Οδηγός Χρήσης για Windows
|
|
|
- Ἰούδας Ευταξίας
- 8 χρόνια πριν
- Προβολές:
Transcript
1 Οδηγός Χρήσης για Windows
2 Περιεχόμενα Γρήγορο ξεκίνημα... 1 Εγκατάσταση του λογισμικού... 1 Χρήση του Εικονιδίου στην Περιοχή Ειδοποιήσεων... 6 Επαναφορά του εικονιδίου στην Περιοχή ειδοποιήσεων... 8 Διαχείριση των μονάδων δίσκου... 9 Προσαρμογή της ρύθμισης ενέργειας Δοκιμή της μονάδας δίσκου Ενημέρωση του λογισμικού Ανάγνωση των φωτεινών ενδείξεων κατάστασης Δημιουργία αντιγράφων ασφαλείας και επαναφορά φακέλων Δημιουργία σχεδίου αντιγράφων ασφαλείας Χρήση της απλής δημιουργίας αντιγράφων ασφαλείας Δημιουργία προσαρμοσμένου σχεδίου αντιγράφων ασφαλείας Διαχείριση των ρυθμίσεων δημιουργίας αντιγράφων ασφαλείας Επεξεργασία ρυθμίσεων δημιουργίας αντιγράφων ασφαλείας Διαγραφή σχεδίου δημιουργίας αντιγράφων ασφαλείας Χρήση της προγραμματισμένης δημιουργίας αντιγράφων ασφαλείας Απενεργοποίηση της προγραμματισμένης δημιουργίας αντιγράφων ασφαλείας i
3 Μη αυτόματη δημιουργία αντιγράφων ασφαλείας Προβολή του αρχείου καταγραφής δημιουργίας αντιγράφων ασφαλείας Επαναφορά αρχείων Επαναφορά έκδοσης ιστορικού Επαναφορά της πιο πρόσφατης έκδοσης Ευρετήριο...i ii
4 Γρήγορο ξεκίνημα Το λογισμικό Drive Manager προσφέρει τις εξής δυνατότητες: Δημιουργία αντιγράφων ασφαλείας και επαναφορά για την προστασία των δεδομένων σας Βοηθητικά προγράμματα για τον έλεγχο διαχείρισης ενέργειας, διάγνωση μονάδων δίσκων και ενημερώσεις λογισμικού Εγκατάσταση του λογισμικού Για να εγκαταστήσετε το λογισμικό Drive Manager: Βήμα 1: Συνδέστε τη μονάδα δίσκου στον υπολογιστή σας. Ανοίγει το παράθυρο Main Menu (Κύριο Μενού): Σχήμα 1: Κύριο Μενού Εγκατάσταση του λογισμικού 1
5 Βήμα 2: Κάντε κλικ στο κουμπί Install Drive Manager (Εγκατάσταση Drive Manager). Ανοίγει το παράθυρο Welcome (Υποδοχή): Σχήμα 2: Υποδοχή Βήμα 3: Κάντε κλικ στο κουμπί Next (Επόμενο). Ανοίγει το παράθυρο EULA language selection (επιλογή γλώσσας της Άδειας χρήσης τελικού χρήστη): Σχήμα 3: Επιλογή γλώσσας της Άδειας χρήσης τελικού χρήστη Εγκατάσταση του λογισμικού 2
6 Βήμα 4: Επιλέξτε τη γλώσσα στην οποία επιθυμείτε να διαβάσετε την Άδεια χρήσης και κάντε κλικ στην επιλογή Next (Επόμενο). Ανοίγει το παράθυρο License Agreement (Άδεια Χρήσης) στην επιλεγμένη γλώσσα: Σχήμα 4: Άδεια Χρήσης Βήμα 5: Κάντε κλικ στο κουμπί Yes (Ναι) για να αποδεχθείτε τους όρους της Άδειας Χρήσης. Ανοίγει το παράθυρο Choose Destination Location (Επιλογή θέσης προορισμού): Σχήμα 5: Επιλέξτε έναν προορισμό Βήμα 6: Αποδεχθείτε την προεπιλεγμένη τοποθεσία προορισμού ή κάντε κλικ στο κουμπί Browse (Αναζήτηση) για να επιλέξετε μία άλλη τοποθεσία. Εγκατάσταση του λογισμικού 3
7 Βήμα 7: Κάντε κλικ στο κουμπί Next (Επόμενο). Ένα παράθυρο Setup Status (Κατάσταση εγκατάστασης) σας ενημερώνει καθώς η εγκατάσταση προχωρά: Σχήμα 6: Κατάσταση εγκατάστασης Όταν ολοκληρωθεί η εγκατάσταση, ανοίγει το παράθυρο InstallShield Wizard Complete (Ολοκλήρωση Οδηγού InstallShield): Σχήμα 7: Ο Οδηγός InstallShield ολοκληρώθηκε Εγκατάσταση του λογισμικού 4
8 Βήμα 8: Κάντε κλικ στο κουμπί Finish (Τέλος). Στην επιφάνεια εργασίας εμφανίζεται ένα εικονίδιο Drive Manager: Ανοίγει η εφαρμογή Drive Manager: Σχήμα 8: Εφαρμογή Drive Manager Εγκατάσταση του λογισμικού 5
9 Χρήση του Εικονιδίου στην Περιοχή Ειδοποιήσεων Μπορείτε να χρησιμοποιήσετε το εικονίδιο στην περιοχή ειδοποιήσεων για να ελέγξετε την κατάσταση της μονάδας δίσκου και να αποκτήσετε πρόσβαση στις δυνατότητες της μονάδας δίσκου. Βήμα 1: Για να ελέγξετε την κατάσταση της μονάδας δίσκου σας, περάστε τον δείκτη του ποντικιού σας πάνω από το εικονίδιο στην περιοχή ειδοποιήσεων: Σχήμα 9: Εικονίδια στην Περιοχή ειδοποιήσεων Ένα αναδυόμενο μήνυμα πληροφοριών επιβεβαιώνει την κατάσταση της μονάδας δίσκου και προσδιορίζει το γράμμα της μονάδας δίσκου. Το χρώμα του εικονιδίου στην περιοχή ειδοποιήσεων αντικατοπτρίζει αυτές τις πληροφορίες: Σχήμα 10: Πληροφορίες εικονιδίου στην Περιοχή ειδοποιήσεων Σημείωση: Εάν μια διαδικασία δημιουργίας αντιγράφων ασφαλείας έχει αποτύχει, εξακολουθεί να εμφανίζεται το κόκκινο εικονίδιο, μέχρι την επόμενη επιτυχημένη δημιουργία αντιγράφων ασφαλείας. Χρήση του Εικονιδίου στην Περιοχή Ειδοποιήσεων 6
10 Βήμα 2: Για την εμφάνιση του μενού του Drive Manager, κάντε κλικ στο εικονίδιο της περιοχής ειδοποιήσεων: Σχήμα 11: Αναδυόμενο μενού στην Περιοχή ειδοποιήσεων Βήμα 3: Επιλέξτε τη δυνατότητα στην οποία θέλετε να αποκτήσετε πρόσβαση ή επιλέξτε Exit (Έξοδος) για να κλείσετε το μενού (η εφαρμογή Drive Manager παραμένει ανοικτή). Πίνακας 1: Χρήση του ποντικιού με το εικονίδιο στην περιοχή ειδοποιήσεων Κάντε κλικ στο εικονίδιο στην περιοχή ειδοποιήσεων για τις εξής ενέργειες Περάστε τον δείκτη του ποντικιού σας πάνω από το εικονίδιο για να εμφανίσετε Εκκίνηση του Drive Manager Άμεση δημιουργία αντιγράφων ασφαλείας Προβολή αρχείου καταγραφής δημιουργίας αντιγράφων ασφαλείας Επεξεργασία ρυθμίσεων δημιουργίας αντιγράφων ασφαλείας Έξοδος Πληροφορίες κατάστασης Κατάσταση για πολλαπλά συμβάντα Χρήση του Εικονιδίου στην Περιοχή Ειδοποιήσεων 7
11 Επαναφορά του εικονιδίου στην Περιοχή ειδοποιήσεων Εάν επιλέξετε Exit (Έξοδος) από το μενού της Περιοχής ειδοποιήσων, το εικονίδιο Drive Manager εξαφανίζεται από την Περιοχή ειδοποιήσεων. Βήμα 1: Για την επαναφορά του εικονιδίου στην Περιοχή ειδοποιήσεων, επιλέξτε Έναρξη > Προγράμματα > Maxtor > Drive Manager Icon (Εικονίδιο Drive Manager) Σχήμα 12: Επαναφορά του εικονιδίου στην Περιοχή ειδοποιήσεων Χρήση του Εικονιδίου στην Περιοχή Ειδοποιήσεων 8
12 Διαχείριση των μονάδων δίσκου Το παράθυρο My Drives (Οι Μονάδες Δίσκου μου) παρέχει ένα κεντρικό σημείο από το οποίο μπορείτε να διαχειριστείτε τις μονάδες δίσκου. Εμφανίζει όλες τις μονάδες δίσκου Seagate και Maxtor που είναι συνδεδεμένες στον υπολογιστή σας: Σχήμα 1: Οι Μονάδες δίσκου μου Ο Πίνακας εντολών στο επάνω μέρος του παραθύρου σάς επιτρέπει την πρόσβαση στις δυνατότητες της μονάδας δίσκου και στα βοηθητικά προγράμματα διαχείρισης της μονάδας δίσκου. Στο παράθυρο My Drives (Οι Μονάδες δίσκου μου): Βήμα 1: Επιλέξτε μια συσκευή. Βήμα 2: Κάντε κλικ σε μια επιλογή στον Πίνακα εντολών. Σημείωση: Οι εξωτερικές μονάδες δίσκου εντοπίζονται αυτόματα και εμφανίζονται σε λίστα στο παράθυρο My Drives (Οι Μονάδες δίσκου μου). Για τον εντοπισμό των συσκευών σας από το λογισμικό Drive Manager ενδέχεται να χρειαστούν μερικά δευτερόλεπτα. Εάν δεν εμφανιστεί μία συσκευή, βεβαιωθείτε ότι έχει συνδεθεί σωστά και έχει ενεργοποιηθεί. 9
13 Προσαρμογή της ρύθμισης ενέργειας Μπορείτε να επιλέξετε το χρονικό διάστημα κατά το οποίο η μονάδα δίσκου σας θα πρέπει να παραμείνει ανενεργή, πριν μεταβεί σε κατάσταση εξοικονόμησης ενέργειας. Για να προσαρμόσετε τη ρύθμιση ενέργειας: Βήμα 1: Στο παράθυρο My Drives (Οι Μονάδες δίσκου μου), κάντε κλικ στο κουμπί Settings (Ρυθμίσεις). Ανοίγει το παράθυρο Settings (Ρυθμίσεις): Σχήμα 2: Ρυθμίσεις Προσαρμογή της ρύθμισης ενέργειας 10
14 Βήμα 2: Κάντε κλικ στην επιλογή Adjust Power Setting (Προσαρμογή της ρύθμισης ενέργειας). Ανοίγει το παράθυρο Adjust Power Setting (Προσαρμογή της ρύθμισης ενέργειας): Σχήμα 3: Προσαρμογή της ρύθμισης ενέργειας Βήμα 3: Επιλέξτε ένα χρονικό διάστημα από το αναπτυσσόμενο μενού ή κάντε κλικ στο κουμπί Default (Προεπιλογή) για να επαναφέρετε την προεπιλεγμένη ρύθμιση ενέργειας. Προσαρμογή της ρύθμισης ενέργειας 11
15 Βήμα 4: Κάντε κλικ στο κουμπί Apply (Εφαρμογή) για να αποθηκεύσετε τη ρύθμιση ενέργειας. Το παράθυρο Adjust Power Setting (Προσαρμογή της ρύθμισης ενέργειας) επιβεβαιώνει ότι η ρύθμιση ενέργειας για τη μονάδα δίσκου σας έχει αλλάξει: Σχήμα 4: Επιβεβαίωση της προσαρμογής της ρύθμισης ενέργειας Βήμα 5: Κάντε κλικ στο κουμπί OK για να επιστρέψετε στο παράθυρο My Drives (Οι Μονάδες δίσκου μου). Προσαρμογή της ρύθμισης ενέργειας 12
16 Δοκιμή της μονάδας δίσκου Δοκιμάστε τη μονάδα δίσκου σας για να ελέγξετε την κατάσταση της συσκευής. Το βοηθητικό πρόγραμμα διαγνωστικού ελέγχου εκτελεί τις δοκιμές του χωρίς να επηρεάζει τα δεδομένα της μονάδας δίσκου. Για να δοκιμάσετε τη μονάδα δίσκου σας: Βήμα 1: Στο παράθυρο My Drives (Οι Μονάδες δίσκου μου), κάντε κλικ στο κουμπί Settings (Ρυθμίσεις). Ανοίγει το παράθυρο Settings (Ρυθμίσεις): Σχήμα 5: Ρυθμίσεις Δοκιμή της μονάδας δίσκου 13
17 Βήμα 2: Κάντε κλικ στο κουμπί Test My Drive (Δοκιμή της μονάδας δίσκου). Ανοίγει το παράθυρο Test My Drive (Δοκιμή της μονάδας δίσκου): Σχήμα 6: Εκτέλεση διαγνωστικού ελέγχου μονάδας δίσκου Δοκιμή της μονάδας δίσκου 14
18 Βήμα 3: Κάντε κλικ στο κουμπί Test (Δοκιμή). Μια γραμμή προόδου υποδεικνύει την πρόοδο της δοκιμής. Όταν η δοκιμή ολοκληρωθεί, εμφανίζονται τα αποτελέσματα: Σχήμα 7: Ο διαγνωστικός έλεγχος ολοκληρώθηκε Η μονάδα δίσκου που απεικονίζεται παραπάνω λειτουργεί κανονικά. Εάν εμφανιστεί κάποιο σφάλμα διαγνωστικού ελέγχου κατά τη διάρκεια της δοκιμής, εμφανίζεται ο σειριακός αριθμός της συσκευής που παρουσίασε το πρόβλημα, καθώς και οδηγίες για τον τρόπο επικοινωνίας με τη Seagate για εξυπηρέτηση και υποστήριξη. Δοκιμή της μονάδας δίσκου 15
19 Ενημέρωση του λογισμικού Η δυνατότητα Ενημέρωση λογισμικού σάς ενημερώνει αυτόματα όταν είναι διαθέσιμη μία ενημέρωση για το λογισμικό σας. Ωστόσο, μπορείτε να ελέγξετε με μη αυτόματο τρόπο εάν υπάρχει μία ενημέρωση ή μπορείτε να απενεργοποιήσετε τη δυνατότητα Ενημέρωσης λογισμικού. Για να ελέγξετε για ενημερώσεις λογισμικού: Βήμα 1: Στο παράθυρο My Drives (Οι Μονάδες δίσκου μου), κάντε κλικ στο κουμπί Settings (Ρυθμίσεις). Ανοίγει το παράθυρο Settings (Ρυθμίσεις): Σχήμα 8: Ρυθμίσεις Ενημέρωση του λογισμικού 16
20 Βήμα 2: Κάντε κλικ στην επιλογή Check Software Update (Έλεγχος ενημέρωσης λογισμικού). Ανοίγει το παράθυρο Software Update (Ενημέρωση λογισμικού): Σχήμα 9: Ενημέρωση λογισμικού Η ενημέρωση λογισμικού είναι ενεργοποιημένη από προεπιλογή. Βήμα 3: Για να απενεργοποιήσετε την ενημέρωση λογισμικού, αποεπιλέξτε την επιλογή Check for updates automatically (Αυτόματος έλεγχος ενημερώσεων). Ενημέρωση του λογισμικού 17
21 Βήμα 4: Για να ελέγξετε για ενημερώσεις τώρα, κάντε κλικ στο κουμπί Check Now (Έλεγχος τώρα). Εάν είναι διαθέσιμη μία ενημέρωση για το λογισμικό σας, ένα παράθυρο Software Update (Ενημέρωση λογισμικού) σας επιτρέπει να προχωρήσετε σε λήψη της ενημέρωσης: Σχήμα 10: Διαθέσιμη ενημέρωση λογισμικού Βήμα 5: Κάντε κλικ στο κουμπί Yes (Ναι) για να προχωρήσετε σε λήψη της ενημέρωσης λογισμικού. Ένα παράθυρο υποδεικνύει την πρόοδο της λήψης: Σχήμα 11: Πρόοδος ενημέρωσης λογισμικού Ενημέρωση του λογισμικού 18
22 Όταν ολοκληρωθεί η λήψη της ενημέρωσης λογισμικού, σας ζητείται εάν επιθυμείτε να εγκαταστήσετε το λογισμικό τώρα. Σχήμα 12: Πρόοδος ενημέρωσης λογισμικού Βήμα 6: Κάντε κλικ στο κουμπί Yes (Ναι) για να εγκαταστήσετε την ενημέρωση τώρα. Ανοίγει το παράθυρο Welcome (Υποδοχή) του Οδηγού εγκατάστασης: Βήμα 7: Ακολουθήστε τα βήματα του Οδηγού εγκατάστασης για να εγκαταστήσετε την ενημέρωση. Εάν το λογισμικό σας είναι ενημερωμένο, ένα παράθυρο Software Update (Ενημέρωση λογισμικού) παρέχει τον αριθμό έκδοσης λογισμικού: Σχήμα 13: Ενημερωμένο λογισμικό Βήμα 8: Κάντε κλικ στο κουμπί OK. Ενημέρωση του λογισμικού 19
23 Ανάγνωση των φωτεινών ενδείξεων κατάστασης Η μονάδα δίσκου σας διαθέτει φωτεινές ενδείξεις κατάστασης για ενημέρωσή σας σχετικά με την κατάσταση της μονάδας δίσκου: Σχήμα 14: Φωτεινή ένδειξη μονάδας δίσκου Περιγραφές φωτεινών ενδείξεων Αναβοσβήνει γρήγορα Ανάβει σταθερά/φωτεινά Αναβοσβήνει αργά Αναμμένη σταθερά/αχνά Κατάσταση Βλάβη μονάδας δίσκου Ενεργοποίηση. Χωρίς δραστηριότητα δεδομένων Δραστηριότητα δεδομένων Αναστολή λειτουργίας Ανάγνωση των φωτεινών ενδείξεων κατάστασης 20
24 Δημιουργία αντιγράφων ασφαλείας και επαναφορά φακέλων Η δυνατότητα δημιουργίας αντιγράφων ασφαλείας και επαναφοράς φακέλων σάς επιτρέπει τις ακόλουθες ενέργειες Προγραμματισμός της δημιουργίας αντιγράφων ασφαλείας επιλεγμένων φακέλων Επεξεργασία των ρυθμίσεων δημιουργίας αντιγράφων ασφαλείας Εκκίνηση άμεσης δημιουργίας αντιγράφων ασφαλείας Επαναφορά αρχείων αντιγράφων ασφαλείας Μετά την αρχική δημιουργία αντιγράφων ασφαλείας, το λογισμικό Drive Manager δημιουργεί αντίγραφα ασφαλείας για τα αρχεία που έχουν μεταβληθεί, στους φακέλους αντιγράφων ασφαλείας, σύμφωνα με ένα πρόγραμμα το οποίο ορίζετε εσείς ή όποτε κάνετε κλικ στην επιλογή Back Up Now (Άμεση δημιουργία αντιγράφων ασφαλείας) στο παράθυρο Backup (Δημιουργία αντιγράφων ασφαλείας). Μπορείτε να δημιουργήσετε ένα σχέδιο δημιουργίας αντιγράφων ασφαλείας για κάθε μονάδα δίσκου OneTouch συνδεδεμένη στον υπολογιστή σας. Μπορείτε να χρησιμοποιήσετε έναν από τους ακόλουθους δύο τύπους σχεδίων δημιουργίας αντιγράφων ασφαλείας: Simple Backup (Απλή δημιουργία αντιγράφων ασφαλείας): Οι παράμετροί της έχουν ρυθμιστεί έτσι ώστε να δημιουργεί αντίγραφα ασφαλείας του φακέλου Τα έγγραφά μου των XP ή του φακέλου Έγγραφα των Vista, κάθε μέρα, στις 10:00 μ.μ. Custom Backup (Προσαρμοσμένη δημιουργία αντιγράφων ασφαλείας): Μπορείτε να επιλέξετε τους φακέλους, για τους οποίους θα δημιουργηθούν αντίγραφα ασφαλείας και να ορίσετε έναν προορισμό αντιγράφων, καθώς και το χρονοδιάγραμμα δημιουργίας τους. 21
25 Δημιουργία σχεδίου αντιγράφων ασφαλείας Χρήση της απλής δημιουργίας αντιγράφων ασφαλείας Χρησιμοποιήστε την Απλή δημιουργία αντιγράφων ασφαλείας για να δημιουργείτε αντίγραφα ασφαλείας του φακέλου Τα έγγραφά μου των XP ή του φακέλου Έγγραφα των Vista, κάθε μέρα, στις 10:00 μ.μ. Για να χρησιμοποιήσετε την απλή δημιουργία αντιγράφων ασφαλείας, Βήμα 1: κάντε κλικ στην επιλογή Backup (Δημιουργία αντιγράφων ασφαλείας) στον Πίνακα εντολών. Ανοίγει το παράθυρο Backup (Δημιουργία αντιγράφων ασφαλείας): Σχήμα 1: Δημιουργία αντιγράφων ασφαλείας Δημιουργία σχεδίου αντιγράφων ασφαλείας 22
26 Βήμα 2: Στο παράθυρο Backup (Δημιουργία αντιγράφων ασφαλείας), κάντε κλικ στην επιλογή Simple Backup (Απλή δημιουργία αντιγράφων ασφαλείας). Ένα παράθυρο Simple Backup Confirmation (Επιβεβαίωση της απλής δημιουργίας αντιγράφων ασφαλείας) επιβεβαιώνει ότι έχετε επιλέξει την Απλή δημιουργία αντιγράφων ασφαλείας και σας ζητά ένα όνομα για το συγκεκριμένο σχέδιο δημιουργίας αντιγράφων ασφαλείας: Σχήμα 2: Επιβεβαίωση της απλής δημιουργίας αντιγράφων ασφαλείας Δημιουργία σχεδίου αντιγράφων ασφαλείας 23
27 Βήμα 3: Πληκτρολογήστε ένα όνομα για το Σχέδιο δημιουργίας αντιγράφων ασφαλείας και κάντε κλικ στο κουμπί OK. Το παράθυρο Backup (Δημιουργία αντιγράφων ασφαλείας) σας επιτρέπει τώρα να επεξεργαστείτε τις ρυθμίσεις δημιουργίας αντιγράφων ασφαλείας και να επαναφέρετε τα αρχεία αντιγράφων ασφαλείας, ενώ περιγράφει το Σχέδιο δημιουργίας αντιγράφων ασφαλείας που έχετε δημιουργήσει καθώς και τις λεπτομέρειες της πιο πρόσφατης δημιουργίας αντιγράφων ασφαλείας. Σχήμα 3: Δημιουργία αντιγράφων ασφαλείας Δημιουργία σχεδίου αντιγράφων ασφαλείας 24
28 Δημιουργία προσαρμοσμένου σχεδίου αντιγράφων ασφαλείας Για να επιλέξετε συγκεκριμένους φακέλους για δημιουργία αντιγράφων ασφαλείας και να ορίσετε έναν προορισμό αντιγράφων, καθώς και ένα χρονοδιάγραμμα, Βήμα 1: κάντε κλικ στην επιλογή Backup (Δημιουργία αντιγράφων ασφαλείας) στον Πίνακα εντολών. Ανοίγει το παράθυρο Backup (Δημιουργία αντιγράφων ασφαλείας): Σχήμα 4: Δημιουργία αντιγράφων ασφαλείας Δημιουργία σχεδίου αντιγράφων ασφαλείας 25
29 Βήμα 2: Στο παράθυρο Backup (Δημιουργία αντιγράφων ασφαλείας), κάντε κλικ στην επιλογή Custom Backup (Προσαρμοσμένη δημιουργία αντιγράφων ασφαλείας). Ανοίγει το παράθυρο Backup Folder Selection (Επιλογή φακέλου αντιγράφων ασφαλείας): Σχήμα 5: Επιλογή φακέλου αντιγράφων ασφαλείας Δημιουργία σχεδίου αντιγράφων ασφαλείας 26
30 Βήμα 3: Πληκτρολογήστε ένα όνομα για αυτό το Σχέδιο δημιουργίας αντιγράφων ασφαλείας, επιλέξτε τους φακέλους στους οποίους θα δημιουργηθούν τα αντίγραφα και κάντε κλικ στο κουμπί Next (Επόμενο). Ανοίγει το παράθυρο Backup File Types (Τύποι αρχείων αντιγράφων ασφαλείας): Σχήμα 6: Τύποι αρχείων: Όλοι οι τύποι Δημιουργία σχεδίου αντιγράφων ασφαλείας 27
31 Βήμα 4: Επιλέξτε τους τύπους των αρχείων για τα οποία θέλετε να δημιουργήσετε αντίγραφα ασφαλείας: All File Types (Όλοι οι τύποι αρχείων) Photos, Music, Videos, Documents (Φωτογραφίες, μουσική, βίντεο, έγγραφα) Μπορείτε να δημιουργήσετε αντίγραφα ασφαλείας μερικών ή όλων των τύπων αυτών: Σχήμα 7: Τύποι αρχείων: Φωτογραφίες, μουσική, βίντεο, έγγραφα Προσαρμογή Επιλέξτε ειδικούς τύπους αρχείων για συμπερίληψη στη δημιουργία αντιγράφων ασφαλείας ή εξαίρεση από αυτή. Για να δημιουργήσετε αντίγραφα ασφαλείας μερικών μόνο από τους διαθέσιμους τύπους αρχείων: α. Επιλέξτε Include these file types (Συμπερίληψη αυτών των τύπων αρχείων). β. Επιλέξτε τον κάθε τύπο αρχείου για τον οποίο θέλετε να δημιουργηθούν αντίγραφα ασφαλείας και κάντε κλικ στο κουμπί Add (Προσθήκη) για να το μετακινήσετε στο παράθυρο Include (Συμπερίληψη). Δημιουργία σχεδίου αντιγράφων ασφαλείας 28
32 Για να δημιουργήσετε αντίγραφα ασφαλείας των περισσότερων από τους διαθέσιμους τύπους αρχείων: α. Επιλέξτε Exclude these file types (Εξαίρεση αυτών των τύπων αρχείων). β. Επιλέξτε τον κάθε τύπο αρχείου για τον οποίο δεν θέλετε να δημιουργηθούν αντίγραφα ασφαλείας και κάντε κλικ στο κουμπί Add (Προσθήκη) για να το μετακινήσετε στο παράθυρο Exclude (Εξαίρεση). Σχήμα 8: Τύποι αρχείων: Προσαρμογή Δημιουργία σχεδίου αντιγράφων ασφαλείας 29
33 Βήμα 5: Κάντε κλικ στο κουμπί Next (Επόμενο). Ανοίγει το παράθυρο Backup Schedule (Χρονοδιάγραμμα δημιουργίας αντιγράφων ασφαλείας): Σχήμα 9: Χρονοδιάγραμμα δημιουργίας αντιγράφων ασφαλείας Δημιουργία σχεδίου αντιγράφων ασφαλείας 30
34 Βήμα 6: Επιλέξτε τις ημέρες και την ώρα κατά την οποία επιθυμείτε τη δημιουργία αντιγράφων ασφαλείας των φακέλων σας και κάντε κλικ στο κουμπί Finish (Τέλος). Το παράθυρο Backup (Δημιουργία αντιγράφων ασφαλείας) σας επιτρέπει τώρα να επεξεργαστείτε τις ρυθμίσεις δημιουργίας αντιγράφων ασφαλείας και να επαναφέρετε τα αρχεία αντιγράφων ασφαλείας, ενώ περιγράφει το Σχέδιο δημιουργίας αντιγράφων ασφαλείας που έχετε δημιουργήσει. Σχήμα 10: Δημιουργία αντιγράφων ασφαλείας Δημιουργία σχεδίου αντιγράφων ασφαλείας 31
35 Διαχείριση των ρυθμίσεων δημιουργίας αντιγράφων ασφαλείας Επεξεργασία ρυθμίσεων δημιουργίας αντιγράφων ασφαλείας Για να επεξεργαστείτε τις ρυθμίσεις για ένα σχέδιο δημιουργίας αντιγράφων ασφαλείας: Βήμα 1: Κάντε κλικ στην επιλογή Backup (Δημιουργία αντιγράφων ασφαλείας) στον Πίνακα εντολών. Ανοίγει το παράθυρο Backup (Δημιουργία αντιγράφων ασφαλείας): Σχήμα 11: Δημιουργία αντιγράφων ασφαλείας Διαχείριση των ρυθμίσεων δημιουργίας αντιγράφων ασφαλείας 32
36 Βήμα 2: Στο παράθυρο Backup (Δημιουργία αντιγράφων ασφαλείας), κάντε κλικ στην επιλογή Edit My Backup Settings (Επεξεργασία των ρυθμίσεων μου για δημιουργία αντιγράφων ασφαλείας). Στο παράθυρο Backup Folder Selection (Επιλογή φακέλου αντιγράφων ασφαλείας), εμφανίζεται το όνομα του τρέχοντος σχεδίου δημιουργίας αντιγράφων ασφαλείας και η επιλογή του φακέλου: Σχήμα 12: Επιλογή φακέλου αντιγράφων ασφαλείας Διαχείριση των ρυθμίσεων δημιουργίας αντιγράφων ασφαλείας 33
37 Βήμα 3: Επεξεργαστείτε το όνομα του σχεδίου δημιουργίας αντιγράφων ασφαλείας ή/και την επιλογή φακέλου και κάντε κλικ στο κουμπί Next (Επόμενο). Οι τρέχουσες επιλογές σας εμφανίζονται στο παράθυρο Backup File Types (Τύποι αρχείων αντιγράφων ασφαλείας): Σχήμα 13: Τύποι αρχείων Διαχείριση των ρυθμίσεων δημιουργίας αντιγράφων ασφαλείας 34
38 Βήμα 4: Επεξεργαστείτε τους τύπους αρχείων, για τους οποίους θα δημιουργηθούν αντίγραφα ασφαλείας και, στη συνέχεια, κάντε κλικ στο κουμπί Next (Επόμενο). Οι τρέχουσες επιλογές σας εμφανίζονται στο παράθυρο Backup Schedule (Χρονοδιάγραμμα δημιουργίας αντιγράφων ασφαλείας): Σχήμα 14: Χρονοδιάγραμμα δημιουργίας αντιγράφων ασφαλείας Διαχείριση των ρυθμίσεων δημιουργίας αντιγράφων ασφαλείας 35
39 Βήμα 5: Επεξεργαστείτε τις ημέρες ή/και την ώρα για τη δημιουργία αντιγράφων ασφαλείας των φακέλων σας και κάντε κλικ στο κουμπί Finish (Τέλος). Στο παράθυρο Backup (Δημιουργία αντιγράφων ασφαλείας) εμφανίζεται το επεξεργασμένο σχέδιο δημιουργίας αντιγράφων ασφαλείας. Σχήμα 15: Δημιουργία αντιγράφων ασφαλείας Διαχείριση των ρυθμίσεων δημιουργίας αντιγράφων ασφαλείας 36
40 Διαγραφή σχεδίου δημιουργίας αντιγράφων ασφαλείας Μπορείτε να διαγράψετε το σχέδιο δημιουργίας αντιγράφων ασφαλείας για οποιαδήποτε μονάδα δίσκου Seagate ή Maxtor συνδεδεμένη στον υπολογιστή σας. Για να διαγράψετε ένα σχέδιο δημιουργίας αντιγράφων ασφαλείας: Βήμα 1: Κάντε κλικ στην επιλογή Backup (Δημιουργία αντιγράφων ασφαλείας) στον Πίνακα εντολών. Ανοίγει το παράθυρο Backup (Δημιουργία αντιγράφων ασφαλείας): Σχήμα 16: Δημιουργία αντιγράφων ασφαλείας Διαχείριση των ρυθμίσεων δημιουργίας αντιγράφων ασφαλείας 37
41 Βήμα 2: Στο παράθυρο Backup (Δημιουργία αντιγράφων ασφαλείας), κάντε κλικ στην επιλογή Delete Backup Plan (Διαγραφή σχεδίου δημιουργίας αντιγράφου ασφαλείας). Ανοίγει το παράθυρο Delete Backup Plan (Διαγραφή σχεδίου δημιουργίας αντιγράφων ασφαλείας): Σχήμα 17: Διαγραφή σχεδίων δημιουργίας αντιγράφων ασφαλείας Στη λίστα εμφανίζεται το σχέδιο δημιουργίας αντιγράφων ασφαλείας για κάθε μονάδα δίσκου συνδεδεμένη στον υπολογιστή σας. Βήμα 3: Επιλέξτε το σχέδιο δημιουργίας αντιγράφων ασφαλείας που θέλετε να διαγράψετε και κάντε κλικ στο κουμπί Delete (Διαγραφή). Το σχέδιο δημιουργίας αντιγράφων ασφαλείας διαγράφεται. Σημείωση: Τα αντίγραφα ασφαλείας ΔΕΝ διαγράφονται. Διαχείριση των ρυθμίσεων δημιουργίας αντιγράφων ασφαλείας 38
42 Χρήση της προγραμματισμένης δημιουργίας αντιγράφων ασφαλείας Χρησιμοποιήστε την προγραμματισμένη δημιουργία αντιγράφων ασφαλείας για αρχεία που έχουν αλλάξει στους φακέλους των αντιγράφων, τις ημέρες και την ώρα που θα ορίσετε. Ο διακόπτης On/Off (Ενεργή/Ανενεργή) της προγραμματισμένης δημιουργίας αντιγράφων ασφαλείας ενεργοποιεί ή απενεργοποιεί το χρονοδιάγραμμα δημιουργίας αντιγράφων ασφαλείας. Από προεπιλογή, η προγραμματισμένη δημιουργία αντιγράφων ασφαλείας είναι ενεργοποιημένη. Απενεργοποίηση της προγραμματισμένης δημιουργίας αντιγράφων ασφαλείας Για να απενεργοποιήσετε την προγραμματισμένη δημιουργία αντιγράφων ασφαλείας: Στο παράθυρο Backup (Δημιουργία αντιγράφων ασφαλείας), κάντε κλικ στο κουμπί Scheduled Backup Off (Απενεργοποίηση προγραμματισμένης δημιουργίας αντιγράφων ασφαλείας). Σχήμα 18: Απενεργοποίηση προγραμματισμένης δημιουργίας αντιγράφων ασφαλείας Διαχείριση των ρυθμίσεων δημιουργίας αντιγράφων ασφαλείας 39
43 Μη αυτόματη δημιουργία αντιγράφων ασφαλείας Μπορείτε να δημιουργείτε αντίγραφα ασφαλείας των αρχείων σας όποτε θέλετε, με μη αυτόματο τρόπο, είτε η προγραμματισμένη δημιουργία αντιγράφων ασφαλείας είναι ενεργοποιημένη είτε απενεργοποιημένη. Μπορείτε να εκκινήσετε τη δημιουργία αντιγράφων ασφαλείας με μη αυτόματο τρόπο οποιονδήποτε από αυτούς τους τρόπους: Πατήστε το κουμπί OneTouch, εάν το έχετε προσαρμόσει για τη δημιουργία αντιγράφων ασφαλείας αρχείων. Κάντε κλικ στο κουμπί Back Up Now (Άμεση δημιουργία αντιγράφων ασφαλείας) στην κάτω δεξιά γωνία του παραθύρου Backup (Δημιουργία αντιγράφων ασφαλείας). Επιλέξτε Back Up Now (Άμεση δημιουργία αντιγράφων ασφαλείας) από το μενού Περιοχής ειδοποιήσεων: Διαχείριση των ρυθμίσεων δημιουργίας αντιγράφων ασφαλείας 40
44 Ανοίγει ένα παράθυρο Backup Progress (Πρόοδος δημιουργίας αντιγράφων ασφαλείας), το οποίο σας ενημερώνει για την πρόοδο της μη αυτόματης δημιουργίας αντιγράφων ασφαλείας και σας ειδοποιεί μόλις η διαδικασία ολοκληρωθεί: Σχήμα 19: Η μη αυτόματη δημιουργία αντιγράφων ασφαλείας ολοκληρώθηκε Διαχείριση των ρυθμίσεων δημιουργίας αντιγράφων ασφαλείας 41
45 Βήμα 1: Όταν ολοκληρωθεί η δημιουργία αντιγράφων ασφαλείας, κάντε κλικ στο κουμπί OK. Στο παράθυρο Backup (Δημιουργία αντίγραφων ασφαλείας) κάτω από την επιλογή Restore Files (Επαναφορά αρχείων) εμφανίζεται η ημερομηνία και ηώρα της πιο πρόσφατης διαδικασίας δημιουργίας αντιγράφων ασφαλείας: Σχήμα 20: Δημιουργία αντιγράφων ασφαλείας Διαχείριση των ρυθμίσεων δημιουργίας αντιγράφων ασφαλείας 42
46 Προβολή του αρχείου καταγραφής δημιουργίας αντιγράφων ασφαλείας Το αρχείο καταγραφής δημιουργίας αντιγράφων ασφαλείας είναι μια αναφορά κειμένου για το ιστορικό της δημιουργίας αντιγράφων ασφαλείας Για να προβάλετε το αρχείο καταγραφής δημιουργίας αντιγράφων ασφαλείας: Βήμα 1: Κάντε κλικ στο κουμπί View Log (Προβολή αρχείου καταγραφής) στο παράθυρο Backup (Δημιουργία αντιγράφων ασφαλείας): Σχήμα 21: Δημιουργία αντιγράφων ασφαλείας Μπορείτε επίσης να κάνετε κλικ στο εικονίδιο OneTouch στην Περιοχή ειδοποιήσεων για να εμφανίσετε το αναδυόμενο μενού OneTouch: Σχήμα 22: Μενού Περιοχής ειδοποιήσεων Διαχείριση των ρυθμίσεων δημιουργίας αντιγράφων ασφαλείας 43
47 Βήμα 2: Κάντε κλικ στην επιλογή View Backup Log (Προβολή αρχείου καταγραφής δημιουργίας αντιγράφων ασφαλείας) για να ανοίξετε ένα αρχείο κειμένου στο οποίο εμφανίζεται το ιστορικό της δημιουργίας αντιγράφων ασφαλείας του συστήματός σας: Σχήμα 23: Αρχείο καταγραφής δημιουργίας αντιγράφων ασφαλείας Διαχείριση των ρυθμίσεων δημιουργίας αντιγράφων ασφαλείας 44
48 Επαναφορά αρχείων Όταν δημιουργείτε αντίγραφα ασφαλείας αρχείων που βρίσκονται αποθηκευμένα σε επιλεγμένους φακέλους, η εφαρμογή Drive Manager αποθηκεύει δέκα (10) προηγούμενες εκδόσεις ή εκδόσεις ιστορικού του κάθε αναθεωρημένου αρχείου που βρίσκεται αποθηκευμένο στη μονάδα δίσκου. Μπορείτε να επαναφέρετε μια αποθηκευμένη έκδοση ιστορικού ενός αρχείου, για το οποίο έχει δημιουργηθεί αντίγραφο ασφαλείας, με βάση την ημερομηνία τελευταίας τροποποίησης του αντιγράφου ή μπορείτε να επαναφέρετε την πιο πρόσφατη έκδοση του αρχείου. Για να επαναφέρετε αρχεία: Βήμα 1: Κάντε κλικ στην επιλογή Backup (Δημιουργία αντιγράφων ασφαλείας) στον Πίνακα εντολών. Ανοίγει το παράθυρο Backup (Δημιουργία αντιγράφων ασφαλείας): Σχήμα 24: Δημιουργία αντιγράφων ασφαλείας Στη λίστα κάτω από την επιλογή Restore Files (Επαναφορά αρχείων) εμφανίζεται η ημερομηνία και η ώρα της πιο πρόσφατης διαδικασίας. Επαναφορά αρχείων 45
49 Βήμα 2: Στο παράθυρο Backup (Δημιουργία αντιγράφων ασφαλείας), κάντε κλικ στην επιλογή Restore Files (Επαναφορά αρχείων). Ανοίγει το παράθυρο Restore a Backup (Επαναφορά αντιγράφου ασφαλείας): Σχήμα 25: Επαναφορά αρχείου Επαναφορά αρχείων 46
50 Επαναφορά έκδοσης ιστορικού Βήμα 1: Κάντε κλικ στην επιλογή Restore historical version of backed up file (Επαναφορά έκδοσης ιστορικού αρχείου αντιγράφου ασφαλείας) για να επαναφέρετε μια προηγούμενη έκδοση ενός αρχείου. Ανοίγει το παράθυρο Restore Historical Version (Επαναφορά έκδοσης ιστορικού): Σχήμα 26: Επαναφορά έκδοσης ιστορικού Βήμα 2: Επιλέξτε ένα αρχείο και την έκδοση του αρχείου που θέλετε να επαναφέρετε και κάντε κλικ στο κουμπί Restore (Επαναφορά). Η επιλεγμένη έκδοση αρχείου επαναφέρεται στη θέση που υποδεικνύεται στο παράθυρο Restore Historical Version (Επαναφορά έκδοσης ιστορικού). Επαναφορά αρχείων 47
51 Επαναφορά της πιο πρόσφατης έκδοσης Βήμα 1: Κάντε κλικ στην επιλογή Restore most recent version (Επαναφορά της πιο πρόσφατης έκδοσης) για να επαναφέρετε την πιο πρόσφατη έκδοση ενός αρχείου. Στην Εξερεύνηση των Windows εμφανίζονται τα περιεχόμενα του φακέλου Maxtor Backup (Αντίγραφα ασφαλείας Maxtor): Σχήμα 27: Φάκελος Maxtor Backup (Αντίγραφα ασφαλείας Maxtor) στην Εξερεύνηση των Windows Βήμα 2: Μεταβείτε στο αρχείο που θέλετε και μεταφέρετέ το στη θέση στην οποία θέλετε να γίνει η επαναφορά του. Βήμα 3: Κλείστε την Εξερεύνηση των Windows. Επαναφορά αρχείων 48
52 Ευρετήριο Α Απενεργοποίηση της προγραμματισμένης δημιουργίας αντιγράφων ασφαλείας 39 Γ Γρήγορο ξεκίνημα 1 Εγκατάσταση του λογισμικού 1 Χρήση του εικονιδίου στην Περιοχή ειδοποιήσεων 6 Δ Δημιουργία αντιγράφων ασφαλείας και επαναφορά φακέλων 21 Δημιουργία σχεδίου αντιγράφων ασφαλείας 22 Επαναφορά αρχείων 45 Δημιουργία προσαρμοσμένου σχεδίου αντιγράφων ασφαλείας 25 Δημιουργία σχεδίου αντιγράφων ασφαλείας 22 Δημιουργία προσαρμοσμένου σχεδίου αντιγράφων ασφαλείας 25 Χρήση της απλής δημιουργίας αντιγράφων ασφαλείας 22 Διαγραφή σχεδίου αντιγράφων ασφαλείας 37 Διαχείριση των μονάδων δίσκου 9 Δοκιμή της μονάδας δίσκου 13 Ενημέρωση του λογισμικού 16 Προσαρμογή της ρύθμισης ενέργειας 10 Διαχείριση των ρυθμίσεων δημιουργίας αντιγράφων ασφαλείας 32 Διαγραφή σχεδίου αντιγράφων ασφαλείας 37 Επεξεργασία ρυθμίσεων δημιουργίας αντιγράφων ασφαλείας 32 Μη αυτόματη δημιουργία αντιγράφων ασφαλείας 40 Προβολή του αρχείου καταγραφής δημιουργίας αντιγράφων ασφαλείας 43 Χρήση της προγραμματισμένης δημιουργίας αντιγράφων ασφαλείας 39 Δοκιμή της μονάδας δίσκου 13 Ε Εγκατάσταση του λογισμικού 1 Ενημέρωση του λογισμικού 16 Επαναφορά αρχείων 45 Επαναφορά έκδοσης ιστορικού 47 Επαναφορά της πιο πρόσφατης έκδοσης 48 Επαναφορά έκδοσης ιστορικού 47 Επαναφορά της πιο πρόσφατης έκδοσης 48 Επεξεργασία ρυθμίσεων δημιουργίας αντιγράφων ασφαλείας 32 i
53 Μ Μη αυτόματη δημιουργία αντιγράφων ασφαλείας 40 Π Προβολή του αρχείου καταγραφής δημιουργίας αντιγράφων ασφαλείας 43 Προσαρμογή της ρύθμισης ενέργειας 10 Χ Χρήση της απλής δημιουργίας αντιγράφων ασφαλείας 22 Χρήση της προγραμματισμένης δημιουργίας αντιγράφων ασφαλείας 39 Χρήση του εικονιδίου στην Περιοχή ειδοποιήσεων 6 ii
Εγκατάσταση του λογισμικού...2 Χρήση του εικονιδίου Maxtor στην Περιοχή ειδοποιήσεων...7 Επαναφορά του εικονιδίου στην Περιοχή ειδοποιήσεων...
 Περιεχόμενα Γρήγορο Ξεκίνημα..................................................1 Εγκατάσταση του λογισμικού.....................................2 Χρήση του εικονιδίου Maxtor στην Περιοχή ειδοποιήσεων..............7
Περιεχόμενα Γρήγορο Ξεκίνημα..................................................1 Εγκατάσταση του λογισμικού.....................................2 Χρήση του εικονιδίου Maxtor στην Περιοχή ειδοποιήσεων..............7
Οδηγός Χρήσης για Mac
 Οδηγός Χρήσης για Mac Περιεχόμενα Γρήγορο Ξεκίνημα... 1 Χρήση του Εργαλείου εκ νέου Διαμόρφωσης Mac... 1 Εγκατάσταση του λογισμικού FreeAgent... 4 Aσφαλής αφαίρεση μονάδων δίσκου... 9 Διαχείριση των μονάδων
Οδηγός Χρήσης για Mac Περιεχόμενα Γρήγορο Ξεκίνημα... 1 Χρήση του Εργαλείου εκ νέου Διαμόρφωσης Mac... 1 Εγκατάσταση του λογισμικού FreeAgent... 4 Aσφαλής αφαίρεση μονάδων δίσκου... 9 Διαχείριση των μονάδων
Seagate Manager. Οδηγός χρήσης. Για χρήση με τη μονάδα δίσκου FreeAgent TM. Οδηγός χρήσης Seagate Manager για χρήση με τη μονάδα δίσκου FreeAgent 1
 Seagate Manager Οδηγός χρήσης Για χρήση με τη μονάδα δίσκου FreeAgent TM Οδηγός χρήσης Seagate Manager για χρήση με τη μονάδα δίσκου FreeAgent 1 Οδηγός χρήσης Seagate Manager για χρήση µε τη µονάδα δίσκου
Seagate Manager Οδηγός χρήσης Για χρήση με τη μονάδα δίσκου FreeAgent TM Οδηγός χρήσης Seagate Manager για χρήση με τη μονάδα δίσκου FreeAgent 1 Οδηγός χρήσης Seagate Manager για χρήση µε τη µονάδα δίσκου
Seagate Manager. Οδηγός χρήσης. Για χρήση με τη μονάδα δίσκου FreeAgent TM. Οδηγός χρήσης Seagate Manager για χρήση με τη μονάδα δίσκου FreeAgent 1
 Seagate Manager Οδηγός χρήσης Για χρήση με τη μονάδα δίσκου FreeAgent TM Οδηγός χρήσης Seagate Manager για χρήση με τη μονάδα δίσκου FreeAgent 1 Οδηγός χρήσης Seagate Manager για χρήση µε τη µονάδα δίσκου
Seagate Manager Οδηγός χρήσης Για χρήση με τη μονάδα δίσκου FreeAgent TM Οδηγός χρήσης Seagate Manager για χρήση με τη μονάδα δίσκου FreeAgent 1 Οδηγός χρήσης Seagate Manager για χρήση µε τη µονάδα δίσκου
Χρήση του Εργαλείου Διαμόρφωσης...1 Μη αυτόματη προετοιμασία του λογισμικού...4 Εγκατάσταση του λογισμικού...10
 Περιεχόμενα Γρήγορο Ξεκίνημα..................................................1 Χρήση του Εργαλείου Διαμόρφωσης...............................1 Μη αυτόματη προετοιμασία του λογισμικού..........................4
Περιεχόμενα Γρήγορο Ξεκίνημα..................................................1 Χρήση του Εργαλείου Διαμόρφωσης...............................1 Μη αυτόματη προετοιμασία του λογισμικού..........................4
ήλωση του AutoBackup... 13 ηµιουργία Σχεδίου Λήψης Αντιγράφου Ασφαλείας... 14
 . Περιεχόμενα Γρήγορο Ξεκίνημα... 1 Ασφαλής Ενεργοποίηση και Απενεργοποίηση της Μονάδας ίσκου... 1 Αποσύνδεση Συσκευών esata και 1394... 2 Συσκευές esata... 3 Συσκευές 1394... 4 Εγκατάσταση του FreeAgent
. Περιεχόμενα Γρήγορο Ξεκίνημα... 1 Ασφαλής Ενεργοποίηση και Απενεργοποίηση της Μονάδας ίσκου... 1 Αποσύνδεση Συσκευών esata και 1394... 2 Συσκευές esata... 3 Συσκευές 1394... 4 Εγκατάσταση του FreeAgent
Κέντρο υποστήριξης HP. Εισαγωγή. Τι χρειάζεται να γνωρίζετε. Λήψη και εγκατάσταση της λύσης Vista στα Windows 8. 1 of 5 1/7/2014 2:09 μμ
 http://h2056wwwhp.com/portal/site/hpsc/template.page/public/psi... 1 of 5 1/7/2014 2:09 μμ Για το σπίτι Για την επιχείρηση Υποστήριξη Είσοδος Εγγραφή Βοήθεια ιστότοπου HP Color LaserJet 3600 Printer series
http://h2056wwwhp.com/portal/site/hpsc/template.page/public/psi... 1 of 5 1/7/2014 2:09 μμ Για το σπίτι Για την επιχείρηση Υποστήριξη Είσοδος Εγγραφή Βοήθεια ιστότοπου HP Color LaserJet 3600 Printer series
Συσκευές δείκτη και πληκτρολόγιο
 Συσκευές δείκτη και πληκτρολόγιο Οδηγός χρήσης Copyright 2007 Hewlett-Packard Development Company, L.P. Η επωνυµία Windows είναι εµπορικό σήµα κατατεθέν της εταιρείας Microsoft Corporation στις Η.Π.Α.
Συσκευές δείκτη και πληκτρολόγιο Οδηγός χρήσης Copyright 2007 Hewlett-Packard Development Company, L.P. Η επωνυµία Windows είναι εµπορικό σήµα κατατεθέν της εταιρείας Microsoft Corporation στις Η.Π.Α.
Marmitek UltraViewPro 1
 IP CAMERA SERIES IP Eye Anywhere 10 11 20 21 470 IP RoboCam 10 11 21 541 641 ULTRAVIEW PRO ΠΕΡΙΕΧΟΜΕΝΑ ΚΕΦΑΛΑΙΟ 1..1 ΕΙΣΑΓΩΓΗ....1 ΚΕΦΑΛΑΙΟ 2.. 2 ΕΓΚΑΤΑΣΤΑΣΗ... 2 ΚΕΦΑΛΑΙΟ......3 ΧΡΗΣΗ MARMITEK Ultraview
IP CAMERA SERIES IP Eye Anywhere 10 11 20 21 470 IP RoboCam 10 11 21 541 641 ULTRAVIEW PRO ΠΕΡΙΕΧΟΜΕΝΑ ΚΕΦΑΛΑΙΟ 1..1 ΕΙΣΑΓΩΓΗ....1 ΚΕΦΑΛΑΙΟ 2.. 2 ΕΓΚΑΤΑΣΤΑΣΗ... 2 ΚΕΦΑΛΑΙΟ......3 ΧΡΗΣΗ MARMITEK Ultraview
Οδηγός Εγκατάστασης
 www.athenaschool.net Οδηγός Εγκατάστασης Αθηνά 2012 Μάρτιος 2013 Copyright Πόλυς Γεωργίου, 2013 Με επιφύλαξη παντός δικαιώματος. All rights reserved. Απαγορεύεται η αντιγραφή ή διανομή του παρόντος εγχειριδίου,
www.athenaschool.net Οδηγός Εγκατάστασης Αθηνά 2012 Μάρτιος 2013 Copyright Πόλυς Γεωργίου, 2013 Με επιφύλαξη παντός δικαιώματος. All rights reserved. Απαγορεύεται η αντιγραφή ή διανομή του παρόντος εγχειριδίου,
Ενημερώσεις λογισμικού Οδηγός χρήσης
 Ενημερώσεις λογισμικού Οδηγός χρήσης Copyright 2008 Hewlett-Packard Development Company, L.P. Η ονομασία Windows είναι σήμα κατατεθέν της εταιρείας Microsoft Corporation στις Η.Π.Α. Οι πληροφορίες στο
Ενημερώσεις λογισμικού Οδηγός χρήσης Copyright 2008 Hewlett-Packard Development Company, L.P. Η ονομασία Windows είναι σήμα κατατεθέν της εταιρείας Microsoft Corporation στις Η.Π.Α. Οι πληροφορίες στο
Σημείωση για το προϊόν
 Έναρξη από εδώ Copyright 2013 Hewlett-Packard Development Company, L.P. Η ονομασία Windows είναι σήμα κατατεθέν της Microsoft Corporation στις ΗΠΑ. Οι πληροφορίες στο παρόν έγγραφο μπορεί να αλλάξουν χωρίς
Έναρξη από εδώ Copyright 2013 Hewlett-Packard Development Company, L.P. Η ονομασία Windows είναι σήμα κατατεθέν της Microsoft Corporation στις ΗΠΑ. Οι πληροφορίες στο παρόν έγγραφο μπορεί να αλλάξουν χωρίς
Συσκευές δείκτη και πληκτρολόγιο
 Συσκευές δείκτη και πληκτρολόγιο Οδηγός χρήσης Copyright 2006 Hewlett-Packard Development Company, L.P. Οι επωνυµίες Microsoft και Windows είναι εµπορικά σήµατα της εταιρίας Microsoft Corporation. Οι πληροφορίες
Συσκευές δείκτη και πληκτρολόγιο Οδηγός χρήσης Copyright 2006 Hewlett-Packard Development Company, L.P. Οι επωνυµίες Microsoft και Windows είναι εµπορικά σήµατα της εταιρίας Microsoft Corporation. Οι πληροφορίες
ΔΙΑΔΙΚΑΣΙA ΜΕΤΑΦΟΡΑΣ ΥΛΙΚΟΥ ΜΑΘΗΜΑΤΟΣ ΑΠΟ BLACKBOARD VISTA ΣΕ MOODLE
 ΔΙΑΔΙΚΑΣΙA ΜΕΤΑΦΟΡΑΣ ΥΛΙΚΟΥ ΜΑΘΗΜΑΤΟΣ ΑΠΟ BLACKBOARD VISTA ΣΕ MOODLE Η διαδικασία μεταφοράς του υλικού ενός μαθήματος από την πλατφόρμα Blackboard Vista στην πλατφόρμα Moodle σε βήματα είναι η ακόλουθη:
ΔΙΑΔΙΚΑΣΙA ΜΕΤΑΦΟΡΑΣ ΥΛΙΚΟΥ ΜΑΘΗΜΑΤΟΣ ΑΠΟ BLACKBOARD VISTA ΣΕ MOODLE Η διαδικασία μεταφοράς του υλικού ενός μαθήματος από την πλατφόρμα Blackboard Vista στην πλατφόρμα Moodle σε βήματα είναι η ακόλουθη:
Ενημερώσεις λογισμικού Οδηγός χρήσης
 Ενημερώσεις λογισμικού Οδηγός χρήσης Copyright 2009 Hewlett-Packard Development Company, L.P. Η ονομασία Windows είναι σήμα κατατεθέν της Microsoft Corporation στις Η.Π.Α. Οι πληροφορίες στο παρόν έγγραφο
Ενημερώσεις λογισμικού Οδηγός χρήσης Copyright 2009 Hewlett-Packard Development Company, L.P. Η ονομασία Windows είναι σήμα κατατεθέν της Microsoft Corporation στις Η.Π.Α. Οι πληροφορίες στο παρόν έγγραφο
Γρήγορη έναρξη. Επέκταση εμβέλειας WiFi N300 Μοντέλο EX2700
 Γρήγορη έναρξη Επέκταση εμβέλειας WiFi N300 Μοντέλο EX2700 Έναρξη χρήσης Η Επέκταση εμβέλειας WiFi της NETGEAR αυξάνει την απόσταση κάλυψης ενός δικτύου WiFi ενισχύοντας το υπάρχον σήμα WiFi και βελτιώνοντας
Γρήγορη έναρξη Επέκταση εμβέλειας WiFi N300 Μοντέλο EX2700 Έναρξη χρήσης Η Επέκταση εμβέλειας WiFi της NETGEAR αυξάνει την απόσταση κάλυψης ενός δικτύου WiFi ενισχύοντας το υπάρχον σήμα WiFi και βελτιώνοντας
Οδηγίες για την εγκατάσταση του πακέτου Cygwin
 Οδηγίες για την εγκατάσταση του πακέτου Cygwin Ακολουθήστε τις οδηγίες που περιγράφονται σε αυτό το file μόνο αν έχετε κάποιο laptop ή desktop PC που τρέχουν κάποιο version των Microsoft Windows. 1) Copy
Οδηγίες για την εγκατάσταση του πακέτου Cygwin Ακολουθήστε τις οδηγίες που περιγράφονται σε αυτό το file μόνο αν έχετε κάποιο laptop ή desktop PC που τρέχουν κάποιο version των Microsoft Windows. 1) Copy
ΕΛΛΗΝΙΚΑ. Διαχειριστής Πλήκτρων Μacro Εγχειρίδιο Χρήστη
 ΕΛΛΗΝΙΚΑ Διαχειριστής Πλήκτρων Μacro Εγχειρίδιο Χρήστη Εισαγωγή Η Διαχείριση Πλήκτρων Μacro αποτελεί ένα ειδικό λογισμικό εφαρμογής της ταμπλέτας. Χρησιμοποιώντας το Διαχειριστή Πλήκτρων Μacro, μπορείτε
ΕΛΛΗΝΙΚΑ Διαχειριστής Πλήκτρων Μacro Εγχειρίδιο Χρήστη Εισαγωγή Η Διαχείριση Πλήκτρων Μacro αποτελεί ένα ειδικό λογισμικό εφαρμογής της ταμπλέτας. Χρησιμοποιώντας το Διαχειριστή Πλήκτρων Μacro, μπορείτε
Εγχειρίδιο εγκατάστασης Turbo-X Digital TV Tuner
 Εγχειρίδιο εγκατάστασης Turbo-X Digital TV Tuner Περιεχόμενα V1.1 Κεφάλαιο 1 : Εγκατάσταση hardware Turbo-X Digital TV Tuner... 1 1.1 Περιεχόμενα συσκευασίας... 1 1.2 Απαιτήσεις συστήματος... 1 1.3 Εγκατάσταση
Εγχειρίδιο εγκατάστασης Turbo-X Digital TV Tuner Περιεχόμενα V1.1 Κεφάλαιο 1 : Εγκατάσταση hardware Turbo-X Digital TV Tuner... 1 1.1 Περιεχόμενα συσκευασίας... 1 1.2 Απαιτήσεις συστήματος... 1 1.3 Εγκατάσταση
1. Βασικές Λειτουργίες των Windows
 1. Βασικές Λειτουργίες των Windows Α - Εκκίνηση του Υπολογιστή και των Windows XP Για να εκκινήσουμε τον υπολογιστή μας πατάμε το κουμπί ανοίγματος της μονάδας συστήματος και το αντίστοιχο κουμπί της οθόνης.
1. Βασικές Λειτουργίες των Windows Α - Εκκίνηση του Υπολογιστή και των Windows XP Για να εκκινήσουμε τον υπολογιστή μας πατάμε το κουμπί ανοίγματος της μονάδας συστήματος και το αντίστοιχο κουμπί της οθόνης.
Οδηγός γρήγορης εκκίνησης του PowerSuite
 Το PowerSuite είναι η ολοκληρωμένη λύση απόδοσης για τον υπολογιστή σας. Ενσωματώνοντας το RegistryBooster, το DriverScanner και το SpeedUpMyPC σε ένα ενιαίο περιβάλλον εργασίας σάρωσης, το PowerSuite
Το PowerSuite είναι η ολοκληρωμένη λύση απόδοσης για τον υπολογιστή σας. Ενσωματώνοντας το RegistryBooster, το DriverScanner και το SpeedUpMyPC σε ένα ενιαίο περιβάλλον εργασίας σάρωσης, το PowerSuite
ΔΙΑΔΙΚΑΣΙA ΜΕΤΑΦΟΡΑΣ ΥΛΙΚΟΥ ΜΑΘΗΜΑΤΟΣ ΑΠΟ BLACKBOARD VISTA ΣΕ OPEN ECLASS
 ΔΙΑΔΙΚΑΣΙA ΜΕΤΑΦΟΡΑΣ ΥΛΙΚΟΥ ΜΑΘΗΜΑΤΟΣ ΑΠΟ BLACKBOARD VISTA ΣΕ OPEN ECLASS Η διαδικασία μεταφοράς του υλικού ενός μαθήματος από την πλατφόρμα Blackboard Vista στην πλατφόρμα Open eclass σε βήματα είναι
ΔΙΑΔΙΚΑΣΙA ΜΕΤΑΦΟΡΑΣ ΥΛΙΚΟΥ ΜΑΘΗΜΑΤΟΣ ΑΠΟ BLACKBOARD VISTA ΣΕ OPEN ECLASS Η διαδικασία μεταφοράς του υλικού ενός μαθήματος από την πλατφόρμα Blackboard Vista στην πλατφόρμα Open eclass σε βήματα είναι
ΟΔΗΓΌΣ ΓΡΉΓΟΡΗΣ ΕΚΚΊΝΗΣΗΣ
 ΟΔΗΓΌΣ ΓΡΉΓΟΡΗΣ ΕΚΚΊΝΗΣΗΣ KA-PT04 ΟΔΗΓΌΣ ΓΡΉΓΟΡΗΣ ΕΚΚΊΝΗΣΗΣ ΣΑΣ ΕΥΧΑΡΙΣΤΟΎΜΕ ΠΟΥ ΕΠΙΛΈΞΑΤΕ ΑΥΤΌ ΤΟ ΠΡΟΪΌΝ, ΔΙΑΒΆΣΤΕ ΜΕ ΠΡΟΣΟΧΉ ΤΟ ΠΑΡΌΝ ΕΓΧΕΙΡΊΔΙΟ ΠΡΟΤΟΎ ΧΡΗΣΙΜΟΠΟΙΉΣΕΤΕ ΤΟ ΠΡΟΪΌΝ ΚΑΙ ΦΥΛΆΞΤΕ ΤΟ ΓΙΑ ΜΕΛΛΟΝΤΙΚΉ
ΟΔΗΓΌΣ ΓΡΉΓΟΡΗΣ ΕΚΚΊΝΗΣΗΣ KA-PT04 ΟΔΗΓΌΣ ΓΡΉΓΟΡΗΣ ΕΚΚΊΝΗΣΗΣ ΣΑΣ ΕΥΧΑΡΙΣΤΟΎΜΕ ΠΟΥ ΕΠΙΛΈΞΑΤΕ ΑΥΤΌ ΤΟ ΠΡΟΪΌΝ, ΔΙΑΒΆΣΤΕ ΜΕ ΠΡΟΣΟΧΉ ΤΟ ΠΑΡΌΝ ΕΓΧΕΙΡΊΔΙΟ ΠΡΟΤΟΎ ΧΡΗΣΙΜΟΠΟΙΉΣΕΤΕ ΤΟ ΠΡΟΪΌΝ ΚΑΙ ΦΥΛΆΞΤΕ ΤΟ ΓΙΑ ΜΕΛΛΟΝΤΙΚΉ
Δραστηριότητα 3: Ρυθμίσεις Oικιακής Ομάδας Τοπικού Δικτύου Η/Υ σε WINDOWS 7 & 8
 Δραστηριότητα 3: Ρυθμίσεις Oικιακής Ομάδας Τοπικού Δικτύου Η/Υ σε WINDOWS 7 & 8 Βιβλιογραφία: https://support.microsoft.com/el-gr/help/17145/windows-homegroup-from-start-to-finish ΘΕΩΡΗΤΙΚΟ ΜΕΡΟΣ τι είναι
Δραστηριότητα 3: Ρυθμίσεις Oικιακής Ομάδας Τοπικού Δικτύου Η/Υ σε WINDOWS 7 & 8 Βιβλιογραφία: https://support.microsoft.com/el-gr/help/17145/windows-homegroup-from-start-to-finish ΘΕΩΡΗΤΙΚΟ ΜΕΡΟΣ τι είναι
HDD Password Tool. Εγχειρίδιο χρήσης. Ελληνικά
 HDD Password Tool Εγχειρίδιο χρήσης Ελληνικά 1 Πίνακας περιεχομένων Κεφάλαιο 1: Εισαγωγή... 3 Εμπορικά σήματα... 4 Κεφάλαιο 2: Απαιτούμενο λειτουργικό σύστημα... 5 - HDD Password Tool για Windows... 5
HDD Password Tool Εγχειρίδιο χρήσης Ελληνικά 1 Πίνακας περιεχομένων Κεφάλαιο 1: Εισαγωγή... 3 Εμπορικά σήματα... 4 Κεφάλαιο 2: Απαιτούμενο λειτουργικό σύστημα... 5 - HDD Password Tool για Windows... 5
Βασικές οδηγίες ασύρματης δικτύωσης
 Βασικές οδηγίες ασύρματης δικτύωσης Το εγχειρίδιο αυτό σας βοηθά να εγκαταστήσετε μια ασύρματη σύνδεση μεταξύ του εκτυπωτή και των υπολογιστών σας. Ανατρέξτε στον "Οδηγό Δικτύωσης" στις ηλεκτρονικές Οδηγίες
Βασικές οδηγίες ασύρματης δικτύωσης Το εγχειρίδιο αυτό σας βοηθά να εγκαταστήσετε μια ασύρματη σύνδεση μεταξύ του εκτυπωτή και των υπολογιστών σας. Ανατρέξτε στον "Οδηγό Δικτύωσης" στις ηλεκτρονικές Οδηγίες
Για περισσότερες πληροφορίες σχετικά με τη συμβατότητα του λογισμικού με άλλα λειτουργικά συστήματα, επικοινωνήστε με το τμήμα υποστήριξης πελατών.
 Σελίδα 1 από 7 Οδηγός σύνδεσης Υποστηριζόμενα λειτουργικά συστήματα Μπορείτε να πραγματοποιήσετε εγκατάσταση του λογισμικού του εκτυπωτή χρησιμοποιώντας το CD Λογισμικό και τεκμηρίωση για τα ακόλουθα λειτουργικά
Σελίδα 1 από 7 Οδηγός σύνδεσης Υποστηριζόμενα λειτουργικά συστήματα Μπορείτε να πραγματοποιήσετε εγκατάσταση του λογισμικού του εκτυπωτή χρησιμοποιώντας το CD Λογισμικό και τεκμηρίωση για τα ακόλουθα λειτουργικά
Οδηγός ρυθμίσεων Wi-Fi
 Οδηγός ρυθμίσεων Wi-Fi Συνδέσεις Wi-Fi με τον Εκτυπωτή Σύνδεση με έναν υπολογιστή μέσω δρομολογητή Wi-Fi Σύνδεση με ένα υπολογιστή απευθείας Σύνδεση με μια έξυπνη συσκευή μέσω δρομολογητή Wi-Fi Σύνδεση
Οδηγός ρυθμίσεων Wi-Fi Συνδέσεις Wi-Fi με τον Εκτυπωτή Σύνδεση με έναν υπολογιστή μέσω δρομολογητή Wi-Fi Σύνδεση με ένα υπολογιστή απευθείας Σύνδεση με μια έξυπνη συσκευή μέσω δρομολογητή Wi-Fi Σύνδεση
Οδηγός αναβάθμισης των Windows 8 βήμα προς βήμα ΕΜΠΙΣΤΕΥΤ ΚΟ 1/53
 Οδηγός αναβάθμισης των Windows 8 βήμα προς βήμα ΕΜΠΙΣΤΕΥΤ ΚΟ 1/53 Περιεχόμενα 1. 1. Διαδικασία των Windows 8 2. Απαιτήσεις συστήματος 3. Προετοιμασία 2. 3. 4. 5. με τη 6. 1. Εξατομίκευση 2. Ασύρματο 3.
Οδηγός αναβάθμισης των Windows 8 βήμα προς βήμα ΕΜΠΙΣΤΕΥΤ ΚΟ 1/53 Περιεχόμενα 1. 1. Διαδικασία των Windows 8 2. Απαιτήσεις συστήματος 3. Προετοιμασία 2. 3. 4. 5. με τη 6. 1. Εξατομίκευση 2. Ασύρματο 3.
Προσαρμογέας USB N150 Wireless Micro WNA1000M Οδηγός εγκατάστασης
 Προσαρμογέας USB N150 Wireless Micro WNA1000M Οδηγός εγκατάστασης Αυτός ο οδηγός περιγράφει την γρήγορη εγκατάσταση με τον οδηγό Smart Wizard της NETGEAR καθώς και την εγκατάσταση μεμονωμένου προγράμματος
Προσαρμογέας USB N150 Wireless Micro WNA1000M Οδηγός εγκατάστασης Αυτός ο οδηγός περιγράφει την γρήγορη εγκατάσταση με τον οδηγό Smart Wizard της NETGEAR καθώς και την εγκατάσταση μεμονωμένου προγράμματος
Ενηµερώσεις λογισµικού Οδηγός χρήσης
 Ενηµερώσεις λογισµικού Οδηγός χρήσης Copyright 2009 Hewlett-Packard Development Company, L.P. Η ονοµασία Windows είναι σήµα κατατεθέν της Microsoft Corporation στις Ηνωµένες Πολιτείες. Οι πληροφορίες στο
Ενηµερώσεις λογισµικού Οδηγός χρήσης Copyright 2009 Hewlett-Packard Development Company, L.P. Η ονοµασία Windows είναι σήµα κατατεθέν της Microsoft Corporation στις Ηνωµένες Πολιτείες. Οι πληροφορίες στο
Backup Premium Οδηγός χρήστη γρήγορης έναρξης
 Περί Το Memeo Backup Premium είναι μια απλή λύση δημιουργίας αντιγράφων ασφαλείας για έναν πολύπλοκο ψηφιακό κόσμο. Με αυτόματη δημιουργία αντιγράφου ασφαλείας των πολύτιμων και προσωπικών εγγράφων σας,
Περί Το Memeo Backup Premium είναι μια απλή λύση δημιουργίας αντιγράφων ασφαλείας για έναν πολύπλοκο ψηφιακό κόσμο. Με αυτόματη δημιουργία αντιγράφου ασφαλείας των πολύτιμων και προσωπικών εγγράφων σας,
Ο Οδηγός γρήγορης εκκίνησης
 Ο Οδηγός γρήγορης εκκίνησης του Microsoft PowerPoint 2013 έχει διαφορετική εμφάνιση από προηγούμενες εκδόσεις. Γι αυτό το λόγο, δημιουργήσαμε αυτόν τον οδηγό για να ελαχιστοποιήσουμε την καμπύλη εκμάθησης.
Ο Οδηγός γρήγορης εκκίνησης του Microsoft PowerPoint 2013 έχει διαφορετική εμφάνιση από προηγούμενες εκδόσεις. Γι αυτό το λόγο, δημιουργήσαμε αυτόν τον οδηγό για να ελαχιστοποιήσουμε την καμπύλη εκμάθησης.
ΟΔΗΓΙΕΣ ΕΓΚΑΤΑΣΤΑΣΗΣ SCADA Pro 16
 ΟΔΗΓΙΕΣ ΕΓΚΑΤΑΣΤΑΣΗΣ SCADA Pro 16 ΠΕΡΙΕΧΟΜΕΝΑ 1. Οδηγίες εγκατάστασης προγράμματος SCADA Pro 16... 3 Α) Εγκατάσταση DirectX... 5 Β) Εγκατάσταση Vcredist... 7 2. Οδηγίες ενεργοποίησης προγράμματος SCADA
ΟΔΗΓΙΕΣ ΕΓΚΑΤΑΣΤΑΣΗΣ SCADA Pro 16 ΠΕΡΙΕΧΟΜΕΝΑ 1. Οδηγίες εγκατάστασης προγράμματος SCADA Pro 16... 3 Α) Εγκατάσταση DirectX... 5 Β) Εγκατάσταση Vcredist... 7 2. Οδηγίες ενεργοποίησης προγράμματος SCADA
Samsung PC Studio 3.0 Οδηγός χρήστη
 Samsung PC Studio 3.0 Οδηγός χρήστη Πνευματικά Δικαιώματα 2005 Samsung Electronics Co., Ltd. Περιεχόμενα 1. Samsung PC Studio...4 1.1. Απαιτήσεις συστήματος...4 1.2. Χαρακτηριστικά του PC Studio...4 2.
Samsung PC Studio 3.0 Οδηγός χρήστη Πνευματικά Δικαιώματα 2005 Samsung Electronics Co., Ltd. Περιεχόμενα 1. Samsung PC Studio...4 1.1. Απαιτήσεις συστήματος...4 1.2. Χαρακτηριστικά του PC Studio...4 2.
Εγχειρίδιο ανάκτησης, δημιουργίας αντιγράφων ασφαλείας και αντιμετώπισης προβλημάτων
 Εγχειρίδιο ανάκτησης, δημιουργίας αντιγράφων ασφαλείας και αντιμετώπισης προβλημάτων Συνιστούμε να δημιουργείτε μέσα ανάκτησης αμέσως μετά την εγκατάσταση. Περιεχόμενα Εισαγωγή... 3 Σχετικά με την ανάκτηση...
Εγχειρίδιο ανάκτησης, δημιουργίας αντιγράφων ασφαλείας και αντιμετώπισης προβλημάτων Συνιστούμε να δημιουργείτε μέσα ανάκτησης αμέσως μετά την εγκατάσταση. Περιεχόμενα Εισαγωγή... 3 Σχετικά με την ανάκτηση...
Asset Management Software Client Module. Οδηγός χρήσης
 Asset Management Software Client Module Οδηγός χρήσης Μονάδα-πελάτης Kodak Asset Management Software Κατάσταση και ρυθμίσεις πόρων... 1 Μενού κατάστασης πόρων... 2 Μενού ρυθμίσεων πόρων... 3 Διαχείριση
Asset Management Software Client Module Οδηγός χρήσης Μονάδα-πελάτης Kodak Asset Management Software Κατάσταση και ρυθμίσεις πόρων... 1 Μενού κατάστασης πόρων... 2 Μενού ρυθμίσεων πόρων... 3 Διαχείριση
Αναλυτικός οδηγός της ενημέρωσης των Windows 8.1
 Αναλυτικός οδηγός της ενημέρωσης των Windows 8.1 Εγκατάσταση και ενημέρωση των Windows 8.1 Ενημερώστε το BIOS, εφαρμογές, προγράμματα οδήγησης και εκτελέστε το Windows Update Επιλέξτε τον τύπο εγκατάστασης
Αναλυτικός οδηγός της ενημέρωσης των Windows 8.1 Εγκατάσταση και ενημέρωση των Windows 8.1 Ενημερώστε το BIOS, εφαρμογές, προγράμματα οδήγησης και εκτελέστε το Windows Update Επιλέξτε τον τύπο εγκατάστασης
Οδηγίες για την Διαδικασία αποθήκευσης στοιχείων ελέγχου πινάκων για επίλυση θέματος Οριοθέτησης.
 Οδηγίες για την Διαδικασία αποθήκευσης στοιχείων ελέγχου πινάκων για επίλυση θέματος Οριοθέτησης. 1. SMART BOARD SERIAL NUMBER: Ο σειριακός αριθμός του Διαδραστικού πίνακα βρίσκεται στην δεξιά πλαϊνή μεριά
Οδηγίες για την Διαδικασία αποθήκευσης στοιχείων ελέγχου πινάκων για επίλυση θέματος Οριοθέτησης. 1. SMART BOARD SERIAL NUMBER: Ο σειριακός αριθμός του Διαδραστικού πίνακα βρίσκεται στην δεξιά πλαϊνή μεριά
Βοηθητικό πρόγραμμα Setup Utility Οδηγός χρήσης
 Βοηθητικό πρόγραμμα Setup Utility Οδηγός χρήσης Copyright 2009 Hewlett-Packard Development Company, L.P. Η επωνυμία Windows είναι εμπορικό σήμα κατατεθέν της εταιρείας Microsoft Corporation. Οι πληροφορίες
Βοηθητικό πρόγραμμα Setup Utility Οδηγός χρήσης Copyright 2009 Hewlett-Packard Development Company, L.P. Η επωνυμία Windows είναι εμπορικό σήμα κατατεθέν της εταιρείας Microsoft Corporation. Οι πληροφορίες
Σύντομη περιγραφή 5. Για να ξεκινήσετε 6. Οι οθόνες του προγράμματος 8. Εγκατάσταση προγράμματος 6 Δημιουργία κωδικών χρήστη 7
 Σύντομη περιγραφή 5 Για να ξεκινήσετε 6 Εγκατάσταση προγράμματος 6 Δημιουργία κωδικών χρήστη 7 Οι οθόνες του προγράμματος 8 Αρχική οθόνη 8 Στοιχεία ασθενή 9 Εργασίες - Ραντεβού 10 Εικόνες 11 Ημερολόγιο
Σύντομη περιγραφή 5 Για να ξεκινήσετε 6 Εγκατάσταση προγράμματος 6 Δημιουργία κωδικών χρήστη 7 Οι οθόνες του προγράμματος 8 Αρχική οθόνη 8 Στοιχεία ασθενή 9 Εργασίες - Ραντεβού 10 Εικόνες 11 Ημερολόγιο
Computer Setup Οδηγός χρήσης
 Computer Setup Οδηγός χρήσης Copyright 2007 Hewlett-Packard Development Company, L.P. Η ονομασία Windows είναι σήμα κατατεθέν της Microsoft Corporation στις Η.Π.Α. Οι πληροφορίες στο παρόν έγγραφο μπορεί
Computer Setup Οδηγός χρήσης Copyright 2007 Hewlett-Packard Development Company, L.P. Η ονομασία Windows είναι σήμα κατατεθέν της Microsoft Corporation στις Η.Π.Α. Οι πληροφορίες στο παρόν έγγραφο μπορεί
Ελέγξτε την ταινία σας
 Ελέγξτε την ταινία σας Σε αυτές τις ασκήσεις, θα κάνετε εισαγωγή μιας ταινίας και θα χρησιμοποιήσετε τις επιλογές που παρουσιάστηκαν στο μάθημα. Άσκηση 1: Εισαγωγή αρχείου ταινίας 1. Κάντε κλικ στη μικρογραφία
Ελέγξτε την ταινία σας Σε αυτές τις ασκήσεις, θα κάνετε εισαγωγή μιας ταινίας και θα χρησιμοποιήσετε τις επιλογές που παρουσιάστηκαν στο μάθημα. Άσκηση 1: Εισαγωγή αρχείου ταινίας 1. Κάντε κλικ στη μικρογραφία
Ενημέρωση σε Windows 8.1 από τα Windows 8
 Ενημέρωση σε Windows 8.1 από τα Windows 8 Τα Windows 8.1 και τα Windows RT 8.1 είναι βασισμένα στα Windows 8 και στα Windows RT, για να σας προσφέρουν βελτιώσεις στην εξατομίκευση, την αναζήτηση, τις εφαρμογές,
Ενημέρωση σε Windows 8.1 από τα Windows 8 Τα Windows 8.1 και τα Windows RT 8.1 είναι βασισμένα στα Windows 8 και στα Windows RT, για να σας προσφέρουν βελτιώσεις στην εξατομίκευση, την αναζήτηση, τις εφαρμογές,
Οδηγός εγκατάστασης της επέκτασης εμβέλειας WiFi WN2000RPT
 Οδηγός εγκατάστασης της επέκτασης εμβέλειας WiFi WN2000RPT Έναρξη χρήσης Η Επέκταση εμβέλειας WiFi της NETGEAR αυξάνει την απόσταση κάλυψης ενός δικτύου WiFi ενισχύοντας το υπάρχον σήμα WiFi και βελτιώνοντας
Οδηγός εγκατάστασης της επέκτασης εμβέλειας WiFi WN2000RPT Έναρξη χρήσης Η Επέκταση εμβέλειας WiFi της NETGEAR αυξάνει την απόσταση κάλυψης ενός δικτύου WiFi ενισχύοντας το υπάρχον σήμα WiFi και βελτιώνοντας
 http://www.advanced-ip-scanner.com/gr/ Σο Advanced IP Scanner είναι μια γρήγορη και αξιόπιστη λύση σάρωσης δικτύου. ας επιτρέπει εύκολα και γρήγορα να ανακτήσετε όλες τις απαιτούμενες πληροφορίες για τους
http://www.advanced-ip-scanner.com/gr/ Σο Advanced IP Scanner είναι μια γρήγορη και αξιόπιστη λύση σάρωσης δικτύου. ας επιτρέπει εύκολα και γρήγορα να ανακτήσετε όλες τις απαιτούμενες πληροφορίες για τους
Οδηγός αναβάθμισης των Windows 8 βήμα προς βήμα ΕΜΠΙΣΤΕΥΤΙΚΟ 1/53
 Οδηγός αναβάθμισης των Windows 8 βήμα προς βήμα ΕΜΠΙΣΤΕΥΤΙΚΟ 1/53 Περιεχόμενα 1. 1. Διαδικασία των Windows 8 2. Απαιτήσεις συστήματος 3. Προετοιμασία 2. 3. 4. 5. με τη 6. 1. Εξατομίκευση 2. Ασύρματο 3.
Οδηγός αναβάθμισης των Windows 8 βήμα προς βήμα ΕΜΠΙΣΤΕΥΤΙΚΟ 1/53 Περιεχόμενα 1. 1. Διαδικασία των Windows 8 2. Απαιτήσεις συστήματος 3. Προετοιμασία 2. 3. 4. 5. με τη 6. 1. Εξατομίκευση 2. Ασύρματο 3.
Archive Player Divar Series. Εγχειρίδιο χειρισμού
 Archive Player Divar Series el Εγχειρίδιο χειρισμού Archive Player Πίνακας περιεχομένων el 3 Πίνακας περιεχομένων 1 Εισαγωγή 4 2 Λειτουργία 5 2.1 Εκκίνηση του προγράμματος 5 2.2 Παρουσίαση του κύριου
Archive Player Divar Series el Εγχειρίδιο χειρισμού Archive Player Πίνακας περιεχομένων el 3 Πίνακας περιεχομένων 1 Εισαγωγή 4 2 Λειτουργία 5 2.1 Εκκίνηση του προγράμματος 5 2.2 Παρουσίαση του κύριου
GK7211 FAQ (Συχνές ερωτήσεις) για το Transformer TF201
 GK7211 FAQ (Συχνές ερωτήσεις) για το Transformer TF201 Διαχείριση αρχείων... 2 Πώς να μπω στα δεδομένα μου που είναι αποθηκευμένα στο microsd, στην κάρτα SD και τη συσκευή USB;... 2 Πώς να μετακινήσω το
GK7211 FAQ (Συχνές ερωτήσεις) για το Transformer TF201 Διαχείριση αρχείων... 2 Πώς να μπω στα δεδομένα μου που είναι αποθηκευμένα στο microsd, στην κάρτα SD και τη συσκευή USB;... 2 Πώς να μετακινήσω το
Computing and Information Systems Service. ιαχείριση Αρχείων
 ιαχείριση Αρχείων Η διαχείριση αρχείων είναι πολύ σηµαντική για την οργάνωση των αρχείων σας σε φακέλους και την αποθήκευση των αρχείων που συσχετίζονται µεταξύ τους στον ίδιο φάκελο. Αν έχετε πολλά αρχεία,
ιαχείριση Αρχείων Η διαχείριση αρχείων είναι πολύ σηµαντική για την οργάνωση των αρχείων σας σε φακέλους και την αποθήκευση των αρχείων που συσχετίζονται µεταξύ τους στον ίδιο φάκελο. Αν έχετε πολλά αρχεία,
Ανάκτηση του SupportAssist OS Recovery. Οδηγός χρήστη
 Ανάκτηση του SupportAssist OS Recovery Οδηγός χρήστη Σημείωση, προσοχή και προειδοποίηση ΣΗΜΕΙΩΣΗ: Η ΣΗΜΕΙΩΣΗ υποδεικνύει σημαντικές πληροφορίες που σας βοηθούν να χρησιμοποιείτε καλύτερα το προϊόν σας.
Ανάκτηση του SupportAssist OS Recovery Οδηγός χρήστη Σημείωση, προσοχή και προειδοποίηση ΣΗΜΕΙΩΣΗ: Η ΣΗΜΕΙΩΣΗ υποδεικνύει σημαντικές πληροφορίες που σας βοηθούν να χρησιμοποιείτε καλύτερα το προϊόν σας.
BlackBerry Desktop Software. Έκδοση: 7.1. Οδηγός χρήσης
 BlackBerry Desktop Software Έκδοση: 7.1 Οδηγός χρήσης Δημοσίευση: 2012-06-05 SWD-20120605130440069 Περιεχόμενα Βασικά στοιχεία... 7 Πληροφορίες σχετικά με το BlackBerry Desktop Software... 7 Ρύθμιση του
BlackBerry Desktop Software Έκδοση: 7.1 Οδηγός χρήσης Δημοσίευση: 2012-06-05 SWD-20120605130440069 Περιεχόμενα Βασικά στοιχεία... 7 Πληροφορίες σχετικά με το BlackBerry Desktop Software... 7 Ρύθμιση του
ΟΔΗΓΙΕΣ ΧΡΗΣΗΣ "PROΩΘΗΣΗ" PROώθηση
 ΟΔΗΓΙΕΣ ΧΡΗΣΗΣ "PROΩΘΗΣΗ" PROώθηση Περιεχόμενα Εγκατάσταση ΠΕΡΙΕΧΟΜΕΝΑ ΣΥΣΚΕΥΑΣΙΑΣ... 3 ΣΥΝΔΕΣΗ ΕΞΟΠΛΙΣΜΟΥ... 3 ΡΥΘΜΙΣΗ Wi-Fi... 4 ΕΙΣΟΔΟΣ ΧΡΗΣΤΗ... 6 ΠΡΟΣΘΗΚΗ ΝΕΑΣ ΣΥΣΚΕΥΗΣ... 6 ΚΑΤΑΣΤΑΣΗ ΣΥΣΚΕΥΗΣ...
ΟΔΗΓΙΕΣ ΧΡΗΣΗΣ "PROΩΘΗΣΗ" PROώθηση Περιεχόμενα Εγκατάσταση ΠΕΡΙΕΧΟΜΕΝΑ ΣΥΣΚΕΥΑΣΙΑΣ... 3 ΣΥΝΔΕΣΗ ΕΞΟΠΛΙΣΜΟΥ... 3 ΡΥΘΜΙΣΗ Wi-Fi... 4 ΕΙΣΟΔΟΣ ΧΡΗΣΤΗ... 6 ΠΡΟΣΘΗΚΗ ΝΕΑΣ ΣΥΣΚΕΥΗΣ... 6 ΚΑΤΑΣΤΑΣΗ ΣΥΣΚΕΥΗΣ...
Βοηθητικό πρόγραµµα Setup Οδηγός χρήσης
 Βοηθητικό πρόγραµµα Setup Οδηγός χρήσης Copyright 2007 Hewlett-Packard Development Company, L.P. Η επωνυµία Windows είναι εµπορικό σήµα κατατεθέν της εταιρείας Microsoft Corporation. Οι πληροφορίες στο
Βοηθητικό πρόγραµµα Setup Οδηγός χρήσης Copyright 2007 Hewlett-Packard Development Company, L.P. Η επωνυµία Windows είναι εµπορικό σήµα κατατεθέν της εταιρείας Microsoft Corporation. Οι πληροφορίες στο
Εγκατάσταση του εκτυπωτή από το CD λογισμικού και τεκμηρίωσης
 Σελίδα 1 από 6 Οδηγός σύνδεσης Υποστηριζόμενα λειτουργικά συστήματα Μπορείτε να εγκαταστήσετε το λογισμικό του εκτυπωτή χρησιμοποιώντας το CD λογισμικού στα ακόλουθα λειτουργικά συστήματα: Windows 8.1
Σελίδα 1 από 6 Οδηγός σύνδεσης Υποστηριζόμενα λειτουργικά συστήματα Μπορείτε να εγκαταστήσετε το λογισμικό του εκτυπωτή χρησιμοποιώντας το CD λογισμικού στα ακόλουθα λειτουργικά συστήματα: Windows 8.1
Εξωτερικές συσκευές Οδηγός χρήσης
 Εξωτερικές συσκευές Οδηγός χρήσης Copyright 2008 Hewlett-Packard Development Company, L.P. Οι πληροφορίες στο παρόν έγγραφο μπορεί να αλλάξουν χωρίς προειδοποίηση. Οι μοναδικές εγγυήσεις για προϊόντα και
Εξωτερικές συσκευές Οδηγός χρήσης Copyright 2008 Hewlett-Packard Development Company, L.P. Οι πληροφορίες στο παρόν έγγραφο μπορεί να αλλάξουν χωρίς προειδοποίηση. Οι μοναδικές εγγυήσεις για προϊόντα και
ΕΓΧΕΙΡΙΔΙΟ ΧΡΗΣΗΣ ΚΑΙ ΔΙΑΧΕΙΡΙΣΗΣ ΨΗΦΙΑΚΩΝ ΠΙΣΤΟΠΟΙΗΤΙΚΩΝ
 ΕΓΧΕΙΡΙΔΙΟ ΧΡΗΣΗΣ ΚΑΙ ΔΙΑΧΕΙΡΙΣΗΣ ΨΗΦΙΑΚΩΝ ΠΙΣΤΟΠΟΙΗΤΙΚΩΝ 1 Α. ΛΗΨΗ ΑΝΤΙΓΡΑΦΟΥ ΑΣΦΑΛΕΙΑΣ (EXPORT) ΨΗΦΙΑΚΩΝ ΠΙΣΤΟΠΟΙΗΤΙΚΩΝ 3 1. ΜΕ ΧΡΗΣΗ INTERNET EXPLORER 3 2. ΜΕ ΧΡΗΣΗ MOZILLA FIREFOX 10 Β. ΜΕΤΑΦΟΡΑ ΨΗΦΙΑΚΩΝ
ΕΓΧΕΙΡΙΔΙΟ ΧΡΗΣΗΣ ΚΑΙ ΔΙΑΧΕΙΡΙΣΗΣ ΨΗΦΙΑΚΩΝ ΠΙΣΤΟΠΟΙΗΤΙΚΩΝ 1 Α. ΛΗΨΗ ΑΝΤΙΓΡΑΦΟΥ ΑΣΦΑΛΕΙΑΣ (EXPORT) ΨΗΦΙΑΚΩΝ ΠΙΣΤΟΠΟΙΗΤΙΚΩΝ 3 1. ΜΕ ΧΡΗΣΗ INTERNET EXPLORER 3 2. ΜΕ ΧΡΗΣΗ MOZILLA FIREFOX 10 Β. ΜΕΤΑΦΟΡΑ ΨΗΦΙΑΚΩΝ
Εγκατάσταση. Επέκταση εμβέλειας WiFi N300. Μοντέλο WN3000RPv3
 Εγκατάσταση Επέκταση εμβέλειας WiFi N300 Μοντέλο WN3000RPv3 Έναρξη χρήσης Η Επέκταση εμβέλειας WiFi της NETGEAR αυξάνει την απόσταση κάλυψης ενός δικτύου WiFi ενισχύοντας το υπάρχον σήμα WiFi και βελτιώνοντας
Εγκατάσταση Επέκταση εμβέλειας WiFi N300 Μοντέλο WN3000RPv3 Έναρξη χρήσης Η Επέκταση εμβέλειας WiFi της NETGEAR αυξάνει την απόσταση κάλυψης ενός δικτύου WiFi ενισχύοντας το υπάρχον σήμα WiFi και βελτιώνοντας
Κεφάλαιο 2.3: Ρυθμίσεις των Windows
 Κεφάλαιο 2.3: Ρυθμίσεις των Windows 2.3.1 Βασικές πληροφορίες συστήματος Για να δούμε βασικές πληροφορίες για τον υπολογιστή μας, πατάμε το κουμπί «Έναρξη» και επιλέγουμε διαδοχικά «Πίνακας Ελέγχου», «Σύστημα
Κεφάλαιο 2.3: Ρυθμίσεις των Windows 2.3.1 Βασικές πληροφορίες συστήματος Για να δούμε βασικές πληροφορίες για τον υπολογιστή μας, πατάμε το κουμπί «Έναρξη» και επιλέγουμε διαδοχικά «Πίνακας Ελέγχου», «Σύστημα
Συσκευές δείκτη και πληκτρολόγιο Οδηγός χρήσης
 Συσκευές δείκτη και πληκτρολόγιο Οδηγός χρήσης Copyright 2008 Hewlett-Packard Development Company, L.P. Οι ονομασίες Microsoft και Windows είναι σήματα κατατεθέντα της Microsoft Corporation στις Η.Π.Α.
Συσκευές δείκτη και πληκτρολόγιο Οδηγός χρήσης Copyright 2008 Hewlett-Packard Development Company, L.P. Οι ονομασίες Microsoft και Windows είναι σήματα κατατεθέντα της Microsoft Corporation στις Η.Π.Α.
Συσκευές κατάδειξης και πληκτρολόγιο
 Συσκευές κατάδειξης και πληκτρολόγιο Οδηγός χρήσης Copyright 2007 Hewlett-Packard Development Company, L.P. Η ονοµασία Windows είναι εµπορικό σήµα κατατεθέν της εταιρείας Microsoft Corporation στις Η.Π.Α.
Συσκευές κατάδειξης και πληκτρολόγιο Οδηγός χρήσης Copyright 2007 Hewlett-Packard Development Company, L.P. Η ονοµασία Windows είναι εµπορικό σήµα κατατεθέν της εταιρείας Microsoft Corporation στις Η.Π.Α.
Εγχειρίδιο διαχείρισης χρηστών και λιστών διανομής για τον Υπεύθυνο Φορέα του Δικτύου "Σύζευξις" -1-
 -1- 1 Διαχείριση Χρηστών...3 1.1 Υπηρεσίες...5 1.1.1 Δημιουργία νέου χρήστη...6 1.1.2 Αναζήτηση χρήστη...7 1.1.2 Επεξεργασία στοιχείων χρήστη...8 1.1.3 Δημιουργία /Επεξεργασία mailbox plan...10 1.1.4 Ενεργοποίηση
-1- 1 Διαχείριση Χρηστών...3 1.1 Υπηρεσίες...5 1.1.1 Δημιουργία νέου χρήστη...6 1.1.2 Αναζήτηση χρήστη...7 1.1.2 Επεξεργασία στοιχείων χρήστη...8 1.1.3 Δημιουργία /Επεξεργασία mailbox plan...10 1.1.4 Ενεργοποίηση
MASTER-MID GPS. Εγχειρίδιο. Mobility, Versatility, Flexibility MT7000
 MASTER-MID GPS Mobility, Versatility, Flexibility MT7000 Εγχειρίδιο GR Εισαγωγή...2 Περιεχόμενα συσκευασίας...2 Επισκόπηση...2 Κουμπιά...3 Ενεργοποίηση συσκευής...3 Απενεργοποίηση συσκευής...3 Κατάσταση
MASTER-MID GPS Mobility, Versatility, Flexibility MT7000 Εγχειρίδιο GR Εισαγωγή...2 Περιεχόμενα συσκευασίας...2 Επισκόπηση...2 Κουμπιά...3 Ενεργοποίηση συσκευής...3 Απενεργοποίηση συσκευής...3 Κατάσταση
Stellarium Εγχειρίδιο Οδηγιών
 Προϋποθέσεις συστήματος: Windows (XP, Vista, 7) με DirectX 9.x και τελευταίες ServicePack ή MacOS X 10.3.x (ή υψηλότερη), κάρτα γραφικών 3D με υποστήριξη OpenGL, ελάχ. 512 MB RAM, 1 GB διαθέσιμος χώρος
Προϋποθέσεις συστήματος: Windows (XP, Vista, 7) με DirectX 9.x και τελευταίες ServicePack ή MacOS X 10.3.x (ή υψηλότερη), κάρτα γραφικών 3D με υποστήριξη OpenGL, ελάχ. 512 MB RAM, 1 GB διαθέσιμος χώρος
Windows 7 Windows Vista
 ΤΕΧΝΟΛΟΓΙΚΟ ΕΚΠΑΙΔΕΥΤΙΚΟ ΙΔΡΥΜΑ ΗΠΕΙΡΟΥ ΚΕΝΤΡΟ ΔΙΑΧΕΙΡΙΣΗΣ ΔΙΚΤΥΩΝ Κωστακιοί Άρτας, ΑΡΤΑ 47100 - Tηλ.. 26810 50500 - Fax. 2681 76941 e-mail: noc@teiep.gr ΟΔΗΓΙΕΣ ΣΥΝΔΕΣΗΣ ΣΤΟ ΔΙΚΤΥΟ ΤΟΥ Τ.Ε.Ι. ΗΠΕΙΡΟΥ
ΤΕΧΝΟΛΟΓΙΚΟ ΕΚΠΑΙΔΕΥΤΙΚΟ ΙΔΡΥΜΑ ΗΠΕΙΡΟΥ ΚΕΝΤΡΟ ΔΙΑΧΕΙΡΙΣΗΣ ΔΙΚΤΥΩΝ Κωστακιοί Άρτας, ΑΡΤΑ 47100 - Tηλ.. 26810 50500 - Fax. 2681 76941 e-mail: noc@teiep.gr ΟΔΗΓΙΕΣ ΣΥΝΔΕΣΗΣ ΣΤΟ ΔΙΚΤΥΟ ΤΟΥ Τ.Ε.Ι. ΗΠΕΙΡΟΥ
Εγκατάσταση. Επέκταση εμβέλειας WiFi N300. Μοντέλο EX2700
 Εγκατάσταση Επέκταση εμβέλειας WiFi N300 Μοντέλο EX2700 Έναρξη χρήσης Η Επέκταση εμβέλειας WiFi της NETGEAR αυξάνει την απόσταση κάλυψης ενός δικτύου WiFi ενισχύοντας το υπάρχον σήμα WiFi και βελτιώνοντας
Εγκατάσταση Επέκταση εμβέλειας WiFi N300 Μοντέλο EX2700 Έναρξη χρήσης Η Επέκταση εμβέλειας WiFi της NETGEAR αυξάνει την απόσταση κάλυψης ενός δικτύου WiFi ενισχύοντας το υπάρχον σήμα WiFi και βελτιώνοντας
Συσκευές δείκτη και πληκτρολόγιο
 Συσκευές δείκτη και πληκτρολόγιο Οδηγός χρήσης Copyright 2006 Hewlett-Packard Development Company, L.P. Οι επωνυµίες Microsoft και Windows είναι εµπορικά σήµατα της εταιρίας Microsoft Corporation. Οι πληροφορίες
Συσκευές δείκτη και πληκτρολόγιο Οδηγός χρήσης Copyright 2006 Hewlett-Packard Development Company, L.P. Οι επωνυµίες Microsoft και Windows είναι εµπορικά σήµατα της εταιρίας Microsoft Corporation. Οι πληροφορίες
ηµιουργία αντιγράφων ασφαλείας και επαναφορά
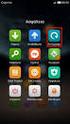 ηµιουργία αντιγράφων ασφαλείας και επαναφορά Οδηγός χρήσης Copyright 2007 Hewlett-Packard Development Company, L.P. Η ονοµασία Windows είναι εµπορικό σήµα κατατεθέν της εταιρείας Microsoft Corporation
ηµιουργία αντιγράφων ασφαλείας και επαναφορά Οδηγός χρήσης Copyright 2007 Hewlett-Packard Development Company, L.P. Η ονοµασία Windows είναι εµπορικό σήµα κατατεθέν της εταιρείας Microsoft Corporation
 Περιεχόµενα 1. Εγκατάσταση 2. Εισαγωγή 3. Σύνδεση 4. Ρυθµίσεις 2.1 Περιοχή εργασιών και πλοήγησης 2.2 Περιοχή απεικόνισης "Λεπτοµέρειες" 2.3 Περιοχή απεικόνισης "Στατιστικά" 4.1 Προφίλ 4.2 ίκτυο 4.2.1
Περιεχόµενα 1. Εγκατάσταση 2. Εισαγωγή 3. Σύνδεση 4. Ρυθµίσεις 2.1 Περιοχή εργασιών και πλοήγησης 2.2 Περιοχή απεικόνισης "Λεπτοµέρειες" 2.3 Περιοχή απεικόνισης "Στατιστικά" 4.1 Προφίλ 4.2 ίκτυο 4.2.1
Εξωτερικές συσκευές Οδηγός χρήσης
 Εξωτερικές συσκευές Οδηγός χρήσης Copyright 2007 Hewlett-Packard Development Company, L.P. Οι πληροφορίες στο παρόν έγγραφο μπορεί να αλλάξουν χωρίς προειδοποίηση. Οι μοναδικές εγγυήσεις για προϊόντα και
Εξωτερικές συσκευές Οδηγός χρήσης Copyright 2007 Hewlett-Packard Development Company, L.P. Οι πληροφορίες στο παρόν έγγραφο μπορεί να αλλάξουν χωρίς προειδοποίηση. Οι μοναδικές εγγυήσεις για προϊόντα και
Εγκατάσταση αρχείων βιβλιοθήκης VHOPE και VHOPE
 Εγκατάσταση αρχείων βιβλιοθήκης VHOPE και VHOPE Βήμα 1, εγκατάσταση VHOPE Η εφαρμογή VHOPE θα πρέπει να εγκατασταθεί στο PC σας προτού μπορείτε να αρχίσετε να χρησιμοποιείτε το υλικό παρουσίασης σε αυτό
Εγκατάσταση αρχείων βιβλιοθήκης VHOPE και VHOPE Βήμα 1, εγκατάσταση VHOPE Η εφαρμογή VHOPE θα πρέπει να εγκατασταθεί στο PC σας προτού μπορείτε να αρχίσετε να χρησιμοποιείτε το υλικό παρουσίασης σε αυτό
ΟΔΗΓΟΣ ΓΡΗΓΟΡΗΣ ΕΝΑΡΞΗΣ
 ΟΔΗΓΟΣ ΓΡΗΓΟΡΗΣ ΕΝΑΡΞΗΣ ΟΔΗΓΟΣ ΓΡΗΓΟΡΗΣ ΕΝΑΡΞΗΣ Σημειώσεις και ειδοποιήσεις ΣΗΜΕΙΩΣΗ: Η ΣΗΜΕΙΩΣΗ υποδεικνύει σημαντικές πληροφορίες που σας βοηθούν να χρησιμοποιείτε καλύτερα τον υπολογιστή σας. ΠΡΟΣΟΧΗ:
ΟΔΗΓΟΣ ΓΡΗΓΟΡΗΣ ΕΝΑΡΞΗΣ ΟΔΗΓΟΣ ΓΡΗΓΟΡΗΣ ΕΝΑΡΞΗΣ Σημειώσεις και ειδοποιήσεις ΣΗΜΕΙΩΣΗ: Η ΣΗΜΕΙΩΣΗ υποδεικνύει σημαντικές πληροφορίες που σας βοηθούν να χρησιμοποιείτε καλύτερα τον υπολογιστή σας. ΠΡΟΣΟΧΗ:
ημιουργία εφεδρικών αντιγράφων ασφαλείας για Lenovo T410-T510
 ημιουργία εφεδρικών αντιγράφων ασφαλείας για Lenovo T410-T510 Υπηρεσία Πληροφορικών Συστημάτων Τομέας ιαχείρισης Συστημάτων και Εφαρμογών ΥΠΣ-Ε /26 18-07-2011 1 ΠΕΡΙΕΧΟΜΕΝΑ ΕΙΣΑΓΩΓΗ... 3 ΙΑ ΙΚΑΣΙΑ ΗΜΙΟΥΡΓΙΑΣ
ημιουργία εφεδρικών αντιγράφων ασφαλείας για Lenovo T410-T510 Υπηρεσία Πληροφορικών Συστημάτων Τομέας ιαχείρισης Συστημάτων και Εφαρμογών ΥΠΣ-Ε /26 18-07-2011 1 ΠΕΡΙΕΧΟΜΕΝΑ ΕΙΣΑΓΩΓΗ... 3 ΙΑ ΙΚΑΣΙΑ ΗΜΙΟΥΡΓΙΑΣ
Αντίγραφα ασφαλείας και επαναφορά Οδηγός χρήσης
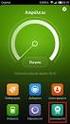 Αντίγραφα ασφαλείας και επαναφορά Οδηγός χρήσης Copyright 2007 Hewlett-Packard Development Company, L.P. Η ονοµασία Windows είναι κατοχυρωµένο εµπορικό σήµα της Microsoft Corporation στις Η.Π.Α. Οι πληροφορίες
Αντίγραφα ασφαλείας και επαναφορά Οδηγός χρήσης Copyright 2007 Hewlett-Packard Development Company, L.P. Η ονοµασία Windows είναι κατοχυρωµένο εµπορικό σήµα της Microsoft Corporation στις Η.Π.Α. Οι πληροφορίες
ΟΔΗΓΙΕΣ ΣΥΝΔΕΣΗΣ ΣΤΟ ΔΙΚΤΥΟ ΤΟΥ ΟΠΑ ΑΠΟ ΕΞΩΤΕΡΙΚΟ ΠΑΡΟΧΟ (ΥΠΗΡΕΣΙΑ VPN) Windows 8, Windows 7, Windows Vista, Windows XP
 ΟΔΗΓΙΕΣ ΣΥΝΔΕΣΗΣ ΣΤΟ ΔΙΚΤΥΟ ΤΟΥ ΟΠΑ ΑΠΟ ΕΞΩΤΕΡΙΚΟ ΠΑΡΟΧΟ (ΥΠΗΡΕΣΙΑ VPN) Windows 8, Windows 7, Windows Vista, Windows XP Σε περίπτωση κατά την οποία ο υπολογιστής που χρησιμοποιείτε συνδέεται στο Internet
ΟΔΗΓΙΕΣ ΣΥΝΔΕΣΗΣ ΣΤΟ ΔΙΚΤΥΟ ΤΟΥ ΟΠΑ ΑΠΟ ΕΞΩΤΕΡΙΚΟ ΠΑΡΟΧΟ (ΥΠΗΡΕΣΙΑ VPN) Windows 8, Windows 7, Windows Vista, Windows XP Σε περίπτωση κατά την οποία ο υπολογιστής που χρησιμοποιείτε συνδέεται στο Internet
Λογισμικό Διαχείρισης Περιεχομένου
 Εάν χρησιμοποιείτε έναν υπολογιστή για να εισάγετε, οργανώσετε και να δείτε βίντεο, κατεβάστε το λογισμικό διαχείρισης περιεχομένου (συμβατό μόνο με PC). Επισκεφθείτε τη διεύθυνση www.fisher-price.com/kidtough
Εάν χρησιμοποιείτε έναν υπολογιστή για να εισάγετε, οργανώσετε και να δείτε βίντεο, κατεβάστε το λογισμικό διαχείρισης περιεχομένου (συμβατό μόνο με PC). Επισκεφθείτε τη διεύθυνση www.fisher-price.com/kidtough
GK6915 FAQ (Συχνές ερωτήσεις) για το Eee Pad TF201
 GK6915 FAQ (Συχνές ερωτήσεις) για το Eee Pad TF201 Διαχείριση αρχείων... 2 Πώς να μπω στα δεδομένα μου που είναι αποθηκευμένα στο microsd, στην κάρτα SD και τη συσκευή USB;... 2 Πώς να μετακινήσω το επιλεγμένο
GK6915 FAQ (Συχνές ερωτήσεις) για το Eee Pad TF201 Διαχείριση αρχείων... 2 Πώς να μπω στα δεδομένα μου που είναι αποθηκευμένα στο microsd, στην κάρτα SD και τη συσκευή USB;... 2 Πώς να μετακινήσω το επιλεγμένο
Περιεχόμενα. Λίγα λόγια από το συγγραφέα Windows Vista Επιφάνεια εργασίας Γραμμή εργασιών... 31
 Περιεχόμενα Λίγα λόγια από το συγγραφέα... 7 91 Windows Vista... 9 92 Επιφάνεια εργασίας... 18 93 Γραμμή εργασιών... 31 94 Χειρισμός παραθύρων... 53 95 Το παράθυρο Υπολογιστής... 77 96 Το μενού Έναρξη...
Περιεχόμενα Λίγα λόγια από το συγγραφέα... 7 91 Windows Vista... 9 92 Επιφάνεια εργασίας... 18 93 Γραμμή εργασιών... 31 94 Χειρισμός παραθύρων... 53 95 Το παράθυρο Υπολογιστής... 77 96 Το μενού Έναρξη...
Οδηγός χρήσης AE6000. Ασύρματος προσαρμογέας Mini USB AC580 Dual Band
 Οδηγός χρήσης AE6000 Ασύρματος προσαρμογέας Mini USB AC580 Dual Band a Περιεχόμενα Επισκόπηση προϊόντος Χαρακτηριστικά 1 Εγκατάσταση Εγκατάσταση 2 Ρύθμιση παραμέτρων ασύρματου δικτύου Wi-Fi Protected Setup
Οδηγός χρήσης AE6000 Ασύρματος προσαρμογέας Mini USB AC580 Dual Band a Περιεχόμενα Επισκόπηση προϊόντος Χαρακτηριστικά 1 Εγκατάσταση Εγκατάσταση 2 Ρύθμιση παραμέτρων ασύρματου δικτύου Wi-Fi Protected Setup
HP Workspace. Οδηγός χρήσης
 HP Workspace Οδηγός χρήσης Copyright 2016 HP Development Company, L.P. 2016 Google Inc. Με επιφύλαξη κάθε δικαιώματος. Η ονομασία Google Drive είναι εμπορικό σήμα της Google Inc. Η ονομασία Windows είναι
HP Workspace Οδηγός χρήσης Copyright 2016 HP Development Company, L.P. 2016 Google Inc. Με επιφύλαξη κάθε δικαιώματος. Η ονομασία Google Drive είναι εμπορικό σήμα της Google Inc. Η ονομασία Windows είναι
A B C D. 3 εν απαιτείται καµία ενέργεια 4 MD-3100 USB ADSL MODEM
 MD-300 USB ADSL MODEM Πληροφορίες προϊόντος A B C D A. Λυχνία ισχύος (on:) συνδεδεµένο σε USB και ανοιχτός υπολογιστής / off: αποσυνδεδεµένο ή κλειστός υπολογιστής B. Ένδειξη ADSL LINK (αναβοσβήνει: αναζήτηση
MD-300 USB ADSL MODEM Πληροφορίες προϊόντος A B C D A. Λυχνία ισχύος (on:) συνδεδεµένο σε USB και ανοιχτός υπολογιστής / off: αποσυνδεδεµένο ή κλειστός υπολογιστής B. Ένδειξη ADSL LINK (αναβοσβήνει: αναζήτηση
ρομολογητής WiFi N300 (N300R)
 Easy, Reliable & Secure Οδηγός εγκατάστασης ρομολογητής WiFi N300 (N300R) Εμπορικά σήματα Οι επωνυμίες και τα ονόματα προϊόντων είναι εμπορικά σήματα ή σήματα κατατεθέντα των αντίστοιχων κατόχων τους.
Easy, Reliable & Secure Οδηγός εγκατάστασης ρομολογητής WiFi N300 (N300R) Εμπορικά σήματα Οι επωνυμίες και τα ονόματα προϊόντων είναι εμπορικά σήματα ή σήματα κατατεθέντα των αντίστοιχων κατόχων τους.
Συσκευές κατάδειξης και πληκτρολόγιο
 Συσκευές κατάδειξης και πληκτρολόγιο Οδηγός χρήσης Copyright 2007 Hewlett-Packard Development Company, L.P. Η ονοµασία Windows είναι εµπορικό σήµα κατατεθέν της εταιρείας Microsoft Corporation στις Η.Π.Α.
Συσκευές κατάδειξης και πληκτρολόγιο Οδηγός χρήσης Copyright 2007 Hewlett-Packard Development Company, L.P. Η ονοµασία Windows είναι εµπορικό σήµα κατατεθέν της εταιρείας Microsoft Corporation στις Η.Π.Α.
Εύρεση πληροφοριών στον υπολογιστή σας
 Σημαντικό Φροντίστε να δημιουργήσετε δίσκους ανάκτησης όταν ο υπολογιστής σας είναι έτοιμος για χρήση, επειδή δεν παρέχονται δίσκοι ανάκτησης μαζί με τον υπολογιστή. Για οδηγίες σχετικά με τον τρόπο δημιουργίας
Σημαντικό Φροντίστε να δημιουργήσετε δίσκους ανάκτησης όταν ο υπολογιστής σας είναι έτοιμος για χρήση, επειδή δεν παρέχονται δίσκοι ανάκτησης μαζί με τον υπολογιστή. Για οδηγίες σχετικά με τον τρόπο δημιουργίας
Συσκευές δείκτη και πληκτρολόγιο Οδηγός χρήσης
 Συσκευές δείκτη και πληκτρολόγιο Οδηγός χρήσης Copyright 2007 Hewlett-Packard Development Company, L.P. Οι ονοµασίες Microsoft και Windows είναι εµπορικά σήµατα κατατεθέντα της εταιρίας Microsoft Corporation.
Συσκευές δείκτη και πληκτρολόγιο Οδηγός χρήσης Copyright 2007 Hewlett-Packard Development Company, L.P. Οι ονοµασίες Microsoft και Windows είναι εµπορικά σήµατα κατατεθέντα της εταιρίας Microsoft Corporation.
Εξωτερικές συσκευές Οδηγός χρήσης
 Εξωτερικές συσκευές Οδηγός χρήσης Copyright 2007 Hewlett-Packard Development Company, L.P. Οι πληροφορίες στο παρόν έγγραφο µπορεί να αλλάξουν χωρίς προειδοποίηση. Οι µοναδικές εγγυήσεις για προϊόντα και
Εξωτερικές συσκευές Οδηγός χρήσης Copyright 2007 Hewlett-Packard Development Company, L.P. Οι πληροφορίες στο παρόν έγγραφο µπορεί να αλλάξουν χωρίς προειδοποίηση. Οι µοναδικές εγγυήσεις για προϊόντα και
Οδηγός χρήσης Connection Manager
 Οδηγός χρήσης Connection Manager Τεύχος 1.0 2 Περιεχόμενα Σχετικά με την εφαρμογή διαχείρισης συνδέσεων 3 Ξεκινώντας 3 Άνοιγμα της εφαρμογής διαχείρισης συνδέσεων 3 Προβολή της τρέχουσας κατάστασης σύνδεσης
Οδηγός χρήσης Connection Manager Τεύχος 1.0 2 Περιεχόμενα Σχετικά με την εφαρμογή διαχείρισης συνδέσεων 3 Ξεκινώντας 3 Άνοιγμα της εφαρμογής διαχείρισης συνδέσεων 3 Προβολή της τρέχουσας κατάστασης σύνδεσης
Εγκατάσταση. Επέκταση εμβέλειας WiFi N600. Μοντέλο WN3500RP
 Εγκατάσταση Επέκταση εμβέλειας WiFi N600 Μοντέλο WN3500RP Έναρξη χρήσης Η Επέκταση εμβέλειας WiFi της NETGEAR αυξάνει την απόσταση κάλυψης ενός δικτύου WiFi ενισχύοντας το υπάρχον σήμα WiFi και βελτιώνοντας
Εγκατάσταση Επέκταση εμβέλειας WiFi N600 Μοντέλο WN3500RP Έναρξη χρήσης Η Επέκταση εμβέλειας WiFi της NETGEAR αυξάνει την απόσταση κάλυψης ενός δικτύου WiFi ενισχύοντας το υπάρχον σήμα WiFi και βελτιώνοντας
Εξωτερικές συσκευές Οδηγός χρήσης
 Εξωτερικές συσκευές Οδηγός χρήσης Copyright 2008 Hewlett-Packard Development Company, L.P. Οι πληροφορίες στο παρόν έγγραφο μπορεί να αλλάξουν χωρίς προειδοποίηση. Οι μοναδικές εγγυήσεις για τα προϊόντα
Εξωτερικές συσκευές Οδηγός χρήσης Copyright 2008 Hewlett-Packard Development Company, L.P. Οι πληροφορίες στο παρόν έγγραφο μπορεί να αλλάξουν χωρίς προειδοποίηση. Οι μοναδικές εγγυήσεις για τα προϊόντα
Εξωτερικές συσκευές. Οδηγός χρήσης
 Εξωτερικές συσκευές Οδηγός χρήσης Copyright 2007 Hewlett-Packard Development Company, L.P. Η ονοµασία Windows είναι εµπορικό σήµα κατατεθέν της εταιρείας Microsoft Corporation στις Η.Π.Α. Οι πληροφορίες
Εξωτερικές συσκευές Οδηγός χρήσης Copyright 2007 Hewlett-Packard Development Company, L.P. Η ονοµασία Windows είναι εµπορικό σήµα κατατεθέν της εταιρείας Microsoft Corporation στις Η.Π.Α. Οι πληροφορίες
Ενηµερώσεις λογισµικού Οδηγός χρήσης
 Ενηµερώσεις λογισµικού Οδηγός χρήσης Copyright 2009 Hewlett-Packard Development Company, L.P. Η ονοµασία Windows είναι κατοχυρωµένο εµπορικό σήµα της Microsoft Corporation στις Η.Π.Α. Οι πληροφορίες στο
Ενηµερώσεις λογισµικού Οδηγός χρήσης Copyright 2009 Hewlett-Packard Development Company, L.P. Η ονοµασία Windows είναι κατοχυρωµένο εµπορικό σήµα της Microsoft Corporation στις Η.Π.Α. Οι πληροφορίες στο
Εγχειρίδιο Χρήσης V3.0
 ΕΦΑΡΜΟΓΗ ΔΙΑΧΕΙΡΙΣΗΣ ΠΕΡΙΕΧΟΜΕΝΟΥ Εγχειρίδιο Χρήσης V3.0 Πίνακας Περιεχομένων: 1. Σύνδεση με την συσκευή 3 1.1 Σύνδεση μέσω Wi-Fi Direct.... 3 1.2 Ενσύρματη σύνδεση (LAN) 3 1.3 Ασύρματη σύνδεση (WiFi).
ΕΦΑΡΜΟΓΗ ΔΙΑΧΕΙΡΙΣΗΣ ΠΕΡΙΕΧΟΜΕΝΟΥ Εγχειρίδιο Χρήσης V3.0 Πίνακας Περιεχομένων: 1. Σύνδεση με την συσκευή 3 1.1 Σύνδεση μέσω Wi-Fi Direct.... 3 1.2 Ενσύρματη σύνδεση (LAN) 3 1.3 Ασύρματη σύνδεση (WiFi).
Android Studio για Windows
 Android Studio για Windows 1. Οδηγίες Εγκατάστασης: 1. Κατεβάστε το Android Studio από εδώ (τελευταία έκδοση 0.4.6, 496 MB): http://developer.android.com/sdk/installing/studio.html 2. Εγκαταστήστε το αρχείο
Android Studio για Windows 1. Οδηγίες Εγκατάστασης: 1. Κατεβάστε το Android Studio από εδώ (τελευταία έκδοση 0.4.6, 496 MB): http://developer.android.com/sdk/installing/studio.html 2. Εγκαταστήστε το αρχείο
Εξωτερικές συσκευές Οδηγός χρήσης
 Εξωτερικές συσκευές Οδηγός χρήσης Copyright 2008 Hewlett-Packard Development Company, L.P. Οι πληροφορίες στο παρόν έγγραφο µπορεί να αλλάξουν χωρίς προειδοποίηση. Οι µοναδικές εγγυήσεις για προϊόντα και
Εξωτερικές συσκευές Οδηγός χρήσης Copyright 2008 Hewlett-Packard Development Company, L.P. Οι πληροφορίες στο παρόν έγγραφο µπορεί να αλλάξουν χωρίς προειδοποίηση. Οι µοναδικές εγγυήσεις για προϊόντα και
Συσκευές δείκτη και πληκτρολόγιο Οδηγός χρήσης
 Συσκευές δείκτη και πληκτρολόγιο Οδηγός χρήσης Copyright 2007 Hewlett-Packard Development Company, L.P. Οι ονομασίες Microsoft και Windows είναι εμπορικά σήματα κατατεθέντα της εταιρίας Microsoft Corporation
Συσκευές δείκτη και πληκτρολόγιο Οδηγός χρήσης Copyright 2007 Hewlett-Packard Development Company, L.P. Οι ονομασίες Microsoft και Windows είναι εμπορικά σήματα κατατεθέντα της εταιρίας Microsoft Corporation
Τεκμηρίωση Μαζί με τον υπολογιστή σας Sony VAIO περιλαμβάνονται και τα ακόλουθα έγγραφα.
 Τεκμηρίωση Μαζί με τον υπολογιστή σας Sony VAIO περιλαμβάνονται και τα ακόλουθα έγγραφα. Έντυπη τεκμηρίωση Οδηγός Γρήγορης Εκκίνησης Περιγράφει τη διαδικασία από την αποσυσκευασία μέχρι την έναρξη λειτουργίας
Τεκμηρίωση Μαζί με τον υπολογιστή σας Sony VAIO περιλαμβάνονται και τα ακόλουθα έγγραφα. Έντυπη τεκμηρίωση Οδηγός Γρήγορης Εκκίνησης Περιγράφει τη διαδικασία από την αποσυσκευασία μέχρι την έναρξη λειτουργίας
ΟΔΗΓΌΣ ΓΡΉΓΟΡΗΣ ΕΚΚΊΝΗΣΗΣ
 ΟΔΗΓΌΣ ΓΡΉΓΟΡΗΣ ΕΚΚΊΝΗΣΗΣ KA-DM0 ΟΔΗΓΌΣ ΓΡΉΓΟΡΗΣ ΕΚΚΊΝΗΣΗΣ ΣΑΣ ΕΥΧΑΡΙΣΤΟΎΜΕ ΠΟΥ ΕΠΙΛΈΞΑΤΕ ΑΥΤΌ ΤΟ ΠΡΟΪΌΝ, ΔΙΑΒΆΣΤΕ ΜΕ ΠΡΟΣΟΧΉ ΤΟ ΠΑΡΌΝ ΕΓΧΕΙΡΊΔΙΟ ΠΡΟΤΟΎ ΧΡΗΣΙΜΟΠΟΙΉΣΕΤΕ ΤΟ ΠΡΟΪΌΝ ΚΑΙ ΦΥΛΆΞΤΕ ΤΟ ΓΙΑ ΜΕΛΛΟΝΤΙΚΉ
ΟΔΗΓΌΣ ΓΡΉΓΟΡΗΣ ΕΚΚΊΝΗΣΗΣ KA-DM0 ΟΔΗΓΌΣ ΓΡΉΓΟΡΗΣ ΕΚΚΊΝΗΣΗΣ ΣΑΣ ΕΥΧΑΡΙΣΤΟΎΜΕ ΠΟΥ ΕΠΙΛΈΞΑΤΕ ΑΥΤΌ ΤΟ ΠΡΟΪΌΝ, ΔΙΑΒΆΣΤΕ ΜΕ ΠΡΟΣΟΧΉ ΤΟ ΠΑΡΌΝ ΕΓΧΕΙΡΊΔΙΟ ΠΡΟΤΟΎ ΧΡΗΣΙΜΟΠΟΙΉΣΕΤΕ ΤΟ ΠΡΟΪΌΝ ΚΑΙ ΦΥΛΆΞΤΕ ΤΟ ΓΙΑ ΜΕΛΛΟΝΤΙΚΉ
Αναπαραγωγή με αρχεία ήχου
 Αναπαραγωγή με αρχεία ήχου Ανοίγει η παρουσίαση και εμφανίζεται η διαφάνεια τίτλου, "Πειράματα με αρχεία ήχου". Άσκηση 1: Εισαγωγή ήχου για συνεχή αναπαραγωγή Βήμα 1: Εισαγωγή ήχου Στη διαφάνεια 1, με
Αναπαραγωγή με αρχεία ήχου Ανοίγει η παρουσίαση και εμφανίζεται η διαφάνεια τίτλου, "Πειράματα με αρχεία ήχου". Άσκηση 1: Εισαγωγή ήχου για συνεχή αναπαραγωγή Βήμα 1: Εισαγωγή ήχου Στη διαφάνεια 1, με
Field Service Management ΕΓΧΕΙΡΙΔΙΟ ΧΡΗΣΗΣ
 Field Service Management ΕΓΧΕΙΡΙΔΙΟ ΧΡΗΣΗΣ 1 ΠΕΡΙΕΧΟΜΕΝΑ 1. ΑΝΑΛΥΣΗ ΜΕΝΟΥ ΕΦΑΡΜΟΓΗΣ... 4 2. ΕΠΕΞΗΓΗΣΗ ΚΕΝΤΡΙΚΟΥ ΜΕΝΟΥ ΚΑΡΤΕΛΑΣ... 5 3. ΔΗΜΙΟΥΡΓΙΑ ΠΕΛΑΤΗ... 6 4. ΑΝΑΖΗΤΗΣΗ ΠΕΛΑΤΗ... 6 5. ΕΠΕΞΕΡΓΑΣΙΑ/ΔΙΑΓΡΑΦΗ
Field Service Management ΕΓΧΕΙΡΙΔΙΟ ΧΡΗΣΗΣ 1 ΠΕΡΙΕΧΟΜΕΝΑ 1. ΑΝΑΛΥΣΗ ΜΕΝΟΥ ΕΦΑΡΜΟΓΗΣ... 4 2. ΕΠΕΞΗΓΗΣΗ ΚΕΝΤΡΙΚΟΥ ΜΕΝΟΥ ΚΑΡΤΕΛΑΣ... 5 3. ΔΗΜΙΟΥΡΓΙΑ ΠΕΛΑΤΗ... 6 4. ΑΝΑΖΗΤΗΣΗ ΠΕΛΑΤΗ... 6 5. ΕΠΕΞΕΡΓΑΣΙΑ/ΔΙΑΓΡΑΦΗ
Συσκευές κατάδειξης και πληκτρολόγιο Οδηγός χρήσης
 Συσκευές κατάδειξης και πληκτρολόγιο Οδηγός χρήσης Copyright 2008 Hewlett-Packard Development Company, L.P. Η ονοµασία Windows είναι εµπορικό σήµα κατατεθέν της εταιρείας Microsoft Corporation στις Η.Π.Α.
Συσκευές κατάδειξης και πληκτρολόγιο Οδηγός χρήσης Copyright 2008 Hewlett-Packard Development Company, L.P. Η ονοµασία Windows είναι εµπορικό σήµα κατατεθέν της εταιρείας Microsoft Corporation στις Η.Π.Α.
