Πατήστε αυτό το κουμπί στο iphone σας για εκκίνηση του TomTom app.
|
|
|
- Λάζαρος Γαλάνης
- 9 χρόνια πριν
- Προβολές:
Transcript
1 TomTom app
2 1. Έναρξη Έναρξη Πατήστε αυτό το κουμπί στο iphone σας για εκκίνηση του TomTom app. TomTom Η γλώσσα που χρησιμοποιείτε για τα κουμπιά και τα μενού σας στο TomTom app είναι η ίδια με τη γλώσσα που επιλέξατε στις ρυθμίσεις iphone. Ενημέρωση της εφαρμογής σας Εάν έχετε κάποια παλαιότερη έκδοση του TomTom app στο iphone ή το ipod touch που διαθέτετε, θα πρέπει να προχωρήσετε σε ενημέρωση στην πιο πρόσφατη έκδοση της εφαρμογής, προτού συνεχίσετε με την ανάγνωση του οδηγού αυτού. Για λήψη της πιο πρόσφατης ενημερωμένης έκδοσης του TomTom app για το iphone ή ipod σας, μεταβείτε στο διαδικτυακό κατάστημα εφαρμογών της Apple, Apple App Store. Λήψη GPS Το ipod touch και ορισμένα μοντέλα του iphone δεν περιλαμβάνουν δέκτη GPS. Προκειμένου να χρησιμοποιείτε αυτές τις συσκευές για πλοήγηση, θα χρειαστεί να τις χρησιμοποιείτε με μια εφεδρική συσκευή GPS, όπως το κιτ αυτοκινήτου TomTom. Το κιτ αυτοκινήτου TomTom περιέχει έναν δέκτη GPS και διαθέτει ηχείο για την αναπαραγωγή οδηγιών πλοήγησης. Η έκδοση για iphone διαθέτει επίσης μικρόφωνο για την εκτέλεση κλήσεων hands-free. Σας συνιστούμε να χρησιμοποιείτε το κιτ αυτοκινήτου TomTom με το iphone και το ipod touch. Για περισσότερες πληροφορίες, μεταβείτε στην ηλεκτρονική διεύθυνση iphone.tomtom.com. Την πρώτη φορά που θα εκκινήσετε το TomTom app, ενδέχεται να χρειαστούν μερικά λεπτά για να βρείτε τη θέση σας στο GPS και να εμφανιστεί η τρέχουσα θέση σας στο χάρτη. Προκειμένου να έχετε καλή λήψη GPS, θα πρέπει να χρησιμοποιείτε τη συσκευή σας στο ύπαιθρο. Τα μεγάλα αντικείμενα, όπως τα ψηλά κτήρια, ορισμένες φορές παρεμποδίζουν τη λήψη. Σημαντικό: Το TomTom app δεν μπορεί να σας δίνει οδηγίες για τη διαδρομή παρά μόνον όταν έχει λήψη GPS. Εάν η συσκευή σας δεν έχει λήψη GPS reception, TomTom app χρησιμοποιεί πληροφορίες από δίκτυα WiFi ή πύργους κινητής τηλεφωνίας. Αυτές οι πληροφορίες χρησιμοποιούνται για το σχεδιασμό διαδρομών και για τον καθορισμό της τοποθεσίας όπου βρίσκεστε, κατά προσέγγιση. 2
3 2. Σχεδιασμός διαδρομής Σχεδιασμός διαδρομής Σημαντικό: Προκειμένου για την ασφάλειά σας και τον περιορισμό των περισπασμών όταν οδηγείτε, θα πρέπει πάντοτε να σχεδιάζετε μια διαδρομή προτού αρχίσετε να οδηγείτε. Για να σχεδιάσετε μια διαδρομή με το TomTom app σας, κάντε τα παρακάτω: 1. Πατήστε την οθόνη για να εμφανιστεί το Κύριο μενού. 2. Πατήστε Πλοήγηση προς Πατήστε Διεύθυνση. Συμβουλή: Την πρώτη φορά που θα σχεδιάσετε μια διαδρομή, θα σας ζητηθεί να επιλέξετε μια χώρα, πολιτεία ή περιφέρεια. Η επιλογή σας αποθηκεύεται και χρησιμοποιείται για όλες τις μελλοντικές διαδρομές μέχρι να αλλάξετε αυτή τη ρύθμιση. Μπορείτε να αλλάξετε αυτή τη ρύθμιση πατώντας τη σημαία πριν επιλέξετε μια πόλη. 4. Ξεκινήστε να πληκτρολογείτε το όνομα της πόλης στην οποία θέλετε να μεταβείτε. Καθώς πληκτρολογείτε, εμφανίζονται τα ονόματα των πόλεων που ταιριάζουν με τους χαρακτήρες τους οποίους πληκτρολογήσατε. Όταν εμφανιστεί ο προορισμός σας στη λίστα, επιλέξτε το όνομα της πόλης για να καθορίσετε τον προορισμό. 5. Αρχίστε να πληκτρολογείτε το όνομα της οδού. Όπως συμβαίνει και με τα τοπωνύμια, θα εμφανιστούν τα ονόματα των οδών που αντιστοιχούν με αυτό που πληκτρολογήσατε. Όταν εμφανιστεί ο προορισμός σας στη λίστα, επιλέξτε το όνομα της οδού για να καθορίσετε τον προορισμό. Συμβουλή: Το πληκτρολόγιο κρύβεται αυτόματα όταν κάνετε κύλιση στα αποτελέσματα αναζήτησης. Έτσι μπορείτε να βλέπετε περισσότερα αποτελέσματα στην οθόνη. 6. Εισαγάγετε τον αριθμό της οικίας και, στη συνέχεια, πατήστε Επιλογή. Μπορείτε επίσης να επιλέξετε το σημείο όπου διασταυρώνονται δύο δρόμοι, πατώντας Διασταύρωση. 3
4 Η διαδρομή υπολογίζεται. Ως προεπιλογή, σχεδιάζεται η ταχύτερη διαδρομή. Μπορείτε να αλλάξετε αυτή τη ρύθμιση στο μενού ρυθμίσεων Σχεδιασμός διαδρομής. Εάν το IQ Routes είναι διαθέσιμο στο χάρτη σας, αυτές οι πληροφορίες χρησιμοποιούνται για το σχεδιασμό της καλύτερης δυνατής διαδρομής, λαμβάνοντας υπ' όψη τις πραγματικές μέσες τιμές ταχύτητας που μετρούνται στους δρόμους. 7. Όταν εμφανιστεί η νέα διαδρομή, πατήστε Τέλος. Το TomTom app αρχίζει να σας καθοδηγεί προς τον προορισμό σας, χρησιμοποιώντας εκφωνούμενες οδηγίες και κατευθύνσεις επί της οθόνης. Σύνοψη διαδρομής Αφού σχεδιάσετε μια διαδρομή, εμφανίζεται μια σύνοψη της διαδρομής. Η σύνοψη διαδρομής παρουσιάζει μια επισκόπηση της διαδρομής σας και το χρόνο ταξιδιού κατ' εκτίμηση, συμπεριλαμβανομένων των καθυστερήσεων που οφείλονται σε δρόμους με πολλή κίνηση. Εάν είστε συνδρομητής στην υπηρεσία Κίνηση TomTom, ο χρόνος της διαδρομής κατ' εκτίμηση περιλαμβάνει τις καθυστερήσεις λόγω περιστατικών κίνησης κατά μήκος της διαδρομής σας. Μπορείτε να εμφανίσετε τη σύνοψη της διαδρομής οποιαδήποτε στιγμή, πατώντας τη δεξιά πλευρά της γραμμής κατάστασης, στη βάση της Προβολής οδήγησης. Κοινή χρήση της διαδρομής σας Αφού σχεδιάσετε μια διαδρομή, μπορείτε να μοιραστείτε μια σύνοψη της διαδρομής σας με φίλους και συγγενείς μέσω ηλεκτρονικού ταχυδρομείου. Για κοινή χρήση της διαδρομής, να βεβαιωθείτε ότι η συσκευή σας έχει ρυθμιστεί να στέλνει μηνύματα ηλ. ταχυδρομείου και, στη συνέχεια, κάντε τα παρακάτω: 1. Πατήστε Επιλογές διαδρομής στο Κύριο μενού. 2. Πατήστε Κοινή χρήση της διαδρομής μου. 3. Εισαγάγετε μια διεύθυνση ηλ. ταχυδρομείου για όλους όσους θέλετε να δείτε τη διαδρομή. 4. Πατήστε Αποστολή. Μέσω ηλ. ταχυδρομείου αποστέλλεται μια σύνοψη της διαδρομής σας. Το ηλεκτρονικό ταχυδρομείο περιέχει συνδέσμους του προγράμματος περιήγησης που επιτρέπουν στους παραλήπτες να βλέπουν την αφετηρία και τον προορισμό της διαδρομής σας με τη χρήση 4
5 της εφαρμογής TomTom app, της Εφαρμογής χαρτών iphone ή κάποιου προγράμματος προβολής ιστοσελίδων. Άλλες επιλογές προορισμού Όταν πατήσετε Πλοήγηση προς..., μπορείτε να ορίσετε τον προορισμό σας με τους παρακάτω τρόπους: Πατήστε αυτό το κουμπί για σχεδίαση μιας διαδρομής προς τη θέση αναφοράς σας. Θέση αναφοράς Για να ορίσετε τη θέση αναφοράς σας, πατήστε Οικία στο μενού Ρυθμίσεων. Πατήστε αυτό το κουμπί για να καθορίσετε μια Αγαπημένη τοποθεσία σαν προορισμό σας. Αγαπημένο Για προσθήκη Αγαπημένων τοποθεσιών, πατήστε Διαχείριση αγαπημένων στο Κύριο μενού και πατήστε Προσθήκη αγαπημένου. Πατήστε αυτό το κουμπί για να εισαγάγετε μια διεύθυνση ως προορισμό σας. Διεύθυνση Πατήστε αυτό το κουμπί για να επιλέξετε μια φωτογραφία από την έκθεση του iphone και να τη χρησιμοποιήσετε ως προορισμό σας. Πλοήγηση στη φωτογραφία Πρόσφατος προορισμός Τοπική αναζήτηση Σημείωση: Μπορούν να χρησιμοποιηθούν μόνον φωτογραφίες που περιέχουν στοιχεία για τις τοποθεσίες. Αυτό το χαρακτηριστικό μπορεί να ενεργοποιηθεί στην εφαρμογή iphone Camera. Πατήστε αυτό το κουμπί για να επιλέξετε τον προορισμό σας από μια λίστα τοποθεσιών που χρησιμοποιήσατε πρόσφατα σαν προορισμούς. Πατήστε αυτό το κουμπί για εκτελέσεη διαδικτυακής αναζήτησης μιας τοπικής περιοχής και χρησιμοποιήστε την τοποθεσία ενός από τα αποτελέσματα της αναζήτησης ως προορισμό σας. Πατήστε αυτό το κουμπί για πλοήγηση προς ένα Σημείο ενδιαφέροντος (POI). Σημείο ενδιαφέροντος Πατήστε αυτό το κουμπί για σχεδίαση μιας διαδρομής προς τη διεύθυνση μιας επαφής στο δικό σας βιβλίο διευθύνσεων. Επαφή Πατήστε αυτό το κουμπί για να εισαγάγετε έναν ταχυδρομικό κωδικό ως προορισμό σας. Τ.Κ. Σημείωση: Πληροφορίες σχετικά με τους ταχυδρομικούς κωδικούς διατίθενται αποκλειστικά για διευθύνσεις εντός του Ηνωμένου Βασιλείου και της Ολλανδίας. 5
6 Πατήστε αυτό το κουμπί για να επιλέξετε ένα σημείο του χάρτη ως προορισμό σας, χρησιμοποιώντας την Περιήγηση χάρτη Σημείο στο χάρτη Πατήστε αυτό το κουμπί για εισαγωγή των συντεταγμένων χάρτη μιας τοποθεσίας ως προορισμό σας. Συντεταγμένες Εύρεση εναλλακτικών διαδρομών Αφού σχεδιάσετε μια διαδρομή, μπορεί να θέλετε να αλλάξετε κάτι σ' αυτήν, χωρίς να αλλάξετε τον προορισμό σας. Να μερικοί λόγοι για τους οποίους θα θέλατε να σχεδιάσετε μια εναλλακτική διαδρομή: Βλέπετε κάποιο εμπόδιο ή έντονη κίνηση στο δρόμο μπροστά σας. Θέλετε να ταξιδέψετε μέσω κάποιας συγκεκριμένης τοποθεσίας για να πάρετε κάποιον, να σταματήσετε για φαγητό ή να εφοδιαστείτε με βενζίνη. Θέλετε να αποφύγετε κάποιον δύσκολο κόμβο ή κάποιον στενό και μποτιλιαρισμένο δρόμο. Για να αλλάξετε τη διαδρομή σας, πατήστε Εύρεση εναλλακτικής... στο μενού Επιλογές διαδρομής. Εύρεση εναλλακτικής Μπορείτε να ανοίξετε τις επιλογές διαδρομής, ως εξής: Πατήστε επιλογές διαδρομής από το Κύριο μενού. Συμβουλή: Η επιλογή Επιλογές διαδρομής είναι διαθέσιμη μόνον όταν έχετε σχεδιάσει μια διαδρομή. Πατήστε Επιλογές στην οθόνη Σύνοψης διαδρομής αφού σχεδιάσετε μια διαδρομή. Πατήστε το δεξιό τμήμα της γραμμής κατάστασης στην Προβολή οδήγησης για να ανοίξετε την οθόνη Σύνοψης διαδρομής και, στη συνέχεια, πατήστε Επιλογές. Στη συνέχεια, επιλέξτε μια από τις παρακάτω επιλογές: Πατήστε αυτό το κουμπί για να επανασχεδιάσετε τη διαδρομή σας βάσει των πιο πρόσφατων πληροφοριών για την κίνηση. Ελαχιστοποίηση καθυστερήσεων Αυτό το κουμπί είναι διαθέσιμο μόνον εάν είστε συνδρομητής στην υπηρεσία Κίνηση TomTom. 6
7 Πατήστε αυτό το κουμπί για να υπολογίσετε εναλλακτική διαδρομή σε σύγκριση με την τρέχουσα διαδρομή. Υπολογισμός εναλλακτικής Το TomTom app αναζητά άλλη διαδρομή από την τρέχουσα θέση σας προς τον προορισμό σας. Αν αποφασίσετε ότι προτιμάτε να χρησιμοποιήσετε τελικά την αρχική διαδρομή, πατήστε το Νέος υπολογισμός αρχικής. Εκτός από τους δρόμους κοντά στη θέση σας και κοντά στον προορισμό σας, η νέα διαδρομή χρησιμοποιεί τελείως διαφορετικές διαδρομές για να φθάσει στον προορισμό σας. Αυτός είναι ένας εύκολος τρόπος υπολογισμού μιας εντελώς διαφορετικής διαδρομής. Νέος υπολογισμός αρχικής Αποφυγή εμποδίου Πατήστε αυτό το κουμπί για επιστροφή στην αρχική διαδρομή. Έτσι αγνοούνται οι προηγούμενες οδηγίες που δώσατε για την αποφυγή οδοφραγμάτων ή την οδήγηση μέσω της συγκεκριμένης τοποθεσίας. Πατήστε αυτό το κουμπί εάν βλέπετε κάποιο οδόφραγμα ή έντονη κίνηση στο δρόμο μπροστά σας. Θα πρέπει κατόπιν να επιλέξετε το τμήμα της διαδρομής εμπρός σας που θέλετε να αποφύγετε. Επιλέξτε από τις διάφορες επιλογές που είναι διαθέσιμες: Το TomTom app επανυπολογίζει τη διαδρομή σας, αποφεύγοντας το τμήμα της διαδρομής για την απόσταση που επιλέξατε. Να θυμάστε ότι, αφού υπολογιστεί μια νέα διαδρομή, μπορεί να χρειαστεί να αλλάξετε πολύ σύντομα το δρόμο που ακολουθείτε. Εάν το οδόφραγμα ξαφνικά αφαιρεθεί, πατήστε Νέος υπολογισμός αρχικής για επαναφορά της αρχικής διαδρομής. Ταξίδι μέσω... Πατήστε αυτό το κουμπί για να αλλάξετε τη διαδρομή σας, έτσι ώστε να περνάει από κάποια συγκεκριμένη τοποθεσία, πιθανώς για να παραλάβετε κάποιον στο δρόμο σας. Όταν το κάνετε αυτό, εμφανίζεται ένας δείκτης στο χάρτη για την τοποθεσία μέσω της οποίας επιλέγετε να ταξιδέψετε. Μπορείτε να επιλέξετε την τοποθεσία από την οποία θέλετε να περάσετε με τον ίδιο τρόπο που επιλέγετε και έναν προορισμό. Αυτό σημαίνει ότι μπορείτε να κάνετε τις ίδιες επιλογές που σας προσφέρθηκαν όταν επιλέξατε προορισμό, για παράδειγμα, Διεύθυνση, Αγαπημένο, Σημείο ενδιαφέροντος και Σημείο στο Χάρτη. Το TomTom app θα υπολογίσει μια νέα διαδρομή προς τον προορισμό σας, που περνά από την τοποθεσία που επιλέγετε. Σε αντίθεση με τον τελικό σας προορισμό, το TomTom app δεν σας πληροφορεί όταν περνάτε από αυτή την τοποθεσία. Αποφυγή τμήματος διαδρομής Πατήστε αυτό το κουμπί για να αποφύγετε ένα τμήμα της διαδρομής. Χρησιμοποιήστε αυτό το κουμπί εάν βλέπετε ότι η διαδρομή σας περιλαμβάνει κάποιον δρόμο ή κάποια διασταύρωση που δεν σας αρέσει ή γνωρίζετε ότι έχει πολλή κίνηση. Μπορείτε κατόπιν να επιλέξετε το δρόμο που θέλετε να αποφύγετε από μια λίστα των οδών στη διαδρομή σας. Σχεδιασμός μιας διαδρομής εκ των προτέρων Μπορείτε να χρησιμοποιήσετε το TomTom app για σχεδιασμό μιας διαδρομής εκ των προτέρων, επιλέγοντας την αφετηρία σας και τον προορισμό σας. 7
8 Σας παρουσιάζουμε μερικούς λόγους για τους οποίους είναι χρήσιμος ο σχεδιασμός μιας διαδρομής εκ των προτέρων: Να βρείτε πόσο χρόνο θα χρειαστεί ένα ταξίδι πριν ξεκινήσετε. Μπορείτε επίσης να συγκρίνετε τους χρόνους ταξιδιού για την ίδια διαδρομή, σε διαφορετικές ώρες της ημέρας ή σε διαφορετικές ημέρες της εβδομάδας. Το TomTom app χρησιμοποιεί το IQ Routes κατά το σχεδιασμό μιας διαδρομής. Το IQ Routes υπολογίζει διαδρομές βάσει των πραγματικών μέσων τιμών ταχύτητας που μετριούνται στους δρόμους. Να ελέγξετε τη διαδρομή ενός ταξιδιού που προγραμματίζετε. Να ελέγξετε τη διαδρομή κάποιου που έρχεται να σας επισκεφθεί και να τον ενημερώσετε για τη διαδρομή. Για να σχεδιάσετε μια διαδρομή εκ των προτέρων, κάντε τα παρακάτω: 1. Πατήστε την οθόνη για να ανοίξετε το Κύριο μενού. 2. Πατήστε Προηγμένος σχεδιασμός. 3. Επιλέξτε την αφετηρία του ταξιδιού σας με τον ίδιο τρόπο που θα επιλέγατε και τον προορισμό σας. 4. Καθορίστε τον προορισμό του ταξιδιού σας. 5. Επιλέξτε τον τύπο της διαδρομής που πρέπει να σχεδιαστεί. Ταχύτερη διαδρομή - η διαδρομή που διαρκεί συντομότερο χρόνο. Οικολογική διαδρομή - η διαδρομή με τη μεγαλύτερη οικονομία καυσίμου. Συντομότερη διαδρομή - η μικρότερη απόσταση μεταξύ των τοποθεσιών που καθορίζετε. Αυτή μπορεί να μην είναι η ταχύτερη διαδρομή, ειδικότερα εάν η συντομότερη διαδρομή διέρχεται από κωμόπολη ή πόλη. Αποφ. αυτ/δρόμων - μια διαδρομή η οποία αποφεύγει τους αυτοκινητόδρομους. Πεζοπορική διαδρομή - διαδρομή σχεδιασμένη για να γίνει με τα πόδια. Ποδηλατική διαδρομή - μια διαδρομή σχεδιασμένη για ένα ταξίδι με ποδήλατο. Περιορισμένη ταχύτητα - διαδρομή για όχημα που οδηγείται με περιορισμένη ταχύτητα. Θα πρέπει να καθορίσετε τη μέγιστη ταχύτητα. 6. Εάν ο χάρτης σας υποστηρίζει το IQ Routes, μπορείτε να επιλέξετε πότε θα κάνετε τη διαδρομή που σχεδιάζετε. Μπορείτε να ορίζετε την ημερομηνία και την ώρα σε διαστήματα των 5 λεπτών. Το TomTom app χρησιμοποιεί το IQ Routes για να βρει την καλύτερη δυνατή διαδρομή τη συγκεκριμένη ώρα, βάσει των πραγματικών μέσων τιμών ταχύτητας που μετριούνται στους δρόμους. Μ' αυτό τον τρόπο μπορείτε να συγκρίνετε πόσο χρόνο θα χρειαστεί ένα ταξίδι σε διαφορετικές ώρες της ημέρας ή σε διαφορετικές ημέρες της εβδομάδας. 7. Το TomTom app σχεδιάζει τη διαδρομή μεταξύ των δύο τοποθεσιών που επιλέξατε. Ρύθμιση υπενθύμισης Προηγμένος σχεδιασμός Μπορείτε να χρησιμοποιήσετε το TomTom app για ρύθμιση μιας υπενθύμισης για διαδρομή που έχετε σχεδιάσει εκ των προτέρων. Η υπενθύμιση προστίθεται στο ημερολόγιο του iphone σας και ορίζεται ώστε να σας προειδοποιεί λίγο πριν από την αναμενόμενη ώρα αναχώρησής σας. Η υπενθύμιση περιέχει έναν σύνδεσμο που ανοίγει την εφαρμογή TomTom app και σχεδιάζει αυτόματα τη διαδρομή. Για να ορίσετε μια υπενθύμιση, κάντε τα παρακάτω: 1. Επιλέξτε Επιλογές στην προβολή Σύνοψη διαδρομής. 8
9 2. Πατήστε Προσθήκη στο ημερολόγιο. 3. Προσθέστε τυχόν σημειώσεις που θέλετε να αποθηκεύσετε στην υπενθύμιση. 4. Πατήστε Αποθήκευση. Η υπενθύμιση αποθηκεύεται στο ημερολόγιο του iphone σας. 9
10 3. Προβολή οδήγησης Προβολή οδήγησης Προβολή οδήγησης 1. Κουμπί μουσικής. 2. Η θέση όπου βρίσκεστε αυτή τη στιγμή. 3. Η υπόλοιπη απόσταση του ταξιδιού σας και η ταχύτητα με την οποία κινείστε. Εάν είναι γνωστό, εμφανίζεται και το όριο ταχύτητας. 4. Οδηγίες πλοήγησης για το δρόμο εμπρός σας. Πατήστε αυτή την περιοχή για να ανοίξει το χειριστήριο έντασης ήχου και να επαναληφθεί η προηγούμενη οδηγία. 5. Ο υπόλοιπος χρόνος του ταξιδιού και η αναμενόμενη ώρα άφιξης. Πατήστε αυτή την περιοχή για να ανοίξει η οθόνη της Σύνοψης διαδρομής. 6. Κουμπί Κίνηση. Πατήστε αυτό το κουμπί για να αγοράσετε μια συνδρομή στην υπηρεσία Κίνηση ή για να ανοίξετε την πλευρική γραμμή κίνησης. Τα παρακάτω στοιχεία είναι διαθέσιμα μόνον όταν έχετε συνδρομή στην υπηρεσία Κίνηση: 7. Πληροφορίες σχετικά με το περιστατικό κίνησης στο οποίο παραπέμπει αυτό το πλαίσιο στην πλευρική γραμμή κίνησης. 8. Πλευρική γραμμή κίνησης. Μετακίνηση με την Προβολή οδήγησης Όταν σχεδιάζετε μια νέα διαδρομή, σας εμφανίζεται η Προβολή οδήγησης μαζί με λεπτομερείς πληροφορίες σχετικά με τη θέση όπου βρίσκεστε αυτή τη στιγμή. Πατήστε το κέντρο της οθόνης οποιαδήποτε στιγμή για να ανοίξει το Κύριο μενού. Μεγεθύνετε πατώντας την οθόνη δύο φορές με ένα δάχτυλο ή σμικρύνετε πατώντας την οθόνη δύο φορές με δύο δάχτυλα συγχρόνως. Μπορείτε επίσης να μεγεθύνετε και να σμικρύνετε τοποθετώντας τα δάχτυλά σας στην οθόνη και πλησιάζοντάς τα ή απομακρύνοντάς τα. 10
11 Ρύθμιση της έντασης του ήχου Πατήστε την αριστερή πλευρά της γραμμής κατάστασης στην Προβολή οδήγησης για να δείτε το χειριστήριο έντασης του ήχου. Μετακινήστε το ρυθμιστικό από τα αριστερά προς τα δεξιά για να αυξήσετε την ένταση του ήχου και για τη μουσική και για τις φωνές συγχρόνως. Αναπαραγωγή μουσικής Πατήστε το κουμπί της μουσικής για αναπαραγωγή ή παύση της μουσικής Μπορείτε να πατήσετε αναπαραγωγή/παύση, επόμενο και προηγούμενο για να ελέγξετε το μουσικό κομμάτι που αναπαράγεται εκείνη τη στιγμή. Τα κουμπιά εξαφανίζονται από μόνα τους μετά από μερικά δευτερόλεπτα ή μπορείτε εσείς να πατήσετε και πάλι τη μουσική νότα για να εξαφανιστούν τα κουμπιά. Επιλογές προβολής οδήγησης Πατήστε αυτά τα κουμπιά στο Κύριο μενού για να αλλάξετε την Προβολή οδήγησης: Πατήστε αυτό το κουμπί για σίγαση όλων των ήχων από το TomTom app. Σίγαση ήχου Εάν γίνει σίγαση του ήχου, αυτό το κουμπί αλλάζει σε Ενεργοποίηση ήχου. Πατήστε το κουμπί και πάλι για επανενεργοποίηση του ήχου. Όταν γίνει σίγαση του ήχου, η ένδειξη σίγασης του ήχου εμφανίζεται στην κάτω αριστερή γωνία της οθόνης σε Προβολή οδήγησης. Χρώματα νύχτας Πατήστε αυτό το κουμπί για να χρησιμοποιήσετε χρώματα νύχτας στα μενού και τους χάρτες. Εάν χρησιμοποιούνται χρώματα νύχτας, αυτό το κουμπί αλλάζει σε Χρώματα ημέρας. Πατήστε και πάλι το κουμπί για επαναφορά στα χρώματα ημέρας. Πατήστε αυτό το κουμπί για χρήση ενός χάρτη 2D στην προβολή οδήγησης. Χάρτης 2D Εάν χρησιμοποιείται ο χάρτης 2D, αυτό το κουμπί αλλάζει σε Χάρτης 3D. Πατήστε και πάλι το κουμπί για χρήση του χάρτη 3D. Χάρτης Χρώματα ημέρας / Χρώματα νύχτας Πατήστε Χρώματα ημέρας για να επιλέξετε ένα σχήμα χρωμάτων ημέρας που να αποτελείται από φωτεινά χρώματα. Πατήστε Χρώματα νύχτας για να επιλέξετε ένα σχήμα χρωμάτων νύχτας, με σκουρότερα χρώματα. Η αυτόματη λειτουργία επιλέγει τα χρώματα ημέρας και νύχτας, ανάλογα με την ώρα της ημέρας. 11
12 Πατήστε το σύμβολο αυτοκινήτου για επιλογή του συμβόλου αυτοκινήτου που δείχνει τη θέση στην οποία βρίσκεστε στην Προβολή οδήγησης. Χάρτης 2D, βορράς επάνω Όταν αυτή η ρύθμιση είναι ενεργοποιημένη, ο χάρτης 2D είναι στερεωμένος στη θέση του με το βορρά στο επάνω μέρος της οθόνης. When this setting is απενεργοποιημένη, ο χάρτης 2D μετακινείται έτσι ώστε η κατεύθυνση προς την οποία κινείστε να βρίσκεται πάντοτε στο επάνω μέρος της οθόνης. Εμφάνιση τρέχουσας οδού Όταν αυτή η ρύθμιση είναι ενεργοποιημένη, το όνομα οδού και ο αριθμός προβάλλονται στην Προβολή οδήγησης, ακριβώς κάτω από τη θέση όπου βρίσκεστε στο χάρτη. Οδοί στον χάρτη Όταν αυτή η ρύθμιση είναι ενεργοποιημένη, τα ονόματα των δρόμων εμφανίζονται στο χάρτη. POI σε Χάρτη Όταν αυτή η ρύθμιση είναι ενεργοποιημένη, τα POI εμφανίζονται στο χάρτη. Τύποι POI Επιλέξτε ποια POI θα εμφανίζονται στο χάρτη. Αυτόματο ζουμ Το Αυτόματο ζουμ προσαρμόζει αυτόματα την περιοχή του χάρτη και το επίπεδο λεπτομερειών που προβάλλονται στην Προβολή οδήγησης. Απενεργοποιήστε το Αυτόματο ζουμ για μη αυτόματο έλεγχο της χρήσης του ζουμ στην Προβολή οδήγησης. 12
13 4. Προηγμένη καθοδήγηση επιλογής λωρίδας Προηγμένη καθοδήγηση επιλογής λωρίδας Προηγμένη καθοδήγηση επιλογής λωρίδας Το TomTom app σάς βοηθά να προετοιμάζεστε για τις εξόδους των αυτοκινητόδρομων και τους κόμβους, υποδεικνύοντάς σας τη λωρίδα στην οποία πρέπει να βρίσκεστε. Σημείωση: Η Προηγμένη καθοδήγηση επιλογής λωρίδας δεν είναι διαθέσιμη για όλες τις διασταυρώσεις ή σε όλες τις χώρες. Για να μάθετε εάν η Προηγμένη καθοδήγηση επιλογής λωρίδας είναι διαθέσιμη στη δική σας χώρα, μεταβείτε στην ηλεκτρονική διεύθυνση iphone.tomtom.com. Για ορισμένες εξόδους και ορισμένους κόμβους, μια εικόνα υποδεικνύει τη λωρίδα στην οποία πρέπει να βρίσκεστε. Για απενεργοποίηση των εικόνων, απενεργοποιήστε την επιλογή Εικόνες λωρίδων στο μενού των ρυθμίσεων για Προχωρημένους. Για άλλες εξόδους και άλλους κόμβους, το TomTom app εμφανίζει τη λωρίδα που πρέπει να ακολουθήσετε στη γραμμή κατάστασης. 13
14 5. Επιλογές διαδρομής Επιλογές διαδρομής Μπορείτε να μάθετε περισσότερες πληροφορίες για τη διαδρομή σας ή να αλλάξετε τη διαδρομή χρησιμοποιώντας τις επιλογές διαδρομής. Επιλογές διαδρομής Μπορείτε να ανοίξετε τις επιλογές διαδρομής ως εξής: Πατήστε Επιλογές διαδρομής στο Κύριο μενού. Συμβουλή: Η επιλογή Επιλογές διαδρομής είναι διαθέσιμη μόνον όταν έχετε σχεδιάσει μια διαδρομή. Πατήστε Επιλογές στην οθόνη Σύνοψης διαδρομής, αφού σχεδιάσετε κάποια διαδρομή. Πατήστε το δεξιό τμήμα της γραμμής κατάστασης στην Προβολή οδήγησης για να ανοίξετε την οθόνη Σύνοψης διαδρομής και, στη συνέχεια, πατήστε Επιλογές. Εύρεση εναλλακτικών διαδρομών Αφού σχεδιάσετε μια διαδρομή, μπορεί να θέλετε να αλλάξετε κάτι σ' αυτήν, χωρίς να αλλάξετε τον προορισμό σας. Να μερικοί λόγοι για τους οποίους θα θέλατε να σχεδιάσετε μια εναλλακτική διαδρομή: Βλέπετε κάποιο εμπόδιο ή έντονη κίνηση στο δρόμο μπροστά σας. Θέλετε να ταξιδέψετε μέσω κάποιας συγκεκριμένης τοποθεσίας για να πάρετε κάποιον, να σταματήσετε για φαγητό ή να εφοδιαστείτε με βενζίνη. Θέλετε να αποφύγετε κάποιον δύσκολο κόμβο ή κάποιον στενό και μποτιλιαρισμένο δρόμο. Για να αλλάξετε τη διαδρομή σας, πατήστε Εύρεση εναλλακτικής... στο μενού Επιλογές διαδρομής. Εύρεση εναλλακτικής Μπορείτε να ανοίξετε τις επιλογές διαδρομής, ως εξής: Πατήστε επιλογές διαδρομής από το Κύριο μενού. Συμβουλή: Η επιλογή Επιλογές διαδρομής είναι διαθέσιμη μόνον όταν έχετε σχεδιάσει μια διαδρομή. Πατήστε Επιλογές στην οθόνη Σύνοψης διαδρομής αφού σχεδιάσετε μια διαδρομή. Πατήστε το δεξιό τμήμα της γραμμής κατάστασης στην Προβολή οδήγησης για να ανοίξετε την οθόνη Σύνοψης διαδρομής και, στη συνέχεια, πατήστε Επιλογές. 14
15 Στη συνέχεια, επιλέξτε μια από τις παρακάτω επιλογές: Πατήστε αυτό το κουμπί για να επανασχεδιάσετε τη διαδρομή σας βάσει των πιο πρόσφατων πληροφοριών για την κίνηση. Ελαχιστοποίηση καθυστερήσεων Αυτό το κουμπί είναι διαθέσιμο μόνον εάν είστε συνδρομητής στην υπηρεσία Κίνηση TomTom. Πατήστε αυτό το κουμπί για να υπολογίσετε εναλλακτική διαδρομή σε σύγκριση με την τρέχουσα διαδρομή. Υπολογισμός εναλλακτικής Το TomTom app αναζητά άλλη διαδρομή από την τρέχουσα θέση σας προς τον προορισμό σας. Αν αποφασίσετε ότι προτιμάτε να χρησιμοποιήσετε τελικά την αρχική διαδρομή, πατήστε το Νέος υπολογισμός αρχικής. Εκτός από τους δρόμους κοντά στη θέση σας και κοντά στον προορισμό σας, η νέα διαδρομή χρησιμοποιεί τελείως διαφορετικές διαδρομές για να φθάσει στον προορισμό σας. Αυτός είναι ένας εύκολος τρόπος υπολογισμού μιας εντελώς διαφορετικής διαδρομής. Νέος υπολογισμός αρχικής Αποφυγή εμποδίου Πατήστε αυτό το κουμπί για επιστροφή στην αρχική διαδρομή. Έτσι αγνοούνται οι προηγούμενες οδηγίες που δώσατε για την αποφυγή οδοφραγμάτων ή την οδήγηση μέσω της συγκεκριμένης τοποθεσίας. Πατήστε αυτό το κουμπί εάν βλέπετε κάποιο οδόφραγμα ή έντονη κίνηση στο δρόμο μπροστά σας. Θα πρέπει κατόπιν να επιλέξετε το τμήμα της διαδρομής εμπρός σας που θέλετε να αποφύγετε. Επιλέξτε από τις διάφορες επιλογές που είναι διαθέσιμες: Το TomTom app επανυπολογίζει τη διαδρομή σας, αποφεύγοντας το τμήμα της διαδρομής για την απόσταση που επιλέξατε. Να θυμάστε ότι, αφού υπολογιστεί μια νέα διαδρομή, μπορεί να χρειαστεί να αλλάξετε πολύ σύντομα το δρόμο που ακολουθείτε. Εάν το οδόφραγμα ξαφνικά αφαιρεθεί, πατήστε Νέος υπολογισμός αρχικής για επαναφορά της αρχικής διαδρομής. Ταξίδι μέσω... Πατήστε αυτό το κουμπί για να αλλάξετε τη διαδρομή σας, έτσι ώστε να περνάει από κάποια συγκεκριμένη τοποθεσία, πιθανώς για να παραλάβετε κάποιον στο δρόμο σας. Όταν το κάνετε αυτό, εμφανίζεται ένας δείκτης στο χάρτη για την τοποθεσία μέσω της οποίας επιλέγετε να ταξιδέψετε. Μπορείτε να επιλέξετε την τοποθεσία από την οποία θέλετε να περάσετε με τον ίδιο τρόπο που επιλέγετε και έναν προορισμό. Αυτό σημαίνει ότι μπορείτε να κάνετε τις ίδιες επιλογές που σας προσφέρθηκαν όταν επιλέξατε προορισμό, για παράδειγμα, Διεύθυνση, Αγαπημένο, Σημείο ενδιαφέροντος και Σημείο στο Χάρτη. Το TomTom app θα υπολογίσει μια νέα διαδρομή προς τον προορισμό σας, που περνά από την τοποθεσία που επιλέγετε. Σε αντίθεση με τον τελικό σας προορισμό, το TomTom app δεν σας πληροφορεί όταν περνάτε από αυτή την τοποθεσία. 15
16 Αποφυγή τμήματος διαδρομής Πατήστε αυτό το κουμπί για να αποφύγετε ένα τμήμα της διαδρομής. Χρησιμοποιήστε αυτό το κουμπί εάν βλέπετε ότι η διαδρομή σας περιλαμβάνει κάποιον δρόμο ή κάποια διασταύρωση που δεν σας αρέσει ή γνωρίζετε ότι έχει πολλή κίνηση. Μπορείτε κατόπιν να επιλέξετε το δρόμο που θέλετε να αποφύγετε από μια λίστα των οδών στη διαδρομή σας. Επίδειξη διαδρομής Επίδειξη διαδρομής Πατήστε αυτό το κουμπί για να παρακολουθήσετε μια επίδειξη του ταξιδιού. Για τερματισμό μιας επίδειξης, πατήστε Τερματισμός επίδειξης στο μενού Επιλογές διαδρομής, όταν εκτελείται μια επίδειξη. Εκκαθάριση διαδρομής Εκκαθάριση διαδρομής Πατήστε αυτό το κουμπί για να διαγράψετε την τρέχουσα σχεδιασμένη διαδρομή. Οδηγίες Οδηγίες Πατήστε αυτό το κουμπί για να εμφανίσετε μια λίστα με όλες τις οδηγίες για στροφές στη διαδρομή. Χάρτης διαδρομής Χάρτης διαδρομής Πατήστε αυτό το κουμπί για να εμφανιστεί μια επισκόπηση της διαδρομής με τη χρήση της Περιήγησης χάρτη. 16
17 6. Ρυθμίσεις Ρυθμίσεις Για να αλλάξετε την εμφάνιση και τη συμπεριφορά του TomTom app, πατήστε Αλλαγή ρυθμίσεων στο Κύριο μενού. Ορισμός Θέσης αναφοράς Πατήστε αυτή την επιλογή για να ορίσετε ή να αλλάξετε τη θέση αναφοράς σας. Επιλέξτε τη διεύθυνση για τη θέση αναφοράς σας με τον ίδιον τρόπο που επιλέγετε προορισμό. Η θέση αναφοράς σας μπορεί να είναι κάποιος τόπος που επισκέπτεστε συχνά, όπως το γραφείο σας. Το χαρακτηριστικό αυτό σας διευκολύνει να μεταβαίνετε εκεί πατώντας απλά το κουμπί Οικία στο μενού Πλοήγηση προς. Φωνή Πατήστε αυτή την επιλογή για να επιλέξετε τη φωνή που χρησιμοποιείται για τις οδηγίες. Το TomTom app διαθέτει δύο διαφορετικά είδη φωνών. Φωνές υπολογιστή Το TomTom app χρησιμοποιεί τεχνολογία μετατροπής κειμένου σε ομιλία για να παράγει φωνές υπολογιστή. Παρέχουν εκφωνούμενες οδηγίες καθώς οδηγείτε και μπορούν να προφέρουν ονόματα οδών και να εκφωνούν μηνύματα. Ένα πρόγραμμα μετατροπής κειμένου σε ομιλία μετατρέπει γραπτό κείμενο - για παράδειγμα την οδηγία Στρίψτε δεξιά - στον ήχο μιας ανθρώπινης φωνής. Σημείωση: Οι φωνές υπολογιστή δεν είναι διαθέσιμες σε όλες τις γλώσσες. Εάν επιλέξετε μια μαγνητοφωνημένη ανθρώπινη φωνή, αυτή μπορεί να εκφωνεί οδηγίες αλλά δεν μπορεί να διαβάζει μεγαλοφώνως τα ονόματα των οδών. Εάν θέλετε να συμπεριλαμβάνονται στις οδηγίες τα ονόματα των οδών, θα πρέπει να επιλέξετε μια φωνή υπολογιστή. Ανθρώπινες φωνές Αυτές ηχογραφούνται από έναν ηθοποιό. Όταν επιλέγετε μια φωνή, αναπαράγεται ένα δείγμα της φωνής αυτής. Μπορείτε να επιλέγετε μια φωνή σε οποιανδήποτε γλώσσα. Η γλώσσα που χρησιμοποιείται για τα μενού και τα κουμπιά δεν αλλάζει, αν επιλέξετε μια φωνή σε διαφορετική γλώσσα. Ειδοποιήσεις Πατήστε αυτή την επιλογή για να ενεργοποιήσετε τις ειδοποιήσεις για την ασφάλεια. Κάμερα ασφαλείας Προσαρμόστε αυτή τη ρύθμιση για ενεργοποίηση των οπτικών προειδοποιήσεων στην Προβολή οδήγησης. Μπορείτε επίσης να επιλέξετε έναν ήχο προειδοποίησης ασφαλείας. 17
18 Εάν και οι οπτικές προειδοποιήσεις και οι ήχοι έχουν ενεργοποιηθεί, η θέση της κάμερας ασφαλείας εμφανίζεται στο χάρτη και αναπαράγεται ένας ήχος προειδοποίησης. 'Ετσι προειδοποιείστε ότι προσεγγίζετε μια περιοχή όπου υπάρχει κάμερα ασφαλείας. Σημείωση: Πληροφορίες σχετικά με τις κάμερες ασφαλείας δεν διατίθενται σε όλες τις χώρες. Για πληροφορίες σχετικά με το αν οι κάμερες ασφαλείας είναι διαθέσιμες στη δική σας χώρα, μεταβείτε την ηλεκτρονική διεύθυνση iphone.tomtom.com. Όριο ταχύτητας Προσαρμόστε αυτή τη ρύθμιση ώστε να προειδοποιήστε εάν έχετε υπερβεί το όριο ταχύτητας. Μπορείτε επίσης να επιλέξετε έναν ήχο προειδοποίησης. Σημαντικό: Είναι σημαντικό να δίνετε σημασία στα οδικά σήματα και να μην υπερβαίνετε το τοπικό όριο ταχύτητας. Δεν θα πρέπει να επαφίεται ο οδηγός αποκλειστικά στις προειδοποιήσεις του TomTom σχετικά με το όριο ταχύτητας κατά τη διάρκεια της οδήγησης. Ήχος Πατήστε αυτή την επιλογή για να ορίσετε τις παρακάτω επιλογές μουσικής και έντασης ήχου. Σταδιακή μείωση έντασης μουσικής Προσαρμόστε αυτή τη ρύθμιση για σταδιακή μείωση της έντασης της μουσικής όταν δίνονται οδηγίες και προειδοποιήσεις. Όταν αυτή η ρύθμιση είναι απενεργοποιημένη, η μουσική κάνει παύση αντί να μειωθεί η έντασή της όταν δίνονται οδηγίες και προειδοποιήσεις. Ένταση φωνής Προσαρμόστε αυτή τη ρύθμιση για να ορίσετε την ένταση των εκφωνούμενων οδηγιών ως ποσοστό της έντασης ήχου της μουσικής. Για παράδειγμα, μπορείτε να μετακινήσετε το ρυθμιστικό στο μέσο της γραμμής ολίσθησης για να ορίσετε την ένταση του ήχου στο 50% της έντασης του ήχου της μουσικής. Εάν το ρυθμιστικό οριστεί στη θέση απενεργοποίησης, η ένταση του ήχου της μουσικής και της φωνής ορίζεται στο ίδιο επίπεδο. Συμβουλή: Είναι σημαντικό να δίνετε προσοχή στα οδικά σήματα και να μην υπερβαίνετε το τοπικό όριο ταχύτητας. Δεν θα πρέπει να επαφίεται ο οδηγός αποκλειστικά στις προειδοποιήσεις του TomTom σχετικά με το όριο ταχύτητας κατά τη διάρκεια της οδήγησης. Χάρτης Χρώματα ημέρας / Χρώματα νύχτας Πατήστε Χρώματα ημέρας για να επιλέξετε ένα σχήμα χρωμάτων ημέρας που να αποτελείται από φωτεινά χρώματα. Πατήστε Χρώματα νύχτας για να επιλέξετε ένα σχήμα χρωμάτων νύχτας, με σκουρότερα χρώματα. Η αυτόματη λειτουργία επιλέγει τα χρώματα ημέρας και νύχτας, ανάλογα με την ώρα της ημέρας. Πατήστε το σύμβολο αυτοκινήτου για επιλογή του συμβόλου αυτοκινήτου που δείχνει τη θέση στην οποία βρίσκεστε στην Προβολή οδήγησης. Χάρτης 2D, βορράς επάνω 18
19 Όταν αυτή η ρύθμιση είναι ενεργοποιημένη, ο χάρτης 2D είναι στερεωμένος στη θέση του με το βορρά στο επάνω μέρος της οθόνης. When this setting is απενεργοποιημένη, ο χάρτης 2D μετακινείται έτσι ώστε η κατεύθυνση προς την οποία κινείστε να βρίσκεται πάντοτε στο επάνω μέρος της οθόνης. Εμφάνιση τρέχουσας οδού Όταν αυτή η ρύθμιση είναι ενεργοποιημένη, το όνομα οδού και ο αριθμός προβάλλονται στην Προβολή οδήγησης, ακριβώς κάτω από τη θέση όπου βρίσκεστε στο χάρτη. Οδοί στον χάρτη Όταν αυτή η ρύθμιση είναι ενεργοποιημένη, τα ονόματα των δρόμων εμφανίζονται στο χάρτη. POI σε Χάρτη Όταν αυτή η ρύθμιση είναι ενεργοποιημένη, τα POI εμφανίζονται στο χάρτη. Τύποι POI Επιλέξτε ποια POI θα εμφανίζονται στο χάρτη. Αυτόματο ζουμ Το Αυτόματο ζουμ προσαρμόζει αυτόματα την περιοχή του χάρτη και το επίπεδο λεπτομερειών που προβάλλονται στην Προβολή οδήγησης. Απενεργοποιήστε το Αυτόματο ζουμ για μη αυτόματο έλεγχο της χρήσης του ζουμ στην Προβολή οδήγησης. Προγραμματισμός διαδρομής Προσαρμόστε τις ρυθμίσεις Σχεδιασμού διαδρομής για να ορίσετε πώς θα σχεδιάζονται οι διαδρομές. Προεπιλεγμένος τύπος διαδρομής Προσαρμόστε αυτή την επιλογή για να ορίσετε τον τύπο της διαδρομής που θα σχεδιαστεί όταν σχεδιάζετε μια νέα διαδρομή. Μπορείτε να επιλέξετε τους παρακάτω τύπους διαδρομής. Ταχύτερη - η ταχύτερη διαδρομή προς τον προορισμό σας. Συντομότερη - η συντομότερη διαδρομή προς τον προορισμό σας. Αυτό ενδέχεται να διαρκέσει πολύ περισσότερο από την ταχύτερη διαδρομή. Αποφ. αυτ/δρόμων - ένας τύπος διαδρομής που αποφεύγει τους αυτοκινητόδρομους. Πεζοπορικές διαδρομές - αυτός ο τύπος διαδρομής είναι καλύτερος για πεζοπορία. Ποδηλατικές διαδρομές - αυτός ο τύπος διαδρομής είναι καλύτερος για ποδήλατα. Περιορισμένη ταχύτητα - αν επιλέξετε αυτόν τον τύπο διαδρομής, πρέπει να εισαγάγετε το μέγιστο όριο ταχύτητας για το όχημά σας. Η σχεδιασμένη διαδρομή λαμβάνει υπ' όψη αυτή την περιγραφή. Οικολογικές διαδρομές - σχεδιάζεται πάντοτε η διαδρομή με τη μεγαλύτερη οικονομία καυσίμου. Να ερωτώμαι πάντα - αν επιλέξετε αυτή τη διαδρομή, θα σας ζητηθεί να επιλέξετε τον τύπο της διαδρομής που θα πρέπει να σχεδιαστεί. Μπορείτε να ρυθμίσετε πώς αντιμετωπίζεται ο κάθε τύπος διαδρομής όταν σχεδιαστεί μια νέα διαδρομή. Οδοί με διόδια Γραμμή πορθμείου 19
20 Λωρίδες για οχήματα βαρέως τύπου Μη ασφαλτοστρωμένες οδοί Μπορείτε να ορίσετε ώστε να γίνονται οι παρακάτω ενέργειες για κάθε τύπο δρόμου. Αποφυγή - αυτός ο τύπος δρόμου αποφεύγεται πάντα αυτόματα. Μη αποφυγή - αυτός ο τύπος δρόμου δεν αποφεύγεται αυτόματα. Να ερωτώμαι πάντα - όταν σχεδιαστεί η διαδρομή, θα πρέπει να επιλέξετε πώς θα αντιμετωπιστούν αυτοί οι δρόμοι όταν προκύψουν στη διαδρομή σας. Μονάδες απόστασης Μπορείτε να επιλέξετε να χρησιμοποιείτε είτε χιλιόμετρα είτε μίλια για όλες τις αποστάσεις και τις ταχύτητες. Πληροφορίες Πατήστε Πληροφορίες για πληροφορίες σχετικά με την έκδοση της εφαρμογής και του χάρτη, καθώς και για τα πνευματικά δικαιώματα και τις ειδοποιήσεις. Για προχωρημένους Πατήστε Για προχωρημένους για να προσαρμόσετε τις παρακάτω ρυθμίσεις: Εικόνες λωρίδων Προσαρμόστε αυτή τη ρύθμιση για να ενεργοποιήσετε και να απενεργοποιήσετε τις εικόνες λωρίδων. Οι εικόνες λωρίδων σας βοηθούν να προετοιμάζεστε για τις εξόδους των αυτοκινητόδρομων και τους κόμβους, υποδεικνύοντάς σας τη λωρίδα στην οποία πρέπει να βρίσκεστε. IQ Routes Προσαρμόστε αυτή τη ρύθμιση για ενεργοποίηση και απενεργοποίηση του IQ Routes. Το IQ Routes χρησιμοποιείται όταν σχεδιάζετε μια διαδρομή. Η διαδρομή σας υπολογίζεται λαμβάνοντας υπόψη τις πραγματικές μέσες τιμές ταχύτητας που μετρώνται στους δρόμους, έτσι ώστε η διαδρομή σας να αλλάξει ανάλογα με την ώρα της ημέρας και την ημέρα της εβδομάδας. Σημείωση: Οι πληροφορίες IQ Routes δεν είναι διαθέσιμες σε όλες τις περιοχές. Για περισσότερες πληροφορίες σχετικά με το IQ Routes, μεταβείτε στην ηλεκτρονική διεύθυνση tomtom.com/iq-routes. Κίνηση Προσαρμόστε αυτή τη ρύθμιση για ενεργοποίηση και απενεργοποίηση της υπηρεσίας Κίνηση. Τα περιστατικά κίνησης εμφανίζονται στην πλευρική γραμμή κίνησης και στην οθόνη Περιήγησης χάρτη και οι καθυστερήσεις κίνησης λαμβάνονται υπόψη όταν σχεδιάζετε μια νέα διαδρομή. Σημείωση: Η υπηρεσία Κίνηση TomTom είναι μια συνδρομητική υπηρεσία της TomTom που διατίθεται αποκλειστικά στις υποστηριζόμενες χώρες. Για περισσότερες πληροφορίες σχετικά με την υπηρεσία Κίνηση TomTom Traffic και άλλες υπηρεσίες στη δική σας χώρα, μεταβείτε στη διαδικτυακή διεύθυνση iphone.tomtom.com. GPS Enhancer Προσαρμόστε αυτή τη ρύθμιση για ενεργοποίηση και απενεργοποίηση του TomTom GPS Enhancer. 20
21 Το GPS Enhancer βοηθά την εφαρμογή TomTom app να εντοπίσει την τοποθεσία όπου βρίσκεστε με μεγαλύτερη ακρίβεια. Επαναφορά σε προεπιλογές Πατήστε αυτή τη ρύθμιση για επαναφορά των εργοστασιακών ρυθμίσεων στο TomTom app σας. Όλες οι προσωπικές σας ρυθμίσεις θα διαγραφούν, συμπεριλαμβανομένων των Αγαπημένων και της θέσης αναφοράς σας. 21
22 7. Κύριο μενού Κύριο μενού Όταν εκκινείται το TomTom app χωρίς να έχετε προηγουμένως προγραμματίσει κάποια διαδρομή, εμφανίζεται το Κύριο μενού. Για να ανοίξετε το Κύριο μενού από την Προβολή οδήγησης, πατήστε την οθόνη. Τα παρακάτω κουμπιά είναι διαθέσιμα από το Κύριο μενού: Πλοήγηση προς... Πατήστε αυτό το κουμπί για να ξεκινήσετε το σχεδιασμό μιας διαδρομής. Πατήστε αυτό το κουμπί για να βρείτε περισσότερες πληροφορίες σχετικά με τη διαδρομή σας ή αλλάξτε τη διαδρομή. Επιλογές διαδρομής Σημείωση: Αυτό το κουμπί εμφανίζεται αποκλειστικά εάν έχει σχεδιαστεί μια διαδρομή. Πατήστε αυτό το κουμπί για σίγαση όλων των ήχων από το TomTom app. Σίγαση ήχου Εάν γίνει σίγαση του ήχου, αυτό το κουμπί αλλάζει σε Ενεργοποίηση ήχου. Πατήστε το κουμπί και πάλι για επανενεργοποίηση του ήχου. Όταν γίνει σίγαση του ήχου, η ένδειξη σίγασης του ήχου εμφανίζεται στην κάτω αριστερή γωνία της οθόνης σε Προβολή οδήγησης. Χρώματα νύχτας Πατήστε αυτό το κουμπί για να χρησιμοποιήσετε χρώματα νύχτας στα μενού και τους χάρτες. Εάν χρησιμοποιούνται χρώματα νύχτας, αυτό το κουμπί αλλάζει σε Χρώματα ημέρας. Πατήστε και πάλι το κουμπί για επαναφορά στα χρώματα ημέρας. Πατήστε αυτό το κουμπί για χρήση ενός χάρτη 2D στην προβολή οδήγησης. Χάρτης 2D Εάν χρησιμοποιείται ο χάρτης 2D, αυτό το κουμπί αλλάζει σε Χάρτης 3D. Πατήστε και πάλι το κουμπί για χρήση του χάρτη 3D. Πατήστε αυτό το κουμπί για σχεδιασμό μιας διαδρομής εκ των προτέρων, επιλέγοντας την αφετηρία και τον προορισμό σας. Προηγμένος σχεδιασμός 22
23 Πατήστε αυτό το κουμπί για περιήγηση του χάρτη με τον ίδιο τρόπο που θα κοιτούσατε έναν παραδοσιακό χάρτη σε χαρτί. Περιήγηση χάρτη Κατάστημα TomTom Πατήστε αυτό το κουμπί για να μεταβείτε στο Κατάστημα TomTom για να αγοράσετε μια συνδρομή στην Κίνηση TomTom και άλλα προϊόντα και υπηρεσίες πλοήγησης. Εάν έχετε συνδρομή στην υπηρεσία Κίνηση, μπορείτε να πατήσετε αυτό το κουμπί για να προβάλλετε την κατάσταση της συνδρομής σας. Σημείωση: Το Κατάστημα TomTom δεν είναι διαθέσιμο σε όλες τις περιοχές. Πατήστε αυτό το κουμπί για να τηλεφωνήσετε ή οδηγήστε ως τις πλησιέστερες υπηρεσίες έκτακτης ανάγκης. Βοήθησέ με Το μενού Βοήθησέ με παρέχει επίσης μια περιγραφή της τοποθεσίας όπου βρίσκεστε, ώστε να μπορείτε να ειδοποιήσετε τις υπηρεσίες έκτακτης ανάγκης για το που βρίσκεστε. Πατήστε αυτό το κουμπί για να δημιουργήσετε και να διαχειριστείτε τα Αγαπημένα σας. Διαχείριση Αγαπημένων Κλήση POI Τα Αγαπημένα παρέχουν έναν εύκολο τρόπο για την επιλογή μιας τοποθεσίας χωρίς να χρειάζεται να εισάγετε τη διεύθυνση. Δεν χρειάζεται να είναι πραγματικά αγαπημένες τοποθεσίες, θεωρήστε τες απλώς ως μια συλλογή χρήσιμων διευθύνσεων. Πατήστε αυτό το κουμπί για να καλέσετε ένα POI. Μπορείτε, για παράδειγμα, να αναζητήσετε ένα εστιατόριο και να τηλεφωνήσετε για να κλείσετε θέση. Πατήστε αυτό το κουμπί για να αλλάξετε τον τρόπο συμπεριφοράς TomTom app του. Αλλαγή ρυθμίσεων Μενού Πλοήγηση προς Όταν πατήσετε Πλοήγηση προς στο κύριο μενού, μπορείτε να επιλέξετε τον προορισμό σας με τους παρακάτω τρόπους: Πατήστε αυτό το κουμπί για σχεδίαση μιας διαδρομής προς τη θέση αναφοράς σας. Θέση αναφοράς Για να ορίσετε τη θέση αναφοράς σας, πατήστε Οικία στο μενού Ρυθμίσεων. Πατήστε αυτό το κουμπί για να καθορίσετε μια Αγαπημένη τοποθεσία σαν προορισμό σας. Αγαπημένο Για προσθήκη Αγαπημένων τοποθεσιών, πατήστε Διαχείριση αγαπημένων στο Κύριο μενού και πατήστε Προσθήκη αγαπημένου. 23
24 Πατήστε αυτό το κουμπί για να εισαγάγετε μια διεύθυνση ως προορισμό σας. Διεύθυνση Πατήστε αυτό το κουμπί για να επιλέξετε μια φωτογραφία από την έκθεση του iphone και να τη χρησιμοποιήσετε ως προορισμό σας. Πλοήγηση στη φωτογραφία Πρόσφατος προορισμός Τοπική αναζήτηση Σημείωση: Μπορούν να χρησιμοποιηθούν μόνον φωτογραφίες που περιέχουν στοιχεία για τις τοποθεσίες. Αυτό το χαρακτηριστικό μπορεί να ενεργοποιηθεί στην εφαρμογή iphone Camera. Πατήστε αυτό το κουμπί για να επιλέξετε τον προορισμό σας από μια λίστα τοποθεσιών που χρησιμοποιήσατε πρόσφατα σαν προορισμούς. Πατήστε αυτό το κουμπί για εκτελέσεη διαδικτυακής αναζήτησης μιας τοπικής περιοχής και χρησιμοποιήστε την τοποθεσία ενός από τα αποτελέσματα της αναζήτησης ως προορισμό σας. Πατήστε αυτό το κουμπί για πλοήγηση προς ένα Σημείο ενδιαφέροντος (POI). Σημείο ενδιαφέροντος Πατήστε αυτό το κουμπί για σχεδίαση μιας διαδρομής προς τη διεύθυνση μιας επαφής στο δικό σας βιβλίο διευθύνσεων. Επαφή Πατήστε αυτό το κουμπί για να εισαγάγετε έναν ταχυδρομικό κωδικό ως προορισμό σας. Τ.Κ. Σημείωση: Πληροφορίες σχετικά με τους ταχυδρομικούς κωδικούς διατίθενται αποκλειστικά για διευθύνσεις εντός του Ηνωμένου Βασιλείου και της Ολλανδίας. Πατήστε αυτό το κουμπί για να επιλέξετε ένα σημείο του χάρτη ως προορισμό σας, χρησιμοποιώντας την Περιήγηση χάρτη Σημείο στο χάρτη Πατήστε αυτό το κουμπί για εισαγωγή των συντεταγμένων χάρτη μιας τοποθεσίας ως προορισμό σας. Συντεταγμένες 24
25 8. Περιήγηση χάρτη Περιήγηση χάρτη Πατήστε Περιήγηση χάρτη στο Κύριο μενού για να ανοίξετε την Περιήγηση χάρτη. Χρησιμοποιώντας την Περιήγηση χάρτη, μπορείτε να δείτε το χάρτη με τον ίδιο τρόπο που θα κοιτούσατε και έναν παραδοσιακό χάρτη σε χαρτί. Μπορείτε να μετακινήσετε το χάρτη χρησιμοποιώντας το δάχτυλό σας για να τον σύρετε στην οθόνη. Μεγεθύνετε και σμικρύνετε το χάρτη ανοίγοντας και κλείνοντας τα δάχτυλά σας στην οθόνη. Μπορείτε επίσης να αλλάξετε τη μεγέθυνση πατώντας την οθόνη δύο φορές με ένα δάχτυλο για να μεγεθύνετε και μία φορά με δύο δάχτυλα συγχρόνως για να σμικρύνετε. Δείκτες Οι δείκτες τοποθετούνται στο χάρτη για να δείχνουν την απόσταση προς διάφορους προορισμούς. Πατήστε έναν δείκτη για να κεντράρετε το χάρτη στην τοποθεσία που επισημαίνει ο δείκτης. Οι δείκτες δείχνουν προς την κατεύθυνση των παρακάτω τοποθεσιών: Την τοποθεσία όπου βρίσκεστε. Την τοποθεσία αφετηρίας σας. Τον προορισμό σας. Για να ορίσετε δικό σας δείκτη, τοποθετήστε το δείκτη επάνω στην απαιτούμενη θέση στον χάρτη, έπειτα πατήστε το κουμπί του δρομέα και, στη συνέχεια, πατήστε Ορισμός θέσης δείκτη. 25
26 Ο δρομέας Πατήστε το χάρτη για να τοποθετήσετε το δρομέα στην τοποθεσία που θα πατήσετε. Μπορείτε επίσης να σύρετε το δρομέα επάνω στον χάρτη συγκρατώντας το δάχτυλό σας επάνω του, ωσότου εκπτυχθεί. Όταν σύρετε τον δρομέα, η περιοχή που επιλέγει μεγεθύνεται. Όταν τοποθετείτε το δρομέα, επιλέγεται ένα μέρος του χάρτη. Προβάλλονται λεπτομέρειες αυτής της τοποθεσίας, μαζί με ένα βέλος. Πατήστε το βέλος για να χρησιμοποιήσετε τη θέση του δρομέα. Έχετε στη διάθεσή σας τις ακόλουθες επιλογές: Πλοήγηση εκεί - πατήστε αυτό το κουμπί για να σχεδιάσετε μια διαδρομή από την τοποθεσία όπου βρίσκεστε εκείνη τη στιγμή στη θέση όπου βρίσκεται ο δρομέας. Τοπική αναζήτηση - πατήστε αυτό το κουμπί για εκτέλεση τοπικής αναζήτησης και σχεδιασμό μιας διαδρομής προς κάποια τοποθεσία. Ορισμός θέσης δείκτη - πατήστε αυτό το κουμπί για να τοποθετήσετε έναν δείκτη στη θέση όπου βρίσκεται ο δείκτης του ποντικιού. Εύρεση POI κοντά - πατήστε αυτό το κουμπί για αναζήτηση ενός Σημείου ενδιαφέροντος (POI) κοντά στη θέση του δρομέα. Κλήση... - πατήστε αυτό το κουμπί για να καλέσετε ένα POI στη θέση του δρομέα. Αυτή η επιλογή προβάλλεται μόνον εάν επιλεγεί κάποιο POI με αριθμό τηλεφώνου. Κεντράρισμα του χάρτη - πατήστε αυτό το κουμπί για να μετακινηθεί ο χάρτης έτσι ώστε η θέση του δρομέα να βρεθεί στο κέντρο της οθόνης. Ο χάρτης μεγεθύνεται στη θέση του δρομέα. Προσθήκη ως Αγαπημένο - πατήστε αυτό το κουμπί για προσθήκη της θέσης του δρομέα ως Αγαπημένο. Θα πρέπει να δώσετε στο Αγαπημένο ένα όνομα. Ταξίδι μέσω... - πατήστε αυτό το κουμπί για να ταξιδέψετε μέσω της τοποθεσίας όπου βρίσκεται ο δρομέας, στη διαδρομή που έχετε σχεδιάσει. Αυτή η επιλογή εμφανίζεται μόνον εάν έχετε ήδη σχεδιάσει κάποια διαδρομή. Πατήστε αυτό το κουμπί για κεντράρισμα του χάρτη στην τοποθεσία όπου βρίσκεστε. 26
27 Πατήστε αυτό το κουμπί για προβολή των περιστατικών Κίνησης στην Προβολή χάρτη. Η υπηρεσία Κίνηση είναι συνδρομητική. Πατήστε αυτό το κουμπί για να αναζητήσετε κάποιαν τοποθεσία στο χάρτη. Επιλέξτε την τοποθεσία με τον ίδιο τρόπο που θα επιλέγατε έναν προορισμό όταν σχεδιάζετε κάποια διαδρομή. Στη συνέχεια, ο δρομέας μετακινείται στην επιλεγμένη τοποθεσία. Πατήστε αυτό το κουμπί για να επιλέξετε τις πληροφορίες που εμφανίζονται στο χάρτη. Μπορείτε να επιλέξετε την προβολή των παρακάτω πληροφοριών: Κίνηση Αγαπημένα Ονόματα Συντεταγμένες POI Πατήστε Τύποι POI για επιλογή των POI που προβάλλονται στο χάρτη. 27
28 9. Σημεία ενδιαφέροντος (POI) Σημεία ενδιαφέροντος (POI) Τα Σημεία ενδιαφέροντος ή POI είναι χρήσιμες τοποθεσίες στο χάρτη. Ακολουθούν ορισμένα παραδείγματα: Εστιατόρια Ξενοδοχεία Μουσεία Χώροι στάθμευσης Πρατήρια καυσίμων Υπάρχουν διάφορα μέρη όπου μπορείτε να χρησιμοποιήσετε POI στο TomTom app: Επιλογή του προορισμού σας όταν σχεδιάζετε μια διαδρομή. Κλήση ενός POI από το Κύριο μενού. Επιλογή των POI που θα προβληθούν στο χάρτη. Επιλογή POI Μπορείτε να επιλέξετε ένα POI ως προορισμό σας. Για παράδειγμα, όταν ταξιδεύετε σε κάποιο προορισμό σε πόλη που δεν γνωρίζετε, μπορείτε να χρησιμοποιήσετε το κουμπί αναζήτησης POI για να εντοπίσετε ένα εστιατόριο. Μπορείτε επίσης να καλέσετε μια τοποθεσία POI πατώντας το κουμπί που προβάλλει τον αριθμό τηλεφώνου. Εάν η συσκευή σας δεν διαθέτει σύνδεση τηλεφώνου, ο αριθμός τηλεφώνου εξακολουθεί να προβάλλεται, ώστε να μπορείτε να καλέσετε από άλλο τηλέφωνο. Όταν καλείτε κάποιο POI ή πλοηγήστε προς κάποιο POI, μπορεί να επιλέξετε το POI με τον ίδιον τρόπο: 1. Πατήστε την οθόνη για να εμφανιστεί το Κύριο μενού. 2. Πατήστε Πλοήγηση προς... ή Κλήση POI από το κύριο μενού και, στη συνέχεια, πατήστε Σημείο ενδιαφέροντος. 3. Περιορίστε τα διαθέσιμα POI, επιλέγοντας την περιοχή στην οποία βρίσκεται το POI. Είναι διαθέσιμες οι ακόλουθες επιλογές: POI κοντά μου Πατήστε αυτό το κουμπί για να επιλέξετε από μια λίστα με POI που βρίσκονται κοντά στην τοποθεσία όπου βρίσκεστε εσείς αυτή τη στιγμή. 28
29 Πατήστε αυτό το κουμπί για να βρείτε ένα POI σε κάποια συγκεκριμένη κωμόπολη ή πόλη. POI στην πόλη Πατήστε αυτό το κουμπί για να κάνετε επιλογή από μια λίστα POI κοντά στη θέση αναφοράς σας. POI κοντά στη θέση αναφοράς Αυτές οι επιλογές είναι διαθέσιμες όταν έχει γίνει ήδη σχεδιασμός διαδρομής: POI στη διαδρομή POI κοντά στον προορισμό Πατήστε αυτό το κουμπί για να βρείτε ένα POI κατά μήκος της διαδρομής που σχεδιάσατε. Πατήστε αυτό το κουμπί για να βρείτε ένα POI κοντά στον προορισμό σας. 4. Εάν επιλέξατε ένα POI στην πόλη, πληκτρολογήστε το όνομα της πόλης που θέλετε να επισκεφθείτε και επιλέξτε την πόλη όταν εμφανιστεί στη λίστα. 5. Επιλέξτε την κατηγορία του POI. Πατήστε Αναζήτηση για να αναζητήσετε ένα POI κατά όνομα. Αναζητούνται όλα τα POI σε όλες τις κατηγορίες. Πατήστε την κατηγορία του POI, εάν εμφανίζεται. Πατήστε Περισσότερα για επιλογή από την πλήρη λίστα κατηγοριών. Επιλέξτε την κατηγορία από τη λίστα. 6. Από τη λίστα POI που εμφανίζεται, επιλέξτε το POI προς το οποίο θέλετε να πλοηγηθείτε. Ο παρακάτω πίνακας εξηγεί τις αποστάσεις που αναφέρονται πλάι σε κάθε POI. POI κοντά σας POI στην πόλη POI κοντά στη θέση αναφοράς POI στη διαδρομή POI κοντά στον προορισμό Απόσταση από την τρέχουσα τοποθεσία σας Απόσταση από το κέντρο της πόλης Απόσταση από τη θέση αναφοράς Απόσταση από την τρέχουσα τοποθεσία σας Απόσταση από τον προορισμό σας Εάν έχετε σχεδιάσει κάποια διαδρομή, πλάι σε κάθε POI εμφανίζεται ένα σύμβολο. Το POI βρίσκεται στη διαδρομή σας Το POI βρίσκεται κοντά στη διαδρομή σας 29
30 Το POI είναι σχετικά κοντά στη διαδρομή σας. Το POI είναι εκτός της διαδρομής σας. Αφού επιλέξετε κάποιο POI, πατήστε το κουμπί πληροφοριών για να δείτε λεπτομερείς πληροφορίες όπως ο αριθμός τηλεφώνου και μια σύντομη περιγραφή. Πατήστε Επιλογή για να επιβεβαιώσετε ότι θέλετε να σχεδιάσετε μια διαδρομή προς αυτό το POI. Πατήστε Κλήση για να καλέσετε το POI. Προβολή POI στο χάρτη Τα POI μπορούν να προβάλλονται στο χάρτη στην Προβολή οδήσης και στην Περιήγηση χάρτη. Για προβολή POI στην Προβολή οδήγησης, κάντε τα παρακάτω: 1. Πατήστε Αλλαγή ρυθμίσεων στο Κύριο μενού. 2. Πατήστε Χάρτης. 3. Βεβαιωθείτε ότι έχει επιλεγεί η ρύθμιση POI στο χάρτη. Για προβολή των POI στο χάρτη στην Περιήγηση χάρτη, κάντε τα παρακάτω: 1. Στο Κύριο μενού, πατήστε Περιήγηση χάρτη. 2. Πατήστε το κουμπί πληροφοριών στην κάτω δεξιά γωνία της οθόνης. 3. Βεβαιωθείτε ότι έχει επιλεγεί η ρύθμιση POI. Επιλογή των POI που θα προβληθούν στο χάρτη Μπορείτε να επιλέξετε τις κατηγορίες των POI που θα εμφανίζονται, για παράδειγμα τους σταθμούς βενζίνης, τα εστιατόρια και τα ξενοδοχεία. Η επιλογή που θα κάνετε χρησιμοποιείται και για τους δύο χάρτες. Για να αλλάξετε τις κατηγορίες POI που προβάλλονται στο μενού Ρυθμίσεις, κάντε τα παρακάτω: 1. Πατήστε Αλλαγή ρυθμίσεων στο Κύριο μενού. 2. Πατήστε Χάρτης. 3. Πατήστε Τύποι POI. 4. Επιλέξτε ποια POI θέλετε να εμφανίζονται στο χάρτη. Για να αλλάξετε τις κατηγορίες POI που προβάλλονται στην Περιήγηση χάρτη, κάντε τα παρακάτω: 1. Πατήστε Προβολή χάρτη στο Κύριο μενού. 2. Πατήστε το κουμπί πληροφοριών στην κάτω δεξιά γωνία της οθόνης. 3. Πατήστε Τύποι POI. 4. Επιλέξτε ποια POI θέλετε να εμφανίζονται στο χάρτη. 30
31 10. Βοήθησέ με Βοήθησέ με Η λειτουργία Βοήθησέ με παρέχει έναν εύκολο τρόπο πλοήγησης προς κέντρα υπηρεσιών έκτακτης ανάγκης και άλλες ειδικές υπηρεσίες και επικοινωνήστε μαζί τους μέσω τηλεφώνου. Για παράδειγμα, εάν εμπλακείτε σε ένα αυτοκινητιστικό ατύχημα, θα μπορούσατε να χρησιμοποιήσετε τη λειτουργία Βοήθησέ με για να καλέσετε το πλησιέστερο νοσοκομείο και να αναφέρετε την ακριβή τοποθεσία. Χρήση της υπηρεσίας Βοήθησέ με για κλήση τοπικής υπηρεσίας Μπορείτε να χρησιμοποιείτε τη λειτουργία Βοήθησέ με για την εύρεση ενός κέντρου υπηρεσιών, την επικοινωνία με το κέντρο μέσω τηλέφωνου και την παροχή λεπτομερών πληροφοριών στο κέντρο για την τρέχουσα τοποθεσία. Όταν αναζητάτε ένα κέντρο υπηρεσιών, εμφανίζεται μια λίστα των τοποθεσιών που βρίσκονται κοντά σας. Επιλέξτε ένα από τα κέντρα στη λίστα για να εμφανίσετε τη διεύθυνση και το τηλέφωνό του, καθώς και την τρέχουσα θέση σας στο χάρτη. Για να χρησιμοποιήσετε τη λειτουργία Βοήθησέ με για να εντοπίσετε ένα κέντρο υπηρεσιών, να επικοινωνήσετε με αυτό τηλεφωνικά και να μεταβείτε από την τρέχουσα τοποθεσία στο κέντρο, κάντε τα ακόλουθα: 1. Πατήστε την οθόνη για να εμφανιστεί το Κύριο μενού. 2. Πατήστε Βοήθησέ με. 3. Πατήστε Τηλέφωνο βοήθειας. 4. Επιλέξτε τον τύπο της υπηρεσίας που χρειάζεστε, για παράδειγμα, Πλησιέστερο νοσοκομείο. 5. Για να καλέσετε, επιλέξτε ένα κέντρο από τη λίστα (το πλησιέστερο εμφανίζεται στην κορυφή της λίστας). Εάν η συσκευή σας διαθέτει λειτουργία τηλεφώνου, μπορείτε να πατήσετε το κουμπί που εμφανίζει τον αριθμό του τηλεφώνου για να τον καλέσετε αμέσως. Εάν η συσκευή σας δεν διαθέτει χαρακτηριστικό τηλεφώνου, εμφανίζεται ο αριθμός ώστε να το καλέσετε με τη χρήση άλλης συσκευής. Μόλις απαντηθεί η κλήση σας, για προβολή μιας περιγραφής της θέσης όπου βρίσκεστε, ανοίξτε και πάλι το TomTom app και πατήστε Βοήθησέ με. Εμφανίζεται μια περιγραφή της θέσης όπου βρίσκεστε εκείνη τη στιγμή. Πατήστε την περιγραφή για αντιγραφή του κειμένου. Στη συνέχεια μπορείτε να επικολλήσετε την περιγραφή σε ένα μήνυμα κειμένου ή ηλεκτρονικού ταχυδρομείου. 6. Για να πλοηγηθείτε στο κέντρο με αυτοκίνητο, πατήστε Οδήγηση προς βοήθεια. Το TomTom app θα ξεκινήσει να σας καθοδηγεί προς τον προορισμό σας. 31
32 11. Αγαπημένα Αγαπημένα Τα αγαπημένα είναι τοποθεσίες που επισκέπτεστε συχνά. Μπορείτε να δημιουργείτε Αγαπημένα έτσι ώστε να μην χρειάζεται να εισάγετε τη διεύθυνσή τους κάθε φορά που θέλετε να μεταβείτε σ' αυτά. Δεν χρειάζεται να είναι αγαπημένες τοποθεσίες ή ακόμα και τοποθεσίες που επισκέπτεστε συχνά, μπορούν να θεωρηθούν απλά ως μια συλλογή από χρήσιμες διευθύνσεις. Δημιουργία Αγαπημένου Για να δημιουργήσετε ένα Αγαπημένο, πατήστε Διαχείριση αγαπημένων στο κύριο μενού και, στη συνέχεια, πατήστε Προσθήκη αγαπημένου και εισαγάγετε τη διεύθυνση. Πατήστε Τέλος για αποθήκευση του Αγαπημένου. Δώστε στο Αγαπημένο σας ένα όνομα που θα θυμάστε εύκολα. Το TomTom app θα προτείνει πάντοτε ένα όνομα, συνήθως τη διεύθυνση του Αγαπημένου. Αν δεν σας αρέσει το όνομα που προτείνεται, διαγράψτε το και εισαγάγετε νέο. Για να επιλέξετε την τοποθεσία στα Αγαπημένα, πατήστε ένα από τα παρακάτω κουμπιά: Θέση αναφοράς Πατήστε αυτό το κουμπί για ρύθμιση της θέσης αναφοράς σας ως Αγαπημένου. Αυτό ενδέχεται να το κάνετε αν θέλετε να αλλάξετε τη Θέση αναφοράς αλλά να διατηρήσετε την τρέχουσα θέση αναφοράς ως Αγαπημένο. Πατήστε αυτό το κουμπί για να δημιουργήσετε ένα Αγαπημένο από άλλο Αγαπημένο. Αγαπημένο Για να αλλάξετε το όνομα ενός Αγαπημένου, πατήστε το Αγαπημένο και, στη συνέχεια, πατήστε Όνομα και εισαγάγετε το νέο όνομα. Πατήστε αυτό το κουμπί για να εισαγάγετε μια συγκεκριμένη διεύθυνση ως Αγαπημένο. Διεύθυνση Πλοήγηση στη φωτογραφία Πατήστε αυτό το κουμπί για να επιλέξετε μια φωτογραφία από την έκθεση του iphone σας και χρησιμοποιήστε την τοποθεσία για να δημιουργήσετε ένα αγαπημένο. Σημείωση: Μπορούν να χρησιμοποιηθούν μόνον φωτογραφίες που περιέχουν στοιχεία για τις τοποθεσίες. Αυτό το χαρακτηριστικό μπορεί να ενεργοποιηθεί στην εφαρμογή iphone Camera. 32
Πατήστε αυτό το κουμπί στο iphone σας για εκκίνηση του TomTom App.
 TomTom App 1. Έναρξη Έναρξη Πατήστε αυτό το κουμπί στο iphone σας για εκκίνηση του TomTom App. TomTom Η γλώσσα που χρησιμοποιείτε για τα κουμπιά και τα μενού σας στο TomTom App είναι η ίδια με τη γλώσσα
TomTom App 1. Έναρξη Έναρξη Πατήστε αυτό το κουμπί στο iphone σας για εκκίνηση του TomTom App. TomTom Η γλώσσα που χρησιμοποιείτε για τα κουμπιά και τα μενού σας στο TomTom App είναι η ίδια με τη γλώσσα
Έναρξη 5. Έναρξη TomTom App... 5 Ενημέρωση του TomTom App... 5 Λήψη GPS... 5. Σχεδιασμός διαδρομής 6
 TomTom App Contents Έναρξη 5 Έναρξη TomTom App... 5 Ενημέρωση του TomTom App... 5 Λήψη GPS... 5 Σχεδιασμός διαδρομής 6 Σχεδιασμός διαδρομής... 6 Σύνοψη διαδρομής... 7 Κοινή χρήση της διαδρομής σας... 7
TomTom App Contents Έναρξη 5 Έναρξη TomTom App... 5 Ενημέρωση του TomTom App... 5 Λήψη GPS... 5 Σχεδιασμός διαδρομής 6 Σχεδιασμός διαδρομής... 6 Σύνοψη διαδρομής... 7 Κοινή χρήση της διαδρομής σας... 7
TomTom Navigation app for iphone/ipad Εγχειρίδιο αναφοράς
 TomTom Navigation app for iphone/ipad Εγχειρίδιο αναφοράς Περιεχόμενα Έναρξη 6 Έναρξη TomTom Navigation app for iphone/ipad... 6 Ενημέρωση του TomTom Navigation app for iphone/ipad... 6 Λήψη GPS... 7 Σχεδιασμός
TomTom Navigation app for iphone/ipad Εγχειρίδιο αναφοράς Περιεχόμενα Έναρξη 6 Έναρξη TomTom Navigation app for iphone/ipad... 6 Ενημέρωση του TomTom Navigation app for iphone/ipad... 6 Λήψη GPS... 7 Σχεδιασμός
GPS NAVIGATION SYSTEM QUICK START USER MANUAL
 GPS NAVIGATION SYSTEM QUICK START USER MANUAL GREEK Πώς να ξεκινήσετε Την πρώτη φορά που θα χρησιμοποιήσετε το λογισμικό πλοήγησης, θα ξεκινήσει αυτόματα μια διαδικασία αρχικών ρυθμίσεων. Κάντε τα εξής:
GPS NAVIGATION SYSTEM QUICK START USER MANUAL GREEK Πώς να ξεκινήσετε Την πρώτη φορά που θα χρησιμοποιήσετε το λογισμικό πλοήγησης, θα ξεκινήσει αυτόματα μια διαδικασία αρχικών ρυθμίσεων. Κάντε τα εξής:
TomTom GO Mobile app Εγχειρίδιο χρήσης
 TomTom GO Mobile app Εγχειρίδιο χρήσης Περιεχόμενα Καλώς ορίσατε στην πλοήγηση με την TomTom 6 Τι νέο υπάρχει 7 Νέα στοιχεία σε αυτήν την έκδοση... 7 Έναρξη 9 Εκκίνηση της εφαρμογής... 9 Γλώσσα... 9 Αποστολή
TomTom GO Mobile app Εγχειρίδιο χρήσης Περιεχόμενα Καλώς ορίσατε στην πλοήγηση με την TomTom 6 Τι νέο υπάρχει 7 Νέα στοιχεία σε αυτήν την έκδοση... 7 Έναρξη 9 Εκκίνηση της εφαρμογής... 9 Γλώσσα... 9 Αποστολή
TomTom GO Mobile app for iphone Οδηγός αναφοράς
 TomTom GO Mobile app for iphone Οδηγός αναφοράς Περιεχόμενα Καλώς ήλθατε στην πλοήγηση με την TomTom 5 Έναρξη 6 Εκκίνηση της εφαρμογής... 6 Γλώσσα... 6 Λήψη χάρτη... 7 Αποστολή πληροφοριών στην TomTom...
TomTom GO Mobile app for iphone Οδηγός αναφοράς Περιεχόμενα Καλώς ήλθατε στην πλοήγηση με την TomTom 5 Έναρξη 6 Εκκίνηση της εφαρμογής... 6 Γλώσσα... 6 Λήψη χάρτη... 7 Αποστολή πληροφοριών στην TomTom...
TomTom GO Mobile app Οδηγός αναφοράς
 TomTom GO Mobile app Οδηγός αναφοράς Περιεχόμενα Καλώς ήλθατε στην πλοήγηση με την TomTom 5 Τι νέο υπάρχει 6 Νέα στοιχεία σε αυτήν την έκδοση... 6 Έναρξη 8 Εκκίνηση της εφαρμογής... 8 Γλώσσα... 8 Αποστολή
TomTom GO Mobile app Οδηγός αναφοράς Περιεχόμενα Καλώς ήλθατε στην πλοήγηση με την TomTom 5 Τι νέο υπάρχει 6 Νέα στοιχεία σε αυτήν την έκδοση... 6 Έναρξη 8 Εκκίνηση της εφαρμογής... 8 Γλώσσα... 8 Αποστολή
TomTom navigation module
 TomTom navigation module 1. Τι περιλαμβάνεται στη συσκευασία λαμβά- νεται Τι περι- στη συσκευ ασία TomTom navigation module Βάση αυτοκινήτου Καλώδιο USB Ενημερωτικό φυλλάδιο MyTomTom 2 2. Διαβάστε πρώτα
TomTom navigation module 1. Τι περιλαμβάνεται στη συσκευασία λαμβά- νεται Τι περι- στη συσκευ ασία TomTom navigation module Βάση αυτοκινήτου Καλώδιο USB Ενημερωτικό φυλλάδιο MyTomTom 2 2. Διαβάστε πρώτα
Οδηγός αναφοράς TomTom Start 20 σειρές
 Οδηγός αναφοράς TomTom Start 20 σειρές Περιεχόμενα Περιεχόμενα συσκευασίας 6 Περιεχόμενα συσκευασίας... 6 Διαβάστε πρώτα αυτό 7 Εγκατάσταση στο αυτοκίνητο... 7 Ενεργοποίηση και απενεργοποίηση... 7 Διαμόρφωση...
Οδηγός αναφοράς TomTom Start 20 σειρές Περιεχόμενα Περιεχόμενα συσκευασίας 6 Περιεχόμενα συσκευασίας... 6 Διαβάστε πρώτα αυτό 7 Εγκατάσταση στο αυτοκίνητο... 7 Ενεργοποίηση και απενεργοποίηση... 7 Διαμόρφωση...
TomTom GO Mobile app Εγχειρίδιο χρήσης
 TomTom GO Mobile app Εγχειρίδιο χρήσης Περιεχόμενα Καλώς ορίσατε στην πλοήγηση με την TomTom 5 Τι νέο υπάρχει 6 Νέα στοιχεία σε αυτήν την έκδοση... 6 Έναρξη 7 Εκκίνηση της εφαρμογής... 7 Γλώσσα... 8 Λήψη
TomTom GO Mobile app Εγχειρίδιο χρήσης Περιεχόμενα Καλώς ορίσατε στην πλοήγηση με την TomTom 5 Τι νέο υπάρχει 6 Νέα στοιχεία σε αυτήν την έκδοση... 6 Έναρξη 7 Εκκίνηση της εφαρμογής... 7 Γλώσσα... 8 Λήψη
TomTom navigation module
 TomTom navigation module 1. Τι περιλαμβάνεται στη συσκευασία λαμβά- νεται Τι περι- στη συσκευ ασία TomTom navigation module Βάση αυτοκινήτου Καλώδιο USB Ενημερωτικό φυλλάδιο MyTomTom 2 2. Διαβάστε πρώτα
TomTom navigation module 1. Τι περιλαμβάνεται στη συσκευασία λαμβά- νεται Τι περι- στη συσκευ ασία TomTom navigation module Βάση αυτοκινήτου Καλώδιο USB Ενημερωτικό φυλλάδιο MyTomTom 2 2. Διαβάστε πρώτα
Οδηγός χρήσης HERE Drive
 Οδηγός χρήσης HERE Drive Τεύχος 1.0 EL HERE Drive Η εφαρμογή HERE Drive σας κατευθύνει για να φτάσετε στον προορισμό σας, όποιος και αν είναι αυτός, παρέχοντάς σας αναλυτικές οδηγίες "στροφή-στροφή" με
Οδηγός χρήσης HERE Drive Τεύχος 1.0 EL HERE Drive Η εφαρμογή HERE Drive σας κατευθύνει για να φτάσετε στον προορισμό σας, όποιος και αν είναι αυτός, παρέχοντάς σας αναλυτικές οδηγίες "στροφή-στροφή" με
TomTom Εγχειρίδιο χρήσης
 TomTom Εγχειρίδιο χρήσης Περιεχόμενα Περιεχόμενα συσκευασίας 5 Περιεχόμενα συσκευασίας... 5 Διαβάστε πρώτα αυτό 7 Εγκατάσταση στο αυτοκίνητο... 7 Ενεργοποίηση και απενεργοποίηση... 7 Ρύθμιση... 7 Λήψη
TomTom Εγχειρίδιο χρήσης Περιεχόμενα Περιεχόμενα συσκευασίας 5 Περιεχόμενα συσκευασίας... 5 Διαβάστε πρώτα αυτό 7 Εγκατάσταση στο αυτοκίνητο... 7 Ενεργοποίηση και απενεργοποίηση... 7 Ρύθμιση... 7 Λήψη
Mazda NB1 Οδηγός αναφοράς
 Mazda NB1 Οδηγός αναφοράς Περιεχόμενα Διαβάστε πρώτα αυτό 7 Ενεργοποίηση και απενεργοποίηση... 7 Διαμόρφωση... 7 Λήψη GPS... 7 Η συσκευή δεν εκκινείται... 8 Φροντίδα της συσκευής... 8 Περισσότερες πληροφορίες...
Mazda NB1 Οδηγός αναφοράς Περιεχόμενα Διαβάστε πρώτα αυτό 7 Ενεργοποίηση και απενεργοποίηση... 7 Διαμόρφωση... 7 Λήψη GPS... 7 Η συσκευή δεν εκκινείται... 8 Φροντίδα της συσκευής... 8 Περισσότερες πληροφορίες...
MLS Destinator Android για Vodafone Εγχειρίδιο Χρήσης
 MLS Destinator Android για Vodafone Εγχειρίδιο Χρήσης MLS Destinator για Android Vodafone Εγχειρίδιο Χρήσης v1.0 2 Περιεχόμενα 1 - ΕΙΣΑΓΩΓΗ... 4 ΤΙ ΕΙΝΑΙ ΤΟ MLS DESTINATOR... 4 ΧΑΡΑΚΤΗΡΙΣΤΙΚΑ ΤΟΥ MLS DESTINATOR...
MLS Destinator Android για Vodafone Εγχειρίδιο Χρήσης MLS Destinator για Android Vodafone Εγχειρίδιο Χρήσης v1.0 2 Περιεχόμενα 1 - ΕΙΣΑΓΩΓΗ... 4 ΤΙ ΕΙΝΑΙ ΤΟ MLS DESTINATOR... 4 ΧΑΡΑΚΤΗΡΙΣΤΙΚΑ ΤΟΥ MLS DESTINATOR...
Mazda Navigation System NB1
 Mazda Navigation System NB1 Περιεχόμενα Διαβάστε πρώτα αυτό 6 Ενεργοποίηση και απενεργοποίηση... 6 Διαμόρφωση... 6 Λήψη GPS... 6 Η συσκευή δεν εκκινείται... 6 Φροντίδα της συσκευής... 7 Η κάρτα μνήμης
Mazda Navigation System NB1 Περιεχόμενα Διαβάστε πρώτα αυτό 6 Ενεργοποίηση και απενεργοποίηση... 6 Διαμόρφωση... 6 Λήψη GPS... 6 Η συσκευή δεν εκκινείται... 6 Φροντίδα της συσκευής... 7 Η κάρτα μνήμης
1. Εγκατάσταση Εγκατάσταση 1 2 3 4 2
 TomTom ONE/XL/XXL 1. Εγκατάσταση Εγκατάσταση 1 2 3 4 2 5 6 5 6 + 7 2 SEC 8 1 2 3 3 1 2 3 180 4 5 4 2. Τι περιέχει το κουτί Τι περιέχει το κουτί a δικό σας TomTom ONE/XL/ XXL b Βάση EasyPort TM c Φορτιστής
TomTom ONE/XL/XXL 1. Εγκατάσταση Εγκατάσταση 1 2 3 4 2 5 6 5 6 + 7 2 SEC 8 1 2 3 3 1 2 3 180 4 5 4 2. Τι περιέχει το κουτί Τι περιέχει το κουτί a δικό σας TomTom ONE/XL/ XXL b Βάση EasyPort TM c Φορτιστής
Τι περιλαμβάνεται στη συσκευασία
 Blue&Me-TomTom 1. Τι περιλαμβάνεται στη συσκευασία Τι περιλαμβάνεται στη συσκευασία a Blue&Me-TomTom A C B D A Κουμπί On/Off B Μικρόφωνο C Ηχείο D Υποδοχή για κάρτα μνήμης (micro SD) b Καλώδιο USB c Πακέτο
Blue&Me-TomTom 1. Τι περιλαμβάνεται στη συσκευασία Τι περιλαμβάνεται στη συσκευασία a Blue&Me-TomTom A C B D A Κουμπί On/Off B Μικρόφωνο C Ηχείο D Υποδοχή για κάρτα μνήμης (micro SD) b Καλώδιο USB c Πακέτο
TomTom BRIDGE Οδηγός αναφοράς
 TomTom BRIDGE Οδηγός αναφοράς Περιεχόμενα Καλώς ορίσατε στο TomTom BRIDGE 6 Εκκίνηση της συσκευής TomTom BRIDGE 8 Εφαρμογές στη συσκευή TomTom BRIDGE 10 Σύνδεση της συσκευής TomTom BRIDGE 11 Πληροφορίες
TomTom BRIDGE Οδηγός αναφοράς Περιεχόμενα Καλώς ορίσατε στο TomTom BRIDGE 6 Εκκίνηση της συσκευής TomTom BRIDGE 8 Εφαρμογές στη συσκευή TomTom BRIDGE 10 Σύνδεση της συσκευής TomTom BRIDGE 11 Πληροφορίες
Ελέγξτε την ταινία σας
 Ελέγξτε την ταινία σας Σε αυτές τις ασκήσεις, θα κάνετε εισαγωγή μιας ταινίας και θα χρησιμοποιήσετε τις επιλογές που παρουσιάστηκαν στο μάθημα. Άσκηση 1: Εισαγωγή αρχείου ταινίας 1. Κάντε κλικ στη μικρογραφία
Ελέγξτε την ταινία σας Σε αυτές τις ασκήσεις, θα κάνετε εισαγωγή μιας ταινίας και θα χρησιμοποιήσετε τις επιλογές που παρουσιάστηκαν στο μάθημα. Άσκηση 1: Εισαγωγή αρχείου ταινίας 1. Κάντε κλικ στη μικρογραφία
Τι περιλαμβάνεται στη συσκευασία
 TomTom Via 1. Τι περιλαμβάνεται στη συσκευασία Τι λαμβά- νεται περι- στη συσκευ ασία TomTom Via συμπεριλαμβανομένης της βάσης Easy Click Καλώδιο USB Φορτιστής αυτοκινήτου USB ή δέκτης RDS-TMC Traffic,
TomTom Via 1. Τι περιλαμβάνεται στη συσκευασία Τι λαμβά- νεται περι- στη συσκευ ασία TomTom Via συμπεριλαμβανομένης της βάσης Easy Click Καλώδιο USB Φορτιστής αυτοκινήτου USB ή δέκτης RDS-TMC Traffic,
Χρήση του Office 365 σε iphone ή ipad
 Χρήση του Office 365 σε iphone ή ipad Οδηγός γρήγορης εκκίνησης Έλεγχος ηλεκτρονικού ταχυδρομείου Ρυθμίστε το iphone ή το ipad για αποστολή και λήψη ηλεκτρονικού ταχυδρομείου από το λογαριασμό του Office
Χρήση του Office 365 σε iphone ή ipad Οδηγός γρήγορης εκκίνησης Έλεγχος ηλεκτρονικού ταχυδρομείου Ρυθμίστε το iphone ή το ipad για αποστολή και λήψη ηλεκτρονικού ταχυδρομείου από το λογαριασμό του Office
TomTom Εγχειρίδιο αναφοράς
 TomTom Εγχειρίδιο αναφοράς Περιεχόμενα Ζώνες κινδύνου 3 Ζώνες κινδύνου στη Γαλλία... 3 Προειδοποιήσεις ζωνών κινδύνου... 3 Αλλαγή του τρόπου προειδοποίησης... 4 Κουμπί αναφορά... 4 Αναφορά νέας ζώνης κινδύνου
TomTom Εγχειρίδιο αναφοράς Περιεχόμενα Ζώνες κινδύνου 3 Ζώνες κινδύνου στη Γαλλία... 3 Προειδοποιήσεις ζωνών κινδύνου... 3 Αλλαγή του τρόπου προειδοποίησης... 4 Κουμπί αναφορά... 4 Αναφορά νέας ζώνης κινδύνου
TomTom Bridge Οδηγός αναφοράς
 TomTom Bridge Οδηγός αναφοράς 14500 Περιεχόμενα Καλώς ορίσατε στο TomTom Bridge 6 Εκκίνηση της συσκευής TomTom Bridge 8 Χρήση χειρονομιών 10 Εφαρμογές στη συσκευή TomTom Bridge 11 Σύνδεση της συσκευής
TomTom Bridge Οδηγός αναφοράς 14500 Περιεχόμενα Καλώς ορίσατε στο TomTom Bridge 6 Εκκίνηση της συσκευής TomTom Bridge 8 Χρήση χειρονομιών 10 Εφαρμογές στη συσκευή TomTom Bridge 11 Σύνδεση της συσκευής
Αναπαραγωγή με αρχεία ήχου
 Αναπαραγωγή με αρχεία ήχου Ανοίγει η παρουσίαση και εμφανίζεται η διαφάνεια τίτλου, "Πειράματα με αρχεία ήχου". Άσκηση 1: Εισαγωγή ήχου για συνεχή αναπαραγωγή Βήμα 1: Εισαγωγή ήχου Στη διαφάνεια 1, με
Αναπαραγωγή με αρχεία ήχου Ανοίγει η παρουσίαση και εμφανίζεται η διαφάνεια τίτλου, "Πειράματα με αρχεία ήχου". Άσκηση 1: Εισαγωγή ήχου για συνεχή αναπαραγωγή Βήμα 1: Εισαγωγή ήχου Στη διαφάνεια 1, με
Τι περιλαμβάνεται στη συσκευασία
 TomTom Via 1. Τι περιλαμβάνεται στη συσκευασία λαμβά- νεται Τι περι- στη συσκευ ασία TomTom Via συμπεριλαμβανομένης της βάσης Easy Click Καλώδιο USB Φορτιστής αυτοκινήτου USB Αφίσα εγκατάστασης 2 2. Διαβάστε
TomTom Via 1. Τι περιλαμβάνεται στη συσκευασία λαμβά- νεται Τι περι- στη συσκευ ασία TomTom Via συμπεριλαμβανομένης της βάσης Easy Click Καλώδιο USB Φορτιστής αυτοκινήτου USB Αφίσα εγκατάστασης 2 2. Διαβάστε
Τι περιλαμβάνεται στη συσκευασία
 TomTom GO 1. Τι περιλαμβάνεται στη συσκευασία λαμβά- νεται Τι περι- στη συσκευ ασία TomTom GO Βάση Easy Click Καλώδιο USB Φορτιστής αυτοκινήτου USB / Δέκτης RDS-TMC Traffic Αφίσα εγκατάστασης 2 2. Διαβάστε
TomTom GO 1. Τι περιλαμβάνεται στη συσκευασία λαμβά- νεται Τι περι- στη συσκευ ασία TomTom GO Βάση Easy Click Καλώδιο USB Φορτιστής αυτοκινήτου USB / Δέκτης RDS-TMC Traffic Αφίσα εγκατάστασης 2 2. Διαβάστε
Τι περιλαμβάνεται στη συσκευασία
 Blue&Me-TomTom 1. Τι περιλαμβάνεται στη συσκευασία λαμβά- νεται Τι περι- στη συσκευ ασία a Blue&Me-TomTom A C B D A Κουμπί On/Off B Μικρόφωνο C Ηχείο D Υποδοχή για κάρτα μνήμης (micro SD) b Καλώδιο USB
Blue&Me-TomTom 1. Τι περιλαμβάνεται στη συσκευασία λαμβά- νεται Τι περι- στη συσκευ ασία a Blue&Me-TomTom A C B D A Κουμπί On/Off B Μικρόφωνο C Ηχείο D Υποδοχή για κάρτα μνήμης (micro SD) b Καλώδιο USB
Χρήση του Office 365 σε τηλέφωνο Android
 Χρήση του Office 365 σε τηλέφωνο Android Οδηγός γρήγορης εκκίνησης Έλεγχος ηλεκτρονικού ταχυδρομείου Ρυθμίστε το τηλέφωνο Android για αποστολή και λήψη ηλεκτρονικού ταχυδρομείου από το λογαριασμό του Office
Χρήση του Office 365 σε τηλέφωνο Android Οδηγός γρήγορης εκκίνησης Έλεγχος ηλεκτρονικού ταχυδρομείου Ρυθμίστε το τηλέφωνο Android για αποστολή και λήψη ηλεκτρονικού ταχυδρομείου από το λογαριασμό του Office
Ο Οδηγός γρήγορης εκκίνησης
 Ο Οδηγός γρήγορης εκκίνησης του Microsoft PowerPoint 2013 έχει διαφορετική εμφάνιση από προηγούμενες εκδόσεις. Γι αυτό το λόγο, δημιουργήσαμε αυτόν τον οδηγό για να ελαχιστοποιήσουμε την καμπύλη εκμάθησης.
Ο Οδηγός γρήγορης εκκίνησης του Microsoft PowerPoint 2013 έχει διαφορετική εμφάνιση από προηγούμενες εκδόσεις. Γι αυτό το λόγο, δημιουργήσαμε αυτόν τον οδηγό για να ελαχιστοποιήσουμε την καμπύλη εκμάθησης.
Stellarium Εγχειρίδιο Οδηγιών
 Προϋποθέσεις συστήματος: Windows (XP, Vista, 7) με DirectX 9.x και τελευταίες ServicePack ή MacOS X 10.3.x (ή υψηλότερη), κάρτα γραφικών 3D με υποστήριξη OpenGL, ελάχ. 512 MB RAM, 1 GB διαθέσιμος χώρος
Προϋποθέσεις συστήματος: Windows (XP, Vista, 7) με DirectX 9.x και τελευταίες ServicePack ή MacOS X 10.3.x (ή υψηλότερη), κάρτα γραφικών 3D με υποστήριξη OpenGL, ελάχ. 512 MB RAM, 1 GB διαθέσιμος χώρος
TomTom Bridge Οδηγός αναφοράς
 TomTom Bridge Οδηγός αναφοράς 15200 Περιεχόμενα Καλώς ήρθατε στο TomTom Bridge 5 Εκκίνηση του TomTom Bridge 7 Χρήση χειρονομιών... 8 Εφαρμογές στη συσκευή TomTom Bridge... 9 Σύνδεση του TomTom Bridge...
TomTom Bridge Οδηγός αναφοράς 15200 Περιεχόμενα Καλώς ήρθατε στο TomTom Bridge 5 Εκκίνηση του TomTom Bridge 7 Χρήση χειρονομιών... 8 Εφαρμογές στη συσκευή TomTom Bridge... 9 Σύνδεση του TomTom Bridge...
TomTom Εγχειρίδιο αναφοράς
 TomTom Εγχειρίδιο αναφοράς Περιεχόμενα Περιεχόμενα συσκευασίας 7 Περιεχόμενα συσκευασίας... 7 Διαβάστε πρώτα αυτό 8 Τοποθέτηση της συσκευής... 8 Εγκατάσταση στο αυτοκίνητο... 8 Ενεργοποίηση και απενεργοποίηση...
TomTom Εγχειρίδιο αναφοράς Περιεχόμενα Περιεχόμενα συσκευασίας 7 Περιεχόμενα συσκευασίας... 7 Διαβάστε πρώτα αυτό 8 Τοποθέτηση της συσκευής... 8 Εγκατάσταση στο αυτοκίνητο... 8 Ενεργοποίηση και απενεργοποίηση...
Κεφάλαιο 2.3: Ρυθμίσεις των Windows
 Κεφάλαιο 2.3: Ρυθμίσεις των Windows 2.3.1 Βασικές πληροφορίες συστήματος Για να δούμε βασικές πληροφορίες για τον υπολογιστή μας, πατάμε το κουμπί «Έναρξη» και επιλέγουμε διαδοχικά «Πίνακας Ελέγχου», «Σύστημα
Κεφάλαιο 2.3: Ρυθμίσεις των Windows 2.3.1 Βασικές πληροφορίες συστήματος Για να δούμε βασικές πληροφορίες για τον υπολογιστή μας, πατάμε το κουμπί «Έναρξη» και επιλέγουμε διαδοχικά «Πίνακας Ελέγχου», «Σύστημα
TomTom Εγχειρίδιο αναφοράς
 TomTom Εγχειρίδιο αναφοράς Περιεχόμενα Περιεχόμενα συσκευασίας 7 Περιεχόμενα συσκευασίας... 7 Διαβάστε πρώτα αυτό 8 Τοποθέτηση της συσκευής... 8 Εγκατάσταση στο αυτοκίνητο... 8 Ενεργοποίηση και απενεργοποίηση...
TomTom Εγχειρίδιο αναφοράς Περιεχόμενα Περιεχόμενα συσκευασίας 7 Περιεχόμενα συσκευασίας... 7 Διαβάστε πρώτα αυτό 8 Τοποθέτηση της συσκευής... 8 Εγκατάσταση στο αυτοκίνητο... 8 Ενεργοποίηση και απενεργοποίηση...
TomTom Rider Οδηγός αναφοράς
 TomTom Rider Οδηγός αναφοράς Περιεχόμενα Περιεχόμενα συσκευασίας 7 Περιεχόμενα συσκευασίας... 7 Διαβάστε πρώτα αυτό 9 Τοποθέτηση της συσκευής πλοήγησης... 9 Χρήση ακουστικών... 10 Ενεργοποίηση... 11 Διαμόρφωση...
TomTom Rider Οδηγός αναφοράς Περιεχόμενα Περιεχόμενα συσκευασίας 7 Περιεχόμενα συσκευασίας... 7 Διαβάστε πρώτα αυτό 9 Τοποθέτηση της συσκευής πλοήγησης... 9 Χρήση ακουστικών... 10 Ενεργοποίηση... 11 Διαμόρφωση...
Οδηγός γρήγορης εκκίνησης
 Οδηγός γρήγορης εκκίνησης Το Microsoft Word 2013 έχει διαφορετική εμφάνιση από προηγούμενες εκδόσεις. Γι αυτό το λόγο, δημιουργήσαμε αυτόν τον οδηγό για να ελαχιστοποιήσουμε την καμπύλη εκμάθησης. Γραμμή
Οδηγός γρήγορης εκκίνησης Το Microsoft Word 2013 έχει διαφορετική εμφάνιση από προηγούμενες εκδόσεις. Γι αυτό το λόγο, δημιουργήσαμε αυτόν τον οδηγό για να ελαχιστοποιήσουμε την καμπύλη εκμάθησης. Γραμμή
Οδηγός γρήγορης εκκίνησης
 Χρήση του Office 365 σε τηλέφωνο Windows Phone Οδηγός γρήγορης εκκίνησης Έλεγχος ηλεκτρονικού ταχυδρομείου Ρυθμίστε το Windows Phone για αποστολή και λήψη ηλεκτρονικού ταχυδρομείου από το λογαριασμό του
Χρήση του Office 365 σε τηλέφωνο Windows Phone Οδηγός γρήγορης εκκίνησης Έλεγχος ηλεκτρονικού ταχυδρομείου Ρυθμίστε το Windows Phone για αποστολή και λήψη ηλεκτρονικού ταχυδρομείου από το λογαριασμό του
TomTom Rider Οδηγός αναφοράς
 TomTom Rider Οδηγός αναφοράς Περιεχόμενα Περιεχόμενα συσκευασίας 7 Περιεχόμενα συσκευασίας... 7 Διαβάστε πρώτα αυτό. 10 Τοποθέτηση της συσκευής πλοήγησης... 10 Χρήση ακουστικών... 11 Ενεργοποίηση... 12
TomTom Rider Οδηγός αναφοράς Περιεχόμενα Περιεχόμενα συσκευασίας 7 Περιεχόμενα συσκευασίας... 7 Διαβάστε πρώτα αυτό. 10 Τοποθέτηση της συσκευής πλοήγησης... 10 Χρήση ακουστικών... 11 Ενεργοποίηση... 12
TomTom Bridge Οδηγός αναφοράς
 TomTom Bridge Οδηγός αναφοράς 15600 Περιεχόμενα Καλώς ήρθατε στο TomTom Bridge 5 Τι νέο υπάρχει 6 Νέα στοιχεία σε αυτήν την έκδοση... 7 Συσκευή TomTom Bridge 8 Εκκίνηση του TomTom Bridge... 9 Χρήση χειρονομιών...
TomTom Bridge Οδηγός αναφοράς 15600 Περιεχόμενα Καλώς ήρθατε στο TomTom Bridge 5 Τι νέο υπάρχει 6 Νέα στοιχεία σε αυτήν την έκδοση... 7 Συσκευή TomTom Bridge 8 Εκκίνηση του TomTom Bridge... 9 Χρήση χειρονομιών...
Περιεχόμενα. Κεφάλαιο 1 Εισαγωγή στο Outlook Κεφάλαιο 2 Βασικές εργασίες με μηνύματα 33
 Περιεχόμενα Κεφάλαιο 1 Εισαγωγή στο Outlook 2007 9 Διευθέτηση και εκκίνηση του Outlook... 10 Το περιβάλλον του Outlook... 17 Οι προσωπικοί φάκελοι του Outlook... 22 Η Λίστα φακέλων... 23 Το Outlook Σήμερα...
Περιεχόμενα Κεφάλαιο 1 Εισαγωγή στο Outlook 2007 9 Διευθέτηση και εκκίνηση του Outlook... 10 Το περιβάλλον του Outlook... 17 Οι προσωπικοί φάκελοι του Outlook... 22 Η Λίστα φακέλων... 23 Το Outlook Σήμερα...
Περιεχόμενα. Κεφάλαιο 1 Εισαγωγή στο Outlook Κεφάλαιο 2 Βασικές εργασίες με μηνύματα 31
 Περιεχόμενα Κεφάλαιο 1 Εισαγωγή στο Outlook 2003 9 Διευθέτηση και εκκίνηση του Outlook... 10 Το περιβάλλον του Outlook... 16 Οι προσωπικοί φάκελοι του Outlook... 20 Η Λίστα φακέλων... 21 Ο φάκελος Το Outlook
Περιεχόμενα Κεφάλαιο 1 Εισαγωγή στο Outlook 2003 9 Διευθέτηση και εκκίνηση του Outlook... 10 Το περιβάλλον του Outlook... 16 Οι προσωπικοί φάκελοι του Outlook... 20 Η Λίστα φακέλων... 21 Ο φάκελος Το Outlook
Οι νεότερες εξελίξεις στον GM EPC
 Οι νεότερες εξελίξεις στον GM EPC Πλοήγηση με χρήση γραφικών στοιχείων Ο κατάλογος επόμενης γενιάς GM Next Gen EPC διαθέτει διάφορες λειτουργίες που έχουν σχεδιαστεί για ταχύτερη και ευκολότερη εύρεση
Οι νεότερες εξελίξεις στον GM EPC Πλοήγηση με χρήση γραφικών στοιχείων Ο κατάλογος επόμενης γενιάς GM Next Gen EPC διαθέτει διάφορες λειτουργίες που έχουν σχεδιαστεί για ταχύτερη και ευκολότερη εύρεση
TomTom Bridge Οδηγός αναφοράς
 TomTom Bridge Οδηγός αναφοράς 15300 15400 Περιεχόμενα Καλώς ήρθατε στο TomTom Bridge 5 Τι νέο υπάρχει 6 Νέα στοιχεία σε αυτήν την έκδοση... 7 Συσκευή TomTom Bridge 9 Εκκίνηση του TomTom Bridge... 10 Χρήση
TomTom Bridge Οδηγός αναφοράς 15300 15400 Περιεχόμενα Καλώς ήρθατε στο TomTom Bridge 5 Τι νέο υπάρχει 6 Νέα στοιχεία σε αυτήν την έκδοση... 7 Συσκευή TomTom Bridge 9 Εκκίνηση του TomTom Bridge... 10 Χρήση
TomTom Οδηγός αναφοράς
 TomTom Οδηγός αναφοράς Περιεχόμενα Καλώς ήλθατε στην πλοήγηση με την TomTom 7 Περιεχόμενα συσκευασίας 8 Περιεχόμενα συσκευασίας... 8 Διαβάστε πρώτα αυτό 9 Τοποθέτηση της συσκευής... 9 Εγκατάσταση στο αυτοκίνητο...
TomTom Οδηγός αναφοράς Περιεχόμενα Καλώς ήλθατε στην πλοήγηση με την TomTom 7 Περιεχόμενα συσκευασίας 8 Περιεχόμενα συσκευασίας... 8 Διαβάστε πρώτα αυτό 9 Τοποθέτηση της συσκευής... 9 Εγκατάσταση στο αυτοκίνητο...
TomTom Bridge Οδηγός αναφοράς
 TomTom Bridge Οδηγός αναφοράς 14600 Περιεχόμενα Καλώς ήρθατε στο TomTom Bridge 7 Εκκίνηση του TomTom Bridge 9 Χρήση χειρονομιών 11 Εφαρμογές στη συσκευή TomTom Bridge 12 Σύνδεση του TomTom Bridge 13 Σχετικά
TomTom Bridge Οδηγός αναφοράς 14600 Περιεχόμενα Καλώς ήρθατε στο TomTom Bridge 7 Εκκίνηση του TomTom Bridge 9 Χρήση χειρονομιών 11 Εφαρμογές στη συσκευή TomTom Bridge 12 Σύνδεση του TomTom Bridge 13 Σχετικά
Εγχειρίδιο χρήσης. Alpine Navigation System. Λογισμικό πλοήγησης για το Alpine Navigation System. Ελληνική Μάρτιος 2016, έκδ. 1.0
 Εγχειρίδιο χρήσης Alpine Navigation System Λογισμικό πλοήγησης για το Alpine Navigation System Ελληνική Μάρτιος 2016, έκδ. 1.0 Πίνακας περιεχομένων 1 Προειδοποιήσεις και πληροφορίες ασφάλειας... 5 2 Πώς
Εγχειρίδιο χρήσης Alpine Navigation System Λογισμικό πλοήγησης για το Alpine Navigation System Ελληνική Μάρτιος 2016, έκδ. 1.0 Πίνακας περιεχομένων 1 Προειδοποιήσεις και πληροφορίες ασφάλειας... 5 2 Πώς
TomTom Bridge Οδηγός αναφοράς
 TomTom Bridge Οδηγός αναφοράς 15100 Περιεχόμενα Καλώς ήρθατε στο TomTom Bridge 7 Εκκίνηση του TomTom Bridge 9 Χρήση χειρονομιών 11 Εφαρμογές στη συσκευή TomTom Bridge 12 Σύνδεση του TomTom Bridge 13 Σχετικά
TomTom Bridge Οδηγός αναφοράς 15100 Περιεχόμενα Καλώς ήρθατε στο TomTom Bridge 7 Εκκίνηση του TomTom Bridge 9 Χρήση χειρονομιών 11 Εφαρμογές στη συσκευή TomTom Bridge 12 Σύνδεση του TomTom Bridge 13 Σχετικά
TomTom Εγχειρίδιο αναφοράς
 TomTom Εγχειρίδιο αναφοράς Περιεχόμενα Περιεχόμενα συσκευασίας 7 Περιεχόμενα συσκευασίας... 7 Διαβάστε πρώτα αυτό 8 Τοποθέτηση της συσκευής... 8 Εγκατάσταση στο αυτοκίνητο... 8 Ενεργοποίηση και απενεργοποίηση...
TomTom Εγχειρίδιο αναφοράς Περιεχόμενα Περιεχόμενα συσκευασίας 7 Περιεχόμενα συσκευασίας... 7 Διαβάστε πρώτα αυτό 8 Τοποθέτηση της συσκευής... 8 Εγκατάσταση στο αυτοκίνητο... 8 Ενεργοποίηση και απενεργοποίηση...
Εγχειρίδιο χρήσης. Alpine Navigation System. Λογισμικό πλοήγησης για το Alpine Navigation System. Ελληνική Μάρτιος 2015, έκδ. 1.0
 Εγχειρίδιο χρήσης Alpine Navigation System Λογισμικό πλοήγησης για το Alpine Navigation System Ελληνική Μάρτιος 2015, έκδ. 1.0 Πίνακας περιεχομένων 1 Προειδοποιήσεις και πληροφορίες ασφάλειας... 5 2 Πώς
Εγχειρίδιο χρήσης Alpine Navigation System Λογισμικό πλοήγησης για το Alpine Navigation System Ελληνική Μάρτιος 2015, έκδ. 1.0 Πίνακας περιεχομένων 1 Προειδοποιήσεις και πληροφορίες ασφάλειας... 5 2 Πώς
TomTom START Οδηγός αναφοράς
 TomTom START Οδηγός αναφοράς Περιεχόμενα Καλώς ήλθατε στην πλοήγηση με την TomTom 6 Τι νέο υπάρχει 7 Νέα στοιχεία σε αυτήν την έκδοση... 7 Βίντεο της TomTom... 7 Έναρξη 9 Εγκατάσταση στο αυτοκίνητο...
TomTom START Οδηγός αναφοράς Περιεχόμενα Καλώς ήλθατε στην πλοήγηση με την TomTom 6 Τι νέο υπάρχει 7 Νέα στοιχεία σε αυτήν την έκδοση... 7 Βίντεο της TomTom... 7 Έναρξη 9 Εγκατάσταση στο αυτοκίνητο...
TomTom VIA Εγχειρίδιο χρήσης 16.2
 TomTom VIA Εγχειρίδιο χρήσης 16.2 Περιεχόμενα Καλώς ορίσατε στην πλοήγηση με την TomTom 6 Έναρξη 7 Εγκατάσταση στο αυτοκίνητο... 7 Τοποθέτηση της συσκευής... 7 Ενεργοποίηση και απενεργοποίηση... 8 Ρύθμιση...
TomTom VIA Εγχειρίδιο χρήσης 16.2 Περιεχόμενα Καλώς ορίσατε στην πλοήγηση με την TomTom 6 Έναρξη 7 Εγκατάσταση στο αυτοκίνητο... 7 Τοποθέτηση της συσκευής... 7 Ενεργοποίηση και απενεργοποίηση... 8 Ρύθμιση...
TomTom Οδηγός αναφοράς
 TomTom Οδηγός αναφοράς Περιεχόμενα Καλώς ήλθατε στην πλοήγηση με την TomTom 8 Περιεχόμενα συσκευασίας 9 Περιεχόμενα συσκευασίας... 9 Διαβάστε πρώτα αυτό 10 Τοποθέτηση της συσκευής... 10 Εγκατάσταση στο
TomTom Οδηγός αναφοράς Περιεχόμενα Καλώς ήλθατε στην πλοήγηση με την TomTom 8 Περιεχόμενα συσκευασίας 9 Περιεχόμενα συσκευασίας... 9 Διαβάστε πρώτα αυτό 10 Τοποθέτηση της συσκευής... 10 Εγκατάσταση στο
ΥΠΗΡΕΣΙΕΣ ΔΙΑΔΙΚΤΟΥ Explorer & Outlook 2013
 ΥΠΗΡΕΣΙΕΣ ΔΙΑΔΙΚΤΟΥ Explorer & Outlook 2013 1. Δίκτυα Υπολογιστών και Διαδίκτυο... 3 1.1. Όροι Και Έννοιες... 3 1.2. Ασφάλεια Στο Διαδίκτυο... 5 2. Περιήγηση στον Παγκόσμιο Ιστό 7 Το Περιβάλλον Ενός Φυλλομετρητή...
ΥΠΗΡΕΣΙΕΣ ΔΙΑΔΙΚΤΟΥ Explorer & Outlook 2013 1. Δίκτυα Υπολογιστών και Διαδίκτυο... 3 1.1. Όροι Και Έννοιες... 3 1.2. Ασφάλεια Στο Διαδίκτυο... 5 2. Περιήγηση στον Παγκόσμιο Ιστό 7 Το Περιβάλλον Ενός Φυλλομετρητή...
TomTom GO Οδηγός αναφοράς
 TomTom GO Οδηγός αναφοράς Περιεχόμενα Καλώς ήλθατε στην πλοήγηση με την TomTom 6 Τι νέο υπάρχει 7 Νέα στοιχεία σε αυτήν την έκδοση... 7 Έναρξη 9 Εγκατάσταση στο αυτοκίνητο... 9 Τοποθέτηση της συσκευής...
TomTom GO Οδηγός αναφοράς Περιεχόμενα Καλώς ήλθατε στην πλοήγηση με την TomTom 6 Τι νέο υπάρχει 7 Νέα στοιχεία σε αυτήν την έκδοση... 7 Έναρξη 9 Εγκατάσταση στο αυτοκίνητο... 9 Τοποθέτηση της συσκευής...
Η συσκευή υποστηρίζει την αποστολή/λήψη μηνυμάτων. Πιέστε το πλήκτρο μηνυμάτων για να γράψετε ένα νέο. Επιλέξτε Μενού Μήνυμα Γράψε Μήνυμα στην
 Οδηγίες Χρήσης 1 1.Μηνύμα Η συσκευή υποστηρίζει την αποστολή/λήψη μηνυμάτων SMS. Πιέστε το πλήκτρο μηνυμάτων για να γράψετε ένα νέο μήνυμα. Σύνταξη μηνύματος Επιλέξτε Μενού Μήνυμα Γράψε Μήνυμα στην συνέχεια
Οδηγίες Χρήσης 1 1.Μηνύμα Η συσκευή υποστηρίζει την αποστολή/λήψη μηνυμάτων SMS. Πιέστε το πλήκτρο μηνυμάτων για να γράψετε ένα νέο μήνυμα. Σύνταξη μηνύματος Επιλέξτε Μενού Μήνυμα Γράψε Μήνυμα στην συνέχεια
Copyright 2017 HP Development Company, L.P.
 Οδηγός χρήσης Copyright 2017 HP Development Company, L.P. Οι πληροφορίες στο παρόν έγγραφο μπορεί να αλλάξουν χωρίς προειδοποίηση. Οι μοναδικές εγγυήσεις για τα προϊόντα και τις υπηρεσίες της HP είναι
Οδηγός χρήσης Copyright 2017 HP Development Company, L.P. Οι πληροφορίες στο παρόν έγγραφο μπορεί να αλλάξουν χωρίς προειδοποίηση. Οι μοναδικές εγγυήσεις για τα προϊόντα και τις υπηρεσίες της HP είναι
LASERJET ENTERPRISE FLOW MFP. Συνοπτικές οδηγίες χρήσης M525
 LASERJET ENTERPRISE FLOW MFP Συνοπτικές οδηγίες χρήσης 2 M525 Εκτύπωση μιας αποθηκευμένης εργασίας Χρησιμοποιήστε την ακόλουθη διαδικασία για να εκτυπώσετε μια εργασία που είναι αποθηκευμένη στη μνήμη
LASERJET ENTERPRISE FLOW MFP Συνοπτικές οδηγίες χρήσης 2 M525 Εκτύπωση μιας αποθηκευμένης εργασίας Χρησιμοποιήστε την ακόλουθη διαδικασία για να εκτυπώσετε μια εργασία που είναι αποθηκευμένη στη μνήμη
Οδηγός γρήγορης εκκίνησης
 Οδηγός γρήγορης εκκίνησης Το Microsoft Excel 2013 έχει διαφορετική εμφάνιση από προηγούμενες εκδόσεις. Γι αυτό το λόγο, δημιουργήσαμε αυτόν τον οδηγό για να ελαχιστοποιήσουμε την καμπύλη εκμάθησης. Προσθήκη
Οδηγός γρήγορης εκκίνησης Το Microsoft Excel 2013 έχει διαφορετική εμφάνιση από προηγούμενες εκδόσεις. Γι αυτό το λόγο, δημιουργήσαμε αυτόν τον οδηγό για να ελαχιστοποιήσουμε την καμπύλη εκμάθησης. Προσθήκη
Χάρτες Ovi για κινητά. Τεύχος 1
 Χάρτες Ovi για κινητά Τεύχος 1 2 Περιεχόµενα Περιεχόµενα Επισκόπηση Χαρτών 3 Η θέση µου 4 Προβολή της θέσης σας και του χάρτη 4 Προβολή χάρτη 4 Αλλαγή της εµφάνισης του χάρτη 4 Λήψη και ενηµέρωση χαρτών
Χάρτες Ovi για κινητά Τεύχος 1 2 Περιεχόµενα Περιεχόµενα Επισκόπηση Χαρτών 3 Η θέση µου 4 Προβολή της θέσης σας και του χάρτη 4 Προβολή χάρτη 4 Αλλαγή της εµφάνισης του χάρτη 4 Λήψη και ενηµέρωση χαρτών
TomTom START Εγχειρίδιο χρήσης 17.1
 TomTom START Εγχειρίδιο χρήσης 17.1 Περιεχόμενα Καλώς ορίσατε στην πλοήγηση με την TomTom 6 Τι νέο υπάρχει 7 Νέα στοιχεία σε αυτήν την έκδοση... 7 Σεμινάρια μέσω βίντεο... 7 Έναρξη 9 Εγκατάσταση στο αυτοκίνητο...
TomTom START Εγχειρίδιο χρήσης 17.1 Περιεχόμενα Καλώς ορίσατε στην πλοήγηση με την TomTom 6 Τι νέο υπάρχει 7 Νέα στοιχεία σε αυτήν την έκδοση... 7 Σεμινάρια μέσω βίντεο... 7 Έναρξη 9 Εγκατάσταση στο αυτοκίνητο...
LASERJET ENTERPRISE MFP. Συνοπτικές οδηγίες χρήσης
 LASERJET ENTERPRISE MFP Συνοπτικές οδηγίες χρήσης M725dn M725f M725z M725z+ Εκτύπωση μιας αποθηκευμένης εργασίας Χρησιμοποιήστε την ακόλουθη διαδικασία για να εκτυπώσετε μια εργασία που είναι αποθηκευμένη
LASERJET ENTERPRISE MFP Συνοπτικές οδηγίες χρήσης M725dn M725f M725z M725z+ Εκτύπωση μιας αποθηκευμένης εργασίας Χρησιμοποιήστε την ακόλουθη διαδικασία για να εκτυπώσετε μια εργασία που είναι αποθηκευμένη
Εργαλεία. Επικοινωνίας & Συνεργασίας Πανεπιστήμιο Κύπρου
 Εργαλεία Επικοινωνίας & Συνεργασίας Πανεπιστήμιο Κύπρου Ιούλιος 2017 Copyright 2017 Πανεπιστήμιο Κύπρου. Όλα τα πνευματικά δικαιώματα κατοχυρωμένα. Δημιουργός: Λευτέρης Γ. Ζαχαρία Σ ε λ ί δ α 1 Πίνακας
Εργαλεία Επικοινωνίας & Συνεργασίας Πανεπιστήμιο Κύπρου Ιούλιος 2017 Copyright 2017 Πανεπιστήμιο Κύπρου. Όλα τα πνευματικά δικαιώματα κατοχυρωμένα. Δημιουργός: Λευτέρης Γ. Ζαχαρία Σ ε λ ί δ α 1 Πίνακας
Ενημέρωση σε Windows 8.1 από τα Windows 8
 Ενημέρωση σε Windows 8.1 από τα Windows 8 Τα Windows 8.1 και τα Windows RT 8.1 είναι βασισμένα στα Windows 8 και στα Windows RT, για να σας προσφέρουν βελτιώσεις στην εξατομίκευση, την αναζήτηση, τις εφαρμογές,
Ενημέρωση σε Windows 8.1 από τα Windows 8 Τα Windows 8.1 και τα Windows RT 8.1 είναι βασισμένα στα Windows 8 και στα Windows RT, για να σας προσφέρουν βελτιώσεις στην εξατομίκευση, την αναζήτηση, τις εφαρμογές,
Οδηγό γρήγορης έναρξης Vodafone 858 Smart
 Οδηγό γρήγορης έναρξης Vodafone 858 Smart Προφυλάξεις ασφαλείας Πριν ξεκινήσετε να χρησιμοποιείτε το τηλέφωνό σας, διαβάστε προσεκτικά αυτές τις προφυλάξεις ασφαλείας. Διαβάστε τον οδηγό "Πληροφορίες ασφαλείας"
Οδηγό γρήγορης έναρξης Vodafone 858 Smart Προφυλάξεις ασφαλείας Πριν ξεκινήσετε να χρησιμοποιείτε το τηλέφωνό σας, διαβάστε προσεκτικά αυτές τις προφυλάξεις ασφαλείας. Διαβάστε τον οδηγό "Πληροφορίες ασφαλείας"
Garmin Drive 40/50/60. Εγχειρίδιο κατόχου
 Garmin Drive 40/50/60 Εγχειρίδιο κατόχου Μάρτιος 2016 190-01920-47_0A Με την επιφύλαξη παντός δικαιώματος. Σύμφωνα με τους νόμους περί πνευματικών δικαιωμάτων, απαγορεύεται η αντιγραφή ολόκληρου ή τμήματος
Garmin Drive 40/50/60 Εγχειρίδιο κατόχου Μάρτιος 2016 190-01920-47_0A Με την επιφύλαξη παντός δικαιώματος. Σύμφωνα με τους νόμους περί πνευματικών δικαιωμάτων, απαγορεύεται η αντιγραφή ολόκληρου ή τμήματος
Χάρτες Ovi για κινητά
 Χάρτες Ovi για κινητά Τεύχος 1 2 Περιεχόμενα Περιεχόμενα Επισκόπηση Χαρτών 3 Η θέση μου 3 Προβολή της θέσης σας και του χάρτη 3 Αλλαγή της εμφάνισης του χάρτη 5 Λήψη και ενημέρωση χαρτών 5 Χρήση της πυξίδας
Χάρτες Ovi για κινητά Τεύχος 1 2 Περιεχόμενα Περιεχόμενα Επισκόπηση Χαρτών 3 Η θέση μου 3 Προβολή της θέσης σας και του χάρτη 3 Αλλαγή της εμφάνισης του χάρτη 5 Λήψη και ενημέρωση χαρτών 5 Χρήση της πυξίδας
Marmitek UltraViewPro 1
 IP CAMERA SERIES IP Eye Anywhere 10 11 20 21 470 IP RoboCam 10 11 21 541 641 ULTRAVIEW PRO ΠΕΡΙΕΧΟΜΕΝΑ ΚΕΦΑΛΑΙΟ 1..1 ΕΙΣΑΓΩΓΗ....1 ΚΕΦΑΛΑΙΟ 2.. 2 ΕΓΚΑΤΑΣΤΑΣΗ... 2 ΚΕΦΑΛΑΙΟ......3 ΧΡΗΣΗ MARMITEK Ultraview
IP CAMERA SERIES IP Eye Anywhere 10 11 20 21 470 IP RoboCam 10 11 21 541 641 ULTRAVIEW PRO ΠΕΡΙΕΧΟΜΕΝΑ ΚΕΦΑΛΑΙΟ 1..1 ΕΙΣΑΓΩΓΗ....1 ΚΕΦΑΛΑΙΟ 2.. 2 ΕΓΚΑΤΑΣΤΑΣΗ... 2 ΚΕΦΑΛΑΙΟ......3 ΧΡΗΣΗ MARMITEK Ultraview
Χάρτες Ovi για κινητά. Τεύχος 1
 Χάρτες Ovi για κινητά Τεύχος 1 2 Περιεχόµενα Περιεχόµενα Επισκόπηση Χαρτών 3 Προβολή πλοήγησης 13 Λήψη πληροφοριών κυκλοφορίας και ασφάλειας 13 Πεζή µετάβαση προς τον προορισµό σας 14 Σχεδιασµός διαδροµής
Χάρτες Ovi για κινητά Τεύχος 1 2 Περιεχόµενα Περιεχόµενα Επισκόπηση Χαρτών 3 Προβολή πλοήγησης 13 Λήψη πληροφοριών κυκλοφορίας και ασφάλειας 13 Πεζή µετάβαση προς τον προορισµό σας 14 Σχεδιασµός διαδροµής
SharePoint Online. Δημιουργήστε μια τοποθεσία ή μια δημοσίευση ειδήσεων. Αναζήτηση Βρείτε Τοποθεσίες, Άτομα ή Αρχεία.
 Οδηγός γρήγορης εκκίνησης Κάντε περισσότερα όπου και αν βρίσκεστε με ασφαλή πρόσβαση, κοινή χρήση και αποθήκευση αρχείων. Πραγματοποιήστε είσοδο στη συνδρομή σας στο Office 365 και επιλέξτε το SharePoint
Οδηγός γρήγορης εκκίνησης Κάντε περισσότερα όπου και αν βρίσκεστε με ασφαλή πρόσβαση, κοινή χρήση και αποθήκευση αρχείων. Πραγματοποιήστε είσοδο στη συνδρομή σας στο Office 365 και επιλέξτε το SharePoint
Οδηγός αναφοράς Blue&Me TomTom 2
 Οδηγός αναφοράς Blue&Me TomTom 2 Περιεχόμενα Περιεχόμενα συσκευασίας 7 Περιεχόμενα συσκευασίας...7 Διαβάστε πρώτα αυτό 8 Εγκατάσταση του σταθμού Dock...8 Ενεργοποίηση και απενεργοποίηση...8 Διαμόρφωση...8
Οδηγός αναφοράς Blue&Me TomTom 2 Περιεχόμενα Περιεχόμενα συσκευασίας 7 Περιεχόμενα συσκευασίας...7 Διαβάστε πρώτα αυτό 8 Εγκατάσταση του σταθμού Dock...8 Ενεργοποίηση και απενεργοποίηση...8 Διαμόρφωση...8
Στερεοφωνικό μικρόφωνο STM10
 Οδηγός χρήστη Στερεοφωνικό μικρόφωνο STM10 Περιεχόμενα Βασικά στοιχεία...3 Επισκόπηση λειτουργίας...3 Επισκόπηση υλικού...3 Συναρμολόγηση...4 Χρήση του μικροφώνου σας...5 Ηχογράφηση...5 Ηχογράφηση για
Οδηγός χρήστη Στερεοφωνικό μικρόφωνο STM10 Περιεχόμενα Βασικά στοιχεία...3 Επισκόπηση λειτουργίας...3 Επισκόπηση υλικού...3 Συναρμολόγηση...4 Χρήση του μικροφώνου σας...5 Ηχογράφηση...5 Ηχογράφηση για
Οδηγίες χρήσης για την εφαρµογή Spot4U
 Οδηγίες χρήσης για την εφαρµογή Spot4U 1 Βασικές οδηγίες Λήψη Κατηγοριών Μετά την εγκατάσταση του Spot4U το πρώτο βήµα που θα πρέπει να κάνει ο χρήστης είναι να επιλέξει το Λήψη Κατηγοριών ώστε να ενηµερωθεί
Οδηγίες χρήσης για την εφαρµογή Spot4U 1 Βασικές οδηγίες Λήψη Κατηγοριών Μετά την εγκατάσταση του Spot4U το πρώτο βήµα που θα πρέπει να κάνει ο χρήστης είναι να επιλέξει το Λήψη Κατηγοριών ώστε να ενηµερωθεί
CAR MULTIMEDIA SERIES 530. Enjoy it. Οδηγίες χειρισμού Πλοήγηση
 CAR MULTIMEDIA SERIES 530 Enjoy it. Οδηγίες χειρισμού Πλοήγηση Ευχαριστούμε για την επιλογή σας του Blaupunkt Navigation ως πλοηγό σας. Αρχίστε να χρησιμοποιείτε τη συσκευή σας αμέσως. Αυτό το έγγραφο
CAR MULTIMEDIA SERIES 530 Enjoy it. Οδηγίες χειρισμού Πλοήγηση Ευχαριστούμε για την επιλογή σας του Blaupunkt Navigation ως πλοηγό σας. Αρχίστε να χρησιμοποιείτε τη συσκευή σας αμέσως. Αυτό το έγγραφο
2
 1 2 1.1 1.2 3 2.1 2.2 2.3 4 3.1 3.2 5 ΠΑΡΟΥΣΙΑΣΗ ΤΟΥ ΚΙΝΗΤΟΥ ΣΑΣ ΤΗΛΕΦΩΝΟΥ Μάθετε για τα κουµπιά, την οθόνη και τα εικονίδια του νέου σας τηλεφώνου. Κουµπιά Στην µπροστινή όψη του τηλεφώνου σας θα παρατηρήσετε
1 2 1.1 1.2 3 2.1 2.2 2.3 4 3.1 3.2 5 ΠΑΡΟΥΣΙΑΣΗ ΤΟΥ ΚΙΝΗΤΟΥ ΣΑΣ ΤΗΛΕΦΩΝΟΥ Μάθετε για τα κουµπιά, την οθόνη και τα εικονίδια του νέου σας τηλεφώνου. Κουµπιά Στην µπροστινή όψη του τηλεφώνου σας θα παρατηρήσετε
Εγχειρίδιο χρήσης NX503E. Navigation
 Εγχειρίδιο χρήσης NX503E Navigation Ευχαριστούμε για την επιλογή σας του Clarion NX503E ως πλοηγό σας. Μπορείτε να αρχίστε να χρησιμοποιείτε το Clarion NX503E αμέσως. Αυτό το έγγραφο παρέχει λεπτομερή
Εγχειρίδιο χρήσης NX503E Navigation Ευχαριστούμε για την επιλογή σας του Clarion NX503E ως πλοηγό σας. Μπορείτε να αρχίστε να χρησιμοποιείτε το Clarion NX503E αμέσως. Αυτό το έγγραφο παρέχει λεπτομερή
TomTom VIA Εγχειρίδιο χρήσης 17.1
 TomTom VIA Εγχειρίδιο χρήσης 17.1 Περιεχόμενα Καλώς ορίσατε στην πλοήγηση με την TomTom 7 Τι νέο υπάρχει 8 Νέα στοιχεία σε αυτήν την έκδοση... 8 Σεμινάρια μέσω βίντεο... 8 Έναρξη 10 Εγκατάσταση στο αυτοκίνητο...10
TomTom VIA Εγχειρίδιο χρήσης 17.1 Περιεχόμενα Καλώς ορίσατε στην πλοήγηση με την TomTom 7 Τι νέο υπάρχει 8 Νέα στοιχεία σε αυτήν την έκδοση... 8 Σεμινάρια μέσω βίντεο... 8 Έναρξη 10 Εγκατάσταση στο αυτοκίνητο...10
TomTom START Εγχειρίδιο χρήσης 17.1
 TomTom START Εγχειρίδιο χρήσης 17.1 Περιεχόμενα Καλώς ορίσατε στην πλοήγηση με την TomTom 6 Τι νέο υπάρχει 7 Νέα στοιχεία σε αυτήν την έκδοση... 7 Σεμινάρια μέσω βίντεο... 7 Έναρξη 9 Εγκατάσταση στο αυτοκίνητο...
TomTom START Εγχειρίδιο χρήσης 17.1 Περιεχόμενα Καλώς ορίσατε στην πλοήγηση με την TomTom 6 Τι νέο υπάρχει 7 Νέα στοιχεία σε αυτήν την έκδοση... 7 Σεμινάρια μέσω βίντεο... 7 Έναρξη 9 Εγκατάσταση στο αυτοκίνητο...
LASERJET ENTERPRISE 500 COLOR MFP. Συνοπτικές οδηγίες χρήσης M575
 LASERJET ENTERPRISE 500 COLOR MFP Συνοπτικές οδηγίες χρήσης M575 Εκτύπωση μιας αποθηκευμένης εργασίας Χρησιμοποιήστε την ακόλουθη διαδικασία για να εκτυπώσετε μια εργασία που είναι αποθηκευμένη στη μνήμη
LASERJET ENTERPRISE 500 COLOR MFP Συνοπτικές οδηγίες χρήσης M575 Εκτύπωση μιας αποθηκευμένης εργασίας Χρησιμοποιήστε την ακόλουθη διαδικασία για να εκτυπώσετε μια εργασία που είναι αποθηκευμένη στη μνήμη
Ο Οδηγός γρήγορης εκκίνησης
 Ο Οδηγός γρήγορης εκκίνησης του Microsoft OneNote 2013 έχει διαφορετική εμφάνιση από προηγούμενες εκδόσεις. Γι αυτό το λόγο, δημιουργήσαμε αυτόν τον οδηγό για να ελαχιστοποιήσουμε την καμπύλη εκμάθησης.
Ο Οδηγός γρήγορης εκκίνησης του Microsoft OneNote 2013 έχει διαφορετική εμφάνιση από προηγούμενες εκδόσεις. Γι αυτό το λόγο, δημιουργήσαμε αυτόν τον οδηγό για να ελαχιστοποιήσουμε την καμπύλη εκμάθησης.
Συμβουλές για Ασφάλεια στo
 Συμβουλές για Ασφάλεια στo 1 Το Ελληνικό Κέντρο Ασφαλούς Διαδικτύου, SaferInternet4Kids.gr, υλοποείται από το Ιδρυμα Τεχνολογίας και Έρευνας με την υποστήριξη της Ευρωπαϊκής Επιτροπής. Την αποκλειστική
Συμβουλές για Ασφάλεια στo 1 Το Ελληνικό Κέντρο Ασφαλούς Διαδικτύου, SaferInternet4Kids.gr, υλοποείται από το Ιδρυμα Τεχνολογίας και Έρευνας με την υποστήριξη της Ευρωπαϊκής Επιτροπής. Την αποκλειστική
Εγχειρίδιο χρήσης NX404E. Ελληνική. NX404E Ελληνική 1
 Εγχειρίδιο χρήσης NX404E Ελληνική NX404E Ελληνική 1 Ευχαριστούμε για την επιλογή σας του Clarion NX404 ως πλοηγό σας. Αρχίστε να χρησιμοποιείτε το Clarion NX404 αμέσως. Αυτό το έγγραφο παρέχει λεπτομερή
Εγχειρίδιο χρήσης NX404E Ελληνική NX404E Ελληνική 1 Ευχαριστούμε για την επιλογή σας του Clarion NX404 ως πλοηγό σας. Αρχίστε να χρησιμοποιείτε το Clarion NX404 αμέσως. Αυτό το έγγραφο παρέχει λεπτομερή
Αντί προλόγου. 1. Τι είναι το Twitter;
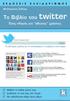 Περιεχόµενα Αντί προλόγου...7 Πώς να χρησιµοποιήσετε το βιβλίο...13 Κεφάλαιο 1: Πώς δηµιουργώ τον λογαριασµό µου στο Twitter;...15 Κεφάλαιο 2: Πώς µπορώ να συνδεθώ και να αποσυνδεθώ από το Twitter;...37
Περιεχόµενα Αντί προλόγου...7 Πώς να χρησιµοποιήσετε το βιβλίο...13 Κεφάλαιο 1: Πώς δηµιουργώ τον λογαριασµό µου στο Twitter;...15 Κεφάλαιο 2: Πώς µπορώ να συνδεθώ και να αποσυνδεθώ από το Twitter;...37
Οδηγός χρήσης Connection Manager
 Οδηγός χρήσης Connection Manager Τεύχος 1.0 2 Περιεχόμενα Σχετικά με την εφαρμογή διαχείρισης συνδέσεων 3 Ξεκινώντας 3 Άνοιγμα της εφαρμογής διαχείρισης συνδέσεων 3 Προβολή της τρέχουσας κατάστασης σύνδεσης
Οδηγός χρήσης Connection Manager Τεύχος 1.0 2 Περιεχόμενα Σχετικά με την εφαρμογή διαχείρισης συνδέσεων 3 Ξεκινώντας 3 Άνοιγμα της εφαρμογής διαχείρισης συνδέσεων 3 Προβολή της τρέχουσας κατάστασης σύνδεσης
TomTom START Οδηγός αναφοράς
 TomTom START Οδηγός αναφοράς Περιεχόμενα Καλώς ήλθατε στην πλοήγηση με την TomTom 5 Τι νέο υπάρχει 6 Τι νέο υπάρχει σε αυτήν την έκδοση... 6 Βασικές ρυθμίσεις 7 Εγκατάσταση στο αυτοκίνητο... 7 Τοποθέτηση
TomTom START Οδηγός αναφοράς Περιεχόμενα Καλώς ήλθατε στην πλοήγηση με την TomTom 5 Τι νέο υπάρχει 6 Τι νέο υπάρχει σε αυτήν την έκδοση... 6 Βασικές ρυθμίσεις 7 Εγκατάσταση στο αυτοκίνητο... 7 Τοποθέτηση
Υποστήριξη. Σας ευχαριστούμε που επιλέξατε τα προϊόντα NETGEAR.
 Έναρξη χρήσης Υποστήριξη Σας ευχαριστούμε που επιλέξατε τα προϊόντα NETGEAR. Αφού εγκαταστήσετε τη συσκευή σας, εντοπίστε τον σειριακό αριθμό στην ετικέτα του προϊόντος και χρησιμοποιήστε τον για να δηλώσετε
Έναρξη χρήσης Υποστήριξη Σας ευχαριστούμε που επιλέξατε τα προϊόντα NETGEAR. Αφού εγκαταστήσετε τη συσκευή σας, εντοπίστε τον σειριακό αριθμό στην ετικέτα του προϊόντος και χρησιμοποιήστε τον για να δηλώσετε
Χάρτες Ovi για κινητά
 Χάρτες Ovi για κινητά Τεύχος 1 2 Περιεχόμενα Περιεχόμενα Επισκόπηση Χαρτών 3 Η θέση μου 4 Προβολή της θέσης σας και του χάρτη 4 Αλλαγή της εμφάνισης του χάρτη 5 Λήψη και ενημέρωση χαρτών 5 Χρήση της πυξίδας
Χάρτες Ovi για κινητά Τεύχος 1 2 Περιεχόμενα Περιεχόμενα Επισκόπηση Χαρτών 3 Η θέση μου 4 Προβολή της θέσης σας και του χάρτη 4 Αλλαγή της εμφάνισης του χάρτη 5 Λήψη και ενημέρωση χαρτών 5 Χρήση της πυξίδας
TomTom GO Οδηγός αναφοράς
 TomTom GO Οδηγός αναφοράς Περιεχόμενα Καλώς ήλθατε στην πλοήγηση με την TomTom 6 Τι νέο υπάρχει 7 Νέα στοιχεία σε αυτήν την έκδοση... 7 Πρόσφατα βίντεο... 8 Έναρξη 10 Εγκατάσταση στο αυτοκίνητο... 10 Τοποθέτηση
TomTom GO Οδηγός αναφοράς Περιεχόμενα Καλώς ήλθατε στην πλοήγηση με την TomTom 6 Τι νέο υπάρχει 7 Νέα στοιχεία σε αυτήν την έκδοση... 7 Πρόσφατα βίντεο... 8 Έναρξη 10 Εγκατάσταση στο αυτοκίνητο... 10 Τοποθέτηση
Vodafone Business Connect
 Vodafone Business Connect Vodafone Business WebHosting Αναλυτικός Οδηγός Χρήσης MSSQL Manager Αναλυτικός οδηγός χρήσης: MS SQL Manager Vodafone Business Connect - Υπηρεσίες φιλοξενίας εταιρικού e-mail
Vodafone Business Connect Vodafone Business WebHosting Αναλυτικός Οδηγός Χρήσης MSSQL Manager Αναλυτικός οδηγός χρήσης: MS SQL Manager Vodafone Business Connect - Υπηρεσίες φιλοξενίας εταιρικού e-mail
GARMIN DRIVESMART 51/61. Εγχειρίδιο κατόχου
 GARMIN DRIVESMART 51/61 Εγχειρίδιο κατόχου 2017 Garmin Ltd. ή οι θυγατρικές της Με την επιφύλαξη παντός δικαιώματος. Σύμφωνα με τους νόμους περί πνευματικών δικαιωμάτων, απαγορεύεται η αντιγραφή ολόκληρου
GARMIN DRIVESMART 51/61 Εγχειρίδιο κατόχου 2017 Garmin Ltd. ή οι θυγατρικές της Με την επιφύλαξη παντός δικαιώματος. Σύμφωνα με τους νόμους περί πνευματικών δικαιωμάτων, απαγορεύεται η αντιγραφή ολόκληρου
EASYDRIVE. Σύντομος οδηγός. για να ξεκινήσετε την πλοήγηση αμέσως. Με χρήσιμα παραδείγματα & πρακτικές συμβουλές
 EASYDRIVE Σύντομος οδηγός για να ξεκινήσετε την πλοήγηση αμέσως Με χρήσιμα παραδείγματα & πρακτικές συμβουλές Περιλαμβάνει: την Οθόνη Πλοήγησης, την Οθόνη Επεξεργασίας Χάρτη, και την λειτουργικότητα Hardware
EASYDRIVE Σύντομος οδηγός για να ξεκινήσετε την πλοήγηση αμέσως Με χρήσιμα παραδείγματα & πρακτικές συμβουλές Περιλαμβάνει: την Οθόνη Πλοήγησης, την Οθόνη Επεξεργασίας Χάρτη, και την λειτουργικότητα Hardware
GARMIN DRIVE 51/61. Εγχειρίδιο κατόχου
 GARMIN DRIVE 51/61 Εγχειρίδιο κατόχου 2017 Garmin Ltd. ή οι θυγατρικές της Με την επιφύλαξη παντός δικαιώματος. Σύμφωνα με τους νόμους περί πνευματικών δικαιωμάτων, απαγορεύεται η αντιγραφή ολόκληρου ή
GARMIN DRIVE 51/61 Εγχειρίδιο κατόχου 2017 Garmin Ltd. ή οι θυγατρικές της Με την επιφύλαξη παντός δικαιώματος. Σύμφωνα με τους νόμους περί πνευματικών δικαιωμάτων, απαγορεύεται η αντιγραφή ολόκληρου ή
Αντί προλόγου. 1. Τι είναι το Twitter;
 Περιεχόμενα Αντί προλόγου...7 Πώς να χρησιμοποιήσετε το βιβλίο...13 Κεφάλαιο 1: Πώς να δημιουργήσω το Προφίλ μου και να γίνω μέλος στο Twitter;...15 Κεφάλαιο 2: Τι βλέπω στην οθόνη μου όταν ολοκληρώσω
Περιεχόμενα Αντί προλόγου...7 Πώς να χρησιμοποιήσετε το βιβλίο...13 Κεφάλαιο 1: Πώς να δημιουργήσω το Προφίλ μου και να γίνω μέλος στο Twitter;...15 Κεφάλαιο 2: Τι βλέπω στην οθόνη μου όταν ολοκληρώσω
TomTom GO Εγχειρίδιο χρήσης 16.1
 TomTom GO Εγχειρίδιο χρήσης 16.1 Περιεχόμενα Καλώς ήλθατε στην πλοήγηση με την TomTom 6 Τι νέο υπάρχει 7 Νέα στοιχεία σε αυτήν την έκδοση... 7 Βίντεο της TomTom... 7 Έναρξη 9 Εγκατάσταση στο αυτοκίνητο...
TomTom GO Εγχειρίδιο χρήσης 16.1 Περιεχόμενα Καλώς ήλθατε στην πλοήγηση με την TomTom 6 Τι νέο υπάρχει 7 Νέα στοιχεία σε αυτήν την έκδοση... 7 Βίντεο της TomTom... 7 Έναρξη 9 Εγκατάσταση στο αυτοκίνητο...
ΨΗΦΙΑΚΗ ΑΛΛΗΛΕΓΓΥΗ ΟΔΗΓΟΣ
 ΨΗΦΙΑΚΗ ΑΛΛΗΛΕΓΓΥΗ ΟΔΗΓΟΣ Πίνακας Περιεχομένων Ενεργοποίηση και Αρχικοποίηση Συσκευής... 4 1 Περιεχόμενα συσκευασίας ipad... 5 2 Εξοικείωση με την συσκευή... 6 3 Αρχικοποίηση και ρυθμίσεις ipad... 7 4
ΨΗΦΙΑΚΗ ΑΛΛΗΛΕΓΓΥΗ ΟΔΗΓΟΣ Πίνακας Περιεχομένων Ενεργοποίηση και Αρχικοποίηση Συσκευής... 4 1 Περιεχόμενα συσκευασίας ipad... 5 2 Εξοικείωση με την συσκευή... 6 3 Αρχικοποίηση και ρυθμίσεις ipad... 7 4
(Αντιγραφή) ή χρησιμοποιήστε το πληκτρολόγιο για να καταχωρίσετε τους αριθμούς των αντιγράφων. Αντιγραφή με χρήση της γυάλινης επιφάνειας σάρωσης
 Σύντομη αναφορά Αντιγραφή Δημιουργία αντιγράφων Γρήγορη δημιουργία αντιγράφου 3 Στον πίνακα ελέγχου του εκτυπωτή πατήστε το κουμπί αντίγραφο 4 Εάν τοποθετήσατε το έγγραφο στη γυάλινη επιφάνεια σάρωσης
Σύντομη αναφορά Αντιγραφή Δημιουργία αντιγράφων Γρήγορη δημιουργία αντιγράφου 3 Στον πίνακα ελέγχου του εκτυπωτή πατήστε το κουμπί αντίγραφο 4 Εάν τοποθετήσατε το έγγραφο στη γυάλινη επιφάνεια σάρωσης
Blue&Me-TomTom 2 Οδηγός αναφοράς
 Blue&Me-TomTom 2 Οδηγός αναφοράς Περιεχόμενα Καλώς ήλθατε στην πλοήγηση με την TomTom 7 Περιεχόμενα συσκευασίας 8 Διαβάστε πρώτα αυτό 9 Εγκατάσταση της βάσης... 9 Ενεργοποίηση και απενεργοποίηση... 9 Διαμόρφωση...
Blue&Me-TomTom 2 Οδηγός αναφοράς Περιεχόμενα Καλώς ήλθατε στην πλοήγηση με την TomTom 7 Περιεχόμενα συσκευασίας 8 Διαβάστε πρώτα αυτό 9 Εγκατάσταση της βάσης... 9 Ενεργοποίηση και απενεργοποίηση... 9 Διαμόρφωση...
SMART Ink. Λογισμικό λειτ ουργικού συστ ήματ ος Mac OS X. Οδηγός χρήστ η
 SMART Ink Λογισμικό λειτ ουργικού συστ ήματ ος Mac OS X Οδηγός χρήστ η Σημείωση για το εμπορικό σήμα SMART Board, SMART Ink, SMART Notebook, smarttech, το λογότυπο της SMART και όλα τα σλόγκαν της SMART
SMART Ink Λογισμικό λειτ ουργικού συστ ήματ ος Mac OS X Οδηγός χρήστ η Σημείωση για το εμπορικό σήμα SMART Board, SMART Ink, SMART Notebook, smarttech, το λογότυπο της SMART και όλα τα σλόγκαν της SMART
Δώστε χρώμα και σύσταση στις διαφάνειες
 Δώστε χρώμα και σύσταση στις διαφάνειες Άσκηση 1: Επιλέξτε ένα πρότυπο σχεδίασης Τώρα μπορείτε να προσθέσετε χρώματα. Ακολουθώντας αυτά τα βήματα, ανοίξτε το παράθυρο εργασιών Σχεδίαση διαφάνειας και επιλέξτε
Δώστε χρώμα και σύσταση στις διαφάνειες Άσκηση 1: Επιλέξτε ένα πρότυπο σχεδίασης Τώρα μπορείτε να προσθέσετε χρώματα. Ακολουθώντας αυτά τα βήματα, ανοίξτε το παράθυρο εργασιών Σχεδίαση διαφάνειας και επιλέξτε
Σύντομη περιγραφή 5. Για να ξεκινήσετε 6. Οι οθόνες του προγράμματος 8. Εγκατάσταση προγράμματος 6 Δημιουργία κωδικών χρήστη 7
 Σύντομη περιγραφή 5 Για να ξεκινήσετε 6 Εγκατάσταση προγράμματος 6 Δημιουργία κωδικών χρήστη 7 Οι οθόνες του προγράμματος 8 Αρχική οθόνη 8 Στοιχεία ασθενή 9 Εργασίες - Ραντεβού 10 Εικόνες 11 Ημερολόγιο
Σύντομη περιγραφή 5 Για να ξεκινήσετε 6 Εγκατάσταση προγράμματος 6 Δημιουργία κωδικών χρήστη 7 Οι οθόνες του προγράμματος 8 Αρχική οθόνη 8 Στοιχεία ασθενή 9 Εργασίες - Ραντεβού 10 Εικόνες 11 Ημερολόγιο
