ΔΙΠΛΩΜΑΤΙΚΗ ΕΡΓΑΣΙΑ ΑΝΑΠΤΥΞΗ ΣΥΣΤΗΜΑΤΟΣ ΔΙΑΧΕΙΡΙΣΗΣ ΜΑΘΗΜΑΤΩΝ ΚΑΙ ΕΠΕΞΕΡΓΑΣΙΑΣ ΣΤΟΙΧΕΙΩΝ ΚΑΙ ΕΠΙΔΟΣΕΩΝ ΦΟΙΤΗΤΩΝ. Σταθάκης Απόστολος Α.Ε.Μ.
|
|
|
- Χλόη Κοντόσταυλος
- 7 χρόνια πριν
- Προβολές:
Transcript
1 ΑΡΙΣΤΟΤΕΛΕΙΟ ΠΑΝΕΠΙΣΤΗΜΙΟ ΘΕΣΣΑΛΟΝΙΚΗΣ ΠΟΛΥΤΕΧΝΙΚΗ ΣΧΟΛΗ ΤΜΗΜΑ ΗΛΕΚΤΡΟΛΟΓΩΝ ΜΗΧΑΝΙΚΩΝ & ΜΗΧΑΝΙΚΩΝ ΥΠΟΛΟΓΙΣΤΩΝ ΤΟΜΕΑΣ ΗΛΕΚΤΡΙΚΗΣ ΕΝΕΡΓΕΙΑΣ ΔΙΠΛΩΜΑΤΙΚΗ ΕΡΓΑΣΙΑ ΑΝΑΠΤΥΞΗ ΣΥΣΤΗΜΑΤΟΣ ΔΙΑΧΕΙΡΙΣΗΣ ΜΑΘΗΜΑΤΩΝ ΚΑΙ ΕΠΕΞΕΡΓΑΣΙΑΣ ΣΤΟΙΧΕΙΩΝ ΚΑΙ ΕΠΙΔΟΣΕΩΝ ΦΟΙΤΗΤΩΝ Σταθάκης Απόστολος Α.Ε.Μ ΕΠΙΒΛΕΠΟΝΤΕΣ: Παπαγιάννης Γρηγόρης: Επίκουρος Καθηγητής Μαρινόπουλος Αντώνης: Μεταπτυχιακός Φοιτητής Θεσσαλονίκη 2007
2 ΠΡΟΛΟΓΟΣ Η εργασία αυτή αποτελεί ένα πρόγραμμα μέσω του οποίου για τα διάφορα μαθήματα παρέχεται η δυνατότητα καταχώρησης στοιχείων φοιτητών, επεξεργασίας δεδομένων, καταγραφής και υπολογισμού αποτελεσμάτων, σύνταξης προγράμματος εργαστηρίων, ανάθεσης εργασιών και γενικότερα η παρακολούθηση της επίδοσης των φοιτητών. Στο πρόγραμμα παρέχεται η δυνατότητα ευελιξίας τόσο στον αριθμό των μαθημάτων και, των ασκήσεων, όσο και στον τρόπο εκπόνησης των εργασιών και υπολογισμού των τελικών αποτελεσμάτων. Θα ήθελα να εκφράσω τις θερμές ευχαριστίες μου στον επίκουρο καθηγητή κ. Γρηγόριο Παπαγιάννη για την εμπιστοσύνη που μου επέδειξε, τη βοήθεια και την άριστη συνεργασία μας. Θα ήθελα να ευχαριστήσω επίσης τους υποψηφίους διδάκτορες Αντώνη Μαρινόπουλο και Φώτη Ψωμόπουλο για την πολύτιμη βοήθεια και συνεισφορά τους κατά την εκπόνηση της εργασίας αυτής. 2
3 ΠΕΡΙΕΧΟΜΕΝΑ 1. ΕΙΣΑΓΩΓΗ 5 2. ΜΑΘΗΜΑΤΑ ΚΩΔΙΚΟΙ ΠΡΟΣΒΑΣΗΣ ΣΤΟ ΠΡΟΓΡΑΜΜΑ ΕΙΣΑΓΩΓΗ ΝΕΟΥ ΜΑΘΗΜΑΤΟΣ 9 3. ΣΤΟΙΧΕΙΑ ΦΟΙΤΗΤΩΝ 11 Α. ΕΙΣΑΓΩΓΗ ΤΩΝ ΟΜΑΔΩΝ ΕΡΓΑΣΤΗΡΙΩΝ 12 Β. ΕΙΣΑΓΩΓΗ ΦΟΙΤΗΤΩΝ 13 B1. ΕΙΣΑΓΩΓΗ ΦΟΙΤΗΤΩΝ ΣΤΟ ΜΑΘΗΜΑ 14 Β2. ΤΑΥΤΟΧΡΟΝΗ ΕΙΣΑΓΩΓΗ ΣΤΟ ΜΑΘΗΜΑ ΚΑΙ ΣΤΙΣ ΟΜΑΔΕΣ ΕΡΓΑΣΤΗΡΙΩΝ 14 Β3. ΕΙΣΑΓΩΓΗ ΦΟΙΤΗΤΩΝ ΣΤΙΣ ΕΡΓΑΣΤΗΡΙΑΚΕΣ ΟΜΑΔΕΣ 15 Γ. ΔΙΑΓΡΑΦΗ ΦΟΙΤΗΤΩΝ 16 Δ. ΔΙΑΓΡΑΦΗ ΟΜΑΔΩΝ 17 Ε. ΚΑΤΑΣΤΑΣΕΙΣ 17 Ζ. ΕΠΕΞΕΡΓΑΣΙΑ-ΑΛΛΑΓΕΣ 18 4.ΕΡΓΑΣΤΗΡΙΑ 21 Α. ΑΣΚΗΣΕΙΣ ΕΡΓΑΣΤΗΡΙΩΝ 21 Α1. ΕΙΣΑΓΩΓΗ ΝΕΑΣ ΑΣΚΗΣΗΣ 21 Α2. ΑΛΛΑΓΕΣ ΣΤΙΣ ΑΣΚΗΣΕΙΣ 22 Α3. ΔΙΑΓΡΑΦΗ ΑΣΚΗΣΕΩΝ 22 Α4. ΑΝΑΘΕΣΗ ΑΣΚΗΣΕΩΝ 22 Α5. ΑΛΛΑΓΕΣ ΣΤΗΝ ΑΝΑΘΕΣΗ ΑΣΚΗΣΕΩΝ 23 Α6. ΚΑΤΑΣΤΑΣΗ ΟΜΑΔΩΝ ΑΣΚΗΣΕΩΝ 24 Β. ΠΡΟΓΡΑΜΜΑ ΕΡΓΑΣΤΗΡΙΩΝ 25 Γ. ΒΑΘΜΟΙ ΕΡΓΑΣΤΗΡΙΩΝ 26 Γ1. ΕΙΣΑΓΩΓΗ ΒΑΘΜΩΝ ΑΝΑ ΑΕΜ 26 Γ2. ΚΑΤΑΣΤΑΣΗ ΒΑΘΜΩΝ ΑΝΑ ΑΕΜ 27 Γ3. ΕΙΣΑΓΩΓΗ ΒΑΘΜΩΝ ΑΝΑ ΟΜΑΔΑ 27 Γ4. ΚΑΤΑΣΤΑΣΗ ΒΑΘΜΩΝ ΑΝΑ ΟΜΑΔΑ 27 5.ΕΡΓΑΣΙΕΣ 28 Α. ΑΤΟΜΙΚΕΣ ΕΡΓΑΣΙΕΣ 28 Α1. ΒΑΘΜΟΙ 28 Α2. ΘΕΜΑΤΑ 29 Β. ΟΜΑΔΙΚΕΣ ΕΡΓΑΣΙΕΣ 30 Β1. ΟΜΑΔΕΣ ΦΟΙΤΗΤΕΣ 30 Β3. ΘΕΜΑΤΑ 31 Β2. ΒΑΘΜΟΙ 31 3
4 6.ΤΕΛΙΚΑ ΑΠΟΤΕΛΕΣΜΑΤΑ 32 Α. ΕΙΣΑΓΩΓΗ ΒΑΘΜΟΛΟΓΙΑΣ ΓΡΑΠΤΩΝ 32 Β. ΑΛΛΑΓΗ ΒΑΘΜΟΛΟΓΙΑΣ ΓΡΑΠΤΩΝ 33 Γ. ΥΠΟΛΟΓΙΣΜΟΣ ΤΕΛΙΚΩΝ ΑΠΟΤΕΛΕΣΜΑΤΩΝ 33 7.ΕΙΣΑΓΩΓΗ ΔΕΔΟΜΕΝΩΝ ΑΠΟ ΑΡΧΕΙΟ EXCEL BACKUP RESTORE 48 A. BACKUP 48 B. RESTORE ΕΓΚΑΤΑΣΤΑΣΗ ΒΑΣΗ ΔΕΔΟΜΕΝΩΝ 56 ΒΙΒΛΙΟΓΡΑΦΙΑ 57 4
5 Εισαγωγή 1. ΕΙΣΑΓΩΓΗ Η εφαρμογή αυτή σχεδιάστηκε με τη βοήθεια της γλώσσας προγραμματισμού JAVA σε περιβάλλον JBUILDER 7 καθώς και με το εργαλείο του SQL SERVER 2000 για την σχεδίαση και υλοποίηση της βάσης δεδομένων του προγράμματος. Επίσης απαιτήθηκαν οι απαραίτητοι JDBC Drivers για την επικοινωνία μεταξύ της JAVA και του SQL SERVER Το πρόγραμμα παρέχει τη δυνατότητα επεξεργασίας των ασκήσεων του μαθήματος, ατομικές και ομαδικές (ατομικά και ομαδικά θέματα), των εργαστηριακών ασκήσεων, εφόσον υπάρχουν, και της εξαγωγής των τελικών αποτελεσμάτων. Οι περιπτώσεις αυτές αναλύονται λεπτομερέστερα στις αντίστοιχες ενότητες της εργασίας. Επίσης υπάρχει δυνατότητα εισαγωγής φοιτητών, αντιστοίχησής τους σε ομάδες εργαστηρίων και ομάδες ομαδικών θεμάτων, αλλαγές στα στοιχεία τους και στις ομάδες, εισαγωγή ασκήσεων, αναθέσεις, αλλαγές, διαγραφές και βαθμολογίες. Επιπλέον υπάρχει διαδικασία για backup και restore της βάσης με την απαιτούμενη ασφάλεια που παρέχει ο SQL SERVER. Τέλος, αναφέρονται πληροφορίες για τον τρόπο που σχεδιάστηκε και υλοποιήθηκε η βάση δεδομένων καθώς και πληροφορίες εγκατάστασης του προγράμματος. Εικόνα 1.1 Εισαγωγή Το πρόγραμμα αρχίζει να εκτελείται με διπλό κλικ στο αρχείο ergasia (αρχείο δέσμης MS-DOS) που βρίσκεται στον φάκελο ΠΡΟΓΡΑΜΜΑΤΟΣ οπότε και εμφανίζεται το αρχικό παράθυρο ( Εικόνα 1.1 ). 5
6 Εισαγωγή Με την επιλογή ΕΙΣΟΔΟΣ περνάμε στον έλεγχο του username και του password των χρηστών, όπως αναφέρεται παρακάτω για να επιτραπεί η είσοδος στο κύριο μέρος του προγράμματος. 6
7 Μαθήματα 2. ΜΑΘΗΜΑΤΑ 2.1 ΚΩΔΙΚΟΙ ΠΡΟΣΒΑΣΗΣ ΣΤΟ ΠΡΟΓΡΑΜΜΑ Για την εισαγωγή στο πρόγραμμα απαιτείται η επιβεβαίωση ενός username και password του χρήστη από το πρόγραμμα. Παρέχονται οι δυνατότητες εισαγωγής νέων χρηστών καθώς και αλλαγής του password εφόσον το θελήσει ο χρήστης. Ο χρήστης εισάγει το username και το password και πατώντας το OK το σύστημα επαληθεύει τα στοιχεία αυτά. Εφόσον είναι σωστά ο χρήστης εισάγεται στο κύριο μέρος του προγράμματος. Εικόνα 2.1 Κωδικοί Πρόσβασης Στο μενού του παραθύρου παρέχεται η δυνατότητα αλλαγής του password του χρήστη καθώς και η δημιουργία ενός νέου χρήστη με την άδεια βέβαια ενός ήδη υπάρχοντος του οποίου απαιτούνται αρχικά τα στοιχεία επιβεβαίωσης. 7
8 Μαθήματα Εικόνα 2.2 Password Menu Η δημιουργία νέων χρηστών γίνεται μόνο από ήδη υπάρχοντες χρήστες οι οποίοι αφού επαληθεύσουν τους κωδικούς τους εισάγουν ένα νέο username και ένα νέο password για τον νέο χρήστη. Με την επιλογή της αλλαγής του password ο χρήστης εισάγει το username και το password το οποίο αντικαθιστά με το νέο password που εισάγεται στο αντίστοιχο πεδίο. Εικόνα 2.3 Αλλαγή Password Μετά τη σωστή επαλήθευση των κωδικών πρόσβασης στο σύστημα εμφανίζεται το παράθυρο με τίτλο ΜΑΘΗΜΑΤΑ και περιλαμβάνει τα μαθήματα που έχουν εισαχθεί στη βάση μας καθώς και επιλογές για εισαγωγή και διαγραφή μαθημάτων. Στο παράδειγμα των εικόνων που εμφανίζονται το μάθημα που έχει 8
9 Μαθήματα εισαχθεί είναι τα ΣΗΕ 1. Όσα μαθήματα έχουν εισαχθεί στο πρόγραμμα εμφανίζονται στην αντίστοιχη λίστα. Η επιλογή Restore που εμφανίζεται στο μενού, υπενθυμίζει απλώς τη διαδικασία που πρέπει να ακολουθηθεί για το restore της βάσης μέσα από τον sql server όπως θα αναλυθεί παρακάτω. Εικόνα 2.4 Μαθήματα 2.2 ΕΙΣΑΓΩΓΗ ΝΕΟΥ ΜΑΘΗΜΑΤΟΣ Μας ζητείται να εισάγουμε τον κωδικό του μαθήματος, π.χ. ΕΕΤ2 για Εισαγωγή στην Ενεργειακή Τεχνολογία 2, και προαιρετικά τα βάρη που θέλουμε να έχουν τα γραπτά, οι ομαδικές και ατομικές εργασίες και οι εργαστηριακές ασκήσεις στον υπολογισμό των τελικών αποτελεσμάτων. Οι συντελεστές αυτοί θα κυμαίνονται από 0 έως 1 και για τους δεκαδικούς θα χρησιμοποιείται η τελεία (π.χ. 1, ή 0.5,0.3 κτλ ). 9
10 Μαθήματα Εικόνα 2.5 Εισαγωγή Μαθήματος Παρατήρηση: Τα βάρη αυτά πριν τον τελικό υπολογισμό των αποτελεσμάτων εμφανίζονται για επιβεβαίωση. Αλλάζουν μέσα από την επιλογή ΚΑΘΟΡΙΣΜΟΣ ΚΑΙ ΤΡΟΠΟΠΟΙΗΣΗ ΣΥΝΤΕΛΕΣΤΩΝ ΜΑΘΗΜΑΤΟΣ που εμφανίζεται στο παράθυρο μετά την επιλογή του κάθε μαθήματος Με την επιλογή του BACK, και αφού έχει εισαχθεί το μάθημα, ο κωδικός του μαθήματος εμφανίζεται στη λίστα με τα μαθήματα. Επιλέγοντας διαγραφή μαθήματος εμφανίζονται και πάλι τα μαθήματα που έχουν εισαχθεί στο πρόγραμμα, και αφού επιλεγεί ένα από αυτά ο χρήστης ερωτάται αν πράγματι επιθυμεί τη διαγραφή του μαθήματος. Εάν επιλέξει ΝΑΙ το μάθημα διαγράφεται, αλλιώς επιστρέφει στα ΜΑΘΗΜΑΤΑ. Εφόσον ο χρήστης επιλέξει από τη λίστα ένα μάθημα εισάγεται σε αυτό και μεταφέρεται στο παράθυρο με τις επιλογές ΣΤΟΙΧΕΙΑ ΦΟΙΤΗΤΩΝ ΤΕΛΙΚΑ ΑΠΟΤΕΛΕΣΜΑΤΑ ΕΡΓΑΣΤΗΡΙΑ ΕΡΓΑΣΙΕΣ ΚΑΘΟΡΙΣΜΟΣ ΚΑΙ ΤΡΟΠΟΠΟΙΗΣΗ ΣΥΝΤΕΛΕΣΤΩΝ ΜΑΘΗΜΑΤΟΣ BACK Με την επιλογή BACK επιστρέφει στο παράθυρο ΜΑΘΗΜΑΤΑ. Με την επιλογή ΚΑΘΟΡΙΣΜΟΣ ΚΑΙ ΤΡΟΠΟΠΟΙΗΣΗ ΣΥΝΤΕΛΕΣΤΩΝ ΜΑΘΗΜΑΤΟΣ ο χρήστης μπορεί να τροποποιήσει τους συντελεστές του μαθήματος που είχαν οριστεί κατά την εισαγωγή του μαθήματος. Οι συντελεστές αυτοί εμφανίζονται και ο χρήστης τους τροποποιεί. Η αλλαγή κατοχυρώνεται και ο χρήστης ενημερώνεται για την αλλαγή αυτή με την εμφάνιση αντίστοιχου μηνύματος. 10
11 Στοιχεία Φοιτητών 3. ΣΤΟΙΧΕΙΑ ΦΟΙΤΗΤΩΝ Με την επιλογή ΣΤΟΙΧΕΙΑ ΦΟΙΤΗΤΩΝ ο χρήστης μπορεί να επεξεργαστεί τα στοιχεία των φοιτητών, να εισάγει φοιτητές στο μάθημα, να εισάγει φοιτητές σε ομάδες εργαστηρίων, να διαγράψει φοιτητές από ομάδες εργαστηρίων ή από το μάθημα, να διαγράψει ομάδες εργαστηρίων κτλ. Ουσιαστικά μέσα από το πεδίο αυτό ο χρήστης διαχειρίζεται τους φοιτητές και τις εργαστηριακές τους ομάδες. Παρατήρηση: Στα στοιχεία φοιτητών οι ομάδες είναι οι ομάδες που αναφέρονται στις εργαστηριακές ασκήσεις του μαθήματος και όχι στις ομάδες των ομαδικών εργασιών που αναλύονται στην επιλογή ΕΡΓΑΣΙΕΣ, η οποία αναφέρεται παρακάτω. Εικόνα 3.1 Στοιχεία Φοιτητών Στο μενού του παραθύρου με την επιλογή Go To ο χρήστης του προγράμματος μπορεί να μεταφέρεται κατευθείαν σε μία από τις επιλογές που παρέχονται δηλαδή ΜΑΘΗΜΑΤΑ, ΣΤΟΙΧΕΙΑ ΦΟΙΤΗΤΩΝ, ΕΡΓΑΣΙΕΣ, ΕΡΓΑΣΤΗΡΙΑ ή Exit για την έξοδο από το πρόγραμμα. Η επιλογή ΠΑΛΙΟΙ ΦΟΙΤΗΤΕΣ θα αναλυθεί παρακάτω ( κεφάλαιο 3, παράγραφος Ζ) και αφορά στην δυνατότητα του χρήστη να ελέγξει, εφόσον θέλει, αν τυχόν κάποιοι από τους φοιτητές που δήλωσαν το μάθημα, είναι παλιοί φοιτητές που το χρωστούν, ώστε αν θέλει να κρατηθούν οι προηγούμενες επιδόσεις των φοιτητών αυτών. 11
12 Στοιχεία Φοιτητών Εικόνα 3.2 Menu Go To Ειδικότερα στα ΣΤΟΙΧΕΙΑ ΦΟΙΤΗΤΩΝ οι επιλογές είναι : Α. ΕΙΣΑΓΩΓΗ ΤΩΝ ΟΜΑΔΩΝ ΕΡΓΑΣΤΗΡΙΩΝ Β. ΕΙΣΑΓΩΓΗ ΦΟΙΤΗΤΩΝ Γ. ΔΙΑΓΡΑΦΗ ΦΟΙΤΗΤΩΝ Δ. ΔΙΑΓΡΑΦΗ ΟΜΑΔΩΝ Ε. ΚΑΤΑΣΤΑΣΕΙΣ Ζ. ΕΠΕΞΕΡΓΑΣΙΑ-ΑΛΛΑΓΕΣ Α. ΕΙΣΑΓΩΓΗ ΤΩΝ ΟΜΑΔΩΝ ΕΡΓΑΣΤΗΡΙΩΝ Για την εισαγωγή φοιτητών στις ομάδες εργαστηρίων, εφόσον υπάρχουν, απαιτείται πρώτα η δημιουργία των ομάδων η οποία γίνεται σε αυτό το σημείο. Εδώ δηλαδή δημιουργούνται κενές ομάδες οι οποίες μετά, στην εισαγωγή φοιτητών, συμπληρώνονται με φοιτητές. Η δημιουργία αυτών των ομάδων μπορεί να γίνει είτε μεμονωμένα είτε δημιουργώντας πολλές μαζί. Έτσι, με την επιλογή: «ΕΙΣΑΓΩΓΗ ΠΟΛΛΩΝ ΟΜΑΔΩΝ ΜΕ ΑΡΙΘΜΟ» ο χρήστης δίνει απλά το νούμερο (πλήθος) των ομάδων που επιθυμεί να δημιουργηθούν (π.χ. 70) κάτι που γίνεται αυτόματα. Με την επιλογή: «ΕΙΣΑΓΩΓΗ ΜΕΜΟΝΩΜΕΝΩΝ ΟΜΑΔΩΝ» ο χρήστης εισάγει μεμονωμένα όσες ομάδες θέλει αναγράφοντας στο πεδίο τον αριθμό της ομάδας. Τα παράθυρα εισαγωγής των ομάδων με αριθμό και μεμονωμένα, εμφανίζονται αντίστοιχα παρακάτω. Με το κουμπί ΟΚ εκτελείται η εντολή της εισαγωγής των ομάδων και ο χρήστης ενημερώνεται με την εμφάνιση μηνύματος. 12
13 Στοιχεία Φοιτητών Εικόνα 3.3 Εισαγωγή Εργαστηριακών Ομάδων Εικόνα 3.4 Εισαγωγή Εργαστηριακών Ομάδων Β. ΕΙΣΑΓΩΓΗ ΦΟΙΤΗΤΩΝ Στην εισαγωγή φοιτητών οι επιλογές που εμφανίζονται είναι : B1. ΕΙΣΑΓΩΓΗ ΦΟΙΤΗΤΩΝ ΣΤΟ ΜΑΘΗΜΑ Β2. ΤΑΥΤΟΧΡΟΝΗ ΕΙΣΑΓΩΓΗ ΣΤΟ ΜΑΘΗΜΑ ΚΑΙ ΣΤΙΣ ΟΜΑΔΕΣ ΕΡΓΑΣΤΗΡΙΩΝ Β3. ΕΙΣΑΓΩΓΗ ΦΟΙΤΗΤΩΝ ΣΤΙΣ ΕΡΓΑΣΤΗΡΙΑΚΕΣ ΟΜΑΔΕΣ. 13
14 Στοιχεία Φοιτητών Η βασική διαφορά των επιλογών αυτών που έχουν εισαχθεί στο πρόγραμμα για διευκόλυνση, είναι η σειρά με την οποία γίνεται η δήλωση των φοιτητών στο μάθημα και η δημιουργία των ομάδων. B1. ΕΙΣΑΓΩΓΗ ΦΟΙΤΗΤΩΝ ΣΤΟ ΜΑΘΗΜΑ Με την επιλογή αυτή γίνεται η δήλωση των φοιτητών στο μάθημα ανεξάρτητα από τις εργαστηριακές ομάδες. Αυτή η επιλογή εκτελείται είτε όταν δεν υπάρχουν εργαστηριακές ομάδες οπότε γίνεται απλά εισαγωγή των φοιτητών στο μάθημα είτε όταν οι ομάδες δημιουργηθούν αργότερα οπότε και θα γίνει η εισαγωγή των φοιτητών στις ομάδες. Ο χρήστης καλείται να δώσει τα στοιχεία του φοιτητή δηλαδή Επώνυμο, Όνομα και ΑΕΜ, τα οποία καταχωρούνται στη βάση. Έπειτα με την επιλογή ΕΙΣΑΓΩΓΗ ΦΟΙΤΗΤΩΝ ΣΤΙΣ ΕΡΓΑΣΤΗΡΙΑΚΕΣ ΟΜΑΔΕΣ (Β3) οι φοιτητές αυτοί μπορούν να εισαχθούν (να αντιστοιχηθούν) σε ομάδες εργαστηρίων εφόσον αυτές έχουν δημιουργηθεί. Εάν δεν έχουν δημιουργηθεί αυτές οι ομάδες ο χρήστης ενημερώνεται με ένα μήνυμα που εμφανίζεται στο πρόγραμμα, το οποίο ενημερώνει τον χρήστη ότι πρέπει να δημιουργήσει πρώτα τις εργαστηριακές ομάδες. Εικόνα 3.5 Εισαγωγή Φοιτητών Β2. ΤΑΥΤΟΧΡΟΝΗ ΕΙΣΑΓΩΓΗ ΣΤΟ ΜΑΘΗΜΑ ΚΑΙ ΣΤΙΣ ΟΜΑΔΕΣ ΕΡΓΑΣΤΗΡΙΩΝ Με την επιλογή αυτή ο χρήστης πριν εισάγει το ονοματεπώνυμο και το ΑΕΜ του νέου φοιτητή επιλέγει την εργαστηριακή ομάδα στη οποία θα εισαχθεί ο φοιτητής. Έτσι εισάγεται αυτόματα στην εργαστηριακή ομάδα και δηλώνεται ταυτόχρονα στο μάθημα. Αυτή η επιλογή δηλαδή χρησιμοποιείται όταν ο χρήστης γνωρίζει εκ των προτέρων τις ομάδες του μαθήματος και τους φοιτητές που τις 14
15 Στοιχεία Φοιτητών απαρτίζουν. Και σε αυτή την περίπτωση πρέπει πρώτα να γίνει η δημιουργία των ομάδων. Παρατήρηση: Στην περίπτωση που δεν έχουν δημιουργηθεί εργαστηριακές ομάδες ο χρήστης ενημερώνεται με μήνυμα που εμφανίζεται. Έτσι, θα πρέπει να δημιουργήσει πρώτα τις εργαστηριακές ομάδες και στη συνέχεια να κάνει την ταυτόχρονη εισαγωγή των φοιτητών στις ομάδες και στο μάθημα. Εικόνα 3.6 Ομάδες Φοιτητών Β3. ΕΙΣΑΓΩΓΗ ΦΟΙΤΗΤΩΝ ΣΤΙΣ ΕΡΓΑΣΤΗΡΙΑΚΕΣ ΟΜΑΔΕΣ Σε αυτή την περίπτωση και εφόσον έχουν δημιουργηθεί οι ομάδες, ο χρήστης μπορεί να εισάγει στις ομάδες αυτές τους φοιτητές που έχουν δηλωθεί στο μάθημα. Αρχικά επιλέγει μία από τις υφιστάμενες ομάδες και εν συνεχεία τους φοιτητές (όσους θέλει) που θα εισαχθούν στην επιλεγόμενη ομάδα. Ο χρήστης μπορεί να επιλέγει συνεχόμενα τα ΑΕΜ των φοιτητών που θα εισαχθούν στην ομάδα. Κατά την επιλογή της ομάδας όπου θα εισαχθούν οι φοιτητές εμφανίζεται και ένας πίνακας που διευκολύνει τον χρήστη ενημερώνοντας τον, για τις ομάδες που έχουν δημιουργηθεί στο μάθημα. Παρόμοιος πίνακας με τους φοιτητές που έχουν δηλωθεί στο μάθημα εμφανίζεται και κατά την επιλογή των φοιτητών που θα πλαισιώσουν την ομάδα. Παρατήρηση: Η διαδικασία που ακολουθείται πάντα είναι πρώτα η δημιουργία ομάδων και έπειτα η εισαγωγή σε αυτές φοιτητών. Ο χρήστης καλό θα είναι να αποφεύγει τη δημιουργία ομάδων που δεν περιέχουν φοιτητές και οι οποίες εφόσον υπάρχουν πρέπει να διαγράφονται με την επιλογή της διαγραφής ομάδων που θα αναλυθεί παρακάτω. Όλοι οι πίνακες που εμφανίζονται στο πρόγραμμα μπορούν να μεταφερθούν στο EXCEL με τη διαδικασία της επιλογής των στοιχείων τους (με το ποντίκι ή πατώντας Ctrl + A) και με δεξί κλικ εμφανίζεται η επιλογή Open In Excel που εκτελεί την διαδικασία αυτή. 15
16 Στοιχεία Φοιτητών Γ. ΔΙΑΓΡΑΦΗ ΦΟΙΤΗΤΩΝ Στη διαγραφή φοιτητών παρέχεται η δυνατότητα διαγραφής όλων των φοιτητών του μαθήματος ή διαγραφής μεμονωμένων φοιτητών με βάση το ΑΕΜ τους το ονοματεπώνυμο τους ή την εργαστηριακή ομάδα στην οποία ανήκουν. Oι επιλογές είναι : ΔΙΑΓΡΑΦΗ ΟΛΩΝ, ΔΙΑΓΡΑΦΗ ΜΕ ΒΑΣΗ ΤΟ ΑΕΜ, ΔΙΑΓΡΑΦΗ ΜΕ ΒΑΣΗ ΤΟ ΟΝΟΜΑ, ΔΙΑΓΡΑΦΗ ΜΕ ΒΑΣΗ ΤΗΝ ΟΜΑΔΑ, ΔΙΑΓΡΑΦΗ ΦΟΙΤΗΤΗ ΑΠΟ ΕΡΓΑΣΤΗΡΙΑΚΗ ΟΜΑΔΑ. Στην περίπτωση της ΔΙΑΓΡΑΦΗΣ ΜΕ ΒΑΣΗ ΤΟ ΑΕΜ, ο χρήστης επιλέγει ή δίνει το ΑΕΜ του φοιτητή που επιθυμεί να διαγραφεί. Αντίστοιχα και στην περίπτωση του ονοματεπώνυμου των φοιτητών. Στη συνέχεια, σε κάθε περίπτωση ο χρήστης ερωτάται αν επιθυμεί τη διαγραφή των φοιτητών όπως φαίνεται στην παρακάτω εικόνα 3.7. Στην περίπτωση της ΔΙΑΓΡΑΦΗΣ ΜΕ ΒΑΣΗ ΤΗΝ ΟΜΑΔΑ, ο χρήστης επιλέγει την εργαστηριακή ομάδα της οποίας τα μέλη διαγράφονται από το μάθημα μαζί με την ομάδα που διαγράφεται και αυτή, εφόσον ο χρήστης απαντήσει θετικά στην ερώτηση που αφορά την διαγραφή. Με την επιλογή ΔΙΑΓΡΑΦΗ ΦΟΙΤΗΤΗ ΑΠΟ ΕΡΓΑΣΤΗΡΙΑΚΗ ΟΜΑΔΑ ο χρήστης διαγράφει έναν φοιτητή από την εργαστηριακή ομάδα στην οποία είχε εισαχθεί χωρίς να διαγράφεται και από το μάθημα. Με την επιλογή ΔΙΑΓΡΑΦΗ ΟΛΩΝ ο χρήστης μπορεί να διαγράψει όλους τους φοιτητές του μαθήματος. Η ερώτηση για την επιβεβαίωση της διαγραφής εμφανίζεται σε κάθε περίπτωση και υλοποιείται με την θετική απάντηση του χρήστη, ο οποίος στη συνέχεια ενημερώνεται ότι έγινε η διαγραφή. Παρακάτω φαίνεται ένα παράδειγμα με τον χρήστη να έχει επιλέξει έναν φοιτητή προς διαγραφή με βάση το ΑΕΜ. Τα στοιχεία του φοιτητή εμφανίζονται στον χρήστη ο οποίος καλείται να επιβεβαιώσει τη διαγραφή. Εικόνα 3.7 Διαγραφή Βάσει Α.Ε.Μ. Παρατήρηση: Με την επιλογή ΔΙΑΓΡΑΦΗ ΟΛΩΝ διαγράφονται μόνο οι φοιτητές και δεν διαγράφονται οι εργαστηριακές ομάδες του μαθήματος. Εξακολουθούν να υπάρχουν στο μάθημα κενές από φοιτητές. 16
17 Στοιχεία Φοιτητών Με την επιλογή ΔΙΑΓΡΑΦΗ ΦΟΙΤΗΤΗ ΑΠΟ ΕΡΓΑΣΤΗΡΙΑΚΗ ΟΜΑΔΑ ο χρήστης μπορεί να διαγράψει από μία εργαστηριακή ομάδα κάποιον φοιτητή χωρίς αυτός να διαγραφεί από το μάθημα. Σημειώνεται ότι το πρόγραμμα ενημερώνει τον χρήστη όταν αυτός διπλοεγγράφει κάποιον φοιτητή σε μία ομάδα. Ωστόσο στην περίπτωση που κάποιος φοιτητής κατά λάθος εισαχθεί σε 2 διαφορετικές ομάδες τότε μπορεί να διαγραφεί από τη μία από αυτές τις ομάδες με χρήση της παραπάνω εντολής. Δ. ΔΙΑΓΡΑΦΗ ΟΜΑΔΩΝ Στην επιλογή της διαγραφής ομάδων ο χρήστης του προγράμματος επιλέγει την εργαστηριακή ομάδα προς διαγραφή χωρίς όμως να διαγράφονται οι φοιτητές της ομάδας από το μάθημα. Απλά η ομάδα αυτή παύει να υφίσταται ως εργαστηριακή ομάδα. Επίσης, ο χρήστης μπορεί να επιλέξει την διαγραφή όλων των εργαστηριακών ομάδων από το μάθημα. Και σε αυτές τις επιλογές ο χρήστης ερωτάται αν επιθυμεί τη διαγραφή των ομάδων. Παρατήρηση: Και στις περιπτώσεις της διαγραφής φοιτητών και ομάδων εμφανίζονται για την διευκόλυνση του χρήστη και για την αποφυγή λαθών πίνακες με τα στοιχεία των φοιτητών και των ομάδων αντίστοιχα, οι οποίοι μπορούν να εξαχθούν στο EXCEL. Ε. ΚΑΤΑΣΤΑΣΕΙΣ Στην επιλογή ΚΑΤΑΣΤΑΣΕΙΣ ο χρήστης μπορεί να δει τις καταστάσεις των φοιτητών και των εργαστηριακών ομάδων-φοιτητών του μαθήματος σε μορφή πινάκων των οποίων τα στοιχεία αφού επιλεγούν, με δεξί κλικ μπορούν να εξαχθούν στο EXCEL. Εικόνα 3.8 Κατάσταση Φοιτητών 17
18 Στοιχεία Φοιτητών Εικόνα 3.9 Open in EXCEL Ζ. ΕΠΕΞΕΡΓΑΣΙΑ-ΑΛΛΑΓΕΣ Επεξεργασίες και αλλαγές μπορούν να γίνουν τόσο στα στοιχεία των φοιτητών όσο και στις εργαστηριακές ομάδες και στους φοιτητές που τις απαρτίζουν. Οι επιλογές που εμφανίζονται: ΑΝΑΖΗΤΗΣΗ ΒΑΣΕΙ ΑΕΜ και ΑΝΑΖΗΤΗΣΗ ΒΑΣΕΙ ΟΝΟΜΑΤΟΣ αφορούν σε αλλαγές στα στοιχεία των φοιτητών. Με την επιλογή ΑΝΑΖΗΤΗΣΗ ΒΑΣΕΙ ΑΕΜ ο χρήστης επιλέγει το ΑΕΜ του φοιτητή, τα στοιχεία του οποίου εμφανίζονται στη συνέχεια στα αντίστοιχα πεδία του ΑΕΜ του ΕΠΩΝΥΜΟΥ και του ΟΝΟΜΑΤΟΣ από όπου και μπορεί ο χρήστης να αλλάξει τα στοιχεία του επωνύμου και του ονόματος του φοιτητή. Με την επιλογή ΑΝΑΖΗΤΗΣΗ ΒΑΣΕΙ ΟΝΟΜΑΤΟΣ ο χρήστης δίνει το ονοματεπώνυμο του φοιτητή τα στοιχεία του οποίου εμφανίζονται στη συνέχεια στα αντίστοιχα πεδία του ΑΕΜ του ΕΠΩΝΥΜΟΥ και ΤΟΥ ΟΝΟΜΑΤΟΣ από όπου και μπορεί ο χρήστης να αλλάξει το ΑΕΜ του φοιτητή. Παρατήρηση: Η επιλογή ΑΝΑΖΗΤΗΣΗ ΒΑΣΕΙ ΑΕΜ ή ΑΝΑΖΗΤΗΣΗ ΒΑΣΕΙ ΟΝΟΜΑΤΟΣ γίνεται με βάση το στοιχείο του φοιτητή που θέλουμε να διατηρήσουμε (δηλαδή που είναι το σωστό). Συνεπώς εάν θέλουμε να αλλάξουμε το όνομα του φοιτητή με ΑΕΜ 1000 θα κάνουμε ΑΝΑΖΗΤΗΣΗ ΒΑΣΕΙ ΑΕΜ δίνοντας το ΑΕΜ 1000 οπότε και θα εμφανιστούν τα στοιχεία του φοιτητή με ΑΕΜ 1000 και το όνομα του οποίου θα αλλάξουμε. Αντίστοιχα αν θέλουμε να αλλάξουμε το ΑΕΜ του φοιτητή με ονοματεπώνυμο Α Β θα κάνουμε ΑΝΑΖΗΤΗΣΗ ΒΑΣΕΙ ΟΝΟΜΑΤΟΣ και θα δώσουμε ως ονοματεπώνυμο το Α Β θα εμφανιστεί το ΑΕΜ το οποίο και θα αλλάξουμε. 18
19 Στοιχεία Φοιτητών Με την επιλογή ΑΛΛΑΓΕΣ ΣΤΙΣ ΟΜΑΔΕΣ γίνονται αλλαγές στα μέλη των εργαστηριακών ομάδων. Ο χρήστης επιλέγει και πάλι ΑΝΑΖΗΤΗΣΗ ΦΟΙΤΗΤΗ με βάση το ΑΕΜ ή το ΟΝΟΜΑΤΕΠΩΝΥΜΟ και στα στοιχεία του φοιτητή που εμφανίζονται έχει προστεθεί και ένα πεδίο με την ομάδα στην οποία ανήκει ο φοιτητής και την οποία ο χρήστης μπορεί να αλλάξει μεταθέτοντας αυτόματα τον φοιτητή στην νέα ομάδα που θα δώσει στο αντίστοιχο πεδίο της ομάδας. Το μήνυμα που θα εμφανιστεί επιβεβαιώνει την πράξη του χρήστη του προγράμματος. Εμφανίζεται και πάλι ένας πίνακας με τις ομάδες και τους φοιτητές για διευκόλυνση του χρήστη και αποφυγή λαθών. ΠΑΛΙΟΙ ΦΟΙΤΗΤΕΣ Η επιλογή αυτή παρέχεται στο μενού του παραθύρου των στοιχείων των φοιτητών που αναλύθηκε παραπάνω. Η επιλογή αυτή χρησιμοποιείται από τον χρήστη του προγράμματος όταν έχουν εισαχθεί στο πρόγραμμα όλοι οι φοιτητές του μαθήματος. Η επιλογή αυτή θα χρησιμοποιηθεί εφόσον ο χρήστης θέλει να ελέγξει κατά πόσο κάποιοι από τους φοιτητές που εισήχθησαν στο μάθημα είχαν ξαναδηλώσει το μάθημα σε προηγούμενο εξάμηνο ώστε αυτοί να διατηρήσουν, εφόσον κριθεί απαραίτητο από τον χρήστη, τις παλιότερες τους επιδόσεις. Κατ αρχήν θα πρέπει να σημειωθεί, όπως και αναλύεται παρακάτω, ότι μετά το πέρας και της Β εξεταστικής περιόδου (π.χ. Σεπτέμβριος), το πρόγραμμα προβλέπει μια διαδικασία όπου ο χρήστης αδειάζει την βάση δεδομένων του μαθήματος ώστε να μπορεί να την χρησιμοποιήσει την νέα χρονιά. Μέρος αυτής της διαδικασίας είναι και η αποθήκευση των φοιτητών που δεν πέρασαν το μάθημα σε κάποιο σημείο της βάσης δεδομένων του προγράμματος. Η αποθήκευση αυτή γίνεται ακριβώς για να υφίσταται αυτή η επιλογή του προγράμματος για τον έλεγχο των παλιών φοιτητών. Έτσι το πρόγραμμα, μετά την εισαγωγή από τον χρήστη όλων των φοιτητών του μαθήματος, με την επιλογή από τον χρήστη των παλιών φοιτητών εμφανίζει το παρακάτω παράθυρο ( Εικόνα 3.10 ) με το οποίο βρίσκει πόσοι από τους φοιτητές του μαθήματος έχουν ξαναδηλώσει το μάθημα. Μόλις ολοκληρωθεί ο έλεγχος αυτός εμφανίζεται ένα μήνυμα στον χρήστη για το πλήθος των φοιτητών που έχουν ξαναδηλώσει το μάθημα. Αυτή η επιλογή των παλιών φοιτητών γίνεται προαιρετικά από τον χρήστη εφόσον επιθυμεί να διατηρηθούν οι επιδόσεις σε εργασίες κτλ των παλιότερων φοιτητών που δεν έχουν περάσει το μάθημα. Εφόσον υπάρχουν τέτοιοι φοιτητές αυτοί τοποθετούνται αυτόματα από το πρόγραμμα στην εργαστηριακή ομάδα 1000 του μαθήματος. Έτσι παρέχεται η δυνατότητα στο χρήστη από τις καταστάσεις των ομάδων να βλέπει ποιοι φοιτητές απαρτίζουν την ομάδα 1000 του μαθήματος, δηλαδή είναι παλιοί. Εάν οι φοιτητές αυτοί έχουν δηλωθεί και σε μία άλλη ομάδα του μαθήματος (π.χ. κατά την διαδικασία των δηλώσεων) δεν διαγράφονται αλλά υπάρχουν και στην ομάδα 1000 και στην ομάδα που έχουν δηλωθεί οι ίδιοι. Ο χρήστης, έπειτα, μπορεί μέσα από τις επιλογές του προγράμματος, να τους διαγράψει από τις ομάδες τους και να τους διατηρήσει μόνο στην ομάδα 1000.Σε κάθε περίπτωση πάντως στη βάση κρατούνται οι τελευταίες επιδόσεις των εργασιών τις οποίες εκπονούν οι παλιοί φοιτητές. 19
20 Στοιχεία Φοιτητών Εικόνα 3.10 Παλιοί Φοιτητές 20
21 Εργαστήρια 4.ΕΡΓΑΣΤΗΡΙΑ Στην επιλογή ΕΡΓΑΣΤΗΡΙΑ του μαθήματος ο χρήστης μπορεί να διαχειριστεί το πρόγραμμα, τις ασκήσεις, τους βαθμούς και τις ομάδες των εργαστηρίων του μαθήματος. Συγκεκριμένα οι επιλογές είναι: Α. ΑΣΚΗΣΕΙΣ ΕΡΓΑΣΤΗΡΙΩΝ Β. ΠΡΟΓΡΑΜΜΑ ΕΡΓΑΣΤΗΡΙΩΝ Γ. ΒΑΘΜΟΙ ΕΡΓΑΣΤΗΡΙΩΝ Δ. ΚΑΤΑΣΤΑΣΕΙΣ ΟΜΑΔΩΝ Α. ΑΣΚΗΣΕΙΣ ΕΡΓΑΣΤΗΡΙΩΝ Με την επιλογή αυτή ο χρήστης επεξεργάζεται τις εργαστηριακές ασκήσεις. Εισάγει και διαγράφει ασκήσεις, αναθέτει εργαστηριακές ασκήσεις σε εργαστηριακές ομάδες και κάνει αλλαγές. Ειδικότερα στο παράθυρο των ασκήσεων εργαστηρίων παρέχονται οι παρακάτω επιλογές για τον χρήστη: A1. ΕΙΣΑΓΩΓΗ ΝΕΑΣ ΑΣΚΗΣΗΣ Α2. ΑΛΛΑΓΕΣ ΣΤΙΣ ΑΣΚΗΣΕΙΣ Α3. ΔΙΑΓΡΑΦΗ ΑΣΚΗΣΕΩΝ Α4. ΑΝΑΘΕΣΗ ΑΣΚΗΣΕΩΝ Α5. ΑΛΛΑΓΕΣ ΣΤΗΝ ΑΝΑΘΕΣΗ ΑΣΚΗΣΕΩΝ Α6. ΚΑΤΑΣΤΑΣΗ ΟΜΑΔΩΝ ΑΣΚΗΣΕΩΝ Πιο συγκεκριμένα: Α1. ΕΙΣΑΓΩΓΗ ΝΕΑΣ ΑΣΚΗΣΗΣ Με αυτή την επιλογή ο χρήστης μπορεί να εισάγει στο πρόγραμμα μια νέα εργαστηριακή άσκηση του μαθήματος στο οποίο βρίσκεται. Παρέχεται το απαραίτητο πεδίο για να γραφεί ο τίτλος της άσκησης και με το πάτημα του κουμπιού ΟΚ η άσκηση εισάγεται και εμφανίζεται το αντίστοιχο μήνυμα για την επιβεβαίωση στον χρήστη. Παράλληλα παρέχεται η δυνατότητα στο χρήστη να δει τις υπάρχουσες εργαστηριακές ασκήσεις με την επιλογή ΚΑΤΑΣΤΑΣΗ ΕΡΓΑΣΤΗΡΙΑΚΩΝ ΑΣΚΗΣΕΩΝ. Σε αυτή την περίπτωση εμφανίζεται ο αντίστοιχος πίνακας με τις ήδη υπάρχουσες εργαστηριακές ασκήσεις του μαθήματος. Σε περίπτωση που δεν υπάρχουν εργαστηριακές ασκήσεις εμφανίζεται αντίστοιχο μήνυμα. 21
22 Εργαστήρια Εικόνα 4.1 Εργαστηριακή Άσκηση Α2. ΑΛΛΑΓΕΣ ΣΤΙΣ ΑΣΚΗΣΕΙΣ Με αυτή την επιλογή ο χρήστης του προγράμματος μπορεί να τροποποιήσει τις υπάρχουσες ασκήσεις (δηλαδή το όνομα της άσκησης). Εμφανίζονται όλες οι εργαστηριακές ασκήσεις από τις οποίες ο χρήστης επιλέγει αυτή την οποία θέλει να τροποποιήσει. Εν συνεχεία η άσκηση αυτή αντικαθίσταται στη βάση δεδομένων με το νέο όνομα άσκησης που δίνει ο χρήστης στο αντίστοιχο πεδίο που εμφανίζεται. Α3. ΔΙΑΓΡΑΦΗ ΑΣΚΗΣΕΩΝ Ο χρήστης μέσα από αυτή την επιλογή μπορεί να επιλέξει για να διαγράψει μια από τις εργαστηριακές ασκήσεις. Στην περίπτωση που δεν υπάρχουν εργαστηριακές ασκήσεις (επομένως δεν γίνεται διαγραφή) ο χρήστης ενημερώνεται με την εμφάνιση μηνύματος. Παρατήρηση: Αντίστοιχα ενημερωτικά μηνύματα εμφανίζονται σε περιπτώσεις που ο χρήστης προσπαθεί να κάνει μια ενέργεια, π.χ. τροποποίηση, διαγραφή σε κάποιο στοιχείο που δεν υπάρχει στη βάση (π.χ. σε ομάδα, άσκηση κτλ). Εφόσον ο χρήστης απαντήσει καταφατικά στη ερώτηση διαγραφής τότε η εργαστηριακή άσκηση διαγράφεται. Α4. ΑΝΑΘΕΣΗ ΑΣΚΗΣΕΩΝ Με αυτή την επιλογή γίνεται η ανάθεση των εργαστηριακών ασκήσεων στις εργαστηριακές ομάδες του μαθήματος. 22
23 Εργαστήρια Αρχικά εμφανίζονται οι επιλογές ΑΝΑΘΕΣΗ ΑΣΚΗΣΗΣ ΣΕ ΟΛΕΣ ΤΙΣ ΕΡΓΑΣΤΗΡΙΑΚΕΣ ΟΜΑΔΕΣ, ΑΝΑΘΕΣΗ ΑΣΚΗΣΕΩΝ ΣΕ ΟΜΑΔΕΣ καθώς και ΚΑΤΑΣΤΑΣΗ ΟΜΑΔΩΝ ΑΣΚΗΣΕΩΝ. Σε περίπτωση που ο χρήστης επαναλάβει μια υπάρχουσα ανάθεση εργαστηριακής άσκησης σε ομάδα τότε εμφανίζεται ενημερωτικό μήνυμα στο χρήστη. Με την πρώτη επιλογή ΑΝΑΘΕΣΗ ΑΣΚΗΣΗΣ ΣΕ ΟΛΕΣ ΤΙΣ ΕΡΓΑΣΤΗΡΙΑΚΕΣ ΟΜΑΔΕΣ παρέχεται η δυνατότητα στον χρήστη, αφού επιλέξει μια από τις εργαστηριακές ασκήσεις που έχει εισάγει στο μάθημα (σημειώνεται ότι πρώτα πρέπει να γίνει εισαγωγή ασκήσεων, σε περίπτωση που δεν έχουν εισαχθεί εργαστηριακές ασκήσεις ο χρήστης ενημερώνεται με μήνυμα), αυτή να ανατεθεί σε όλες τις εργαστηριακές ομάδες του μαθήματος. Με την επιλογή ΑΝΑΘΕΣΗ ΑΣΚΗΣΕΩΝ ΣΕ ΟΜΑΔΕΣ ο χρήστης του προγράμματος, αφού επιλέξει την εργαστηριακή ομάδα στην οποία θα γίνει η ανάθεση της εργαστηριακής άσκησης στην συνέχεια μπορεί να επιλέξει από τη λίστα των εργαστηριακών ασκήσεων του μαθήματος που εμφανίζεται στο νέο παράθυρο την εργαστηριακή άσκηση που θα ανατεθεί στην επιλεγόμενη εργαστηριακή ομάδα. Παρατήρηση: Όταν ο χρήστης χρησιμοποιεί τα πεδία κειμένων για τις επιλογές του (π.χ. επιλογή ομάδας ή άσκησης) αντί των αναδυόμενων λιστών, θα πρέπει να είναι ιδιαίτερα προσεκτικός ώστε να γράφει το ίδιο ακριβώς όνομα με αυτό που έχει καταχωρηθεί (ακριβώς ίδιο όνομα π.χ. άσκησης) ώστε να μπορεί το σύστημα να κάνει σωστά την αναζήτηση. Εικόνα 4.2 Ανάθεση Ασκήσεων Α5. ΑΛΛΑΓΕΣ ΣΤΗΝ ΑΝΑΘΕΣΗ ΑΣΚΗΣΕΩΝ Ο χρήστης μπορεί να κάνει αλλαγές στις αναθέσεις των εργαστηριακών ασκήσεων με αυτή την επιλογή. Η σειρά που ακολουθείται είναι η εξής: Ο χρήστης καλείται να επιλέξει μια εργαστηριακή ομάδα του μαθήματος. Κατόπιν επιλέγει την 23
24 Εργαστήρια εργαστηριακή άσκηση που έχει ανατεθεί στην ομάδα και την οποία πρόκειται να αλλάξει και εν συνεχεία μια νέα εργαστηριακή άσκηση από αυτές που υπάρχουν στο μάθημα για να ανατεθεί εκ νέου. Παρατήρηση: Εμφανίζονται μόνο οι ασκήσεις που έχουν ανατεθεί στην ομάδα. Σε περίπτωση που δεν υπάρχουν τέτοιες εμφανίζεται αντίστοιχο μήνυμα προς ενημέρωση του χρήστη. Στη συνέχεια ο χρήστης επιλέγει μια από τις υπόλοιπες εργαστηριακές ασκήσεις του μαθήματος την οποία θα αναθέσει στην συγκεκριμένη ομάδα. Η ανάθεση γίνεται αυτόματα και ο χρήστης ενημερώνεται με μήνυμα. Α6. ΚΑΤΑΣΤΑΣΗ ΟΜΑΔΩΝ ΑΣΚΗΣΕΩΝ Με την επιλογή παρέχεται ένας πίνακας με τη λίστα των εργαστηριακών ομάδων και των εργαστηριακών ασκήσεων που έχουν ανατεθεί σε κάθε μια από αυτές. Εικόνα 4.3 Ομάδες - Ασκήσεις Παρατήρηση: Για να μην δημιουργούνται προβλήματα η διαδικασία που θα πρέπει ο χρήστης να ακολουθεί είναι ότι αφού εισάγει τις εργαστηριακές ασκήσεις ή βεβαιωθεί ότι υπάρχουν στο μάθημα να κάνει στη συνέχεια την ανάθεση των ασκήσεων και έπειτα να κάνει εισαγωγή βαθμών. Πάντως σε κάθε περίπτωση προβλέπεται η εμφάνιση μηνυμάτων. 24
25 Εργαστήρια Β. ΠΡΟΓΡΑΜΜΑ ΕΡΓΑΣΤΗΡΙΩΝ Κατά την επιλογή του προγράμματος εργαστηρίων εμφανίζονται στο νέο παράθυρο 2 επιλογές. ΣΥΝΤΑΞΗ ΠΡΟΓΡΑΜΜΑΤΟΣ ΕΡΓΑΣΤΗΡΙΩΝ όπου ο χρήστης του προγράμματος συντάσσει το πρόγραμμα βάσει του οποίου θα διεξαχθούν οι εργαστηριακές ασκήσεις των εργαστηριακών ομάδων του μαθήματος. Πιο συγκεκριμένα με την επιλογή ΣΥΝΤΑΞΗ ΠΡΟΓΡΑΜΜΑΤΟΣ ΕΡΓΑΣΤΗΡΙΩΝ εμφανίζεται στον χρήστη το παράθυρο με το οποίο του ζητείται να επιλέξει την εργαστηριακή ομάδα της οποίας θα καθορίσει το πρόγραμμα. Έπειτα εμφανίζονται οι εργαστηριακές ασκήσεις που έχουν ανατεθεί στην συγκεκριμένη εργαστηριακή ομάδα και ο χρήστης επιλέγει μία από αυτές τις ασκήσεις και την ημερομηνία και ώρα διεξαγωγής της. Για τη σωστή λειτουργία του προγράμματος ο χρήστης θα πρέπει να έχει κάνει σωστά την ανάθεση των εργαστηριακών ασκήσεων στην εργαστηριακή ομάδα καθώς μία από αυτές τις ασκήσεις που έχουν ανατεθεί στην ομάδα θα επιλέξει ο χρήστης για να συντάξει το πρόγραμμα. Σε περίπτωση που δεν έχει γίνει ανάθεση εργαστηριακών ασκήσεων στην εργαστηριακή ομάδα το πρόγραμμα θα εμφανίσει αντίστοιχο μήνυμα λάθους. Μαζί με την επιλογή της εργαστηριακής άσκησης ο χρήστης συντάσσει και την ημερομηνία και ώρα που θα διεξαχθεί η εργαστηριακή άσκηση. Επιπλέον παρέχεται η δυνατότητα στον χρήστη, αφού το πρόγραμμα εμφανίσει το μήνυμα ότι έγινε η εισαγωγή του προγράμματος, να επιλέξει νέα εργαστηριακή άσκηση της ομάδας με νέα ημερομηνία και ώρα ώστε να κάνει αμέσως νέα σύνταξη προγράμματος για την ίδια ομάδα. ΠΡΟΓΡΑΜΜΑ ΕΡΓΑΣΤΗΡΙΩΝ ΑΝΑ ΑΣΚΗΣΗ όπου εμφανίζεται το πρόγραμμα των ομάδων των εργαστηρίων για συγκεκριμένη άσκηση. Ειδικότερα ο χρήστης επιλέγει μία από τις εργαστηριακές ασκήσεις του μαθήματος και στη συνέχεια εμφανίζεται το πρόγραμμα βάσει του οποίου θα κάνει η κάθε ομάδα την συγκεκριμένη εργαστηριακή άσκηση. Για τη σωστή λειτουργία του προγράμματος ο χρήστης θα πρέπει να έχει κάνει σωστά την ανάθεση της εργαστηριακής άσκησης στις εργαστηριακές ομάδες που έχει σχεδιαστεί να την κάνουν. Επίσης, σε περίπτωση που δεν έχει γίνει σύνταξη προγράμματος για την συγκεκριμένη άσκηση εμφανίζεται στο πρόγραμμα αντίστοιχο μήνυμα λάθους το οποίο ενημερώνει τον χρήστη ότι θα πρέπει να προηγηθεί η σύνταξη του προγράμματος. Δίπλα από την κατάσταση αυτή εμφανίζεται και η επιλογή για το παρουσιολόγιο των φοιτητών των εργαστηρίων με την οποία εμφανίζονται και τα ονόματα των φοιτητών που απαρτίζουν τις εργαστηριακές ομάδες και το οποίο ο χρήστης μπορεί να εξάγει στο Excel προς εκτύπωση, με δυνατότητα εκτύπωσης και παρουσιολογίου ανά ημέρα την οποία αναγράφει ο χρήστης στο αντίστοιχο πεδίο που εμφανίζεται. Ο χρήστης πρέπει να είναι προσεκτικός καθώς η ημέρα που θα αναγράψει πρέπει να είναι ακριβώς η ίδια με αυτή που καταχωρήθηκε κατά τη σύνταξη (π.χ. κεφαλαία ή μικρά γράμματα). Παρατήρηση: 25
26 Εργαστήρια Οι ημερομηνίες και ώρες του προγράμματος εργαστηρίων θα εμφανίζονται στην κατάσταση προγράμματος ακριβώς όπως εισάγονται από τον χρήστη στα αντίστοιχα πεδία κατά τη σύνταξη του προγράμματος Γ. ΒΑΘΜΟΙ ΕΡΓΑΣΤΗΡΙΩΝ Σε αυτό το πεδίο ο χρήστης του προγράμματος εισάγει τις βαθμολογίες των εργαστηριακών ασκήσεων σε ομάδες ή σε φοιτητές και τις τροποποιεί κατάλληλα. Ειδικότερα οι επιλογές που παρέχονται από το πρόγραμμα είναι: Εικόνα 4.4 Βαθμοί Εργαστηρίων Γ1. ΕΙΣΑΓΩΓΗ ΒΑΘΜΩΝ ΑΝΑ ΑΕΜ Γ2. ΚΑΤΑΣΤΑΣΗ ΒΑΘΜΩΝ ΑΝΑ ΑΕΜ Γ3. ΕΙΣΑΓΩΓΗ ΒΑΘΜΩΝ ΑΝΑ ΟΜΑΔΑ Γ4. ΚΑΤΑΣΤΑΣΗ ΒΑΘΜΩΝ ΑΝΑ ΟΜΑΔΑ Γ5. ΑΛΛΑΓΕΣ Γ1. ΕΙΣΑΓΩΓΗ ΒΑΘΜΩΝ ΑΝΑ ΑΕΜ Αυτή η επιλογή προσφέρει στο χρήστη τη δυνατότητα να εισάγει βαθμούς εργαστηριακών ασκήσεων σε φοιτητές ανεξάρτητα από τον βαθμό της εργαστηριακής ομάδας στην οποία ανήκει. Παρέχεται δηλαδή η δυνατότητα τα μέλη μιας ομάδας εργαστηρίου να έχουν διαφορετικούς μεταξύ τους βαθμούς σε μία εργαστηριακή άσκηση. Κατ αρχήν ο χρήστης του προγράμματος επιλέγει την εργαστηριακή ομάδα στην οποία ανήκει ο φοιτητής ώστε εν συνεχεία να επιλέξει την εργαστηριακή άσκηση για την οποία θα βαθμολογηθεί ο φοιτητής. Ταυτόχρονα εμφανίζεται και ένας πίνακας για την διευκόλυνση του χρήστη στην εύρεση της εργαστηριακής 26
27 Εργαστήρια ομάδας. Έπειτα, ο χρήστης επιλέγει μία από τις εργαστηριακές ασκήσεις της ομάδας και τέλος το ΑΕΜ του φοιτητή και το βαθμό του για την συγκεκριμένη άσκηση. Παρατήρηση: Η επιλογή αυτή είναι χρήσιμη σε περιπτώσεις που ο βαθμός των φοιτητών που αποτελούν μια ομάδα σε μια εργαστηριακή άσκηση δεν είναι ίδιος αλλά διαφέρει από φοιτητή σε φοιτητή. Γ2. ΚΑΤΑΣΤΑΣΗ ΒΑΘΜΩΝ ΑΝΑ ΑΕΜ Με την επιλογή αυτή εμφανίζεται μια λίστα με τους φοιτητές και τους βαθμούς τους στις εργαστηριακές ασκήσεις που συμμετείχαν. Γ3. ΕΙΣΑΓΩΓΗ ΒΑΘΜΩΝ ΑΝΑ ΟΜΑΔΑ Σε αυτό το πεδίο ο χρήστης εισάγει βαθμούς στις εργαστηριακές ομάδες για τις εργαστηριακές ασκήσεις που έκαναν. Σε αυτή την περίπτωση ο βαθμός που μπαίνει σε κάθε ομάδα καταχωρείται αυτόματα και σε κάθε φοιτητή της ομάδας. Εάν αλλάξει ο βαθμός μιας ομάδας αντικαθίσταται αυτόματα και ο βαθμός του κάθε φοιτητή για την συγκεκριμένη άσκηση με τον νέο βαθμό της ομάδας. Έτσι ο χρήστης πρώτα επιλέγει την εργαστηριακή ομάδα και στη συνέχεια την εργαστηριακή άσκηση για την οποία θα εισάγει το βαθμό. Παρατήρηση: Οι εργαστηριακές ασκήσεις που θα εμφανιστούν είναι εκείνες που έχουν ανατεθεί στην συγκεκριμένη ομάδα και γι αυτό χρειάζεται προσοχή από το χρήστη κατά τη διάρκεια της ανάθεσης. Γ4. ΚΑΤΑΣΤΑΣΗ ΒΑΘΜΩΝ ΑΝΑ ΟΜΑΔΑ Με την επιλογή αυτή εμφανίζεται μια λίστα με τις ομάδες και τους βαθμούς τους στις εργαστηριακές τους ασκήσεις. 27
28 Εργασίες 5.ΕΡΓΑΣΙΕΣ Στην επιλογή ΕΡΓΑΣΙΕΣ ο χρήστης του προγράμματος μπορεί να διαχειριστεί τις ομαδικές και ατομικές εργασίες του μαθήματος εφόσον υπάρχουν. Α. ΑΤΟΜΙΚΕΣ ΕΡΓΑΣΙΕΣ Β. ΟΜΑΔΙΚΕΣ ΕΡΓΑΣΙΕΣ Α. ΑΤΟΜΙΚΕΣ ΕΡΓΑΣΙΕΣ Στις ατομικές εργασίες ο χρήστης του προγράμματος έχει τη δυνατότητα να εισάγει ατομικά θέματα, να τα αναθέσει στους φοιτητές, να εισάγει βαθμούς και να κάνει αλλαγές. Ειδικότερα μόλις ο χρήστης του προγράμματος επιλέξει ατομικές εργασίες εμφανίζεται ανά παράθυρο με τις εξής επιλογές. Α1. ΒΑΘΜΟΙ Α2. ΘΕΜΑΤΑ Παρατήρηση: Οι λειτουργίες αυτές είναι αντίστοιχες με τις λειτουργίες για τα εργαστήρια και τις εργαστηριακές ομάδες των μαθημάτων. Α1. ΒΑΘΜΟΙ Μέσα από αυτό το πεδίο εισάγονται, τροποποιούνται και εμφανίζονται οι βαθμοί των φοιτητών στα ατομικά τους θέματα. Ειδικότερα οι επιλογές είναι για ΕΙΣΑΓΩΓΗ ΒΑΘΜΩΝ, ΚΑΤΑΣΤΑΣΗ ΒΑΘΜΩΝ και ΑΛΛΑΓΕΣ. Στην ΕΙΣΑΓΩΓΗ ΒΑΘΜΩΝ ο χρήστης εισάγει για τον κάθε φοιτητή βαθμό για το κάθε ατομικό θέμα που του έχει ανατεθεί. Ο φοιτητής μπορεί να επιλεχθεί είτε με βάση το όνομα του είτε με βάση το ΑΕΜ. Στην πρώτη περίπτωση ο χρήστης εισάγει το ονοματεπώνυμο του φοιτητή και πατώντας το κουμπί ΟΚ εμφανίζεται ένα νέο παράθυρο που δείχνει τα ατομικά θέματα του συγκεκριμένου φοιτητή. Έπειτά ο χρήστης αφού επιλέξει ένα από τα ατομικά θέματα του φοιτητή εισάγει τον βαθμό του φοιτητή στο νέο παράθυρο που εμφανίζεται στο αντίστοιχο πεδίο ο οποίος καταχωρείται στη βάση δεδομένων. Η ίδια διαδικασία ακολουθείται και στη περίπτωση της εισαγωγής βαθμού με βάση το ΑΕΜ του φοιτητή με τη διαφορά ότι ο χρήστης στην αρχή επιλέγει ή γράφει το ΑΕΜ αντί του ονόματος του φοιτητή. Με την επιλογή ΚΑΤΑΣΤΑΣΗ ΒΑΘΜΩΝ εμφανίζεται στον χρήστη μία κατάσταση με τους βαθμούς των φοιτητών για κάθε ένα από τα ατομικά θέματα που έχουν ανατεθεί σε κάθε έναν από τους φοιτητές του μαθήματος. Η επιλογή ΑΛΛΑΓΕΣ παρέχει στον χρήστη του προγράμματος τη δυνατότητα να τροποποιήσει τις βαθμολογίες των ατομικών θεμάτων των φοιτητών του συγκεκριμένου μαθήματος. Αρχικά ο χρήστης καλείται να επιλέξει το ΑΕΜ του φοιτητή για τον οποίο θα τροποποιήσει κάποιον βαθμό. Στη συνέχεια επιλέγει ένα από τα ατομικά θέματα του φοιτητή για το οποίο θα γίνει η αλλαγή. Έπειτα, 28
29 Εργασίες εμφανίζεται στο αντίστοιχο πεδίο ο βαθμός του φοιτητή τον οποίο και ο χρήστης μπορεί να τροποποιήσει αναγράφοντας το νέο βαθμό στο αντίστοιχο πεδίο και πατώντας το ΟΚ. Η αλλαγή της βαθμολογίας επιβεβαιώνεται στον χρήστη με την εμφάνιση κατάλληλου μηνύματος. Α2. ΘΕΜΑΤΑ Με αυτή την επιλογή ο χρήστης διαχειρίζεται τα ατομικά θέματα του μαθήματος. Εισάγει ατομικά θέματα, τα διαγράφει και τα αναθέτει στους φοιτητές του μαθήματος. Πιο συγκεκριμένα με την επιλογή ΕΙΣΑΓΩΓΗ ΝΕΟΥ ΘΕΜΑΤΟΣ εμφανίζεται στο χρήστη ένα πεδίο όπου εκεί γράφεται ο τίτλος του θέματος που θα εισαχθεί. Με το πάτημα του κουμπιού ΟΚ εμφανίζεται μήνυμα ότι έγινε η εισαγωγή του ατομικού θέματος. Με την επιλογή ΑΛΛΑΓΕΣ ΣΤΑ ΘΕΜΑΤΑ ο χρήστης καλείται να επιλέξει ένα από τα υπάρχοντα ατομικά θέματα του μαθήματος και του οποίου το όνομα θα τροποποιήσει. Αφού επιλέξει το θέμα προς τροποποίηση, ο χρήστης εισάγει το νέο όνομα του θέματος που θα αντικαταστήσει το παλιό. Η αλλαγή επιβεβαιώνεται στο χρήστη με την εμφάνιση ενός μηνύματος. Με την επιλογή ΑΝΑΘΕΣΗ ΘΕΜΑΤΩΝ ο χρήστης κάνει ανάθεση των ατομικών θεμάτων στους φοιτητές του μαθήματος που θα επιλέξει. Έτσι, ο χρήστης αρχικά επιλέγει το ατομικό θέμα και στη συνέχεια τους φοιτητές στους οποίους θα το αναθέσει. Παρατήρηση: Η ανάθεση του ατομικού θέματος μπορεί να γίνει διαδοχικά σε πολλούς φοιτητές. Δηλαδή, εάν ο χρήστης επιθυμεί να κάνει ανάθεση του ίδιου ατομικού θέματος σε πολλούς φοιτητές αρκεί να επιλέγει διαδοχικά τους φοιτητές χωρίς να χρειάζεται να ξανακάνει επιλογή του ίδιου θέματος συνέχεια. Η επιλογή ΑΛΛΑΓΕΣ ΣΤΗΝ ΑΝΑΘΕΣΗ ΘΕΜΑΤΩΝ χρησιμοποιείται για την περίπτωση που απαιτείται να γίνουν αλλαγές στις αναθέσεις των ατομικών θεμάτων προς τους φοιτητές. Αρχικά ο χρήστης επιλέγει τον φοιτητή του οποίου το θέμα που έχει ανατεθεί πρόκειται να αλλαχθεί. Έπειτα επιλέγει από τα ατομικά θέματα που έχουν ήδη ανατεθεί στον φοιτητή εκείνο που πρόκειται να αντικατασταθεί. Τέλος επιλέγει το νέο ατομικό θέμα που θα ανατεθεί στο φοιτητή από τη λίστα με τα ατομικά θέματα που έχουν εισαχθεί στο μάθημα. Με την επιλογή ΚΑΤΑΣΤΑΣΗ ΦΟΙΤΗΤΩΝ ΘΕΜΑΤΩΝ εμφανίζεται ένας πίνακας με τους φοιτητές και τα θέματα που έχουν ανατεθεί στον καθένα. Παρατήρηση: Όλοι οι πίνακες που εμφανίζουν καταστάσεις μπορούν να εξαχθούν στο Excel με τη γνωστή διαδικασία που έχει περιγραφεί. Η επιλογή ΔΙΑΓΡΑΦΗ ΘΕΜΑΤΩΝ χρησιμεύει για την διαγραφή ατομικών θεμάτων από το μάθημα. Με αυτή την επιλογή στο νέο παράθυρο που εμφανίζεται ο χρήστης επιλέγει από τη λίστα με τα ατομικά θέματα του μαθήματος εκείνο που πρόκειται να διαγραφεί. Μετά τη διαγραφή ο χρήστης ενημερώνεται με αντίστοιχο μήνυμα. 29
30 Εργασίες Β. ΟΜΑΔΙΚΕΣ ΕΡΓΑΣΙΕΣ Οι ομαδικές εργασίες χειρίζονται από τον χρήστη όσον αφορά τα ομαδικά θέματα (δηλαδή τις ομαδικές εργασίες) όπως τα ατομικά θέματα και όσον αφορά τις ομάδες των ομαδικών θεμάτων όπως τις ομάδες των εργαστηρίων. Δηλαδή η δημιουργία, η διαγραφή και οι αλλαγές εκτελούνται με παρόμοιο τρόπο. Ειδικότερα, το πεδίο των ομαδικών εργασιών παρέχει τις εξής επιλογές: Β1. ΟΜΑΔΕΣ ΦΟΙΤΗΤΕΣ Β2. ΒΑΘΜΟΙ Β3. ΘΕΜΑΤΑ Β1. ΟΜΑΔΕΣ ΦΟΙΤΗΤΕΣ Σε αυτό το πεδίο γίνεται διαχείριση των ομάδων και των φοιτητών των ομαδικών θεμάτων. Η δημιουργία των ομάδων γίνεται με ίδιο τρόπο όπως και στις εργαστηριακές ασκήσεις με την επιλογή ΕΙΣΑΓΩΓΗ ΤΩΝ ΟΜΑΔΩΝ ΓΙΑ ΤΑ ΟΜΑΔΙΚΑ ΘΕΜΑΤΑ. Με την επιλογή ΕΙΣΑΓΩΓΗ ΦΟΙΤΗΤΩΝ ΣΤΙΣ ΟΜΑΔΕΣ γίνεται η εισαγωγή των φοιτητών σε κάθε μία από τις ομάδες που έχουν δημιουργηθεί για το μάθημα με την προηγούμενη επιλογή. Έτσι, ο χρήστης αρχικά επιλέγει μία από αυτές τις ομάδες που έχουν δημιουργηθεί και στο επόμενο παράθυρο που εμφανίζεται εισάγει διαδοχικά όσους φοιτητές επιθυμεί σε αυτή την ομάδα των ομαδικών θεμάτων. Με την εισαγωγή του κάθε φοιτητή στην ομάδα εμφανίζεται ένα μήνυμα για την ενημέρωση του χρήστη. Στο πεδίο ΟΜΑΔΕΣ ΦΟΙΤΗΤΕΣ με την επιλογή ΔΙΑΓΡΑΦΕΣ ο χρήστης έχει τη δυνατότητα να διαγράψει μια ομάδα ομαδικών θεμάτων ή και συγκεκριμένους φοιτητές από την ομάδα. Παρέχονται δηλαδή οι επιλογές ΔΙΑΓΡΑΦΗ ΟΜΑΔΑΣ, ΔΙΑΓΡΑΦΗ ΦΟΙΤΗΤΩΝ και ΚΑΤΑΣΤΑΣΕΙΣ. Με την επιλογή ΚΑΤΑΣΤΑΣΕΙΣ ο χρήστης λαμβάνει γνώση των ομάδων ομαδικών θεμάτων που υπάρχουν στο μάθημα καθώς και των φοιτητών του μαθήματος που αποτελούν την κάθε μία από αυτές. Με την επιλογή ΔΙΑΓΡΑΦΗ ΟΜΑΔΑΣ ο χρήστης επιλέγει μία από τις υπάρχουσες ομάδες των ομαδικών θεμάτων και έπειτα σε νέο παράθυρο ερωτάται αν πράγματι επιθυμεί τη διαγραφή της ομάδας. Πατώντας ΝΑΙ γίνεται η διαγραφή και ο χρήστης ενημερώνεται για τη διαγραφή αυτή με μήνυμα. Εάν ο χρήστης επιλέξει ΔΙΑΓΡΑΦΗ ΦΟΙΤΗΤΩΝ, τότε καλείται και πάλι να επιλέξει την ομάδα των ομαδικών θεμάτων στην οποία ανήκει ο φοιτητής. Στη συνέχεια, εμφανίζεται λίστα με τους φοιτητές που αποτελούν τη συγκεκριμένη ομάδα από την οποία ο χρήστης του προγράμματος επιλέγει τον φοιτητή που επιθυμεί να διαγράψει. Έπειτα ακολουθεί και πάλι ερώτηση για την επιβεβαίωση της διαγραφής από τον χρήστη και σε περίπτωση θετικής απάντησης αντίστοιχο ενημερωτικό μήνυμα. Παρατήρηση: Σε κάθε περίπτωση διαγραφής υπάρχει ερώτημα προς τον χρήστη για την επιβεβαίωση της διαγραφής. 30
31 Εργασίες Παρατήρηση: Σε περιπτώσεις που ο χρήστης επιλέγει έναν φοιτητή με βάση το ΑΕΜ του από μία λίστα, υπάρχει ενημερωτικός πίνακας με όλα τα υπόλοιπα στοιχεία προς ενημέρωση των χρηστών και για την αποφυγή λαθών. Η άλλη επιλογή που εμφανίζεται στο παράθυρο ΟΜΑΔΕΣ ΦΟΙΤΗΤΕΣ είναι οι ΑΛΛΑΓΕΣ και αφορά τα μέλη των ομάδων των ομαδικών θεμάτων. Η διαδικασία που ακολουθείται από το χρήστη είναι αντίστοιχη με την διαδικασία των αλλαγών στις εργαστηριακές ομάδες των μαθημάτων. Δηλαδή, αφού επιλεχθεί ένας φοιτητής με βάση το ΑΕΜ ή το ονοματεπώνυμο εμφανίζεται η ομάδα των ομαδικών θεμάτων στην οποία ο φοιτητής ανήκει και την οποία ο χρήστης μπορεί να τροποποιήσει τοποθετώντας αυτόματα τον φοιτητή στη νέα ομάδα που εισάγει. Έπειτα, πατώντας το ΟΚ η αλλαγή κατοχυρώνεται και ενημερώνεται ο χρήστης με μήνυμα. Β3. ΘΕΜΑΤΑ Στο πεδίο των ομαδικών εργασιών ο χρήστης μπορεί να επιλέξει τα ΘΕΜΑΤΑ τα οποία διαχειρίζεται αντίστοιχα με τα ατομικά θέματα και τις εργαστηριακές ασκήσεις που αναφέρθηκαν παραπάνω. Β2. ΒΑΘΜΟΙ Εδώ ο χρήστης μπορεί να εισάγει τους βαθμούς των ομαδικών θεμάτων, να τους τροποποιήσει και να εκδοθούν και οι αντίστοιχες καταστάσεις. 31
32 Τελικά Αποτελέσματα 6.ΤΕΛΙΚΑ ΑΠΟΤΕΛΕΣΜΑΤΑ Στο πεδίο των τελικών αποτελεσμάτων δίνεται η δυνατότητα στον χρήστη να επεξεργαστεί τα τελικά αποτελέσματα των φοιτητών των διάφορων μαθημάτων τόσο στην Α περίοδο όσο και στη Β περίοδο εξετάσεων. Εδώ είναι το πεδίο όπου εισάγονται οι βαθμοί των γραπτών των φοιτητών, γίνονται οι αλλαγές στα γραπτά και υπολογίζονται αυτόματα οι τελικοί βαθμοί των φοιτητών (τελικά αποτελέσματα). Επίσης με την είσοδο στο πεδίο αυτό, στο παράθυρο εμφανίζεται το μενού που παραπέμπει στην Β περίοδο εξετάσεων και στην επεξεργασία της οποίας εισάγεται ο χρήστης με την αντίστοιχη επιλογή του μενού. Αναλυτικότερα οι επιλογές που παρέχουν τα ΤΕΛΙΚΑ ΑΠΟΤΕΛΕΣΜΑΤΑ είναι οι παρακάτω: Α. ΕΙΣΑΓΩΓΗ ΒΑΘΜΟΛΟΓΙΑΣ ΓΡΑΠΤΩΝ Β. ΑΛΛΑΓΗ ΒΑΘΜΟΛΟΓΙΑΣ ΓΡΑΠΤΩΝ Γ. ΥΠΟΛΟΓΙΣΜΟΣ ΤΕΛΙΚΩΝ ΑΠΟΤΕΛΕΣΜΑΤΩΝ Παρατήρηση: Η επεξεργασία των φοιτητών της Β περιόδου αναλύεται παρακάτω. Α. ΕΙΣΑΓΩΓΗ ΒΑΘΜΟΛΟΓΙΑΣ ΓΡΑΠΤΩΝ Με την επιλογή της ΕΙΣΑΓΩΓΗΣ ΤΗΣ ΒΑΘΜΟΛΟΓΙΑΣ ΓΡΑΠΤΩΝ ο χρήστης του προγράμματος επιλέγει κάθε έναν από τους φοιτητές του προγράμματος, με τη βοήθεια του πίνακα που παρέχεται για ενημέρωση του χρήστη και αποφυγή λαθών, και εισάγει στο αντίστοιχο πεδίο του βαθμού, τον βαθμό της γραπτής εξέτασης του φοιτητή. Η επιλογή των φοιτητών και η εισαγωγή της βαθμολογίας των γραπτών μπορεί να γίνεται διαδοχικά. Μετά την κάθε εισαγωγή ο χρήστης ενημερώνεται με αντίστοιχο μήνυμα για την καταχώρηση του βαθμού. Εικόνα 6.1 Εισαγωγή Βαθμολογίας Γραπτών 32
33 Τελικά Αποτελέσματα Β. ΑΛΛΑΓΗ ΒΑΘΜΟΛΟΓΙΑΣ ΓΡΑΠΤΩΝ Η επιλογή αυτή παρέχει τη δυνατότητα της αλλαγής της βαθμολογίας των γραπτών των φοιτητών του μαθήματος. Ο χρήστης επιλέγει τον φοιτητή του οποίου ο βαθμός του γραπτού θα αλλαχθεί. Ταυτόχρονα εμφανίζεται και ο πίνακας με τις βαθμολογίες των γραπτών που έχουν ήδη καταχωρηθεί προς διευκόλυνση. Στη συνέχεια ο χρήστης μπορεί να τροποποιήσει την βαθμολογία του φοιτητή και η τροποποίηση επιβεβαιώνεται με ένα μήνυμα. Γ. ΥΠΟΛΟΓΙΣΜΟΣ ΤΕΛΙΚΩΝ ΑΠΟΤΕΛΕΣΜΑΤΩΝ Εφόσον έχουν εισαχθεί οι βαθμολογίες των γραπτών μπορεί να γίνει ο υπολογισμός των τελικών αποτελεσμάτων ο οποίος αφορά μόνο τους φοιτητές που έχουν βαθμό γραπτού. Κατ αρχήν ο χρήστης επιβεβαιώνει τους συντελεστές του μαθήματος βάσει των οποίων θα γίνει ο υπολογισμός των τελικών βαθμών. Ο χρήστης μπορεί να τροποποιήσει τους συντελεστές αυτούς μέσα από την επιλογή ΚΑΘΟΡΙΣΜΟΣ ΚΑΙ ΤΡΟΠΟΠΟΙΗΣΗ ΣΥΝΤΕΛΕΣΤΩΝ ΜΑΘΗΜΑΤΟΣ που βρίσκεται στο μενού του κάθε μαθήματος. Στην συνέχεια εμφανίζεται η ερώτηση για τον υπολογισμό των τελικών βαθμών και εφόσον ο χρήστης απαντήσει θετικά παρουσιάζεται ο πίνακας με τα τελικά αποτελέσματα των φοιτητών ο οποίος και μπορεί να εξαχθεί στο Εxcel. Για την εμφάνιση των αποτελεσμάτων υπολογίζεται για κάθε φοιτητή ο μέσος όρος των βαθμών του στις εργαστηριακές ασκήσεις που του έχουν ανατεθεί από το πρόγραμμα (ομαδικές) επί το συντελεστή των εργαστηριακών ασκήσεων του μαθήματος συν τον μέσο όρο των βαθμών των εργασιών που του έχουν ανατεθεί (ομαδικές ή ατομικές ) επί τους αντίστοιχους συντελεστές συν τον τελικό βαθμό γραπτού πολλαπλασιασμένο επί τον αντίστοιχο συντελεστή για το μάθημα. Το πρόγραμμα παρέχει τη δυνατότητα επιλογών για τα τελικά αποτελέσματα. Έτσι μέσα από τις επιλογές που παρέχονται στο μενού των τελικών αποτελεσμάτων ο χρήστης μπορεί να τροποποιήσει τα τελικά αποτελέσματα έτσι ώστε : α) ΜΕ ΒΑΣΗ ΤΟ ΓΡΑΠΤΟ: να μην περνούν το μάθημα όσοι φοιτητές έχουν βαθμό γραπτού μικρότερο του πέντε ( σε αυτή την περίπτωση ο τελικός βαθμός των φοιτητών αυτών ισούται με τον βαθμό του γραπτού τους). β) ΜΕ ΒΑΣΗ ΤΙΣ ΕΡΓΑΣΤΗΡΙΑΚΕΣ ΑΣΚΗΣΕΙΣ: ή/και να μην περνούν το μάθημα όσοι φοιτητές έχουν βαθμό εργαστηριακών ασκήσεων μικρότερο του πέντε ( σε αυτή την περίπτωση ο τελικός βαθμός των φοιτητών αυτών ισούται με μηδέν). γ) ΜΕ ΒΑΣΗ ΤΙΣ ΟΜΑΔΙΚΕΣ ΕΡΓΑΣΙΕΣ: ή/και να μην περνούν το μάθημα όσοι φοιτητές έχουν βαθμό ομαδικών ασκήσεων μικρότερο του πέντε ( σε αυτή την περίπτωση ο τελικός βαθμός των φοιτητών αυτών ισούται με μηδέν). δ) ΜΕ ΒΑΣΗ ΤΙΣ ΑΤΟΜΙΚΕΣ ΕΡΓΑΣΙΕΣ: ή/και να μην περνούν το μάθημα όσοι φοιτητές έχουν βαθμό ατομικών ασκήσεων μικρότερο του πέντε ( σε αυτή την περίπτωση ο τελικός βαθμός των φοιτητών αυτών ισούται με μηδέν). Ο χρήστης από αυτές τις επιλογές θα κρατήσει μια τελική εκδοχή των τελικών αποτελεσμάτων, σύμφωνα με την οποία θα υπολογιστούν τα τελικά αποτελέσματα του μαθήματος, και από την οποία θα επιλέξει τη μετάβαση στην Β περίοδο για την διαχείριση της Β περιόδου που αναλύεται παρακάτω. Σε κάθε μία από αυτές τις εκδοχές ο χρήστης μετά την επιλογή ερωτάται αν πράγματι επιθυμεί να γίνει η αντίστοιχη τροποποίηση (ανανέωση) των αποτελεσμάτων. 33
34 Τελικά Αποτελέσματα Εικόνα 6.2 Τελικά Αποτελέσματα Παρατήρηση: Η εισαγωγή της βαθμολογίας των γραπτών αποτελεί προϋπόθεση για τον υπολογισμό των τελικών αποτελεσμάτων. Φοιτητές που δεν έχουν καταχωρημένο βαθμό γραπτών εξετάσεων δεν εμφανίζουν βαθμό στον πίνακα των τελικών αποτελεσμάτων. Εφόσον ολοκληρωθεί η Α περίοδος εξετάσεων και ανακοινωθούν τα τελικά αποτελέσματα ο χρήστης μπορεί να αρχίσει την διαχείριση των φοιτητών για την Β περίοδο εξετάσεων. Αρχικά καταλήγει στον τελικό πίνακα της εκδοχής των τελικών αποτελεσμάτων σύμφωνα με τον οποίο οι φοιτητές επιτυγχάνουν ή όχι στο μάθημα. Έπειτα γίνεται η μεταφορά σε κατάλληλο πίνακα της βάσης δεδομένων του προγράμματος των φοιτητών που δεν έχουν περάσει το μάθημα στην Α περίοδο. Αυτό επιτυγχάνεται από τον χρήστη με την καταφατική απάντηση στο ερώτημα της μεταφοράς των φοιτητών που εμφανίζεται μόλις ο χρήστης επιλέξει από το παράθυρο των ΤΕΛΙΚΩΝ ΑΠΟΤΕΛΕΣΜΑΤΩΝ το μενού που αναφέρεται στη Β περίοδο εξετάσεων. Η πράξη αυτή ουσιαστικά βοηθάει στην καλύτερη μεταχείριση των φοιτητών αυτών. Εν συνεχεία ακολουθείται μια αντίστοιχη διαδικασία για τα τελικά αποτελέσματα όπως και στην Α περίοδο που περιγράφηκε παραπάνω. Η μεταφορά αυτή των φοιτητών αρκεί να γίνει μία μόνο φορά. Στη συνέχεια μπορεί να απαντάει αρνητικά στην ερώτηση για μεταφορά φοιτητών οπότε και πάλι μεταφέρεται αυτόματα στο πεδίο της Β περιόδου για το συγκεκριμένο μάθημα. Στο πεδίο της Β περιόδου στην επιλογή ΚΑΤΑΣΤΑΣΕΙΣ βλέπουμε αν υπάρχουν (αν έχουν μεταφερθεί) φοιτητές ή όχι. Χρήσιμο θα θεωρείται από τον χρήστη πριν κάνει την μεταφορά των φοιτητών να ελέγχει από την επιλογή ΚΑΤΑΣΤΑΣΕΙΣ αν έχει γίνει η μεταφορά αν υπάρχουν δηλαδή φοιτητές στο πεδίο της Β περιόδου για να αποφεύγεται τυχόν επανάληψη της μεταφοράς. 34
35 Τελικά Αποτελέσματα Ο χρήστης του προγράμματος έχει τη δυνατότητα να τροποποιήσει τους βαθμούς των εργαστηρίων και των εργασιών των φοιτητών της Β περιόδου εφόσον το επιθυμεί, μέσα από τις λειτουργίες των πεδίων ΕΡΓΑΣΤΗΡΙΑ και ΕΡΓΑΣΙΕΣ σύμφωνα με τις προβλεπόμενες και αναφερθείσες διαδικασίες (π.χ. στην περίπτωση που κάποιος φοιτητής ξαναφέρει μία εργασία τον Σεπτέμβριο). Έτσι, στο πεδίο της Β περιόδου ο χρήστης μπορεί με την ίδια διαδικασία όπως και στην Α περίοδο να κάνει εισαγωγή των βαθμών των γραπτών, αλλαγές και να εξαχθούν τα νέα αποτελέσματα με τους νέους βαθμούς εργαστηρίων και εργασιών. Και στις δύο περιόδους ο τρόπος υπολογισμού των τελικών αποτελεσμάτων για κάθε φοιτητή είναι ο εξής: Υπολογίζεται ο μέσος όρος των βαθμών των εργαστηριακών ασκήσεων του κάθε φοιτητή και ο μέσος όρος των ομαδικών και ατομικών του εργασιών. Οι τρεις αυτοί μέσοι όροι πολλαπλασιάζονται με τους αντίστοιχους συντελεστές του μαθήματος για τις εργαστηριακές ασκήσεις, τις ομαδικές και ατομικές εργασίες και προστίθενται στο γινόμενο του βαθμού του γραπτού του φοιτητή επί τον αντίστοιχο συντελεστή των γραπτών του μαθήματος. Επίσης και για την Β περίοδο παρέχεται η δυνατότητα επιλογής μιας εκ των αντίστοιχων εκδοχών τελικών αποτελεσμάτων που ισχύουν και στην Α περίοδο Παρατήρηση: Ο χρήστης εφόσον κάνει μεταφορά των φοιτητών στην Β περίοδο μπορεί να τροποποιήσει από τα πεδία ΕΡΓΑΣΙΕΣ και ΕΡΓΑΣΤΗΡΙΑ τους βαθμούς κάποιων φοιτητών. Εν συνεχεία ο χρήστης όταν θα επεξεργάζεται το πεδίο της Β περιόδου θα απαντάει ΟΧΙ στην ερώτηση για μεταφορά φοιτητών στη Β περίοδο εφόσον αυτή η μεταφορά έχει γίνει μία φορά ήδη. ΔΙΑΔΙΚΑΣΙΑ ΑΔΕΙΑΣΜΑΤΟΣ ΤΗΣ ΒΑΣΗΣ ΤΟΥ ΜΑΘΗΜΑΤΟΣ Μετά το πέρας και της Β εξεταστικής περιόδου ο χρήστης μπορεί να επιλέξει τη διαδικασία για το άδειασμα της βάσης του μαθήματος ώστε να είναι έτοιμο για χρήση τη νέα χρονιά. Η διαδικασία αυτή περιλαμβάνει τα εξής βήματα, τα οποία εμφανίζονται με τη μορφή ερωτήσεων διαδοχικά προς τον χρήστη, ο οποίος καλείται να απαντήσει θετικά και ταυτόχρονα ενημερώνεται με την εμφάνιση κατάλληλων μηνυμάτων. Α. Σβήσιμο των επιτυχόντων του μαθήματος. Οι φοιτητές που πέρασαν το μάθημα διαγράφονται. Β. Μεταφορά των φοιτητών που δεν πέρασαν το μάθημα στο αντίστοιχο τμήμα της βάσης δεδομένων του προγράμματος. Γ. Άδειασμα της βάσης του μαθήματος από ομάδες και φοιτητές. Εφόσον ο χρήστης απαντήσει θετικά και στα τρία αυτά ερωτήματα, που εμφανίζονται διαδοχικά, το μάθημα είναι έτοιμο για νέα χρήση. 35
36 Εισαγωγή Δεδομένων από αρχείο Excel 7.ΕΙΣΑΓΩΓΗ ΔΕΔΟΜΕΝΩΝ ΑΠΟ ΑΡΧΕΙΟ EXCEL Η λειτουργία αυτή του προγράμματος επιτρέπει στον χρήστη να εισάγει τους φοιτητές του μαθήματος, ή/και τις εργαστηριακές τους ομάδες μέσα από ένα αρχείο Excel κατευθείαν στη βάση δεδομένων μέσα από μία συγκεκριμένη απλή διαδικασία που συνδυάζει την εύκολη χρήση μέσα από τον SQL SERVER και μέσα από το πρόγραμμα. Παρατήρηση: Τα αρχεία Εxcel ασφαλώς και πρέπει να έχουν τη συγκεκριμένη συμφωνηθείσα μορφή (συγκεκριμένα όπως μας παρέχονται από το ethmmy), ώστε να εισάγονται σωστά στους πίνακες της βάσης δεδομένων. Σε αντίθετη περίπτωση θα δημιουργούνται λάθη και θα υπάρχει πρόβλημα στη λειτουργία του προγράμματος. Το αρχείο Excel που περιέχει τις εργαστηριακές ομάδες και τους φοιτητές που τις απαρτίζουν πρέπει να έχει την συγκεκριμένη μορφή που φαίνεται στην Εικόνα 7.1. Οι κενές στήλες και οι κενές γραμμές πρέπει και αυτές να τηρούνται όπως φαίνονται στην Εικόνα 7.1 ( δηλαδή η πρώτη κενή στήλη και η πρώτη κενή γραμμή όπως φαίνονται ) αφού το πρόγραμμα στη συνέχεια επεξεργάζεται αυτή τη συγκεκριμένη μορφή του αρχείου Excel ώστε να μεταφέρει με ορθό και αποτελεσματικό τρόπο τα δεδομένα στα αντίστοιχα πεδία των πινάκων της βάσης δεδομένων. Σε περίπτωση που το αρχείο Excel των εργαστηριακών ομάδων και φοιτητών αλλάξει μορφή θα πρέπει να επανέλθει στη μορφή που φαίνεται στην Εικόνα 7.1 ώστε να μεταφερθούν χωρίς προβλήματα τα δεδομένα. Εικόνα 7.1 Αρχείο Excel εργαστηριακών ομάδων 36
37 Εισαγωγή Δεδομένων από αρχείο Excel Το αρχείο Excel που περιέχει μόνο τους φοιτητές πρέπει να έχει την συγκεκριμένη μορφή που φαίνεται στην Εικόνα 7.2. Οι στήλες και οι γραμμές πρέπει και αυτές να τηρούνται όπως φαίνονται στην Εικόνα 7.2 αφού το πρόγραμμα στη συνέχεια επεξεργάζεται αυτή τη συγκεκριμένη μορφή του αρχείου Excel ώστε να μεταφέρει με ορθό και αποτελεσματικό τρόπο τα δεδομένα στα αντίστοιχα πεδία των πινάκων της βάσης δεδομένων. Σε περίπτωση που το αρχείο Excel των φοιτητών αλλάξει μορφή θα πρέπει να επανέλθει στη μορφή που φαίνεται στην Εικόνα 7.2 ώστε να μεταφερθούν χωρίς προβλήματα τα δεδομένα. Το πεδίο του πρέπει να υπάρχει, δηλαδή να υπάρχει ο τίτλος στο αρχείο Excel όπως και η αντίστοιχη στήλη για το , έστω και αν δεν υπάρχουν διευθύνσεις για τους φοιτητές ( σε αυτή την περίπτωση δηλαδή η στήλη θα υπάρχει και θα είναι κενή ). Εικόνα 7.2 Αρχείο Excel μόνο με φοιτητές Τα αρχεία Excel εισάγονται στη βάση δεδομένων σε ειδικά διαμορφωμένους πίνακες που είναι σχεδιασμένοι με αντίστοιχο τρόπο όπως και τα αρχεία Excel. Στη συνέχεια με διαδοχικές εντολές SQL τα δεδομένα μεταφέρονται στους κατάλληλους πίνακες της βάσης δεδομένων του προγράμματος. Η διαδικασία εισαγωγής του αρχείου Excel στη βάση είναι απλή και είναι ίδια, με μία μικρή διαφοροποίηση, είτε πρόκειται για αρχείο που περιλαμβάνει μόνο τους φοιτητές που θα δηλωθούν στο μάθημα, είτε περιλαμβάνει ταυτόχρονα και τις εργαστηριακές ομάδες στις οποίες θα ανήκουν οι φοιτητές. Η διαδικασία αυτή αποτελείται από 2 μέρη: 37
38 Εισαγωγή Δεδομένων από αρχείο Excel Το 1 ο μέρος αφορά τον SQL SERVER 2000 και το 2 ο την κατάλληλη επεξεργασία των δεδομένων μέσα από το πρόγραμμα. Οι λειτουργίες αυτές περιγράφονται παρακάτω. 1 ο ΜΕΡΟΣ Αρχικά ανοίγουμε τον SQL SERVER, χωρίς τον οποίο δεν μπορεί να λειτουργήσει γενικά το πρόγραμμα. Το άνοιγμα του SQL SERVER γίνεται ως εξής: ΕΝΑΡΞΗ ΟΛΑ ΤΑ ΠΡΟΓΡΑΜΜΑΤΑ Microsoft Sql Server Enterprise Manager Παρατήρηση: Σκοπός μας είναι να ανοίξουμε ένα συγκεκριμένο table της βάσης μας ώστε να εισαχθεί σωστά και σύμφωνα με την προβλεπόμενη διαδικασία του sql server εκεί το αρχείο μας (DTS Import Export Wizard). To table αυτό θα είναι το ΑΡΧΕΙΟ σε περίπτωση που το αρχείο Excel που θα εισάγουμε περιέχει εργαστηριακές ομάδες και φοιτητές, ή το ΑΡΧΕΙΟ_ΜΟΝΟ_ΜΕ_ΦΟΙΤΗΤΕΣ σε περίπτωση που το αρχείο Excel περιέχει μόνο τους φοιτητές που δηλώθηκαν στο μάθημα (χωρίς εργαστηριακές ομάδες). Σε περίπτωση που ο χρήστης έχει και τα δύο αρχεία Excel δηλαδή ένα αρχείο Excel μόνο με φοιτητές και ένα άλλο αρχείο Εxcel με τις εργαστηριακές ομάδες των φοιτητών πρώτα πρέπει να εισάγει το αρχείο Excel με τις εργαστηριακές ομάδες και μετά το αρχείο που περιέχει μόνο τους φοιτητές. Έτσι λοιπόν εφόσον μπούμε στον Enterprise Manager (Εικόνα 7.3) ανοίγουμε τη βάση μας, η οποία λέγεται ERGASIA (Εικόνα 7.4). Αριστερά στη λίστα του Microsoft Sql Server πατώντας διαδοχικά το + ανοίγουμε το φάκελο Databases και κάνουμε + στη βάση ERGASIA και έπειτα Τables οπότε εμφανίζονται στο δεξί πλαίσιο της οθόνης μας όλοι οι πίνακες της βάσης μας (Εικόνα 7.5). Επιλέγουμε με δεξί κλικ Α. Τον πίνακα ΑΡΧΕΙΟ για εισαγωγή φοιτητών και εργαστηριακών ομάδων. Β. Τον πίνακα ΑΡΧΕΙΟ_ΜΟΝΟ_ΜΕ_ΦΟΙΤΗΤΕΣ για εισαγωγή μόνο φοιτητών. Αφού επιλέξουμε τον κατάλληλο πίνακα, με δεξί κλικ επιλέγουμε Όλες οι Εργασίες Import Data οπότε και εισερχόμαστε στο παραθυρικό περιβάλλον του sql server και η διαδικασία που ακολουθείται είναι απλή(εικόνα 7.6). Ειδικότερα, τα διάφορα στάδια σε μορφή παραθύρων είναι τα εξής και αφού έχουμε επιλέξει από την επιφάνεια εργασίας ΕΝΑΡΞΗ ΟΛΑ ΤΑ ΠΡΟΓΡΑΜΜΑΤΑ Microsoft Sql Server Enterprise Manager. 38
39 Εισαγωγή Δεδομένων από αρχείο Excel Εικόνα 7.3 Enterprise Manager Εικόνα 7.4 Επιλογή Βάσης 39
40 Εισαγωγή Δεδομένων από αρχείο Excel Εικόνα 7.5 Βάση Δεδομένων Στην περίπτωση που επιλέξουμε το table ΑΡΧΕΙΟ. Εικόνα 7.6 Import Data Παρατήρηση: Στην παραπάνω εικόνα θα επιλέγαμε αντίστοιχα τον πίνακα ΑΡΧΕΙΟ_ΜΟΝΟ_ΜΕ_ΦΟΙΤΗΤΕΣ για να κάνουμε την επιλογή Import Data, αν θέλαμε να εισάγουμε μόνο φοιτητές χωρίς εργαστηριακές ομάδες. Στη συνέχεια ακολουθείται η τυποποιημένη διαδικασία του Sql server για την εισαγωγή αρχείου σε table της βάσης. 40
41 Εισαγωγή Δεδομένων από αρχείο Excel Όταν ολοκληρωθεί η διαδικασία που περιγράφεται λεπτομερώς παρακάτω κλείνουμε τον Sql Server ανοίγουμε το πρόγραμμα και ακολουθούμε το 2 ο μέρος. Μόλις επιλέξουμε Import Data εμφανίζεται το εξής παράθυρο ( Εικόνα 7.7 ) που μας εισάγει στην διαδικασία: Επιλέγουμε Επόμενο οπότε: Εικόνα 7.7 DTS Εικόνα 7.8 Διαδικασία Εισαγωγής Αρχείου Στο παραπάνω παράθυρο που εμφανίζεται (Εικόνα 7.8) επιλέγουμε τον τύπο του αρχείου που θα εισάγουμε το οποίο θα είναι τύπου Excel (2003, 2004 ή 2005). Έτσι, στο Data Source, στη λίστα επιλέγουμε το Microsoft Excel. Στη συνέχεια θα επιλέξουμε το όνομα του αρχείου ( Εικόνα 7.9 ). 41
42 Εισαγωγή Δεδομένων από αρχείο Excel Εικόνα 7.9 Διαδικασία Εισαγωγής Αρχείου Από το πεδίο όπου θα εισαχθεί το όνομα του αρχείου επιλέγουμε την αναζήτηση για να επιλέξουμε το αρχείο excel που θα εισαχθεί όπως φαίνεται στην Εικόνα Εικόνα 7.10 Διαδικασία Εισαγωγής Αρχείου Στη συνέχεια, εμφανίζεται το παράθυρο που φαίνεται στην Εικόνα 7.11, οπότε επιλέγουμε Επόμενο. 42
43 Εισαγωγή Δεδομένων από αρχείο Excel Εικόνα 7.11 Διαδικασία Εισαγωγής Αρχείου Στο νέο παράθυρο που εμφανίζεται ( Εικόνα 7.12 ) παρακάτω επιλέγουμε ξανά Επόμενο: Εικόνα 7.12 Διαδικασία Εισαγωγής Αρχείου Οπότε θα περάσουμε στο επόμενο παράθυρο της Εικόνας 7.13 που απαιτεί λίγη προσοχή για την σωστή επιλογή του κατάλληλου table: 43
44 Εισαγωγή Δεδομένων από αρχείο Excel Εικόνα 7.13 Διαδικασία Εισαγωγής Αρχείου Εδώ θα πρέπει αφού επιλέξουμε το Source να επιλέξουμε το κατάλληλο table προορισμό των δεδομένων από το πεδίο Destination δηλαδή: ΑΡΧΕΙΟ εάν έχουμε αρχείο με εργαστηριακές ομάδες και φοιτητές και ΑΡΧΕΙΟ_ΜΟΝΟ_ΜΕ_ΦΟΙΤΗΤΕΣ εάν έχουμε αρχείο που περιέχει μόνο τους φοιτητές. Έπειτα επιλέγουμε Επόμενο: Εικόνα 7.14 Διαδικασία Εισαγωγής Αρχείου Επιλέγουμε ξανά Επόμενο και μετά επιλέγουμε τέλος ( Εικόνα 7.15 ). 44
45 Εισαγωγή Δεδομένων από αρχείο Excel Εικόνα 7.15 Διαδικασία Εισαγωγής Αρχείου Σε αυτό το σημείο αρχίζει η διαδικασία μεταφοράς των δεδομένων. Η διαδικασία αυτή θα ολοκληρωθεί μόλις εμφανιστεί στον χρήστη μήνυμα ότι έγινε επιτυχώς η αντιγραφή. Έπειτα ο χρήστης μπορεί να κλείσει τον Sql Server και να περάσει στο 2 ο στάδιο μεταφοράς των δεδομένων και κατάλληλης επεξεργασίας τους, ανοίγοντας το πρόγραμμα. 2 ο ΜΕΡΟΣ Αφού κάναμε την εισαγωγή του αρχείου στη βάση κλείνουμε τον sql server και ανοίγουμε το πρόγραμμα. Μόλις επιλέξουμε το μάθημα για το οποίο θα γίνει η εισαγωγή επιλέγουμε από το μενού του παραθύρου την επιλογή Import Excel Επεξεργασία Excel. Στη συνέχεια επιλέγουμε για ποιο είδος αρχείου θα γίνει επεξεργασία πατώντας την αντίστοιχη επιλογή όπως φαίνεται στην Εικόνα
46 Εισαγωγή Δεδομένων από αρχείο Excel Εικόνα 7.16 Διαδικασία Εισαγωγής Αρχείου Πρόγραμμα Με μήνυμα που εμφανίζεται πάντα ενημερώνεται ο χρήστης ότι πρέπει να ακολουθηθεί πρώτα το 1 ο μέρος της διαδικασίας. Έπειτα ο χρήστης απαντάει θετικά στο ερώτημα που εμφανίζεται για την έναρξη της επεξεργασίας των δεδομένων. Εικόνα 7.17 Διαδικασία Εισαγωγής Αρχείου Πρόγραμμα Οπότε γίνεται η κατάλληλη επεξεργασία των δεδομένων, ο χρήστης ενημερώνεται με μήνυμα και μπορεί να συνεχίσει την πλοήγηση του στο πρόγραμμα αφού τα δεδομένα έχουν εισαχθεί σωστά και πλέον υπάρχουν στη βάση. 46
47 Εισαγωγή Δεδομένων από αρχείο Excel Παρατήρηση Υπενθυμίζεται ότι σε περίπτωση που ο χρήστης έχει και τα δύο αρχεία Excel δηλαδή ένα αρχείο Excel μόνο με φοιτητές και ένα άλλο αρχείο Εxcel με τις εργαστηριακές ομάδες των φοιτητών πρώτα πρέπει να εισάγει το αρχείο Excel με τις εργαστηριακές ομάδες και μετά το αρχείο που περιέχει μόνο τους φοιτητές. 47
48 Backup - Restore 8. BACKUP RESTORE Οι λειτουργίες αυτές του προγράμματος διενεργούνται μέσω του Sql Server της Microsoft. A. BACKUP O χρήστης του προγράμματος μπορεί μέσα από μία απλή επιλογή να κάνει backup στη βάση δεδομένων του προγράμματος ανά πάσα στιγμή και όποτε αυτός επιθυμεί. H διαδικασία αυτή λαμβάνει χώρα μέσα από τον Sql Server όπου, αφού επιλέξουμε την βάση δεδομένων που ονομάζεται ERGASIA, εκτελούμε την επιλογή Backup, όπως φαίνεται και παρακάτω. Αρχικά ανοίγουμε τον Sql Server πηγαίνοντας ΕΝΑΡΞΗ ΟΛΑ ΤΑ ΠΡΟΓΡΑΜΜΑΤΑ Microsoft Sql Server Enterprise Manager Εικόνα 8.1 Enterprise Manager 48
49 Backup - Restore Εικόνα 8.2 Βάση Δεδομένων Εικόνα 8.3 Backup Έχοντας ακολουθήσει τα παραπάνω βήματα εμφανίζεται στη συνέχεια το παρακάτω παράθυρο. 49
50 Backup - Restore Σε αυτό το σημείο ουσιαστικά επιβεβαιώνουμε τον φάκελο όπου θα αποθηκευτεί το Backup και το όνομα του αρχείου. Εικόνα 8.4 Backup Στο πεδίο Name μπορούμε να αντικαταστήσουμε την φράση ERGASIA backup και να εισάγουμε το δικό μας όνομα για το αρχείο backup που δημιουργούμε (π.χ. την ημερομηνία). Το αρχείο αποθηκεύεται στον φάκελο: C:\Program Files\Microsoft SQL Server\MSSQL\BACKUP B. RESTORE Η διαδικασία του Restore χρησιμοποιείται στην περίπτωση που ο χρήστης του προγράμματος επιθυμεί να επαναφέρει τη βάση δεδομένων του προγράμματος με παλαιότερα στοιχεία, στην οποία έχει γίνει Backup, ώστε αυτή να ξαναφορτωθεί στο πρόγραμμα. Πρέπει να τονιστεί ότι για να εκτελεστεί αυτή η διαδικασία θα πρέπει ο χρήστης να έχει κλειστό το πρόγραμμα, δηλαδή την εφαρμογή της java, και ανοιχτό μόνο τον SQL Server. Εν συνεχεία επιλέγει την βάση ERGASIA, όπως και στην προηγούμενη διαδικασία του Backup και με δεξί κλικ εκτελεί την επιλογή Restore database και επιλέγει το όνομα του αρχείου της βάσης που θέλει να επαναφέρει. Απαιτείται ιδιαίτερη προσοχή από τον χρήστη ο οποίος θα πρέπει να μην παραλείψει να κάνει backup τα τρέχοντα δεδομένα της βάσης ώστε να μην χαθούν κατά το restore των παλιότερων δεδομένων. Πιο συγκεκριμένα μετά την επιλογή Restore database εμφανίζεται το ακόλουθο παράθυρο (Εικόνα 8.6) στο οποίο είναι επιλεγμένο το τελευταίο (πιο πρόσφατο) backup της βάσης του προγράμματος με όνομα telika
51 Backup - Restore Όπως φαίνεται στην Εικόνα 8.7 ο χρήστης για να κάνει restore κάποιο παλιότερο backuo όπως το telika 2006, απλά το επιλέγει. Πατώντας το ΟΚ αρχίζει η διαδικασία restore του επιλεγμένου αρχείου backup. Εικόνα 8.5 Restore Εικόνα 8.6 Restore 51
52 Backup - Restore Εικόνα 8.7 Restore 52
53 Εγκατάσταση 9. ΕΓΚΑΤΑΣΤΑΣΗ Το πρόγραμμα απαιτεί την ύπαρξη ενός κεντρικού Sql Server ο οποίος είναι εγκατεστημένος σε έναν κεντρικό υπολογιστή και στον οποίον έχουν πρόσβαση οι περιφερειακοί υπολογιστές ( χρήστες του προγράμματος ) οι οποίοι μπορούν να συνδέονται έτσι με την βάση δεδομένων του προγράμματος. Οι διαδικασίες Backup, Restore και η διαδικασία εισαγωγής του αρχείου Excel γίνονται από τον Sql Server του κεντρικού υπολογιστή σύμφωνα με τις προβλεπόμενες διαδικασίες. Για την εγκατάσταση του προγράμματος υπάρχουν δύο περιπτώσεις. Πρώτον η εγκατάσταση ενός νέου χρήστη του προγράμματος ο οποίος θα βλέπει τον Sql Server ( τη βάση δεδομένων δηλαδή ) που είναι ήδη εγκατεστημένος σε έναν κεντρικό υπολογιστή. Σε αυτή την περίπτωση απαιτείται πέραν της ύπαρξης δικτύου μεταξύ των δύο υπολογιστών ( του κεντρικού όπου υπάρχει ο server και του περιφερειακού ) ο φάκελος ΠΡΟΓΡΑΜΜΑΤΟΣ που παρέχεται ο οποίος περιέχει το executable jar αρχείο του προγράμματος. ( περιλαμβάνει τους κώδικες και τους κατάλληλους drivers του προγράμματος ), το αρχείο jre που είναι για την Java και το οποίο θα εγκατασταθεί στον υπολογιστή (η εγκατάσταση γίνεται με διπλό κλικ στο αρχείο jre ) και ένα έγγραφο κείμένου database στο οποίο καθορίζονται οι μεταβλητές του server στον οποίο συνδέεται ο περιφερειακός υπολογιστής και περιλαμβάνει το IP του κεντρικού υπολογιστή ( π.χ ) και τον TCP/IP του SqlServer ( 4 ψήφιος αριθμός 1433 ). Ο χρήστης πρέπει ( αν χρειαστεί ) να αλλάζει από αυτό το αρχείο το IP του κεντρικού υπολογιστή αν πρόκειται να συνδεθεί σε κάποιον άλλο κεντρικό υπολογιστή που έχει τον server και να γράψει το IP του καινούριου. Οι περιφερειακοί υπολογιστές που συνδέονται με τον SqlServer και θα χρησιμοποιήσουν το πρόγραμμα, θα καθορίσουν μέσα από αυτό το αρχείο txt το IP του κεντρικού υπολογιστή για να γίνεται η σύνδεση στον κατάλληλο Sql Server. Εάν χρειαστεί να αλλαχθεί και το TCP/IP του SqlServer ( που φαίνεται από : όλα τα προγράμματα Microsoft Sql Sever Server Network Utility TCP/IP ( Επιλογή ) Properties ) θα αλλαχθεί από τον χρήστη πάλι μέσα από το αρχείο database και θα αντικαταστήσει το 1433 με τον νέο 4ψήφιο αριθμό. Ωστόσο σπανίως θα χρειαστεί αυτή η αλλαγή αφού συνήθως χρησιμοποιείται το Η σύνδεση του προγράμματος με την βάση δεδομένων γίνεται μέσα από τους JDBC drivers, οι οποίοι είναι εγκατεστημένοι στην εφαρμογή ( αρχείο jar ) και δεν χρειάζεται νέα εγκατάσταση. Τέλος ο φάκελος ΠΡΟΓΡΑΜΜΑΤΟΣ περιλαμβάνει το αρχείο ergasia ( αρχείο δέσμης ΜS DOS ) απ όπου τρέχει το πρόγραμμα. Επίσης προτείνεται στον χρήστη να εγκαταστήσει το αρχειο SQLCritUpdPkg_ENU που βρίσκεται στον φάκελο που παρέχεται με το όνομα SQLCritUpdPkg_ENU. Το αρχείο αυτό είναι σαν update του Sql Server και μπορεί να λύσει πιθανά προβλήματα της σύνδεσης με τον Sql Server. Με διπλό κλικ στο αρχείο αυτό δημιουργείται στον σκληρό δίσκο του υπολογιστή ένας φάκελος με το όνομα SQLCritUpdPkg όπου μέσα υπάρχει το αρχείο για την εγκατάσταση του SQLCritUpdPkg_ENU ( installer ). Στη δεύτερη περίπτωση είναι η εγκατάσταση στον κεντρικό υπολογιστή του Sql Server και του προγράμματος. Σε αυτή την περίπτωση, θα πρέπει αρχικά να εγκατασταθεί ο Sql Server και έπειτα να περαστεί η βάση δεδομένων του προγράμματος στον server. Αφού γίνουν αυτές οι εργασίες απαιτείται η παραπάνω διαδικασία, δηλαδή ο φάκελος ΠΡΟΓΡΑΜΜΑΤΟΣ για να εγκατασταθεί και να εκτελείται το πρόγραμμα. Το CD του Μicrosoft Sql Server 2000 παρέχεται μαζί με 53
54 Εγκατάσταση την εργασία. Η διαδικασία εγκατάστασης του είναι απλή και ακολουθούνται τα βήματα μέσα στο CD. Αφού εγκατασταθεί ο Μicrosoft Sql Server 2000 αρχίζει η απλή διαδικασία για να περαστεί η βάση στον server. Η βάση δεδομένων αποτελείται από τα δύο αρχεία που παρέχονται στον φάκελο ΒΑΣΗ ΔΕΔΟΜΕΝΩΝ τα οποία είναι τα ERGASIA_DATA και ERGASIA_LOG. Αυτά τα αρχεία θα πρέπει κατ αρχήν να αντιγραφούν και να επικολληθούν μέσα στον φάκελο Data που δημιουργήθηκε κατά την εγκατάσταση του Μicrosoft Sql Server 2000 και ο οποίος βρίσκεται στη θέση : C:\Program Files\Microsoft SQL Server\MSSQL\Data. Έπειτα ο χρήστης ανοίγει τον Sql Server (Enterprise Manager δηλαδή ) ως εξής : ΕΝΑΡΞΗ ΟΛΑ ΤΑ ΠΡΟΓΡΑΜΜΑΤΑ Microsoft Sql Server Enterprise Manager και αφού επιλέξει database κάνει attach database όπως φαίνεται στην εικόνα 9.2. Στη συνέχεια ζητείται το MDF αρχείο το οποίο βρίσκεται στον φάκελο που έγινε η επικόλληση δηλαδή στον C:\Program Files\Microsoft SQL Server\MSSQL\Data. Ο χρήστης θα πρέπει να βρίσκει το αρχείο από εκεί και ΟΧΙ από άλλες πηγές (π.χ. flash disc ) Η αναζήτηση θα γίνει από το κουμπί της αναζήτησης Έτσι με το OK ( εικόνα 9.3 ) γίνεται η εισαγωγή της βάσης. Τέλος, από τον φάκελο ΠΡΟΓΡΑΜΜΑΤΟΣ μπορεί να αρχίσει το πρόγραμμα. Επίσης προτείνεται στον χρήστη να εγκαταστήσει το αρχειο SQLCritUpdPkg_ENU που βρίσκεται στον φάκελο που παρέχεται με το όνομα SQLCritUpdPkg_ENU Το αρχείο αυτό είναι σαν update του Sql Server και μπορεί να λύσει πιθανά προβλήματα της σύνδεσης με τον Sql Server. Με διπλό κλικ στο αρχείο αυτό δημιουργείται στον σκληρό δίσκο του υπολογιστή ένας φάκελος με το όνομα SQLCritUpdPkg όπου μέσα υπάρχει το αρχείο για την εγκατάσταση του SQLCritUpdPkg_ENU ( installer ). Εικόνα 9.1 Attach database 54
55 Εγκατάσταση Εικόνα 9.2 Attach database Εικόνα 9.3 Attach database 55
Σύστημα Κεντρικής Υποστήριξης της Πρακτικής Άσκησης Φοιτητών ΑΕΙ
 Σύστημα Κεντρικής Υποστήριξης της Πρακτικής Άσκησης Φοιτητών ΑΕΙ Οδηγός Χρήσης Εφαρμογής Γραφείων Πρακτικής Άσκησης Αφού πιστοποιηθεί ο λογαριασμός που δημιουργήσατε στο πρόγραμμα «Άτλας» ως Γραφείο Πρακτικής,
Σύστημα Κεντρικής Υποστήριξης της Πρακτικής Άσκησης Φοιτητών ΑΕΙ Οδηγός Χρήσης Εφαρμογής Γραφείων Πρακτικής Άσκησης Αφού πιστοποιηθεί ο λογαριασμός που δημιουργήσατε στο πρόγραμμα «Άτλας» ως Γραφείο Πρακτικής,
Εγχειρίδιο διαχείρισης χρηστών και λιστών διανομής για τον Υπεύθυνο Φορέα του Δικτύου "Σύζευξις" -1-
 -1- 1 Διαχείριση Χρηστών...3 1.1 Υπηρεσίες...5 1.1.1 Δημιουργία νέου χρήστη...6 1.1.2 Αναζήτηση χρήστη...7 1.1.2 Επεξεργασία στοιχείων χρήστη...8 1.1.3 Δημιουργία /Επεξεργασία mailbox plan...10 1.1.4 Ενεργοποίηση
-1- 1 Διαχείριση Χρηστών...3 1.1 Υπηρεσίες...5 1.1.1 Δημιουργία νέου χρήστη...6 1.1.2 Αναζήτηση χρήστη...7 1.1.2 Επεξεργασία στοιχείων χρήστη...8 1.1.3 Δημιουργία /Επεξεργασία mailbox plan...10 1.1.4 Ενεργοποίηση
Σύστημα Κεντρικής Υποστήριξης της Πρακτικής Άσκησης Φοιτητών ΑΕΙ
 Σύστημα Κεντρικής Υποστήριξης της Πρακτικής Άσκησης Φοιτητών ΑΕΙ Οδηγός Χρήσης Εφαρμογής Γραφείων Πρακτικής Άσκησης Αφού πιστοποιηθεί ο λογαριασμός που δημιουργήσατε στο πρόγραμμα «Άτλας» ως Γραφείο Πρακτικής,
Σύστημα Κεντρικής Υποστήριξης της Πρακτικής Άσκησης Φοιτητών ΑΕΙ Οδηγός Χρήσης Εφαρμογής Γραφείων Πρακτικής Άσκησης Αφού πιστοποιηθεί ο λογαριασμός που δημιουργήσατε στο πρόγραμμα «Άτλας» ως Γραφείο Πρακτικής,
Εγχειρίδιο Χρήσης Εφαρμογής Συστήματος Διαχείρισης Λογισμικού
 Πανεπιστήμιο Αιγαίου Εγχειρίδιο Χρήσης Εφαρμογής Συστήματος Διαχείρισης Λογισμικού Έκδοση 1.2 Περιεχόμενα 1. Είσοδος και Έξοδος από το Σύστημα... 3 2. Βοήθεια... 3 3. Αλλαγή Συνθηματικού... 3 4. Διαχείριση
Πανεπιστήμιο Αιγαίου Εγχειρίδιο Χρήσης Εφαρμογής Συστήματος Διαχείρισης Λογισμικού Έκδοση 1.2 Περιεχόμενα 1. Είσοδος και Έξοδος από το Σύστημα... 3 2. Βοήθεια... 3 3. Αλλαγή Συνθηματικού... 3 4. Διαχείριση
Εγχειρίδιο Χρήστη Φάση 1: Καταχώρηση Ειδικοτήτων
 ΦΟΡΕΑΣ: ΙΝΣΤΙΤΟΥΤΟ ΔΙΑΡΚΟΥΣ ΕΚΠΑΙΔΕΥΣΗΣ ΕΝΗΛΙΚΩΝ ΕΡΓΟ: «Υλοποίηση Πληροφοριακού συστήματος για την Υποστήριξη του Έργου Διαχείρισης των Δημοσίων Ι.Ε.Κ.» Εγχειρίδιο Χρήστη Φάση 1: Καταχώρηση Ειδικοτήτων
ΦΟΡΕΑΣ: ΙΝΣΤΙΤΟΥΤΟ ΔΙΑΡΚΟΥΣ ΕΚΠΑΙΔΕΥΣΗΣ ΕΝΗΛΙΚΩΝ ΕΡΓΟ: «Υλοποίηση Πληροφοριακού συστήματος για την Υποστήριξη του Έργου Διαχείρισης των Δημοσίων Ι.Ε.Κ.» Εγχειρίδιο Χρήστη Φάση 1: Καταχώρηση Ειδικοτήτων
Οδηγίες Χρήσης της εφαρμογής Class-Web
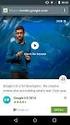 ΠΑΝΕΠΙΣΤΗΜΙΟ ΜΑΚΕΔΟΝΙΑΣ ΚΕΝΤΡΟ ΥΠΟΛΟΓΙΣΤΩΝ & ΔΙΚΤΥΩΝ Εγνατία 156, 54006, Θεσσαλονίκη Τηλ.: 2310 891800 e-mail: help@uom.gr Οδηγίες Χρήσης της εφαρμογής Class-Web Ημερομηνία: 3 Οκτωβρίου 2012, Έκδοση 1.3
ΠΑΝΕΠΙΣΤΗΜΙΟ ΜΑΚΕΔΟΝΙΑΣ ΚΕΝΤΡΟ ΥΠΟΛΟΓΙΣΤΩΝ & ΔΙΚΤΥΩΝ Εγνατία 156, 54006, Θεσσαλονίκη Τηλ.: 2310 891800 e-mail: help@uom.gr Οδηγίες Χρήσης της εφαρμογής Class-Web Ημερομηνία: 3 Οκτωβρίου 2012, Έκδοση 1.3
Field Service Management ΕΓΧΕΙΡΙΔΙΟ ΧΡΗΣΗΣ
 Field Service Management ΕΓΧΕΙΡΙΔΙΟ ΧΡΗΣΗΣ 1 ΠΕΡΙΕΧΟΜΕΝΑ 1. ΑΝΑΛΥΣΗ ΜΕΝΟΥ ΕΦΑΡΜΟΓΗΣ... 4 2. ΕΠΕΞΗΓΗΣΗ ΚΕΝΤΡΙΚΟΥ ΜΕΝΟΥ ΚΑΡΤΕΛΑΣ... 5 3. ΔΗΜΙΟΥΡΓΙΑ ΠΕΛΑΤΗ... 6 4. ΑΝΑΖΗΤΗΣΗ ΠΕΛΑΤΗ... 6 5. ΕΠΕΞΕΡΓΑΣΙΑ/ΔΙΑΓΡΑΦΗ
Field Service Management ΕΓΧΕΙΡΙΔΙΟ ΧΡΗΣΗΣ 1 ΠΕΡΙΕΧΟΜΕΝΑ 1. ΑΝΑΛΥΣΗ ΜΕΝΟΥ ΕΦΑΡΜΟΓΗΣ... 4 2. ΕΠΕΞΗΓΗΣΗ ΚΕΝΤΡΙΚΟΥ ΜΕΝΟΥ ΚΑΡΤΕΛΑΣ... 5 3. ΔΗΜΙΟΥΡΓΙΑ ΠΕΛΑΤΗ... 6 4. ΑΝΑΖΗΤΗΣΗ ΠΕΛΑΤΗ... 6 5. ΕΠΕΞΕΡΓΑΣΙΑ/ΔΙΑΓΡΑΦΗ
Διαδικτυακό Περιβάλλον Διαχείρισης Ασκήσεων Προγραμματισμού
 ΠΑΝΕΠΙΣΤΗΜΙΟ ΜΑΚΕΔΟΝΙΑΣ ΔΙΑΤΜΗΜΑΤΙΚΟ ΜΕΤΑΠΤΥΧΙΑΚΟ ΠΡΟΓΡΑΜΜΑ ΣΤΑ ΠΛΗΡΟΦΟΡΙΑΚΑ ΣΥΣΤΗΜΑΤΑ Διπλωματική Εργασία με θέμα: Διαδικτυακό Περιβάλλον Διαχείρισης Ασκήσεων Προγραμματισμού Καραγιάννης Ιωάννης Α.Μ.
ΠΑΝΕΠΙΣΤΗΜΙΟ ΜΑΚΕΔΟΝΙΑΣ ΔΙΑΤΜΗΜΑΤΙΚΟ ΜΕΤΑΠΤΥΧΙΑΚΟ ΠΡΟΓΡΑΜΜΑ ΣΤΑ ΠΛΗΡΟΦΟΡΙΑΚΑ ΣΥΣΤΗΜΑΤΑ Διπλωματική Εργασία με θέμα: Διαδικτυακό Περιβάλλον Διαχείρισης Ασκήσεων Προγραμματισμού Καραγιάννης Ιωάννης Α.Μ.
ΑΠΟΤΙΜΗΣΗ ΤΟΥ ΕΡΓΟΥ ΤΟΥ ΤΜΗΜΑΤΟΣ ΣΤΟΧΟΙ ΓΙΑ ΤΗΝ ΠΕΡΙΟΔΟ ΠΑΡΑΡΤΗΜΑ ΧΙ
 ΕΘΝΙΚΟΝ ΚΑΙ ΚΑΠΟΔΙΣΤΡΙΑΚΟΝ ΠΑΝΕΠΙΣΤΗΜΙΟΝ ΑΘΗΝΩΝ ΣΧΟΛΗ ΘΕΤΙΚΩΝ ΕΠΙΣΤΗΜΩΝ ΤΜΗΜΑ ΠΛΗΡΟΦΟΡΙΚΗΣ & ΤΗΛΕΠΙΚΟΙΝΩΝΙΩΝ ΑΠΟΤΙΜΗΣΗ ΤΟΥ ΕΡΓΟΥ ΤΟΥ ΤΜΗΜΑΤΟΣ ΣΤΟΧΟΙ ΓΙΑ ΤΗΝ ΠΕΡΙΟΔΟ 2008-2013 ΠΑΡΑΡΤΗΜΑ ΧΙ ΕΦΑΡΜΟΓΗ ΔΙΑΧΕΙΡΙΣΗΣ
ΕΘΝΙΚΟΝ ΚΑΙ ΚΑΠΟΔΙΣΤΡΙΑΚΟΝ ΠΑΝΕΠΙΣΤΗΜΙΟΝ ΑΘΗΝΩΝ ΣΧΟΛΗ ΘΕΤΙΚΩΝ ΕΠΙΣΤΗΜΩΝ ΤΜΗΜΑ ΠΛΗΡΟΦΟΡΙΚΗΣ & ΤΗΛΕΠΙΚΟΙΝΩΝΙΩΝ ΑΠΟΤΙΜΗΣΗ ΤΟΥ ΕΡΓΟΥ ΤΟΥ ΤΜΗΜΑΤΟΣ ΣΤΟΧΟΙ ΓΙΑ ΤΗΝ ΠΕΡΙΟΔΟ 2008-2013 ΠΑΡΑΡΤΗΜΑ ΧΙ ΕΦΑΡΜΟΓΗ ΔΙΑΧΕΙΡΙΣΗΣ
Εισαγωγή στην εφαρμογή Βασική Σελίδα (Activity) Αναζήτηση Πελάτη... 6 Προβολή Πελάτη... 7 Επεξεργασία Πελάτη... 10
 Περιεχόμενα Εισαγωγή στην εφαρμογή... 2 Βασική Σελίδα (Activity)... 3 Ρυθμίσεις... 3 Πελάτες... 6 Αναζήτηση Πελάτη... 6 Προβολή Πελάτη... 7 Επεξεργασία Πελάτη... 10 Αποθήκη... 11 Αναζήτηση προϊόντος...
Περιεχόμενα Εισαγωγή στην εφαρμογή... 2 Βασική Σελίδα (Activity)... 3 Ρυθμίσεις... 3 Πελάτες... 6 Αναζήτηση Πελάτη... 6 Προβολή Πελάτη... 7 Επεξεργασία Πελάτη... 10 Αποθήκη... 11 Αναζήτηση προϊόντος...
Εγχειρίδιο χρήσης για τον φοιτητή
 Εγχειρίδιο χρήσης για τον φοιτητή 1 Αρχική οθόνη Όταν κάποιος χρήστης εισέρχεται για πρώτη φορά στο σύστημα εμφανίζεται η παρακάτω οθόνη/σελίδα: Στα αριστερά της οθόνης εμφανίζεται η φόρμα σύνδεσης στην
Εγχειρίδιο χρήσης για τον φοιτητή 1 Αρχική οθόνη Όταν κάποιος χρήστης εισέρχεται για πρώτη φορά στο σύστημα εμφανίζεται η παρακάτω οθόνη/σελίδα: Στα αριστερά της οθόνης εμφανίζεται η φόρμα σύνδεσης στην
Εργαστήριο «Τεχνολογία Πολιτισμικού Λογισμικού» Ενότητα. Σχεδίαση Βάσεων Δεδομένων
 Ενότητα 3 Σχεδίαση Βάσεων Δεδομένων 17 18 3.1 Εισαγωγή Μία βάση δεδομένων αποτελείται από δεδομένα για διάφορα θέματα τα οποία όμως σχετίζονται μεταξύ τους και είναι καταχωρημένα με συγκεκριμένο τρόπο.
Ενότητα 3 Σχεδίαση Βάσεων Δεδομένων 17 18 3.1 Εισαγωγή Μία βάση δεδομένων αποτελείται από δεδομένα για διάφορα θέματα τα οποία όμως σχετίζονται μεταξύ τους και είναι καταχωρημένα με συγκεκριμένο τρόπο.
Οδηγό ς Σχ. Έτόυς 2014-2015
 Οδηγό ς Σχ. Έτόυς 2014-2015 Σχολικό Έτος Στο ΠΣ myschool υλοποιείται πλήρης ιστορικότητα και τα δεδομένα σας είναι διαθέσιμα για κάθε Σχολικό Έτος. Μέσα από την ΑΡΧΙΚΗ σελίδα μπορείτε κάθε φορά να ορίζετε
Οδηγό ς Σχ. Έτόυς 2014-2015 Σχολικό Έτος Στο ΠΣ myschool υλοποιείται πλήρης ιστορικότητα και τα δεδομένα σας είναι διαθέσιμα για κάθε Σχολικό Έτος. Μέσα από την ΑΡΧΙΚΗ σελίδα μπορείτε κάθε φορά να ορίζετε
Πίνακας Περιεχομένων. Εγχειρίδιο Χρήσης Υπηρεσίες Φοιτητή Σελίδα 1 / 10
 Πίνακας Περιεχομένων 1. Υπηρεσίες Φοιτητή... 3 1.1 Ακαδημαϊκή Δομή... 3 1.2 Καρτέλα Φοιτητή... 3 Σταθερή Διεύθυνση... 3 Επισκόπηση Διεύθυνσης... 3 Στοιχεία Ανεξάρτητα από Διεύθυνση... 4 1.3 Έλεγχος Κανόνων
Πίνακας Περιεχομένων 1. Υπηρεσίες Φοιτητή... 3 1.1 Ακαδημαϊκή Δομή... 3 1.2 Καρτέλα Φοιτητή... 3 Σταθερή Διεύθυνση... 3 Επισκόπηση Διεύθυνσης... 3 Στοιχεία Ανεξάρτητα από Διεύθυνση... 4 1.3 Έλεγχος Κανόνων
Περιβάλλον Απογραφικού Δελτίου Μαθήματος Πληροφοριακού Συστήματος ΜΟΔΙΠ
 Περιβάλλον Απογραφικού Δελτίου Μαθήματος Πληροφοριακού Συστήματος ΜΟΔΙΠ Για την πρόσβασή σας στο Πληροφοριακό Σύστημα της ΜΟΔΙΠ (http://modipserver.kom.duth.gr) απαιτείται η συμπλήρωση των στοιχείων του
Περιβάλλον Απογραφικού Δελτίου Μαθήματος Πληροφοριακού Συστήματος ΜΟΔΙΠ Για την πρόσβασή σας στο Πληροφοριακό Σύστημα της ΜΟΔΙΠ (http://modipserver.kom.duth.gr) απαιτείται η συμπλήρωση των στοιχείων του
Σενάριο Χρήσης myschool
 Σενάριο Χρήσης ΦΟΡΕΙΣ Επιβεβαίωση των Στοιχείων του Φορέα Αρχικά, θα κληθείτε να ελέγξετε την ορθότητα των στοιχείων του Φορέα σας. Επιλέγοντας την καρτέλα «Φορείς», από το μενού που βρίσκεται στο πάνω
Σενάριο Χρήσης ΦΟΡΕΙΣ Επιβεβαίωση των Στοιχείων του Φορέα Αρχικά, θα κληθείτε να ελέγξετε την ορθότητα των στοιχείων του Φορέα σας. Επιλέγοντας την καρτέλα «Φορείς», από το μενού που βρίσκεται στο πάνω
Εγχειρίδιο Χρήστη Φάση 2: Αρχική Καταχώρηση Συµβάσεων
 ΦΟΡΕΑΣ: ΙΝΣΤΙΤΟΥΤΟ ΙΑΡΚΟΥΣ ΕΚΠΑΙ ΕΥΣΗΣ ΕΝΗΛΙΚΩΝ ΕΡΓΟ: «Υλοποίηση Πληροφοριακού συστήµατος για την Υποστήριξη του Έργου ιαχείρισης των ηµοσίων Ι.Ε.Κ.» Εγχειρίδιο Χρήστη Φάση 2: Αρχική Καταχώρηση Συµβάσεων
ΦΟΡΕΑΣ: ΙΝΣΤΙΤΟΥΤΟ ΙΑΡΚΟΥΣ ΕΚΠΑΙ ΕΥΣΗΣ ΕΝΗΛΙΚΩΝ ΕΡΓΟ: «Υλοποίηση Πληροφοριακού συστήµατος για την Υποστήριξη του Έργου ιαχείρισης των ηµοσίων Ι.Ε.Κ.» Εγχειρίδιο Χρήστη Φάση 2: Αρχική Καταχώρηση Συµβάσεων
ΗΜΟΚΡΙΤΕΙΟ ΠΑΝΕΠΙΣΤΗΜΙΟ ΘΡΑΚΗΣ ΠΟΛΥΤΕΧΝΙΚΗ ΣΧΟΛΗ ΤΜΗΜΑ ΜΗΧΑΝΟΡΓΑΝΩΣΗΣ. Ο ΗΓΙΕΣ ΧΡΗΣΗΣ ΕΦΑΡΜΟΓΗΣ e-university/ classweb
 ΗΜΟΚΡΙΤΕΙΟ ΠΑΝΕΠΙΣΤΗΜΙΟ ΘΡΑΚΗΣ ΠΟΛΥΤΕΧΝΙΚΗ ΣΧΟΛΗ ΤΜΗΜΑ ΜΗΧΑΝΟΡΓΑΝΩΣΗΣ Ο ΗΓΙΕΣ ΧΡΗΣΗΣ ΕΦΑΡΜΟΓΗΣ e-university/ classweb ΞΑΝΘΗ 2011 Ο ΗΓΙΕΣ ΧΡΗΣΗΣ ΕΦΑΡΜΟΓΗΣ e-university/ classweb Σύστηµα Υποβοήθησης ιδασκαλίας
ΗΜΟΚΡΙΤΕΙΟ ΠΑΝΕΠΙΣΤΗΜΙΟ ΘΡΑΚΗΣ ΠΟΛΥΤΕΧΝΙΚΗ ΣΧΟΛΗ ΤΜΗΜΑ ΜΗΧΑΝΟΡΓΑΝΩΣΗΣ Ο ΗΓΙΕΣ ΧΡΗΣΗΣ ΕΦΑΡΜΟΓΗΣ e-university/ classweb ΞΑΝΘΗ 2011 Ο ΗΓΙΕΣ ΧΡΗΣΗΣ ΕΦΑΡΜΟΓΗΣ e-university/ classweb Σύστηµα Υποβοήθησης ιδασκαλίας
«Οδηγίες χρήσης εφαρμογής Ενιαίου Συστήματος Πληρωμών»
 «Οδηγίες χρήσης εφαρμογής Ενιαίου Συστήματος Πληρωμών» έκδοση v.1.2, 10/09/2014 Περιεχόμενα Είσοδος... 3 Οικονομικά Υπεύθυνος... 4 Αρχική Οθόνη... 4 Διαχείριση Χρηστών... 4 Αναζήτηση Χρήστη... 4 Δημιουργία
«Οδηγίες χρήσης εφαρμογής Ενιαίου Συστήματος Πληρωμών» έκδοση v.1.2, 10/09/2014 Περιεχόμενα Είσοδος... 3 Οικονομικά Υπεύθυνος... 4 Αρχική Οθόνη... 4 Διαχείριση Χρηστών... 4 Αναζήτηση Χρήστη... 4 Δημιουργία
Διαχείριση Βάσης Δεδομένων (dbadmin)
 Published on PRISMA Win Help - Megasoft (http://docs.megasoft.gr) Home > Εμπορική Διαχείριση > Διαχείριση Βάσης Δεδομένων (dbadmin) Διαχείριση Βάσης Δεδομένων (dbadmin) Μέσα από τη διαχείριση βάσης δεδομένων
Published on PRISMA Win Help - Megasoft (http://docs.megasoft.gr) Home > Εμπορική Διαχείριση > Διαχείριση Βάσης Δεδομένων (dbadmin) Διαχείριση Βάσης Δεδομένων (dbadmin) Μέσα από τη διαχείριση βάσης δεδομένων
Εργαστήριο «Τεχνολογία Πολιτισμικού Λογισμικού» Ενότητα. Επεξεργασία πινάκων
 Ενότητα 4 Επεξεργασία πινάκων 36 37 4.1 Προσθήκη πεδίων Για να εισάγετε ένα πεδίο σε ένα πίνακα που υπάρχει ήδη στη βάση δεδομένων σας, βάζετε τον κέρσορα του ποντικιού στο πεδίο πάνω από το οποίο θέλετε
Ενότητα 4 Επεξεργασία πινάκων 36 37 4.1 Προσθήκη πεδίων Για να εισάγετε ένα πεδίο σε ένα πίνακα που υπάρχει ήδη στη βάση δεδομένων σας, βάζετε τον κέρσορα του ποντικιού στο πεδίο πάνω από το οποίο θέλετε
ΕΓΧΕΙΡΙΔΙΟ ΧΡΗΣΗΣ ΟΛΟΚΛΗΡΩΜΕΝΟΥ ΠΛΗΡΟΦΟΡΙΑΚΟΥ ΣΥΣΤΗΜΑΤΟΣ (ΟΠΣ) ΓΙΑ ΤΗΝ ΠΡΟΓΡΑΜΜΑΤΙΚΗ ΠΕΡΙΟΔΟ ΣΕΣ
 ΕΓΧΕΙΡΙΔΙΟ ΧΡΗΣΗΣ ΟΛΟΚΛΗΡΩΜΕΝΟΥ ΠΛΗΡΟΦΟΡΙΑΚΟΥ ΣΥΣΤΗΜΑΤΟΣ (ΟΠΣ) ΓΙΑ ΤΗΝ ΠΡΟΓΡΑΜΜΑΤΙΚΗ ΠΕΡΙΟΔΟ ΣΕΣ 2014-2020 ΕΝΟΤΗΤΑ «ΒΕΒΑΙΩΣΕΙΣ ΔΑΠΑΝΩΝ ΕΝΔΙΑΜΕΣΩΝ ΦΟΡΕΩΝ (ΦΕΔ, ΕΦ ΔΣ, ΕΦ ΣΧ)» 1η Έκδοση: 2016 ΠΕΡΙΕΧΟΜΕΝΑ
ΕΓΧΕΙΡΙΔΙΟ ΧΡΗΣΗΣ ΟΛΟΚΛΗΡΩΜΕΝΟΥ ΠΛΗΡΟΦΟΡΙΑΚΟΥ ΣΥΣΤΗΜΑΤΟΣ (ΟΠΣ) ΓΙΑ ΤΗΝ ΠΡΟΓΡΑΜΜΑΤΙΚΗ ΠΕΡΙΟΔΟ ΣΕΣ 2014-2020 ΕΝΟΤΗΤΑ «ΒΕΒΑΙΩΣΕΙΣ ΔΑΠΑΝΩΝ ΕΝΔΙΑΜΕΣΩΝ ΦΟΡΕΩΝ (ΦΕΔ, ΕΦ ΔΣ, ΕΦ ΣΧ)» 1η Έκδοση: 2016 ΠΕΡΙΕΧΟΜΕΝΑ
ΕΓΧΕΙΡΙΔΙΟ ΧΡΗΣΗΣ Π.Σ. ΦΟΙΤΗΤΟΛΟΓΙΟΥ- ΓΙΑ ΤΟ ΔΙΔΑΣΚΟΝΤΑ (ClassWeb)
 ΕΓΧΕΙΡΙΔΙΟ ΧΡΗΣΗΣ Π.Σ. ΦΟΙΤΗΤΟΛΟΓΙΟΥ- ΓΙΑ ΤΟ ΔΙΔΑΣΚΟΝΤΑ (ClassWeb) 1. Είσοδος στην υπηρεσία ClassWeb Στη κεντρική σελίδα της υπηρεσίας στα πεδία Όνομα Χρήστη και Κωδικός πρόσβασης πληκτρολογούμε τα στοιχεία
ΕΓΧΕΙΡΙΔΙΟ ΧΡΗΣΗΣ Π.Σ. ΦΟΙΤΗΤΟΛΟΓΙΟΥ- ΓΙΑ ΤΟ ΔΙΔΑΣΚΟΝΤΑ (ClassWeb) 1. Είσοδος στην υπηρεσία ClassWeb Στη κεντρική σελίδα της υπηρεσίας στα πεδία Όνομα Χρήστη και Κωδικός πρόσβασης πληκτρολογούμε τα στοιχεία
ΕΓΧΕΙΡΙΔΙΟ ΧΡΗΣΗΣ ΠΛΑΤΦΟΡΜΑΣ OPENSMS WWW.OPENSMS.GR
 ΕΓΧΕΙΡΙΔΙΟ ΧΡΗΣΗΣ ΠΛΑΤΦΟΡΜΑΣ OPENSMS WWW.OPENSMS.GR Τηλέφωνο: 2810-211111 Διαδικασία εισόδου στο opensms Η πρόσβαση στην πλατφόρμα του opensms πραγματοποιείται με την εισαγωγή του Ονόματος χρήστη και του
ΕΓΧΕΙΡΙΔΙΟ ΧΡΗΣΗΣ ΠΛΑΤΦΟΡΜΑΣ OPENSMS WWW.OPENSMS.GR Τηλέφωνο: 2810-211111 Διαδικασία εισόδου στο opensms Η πρόσβαση στην πλατφόρμα του opensms πραγματοποιείται με την εισαγωγή του Ονόματος χρήστη και του
Δημιουργία Πρόχειρων Βιβλίων
 Δημιουργία Πρόχειρων Βιβλίων Το συγκεκριμένο εγχειρίδιο δημιουργήθηκε για να βοηθήσει την κατανόηση της Διαδικασίας Στηλών Πρόχειρων Βιβλίων. Παρακάτω προτείνεται μια αλληλουχία ενεργειών την οποία ο χρήστης
Δημιουργία Πρόχειρων Βιβλίων Το συγκεκριμένο εγχειρίδιο δημιουργήθηκε για να βοηθήσει την κατανόηση της Διαδικασίας Στηλών Πρόχειρων Βιβλίων. Παρακάτω προτείνεται μια αλληλουχία ενεργειών την οποία ο χρήστης
Π Ε Ρ Ι Ε Χ Ο Μ Ε Ν Α ΕΓΧΕΙΡΙΔΙΟ ΕΦΑΡΜΟΓΗΣ ΤΕΛΩΝ Τ.Α.Π. 1-1
 Π Ε Ρ Ι Ε Χ Ο Μ Ε Ν Α ΥΠΗΡΕΣΙΕΣ ΑΝΟΙΚΤΗΣ ΤΕΧΝΟΛΟΓΙΑΣ OPEN TECHNOLOGY SERVICES 1-1 Π Ε Ρ Ι Ε Χ Ο Μ Ε Ν Α ΠΕΡΙΕΧΟΜΕΝΑ 1 ΝΕΑ ΠΕΡΙΟΔΟΣ... 1-1 1.1 Τι απαιτείται για τη δημιουργία Νέας Περιόδου... 1-1 1.2 Δημιουργία
Π Ε Ρ Ι Ε Χ Ο Μ Ε Ν Α ΥΠΗΡΕΣΙΕΣ ΑΝΟΙΚΤΗΣ ΤΕΧΝΟΛΟΓΙΑΣ OPEN TECHNOLOGY SERVICES 1-1 Π Ε Ρ Ι Ε Χ Ο Μ Ε Ν Α ΠΕΡΙΕΧΟΜΕΝΑ 1 ΝΕΑ ΠΕΡΙΟΔΟΣ... 1-1 1.1 Τι απαιτείται για τη δημιουργία Νέας Περιόδου... 1-1 1.2 Δημιουργία
Διαγραφή Επιλέγετε Διαγραφή για να διαγράψετε μία ήδη υπάρχουσα διαδικασία εισαγωγής ASCII
 Published on PRISMA Win Help - Megasoft (http://docs.megasoft.gr) Home > Διαχείριση Βάσης Δεδομένων (dbadmin) > Αρχεία Αρχεία Εισαγωγή από αρχείο ASCII Με την εργασία αυτή έχετε την δυνατότητα να εισάγετε
Published on PRISMA Win Help - Megasoft (http://docs.megasoft.gr) Home > Διαχείριση Βάσης Δεδομένων (dbadmin) > Αρχεία Αρχεία Εισαγωγή από αρχείο ASCII Με την εργασία αυτή έχετε την δυνατότητα να εισάγετε
Εγχειρίδιο Χρήσης Ψηφιακής Υπηρεσίας
 Εγχειρίδιο Χρήσης Ψηφιακής Υπηρεσίας "Αιτήσεις Εισαγωγής Ενδοκοινοτικής Απόκτησης και Εγχώριας Παραγωγής Λιπασμάτων και Πρώτων Υλών" ΥΠΟΥΡΓΕΙΟ ΑΓΡΟΤΙΚΗΣ ΑΝΑΠΤΥΞΗΣ & ΤΡΟΦΙΜΩΝ ΓΕΝΙΚΗ ΔΙΕΥΘΥΝΣΗ ΔΙΟΙΚΗΤΙΚΩΝ
Εγχειρίδιο Χρήσης Ψηφιακής Υπηρεσίας "Αιτήσεις Εισαγωγής Ενδοκοινοτικής Απόκτησης και Εγχώριας Παραγωγής Λιπασμάτων και Πρώτων Υλών" ΥΠΟΥΡΓΕΙΟ ΑΓΡΟΤΙΚΗΣ ΑΝΑΠΤΥΞΗΣ & ΤΡΟΦΙΜΩΝ ΓΕΝΙΚΗ ΔΙΕΥΘΥΝΣΗ ΔΙΟΙΚΗΤΙΚΩΝ
ΕΓΧΕΙΡΙΔΙΟ ΧΡΗΣΗΣ ΟΛΟΚΛΗΡΩΜΕΝΟΥ ΠΛΗΡΟΦΟΡΙΑΚΟΥ ΣΥΣΤΗΜΑΤΟΣ (ΟΠΣ) ΓΙΑ ΤΗΝ ΠΡΟΓΡΑΜΜΑΤΙΚΗ ΠΕΡΙΟΔΟ ΣΕΣ
 ΕΓΧΕΙΡΙΔΙΟ ΧΡΗΣΗΣ ΟΛΟΚΛΗΡΩΜΕΝΟΥ ΠΛΗΡΟΦΟΡΙΑΚΟΥ ΣΥΣΤΗΜΑΤΟΣ (ΟΠΣ) ΓΙΑ ΤΗΝ ΠΡΟΓΡΑΜΜΑΤΙΚΗ ΠΕΡΙΟΔΟ ΣΕΣ 2014-2020 ΕΝΟΤΗΤΑ «ΔΕΛΤΙΑ ΠΑΡΑΚΟΛΟΥΘΗΣΗΣ ΥΠΟΨΗΦΙΩΝ ΣΧΕΔΙΩΝ ΧΟΡΗΓΙΩΝ» 1η Έκδοση: 2016 ΠΕΡΙΕΧΟΜΕΝΑ 1. ΕΙΣΑΓΩΓΗ...3
ΕΓΧΕΙΡΙΔΙΟ ΧΡΗΣΗΣ ΟΛΟΚΛΗΡΩΜΕΝΟΥ ΠΛΗΡΟΦΟΡΙΑΚΟΥ ΣΥΣΤΗΜΑΤΟΣ (ΟΠΣ) ΓΙΑ ΤΗΝ ΠΡΟΓΡΑΜΜΑΤΙΚΗ ΠΕΡΙΟΔΟ ΣΕΣ 2014-2020 ΕΝΟΤΗΤΑ «ΔΕΛΤΙΑ ΠΑΡΑΚΟΛΟΥΘΗΣΗΣ ΥΠΟΨΗΦΙΩΝ ΣΧΕΔΙΩΝ ΧΟΡΗΓΙΩΝ» 1η Έκδοση: 2016 ΠΕΡΙΕΧΟΜΕΝΑ 1. ΕΙΣΑΓΩΓΗ...3
ΕΓΧΕΙΡΙΔΙΟ ΧΡΗΣΗΣ ΟΛΟΚΛΗΡΩΜΕΝΟΥ ΠΛΗΡΟΦΟΡΙΑΚΟΥ ΣΥΣΤΗΜΑΤΟΣ (ΟΠΣ) ΓΙΑ ΤΗΝ ΠΡΟΓΡΑΜΜΑΤΙΚΗ ΠΕΡΙΟΔΟ ΣΕΣ
 ΕΓΧΕΙΡΙΔΙΟ ΧΡΗΣΗΣ ΟΛΟΚΛΗΡΩΜΕΝΟΥ ΠΛΗΡΟΦΟΡΙΑΚΟΥ ΣΥΣΤΗΜΑΤΟΣ (ΟΠΣ) ΓΙΑ ΤΗΝ ΠΡΟΓΡΑΜΜΑΤΙΚΗ ΠΕΡΙΟΔΟ ΣΕΣ 2014-2020 ΕΝΟΤΗΤΑ «ΒΕΒΑΙΩΣΗ ΔΑΠΑΝΩΝ ΔΙΑΧΕΙΡΙΣΤΙΚΗΣ ΑΡΧΗΣ» 1η Έκδοση: 2016 ΠΕΡΙΕΧΟΜΕΝΑ 1. ΕΙΣΑΓΩΓΗ...3 2.
ΕΓΧΕΙΡΙΔΙΟ ΧΡΗΣΗΣ ΟΛΟΚΛΗΡΩΜΕΝΟΥ ΠΛΗΡΟΦΟΡΙΑΚΟΥ ΣΥΣΤΗΜΑΤΟΣ (ΟΠΣ) ΓΙΑ ΤΗΝ ΠΡΟΓΡΑΜΜΑΤΙΚΗ ΠΕΡΙΟΔΟ ΣΕΣ 2014-2020 ΕΝΟΤΗΤΑ «ΒΕΒΑΙΩΣΗ ΔΑΠΑΝΩΝ ΔΙΑΧΕΙΡΙΣΤΙΚΗΣ ΑΡΧΗΣ» 1η Έκδοση: 2016 ΠΕΡΙΕΧΟΜΕΝΑ 1. ΕΙΣΑΓΩΓΗ...3 2.
ΕΓΧΕΙΡΙΔΙΟ ΧΡΗΣΗΣ ΥΠΟΣΥΣΤΗΜΑΤΟΣ ΑΓΡΟΠΕΡΙΒΑΛΛΟΝΤΙΚΩΝ ΕΝΙΣΧΥΣΕΩΝ. Μέτρο 2.2.1
 On line ΔΗΛΩΣΗ ΕΦΑΡΜΟΓΗΣ Μέτρο 2.2.1 ΙΑΝΟΥΑΡΙΟΣ 2017 ΠΙΝΑΚΑΣ ΠΕΡΙΕΧΟΜΕΝΩΝ 1 ΓΕΝΙΚΕΣ ΛΕΙΤΟΥΡΓΙΕΣ... 3 1.1 Υποχρεωτικά Πεδία... 3 1.2 Βοηθητική Λίστα Τιμών (drop down list)... 3 1.3 Αναζήτηση... 3 1.3.1
On line ΔΗΛΩΣΗ ΕΦΑΡΜΟΓΗΣ Μέτρο 2.2.1 ΙΑΝΟΥΑΡΙΟΣ 2017 ΠΙΝΑΚΑΣ ΠΕΡΙΕΧΟΜΕΝΩΝ 1 ΓΕΝΙΚΕΣ ΛΕΙΤΟΥΡΓΙΕΣ... 3 1.1 Υποχρεωτικά Πεδία... 3 1.2 Βοηθητική Λίστα Τιμών (drop down list)... 3 1.3 Αναζήτηση... 3 1.3.1
Υπολογισμός και αποστολή Αναλυτικής Περιοδικής Δήλωσης
 Υπολογισμός και αποστολή Αναλυτικής Περιοδικής Δήλωσης Το συγκεκριμένο εγχειρίδιο δημιουργήθηκε για να βοηθήσει την κατανόηση της Διαδικασίας υπολογισμού και αυτόματης υποβολής της Αναλυτικής Περιοδικής
Υπολογισμός και αποστολή Αναλυτικής Περιοδικής Δήλωσης Το συγκεκριμένο εγχειρίδιο δημιουργήθηκε για να βοηθήσει την κατανόηση της Διαδικασίας υπολογισμού και αυτόματης υποβολής της Αναλυτικής Περιοδικής
Εφαρμογή Ηλεκτρονικής Υποβολής Δηλώσεων Ε9. Οδηγίες Χρήσης
 Εφαρμογή Ηλεκτρονικής Υποβολής Δηλώσεων Ε9 Οδηγίες Χρήσης Πίνακας Περιεχομένων 1. Αρχική οθόνη... 3 2. Αρχική Οθόνη Πιστοποιημένου Χρήστη... 4 2.1. Οριστικοποίηση της Περιουσιακής Εικόνας... 5 2.2. Καρτέλες
Εφαρμογή Ηλεκτρονικής Υποβολής Δηλώσεων Ε9 Οδηγίες Χρήσης Πίνακας Περιεχομένων 1. Αρχική οθόνη... 3 2. Αρχική Οθόνη Πιστοποιημένου Χρήστη... 4 2.1. Οριστικοποίηση της Περιουσιακής Εικόνας... 5 2.2. Καρτέλες
Διαχείριση Επαγγελματιών Εταιρίας
 Διαχείριση Επαγγελματιών Εταιρίας Το συγκεκριμένο εγχειρίδιο δημιουργήθηκε για να βοηθήσει την κατανόηση της Διαδικασίας Διαχείρισης Ελεύθερων Επαγγελματιών Εταιρίας. Παρακάτω προτείνεται μια αλληλουχία
Διαχείριση Επαγγελματιών Εταιρίας Το συγκεκριμένο εγχειρίδιο δημιουργήθηκε για να βοηθήσει την κατανόηση της Διαδικασίας Διαχείρισης Ελεύθερων Επαγγελματιών Εταιρίας. Παρακάτω προτείνεται μια αλληλουχία
ΕΓΧΕΙΡΙΔΙΟ ΧΡΗΣΗΣ ΟΛΟΚΛΗΡΩΜΕΝΟΥ ΠΛΗΡΟΦΟΡΙΑΚΟΥ ΣΥΣΤΗΜΑΤΟΣ (ΟΠΣ) ΓΙΑ ΤΗΝ ΠΡΟΓΡΑΜΜΑΤΙΚΗ ΠΕΡΙΟΔΟ ΣΕΣ
 ΕΓΧΕΙΡΙΔΙΟ ΧΡΗΣΗΣ ΟΛΟΚΛΗΡΩΜΕΝΟΥ ΠΛΗΡΟΦΟΡΙΑΚΟΥ ΣΥΣΤΗΜΑΤΟΣ (ΟΠΣ) ΓΙΑ ΤΗΝ ΠΡΟΓΡΑΜΜΑΤΙΚΗ ΠΕΡΙΟΔΟ ΣΕΣ 2014-2020 ΕΝΟΤΗΤΑ «ΔΕΛΤΙΑ ΠΑΡΑΚΟΛΟΥΘΗΣΗΣ ΥΠΟΨΗΦΙΩΝ ΈΡΓΩΝ ΔΣ» 1η Έκδοση: 2016 ΠΕΡΙΕΧΟΜΕΝΑ 1. ΕΙΣΑΓΩΓΗ...3
ΕΓΧΕΙΡΙΔΙΟ ΧΡΗΣΗΣ ΟΛΟΚΛΗΡΩΜΕΝΟΥ ΠΛΗΡΟΦΟΡΙΑΚΟΥ ΣΥΣΤΗΜΑΤΟΣ (ΟΠΣ) ΓΙΑ ΤΗΝ ΠΡΟΓΡΑΜΜΑΤΙΚΗ ΠΕΡΙΟΔΟ ΣΕΣ 2014-2020 ΕΝΟΤΗΤΑ «ΔΕΛΤΙΑ ΠΑΡΑΚΟΛΟΥΘΗΣΗΣ ΥΠΟΨΗΦΙΩΝ ΈΡΓΩΝ ΔΣ» 1η Έκδοση: 2016 ΠΕΡΙΕΧΟΜΕΝΑ 1. ΕΙΣΑΓΩΓΗ...3
Εύδοξος - Δήλωση Συγγραμμάτων
 Εύδοξος - Δήλωση Συγγραμμάτων Το πρόγραμμα «Εύδοξος» αφορά στη διανομή Συγγραμμάτων των Τεχνολογικών και Πανεπιστημιακών Ιδρυμάτων της Επικράτειας. Στόχος του Πληροφοριακού Συστήματος (ΠΣ) της Δράσης είναι
Εύδοξος - Δήλωση Συγγραμμάτων Το πρόγραμμα «Εύδοξος» αφορά στη διανομή Συγγραμμάτων των Τεχνολογικών και Πανεπιστημιακών Ιδρυμάτων της Επικράτειας. Στόχος του Πληροφοριακού Συστήματος (ΠΣ) της Δράσης είναι
ΕΓΧΕΙΡΙΔΙΟ ΧΡΗΣΗΣ ΟΛΟΚΛΗΡΩΜΕΝΟΥ ΠΛΗΡΟΦΟΡΙΑΚΟΥ ΣΥΣΤΗΜΑΤΟΣ (ΟΠΣ) ΓΙΑ ΤΗΝ ΠΡΟΓΡΑΜΜΑΤΙΚΗ ΠΕΡΙΟΔΟ ΣΕΣ ΕΝΟΤΗΤΑ «ΕΣΟΔΑ ΕΡΓΩΝ»
 ΕΓΧΕΙΡΙΔΙΟ ΧΡΗΣΗΣ ΟΛΟΚΛΗΡΩΜΕΝΟΥ ΠΛΗΡΟΦΟΡΙΑΚΟΥ ΣΥΣΤΗΜΑΤΟΣ (ΟΠΣ) ΓΙΑ ΤΗΝ ΠΡΟΓΡΑΜΜΑΤΙΚΗ ΠΕΡΙΟΔΟ ΣΕΣ 2014-2020 ΕΝΟΤΗΤΑ «ΕΣΟΔΑ ΕΡΓΩΝ» 1η Έκδοση: 2016 ΠΕΡΙΕΧΟΜΕΝΑ 1. ΕΙΣΑΓΩΓΗ... 3 2. ΚΑΤΑΧΩΡΗΣΗ ΕΣΟΔΩΝ ΕΡΓΩΝ
ΕΓΧΕΙΡΙΔΙΟ ΧΡΗΣΗΣ ΟΛΟΚΛΗΡΩΜΕΝΟΥ ΠΛΗΡΟΦΟΡΙΑΚΟΥ ΣΥΣΤΗΜΑΤΟΣ (ΟΠΣ) ΓΙΑ ΤΗΝ ΠΡΟΓΡΑΜΜΑΤΙΚΗ ΠΕΡΙΟΔΟ ΣΕΣ 2014-2020 ΕΝΟΤΗΤΑ «ΕΣΟΔΑ ΕΡΓΩΝ» 1η Έκδοση: 2016 ΠΕΡΙΕΧΟΜΕΝΑ 1. ΕΙΣΑΓΩΓΗ... 3 2. ΚΑΤΑΧΩΡΗΣΗ ΕΣΟΔΩΝ ΕΡΓΩΝ
Τα συγκεντρωτικά ερωτήματα αφορούν στην ομαδοποίηση των δεδομένων και στη. χρήση συναρτήσεων ομαδοποίησης κατά την εκτέλεση ενός ερωτήματος προβολής
 Εργαστήριο 8 ο Συγκεντρωτικά ερωτήματα Ερωτήματα διασταύρωσης Ερωτήματα Ενεργειών Συγκεντρωτικά ερωτήματα Τα συγκεντρωτικά ερωτήματα αφορούν στην ομαδοποίηση των δεδομένων και στη χρήση συναρτήσεων ομαδοποίησης
Εργαστήριο 8 ο Συγκεντρωτικά ερωτήματα Ερωτήματα διασταύρωσης Ερωτήματα Ενεργειών Συγκεντρωτικά ερωτήματα Τα συγκεντρωτικά ερωτήματα αφορούν στην ομαδοποίηση των δεδομένων και στη χρήση συναρτήσεων ομαδοποίησης
Οδηγίες Συμπλήρωσης της Έκθεσης Ολοκλήρωσης
 -0 Οδηγίες Συμπλήρωσης της Έκθεσης Ολοκλήρωσης H διαδικασία συνοπτικά Κάθε επιχείρηση της οποίας η πρόταση βρίσκεται σε κατάσταση «Σε υλοποίηση», έχει το δικαίωμα να υποβάλει ηλεκτρονικά Έκθεση ολοκλήρωσης.
-0 Οδηγίες Συμπλήρωσης της Έκθεσης Ολοκλήρωσης H διαδικασία συνοπτικά Κάθε επιχείρηση της οποίας η πρόταση βρίσκεται σε κατάσταση «Σε υλοποίηση», έχει το δικαίωμα να υποβάλει ηλεκτρονικά Έκθεση ολοκλήρωσης.
ΠΑΝΕΠΙΣΤΗΜΙΟ ΜΑΚΕ ΟΝΙΑΣ ΤΜΗΜΑ ΕΦΑΡΜΟΣΜΕΝΗΣ ΠΛΗΡΟΦΟΡΙΚΗΣ. ΣΥΣΤΗΜΑ ΑΞΙΟΛΟΓΗΣΗΣ ΜΑΘΗΤΩΝ Online Student Trainer
 ΠΑΝΕΠΙΣΤΗΜΙΟ ΜΑΚΕ ΟΝΙΑΣ ΤΜΗΜΑ ΕΦΑΡΜΟΣΜΕΝΗΣ ΠΛΗΡΟΦΟΡΙΚΗΣ ΖΕΓΚΙΝΗΣ ΗΜΗΤΡΙΟΣ (Α.Μ. 26/01) ΤΟΥΤΟΥΝΤΖΙ ΗΣ ΧΡΗΣΤΟΣ (Α.Μ. 120/01) ΠΤΥΧΙΑΚΗ ΕΡΓΑΣΙΑ ΣΥΣΤΗΜΑ ΑΞΙΟΛΟΓΗΣΗΣ ΜΑΘΗΤΩΝ Online Student Trainer Εξεταστική
ΠΑΝΕΠΙΣΤΗΜΙΟ ΜΑΚΕ ΟΝΙΑΣ ΤΜΗΜΑ ΕΦΑΡΜΟΣΜΕΝΗΣ ΠΛΗΡΟΦΟΡΙΚΗΣ ΖΕΓΚΙΝΗΣ ΗΜΗΤΡΙΟΣ (Α.Μ. 26/01) ΤΟΥΤΟΥΝΤΖΙ ΗΣ ΧΡΗΣΤΟΣ (Α.Μ. 120/01) ΠΤΥΧΙΑΚΗ ΕΡΓΑΣΙΑ ΣΥΣΤΗΜΑ ΑΞΙΟΛΟΓΗΣΗΣ ΜΑΘΗΤΩΝ Online Student Trainer Εξεταστική
Ενότητα. Σχεδίαση Βάσεων Δεδομένων
 Ενότητα 3 Σχεδίαση Βάσεων Δεδομένων 2 3 3.1 Εισαγωγή Μία βάση δεδομένων αποτελείται από δεδομένα για διάφορα θέματα τα οποία όμως σχετίζονται μεταξύ τους και είναι καταχωρημένα με συγκεκριμένο τρόπο. Όλα
Ενότητα 3 Σχεδίαση Βάσεων Δεδομένων 2 3 3.1 Εισαγωγή Μία βάση δεδομένων αποτελείται από δεδομένα για διάφορα θέματα τα οποία όμως σχετίζονται μεταξύ τους και είναι καταχωρημένα με συγκεκριμένο τρόπο. Όλα
Kεφάλαιο 11 Λίστες και Ανάλυση Δεδομένων Kεφάλαιο 12 Εργαλεία ανάλυσης πιθανοτήτων Kεφάλαιο 13 Ανάλυση δεδομένων...
 Μέρος 2 Kεφάλαιο 11 Λίστες και Ανάλυση Δεδομένων... 211 Kεφάλαιο 12 Εργαλεία ανάλυσης πιθανοτήτων... 241 Kεφάλαιο 13 Ανάλυση δεδομένων... 257 Kεφάλαιο 14 Συναρτήσεις Μέρος Β... 285 Kεφάλαιο 15 Ευρετήριο
Μέρος 2 Kεφάλαιο 11 Λίστες και Ανάλυση Δεδομένων... 211 Kεφάλαιο 12 Εργαλεία ανάλυσης πιθανοτήτων... 241 Kεφάλαιο 13 Ανάλυση δεδομένων... 257 Kεφάλαιο 14 Συναρτήσεις Μέρος Β... 285 Kεφάλαιο 15 Ευρετήριο
Εγχειρίδιο Χρήσης για Διαχειριστές. Πλατφόρμα Μεταφόρτωσης και Μετατροπής Βίντεο
 Εγχειρίδιο Χρήσης για Διαχειριστές Πλατφόρμα Μεταφόρτωσης και Μετατροπής Βίντεο 1. Εισαγωγή 1.1 Περιγραφή Λειτουργίας Πλατφόρμας Η Πλατφόρμα Μεταφόρτωσης και Μετατροπής Βίντεο παρέχει τη δυνατότητα της
Εγχειρίδιο Χρήσης για Διαχειριστές Πλατφόρμα Μεταφόρτωσης και Μετατροπής Βίντεο 1. Εισαγωγή 1.1 Περιγραφή Λειτουργίας Πλατφόρμας Η Πλατφόρμα Μεταφόρτωσης και Μετατροπής Βίντεο παρέχει τη δυνατότητα της
ΕΓΧΕΙΡΙΔΙΟ ΧΡΗΣΗΣ ΟΛΟΚΛΗΡΩΜΕΝΟΥ ΠΛΗΡΟΦΟΡΙΑΚΟΥ ΣΥΣΤΗΜΑΤΟΣ (ΟΠΣ) ΓΙΑ ΤΗΝ ΠΡΟΓΡΑΜΜΑΤΙΚΗ ΠΕΡΙΟΔΟ ΣΕΣ
 ΕΓΧΕΙΡΙΔΙΟ ΧΡΗΣΗΣ ΟΛΟΚΛΗΡΩΜΕΝΟΥ ΠΛΗΡΟΦΟΡΙΑΚΟΥ ΣΥΣΤΗΜΑΤΟΣ (ΟΠΣ) ΓΙΑ ΤΗΝ ΠΡΟΓΡΑΜΜΑΤΙΚΗ ΠΕΡΙΟΔΟ ΣΕΣ 2014-2020 ΕΝΟΤΗΤΑ «ΒΕΒΑΙΩΣΕΙΣ ΔΙΑΧΕΙΡΙΣΗΣ ΕΝΔΙΑΜΕΣΩΝ ΦΟΡΕΩΝ (ΦΕΔ, ΕΦ ΔΣ, ΕΦ ΣΧ)» 1η Έκδοση: 2016 ΠΕΡΙΕΧΟΜΕΝΑ
ΕΓΧΕΙΡΙΔΙΟ ΧΡΗΣΗΣ ΟΛΟΚΛΗΡΩΜΕΝΟΥ ΠΛΗΡΟΦΟΡΙΑΚΟΥ ΣΥΣΤΗΜΑΤΟΣ (ΟΠΣ) ΓΙΑ ΤΗΝ ΠΡΟΓΡΑΜΜΑΤΙΚΗ ΠΕΡΙΟΔΟ ΣΕΣ 2014-2020 ΕΝΟΤΗΤΑ «ΒΕΒΑΙΩΣΕΙΣ ΔΙΑΧΕΙΡΙΣΗΣ ΕΝΔΙΑΜΕΣΩΝ ΦΟΡΕΩΝ (ΦΕΔ, ΕΦ ΔΣ, ΕΦ ΣΧ)» 1η Έκδοση: 2016 ΠΕΡΙΕΧΟΜΕΝΑ
Βάσεις δεδομένων (Access)
 Βάσεις δεδομένων (Access) Όταν εκκινούμε την Access εμφανίζεται το παρακάτω παράθυρο: Κουμπί Κενή βάση δεδομένων Κουμπί του Office Για να φτιάξουμε μια νέα ΒΔ κάνουμε κλικ στο κουμπί «Κενή βάση δεδομένων»
Βάσεις δεδομένων (Access) Όταν εκκινούμε την Access εμφανίζεται το παρακάτω παράθυρο: Κουμπί Κενή βάση δεδομένων Κουμπί του Office Για να φτιάξουμε μια νέα ΒΔ κάνουμε κλικ στο κουμπί «Κενή βάση δεδομένων»
ΕΓΧΕΙΡΙΔΙΟ ΧΡΗΣΗΣ ΟΛΟΚΛΗΡΩΜΕΝΟΥ ΠΛΗΡΟΦΟΡΙΑΚΟΥ ΣΥΣΤΗΜΑΤΟΣ (ΟΠΣ) ΓΙΑ ΤΗΝ ΠΡΟΓΡΑΜΜΑΤΙΚΗ ΠΕΡΙΟΔΟ ΣΕΣ ΕΝΟΤΗΤΑ «ΑΙΤΗΣΕΙΣ ΕΝΔΙΑΜΕΣΗΣ ΠΛΗΡΩΜΗΣ»
 ΕΓΧΕΙΡΙΔΙΟ ΧΡΗΣΗΣ ΟΛΟΚΛΗΡΩΜΕΝΟΥ ΠΛΗΡΟΦΟΡΙΑΚΟΥ ΣΥΣΤΗΜΑΤΟΣ (ΟΠΣ) ΓΙΑ ΤΗΝ ΠΡΟΓΡΑΜΜΑΤΙΚΗ ΠΕΡΙΟΔΟ ΣΕΣ 2014-2020 ΕΝΟΤΗΤΑ «ΑΙΤΗΣΕΙΣ ΕΝΔΙΑΜΕΣΗΣ ΠΛΗΡΩΜΗΣ» 1η Έκδοση: 2016 ΠΕΡΙΕΧΟΜΕΝΑ 1. ΕΙΣΑΓΩΓΗ...3 2. ΔΙΕΝΕΡΓΕΙΑ
ΕΓΧΕΙΡΙΔΙΟ ΧΡΗΣΗΣ ΟΛΟΚΛΗΡΩΜΕΝΟΥ ΠΛΗΡΟΦΟΡΙΑΚΟΥ ΣΥΣΤΗΜΑΤΟΣ (ΟΠΣ) ΓΙΑ ΤΗΝ ΠΡΟΓΡΑΜΜΑΤΙΚΗ ΠΕΡΙΟΔΟ ΣΕΣ 2014-2020 ΕΝΟΤΗΤΑ «ΑΙΤΗΣΕΙΣ ΕΝΔΙΑΜΕΣΗΣ ΠΛΗΡΩΜΗΣ» 1η Έκδοση: 2016 ΠΕΡΙΕΧΟΜΕΝΑ 1. ΕΙΣΑΓΩΓΗ...3 2. ΔΙΕΝΕΡΓΕΙΑ
Σύλλογος Οδηγίες Χρήσης Εφαρμογής
 Σύλλογος Οδηγίες Χρήσης Εφαρμογής Εφαρμογή Διαχείρισης Συλλόγων - Σωματείων Καταχώρηση Νέου Μέλους Στην Φόρμα Καταχώρησης Νέου Μέλους τα πεδία με αστερίσκο και με έντονη γραφή είναι υποχρεωτικά για την
Σύλλογος Οδηγίες Χρήσης Εφαρμογής Εφαρμογή Διαχείρισης Συλλόγων - Σωματείων Καταχώρηση Νέου Μέλους Στην Φόρμα Καταχώρησης Νέου Μέλους τα πεδία με αστερίσκο και με έντονη γραφή είναι υποχρεωτικά για την
Σύστημα Πρακτικής Άσκησης Εγχειρίδιο χρήσης Επιστημονικά Υπευθύνου
 Σύστημα Πρακτικής Άσκησης Εγχειρίδιο χρήσης Επιστημονικά Υπευθύνου Σύντομη περιγραφή και σειρά εικόνων για την χρήση του Πληροφοριακού Συστήματος της Πρακτικής Άσκησης από τους/τις Επιστημονικά Υπευθύνους
Σύστημα Πρακτικής Άσκησης Εγχειρίδιο χρήσης Επιστημονικά Υπευθύνου Σύντομη περιγραφή και σειρά εικόνων για την χρήση του Πληροφοριακού Συστήματος της Πρακτικής Άσκησης από τους/τις Επιστημονικά Υπευθύνους
ΔΗΜΙΟΥΡΓΙΑ ON-LINE ΠΑΡΑΓΓΕΛΙΑΣ ΑΠΟ ΤΟ ΠΡΟΓΡΑΜΜΑ FARMAKONET
 ΔΗΜΙΟΥΡΓΙΑ ON-LINE ΠΑΡΑΓΓΕΛΙΑΣ ΑΠΟ ΤΟ ΠΡΟΓΡΑΜΜΑ FARMAKONET Αφού γίνουν οι κατάλληλες ρυθμίσεις στο πρόγραμμα FarmakoNet από το τμήμα Μηχανογράφησης της Δυναμικής, έχετε την δυνατότητα να στέλνετε ηλεκτρονικά
ΔΗΜΙΟΥΡΓΙΑ ON-LINE ΠΑΡΑΓΓΕΛΙΑΣ ΑΠΟ ΤΟ ΠΡΟΓΡΑΜΜΑ FARMAKONET Αφού γίνουν οι κατάλληλες ρυθμίσεις στο πρόγραμμα FarmakoNet από το τμήμα Μηχανογράφησης της Δυναμικής, έχετε την δυνατότητα να στέλνετε ηλεκτρονικά
ΓΕΩΠΟΝΙΚΟ ΠΑΝΕΠΙΣΤΗΜΙΟ ΑΘΗΝΩΝ ΜΟΝΑΔΑ ΔΙΑΣΦΑΛΙΣΗΣ ΤΗΣ ΠΟΙΟΤΗΤΑΣ ΕΓΧΕΙΡΙΔΙΟ ΧΡΗΣΗΣ ΤΟΥ ΠΛΗΡΟΦΟΡΙΑΚΟΥ ΣΥΣΤΗΜΑΤΟΣ «ΜΟ.ΔΙ.Π. ΤΟΥ Γ.Π.Α.
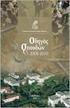 ΓΕΩΠΟΝΙΚΟ ΠΑΝΕΠΙΣΤΗΜΙΟ ΑΘΗΝΩΝ ΜΟΝΑΔΑ ΔΙΑΣΦΑΛΙΣΗΣ ΤΗΣ ΠΟΙΟΤΗΤΑΣ ΕΓΧΕΙΡΙΔΙΟ ΧΡΗΣΗΣ ΤΟΥ ΠΛΗΡΟΦΟΡΙΑΚΟΥ ΣΥΣΤΗΜΑΤΟΣ «ΜΟ.ΔΙ.Π. ΤΟΥ Γ.Π.Α.» Για μέλη ΔΕΠ-ΕΔΙΠ, Μέλη ΟΜ.Ε.Α. και ΜΟ.ΔΙ.Π. Αλεξάνδρα Ντούκα 0 Εισαγωγή
ΓΕΩΠΟΝΙΚΟ ΠΑΝΕΠΙΣΤΗΜΙΟ ΑΘΗΝΩΝ ΜΟΝΑΔΑ ΔΙΑΣΦΑΛΙΣΗΣ ΤΗΣ ΠΟΙΟΤΗΤΑΣ ΕΓΧΕΙΡΙΔΙΟ ΧΡΗΣΗΣ ΤΟΥ ΠΛΗΡΟΦΟΡΙΑΚΟΥ ΣΥΣΤΗΜΑΤΟΣ «ΜΟ.ΔΙ.Π. ΤΟΥ Γ.Π.Α.» Για μέλη ΔΕΠ-ΕΔΙΠ, Μέλη ΟΜ.Ε.Α. και ΜΟ.ΔΙ.Π. Αλεξάνδρα Ντούκα 0 Εισαγωγή
ΕΓΧΕΙΡΙΔΙΟ ΥΠΟΒΟΛΗΣ ΗΛΕΚΤΡΟΝΙΚΗΣ ΠΡΟΤΑΣΗΣ ΓΙΑ ΤΗ ΔΡΑΣΗ ΜΕΤΑΠΟΙΗΣΗ ΣΤΙΣ ΝΕΕΣ ΣΥΝΘΗΚΕΣ
 ΕΓΧΕΙΡΙΔΙΟ ΥΠΟΒΟΛΗΣ ΗΛΕΚΤΡΟΝΙΚΗΣ ΠΡΟΤΑΣΗΣ ΓΙΑ ΤΗ ΔΡΑΣΗ ΜΕΤΑΠΟΙΗΣΗ ΣΤΙΣ ΝΕΕΣ ΣΥΝΘΗΚΕΣ Μ.Ο.Δ..ΜΟΝΑΔΑ ΟΡΓΑΝΩΣΗΣ ΤΗΣ ΔΙΑΧΕΙΡΙΣΗΣ ΑΝΑΠΤΥΞΙΑΚΩΝ ΠΡΟΓΡΑΜΜΑΤΩΝ Α.Ε. 1 ΠΙΝΑΚΑΣ ΠΕΡΙΕΧΟΜΕΝΩΝ 1. Εγγραφή στο σύστημα...3
ΕΓΧΕΙΡΙΔΙΟ ΥΠΟΒΟΛΗΣ ΗΛΕΚΤΡΟΝΙΚΗΣ ΠΡΟΤΑΣΗΣ ΓΙΑ ΤΗ ΔΡΑΣΗ ΜΕΤΑΠΟΙΗΣΗ ΣΤΙΣ ΝΕΕΣ ΣΥΝΘΗΚΕΣ Μ.Ο.Δ..ΜΟΝΑΔΑ ΟΡΓΑΝΩΣΗΣ ΤΗΣ ΔΙΑΧΕΙΡΙΣΗΣ ΑΝΑΠΤΥΞΙΑΚΩΝ ΠΡΟΓΡΑΜΜΑΤΩΝ Α.Ε. 1 ΠΙΝΑΚΑΣ ΠΕΡΙΕΧΟΜΕΝΩΝ 1. Εγγραφή στο σύστημα...3
Είσοδος. Καλωσορίσατε στο Ενιαίο Σύστημα Πληρωμών Δαπανών Ηλεκτρονικών Υπηρεσιών.
 «Οδηγίες χρήσης εφαρμογής Ενιαίου Συστήματος Πληρωμών» έκδοση v.1.2, 10/09/2014 Περιεχόμενα Είσοδος... 3 Οικονομικά Υπεύθυνος... 4 Αρχική Οθόνη... 4 Διαχείριση Χρηστών... 4 Αναζήτηση Χρήστη... 4 Δημιουργία
«Οδηγίες χρήσης εφαρμογής Ενιαίου Συστήματος Πληρωμών» έκδοση v.1.2, 10/09/2014 Περιεχόμενα Είσοδος... 3 Οικονομικά Υπεύθυνος... 4 Αρχική Οθόνη... 4 Διαχείριση Χρηστών... 4 Αναζήτηση Χρήστη... 4 Δημιουργία
ΚΤΙΡΙΑΚΕΣ ΥΠΟΔΟΜΕΣ Α.Ε. Οδηγίες Λειτουργίας Πληροφοριακού Συστήματος ηλεκτρονικής διαχείρισης Αιτημάτων. v1.3 (23/11/2014)
 ΚΤΙΡΙΑΚΕΣ ΥΠΟΔΟΜΕΣ Α.Ε. ΕΡΓΟ: «ΑΝΑΛΥΣΗ, ΣΧΕΔΙΑΣΜΟΣ, ΑΝΑΠΤΥΞΗ - ΥΛΟΠΟΙΗΣΗ ΚΑΙ ΕΓΚΑΤΑΣΤΑΣΗ ΠΛΗΡΟΦΟΡΙΑΚΟΥ ΣΥΣΤΗΜΑΤΟΣ ΗΛΕΚΤΡΟΝΙΚΗΣ ΥΠΟΒΟΛΗΣ ΚΑΙ ΔΙΑΧΕΙΡΙΣΗΣ ΑΙΤΗΜΑΤΩΝ ΧΟΡΗΓΗΣΗΣ ΕΞΟΠΛΙΣΜΟΥ ΣΧΟΛΕΙΩΝ» Οδηγίες
ΚΤΙΡΙΑΚΕΣ ΥΠΟΔΟΜΕΣ Α.Ε. ΕΡΓΟ: «ΑΝΑΛΥΣΗ, ΣΧΕΔΙΑΣΜΟΣ, ΑΝΑΠΤΥΞΗ - ΥΛΟΠΟΙΗΣΗ ΚΑΙ ΕΓΚΑΤΑΣΤΑΣΗ ΠΛΗΡΟΦΟΡΙΑΚΟΥ ΣΥΣΤΗΜΑΤΟΣ ΗΛΕΚΤΡΟΝΙΚΗΣ ΥΠΟΒΟΛΗΣ ΚΑΙ ΔΙΑΧΕΙΡΙΣΗΣ ΑΙΤΗΜΑΤΩΝ ΧΟΡΗΓΗΣΗΣ ΕΞΟΠΛΙΣΜΟΥ ΣΧΟΛΕΙΩΝ» Οδηγίες
Manual. Εκλογές 15μελούς Σχολείου v4.0 Module καταχώρησης ψηφοδελτίων από την Εφορευτική Επιτροπή
 Manual Εκλογές 15μελούς Σχολείου v4.0 Module καταχώρησης ψηφοδελτίων από την Εφορευτική Επιτροπή Χρήστος Μουρατίδης Πειραιάς 2019 Περιεχόμενα ΕΙΣΑΓΩΓΗ... 3 ΤΟ ΠΡΟΓΡΑΜΜΑ... 3 ΔΥΝΑΤΟΤΗΤΕΣ... 4 ΑΠΑΙΤΗΣΕΙΣ
Manual Εκλογές 15μελούς Σχολείου v4.0 Module καταχώρησης ψηφοδελτίων από την Εφορευτική Επιτροπή Χρήστος Μουρατίδης Πειραιάς 2019 Περιεχόμενα ΕΙΣΑΓΩΓΗ... 3 ΤΟ ΠΡΟΓΡΑΜΜΑ... 3 ΔΥΝΑΤΟΤΗΤΕΣ... 4 ΑΠΑΙΤΗΣΕΙΣ
Σύστημα Κεντρικής Υποστήριξης της Πρακτικής Άσκησης Φοιτητών ΑΕΙ
 Σύστημα Κεντρικής Υποστήριξης της Πρακτικής Άσκησης Φοιτητών ΑΕΙ Οδηγός Χρήσης Εφαρμογής Φορέων Υποδοχής Πρακτικής Άσκησης Αφού πιστοποιηθεί ο λογαριασμός που δημιουργήσατε στο πρόγραμμα «Άτλας» ως Φορέας
Σύστημα Κεντρικής Υποστήριξης της Πρακτικής Άσκησης Φοιτητών ΑΕΙ Οδηγός Χρήσης Εφαρμογής Φορέων Υποδοχής Πρακτικής Άσκησης Αφού πιστοποιηθεί ο λογαριασμός που δημιουργήσατε στο πρόγραμμα «Άτλας» ως Φορέας
ΟΓΗΓΙΕΣ ΧΡΗΣΗΣ ΗΛΕΚΤΡΟΝΙΚΟΥ ΜΗΤΡΩΟΥ ΑΠΟΒΛΗΤΩΝ. Draft version
 ΟΓΗΓΙΕΣ ΧΡΗΣΗΣ ΗΛΕΚΤΡΟΝΙΚΟΥ ΜΗΤΡΩΟΥ ΑΠΟΒΛΗΤΩΝ Draft version Θεσσαλονίκη, Ιούλιος 2016 ΠΕΡΙΕΧΟΜΕΝΑ ΕΙΣΑΓΩΓΗ... 4 1. ΓΕΝΙΚΑ... 5 1.1. Πρόσβαση... 5 1.2. Χρήστες... 5 2. ΕΙΣΑΓΩΓΗ ΣΤΗΝ ΠΛΑΤΦΟΡΜΑ ΗΜΑ... 6 2.1.
ΟΓΗΓΙΕΣ ΧΡΗΣΗΣ ΗΛΕΚΤΡΟΝΙΚΟΥ ΜΗΤΡΩΟΥ ΑΠΟΒΛΗΤΩΝ Draft version Θεσσαλονίκη, Ιούλιος 2016 ΠΕΡΙΕΧΟΜΕΝΑ ΕΙΣΑΓΩΓΗ... 4 1. ΓΕΝΙΚΑ... 5 1.1. Πρόσβαση... 5 1.2. Χρήστες... 5 2. ΕΙΣΑΓΩΓΗ ΣΤΗΝ ΠΛΑΤΦΟΡΜΑ ΗΜΑ... 6 2.1.
Εγχειρίδιο Χρήσης Ψηφιακής Υπηρεσίας
 Εγχειρίδιο Χρήσης Ψηφιακής Υπηρεσίας "Αιτήσεις Εισαγωγής Ενδοκοινοτικής Απόκτησης και Εγχώριας Παραγωγής Λιπασμάτων και Πρώτων Υλών" ΥΠΟΥΡΓΕΙΟ ΑΓΡΟΤΙΚΗΣ ΑΝΑΠΤΥΞΗΣ & ΤΡΟΦΙΜΩΝ ΓΕΝΙΚΗ ΔΙΕΥΘΥΝΣΗ ΔΙΟΙΚΗΤΙΚΩΝ
Εγχειρίδιο Χρήσης Ψηφιακής Υπηρεσίας "Αιτήσεις Εισαγωγής Ενδοκοινοτικής Απόκτησης και Εγχώριας Παραγωγής Λιπασμάτων και Πρώτων Υλών" ΥΠΟΥΡΓΕΙΟ ΑΓΡΟΤΙΚΗΣ ΑΝΑΠΤΥΞΗΣ & ΤΡΟΦΙΜΩΝ ΓΕΝΙΚΗ ΔΙΕΥΘΥΝΣΗ ΔΙΟΙΚΗΤΙΚΩΝ
ΚΑΡΤΕΛΑ ΕΡΕΥΝΗΤΗ ΕΠΙΤΡΟΠΗ ΕΡΕΥΝΩΝ ΑΠΘ ΤΜΗΜΑ ΔΙΑΧΕΙΡΙΣΗΣ ΠΛΗΡΟΦΟΡΙΑΚΟΥ ΣΥΣΤΗΜΑΤΟΣ
 2011 ΕΠΙΤΡΟΠΗ ΕΡΕΥΝΩΝ ΑΠΘ ΤΜΗΜΑ ΔΙΑΧΕΙΡΙΣΗΣ ΠΛΗΡΟΦΟΡΙΑΚΟΥ ΣΥΣΤΗΜΑΤΟΣ ΚΑΡΤΕΛΑ ΕΡΕΥΝΗΤΗ Στο παρόν έγγραφο μπορείτε να βρείτε αναλυτικές πληροφορίες για τις υπηρεσίες που παρέχονται στην Καρτέλα Ερευνητή
2011 ΕΠΙΤΡΟΠΗ ΕΡΕΥΝΩΝ ΑΠΘ ΤΜΗΜΑ ΔΙΑΧΕΙΡΙΣΗΣ ΠΛΗΡΟΦΟΡΙΑΚΟΥ ΣΥΣΤΗΜΑΤΟΣ ΚΑΡΤΕΛΑ ΕΡΕΥΝΗΤΗ Στο παρόν έγγραφο μπορείτε να βρείτε αναλυτικές πληροφορίες για τις υπηρεσίες που παρέχονται στην Καρτέλα Ερευνητή
Εγχειρίδιο Λειτουργίας Τράπεζας Χρόνου
 Εγχειρίδιο Λειτουργίας Τράπεζας Χρόνου Bee Group Α.Ε. [Type the company name] [Pick the date] Εγχειρίδιο λειτουργίας Τράπεζας Χρόνου 2 ΠΕΡΙΕΧΟΜΕΝΑ 1. Αρχική Σελίδα... 3 2. Δημιουργία Λογαριασμού... 3 3.
Εγχειρίδιο Λειτουργίας Τράπεζας Χρόνου Bee Group Α.Ε. [Type the company name] [Pick the date] Εγχειρίδιο λειτουργίας Τράπεζας Χρόνου 2 ΠΕΡΙΕΧΟΜΕΝΑ 1. Αρχική Σελίδα... 3 2. Δημιουργία Λογαριασμού... 3 3.
Εργαστήριο «Βάσεις Οικολογικών Δεδομένων και Εφαρμογές»
 2 Ενότητα 5 Φίλτρα & Ερωτήματα 3 4 5.1 Φίλτρα Για να εμφανίσετε επιλεκτικά κάποιες εγγραφές που πληρούν κάποια κριτήρια μπορείτε να χρησιμοποιήσετε το φιλτράρισμα με βάση την επιλογή, φιλτράρισμα εκτός
2 Ενότητα 5 Φίλτρα & Ερωτήματα 3 4 5.1 Φίλτρα Για να εμφανίσετε επιλεκτικά κάποιες εγγραφές που πληρούν κάποια κριτήρια μπορείτε να χρησιμοποιήσετε το φιλτράρισμα με βάση την επιλογή, φιλτράρισμα εκτός
«Κρυπτογράφηση Εταιριών»
 «Κρυπτογράφηση Εταιριών» Πριν την είσοδό σας στην εφαρμογή πατήστε το πλήκτρο «Live Update» ώστε να ενημερώσετε την εφαρμογή με την τελευταία έκδοση (3.00.15). Προστέθηκε η επιλογή «Κρυπτογράφηση Εταιριών».
«Κρυπτογράφηση Εταιριών» Πριν την είσοδό σας στην εφαρμογή πατήστε το πλήκτρο «Live Update» ώστε να ενημερώσετε την εφαρμογή με την τελευταία έκδοση (3.00.15). Προστέθηκε η επιλογή «Κρυπτογράφηση Εταιριών».
Φυσική Απογραφή & Παραστατικά Αποθήκης
 Φυσική Απογραφή & Παραστατικά Αποθήκης Περιεχόμενα Διαδικασία Φυσικής Απογραφής... 3 Συμπλήρωση φόρμας... 3 Βήματα Απογραφής... 5 Εισαγωγή Αρχείου Απογραφής... 9 Εκτυπώσεις Φυσικής Απογραφής... 10 Λίστα
Φυσική Απογραφή & Παραστατικά Αποθήκης Περιεχόμενα Διαδικασία Φυσικής Απογραφής... 3 Συμπλήρωση φόρμας... 3 Βήματα Απογραφής... 5 Εισαγωγή Αρχείου Απογραφής... 9 Εκτυπώσεις Φυσικής Απογραφής... 10 Λίστα
Συνεργείο Αυτοκινήτων
 Συνεργείο Αυτοκινήτων v2.102, Οκτώβριος 2015 Σύντοµες οδηγίες χρήσης Εισαγωγή Το πρόγραµµα Συνεργείο Αυτοκινήτων έχει σκοπό τη διαχείριση και παρακολούθηση του πελατολογίου, των αυτοκινήτων και των εργασιών
Συνεργείο Αυτοκινήτων v2.102, Οκτώβριος 2015 Σύντοµες οδηγίες χρήσης Εισαγωγή Το πρόγραµµα Συνεργείο Αυτοκινήτων έχει σκοπό τη διαχείριση και παρακολούθηση του πελατολογίου, των αυτοκινήτων και των εργασιών
ΕΓΧΕΙΡΙΔΙΟ ΧΡΗΣΗΣ ΟΛΟΚΛΗΡΩΜΕΝΟΥ ΠΛΗΡΟΦΟΡΙΑΚΟΥ ΣΥΣΤΗΜΑΤΟΣ (ΟΠΣ) ΓΙΑ ΤΗΝ ΠΡΟΓΡΑΜΜΑΤΙΚΗ ΠΕΡΙΟΔΟ ΣΕΣ ΕΝΟΤΗΤΑ «ΕΙΣΡΟΕΣ»
 ΕΓΧΕΙΡΙΔΙΟ ΧΡΗΣΗΣ ΟΛΟΚΛΗΡΩΜΕΝΟΥ ΠΛΗΡΟΦΟΡΙΑΚΟΥ ΣΥΣΤΗΜΑΤΟΣ (ΟΠΣ) ΓΙΑ ΤΗΝ ΠΡΟΓΡΑΜΜΑΤΙΚΗ ΠΕΡΙΟΔΟ ΣΕΣ 2014-2020 ΕΝΟΤΗΤΑ «ΕΙΣΡΟΕΣ» 1η Έκδοση: 2016 ΠΕΡΙΕΧΟΜΕΝΑ 1. ΕΙΣΑΓΩΓΗ... 3 2. ΚΑΤΑΧΩΡΗΣΗ ΕΙΡΟΩΝ... 4 2.1.
ΕΓΧΕΙΡΙΔΙΟ ΧΡΗΣΗΣ ΟΛΟΚΛΗΡΩΜΕΝΟΥ ΠΛΗΡΟΦΟΡΙΑΚΟΥ ΣΥΣΤΗΜΑΤΟΣ (ΟΠΣ) ΓΙΑ ΤΗΝ ΠΡΟΓΡΑΜΜΑΤΙΚΗ ΠΕΡΙΟΔΟ ΣΕΣ 2014-2020 ΕΝΟΤΗΤΑ «ΕΙΣΡΟΕΣ» 1η Έκδοση: 2016 ΠΕΡΙΕΧΟΜΕΝΑ 1. ΕΙΣΑΓΩΓΗ... 3 2. ΚΑΤΑΧΩΡΗΣΗ ΕΙΡΟΩΝ... 4 2.1.
ΕΛΛΗΝΙΚΟ ΚΤΗΜΑΤΟΛΟΓΙΟ ΟΔΗΓΟΣ ΧΡΗΣΗΣ ΗΛΕΚΤΡΟΝΙΚΗΣ ΥΠΟΒΟΛΗΣ ΔΗΛΩΣΗΣ. Οδηγός Χρήσης Υποβολής Δήλωσης N. 2308/95 μέσω Διαδικτύου
 Οδηγός Χρήσης Υποβολής Δήλωσης N. 2308/95 μέσω Διαδικτύου 1 ΠΕΡΙΕΧΟΜΕΝΑ Εισαγωγή... 1 Σύνδεση στην εφαρμογή... 2 Εγγραφή Νέου Χρήστη... 3 Σύνδεση Χρήστη... 9 Επεξεργασία προφίλ... 10 Έξοδος... 11 Κεντρική
Οδηγός Χρήσης Υποβολής Δήλωσης N. 2308/95 μέσω Διαδικτύου 1 ΠΕΡΙΕΧΟΜΕΝΑ Εισαγωγή... 1 Σύνδεση στην εφαρμογή... 2 Εγγραφή Νέου Χρήστη... 3 Σύνδεση Χρήστη... 9 Επεξεργασία προφίλ... 10 Έξοδος... 11 Κεντρική
ΕΓΧΕΙΡΙΔΙΟ ΧΡΗΣΗΣ ΟΛΟΚΛΗΡΩΜΕΝΟΥ ΠΛΗΡΟΦΟΡΙΑΚΟΥ ΣΥΣΤΗΜΑΤΟΣ (ΟΠΣ) ΓΙΑ ΤΗΝ ΠΡΟΓΡΑΜΜΑΤΙΚΗ ΠΕΡΙΟΔΟ ΣΕΣ
 ΕΓΧΕΙΡΙΔΙΟ ΧΡΗΣΗΣ ΟΛΟΚΛΗΡΩΜΕΝΟΥ ΠΛΗΡΟΦΟΡΙΑΚΟΥ ΣΥΣΤΗΜΑΤΟΣ (ΟΠΣ) ΓΙΑ ΤΗΝ ΠΡΟΓΡΑΜΜΑΤΙΚΗ ΠΕΡΙΟΔΟ ΣΕΣ 2014-2020 ΕΝΟΤΗΤΑ «ΔΙΑΧΕΙΡΙΣΗ ΠΡΟΣΚΛΗΣΕΩΝ ΕΡΓΩΝ ΣΧΕΔΙΩΝ ΧΟΡΗΓΙΩΝ» 1η Έκδοση: 2015 ΠΕΡΙΕΧΟΜΕΝΑ 1. ΕΙΣΑΓΩΓΗ...3
ΕΓΧΕΙΡΙΔΙΟ ΧΡΗΣΗΣ ΟΛΟΚΛΗΡΩΜΕΝΟΥ ΠΛΗΡΟΦΟΡΙΑΚΟΥ ΣΥΣΤΗΜΑΤΟΣ (ΟΠΣ) ΓΙΑ ΤΗΝ ΠΡΟΓΡΑΜΜΑΤΙΚΗ ΠΕΡΙΟΔΟ ΣΕΣ 2014-2020 ΕΝΟΤΗΤΑ «ΔΙΑΧΕΙΡΙΣΗ ΠΡΟΣΚΛΗΣΕΩΝ ΕΡΓΩΝ ΣΧΕΔΙΩΝ ΧΟΡΗΓΙΩΝ» 1η Έκδοση: 2015 ΠΕΡΙΕΧΟΜΕΝΑ 1. ΕΙΣΑΓΩΓΗ...3
 Το teachers Web είναι µία ΝΕΑ Υπηρεσία που υποστηρίζεται από την Οµάδα Υποστήριξης του Πληροφοριακού Συστήµατος Γραµµατειών. Η υπηρεσία Teachers Web, προσφέρει στους διδάσκοντες χρήστες του συστήµατος
Το teachers Web είναι µία ΝΕΑ Υπηρεσία που υποστηρίζεται από την Οµάδα Υποστήριξης του Πληροφοριακού Συστήµατος Γραµµατειών. Η υπηρεσία Teachers Web, προσφέρει στους διδάσκοντες χρήστες του συστήµατος
ΠΡΟΓΡΑΜΜΑ ΑΠΟΜΑΚΡΥΣΜΕΝΗΣ ΕΙΣΑΓΩΓΗΣ ΒΑΘΜΟΛΟΓΙΩΝ ΑΠΟ ΔΙΔΑΣΚΟΝΤΕΣ
 ΠΡΟΓΡΑΜΜΑ ΑΠΟΜΑΚΡΥΣΜΕΝΗΣ ΕΙΣΑΓΩΓΗΣ ΒΑΘΜΟΛΟΓΙΩΝ ΑΠΟ ΔΙΔΑΣΚΟΝΤΕΣ 1. ΓΕΝΙΚΑ Εκδοση 1.0, 26/08/2009 Η εγκατάσταση του προγράμματος απομακρυσμένης εισαγωγής βαθμολογιών απαιτεί περιβάλλον windows (Windows 2000,
ΠΡΟΓΡΑΜΜΑ ΑΠΟΜΑΚΡΥΣΜΕΝΗΣ ΕΙΣΑΓΩΓΗΣ ΒΑΘΜΟΛΟΓΙΩΝ ΑΠΟ ΔΙΔΑΣΚΟΝΤΕΣ 1. ΓΕΝΙΚΑ Εκδοση 1.0, 26/08/2009 Η εγκατάσταση του προγράμματος απομακρυσμένης εισαγωγής βαθμολογιών απαιτεί περιβάλλον windows (Windows 2000,
Αυτόματο Κλείσιμο Ισολογισμού
 Αυτόματο Κλείσιμο Ισολογισμού Το συγκεκριμένο εγχειρίδιο δημιουργήθηκε για να βοηθήσει την κατανόηση της διαδικασίας διαχείρισης Οδηγιών Αυτόματου Κλεισίματος Ισολογισμού στην εφαρμογή extra Λογιστική
Αυτόματο Κλείσιμο Ισολογισμού Το συγκεκριμένο εγχειρίδιο δημιουργήθηκε για να βοηθήσει την κατανόηση της διαδικασίας διαχείρισης Οδηγιών Αυτόματου Κλεισίματος Ισολογισμού στην εφαρμογή extra Λογιστική
ΕΓΧΕΙΡΙΔΙΟ ΧΡΗΣΗΣ ΟΛΟΚΛΗΡΩΜΕΝΟΥ ΠΛΗΡΟΦΟΡΙΑΚΟΥ ΣΥΣΤΗΜΑΤΟΣ (ΟΠΣ) ΓΙΑ ΤΗΝ ΠΡΟΓΡΑΜΜΑΤΙΚΗ ΠΕΡΙΟΔΟ ΣΕΣ
 ΕΓΧΕΙΡΙΔΙΟ ΧΡΗΣΗΣ ΟΛΟΚΛΗΡΩΜΕΝΟΥ ΠΛΗΡΟΦΟΡΙΑΚΟΥ ΣΥΣΤΗΜΑΤΟΣ (ΟΠΣ) ΓΙΑ ΤΗΝ ΠΡΟΓΡΑΜΜΑΤΙΚΗ ΠΕΡΙΟΔΟ ΣΕΣ 2014-2020 ΕΝΟΤΗΤΑ «ΕΠΑΛΗΘΕΥΣΕΙΣ ΦΟΡΕΑ ΕΠΑΛΗΘΕΥΣΕΩΝ ΔΑΠΑΝΩΝ (ΦΕΔ)» 1η Έκδοση: 2016 ΠΕΡΙΕΧΟΜΕΝΑ 1. ΕΙΣΑΓΩΓΗ...
ΕΓΧΕΙΡΙΔΙΟ ΧΡΗΣΗΣ ΟΛΟΚΛΗΡΩΜΕΝΟΥ ΠΛΗΡΟΦΟΡΙΑΚΟΥ ΣΥΣΤΗΜΑΤΟΣ (ΟΠΣ) ΓΙΑ ΤΗΝ ΠΡΟΓΡΑΜΜΑΤΙΚΗ ΠΕΡΙΟΔΟ ΣΕΣ 2014-2020 ΕΝΟΤΗΤΑ «ΕΠΑΛΗΘΕΥΣΕΙΣ ΦΟΡΕΑ ΕΠΑΛΗΘΕΥΣΕΩΝ ΔΑΠΑΝΩΝ (ΦΕΔ)» 1η Έκδοση: 2016 ΠΕΡΙΕΧΟΜΕΝΑ 1. ΕΙΣΑΓΩΓΗ...
Πληκτρολογήστε την παρακάτω διεύθυνση στον Internet Explorer ή στον Google Chrome. Η Χρήση του Mozilla Firefox δεν συνιστάται.
 1 Περιεχόμενα Πρόσβαση 3 Προϋποθέσεις Χρήσης...4 Αναζήτηση Περιστατικού.5 Νέες Αναγγελίες και Προβολή Περιστατικού.6 Αποστολή (Upload )& Χαρακτηρισμός φωτογραφιών 7 Διαγραφή φωτογραφιών ή ολόκληρης Λίστας.9
1 Περιεχόμενα Πρόσβαση 3 Προϋποθέσεις Χρήσης...4 Αναζήτηση Περιστατικού.5 Νέες Αναγγελίες και Προβολή Περιστατικού.6 Αποστολή (Upload )& Χαρακτηρισμός φωτογραφιών 7 Διαγραφή φωτογραφιών ή ολόκληρης Λίστας.9
Αυτόματο Κλείσιμο Ισολογισμού
 Αυτόματο Κλείσιμο Ισολογισμού Το συγκεκριμένο εγχειρίδιο δημιουργήθηκε για να βοηθήσει την κατανόηση της διαδικασίας διαχείρισης Οδηγιών Αυτόματου Κλεισίματος Ισολογισμού στην εφαρμογή Business Λογιστική
Αυτόματο Κλείσιμο Ισολογισμού Το συγκεκριμένο εγχειρίδιο δημιουργήθηκε για να βοηθήσει την κατανόηση της διαδικασίας διαχείρισης Οδηγιών Αυτόματου Κλεισίματος Ισολογισμού στην εφαρμογή Business Λογιστική
ΕΓΧΕΙΡΙΔΙΟ ΟΔΗΓΙΩΝ ΧΡΗΣΤΗ. Ηλεκτρονική Υποβολή Α.Π.Δ.
 ΕΓΧΕΙΡΙΔΙΟ ΟΔΗΓΙΩΝ ΧΡΗΣΤΗ Ηλεκτρονική Υποβολή Α.Π.Δ. ΠΕΡΙΕΧΟΜΕΝΑ 1) Είσοδος στην εφαρμογή 2) Δημιουργία Περιόδου Υποβολής 2.α) Ακύρωση Περιόδου Υποβολής 3) Μέθοδος Υποβολής: Συμπλήρωση Φόρμας 3.α) Συμπλήρωση
ΕΓΧΕΙΡΙΔΙΟ ΟΔΗΓΙΩΝ ΧΡΗΣΤΗ Ηλεκτρονική Υποβολή Α.Π.Δ. ΠΕΡΙΕΧΟΜΕΝΑ 1) Είσοδος στην εφαρμογή 2) Δημιουργία Περιόδου Υποβολής 2.α) Ακύρωση Περιόδου Υποβολής 3) Μέθοδος Υποβολής: Συμπλήρωση Φόρμας 3.α) Συμπλήρωση
Εθνικό και Καποδιστριακό Πανεπιστήμιο Αθηνών. Κέντρο Επαγγελματικής Κατάρτισης. Σταδίου 5, 10562 Σύνταγμα
 Σύστημα Διαχείρισης Εκπαίδευσης Εγχειρίδιο Χρήσης Εκπαιδευόμενου Εθνικό και Καποδιστριακό Πανεπιστήμιο Αθηνών Κέντρο Επαγγελματικής Κατάρτισης Σταδίου 5, 10562 Σύνταγμα τηλ.: 210-3689381, 210-3689354 fax:
Σύστημα Διαχείρισης Εκπαίδευσης Εγχειρίδιο Χρήσης Εκπαιδευόμενου Εθνικό και Καποδιστριακό Πανεπιστήμιο Αθηνών Κέντρο Επαγγελματικής Κατάρτισης Σταδίου 5, 10562 Σύνταγμα τηλ.: 210-3689381, 210-3689354 fax:
Υποβολή Αναλώσιµων Υλικών ΕΓΧΕΙΡΙΔΙΟ ΧΡΗΣΗΣ. Ηλεκτρονικές Υπηρεσίες. Υποβολή Αναλώσιμων Υλικών. Σελίδα 1
 ΕΓΧΕΙΡΙΔΙΟ ΧΡΗΣΗΣ Ηλεκτρονικές Υπηρεσίες Υποβολή Αναλώσιµων Υλικών Σελίδα 1 Πίνακας περιεχομένων 1.1 Συμβατότητα Browser... 3 1.2 Διεύθυνση πρόσβασης... 3 2 Υποβολή Αναλώσιμων Υλικών... 4 2.1 Σύνδεση με
ΕΓΧΕΙΡΙΔΙΟ ΧΡΗΣΗΣ Ηλεκτρονικές Υπηρεσίες Υποβολή Αναλώσιµων Υλικών Σελίδα 1 Πίνακας περιεχομένων 1.1 Συμβατότητα Browser... 3 1.2 Διεύθυνση πρόσβασης... 3 2 Υποβολή Αναλώσιμων Υλικών... 4 2.1 Σύνδεση με
Οδηγίες χρήσης εφαρμογής μητρώου ασθενών με Χρόνια Μυελογενή Λευχαιμία (Χ,Μ,Λ) Ιατρός
 Οδηγίες χρήσης εφαρμογής μητρώου ασθενών με Χρόνια Μυελογενή Λευχαιμία (Χ,Μ,Λ) Ιατρός Version 2.1 15/12/2017 Πίνακας Περιεχομένων Οδηγίες χρήσης εφαρμογής μητρώου ασθενών με Χρόνια Μυελογενή Λευχαιμία
Οδηγίες χρήσης εφαρμογής μητρώου ασθενών με Χρόνια Μυελογενή Λευχαιμία (Χ,Μ,Λ) Ιατρός Version 2.1 15/12/2017 Πίνακας Περιεχομένων Οδηγίες χρήσης εφαρμογής μητρώου ασθενών με Χρόνια Μυελογενή Λευχαιμία
ΠΑ-24γ Εγχειρίδιο Χρήσης Δ.Δ.Π. Του Δήμου Αιγάλεω
 ΤΙΤΛΟΣ ΕΓΓΡΑΦΟΥ ΠΑ-24γ Εγχειρίδιο Χρήσης Δ.Δ.Π. Του Δήμου Αιγάλεω Έκδοση 1.0 12 Ιανουαρίου 2009 ΑΡΙΘΜΟΣ ΣΥΜΒΑΣΗΣ : 25978/04.08.2008 ΕΠΙΣΗΜΗ ΟΝΟΜΑΣΙΑ ΕΡΓΟΥ : Προσαρμογή, Ανάπτυξη, Έλεγχος και Εγκατάσταση
ΤΙΤΛΟΣ ΕΓΓΡΑΦΟΥ ΠΑ-24γ Εγχειρίδιο Χρήσης Δ.Δ.Π. Του Δήμου Αιγάλεω Έκδοση 1.0 12 Ιανουαρίου 2009 ΑΡΙΘΜΟΣ ΣΥΜΒΑΣΗΣ : 25978/04.08.2008 ΕΠΙΣΗΜΗ ΟΝΟΜΑΣΙΑ ΕΡΓΟΥ : Προσαρμογή, Ανάπτυξη, Έλεγχος και Εγκατάσταση
Οδηγός Εγγραφής και Χρήσης Εφαρμογής. Διαχειριστής Ιδρύματος
 Οδηγός Εγγραφής και Χρήσης Εφαρμογής Διαχειριστής Ιδρύματος 1 Δημιουργία λογαριασμού και Είσοδος στο σύστημα Για να εγγραφείτε στο Πληροφοριακό Σύστημα «Απέλλα» ως Διαχειριστής Ιδρύματος θα πρέπει να δημιουργήσετε
Οδηγός Εγγραφής και Χρήσης Εφαρμογής Διαχειριστής Ιδρύματος 1 Δημιουργία λογαριασμού και Είσοδος στο σύστημα Για να εγγραφείτε στο Πληροφοριακό Σύστημα «Απέλλα» ως Διαχειριστής Ιδρύματος θα πρέπει να δημιουργήσετε
οδικός χάρτης Μπάμπης Γούτσος V6 Δεκέμβριος 2016
 οδικός χάρτης Μπάμπης Γούτσος V6 Δεκέμβριος 2016 «Οδικός χάρτης» MySchool Με τη λήξη της σχολικής χρονιάς ακολουθούμε την παρακάτω διαδικασία: Α. Έκδοση Αποτελεσμάτων... 3 Α1.Ενημέρωση Διαγωγής... 3 Α2.
οδικός χάρτης Μπάμπης Γούτσος V6 Δεκέμβριος 2016 «Οδικός χάρτης» MySchool Με τη λήξη της σχολικής χρονιάς ακολουθούμε την παρακάτω διαδικασία: Α. Έκδοση Αποτελεσμάτων... 3 Α1.Ενημέρωση Διαγωγής... 3 Α2.
ΟΠΣ-ΕΣΠΑ : Ειδική Υπηρεσία Ολοκληρωμένου Πληροφοριακού Συστήματος ΕΚΠΑΙΔΕΥΤΙΚΟΣ ΟΔΗΓΟΣ ΓΙΑ ΤΗ ΛΕΙΤΟΥΡΓΙΑ ΤΟΥ ΚΕΝΤΡΙΚΟΥ ΛΟΓΑΡΙΑΣΜΟΥ
 ΓΕΝΙΚΗ ΓΡΑΜΜΑΤΕΙΑ ΔΗΜΟΣΙΩΝ ΕΠΕΝΔΥΣΕΩΝ ΕΣΠΑ ΕΘΝΙΚΗ ΑΡΧΗ ΣΥΝΤΟΝΙΣΜΟΥ Ειδική Υπηρεσία Ολοκληρωμένου Πληροφοριακού Συστήματος ΟΠΣ-ΕΣΠΑ 2014-2020: ΕΚΠΑΙΔΕΥΤΙΚΟΣ ΟΔΗΓΟΣ ΓΙΑ ΤΗ ΛΕΙΤΟΥΡΓΙΑ ΤΟΥ ΚΕΝΤΡΙΚΟΥ ΛΟΓΑΡΙΑΣΜΟΥ
ΓΕΝΙΚΗ ΓΡΑΜΜΑΤΕΙΑ ΔΗΜΟΣΙΩΝ ΕΠΕΝΔΥΣΕΩΝ ΕΣΠΑ ΕΘΝΙΚΗ ΑΡΧΗ ΣΥΝΤΟΝΙΣΜΟΥ Ειδική Υπηρεσία Ολοκληρωμένου Πληροφοριακού Συστήματος ΟΠΣ-ΕΣΠΑ 2014-2020: ΕΚΠΑΙΔΕΥΤΙΚΟΣ ΟΔΗΓΟΣ ΓΙΑ ΤΗ ΛΕΙΤΟΥΡΓΙΑ ΤΟΥ ΚΕΝΤΡΙΚΟΥ ΛΟΓΑΡΙΑΣΜΟΥ
Δηλώσεις Εργαστηρίων
 Δηλώσεις Εργαστηρίων Η δήλωση των εργαστηρίων γίνεται με ηλεκτρονικό τρόπο μέσω διαδικτύου στη διεύθυνση: http://hydra.it.teithe.gr/diloseis/ Συνιστάται να ελέγξετε τη σελίδα των βαθμολογιών που βρίσκεται
Δηλώσεις Εργαστηρίων Η δήλωση των εργαστηρίων γίνεται με ηλεκτρονικό τρόπο μέσω διαδικτύου στη διεύθυνση: http://hydra.it.teithe.gr/diloseis/ Συνιστάται να ελέγξετε τη σελίδα των βαθμολογιών που βρίσκεται
ΟΠΣ ΕΣΠΑ 2014 2020: Ειδική Υπηρεσία Ολοκληρωμένου Πληροφοριακού Συστήματος ΕΚΠΑΙΔΕΥΤΙΚΟΣ ΟΔΗΓΟΣ ΣΥΜΠΛΗΡΩΣΗΣ ΤΕΧΝΙΚΟΥ ΔΕΛΤΙΟΥ ΠΡΑΞΗΣ ΔΙΚΑΙΟΥΧΟΥ
 ΓΕΝΙΚΗ ΓΡΑΜΜΑΤΕΙΑ ΔΗΜΟΣΙΩΝ ΕΠΕΝΔΥΣΕΩΝ ΕΣΠΑ ΕΘΝΙΚΗ ΑΡΧΗ ΣΥΝΤΟΝΙΣΜΟΥ Ειδική Υπηρεσία Ολοκληρωμένου Πληροφοριακού Συστήματος ΟΠΣ ΕΣΠΑ 2014 2020: ΕΚΠΑΙΔΕΥΤΙΚΟΣ ΟΔΗΓΟΣ ΣΥΜΠΛΗΡΩΣΗΣ ΤΕΧΝΙΚΟΥ ΔΕΛΤΙΟΥ ΠΡΑΞΗΣ ΔΙΚΑΙΟΥΧΟΥ
ΓΕΝΙΚΗ ΓΡΑΜΜΑΤΕΙΑ ΔΗΜΟΣΙΩΝ ΕΠΕΝΔΥΣΕΩΝ ΕΣΠΑ ΕΘΝΙΚΗ ΑΡΧΗ ΣΥΝΤΟΝΙΣΜΟΥ Ειδική Υπηρεσία Ολοκληρωμένου Πληροφοριακού Συστήματος ΟΠΣ ΕΣΠΑ 2014 2020: ΕΚΠΑΙΔΕΥΤΙΚΟΣ ΟΔΗΓΟΣ ΣΥΜΠΛΗΡΩΣΗΣ ΤΕΧΝΙΚΟΥ ΔΕΛΤΙΟΥ ΠΡΑΞΗΣ ΔΙΚΑΙΟΥΧΟΥ
ΕΛΛΗΝΙΚΟ ΑΝΟΙΚΤΟ ΑΝΕΠΙΣΤΗΜΙΟ
 ΕΛΛΗΝΙΚΟ ΑΝΟΙΚΤΟ ΑΝΕΠΙΣΤΗΜΙΟ Επιχειρησιακό Πρόγραμμα: Εθνικό Στρατηγικό Πλαίσιο Αναφοράς (ΕΣΠΑ) 2007-2013 Έργο: Ελληνικό Ανοικτό Πανεπιστήμιο με κωδικό ΟΠΣ296121 Υπο-έργο 5: Εργαστήριο Εκπαιδευτικού Υλικού
ΕΛΛΗΝΙΚΟ ΑΝΟΙΚΤΟ ΑΝΕΠΙΣΤΗΜΙΟ Επιχειρησιακό Πρόγραμμα: Εθνικό Στρατηγικό Πλαίσιο Αναφοράς (ΕΣΠΑ) 2007-2013 Έργο: Ελληνικό Ανοικτό Πανεπιστήμιο με κωδικό ΟΠΣ296121 Υπο-έργο 5: Εργαστήριο Εκπαιδευτικού Υλικού
Manual. Εκλογές 15μελούς Σχολείου v4.0 Module On-line Ψηφοφορίας
 Manual Εκλογές 15μελούς Σχολείου v4.0 Module On-line Ψηφοφορίας Χρήστος Μουρατίδης Πειραιάς 2019 Περιεχόμενα ΕΙΣΑΓΩΓΗ... 3 ΤΟ ΠΡΟΓΡΑΜΜΑ... 3 ΔΥΝΑΤΟΤΗΤΕΣ... 4 ΑΠΑΙΤΗΣΕΙΣ ΣΥΣΤΗΜΑΤΟΣ... 5 ΕΓΚΑΤΑΣΤΑΣΗ... 5
Manual Εκλογές 15μελούς Σχολείου v4.0 Module On-line Ψηφοφορίας Χρήστος Μουρατίδης Πειραιάς 2019 Περιεχόμενα ΕΙΣΑΓΩΓΗ... 3 ΤΟ ΠΡΟΓΡΑΜΜΑ... 3 ΔΥΝΑΤΟΤΗΤΕΣ... 4 ΑΠΑΙΤΗΣΕΙΣ ΣΥΣΤΗΜΑΤΟΣ... 5 ΕΓΚΑΤΑΣΤΑΣΗ... 5
Backorder ονομάτων χώρου
 Backorder ονομάτων χώρου Βήμα 1: Αναζήτηση ονομάτων χώρου για backorder Εισάγεται το όνομα ή τα ονόματα χώρου που σας ενδιαφέρουν, με καταλήξεις, χωρίζοντας με κενό ή new line αν έχετε πάνω από δύο ονόματα(π.χ.
Backorder ονομάτων χώρου Βήμα 1: Αναζήτηση ονομάτων χώρου για backorder Εισάγεται το όνομα ή τα ονόματα χώρου που σας ενδιαφέρουν, με καταλήξεις, χωρίζοντας με κενό ή new line αν έχετε πάνω από δύο ονόματα(π.χ.
ΟΔΗΓΙΕΣ ΔΗΛΩΣΗΣ ΜΑΘΗΜΑΤΩΝ
 ΟΔΗΓΙΕΣ ΔΗΛΩΣΗΣ ΜΑΘΗΜΑΤΩΝ ΠΛΗΘΟΣ ECTS/εξάμηνο: Όλοι οι φοιτητές υποχρεούνται να επιλέξουν ακριβώς 30 ECTS που αντιστοιχούν σε μαθήματα νέα (κορμού και επιλογής) τα οποία προσφέρονται στο τρέχον εξάμηνο
ΟΔΗΓΙΕΣ ΔΗΛΩΣΗΣ ΜΑΘΗΜΑΤΩΝ ΠΛΗΘΟΣ ECTS/εξάμηνο: Όλοι οι φοιτητές υποχρεούνται να επιλέξουν ακριβώς 30 ECTS που αντιστοιχούν σε μαθήματα νέα (κορμού και επιλογής) τα οποία προσφέρονται στο τρέχον εξάμηνο
ΟΔΗΓΙΕΣ ΧΡΗΣΗΣ CLASSWEB Εισαγωγή βαθμολογιών από διδάσκοντες μέσω Διαδικτύου
 ΠΑΝΕΠΙΣΤΗΜΙΟ ΙΩΑΝΝΙΝΩΝ ΔΙΕΥΘΥΝΣΗ ΜΗΧΑΝΟΡΓΑΝΩΣΗΣ ΟΔΗΓΙΕΣ ΧΡΗΣΗΣ CLASSWEB Εισαγωγή βαθμολογιών από διδάσκοντες μέσω Διαδικτύου Συντάκτες: Παναγιώτα Μπούγια Θεοδώρα Νάνου Ιανουάριος 2015 Περιεχόμενα 1. Εισαγωγή...
ΠΑΝΕΠΙΣΤΗΜΙΟ ΙΩΑΝΝΙΝΩΝ ΔΙΕΥΘΥΝΣΗ ΜΗΧΑΝΟΡΓΑΝΩΣΗΣ ΟΔΗΓΙΕΣ ΧΡΗΣΗΣ CLASSWEB Εισαγωγή βαθμολογιών από διδάσκοντες μέσω Διαδικτύου Συντάκτες: Παναγιώτα Μπούγια Θεοδώρα Νάνου Ιανουάριος 2015 Περιεχόμενα 1. Εισαγωγή...
Α. ΓΕΝΙΚΗ ΠΕΡΙΓΡΑΦΗ Α1. Σκοπός εφαρμογής Α2. Είσοδος στην Εφαρμογή Α3. Γενικές λειτουργίες... 3 Β. ΕΠΙΛΟΓΕΣ Β1.Αιτήσεις...
 0 Περιεχόμενα Α. ΓΕΝΙΚΗ ΠΕΡΙΓΡΑΦΗ... 2 Α1. Σκοπός εφαρμογής... 2 Α2. Είσοδος στην Εφαρμογή... 2 Α3. Γενικές λειτουργίες... 3 Β. ΕΠΙΛΟΓΕΣ... 3 Β1.Αιτήσεις... 3 Β1.1. Υποβολή αίτησης... 3 Β1.2 Αιτήσεις που
0 Περιεχόμενα Α. ΓΕΝΙΚΗ ΠΕΡΙΓΡΑΦΗ... 2 Α1. Σκοπός εφαρμογής... 2 Α2. Είσοδος στην Εφαρμογή... 2 Α3. Γενικές λειτουργίες... 3 Β. ΕΠΙΛΟΓΕΣ... 3 Β1.Αιτήσεις... 3 Β1.1. Υποβολή αίτησης... 3 Β1.2 Αιτήσεις που
ΚΤΙΡΙΑΚΕΣ ΥΠΟΔΟΜΕΣ Α.Ε. Οδηγίες χρήσης Τελικού Χρήστη (Σ.Μ.) του Πληροφοριακού Συστήματος ηλεκτρονικής διαχείρισης Αιτημάτων. v1.
 ΚΤΙΡΙΑΚΕΣ ΥΠΟΔΟΜΕΣ Α.Ε. ΕΡΓΟ: «ΑΝΑΛΥΣΗ, ΣΧΕΔΙΑΣΜΟΣ, ΑΝΑΠΤΥΞΗ - ΥΛΟΠΟΙΗΣΗ ΚΑΙ ΕΓΚΑΤΑΣΤΑΣΗ ΠΛΗΡΟΦΟΡΙΑΚΟΥ ΣΥΣΤΗΜΑΤΟΣ ΗΛΕΚΤΡΟΝΙΚΗΣ ΥΠΟΒΟΛΗΣ ΚΑΙ ΔΙΑΧΕΙΡΙΣΗΣ ΑΙΤΗΜΑΤΩΝ ΧΟΡΗΓΗΣΗΣ ΕΞΟΠΛΙΣΜΟΥ ΣΧΟΛΕΙΩΝ» Οδηγίες
ΚΤΙΡΙΑΚΕΣ ΥΠΟΔΟΜΕΣ Α.Ε. ΕΡΓΟ: «ΑΝΑΛΥΣΗ, ΣΧΕΔΙΑΣΜΟΣ, ΑΝΑΠΤΥΞΗ - ΥΛΟΠΟΙΗΣΗ ΚΑΙ ΕΓΚΑΤΑΣΤΑΣΗ ΠΛΗΡΟΦΟΡΙΑΚΟΥ ΣΥΣΤΗΜΑΤΟΣ ΗΛΕΚΤΡΟΝΙΚΗΣ ΥΠΟΒΟΛΗΣ ΚΑΙ ΔΙΑΧΕΙΡΙΣΗΣ ΑΙΤΗΜΑΤΩΝ ΧΟΡΗΓΗΣΗΣ ΕΞΟΠΛΙΣΜΟΥ ΣΧΟΛΕΙΩΝ» Οδηγίες
Διαχείριση Επιλογών Διαμόρφωσης
 1 Περίληψη Το συγκεκριμένο εγχειρίδιο δημιουργήθηκε για να βοηθήσει την κατανόηση της διαδικασίας διαχείρισης επιλογών διαμόρφωσης εγγραφών Εσόδων Εξόδων & Άρθρων Γενικής Λογιστικής στην εφαρμογή της σειράς
1 Περίληψη Το συγκεκριμένο εγχειρίδιο δημιουργήθηκε για να βοηθήσει την κατανόηση της διαδικασίας διαχείρισης επιλογών διαμόρφωσης εγγραφών Εσόδων Εξόδων & Άρθρων Γενικής Λογιστικής στην εφαρμογή της σειράς
οδικός χάρτης Μπάμπης Γούτσος V7 Νοέμβριος 2017
 οδικός χάρτης Μπάμπης Γούτσος V7 Νοέμβριος 2017 «Οδικός χάρτης» MySchool Με τη λήξη της σχολικής χρονιάς ακολουθούμε την παρακάτω διαδικασία: Α. Έκδοση Αποτελεσμάτων... 3 Α1.Ενημέρωση Διαγωγής... 3 Α2.
οδικός χάρτης Μπάμπης Γούτσος V7 Νοέμβριος 2017 «Οδικός χάρτης» MySchool Με τη λήξη της σχολικής χρονιάς ακολουθούμε την παρακάτω διαδικασία: Α. Έκδοση Αποτελεσμάτων... 3 Α1.Ενημέρωση Διαγωγής... 3 Α2.
ΠΤΥΧΙΑΚΗ ΕΡΓΑΣΙΑ ΜΕ ΘΕΜΑ:
 ΤΜΗΜΑ ΕΦΑΡΜΟΣΜΕΝΗΣ ΠΛΗΡΟΦΟΡΙΚΗΣ ΠΤΥΧΙΑΚΗ ΕΡΓΑΣΙΑ ΜΕ ΘΕΜΑ: ΘΕΟΔΟΣΙΟΥ ΝΙΚΗ Α.Μ. 103/04 ΠΑΠΑΠΕΤΡΟΥ ΦΩΤΕΙΝΗ Α.Μ. 134/04 Εξεταστική Επιτροπή Επιβλέπουσα Καθηγήτρια : Σατρατζέμη Μαρία, Καθηγήτρια Μέλη : Ευαγγελίδης
ΤΜΗΜΑ ΕΦΑΡΜΟΣΜΕΝΗΣ ΠΛΗΡΟΦΟΡΙΚΗΣ ΠΤΥΧΙΑΚΗ ΕΡΓΑΣΙΑ ΜΕ ΘΕΜΑ: ΘΕΟΔΟΣΙΟΥ ΝΙΚΗ Α.Μ. 103/04 ΠΑΠΑΠΕΤΡΟΥ ΦΩΤΕΙΝΗ Α.Μ. 134/04 Εξεταστική Επιτροπή Επιβλέπουσα Καθηγήτρια : Σατρατζέμη Μαρία, Καθηγήτρια Μέλη : Ευαγγελίδης
Εισαγωγή Νέου Λογαριασμού
 Εισαγωγή Νέου Λογαριασμού Το συγκεκριμένο εγχειρίδιο δημιουργήθηκε για να βοηθήσει την κατανόηση της διαδικασίας εισαγωγής νέου λογαριασμού καθώς και την παραμετροποίησή του. Παρακάτω προτείνεται μια αλληλουχία
Εισαγωγή Νέου Λογαριασμού Το συγκεκριμένο εγχειρίδιο δημιουργήθηκε για να βοηθήσει την κατανόηση της διαδικασίας εισαγωγής νέου λογαριασμού καθώς και την παραμετροποίησή του. Παρακάτω προτείνεται μια αλληλουχία
Επιχειρησιακό Πρόγραμμα Επισιτιστικής και Βασικής Υλικής Συνδρομής του Ταμείου Ευρωπαϊκής Βοήθειας για τους Απόρους (ΤΕΒΑ/FEAD)
 EfarE Επιχειρησιακό Πρόγραμμα Επισιτιστικής και Βασικής Υλικής Συνδρομής του Ταμείου Ευρωπαϊκής Βοήθειας για τους Απόρους (ΤΕΒΑ/FEAD) Εφαρμογή Ηλεκτρονικής Υποβολής Αίτησης για Ένταξη στο T.E.B.A. ΠΡΟΣ
EfarE Επιχειρησιακό Πρόγραμμα Επισιτιστικής και Βασικής Υλικής Συνδρομής του Ταμείου Ευρωπαϊκής Βοήθειας για τους Απόρους (ΤΕΒΑ/FEAD) Εφαρμογή Ηλεκτρονικής Υποβολής Αίτησης για Ένταξη στο T.E.B.A. ΠΡΟΣ
Εγχειρίδιο Χρήσης Εφαρμογής Συστήματος Διαχείρισης Κοινών Πόρων
 ΠΑΝΕΠΙΣΤΗΜΙΟ ΑΙΓΑΙΟΥ Εγχειρίδιο Χρήσης Εφαρμογής Συστήματος Διαχείρισης Κοινών Πόρων Έκδοση 1.1 Περιεχόμενα Πρόλογος... 3 1. Εισαγωγή και Έξοδος απο το Σύστημα... 4 2. Κουμπί Βοήθεια... 4 3. Μενού Επιλογών...
ΠΑΝΕΠΙΣΤΗΜΙΟ ΑΙΓΑΙΟΥ Εγχειρίδιο Χρήσης Εφαρμογής Συστήματος Διαχείρισης Κοινών Πόρων Έκδοση 1.1 Περιεχόμενα Πρόλογος... 3 1. Εισαγωγή και Έξοδος απο το Σύστημα... 4 2. Κουμπί Βοήθεια... 4 3. Μενού Επιλογών...
ΕΓΧΕΙΡΙΔΙΟ ΧΡΗΣΗΣ ΟΛΟΚΛΗΡΩΜΕΝΟΥ ΠΛΗΡΟΦΟΡΙΑΚΟΥ ΣΥΣΤΗΜΑΤΟΣ (ΟΠΣ) ΓΙΑ ΤΗΝ ΠΡΟΓΡΑΜΜΑΤΙΚΗ ΠΕΡΙΟΔΟ ΣΕΣ
 ΕΓΧΕΙΡΙΔΙΟ ΧΡΗΣΗΣ ΟΛΟΚΛΗΡΩΜΕΝΟΥ ΠΛΗΡΟΦΟΡΙΑΚΟΥ ΣΥΣΤΗΜΑΤΟΣ (ΟΠΣ) ΓΙΑ ΤΗΝ ΠΡΟΓΡΑΜΜΑΤΙΚΗ ΠΕΡΙΟΔΟ ΣΕΣ 2014-2020 ΕΝΟΤΗΤΑ «ΔΕΛΤΙΑ ΠΑΡΑΚΟΛΟΥΘΗΣΗΣ ΣΧΕΔΙΩΝ ΧΟΡΗΓΙΩΝ» 1η Έκδοση: 2016 ΠΕΡΙΕΧΟΜΕΝΑ 1. ΕΙΣΑΓΩΓΗ...3 2.
ΕΓΧΕΙΡΙΔΙΟ ΧΡΗΣΗΣ ΟΛΟΚΛΗΡΩΜΕΝΟΥ ΠΛΗΡΟΦΟΡΙΑΚΟΥ ΣΥΣΤΗΜΑΤΟΣ (ΟΠΣ) ΓΙΑ ΤΗΝ ΠΡΟΓΡΑΜΜΑΤΙΚΗ ΠΕΡΙΟΔΟ ΣΕΣ 2014-2020 ΕΝΟΤΗΤΑ «ΔΕΛΤΙΑ ΠΑΡΑΚΟΛΟΥΘΗΣΗΣ ΣΧΕΔΙΩΝ ΧΟΡΗΓΙΩΝ» 1η Έκδοση: 2016 ΠΕΡΙΕΧΟΜΕΝΑ 1. ΕΙΣΑΓΩΓΗ...3 2.
Στο grid διαχείρισης φακέλων εμφανίζονται οι εξής πληροφορίες:
 Στο grid διαχείρισης φακέλων εμφανίζονται οι εξής πληροφορίες: Α/Α: Ο μοναδικός αριθμός (ID) αρίθμησης του φακέλου Α/Α Server: Ο μοναδικός αριθμός (ID) του φακέλου ο οποίος ενημερώνεται από την κεντρική
Στο grid διαχείρισης φακέλων εμφανίζονται οι εξής πληροφορίες: Α/Α: Ο μοναδικός αριθμός (ID) αρίθμησης του φακέλου Α/Α Server: Ο μοναδικός αριθμός (ID) του φακέλου ο οποίος ενημερώνεται από την κεντρική
Αντιστοίχιση ΚΑΔ και Αυτόματη Αποστολή Αρχείου νέων ΚΑΔ
 Αντιστοίχιση ΚΑΔ και Αυτόματη Αποστολή Αρχείου νέων ΚΑΔ 1. Μετάβαση στο menu Αρχείο για έναρξη της λειτουργίας Αντιστοίχισης Κ.Α.Δ. Για την αντιστοίχιση των Κ.Α.Δ. του 1997 με τους Κ.Α.Δ. του 2008 πρέπει
Αντιστοίχιση ΚΑΔ και Αυτόματη Αποστολή Αρχείου νέων ΚΑΔ 1. Μετάβαση στο menu Αρχείο για έναρξη της λειτουργίας Αντιστοίχισης Κ.Α.Δ. Για την αντιστοίχιση των Κ.Α.Δ. του 1997 με τους Κ.Α.Δ. του 2008 πρέπει
ΓΛΩΣΣΑ Η ΕΛΛΗΝΙΚΗ ΟΙ ΠΕΡΙΠΕΤΕΙΕΣ ΤΩΝ ΛΕΞΕΩΝ. Εγχειρίδιο λογισμικού
 ΓΛΩΣΣΑ Η ΕΛΛΗΝΙΚΗ ΟΙ ΠΕΡΙΠΕΤΕΙΕΣ ΤΩΝ ΛΕΞΕΩΝ Εγχειρίδιο λογισμικού 1 ΠΕΡΙΕΧΟΜΕΝΑ ΟΔΗΓΙΕΣ ΧΡΗΣΗΣ...3 ΑΛΛΑ ΛΕΙΤΟΥΡΓΙΚΑ ΕΙΚΟΝΙΔΙΑ...4 ΣΥΝΟΠΤΙΚΗ ΒΑΘΜΟΛΟΓΙΑ ΜΑΘΗΤΩΝ...5 ΣΥΝΟΠΤΙΚΗ ΒΑΘΜΟΛΟΓΙΑ ΜΑΘΗΤΗ...6 ΑΣΚΗΣΗ
ΓΛΩΣΣΑ Η ΕΛΛΗΝΙΚΗ ΟΙ ΠΕΡΙΠΕΤΕΙΕΣ ΤΩΝ ΛΕΞΕΩΝ Εγχειρίδιο λογισμικού 1 ΠΕΡΙΕΧΟΜΕΝΑ ΟΔΗΓΙΕΣ ΧΡΗΣΗΣ...3 ΑΛΛΑ ΛΕΙΤΟΥΡΓΙΚΑ ΕΙΚΟΝΙΔΙΑ...4 ΣΥΝΟΠΤΙΚΗ ΒΑΘΜΟΛΟΓΙΑ ΜΑΘΗΤΩΝ...5 ΣΥΝΟΠΤΙΚΗ ΒΑΘΜΟΛΟΓΙΑ ΜΑΘΗΤΗ...6 ΑΣΚΗΣΗ
