WorkCentre C226. Εγχειρίδιο Χρήσης
|
|
|
- Ξένη Κομνηνός
- 9 χρόνια πριν
- Προβολές:
Transcript
1 WorkCentre C226 Εγχειρίδιο Χρήσης
2 Εγγύηση Παρά το γεγονός ότι έχουµε καταβάλει κάθε δυνατή προσπάθεια για να καταστήσουµε το παρόν έγγραφο όσο το δυνατόν πιο ακριβές και χρήσιµο, η εταιρεία Xerox Corporation δεν παρέχει καµία εγγύηση οποιουδήποτε είδους σχετικά µε το περιεχόµενο του. Όλες οι πληροφορίες που περιέχονται στο παρόν δύνανται να τροποποιηθούν χωρίς προηγούµενη ειδοποίηση. Η Xerox δεν είναι υπεύθυνη για οποιαδήποτε απώλεια ή ζηµιές, άµεσες ή έµεσες, οι οποίες εγείρονται από ή έχουν σχέση µε τη χρήση αυτών των οδηγιών χειρισµού. Copyright Xerox Corporation Με την επιφύλαξη παντός δικαιώµατος. Απαγορεύεται η αναπαραγωγή, προσαρµογή ή µετάφραση χωρίς την προηγούµενη έγγραφη άδεια, εκτός από τις περιπτώσεις που επιτρέπει ο νόµος περί πνευµατικής ιδιοκτησίας. Στοιχεία εµπορικών σηµάτων Το λειτουργικό σύστηµα των Microsoft Windows είναι καταχωρηµένο εµπορικό σήµα ή εµπορικό σήµα της Microsoft Corporation στις Η.Π.Α. και σε άλλες χώρες. Τα Windows 98, Windows Me, Windows NT 4.0, Windows 2000, και Windows XP αποτελούν κατατεθηµένα εµπορικά σήµατα ή εµπορικά σήµατα της Microsoft Corporation στις Η.Π.Α. και άλλες χώρες. Το Netscape Navigator είναι εµπορικό σήµα της Netscape Communications Corporation. Adobe Reader Copyright Adobe Systems Incorporated. Με επιφύλαξη παντός δικαιώµατος. Η ονοµασία Adobe, το λογότυπο Adobe, η ονοµασία Acrobat και το λογότυπο Acrobat είναι εµπορικά σήµατα της Adobe Systems Incorporated. Όλα τα υπόλοιπα ονόµατα εταιρειών και προϊόντων τα οποία εµφανίζονται στο παρόν εγχειρίδιο αποτελούν εµπορικά σήµατα των αντίστοιχων κατασκευαστών.
3 Πίνακας περιεχοµένων ΠΡΟΕΙ ΟΠΟΙΗΣΗ - Πληροφορίες ηλεκτρικής ασφάλειας xvii Πληροφορίες ασφάλειας λειτουργίας xviii Πληροφορίες συντήρησης xix Πληροφορίες ασφάλειας όζοντος xix Για αναλώσιµα xix Εκποµπές ραδιοσυχνοτήτων xx Πιστοποίηση ασφάλειας προϊόντος xx Ρυθµιστικά στοιχεία για τη λειτουργία φαξ xxi ΗΠΑ xxi Απαιτήσεις αποστολής κεφαλίδων φαξ: xxi Πληροφορίες για το Συζεύκτη εδοµένων xxii Ευρώπη xxiv Πιστοποίηση σύµφωνα µε την Οδηγία 1999/5/EC, περί τερµατικού εξοπλισµού ραδιο-τηλεπικοινωνιών xxiv Φιλικό προς το περιβάλλον xxv ΗΠΑ - Energy Star xxv Καναδάς - Environmental Choice xxv Ευρώπη - Ενέργεια xxvi Παράνοµα αντίγραφα xxvi ΗΠΑ xxvi Καναδάς xxviii Άλλες χώρες xxviii Απόρριψη και ανακύκλωση του προϊόντος xxix Εγχειρίδιο χρήσης Xerox WorkCentre C226 iii
4 1 Γενικές πληροφορίες Πριν τη χρήση του προϊόντος Απαιτήσεις εγκατάστασης Μετακίνηση του µηχανήµατος Προφυλάξεις Εισαγωγή Κύρια χαρακτηριστικά Χαρακτηριστικά εξοικονόµησης ενέργειας Ονοµασίες εξαρτηµάτων και λειτουργίες Εξωτερικό Εσωτερικό Ονοµασίες εξαρτηµάτων και λειτουργίες περιφερειακών συσκευών Άλλος προαιρετικός εξοπλισµός Πίνακας χειρισµού Κονσόλα αφής Λειτουργία αναφοράς ιαχείριση του µηχανήµατος Τοποθέτηση χαρτιού Τοποθέτηση χαρτιού στον δίσκο χαρτιού Αλλαγή του µεγέθους χαρτιού στον δίσκο Τοποθέτηση χαρτιού στο δίσκο bypass Τοποθετώντας φακέλους και καρτ-ποστάλ Τοποθέτηση χαρτιού: στη βάση/µονάδα 1- ίσκου/µονάδα 3- ίσκων Τεχνικά χαρακτηριστικά (βάση/µονάδα 1- ίσκου/µονάδα 3- ίσκων) Τοποθέτηση χαρτιού στη µονάδα Duplex/2- ίσκων Προδιαγραφές (µονάδα Duplex/2- ίσκων) Προδιαγραφές για το δίσκο χαρτιού Περισσότερες πληροφορίες για το κοινό χαρτί Περισσότερες πληροφορίες για τα ειδικά υλικά που µπορούν να χρησιµοποιηθούν Χαρτί που µπορεί να χρησιµοποιηθεί για αυτόµατη εκτύπωση διπλής όψης Ορίζοντας τον τύπο χαρτιού (εκτός από το δίσκο bypass) Ορίζοντας το µέγεθος χαρτιού όταν τοποθετείται ένα µέγεθος extra Ορίζοντας τον τύπο και το µέγεθος χαρτιού στο δίσκο bypass Προσαρµοσµένες ρυθµίσεις Κοινή διαδικασία επιλογής για όλες τις προσαρµοσµένες ρυθµίσεις Περί των ρυθµίσεων iv Εγχειρίδιο χρήσης Xerox WorkCentre C226
5 Αντικαθιστώντας τις φύσιγγες του τόνερ Αποθήκευση αναλώσιµων Kατάλληλη αποθήκευση Αποκατάσταση εµπλοκής Οδηγός αποκατάστασης εµπλοκής Εµπλοκή στην περιοχή τροφοδοσίας χαρτιού Εµπλοκή στην περιοχή µεταφοράς, περιοχή φούρνου και περιοχή εξόδου χαρτιού Εµπλοκή στη βάση/µονάδα 1- ίσκου Εµπλοκή στη µονάδα 3- ίσκων Εµπλοκή στη µονάδα Duplex Bypass/Μονάδα µετατροπέα και στη µονάδα Duplex/2- ίσκων Εµπλοκή στον άνω ή κάτω δίσκο Επίλυση προβληµάτων Περιφερειακές συσκευές Μονάδα τελικής επεξεργασίας µε συρραφή ράχης Ονοµασίες εξαρτηµάτων και λειτουργίες Χρησιµοποιώντας τη µονάδα τελικής επεξεργασίας µε συρραφή ράχης Αντικατάσταση φύσιγγας συρραπτικών και αφαίρεση µπλοκαρισµένων συρραπτικών Αντικατάσταση φύσιγγας συρραπτικών Αφαίρεση µπλοκαρισµένων συρραπτικών Απόρριψη των υπολειµµάτων διάτρησης (όταν είναι εγκατεστηµένη η µονάδα διάτρησης) Εµπλοκή χαρτιού στη µονάδα τελικής επεξεργασίας µε συρραφή ράχης Επίλυση προβληµάτων µονάδας τελικής επεξεργασίας µε συρραφή ράχης Σύντοµος οδηγός θέσης συρραφής για έξοδο διπλής όψης Σχέση µεταξύ της εκτυπωµένης εικόνας και της συρραφής ράχης Τροφοδότης υψηλής χωρητικότητας Ονοµασία εξαρτηµάτων Τοποθέτηση χαρτιού στον τροφοδότη υψηλής χωρητικότητας Εµπλοκή στον τροφοδότη υψηλής χωρητικότητας Εγχειρίδιο χρήσης Xerox WorkCentre C226 v
6 2 Λειτουργία Φωτοαντιγραφικού Πριν την παραγωγή φωτοαντιγράφων Ονοµασίες εξαρτηµάτων και λειτουργίες (Ο DADF) Εξωτερικό Κονσόλα αφής (κύρια οθόνη της λειτουργίας φωτοαντιγράφων) DADF Αποδεκτά πρωτότυπα Μέγεθος και βάρος αποδεκτών πρωτοτύπων Τοποθέτηση πρωτοτύπων Χρήση του DADF Χρήση του κρυστάλλου πρωτοτύπων Βασικός προσανατολισµός τοποθέτησης πρωτοτύπων Αυτόµατη περιστροφή εικόνας - αντιγραφή µε περιστροφή Επιλογή µεγέθους πρωτοτύπου Αποθήκευση, διαγραφή και χρήση µεγεθών πρωτοτύπων Αποθήκευση ή διαγραφή ενός µεγέθους πρωτοτύπων Χρήση αποθηκευµένου µεγέθους πρωτοτύπου Βασική διαδικασία παραγωγής φωτοαντιγράφων Βασική αντιγραφή Αντιγραφή από τον DADF Αντίγραφα 1 όψης από πρωτότυπα 1 όψης Αυτόµατη αντιγραφή δύο όψεων από τον DADF Παραγωγή αντιγράφων από το κρύσταλλο πρωτοτύπων Αντίγραφα 1 όψης από πρωτότυπα 1 όψης Αυτόµατη παραγωγή φωτοαντιγράφων δύο όψεων από το κρύσταλλο πρωτοτύπων Ρυθµίσεις φωτεινότητας Σµίκρυνση/Μεγέθυνση/Zουµ Αυτόµατη επιλογή (Αυτ. εικόνα) Χειροκίνητη επιλογή Ζουµ ΧΥ Ειδικά χαρτιά Βολικές λειτουργίες παραγωγής φωτοαντιγράφων Ειδικές λειτουργίες Κοινή διαδικασία χειρισµών για τη χρήση των ειδικών λειτουργιών Μετατόπιση κειµένου vi Εγχειρίδιο χρήσης Xerox WorkCentre C226
7 Απαλοιφή Αντίγραφο δύο σελίδων Κεντράρισµα ιαφάνειες µε διαχωριστικά φύλλα Εξώφυλλα Εξώφυλλο µε εκτύπωση Εξώφυλλο χωρίς εκτύπωση Αντιστροφή Α/Μ Μενού ρυθµίσεων χρωµάτων Ρύθµιση RGB Ευκρίνεια Απόκρυψη φόντου Εξισορρόπηση χρωµάτων Εξισορρόπηση χρωµάτων Φωτεινότητα Ένταση Μενού επεξεργασίας εικόνας Μονοχρωµατικό Κατοπτρικό είδωλο Επανάληψη φωτογραφίας Πολλαπλά είδωλα Συν. Εκτυπ. A3 (11" x 17") Μεγέθυνση πολλών σελίδων ηµιουργία φυλλαδίου Μνήµη προγραµµάτων εργασίας Αποθήκευση ενός προγράµµατος εργασίας Ανακαλώντας ένα πρόγραµµα εργασίας ιαγράφοντας ένα αποθηκευµένο πρόγραµµα εργασίας ιακοπή κύκλου εκτύπωσης φωτοαντιγράφων Συντήρηση µηχανήµατος (για αντιγραφή) Αποκατάσταση εµπλοκής πρωτοτύπου Αποκατάσταση εµπλοκής πρωτοτύπου από τον DADF Συντήρηση χρήστη (για αντιγραφή) Καθαρισµός της περιοχής σάρωσης του πρωτοτύπου Επίλυση προβληµάτων Εγχειρίδιο χρήσης Xerox WorkCentre C226 vii
8 3 Λειτουργία εκτυπωτή Βασικές διαδικασίες εκτύπωσης Ρύθµιση του οδηγού του εκτυπωτή Ρυθµίσεις οδηγού εκτυπωτή σε Windows (επιλογή και ρύθµιση συνθηκών εκτύπωσης) Windows 95 / 98 / Me Windows NT4.0/2000/XP/Server Επιλογή ρύθµισης Color Mode (Έγχρωµη) Χρήση του αρχείου Βοήθειας για προβολή των επεξηγήσεων των ρυθµίσεων Άνοιγµα της Βοήθειας στα Windows Ασπρόµαυρη εκτύπωση Αυτόµατη αλλαγή µεταξύ έγχρωµης και ασπρόµαυρης εκτύπωσης Έγχρωµη εκτύπωση Εκτύπωση µε χρήση προαιρετικού περιφερειακού εξοπλισµού Ρύθµιση των ιδιοτήτων του οδηγού εκτυπωτή Επιλογή των λειτουργιών εκτύπωσης Συνήθεις ρυθµίσεις χρήστη Λειτουργία συρραφής ράχης Λειτουργία σελιδοποίησης µε συρραφή ιάτρηση (µόνο εάν είναι εγκατεστηµένη η µονάδα διάτρησης) Λειτουργία offset (µετατόπιση) Ρυθµίσεις Paper (ρυθµίσεις Χαρτιού) Ρυθµίσεις Advanced (Προηγµένες ρυθµίσεις) PCL5c PostScript Ρυθµίσεις Watermark (ρυθµίσεις Υδατογραφηµάτων) Ρυθµίσεις Color (ρυθµίσεις χρώµατος) Ιστοσελίδες στον εκτυπωτή ιαµόρφωση εκτυπωτή µέσω δικτύου Απαιτούµενο περιβάλλον για πρόσβαση στις ιστοσελίδες Πρόσβαση σε ιστοσελίδες και προβολή βοήθειας Στοιχεία και περιγραφή του πλαισίου µενού των ιστοσελίδων Πληροφορίες συστήµατος Ρύθµιση συσκευής Network Setup viii Εγχειρίδιο χρήσης Xerox WorkCentre C226
9 Ρυθµίσεις διαµόρφωσης εκτυπωτή Πραγµατοποιώντας ρυθµίσεις διαµόρφωσης Κοινή διαδικασία επιλογής για όλες τις ρυθµίσεις διαµόρφωσης του εκτυπωτή Προεπιλεγµένες ρυθµίσεις Φωτοαντίγραφα Προσανατολισµός Προεπιλεγµένο µέγεθος χαρτιού Προεπιλεγµένος δίσκος εξόδου Προεπιλεγµένος τύπος χαρτιού Ρυθµίσεις PCL Ρύθµιση συµβόλων PCL Ρυθµίσεις γραµµατοσειράς PCL Εκτύπωση από τον πίνακα χειρισµού Λίστα αναµονής εργασιών Προγράµµατα βασικού χειριστή Λίστα προγραµµάτων βασικού χειριστή ιαδικασία για χρήση των προγραµµάτων βασικού χειριστή Κατάλογος προγραµµάτων βασικού χειριστή Περιγραφή προγραµµάτων ρύθµισης Ρυθµίσεις εκτυπωτή Προεπιλεγµένες ρυθµίσεις Ρυθµίσεις περιβάλλοντος χρήστη Ρυθµίσεις δικτύου Ρυθµίσεις χρωµάτων Ρυθµίσεις αρχικοποίησης ή/και αποθήκευσης Επίλυση προβληµάτων Πρόσθετες πληροφορίες για την επιλογή του τύπου χαρτιού για τον δίσκο bypass κατά τη χρήση της λειτουργίας εκτυπωτή Έλεγχος διεύθυνσης IP Παράρτηµα Εκτύπωση σελίδας ειδοποίησης Περιοχή εκτύπωσης Εγχειρίδιο χρήσης Xerox WorkCentre C226 ix
10 4 Λειτουργία δικτυακού σαρωτή Εισαγωγή Σχετικά µε τη λειτουργία δικτυακού σαρωτή Ρυθµίσεις και προγραµµατισµός της λειτουργίας δικτυακού σαρωτή Πρόσβαση σε ιστοσελίδες Σχετικά µε την ιστοσελίδα Βασικές ρυθµίσεις δικτυακής σάρωσης Ενεργοποίηση µεθόδων παράδοσης σαρωτή ("Enable Scanner Delivery to:") Ενεργοποίηση πιστοποίησης χρήστη ("Advanced Setup") Επιλέξτε τη µέθοδο για την ανάθεση ενός ονόµατος αρχείου στην σαρωµένη εικόνα ("File Naming") Επιλέγοντας ένα θέµα (" Subject": χρησιµοποιείται µόνο για το Scan to ) Ρυθµίσεις διακοµιστή και διακοµιστή DNS ιαµόρφωση στοιχείων προορισµού Αποθήκευση προορισµών για Scan to Αποθήκευση προορισµών για Scan to FTP Οµάδες αποθήκευσης (Scan to ) Επεξεργασία και διαγραφή προγραµµατισµένων προορισµών µετάδοσης Αποθήκευση στοιχείων αποστολέα (Scan to ) Επεξεργασία και διαγραφή των προγραµµατισµένων στοιχείων αποστολέα Αποθήκευση προσαρµοσµένου καταλόγου Προστασία στοιχείων προγραµµατισµένων στην ιστοσελίδα ("Passwords") Οθόνη ρύθµισης κατάστασης στη λειτουργία σαρωτή Οθόνη ρύθµισης κατάστασης Οθόνη καταλόγου διευθύνσεων Αποστολή µιας εικονάς Βασική µέθοδος µετάδοσης Μέθοδοι εισαγωγής προορισµού Χειροκίνητη εισαγωγή διεύθυνσης προορισµού Εισαγωγή διεύθυνσης προορισµού µε την γενική αναζήτησης διεύθυνσης Σάρωση και µετάδοση πρωτοτύπου διπλής όψης x Εγχειρίδιο χρήσης Xerox WorkCentre C226
11 Ρυθµίσεις σάρωσης Χειροκίνητη ρύθµιση του µεγέθους σάρωσης Επιλογή της φωτεινότητας Αλλαγή της φωτεινότητας Επιλέγοντας την ανάλυση Αλλαγή της ανάλυσης Επιλογή της µορφής αρχείου Ακύρωση µετάδοσης /ftp Αποθήκευση, επεξεργασία και διαγραφή από τον πίνακα αφής Αποθήκευση πλήκτρων µονής αφής (µόνο διευθύνσεις για Scan to ) Επεξεργασία και διαγραφή πλήκτρων µονής αφής Προγραµµατισµός πλήκτρου οµάδας Επεξεργασία και διαγραφή πλήκτρων οµάδας Αποθήκευση στοιχείων αποστολέα Επεξεργασία και διαγραφή στοιχείων αποστολέα Αποθήκευση ευρετηρίου οµάδας Εκτύπωση προγραµµατισµένων στοιχείων Επίλυση προβληµάτων Εάν το επιστρέφει πίσω Εάν υπάρξει σφάλµα µετάδοσης Πίνακας κωδικών σφάλµατος Έλεγχος διεύθυνσης IP Σηµαντικά σηµεία κατά τη χρήση του Scan to Προγράµµατα βασικού χειριστή Λίστα προγραµµάτων βασικού χειριστή Χρησιµοποιώντας τα προγράµµατα βασικού χειριστή Προγράµµατα ρύθµισης Ρυθµίσεις σαρωτή δικτύου Ρύθµιση βασικής οθόνης Ρύθµιση του αριθµού των πλήκτρων άµεσης διεύθυνσης Ρύθµιση αρχικής ανάλυσης Ήχος ολοκλήρωσης σάρωσης Ορισµός του προεπιλεγµένου αποστολέα Λειτουργία συµπίεσης κατά την πολλαπλή αποστολή Ρύθµιση της αρχικής µορφής αρχείων Ορισµός µέγιστου αριθµού απεσταλµένων δεδοµένων Εγχειρίδιο χρήσης Xerox WorkCentre C226 xi
12 Χρονικό όριο λειτουργίας σαρωτή µετά την τελευταία σάρωση Προεπιλεγµένες ρυθµίσεις φωτεινότητας Απενεργοποίηση άµεσης καταχώρισης διευθύνσεων Τεχνικά χαρακτηριστικά Περιθώρια σάρωσης Μονάδα φαξ Για τη σωστή χρήση του προϊόντος αυτού ως συσκευή φαξ Σηµαντικές πληροφορίες ασφαλείας Πριν τη χρήση της λειτουργίας ΦΑΞ Σηµεία ελέγχου και προγραµµατισµού µετά την εγκατάσταση Σύνδεση πρόσθετου τηλεφώνου Μια µατιά στον πίνακα χειρισµού Λειτουργία φαξ (Οθόνη ρυθµίσεων κατάστασης) Πρωτότυπα που µπορούν να αποσταλούν µε φαξ Τοποθέτηση εγγράφου Με χρήση του DADF Χρήση κρυστάλλου πρωτοτύπων Έλεγχος του µεγέθους του τοποθετηµένου πρωτοτύπου Χειροκίνητη ρύθµιση του µεγέθους σάρωσης Επιλογή ρυθµίσεων ανάλυσης και φωτεινότητας Επιλέγοντας την ανάλυση Επιλογή της φωτεινότητας Εύκολες µέθοδοι κλήσης Βασικές λειτουργίες Αποστολή φαξ Βασική διαδικασία για την αποστολή φαξ Μετάδοση µέσω αυτόµατης κλήσης (Κλήση µε ένα πλήκτρο και οµαδική κλήση) Αποστολή ενός πρωτοτύπου δύο όψεων µε φαξ Μετάδοση µιας αποθηκευµένης εργασίας µε προτεραιότητα Ακύρωση της µετάδοσης φαξ Ακύρωση κλήσης µε ανοικτή ακρόαση Λήψη φαξ xii Εγχειρίδιο χρήσης Xerox WorkCentre C226
13 Προηγµένες µέθοδοι µετάδοσης Αποστολή του ίδιου πρωτοτύπου σε πολλαπλούς προορισµούς σε µία λειτουργία (Μετάδοση πολλαπλής αποστολής) Χρήση της µετάδοσης πολλαπλής αποστολής Αυτόµατη µετάδοση σε καθορισµένο χρόνο (Μεταχρονολογηµένη αποστολή) Ρύθµιση µεταχρονολογηµένης αποστολής Μετάδοση και λήψη χρησιµοποιώντας τη λειτουργία τηλεπαραλαβής Χρήση της λειτουργίας τηλεπαραλαβής Χρήση µνήµης τηλεπαραλαβής Αποστολή του δικού σας αριθµού Αποστολή ενός διαιρεµένου πρωτοτύπου µε φαξ (Σάρωση διπλής σελίδας) Προγραµµατισµός συχνά χρησιµοποιούµενων λειτουργιών Χρήση ενός προγράµµατος Μεταφορά ληφθέντων φαξ σε άλλο µηχάνηµα όταν δεν είναι δυνατή η εκτύπωση (Λειτουργία προώθησης) Χρήση της λειτουργίας µεταβίβασης Μετάδοση µε χρήση κωδικών F Μετάδοση µεταξύ µηχανηµάτων που υποστηρίζουν κωδικούς F Θυρίδες µνήµης και υποδιευθύνσεις/κωδικοί αριθµοί Απαιτείται για µετάδοση µε κωδικό F Εισαγωγή (κλήση) αριθµού φαξ µε υποδιεύθυνση και κωδικό ηµιουργία θυρίδας µνήµης για µετάδοση µε κωδικό F Μνήµη τηλεπαραλαβής µε κωδικό F Χρήση µνήµης τηλεπαραλαβής µε κωδικό F ιαδικασία για τηλεπαραλαβή µε κωδικό F Εµπιστευτική µετάδοση µε κωδικό F Εµπιστευτική µετάδοση µε κωδικό F Εκτύπωση ληφθέντος εγγράφου σε κωδικό F Εµπιστευτική θυρίδα µνήµης Μετάδοση πολλαπλής αποστολής µε κωδικό F Χρήση της λειτουργίας πολλαπλής µετάδοσης µε κωδικό F Χρήση της λειτουργίας αίτησης πολλαπλής µετάδοσης µε κωδικό F Εύκολες µέθοδοι χρήσης Χρήση πρόσθετου τηλεφώνου Αποστολή φαξ µετά από κλήση οµιλίας (Χειροκίνητη µετάδοση) Χρήση του πρόσθετου τηλεφώνου για τη λήψη φαξ Λήψη φαξ µετά από κλήση οµιλίας (ΜΗ ΑΥΤΟΜΑΤΗ ΛΗΨΗ) Εγχειρίδιο χρήσης Xerox WorkCentre C226 xiii
14 Προγραµµατισµός Αποθήκευση, επεξεργασία, και διαγραφή των πλήκτρων αυτόµατης κλήσης και των προγραµµάτων Αποθήκευσηπλήκτρων µονής αφής Επεξεργασία και διαγραφή πλήκτρων µονής αφής Αποθήκευση A πλήκτρο οµάδας Επεξεργασία και διαγραφή πλήκτρων οµάδας Αποθήκευση ενός προγράµµατος Επεξεργασία και διαγραφή προγραµµάτων Αποθήκευση ευρετηρίου οµάδας Προγραµµατισµός, επεξεργασία και διαγραφή θυρίδας µνήµης κωδικού F Προγραµµατισµός θυρίδας µνήµης κωδικού F Ρύθµιση θυρίδων µνήµης τηλεπαραλαβής µε κωδικό F (Χρόνοι τηλεπαραλαβής) Ρύθµιση θυρίδων µνήµης εµπιστευτικής µετάδοσης µε κωδικό F (Εκτύπωση PIN) Ρύθµιση των θυρίδων µνήµης πολλαπλής αποστολης µε κωδικό F (Παραλήπτης) Επεξεργασία και διαγραφή των θυρίδων µνήµης Εκτύπωση προγραµµατισµένων στοιχείων Εισάγοντας χαρακτήρες Εισάγοντας αλφαβητικούς χαρακτήρες Εισαγωγή αριθµών και συµβόλων Επίλυση προβληµάτων Όταν εκτυπώνεται µια Αναφορά συναλλαγών Προβολή της αναφοράς δραστηριότητας επικοινωνίας Όταν ακούγεται ήχος ειδοποίησης και εµφανίζεται προειδοποιητικό µήνυµα Προβλήµατα και Λύσεις Κλίµακα I-1 xiv Εγχειρίδιο χρήσης Xerox WorkCentre C226
15 Εισαγωγή Οδηγίες ασφαλείας ιαβάστε µε προσοχή αυτές τις οδηγίες ασφαλείας πριν χρησιµοποιήσετε αυτό το προϊόν, ώστε να εξασφαλιστεί η ασφαλής λειτουργία του εξοπλισµού. Το προϊόν και τα συνιστώµενα αναλώσιµα Xerox που αγοράσατε έχουν σχεδιαστεί και δοκιµαστεί ώστε να συµµορφώνονται µε τις διατάξεις ασφαλείας. Αυτές περιλαµβάνουν έγκριση από τους αρµόδιους φορείς και συµµόρφωση µε τα καθιερωµένα πρότυπα περιβαλλοντικής προστασίας. Παρακαλώ διαβάστε τις ακόλουθες οδηγίες µε προσοχή πριν λειτουργήσετε το προϊόν και ανατρέξτε σ' αυτές εάν χρειαστεί για να εξασφαλίσετε τη διαρκή ασφαλή λειτουργία του. Οι δοκιµές ασφάλειας και περιβαλλοντικής συµµόρφωσης και απόδοσης αυτού του προϊόντος έχουν πραγµατοποιηθεί χρησιµοποιώντας αποκλειστικά αναλώσιµα Xerox. ΠΡΟΕΙ ΟΠΟΙΗΣΗ: Οποιαδήποτε µη εξουσιοδοτηµένη µετατροπή, η οποία θα µπορούσε να περιλαµβάνει την προσθήκη νέων λειτουργιών ή τη σύνδεση εξωτερικών συσκευών, ενδέχεται να επηρεάσει την πιστοποίηση του προϊόντος. Παρακαλώ επικοινωνήστε µε τον τοπικό αντιπρόσωπό σας για περισσότερες πληροφορίες. Σηµάνσεις προειδοποίησης Όλες οι προειδοποιητικές οδηγίες οι οποίες αναγράφονται ή παρέχονται µαζί µε το προϊόν θα πρέπει να ακολουθούνται. Προειδοποίηση Αυτή η ετικέτα ΠΡΟΕΙ ΟΠΟΙΗΣΗΣ υποδεικνύει στους χρήστες του προϊόντος την πιθανότητα τραυµατισµού. Προειδοποίηση Αυτή η ετικέτα ΠΡΟΕΙ ΟΠΟΙΗΣΗΣΗΣ υποδεικνύει στους χρήστες τις περιοχές του προϊόντος όπου υπάρχουν θερµές επιφάνειες, µε τις οποίες δεν θα πρέπει να έρχονται σε επαφή. Εγχειρίδιο χρήσης Xerox WorkCentre C226 xv
16 Ηλεκτρική παροχή Αυτό το προϊόν πρέπει να συνδέεται µε την ηλεκτρική παροχή η οποία υποδεικνύεται στην ετικέτα µε τα στοιχεία του. Εάν δεν είσαστε σίγουρος ότι η ηλεκτρική παροχή σας πληροί τις προϋποθέσεις, παρακαλώ συµβουλευτείτε την τοπική εταιρεία ηλεκτρισµού για συµβουλές. ΠΡΟΕΙ ΟΠΟΙΗΣΗ Αυτό το προϊόν πρέπει να συνδεθεί σε προστατευτικό κύκλωµα γείωσης. Το προϊόν παρέχεται µε ρευµατολήπτη ο οποίος διαθέτει προστατευτικό ακροδέκτη γείωσης. Ο ρευµατολήπτης αυτός µπορεί να χρησιµοποιηθεί µόνο σε γειωµένη πρίζα. Αυτή είναι µια διάταξη ασφαλείας. Για να αποφευχεί ο κίνδυνος ηλεκτροπληξίας, επικοινωνήστε µε έναν ηλεκτρολόγο για την αντικατάσταση του ρευµατολήπτη, εάν δεν µπορείτε να εισάγετε την πρίζα στο ρευµατοδότη. Ποτέ µην χρησιµοποιείτε ρευµατολήπτη που διαθέτει πόλο γείωσης για να συνδέσετε το προϊόν σε πρίζα χωρίς τερµατική διάταξη γείωσης. Σηµεία πρόσβασης χειριστή Ο παρών εξοπλισµός έχει σχεδιαστεί έτσι ώστε να περιορίζει την πρόσβαση των χειριστών αποκλειστικά σε ασφαλή σηµεία. Η πρόσβαση των χειριστών σε επικίνδυνα σηµεία περιορίζεται µέσω καλυµµάτων ή ασφαλειών, τα οποία θα απαιτούσαν εργαλεία για να αφαιρεθούν. Ποτέ µην αφαιρείτε τα καλύµµατα ή τις διατάξεις ασφάλειες. Συντήρηση Όλες οι διαδικασίες συντήρησης του προϊόντος περιγράφονται στα συνοδευτικά έγγραφα χρήστη τα οποία παρέχονται µε το προϊόν. Μην επιχειρείτε συντήρηση του προϊόντος, η οποία δεν περιγράφεται στα συνοδευτικά έγγραφα χρήστη. Καθαρισµός του προϊόντος Προτού καθαρίσετε το µηχάνηµα, αποσυνδέστε το από το ρευµατοδότη. Να χρησιµοποιείτε πάντοτε υλικά ειδικά σχεδιασµένα γι' αυτό το µηχάνηµα, καθώς η χρήση άλλων υλικών µπορεί να έχει ως αποτέλεσµα τη χαµηλή απόδοσή του ή τη δηµιουργία επικίνδυνων συνθηκών. Μην χρησιµοποιείτε καθαριστικά σπρέι τα οποία ενδέχεται να είναι εκρηκτικά ή εύφλεκτα υπό ορισµένες συνθήκες. xvi Εγχειρίδιο χρήσης Xerox WorkCentre C226
17 ΠΡΟΕΙ ΟΠΟΙΗΣΗ - Πληροφορίες ηλεκτρικής ασφάλειας Να χρησιµοποιείτε µόνο το καλώδιο τροφοδοσίας που συνοδεύει το µηχάνηµα. Συνδέστε το καλώδιο τροφοδοσίας απ' ευθείας στην πρίζα. Μην χρησιµοποιείτε επέκταση καλωδίου. Εάν δεν είστε σίγουροι ότι η πρίζα είναι γειωµένη, συµβουλευτείτε έναν ηλεκτρολόγο. Αυτός ο εξοπλισµός πρέπει να συνδέεται µε την ηλεκτρική παροχή η οποία υποδεικνύεται στην ετικέτα µε τα στοιχεία του προϊόντος. Εάν το µηχάνηµα πρέπει να µετακινηθεί σε διαφορετική θέση, επικοινωνήστε µε έναν τεχνικό της Xerox ή τον εξουσιοδοτηµένο τοπικό αντιπρόσωπό σας ή την εταιρεία τεχνικής υποστήριξης. Η λανθασµένη σύνδεση του αγωγού γείωσης του µηχανήµατος µπορεί να προκαλέσει ηλεκτροπληξία. Μην τοποθετείτε το µηχάνηµα σε σηµείο όπου κάποιος µπορεί να πατήσει το καλώδιο τροφοδοσίας ή να µπερδευτεί σε αυτό. Μην τοποθετείτε αντικείµενα επάνω στο καλώδιο τροφοδοσίας. Μην παρακάµπτετε ή απενεργοποιείτε ηλεκτρικές ή µηχανικές ασφάλειες. Μην φράσσετε τις οπές εξαερισµού. Ποτέ µην τοποθετείτε αντικείµενα στις υποδοχές ή στα ανοίγµατα του εξοπλισµού Εάν συµβεί κάποιο από τα ακόλουθα, απενεργοποιήστε αµέσως το µηχάνηµα και αποσυνδέστε το καλώδιο από τον ρευµατοδότη. Καλέστε εξουσιοδοτηµένο τεχνικό για να επιδιορθώσει το πρόβληµα. -Το µηχάνηµα παράγει ασυνήθιστους ήχους ή µυρωδιές. -Το καλώδιο τροφοδοσίας είναι φθαρµένο ή ξεφτισµένο. -Ένας ασφαλειοδιακόπτης στον ηλεκτρικό πίνακα, µία ασφάλεια ή άλλη συσκευή ασφαλείας είναι καµµένη. -Χύθηκε υγρό µέσα στο αντιγραφικό/εκτυπωτή. -Το µηχάνηµα βράχηκε. -Έχει υποστεί βλάβη κάποιο µέρος του µηχανήµατος. ιάταξη αποσύνδεσης Το καλώδιο τροφοδοσίας είναι η διάταξη αποσύνδεσης του εξοπλισµού αυτού. Είναι συνδεµένο µε βύσµα στο πίσω µέρος του µηχανήµατος. Για να αποκόψετε κάθε ηλεκτρική παροχή προς το µηχάνηµα, αποσυνδέστε το καλώδιο από την πρίζα. Εγχειρίδιο χρήσης Xerox WorkCentre C226 xvii
18 Πληροφορίες ασφάλειας λειτουργίας Για να διασφαλίσετε τη διαρκή ασφαλή λειτουργία του εξοπλισµού σας Xerox, ακολουθείτε πάντοτε τις παρακάτω οδηγίες ασφαλείας. Εκτελείτε τα ακόλουθα: Συνδέετε πάντοτε τον εξοπλισµό µε κατάλληλα γειωµένη πρίζα. Εάν δεν είστε βέβαιοι, καλέστε έναν έµπειρο ηλεκτρολόγο για να την ελέγξει. Ο εξοπλισµός αυτός θα πρέπει να είναι συνδεδεµένος µε προστατευτικό κύκλωµα γείωσης. Ο εξοπλισµός παρέχεται µε ρευµατολήπτη ο οποίος διαθέτει προστατευτικό ακροδέκτη γείωσης. Ο ρευµατολήπτης αυτός µπορεί να χρησιµοποιηθεί µόνο σε γειωµένη πρίζα. Αυτό αποτελεί διάταξη ασφάλειας. Για να αποφευχθεί ο κίνδυνος ηλεκτροπληξίας, επικοινωνήστε µε έναν ηλεκτρολόγο για την αντικατάσταση του ρευµατολήπτη, εάν δεν µπορείτε να εισάγετε την πρίζα στο ρευµατοδότη. Ποτέ µην χρησιµοποιείτε ρευµατολήπτη χωρίς τερµατική διάταξη γείωσης για να συνδέσετε το προϊόν σε πρίζα. - Ακολουθείτε πάντοτε όλες τις οδηγίες και τις προειδοποιήσεις που αναγράφονται ή παρέχονται µαζί µε τον εξοπλισµό σας. - Να είστε πάντοτε προσεκτικοί όταν µετακινείτε ή τοποθετείτε σε άλλη θέση τον εξοπλισµό. Εάν το µηχάνηµα πρέπει να µετακινηθεί σε τοποθεσία εκτός του κτιρίου, επικοινωνήστε µε το τοπικό κέντρο τεχνικής υποστήριξης της Xerox ή την εταιρεία τεχνικής υποστήριξης. - Τοποθετείτε πάντοτε τον εξοπλισµό σε χώρο που αερίζεται κατάλληλα και είναι επαρκής για συντήρηση. Ανατρέξτε στον οδηγό εγκατάστασης για τις ελάχιστες διαστάσεις. - Χρησιµοποιείτε πάντοτε υλικά και αναλώσιµα σχεδιασµένα ειδικά για τον εξοπλισµό Xerox. Η χρήση ακατάλληλων υλικών ενδέχεται να οδηγήσει σε µείωση της απόδοσης. - Πριν καθαρίσετε τον εξοπλισµό αποσυνδέστε τον από την πρίζα. ΜΗΝ εκτελείτε τα ακόλουθα: Ποτέ µην χρησιµοποιείτε ρευµατολήπτη χωρίς τερµατική διάταξη γείωσης για να συνδέσετε το προϊόν σε πρίζα. Μην επιχειρείτε λειτουργία συντήρησης που δεν περιγράφεται στο παρόν εγχειρίδιο. Ο εξοπλισµός δεν θα πρέπει να εγκαθίσταται ως εντοιχισµένος, εκτός εάν εξαερίζεται επαρκώς. Παρακαλείστε να επικοινωνήσετε µε τον εξουσιοδοτηµένο τοπικό αντιπρόσωπό σας για περισσότερες πληροφορίες. Μην αφαιρείτε τα καλύµµατα ή τις διατάξεις ασφαλείας που είναι βιδωµένα στο µηχάνηµα. εν υπάρχουν σηµεία συντήρησης από το χειριστή µέσα από τα καλύµµατα. Μην τοποθετείτε τον εξοπλισµό κοντά σε καλοριφέρ ή άλλη πηγή θερµότητας. Μην τοποθετείτε αντικείµενα στις οπές εξαερισµού. Μην παρακάµπτετε ή "παραβιάζετε" τις ηλεκτρικές ή µηχανικές συσκευές ενδασφάλισης. Μην θέσετε τον εξοπλισµό σε λειτουργία εάν παρατηρήσετε ασυνήθιστους θορύβους ή µυρωδιές. Αποσυνδέστε το καλώδιο από το ρευµατολήπτη και επικοινωνήστε αµέσως µε το κέντρο τεχνικής υποστήριξης της Xerox ή τον παροχέα υπηρεσιών. xviii Εγχειρίδιο χρήσης Xerox WorkCentre C226
19 Πληροφορίες συντήρησης Μην επιχειρείτε διαδικασίες συντήρησης οι οποίες δεν καθορίζονται στα έντυπα που συνοδεύουν το φωτοαντιγραφικό/εκτυπωτή σας. Μη χρησιµοποιείτε καθαριστικά ψεκασµού. Η χρήση καθαριστικών τα οποία δεν είναι εγκεκριµένα ενδέχεται να µειώσουν την απόδοση του εξοπλισµού και να δηµιουργήσουν επικίνδυνες συνθήκες. Χρησιµοποιείτε τα αναλώσιµα και τα καθαριστικά µέσα σύµφωνα µε τις οδηγίες του παρόντος εγχειριδίου. ιατηρείτε όλα τα καθαριστικά µέσα µακριά από παιδιά. Μην αφαιρείτε τα καλύµµατα ή τις διατάξεις ασφαλείας που είναι βιδωµένα στο µηχάνηµα. εν υπάρχουν τµήµατα πίσω από αυτά τα καλύµµατα που να µπορείτε να συντηρήσετε εσείς. Μην ακολουθήσετε καµία διαδικασία συντήρησης εκτός και αν έχετε εκπαιδευτεί κατάλληλα από κάποιον εξουσιοδοτηµένο τοπικό αντιπρόσωπο ή η διαδικασία αυτή περιγράφεται στα εγχειρίδια χρήστη. Πληροφορίες ασφάλειας όζοντος Το προϊόν αυτό παράγει όζον υπό συνθήκες κανονικής λειτουργίας. Το παραγόµενο όζον είναι βαρύτερο από τον αέρα και εξαρτάται από τον όγκο των αντιγράφων. Η τήρηση των σωστών περιβαλλοντικών παραµέτρων όπως ορίζονται στη διαδικασία εγκατάστασης της Xerox θα διασφαλίσει ότι τα επίπεδα συγκέντρωσης κυµαίνονται µέσα στα επίπεδα ασφαλείας. Εάν χρειάζεστε περισσότερες πληροφορίες σχετικά µε το όζον, παρακαλούµε ζητήστε την έκδοση της Xerox σχετικά µε το όζον καλώντας στο στις Ηνωµένες Πολιτείες και τον Καναδά. Για άλλες χώρες, παρακαλώ επικοινωνήστε µε τον εξουσιοδοτηµένο τοπικό αντιπρόσωπο ή τον παροχέα υπηρεσιών. Για αναλώσιµα Αποθηκεύστε όλα τα αναλώσιµα σύµφωνα µε τις οδηγίες που παρέχονται στη συσκευασία ή στον περιέκτη. ιατηρείτε όλα τα αναλώσιµα µακριά από τα παιδιά. Ποτέ µην ρίχνετε το γραφίτη, τις κασέτες γραφίτη ή τα δοχεία γραφίτη σε φωτιά Εγχειρίδιο χρήσης Xerox WorkCentre C226 xix
20 Εκποµπές ραδιοσυχνοτήτων Ηνωµένες Πολιτείες, Καναδάς, Ευρώπη Σηµείωση: Ο εξοπλισµός αυτός έχει δοκιµαστεί και βρέθηκε εντός των ορίων ψηφιακής συσκευής Κατηγορίας Α, σύµφωνα µε το Άρθρο 15 των Κανονισµών της FCC. Τα όρια αυτά έχουν σχεδιαστεί για να παρέχουν εύλογη προστασία κατά βλαβερών παρεµβολών στις περιπτώσεις που ο εξοπλισµός λειτουργεί σε επιχειρησιακά περιβάλλοντα. Ο εξοπλισµός αυτός δηµιουργεί, χρησιµοποιεί και ενδέχεται να εκπέµπει ενέργεια µε ραδιοφωνική συχνότητα και εάν δεν εγκατασταθεί και χρησιµοποιηθεί σύµφωνα µε το εγχειρίδιο οδηγιών ενδέχεται να προκαλέσει επιζήµιες παρεµβολές στις ραδιο-τηλεπικοινωνίες. Η χρήση του εξοπλισµού αυτού σε οικιστική περιοχή είναι πιθανό να προκαλέσει επιζήµιες παρεµβολές. Στην περίπτωση αυτή ο χρήστης θα πρέπει µε δικά του έξοδα να αποκαταστήσει τις παρεµβολές αυτές. Αλλαγές και τροποποιήσεις του εξοπλισµού αυτού για τις οποίες δεν έχει δοθεί ειδική έγκριση από τη Xerox ενδέχεται να έχουν ως αποτέλεσµα να ακυρωθεί το δικαίωµα χρήσης του εξοπλισµού από το χρήστη. Για τη διασφάλιση της συµµόρφωσης µε τους διεθνείς κανονισµούς EMC, είναι απαραίτητη η χρήση θωρακισµένων καλωδίων διασύνδεσης. Πιστοποίηση ασφάλειας προϊόντος Αυτό το προϊόν είναι εγκεκριµένο από τον ακόλουθο Οργανισµό σύµφωνα µε τα αναφερόµενα Πρότυπα Ασφαλείας. Οργανισµός Underwriters Laboratories Inc. Πρότυπο UL η έκδοση(ηπα/καναδάς) SEMKO IEC η έκδοση (1999) Το προϊόν αυτό έχει κατασκευαστεί σύµφωνα µε το εγκεκριµένο σύστηµα Ποιότητας ISO9001. xx Εγχειρίδιο χρήσης Xerox WorkCentre C226
21 Ρυθµιστικά στοιχεία για τη λειτουργία φαξ Ένδειξη CE Η ένδειξη CE που αναγράφεται σ' αυτό το προϊόν συµβολίζει τη ήλωση Συµµόρφωσης της Xerox Limited µε τις ισχύουσες Οδηγίες της Ευρωπαϊκής Κοινότητας που ακολουθούν και εκδόθηκαν στις αντίστοιχες ηµεροµηνίες: 1 Ιανουαρίου 1995: Οδηγία Συµβουλίου 73/23/EEC κατόπιν τροποποίησης από την Οδηγία Συµβουλίου 93/68/EEC, περί συµµόρφωσης µε τους νόµους των Κρατών Μελών σχετικά µε εξοπλισµό χαµηλής τάσης. 1 Ιανουαρίου 1996: Οδηγία Συµβουλίου 89/336/EEC, περί συµµόρφωσης µε τη νοµοθεσία των Κρατών Μελών σχετικά µε τη ηλεκτροµαγνητική συµβατότητα. 9 Μαρτίου 1999: Οδηγία Συµβουλίου 99/5/EC, περί τερµατικού εξοπλισµού ραδιοτηλεπικοινωνιών και την αµοιβαία αναγνώριση της µεταξύ τους συµβατότητας. Μπορείτε να αποκτήσετε την πλήρη δήλωση συµµόρφωσης που καθορίζει τις σχετικές Οδηγίες και τα αναφερόµενα πρότυπα από τον εξουσιοδοτηµένο αντιπρόσωπό σας. ΠΡΟΕΙ ΟΠΟΙΗΣΗ: ΠΡΟΕΙ ΟΠΟΙΗΣΗ: Σε περίπτωση που το µηχάνηµα πρέπει να εγκατασταθεί κοντά σε Βιοµηχανικό, Επιστηµονικό και Ιατρικό εξοπλισµό (ISM), η εξωτερική ακτινοβολία του εξοπλισµού ISM είναι πιθανό να πρέπει να µειωθεί ή να ληφθούν ειδικά µέτρα περιορισµού της. Αυτό το προϊόν είναι Κατηγορίας Α. Σε οικιακά περιβάλλοντα το προϊόν το ενδέχεται να προκαλέσει παρεµβολές σε ραδιοφωνικές συχνότητες. Στην περίπτωση αυτή χρειάζεται ενδεχοµένως η λήψη των κατάλληλων µέτρων. ΗΠΑ Απαιτήσεις αποστολής κεφαλίδων φαξ: Η Πράξη Προστασίας Καταναλωτών Τηλεφωνίας του 1991 καθιστά παράνοµη τη χρήση υπολογιστή ή άλλης ηλεκτρονικής συσκευής, συµπεριλαµβανοµένων και των συσκευών φαξ, µε σκοπό την αποστολή µηνυµάτων, εκτός κι αν το µήνυµα περιέχει σε ένα πλαίσιο στο πάνω ή κάτω µέρος κάθε σελίδας που αποστέλλεται ή στην πρώτη σελίδα που αποστέλλεται την ηµεροµηνία και την ώρα αποστολής καθώς και ένα όνοµα της εταιρείας ή του προσώπου που στέλνει το µήνυµα και του τηλεφωνικού αριθµού από τον οποίο γίνεται η αποστολή. (Ο τηλεφωνικός αριθµός που παρέχεται µπορεί να είναι µε χρέωση ή η χρέωσή του να υπερβαίνει τις τοπικές ή υπεραστικές κλήσεις.) Για να προγραµµατίσετε αυτές τις πληροφορίες στη συσκευή σας φαξ, συµβουλευτείτε τη Ρύθµιση του δικού σας αριθµού και ονόµατος στην ενότητα Μονάδα φαξ του οδηγού διαχείρισης συστήµατος του Xerox WorkCentre C226 και ακολουθήστε τα βήµατα που παρέχονται. Εγχειρίδιο χρήσης Xerox WorkCentre C226 xxi
22 Πληροφορίες για το Συζεύκτη εδοµένων Ο εξοπλισµός αυτός συµµορφώνεται µε το Άρθρο 68 των κανονισµών της FCC και των διατάξεων που υιοθετήθηκαν από το ιοικητικό Συµβούλιο για Τερµατικές Συνδέσεις (ACTA). Στην πίσω πλευρά του εξοπλισµού αυτού βρίσκεται µια ετικέτα, η οποία, µεταξύ άλλων, περιέχει τον κωδικό προϊόντος υπό τη µορφή US:XRXMM07BZSA1. Εάν σας ζητηθεί, αναφέρετε τον αριθµό αυτό στην Εταιρεία Τηλεφωνίας. Η πρίζα που χρησιµοποιείται για τη σύνδεση του εξοπλισµού στις καλωδιώσεις και το τηλεφωνικό δίκτυο του κτιρίου πρέπει να συµµορφώνεται µε τους κανονισµούς του Άρθρου 68 της FCC και τις διατάξεις που έχουν υιοθετηθεί από την ACTA. Το προϊόν αυτό συνοδεύεται από ένα συµβατό µε τους κανονισµούς της FCC τηλεφωνικό καλώδιο και µία πρίζα. Είναι σχεδιασµένο για σύνδεση σε συµβατή πρίζα ή οποία συµµορφώνεται επίσης µε τους παραπάνω κανονισµούς. ΠΡΟΕΙ ΟΠΟΙΗΣΗ: Ζητήστε από την τοπική τηλεφωνική εταιρεία να σας ενηµερώσει για τον τύπο της πρίζας που είναι εγκατεστηµένη στη γραµµή σας. Η σύνδεση του µηχανήµατος αυτού σε ακατάλληλη πρίζα µπορεί να προκαλέσει ζηµιές στον εξοπλισµό της τηλεφωνικής εταιρείας. Εσείς, και όχι η Xerox, ευθύνεστε και είστε πλήρως υπαίτιος για οποιαδήποτε ζηµιά ενδέχεται να προκληθεί από τη σύνδεση του µηχανήµατος αυτού σε ακατάλληλη πρίζα. Μπορείτε µε ασφάλεια να συνδέσετε το µηχάνηµα σε πρίζες τύπου USOC RJ-11C χρησιµοποιώντας συµβατό καλώδιο τηλεφωνικής γραµµής (µε πρίζες) το οποίο παρέχεται µαζί µε το κιτ εγκατάστασης. Ο αριθµός REN χρησιµοποιείται για τον καθορισµό του αριθµού συσκευών που µπορεί να είναι συνδεδεµένες σε µία τηλεφωνική γραµµή. Υπερβολικά µεγάλοι αριθµοί REN σε µία τηλεφωνική γραµµή µπορεί να έχουν ως αποτέλεσµα να µην ηχούν οι συσκευές κατά τη διάρκεια µίας εισερχόµενης κλήσης. Στις περισσότερες αλλά όχι σε όλες τις περιοχές, το άθροισµα των αριθµών REN δεν θα πρέπει να υπερβαίνει το πέντε (5). Προκειµένου να είστε σίγουροι για τον αριθµό συσκευών που µπορεί να είναι συνδεδεµένες σε µία τηλεφωνική γραµµή, σύµφωνα µε το συνολικό REN, επικοινωνήστε µε την Εταιρεία Τηλεφωνίας. Για προϊόντα που εγκρίθηκαν µετά τις 23 Ιουλίου 2001, οι αριθµοί REN αποτελούν µέρος του κωδικό του προϊόντος, ο οποίος έχει τη µορφή US:XRXMM07BZSA1. Τα ψηφία 07 είναι ο αριθµός REN χωρίς το κόµµα (π.χ., το 07 είναι το REN του 0,7). Για παλαιότερα προϊόντα, ο αριθµός REN αναφέρεται ξεχωριστά πάνω στην ετικέτα. Αν αυτός ο εξοπλισµός της Xerox προκαλέσει βλάβη στο τηλεφωνικό δίκτυο, η εταιρεία τηλεφωνίας θα σας ειδοποιήσει εκ των προτέρων σχετικά µε µια προσωρινή διακοπή που ενδέχεται να κριθεί απαραίτητη. Ωστόσο, αν η εκ των προτέρων ειδοποίηση δεν είναι εύκολη, η Εταιρεία Τηλεφωνίας θα ειδοποιήσει τον πελάτη όσο το δυνατόν συντοµότερα. Επίσης, θα ενηµερωθείτε για το δικαίωµά σας να προβείτε σε αγωγή κατά της FCC, στην περίπτωση που το θεωρήσετε απαραίτητο. Η εταιρεία τηλεφωνίας έχει το δικαίωµα να πραγµατοποιήσει αλλαγές στις εγκαταστάσεις της, τον εξοπλισµό, τις λειτουργίες ή τις διαδικασίες της, οι οποίες ενδέχεται να επηρεάζουν τη λειτουργία του εξοπλισµού. Εάν συµβεί αυτό, η Εταιρεία Τηλεφωνίας θα σας ενηµερώσει εκ των προτέρων, προκειµένου να λάβετε τα απαραίτητα µέτρα για να αποφύγετε τη διακοπή της σύνδεσής σας. Εάν δηµιουργηθεί πρόβληµα µε αυτόν τον εξοπλισµό της Xerox, για επισκευές ή πληροφορίες εγγύησης, παρακαλώ επικοινωνήστε µε το Κέντρο Εξυπηρέτησης Πελατών της Xerox στο Εάν ο εξοπλισµός προκαλεί βλάβη στο τηλεφωνικό δίκτυο, η Εταιρεία Τηλεφωνίας µπορεί να σας ζητήσει να αποσυνδέσετε τον εξοπλισµό µέχρι να επιλυθεί το πρόβληµα. xxii Εγχειρίδιο χρήσης Xerox WorkCentre C226
23 Οι επισκευές του µηχανήµατος θα πρέπει να εκτελούνται µόνο από αντιπρόσωπο της Xerox, ή εξουσιοδοτηµένο από τη Xerox κέντρο συντήρησης. Αυτό ισχύει δια παντός, κατά τη διάρκεια ή µετά τη λήξη της περιόδου εγγύησης. Εάν πραγµατοποιηθεί επισκευή από µη εξουσιοδοτηµένο προσωπικό, το υπόλοιπο της περιόδου εγγύησης ακυρώνεται αυτόµατα. Ο εξοπλισµός αυτός δεν πρέπει να χρησιµοποιείται σε γραµµές κοινής χρήσης. Η σύνδεση σε υπηρεσία κοινόχρηστης γραµµής υπόκειται σε κρατικούς δασµούς. Επικοινωνήστε µε την κρατική επιτροπή κοινωφελών υπηρεσιών, την επιτροπή δηµόσιων υπηρεσιών ή άλλο σχετικό φορέα για πληροφορίες. Εάν το γραφείο σας έχει ειδικά θωρακισµένο εξοπλισµό συναγερµού συνδεδεµένο στην τηλεφωνική γραµµή, βεβαιωθείτε ότι ο εξοπλισµός της Xerox δεν απενεργοποιεί τον εξοπλισµό συναγερµού. Σε περίπτωση που έχετε ερωτήσεις σχετικά µε τις συνθήκες που πιθανόν να απενεργοποιήσουν τον εξοπλισµό συναγερµού, επικοινωνήστε µε την Εταιρεία Τηλεφωνίας ή εξουσιοδοτηµένο τεχνικό. Καναδάς Το προϊόν αυτό συµµορφώνεται µε τις ισχύουσες τεχνικές προδιαγραφές της Industry Canada. Ο αριθµός REN παρέχει ένδειξη του µέγιστου αριθµού συσκευών που επιτρέπεται να συνδεθούν ταυτόχρονα στην ίδια τηλεφωνική γραµµή. Ο τερµατισµός της γραµµής µπορεί να πραγµατοποιηθεί από συνδυασµό συσκευών, µε µόνη προϋπόθεση το άθροισµα των αριθµών REN όλων των συσκευών να µην υπερβαίνει το 5. Μπορείτε να βρείτε την τιµή REN στην ετικέτα που βρίσκεται στο πίσω µέρος του εξοπλισµού. Επισκευές πιστοποιηµένου εξοπλισµού θα πρέπει να ανατίθενται µόνο σε εξουσιοδοτηµένο Καναδικό κέντρο συντήρησης σχεδιασµένο από τον προµηθευτή του εξοπλισµού. Η τηλεφωνική εταιρεία µπορεί να ζητήσει από το χρήστη να αποσυνδέσει τον εξοπλισµό από το δίκτυό της εάν σηµειωθούν δυσλειτουργίες του, ή πραγµατοποιηθούν σε αυτόν οποιεσδήποτε επισκευές ή µετατροπές από το χρήστη. Για την προστασία τους οι χρήστες θα πρέπει να βεβαιωθούν ότι στο χώρο τους η γείωση της ηλεκτρικής τροφοδοσίας, οι τηλεφωνικές γραµµές και οι εσωτερικές µεταλλικές σωληνώσεις υδροδότησης (εάν υπάρχουν) είναι όλες συνδεδεµένες µαζί. Το µέτρο αυτό ενδέχεται να φανεί ιδιαίτερα σηµαντικό σε περιοχές εκτός πόλεων. ΠΡΟΣΟΧΗ: Τέτοιες συνδέσεις δεν θα πρέπει να πραγµατοποιούνται από τους ίδιους τους χρήστες αλλά να ανατίθενται σε αρµόδια υπηρεσία ή σε ηλεκτρολόγο, αναλόγως των συνθηκών. Εγχειρίδιο χρήσης Xerox WorkCentre C226 xxiii
24 Ευρώπη Πιστοποίηση σύµφωνα µε την Οδηγία 1999/5/EC, περί τερµατικού εξοπλισµού ραδιο-τηλεπικοινωνιών Το προϊόν αυτό της Xerox έχει πιστοποιηθεί από την ίδια τη Xerox για απλή τερµατική σύνδεση σε οποιοδήποτε αναλογικό δηµόσιο τηλεφωνικό δίκτυο µεταγωγής (PSTN) στην Ευρώπη, σύµφωνα µε την Οδηγία 1999/5/EC. Το προϊόν έχει σχεδιαστεί για λειτουργία στα εθνικά δίκτυα PSTN και τα συµβατά PBX των ακολούθων χωρών: Αυστρία Γερµανία Λουξεµβούργο Σουηδία Βέλγιο Ελλάδα Κάτω Χώρες Ελβετία ανία Ισλανδία Νορβηγία Ηνωµένο Βασίλειο Γαλλία Ιρλανδία Πορτογαλία Φινλανδία Ιταλία Ισπανία Τσεχία Πολωνία Βουλγαρία Ρουµανία ΣΗΜΕΙΩΣΗ: Σε περίπτωση προβληµάτων, θα πρέπει να επικοινωνήσετε µε τον αντιπρόσωπο της Xerox στην περιοχή σας το συντοµότερο. Το προϊόν αυτό έχει δοκιµαστεί και είναι συµβατό µε την TBR21, την τεχνική προδιαγραφή περί τερµατικού εξοπλισµού που χρησιµοποιείται σε αναλογικά τηλεφωνικά δίκτυα µεταγωγής στην Ευρωπαϊκή Ένωση. Το προϊόν είναι δυνατό να ρυθµιστεί ώστε να είναι συµβατό µε δίκτυα άλλων χωρών. Παρακαλείσθε να επικοινωνήσετε µε τον αντιπρόσωπο Xerox στην περιοχή σας εάν είναι απαραίτητη η σύνδεση του προϊόντος σε δίκτυο άλλης χώρας. εν υπάρχουν ρυθµίσεις στο προϊόν οι οποίες να µπορούν να γίνουν από το χρήστη. Παρότι το προϊόν αυτό µπορεί να χρησιµοποιήσει είτε επιλογικό σύστηµα διακοπής βρόγχου (παλµικό) είτε DTMF (τονικό), συνιστάται η χρήση του DTMF. Το DTMF παρέχει ρυθµίσεις για αξιόπιστη και ταχύτερη κλήση. Τροποποιήσεις, σύνδεση σε εξωτερικό λογισµικό ελέγχου ή σε εξωτερική συσκευή ελέγχου που δεν διαθέτει έγκριση από από τη Xerox, καθιστούν την πιστοποίηση άκυρη. xxiv Εγχειρίδιο χρήσης Xerox WorkCentre C226
25 Φιλικό προς το περιβάλλον ΗΠΑ - Energy Star Ως συνεργάτης του ENERGY STAR, η Xerox Corporation έχει χαρακτηρίσει το µηχάνηµα αυτό (τη βασική σύνθεσή του) ως πλήρως συµβατό µε τις κατευθυντήριες οδηγίες του ENERGY STAR σχετικά µε την εξοικονόµηση ενέργειας. Τα ENERGY STAR και ENERGY STAR MARK είναι κατατεθηµένα εµπορικά σήµατα στις Ηνωµένες Πολιτείες. Το πρόγραµµα Εξοπλισµού Γραφείων ENERGY STAR είναι µια συνδυασµένη προσπάθεια των Η.Π.Α., της Ευρωπαϊκής Ένωσης, της Ιαπωνίας και της βιοµηχανίας εξοπλισµού γραφείων για την προώθηση αντιγραφικών µηχανηµάτων, εκτυπωτών, φαξ, πολυµηχανηµάτων και ηλεκτρονικών υπολογιστών και οθονών που εξοικονοµούν ενέργεια. Η µείωση της κατανάλωσης ενέργειας του προϊόντος βοηθάει στην καταπολέµηση του νέφους, της όξινης βροχής και των µακροπρόθεσµων κλιµατολογικών αλλαγών µειώνοντας τις εκποµπές που προκύπτουν από την παραγωγή ηλεκτρισµού. Ο εξοπλισµός ENERGY STAR της Xerox έχει ρυθµιστεί στο εργοστάσιο ώστε να µεταβαίνει σε λειτουργία "χαµηλής κατανάλωσης ενέργειας" και/ή να απενεργοποιείται πλήρως µετά από καθορισµένο χρονικό διάστηµα χρήσης. Αυτές οι εφαρµογές εξοικονόµησης ενέργειας µειώνουν την κατανάλωση ενέργειας του προϊόντος στο µισό σε σύγκριση µε τον συµβατικό εξοπλισµό. Καναδάς - Environmental Choice Η Terra Choice Environmental Serviced, Inc. στον Καναδά επιβεβαιώνει ότι το προϊόν αυτό συµµορφώνεται µε όλες τις ισχύουσες απαιτήσεις Environmental Choice EcoLogo για µειωµένη επίδραση στο περιβάλλον. Καθώς συµµετέχει στο πρόγραµµα Περιβαλλοντικής επιλογής, η Xerox Corporation καθόρισε ότι το προϊόν συµµορφώνεται µε τις οδηγίες Περιβαλλοντικής επιλογής σχετικά µε την απόδοση ενέργειας. Εγχειρίδιο χρήσης Xerox WorkCentre C226 xxv
26 Η Environment Canada καθιέρωσε το πρόγραµµα Περιβαλλοντικής επιλογής το 1988 ώστε να βοηθήσει τους καταναλωτές να αναγνωρίζουν τα προϊόντα και τις υπηρεσίες που επιδρούν στο περιβάλλον. Τα προϊόντα των φωτοαντιγραφικών, εκτυπωτών, ψηφιακών φωτοαντιγραφικών µηχανηµάτων και φαξ πρέπει να ανταποκρίνονται στα κριτήρια απόδοσης και εκποµπών και να είναι συµβατά µε τα ανακυκλωµένα προϊόντα. Αυτή τη στιγµή, το πρόγραµµα Περιβαλλοντικής επιλογής έχει περισσότερα από 1600 εγκεκριµένα προϊόντα και 140 δικαιοδόχους. Η Xerox είναι πρωτοπόρος στην παροχή εγκεκριµένων προϊόντων για την EcoLogo. Ευρώπη - Ενέργεια Η Xerox Corporation σχεδίασε και δοκίµασε αυτό το προϊόν για να εξασφαλίσει ότι συµµορφώνεται µε τους περιορισµούς ενέργειας που έχουν οριστεί από την Οµάδα για συσκευές εξοικονόµησης ενέργειας (GEA) και έχει ενηµερώσει τις αρµόδιες αρχές. Παράνοµα αντίγραφα ΗΠΑ Το Κογκρέσο έχει απαγορεύσει µε νοµοθετική ρύθµιση την αναπαραγωγή των ακόλουθων θεµάτων, κάτω από συγκεκριµένες συνθήκες. Πρόστιµα ή ποινές φυκάλισης ενδέχεται να επιβληθούν σε όσους προβαίνουν σε τέτοιου είδους αναπαραγωγές. 1. Μετοχές ή χρεόγραφα της κυβέρνησης των Ηνωµένων Πολιτειών, όπως: Πιστοποιητικά χρέους Νόµισµα εθνικής τράπεζας Ανώνυµες οµολογίες Χαρτονοµίσµατα των κεντρικών οµοσπονδιακών τραπεζών Πιστοποιητικά ιδιοκτησίας αργύρου Πιστοποιητικά ιδιοκτησίας χρυσού Οµολογίες Ηνωµένων Πολιτειών Μακροπρόθεσµα έντοκα γραµµάτια Τραπεζογραµµάτια του οµοσπονδιακού αποθεµατικού Κλασµατικά νοµίσµατα Πιστοποιητικό κατάθεσης Χαρτονοµίσµατα Οµολογίες και µετοχές ορισµένων κυβερνητικών φορέων, όπως FHA, κτλ. Οµολογίες. (τα αποταµιευτικά οµόλογα των ΗΠΑ µπορούν να φωτογραφηθούν µόνο για λόγους δηµοσιότητας σε συνδυασµό µε την εκστρατεία πωλήσεων αυτών των οµολογιών.) Εσωτερικά χαρτόσηµα. (Εάν χρειάζεται να αναπαράγετε ένα νοµικό έγγραφο στο οποίο υπάρχει ακυρωµένο χαρτόσηµο, αυτό είναι εφικτό εφόσον η αναπαραγωγή του εγγράφου είναι νόµιµη.) xxvi Εγχειρίδιο χρήσης Xerox WorkCentre C226
27 Γραµµατόσηµα, ακυρωµένα ή µη. (Για φιλοτελικούς σκοπούς, τα γραµµατόσηµα µπορούν να φωτογραφηθούν, εφόσον η αναπαραγωγή είναι ασπρόµαυρη και µικρότερη από 75% ή µεγαλύτερη από 150% των γραµµικών διαστάσεων του πρωτοτύπου.) Ταχυδροµικές επιταγές. Λογαριασµοί, επιταγές ή εντολές πληρωµής χρηµάτων που ανέληψαν εξουσιοδοτηµένοι υπαλλήλοι των Ηνωµένων Πολιτειών. Χαρτόσηµα και αντιπροσωπευτικές αξίες οποιασδήποτε ονοµαστικής αξίας, που εκδόθηκαν ή ενδέχεται να εκδοθούν από κάποιο Νόµο του Κογκρέσου. 2. Αναπροσαρµοσµένα πιστοποιητικά αποζηµίωσης για βετεράνους των παγκοσµίων πολέµων. 3. Μετοχές ή χρεόγραφα κάθε ξένης κυβέρνησης, τράπεζας ή εταιρείας. 4. Υλικό που προστατεύεται από πνευµατικά δικαιώµατα, εκτός εάν έχει αποκτηθεί άδεια από τον ιδιοκτήτη ή η αναπαραγωγή θεωρείται θεµιτή ή εµπίπτει στις διατάξεις δικαιωµάτων αναπαραγωγής του νόµου περί πνευµατικής ιδιοκτησίας. Περισσότερες πληροφορίες σχετικά µε τις διατάξεις µπορείτε να αποκτήσετε από το Γραφείο προστασίας πνευµατικών δικαιωµάτων, βιβλιοθήκη του Κογκρέσου, Washington, D.C Ζητήστε την εγκύκλιο R Πιστοποιητικά υπηκοότητας ή πολιτογράφησης. (Τα ξένα πιστοποιητικά πολιτογράφησης µπορούν να φωτογραφηθούν.) 6. ιαβατήρια. ( ιαβατήρια του εξωτερικού µπορεί να φωτογραφηθούν.) 7. Έγγραφα µετανάστευσης. 8. Κάρτες µητρώου. 9. Έγγραφα Στρατολογίας τα οποία περιλαµβάνουν οποιεσδήποτε από τις παρακάτω πληροφορίας για τους εγγεγραµµένους: Αποδοχές ή εισόδηµα Κατάσταση οικογενειακής εξάρτησης Ποινικό µητρώο Στρατιωτική θητεία Φυσική ή πνευµατική κατάσταση Εξαίρεση: Τα απολυτήρια στρατού στις Ηνωµένες Πολιτείες µπορούν να φωτογραφηθούν. 10. Υπηρεσιακά σήµατα, κάρτες αναγνώρισης, άδειες εισόδου ή σήµατα που φέρει το στρατιωτικό προσωπικό ή µέλη διαφόρων κυβερνητικών φορέων, όπως το FBI, το Υπουργείο Οικονοµικών, κτλ. (εκτός εάν η φωτογραφία είναι εντολή του επικεφαλούς κάθε φορέα ή τµήµατος.) Η αναπαραγωγή των παρακάτω απαγορεύεται σε ορισµένες πολιτείες: Άδειες αυτοκινήτου - Άδειες οδήγησης - Τίτλοι ιδιοκτησίας αυτοκινήτου. Η παραπάνω λίστα δεν περιλαµβάνει τα πάντα και δεν αναλαµβάνεται ευθύνη για την πληρότητα ή την ακρίβειά της. Σε περίπτωση αµφιβολίας, συµβουλευτείτε το δικηγόρο σας. Εγχειρίδιο χρήσης Xerox WorkCentre C226 xxvii
28 Καναδάς Το Κογκρέσο, έχει απαγορεύσει µε νοµοθετική ρύθµιση την αναπαραγωγή των ακόλουθων θεµάτων, κάτω από συγκεκριµένες συνθήκες. Πρόστιµα ή ποινές φυκάλισης ενδέχεται να επιβληθούν σε εκείνους που προβαίνουν σε τέτοιου είδους αναπαραγωγές. 1. Τρέχοντα χαρτονοµίσµατα. 2. Μετοχές ή χρεόγραφα µιας κυβέρνησης ή τράπεζας. 3. Έγγραφα λογαριασµών ή εσόδων του Υπουργείου Οικονοµικών. 4. Η δηµόσια σφραγίδα του Καναδά ή µιας επαρχίας ή η σφραγίδα ενός δηµόσιου φορέα ή αρχής στον Καναδά ή του δικαστηρίου. 5. Προκηρύξεις, εντολές, κανονισµοί ή διορισµοί, ή αναγγελίες αυτών (µε σκοπό να δηµιουργήσουν ψευδές αντίγραφο, το οποίο δήθεν έχει εκτυπωθεί από το Βασιλικό τυπογραφείο του Καναδά ή από ανάλογο τυπογραφείο µιας επαρχίας). 6. Σήµατα, µάρκες, σφραγίδες, περιβλήµατα ή σχέδια που χρησιµοποιούνται από ή εκ µέρους της Κυβέρνησης του Καναδά ή από µια επαρχία, ή κυβέρνηση άλλης πολιτείας πέρα από τον Καναδά ή από ένα φορέα, συµβούλιο, Επιτροπή ή υπηρεσία που ανήκει στην Κυβέρνηση του Καναδά ή σε µια επαρχία ή στην κυβέρνηση άλλης πολιτείας. 7. Εκτυπωµένο ή κινητό χαρτόσηµο που χρησιµοποιείται από την Κυβέρνηση του Καναδά ή από µια επαρχία ή από την κυβέρνηση άλλης πολιτείας. 8. Έγγραφα, µητρώα ή αρχεία που διατηρούνται από δηµόσιους υπαλλήλους, οι οποίοι έχουν αναλάβει το καθήκον να εκδίδουν πιστοποιηµένα αντίγραφα αυτών, όπου το αντίγραφο δεν αποτελεί πιστοποιηµένο αντίγραφο αυτών. 9. Υλικό που προστατεύεται από πνευµατικά δικαίωµατα ή εµπορικά σήµατα οποιουδήποτε είδους χωρίς τη συναίνεση του δηµιουργού ή του ιδιοκτήτη του εµπορικού σήµατος. Η παραπάνω λίστα παρέχεται για διευκόλυνση και βοήθεια, αλλά δεν περιλαµβάνει τα πάντα και δεν αναλαµβάνεται ευθύνη για την πληρότητα και την ακρίβειά της. Σε περίπτωση αµφιβολίας, συµβουλευτείτε το δικηγόρο σας. Άλλες χώρες Η αντιγραφή κάποιων εγγράφων ενδέχεται στη χώρα σας να είναι παράνοµη. Ποινές µε πρόστιµο ή φυλάκιση επιβάλλονται σε όσους είναι ένοχοι τέτοιων αναπαραγωγών. Χαρτονοµίσµατα Τραπεζογραµµάτια και επιταγές Τραπεζικά και κυβερνητικά οµόλογα και χρεόγραφα ιαβατήρια και κάρτες αναγνώρισης Υλικά πνευµατικών δικαιωµάτων ή εµπορικά σήµατα χωρίς τη συγκατάθεση του κατόχου Γραµµατόσηµα και άλλοι διαπραγµατεύσιµοι τίτλοι Η παραπάνω λίστα δεν περιλαµβάνει τα πάντα και δεν αναλαµβάνεται ευθύνη για πληρότητα ή ακρίβεια. Σε περίπτωση αµφιβολίας, επικοινωνήστε µε τον νοµικό σας σύµβουλο. xxviii Εγχειρίδιο χρήσης Xerox WorkCentre C226
29 Απόρριψη και ανακύκλωση του προϊόντος Η Xerox έχει δηµιουργήσει ένα παγκόσµιο πρόγραµµα απόσυρσης και επαναχρησιµοποίησης/ανακύκλωσης. Επικοινωνήστε µε τον αντιπρόσωπο πωλήσεων της Xerox (1-800-ASK-XEROX) για να µάθετε εάν αυτό το µηχάνηµα είναι µέρος του προγράµµατος. Για περισσότερες πληροφορίες σχετικά µε τα περιβαλλοντικά προγράµµατα της Xerox επισκεφθείτε την ιστοσελίδα environment. Σχετικά µε την απόρριψη του προϊόντος της Xerox, παρακαλούµε σηµειώστε ότι το µηχάνηµα περιέχει µόλυβδο και άλλα υλικά η απόρριψη των οποίων µπορεί να ελέγχεται για περιβαλλοντικούς λόγους. Η παρουσία µόλυβδου είναι απολύτως συµβατή µε τους διεθνείς κανονισµούς που ισχύουν τη στιγµή της εισαγωγής του προϊόντος στην αγορά. Για πληροφορίες ανακύκλωσης και απόρριψης επικοινωνήστε µε τις τοπικές αρχές. Για τις Η.Π.Α. µπορείτε επίσης να συµβουλευτείτε την ιστοσελίδα της Electronic Industries Alliance: Εγχειρίδιο χρήσης Xerox WorkCentre C226 xxix
30 xxx Εγχειρίδιο χρήσης Xerox WorkCentre C226
31 1 Γενικές πληροφορίες Πριν τη χρήση του προϊόντος Αυτή η ενότητα περιλαµβάνει βασικές πληροφορίες τις οποίες θα πρέπει να γνωρίζετε πριν χρησιµοποιήσετε το προϊόν. ΣΗΜΕΙΩΣΕΙΣ: Έχει καταβληθεί κάθε προσπάθεια στην προετοιµασία αυτών των οδηγιών. Για τυχόν σχόλια ή προτάσεις σχετικά µε το εγχειρίδιο, παρακαλούµε επικοινωνήστε µε το πλησιέστερο Τµήµα Τεχνικής Εξυπηρέτησης της Xerox. Το προϊόν αυτό έχει υποβληθεί σε αυστηρό ποιοτικό έλεγχο και διαδικασίες επιθεώρησης. Στην εξαρετικά σπάνια περίπτωση που παρατηρηθεί προβληµατικό εξάρτηµα ή άλλο πρόβληµα, παρακαλούµε επικοινωνήστε µε τον προµηθευτή σας ή µε το πλησιέστερο Τµήµα Τεχνικής Εξυπηρέτησης της Xerox. Εκτός των περιπτώσεων που προβλέπονται από τον νόµο, η Xerox δεν φέρει ευθύνη για προβλήµατα που προκύπτουν από τη χρήση αυτού του προϊόντος ή του περιφερειακού εξοπλισµού του ή προβλήµατα εξαιτίας λανθασµένης χρήσης του προϊόντος και του περιφερειακού εξοπλισµού του ή άλλα προβλήµατα, ή για οποιαδήποτε ζηµιά προκύπτει από τη χρήση του προϊόντος. Οι οθόνες που προβάλλονται, τα µηνύµατα και οι ονοµασίες των πλήκτρων που εµφανίζονται στις οδηγίες αυτές πιθανόν να διαφέρουν από αυτές του µηχανήµατος λόγω βελτιώσεων και τροποποιήσεων του προϊόντος. Απαιτήσεις εγκατάστασης Αντικανονική εγκατάσταση µπορεί να προκαλέσει βλάβη σ αυτό το προϊόν. Παρακαλούµε σηµειώστε τα ακόλουθα κατά την αρχική εγκατάσταση και όποτε µετακινείτε το µηχάνηµα. 1. Το µηχάνηµα πρέπει να εγκαθίσταται κοντά σε εύκολα προσβάσιµη πρίζα µε εύκολη σύνδεση. 2. Βεβαιωθείτε ότι έχετε συνδέσει το καλώδιο τροφοδοσίας µόνο σε πρίζα που πληροί τις απαιτήσεις τάσης και έντασης ρεύµατος. Επίσης βεβαιωθείτε ότι η πρίζα είναι σωστά γειωµένη. Για τις απαιτήσεις τροφοδοσίας ρεύµατος, δείτε την ετικέτα µε τα στοιχεία του µοντέλου στην κύρια µονάδα. Εγχειρίδιο χρήσης Xerox WorkCentre C
32 Γενικές πληροφορίες 3. Μην εγκαθιστάτε το µηχάνηµα σε χώρους: µε υγρασία, υδρατµούς ή πολλή σκόνη µε άµεση ηλιακή ακτινοβολία που αερίζονται ανεπαρκώς που επικρατούν υψηλές θερµοκρασίες ή αλλάζουν οι συνθήκες υγρασίας, π.χ. κοντά σε κλιµατιστικά ή θερµάστρες. 1-2 Εγχειρίδιο χρήσης Xerox WorkCentre C226
33 Απαιτήσεις εγκατάστασης 4. Βεβαιωθείτε ότι υπάρχει ο απαιτούµενος χώρος περιµετρικά του µηχανήµατος για τη συντήρηση και τον επαρκή αερισµό του. 30cm 80cm 60cm 60cm Στο εσωτερικό του φωτοαντιγραφικού παράγεται µία µικρή ποσότητα όζοντος κατά την χρήση του. Το επίπεδο εκποµπής είναι ανεπαρκές για να προκαλέσει πρόβληµα υγείας. ΣΗΜΕΙΩΣΗ: Το ισχύον προτεινόµενο όριο έκθεσης για το όζον είναι 0,1 ppm (0.2 mg/m 3 ) υπολογιζόµενο ως µέσο ποσοστό συγκέντρωσης σε ένα 8ωρο. Ωστόσο, εξαιτίας της µικρής ποσότητας που εκπέµπεται µπορεί να υπάρξει δυσάρεστη οσµή στο χώρο, για το λόγο αυτό προτείνεται η τοποθέτηση του φωτοαντιγραφικού σε καλά αεριζόµενο χώρο. Μετακίνηση του µηχανήµατος Τραβήξτε τα τέσσερα χερούλια όπως φαίνεται παρακάτω, κρατήστε τα γερά και διατηρήστε το µηχάνηµα σε οριζόντια θέση ενώ την µετακινείτε.. Αριστερή πλευρά ίσκος εξόδου εξιά πλευρά ίσκος bypass Λαβές Πριν σηκώσετε το µηχάνηµα, διπλώστε τον δίσκο εξόδου και στερεώστε τον µε ασφάλεια στο µηχάνηµα. Λαβές Πριν σηκώσετε το µηχάνηµα, διπλώστε τον δίσκο bypass και στερεώστε τον µε ασφάλεια στο µηχάνηµα. ΠΡΟΣΟΧΗ: Απαιτούνται δύο άτοµα για να σηκώσουν και µεταφέρουν το µηχάνηµα. Εάν το µηχάνηµα είναι τοποθετηµένο επάνω σε βάση/µονάδα 1- ίσκου: Η βάση/µονάδα 1- ίσκου διαθέτει τροχούς για να µετακινείται. Ξεκλειδώστε τους τροχούς και τα ρυθµιστικά στη βάση/µονάδα 1- ίσκου και µετακινήστε µε προσοχή το µηχάνηµα προσέχοντας να παραµείνει σταθερή για να µην ανατραπεί. Για κλείδωµα και ξεκλείδωµα των τροχών και των ρυθµιστικών, δείτε σελίδα σελίδα 1-4. Εάν το µηχάνηµα πρόκειται να µείνει αχρησιµοποίητη για αρκετό καιρό Εάν το µηχάνηµα πρόκειται να µείνει αχρησιµοποίητο για ένα µήνα ή περισσότερο, ακολουθήστε τη διαδικασία στη σελίδα σελίδα 1-27 για να απελευθερώσετε την πίεση στο ρολό φούρνου. Εγχειρίδιο χρήσης Xerox WorkCentre C
34 Γενικές πληροφορίες Προφυλάξεις 1. Μην αγγίζετε το φωτοαγώγιµο τύµπανο. Χαράγµατα ή στίγµατα στο τύµπανο θα έχουν σαν αποτέλεσµα λερωµένες εκτυπώσεις. 2. Η µονάδα του φούρνου είναι θερµή. Εξαιρετική προσοχή σ αυτή την περιοχή. Μονάδα φούρνου 3. Μην κοιτάτε απευθείας στη φωτεινή πηγή. Υπάρχει κίνδυνος βλάβης στα µάτια. 4. Όλες οι προαιρετικές βάσεις/δίσκοι χαρτιού διαθέτουν τέσσερα ρυθµιστικά. Τα ρυθµιστικά αυτά πρέπει να χαµηλώσουν µέχρι να ακουµπήσουν στο έδαφος. Όταν µετακινείτε το µηχάνηµα µε την προαιρετική βάση/δίσκο χαρτιού, βεβαιωθείτε ότι έχετε ανασηκώσει τα ρυθµιστικά. Επίσης, ξεκλειδώστε τους δύο τροχούς στην µπροστινή πλευρά της προαιρετικής βάσης/δίσκο χαρτιού. Μετά την µετακίνηση του µηχανήµατος, χαµηλώστε τα τέσσερα ρυθµιστικά µέχρι να ακουµπήσουν στο έδαφος και κλειδώστε τους δύο τροχούς. Ρυθµιστικό Κλείδωµα Τροχός Απελευθέρωση Κλείδωµα Απελευθέρωση 5. Μην κάνετε τροποποιήσεις οποιουδήποτε είδους στο µηχάνηµα. Εάν το κάνετε αυτό µπορεί να έχει σαν αποτέλεσµα τον τραυµατισµό σας ή να προκληθεί βλάβη στο µηχάνηµα. 6. Καθώς το µηχάνηµα είναι βαρύ, συνιστάται να µετακινείται από περισσότερα από ένα άτοµα για να αποφύγετε τραυµατισµούς. 7. Όταν συνδέετε το µηχάνηµα σε ηλεκτρονικό υπολογιστή, βεβαιωθείτε πρώτα ότι και το µηχάνηµα και ο υπολογιστής είναι σβηστά. 1-4 Εγχειρίδιο χρήσης Xerox WorkCentre C226
35 Εισαγωγή 8. Μην παράγετε φωτοαντίγραφα από οτιδήποτε το οποίο απαγορεύεται να αντιγραφεί από τον νόµο. Τα ακόλουθα αντικείµενα κανονικά απαγορεύεται να αναπαραχθούν από τους διεθνείς νόµους. Άλλα αντικείµενα µπορεί να απαγορεύονται από τοπικούς νόµους. Χαρτονοµίσµατα Σφραγίδες Οµόλογα Μετοχές Τραπεζικά έγγραφα Επιταγές ιαβατήρια ιπλώµατα οδήγησης ΑΠΟΡΡΙΨΗ ΜΠΑΤΑΡΙΩΝ ΤΟ ΠΡΟΪΟΝ ΑΥΤΟ ΠΕΡΙΕΧΕΙ ΜΙΑ ΜΠΑΤΑΡΙΑ ΛΙΘΙΟΥ ΓΙΑ ΤΗ ΜΝΗΜΗ ΑΡΧΕΙΟΥ ΑΣΦΑΛΕΙΑΣ ΠΟΥ ΠΡΕΠΕΙ ΝΑ ΑΠΟΡΡΙΠΤΕΤΑΙ ΚΑΤΑΛΛΗΛΑ. ΠΑΡΑΚΑΛΟΥΜΕ ΣΥΜΒΟΥΛΕΥΘΕΙΤΕ ΤΟΝ ΤΟΠΙΚΟ ΑΝΤΙΠΡΟΣΩΠΟ ΤΗΣ XEROX Ή ΕΞΟΥΣΙΟ ΟΤΗΜΕΝΟ ΣΕΡΒΙΣ ΓΙΑ ΒΟΗΘΕΙΑ ΣΤΗΝ ΑΠΟΡΡΙΨΗ ΤΗΣ ΜΠΑΤΑΡΙΑΣ. Το προϊόν αυτό περιέχει κολλήσεις µολύβδου-κασιτέρου, και λαµπτήρα φθορισµού που περιέχει µικρή ποσότητα υδράργυρου. Η απόρριψη των υλικών αυτών πιθανόν να ρυθµίζεται από περιβαλλοντικούς προσδιορισµούς. Για πληροφορίες απόρριψης ή ανακύκλωσης, παρακαλούµε επικοινωνήστε µε τις τοπικές αρχές ή την Ένωση Ηλεκτρονικών Βιοµηχανιών: Εισαγωγή Για να επιτευχθεί η µέγιστη αποδοτικότητα χρησιµοποιώντας αυτό το προϊόν, συνίσταται ο χρήστης να διαβάσει αυτή την ενότητα ώστε να εξοικειωθεί µε όλα τα χαρακτηριστικά και τις λειτουργίες του βασικού προϊόντος και τις προειδοποιητικές πληροφορίες που περιέχονται στο εγχειρίδιο. Το προϊόν είναι ένα έγχρωµο φωτοαντιγραφικό/εκτυπωτής υψηλής ταχύτητας το οποίο µπορεί να αναβαθµιστεί σε πολυλειτουργικό σύστηµα µε την εγκατάσταση προαιρετικών περιφερειακών συσκευών. Το προϊόν µπορεί να αναβαθµιστεί για να περιλαµβάνει εκτυπωτή, δικτυακή σάρωση ή δυνατότητες δικτυακής εκτύπωσης. Αυτή η ενότητα περιγράφει τη βασική χρήση του προϊόντος ως φωτοαντιγραφικό και δεν περιέχει πληροφορίες για τη χρήση των προαιρετικών περιφερειακών συσκευών. Ξεχωριστές οδηγίες χειρισµού συµπεριλαµβάνονται µε κάθε µία από τις προαιρετικές περιφερειακές συσκευές. Συµβουλευθείτε αυτές τις οδηγίες για τη λειτουργία τους. Εγχειρίδιο χρήσης Xerox WorkCentre C
36 Γενικές πληροφορίες Μεγέθη πρωτοτύπων και χαρτιών Το µηχάνηµα αυτή επιτρέπει τη χρήση πρότυπων µεγεθών και στα δύο συστήµατα ΑΒ (µετρικό) και inch (ιντσών). Αυτά αναφέρονται στον παρακάτω πίνακα. Μεγέθη στο σύστηµα AB (µετρικό) A3 B4 A4 B5 A5 Μεγέθη στο σύστηµα inch (ιντσών) 11" x x 17" (LEDGER) 8-1/2" x 14" (LEGAL) 8-1/2" x 13" (FOOLSCAP) 8-1/2" x 11" (LETTER) 7-1/4" x 10-1/2" (EXECUTIVE) Η σηµασία του "R" στις ενδείξεις µεγέθους πρωτοτύπου και µεγέθους χαρτιού Μερικά πρωτότυπα και µεγέθη χαρτιού µπορούν να τοποθετηθούν µε οριζόντιο ή κατακόρυφο προσανατολισµό. Για να υπάρξει διαχωρισµός µεταξύ οριζόντιου και κατακόρυφου προσανατολισµού, η ένδειξη του οριζόντιου προσανατολισµού θα περιέχει ένα "R". Αυτά τα µεγέθη υποδεικνύονται ως A4R, B5R, 8-1/2" x 11"R, 5-1/ 2" x 8-1/2"R, κλπ. Μεγέθη που µπορούν να τοποθετηθούν µόνο µε οριζόντιο προσανατολισµό (A3, B4, 11" x 17", 8-1/2" x 14", 8-1/2" x 13") δεν περιέχουν το "R" iστην ένδειξη µεγέθους. Ένδειξη µεγέθους µε "R" Οριζόντιος προσανατολισµός 5-1/2" x 8-1/2" (INVOICE) Ένδειξη µεγέθους χωρίς "R" Κατακόρυφος προσανατολισµός 1-6 Εγχειρίδιο χρήσης Xerox WorkCentre C226
37 Κύρια χαρακτηριστικά Κύρια χαρακτηριστικά 1. Έγχρωµα φωτοαντίγραφα µε ζωηρά χρώµατα βασισµένα στην ψηφιακή τεχνολογία Οι φωτογραφίες, το έγχρωµο κείµενο και άλλου τύπου πρωτότυπα σαρώνονται από έγχρωµους αισθητήρες CCD και οι πληροφορίες του παραγόµενου ειδώλου εξέρχονται µε ζωηρά χρώµατα σε ανάλυση 600dpi χρησιµοποιώντας τεχνολογία ψηφιακής επεξεργασίας εικόνας. Το µηχάνηµα µπορεί επίσης να χρησιµοποιηθεί ως έγχρωµος εκτυπωτής δικτύου, και η λειτουργία δικτυακής σάρωσης µπορεί να προστεθεί επιπλέον σαν προαιρετικός εξοπλισµός. 2. Ποικιλία προαιρετικών µονάδων για αναβαθµισµένη παραγωγικότητα Ένας ικανός αριθµός προαιρετικών συσκευών είναι διαθέσιµος για αύξηση της παραγωγικότητας, όπως µονάδες διπλής όψης για παραγωγή εγγραφών διπλής όψης, επιπρόσθετες µονάδες δίσκων χαρτιού για αυξηµένο αριθµό διαθέσιµων µεγεθών και χωρητικότητας χαρτιού και µονάδες εξόδου χαρτιού µε δυνατότητα συρραφής και συρραφής ράχης. 3. Προηγµένα χαρακτηριστικά επεξεργασίας εικόνας βασισµένα στην ψηφιακή τεχνολογία Τα σαρωµένα δεδοµένα της εικόνας µετατρέπονται σε ψηφιακά δεδοµένα, επιτρέποντας την εφαρµογή των ακόλουθων προηγµένων χαρακτηριστικών επεξεργασίας εικόνας: Επανάληψη φωτογραφίας : Έως 24 πλήρους µεγέθους φωτοαντίγραφα µίας φωτογραφίας µπορούν να αναπαραχθούν σε ένα µόνο φύλλο χαρτιού (σελίδα 2-63). Πολλαπλά είδωλα : Μέχρι τέσσερις πρωτότυπες σελίδες µπορούν να αναπαραχθούν σε ένα µόνο φύλλο (σελίδα 2-65). ηµιουργία φυλλαδίου* : Τα αντίγραφα των πρωτότυπων σελίδων τοποθετούνται µε την κατάλληλη σειρά για αντιγραφή ώστε τα φωτοαντίγραφα να µπορούν να συρραφθούν στη µέση και να διπλωθούν για τη δηµιουργία φυλλαδίων (σελίδα 2-72). * Η δηµιουργία φυλλαδίου απαιτεί την εγκατάσταση µονάδας Duplex/2- ίσκων και µονάδα Duplex bypass/µετατροπέα. Εάν είναι η εγκατεστηµένη µονάδα τελικής επεξεργασίας µε συρραφή ράχης, τα φωτοαντίγραφα µπορούν να συρραφθούν σε δύο σηµεία κατά µήκος της µέσης των αντιγράφων και να διπλωθούν στη µέση. 4. Επεξεργασία εικόνας µε χειροκίνητη ρύθµιση φωτεινότητας για εξαιρετική ποιότητα αντιγραφής. Η επεξεργασία της εικόνας βελτιώνεται ανάλογα µε τον τύπο του πρωτοτύπου που θέλετε να αντιγράψετε (κείµενο, φωτογραφία, σύνθεση φωτογραφίας-κειµένου ή χάρτη). Αυτό σε συνεργασία µε την δυνατότητα της χειροκίνητης ρύθµισης της φωτεινότητας καθιστά δυνατή την παραγωγή πιστών αντιγράφων των πρωτοτύπων. 5. Ενσωµατωµένη λειτουργία µετατόπισης αντιγράφων για εύκολο διαχωρισµό των σετ των αντιγράφων. Καθώς τα σετ των αντιγράφων εξέρχονται στον κεντρικό δίσκο, κάθε σετ µετακινείται από το προηγούµενο για εύκολο διαχωρισµό τους. Εγχειρίδιο χρήσης Xerox WorkCentre C
38 Γενικές πληροφορίες 6. Συµβατότητα PostScript. Η εγκατάσταση του προαιρετικού κιτ PS παρέχει συµβατότητα PostScript (PostScript 3). Ως συνεργάτης της ENERGY STAR, η Xerox εξασφαλίζει ότι αυτό το προϊόν συµµορφώνεται µε τις οδηγίες ENERGY STAR για εξοικονόµηση ενέργειας. Χαρακτηριστικά εξοικονόµησης ενέργειας Το προϊόν αυτό διαθέτει τις ακόλουθες δύο λειτουργίες µείωσης κατανάλωσης ενέργειας για συµβολή στην εξοικονόµηση φυσικών πόρων και µείωση της περιβαλλοντικής ρύπανσης. Λειτουργία προθέρµανσης Η λειτουργία προθέρµανσης µειώνει αυτόµατα τη θερµοκρασία της µονάδας του φούρνου µετά την πάροδο του προκαθορισµένου χρόνου από το προγράµµατα βασικού χειριστή όταν το µηχάνηµα βρίσκεται σε κατάσταση ετοιµότητας. Αυτή επιτρέπει στο µηχάνηµα να χρησιµοποιεί λιγότερη ενέργεια όταν βρίσκεται σε κατάσταση ετοιµότητας. Το µηχάνηµα επιστρέφει αυτόµατα στην κανονική λειτουργία όταν πιεστεί ένα πλήκτρο στον πίνακα χειρισµού ή όταν τοποθετηθεί ένα πρωτότυπο για παραγωγή αντιγράφου ή αποστολή φαξ. Λειτουργία αυτόµατου σβησίµατος Η λειτουργία αυτόµατου σβησίµατος αποκόπτει αυτόµατα την τροφοδοσία ενέργειας στην µονάδα του φούρνου µετά την πάροδο του προκαθορισµένου χρόνου από τα προγράµµατα βασικού χειριστή όταν το µηχάνηµα βρίσκεται σε κατάσταση ετοιµότητας. Αυτή ελαχιστοποιεί την ενέργεια που χρησιµοποιείται από το µηχάνηµα όταν βρίσκεται σε κατάσταση ετοιµότητας. Όταν ενεργοποιείται αυτή η λειτουργία, η οθόνη του πληκτρολογίου αφής σβήνει. Για να επαναφέρετε το µηχάνηµα σε κανονική λειτουργία, πιέστε το πλήκτρο επιλογής λειτουργίας (το ενδεικτικό αυτού του πλήκτρου θα είναι αναµένο). Η λειτουργία αυτόµατου σβησίµατος µπορεί να διαµορφωθεί από τα προγράµµατα βασικού χειριστή. Η λειτουργία είναι αρχικά ορισµένη (εργοστασιακά προεπιλεγµένη ρύθµιση) να ενεργοποιείται µετά την πάροδο 60 δευτερολέπτων. Εάν ληφθεί εργασία εκτύπωσης ή φαξ όταν είναι ενεργοποιηµένες οι λειτουργίες προθέρµανσης ή αυτόµατου σβησίµατος, το µηχάνηµα επιστρέφει αυτόµατα στην κανονική λειτουργία Οι οδηγίες του Προγράµµατος Περιβαλλοντικής Επιλογής εφαρµόζονται στα προϊόντα µόνο στον Καναδά. Τα προϊόντα τα οποία συµµορφώνονται µε τις οδηγίες του Προγράµµατος Περιβαλλοντικής Επιλογής φέρουν αυτό το λογότυπο. Προϊόντα χωρίς το λογότυπο ενδέχεται να µην συµµορφώνονται µε τις οδηγίες του Προγράµµατος Περιβαλλοντικής Επιλογής. 1-8 Εγχειρίδιο χρήσης Xerox WorkCentre C226
39 Ονοµασίες εξαρτηµάτων και λειτουργίες Ονοµασίες εξαρτηµάτων και λειτουργίες Εξωτερικό Αριστερός δίσκος Τα επεξεργασµένα φύλλα εξέρχονται εδώ (δείτε σελίδα 2-17). Κάλυµµα αριστερής πλευράς DADF Κεντρικός διακόπτης Ανοίξτε αυτό το κάλυµµα όταν συµβεί εµπλοκή χαρτιού στην µονάδα φούρνου ή τη µονάδα µεταφοράς. Αυτόµατος τροφοδότης εγγράφων Duplex. Αυτός τροφοδοτεί αυτόµατα τα πρωτότυπα που θα σαρωθούν. Ο τροφοδότης µπορεί να γυρίσει το πρωτότυπο και να σαρώσει την πίσω όψη όπως και την µπροστινή όψη για υποστήριξη πρωτοτύπων δύο όψεων. Πιέστε για να ανάψετε/σβήσετε το µηχάνηµα. Μπροστινό κάλυµµα Ανοίξτε για να αντικαταστήσετε την φύσιγγα του τόνερ. Εγχειρίδιο χρήσης Xerox WorkCentre C
40 Γενικές πληροφορίες Πίνακας χειρισµού Κεντρικός δίσκος Τα επεξεργασµένα φύλλα εξέρχονται εδώ (δείτε σελίδα 2-17). ίσκος bypass Βάση/Μονάδα 1- ίσκου* Ειδικά χαρτιά (συµπεριλαµβανοµένων διαφανειών) και κοινό φωτοαντιγραφικό χαρτί µπορεί να τροφοδοτηθεί από τον δίσκο bypass. ( είτε σελίδα 1-28) Μονάδα 3- ίσκων* ( είτε σελίδα 1-28) Μονάδα Duplex/ 2- ίσκων* ( είτε σελίδα 1-30) ίσκος χαρτιού Μοχλός απελευθέρωσης καλύµµατος αριστερής πλευράς Κάθε δίσκος έχει χωρητικότητα περίπου 500 φύλλα προτεινόµενου χαρτιού για έγχρωµη εκτύπωση (80 g/m2 ή 21 lbs.), ή περίπου 500 φύλλα πρότυπου χαρτιού Xerox (80 g/m2 ή 21 lbs.). Πιέστε το µοχλό προς τα επάνω για να ανοίξετε το κάλυµµα της αριστερής πλευράς Μονάδα Duplex bypass/µετατροπέα και δίσκος εξόδου* ( είτε σελίδα 1-10.) * Οι,,, και είναι περιφερειακές συσκευές. Για περιγραφή αυτών των συσκευών, δείτε σελίδα σελίδα Εγχειρίδιο χρήσης Xerox WorkCentre C226
41 Ονοµασίες εξαρτηµάτων και λειτουργίες Εσωτερικό Μονάδα φούρνου ΠΡΟΣΟΧΗ Φύσιγγα τόνερ εξί πλευρικό κάλυµµα Τα είδωλα από το τόνερ ψήνονται στην περιοχή αυτή. Η µονάδα του φούρνου είναι θερµή. Προσέξτε κατά την αποµάκρυνση µπλοκαρισµένου χαρτιού. Η φύσιγγα του τόνερ πρέπει να αντικατασταθεί όταν αυτό υποδεικνύεται στον πίνακα χειρισµού (δείτε σελίδα σελίδα 1-43). Ανοίξτε όταν συµβεί εµπλοκή χαρτιού στην περιοχή τροφοδοσίας χαρτιού. εξί κάλυµµα του δίσκου χαρτιού Ανοίξτε αυτό το κάλυµµα για να αφαιρέσετε µπλοκαρισµένο χαρτί στον δίσκο χαρτιού. Εγχειρίδιο χρήσης Xerox WorkCentre C
42 Γενικές πληροφορίες Ονοµασίες εξαρτηµάτων και λειτουργίες περιφερειακών συσκευών Τροφοδότης υψηλής χωρητικότητας Ο τροφοδότης µεγάλης χωρητικότητας χαρτιού παρέχει επιπλέον φύλλα χαρτιού A4 ή 8-1/2" x 11" (80 g/m 2 ή 21 lbs.) Βάση/Μονάδα 1- ίσκου Η βάση αυτή διαθέτει έναν δίσκο χαρτιού. Έχει χωρητικότητα περίπου 500 φύλλα προτεινόµενου χαρτιού για έγχρωµη εκτύπωση (80 g/m 2 ή 21 lbs.), ή περίπου 500 φύλλα πρότυπου χαρτιού Xerox (80 g/m 2 ή 21 lbs.). Μονάδα Duplex/ 2- ίσκων Η βάση αυτή διαθέτει µία µονάδα για αυτόµατη εκτύπωση διπλής όψης και δύο δίσκους χαρτιού. Οι δύο δίσκοι έχουν χωρητικότητα περίπου 500 φύλλα προτεινόµενου χαρτιού για έγχρωµη εκτύπωση (80 g/m 2 ή 21 lbs.), ή περίπου 500 φύλλα πρότυπου χαρτιού Xerox (80 g/m 2 ή 21 lbs.). Για να κάνετε εκτύπωση διπλής όψης, απαιτείται η µονάδα Duplex bypass/µετατροπέα. Μονάδα 3- ίσκων Η βάση αυτή διαθέτει τρεις δίσκους χαρτιού. Κάθε δίσκος µπορεί να χωρέσει περίπου 500 φύλλα προτεινόµενου χαρτιού για έγχρωµη εκτύπωση (80 g/m 2 ή 21 lbs.), ή περίπου 500 φύλλα πρότυπου χαρτιού Xerox (80 g/m 2 ή 21 lbs.). Μονάδα τελικής επεξεργασίας µε συρραφή ράχης Η µονάδα τελικής επεξεργασίας µπορεί να παραδώσει σετ συρραµένα στη µέση και διπλωµένα στο κέντρο του χαρτιού για τη δηµιουργία φυλλαδίου, σετ συρραµένα στην άκρη µε τρεις διαφορετικές µορφές ή ασύραπτα σετ. Για διατρηµένα σετ µε δύο ή τρεις τρύπες πρέπει να εγκατασταθεί µονάδα διάτρησης Εγχειρίδιο χρήσης Xerox WorkCentre C226
43 Ονοµασίες εξαρτηµάτων και λειτουργίες ίσκος εξόδου Μονάδα Duplex bypass/µετατροπέα Ο δίσκος εξόδου εγκαθίσταται στην υποδοχή εξόδου του µηχανήµατος ή στη µονάδα δίσκου Duplex /µετατροπέα. Η µονάδα αυτή απαιτείται για την αυτόµατη αναστροφή του χαρτιού µέσα στο µηχάνηµα για αυτόµατη εκτύπωση διπλής όψης. Άλλος προαιρετικός εξοπλισµός Κιτ σάρωσης Αυτό το κιτ απαιτείται για να προσθέσετε την λειτουργία δικτυακής σάρωσης*. * Για να χρησιµοποιήσετε τη λειτουργία της δικτυακής σάρωσης, πρέπει να είναι εγκατεστηµένα το κιτ σάρωσης, η κάρτα διασύνδεσης σαρωτή και η προαιρετική µνήµη 256 MB ή περισσότερο. Κιτ PS Το κιτ αυτό παρέχει συµβατότητα PostScript επιπέδου 3 στον εκτυπωτή. Για να χρησιµοποιήσετε αυτή τη λειτουργία, πρέπει να είναι εγκατεστηµένη προαιρετική µνήµη 256 ΜΒ x2. Μονάδα φαξ Το κιτ πρέπει να είναι εγκατεστηµένο για να χρησιµοποιήσετε τη λειτουργία του φαξ. Επέκταση µνήµης φαξ (8 MB) Αυτό προσθέτει µνήµη για χρήση από τη λειτουργία φαξ. Κιτ µνήµης 256 MB Αυτό προσθέτει µνήµη που χρησιµοποιείται από τη λειτουργία παραγωγής φωτοαντιγράφων, τη λειτουργία του εκτυπωτή και τη λειτουργία του σαρωτή. Εξαγωγή µε όψη προς τα επάνω και όψη προς τα κάτω Μετά την εκτύπωση, το χαρτί εξέρχεται στον δίσκο εξόδου. Το προϊόν αυτό διαθέτει δύο δίσκους εξόδου (Κεντρικός δίσκος και αριστερός δίσκος). Τα χαρακτηριστικά των χαρτιών και οι δυνατότητες εξόδου διαφέρουν για κάθε δίσκο, ωστόσο εάν το χαρτί και οι δυνατότητες εξόδου είναι τέτοιες ώστε το χαρτί να µπορεί να παραδοθεί σε οποιοδήποτε δίσκο, µπορείτε να επιλέξετε τον δίσκο εξόδου που επιθυµείτε. Το χαρτί εξέρχεται στον κεντρικό δίσκο µόνο µε όψη προς τα κάτω. Το χαρτί εξέρχεται στον αριστερό δίσκο µόνο µε όψη προς τα πάνω. Ωστόσο, εάν είναι εγκατεστηµένη η µονάδα Duplex bypass/µετατροπέα, είναι δυνατή η έξοδος του χαρτιού µε όψη προς τα κάτω. Στην περίπτωση αυτή, η έξοδος µε όψη προς τα πάνω ή κάτω επιλέγεται αυτόµατα ανάλογα µε την κατάσταση του χαρτιού και τις δυνατότητες εξόδου (δεν είναι δυνατή η χειροκίνητη επιλογή εξαγωγής µε όψη προς τα πάνω ή κάτω). Εγχειρίδιο χρήσης Xerox WorkCentre C
44 Γενικές πληροφορίες Πίνακας χειρισµού 1 2 / Κονσόλα αφής Πλήκτρα επιλογής λειτουργία και ενδεικτικά Η κατάσταση του µηχανήµατος, τα µηνύµατα και τα πλήκτρα αφής εµφανίζονται στην κονσόλα αφής. Οι επιλογές που γίνονται από τα πλήκτρα επιβεβαιώνονται από έναν ήχο µπιπ που ακούγεται όταν αγγιχτεί ένα πλήκτρο και τον φωτισµό του πλήκτρου επιλογής. * Εάν πιέσετε ένα πλήκτρο που δεν µπορεί να επιλεχθεί, θα ακουστεί ένας διπλός χαρακτηριστικός ήχος. Τα πλήκτρα που είναι γκριζαρισµένα δεν µπορούν να επιλεχθούν. Όταν χρησιµοποιείτε την κονσόλα αφής, αλλάξτε πρώτα την προβολή στη λειτουργία που θέλετε να χρησιµοποιήσετε: λειτουργία εκτύπωσης, λειτουργία φωτοαντιγραφής, λειτουργία δικτυακής σάρωσης* 1, ή λειτουργία φαξ* 2. Για λεπτοµέρειες δείτε σελίδα Χρησιµοποιήστε τα για να αλλάξετε λειτουργίες και την αντίστοιχη προβολή στην κονσόλα αφής. Πλήκτρο [ΕΚΤΥΠΩΣΗ]/ ένδειξη ΕΤΟΙΜΗ/ ένδειξη Ε ΟΜΕΝΑ Ένδειξη ΕΤΟΙΜΟ Ένδειξη Ε ΟΜΕΝΑ Πιέστε το για να εισάγετε τη λειτουργία εκτύπωσης. Τα δεδοµένα εκτύπωσης µπορούν να ληφθούν όταν ανάβει αυτή η ένδειξη. Ανάβει ή αναβοσβήνει όταν λαµβάνονται δεδοµένα εκτύπωσης. Ανάβει επίσης όταν το µηχάνηµα εκτυπώνει. / Πλήκτρο [ΑΠΟΣΤΟΛΗ ΕΙΚΟΝΑΣ] / ένδειξη ΓΡΑΜΜΗ/ ένδειξη Ε ΟΜΕΝΑ Πιέστε για να αλλάξετε την οθόνη µεταξύ της λειτουργίας δικτυακής σάρωσης* 1 και της λειτουργίας φαξ* 2. ( είτε τις ενότητες για δικτυακό σαρωτή και φαξ.) 1-14 Εγχειρίδιο χρήσης Xerox WorkCentre C226
45 Ονοµασίες εξαρτηµάτων και λειτουργίες Πλήκτρο [ΑΝΤΙΓΡΑΦΗ] Πιέστε για να επιλέξετε τη λειτουργία φωτοαντιγραφής. Εάν πιέστε αυτό το πλήκτρο και το κρατήσετε πατηµένο για λίγο ενώ προβάλλεται η κύρια οθόνη της λειτουργίας φωτοαντιγράφων, θα προβληθεί ο συνολικός µετρητής. Πλήκτρο [ΚΑΤΑΣΤΑΣΗ ΕΡΓΑΣΙΑΣ] Πιέστε για να προβάλλετε την τρέχουσα ουρά εργασιών. ( είτε σελίδα 1-17.) Πλήκτρο [ΡΥΘΜΙΣΕΙΣ ΧΕΙΡΙΣΤΗ] Χρησιµοποιήστε το για να ρυθµίσετε την αντίθεση του πληκτρολογίου αφής ή για να ρυθµίσετε τα προγράµµατα βασικού χειριστή. ( είτε σελίδα 1-38.) Αριθµητικά πλήκτρα Χρησιµοποιήστε τα για να επιλέξετε τον αριθµό αντιγράφων και να εισάγετε αριθµητικές τιµές για τις διάφορες ρυθµίσεις. Πλήκτρο [ ] πλήκτρο (ACC.#-C]) Αυτό χρησιµοποιείται όταν χρησιµοποιούνται οι λειτουργίες φωτοαντιγραφής, δικτυακής σάρωσης* 1, και φαξ* 2. Εάν έχει ενεργοποιηθεί η λειτουργία ελέγχου λογαριασµού. Πιέστε αυτό το πλήκτρο για να κλείσετε έναν ανοικτό λογαριασµό µετά το τέλος µιας εργασίας παραγωγής φωτοαντιγράφων. Για την ενεργοποίηση της λειτουργίας ελέγχου λογαριασµού, δείτε σελίδα σελίδα Πλήκτρο [#/P] Αυτό χρησιµοποιείται ως πλήκτρο προγράµµατος για τις λειτουργίες φωτοαντιγραφής και για να πραγµατοποιήσετε µία κλήση όταν χρησιµοποιείτε τη λειτουργία φαξ* 2. Πλήκτρο [C] Πιέστε για να ακυρώσετε µία επιλογή ποσότητας φωτοαντιγράφων. Εάν αυτό το πλήκτρο πιεστεί ενώ χρησιµοποιείται ο DADF, όσα πρωτότυπα είναι βρίσκονται υπό επεξεργασία θα οδηγηθούν αυτόµατα στην έξοδο. Το πλήκτρο αυτό χρησιµοποιείται στις λειτουργίες φωτοαντιγραφής, δικτυακής σάρωσης* 1, και φαξ* 2. [Πλήκτρο [ΕΝΑΡΞΗ Α/Μ ΑΝΤΙΓΡΑΦΗΣ ( )] Χρησιµοποιείται για την παραγωγή ασπρόµαυρων αντιγράφων και την σάρωση ενός ασπρόµαυρου πρωτοτύπου όταν χρησιµοποιείται η λειτουργία δικτυακής σάρωσης. Χρησιµοποιείται επίσης για να σαρώσετε ένα πρωτότυπο για να αποσταλεί σε φαξ χρησιµοποιώντας τη λειτουργία φαξ* 2. Πλήκτρο [ ΙΑΓΡΑΦΗ ΟΛΩΝ] Το πλήκτρο αυτό χρησιµοποιείται στις λειτουργίες φωτοαντιγραφής, δικτυακής σάρωσης * 1, και φαξ* 2. Αυτό επιστρέφει όλες τις ρυθµίσεις παραγωγής φωτοαντιγράφων στις αρχικές ρυθµίσεις. Όµως η µορφή προβολής του πληκτρολογίου αφής δεν θα αλλάξει. Όταν ξεκινάτε µία εργασία παραγωγής φωτοαντιγράφων πιέστε αυτό το πλήκτρο. [Πλήκτρο [ΕΝΑΡΞΗ ΕΓΧΡΩΜΗΣ ΑΝΤΙΓΡΑΦΗΣ ( )] Χρησιµοποιείται για την παραγωγή έγχρωµων ή µονόχρωµων αντιγράφων και τη σάρωση ενός έγχρωµου πρωτοτύπου όταν χρησιµοποιείται η λειτουργία δικτυακής σάρωσης. *1 Όταν είναι εγκατεστηµένος ο προαιρετικός δικτυακός σαρωτής. *2 Όταν είναι εγκατεστηµένο το προαιρετικό φαξ. Εγχειρίδιο χρήσης Xerox WorkCentre C
46 Γενικές πληροφορίες Κονσόλα αφής Χρησιµοποιώντας την κονσόλα αφής [Παράδειγµα 1] Προειδ οποιητ ικός ήχος Τα στοιχεία στην κονσόλα αφής µπορούν να επιλεγούν µε ευκολία, πιέζοντας το πλήκτρο που αντιστοιχεί στο κάθε στοιχείο. Η επιλογή ενός στοιχείου θα συνοδεύεται από έναν ήχο µπιπ για επιβεβαίωση ότι επιλέχθηκε το στοιχείο. Επίσης η περιοχή του πλήκτρου για το στοιχείο θα φωτιστεί για οπτική επιβεβαίωση. [Παράδειγµα 2] Τα γκριζαρισµένα πλήκτρα στις οθόνες δεν µπορούν να επιλεγούν. Εάν αγγίξετε ένα γκριζαρισµένο πλήκτρο, θα ακουστεί ένα διπλό µπιπ. Οι ήχοι επιβεβαίωσης µπορούν να απενεργοποιηθούν µέσω του προγράµµατος του βασικού χειριστή. Οι οθόνες του πληκτρολογίου αφής που εµφανίζονται σ αυτές τις οδηγίες είναι εκτυπωµένες εικόνες και πιθανόν να παρουσιάζουν διαφορές από τις πραγµατικές οθόνες. Επιλογή µιας λειτουργίας [Παράδειγµα 1] Τα στοιχεία τα οποία είναι φωτισµένα όταν εµφανίζεται µια οθόνη είναι ήδη επιλεγµένα και θα ενεργοποιηθούν πιέζοντας το πλήκτρο [ΟΚ]. [Παράδειγµα 2] Όταν το µηχάνηµα χρησιµοποιείται στη λειτουργία φωτοαντιγραφικού, οι λειτουργίες που εµφανίζονται στον ακόλουθο πίνακα µπορούν να επιλεγούν ή να ακυρωθούν από την οθόνη ειδικών λειτουργιών χρησιµοποιώντας τα αντίστοιχα πλήκτρα λειτουργιών που εµφανίζονται στην οθόνη Εγχειρίδιο χρήσης Xerox WorkCentre C226
47 Ονοµασίες εξαρτηµάτων και λειτουργίες Λειτουργία Φωτοαντιγραφικού Αντίγραφο δύο σελίδων Κεντράρισµα ιαχωριστικά διαφανειών Κατοπτρικό είδωλο Συνεχής εκτύπωση A3 (11"x17") Αντιστροφή Α/Μ Οθόνη Κατάστασης εργασιών (κοινή για εκτύπωση, παραγωγή φωτοαντιγράφων, δικτυακή σάρωση και φαξ) Η οθόνη αυτή εµφανίζεται όταν πιεσθεί το πλήκτρο [ΚΑΤΑΣΤΑΣΗ ΕΡΓΑΣΙΑΣ] στον πίνακα χειρισµού. Είναι κατάλογος εργασιών που εµφανίζει την τρέχουσα εργασία στην κορυφή της ουράς των εργασιών ή ένας κατάλογος που δείχνει τις τελειωµένες εργασίες µπορεί να προβληθεί. Τα περιεχόµενα των εργασιών µπορούν να προβληθούν ή µπορούν να διαγραφούν εργασίες από την ουρά. (Η παρακάτω εικόνα είναι παράδειγµα και διαφέρει από τις πραγµατικές εικόνες.) Κατάλογος εργασιών Αυτός εµφανίζει την τρέχουσα εργασία και τις εργασίες που περιµένουν για εκτέλεση. Τα εικονίδια στα αριστερά των εργασιών στην ουρά υποδεικνύουν την µορφή της εργασίας. Λειτουργία φωτοαντιγραφής Λειτουργία εκτύπωσης Λειτουργία δικτυακής σάρωσης Εργασία αποστολής φαξ Εργασία λήψης φαξ Οι προβαλλόµενες εργασίες στον κατάλογο εργασιών είναι οι ίδιες ενεργά πλήκτρα λειτουργίας. Για να ακυρώσετε την εκτύπωση ή για να δώσετε υψηλότερη προτεραιότητα σε µία εργασία, πιέστε το αντίστοιχο πλήκτρο εργασίας για να την επιλέξετε και εκτελέστε την επιθυµητή λειτουργία χρησιµοποιώντας τα πλήκτρα που περιγράφονται στο 5 και 6. Εγχειρίδιο χρήσης Xerox WorkCentre C
48 Γενικές πληροφορίες * "ΚΕΝΟ ΧΑΡΤΙΟΥ" στην προβολή κατάστασης εργασιών Πλήκτρο επιλογής λειτουργίας Πλήκτρο [ΕΚΤΥΠ ΕΡΓΑΣ] Πλήκτρο [ΕΡΓ ΣΑΡΩΣΗΣ] Πλήκτρο [ΕΡΓΑΣΙΑ ΦΑΞ] Προβολή πλήκτρων αλλαγής Πλήκτρο [ ΙΑΚ./ ΙΑΓΡ] Πλήκτρο [ΠΡΟΤΕΡΑΙΟΤ.] Πλήκτρο [ΛΕΠΤΟΜΕΡΕΙΑ] Όταν η προβολή κατάστασης εργασίας αναφέρει "ΚΕΝΟ ΧΑΡΤΙΟΥ", το απαιτούµενο µέγεθος χαρτιού για την εργασία δεν είναι τοποθετηµένο σε οποιδήποτε δίσκο χαρτιού. Όταν εµφανίζεται το πλήκτρο [ΛΕΠΤΟΜΕΡΕΙΑ], µπορείτε να αγγίξετε το πλήκτρο µιας εργασίας στην ουρά εργασιών ακολουθούµενο από το πλήκτρο [ΛΕΠΤΟΜΕΡΕΙΑ] για να αλλάξετε την επιλογή µεγέθους χαρτιού σε διαφορετικό µέγεθος χαρτιού (µόνο στη λειτουργία εκτύπωσης). Αυτό εµφανίζεται µόνο στην οθόνη κατάστασης εργσιών της λειτουργίας φαξ. Το πλήκτρο χρησιµοποιείται για να αλλάξετε την προβολή του καταλόγου εργασιών µεταξύ της επιλογής "ΟΥΡΑ ΕΡΓΑΣ." και "ΟΛΟΚΛΗΡΩΘ." "ΟΥΡΑ ΕΡΓΑΣ.": Εµφανίζει τις αποθηκευµένες εργασίες και την τρέχουσα εργασία. "ΟΛΟΚΛΗΡΩΘ.": Εµφανίζει τις ολοκληρωµένες εργασίες. Χρησιµοποιείται για προβολή του καταλόγου εργασιών προς εκτύπωση και φωτοαντιγραφή. Εµφανίζει έναν κατάλογο εργασιών που χρησιµοποιήσαν µόνο τη λειτουργία δικτυακής σάρωσης. (Μόνο όταν είναι τοποθετηµένη η λειτουργία δικτυακής σάρωσης). Αυτό εµφανίζει την κατάσταση αποστολής/λήψης και τις τελειωµένες εργασίες της λειτουργίας φαξ. Όταν είναι εγκατεστηµένος ο προαιρετικός εξοπλισµός φαξ. Χρησιµοποιούνται για την αλλαγή της σελίδας του καταλόγου προβαλόµενων εργασιών. Χρησιµοποιείται για την διακοπή ή διαγραφή της τρέχουσας εργασίας ή την διαγραφή της επιλεγµένης παρακρατηµένης εργασίας. Θυµηθείτε ότι µια εργασία εκτύπωσης φαξ δεν µπορεί να ακυρωθεί ή να διαγραφεί. Αυτό εµφανίζεται µόνο στην οθόνη κατάστασης εργσιών της λειτουργίας φαξ. Πιέστε αυτό το πλήκτρο για να δώσετε προτεραιότητα σε µία εργασία που έχει επιλεχθεί στην ουρά εργασιών. Το πλήκτρο ενεργεί µόνον για εκτυπώσεις από υπολογιστή και εµφανίζεται µόνο στην οθόνη προβολής κατάστασης εργασιών της λειτουργίας εκτύπωσης. Χρησιµοποιείται για να εµφανιστούν λεπτοµερείς πληροφορίες µιας επιλεγµένης εργασίας εκτύπωσης και για να αλλαχθεί το µέγεθος χαρτιού για την εργασία εκτύπωσης Εγχειρίδιο χρήσης Xerox WorkCentre C226
49 Λειτουργία αναφοράς Λειτουργία αναφοράς Όταν η λειτουργία του µετρητή λογαριασµού είναι ενεργή, ένας µετρητής διατηρείτε για τον αριθµό των φωτοαντιγράφων που παράγονται από κάθε λογαριασµό (µέγιστος αριθµός λογαριασµών 200). Οι επιµέρους µετρητές µπορούν να προβληθούν και αθροιστούν εάν χρειάζεται. Τα προγράµµατα βασικού χειριστή µπορεί να χρησιµοποιηθεί για να ενεργοποιηθεί η λειτουργία ελέγχου λογαριασµού ξεχωριστά για τις λειτουργίες φωτοαντιγραφικού, φαξ, δικτυακού σαρωτή και εκτυπωτή. Χρησιµοποιώντας το µηχάνηµα µε ενεργοποιηµένη τη λειτουργία αναφοράς Η διαδικασία χρήσης του µηχανήµατος για εργασίες φωτοαντιγραφής όταν ο Έλεγχος Λογαριασµού έχει ενεργοποιηθεί για τις λειτουργίες φωτοαντιγραφικού επεξηγείται παρακάτω. ΣΗΜΕΙΩΣΕΙΣ: Όταν ο µετρητής λογαριασµού είναι ενεργοποιηµένος στις λειτουργίες φαξ ή δικτυακού σαρωτή, θα εµφανιστεί ένα µήνυµα ζητώντας σας να εισάγετε τον αριθµό λογαριασµού σας κάθε φορά που η κονσόλα αφής αλλάζει στην κύρια οθόνη της λειτουργίας. Εισάγετε τον αριθµό λογαριασµού σας όπως επεξηγείται παρακάτω και κατόπιν προχωρήστε στην εργασία σας. Όταν ο µετρητής λογαριασµού είναι ενεργοποιηµένος για τη λειτουργία του εκτυπωτή, πρέπει να εισάγετε τον αριθµό λογαριασµού στην οθόνη καταχώρησης του οδηγού εκτυπωτή στον υπολογιστή σας για να έχετε τη δυνατότητα εκτύπωσης. Όταν ο µετρητής λογαριασµού είναι ενεργοποιηµένος, εµφανίζονται τα ακόλουθα µηνύµατα στην κονσόλα αφής. Υπάρχουν δύο τύποι οθονών εισαγωγής πληροφοριών, ανάλογα µε το αν ο µετρητής λογαριασµού είναι ενεργοποιηµένος και για την έγχρωµη και για την ασπρόµαυρη παραγωγή φωτοαντιγράφων ή µόνο για την έγχρωµη παραγωγή φωτοαντιγράφων. Ο µετρητής λογαριασµού είναι ενεργοποιηµένος και για την έγχρωµη και για την ασπρόµαυρη παραγωγή αντιγράφων. Ο µετρητής λογαριασµού είναι ενεργοποιηµένος µόνο για την έγχρωµη παραγωγή αντιγράφων. Πιέζοντας το πλήκτρο [ ] (πλήκτρο [ACC.#-C]) ή το πλήκτρο [ΕΝΑΡΞΗ ΕΓΧΡΩΜΗΣ ΕΚΤΥΠΩΣΗΣ], εµφανίζεται το εξής µήνυµα. Εγχειρίδιο χρήσης Xerox WorkCentre C
50 Γενικές πληροφορίες Στην περίπτωση αυτή, εισάγετε τον 5ψήφιο αριθµό λογαριασµού σας όπως επεξηγείται στη σελίδα σελίδα 1-20 για να αποκτήσετε πρόσβαση στις λειτουργίες του φωτοαντιγραφικού. 7. Εισάγετε τον αριθµό λογαριασµού σας (5 ψηφία) µε τα αριθµητικά πλήκτρα. Καθώς πληκτρολογείτε τον αριθµό του λογαριασµού σας, οι παύλες ( ) µετατρέπονται σε αστερίσκους ( ). Εάν πληκτρολογήσετε ένα λανθασµένο ψηφίο πιέστε το πλήκτρο και ξαναπληκτρολογήστε το σωστό ψηφίο. Εάν εισαχθεί ένας σωστός αριθµός λογαριασµού, το ακόλουθο µήνυµα θα εµφανιστεί. Αυτό δεν εµφανίζεται εάν ο µετρητής λογαριασµού έχει ενεργοποιηθεί µόνο για την λειτουργία έγχρωµης παραγωγής αντιγράφων. Εάν έχει οριστεί όριο από τα προγράµµατα βασικού χειριστή για τον αριθµό των αντιγράφων που µπορούν να παραχθούν από τον λογαριασµό, εµφανίζεται ο εναποµένων αριθµός αντιγράφων. Το µήνυµα αυτό εµφανίζεται για µερικά δευτερόλεπτα και κατόπιν αλλάζει στο ακόλουθο µήνυµα. ΣΗΜΕΙΩΣΗ: Εάν η "Ασφάλεια αριθµού λογαριασµού" είναι ενεργοποιηµένη από τα προγράµµατα βασικού χειριστή, θα εµφανιστεί το ακόλουθο µήνυµα στην περίπτωση που εισαχθεί ένας λανθασµένος αριθµός λογαριασµού τρεις φορές στη σειρά. Εάν εµφανίζεται αυτό το µήνυµα (για περίπου ένα λεπτό) δεν µπορεί να εκτελεστεί οποιοσδήποτε χειρισµός. 8. Ακολουθήστε τα κατάλληλα βήµατα για να εκτελέσετε µία εργασία φωτοαντιγραφής. Όταν η αντιγραφή είναι σε εξέλιξη, το ακόλουθο µήνυµα θα εµφανιστεί Εγχειρίδιο χρήσης Xerox WorkCentre C226
51 Τοποθέτηση χαρτιού Στην περίπτωση της διακοπής αντιγραφής (σελίδα 2-76), θα εµφανιστεί το ακόλουθο µήνυµα. 9. Όταν τελειώσει η εργασία φωτοαντιγραφής, πιέστε το πλήκτρο [ ] (πλήκτρο [ACC.#-C]) ιαχείριση του µηχανήµατος Τοποθέτηση χαρτιού Το µήνυµα "ΠΡΟΣΘΕΣΤΕ ΧΑΡΤΙ" ή "ΑΝΟΙΞΤΕ ΤΟ ΙΣΚΟ ΚΑΙ ΠΡΟΣΘΕΣΤΕ ΧΑΡΤΙ" θα εµφανιστεί όταν το χαρτί αδειάσει κατά τη διάρκεια της λειτουργίας. Ακολουθήστε την παρακάτω διαδικασία για να προσθέσετε χαρτί. ΣΗΜΕΙΩΣΕΙΣ: Μην χρησιµοποιείτε κυρτωµένα ή διπλωµένα χαρτιά. Θα προξενήσετε εµπλοκή χαρτιού. Για καλύτερα αποτελέσµατα χρησιµοποιείτε χαρτί που προµηθεύεστε από τη Xerox. ( είτε σελίδες 1-31, 1-46.) Όταν αλλάζετε τον τύπο του χαρτιού και το µέγεθος στον δίσκο χαρτιού 1, πρέπει να αλλάζετε τις ρυθµίσεις τύπου και µεγέθους όπως επεξηγείται στο Ορίζοντας τον τύπο χαρτιού (εκτός από το δίσκο bypass) στη σελίδα 1-34). Μην ακουµπάτε βαριά αντικείµενα ή πιέζετε µε δύναµη σε οποιοδήποτε δίσκο έχετε τραβήξει προς τα έξω. Τοποθέτηση χαρτιού στον δίσκο χαρτιού 1 1. Τραβήξτε προς τα έξω τον δίσκο χαρτιού 1. Τραβήξτε µε προσοχή τον δίσκο προς τα έξω µέχρι να σταµατήσει. Εγχειρίδιο χρήσης Xerox WorkCentre C
52 Γενικές πληροφορίες 2. Τοποθετήστε χαρτί στο δίσκο. Τοποθετήστε µια δέσµη χαρτιών όχι υψηλότερα από την ενδεικτική γραµµή (περίπου 500 φύλλα προτεινόµενου χαρτιού για έγχρωµη εκτύπωση (80 g/m2 ή 21 lbs.), ή περίπου 500 φύλλα πρότυπου χαρτιού Xerox (80 g/m2 ή 21 lbs.)). ΣΗΜΕΙΩΣΗ: 3. Σπρώξτε µε προσοχή το δίσκο 1 µέσα στο µηχάνηµα. Σπρώξτε το δίσκο πίσω στο µηχάνηµα πλήρως. 4. Ορίστε τον τύπο του χαρτιού. Εάν αλλάξετε τον τύπο χαρτιού, βεβαιωθείτε ότι τον έχετε ρυθµίσει, ανατρέξτε στη σελίδα Ορίζοντας τον τύπο χαρτιού (εκτός από το δίσκο bypass) στη σελίδα Εάν τοποθετήσετε χαρτί ιδίου τύπου αλλά διαφορετικού µεγέθους, πρέπει να αλλάξετε µόνο τη θέση του δροµέα µεγέθους (δείτε βήµα 2 στη συνέχεια). εν χρειάζετε να αλλάξετε τον τύπο χαρτιού. 5. Η τοποθέτηση χαρτιού στον δίσκο χαρτιού 1 έχει ολοκληρωθεί. Αλλαγή του µεγέθους χαρτιού στον δίσκο 1 Οι ακόλουθες ρυθµίσεις µεγέθους χαρτιού είναι διαθέσιµες για τον δίσκο χαρτιού 1: A3 έως A5 (11" x 17" έως 8-1/2" x 5-1/2"), και "EXTRA"*1. Χρησιµοποιήστε την ακόλουθη διαδικασία για να αλλάξετε το µέγεθος χαρτιού όπως απαιτείται. * 1 Αυτό είναι περιορισµένο σε τετράγωνο ή ορθογώνιο χαρτί µεγέθους από, A3 έως A5 (11" x 17" έως 8-1/2" x 5-1/2"). 1. Τραβήξτε προς τα έξω τον δίσκο χαρτιού 1. Εάν υπάρχει χαρτί στον δίσκο αφαιρέστε το. 2. Ρυθµίστε το δροµέα µεγέθους χαρτιού στο µέγεθος του χαρτιού. Μετακινήστε το δροµέα µεγέθους δεξιά ή αριστερά ώστε να δείχνει το µέγεθος του χαρτιού που θα τοποθετηθεί. Εάν τοποθετείτε ειδικό µέγεθος χαρτιού στο δίσκο ρυθµίστε το δροµέα στο µέγεθος "EXTRA" για να ενηµερώσετε το µηχάνηµα ότι έχει τοποθετηθεί χαρτί ειδικού µεγέθους. (Όταν τοποθετείτε µέγεθος χαρτιού που έχει διαστάσεις σε ίντσες, µετακινήστε το δροµέα µεγέθους στο "EXTRA"). Σηµειώστε ότι τοποθετώντας τον δροµέα µεγέθους στην θέση "EXTRA" ενηµερώνετε το µηχάνηµα µόνο ότι έχει τοποθετηθεί χαρτί ειδικού µεγέθους, δεν ενηµερώνετε το µηχάνηµα για το συγκεκριµένο µέγεθος. Εάν επιθυµείτε να ενηµερώσετε το µηχάνηµα για το συγκεκριµένο µέγεθος, ακολουθήστε τα βήµατα στο Ορίζοντας το µέγεθος χαρτιού όταν τοποθετείται ένα µέγεθος extra στη σελίδα (Εάν δεν ορίσετε µέγεθος χαρτιού, τµήµα ή όλο το είδωλο µπορεί να µην τυπωθεί.) 1-22 Εγχειρίδιο χρήσης Xerox WorkCentre C226
53 Τοποθέτηση χαρτιού 3. Ρυθµίστε τους οδηγούς Α και Β πιέζοντας τους µοχλούς ασφάλισής τους και σύροντάς τους στο µέγεθος χαρτιού που θα τοποθετήσετε. Οι οδηγοί Α και Β είναι συρόµενοι. Ρυθµίστε τους στο µέγεθος του χαρτιού που θα τοποθετηθεί ενώ πιέζετε τους µοχλούς ασφάλισης των οδηγών. 4. Τοποθετήστε χαρτί στο δίσκο. 5. Σπρώξτε µε προσοχή το δίσκο 1 µέσα στο µηχάνηµα. Σπρώξτε το δίσκο πίσω στο µηχάνηµα πλήρως. ΣΗΜΕΙΩΣΗ: 6. Ορίστε τον τύπο χαρτιού για το χαρτί που έχει τοποθετηθεί στον 1ο δίσκο. Εάν έχετε τοποθετήσει διαφορετικό τύπο χαρτιού από το προηγούµενο τοποθετηµένο χαρτί, βεβαιωθείτε να ορίσετε το νέο τύπο χαρτιού όπως επεξηγείται στο Ορίζοντας τον τύπο χαρτιού (εκτός από το δίσκο bypass) στη σελίδα Η αλλαγή του µεγέθους χαρτιού στον δίσκο χαρτιού 1 έχει ολοκληρωθεί. Εάν η θέση του δροµέα µεγέθους (βήµα 2 στη σελίδα σελίδα 1-22) δεν έχει οριστεί σωστά µετά την αλλαγή του µεγέθους χαρτιού, ή εάν ο τύπος χαρτιού (σελίδα 1-34) δεν οριστεί σωστά, µπορεί να εµφανιστεί λανθασµένη επιλογή χαρτιού ή εµπλοκή χαρτιού. Εγχειρίδιο χρήσης Xerox WorkCentre C
54 Γενικές πληροφορίες Τοποθέτηση χαρτιού στο δίσκο bypass Ο δίσκος bypass µπορεί να χρησιµοποιηθεί για να τροφοδοτηθεί χαρτί ίδιο µε αυτό που προσδιορίστηκε για χρήση στον δίσκο χαρτιού 1 ή για ειδικά χαρτιά. Για τύπους χαρτιού που µπορούν να χρησιµοποιηθούν στο δίσκο bypass, δείτε τις προδιαγραφές για τον δίσκο bypass στις προδιαγραφές δίσκων χαρτιού (σελίδα 1-31). Μπορούν να τοποθετηθούν έως 250 φύλλα πρότυπου χαρτιού Xerox ή έως 100 καρτποστάλ στο δίσκο bypass. ΣΗΜΕΙΩΣΕΙΣ: Μετά την τοποθέτηση του χαρτιού στο δίσκο bypass, βεβαιωθείτε ότι ορίσατε τον τύπο και το µέγεθος χαρτιού (βήµα 4) εάν αυτά έχουν αλλάξει. Μην χρησιµοποιείτε χαρτί για εκτυπωτές µελάνης. Μπορεί να προκληθούν εµπλοκές στην περιοχή του φούρνου. 1. Ανοίξτε το δίσκο bypass. Όταν τοποθετείτε χαρτί που θα ξεπεράσει την άκρη του δίσκου, τραβήξτε προς τα έξω την επέκταση του δίσκου για να στηρίξετε το χαρτί και να επιτρέψετε στους αισθητήρες χαρτιού να ανιχνεύσουν σωστά το µέγεθος χαρτιού. Βεβαιωθείτε ότι τραβήξατε την επέκταση του δίσκου πλήρως προς τα έξω. Εάν δεν τραβήξετε πλήρως την επέκταση, µπορεί να µην έχετε σωστή ένδειξη για το µέγεθος του τοποθετηµένου χαρτιού στο δίσκο bypass. Για να υποστηρίξετε τα χαρτιά που εκτείνονται ακόµη µακρύτερα από την επέκταση του δίσκου, τραβήξτε προς τα έξω την συρµάτινη επέκταση. 2. Ρυθµίστε τους οδηγούς του δίσκου bypass στο πλάτος του χαρτιού αντιγραφής Εγχειρίδιο χρήσης Xerox WorkCentre C226
55 Τοποθέτηση χαρτιού ΣΗΜΕΙΩΣΗ: 3. Εισάγετε πλήρως το χαρτί αντιγραφής στο δίσκο bypass. (Μην σπρώχνετε µε µεγάλη δύναµη το χαρτί προς τα µέσα). Τοποθετήστε το χαρτί αντιγραφής µε όψη προς τα επάνω. Εάν οι οδηγοί του δίσκου bypass έχουν οριστεί πιο ανοικτά από το πλάτος του χαρτιού αντιγραφής, το εσωτερικό του µηχανήµατος µπορεί να λερωθεί µε αποτέλεσµα την εµφάνιση λεκέδων σε πολλαπλά αντίγραφα. Χαρτιά ειδικού τύπου άλλα εκτός των προτεινόµενων από την Xerox διαφανειών πρέπει να τροφοδοτούνται ξεχωριστά. Πολλαπλά φύλλα των προτεινόµενων από την Xerox διαφανειών µπορούν να τοποθετηθούν στο δίσκο bypass. 4. Ορίστε τον τύπο και το µέγεθος του χαρτιού που τοποθετήθηκε στο δίσκο bypass. Εάν έχετε τοποθετήσει διαφορετικό τύπο χαρτιού από το προηγούµενο τοποθετηµένο χαρτί, βεβαιωθείτε να ορίσετε το νέο τύπο χαρτιού όπως επεξηγείται στο Ορίζοντας τον τύπο και το µέγεθος χαρτιού στο δίσκο bypass στη σελίδα Εάν έχετε τοποθετήσει ένα ειδικό µέγεθος χαρτιού στο δίσκο bypass, ορίστε το µέγεθος χαρτιού όπως επεξηγείται στο Ορίζοντας τον τύπο και το µέγεθος χαρτιού στο δίσκο bypass στη σελίδα (Εάν δεν ορίσετε µέγεθος χαρτιού, τµήµα ή όλο το είδωλο µπορεί να µην τυπωθεί.) Αυτό ολοκληρώνει τη διαδικασία τοποθέτησης χαρτιού στο δίσκο bypass. Όταν τοποθετείτε χαρτί στο δίσκο bypass ή κλείνετε το δίσκο, κλείστε το κάλυµµα του χαρτιού όπως φαίνεται παραπλεύρως. ΣΗΜΕΙΩΣΕΙΣ: Βεβαιωθείτε ότι τοποθετείτε το χαρτί Α6, το χαρτί A5, το χαρτί 5-1/2" x 8-1/2" και τις καρτ-ποστάλ όπως φαίνεται στο ακόλουθο διάγραµµα. Χαρτί A6, Καρτ-ποστάλ. Χαρτί A5, 5-1/2" x 8-1/2". Όταν τοποθετείτε χαρτί αντιγραφής άλλο από το προτεινόµενο για έγχρωµη εκτύπωση πρότυπο χαρτί Xerox, ειδικό υλικό άλλο από τις καρτ-ποστάλ, τις προτεινόµενες από τη Xerox διαφάνειες ή χαρτί που θα εκτυπωθεί στην πίσω όψη, τα φύλλα χαρτιού πρέπει να τοποθετούνται ένα-ένα. Η τοποθέτηση περισσοτέρων από ένα φύλλων τη φορά µπορεί να έχει σαν αποτέλεσµα την πρόκληση εµπλοκών. Πριν τοποθετήσετε βαρύ χαρτί, ευθυγραµµίστε τις τυχόν κυρτώσεις του χαρτιού. Εγχειρίδιο χρήσης Xerox WorkCentre C
56 Γενικές πληροφορίες Όταν προσθέτετε χαρτί, αφαιρέστε πρώτα όλα τα χαρτιά που υπάρχουν στον δίσκο, κάντε τα µία δεσµίδα µε τα χαρτιά που θα προσθέσετε, και ξανατοποθετήστε τα σαν µια δεσµίδα. Μην χρησιµοποιείτε χαρτί το οποίο έχει ήδη τυποθεί σε συσκευή Fax κοινού χαρτιού, ή εκτυπωτή laser. Αυτό µπορεί να έχει σαν αποτέλεσµα να λερωθούν τα εκτυπωµένα είδωλα. Όταν εκτυπώνετε σε διαφάνειες, βεβαιωθείτε ότι αποµακρύνετε κάθε φύλλο από τον δίσκο εξόδου του µηχανήµατος. Αφήνοντας τα χαρτιά να στοιβαχθούν στον δίσκο εξόδου µπορεί να έχει σαν αποτέλεσµα την κύρτωση τους. Χρησιµοποιείτε µόνο τις διαφάνειες που προτείνονται από τη Xerox. Εισάγετε τη διαφάνεια ώστε η στρογγυλεµένη γωνία να είναι προς τα αριστερά για οριζόντια τροφοδοσία, ή προς τα δεξιά για κάθετη τροφοδοσία. Οριζόντια τροφοδοσία Κάθετη τροφοδοσία Όταν τοποθετείτε πολλαπλά φύλλα διαφανειών στο δίσκο bypass, αερίστε τα φύλλα αρκετές φορές πριν τα τοποθετήσετε. Τοποθετώντας φακέλους και καρτ-ποστάλ Όταν τοποθετείτε φακέλους ή καρτ-ποστάλ στο δίσκο bypass, τοποθετήστε τα µε τον τρόπο που υποδεικνύεται στη συνέχεια. Τοποθέτηση καρτ-ποστάλ Εισάγετε την καρτ-ποστάλ µε την όψη που θα τυπωθεί προς τα επάνω. Η καρτποστάλ θα πρέπει να διευθετηθεί όπως φαίνεται στο διάγραµµα. Τοποθέτηση φακέλων Μόνο η µπροστινή πλευρά των φακέλων µπορεί να τυπωθεί. Εισάγετε τον φάκελο µε την µπροστινή πλευρά προς τα επάνω Εγχειρίδιο χρήσης Xerox WorkCentre C226
57 Τοποθέτηση χαρτιού Εκτυπώνοντας σε φακέλους και καρτ-ποστάλ Μην επιχειρήσετε να εκτυπώσετε καρτ-ποστάλ ή φακέλους και στις δύο πλευρές. Μπορεί να προκαλέσετε εµπλοκή ή εκτύπωση κακής ποιότητας. Μην χρησιµοποιείτε προτυπωµένους φακέλους. Πριν εισάγετε µία καρτ-ποστάλ ή έναν φάκελο, ευθυγραµµίστε τυχόν κυρτωµένες άκρες. Οι κυρτωµένες άκρες µπορεί να προκαλέσουν ραγάδες, απόκλιση των χρωµάτων, εµπλοκές και εκτυπώσεις κακής ποιότητας. Εκτύπωση σε φακέλους Προσπαθώντας να εκτυπώσετε σε φακέλους που έχουν µεταλλικές καρφίτσες, πλαστικά κλείστρα, νήµατα συγκράτησης, παράθυρα, επενδύσεις, αυτοκόλλητες περιοχές, ή συνθετικά υλικά µπορεί να προκληθούν εµπλοκές, ανεπαρκής στερέωση του τόνερ ή άλλα προβλήµατα. Φάκελοι µε ανώµαλες επιφάνειες µπορεί να προκαλέσουν εκτυπώσεις µε µουντζούρες. Χρησιµοποιείτε µόνο φακέλους που είναι επίπεδοι και σωστά διπλωµένοι. Κυρτωµένοι ή κακώς σχηµατισµένοι φάκελοι µπορεί να τυπωθούν προβληµατικά ή να προκαλέσουν εµπλοκές. Η ποιότητα εκτύπωσης δεν διασφαλίζεται στην περιοχή 10 χιλ. ή 13/32" περιµετρικά του φακέλου. Η ποιότητα εκτύπωσης δεν διασφαλίζεται σε σηµεία των φακέλων όπου υπάρχει µεγάλη ανοµοιοµορφία του πάχους όπως σε φακέλους µε τρία ή τέσσερα επικαλυπτόµενα επίπεδα. Η ποιότητα εκτύπωσης δεν διασφαλίζεται σε φακέλους που έχουν αποσπώµενες λωρίδες για το κλείσιµο τους. Μπορεί να χρησιµοποιηθεί εν µπορεί να χρησιµοποιηθεί ΣΗΜΕΙΩΣΗ: Μοχλοί ρύθµισης πίεσης φούρνου Σε ορισµένες περιπτώσεις µπορούν να παρατηρηθούν καταστροφές των φακέλων, χρωµατικές αποκλίσεις, ή µουντζούρες ακόµη και σε φακέλους µε σωστές προδιαγραφές. Το πρόβληµα µπορεί να µειωθεί µετακινώντας τους ρυθµιστικούς µοχλούς της πίεσης των ρολών του φούρνου από την κανονική θέση σε θέση µειωµένης πίεσης. Ακολουθήστε τη διαδικασία στη σελίδα σελίδα 1-28.) Βεβαιωθείτε να επιστρέψετε τους µοχλούς στην κανονική τους θέση όταν τελειώσετε την τροφοδοσία των φακέλων. Εάν δεν γίνει αυτό µπορεί να εµφανιστεί ανεπαρκής στερέωση του τόνερ, εµπλοκή χαρτιού ή άλλο πρόβληµα. 1. Απελευθερώστε τη µονάδα Duplex bypass/µετατροπέα και σύρετέ την προς τα αριστερά. Απελευθερώστε τη µονάδα και αποµακρύνετέ την µε προσοχή από το µηχάνηµα. Εάν το µηχάνηµα δεν είναι εξοπλισµένο µε µονάδα Duplex bypass/µετατροπέα, ανοίξτε το αριστερό κάλυµα µε τον ίδιο τρόπο. Εγχειρίδιο χρήσης Xerox WorkCentre C
58 Γενικές πληροφορίες 2. Χαµηλώστε τους δύο ρυθµιστικούς µοχλούς της πίεσης των ρολών του φούρνου που σηµειώνονται ως Α και Β στο σχήµα. A B Κανονική θέση Β: Μπροστινή πλευρά της µονάδας του φούρνου Θέση µειωµένης πίεσης A: Πίσω πλευρά της µονάδας του φούρνου 3. Κλείστε µε προσοχή τη µονάδα Duplex bypass/µετατροπέα. Εάν το µηχάνηµα δεν είναι εξοπλισµένο µε µονάδα Duplex bypass/µετατροπέα, κλείστε το πλευρικό κάλυµµα. Τοποθέτηση χαρτιού: στη βάση/µονάδα 1- ίσκου/µονάδα 3- ίσκων ΣΗΜΕΙΩΣΗ: Άνω δίσκος / Μεσαίος δίσκος / Κάτω δίσκος* Μπορούν να τοποθετηθούν έως 500 φύλλα του προτεινόµενου χαρτιού για έγχρωµη εκτύπωση ή πρότυπου χαρτιού Xerox. Η µέθοδος τοποθέτησης είναι η ίδια µε εκείνη για το δίσκο χαρτιού 1 της κεντρικής µονάδας (δείτε την επεξήγηση στη σελίδα σελίδα 1-21). * Η βάση/µονάδα του δίσκου 1 διαθέτει µόνο άνω δίσκο. Εάν το µέγεθος του χαρτιού που τοποθετείται είναι διαφορετικό από το προηγούµενο χαρτί, ή τοποθετείται χαρτί µεγέθους extra, ή ο τύπος του χαρτιού διαφέρει από τον προηγούµενο τύπο, πρέπει να αλλάξετε τις ρυθµίσεις του δίσκου χαρτιού στις ρυθµίσεις χειριστή. Αλλάξτε τις ρυθµίσεις όπως περιγράφεται στο Ορίζοντας τον τύπο χαρτιού (εκτός από το δίσκο bypass) στη σελίδα 1-34 και στο Ορίζοντας το µέγεθος χαρτιού όταν τοποθετείται ένα µέγεθος extra στη σελίδα Εγχειρίδιο χρήσης Xerox WorkCentre C226
59 Τοποθέτηση χαρτιού Τεχνικά χαρακτηριστικά (βάση/µονάδα 1- ίσκου/µονάδα 3- ίσκων) Ονοµασία Βάση/Μονάδα 1- ίσκου Μονάδα 3- ίσκων Μέγεθος χαρτιού/ βάρος Χωρητικότητα χαρτιού Ηλεκτρική τροφοδοσία ιαστάσεις A3, B4, A4, A4R, B5, B5R, A5, Extra. (11" x 17", 8-1/2" x 14", 8-1/2" x 13", 8-1/2" x 11", 8-1/2" x 11"R, 7-1/4" x 10-1/2"R, 5-1/2" x 8-1/2") / 64 έως 105 g/m2 ή 17 έως 28 lbs. Προτεινόµενο χαρτί για έγχρωµη εκτύπωση (80 g/m 2 ή 21 lbs.): 500 φύλλα, πρότυπο χαρτί Xerox (80 g/m2 ή 21 lbs.): 500 φύλλα Τροφοδοτείται από την κεντρική µονάδα 600 χλστ. (Π) x 642 χλστ. (Β) x 403 χλστ. (Υ) (23-5/8" (Π) x 25-9/32" (Β) x 15-7/8" (Υ)) (το ρυθµιστικό δεν περιλαµβάνεται) Βάρος Περίπου 22,5 κιλά ή 49,6 lbs. Περίπου 29,5 κιλά ή 65,0 lbs. Τα τεχνικά χαρακτηριστικά µπορούν να αλλάξουν για λόγους βελτίωσης του προϊόντος χωρίς προειδοποίηση. Τοποθέτηση χαρτιού στη µονάδα Duplex/2- ίσκων Άνω δίσκος: Ο άνω δίσκος περιέχει την µονάδα διπλής όψης που αναστρέφει αυτόµατα το τυπωµένο χαρτί για αυτόµατη εκτύπωση διπλής όψης. ΣΗΜΕΙΩΣΗ: Μεσαίος και κάτω δίσκος χαρτιού: Ο µεσαίος και ο κάτω δίσκος είναι δίσκοι χαρτιού. Μπορούν να τοποθετηθούν έως 500 φύλλα του προτεινόµενου χαρτιού για έγχρωµη εκτύπωση ή πρότυπου χαρτιού Xerox. Η µέθοδος τοποθέτησης είναι η ίδια µε εκείνη για το δίσκο χαρτιού 1 της κεντρικής µονάδας. είτε την επεξήγηση στη σελίδα σελίδα Εάν το µέγεθος του χαρτιού που τοποθετείται είναι διαφορετικό από το προηγούµενο χαρτί, ή τοποθετείται χαρτί µεγέθους extra, ή ο τύπος του χαρτιού διαφέρει από τον προηγούµενο τύπο, πρέπει να αλλάξετε τις ρυθµίσεις του δίσκου χαρτιού στις προσαρµοσµένες ρυθµίσεις. Αλλάξτε τις ρυθµίσεις όπως περιγράφεται στο Ορίζοντας τον τύπο χαρτιού (εκτός από το δίσκο bypass) στη σελίδα 1-34 και στο Ορίζοντας το µέγεθος χαρτιού όταν τοποθετείται ένα µέγεθος extra στη σελίδα Εγχειρίδιο χρήσης Xerox WorkCentre C
60 Γενικές πληροφορίες Προδιαγραφές (µονάδα Duplex/2- ίσκων) Ονοµασία Μέγεθος χαρτιού/ βάρος Χωρητικότητα χαρτιού Ηλεκτρική τροφοδοσία ιαστάσεις Βάρος µονάδα Duplex/2- ίσκων A3, B4, A4, A4R, B5, B5R, A5, Extra. (11" x 17", 8-1/2" x 14", 8-1/2" x 13", 8-1/2" x 11", 8-1/2" x 11"R, 7-1/4" x 10-1/2"R, 5-1/2" x 8-1/2") / 64 έως 105 g/m2 ή 17 έως 28 lbs. Προτεινόµενο χαρτί για έγχρωµη εκτύπωση (80 g/m2 ή 21 lbs.): 500 φύλλα, πρότυπο χαρτί Xerox (80 g/m2 ή 21 lbs.): 500 φύλλα Τροφοδοτείται από την κεντρική µονάδα 600 χλστ. (Π) x 642 χλστ. (Β) x 403 χλστ. (Υ) (23-5/8" (Π) x 25-9/32" (Β) x 15-7/8" (Υ)) (το ρυθµιστικό δεν περιλαµβάνεται) Περίπου 31 κιλά ή 68,3 lbs. Μονάδα διπλής όψης Μέγεθος κοινού χαρτιού Βάρος κοινού χαρτιού Αριθµός φύλλων A3, B4, A4, A4R, B5, B5R, A5, 11" x 17", 8-1/2" x 14", 8-1/2" x 13", 8-1/2" x 11", 8-1/2" x 11"R, 7-1/4" x 10-1/2R", 5-1/2" x 8-1/2" 64 έως 200 g/m 2 ή 17 έως 54 lbs. Ένα φύλλο (τύπος µονού περάσµατος) Τα τεχνικά χαρακτηριστικά µπορούν να αλλάξουν για λόγους βελτίωσης του προϊόντος χωρίς προειδοποίηση Εγχειρίδιο χρήσης Xerox WorkCentre C226
61 Τοποθέτηση χαρτιού Προδιαγραφές για το δίσκο χαρτιού Τα χαρακτηριστικά για τους τύπους και τα µεγέθη χαρτιού που µπορούν να τοποθετηθούν στους δίσκους χαρτιών φαίνεται παρακάτω. Τύπος δίσκου χαρτιού Αριθ. δίσκου (ονοµασία δίσκου) ιαθέσιµοι τύποι χαρτιού ιαθέσιµα µεγέθη χαρτιού Σχόλια A ίσκος χαρτιού 1 ίσκος 1 Προτεινόµενο χαρτί για έγχρωµη εκτύπωση Κοινό χαρτί A3, B4, A4, A4R, B5, B5R, A5, Extra. (11"x17", 8-1/2"x14", 8-1/2"x13", 8-1/2"x11", 8-1/2"x11"R, 5-1/2"x8-1/2", 7-1/4"x10-1/2"R) A3, B4, A4, A4R, B5, B5R, A5, Extra. (11"x17", 8-1/2"x14", 8-1/2"x13", 8-1/2"x11", 8-1/2"x11"R, 5-1/2"x8-1/2", 7-1/4"x10-1/2"R) είτε Αποθήκευση αναλώσιµων στη σελίδα είτε Περισσότερες πληροφορίες για το κοινό χαρτί στη σελίδα Ίδια µε τους τύπους και τα µεγέθη χαρτιού της γραµµής Α * Στο δίσκο bypass µπορεί επίσης να χρησιµοποιηθεί και µέγεθος χαρτιού A3W (12" x 18") και A6R. B ίσκος bypass ίσκος bypass Ειδικό χαρτί (ανατρέξτε στο σελίδα 1-33 για διαθέσιµα ειδικά χαρτιά.) Χαρτόνι ιαφάνειες Φάκελοι Χαρτόνι 1 Χαρτόνι 2 A6R - A3W (5-1/2"x8-1/2" - 12"x18"), Ειδικό (βάρος χαρτιού: 106 έως 200 g/m2 (28 έως 54 lbs.)), Καρτ-ποστάλ A6R - A3W (5-1/2"x8-1/2" - 12"x18"), Ειδικό (βάρος χαρτιού: 201 έως 300 g/ m2 (54 έως 80 lbs.)) ιαφάνειες Φάκελοι πρότυπων µεγεθών που µπορούν να χρησιµοποιηθούν: COM10,Monarch,DL,C5 είτε Περισσότερες πληροφορίες για τα ειδικά υλικά που µπορούν να χρησιµοποιηθ ούν στη σελίδα C Βάση/Μονάδα 1- ίσκου ίσκος 2 D Βάση/ Μονάδα 3- ίσκων Άνω ίσκος 2 Μεσαίος ίσκος 3 Κάτω ίσκος 4 Ίδια µε τους τύπους και τα µεγέθη χαρτιού της γραµµής Α Εγχειρίδιο χρήσης Xerox WorkCentre C
62 Γενικές πληροφορίες Τύπος δίσκου χαρτιού Αριθ. δίσκου (ονοµασία δίσκου) ιαθέσιµοι τύποι χαρτιού ιαθέσιµα µεγέθη χαρτιού Σχόλια E Μονάδα διπλής όψης/ Μονάδα 2- ίσκων Άνω Μεσαίος Άνω ίσκος 2 Κάτω ίσκος 3 Μονάδα διπλής όψης ( είτε σελίδα 1-30 για µεγέθη και βάρη χαρτιού που µπορούν να χρησιµοποιηθούν.) Ίδια µε τους τύπους και τα µεγέθη χαρτιού της γραµµής Α F Τροφοδότης υψηλής χωρητικότητας ίσκος 4* 1 Ίδιος τύπος χαρτιών όπως στη ή ίσκος 5* 2 γραµµή Α A4 (8-1/2"x11") είτε τις προδιαγραφές στο Τροφοδότης υψηλής χωρητικότητας στη σελίδα 1-76, και στο Περισσότερες πληροφορίες για το κοινό χαρτί στη σελίδα *1 Όταν είναι εγκατεστηµένη η µονάδα Duplex/2- ίσκων. *2 Όταν είναι εγκατεστηµένη η µονάδα Duplex/3- ίσκων. Περισσότερες πληροφορίες για το κοινό χαρτί Οι ακόλουθοι περιορισµοί ισχύουν για το κοινό χαρτί. Βεβαιωθείτε να τοποθετήσετε το χαρτί σωστά. Λανθασµένη τοποθέτηση µπορεί να έχει σαν αποτέλεσµα λοξή τροφοδοσία ή εµπλοκές. Χαρτί στο σύστηµα AB (µετρικό) A6R - A3W* Χαρτί στο σύστηµα inch (ίντσες) 5-1/2"x8-1/2" - 12"x18"* Κοινό χαρτί Πρότυπο χαρτί Xerox 80g/m² 21 lbs. Περιορισµοί για χαρτί άλλο από το πρότυπο χαρτί Xerox 64 έως 105g/m² ή 17 έως 28 lbs. Ανακυκλωµένα, έγχρωµα, προδιατρηµένα επιστολόχαρτα, προτυπωµένα χαρτιά πρέπει να πληρούν τις ίδιες προϋποθέσεις µε τα παραπάνω. * Στον Τροφοδότη υψηλής χωρητικότητας, µπορεί να χρησιµοποιηθεί µόνο χαρτί µεγέθους Α4 όταν χρησιµοποιείτε µεγέθη ΑΒ (µετρικά) και µόνο 8-1/2" x 11" όταν χρησιµοποιείτε µεγέθη σε ίντσες Εγχειρίδιο χρήσης Xerox WorkCentre C226
63 Τοποθέτηση χαρτιού Περισσότερες πληροφορίες για τα ειδικά υλικά που µπορούν να χρησιµοποιηθούν Οι ακόλουθοι περιορισµοί ισχύουν για τα ειδικά υλικά. Η χρήση ακατάλληλων υλικών µπορεί να έχει σαν αποτέλεσµα προβλήµατα στον φούρνο (ανεπαρκής στερέωση του τόνερ στο χαρτί ή µουντζούρες από τόνερ όταν το τρίψετε), λοξή τροφοδοσία, εµπλοκές ή άλλα προβλήµατα. Χαρτόνι Τύπος Χαρτόνι 1 Σχόλια Για µεγέθη χαρτιού από A6R έως A3W (5-1/2" x 8-1/2" έως 12" x 18"), µπορούν να χρησιµοποιηθούν βάρη χαρτιού από 106 έως 200 g/m2 (28 έως 54 lbs). Μπορούν να χρησιµοποιηθούν καρτ-ποστάλ. Μην χρησιµοποιείτε διπλωµένες καρτ-ποστάλ, καρτ-ποστάλ φωτογραφίες, ή καρτ-ποστάλ µε ανάγλυφα γράµµατα. Μπορεί να προκαλέσετε εµπλοκές ή λερωµένες εκτυπώσεις. Ειδικό χαρτί ιαφάνειες Φάκελοι Χαρτόνι 2 Για µεγέθη χαρτιού από A6R έως A3W (5-1/2" x 8-1/2" έως 12" x 18"), µπορούν να χρησιµοποιηθούν βάρη χαρτιού από 201 έως 300 g/m2 (54 έως 80 lbs). Χρησιµοποιείτε τις διαφάνειες που προτείνει η Xerox. ιαθέσιµοι φάκελοι πρότυπων µεγεθών: COM-10, Monarch, DL, C5 Οι φάκελοι µπορούν να τροφοδοτηθούν µόνο από το δίσκο bypass. Το επιτρεπτό βάρος χαρτιού για φακέλους είναι 75 έως 90 g/m 2 ή 20 έως 23 lbs. Ειδικό χαρτί όπως το χαρτόνι 2, διαφάνειες, και οι φάκελοι δεν µπορούν να εξέλθουν στον κεντρικό δίσκο. Το χαρτί που δεν µπορεί να εξέλθει στον κεντρικό δίσκο, εξέρχεται στον αριστερό δίσκο µε όψη προς τα πάνω. Χαρτί που µπορεί να χρησιµοποιηθεί για αυτόµατη εκτύπωση διπλής όψης Το χαρτί που χρησιµοποιείται για αυτόµατη εκτύπωση διπλής όψης (χαρτί που µπορεί να τροφοδοτηθεί από τη µονάδα διπλής όψης) πρέπει να είναι σύµφωνο µε τα ακόλουθα χαρακτηριστικά: Τύπος χαρτιού: Κοινό χαρτί όπως καθορίζεται στο σελίδα Μέγεθος χαρτιού: Βάρος χαρτιού: Πρέπει να περιλαµβάνεται µεταξύ των ακόλουθων πρότυπων µεγεθών: A3, B4, A4, A4R, B5, B5R ή A5 (11" x 17", 8-1/2" x 14", 8-1/2" x 13", 8-1/2" x 11", 8-1/2" x 11"R, 7-1/4" x 10-1/2" ή 5-1/2" x 8-1/2") 64 έως 200 g/m2 ή 17 έως 54 lbs. ΣΗΜΕΙΩΣΕΙΣ: Ειδικά χαρτιά όπως περιγράφεται παραπάνω δεν µπορούν να χρησιµοποιηθούν για εκτύπωση διπλής όψης. Μπορεί να χρησιµοποιηθεί χαρτόνι έως 200 g/m2 (54 lbs.). Η ποιότητα της εικόνας και η στερέωση του τόνερ στα ειδικά χαρτιά µπορεί να αλλάζει εξαιτίας των συνθηκών του περιβάλλοντος, των συνθηκών λειτουργίας και των χαρακτηριστικών του χαρτιού, έχοντας σαν αποτέλεσµα υποδεέστερη ποιότητα εικόνας από το πρότυπο χαρτί Xerox. Εγχειρίδιο χρήσης Xerox WorkCentre C
64 Γενικές πληροφορίες Στο εµπόριο υπάρχουν διάφοροι τύποι κοινού χαρτιού όπως και ειδικά χαρτιά. Κάποιοι από αυτούς δεν µπορούν να χρησιµοποιηθούν στο µηχάνηµα. Παρακαλούµε συµβουλευθείτε τον µεταπωλητή σας ή τον προµηθευτή σας όταν προµηθεύεστε χαρτί. Ορίζοντας τον τύπο χαρτιού (εκτός από το δίσκο bypass) Ακολουθήστε αυτά τα βήµατα για να αλλάξετε τη ρύθµιση του τύπου χαρτιού όταν έχει αλλαχθεί ο τύπος χαρτιού σε ένα δίσκο. Για τους τύπους χαρτιού που µπορούν να χρησιµοποιηθούν σε κάθε δίσκο, δείτε σελίδα Για να αλλάξετε τη ρύθµιση του τύπου χαρτιού για το δίσκο bypass, δείτε σελίδα Πιέστε το πλήκτρο [ΡΥΘΜΙΣΕΙΣ ΧΕΙΡΙΣΤΗ]. Εµφανίζεται η οθόνη µενού προσαρµοσµένων ρυθµίσεων. / 2. Πιέστε το πλήκτρο [ΡΥΘΜΙΣΕΙΣ ΙΣΚΟΥ]. Θα εµφανιστεί η οθόνη επιλογής ρυθµίσεων δίσκων χαρτιού. 3. Επιλέξτε τον δίσκο χαρτιού για τον οποίο θα κάνετε τη ρύθµιση. (Για τους αριθµούς των δίσκων, δείτε τα τεχνικά χαρακτηριστικά των δίσκων χαρτιού στο σελίδα 1-31.) Εάν ο επιθυµητός δίσκος δεν εµφανίζεται στην οθόνη, χρησιµοποιήστε το πλήκτρο ή για να κυλίσετε την οθόνη µέχρι να εµφανιστεί. 4. Επιλέξτε τον τύπο του χαρτιού που έχει τοποθετηθεί στο δίσκο. Ο τύπος χαρτιού που είναι ήδη επιλεγµένος θα είναι φωτισµένος. Για να αλλάξετε τη ρύθµιση, πιέστε τον επιθυµητό τύπο Εγχειρίδιο χρήσης Xerox WorkCentre C226
65 Τοποθέτηση χαρτιού ΣΗΜΕΙΩΣΗ: Τα Ειδικά χαρτιά όπως διαφάνειες, φάκελοι και καρτ-ποστάλ µπορούν να χρησιµοποιηθούν µόνο στο δίσκο bypass. 5. Πιέστε το πλήκτρο [OK] για να ολοκληρώσετε τη ρύθµιση. Ορίζοντας το µέγεθος χαρτιού όταν τοποθετείται ένα µέγεθος extra Όταν ένας δίσκος χαρτιού είναι ρυθµισµένος στο "extra", αυτό πληροφορεί το µηχάνηµα ότι χρησιµοποιείται ένα µέγεθος extra. εν παρέχει πληροφορίες για το µέγεθος του χαρτιού. Για να εισάγετε το συγκεκριµένο µέγεθος του τοποθετηµένου χαρτιού, ακολουθήστε τα παρακάτω βήµατα. Για παράδειγµα, εάν είναι τοποθετηµένο το µέγεθος χαρτιού 8-1/2" x 11" στο δίσκο (µε τον δροµέα µεγέθους τοποθετηµένο στο "extra"), µπορείτε να χρησιµοποιήσετε αυτή τη διαδικασία για να ορίσετε το µέγεθος χαρτιού που θα αναγνωριστεί από το µηχάνηµα ως µέγεθος 8-1/2" x 11". Εάν έχει τοποθετηθεί ασυνήθιστο µέγεθος χαρτιού, µπορείτε να εισάγετε τις διαστάσεις του χαρτιού. Για να ορίσετε το µέγεθος χαρτιού όταν τοποθετείτε ένα µέγεθος extra στο δίσκο bypass, δείτε σελίδα Εκτελέστε τα βήµατα 1 έως 4 όπως στο "Ορίζοντας τον τύπο χαρτιού" στην αριστερή στήλη. 2. Πιέστε το πλήκτρο για να εµφανίσετε την οθόνη ρύθµισης χαρτιού. 3. Όταν το µέγεθος του χαρτιού που έχει τοποθετηθεί εµφανίζεται στην οθόνη (εάν έχετε τοποθετήσει µέγεθος χαρτιού σε ίντσες όπως 8-1/2" x 11"), πιέστε το πλήκτρο µεγέθους για να το φωτίσετε και κατόπιν πιέστε το [ΟΚ] για να ολοκληρώσετε τη διαδικασία. 4. Εάν έχετε τοποθετήσει ένα ασυνήθιστο µέγεθος χαρτιού εφόσον έχετε επιλέξει το πλήκτρο [EXTRA], πιέστε το πλήκτρο στην οθόνη που εµφανίζεται στο βήµα 2 για να εµφανίσετε την ακόλουθη οθόνη. X Y ( ) mm ( ) mm Όταν ανοίξει η οθόνη το πλήκτρο Χ θα είναι φωτισµένο. Χρησιµοποιήστε τα πλήκτρα αφής και για να εισάγετε τη διάσταση X. Στη συνέχεια, πιέστε το πλήκτρο Y για να το επιλέξετε και εισάγετε τις διαστάσεις για Y. Οι επιτρεπόµενες τιµές για τη διάσταση x είναι από 139 έως 432 χλστ. (5-1/2 έως 17 ίντσες), και οι επιτρεπόµενες τιµές για τη διάσταση Y είναι από 182 έως 297 χλστ. (7-1/4 έως 11-3/4 ίντσες). Όταν έχετε εισάγει και τις δύο, πιέστε το πλήκτρο [ΟΚ] για να ολοκληρώσετε το χειρισµό. Εγχειρίδιο χρήσης Xerox WorkCentre C
66 Γενικές πληροφορίες Ορίζοντας τον τύπο και το µέγεθος χαρτιού στο δίσκο bypass Ακολουθήστε τα παρακάτω βήµατα για να ορίσετε τον τύπο και το µέγεθος χαρτιού που είναι τοποθετηµένο στο δίσκο bypass. 1. Φια λειτουργία φωτοαντιγραφής ή λειτουργία εκτύπωσης, πιέστε το κατάλληλο πλήκτρο. (Όταν είναι επιλεγµένη η λειτουργία φωτοαντιγραφής) Πιέστε το πλήκτρο [More...] στην ένδειξη επιλογής χαρτιού της κύριας οθόνης της λειτουργίας φωτοαντιγραφής. (Όταν είναι επιλεγµένη η λειτουργία φωτοαντιγραφής) Πιέστε το πλήκτρο [ΕΠΙΛ. ΧΑΡΤΙΟΥ] στην κύρια οθόνη της λειτουργίας εκτυπωτή. 2. Πιέστε το πλήκτρο για τον επιθυµητό τύπο χαρτιού. (Όταν είναι επιλεγµένη η λειτουργία φωτοαντιγραφής) Το πλήκτρο για τον επιλεγµένο τύπο χαρτιού θα φωτιστεί. (Όταν είναι επιλεγµένη η λειτουργία φωτοαντιγραφής) 1-36 Εγχειρίδιο χρήσης Xerox WorkCentre C226
67 Τοποθέτηση χαρτιού Τα βήµατα που ακολουθούν διαφέρουν ανάλογα µε τον επιλεγµένο τύπο χαρτιού. Ακολουθήστε τα βήµατα για τον επιλεγµένο τύπο χαρτιού. Εάν επιλέξατε [ΚΟΙΝΟ], µεταβείτε στο βήµα 6. Εάν επιλέξατε [ΧΑΡΤΟΝΙ], µεταβείτε στο βήµα 3. Εάν επιλέξατε [ ΙΑΦΑΝΕΙΑ], µεταβείτε στο βήµα 4. Εάν επιλέξατε [ΦΑΚΕΛΟΣ], µεταβείτε στο βήµα Επιλέξτε [ΧΑΡΤΟΝΙ 1] ή [ΧΑΡΤΟΝΙ 2] και µεταβείτε στο βήµα 6. Για τους τύπους για το βαρύ χαρτί που µπορεί να χρησιµοποιηθεί δείτε σελίδα Επιλέξτε [ΛΕΙΤΟΥΡΓΙΑ ΤΑΧΥΤΗΤΑΣ] ή [ΛΕΙΤΟΥΡΓΙΑ ΠΟΙΟΤΗΤΑΣ] για τις διαφάνειες και µεταβείτε στο βήµα 7. Η ΛΕΙΤΟΥΡΓΙΑ ΤΑΧΥΤΗΤΑΣ είναι για γρήγορη εκτύπωση. Η ΛΕΙΤΟΥΡΓΙΑ ΠΟΙΟΤΗΤΑΣ είναι για εικόνα υψηλής ποιότητας. 5. Επιλέξτε τον τύπο του φακέλου και µεταβείτε στο βήµα 7. COM-10 MONARCH C5 OK DL 6. Εάν έχετε εισάγει µέγεθος χαρτιού χωρίς πρότυπες διαστάσεις στο δίσκο bypass, ξεµαρκάρετε την "ΕΝΕΡΓΟΠΟΙΗΣΗ ΑΥΤΟΜΑΤΗΣ ΑΝΙΧΝΕΥΣΗΣ ΜΕΓΕΘΟΥΣ" και στη συνέχεια πιέστε την καρτέλα [EXTRA ΜΕΓΕΘΟΣ]. Όταν ανοίγει η οθόνη, το πλήκτρο Χ θα είναι φωτεινό. Χρησιµοποιήστε τα πλήκτρα και για να εισάγετε τη διάσταση X. Εάν εισάγατε ένα τυποποιηµένο µέγεθος χαρτιού στο δίσκο bypass, βεβαιωθείτε ότι εµφανίζεται ένα µαρκάρισµα στο πλαίσιο επιλογής [ΕΝΕΡΓΟΠΟΙΗΣΗ ΑΥΤΟΜΑΤΗΣ ΑΝΙΧΝΕΥΣΗΣ ΜΕΓΕΘΟΥΣ]. Εγχειρίδιο χρήσης Xerox WorkCentre C
68 Γενικές πληροφορίες Στη συνέχεια, πιέστε το πλήκτρο για να το επιλέξετε και εισάγετε τις διαστάσεις για Y. Οι επιτρεπόµενες τιµές για τη διάσταση x είναι από 139 έως 432 χλστ. (5-1/2 έως 17 ίντσες), και οι επιτρεπόµενες τιµές για τη διάσταση Y είναι από 100 έως 297 χλστ. (4 έως 11-3/4 ίντσες). 7. Πιέστε το πλήκτρο [OK] για να ολοκληρώσετε τη ρύθµιση. Προσαρµοσµένες ρυθµίσεις Τα στοιχεία που µπορούν να ρυθµιστούν µε τις προσαρµοσµένες ρυθµίσεις εµφανίζονται παρακάτω. Αριθµητικά στοιχεία Κοντράστ οθόνης Εκτύπωση καταλόγου Ρύθµιση του ρολογιού Ρυθµίσεις δίσκου Εµφανίζει τον σειριακό αριθµό του µηχανήµατος, το σύνολο των ασπρόµαυρων αποτυπώσεων και το σύνολο των έγχρωµων αποτυπώσεων. ( είτε σελίδα 1-41.) Χρησιµοποιείται για τη ρύθµιση της αντίθεσης της οθόνης του πίνακα χειρισµού. ( είτε σελίδα 1-41.) Εκτυπώνει έναν κατάλογο µε τις ρυθµίσεις του µηχανήµατος. ( είτε σελίδα 1-41) Χρησιµοποιείται για την εισαγωγή της ηµεροµηνίας και της ώρας του ενσωµατωµένου ρολογιού του εκτυπωτή. ( είτε σελίδα 1-40.) Μπορεί να οριστεί ο τύπος χαρτιού, το µέγεθος χαρτιού και η αυτόµατη εναλλαγή δίσκων για κάθε δίσκο. Η αυτόµατη εναλλαγή δίσκων επιτρέπει την εναλλαγή τροφοδοσίας µεταξύ των δίσκων που είναι τοποθετηµένα χαρτιά ιδίου τύπου και µεγέθους. Εάν αδειάσει ένας δίσκος χαρτιού κατά τη διάρκεια της εκτύπωσης, αυτή θα συνεχίσει από τον άλλο δίσκο. ( είτε σελίδα 1-42.) 1-38 Εγχειρίδιο χρήσης Xerox WorkCentre C226
69 Προσαρµοσµένες ρυθµίσεις Για λεπτοµερείς περιγραφές και χρήση των ρυθµίσεων που ακολουθούν, δείτε Κεφάλαιο 5, Μονάδα φαξ και Κεφάλαιο 4, Λειτουργία δικτυακού σαρωτή.* Έλεγχος διευθύνσεων Κατάσταση λήψης Προώθηση δεδοµένων φαξ Επιλογή πληκτρολογίου Χρησιµοποιήστε το για να αποθηκεύσετε προορισµούς φαξ (αριθµούς φαξ). Χρησιµοποιείται επίσης για την αποθήκευση οµάδων, θέσεων µνήµης και καταλόγους χρηστών. Εάν είναι διαθέσιµη η λειτουργία της δικτυακής σάρωσης, µπορούν επίσης να αποθηκευτούν διευθύνσεις , κατάλογοι χρηστών και διευθύνσεις αποστολής σάρωσης. Χρησιµοποιήστε τη για να διαµορφώσετε τις ρυθµίσεις λήψης φαξ (αυτόµατη/µη αυτόµατη). Τα φαξ που έχουν ληφθεί στη µνήµη µπορούν να προωθηθούν σε άλλο προορισµό. Όταν χρησιµοποιείτε το φαξ ή τον δικτυακό σαρωτή, µπορείτε να αλλάξετε τη διάταξη των γραµµάτων στο προβαλλόµενο πληκτρολόγιο το οποίο χρησιµοποιείται για την αποθήκευση και επξεργασία των διευθύνσεων προορισµού στην οθόνη εισαγωγής Αγγλικών χαρακτήρων. Προγράµµατα βασικού χειριστή Αυτά είναι προγράµµατα που χρησιµοποιούνται από τον βασικό χειριστή (διαχειριστή του µηχανήµατος) για την διαµόρφωση των ρυθµίσεων του µηχανήµατος. Ένα πλήκτρο εµφανίζεται για αυτές τις ρυθµίσεις στην οθόνη του µενού προσαρµοσµένες ρυθµίσεις. Για πληροφορίες σχετικά µε αυτές τις ρυθµίσεις, δείτε Προγράµµαταβασικού χειριστή στον οδηγό διαχείρισης συστήµατος WorkCentre C226. * Οι ρυθµίσεις αυτές µπορούν να διαµορφωθούν εάν είναι διαθέσιµες οι λειτουργίες φαξ ή η λειτουργία του δικτυακού σαρωτή. Εγχειρίδιο χρήσης Xerox WorkCentre C
70 Γενικές πληροφορίες Κοινή διαδικασία επιλογής για όλες τις προσαρµοσµένες ρυθµίσεις 1. Πιέστε το πλήκτρο [ΡΥΘΜΙΣΕΙΣ ΧΕΙΡΙΣΤΗ]. Εµφανίζεται η οθόνη µενού προσαρµοσµένων / ρυθµίσεων. Περισσότερες πληροφορίες για τις διαδικασίες ρύθµισης Στον ακόλουθο τύπο οθόνης, η ρύθµιση είναι ενεργοποιηµένη όταν εµφανίζεται ένα µαρκάρισµα ( ) δίπλα στο πλήκτρο. Το µαρκάρισµα θα εµφανίζεται ή εξαφανίζεται µε διαδοχικά αγγίγµατα του πλαισίου µαρκαρίσµατος. Στην ακόλουθη οθόνη, ο δίσκος 1 µπορεί να χρησιµοποιηθεί στις λειτουργίες εκτύπωσης, φωτοαντιγραφής και φαξ. Ο δίσκος 2 µπορεί να χρησιµοποιηθεί µόνο στη λειτουργία φωτοαντιγραφής. 2. Πιέστε το πλήκτρο του επιθυµητού στοιχείου για να εµφανίσετε την οθόνη ρύθµισής του. Οι ρυθµίσεις που έχετε πρόσβαση εάν αγγίξετε το πλήκτρο [ΡΟΛΟΪ] επεξηγούνται εδώ. Αριθµητικά στοιχεία Λεπτοµερείς περιγραφές των ρυθµίσεων προγράµµατος στο σελίδα Εγχειρίδιο χρήσης Xerox WorkCentre C226
71 Προσαρµοσµένες ρυθµίσεις Η διαδικασία της ρύθµισης του ρολογιού εµφανίζεται παρακάτω ως παράδειγµα. 3. Πιέστε το πλήκτρο έτος, µήνας, ηµέρα, ώρα ή λεπτό, και στη συνέχεια χρησιµοποιήστε τα πλήκτρα ή για να ρυθµίσετε την επιλογή. Εάν επιλέξετε ένα µη πραγµατικό δεδοµένο (π.χ. 30 Φεβρ.), το πλήκτρο [ΟΚ] θα γίνει γκρι για να σας αποτρέψει να εισάγετε την ηµεροµηνία. Επιλέξτε το πλαίσιο επιλογής [ΡΥΘΜΙΣΗ ΑΛΛΑΓΗΣ ΘΕΡΙΝΗΣ/ΧΕΙΜΕΡΙΝΗΣ ΩΡΑΣ] για να αλλάξει αυτόµατα η ώρα στην έναρξη και λήξη των ηµεροµηνιών αλλαγής ώρας. 4. Πιέστε το πλήκτρο [OK]. 5. Για να τερµατίσετε την λειτουργία ρύθµισης, πιέστε το πλήκτρο [ΕΞΟ ΟΣ]. Αριθµητικά στοιχεία Περί των ρυθµίσεων Αριθµητικά στοιχεία Περιλαµβάνει τις ακόλουθες πληροφορίες: Τον σειριακό αριθµό του µηχανήµατος. Το σύνολο των ασπρόµαυρων και έγχρωµων αποτυπώσεων. Κοντράστ οθόνης Η ρύθµιση του κοντράστ (αντίθεση) της οθόνης χρησιµοποιείται για να κάνετε ευκολότερη την ανάγνωση του πληκτρολογίου αφής LCD κάτω από διάφορες συνθήκες φωτισµού. Πιέστε το πλήκτρο [ΑΧΝΟΤΕΡΟ] για να κάνετε την οθόνη πιο φωτεινή, ή το [ΣΚΟΥΡΟΤΕΡΟ] για να κάνετε την οθόνη πιο σκοτεινή. Εκτύπωση καταλόγου Χρησιµοποιείται για να εκτυπώσετε έναν κατάλογο µε τις ρυθµίσεις όπως έχουν διαµορφωθεί για τις λειτουργίες του φαξ, του εκτυπωτή και του δικτυακού σαρωτή. Εγχειρίδιο χρήσης Xerox WorkCentre C
72 Γενικές πληροφορίες Ρύθµιση του ρολογιού Χρησιµοποιείται για τη ρύθµιση της ηµεροµηνίας και ώρας στο ενσωµατωµένο ρολόι του µηχανήµατος. Το ρολόι χρησιµοποιείται από λειτουργίες που χρειάζονται στοιχεία ηµεροµηνίας και ώρας. Η µορφή της εκτύπωσης της ηµεροµηνίας µπορεί επίσης να αλλάξει. Ρυθµίσεις δίσκου Μπορεί να οριστεί ο τύπος χαρτιού, το µέγεθος χαρτιού, οι ενεργοποιηµένες µορφές λειτουργίας και η αυτόµατη εναλλαγή δίσκων για κάθε δίσκο χαρτιού ξεχωριστά. είτε σελίδα 1-34 για λεπτοµέρειες σχετικά µε τον τύπο χαρτιού και το µέγεθος χαρτιού. Η αυτόµατη εναλλαγή δίσκου σε έναν άλλο δίσκο χαρτιού χρησιµοποιείται για να αλλάξει αυτόµατα η τροφοδοσία από άλλο δίσκο ο οποίος περιέχει χαρτί ιδίου τύπου και µεγέθους, στην περίπτωση που τελειώσει το χαρτί κατά τη διάρκεια συνεχών εκτυπώσεων. Αυτό απαιτεί ότι οι δίσκοι πρέπει να περιέχουν χαρτί ίδιου µεγέθους. Για να ενεργοποιηθεί οποιαδήποτε λειτουργία, πιέστε το πλαίσιο ελέγχου ώστε να εµφανιστεί το µαρκάρισµα ( ). Επιλογή πληκτρολογίου Όταν χρησιµοποιείτε τη λειτουργία του φαξ ή του δικτυακού σαρωτή, µπορείτε να αλλάξετε τη διάταξη των πλήκτρων-γραµµάτων στο προβαλλόµενο πληκτρολόγιο που εµφανίζεται στην οθόνη εισαγωγής χαρακτήρων όταν αποθηκεύετε ή επεξεργάζεστε τις διευθύνσεις προορισµού. Επιλέξτε τη διάταξη που βρίσκετε ότι είναι πιο εύκολη στη χρήση. Είναι διαθέσιµοι οι ακόλουθοι τρεις τύποι διάταξης αλφαβητικού πληκτρολογίου: Πληκτρολόγιο 1 ( ιάταξη QWERT...)* Πληκτρολόγιο 2 ( ιάταξη AZERTY...) Πληκτρολόγιο 3 ( ιάταξη ABCDEF...) * Η προκαθορισµένη ρύθµιση είναι "Πληκτρολόγιο 1". (Παράδειγµα: Οθόνη εισαγωγής χαρακτήρων όταν είναι επιλεγµένο το πληκτρολόγιο 3) 1-42 Εγχειρίδιο χρήσης Xerox WorkCentre C226
73 Αντικαθιστώντας τις φύσιγγες του τόνερ Αντικαθιστώντας τις φύσιγγες του τόνερ Όταν η ποσότητα του τόνερ µειωθεί, εµφανίζεται στην οθόνη το µήνυµα, "[ ] Η ΤΡΟΦΟ ΟΣΙΑ ΤΟΝΕΡ ΕΙΝΑΙ ΧΑΜΗΛΗ". Προτείνεται να έχετε διαθέσιµο ένα σετ από φύσιγγες τόνερ έτσι ώστε να µπορείτε να τις αντικαθιστάτε γρήγορα όταν τελειώσει το τόνερ. Εάν εξακολουθείτε να χρησιµοποιείτε τη φύσιγγα τόνερ, το τόνερ θα εξαντληθεί, το µηχάνηµα θα σταµατήσει και θα εµφανιστεί το ακόλουθο µήνυµα. Υποδεικνύει ότι η στάθµη ενός από τα χρώµατα του τόνερ είναι χαµηλή. Κίτρινο τόνερ Τόνερ µατζέντα Κυανό τόνερ Μαύρο τόνερ ΣΗΜΕΙΩΣΕΙΣ: Πιθανόν να υπάρξουν περιπτώσεις όπου οι εικόνες θα εµφανίζονται άτονες ή µε λάθος χρώµατα πριν εµφανιστεί το µήνυµα, ανάλογα µε τον τρόπο που χρησιµοποιείτε το µηχάνηµα. Εάν συµβεί αυτό, αφαιρέστε τη φύσιγγα τόνερ ακολουθώντας τα ίδια βήµατα όπως και για την αντικατάσταση, ανακινήστε την οριζόνιτα για να κατανεµηθεί το τόνερ στη φύσιγγα και ξανατοποθετήστε τη. Εάν οι αντιγραµµένες εικόνες δεν βελτιωθούν µετά από αυτή τη διαδικασία, αντικαταστήστε τη φύσιγγα τόνερ µε µια νέα φύσιγγα. Εάν τελειώσει ένα τόνερ, συµπεριλαµβανοµένου του µαύρου τόνερ, η έγχρωµη εκτύπωση δεν είναι δυνατή. Εάν τα χρώµατα Y (κίτρινο), M (µαντζέντα), ή C (κυανό) αδειάσουν αλλά το BK (µαύρο) τόνερ παραµένει, η ασπρόµαυρη εκτύπωση είναι δυνατή. Ακολουθήστε αυτά τα βήµατα για να αντικαταστήσετε την φύσιγγα του τόνερ που έχει αδειάσει.. 1. Ανοίξτε το εµπρός κάλυµµα. (Υ) Κίτρινο Σειρά τοποθέτησης (Μ) Ματζέντα έγχρωµων τόνερ (C) Κυανό (Bk) Μαύρο Εγχειρίδιο χρήσης Xerox WorkCentre C
74 Γενικές πληροφορίες 2. Ανασηκώστε τον µοχλό ασφάλισης της φύσιγγας προς το µέρος σας. Παράδειγµα: Αντικαθιστώντας τη φύσιγγα του κίτρινου τόνερ 3. Ενώ κρατάτε τον µοχλό ασφάλισης της φύσιγγας του τόνερ, τραβήξτε την φύσιγγα προς το µέρος σας. Κρατήστε την φύσιγγα του τόνερ και µε τα δύο χέρια όπως φαίνεται στο σχήµα και τραβήξτε την έξω από το µηχάνηµα. 4. Αφαιρέστε µία νέα φύσιγγα τόνερ από τη συσκευασία της και ανακινήστε την οριζόντια πέντε ή έξη φορές. ΣΗΜΕΙΩΣΗ: Ανακινήστε καλά τη φύσιγγα του τόνερ για να εξασφαλίσετε ότι το τόνερ θα ρέει ελεύθερα και δεν θα κολήσει στο εσωτερικό της φύσιγγας. 5. Αφαιρέστε τα προστατευτικά υλικά από την νέα φύσιγγα τόνερ Εγχειρίδιο χρήσης Xerox WorkCentre C226
75 Αντικαθιστώντας τις φύσιγγες του τόνερ 6. Εισάγετε την νέα φύσιγγα τόνερ. Ευθυγραµµίστε τις οπές εισόδου όπως υποδεικνύεται και στη συνέχεια σπρώξτε τη φύσιγγα µέσα στο µηχάνηµα. ΣΗΜΕΙΩΣΗ: εν µπορεί να τοποθετηθεί φύσιγγα τόνερ διαφορετικού χρώµατος. Για παράδειγµα η φύσιγγα του κίτρινου τόνερ δεν µπορεί να τοποθετηθεί στην θέση που µπαίνει η κυανή. 7. Σπρώξτε την φύσιγγα στο µηχάνηµα µέχρι να ασφαλίσει στη θέση της. ΣΗΜΕΙΩΣΗ: Μην σπρώχνετε την λευκή περιοχή που υποδεικνύεται στην φωτογραφία. Ο µοχλός ασφάλισης µπορεί να πέσει. 8. Επαναφέρετε τον µοχλό ασφάλισης της φύσιγγας. 9. Κλείστε το µπροστινό κάλυµµα. Μετά την αντικατάσταση της φύσιγγας του τόνερ το µηχάνηµα εισέρχεται στη λειτουργία ρύθµισης της ανάλυσης. (Σε ορισµένες περιπτώσεις, αυτό µπορεί να διαρκέσει περίπου 5 λεπτά). ΠΡΟΣΟΧΗ: Μην ρίχνετε τις φύσιγγες του τόνερ στη φωτιά. Το τόνερ µπορεί να εκτιναχτεί και να προκαλέσει εγκαύµατα. Αποθηκεύστε τις φύσιγγες των τόνερ σε σηµεία µακρυά από µικρά παιδιά. Εγχειρίδιο χρήσης Xerox WorkCentre C
76 Γενικές πληροφορίες Αποθήκευση αναλώσιµων Τα αναλώσιµα υλικά για το προϊόν αυτό που µπορούν να αντικατασταθούν από τον χρήστη συµπεριλαµβάνονται το χαρτί, οι φύσιγγες του τόνερ, και οι φύσιγγες των συρραπτικών για την µονάδα τελικής επεξεργασίας. Για καλύτερα αποτελέσµατα αντιγραφής, βεβαιωθείτε ότι χρησιµοποιείτε µόνο γνήσια αναλώσιµα της Xerox τα οποία είναι σχεδιασµένα, παρασκευασµένα και ελεγµένα για µεγιστοποίηση της διάρκειας ζωής και της απόδοσης των προϊόντων της Xerox. Αναζητήστε την ετικέτα γνησιότητας των φυσιγγών τόνερ. Kατάλληλη αποθήκευση 1. Αποθηκεύστε τα αναλώσιµα υλικά σε χώρο: καθαρό και στεγνό, µε σταθερή θερµοκρασία, χωρίς άµεση έκθεση στην ηλιακή ακτινοβολία. 2. Αποθηκεύστε το χαρτί στη συσκευασία του σε επίπεδη επιφάνεια. 3. Χαρτί που αποθηκεύεται όρθιο στη συσκευασία του ή εκτός συσκευασίας µπορεί να κυρτωθεί ή να απορροφήσει υγρασία, προκαλώντας συχνές εµπλοκές χαρτιού. 4. Αποθηκεύετε τις αχρησιµοποίητες φύσιγγες τόνερ οριζόντια. Μην τις αποθηκεύετε στηρίζοντας τις στο ένα άκρο. Εάν αποθηκευτούν όρθιες, το τόνερ µπορεί να µην διασκορπιστεί σωστά ακόµη και µετά την έντονη ανακίνηση της φύσιγγας και θα παραµείνει στο εσωτερικό της φύσιγγας χωρίς να εξέλθει. ιαθεσιµότητα και Αναλώσιµα Η διαθεσιµότητα ανταλλακτικών για την επισκευή του µηχανήµατος είναι εγγυηµένη για τουλάχιστον 7 χρόνια µετά τον τερµατισµό της παραγωγής. Ανταλλακτικά θεωρούνται τα τµήµατα της συσκευής τα οποία µπορεί να χαλάσουν εξ αιτίας της φυσιολογικής κοινής χρήσης του προϊόντος - ενώ τα τµήµατα τα οποία υπό κανονικές συνθήκες υπερβαίνουν τη διάρκεια ζωής του προϊόντος δεν θεωρούνται ανταλλακτικά. Τα αναλώσιµα υλικά επίσης, είναι διαθέσιµα για 7 χρόνια µετά τον τερµατισµό της παραγωγής Εγχειρίδιο χρήσης Xerox WorkCentre C226
77 Αποκατάσταση εµπλοκής Αποκατάσταση εµπλοκής Όταν συµβεί εµπλοκή χαρτιού κατά τη διάρκεια της εκτύπωσης, το µήνυµα "ΣΥΝΕΒΗ ΕΜΠΛΟΚΗ ΧΑΡΤΙΟΥ." θα εµφανιστεί στην οθόνη αφής του πίνακα χειρισµού και η παραγωγή θα σταµατήσει. Οι ενδεικτικές περιοχές πιθανής εµπλοκής χαρτιού υποδεικνύονται µε " " στην παρακάτω εικόνα. Επίσης εµφανίζονται οι αριθµοί σελίδων για λεπτοµερείς πληροφορίες αποκατάστασης της εµπλοκής. Εµπλοκή στην περιοχή φούρνου και την περιοχή εξόδου (σελίδα 1-51) Εµπλοκή στη µονάδα Duplex Bypass /µετατροπέα (σελίδα 1-54) Εµπλοκή στη µονάδα τελικής επεξεργασίας µε συρραφή ράχης (σελίδα 1-69) Εµπλοκή στον DADF (δείτε σελίδα 2-79 στην ενότητα Λειτουργία Φωτοαντιγραφικού ) Εµπλοκή στην περιοχή µεταφοράς (σελίδα 1-50) Εµπλοκή στο δίσκο bypass (σελίδα 1-49) Εµπλοκή στη Μονάδα 1- ίσκου (σελίδα 1-48) Εµπλοκή στη µονάδα Duplex/2- ίσκων (σελίδα 1-56) Εµπλοκή στη βάση/ µονάδα 1- ίσκου ή στη µονάδα 3- ίσκων (σελίδα 1-54) Εµπλοκή στον τροφοδότη υψηλής χωρητικότητας (σελίδα 1-77) ΣΗΜΕΙΩΣΗ: Τα ληφθέντα φαξ αποθηκεύονται προσωρινά στη µνήµη. Εάν συµβεί εµπλοκή χαρτιού, τα ληφθέντα φαξ δεν µπορούν να εκτυπωθούν. Όταν αποκατασταθεί η εµπλοκή, τα ληφθέντα φαξ θα εκτυπωθούν αυτόµατα. ΣΗΜΕΙΩΣΕΙΣ: Προσέξτε µην σχίσετε το µπλοκαρισµένο χαρτί κατά την αποµάκρυνση του. Εάν σχιστεί κατά λάθος χαρτί, βεβαιωθείτε ότι αποµακρύνατε όλα τα κοµάτια του. Προσέξτε µην καταστρέψετε ή αφήσετε αποτυπώµατα στον ιµάντα µεταφοράς κατά την αποκατάσταση της εµπλοκής. ΠΡΟΣΟΧΗ Η µονάδα του φούρνου είναι θερµή. Αφαιρέστε το χαρτί µε προσοχή. Άνω µονάδα φούρνου Οδηγός χαρτιού Ιµάντας Εγχειρίδιο χρήσης Xerox WorkCentre C
78 Γενικές πληροφορίες Οδηγός αποκατάστασης εµπλοκής Μπορείτε να προβάλετε έναν οδηγό αποκατάστασης εµπλοκής αγγίζοντας το πλήκτρο [ΠΛΗΡΟΦΟΡΙΕΣ] στην κονσόλα αφής µετά την εµφάνιση της εµπλοκής χαρτιού. Εµπλοκή στην περιοχή τροφοδοσίας χαρτιού ΣΗΜΕΙΩΣΗ: Το µπλοκαρισµένο χαρτί από έναν δίσκο τροφοδοσίας µπορεί να εκτείνεται πέρα από το δίσκο στην περιοχή του δεξιού καλύµµατος του µηχανήµατος. Στην περίπτωση αυτή εάν ο δίσκος τραβηχτεί έξω από το µηχάνηµα, το χαρτί πιθανόν να σχισθεί και να µην µπορεί να αφαιρεθεί µε ευκολία. Για να αποφύγετε αυτό το γεγονός, ανοίγετε πάντα πρώτα το δεξί κάλυµµα του µηχανήµατος και αφαιρέστε το µπλοκαρισµένο χαρτί εάν ευρίσκεται σ αυτή την περιοχή. Εµπλοκή στο ίσκο 1 1. Ανοίξτε το άνω πλευρικό κάλυµµα. Σπρώξτε το µοχλό προς τα επάνω και ανοίξτε το κάλυµµα µε προσοχή. ΣΗΜΕΙΩΣΗ: Εάν υπάρχει χαρτί στο δίσκο bypass, αφαιρέστε το προσωρινά και κλείστε το δίσκο bypass πριν ανοίξετε το πλευρικό κάλυµµα. 2. Αφαιρέστε το µπλοκαρισµένο χαρτί. Προσέξτε µην σχίσετε το µπλοκαρισµένο χαρτί κατά την αποµάκρυνσή του. ΣΗΜΕΙΩΣΗ: Η εµπλοκή µπορεί να έχει συµβεί στο εσωτερικό του µηχανήµατος. Ελέγξτε προσεκτικά και αφαιρέστε το χαρτί Εγχειρίδιο χρήσης Xerox WorkCentre C226
79 Αποκατάσταση εµπλοκής 3. Εάν δεν βρέθηκε µπλοκαρισµένο χαρτί στο βήµα 2, τραβήξτε προς τα έξω το δίσκο χαρτιού 1 και αφαιρέστε το µπλοκαρισµένο χαρτί. Προσέξτε µην σχίσετε το µπλοκαρισµένο χαρτί κατά την αποµάκρυνσή του. 4. Κλείσε µε προσοχή τον δίσκο χαρτιού. Σπρώξτε το δίσκο πίσω στο µηχάνηµα πλήρως. 5. Κλείστε µε προσοχή το άνω πλευρικό κάλυµµα. Μετά το κλείσιµο, επιβεβαιώστε ότι το µήνυµα της εµπλοκής έχει διαγραφεί και εµφανίζεται η συνήθης οθόνη. Εµπλοκή στο δίσκο bypass 1. Αφαιρέστε το µπλοκαρισµένο χαρτί από το δίσκο bypass. Προσέξτε µην σχίσετε το µπλοκαρισµένο χαρτί κατά την αποµάκρυνσή του. 2. Μετά την αποµάκρυνση του µπλοκαρισµένου χαρτιού, ανοίξτε και κλείστε τη µονάδα Duplex bypass/µετατροπέα για ακύρωση. Πιάστε το χερούλι και ανοίξτε το κάλυµµα µε προσοχή. Εγχειρίδιο χρήσης Xerox WorkCentre C
80 Γενικές πληροφορίες Μετά το κλείσιµο, επιβεβαιώστε ότι το µήνυµα της εµπλοκής έχει διαγραφεί και εµφανίζεται η συνήθης οθόνη. Εάν η µονάδα Duplex bypass/µετατροπέα δεν είναι εγκατεστηµένη, κλείστε το πλευρικό κάλυµµα µε τον ίδιο τρόπο. Εµπλοκή στην περιοχή µεταφοράς, περιοχή φούρνου και περιοχή εξόδου χαρτιού Περιοχή µεταφοράς 1. Ανοίξτε το άνω δεξί κάλυµµα και ελέγξτε για εµπλοκή. Σπρώξτε το µοχλό προς τα επάνω και ανοίξτε το κάλυµµα µε προσοχή. ΣΗΜΕΙΩΣΗ: Εάν υπάρχει χαρτί στο δίσκο bypass, αφαιρέστε το προσωρινά και κλείστε το δίσκο bypass πριν ανοίξετε το πλευρικό κάλυµµα. Προσέξτε µην σχίσετε το µπλοκαρισµένο χαρτί κατά την αποµάκρυνσή του. ΣΗΜΕΙΩΣΗ: ΣΗΜΕΙΩΣΗ: Η εµπλοκή µπορεί να έχει συµβεί στο εσωτερικό του µηχανήµατος. Ελέγξτε προσεκτικά και αφαιρέστε το χαρτί. 2. Κλείστε µε προσοχή το άνω πλευρικό κάλυµµα. Ακόµη και µετά την αποκατάσταση µιας εµπλοκής, µπορεί να παραµένει χαρτί στο µηχάνηµα επάνω στον ιµάντα µεταφοράς χωρίς να είναι εµφανές. Στην περίπτωση αυτή, µετά την αποκατάσταση των ορατών µπλοκαρισµένων χαρτιών, το χαρτί που βρίσκεται στον ιµάντα µεταφοράς θα µετακινηθεί αυτόµατα σε µια θέση που θα είναι ορατό και η ένδειξη εµπλοκής θα εµφανιστεί ξανά στην οθόνη. Αποκαταστήστε την εµπλοκή όπως περιγράφεται στο Εµπλοκή στη µονάδα µεταφοράς. (βήµα 3 στη σελίδα 1-52). Για το λόγο αυτό, µπορεί να είναι αναγκαίο να εκτελέσετε τη διαδικασία "Εµπλοκή στη µονάδα µεταφοράς" δύο φορές Εγχειρίδιο χρήσης Xerox WorkCentre C226
81 Αποκατάσταση εµπλοκής Περιοχή εξόδου Μοντέλα µε δίσκο εξόδου τοποθετηµένο στη µονάδα Duplex bypass/µετατροπέα: Αφαιρέστε µε προσοχή το µπλοκαρισµένο χαρτί όπως φαίνεται στο σχήµα, προσέχοντας να µην το σχίσετε. Μοντέλα χωρίς τη µονάδα Duplex bypass/ µετατροπέα: Αφαιρέστε µε προσοχή το µπλοκαρισµένο χαρτί όπως φαίνεται στο σχήµα, προσέχοντας να µην το σχίσετε. Κεντρικός δίσκος εξόδου: Αφαιρέστε µε προσοχή το µπλοκαρισµένο χαρτί όπως φαίνεται στο σχήµα, προσέχοντας να µην το σχίσετε. Περιοχή φούρνου 1. Ανοίξτε τη µονάδα Duplex bypass/µετατροπέα. Πιάστε το χερούλι και ανοίξτε το κάλυµµα µε προσοχή. 2. Αφαιρέστε το µπλοκαρισµένο χαρτί όπως φαίνεται στα σχήµατα παρακάτω. Εάν το χαρτί είναι µπλοκαρισµένο στην περιοχή µεταφοράς, περιστρέψτε τον ρολό Α κατά τη φορά του βέλους για να αφαιρέσετε το µπλοκαρισµένο χαρτί. Εγχειρίδιο χρήσης Xerox WorkCentre C
82 Γενικές πληροφορίες ΠΡΟΣΟΧΗ Η µονάδα του φούρνου είναι θερµή. Αφαιρέστε το χαρτί µε προσοχή. (Μην αγγίξετε τις µεταλλικές επιφάνειες). Εάν δεν βρίσκετε µπλοκαρισµένο χαρτί, ανοίξτε το κάλυµµα της µονάδας του φούρνου και ελέγξτε για µπλοκαρισµένο χαρτί µέσα στη µονάδα φούρνου. ΠΡΟΣΟΧΗ Η µονάδα του φούρνου είναι θερµή. Αφαιρέστε το χαρτί µε προσοχή. (Μην αγγίξετε τις µεταλλικές επιφάνειες). 3. Εµπλοκή στη µονάδα µεταφοράς. Εάν το χαρτί έχει µπλοκάρει στον ιµάντα µεταφοράς, αφαιρέστε το µε προσοχή χωρίς να αγγίζετε τον ιµάντα µεταφοράς. Μην τραβήξετε την µονάδα µεταφοράς προς τα έξω. ΠΡΟΣΟΧΗ Η περιοχή του φούρνου είναι θερµή. Αφαιρέστε το χαρτί µε προσοχή. (Μην αγγίξετε τις µεταλλικές επιφάνειες). 4. Κλείστε µε προσοχή τη µονάδα Duplex bypass/µετατροπέα. Μετά το κλείσιµο, επιβεβαιώστε ότι το µήνυµα της εµπλοκής έχει διαγραφεί και εµφανίζεται η συνήθης οθόνη. Εάν η µονάδα Duplex bypass/µετατροπέα δεν είναι εγκατεστηµένη, κλείστε το πλευρικό κάλυµµα µε τον ίδιο τρόπο Εγχειρίδιο χρήσης Xerox WorkCentre C226
83 Αποκατάσταση εµπλοκής Εµπλοκή στη βάση/µονάδα 1- ίσκου ΣΗΜΕΙΩΣΗ: Το µπλοκαρισµένο χαρτί από έναν δίσκο τροφοδοσίας µπορεί να εκτείνεται πέρα από το δίσκο στην περιοχή του δεξιού καλύµµατος του µηχανήµατος. Στην περίπτωση αυτή εάν ο δίσκος τραβηχτεί έξω από το µηχάνηµα, το χαρτί πιθανόν να σχισθεί και να µην µπορεί να αφαιρεθεί µε ευκολία. Για να αποφύγετε αυτό το γεγονός, ανοίγετε πάντα πρώτα το δεξί κάλυµµα του µηχανήµατος και αφαιρέστε το µπλοκαρισµένο χαρτί εάν ευρίσκεται σ αυτή την περιοχή. 1. Ανοίξτε το άνω και κάτω πλευρικό κάλυµµα. Σπρώξτε το µοχλό προς τα επάνω και ανοίξτε το κάλυµµα µε προσοχή. ΣΗΜΕΙΩΣΗ: Εάν υπάρχει χαρτί στο δίσκο bypass, αφαιρέστε το προσωρινά και κλείστε το δίσκο bypass πριν ανοίξετε το πλευρικό κάλυµµα. 2. Αφαιρέστε το µπλοκαρισµένο χαρτί. Προσέξτε µην σχίσετε το µπλοκαρισµένο χαρτί κατά την αποµάκρυνση του. ΣΗΜΕΙΩΣΗ: Η εµπλοκή µπορεί να έχει συµβεί στο εσωτερικό του µηχανήµατος. Ελέγξτε προσεκτικά και αφαιρέστε το χαρτί. 3. Εάν δεν βρέθηκε µπλοκαρισµένο χαρτί στο βήµα 2, τραβήξτε προς τα έξω το δίσκο χαρτιού 1 και αφαιρέστε το µπλοκαρισµένο χαρτί. Προσέξτε µην σχίσετε το µπλοκαρισµένο χαρτί κατά την αποµάκρυνσή του. 4. Σπρώξτε µε προσοχή το δίσκο χαρτιού πίσω στο µηχάνηµα. Σπρώξτε το δίσκο πίσω στο µηχάνηµα πλήρως. Εγχειρίδιο χρήσης Xerox WorkCentre C
84 Γενικές πληροφορίες 5. Κλείστε µε προσοχή το άνω και κάτω πλευρικό κάλυµµα. Μετά το κλείσιµο, επιβεβαιώστε ότι το µήνυµα της εµπλοκής έχει διαγραφεί και εµφανίζεται η συνήθης οθόνη. Εµπλοκή στη µονάδα 3- ίσκων Για να αποκαταστήσετε την εµπλοκή στον άνω, µεσαίο ή κάτω δίσκο, ακολουθήστε τα βήµατα 1 έως 5 πριν από το Εµπλοκή στη βάση/µονάδα 1- ίσκου. Εµπλοκή στη µονάδα Duplex Bypass/Μονάδα µετατροπέα και στη µονάδα Duplex/2- ίσκων ΣΗΜΕΙΩΣΗ: Το µπλοκαρισµένο χαρτί από έναν δίσκο τροφοδοσίας µπορεί να εκτείνεται πέρα από το δίσκο στην περιοχή του δεξιού καλύµµατος του µηχανήµατος. Στην περίπτωση αυτή εάν ο δίσκος τραβηχτεί έξω από το µηχάνηµα, το χαρτί πιθανόν να σχισθεί και να µην µπορεί να αφαιρεθεί µε ευκολία. Για να αποφύγετε αυτό το γεγονός, ανοίγετε πάντα πρώτα το δεξί κάλυµµα του µηχανήµατος και αφαιρέστε το µπλοκαρισµένο χαρτί εάν ευρίσκεται σ αυτή την περιοχή. 1. Ακολουθήστε τα βήµατα 1 και 2 στο Εµπλοκή στη βάση/µονάδα 1- ίσκου στη σελίδα Ανοίξτε το άνω κάλυµµα της µονάδας Duplex bypass/µετατροπέα. 3. Αφαιρέστε το µπλοκαρισµένο χαρτί από το άνω τµήµα της µονάδας Duplex bypass/µετατροπέα. Κρατάτε το άνω κάλυµµα της µονάδας ανοικτό ενώ αφαιρείτε το µπλοκαρισµένο χαρτί Εγχειρίδιο χρήσης Xerox WorkCentre C226
85 Αποκατάσταση εµπλοκής 4. Κλείστε το άνω κάλυµµα της µονάδας Duplex bypass/µετατροπέα. 5. Ανασηκώστε τον δίσκο εξόδου εάν είναι εγκατεστηµένος και ανοίξτε το κάλυµµα της µονάδας Duplex bypass/µετατροπέα. 6. Αφαιρέστε το µπλοκαρισµένο χαρτί. Ενώ κρατάτε τον δίσκο εξόδου ανασηκωµένο, αφαιρέστε το µπλοκαρισµένο χαρτί όπως φαίνεται στο σχήµα. Προσέξτε µην σχίσετε το µπλοκαρισµένο χαρτί κατά την αποµάκρυνση του. 7. Κλείστε το κάλυµµα της µονάδας Duplex bypass/µετατροπέα και επαναφέρατε τον δίσκο εξόδου στη φυσική του θέση. 8. Αφαιρέστε το µπλοκαρισµένο χαρτί από το κάτω τµήµα της µονάδας Duplex bypass/µετατροπέα. Αφαιρέστε µε προσοχή το µπλοκαρισµένο χαρτί από το κάτω τµήµα της µονάδας Duplex bypass/µετατροπέα όπως φαίνεται στο σχήµα, προσέχοντας να µη το σχίσετε. Εγχειρίδιο χρήσης Xerox WorkCentre C
86 Γενικές πληροφορίες Βεβαιωθείτε ότι δεν υπάρχει µπλοκαρισµένο χαρτί στο µηχάνηµα. 9. Τραβήξτε έξω τη µονάδα διπλής όψης της µονάδας Duplex/2- ίσκων. 10. Αφαιρέστε το µπλοκαρισµένο χαρτί από τη µονάδα διπλής όψης. Προσέξτε µην σχίσετε το µπλοκαρισµένο χαρτί κατά την αποµάκρυνση του. 11. Κλείστε µε προσοχή τη µονάδα διπλής όψης. Σπρώξτε το δίσκο πίσω στο µηχάνηµα πλήρως. 12. Κλείστε µε προσοχή τη µονάδα Duplex bypass/µετατροπέα. Εµπλοκή στον άνω ή κάτω δίσκο Για να αφαιρέσετε το µπλοκαρισµένο χαρτί από τον άνω ή κάτω δίσκο, ακολουθήστε τα βήµατα 1 έως 5 του Εµπλοκή στη βάση/µονάδα 1- ίσκου στη σελίδα Εγχειρίδιο χρήσης Xerox WorkCentre C226
87 Επίλυση προβληµάτων Επίλυση προβληµάτων Ελέγξτε τις οδηγίες επίλυσης προβληµάτων που ακολουθούν πριν επικοινωνήσετε µε το σέρβις καθώς πολλά προβλήµατα µπορούν να αποκατασταθούν από το χρήση. Εάν δεν µπορέσετε να επιλύσετε το πρόβληµα ελέγχοντας τον κατάλογο οδηγιών, σβήστε τον κεντρικό διακόπτη και αποσυνδέστε το καλώδιο τροφοδοσίας. Προβλήµατα που σχετίζονται µε τη γενική χρήση του µηχανήµατος περιγράφονται παρακάτω. Για προβλήµατα σχετιζόµενα µε την παραγωγή φωτοαντιγράφων δείτε σελίδα Για προβλήµατα σχετιζόµενα µε τις λειτουργίες φαξ, εκτύπωσης και δικτυακής σάρωσης δείτε τις οδηγίες γι ατές τις λειτουργίες. Για προβλήµατα σχετιζόµενα µε περιφερειακές συσκευές, δείτε την επεξήγηση της συσκευής. Εάν εµφανιστεί το µήνυµα "ΚΑΛΕΣΤΕ ΤΟ ΣΕΡΒΙΣ. ΚΩ ΙΚΟΣ:**-**" στην κονσόλα αφής, κλείστε τον κεντρικό διακόπτη, περιµένετε περίπου 10 δευτερόλεπτα και στη συνέχεια ανοίξτε ξανά τον κεντρικό διακόπτη. Εάν το µήνυµα εξακολουθεί να εµφανίζεται µετά το σβήσιµο και άνοιγµα του κεντρικού διακόπτη µερικές φορές, πιθανότατα έχει παρουσιασθεί πρόβληµα που θα χρειαστεί σέρβις. Στην περίπτωση αυτή, σταµατήστε να χρησιµποιείτε το µηχάνηµα, αποσυνδέστε την ηλεκτρική τροφοδοσία και επικοινωνήστε µε το σέρβις. Σηµείωση: Αντί των "**-**" εµφανίζονται γράµµατα και αριθµοί. Όταν επικοινωνήσετε µε το σέρβις παρακαλούµε αναφέρετε αυτό το συνδυασµό γραµµάτων και αριθµών. Πρόβληµα Έλεγχος Λύση ή αιτία Το µηχάνηµα δεν λειτουργεί. Είναι ο εκτυπωτής στην πρίζα; Είναι ο κεντρικός διακόπτης ανοικτός; Είναι το ενδεικτικό ΕΤΟΙΜΗ σβηστό; Προβάλλεται µήνυµα τοποθέτησης χαρτιού; Προβάλλεται µήνυµα αντικατάστασης της φύσιγγας του τόνερ; Προβάλλεται µήνυµα εµπλοκής χαρτιού; Προβάλλεται µήνυµα που σας προτρέπει να σβήσετε και ξανανάψετε το µηχάνηµα. Συνδέστε τον εκτυπωτή σε µια γειωµένη πρίζα. Ανοίξτε τον κεντρικό διακόπτη. Ο εκτυπωτής προθερµαίνεται. (Ο χρόνος προθέρµανσης είναι περίπου 99 δευτερόλεπτα). Περιµένετε µέχρι να ανάψει το ενδεικτικό ΕΤΟΙΜΗ. Τποθετήστε χαρτί. (σελίδα 1-21) Αντικαταστήστε τη φύσιγγα τόνερ. (σελίδα 1-43) Αφαιρέστε το µπλοκαρισµένο χαρτί. (σελίδα 1-47) Σβήστε τον κεντρικό διακόπτη, περιµένετε 10 δευτερόλεπτα και κατόπιν ξανανάψετε το διακόπτη. Εάν εµφανίζεται πάλι το ίδιο µήνυµα µετά το ανοιγόκλειµα του κεντρικού διακόπτη αρκετές φορές πιθανότατα το µηχάνηµα χρειάζεται σέρβις. Καλέστε το σέρβις. Εγχειρίδιο χρήσης Xerox WorkCentre C
88 Γενικές πληροφορίες Πρόβληµα Έλεγχος Λύση ή αιτία εν είναι δυνατή η αντιγραφή/ εκτύπωση Λανθασµένο µέγεθος χαρτιού στο δίσκο bypass. Το χαρτί που τροφοδοτείται από το bypass τυπώνεται λοξά. Υπάρχει εµπλοκή χαρτιού από το δίσκο bypass. Εµφανίζεται µήνυµα που σας πληροφορεί ότι ο τύπος χαρτιού δεν µπορεί να χρησιµοποιηθεί για αντιγραφή διπλής όψης. Λανθασµένη ένδειξη µεγεθών χαρτιού A3W, A3, B4, A4R, 12" x 18", 11" x 17", 8-1/2" x 14", 8-1/2" x 13", ή µόνο 8-1/2" x 11"R. Ο αριθµός των τοποθετηµένων φύλλων στον bypass υπερβαίνει τον µέγιστο αριθµό φύλλων. Ο οδηγός του bypass δεν έχει ρυθµιστεί στο µέγεθος του τοποθετηµένου χαρτιού. εν έχουν οριστεί µέγεθος και τύπος χαρτιού. Ο αριθµός των τοποθετηµένων φύλλων στο bypass υπερβαίνει τον µέγιστο αριθµό φύλλων. Ο οδηγός του bypass δεν έχει ρυθµιστεί στο µέγεθος του τοποθετηµένου χαρτιού. Η εκτύπωση διπλής όψης δεν είναι δυνατή σε ειδικά χαρτιά. Χρησιµοποιήστε χαρτί κατάλληλο για εκτύπωση διπλής όψης. (σελίδα 1-33) Όταν τοποθετείτε µεγέθη A3W, A3, B4, A4R, 12" x 18", 11" x 17", 8-1/2" x 14", 8-1/2" x 13", ή 8-1/2" x 11"R, βεβαιωθείτε ότι ανοίξατε την επέκταση του δίσκου. Μην τοποθετείτε περισσότερα φύλλα από το µέγιστο επιτρεπόµενο αριθµό. Ρυθµίστε τον οδηγό του bypass στο µέγεθος του τοποθετηµένου χαρτιού. Βεβαιωθείτε ότι έχετε ορίσει µέγεθος και τύπο χαρτιού όταν χρησιµοποιείτε χαρτιά ειδικού τύπου και µεγέθους. (σελίδα 1-36) Μην τοποθετείτε περισσότερα φύλλα από το µέγιστο επιτρεπόµενο αριθµό. Ρυθµίστε τον οδηγό του bypass στο µέγεθος του τοποθετηµένου χαρτιού. Η εκτύπωση σταµατά πριν το τέλος της εργασίας Εάν έχουν συσσωρευτεί πολλά φύλλα στο δίσκο χαρτιού, ο αισθητήρας πληρότητας ενεργοποιείται και σταµατά την εκτύπωση. Αφαιρέστε το χαρτί από τον δίσκο εξόδου. Έχει τελειώσει το χαρτί. Τποθετήστε χαρτί. (σελίδα 1-21) Μουντζούρες στα τυπωµένα φύλλα Εµφανίζονται αποκλίσεις στα χρώµατα. Το προβαλλόµενο µέγεθος χαρτιού διαφέρει από το τοποθετηµένο χαρτί. Όταν εκτυπώνετε σε ειδικό µέγεθος χαρτιού, λείπει τµήµα του ειδώλου. Εµφανίζεται υποδεικνύοντας την ανάγκη συντήρησης; Όταν εκτυπώνετε έγχρωµα, οι χαρακτήρες και τα χρώµατα παρουσιάζουν αποκλίσεις. Ο δροµέας του δίσκου χαρτιού είναι σε διαφορετική θέση από το τοποθετηµένο χαρτί. Η ρύθµιση του µεγέθους χαρτιού δεν είναι σωστή στις ρυθµίσεις δίσκου των ρυθµίσεων χειριστή. Επικοινωνήστε µε τον προµηθευτή σας άµεσα. Εκτελέστε την καταχώρηση χρώµατος όπως περιγράφεται στην ενότητα "Προγράµµαταβασικού χειριστή" στον οδηγό διαχείρισης συστήµατος WorkCentre C226. Όταν αλλάζετε το µέγεθος χαρτιού στο δίσκο, βεβαιωθείτε ότι ρυθµίζετε και τον δροµέα ρύθµισης µεγέθους χαρτιού στις νέες διαστάσεις. (σελίδα 1-22) Όταν χρησιµοποιείτε ειδικό µέγεθος χαρτιού, ορίστε το σωστό µέγεθος σε χιλιοστά στις ρυθµίσεις δίσκου των προσαρµοσµένων ρυθµίσεων (δείτε σελίδα 1-34). Εάν το µέγεθος δεν είναι σωστό όλο ή τµήµα του ειδώλου πιθανόν να µην εκτυπωθεί (εξαρτάται από τον εγκατεστηµένο προαιρετικό εξοπλισµό) Εγχειρίδιο χρήσης Xerox WorkCentre C226
89 Επίλυση προβληµάτων Πρόβληµα Έλεγχος Λύση ή αιτία Όταν εκτυπώνετε σε ειδικό µέγεθος χαρτιού από το bypass λείπει τµήµα του ειδώλου. Συχνές εµπλοκές χαρτιού. Η ρύθµιση του µεγέθους χαρτιού δεν είναι σωστή στις ρυθµίσεις ειδικών µεγεθών για το δίσκο bypass. Χρησιµοποιείτε χαρτί διαφορετικό από αυτό που προτείνει η Xerox; Χαρτί κυρτό ή υγρό; Είναι το χαρτί κυρτό και µπλοκάρει συχνά στη µονάδα Duplex/2- ίσκων ή τη µονάδα τελικής επεξεργασίας µε συρραφή ράχης; Τροφοδοτούνται ταυτόχρονα πολλαπλά φύλλα χαρτιού; Όταν χρησιµοποιείτε ειδικό µέγεθος χαρτιού, ορίστε το σωστό µέγεθος σε χιλιοστά στις ρυθµίσεις δίσκου όπως επεξηγείται στο βήµα 6 στη σελίδα Εάν το µέγεθος δεν είναι σωστό όλο ή τµήµα του ειδώλου πιθανόν να µην εκτυπωθεί (εξαρτάται από τον εγκατεστηµένο προαιρετικό εξοπλισµό). Χρησιµοποιήστε χαρτί προτεινόµενο από την Xerox. Μην χρησιµοποιείτε κυρτό ή ζαρωµένο. Εάν δεν χρησιµοποιήσετε το χαρτί για αρκετό καιρό αποθηκεύστε το σε στεγνό περιβάλλον µέσα στη συσκευασία του. Το χαρτί µπορεί να κυρτωθεί κατά την έξοδο του ανάλογα µε τον τύπο και την ποιότητα του. Σε µερικές περιπτώσεις αν γυρίσετε το χαρτί ανάποδα στο δίσκο θα µειωθούν οι εµπλοκές που προέρχονται από την κύρτωση του χαρτιού. Αφαιρέστε το χαρτί από τον δίσκο ή τον bypass, αερίστε το όπως φαίνεται στο σχήµα και ξανατοποθετήστε το. Εγχειρίδιο χρήσης Xerox WorkCentre C
90 Γενικές πληροφορίες Πρόβληµα Έλεγχος Λύση ή αιτία Το τυπωµένο χαρτί έχει ραγάδες ή τρίβεται εύκολα. Το κόντραστ του πληκτρολογίου αφής είναι υψηλό ή πολύ χαµηλό. Χρησιµοποιείτε χαρτί διαφορετικό από αυτό που προτείνει η Xerox; Είναι το µέγεθος και το βάρος χαρτιού εκτός προδιαγραφών; Εµφανίζονται ραγάδες όταν τυπώνετε φακέλους; Είναι ο ρυθµιστικός µοχλός πίεσης του φούρνου εκτός θέσης; Υγρό χαρτί; Είναι σωστά ρυθµισµένο το κόντραστ της οθόνης LCD; Χρησιµοποιήστε χαρτί προτεινόµενο από την Xerox. Χρησιµοποιήστε χαρτί εντός προδιαγραφών. Μετακινώντας τους ρυθµιστικούς µοχλούς πίεσης της µονάδας φούρνου από την κανονική τους θέση σε θέση µειωµένης πίεσης µπορεί να βοηθήσει στην επίλυση του προβλήµατος. (σελίδα 1-27) Επαναφέρατε τους ρυθµιστικούς µοχλούς πίεσης της µονάδας φούρνου στην κανονική τους θέση. (σελίδα 1-28) Βεβαιωθείτε ότι το χαρτί είναι αποθηκευµένο στη συσκευασία του σε στεγνό περιβάλλον και όχι σε περιοχές µε υγρασία ή µε υψηλές ή πολύ χαµηλές θερµοκρασίες. Ρυθµίστε το κοντράστ χρησιµοποιώντας το "ΚΟΝΤΡΑΣΤ ΟΘΟΝΗΣ" στις προσαρµοσµένες ρυθµίσεις. (σελίδα 1-38) 1-60 Εγχειρίδιο χρήσης Xerox WorkCentre C226
91 Μονάδα τελικής επεξεργασίας µε συρραφή ράχης Περιφερειακές συσκευές Η ενότητα αυτή επεξηγεί τις διαδικασίες χρήσης των περιφερειακών συσκευών όπως η µονάδα τελικής επεξεργασίας µε συρραφή ράχης. Μονάδα τελικής επεξεργασίας µε συρραφή ράχης Η µονάδα τελικής επεξεργασίας µε συρραφή ράχης µπορεί να τοποθετήσει δύο συρραπτικά για συρραφή στην κεντρική γραµµή των εκτυπώσεων ή αντιγράφων και να τα διπλώσουν κατά µήκος της κεντρικής γραµµής. Είναι επίσης διαθέσιµη µονάδα διάτρησης για εγκατάσταση στην µονάδα τελικής επεξεργασίας. Ονοµασίες εξαρτηµάτων και λειτουργίες ίσκος συρραφής Το χαρτί που θα συρραφεί αποθηκεύεται προσωρινά εδώ. Όταν εκτυπώνετε σε κάρτες ή φακέλους παραλάβετε τα από εδώ ίσκος offset Τα συρραµένα φύλλα ή τα διαχωρισµένα σετ παραλαµβάνονται από αυτό το δίσκο. ίσκος συρραφής ράχης Τα έντυπα που είναι συρραµένα στη ράχη παραλαµβάνονται από εδώ Άνω κάλυµµα Ανοίξτε για αποκατάσταση εµπλοκής. Μονάδα συρραπτικού Ανοίξτε το µπροστινό κάλυµµα και τραβήξτε έξω αυτή τη µονάδα για να αντικαταστήσετε τα συρραπτικά ή να ξεµπλοκάρετε το συρραπτικό. Μπροστινό κάλυµµα Ανοίξτε το για να αντικαταστήσετε τα συρραπτικά, να αποκαταστήσετε εµπλοκή χαρτιού, ή να ξεµπλοκάρετε το συρραπτικό. ΣΗΜΕΙΩΣΕΙΣ: Μην εξασκείτε πίεση στη µονάδα τελικής επεξεργασίας µε συρραφή ράχης (ιδίως στο δίσκο offset). Προσέξτε όταν είστε κοντά στον δίσκο offset κατά την εκτύπωση διότι ο δίσκος κινείται πάνω-κάτω. Για να εγκαταστήσετε τη µονάδα τελικής επεξεργασίας µε συρραφή ράχης, θα πρέπει επίσης να εγκαταστήσετε µια µονάδα Duplex bypass/µετατροπέα και µια βάση/µονάδα 1- ίσκου ή µια µονάδα 3- ίσκων ή µια µονάδα Duplex/2- ίσκων. Εγχειρίδιο χρήσης Xerox WorkCentre C
92 Γενικές πληροφορίες Χρησιµοποιώντας τη µονάδα τελικής επεξεργασίας µε συρραφή ράχης Πιέστε το πλήκτρο [More...] στην οθόνη εξόδου της κύριας οθόνης της λειτουργίας φωτοαντιγραφικού για να εµφανίσετε την οθόνη που επιτρέπει την επιλογή σελιδοποίησης µε συρραφή, συρραφή ράχης, λειτουργία οµαδοποίησης και δίσκου εξόδου. Πλήκτρο [ΟΜΑ ΟΠ.] Πλήκτρο [ΣΕΛΙ ΟΠ. ΜΕ ΣΥΡΡΑΦΗ] Πλήκτρο [ΣΕΛΙ ΟΠ.] Πλήκτρο [ ΙΣΚΟΣ ΤΕΛΙΚΗΣ ΜΟΝΑ ΑΣ] Πλήκτρο [OFFSET] Πλήκτρο [ΚΕΝΤΡΙΚΟΣ ΙΣΚΟΣ] Όταν είναι επιλεγµένη η οµαδοποίηση, όλα τα αντίγραφα από το ίδιο πρωτότυπο θα οµαδοποιούνται. Όταν είναι επιλεγµένη η σελιδοποίηση µε συρραφή, τα σελιδοποιηµένα σετ θα συρράπτονται κι θα εξέρχονται στο δίσκο offset. ( εν θα µετατοπίζονται τα στοιβαγµένα σετ). Όταν είναι επιλεγµένη η σελιδοποίηση θα παραδίδονται διαδοχικά σετ των αντιγράφων. Όταν είναι επιλεγµένη η λειτουργία offset, τα φύλλα οδηγούνται στον δίσκο offset. (Ο δίσκος offset επιλέγεται αυτόµατα όταν η λειτουργία σελιδοποίησης µε συρραφή είναι επιλεγµένη). Η λειτουργία offset λειτουργεί όταν είναι επιλεγµένο το Ναι και δεν λειτουργεί όταν είναι επιλεγµένο το Οχι. (Το µαρκάρισµα του offset διαγράφεται αυτόµατα όταν είναι επιλεγµένη η λειτουργία σελιδοποίησης µε συρραφή). Εάν είναι επιλεγµένος ο στάνταρ δίσκος, τα φύλλα θα οδηγούνται στον δίσκο εξόδου που βρίσκεται κάτω από την κύρια µονάδα. Πλήκτρο [OK] Πλήκτρο [ΚΑΡΦΙΤΣΑ] Πιέστε το για να κλείσετε την οθόνη [ΕΞΟ ΟΣ] και για να επιστρέψετε στην κύρια οθόνη. Όταν έχει επιλεγεί συρραφή ράχης, τα αντίγραφα θα είναι συρραµένα και θα οδηγούνται στο δίσκο συρραφής ράχης. Πιέστε αυτό το πλήκτρο για να εµφανίσετε την οθόνη ορισµού δηµιουργίας φυλλαδίου (σελίδα 2-72). (Αυτό είναι εφικτό µόνο όταν είναι µαρκαρισµένο το πλαίσιο επιλογής του προγράµµατος βασικού χειριστή [ΑΥΤΟΜΑΤΟ ΚΑΡΦΙΤΣΩΜΑ]) 1-62 Εγχειρίδιο χρήσης Xerox WorkCentre C226
93 Μονάδα τελικής επεξεργασίας µε συρραφή ράχης Πλήκτρο [ ΙΑΤΡΗΣΗ] Εάν η µονάδα τελικής επεξεργασίας µε συρραφή ράχης είναι εξοπλισµένη µε µονάδα διάτρησης οπής, το εκτυπωµένο χαρτί µπορεί να διατρηθεί και να παραδοθεί στο δίσκο offset. * Όταν είναι επιλεγµένη µία από τις λειτουργίες, θα είναι φωτισµένη. Αντικατάσταση φύσιγγας συρραπτικών και αφαίρεση µπλοκαρισµένων συρραπτικών Όταν αδειάσει η φύσιγγα των συρραπτικών ή µπλοκάρουν τα συρραπτικά, θα εµφανιστεί ένα µήνυµα στην οθόνη µηνυµάτων του πίνακα χειρισµού. Ακολουθήστε την ακόλουθη διαδικασία για να αντικαταστήσετε την φύσιγγα συρραπτικών ή για να αφαιρέσετε µπλοκαρισµένω συρραπτικά. Αντικατάσταση φύσιγγας συρραπτικών 1. Ανοίξτε το εµπρός κάλυµµα. 2. Τραβήξτε προς τα έξω τη µονάδα συρραπτικού. 3. Γυρίστε τη λαβή του περιστρεφόµενου ρολλού κατά τη φορά του βέλους για να µετακινήσετε τη µονάδα συρραφής προς τα εµπρός. Γυρίστε τη λαβή του περιστρεφόµενου ρολού µέχρι το τριγωνικό σηµάδι να ευθυγραµµιστεί µε το ενδεικτικό. Λαβή περιστρεφ όµενου ρολού Α Μονάδα συρραφής Εγχειρίδιο χρήσης Xerox WorkCentre C
94 Γενικές πληροφορίες 4. Αφαιρέστε την άδεια θήκη των συρραπτικών. 5. Αφαιρέστε την άδεια φύσιγγα συρραπτικών. Πιέστε το πλήκτρο ασφάλισης για να ξεκλειδώσετε το κάλυµµα της θήκης των συρραπτικών και αφαιρέστε την φύσιγγα συρραπτικών. ΣΗΜΕΙΩΣΗ: Εάν έχουν παραµείνει συρραπτικά, η φύσιγγα των συρραπτικών δεν µπορεί να αφαιρεθεί. 6. Εισάγετε µία νέα φύσιγγα συρραπτικών στη θήκη του συρραπτικού Μετά την τοποθέτηση της φύσιγγας συρραπτικών, πιέστε προς τα κάτω το κάλυµµα της θήκης των συρραπτικών για να ασφαλίσετε τη φύσιγγα στην θέση τους. ΣΗΜΕΙΩΣΕΙΣ: Μην αφαιρείτε την ταινία από τη φύσιγγα πριν εισάγετε την φύσιγγα συρραπτικών στη θήκη. Βεβαιωθείτε ότι η νέα φύσιγγα συρραπτικών έχει στερεωθεί στην θήκη των συρραπτικών. Πιέστε προς τα κάτω το κάλυµµα της θήκης των συρραπτικών µέχρι να ακουστεί ένα κλικ που υποδεικνύει ότι η φύσιγγα έχει ασφαλιστεί. 7. Αφαιρέστε την ταινία από την φύσιγγα συρραπτικών τραβώντας την στην ευθεία. 8. Τοποθετήστε την θήκη των συρραπτικών. Σπρώξτε τη θήκη των συρραπτικών µέχρι να ακουστεί ο χαρακτηριστικός ήχος ασφάλισης Εγχειρίδιο χρήσης Xerox WorkCentre C226
95 Μονάδα τελικής επεξεργασίας µε συρραφή ράχης 9. Σπρώξτε τη µονάδα συρραπτικού πίσω στη µονάδα της µονάδας τελικής επεξεργασίας. 10. Κλείστε το µπροστινό κάλυµµα. ΣΗΜΕΙΩΣΗ: Κάντε µια δοκιµαστική εκτύπωση ή φωτοαντίγραφο στη λειτουργία σελιδοποίησης µε συρραφή για να βεβαιωθείτε ότι η συρραφή γίνεται κανονικά. Αφαίρεση µπλοκαρισµένων συρραπτικών 1. Αποσυνδέστε τη µονάδα τελικής επεξεργασίας µε συρραφή ράχης και αποµακρύνετέ την από την κεντρική µονάδα. 2. Ανοίξτε το εµπρός κάλυµµα. 3. Γυρίστε τη λαβή του περιστρεφόµενου ρολού C όπως φαίνεται στο σχήµα µέχρι να εµφανιστεί το µπλε ενδεικτικό. Λαβή περιστρεφόµε ενου ρολού ρολού C C Μπλε 4. Αφαιρέστε το χαρτί από την περιοχή του συρραπτικού. Εγχειρίδιο χρήσης Xerox WorkCentre C
96 Γενικές πληροφορίες 5. Εάν είχε επιλεγεί συρραφή ράχης, ανοίξτε το κάλυµµα της περιοχής συρραφής ράχης. 6. Αφαιρέστε το µπλοκαρισµένο χαρτί. Προσέξτε µην σχίσετε το µπλοκαρισµένο χαρτί κατά την αποµάκρυνσή του. 7. Κλείστε το κάλυµµα της περιοχής συρραφής ράχης. 8. Τραβήξτε προς τα έξω τη µονάδα συρραπτικού. 9. Γυρίστε τη λαβή του περιστρεφόµενου ρολλού κατά τη φορά του βέλους για να µετακινήσετε τη µονάδα συρραφής προς τα εµπρός. Γυρίστε τη λαβή του περιστρεφόµενου ρολού µέχρι το τριγωνικό σηµάδι να ευθυγραµµιστεί µε το ενδεικτικό. Λαβή περιστρεφόµ ενου ρολού Α Μονάδα 1-66 Εγχειρίδιο χρήσης Xerox WorkCentre C226
97 Μονάδα τελικής επεξεργασίας µε συρραφή ράχης 10. Αφαιρέστε τη θήκη των συρραπτικών. 11. Ανασηκώστε το µοχλό στην άκρη της θήκης των συρραπτικών. Αφαιρέστε το τελευταίο συρραπτικό εάν είναι λυγισµένο. Εάν παραµείνουν λυγισµένα συρραπτικά, θα ξανασυµβεί εµπλοκή συρραπτικών. 12. Επαναφέρετε το µοχλό στην αρχική του θέση. 13. Επανατοποθετήστε τη θήκη των συρραπτικών. Σπρώξτε τη θήκη των συρραπτικών µέχρι να ακουστεί ο χαρακτηριστικός ήχος ασφάλισης. 14. Σπρώξτε τη µονάδα συρραπτικού πίσω στη µονάδα της µονάδας τελικής επεξεργασίας. Εγχειρίδιο χρήσης Xerox WorkCentre C
98 Γενικές πληροφορίες 15. Κλείστε το µπροστινό κάλυµµα. 16. Σπρώξτε τη µονάδα τελικής επεξεργασίας µε συρραφή ράχης πίσω προς την κύρια µονάδα. ΣΗΜΕΙΩΣΗ: Κάντε µια δοκιµαστική εκτύπωση ή φωτοαντίγραφο στη λειτουργία σελιδοποίησης µε συρραφή για να βεβαιωθείτε ότι η συρραφή γίνεται κανονικά. Απόρριψη των υπολειµµάτων διάτρησης (όταν είναι εγκατεστηµένη η µονάδα διάτρησης) 1. Αποσυνδέστε τη µονάδα τελικής επεξεργασίας µε συρραφή ράχης και αποµακρύνετέ την από την κεντρική µονάδα. 2. Αποσυνδέστε τη µονάδα τελικής επεξεργασίας µε συρραφή ράχης και αποµακρύνετε την από την κεντρική µονάδα. Πετάξτε τα υπολείµµατα διάτρησης σε µία πλαστική σακούλα ή άλλο σάκο, προσέχοντας να µην διασκορπίσετε τα απορρίµατα 1-68 Εγχειρίδιο χρήσης Xerox WorkCentre C226
99 Μονάδα τελικής επεξεργασίας µε συρραφή ράχης 3. Επανατοποθετήστε το δοχείο περισυλλογής υπολειµµάτων διάτρησης στην αρχική του θέση. 4. Σπρώξτε τη µονάδα τελικής επεξεργασίας µε συρραφή ράχης πίσω προς την κύρια µονάδα. Εµπλοκή χαρτιού στη µονάδα τελικής επεξεργασίας µε συρραφή ράχης Εάν εµφανιστεί εµπλοκή χαρτιού στη µονάδα τελικής επεξεργασίας µε συρραφή ράχης, αποκαταστήστε την εµπλοκή ακολουθώντας την παρακάτω διαδικασία. 1. Αποσυνδέστε τη µονάδα τελικής επεξεργασίας µε συρραφή ράχης και αποµακρύνετέ την από την κεντρική µονάδα. ΣΗΜΕΙΩΣΗ: Η µονάδα τελικής επεξεργασίας µε συρραφή ράχης και το µηχάνηµα είναι συνδεδεµένες στην πίσω πλευρά. ιαχωρίζετε τις µονάδες µε προσοχή. 2. Αφαιρέστε το µπλοκαρισµένο χαρτί από την κεντρική µονάδα. Μετά την αποµάκρυνση του µπλοκαρισµένου χαρτιού, ανοίξτε και κλείστε τη µονάδα Duplex bypass/ µετατροπέα για να ακυρώσετε το ενδεικτικό εµπλοκής. ( Εµπλοκή στην περιοχή µεταφοράς, περιοχή φούρνου και περιοχή εξόδου χαρτιού βήµα 1 της ενότητας Περιοχή φούρνου στη σελίδα 1-51 ή βήµα 4 στη σελίδα 1-52.) Εγχειρίδιο χρήσης Xerox WorkCentre C
100 Γενικές πληροφορίες 3. Εάν δεν βρεθεί µπλοκαρισµένο χαρτί στο βήµα 2 τραβήξτε τη λαβή του περιστρεφόµενου ρολού Β προς το µέρος σας και περιστρέψτε τον. (Μόνο όταν είναι εγκατεστηµένη η µονάδα διάτρησης). Λαβή περιστρεφόµενου ρολού Β Η περιστροφή της λαβής του περιστρεφόµενου ρολού Β απελευθερώνει το µπλοκαρισµένο χαρτί. 4. Ανοίξτε το άνω κάλυµµα. 5. Αφαιρέστε το µπλοκαρισµένο χαρτί. Αφαιρέστε το χαρτί µε προσοχή, προσέχοντας να µην το σχίσετε. 6. Κλείστε το άνω κάλυµµα. 7. Αφαιρέστε το χαρτί από την περιοχή του συρραπτικού. Προσέξτε µην σχίσετε το µπλοκαρισµένο χαρτί κατά την αποµάκρυνσή του Εγχειρίδιο χρήσης Xerox WorkCentre C226
101 Μονάδα τελικής επεξεργασίας µε συρραφή ράχης 8. Ανοίξτε το κάλυµµα της περιοχής συρραφής ράχης. 9. Αφαιρέστε το µπλοκαρισµένο χαρτί. Προσέξτε µην σχίσετε το µπλοκαρισµένο χαρτί κατά την αποµάκρυνσή του. 10. Ανοίξτε το εµπρός κάλυµµα. 11. Περιστρέψετε τη λαβή του περιστρεφόµενου ρολού κατά τη φορά του βέλους. 12. Αφαιρέστε τα µπλοκαρισµένα χαρτιά από το δίσκο συρραφής ράχης. Προσέξτε µην σχίσετε το µπλοκαρισµένο χαρτί κατά την αποµάκρυνσή του. Εγχειρίδιο χρήσης Xerox WorkCentre C
102 Γενικές πληροφορίες 13. Κλείστε το κάλυµµα της περιοχής συρραφής ράχης. 14. Κλείστε το µπροστινό κάλυµµα. 15. Σπρώξτε τη µονάδα τελικής επεξεργασίας µε συρραφή ράχης πίσω προς την κύρια µονάδα. Επίλυση προβληµάτων µονάδας τελικής επεξεργασίας µε συρραφή ράχης Ελέγξτε τον παρακάτω πίνακα πριν καλέσετε το σέρβις. Πρόβληµα Έλεγχος Λύση ή αιτία Το σηµείο συρραφής δεν είναι σωστό (συµπεριλαµβανοµέ νης της συρραφής ράχης). Η µονάδα τελικής επεξεργασίας µε συρραφή ράχης δεν λειτουργεί. εν έχει οριστεί σωστάτο σηµείο συρρραφής; Μήπως κάποιο κάλυµµα της µονάδας τελικής επεξεργασίας µε συρραφή ράχης είναι ανοικτό; Μήπως προβάλλεται µήνυµα αποκατάστασης εµπλοκής στην περιοχή του συρραπτικού; Ελέγξτε τη ρύθµιση του σηµείου συρραφής. ( είτε σελίδες 1-73 και 1-75.) Κλείστε όλα τα καλύµµατα. ( είτε σελίδες 1-70 και 1-72.) Αφαιρέστε όλα τα µπλοκαρισµένα χαρτιά από την περιοχή του συρραπτικού όπως αναφέρεται στο βήµα 4 της σελίδας σελίδα Εγχειρίδιο χρήσης Xerox WorkCentre C226
103 Μονάδα τελικής επεξεργασίας µε συρραφή ράχης Πρόβληµα Έλεγχος Λύση ή αιτία εν µπορεί να γίνει συρραφή (συµπεριλαµβανοµέ νης της συρραφής ράχης). Τα σηµεία διάτρησης δεν είναι σωστά* 1 Μήπως προβάλλεται µήνυµα να ελέγξετε την µονάδα συρραφής; Μήπως προβάλλεται µήνυµα προσθήκης συρραπτικών; Μήπως συµπεριλαµβάνονται διάφορα µεγέθη χαρτιού; Μήπως το χαρτί είναι υπερβολικά κυρτό, και να είναι αδύνατη η συρραφή; Η λειτουργία διάτρησης δεν έχει ρυθµιστεί στα σωστά σηµεία διάτρησης. Μήπως προβάλλεται µήνυµα το οποίο σας υποδεικνύει να ελέγξετε την µονάδα διάτρησης; Αφαιρέστε το µπλοκαρισµένο συρραπτικό. ( είτε σελίδα 1-65.) Αντικαταστήστε τη φύσιγγα συρραπτικών. ( είτε σελίδα 1-63.) Ελέγξτε ότι έχει εγκατασταθεί φύσιγγα συρραπτικών. ( είτε σελίδα 1-63.) Η συρραφή δεν µπορεί να γίνει σε διαφορετικά µεγέθη χαρτιού. ιαφορές στην ποιότητα του χαρτιού και τον τύπο µπορεί να έχουν σαν αποτέλεσµα υπερβολικά κυρτό χαρτί στην έξοδο. Αφαιρέστε το χαρτί από τον δίσκο ή το δίσκο bypass, γυρίστε το ανάποδα και επανατοποθετήστε το µε τρόπο ώστε οι πλευρές πάνω-κάτω να αντιστραφούν. Ελέγξτε τα επιτρεπόµενα σηµεία διάτρησης οπής. Απορρίψτε τα υπολείµµατα διάτρησης. ( είτε σελίδα 1-68.) εν µπορεί να γίνει διάτρηση.* Ανάµικτα µεγέθη χαρτιού; Η διάτρηση δεν είναι δυνατή όταν διαφορετικά µεγέθη χαρτιού χρησιµοποιούνται ταυτόχρονα. Το χαρτί είναι υπερβολικά κυρτό και το εξερχόµενο χαρτί δεν µπορεί να διατρηθεί. ιαφορές στην ποιότητα του χαρτιού και τον τύπο µπορεί να έχουν σαν αποτέλεσµα υπερβολικά κυρτό χαρτί στην έξοδο. Αφαιρέστε το χαρτί από τον δίσκο ή το δίσκο bypass, γυρίστε το ανάποδα και επανατοποθετήστε το µε τρόπο ώστε οι πλευρές πάνω-κάτω να αντιστραφούν. * Όταν είναι εγκατεστηµένη µονάδα διάτρησης. Σύντοµος οδηγός θέσης συρραφής για έξοδο διπλής όψης Ο προσανατολισµός του χαρτιού αντιγραφής, το πρωτότυπο, τα δεδοµένα του σαρωµένου πρωτοτύπου και η επιλογή θέσης συρραφής είναι όλα αλληλοεξαρτώµενα. Ο παρακάτω πίνακας δείχνει αυτές τις σχέσεις συσχετισµού. Εγχειρίδιο χρήσης Xerox WorkCentre C
104 Γενικές πληροφορίες Προσανατολισµός δεδοµένων Σελίδα 1 Σελίδα 2 Σελίδα 1 & Σελίδα 2 διπλής όψης Αποτέλεσµα εξόδου Εκτύπωση µε κατακόρυφο προσανατολισµό Εκτύπωση µε οριζόντιο προσανατολισµό Αριστερή βιβλιοδεσία. Άνω βιβλιοδεσία εξιά βιβλιοδεσία Αριστερή βιβλιοδεσία. Άνω βιβλιοδεσία εξιά βιβλιοδεσία Συρραφή µίας θέσης Συρραφή µίας θέσης Συρραφή µίας θέσης Συρραφή µίας θέσης Συρραφή µίας θέσης Συρραφή µίας θέσης Συρραφή δύο θέσεων Η συρραφή δύο θέσεων κατά µήκος της µικρότερης πλευράς δεν είναι εφικτή Συρραφή δύο θέσεων Η βιβλιοδεσία στην άνω πλευρά µε συρραφή δύο θέσεων δεν είναι εφικτή Συρραφή δύο θέσεων Η συρραφή δύο θέσεων κατά µήκος της µικρότερης πλευράς δεν είναι εφικτή Η αριστερή βιβλιοδεσία µε συρραφή δύο θέσεων δεν είναι εφικτή Συρραφή δύο θέσεων Η συρραφή δύο θέσεων κατά µήκος της µικρότερης πλευράς δεν είναι εφικτή Η δεξιά βιβλιοδεσία µε συρραφή δύο θέσεων δεν είναι εφικτή 1-74 Εγχειρίδιο χρήσης Xerox WorkCentre C226
105 Μονάδα τελικής επεξεργασίας µε συρραφή ράχης Σχέση µεταξύ της εκτυπωµένης εικόνας και της συρραφής ράχης Ο προσανατολισµός του χαρτιού αντιγραφής, το πρωτότυπο, τα δεδοµένα του σαρωµένου πρωτοτύπου και η επιλογή θέσης συρραφής είναι όλα αλληλοεξαρτώµενα. Ο παρακάτω πίνακας δείχνει αυτές τις σχέσεις συσχετισµού. Προσανατολισµός δεδοµένων πρωτοτύπου ή πρωτοτύπων Αποτέλεσµα εξόδου Εκτύπωση µε κατακόρυφο προσανατολισµό Εκτύπωση µε οριζόντιο προσανατολισµό Αριστερή βιβλιοδεσία. εξιά βιβλιοδεσία Αριστερή βιβλιοδεσία. εξιά βιβλιοδεσία Σελίδα 1 Σελίδα 1 Σελίδα 1 Σελίδα 1 Σελίδα 2 Σελίδα 2 Όπως παραπάνω Σελίδα 2 Σελίδα 2 Όπως παραπάνω Σελίδα 1 & Σελίδα 2 διπλής όψης Σελίδα 3 & Σελίδα 4 διπλής όψης Σελίδα 1 & Σελίδα 2 διπλής όψης Σελίδα 3 & Σελίδα 4 διπλής όψης Εγχειρίδιο χρήσης Xerox WorkCentre C
106 Γενικές πληροφορίες Τροφοδότης υψηλής χωρητικότητας Ο τροφοδότης µεγάλης χωρητικότητας έχει χωρητικότητα περίπου φύλλα χαρτιού (80 g/m2 (21 lbs.)) µεγέθους A4 (8-1/2" x 11"). (Για τους τύπους χαρτιού οι οποίοι µπορούν να τοποθετηθούν στον τροφοδότη υψηλής χωρητικότητας, δείτε Τροφοδότης υψηλής χωρητικότητας στα τεχνικά χαρακτηριστικά των δίσκων (σελίδα 1-32).) Ονοµασία εξαρτηµάτων Μοχλός απελευθέρωσης Άνω κάλυµµα Ανοίξτε για αποκατάσταση εµπλοκής. ΣΗΜΕΙΩΣΕΙΣ: Μην τοποθετείτε βαρειά αντικείµενα επάνω στον τροφοδότη υψηλής χωρητικότητας και µην πιέζετε µε δύναµη επάνω στο δίσκο. Για να εγκαταστήσετε τον τροφοδότη υψηλής χωρητικότητας, θα πρέπει να είναι επίσης εγκατεστηµένη η προαιρετική µονάδα Duplex/2- ίσκων ή η µονάδα 3- ίσκων. Τοποθέτηση χαρτιού στον τροφοδότη υψηλής χωρητικότητας 1. Τραβήξτε προς τα έξω το δίσκο µέχρι να σταµατήσει. Όταν ο δίσκος είναι σε λειτουργία, µη χρησιµοποιείτε υπέρµετρη δύναµη για να τραβήξετε το δίσκο προς τα έξω. Αυτό µπορεί να προξενήσει βλάβη στο δίσκο Εγχειρίδιο χρήσης Xerox WorkCentre C226
107 Τροφοδότης υψηλής χωρητικότητας 2. Τοποθετήστε το χαρτί στο κέντρο της πλατφόρµας χαρτιού Η στοίβα του χαρτιού δεν πρέπει να υπερβαίνει την ενδεικτική γραµµή (έως φύλλα πρότυπο χαρτί Xerox (80 g/m2 (21 lbs.)) Εάν αλλαχθεί ο τύπος χαρτιού, βεβαιωθείτε να αλλάξετε τις σχετικές ρυθµίσεις όπως επεξηγείται στο Ορίζοντας τον τύπο χαρτιού (εκτός από το δίσκο bypass) (δείτε σελίδα 1-34). 3. Σπρώξτε το δίσκο πίσω στο µηχάνηµα πλήρως. Η πλατφόρµα χαρτιού θα ανασηκωθεί αυτόµατα στη θέση τροφοδοσίας. Εµπλοκή στον τροφοδότη υψηλής χωρητικότητας Όταν συµβεί εµπλοκή στον τροφοδότη υψηλής χωρητικότητας, αφαιρέστε το µπλοκαρισµένο χαρτί, ακολουθώντας την παρακάτω διαδικασία. 1. Ενώ κρατάτε τον µοχλό απελευθέρωσης του τροφοδότη σύρατε µε προσοχή την µονάδα µεγάλης χωρητικότητας χαρτιού µακρυά από την κύρια µονάδα µέχρι να σταµατήσει. Μοχλός απελευθέρωσης 2. Αφαιρέστε όποια µπλοκαρισµένα χαρτιά υπάρχουν από την κύρια µονάδα και τον τροφοδότη υψηλής χωρητικότητας. Άνω δεξί πλευρικό κάλυµµα Εάν το µπλοκαρισµένο χαρτί έχει κολήσει µέσα στο µηχάνηµα και δεν µπορεί να αφαιρεθεί, ανοίξτε το πλευρικό κάλυµµα και αφαιρέστε το µπλοκαρισµένο χαρτί. ( είτε Εµπλοκή στην περιοχή µεταφοράς, περιοχή φούρνου και περιοχή εξόδου χαρτιού στη σελίδα 1-50.) Εγχειρίδιο χρήσης Xerox WorkCentre C
108 Γενικές πληροφορίες 3. Ανοίξτε το άνω κάλυµµα. 4. Αφαιρέστε το µπλοκαρισµένο χαρτί. Προσέξτε ώστε να µην σχίσετε το µπλοκαρισµένο χαρτί κατά την αποµάκρυνσή του. Μετά την αποµάκρυνση του µπλοκαρισµένου χαρτιού κλείστε το άνω κάλυµµα. 5. Σπρώξτε τον τροφοδότη υψηλής χωρητικότητας προς την κύρια µονάδα για να την ασφαλίσετε στη θέση της. Σπρώξτε µε προσοχή τον τροφοδότη υψηλής χωρητικότητας µέχρι να σταµατήσει. 6. Εάν δεν βρεθεί µπλοκαρισµένο χαρτί στο βήµα 2, τραβήξτε το δίσκο προς τα έξω. 7. Αφαιρέστε το µπλοκαρισµένο χαρτί Εγχειρίδιο χρήσης Xerox WorkCentre C226
109 Τροφοδότης υψηλής χωρητικότητας 8. Σπρώξτε µε προσοχή το δίσκο πίσω στη θέση του. Η πλατφόρµα τροφοδοσίας χαρτιού ανασηκώνεται αυτόµατα στη θέση τροφοδοσίας χαρτιού. Επιβεβαιώστε ότι η οθόνη εµπλοκής χαρτιού έχει διαγραφεί και εµφανίζεται η κανονική οθόνη µηνυµάτων. Εγχειρίδιο χρήσης Xerox WorkCentre C
110 Γενικές πληροφορίες 1-80 Εγχειρίδιο χρήσης Xerox WorkCentre C226
111 2 Λειτουργία Φωτοαντιγραφικού Πριν την παραγωγή φωτοαντιγράφων Το κεφάλαιο αυτό περιέχει βασικές πληροφορίες απαραίτητες για τη χρήση των λειτουργιών παραγωγής αντιγράφων από το µηχάνηµα. Παρακαλούµε διαβάστε το κεφάλαιο αυτό πριν ξεκινήσετε την παραγωγή αντιγράφων. Ονοµασίες εξαρτηµάτων και λειτουργίες (Ο DADF) Εξωτερικό Περιοχή εξόδου του DADF Τα ήδη σαρωµένα πρωτότυπα εξέρχονται εδώ. ίσκος DADF Τοποθετήστε τα πρωτότυπα εδώ για αυτόµατη τροφοδοσία (σελίδα 2-4). Εγχειρίδιο χρήσης Xerox WorkCentre C
112 Λειτουργία Φωτοαντιγραφικού Οδηγοί πρωτοτύπων Ρυθµίστε τους στο µέγεθος των πρωτοτύπων (σελίδα 2-4). Κάλυµµα περιοχής τροφοδοσίας πρωτοτύπων Ανοίξτε για να αφαιρέσετε κακώς τροφοδοτηµένα πρωτότυπα σ' αυτή την περιοχή (σελίδα 2-79). εξί πλευρικό κάλυµµα DADF Ανοίξτε για να αφαιρέσετε κακώς τροφοδοτηµένα πρωτότυπα (σελίδα 2-79). ίσκος αναστροφής Τραβήξτε τον προς τα έξω για να αφαιρέσετε κακώς τροφοδοτηµένα πρωτότυπα. Κρύσταλλο πρωτοτύπων Εδώ πρέπει να τοποθετούνται όλα τα πρωτότυπα τα οποία δεν µπορούν να τροφοδοτηθούν από τον DADF. Κονσόλα αφής (κύρια οθόνη της λειτουργίας φωτοαντιγράφων) Η κύρια οθόνη της λειτουργίας φωτοαντιγράφων δείχνει τα µηνύµατα και τα πλήκτρα για την παραγωγή φωτοαντιγράφων και τις ρυθµίσεις που µπορούν να επιλεγούν. Πιέστε ένα πλήκτρο για να κάνετε µία επιλογή. Η κύρια οθόνη της λειτουργίας φωτοαντιγράφων θα προβάλλεται όταν το πλήκτρο [ΑΝΤΙΓΡΑΦΗ] είναι επιλεγµένο.* / * Εκτός αν εµφανίζεται η οθόνη των προσαρµοσµένων ρυθµίσεων Η οθόνη στα αριστερά δείχνει το µηχάνηµα µε εγκατεστηµένες τη µονάδα Duplex/2- ίσκων και τη µονάδα Duplex bypass/ µετατροπέα. Η εικόνα ποικίλει ανάλογα µε τον εγκατεστηµένο εξοπλισµό. Οθόνη µηνυµάτων Εδώ προβάλλονται τα βασικά µηνύµατα κατάστασης του µηχανήµατος. Περιοχή εµφάνισης πλήκτρου [ ΙΑΚΟΠΗ] Όταν είναι δυνατή η διακοπή εργασίας φωτοαντιγραφής, εδώ θα προβάλλεται το πλήκτρο [ ΙΑΚΟΠΗ]. Όταν εκτελείται µία εργασία κατά τη διάρκεια της διακοπής, θα προβάλλεται το πλήκτρο [ΑΚΥΡΩΣΗ] για να χρησιµοποιηθεί για την ακύρωση της εργασίας που εκτελείται κατά τη διακοπή. 2-2 Εγχειρίδιο χρήσης Xerox WorkCentre C226
113 DADF Ένδειξη ποσότητας φωτοαντιγράφων Προβάλλει τον επιλεγµένο αριθµό φωτοαντιγράφων πριν να πιέσετε το πλήκτρο [ΕΝΑΡΞΗ], ή τον αριθµό των υπολοιπόµενων αντιγράφων µετά την πίεση του πλήκτρου [ΕΝΑΡΞΗ]. Η παραγωγή ενός φωτοαντιγράφου µπορεί να γίνει όταν προβάλλεται το 0. Ένδειξη κλίµακας αντιγραφής Χρησιµοποιήστε αυτό το πλήκτρο για να επιλέξετε την κλίµακα αντιγραφής (σελίδα 2-29). Καρτέλα Φωτεινότητα Πιέστε εδώ για να ρυθµίσετε την φωτεινότητα αντιγραφής (σελίδα 2-24). Ένδειξη επιλογής χαρτιού Πιέστε εδώ για να επιλέξετε το µέγεθος χαρτιού (σελίδα 2-13, 2-21). Η οθόνη προβάλλει την θέση των δίσκων χαρτιού, το µέγεθος του χαρτιού στους δίσκους και την εκτιµούµενη ποσότητα του τοποθετηµένου χαρτιού σε κάθε δίσκο. Η προσεγγιστική ποσότητα χαρτιού στο δίσκο επισηµαίνεται µε το εικονίδιο. Καρτέλα Πρωτότυπο Επιλέξτε την καρτέλα αυτή για να εισάγετε χειροκίνητα το µέγεθος πρωτοτύπου (σελίδα 2-7). Ένδειξη αντιγραφής 2 όψεων Πιέστε εδώ για να εκτελέσετε φωτοαντιγραφή διπλής όψης (σελίδες 2-18, 2-22). Καρτέλα Ειδικές λειτουργίες Πιέστε εδώ για να εµφανίσετε την οθόνη ειδικών λειτουργιών (σελίδα 2-37). Οθόνη Έξοδος Πιέστε εδώ για να επιλέξετε σελιδοποίηση, οµαδοποίηση και σελιδοποίηση µε συρραφή, (σελίδες 2-13,2-21) ΣΗΜΕΙΩΣΗ: Για περιγραφή του πίνακα χειρισµού, δείτε σελίδα DADF Ο DADF µπορεί να χρησιµοποιηθεί για την αυτόµατη τροφοδοσία πρωτοτύπων για συνεχόµενη αντιγραφή. Μπορούν να σαρωθούν και οι δύο πλευρές πρωτοτύπων διπλής όψης χωρίς να χρειάζεται η χειροκίνητη αναστροφή τους. Το χαρακτηριστικό αυτό είναι βολικό για παραγωγή αντιγράφων από µεγάλο αριθµό πρωτοτύπων. Αποδεκτά πρωτότυπα Όταν χρησιµοποιείται ο DADF, µπορούν να τοποθετηθούν στον τροφοδότη έως 40 πρωτότυπα ιδίου µεγέθους (µέγιστο πάχος στοίβας 4 χιλ. (11/64"), ή 30 πρωτότυπα βάρους 90 g/m2 (24 lbs.)). Εγχειρίδιο χρήσης Xerox WorkCentre C
114 Λειτουργία Φωτοαντιγραφικού Μέγεθος και βάρος αποδεκτών πρωτοτύπων Μέγεθος πρωτοτύπου: A5 ή 5½ x 8½ A3 ή 11 x 17 Βάρος (πάχος): x 210 mm) 297 x 420 mm) 56 g/m² 90 g/m² g/m²... Βάρος ενός φύλλου χαρτιού µε επιφάνεια 1 m² Σηµειώσεις σχετικά µε τη χρήση του DADF Χρησιµοποιείτε πρωτότυπα εντός των προδιαγραφών µεγέθους και βάρους. Η χρήση πρωτοτύπων εκτός προδιαγραφών µπορεί να προκαλέσει εµπλοκές. Πριν τοποθετήσετε τα πρωτότυπα στο δίσκο του DADF, βεβαιωθείτε ότι έχετε αφαιρέσει τυχόν συρραπτικά ή συνδετήρες. Εάν τα πρωτότυπα έχουν νωπά σηµάδια από διορθωτικό υγρό, µελάνι ή κόλλα από αυτοκόλλητα, βεβαιωθείτε ότι έχουν στεγνώσει πριν τροφοδοτηθούν. ιαφορετικά, τα εσωτερικά εξαρτήµατα του DADF ή το κρύσταλλο πρωτοτύπων ενδέχεται να λερωθούν. Για να αποφύγετε λανθασµένη ανίχνευση µεγέθους πρωτοτύπων, εµπλοκές πρωτοτύπων ή µουντζούρες στα αντίγραφα, χρησιµοποιήστε τα ακόλουθα σαν οδηγό για τα πρωτότυπα που θα τοποθετήσετε. ιαφάνειες, ριζόχαρτα, αυτογραφικά χαρτιά, θερµογραφικά χαρτιά ή πρωτότυπα εκτυπωµένα µε µελανοταινία θερµικής µεταφοράς δεν πρέπει να τροφοδοτούνται από τον DADF. Τα πρωτότυπα που θα τροφοδοτηθούν από τον αυτόµατο τροφοδότη θα πρέπει να µην είναι φθαρµένα, τσαλακωµένα ή διπλωµένα ή να έχουν χαλαρά κοληµµένα χαρτιά επάνω τους ή να έχουν κοψίµατα. Τοποθέτηση πρωτοτύπων Χρήση του DADF 1. Ρυθµίστε τους οδηγούς πρωτοτύπων στο µέγεθος των πρωτοτύπων. 2-4 Εγχειρίδιο χρήσης Xerox WorkCentre C226
115 Τοποθέτηση πρωτοτύπων 2. Τοποθετήστε τα πρωτότυπα µε όψη προς τα επάνω στο δίσκο του DADF. Τοποθετήστε τα πρωτότυπα µέχρι τέρµα στη σχισµή τροφοδοσίας πρωτοτύπων. Μην ξεπεράσετε τη γραµµή µέγιστου ύψους που είναι σηµειωµένη στον οδηγό πρωτοτύπων. Χρήση του κρυστάλλου πρωτοτύπων Ανοίξτε το κάλυµµα πρωτοτύπων, τοποθετήστε το πρωτότυπο µε όψη προς τα κάτω στο κρύσταλλο πρωτοτύπων και κατόπιν κλείστε µε προσοχή το κάλυµµα πρωτοτύπων. Αισθητήρας ανίχνευσης µεγέθους πρωτοτύπων ΣΗΜΕΙΩΣΕΙΣ: Μην τοποθετείτε αντικείµενα κάτω από τον αισθητήρα ανίχνευσης µεγέθους πρωτοτύπων, διότι µπορεί να του προξενήσει βλάβη ή να µην µπορεί να ανιχνεύσει το σωστό µέγεθος πρωτοτύπου.. Εάν έχει τοποθετηθεί πρωτότυπο στο δίσκο του DADF, αφαιρέστε το. ιαφορετικά θα σαρωθεί το πρωτότυπο στο δίσκο DADF αντί για το πρωτότυπο που βρίσκεται στο κρύσταλλο πρωτοτύπων. [ Πώς να τοποθετείτε το πρωτότυπο ] Τοποθετήστε το πρωτότυπο στην κατάλληλη θέση όπως υποδεικνύεται παρακάτω σύµφωνα µε το µέγεθός του. (Κεντράρετε το πρωτότυπο στην κλίµακα κεντραρίσµατος.) Κλίµακα πρωτοτύπου Κλίµακα Κλίµακα πρωτοτύπου Κλίµακα A4 or 8½x11 A3 or 11x17 B4 or 8½x14 A4 R or 8½x11 R A5 or 5½x8½ ΣΗΜΕΙΩΣΗ: Λειτουργία αναγνώρισης µεγέθους πρωτοτύπου Μπορεί να επιλεχθεί µία από τις τέσσερις οµάδες πρότυπων µεγεθών πρωτοτύπων που φαίνονται παρακάτω για ανίχνευση από τη λειτουργία αναγνώρισης µεγέθους πρωτοτύπου. Η εργοστασιακή προεπιλογή είναι "AB-1 (INCH-1)". Η ρύθµιση µπορεί να αλλαχθεί χρησιµοποιώντας το ΡΥΘΜΙΣΗ ΑΝΙΧΝΕΥΤΗ ΜΕΓΕΘΟΥΣ ΠΡΩΤΟΤΥΠΟΥ από τα προγράµµατα βασικού χειριστή. Εγχειρίδιο χρήσης Xerox WorkCentre C
116 Λειτουργία Φωτοαντιγραφικού Οµαδοπ. Ανιχνεύσιµα µεγέθη πρωτοτύπων ίσκος DADF (για τροφοδοσία µονού περάσµατος µε αναστροφή) ή κρύσταλλο πρωτοτύπων 1 INCH " x 17", 8-1/2" x 14", 8-1/2" x 11", 8-1/2" x 11"R, 5-1/2" x 8-1/2"* 2 INCH " x 17", 8-1/2" x 13", 8-1/2" x 11", 8-1/2" x 11"R, 5-1/2" x 8-1/2"* 3 AB - 1 A3, A4, A4R, A5, B4, B5, B5R 4 AB - 2 A3, A4, A4R, A5, B5, B5R, 8-1/2" x 13" * Όταν χρησιµοποιείται ο DADF, τα µεγέθη αυτά υποστηρίζονται µόνο για πρωτότυπα µίας όψης. Βασικός προσανατολισµός τοποθέτησης πρωτοτύπων Τοποθετήστε τα πρωτότυπα στον DADF ή στο κρύσταλλο πρωτοτύπων έτσι ώστε η άνω και κάτω πλευρά των πρωτοτύπων να έχουν τον ίδιο προσανατολισµό µε αυτόν της εικόνας. Εάν δεν είναι προσανατολισµένα έτσι, τα συρραπτικά θα τοποθετηθούν σε λάθος θέση και µερικές ειδικές λειτουργίες µπορεί να µην έχουν τα αναµενόµενα αποτελέσµατα [Παράδειγµα 1] ίσκος DADF Κρύσταλλο Άνω Άνω Κάτω Κάτω [Παράδειγµα 2] ίσκος DADF Κρύσταλλο Κάτω Άνω Άνω Κάτω * Όταν το πρωτότυπο τοποθετείται όπως φαίνεται στο παράδειγµα 2 και πρόκειται να εκτελεστεί συρραφή διευθετήστε το άνω µέρος του πρωτοτύπου όπως φαίνεται παρακάτω. ίσκος DADF Κρύσταλλο Άνω Κάτω Κάτω Άνω 2-6 Εγχειρίδιο χρήσης Xerox WorkCentre C226
117 Επιλογή µεγέθους πρωτοτύπου Αυτόµατη περιστροφή εικόνας - αντιγραφή µε περιστροφή Εάν ο προσανατολισµός των πρωτοτύπων είναι διαφορετικός από αυτόν του χαρτιού αντιγραφής, η εικόνα του πρωτοτύπου θα περιστραφεί αυτόµατα 90 και θα αντιγραφεί. (Όταν περιστρέφεται µία εικόνα, θα προβάλλεται ένα µήνυµα). Εάν έχει επιλεγεί µία λειτουργία που δεν είναι κατάλληλη για περιστροφή, όπως η µεγέθυνση του αντιγράφου περισσότερο από το µέγεθος A4 (8-1/2" x 11") ή σελιδοποίηση µε συρραφή µε την µονάδα τελικής επεξεργασίας µε συρραφή η περιστροφή δεν θα είναι δυνατή. [Παράδειγµα] Προσανατολισµός πρωτοτύπου Προσανατολισµός χαρτιού Αντίγραφο µετά την περιστροφή Όψη προς τα κάτω Όψη προς τα κάτω Η λειτουργία αυτή µπορεί να χρησιµοποιηθεί και στις δύο περιπτώσεις της αυτόµατης επιλογής χαρτιού ή της λειτουργίας αυτόµατης εικόνας. (Η εκτύπωση µε περιστροφή µπορεί να απενεργοποιηθεί µε το πρόγραµµα βασικού χειριστή.) Επιλογή µεγέθους πρωτοτύπου Όταν δεν ανιχνεύεται ή δεν εµφανίζεται το σωστό µέγεθος πρωτοτύπου, µπορείτε να το καθορίσετε µε το χέρι. Όταν το µηχάνηµα αναγνωρίζει το µέγεθος πρωτοτύπου, η λειτουργία αυτόµατης επιλογής κλίµακας (σελίδα 2-27) µπορεί να καθορίζει αυτόµατα την κατάλληλη µεγέθυνση ή σµίκρυνση για το επιλεγµένο µέγεθος χαρτιού. Τοποθετήστε το πρωτότυπο στο δίσκο του DADF ή το κρύσταλλο πρωτοτύπων και ακολουθήστε τα παρακάτω βήµατα. 1. Επιλέξτε την καρτέλα Πρωτότυπο. Εγχειρίδιο χρήσης Xerox WorkCentre C
118 Λειτουργία Φωτοαντιγραφικού 2. Καθορίστε το µέγεθος πρωτοτύπου. Εάν το µέγεθος του πρωτοτύπου είναι τυποποιηµένο, επιλέξτε το ανάλογο πλήκτρο. Το πλήκτρο [ΜΗ ΑΥΤΟΜΑΤΟ] και το πλήκτρο µεγέθους πρωτοτύπου που πατήσατε είναι τονισµένα. Αν θέλετε να επιλέξετε µέγεθος σε ίντσες, επιλέξτε το πλήκτρο [ΑΒ/ΙΝΤΣΑ] και στη συνέχεια επιλέξτε το επιθυµητό πλήκτρο µεγέθους πρωτοτύπου. Το [ΙΝΤΣΑ] τονίζεται και προβάλλονται τα πλήκτρα µε µεγέθη σε ίντσες. Για επιστροφή στην παλέτα AB, πιέστε ξανά το πλήκτρο [AB/ ΙΝΤΣΑ]. Εάν το µέγεθος πρωτοτύπου δεν είναι τυποποιηµένο, επιλέξτε την καρτέλα [ΕΙΣΑΓΩΓΗ ΜΕΓΕΘΟΥΣ] και καθορίστε τις διαστάσεις x(πλάτος) και Y (µήκος) του πρωτοτύπου µε το πλήκτρο ή. Η διάσταση x(πλάτος) είναι επιλεγµένη αρχικά. Πιέστε το πλήκτρο Y ( ) και καθορίστε τη διάσταση Y (µήκος). Το εύρος µεγέθους πρωτοτύπου που µπορείτε να καθορίσετε είναι ως εξής. X (οριζόντια κατεύθυνση) Y (κάθετη κατεύθυνση) Με χρήση του DADF 143 έως 432 mm (5-3/4" έως 17") 130 έως 297 mm (5-1/8" έως 11-3/4") Χρήση κρυστάλλου πρωτοτύπων 64 έως 432 mm (2-1/2" έως 17") 64 έως 297 mm (2-1/2" έως 11-3/4") 3. Πιέστε το πλήκτρο [OK]. Θα επιστρέψετε στην αρχική οθόνη. 2-8 Εγχειρίδιο χρήσης Xerox WorkCentre C226
119 Αποθήκευση, διαγραφή και χρήση µεγεθών πρωτοτύπων Αποθήκευση, διαγραφή και χρήση µεγεθών πρωτοτύπων Μπορείτε να αποθηκεύσετε µέχρι και 9 ειδικά µεγέθη πρωτοτύπων. Μπορείτε εύκολα να χρησιµοποιήσετε τα αποθηκευµένα µεγέθη και δε διαγράφονται όταν σβήνετε το µηχάνηµα. Η αποθήκευση µεγεθών πρωτοτύπων που χρησιµοποιείτε συχνά σας γλιτώνει από τον κόπο να ρυθµίζετε το µέγεθός τους κάθε φορά που εκτελείτε αντιγραφή µε αυτό το µέγεθος χαρτιού. Για να ακυρώσετε την αποθήκευση, χρήση ή λειτουργία διαγραφής ενός µεγέθους πρωτοτύπων πιέστε το πλήκτρο [ΚΑΘΑΡΙΣΜΟΣ ΟΛΩΝ]. Αποθήκευση ή διαγραφή ενός µεγέθους πρωτοτύπων 1. Επιλέξτε την καρτέλα Πρωτότυπο. 2. Πιέστε το πλήκτρο [ΕΙ ΙΚΟ ΜΕΓΕΘΟΣ]. 3. Πιέστε το πλήκτρο [ΑΠΟΘΗΚΕΥΣΗ/ ΙΑΓΡΑΦΗ]. Εγχειρίδιο χρήσης Xerox WorkCentre C
120 Λειτουργία Φωτοαντιγραφικού 4. Πιέστε το πλήκτρο µεγέθους πρωτοτύπου ( ) που θέλετε να αποθηκεύσετε ή να διαγράψετε. Για να αποθηκεύσετε ένα µέγεθος πρωτοτύπου, πιέστε ένα από τα πλήκτρα που δεν εµφανίζουν κάποιο µέγεθος ( ). Πλήκτρα στα οποία έχει ήδη αποθηκευτεί µέγεθος πρωτοτύπου, θα εµφανίζουν το µέγεθος αυτό ( X68 Y78 ). Για να διαγράψετε ή να τροποποιήσετε αποθηκευµένο µέγεθος, πιέστε το πλήκτρο που εµφανίζει το µέγεθος που θέλετε να διαγράψετε ή να τροποποιήσετε. Εάν αποθηκεύετε µέγεθος πρωτοτύπου, πηγαίνετε στο βήµα 5. Για να διαγράψετε ή να αλλάξετε µέγεθος πρωτοτύπου, πηγαίνετε στο βήµα Καθορίστε τις διαστάσεις x(πλάτος) και Y (µήκος) του πρωτοτύπου µε τα πλήκτρα. Η διάσταση x(πλάτος) είναι αρχικά επιλεγµένη. Ειάγετε τη x και πιέστε το πλήκτρο ( ) για να εισάγετε τη Y. Για τη Χ µπορείτε να εισάγετε πλάτος µεταξύ 64 και 432 mm, ενώ για τη Υ µήκος µεταξύ 64 και 297 mm. 6. Πιέστε το πλήκτρο [OK]. Το µέγεθος πρωτοτύπου που καθορίσατε στο βήµα 5 έχει αποθηκευτεί στο πλήκτρο που επιλέξατε στο βήµα 4. Για να εξέλθετε, πιέστε το πλήκτρο [ΟΚ]. 7. Εάν πιέσετε πλήκτρο στο οποίο εµφανίζεται µέγεθος πρωτοτύπου στο βήµα 4, εµφανίζεται ένα παράθυρο µηνύµατος µε τα πλήκτρα [ΑΚΥΡΩΣΗ], [ ΙΑΓΡΑΦΗ], και [ΑΠΟΘΗΚΕΥΣΗ]. Για να ακυρώσετε τη διαδικασία, πιέστε το πλήκτρο [ΑΚΥΡΩΣΗ]. Για να διαγράψετε το επιλεγµένο µέγεθος πρωτοτύπου, πιέστε το πλήκτρο [ ΙΑΓΡΑΦΗ]. Για να αλλάξετε το µέγεθος πρωτοτύπου που είναι αποθηκευµένο στο πλήκτρο, πιέστε το πλήκτρο [ΑΠΟΘΗΚΕΥΣΗ]. Η οθόνη του βήµατος 5 θα εµφανιστεί για να σας επιτρέψει να αλλάξετε το µέγεθος. 8. Για να εξέλθετε, πιέστε το πλήκτρο [ΟΚ] Εγχειρίδιο χρήσης Xerox WorkCentre C226
121 Αποθήκευση, διαγραφή και χρήση µεγεθών πρωτοτύπων Χρήση αποθηκευµένου µεγέθους πρωτοτύπου 1. Ακολουθήστε τα βήµατα 1 έως 2 του Αποθήκευση ή διαγραφή ενός µεγέθους πρωτοτύπων. 2. Πιέστε το πλήκτρο του µεγέθους πρωτοτύπου που θέλετε να χρησιµοποιήσετε. 3. Πιέστε το πλήκτρο [OK]. Το αποθηκευµένο µέγεθος πρωτοτύπου καλείται. Εγχειρίδιο χρήσης Xerox WorkCentre C
122 Λειτουργία Φωτοαντιγραφικού Βασική διαδικασία παραγωγής φωτοαντιγράφων Στην ενότητα αυτή επεξηγούνται οι διαδικασίες που χρησιµοποιούνται για τη χρήση των βασικών λειτουργιών παραγωγής φωτοαντιγράφων συµπεριλαµβανοµένης της βασικής αντιγραφής όπως και της παραγωγής αντιγράφων σε µεγέθυνση/σµίκρυνση. Βασική αντιγραφή Το κεφάλαιο αυτό περιγράφει τη συνήθη διαδικασία παραγωγής αντιγράφων. Αντιγραφή από τον DADF ΣΗΜΕΙΩΣΗ: Υπάρχουν ορισµένοι περιορισµοί µε την ποσότητα εγκατεστηµένης µνήµης και τις ρυθµίσεις παραγωγής αντιγράφων. ( είτε Περιορισµοί εξόδου στη φωτοαντιγραφή στη σελίδα 2-15 και Οδηγίες για τον αριθµό των σαρώσιµων πρωτοτύπων κατά την αντιγραφή µε σελιδοποίηση στη σελίδα 2-16.) Αντίγραφα 1 όψης από πρωτότυπα 1 όψης Πρωτότυπο Αντίγραφο 1. Τοποθετήστε τα πρωτότυπα στο δίσκο του DADF. (σελίδες 2-4 έως 2-9) 2-12 Εγχειρίδιο χρήσης Xerox WorkCentre C226
123 Βασική αντιγραφή 2. Βεβαιωθείτε ότι είναι επιλεγµένη η λειτουργία αντιγραφής 1 όψης 3. Βεβαιώστε ότι επιλέχθηκε αυτόµατα χαρτί ιδίου µεγέθους µε των πρωτοτύπων. (*Σηµείωση). Ο επιλεγµένος δίσκος θα είναι φωτισµένος ή θα εµφανίζεται το µήνυµα "ΠΡΟΣΘΕΣΤΕ ΧΑΡΤΙ xxxxxx". Εάν εµφανίζεται αυτό το µήνυµα τοποθετήτε χαρτί µε το απαιτούµενο µέθεγος στο δίσκο. Ακόµη και όταν το παραπάνω µήνυµα προβάλλεται, η παραγωγή αντιγράφων µπορεί να γίνει στο ήδη επιλεγµένο χαρτί. (*Σηµείωση) Πρέπει να εκπληρώνονται οι παρακάτω προϋποθέσεις: Χρησιµοποιούνται πρωτότυπα τυποποιηµένου µεγέθους (A3, B4, A4, A4R, B5, B5R ή A5 (11" x 17", 8-1/2" x 14", 8-1/2" x 11", 8-1/2" x 11"R ή 5-1/2" x 8-1/2")) και η λειτουργία αυτόµατης επιλογής χαρτιού είναι ενεργοποιηµένη. Εάν πρόκειται να αναπαράγετε πρωτότυπα διαφορετικού µεγέθους από τα παραπάνω, επιλέξτε χειροκίνητα το επιθυµητό µέγεθος χαρτιού πιέζοντας το πλήκτρο [More...] και στη συνέχεια το πλήκτρο µεγέθους χαρτιού που επιθυµείτε. Το επιλεγµένο πλήκτρο θα γίνει φωτεινό και η οθόνη επιλογής χαρτιού θα κλείσει. Για να κλείσετε την οθόνη επιλογής χαρτιού χωρίς να κάνετε κάποια επιλογή, πιέστε το πλήκτρο [ΟΚ]. 4. Επιλέξτε την επιθυµητή λειτουργία εξόδου (δείτε σελίδα 2-16). Η σελιδοποίηση είναι η προεπιλεγµένη λειτουργία. Εγχειρίδιο χρήσης Xerox WorkCentre C
124 Λειτουργία Φωτοαντιγραφικού 5. Χρησιµοποιήστε τα αριθµητικά πλήκτρα για να επιλέξετε τον επιθυµητό αριθµό φωτοαντιγράφων. Μπορείτε να ορίσετε µέχρι και 999. Εάν θέλετε να βγάλετε µόνο ένα αντίγραφό, ο αριθµός αντιγράφων στην οθόνη θα πρέπει να είναι "0". Χρησιµοποιήστε το πλήκτρο [C] (Ακύρωση) για να ακυρώσετε µία πληκτρολόγηση εάν έχει γίνει κάποιο λάθος 6. Πιέστε το πλήκτρο [ΕΝΑΡΞΗ ΕΓΧΡΩΜΗΣ ΕΚΤΥΠΩΣΗΣ ( )] ή [ΕΝΑΡΞΗ Α/ Μ ΕΚΤΥΠΩΣΗΣ ( )]. Εάν πατηθεί το πλήκτρο [C] ενώ σαρώνεται πρωτότυπο, η σάρωση θα σταµατήσει. Εάν έχει ξεκινήσει ήδη η αντιγραφή, η αντιγραφή και η σάρωση θα σταµατήσουν αφού το πρωτότυπο που υπόκειται επεξεργασία βγει στην περιοχή εξόδου πρωτοτύπων. Στις περιπτώσεις αυτές, η ποσότητα αντιγράφων θα επιστρέφει στο "0". ΣΗΜΕΙΩΣΗ: Η λειτουργία αντιγραφής 1 όψης σε 1 όψη είναι η προκαθορισµένη Εγχειρίδιο χρήσης Xerox WorkCentre C226
125 Βασική αντιγραφή Περιορισµοί εξόδου στη φωτοαντιγραφή Χωρίς πρόσθετη µνήµη Πρόσθετη µνήµη (128 ή 256 MB) Λειτουργία αντιγραφή ς διπλής όψης Αντιγραφή µονής όψης Λειτουργία εξόδου Έγχρωµα Αντίγραφα Α/Μ αντίγραφα µέγεθος πρωτοτύπου/χαρτιού Σελιδοπ. Οµαδοπ. Σελιδοπ. Οµαδοπ. Έως A3 (11" x 17") A3W (12" x 18")* Έως A3 (11" x 17") A3W (12" x 18")* Αυτόµατη αντιγραφή διπλής όψης Έγχρωµα Αντίγραφα Έως A4 (8-1/2" x 11") B4, A3(8-1/2" x 14", 11" x 17") A3W (12" x 18")* Α/Μ αντίγραφα Έως A3 (11" x 17") A3W (12" x 18")* : Η αντιγραφή είναι εφικτή µε χρήση των επιλεγµένων ρυθµίσεων : Αδύνατη αντιγραφή * Ο DADF δεν µπορεί να χρησιµοποιηθεί για αντιγραφή πρωτοτύπου A3W (12" x 18"). Εγχειρίδιο χρήσης Xerox WorkCentre C
126 Λειτουργία Φωτοαντιγραφικού Οδηγίες για τον αριθµό των σαρώσιµων πρωτοτύπων κατά την αντιγραφή µε σελιδοποίηση Όταν χρησιµοποιείτε τη λειτουργία σελιδοποίησης, ο αριθµός των σελίδων που αναφέρεται στον παρακάτω πίνακα θα σαρώνεται ολόκληρος στη µνήµη και ο αριθµός των σετ αντιγράφων θα παράγεται. (Σηµειώστε ότι οι αριθµοί που αναγράφονται παρακάτω είναι γενική εκτίµηση. Ο πραγµατικός αριθµός των σελίδων πρωτοτύπων που µπορούν να σαρωθούν στη µνήµη θα ποικίλει ανάλογα µε τα περιεχόµενα των πρωτοτύπων.) Λειτουρ γία εξόδου Τύπος πρωτοτύπου Μέγεθος Πρωτοτύπου Χωρίς πρόσθετη µνήµη Πρόσθετη µνήµη 128 MB 256 MB Έως A4 (8-1/2" x 11") Έγχρωµο πρωτότυπο (κυρίως κείµενο) B4, A3 (8-1/2" x 14", 11" x 17") Έγχρωµα Αντίγραφα Έγχρωµο πρωτότυπο (κείµενο και φωτογραφίες) A3W (12" x 18") Έως A4 (8-1/2" x 11") B4, A3 (8-1/2" x 14", 11" x 17") A3W (12" x 18") Έως A4 (8-1/2" x 11") Έγχρωµο πρωτότυπο (φωτογραφία) B4, A3 (8-1/2" x 14", 11" x 17") A3W (12" x 18") 8 15 Έως A4 (8-1/2" x 11") Α/Μ αντίγραφα Πρωτότυπο κειµένο B4, A3 (8-1/2" x 14", 11" x 17") A3W (12" x 18") Έξοδος φωτοαντιγράφων (Σελιδοποίηση και οµαδοποίηση) 1. Τοποθετήστε τα πρωτότυπα µε όψη προς τα επάνω στο δίσκο του DADF. 2. Χρησιµοποιήστε τα αριθµητικά πλήκτρα για να επιλέξετε τον επιθυµητό αριθµό φωτοαντιγράφων(< και >) 3. Στην οθόνη εξόδου, πιέστε το πλήκτρο [ΣΕΛΙ ΟΠ.] ή το [ΟΜΑ ΟΠ.]. ΣΗΜΕΙΩΣΗ: Η "σελιδοποίηση" επιλέγεται αυτόµατα όταν το πρωτότυπο τοποθετείται στο δίσκο του DADF. Η Οµαδοπ. επιλέγεται αυτόµατα όταν τοποθετηθεί το πρωτότυπο στο κρύσταλλο πρωτοτύπων Εγχειρίδιο χρήσης Xerox WorkCentre C226
127 Βασική αντιγραφή 4. Πατήστε το πλήκτρο [ΕΝΑΡΞΗ ΕΓΧΡΩΜΗΣ ΑΝΤΙΓΡΑΦΗΣ] ή το πλήκτρο [ΕΝΑΡΞΗ Α/Μ ΑΝΤΙΓΡΑΦΗΣ]. Τα αντίγραφά σας εκτυπώνονται. Εάν είναι επιλεγµένη η σελιδοποίηση θα βγαίνουν διαδοχικά σετ <n> αντιγράφων. Εάν είναι επιλεγµένη η οµαδοποίηση, θα εκτυπωθούν <n> αντίγραφα κάθε σελίδας. Πληροφορίες για τη λειτουργία offset Η λειτουργία αυτή µετατοπίζει οριζοντίως κάθε σετ αντιγράφων από το προηγούµενο σετ στον δίσκο εξόδου, καθιστώντας εύκολο το διαχωρισµό των σετ των φωτοαντιγράφων. (Η λειτουργία οffset είναι διαθέσιµη για έξοδο στον κεντρικό δίσκο ή στο δίσκο offset στη µονάδα τελικής επεξεργασίας µε συρραφή ράχης.) Λειτουργία Offset "ON" Λειτουργία Offset "OFF" 1. Πιέστε το πλήκτρο [More...] στην οθόνη εξόδου. 2. Πιέστε [ΚΕΝΤΡΙΚΟΣ ΙΣΚΟΣ]. 3. Πιέστε [OFFSET]. 4. Πιέστε [ΟΚ]. Εγχειρίδιο χρήσης Xerox WorkCentre C
128 Λειτουργία Φωτοαντιγραφικού Επιλέγοντας το δίσκο εξόδου Όταν είναι φωτισµένο το πλήκτρο [ΑΡΙΣΤΕΡΟΣ ΙΣΚΟΣ] στο παραπάνω σχήµα, τα φωτοαντίγραφα οδηγούνται στον δίσκο που βρίσκεται στην αριστερή πλευρά του µηχανήµατος. Όταν είναι φωτισµένο το πλήκτρο [ΚΕΝΤΡΙΚΟΣ ΙΣΚΟΣ], τα φωτοαντίγραφα οδηγούνται στον κεντρικό δίσκο. Πιέστε το πλήκτρο του δίσκου που επιθυµείτε να χρησιµοποιήσετε για έξοδο του χαρτιού. Ενεργοποιώντας τη λειτουργία offset Η λειτουργία Offset µπορεί να χρησιµοποιηθεί όταν εµφανίζεται ένα µαρκάρισµα στο πλαίσιο ελέγχου [ ΙΣΚΟΣ OFFSET], το οποίο προβάλλεται αγγίζοντας το πλήκτρο [ΚΕΝΤΡΙΚΟΣ ΙΣΚΟΣ]. (Εάν δεν υπάρχει µαρκάρισµα, πιέστε το πλαίσιο επιλογής). Πλάτος µετατόπισης: Περίπου 30 mm (1-3/10") (Το χαρτί A3W (12" x 18")δεν µπορεί να γίνει offset.) Αυτόµατη αντιγραφή δύο όψεων από τον DADF ΣΗΜΕΙΩΣΗ: Όταν υπάρχει εγκατεστηµένη µονάδα Duplex/2- ίσκων και Duplex Bypass/ µετατροπέας, είναι εφικτές οι παρακάτω αυτόµατες λειτουργίες διπλής όψης. Το χαρτί φωτοαντιγραφής θα αναστραφεί αυτόµατα, επιτρέποντας εύκολη παραγωγή αντιγράφων διπλής όψης. Υπάρχουν ορισµένοι περιορισµοί µε την ποσότητα εγκατεστηµένης µνήµης και τις ρυθµίσεις παραγωγής αντιγράφων. ( είτε Περιορισµοί εξόδου στη φωτοαντιγραφή στη σελίδα 2-15 και Οδηγίες για τον αριθµό των σαρώσιµων πρωτοτύπων κατά την αντιγραφή µε σελιδοποίηση στη σελίδα 2-16.) Πρωτότυπο Αντίγραφο Μπορούν να επιλεγούν οι ακόλουθες λειτουργτίες διπλής όψης 1.Αυτόµατη παραγωγή αντιγράφων δύο όψεων από πρωτότυπα µίας όψης 2.Αυτόµατη παραγωγή αντιγράφων δύο όψεων από πρωτότυπα δύο όψεων 3.Αυτόµατη παραγωγή αντιγράφων µίας όψης από πρωτότυπα δύο όψεων Η λειτουργία αυτή µπορεί να χρησιµοποιηθεί ακόµα και αν δεν είναι εγκατεστηµένη η µονάδα Duplex/2- ίσκων και/ή η µονάδα Duplex bypass/ µετατροπέα. 1. Τοποθετήστε τα πρωτότυπα στο δίσκο του DADF. (σελίδες 2-4 έως 2-9) 2. Στην ένδειξη αντιγραφής 2 όψεων, επιλέξτε τη λειτουργία φωτοαντιγραφής διπλής όψης Εγχειρίδιο χρήσης Xerox WorkCentre C226
129 Βασική αντιγραφή Σηµείωση: Εάν επιθυµείτε να χρησιµοποιήσετε τη λειτουργία φωτοαντιγραφής 2 1, θα πρέπει αρχικά να πιέσετε το πλήκτρο [More...]. 3. Επιλέξτε την επιθυµητή λειτουργία διπλής όψης. Η αριστερή οθόνη εµφανίζει την ένδειξη όταν είναι εγκατεστηµένο το DADF, µια µονάδα Duplex/2- ίσκων, και µια µονάδα Duplex bypass/µετατροπέα. Η οθόνη θα ποικίλει ανάλογα µε τον εγκατεστηµένο εξοπλισµό. Εάν αγγίξετε ένα πλήκτρο παραγωγής αντιγράφων για µία λειτουργία που δεν µπορεί να επιλεγθεί, θα ακουστεί ένας ήχος διπλού µπιπ. Παράδειγµα πρωτοτύπου προσανατολισµένο υ κάθετα Παράδειγµα πρωτοτύπου προσανατολισµένο υ οριζόντια 4. Η εικόνα που θα αντιγραφεί στη δεύτερη όψη των φωτοαντιγράφων διπλής όψης µπορεί να αναστραφεί ώστε τα παραγόµενα αντίγραφα διπλής όψης αποκτήσουν τον σωστό προσανατολισµό για βιβλιοδεσία στην άνω πλευρά. Για βιβλιοδεσία στην άνω πλευρά, πιέστε το πλήκτρο [ΑΛΛΑΓΗ ΒΙΒΛΙΟ ΕΣ.] στην οθόνη επιλογής διπλής όψης. 5. Πιέστε το πλήκτρο [OK]. Κάντε τις επιλογές σας και προχωρήστε όπως επεξηγείται στα βήµατα 3 έως 6 στις σελίδες 2-13 και Εγχειρίδιο χρήσης Xerox WorkCentre C
130 Λειτουργία Φωτοαντιγραφικού Παραγωγή αντιγράφων από το κρύσταλλο πρωτοτύπων ΣΗΜΕΙΩΣΗ: Όταν παράγετε αντίγραφα από πρωτότυπα τα οποία δεν µπορούν να τροφοδοτηθούν από τον DADF όπως χοντρά πρωτότυπα, ανοίξτε το κάλυµµα πρωτοτύπων και αντιγράψτε τα από το κρύσταλλο πρωτοτύπων. Υπάρχουν ορισµένοι περιορισµοί µε την ποσότητα εγκατεστηµένης µνήµης και τις ρυθµίσεις παραγωγής αντιγράφων. ( είτε Περιορισµοί εξόδου στη φωτοαντιγραφή στη σελίδα 2-15 και Οδηγίες για τον αριθµό των σαρώσιµων πρωτοτύπων κατά την αντιγραφή µε σελιδοποίηση στη σελίδα 2-16.) Αντίγραφα 1 όψης από πρωτότυπα 1 όψης Πρωτότυπο Αντίγραφο 1. Τοποθετήστε ένα πρωτότυπο στο κρύσταλλο πρωτοτύπων (σελίδες 2-4 έως 2-9). Αισθητήρας ανίχνευσης µεγέθους πρωτοτύπου ΣΗΜΕΙΩΣΗ: Μην τοποθετείτε αντικείµενα κάτω από τον αισθητήρα ανίχνευσης µεγέθους πρωτοτύπου, διότι µπορεί να του προξενήσει βλάβη ή να µην µπορεί να ανιχνεύσει το σωστό µέγεθος πρωτοτύπου.. [ Πώς να τοποθετείτε το πρωτότυπο ] Τοποθετήστε το πρωτότυπο στην κατάλληλη θέση όπως υποδεικνύεται παρακάτω σύµφωνα µε το µέγεθός του. ( Κεντράρετε το πρωτότυπο στην κλίµακα κεντραρίσµατος.) Κλίµακα πρωτοτύπου Κλίµακα κεντραρίσµατος Κλίµακα πρωτοτύπου Κλίµακα κεντραρίσµατος A4 or 8½x11 A3 or 11x17 B4 or 8½x14 A4 R or 8½x11 R A5 or 5½x8½ 2-20 Εγχειρίδιο χρήσης Xerox WorkCentre C226
131 Βασική αντιγραφή 2. Βεβαιωθείτε ότι είναι επιλεγµένη η λειτουργία αντιγραφής Βεβαιωθείτε ότι επιλέχθηκε αυτόµατα χαρτί ίδιου µεγέθους µε εκείνο του πρωτοτύπου (το οποίο έχει οριστεί στην καρτέλα Πρωτότυπο). ( είτε σηµείωση*.) Ο επιλεγµένος δίσκος θα είναι φωτισµένος ή θα εµφανίζεται το µήνυµα "ΠΡΟΣΘΕΣΤΕ ΧΑΡΤΙ xxxxxx". Εάν εµφανίζεται αυτό το µήνυµα τοποθετήτε χαρτί µε το απαιτούµενο µέθεγος στο δίσκο. Ακόµη και όταν το παραπάνω µήνυµα προβάλλεται, η παραγωγή αντιγράφων µπορεί να γίνει στο ήδη επιλεγµένο χαρτί. ΣΗΜΕΙΩΣΗ: (*Σηµείωση) Πρέπει να εκπληρώνονται οι ακόλουθες προϋποθέσεις: Τα πρωτότυπα πρότυπου µεγέθους (A3, B4, A4, A4R, B5, B5R ή A5 (11" x 17", 8-1/2" x 14", 8-1/2" x 11", 8-1/2" x 11"R ή 5-1/2" x 8-1/2")) είναι ορισµένα και η λειτουργία αυτόµατης επιλογής χαρτιού είναι ενεργοποιηµένη. Εάν πρόκειται να αναπαράγετε πρωτότυπα διαφορετικού µεγέθους από τα παραπάνω, επιλέξτε χειροκίνητα το επιθυµητό µέγεθος χαρτιού πιέζοντας το πλήκτρο [More...] στην ένδειξη Επιλογής χαρτιού και στη συνέχεια το πλήκτρο µεγέθους χαρτιού που επιθυµείτε. Το επιλεγµένο πλήκτρο θα γίνει φωτεινό και η οθόνη επιλογής χαρτιού θα κλείσει. Για να κλείσετε την οθόνη επιλογής χαρτιού χωρίς να κάνετε κάποια επιλογή, πιέστε το πλήκτρο [ΟΚ]. 4. Επιλέξτε την επιθυµητή λειτουργία εξόδου. ( είτε σελίδα 2-16.) Όταν ανιχνευθεί το πρωτότυπο στο κρύσταλλο πρωτοτύπων, θα επιλεγεί αυτόµατα η λειτουργία οµαδοποίησης. Για να επιλέξετε σελιδοποιηµένα αντίγραφα, πιέστε το πλήκτρο [More...], στη συνέχεια πιέστε το πλήκτρο [ΣΕΛΙ ΟΠ.] στην προβαλλόµενη οθόνη και στην συνέχεια πιέστε το πλήκτρο [ΟΚ]. Πιέζοντας το πλήκτρο [ΣΕΛΙ ΟΠ.] ή [ΟΜΑ ΟΠ.], θα επισηµανθεί το αντίστοιχο εικονίδιο. Για να διαγράψετε την προβολή του εικονιδίου, πιέστε το πλήκτρο [ ΙΑΓΡΑΦΗ ΟΛΩΝ]. Σηµειώστε ότι όλες οι επιλογές που είχαν γίνει µέχρι εκείνο το σηµείο θα ακυρωθούν. Εγχειρίδιο χρήσης Xerox WorkCentre C
132 Λειτουργία Φωτοαντιγραφικού 5. Χρησιµοποιήστε τα αριθµητικά πλήκτρα για να επιλέξετε τον επιθυµητό αριθµό φωτοαντιγράφων. Μπορείτε να ορίσετε µέχρι και 999. Εάν θέλετε να κάνετε ένα µόνο αντίγραφο, ο αριθµός αντιγράφων στην οθόνη θα πρέπει να είναι "0". Χρησιµοποιήστε το πλήκτρο [C] (Ακύρωση) για να ακυρώσετε µία πληκτρολόγηση εάν έχει γίνει κάποιο λάθος 6. Πιέστε το πλήκτρο [ΕΝΑΡΞΗ ΕΓΧΡΩΜΗΣ ΕΚΤΥΠΩΣΗΣ ( )] ή [ΕΝΑΡΞΗ Α/ Μ ΕΚΤΥΠΩΣΗΣ ( )]. Τοποθετήστε το επόµενο πρωτότυπο και πιέστε το πλήκτρο [ΕΝΑΡΞΗ]. Επαναλάβατε αυτή τη λειτουργία µέχρι να σαρωθούν όλα τα πρωτότυπα. 7. Πιέστε το πλήκτρο [ΤΕΛΟΣ ΑΝΑΓΝΩΣ.]. Εάν είχατε επιλέξει "Σελιδοπ." για τη µορφή εξόδου στο βήµα 4, είναι απαραίτητο να πιέσετε το πλήκτρο [ΤΕΛΟΣ ΑΝΑΓΝΩΣ.]. Αυτόµατη παραγωγή φωτοαντιγράφων δύο όψεων από το κρύσταλλο πρωτοτύπων Όταν υπάρχει εγκατεστηµένη µονάδα Duplex/2- ίσκων και µονάδα Duplex Bypass/ µετατροπέα, είναι εφικτές οι ακόλουθες αυτόµατες λειτουργίες διπλής όψης. Το χαρτί φωτοαντιγραφής θα αναστραφεί αυτόµατα, επιτρέποντας εύκολη παραγωγή αντιγράφων διπλής όψης. ΣΗΜΕΙΩΣΗ: Υπάρχουν ορισµένοι περιορισµοί µε την ποσότητα εγκατεστηµένης µνήµης και τις ρυθµίσεις παραγωγής αντιγράφων. ( είτε Περιορισµοί εξόδου στη φωτοαντιγραφή στη σελίδα 2-15 και Οδηγίες για τον αριθµό των σαρώσιµων πρωτοτύπων κατά την αντιγραφή µε σελιδοποίηση στη σελίδα 2-16.) Πρωτότυπο Αντίγραφο 1. Τοποθετήστε ένα πρωτοτυπο στο κρύσταλλο πρωτοτύπων. (σελίδες 2-4 έως 2-9) 2-22 Εγχειρίδιο χρήσης Xerox WorkCentre C226
133 Βασική αντιγραφή 2. Στην ένδειξη αντιγραφής διπλής όψης, πιέστε το πλήκτρο [2 2 ΑΝΤΙΓΡΑΦΟ ΙΠΛΗΣ ΟΨΗΣ]. 3. Στην ένδειξη αντιγραφής διπλής όψης, πιέστε το πλήκτρο [1 2]. Παράδειγµα πρωτοτύπου προσανατολισµένο υ µηχάνηµα Παράδειγµα πρωτοτύπου προσανατολισµένο υ οριζόντια Όταν παράγετε αυτόµατα φωτοαντίγραφα δύο όψεων από πρωτότυπο κατακόρυφου προσανατολισµού µίας όψης µεγέθους A3 (11" x 17") ή B4 (8-1/2" x 14") ή όταν αναπαράγονται η εµπρός και πίσω όψη ενός πρωτοτύπου δύο όψεων ανάστροφα: a) Στην ένδειξη αντιγραφής διπλής όψης, πιέστε το πλήκτρο [More...]. b) Πιέστε το πλήκτρο [ΑΛΛΑΓΗ ΒΙΒΛΙΟ ΕΣ.]. 4. Πιέστε το πλήκτρο [OK]. Κάντε τις επιλογές σας και προχωρήστε όπως επεξηγείται στα βήµατα 3 έως 7 στις σελίδες 2-21 και Εγχειρίδιο χρήσης Xerox WorkCentre C
134 Λειτουργία Φωτοαντιγραφικού Ρυθµίσεις φωτεινότητας Το φωτοαντιγραφικό διαθέτει επτά λειτουργίες φωτεινότητας τις οποίες µπορείτε να επιλέξετε: ΑΥΤΟΜΑΤΟ, ΚΕΙΜΕΝΟ/ΕΚΤ. ΦΩΤΟΓΡ., ΚΕΙΜ./ΦΩΤ., ΚΕΙΜΕΝΟ, ΦΩΤΟΓΡΑΦ., ΕΚΤΥΠΩΜΕΝΗ ΦΩΤΟΓΡΑΦΙΑ και ΜΑΡ. (ΧΑΡΤΗΣ). [ΑΥΤΟΜΑΤΟ] Αυτή είναι η αρχική προεπιλεγµένη ρύθµιση για αυτό το φωτοαντιγραφικό. Όταν παράγετε ένα ασπρόµαυρο φωτοαντίγραφο, η φωτεινότητα ρυθµίζεται αυτόµατα για να επιτευχθεί η καλύτερη ποιότητα εικόνας. Όταν παράγετε ένα έγχρωµο φωτοαντίγραφο, η εικόνα ρυθµίζεται µε τον ίδιο τρόπο όπως εάν είχατε επιλέξει [ΚΕΙΜΕΝΟ/ΕΚΤ. ΦΩΤΟΓΡ.] (αρχικές ρυθµίσεις). [ΚΕΙΜΕΝΟ/ΕΚΤ. ΦΩΤΟΓΡ., ΦΩΤΟΓΡΑΦ., ΚΕΙΜ./ΦΩΤ., ΚΕΙΜΕΝΟ, ΦΩΤΟΓΡΑΦ., ΕΚΤΥΠΩΜΕΝΗ ΦΩΤΟΓΡΑΦΙΑ και MAP. Η φωτεινότητα µπορεί να ρυθµιστεί χειροκίνητα σε 9 βήµατα. 1. Πιέστε την καρτέλα Φωτεινότητα. 2. Επιλέξτε [ΑΥΤΟΜΑΤΟ], [ΚΕΙΜΕΝΟ/ΕΚΤ. ΦΩΤΟΓΡ.], [ΚΕΙΜ./ΦΩΤ.], [ΚΕΙΜΕΝΟ], [ΦΩΤΟΓΡΑΦ.], [ΕΚΤΥΠΩΜΕΝΗ ΦΩΤΟΓΡΑΦΙΑ], ή [ΜΑΡ] (ΧΑΡΤΗΣ) ανάλογα µε τον τύπο του πρωτοτύπου. ΕΤΟΙΜΟ ΓΙΑ ΑΝΤΙΓΡΑΦΗ ΑΝΤΙΓΡΑΦΟ ΑΝΤΙΓΡΑΦΟΥ ΒΕΛΤΙΩΣΗ ΑΠΟΧΡΩΣΕΩΝ ΜΗ ΑΥΤΟΜ ΑΥΤΟΜΑΤΟ ΕΙΜΕΝΟ/ ΕΚΤ. ΦΩΤΟΓΡ. ΚΕΙΜΕΝΟ ΕΚΤΥΠΩΜΕΝΗ ΦΩΤΟΓΡΑΦΙΑ Παράδειγµα: Επιλέγεται το πλήκτρο [KEIMENO/ ΕΚΤ.ΦΩΤΟΓΡ.] Εγχειρίδιο χρήσης Xerox WorkCentre C226
135 Ρυθµίσεις φωτεινότητας ΣΗΜΕΙΩΣΕΙΣ: Επιλέγοντας την ανάλυση Είναι διαθέσιµες έξι ρυθµίσεις φωτεινότητας για την έγχρωµη και την ασπρόµαυρη παραγωγή αντιγράφων, ανάλογα µε τα περιεχόµενα του πρωτοτύπου. Τύπος πρωτοτύπου ΑΥΤΟΜΑΤΟ ΚΕΙΜΕΝΟ/ ΕΚΤ. ΦΩΤΟΓΡΑΦ. ΚΕΙΜ./ΦΩΤ. ΚΕΙΜΕΝΟ ΦΩΤΟΓΡΑΦ. ΕΚΤΥΠΩΜΕΝΗ ΦΩΤΟΓΡΑΦΙΑ MAP Περιεχόµενο του πρωτοτύπου Η συνηθέστερη επιλογή. Όταν παράγετε ένα ασπρόµαυρο φωτοαντίγραφο, η φωτεινότητα ρυθµίζεται αυτόµατα για να επιτευχθεί η καλύτερη ποιότητα εικόνας. Όταν παράγετε ένα έγχρωµο φωτοαντίγραφο, η εικόνα ρυθµίζεται µε τον ίδιο ρόπο όπως εάν είχατε επιλέξει [ΚΕΙΜΕΝΟ/ΕΚΤ. ΦΩΤΟΓΡ.] (αρχικές ρυθµίσεις). Η λειτουργία αυτή παρέχει την καλύτερη εξισορρόπηση χρωµάτων για αντιγραφή πρωτοτύπου που περιέχει ταυτόχρονα κείµενο και εκτυπωµένες φωτογραφίες. Η λειτουργία αυτή παρέχει την καλύτερη εξισορρόπηση χρωµάτων για αντιγραφή πρωτοτύπου που περιέχει ταυτόχρονα κείµενο και εκτυπωµένες φωτογραφίες. Η λειτουργία αυτή είναι χρήσιµη για ανάδειξη των πολύ άτονων περιοχών του πρωτοτύπου ή την απόκρυψη υπερβολικά έντονων περιοχών φόντου. Η λειτουργία αυτή παρέχει τα καλύτερα αντίγραφα από φωτογραφίες µε λεπτοµερείς απεικονίσεις. Η λειτουργία αυτή είναι χρήσιµη για αντιγραφή εκτυπωµένων φωτογραφιών. Η λειτουργία αυτή είναι χρήσιµη για την καλύτερη αναπαραγωγή των σκιάσεων και των λεπτοµερειών που έχουν οι περισσότεροι χάρτες. Εγχειρίδιο χρήσης Xerox WorkCentre C
136 Λειτουργία Φωτοαντιγραφικού Παράγοντας ένα αντίγραφο του αντιγράφου Όταν παράγετε αντίγραφο ενός αντιγράφου σε αυτό το µηχάνηµα, επιλέξτε τη λειτουργία ΑΝΤΙΓΡΑΦΟ ΑΝΤΙΓΡΑΦΟΥ για να την ενεργοποιήσετε. Η λειτουργια αυτή είναι διαθέσιµη όταν η ανάλυση είναι ρυθµισµένη στο "ΦΩΤΟΓΡΑΦΙΑ & ΕΚΤΥΠΩΜΕΝΟ ΚΕΙΜΕΝΟ", "ΚΕΙΜΕΝΟ", ή "ΕΚΤΥΠΩΜΕΝΗ ΦΩΤΟΓΡΑΦΙΑ". Για λαµπρότερα χρώµατα στα έγχρωµα φωτοαντίγραφα, πιέστε το πλαίσιο ελέγχου ΑΥΤΟΜΑΤΗ ΒΕΛΤΙΩΣΗ ΧΡΩΜΑΤΩΝ. Όταν είναι επιλεγµένη η αυτόµατη βελτίωση χρωµάτων ισχύουν οι ακόλουθοι περιορισµοί: Η αυτόµατη βελτίωση χρωµάτων δεν µπορεί να επιλεγεί ταυτόχρονα µε τη λειτουργία ΑΝΤΙΓΡΑΦΟ ΑΝΤΙΓΡΑΦΟΥ (επάνω). εν µπορεί να χρησιµοποιηθεί η ρύθµιση φωτεινότητας (σελίδα 2-58) και η µονοχρωµατική αντιγραφή (σελίδα 2-61). εν µπορεί να χρησιµοποιηθεί ο DADF. (Μπορεί να χρησιµοποιηθεί όταν παράγετε ασπρόµαυρα φωτοαντίγραφα). 3. Εάν έχει επιλεγεί άλλη ρύθµιση εκτός από την αυτόµατη αντίθεση στο βήµα 2, ρυθµίστε χειροκίνητα την ποιότητα ειδώλου του αντιγράφου. Πιέστε το πλήκτρο αντίγραφα. Πιέστε το πλήκτρο αντίγραφα. για να παράγετε σκουρότερα για να παράγετε αχνότερα ΣΗΜΕΙΩΣΕΙΣ: Συνιστώµενα επίπεδα ποιότητας ειδώλου για την λειτουργία κειµένου 1 έως 2: Σκούρα πρωτότυπα όπως εφηµερίδες 3: Πρωτότπα κανονικής πυκνότητας χρωµάτων 4 έως 5: Πρωτότυπα γραµµένα µε µολύβι ή άτονοι έγχρωµοι χαρακτήρες Μενού επιλογών χρωµάτων Μπορούν να επιλεγούν οι ακόλουθες ρυθµίσεις έγχρωµων εικόνων, ως ειδικές λειτουργίες για έγχρωµη αντιγραφή (σελίδα 2-52). - Εξισορρόπηση χρωµάτων RGB - Ευκρίνεια - Καταστολή φόντου - Εξισορρόπηση χρωµάτων CMYK - Φωτεινότητα - Κορεσµός 2-26 Εγχειρίδιο χρήσης Xerox WorkCentre C226
137 Σµίκρυνση/Μεγέθυνση/Zουµ 4. Χρησιµοποιήστε τα αριθµητικά πλήκτρα για να επιλέξετε τον επιθυµητό αριθµό φωτοαντιγράφων. ΣΗΜΕΙΩΣΗ: 5. Πιέστε το πλήκτρο [Έναρξη έγχρωµης εκτύπωσης ( )] ή [Έναρξη Α/Μ εκτύπωσης ( )]. Για να επαναφέρετε τη λειτουργία αυτόµατης φωτεινότητας, επιλέξτε την καρτέλα Φωτεινότητα και επιλέξτε [ΑΥΤΟΜΑΤΟ]. Το επίπεδο φωτεινότητας για την αυτόµατη ρύθµιση της φωτεινότητας µπορεί να προσαρµοστεί χρησιµοποιώντας το πρόγραµµα ρύθµιση ποιότητας εικόνας του βασικού χειριστή. Σµίκρυνση/Μεγέθυνση/Zουµ Οι κλίµακες σµίκρυνσης και µεγέθυνσης µπορούν να επιλεγούν αυτόµατα ή χειροκίνητα όπως περιγράφεται σ αυτό το κεφάλαιο. Αυτόµατη επιλογή (Αυτ. εικόνα) Η κλίµακα σµίκρυνσης ή µεγέθυνσης θα επιλέγεται αυτόµατα βασισµένη στο µέγεθος πρωτοτύπου και το επιλεγµένο µέγεθος χαρτιού. 1. Τοποθετήστε το πρωτότυπο στο δίσκο DADF ή στο κρύσταλλο πρωτοτύπων (σελίδες 2-4 έως 2-9). ΣΗΜΕΙΩΣΗ: Η αυτόµατη ρύθµιση κλίµακας αντιγραφής µπορεί να χρησιµοποιηθεί µόνο για τα ακόλουθα µεγέθη πρωτοτύπων και χαρτιού. εν µπορεί να χρησιµοποιηθεί για άλλα µεγέθη. Ωστόσο, στις περιπτώσεις µη πρότυπων διαστάσεων πρωτοτύπων και χαρτιών, τα µεγέθη µπορούν να εισαχθούν ώστε να είναι δυνατή η αυτόµατη ρύθµιση κλίµακας γι' αυτά τα µεγέθη. (σελίδα 2-7) Μεγέθη πρωτοτύπων: A3, B4, A4, A4R, B5, B5R, A5 (11" x 17", 8-1/2" x 14", 8-1/2" x 11", 8-1/2" x 11"R, 5-1/2" x 8-1/2") Μέγεθος χαρτιού: A3, B4, A4, A4R, B5, A5 (11" x 17", 8-1/2" x 14", 8-1/2" x 13", 8-1/2" x 11", 8-1/2" x 11"R, 5-1/2" x 8-1/2") Εγχειρίδιο χρήσης Xerox WorkCentre C
138 Λειτουργία Φωτοαντιγραφικού 2. Πιέστε το κατάλληλο πλήκτρο στην ένδειξη επιλογής χαρτιού για να επιλέξετε το επιθυµητό µέγεθος χαρτιού. ΣΗΜΕΙΩΣΗ: Εάν δεν έχει τοποθετηθεί χαρτί του επιθυµητού µεγέθους σε οποιοδήποτε από τους δίσκους, τοποθετήστε το χαρτί του απαιτούµενου µεγέθους στο δίσκο χαρτιού ή τον δίσκο bypass. 3. Στην ένδειξη κλίµακας αντιγραφής, πιέστε το πλήκτρο [More...]. 4. Πιέστε το πλήκτρο [ΑΥΤ. ΕΙΚΟΝΑ]. 5. Πιέστε [ΟΚ]. Το πλήκτρο [ΑΥΤ. ΕΙΚΟΝΑ] θα φωτιστεί και θα επιλεγεί η καλύτερη κλίµακα σµίκρυνσης ή µεγέθυνσης για το µέγεθος πρωτοτύπου και το επιλεγµένο µέγεθος χαρτιού που θα εµφανιστεί στην ένδειξη κλίµακας αντιγραφής. ΣΗΜΕΙΩΣΗ: Εάν προβάλλεται το µήνυµα ΠΕΡΙΣΤΡΟΦΗ ΠΡΩΤΟΤΥΠΩΝ ΑΠΟ ΣΕ " αλλάξτε τον προσανατολισµό του πρωτοτύπου όπως υποδεικνύεται στο µήνυµα. Όταν προβάλλεται το παραπάνω µήνυµα παραγωγής αντιγράφων µπορεί να γίνει χωρίς την αλλαγή του προσανατολισµού, αλλά η εικόνα δεν θα χωρέσει σωστά στο χαρτί. 6. Χρησιµοποιήστε τα αριθµητικά πλήκτρα για να επιλέξετε τον επιθυµητό αριθµό φωτοαντιγράφων. Μπορείτε να ορίσετε µέχρι και 999. Εάν θέλετε να κάνετε ένα µόνο αντίγραφο, ο αριθµός αντιγράφων στην οθόνη θα πρέπει να είναι "0". Χρησιµοποιήστε το πλήκτρο [C] (Ακύρωση) για να ακυρώσετε µία πληκτρολόγηση εάν έχει γίνει κάποιο λάθος 2-28 Εγχειρίδιο χρήσης Xerox WorkCentre C226
139 Σµίκρυνση/Μεγέθυνση/Zουµ 7. Πιέστε το πλήκτρο [ΕΝΑΡΞΗ ΕΓΧΡΩΜΗΣ ΕΚΤΥΠΩΣΗΣ ( )] ή [ΕΝΑΡΞΗ Α/ ΕΚΤΥΠΩΣΗΣ ( )]. Όταν παράγετε αντίγραφα από το κρύσταλλο πρωτοτύπων µε τη λειτουργία Σελιδοπ., πρέπει να πιέσετε το πλήκτρο [ΤΕΛΟΣ ΑΝΑΓΝΩΣ.] µετά το τέλος της σάρωσης όλων των πρωτοτύπων (βήµα 7στη σελίδα σελίδα 2-22). Για να ακυρώσετε τη λειτουργία της αυτόµατης εικόνας, πιέστε [More...] στην ένδειξη κλίµακας αντιγραφής, και στη συνέχεια πιέστε ξανά το πλήκτρο [ΑΥΤ. ΕΙΚΟΝΑ] για να διαγράψετε την φωτεινή ένδειξη. Χειροκίνητη επιλογή Οι προτοποθετηµένες κλίµακες (µέγιστη 400%, ελάχιστη 25%), µπορούν να επιλεχθούν µε τα πλήκτρα µεγέθυνσης και σµίκρυνσης. Επιπρόσθετα µπορούν να χρησιµοποιηθούν τα πλήκτρα ζουµ για να επιλεχθεί οποιαδήποτε κλίµακα µεταξύ 50% και 200% µε βήµατα του 1%. ΣΗΜΕΙΩΣΗ: Όταν χρησιµοποιείται ο DADF, η κλίµακα µπορεί να ρυθµιστεί µόνο µεταξύ 50% και 200%. 1. Τοποθετήστε το πρωτότυπο στο δίσκο DADF ή στο κρύσταλλο πρωτοτύπων (σελίδες 2-4 έως 2-9). 2. Πιέστε το πλήκτρο [More...] στην ένδειξη κλίµακας αντιγραφής. 3. Χρησιµοποιήστε το πλήκτρο [ΜΕΝΟΥ] για να επιλέξετε το µενού " " ή το µενού " " για την επιλογή κλίµακας αντιγραφής. Μενού A. Οι προτοποθετηµένες κλίµακες σµίκρυνσης είναι: 70%, 81% και 86% (για σύστηµα AB). Εγχειρίδιο χρήσης Xerox WorkCentre C
140 Λειτουργία Φωτοαντιγραφικού 77% και 64% (για το σύστηµα Inch). B. Οι προτοποθετηµένες κλίµακες µεγέθυνσης είναι: 115, 122% και 141% (για το σύστηµα AB). 121% και 129% (για το σύστηµα inch). Μενού A. Οι προτοποθετηµένες κλίµακες σµίκρυνσης είναι: 50% και 25%*. B. Οι προτοποθετηµένες κλίµακες µεγέθυνσης είναι: 200% και 400%*. * Όταν χρησιµοποιείται ο DADF, η κλίµακα µπορεί να ρυθµιστεί µόνο µεταξύ 50% και 200%. (Οι ιδιαίτερες κλίµακες που έχουν οριστεί από τον βασικό χειριστή εµφανίζονται στο µενού 2.) 4. Χρησιµοποιήστε τα πλήκτρα σµίκρυνσης, µεγέθυνσης και [ΖΟΥΜ]. Κλίµακες ζουµ: Οποιαδήποτε κλίµακα από 50% έως 200% µπορεί να οριστεί µε βήµατα του 1%. Πιέστε το πλήκτρο [ ] για να αυξήσετε την κλίµακα, ή το πλήκτρο [ ] για να µειώσετε την κλίµακα. Εάν συνεχίσετε να αγγίζετε κάποιο από τα πλήκτρα για περισσότερο από 3 δευτερόλεπτα, η κλίµακα αρχίζει να αλλάζει µε γρήγορο ρυθµό. ΣΗΜΕΙΩΣΕΙΣ: Πιέστε ένα πλήκτρο σµίκρυνσης ή µεγέθυνσης για να ορίσετε την κλίµακα κατά προσέγγιση, κατόπιν πιέστε το πλήκτρο [ ] για να µειώσετε την κλίµακα ή το πλήκτρο [ ] για να αυξήσετε την κλίµακα. Μπορεί να εµφανιστεί το µήνυµα "Η ΕΙΚΟΝΑ ΕΙΝΑΙ ΜΕΓΑΛΥΤΕΡΗ ΑΠΟ ΤΟ ΧΑΡΤΙ ΑΝΤΙΓΡΑΦΗΣ", υποδεικνύοντας ότι η επιλεγµένη κλίµακα αντιγραφής είναι πολύ µεγάλη για το µέγεθος του χαρτιού αντιγραφής. Όµως, εάν πιέσετε το πλήκτρο [ΕΝΑΡΞΗ], θα παραχθεί αντίγραφο. Για να ορίσετε την οριζόντια και κατακόρυφη κλίµακα αντιγραφής ανεξάρτητα, χρησιµοποιήστε τη λειτουργία ZOOM XY. είτε σελίδα Εγχειρίδιο χρήσης Xerox WorkCentre C226
141 Σµίκρυνση/Μεγέθυνση/Zουµ 5. Βεβαιωθείτε ότι το επιθυµητό µέγεθος χαρτιού έχει επιλεγεί αυτόµατα ανάλογα µε την επιλεγµένη κλίµακα αντιγραφής ή επιλέξτε άλλο µέγεθος εάν χρειάζεται. 6. Πιέστε το πλήκτρο [OK]. 7. Χρησιµοποιήστε τα αριθµητικά πλήκτρα για να επιλέξετε τον επιθυµητό αριθµό φωτοαντιγράφων. Μπορείτε να ορίσετε µέχρι και 999. Εάν θέλετε να κάνετε ένα µόνο αντίγραφο, ο αριθµός αντιγράφων στην οθόνη θα πρέπει να είναι "0". Χρησιµοποιήστε το πλήκτρο [C] (Ακύρωση) για να ακυρώσετε µία πληκτρολόγηση εάν έχει γίνει κάποιο λάθος 8. Πιέστε το πλήκτρο [ΕΝΑΡΞΗ ΕΓΧΡΩΜΗΣ ΕΚΤΥΠΩΣΗΣ ( )] ή [ΕΝΑΡΞΗ Α/ Μ ΕΚΤΥΠΩΣΗΣ ( )]. Όταν παράγετε αντίγραφα από το κρύσταλλο πρωτοτύπων µε τη λειτουργία Σελιδοπ., πρέπει να πιέσετε το πλήκτρο [ΤΕΛΟΣ ΑΝΑΓΝΩΣ.] µετά το τέλος της σάρωσης όλων των πρωτοτύπων (βήµα 7στη σελίδα σελίδα 2-22). Για να επαναφέρετε την κλίµακα στο 100% Για να επαναφέρετε τη ρύθµιση της κλίµακας στο 100%, πιέστε το πλήκτρο [100%] στην ένδειξη κλίµακας αντιγραφής. Εγχειρίδιο χρήσης Xerox WorkCentre C
142 Λειτουργία Φωτοαντιγραφικού Ζουµ ΧΥ ΣΗΜΕΙΩΣΗ: Η λειτουργία ΖΟΟΜ ΧΥ επιτρέπει την ανεξάρτητη ρύθµιση της οριζόντιας και κατακόρυφης κλίµακας αντιγραφής. Οι προτοποθετηµένες κλίµακες (µέγιστη 400%, ελάχιστη 25%), µπορούν να επιλεχθούν µε τα πλήκτρα µεγέθυνσης και σµίκρυνσης. Επιπρόσθετα µπορούν να χρησιµοποιηθούν τα πλήκτρα ζουµ για να επιλεχθεί οποιαδήποτε κλίµακα µεταξύ 50% και 200% µε βήµατα του 1%. Όταν χρησιµοποιείται ο DADF, η κλίµακα µπορεί να ρυθµιστεί µόνο µεταξύ 50% και 200%. Παράδειγµα: Επιλέγοντας 100% για το µήκος και 50% για το πλάτος Πρωτότυπο Αντίγραφο 1. Τοποθετήστε το πρωτότυπο στο δίσκο DADF ή στο κρύσταλλο πρωτοτύπων (σελίδες 2-4 έως 2-9) 2. Πιέστε το πλήκτρο [More...] στην ένδειξη κλίµακας αντιγραφής στην κονσόλα αφής. 3. Πιέστε το πλήκτρο [ΖΟΟΜ ΧΥ]. B4 A3 B5 B4 ÅÔÏÉÌÏ ÃÉÁ ÁÍÔÉÃÑÁÖÇ. B5 A4 A4 A3 70% 115% B5 B4 A5 A4 A5 A4 B5 B4 100 ZOOM 81% 122% A4 A3 B5 A4 % B5 B4 B4 A3 86% 141% ÆÏÕÌ Õ ÌÅÍÏÕ 1 2 ÁÕÔ. ÅÉÊÏÍÁ OK 100% ÁÕÔÏÌÁÔÏ ÐÑÙÔÏÔÕÐÏ ÁÕÔÏÌÁÔÏ ÖÙÔÅÉÍÏÔÇÔ ÁÕÔÏÌÁÔÏ A4 ÅÐÉË. ÁÑÔÉÏÕ ÊËÉÌÁÎ ÁÍÔÉÃÑ Εγχειρίδιο χρήσης Xerox WorkCentre C226
143 Σµίκρυνση/Μεγέθυνση/Zουµ 4. Πιέστε το πλήκτρο [Χ]. % X 100 % 1 % A Y 100 % 2 % ZOOM 4 5. Χρησιµοποιήστε τα πλήκτρα σµίκρυνσης, µεγέθυνσης και ΖΟΟΜ ([ ], [ ]) για να αλλάξετε την κλίµακα αντιγραφής κατά την οριζόντια (Χ) διεύθυνση. 64% 50% A X Y ZO M Τα πλήκτρα σταθερής κλίµακας δεν θα φωτίζονται όταν τα αγγίξετε. Όταν χρησιµοποιείται ο DADF, η κλίµακα µπορεί να ρυθµιστεί µόνο µεταξύ 50% και 200%. ÆÏÕÌ Õ Τα πλήκτρα ζουµ µπορούν να χρησιµοποιηθούν για να αλλάξετε την κλίµακα από 50% έως 200% µε βήµατα του 1%. ΣΗΜΕΙΩΣΗ: Πιέστε το πλήκτρο [ ] για να αυξήσετε την κλίµακα, ή το πλήκτρο [ ] για να µειώσετε την κλίµακα. Εάν συνεχίσετε να αγγίζετε κάποιο από τα πλήκτρα για περισσότερο από 3 δευτερόλεπτα, η κλίµακα αρχίζει να αλλάζει µε γρήγορο ρυθµό. Πιέστε ένα πλήκτρο σµίκρυνσης ή µεγέθυνσης για να ορίσετε την κλίµακα κατά προσέγγιση, κατόπιν πιέστε το πλήκτρο [ ] για να αυξήσετε την κλίµακα ή το πλήκτρο [ ] για να µειώσετε την κλίµακα. 6. Πιέστε το πλήκτρο [Υ]. 0% X 50 % 14 4% A Y 100 % 20 0% Zoom 40 ÆÏÕÌ Õ ÁÊÕÑÙÓÇ Εγχειρίδιο χρήσης Xerox WorkCentre C
144 Λειτουργία Φωτοαντιγραφικού 7. Χρησιµοποιήστε τα πλήκτρα σµίκρυνσης, µεγέθυνσης και ΖΟΟΜ ([ ], [ ]) για να αλλάξετε την κλίµακα αντιγραφής κατά την κάθετη (Y) διεύθυνση, όπως κάνατε στο βήµα 5 για το (X). 70% 64% 50% A X Y ZO M Οποιαδήποτε κλίµακα αντιγραφής µπορεί να τροποποιηθεί για µικρορύθµιση µέχρι να εκτελεστεί το επόµενο βήµα. 8. Πιέστε το πλήκτρο [OK]. 9. Στην ένδειξη επιλογής χαρτιού, επιλέξτε τον δίσκο χαρτιού µε το επιθυµητό µέγεθος χαρτιού. Εάν η λειτουργία ΑΥΤΟΜΑΤΗ ΕΠΙΛΟΓΗ ΧΑΡΤΙΟΥ είναι ενεργή, το κατάλληλο µέγεθος χαρτιού αντιγραφής θα έχει επιλεγεί αυτόµατα βασισµένο στο µέγεθος πρωτοτύπου και τις επιλεγµένες κλίµακες αντιγραφής. 10. Πραγµατοποιήστε όλες τις άλλες ρυθµίσεις που επιθυµείτε όπως η φωτεινότητα, το µέγεθος χαρτιού και ο αριθµός αντιγράφων και στη συνέχεια πιέστε το πλήκτρο [ΕΝΑΡΞΗ ΕΓΧΡΩΜΗΣ ΑΝΤΙΓΡΑΦΗΣ ( )] ή [ΕΝΑΡΞΗ Α/Μ ΑΝΤΙΓΡΑΦΗΣ ( )]. Για να ακυρώσετε αυτή τη λειτουργία, πιέστε το πλήκτρο [ΑΚΥΡΩΣΗ] ή ξανά το πλήκτρο [ΖΟΟΜ ΧΥ] όπως στο βήµα 3 στη σελίδα σελίδα 2-32 ή στο βήµα 5 στη σελίδα σελίδα Αυτό θα πρέπει να γίνει πριν πιέσετε το [ΟΚ] στο βήµα Εγχειρίδιο χρήσης Xerox WorkCentre C226
145 Ειδικά χαρτιά Ειδικά χαρτιά Τα ειδικά χαρτιά συµπεριλαµβανοµένων των διαφανειών, καρτών και φακέλων πρέπει να τροφοδοτούνται από τον δίσκο bypass. 1. Τοποθετήστε το πρωτότυπο στο δίσκο DADF ή στο κρύσταλλο πρωτοτύπων (σελίδες 2-4 έως 2-9). 2. Τοποθετήστε τα ειδικά χαρτιά στον δίσκο bypass. είτε τις σελίδες 1-29και 1-31 σχετικά µε τα χαρακτηριστικά των χαρτιών που µπορούν να χρησιµοποιηθούν στον δίσκο bypass. Για οδηγίες τοποθέτησης του χαρτιού δείτε Τοποθέτηση χαρτιού στο δίσκο bypass στη σελίδα Πιέστε το πλήκτρο [More...] στην ένδειξη επιλογής χαρτιού και στη συνέχεια επιλέξτε τον δίσκο bypass. 4. Επιλέξτε τον τύπο χαρτιού που έχετε εισάγει στον δίσκο bypass. 5. Πιέστε το πλήκτρο [OK]. 6. Πραγµατοποιήστε όλες τις άλλες ρυθµίσεις που επιθυµείτε όπως η φωτεινότητα, µέγεθος χαρτιού και ο αριθµός αντιγράφων και στη συνέχεια πιέστε το πλήκτρο [ΕΝΑΡΞΗ ΕΓΧΡΩΜΗΣ ΑΝΤΙΓΡΑΦΗΣ ( )] ή [ΕΝΑΡΞΗ Α/Μ ΑΝΤΙΓΡΑΦΗΣ ()]. Όταν παράγετε αντίγραφα από το κρύσταλλο πρωτοτύπων µε τη λειτουργία Σελιδοπ., πρέπει να πιέσετε το πλήκτρο [ΤΕΛΟΣ ΑΝΑΓΝΩΣ.] µετά το τέλος της σάρωσης όλων των πρωτοτύπων (βήµα 7στη σελίδα σελίδα 2-22). Εγχειρίδιο χρήσης Xerox WorkCentre C
146 Λειτουργία Φωτοαντιγραφικού ΣΗΜΕΙΩΣΕΙΣ: Σηµείο εξόδου για αντίγραφα από χαρτόνι 2, διαφάνειες, και φακέλους Αντίγραφα σ' αυτά τα είδη χαρτιού θα βγουν µε την όψη προς τα επάνω στο δίσκο στ' αριστερά του µηχανήµατος. εν θα εξέρχονται στον κεντρικόδίσκο. Η έξοδος µε όψη προς τα κάτω δεν είναι δυνατή για αυτά τα χαρτιά. Μενού ρυθµίσεων έγχρωµων πρωτοτύπων Μπορούν να επιλεγούν οι ακόλουθες ρυθµίσεις έγχρωµων εικόνων, ως ειδικές λειτουργίες για έγχρωµη αντιγραφή (σελίδα (σελίδα 2-52). ΡΥΘΜΙΣΗ RGB ΕΥΚΡΙΝΕΙΑ ΑΠΟΚΡΥΨΗ ΦΟΝΤΟΥ ΙΣΟΡΡΟΠΙΑ ΧΡΩΜΑΤΩΝ ΦΩΤΕΙΝΟΤΗΤΑ ΕΝΤΑΣΗ 2-36 Εγχειρίδιο χρήσης Xerox WorkCentre C226
147 Βολικές λειτουργίες παραγωγής φωτοαντιγράφων Ειδικές λειτουργίες Το κεφάλαιο αυτό επεξηγεί λειτουργίες ειδικής µορφής, την ταξινόµηση των ρυθµίσεων παραγωγής αντιγράφων και άλλες βολικές λειτουργίες. Παρακαλούµε επιλέξτε και διαβάστε τα τµήµατα αυτού του κεφαλαίου σύµφωνα µε τις ανάγκες σας. Ειδικές λειτουργίες Όταν επιλέγετε την Καρτέλα Ειδικές λειτουργίες στην κεντρική οθόνη της λειτουργίας φωτοαντιγραφής, θα εµφανιστεί η οθόνη των ειδικών λειτουργιών η οποία περιλαµβάνει πολλά πλήκτρα αφής ειδικών λειτουργιών. Οι λειτουργίες αυτές φαίνονται παρακάτω. Πιέστε την καρτέλα Ειδικές λειτουργίες. Πλήκτρο [ΜΕΤΑΤΟΠΙΣΗ ΚΕΙΜΕΝΟΥ] Χρησιµοποιήστε το για να µετατοπίσετε την εικόνα στο αντίγραφο για να δηµιουργήσετε περιθώρια βιβλιοδεσίας (σελίδα 2-40). Πλήκτρο [ΑΠΑΛΟΙΦΗ] Χρησιµοποιήστε το για να απαλείψετε τυχόν σκιές που παρουσιάζονται όταν παράγετε αντίγραφα από βιβλία και άλλα χοντρά πρωτότυπα (σελίδα 2-41). Πλήκτρο [ΑΝΤΙΓΡΑΦΟ ΥΟ ΣΕΛΙ.] Αυτό χρησιµοποιείται για να παράγετε αντίγραφα στην αριστερή και δεξιά σελίδα βιβλιοδετηµένων εγγράφων χωρίς να χρειάζεται να µετατοπίσετε το πρωτότυπο στο κρύσταλλο πρωτοτύπων (σελίδα 2-43). Πλήκτρο [ΚΕΝΤΡΑΡΙΣΜΑ] Χρησιµοποιήστε το για να κεντράρετε την αντιγραφόµενη εικόνα στο χαρτί (σελίδα 2-45). Πλήκτρο [ΕΞΩΦΥΛΛΑ] Χρησιµοποιήστε το για να εισάγετε διαφορετικό τύπο χαρτιού για χρήση ως µπροστινό και πίσω εξώφυλλο (σελίδα 2-48). (Πρέπει να χρησιµοποιείται ο DADF.) Εγχειρίδιο χρήσης Xerox WorkCentre C
148 Λειτουργία Φωτοαντιγραφικού Πλήκτρο [ ΙΑΧΩΡΙΣΤΙΚΑ ΙΑΦΑΝΕΙΩΝ] Όταν παράγετε αντίγραφα σε διαφάνειες, χρησιµοποιήστε το για να εισάγετε αυτόµατα ένα φύλλο χαρτιού µεταξύ των φύλλων των διαφανειών (σελίδα 2-46). Πλήκτρο [ΟΚ] στην οθόνη ειδικών λειτουργιών Πιέστε το πλήκτρο [ΟΚ] για να επιστρέψετε στην κύρια οθόνη της λειτουργίας παραγωγής φωτοαντιγράφων. Πλήκτρο / Πιέστε αυτά τα πλήκτρα για να µετακινηθείτε στις οθόνες του µενού ειδικών λειτουργιών. Το µενού ειδικών λειτουργιών αποτελείται από δύο οθόνες. Πιέστε το πλήκτρο για να µεταβείτε στην παρακάτω οθόνη. Οι παρακάτω ειδικές λειτουργίες µπορούν να επιλεχθούν στη δεύτερη οθόνη (2/2). Πλήκτρο [ΡΥΘΜΙΣΕΙΣ ΧΡΩΜΑΤΩΝ] Πιέστε αυτό το πλήκτρο για να εµφανίσετε την οθόνη του µενού µε τις ρυθµίσεις χρωµάτων. Σας επιτρέπει να επιλέξετε τις ειδικές λειτουργίες που εµφανίζονται παρακάτω για ρύθµιση των χρωµάτων όταν παράγετε έγχρωµα αντίγραφα (σελίδα 2-52). Πλήκτρο [ΕΠΕΞΕΡΓΑΣΙΑ ΕΙΚΟΝΑΣ] Πιέστε αυτό το πλήκτρο για να εµφανίσετε την οθόνη του µενού επεξεργασίας εικόνας. Σας επιτρέπει να επιλέξετε τις ειδικές λειτουργίες που εµφανίζονται στη συνέχεια για την επεξεργασία εκόνας (σελίδα 2-60). Πλήκτρο [ΑΝΤΙΣΤΡΟΦΗ Α/Μ] Μπορεί να παραχθεί ένα αντίγραφο µε αντεστραµµένα τα χρώµατα άσπρο και µαύρο (σελίδα 2-51). (Η λειτουργία αυτή µπορεί να χρησιµοποιηθεί µόνο για ασπρόµαυρη αντιγραφή) Εγχειρίδιο χρήσης Xerox WorkCentre C226
149 Ειδικές λειτουργίες Κοινή διαδικασία χειρισµών για τη χρήση των ειδικών λειτουργιών 1. Πιέστε την καρτέλα Ειδικές λειτουργίες. 2. Πιέστε το πλήκτρο της επιθυµητής ειδικής λειτουργίας. Παράδειγµα: Για να επιλέξετε τη λειτουργία µετατόπισης κειµένου Εάν αγγίξετε τα πλήκτρα των µενού για τις ρυθµίσεις χρωµάτων ή την επεξεργασία εικόνας, θα πάτε στην οθόνη του µενού για την επιλογή των σχετικών λειτουργιών. Οι διαδικασίες ρυθµίσεων για τις λειτουργίες που απαιτούν οθόνες ρυθµίσεων ξεκινούν από τη σελίδα σελίδα Οι λειτουργίες: αντιγραφή δύο σελίδων, το κεντράρισµα, οι διαφάνειες µε διαχωριστικές σελίδες, η αντιστροφή Α/Μ, το κατοπτρικό είδωλο και η συνεχής εκτύπωση Α3 (11" x 17") δεν απαιτούν επιπλέον οθόνες ρυθµίσεων. Εγχειρίδιο χρήσης Xerox WorkCentre C
150 Λειτουργία Φωτοαντιγραφικού Μετατόπιση κειµένου Η λειτουργία µετατόπισης κειµένου θα µετατοπίσει αυτόµατα το κείµενο ή την εικόνα στο χαρτί φωτοαντιγραφής περίπου 10 χιλ. (1/2") στην αρχικώς προκαθορισµένη ρύθµιση. Αντιγραφή µονής όψης Πρωτότυπο Η εικόνα µετατοπίζεται προς τα αριστερά Η εικόνα µετατοπίζεται προς τα δεξιά Η διεύθυνση µετατόπισης µπορεί να επιλεγεί προς τα δεξιά ή αριστερά όπως φαίνεται στο σχήµα. Αντίγραφα διπλής όψης Πρωτότυ Μετατόπιση Η εικόνα µετατοπίζεται προς τα αριστερά Μετατόπιση Η εικόνα µετατοπίζεται προς τα δεξιά ή Μετατόπιση Μετατόπιση 1. Πιέστε το πλήκτρο [ΜΕΤΑΤΟΠΙΣΗ ΚΕΙΜΕΝΟΥ] στην οθόνη [ΕΙ ΙΚΕΣ ΛΕΙΤΟΥΡΓΙΕΣ]. Θα εµφανιστεί η οθόνη ρύθµισης µετατόπισης κειµένου. Το εικονίδιο µετατόπισης κειµένου ( ) εµφανίζεται επίσης στην επάνω αριστερή περιοχή της οθόνης για να υποδείξει ότι η λειτουργία είναι ενεργοποιηµένη. 2. Επιλέξτε την διεύθυνση µετατόπισης. Πιέστε το πλήκτρο διεύθυνσης µετατόπισης για να επιλέξετε δεξιά ή αριστερά. Το επιλεγµένο πλήκτρο θα φωτιστεί Εγχειρίδιο χρήσης Xerox WorkCentre C226
151 Ειδικές λειτουργίες 3. Ορίστε την απόσταση µετατόπισης εάν χρειάζεται και πιέστε το πλήκτρο [ΟΚ]. Χρησιµοποιήστε τα πλήκτρα και για να ορίσετε την απόσταση µετατόπισης. Η απόσταση µετατόπισης µπορεί να οριστεί από 0 έως 20 χιλ. µε βήµα από 1 χιλ. Εάν δεν είναι εγκατεστηµένη η µονάδα Duplex/2- ίσκων και η µονάδα Duplex bypass/µετατροπέα, η ρύθµιση µετατόπισης κειµένου για την πίσω όψη των αντιγράφων δεν θα προβάλλεται. 4. Πιέστε το πλήκτρο [ΟΚ] στην οθόνη ΕΙ ΙΚΕΣ ΛΕΙΤΟΥΡΓΙΕΣ. Επιστροφή την κύρια οθόνη παραγωγής αντιγράφων. Περί των βηµάτων που ακολουθούν Εάν χρησιµοποιείται ο DADF, δείτε τις σελίδες 2-12 έως Εάν χρησιµοποιείται το κρύσταλλο πρωτοτύπων, δείτε τις σελίδες 2-20 έως Για να ακυρώσετε τη λειτουργία µετατόπισης κειµένου, πιέστε το πλήκτρο [ΑΚΥΡΩΣΗ] στην οθόνη ρύθµισης µετατόπισης κειµένου. Αυτό θα πρέπει να γίνει πριν πιέσετε το [ΟΚ] στο βήµα 4. Απαλοιφή Η λειτουργία απαλοιφής χρησιµοποιείται για να απαλείψετε τις σκιώδεις περιοχές στα φωτοαντίγραφα που παράγονται όταν αντιγράφετε χοντρά πρωτότυπα ή βιβλία. Οι µορφές απαλοιφής που µπορούν να επιλεγούν εµφανίζονται παρακάτω. Το πλάτος απαλοιφής είναι περίπου 10 χιλ. (1/2") στην αρχικώς προκαθορισµένη ρύθµιση. Πρωτότυπο Αντίγραφο ΑΠΑΛΟΙΦΗ ΠΕΡΙΘΩΡΙΟΥ Απαλοίφει τις σκιώδεις περιοχές περιµετρικά των πλευρών των αντιγράφων που προκαλούνται όταν χρησιµοποιείται σαν πρωτότυπο χοντρό πρωτότυπο ή βιβλίο. Εγχειρίδιο χρήσης Xerox WorkCentre C
152 Λειτουργία Φωτοαντιγραφικού ΑΠΑΛΟΙΦΗ ΚΕΝΤΡΟΥ Απαλοίφει τις σκιώδεις περιοχές που παράγονται από τα δεµένα και βιβλιοδετηµένα πρωτότυπα. ΑΠΑΛΟΙΦΗ ΠΕΡΙΘ. + ΚΕΝΤΡ. Απαλοίφει τις σκιώδεις περιοχές περιµετρικά των αντιγράφων και τις σκιές στο µέσον των αντιγράφων. 1. Πιέστε το πλήκτρο [ΑΠΑΛΟΙΦΗ] στην οθόνη [ΕΙ ΙΚΕΣ ΛΕΙΤΟΥΡΓΙΕΣ]. Θα εµφανιστεί η οθόνη ρύθµισης απαλοιφής. Το εικονίδιο απαλοιφής ( ) θα εµφανίζεται επίσης στην άνω αριστερή περιοχή της οθόνης για να υποδείξει ότι η λειτουργία είναι ενεργοποιηµένη. 2. Επιλέξτε την επιθυµητή λειτουργία απαλοιφής. Επιλέξτε µία από τις τρεις λειτουργίες απαλοιφής. Το επιλεγµένο πλήκτρο θα φωτιστεί. 3. Ρυθµίστε την διάσταση απαλοιφής και πιέστε το πλήκτρο [ΟΚ]. Χρησιµοποιήστε τα πλήκτρα και για να ρυθµίσετε το πλάτος απαλοιφής και κατόπιν πιέστε το πλήκτρο [ΟΚ]. 4. Πιέστε το πλήκτρο [ΟΚ] στην οθόνη [ΕΙ ΙΚΕΣ ΛΕΙΤΟΥΡΓΙΕΣ]. Επιστροφή την κύρια οθόνη παραγωγής αντιγράφων. Περί των βηµάτων που ακολουθούν Εάν χρησιµοποιείται ο DADF, δείτε τις σελίδες 2-12 έως Εάν χρησιµοποιείται το κρύσταλλο πρωτοτύπων, δείτε τις σελίδες 2-20 έως Για να ακυρώσετε τη λειτουργία απαλοιφής, πιέστε το πλήκτρο [ΑΚΥΡΩΣΗ] στην οθόνη ρύθµισης απαλοιφής Εγχειρίδιο χρήσης Xerox WorkCentre C226
153 Ειδικές λειτουργίες Αντίγραφο δύο σελίδων Η λειτουργία αντιγράφου δύο σελίδων παράγει ξεχωριστά αντίγραφα από δύο πρωτότυπα τοποθετηµένα το ένα δίπλα στο άλλο στο κρύσταλλο πρωτοτύπων. Είναι ιδιαίτερα χρήσιµη όταν παράγετε αντίγραφα από βιβλία και άλλα δεµένα πρωτότυπα. [Παράδειγµα] Παράγοντας αντίγραφα από την αριστερή και δεξιά σελίδα ενός βιβλίου. Πρωτότυπο βιβλίο Αντίγραφο δύο σελίδων Η λειτουργία αντιγράφου δύο σελίδων µπορεί να χρησιµοποιηθεί µε ταυτόχρονη σµίκρυνση αντιγράφου αλλά δεν µπορεί να χρησιµοποιηθεί µε µεγέθυνση αντιγράφου. Η λειτουργία αντιγράφου δύο σελίδων µπορεί να γίνει µόνο από το κρύσταλλο πρωτοτύπων. Ο DADF δεν µπορεί να χρησιµοποιηθεί µε αυτή τη λειτουργία. Μπορεί να χρησιµοποιηθεί µόνο χαρτί A4 (8-1/2" x 11"). 1. Πιέστε το πλήκτρο [ΑΝΤΙΓΡΑΦΟ ΥΟ ΣΕΛΙ.] στην οθόνη [ΕΙ ΙΚΕΣ ΛΕΙΤΟΥΡΓΙΕΣ]. Το πλήκτρο [ΑΝΤΙΓΡΑΦΟ ΥΟ ΣΕΛΙ.] θα φωτιστεί για να υποδείξει ότι η λειτουργία είναι ενεργοποιηµένη και το εικονίδιο αντιγράφου δύο σελίδων ( ) θα εµφανίζεται στην επάνω αριστερή περιοχή της οθόνης ΕΙ ΙΚΕΣ ΛΕΙΤΟΥΡΓΙΕΣ. 2. Πιέστε το πλήκτρο [ΟΚ] στην οθόνη [ΕΙ ΙΚΕΣ ΛΕΙΤΟΥΡΓΙΕΣ]. Επιστροφή την κύρια οθόνη παραγωγής αντιγράφων. 3. Τοποθετήστε τα πρωτότυπα στο κρύσταλλο πρωτοτύπων. Κεντρική γραµµή του πρωτοτύπου Η σελίδα αυτή αντιγράφεται πρώτη Κλίµακα 8½x11 A4 Εγχειρίδιο χρήσης Xerox WorkCentre C
154 Λειτουργία Φωτοαντιγραφικού Όταν αντιγράφετε βιβλία: Όταν αντιγράφετε ένα χοντρό βιβλίο, πιέστε ελαφρά το βιβλίο για να έλθει καλά σε επαφή µε το κρύσταλλο πρωτοτύπων. 4. Βεβαιωθείτε ότι είναι επιλεγµένο το µέγεθος χαρτιού A4 (8-1/2" x 11"). Εάν δεν έχει επιλεγεί χαρτί µεγέθους A4 (8-1/2" x 11"), πιέστε το κατάλληλο πλήκτρο στην ένδειξη επιλογής χαρτιού για να επιλέξετε µέγεθος χαρτιού A4 (8-1/2" x 11"). ΣΗΜΕΙΩΣΗ: Περί των βηµάτων που ακολουθούν Για αντίγραφα διπλής όψης, ακολουθήστε τα βήµατα 2 έως 4 ξεκινώντας από τη σελίδα σελίδα 2-23 και στη συνέχεια τα βήµατα 4 έως 7 ξεκινώντας από τη σελίδα σελίδα Για αντιγραφή µονής όψης, ακολουθήστε τα βήµατα 4 έως 7 ξεκινώντας από τη σελίδα σελίδα Για να ακυρώσετε τη λειτουργία αντιγράφου δύο σελίδων, πιέστε το πλήκτρο [ΑΝΤΙΓΡΑΦΟ ΥΟ ΣΕΛΙ.] στην οθόνη ειδικών λειτουργιών (βήµα 1). (Η φωτισµένη προβολή θα ακυρωθεί). Για να απαλείψετε τις σκιές που προκαλούνται από την βιβλιοδεσία του πρωτοτύπου, χρησιµοποιήστε την λειτουργία απαλοιφής περιθωρίου (σελίδα 2-41). (Οι λειτουργίες Απαλοιφή κέντρου και Απαλοιφή περιθ. + κεντρ. δεν µπορούν να συνδυαστούν.) 2-44 Εγχειρίδιο χρήσης Xerox WorkCentre C226
155 Ειδικές λειτουργίες Κεντράρισµα Όταν το πρωτότυπο και το χαρτί αντιγραφής έχουν διαφορετικά µεγέθη, το ΚΕΝΤΡΑΡΙΣΜΑ χρησιµοποιείται για να µετακινηθεί η εικόνα στο µέσον του χαρτιού αντιγραφής αλλά µόνον προς τη διεύθυνση αριστερά-δεξιά. [Παράδειγµα] Πρωτότυπο Αντίγραφο Η λειτουργία αυτή µπορεί να χρησιµοποιηθεί για να σµικρυνθεί ένα πρωτότυπο µεγαλύτερου µεγέθους και να κεντραριστεί κατά την παραγωγή αντιγράφου σε µικρότερο µέγεθος χαρτιού, όπως επίσης και στο κεντράρισµα. Η λειτουργία αυτή δεν θα λειτουργεί όταν δεν χρησιµοποιούνται πρότυπα µεγέθη πρωτοτύπων και χαρτιού αντιγραφής. Η λειτουργία αυτή δεν µπορεί να επιλεγεί όταν έχει επιλεγεί παραγωγή αντιγράφων σε µεγέθυνση. 1. Πιέστε το πλήκτρο [ΚΕΝΤΡΑΡΙΣΜΑ] στην οθόνη [ΕΙ ΙΚΕΣ ΛΕΙΤΟΥΡΓΙΕΣ]. Το πλήκτρο [ΚΕΝΤΡΑΡΙΣΜΑ] φωτίζεται για να υποδείξει ότι η λειτουργία είναι ενεργοποιηµένη και το εικονίδιο κεντραρίσµατος ( ) θα εµφανίζεται στην άνω αριστερή περιοχή της οθόνης. 2. Πιέστε το πλήκτρο [ΟΚ] στην οθόνη [ΕΙ ΙΚΕΣ ΛΕΙΤΟΥΡΓΙΕΣ]. Επιστροφή την κύρια οθόνη παραγωγής αντιγράφων. Περί των βηµάτων που ακολουθούν Εάν χρησιµοποιείται ο DADF, δείτε τις σελίδες 2-12 έως Εάν χρησιµοποιείται το κρύσταλλο πρωτοτύπων, δείτε τις σελίδες 2-20 έως Για να ακυρώσετε τη λειτουργία ΚΕΝΤΡΑΡΙΣΜΑ, πιέστε το πλήκτρο [ΚΕΝΤΡΑΡΙΣΜΑ] πάλι στην οθόνη ΕΙ ΙΚΕΣ ΛΕΙΤΟΥΡΓΙΕΣ (βήµα 1). Εγχειρίδιο χρήσης Xerox WorkCentre C
156 Λειτουργία Φωτοαντιγραφικού ιαφάνειες µε διαχωριστικά φύλλα Όταν παράγετε αντίγραφα σε διαφάνειες, µπορούν να τοποθετηθούν λευκά ένθετα φύλλα µεταξύ των φύλλων των διαφανειών. Παράδειγµα: Εισαγωγή διαχωριστικών φύλλων µεταξύ των διαφανειών Πρωτότυπα (µονής όψης) Πρωτότυπα (διπλής όψης) Για πρωτότυπα δύο όψεων, η λειτουργία είναι δυνατή µόνο µε τη χρήση του DADF ιαχωριστικά φύλλα Τα διαχωριστικά φύλλα δεν µπορούν να αντιγραφούν σε καµµία µορφή λειτουργίας. Η λειτουργία αυτή µπορεί να επιλεγεί µόνο στην λειτουργία από µονή όψη σε µονή όψη και από διπλή όψη σε µονή όψη. εν µπορεί να επιλεγεί πολλαπλός αριθµός αντιγράφων µε αυτή τη λειτουργία. Οι διαφάνειες πρέπει να τροφοδοτούνται από τον δίσκο bypass. Τα διαχωριστικά φύλλα πρέπει να είναι ιδίου µεγέθους (A4 ή A4R (8-1/2" x 11" ή 8-1/2" x 11"R)) µε τις διαφάνειες. Για καλύτερα αποτελέσµατα, χρησιµοποιείτε τις διαφάνειες που προτείνει η Xerox. Πριν εκτελέσετε την ακόλουθη διαδικασία, πιέστε το πλήκτρο [More...] στην οθόνη εξόδου της κύριας οθόνης για να εµφανίσετε την οθόνη ρυθµίσεων ΕΞΟ ΟΣ (σελίδα 2-16), και στη συνέχεια πιέστε το πλήκτρο [ΑΡΙΣΤΕΡΟΣ ΙΣΚΟΣ]* για να ορίσετε τον δίσκο εξόδου στον αριστερό δίσκο*. * Εάν είναι εγκατεστηµένη η πρόσθετη µονάδα τελικής επεξεργασίας µε συρραφή ράχης, πιέστε το πλήκτρο [ ΙΣΚΟΣ ΤΕΛΙΚΗΣ ΜΟΝΑ ΑΣ] για να ορίσετε τον δίσκο εξόδου στον δίσκο της τελικής επεξεργασίας. 1. Πιέστε το πλήκτρο [ ΙΑΧΩΡΙΣΤΙΚΑ ΙΑΦΑΝΕΙΩΝ] στην οθόνη ΕΙ ΙΚΕΣ ΛΕΙΤΟΥΡΓΙΕΣ της καρτέλας Ειδικές λειτουργίες. Το πλήκτρο [ ΙΑΧΩΡΙΣΤΙΚΑ ΙΑΦΑΝΕΙΩΝ] θα φωτιστεί για να υποδείξει ότι η λειτουργία είναι ενεργοποιηµένη και το εικονίδιο διαχωριστικών διαφανειών (, κλπ.) εµφανίζεται στην άνω αριστερή περιοχή της οθόνης. 2. Πιέστε το πλήκτρο [ΟΚ] στην οθόνη [ΕΙ ΙΚΕΣ ΛΕΙΤΟΥΡΓΙΕΣ]. Επιστροφή την κύρια οθόνη παραγωγής αντιγράφων. 3. Τοποθετήστε τις διαφάνειες στον δίσκο Bypass. Αφαιρέστε τυχόν χαρτί που υπήρχε στον Bypass πριν τοποθετήσετε τις διαφάνειες. (Για να τοποθετήσετε χαρτί στον δίσκο Bypass, δείτε σελίδα 1-24.) 2-46 Εγχειρίδιο χρήσης Xerox WorkCentre C226
157 Ειδικές λειτουργίες 4. Πιέστε το πλήκτρο [More...] στην ένδειξη επιλογής χαρτιού και επιλέξτε τις διαφάνειες που έχουν τοποθετηθεί στον δίσκος Bypass. Πιέστε το πλήκτρο [ ΙΑΦΑΝΕΙΑ]. 5. Πιέστε το πλήκτρο [ΛΕΙΤΟΥΡΓΙΑ ΤΑΧΥΤΗΤΑΣ] ή [ΛΕΙΤΟΥΡΓΙΑ ΠΟΙΟΤΗΤΑΣ] για τις διαφάνειες. Η ΛΕΙΤΟΥΡΓΙΑ ΤΑΧΥΤΗΤΑΣ είναι για γρήγορη εκτύπωση. Η ΛΕΙΤΟΥΡΓΙΑ ΠΟΙΟΤΗΤΑΣ είναι για εικόνα υψηλής ποιότητας. Μετά το άγγιγµα ενός εκ των δύο πλήκτρων και του πλήκτρου [ΟΚ], θα επιστρέψετε στην κύρια οθόνη παραγωγής φωτοαντιγράφων. ΣΗΜΕΙΩΣΗ: Περί των βηµάτων που ακολουθούν Εάν χρησιµοποιείται ο DADF, δείτε σελίδα Εάν χρησιµοποιείται το κρύσταλλο πρωτοτύπων, δείτε σελίδα Για να ακυρώσετε τη λειτουργία ΙΑΧΩΡΙΣΤΙΚΑ ΙΑΦΑΝΕΙΩΝ πιέστε το πλήκτρο [ ΙΑΧΩΡΙΣΤΙΚΑ ΙΑΦΑΝΕΙΩΝ] πάλι στην οθόνη ΕΙ ΙΚΕΣ ΡΥΘΜΙΣΕΙΣ Μετά την εργασία παραγωγής αντιγράφων, αφαιρέστε τυχόν διαφάνειες που παραµένουν στο δίσκο Bypass. Εγχειρίδιο χρήσης Xerox WorkCentre C
158 2 2 3 Λειτουργία Φωτοαντιγραφικού Εξώφυλλα Η λειτουργία ΕΞΩΦΥΛΛΑ χρησιµοποιείται για να τοποθετήσετε εξώφυλλα εµπρός, πίσω ή συγχρόνως εµπρός και πίσω σε πολυσέλιδα πρωτότυπα. Αυτή η λειτουργία µπορεί να χρησιµοποιηθεί µόνο όταν τα πρωτότυπα είναι τοποθετηµένα στον δίσκο DADF του DADF. ( εν µπορεί να χρησιµοποιηθεί το κρύσταλλο πρωτοτύπων). Εξώφυλλο µε εκτύπωση Αντίγραφα µίας όψης από πρωτότυπα µίας ή δύο όψεων Πρωτότυπα µίας όψης Αντίγραφα µίας όψης (χωρίς εκτύπωση στο εξώφυλλο) XEROX Πρωτότυπο εξώφυλλο Πρωτότυπα δύο όψεων XEROX Πίσω εξώφυλλο (χωρίς αντιγραφή) Μπροστινό κάλυµµα (µπορεί να αντιγραφεί στην µπροστινή πλευρά) XEROX 5 Πρωτότυπο εξώφυλλο XEROX Αντίγραφα δύο όψεων από πρωτότυπα µίας ή δύο όψεων Πρωτότυπα µίας όψης 5 Πίσω εξώφυλλο (χωρίς αντιγραφή) Μπροστινό κάλυµµα (µπορεί να αντιγραφεί στην µπροστινή πλευρά) Αντίγραφα δύο όψεων (αντιγραφή σε εξώφυλλο) Πίσω εξώφυλλο (χωρίς αντιγραφή) XEROX Πρωτότυπο εξώφυλλο Πρωτότυπα δύο όψεων XEROX 4 Πρωτότυπο εξώφυλλο XEROX Μπροστινό κάλυµµα (µπορεί να αντιγραφεί στην µπροστινή πλευρά) (Η πίσω πλευρά του εξώφυλλου είναι κενή) Μπορούν να γίνουν επιλογές για εµπρός εξώφυλλο, πίσω εξώφυλλο ή συγχρόνως εµπρός και πίσω εξώφυλλα. Τα πίσω εξώφυλλα δεν µπορούν να φωτοαντιγραφηθούν στην εµπρός πλευρά ούτε στην πίσω πλευρά Εγχειρίδιο χρήσης Xerox WorkCentre C226
159 2 4 Ειδικές λειτουργίες Εξώφυλλο χωρίς εκτύπωση Αντίγραφα One-sided µίας copies όψης from από one-sided πρωτότυπα or two-sided µίας ή δύο originals όψεων Πρωτότυπα One-sided originals µίας όψης Αντίγραφα One-sided µίας copies όψης (χωρίς (not copying εκτύπωση onto στο a cover) εξώφυλλο) Πίσω Back cover εξώφυλλο Πρωτότυπα Two-sided originals δύο όψεων Front Μπροστινό cover κάλυµµα (χωρίς (not copying εκτύπωση onto στο a cover) εξώφυλλο) Αντίγραφα Two-sided δύο copies όψεων from από one-sided πρωτότυπα or two-sided µίας ή δύο originals όψεων Πρωτότυπα One-sided originals µίας όψης Αντίγραφα One-sided µίας copies όψης (χωρίς (not copying εκτύπωση onto στο a cover) εξώφυλλο) 3 41 Πίσω Back cover εξώφυλλο Πρωτότυπα Two-sided originals δύο όψεων Front Μπροστινό cover κάλυµµα Μπορούν να γίνουν επιλογές για εµπρός εξώφυλλο, πίσω εξώφυλλο ή συγχρόνως εµπρός και πίσω εξώφυλλα. 1. Πιέστε το πλήκτρο [ΕΞΩΦΥΛΛΑ] στην οθόνη [ΕΙ ΙΚΕΣ ΛΕΙΤΟΥΡΓΙΕΣ]. Θα εµφανιστεί η οθόνη ρύθµισης ΕΞΩΦΥΛΛΑ. Το εικονίδιο εξωφύλλων (, κλπ.) θα εµφανιστεί επίσης στην άνω αριστερή περιοχή της οθόνης για να υποδείξει ότι η λειτουργία είναι ενεργοποιηµένη. Εγχειρίδιο χρήσης Xerox WorkCentre C
160 Λειτουργία Φωτοαντιγραφικού 2. Επιλέξτε τοποθέτηση εξωφύλλου. Επιλέξτε [ΜΠΡΟΣΤΑ], [ΠΙΣΩ] [ΜΠΡΟΣΤΑ + ΠΙΣΩ] στην κονσόλα αφής. 3. Ορίστε εάν θα εκτυπωθούν τα εµπρός εξώφυλλα ή όχι. Επιλέξτε [ΝΑΙ] ή [ΟΧΙ] στην κονσόλα αφής. Εάν επιλέξατε [ΝΑΙ], η πρώτη σελίδα του πρωτοτύπου θα εκτυπωθεί στο εµπρός εξώφυλλο. 4. Πιέστε το πλήκτρο [ΟΚ] στην οθόνη ρύθµισης [ΕΞΩΦΥΛΛΑ]. Επιστροφή στην οθόνη του µενού ΕΙ ΙΚΕΣ ΛΕΙΤΟΥΡΓΙΕΣ. 5. Πιέστε το πλήκτρο [ΟΚ] στην οθόνη [ΕΙ ΙΚΕΣ ΛΕΙΤΟΥΡΓΙΕΣ]. Επιστροφή την κύρια οθόνη παραγωγής αντιγράφων. 6. Τοποθετήστε το χαρτί που θα χρησιµοποιηθεί για τα εξώφυλλα στον δίσκο bypass. Τοποθετήστε χαρτί ιδίου µεγέθους µε αυτό που θα χρησιµοποιηθεί για την εργασία αντιγραφής. Εάν πρόκειται να χρησιµοποιηθεί η µονάδα τελικής επεξεργασίας µε συρραφή ράχης, δεν µπορεί να χρησιµοποιηθεί χαρτόνι για τα εξωφυλλα (δείτεσελίδα 1-33). Πρέπει να χρησιµοποιηθεί χαρτί εντός των προδιαγραφών συρραφής. Περί των βηµάτων που ακολουθούν 2-12 είτε σελίδες 2-18 έως. ΣΗΜΕΙΩΣΗ: Βεβαιωθείτε ότι έχετε τοποθετήσει τα πρωτότυπα στον δίσκο DADF του DADF. Το κρύσταλλο πρωτοτύπων δεν µπορεί να χρησιµοποιηθεί γι' αυτή τη λειτουργία. ΣΗΜΕΙΩΣΕΙΣ: Κατά την αντιγραφή των εξώφυλλων, η εφαρµογή της επιπρόσθετης τροφοδοσίας δεν θα λειτουργεί, ακόµα και εάν είναι ενργοποιηµένο το πρόγραµµα. Κατά την αντιγραφή των εξώφυλλων, η λειτουργία δηµιουργίας φυλλαδίου (σελίδα 2-72) και η συρραφή ράχης (συρραφή φυλλαδίου) δεν θα µπορούν να χρησιµοποιηθούν. Για να ακυρώσετε τη λειτουργία ΕΞΩΦΥΛΛΑ, επιλέξτε ξανά τη λειτουργία ΕΞΩΦΥΛΛΑ και πιέστε το πλήκτρο [ΑΚΥΡΩΣΗ] (βήµα 2) Εγχειρίδιο χρήσης Xerox WorkCentre C226
161 Ειδικές λειτουργίες Αντιστροφή Α/Μ Το µαύρο και το άσπρο αντιστρέφονται στο αντίγραφο για να δηµιουργηθεί µία αρνητική εικόνα (Η λειτουργία αυτή µπορεί να χρησιµοποιηθεί µόνο για ασπρόµαυρη αντιγραφή). Πρωτότυπο Αντίγραφο µε αντιστροφή Α/Μ ΣΗΜΕΙΩΣΗ: Πρωτότυπα µε µεγάλες µαύρες περιοχές (που χρησιµοποιούν µεγάλη ποσότητα τόνερ) µπορούν να εκτυπωθούν µε αντιστροφή Α/Μ για να µειωθεί η κατανάλωση του τόνερ. 1. Πιέστε το πλήκτρο για να µεταβείτε στην δεύτερη οθόνη ΕΙ ΙΚΕΣ ΛΕΙΤΟΥΡΓΙΕΣ. ÁÍÔÉÃÑÁÖÏ ÄÕÏ ÓÅËÉÄ. ÄÉÁ ÙÑÉÓÔÉÊÁ ÄÉÁÖÁÍÅÉÙÍ 2. Πιέστε το πλήκτρο [ΑΝΤΙΣΤΡΟΦΗ Α/Μ] στη δεύτερη οθόνη ΕΙ ΙΚΕΣ ΛΕΙΤΟΥΡΓΙΕΣ. Το πλήκτρο [ΑΝΤΙΣΤΡΟΦΗ Α/Μ] θα φωτιστεί για να υποδείξει ότι είναι επιλεγµένη η λειτουργία. ÅÐÅÎÅÑÃÁÓÉÁ ÅÉÊÏÍÁÓ ÁÍÔÉÓÔÑÏÖÇ Á/Ì Επιπρόσθετα το εικονίδιο Αναστροφή Α/Μ ( ) θα εµφανίζεται στην άνω αριστερή γωνία της οθόνης. 3. Πιέστε το πλήκτρο [ΟΚ] στην οθόνη [ΕΙ ΙΚΕΣ ΛΕΙΤΟΥΡΓΙΕΣ]. Επιστροφή την κύρια οθόνη παραγωγής αντιγράφων. Περί των βηµάτων που ακολουθούν Εάν χρησιµοποιείται ο DADF, δείτε τις σελίδες 2-12 έως Εάν χρησιµοποιείται το κρύσταλλο πρωτοτύπων, δείτε τις σελίδες 2-20 έως Για να ακυρώσετε τη λειτουργία αντιστροφή Α/Μ, πιέστε το πλήκτρο [ΑΝΤΙΣΤΡΟΦΗ Α/Μ] στην οθόνη ΕΙ ΙΚΕΣ ΛΕΙΤΟΥΡΓΙΕΣ (την οθόνη του βήµατος 2). Εγχειρίδιο χρήσης Xerox WorkCentre C
162 Λειτουργία Φωτοαντιγραφικού Μενού ρυθµίσεων χρωµάτων Το µενού [ΡΥΘΜΙΣΕΙΣ ΧΡΩΜΑΤΩΝ] στις [ΕΙ ΙΚΕΣ ΛΕΙΤΟΥΡΓΙΕΣ] ενεργοποιεί τις ακόλουθες παραµέτρους που µπορούν να ρυθµιστούν για να τροποποιήσετε τα χαρακτηριστικά σ ένα έγχρωµο αντίγραφο. Οι ρυθµίσεις που έχουν γίνει µε το µενού ρυθµίσεων χρωµάτων δεν έχουν επίδραση στην παραγωγή ασπρόµαυρων φωτοαντιγράφων. Πιέστε το πλήκτρο για να µεταβείτε στην δεύτερη οθόνη ΕΙ ΙΚΕΣ ΛΕΙΤΟΥΡΓΙΕΣ. Πιέστε το πλήκτρο [ΡΥΘΜΙΣΕΙΣ ΧΡΩΜΑΤΩΝ] στη δεύτερη οθόνη ΕΙ ΙΚΕΣ ΛΕΙΤΟΥΡΓΙΕΣ. ΡΥΘΜΙΣΗ RGB Τονίζει ή ατονεί ένα από τα τρία πρωτεύοντα χρώµατα, R (κόκκινο), G (πράσινο) ή Β (µπλε) (σελίδα 2-53). ΕΥΚΡΙΝΕΙΑ Κάνει πιο έντονα ή πιο απαλά τα περιγράµµατα των εικόνων (σελίδα 2-54). ΑΠΟΚΡΥΨΗ ΦΟΝΤΟΥ Αποτρέπει την αντιγραφή περιοχών µε αχνότερο φόντο (σελίδα Εγχειρίδιο χρήσης Xerox WorkCentre C226
163 Μενού ρυθµίσεων χρωµάτων ΕΞΙΣΟΡΡΟΠΗΣΗ ΧΡΩΜΑΤΩΝ Ρυθµίζει το χρώµα, τον τόνο και την πυκνότητα των έγχρωµων αντιγράφων (σελίδα 2-56). ΦΩΤΕΙΝΟΤΗΤΑ Το φωτοαντιγραφικό επιτρέπει τη ρύθµιση του επιπέδου φωτεινότητας. Εάν έχει επιλεγεί η φωτεινότητα, οι χρωµατικοί τόνοι µπορεί να γίνουν πιο σκούροι ή πιο φωτεινοί (σελίδα 2-58). ΕΝΤΑΣΗ Το φωτοαντιγραφικό επιτρέπει τη ρύθµιση του επιπέδου της έντασης των χρωµάτων. Εάν έχει επιλεγεί η ένταση, ο κορεσµός των χρωµάτων µπορεί να γίνει πιο ζωηρός ή πιο θαµπός (σελίδα 2-59). Ρύθµιση RGB υναµώνει ή ατονεί ένα από τα τρία πρωτεύοντα χρώµατα, κόκκινο (R), πράσινο (G) ή µπλε (Β). 1. Πιέστε το πλήκτρο [ΡΥΘΜΙΣΗ RGB] του µενού ΡΥΘΜΙΣΕΙΣ ΧΡΩΜΑΤΩΝ. 2. Επιλέξτε ένα από τα χρώµατα KOKKINO (R), ΠΡΑΣΙΝΟ (G) και ΜΠΛΕ (B). Μόνο ένα πρωτεύον χρώµα µπορεί να ρυθµιστεί. 3. Ρυθµίστε το επιλεγµένο χρώµα. Πιέστε το πλήκτρο [+] για να κάνετε πιο έντονο το επιλεγµένο χρώµα ή πιέστε το πλήκτρο [-] για να ατονίσετε το χρώµα. Εάν έχετε αγγίξει το πλήκτρο, θα εµφανιστεί το εικονίδιο του µενού ρυθµίσεων χρωµάτων ( ) στην άνω αριστερή περιοχή της οθόνης για να υποδείξει ότι η λειτουργία είναι ενεργή. Εγχειρίδιο χρήσης Xerox WorkCentre C
164 Λειτουργία Φωτοαντιγραφικού 4. Πιέστε το πλήκτρο [ΟΚ] (το εσωτερικό πλήκτρο [ΟΚ]) στην οθόνη ΡΥΘΜΙΣΕΙΣ ΧΡΩΜΑΤΩΝ. Επιστροφή στην οθόνη του µενού ΡΥΘΜΙΣΕΙΣ ΧΡΩΜΑΤΩΝ. 5. Πιέστε το πλήκτρο [ΟΚ] στην οθόνη του µενού ΡΥΘΜΙΣΕΙΣ ΧΡΩΜΑΤΩΝ. Επιστροφή στην οθόνη του µενού ΕΙ ΙΚΕΣ ΛΕΙΤΟΥΡΓΙΕΣ. 6. Πιέστε το πλήκτρο [ΟΚ] στην οθόνη [ΕΙ ΙΚΕΣ ΛΕΙΤΟΥΡΓΙΕΣ]. Επιστροφή την κύρια οθόνη παραγωγής αντιγράφων. Περί των βηµάτων που ακολουθούν Εάν χρησιµοποιείται ο DADF, δείτε τις σελίδες 2-12 έως Εάν χρησιµοποιείται το κρύσταλλο πρωτοτύπων, δείτε τις σελίδες 2-20 έως Και στις δύο περιπτώσεις, πιέστε το πλήκτρο [ΕΝΑΡΞΗ ΕΓΧΡΩΜΗΣ ΕΚΤΥΠΩΣΗΣ] για να ξεκινήσει η παραγωγή φωτοαντιγράφων. Για να ακυρώσετε τη λειτουργία ΡΥΘΜΙΣΗ RGB, επιλέξτε πάλι την λειτουργία ΡΥΘΜΙΣΗ RGB και πιέστε το πλήκτρο [ΑΚΥΡΩΣΗ] (βήµα 2 ή 3). Ευκρίνεια Κάνει πιο ακριβή ή πιο απαλά τα περιγράµµατα των εικόνων. 1. Πιέστε το πλήκτρο [ΕΥΚΡΙΝΕΙΑ] στην οθόνη του µενού ΡΥΘΜΙΣΕΙΣ ΧΡΩΜΑΤΩΝ. Θα εµφανιστεί η οθόνη ρύθµισης ΕΥΚΡΙΝΕΙΑ. Το εικονίδιο ρυθµίσεων χρωµάτων ( ) εµφανίζεται επίσης στην επάνω αριστερή περιοχή της οθόνης για να υποδείξει ότι η λειτουργία είναι ενεργοποιηµένη. 2. Πιέστε το πλήκτρο [ΑΠΑΛΑ] για να κάνετε πιο απαλά τα περιγράµµατα των εικόνων ή πιέστε το πλήκτρο [ΕΥΚΡΙΝΕΙΑ] για να τα κάνετε πιο ακριβή. 3. Πιέστε το πλήκτρο [ΟΚ] (το εσωτερικό πλήκτρο [ΟΚ]) στην οθόνη ρύθµισης ΕΥΚΡΙΝΕΙΑ. Επιστροφή στην οθόνη του µενού ΡΥΘΜΙΣΕΙΣ ΧΡΩΜΑΤΩΝ Εγχειρίδιο χρήσης Xerox WorkCentre C226
165 Μενού ρυθµίσεων χρωµάτων 4. Πιέστε το πλήκτρο [ΟΚ] στην οθόνη του µενού ΡΥΘΜΙΣΕΙΣ ΧΡΩΜΑΤΩΝ. Επιστροφή στην οθόνη του µενού ΕΙ ΙΚΕΣ ΛΕΙΤΟΥΡΓΙΕΣ. 5. Πιέστε το πλήκτρο [ΟΚ] στην οθόνη [ΕΙ ΙΚΕΣ ΛΕΙΤΟΥΡΓΙΕΣ]. Επιστροφή την κύρια οθόνη παραγωγής αντιγράφων. Περί των βηµάτων που ακολουθούν Εάν χρησιµοποιείται ο DADF, δείτε τις σελίδες 2-12 έως Εάν χρησιµοποιείται το κρύσταλλο πρωτοτύπων, δείτε τις σελίδες 2-20 έως Και στις δύο περιπτώσεις, πιέστε το πλήκτρο [ΕΝΑΡΞΗ ΕΓΧΡΩΜΗΣ ΕΚΤΥΠΩΣΗΣ] για να ξεκινήσει η παραγωγή φωτοαντιγράφων. Για να ακυρώσετε τη λειτουργία ΕΥΚΡΙΝΕΙΑ, επιλέξτε ξανά τη λειτουργία ΕΥΚΡΙΝΕΙΑ και πιέστε το πλήκτρο [ΑΚΥΡΩΣΗ] (βήµα 2). Απόκρυψη φόντου Το φωτοαντιγραφικό µπορεί να αποκρύψει ανεπιθύµητες περιοχές φόντου των πρωτοτύπων όταν παράγετε φωτοαντίγραφα. 1. Πιέστε το πλήκτρο [ΑΠΟΚΡΥΨΗ ΦΟΝΤΟΥ] στην οθόνη µενού ΡΥΘΜΙΣΕΙΣ ΧΡΩΜΑΤΩΝ. Θα εµφανιστεί η οθόνη ρύθµισης ΑΠΟΚΡΥΨΗ ΦΟΝΤΟΥ. Το εικονίδιο ρυθµίσεων χρωµάτων ( ) εµφανίζεται επίσης στην επάνω αριστερή περιοχή της οθόνης για να υποδείξει ότι η λειτουργία είναι ενεργοποιηµένη. 2. Χρησιµοποιήστε τα πλήκτρα [+] και [-] για να επιλέξετε το επιθυµητό επίπεδο απόκρυψης φόντου. Εάν επιλέξετε το επίπεδο 1, θα παραλειφθούν οι περιοχές µε σκουρότερο φόντο. Το επίπεδο µπορεί να ρυθµιστεί σε τρία βήµατα. Η προεπιλεγµένη ρύθµιση είναι το επίπεδο Πιέστε το πλήκτρο [ΟΚ] (το εσωτερικό πλήκτρο [ΟΚ]) στην οθόνη ρύθµισης ΑΠΟΚΡΥΨΗ ΦΟΝΤΟΥ. Επιστροφή στην οθόνη του µενού ΡΥΘΜΙΣΕΙΣ ΧΡΩΜΑΤΩΝ. Εγχειρίδιο χρήσης Xerox WorkCentre C
166 Λειτουργία Φωτοαντιγραφικού Πιέστε το πλήκτρο [ΟΚ] στην οθόνη του µενού ΡΥΘΜΙΣΕΙΣ ΧΡΩΜΑΤΩΝ. Επιστροφή στην οθόνη του µενού ΕΙ ΙΚΕΣ ΛΕΙΤΟΥΡΓΙΕΣ Πιέστε το πλήκτρο [ΟΚ] στην οθόνη [ΕΙ ΙΚΕΣ ΛΕΙΤΟΥΡΓΙΕΣ]. Επιστροφή την κύρια οθόνη παραγωγής αντιγράφων. Περί των βηµάτων που ακολουθούν Εάν χρησιµοποιείται ο DADF, δείτε τις σελίδες 2-12 έως Εάν χρησιµοποιείται το κρύσταλλο πρωτοτύπων, δείτε τις σελίδες 2-20 έως Και στις δύο περιπτώσεις, πιέστε το πλήκτρο [ΕΝΑΡΞΗ ΕΓΧΡΩΜΗΣ ΕΚΤΥΠΩΣΗΣ] για να ξεκινήσει η παραγωγή φωτοαντιγράφων. Για να ακυρώσετε τη λειτουργία ΑΠΟΚΡΥΨΗ ΦΟΝΤΟΥ, επιλέξτε ξανά τη λειτουργία ΑΠΟΚΡΥΨΗ ΦΟΝΤΟΥ και πιέστε το πλήκτρο [ΑΚΥΡΩΣΗ] (βήµα 2). Εξισορρόπηση χρωµάτων Η λειτουργία αυτή χρησιµοποιείται για να ρυθµιστεί το χρώµα, ο τόνος και η πυκνότητα των έγχρωµων αντιγράφων. 1. Πιέστε το πλήκτρο [ΙΣΟΡΡΟΠΙΑ ΧΡΩΜΑΤΩΝ] στην οθόνη του µενού ΡΥΘΜΙΣΕΙΣ ΧΡΩΜΑΤΩΝ. Θα εµφανιστεί η οθόνη ρύθµισης ΙΣΟΡΡΟΠΙΑΣ ΧΡΩΜΑΤΩΝ. 2. Χρησιµοποιήστε τα πλήκτρα που φαίνονται στο παρακάτω σχήµα για να ρυθµίσετε την εξισορρόπηση χρωµάτων. Η ρύθµιση Εξισορρόπηση χρωµάτων σας επιτρέπει να ρυθµίσετε την πυκνότητα των τεσσάρων χρωµάτων: Cyan (κυανό), magenta (µατζέντα), yellow (κίτρινο) και black (µαύρο). Η κλίµακα πυκνότητας υποδιαιρείται σε οκτώ επίπεδα ανά χρώµα, από το 1 (περιοχές µε µικρότερη πυκνότητα) έως το 8 (περιοχές µε µεγαλύτερη πυκνότητα). Η πυκνότητα µπορεί να ρυθµιστεί για ένα επίπεδο τη φορά ή και για τα οκτώ επίπεδα ταυτόχρονα Εγχειρίδιο χρήσης Xerox WorkCentre C226
167 Μενού ρυθµίσεων χρωµάτων (A) Χρησιµοποιήστε αυτά τα πλήκτρα για να επιλέξετε το χρώµα ([C] = κυανό, [M] = µατζέντα, [Y] = κίτρινο, [Bk] = µαύρο). Μόνο όταν η περιοχή γύρω από το γράµµα εσωτερικά του πλήκτρου είναι φωτισµένη, έχουν οριστεί ρυθµίσεις διαφορετικές από τις προεπιλεγµένες ρυθµίσεις. (B) Χρησιµοποιήστε αυτά τα πλήκτρα για να αλλάξετε τις πυκνότητες όλων των οκτώ επιπέδων ταυτόχρονα µε ένα χειρισµό. Όταν πιέζετε ένα από τα πλήκτρα, οι ενδεικτικές γραµµές και των οκτώ επιπέδων θα µετακινηθούν προς τα πάνω ή κάτω κατά ένα βήµα. (C) Χρησιµοποιήστε αυτά τα πλήκτρα για να ρυθµίσετε τις πυκνότητες για κάθε ένα από τα οκτώ επίπεδα πυκνότητας. Όταν πιέζετε ένα από τα πλήκτρα, θα µετακινηθεί προς τα πάνω ή κάτω η αντίστοιχη ενδεικτική γραµµή κατά ένα βήµα. Πιέστε το πλήκτρο για να αυξήσετε την πυκνότητα του αντίστοιχου επιπέδου, ή το πλήκτρο για να µειώσετε την πυκνότητα. (D) Χρησιµοποιήστε αυτό το πλήκτρο για να επαναφέρετε τις πυκνότητες όλων των οκτώ επιπέδων στις αρχικά προτοποθετηµένες ρυθµίσεις. Οι αρχικές ρυθµίσεις εξισορρόπησης χρωµάτων έχουν οριστεί από το πρόγραµµα του βασικού χειριστή "Αρχική ρύθµισηεξισορρόπησης χρωµάτων". Για το λόγο αυτό, οι αρχικές ρυθµίσεις µπορεί να µην είναι απαραίτητα στο 0 (θέση του µεσαίου ενδεικτικού) για όλα τα επίπεδα. Η αρχική ρύθµιση κάθε επιπέδου υποδεικνύεται µε ένα γκρι ενδεικτικό. Όταν είναι ρυθµισµένη η εξισορρόπηση χρωµάτων, το εικονίδιο ρυθµίσεων χρωµάτων ( ) θα εµφανίζεται στην άνω αριστερή περιοχή της οθόνης για να υποδείξει ότι η λειτουργία είναι ενεργή. 3. Πιέστε το πλήκτρο [ΟΚ] (το εσωτερικό πλήκτρο [ΟΚ]) στην οθόνη ρύθµισης ΙΣΟΡΡΟΠΙΑ ΧΡΩΜΑΤΩΝ. Επιστροφή στην οθόνη του µενού ΡΥΘΜΙΣΕΙΣ ΧΡΩΜΑΤΩΝ. 4. Πιέστε το πλήκτρο [ΟΚ] στην οθόνη του µενού ΡΥΘΜΙΣΕΙΣ ΧΡΩΜΑΤΩΝ. Επιστροφή στην οθόνη του µενού ΕΙ ΙΚΕΣ ΛΕΙΤΟΥΡΓΙΕΣ. 5. Πιέστε το πλήκτρο [ΟΚ] στην οθόνη [ΕΙ ΙΚΕΣ ΛΕΙΤΟΥΡΓΙΕΣ]. Επιστροφή την κύρια οθόνη παραγωγής αντιγράφων. Περί των βηµάτων που ακολουθούν Εάν χρησιµοποιείται ο DADF, δείτε τις σελίδες 2-12 έως Εάν χρησιµοποιείται το κρύσταλλο πρωτοτύπων, δείτε τις σελίδες 2-20 έως Και στις δύο περιπτώσεις, πιέστε το πλήκτρο [ΕΝΑΡΞΗ ΕΓΧΡΩΜΗΣ ΕΚΤΥΠΩΣΗΣ] για να ξεκινήσει η παραγωγή φωτοαντιγράφων. Για να ακυρώσετε τη λειτουργία ΕΞΙΣΟΡΡΟΠΗΣΗ ΧΡΩΜΑΤΩΝ, επιλέξτε ξανά τη λειτουργία ΕΞΙΣΟΡΡΟΠΗΣΗ ΧΡΩΜΑΤΩΝ και πιέστε το πλήκτρο [ΑΚΥΡΩΣΗ] (βήµα 2). Εγχειρίδιο χρήσης Xerox WorkCentre C
168 Λειτουργία Φωτοαντιγραφικού Φωτεινότητα Το φωτοαντιγραφικό επιτρέπει τη ρύθµιση του επιπέδου φωτεινότητας των εικόνων. 1. Πιέστε το πλήκτρο [ΦΩΤΕΙΝΟΤΗΤΑ] στην οθόνη του µενού ΡΥΘΜΙΣΕΙΣ ΧΡΩΜΑΤΩΝ. Θα εµφανιστεί η οθόνη ρύθµισης ΦΩΤΕΙΝΟΤΗΤΑΣ. 2. Ρυθµίστε τη φωτεινότητα. Χρησιµοποιήστε τα πλήκτρα [-] και [+] για να ρυθµίσετε το επίπεδο για τη ΦΩΤΕΙΝΟΤΗΤΑ. Εάν έχετε αγγίξει το πλήκτρο, θα εµφανιστεί το εικονίδιο του µενού ρυθµίσεων χρωµάτων ( ) στην άνω αριστερή περιοχή της οθόνης για να υποδείξει ότι η λειτουργία είναι ενεργή. 3. Πιέστε το πλήκτρο [ΟΚ] (το εσωτερικό πλήκτρο [ΟΚ]) στην οθόνη ρύθµισης [ΦΩΤΕΙΝΟΤΗΤΑ]. Επιστροφή στην οθόνη του µενού ΡΥΘΜΙΣΕΙΣ ΧΡΩΜΑΤΩΝ. 4. Πιέστε το πλήκτρο [ΟΚ] στην οθόνη του µενού ΡΥΘΜΙΣΕΙΣ ΧΡΩΜΑΤΩΝ. Επιστροφή στην οθόνη του µενού ΕΙ ΙΚΕΣ ΛΕΙΤΟΥΡΓΙΕΣ. 5. Πιέστε το πλήκτρο [ΟΚ] στην οθόνη [ΕΙ ΙΚΕΣ ΛΕΙΤΟΥΡΓΙΕΣ]. Επιστροφή την κύρια οθόνη παραγωγής αντιγράφων. Περί των βηµάτων που ακολουθούν Εάν χρησιµοποιείται ο DADF, δείτε τις σελίδες 2-12 έως Εάν χρησιµοποιείται το κρύσταλλο πρωτοτύπων, δείτε τις σελίδες 2-20 έως Και στις δύο περιπτώσεις, πιέστε το πλήκτρο [ΕΝΑΡΞΗ ΕΓΧΡΩΜΗΣ ΕΚΤΥΠΩΣΗΣ] για να ξεκινήσει η παραγωγή φωτοαντιγράφων. Για να ακυρώσετε τη λειτουργία ΦΩΤΕΙΝΟΤΗΤΑ, επιλέξτε ξανά τη λειτουργία ΦΩΤΕΙΝΟΤΗΤΑ και πιέστε το πλήκτρο [ΑΚΥΡΩΣΗ] (βήµα 2) Εγχειρίδιο χρήσης Xerox WorkCentre C226
169 Μενού ρυθµίσεων χρωµάτων Ένταση Το φωτοαντιγραφικό επιτρέπει τη ρύθµιση του επιπέδου έντασης των χρωµάτων. Η λειτουργία αυτή µπορεί να χρησιµοποιηθεί µόνο όταν το πρωτότυπο είναι τοποθετηµένο στο κρύσταλλο πρωτοτύπων. ( εν µπορεί να χρησιµοποιηθεί ο DADF.) 1. Πιέστε το πλήκτρο [ΕΝΤΑΣΗ] στην οθόνη του µενού ΡΥΘΜΙΣΕΙΣ ΧΡΩΜΑΤΩΝ. Θα εµφανιστεί η οθόνη ρύθµισης ΕΝΤΑΣΗ. 2. Ρυθµίστε την ένταση. Χρησιµοποιήστε τα πλήκτρα [-] και [+] για να ρυθµίσετε το επίπεδο για τη ΦΩΤΕΙΝΟΤΗΤΑ. Εάν έχετε αγγίξει το πλήκτρο, θα εµφανιστεί το εικονίδιο του µενού ρυθµίσεων χρωµάτων ( ) στην άνω αριστερή περιοχή της οθόνης για να υποδείξει ότι η λειτουργία είναι ενεργή. 3. Πιέστε το πλήκτρο [ΟΚ] (το εσωτερικό πλήκτρο [ΟΚ]) στην οθόνη ρύθµισης [ΕΝΤΑΣΗ]. Επιστροφή στην οθόνη του µενού ΡΥΘΜΙΣΕΙΣ ΧΡΩΜΑΤΩΝ. 4. Πιέστε το πλήκτρο [ΟΚ] στην οθόνη του µενού ΡΥΘΜΙΣΕΙΣ ΧΡΩΜΑΤΩΝ. Επιστροφή στην οθόνη του µενού ΕΙ ΙΚΕΣ ΛΕΙΤΟΥΡΓΙΕΣ. 5. Πιέστε το πλήκτρο [ΟΚ] στην οθόνη [ΕΙ ΙΚΕΣ ΛΕΙΤΟΥΡΓΙΕΣ]. Επιστροφή την κύρια οθόνη παραγωγής αντιγράφων. Περί των βηµάτων που ακολουθούν είτε τις σελίδες 2-20 έως 2-22 και στη συνέχεια πιέστε το πλήκτρο [ΕΝΑΡΞΗ ΕΓΧΡΩΜΗΣ ΕΚΤΥΠΩΣΗΣ] για να ξεκινήσει η παραγωγή φωτοαντιγράφων. Για να ακυρώσετε τη λειτουργία ΕΝΤΑΣΗ, επιλέξτε ξανά τη λειτουργία ΕΝΤΑΣΗ και πιέστε το πλήκτρο [ΑΚΥΡΩΣΗ] (βήµα 2). Εγχειρίδιο χρήσης Xerox WorkCentre C
170 Λειτουργία Φωτοαντιγραφικού Μενού επεξεργασίας εικόνας Για να χρησιµοποιήσετε τις ακόλουθες βολικές λειτουργίες παραγωγής φωτοαντιγράφων, πιέστε το πλήκτρο [ΕΠΕΞΕΡΓΑΣΙΑ ΕΙΚΟΝΑΣ] στις [ΕΙ ΙΚΕΣ ΡΥΘΜΙΣΕΙΣ]. Πιέστε το πλήκτρο για να µεταβείτε στην δεύτερη οθόνη ΕΙ ΙΚΕΣ ΛΕΙΤΟΥΡΓΙΕΣ. Πιέστε το πλήκτρο [ΕΠΕΞΕΡΓΑΣΙΑ ΕΙΚΟΝΑΣ] στη δεύτερη οθόνη ΕΙ ΙΚΕΣ ΛΕΙΤΟΥΡΓΙΕΣ. ΜΟΝΟΧΡΩΜΑΤΙΚΟ Παράγει φωτοαντίγραφα σε ένα µόνο επιλεγµένο χρώµα (σελίδα 2-61). ΚΑΤΟΠΤΡΙΚΟ ΕΙ ΩΛΟ Εξτυπώνεται ένα κατοπτρικο ειδωλο του πρωτοτύπου (σελίδα 2-62). ΕΠΑΝΑΛΗΨΗ ΦΩΤΟΓΡΑΦΙΑΣ Παράγει επαναλαµβανόµενες εικόνες µιας φωτογραφίας σε ένα φύλλο χαρτιού αντιγραφής (σελίδα 2-63). ΠΟΛΛΑΠΛΑ ΕΙ ΩΛΑ Η λειτουργία πολλαπλών ειδώλων χρησιµοποιείται για να παράγετε φωτοαντίγραφα έως τεσσάρων πρωτοτύπων, διευθετηµένων στην προσδιορισµένη σειρά, ανά φύλλο χαρτιού αντιγραφής µε οποιοδήποτε τρόπο από τις τέσσερις πρότυπες µορφές διάταξης (σελίδα 2-65) Εγχειρίδιο χρήσης Xerox WorkCentre C226
171 Μενού επεξεργασίας εικόνας A3 ΣΥΝ ΕΚΤΥΠ Παράγει αντίγραφα πλήρους εικόνας A3 (11" x 17") σε χαρτί αντιγραφής A3W (12" x 18") (σελίδα 2-67). ΜΕΓΕΘΥΝΣΗ ΠΟΛΛΩΝ ΣΕΛΙ ΩΝ Μεγεθύνει την εικόνα ενός πρωτοτύπου σε µέγεθος µεγαλύτερο από A3 (11" x 17") και εκτυπώνει τα διαιρούµενα χρώµατα της εικόνας σε πολλαπλά φύλλα χαρτιού αντιγραφής για συναρµολόγηση σε µεγάλο συντεθηµένο αντίγραφο (σελίδα 2-69). ΗΜΙΟΥΡΓΙΑ ΦΥΛΛΑ ΙΟΥ Η λειτουργία δηµιουργίας φυλλαδίου χρησιµοποιείται για να ταξινοµήσει τα αντίγραφα µε τον σωστό τρόπο ώστε να ακολουθήσει η συρραφή ράχης και το κεντρικό δίπλωµα για δηµιουργία φυλλαδίου. Σε κάθε πλευρά του χαρτιού αντιγραφής αντιγράφονται δύο σελίδες του πρωτοτύπου. Με τον τρόπο αυτό αντιγράφονται τέσσερις σελίδες σε ένα φύλλο (σελίδα 2-72). (Γι' αυτή τη λειτουργία απαιτείται µονάδα Duplex/2- ίσκων και µονάδα Duplex bypass/ µετατροπέα.) Μονοχρωµατικό Παράγει φωτοαντίγραφα στο επιλεγµένο χρώµα. 1. Πιέστε το πλήκτρο [ΜΟΝΟΧΡΩΜΑΤΙΚΟ] στην οθόνη ΕΠΕΞΕΡΓΑΣΙΑ ΕΙΚΟΝΑΣ. Θα εµφανιστεί η οθόνη ρύθµισης ΜΟΝΟΧΡΩΜΑΤΙΚΟ. 2. Επιλέξτε το επιθυµητό χρώµα. Πιέζοντας ένα από τα πλήκτρα, το εικονίδιο µονοχρωµατικού αντιγράφου ( ) θα εµφανίζεται στην άνω αριστερή περιοχή της οθόνης για να υποδείξει ότι είναι επιλεγµένη η µονοχρωµατική λειτουργία. (Ο αριθµός που εµφανίζεται µαζί µε το εικονίδιο υποδεικνύει το επιλεγµένο χρώµα και είναι ίδιος µε τον αριθµό στο πλήκτρο του επιλεγµένου χρώµατος). 3. Πιέστε το πλήκτρο [ΟΚ] (το εσωτερικό πλήκτρο [ΟΚ]) στην οθόνη ρύθµισης ΜΟΝΟΧΡΩΜΑΤΙΚΟ. Επιστροφή στην οθόνη του µενού ΕΠΕΞΕΡΓΑΣΙΑ ΕΙΚΟΝΑΣ. 4. Πιέστε το πλήκτρο [ΟΚ] στην οθόνη του µενού ΕΠΕΞΕΡΓΑΣΙΑ ΕΙΚΟΝΑΣ. Επιστροφή στην οθόνη του µενού ΕΙ ΙΚΕΣ ΛΕΙΤΟΥΡΓΙΕΣ. 5. Πιέστε το πλήκτρο [ΟΚ] στην οθόνη [ΕΙ ΙΚΕΣ ΛΕΙΤΟΥΡΓΙΕΣ]. Επιστροφή την κύρια οθόνη παραγωγής αντιγράφων. -1 Εγχειρίδιο χρήσης Xerox WorkCentre C
172 Λειτουργία Φωτοαντιγραφικού Περί των βηµάτων που ακολουθούν Εάν χρησιµοποιείται ο DADF, δείτε τις σελίδες 2-12 έως Εάν χρησιµοποιείται το κρύσταλλο πρωτοτύπων, δείτε τις σελίδες 2-20 έως Και στις δύο περιπτώσεις, πιέστε το πλήκτρο [ΕΝΑΡΞΗ ΕΓΧΡΩΜΗΣ ΕΚΤΥΠΩΣΗΣ] για να ξεκινήσει η παραγωγή φωτοαντιγράφων. Για να ακυρώσετε τη λειτουργία ΜΟΝΟΧΡΩΜΑΤΙΚΟ, επιλέξτε ξανά τη λειτουργία ΜΟΝΟΧΡΩΜΑΤΙΚΟ και πιέστε το πλήκτρο [ΑΚΥΡΩΣΗ] (βήµα 2). Κατοπτρικό είδωλο Η λειτουργία αυτή χρησιµοποιείται για να εκτυπώσετε ένα κατοπτρικό είδωλο της εικόνας. Οι εικόνες θα αντιστρέφονται κατά την κατεύθυνση από δεξιά προς τα αριστερά στα φωτοαντίγραφα. Πρωτότυπο Αντίγραφο 1. Πιέστε το πλήκτρο [ΚΑΤΟΠΤΡΙΚΟ ΕΙ ΩΛΟ] στην οθόνη ΕΠΕΞΕΡΓΑΣΙΑ ΕΙΚΟΝΑΣ. Το πλήκτρο [ΚΑΤΟΠΤΡΙΚΟ ΕΙ ΩΛΟ] θα φωτιστεί για να υποδείξει ότι η λειτουργία είναι ενεργοποιηµένη και το εικονίδιο κατοπτρικού ειδώλου ( ) θα εµφανίζεται στην άνω αριστερή πλευρά της οθόνης. 2. Πιέστε το πλήκτρο [ΟΚ] στην οθόνη του µενού ΕΠΕΞΕΡΓΑΣΙΑ ΕΙΚΟΝΑΣ. Επιστροφή στην οθόνη του µενού ΕΙ ΙΚΕΣ ΛΕΙΤΟΥΡΓΙΕΣ. 3. Πιέστε το πλήκτρο [ΟΚ] στην οθόνη [ΕΙ ΙΚΕΣ ΛΕΙΤΟΥΡΓΙΕΣ]. Επιστροφή την κύρια οθόνη παραγωγής αντιγράφων. Περί των βηµάτων που ακολουθούν Εάν χρησιµοποιείται ο DADF, δείτε τις σελίδες 2-12 έως Εάν χρησιµοποιείται το κρύσταλλο πρωτοτύπων, δείτε τις σελίδες 2-20 έως Για να ακυρώσετε τη λειτουργία ΚΑΤΟΠΤΡΙΚΟ ΕΙ ΩΛΟ πιέστε ξανά το πλήκτρο [ΚΑΤΟΠΤΡΙΚΟ ΕΙ ΩΛΟ] στην οθόνη του µενού ΕΠΕΞΕΡΓΑΣΙΑ ΕΙΚΟΝΑΣ (βήµα 2) Εγχειρίδιο χρήσης Xerox WorkCentre C226
173 Μενού επεξεργασίας εικόνας Επανάληψη φωτογραφίας Η λειτουργία ΕΠΑΝΑΛΗΨΗ ΦΩΤΟΓΡΑΦΙΑΣ χρησιµοποιείται για να παράγετε επαναλαµβανόµενα είδωλα µιας φωτογραφίας σε ένα µόνο φύλλο χαρτιού αντιγραφής. Μπορούν να γίνουν έως 24 επαναλήψεις σε ένα µόνο φύλλο χαρτιού αντιγραφής. Ο αριθµός των αντιγράφων σε ένα µόνο φύλλο χαρτιού εξαρτάται από το µέγεθος του πρωτοτύπου και του χαρτιού αντιγραφής. εν µπορεί να επιλεγεί σµίκρυνση ή µεγέθυνση µε αυτή τη λειτουργία. Εάν είχε επιλεγεί σµίκρυνση ή µεγέθυνση, η κλίµακα αντιγραφής θα επανέλθει στο 100% όταν επιλεγεί αυτή η λειτουργία. Η λειτουργία δεν είναι διαθέσιµη όταν χρησιµοποιείτε µη πρότυπο µέγεθος χαρτιού αντιγραφής. Η λειτουργία αυτή µπορεί να χρησιµοποιηθεί µόνο µε χαρτί µεγέθους A4 (8-1/ 2" x 11") ή A3 (11" x 17"). Μέγεθος πρωτοτύπου (έως 130 x 90 χλστ. (3 x 5 )) Εκτύπωση τεσσάρων αντιγράφων σε φύλλο χαρτιού µεγέθους A4 (8½ x 11 ). Μέγεθος πρωτοτύπου (έως 100 x 150 χλστ. (5 x 7 )) Εκτύπωση δύο αντιγράφων σε φύλλο χαρτιού µεγέθους A4 (8- ½ x 11 ). Εκτύπωση οκτώ αντιγράφων σε φύλλο χαρτιού µεγέθους A3 (11 x 17 ). Εκτύπωση τεσσάρων αντιγράφων σε φύλλο χαρτιού µεγέθους A3 (11 x 17 ). Μέγεθος πρωτοτύπου (έως 70 x 100 χλστ.(2½ x 4 )) Εκτύπωση οκτώ αντιγράφων σε φύλλο χαρτιού µεγέθους A4 (8½ x 11 ). Μέγεθος πρωτοτύπου (έως 65 x 70 χλστ. (2½ x 2½ )) Εκτύπωση 12 αντιγράφων σε φύλλο χαρτιού µεγέθους A4 (8- ½ x 11 ). Εκτύπωση 16 αντιγράφων σε φύλλο χαρτιού µεγέθους A3 (11 x 17 ). Εκτύπωση 24 αντιγράφων σε φύλλο χαρτιού µεγέθους A3 (11 x 17 ). Μέγεθος πρωτοτύπου (έως 57 x 100 χλστ. (2-1/8 x 3-5/8 )) Εκτύπωση 10 αντιγράφων σε φύλλο χαρτιού µεγέθους A4 (8½ x 11 ) (κλίµακα 95%) Εγχειρίδιο χρήσης Xerox WorkCentre C
174 Λειτουργία Φωτοαντιγραφικού 1. Πιέστε το πλήκτρο [ΕΠΑΝΑΛΗΨΗ ΦΩΤΟΓΡΑΦΙΑΣ] στην οθόνη του µενού ΕΠΕΞΕΡΓΑΣΙΑ ΕΙΚΟΝΑΣ. Θα εµφανιστεί η οθόνη ρύθµισης ΕΠΑΝΑΛΗΨΗ ΦΩΤΟΓΡΑΦΙΑΣ. 2. Πιέστε το πλήκτρο για τον επιθυµητό συνδυασµό τύπου πρωτοτύπου και µεγέθους χαρτιού. Πιέζοντας κάποιο από τα πλήκτρα, το εικονίδιο επανάληψης φωτογραφίας (, κλπ.) θα εµφανίζεται στην άνω αριστερή περιοχή της οθόνης για να υποδείξει ότι η λειτουργία είναι ενεργοποιηµένη. Εάν δεν εµφανίζεται το πλήκτρο για τον επιθυµητό συνδυασµό, πιέστε το πλήκτρο ή για να κυλίσετε την οθόνη και κατόπιν πιέστε το πλήκτρο του επιθυµητού τύπου επανάληψης (A4 (8-1/2" x 11") ή A3 (11" x 17")). Όταν κάνετε αντίγραφα µε επανάληψη ενός πρωτοτύπου µεγέθους (έως 57 x 100 χιλ. (2-1/8" x 3-5/8")), µπορεί να επιλεγεί µόνο χαρτί A4 (8-1/2" x 11") για το συγκεκριµένο µέγεθος χαρτιού. 3. Πιέστε το πλήκτρο [ΟΚ] (το εσωτερικό πλήκτρο [ΟΚ]) στην οθόνη ρύθµισης ΕΠΑΝΑΛΗΨΗ ΦΩΤΟΓΡΑΦΙΑΣ. Επιστροφή στην οθόνη του µενού ΕΠΕΞΕΡΓΑΣΙΑ ΕΙΚΟΝΑΣ. 4. Πιέστε το πλήκτρο [ΟΚ] στην οθόνη του µενού ΕΠΕΞΕΡΓΑΣΙΑ ΕΙΚΟΝΑΣ. Επιστροφή στην οθόνη του µενού ΕΙ ΙΚΕΣ ΛΕΙΤΟΥΡΓΙΕΣ. 5. Πιέστε το πλήκτρο [ΟΚ] στην οθόνη [ΕΙ ΙΚΕΣ ΛΕΙΤΟΥΡΓΙΕΣ]. Επιστροφή την κύρια οθόνη παραγωγής αντιγράφων. Περί των βηµάτων που ακολουθούν είτε σελίδες 2-20 έως ΣΗΜΕΙΩΣΕΙΣ: Βεβαιωθείτε ότι τοποθετήσατε το πρωτότυπο στο κρύσταλλο πρωτοτύπων. Ο DADF δεν µπορεί να χρησιµοποιηθεί γι' αυτή τη λειτουργία Εγχειρίδιο χρήσης Xerox WorkCentre C226
175 Μενού επεξεργασίας εικόνας Τοποθετήστε τα πρωτότυπα ~70 x 100χλστ. (2-1/2" x 4"), ~65 x 70χλστ. (2-1/ 2" x 2-1/2") και ~57 x 100χλστ. (2-1/8" x 3-5/8") όπως επεξηγείται παρακάτω. Κλίµακα Centring κεντραρίσµατος Scale Τοποθέτηση Placing a πρωτοτύπου ~70 ~70 x 100χλστ. 100mm (2 (2½ ½" xx 4 ) 4") ή or ~57 x 100χλστ 100mm (2 1 / " x x3 5 / 8 / ) 8 ") original Centring Κλίµακα κεντραρίσµατος Scale Τοποθέτηση Placing a πρωτοτύπου ~65 x 70χλστ. 70mm (2½ ½" xx 2½ ) 2 ½") original Για να ακυρώσετε τη λειτουργία ΕΠΑΝΑΛΗΨΗ ΦΩΤΟΓΡΑΦΙΑΣ, επιλέξτε ξανά την λειτουργία ΕΠΑΝΑΛΗΨΗ ΦΩΤΟΓΡΑΦΙΑΣ και πιέστε το πλήκτρο [ΑΚΥΡΩΣΗ] (βήµα 2). Πολλαπλά είδωλα Η λειτουργία πολλαπλών ειδώλων χρησιµοποιείται για να παράγετε φωτοαντίγραφα έως τεσσάρων πρωτοτύπων, διευθετηµένων στην προσδιορισµένη σειρά, ανά φύλλο χαρτιού αντιγραφής µε οποιοδήποτε τρόπο από τις τέσσερις πρότυπες µορφές διάταξης. [Παράδειγµα] Παράγοντας αντίγραφα επτά πρωτοτύπων χρησιµοποιώντας την επιλογή ΠΟΛΛΑΠΛΑ ΕΙ ΩΛΑ 4 σε 1 µε διάταξη αναπαραγωγής από πάνω αριστερά προς κάτω δεξιά Φωτοαντίγραφα µονής όψης από πρωτότυπα µονής όψης Φωτοαντίγραφα Φωτοαντίγραφα µονής όψης από πρωτότυπα διπλής όψης Όταν χρησιµοποιείτε τη λειτουργία πολλαπλών ειδώλων, τοποθετήστε τα πρωτότυπα, επιλέξτε το επιθυµητό µέγεθος χαρτιού και επιλέξτε τη λειτουργία παραγωγής αντιγράφων πριν επιλέξετε τη λειτουργία πολλαπλών ειδώλων στην οθόνη ειδικών λειτουργιών. Όταν χρησιµοποιείτε τη λειτουργία πολλαπλών ειδώλων, η κατάληλη κλίµακα αντιγραφής θα οριστεί αυτόµατα βασισµένη στο µέγεθος πρωτοτύπου, το µέγεθος χαρτιού και τον αριθµό των πρωτοτύπων που θα εκτυπωθούν σε ένα φύλλο. Η ελάχιστη κλίµακα αντιγραφής είναι 25%. Ανάλογα µε το µέγεθος πρωτοτύπου, το µέγεθος χαρτιού και τον αριθµό των πρωτοτύπων που θα εκτυπωθούν σε ένα φύλλο, η απαιτούµενη κλίµακα αντιγραφής για να χωρέσουν οι πρωτότυπες εικόνες σε ένα φύλλο µπορεί να είναι µικρότερη από 25%. Στην περίπτωση αυτή, θα χρησιµοποιήσετε την κλίµακα 25% και µπορεί να µην τυπωθούν τµήµατα των πρωτότυπων εικόνων. Εγχειρίδιο χρήσης Xerox WorkCentre C
176 Λειτουργία Φωτοαντιγραφικού 1. Πιέστε το πλήκτρο [ΠΟΛΛΑΠΛΑ ΕΙ ΩΛΑ] στην οθόνη του µενού ΕΠΕΞΕΡΓΑΣΙΑ ΕΙΚΟΝΑΣ. Θα εµφανιστεί η οθόνη ρύθµισης ΠΟΛΛΑΠΛΑ ΕΙ ΩΛΑ. Θα εµφανιστεί επίσης και το εικονίδιο πολλαπλών ειδώλων (, κλπ.) στην άνω αριστερή περιοχή της οθόνης για να υποδείξει ότι η λειτουργία είναι ενεργή. 2. Επιλέξτε τον αριθµό των πρωτοτύπων που θα εκτυπωθούν σε ένα φύλλο χαρτιού αντιγραφής στην οθόνη επιλογής πολλαπλών ειδώλων. Ο προσανατολισµός του χαρτιού αντιγραφής και η εικόνα των πρωτοτύπων πιθανών να περιστραφούν εάν χρειάζεται. 3. Επιλέξτε τη µορφή διάταξης. Επιλέξτε τη σειρά µε την οποία θα διευθετηθούν τα πρωτότυπα στο αντίγραφο. Αριθµός ειδώλων ιάταξη 2σε1 4σε1 Τα βέλη στο παραπάνω διάγραµµα υποδεικνύουν τη φορά µε την οποία θα διευθετηθούν τα πρωτότυπα Εγχειρίδιο χρήσης Xerox WorkCentre C226
177 Μενού επεξεργασίας εικόνας 4. Επιλέξτε αν θα προστεθούν οριακές γραµµές ή όχι. Όταν το πλαίσιο ελέγχου στη ΓΡΑΜΜΗ ΟΡΙΟΥ είναι µαρκαρισµένο, θα προστεθούν οριακές γραµµές περιµετρικά στα πλαίσια των εικόνων. 5. Πιέστε το πλήκτρο [ΟΚ] (το εσωτερικό πλήκτρο [ΟΚ]) στην οθόνη ρύθµισης ΠΟΛΛΑΠΛΑ ΕΙ ΩΛΑ. Επιστροφή στην οθόνη του µενού ΕΠΕΞΕΡΓΑΣΙΑ ΕΙΚΟΝΑΣ. 6. Πιέστε το πλήκτρο [ΟΚ] στην οθόνη του µενού ΕΠΕΞΕΡΓΑΣΙΑ ΕΙΚΟΝΑΣ. Επιστροφή στην οθόνη του µενού ΕΙ ΙΚΕΣ ΛΕΙΤΟΥΡΓΙΕΣ. 7. Πιέστε το πλήκτρο [ΟΚ] στην οθόνη [ΕΙ ΙΚΕΣ ΛΕΙΤΟΥΡΓΙΕΣ]. Επιστροφή την κύρια οθόνη παραγωγής αντιγράφων. Περί των βηµάτων που ακολουθούν Εάν χρησιµοποιείται ο DADF, δείτε τις σελίδες 2-12 έως Εάν χρησιµοποιείται το κρύσταλλο πρωτοτύπων, δείτε τις σελίδες 2-20 έως Για να ακυρώσετε τη λειτουργία πολλαπλά είδωλα, πιέστε το πλήκτρο [ΑΚΥΡΩΣΗ] στην οθόνη ρύθµισης πολλαπλών ειδώλων (βήµα 2). Συν. Εκτυπ. A3 (11" x 17") Σε άλλες µορφές εκτύπωσης, θα εµφανιστεί απώλεια ειδώλου κατά µήκος των πλευρών εκτύπωσης. Όταν χρησιµοποιείται η λειτουργία ΣΥΝ. ΕΚΤΥΠ. A3 (11" x 17") ολόκληρη η εικόνα ενός πρωτοτύπου µεγέθους A3 (11" x 17") θα αντιγραφεί σε ένα χαρτί µεγέθους A3W (12" x 18"). Η λειτουργία ΣΥΝ. ΕΚΤΥΠ. Α3 (11" x 17") µπορεί να χρησιµοποιηθεί µόνο για τοποθέτηση του πρωτοτύπου στο κρύσταλλο πρωτοτύπων. ( εν µπορεί να χρησιµοποιηθεί ο DADF.) εν µπορεί να επιλεγεί σµίκρυνση ή µεγέθυνση µε αυτή τη λειτουργία. Εάν είχε επιλεγεί σµίκρυνση ή µεγέθυνση, η κλίµακα αντιγραφής θα επανέλθει στο 100% όταν επιλεγεί αυτή η λειτουργία. εν είναι δυνατή η αυτόµατη παραγωγή αντιγράφων διπλής όψης. Μέγεθος πρωτοτύπου (A3 (11" x 17")) Μέγεθος Φωτοαντιγράφου (A3W (12" x 18")) Εγχειρίδιο χρήσης Xerox WorkCentre C
178 Λειτουργία Φωτοαντιγραφικού 1. Πιέστε το πλήκτρο [ΣΥΝ. ΕΚΤΥΠ. Α3] στην οθόνη του µενού ΕΠΕΞΕΡΓΑΣΙΑ ΕΙΚΟΝΑΣ. Το πλήκτρο [ΣΥΝ. ΕΚΤΥΠ. Α3] θα φωτιστεί για να υποδείξει ότι η λειτουργία είναι ενεργοποιηµένη και το εικονίδιο συνολικής εκτύπωσης ( ) θα εµφανιστεί στην άνω αριστερή περιοχή της οθόνης. 2. Πιέστε το πλήκτρο [ΟΚ] στην οθόνη του µενού ΕΠΕΞΕΡΓΑΣΙΑ ΕΙΚΟΝΑΣ. Επιστροφή στην οθόνη του µενού ΕΙ ΙΚΕΣ ΛΕΙΤΟΥΡΓΙΕΣ. 3. Πιέστε το πλήκτρο [ΟΚ] στην οθόνη [ΕΙ ΙΚΕΣ ΛΕΙΤΟΥΡΓΙΕΣ]. Επιστροφή την κύρια οθόνη παραγωγής αντιγράφων. 4. Τοποθετήστε το χαρτί αντιγραφής A3W (12" x 18") στον δίσκο bypass. Ρυθµίστε τον οδηγό του bypass στο πλάτος Α3W πριν τοποθετήσετε το χαρτί. Αφαιρέστε τυχόν υπάρχοντα χαρτιά που παραµένουν στον δίσκο bypass. Τραβήξτε την επέκταση του δίσκου και την συρµάτινη επέκταση (δείτε σελίδα 1-24). 5. Πιέστε το πλήκτρο [More...] στην ένδειξη επιλογής χαρτιού και στη συνέχεια επιλέξτε τον τύπο χαρτιού στον δίσκο bypass. ÅÔÏÉÌÏ ÃÉÁ ÁÍÔÉÃÑÁÖÇ. 1. A4 ÊÏÉÍÏ 2. B4 ÁÍÁÊÕÊËÙÌÅÍÏ 3. A3 ÅÃ ÑÙÌÏ A3W ÊÏÉÍÏ ÁÑÔÏÍÉ ÄÉÁÊÏÐÇ ÁÕÔÏÌÁÔÏ ÐÑÙÔÏÔÕÐÏ ÁÕÔÏÌÁÔÏ ÖÙÔÅÉÍÏÔÇÔÁ 0 4. A4R ÊÏÉÍÏ ÄÉÁÖÁÍÅÉÁ ÅÐÉË. ÁÑÔÉÏÕ ÖÁÊÅËÏÓ 100% ÊËÉÌÁÎ ÁÍÔÉÃÑ. Πιέστε το πλήκτρο [ΚΟΙΝΟ] ή το πλήκτρο [ΧΑΡΤΟΝΙ]. Εάν έχετε επιλέξει [ΧΑΡΤΟΝΙ], πιέστε το πλήκτρο [ΧΑΡΤΟΝΙ 1] ή το πλήκτρο [ΧΑΡΤΟΝΙ 2] όπως απαιτείται από το βάρος του χαρτιού που έχετε τοποθετήσει (δείτε βήµα 3 στη σελίδα σελίδα 1-37). Περί των βηµάτων που ακολουθούν είτε σελίδα Προεκτείνετε τον δίσκο παραλαβής και κατόπιν ξεκινήστε την παραγωγή φωτοαντιγράφων. Για να ακυρώσετε την λειτουργία συνολικής εκτύπωσης A3 (11 x 17), πιέστε ξανά το πλήκτρο [ΣΥΝ ΕΚΤΥΠ. Α3] στην οθόνη του µενού ΕΠΕΞΕΡΓΑΣΙΑ ΕΙΚΟΝΑΣ (βήµα 1) Εγχειρίδιο χρήσης Xerox WorkCentre C226
179 Μενού επεξεργασίας εικόνας Μεγέθυνση πολλών σελίδων Η λειτουργία αυτή χρησιµοποιείται για να µεγενθύνετε την εικόνα ενός πρωτοτύπου σε µέγεθος µεγαλύτερο από A3 (11" x 17") και να την εκτυπώσετε σε διαιρεµένες εικόνες σε πολλαπλά φύλλα αντιγραφής. [Παράδειγµα] Πρωτότυπο (µέγεθος A4 (8-1/ 2" x 11")) Φωτοαντίγραφο (µεγενθυµένη εικόνα σε 8 φύλλα A3 (11" x 17")) Υπερκάλυψη των τµηµάτων της εικόνας Θα υπάρχει ένα περιθώριο περιµετρικά των πλευρών κάθε αντιγράφου. Η πρωτότυπη εικόνα θα διαιρεθεί και θα αντιγραφεί σε πολλαπλά φύλλα χαρτιού. Περιοχές για υπερκάλυψη των αντιγράφων θα δηµιουργηθούν κατά µήκος της αρχικής και τελικής πλευράς κάθε αντιγράφου. 1. Πιέστε το πλήκτρο [ΜΕΓΕΘΥΝΣΗ ΠΟΛΛΩΝ ΣΕΛΙ ΩΝ] στην οθόνη του µενού ΕΠΕΞΕΡΓΑΣΙΑ ΕΙΚΟΝΑΣ. Θα εµφανιστεί η οθόνη ρύθµισης ΜΕΓΕΘΥΝΣΗ ΠΟΛΛΩΝ ΣΕΛΙ ΩΝ. 2. Επιλέξτε το σύστηµα µεγέθους για τη µεγέθυνση πολλών σελίδων. Πιέστε το πλήκτρο ή το πλήκτρο για να προβάλετε τις ρυθµίσεις µεγέθους στο επιθυµητό σύστηµα. Σύστηµα A Σύστηµα B Εγχειρίδιο χρήσης Xerox WorkCentre C
180 Λειτουργία Φωτοαντιγραφικού Σύστηµα Inch 3. Ορίστε το µέγεθος µεγέθυνσης και το µέγεθος πρωτοτύπου. Η σειρά της επιλογής µπορεί να ξεκινήσει από το µέγεθος της µεγέθυνσης ή το µέγεθος του πρωτοτύπου. Όταν έχουν οριστεί το µέγεθος της µεγέθυνσης και το µέγεθος του πρωτοτύπου, θα εµφανιστεί το εικονίδιο µεγέθυνσης πολλών σελίδων ( ) στην άνω αριστερή περιοχή της οθόνης για να υποδείξει ότι η λειτουργία είναι ενεργή. Οι συνδυασµοί των µεγεθών πρωτοτύπου και µεγέθυνσης για τους οποίους είναι δυνατή η µεγέθυνση πολλών σελίδων είναι οι ακόλουθοι. Μέγεθος Enlargement Μεγέθυνσης size Μέγεθος Original size Πρωτοτύπου A2 A3/A4/A5 A1 A3/A4/A5 A0 A3/A4 A0 x 2* A3 B3 B4/B5 B2 B4/B5 B1 B4/B5 B0 B4 22 x x 17/8-1/2 x 14/8-1/2 x x x 17/8-1/2 x 14/8-1/2 x x x 17/8-1/2 x 14/8-1/2 x x x 17/8-1/2 x 14/8-1/2 x 11 Σύστηµα A system A Σύστηµα B system B Inch Σύστηµα system Η µεγέθυνση πολλών σελίδων δεν είναι δυνατή για ένα µέγεθος πρωτοτύπου του συστήµατος Α, σε µέγεθος µεγέθυνσης του συστήµατος Β, ούτε για ένα µέγεθος πρωτοτύπου του συστήµατος Β σε µέγεθος µεγέθυνσης του συστήµατος Α. *Υποδεικνύει µέγεθος διπλάσιο του Α0. ΣΗΜΕΙΩΣΕΙΣ: Εάν έχει επιλεγεί πρώτο το µέγεθος του πρωτοτύπου, ένα µήνυµα θα υποδεικνύει τα µεγέθη µεγέθυνσης που µπορούν να επιλεγούν. Εάν επιλεγεί πρώτα µέγεθος µεγέθυνσης, ένα µήνυµα θα υποδεικνύει τα µεγέθη πρωτοτύπων που µπορούν να επιλεγούν. Εάν έχει επιλεγεί ένας συνδυασµός για τον οποίο δεν είναι δυνατή η µεγέθυνση πολλών σελίδων, θα ακουστούν οι χαρακτηριστικοί ήχοι αντικανονικής επιλογής. 4. Ελέγξτε τον προσανατολισµό τοποθέτησης και τον αριθµό αντιγράφων Παράδειγµα: Μέγεθος µεγέθυνσης = A2 (22" x 17"), µέγεθος πρωτοτύπου = A4 (8-1/2" x 11") 2-70 Εγχειρίδιο χρήσης Xerox WorkCentre C226
181 Μενού επεξεργασίας εικόνας Προβάλλονται ο κατάλληλος προσανατολισµός για την τοποθέτηση του πρωτοτύπου και ο αριθµός των φύλλων που απαιτούνται για την µεγενθυµένη εικόνα βάσει του επιλεγµένου µεγέθους πρωτοτύπου και του µεγέθους µεγέθυνσης. ΣΗΜΕΙΩΣΕΙΣ: Το µέγεθος του χαρτιού, ο αριθµός των φύλλων που απαιτούνται για την µεγενθυµένη εικόνα και η κλίµακα αντιγραφής επιλέγονται αυτόµατα βάσει του επιλεγµένου µεγέθους πρωτοτύπου και του µεγέθους µεγέθυνσης. (Το µέγεθος του χαρτιού και η κλίµακα δεν µπορούν να επιλεγούν από τον χειριστή). Οι σχέσεις µεγαξύ του µεγέθους πρωτοτύπου και του µεγέθους µεγέθυνσης τα οποία έχουν επιλεγεί από τον χειριστή και της αυτόµατης επιλογής χαρτιού, αριθµού φύλλων και κλίµακας εµφανίζονται στη σελίδα σελίδα Εάν δεν υπάρχει δίσκος που να περιέχει το µέγεθος χαρτιού που επιλέχθηκε αυτόµατα, θα εµφανιστεί το µήνυµα Προσθέστε χαρτί ΧΧΧ. Αλλάξτε το χαρτί σε ένα δίσκο ή στο δίσκο bypass στο υποδεικνυόµενο µέγεθος χαρτιού. 5. Τοποθετήστε το πρωτότυπο στο κρύσταλλο πρωτοτύπων σύµφωνα µε τον υποδεικνυόµενο προσανατολισµό. (σελίδα 2-4) Η µεγέθυνση πολλών σελίδων είναι δυνατή µόνο όταν χρησιµοποιείτε το κρύσταλλο πρωτοτύπων. 6.Ο DADF δεν µπορεί να χρησιµοποιηθεί γι' αυτή τη λειτουργία. 7. Πιέστε το πλήκτρο [ΟΚ] (το εσωτερικό πλήκτρο [ΟΚ]) στην οθόνη ρύθµισης ΜΕΓΕΘΥΝΣΗ ΠΟΛΛΩΝ ΣΕΛΙ ΩΝ. Επιστροφή στην οθόνη του µενού ΕΠΕΞΕΡΓΑΣΙΑ ΕΙΚΟΝΑΣ. 8. Πιέστε το πλήκτρο [ΟΚ] στην οθόνη του µενού ΕΠΕΞΕΡΓΑΣΙΑ ΕΙΚΟΝΑΣ. Επιστροφή στην οθόνη του µενού ΕΙ ΙΚΕΣ ΛΕΙΤΟΥΡΓΙΕΣ. 9. Πιέστε το πλήκτρο [ΟΚ] στην οθόνη [ΕΙ ΙΚΕΣ ΛΕΙΤΟΥΡΓΙΕΣ]. Επιστροφή την κύρια οθόνη παραγωγής αντιγράφων. ΣΗΜΕΙΩΣΗ: Περί των βηµάτων που ακολουθούν είτε σελίδα Βεβαιωθείτε ότι τοποθετήσατε το πρωτότυπο στο κρύσταλλο πρωτοτύπων. Ο DADF δεν µπορεί να χρησιµοποιηθεί γι' αυτή τη λειτουργία. Για να ακυρώσετε τη λειτουργία ΜΕΓΕΘΥΝΣΗ ΠΟΛΛΩΝ ΣΕΛΙ ΩΝ, επιλέξτε ξανά τη λειτουργία ΜΕΓΕΘΥΝΣΗ ΠΟΛΛΩΝ ΣΕΛΙ ΩΝ και πιέστε το πλήκτρο [ΑΚΥΡΩΣΗ] (βήµα 4). Εγχειρίδιο χρήσης Xerox WorkCentre C
182 Λειτουργία Φωτοαντιγραφικού ηµιουργία φυλλαδίου Η λειτουργία δηµιουργίας φυλλαδίου χρησιµοποιείται για να ταξινοµήσει τα αντίγραφα µε τον σωστό τρόπο ώστε να ακολουθήσει η συρραφή ράχης και το κεντρικό δίπλωµα για δηµιουργία φυλλαδίου. Σε κάθε πλευρά του χαρτιού αντιγραφής αντιγράφονται δύο σελίδες του πρωτοτύπου. Με τον τρόπο αυτό αντιγράφονται τέσσερις σελίδες σε ένα φύλλο. Η λειτουργία αυτή είναι βολική για την διευθέτηση των αντιγράφων σε ένα ελκυστικό φυλλάδιο ή έντυπο. [Παράδειγµα] Αντιγράφοντας οκτώ πρωτότυπα στη λειτουργία δηµιουργίας φυλλαδίου. Πρωτότυπα (µονής όψης) Αριστερή βιβλιοδεσία. Τα τελειωµένα αντίγραφα µπορούν να διπλωθούν Πρώτη σελίδα Πρωτότυπα (διπλής όψης) εξιά βιβλιοδεσία Πρώτη σελίδα Σαρώστε τα πρωτότυπα από την πρώτη προς την τελευταία σελίδα. Η σειρά για την παραγωγή αντιγράφων θα ρυθµιστεί αυτόµατα από το µηχάνηµα. Μπορεί να επιλεγεί αριστερή βιβλιοδεσία (άνοιγµα από δεξιά προς τα αριστερά) ή δεξιά βιβλιοδεσία (άνοιγµα από αριστερά προς τα δεξιά). Θα αντιγράφονται τέσσερα πρωτότυπα σε ένα φύλλο. Μπορεί να προστεθούν αυτόµατα λευκές σελίδες στο τέλος ανάλογα µε τον αριθµό πρωτοτύπων. Γι' αυτή τη λειτουργία απαιτείται µονάδα Duplex/2- ίσκων και µονάδα Duplex bypass/µετατροπέα. Εάν είναι εγκατεστηµένη µονάδα τελικής επεξεργασίας µε συρραφή ράχης, τα φωτοαντίγραφα µπορούν να συρραφθούν σε δύο σηµεία κατά µήκος της µέσης των αντιγράφων και να διπλωθούν στη µέση. 1. Πιέστε το πλήκτρο [ ΗΜΙΟΥΡΓΙΑ ΦΥΛΛΑ ΙΟΥ] στην οθόνη του µενού [ΕΠΕΞΕΡΓΑΣΙΑ ΕΙΚΟΝΑΣ]. Θα εµφανιστεί η οθόνη ρύθµισης ΗΜΙΟΥΡΓΙΑ ΦΥΛΛΑ ΙΟΥ. Θα εµφανιστεί επίσης και το εικονίδιο δηµιουργίας φυλλαδίου (, κλπ.) στην άνω αριστερή περιοχή της οθόνης για να υποδείξει ότι η λειτουργία είναι ενεργοποιηµένη Εγχειρίδιο χρήσης Xerox WorkCentre C226
183 Μενού επεξεργασίας εικόνας 2. Προσδιορίστε τον τύπο των πρωτοτύπων που θα αντιγραφούν: 1 ή 2 όψεων. Επιλέξτε το πλήκτρο [ ΥΟ ΟΨΕΩΝ] για να χρησιµοποιήσετε τον DADF και να σαρώσετε πρωτότυπα δύο όψεων. 3. Επιλέξτε την θέση βιβλιοδεσίας (αριστερή ή δεξιά βιβλιοδεσία) και πιέστε το πλήκτρο [ΟΚ] (το εσωτερικό πλήκτρο [ΟΚ]) στην οθόνη ρύθµισης ΗΜΙΟΥΡΓΙΑ ΦΥΛΛΑ ΙΟΥ. Επιστροφή στην οθόνη µενού ΕΠΕΞΕΡΓΑΣΙΑ ΕΙΚΟΝΑΣ. 4. Πιέστε το πλήκτρο [ΟΚ] στην οθόνη του µενού ΕΠΕΞΕΡΓΑΣΙΑ ΕΙΚΟΝΑΣ. Επιστροφή στην οθόνη του µενού ΕΙ ΙΚΕΣ ΛΕΙΤΟΥΡΓΙΕΣ. 5. Πιέστε το πλήκτρο [ΟΚ] στην οθόνη [ΕΙ ΙΚΕΣ ΛΕΙΤΟΥΡΓΙΕΣ]. Επιστροφή την κύρια οθόνη παραγωγής αντιγράφων. 6. Τοποθετήστε το πρωτότυπο στο δίσκο DADF ή στο κρύσταλλο πρωτοτύπων (σελίδες 2-4 έως 2-9) 7. Βεβαιωθείτε ότι έχει επιλεγεί αυτόµατα το επιθυµητό µέγεθος χαρτιού βασισµένο στο µέγεθος πρωτοτύπου. Για να επιλέξετε άλλο µέγεθος χαρτιού, πιέστε το πλήκτρο [More...] στην ένδειξη κλίµακας αντιγραφής, στη συνέχεια επιλέξτε το επιθυµητό µέγεθος και πιέστε το πλήκτρο [ΑΥΤ. ΕΙΚΟΝΑ]. Η κατάλληλη κλίµακα αντιγραφής θα επιλέγεται αυτόµατα σύµφωνα µε το µέγεθος πρωτοτύπου και το επιλεγµένο µέγεθος χαρτιού. ( είτε βήµα 2 στη σελίδα σελίδα 2-28.) 8. Κάντε όλες τις άλλες ρυθµίσεις που επιθυµείτε όπως φωτεινότητα και αριθµό αντιγράφων και πιέστε το πλήκτρο [ΕΝΑΡΞΗ]. Χρησιµοποιώντας τον DADF: Η αντιγραφή θα ξεκινήσει εφόσον έχουν σαρωθεί όλα τα πρωτότυπα. (Το επόµενο βήµα δεν είναι απαραίτητο.) Χρήση του κρυστάλλου πρωτοτύπων: Τοποθετήστε το επόµενο πρωτότυπο και πιέστε το πλήκτρο [ΕΝΑΡΞΗ]. Επαναλάβατε αυτή τη λειτουργία µέχρι να σαρωθούν όλα τα πρωτότυπα. Κατόπιν πιέστε το πλήκτρο [ΤΕΛΟΣ ΑΝΑΓΝΩΣ]. Όταν είναι ορισµένη η λειτουργία ηµιουργίας φυλλαδίου, επιλέγεται αυτόµατα η λειτουργία αντιγραφής διπλής όψης Για να ακυρώσετε τη λειτουργία δηµιουργίαςφυλλαδίου, πιέστε το πλήκτρο [ΑΚΥΡΩΣΗ] στην οθόνη ρύθµισης δηµιουργίαςφυλλαδίου (βήµα 2). Εγχειρίδιο χρήσης Xerox WorkCentre C
184 Λειτουργία Φωτοαντιγραφικού Μνήµη προγραµµάτων εργασίας Τα συχνά χρησιµοποιούµενα προγράµµατα εργασίας µπορούν να αποθηκευτούν σε κάθε ένα από τα δέκα αρχεία αποθήκευσης. Αυτό χρησιµεύει στη γρήγορη ανάκληση εργασιών χωρίς να χάνεται χρόνος προγραµµατίζοντας χειροκίνητα κάθε στάδιο της εργασίας. Τα προγράµµατα εργασίας µπορούν να ανακληθούν µε ευκολία και διατηρούνται ακόµα και όταν σταµατάει η τροφοδοσία στο µηχάνηµα. Προγραµµατίζοντας τις συχνά χρησιµοποιούµενες ρυθµίσεις αντιγραφής, µπορείτε να αποφύγετε την επιλογή των ρυθµίσεων κάθε φορά που τις χρησιµοποιείτε για κάποια εργασία αντιγραφής. Εάν η λειτουργία έχει απενεργοποιηθεί ή αλλαχθεί από το πρόγραµµα του βασικού χειριστή, οι επιλογές των λειτουργιών που έχουν αποθηκευτεί ως µέρος ενός προγράµµατος εργασίας δεν θα µπορούν να ανακληθούν. Για να εξέλθετε από τη λειτουργία της µνήµης εργασιών, πιέστε το πλήκτρο [ ΙΑΓΡΑΦΗ ΟΛΩΝ] στον πίνακα χειρισµού ή πιέστε το πλήκτρο [ΕΞΟ ΟΣ] στην κονσόλα αφής. Αποθήκευση ενός προγράµµατος εργασίας 1. Πιέστε το πλήκτρο [#/P]. 2. Πιέστε το πλήκτρο [ΑΠΟΘΗΚΕΥΣΗ/ ΙΑΓΡΑΦΗ] για να εµφανίσετε την οθόνη καταχώρησης προγραµµάτων. 3. Πιέστε ένα αριθµητικό πλήκτρο από το 1 έως το 10 στην οθόνη αρχείου αποθήκευσης. Οι φωτισµένοι αριθµοί του αρχείου αποθήκευσης είναι εκείνοι που περιλαµβάνουν ήδη αποθηκευµένα προγράµµατα Εγχειρίδιο χρήσης Xerox WorkCentre C226
185 Μνήµη προγραµµάτων εργασίας Ανακαλώντας ένα πρόγραµµα εργασίας 1. Πιέστε το πλήκτρο [#/P]. 2. Πιέστε το επιθυµητό αριθµητικό πλήκτρο καταχωρηµένου προγράµµατος για να ανακαλέσετε την εργασία από τη µνήµη. Επιλέγοντας ένα αριθµητικό πλήκτρο, θα κλείσει η οθόνη επιλογής και θα ανακληθεί το αποθηκευµένο πρόγραµµα εργασίας. εν µπορεί να επιλεγεί αριθµός για τον οποίο δεν έχει προγραµµατιστεί πρόγραµµα εργασίας. 3. Ορίστε τον αριθµό φωτοαντιγράφων που απαιτείται και πιέστε το πλήκτρο [ΕΝΑΡΞΗ ΕΓΧΡΩΜΗΣ ΕΚΤΥΠΩΣΗΣ ( )] ή [ΕΝΑΡΞΗ Α/Μ ΕΚΤΥΠΩΣΗΣ ( )]. Η παραγωγή φωτοαντιγράφων θα ξεκινήσει µε τις ρυθµίσεις του προγράµµατος εργασίας που ανακλήθηκε. ΣΗΜΕΙΩΣΗ: Εάν κάποιες ρυθµίσεις που σχετίζονται µε τα περιεχόµενα ενός προγράµµατος εργασίας έχουν αλλαχθεί από τα προγράµµατα βασικού χειριστή µετά από την αποθήκευση ενός προγράµµατος εργασίας, οι αλλαγµένες ρυθµίσεις δεν θα συµπεριλαµβάνονται όταν ανακληθεί το πρόγραµµα εργασίας. ιαγράφοντας ένα αποθηκευµένο πρόγραµµα εργασίας 1. Πιέστε το πλήκτρο [#/P]. Εγχειρίδιο χρήσης Xerox WorkCentre C
186 Λειτουργία Φωτοαντιγραφικού 2. Πιέστε το πλήκτρο [ΑΠΟΘΗΚΕΥΣΗ/ ΙΑΓΡΑΦΗ] για να εµφανίσετε την οθόνη καταχώρησης προγραµµάτων. 3. Επιλέξτε τον αριθµό καταχωρηµένου προγράµµατος που θα διαγραφεί. ΣΗΜΕΙΩΣΗ: 4. Πιέστε το πλήκτρο [ ΙΑΓΡΑΦΗ]. Πιέζοντας το πλήκτρο [ ΙΑΓΡΑΦΗ], θα επιστρέψει η οθόνη του βήµατος 3 και το προγραµµα θα διαγραφεί. Πιέζοντας το πλήκτρο [ΑΚΥΡΩΣΗ], θα επιστρέψετε στην οθόνη του βήµατος 3 αλλά το πρόγραµµα δεν θα διαγραφεί. Εάν δεν θέλετε να διαγράψετε άλλα προγράµµατα, πιέστε το πλήκτρο [ΕΞΟ ΟΣ] στην οθόνη που προβάλλεται στο βήµα 3 για να εξέλθετε από τη λειτουργία προγράµµατος εργασίας. Εάν οι νέες ρυθµίσεις των επιλογών που προγραµµατίστηκαν είναι απαγορευµένες από ένα πρόγραµµα βασικού χειριστή, δεν θα µπορείτε να αποθηκεύσετε το πρόγραµµα. ιακοπή κύκλου εκτύπωσης φωτοαντιγράφων Η ΙΑΚΟΠΗ µπορεί να χρησιµοποιηθεί για προσωρινή παύση ενός µεγάλου κύκλου εργασίας παραγωγής φωτοαντιγράφων έτσι ώστε να εκτελεστεί µια άλλη εργασία παραγωγής φωτοαντιγράφων. εν είναι δυνατόν να διακόψετε µια αυτόµατη αντιγραφή διπλής όψης Εγχειρίδιο χρήσης Xerox WorkCentre C226
187 ιακοπή κύκλου εκτύπωσης φωτοαντιγράφων 1. Πιέστε το πλήκτρο [ ΙΑΚΟΠΗ]. Εάν δεν εµφανίζεται το πλήκτρο [ ΙΑΚΟΠΗ] η διακοπή εργασίας δεν είναι δυνατή. Ακύρωσ Όταν επιλέγετε το πλήκτρο [ ΙΑΚΟΠΗ] στο βήµα 1, το πλήκτρο αφής [ ΙΑΚΟΠΗ] θα αντικατασταθεί από το πλήκτρο [ΑΚΥΡΩΣΗ] όπως φαίνεται στο σχήµα. ΣΗΜΕΙΩΣΕΙΣ: Εάν αγγίξετε το πλήκτρο [ ΙΑΚΟΠΗ] ενώ είναι ενεργοποιηµένη η λειτουργία µετρητή λογαριασµού, η οθόνη θα σας ζητήσει να εισάγετε κωδικό λογαριασµού. Εισάγετε τον κωδικό λογαριασµού σας µε τα αριθµητικά πλήκτρα. Τα φωτοαντίγραφα που παράγετε θα προστίθενται στον µετρητή του κωδικού λογαριασµού που έχετε εισάγει. Εάν αγγίξετε το πλήκτρο [ ΙΑΚΟΠΗ] κατά τη διάρκεια της σάρωσης ενός πρωτοτύπου, η κατάσταση διακοπής εργασίας θα ξεκινήσει µετά το τέλος της σάρωσης. Εάν αγγίξετε το πλήκτρο [ ΙΑΚΟΠΗ] κατά τη διάρκεια της παραγωγής αντιγράφων, η κατάσταση διακοπής εργασίας θα ξεκινήσει µετά το τέλος της παραγωγής του φωτοαντιγράφου. Η διακοπή παραγωγής φωτοαντιγράφων δεν είναι δυνατή κατά τη διάρκεια της αυτόµατης παραγωγής αντιγράφων διπλής όψης χρησιµοποιώντας την προαιρετική µονάδα Duplex/2- ίσκων. Επιπρόσθετα δεν είναι δυνατή η παραγωγή φωτοαντιγράφων διπλής όψης κατά τη διάρκεια της παραγωγής φωτοαντιγράφων στη διακοπή εργασίας. 2. Τοποθετήστε το πρωτότυπο για την εργασία διακοπής στον DADF ή στο κρύσταλλο πρωτοτύπων (σελίδες 2-4 έως 2-9). Εάν έχει διακοπεί µία εργασία παραγωγής ασπρόµαυρων αντιγράφων για να εκτελεστεί µία άλλη εργασία παραγωγής ασπρόµαυρων αντιγράφων, ο αριθµός των πρωτοτύπων που µπορούν να αναπαραχθούν στην εργασία διακοπής είναι 35. (σύµφωνα µε το πρωτότυπο κείµενο (Α) της σελίδας σελίδα 2-16) 3. Πραγµατοποιήστε όλες τις άλλες επιθυµητές ρυθµίσεις όπως η φωτεινότητα, το µέγεθος χαρτιού και ο αριθµός αντιγράφων και στη συνέχεια πιέστε το πλήκτρο [ΕΝΑΡΞΗ ΕΓΧΡΩΜΗΣ ΑΝΤΙΓΡΑΦΗΣ ( )] ή [ΕΝΑΡΞΗ Α/Μ ΑΝΤΙΓΡΑΦΗΣ ( )]. Όταν παράγετε ασπρόµαυρα φωτοαντίγραφα χρησιµοποιώντας το κρύσταλλο πρωτοτύπων στη λειτουργία σελιδοποίησης, αντικαταστήστε το πρωτότυπο µε το επόµενο και πιέστε το πλήκτρο [ΕΝΑΡΞΗ Α/Μ ΕΚΤΥΠΩΣΗΣ]. Επαναλάβατε αυτή τη λειτουργία µέχρι να σαρωθούν όλα τα πρωτότυπα. Κατόπιν πιέστε το πλήκτρο [ΤΕΛΟΣ ΑΝΑΓΝΩΣ.]. Εγχειρίδιο χρήσης Xerox WorkCentre C
188 Λειτουργία Φωτοαντιγραφικού 4. Όταν τελειώσει η εργασία διακοπής, πιέστε το πλήκτρο [ΑΚΥΡΩΣΗ] για να τερµατίσετε την κατάσταση διακοπής παραγωγής αντιγράφων. Ακύρωσ 5. Επαναφέρατε την διακοπήσα εργασία παραγωγής φωτοαντιγράφων. Εάν διακοπεί µια έγχρωµη εργασία αντιγραφής, αντικαταστήστε τα πρωτότυπα τα οποία δεν έχουν ακόµα αντιγραφεί και συνεχίστε την αντιγραφή. Εάν διακοπεί µια απρόµαυρη εργασία αντιγραφής, αντικαταστήστε τα πρωτότυπα τα οποία δεν έχουν ακόµα αντιγραφεί και πιέστε το πλήκτρο [ΕΝΑΡΞΗ Α/Μ ΕΚΤΥΠΩΣΗΣ] για να συνεχίσετε την αντιγραφή Εγχειρίδιο χρήσης Xerox WorkCentre C226
189 Αποκατάσταση εµπλοκής πρωτοτύπου Συντήρηση µηχανήµατος (για αντιγραφή) Αυτή η ενότητα περιγράφει τις διαδικασίες αποκατάστασης εµπλοκών τροφοδοσίας στον DADF, καθαρισµού του µηχανήµατος και επίλυσης προβληµάτων. Αποκατάσταση εµπλοκής πρωτοτύπου Αποκατάσταση εµπλοκής πρωτοτύπου από τον DADF Εάν δηµιουργηθεί εµπλοκή πρωτοτύπου στον DADF, ακολουθήστε τα παρακάτω βήµατα για να την αποκαταστήσετε. ΣΗΜΕΙΩΣΕΙΣ: Για την αποκατάσταση της εµπλοκής στην κεντρική µονάδα και τις άλλες περιφερειακές συσκευές, δείτε σελίδα σελίδα Όταν εµφανιστεί εµπλοκή χαρτιού, πιέστε το πλήκτρο [ΠΛΗΡΟΦΟΡΙΕΣ] για να προβάλλετε λεπτοµερείς οδηγίες για την αφαίρεση του χαρτιού. Ελέγξτε τις περιοχές Α, Β και C στο διάγραµµα στα αριστερά για να αφαιρέσετε το πρωτότυπο. 1. Αφαίρεση εµπλοκής από κάθε περιοχή Έλεγχος περιοχής A Κάλυµµα περιοχής τροφοδοσίας πρωτοτύπου Ανοίξτε το κάλυµµα περιοχής τροφοδοσίας πρωτοτύπου και αφαιρέστε µε προσοχή το πρωτότυπο που έχει εµπλακεί από τον δίσκο DADF. Κλείστε το κάλυµµα περιοχής τροφοδοσίας πρωτοτύπου. Έλεγχος περιοχής B Ανοίξτε τον DADF και περιστρέψτε τα δύο ρολά απελευθέρωσης κατά τη φορά του βέλους για να προωθήσετε το πρωτότυπο προς τα έξω. Κλείστε τον DADF και αφαιρέστε µε προσοχή το πρωτότυπο. Απελευθερώστε Release το roller ρολό Εγχειρίδιο χρήσης Xerox WorkCentre C
190 Λειτουργία Φωτοαντιγραφικού εξί πλευρικό κάλυµµα DADF Εάν το µπλοκαρισµένο πρωτότυπο είναι µικρό (όπως πρωτότυπο A5) ή η εµπλοκή συνέβη στον δίσκο αναστροφής, ανοίξτε το κάλυµµα δεξιάς πλευράς του DADF και αποµακρύνετε µε προσοχή το πρωτότυπο. Κλείστε το δεξί πλευρικό κάλυµµα του DADF. Έλεγχος περιοχής C Αφαιρέστε το µπλοκαρισµένο πρωτότυπο από την περιοχή εξόδου. ίσκος αναστροφής Εάν το µπλοκαρισµένο πρωτότυπο δεν µπορεί να αποµακρυνθεί εύκολα από την περιοχή εξόδου, ανοίξτε το κινούµενο µέρος του δίσκου του DADF, αφαιρέστε τον δίσκο αναστροφής και στη συνέχεια αποµακρύνετε το πρωτότυπο. Μετά την αποµάκρυνση του µπλοκαρισµένου πρωτοτύπου από την περιοχή εξόδου, βεβαιωθείτε ότι τοποθετήσατε το δίσκο αναστροφής σταθερά στην περιοχή εξόδου. 2. Ανοίξτε και κλείστε το εξώφυλλο του DADF. Ανοίγοντας και κλείνοντας το κάλυµµα θα διαγραφεί η ένδειξη εµπλοκής. Η παραγωγή φωτονατιγράφων δεν θα είναι δυνατή αν δεν εκτελεστεί αυτό το βήµα. Ενδέχεται να εµφανιστεί ένα µήνυµα υποδεικνύοντας τον αριθµό των πρωτοτύπων που πρέπει να επιστραφούν στον δίσκο DADF. Επιστρέψτε τα πρωτότυπα στον δίσκο DADF και πιέστε το πλήκτρο [ΕΝΑΡΞΗ] για έγχρωµη ή ασπρόµαυρη αντιγραφή σύµφωνα µε την εργασία που εκτελούσατε Εγχειρίδιο χρήσης Xerox WorkCentre C226
191 Συντήρηση χρήστη (για αντιγραφή) Συντήρηση χρήστη (για αντιγραφή) Για να εξασφαλίσετε την καλή λειτουργία του µηχανήµατος για µακρύ χρονικό διάστηµα, συστήνεται να ακολουθείται η παρακάτω διαδικασία συντήρησης σε τακτά χρονικά διαστήµατα. ΠΡΟΣΟΧΗ Μην χρησιµοποιείτε εύφλεκτα σπρέϋ για τον καθαρισµό του µηχανήµατος. Εάν το αέριο από το σπρέϋ έλθει σε επαφή µε θερµά ηλεκτρικά εξαρτήµατα στη µονάδα του φούρνου, µπορεί να προκληθεί πυρκαϊά ή βραχυκύκλωµα. Σκουπίστε µε ένα µαλακό καθαρό ύφασµα. Εάν είναι απαραίτητο, υγράνετε το ύφασµα µε νερό ή µικρή ποσότητα ουδέτερου καθαριστικού. Όταν τελειώστε, στεγνώστε µε ένα καθαρό ύφασµα. ΣΗΜΕΙΩΣΗ: Κατά τον καθαρισµό, µην χρησιµοποιείτε διαλυτικά, βενζίνη, ή παρόµοια πτητικά καθαριστικά διαλύµατα. Αυτά µπορεί να αλοιώσουν ή αποχρωµατίσουν το περίβληµα του µηχανήµατος. Εάν αντιληφθείτε ότι παράγεται λερωµένη εικόνα όταν αντιγράφετε µε τη βοήθεια του DADF, σκουπίστε την επιφάνεια σάρωσης πρωτοτύπου (η περιοχή που συµπεριλαµβάνει το στενόµακρο κρύσταλλο που φαίνεται αριστερά). Εγχειρίδιο χρήσης Xerox WorkCentre C
192 Λειτουργία Φωτοαντιγραφικού Καθαρισµός της περιοχής σάρωσης του πρωτοτύπου Εάν διαπιστώσετε ότι εµφανίζονται µαύρες (ή άσπρες) γραµµές όταν παράγετε αντίγραφα χρησιµοποιώντας τον DADF, χρησιµοποιήστε το αξεσουάρ καθαρισµού κρυστάλλου για να καθαρίσετε την περιοχή σάρωσης πρωτοτύπου. 1. Ανοίξτε τον DADF και αφαιρέστε το εργαλείο καθαρισµού του κρυστάλλου. 2. Καθαρίστε την περιοχή σάρωσης του πρωτοτύπου µε το εργαλείο καθαρισµού κρυστάλλου. 3. Επανατοποθετήστε το εργαλείο καθαρισµού κρυστάλλου στην θέση αποθήκευσής του. Παράδειγµα Example of λερωµένης dirty print εικόνας image Μαύρες Black γραµµές lines Λευκές White γραµµές lines ιεύθυνση Original προσανατολισµού feed direction πρωτοτύπου 2-82 Εγχειρίδιο χρήσης Xerox WorkCentre C226
193 Επίλυση προβληµάτων Επίλυση προβληµάτων Όποτε το µηχάνηµα σταµατήσει ή δεν είναι δυνατή η λειτουργία της, ελέγξτε την οθόνη του πίνακα χειρισµού για µηνύµατα. Στις περισσότερες περιπτώσεις, τα µηνύµατα αυτά θα σας δώσουν σαφείς πληροφορίες για να επαναφέρετε το µηχάνηµα σε κατάσταση λειτουργίας. Στις περιπτώσεις που αυτές οι πληροφορίες δεν είναι επαρκείς, ελέγξτε τον παρακάτω πίνακα για περισσότερες πληροφορίες. Το κεφάλαιο αυτό περιγράφει προβλήµατα που σχετίζονται µε τις λειτουργίες του φωτοαντιγραφικού. Για επίλυση συγκεκριµένων προβληµάτων που σχετίζονται µε τις λειτουργίες του εκτυπωτή, του δικτυακού σαρωτή ή του φαξ, δείτε τις αντίστοιχες οδηγίες χειρισµού που παρέχονται µ αυτά τα χαρακτηριστικά. Για προβλήµατα που σχετίζονται µε άλλες περιφερειακές συσκευές, δείτε σελίδα σελίδα Πρόβληµα Έλεγχος Λύση ή αιτία Το µηχάνηµα δεν λειτουργεί Τα φωτοαντίγραφα είναι πολύ άτονα ή πολύ σκούρα Το κείµενο δεν είναι ευκρινές στο αντίγραφο. Εµφανίζεται µουαρέ σε αντίγραφο από περιοδικό ή άλλο εκτυπωµένο φυλλάδιο. Κείµενο που υπερκαλύπτει µία φωτογραφία δεν είναι ευκρινές σε αντίγραφο ενός χάρτη, περιοδικού ή άλλο εκτυπωµένο φυλλάδιο. Είναι σβηστά τα ενδεικτικά στα πλήκτρα [ΕΝΑΡΞΗ]; Είναι το πρωτότυπο πολύ σκούρο ή πολύ αχνό; Είναι η λειτουργία φωτεινότητα ρυθµισµένη στο ΑΥΤΟΜΑΤΟ ; εν έχει επιλεγεί η κατάλληλη ανάλυση για το πρωτότυπο. εν έχει επιλεγεί η κατάλληλη ανάλυση για το πρωτότυπο. εν έχει επιλεγεί η κατάλληλη ανάλυση για το πρωτότυπο. εν έχει επιλεγεί η κατάλληλη ανάλυση για το πρωτότυπο. Εάν είναι σβηστά τα ενδεικτικά, το µηχάνηµα πιθανόν προθερµαίνεται. Η προθέρµανση πρέπει να ολοκληρωθεί σε 99 δευτερόλεπτα ή λιγότερο. Επιλέξτε την κατάλληλη ρύθµιση ανάλυσης για το πρωτότυπο που θα αντιγράψετε και ρυθµίσετε τη φωτεινότητα (δείτεσελίδα 2-24). Το επίπεδο φωτεινότητας για το ΑΥΤΟΜΑΤΟ µπορεί να ρυθµιστεί χρησιµοποιώντας το πρόγραµµα βασικού χειριστή Ρύθµιση της φωτεινότητας. Επικοινωνήστε µε τον βασικό χειριστή. Αλλάξτε την ρύθµιση ανάλυσης στο ΑΥΤΟΜΑΤΟ ή επιλέξτε χειροκίνητα µία κατάλληλη ρύθµιση ανάλυσης (δείτε σελίδα σελίδα 2-24). Αλλάξτε την ρύθµιση ανάλυσης στο ΚΕΙΜΕΝΟ" Αλλάξτε την ρύθµιση ανάλυσης στο ΕΚΤΥΠΩΜΕΝΗ ΦΩΤΟΓΡΑΦΙΑ. Αλλάξτε την ρύθµιση ανάλυσης στο ΜΑΡ. Εγχειρίδιο χρήσης Xerox WorkCentre C
194 Λειτουργία Φωτοαντιγραφικού Πρόβληµα Έλεγχος Λύση ή αιτία Λερωµένα φωτοαντίγραφα Η εικόνα δεν µπορεί να περιστραφεί. εν αντιγράφεται τµήµα του πρωτοτύπου. Λερωµένο κρύσταλλο πρωτοτύπων ή κάλυµµα πρωτοτύπων; Εµφανίζονται µαύρες ή άσπρες γραµµές στα αντίγραφα όταν χρησιµοποιείται ο τροφοδότης πρωτοτύπων µονού περάσµατος µε αναστροφή. Πρωτότυπο ζαρωµένο ή λερωµένο; Είναι ρυθµισµένη η λειτουργία αυτόµατη επιλογή χαρτιού ή αυτόµατης εικόνας; Είναι τοποθετηµένο σωστά το πρωτότυπο; Είναι σωστά ρυθµισµένη η κλίµακα για το πρωτότυπο και το µέγεθος χαρτιού; Καθαρίστε την επιφάνεια του κρυστάλλου πρωτοτύπων, την περιοχή σάρωσης πρωτοτύπου και το τµήµα πίεσης του πρωτοτύπου του DADF (δείτε σελίδα σελίδα 2-82). Καθαρίστε την περιοχή σάρωσης πρωτοτύπου (δείτε σελίδα σελίδα 2-82). Χρησιµοποιήστε κατάλληλο πρωτότυπο. Η περιστροφή της εικόνας λειτουργεί µόνο εάν το µηχάνηµα είναι ρυθµισµένο στη λειτουργία αυτόµατης επιλογής χαρτιού ή αυτόµατης εικόνας (δείτε σελίδα σελίδα 2-7). Τοποθετήστε σωστά το πρωτότυπο (σελίδα 2-4). Χρησιµοποιήστε τη λειτουργία αυτόµατης εικόνας για να επιλεγεί η κατάλληλη κλίµακα αντιγραφής σύµφωνα µε το πρωτότυπο και τα µεγέθη χαρτιού (δείτε σελίδα σελίδα 2-27). Λευκά αντίγραφα Έχει τοποθετηθεί σωστά το πρωτότυπο; Όταν χρησιµοποιείτε το κρύσταλλο πρωτοτύπων, τοποθετήστε το πρωτότυπο µε όψη προς τα κάτω. Όταν χρησιµοποιείτε τον DADF, τοποθετήστε τα πρωτότυπα µε την όψη προς τα επάνω. Λανθασµένη σειρά των φωτοαντιγράφων Ανάγκη ακύρωσης εργασίας Η σάρωση των πρωτοτύπων είναι ατελής. Είναι σωστή η σειρά των πρωτοτύπων; Προβάλλεται µήνυµα αίτησης ακύρωσης εργασίας; Προβάλλεται µήνυµα πληρότητας µνήµης; Όταν χρησιµοποιείτε το κρύσταλλο πρωτοτύπων, τοποθετήστε τα πρωτότυπα από την πρώτη σελίδα µία µία µε τη σειρά. Όταν χρησιµοποιείτε τον DADF, τοποθετήστε τα πρωτότυπα µε την πρώτη σελίδα µε την όψη προς τα επάνω. Πιέστε το πλήκτρο [ ΙΑΓΡΑΦΗ ΟΛΩΝ] για να ακυρώσετε την τρέχουσα εργασία. Εάν ο όγκος των δεδοµένων υπερβαίνει το όριο όταν χρησιµοποιείτε τις λειτουργίες δηµιουργίας φυλλαδίου ή πολλαπλών ειδώλων που απαιτούν τη σάρωση όλων των πρωτοτύπων, η σάρωση θα ακυρωθεί και η αντιγραφή δεν θα εκτελεστεί. Εάν εγκαταστήσετε επιπρόσθετη µνήµη η χωρητικότητα αποθήκευσης θα αυξηθεί Εγχειρίδιο χρήσης Xerox WorkCentre C226
195 Επίλυση προβληµάτων Πρόβληµα Έλεγχος Λύση ή αιτία Ο επιλεγµένος αριθµός σετ φωτοαντιγράφων δεν εκτυπώθηκε. εν εκτυπώνονται όλες οι σελίδες Κατά τη διακοπή µιας εργασίας, προσπαθείτε να εκτελέσετε έγχρωγµη παραγωγή φωτοαντιγράφων σε λειτουργία σελιδοποίησης; Όταν παράγετε φωτοαντίγραφα και η µνήµη γεµίσει κατά την διάρκεια της σάρωσης των πρωτοτύπων και εµφανίζεται ένα µήνυµα ζητώντας σας αν θέλετε να συνεχίσετε την εργασία ή να την ακυρώσετε. Όταν εκτελείτε έγχρωµη παραγωγή φωτοαντιγράφων µε σελιδοποίηση για τη διακοπή εργασίας µπορεί να παραχθεί µόνο ένα σετ φωτοαντιγράφων. Εάν χρειάζεστε περισσότερα σετ αντικαταστήστε το πρωτότυπο και επαναλάβατε τη διαδικασία παραγωγής φωτοαντιγράφων για κάθε σετ. Όταν γεµίσει η µνήµη κατά τη διάρκεια σάρωσης των πρωτοτύπων, µπορείτε να επιλέξετε αν θέλετε να συνεχίσετε την εργασία και να εκτυπώσετε µόνο τα πρωτότυπα που έχουν σαρωθεί ή να ακυρώσετε την εργασία. Εάν συνεχίσετε την εργασία, θα παραχθούν φωτοαντίγραφα µόνο από τα πρωτότυπα που σαρώθηκαν και για το λόγο αυτό δεν µπορούν να αναπαραχθούν όλα τα πρωτότυπα άµεσα. Εγχειρίδιο χρήσης Xerox WorkCentre C
196 Λειτουργία Φωτοαντιγραφικού 2-86 Εγχειρίδιο χρήσης Xerox WorkCentre C226
197 3 Λειτουργία εκτυπωτή Βασικές διαδικασίες εκτύπωσης ΣΗΜΕΙΩΣΗ: Η παρούσα ενότητα εξηγεί πώς να διαµορφώσετε τις ρυθµίσεις του οδηγού του εκτυπωτή στον υπολογιστή σας και παρέχει βασικές πληροφορίες σχετικά µε τις εργασίες εκτύπωσης. Για την εγκατάσταση του οδηγού του εκτυπωτή, δείτε τον Οδηγό άµεσης αναφοράς του Xerox WorkCentre C226. Ρύθµιση του οδηγού του εκτυπωτή ΣΗΜΕΙΩΣΗ: Το παρόν τµήµα περιγράφει τη µέθοδο αλλαγής των ρυθµίσεων του οδηγού του εκτυπωτή από τον υπολογιστή σας. Εάν δεν έχετε ακόµα εγκαταστήσει τον οδηγό του εκτυπωτή (PCL5c ή PostScript), διαβάστε την ενότητα Εγκατάσταση εκτυπωτή στον Οδηγό διαχείρισης συστήµατος του WorkCentre C226 και εγκαταστήστε τον οδηγό του εκτυπωτή από το CD-ROM. Το WorkCentre C226 συνοδεύεται πάντα από ένα CD-ROM το οποίο περιλαµβάνει τους Οδηγούς του εκτυπωτή PCL του WorkCentre C226, τις εφαρµογές του εκτυπωτή και τις δικτυακές εφαρµογές. Το CD-ROM του Οδηγού εκτυπωτή PS του WorkCentre C226 είναι διαθέσιµο µε την αγορά του προαιρετικού κιτ PostScript. Ρυθµίσεις οδηγού εκτυπωτή σε Windows (επιλογή και ρύθµιση συνθηκών εκτύπωσης) Αλλαγή ρυθµίσεων χρησιµοποιώντας τις ιδιότητες του εκτυπωτή. Windows 95 / 98 / Me Η διαδικασία για τον καθορισµό των ρυθµίσεων στα Windows Me εξηγείται στη συνέχεια. 1. Στο µενού [Έναρξη], επιλέξτε [Ρυθµίσεις] και στη συνέχεια [Εκτυπωτές]. 2. Κάντε δεξί κλικ στον εγκατεστηµένο οδηγό εκτυπωτή και επιλέξτε [Ιδιότητες]. Εγχειρίδιο χρήσης Xerox WorkCentre C
198 Λειτουργία εκτυπωτή 3. Ρυθµίστε όλα τα στοιχεία. Για τη ρύθµιση των στοιχείων, ανατρέξτε στη βοήθεια του οδηγού του εκτυπωτή. Για πληροφορίες σχετικά µε τη Βοήθεια, δείτε σελίδα 3-3. Ένα παράδειγµα για το πώς να ρυθµίσετε εκτύπωση από [Color Mode] (Έγχρωµη) σε [Automatic] (Αυτόµατη) παρουσιάζεται στη σελίδα Κάντε κλικ στο κουµπί [OK]. Windows NT4.0/2000/XP/Server 2003 Η διαδικασία για τον καθορισµό των ρυθµίσεων στα Windows XP παρουσιάζεται παρακάτω. 1. Επιλέξτε [Εκτυπωτές και Φαξ] από το µενού [Έναρξη]. 2. Κάντε δεξί κλικ στον εγκατεστηµένο οδηγό εκτυπωτή και επιλέξτε [Πpoτιµήσεις εκτύπωσης...]. 3. Ρυθµίστε όλα τα στοιχεία. Για τη ρύθµιση των στοιχείων, ανατρέξτε στη βοήθεια του οδηγού του εκτυπωτή. Για πληροφορίες σχετικά µε τη Βοήθεια, δείτε σελίδα 3-3. Ένα παράδειγµα για το πώς να ρυθµίσετε εκτύπωση από [Color Mode] (Έγχρωµη) σε [Automatic] (Αυτόµατη) παρουσιάζεται στη σελίδα Κάντε κλικ στο κουµπί [OK]. ΣΗΜΕΙΩΣΗ: Για πρόσβαση στη µονάδα Duplex/2- ίσκων, τη µονάδα τελικής επεξεργασίας µε συρραφή ράχης, τη µονάδα 3 ίσκων και άλλων προαιρετικών στοιχείων του εξοπλισµού κάντε δεξί κλικ στον οδηγό του εκτυπωτή, επιλέγοντας [Properties] (Ιδιότητες), και στη συνέχεια επιλέξτε την καρτέλα [Configuration] ( ιαµόρφωση). Εάν χρησιµοποιείτε αυτό το προϊόν ως δικτυακό εκτυπωτή και έχετε εγκαταστήσει την οθόνη κατάστασης εκτυπωτή Xerox, η διαµόρφωση των περιφερειακών συσκευών θα ρυθµιστεί αυτόµατα πιέζοντας το πλήκτρο [Auto Configuration] (Αυτόµατη διαµόρφωση). Εάν πιέσετε το πλήκτρο [Update Tray Status] (Ενηµέρωση κατάστασης δίσκου) στο πλαίσιο διαλόγου [Tray Status] (Κατάσταση δίσκου) της καρτέλας [Paper] (Χαρτί), θα εµφανιστούν οι τρέχουσες πληροφορίες δίσκου (µέγεθος χαρτιού, τύπος χαρτιού και ποσότητα υπολοιπόµενου χαρτιού). Επιλογή ρύθµισης Color Mode (Έγχρωµη) Στο παρακάτω παράδειγµα εξηγείται πώς να ρυθµίσετε την εκτύπωση από [Color Mode] (Έγχρωµη) σε [Automatic] (Αυτόµατη) στην καρτέλα χρώµατος των ιδιοτήτων του οδηγού εκτυπωτή. 1. Ακολουθήστε τα βήµατα 1 και 2 στη σελίδα Κάντε κλικ στην καρτέλα [Color] (Χρώµα). 3-2 Εγχειρίδιο χρήσης Xerox WorkCentre C226
199 Ρύθµιση του οδηγού του εκτυπωτή 3. Επιλέξτε [Automatic] από τη λίστα [Color Mode]. Όταν το [Color Mode] έχει ρυθµιστεί στο [Automatic], ο οδηγός εκτυπωτή εντοπίζει τα χρώµατα σε κάθε σελίδα και περνάει αυτόµατα στον τρόπο λειτουργίας [Color] όταν χρησιµοποιούνται και άλλα χρώµατα εκτός του µαύρου στη σελίδα, ή στο [Gray Scale] (Γκρι τόνοι) όταν χρησιµοποιείται µόνο άσπρο και µαύρο. Για να ενεργοποιήσετε την αυτόµατη αλλαγή, επιλέξτε [Automatic] για τη ρύθµιση [Color Mode]. Όταν έχετε επιλέξει [Automatic] και εκτυπώνονται ανάµικτες ασπρόµαυρες και έγχρωµες σελίδες, η ταχύτητα εκτύπωσης είναι χαµηλότερη. 4. Κάντε κλικ στο κουµπί [Apply] (Εφαρµογή). 5. Κάντε κλικ στο κουµπί [OK]. Η εκτύπωση σε [Color Mode] τώρα πλέον θα πραγµατοποιείται [Automatic]. Χρήση του αρχείου Βοήθειας για προβολή των επεξηγήσεων των ρυθµίσεων Για προβολή των επεξηγήσεων της οθόνης για τις ρυθµίσεις του οδηγού του εκτυπωτή, ανοίξτε το αρχείο Βοήθειας. Άνοιγµα της Βοήθειας στα Windows Η οθόνη παραδείγµατος παρουσιάζει το Xerox PCL5c στα Windows Me. Πιέστε το πλήκτρο [Help] (Βοήθεια) Click [Help] για να to προβάλλετε display the την Help οθονη screen. Βοήθειας. Μπορείτε You can να search αναζητήσετε for information τις using πληροφορίες various methods χρησιµοποιώντας from the tabs. διάφορες µεθόδους από τις καρτέλες. Εγχειρίδιο χρήσης Xerox WorkCentre C
200 Λειτουργία εκτυπωτή Ασπρόµαυρη εκτύπωση Η διαδικασία για ασπρόµαυρη εκτύπωση εξηγείται στη συνέχεια χρησιµοποιώντας το WordPad* 1 ως παράδειγµα. Εάν δεν έχετε έτοιµα έγγραφα δηµιουργηµένα στο WordPad, δηµιουργήστε ένα έγγραφο που µπορεί να χρησιµοποιηθεί για δοκιµαστική εκτύπωση. Για ασπρόµαυρη εκτύπωση, επιλέξτε [Gray Scale] για τη ρύθµιση [Color Mode]. Το [Gray Scale] χρησιµοποιεί µόνο το µαύρο Bk µελάνι για την παραγωγή ασπρόµαυρης εικόνας. Τα έγχρωµα έγγραφα εκτυπώνονται και αυτά ασπρόµαυρα. *1 Αυτό είναι ένα στάνταρ πρόγραµµα που περιέχεται στα Windows. 1. Ανοίξτε ένα έγγραφο που έχει δηµιουργηθεί στο WordPad. 2. Επιλέξτε [Εκτύπωση] από το µενού [Apxείo] στο WordPad. Εµφανίζεται το παράθυρο Εκτύπωση. Το παράθυρο Εκτύπωση στα Windows Me 3-4 Εγχειρίδιο χρήσης Xerox WorkCentre C226
201 Ρύθµιση του οδηγού του εκτυπωτή Το παράθυρο Εκτύπωση στα Windows XP ΣΗΜΕΙΩΣΗ: 3. Για Windows 95/98/Me/NT 4.0, πιέστε το πλήκτρο [Ιδιότητες]. Για Windows 2000, πιέστε την καρτέλα που εµφανίζεται. Στα Windows XP/Server 2003, κάντε κλικ στο κουµπί [Προτιµήσεις]. Για λεπτοµερείς επεξηγήσεις σχετικά µε τις ακόλουθες ρυθµίσεις, δείτε Ρύθµιση των ιδιοτήτων του οδηγού εκτυπωτή στη σελίδα Κάντε κλικ στην καρτέλα [Color] και επιλέξτε [Gray Scale] για τη ρύθµιση [Color Mode] Εγχειρίδιο χρήσης Xerox WorkCentre C
202 Λειτουργία εκτυπωτή ΣΗΜΕΙΩΣΗ: ΣΗΜΕΙΩΣΗ: Η επιλογή [Print Priority] (Προτεραιότητα εκτύπωσης) σας επιτρέπει να επιλέξετε αν θα δοθεί προτεραιότητα στην ποιότητα ή στην ταχύτητα κατά τη διάρκεια της εκτύπωσης (σελίδα 3-38). Επιλέξτε τον τρόπο λειτουργίας που εξυπηρετεί καλύτερα τις ανάγκες σας. 5. Αν χρειάζεται να ρυθµίσετε την ποιότητα της ασπρόµαυρης εικόνας (κοντράστ εκτύπωσης), ακολουθήστε την ακόλουθη διαδικασία. Αν δεν χρειάζεται να ρυθµίσετε την ποιότητα της εικόνας, πηγαίνετε κατευθείαν στο βήµα 6. Για να ρυθµίσετε την ποιότητα της ασπρόµαυρης εικόνας (κοντράστ εκτύπωσης), κάντε κλικ στο κουµπί [Color Adjustment] (Ρύθµιση χρώµατος). Θα εµφανιστεί η επόµενη οθόνη. Ρυθµίστε τη φωτεινότητα και το κοντράστ στο πεδίο [Image] (Εικόνα) στ' αριστερά (σελίδα 3-38). Όταν ολοκληρώσετε τη ρύθµιση, µεταβείτε στο βήµα Κάντε κλικ στην καρτέλα [Paper]. Βεβαιωθείτε ότι το µέγεθος του χαρτιού είναι σωστό. Στη συνέχεια, διαµορφώστε τις ρυθµίσεις "Paper Selection" (Επιλογή χαρτιού). Συνήθως χρησιµοποιείται το "Auto Select" (Αυτόµατη επιλογή) και για το "Paper Source" (Πηγή τροφοδοσίας χαρτιού) και για το "Paper Type" (Τύπος χαρτιού). Όταν έχετε ολοκληρώσει τις ρυθµίσεις αυτές, κάντε κλικ στο κουµπί [OK] για να κλείσετε το παράθυρο των ιδιοτήτων του εκτυπωτή. Χρήση του ίσκου bypass Όταν η προέλευση του χαρτιού είναι ρυθµισµένη στο δίσκο Bypass, βεβαιωθείτε πως έχετε ρυθµίσει το µέγεθος και τον τύπο χαρτιού στον πίνακα χειρισµού του µηχανήµατος. Η διαδικασία επεξηγείται στη σελίδα 1-24). 7. Κάντε κλικ στο πλήκτρο [OK] στο παράθυρο Εκτύπωση στα Windows 95/98/Me/ NT 4.0, ή στο πλήκτρο [Εκτύπωση] στα Windows 2000/XP/Server Εγχειρίδιο χρήσης Xerox WorkCentre C226
203 Ρύθµιση του οδηγού του εκτυπωτή Αυτόµατη αλλαγή µεταξύ έγχρωµης και ασπρόµαυρης εκτύπωσης Η διαδικασία για την εκτύπωση ενός εγγράφου χρησιµοποιώντας την αυτόµατη αλλαγή µεταξύ έγχρωµης και ασπρόµαυρης εκτύπωσης επεξηγείται στη συνέχεια µε τη βοήθεια ενός παραδείγµατος στο WordPad* 1. Εάν δεν έχετε έτοιµα έγγραφα δηµιουργηµένα στο WordPad, δηµιουργήστε ένα έγγραφο που µπορεί να χρησιµοποιηθεί για δοκιµαστική εκτύπωση. Μπορείτε να ρυθµίσετε τον οδηγό εκτυπωτή να εντοπίζει τα χρώµατα σε κάθε σελίδα και να µεταβαίνει αυτόµατα στη λειτουργία [Color] όταν σε µία σελίδα χρησιµοποιούνται και άλλα χρώµατα εκτός του µαύρου και του άσπρου, ή σε λειτουργία [Gray Scale] όταν χρησιµοποιείται µόνο µαύρο και άσπρο. Για να ενεργοποιήσετε την αυτόµατη αλλαγή, επιλέξτε [Automatic] για τη ρύθµιση [Color Mode]. *1 Αυτό είναι ένα στάνταρ πρόγραµµα που περιέχεται στα Windows. 1. Ανοίξτε ένα έγγραφο που έχει δηµιουργηθεί στο WordPad. 2. Επιλέξτε [Εκτύπωση] από το µενού [Apxείo] στο WordPad. Εµφανίζεται το παράθυρο Εκτύπωση. Το παράθυρο Εκτύπωση στα Windows Me Εγχειρίδιο χρήσης Xerox WorkCentre C
204 Λειτουργία εκτυπωτή Το παράθυρο Εκτύπωση στα Windows XP ΣΗΜΕΙΩΣΗ: 3. Για Windows 95/98/Me/NT 4.0, πιέστε το πλήκτρο [Ιδιότητες]. Για Windows 2000, πιέστε την καρτέλα που εµφανίζεται. Στα Windows XP/Server 2003, κάντε κλικ στο κουµπί [Προτιµήσεις]. Για λεπτοµερείς επεξηγήσεις σχετικά µε τις ακόλουθες ρυθµίσεις, δείτε Ρύθµιση των ιδιοτήτων του οδηγού εκτυπωτή στη σελίδα Κάντε κλικ στην καρτέλα [Color] και επιλέξτε [Automatic] για τη ρύθµιση [Color Mode]. ΣΗΜΕΙΩΣΗ: Επιλέξτε τη ρύθµιση [Original Type] (Τύπος πρωτοτύπου) που ταιριάζει περισσότερο στο έγγραφό σας ώστε να έχετε τη βέλτιστη ποιότητα εικόνας (σελίδα 3-35). 3-8 Εγχειρίδιο χρήσης Xerox WorkCentre C226
205 Ρύθµιση του οδηγού του εκτυπωτή 5. Εάν χρειάζεται να ρυθµίσετε την ποιότητα της έγχρωµης εικόνας και/ή της ασπρόµαυρης εικόνας (κοντράστ εκτύπωσης), ακολουθήστε την παρακάτω διαδικασία. Εάν δεν χρειάζεται να ρυθµίσετε την ποιότητα της εικόνας, µεταβείτε κατευθείαν στο βήµα 6. Για να ρυθµίσετε την ποιότητα της έγχρωµης εικόνας και/ή της ασπρόµαυρης εικόνας (κοντράστ εκτύπωσης), κάντε κλικ στο κουµπί [Color Adjustment]. Θα εµφανιστεί η επόµενη οθόνη. Χρησιµοποιήστε το πεδίο [Color Balance] (Εξισορρόπηση χρωµάτων) για να προσαρµόσετε τον κορεσµό των έγχρωµων εικόνων, και να ενισχύσετε ή να απαλύνετε τα βασικά χρώµατα RGB (κόκκινο, πράσινο και µπλε). Χρησιµοποιήστε το πεδίο [Image] για να ρυθµίσετε την φωτεινότητα και το κοντράστ των έγχρωµων και των ασπρόµαυρων εικόνων (σελίδα 3-38). Όταν ολοκληρώσετε τη ρύθµιση, µεταβείτε στο βήµα 6. ΣΗΜΕΙΩΣΗ: 6. Κάντε κλικ στην καρτέλα [Paper]. Βεβαιωθείτε ότι το µέγεθος του χαρτιού είναι σωστό. Στη συνέχεια, διαµορφώστε τις ρυθµίσεις "Paper Selection" (Επιλογή χαρτιού). Συνήθως χρησιµοποιείται το "Auto Select" (Αυτόµατη επιλογή) και για το "Paper Source" (Πηγή τροφοδοσίας χαρτιού) και για το "Paper Type" (Τύπος χαρτιού). Όταν έχετε ολοκληρώσει τις ρυθµίσεις αυτές, κάντε κλικ στο κουµπί [OK] για να κλείσετε το παράθυρο των ιδιοτήτων του εκτυπωτή. Χρήση του ίσκου bypass Όταν η προέλευση του χαρτιού είναι ρυθµισµένη στο δίσκο Bypass, βεβαιωθείτε πως έχετε ρυθµίσει το µέγεθος και τον τύπο χαρτιού στον πίνακα χειρισµού του µηχανήµατος. Αυτή η διαδικασία επεξηγείται στη σελίδα Εγχειρίδιο χρήσης Xerox WorkCentre C
206 Λειτουργία εκτυπωτή 7. Κάντε κλικ στο πλήκτρο [OK] στο παράθυρο Εκτύπωση στα Windows 95/98/Me/ NT 4.0, ή στο πλήκτρο [Εκτύπωση] στα Windows 2000/XP/Server Έγχρωµη εκτύπωση Η διαδικασία έγχρωµης εκτύπωσης ενός εγγράφου εξηγείται στη συνέχεια µε τη βοήθεια ενός παραδείγµατος στο WordPad* 1. Εάν δεν έχετε έτοιµα έγγραφα δηµιουργηµένα στο WordPad, δηµιουργήστε ένα έγγραφο που µπορεί να χρησιµοποιηθεί για δοκιµαστική εκτύπωση. Για έγχρωµη εκτύπωση, καθορίστε τη ρύθµιση [Color Mode] στο [Color]. Και τα έγχρωµα και τα ασπρόµαυρα έγγραφα θα εκτυπώνονται χρησιµοποιώντας το έγχρωµο τόνερ Y (κίτρινο), M (κόκκινο), C (µπλε), and Bk (µαύρο). *1 Αυτό είναι ένα στάνταρ πρόγραµµα που περιέχεται στα Windows. 1. Ανοίξτε ένα έγγραφο που έχει δηµιουργηθεί στο WordPad. 2. Επιλέξτε [Εκτύπωση] από το µενού [Apxείo] στο WordPad. Εµφανίζεται το παράθυρο Εκτύπωση. Το παράθυρο Εκτύπωση στα Windows Me 3-10 Εγχειρίδιο χρήσης Xerox WorkCentre C226
207 Ρύθµιση του οδηγού του εκτυπωτή Το παράθυρο Εκτύπωση στα Windows XP 3. Για Windows 95/98/Me/NT 4.0, πιέστε το πλήκτρο [Ιδιότητες]. Για Windows 2000, πιέστε την καρτέλα που εµφανίζεται. Στα Windows XP/Server 2003, κάντε κλικ στο κουµπί [Προτιµήσεις]. ΣΗΜΕΙΩΣΗ: Για λεπτοµερείς επεξηγήσεις σχετικά µε τις ακόλουθες ρυθµίσεις, δείτε Ρύθµιση των ιδιοτήτων του οδηγού εκτυπωτή στη σελίδα Κάντε κλικ στην καρτέλα [Color] και επιλέξτε [Color] για τη ρύθµιση [Color Mode]. ΣΗΜΕΙΩΣΗ: Επιλέξτε τη ρύθµιση [Original Type] (Τύπος πρωτοτύπου) που ταιριάζει περισσότερο στο έγγραφό σας ώστε να έχετε τη βέλτιστη ποιότητα εικόνας (σελίδα 3-35). Εγχειρίδιο χρήσης Xerox WorkCentre C
208 Λειτουργία εκτυπωτή 5. Εάν χρειάζεται να ρυθµίσετε την ποιότητα της έγχρωµης εικόνας, ακολουθήστε την παρακάτω διαδικασία. Εάν δεν χρειάζεται να ρυθµίσετε την ποιότητα της εικόνας, µεταβείτε κατευθείαν στο βήµα 6. Για να ρυθµίσετε την ποιότητα της έγχρωµης εικόνας, κάντε κλικ στο κουµπί [Color Adjustment]. Θα εµφανιστεί η επόµενη οθόνη. Χρησιµοποιήστε το πεδίο [Color Balance] για να προσαρµόσετε τον κορεσµό των έγχρωµων εικόνων, και να ενισχύσετε ή να απαλύνετε τα βασικά χρώµατα RGB (κόκκινο, πράσινο και µπλε). Χρησιµοποιήστε το πεδίο [Image] για να ρυθµίσετε την φωτεινότητα και το κοντράστ των έγχρωµων εικόνων. (σελίδα 3-38) Όταν ολοκληρώσετε τη ρύθµιση, µεταβείτε στο βήµα 6. ΣΗΜΕΙΩΣΗ: 6. Κάντε κλικ στην καρτέλα [Paper]. Βεβαιωθείτε ότι το µέγεθος του χαρτιού είναι σωστό. Στη συνέχεια, διαµορφώστε τις ρυθµίσεις "Paper Selection" (Επιλογή χαρτιού). Συνήθως χρησιµοποιείται το "Auto Select" (Αυτόµατη επιλογή) και για το "Paper Source" (Πηγή τροφοδοσίας χαρτιού) και για το "Paper Type" (Τύπος χαρτιού). Όταν έχετε ολοκληρώσει τις ρυθµίσεις αυτές, κάντε κλικ στο κουµπί [OK] για να κλείσετε το παράθυρο των ιδιοτήτων του εκτυπωτή. Χρήση του ίσκου bypass Όταν η προέλευση του χαρτιού είναι ρυθµισµένη στο δίσκο Bypass, βεβαιωθείτε πως έχετε ρυθµίσει το µέγεθος και τον τύπο χαρτιού στον πίνακα χειρισµού του µηχανήµατος. Η διαδικασία επεξηγείται στη σελίδα 1-24). 7. Κάντε κλικ στο πλήκτρο [OK] στο παράθυρο Εκτύπωση στα Windows 95/98/Me/ NT 4.0, ή στο πλήκτρο [Εκτύπωση] στα Windows 2000/XP/Server Εκτύπωση µε χρήση προαιρετικού περιφερειακού εξοπλισµού Η διαδικασία για εκτύπωση από το WordPad * 1 χρησιµοποιώντας προαιρετικό περιφερειακό εξοπλισµό επεξηγείται στη συνέχεια. Εάν δεν έχετε έτοιµα έγγραφα δηµιουργηµένα στο WordPad, δηµιουργήστε ένα έγγραφο που µπορεί να χρησιµοποιηθεί για δοκιµαστική εκτύπωση. *1 Αυτό είναι ένα στάνταρ πρόγραµµα που περιέχεται στα Windows. 1. Ανοίξτε ένα έγγραφο που έχει δηµιουργηθεί στο WordPad Εγχειρίδιο χρήσης Xerox WorkCentre C226
209 Ρύθµιση του οδηγού του εκτυπωτή 2. Επιλέξτε [Εκτύπωση] από το µενού [Apxείo] στο WordPad. Εµφανίζεται το παράθυρο Εκτύπωση. Το παράθυρο Εκτύπωση στα Windows Me Το παράθυρο Εκτύπωση στα Windows XP ΣΗΜΕΙΩΣΗ: 3. Για Windows 95/98/Me/NT 4.0, πιέστε το πλήκτρο [Ιδιότητες]. Για Windows 2000, πιέστε την καρτέλα που εµφανίζεται. Στα Windows XP/Server 2003, κάντε κλικ στο κουµπί [Προτιµήσεις]. Για λεπτοµερείς επεξηγήσεις σχετικά µε τις ακόλουθες ρυθµίσεις, δείτε Ρύθµιση των ιδιοτήτων του οδηγού εκτυπωτή στη σελίδα Εγχειρίδιο χρήσης Xerox WorkCentre C
210 Λειτουργία εκτυπωτή Για να εκτυπώσετε χρησιµοποιώντας την λειτουργία εκτύπωσης διπλής όψης ή τη µονάδα τελικής επεξεργασίας µε συρραφή ράχης, επιλέξτε αυτές τις προαιρετικές λειτουργίες στο παράθυρο που ακολουθεί. Για εκτύπωση διπλής όψης, επιλέξτε "2-sided (Book)" (διπλής όψης (Βιβλίο)) ή "2-sided (Tablet)" (διπλής όψης (Σηµειωµατάριο)). Για να χρησιµοποιήσετε τη λειτουργία της συρραφής ράχης, επιλέξτε "Pamphlet Style" (Στυλ Φυλλαδίου) και κατόπιν ορίστε το [Staple] (Συρραφή) στο "2 Staples" (δύο συρραπτικά) στο πεδίο [Finishing] (Τελική επεξεργασία). 4. Κάντε κλικ στην καρτέλα [Paper]. Βεβαιωθείτε ότι το µέγεθος του χαρτιού είναι σωστό. Στη συνέχεια, διαµορφώστε τις ρυθµίσεις "Paper Selection" (Επιλογή χαρτιού). Συνήθως χρησιµοποιείται το "Auto Select" (Αυτόµατη επιλογή) και για το "Paper Source" (Πηγή τροφοδοσίας χαρτιού) και για το "Paper Type" (Τύπος χαρτιού). Εάν επιθυµείτε να χρησιµοποιήσετε τον προαιρετικό τροφοδότη υψηλής χωρητικότητας, επιλέξτε τον στο παράθυρο που ακολουθεί Εγχειρίδιο χρήσης Xerox WorkCentre C226
211 Ρύθµιση του οδηγού του εκτυπωτή Εάν επιθυµείτε να ορίσετε τον δίσκο χαρτιού, επιλέξτε τον δίσκο από τον κατάλογο "Paper Source" (Πηγή τροφοδοσίας χαρτιού) στο πεδίο Paper Selection. Παράδειγµα: επιλέγοντας τον "Τροφοδότη υψηλής χωρητικότητας" HCF HCF 5. Για να αλλάξετε τη λειτουργία χρώµατος, κάντε κλικ στο [Color] και επιλέξτε την επιθυµητή λειτουργία από τον κατάλογο [Color Mode]. 6. Ρυθµίστε τις επιλογές ποιότητας εικόνας εάν χρειάζεται (σελίδα 3-38). (Στην αντίθετη περίπτωση, µεταβείτε απευθείας στο βήµα 7.) 7. Κάντε κλικ στο πλήκτρο [OK] στο παράθυρο Εκτύπωση στα Windows 95/98/Me/ NT 4.0, ή στο πλήκτρο [Εκτύπωση] στα Windows 2000/XP/Server Εγχειρίδιο χρήσης Xerox WorkCentre C
212 Λειτουργία εκτυπωτή Ρύθµιση των ιδιοτήτων του οδηγού εκτυπωτή Η παρούσα ενότητα επεξηγεί τον τρόπο διαµόρφωσης των ρυθµίσεων στον οδηγό εκτυπωτή. Οι ρυθµίσεις αλλάζουν στην εφαρµογή του λογισµικού. Επιλογή των λειτουργιών εκτύπωσης Σχεδόν όλες οι ρυθµίσεις εκτυπωτή διαµορφώνονται στο παράθυρο ιδιοτήτων του οδηγού εκτυπωτή που εµφανίζεται όταν εκτυπώνετε από µία εφαρµογή ή όταν επιλέγετε [Properties] από το µενού εικονιδίου του οδηγού εκτυπωτή. Κάντε κλικ σε µία καρτέλα στο παράθυρο ιδιοτήτων για να καθορίσετε τις ρυθµίσεις στην καρτέλα αυτή. Στη συνέχεια εξηγείται πώς καθορίζονται οι ρυθµίσεις όταν το παράθυρο ιδιοτήτων είναι ανοιχτό από µία εφαρµογή. (Τα παράθυρα που εµφανίζονται είναι ο οδηγός του εκτυπωτή PCL5c στα Windows Me.) Το παράθυρο οδηγού του εκτυπωτή στο παρακάτω παράδειγµα έχει εγκατεστηµένες τις εξής επιλογές: Μονάδα Duplex/2- ίσκων + Μονάδα Duplex bypass/µετατροπέα + Μονάδα τελικής επεξεργασίας µε συρραφή ράχης + Μονάδα διάτρησης Συνήθεις ρυθµίσεις χρήστη Η ακόλουθη οθόνη εµφανίζεται όταν έχει επιλεγεί η καρτέλα Main (Βασικό). Οι ρυθµίσεις και τα κουµπιά στην οθόνη αυτή εξηγούνται στη συνέχεια Εγχειρίδιο χρήσης Xerox WorkCentre C226
213 Επιλογή των λειτουργιών εκτύπωσης Copies (Φωτοαντίγραφα) Καθορίστε τον αριθµό των αντιγράφων. Επιτρέπονται αριθµοί από το 1 έως το 999. Προεπιλεγµένη ρύθµιση: 1 Προβολή έγχρωµης λειτουργίας Η λειτουργία αυτή προβάλλει την επιλεγµένη λειτουργία χρώµατος για εκτύπωση. Υπάρχουν τρεις επιλογές χρώµατος: "Automatic", "Color", και "Gray Scale" (δείτε στη σελίδα 3-37). Collate (Ταξινόµηση) Επιλέξτε αυτό το πλαίσιο επιλογής για ταξινόµηση των αντιγράφων. Όταν είναι ενεργοποιηµένη η λειτουργία συρραπτικού ή διατρητικού, το αντίστοιχο πλαίσιο εµφανίζεται αυτόµατα επιλεγµένο. Προεπιλεγµένη ρύθµιση: Επιλεγµένο Document Style (Στυλ εγγράφου) Επιλέξτε εκτύπωση µονής ή διπλής όψης. [1-Sided] Εκτύπωση σε µία πλευρά του φύλλου. [2-Sided (Book)] Εκτύπωση και στις δύο πλευρές του φύλλου και δέσιµο στο πλάι. [2-Sided (Tablet)] Εκτύπωση και στις δύο πλευρές του φύλλου και δέσιµο στο επάνω µέρος. [Pamphlet Style]* 1 Εκτύπωση και στις δύο πλευρές του φύλλου και δέσιµο στη µέση. Προεπιλεγµένη ρύθµιση: 1-Sided *1 Οι δύο παρακάτω δύο µορφές µπορούν να επιλεγούν για δέσιµο στη µέση. [Tiled Pamphlet] (Φυλλάδιο σε παράθεση) Εκτύπωση σε χαρτί διπλάσιου µεγέθους από το έγγραφο που έχει επιλεγεί στην εφαρµογή. Η σειρά των σελίδων θα επανακαθοριστεί σύµφωνα µε τις απαιτήσεις για δέσιµο στη µέση. Εγχειρίδιο χρήσης Xerox WorkCentre C
214 Λειτουργία εκτυπωτή [2-Up Pamphlet] (Φυλλάδιο 2 σελίδων) Το µέγεθος του εγγράφου που έχει επιλεγεί στην εφαρµογή θα µειωθεί κατά τον ίδιο τρόπο όπως και στην εκτύπωση 2-Up, και η εκτύπωση θα λάβει χώρα χρησιµοποιώντας το επιλεγµένο µέγεθος χαρτιού. Η σειρά των σελίδων θα επανακαθοριστεί σύµφωνα µε τις απαιτήσεις για δέσιµο στη µέση N-Up Printing (Εκτύπωση πολλαπλών σελίδων) Κάθε σελίδα µειώνεται ώστε να µπορούν να εκτυπωθούν πολλές σελίδες σε κάθε φύλλο χαρτιού. Οι σελίδες εκτυπώνονται µε τη σειρά "Z" σε κάθε φύλλο. Υπάρχουν οι ακόλουθες πέντε ρυθµίσεις: [1-Up], [2-Up], [4-Up], [6-Up], [8-Up]. Προεπιλεγµένη ρύθµιση: 1-Up Παράδειγµα: 4-up Πλαίσιο [Border] (Πλαίσιο) Η ρύθµιση αυτή είναι γκριζαρισµένη εάν έχει γίνει επιλογή του [1-Up]. Επιλέξτε αν θέλετε να τυπωθεί περίγραµµα γύρω από κάθε σελίδα όταν έχει γίνει επιλογή οποιασδήποτε άλλης ρύθµισης εκτός του 1-Up. Προεπιλεγµένη ρύθµιση: εν είναι επιλεγµένη User Settings (Ρυθµίσεις Χειριστή) Ο χρήστης µπορεί να αποθηκεύσει έως και 30 σετ ρυθµίσεων, µε τη δυνατότητα οι ρυθµίσεις να αλλάξουν µε απλή επιλογή του επιθυµητού σετ. Προεπιλεγµένη ρύθµιση: Προεπιλογές εργοστασίου [Save] (Αποθήκευση) Αποθήκευση των ρυθµίσεων µε το όνοµα που εµφανίζεται στις "User Settings". Έως και 20 χαρακτήρες µπορούν να καταχωρηθούν για το όνοµα. Αν δεν γίνει 3-18 Εγχειρίδιο χρήσης Xerox WorkCentre C226
215 Επιλογή των λειτουργιών εκτύπωσης αλλαγή σε καµία από τις ρυθµίσεις (οι ρυθµίσεις παραµένουν στις προεπιλογές του εργοστασίου), το κουµπί αυτό θα είναι γκριζαρισµένο. Όταν εµφανίζεται το πλήκτρο [Delete] ( ιαγραφή), µπορείτε να κάνετε κλικ ώστε να διαγράψετε ένα αποθηκευµένο σετ ρυθµίσεων χρήστη. Auto Job Control review (Αυτόµατος έλεγχος εργασίας) Επιλέξτε αυτό για να γίνεται συνεχής προβολή της οθόνης ελέγχου εργασίας κατά την εκτύπωση από τον οδηγό εκτυπωτή. Προεπιλεγµένη ρύθµιση: εν είναι επιλεγµένη 8 Finishing (Τελική επεξεργασία) Καθορίστε τις ρυθµίσεις για τις τελικές εργασίες συρραφής και διάτρησης. [Binding Edge] (Πλευρά βιβλιοδεσίας) Όταν εκτελείται εκτύπωση διπλής όψης, η ρύθµιση [Binding Edge] χρησιµοποιείται για να καθοριστεί πώς θα τοποθετηθούν το αριστερό, δεξί και το πάνω άκρο της µπροστά και πίσω σελίδας. Η σχέση µεταξύ του εγγράφου και κάθε µίας από αυτές τις ρυθµίσεις έχει ως εξής: Προεπιλεγµένη ρύθµιση: Left [Left] [Left] Αριστερή Left βιβλιοδεσία. binding Πρωτότυπη εικόνα Original image [Right] εξιά [Right] βιβλιοδεσία Right binding [Top] Άνω βιβλιοδεσία [Top] Πλευρά Top binding βιβλιοδεσίας Binding edge Πλευρά Binding edge βιβλιοδεσίας Πλευρά Binding edge βιβλιοδεσίας Εγχειρίδιο χρήσης Xerox WorkCentre C
216 Λειτουργία εκτυπωτή [Staple] (Συρραφή) [None] Χωρίς συρραφή. [1 Staple] Συρραφή σε ένα σηµείο. [2 Staples] Συρραφή σε δύο σηµεία. Όταν γίνεται επιλογή του [1 Staple] ή [2 Staples], ενεργοποιείται αυτόµατα η ρύθµιση [Collate]. Προεπιλεγµένη ρύθµιση: Καµία Λειτουργία συρραφής ράχης Η µονάδα τελικής επεξεργασίας µε συρραφή ράχης µπορεί να τοποθετήσει δύο συρραπτικά για συρραφή στην κεντρική γραµµή των εκτυπώσεων ή αντιγράφων και να τα διπλώσουν κατά µήκος της κεντρικής γραµµής. <Παράδειγµα> Λειτουργία σελιδοποίησης µε συρραφή Τα ταξινοµηµένα σετ των εκτυπώσεων ή αντιγράφων θα συρραφθούν και θα παραδοθούν στον δίσκο offset. Όταν επιλεχθεί συρραφή ράχης, οι εκτυπώσεις ή τα αντίγραφα θα καρφιτσωθούν στο κέντρο και θα παραδοθούν στο δίσκο καρφιτσώµατος. Οι θέσεις συρραφής, ο προσανατολισµός, το µέγεθος χαρτιού για συρραφή και η δυνατότητα συρραφής φαίνονται παρακάτω Εγχειρίδιο χρήσης Xerox WorkCentre C226
217 Επιλογή των λειτουργιών εκτύπωσης Σηµεία συρραφής Κατακόρυφος προσανατολισµός Οριζόντιος προσανατολισµός Επάνω αριστερή γωνία εκτυπώσεων Κάτω αριστερή γωνία εκτυπώσεων Σε δύο σηµεία στην αριστερή πλευρά των εκτυπώσεων Συρραφή ράχης στο κέντρο Επάνω αριστερή γωνία εκτυπώσεων Κάτω αριστερή γωνία εκτυπώσεων Σε δύο σηµεία στην αριστερή πλευρά των εκτυπώσεων Συρραφή ράχης στο κέντρο ιαθέσιµα µεγέθη χαρτιών: A4, B5 και 8½ x 11 υνατότητα συρραφής: για κάθε µέγεθος, µπορεί να γίνει συρραφή µέχρι και 30 φύλλων Όπως παραπάνω Όπως παραπάνω εν είναι δυνατή η συρραφή ράχης σε χαρτί µε κατακόρυφη διεύθυνση. ιαθέσιµα µεγέθη χαρτιού: A3, B4, A4R, 11 x 17, 8½ x 14, 8½ x 13 και 8½ x 11 R υνατότητα συρραφής: Μπορεί να γίνει συρραφή µέχρι και 30 φύλλων χαρτιού A4R ή 8½ 11 R, και µέχρι 25 φύλλα άλλων µεγεθών Όπως παραπάνω Όπως παραπάνω ιαθέσιµα µεγέθη χαρτιού: A3, B4, A4R, 11 x 17 and 8½ x 11 R υνατότητα συρραφής: για κάθε µέγεθος, µπορεί να γίνει συρραφή µέχρι και 10 φύλλων Εγχειρίδιο χρήσης Xerox WorkCentre C
218 Λειτουργία εκτυπωτή 9 10 [Punch] ( ιάτρηση) ιαµορφώστε τις ρυθµίσεις για τη λειτουργία διάτρησης. Όταν είναι επιλεγµένη αυτή η λειτουργία, στο έγγραφο θα γίνεται διάτρηση οπής. Όταν είναι επιλεγµένο το Punch ( ιάτρηση) ενεργοποιείται αυτόµατα η ρύθµιση Collate (Ταξινόµηση). Προεπιλεγµένη ρύθµιση: εν είναι επιλεγµένη ιάτρηση (µόνο εάν είναι εγκατεστηµένη η µονάδα διάτρησης) Εάν η µονάδα τελικής επεξεργασίας µε συρραφή ράχης είναι εξοπλισµένη µε µονάδα διάτρησης οπής, το εκτυπωµένο χαρτί µπορεί να διατρηθεί και να παραδοθεί στο δίσκο offset. Η συρραφή ράχης και η διάτρηση δεν µπορούν να επιλεγούν ταυτόχρονα. Η αυτόµατη περιστροφή εικόνας δεν θα λειτουργεί όταν χρησιµοποιείται η λειτουργία διάτρησης. <Παράδειγµα> Πρωτότυπο 1 (Σηµεία διάτρησης) Πρωτότυπο 2 (Σηµεία διάτρησης) [No Offset] (Χωρίς µετατόπιση) Επιλέξτε αυτή τη ρύθµιση όταν δεν επιθυµείτε τα σετ των ταξινοµηµένων ή οµαδοποιηµένων εκτυπώσεων να µετατοπίζονται το ένα από το άλλο. Προεπιλεγµένη ρύθµιση: εν είναι επιλεγµένη 3-22 Εγχειρίδιο χρήσης Xerox WorkCentre C226
219 Επιλογή των λειτουργιών εκτύπωσης Λειτουργία offset (µετατόπιση) Όταν παραδίδεται στο δίσκο, κάθε σετ ή οµάδα από σελίδες θα είναι µετατοπισµένο από το προηγούµενο σετ για εύκολο διαχωρισµό. (Η λειτουργία offset είναι εφικτή µόνο στο δίσκο offset.) Τα συρραµένα σετ δεν θα µετατοπίζονται. Λειτουργία Offset (Μετατόπιση) Χωρίς λειτουργία Offset Retention ( ιατήρηση) [Normal Print] (Κανονική εκτύπωση) Όταν επιλέγεται, δεν χρειάζεται να χρησιµοποιήσετε τον πίνακα χειρισµού στη συσκευή για να ξεκινήσει η εκτύπωση. Η ρύθµιση αυτή χρησιµοποιείται για απλές εκτυπώσεις. Εφόσον η συσκευή λειτουργεί κανονικά, η εκτύπωση µπορεί να εκτελεστεί αποκλειστικά από τον υπολογιστή. [Hold After Print] ( ιατήρηση µετά την εκτύπωση) Όταν επιλέγεται, η εργασία εκτύπωσης κρατείται στη λίστα αναµονής της συσκευής µετά την εκτύπωση. Αυτό δίνει τη δυνατότητα στον χρήστη να επαναλάβει την εκτύπωση αν χρειαστεί, ή να διαγράψει την εργασία αν δεν την χρειάζεται άλλο. [Hold Before Print] ( ιατήρηση πριν την εκτύπωση) Η ρύθµιση αυτή χρησιµοποιείται για την αποφυγή λάθος αποστολής εργασιών εκτύπωσης. Όταν εκτελείται µία εργασία εκτύπωσης, η συσκευή την αποθηκεύει στη λίστα αναµονής εργασιών αντί να την εκτυπώσει. Ο χρήστης µπορεί έπειτα να ξεκινήσει την εκτύπωση από τον πίνακα χειρισµού της συσκευής, ή να διαγράψει την εργασία ανάλογα µε τις ανάγκες του. [Proof Print] ( οκιµαστική εκτύπωση) Εγχειρίδιο χρήσης Xerox WorkCentre C
220 Λειτουργία εκτυπωτή Η ρύθµιση αυτή χρησιµοποιείται για την αποφυγή σφαλµάτων εκτύπωσης κατά την εκτύπωση µεγάλου αριθµού αντιγράφων. Όταν εκτελείται η εκτύπωση, η συσκευή εκτυπώνει µόνο ένα δοκιµαστικό σετ αντιγράφων και έπειτα αποθηκεύει την υπόλοιπη εργασία στη λίστα αναµονής εργασιών. Αφού ο χρήστης επαληθεύσει ότι ο αριθµός αντιγράφων είναι σωστός, η εργασία συνεχίζεται από τον πίνακα χειρισµού της συσκευής. (Το δοκιµαστικό σετ αντιγράφων περιλαµβάνεται στον συνολικό αριθµό σετ.) Αν ο αριθµός αντιγράφων δεν είναι αποδεκτός, η εργασία µπορεί να διαγραφεί χωρίς να γίνει εκτύπωση. [PIN] (5-digit identification number) (5ψήφιος αριθµός αναγνώρισης) Ένας αριθµός PIN µπορεί να προγραµµατιστεί στον οδηγό εκτυπωτή για αυξηµένη ασφάλεια όταν γίνονται εργασίες εκτύπωσης από τη λίστα αναµονής εργασιών. Στην περίπτωση αυτή, ο αριθµός PIN πρέπει να καταχωρηθεί στον πίνακα χειρισµού της συσκευής για εκτύπωση µιας εργασίας στη λίστα αναµονής εργασιών. Λειτουργία "Hold After Print" µε κωδικό πρόσβασης: Η καταχώρηση κωδικού πρόσβασης στον πίνακα χειρισµού του εκτυπωτή απαιτείται για επιπλέον εκτυπώσεις της εργασίας αναµονής. Λειτουργία "Hold Before Print" µε κωδικό πρόσβασης: Η καταχώρηση κωδικού πρόσβασης στον πίνακα χειρισµού του εκτυπωτή απαιτείται για την έναρξη της εκτύπωσης. Λειτουργία "Proof Print" µε κωδικό πρόσβασης: Η καταχώρηση κωδικού πρόσβασης στον πίνακα χειρισµού του εκτυπωτή απαιτείται για την εκτύπωση των υπολειπόµενων σετ µετά την εκτύπωση ενός σετ. Το πρώτο σετ εκτυπώνεται χωρίς καταχώρηση του κωδικού πρόσβασης. Προεπιλεγµένη ρύθµιση: Normal Print Notify Job End (Ειδοποίηση τέλους εργασίας) Επιλέξτε αν θέλετε να λάβετε ειδοποίηση για την ολοκλήρωση της εκτύπωσης. Η λειτουργία αυτή εκτελείται µόνο όταν λειτουργεί η οθόνη κατάστασης εκτυπωτή Xerox. Ακόµη και αν είναι επιλεγµένη, η λειτουργία αυτή δεν θα εκτελεστεί αν δεν λειτουργεί η οθόνη κατάστασης εκτυπωτή. Προεπιλεγµένες ρυθµίσεις: Επιλεγµένο Defaults (Προεπιλογές) Επιστροφή των ρυθµίσεων στο παράθυρο job control στις προεπιλεγµένες ρυθµίσεις Εγχειρίδιο χρήσης Xerox WorkCentre C226
221 Επιλογή των λειτουργιών εκτύπωσης Account Number (Αριθµός λογαριασµού) Όταν είναι ενεργοποιηµένη η "ΛΕΙΤΟΥΡΓΙΑ ΑΝΑΦΟΡΑΣ" του προγράµµατος βασικού χειριστή, µπορεί να διατηρηθεί µία καταµέτρηση του αριθµού των φύλλων που εκτυπώνονται από κάθε λογαριασµό. Οι αριθµοί λογαριασµών για το σκοπό αυτό έχουν προγραµµατιστεί χρησιµοποιώντας το πρόγραµµα βασικού χειριστή για την καταµέτρηση των φύλλων εκτυπωτή. Για τον προγραµµατισµό ενός αριθµού λογαριασµού, βλ. "Προγράµµατα βασικού χειριστή". Όταν είναι ενεργοποιηµένη η λειτουργία "ΡΥΘΜΙΣΗ ΟΡΙΟΥ ΛΟΓΑΡΙΑΣΜΟΥ" (πρόγραµµα βασικού χειριστή), δεν επιτρέπεται εκτύπωση µετά ένα καθορισµένο όριο καταµέτρησης σελίδων. Όταν είναι ενεργοποιηµένη η λειτουργία "ΑΚΥΡΩΣΗ ΕΡΓΑΣΙΩΝ ΜΗ ΑΠΟ ΕΚΤΩΝ ΛΟΓΑΡΙΑΣΜΩΝ" του προγράµµατος βασικού χειριστή, η εκτύπωση δεν πραγµατοποιείται αν καταχωρηθεί άκυρος αριθµός λογαριασµού, ή αν η εκτύπωση εκτελείται χωρίς την καταχώρηση αριθµού λογαριασµού. Αν θέλετε να εκτυπώσετε χωρίς την καταχώρηση ισχύοντος αριθµού λογαριασµού, απενεργοποιήστε τη ρύθµιση αυτή. Στην περίπτωση αυτή, οι σελίδες που εκτυπώνονται µε άκυρο αριθµό λογαριασµού περιλαµβάνονται στην καταµέτρηση "ΑΛΛΑ". Default Job ID (Προεπιλεγµένος κωδικός χρήστη) Η ρύθµιση αυτή χρησιµεύει για την επιλογή του προεπιλεγµένου ονόµατος χρήστη και του ονόµατος εργασίας που εµφανίζονται στον πίνακα χειρισµού της συσκευής. Σηµειώστε ότι αν δεν έχετε επιλέξει "Always Use This ID", θα χρησιµοποιηθούν αυτόµατα το όνοµα σύνδεσης των Windows και το όνοµα εργασίας που έχει καθοριστεί στην εφαρµογή. Τα ονόµατα που εµφανίζονται εδώ θα εµφανίζονται επίσης και στον πίνακα χειρισµού στο πλαίσιο διαλόγου που εµφανίζεται όταν εκτελείται η εκτύπωση. [User Name] (Όνοµα χρήστη) Η ρύθµιση αυτή χρησιµεύει για την επιλογή του προεπιλεγµένου "User Name" που εµφανίζεται στον πίνακα χειρισµού της συσκευής. Αν επιλέξετε "Always Use This ID", το όνοµα που καταχωρείται εδώ θα εµφανίζεται στον πίνακα χειρισµού της συσκευής. Αν δεν έχετε επιλέξει "Always Use This ID", θα χρησιµοποιηθεί αυτοµάτως το όνοµα σύνδεσης των Windows. Μπορούν να καταχωρηθούν έως και 16 χαρακτήρες. Προεπιλεγµένη ρύθµιση: Άγνωστο όνοµα χρήστη Εγχειρίδιο χρήσης Xerox WorkCentre C
222 Λειτουργία εκτυπωτή [Job Name] (Όνοµα εργασίας) Χρησιµοποιήστε την ρύθµιση αυτή για να επιλέξετε τον προεπιλεγµένο "Job Name" που εµφανίζεται στον πίνακα χειρισµού της συσκευής. Αν επιλέξετε "Always Use This ID", το όνοµα που καταχωρείται εδώ θα εµφανίζεται στον πίνακα χειρισµού της συσκευής. Αν δεν έχετε επιλέξει "Always Use This ID", θα χρησιµοποιηθεί αυτοµάτως το όνοµα εργασία που έχει καθοριστεί στην εφαρµογή. Μπορούν να καταχωρηθούν έως και 30 χαρακτήρες. Προεπιλεγµένη ρύθµιση: Άγνωστο όνοµα εργασίας [Always Use This ID] (Χρήση πάντοτε αυτού του κωδικού) Η ρύθµιση αυτή σας επιτρέπει να επιλέξετε αν θέλετε αυτόµατη προβολή του "User Name" και του "Job Name" στον πίνακα χειρισµού της συσκευής, ή αν θέλετε να χρησιµοποιούνται τα ονόµατα που καταχωρούνται στο παρόν πλαίσιο διαλόγου. Μη επιλεγµένο Θα χρησιµοποιηθεί αυτόµατα το όνοµα σύνδεσης στα Windows ως "User Name", και το σετ ονόµατος εργασίας θα χρησιµοποιηθεί αυτόµατα ως "Job Name". Επιλεγµένο Τα ονόµατα που καταχωρούνται στο παρόν πλαίσιο διαλόγου θα εµφανιστούν στον πίνακα χειρισµού της συσκευής. Προεπιλεγµένη ρύθµιση: εν είναι επιλεγµένη Ρυθµίσεις Paper (ρυθµίσεις Χαρτιού) Η επόµενη οθόνη εµφανίζεται όταν έχει επιλεχθεί η καρτέλα Paper. Οι ρυθµίσεις και τα κουµπιά στην οθόνη αυτή επεξηγούνται στη συνέχεια Paper Size (Μέγεθος χαρτιού) Επιλέξτε το µέγεθος χαρτιού για εκτύπωση. Κάντε κλικ σε ένα από τα µεγέθη χαρτιού που εµφανίζονται στο πλαίσιο. Προεπιλεγµένη ρύθµιση: A Εγχειρίδιο χρήσης Xerox WorkCentre C226
223 Επιλογή των λειτουργιών εκτύπωσης [Custom] (Προσαρµοσµένο) Μπορεί να καθοριστεί ένα προσαρµοσµένο µέγεθος χαρτιού. Επιτρέπεται η αποθήκευση µόνο ενός προσαρµοσµένου µεγέθους χαρτιού. Πιέστε αυτό το πλήκτρο για να ανοίξετε το παράθυρο ρύθµισης του προσαρµοσµένου µεγέθους χαρτιού. Κατά την εκτύπωση µε προσαρµοσµένο µέγεθος χαρτιού, υπάρχει περιορισµός στον προσανατολισµό του χαρτιού. Για εκτύπωση µε προσαρµοσµένο µέγεθος χαρτιού, ρυθµίστε το χαρτί σε οριζόντιο προσανατολισµό. Σωστό Λάθος Οριζόντια τροφοδότηση Κάθετη τροφοδότηση ΣΗΜΕΙΩΣΗ: Fit To Paper Size (Προσαρµογή στο µέγεθος χαρτιού) Το πεδίο αυτό χρησιµοποιείται για τη λειτουργία Fit to Page. Η λειτουργία αυτή µεγεθύνει ή µειώνει αυτόµατα την εκτυπωµένη εικόνα για να ταιριάζει στο χαρτί που χρησιµοποιείται. Η µεγέθυνση ή η µείωση πραγµατοποιείται µε την εικόνα κεντραρισµένη στη σελίδα. Για να χρησιµοποιήσετε τη λειτουργία αυτή, επιλέξτε το πλαίσιο επιλογής "Fit to Page" και έπειτα επιλέξτε το µέγεθος του χαρτιού που θα χρησιµοποιηθεί. Η εκτύπωση συνήθως πραγµατοποιείται χρησιµοποιώντας το µέγεθος χαρτιού που έχει καθοριστεί στην εφαρµογή, ανεξάρτητα από το µέγεθος χαρτιού που έχει καθοριστεί στον οδηγό εκτυπωτή. Όταν δεν έχει καθοριστεί µέγεθος χαρτιού στην εφαρµογή, χρησιµοποιείται η ρύθµιση µεγέθους χαρτιού του οδηγού εκτυπωτή. [Fit To Page] (Προσαρµογή στη σελίδα) Όταν έχει επιλεχθεί το παρόν πλαίσιο ελέγχου, η εικόνα εκτύπωσης που αντιστοιχεί στο µέγεθος χαρτιού που έχει επιλεχθεί στο [Paper Size] µειώνεται ή µεγεθύνεται αυτοµάτως για να ταιριάζει στο χαρτί που έχει επιλεχθεί στο [Fit To Paper Size]. Προεπιλεγµένη ρύθµιση: εν είναι επιλεγµένη Image Orientation (Προσανατολισµός εικόνας) Ρυθµίστε τον προσανατολισµό του εγγράφου. Κάντε κλικ στο ραδιοπλήκτρο για [Portrait] (Κατακόρυφος) ή στο ραδιοπλήκτρο για [Landscape] (Οριζόντιος). [Portrait] Επιλογή του κατακόρυφου προσανατολισµού. [Landscape] Επιλογή του οριζόντιου προσανατολισµού. Προεπιλεγµένη ρύθµιση: Portrait [Rotate 180 degrees] (Περιστροφή 180 µοιρών) Περιστροφή της εικόνας κατά 180 πριν από την εκτύπωση. Η λειτουργία αυτή περιστρέφει την εικόνα ώστε να επιτευχθεί σωστή εκτύπωση σε φακέλους και άλλα είδη χαρτιού µε πτυχές. Προεπιλεγµένη ρύθµιση: εν είναι επιλεγµένη Εγχειρίδιο χρήσης Xerox WorkCentre C
224 Λειτουργία εκτυπωτή Paper Selection (Επιλογή χαρτιού) Με την παρούσα εφαρµογή επιλέξτε τον δίσκο χαρτιού και τον τύπο χαρτιού. [Paper Source] (Πηγή τροφοδοσίας χαρτιού) Επιλέξτε τον δίσκο χαρτιού. Όταν έχει γίνει επιλογή του [Auto Select], χρησιµοποιείται αυτόµατα ο δίσκος που περιέχει το καθορισµένο χαρτί στο [Paper Size] και στο [Paper Type]. Αν έχει γίνει επιλογή οποιασδήποτε άλλης ρύθµισης εκτός του [Auto Select], το χαρτί θα ληφθεί από την επιλεγµένη πηγή ανεξάρτητα από τις ρυθµίσεις [Paper Size] και [Paper Type]. Προεπιλεγµένη ρύθµιση: Auto Select [Paper Type] (Τύπος χαρτιού) Ορίστε τον τύπο του χαρτιού. Επίσης είναι απαραίτητο να ρυθµιστεί ο τύπος χαρτιού στον πίνακα χειρισµού της συσκευής. Προεπιλεγµένη ρύθµιση: Auto Select [Tray Status] (Κατάσταση δίσκου) Κάντε κλικ στο κουµπί αυτό για προβολή του µεγέθους και του τύπου χαρτιού καθώς και του υπολειπόµενου χαρτιού στους δίσκους της συσκευής. Η λειτουργία αυτή εκτελείται όταν είναι ενεργοποιηµένη η οθόνη κατάστασης εκτυπωτή Xerox στον υπολογιστή του χρήστη και ο εκτυπωτής χρησιµοποιείται σε δίκτυο. Output (Έξοδος) Εδώ ρυθµίζεται ο δίσκος εξόδου των εκτυπώσεων. Η επιλογή αυτής της ρύθµισης δεν επιτρέπεται όταν είναι ενεργοποιηµένη η λειτουργία συρραφής. Προεπιλεγµένη ρύθµιση: Κεντρικός δίσκος Different Paper ( ιαφορετικό χαρτί) Εδώ ρυθµίζεται ο δίσκος χαρτιού από όπου λαµβάνεται το χαρτί για την πρώτη σελίδα. Κάντε κλικ στο κουµπί για να ανοίξετε το παράθυρο για επιλογή των ρυθµίσεων του εξώφυλλου Εγχειρίδιο χρήσης Xerox WorkCentre C226
225 Επιλογή των λειτουργιών εκτύπωσης Transparency Inserts ( ιαχωριστικά διαφανειών) Επιλέξτε τη ρύθµιση αυτή όταν θέλετε να εισαγάγετε διαφορετικό τύπο χαρτιού µεταξύ των σελίδων. Κάντε κλικ στο κουµπί αυτό για να ανοίξετε το παράθυρο για επιλογή των ρυθµίσεων εισαγωγής διαφανειών. Η επιλογή αυτή δεν είναι εφικτή όταν γίνεται εκτύπωση διπλής όψης ή όταν έχει επιλεχθεί η λειτουργία συρραφής ή διάτρησης. Πρωτότυπα Φύλλα ένθεσης Ρυθµίσεις Advanced (Προηγµένες ρυθµίσεις) PCL5c Η επόµενη οθόνη εµφανίζεται όταν έχει επιλεχθεί η καρτέλα Advanced. Οι ρυθµίσεις και τα κουµπιά στην οθόνη αυτή επεξηγούνται στη συνέχεια. Image Quality (Ποιότητα εικόνας) Το στοιχείο αυτό χρησιµοποιείται για την επιλογή των [Resolution Settings] (Ρυθµίσεις ανάλυσης) και [Graphics Mode] (Λειτουργία γραφικών) για εκτύπωση. Εγχειρίδιο χρήσης Xerox WorkCentre C
226 Λειτουργία εκτυπωτή [Resolution Settings] (Ρυθµίσεις ανάλυσης) Επιλογή 300 dpi ή 600 dpi. Προεπιλεγµένη ρύθµιση: 600 dpi [Graphics Mode] (Μέθοδος γραφικών) Επιλογή [Raster] ή [HP-GL/2]. Επιλογή [Raster] για εκτύπωση µε χρήση γραφικών ράστερ. Επιλέξτε [HP-GL/2] για εκτύπωση µε χρήση των εντολών HP-GL/2. Προεπιλεγµένη ρύθµιση: HP-GL/2 Margin Shift (Μετατόπιση κειµένου) Χρησιµοποιήστε τη ρύθµιση αυτή για να µετατοπίσετε την εικόνα του εγγράφου ώστε να µετακινηθεί το περιθώριο προς τα αριστερά, δεξιά ή στο πάνω µέρος του χαρτιού. Επιλέξτε από [None], [10 mm.], [20 mm.], ή [30 mm.]. Προεπιλεγµένη ρύθµιση: Καµία Αντιγραφή µονής όψης Πρωτότυπη εικόνα Η εικόνα µετατοπίζεται προς τα αριστερά Η εικόνα µετατοπίζεται προς τα δεξιά Η εικόνα µετατοπίζεται προς τα κάτω Μετατόπιση Μετατόπιση Μετατόπιση 3-30 Εγχειρίδιο χρήσης Xerox WorkCentre C226
227 Επιλογή των λειτουργιών εκτύπωσης Αντίγραφα διπλής όψης Πρωτότυπη εικόνα Η εικόνα Η εικόνα µετατοπίζεται µετατοπίζεται προς τα δεξιά προς τα αριστερά Η εικόνα µετατοπίζεται προς τα κάτω Μετατόπι ση Μετατόπιση Μετατόπιση Page Protection (Προστασία σελίδας) Εάν δηµιουργηθεί σφάλµα επειδή υπάρχουν πολλά δεδοµένα προς εκτύπωση, η επιλογή αυτού του πλαισίου µπορεί να ενεργοποιήσει την εκτύπωση. Προσπαθήστε να επιλέξετε αυτό πλαίσιο επιλογής όταν συµβεί κάποιο σφάλµα εκτύπωσης. (Εάν είναι εγκατεστηµένη µόνο η βασική µνήµη (128 MB), η παρούσα ρύθµιση δεν µπορεί να επιλεγεί.) Προεπιλεγµένη ρύθµιση: εν είναι επιλεγµένη Overlays (Επίθεµα) Επιλέξτε αυτήν τη ρύθµιση για να εκτυπώσετε το έγγραφο ως επίθεµα σε µία ήδη υπάρχουσα φόρµα. Η φόρµα πρέπει να είναι ήδη αποθηκευµένη. Προεπιλεγµένη ρύθµιση: Χωρίς επίθεµα [Edit] (Επεξεργασία) Κάντε κλικ στο κουµπί αυτό για να ανοίξετε την οθόνη ρυθµίσεων επιθέµατος. Η επιλεγµένη φόρµα στην οθόνη αυτή θα χρησιµοποιηθεί για το επίθεµα. Font (Γραµµατοσειρά) Κάντε κλικ στο κουµπί αυτό για να αλλάξετε τις ρυθµίσεις της γραµµατοσειράς. Εγχειρίδιο χρήσης Xerox WorkCentre C
228 Λειτουργία εκτυπωτή PostScript Η επόµενη οθόνη εµφανίζεται όταν έχει επιλεχθεί η καρτέλα Advanced. Οι ρυθµίσεις και τα κουµπιά στην οθόνη αυτή επεξηγούνται στη συνέχεια. PS Pass-through Προεπιλεγµένες ρυθµίσεις: Επιλεγµένο Margin Shift (Μετατόπιση κειµένου) είτε την επεξήγηση στη Margin Shift (Μετατόπιση κειµένου) στη σελίδα Compress Options (επιλογές συµπίεσης) Μπορείτε να επιλέξετε µεταξύ [Job Compression] (Συµπίεση εργασίας) και [Bitmap Compression] (Συµπίεση Bitmap). Χρησιµοποιώντας αυτή την επιλογή µπορείτε να αποστείλετε δικτυακά µικρότερα µεγέθη αρχείων, µειώνοντας έτσι την κατανάλωση πόρων. [Job Compression] (Συµπίεση εργασίας) Χρησιµοποιήστε την επιλογή αυτή για να συµπιέσετε ολόκληρη την εργασία. Προεπιλεγµένη ρύθµιση: Μεσαία [Bitmap Compression] (Συµπίεση Bitmap) Χρησιµοποιήστε την επιλογή αυτή για να συµπιέσετε εικόνες bitmap χωρίς να συµπιέσετε ολόκληρη την εργασία. Η συµπίεση Bitmap είναι απρόµοια µε τη συµπίεση JPΕG και/ή G3/G4 (Φαξ). Προεπιλεγµένη ρύθµισης: Πολύ υψηλή ποιότητα Overlays (Επιθέµατα) είτε την επεξήγηση στη Overlays (Επιθέµατα) στη σελίδα 3-32 Font (Γραµµατοσειρά) είτε την επεξήγηση στη Font (Γραµµατοσειρά) στη σελίδα Εγχειρίδιο χρήσης Xerox WorkCentre C226
229 Επιλογή των λειτουργιών εκτύπωσης Ρυθµίσεις Watermark (ρυθµίσεις Υδατογραφηµάτων) Η ακόλουθη οθόνη εµφανίζεται όταν έχει γίνει επιλογή της καρτέλας Watermarks. Οι ρυθµίσεις και τα κουµπιά στην οθόνη αυτή επεξηγούνται στη συνέχεια. ΣΗΜΕΙΩΣΗ: Προεπισκόπηση υδατογραφήµατος Η λειτουργία υδατογραφήµατος χρησιµοποιείται για την εκτύπωση υδατογραφήµατος (µία αχνή, εικόνα κειµένου σαν σκιά) στο χαρτί. Εδώ φαίνεται µία προεπισκόπηση της τρέχουσας επιλογής υδατογραφήµατος. Η θέση του υδατογραφήµατος µπορεί να προσαρµοστεί µε άµεση τοποθέτηση της εικόνας µε το ποντίκι, ή χρησιµοποιώντας τις γραµµές κύλισης στα δεξιά και στο κάτω µέρος της οθόνης προεπισκόπησης. Προεπιλεγµένη ρύθµιση: x: 0, y: 0 Η εικόνα που εµφανίζεται στην Προεπισκόπηση Υδατογραφήµατος είναι µία κατά προσέγγιση αναπαράσταση της εικόνας που θα εµφανιστεί στην εκτύπωση. [Center] (Κέντρο) Επιλέξτε αυτήν τη ρύθµιση για την εκτύπωση του υδατογραφήµατος στο κέντρο του χαρτιού. Watermark (Υδατογράφηµα) Επιλέξτε ένα υδατογράφηµα από τα υδατογραφήµατα που εµφανίζονται στο πλαίσιο. Προεπιλεγµένη ρύθµιση: Καµία [Add] (Προσθήκη) Κάντε κλικ στο κουµπί αυτό για δηµιουργία προσαρµοσµένου υδατογραφήµατος. [Update] (Προσαρµογή) Κάντε κλικ στο κουµπί αυτό για προσαρµογή του µεγέθους ή της γωνίας του κειµένου ενός αποθηκευµένου υδατογραφήµατος. [Delete] ( ιαγραφή) Κάντε κλικ στο κουµπί αυτό για διαγραφή ενός αποθηκευµένου υδατογραφήµατος. Εγχειρίδιο χρήσης Xerox WorkCentre C
230 Λειτουργία εκτυπωτή Text (Κείµενο) Όταν θέλετε να δηµιουργήσετε ένα προσαρµοσµένο υδατογράφηµα, καταχωρήστε το κείµενο του υδατογραφήµατος εδώ. Μπορούν να καταχωρηθούν έως και 100 χαρακτήρες. Για αποθήκευση του καταχωρηµένου κειµένου ως υδατογράφηµα, κάντε κλικ στο πλήκτρο [Add] που παρουσιάστηκε παραπάνω. Size (Μέγεθος) Χρησιµοποιήστε τη ρύθµιση αυτή για να προσαρµόσετε το µέγεθος των χαρακτήρων του τρέχοντος επιλεγµένου υδατογραφήµατος. Μπορείτε να επιλέξετε οποιονδήποτε αριθµό από 6 έως 300 σηµεία. Προεπιλεγµένη ρύθµιση: 100 (point) Angle (Γωνία) Χρησιµοποιήστε τη ρύθµιση αυτή για να προσαρµόσετε τη γωνία του κειµένου του τρέχοντος επιλεγµένου υδατογραφήµατος. Επιλέξτε οποιαδήποτε γωνία από -90 ως 90. Προεπιλεγµένη ρύθµιση: 45 Edit Fonts (Επεξεργασία γραµµατοσειράς) Χρησιµοποιήστε τη ρύθµιση αυτή για να επιλέξετε τη γραµµατοσειρά του τρέχοντος επιλεγµένου υδατογραφήµατος. Edit Color (Επεξεργασία χρώµατος) Χρησιµοποιήστε τη ρύθµιση αυτή για να προσαρµόσετε το χρώµα της γραµµατοσειράς του τρέχοντος επιλεγµένου υδατογραφήµατος. Transparency Text (Κείµενο διαφάνειας) Επιλέξτε αυτό το πλαίσιο επιλογής όταν θέλετε οι χαρακτήρες του υδατογραφήµατος να εκτυπωθούν αχνά στο φόντο του κειµένου. Προεπιλεγµένες ρυθµίσεις: Επιλεγµένο On First Page Only (Μόνο στην πρώτη σελίδα) Επιλέξτε αυτό το πλαίσιο επιλογής για εκτύπωση υδατογραφήµατος µόνο στην πρώτη σελίδα µιας εργασίας εκτύπωσης. Προεπιλεγµένη ρύθµιση: εν είναι επιλεγµένη As Outline Only (Μόνο περίγραµµα) Επιλέξτε αυτό το πλαίσιο επιλογής για εκτύπωση µόνο του περιγράµµατος των χαρακτήρων ενός υδατογραφήµατος. Προεπιλεγµένη ρύθµιση: εν είναι επιλεγµένη Η ρύθµιση αυτή δεν µπορεί να επιλεγεί όταν έχει γίνει επιλογή της ρύθµισης Εγχειρίδιο χρήσης Xerox WorkCentre C226
231 Επιλογή των λειτουργιών εκτύπωσης Ρυθµίσεις Color (ρυθµίσεις χρώµατος) Όταν έχει γίνει επιλογή της καρτέλας Color, εµφανίζεται η ακόλουθη οθόνη. Οι ρυθµίσεις και τα κουµπιά στην οθόνη αυτή επεξηγούνται στη συνέχεια Original Type (Τύπος πρωτοτύπου) Εδώ εµφανίζεται µόνο ο τρέχων επιλεγµένος τύπος εγγράφου και µία εξήγηση. Όταν έχει επιλεγεί το [Gray Scale] στη ρύθµιση στη σελίδα 3-37, δεν επιτρέπεται η επιλογή αυτής της ρύθµισης. Προεπιλεγµένη ρύθµιση: Standard (Οι επιλεγµένες ρυθµίσεις είναι οι προεπιλεγµένες ρυθµίσεις.) Οι προεπιλεγµένες ρυθµίσεις για τους τύπους εγγράφου έχουν ως εξής: Απόδοση χρωµάτων * 1 Επιλογή UCR * 2 Επεγγραφή µαύρων 4 Screening* Μόνο µαύρο χαρακτήρων* 3 κείµενο* 5 Βασικός Χρώµα Xerox Βασική Ναι Αυτόµατο Ναι Γραφικά Saturation Match High Black Ναι Κείµενο/ Γραφικά Όχι Τύπος πρωτοτύπου Φωτογραφία Σχέδιο (λεπτές γραµµές) Ιστοσελίδα Perceptual Match (Photo) Saturation Match Perceptual Match (Web) Low Black Όχι Φωτογραφία Όχι High Black Ναι Αυτόµατο Ναι Βασική Όχι Αυτόµατο Ναι Προσαρµο σµένος Χρώµα Xerox Βασική Ναι Αυτόµατο Ναι *1 Απόδοση χρωµάτων Επιλογή των ρυθµίσεων αντιστοίχισης χρώµατος. Εγχειρίδιο χρήσης Xerox WorkCentre C
232 Λειτουργία εκτυπωτή *2 Επιλογή UCR (Under Colour Removable) Ρύθµιση του ποσοστού χρήσης της µαύρης µελάνης. *3 Επεγγραφή µαύρων χαρακτήρων Επιλογή για εκτύπωση µαύρων χαρακτήρων σε έγχρωµο φόντο. *4 Αποχρώσεις Επιλογή ρυθµίσεων απόχρωσης. *5 Μόνο µαύρο κείµενο Επιλογή εκτύπωσης µαύρων χαρακτήρων µε µαύρο µελάνι ή µε τετράχρωµο µελάνι CMYK. Custom (Προσαρµοσµένο) Χρήση αυτών των ρυθµίσεων όταν θέλετε να αλλάξετε τις προεπιλεγµένες ρυθµίσεις για κάθε τύπο εγγράφου. Preview of document type (Προεπισκόπηση τύπου εγγράφου) Η λειτουργία αυτή παρουσιάζει προεπισκόπηση του τύπου του εγγράφου που έχει επιλεγεί στο. Πίνακας προεπισκοπήσεων τύπου εγγράφου Έγρωµη Χρώµα Γκρι τόνοι Αυτόµατο Βασικός Γραφικά Τύπος πρωτοτύπου Φωτογραφία Σχέδιο (λεπτές γραµµές) Ιστοσελίδα Προσαρµ οσµένος 3-36 Εγχειρίδιο χρήσης Xerox WorkCentre C226
233 Επιλογή των λειτουργιών εκτύπωσης Color Mode (έγχρωµη) Επιλέξτε τη λειτουργία χρώµατος για την εκτύπωση. Όταν έχει επιλεχθεί το Automatic, η λειτουργία καθορίζεται ανά σελίδα. Χρησιµοποιούνται και άλλα χρώµατα εκτός του µαύρου, πραγµατοποιείται έγχρωµη εκτύπωση. Αν χρησιµοποιείται µόνο µαύρο, πραγµατοποιείται ασπρόµαυρη εκτύπωση. Αυτό είναι ιδιαίτερα χρήσιµο όταν υπάρχουν ανάµικτες ασπρόµαυρες και έγχρωµες σελίδες, ωστόσο η ταχύτητα εκτύπωσης είναι χαµηλότερη. Προεπιλεγµένη ρύθµιση: Color Η εικόνα της διάταξης σελίδας στο στη σελίδα 3-17 ποικίλλει ως εξής ανάλογα µε τη ρύθµιση της λειτουργίας χρώµατος. (Εµφανίζεται στις καρτέλες εκτός του Watermarks και Color.) Ρύθµιση σε [Automatic] Ρύθµιση σε [Color] Ρύθµιση σε [Gray Scale] Εγχειρίδιο χρήσης Xerox WorkCentre C
234 Λειτουργία εκτυπωτή Print Priority (Προτεραιότητα εκτύπωσης) Επιλέξτε αν δίνεται προτεραιότητα στην ταχύτητα ή στην ποιότητα κατά την εκτύπωση. [Quality]* 1 (Ποιότητα) Επιλέξτε αυτή τη ρύθµιση όταν θέλετε υψηλή ποιότητα εικόνας έστω και εάν αυτό απαιτεί περισσότερο χρόνο. *1 Αυτή η ρύθµιση δεν µπορεί να επιλεγεί εάν είναι εγκατεστηµένη µόνο η βασική µνήµη (128 MB). Η επιλογή αυτή µπορεί να επιλεγεί µόνο όταν το [Color Mode] ( επάνω) είναι ρυθµισµένο σε [Gray Scale]. [Speed] (Ταχύτητα) Επιλέξτε αυτή τη ρύθµιση όταν θέλετε να εκτυπώσετε γρήγορα έστω και εάν αυτό σηµαίνει χαµηλότερη ποιότητα εικόνας. Προεπιλεγµένη ρύθµιση: Speed All Text to Black (Όλο το κείµενο σε µαύρο) Αν θέλετε όλο το έγχρωµο κείµενο να εκτυπωθεί µε µαύρο µελάνι, επιλέξτε αυτό το πλαίσιο επιλογής. Προεπιλεγµένη ρύθµιση: εν είναι επιλεγµένη Image (Εικόνα) Χρησιµοποιήστε αυτό το στοιχείο για να προσαρµόσετε την φωτεινότητα και το κοντράστ. [Brightness] (Φωτεινότητα) Αυτό αποτελεί ένδειξη της φωτεινότητας των χρωµάτων. Η φωτεινότητα µπορεί να ρυθµιστεί σε τιµή από 0 ως 100. Τα χρώµατα είναι πιο ανοιχτόχρωµα όσο αυξάνεται η τιµή. Προεπιλεγµένη ρύθµιση: Εγχειρίδιο χρήσης Xerox WorkCentre C226
235 Επιλογή των λειτουργιών εκτύπωσης [Contrast] (Κοντράστ) Η ρύθµιση αυτή παρουσιάζει το ποσοστό κοντράστ µεταξύ λευκού και µαύρου. Το κοντράστ µπορεί να ρυθµιστεί σε τιµή από 0 ως 100. Το κοντράστ αυξάνει όσο αυξάνει και η τιµή. Προεπιλεγµένη ρύθµιση: 50 Defaults (Προεπιλογές) Επιστροφή των ρυθµίσεων προσαρµογής της εικόνας στις προεπιλεγµένες ρυθµίσεις. ΣΗΜΕΙΩΣΗ: Color Balance (Εξισορρόπηση χρωµάτων) Η ρύθµιση αυτή χρησιµοποιείται για την προσαρµογή του κορεσµού χρωµάτων και την ενίσχυση ή απάλυνση των βασικών χρωµάτων R (κόκκινο), G (πράσινο), και B (µπλε). [Saturation] (Κορεσµός) Η ρύθµιση αυτή προσαρµόζει τον κορεσµό χρωµάτων. Επιλέξτε µία τιµή µεταξύ 0 και 100. Προεπιλεγµένη ρύθµιση: 50 [Red Strength] (Ρύθµιση κόκκινου χρώµατος) Ενισχύει ή απαλύνει το κόκκινο. Προεπιλεγµένη ρύθµιση: 50 [Green Strength] (Ρύθµιση πράσινου χρώµατος) Ενισχύει ή απαλύνει το πράσινο. Προεπιλεγµένη ρύθµιση: 50 [Blue Strength] (Ρύθµιση µπλε χρώµατος) Ενισχύει ή απαλύνει το µπλε. Προεπιλεγµένη ρύθµιση: 50 εν µπορεί να γίνει αλλαγή εάν η λειτουργία χρώµατος έχει ρυθµιστεί στο [Gray Scale] στο βήµα στη σελίδα Εγχειρίδιο χρήσης Xerox WorkCentre C
236 Λειτουργία εκτυπωτή Ιστοσελίδες στον εκτυπωτή Η ενότητα αυτή επεξηγεί τις διάφορες λειτουργίες που σας επιτρέπουν να έχετε πρόσβαση σε ιστοσελίδες στον εκτυπωτή σας από τον υπολογιστή. ιαµόρφωση εκτυπωτή µέσω δικτύου Μπορείτε να έχετε πρόσβαση στις ιστοσελίδες του εκτυπωτή σας από τον υπολογιστή σας χρησιµοποιώντας ένα Web browser όπως το Netscape Navigator ή το Internet Explorer. Αυτό σας επιτρέπει να προσαρµόσετε τις διάφορες ρυθµίσεις µέσω του δικτύου. Απαιτούµενο περιβάλλον για πρόσβαση στις ιστοσελίδες ΣΗΜΕΙΩΣΗ: Ο ακόλουθος εξοπλισµός και τα προγράµµατα απαιτούνται για να αποκτήσετε πρόσβαση στις ιστοσελίδες του εκτυπωτή: Κάρτα διακοµιστή εκτυπώσεων (κάρτα διασύνδεσης δικτύου) Συνιστώµενο πρόγραµµα Web browser Internet Explorer 5.5 ή µεταγενέστερη έκδοση (Windows), 5.1 ή µεταγενέστερη έκδοση (Macintosh) Netscape Navigator 6.0 ή µεταγενέστερη έκδοση (ή αντίστοιχο) Οι παρακάτω χαρακτήρες δεν µπορούν να εισαχθούν στις ιστοσελίδες κατά την ρύθµιση των ιστοσελίδων που βρίσκονται στον διακοµιστή δικτύου στο προϊόν αυτό. Συµφωνία πεζών κεφαλαίων κατά την εισαγωγή των χαρακτήρων. εν επιτρέπεται η εισαγωγή των εξής χαρακτήρων: < > " & # Παραδείγµατα εσφαλµένης εισαγωγής: <abc> <abc "abc" "abc abc" Πρόσβαση σε ιστοσελίδες και προβολή βοήθειας Χρησιµοποιήστε την παρακάτω διαδικασία για να αποκτήσετε πρόσβαση στις ιστοσελίδες. Αν κάνετε κλικ στο κουµπί βοήθειας κάτω από το πλαίσιο µενού, η οθόνη βοήθειας για την περιγραφή των διαφόρων ρυθµίσεων λειτουργίας είναι διαθέσιµη για απόµακρο χειρισµό από τις ιστοσελίδες για το προϊόν αυτό µέσω του δικτύου που εµφανίζεται. Για ρύθµιση κάθε λειτουργίας, βλ. την λεπτοµερή περιγραφή. 1. Ανοίξτε το πρόγραµµα Web browser στον υπολογιστή σας Εγχειρίδιο χρήσης Xerox WorkCentre C226
237 ιαµόρφωση εκτυπωτή µέσω δικτύου 2. Καταχωρήστε τη διεύθυνση IP που καθορίστηκε προηγουµένως για το προϊόν αυτό στο πεδίο ADDRESS του προγράµµατος browser. Καταχωρήστε τη διεύθυνση IP που καθορίστηκε προηγουµένως για το προϊόν αυτό. Εάν δεν γνωρίζετε τη διεύθυνση IP, δείτε σελίδα Αφού ολοκληρωθεί η σύνδεση, οι πληροφορίες ιστοσελίδας για το προϊόν αυτό θα εµφανιστούν. (Οι πληροφορίες ιστοσελίδων παρέχονται στη σελίδα σελίδα 3-42.) 3. Κάντε κλικ στο κουµπί [Help] κάτω από το πλαίσιο µενού. Λεπτοµέρειες για κάθε ρύθµιση λειτουργίας, µπορείτε να βρείτε στη βοήθεια κάτω από το πλαίσιο µενού. Οι ρυθµίσεις διαµόρφωσης περιγράφονται λεπτοµερώς. 4. Κλείστε τη βοήθεια. Επιλέξτε τη ρύθµιση ή τη λειτουργία που θέλετε να χρησιµοποιήσετε µέσα από το πλαίσιο µενού. Όταν δεν χρειάζεστε άλλο την πρόσβαση στις ιστοσελίδες, πιέστε το πλήκτρο στην επάνω δεξιά γωνία του παραθύρου. Εγχειρίδιο χρήσης Xerox WorkCentre C
238 Λειτουργία εκτυπωτή Στοιχεία και περιγραφή του πλαισίου µενού των ιστοσελίδων Πλαίσιο µενού Κάντε κλικ στα στοιχεία µενού που προβάλλονται εδώ για να διαµορφώσετε τις αντίστοιχες ρυθµίσεις. Το προαιρετικό κιτ σάρωσης απαιτείται για τη χρήση της λειτουργίας σαρωτή δικτύου που περιγράφεται στην παρούσα ενότητα. Αποθηκεύστε προορισµούς και διαµορφώστε ρυθµίσεις για τη λειτουργία ως δικτυακός σαρωτής. ιαµορφώστε ρυθµίσεις για διαχείριση της συσκευής. ιαµορφώστε ρυθµίσεις δικτύου. Πληροφορίες συστήµατος ιαχείριση αποστολής εικόνων Προορισµός Αυτή είναι η βασική σελίδα για αποθήκευση, επεξεργασία και διαγραφή των προορισµών για σαρωµένες εικόνες µε τον σαρωτή δικτύου. Συνολικά 500 προορισµοί (καθώς και όλοι οι τύποι) µπορούν να αποθηκευθούν. (Μπορούν να αποθηκευθούν συνολικά 100 προορισµοί υπολογιστή και διακοµιστή αρχείου.) Ρυθµίζονται τα στοιχεία προορισµού για παράδοση από τον σαρωτή δικτύου. Οι διευθύνσεις προορισµού και οι τύποι αρχείων καθώς και οι πληροφορίες για τον έλεγχο προορισµού (όνοµα προορισµού, ευρετήριο, όνοµα για οθόνη µπροστινού πίνακα, κλπ.) διαµορφώνονται από αυτή τη διάταξη ελέγχου. FTP Καθορίζονται οι πληροφορίες θέσης αποθήκευσης για αποθήκευση των δεδοµένων σάρωσης δικτύου στον διακοµιστή αρχείων. Πληροφορίες διακοµιστή αρχείου (όπως το όνοµα υπολογιστή υπηρεσίας) και τύπων αρχείου καθώς και πληροφορίες για τον έλεγχο προορισµού (όνοµα προορισµού, ευρετήριο χρήστη, όνοµα για οθόνη µπροστινού πίνακα, κλπ.) διαµορφώνονται από αυτή τη διάταξη ελέγχου Εγχειρίδιο χρήσης Xerox WorkCentre C226
239 ιαµόρφωση εκτυπωτή µέσω δικτύου Οµάδα Πολλαπλοί προορισµοί ή φαξ µπορούν να αποθηκευθούν σε ένα και µοναδικό πλήκτρο µε ένα άγγιγµα στον πίνακα αφής. Αυτό ονοµάζεται οµαδική αποθήκευση. Κατά την αποστολή , οι αποθηκευµένοι προορισµοί µπορούν να επιλεγούν πιέζοντας απλά το πλήκτρο µονής αφής. Σηµειώστε πως η ταυτόχρονη µετάδοση σε προορισµούς και φαξ µαζί δεν είναι εφικτή. Αποστολέας ιαµορφώνεται ο διακοµιστής µεταδόσεων από τον σαρωτή δικτύου. Ο αποστολέας καθορίζεται από το πεδίο "From" (Από) της κεφαλίδας του . Μπορούν να καταχωρηθούν έως και 20 αποστολείς και ένας εξ αυτών µπορεί να επιλεγεί από τον πίνακα χειρισµού. ικτυακή σάρωση Ρύθµιση Βασική οθόνη ρύθµισης για το δικτυακό σαρωτή. Τα θέµατα των για παράδοση σαρωτή, όνοµα αρχείου, κ.λ.π. είναι καθορισµένα. Για να χρησιµοποιήσετε το δικτυακό σαρωτή, πρέπει να ρυθµίσετε ιαµόρφωση SMTP και ιαµόρφωση DNS. Η οθόνη αυτή εµφανίζει τις ρυθµίσεις SMTP και DNS και παρέχει µια σύνδεση για SMTP Setup και DNS Setup. Κοινό ευρετήριο Καθορίζονται ονόµατα ευρετηρίου χρήστη στη λίστα προβολής στον πίνακα χειρισµού. Ρύθµιση συσκευής Πληροφορίες ιαµορφώστε τις πληροφορίες ταυτοποίησης της συσκευής για τη λειτουργία κατάστασης και ειδοποίησης ηλεκτρονικού ταχυδροµείου. Κωδικοί πρόσβασης Οι ρυθµίσεις και οι προγραµµατισµένες πληροφορίες στην Ιστοσελίδα µπορούν να προστατευθούν κάνοντας κλικ στο [Κωδικοί πρόσβασης] στο πλαίσιο µενού και καθιερώνοντας κωδικούς πρόσβασης. Ο διαχειριστής πρέπει να αλλάξει τον αρχικό κωδικό πρόσβασης που έχει ρυθµιστεί στο εργοστάσιο µε νέο κωδικό πρόσβασης. Επιπλέον, φροντίστε να θυµάστε το νέο κωδικό πρόσβασης, επειδή πρέπει να τον εισάγετε την επόµενη φορά που θα ανοίξετε την Ιστοσελίδα. Υπάρχει η δυνατότητα καθορισµού δύο τύπων κωδικών πρόσβασης: ένας για χρήστες και ένας για το διαχειριστή. Όταν αποκτάτε πρόσβαση στην Ιστοσελίδα χρησιµοποιώντας τον κωδικό πρόσβασης χρήστη, δεν µπορείτε να διαµορφώσετε "Ρύθµιση συσκευής" και "Ρύθµιση δικτύου". Ο κωδικός πρόσβασης είναι αρχικά καθορισµένος σε "Xerox". Όταν καθορίζετε για πρώτη φορά τους κωδικούς πρόσβασης, εισάγετε "Xerox" στο "Κωδικός πρόσβασης διαχειριστή" και µετά εισάγετε το νέο κωδικό πρόσβασης για το διαχειριστή και τον κωδικό πρόσβασης για χρήστες (το ανώτερο 7 χαρακτήρες ανά κωδικό πρόσβασης - οι κωδικοί πρόσβασης είναι ευαίσθητοι στη διάκριση πεζών και κεφαλαίων). Κάντε κλικ στο [Υποβολή] για αποθήκευση των νέων κωδικών πρόσβασης. Αφού καθορίσετε τους νέους κωδικούς πρόσβασης, κλείστε την τροφοδοσία της συσκευής και µετά ανοίξτε την πάλι. Την επόµενη φορά που θα ανοίξετε την Ιστοσελίδα, θα υπάρξει η προτροπή να εισάγετε τον κωδικό πρόσβασής σας. Όταν αποκτάτε πρόσβαση στην Ιστοσελίδα ως χρήστης, εισάγετε "user" στο "Όνοµα χρήστη". Όταν αποκτάτε πρόσβαση στην Ιστοσελίδα ως διαχειριστής, εισάγετε "admin" στο "Όνοµα χρήστη". Εγχειρίδιο χρήσης Xerox WorkCentre C
240 Λειτουργία εκτυπωτή Log Status Message Χρησιµοποιήστε το ώστε να ρυθµίσετε πρόγραµµα για αποστολή συγκεκριµένων πληροφοριών µέτρησης, όπως η συνολική µέτρηση και οι µετρήσεις εξόδων για τις λειτουργίες εκτυπωτή και αντιγραφής. Πρέπει να εισάγετε τις διευθύνσεις ηλεκτρονικού ταχυδροµείου των παραληπτών και το πρόγραµµα. Alerts Message* Χρησιµοποιείται για αποστολή πληροφοριών σχετικών µε συνθήκες σφάλµατος, όπως όταν η συσκευή έχει τελειώσει το χαρτί ή το toner ή όταν προκύψει κακή τροφοδότηση ή βλάβη. Πρέπει να εισάγετε τις διευθύνσεις ηλεκτρονικού ταχυδροµείου των παραληπτών των πληροφοριών. * Η λειτουργία αυτή δεν µπορεί να χρησιµοποιηθεί εάν είναι εγκατεστηµένη η προαιρετική µονάδα φαξ. Network Setup Network Card Παρέχεται σύνδεσµος ιστοσελίδας κάρτας δικτύου για διαµόρφωση της κάρτας διακοµιστή εκτυπώσεων (κάρτα διασύνδεσης δικτύου). Ο κωδικός πρόσβασης διαχειριστή είναι ίδιος µε τον κωδικό πρόσβασης ιστοσελίδας της κάρτας δικτύου. Services ιαµορφώστε πληροφορίες που αφορούν το σύστηµα ηλεκτρονικού ταχυδροµείου. LDAP Χρησιµοποιείται για τη διαµόρφωση προχωρηµένων ρυθµίσεων κατά τη χρήση διακοµιστή LDAP και πιστοποίησης χρήστη Εγχειρίδιο χρήσης Xerox WorkCentre C226
241 Πραγµατοποιώντας ρυθµίσεις διαµόρφωσης Ρυθµίσεις διαµόρφωσης εκτυπωτή Αυτή η ενότητα επεξηγεί τις ρυθµίσεις διαµόρφωσης εκτυπωτή. Πραγµατοποιώντας ρυθµίσεις διαµόρφωσης Οι ρυθµίσεις διαµόρφωσης χρησιµοποιούνται για την βασική διαµόρφωση του εκτυπωτή. Οι ακόλουθες ρυθµίσεις είναι διαθέσιµες. Προεπιλεγµένες ρυθµίσεις: Βασικές ρυθµίσεις που χρησιµοποιούνται στην εκτύπωση (σελίδα 3-46) Ρυθµίσεις PCL: Ρύθµιση των γραµµατοσειρών και του σετ συµβόλων PCL (σελίδα 3-47) Κοινή διαδικασία επιλογής για όλες τις ρυθµίσεις διαµόρφωσης του εκτυπωτή Αυτές οι λειτουργίες µπορούν να ρυθµιστούν από τον πίνακα χειρισµού. 1. Πιέστε το πλήκτρο [PYΘMIΣEIΣ KATAΣTAΣHΣ] στην οθόνη του εκτυπωτή για να προβάλετε την οθόνη του µενού ρύθµισης διαµόρφωσης. A4 ÅÐÉË. ÁÑÔÉÏÕ ÑÕÈÌÉÓÅÉÓ ÊÁÔÁÓÔÁÓÇÓ Όλες οι εργασίες εκτύπωσης που κρατούνται στον εκτυπωτή και κάθε εργασία που είναι στη διαδικασία µετάδοσης στον εκτυπωτή θα ακολουθούν τις συνθήκες προηγούµενης εκτύπωσης. 2. Πιέστε το πλήκτρο του επιθυµητού στοιχείου για να εµφανίσετε την οθόνη ρύθµισής του. ÑÕÈÌÉÓÅÉÓ ÊÁÔÁÓÔÁÓÇÓ ÅÎÏÄÏÓ ÐÑÏÅÐÉËÅÃÌÅÍÅÓ ÑÕÈÌÉÓÅÉÓ ÑÕÈÌÉÓÅÉÓ PCL Λεπτοµερείς περιγραφές σχετικά µε τις ρυθµίσεις διαµόρφωσης στη σελίδα Εγχειρίδιο χρήσης Xerox WorkCentre C
242 Λειτουργία εκτυπωτή 3. Πιέστε το επιθυµητό στοιχείο ρύθµισης στην οθόνη και πιέστε το πλήκτρο [OK]. ÐÑÏÅÐÉËÅÃÌÅÍÅÓ ÑÕÈÌÉÓÅÉÓ ÏÊ ÁÍÔÉÃÑÁÖÁ 1 ÐÑÏÓÁÍÁÔÏËÉÓÌÏÓ P ÐÑÏÅÐÉËÅÃÌÅÍÏ ÌÅÃÅÈÏÓ ÁÑÔÉÏÕ ÐÑÏÅÐÉËÅÃÌÅÍÏÓ ÔÕÐÏÓ ÁÑÔÉÏÕ A4 ÐÑÏÅÐÉËÅÃÌÅÍÏÓ ÄÉÓÊÏÓ ÅÎÏÄÏÕ DISABLE BLANK PAGE PRINT Για να ρυθµίσετε κάποια άλλη λειτουργία, επαναλάβετε τα βήµατα 2 και Για να τερµατίσετε την λειτουργία ρύθµισης, πιέστε το πλήκτρο [ΕΞΟ ΟΣ]. Προεπιλεγµένες ρυθµίσεις ΣΗΜΕΙΩΣΗ: Οι προεπιλεγµένες ρυθµίσεις χρησιµοποιούνται για τη ρύθµιση ειδικών συνθηκών εκτύπωσης για την εκτύπωση σε περιβάλλον όπου ο οδηγός εκτύπωσης δεν χρησιµοποιείται (όπως εκτύπωση από MS-DOS ή από υπολογιστή που δεν έχει εγκατεστηµένο τον παρεχόµενο οδηγό εκτύπωσης). Όταν κάποια στοιχεία µπορούν να ρυθµιστούν και από τον οδηγό εκτύπωσης και από τον πίνακα χειρισµού, οι τιµές που καθορίζονται στον οδηγό εκτύπωσης υπερισχύουν αυτών που έχουν καθοριστεί στον πίνακα χειρισµού. Για στοιχεία που µπορούν να ρυθµιστούν στον οδηγό εκτύπωσης, εφαρµόστε τις ρυθµίσεις στον οδηγό εκτύπωσης. Οι ακόλουθες ρυθµίσεις είναι διαθέσιµες: Φωτοαντίγραφα Τα ΦΩΤΟΑΝΤΙΓΡΑΦΑ ρυθµίζουν τον αριθµό εκτυπώσεων. Προεπιλεγµένη ρύθµιση: 1 Ο αριθµός αντιγράφων µπορεί να καθοριστεί από 1 έως 999. Προσανατολισµός Ο ΠΡΟΣΑΝΑΤΟΛΙΣΜΟΣ επιτρέπει την επιλογή οριζόντιου ή κατακόρυφου προσανατολισµού για την εκτύπωση. Προεπιλεγµένη ρύθµιση: ΚΑΤΑΚΟΡΥΦΟΣ Επιτρέπεται ρύθµιση ΚΑΤΑΚΟΡΥΦΟΣ ή ΟΡΙΖΟΝΤΙΟΣ Εγχειρίδιο χρήσης Xerox WorkCentre C226
243 Πραγµατοποιώντας ρυθµίσεις διαµόρφωσης Προεπιλεγµένο µέγεθος χαρτιού Καθορίζεται το µέγεθος χαρτιού που θα χρησιµοποιηθεί υπό κανονικές συνθήκες για την εκτύπωση. Η εκτύπωση εκτελείται στο καθορισµένο µέγεθος χαρτιού εκτός αν καθοριστεί κάτι διαφορετικό. Προεπιλεγµένη ρύθµιση: A4 ή 8-1/2X11 Επιτρέπονται οι εξής ρυθµίσεις A3W, A3, B4, A4, B5, A5, 11X17, 8-1/2X14, 8-1/2X13, 8-1/2X11,7-1/4X10-1/2, 5-1/2X8-1/2, 8K ή 16K. Προεπιλεγµένος δίσκος εξόδου Καθορίζεται ο δίσκος εξόδου που θα χρησιµοποιηθεί για την εκτύπωση υπό κανονικές συνθήκες. Τα εκτυπωµένα φύλλα τροφοδοτούνται στον καθορισµένο δίσκο εξόδου εκτός αν καθοριστεί κάτι διαφορετικό από την εφαρµογή λογισµικού. Προεπιλεγµένη ρύθµιση: ΚΕΝΤΡΙΚΟΣ ΙΣΚΟΣ Οι δίσκοι µπορούν να επιλεγούν ανάλογα µε την εγκατάσταση των περιφερειακών συσκευών. Προεπιλεγµένος τύπος χαρτιού Καθορίζεται ο τύπος χαρτιού που χρησιµοποιείται για εκτύπωση υπό κανονικές συνθήκες. Η εκτύπωση εκτελείται στον συγκεκριµένο τύπο χαρτιού εκτός αν καθοριστεί κάτι διαφορετικό. Προεπιλεγµένη ρύθµιση: ΚΟΙΝΟ Επιτρέπονται οι εξής ρυθµίσεις ΚΟΙΝΟ, ΠΡΟΤΥΠΩΜΕΝΟ, ΑΝΑΚΥΚΛΩΜΕΝΟ, ΕΠΙΣΤΟΛΟΧΑΡΤΟ, ΠΡΟ ΙΑΤΡΗΜΕΝΟ ή ΕΓΧΡΩΜΟ. Ρυθµίσεις PCL Ρύθµιση συµβόλων PCL Η ρύθµιση αυτή χρησιµοποιείται για την επιλογή της χώρας οι χαρακτήρες της οποίας θα χρησιµοποιηθούν για ορισµένα σύµβολα στον πίνακα κωδικού χαρακτήρων του σετ συµβόλων PCL. (Χρησιµοποιήστε τη ρύθµιση αυτή όταν θέλετε να επιλέξετε σύµβολα που διαφέρουν ανά χώρα.) Προεπιλεγµένη ρύθµιση: "1" (Roman-8) Ανατρέξτε στο σελίδα 3-69 για τις ρυθµίσεις των σετ συµβόλων. Μπορείτε επίσης να εκτυπώσετε τη "ΛΙΣΤΑ ΣΕΤ ΣΥΜΒΟΛΩΝ PCL" στην "ΕΚΤΥΠΩΣΗ ΚΑΤΑΛΟΓΟΥ" (δείτε σελίδα 1-41) για τον πίνακα που περιέχει τις αντιστοιχίες µεταξύ αριθµητικών τιµών και σετ συµβόλων. Εγχειρίδιο χρήσης Xerox WorkCentre C
244 Λειτουργία εκτυπωτή Ρυθµίσεις γραµµατοσειράς PCL Η ρύθµιση αυτή χρησιµοποιείται για την επιλογή της γραµµατοσειράς εκτύπωσης. Προεπιλεγµένη ρύθµιση: "1" (Courier) Μπορείτε επίσης να εκτυπώσετε τη "ΛΙΣΤΑ ΓΡΑΜΜΑΤΟΣΕΙΡΩΝ PCL" στην "ΕΚΤΥΠΩΣΗ ΚΑΤΑΛΟΓΟΥ" (δείτε σελίδα 1-41) για τον πίνακα που περιέχει τις αντιστοιχίες µεταξύ αριθµητικών τιµών και Γραµµατοσειρών Εγχειρίδιο χρήσης Xerox WorkCentre C226
245 Λίστα αναµονής εργασιών Εκτύπωση από τον πίνακα χειρισµού Η ενότητα αυτή επεξηγεί την λειτουργία διατήρησης εργασίας και άλλες λειτουργίες που επιτρέπουν την εκτέλεση εκτύπωσης από τον πίνακα χειρισµού της συσκευής. Λίστα αναµονής εργασιών Αν εκτελείται λειτουργία "Αναµονή µετά από εκτύπωση", "Αναµονή πριν από εκτύπωση" ή " οκιµαστική εκτύπωση" στον υπολογιστή, τα δεδοµένα εκτύπωσης θα κρατούνται ως εργασία αναµονής. Είναι δυνατή η αποθήκευση µέχρι 99 εργασίες το µέγιστο. Τα δεδοµένα εκτύπωσης που διατηρούνται από αυτή τη λειτουργία δεν θα διαγράφονται ακόµα και αν ο κεντρικός διακόπτης είναι απενεργοποιηµένος. Αν ο αριθµός εργασιών υπερβεί τις 99, η εργασία υπόκειται την ακόλουθη επεξεργασία. Αν εκτελείται Αναµονή µετά από εκτύπωση: Η εκτύπωση θα εκτελεστεί αλλά η εργασία δεν µπαίνει σε αναµονή. (Εκτυπώνεται µία ενηµερωτική σελίδα. είτε σελίδα 3-67.) Αν εκτελείται Αναµονή πριν από εκτύπωση: Η εκτύπωση δεν θα εκτελεστεί και η εργασία δεν µπαίνει σε αναµονή. (Εκτυπώνεται µία ενηµερωτική σελίδα. είτε σελίδα 3-67.) Αν εκτελείται οκιµαστική εκτύπωση: Θα εκτελεστεί η εκτύπωση ενός σετ αλλά η εργασία δεν µπαίνει σε αναµονή. (Εκτυπώνεται µία ενηµερωτική σελίδα. είτε σελίδα 3-67.) Αν προκύψει αυτό το σφάλµα και έχει εγκατασταθεί η οθόνη κατάστασης εκτυπωτή, το µήνυµα σφάλµατος εµφανίζεται στην οθόνη κατάστασης εκτυπωτή. 1. Πατήστε το πλήκτρο [EKTYΠΩΣH] για να εµφανιστεί η βασική οθόνη εκτυπωτή. / Εγχειρίδιο χρήσης Xerox WorkCentre C
246 Λειτουργία εκτυπωτή 2. Επιλέξτε τα επιθυµητά δεδοµένα. ÅÊÔÕÐÙÓÇ ÊÁÔÁËÏÃÏÕ ÅÑÃÁÓÉÙÍ ÁÍÁÌÏ XEROX001 Microsoft Word- Για να αλλάξετε την οθόνη, πιέστε το πλήκτρο ή. XEROX002 XEROX003 XEROX004 Microsoft PowerPo product_infomatio cost.xls 3. Χρησιµοποιήστε τα [Αριθµητικά] πλήκτρα για να εισάγετε τον 5ψήφιο κωδικό πρόσβασης (απαιτείται µόνο εάν εχει καθοριστεί ο κωδικός πρόσβασης). B. Βεβαιωθείτε ότι έχετε καταχωρήσει τον κωδικό ÁËÏÃÏÕ ÅÑÃÁÓÉÙÍ ÁÍÁÌÏÍÇÓ πρόσβασης που έχει καταχωρηθεί στον υπολογιστή. Αν ÂÁËÔÅ ÔÏ ÊÙÄ. PIN ÌÅ ÔÏ ÐËÇÊÔÑÏËÏÃÉÏ. δεν έχει καθοριστεί κανένας κωδικός πρόσβασης, το βήµα αυτό δεν είναι απαραίτητο. Κάθε φορά που καταχωρείται ένας αριθµός, το "-" αλλάζει σε " ". cost.xls ÁÊÕÑÙÓÇ 4. Βεβαιωθείτε ότι έχει καθοριστεί ο επιθυµητός αριθµός εκτυπώσεων. Ο αριθµός εκτυπώσεων µπορεί να αλλάξει χρησιµοποιώντας το πλήκτρο ή. 5. Προχωρήστε µε την εκτύπωση. Για να διαγράψετε τα δεδοµένα εκτύπωση µετά την ολοκλήρωση της εργασίας εκτύπωσης, πιέστε το product_information.pdf ÁÊÕÑÙÓÇ πλήκτρο [ΕΚΤΥΠΩΣΗ ΚΑΙ ΙΑΓΡΑΦΗ ΤΩΝ ÅÊÔÕÐÙÓÇ ÊÁÉ ÄÉÁÃÑÁÖÇ Ε ΟΜΕΝΩΝ]. ÔÙÍ ÄÅÄÏÌÅÍÙÍ ÅÊÔÕÐÙÓÇ ÊÁÉ ÁÐÏÈÇÊÅÕÓÇ ÄÉÁÃÑÁÖÇ ÔÙÍ ÄÅÄÏÌÅÍÙÍ Για να διατηρήσετε τα δεδοµένα εκτύπωσης µετά την εκτύπωση, πιέστε το πλήκτρο [ΕΚΤΥΠΩΣΗ ΚΑΙ ΑΠΟΘΗΚΕΥΣΗΤΩΝ Ε ΟΜΕΝΩΝ]. Για ακύρωση της εκτύπωση και διαγραφή των δεδοµένων εκτύπωσης, πιέστε το πλήκτρο [ ΙΑΓΡΑΦΗ]. Αν έχετε επιλέξει εκτέλεση της εργασίας εκτύπωσης, η εκτύπωση θα ξεκινήσει. Αν εκτυπώνεται κάποια άλλη εργασία, η εργασία σας θα αποθηκευθεί ως εργασία εκτύπωσης. Η εργασία σας θα εκτυπωθεί αφού ολοκληρωθούν οι εργασίες που προηγούνται. Η λειτουργία έχει ολοκληρωθεί Εγχειρίδιο χρήσης Xerox WorkCentre C226
247 Λίστα προγραµµάτων βασικού χειριστή Προγράµµατα βασικού χειριστή ΣΗΜΕΙΩΣΗ: Η ενότητα αυτή επεξηγεί τα προγράµµατα βασικού χειριστή για τη λειτουργία εκτυπωτή. Οι βασικοί χειριστές θα πρέπει να διαβάσουν αυτή την ενότητα για να διασφαλιστεί η σωστή χρήση των προγραµµάτων βασικού χειριστή. Τα προγράµµατα βασικού χειριστή που έχουν σχέση µε τη λειτουργία του εκτυπωτή εξηγούνται στη συνέχεια. Για πληροφορίες σχετικά µε τα προγράµµατα του βασικού χειριστή και τη λειτουργία αντιγραφής και τη λειτουργία δικτυακού εκτυπωτή, δείτε Προγράµµαταβασικού χειριστή στον Οδηγό διαχείρισης συστήµατος WorkCentre C226. Τα προγράµµατα βασικού χειριστή για τα οποία παρέχεται πρόσβαση εξαρτώνται από το πώς έχει διαµορφωθεί το προϊόν µε τον προαιρετικό εξοπλισµό. Λίστα προγραµµάτων βασικού χειριστή Όνοµα προγράµµατος Σελίδα Ρυθµίσεις εκτυπωτή Προεπιλεγµένες ρυθµίσεις Απαγόρευση εκτύπωσης σελίδας 3-55 ειδοποίησης Απαγόρευση εκτύπωσης δοκιµαστικής 3-55 σελίδας Αυτόµατη αλλαγή µεγέθους Α4/letter 3-55 ιαγραφή των δεδοµένων αναµονής 3-55 εκτύπωσης Μέθοδος εκτύπωσης όταν η µνήµη είναι 3-55 πλήρης Προεπιλεγµένος τύπος χαρτιού για τον δίσκο 3-56 bypass Oυρά εργασίας 3-56 Ρυθµίσεις περιβάλλοντος χρήστη Μέθοδος αλλαγής θύρας 3-56 Ενεργοποίηση παράλληλης θύρας 3-56 Ενεργοποίηση Θύρας USB 3-56 Ενεργοποίηση Θύρας ικτύου 3-56 Υπέρβαση χρονικού ορίου I/O 3-57 Ρυθµίσεις δικτύου Ρύθµιση διεύθυνσης IP 3-57 Ενεργοποίηση TCP/IP 3-57 Ενεργοποίηση NetWare 3-57 Εγχειρίδιο χρήσης Xerox WorkCentre C
248 Λειτουργία εκτυπωτή Όνοµα προγράµµατος Σελίδα Ενεργοποίηση EtherTalk 3-58 Ενεργοποίηση NetBEUI 3-58 Επαναφορά του NIC 3-58 Ρυθµίσεις χρωµάτων Αυτόµατη βαθµονόµηση χρωµάτων 3-58 Ρυθµίσεις αρχικοποίησης ή/και αποθήκευσης Επαναφορά των εργοστασιακών 3-59 προεπιλογών Αποθήκευση της τρέχουσας διαµόρφωσης 3-60 Επαναφορά διαµόρφωσης 3-60 ιαδικασία για χρήση των προγραµµάτων βασικού χειριστή Η διαδικασία για την χρήση των προγραµµάτων βασικού χειριστή εξηγείται στη συνέχεια, µε τη χρήση του προγράµµατος "ΡΥΘΜΙΣΕΙΣ ΕΚΤΥΠΩΤΗ" ως παράδειγµα. Ακολουθήστε τα ίδια βήµατα για τη χρήση των προγραµµάτων που εξηγούνται στο σελίδα 3-55 και τα ακόλουθα. 1. Πατήστε το πλήκτρο [ΡΥΘΜΙΣΕΙΣ XEIPIΣTH]. / 2. Πιέστε το πλήκτρο [ΠΡΟΓΡΑΜΜΑΤΑ ΒΑΣΙΚΟΥ ΧΕΙΡΙΣΤΗ]. ÅËÅÃ ÏÓ ÄÉÅÕÈÕÍÓÅÙÍ ÊÁÔÁÓÔÁÓÇ ËÇØÇÓ ÐÑÏÃÑÁÌÌÁÔÁ ÂÁÓÉÊÏÕ ÅÉÑÉÓÔÇ 3. Χρησιµοποιηστε τα αριθµητικά πλήκτρα για να καταχωρήσετε τον πενταψήφιο κωδικό βασικού χειριστή. ÊÙÄÉÊÏÓ ÂÁÓÉÊÏÕ ÅÉÑÉÓÔÇ 3-52 Εγχειρίδιο χρήσης Xerox WorkCentre C226
249 ιαδικασία για χρήση των προγραµµάτων βασικού χειριστή 4. Πιέστε το πλήκτρο [ΡΥΘΜΙΣΕΙΣ ΕΚΤΥΠΩΤΗ]. ÑÕÈÌÉÓÅÉÓ ÅÊÔÕÐÙÔÇ ÁËËÁÃÇ ÊÙÄÉÊÏÕ Ακολουθήστε τα βήµατα αυτά για να επιλέξετε το πρόγραµµα που θέλετε να χρησιµοποιήσετε. 5.Στα επόµενα βήµατα, οι οθόνες ρύθµισης για το επιλεγµένο πρόγραµµα θα εµφανιστούν. Ανατρέξτε στις εξηγήσεις του προγράµµατος στο σελίδα 3-55 και στη συνέχεια ακολουθήστε τα βήµατα αυτά για να επιλέξετε µία ρύθµιση για το πρόγραµµα. Καθορίστε τις επιθυµητές ρυθµίσεις για το επιλεγµένο πρόγραµµα. Λεπτοµερείς περιγραφές των ρυθµίσεων προγράµµατος στο σελίδα Πατήστε το πλήκτρο [ ΙΑΓΡΑΦΗ ΟΛΩΝ] για έξοδο από το πρόγραµµα. Θα εξέλθετε από τα προγράµµατα βασικού χειριστή και θα επιστρέψετε στην βασική οθόνη. Εγχειρίδιο χρήσης Xerox WorkCentre C
250 Λειτουργία εκτυπωτή Κατάλογος προγραµµάτων βασικού χειριστή Η πρόσβαση στα προγράµµατα βασικού χειριστή είναι εφικτή µέσω της ακόλουθης δοµής µενού. Ανατρέξτε στο µενού αυτό όταν αλλάζετε τις ρυθµίσεις που παρουσιάζονται στις επόµενες σελίδες. Επίπεδο 1 Επίπεδο 2 Επίπεδο 3 ΑΠΑΓΟΡΕΥΣΗ ΕΚΤΥΠΩΣΗΣ ΣΕΛΙ ΑΣ ΕΙ ΟΠΟΙΗΣΗΣ ΑΠΑΓΟΡΕΥΣΗ ΕΚΤΥΠΩΣΗΣ ΟΚΙΜΑΣΤΙΚΗΣ ΣΕΛΙ ΑΣ ΠΡΟΕΠΙΛΕΓΜΕΝΕΣ ΡΥΘΜΙΣΕΙΣ Αυτόµατη αλλαγή µεγέθους Α4/letter Εισάγετε τονόκωδικο του βασικού χειριστή ΡΥΘΜΙΣΕΙΣ ΕΚΤΥΠΩΤΗ ΡΥΘΜΙΣΕΙΣ ΠΕΡΙΒΑΛΛΟΝΤΟΣ ΧΡΗΣΤΗ ΙΑΓΡΑΦΗ ΤΩΝ Ε ΟΜΕΝΩΝ ΑΝΑΜΟΝΗΣ ΕΚΤΥΠΩΣΗΣ ΜΕΘΟ ΟΣ ΕΚΤΥΠΩΣΗΣ ΟΤΑΝ Η ΜΝΗΜΗ ΕΙΝΑΙ ΠΛΗΡΗΣ ΠΡΟΕΠΙΛΕΓΜΕΝΟΣ ΤΥΠΟΣ ΧΑΡΤΙΟΥ ΓΙΑ ΤΟΝ ΙΣΚΟ BYPASS ΠΡΟΕΠΙΛΕΓΜΕΝΟΣ ΤΥΠΟΣ ΧΑΡΤΙΟΥ ΓΙΑ ΤΟΝ ΙΣΚΟ BYPASS Μέθοδος αλλαγής θύρας ΕΝΕΡΓΟΠΟΙΗΣΗ ΠΑΡΑΛΛΗΛΗΣ ΘΥΡΑΣ ΕΝΕΡΓΟΠΟΙΗΣΗ ΘΥΡΑΣ USB ΕΝΕΡΓΟΠΟΙΗΣΗ ΘΥΡΑΣ ΙΚΤΥΟΥ ΥΠΕΡΒΑΣΗ ΧΡΟΝΙΚΟΥ ΟΡΙΟΥ I/O ΡΥΘΜΙΣΗ ΙΕΥΘΥΝΣΗΣ IP ΕΝΕΡΓΟΠΟΙΗΣΗ TCP/IP ΡΥΘΜΙΣΕΙΣ ΙΚΤΥΟΥ ΕΝΕΡΓΟΠΟΙΗΣΗ NetWare ΕΝΕΡΓΟΠΟΙΗΣΗ NetBEUI ΕΠΑΝΑΦΟΡΑ ΤΟΥ NIC ΡΥΘΜΙΣΕΙΣ ΧΡΩΜΑΤΩΝ ΑΥΤΟΜΑΤΗ ΒΑΘΜΟΝΟΜΗΣΗ ΧΡΩΜΑΤΩΝ ΡΥΘΜΙΣΕΙΣ ΑΡΧΙΚΟΠΟΙΗΣΗΣ ΕΠΑΝΑΦΟΡΑ ΤΩΝΕΡΓΟΣΤΑΣΙΑΚΩΝ ΠΡΟΕΠΙΛΟΓΩΝ ΑΠΟΘΗΚΕΥΣΗ ΤΗΣΤΡΕΧΟΥΣΑΣ ΙΑΜΟΡΦΩΣΗΣ ΕΠΑΝΑΦΟΡΑ ΙΑΜΟΡΦΩΣΗΣ 3-54 Εγχειρίδιο χρήσης Xerox WorkCentre C226
251 Περιγραφή προγραµµάτων ρύθµισης Περιγραφή προγραµµάτων ρύθµισης Τα προγράµµατα βασικού χειριστή που αφορούν τη λειτουργία του εκτυπωτή αναλύονται εδώ. Ρυθµίσεις εκτυπωτή Προεπιλεγµένες ρυθµίσεις Τα προγράµµατα αυτά χρησιµοποιούνται για την προσαρµογή των ρυθµίσεων διαφόρων λειτουργιών του εκτυπωτή. Απαγόρευση εκτύπωσης σελίδας ειδοποίησης Το πρόγραµµα αυτό χρησιµοποιείται για την απενεργοποίηση εκτύπωσης της ενηµερωτικής σελίδας. Ενεργοποιήστε το πρόγραµµα αυτό όταν δεν θέλετε η συσκευή να εκτυπώσει την ενηµερωτική σελίδα που εξηγείται στο Εκτύπωση σελίδας ειδοποίησης στη σελίδα Απαγόρευση εκτύπωσης δοκιµαστικής σελίδας Το πρόγραµµα αυτό χρησιµοποιείται για την απενεργοποίηση της εκτύπωσης της ενηµερωτικής σελίδας. Όταν το πρόγραµµα είναι ενεργοποιηµένο, η ΟΚΙΜΑΣΤΙΚΗ ΣΕΛΙ Α ΕΚΤΥΠΩΤΗ στις ρυθµίσεις χρήστη δεν µπορεί να εκτυπωθεί. ( είτε σελίδα 1-41) ΣΗΜΕΙΩΣΗ: Αυτόµατη αλλαγή µεγέθους Α4/letter Αν έχει γίνει εγκατάσταση του προγράµµατος αυτού, και επιλεχθεί εκτύπωση σε χαρτί διαστάσεων 8-1/2" x 11" αλλά δεν υπάρχει χαρτί, ο εκτυπωτής θα υποκαταστήσει το χαρτί 8-1/ 2" x 11" µε χαρτί διαστάσεων A4 αν υπάρχει Α4 διαθέσιµο. *Το χαρτί 8-1/2" x 11" δεν µπορεί να επιλεχθεί αυτόµατα για να αντικαταστήσει το A4. Όταν καθορίζεται µέγεθος 8-1/2" x 11" για έγγραφο συνηµµένο σε που έχει αποσταλεί από το εξωτερικό και δεν υπάρχει χαρτί A4 εγκατεστηµένο στον εκτυπωτή, η εκτύπωση δεν µπορεί να πραγµατοποιηθεί χωρίς την επέµβαση του χειριστή. Αν έχει γίνει εγκατάσταση του προγράµµατος αυτού, η εκτύπωση θα εκτελεστεί χωρίς επέµβαση του χειριστή αν ένας δίσκος χαρτιού τροφοδοτηθεί µε χαρτί A4. ιαγραφή των δεδοµένων αναµονής εκτύπωσης Χρησιµοποιήστε το πρόγραµµα αυτό για να διαγράψετε µε το χέρι όλα τα αποθηκευµένα δεδοµένα από τον σκληρό δίσκο. Όταν πιέζετε το πλήκτρο αυτό, εµφανίζεται ένα µήνυµα για να επιβεβαιώσετε ότι θέλετε να διαγράψετε τα δεδοµένα. Ελέγξτε το µήνυµα και έπειτα προχωρήστε µε την διαγραφή. Αν χρησιµοποιείτε τη λειτουργία διατήρησης (σελίδα 3-49), δώστε ιδιαίτερη προσοχή όταν χρησιµοποιείτε το αυτό το πρόγραµµα. Μέθοδος εκτύπωσης όταν η µνήµη είναι πλήρης Όταν η εσωτερική µνήµη καθίσταται πλήρης µε δεδοµένα εκτυπωτή, η εκτέλεση περαιτέρω εκτυπώσεων καθίσταται αδύνατη, εποµένως εκτυπώνονται µόνο τα δεδοµένα που έχουν αποθηκευτεί µέχρι εκείνη τη στιγµή. Το πρόγραµµα χρησιµοποιείται για τη ρύθµιση των συνθηκών εκτύπωσης. Η προεπιλεγµένη ρύθµιση εργοστασίου είναι "1 ΣΕΤ". Εγχειρίδιο χρήσης Xerox WorkCentre C
252 Λειτουργία εκτυπωτή Προεπιλεγµένος τύπος χαρτιού για τον δίσκο bypass Το πρόγραµµα αυτό χρησιµοποιείται για τη ρύθµιση του προεπιλεγµένου τύπου χαρτιού για το χαρτί που έχει τοποθετηθεί στο δίσκο Bypass στη λειτουργία εκτύπωσης. "ΚΑΜΙΑ" (δεν έχει επιλεχθεί προεπιλεγµένος τύπος χαρτιού), "ΚΟΙΝΟ", "ΧΑΡΤΟΝΙ", ή '' ΙΑΦΑΝΕΙΑ". Αν επιλέξετε "ΧΑΡΤΟΝΙ", έχετε δύο τύπους "ΧΑΡΤΟΝΙ 1" ή "ΧΑΡΤΟΝΙ 2". Αν επιλέξετε " ΙΑΦΑΝΕΙΑ", επιλέξτε "ΛΕΙΤΟΥΡΓΙΑ ΤΑΧΥΤΗΤΑΣ" ή "ΛΕΙΤΟΥΡΓΙΑ ΠΟΙΟΤΗΤΑΣ". Οι εργοστασιακές ρυθµίσεις είναι "ΚΑΜΙΑ". Oυρά εργασίας Το πρόγραµµα αυτό χρησιµοποιείται για να επιτρέπει τη λήψη νέων εργασιών εκτύπωσης την ώρα που κάποια εργασία εκτύπωσης είναι σε εξέλιξη. Κανονικά το πρόγραµµα είναι ενεργοποιηµένο ώστε να µπορούν να λαµβάνονται νέες εργασίες εκτύπωσης. Ρυθµίσεις περιβάλλοντος χρήστη Τα προγράµµατα αυτά χρησιµοποιούνται για τον έλεγχο δεδοµένων που µεταδίδονται στην παράλληλη θύρα ή στη θύρα δικτύου του εκτυπωτή. Μέθοδος αλλαγής θύρας Η συσκευή µπορεί να χρησιµοποιήσει τις τρεις θύρες που παρουσιάζονται παρακάτω για εργασίες εκτύπωσης. Το πρόγραµµα αυτό χρησιµοποιείται όταν θέλετε να πραγµατοποιήσετε αλλαγή µεταξύ των θυρών. Μπορείτε να επιλέξετε "SWITCH AT END OF JOB" (Αλλαγή µετά την ολοκλήρωση της εργασίας) ή "SWITCH AFTER I/O TIMEOUT" (Αλλαγή µετά την απενεργοποίηση Ι/Ο λόγω χρονικού ορίου). Όταν επιλέγετε "SWITCH AT END OF JOB", γίνεται αυτόµατη αλλαγή θύρας µετά την ολοκλήρωση κάθε εργασίας εκτύπωσης. Όταν επιλέγετε "SWITCH AFTER I/O TIMEOUT", γίνεται αυτόµατη επιλογή της θύρας όταν σηµειωθεί λήξη του χρονικού ορίου που έχει ρυθµιστεί στο πρόγραµµα απενεργοποίησης I/O Timeout. Παράλληλη θύρα Θύρα USB Θύρα δικτύου Ενεργοποίηση παράλληλης θύρας Το πρόγραµµα αυτό χρησιµοποιείται για την ενεργοποίηση ή απενεργοποίηση της εκτύπωσης από την παράλληλη θύρα. Προεπιλεγµένη ρύθµιση: Ενεργοποίηση Ενεργοποίηση θύρας USB Το πρόγραµµα αυτό χρησιµοποιείται για την ενεργοποίηση ή απενεργοποίηση της εκτύπωσης από τη θύρα USB. Προεπιλεγµένη ρύθµιση: Ενεργοποίηση Ενεργοποίηση θύρας δικτύου Το πρόγραµµα αυτό χρησιµοποιείται για την ενεργοποίηση ή απενεργοποίηση της εκτύπωσης από τη θύρα δικτύου. Προεπιλεγµένη ρύθµιση: Ενεργοποίηση 3-56 Εγχειρίδιο χρήσης Xerox WorkCentre C226
253 Περιγραφή προγραµµάτων ρύθµισης ΣΗΜΕΙΩΣΗ: Υπέρβαση χρονικού ορίου I/O Το πρόγραµµα αυτό χρησιµοποιείται για τη ρύθµιση της χρονικής διάρκειας αναµονής για ένα I/O ώστε να ολοκληρωθεί µία εργασία στην παράλληλη θύρα ή στη θύρα δικτύου. Αν η ροή δεδοµένων στη θύρα δεν µεταδίδει δεδοµένα για χρονικό διάστηµα που υπερβαίνει το χρονικό όριο, η εργασία ακυρώνεται και ξεκινά η επεξεργασία της επόµενης εργασίας. Η ρύθµιση του χρονικού ορίου I/O χρησιµοποιείται για τον καθορισµό του χρονικού διαστήµατος µετά από το οποίο σηµειώνεται η απενεργοποίηση I/O λόγω λήξης ορίου κατά την αναµονή δεδοµένων εκτύπωσης. Προεπιλεγµένη ρύθµιση: 20 δευτερόλεπτα Το επιτρεπόµενο εύρος τιµών χρόνου είναι από 1 έως 999 δευτερόλεπτα. Ρυθµίσεις δικτύου Τα προγράµµατα αυτά ρυθµίζονται όταν ο εκτυπωτής χρησιµοποιείται ως εκτυπωτής δικτύου. Αφού ολοκληρώσετε την ρύθµιση για ένα πρόγραµµα, πρέπει να κάνετε έξοδο από τα προγράµµατα βασικού χειριστή, να απενεργοποιήσετε τη συσκευή κλείνοντας τον βασικό διακόπτη παροχής ισχύος, να περιµένετε λίγο και έπειτα να ανοίξετε και πάλι τον βασικό διακόπτη παροχής ισχύος ώστε να είναι εφικτή η ρύθµιση άλλων προγραµµάτων. Το πρόγραµµα που ρυθµίστηκε προηγουµένως τίθεται σε ισχύ µετά την επανεκκίνηση της συσκευής. ΣΗΜΕΙΩΣΗ: Για ρύθµιση και τροποποίηση των "Ρυθµίσεων δικτύου", παρακαλώ επικοινωνήστε µε τον διαχειριστή δικτύου. Ρύθµιση διεύθυνσης IP Όταν χρησιµοποιείται το προϊόν αυτό σε δίκτυο που χρησιµοποιεί το πρωτόκολλο TCP/IP, χρησιµοποιήστε το πρόγραµµα αυτό για να ρυθµίσετε τις διευθύνσεις IP (IP address, IP subnet mask, και IP gateway) του προϊόντος αυτού. Το πρόγραµµα είναι ρυθµισµένο σε ENABLE DHCP ως προεπιλογή από το εργοστάσιο, και λαµβάνει τις ρυθµίσεις της διεύθυνσης IP αυτόµατα. Κατά τη χρήση του προϊόντος σε δίκτυο TCP/ IP, βεβαιωθείτε ότι έχετε ενεργοποιήσει το παρακάτω πρόγραµµα "ENABLE TCP/IP". Αν χρησιµοποιείται DHCP, η διεύθυνση IP που ανατίθεται στη συσκευή µπορεί να αλλάξει αυτόµατα κατά περίπτωση. Αν συµβεί κάτι τέτοιο, η εκτύπωση καθίσταται αδύνατη. Ενεργοποίηση TCP/IP Κατά τη χρήση αυτού του προϊόντος σε δίκτυο που χρησιµοποιεί το πρωτόκολλο TCP/ IP, ρυθµίστε το πρόγραµµα αυτό. Επίσης ρυθµίστε τη διεύθυνση IP χρησιµοποιώντας το παραπάνω πρόγραµµα "IP ADDRESS SETTING". Προεπιλεγµένη ρύθµιση: Ενεργοποίηση Ενεργοποίηση NetWare Κατά τη χρήση αυτού του προϊόντος σε δίκτυο που χρησιµοποιεί το πρωτόκολλο NetWare, ρυθµίστε το πρόγραµµα αυτό. Προεπιλεγµένη ρύθµιση: Ενεργοποίηση Εγχειρίδιο χρήσης Xerox WorkCentre C
254 Λειτουργία εκτυπωτή Ενεργοποίηση EtherTalk Κατά τη χρήση αυτού του προϊόντος σε δίκτυο που χρησιµοποιεί το πρωτόκολλο Ether talk, ρυθµίστε το πρόγραµµα αυτό. Προεπιλεγµένη ρύθµιση: Ενεργοποίηση Ενεργοποίηση NetBEUI Κατά τη χρήση αυτού του προϊόντος σε δίκτυο που χρησιµοποιεί το πρωτόκολλο NetBEUI, ρυθµίστε το πρόγραµµα αυτό. Προεπιλεγµένη ρύθµιση: Ενεργοποίηση Επαναφορά του NIC Το πρόγραµµα αυτό χρησιµοποιείται για την επαναφορά όλων των στοιχείων ρύθµισης του NIC (Network Interface Card, δηλαδή Κάρτα ιακοµιστή Εκτυπώσεων) του προϊόντος αυτού στις προεπιλεγµένες ρυθµίσεις του εργοστασίου. ΣΗΜΕΙΩΣΗ: Αν οποιαδήποτε από τις ρυθµίσεις [ΡΥΘΜΙΣΕΙΣ ΙΚΤΥΟΥ] άλλαξαν πριν την εκτέλεση του προγράµµατος αυτού, πρέπει να απενεργοποιήσετε τη συσκευή κλείνοντας τον βασικό διακόπτη παροχής ισχύος αφού κάνετε έξοδο από το πρόγραµµα βασικού χειριστή, να περιµένετε λίγο και έπειτα να ενεργοποιήσετε και πάλι τη συσκευή ανοίγοντας τον βασικό διακόπτη παροχής ισχύος ώστε να τεθούν σε ισχύ οι προεπιλεγµένες ρυθµίσεις εργοστασίου. Ρυθµίσεις χρωµάτων Το πρόγραµµα αυτό χρησιµοποιείται για αυτόµατη ρύθµιση του τόνου κάθε χρώµατος (κυανό, µατζέντα, κίτρινο και µαύρο). Αυτόµατη βαθµονόµηση χρωµάτων Το πρόγραµµα αυτόµατης βαθµονόµησης χρωµάτων επιτρέπει την αυτόµατη διόρθωση χρωµατικής διαβάθµισης όταν τα χρώµατα αλλοιωθούν. ΣΗΜΕΙΩΣΗ: Η διαβάθµιση των χρωµάτων µπορεί να µην διορθωθεί σηµαντικά µετά από έναν κύκλο διόρθωσης. Εάν συµβεί κάτι τέτοιο εκτελέστε αυτό το πρόγραµµα ξανά. Όταν αγγίξετε το πλήκτρο [ΑΥΤΟΜΑΤΗ ΒΑΘΜΟΝΟΜΗΣΗ ΧΡΩΜΑΤΩΝ], εµφανίζεται η ακόλουθη οθόνη. ÐÑÏÃÑÁÌÌÁÔÁ ÂÁÓÉÊÏÕ ÅÉÑÉÓÔÇ ÁÕÔÏÌÁÔÇ ÂÁÈÌÏËÏÃÇÓÇ ÑÙÌÁÔÙÍ ÃÉÁ ÁÕÔÇ ÔÇ ÑÕÈÌÉÓÇ ÑÇÓÉÌÏÐÏÉÇÓÔÅ ÁÑÔÉ 11"X17" ¹ Á3. ÐÉÅÓÔÅ[ÅÊÔÅËÅÓÇ] ÃÉÁ ÍÁ ÅÊÔÕÐÙÈÅÉ Ç ÄÏÊÉÌÁÓÔÉÊÇ ÓÅËÉÄÁ. OK ÅÊÔÅËÅÓÇ 3-58 Εγχειρίδιο χρήσης Xerox WorkCentre C226
255 Περιγραφή προγραµµάτων ρύθµισης Μετά το άγγιγµα του πλήκτρου [ΕΚΤΕΛΕΣΗ] και την εκτύπωση του δοκιµίου ελέγχου, εµφανίζεται µήνυµα που σας ζητά να ξεκινήσετε την αυτόµατη ρύθµιση. Τοποθετήστε το δοκίµιο ελέγχου στο κρύσταλλο πρωτοτύπων όπως υποδεικνύεται παρακάτω και πιέστε το πλήκτρο [ΕΚΤΕΛΕΣΗ]. Black (Bk) Μαύρο Yellow (Υ) Κίτρινο Magenta (Μ) Ματζέντα Cyan (C) Κυανό ΣΗΜΕΙΩΣΕΙΣ: Η σωστή ρύθµιση δεν θα είναι εφικτή µε χρήση της εκτυπωµένης δοκιµαστικής επιδιόρθωσης προς "Αυτόµατη βαθµονόµηση χρωµάτων" για τη λειτουργία αντιγραφής ή κάθε άλλο έγγραφο. Αν αποπειραθείτε να χρησιµοποιήσετε λανθασµένη δοκιµαστική επιδιόρθωση, θα επιστρέψετε στην οθόνη µηνυµάτων που σας ζητά να αρχίσει αυτόµατη ρύθµιση. Βεβαιωθείτε πως έχετε τοποθετήσει µόνο την εκτύπωση της προαναφερθείσας δοκιµαστικής επιδιόρθωσης στο κρύσταλλο πρωτοτύπων. Τοποθετήστε περίπου 5 φύλλα χαρτί αντιγραφής ιδίου µεγέθους µε το δοκίµιο ελέγχου επάνω από το τοποθετηµένο δοκίµιο ελέγχου, και κλείστε µε προσοχή το κάλυµµα πρωτοτύπων. Όταν εµφανισθεί ένα µήνυµα που σας πληροφορεί ότι η αυτόµατη βαθµονόµηση χρωµάτων έχει ολοκληρωθεί, πιέστε το πλήκτρο [ΟΚ] για να τερµατίσετε την διαδικασία. ΣΗΜΕΙΩΣΗ: Πριν χρησιµοποιήσετε το παρόν πρόγραµµα, βεβαιωθείτε πως η καταχώρηση είναι σωστά ρυθµισµένη. Εάν η καταχώρηση δεν έγινε σωστά, πραγµατοποιήστε [ΑΥΤΟΜΑΤΗ ΡΥΘΜΙΣΗ] στη Ρύθµιση καταχώρησης στην ενότητα Προγράµµατα βασικού χειριστή του Οδηγού διαχείρισης συστήµατος WorkCentre C226. Ρυθµίσεις αρχικοποίησης ή/και αποθήκευσης Μπορείτε να κάνετε επαναφορά των ΡΥΘΜΙΣΕΩΝ ΚΑΤΑΣΤΑΣΗΣ (σελίδα 3-45) και του προγράµµατος βασικού χειριστή των ΡΥΘΜΙΣΕΩΝ ΕΚΤΥΠΩΤΗ (σελίδα 3-55) στις εργοστασιακές προεπιλογές. Μπορείτε επίσης να αποθηκεύσετε την τρέχουσα διαµόρφωση των ρυθµίσεων αυτών στη µνήµη και να επαναφέρετε µία αποθηκευµένη διαµόρφωση αργότερα. ΣΗΜΕΙΩΣΗ: Επαναφορά των εργοστασιακών προεπιλογών Η ρύθµιση αυτή επαναφέρει τις ΡΥΘΜΙΣΕΙΣ ΚΑΤΑΣΤΑΣΗΣ (σελίδα 3-45) και το πρόγραµµα βασικού χειριστή των ΡΥΘΜΙΣΕΩΝ ΕΚΤΥΠΩΤΗ (σελίδα 3-55) στις εργοστασιακές προεπιλογές. Εάν επιθυµείτε να διατηρήσετε ένα αρχείο µε τις ρυθµίσεις πριν από την αποκατάσταση των προεπιλεγµένων ρυθµίσεων, εκτυπώστε τη λίστα ΠΡΟΣΑΡΜΟΣΜΕΝΩΝ ΡΥΘΜΙΣΕΩΝ (σελίδα 1-38) και τη λίστα προγραµµάτων βασικού χειριστή (δείτε Προγράµµαταβασικού χειριστή στον Οδηγό διαχείρισης συστήµατος WorkCentre C226). Αυτό δεν επηρεάζει τις "ΡΥΘΜΙΣΕΙΣ ΧΡΩΜΑΤΩΝ" στις ΡΥΘΜΙΣΕΙΣ ΕΚΤΥΠΩΤΗ. Μετά τη ρύθµιση του προγράµµατος αυτού, κάντε έξοδο από το πρόγραµµα βασικού χειριστή, απενεργοποιήστε τη συσκευή κλείνοντας τον βασικό διακόπτη παροχής ισχύος, περιµένετε τουλάχιστον 3 δευτερόλεπτα και έπειτα κάντε επανεκκίνηση ανοίγοντας πάλι τον βασικό διακόπτη παροχής ισχύος. Το πρόγραµµα θα τεθεί σε ισχύ στη φάση αυτή. Εγχειρίδιο χρήσης Xerox WorkCentre C
256 Λειτουργία εκτυπωτή Αποθήκευση της τρέχουσας διαµόρφωσης Το πρόγραµµα αυτό χρησιµοποιείται για την αποθήκευση των ΡΥΘΜΙΣΕΩΝ ΚΑΤΑΣΤΑΣΗΣ (σελίδα 3-45) και των ΡΥΘΜΙΣΕΩΝ ΕΚΤΥΠΩΤΗ του προγράµµατος βασικού χειριστή (σελίδα 3-55) στη µνήµη. Οι αποθηκευµένες ρυθµίσεις θα παραµείνουν στη µνήµη ακόµη και αν ο βασικός διακόπτης είναι κλειστός. Για να διαβάσετε τις αποθηκευµένες ρυθµίσεις, χρησιµοποιήστε το ακόλουθο πρόγραµµα [ΕΠΑΝΑΦΟΡΑ ΤΗΣ ΙΑΜΟΡΦΩΣΗΣ]. Αυτό δεν επηρεάζει τις "ΡΥΘΜΙΣΕΙΣ ΧΡΩΜΑΤΩΝ" στις ΡΥΘΜΙΣΕΙΣ ΕΚΤΥΠΩΤΗ. Επαναφορά διαµόρφωσης Το πρόγραµµα αυτό χρησιµοποιείται για την ανάγνωση της διαµόρφωσης που είναι αποθηκευµένη χρησιµοποιώντας το πρόγραµµα [ΑΠΟΘΗΚΕΥΣΗ ΤΗΣ ΤΡΕΧΟΥΣΑΣ ΙΑΜΟΡΦΩΣΗΣ] και την επαναφορά της ως τρέχουσα διαµόρφωση. Γίνεται αλλαγή από την τρέχουσα ρυθµισµένη διαµόρφωση στην διαµόρφωση που διαβάζεται από τη µνήµη Εγχειρίδιο χρήσης Xerox WorkCentre C226
257 Επίλυση προβληµάτων Περιγραφή προγραµµάτων ρύθµισης Η ενότητα αυτή παρέχει λύσεις σε προβλήµατα που µπορεί να αντιµετωπίσετε κατά τη χρήση της συσκευής. Βεβαιωθείτε ότι έχετε διαβάσει αυτή την ενότητα όποτε αντιµετωπίζετε ένα πρόβληµα. Τα παρακάτω προβλήµατα µπορεί να µην οφείλονται σε βλάβη της συσκευής, οπότε ελέγξτε ξανά πριν να καλέσετε για σέρβις. Σε περίπτωση που απαιτείται σέρβις, κλείστε τον βασικό διακόπτη παροχής ισχύος, αποσυνδέστε το καλώδιο παροχής από την υποδοχή ρεύµατος. Προβλήµατα σχετικά µε τη λειτουργία του εκτυπωτή περιγράφονται σ' αυτή την ενότητα. Για επίλυση προβληµάτων σχετικών µε τη γενική χρήση της συσκευής, τη λειτουργία του φωτοαντιγραφικού ή τη λειτουργία σαρωτή δικτύου, διαβάστε το τµήµα "Επίλυση προβληµάτων" στα αντίστοιχα εγχειρίδια οδηγιών χειρισµού. Πρόβληµα Έλεγχος Λύση ή αιτία Ο εκτυπωτής είναι εντός λειτουργίας αλλά δεν λαµβάνονται δεδοµένα. Λαµβάνονται δεδοµένα αλλά δεν εκτυπώνονται. Ο εκτυπωτής δεν µπορεί να επιλεχθεί από τον υπολογιστή. Εσφαλµένος προσανατολισµός της εικόνας στην εκτύπωση. Οι άκρες της εκτυπωµένης εικόνας λείπουν. Έχει συνδεθεί σωστά το καλώδιο διασύνδεσης; Έχει γίνει σωστή εγκατάσταση του οδηγού εκτυπωτή; Έχει επιλεγεί σωστά ο οδηγός του εκτυπωτή; / Έχει διαµορφωθεί στο δίκτυο (ως δικτυακός εκτυπωτής); Έχει φορτωθεί το καθορισµένο µέγεθος και τύπος χαρτιού; Έχει γίνει σωστή εγκατάσταση του οδηγού εκτυπωτή; Είναι σωστές οι ρυθµίσεις προσανατολισµού εκτύπωσης στον οδηγό εκτυπωτή; Υπάρχουν περιθώρια γύρω από τα άκρα της σελίδας όπου η εκτύπωση δεν είναι εφικτή. Μήπως η εικόνα επικαλύπτει τα περιθώρια αυτά; Βεβαιωθείτε ότι το καλώδιο USB ή το παράλληλο καλώδιο είναι σωστά συνδεδεµένα στη συσκευή και στον υπολογιστή σας. Εγκαταστήστε τον κατάλληλο οδηγό εκτυπωτή. ( είτε την ενότητα Εγκατάσταση εκτυπωτή στον οδηγό διαχείρισης συστήµατος WorkCentre C226.) Βεβαιωθείτε ότι έχει επιλεχθεί αυτός ο εκτυπωτής στην εφαρµογή λογισµικού ή χρησιµοποιήστε το κατάλληλο βοηθητικό πρόγραµµα για να διαπιστώσετε αν έχει γίνει καταχώρηση του εκτυπωτή στο δίκτυο. Φορτώστε το χαρτί, επιλέξτε άλλο µέγεθος χαρτιού ή ακυρώστε την εκτύπωση. Εγκαταστήστε τον κατάλληλο οδηγό εκτυπωτή. ( είτε την ενότητα Εγκατάσταση εκτυπωτή στον οδηγό διαχείρισης συστήµατος WorkCentre C226.) ιορθώστε τον προσανατολισµό στον οδηγό εκτυπωτή. Αλλάξτε την περιοχή εκτύπωσης ή µειώστε το µέγεθος της εικόνας. Εγχειρίδιο χρήσης Xerox WorkCentre C
258 Λειτουργία εκτυπωτή Πρόβληµα Έλεγχος Λύση ή αιτία Ο εκτυπωτής εκτυπώνει µε ανάστροφη σειρά. Ο εκτυπωτής σταµατά στη µέση µιας εργασίας εκτύπωσης. Έχει γίνει επιλογή ανάστροφη σειράς σελίδων στην εφαρµογή λογισµικού; Μήπως ο αισθητήρας πλήρους δίσκου έχει ενεργοποιηθεί και σταµάτησε την εκτύπωση γιατί υπάρχουν πάρα πολλά φύλλα στον δίσκο εξόδου; Ακυρώστε την εκτύπωση ανάστροφης σειράς στην εφαρµογή λογισµικού. Αφαιρέστε το χαρτί από τον δίσκο εξόδου. Μήπως δεν υπάρχει χαρτί στον δίσκο; Φορτώστε χαρτί. ( είτε σελίδα 1-21.) Η εκτύπωση δεν γίνεται στο επιθυµητό µέγεθος χαρτιού. Συµβαίνει σφάλµα εγγραφής εκτυπωτή κατά την εκτύπωση από την παράλληλη θύρα. Εκτυπώνεται σελίδα ειδοποίησης όταν αποστέλλεται εργασία εκτύπωσης στον εκτυπωτή για παραµονή. Απαιτείται καταχώρηση κωδικού πρόσβασης. Σε ορισµένες περιπτώσεις η εκτυπωµένη εικόνα µπορεί να περιστραφεί κατά 90 µοίρες σύµφωνα µε τον οριζόντιο προσανατολισµό στο δίσκο bypass. Έχει επιλεχθεί η ρύθµιση Automatic για το χαρτί στον οδηγό εκτυπωτή; Είναι η ρύθµιση λήξης χρονικού ορίου (timeout) για τον οδηγό εκτυπωτή πολύ σύντοµη; Μήπως ο αριθµός εργασιών αναµονής υπερβαίνει το όριο των 99; Καταχωρήσατε κωδικό πρόσβασης για τη λειτουργία κράτησης; Σας τελείωσε το χαρτί κατά τη διάρκεια της εκτύπωσης; Βεβαιωθείτε ότι το επιθυµητό χαρτί έχει τοποθετηθεί σε δίσκο χαρτιού του εκτυπωτή και επιλέξτε "Auto Select" στην επιλογή χαρτιού του οδηγού εκτυπωτή. Καθορίστε µεγαλύτερο χρονικό διάστηµα στη ρύθµιση λήξης χρονικού ορίου (timeout) στον οδηγό εκτυπωτή. ιαγράψτε τις εργασίες αναµονής που δεν χρειάζεστε. Αν θέλετε να διαγράψετε όλες τις εργασίες αναµονής, χρησιµοποιήστε το πρόγραµµα βασικού χειριστή [ ΙΑΓΡΑΦΗ ΤΩΝ Ε ΟΜΕΝΩΝ ΑΝΑΜΟΝΗΣ ΕΚΤΥΠΩΣΗΣ] (σελίδα 3-55). Ο κωδικός πρόσβασης χρειάζεται όταν εκτελείτε εκτύπωση. Αν δεν καταχωρηθεί ο κωδικός πρόσβασης, είναι αδύνατη η εκτέλεση της εκτύπωσης. Κατά τη χρήση του δίσκου bypass, συνιστάται η κάθετη τοποθέτηση του χαρτιού. Οριζόντιος Landscape προσανατολισµός orientation Portrait Κατακόρυφος προσανατολισµός orientation Έγχρωµα έγγραφα εκτυπώνονται ασπρόµαυρα. Έχει γίνει επιλογή της ρύθµισης [Color Mode] στο [Color] στην καρτέλα Χρώµα του οδηγού εκτυπωτή; Έχει γίνει η σωστή επιλογή οδηγού εκτυπωτή στην εφαρµογή λογισµικού; Ρυθµίστε το [Color Mode] στο [Color] (σελίδα 3-37). Επιλέξτε τον σωστό οδηγό εκτυπωτή Εγχειρίδιο χρήσης Xerox WorkCentre C226
259 Περιγραφή προγραµµάτων ρύθµισης Πρόβληµα Έλεγχος Λύση ή αιτία Παρότι έχει γίνει η σωστή επιλογή στην εφαρµογή λογισµικού, δεν πραγµατοποιείται έγχρωµη εκτύπωση. Αδύνατη ρύθµιση εξισορρόπησης χρωµάτων. Η εφαρµογή υποστηρίζει έγχρωµη εκτύπωση; Έχει γίνει η σωστή επιλογή οδηγού εκτυπωτή; Έχει γίνει επιλογή της ρύθµισης [Color Mode] στο [Color] στην καρτέλα Χρώµα του οδηγού εκτυπωτή; ιαβάστε τις οδηγίες χειρισµού της εφαρµογής για να διαπιστώσετε αν υποστηρίζεται η έγχρωµη εκτύπωση. Επιλέξτε τον σωστό οδηγό εκτυπωτή. Ρυθµίστε το [Color Mode] στο [Color] (σελίδα 3-37). Εγχειρίδιο χρήσης Xerox WorkCentre C
260 Λειτουργία εκτυπωτή Πρόσθετες πληροφορίες για την επιλογή του τύπου χαρτιού για τον δίσκο bypass κατά τη χρήση της λειτουργίας εκτυπωτή Για να ρυθµίσετε τον τύπο χαρτιού και το µέγεθος για το δίσκο Bypass, δείτε σελίδα Η διαδικασία για τη ρύθµιση του τύπου χαρτιού για το δίσκο bypass όταν χρησιµοποιείται η λειτουργία εκτυπωτή εξηγείται στη συνέχεια. Πιέστε το πλήκτρο [ΕΠΙΛ. ΧΑΡΤΙΟΥ] στη βασική οθόνη της λειτουργίας εκτυπωτή για να παρουσιαστεί η οθόνη επιλογής τύπου χαρτιού. Αν δεν έχει γίνει επιλογή του επιθυµητού τύπου χαρτιού, πιέστε τον επιθυµητό τύπο χαρτιού για να τον επιλέξετε. ÊÏÉÍÏ ÁÑÔÏÍÉ ÄÉÁÖÁÍÅÉÁ ENVELOPE ÅÐÉË. ÁÑÔÉÏÕ ÑÕÈÌÉÓÅÉÓ ÊÁÔÁÓÔÁÓÇÓ Οι τύποι χαρτιού και τα πλήκτρα επιλογής έχουν ως εξής: Τύπος χαρτιού Πλήκτρα ΚΟΙΝΟ ΕΠΙΣΤΟΛΟΧΑΡΤΟ ΠΡΟΤΥΠΩΜΕΝΟ ΠΡΟ ΙΑΤΡΗΜΕΝΟ Επιλέξτε το πλήκτρο [ΚΟΙΝΟ]. ΑΝΑΚΥΚΛΩΜΕΝΟ ΕΓΧΡΩΜΟ ΚΑΡΤ ΠΟΣΤΑΛ ΙΑΦΑΝΕΙΑ ΦΑΚΕΛΟΣ Πιέστε το πλήκτρο [ΧΑΡΤΟΝΙ] και στη συνέχεια επιλέξτε [ΧΑΡΤΟΝΙ 1]. Πιέστε το πλήκτρο [ ΙΑΦΑΝΕΙΑ] και στη συνέχεια επιλέξτε [ΛΕΙΤΟΥΡΓΙΑ ΤΑΧΥΤΗΤΑΣ] ή [ΛΕΙΤΟΥΡΓΙΑ ΠΟΙΟΤΗΤΑΣ]. Πιέστε το πλήκτρο [ΦΑΚΕΛΟΣ] και στη συνέχεια επιλέξτε τον τύπο φακέλου. Εάν η ρύθµιση τύπου χαρτιού στην οθόνη "Paper Settings" του οδηγού εκτυπωτή είναι διαφορετική από τη ρύθµιση τύπου χαρτιού στο µηχάνηµα, η εκτύπωση δεν θα πραγµατοποιηθεί. Σ' αυτή την περίπτωση, επιλέξτε το πλήκτρο εργασίας στην οθόνη ουράς εργασιών (σελίδα 1-17) και στη συνέχεια πιέστε το πλήκτρο [ΛΕΠΤΟΜΕΡΕΙΑ]. Πιέστε το πλήκτρο [ΕΠΙΛ. ΧΑΡΤΙΟΥ] στην οθόνη που εµφανίζεται και στη συνέχεια αλλάξτε τη ρύθµιση τύπου χαρτιού του µηχανήµατος για το δίσκο bypass ή επιλέξτε διαφορετικό δίσκο χαρτιού Εγχειρίδιο χρήσης Xerox WorkCentre C226
261 Περιγραφή προγραµµάτων ρύθµισης Έλεγχος διεύθυνσης IP Υπάρχουν τρεις τρόποι για να ελέγξετε την IP address: Χρησιµοποιώντας την [ΕΚΤΥΠΩΣΗ ΚΑΤΑΛΟΓΟΥ] στις [ΠΡΟΣΑΡΜΟΣΜΕΝΕΣ ΡΥΘΜΙΣΕΙΣ] στον πίνακα χειρισµού. Επιλέξτε ΣΕΛΙ Α NIC για εκτύπωση µίας λίστας των ρυθµίσεων της συσκευής. Η IP address που έχει ρυθµιστεί για τη συσκευή βρίσκεται στη λίστα αυτή. Ακολουθήστε την παρακάτω διαδικασία για να ελέγξετε την IP address χρησιµοποιώντας την ΣΕΛΙ Α NIC. Χρησιµοποιώντας τα προγράµµατα βασικού χειριστή Η διεύθυνση IP µπορεί να επαληθευτεί χρησιµοποιώντας τα προγράµµατα βασικού χειριστή. Για να χρησιµοποιήσετε τη διαδικασία αυτή, συµβουλευθείτε τον βασικό χειριστή σας. Πώς να χρησιµοποιήσετε τη βοηθητική εφαρµογή "NIC Manager" στο CD-ROM Οδηγών του εκτυπωτή PCL του WorkCentre C226, εφαρµογών του εκτυπωτή και δικτυακών εφαρµογών. Το "NIC Manager" στο CD-ROM Οδηγών του εκτυπωτή PCL του WorkCentre C226, εφαρµογών του εκτυπωτή και δικτυακών εφαρµογών µπορεί να χρησιµοποιηθεί για τη διαµόρφωση και τον έλεγχο της διεύθυνσης IP. Έλεγχος της IP address από την οθόνη [ΠΡΟΣΑΡΜΟΣΜΕΝΕΣ ΡΥΘΜΙΣΕΙΣ] του πίνακα χειρισµού 1. Πατήστε το πλήκτρο [ΡΥΘΜΙΣΕΙΣ XEIPIΣTH]. Εµφανίζεται η οθόνη µενού προσαρµοσµένων ρυθµίσεων. / 2. Πιέστε το πλήκτρο [ΕΚΤΥΠΩΣΗ ΚΑΤΑΛΟΓΟΥ]. ÓÔ Ó Ó ÅÙÍ ÅÊÔÕÐÙÓH KATAËOÃOY ÊÁÔÁÓÔÁÓÇ ËÇØÇÓ Ñ ÐÑ ÄÅÄÏ 3. Πιέστε το πλήκτρο [ ΟΚΙΜΑΣΤΙΚΗ ΣΕΛΙ Α ΕΚΤΥΠΩΤΗ]. Εγχειρίδιο χρήσης Xerox WorkCentre C
262 Λειτουργία εκτυπωτή 4. Πιέστε το πλήκτρο [ΣΕΛΙ Α NIC]. ÊÁÔÁËÏÃÏÓ ÑÕÈÌ. ÅÊÔÕÐÙÔÇ ÓÅËÉÄÁ NIC Ë ÃÑÁ Το µήνυµα ΣΕΛΙ Α NIC ΕΠΕΞΕΡΓΑΣΙΑ ΤΩΝ Ε ΟΜΕΝΩΝ ΕΚΤΥΠΩΣΗΣ εµφανίζεται στην οθόνη και ξεκινά η εκτύπωση. Για κύρωση της εκτύπωσης, πιέστε το πλήκτρο [ΑΚΥΡΩΣΗ] Εγχειρίδιο χρήσης Xerox WorkCentre C226
263 Εκτύπωση σελίδας ειδοποίησης Παράρτηµα Η ενότητα αυτή περιλαµβάνει προδιαγραφές προϊόντων και άλλες τεχνικές πληροφορίες. Εκτύπωση σελίδας ειδοποίησης Μία σελίδα ειδοποίησης εκτυπώνεται όταν η τρέχουσα εργασία εκτύπωσης δεν µπορεί να εκτελεστεί λόγω περιορισµών του συστήµατος και η εξήγηση του περιορισµού είναι πολύ µεγάλη για να εµφανιστεί στην οθόνη µηνυµάτων. Η σελίδα ειδοποίησης περιγράφει τον περιορισµό και άλλους πιθανούς τρόπους εκτέλεσης της εργασίας. Η σελίδα ειδοποίησης εκτυπώνεται στις παρακάτω περιπτώσεις. Όταν τα δεδοµένα εκτύπωσης µίας εργασίας είναι τόσο πολλά που δεν µπορούν να αποθηκευθούν στη µνήµη. (Όταν υπάρχουν άλλες εργασίες που καταλαµβάνουν τη µνήµη, οι σελίδες ειδοποίησης συνήθως εκτυπώνονται συχνότερα ακόµη και για µικρές εργασίες.) Όταν µία εργασία εκτύπωσης αποστέλλεται στον εκτυπωτή και ο αριθµός των εργασιών αναµονής εκτύπωσης έχει φτάσει το µέγιστο όριο των 99. Όταν έχουν επιλεχθεί διαφορετικά µεγέθη χαρτιού για εκτύπωση µίας εργασίας εκτύπωσης και ένα ή περισσότερα από τα µεγέθη αυτά δεν µπορεί να παραδοθεί στον επιλεγµένο δίσκο εξόδου ή στη διάταξη συρραφής. Στις περιπτώσεις αυτές το εκτυπωµένο χαρτί παραδίδεται εν µέρει στον καθορισµένο προορισµό (δίσκο ή διάταξη συρραφής) και εν µέρει σε άλλο δίσκο εξόδου. Όταν γίνεται επιλογή µίας λειτουργίας που έχει απενεργοποιηθεί χρησιµοποιώντας τα προγράµµατα βασικού χειριστή, όπως απενεργοποίηση εκτύπωσης διπλής όψης, απενεργοποίηση λειτουργίας συρραφής, ή απενεργοποίηση καθορισµένου δίσκου εξόδου. Όταν καταχωρείται άκυρος αριθµός λογαριασµού ενώ έχει ρυθµιστεί τρόπος λειτουργίας ελέγχου. Απενεργοποίηση εκτύπωσης της σελίδας ειδοποίησης Μπορείτε να χρησιµοποιήσετε την "ΑΠΑΓΟΡΕΥΣΗ ΕΚΤΥΠΩΣΗΣ ΣΕΛΙ ΑΣ ΕΙ ΟΠΟΙΗΣΗΣ" του προγράµµατος βασικού χειριστή για να απενεργοποιήσετε την εκτύπωση της σελίδας ειδοποίησης (σελίδα 3-55). Εγχειρίδιο χρήσης Xerox WorkCentre C
264 Λειτουργία εκτυπωτή Περιοχή εκτύπωσης Η περιοχή εκτύπωσης του προϊόντος αυτού παρουσιάζεται παρακάτω. Περίπου 4,3 χλστ. (11/64 ) Περίπου 4,3 χλστ. (11/64 )* Περίπου 4,3 χλστ. (11/64 )* Η περιοχή εκτύπωσης είναι ολόκληρη η σελίδα µε εξαίρεση ένα περιθώριο 4,3 mm (11/64") σε κάθε άκρο. Η πραγµατική περιοχή εκτύπωσης µπορεί να ποικίλλει ανάλογα µε τον οδηγό εκτυπωτή που χρησιµοποιείται και τον τύπο της εφαρµογής λογισµικού. * Η περιοχή εκτύπωσης χαρτιού πλάτους A3 είναι ολόκληρη η σελίδα εκτός από ένα περιθώριο περίπου 3 χλστ. (1/8") σε κάθε άκρο. Περίπου 4,3 χλστ. (11/64 ) Μέγεθος χαρτιού Περιοχή εκτύπωσης Η περιοχή εκτύπωσης είναι ολόκληρη η σελίδα µε εξαίρεση ένα περιθώριο 4,3 mm (11/64") σε κάθε άκρο. Η πραγµατική περιοχή εκτύπωσης µπορεί να ποικίλλει ανάλογα µε τον οδηγό εκτυπωτή που χρησιµοποιείται και τον τύπο της εφαρµογής λογισµικού. * Η περιοχή εκτύπωσης χαρτιού πλάτους A3 είναι ολόκληρη η σελίδα εκτός από ένα περιθώριο περίπου 3 χλστ. (1/8") σε κάθε άκρο Εγχειρίδιο χρήσης Xerox WorkCentre C226
265 Περιοχή εκτύπωσης Αρ. Σετ συµβόλων PCL σετ συµβόλων 1 Roman-8 2 ISO Λατινικά 1 3 PC-8 4 PC-8 ανέζικα/νορβηγικά 5 PC ISO 6 ASCII 7 Legal 8 ISO 21 Γερµανικά 9 ISO 17 Ισπανικά 10 ISO 69 Γαλλικά 11 ISO 15 Ιταλικά 12 ISO 60 Νορβηγικά v1 13 ISO 4 Ηνωµένο Βασίλειο 14 ISO 11 Σουηδικά : ονόµατα 15 PC1004 (OS/2) 16 DeskTop 17 Κείµενο PS 18 Microsoft Publishing Αρ. σετ συµβόλων 19 Math-8 20 PS Math 21 Γραµµατοσειρά Pi 22 ISO Λατινικά 2 23 ISO Λατινικά 5 24 ISO Λατινικά 6 25 PC PC PC Τουρκικά 28 Κείµενο MC 29 Windows 3.1 Λατινικά 1 30 Windows 3.1 Λατινικά 2 31 Windows 3.1 Λατινικά 5 32 Windows Baltic (εκτός 3.1) 33 Windows 3.0 Λατινικά 1 34 Σύµβολο 35 Wingdings Αυτά τα σετ συµβόλων αποτελούν εµπορικά σήµατα ή κατοχυρωµένα εµπορικά σήµατα των αντίστοιχων κατόχων. Εγχειρίδιο χρήσης Xerox WorkCentre C
266 Λειτουργία εκτυπωτή 3-70 Εγχειρίδιο χρήσης Xerox WorkCentre C226
267 4 Λειτουργία δικτυακού σαρωτή Εισαγωγή Υπάρχει διαθέσιµη επιλογή που δίνει τη δυνατότητα για χρήση του µηχανήµατος ως δικτυακός σαρωτής. Η παρούσα ενότητα επεξηγεί µόνο τις λειτουργίες δικτυακού σαρωτή του προϊόντος. Για πληροφορίες σχετικά µε την τροφοδότηση χαρτιού, την αντικατάσταση του τόνερ, την αντιµετώπιση σφαλµάτων τροφοδότησης χαρτιού, τον χειρισµό περιφερειακών µονάδων και άλλες πληροφορίες σχετικά µε το φωτοαντιγραφικό, ανατρέξτε στο Κεφάλαιο 1, Γενικές πληροφορίες και στο Κεφάλαιο 2, Λειτουργία Φωτοαντιγραφικού. ΣΗΜΕΙΩΣΕΙΣ: Πριν από τη χρήση της λειτουργίας του σαρωτή δικτύου, πρέπει να καθοριστούν αρκετές ρυθµίσεις από την ιστοσελίδα. Οι ρυθµίσεις αυτές εξηγούνται στη συνέχεια στη σελίδα 4-2. Οι ρυθµίσεις πρέπει να καθοριστούν από τον διαχειριστή του δικτύου. Οι ρυθµίσεις τέτοιου τύπου πρέπει να επικυρωθούν από τον διαχειριστή του συστήµατος που έχει ειδικές γνώσεις σχετικά µε τα δίκτυα. Οι επεξηγήσεις στην παρούσα ενότητα προϋποθέτουν ότι το άτοµο που θα εγκαταστήσει το προϊόν και οι χρήστες του προϊόντος έχουν γνώσεις χειρισµού των Microsoft Windows. Για πληροφορίες σχετικά µε το λειτουργικό σας σύστηµα, ανατρέξτε στο εγχειρίδιο του λειτουργικού σας συστήµατος. Η παρούσα ενότητα προϋποθέτει ότι έχουν εγκατασταθεί κάποιες µονάδες. Απαιτείται προαιρετικός εξοπλισµός για να χρησιµοποιήσετε τη λειτουργία του δικτυακού σαρωτή Κιτ σάρωσης Μνήµη Για να χρησιµοποιήσετε τη λειτουργία δικτυακής σάρωσης έγχρωµης έως 300 dpi ή ασπρόµαυρης έως 600 dpi Για τον ελεγκτή εκτυπωτή: Απαραίτητη η προσθήκη µιας µονάδας 256-MB Για χρήση της λειτουργίας σαρωτή δικτύου έγχρωµα ή σε τρόπους λειτουργίας B/W έως και 600 dpi Για τον ελεγκτή εκτυπωτή: Απαραίτητη η προσθήκη δύο µονάδων 256-MB. Για µνήµη εικόνας: Απαραίτητη η προσθήκη µιας µονάδας 256-MB Εγχειρίδιο χρήσης Xerox WorkCentre C
268 Λειτουργία δικτυακού σαρωτή Σχετικά µε τη λειτουργία δικτυακού σαρωτή Το κιτ σάρωσης παρέχει στο µηχάνηµά σας τη δυνατότητα να λειτουργήσει ως δικτυακός σαρωτής. Μία συσκευή µε λειτουργικότητα σαρωτή δικτύου µπορεί να σαρώσει ένα έντυπο έγγραφο, µία φωτογραφία ή άλλα έντυπα στοιχεία σε αρχείο δεδοµένων και να αποστείλει το αρχείο σε διακοµιστή αρχείων ή σε προσωπικό υπολογιστή µέσω ενός εταιρικού δικτύου (intranet) ή µέσω του διαδικτύου. Μπορείτε να επιλέξετε µεταξύ των ακόλουθων δύο µεθόδων µετάδοσης, ανάλογα µε το πού θέλετε να αποστείλετε τα δεδοµένα της σαρωµένης εικόνας. 1. Τα σαρωµένα στοιχεία µπορούν να αποσταλούν σε µία συσκευή αποθήκευσης µνήµης σε ένα δίκτυο (έναν καθορισµένο κατάλογο σε διακοµιστή FTP). (Στο εξής στην παρούσα ενότητα θα αποκαλείται "Scan to FTP" ("Σάρωση σε FTP).) Κατά την αποστολή σαρωµένων στοιχείων σε διακοµιστή FTP, µπορεί να αποσταλεί και ένα µήνυµα σε προκαθορισµένη διεύθυνση για να ενηµερωθεί ο παραλήπτης του για τη θέση των δεδοµένων της σαρωµένης εικόνας. (Στο εξής στην παρούσα ενότητα θα αποκαλείται "Scan to FTP (Hyperlink)" ["Σάρωση σε FTP (Υπερσύνδεσµος)]".) 3. Τα σαρωµένα στοιχεία µπορούν να αποσταλούν σε παραλήπτη . (Στο εξής στην παρούσα ενότητα θα αποκαλείται "Scan to " ("Σάρωση σε ).) * Υπάρχουν περιορισµοί για τη χρήση της του Scan to . Έχει καθοριστεί ένα όριο στο "Ορισµός µέγιστου αριθµού απεσταλµένων δεδοµένων" του προγράµµατος βασικού χειριστή σχετικά µε τον µέγιστο όγκο δεδοµένων τα οποία µπορούν να αποσταλούν χρησιµοποιώντας το Scan to (σελίδα 4-65) 4-2 Εγχειρίδιο χρήσης Xerox WorkCentre C226
269 Πρόσβαση σε ιστοσελίδες Ρυθµίσεις και προγραµµατισµός της λειτουργίας δικτυακού σαρωτή Για να χρησιµοποιήσετε τη λειτουργία Σαρωτή ικτύου, πρέπει να γίνουν ρυθµίσεις για τον διακοµιστή , τον διακοµιστή DNS, και τις διευθύνσεις προορισµού. Για να καθορίσετε τις ρυθµίσεις, χρησιµοποιήστε έναν υπολογιστή που είναι συνδεδεµένος στο ίδιο δίκτυο µε τη συσκευή για να έχετε πρόσβαση στην ιστοσελίδα της συσκευής. Η ιστοσελίδα µπορεί να προβληθεί µε το πρόγραµµα Web browser που έχετε (Internet Explorer 5.5 ή µεταγενέστερη έκδοση (Windows)/5.1 ή µεταγενέστερη έκδοση (Macintosh), ή Netscape Navigator 6.0 ή µεταγενέστερη έκδοση). Πρόσβαση σε ιστοσελίδες Χρησιµοποιήστε την παρακάτω διαδικασία για να αποκτήσετε πρόσβαση στις ιστοσελίδες. 1. Ανοίξτε το πρόγραµµα Web browser στον υπολογιστή σας. Προγράµµατα που υποστηρίζονται: Internet Explorer 5.5 ή µεταγενέστερη έκδοση (Windows)/5.1 ή µεταγενέστερη έκδοση (Macintosh) Netscape Navigator 6.0 ή µεταγενέστερη έκδοση 2. Στο πεδίο "Address" του προγράµµατος Web browser, καταχωρήστε την IP address της συσκευής ως URL. Καταχωρήστε τη διεύθυνση IP η οποία καθορίστηκε προηγουµένως για την συσκευή αυτή. Εάν δεν γνωρίζετε τη διεύθυνση IP, δείτε σελίδα Όταν ολοκληρωθεί η σύνδεση, θα εµφανιστεί η ακόλουθη ιστοσελίδα στο πρόγραµµα Web browser. Εγχειρίδιο χρήσης Xerox WorkCentre C
270 Λειτουργία δικτυακού σαρωτή Σχετικά µε την ιστοσελίδα Όταν έχετε πρόσβαση στην ιστοσελίδα στη συσκευή, θα εµφανιστεί η ακόλουθη σελίδα στο πρόγραµµα browser. Εµφανίζεται ένα πλαίσιο µενού στα αριστερά της σελίδας. Όταν κάνετε κλικ σε ένα στοιχείο στο µενού, εµφανίζεται µία οθόνη στο δεξί πλαίσιο που σας επιτρέπει να καθορίσετε τις ρυθµίσεις για το στοιχείο αυτό. Για επισκόπηση όλων των στοιχείων του µενού, συµβουλευτείτε το Κεφάλαιο 3, Λειτουργία εκτυπωτή. Για λεπτοµερείς εξηγήσεις των διαδικασιών για τον καθορισµό των ρυθµίσεων, κάντε κλικ στο "Help" (Βοήθεια) του πλαισίου µενού. Πλαίσιο µενού Επιλέξτε τα στοιχεία του µενού που προβάλλονται εδώ για να διαµορφώσετε τις αντίστοιχες ρυθµίσεις. Επεξεργαστείτε και διαγράψτε τους αποθηκευµένους προορισµούς µετάδοσης. Αποθηκεύστε διάφορους τύπους προορισµών µετάδοσης. Αποθηκεύστε το όνοµα αποστολέα και τη διευθυνση για τη Σάρωση σε . ιαµορφώστε τις βασικές ρυθµίσεις για τη λειτουργία του δικτυακού σαρωτή. Κάποιες µέθοδοι µετάδοσης απαιτούν τη διαµόρφωση των ρυθµίσεων διακοµιστή E- mail και διακοµιστή DNS. ιαµορφώστε τις απαιτούµενες ρυθµίσεις για τη Γενική αναζήτηση διεύθυνσης. Ιστοσελίδα Για να χρησιµοποιήσετε τη λειτουργία δικτυακού σαρωτή, πρέπει να διαµορφώσετε τις βασικές ρυθµίσεις σαρωτή δικτύου (σελίδες 4-5 έως 4-8), να αποθηκεύσετε τους προορισµούς µετάδοσης (σελίδες 4-9 έως 4-15) και να προγραµµατίσετε το όνοµα του αποστολέα (σελίδα 4-15). 4-4 Εγχειρίδιο χρήσης Xerox WorkCentre C226
271 Βασικές ρυθµίσεις δικτυακής σάρωσης Βασικές ρυθµίσεις δικτυακής σάρωσης Κάντε κλικ στο "Network Scanning" στο πλαίσιο µενού και έπειτα καθορίστε τις απαιτούµενες ρυθµίσεις. Οι ρυθµίσεις αυτές πρέπει να καθοριστούν αποκλειστικά από τον διαχειριστή του δικτύου. Μετά την καταχώρηση των ρυθµίσεων, πρέπει οπωσδήποτε να κάνετε κλικ στο "Submit" για να τις αποθηκεύσετε. Για λεπτοµερείς πληροφορίες για τις διαδικασίες ρύθµισης, ανατρέξτε στο "Help". Κάντε κλικ εδώ. Οθόνη ρύθµισης δικτυακής σάρωσης Ενεργοποίηση µεθόδων παράδοσης σαρωτή ("Enable Scanner Delivery to:") Επιλέξτε τις µεθόδους παράδοσης σαρωτή που θέλετε να χρησιµοποιήσετε. Στο πεδίο "Enable Scanner Delivery to:", κάντε κλικ στο πλαίσιο επιλογής δίπλα σε κάθε µέθοδο που θέλετε να χρησιµοποιήσετε ώστε να εµφανιστεί το σύµβολο επιλογής σε κάθε πλαίσιο. Τα "Scan to " και "Scan to FTP" είναι και τα δύο αρχικά επιλεγµένα. Ενεργοποίηση πιστοποίησης χρήστη ("Advanced Setup") Επιλέξτε το σέρβερ πιστοποίησης και στοιχεία που χρησιµοποιούνται για πιστοποίηση. Στην οθόνη που εµφανίζεται αφού κάνετε κλικ στο "LDAP" στο πλαίσιο µενού, ο σέρβερ πιστοποίησης επιλέγεται από τους σέρβερ που έχουν αποθηκευθεί στην Καθολική Λίστα Ευρετηρίων ιευθύνσεων. Εγχειρίδιο χρήσης Xerox WorkCentre C
272 Λειτουργία δικτυακού σαρωτή Επιλέξτε τη µέθοδο για την ανάθεση ενός ονόµατος αρχείου στην σαρωµένη εικόνα ("File Naming") Επιλέξτε τη µέθοδο για την ανάθεση ενός ονόµατος αρχείου σε µιά σαρωµένη εικόνα. Στο "File Naming", κάντε κλικ στα στοιχεία που θέλετε να χρησιµοποιήσετε στο όνοµα αρχείου. Το "Sender Name" και "Date & Time" είναι αρχικά επιλεγµένα. Αν πρόκειται να στείλετε εικόνες στον ίδιο παραλήπτη περισσότερες από µία φορές, συνιστούµε να επιλέξετε επίσης και το "Session Page Counter" ή το "Unique Identifier" για να αποτρέπεται η αποστολή πολλάπλών αρχείων µε το ίδιο όνοµα, κάτι που µπορεί να οδηγήσει την διαδοχική διαγραφή του προηγούµενου αρχείου από το νέο αρχείο. Επιλέγοντας ένα θέµα (" Subject": χρησιµοποιείται µόνο για το Scan to ) Η ρύθµιση αυτή δεν είναι απαραίτητη εάν δεν πρόκειται να χρησιµοποιήσετε το Scan to . Η ρύθµιση αυτή χρησιµοποιείται για την καταχώρηση του θέµατος που εµφανίζεται στο πρόγραµµα του παραλήπτη όταν εκτελείτε το Scan to . Καθορίστε ένα θέµα όταν χρησιµοποιείτε το Scan to έως 80 χαρακτήρες. Μόνο ένα θέµα µπορεί να καταχωρηθεί. Αν δεν γίνει καµία καταχώρηση, εµφανίζεται το µήνυµα "Scanned image from <Device Name>". * *<Το όνοµα που εµφανίζεται στο >Device Nameείναι το αποθηκευµένο όνοµα στο "Name" στην οθόνη που εµφανίζεται όταν κάνετε κλικ στο πλαίσιο µενού "Information". Αν δεν έχει αποθηκευθεί όνοµα, εµφανίζεται το όνοµα του προϊόντος. Ρυθµίσεις διακοµιστή και διακοµιστή DNS Το Scan to και το Scan to FTP χρησιµοποιούν SMTP για µετάδοση , θα πρέπει κατά συνέπεια να διαµορφώσετε τις ρυθµίσεις του διακοµιστή σας SMTP. Κατά τη διαµόρφωση ρυθµίσεων του διακοµιστή σας SMTP, θα είναι επίσης απαραίτητες και οι ρυθµίσεις του διακοµιστή σας DNS εάν καταχωρίσατε όνοµα κεντρικού υπολογιστή στο πλαίσιο "Hostname or IP Address" όταν αποθηκεύσατε προορισµούς για Scan to FTP. Για διαµόρφωση των ρυθµίσεων του δικοµιστή και του δικοµιστή σας DNS, κάντε κλικ στο "SMTP Setup" ή "DNS Setup" στην οθόνη ιαµόρφωσης ικτυακής Σάρωσης (δείτε Οθόνη ρύθµισης δικτυακής σάρωσης στη σελίδα 4-5) ή επιλέξτε "Services" στο πλαίσιο µενού. 4-6 Εγχειρίδιο χρήσης Xerox WorkCentre C226
273 Βασικές ρυθµίσεις δικτυακής σάρωσης Όταν ολοκληρώσετε όλες τις καταχωρήσεις, κάντε κλικ στο "Submit". Οι καταχωρήσεις θα αποθηκευθούν. Κάντε κλικ εδώ. ιαµόρφωση SMTP Περιγραφή Primary SMTP Server Secondary SMTP Server Port Number Timeout [seconds] Reply Address Time Zone Περιγραφή Καταχωρήστε µία διεύθυνση IP address για τον πρωτεύοντα διακοµιστή ή ένα όνοµα υπολογιστή υπηρεσίας host name*. (Αν πρόκειται να χρησιµοποιείτε το Scan to , πρέπει οπωσδήποτε να καταχωρήσετε αυτές τις πληροφορίες.) Καταχωρήστε µία διεύθυνση IP address για τον δευτερεύοντα διακοµιστή ή ένα όνοµα υπολογιστή υπηρεσίας host name. εν χρειάζεται να κάνετε τις καταχωρήσεις αυτές αν δεν έχει εγκατασταθεί δευτερεύων διακοµιστής . Καταχωρίστε έναν Αριθµό Θύρας για SMTP. Η προεπιλογή είναι 25. Καταχωρήστε µία διάρκεια λήξης ορίου, µεταξύ 0-60 δευτερολέπτων, κατά την οποία το σύστηµα θα περιµένει επιχειρώντας να συνδεθεί µε τον πρωτεύοντα διακοµιστή. Η προεπιλεγµένη ρύθµιση είναι 20 δευτερόλεπτα. Αν δεν επιτευχθεί σύνδεση, το σύστηµα θα αναζητήσει τον δευτερεύοντα διακοµιστή αν έχει εγκατασταθεί. Αν όχι, το σύστηµα θα σταµατήσει να επιχειρεί σύνδεση. Καταχωρήστε µία διεύθυνση στην οποία η συσκευή σας αποστέλλει µήνυµα αποτυχούς παράδοσης όταν δεν επιτυγχάνεται η κατανοµή. Επιτρέπεται η καταχώρηση µόνο µίας διεύθυνσης . Η καταχωρηµένη διεύθυνση χρησιµοποιείται επίσης και ως διεύθυνση του αποστολέα. Επιλέξτε τη ζώνη ώρας του σηµείου που θέλετε να χρησιµοποιεί αυτό το σύστηµα Network Scanning System. Μία συγκεκριµένη ζώνη ώρας καθορίζεται µετά την επιλογή. Εγχειρίδιο χρήσης Xerox WorkCentre C
274 Λειτουργία δικτυακού σαρωτή Περιγραφή SMTP Authentication POP before SMTP Περιγραφή Επιλέξτε αυτό το πλαίσιο ελέγχου αν πρόκειται να χρησιµοποιηθεί κάποιος σέρβερ SMTP που πιστοποιεί τους χρήστες στην διάρκεια της πιστοποίησης SMTP. Μετά την επιλογή του πλαισίου ελέγχου, ενεργοποιούνται τα πλαίσια κειµένου "User Name" και "Password" κάτω από το πλαίσιο ελέγχου. Καταχωρίστε τις απαραίτητες πληροφορίες για πιστοποίηση σε αυτά τα πλαίσια κειµένου. Επιλέξτε αυτό το πλαίσιο ελέγχου αν πρόκειται να χρησιµοποιηθεί κάποιος σέρβερ SMTP που πιστοποιεί τους χρήστες στην διάρκεια της διαδικασίας "POP before SMTP". Μετά την επιλογή του πλαισίου ελέγχου, µπορείτε να εισάγετε τα πλαίσια κειµένου POP3 Server, Port Number, ΑΡΟΡ, User Name και Password κάτω από το πλαίσιο ελέγχου. Καταχωρίστε τις απαραίτητες πληροφορίες για πιστοποίηση σε αυτά τα πλαίσια κειµένου. * Εάν καταχωρείτε ένα όνοµα υπολογιστή υπηρεσίας, βεβαιωθείτε ότι έχετε καταχωρήσει τη διεύθυνση IP του διακοµιστή DNS στις ρυθµίσεις DNS που ακολουθούν. ιαµόρφωση DNS Περιγραφή Primary DNS Server Secondary DNS Server Timeout [seconds] Domain Name Περιγραφή Καταχωρήστε την IP address του πρωτεύοντος διακοµιστή DNS εδώ, αν απαιτείται. Καταχωρήστε τη διεύθυνση IP του δευτερεύοντος διακοµιστή DNS εδώ, αν απαιτείται. Καταχωρήστε µία διάρκεια λήξης ορίου, µεταξύ 0-60 δευτερολέπτων, κατά την οποία το σύστηµα θα περιµένει επιχειρώντας να συνδεθεί µε τον πρωτεύοντα διακοµιστή. Η προεπιλεγµένη ρύθµιση είναι 20 δευτερόλεπτα. Αν δεν επιτευχθεί σύνδεση, το σύστηµα θα αναζητήσει τον δευτερεύοντα διακοµιστή αν έχει εγκατασταθεί. Αν όχι, το σύστηµα θα σταµατήσει να επιχειρεί σύνδεση. Καταχωρήστε το όνοµα περιοχής Domain Name του διακοµιστή DNS που πρόκειται να χρησιµοποιηθεί για αναζήτηση για ονόµατα υπολογιστή υπηρεσίας έως και 64 χαρακτήρες. 4-8 Εγχειρίδιο χρήσης Xerox WorkCentre C226
275 ιαµόρφωση στοιχείων προορισµού ιαµόρφωση στοιχείων προορισµού Για αποθήκευση ενός ονόµατος ή µιας διεύθυνσης σε ένα πλήκτρο µονής αφής, κάντε κλικ στο "Destination" ή µία από τις µεθόδους µετάδοσης στο πλαίσιο µενού της ιστοσελίδας. Το "Destination" µπορεί επίσης να χρησιµοποιηθεί για την επεξεργασία ή την διαγραφή αποθηκευµένων προορισµών. (Ανατρέξτε στο σελίδα 4-14.) Συνολικά µπορούν να αποθηκευθούν 500 προορισµοί, συµπεριλαµβανοµένων προορισµών , FTP και Group. Μεταξύ αυτών, µπορούν να αποθηκευθούν συνολικά 100 προορισµοί Scan to FTP. Οι αποθηκευµένοι προορισµοί εµφανίζονται ως πλήκτρα µονής αφής στον πίνακα αφής της συσκευής όταν αποστέλλετε µία εικόνα, και σας επιτρέπουν να επιλέξετε τον προορισµό. Κάντε κλικ εδώ. Ανατρέξτε στη σελίδα FTP: Ανατρέξτε στη σελίδα Group: Ανατρέξτε στη σελίδα Για λεπτοµερείς πληροφορίες σχετικά µε την εγκατάσταση, την επεξεργασία και τη διαγραφή προορισµών, ανατρέξτε στο "Help". Εγχειρίδιο χρήσης Xerox WorkCentre C
276 Λειτουργία δικτυακού σαρωτή Αποθήκευση προορισµών για Scan to Κάντε κλικ στο " " στο πλαίσιο µενού της ιστοσελίδας για αποθήκευση προορισµών. Χρησιµοποιήστε την οθόνη αυτή για να καταχωρήσετε τις διευθύνσεις προορισµών για Scan to . Όταν ολοκληρώσετε όλες τις καταχωρήσεις, κάντε κλικ στο "Submit". Οι καταχωρήσεις θα αποθηκευθούν. Κάντε κλικ εδώ. Περιγραφή Full Name (Required) Initial (Optional) Custom Directory Address (Required) Display Name (Optional) File Format for Color Περιγραφή Καταχωρήστε το πλήρες όνοµα του προορισµού (έως 36 χαρακτήρες). Καταχωρήστε τον αρχικό χαρακτήρα του αποθηκεύµενου ονόµατος προορισµού. Αυτό το αρχικό χρησιµοποιείται για την τοποθέτηση του προορισµού στο αλφαβητικό ευρετήριο της οθόνης καταλόγου διευθύνσεων της συσκευής. (σελίδα 4-22) Αναπτυσσόµενη λίστα: Επιλέξτε έναν προσαρµοσµένο κατάλογο για τον προορισµό αυτό. Πλαίσιο επιλογής για Συχνές Επιλογές: Ο προορισµός καθορίζεται ως Συχνή Επιλογή όταν επισηµαίνετε το πλαίσιο επιλογής του. Καταχωρήστε µία διεύθυνση ως προορισµού (έως και 64 χαρακτήρες). Αν η Καθολική Αναζήτηση ιευθύνσεων είναι εφικτή, µπορείτε να κάνετε κλικ στο "Global Address Search" για να επιλέξετε µια διεύθυνση από το Καθολικό Ευρετήριο ιευθύνσεων. Καταχωρήστε ένα όνοµα πλήκτρου (έως 18 χαρακτήρες) για τον προορισµό. Το όνοµα πλήκτρου θα εµφανιστεί στον πίνακα αφής της συσκευής. Αν δεν καταχωρήσετε ένα όνοµα πλήκτρου, οι αρχικοί 18 χαρακτήρες του "Full Name" (πλήρους ονόµατος) θα αποθηκευθούν ως το όνοµα του πλήκτρου. Επιλέξτε τη µορφή αρχείου και τη µέθοδο συµπίεσης για τη µετάδοση έγχρωµων σαρωµένων εικόνων. Αρχική επιλογή είναι το "PDF Middle compression". Οι επιλογές έχουν ως εξής: PDF High compression/pdf Middle compression/pdf Low compression/ JPEG High compression/jpeg Middle compression/jpeg Low compression 4-10 Εγχειρίδιο χρήσης Xerox WorkCentre C226
Xerox WorkCentre 3655 Πολυλειτουργικός εκτυπωτής Πίνακας ελέγχου
 Πίνακας ελέγχου Οι διαθέσιμες υπηρεσίες μπορεί να διαφέρουν ανάλογα με τη διαμόρφωση του εκτυπωτή σας. Για λεπτομέρειες σχετικά με τις υπηρεσίες και τις ρυθμίσεις, ανατρέξτε στον Οδηγό χρήσης. 3 4 5 Οθόνη
Πίνακας ελέγχου Οι διαθέσιμες υπηρεσίες μπορεί να διαφέρουν ανάλογα με τη διαμόρφωση του εκτυπωτή σας. Για λεπτομέρειες σχετικά με τις υπηρεσίες και τις ρυθμίσεις, ανατρέξτε στον Οδηγό χρήσης. 3 4 5 Οθόνη
Έκδοση 1.0 Ιούλιος 2008. Τελικός επεξεργαστής γραφείου LX. Οδηγός χρήσης
 Έκδοση 1.0 Ιούλιος 2008 Τελικός επεξεργαστής γραφείου LX Οδηγός χρήσης Τα Microsoft, MS-DOS, Windows, Windows NT, Microsoft Network και Windows Server είναι είτε εμπορικά σήματα είτε σήματα κατατεθέντα
Έκδοση 1.0 Ιούλιος 2008 Τελικός επεξεργαστής γραφείου LX Οδηγός χρήσης Τα Microsoft, MS-DOS, Windows, Windows NT, Microsoft Network και Windows Server είναι είτε εμπορικά σήματα είτε σήματα κατατεθέντα
Πίνακας ελέγχου. Xerox AltaLink B8045/B8055/B8065/B8075/B8090 Πολυλειτουργικός εκτυπωτής
 Πίνακας ελέγχου Οι διαθέσιμες εφαρμογές μπορεί να διαφέρουν ανάλογα με τη ρύθμιση του εκτυπωτή σας. Για λεπτομέρειες σχετικά με τις εφαρμογές και τις λειτουργίες, ανατρέξτε στον Οδηγό χρήσης. 5 9 8 7 6
Πίνακας ελέγχου Οι διαθέσιμες εφαρμογές μπορεί να διαφέρουν ανάλογα με τη ρύθμιση του εκτυπωτή σας. Για λεπτομέρειες σχετικά με τις εφαρμογές και τις λειτουργίες, ανατρέξτε στον Οδηγό χρήσης. 5 9 8 7 6
Πίνακας ελέγχου. Xerox AltaLink C8030/C8035/C8045/C8055/C8070 Έγχρωμος πολυλειτουργικός εκτυπωτής
 Πίνακας ελέγχου Οι διαθέσιμες εφαρμογές μπορεί να διαφέρουν ανάλογα με τη ρύθμιση του εκτυπωτή σας. Για λεπτομέρειες σχετικά με τις εφαρμογές και τις λειτουργίες, ανατρέξτε στον Οδηγό χρήσης. 5 9 8 7 6
Πίνακας ελέγχου Οι διαθέσιμες εφαρμογές μπορεί να διαφέρουν ανάλογα με τη ρύθμιση του εκτυπωτή σας. Για λεπτομέρειες σχετικά με τις εφαρμογές και τις λειτουργίες, ανατρέξτε στον Οδηγό χρήσης. 5 9 8 7 6
Xerox ColorQube 8700 / 8900 Πίνακας ελέγχου
 Πίνακας ελέγχου Οι διαθέσιμες υπηρεσίες μπορεί να διαφέρουν ανάλογα με τη ρύθμιση του εκτυπωτή σας. Για λεπτομέρειες σχετικά με τις υπηρεσίες και τις ρυθμίσεις, ανατρέξτε στον Oδηγό χρήσης. 3 5 Απασφάλιση
Πίνακας ελέγχου Οι διαθέσιμες υπηρεσίες μπορεί να διαφέρουν ανάλογα με τη ρύθμιση του εκτυπωτή σας. Για λεπτομέρειες σχετικά με τις υπηρεσίες και τις ρυθμίσεις, ανατρέξτε στον Oδηγό χρήσης. 3 5 Απασφάλιση
Πίνακας ελέγχου. Έγχρωμος πολυλειτουργικός εκτυπωτής Xerox WorkCentre 6655 Τεχνολογία Xerox ConnectKey 2.0
 Τεχνολογία Xerox ConnectKey.0 Πίνακας ελέγχου Οι διαθέσιμες υπηρεσίες μπορεί να διαφέρουν ανάλογα με τη ρύθμιση του εκτυπωτή σας. Για λεπτομέρειες σχετικά με τις υπηρεσίες και τις ρυθμίσεις, ανατρέξτε
Τεχνολογία Xerox ConnectKey.0 Πίνακας ελέγχου Οι διαθέσιμες υπηρεσίες μπορεί να διαφέρουν ανάλογα με τη ρύθμιση του εκτυπωτή σας. Για λεπτομέρειες σχετικά με τις υπηρεσίες και τις ρυθμίσεις, ανατρέξτε
Οδηγός χρήσης του Xerox WorkCentre 4150
 Οδηγός χρήσης του Xerox WorkCentre 4150 Έκδοση 5.0 24.03.06 Προετοιµασία και µετάφραση από: Xerox GKLS European Operations Bessemer Road Welwyn Garden City Hertfordshire AL7 1BU ENGLAND 2006 by Xerox Corporation.
Οδηγός χρήσης του Xerox WorkCentre 4150 Έκδοση 5.0 24.03.06 Προετοιµασία και µετάφραση από: Xerox GKLS European Operations Bessemer Road Welwyn Garden City Hertfordshire AL7 1BU ENGLAND 2006 by Xerox Corporation.
Έκδοση βιβλίου 1.0 Απρίλιος P Πιεστήριο Xerox Versant 3100 Πιεστήριο Xerox Versant 180 Οδηγός ασφαλείας
 Έκδοση βιβλίου 1.0 Απρίλιος 2017 702P04570 Πιεστήριο Xerox Versant 3100 Πιεστήριο Xerox Versant 180 2017 Xerox Corporation. Με την επιφύλαξη παντός δικαιώµατος. Το Xerox, το Xerox µε το εικονιστικό σήµα
Έκδοση βιβλίου 1.0 Απρίλιος 2017 702P04570 Πιεστήριο Xerox Versant 3100 Πιεστήριο Xerox Versant 180 2017 Xerox Corporation. Με την επιφύλαξη παντός δικαιώµατος. Το Xerox, το Xerox µε το εικονιστικό σήµα
LASERJET PRO 200 COLOR MFP. Συνοπτικές οδηγίες χρήσης M276
 LASERJET PRO 200 COLOR MFP Συνοπτικές οδηγίες χρήσης M276 Βελτιστοποίηση ποιότητας αντιγραφής Διατίθενται οι ακόλουθες ρυθμίσεις ποιότητας αντιγράφων: Αυτόματη επιλογή: Χρησιμοποιήστε τη ρύθμιση αυτή όταν
LASERJET PRO 200 COLOR MFP Συνοπτικές οδηγίες χρήσης M276 Βελτιστοποίηση ποιότητας αντιγραφής Διατίθενται οι ακόλουθες ρυθμίσεις ποιότητας αντιγράφων: Αυτόματη επιλογή: Χρησιμοποιήστε τη ρύθμιση αυτή όταν
BT310 BLUETOOTH USB PRINTER ADAPTER
 1 Εγκατάσταση Σηµείωση: Πριν χρησιµοποιήσετε τον, βεβαιωθείτε ότι λειτουργεί µέσω του καλωδίου USB (δείτε βήµα 1 στον Οδηγό Ταχείας Εγκατάστασης). 1.1 ηµιουργία σύνδεσης 1) Ακολουθήστε τα βήµατα 2 έως
1 Εγκατάσταση Σηµείωση: Πριν χρησιµοποιήσετε τον, βεβαιωθείτε ότι λειτουργεί µέσω του καλωδίου USB (δείτε βήµα 1 στον Οδηγό Ταχείας Εγκατάστασης). 1.1 ηµιουργία σύνδεσης 1) Ακολουθήστε τα βήµατα 2 έως
ΜΕΓΙΣΤΟΠΟΙΗΣΤΕ ΤΗΝ ΠΑΡΑΓΩΓΙΚΟΤΗΤΑ ΣΑΣ
 Οδηγός άµεσης αναφοράς 604P18220 ΜΕΓΙΣΤΟΠΟΙΗΣΤΕ ΤΗΝ ΠΑΡΑΓΩΓΙΚΟΤΗΤΑ ΣΑΣ εκµεταλλευόµενοι όλες τις δυνατότητες της συσκευής σας. Το προϊόν σας συνοδεύεται από το CD εκπαίδευσης και πληροφοριών. Το CD παρέχει
Οδηγός άµεσης αναφοράς 604P18220 ΜΕΓΙΣΤΟΠΟΙΗΣΤΕ ΤΗΝ ΠΑΡΑΓΩΓΙΚΟΤΗΤΑ ΣΑΣ εκµεταλλευόµενοι όλες τις δυνατότητες της συσκευής σας. Το προϊόν σας συνοδεύεται από το CD εκπαίδευσης και πληροφοριών. Το CD παρέχει
Eλληνικά. Πληροφορίες σχετικά µε την ασφάλεια
 Aυτός ο οδηγός περιλαµβάνει: "Πληροφορίες σχετικά µε την ασφάλεια" στη σελίδα 23. "Αντιµετώπιση προβληµάτων εγκατάστασης" στη σελίδα 24. "Εύρεση περισσότερων πληροφοριών" στη σελίδα 28. Πληροφορίες σχετικά
Aυτός ο οδηγός περιλαµβάνει: "Πληροφορίες σχετικά µε την ασφάλεια" στη σελίδα 23. "Αντιµετώπιση προβληµάτων εγκατάστασης" στη σελίδα 24. "Εύρεση περισσότερων πληροφοριών" στη σελίδα 28. Πληροφορίες σχετικά
Πώς να δημιουργήσετε ένα αντίγραφο
 Xerox WorkCentre 8/8/8/87/890 Πώς να δημιουργήσετε ένα αντίγραφο Αρχική σελίδα υπηρεσιών Κατάσταση εργασίας Οθόνη αφής Έναρξη Καθαρισμός όλων Τερματισμός. Τοποθετήστε τα έγγραφά σας με την όψη προς τα
Xerox WorkCentre 8/8/8/87/890 Πώς να δημιουργήσετε ένα αντίγραφο Αρχική σελίδα υπηρεσιών Κατάσταση εργασίας Οθόνη αφής Έναρξη Καθαρισμός όλων Τερματισμός. Τοποθετήστε τα έγγραφά σας με την όψη προς τα
Xerox WorkCentre 5845 / 5855 / 5865 / 5875 / 5890 Πίνακας ελέγχου
 8 / 8 / 86 / 87 / 890 Πίνακας ελέγχου Οι διαθέσιμες υπηρεσίες μπορεί να διαφέρουν ανάλογα με τη ρύθμιση του εκτυπωτή σας. Για λεπτομέρειες σχετικά με τις υπηρεσίες και τις ρυθμίσεις, ανατρέξτε στον Oδηγό
8 / 8 / 86 / 87 / 890 Πίνακας ελέγχου Οι διαθέσιμες υπηρεσίες μπορεί να διαφέρουν ανάλογα με τη ρύθμιση του εκτυπωτή σας. Για λεπτομέρειες σχετικά με τις υπηρεσίες και τις ρυθμίσεις, ανατρέξτε στον Oδηγό
Xerox WorkCentre 5945/5955 Series Xerox WorkCentre 5945i/5955i Series Σύμβολα εκτυπωτή
 Xerox WorkCentre 5945/5955 Series Xerox WorkCentre 5945i/5955i Series Σύμβολα εκτυπωτή Σύμβολο Προειδοποίηση: Υποδεικνύει έναν κίνδυνο που μπορεί να προκαλέσει σοβαρό τραυματισμό ή θάνατο αν δεν αποφευχθεί.
Xerox WorkCentre 5945/5955 Series Xerox WorkCentre 5945i/5955i Series Σύμβολα εκτυπωτή Σύμβολο Προειδοποίηση: Υποδεικνύει έναν κίνδυνο που μπορεί να προκαλέσει σοβαρό τραυματισμό ή θάνατο αν δεν αποφευχθεί.
Πολυλειτουργικός εκτυπωτής Xerox AltaLink B80XX
 Πολυλειτουργικός εκτυπωτής Xerox AltaLink B80XX Σύμβολα προϊόντος Σύμβολο Προειδοποίηση: Υποδεικνύει έναν κίνδυνο που μπορεί να προκαλέσει σοβαρό τραυματισμό ή θάνατο αν δεν αποφευχθεί. Προειδοποίηση καυτής
Πολυλειτουργικός εκτυπωτής Xerox AltaLink B80XX Σύμβολα προϊόντος Σύμβολο Προειδοποίηση: Υποδεικνύει έναν κίνδυνο που μπορεί να προκαλέσει σοβαρό τραυματισμό ή θάνατο αν δεν αποφευχθεί. Προειδοποίηση καυτής
Πληροφοριες σχετικα µε την ασφαλεια
 Aυτος ο οδηγος περιλαµβανει: "Πληροφοριες σχετικα µε την ασφαλεια" στη σελιδα 23. "Αντιµετωπιση προβληµατων εγκαταστασης" στη σελιδα 24. "Ευρεση περισσοτερων πληροφοριων" στη σελιδα 28. Πληροφοριες σχετικα
Aυτος ο οδηγος περιλαµβανει: "Πληροφοριες σχετικα µε την ασφαλεια" στη σελιδα 23. "Αντιµετωπιση προβληµατων εγκαταστασης" στη σελιδα 24. "Ευρεση περισσοτερων πληροφοριων" στη σελιδα 28. Πληροφοριες σχετικα
Xerox ColorQube 9301 / 9302 / 9303 Πίνακας ελέγχου
 Xerox ColorQube 90 / 90 / 90 Πίνακας ελέγχου Οι διαθέσιμες υπηρεσίες μπορεί να διαφέρουν ανάλογα με τη ρύθμιση του εκτυπωτή σας. Για λεπτομέρειες σχετικά με τις υπηρεσίες και τις ρυθμίσεις, ανατρέξτε στον
Xerox ColorQube 90 / 90 / 90 Πίνακας ελέγχου Οι διαθέσιμες υπηρεσίες μπορεί να διαφέρουν ανάλογα με τη ρύθμιση του εκτυπωτή σας. Για λεπτομέρειες σχετικά με τις υπηρεσίες και τις ρυθμίσεις, ανατρέξτε στον
Χάρτης μενού εργαλείων
 Για να έχετε πρόσβαση σε όλες τις επιλογές της λειτουργίας Εργαλεία, πρέπει να συνδεθείτε ως ιαχεριστής. Ρυθμίσεις συσκευής Γενικά Εξοικονόμηση ενέργειας Έξυπνη ενεργοποίηση βάσει εργασιών Προγραμματισμένη
Για να έχετε πρόσβαση σε όλες τις επιλογές της λειτουργίας Εργαλεία, πρέπει να συνδεθείτε ως ιαχεριστής. Ρυθμίσεις συσκευής Γενικά Εξοικονόμηση ενέργειας Έξυπνη ενεργοποίηση βάσει εργασιών Προγραμματισμένη
Κουτιά Dell Storage MD1400 και MD1420 Οδηγός «Τα πρώτα βήματα»
 Κουτιά Dell Storage MD1400 και MD1420 Οδηγός «Τα πρώτα βήματα» Μοντέλο σύμφωνα με τους κανονισμούς: E03J Series and E04J Series Τύπος σύμφωνα με τους κανονισμούς: E03J001 and E04J001 Σημειώσεις, ειδοποιήσεις
Κουτιά Dell Storage MD1400 και MD1420 Οδηγός «Τα πρώτα βήματα» Μοντέλο σύμφωνα με τους κανονισμούς: E03J Series and E04J Series Τύπος σύμφωνα με τους κανονισμούς: E03J001 and E04J001 Σημειώσεις, ειδοποιήσεις
Μόντεµ και τοπικό δίκτυο Οδηγός χρήσης
 Μόντεµ και τοπικό δίκτυο Οδηγός χρήσης Copyright 2008 Hewlett-Packard Development Company, L.P. Οι πληροφορίες στο παρόν έγγραφο µπορεί να αλλάξουν χωρίς προειδοποίηση. Οι µοναδικές εγγυήσεις για τα προϊόντα
Μόντεµ και τοπικό δίκτυο Οδηγός χρήσης Copyright 2008 Hewlett-Packard Development Company, L.P. Οι πληροφορίες στο παρόν έγγραφο µπορεί να αλλάξουν χωρίς προειδοποίηση. Οι µοναδικές εγγυήσεις για τα προϊόντα
Συνοπικός οδηγός αναφοράς
 CopyCentre WorkCentre WorkCentre Pro Συνοπικός οδηγός αναφοράς 604P18049 Συνοπικός οδηγός αναφοράς 604P18049 ΑΥΞΗΣΤΕ ΤΗΝ ΠΑΡΑΓΩΓΙΚΟΤΗΤΑ ΣΑΣ......εκµεταλλευόµενοι όλες τις δυνατότητες του µηχανήµατός σας.
CopyCentre WorkCentre WorkCentre Pro Συνοπικός οδηγός αναφοράς 604P18049 Συνοπικός οδηγός αναφοράς 604P18049 ΑΥΞΗΣΤΕ ΤΗΝ ΠΑΡΑΓΩΓΙΚΟΤΗΤΑ ΣΑΣ......εκµεταλλευόµενοι όλες τις δυνατότητες του µηχανήµατός σας.
Καταχωρήστε το προϊόν σας και λάβετε υποστήριξη από τη διεύθυνση. AD200. Εγχειρίδιο χρήσης
 Καταχωρήστε το προϊόν σας και λάβετε υποστήριξη από τη διεύθυνση www.philips.com/welcome AD200 Εγχειρίδιο χρήσης Πίνακας περιεχομένων 1 Σημαντικό 2 2 Το ηχείο σύνδεσης 3 Εισαγωγή 3 Περιεχόμενα συσκευασίας
Καταχωρήστε το προϊόν σας και λάβετε υποστήριξη από τη διεύθυνση www.philips.com/welcome AD200 Εγχειρίδιο χρήσης Πίνακας περιεχομένων 1 Σημαντικό 2 2 Το ηχείο σύνδεσης 3 Εισαγωγή 3 Περιεχόμενα συσκευασίας
Έκδοση 1.0 Φεβρουαρίου Έγχρωμο πιεστήριο C75/J75 της Xerox Οδηγός ασφαλείας
 Έκδοση 1.0 Φεβρουαρίου 2013 Έγχρωμο πιεστήριο C75/J75 της Xerox 2012 Xerox Corporation. Με την επιφύλαξη παντός δικαιώματος. Το Xerox και το Xerox με το εικονιστικό σήμα αποτελούν εμπορικά σήματα της Xerox
Έκδοση 1.0 Φεβρουαρίου 2013 Έγχρωμο πιεστήριο C75/J75 της Xerox 2012 Xerox Corporation. Με την επιφύλαξη παντός δικαιώματος. Το Xerox και το Xerox με το εικονιστικό σήμα αποτελούν εμπορικά σήματα της Xerox
Οδηγός γρήγορης αναφοράς
 Οδηγός γρήγορης αναφοράς 3 Προσαρμόστε τις ρυθμίσεις. 4 Αντιγράψτε το έγγραφο. Δημιουργία αντιγράφων 1 Τοποθετήστε ένα πρωτότυπο έγγραφο στο συρτάρι χαρτιού του αυτόματου τροφοδότη εγγράφων ή στο κρύσταλλο
Οδηγός γρήγορης αναφοράς 3 Προσαρμόστε τις ρυθμίσεις. 4 Αντιγράψτε το έγγραφο. Δημιουργία αντιγράφων 1 Τοποθετήστε ένα πρωτότυπο έγγραφο στο συρτάρι χαρτιού του αυτόματου τροφοδότη εγγράφων ή στο κρύσταλλο
Σηµειώσεις εγκατάστασης του συστήµατος εκτύπωσης HP LaserJet σειράς P2015
 Σηµειώσεις εγκατάστασης του συστήµατος εκτύπωσης HP LaserJet σειράς P2015 Πνευµατικά δικαιώµατα και Άδεια χρήσης 2006 Copyright Hewlett-Packard Development Company, L.P. Απαγορεύεται η αναπαραγωγή, προσαρµογή
Σηµειώσεις εγκατάστασης του συστήµατος εκτύπωσης HP LaserJet σειράς P2015 Πνευµατικά δικαιώµατα και Άδεια χρήσης 2006 Copyright Hewlett-Packard Development Company, L.P. Απαγορεύεται η αναπαραγωγή, προσαρµογή
LASERJET PRO 400 MFP. Συνοπτικές οδηγίες χρήσης M425
 LASERJET PRO 400 MFP Συνοπτικές οδηγίες χρήσης M425 Βελτιστοποίηση ποιότητας αντιγραφής Διατίθενται οι ακόλουθες ρυθμίσεις ποιότητας αντιγράφων: Αυτόματη επιλογή: Χρησιμοποιήστε τη ρύθμιση αυτή όταν δεν
LASERJET PRO 400 MFP Συνοπτικές οδηγίες χρήσης M425 Βελτιστοποίηση ποιότητας αντιγραφής Διατίθενται οι ακόλουθες ρυθμίσεις ποιότητας αντιγράφων: Αυτόματη επιλογή: Χρησιμοποιήστε τη ρύθμιση αυτή όταν δεν
F G H. Περιγραφή λυχνιών και ακουστικών προειδοποιήσεων Ένδειξη Ήχος Έξοδος Φόρτιση Περιγραφή Ενέργεια - - Όχι Ναι Το UPS είναι Ανοίξτε το UPS.
 Πληροφορίες προϊόντος E A C F G H A: ιακόπτης On/Off : Με ηλεκτρικό ρεύµα: σταθερά µε πράσινο χρώµα Με µπαταρία: αναβοσβήνει µε πράσινο χρώµα C: Με ηλεκτρικό ρεύµα: δείχνει το επίπεδο φορτίου Με µπαταρία:
Πληροφορίες προϊόντος E A C F G H A: ιακόπτης On/Off : Με ηλεκτρικό ρεύµα: σταθερά µε πράσινο χρώµα Με µπαταρία: αναβοσβήνει µε πράσινο χρώµα C: Με ηλεκτρικό ρεύµα: δείχνει το επίπεδο φορτίου Με µπαταρία:
ΟΔΗΓΙΕΣ ΧΡΗΣΗΣ 16 ΕΠΙΔΑΠΕΔΙΟΣ ΑΝΕΜΙΣΤΗΡΑΣ ΜΕ ΤΗΛΕΧΕΙΡΙΣΤΗΡΙΟ R-845
 ΟΔΗΓΙΕΣ ΧΡΗΣΗΣ 16 ΕΠΙΔΑΠΕΔΙΟΣ ΑΝΕΜΙΣΤΗΡΑΣ ΜΕ ΤΗΛΕΧΕΙΡΙΣΤΗΡΙΟ R-845 Ευχαριστούμε για την αγορά του ανεμιστήρα. Παρακαλούμε διαβάστε προσεκτικά τις οδηγίες χρήσης πριν θέσετε σε λειτουργία τη συσκευή. Αγαπητέ
ΟΔΗΓΙΕΣ ΧΡΗΣΗΣ 16 ΕΠΙΔΑΠΕΔΙΟΣ ΑΝΕΜΙΣΤΗΡΑΣ ΜΕ ΤΗΛΕΧΕΙΡΙΣΤΗΡΙΟ R-845 Ευχαριστούμε για την αγορά του ανεμιστήρα. Παρακαλούμε διαβάστε προσεκτικά τις οδηγίες χρήσης πριν θέσετε σε λειτουργία τη συσκευή. Αγαπητέ
Συσκευή αναπαραγωγής πολυμέσων NeoTV 350 NTV350
 Συσκευή αναπαραγωγής πολυμέσων NeoTV 350 NTV350 2011 NETGEAR, Inc. Με την επιφύλαξη παντός δικαιώματος. Απαγορεύεται η αναπαραγωγή, η μετάδοση, η μετεγγραφή, η αποθήκευση σε σύστημα ανάκτησης ή η μετάφραση
Συσκευή αναπαραγωγής πολυμέσων NeoTV 350 NTV350 2011 NETGEAR, Inc. Με την επιφύλαξη παντός δικαιώματος. Απαγορεύεται η αναπαραγωγή, η μετάδοση, η μετεγγραφή, η αποθήκευση σε σύστημα ανάκτησης ή η μετάφραση
Βάση επέκτασης ΗΡ 2700 Ultra-Slim Οδηγός χρήσης
 Βάση επέκτασης ΗΡ 2700 Ultra-Slim Οδηγός χρήσης Copyright 2007 Hewlett-Packard Development Company, L.P. Οι πληροφορίες στο παρόν έγγραφο µπορεί να αλλάξουν χωρίς προειδοποίηση. Οι µοναδικές εγγυήσεις
Βάση επέκτασης ΗΡ 2700 Ultra-Slim Οδηγός χρήσης Copyright 2007 Hewlett-Packard Development Company, L.P. Οι πληροφορίες στο παρόν έγγραφο µπορεί να αλλάξουν χωρίς προειδοποίηση. Οι µοναδικές εγγυήσεις
HP Color LaserJet σειρά CP2020 Οδηγός χαρτιού και μέσων εκτύπωσης
 HP Color LaserJet σειρά CP2020 Οδηγός χαρτιού και μέσων εκτύπωσης Πνευματικά δικαιώματα και άδεια χρήσης 2008 Copyright Hewlett-Packard Development Company, L.P. Απαγορεύεται η αναπαραγωγή, η προσαρμογή
HP Color LaserJet σειρά CP2020 Οδηγός χαρτιού και μέσων εκτύπωσης Πνευματικά δικαιώματα και άδεια χρήσης 2008 Copyright Hewlett-Packard Development Company, L.P. Απαγορεύεται η αναπαραγωγή, η προσαρμογή
Κάρτες εξωτερικών µέσων Οδηγός χρήσης
 Κάρτες εξωτερικών µέσων Οδηγός χρήσης Copyright 2007 Hewlett-Packard Development Company, L.P. Η ονοµασία Java αποτελεί εµπορικό σήµα της Sun Microsystems στις ΗΠΑ. Το λογότυπο SD αποτελεί εµπορικό σήµα
Κάρτες εξωτερικών µέσων Οδηγός χρήσης Copyright 2007 Hewlett-Packard Development Company, L.P. Η ονοµασία Java αποτελεί εµπορικό σήµα της Sun Microsystems στις ΗΠΑ. Το λογότυπο SD αποτελεί εµπορικό σήµα
Εγχειρίδιο εγκατάστασης
 Εφεδρικό σύστημα monoloc χαμηλής θερμοκρασίας EKMBUHCA3V3 EKMBUHCA9W Εφεδρικό σύστημα monoloc χαμηλής θερμοκρασίας Ελληνικά Πίνακας περιεχομένων Πίνακας περιεχομένων Πληροφορίες για τα έγγραφα τεκμηρίωσης.
Εφεδρικό σύστημα monoloc χαμηλής θερμοκρασίας EKMBUHCA3V3 EKMBUHCA9W Εφεδρικό σύστημα monoloc χαμηλής θερμοκρασίας Ελληνικά Πίνακας περιεχομένων Πίνακας περιεχομένων Πληροφορίες για τα έγγραφα τεκμηρίωσης.
Phaser 6115MFP. multifunction product. User Guide
 Phaser 6115MFP multifunction product User Guide Guide d utilisation Guida dell'utente Benutzerhandbuch Guía del usuario Guia do Usuário Gebruikershandleiding Användarhandbok Betjeningsvejledning www.xerox.com/support
Phaser 6115MFP multifunction product User Guide Guide d utilisation Guida dell'utente Benutzerhandbuch Guía del usuario Guia do Usuário Gebruikershandleiding Användarhandbok Betjeningsvejledning www.xerox.com/support
Μόντεµ και τοπικό δίκτυο Οδηγός χρήσης
 Μόντεµ και τοπικό δίκτυο Οδηγός χρήσης Copyright 2007 Hewlett-Packard Development Company, L.P. Οι πληροφορίες στο παρόν έγγραφο µπορεί να αλλάξουν χωρίς προειδοποίηση. Οι µοναδικές εγγυήσεις για τα προϊόντα
Μόντεµ και τοπικό δίκτυο Οδηγός χρήσης Copyright 2007 Hewlett-Packard Development Company, L.P. Οι πληροφορίες στο παρόν έγγραφο µπορεί να αλλάξουν χωρίς προειδοποίηση. Οι µοναδικές εγγυήσεις για τα προϊόντα
Περιεχόµενα. Μέρος I Βασικά στοιχεία των Microsoft Windows XP Professional. Ευχαριστίες... 17 Εισαγωγή... 19
 Περιεχόµενα Ευχαριστίες... 17 Εισαγωγή... 19 Μέρος I Βασικά στοιχεία των Microsoft Windows XP Professional 1 Εισαγωγή στη διαχείριση των Microsoft Windows XP Professional... 25 Ξεκίνηµα µε τα Windows XP
Περιεχόµενα Ευχαριστίες... 17 Εισαγωγή... 19 Μέρος I Βασικά στοιχεία των Microsoft Windows XP Professional 1 Εισαγωγή στη διαχείριση των Microsoft Windows XP Professional... 25 Ξεκίνηµα µε τα Windows XP
Εξωτερικές συσκευές. Οδηγός χρήσης
 Εξωτερικές συσκευές Οδηγός χρήσης Copyright 2007 Hewlett-Packard Development Company, L.P. Η επωνυµία Windows είναι εµπορικό σήµα κατατεθέν της εταιρείας Microsoft Corporation στις Η.Π.Α. Οι πληροφορίες
Εξωτερικές συσκευές Οδηγός χρήσης Copyright 2007 Hewlett-Packard Development Company, L.P. Η επωνυµία Windows είναι εµπορικό σήµα κατατεθέν της εταιρείας Microsoft Corporation στις Η.Π.Α. Οι πληροφορίες
Εξωτερικές συσκευές. Οδηγός χρήσης
 Εξωτερικές συσκευές Οδηγός χρήσης Copyright 2007 Hewlett-Packard Development Company, L.P. Η επωνυµία Windows είναι εµπορικό σήµα κατατεθέν της εταιρείας Microsoft Corporation στις Η.Π.Α. Οι πληροφορίες
Εξωτερικές συσκευές Οδηγός χρήσης Copyright 2007 Hewlett-Packard Development Company, L.P. Η επωνυµία Windows είναι εµπορικό σήµα κατατεθέν της εταιρείας Microsoft Corporation στις Η.Π.Α. Οι πληροφορίες
Εγχειρίδιο εγκατάστασης
 Εφεδρικό σύστημα για εξωτερικές μονάδες με EKMBUHCA3V3 EKMBUHCA9W Εφεδρικό σύστημα για εξωτερικές μονάδες με Ελληνικά Πίνακας περιεχομένων Πίνακας περιεχομένων Πληροφορίες για τα έγγραφα τεκμηρίωσης. Πληροφορίες
Εφεδρικό σύστημα για εξωτερικές μονάδες με EKMBUHCA3V3 EKMBUHCA9W Εφεδρικό σύστημα για εξωτερικές μονάδες με Ελληνικά Πίνακας περιεχομένων Πίνακας περιεχομένων Πληροφορίες για τα έγγραφα τεκμηρίωσης. Πληροφορίες
ίσκος 5 (προαιρετικός) ίσκος 6 (εισαγωγέας) (προαιρετικός) Πίνακας ελέγχου Τελικός επεξεργαστής μεγάλου όγκου (προαιρετικός) Πίνακας ελέγχου
 Xerox ColorQube 90/ 90/ 90 Επισκόπηση μηχανήματος Επισκόπηση μηχανήματος Λειτουργίες Ανάλογα με τη διαμόρφωση της συσκευής σας, αυτή διαθέτει τις παρακάτω δυνατότητες: 8 Αντιγραφή E-mail ιαδικτυακό φαξ
Xerox ColorQube 90/ 90/ 90 Επισκόπηση μηχανήματος Επισκόπηση μηχανήματος Λειτουργίες Ανάλογα με τη διαμόρφωση της συσκευής σας, αυτή διαθέτει τις παρακάτω δυνατότητες: 8 Αντιγραφή E-mail ιαδικτυακό φαξ
Μόντεµ και τοπικό δίκτυο
 Μόντεµ και τοπικό δίκτυο Οδηγός χρήσης Copyright 2007 Hewlett-Packard Development Company, L.P. Οι πληροφορίες στο παρόν έγγραφο µπορεί να αλλάξουν χωρίς προειδοποίηση. Οι µοναδικές εγγυήσεις για προϊόντα
Μόντεµ και τοπικό δίκτυο Οδηγός χρήσης Copyright 2007 Hewlett-Packard Development Company, L.P. Οι πληροφορίες στο παρόν έγγραφο µπορεί να αλλάξουν χωρίς προειδοποίηση. Οι µοναδικές εγγυήσεις για προϊόντα
Mονάδα σκληρού δίσκου (με βραχίονα στερέωσης) Εγχειρίδιο χρήσης
 Mονάδα σκληρού δίσκου (με βραχίονα στερέωσης) Εγχειρίδιο χρήσης CECH-ZHD1 7020228 Συμβατό υλικό Σύστημα PlayStation 3 (Σειρά CECH-400x) Προφυλάξεις Για την ασφαλή χρήση του προιόντος αυτού και προτού αρχίσετε
Mονάδα σκληρού δίσκου (με βραχίονα στερέωσης) Εγχειρίδιο χρήσης CECH-ZHD1 7020228 Συμβατό υλικό Σύστημα PlayStation 3 (Σειρά CECH-400x) Προφυλάξεις Για την ασφαλή χρήση του προιόντος αυτού και προτού αρχίσετε
Άµεσα µηνύµατα Τεύχος 1
 Άµεσα µηνύµατα Τεύχος 1 2008 Nokia. Με την επιφύλαξη παντός δικαιώµατος. Τα σήµατα Nokia, Nokia Connecting People και Nseries είναι εµπορικά σήµατα ή κατατεθέντα εµπορικά σήµατα της Nokia Corporation.
Άµεσα µηνύµατα Τεύχος 1 2008 Nokia. Με την επιφύλαξη παντός δικαιώµατος. Τα σήµατα Nokia, Nokia Connecting People και Nseries είναι εµπορικά σήµατα ή κατατεθέντα εµπορικά σήµατα της Nokia Corporation.
MHOUSE PR1 ΜΠΑΤΑΡΙΑ ΑΝΑΓΚΗΣ ΓΙΑ ΑΥΤΟΜΑΤΕΣ ΠΟΡΤΕΣ ΣΤΙΣ ΠΕΡΙΠΤΩΣΕΙΣ ΜΕ ΙΑΚΟΠΗ ΡΕΥΜΑΤΟΣ
 DOORADO - Προϊόντα ασφαλείας για το σπίτι, το κατάστηµα και το πάρκινγκ Τηλ: 210 55 51 680 Φαξ: 21 21 21 9038 ιεύθ: Παπαθανασίου 5, 19600 Μάνδρα Αττικής Internet link: www.doorado.biz E-mail: doorado@gmail.com
DOORADO - Προϊόντα ασφαλείας για το σπίτι, το κατάστηµα και το πάρκινγκ Τηλ: 210 55 51 680 Φαξ: 21 21 21 9038 ιεύθ: Παπαθανασίου 5, 19600 Μάνδρα Αττικής Internet link: www.doorado.biz E-mail: doorado@gmail.com
Οδηγός Χρήστη για τον "RICOH Printer"
 series Οδηγός Χρήστη για τον "RICOH Printer" Επισκόπηση Έκδοση για Windows Έκδοση για Mac Αντιμετώπιση προβλημάτων ΠΙΝΑΚΑΣ ΠΕΡΙΕΧΟΜΕΝΩΝ Πώς θα διαβάσετε το εγχειρίδιο... 2 1. Επισκόπηση Εισαγωγή στο «RICOH
series Οδηγός Χρήστη για τον "RICOH Printer" Επισκόπηση Έκδοση για Windows Έκδοση για Mac Αντιμετώπιση προβλημάτων ΠΙΝΑΚΑΣ ΠΕΡΙΕΧΟΜΕΝΩΝ Πώς θα διαβάσετε το εγχειρίδιο... 2 1. Επισκόπηση Εισαγωγή στο «RICOH
Εγχειρίδιο εγκατάστασης
 Εφεδρικό σύστημα monoloc χαμηλής θερμοκρασίας EKMBUHCA3V3 EKMBUHCA9W Εφεδρικό σύστημα monoloc χαμηλής θερμοκρασίας Ελληνικά Πίνακας περιεχομένων Πίνακας περιεχομένων Πληροφορίες για τα έγγραφα τεκμηρίωσης
Εφεδρικό σύστημα monoloc χαμηλής θερμοκρασίας EKMBUHCA3V3 EKMBUHCA9W Εφεδρικό σύστημα monoloc χαμηλής θερμοκρασίας Ελληνικά Πίνακας περιεχομένων Πίνακας περιεχομένων Πληροφορίες για τα έγγραφα τεκμηρίωσης
Πώς να δημιουργήσετε ένα αντίγραφο
 Πολυλειτουργικός εκτυπωτής Xerox WorkCentre 9/9 Πώς να δημιουργήσετε ένα αντίγραφο. Τοποθετήστε τα έγγραφά σας με την όψη προς τα επάνω στο δίσκο εισόδου του τροφοδότη εγγράφων. Ρυθμίστε τον. Πατήστε το
Πολυλειτουργικός εκτυπωτής Xerox WorkCentre 9/9 Πώς να δημιουργήσετε ένα αντίγραφο. Τοποθετήστε τα έγγραφά σας με την όψη προς τα επάνω στο δίσκο εισόδου του τροφοδότη εγγράφων. Ρυθμίστε τον. Πατήστε το
Εξωτερικές συσκευές. Οδηγός χρήσης
 Εξωτερικές συσκευές Οδηγός χρήσης Copyright 2007 Hewlett-Packard Development Company, L.P. Η ονοµασία Windows είναι εµπορικό σήµα κατατεθέν της εταιρείας Microsoft Corporation στις Η.Π.Α. Οι πληροφορίες
Εξωτερικές συσκευές Οδηγός χρήσης Copyright 2007 Hewlett-Packard Development Company, L.P. Η ονοµασία Windows είναι εµπορικό σήµα κατατεθέν της εταιρείας Microsoft Corporation στις Η.Π.Α. Οι πληροφορίες
 Καταχωρήστε το προϊόν σας και λάβετε υποστήριξη από τη διεύθυνση www.philips.com/welcome AD343 EL Εγχειρίδιο χρήσης Πίνακας περιεχομένων 1 Σημαντικό 3 2 Το δικό σας ηχείο σύνδεσης 4 Εισαγωγή 4 Περιεχόμενα
Καταχωρήστε το προϊόν σας και λάβετε υποστήριξη από τη διεύθυνση www.philips.com/welcome AD343 EL Εγχειρίδιο χρήσης Πίνακας περιεχομένων 1 Σημαντικό 3 2 Το δικό σας ηχείο σύνδεσης 4 Εισαγωγή 4 Περιεχόμενα
Εγκατάσταση λειτουργίας Σάρωση σε e-mail
 Οδηγός γρήγορης εγκατάστασης λειτουργιών σάρωσης XE3024EL0-2 Αυτό το εγχειρίδιο περιέχει οδηγίες για: Εγκατάσταση λειτουργίας Σάρωση σε e-mail στη σελίδα 1 Εγκατάσταση της λειτουργίας Σάρωση σε θυρίδα
Οδηγός γρήγορης εγκατάστασης λειτουργιών σάρωσης XE3024EL0-2 Αυτό το εγχειρίδιο περιέχει οδηγίες για: Εγκατάσταση λειτουργίας Σάρωση σε e-mail στη σελίδα 1 Εγκατάσταση της λειτουργίας Σάρωση σε θυρίδα
Η ΜΙΚΡΗ ΨΗΦΙΑΚΗ ΛΥΣΗ ΓΙΑ ΤΟ ΓΡΑΦΕΙΟ ΣΑΣ MP 2OO1SP
 Η ΜΙΚΡΗ ΨΗΦΙΑΚΗ ΛΥΣΗ ΓΙΑ ΤΟ ΓΡΑΦΕΙΟ ΣΑΣ MP 2OO1SP Το ΜΡ 2001SP αποτελεί ένα ψηφιακό φωτοαντιγραφικό υψηλής ταχύτητας και παραγωγικότητας, laser εκτυπωτής/σαρωτής και µε δυνατότητα επέκτασης σε Fax βαριάς
Η ΜΙΚΡΗ ΨΗΦΙΑΚΗ ΛΥΣΗ ΓΙΑ ΤΟ ΓΡΑΦΕΙΟ ΣΑΣ MP 2OO1SP Το ΜΡ 2001SP αποτελεί ένα ψηφιακό φωτοαντιγραφικό υψηλής ταχύτητας και παραγωγικότητας, laser εκτυπωτής/σαρωτής και µε δυνατότητα επέκτασης σε Fax βαριάς
Κάρτες εξωτερικών µέσων Οδηγός χρήσης
 Κάρτες εξωτερικών µέσων Οδηγός χρήσης Copyright 2008 Hewlett-Packard Development Company, L.P. Η ονοµασία Java είναι εµπορικό σήµα της εταιρείας Sun Microsystems, Inc. στις Ηνωµένες Πολιτείες. Το λογότυπο
Κάρτες εξωτερικών µέσων Οδηγός χρήσης Copyright 2008 Hewlett-Packard Development Company, L.P. Η ονοµασία Java είναι εµπορικό σήµα της εταιρείας Sun Microsystems, Inc. στις Ηνωµένες Πολιτείες. Το λογότυπο
Xerox PHASER 3635 Οδηγός χρήσης
 Xerox PHASER 3635 Οδηγός χρήσης 2013 Xerox Corporation. Με την επιφύλαξη παντός δικαιώματος. Xerox και XEROX and Design αποτελούν εμπορικά σήματα της Xerox Corporation στις Ηνωμένες Πολιτείες ή/και σε
Xerox PHASER 3635 Οδηγός χρήσης 2013 Xerox Corporation. Με την επιφύλαξη παντός δικαιώματος. Xerox και XEROX and Design αποτελούν εμπορικά σήματα της Xerox Corporation στις Ηνωμένες Πολιτείες ή/και σε
ΟΔΗΓΙΕΣ ΧΡΗΣΗΣ ΑΝΕΜΙΣΤΗΡΑΣ ΔΑΠΕΔΟΥ 18'' ΜΕ ΤΗΛΕΧΕΙΡΙΣΤΗΡΙΟ
 ΟΔΗΓΙΕΣ ΧΡΗΣΗΣ ΑΝΕΜΙΣΤΗΡΑΣ ΔΑΠΕΔΟΥ 18'' ΜΕ ΤΗΛΕΧΕΙΡΙΣΤΗΡΙΟ ΜΟΝΤΕΛΟ: USF-780 ΔΙΑΒΑΣΤΕ ΚΑΙ ΑΠΟΘΗΚΕΥΣΤΕ ΤΙΣ ΟΔΗΓΙΕΣ ΧΡΗΣΗΣ ΠΡΟΦΥΛΑΞΕΙΣ Όταν χρησιμοποιείτε ηλεκτρικές συσκευές, πρέπει να τηρείτε τους βασικούς
ΟΔΗΓΙΕΣ ΧΡΗΣΗΣ ΑΝΕΜΙΣΤΗΡΑΣ ΔΑΠΕΔΟΥ 18'' ΜΕ ΤΗΛΕΧΕΙΡΙΣΤΗΡΙΟ ΜΟΝΤΕΛΟ: USF-780 ΔΙΑΒΑΣΤΕ ΚΑΙ ΑΠΟΘΗΚΕΥΣΤΕ ΤΙΣ ΟΔΗΓΙΕΣ ΧΡΗΣΗΣ ΠΡΟΦΥΛΑΞΕΙΣ Όταν χρησιμοποιείτε ηλεκτρικές συσκευές, πρέπει να τηρείτε τους βασικούς
Έκδοση 1.0 Ιανουάριος 2013. Xerox WorkCentre 5845/5855/5865/5875/5890 Συνοπτικός οδηγός αναφοράς
 Έκδοση 1.0 Ιανουάριος 2013 Xerox WorkCentre 5845/5855/5865/5875/5890 2013 Xerox Corporation. Με την επιφύλαξη παντός δικαιώματος. Xerox και XEROX and Design αποτελούν εμπορικά σήματα της Xerox Corporation
Έκδοση 1.0 Ιανουάριος 2013 Xerox WorkCentre 5845/5855/5865/5875/5890 2013 Xerox Corporation. Με την επιφύλαξη παντός δικαιώματος. Xerox και XEROX and Design αποτελούν εμπορικά σήματα της Xerox Corporation
Παρουσίαση φορητού υπολογιστή Οδηγός χρήσης
 Παρουσίαση φορητού υπολογιστή Οδηγός χρήσης Copyright 2007 Hewlett-Packard Development Company, L.P. Οι ονοµασίες Microsoft και Windows είναι σήµατα κατατεθέντα της Microsoft Corporation στις ΗΠΑ. Η ονοµασία
Παρουσίαση φορητού υπολογιστή Οδηγός χρήσης Copyright 2007 Hewlett-Packard Development Company, L.P. Οι ονοµασίες Microsoft και Windows είναι σήµατα κατατεθέντα της Microsoft Corporation στις ΗΠΑ. Η ονοµασία
Copyright 2017 HP Development Company, L.P.
 Οδηγός χρήσης Copyright 2017 HP Development Company, L.P. Οι πληροφορίες που περιέχονται στο παρόν έγγραφο μπορεί να αλλάξουν χωρίς προειδοποίηση. Οι μόνες εγγυήσεις για τα προϊόντα και τις υπηρεσίες της
Οδηγός χρήσης Copyright 2017 HP Development Company, L.P. Οι πληροφορίες που περιέχονται στο παρόν έγγραφο μπορεί να αλλάξουν χωρίς προειδοποίηση. Οι μόνες εγγυήσεις για τα προϊόντα και τις υπηρεσίες της
ΕΓΧΕΙΡΙΔΙΟ ΧΡΗΣΗΣ ΓΙΑ ΑΝΕΝΙΣΤΗΡΑ ΣΤΗΛΗ 47
 ΕΓΧΕΙΡΙΔΙΟ ΧΡΗΣΗΣ ΓΙΑ ΑΝΕΝΙΣΤΗΡΑ ΣΤΗΛΗ 47 Μοντέλο: MTF-16229 Διαβάστε προσεκτικά και κρατήστε τις οδηγίες για μελλοντική αναφορά ΣΗΜΑΝΣΕΙΣ ΑΣΦΑΛΕΙΑΣ Κατά τη χρήση οποιασδήποτε ηλεκτρικής συσκευής θα πρέπει
ΕΓΧΕΙΡΙΔΙΟ ΧΡΗΣΗΣ ΓΙΑ ΑΝΕΝΙΣΤΗΡΑ ΣΤΗΛΗ 47 Μοντέλο: MTF-16229 Διαβάστε προσεκτικά και κρατήστε τις οδηγίες για μελλοντική αναφορά ΣΗΜΑΝΣΕΙΣ ΑΣΦΑΛΕΙΑΣ Κατά τη χρήση οποιασδήποτε ηλεκτρικής συσκευής θα πρέπει
Μόντεµ και τοπικό δίκτυο Οδηγός χρήσης
 Μόντεµ και τοπικό δίκτυο Οδηγός χρήσης Copyright 2009 Hewlett-Packard Development Company, L.P. Οι πληροφορίες που περιέχονται στο παρόν έγγραφο µπορεί να αλλάξουν χωρίς προειδοποίηση. Οι µοναδικές εγγυήσεις
Μόντεµ και τοπικό δίκτυο Οδηγός χρήσης Copyright 2009 Hewlett-Packard Development Company, L.P. Οι πληροφορίες που περιέχονται στο παρόν έγγραφο µπορεί να αλλάξουν χωρίς προειδοποίηση. Οι µοναδικές εγγυήσεις
Card Copy. Έκδοση 4.2. Οδηγός διαχειριστή
 Card Copy Έκδοση 4.2 Οδηγός διαχειριστή Αύγουστος 2017 www.lexmark.com Περιεχόμενα 2 Περιεχόμενα Ιστορικό αλλαγών...3 Επισκόπηση... 4 Διαμόρφωση της εφαρμογής... 5 Πρόσβαση στον Embedded Web Server...5
Card Copy Έκδοση 4.2 Οδηγός διαχειριστή Αύγουστος 2017 www.lexmark.com Περιεχόμενα 2 Περιεχόμενα Ιστορικό αλλαγών...3 Επισκόπηση... 4 Διαμόρφωση της εφαρμογής... 5 Πρόσβαση στον Embedded Web Server...5
Οδηγός εγκατάστασης του Powerline 500 Nano PassThru (διπλή συσκευασία) XAVB5602
 Οδηγός εγκατάστασης του Powerline 500 Nano PassThru (διπλή συσκευασία) XAVB5602 2012 NETGEAR, Inc. Με την επιφύλαξη παντός δικαιώματος. Απαγορεύεται η αναπαραγωγή, η μετάδοση, η μετεγγραφή, η αποθήκευση
Οδηγός εγκατάστασης του Powerline 500 Nano PassThru (διπλή συσκευασία) XAVB5602 2012 NETGEAR, Inc. Με την επιφύλαξη παντός δικαιώματος. Απαγορεύεται η αναπαραγωγή, η μετάδοση, η μετεγγραφή, η αποθήκευση
Εγχειρίδιο εγκατάστασης
 Εγχειρίδιο Προαιρετικό κιβώτιο monobloc χαμηλής θερμοκρασίας Dikin Altherm EKCB07CAV Εγχειρίδιο Προαιρετικό κιβώτιο monobloc χαμηλής θερμοκρασίας Dikin Altherm Ελληνικά Πίνακας περιεχομένων Πίνακας περιεχομένων
Εγχειρίδιο Προαιρετικό κιβώτιο monobloc χαμηλής θερμοκρασίας Dikin Altherm EKCB07CAV Εγχειρίδιο Προαιρετικό κιβώτιο monobloc χαμηλής θερμοκρασίας Dikin Altherm Ελληνικά Πίνακας περιεχομένων Πίνακας περιεχομένων
Οδηγίες χρήσης για το πολυμίξερ
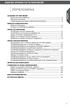 Οδηγίες χρήσης για το πολυμίξερ Περιεχόμενα Ασφάλεια του πολυμίξερ Σημαντικά μέτρα ασφάλειας 6 Ηλεκτρικές απαιτήσεις 8 Απόρριψη χρησιμοποιημένου ηλεκτρικού εξοπλισμού 8 ΜΈΡΗ ΚΑΙ ΧΑΡΑΚΤΗΡΙΣΤΙΚΆ Μέρη και
Οδηγίες χρήσης για το πολυμίξερ Περιεχόμενα Ασφάλεια του πολυμίξερ Σημαντικά μέτρα ασφάλειας 6 Ηλεκτρικές απαιτήσεις 8 Απόρριψη χρησιμοποιημένου ηλεκτρικού εξοπλισμού 8 ΜΈΡΗ ΚΑΙ ΧΑΡΑΚΤΗΡΙΣΤΙΚΆ Μέρη και
Οδηγός χρήσης Connection Manager
 Οδηγός χρήσης Connection Manager Τεύχος 1.0 2 Περιεχόμενα Σχετικά με την εφαρμογή διαχείρισης συνδέσεων 3 Ξεκινώντας 3 Άνοιγμα της εφαρμογής διαχείρισης συνδέσεων 3 Προβολή της τρέχουσας κατάστασης σύνδεσης
Οδηγός χρήσης Connection Manager Τεύχος 1.0 2 Περιεχόμενα Σχετικά με την εφαρμογή διαχείρισης συνδέσεων 3 Ξεκινώντας 3 Άνοιγμα της εφαρμογής διαχείρισης συνδέσεων 3 Προβολή της τρέχουσας κατάστασης σύνδεσης
Πακέτο μικροφώνων SingStar Βιβλίο οδηγιών
 Πακέτο μικροφώνων SingStar Βιβλίο οδηγιών SCEH-0001 7010522 2010 Sony Computer Entertainment Europe Σας ευχαριστούμε που αγοράσατε το πακέτο μικροφώνων SingStar. Προτού χρησιμοποιήσετε αυτό το προϊόν,
Πακέτο μικροφώνων SingStar Βιβλίο οδηγιών SCEH-0001 7010522 2010 Sony Computer Entertainment Europe Σας ευχαριστούμε που αγοράσατε το πακέτο μικροφώνων SingStar. Προτού χρησιμοποιήσετε αυτό το προϊόν,
Εξωτερικές κάρτες µέσων Οδηγός χρήσης
 Εξωτερικές κάρτες µέσων Οδηγός χρήσης Copyright 2008 Hewlett-Packard Development Company, L.P. Το λογότυπο SD είναι εµπορικό σήµα του κατόχου του. Η επωνυµία Java είναι εµπορικό σήµα κατατεθέν της εταιρείας
Εξωτερικές κάρτες µέσων Οδηγός χρήσης Copyright 2008 Hewlett-Packard Development Company, L.P. Το λογότυπο SD είναι εµπορικό σήµα του κατόχου του. Η επωνυµία Java είναι εµπορικό σήµα κατατεθέν της εταιρείας
Εγχειρίδιο χρήσης. Πάντα δίπλα σας TCI360/12. Απορίες; Ρωτήστε τη Philips
 Πάντα δίπλα σας Καταχωρήστε το προϊόν σας και λάβετε υποστήριξη από τη διεύθυνση www.philips.com/welcome Απορίες; Ρωτήστε τη Philips TCI360/12 Εγχειρίδιο χρήσης Πίνακας περιεχομένων 1 Σημαντικό 2 Ασφάλεια
Πάντα δίπλα σας Καταχωρήστε το προϊόν σας και λάβετε υποστήριξη από τη διεύθυνση www.philips.com/welcome Απορίες; Ρωτήστε τη Philips TCI360/12 Εγχειρίδιο χρήσης Πίνακας περιεχομένων 1 Σημαντικό 2 Ασφάλεια
LASERJET ENTERPRISE FLOW MFP. Συνοπτικές οδηγίες χρήσης M525
 LASERJET ENTERPRISE FLOW MFP Συνοπτικές οδηγίες χρήσης 2 M525 Εκτύπωση μιας αποθηκευμένης εργασίας Χρησιμοποιήστε την ακόλουθη διαδικασία για να εκτυπώσετε μια εργασία που είναι αποθηκευμένη στη μνήμη
LASERJET ENTERPRISE FLOW MFP Συνοπτικές οδηγίες χρήσης 2 M525 Εκτύπωση μιας αποθηκευμένης εργασίας Χρησιμοποιήστε την ακόλουθη διαδικασία για να εκτυπώσετε μια εργασία που είναι αποθηκευμένη στη μνήμη
LASERJET PROFESSIONAL M1130/M1210 ΣΕΙΡΑ MFP. Συνοπτικές οδηγίες χρήσης
 LASERJET PROFESSIONAL M1130/M1210 ΣΕΙΡΑ MFP Συνοπτικές οδηγίες χρήσης Εκτύπωση σε ειδικό χαρτί, ετικέτες ή διαφάνειες στα Windows 1. Από το μενού Αρχείο της εφαρμογής λογισμικού, κάντε κλικ στο κουμπί
LASERJET PROFESSIONAL M1130/M1210 ΣΕΙΡΑ MFP Συνοπτικές οδηγίες χρήσης Εκτύπωση σε ειδικό χαρτί, ετικέτες ή διαφάνειες στα Windows 1. Από το μενού Αρχείο της εφαρμογής λογισμικού, κάντε κλικ στο κουμπί
WorkCentre C226 Οδηγός Γρήγορης Σύνδεσης
 Σκοπός: WorkCentre C226 Οδηγός Γρήγορης Σύνδεσης Ανατρέξτε στον παρόντα οδηγό για να τροποποιήσετε τις ρυθµίσεις δικτύου του εκτυπωτή στις οθόνες διεπαφής χρήστη του εκτυπωτή, εφόσον χρειάζεται. Για πλήρεις
Σκοπός: WorkCentre C226 Οδηγός Γρήγορης Σύνδεσης Ανατρέξτε στον παρόντα οδηγό για να τροποποιήσετε τις ρυθµίσεις δικτύου του εκτυπωτή στις οθόνες διεπαφής χρήστη του εκτυπωτή, εφόσον χρειάζεται. Για πλήρεις
Πλατφόρμα Cloud. Έκδοση 1.0. Οδηγός χρήσης
 Πλατφόρμα Cloud Έκδοση 1.0 Οδηγός χρήσης Σεπτέμβριος 2017 www.lexmark.com Περιεχόμενα 2 Περιεχόμενα Ιστορικό αλλαγών...3 Επισκόπηση... 4 Ξεκινώντας...5 Απαιτήσεις συστήματος...5 Πρόσβαση στην Πλατφόρμα
Πλατφόρμα Cloud Έκδοση 1.0 Οδηγός χρήσης Σεπτέμβριος 2017 www.lexmark.com Περιεχόμενα 2 Περιεχόμενα Ιστορικό αλλαγών...3 Επισκόπηση... 4 Ξεκινώντας...5 Απαιτήσεις συστήματος...5 Πρόσβαση στην Πλατφόρμα
Αντιµετώπιση προβληµάτων MPEG
 MPEG Η ενότητα αυτή αφορά τους χρήστες καρδιολογίας που προβάλλουν αρχεία MPEG. Ανατρέξτε στα θέµατα που ακολουθούν για βοήθεια στα προβλήµατα που ενδεχοµένως αντιµετωπίζετε κατά την προβολή αρχείων MPEG.
MPEG Η ενότητα αυτή αφορά τους χρήστες καρδιολογίας που προβάλλουν αρχεία MPEG. Ανατρέξτε στα θέµατα που ακολουθούν για βοήθεια στα προβλήµατα που ενδεχοµένως αντιµετωπίζετε κατά την προβολή αρχείων MPEG.
Ατμοκαθαριστής FA Εγχειρίδιο χρήσης [1]
![Ατμοκαθαριστής FA Εγχειρίδιο χρήσης [1] Ατμοκαθαριστής FA Εγχειρίδιο χρήσης [1]](/thumbs/56/39604852.jpg) Ατμοκαθαριστής FA-5141-1 Εγχειρίδιο χρήσης [1] ΣΗΜΑΝΤΙΚΕΣ ΟΔΗΓΙΕΣ ΑΣΦΑΛΕΙΑΣ Όταν χρησιμοποιείτε τη συσκευή σας πρέπει να τηρούνται βασικές προφυλάξεις, συμπεριλαμβανομένου των παρακάτω: Διαβάστε όλες τις
Ατμοκαθαριστής FA-5141-1 Εγχειρίδιο χρήσης [1] ΣΗΜΑΝΤΙΚΕΣ ΟΔΗΓΙΕΣ ΑΣΦΑΛΕΙΑΣ Όταν χρησιμοποιείτε τη συσκευή σας πρέπει να τηρούνται βασικές προφυλάξεις, συμπεριλαμβανομένου των παρακάτω: Διαβάστε όλες τις
Μονάδες δίσκου Οδηγός χρήσης
 Μονάδες δίσκου Οδηγός χρήσης Copyright 2007 Hewlett-Packard Development Company, L.P. Οι πληροφορίες στο παρόν έγγραφο µπορεί να αλλάξουν χωρίς προειδοποίηση. Οι µοναδικές εγγυήσεις για προϊόντα και υπηρεσίες
Μονάδες δίσκου Οδηγός χρήσης Copyright 2007 Hewlett-Packard Development Company, L.P. Οι πληροφορίες στο παρόν έγγραφο µπορεί να αλλάξουν χωρίς προειδοποίηση. Οι µοναδικές εγγυήσεις για προϊόντα και υπηρεσίες
Εγχειρίδιο Χρήσης Online Åêêßíçóç
 Εγχειρίδιο Χρήσης Online Åêêßíçóç Κάντε click στο πλήκτρο "Εκκίνηση". Εισαγωγή Το εγχειρίδιο χρήσης περιγράφει τις λειτουργίες εκτύπωσης του ψηφιακού πολυµηχανήµατος e-studio6. Για περισσότερες πληροφορίες
Εγχειρίδιο Χρήσης Online Åêêßíçóç Κάντε click στο πλήκτρο "Εκκίνηση". Εισαγωγή Το εγχειρίδιο χρήσης περιγράφει τις λειτουργίες εκτύπωσης του ψηφιακού πολυµηχανήµατος e-studio6. Για περισσότερες πληροφορίες
Μονάδες δίσκου Οδηγός χρήσης
 Μονάδες δίσκου Οδηγός χρήσης Copyright 2007 Hewlett-Packard Development Company, L.P. Η ονοµασία Windows είναι σήµα κατατεθέν της Microsoft Corporation στις Ηνωµένες Πολιτείες. Οι πληροφορίες στο παρόν
Μονάδες δίσκου Οδηγός χρήσης Copyright 2007 Hewlett-Packard Development Company, L.P. Η ονοµασία Windows είναι σήµα κατατεθέν της Microsoft Corporation στις Ηνωµένες Πολιτείες. Οι πληροφορίες στο παρόν
Οδηγός γρήγορης εκκίνησης
 Καλώς ήλθατε Οδηγός γρήγορης εκκίνησης 1 2 3 Σύνδεση Εγκατάσταση Απόλαυση Τί περιέχει το κουτί Σταθμός βάσης CD140 Ή Ακουστικό CD140/CD145 Σταθμός βάσης CD145 Μονάδα παροχής ισχύος για το σταθμό βάσης
Καλώς ήλθατε Οδηγός γρήγορης εκκίνησης 1 2 3 Σύνδεση Εγκατάσταση Απόλαυση Τί περιέχει το κουτί Σταθμός βάσης CD140 Ή Ακουστικό CD140/CD145 Σταθμός βάσης CD145 Μονάδα παροχής ισχύος για το σταθμό βάσης
Συσκευές δείκτη και πληκτρολόγιο Οδηγός χρήσης
 Συσκευές δείκτη και πληκτρολόγιο Οδηγός χρήσης Copyright 2007 Hewlett-Packard Development Company, L.P. Οι ονοµασίες Microsoft και Windows είναι εµπορικά σήµατα κατατεθέντα της εταιρίας Microsoft Corporation.
Συσκευές δείκτη και πληκτρολόγιο Οδηγός χρήσης Copyright 2007 Hewlett-Packard Development Company, L.P. Οι ονοµασίες Microsoft και Windows είναι εµπορικά σήµατα κατατεθέντα της εταιρίας Microsoft Corporation.
Phaser 6180MFP. multifunction printer. User Guide
 Phaser 6180MFP multifunction printer User Guide Guide d utilisation Guida dell'utente Benutzerhandbuch Guía del usuario Guia do Usuário Gebruikershandleiding Användarhandbok Betjeningsvejledning www.xerox.com/support
Phaser 6180MFP multifunction printer User Guide Guide d utilisation Guida dell'utente Benutzerhandbuch Guía del usuario Guia do Usuário Gebruikershandleiding Användarhandbok Betjeningsvejledning www.xerox.com/support
MICRO SET / CD / MP3 / USB / AUX AMC306
 MICRO SET / CD / MP3 / USB / AUX AMC306 1. Χρήση Το mini ηχοσύστημα αναπαράγει μουσική από CD και USB. Η μουσική μπορεί επίσης να αναπαραχθεί μέσω της θύρας LINE-IN. Η λειτουργία FM σας επιτρέπει να ακούτε
MICRO SET / CD / MP3 / USB / AUX AMC306 1. Χρήση Το mini ηχοσύστημα αναπαράγει μουσική από CD και USB. Η μουσική μπορεί επίσης να αναπαραχθεί μέσω της θύρας LINE-IN. Η λειτουργία FM σας επιτρέπει να ακούτε
Dell Vostro 1310/1510/1710/2510 Πληροφορίες για την εγκατάσταση και τα χαρακτηριστικά
 A ΠΡΟΕΙΔΟΠΟΙΗΣΗ: Η ΕΙΔΟΠΟΙΗΣΗ υποδηλώνει δυνητική υλική ζημιά, σωματική βλάβη ή θάνατο. Dell Vostro 1310/1510/1710/2510 Πληροφορίες για την εγκατάσταση και τα χαρακτηριστικά Vostro 1310 1 2 3 4 5 6 13
A ΠΡΟΕΙΔΟΠΟΙΗΣΗ: Η ΕΙΔΟΠΟΙΗΣΗ υποδηλώνει δυνητική υλική ζημιά, σωματική βλάβη ή θάνατο. Dell Vostro 1310/1510/1710/2510 Πληροφορίες για την εγκατάσταση και τα χαρακτηριστικά Vostro 1310 1 2 3 4 5 6 13
Εξωτερικές συσκευές Οδηγός χρήσης
 Εξωτερικές συσκευές Οδηγός χρήσης Copyright 2008 Hewlett-Packard Development Company, L.P. Οι πληροφορίες στο παρόν έγγραφο µπορεί να αλλάξουν χωρίς προειδοποίηση. Οι µοναδικές εγγυήσεις για προϊόντα και
Εξωτερικές συσκευές Οδηγός χρήσης Copyright 2008 Hewlett-Packard Development Company, L.P. Οι πληροφορίες στο παρόν έγγραφο µπορεί να αλλάξουν χωρίς προειδοποίηση. Οι µοναδικές εγγυήσεις για προϊόντα και
ΨΗΦΙΑΚΗ ΚΟΡΝΙΖΑ FDF 8423
 ΨΗΦΙΑΚΗ ΚΟΡΝΙΖΑ FDF 8423 ΟΔΗΓΙΕΣ ΧΡΗΣΗΣ 3 ΑΣΦΆΛΕΙΑ... 4 ΣΥΜΒΑΤΆ ΜΈΣΑ... 4 ΠΕΡΙΕΧΌΜΕΝΑ ΣΥΣΚΕΥΑΣΊΑΣ... 5 ΕΠΙΣΚΌΠΗΣΗ ΚΟΥΜΠΙΏΝ ΣΤΟ ΠΊΣΩ ΜΈΡΟΣ... 5 ΣΎΝΔΕΣΗ ΜΕ ΤΗΝ ΠΑΡΟΧΉ ΡΕΎΜΑΤΟΣ... 5 ΤΟΠΟΘΈΤΗΣΗ ΚΑΙ ΑΝΤΙΚΑΤΆΣΤΑΣΗ
ΨΗΦΙΑΚΗ ΚΟΡΝΙΖΑ FDF 8423 ΟΔΗΓΙΕΣ ΧΡΗΣΗΣ 3 ΑΣΦΆΛΕΙΑ... 4 ΣΥΜΒΑΤΆ ΜΈΣΑ... 4 ΠΕΡΙΕΧΌΜΕΝΑ ΣΥΣΚΕΥΑΣΊΑΣ... 5 ΕΠΙΣΚΌΠΗΣΗ ΚΟΥΜΠΙΏΝ ΣΤΟ ΠΊΣΩ ΜΈΡΟΣ... 5 ΣΎΝΔΕΣΗ ΜΕ ΤΗΝ ΠΑΡΟΧΉ ΡΕΎΜΑΤΟΣ... 5 ΤΟΠΟΘΈΤΗΣΗ ΚΑΙ ΑΝΤΙΚΑΤΆΣΤΑΣΗ
Σειρά εκτυπωτών HP Designjet L Περιορισμένη εγγύηση
 Σειρά εκτυπωτών HP Designjet L28500 Περιορισμένη εγγύηση 2011 Hewlett-Packard Development Company, L.P. 1η έκδοση Νομικές σημειώσεις Οι πληροφορίες που παρέχονται στο παρόν έγγραφο υπόκεινται σε αλλαγή
Σειρά εκτυπωτών HP Designjet L28500 Περιορισμένη εγγύηση 2011 Hewlett-Packard Development Company, L.P. 1η έκδοση Νομικές σημειώσεις Οι πληροφορίες που παρέχονται στο παρόν έγγραφο υπόκεινται σε αλλαγή
Οι ακόλουθες οδηγίες ασφαλείας σκοπό έχουν να συμβάλλουν στην προσωπική σας ασφάλεια και στην προστασία του υπολογιστή από ενδεχόμενους κινδύνους.
 ΠΡΟΣΟΧΗ: Γενικές οδηγίες ασφαλείας Οι ακόλουθες οδηγίες ασφαλείας σκοπό έχουν να συμβάλλουν στην προσωπική σας ασφάλεια και στην προστασία του υπολογιστή από ενδεχόμενους κινδύνους. ΣΗΜΕΙΩΣΗ: Πρόσθετες
ΠΡΟΣΟΧΗ: Γενικές οδηγίες ασφαλείας Οι ακόλουθες οδηγίες ασφαλείας σκοπό έχουν να συμβάλλουν στην προσωπική σας ασφάλεια και στην προστασία του υπολογιστή από ενδεχόμενους κινδύνους. ΣΗΜΕΙΩΣΗ: Πρόσθετες
Η εγγύηση της Schneider Electric στα φωτοβολταϊκά συστήµατα. 1. Όροι Εγγύησης
 Η εγγύηση της Schneider Electric στα φωτοβολταϊκά συστήµατα 1. Όροι Εγγύησης Η Schneider Electric αναλαµβάνει να αντικαταστήσει τυχόν ελαττωµατική λειτουργία των προϊόντων που προέρχεται από σφάλµα στο
Η εγγύηση της Schneider Electric στα φωτοβολταϊκά συστήµατα 1. Όροι Εγγύησης Η Schneider Electric αναλαµβάνει να αντικαταστήσει τυχόν ελαττωµατική λειτουργία των προϊόντων που προέρχεται από σφάλµα στο
Κάρτες εξωτερικών µέσων Οδηγός χρήσης
 Κάρτες εξωτερικών µέσων Οδηγός χρήσης Copyright 2009 Hewlett-Packard Development Company, L.P. Η ονοµασία Java είναι εµπορικό σήµα της εταιρείας Sun Microsystems, Inc. στις Ηνωµένες Πολιτείες. Το λογότυπο
Κάρτες εξωτερικών µέσων Οδηγός χρήσης Copyright 2009 Hewlett-Packard Development Company, L.P. Η ονοµασία Java είναι εµπορικό σήµα της εταιρείας Sun Microsystems, Inc. στις Ηνωµένες Πολιτείες. Το λογότυπο
Οδηγός άµεσης αναφοράς. 604P18411-e
 Οδηγός άµεσης αναφοράς 604P18411-e ΜΕΓΙΣΤΟΠΟΙΗΣΤΕ ΤΗΝ ΠΑΡΑΓΩΓΙΚΟΤΗΤΑ ΣΑΣ κάνοντας χρήση όλων των δυνατοτήτων της συσκευής σας. Το προϊόν σας συνοδεύεται από το CD εκπαίδευσης και πληροφοριών. Το CD παρέχει
Οδηγός άµεσης αναφοράς 604P18411-e ΜΕΓΙΣΤΟΠΟΙΗΣΤΕ ΤΗΝ ΠΑΡΑΓΩΓΙΚΟΤΗΤΑ ΣΑΣ κάνοντας χρήση όλων των δυνατοτήτων της συσκευής σας. Το προϊόν σας συνοδεύεται από το CD εκπαίδευσης και πληροφοριών. Το CD παρέχει
PD10/16-SDE ΑΦΥΓΡΑΝΤΗΡΑΣ ΕΓΧΕΙΡΙ ΙΟ Ο ΗΓΙΩΝ ΧΡΗΣΗΣ
 PD10/16-SDE ΑΦΥΓΡΑΝΤΗΡΑΣ ΕΓΧΕΙΡΙ ΙΟ Ο ΗΓΙΩΝ ΧΡΗΣΗΣ ΠΡΟΦΥΛΑΞΕΙΣ ΑΣΦΑΛΕΙΑΣ 1. Παρακαλούμε διαβάστε προσεκτικά αυτό το εγχειρίδιο πριν χρησιμοποιήσετε για πρώτη φορά τη συσκευή. Τοποθετήστε τη συσκευή σε
PD10/16-SDE ΑΦΥΓΡΑΝΤΗΡΑΣ ΕΓΧΕΙΡΙ ΙΟ Ο ΗΓΙΩΝ ΧΡΗΣΗΣ ΠΡΟΦΥΛΑΞΕΙΣ ΑΣΦΑΛΕΙΑΣ 1. Παρακαλούμε διαβάστε προσεκτικά αυτό το εγχειρίδιο πριν χρησιμοποιήσετε για πρώτη φορά τη συσκευή. Τοποθετήστε τη συσκευή σε
Εγχειρίδιο Χρήσης Μετατροπέα Τάσης / Φορτιστή Συσσωρευτών
 Εγχειρίδιο Χρήσης Μετατροπέα Τάσης / Φορτιστή Συσσωρευτών ΟΔΗΓΙΕΣ ΑΣΦΑΛΕΙΑΣ ΠΡΟΕΙΔΟΠΟΙΗΣΗ: Αυτό το κεφάλαιο περιέχει σημαντικές οδηγίες ασφαλείας και λειτουργίας. Διάβασε και κρατήστε αυτό το εγχειρίδιο
Εγχειρίδιο Χρήσης Μετατροπέα Τάσης / Φορτιστή Συσσωρευτών ΟΔΗΓΙΕΣ ΑΣΦΑΛΕΙΑΣ ΠΡΟΕΙΔΟΠΟΙΗΣΗ: Αυτό το κεφάλαιο περιέχει σημαντικές οδηγίες ασφαλείας και λειτουργίας. Διάβασε και κρατήστε αυτό το εγχειρίδιο
Συσκευές κατάδειξης και πληκτρολόγιο Οδηγός χρήσης
 Συσκευές κατάδειξης και πληκτρολόγιο Οδηγός χρήσης Copyright 2008 Hewlett-Packard Development Company, L.P. Η ονοµασία Windows είναι σήµα κατατεθέν της Microsoft Corporation στις Ηνωµένες Πολιτείες. Οι
Συσκευές κατάδειξης και πληκτρολόγιο Οδηγός χρήσης Copyright 2008 Hewlett-Packard Development Company, L.P. Η ονοµασία Windows είναι σήµα κατατεθέν της Microsoft Corporation στις Ηνωµένες Πολιτείες. Οι
CC 601. Εγχειρίδιο Χρήσης
 Εγχειρίδιο Χρήσης Οδέσους Α.Ε. www.odesus.gr Ανθ.Σταµ.Ρεγκούκου 17 - Τρείς Γέφυρες, 111 45 - Αθήνα τηλ. 210.32.27.140, 210.32.29.592, φαξ. 210.32.26.808 Μυκόνου 7 & Υδρας 41, 546 38 - Θεσσαλονίκη τηλ.
Εγχειρίδιο Χρήσης Οδέσους Α.Ε. www.odesus.gr Ανθ.Σταµ.Ρεγκούκου 17 - Τρείς Γέφυρες, 111 45 - Αθήνα τηλ. 210.32.27.140, 210.32.29.592, φαξ. 210.32.26.808 Μυκόνου 7 & Υδρας 41, 546 38 - Θεσσαλονίκη τηλ.
ΠΕΡΙΟΡΙΣΜΕΝΗ ΕΓΓΥΗΣΗ ΚΑΤΑΣΚΕΥΑΣΤΗ NOKIA ΓΙΑ ΠΡΟΪΟΝΤΑ NOKIA ΜΕ WINDOWS PHONE
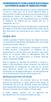 ΠΕΡΙΟΡΙΣΜΕΝΗ ΕΓΓΥΗΣΗ ΚΑΤΑΣΚΕΥΑΣΤΗ NOKIA ΓΙΑ ΠΡΟΪΟΝΤΑ NOKIA ΜΕ WINDOWS PHONE ΣΗΜΕΙΩΣΗ! Η παρούσα Περιορισμένη εγγύηση κατασκευαστή ( Εγγύηση ) ισχύει μόνο για τα γνήσια προϊόντα Nokia με Windows Phone τα
ΠΕΡΙΟΡΙΣΜΕΝΗ ΕΓΓΥΗΣΗ ΚΑΤΑΣΚΕΥΑΣΤΗ NOKIA ΓΙΑ ΠΡΟΪΟΝΤΑ NOKIA ΜΕ WINDOWS PHONE ΣΗΜΕΙΩΣΗ! Η παρούσα Περιορισμένη εγγύηση κατασκευαστή ( Εγγύηση ) ισχύει μόνο για τα γνήσια προϊόντα Nokia με Windows Phone τα
Οδηγός των Ελληνικών Microsoft WINDOWS 7
 Οδηγός των Ελληνικών Microsoft WINDOWS 7 Chris Fehily Απόδοση: Αγαμέμνων Μήλιος Μηχανικός Λογισμικού Εκδόσεις: Μ. Γκιούρδας Ζωοδόχου Πηγής 70-74 - Τηλ.: 210 3630219 106 81 Αθήνα, 2010 www.mgiurdas.gr Τίτλος
Οδηγός των Ελληνικών Microsoft WINDOWS 7 Chris Fehily Απόδοση: Αγαμέμνων Μήλιος Μηχανικός Λογισμικού Εκδόσεις: Μ. Γκιούρδας Ζωοδόχου Πηγής 70-74 - Τηλ.: 210 3630219 106 81 Αθήνα, 2010 www.mgiurdas.gr Τίτλος
FM459 Πλακέτα στρατηγικής. Οδηγίες χρήσης. Πλακέτα ελέγχου. Για το χρήστη. Διαβάστε προσεκτικά πριν από το χειρισμό 105 C 6 720 648 484 (2011/04) GR
 Οδηγίες χρήσης Πλακέτα ελέγχου 105 C FM459 6 720 647 846-01.1T FM459 Πλακέτα στρατηγικής Για το χρήστη Διαβάστε προσεκτικά πριν από το χειρισμό 6 720 648 484 (2011/04) GR Περιεχόμενα 1 Ασφάλεια............................
Οδηγίες χρήσης Πλακέτα ελέγχου 105 C FM459 6 720 647 846-01.1T FM459 Πλακέτα στρατηγικής Για το χρήστη Διαβάστε προσεκτικά πριν από το χειρισμό 6 720 648 484 (2011/04) GR Περιεχόμενα 1 Ασφάλεια............................
ΜΟΝΤΕΛΟ: UTF-673 ΑΝΕΜΙΣΤΗΡΑΣ ΣΤΗΛΗ
 ΕΓΧΕΙΡΙΔΙΟ ΧΡΗΣΗΣ ΜΟΝΤΕΛΟ: UTF-673 ΑΝΕΜΙΣΤΗΡΑΣ ΣΤΗΛΗ Σας ευχαριστούμε για την προτίμηση σας στο προϊόν μας. Παρακαλούμε διαβάστε προσεκτικά τις οδηγίες αυτές και φυλάξτε τις για μελλοντική χρήση. Παρακαλούμε
ΕΓΧΕΙΡΙΔΙΟ ΧΡΗΣΗΣ ΜΟΝΤΕΛΟ: UTF-673 ΑΝΕΜΙΣΤΗΡΑΣ ΣΤΗΛΗ Σας ευχαριστούμε για την προτίμηση σας στο προϊόν μας. Παρακαλούμε διαβάστε προσεκτικά τις οδηγίες αυτές και φυλάξτε τις για μελλοντική χρήση. Παρακαλούμε
Οδηγός εγκατάστασης υλικού
 Αφαίρεση συσκευασίας Αφαιρέστε όλο το προστατευτικό υλικό. Οι εικόνες του παρόντος εγχειριδίου αφορούν ένα παρόμοιο μοντέλο. Παρόλο που ενδέχεται να υπάρχουν διαφορές με το δικό σας μοντέλο, ο τρόπος λειτουργίας
Αφαίρεση συσκευασίας Αφαιρέστε όλο το προστατευτικό υλικό. Οι εικόνες του παρόντος εγχειριδίου αφορούν ένα παρόμοιο μοντέλο. Παρόλο που ενδέχεται να υπάρχουν διαφορές με το δικό σας μοντέλο, ο τρόπος λειτουργίας
Xerox WorkCentre Pro 412 Οδηγός Ταχείας Έναρξης
 Xerox WorkCentre Pro 412 Οδηγός Ταχείας Έναρξης 602E90250 Συνδετήρας Μονάδας Σάρωσης Αυτόµατος Τροφοδότης Εγγράφων Οδηγοί Εγγράφων ίσκος Εισόδου Εγγράφων ίσκος Εξόδου Εγγράφων Εξώφυλλο Εγγράφου Τζάµι Αντιγραφής.
Xerox WorkCentre Pro 412 Οδηγός Ταχείας Έναρξης 602E90250 Συνδετήρας Μονάδας Σάρωσης Αυτόµατος Τροφοδότης Εγγράφων Οδηγοί Εγγράφων ίσκος Εισόδου Εγγράφων ίσκος Εξόδου Εγγράφων Εξώφυλλο Εγγράφου Τζάµι Αντιγραφής.
Οθόνη βίντεο V1.
 Οθόνη βίντεο GR 122398 122294 V1 www.avidsen.com GR ΣΗΜΑΝΤΙΚΌ 1 - ΕΙΣΑΓΩΓΗ Αυτή η οθόνη είναι συμβατή αποκλειστικά με τις εξωτερικές μονάδες της Avidsen με κωδ. 102297, 112297 και 112298. Βασικά χαρακτηριστικά:
Οθόνη βίντεο GR 122398 122294 V1 www.avidsen.com GR ΣΗΜΑΝΤΙΚΌ 1 - ΕΙΣΑΓΩΓΗ Αυτή η οθόνη είναι συμβατή αποκλειστικά με τις εξωτερικές μονάδες της Avidsen με κωδ. 102297, 112297 και 112298. Βασικά χαρακτηριστικά:
