GreekLUG ΜΑΘΗΜΑΤΑ ΠΛΗΡΟΦΟΡΙΚΗΣ Πληροφορική με Εργαλεία ΕΛ/ΛΑΚ. Ημ. Έκδοσης 26/03/2020
|
|
|
- Ευτύχιος Γκόφας
- 4 χρόνια πριν
- Προβολές:
Transcript
1 GreekLUG { Πληροφορική με Εργαλεία ΕΛ/ΛΑΚ ΜΑΘΗΜΑΤΑ ΠΛΗΡΟΦΟΡΙΚΗΣ 2020 Ημ. Έκδοσης 26/03/2020 }
2 Πίνακας περιεχομένων Εισαγωγή στην Πληροφορική Τι είναι Πληροφορική Τι είναι Υπολογιστής Μέρη Υπολογιστή Α Υλικό - Περιφερειακά Β Υλικό Εσωτερικά Μέρη Λειτουργία Υπολογιστή Λογισμικό Α Λειτουργικό Σύστημα Β Εφαρμογές Ελεύθερο Λογισμικό/Λογισμικό Ανοικτού Κώδικα To Σύμπαν του ΕΛ/ΛΑΚ Μικρό ιστορικό του ΕΛ/ΛΑΚ Λογισμικό & Υλικό ΕΛ/ΛΑΚ...20 Γενικές Ρυθμίσεις Εκκίνηση του Η/Υ Γραφικό περιβάλλον Μονάδες δεδομένων Εκκίνηση και Οθόνη σύνδεσης Επιφάνεια εργασίας Περιοχή Ειδοποιήσεων Ενημερώσεις Συστήματος Προστασία Οθόνης Εμφάνιση Ρυθμίσεις Οθόνης Παρακολούθηση Συστήματος...39 Διαχείριση αρχείων Εισαγωγή Όνομα αρχείου Εργασίες με αρχεία & φακέλους Δημιουργία ενός νέου αρχείου και φακέλου Αποκοπή, Αντιγραφή, Επικόλληση ενός Αρχείου σε έναν φάκελο Αποκοπή, Αντιγραφή, Επικόλληση πολλών Αρχείων Μετονομασία ενός φακέλου ή αρχείου Αποκοπή, Αντιγραφή και Επικόλληση ενός φακέλου Διαγραφή ενός αρχείου ή φακέλου Διαγραφή όλων των περιεχομένων ενός φακέλου Αποκατάσταση ενός αρχείου από τα Απορρίμματα Ιδιότητες ενός φακέλου Διαδρομές Αλλαγή της εμφάνισης των στοιχείων ενός φακέλου Στοίχιση αντικειμένων κατά όνομα, μέγεθος, είδος και ημερομηνία...50 Προγράμματα Εγκατάσταση προγραμμάτων Μενού των προγραμμάτων Βοηθήματα Σημειωματάριο Αριθμομηχανή Αναζήτηση αρχείων Στιγμιότυπο οθόνης...58
3 4.3.5 Συμπίεση αρχείων Προτιμήσεις ποντικιού...62 Επεξεργαστής Κειμένου Περιληπτική περιγραφή των περιεχομένων του κειμενογράφου Κανόνες πληκτρολόγησης κατά την εισαγωγή κειμένου Δημιουργία ενός νέου εγγράφου κειμένου και βασικές μορφοποιήσεις από τη γραμμή μορφοποίησης Περιήγηση στο κείμενο με τη χρήση πληκτρολογίου Επιλογή κειμένου με συνδυαστική χρήση πληκτρολογίου και ποντικιού Περιγραφή της γραμμής μενού Αρχείο Αποθήκευση του εγγράφου Άνοιγμα ενός ήδη υπάρχοντος εγγράφου Κλείσιμο ενός εγγράφου και ολόκληρης της εφαρμογής Προεπισκόπηση σελίδας Επεξεργασία Χρήση της εντολής Αναίρεση/ Επαναφορά Αντιγραφή, Αποκοπή, Διαγραφή Προβολή Εμφάνιση/απόκρυψη γραμμών εργαλείων Εισαγωγή Εισαγωγή/ Τροποποίηση κειμένου σε Κεφαλίδες και Υποσέλιδα Εισαγωγή πεδίων στις Κεφαλίδες/ Υποσέλιδα ενός εγγράφου: ημερομηνία, αριθμό σελίδας, τοποθεσία αρχείου Εισαγωγή εικόνας σε ένα έγγραφο Μορφή Μορφοποίηση Χαρακτήρων Μορφοποίηση παραγράφων...80 Υπολογιστικό Φύλλο Εισαγωγή Περιεχόμενα της οθόνης του Υπολογιστικού Φύλλου Αποθήκευση και κλείσιμο ενός υπολογιστικού φύλλου Κελιά Μετακίνηση μεταξύ των κελιών Επιλογή κελιού, γραμμών, στηλών, ολόκληρου του φύλλου εργασίας Διαγραφή περιεχομένων κελιού Γραμμές και στήλες Εισαγωγή γραμμών και στηλών Διαγραφή γραμμών και στηλών Τροποποίηση πλάτους στηλών, ύψους γραμμών Εισαγωγή δεδομένων Επεξεργασία υπάρχοντος περιεχομένου ενός κελιού Αντικατάσταση περιεχομένου ενός κελιού Χρήση του εργαλείου αυτόματης συμπλήρωσης Α Γενικό Παράδειγμα Α με τις βασικές λειτουργίες του Υπολογιστικού Φύλλου Β Γενικό Παράδειγμα Β με τις βασικές λειτουργίες του Υπολογιστικού Φύλλου...94 Πολυμέσα Α Παρουσιάσεις Α.1 Περιγραφή περιεχομένων της εφαρμογής Α.2 Αποθήκευση και κλείσιμο της εφαρμογής Α.3 Χρήση της εφαρμογής Α.3.1 Χρήση της εφαρμογής...101
4 7.Β Αναπαραγωγή πολυμέσων Β.1 Αναπαραγωγή πολυμέσων Β.1.1 Αναπαραγωγή αρχείων βίντεο Β.1.2 Ενσωμάτωση υποτίτλων σε αρχείο βίντεο Γ Αναπαραγωγή αρχείων ήχου Δ Επεξεργασία εικόνων Διαδίκτυο Τι είναι το διαδίκτυο Προϋποθέσεις για σύνδεση Internet Σημεία του δικτύου Διεύθυνση ΙP Πρωτόκολλα Web Ιστός Web - HTTP Περιηγητής Διαδικτύου Μεταφορά αρχείων - FTP FileZilla Client Ηλεκτρονικό Ταχυδρομείο Mozilla Thunderbird Torrent & P2P Transmission BitTorrent Client Συνομιλίες & Κλήσεις βίντεο/ήχου Αποστολέας μηνυμάτων Pidgin Έξυπνες συσκευές Τι είναι οι Έξυπνες συσκευές Έξυπνα τηλέφωνα Ιστορικά στοιχεία Κύρια λειτουργικά συστήματα σε έξυπνα τηλέφωνα Γραφικό περιβάλλον έξυπνων τηλεφώνων Υλικό των έξυπνων τηλεφώνων Χρήση και λειτουργίες ενός έξυπνου τηλεφώνου Αρχική οθόνη και ειδοποιήσεις Εφαρμογές, εγκατάσταση και δικαιώματα Χρήσιμες εφαρμογές Α Περιηγητής διαδικτύου Β Εφαρμογή διαχείρισης Γ Ημερολόγιο Δ Πλοήγηση με την βοήθεια των χαρτών Κλήσεις και επαφές Μεταφορά αρχείων του κινητού στον Η/Υ μας Ρυθμίσεις τηλεφώνου Α Μπαταρία του τηλεφώνου Β Αποθηκευτικός χώρος Γ Σχετικά με το τηλέφωνο Δ Προβολή Σύστημα Α Αντίγραφα ασφαλείας Β Γλώσσες και εισαγωγή Γ Ενημερώσεις συστήματος Διαγραφή δεδομένων Έξυπνες τηλεοράσεις Media Center/TVBox Μικρό ιστορικό...155
5 9.4.2 Δυνατότητες και χαρακτηριστικά Πλατφόρμα KODI...157
6 Ενότητα 1η Εισαγωγή στην Πληροφορική
7 1.1 Τι είναι Πληροφορική Ένας σύντομος ορισμός για το τι είναι πληροφορική είναι ο παρακάτω: όλα εκείνα που χρειάζεται κανείς για να παράγει, να οργανώνει και να διαχειρίζεται πληροφορίες (αριθμούς, κείμενα, μουσική και άλλα) κατά ηλεκτρονικό τρόπο 1.2 Τι είναι Υπολογιστής Ο υπολογιστής, είναι μια συσκευή που χειρίζεται δεδομένα και πληροφορίες με βάση μια σειρά από εντολές. Ο ηλεκτρονικός υπολογιστής (από εδώ και στο εξής Η/Υ), είναι ένας υπολογιστής που χρησιμοποιεί ηλεκτρονικά κυκλώματα. Είδη Η/Υ Μερικά συμβατικά αντικείμενα που πλέον έχουν μετατραπεί σε υπολογιστές ή η λειτουργία τους βασίζεται σε Η/Υ, είναι: η ταμειακή μηχανή, η αριθμομηχανή, ένα έξυπνο ψυγείο, μια μοντέρνα (smart) τηλεόραση, ένα έξυπνο κινητό τηλέφωνο (smartphone), ένα αυτόνομο (αυτοκινούμενο) όχημα. Τα παραπάνω ανήκουν πλέον σε μία κατηγορία αντικειμένων που έχουν ενσωματωμένες ψηφιακές λειτουργίες που μας επιτρέπουν να επεξεργαζόμαστε τα δεδομένα μας. Για παράδειγμα ένα σύγχρονο ψυγείο, μπορεί να καταγράφει το περιεχόμενό του και να μας εμφανίζει το πότε λήγουν τα τρόφιμα που υπάρχουν μέσα ή ακόμα και να ρυθμίζει αυτόματα την λειτουργία του (βαθμούς ψύξης) ανάλογα τις τροφές. Θετικά Οι Η/Υ, μας βοηθούν σε πολλές καθημερινές εργασίες ενώ η χρήση τους προσφέρει αρκετά πλεονεκτήματα. Τα βασικά σημεία των πλεονεκτημάτων αυτών είναι τα ακόλουθα: Ευελιξία Μπορούμε να εκτελέσουμε πολλές και πολύπλοκες εργασίες αλλά και να τροποποιήσουμε τα δεδομένα που εισάγουμε ώστε να αλλάξει το αποτέλεσμα Σελίδα 7 από 157
8 Ταχύτητα Οι Η/Υ εκτελούν έναν πολύ μεγάλο αριθμό υπολογισμών ανά δευτερόλεπτο Επεξεργασία δεδομένων Είναι σε θέση να ενσωματώνουν δεδομένα που προέρχονται από διαφορετικές πηγές και σε μεγάλη ποσότητα και να τα αποθηκεύουν σε ελάχιστο χώρο Αρνητικά Δυστυχώς οι Η/Υ παρ' όλες τις ευκολίες που προσφέρουν έχουν και αρνητικά σημεία, με τα κυριότερα αυτών να είναι τα εξής: Έλλειψη αυτονομίας Σε έναν υπολογιστή πρέπει να πει κανείς ακριβώς τι πρέπει να κάνει, βήμα προς βήμα, χωρίς περιθώρια λάθους. Ένας υπολογιστής δεν είναι (τουλάχιστον όχι ακόμη) δημιουργικός και δεν μπορεί να μας αντικαταστήσει Ακαμψία Δυσκολεύονται να αντιμετωπίσουν καινούργια προβλήματα και μη επαναληπτικές δουλειές Σφάλματα Παρά την περί του αντιθέτου αντίληψη, ούτε οι υπολογιστές είναι αλάνθαστοι. Εκτός από τα προβλήματα που οφείλονται σε φυσικές φθορές, ένας υπολογιστής υπόκειται σε μία μεγάλη γκάμα πιθανών λαθών (και που δεν οφείλονται πάντα σε ανθρώπινο λάθος). Ανάμεσα στα πλέον διάσημα προβλήματα, ας αναφέρουμε τους ιούς, το περίφημο Millennium Bug, και προβλήματα μετάβασης στο Ευρώ Για παράδειγμα ένας επαγγελματίας αναγκάζεται, λόγω της ακαμψίας, να αλλάζει Σελίδα 8 από 157
9 συχνά Η/Υ ώστε να μπορεί να καλύψει τις νέες ανάγκες της δουλειάς του. 1.3 Μέρη Υπολογιστή Ο υπολογιστής, αποτελείται από δύο (2) βασικά στοιχεία: Υλικό (Hardware) Είναι όλα τα υλικά μέρη που μπορούμε να αγγίξουμε, όπως το κουτί του υπολογιστή και όλα τα εσωτερικά του μέρη αλλά και τα περιφερειακά (όπως οθόνη, πληκτρολόγιο και ποντίκι) Λογισμικό (Software) Είναι ένα σύνολο από άυλα προγράμματα υπολογιστών, εντολές, διαδικασίες και οδηγίες χρήσης, που εκτελούν ορισμένες εργασίες Α Υλικό - Περιφερειακά Είναι όλες οι συσκευές που συνδέονται σε έναν Η/Υ μέσω κάποιων καλωδίων και θυρών σύνδεσης. Χωρίζονται σε δύο (2) βασικές κατηγορίες: Συσκευές Εισόδου Εδώ ανήκουν όσες συσκευές χρησιμοποιούμε για να εισάγουμε δεδομένα στον υπολογιστή, πχ εισάγουμε ένα κείμενο με το πληκτρολόγιο Συσκευές Εξόδου Εδώ ανήκουν όσες συσκευές εξάγουν τις πληροφορίες μετά από την επεξεργασία τους από τον Η/Υ, πχ η οθόνη εμφανίζει ένα κείμενο Τα περιφερειακά συνδέονται σε Η/Υ μέσω κάποιων τυποποιημένων καλωδίων και θυρών σύνδεσης. Τα πιο γνωστά στοιχεία σύνδεσης είναι τα παρακάτω: USB Είναι ο πιο συχνά χρησιμοποιούμενος τρόπος σύνδεσης (ποντίκι, πληκτρολόγιο, κάμερα, εκτυπωτής), ενώ με την χρήση του οι περιφερειακές συσκευές και τα χαρακτηριστικά τους μπορούν να αναγνωρίζονται αυτόματα. Οι σύγχρονοι Η/Υ διαθέτουν συνήθως 4 έως 6 θύρες Εικόνα 1: Καλώδιο USB Σελίδα 9 από 157
10 VGA/DVI/HDMI/Display Port Η σύνδεση της οθόνης ή οποιασδήποτε άλλης συσκευής απεικόνισης, επιτυγχάνεται μέσω των καλωδίων/θυρών VGA, DVI, HDMI, Display Port (από το παλαιότερο στο πιο σύγχρονο) Εικόνα 2: Καλώδιο VGA Εικόνα 3: Καλώδιο DVI Εικόνα 4: Καλώδιο HDMI Εικόνα 5: Καλώδιο Display Port Ethernet Εικόνα 6: Καλώδιο Ethernet Η σύνδεση συσκευών δικτύου με τον Η/Υ. Για παράδειγμα η επικοινωνία Η/Υ και DSL ModemRouter (της συσκευής που συνδεόμαστε στο διαδίκτυο) γίνεται με σύνδεση Ethernet. Μοιάζει με το τηλεφωνικό καλώδιο και η θύρα του αυτή του τηλεφώνου, με την βασική διαφορά ότι είναι πιο μεγάλο σε μέγεθος και έχει περισσότερα καλώδια στο εσωτερικό του Σελίδα 10 από 157
11 Τηλεφώνου Η σύνδεση με το τηλεφωνικό δίκτυο για χρήση υπηρεσιών φαξ, τηλεφώνου κτλ από τον Η/Υ γίνεται με τηλεφωνικό καλώδιο Για παράδειγμα η επικοινωνία DSL Modem-Router και Τηλεφωνίας γίνεται με τηλεφωνικό καλώδιο Εικόνα 7: Καλώδιο Τηλεφώνου Βασικά Περιφερειακά Πληκτρολόγιο Χρησιμοποιείται για την πληκτρολόγηση κειμένου. Έχει ειδικά πλήκτρα για κάποιες λειτουργίες, όπως CAPS LOCK για ΚΕΦΑΛΑΙΑ, ALT+SHIFT για εναλλαγή γλώσσας γραφής και NUM LOCK για ενεργοποίηση της αριθμομηχανής στα δεξιά του πληκτρολογίου Συνηθισμένος τρόπος σύνδεσης: USB Συσκευή Εισόδου Ποντίκι Χρησιμοποιείται για την κίνηση του δρομέα, την επιλογή και άνοιγμα αντικειμένων (όπως φακέλων στην επιφάνεια εργασίας, μενού κτλ) και εκτέλεση ειδικών εντολών με το δεξί-κλικ Συνηθισμένος τρόπος σύνδεσης: USB Συσκευή Εισόδου Οθόνη Εμφανίζει το γραφικό περιβάλλον και τις πληροφορίες που έχει επεξεργαστεί ο Η/Υ, πχ εντολή ανοίγματος ενός φακέλου Συνηθισμένος τρόπος σύνδεσης: VGA, DVI, HDMI, Display Port Συσκευή Εξόδου Σελίδα 11 από 157
12 Εκτυπωτής Εκτυπώνει σε χαρτί τα δεδομένα που έχει επεξεργαστεί ο Η/Υ, πχ ένα αρχείο κειμένου Συνηθισμένος τρόπος σύνδεσης: USB, Ethernet Συσκευή Εξόδου Κάμερα Εισάγει εικόνα και ήχο στον Η/Υ για χρήση πολυμέσων (όπως δημιουργία βίντεο, λήψη φωτογραφιών) και βιντεοκλήσεις ή συνομιλίες μέσω διαδικτύου Συνηθισμένος τρόπος σύνδεσης: USB Συσκευή Εισόδου Όλα τα περιφερειακά για να λειτουργήσουν απαιτούν τροφοδοσία ρεύματος. Σε μεγάλες συσκευές, όπως την οθόνη ή τον εκτυπωτή, χρησιμοποιούμε ξεχωριστό καλώδιο για να τις συνδέσουμε με την παροχή ρεύματος. Οι πιο μικρές συσκευές τροφοδοτούνται μέσω της σύνδεσης USB. Σε κάθε περίπτωση δεν υπάρχει κάποια άμεση σύνδεση ρεύματος ή καλωδίου μεταξύ Η/Υ και περιφερειακών συσκευών Β Υλικό Εσωτερικά Μέρη Είναι όλες οι συσκευές που υπάρχουν μέσα στο κουτί του Η/Υ. Μητρική Πλακέτα Είναι η καρδιά του Η/Υ στην οποία συνδέονται όλες οι άλλες συσκευές και διασυνδέονται μεταξύ τους Επεξεργαστής - CPU Αποτελεί τον εγκέφαλο του Η/Υ και η συσκευή που επεξεργάζεται τα δεδομένα μας μετατρέποντάς τα σε πληροφορίες Σελίδα 12 από 157
13 Μνήμη RAM Εδώ βρίσκονται προσωρινά τα δεδομένα που χειρίζεται ο Επεξεργαστής, μέχρι να αποθηκευτούν σε μια μόνιμη μνήμη. Τα δεδομένα σβήνονται με το κλείσιμο του Η/Υ Σκληρός Δίσκος Είναι η συσκευή που αποθηκεύονται μόνιμα οι πληροφορίες μας, όπως αρχεία, εικόνες, βίντεο κτλ και τα οποία μπορούμε να προσπελάσουμε ανά πάσα στιγμή. Οι πληροφορίες δεν χάνονται με το κλείσιμο του Η/Υ Κάρτα Γραφικών Είναι η συσκευή που είναι υπεύθυνη για το τι εμφανίζεται στην οθόνη, καθώς αναλαμβάνει να απεικονίσει με γραφικά τις πληροφορίες. Όσο πιο καλή είναι, τόσο καλύτερα γραφικά μπορούν να εμφανιστούν, όπως ταινίες υψηλής ανάλυσης ή παιχνίδια υψηλών απαιτήσεων Κάρτα Ήχου Όπως η κάρτα γραφικών είναι αντίστοιχα υπεύθυνη για το τι ακούγεται στα ηχεία, καθώς αναλαμβάνει να μετατρέψει σε ήχο τις πληροφορίες. Όσο πιο καλή είναι, τόσο καλύτερό ήχο και κανάλια μπορούμε να λάβουμε, για παράδειγμα ήχο surround 5.1 Κάρτα Δικτύου (Ενσύρματη ή Ασύρματη) Είναι η συσκευή που είναι υπεύθυνη για την επικοινωνία του Η/ Υ με το δίκτυο και διαδίκτυο, καθώς αναλαμβάνει τον ρόλο να ανταλλάσσει δεδομένα και πληροφορίες με άλλους Η/Υ και συσκευές. Μπορεί να είναι, είτε ενσύρματη με χρήση καλωδίου ethernet, είτε ασύρματη για επικοινωνία WiFi Κάποιες από τις παραπάνω συσκευές τις συναντάμε πλέον ενσωματωμένες στις μητρικές κάρτες των σύγχρονων Η/Υ, για παράδειγμα την κάρτα ήχου. Η ενσωμάτωση των συσκευών αποτελεί τυπικό χαρακτηριστικό των φορητών Η/Υ ή αλλιώς laptops. Σελίδα 13 από 157
14 1.3.2 Λειτουργία Υπολογιστή Όλοι οι υπολογιστές λειτουργούν με ένα γενικά καθορισμένο τρόπο. Στην αρχή υπάρχουν τα ακατέργαστα δεδομένα, τα οποία εισάγουμε με κάποια συσκευή εισόδου. Στην συνέχεια αυτά αποθηκεύονται προσωρινά στην Μνήμη RAM έως ότου ο Επεξεργαστής τα μετατρέψει σε πληροφορίες. Στην συνέχεια, ανάλογα την εντολή που έχουμε δώσει αυτά μπορούν να αποθηκευθούν μόνιμα στον Σκληρό Δίσκο ή να εμφανιστούν από μια συσκευή εξόδου, όπως η οθόνη ή ο εκτυπωτής. Φανταστείτε για παράδειγμα την πράξη 1+2=3. Τα 1, +, 2, αποτελούν τα δεδομένα μας, τα οποία εισάγουμε μέσω του πληκτρολογίου. Στην συνέχεια αυτά μεταφέρονται στην Μνήμη RAM, από όπου τα διαβάζει ο Επεξεργαστής. Έπειτα εκτελεί την αριθμητική πράξη και επιστρέφει το αποτέλεσμα (πληροφορία) στην Μνήμη RAM. Αν η αρχική εντολή μας είναι απλά να γίνει η πράξη και να εμφανιστεί το αποτέλεσμα, τότε μετά το παραπάνω η κάρτα γραφικών αναλαμβάνει να εμφανίσει το αποτέλεσμα στην οθόνη μας. Αν η εντολή μας συμπεριλαμβάνει την αποθήκευση, τότε ο σκληρός δίσκος αποθηκεύει μόνιμα το αποτέλεσμα της πράξης μας. ΕΠΕΞΕΡΓΑΣΙΑ ΔΕΔΟΜΕΝΑ ΠΛΗΡΟΦΟΡΙΑ Λογισμικό Το υλικό των Η/Υ και ο χρήστης δεν μπορούν να αλληλεπιδράσουν άμεσα. Χρειάζεται ακόμα ένα συστατικό που αναλαμβάνει την μετάφραση της φυσικής γλώσσας των ανθρώπων-χρηστών στην γλώσσα των συσκευών. Αυτό το συστατικό ονομάζεται λογισμικό και ένας σύντομος ορισμός για αυτό είναι ο παρακάτω: Με τον όρο λογισμικό (software), ορίζεται η συλλογή από (άυλα) προγράμματα υπολογιστών, διαδικασίες και οδηγίες χρήσης που εκτελούν ορισμένες εργασίες σε ένα υπολογιστικό σύστημα. Σελίδα 14 από 157
15 Το λογισμικό χωρίζεται σε δύο (2) βασικές κατηγορίες: το Λειτουργικό Σύστημα τις Εφαρμογές (ή Προγράμματα) Α Λειτουργικό Σύστημα Το βασικό λογισμικό ενός υπολογιστή είναι το λεγόμενο Λειτουργικό Σύστημα (Λ/Σ). Πάνω σε αυτό βασίζονται όλα τα προγράμματα για να μπορέσουν να τρέξουν στον υπολογιστή μας. Σήμερα τα ποιο γνωστά λειτουργικά συστήματα είναι τα Windows της Microsoft, το Mac OS της Apple αλλά και το ελεύθερο λειτουργικό GNU/Linux! Το Λειτουργικό Σύστημα εκτελεί βασικές λειτουργίες: π.χ. αναγνώριση του πληκτρολογίου, αποστολή πληροφοριών στην οθόνη, διατήρηση των αρχείων και των φακέλων σε σειρά πάνω στον σκληρό δίσκο, και έλεγχο περιφερειακών συσκευών (π.χ. εκτυπωτές). Απαραίτητη προϋπόθεση για να λειτουργήσει ο Η/Υ μας είναι να υπάρχει εγκαταστημένο ένα Λειτουργικό Σύστημα, χωρίς αυτό ο H/Y είναι εντελώς άχρηστος! Σελίδα 15 από 157
16 1.3.3.Β Εφαρμογές Οι εφαρμογές από την άλλη πλευρά εκτελούν εξειδικευμένες λειτουργίες. Με βάση αυτό έχουμε εφαρμογές όπως ο Κειμενογράφος, η Αριθμομηχανή, το πρόγραμμα Αναπαραγωγής Βίντεο, το πρόγραμμα Αναπαραγωγής Ήχου, ο Περιηγητής για την πλοήγηση στο διαδίκτυο. Ουσιαστικά μεταφέρουν συγκεκριμένες εντολές του χρήστη στο λειτουργικό σύστημα, το οποίο έπειτα αναλαμβάνει να τις μεταφράσει στο υλικό του Η/Υ. Για παράδειγμα, όταν πληκτρολογούμε ένα κείμενο, η εφαρμογή του Κειμενογράφου περνάει τα δεδομένα στο λειτουργικό σύστημα, το οποίο τα μεταφράζει στο υλικό. Στην συνέχεια το υλικό, π.χ. ο επεξεργαστής, μετατρέπει τα δεδομένα σε κάποια πληροφορία και εμφανίζονται στην οθόνη μας. 1.4 Ελεύθερο Λογισμικό/Λογισμικό Ανοικτού Κώδικα Έχοντας ορίσει το τι είναι το Λογισμικό, είτε ως Λειτουργικό Σύστημα (Λ/Σ), είτε ως Εφαρμογές, μπορούμε πλέον να προχωρήσουμε στο να μάθουμε το τι είναι το Ελεύθερο Λογισμικό / Λογισμικό Ανοικτού Κώδικα, το οποίο αποτελεί τμήμα όλων των λογισμικών, με κάποια ειδικά χαρακτηριστικά To Σύμπαν του ΕΛ/ΛΑΚ Κατ αρχάς θα πρέπει να εξηγήσουμε το τι σημαίνει ο όρος "ΕΛ/ΛΑΚ". Στα Ελληνικά η πλήρης ονομασία είναι Ελεύθερο Λογισμικό / Λογισμικό Ανοικτού Κώδικα. Για λόγους συντομογραφίας και απλοποίησης έχει καθιερωθεί να λέμε όλο το παραπάνω με το απλό, ΕΛ/ΛΑΚ. Στα Αγγλικά θα βρείτε τον όρο ως Free / Libre Open Source Software ή αλλιώς FLOSS (ή FOSS). Θα μπορούσαμε να πούμε ότι ΕΛ/ΛΑΚ είναι κάθε λογισμικό που δίνει μια σειρά από ελευθερίες στον χρήστη κατά την χρήση του. Σελίδα 16 από 157
17 Με αυτό τον τρόπο μέσα στο Σύμπαν του ΕΛ/ΛΑΚ συμπεριλαμβάνονται χιλιάδες διαφορετικά πράγματα, από το βασικό πρόγραμμα ενός υπολογιστή, το Λειτουργικό Σύστημα (Λ/Σ), τις καθημερινές εφαρμογές που χρησιμοποιούμε π.χ. για να πλοηγηθούμε στο διαδίκτυο, ως τις πολύπλοκες εφαρμογές που χρησιμοποιούνται σε διακομιστές ή συσκευές. Επίσης ΕΛ/ΛΑΚ μπορεί να είναι και το περιεχόμενο, όπως ένα τραγούδι ή ένα βιβλίο, τα οποία θα εξηγήσουμε στην συνέχεια αναλυτικά. Ο ορισμός του ΕΛ/ΛΑΚ δίνεται από τις ελευθερίες που παρέχει στον χρήστη, δηλαδή όλους εμάς που χρησιμοποιούμε έναν υπολογιστή. Εδώ θα πρέπει να ξεκαθαρίσουμε ότι το Ελεύθερο είναι ένα ζήτημα ελευθερίας, όχι κόστους. Μιλάμε δηλαδή για κάτι το οποίο είναι ελεύθερο όπως ο ελεύθερος λόγος και όχι ελεύθερο όπως η δωρεάν μπύρα. Το Ελεύθερο Λογισμικό λοιπόν, παρέχει στους χρήστες την ελευθερία να εκτελούν, αντιγράφουν, διανέμουν, μελετούν, τροποποιούν και βελτιώνουν το λογισμικό. Για την ακρίβεια, αναφέρεται σε τέσσερις βασικές ελευθερίες: Την ελευθερία να εκτελείτε το πρόγραμμα για οποιονδήποτε σκοπό (ελευθερία 0). Σελίδα 17 από 157
18 Την ελευθερία να μελετάτε τον τρόπο λειτουργίας του προγράμματος και να το προσαρμόζετε στις ανάγκες σας (ελευθερία 1). Η πρόσβαση στον πηγαίο κώδικα είναι προϋπόθεση για να ισχύει κάτι τέτοιο. Την ελευθερία να αναδιανέμετε αντίγραφα του προγράμματος ώστε να βοηθάτε το συνάνθρωπο σας. (ελευθερία 2). Την ελευθερία να βελτιώνετε το πρόγραμμα και να δημοσιεύετε τις βελτιώσεις που έχετε κάνει στο ευρύ κοινό, ώστε να επωφεληθεί ολόκληρη η κοινότητα (ελευθερία 3). Η πρόσβαση στον πηγαίο κώδικα είναι προϋπόθεση για να ισχύει κάτι τέτοιο. Ένα πρόγραμμα θεωρείται ελεύθερο λογισμικό όταν οι χρήστες του έχουν όλες τις παραπάνω ελευθερίες. Για να μπορέσουμε να καταλάβουμε καλύτερα το τι είναι το Ελεύθερο Λογισμικό, θα πρέπει να μπούμε σε λίγο πιο τεχνικές λεπτομέρειες και να εξηγήσουμε το πως κατασκευάζεται ένα λογισμικό γενικότερα. Για να δημιουργηθεί ένα πρόγραμμα, ένας προγραμματιστής γράφει μια σειρά από εντολές σε μια γλώσσα προγραμματισμού που είναι κατανοητή στον άνθρωπο, πχ "print Γειά σου!". Αυτή η μορφή είναι ο λεγόμενος Πηγαίος Κώδικας. Όμως ο επεξεργαστής του υπολογιστή, δεν μπορεί να τον καταλάβει και να τον εκτελέσει! Έτσι θα πρέπει να μετατραπεί σε μορφή κατανοητή από τον υπολογιστή, μέσω μιας διαδικασίας που όταν γίνεται μας δίνει το λεγόμενο Εκτελέσιμο Αρχείο. Οι περισσότεροι θα έχετε δει τα εκτελέσιμα αρχεία ως αρχεία.exe, τα προγράμματα δηλαδή που συναντάμε σε έναν υπολογιστή με Λειτουργικό Σύστημα Windows. Τα αρχεία αυτά είναι σε μια μορφή που μπορούν να τρέξουν από τον υπολογιστή μας, όμως δεν έχουμε την δυνατότητα να τα επεξεργαστούμε, ούτε να δούμε το τι περιέχουν. Σε αυτή την μορφή πωλείται το κλειστό λογισμικό. Μας δίνει δηλαδή την δυνατότητα να τρέξουμε το πρόγραμμα και να κάνουμε την δουλεία για το οποίο το αγοράσαμε, όμως δεν μας δίνει την δυνατότητα να δούμε το τι περιέχει αλλά και να το αλλάξουμε σύμφωνα με τις ανάγκες μας. Να θυμίσουμε εδώ ότι μία από τις βασικές προϋποθέσεις του Ελεύθερου Λογισμικού είναι το να παρέχεται ο Πηγαίος Κώδικας. Ένα Ελεύθερο πρόγραμμα δηλαδή μας δίνει εκτός από το Εκτελέσιμο Αρχείο για να το τρέξουμε και τον Πηγαίο Κώδικα ώστε να μπορούμε να το αντιγράψουμε, διανέμουμε, μελετήσουμε, τροποποιήσουμε και βελτιώσουμε ελεύθερα όπως επιθυμούμε! Σελίδα 18 από 157
19 1.4.2 Μικρό ιστορικό του ΕΛ/ΛΑΚ Η ιστορία του Ελεύθερου λογισμικού είναι αρκετά παλαιά αν και οι περισσότεροι θεωρούν ότι πρόκειται για κάτι νέο. Όλα ξεκίνησαν στο ΜΙΤ της Μασαχουσέτης των ΗΠΑ, το 1983 όπου ο Richard Stallman ξεκίνησε το Έργο GNU. Στις δεκαετίες του 1950, 1960 και 1970, οι χρήστες των υπολογιστών μπορούσαν να χρησιμοποιήσουν και να διανέμουν ελεύθερα τα προγράμματα, ενώ το λογισμικό μοιράζονταν ευρέως από τα άτομα που χρησιμοποιούσαν τους υπολογιστές αλλά και από τους κατασκευαστές. Στα τέλη όμως της δεκαετίας του 1960, η εικόνα άλλαξε και σταδιακά εμφανίστηκε μια βιομηχανία λογισμικού, η οποία δημιούργησε τα ιδιοταγή-κλειστά λογισμικά (όπως τα γνωρίζουμε σήμερα), ανεβάζοντας το κόστος του λογισμικού δραματικά. Στην προσπάθεια να διασφαλίσει την ελευθερία του λογισμικού για όλους, ο Richard Stallman, ξεκίνησε να αναπτύσσει ένα σύνολο προγραμμάτων που θα είχαν όλες αυτές τις βασικές ελευθερίες σε ένα Έργο που ονομάστηκε GNU. Σύντομα αρκετοί άνθρωποι συμμερίστηκαν τις απόψεις του και έτσι το 1985 ιδρύθηκε το Ίδρυμα Ελεύθερου Λογισμικού (FSF). Η ομάδα του FSF σταδιακά ανέπτυσσε εφαρμογές για τις διάφορες χρήσεις ενός υπολογιστή, για παράδειγμα έναν κειμενογράφο με τον οποίο κάποιος θα μπορούσε να γράψει, ελεύθερα, κείμενα κτλ. Ο μεγαλύτερος στόχος όμως ήταν να δημιουργηθεί ένα ελεύθερο Λειτουργικό Σύστημα, που είναι, όπως αναφέραμε παραπάνω, το κυριότερο λογισμικό που τρέχει ένας υπολογιστής. Η ανάπτυξη του Έργου GNU ήταν συνεχής ενώ είχε φτάσει στο σημείο του να έχουν δημιουργηθεί όλα τα στοιχεία και τα υποπρογράμματα που χρειάζεται ένα Λειτουργικό Σύστημα, εκτός από την "καρδιά", τον λεγόμενο Πυρήνα, που διαχειρίζεται τους πόρους του υπολογιστή και μιλά στο υλικό/hardware. Αυτό το βασικό κενό έμελλε να καλυφθεί από τον Linus Tolvards, ο οποίος το 1991 ως φοιτητής στο Πανεπιστήμιο του Ελσίνκι άρχισε να αναπτύσσει πειραματικά έναν ελεύθερο πυρήνα με την ονομασία Linux! Σελίδα 19 από 157
20 Πλέον όλα τα γρανάζια ενός ανεξάρτητου και ελεύθερου Λειτουργικού Συστήματος είχαν αναπτυχθεί, από την μία του Έργου GNU και από την άλλη του Πυρήνα Linux, με αποτέλεσμα το 1993 να έχουμε τις πρώτες διανομές του Λειτουργικού Συστήματος GNU/Linux! Έτσι από την προσχώρηση του Linux στο Έργο GNU μέχρι σήμερα, χιλιάδες προγραμματιστές από όλο τον κόσμο συνεισφέρουν κώδικα και αναπτύσσουν από κοινού το GNU/Linux, καθώς είναι ελεύθερο και ανοικτού κώδικα λογισμικό Λογισμικό & Υλικό ΕΛ/ΛΑΚ Η δυνατότητα τροποποίησης του Λειτουργικού Συστήματος είχε αποτέλεσμα την δημιουργία δεκάδων διαφορετικών γεύσεων του, ή αλλιώς διανομών. Κάποιες από τις ποιο γνωστές ευρείας χρήσης σήμερα είναι οι Ubuntu, Debian, Linux Mint, CentOS, Fedora και opensuse. Επίσης, δημιουργήθηκαν εξειδικευμένες εκδόσεις, όπως η διανομή Skolelinux για εκπαιδευτικούς σκοπούς, ή η προσαρμοσμένη έκδοση CERN Linux που χρησιμοποιείται από το CERN (Ευρωπαϊκό κέντρο πυρηνικής έρευνας). Σελίδα 20 από 157
21 Εκτός από το Λειτουργικό Σύστημα, αναπτύσσονται και εφαρμογές ΕΛ/ΛΑΚ. Με βάση αυτό σήμερα θα βρούμε εφαρμογές για όλες τις κατηγορίες εργασιών που χρειαζόμαστε. Κάποιες από τις ποιο γνωστές είναι ο περιηγητής διαδικτύου Firefox, η σουίτα γραφείου LibreOffice, το πρόγραμμα αναπαραγωγής πολυμέσων VLC, η εφαρμογή επεξεργασίας εικόνων GIMP και το πρόγραμμα αλληλογραφίας Thunderbird. Οι εφαρμογές είναι συνήθως ανεξάρτητες από το Λ/Σ, συνεπώς μπορούμε να τις εγκαταστήσουμε και χρησιμοποιήσουμε σε οποιοδήποτε από τα γνωστά Λ/Σ. Πέραν των παραπάνω καθημερινών εφαρμογών, το Ελεύθερο Λογισμικό χρησιμοποιείται και αναπτύσσεται ευρέως στον τομέα των συστημάτων. Για παράδειγμα θα μπορούσαμε να πούμε ότι το Παγκόσμιο διαδίκτυο στηρίζεται σε πολύ μεγάλο ποσοστό του σε συστήματα και εργαλεία ΕΛ/ΛΑΚ μεταξύ των οποίων τα συστήματα περιεχομένου ιστοσελίδων (CMS), όπως το Wordpress, αλλά και η βάση δεδομένων MariaDB. Όλα τα παραπάνω λογισμικά εκδίδονται κάτω από άδειες ΕΛ/ΛΑΚ. Εδώ θα πρέπει να σημειώσουμε ότι κατά κύριο λόγο υπάρχουν τρία διαφορετικά είδη αδειών: Κλειστή άδεια: απαγορεύει οποιαδήποτε επέμβαση στο λογισμικό, ενώ το ίδιο το λογισμικό παραχωρείται με συγκεκριμένες προδιαγραφές χρήσης, π.χ. χρήση μόνο σε έναν Η/Υ Άδεια Freeware: απαγορεύει κάθε επέμβαση στο λογισμικό, ενώ το ίδιο το πρόγραμμα παραχωρείται δωρεάν Ελεύθερη άδεια: επιτρέπει την επέμβαση στο λογισμικό, με βάση τις 4 γενικές ελευθερίες του ΕΛ/ΛΑΚ, με ή χωρίς πρόσθετους περιορισμούς, π.χ. αναφορά του δημιουργού. Η πιο γνωστή από τις Ελεύθερες άδειες είναι η Γενική Άδεια Δημόσιας Χρήσης GNU (GNU GPL). Σελίδα 21 από 157
22 Καθώς ωστόσο πέραν των λογισμικών υπήρξε ανάγκη χρήσης περιεχομένου, όπως κειμένων, εικόνων, ήχων, δημιουργήθηκαν πρόσθετες άδειες οι οποίες απευθύνονται σε αυτό. Η πιο γνωστή από αυτές είναι η άδεια Creative Commos κάτω από την οποία θα βρούμε σήμερα μεγάλο όγκο περιεχομένου. Για να κατανοήσουμε τις άδειες περιεχομένου, θα μπορούσαμε να δώσουμε ως παράδειγμα τα κείμενα της ελεύθερης εγκυκλοπαίδειας, Wikipedia, τα οποία παρέχονται κάτω από την άδεια Αναφορά Δημιουργού - Παρόμοια Διανομή 3.0 (CC BY-SA 3.0). Η εν λόγω άδεια μας επιτρέπει να μοιραστούμε, δηλαδή να αντιγράψουμε και αναδιανέμουμε το υλικό με κάθε μέσο και τρόπο, αλλά και να το προσαρμόσουμε, δηλαδή να αναμείξουμε, τροποποιήσουμε και δημιουργήσουμε κάτι νέο πάνω σε αυτό, για κάθε σκοπό, ακόμα και εμπορικό. Σε αντίθετη περίπτωση, εάν θέλαμε να χρησιμοποιήσουμε κάποιο κομμάτι κειμένου ή μια εικόνα που εντοπίσαμε σε μία ιστοσελίδα αλλά παρέχεται μέσω κλειστής άδειας copyright, θα έπρεπε να λάβουμε ειδική άδεια από τον δημιουργό. Διαφορετικά θα κινδυνεύαμε να καταπατήσουμε τα δικαιώματα του, χρησιμοποιώντας το υλικό του χωρίς άδεια. Τέλος, τα τελευταία χρόνια, έχει υπάρξει ραγδαία ανάπτυξη μικροσυσκευών και έξυπνων συστημάτων. Αντίστοιχα και σε αυτό τον τομέα υπάρχει ανάπτυξη του Ελεύθερου Λογισμικού, την οποία συνήθως την συναντάμε κάτω από τον όρο του "Ανοικτού υλικού" ή του "Υλικού ανοικτού κώδικα". Με την σειρά του αυτό αναφέρεται στις προδιαγραφές σχεδίασης ενός αντικειμένου, όπως ενός μικροϋπολογιστή, οι οποίες διαθέτουν άδεια με τέτοιο τρόπο ώστε το αντικείμενο αυτό να μπορεί να μελετηθεί, τροποποιηθεί, δημιουργηθεί και διανεμηθεί από οποιονδήποτε. Όπως και στο Ελεύθερο Λογισμικό, παρέχεται ο "πηγαίος κώδικας" από τα σχήματα υλικού, σχεδιαγράμματα, λογικά σχέδια ή αρχεία σχεδιασμού με υπολογιστή (CAD). Στην κατηγορία αυτή θα βρούμε συσκευές, όπως η πλατφόρμα Arduino, η οποία χρησιμοποιείται ευρέως σε εφαρμογές ρομποτικής αλλά και την τεχνολογία 3D Εκτύπωσης. Ενδεικτικό παράδειγμα των δυνατοτήτων, είναι η κατασκευή του νανο-δορυφόρου UPSat, ο οποίος κατασκευάστηκε στην Ελλάδα και αποτελεί τον πρώτο δορυφόρο, Ελεύθερου Λογισμικού και Ανοικτού Υλικού, που βρίσκεται στο διάστημα. Με βάση αυτό, ο οποιοσδήποτε έχει την δυνατότητα να μελετήσει τα συστατικά του δορυφόρου ή και να συνεισφέρει σε αυτά. Σελίδα 22 από 157
23 Ενότητα 2η Γενικές Ρυθμίσεις
24 2.1 Εκκίνηση του Η/Υ Κάθε Η/Υ έχει κάποια βασικά κουμπιά και λαμπάκια στο εμπρόσθιο μέρους του κουτιού: το κουμπί κλεισίματος και ανοίγματος του Η/Υ, είναι συνήθως το μεγαλύτερο κουμπί και ξεχωρίζει χαρακτηριστικά το κουμπί επανεκκίνησης, είναι μικρότερο και το χρησιμοποιούμε για να επανεκκινήσουμε τον Η/Υ μας όταν αυτός για κάποιο λόγο σταματήσει να αποκρίνεται λυχνία ρεύματος, είναι ένα λαμπάκι που μας δείχνει αν ο Η/Υ μας είναι συνδεδεμένος στο ρεύμα και λειτουργεί λυχνία δίσκου, είναι ένα λαμπάκι που δείχνει ότι ο σκληρός μας δίσκος απασχολείται 2.2 Γραφικό περιβάλλον Για να αλληλεπιδράσουμε με τον Η/Υ χρησιμοποιούμε ένα σύνολο από εντολές, πχ το να ανοίξουμε έναν φάκελο είναι μία εντολή. Τα παλαιότερα χρόνια, αυτές οι εντολές δίνονταν άμεσα σε κάποιο τερματικό του υπολογιστή με το χαρακτηριστικό μαύρο φόντο και άσπρα γράμματα, π.χ. MS-DOS. Στην συνέχεια και σταδιακά κατά την εξέλιξη των Η/Υ, εμφανίστηκαν τα γραφικά περιβάλλοντα. Πρόκειται για κάποια προγράμματα που απεικονίζουν τις διάφορες εντολές, αρχεία και εφαρμογές του Η/Υ με παράθυρα και εικονίδια. Με αυτό τον τρόπο ο χρήστης δεν χρειάζεται να θυμάται πολύπλοκες εντολές και μπορεί εύκολα, χρησιμοποιώντας το ποντίκι και το πληκτρολόγιο, να δει τι είναι διαθέσιμο. Σελίδα 24 από 157
25 Εικόνα: Τυπικό περιβάλλον τερματικού εντολών Εικόνα: Σύγχρονο γραφικό περιβάλλον σε Λ/Σ GNU/Linux 2.3 Μονάδες δεδομένων Η κάθε εντολή που δίνουμε στον Η/Υ, είτε μέσω τερματικού είτε από το γραφικό περιβάλλον αποτελεί όπως είχαμε εξηγήσει νωρίτερα δεδομένο ή πληροφορία. Όμως σε τι μορφή βρίσκονται τα παραπάνω; Κάθε μορφής πληροφορία που εισάγουμε στον Η/Υ γίνεται κατανοητή μέσω της δικής του ηλεκτρονικής γλώσσας. Στον επεξεργαστή καθώς και σε όλα τα Σελίδα 25 από 157
26 κυκλώματα που βρίσκονται μέσα στον Η/Υ, υπάρχουν μικροσκοπικοί διακόπτες που καταλαβαίνουν μόνο δύο (2) επιτρεπτές καταστάσεις (αν διαρρέονται από ηλεκτρικό ρεύμα ή όχι). Η παρουσία ηλεκτρικής τάσης, δηλαδή αν ένα κύκλωμα διαρρέεται από ρεύμα συμβολίζεται με 1 ενώ όταν έχουμε απουσία ηλεκτρικής τάσης η κατάσταση αυτή συμβολίζεται με 0. Το σύστημα αυτό ονομάζεται δυαδικό σύστημα αρίθμησης το οποίο είναι ένα σύστημα αριθμών με βάση το 2 και εκφράζει όλους τους κανονικούς αριθμούς και γράμματα, σε σειρές από μονάδες και μηδενικά, πχ ο αριθμός 5 είναι Έτσι, όταν πατάμε ένα πλήκτρο, είτε αυτό είναι γράμμα (πεζό, κεφαλαίο, λατινικό) είτε αριθμός, σημείο στίξης κτλ, δημιουργείται μέσω μιας ηλεκτρονικής διαδικασίας μια σειρά από 1 και 0 τα οποία μας εμφανίζουν τελικά τον επιθυμητό χαρακτήρα στην οθόνη. Εικόνα: Απεικόνιση αριθμού "5" σε δυαδικό σύστημα 8-bit Για παράδειγμα το γράμμα Α αποθηκεύεται στον υπολογιστή ως: Κάθε ένα από τα 0 ή 1 αποτελεί ένα (1) bit. Επομένως 8 bit αντιστοιχούν σε ένα χαρακτήρα ή ένα (1) byte. Όλες οι μονάδες και τα μηδενικά που χρησιμοποιούνται για την απεικόνιση κάποιου χαρακτήρα είναι τυποποιημένα. Αυτό σημαίνει ότι όλοι οι Η/Υ μπορούν να επικοινωνούν και να ανταλλάσσουν πληροφορίες χρησιμοποιώντας μια κοινή ηλεκτρονική γλώσσα. Αφού έχουμε κατανοήσει την έννοια του δυαδικού συστήματος, εμφανίζεται αυτόματα η έννοια της χωρητικότητας. Η ελάχιστη πληροφορία που μπορούμε να αποθηκεύσουμε στην μνήμη του Η/Υ μας είναι ένα δυαδικό ψηφίο δηλαδή το 0 ή το 1 ή αλλιώς ένα (1) bit. Είπαμε ότι 8 bit = 1 byte = 1 χαρακτήρας. Οπότε η βασική μονάδα χωρητικότητας είναι το 1 byte. Σελίδα 26 από 157
27 Πολλαπλάσια της μονάδας αυτής είναι το 1 KB (κιλομπάιτ) που συμβολίζεται με τα κεφαλαία λατινικά γράμματα ΚΒ και ισοδυναμεί/ισούται με 1024 bytes = 210. Ακολούθως, υπάρχει το MB (μεγκαμπάιτ) το οποίο ισοδυναμεί/ισούται με 1024 KB = 220 bytes. Ένα επίπεδο πιο πάνω βρίσκεται το GB (γιγκαμπάιτ) το οποίο ισοδυναμεί/ισούται με 1024 MB = 230 bytes. Για να υπολογίσουμε την χωρητικότητά σε διαφορετική κλίμακα πολλαπλασιάζουμε με 1024 όταν κατεβαίνουμε π.χ. από GB σε ΜΒ ή διαιρούμε με 1024 όταν ανεβαίνουμε π.χ. από KB σε MB. Για παράδειγμα οι λέξεις ΓΑΤΑ και Γάτα είναι και οι δύο 4 byte ή 32 bit, παρόλο που έχουν διαφορετικούς χαρακτήρες. Τα 1536 ΜΒ είναι 1536/1024 = 1,5 GB ή 1536*1024 = ΚΒ Τα ΚΒ είναι /1024 = 614,4 MB και 614,4/1024 = 0,6 GΒ bit < byte < KB < MB < GB < TB Kilobyte (Κιλομπάιτ) 1 ΚB = bytes Megabyte (Μεγαμπάιτ) 1 MB = 1024 ΚΒ = bytes Gigabyte (Γιγαμπάιτ) 1 GB = 1024 ΜΒ = ΚΒ = bytes Terabyte (Τεραμπάιτ) 1 TB = 1024 GB = ΜΒ = ΚΒ = bytes Σελίδα 27 από 157
28 Είναι κατανοητό ότι όσο περισσότερα δεδομένα καταχωρούμε στον Η/Υ (για παράδειγμα όσο περισσότερους χαρακτήρες εισάγουμε σε ένα κείμενο που γράφουμε χρησιμοποιώντας τον επεξεργαστή κειμένου), τόσο μεγαλύτερο θα είναι το αρχείο που θα δημιουργήσουμε στο τέλος, δηλαδή τόσο μεγαλύτερο το μέγεθός του. Οι βασικές μονάδες αποθήκευσης των δεδομένων είναι με αύξουσα σειρά χωρητικότητας οι παρακάτω: CD (Compact Disks) 700ΜΒ Έχουν σχετικά μικρή χωρητικότητα, μπορούν να αποθηκεύσουν μέχρι 700ΜΒ, και υποδιαιρούνται σε απλά, που μπορούμε να αποθηκεύσουμε μόνο μια φορά δεδομένα και σε επανεγγράψιμα που μπορούμε να γράψουμε τουλάχιστον 1000 φορές σε αυτά cd dvd DVD (Digital versatile disc) 4,7GΒ Μεγαλύτερη χωρητικότητα μας προσφέρουν τα DVD. Η χωρητικότητά τους είναι περίπου 4,7 GB. Όπως και στα CD έχουμε τα DVD μιας εγγραφής και τα επανεγγράψιμα. Επίσης πέρα από την μεγαλύτερη χωρητικότητα προσφέρουν και μεγαλύτερη ταχύτητα εγγραφής των δεδομένων μας σε σχέση με τα CD Blue Ray 25GΒ Τα τελευταία χρόνια έχουν εμφανιστεί και κάποιοι άλλοι οπτικοί δίσκοι που ονομάζονται blue ray και χρησιμοποιούνται κυρίως για αποθήκευση υψηλής ευκρίνειας βίντεο. Η χωρητικότητά τους κυμαίνεται από GB Δίσκοι USB - Φλασάκια 4GB+ Μία πολύ εύχρηστη και ευρέως διαδεδομένη συσκευή αποθήκευσης δεδομένων είναι οι μνήμες-δίσκοι usb. Είναι αρκετά μικρές για να χωρέσουν σε μία τσέπη και επιτρέπουν αρκετές εκατοντάδες χιλιάδες εγγραφές και διαγραφές, ενώ η χωρητικότητά τους κυμαίνεται από 4GB μέχρι και 2TB Σκληρός Δίσκος 250GB+ Είναι ο πιο γρήγορος τρόπος μεταφοράς και αποθήκευσης δεδομένων. Τα πλεονεκτήματα των σκληρών δίσκων έναντι των προηγούμενων αποθηκευτικών μέσων βρίσκονται στη μεγάλη χωρητικότητά τους, στη μεγάλη ταχύτητα εγγραφής δεδομένων και στο μικρό σχετικά κόστος/gb Αντίθετα, έχουν σχετικά μεγάλο όγκο και είναι ιδιαίτερα εύθραυστοι λόγω του τρόπου κατασκευής τους Σελίδα 28 από 157
29 2.4 Εκκίνηση και Οθόνη σύνδεσης Μόλις πατήσουμε ώστε να ανοίξει ο Η/Υ, εμφανίζεται για λίγα δευτερόλεπτα μια οθόνη με μηνύματα ή εικόνες. Αυτή η οθόνη σχετίζεται με ένα μικρό κομμάτι λογισμικού που υπάρχει ενσωματωμένο στην μητρική πλακέτα και είναι υπεύθυνο για την εκκίνηση του υπολογιστή. Για παράδειγμα αυτό δίνει εντολή στον υπολογιστή ώστε να ξεκινήσει να διαβάζει τα περιεχόμενα του σκληρού μας δίσκου όπου και βρίσκεται εγκατεστημένο το Λειτουργικό μας σύστημα. Το λογισμικό αυτό αναφέρεται συχνά ως το BIOS του υπολογιστή. Σε τυπική χρήση δεν απαιτείται να αλλάξουμε ρυθμίσεις του, αλλά αυτό μπορεί να χρειαστεί εάν για παράδειγμα ο υπολογιστής μας διαθέτει πολλούς σκληρούς, οπότε θα πρέπει να ορίσουμε ποιον σκληρό δίσκο θα επιλέξει ο υπολογιστής για την εκκίνηση. Μετά το παραπάνω, περιμένουμε συνήθως μερικά δευτερόλεπτα-λεπτά ώστε ο υπολογιστής να διαβάσει και να φορτώσει το Λειτουργικό μας σύστημα. Όπως αναφέραμε σε προηγούμενη ενότητα, τα νεότερα Λ/Σ περιέχουν γραφικό περιβάλλον, συνεπώς μόλις ολοκληρωθεί η φόρτωση τους εμφανίζεται η πρώτη οθόνη που αφορά τυπικά την Οθόνη Σύνδεσης. Σε αυτήν υπάρχει, συνήθως στο κέντρο, σχετικό πεδίο ή λίστα, ώστε να συμπληρώσουμε ή επιλέξουμε αντίστοιχα, το όνομα χρήστη και τον κωδικό μας. Πρόσθετα υπάρχουν πληροφορίες, όπως η ώρα του συστήματος, αλλά και μενού βασικών επιλογών, το οποίο για παράδειγμα μας επιτρέπει να επιλέξουμε την γλώσσα του γραφικού περιβάλλοντος. Σελίδα 29 από 157
30 2.5 Επιφάνεια εργασίας Το βασικό κομμάτι του γραφικού περιβάλλοντος είναι η επιφάνεια εργασίας. Είναι η οθόνη που συναντάμε μετά την είσοδό μας στον υπολογιστή και από αυτή μπορούμε να πλοηγηθούμε σε όλα τα μέρη του συστήματός μας. Στην επιφάνεια εργασίας απεικονίζονται τα εξής βασικά στοιχεία: Εικονίδια συντόμευσης Είναι εικόνες που αναπαριστούν μια εφαρμογή ή ένα αρχείο ή ένα φάκελο. Πατώντας με διπλό κλικ σε ένα εικονίδιο, ανοίγουμε την εκάστοτε εφαρμογή ή αρχείο (πχ εδώ τα Υπολογιστής, Εξυπηρετητές δικτύου κτλ) Γραμμή Μενού Βρίσκεται στο πάνω ή κάτω μέρος της οθόνης μας (στην εικόνα δίπλα, στο πάνω) και δίνει την δυνατότητα πρόσβασης στις εφαρμογές και προγράμματα, στα αρχεία μας και στις ρυθμίσεις του υπολογιστή μας, μέσω των 3 κουμπιών κειμένου: Εφαρμογές Τοποθεσίες Σύστημα Στις Εφαρμογές, υπάρχουν ταξινομημένα σε κατηγορίες ανάλογα το είδος τους όλα τα προγράμματα που υπάρχουν εγκαταστημένα στον υπολογιστή. Επομένως όταν θέλουμε να βρούμε ένα πρόγραμμα, πχ τον περιηγητή διαδικτύου Firefox, πηγαίνουμε: Διαδίκτυο -> Firefox Σελίδα 30 από 157
31 Στις Τοποθεσίες, υπάρχουν όλοι οι φάκελοι και όλα τα αρχεία (φωτογραφίες, βίντεο, έγραφα, μουσική) που έχουμε στον υπολογιστή μας. Πατώντας σε αυτό το μενού έχουμε άμεση πρόσβαση στους σχετικούς φακέλους ώστε να μπορούμε πιο γρήγορα να πάμε στο μέρος που θέλουμε Στο Σύστημα, υπάρχουν όλες οι εφαρμογές συστήματος δηλαδή τα προγράμματα που χρησιμοποιούμε για να ρυθμίσουμε γενικά στοιχεία του υπολογιστή μας. Για παράδειγμα εδώ θα βρούμε διάφορα εργαλεία πχ Εργαλείο Δίσκων, τις ρυθμίσεις της οθόνης πχ Προστασία οθόνης, τον διαχειριστή ενημερώσεων κτλ Σελίδα 31 από 157
32 2.6 Περιοχή Ειδοποιήσεων Στην δεξιά πλευρά της οθόνης μας συναντάμε την Περιοχή Ειδοποιήσεων. Εδώ εμφανίζονται διάφορα μικρά εικονίδια που απεικονίζουν βασικές πληροφορίες του συστήματός μας αλλά και μας δίνουν άμεση ενημέρωση για την κατάστασή του. Γενικά εδώ θα βρούμε κάποια από τα ακόλουθα εικονίδια: Εναλλάκτης Γλώσσας Ένας τρόπος για να αλλάξουμε γλώσσα όπως είχαμε αναφέρει είναι πατώντας τα πλήκτρα ALT+SHIFT. Ένας δεύτερος είναι πατώντας με το ποντίκι πάνω στον εναλλάκτη ο οποίος παράλληλα μας ενημερώνει για την τρέχουσα γλώσσα πληκτρολόγησης, πχ ΑΓΓ ή en για Αγγλικά σε κείμενο ή ως εικόνα Εικονίδιο Δικτύου Μας δείχνει αν είμαστε συνδεδεμένοι με το δίκτυο και ανάλογα το είδος σύνδεσης (με καλώδιο ή ασύρματη σύνδεση) εμφανίζει αντίστοιχο εικονίδιο. Για παράδειγμα αν είμαστε ασύρματα συνδεδεμένοι εμφανίζει εικονίδιο με μπάρες όπως στα κινητά τηλέφωνα ενώ αν δεν υπάρχει σύνδεση, εμφανίζεται μια ένδειξη όπως θαυμαστικό ή κόκκινο Χι Ειδοποίηση Αλληλογραφίας Εμφανίζει ειδοποιήσεις με την μορφή φακέλου σε περίπτωση που λάβαμε ένα νέο μήνυμα ηλεκτρονικής αλληλογραφίας ( ), ενώ μπορούμε μέσω αυτής να μεταβούμε άμεσα στην εφαρμογή αλληλογραφίας μας, πχ το Mozilla Thunderbird (όπως στην παραπάνω εικόνα) Ένταση Ήχου Με αυτό το κουμπί μπορούμε άμεσα να αυξομειώσουμε την ένταση του ήχου Μενού Συνεδρίας Αν και όχι τόσο εμφανές, το σχετικό κουμπί μας εμφανίζει μια σειρά από βασικές επιλογές όπως Τερματισμός, Επανεκκίνηση, Αποσύνδεση και Κλείδωμα Οθόνης και μας δίνει την δυνατότητα μετάβασης στις ρυθμίσεις συστήματος Σελίδα 32 από 157
33 Ώρα και Ημερομηνία Μας ενημερώσει για την τρέχουσα ώρα του υπολογιστή, ενώ πατώντας πάνω στο κουμπί εμφανίζεται αναλυτικό ημερολόγιο από όπου μπορούμε να δούμε ή να αναζητήσουμε οποιαδήποτε ημερομηνία. Ακόμα μπορούμε να ορίσουμε την τοποθεσία μας ώστε να λαμβάνουμε ενημερώσεις για τον καιρό Μενού Χρήστη Εμφανίζει το όνομα του χρήστη με τον οποίο είμαστε συνδεδεμένοι και επιλογές για σύνδεση των διαδικτυακών επαφών (επαφές συνομιλίας, twitter) 2.7 Ενημερώσεις Συστήματος Οι Ενημερώσεις είναι ένα από τις σημαντικότερες ενέργειες που πρέπει να εκτελούνται σε έναν υπολογιστή ανά τακτά χρονικά διαστήματα. Όπως έχουμε ήδη πει ένα από τα βασικά συστατικά του υπολογιστή είναι το λογισμικό. Αυτό όμως είτε είναι το ίδιο το Λ.Σ. είτε κάποια εξειδικευμένη εφαρμογή, είναι δημιουργημένο από ανθρώπους-προγραμματιστές και μπορεί να έχει λάθη. Οι ενημερώσεις μας προσφέρουν νέα στοιχεία, διορθώσεις, μεταφράσεις και ενημερώσεις ασφαλείας για όλο το λογισμικό που υπάρχει στο σύστημα. Εικόνα : Τυπικό παράθυρο διαχειριστή ενημερώσεων Σελίδα 33 από 157
34 2.8 Προστασία Οθόνης Η Προστασία (ή Προφύλαξη) της οθόνης είναι μια σημαντική ενέργεια που, όπως μας φανερώνει και το όνομά της, λειτουργεί σαν αποτρεπτικό σε πιθανές βλάβες. Η βασική προστασία που παρέχει είναι για το υλικό (δηλαδή την οθόνη μας), στην οποία αν για παράδειγμα αφήσουμε να αποτυπώνεται για μεγάλο χρονικό διάστημα μια συγκεκριμένη εικόνα ή κατάσταση του υπολογιστή (πχ 5 ώρες απλώς να δείχνει την επιφάνεια εργασίας), μπορεί να προκαλέσουμε βλάβη όπως πχ μόνιμη αποτύπωση του γραφικού στην οθόνη ή ακόμα και να χαλάσει ο τρόπος που εμφανίζονται κάποια χρώματα. Ως Εικόνα : Τυπικό παράθυρο προτιμήσεων προστασίας οθόνης εφαρμογή συστήματος την βρίσκουμε μέσα από το μενού Σύστημα -> Προτιμήσεις -> Ρυθμίσεις Εμφάνισης και από εκεί μπορούμε να την ενεργοποιήσουμε ή ρυθμίσουμε. Οι βασικές επιλογές που μας προσφέρει είναι τα θέματα της προστασίας (πχ στην παραπάνω εικόνα φωτογραφίες του διαστήματος), ο χρόνος ενεργοποίησής της δηλαδή σε πόσα λεπτά θα ξεκινάει (πχ εδώ 15 λεπτά) και τέλος μας παρέχει την πρόσθετη επιλογή προστασίας Κλείδωμα Οθόνης. Ενεργοποιώντας αυτή την επιλογή κλειδώνουμε την οθόνη μας με τον κωδικό του χρήστη μας. Πρόκειται για ένα χρήσιμο εργαλείο που μας επιτρέπει να κλειδώσουμε τον υπολογιστή σε περιπτώσεις που θέλουμε να φύγουμε για λίγη ώρα χωρίς να τον κλείσουμε. Σελίδα 34 από 157
35 2.9 Εμφάνιση Κάθε χρήστης έχει κάποιες προτιμήσεις, για παράδειγμα του αρέσουν διαφορετικά χρώματα σε σχέση με τα προκαθορισμένα του υπολογιστή. Σε αυτή την περίπτωση υπάρχει η λειτουργία της Εμφάνισης μέσω της οποίας μπορούμε να αλλάξουμε το πως εμφανίζονται τα στοιχεία στο γραφικό περιβάλλον μας. Ως εφαρμογή συστήματος την βρίσκουμε μέσα από το μενού Σύστημα -> Προτιμήσεις και στο σχετικό παράθυρο ρυθμίσεων μπορούμε να αλλάξουμε τρία (3) βασικά στοιχεία της εμφάνισης με βάση της αντίστοιχες καρτέλες: Στην καρτέλα Θέμα, υπάρχουν όλα τα θέματα εμφάνισης από τα οποία μπορούμε να επιλέξουμε το πως θα θέλαμε να εμφανίζεται γενικά ο υπολογιστής. Οι ρυθμίσεις εδώ περιλαμβάνουν τα χρώματα του γραφικού όπως, η γραμμή τίτλου του παραθύρου, οι εικόνες των εικονιδίων κ.α. Σελίδα 35 από 157
36 Στην καρτέλα Παρασκήνιο, υπάρχουν όλες οι εικόνες από τις οποίες μπορούμε να επιλέξουμε το πως θα θέλαμε να εμφανίζεται το φόντο της επιφάνειας εργασίας μας. Αν δεν μας αρέσει κάποια από τις προκαθορισμένες εικόνες μπορούμε να προσθέσουμε μια δική μας από το κουμπί Προσθήκη ή να ορίσουμε ένα συμπαγές χρώμα χωρίς εικόνα Αν θέλουμε να αλλάξουμε γρήγορα την εικόνα παρασκηνίου μπορούμε να το κάνουμε πατώντας δεξί κλικ άμεσα στην επιφάνεια εργασίας μας Σελίδα 36 από 157
37 Στην καρτέλα Γραμματοσειρές, μπορούμε να αλλάξουμε την γραμματοσειρά και το μέγεθος του πως θα θέλαμε να εμφανίζονται τα γράμματα σε όλο το γραφικό μας περιβάλλον. Για παράδειγμα από την Γραμματοσειρά επιφάνειας εργασίας μπορούμε να ορίσουμε το μέγεθος των γραμμάτων κάτω από τα εικονίδια που είναι στην επιφάνεια εργασίας 2.10 Ρυθμίσεις Οθόνης Ένα βασικό στοιχείο που επηρεάζει τον τρόπο που εμφανίζονται τα στοιχεία στο γραφικό περιβάλλον (πχ μέγεθος εικονιδίων) είναι η ανάλυση της οθόνης μας. Κάθε οθόνη αποτελείται από αρκετά μικρά κουτάκια που ονομάζονται εικονοστοιχεία (pixel) και τα οποία ανάβοντας με κάποιο βασικό χρώμα (κόκκινο, μπλε ή πράσινο) παράγουν την τελική εικόνα που βλέπουμε. Η ανάλυση ουσιαστικά αναφέρεται στον αριθμό των εικονοστοιχείων σε κάθε διάσταση που μπορούν να εμφανιστούν. Για παράδειγμα, η ανάλυση σημαίνει ότι στο πλάτος υπάρχουν 1024 εικονοστοιχεία και στο ύψος 768 εικονοστοιχεία. Μερικές γνωστές αναλύσεις είναι για παράδειγμα η 640x480, 1024x768 (συχνά σε παλαιές οθόνες) και 1280x1024, 1920x1080 (σε νεότερες οθόνες). Επίσης μια παράμετρος των αναλύσεων είναι η αναλογία. Οι περισσότερες οθόνες μέχρι και πριν μερικά χρόνια είχαν την αναλογία 4:3 (τετράγωνες), δηλαδή η αναλογία των εικονοστοιχείων ήταν 4 προς 3 όπως για παράδειγμα οι αναλύσεις 640x480, 1024x768. Στις σύγχρονες οθόνες έχει επικρατήσει η αναλογία 16:9 (μακρόστενες) που προσφέρουν μεγαλύτερη οπτική θέασης. Στην ακόλουθη εικόνα μπορούμε να δούμε οπτικά την διαφορά μεγεθών ανάμεσα στις αναλύσεις, από μία χαμηλή ανάλυση 640x480, στην πλέον σύγχρονη 3840x2160 που αναφέρεται συχνά και ως 4Κ. Σελίδα 37 από 157
38 Ως εφαρμογή συστήματος την βρίσκουμε μέσα από το μενού Σύστημα -> Προτιμήσεις -> Υλικό και στο σχετικό παράθυρο ρυθμίσεων μπορούμε να αλλάξουμε την ανάλυση της οθόνης μας ή ακόμα και να περιστρέψουμε την εικόνα. Εικόνα : Τυπικό παράθυρο προτιμήσεων οθόνης Σελίδα 38 από 157
39 2.11 Παρακολούθηση Συστήματος Πρόκειται για ένα βασικό εργαλείο που μας εμφανίζει πληροφορίες για τον υπολογιστή μας. Ως εφαρμογή συστήματος την βρίσκουμε μέσα από το μενού Σύστημα -> Διαχείριση Συστήματος και στο σχετικό παράθυρο μπορούμε να δούμε διάφορα στοιχεία με βάση της αντίστοιχες καρτέλες: Στην καρτέλα Σύστημα, βλέπουμε κάποιες γενικές πληροφορίες για τον υπολογιστή μας, όπως το όνομα του Λ.Σ., την έκδοση του αλλά και πληροφορίες για το υλικό, πχ το μοντέλο του επεξεργαστή και την μνήμη RAM μας Στην καρτέλα Διεργασίες, βλέπουμε όλα τα προγράμματα που τρέχουν εκείνη την στιγμή στον υπολογιστή μας, όπως και πόσους πόρους καταναλώνουν, πχ πόση μνήμη χρησιμοποιούν. Από εδώ μπορούμε επίσης να τερματίσουμε ένα πρόγραμμα το οποίο για παράδειγμα έχει κολλήσει και δεν ανταποκρίνεται, επιλέγοντάς το από την λίστα και πατώντας στο κουμπί Τερματισμός διεργασίας Στην καρτέλα Πόροι, βλέπουμε με ζωντανά γραφήματα την χρήση των βασικών πόρων του υπολογιστή μας, όπως του επεξεργαστή (CPU), της μνήμης RAM αλλά και τα δεδομένα που κατεβάζουμε (Λήψη) ή ανεβάζουμε (Αποστολή) στο δίκτυο Σελίδα 39 από 157
40 Ενότητα 3η Διαχείριση αρχείων Σελίδα 40 από 157
41 3.1 Εισαγωγή Επεκτείνοντας την έννοια της χωρητικότητας, που είδαμε σε προηγούμενη ενότητα, όσο πιο πολύ δουλεύουμε με τον υπολογιστή, τόσο πιο πολλά αρχεία δημιουργούμε με συνέπεια να αυξάνεται ο συνολικός χώρος που είναι δεσμευμένος στον σκληρό μας δίσκο. Τι εννοούμε, όμως με την έννοια αρχείο; Ένα αρχείο υπολογιστή είναι ένα σύνολο από πληροφορίες ή δεδομένα που αποθηκεύονται στον υπολογιστή. Χρησιμεύει ως δοχείο για την αποθήκευση πληροφορίας και συνήθως βρίσκεται σε ένα αποθηκευτικό μέσο, όπως σε ένα σκληρό δίσκο Υπάρχουν διάφοροι τύποι αρχείων, όπως αρχεία κειμένου, λογιστικά φύλλα, αρχεία βάσεων δεδομένων, αρχεία προγραμμάτων κ.α.. Το αρχείο περιέχει ένα σύνολο από πληροφορίες για ένα στοιχείο. Για παράδειγμα, όταν γράφουμε ένα κείμενο σε ένα πρόγραμμα κειμενογράφου, όπως πχ το Libreoffice και το αποθηκεύουμε, αυτόματα δημιουργείται ένα αρχείο, στην συγκεκριμένη περίπτωση ένα αρχείο κειμένου, το οποίο περιλαμβάνει το κείμενό μας αλλά και όλες τις σχετικές πληροφορίες όπως πχ την μορφοποίηση (έντονα γράμματα, πλάγια). Αντίστοιχα, ένα τραγούδι ή μια ταινία αποθηκευμένη στον υπολογιστή μας, αποτελούν και αυτά αρχεία, συγκεκριμένα, αρχεία πολυμέσων. 3.2 Όνομα αρχείου Ένα αρχείο έχει 2 τμήματα, το α)όνομα και β)η επέκταση ή παρέκταμα ή κατάληξη (πχ keimeno.txt). Το keimeno αποτελεί το όνομα του αρχείου και το.txt είναι η κατάληξη του αρχείου. Το όνομα μπορεί να περιέχει ως 255 χαρακτήρες, οι οποίοι μπορεί να είναι αριθμοί, γράμματα και διάφοροι ειδικοί χαρακτήρες. Κάποιοι χαρακτήρες απαγορεύονται και δεν μπορούμε να αποθηκεύσουμε ένα αρχείο με αυτούς. Γενικά δεν είναι καλό να εισάγονται ονόματα με:? / / < > * : ή κενά. Όπως είπαμε, υπάρχουν διάφοροι τύποι αρχείων. Κάθε τύπος αρχείου έχει και διαφορετική κατάληξη, αλλά και διαφορετικό εικονίδιο, τα οποία φανερώνουν τι τύπος είναι το αρχείο μας. Ενδεικτικά μερικοί συχνοί τύποι αρχείων είναι οι εξής: Σελίδα 41 από 157
42 Εικονίδιο αρχείου Επέκταση αρχείου Τύπος αρχείου.odt Επεξήγηση Είναι το αρχείο που Αρχείο κειμένου OpenDocument Text δημιουργείται κάθε φορά που επεξεργαζόμαστε έναν κειμενογράφο.odp Αρχείο παρουσίασης Είναι το αρχείο που δημιουργείται όταν OpenDocument επεξεργαζόμαστε μια Presentation παρουσίαση.ods Αρχείο Λογιστικού φύλλου OpenDocument Spreadsheet Είναι το αρχείο που δημιουργείται όταν επεξεργαζόμαστε ένα λογιστικό φύλλο.txt Αρχείο κειμένου χωρίς μορφοποιήσεις Είναι το αρχείο που δημιουργείται όταν επεξεργαζόμαστε ένα σημειωματάριο.jpg.png.gif Αρχείο Εικόνας Οι αποθηκευμένες εικόνες στον Η/Υ μας μπορεί να έχουν διάφορες επεκτάσεις.ogg.avi.mpg.mp4 Αρχείο Βίντεο Όπως οι εικόνες, έτσι και τα βίντεο στον Η/Υ μας μπορεί να έχουν διάφορες επεκτάσεις.mp3.wav.flac Αρχείο ήχου Ένα αρχείο ήχου, όπως ένα τραγούδι, θα έχει κυρίως την επέκταση.mp3 Για να οργανώσουμε καλύτερα τα αρχεία μας, και για να μην βρίσκονται αταξινόμητα στο σκληρό δίσκο, τα αποθηκεύουμε σε φακέλους, όπως ακριβώς θα αποθηκεύαμε διάφορα έγγραφα σε ένα συρτάρι. Ένας φάκελος ή κατάλογος, είναι ένα ειδικό αρχείο το οποίο περιέχει πληροφορίες για άλλα αρχεία και φακέλους με ιεράρχηση Σελίδα 42 από 157
43 Ένας φάκελος μπορεί να περιέχει υποφακέλους, κάτι που μας βοηθάει στην καλύτερη οργάνωση των δεδομένων μας. 3.3 Εργασίες με αρχεία & φακέλους Για την οργάνωση και διαχείριση των αρχείων και φακέλων μας, μπορούμε να εκτελέσουμε διάφορες ενέργειες όπως για παράδειγμα να δημιουργήσουμε ένα νέο φάκελο ή να αντιγράψουμε κάποια αρχεία από ένα φάκελο σε ένα άλλο κ.α.. Στην ενότητα που ακολουθεί περιγράφουμε αναλυτικά τις σχετικές ενέργειες Δημιουργία ενός νέου αρχείου και φακέλου Για να δημιουργήσουμε ένα νέο αρχείο υπάρχουν δύο (2) τρόποι. Εφόσον βρισκόμαστε μέσα σε κάποιο φάκελο επιλέγουμε από το μενού επιλογών την πρώτη επιλογή Αρχείο και έπειτα πλοηγούμαστε στο Δημιουργία εγγράφου -> Κενό αρχείο. Εναλλακτικά αν βρισκόμαστε στην Επιφάνεια Εργασίας ή για πιο γρήγορη δημιουργία, πατάμε δεξί κλικ οπουδήποτε και στη συνέχεια -> Δημιουργία εγγράφου -> Κενό αρχείο. Σε κάθε περίπτωση, στην συνέχεια δίνουμε ένα οποιοδήποτε όνομα στο αρχείο, για παράδειγμα σημείωση.txt. Για να δημιουργήσουμε ένα νέο φάκελο, αντίστοιχα είτε πάμε από το μενού επιλογών στην πρώτη επιλογή Αρχείο και έπειτα πλοηγούμαστε στο Δημιουργία φακέλου, είτε πατάμε δεξί κλικ οπουδήποτε στην Επιφάνεια εργασίας και στη συνέχεια -> Δημιουργία φακέλου. Δίνουμε ένα όνομα στον νέο φάκελο, για παράδειγμα Υλικό. Σελίδα 43 από 157
44 Εικόνα : Γρήγορη δημιουργία αρχείου Αποκοπή, Αντιγραφή, Επικόλληση ενός Αρχείου σε έναν φάκελο Όπως είχαμε πει, είναι καλό να έχουμε όλα τα αρχεία μας στον υπολογιστή ταξινομημένα μέσα σε φακέλους ανάλογα με το περιεχόμενό τους, έτσι ώστε να τα βρίσκουμε πιο γρήγορα όταν τα χρειαστούμε. Άλλωστε μία γεμάτη Επιφάνεια Εργασίας από αρχεία και φακέλους θα θύμιζε ένα ακατάστατο γραφείο διάσπαρτο από χαρτιά. Επομένως, για να τοποθετήσουμε το αρχείο με όνομα σημείωση.txt που δημιουργήσαμε, μέσα στον φάκελο με όνομα Υλικό μπορούμε να το κάνουμε με τους εξής 4 τρόπους: Μεταφορά και Απόθεση: Πατώντας παρατεταμένα αριστερό κλικ πάνω στο αρχείο και σέρνοντάς το μέσα στο φάκελο. Από το μενού συντόμευσης: Πατώντας δεξί κλικ πάνω στο αρχείο -> Αποκοπή και στη συνέχεια πατώντας δεξί κλικ πάνω στο φάκελο -> Επικόλληση αρχείων στο φάκελο. Χρησιμοποιώντας πλήκτρα συντόμευσης: Πατώντας αριστερό κλικ πάνω στο αρχείο και στη συνέχεια πατώντας τον συνδυασμό πλήκτρων Control + X. Με αυτήν την ενέργεια, το αρχείο έχει αποθηκευτεί σε μια προσωρινή θέση που ονομάζουμε πρόχειρο. Για να το επικολλήσουμε στο φάκελο, πατάμε αριστερό κλικ στον φάκελο και στη συνέχεια πατάμε το συνδυασμό πλήκτρων Control + V. Σελίδα 44 από 157
45 Μέσα από τις Τοποθεσίες στη γραμμή μενού: Στη γραμμή μενού πηγαίνουμε στις Τοποθεσίες -> Επιφάνεια εργασίας. Με αυτήν την ενέργεια, έχουμε ανοίξει τον φάκελο Επιφάνεια εργασίας που μας εμφανίζει όλα τα περιεχόμενα που έχουμε στην Επιφάνεια εργασίας. Επιλέγουμε με αριστερό κλικ το αρχείο που θέλουμε να μετακινήσουμε και στη συνέχεια από το μενού εργασιών πατάμε Επεξεργασία -> Αποκοπή. Κατόπιν, ανοίγουμε με διπλό κλικ τον φάκελο στον οποίο θα μετακινήσουμε το αρχείο και από την γραμμή εργασιών πατάμε Επεξεργασία -> Επικόλληση Και με τους 4 παραπάνω τρόπους πραγματοποιούμε την ενέργεια της μεταφοράς ενός αρχείου και επομένως δεν εξασφαλίζουμε την παρουσία του αρχείου και στην προηγούμενή του τοποθεσία. Όταν θέλουμε να αντιγράψουμε ένα αρχείο σε ένα φάκελο με σκοπό να υπάρχει και στην προηγούμενή του θέση αλλά και στον φάκελο που θα μετακινηθεί, χρησιμοποιούμε την ενέργεια της αντιγραφής. Ουσιαστικά πρόκειται σχεδόν για τις ίδιες κινήσεις που χρησιμοποιήσαμε και στην Αποκοπή. Από το μενού συντόμευσης: Πατώντας δεξί κλικ πάνω στο αρχείο -> Αντιγραφή και στη συνέχεια πατώντας δεξί κλικ πάνω στο φάκελο -> Επικόλληση αρχείων στο φάκελο. Χρησιμοποιώντας πλήκτρα συντόμευσης: Πατώντας αριστερό κλικ πάνω στο αρχείο και στη συνέχεια πατώντας τον συνδυασμό πλήκτρων Control + C. Για να το αντιγράψουμε στο φάκελο, πατάμε αριστερό κλικ στον φάκελο και στη συνέχεια πατάμε το συνδυασμό πλήκτρων Control + V. Μέσα από τις Τοποθεσίες στη γραμμή μενού: Στη γραμμή μενού πηγαίνουμε στις Τοποθεσίες -> Επιφάνεια εργασίας. Επιλέγουμε με αριστερό κλικ το αρχείο που θέλουμε να μετακινήσουμε και στη συνέχεια από το μενού εργασιών πατάμε Επεξεργασία -> Αντιγραφή. Κατόπιν, ανοίγουμε με διπλό κλικ τον φάκελο στον οποίο θα μετακινήσουμε το αρχείο και από την γραμμή εργασιών πατάμε Επεξεργασία -> Επικόλληση Αποκοπή, Αντιγραφή, Επικόλληση πολλών Αρχείων Όταν έχουμε πολλά αρχεία και θέλουμε να μετακινήσουμε κάποια από αυτά ή όλα σε έναν φάκελο τότε αυτό επιτυγχάνεται ως εξής: Έστω ότι έχουμε δημιουργήσει μερικά ακόμα αρχεία απλού κειμένου στην Επιφάνεια εργασίας με τον τρόπο που μάθαμε, για παράδειγμα έχουμε τα αρχεία σημείωση1.odt και σημείωση2.ogg, καθώς και το πρώτο αρχείο που δημιουργήσαμε, το σημείωση.txt με τον φάκελο Υλικό. Σελίδα 45 από 157
46 Για να μετακινήσουμε και τα 3 αρχεία στον φάκελο Υλικό υπάρχουν οι εξής τρόποι: Επιλέγουμε την περιοχή περιμετρικά των 3 αρχείων πατώντας το αριστερό κλικ συνεχόμενα και σέρνοντας διαγώνια από την μία άκρη στην άλλη. Παρατηρούμε ότι και τα 3 αρχεία μας έχουν επιλεγεί. Στη συνέχεια με την ενέργεια της μεταφοράς και απόθεσης τα σέρνουμε μέσα στο φάκελο. Διαφορετικά, στο σημείο που είναι όλα επιλεγμένα μπορούμε πατώντας δεξί κλικ σε ένα από αυτά και μέσα από το μενού συντόμευσης, να πατήσουμε Αποκοπή. Στη συνέχεια πατάμε δεξί κλικ πάνω στο φάκελο μεταφοράς -> Επικόλληση αρχείων στο φάκελο. Ένας άλλος τρόπος για να επιλέξουμε όλα τα αρχεία μας είναι πατώντας συνεχόμενα το πλήκτρο Control και επιλέγοντας με αριστερό κλικ όλα τα αρχεία. Στη συνέχεια τα μεταφέρουμε με έναν από τους τρόπους που έχουν αναφερθεί. Για να αντιγράψουμε όλα τα αρχεία μας στον φάκελο Υλικό ακολουθούμε την ίδια διαδικασία, απλώς αντί Αποκοπή, πατάμε Αντιγραφή, όπως έχει αναφερθεί λεπτομερώς στην παράγραφο Μετονομασία ενός φακέλου ή αρχείου Είναι πολύ σημαντικό να δίνουμε όσο πιο κατατοπιστικά ονόματα στους φακέλους μας, ανάλογα με το περιεχόμενό τους, για καλύτερη οργάνωση των δεδομένων μας. Πάνω στον φάκελο Υλικό με περιεχόμενα τα αρχεία σημείωση.txt, σημειώση1.odt και σημείωση2.mp3 που έχουμε μεταφέρει, πατάμε δεξί κλικ -> Μετονομασία... και μετονομάζουμε το όνομα του φακέλου σε Σημειώσεις. Με τον ίδιο τρόπο μπορούμε να μετονομάσουμε ένα αρχείο Αποκοπή, Αντιγραφή και Επικόλληση ενός φακέλου Όπως είχαμε πει, ένας φάκελος είναι δυνατόν να περιέχει υποφακέλους ανάλογα με το πόσο οργανωμένα θέλουμε να έχουμε τα δεδομένα και τα αρχεία μας. Στην Επιφάνεια εργασίας, πατάμε στις Εφαρμογές από τη γραμμή μενού -> Γραφείο -> LibreOffice Writer. Έτσι έχουμε ανοίξει έναν κειμενογράφο. Από τη γραμμή εργασιών πατάμε Αρχείο -> Αποθήκευση ως... και στο πλαίσιο διαλόγου που εμφανίζεται ονομάζουμε το έγγραφο κειμένου σε έγγραφο1 και επιλέγουμε να αποθηκευτεί στην Επιφάνεια εργασίας. Σελίδα 46 από 157
47 Ακολουθώντας την ίδια διαδικασία ανοίγουμε ένα λογιστικό φύλλο επιλέγοντας την εφαρμογή LibreOffice Calc και το αποθηκεύουμε στην Επιφάνεια εργασίας με όνομα έγγραφο2. Δημιουργούμε ένα φάκελο με τη γνωστή διαδικασία που περιγράφουμε στην παράγραφο και ονομάζουμε το φάκελο σε Έγγραφα. Μεταφέρουμε τα 2 έγγραφα που δημιουργήσαμε στον φάκελο Έγγραφα. Τώρα έχουμε 2 φακέλους στην Επιφάνεια εργασίας μας, έναν με όνομα Σημειώσεις και τον φάκελο που μόλις δημιουργήσαμε Έγγραφα. Για να μεταφέρουμε τον φάκελο Σημειώσεις στον φάκελο Έγγραφα πολύ απλά χρησιμοποιούμε έναν από τους τρόπους που αναφέρθηκαν κατά τη μεταφορά αρχείων. Συγκεκριμένα, χρησιμοποιώντας τη μεταφορά και απόθεση, σέρνουμε τον ένα φάκελο στον άλλο. Αντίστοιχα, κατά την αντιγραφή του φακέλου πατάμε δεξί κλικ σε αυτόν -> Αντιγραφή και μετά δεξί κλικ στον φάκελο Έγγραφα -> Επικόλληση Διαγραφή ενός αρχείου ή φακέλου Για να διαγράψουμε ένα αρχείο ακολουθούμε έναν από τους παρακάτω τρόπους. Δεξί κλικ πάνω στο αρχείο -> Μεταφορά στα απορρίμματα Χρησιμοποιώντας την μεταφορά και απόθεση σέρνουμε το αρχείο στο εικονίδιο του κάδου ανακύκλωσης Επιλέγουμε με αριστερό κλικ το αρχείο και πατάμε το πλήκτρο Delete Διαγραφή όλων των περιεχομένων ενός φακέλου Για να διαγράψουμε όλα τα περιεχόμενα από έναν φάκελο χωρίς να διαγράψουμε τον ίδιο τον φάκελο, κάνουμε τα εξής: Έστω ότι θέλουμε να διαγράψουμε τα αρχεία μέσα από το φάκελο Σημειώσεις Ανοίγουμε τον φάκελο και στη συνέχεια κάνουμε ένα από τα παρακάτω: Επιλέγουμε όλα τα αρχεία είτε από τη Επεξεργασία στη γραμμή εργασιών -> Επιλογή όλων, είτε απευθείας χρησιμοποιώντας τον συνδυασμό πλήκτρων Control + A, είτε επιλέγοντας την περιοχή περιμετρικά των αρχείων, είτε τέλος κρατώντας πατημένο το Control και επιλέγοντας ένα-ένα τα αρχεία μέσα στο φάκελο. Στη συνέχεια, αφού είναι όλα επιλεγμένα, ο πιο απλός τρόπος για να τα διαγράψουμε Σελίδα 47 από 157
48 είναι να πατήσουμε το πλήκτρο Delete. Αλλιώς μπορούμε χρησιμοποιώντας το ποντίκι να τα σύρουμε αριστερά στις Τοποθεσίες όπου βρίσκεται το εικονίδιο των Απορριμμάτων και να τα αποθέσουμε εκεί. Τέλος, μπορούμε με δεξί κλικ σε ένα από τα αρχεία να πατήσουμε Μεταφορά στα απορρίμματα Αποκατάσταση ενός αρχείου από τα Απορρίμματα Τα αρχεία που μεταφέρουμε στα Απορρίμματα δεν διαγράφονται εντελώς αλλά παραμένουν στον φάκελο Απορρίμματα και μπορούμε να τα επαναφέρουμε μέσω ενός πολύ απλού τρόπου. Ανοίγοντας τα Απορρίμματα, επιλέγουμε έστω το αρχείο σημείωση και από το μενού εργασιών -> Επεξεργασία -> Αποκατάσταση. Διαφορετικά, μπορούμε να χρησιμοποιήσουμε πάλι το μενού συντόμευσης μέσω του δεξιού κλικ πάνω στο αρχείο -> Αποκατάσταση. 3.4 Ιδιότητες ενός φακέλου Όπως είχαμε πει, ένας φάκελος περιέχει πληροφορίες για αρχεία και άλλους φακέλους. Τις πληροφορίες αυτές μπορούμε να τις δούμε πατώντας δεξί κλικ σε έναν φάκελο, για παράδειγμα στον φάκελο Έγγραφα που δημιουργήσαμε και στη συνέχεια Ιδιότητες. Εμφανίζεται ένα παράθυρο με τίτλο Ιδιότητες Έγγραφα και κάποιες καρτέλες. Στην πρώτη καρτέλα Βασικές, βλέπουμε: το εικονίδιο του φακέλου τι τύπος είναι (φάκελος) τα περιεχόμενά του (πόσα αντικείμενα περιέχει και τι συνολικό μέγεθος έχουν όλα αυτά) Τοποθεσία (που βρίσκεται ο φάκελος) πχ /home/savvas/εικόνες Ελεύθερος χώρος (είναι ο ελεύθερος χώρος διαθέσιμος στο σκληρό μας δίσκο) Στην τρίτη καρτέλα Δικαιώματα μπορούμε να δούμε πληροφορίες για: τον ιδιοκτήτη του φακέλου τα δικαιώματα που έχει ο ιδιοκτήτης να να διαγράψει τα περιεχόμενά του Επιπρόσθετα σε αυτά, ένα αρχείο μπορεί να μας πληροφορήσει για το πότε δημιουργήθηκε αλλά και για το πότε προσπελάστηκε τελευταία φορά. Σελίδα 48 από 157
49 3.4.1 Διαδρομές Στις ιδιότητες ενός φακέλου και συγκεκριμένα στην Τοποθεσία, είχαμε πει ότι μπορούμε να δούμε που βρίσκεται ο φάκελος που εξετάζουμε. Η αλληλουχία /home/savvas/επιφάνεια Εργασίας σημαίνει ότι ο φάκελος βρίσκεται μέσα στην Επιφάνεια εργασίας, η οποία με τη σειρά της βρίσκεται μέσα στο φάκελο savvas (ή όπως αλλιώς ονομάζεται ο χρήστης του υπολογιστή), ο οποίος βρίσκεται μέσα έναν άλλο μεγαλύτερο φάκελο με το όνομα home, και όλα αυτά βρίσκονται στον τελικό φάκελο / Το Filesystem Hierarchy Standard (FHS) καθορίζει τη δομή του καταλόγου και τα περιεχόμενα καταλόγου σε Linux ΛΣ Όλα τα αρχεία και κατάλογοι εμφανίζονται κάτω από το ριζικό κατάλογο "/" Για παράδειγμα, όλα τα έγγραφα που δημιουργούμε αλλά και όλα τα δεδομένα μας γενικά (εικόνες φωτογραφίες, μουσική, έγγραφα κτλ) βρίσκονται μέσα στο home, το οποίο βρίσκεται μέσα στο / Από το φάκελο home και μετά ο χρήστης μπορεί να αποφασίσει για τη δομή και την ταξινόμηση των φακέλων του Αλλαγή της εμφάνισης των στοιχείων ενός φακέλου Ανοίγουμε πάλι το φάκελο Έγγραφα που περιέχει έναν φάκελο και 2 έγγραφα. Παρατηρούμε ότι τα περιεχόμενα του φακέλου εμφανίζονται ως εικονίδια. Αν θέλουμε να αλλάξουμε την εμφάνιση των στοιχείων του φακέλου τότε πατάμε Προβολή από τη γραμμή εργασιών και μετά Λίστα. Έτσι τα περιεχόμενα εμφανίζονται σε μορφή λίστας η οποία μας εξυπηρετεί στο γεγονός ότι μας προσφέρει και τις πληροφορίες των φακέλων όπως μέγεθος, τύπος και ημερομηνία τροποποίησης, χωρίς να χρειαστεί να μπαίνουμε στις ιδιότητες του κάθε στοιχείου για να δούμε αυτές τις πληροφορίες. Τέλος, αν έχουμε πολλά στοιχεία μέσα σε ένα φάκελο και θέλουμε να απεικονίζονται όσο πιο συνοπτικά γίνεται επιλέγουμε την Συμπτυγμένη. Σελίδα 49 από 157
50 3.4.3 Στοίχιση αντικειμένων κατά όνομα, μέγεθος, είδος και ημερομηνία Αν θέλουμε τα δεδομένα μας μέσα σε ένα φάκελο να είναι όσο το δυνατόν πιο οργανωμένα γίνεται έτσι ώστε να μην χρειάζεται αρκετός χρόνος για να τα αναζητήσουμε, τότε η επιλογή της στοίχισης αντικειμένων μας βοηθάει αρκετά. Μπορούμε να στοιχίσουμε ή ταξινομήσουμε τα περιεχόμενα ενός φακέλου σύμφωνα με: το όνομα των αρχείων, όπου ταξινομούνται τα αρχεία και οι φάκελοί μας σύμφωνα με αλφαβητική σειρά κατά μέγεθος, όπου ταξινομούνται τα δεδομένα μας ανάλογα με το μέγεθος κατά είδος, όπου τοποθετούνται ίδιου τύπου αρχεία (πχ έγγραφα κειμένου) μαζί κατά ημερομηνία, όπου ταξινομούνται τα δεδομένα μας ανάλογα με την ημερομηνία που τροποποιήθηκαν Τέλος, μπορούμε με την επιλογή χειροκίνητα να τοποθετήσουμε τα περιεχόμενα ενός φακέλου οπουδήποτε μέσα σε αυτόν, με την ενέργεια της μεταφοράς και απόθεσης Μπορούμε να στοιχίσουμε ή ταξινομήσουμε τα περιεχόμενα ενός φακέλου με διάφορους τρόπους: Από το μενού του φακέλου, πατάμε Προβολή --> Στοίχιση αντικειμένων Με δεξί κλικ οπουδήποτε μέσα στο φάκελο και όχι πάνω σε κάποιο αντικείμενο -> Στοίχιση αντικειμένων Όταν τα περιεχόμενα του φακέλου εμφανίζονται σε μορφή λίστας, μπορούμε πατώντας πάνω στις κατηγορίες των πληροφοριών που εμφανίζονται (Όνομα, Μέγεθος, Τύπος, Ημερομηνία τροποποίησης), να στοιχιστούν τα περιεχόμενα ανάλογα με την κατηγορία που πατήσαμε. Σελίδα 50 από 157
51 Ενότητα 4η Προγράμματα Σελίδα 51 από 157
52 4.1 Εγκατάσταση προγραμμάτων Όπως έχουμε πει στη πρώτη ενότητα (Σημειώσεις 1ης Ενότητας Β) τα προγράμματα ή αλλιώς εφαρμογές αποτελούν μέρος του λογισμικού και χρησιμοποιούνται για να εκτελούμε εξειδικευμένες λειτουργίες στον υπολογιστή. Για παράδειγμα, χρησιμοποιούμε την εφαρμογή περιηγητή διαδικτύου Firefox για να δούμε τα καθημερινά νέα ανά τον κόσμο ή την εφαρμογή επεξεργαστής κειμένου (LibreOffice Writer) για να συντάξουμε ένα μορφοποιημένο κείμενο. Εφαρμογή Εικονίδιο Λειτουργία της εφαρμογής (σκοπός χρήσης) Εφαρμογής Επεξεργαστής Κειμένου (LibreOffice Writer) Την χρησιμοποιούμε για να συντάξουμε ένα κείμενο, όπως μία έκθεση, ένα βιογραφικό κτλ, με τη βοήθεια διάφορων μορφοποιήσεων Λογιστικό Φύλλο (LibreOffice Calc) Την χρησιμοποιούμε για να εκτελέσουμε απλούς έως σύνθετους υπολογισμούς με τη βοήθεια μαθηματικών τύπων, αλλά και για την ανάλυση των αποτελεσμάτων αυτών Παρουσίαση (LibreOffice Impress) Την χρησιμοποιούμε για την δημιουργία διαφανειών για παρουσιάσεις σε μια οθόνη όπως σε ένα πανί μέσω προβολέα. Περιέχει χρήσιμα εργαλεία όπως διάφορα εφέ για καλύτερο αποτέλεσμα Περιηγητής Firefox Τον χρησιμοποιούμε για να περιηγηθούμε στο παγκόσμιο διαδίκτυο Αναπαραγωγή μουσικής Μέσω της Αναπαραγωγής μουσικής (Rhythmbox), μπορούμε να ακούσουμε αλλά και να οργανώσουμε την αποθηκευμένη μας μουσική, ανά κατηγορία, άλμπουμ κτλ Αναπαραγωγή πολυμέσων Την χρησιμοποιούμε για να βλέπουμε ταινίες. Αναπαράγει μουσική, όπως το Rhythmbox, αλλά και τα περισσότερα, αν όχι όλα, αρχεία βίντεο Εγγραφή δίσκων CD/DVD Την χρησιμοποιούμε για να γράφουμε δεδομένα όπως ταινίες και μουσική σε CD ή DVD από τον υπολογιστή, αλλά και για την Σελίδα 52 από 157
53 αντίστροφη διαδικασία Παιχνίδια Η υποκατηγορία εφαρμογών Παιχνίδια περιέχει διάφορα απλά παιχνίδια όπως πασιέντζα, νάρκες, σουντόκου κτλ Στον παραπάνω πίνακα μπορείτε να δείτε τις πιο συχνά χρησιμοποιούμενες εφαρμογές του υπολογιστή μας. Είναι σημαντικό να τονίσουμε ότι αν μία από αυτές τις εφαρμογές δεν είναι εγκατεστημένη στον υπολογιστή μας, δεν θα μπορέσουμε πιθανότατα να κάνουμε αυτό που θέλουμε. Για παράδειγμα, αν δεν είναι εγκατεστημένη η εφαρμογή Περιηγητής Firefox, πολύ απλά δεν θα μπορέσουμε να περιηγηθούμε στις ιστοσελίδες του διαδικτύου, με την προϋπόθεση βέβαια ότι δεν υπάρχει άλλη αντίστοιχη εφαρμογή εγκατεστημένη στον υπολογιστή (πχ περιηγητής Chromium). Μπορούμε να βρούμε όλες τις εφαρμογές που είναι εγκατεστημένες στον υπολογιστή μας από το μενού Εφαρμογές, ταξινομημένες σε κατηγορίες. Αν δεν είμαστε ικανοποιημένοι από αυτές και θέλουμε να εκτελέσουμε μια λειτουργία η οποία δεν προσφέρεται από τις ήδη υπάρχουσες εφαρμογές, τότε πηγαίνουμε στο Κέντρο λογισμικού. (Εφαρμογές -> Κέντρο λογισμικού ή Σύστημα -> Διαχείριση Συστήματος -> Μπουτίκ Λογισμικού) Το κέντρο λογισμικού αποτελεί μία τεράστια δεξαμενή εφαρμογών ταξινομημένων σε κατηγορίες, ακριβώς όπως και στο μενού εφαρμογών του υπολογιστή μας. Σελίδα 53 από 157
54 Περιέχει εκατοντάδες εφαρμογές, οι οποίες δεν είναι απαραίτητο να εκτελούν διαφορετική λειτουργία η κάθε μία. Επομένως, ψάχνοντας για έναν περιηγητή διαδικτύου θα δούμε ότι υπάρχουν διαθέσιμοι προς εγκατάσταση πάνω από ένας. Έτσι, έχουμε την ευχέρεια να επιλέξουμε αυτόν που μας ικανοποιεί περισσότερο. * Για να μπορέσουμε να εγκαταστήσουμε μια εφαρμογή θα πρέπει να έχουμε συνδεθεί με κάποιον χρήστη-διαχειριστή και όχι κάποιον απλό χρήστη. Επιλέγοντας την ενότητα Εγκατεστημένα να δούμε όλες τις εφαρμογές που έχουμε εγκατεστημένες στο σύστημά μας. Όταν θέλουμε να εγκαταστήσουμε μία εφαρμογή αλλά δεν ξέρουμε ποια ακριβώς, επιλέγουμε την κατηγορία που μας ενδιαφέρει και στη συνέχεια, είτε ψάχνουμε από τη λίστα που εμφανίζεται την εφαρμογή που ικανοποιεί περισσότερο τις ανάγκες μας, είτε πληκτρολογούμε μία λέξη κλειδί στην αναζήτηση πάνω και δεξιά. Η δεύτερη αυτή επιλογή φιλτράρει τις εφαρμογές ψάχνοντας για την περισσότερο κατάλληλη, ανάλογα με τη λέξη ή φράση που έχουμε πληκτρολογήσει. Για παράδειγμα, γράφοντας τη λέξη mp3 στην αναζήτηση θα εμφανιστούν όλες οι εφαρμογές που έχουν σχέση με την αναπαραγωγή και επεξεργασίας μουσικής. Βέβαια, είναι πολύ πιθανό να μην εμφανίσει κάποιες άλλες εφαρμογές που ίσως θέλαμε. Στην εμφανιζόμενη λίστα ξεχωρίζουμε τις εγκατεστημένες εφαρμογές, από το πράσινο τικ δίπλα στο εικονίδιο του προγράμματος. Σελίδα 54 από 157
55 Μια μικρή επεξήγηση κάτω ή δίπλα από τον τίτλο της εφαρμογής, μας διευκολύνουν στην επιλογή μας. Όταν έχουμε καταλήξει στο πρόγραμμα που θέλουμε το επιλέγουμε και στην συνέχεια πατάμε εγκατάσταση. Έπειτα εμφανίζεται ένα άλλο παράθυρο όπου μας ζητείται ο κωδικός του χρήστη μας (τον οποίο πληκτρολογούμε κατά την είσοδο στον Η/Υ), για μεγαλύτερη ασφάλεια. Αυτό συμβαίνει για να μην μπορεί κάποιος τρίτος να εγκαθιστά εφαρμογές στον υπολογιστή μας, χωρίς την έγκρισή μας. Πληκτρολογώντας τον κωδικό ξεκινάει η λήψη και εγκατάσταση της εφαρμογής. Στο τέλος αυτής της διαδικασίας, μπορούμε να χρησιμοποιήσουμε το πρόγραμμα που κατεβάσαμε, από το μενού Εφαρμογές. Στην περίπτωση που ξέρουμε ακριβώς το όνομα της εφαρμογής που ψάχνουμε, το πληκτρολογούμε στην αναζήτηση και εμφανίζεται προς εγκατάσταση μόνο αυτό. 4.2 Μενού των προγραμμάτων Για κάθε νέα εφαρμογή που εγκαθιστούμε στον υπολογιστή απαιτείται μια μικρή εξοικείωση για να μάθουμε να την χειριζόμαστε. Σε αυτό, μας βοηθάει η γραμμή μενού, η οποία είναι ίδια (με μικρές διαφορές) για κάθε εφαρμογή και από όπου μπορούμε να βρούμε τις διαθέσιμες ρυθμίσεις και επιλογές. Τα κουμπιά μενού που συναντάμε στις περισσότερες εφαρμογές είναι τα ακόλουθα: Το Αρχείο από όπου μπορούμε να δημιουργήσουμε ένα νέο αρχείο ή να ανοίξουμε ένα ήδη υπάρχων από μια τοποθεσία στον Η/Υ, να αποθηκεύσουμε και να εκτυπώσουμε τα περιεχόμενα που έχουμε επεξεργαστεί μέχρι εκείνη τη στιγμή κτλ. Η Επεξεργασία από όπου μπορούμε να χρησιμοποιήσουμε τις λειτουργίες της αποκοπής, αντιγραφής, επικόλλησης, της εύρεσης και αντικατάστασης κειμένου στην εφαρμογή Η Προβολή από όπου μπορούμε να αλλάξουμε τον τρόπο που εμφανίζεται η εφαρμογή στην οθόνη μας (πχ. πλήρης οθόνη), να μεγεθύνουμε ολόκληρο το περιεχόμενο, αλλά και να προσθέσουμε διάφορες γραμμές εργαλείων στη γραμμή εργασιών. Τα Εργαλεία όπου βρίσκονται οι ρυθμίσεις και επιλογές της εφαρμογής Η Βοήθεια η οποία περιλαμβάνει γενικές πληροφορίες σχετικά με την εφαρμογή (πότε εκδόθηκε, επίσημη ιστοσελίδα προγράμματος), αναλυτικές οδηγίες χρήσης και πληροφορίες για την άδεια χρήσης (πνευματικά δικαιώματα) Σελίδα 55 από 157
56 4.3 Βοηθήματα Στην υποκατηγορία εφαρμογών Βοηθήματα περιλαμβάνονται, όπως λέει και ο τίτλος, βοηθητικές εφαρμογές, όπως: Σημειωματάριο Αριθμομηχανή Αναζήτηση αρχείων Αναζήτηση εφαρμογών Διαχειριστής αρχείων Στιγμιότυπο οθόνης Σημειωματάριο Είναι ένας επεξεργαστής απλού κειμένου χωρίς τη δυνατότητα μορφοποιήσεων (σε αντίθεση με το LibreOffice Writer), ο οποίος χρησιμοποιείται κυρίως για την σύνταξη σημειώσεων και απλών εγγράφων. Τα αρχεία απλού κειμένου που αποθηκεύονται έχουν την κατάληξη.txt. Σελίδα 56 από 157
57 4.3.2 Αριθμομηχανή Αποτελεί τη γνωστή αριθμομηχανή αλλά με πολύ περισσότερες επιλογές ανάλογα με τις ανάγκες και γνώσεις του καθενός. Πατώντας στο μενού Λειτουργία, εναλλασσόμαστε σε διάφορες μορφές, από την Βασική που περιέχει τις βασικές μαθηματικές πράξεις μέχρι την Προγραμματιστική με σύνθετους μαθηματικούς τύπους Αναζήτηση αρχείων Όταν θέλουμε να βρούμε ένα αρχείο το οποίο δεν θυμόμαστε σε ποια τοποθεσία ακριβώς το έχουμε αποθηκεύσει, η λειτουργία της αναζήτησης αρχείων μπορεί να φανεί πολύ χρήσιμη. Από τις Εφαρμογές -> Βοηθήματα -> Εργαλείο Αναζήτησης ή Αναζήτηση για αρχεία... ανοίγουμε την αναζήτηση. Εμφανίζεται ένα παράθυρο όπου, πληκτρολογώντας μέρη του ονόματος του αρχείου, μπορούμε να φιλτράρουμε την αναζήτησή μας ώστε να καταλήξουμε πιο γρήγορα στην εύρεση του αρχείου. Αν δεν θυμόμαστε ακριβώς το όνομα του αρχείου, αλλά μόνο ένα μέρος του, τότε πληκτρολογώντας το δίπλα στην περιοχή όνομα περιέχει και στη συνέχεια πατώντας εύρεση κάτω και δεξιά, η αναζήτηση θα μας εμφανίσει όλα τα αρχεία που περιέχουν τη φράση που πληκτρολογήσαμε. Επιπρόσθετα, για να πετύχουμε μεγαλύτερο φιλτράρισμα, επιλέγουμε σε ποιο φάκελο θα γίνει η αναζήτηση, από το πεδίο αναζήτηση στο φάκελο. Σελίδα 57 από 157
58 Αν θυμόμαστε ακόμα περισσότερες λεπτομέρειες σχετικά με το αρχείο που αναζητούμε, όπως τι κείμενο περιέχει, τότε πατώντας στο περισσότερες επιλογές, εμφανίζεται το πεδίο Περιέχει το κείμενο. Πληκτρολογώντας μια λέξη ή φράση που εμπεριέχεται στο εσωτερικό του αρχείου (όχι στο όνομά του), τότε η αναζήτηση εμφανίζει όλα τα αρχεία του υπολογιστή που περιέχουν αυτό το κείμενο. Τέλος, υπάρχουν και διάφορες άλλες επιλογές φίλτρου που τις βρίσκουμε στις Διαθέσιμες επιλογές Στιγμιότυπο οθόνης Σε περίπτωση που θέλουμε να αποτυπώσουμε την εικόνα που εμφανίζεται σε κάποια χρονική στιγμή στην οθόνης μας, χρησιμοποιούμε τη λήψη στιγμιότυπου οθόνης (printscreen). Έτσι, έχουμε τη δυνατότητα να συλλάβουμε τα περιεχόμενα που απεικονίζονται εκείνη τη στιγμή στην οθόνη, ακριβώς σαν να τραβούσαμε φωτογραφία, με σκοπό είτε να το χρησιμοποιήσουμε σε κάποια άλλη εφαρμογή, είτε να το διατηρήσουμε αποθηκευμένο στον υπολογιστή μας. Η λειτουργία αυτή επιτυγχάνεται με 2 τρόπους: Σελίδα 58 από 157
59 1) Μέσω του μενού Εφαρμογές -> Βοηθήματα -> Λήψη στιγμιότυπου οθόνης. Πατώντας επάνω σε αυτό, εμφανίζεται ένα παράθυρο διαλόγου όπου έχουμε τη δυνατότητα να: συλλάβουμε ολόκληρη την επιφάνεια εργασίας μας (όλη την οθόνη του υπολογιστή μας), επιλέγοντας τη Λήψη όλης της επιφάνειας εργασίας συλλάβουμε μόνο το τρέχον παράθυρο (αν έχουμε κάποιο ανοιχτό και θέλουμε να συλλάβουμε μόνο αυτό), επιλέγοντας τη Λήψη του τρέχοντος παραθύρου επιλέξουμε εμείς την συγκεκριμένη περιοχή που θέλουμε να συλλάβουμε, επιλέγοντας την Επιλογή περιοχής για λήψη Και στις 3 περιπτώσεις έχουμε τη δυνατότητα να επιλέξουμε μετά από πόσα δευτερόλεπτα θα γίνει η λήψη της φωτογραφίας (από τη στιγμή που θα πατήσουμε στη Λήψη στιγμιότυπου οθόνης ), έτσι ώστε να έχουμε χρόνο να εμφανίσουμε στην οθόνη το ακριβές περιεχόμενο που θέλουμε να αποτυπώσουμε. Ακόμη, μπορούμε μέσω του υπομενού Εφέ να επιλέξουμε αν θέλουμε να εμφανίζεται ο δείκτης του ποντικιού στο στιγμιότυπο ή και το περίγραμμα του παραθύρου. Πατώντας στη συνέχεια πάνω στο Λήψη στιγμιότυπου οθόνης, αποθηκεύεται η εικόνα στο πρόχειρο και εμφανίζεται ένα άλλο παράθυρο διαλόγου όπου μας ζητείται να αποθηκεύσουμε το στιγμιότυπο σε μια τοποθεσία (πχ σε ένα φάκελο) και να το ονομάσουμε όπως θέλουμε. 2) Πατώντας το πλήκτρο printscreen (PrtScn) Σελίδα 59 από 157
60 Λαμβάνεται αυτόματα η εικόνα που φαίνεται εκείνη τη στιγμή στην οθόνη. Είναι πολύ πιο γρήγορος τρόπος από τον προηγούμενο, δεν έχουμε όμως τη δυνατότητα των ρυθμίσεων του πρώτου. Έτσι θα πρέπει πρώτα να έχουμε εμφανίσει στην οθόνη το παράθυρο ή τα περιεχόμενα που θέλουμε και στη συνέχεια να πατήσουμε το PrtScn Συμπίεση αρχείων Όταν θέλουμε να μειώσουμε το μέγεθος ενός συγκεκριμένου αρχείου ή φακέλου, τότε χρησιμοποιούμε την συμπίεση αρχείων. Η αντίστροφη διαδικασία καλείται αποσυμπίεση αρχείων. Με αυτήν τη λειτουργία, μειώνεται το μέγεθος των αρχείων και ελαττώνεται ο χώρος που χρησιμοποιούν στο σκληρό δίσκο. Επίσης, καθίσταται ευκολότερη η αποστολή των αρχείων αυτών ως συνημμένων, μέσω του ηλεκτρονικού ταχυδρομείου. Για την συμπίεση, λοιπόν, ενός αρχείου κάνουμε δεξί κλικ στο αρχείο που θέλουμε να συμπιέσουμε Συμπίεση. Στο παράθυρο διαλόγου που εμφανίζεται μπορούμε να δώσουμε ένα διαφορετικό όνομα στο συμπιεσμένο αρχείο που θα δημιουργηθεί, αλλά και να το αποθηκεύσουμε σε μια διαφορετική τοποθεσία από την προηγούμενη. Κατά την συμπίεση αρχείων τα παλιά αρχεία δεν χάνονται αλλά υπάρχουν και σε κανονική μορφή και σε συμπιεσμένη. Σελίδα 60 από 157
61 Είναι σημαντικό να τονίσουμε ότι η προεπιλεγμένη κατάληξη του συμπιεσμένου αρχείου είναι.tar.gz Επιλέγοντας όμως την κατάληξη.zip έχουμε πρόσβαση και σε μια άλλη επιλογή ενός κωδικού πρόσβασης για το συμπιεσμένο αρχείο. Έτσι, κατά την αποσυμπίεση του συμπιεσμένου αρχείου θα ζητηθεί ο κωδικός πρόσβασης και στην περίπτωση που δεν πληκτρολογηθεί σωστά, το αρχείο δεν αποσυμπιέζεται και συνεπώς δεν μπορεί να χρησιμοποιηθεί. Γενικά η σχέση που ισχύει μεταξύ των τύπων συμπίεσης και της ταχύτητας είναι η εξής: Είδος συμπίεσης Επίπεδο συμπίεσης Ταχύτητα.tar,.tar.gz Μικρή συμπίεση Μεγάλη ταχύτητα.zip (πιο διαδεδομένο) Μέση συμπίεση Μέση ταχύτητα.rar Καλή συμπίεση Μέση ταχύτητα.bz2 Υψηλή συμπίεση Μικρή ταχύτητα Στον παραπάνω πίνακα, στην πρώτη στήλη, αναγράφονται όλα τα είδη συμπίεσης που είναι διαθέσιμα. Στη δεύτερη στήλη, φαίνεται πόσο πολύ συμπιέζεται το αρχείο του κάθε είδους, δηλαδή πόσο πολύ μειώνεται το μέγεθος του αρχείου με την συμπίεσή του. Τέλος στην τρίτη στήλη, αναγράφεται πόσος χρόνος χρειάζεται για να συμπιεστεί ένα αρχείο ανάλογα με το είδος. Σελίδα 61 από 157
62 Όταν δεν έχει εισαχθεί κωδικός πρόσβασης, τότε πατώντας διπλό κλικ πάνω στο συμπιεσμένο αρχείο, ανοίγει ο διαχειριστής συμπιεσμένων αρχείων. Σε αυτό το παράθυρο έχουμε την επιλογή να αποσυμπιέσουμε το αρχείο απλά πατώντας στο κουμπί αποσυμπίεση στη γραμμή εργασιών. Στο νέο παράθυρο που ανοίγει, μας ζητείται μέσα από ολόκληρο τον υπολογιστή μας να επιλέξουμε το αρχείο που θέλουμε να αποσυμπιέσουμε αλλά και να επιλέξουμε και κάποια άλλα αν το επιθυμούμε. Η ίδια ενέργεια γίνεται και μέσω της γραμμής μενού από το Αρχείο Αποσυμπίεση, αφού πρώτα έχει επιλεχθεί το συμπιεσμένο αρχείο. Αν δεν θέλουμε να μπλέκουμε με τον διαχειριστή συμπιεσμένων αρχείων και θέλουμε πολύ απλά και γρήγορα να αποσυμπιέσουμε ένα συγκεκριμένο αρχείο τότε πατάμε δεξί κλικ στο αρχείο που μας ενδιαφέρει Αποσυμπίεση εδώ. Τότε το νέο (αποσυμπιεσμένο) αρχείο θα εμφανιστεί στην ίδια τοποθεσία που βρίσκεται και το συμπιεσμένο αρχείο. 4.4 Προτιμήσεις ποντικιού Μία πολύ χρήσιμη ρύθμιση σε όσους δεν είναι αρκετά εξοικειωμένοι με την χρήση του ποντικιού, είναι να αλλάξουμε τη διάρκεια του διπλού κλικ, έτσι ώστε να ανοίγουμε τα αρχεία και τους φακέλους χωρίς δυσκολία. Από το Σύστημα -> Προτιμήσεις -> Υλικό -> Ποντίκι, εμφανίζεται το παράθυρο Προτιμήσεις ποντικιού. Στην καρτέλα Γενικά και συγκεκριμένα στην Διάρκεια διπλού κλικ σέρνοντας με το ποντίκι την επιλογή προς τα δεξιά (μακρύ) αυξάνεται η διάρκεια που απαιτείται για να καταχωρηθεί το διπλό αριστερό κλικ ως άνοιγμα. Έτσι, ακόμα και όσοι αντιμετωπίζουν προβλήματα με τη χρήση του διπλού κλικ, αλλάζοντας αυτήν την ρύθμιση διευκολύνονται αρκετά. Σελίδα 62 από 157
63 Σελίδα 63 από 157
64 Ενότητα 5η Επεξεργαστής Κειμένου Σελίδα 64 από 157
65 Ένα πολύ χρήσιμο και αρκετά βασικό πρόγραμμα εγκατεστημένο στον υπολογιστή είναι ο επεξεργαστής κειμένου (LibreOffice Writer). Περιέχει όλα τα εργαλεία και ρυθμίσεις για τη σύνταξη ενός μορφοποιημένου κειμένου, από ένα απλό γράμμα το οποίο περιέχει μόνο κείμενο, μέχρι μια διπλωματική εργασία με προσθήκη πινάκων, διαγραμμάτων, εικόνων, κτλ. 5.1 Περιληπτική περιγραφή των περιεχομένων του κειμενογράφου Για να εκκινήσουμε το πρόγραμμα, πηγαίνουμε στις Εφαρμογές -> Γραφείο -> LibreOffice Writer. Στο παράθυρο που εμφανίζεται, παρατηρούμε κάτω από τη γραμμή τίτλου, τη γραμμή μενού, όπου υπάρχουν διαθέσιμα τα υπομενού Αρχείο, Επεξεργασία,..., μέχρι Βοήθεια. Όπως έχουμε πει στις σημειώσεις της προηγούμενης ενότητας (παρ. 4.2), από τη γραμμή μενού[1], μπορούμε να περιηγηθούμε σε όλες τις ρυθμίσεις και επιλογές του προγράμματος. Πιο κάτω, θα εξηγήσουμε αναλυτικά, τι ενέργειες μπορεί να εκτελέσει το κάθε υπομενού. Ακριβώς κάτω από τη γραμμή μενού, υπάρχει η βασική γραμμή εργαλείων[2], η οποία περιέχει κάποια βασικά κουμπιά-συντομεύσεις, που εφαρμόζονται σε όλο το κείμενο. Κάτω από την βασική γραμμή εργαλείων, συναντάμε τη γραμμή μορφοποίησης[3], η οποία και αυτή περιέχει βασικά κουμπιά-συντομεύσεις, που εκτός από ολόκληρο το κείμενο, μπορούν να εφαρμοστούν και σε συγκεκριμένα κομμάτια του κειμένου. Τα κουμπιά της βασικής γραμμής εργαλείων αλλά και της γραμμής μορφοποίησης, περιέχονται και μέσα στη γραμμή μενού. Είναι ουσιαστικά συντομεύσεις, διότι μας προσφέρουν ένα πιο γρήγορο τρόπο μορφοποίησης του κειμένου μας, χωρίς να χρειάζεται να ψάχνουμε πχ την μορφοποίηση έντονα γράμματα, μέσα στα υπομενού της γραμμής μενού. Άλλο παράδειγμα, είναι το πρώτο κουμπί της βασικής γραμμής εργαλείων Δημιουργία, που υπάρχει μέσα στο μενού Αρχείο -> Δημιουργία -> Έγγραφο κειμένου. Κάτω από τη γραμμή μορφοποίησης, υπάρχει ένας κλασικός χάρακας (οριζόντιος), που απεικονίζει εκατοστά. Χρησιμοποιούμε τον οριζόντιο χάρακα, για να αλλάξουμε τα όρια των γραμμών (την Σελίδα 65 από 157
66 περιοχή μέσα στην οποία μπορούμε να γράψουμε και το κενό από δεξιά και αριστερά). Τα περιθώρια του κειμένου, βρίσκονται μέσα στην άσπρη περιοχή του χάρακα. Δεν μπορούμε να γράψουμε στις γκρίζες περιοχές. Αντίστοιχα, στην αριστερή πλευρά του παραθύρου, υπάρχει ο κάθετος χάρακας, με τον οποίο αλλάζουμε τα περιθώρια της σελίδας από πάνω και κάτω. Στο κάτω μέρος της σελίδας, υπάρχει η γραμμή κατάστασης. Μας προσφέρει διάφορες πληροφορίες όπως, σε ποια σελίδα βρισκόμαστε, πόσες λέξεις έχουμε γράψει προς το παρόν, σε ποια γλώσσα γράφουμε και αν έχουμε αποθηκεύσει το έγγραφο μετά την τελευταία τροποποίηση. Στα δεξιά του παραθύρου, υπάρχει η κάθετη γραμμή κύλισης, όπως σχεδόν σε κάθε πρόγραμμα. 5.2 Κανόνες πληκτρολόγησης κατά την εισαγωγή κειμένου Πριν συνεχίσουμε στην εξήγηση του μενού του LibreOffice Writer, είναι πολύ βασικό να τηρούνται οι ακόλουθοι κανόνες κατά την πληκτρολόγηση ενός κειμένου: Σελίδα 66 από 157
67 Δεν χρειάζεται να αλλάζουμε γραμμή πατώντας κάποιο πλήκτρο, καθώς ο επεξεργαστής κειμένου αλλάζει μόνος του γραμμή όταν φτάσει στην δεξιά άκρη του οριζόντιου χάρακα. Όταν θέλουμε να αλλάξουμε παράγραφο, τότε πατάμε το πλήκτρο Enter (δεξιά του πληκτρολογίου). Έτσι, αφήνουμε κενό μιας γραμμής μεταξύ της νέας και της προηγούμενης παραγράφου. Αυτόματα, ο επεξεργαστής κειμένου θα στοιχίσει το κείμενο, όπως ακριβώς και στη πρώτη παράγραφο. Όταν θέλουμε να γράψουμε μία καινούρια λέξη μετά από μία άλλη μέσα σε μια πρόταση, τότε πατάμε μία φορά και όχι παραπάνω το πλήκτρο space ή διάστημα (μεγάλο πλήκτρο στο κάτω μέρος του πληκτρολογίου). Τα σημεία στίξης (κόμματα, τελείες κτλ) τα βάζουμε ακριβώς μετά την λέξη που θέλουμε (χωρίς διάστημα) και πρέπει να απέχουν ένα διάστημα από την επόμενη λέξη. Όταν θέλουμε να διαγράψουμε κείμενο, υπάρχουν 2 τρόποι: Το πλήκτρο Delete διαγράφει κείμενο το οποίο βρίσκεται μετά το δρομέα, ενώ το Backspace διαγράφει το κείμενο που υπάρχει στο αριστερό μέρος του δρομέα. Για να βάλουμε τόνο σε ένα φωνήεν πατάμε πρώτα το πλήκτρο ; (δεξιά από το πλήκτρο L/Λ) και στη συνέχεια πατάμε το φωνήεν που θέλουμε να τονίσουμε. Για να γράψουμε με κεφαλαία, υπάρχουν 2 τρόποι: 1. Πατάμε το πλήκτρο Caps Lock μια φορά. Πατώντας το, ανάβει το αντίστοιχο λαμπάκι του πληκτρολογίου μας, για να μας ενημερώσει ότι γράφουμε με κεφαλαία. Όλα τα γράμματα που γράφουμε με ενεργοποιημένο το Caps Lock θα είναι στα κεφαλαία. Το χρησιμοποιούμε συνήθως όταν πρόκειται να γράψουμε αρκετό κείμενο σε κεφαλαία, όπως μια ολόκληρη σειρά ή μια παράγραφο. 2. Όταν θέλουμε μόνο ένα ή λίγα γράμματα να είναι στα κεφαλαία, (πχ πρώτο γράμμα μετά από τελεία), τότε συμφέρει περισσότερο να πατήσουμε το πλήκτρο Shift. Για να συμβεί αυτό, έχουμε πατημένο το πλήκτρο Shift και χωρίς να το αφήσουμε πατάμε στη συνέχεια το γράμμα που θέλουμε να είναι στα κεφαλαία. Για να βάλουμε το ερωτηματικό τότε πατάμε το πλήκτρο Q, όταν γράφουμε στα ελληνικά. Σελίδα 67 από 157
68 5.3 Δημιουργία ενός νέου εγγράφου κειμένου και βασικές μορφοποιήσεις από τη γραμμή μορφοποίησης Για να δημιουργήσουμε ένα νέο έγγραφο κειμένου πατάμε Αρχείο -> Δημιουργία -> Έγγραφο κειμένου. Πιο σύντομα αυτό συμβαίνει πατώντας το πρώτο κουμπί στη βασική γραμμή εργαλείων (Δημιουργία). Στη συνέχεια θα περιγράψουμε κάποιες βασικές μορφοποιήσεις που μπορεί να κάνει ένας μέσος χρήστης, για να βελτιώσει την εικόνα του κειμένου του ώστε να καταστεί πιο ευανάγνωστο. Έστω ότι θέλουμε να γράψουμε το ακόλουθο κείμενο μέσα στο πλαίσιο, ακριβώς όπως το βλέπετε: Η Ελληνική Ένωση Φίλων Ελεύθερου Λογισμικού είναι μία Μη Κυβερνητική Οργάνωση / Μη Κερδοσκοπικό Σωματείο που ασχολείται με το ΕΛ/ΛΑΚ (Ελεύθερο Λογισμικό και Λογισμικό Ανοικτού Κώδικα) και ότι σχετίζεται με αυτό. Στόχος μας είναι η μετάδοση της γνώσης της ελευθερίας του λογισμικού και της επιλογής που μπορεί και πρέπει να έχει ο καθένας κατά την χρήση των Ηλεκτρονικών Υπολογιστών. Ο Σύλλογος διοργανώνει συνεχώς Δράσεις Μαθήματα Παρουσιάσεις που φυσικά μπορείτε να παρακολουθείσετε και να συμμετάσχετε! Επίσης στην έδρα μας υπάρχει το Εργαστήριο GNU/Linux Θεσσαλονίκης, το οποίο μπορείτε να επισκεφθείτε και να γνωρίσετε από κοντά το ΕΛ/ΛΑΚ. Για όσους επιθυμούν να γίνουν μέλη στο Σύλλογο, καλούνται απλά να καταβάλλουν μια ελάχιστη ετήσια συνδρομή και εγγραφή, όπως φαίνεται στον παρακάτω πίνακα: Πολίτες Προσφορά για όσους παρακολουθούν τα Μαθήματα για προγραμματιστές Εγγραφή > 0 Συνδρομή Παρατηρούμε ότι στο παραπάνω κείμενο έχουν εφαρμοστεί κάποιες μορφοποιήσεις, όπως τα πλάγια γράμματα, η έντονη γραφή, υπογράμμιση, πίνακας κτλ. Σελίδα 68 από 157
69 1. Πριν ξεκινήσουμε να γράφουμε το κείμενό μας, θα πρέπει να επιλέξουμε μια συγκεκριμένη γραμματοσειρά, αλλά και το μέγεθός της. Από τη γραμμή μορφοποίησης, πατάμε το βελάκι του δεύτερου πλαισίου για να εμφανιστούν όλες οι διαθέσιμες γραμματοσειρές. Επιλέγουμε πχ την Times New Roman. Μετά, στο τρίτο πλαίσιο, επιλέγουμε τον αριθμό 14 για το μέγεθος της γραμματοσειράς. Μπορούμε οποιαδήποτε στιγμή να αλλάξουμε αυτές τις 2 ρυθμίσεις, ανάλογα με τη μορφή που θέλουμε να έχει το κείμενό μας. 2. Το κείμενό μας πληκτρολογείται κάθε φορά εκεί που αναβοσβήνει ο δρομέας. Για την τοποθέτηση εισαγωγικών πριν τη λέξη Ελληνική, πατάμε το πλήκτρο Shift και στη συνέχεια χωρίς να το αφήσουμε, πατάμε το πλήκτρο '/ (αριστερά από το Enter). Από εδώ και στο εξής: Shift + ' = Εμφανίζονται τα αριστερά εισαγωγικά καθώς δεν έχουν εισαχθεί άλλα προηγουμένως. * Γενικά τα περισσότερα πλήκτρα του πληκτρολογίου εκτός των γραμμάτων, εκτελούν 2 ενέργειες, μία στο πάνω μέρος του πλήκτρου και μία στο κάτω. Πατώντας απλά το πλήκτρο, εκτελείται η ενέργεια του κάτω μέρους. Ενώ πατώντας πρώτα και το Shift, επιλέγουμε την πάνω ενέργεια, όπως στην περίπτωση των εισαγωγικών. 3. Για να γράψουμε με πλάγια γράμματα (τη λέξη Ένωση): είτε πατάμε από πριν το πλάγιο Α στην γραμμή μορφοποίησης, και στη συνέχεια γράφουμε τη φράση, είτε γράφουμε τη φράση κανονικά και μετά την μαρκάρουμε και στη συνέχεια, αφού το κείμενο είναι επιλεγμένο, πατάμε το πλάγιο Α. Παρατηρούμε ότι αφού πατήσουμε το κουμπί Α, αυτό βρίσκεται μέσα σε πλαίσιο, που σημαίνει ότι είναι επιλεγμένο. Επομένως, κάθε επόμενο γράμμα που θα πληκτρολογούμε θα είναι πλάγιο. Για να το αλλάξουμε αυτό και να γράψουμε με κανονικά γράμματα, απλά ξαναπατάμε το κουμπί Α και έτσι δεν θα είναι επιλεγμένο. 4. Για να ανοίξουμε την παρένθεση, πατάμε Shift + 9. Για να την κλείσουμε, πατάμε Shift Για να γράψουμε με έντονα γράμματα, κάνουμε την ίδια διαδικασία με το (2), απλά αντί για το Α, πατάμε το Α στα αριστερά του. 6. Ομοίως για την υπογράμμιση. Πατάμε το Α. 7. Αλλάζουμε παράγραφο πατώντας Enter. Σελίδα 69 από 157
70 8. Μέχρι αυτό το σημείο του κειμένου μας (... Ηλεκτρονικών Υπολογιστών), παρατηρούμε ότι αυτό είναι στοιχισμένο στα αριστερά (κάθε γραμμή ξεκινάει από το ίδιο σημείο του οριζόντιου χάρακα). Αυτό το καταλαβαίνουμε και επειδή το κουμπί Στοίχιση αριστερά (δεξιά από το Α ) είναι επιλεγμένο. Η επόμενη φράση, όμως, Ο Σύλλογος διοργανώνει συνεχώς είναι στοιχισμένη στο κέντρο. Για να αλλάξουμε τη στοίχιση από τα αριστερά στο κέντρο, πατάμε το κουμπί Στοίχιση στο κέντρο και γράφουμε το κείμενο. 9. Επίσης, φαίνεται ξεκάθαρα ότι η γραμματοσειρά της προηγούμενης φράσης είναι μεγαλύτερη. Άρα την αλλάζουμε επιλέγοντας το μέγεθος 16. Ακόμη, και η ίδια η γραμματοσειρά είναι διαφορετική. Την αλλάζουμε από Times New Roman σε Verdana. 10.Για να προσθέσουμε χρώμα επισήμανσης επιλέγουμε από το σχετικό κουμπί Επισήμανση (που βρίσκεται στο τέλος της γραμμής μορφοποίησης) το βελάκι και στη συνέχεια το χρώμα που θέλουμε. 11.Επαναφέρουμε την στοίχιση στα αριστερά, πατάμε Enter για αλλαγή παραγράφου. Στην συνέχεια πατάμε τις Κουκίδες και γράφουμε την πρώτη σειρά από το κείμενο και πατάμε Enter. Αυτόματα, εμφανίζεται η επόμενη κουκίδα. 12.Για να αλλάξουμε το χρώμα της γραμματοσειράς, όπως στη φράση Εργαστήριο GNU/Linux Θεσσαλονίκης, επιλέγουμε το βελάκι από το κουμπί Χρώμα γραμματοσειράς στη γραμμή μορφοποίησης και επιλέγουμε το χρώμα που θέλουμε, πχ κόκκινο. 13.Για να εισάγουμε πίνακα, πηγαίνουμε στη βασική γραμμή εργαλείων -> Πίνακας -> Εισαγωγή -> Πίνακας και επιλέγουμε πόσες γραμμές και στήλες θέλουμε. Στη συγκεκριμένη περίπτωση, επιλέγουμε 3 γραμμές και 3 στήλες. Μέσα στη δεύτερη στήλη του πίνακα, γράφουμε το Πολίτες και το στοιχίζουμε δεξιά, ενώ το Προσφορά...αρχάριους το στοιχίζουμε στο κέντρο. 14.Το νομισματικό σύμβολο το βάζουμε από την Εισαγωγή -> Ειδικός χαρακτήρας. Εκεί, μπορούμε να βρούμε και διάφορα άλλα, που δεν μπορούμε να πληκτρολογήσουμε άμεσα με το πληκτρολόγιο. 15.Τέλος, για να προσθέσουμε τη διακριτή γραφή στα 10 ( 10 ), πηγαίνουμε στην Μορφή -> Χαρακτήρας -> Εφέ χαρακτήρων -> Διακριτή γραφή -> απλό *Όλες από τις μορφοποιήσεις που περιγράφηκαν παραπάνω μπορούν να γίνουν και μέσω της γραμμής μενού Μορφή. Σελίδα 70 από 157
71 5.3.1 Περιήγηση στο κείμενο με τη χρήση πληκτρολογίου Στον πίνακα παρακάτω περιγράφεται πως μπορούμε να μετακινούμαστε στο κείμενό μας πατώντας συγκεκριμένα πλήκτρα. Στην τρίτη στήλη φαίνεται τι συμβαίνει όταν συνδυάζουμε τα πλήκτρα της πρώτης στήλης με το πλήκτρο Ctrl. Πλήκτρο Βελάκια δεξιά/αριστερά Βελάκια πάνω/κάτω Home Home σε πίνακα End End σε πίνακα PgUp PgDn Λειτουργία Μετακίνηση του δρομέα ένα χαρακτήρα δεξιά ή αριστερά. Μετακίνηση του δρομέα μία γραμμή πάνω ή κάτω. Μετακινεί το δρομέα στην αρχή της γραμμής Μετακινεί το δρομέα στην αρχή των περιεχομένων του τρέχοντος κελιού. Μετακινεί το δρομέα στο τέλος της τρέχουσας γραμμής. Μετακινεί το δρομέα στο τέλος των περιεχομένων του τρέχοντος κελιού Κύλιση του εγγράφου μια σελίδα πάνω. Κύλιση του εγγράφου μια σελίδα κάτω. Σελίδα 71 από Ctrl πλήκτρο Μετακίνηση του δρομέα μία λέξη δεξιά ή αριστερά. (Ctrl + Alt) Μεταφορά της τρέχουσας παραγράφου πάνω ή κάτω. Μετακινεί το δρομέα στην αρχή του εγγράφου Μετακινεί το δρομέα στην αρχή των περιεχομένων του τρέχοντος κελιού. Πατώντας δεύτερη φορά μετακινείται στο πρώτο κελί του πίνακα. Η επανάληψη της κίνησης πραγματοποιεί μετακίνησή του στην αρχή του εγγράφου. Μετακινεί το δρομέα στο τέλος του εγγράφου. Μετακινεί το δρομέα στο τέλος των περιεχομένων του τρέχοντος κελιού. Πατώντας δεύτερη φορά τον μετακινεί στο τελευταίο κελί του πίνακα. Η επανάληψή της κίνησης πραγματοποιεί μετακίνησή του στο τέλος του εγγράφου. Μεταφέρει το δρομέα στην κεφαλίδα. Μεταφέρει το δρομέα στο υποσέλιδο.
72 5.3.2 Επιλογή κειμένου με συνδυαστική χρήση πληκτρολογίου και ποντικιού Το Writer χρησιμοποιεί κάποιους συνδυασμούς χρήσης πληκτρολογίου και ενέργειες ποντικιού ταυτόχρονα για την επιλογή συγκεκριμένων τμημάτων κειμένου, όπως λέξεων και παραγράφων. Αυτοί παρουσιάζονται στον παρακάτω πίνακα. Επιλογή Λέξης Μέχρι το τέλος της τρέχουσας γραμμής Μέχρι την αρχή της τρέχουσας γραμμής Τρέχουσα γραμμή Παράγραφο Κίνηση Διπλό κλικ επάνω στη λέξη Shift + End Shift + Home Τριπλό κλικ επάνω σε κάποια λέξη της γραμμής Κάντε κλικ στην αρχή της παραγράφου και κρατώντας πατημένο το Shift κάντε κλικ στο τέλος της παραγράφου. Οποιοδήποτε μέρος Κάντε κλικ στην αρχή του κειμένου και πατώντας το πλήκτρο κειμένου Shift κάντε ξανά κλικ στο τέλος του κειμένου. Προτάσεις Κάντε κλικ στην αρχή της πρότασης και πατώντας το πλήκτρο Shift κάντε ξανά κλικ στο τέλος της πρότασης Μέχρι το τέλος του Shift + Ctrl + End εγγράφου Μέχρι την αρχή Shift + Ctrl + Home του εγγράφου Ολόκληρο το Ctrl + A έγγραφο 5.4 Περιγραφή της γραμμής μενού Όλες οι λειτουργίες αλλά και αρκετές ακόμα που περιγράφηκαν στην ενότητα 5.3 μπορούμε να τις επιλέξουμε μέσα από τη γραμμή μενού. Στη συνέχεια, θα περιγράψουμε πιο αναλυτικά κάθε ένα από τα υπομενού Αρχείο Αποθήκευση του εγγράφου Πληκτρολογώντας το κείμενό μας, αυτό αποθηκεύεται στη προσωρινή μνήμη RAM. Έτσι, αν κλείσουμε το έγγραφό μας χωρίς να το έχουμε αποθηκεύσει πρώτα στον σκληρό δίσκο, ο,τι έχουμε γράψει θα χαθεί. Επομένως, είναι πολύ σημαντικό ανά τακτά χρονικά διαστήματα, να αποθηκεύουμε την εργασία μας. Σελίδα 72 από 157
73 Αυτό συμβαίνει είτε πατώντας το κουμπί Αποθήκευση στη βασική γραμμή εργαλείων, είτε από το Αρχείο -> Αποθήκευση. Όταν αποθηκεύουμε για πρώτη φορά το έγγραφό μας, πατώντας Αρχείο -> Αποθήκευση ως...εμφανίζεται ένα παράθυρο όπου μας ζητούνται 3 πράγματα: Να δώσουμε ένα όνομα στο έγγραφό μας (πχ Κείμενο) Να επιλέξουμε που θα αποθηκευτεί (πχ Επιφάνεια εργασίας) έτσι ώστε να ξέρουμε πού να το αναζητήσουμε αφού το κλείσουμε. Σε τι τύπο θα αποθηκευτεί. Έχουμε πει ότι ο προεπιλεγμένος τύπος αποθήκευσης εγγράφων είναι έγγραφο κειμένου ODF και έχει τη κατάληξη.odt Σελίδα 73 από 157
74 Άνοιγμα ενός ήδη υπάρχοντος εγγράφου Πατώντας Αρχείο -> Άνοιγμα, ανοίγει ένα παράθυρο με τίτλο Άνοιγμα με τις τοποθεσίες του υπολογιστή μας. Αν έχουμε αποθηκευμένο ένα άλλο έγγραφο κάπου στο σύστημά μας, (πχ μέσα στα έγγραφά μας), τότε από το παράθυρο Άνοιγμα πηγαίνουμε στα έγγραφά μας και στη συνέχεια επιλέγουμε το έγγραφο και πατάμε Άνοιγμα κάτω δεξιά. Σε ένα άλλο παράθυρο δίπλα στο άλλο έγγραφο που επεξεργαζόμαστε, θα εμφανιστεί και το παλιό αποθηκευμένο μας έγγραφο Κλείσιμο ενός εγγράφου και ολόκληρης της εφαρμογής Για να κλείσουμε ένα έγγραφο (προσοχή!!! όχι ολόκληρη την εφαρμογή, αλλά μόνο το έγγραφο), πηγαίνουμε Αρχείο -> Κλείσιμο. Έτσι, αν έχουμε ανοιχτά 2 έγγραφα κειμένου, θα κλείσει μόνο αυτό στο οποίο πατήσαμε από το μενού του, κλείσιμο Εναλλακτικά, πατώντας x από τα 3 βασικά κουμπιά του παραθύρου πάνω και δεξιά κλείνει μόνο το ένα έγγραφο. Αν θέλουμε να κλείσουμε ολόκληρη την εφαρμογή, πηγαίνουμε Αρχείο -> Έξοδος. Πρέπει πάντα να προσέχουμε προτού κλείσουμε τα έγγραφά αν έχουν αποθηκευτεί Προεπισκόπηση σελίδας Από το Αρχείο -> Προεπισκόπηση εκτύπωσης, βλέπουμε πως εκτυπώνεται το έγγραφό μας, αν ο υπολογιστής μας είναι συνδεδεμένος με κάποιον εκτυπωτή. Για να κλείσουμε την προεπισκόπηση, πατάμε κλείσιμο προεπισκόπησης, στη γραμμή προεπισκόπησης σελίδας Επεξεργασία Χρήση της εντολής Αναίρεση/ Επαναφορά Αναίρεση Όταν εκτελούμε μία εντολή σε κάποιο κείμενο, για παράδειγμα διαγραφή κειμένου, μπορούμε στη συνέχεια να αναιρέσουμε αυτή την κίνηση. Αυτή η λειτουργία είναι γνωστή ως Αναίρεση. Είναι επίσης δυνατόν αφού κάνουμε τις αναιρέσεις που θέλαμε, να επαναφέρουμε το κείμενο ξανά, στη κατάσταση που βρισκόταν προτού ζητήσουμε αναίρεση. Αυτή η λειτουργία είναι γνωστή ως Επαναφορά. Το Έγγραφο Κειμένου, για την ακρίβεια, κρατάει ένα ιστορικό των πρόσφατων αλλαγών που έχετε κάνει στο κείμενο. Σελίδα 74 από 157
75 Πατώντας Επεξεργασία -> Αναίρεση, μπορείτε να δείτε ποια λειτουργία θα αναιρέσετε. Εναλλακτικά για την αναίρεση, μπορείτε να επιλέξετε το εικονίδιο από τη γραμμή λειτουργιών. Επαναφορά Η επαναφορά ακυρώνει τη λειτουργία της τελευταίας αναίρεσης. Για να χρησιμοποιήσετε αυτή τη λειτουργία, επιλέξτε Επεξεργασία -> Επανάληψη. Όπως και στην περίπτωση της αναίρεσης, το μενού θα εμφανίζει την κίνηση που θέλετε να επαναλάβετε. Μπορείτε επίσης να εκτελέσετε τη λειτουργία της επαναφοράς, πατώντας το εικονίδιό της επάνω στη γραμμή λειτουργιών. Οι παραπάνω λειτουργίες δεν μπορούν να εφαρμοστούν αν ήδη έχουμε αποθηκεύσει το κείμενό μας(!) Αντιγραφή, Αποκοπή, Διαγραφή Αντιγραφή κειμένου Για να αντιγράψετε ένα τμήμα κειμένου σε ένα άλλο σημείο του ίδιου εγγράφου ή σε ένα άλλο έγγραφο, υπάρχει μία διαδικασία δύο βημάτων Αντιγραφής και Επικόλλησης. Αυτή η μέθοδος πραγματοποιείται με τα εξής βήματα: Αντιγραφή κειμένου σε άλλο σημείο του ίδιου εγγράφου Επιλέξτε το κείμενο που θέλετε να αντιγράψετε Επεξεργασία -> Αντιγραφή Τοποθετήστε το δρομέα στο σημείο που θέλετε να αντιγράψετε το κείμενο Επεξεργασία -> Επικόλληση Αν επιθυμείτε, μπορείτε να εκτελέσετε τα δύο τελευταία βήματα της διαδικασίας και περισσότερες από μία φορές, αφού το Writer κρατάει στη μνήμη του το κείμενο που αντιγράψατε. Αποκοπή κειμένου Ακολουθείται η ίδια διαδικασία όπως με την Αντιγραφή, όμως αντί για Επεξεργασία > Αντιγραφή, πατάμε Επεξεργασία -> Αποκοπή Σελίδα 75 από 157
76 Διαγραφή κειμένου Επιλέγουμε πρώτα το κείμενο που θέλουμε και στη συνέχεια πατάμε το πλήκτρο Delete Προβολή Με το μενού προβολή, μπορούμε να ρυθμίσουμε τι θα εμφανίζεται (γραμμή εργαλείων, χάρακας, γραμμή μορφοποίησης, κτλ). Έτσι, για να αφαιρέσουμε τον χάρακα: χρησιμοποιούμε την εντολή Προβολή -> Χάρακας Για να επιλέξουμε το κείμενό μας να εμφανίζεται σε πλήρη οθόνη: Προβολή -> Πλήρης οθόνη Εμφάνιση/απόκρυψη γραμμών εργαλείων Για να εμφανίσετε ή να αποκρύψετε άλλες γραμμές εργαλείων, πηγαίνετε: Προβολή -> Γραμμές εργαλείων. Με αυτόν τον τρόπο θα εμφανιστεί μία λίστα από γραμμές εργαλείων. Αυτές οι οποίες εμφανίζονται στην εφαρμογή, έχουν tick μπροστά Εισαγωγή Εισαγωγή/ Τροποποίηση κειμένου σε Κεφαλίδες και Υποσέλιδα Οι κεφαλίδες και τα υποσέλιδα είναι κείμενο, το οποίο εμφανίζεται στη κορυφή και στο τέλος της κάθε σελίδας αντίστοιχα. Από τη στιγμή που έχει οριστεί η κεφαλίδα ή το υποσέλιδο, η εφαρμογή του Εγγράφου Κειμένου τα εισάγει αυτομάτως σε κάθε σελίδα. Εισαγωγή κεφαλίδας Εισαγωγή -> Κεφαλίδα -> Προεπιλογή Θα εμφανιστεί το πεδίο της κεφαλίδας, στο οποίο μπορείτε να εισάγετε και να μορφοποιήσετε το κείμενο της κεφαλίδας. Αυτή τη διαδικασία είστε αναγκασμένοι να την κάνετε μόνο μία φορά και όχι σε κάθε αλλαγή σελίδας. Η εφαρμογή του Εγγράφου Κειμένου θα εισάγει το κείμενο της κεφαλίδας που έχετε ορίσει σε κάθε σελίδα του εγγράφου. Σελίδα 76 από 157
77 Εισαγωγή υποσέλιδου Τα υποσέλιδα εισάγονται ακριβώς με την ίδια μέθοδο, όπως και οι κεφαλίδες, εκτός από την αρχή της διαδικασίας, όπου επιλέγετε Εισαγωγή -> Υποσέλιδο Εισαγωγή πεδίων στις Κεφαλίδες/ Υποσέλιδα ενός εγγράφου: ημερομηνία, αριθμό σελίδας, τοποθεσία αρχείου Στις κεφαλίδες ή τα υποσέλιδα, μπορούν επίσης να προστεθούν και ορισμένες επιπλέον πληροφορίες, όπως ο αριθμός της τρέχουσας σελίδας, ημερομηνία και γενικές πληροφορίες για το αρχείο. Εισαγωγή αριθμού σελίδας σε κεφαλίδες ή υποσέλιδα Τοποθετήστε το δρομέα σε ένα σημείο της κεφαλίδας ή του υποσέλιδου, όπου επιθυμείτε να εισάγετε τον αριθμό της σελίδας. Εισαγωγή -> Πεδία -> Αριθμός σελίδας Εισαγωγή άλλων πληροφοριών στις κεφαλίδες και τα υποσέλιδα Άλλες πληροφορίες, όπως ημερομηνία, ώρα και αριθμοί σελίδας μπορούν να εισαχθούν με τον ακριβώς ίδιο τρόπο. Να σημειωθεί πως η ημερομηνία και η ώρα που εισάγεται θα προσαρμοστεί και θα απεικονίζει την ημερομηνία και την ώρα που δημιουργήθηκε η κεφαλίδα ή το υποσέλιδο Εισαγωγή εικόνας σε ένα έγγραφο Μπορείτε να εισάγετε στο έγγραφό σας και άλλα αντικείμενα. Τα πιο συνηθισμένα αντικείμενα που εισάγονται, είναι εικόνες. Εισαγωγή -> Εικόνα -> Από αρχείο... Μεταβείτε στην τοποθεσία που περιέχει την εικόνα που επιθυμείτε να εισάγετε. Σελίδα 77 από 157
78 5.4.5 Μορφή Το μενού Μορφή περιέχει τις βασικές μορφοποιήσεις της γραμμής μορφοποίησης, αλλά και αρκετές άλλες Μορφοποίηση Χαρακτήρων Από τη Μορφή -> Χαρακτήρας -> Γραμματοσειρά, μπορούμε να αλλάξουμε τη γραμματοσειρά και το μέγεθός της, όπως και το να ρυθμίσουμε τα γράμματα να είναι κανονικά/έντονα/πλάγια. (Δείτε ενότητα 5.3) Πχ για Αλλαγή γραμματοσειρών σε υπάρχον κείμενο Επιλέξτε το κείμενο που θέλετε να αλλάξετε. Κάντε κλικ στο αναπτυσσόμενο μενού της γραμματοσειράς, για να εμφανιστούν οι διαθέσιμες γραμματοσειρές και επιλέξτε μία. * Κάθε αλλαγή που κάνετε μπορείτε να τη δείτε στο πλαίσιο της προεπισκόπισης, πριν την εφαρμόσετε. Κάντε κλικ στο αναπτυσσόμενο μενού μεγέθους γραμματοσειράς για να επιλέξετε αυτό που επιθυμείτε. Όταν τελειώσετε με αυτές τις αλλαγές, στο κείμενο του εγγράφου σας θα εμφανιστεί αμέσως η καινούρια γραμματοσειρά που επιλέξατε. Σελίδα 78 από 157
79 Κάθε εικονίδιο το οποίο υπάρχει επάνω στη βασική γραμμή εργαλείων και στη γραμμή μορφοποίησης, λειτουργεί σαν διακόπτης. Αν ένα εικονίδιο μορφοποίησης είναι επιλεγμένο, κάνοντας κλικ επάνω του σταματάει να μορφοποιεί το κείμενο και αντίστροφα. Πριν πληκτρολογήσετε ένα κείμενο, ρυθμίστε τα χαρακτηριστικά γραφής, χρησιμοποιώντας τη γραμμή αντικειμένων, όπως περιγράφηκε παραπάνω. Αυτές οι ρυθμίσεις θα παραμείνουν στο κείμενο, μέχρι εσείς να τις αλλάξετε. Εάν μεταφέρετε το δρομέα σε άλλο μέρος του εγγράφου σας, όπου οι ρυθμίσεις είναι διαφορετικές, τα εικονίδια στη γραμμή εργαλείων θα αλλάξουν σύμφωνα με τις ρυθμίσεις του κειμένου. Αλλαγή πεζών/ κεφαλαίων στο κείμενο Όταν έχετε πληκτρολογήσει ένα κείμενο μπορείτε να αλλάξετε τους χαρακτήρες του. Μπορείτε παραδείγματος χάρη να το μετατρέψετε από μικρά σε κεφαλαία. Επιλέξτε το κείμενο που θέλετε να μετατρέψετε. Μορφή -> Χαρακτήρας -> Εφέ χαρακτήρων Και στη συνέχεια επιλέξτε Κεφαλαία ή Πεζά, αναλόγως με τις ανάγκες σας. Με τον ίδιο τρόπο, μπορούμε να αλλάξουμε: το χρώμα της γραμματοσειράς από το Μορφή -> Χαρακτήρας -> Εφέ χαρακτήρων -> Χρώμα γραμματοσειράς την υπογράμμιση στο κείμενο από Εφέ χαρακτήρων -> Υπογράμμιση (Απλό, διπλό, έντονα κτλ) την διακριτή γραφή από Εφέ χαρακτήρων -> Διακριτή γραφή (Απλό, διπλό, έντονα κτλ) την επισήμανση από Χαρακτήρας -> Παρασκήνιο Αντιγραφή μορφοποίησης από ένα μέρος κειμένου σε ένα άλλο Υποθέστε ότι έχουμε γράψει μια παράγραφο με συγκεκριμένες μορφοποιήσεις, (όπως στοίχιση αριστερά, κόκκινο χρώμα γραμματοσειράς, έντονα και υπογραμμισμένα κτλ) και θέλουμε να γράψουμε μία ακόμα παράγραφο με τις ίδιες ακριβώς μορφοποιήσεις. Για να μην επιλέγουμε πάλι μία μία τις μορφοποιήσεις για τη νέα παράγραφο, ακολουθούμε τα παρακάτω βήματα: Επιλέγουμε το πρώτο μορφοποιημένο κείμενο Σελίδα 79 από 157
80 Πατάμε στο πινέλο μορφοποίησης από τη βασική γραμμή εργαλείων. (Το ποντίκι θα μετατραπεί σε εικονίδιο γεμίσματος) Επιλέγουμε το νέο κείμενο που γράψαμε. Αυτόματα, το νέο κείμενο θα αποκτήσει όλες τις μορφοποιήσεις που έχουν εφαρμοστεί στο παλιό Μορφοποίηση παραγράφων Στοίχιση κειμένου αριστερά/ κέντρο/ δεξιά/ πλήρης Κάντε κλικ σε οποιοδήποτε σημείο μιας παραγράφου και στη συνέχεια πατάμε: Μορφή -> Παράγραφος -> Στοίχιση -> Επιλογές Αλλαγή στις εσοχές παραγράφων Λέγοντας εσοχές εννοούμε το διάστημα που υπάρχει μεταξύ του κειμένου και των αριστερών και δεξιών περιθωρίων, αλλά και της προηγούμενης και επόμενης παραγράφου. Οι εσοχές των αριστερών και δεξιών περιθωρίων ρυθμίζονται με το παρακάτω τρόπο: Τοποθετούμε το δρομέα στο σημείο που θέλουμε να εφαρμοστούν οι ρυθμίσεις και πάμε: Μορφή -> Παράγραφος -> Εσοχές και αποστάσεις -> Εσοχή Για παράδειγμα, προσθέτοντας 0,5 εκατοστά στο Πριν το κείμενο μεταφέρεται το κείμενο μετά το δρομέα 0,5 εκατοστά δεξιά. *Μπορούμε να δούμε τις αλλαγές που κάνουμε στο κείμενο από την προεπισκόπηση στο δεξί πλαίσιο. Σελίδα 80 από 157
81 Ομοίως από το Μορφή -> Παράγραφος -> Εσοχές και αποστάσεις -> Απόσταση, ρυθμίζουμε την απόσταση μεταξύ της παραγράφου που βρίσκεται ο δρομέας και της πάνω ή κάτω παραγράφου. Οι εσοχές εμφανίζονται και στο χάρακα του Κειμενογράφου, όπως φαίνεται στην ακόλουθη εικόνα: Για να αλλάξουμε την εσοχή της πρώτης γραμμής από τον χάρακα, την σέρνουμε με το ποντίκι μέχρι το σημείο που θέλουμε να ξεκινάει η πρώτη γραμμή. Ομοίως, πράττουμε για την αριστερή και δεξιά εσοχή. Εισαγωγή περιγράμματος σε μια παράγραφο Για να δώσουμε έμφαση σε κάποια σημεία στο κείμενό μας, μπορούμε να εισάγουμε περίγραμμα στις παραγράφους. Μπορούμε να επιλέξουμε το πάχος του περιγράμματος, τον τύπο και το χρώμα του. Για να εφαρμόσουμε περίγραμμα σε μια παράγραφο, επιλέγουμε: Μορφή -> Παράγραφος -> Περιγράμματα Σελίδα 81 από 157
82 Βάζουμε το δρομέα στην παράγραφο που θέλουμε να εισάγουμε περίγραμμα και από τη διάταξη γραμμών επιλέγουμε: από την προεπιλογή ποιο περίγραμμα θέλουμε (μόνο κάτω και πάνω περίγραμμα, ορισμός και των 4 περιγραμμάτων, κτλ) από το καθορισμένο από τον χρήστη κάνοντας κλικ στις πλευρές του τετραγώνου, ανάλογα με το ποιες πλευρές του περιγράμματος θέλουμε να υπάρχουν. Επίσης, από το γραμμή -> Πρότυπο, μπορούμε να επιλέξουμε τι τύπος θέλουμε να είναι οι γραμμές του περιγράμματος (διακεκομμένη γραμμή, διπλή, κτλ) Ακόμα, από το πλάτος αυξομειώνοντας την επιλογή μπορούμε να ρυθμίσουμε το πλάτος του περιγράμματος και από το χρώμα, επιλέγουμε το χρώμα του περιγράμματος. Εισαγωγή κουκίδων και αρίθμηση Οι κουκίδες και η αρίθμηση χρησιμεύουν για να παρουσιάζουμε το κείμενό μας πιο αναλυτικά. Πηγαίνουμε στη Μορφή -> Κουκίδες και αρίθμηση Αν θέλουμε να εισάγουμε κουκίδες, πατάμε στην καρτέλα Κουκίδες. Από τα διαθέσιμα στυλ (κουκίδες, ρόμβοι, βελάκια, τικ, κτλ) επιλέγουμε αυτό που θέλουμε. Στη συνέχεια, γράφουμε το κείμενό μας. Πατώντας Enter αλλάζουμε παράγραφο και εισάγεται η επόμενη κουκίδα. Για να συνεχίσουμε να γράφουμε χωρίς κουκίδες, πατάμε 2 φορές Enter. Ομοίως για την αρίθμηση (καρτέλα Στυλ αρίθμησης) Το εικονίδιο των κουκκίδων στη γραμμή μορφοποίησης, λειτουργεί σαν διακόπτης. Για την απενεργοποίηση των κουκίδων: Επιλέξτε τη λίστα στην οποία θέλετε να απενεργοποιήσετε της κουκκίδες. Κάντε κλικ στο εικονίδιο των κουκκίδων, στη γραμμή μορφοποίησης. Αλλαγή προσανατολισμού εγγράφου Για να αλλάξουμε τον προσανατολισμό του εγγράφου από κατακόρυφο σε οριζόντιο πηγαίνουμε Μορφή -> Σελίδα, κλικ στην καρτέλα Σελίδα και επιλέγουμε το οριζόντια στον προσανατολισμό. Σελίδα 82 από 157
83 Ορθογραφικός έλεγχος στο κείμενο Για να εφαρμόσουμε ορθογραφικό έλεγχο στο κείμενο που επεξεργαζόμαστε, πηγαίνουμε Εργαλεία -> Ορθογραφία και γραμματική Ο κειμενογράφος, θα ψάξει από την αρχή του κειμένου για ορθογραφικά σφάλματα. Πατώντας στο κουμπί Αλλαγή αλλάζουμε την παλιά λέξη με την προτεινόμενη. Διαφορετικά, μπορούμε να παραβλέψουμε την διόρθωση πατώντας στην παράβλεψη. Εναλλακτικά, ο ορθογραφικός έλεγχος εφαρμόζεται από το κουμπί που βρίσκεται στη γραμμή μορφοποίησης (Αυτόματος ορθογραφικός έλεγχος) Για να εφαρμόσουμε ορθογραφικό έλεγχο σε συγκεκριμένο κομμάτι του κειμένου μας, επιλέγουμε πρώτα το συγκεκριμένο κομμάτι και στη συνέχεια πατάμε στο κουμπί Αυτόματος ορθογραφικός έλεγχος. Σελίδα 83 από 157
84 Ενότητα 6η Υπολογιστικό Φύλλο Σελίδα 84 από 157
85 6.1 Εισαγωγή Ένα υπολογιστικό φύλλο, είναι μια πολύ χρήσιμη εφαρμογή, χωρισμένη σε γραμμές και στήλες για την ευκολότερη καταγραφή διάφορων δεδομένων. Με τη βοήθεια εξισώσεων και έξυπνων λειτουργιών, επιτρέπει τον αυτόματο υπολογισμό πράξεων με τα δεδομένα. Επίσης, προσφέρει αρκετές μορφοποιήσεις για την ομορφότερη παρουσίαση των εργασιών μας. 6.2 Περιεχόμενα της οθόνης του Υπολογιστικού Φύλλου Ένα υπολογιστικό φύλλο αποτελείται από κείμενο, τιμές και τύπους, τα οποία έχουν εισαχθεί στα κελιά της περιοχής εργασίας. Τα υπολογιστικά φύλλα αποθηκεύονται στο δίσκο ως αρχεία, με τον ίδιο, ακριβώς, τρόπο όπως ένα έγγραφο κειμένου και έχουν κατάληξη.ods. Για να ανοίξουμε ένα υπολογιστικό φύλλο πηγαίνουμε: Εφαρμογές -> Γραφείο -> LibreOffice Calc Σελίδα 85 από 157
86 Στο πάνω μέρος της οθόνης, συναντάμε τις 2 γνώριμες γραμμές από τον Κειμενογράφο, την βασική γραμμή εργαλείων (ελαφρώς διαφοροποιημένη για να ταιριάζει στο υπολογιστικό φύλλο), και τη γραμμή μορφοποίησης. Κάτω από τη γραμμή μορφοποίησης, υπάρχει η γραμμή μαθηματικών τύπων στην οποία εισάγουμε κείμενο, αριθμούς και μαθηματικούς τύπους ή εξισώσεις. Κάτω από τη γραμμή μαθηματικών τύπων, υπάρχει η περιοχή εργασίας. Η περιοχή εργασίας ενός υπολογιστικού φύλλου περιέχει ένα πλέγμα δημιουργημένο από διασταυρώσεις γραμμών και στηλών. Οι στήλες έχουν ονομαστεί με βάση τους χαρακτήρες της αγγλικής αλφαβήτου, A, B, C, Z, AA, AB, AC, ενώ οι γραμμές είναι αριθμημένες 1, 2, 3, 4, Κάθε κελί προσδιορίζεται από τη γραμμή και τη στήλη στην οποία ανήκει. Για παράδειγμα, το κελί C11 είναι το κελί το οποίο βρίσκεται στη διασταύρωση της στήλης C και της γραμμής 11. Ως C11 αναφέρεται σε εμάς η διεύθυνση του κελιού. Κάθε εφαρμογή υπολογιστικών φύλλων, αποτελείται από ένα ή περισσότερα φύλλα εργασίας. Ο χρήστης μπορεί να έχει πρόσβαση σε αυτά επιλέγοντας τις καρτέλες που βρίσκονται στο κάτω μέρος της περιοχής εργασίας. Για να καταλάβετε τη διαφορά μεταξύ ενός υπολογιστικού φύλλου και ενός φύλλου εργασίας, φανταστείτε το υπολογιστικό φύλλο σαν ένα βιβλίο. Τα φύλλα εργασίας αντιστοιχούν στις σελίδες του βιβλίου. Ωστόσο, στην περίπτωση των υπολογιστικών φύλλων, πολλά από αυτά απαρτίζονται από ένα μοναδικό φύλλο εργασίας. Τέλος, αριστερά και δεξιά υπάρχουν οι μπάρες πλοήγησης, για να μετακινούμαστε στο υπολογιστικό φύλλο Αποθήκευση και κλείσιμο ενός υπολογιστικού φύλλου Όπως ακριβώς και με τον Κειμενογράφο (ενότητες και ), για την αποθήκευση ενός υπολογιστικού φύλλου, πηγαίνουμε: Αρχείο -> Αποθήκευση ως... Επειδή μπορεί να έχουμε πολλά υπολογιστικά φύλλα ανοιχτά, για το κλείσιμο ενός συγκεκριμένου πηγαίνουμε: Αρχείο -> Κλείσιμο, ενώ για το κλείσιμο όλης της εφαρμογής (και συνεπώς όλων των υπολογιστικών φύλλων που έχουμε ανοιχτά) πηγαίνουμε: Αρχείο -> Έξοδος Σελίδα 86 από 157
87 6.3 Κελιά Ένα κελί αποτελεί μια περιοχή στην οποία μπορούν να εισαχθούν τριών ειδών δεδομένα: αριθμοί, κείμενο ή ημερομηνίες. Εάν έχει εισαχθεί σε κάποιο κελί ένα σύνολο ακέραιων αριθμών (0,1,2,3,4,5,6,7,8,9), το υπολογιστικό φύλλο θα αντιμετωπίζει τα δεδομένα ως αριθμητικά και θα τα στοιχίσει δεξιά στο κελί. Σε αυτήν την περίπτωση, μπορούν πραγματοποιηθούν αριθμητικοί υπολογισμοί σε αυτούς τους αριθμούς. Όταν έχει εισαχθεί κείμενο, τότε αυτό στοιχίζεται αριστερά στο κελί. Σε αυτήν την περίπτωση δεν θα μπορείτε να πραγματοποιήσετε πράξεις Μετακίνηση μεταξύ των κελιών. Πατώντας Enter μετακινούμαστε στο κελί που βρίσκεται κάτω από αυτό που ήμασταν. Για να μετακινηθείτε στο κελί που βρίσκεται δεξιά, πατάμε Tab. Μπορούμε επίσης να χρησιμοποιήσουμε τα βελάκια για να κινηθούμε σε διπλανά κελιά Επιλογή κελιού, γραμμών, στηλών, ολόκληρου του φύλλου εργασίας Επιλογή ενός κελιού: απλά κάντε κλικ επάνω του. Επιλογή πλήθους συνεχόμενων κελιών: Επιλέξτε το πρώτο κελί της περιοχής Κρατήστε πατημένο το αριστερό κουμπί του ποντικιού και σύρετε την επιλογή σας στο τελευταίο κελί που θέλετε να επιλέξτε. ή κάντε την πρώτη ενέργεια και κρατήστε πατημένο το πλήκτρο Shift και μετά κάντε κλικ στο τελευταίο κελί που επιθυμείτε να επιλέξετε. Επιλογή πλήθους μη συνεχόμενων κελιών: Επιλέξτε τα κελιά που θέλετε κρατώντας πατημένο ταυτόχρονα το πλήκτρο Ctrl Επιλογή ολόκληρου φύλλου εργασίας: Για την επιλογή όλων των κελιών πηγαίνουμε Επεξεργασία Επιλογή όλων Σελίδα 87 από 157
88 Επιλογή γραμμών και στηλών: Για την επιλογή ολόκληρης γραμμής κάνουμε κλικ επάνω στον αριθμο της συγκεκριμένης γραμμής Ομοίως για τις στήλες, πατάμε πάνω στο γράμμα της στήλης Διαγραφή περιεχομένων κελιού Για να διαγράψουμε τα περιεχόμενα ενός κελιού και όχι το ίδιο τι κελί, πατάμε Delete 6.4 Γραμμές και στήλες Εισαγωγή γραμμών και στηλών Το υπολογιστικό φύλλο εισάγει γραμμές και στήλες πριν από αυτές που έχουμε ενεργές. Έτσι, για τις γραμμές εισάγονται νέες γραμμές πάνω από τις παλιές. Ενώ για τις στήλες, οι νέες στήλες εισάγονται αριστερά από τις παλιές. Εισαγωγή γραμμών: Πρώτα επιλέγουμε την γραμμή πάνω από την οποία θέλουμε να εισαχθεί η νέα γραμμή και μετά πατάμε Εισαγωγή Γραμμές Εισαγωγή στηλών: Ομοίως για τις στήλες, πρώτα επιλέγουμε τη στήλη αριστερά της οποίας θέλουμε να εισαχθεί η νέα στήλη και πατάμε Εισαγωγή Στήλες Διαγραφή γραμμών και στηλών Για να διαγράψουμε ολόκληρες γραμμές και στήλες, συνεχόμενες ή όχι, πρώτα επιλέγουμε τις στήλες ή τις γραμμές που θέλουμε και μετά πατάμε Delete ή πάμε Επεξεργασία Διαγραφή κελιών Τροποποίηση πλάτους στηλών, ύψους γραμμών Αλλαγή πλάτους στηλών με τη χρήση του ποντικιού Τοποθετήστε τον δείκτη στη δεξιά πλευρά του πλαισίου με το γράμμα της στήλης. Κρατήστε πατημένο το αριστερό κουμπί του ποντικιού και σύρετε την επιλογή σας προς τα δεξιά ή αριστερά. Μπορείτε να χρησιμοποιήσετε μόνο τη δεξιά πλευρά του πλαισίου της στήλης για να προσαρμόσετε το πλάτος της. Σελίδα 88 από 157
89 Εναλλακτικά, πηγαίνουμε Μορφή Στήλη Πλάτος και ορίζουμε εμείς το πλάτος Αλλαγή ύψους γραμμών με τη χρήση του ποντικιού Τοποθετήστε το ποντίκι στην κάτω πλευρά του πλαισίου με τον αριθμό της γραμμής. Κρατήστε πατημένο το αριστερό κουμπί του ποντικιού και σύρετε την επιλογή σας προς τα πάνω ή κάτω. Μπορείτε να χρησιμοποιήσετε μόνο την κάτω πλευρά του κελιού. Εάν σύρετε την επάνω πλευρά του κελιού, τότε θα αλλάξει το ύψος του προηγούμενου κελιού. Για παράδειγμά, αντί να φαρδύνετε τη γραμμή με τον αριθμό 7, στενεύετε τη γραμμή με τον αριθμό 6. Εναλλακτικά, πηγαίνουμε Μορφή Γραμμή Ύψος και ορίζουμε εμείς το ύψος 6.5 Εισαγωγή δεδομένων Τα δεδομένα μπορούν να εισαχθούν στο επιλεγμένο (ενεργό) κελί. Καθώς πληκτρολογείτε, αριθμοί και κείμενο θα εισαχθούν σε ένα κελί. Ταυτόχρονα, τα δεδομένα αυτά εμφανίζονται και στη γραμμή εισαγωγής της γραμμής μαθηματικών τύπων. Όταν έχετε ολοκληρώσει την εισαγωγή δεδομένων, πατήστε Enter για να καταχωρηθούν Επεξεργασία υπάρχοντος περιεχομένου ενός κελιού Αν υποθέσουμε πως επιλέγετε ένα κελί, για παράδειγμα το Α5. Τα περιεχόμενα του κελιού Α5 εμφανίζονται επίσης και στην γραμμή εισαγωγής της γραμμής υπολογιστικών τύπων. Εάν επιθυμείτε να προσθέσετε κείμενο στα ήδη υπάρχοντα περιεχόμενα ενός κελιού: Κάντε κλικ στο τέλος του κειμένου της γραμμής εισαγωγής. Πατήστε Enter ή Tab όταν τελειώσετε Αντικατάσταση περιεχομένου ενός κελιού Κάντε κλικ στο κελί του οποίου τα περιεχόμενα επιθυμείτε να αντικαταστήσετε. Εισάγετε το νέο περιεχόμενο. Σελίδα 89 από 157
90 Όταν κάνετε αυτήν την ενέργεια, το παλιό περιεχόμενο του κελιού θα αντικατασταθεί αυτομάτως από τη νέα σας εισαγωγή Χρήση του εργαλείου αυτόματης συμπλήρωσης Ανοίξτε ένα καινούριο υπολογιστικό φύλλο. Πληκτρολογήστε 1 στο Α1 και 2 στο B1. Επιλέξτε το Α1 και το B1. Πηγαίνετε το ποντίκι στο κάτω δεξί μέρος του κελιού Β1 μέχρι να εμφανιστεί η λαβή γεμίσματος. Σύρετε τη λαβή συμπλήρωσης στα διπλανά κελιά. Το Calc θα ολοκληρώσει τη σειρά των αριθμών, βασισμένη στις τιμές των δύο πρώτων κελιών (3, 4, 5, κοκ). Αν αντί για 1 και 2 στα κελιά Α1 και Β1 είχαμε γράψει 3 και 6, τότε το υπολογιστικό φύλλο, θα θεωρούσε ότι οι τιμές αυξάνονται κατά 3 και επομένως οι επόμενες τιμές της αυτόματης συμπλήρωσης θα ήταν: 9, 12, 15, κοκ. Ομοίως αν αντί για αριθμούς γράφαμε ημερομηνίες. Πχ , Οι επόμενες τιμές θα ήταν: , , , κοκ. Η αυτόματη συμπλήρωση μπορεί να εφαρμοστεί και στις γραμμές. Αν εισάγουμε 2 αριθμούς στα κελιά Α1 και Α2, συμπληρώνουμε αυτόματα στα κελιά Α3, Α4, Α5, κοκ 6.6.Α Γενικό Παράδειγμα Α με τις βασικές λειτουργίες του Υπολογιστικού Φύλλου Θα εξεταστεί ένα παράδειγμα στο οποίο αξιοποιείται η θεωρία που περιγράφηκε στις προηγούμενες ενότητες και στο περιλαμβάνονται οι βασικές λειτουργίες ενός υπολογιστικού φύλλου. Με αυτόν τον τρόπο, θεωρούμε πως είναι πιο εύκολο να κατανοηθούν οι έννοιες Ταξινόμηση δεδομένων, Τύποι και συναρτήσεις και Διαγράμματα σε ένα υπολογιστικό φύλλο. 1. Εισάγετε τα παρακάτω δεδομένα σε ένα φύλλο εργασίας όπως τα βλέπετε από την εικόνα. Η στήλη Α/Α να εισαχθεί με αυτόματη συμπλήρωση Σελίδα 90 από 157
91 2. Για να μορφοποιήσουμε τα δεδομένα μας ώστε να κεντραριστούν μέσα στα κελιά, κάνουμε το εξής: τα επιλέγουμε όλα από το (Α1 μέχρι το Ι8). Μετά, είτε πατάμε το σχετικό κουμπί στη γραμμή μορφοποίησης, είτε πηγαίνουμε Μορφή -> Κελιά -> Στοίχιση και από το Οριζόντια επιλέγουμε Στο κέντρο Γενικά οι μορφοποιήσεις ενός κελιού αλλά και πολλών κελιών μαζί γίνονται με τον ίδιο τρόπο όπως και στον Κειμενογράφο (ενότητα 5.3 και 5.4.5), αφού πρώτα επιλέξουμε τα κελιά που θέλουμε. 3. Έστω ότι θέλουμε να προσθέσουμε περίγραμμα ανάμεσα στα κελιά έτσι ώστε να ξεχωρίζουν μεταξύ τους. Επιλέγουμε πάλι την περιοχή από το Α1-Ι8) και πηγαίνουμε Μορφή -> Κελιά -> Περιγράμματα. Από το Καθορισμένο από τον χρήστη επιλέγουμε διαδοχικά τις 4 πλευρές του τετραγώνου αλλά και τον σταυρό ενδιάμεσα. Πατάμε εντάξει. 4. Έστω ότι στα στοιχεία που εισάγαμε, θέλουμε να υπολογίσουμε το συνολικό μήκος όλων των αυτοκινήτων και το αποτέλεσμα να εμφανιστεί στο κελί C9. Κάνουμε τα εξής: Επιλέγουμε το κελί C9 και μετά πατάμε το σύμβολο Σ αριστερά από τη γραμμή μαθηματικών τύπων. Θα εμφανιστεί ένας μαθηματικός τύπος που είναι ο μαθηματικός τύπος για τον υπολογισμό αθροισμάτων. Επιλέγουμε την περιοχή C2 μέχρι C8 έτσι ώστε ο τύπος να είναι =SUM(C2:C8). Ο λόγος που το κάνουμε αυτό είναι για να υπολογιστεί το άθροισμα των τιμών των κελιών C2 μέχρι C8. Πατάμε Enter. Αντί για το δεύτερο βήμα θα μπορούσαμε να πάμε Εισαγωγή -> Συνάρτηση και από τον οδηγό συναρτήσεων που θα εμφανιστεί να επιλέξουμε τη συνάρτηση SUM. Πατάμε επόμενο και μετά επιλέγουμε πάλι την περιοχή C2 μέχρι C8. Πατάμε Enter. Γενικά ένας τύπος εισάγεται σε ένα κελί πάντα ξεκινώντας με το =. Υπάρχουν δεκάδες τύποι που επιλέγονται μέσα από το μενού Εισαγωγή -> Συνάρτηση που η χρησιμοποιήσή τους απαιτεί πρώτα την γνώση και κατανόησή τους. Για αυτό το λόγο, δεν θα εξεταστούν στην παρούσα διδασκαλία, καθώς δεν αποτελούν στόχο των εκπαιδευτών. Απλά, θεωρητικά, θα αναφερθεί η εισαγωγή τύπων με τις απλές πράξεις της αριθμητικής. Σελίδα 91 από 157
92 Πράξη Τύπος Πρόσθεση =Α2+Β2 Αφαίρεση =Α2-Β2 Πολλαπλασιασμός =Α2*Β2 Διαίρεση =Α2/Β2 Οι παραπάνω τύποι υπολογίζουν την πρόσθεση, αφαίρεση, πολλαπλασιασμό και διαίρεση των τιμών των κελιών Α2 και Β2. Θα πρέπει να δίνεται μεγάλη προσοχή κατά την πληκτρολόγηση των τύπων καθώς το παραμικρό λάθος οδηγεί σε σφάλματα. Για παράδειγμα, πάντα τα κελιά θα πρέπει να γράφονται με λατινικούς χαρακτήρες. 5. Έστω ότι τώρα, θέλουμε να υπολογίσουμε το άθροισμα και των υπόλοιπων κατηγοριών, του πορτπαγκάζ, του βάρους, μέχρι και της κατανάλωσης. Δεν χρειάζεται να κάνουμε την ίδια διαδικασία με το 4. Χρησιμοποιώντας την αυτόματη συμπλήρωση, επιλέγουμε το κελί C9 (το άθροισμα των μηκών) και πηγαίνουμε το ποντίκι κάτω δεξιά του κελιού C9 μέχρι να γίνει σταυρός. Σέρνουμε το ποντίκι από το κελί C9 μέχρι το κελί I9. Αυτόματα, το υπολογιστικό φύλλο θα συμπληρώσει και τα αθροίσματα των υπόλοιπων κατηγοριών. 6. Έστω ότι ένας καταναλωτής θέλει να ταξινομήσει τα δεδομένα ως προς την κατηγορία κατανάλωση για να συγκρίνει τα αυτοκίνητα με την μικρότερη κατανάλωση. Η επιλογή είναι εύκολη, όμως, αν είχαμε πάρα πολλά δεδομένα με 700 γραμμές αντί για 7, η σύγκριση θα ήταν πρακτικά αδύνατη. Έτσι, εφαρμόζουμε τη λειτουργία της ταξινόμησης των δεδομένων μας με βάση την κατηγορία Κατανάλωση. Επιλέγουμε την περιοχή Α1 μέχρι Ι8. Πρέπει να προσέχουμε να έχουμε επιλέξει και τις κατηγορίες και όχι μόνο τα δεδομένα. Πηγαίνουμε Δεδομένα -> Ταξινόμηση -> Ταξινόμηση κατά στήλη Κατανάλωση, και επιλέγουμε το φθίνουσα. Πατάμε εντάξει. Αυτόματα τα δεδομένα μας θα αλλάξουν σειρά και θα ταξινομηθούν κατά φθίνουσα σειρά με βάση την κατηγορία Κατανάλωση. Πρώτα θα εμφανιστεί το αυτοκίνητο με την μεγαλύτερη κατανάλωση. Σελίδα 92 από 157
93 Με τον ίδιο τρόπο μπορούμε να ταξινομήσουμε τα αυτοκίνητα και ως προς τις άλλες κατηγορίες, για παράδειγμα, να εμφανίζεται πρώτα το πιο ακριβό αυτοκίνητο (φθίνουσα ταξινόμηση ως προς την τιμή). 7. Αφού έχουμε εισάγει τα δεδομένα μας και τα έχουμε μορφοποιήσει και επεξεργαστεί όπως επιθυμούσαμε, θέλουμε τώρα να τα παρουσιάσουμε με έναν απλό και όμορφο τρόπο. Τα διαγράμματα κάνουν ακριβώς αυτό: Απεικονίζουν τα δεδομένα, όμως τα παρουσιάζουν πιο απλά και συνοπτικά για να μπορεί κάποιος να τα διαβάζει ευκολότερα και να βγάζει συμπεράσματα. Για την εισαγωγή διαγράμματος που θα απεικονίζει τη σχέση του αυτοκινήτου με την τιμή, επιλέγουμε τα κελιά Β1 μέχρι Β8 και πατώντας το Ctrl, τα κελιά F2 μέχρι F8. Πηγαίνουμε Εισαγωγή -> Διάγραμμα. Από τον οδηγό διαγράμματος, επιλέγουμε τύπο διαγράμματος πίτα. Στα στοιχεία διαγράμματος γράφουμε ένα τίτλο για το διάγραμμά μας, πχ Τιμές αυτοκινήτων Πατάμε Τέλος. Στο φύλλο εργασίας, εμφανίζεται ένα διάγραμμα μορφής πίτας που απεικονίζει με διάφορα χρώματα τις περιοχές που καταλαμβάνει κάθε αυτοκίνητο με βάση την τιμή του. Σελίδα 93 από 157
94 Αν θέλουμε μπορούμε να συμπεριλάβουμε σε ένα διάγραμμα όλα τα δεδομένα του παραδείγματος. Επιλέγουμε την περιοχή Β1 μέχρι Ι8. Πατάμε Εισαγωγή -> Διάγραμμα -> Τύπος διαγράμματος Στήλη και από τα προτεινόμενα διαγράμματα επιλέγουμε το Κανονικά. Πατάμε Τέλος Τώρα έχουμε εισάγει ένα διάγραμμα στηλών. Στον οριζόντιο άξονα του διαγράμματος, απεικονίζονται τα αυτοκίνητα. Ενώ ο κάθετος άξονας μετράει τις τιμές της κάθε κατηγορίας. Οι στήλες του διαγράμματος απεικονίζουν τις 7 κατηγορίες χαρακτηριστικών. Έτσι, είναι ευνόητο ότι οι πιο ψηλές στήλες δείχνουν τις τιμές των αυτοκινήτων καθώς αυτοί οι αριθμοί είναι οι μεγαλύτεροι στα δεδομένα μας ΜΗΚΟΣ (εκ) ΠΟΡΤΠΑΓΚΑΖ(λτ) ΒΑΡΟΣ(kg) ΤΙΜΗ ( ) ΚΥΒΙΣΜΟΣ(κ.εκ.) ΤΕΛΙΚΗ (χμ/ώρα) ΚΑΤΑΝΑΛΩΣΗ(λ/χλμ) TOYOTA HYUNDAI CITROEN VW MERCEDES BMW FERRARI 6.6.Β Γενικό Παράδειγμα Β με τις βασικές λειτουργίες του Υπολογιστικού Φύλλου Θα εξεταστεί ένα παράδειγμα στο οποίο αξιοποιείται η θεωρία που περιγράφηκε στις προηγούμενες ενότητες και οι βασικές λειτουργίες ενός υπολογιστικού φύλλου. Με αυτόν τον τρόπο, θεωρούμε πως είναι πιο εύκολο να κατανοηθούν οι έννοιες Ταξινόμηση δεδομένων, Τύποι και συναρτήσεις και Διαγράμματα σε ένα υπολογιστικό φύλλο. 1. Εισάγετε τα παρακάτω δεδομένα σε ένα φύλλο εργασίας όπως τα βλέπετε από την εικόνα. Σελίδα 94 από 157
95 2. Για να μορφοποιήσουμε τα δεδομένα μας ώστε να κεντραριστούν μέσα στα κελιά, κάνουμε το εξής: τα επιλέγουμε όλα από το (Α1 μέχρι το G13). Μετά, είτε πατάμε το σχετικό κουμπί στη γραμμή μορφοποίησης, είτε πηγαίνουμε Μορφή -> Κελιά -> Στοίχιση και από το Οριζόντια επιλέγουμε Στο κέντρο Γενικά οι μορφοποιήσεις ενός κελιού αλλά και πολλών κελιών μαζί γίνονται με τον ίδιο τρόπο όπως και στον Κειμενογράφο (ενότητα 5.3 και 5.4.5), αφού πρώτα επιλέξουμε τα κελιά που θέλουμε. 3. Έστω ότι θέλουμε να προσθέσουμε περίγραμμα ανάμεσα στα κελιά έτσι ώστε να ξεχωρίζουν μεταξύ τους. Επιλέγουμε πάλι την περιοχή από το Α1-G13) και πηγαίνουμε Μορφή -> Κελιά -> Περιγράμματα. Από το Καθορισμένο από τον χρήστη επιλέγουμε διαδοχικά τις 4 πλευρές του τετραγώνου αλλά και τον σταυρό ενδιάμεσα. Πατάμε εντάξει. 4. Τα δεδομένα μας είναι χρηματικά ποσά. Έτσι, για να ξεχωρίζουν πιο εύκολα από άλλα δεδομένα, μπορούμε να προσθέσουμε το νομισματικό σύμβολο ( ) δίπλα από κάθε ποσό. Για να γίνει αυτό, πατάμε στο εικονίδιο Νομισματική μορφοποίηση στην γραμμή εργαλείων. 5. Στο παράδειγμά μας, ένα άτομο (πχ ο Μιχάλης) έχει καταγράψει τα βασικά του έξοδα και έσοδα για όλο το χρόνο. Έστω ότι θέλουμε να υπολογίσουμε πρώτα το σύνολο των εσόδων του (σύνολο μισθών) όλων των μηνών. Κάνουμε το εξής: Επιλέγουμε το κελί B14 και μετά πατάμε το σύμβολο Σ αριστερά από τη γραμμή μαθηματικών τύπων. Θα εμφανιστεί ένας μαθηματικός τύπος που είναι ο μαθηματικός τύπος για τον υπολογισμό αθροισμάτων. Σελίδα 95 από 157
96 Αυτόματα, το calc θα επιλέξει προς άθροισμα τα κελιά από B2 έως B13. (B2+B3+B4+...+B13). [Αν θέλουμε να προσθέσουμε δεδομένα διαφορετικών κελιών, ορίζουμε διαφορετική περιοχή σέρνοντας με αριστερό κλικ το ποντίκι την περιοχή κελιών που μας ενδιαφέρει]. Μετά από την εισαγωγή του τύπου, στο κελί Β14 θα πρέπει να υπάρχει ο τύπος =SUM(B2:B14). Εναλλακτικά, δηλαδή, αντί να πατούσαμε το Σ στο κελί Β14, θα μπορούσαμε να γράψουμε σε αυτό το κελί τον προηγούμενο τύπο. Πατάμε Enter. Αντί για το δεύτερο βήμα θα μπορούσαμε να πάμε Εισαγωγή -> Συνάρτηση και από τον οδηγό συναρτήσεων που θα εμφανιστεί να επιλέξουμε τη συνάρτηση SUM. Πατάμε επόμενο και μετά επιλέγουμε πάλι την περιοχή B2 μέχρι B14. Πατάμε Enter. Γενικά ένας τύπος εισάγεται σε ένα κελί πάντα ξεκινώντας με το =. Υπάρχουν δεκάδες τύποι που επιλέγονται μέσα από το μενού Εισαγωγή -> Συνάρτηση που η χρησιμοποίησή τους απαιτεί πρώτα την γνώση και κατανόησή τους. Για αυτό το λόγο, δεν θα εξεταστούν στην παρούσα διδασκαλία, καθώς δεν αποτελούν στόχο των εκπαιδευτών. Απλά, θεωρητικά, θα αναφερθεί η εισαγωγή τύπων με τις απλές πράξεις της αριθμητικής. Πράξη Τύπος Πρόσθεση =Α2+Β2 Αφαίρεση =Α2-Β2 Πολλαπλασιασμός =Α2*Β2 Διαίρεση =Α2/Β2 Οι παραπάνω τύποι υπολογίζουν την πρόσθεση, αφαίρεση, πολλαπλασιασμό και διαίρεση των τιμών των κελιών Α2 και Β2. Θα πρέπει να δίνεται μεγάλη προσοχή κατά την πληκτρολόγηση των τύπων καθώς το παραμικρό λάθος οδηγεί σε σφάλματα. Για παράδειγμα, πάντα τα γράμματα στα κελιά θα πρέπει να γράφονται με κεφαλαία και χρησιμοποιώντας λατινικούς χαρακτήρες (όχι ελληνικά). 6. Έστω ότι τώρα, θέλουμε να υπολογίσουμε το άθροισμα και των εξόδων του Μιχάλη για όλο το χρόνο ξεχωριστά για κάθε κατηγορία. Δηλαδή πόσο πλήρωσε για ενοίκιο όλο το χρόνο, πόσο για ΔΕΗ, πόσο για Internet κτλ. Δεν χρειάζεται να κάνουμε την ίδια διαδικασία με το 5. Σελίδα 96 από 157
97 Χρησιμοποιώντας την αυτόματη συμπλήρωση, επιλέγουμε το κελί B14 (το άθροισμα των μισθών) και πηγαίνουμε το ποντίκι κάτω δεξιά του κελιού Β14 μέχρι να γίνει σταυρός. Σέρνουμε το ποντίκι από το κελί Β14 μέχρι το κελί G14. Αυτόματα, το υπολογιστικό φύλλο θα συμπληρώσει και τα αθροίσματα των υπόλοιπων κατηγοριών. 7. [Προαιρετικό] Έστω ότι τα χρήματα που περισσεύουν από το Μιχάλη κάθε μήνα, τα αποταμιεύει. Για να υπολογίσουμε πόσα χρήματα αποταμιεύει ο Μιχάλης κάθε μήνα κάνουμε: Αποταμίευση Ιανουαρίου = Μισθός Ιανουαρίου Σύνολο εξόδων Ιανουαρίου. Πρώτα θα πρέπει να υπολογίσουμε το σύνολο εξόδων του Ιανουαρίου. Επιλέγουμε το κελί Η2 και πατάμε το Σ. Επιλέγουμε για άθροισμα την περιοχή C2:G2. Εναλλακτικά, θα μπορούσαμε να γράψουμε στο κελί H2 τον τύπο: =SUM(C2:G2). Πατάμε Enter. Αφού ξέρουμε τώρα τα συνολικά έξοδα του Μιχάλη για τον Ιανουάριο, μένει να τα αφαιρέσουμε από τον μισθό που έλαβε για τον Ιανουάριο. Έτσι, στο κελί Ι2 γράφουμε τον τύπο: =Β2-Η2. Εναλλακτικά, αντί να πληκτρολογήσετε Β2-Η2 μπορείτε να επιλέξετε τα κελιά αυτά. Και για το κελί Η2 αλλά και για το Ι2, χρησιμοποιώντας την αυτόματη συμπλήρωση, σύρετε μέχρι τα κελιά Η14 και Ι14 αντίστοιχα για υπολογίσετε και τα αθροίσματα για τους υπόλοιπους μήνες. 8. Έστω ότι θέλουμε να ταξινομήσουμε τα δεδομένα μας για να δούμε ποιους μήνες ο Μιχάλης ξόδεψε αρκετά χρήματα για την κατηγορία Άλλα έξοδα Έτσι, θα επιλέξουμε την φθίνουσα ταξινόμηση ως προς την κατηγορία Άλλα. Επιλέγουμε όλα μας τα δεδομένα (A1 έως G13) και πατάμε Δεδομένα --> Ταξινόμηση. Στο παράθυρο που εμφανίζεται, επιλέγουμε την κατηγορία Άλλα στο κλειδί ταξινόμησης 1 και βάζουμε την κουκκίδα στο φθίνουσα από τα δεξιά. Πατάμε εντάξει. Έτσι, τα δεδομένα μας, αλλάξανε σειρά ανάλογα με την ταξινόμηση που επιλέξαμε (Για παράδειγμα παρατηρούμε ότι τον μήνα Νοέμβριο ο Μιχάλης ξόδεψε τα περισσότερα χρήματα για άλλα έξοδα. Ακολουθεί ο Απρίλιος κτλ) Με τον ίδιο τρόπο μπορούμε να ταξινομήσουμε τα δεδομένα μας και ως προς τις άλλες κατηγορίες. Σελίδα 97 από 157
98 9. Αφού έχουμε εισάγει τα δεδομένα μας και τα έχουμε μορφοποιήσει και επεξεργαστεί όπως επιθυμούσαμε, θέλουμε τώρα να τα παρουσιάσουμε με έναν απλό και όμορφο τρόπο. Τα διαγράμματα κάνουν ακριβώς αυτό: Απεικονίζουν τα δεδομένα, όμως τα παρουσιάζουν πιο απλά και συνοπτικά για να μπορεί κάποιος να τα διαβάζει ευκολότερα και να βγάζει συμπεράσματα. Για την εισαγωγή διαγράμματος που θα απεικονίζει τη διαφορά μεταξύ του μισθού και των εξόδων, επιλέγουμε τα μη συνεχόμενα κελιά Α1 έως Β13 και πατώντας το ctrl, τα κελιά Η1 έως Η13. Πηγαίνουμε Εισαγωγή -> Διάγραμμα. Πατάμε Τέλος. Στο διάγραμμα παρατηρούμε ο κάθετος άξονας μετράει τα ευρώ ενώ ο οριζόντιος τους μήνες. Οι μπλε στήλες απεικονίζουν τον μισθό για κάθε μήνα ενώ με πορτοκαλί χρώμα φαίνεται το σύνολο των εξόδων. Σχεδόν σε όλους τους μήνες η μπλε στήλη υπερβαίνει την πορτοκαλί εκτός από τον Δεκέμβριο. Σελίδα 98 από 157
99 Ενότητα 7η Πολυμέσα
100 7.Α Παρουσιάσεις Οι παρουσιάσεις είναι μια εφαρμογή που χρησιμεύει στην παρουσίαση των εργασιών μας. Αποτελούν μια συνοπτική μορφή των εργασιών μας. Μέσω δημιουργίας διαφανειών, μορφοποιήσεων και διάφορων εφέ, καθίσταται δυνατή η παρουσίαση της δουλειάς μας, σε ένα κοινό. 7.Α.1 Περιγραφή περιεχομένων της εφαρμογής Για να ανοίξουμε την εφαρμογή παρουσιάσεων πηγαίνουμε: Εφαρμογές -> Γραφείο -> LibreOffice Impress Όπως και στα άλλα δύο μέρη των εφαρμογών γραφείου (κειμενογράφου και υπολογιστικού φύλλου), στο πάνω μέρος υπάρχει η γραμμή μενού. Στη δεύτερη σειρά, συναντάμε τη βασική γραμμή εργαλείων, ενώ προς το τέλος της, υπάρχει η γραμμή παρουσίασης που περιέχει συντομεύσεις για τις διαφάνειες. Στη τρίτη σειρά, υπάρχει η γραμμή γραμμή και γέμισμα. Σελίδα 100 από 157
101 Ακριβώς από κάτω, υπάρχει η επιλογή μέσω καρτελών (κανονικά, διάρθρωση, σημειώσεις κτλ) για το πως θέλουμε να εμφανίζεται η εφαρμογή. Στη μέση του παραθύρου υπάρχει το κυρίως κομμάτι της εφαρμογής, οι διαφάνειες. Σε αυτές, μπορούμε να προσθέσουμε κείμενο, εικόνες, πίνακες και διαγράμματα. Αριστερά, υπάρχει ο πίνακας διαφανειών που απεικονίζει σε μικρογραφία τις διαφάνειες που έχουμε δημιουργήσει. Στο δεξί μέρος, υπάρχει ο πίνακας εργασιών από τον οποίο μπορούμε να επιλέξουμε τύπο διαφάνειας, διάταξη και εφέ. Τέλος, στο κάτω μέρος, υπάρχει η γραμμή σχεδίασης και η γραμμή κατάστασης. Από το μενού Προβολή -> γραμμές εργαλείων μπορούμε και να εμφανίσουμε και να αποκρύψουμε τις παραπάνω γραμμές. 7.Α.2 Αποθήκευση και κλείσιμο της εφαρμογής Για την αποθήκευση της εφαρμογής παρουσίασης, πηγαίνουμε: Αρχείο -> Αποθήκευση ως. Η κατάληξη της συγκεκριμένης εφαρμογής είναι.odp Για το κλείσιμο: Αρχείο -> Κλείσιμο 7.Α.3 Χρήση της εφαρμογής Στις διαφάνειες, όπως είπαμε, προσθέτουμε κείμενο, εικόνες, πίνακες, κτλ. Γενικά ως κανόνες γραφής συνηθίζεται σε μια παρουσίαση να γράφουμε μια περίληψη (τα βασικά σημεία) όσων θέλουμε να δείξουμε. Κάθε διαφάνεια, θα πρέπει να είναι ευανάγνωστη, απλή και περιεκτική. Είναι σωστό να μην περιέχει πάρα πολλές πληροφορίες, για να κατανοείται καλύτερα η παρουσίαση στο κοινό που απευθύνεται. 7.Α.3.1 Χρήση της εφαρμογής Το παράδειγμα που ακολουθεί παρουσιάζει πως να φέρετε εις πέρας βασικές λειτουργίες και να δημιουργήσετε μια απλή παρουσίαση. Έστω ότι θέλουμε να παρουσιάσουμε ένα μικρό μέρος από το πρώτο μάθημα, Εισαγωγή στην πληροφορική. Σελίδα 101 από 157
102 Καταρχήν, πρέπει να επιλέξουμε μια κύρια σελίδα (τύπο διαφάνειας) από τον πίνακα εργασιών. Υπάρχουν αρκετές κύριες σελίδες με διάφορα χρώματα και σχέδια. Διαλέγουμε αυτήν που ταιριάζει στην παρουσίασή μας. Στην συγκεκριμένη περίπτωση, κάντε κλικ στην κύρια σελίδα Έμπνευση (ή Inspiration εάν είμαστε στα Αγγλικά). Η διαφάνεια που επεξεργαζόμαστε, αλλάζει από την προεπιλογή στον τύπο διαφάνειας που διαλέξαμε. Σημείωση:Κάθε διαφάνεια της παρουσίασής μας θα έχει την κύρια σελίδα που έχουμε επιλέξει για την πρώτη διαφάνεια. Στη συνέχεια, πρέπει να διαλέξουμε μια διάταξη για την πρώτη διαφάνεια. Από τον πίνακα εργασιών, πατάμε στις Ιδιότητες και μετά στην Διάταξη. Εμφανίζονται διάφορες διατάξεις για το που εισάγεται το κείμενό μας στην διαφάνεια. Προς το παρόν, το αφήνουμε στην προεπιλεγμένη διάταξη διαφάνεια τίτλου. Πατώντας πάνω στο πλαίσιο πατήστε για προσθήκη τίτλου, εμφανίζεται στο πάνω μέρος η γνωστή γραμμή μορφοποίησης. Έτσι, μπορούμε να επιλέξουμε γραμματοσειρά, μέγεθος γραμματοσειράς κτλ. Γράφουμε Μέρη Υπολογιστή στο πλαίσιο τίτλου και το κεντράρουμε. Προσθέτουμε και σκιά πατώντας το αντίστοιχο κουμπί, δεξιά από το κουμπί διαγράμμισης στη γραμμή μορφοποίησης. Μαρκάρουμε τον τίτλο που γράψαμε και πηγαίνουμε στον πίνακα εργασιών. Πατάμε στο Προσαρμοσμένη κίνηση. Από εδώ, μπορούμε να επιλέξουμε ένα εφέ για την εμφάνιση του τίτλου της διαφάνειάς μας. Ένα εφέ, προσθέτει κίνηση στην εμφάνιση των κειμένων μας, για πιο εντυπωσιακό αποτέλεσμα. Για να προσθέσουμε ένα εφέ στο κείμενο Μέρη Υπολογιστή, πατάμε στο Προσθήκη (Κουμπί +). Λίγο πιο κάτω εμφανίζονται τα προσαρμοσμένα εφέ κίνησης, από τα οποία μπορούμε να διαλέξουμε ένα (Κουτί, Σκακιέρα, βεντάλια κτλ), που βρίσκονται ταξινομημένα σε κατηγορίες όπως Είσοδος, Έμφαση, Έξοδος, Διαδρομές κίνησης και Διάφορα Εφέ. Κάθε κατηγορία περιέχει έναν διαφορετικό τρόπο εμφάνισης των εφέ. Για παράδειγμα, στην κατηγορία Είσοδος υπάρχουν τα εφέ που χρησιμοποιούμε συνήθως όταν θέλουμε να εμφανιστεί κάτι και έτσι το κείμενό μας, θα εμφανίζεται στη διαφάνεια, με το εφέ εισόδου που έχουμε επιλέξει. Για το παράδειγμά μας, επιλέγουμε το εφέ Πτήση προς τα μέσα και από το κουμπί Αυτόματη προεπισκόπηση λίγο πιο κάτω βλέπουμε πώς θα φαίνεται το κείμενό μας με την προσθήκη του εφέ. Από την επιλογή Έναρξη, επιλέγουμε πότε θέλουμε να εμφανίζεται το εφέ Σελίδα 102 από 157
103 μας. Η επιλογή Με το πάτημα σημαίνει ότι για να εμφανιστεί το κείμενο με το εφέ, θα πρέπει να κάνουμε είτε κλικ με το ποντίκι είτε να πατήσουμε τα βελάκια δεξιά ή κάτω. Μετά το προηγούμενο, σημαίνει ότι το εφέ θα εμφανιστεί αμέσως μετά το προηγούμενο εφέ, αυτόματα, χωρίς να πατήσουμε εμείς κάτι. Τέλος, με την επιλογή Με το προηγούμενο το εφέ εμφανίζεται ταυτόχρονα με το προηγούμενο εφέ. Στη συγκεκριμένη περίπτωση, έχει νόημα μόνο η επιλογή ενέργεια με κλικ του ποντικιού, καθώς έχουμε εισάγει μόνο ένα εφέ. Επιλέγουμε αυτό. Μπορούμε, επίσης, να αλλάξουμε και την κατεύθυνση από την οποία θα εισάγεται το κείμενό μας από την επιλογή Κατεύθυνση. Επιλέγουμε Από κάτω και έτσι, όπως δείχνει και η προεπισκόπηση, το Μέρη υπολογιστή εμφανίζεται κινούμε από κάτω προς το πάνω μέρος του τίτλου της διαφάνειας. Τέλος, μπορούμε να αλλάξουμε και την ταχύτητα με την οποία θα εκτελεστεί το εφέ, από την επιλογή Διάρκεια. Εκεί ορίζουμε το χρόνο σε 1,00 δευτερόλεπτο. Στη συνέχεια, πρέπει να προσθέσουμε το κυρίως περιεχόμενο της πρώτης διαφάνειας. Κάνουμε κλικ στο σημείο Πατήστε για προσθήκη κειμένου και γράφουμε το παρακάτω κείμενο, όπως φαίνεται στην εικόνα: Μπορούμε και εδώ να προσθέσουμε εφέ, όπως και στον τίτλο. Για να προσθέσουμε δεύτερη διαφάνεια, πηγαίνουμε από το μενού: Διαφάνεια -> Νέα διαφάνεια ή κάνουμε δεξί κλικ στην περιοχή του πίνακα διαφανειών και πατάμε Νέα διαφάνεια. Από τον πίνακα εργασιών, πατάμε στο Εναλλαγή διαφάνειας. Εδώ, μπορούμε να προσθέσουμε ένα εφέ, με Σελίδα 103 από 157
104 βάση το πως θα θέλαμε να γίνεται η μετάβαση στη δεύτερη διαφάνεια. Επιλέγουμε το Τυχαίες ράβδοι. Επίσης, υπάρχει η επιλογή της προσθήκης ήχου, κατά την εναλλαγή, από το Ήχος, καθώς και η δυνατότητα να εφαρμοστεί το συγκεκριμένο εφέ της εναλλαγής σε όλες τις υπόλοιπες εναλλαγές μεταξύ των διαφανειών, από το αντίστοιχο κουμπί Εφαρμογή μετάβασης σε όλες τις διαφάνειες (πίνακας εργασιών, προς τα κάτω). Από τις Διατάξεις, στον πίνακα εργασιών, επιλέγουμε τη διαφάνεια, τίτλος, περιεχόμενο και περιεχόμενο 2 και γράφουμε το κείμενο όπως στην εικόνα: Κάθε παράγραφος, γράφεται και σε διαφορετικό πλαίσιο. Τα βελάκια, εισάγονται από την κατηγορία γραμμή σύνδεσης, στη γραμμή σχεδίασης. Για να αντιγράψουμε μια διαφάνεια (πχ την δεύτερη), πατάμε δεξί κλικ σε αυτήν από τον πίνακα διαφανειών -> αντιγραφή. Για να την επικολλήσουμε μεταξύ της πρώτης και δεύτερης διαφάνειας, πατάμε δεξί κλικ στο περιθώριο ανάμεσά τους και πατάμε επικόλληση. Αν θέλουμε απλά να μετακινήσουμε μια διαφάνεια, την επιλέγουμε από τον πίνακα διαφανειών και κρατώντας πατημένο το αριστερό κλικ, την σέρνουμε σε όποιο σημείο του πίνακα διαφανειών θέλουμε. Για να δούμε σε πλήρη οθόνη το τελικό αποτέλεσμα της παρουσίασης, πατάμε είτε το πλήκτρο F5, είτε από το μενού Παρουσίαση οθόνης -> Έναρξη από την πρώτη διαφάνεια. Πατάμε τα βελάκια πάνω ή δεξιά για να προχωρήσουμε την παρουσίαση. Σελίδα 104 από 157
105 7.Β Αναπαραγωγή πολυμέσων Τα Πολυμέσα (Multimedia) αποτελούν συνδυασμό ψηφιακών δεδομένων πολλαπλών μορφών, δηλ. κειμένου, γραφικών, εικόνας, κινούμενης εικόνας, ήχου και βίντεο, για την αναπαράσταση, παρουσίαση, αποθήκευση και επεξεργασία πληροφοριών. Παραδείγματα πολυμέσων σε έναν Η/Υ είναι μια ταινία ή ένα τραγούδι. 7.Β.1 Αναπαραγωγή πολυμέσων Όπως έχει ειπωθεί, σε έναν υπολογιστή, μπορούμε να αποθηκεύσουμε ένα μεγάλο όγκο από αρχεία ήχου και βίντεο. Ο όγκος αυτός, είναι ανάλογος του σκληρού δίσκου του Η/Υ, αφού σε αυτό το υλικό του Η/Υ αποθηκεύονται τα δεδομένα. 7.Β.1.1 Αναπαραγωγή αρχείων βίντεο Για να μπορέσουμε να αναπαράγουμε ένα αρχείο βίντεο (μια ταινία ή ένα βίντεο που έχουμε τραβήξει με την κάμερά μας) στον Η/Υ μας, θα χρειαστούμε μια εφαρμογή που να εκτελεί τη συγκεκριμένη, εξειδικευμένη λειτουργία (δείτε ενότητα Β, πρώτο μάθημα). Υπάρχουν αρκετές τέτοιες εφαρμογές διαθέσιμες προς λήψη στο Κέντρο λογισμικού. Όμως, μια αρκετά καλή και χρήσιμη, είναι o αναπαραγωγός πολυμέσων VLC. Για να την επιλέξουμε πηγαίνουμε: Εφαρμογές -> Πολυμέσα -> VLC media player. Αρχικά εμφανίζεται το παράθυρο της εφαρμογής με ένα μαύρο φόντο στην οθόνη, καθώς δεν αναπαράγεται κάποια ταινία. Για να αναπαράγουμε κάποια συγκεκριμένη ταινία που είναι αποθηκευμένη στην επιφάνεια εργασίας, πηγαίνουμε: Στο μενού του VLC πολυμέσα -> Άνοιγμα αρχείου -> Επιλέγουμε την τοποθεσία επιφάνεια εργασίας -> Επιλέγουμε την ταινία και πατάμε Άνοιγμα Διαφορετικά, και πιο εύκολα πηγαίνουμε κατευθείαν στην ταινία και πατάμε δεξί κλικ πάνω σε αυτήν -> Άνοιγμα με VLC. Έτσι, αρχίζει η αναπαραγωγή του αρχείου βίντεο. Σελίδα 105 από 157
106 Στο κάτω μέρος της εφαρμογής, υπάρχει η μπάρα με την οποία χειριζόμαστε την αναπαραγωγή. Έτσι, όταν μια ταινία ήδη αναπαράγεται, πατώντας την παύση (πρώτο κουμπί) σταματάει η αναπαραγωγή στο χρονικό σημείο που πατάμε την παύση (στην εικόνα παραπάνω, αν πατήσουμε παύση θα σταματήσει στο 45:27 λεπτό). Το κουμπί της παύσης, αλλάζει σε αυτό της αναπαραγωγής. Αν το ξαναπατήσουμε, η ταινία συνεχίζει από το σημείο που πατήσαμε την παύση. Για να σταματήσουμε εντελώς την ταινία, πατάμε διακοπή αναπαραγωγής (τρίτο κουμπί). Για να αυξομειώσουμε την ένταση του ήχου, γεμίζουμε ή αδειάζουμε το τρίγωνο κάτω και δεξιά στην μπάρα. Για να παρακολουθήσουμε την ταινία σε όλη την οθόνη, πηγαίνουμε Βίντεο -> Πλήρης οθόνη ή πατάμε διπλό κλικ μέσα στην περιοχή αναπαραγωγής. 7.Β.1.2 Ενσωμάτωση υποτίτλων σε αρχείο βίντεο Για να ενσωματώσουμε υπότιτλους σε ένα αρχείο βίντεο, πχ σε μια ξενόγλωσση ταινία, καταρχήν θα πρέπει αυτοί να υπάρχουν στον Η/Υ. Βρίσκονται συνήθως σε μικρού μεγέθους αρχεία με κατάληξη.srt. Για να μπορέσει ο αναπαραγωγός πολυμέσων να διαβάσει τους υπότιτλους, θα πρέπει το όνομα της ταινίας να είναι ακριβώς το ίδιο με αυτό των υποτίτλων, όπως στην εικόνα. Έτσι, πατώντας άνοιγμα με VLC στην ταινία, αυτόματα αναπαράγεται η ταινία μαζί με τους υπότιτλους. 7.Γ Αναπαραγωγή αρχείων ήχου Όπως και στην αναπαραγωγή αρχείων βίντεο, έτσι και στην αναπαραγωγή αρχείων ήχου, χρειαζόμαστε μια εξειδικευμένη εφαρμογή. Η πιο γνωστές εφαρμογές είναι το Audacious, Rthymbox, τα οποία υπάρχουν στις Εφαρμογές -> Ήχος και Βίντεο. Για να αναπαράγουμε ένα αρχείο ήχου (πχ ένα τραγούδι) απλά πατάμε δεξί κλικ σε αυτό -> άνοιγμα με Audacious. Σελίδα 106 από 157
107 Το Audacious είναι ένα πολύ χρήσιμο πρόγραμμα, καθώς μπορούμε να προσθέσουμε πολλά τραγούδια έτσι ώστε να φτιάξουμε μια λίστα αναπαραγωγής, να προσθέσουμε πληροφορίες για τα αρχεία ήχου, όπως τίτλο τραγουδιού, όνομα καλλιτέχνη κτλ, να αναπαράγουμε το περιεχόμενο από ένα CD ήχου και άλλα. 7.Δ Επεξεργασία εικόνων Ένα απλό παράδειγμα επεξεργασία εικόνας μέσω του προγράμματος επεξεργασίας εικόνων Gimp για χρήση σε άλλη εφαρμογή. Το Gimp, αποτελεί μια εφαρμογή, μέσω την οποία μπορούμε να επεξεργαστούμε αρχεία εικόνων (πχ.jpeg,.jpg,.png). Από το μενού Εφαρμογές -> Γραφικά -> Gimp Επεξεργαστής Εικόνων, ανοίγουμε την εφαρμογή. Τα 2 βασικά παράθυρα που εμφανίζονται, είναι αυτό της εργαλειοθήκης και η βασική περιοχή που εισάγονται οι εικόνες (πρόγραμμα επεξεργασίας εικόνων GNU). Από το μενού της εφαρμογής Αρχείο -> Άνοιγμα, πηγαίνουμε σε μια τοποθεσία που υπάρχει αποθηκευμένη μια εικόνα και πατάμε άνοιγμα. H εικόνα εισάγεται στην εφαρμογή. Μέσω της εργαλειοθήκης, η οποία περιέχει διάφορα εργαλεία επεξεργασίας, μπορούμε να τροποποιήσουμε την εικόνα. Για παράδειγμα, αν θέλουμε να κρατήσουμε ένα μέρος της εικόνας, επιλέγουμε την ορθογώνια ή την ελλειψοειδής επιλογή και στη συνέχεια επιλέγουμε το μέρος της εικόνας που θέλουμε να κρατήσουμε. Πατάμε δεξί κλικ στο επιλεγμένο κομμάτι της εικόνας και μετά αποκοπή. Επικολλούμε το κομμάτι σε μια άλλη εφαρμογή, πχ σε έναν Κειμενογράφο. Σελίδα 107 από 157
108 Μέσω άλλων εργαλείων, όπως του μολυβιού, του πινέλου, της σβήστρας, του αερογράφου κτλ, μπορούμε να ζωγραφίσουμε επάνω στην εικόνα, αλλάζοντας την εντελώς. Αλλαγή μεγέθους εικόνας Μπορούμε να αλλάξουμε εύκολα και γρήγορα το μέγεθος της εικόνας αλλά και το μέγεθος του καμβά. Η διαφορά ανάμεσα στα δύο είναι ότι στο πρώτο αλλάζουμε το μέγεθος όλης της εικόνας, ενώ στο δεύτερο αυξάνουμε μεν το μέγεθός της αλλά το ίδιο υπάρχον γραφικό παραμένει στο ίδιο μέγεθος αφήνοντας κενό γύρω από τον χώρο της αρχικής εικόνας. Για την αύξηση του μεγέθους πάμε στο μενού Εικόνα -> Κλιμάκωση εικόνας Για την αύξηση του καμβά πάμε στο μενού Εικόνα -> Διαστάσεις Καμβά Σελίδα 108 από 157
109 Ενότητα 8η Διαδίκτυο Σελίδα 109 από 157
110 8.1 Τι είναι το διαδίκτυο Tο Διαδίκτυο ή Internet είναι ένα παγκόσμιο σύστημα διασυνδεδεμένων ηλεκτρονικών υπολογιστών ανά τον κόσμο, οι οποίοι βρίσκονται σε ένα κοινό δίκτυο επικοινωνίας, ανταλλάσσουν μηνύματα με τη χρήση διαφόρων πρωτοκόλλων (τυποποιημένοι κανόνες επικοινωνίας). Το διαδίκτυο έφερε επανάσταση στον κόσμο της πληροφορίας και της ενημέρωσης. Με τις ιστοσελίδες και τον συνολικό όγκο των διαθέσιμων πληροφοριών ολοένα να αυξάνεται, μπορεί κάποιος να αναζητήσει πληροφορίες σχεδόν για οποιοδήποτε θέμα χρειάζεται, ανά πάσα στιγμή. Η ψηφιοποίηση των πληροφοριών, διαθέσιμες σε όλους, καθιστά την αναζήτησή τους μια πολύ γρήγορη και φτηνή διαδικασία, σε αντίθεση με τα προηγούμενα χρόνια, όπου έπρεπε να βρεθούν σε βιβλία ή ολόκληρες εγκυκλοπαίδειες. Επίσης, ο χώρος του Internet, αποτελεί έναν σημαντικό τομέα ενημέρωσης, καθώς πέρα από τα μεγάλα μέσα ενημέρωσης που διατηρούν ιστοσελίδες σε αυτό, υπάρχουν χιλιάδες ιστολόγια (blog) που παρέχουν διαφορετικές γνώμες σε θέματα, έτσι ώστε ο αναγνώστης να αποκτήσει μια πολύπλευρη ενημέρωση και να αποφύγει την χειραγώγηση. Επιπρόσθετα, το διαδίκτυο έφερε πιο κοντά τους ανθρώπους ανά τον κόσμο με την επικοινωνία από απόσταση. Τώρα, μπορεί κάποιος να δει τους δικούς του ανθρώπους μέσω δωρεάν βιντεο-κλήσεων, ακόμα και αν τους χωρίζουν χιλιάδες χιλιόμετρα, ή να πραγματοποιήσει τηλεδιάσκεψη για συζήτηση σε επαγγελματικά θέματα (σύνδεση πολλών χρηστών μαζί). Ένα ακόμα πολύ θετικό του διαδικτύου, είναι ότι συρρίκνωσε τις τιμές των προϊόντων και των υπηρεσιών. Η αγορά προϊόντων, αγαθών και υπηρεσιών μέσω πιστωτικών καρτών ή άλλων ασφαλών τρόπων πληρωμών, είναι πλέον δυνατή μέσω του διαδικτύου. Ο καταναλωτής, αναζητεί το προϊόν που θέλει στις αντίστοιχες ιστοσελίδες των πωλητών, και το παραγγέλνει-αγοράζει όποια στιγμή θέλει, από όποιο μέρος του κόσμου θέλει. Δεν περιορίζεται από τις ώρες λειτουργίας αλλά και αποστάσεις των καταστημάτων καθώς οι ιστοσελίδες είναι προσβάσιμες 24 ώρες το 24ωρο όλες τις μέρες του έτους, από οποιοδήποτε μέρος του κόσμου υπάρχει σύνδεση στο Internet. Η έλλειψη παραμέτρων όπως, φυσικό κατάστημα, υπάλληλοι, άλλοι μεσάζοντες, αλλά και η ύπαρξη πολλών περισσότερων διαθέσιμων ηλεκτρονικών καταστημάτων (που αυξάνουν τον ανταγωνισμό προς όφελος του καταναλωτή), ψαλιδίζει την τιμές των προϊόντων που κοστίζουν αισθητά λιγότερο από ότι αν αγοράζονταν σε ένα Σελίδα 110 από 157
111 φυσικό κατάστημα. Έτσι, μπορεί κάποιος που διαμένει στην Ελλάδα, να πραγματοποιήσει ηλεκτρονική παραγγελία ενός προϊόντος από το Χονγκ Κονγκ και να του αποσταλεί αυτό με το ταχυδρομείο. Μπορεί μάλιστα η αγορά να είναι 100% ηλεκτρονική αν κάποιος αγοράσει ηλεκτρονικά ένα προϊόν και στη συνέχεια αυτό του παραδοθεί επίσης ηλεκτρονικά. (πχ ένα πρόγραμμα λογισμικού που αφού το αγοράσουμε μας δίνεται η δυνατότητα από τον πωλητή να το κατεβάσουμε από την ιστοσελίδα του). Στα θετικά του Internet, πέραν των παραπάνω, προστίθενται εξίσου σημαντικά όπως: Δυνατότητα για σπουδές από απόσταση, Συμμετοχή σε χώρους συζητήσεων (forum) για επίλυση προβλημάτων και ανταλλαγή απόψεων, Διεκπεραίωση υποχρεώσεων προς το Κράτος μέσω της συμπλήρωσης αιτήσεων/ εκκαθαριστικών και υποβολής τους ηλεκτρονικά χωρίς να επισκεφτούμε τις εκάστοτε αρμόδιες υπηρεσίες, Γνωριμία και προβολή εικόνων άλλων χωρών χωρίς καν να ταξιδέψουμε σε αυτές (πχ google maps), Παρακολούθηση βίντεο, ακρόαση τραγουδιών, Διαδικτυακά παιχνίδια κ.α.. Είναι απολύτως ασφαλές, λοιπόν, να πούμε ότι κάποιος που δεν έχει πρόσβαση στο Internet (πληροφοριακά φτωχός), μειονεκτεί έναντι των υπολοίπων (πληροφοριακά πλούσιοι). Δεν είναι καθόλου τυχαίο το γεγονός ότι μεγάλοι στατιστικοί οργανισμοί μετρούν την οικονομική ανάπτυξη μιας χώρας συγκαταλέγοντας ανάμεσα σε άλλα, το ποσοστό των ανθρώπων που έχουν πρόσβαση στο Internet. Από την άλλη πλευρά, το Internet μπορεί να αποτελέσει έναν επικίνδυνο χώρο. Η εγκληματική δράση δεν είναι απούσα, καθώς για παράδειγμα είναι πιθανή η υποκλοπή σημαντικών προσωπικών δεδομένων (όπως στοιχεία πιστωτικών καρτών), ο εκφοβισμός (bullying) μέσω κοινωνικών δικτύων, η παραβίαση πνευματικών δικαιωμάτων μέσω της παράνομης ανταλλαγής ταινιών και μουσικής κ.α.. Τέλος, το Internet, θα πρέπει να χρησιμοποιείται με υπευθυνότητα για να μην οδηγήσει σε ακραίες καταστάσεις, όπως εξάρτηση από αυτό (κυρίως σε νεαρές ηλικίες) και όλες τις συνέπειες που απορρέουν από αυτήν. Σελίδα 111 από 157
112 8.2 Προϋποθέσεις για σύνδεση Internet Για να συνδεθούμε στο Internet, χρειαζόμαστε 2 πράγματα: Ένα Modem, το οποίο συνδέεται στην τηλεφωνική μας γραμμή. Το Modem είναι μια περιφερειακή συσκευή, η οποία μετατρέπει το ψηφιακό σήμα που προέρχεται από ένα ηλεκτρονικό υπολογιστικό σύστημα σε αναλογικό σήμα, και το αντίστροφο. Αυτό συμβαίνει γιατί το αναλογικό σήμα, είναι κατάλληλο για την μεταφορά του μέσω κοινής τηλεφωνικής γραμμής. Για τη σύνδεση δύο συστημάτων μέσω modem, χρησιμοποιούνται πάντοτε δύο τέτοιες συσκευές. Το αναλογικό σήμα που στέλνει το ένα σύστημα, μέσω του δικού του μόντεμ, αποδιαμορφώνεται από το δεύτερο modem, στην άλλη άκρη της γραμμής. Έτσι μετατρέπεται ξανά σε ψηφιακό σήμα, προκειμένου να διαβαστεί από το άλλο σύστημα. Ένα modem, συνδέεται σε μία τηλεφωνική πρίζα μέσω καλωδίου τηλεφώνου, και στον Η/Υ μέσω καλωδίου Ethernet ή ασύρματου δικτύου (WiFi). Σύνδεση Internet, που την προμηθευόμαστε από έναν παροχέα υπηρεσιών τηλεφωνίας και διαδικτύου (πχ VDSL ΟΤΕ, ADSL Cyta). Σελίδα 112 από 157
113 8.3 Σημεία του δικτύου Ένα δίκτυο αποτελείται από πάρα πολλά σημεία. Για παράδειγμα ένα τοπικό δίκτυο (LAN) αποτελείται από το DSL Modem που έχουμε για να συνδεθούμε στο internet, τον υπολογιστή μας ή/και τον δικτυακό εκτυπωτή μας. Αντίστοιχα, το ίδιο ισχύει και για τον γείτονά μας που έχει το δικό του τοπικό δίκτυο. Όλα μαζί τα τοπικά δίκτυα, πχ σε όλη την πόλη, δημιουργούν ένα ευρύ δίκτυο (WAN). Αντίστοιχα, όλα τα ευρύ δίκτυα δημιουργούν ένα τεράστιο δίκτυο, το λεγόμενο Διαδίκτυο και το οποίο περιέχει εκατομμύρια υπολογιστές και συσκευές Διεύθυνση ΙP Κάθε σημείο του δικτύου, υπολογιστής ή συσκευή που συνδέεται σε αυτό λαμβάνει μια ξεχωριστή διεύθυνση IP (ένα μοναδικό αριθμό). Αυτό γίνεται για να μπορούν να επικοινωνήσουν μεταξύ τους. Μία διεύθυνση IP αποτελείται από 4 τριάδες αριθμών, χωρισμένες με τελεία ενδιάμεσα πχ (* Στο τέλος δεν βάζουμε τελεία) Γνωρίζοντας την IP ενός Η/Υ διακομιστή (server) μπορούμε να ανοίξουμε την ιστοσελίδα που υπάρχει εκεί. Όμως υπάρχουν εκατομμύρια διαφορετικές IP και δεν γίνεται άμεσα να τις θυμόμαστε όλες. Για αυτό τον σκοπό, υπάρχουν τα ονόματα χώρου (domain) τα οποία ορίζουμε πάνω σε μια IP, ώστε να μπορούμε εύκολα να θυμηθούμε την διεύθυνση. Για παράδειγμα ορίζουμε ότι η σελίδα greeklug.gr απαντάει από την IP Σελίδα 113 από 157
114 8.3.2 Πρωτόκολλα Web Φανταστείτε τώρα, δύο ανθρώπους που θέλουν να επικοινωνήσουν. Αν μιλάνε και οι δύο συγχρόνως, κανένας τους δεν θα καταλάβει τον άλλο. Έτσι και οι Η/Υ αν στέλνουν δεδομένα συγχρόνως, κανένας τους δεν θα ακούει τον άλλο. Για να μπορέσουν λοιπόν να επικοινωνήσουν θα πρέπει με κάποιο τρόπο να μιλήσουν κρατώντας μια σειρά στην επικοινωνία τους. Για αυτό τον σκοπό δημιουργήθηκαν τα διάφορα πρωτόκολλα του διαδικτύου ώστε να υπάρχει ένας σαφώς ορισμένος τρόπος επικοινωνίας μεταξύ των συσκευών. Γιατί πολλά πρωτόκολλα και όχι ένα; Στο διαδίκτυο υπάρχουν πολλές διαφορετικές λειτουργίες, πχ ο ιστός Web μέσω του οποίου γίνεται η επικοινωνία των ιστοσελίδων. Κάθε λειτουργία όμως έχει κάποια συγκεκριμένα χαρακτηριστικά που δεν υπάρχουν στις άλλες και συνεπώς χρειάζεται ένας συγκεκριμένος τρόπος με τον οποίο να γίνει η επικοινωνία. Έτσι σήμερα, υπάρχουν δεκάδες διαφορετικά πρωτόκολλα επικοινωνίας στο διαδίκτυο και στην συνέχεια θα αναφέρουμε τα βασικότερα. 8.4 Ιστός Web - HTTP Το Πρωτόκολλο Μεταφοράς Υπερκειμένου (HyperText Transfer Protocol, HTTP) είναι ένα πρωτόκολλο επικοινωνίας που χρησιμοποιείται στους περιηγητές του Διαδικτύου. Υπάρχουν 2 μέρη που επικοινωνούν και ανταλλάσσουν δεδομένα. Από την μία υπάρχει ένας υπολογιστής πελάτης (client) που τρέχει μια εφαρμογή περιηγητή, όπως το Firefox που θα δούμε αναλυτικά παρακάτω, και από την άλλη ένας διακομιστής Web (server). Η/Υ με Firefox Apache Web server Η/Υ με Chromium Σελίδα 114 από 157
115 Ο περιηγητής στέλνει αίτημα για την σελίδα στον server πχ και ο διακομιστής web απαντάει, στέλνοντας πίσω όλα τα δεδομένα της ιστοσελίδας όπως κείμενο, εικόνες κτλ. Έτσι μπορούμε και πλοηγούμαστε στο διαδίκτυο και τις διάφορες ιστοσελίδες. Για να μπορέσουμε να επικοινωνήσουμε με μια ιστοσελίδα θα πρέπει να ξέρουμε το όνομά της ή την διεύθυνσή IP της Περιηγητής Διαδικτύου Για να περιηγηθούμε στο παγκόσμιο διαδίκτυο και στις αναρίθμητες ιστοσελίδες, χρησιμοποιούμε μια εφαρμογή περιήγησης ιστοσελίδων. Στο ελεύθερο λογισμικό υπάρχουν αρκετές εφαρμογές που εξυπηρετούν αυτόν τον σκοπό, διαθέσιμες για λήψη στο Κέντρο λογισμικού. Όμως η πιο διαδεδομένη και συνήθως προεγκατεστημένη στο σύστημά μας, είναι ο περιηγητής διαδικτύου Mozilla Firefox. Για να ανοίξουμε έναν περιηγητή ιστοσελίδων, πηγαίνουμε: Εφαρμογές -> Διαδίκτυο -> Περιηγητής Firefox Εναλλακτικά, μπορούμε να ανοίξουμε τον Firefox κατευθείαν από το κουμπί συντόμευσης στην γραμμή μενού. Τι είναι μια ιστοσελίδα Μια ιστοσελίδα (ή ιστότοπος ή ιστοχώρος ή διαδικτυακός τόπος ή web site) είναι μία συλλογή από σελίδες, εικόνες, βίντεο και άλλα ψηφιακά στοιχεία, τα οποία φιλοξενούνται στο ίδιο όνομα χώρου (domain) του Διαδικτύου. Βασίζεται στην υπηρεσία www (world wide web - παγκόσμιος ιστός) και το πρωτόκολλο http. Σελίδα 115 από 157
116 Περιεχόμενα του περιηγητή ιστοσελίδων Κάτω από τη γραμμή τίτλου, εμφανίζονται οι καρτέλες που έχουμε ανοιχτές. Στη περίπτωση της εικόνας, υπάρχουν δύο καρτέλες ανοικτές, η 1η κενή και η 2η στην ιστοσελίδα του GreekLUG. Μπορούμε να ανοίξουμε νέες καρτέλες πατώντας πάνω στο +. Οι καρτέλες βοηθούν στο να έχουμε πολλές ιστοσελίδες ταυτόχρονα ανοιχτές (κάθε μια σε μια καρτέλα) σε ένα μόνο παράθυρο του Firefox. Κάτω από τις καρτέλες, βρίσκεται η εργαλειοθήκη πλοήγησης. Εκεί, υπάρχουν τα κουμπιά μπρος και πίσω για πλοήγηση στην προηγούμενη και επόμενη ιστοσελίδα αντίστοιχα. Επίσης, υπάρχει η γραμμή διευθύνσεων, στην οποία γράφουμε τις διευθύνσεις των ιστοσελίδων ( Δεξιά από τη γραμμή διευθύνσεων υπάρχει συνήθως ένα πεδίο για γρήγορη αναζήτηση. Στα δεξιά της εργαλειοθήκης πλοήγησης υπάρχουν κάποια βοηθητικά κουμπιά, όπως το αστέρι με το οποίο αποθηκεύουμε μια ιστοσελίδα στους σελιδοδείκτες μας, το κουμπί βελάκι προς τα κάτω με το βλέπουμε τις λήψεις αρχείων, το σπίτι με το οποίο μεταβαίνουμε άμεσα σε όποια Σελίδα 116 από 157
117 ιστοσελίδα έχουμε ορίσει ως αρχική ιστοσελίδα του περιηγητή κ.α.. Χρησιμοποίηση του περιηγητή ιστοσελίδων Αν γνωρίζουμε την διεύθυνση μιας ιστοσελίδας για να πλοηγηθούμε σε αυτήν αναγράφουμε την διεύθυνσή της στη γραμμή διευθύνσεων και πατάμε Enter. Για παράδειγμα έστω ότι πληκτρολογούμε την ιστοσελίδα edu.greeklug.gr: Αν δεν γνωρίζουμε ακριβώς την διεύθυνσή της, μπορούμε να γράψουμε μία ή περισσότερες λέξεις κλειδιά σχετικές με την ιστοσελίδα στο πεδίο αναζήτησης και να πατήσουμε Enter. Με βάση το παραπάνω παράδειγμα, θα γράφαμε τις λέξεις edu και greeklug : Εφόσον πατήσουμε Enter, ο Firefox θα μας οδηγήσει σε μία μηχανή αναζήτησης όπως την google.gr, όπου θα εμφανιστούν σχετικά αποτελέσματα, στα οποία στην συνέχεια μπορούμε να ψάξουμε για να εντοπίσουμε την ιστοσελίδα που θέλουμε. Για να πάμε στην αμέσως προηγούμενη τοποθεσία, πατάμε πάνω στο βελάκι πίσω. Για να μεταβούμε ξανά στην επόμενη τοποθεσία, πατάμε το βελάκι μπροστά. Αν για κάποιο λόγο η σελίδα αργεί να ανοίξει, χωρίς να φταίει η σύνδεσή μας στο Internet, ή απλά θέλουμε να φορτώσει εκ νέου, πατάμε το κουμπί ανανέωσης (κυκλικό βελάκι). Ιστορικό Πατώντας πάνω στο μικρό τριγωνάκι προς τα κάτω, αριστερά από το βελάκι της ανανέωσης, θα εμφανιστούν σε πτυσσόμενο μενού οι ιστοσελίδες που επισκεπτόμαστε πιο συχνά. Για να δούμε μια ιστοσελίδα που επισκεφτήκαμε πρόσφατα, πηγαίνουμε στο μενού και στην συνέχεια στην επιλογή Ιστορικό. Για να διαγράψουμε το ιστορικό, επιλέγουμε το Εκκαθάριση.... Μετά το παραπάνω θα ανοίξει ένα νέο παράθυρο στο οποίο θα πρέπει να επιλέξουμε το εύρος του ιστορικού που θέλουμε να διαγράψουμε, πχ Τελευταία ώρα, Τελευταίες δύο ώρες, Όλα κτλ. Σελίδα 117 από 157
118 Σύνδεσμοι (Link) Οι σύνδεσμοι είναι κουμπιά μιας ιστοσελίδας, για πλοήγηση μέσα σε αυτήν ή για μεταφορά σε άλλες ιστοσελίδες. Μπορεί να είναι από κουμπιά και γράμματα, έως μια εικόνα ή βίντεο. Αναγνωρίζονται επειδή συνήθως είναι σε διαφορετική γραμματοσειρά από το υπόλοιπο κείμενο της ιστοσελίδας (έντονα ή υπογραμμισμένα). Όταν το βελάκι του ποντικιού είναι πάνω σε ένα σύνδεσμο, αυτό γίνεται σαν χεράκι και καταλαβαίνουμε ότι είμαστε σε έναν σύνδεσμο. Σελίδα 118 από 157
119 Μεγέθυνση της γραμματοσειράς Αν θεωρούμε ότι το περιεχόμενο μιας ιστοσελίδας είναι πολύ μικρό για να το δούμε καθαρά και ξεκούραστα, τότε μπορούμε να το μεγαλώσουμε. Πηγαίνουμε στο μενού και αυξομειώνουμε το επίπεδο zoom. Το ίδιο μπορούμε επίσης να κάνουμε με τον συνδυασμό πλήκτρων Ctrl και + για μεγέθυνση ή Ctrl και - για σμίκρυνση. Προσοχή: Με την εστίαση, δεν μεγαλώνει μόνο το μέγεθος της γραμματοσειράς, αλλά όλο το περιεχόμενο της ιστοσελίδας, που μπορεί να οδηγήσει στην αλλοίωση της Σελιδοδείκτες (ή αγαπημένα) Όπως αναφέραμε παραπάνω, μπορούμε να προσθέσουμε έναν σελιδοδείκτη πατώντας το αστέρι. Για να δούμε όμως την λίστα των σελιδοδεικτών μας, να επιλέξουμε μία αγαπημένη σελίδα ή να την επεξεργαστούμε, θα πρέπει να πατήσουμε στο αμέσως επόμενο εικονίδιο, όπου και θα εμφανιστεί η λίστα των σελιδοδεικτών μας. 8.5 Μεταφορά αρχείων - FTP Για την εύκολη, γρήγορη και χωρίς λάθη μεταφορά αρχείων έχει δημιουργηθεί και χρησιμοποιείτε ευρέως το File Transfer Protocol (FTP). Όπως και στο HTTP, υπάρχουν δύο μέρη που επικοινωνούν και ανταλλάσσουν δεδομένα. Από την μία υπάρχει ένας υπολογιστής πελάτης (client) που τρέχει μια εφαρμογή FTP, όπως το FileZilla που θα δούμε αναλυτικά παρακάτω, και από την άλλη ένας διακομιστής FTP (server). Σύνδεση στην θύρα 21 FTP client FTP server Σελίδα 119 από 157
120 Μόλις ο υπολογιστής συνδεθεί με τον server μπορεί να εκτελέσει ένα πλήθος εργασιών, όπως ανέβασμα ή κατέβασμα αρχείων από τον server, μετονομασία ή διαγραφή αρχείων κ.α.. Είναι δυνατό κάθε υπολογιστής που είναι συνδεδεμένος σε ένα δίκτυο, να διαχειρίζεται αρχεία σε ένα άλλο υπολογιστή του δικτύου, ακόμη και εάν ο δεύτερος διαθέτει διαφορετικό λειτουργικό σύστημα Για να μπορέσουν να επικοινωνήσουν μεταξύ τους χρειάζονται μερικά βασικά στοιχεία, όπως η IP διεύθυνση του server, το όνομα χρήστη, ο κωδικός χρήστη και η πόρτα σύνδεσης που από προκαθορισμένη είναι η FileZilla Client Για να συνδεθείτε σε έναν FTP server, πληκτρολογήστε τα στοιχεία του διακομιστή στα πεδία της μπάρας γρήγορης σύνδεσης, όπως το όνομα του διακομιστή, ένα όνομα χρήστη / κωδικό πρόσβασης και την πόρτα. Στην συνέχεια κάντε κλικ στο Γρήγορη Σύνδεση ή πατήστε Enter για να συνδεθείτε με το διακομιστή. Μετά από μια επιτυχημένη σύνδεση, μια λίστα των αρχείων και φακέλων εμφανίζεται στη δεξιά πλευρά του κύριου παραθύρου. Επίσης υπάρχει το όνομα του τρέχοντος απομακρυσμένου φακέλου στην κορυφή, ώστε να γνωρίζουμε σε ποια διαδρομή βρισκόμαστε. Ακριβώς από κάτω θα υπάρχουν όλα τα περιεχόμενα του φακέλου που βλέπουμε (αρχεία και υποφάκελοι). Για να πλοηγηθούμε κάνουμε, είτε διπλό κλικ σε κάποιο φάκελο για να μπούμε μέσα, είτε Σελίδα 120 από 157
121 τον επιλέγουμε και πατάμε enter. Για να ανέβουμε ένα επίπεδο πιο πάνω, πχ από το /home/user/images στο /home/user, πατάμε στο ".." που βρίσκεται πρώτο στην λίστα. Μεταφορά Αρχείων Για να μεταφέρουμε κάποιο αρχείο από και προς τον διακομιστή, είτε να ανεβάσουμε είτε να κατεβάσουμε, το επιλέγουμε και κάνουμε διπλό κλικ πάνω του. Στην συνέχεια θα προστεθεί στην ουρά μεταφοράς και η μεταφορά θα ξεκινήσει αυτόματα. Για να μεταφέρουμε φακέλους και/ή πολλαπλά αρχεία, τα επιλέγουμε κρατώντας πατημένο το ctrl με αριστερό κλικ. Έπειτα πατάμε δεξί κλικ και από το αναδυόμενο μενού επιλέγουμε Αποστολή ή Λήψη. Σελίδα 121 από 157
122 8.6 Ηλεκτρονικό Ταχυδρομείο Το ηλεκτρονικό ταχυδρομείο ή , είναι μια υπηρεσία του διαδικτύου, η οποία επιτρέπει τη συγγραφή, αποστολή, λήψη και αποθήκευση ηλεκτρονικών μηνυμάτων. Γενικά ως λειτουργία θα λέγαμε πως μοιάζει με το πραγματικό ταχυδρομείο καθώς για να μπορέσουμε να επικοινωνήσουμε με κάποιον άλλο χρειαζόμαστε μια διεύθυνση μέσω της οποίας γίνεται η αποστολή και παραλαβή των μηνυμάτων. Τα βασικά στοιχεία ενός μηνύματος ηλεκτρονικού ταχυδρομείου είναι τα εξής: η ηλ. διεύθυνση του παραλήπτη, πχ το θέμα του μηνύματος, πχ Μαθήματα το κυρίως σώμα του μηνύματος Για την συγκεκριμένη λειτουργία δεν υπάρχει ένα μόνο πρωτόκολλο αλλά χρησιμοποιούνται διαφορετικά ανάλογα με το αν στέλνουμε ή λαμβάνουμε μηνύματα. Για την λήψη υπάρχουν τα POP και IMAP, ενώ για την αποστολή το SMTP. Λήψη Το Post Office Protocol (POP), επίσης γνωστό και ως POP3 είναι ένα πρωτόκολλο που χρησιμοποιείται για την παραλαβή και ανάγνωση των ηλεκτρονικών μηνυμάτων ( ) τοπικά σε ένα Η/Υ από έναν απομακρυσμένο διακομιστή (server). To Internet Message Access Protocol (IMAP) χρησιμοποιείται για την άμεση ανάγνωση μηνυμάτων, ενώ η αλληλογραφία διατηρείται στον διακομιστή (server). Η διαφορές των δύο είναι στο ότι: το POP κατεβάζει τοπικά τα μηνύματα, ενώ το IMAP τα διαβάζει άμεσα από τον διακομιστή. το IMAP δίνει την δυνατότητα σε έναν χρήστη να διαβάζει τα του από διάφορους υπολογιστές, ενώ το POP επιτρέπει την ανάγνωση των μονάχα από τον υπολογιστή στον οποίο έχουν κατέβει. Τα περισσότερα σύγχρονα προγράμματα διαχείρισης ηλεκτρονικής αλληλογραφίας, όπως το Mozilla Thunderbird, υποστηρίζουν και τα δύο πρωτόκολλα και δίνουν στον χρήστη την δυνατότητα να επιλέξει ποιο ταιριάζει καλύτερα στις ανάγκες του. Σελίδα 122 από 157
123 Αποστολή Για την αποστολή ηλεκτρονικών μηνυμάτων ( ) χρησιμοποιείται το Simple Mail Tranfer Protocol (SMTP), το οποίο αναλαμβάνει να παραλάβει και να στείλει στον δηλωμένο προορισμό ( παραλήπτη) το μήνυμά μας. Ανεπιθύμητη Αλληλογραφία Το ηλεκτρονικό ταχυδρομείο χρησιμοποιείται συχνά για τη μεταφορά ανεπιθύμητων μηνυμάτων, τα λεγόμενα σπαμ ή spam. Δυστυχώς κακόβουλοι χρήστες (spammers) στέλνουν μηνύματα που περιέχουν ιούς ή είναι παραπλανητικά, πχ μηνύματα που μοιάζουν να προέρχονται από γνωστά μας άτομα ή την τράπεζα μας κτλ. Συνεπώς είναι σημαντικό να προσέχουμε κατά την λήψη τέτοιων μηνυμάτων, να αποφεύγουμε να τα ανοίξουμε και να μην πατάμε τους συνδέσμους που περιέχουν. Επίσης είναι καλό να χρησιμοποιούμε σύνθετους κωδικούς αλλά και να τηρούμε μερικούς βασικούς κανόνες ασφαλείας, όπως πχ να μην χρησιμοποιούμε άγνωστα και μη ασφαλή δίκτυα για να συνδεθούμε στην αλληλογραφία μας Mozilla Thunderbird Ο Mozilla Thunderbird είναι μια εφαρμογή ελεύθερου λογισμικού, παρακολούθησης ηλεκτρονικού ταχυδρομείου. Μπορούμε να τον χρησιμοποιήσουμε για να διαβάζουμε και να στέλνουμε εύκολα τα μηνύματά μας. Σελίδα 123 από 157
124 Ξεκινάμε αρχικά με το να προσθέσουμε τον λογαριασμό μας στο πρόγραμμα. Θα πρέπει να πάμε στην επιλογή Δημιουργία νέου λογαριασμού. Στην συνέχεια στο παράθυρο που θα ανοίξει, θα πρέπει να εισάγουμε τα στοιχεία του λογαριασμού μας, όπως ένα όνομα, την διεύθυνση και τον κωδικό μας. Μόλις τα έχουμε εισάγει πατάμε το κουμπί Δημιουργία νέου λογαριασμού. Σελίδα 124 από 157
125 Έπειτα ο Thunderbird θα ψάξει για εμάς και θα ρυθμίσει αυτόματα τους διακομιστές αλληλογραφίας, όπως και τα πρωτόκολλα. Αν θέλουμε μπορούμε να αλλάξουμε τις ρυθμίσεις ανάλογα τις ανάγκες μας, πχ IMAP ή POP3 και στην συνέχεια πατάμε Εντάξει (Done) ώστε να εισάγουμε τον λογαριασμό. Μετά την εισαγωγή θα εμφανιστεί ο λογαριασμός μας στην πλαϊνή μπάρα. Από εκεί μπορούμε να δούμε τους φακέλους της αλληλογραφίας μας, όπως τα Εισερχόμενα, Απεσταλμένα κτλ αλλά και να πλοηγηθούμε στον καθένα επιλέγοντας τους. Δίπλα σε κάθε φάκελο μπορεί να υπάρχει ένας αριθμός μέσα σε παρενθέσεις, ο οποίος αντιστοιχεί στα αδιάβαστα μηνύματα που περιέχει ο συγκεκριμένος φάκελος, πχ στην εικόνα ο φάκελος Εισερχόμενα έχει (49) αδιάβαστα μηνύματα. Με βάση τον φάκελο που θα επιλέξουμε, στο κύριο παράθυρο στα δεξιά-πάνω, εμφανίζεται μία λίστα με όλα τα μηνύματα που περιέχει ο συγκεκριμένος φάκελος. Στην λίστα αυτή εμφανίζεται ο τίτλος των μηνυμάτων Θέμα, ο αποστολέας Από και η ημερομηνία Ημερομηνία και άλλα στοιχεία. Τα μηνύματα με έντονα μαύρα γράμματα είναι αδιάβαστα, ενώ αυτά με κανονικά γράμματα είναι όσα έχουμε ήδη διαβάσει. Σελίδα 125 από 157
126 Για να διαβάσουμε ένα μήνυμα, το επιλέγουμε στην λίστα και αυτό ανοίγει αυτόματα στο δεξιά-κάτω μέρος της εφαρμογής. Στο πάνω μέρος της οθόνης του μηνύματος μπορούμε να βρούμε μερικά κουμπιά διαχείρισης του, με τα οποία εκτελούμε ενέργειες όπως: Απάντηση, για να απαντήσουμε στον αποστολέα του μηνύματος. Μόλις πατήσουμε αυτό το κουμπί θα εμφανιστεί νέο παράθυρο με προσυμπληρωμένο το πεδίο του παραλήπτη (Προς) με το του αποστολέα του αρχικού μηνύματος και το κείμενο του αρχικού μηνύματος σε παράθεση Προώθηση, για να στείλουμε το εισερχόμενο μήνυμα σε κάποιο τρίτο παραλήπτη/πτες. Μόλις πατήσουμε αυτό το κουμπί θα εμφανιστεί νέο παράθυρο με αντίγραφο του κειμένου του αρχικού μηνύματος Αρχειοθέτηση, για μεταφέρουμε το μήνυμα στον ειδικό φάκελο Αρχείο τον οποίο χρησιμοποιούμε για να αποθηκεύουμε χρονολογικά παλαιά μηνύματα, που δεν χρειαζόμαστε πλέον στα Εισερχόμενά μας Ανεπιθύμητα, για να ορίσουμε ότι το εν λόγω μήνυμα αποτελεί spam. Αυτό βοηθάει στην εκπαίδευση του φίλτρου ανεπιθύμητων του Thunderbird, ώστε με βάση το ιστορικό να μπορεί να εντοπίσει και να χαρακτηρίσει ως spam κακόβουλα μηνύματα, τα οποία στην συνέχεια εμφανίζει την λίστα των μηνυμάτων με το εικονίδιο φωτίτσα Διαγραφή, για να αφαιρέσουμε το μήνυμα Σελίδα 126 από 157
127 Δημιουργία Μηνύματος Για να στείλουμε ένα ηλεκτρονικό μήνυμα, πατάμε στο κουμπί Σύνταξη στην κεντρική μπάρα και στην συνέχεια εμφανίζεται ένα νέο παράθυρο όπου συντάσσουμε το μήνυμά μας. Εκεί πληκτρολογούμε τα βασικά στοιχεία που αναφέραμε και παραπάνω, όπως τον παραλήπτη Προς:, το Θέμα και το Κείμενό μας. Στην περιοχή του κειμένου υπάρχουν διαθέσιμα και εργαλεία μορφοποίησης, πχ χρώμα γραμματοσειράς, έντονη γραφή κτλ, τα οποία μπορούμε να χρησιμοποιήσουν στην σύνταξη του κειμένου μας. Αρκετά συχνά μαζί με το μήνυμά μας επιθυμούμε να στείλουμε κάποιο αρχείο στον παραλήπτη. Αυτό είναι δυνατό από το κουμπί Επισύναψη, το οποίο μόλις το πατήσουμε μας εμφανίζει ένα παράθυρο με τα αρχεία μας με το οποίο μπορούμε να πλοηγηθούμε στον επιθυμητό φάκελο και να επιλέξουμε το συνημμένο μας. Μόλις προσθέσουμε κάποιο αρχείο, εμφανίζεται στην δεξιά πλευρά του παραθύρου σύνταξης ένα κουτί με το όνομα του αρχείου και το μέγεθός του. Για παράδειγμα στην εικόνα εμφανίζεται μία συνημμένη εικόνα με όνομα linuxgr.jpg και μέγεθος 7,3ΚΒ. Σε ένα μήνυμα μπορούμε να προσθέσουμε πολλαπλά συνημμένα αρχεία, ωστόσο αυτά αυξάνουν το μέγεθος του μηνύματος, κάτι το οποίο αντίστοιχα αυξάνει τον χρόνο αποστολής ή λήψης ενός μηνύματος. Μία καλή πρακτική σε περίπτωση αποστολής πολλών αρχείων είναι η πρότερη συμπίεσή τους σε ένα συμπιεσμένο αρχείο, πχ.zip. Σελίδα 127 από 157
128 Όταν έχουμε ολοκληρώσει το μήνυμά μας, πατάμε το κουμπί Αποστολή. Ως τελικό βήμα της σύνταξης και αποστολής ενός μηνύματος, θα εμφανιστεί το παράθυρο του ορθογραφικού ελέγχου με το οποίο μπορούμε να διορθώσουμε τυχόν λάθη του κειμένου μας. Εφόσον ολοκληρώσουμε και από το βήμα, πατάμε εκ νέου το κουμπί Αποστολή του παραθύρου ορθογραφικού ελέγχου και πλέον το μήνυμά μας στέλνεται στον παραλήπτη. Λήψη Μηνυμάτων Για να δούμε αν υπάρχουν νέα μηνύματα, πατάμε στο κουμπί Λήψη στην κεντρική οθόνη του Thunderbird. Αυτόματα η εφαρμογή ψάχνει για νέα μηνύματα και εφόσον υπάρχουν τα κατεβάζει στον αντίστοιχο φάκελο, βάζοντας ένα κίτρινο αστεράκι ως ένδειξη ότι υπάρχει κάτι νέο. 8.7 Torrent & P2P Το BitTorrent είναι ένα πρωτόκολλο μεταφοράς δεδομένων μέσω του διαδικτύου. Προσφέρει μια αξιόπιστη λύση για τη μεταφορά πολύ μεγάλων αρχείων, όπως για παράδειγμα τα αρχεία ήχου ή βίντεο, μετατρέποντας τον υπολογιστή κάθε χρήστη σε σημείο αναδιανομής. Όταν κάνουμε λήψη ενός αρχείου, πχ μιας ταινίας για το ΕΛ/ΛΑΚ, συνήθως συνδεόμαστε σε έναν διακομιστή (server) στον οποίο υπάρχει το αρχείο Σελίδα 128 από 157
129 αποθηκευμένο και το οποίο λαμβάνουμε από αυτόν. Το ίδιο ισχύει και για όλους τους άλλους χρήστες, οι οποίοι αντίστοιχα συνδέονται στον κεντρικό αυτό διακομιστή (server) και κατεβάζουν το αρχείο. Με βάση όμως το πρωτόκολλο BitTorrent, ο διανομέας ή κάτοχος του αρχείου, αντί να το διανέμει σε κάθε χρήστη ξεχωριστά, το αποστέλλει σε έναν, ο οποίος με τη σειρά του το αναδιανέμει στους υπόλοιπους χρήστες. Με αυτό τον τρόπο οι χρήστες διαμοιράζονται μεταξύ τους κομμάτια του αρχείου μέχρις ότου όλοι τους να ολοκληρώσουν τη λήψη του. Με βάση το παράδειγμα, ένας χρήστης μπορεί να κατεβάσει παράλληλα το πρώτο μισό της ταινίας για το ΕΛ/ΛΑΚ από έναν Άλφα χρήστη και το δεύτερο μισό από ένα Βήτα χρήστη. Με αυτήν την τεχνική, καθίσταται δυνατή η μεταφορά τεράστιου όγκου δεδομένων μέσω του διαδικτύου, χωρίς να είναι απαραίτητη η χρήση διακομιστών (servers). Τα δίκτυα τα οποία δημιουργούνται ανάμεσα στους υπολογιστές αναδιανομείς ονομάζονται δίκτυα peer-to-peer (P2P). Ένα δίκτυο υπολογιστών P2P λοιπόν, είναι ένα δίκτυο που επιτρέπει σε δύο ή περισσότερους υπολογιστές να μοιράζονται τους πόρους τους. Όλα τα σημεία του δικτύου έχουν ίσα δικαιώματα ενώ οι πληροφορίες που βρίσκονται στον ένα κόμβο, ανάλογα με τα δικαιώματα που καθορίζονται, μπορούν να διαβαστούν από όλους τους άλλους και αντίστροφα. Πνευματικά δικαιώματα και πειρατικό περιεχόμενο Αν και η χρήση του BitTorrent καθεαυτή δεν είναι κάτι παράνομο, αρκετά συχνά χρησιμοποιείται για τον διαμοιρασμό περιεχομένου που προστατεύεται από πνευματικά δικαιώματα (Copyright) ή πειρατικό περιεχόμενο, όπως ταινίες του Σελίδα 129 από 157
130 Χόλιγουντ, μουσικά άλμπουμ, βιβλία, σπασμένο λογισμικό και ηλεκτρονικά παιχνίδια κ.α.. Θα πρέπει να γνωρίζουμε ότι η λήψη και ο διαμοιρασμός σχετικού περιεχομένου είναι κάτι παράνομο και απαιτείται η προσοχή μας. Υπάρχει αρκετό περιεχόμενο, όπως μουσική, που βασίζεται σε ελεύθερες άδειες (Copyleft) όπως είναι οι άδειες Creatice Commons, η άδεια GPL κ.α. οι οποίες επιτρέπουν τον ελεύθερο διαμοιρασμό των αρχείων Transmission BitTorrent Client To Transmission είναι μια γνωστή εφαρμογή BitTorrent την οποία μπορούμε να χρησιμοποιήσουμε για τον διαμοιρασμό περιεχομένου. Για να μπορέσουμε να κάνουμε μία λήψη θα πρέπει αρχικά να μεταβούμε στην σελίδα διαμοιρασμού (tracker) και να κατεβάσουμε το αρχείο.torrent το οποίο περιέχει πληροφορίες για τους χρήστες του δικτύου P2P που διαμοιράζονται το επιθυμητό περιεχόμενο. Στην συνέχεια ανοίγουμε το αρχείο με την εφαρμογή και επιλέγουμε τον φάκελο προορισμού της λήψης όπως και τα αρχεία που θέλουμε να κατεβάσουμε από όσα υπάρχουν στο περιεχόμενο. Στο παράδειγμα της εικόνας, έχουμε ανοίξει ένα torrent για λήψη του αρχείου iso της διανομής GNU/Linux Ubuntu Εφόσον είμαστε έτοιμοι πατάμε στο κουμπί Άνοιγμα. Στην συνέχεια το torrent μπαίνει στην ουρά λήψης και ξεκινάει το κατέβασμα των δεδομένων. Σελίδα 130 από 157
131 Στο κεντρικό παράθυρο της εφαρμογής μπορούμε να δούμε τα στοιχεία της λήψης, όπως το πόσοι χρήστες υπάρχουν στο δίκτυο P2P και διαμοιράζουν το περιεχόμενο (ομότιμοι χρήστες), τον ρυθμό αποστολής ή λήψης σε kbits ανά δευτερόλεπτο αλλά και την πρόοδο λήψης. Από τα γενικά κουμπιά μπορούμε επίσης να σταματήσουμε τον διαμοιρασμό ή να αφαιρέσουμε το torrent από την λίστα μας. Προσοχή: η χρήση torrent μπορεί να προκαλέσει την πλήρη χρήση της γραμμής internet με αποτέλεσμα άλλες εφαρμογές, πχ ο Firefox, να μην μπορούν να κατεβάσουν περιεχόμενο και να φορτώνουν πολύ αργά. 8.8 Συνομιλίες & Κλήσεις βίντεο/ήχου Ένας γρήγορος και δωρεάν τρόπος επικοινωνίας είναι πλέον η χρήση εφαρμογών μέσω διαδικτύου για αποστολή μηνυμάτων, πραγματοποίηση κλήσεων ή βιντεοκλήσεων. Για αυτό το σκοπό υπάρχουν σήμερα δεκάδες εφαρμογές κλειστού ή ελεύθερου λογισμικού, όπως το Skype, Viber, Jami κτλ. Σελίδα 131 από 157
132 Ένα κοινό γνώρισμα όλων αυτών των εφαρμογών είναι η χρήση ενός κεντρικού παραθύρου, το οποίο περιέχει τις επαφές μας σε μορφή λίστας. Με βάση την λίστα μπορούμε να ξεκινήσουμε μία συνομιλία στην επιθυμητή μορφή, πχ να στείλουμε ένα μήνυμα κειμένου σε έναν φίλο μας. Επίσης στην λίστα επαφών μας μπορούμε να δούμε την τρέχουσα κατάστασή τους, πχ εάν μια επαφή είναι συνδεδεμένη, ώστε να γνωρίζουμε την διαθεσιμότητα των χρηστών με τους οποίους θέλουμε να επικοινωνήσουμε. Η χρήση μίας τέτοιας εφαρμογής προϋποθέτει την εγγραφή και δημιουργία ενός λογαριασμού στην αντίστοιχη υπηρεσία Αποστολέας μηνυμάτων Pidgin O Αποστολέας μηνυμάτων Pidgin είναι μια εφαρμογή που προσφέρει στους χρήστες που είναι συνδεδεμένοι στο διαδίκτυο την ευκαιρία να συνομιλήσουν με την μορφή άμεσων μηνυμάτων. Μπορούμε να συνδέσουμε στο Pidgin διαφορετικούς λογαριασμούς, έτσι ώστε να έχουμε όλες τις υπηρεσίες μηνυμάτων συγκεντρωμένες σε μία εφαρμογή (Facebook, Google Talk, κ.α.). Για να ανοίξουμε την εφαρμογή αποστολή μηνυμάτων διαδικτύου, πηγαίνουμε Εφαρμογές -> Διαδίκτυο -> Αποστολέας μηνυμάτων διαδικτύου Pidgin Την πρώτη φορά που θα εκκινήσουμε το Pidgin, θα μας ζητηθεί να εισάγουμε ένα ήδη υπάρχων λογαριασμό (όνομα χρήστη και κωδικό πρόσβασης) από μια υπηρεσία μηνυμάτων και επικοινωνίας. Πατάμε στην Προσθήκη... Στην πρώτη καρτέλα Βασικά και από το πεδίο Πρωτόκολλο επιλέγουμε μια υπηρεσία μηνυμάτων (πχ το Google talk). Εισάγουμε στη συνέχεια, το όνομα χρήστη και τον κωδικό πρόσβασης του λογαριασμού που διατηρούμε στην Google, στα αντίστοιχα πεδία και πατάμε προσθήκη. Αν επιλέγαμε ως πρωτόκολλο το Facebook, Σελίδα 132 από 157
133 θα έπρεπε να εισάγουμε στο όνομα χρήστη και στον κωδικό, τα στοιχεία του Facebook. Αφού συνδεθούμε, εμφανίζεται το παράθυρο Λίστα φίλων με όλους τους φίλους μας που διατηρούν και αυτοί λογαριασμό στην Google. Μπορούμε να τους στείλουμε μήνυμα όποτε θέλουμε, όμως θα το λάβουν όταν συνδεθούν και αυτοί. Στο κάτω μέρος, βρίσκεται ο δικός μας λογαριασμός και φαίνεται αν ήμαστε διαθέσιμοι (συνδεδεμένοι), καθώς και η εικόνα που έχουμε στο λογαριασμό Google. Στο πάνω μέρος, απεικονίζονται οι φίλοι μας. Όταν αντί για πράσινη βούλα υπάρχει ένα ρολόι, τότε ο φίλος μας, είναι προσωρινά απών και δεν θα διαβάσει αμέσως τα μηνύματα που θα του στείλουμε. Για να στείλουμε ένα μήνυμα σε έναν φίλο μας, πατάμε διπλό κλικ στην επαφή του από το παράθυρο Λίστα φίλων. Σελίδα 133 από 157
134 Εμφανίζεται το παράθυρο συνομιλίας. Εισάγουμε τα μηνύματά μας στο κάτω μέρος του παραθύρου και πατάμε Enter για να τα αποστείλουμε. Σελίδα 134 από 157
135 Ενότητα 9η Έξυπνες συσκευές Σελίδα 135 από 157
136 9.1 Τι είναι οι Έξυπνες συσκευές Ένας σύντομος ορισμός για το τι είναι μία έξυπνη συσκευή είναι ο ακόλουθος: πρόκειται για μια συσκευή η λειτουργία της οποίας βασίζεται στην πληροφορική και η οποία λειτουργεί αυτόνομα ή αλληλεπιδραστικά με άλλες συσκευές και δίκτυα Οι πιο γνωστοί τύποι έξυπνων συσκευών είναι τα έξυπνα τηλέφωνα (smartphones), τα έξυπνα αυτοκίνητα, οι έξυπνες τηλεοράσεις, τα έξυπνα ρολόγια, τα έξυπνα χειριστήρια ή θερμοστάτες, τα έξυπνα ψυγεία και άλλα. Με βάση το παραπάνω όλες αυτές οι συσκευές μπορούν να καταταχθούν πλέον και στις ηλεκτρονικές συσκευές, καθώς ενσωματώνουν έναν ειδικό υπολογιστή για να μπορούν να εκτελέσουν τις Έξυπνες λειτουργίες τους. Με την σειρά τους οι Έξυπνες λειτουργίες αναφέρονται συνήθως στις ψηφιακές παροχές που μας παρέχουν. Για παράδειγμα ένα έξυπνο ρολόι μπορεί να προσαρμόζει αυτόματα την ώρα ανάλογα σε ποια χώρα/ζώνη ώρας βρισκόμαστε, χωρίς να χρειάζεται να την αλλάξουμε χειροκίνητα. Ο όρος επίσης μπορεί να αναφέρεται στο λογισμικό τεχνητής νοημοσύνης που αρκετά συχνά συναντάμε σε αυτές. Αυτό αποτελεί ένα ειδικό λογισμικό, το οποίο αναλύει τα δεδομένα και τις πληροφορίες με βάση την αλληλεπίδρασή μας με την συσκευή και προχωρά αυτόνομα σε ρυθμίσεις ή ενέργειες. Για παράδειγμα ένα έξυπνο ψυγείο με τεχνητή νοημοσύνη θα μπορούσε, χωρίς κάποια ενέργειά μας, να παραγγέλνει αυτόματα από το τοπικό σουπερ-μαρκετ με παράδοση στο σπίτι, γάλα, έχοντας αναλύσει το κάθε πότε το καταναλώνουμε αλλά και βρισκόμαστε στον χώρο, ανταλλάσοντας πληροφορίες με το έξυπνο κινητό μας. 9.2 Έξυπνα τηλέφωνα Κατ αρχάς για να μπορέσουμε να κατανοήσουμε το τι είναι ένα Έξυπνο τηλέφωνο ή αλλιώς smartphone, θα πρέπει να αναφέρουμε τις διαφορές από ένα κλασσικό ή κινητό τηλέφωνο απλής χρήσης, το οποίο αναφέρεται αλλιώς και ως feature phone. Ένα τηλέφωνο λοιπόν, είναι έξυπνο όταν περιέχει: ισχυρό υλικό, όπως δυνατό επεξεργαστή CPU, μεγάλη μνήμη RAM, μεγάλη και υψηλής ανάλυσης οθόνη αφής, διάφορους αισθητήρες, GPS κτλ, και ένα προηγμένο λειτουργικό σύστημα, ικανό να χρησιμοποιήσει το υλικό για την χρήση διάφορων ψηφιακών λειτουργιών, όπως την σύνδεση στο Σελίδα 136 από 157
137 διαδίκτυο, την χρήση οπτικοακουστικών μέσων (μουσικής, βίντεο, παιχνιδιών), αλλά και την εγκατάσταση εφαρμογών που προσθέτουν νέες δυνατότητες ή έξυπνες λειτουργίες. Φυσικά στα παραπάνω συμπεριλαμβάνονται οι τυπικές λειτουργίες της κλήσης και της αποστολής μηνυμάτων (όπως SMS ή MMS). Όταν μια συσκευή δεν περιέχει τα παραπάνω, τότε υπάγεται στην κατηγορία απλών κινητών τηλεφώνων. Κινητό απλής χρήσης (feature phone) Έξυπνο κινητό τηλέφωνο (smartphone) Ιστορικά στοιχεία Παρότι ο όρος έξυπνο τηλέφωνο επινοήθηκε κατά τα τέλη της δεκαετίας του 2000, παρόμοιες συσκευές κυκλοφορούσαν στην αγορά ήδη δέκα χρόνια νωρίτερα, με την μορφή των PDA (Personal Digital Assistant), φορητών μικρών υπολογιστών που εκτελούσαν βασικές λειτουργίες, όπως την λήψη και αποστολή και την περιορισμένη περιήγηση στο διαδίκτυο. Οι συσκευές αυτές γνώρισαν περιορισμένη εξάπλωση και δεν υιοθετήθηκαν από την πλειοψηφία των χρηστών, ενώ με την εμφάνιση των πρώτων έξυπνων τηλεφώνων εξαφανίστηκαν αρκετά γρήγορα. Η κατηγορία των έξυπνων τηλεφώνων, όπως την γνωρίζουμε σήμερα ξεκίνησε τον Ιούνιο του 2007, με την κυκλοφορία του πρώτου κινητού τηλεφώνου iphone της εταιρίας Apple. Η συσκευή αυτή, είχε ένα ολοκληρωμένο λειτουργικό σύστημα (ios) που υποστήριζε την εγκατάσταση και χρήση διάφορων εφαρμογών, όπως ακριβώς σε έναν υπολογιστή. Ακολουθώντας την παραπάνω εξέλιξη τα επόμενα χρόνια αρκετές εταιρίες ξεκίνησαν Σελίδα 137 από 157
138 την ανάπτυξη των δικών τους εκδόσεων έξυπνων τηλεφώνων αλλά και λογισμικών, όπως Λειτουργικών Συστημάτων, εξειδικευμένων στα νέα αυτά κινητά τηλέφωνα. Από αυτές, ξεχώρισε η λύση της εταιρίας Google, η οποία κυκλοφόρησε το δικό της λειτουργικό σύστημα για κινητά τηλέφωνα (Android), στηριζόμενη σε μία έκδοση του Πυρήνα Linux και άλλο λογισμικό ανοικτού κώδικα. Η έκδοση αυτή εξελίχθηκε με ταχείς ρυθμούς με αποτέλεσμα να χρησιμοποιηθεί σταδιακά από το σύνολο σχεδόν των μεγάλων κατασκευαστών για να τροφοδοτήσει τις συσκευές τους. Παράλληλα η ραγδαία ανάπτυξη αυτού του τομέα της τεχνολογίας, επέτρεψε την κατασκευή όλο και μικρότερων μητρικών που φιλοξενούσαν ισχυρούς επεξεργαστές και εκκίνησε την βιομηχανία του δημοφιλέστερου, σήμερα, τεχνολογικού προϊόντος, του smartphone Κύρια λειτουργικά συστήματα σε έξυπνα τηλέφωνα Όπως και στους ηλεκτρονικούς υπολογιστές, έτσι και στα έξυπνα τηλέφωνα, δεν υπάρχει μόνο ένα λειτουργικό σύστημα διαθέσιμο για τον τελικό χρήστη. Κατά καιρούς, έχουν αναπτυχθεί δεκάδες λειτουργικά συστήματα από πολλές εταιρίες, άλλα ανοικτού λογισμικού που επιτρέπουν την ανάπτυξή του από όσους το επιθυμούν και άλλα κλειστού λογισμικού που αναπτύσσονται μόνο από τις εταιρίες που τα εμπορεύονται. Παράλληλα με την συνεχόμενη αλλαγή των χαρακτηριστικών, όπως του μεγέθους των smartphones, οι παραπάνω δύο εταιρίες εξέλιξαν την χρησιμότητα αλλά και την εμφάνιση των λειτουργικών τους, κυριαρχώντας σταδιακά στην αγορά και μηδενίζοντας τα ποσοστά χρήσης άλλων λειτουργικών συστημάτων για κινητά όπως το Tizen, το Blackberry OS, το Firefox OS, το Ubuntu, το Meego κ.α.. Έτσι, τα τελευταία χρόνια, η συντριπτική πλειοψηφία των έξυπνων κινητών τηλεφώνων που κυκλοφορούν, περιέχει ένα από τα παρακάτω δύο λειτουργικά συστήματα: Android: αναπτύσσεται από την Google και από τρίτους κατασκευαστές τηλεφώνων και στηρίζεται στον πυρήνα Linux. Μέσω συμφωνίας με τρίτους κατασκευαστές (όπως οι εταιρίες Samsung, Xiaomi, LG, Oneplus κτλ), η Google επιτρέπει σε αυτές να χρησιμοποιούν το Android στις συσκευές τους, αλλά και να το τροποποιούν έτσι ώστε να διαφοροποιείται από τους ανταγωνιστές τους. Για παράδειγμα μπορούν να προσθέσουν ένα δικό τους διαφορετικό γραφικό περιβάλλον. Το λειτουργικό ωστόσο παραμένει το ίδιο. Σελίδα 138 από 157
139 ios: Αναπτύσσεται και διανέμεται από την Apple και δεν επιτρέπει την χρήση του από συσκευές που δεν κατασκευάζει η ίδια. Android 1.0 Android 2.0 Android 7.0 Android 9.0 Android 5.0 Android 10.0 Εξέλιξη του Λ/Σ Android Σελίδα 139 από 157
140 9.2.3 Γραφικό περιβάλλον έξυπνων τηλεφώνων Διαφορετικά γραφικά περιβάλλοντα χρήσης σε Λ/Σ Android Στις παραπάνω εικόνες, παρουσιάζεται το ίδιο λειτουργικό σύστημα, Αndroid, υπό τρεις διαφορετικούς κατασκευαστές. Η διαφορά στην γραμματοσειρά, στα εικονίδια και την διάταξή τους, έγκειται στο γεγονός ότι χρησιμοποιούν διαφορετικό γραφικό περιβάλλον, το οποίο όμως εκτελεί τις ίδιες λειτουργίες. Θα μπορούμε να παρουσιάσουμε τις διαφορετικές εκδόσεις του Αndroid με τις δεκάδες διαφορετικές διανομές GNU/Linux που συναντάμε σε σταθερούς Η/Υ. Αντίθετα με το Android, το ios, έχει ένα γραφικό περιβάλλον (εικόνα δίπλα), το οποίο παραμένει σταθερό και αλλάζει μόνο όταν αναβαθμίζεται σε νέα έκδοση. Σελίδα 140 από 157
141 9.2.4 Υλικό των έξυπνων τηλεφώνων Εσωτερικό έξυπνου τηλεφώνου Όπως και οι Η/Υ, ένα έξυπνο τηλέφωνο στο εσωτερικό του αποτελείται από διάφορα στοιχεία. Κατά βάση σε αυτό περιέχεται το παρακάτω υλικό (hardware): 1. Μία ή δύο υποδοχές για κάρτες SIM, τις οποίες προμηθευόμαστε από έναν πάροχο και μας παρέχουν την δυνατότητα τηλεφωνικής επικοινωνίας μέσω του δικτύου κινητής τηλεφωνίας (τηλεφωνικό αριθμό) αλλά και δεδομένων 2. Οθόνη αφής, την οποία μετράμε σε ίντσες (συνήθως 4,5-6,5 ), υψηλής ανάλυσης, τουλάχιστον 720 x 1080 pixels 3. Μητρική πλακέτα που περιέχει τον επεξεργαστή (συνήθως αποτελείται από τέσσερις ή περισσότερους πυρήνες), τα γραφικά, ασύρματο (Wi-Fi) μόντεμ και άλλο υλικό που εκμεταλλεύεται τους αισθητήρες του τηλεφώνου 4. Μνήμη RAM (2GB-16GB) 5. Αποθηκευτικό χώρο (32GB-1TB) 6. Υψηλής ανάλυσης κάμερες (8+ εκατομμυρίων pixel ή αλλιώς megapixel, MP) με μεγάλο ζουμ, ικανές να τραβήξουν βίντεο υψηλής ανάλυσης όπως 4K 7. Απλά ή στερεοφωνικά ηχεία 8. Συνδεσιμότητα μέσω Bluetooth, υποστήριξη GPS για πλοήγηση με χάρτες και USB θύρα για φόρτιση και μεταφορά δεδομένων 9. Αισθητήρες [δακτυλικών αποτυπωμάτων, γυροσκόπιο, βαρόμετρο, πυξίδα] 10.Επαναφορτιζόμενες μπαταρίες λιθίου, τις οποίες μετράμε σε μονάδες mah, πχ 3500mAh Σελίδα 141 από 157
142 9.2.5 Χρήση και λειτουργίες ενός έξυπνου τηλεφώνου Ο συνδυασμός υλικού, λειτουργικού αλλά και των εγκατεστημένων εφαρμογών, μας εξυπηρετεί στην εκτέλεση κάποιων έξυπνων λειτουργιών. Στη συνέχεια παρουσιάζονται μερικές από αυτές, σε περιβάλλον Λ/Σ Android Αρχική οθόνη και ειδοποιήσεις Στην πρώτη εικόνα φαίνεται η αρχική οθόνη του κινητού. Υποθέστε ότι είναι σαν την επιφάνεια εργασίας ενός Η/Υ. Στο πάνω μέρος της, εμφανίζεται η ώρα, το σήμα κινητής τηλεφωνίας και το ποσοστό της μπαταρίας. Στο κέντρο της υπάρχουν συντομεύσεις εφαρμογών, ενώ στο κάτω μέρος, χωράνε έως πέντε συντομεύσεις εφαρμογών που χρησιμοποιούμε συχνά (εδώ είναι οι κλήσεις, δύο περιηγητές διαδικτύου, τα μηνύματα και οι ρυθμίσεις). Καθώς στα κινητά δεν υπάρχει ποντίκι, για να πλοηγηθούμε σε αυτά χρησιμοποιούμε το δάκτυλό μας πάνω στην οθόνη αφής. Έτσι, αν κινήσουμε το δάχτυλό μας από το πάνω μέρος της οθόνης προς τα κάτω, εμφανίζεται η μπάρα ειδοποιήσεων. Σε αυτήν, μπορούμε να δούμε τις τελευταίες ειδοποιήσεις, όπως μια χαμένη κλήση, ένα νέο μήνυμα κτλ. Αν δεν υπάρχει κάποια ειδοποίηση, τότε εμφανίζονται κάποιες γρήγορες ρυθμίσεις (2η εικόνα), όπως για παράδειγμα εάν είναι ενεργά το ασύρματο δικτύο WiFi και τα δεδομένα κινητής τηλεφωνίας, το GPS, το Bluetooth, η αυξομείωση της φωτεινότητας κα. Αν για παράδειγμα είμαστε στο σπίτι μας, στο οποίο διαθέτουμε ασύρματο WiFi, μπορούμε να απενεργοποιήσουμε τα δεδομένα κινητής τηλεφωνίας έτσι ώστε να μην τα καταναλώνουμε άδικα, καθώς συνήθως είναι περιορισμένα. Σελίδα 142 από 157
143 Εφαρμογές, εγκατάσταση και δικαιώματα Για να δούμε όλες τις εφαρμογές που είναι εγκατεστημένες στο κινητό, κινούμε το δάκτυλό μας συνήθως από κάτω προς τα πάνω. Αν θέλουμε να εγκαταστήσουμε νέες εφαρμογές πηγαίνουμε στο κέντρο λογισμικού του Λ/Σ, το οποίο σε περιβάλλον Anroid αναφέρεται ως Play Store, ενώ σε περιβάλλον ios, App Store. Απαραίτητη προϋπόθεση και στις δύο περιπτώσεις είναι να έχουμε δημιουργήσει έναν λογαριασμό Google ή Apple αντίστοιχα, με κάποιον λογαριασμό . Στο πάνω μέρος, όπου βρίσκεται η αναζήτηση, πληκτρολογούμε το όνομα της εφαρμογής που θέλουμε να εγκαταστήσουμε, ή αν δεν το ξέρουμε, το ψάχνουμε μέσω των υποκατηγοριών (πχ αν είναι ένα παιχνίδι, το αναζητούμε στην υποκατηγορία Παιχνίδια ). Μεγάλη προσοχή χρειάζεται, όταν μετά την εγκατάσταση, ανοίγουμε για πρώτη φορά την νέα εφαρμογή. Οι περισσότερες εφαρμογές για να λειτουργήσουν ομαλά, χρειάζονται να τους εκχωρήσει ο χρήστης κάποια δικαιώματα. Για παράδειγμα μια εφαρμογή για να μπορεί να στείλει συνημμένα αρχεία, θα πρέπει να έχει πρόσβαση στην συλλογή των φωτογραφιών μας. Αντίθετα, μια εφαρμογή που εμφανίζει τον καιρό δεν έχει κάποιο λόγο να ζητήσει πρόσβαση στις φωτογραφίες μας. Οπότε σε αυτήν την περίπτωση, αρνούμαστε αυτό το δικαίωμα στην εφαρμογή. Σελίδα 143 από 157
144 Γενικά, πάντα διαβάζουμε προσεκτικά τα μηνύματα που εμφανίζονται στο κινητό μας και δεν πατάμε άμεσα πάντα ναι ή αποδοχή. Διαβάζουμε την ερώτηση και απαντάμε σύμφωνα με την κρίση και τις γνώσεις μας. Διαφορετικά, μπορεί να δώσουμε δικαιώματα σε έναν τρίτο (πχ τον ιδιοκτήτη μιας εφαρμογής) να έχει πρόσβαση στις επαφές και τα δεδομένα μας, χωρίς να υπάρχει λόγος. Τα προσωπικά μας δεδομένα είναι σημαντικά και θα πρέπει να τα προστατεύουμε, όπως ακριβώς δεν θα δείχναμε σε κάποιον τρίτο φωτογραφίες μας. Αν θεωρούμε ότι κάναμε λάθος σε κάποιο δικαίωμα, μπορούμε να το αλλάξουμε μέσα από τις ρυθμίσεις του κινητού. Για τους περισσότερους χρήστες, το Play Store είναι η μόνη ή κύρια πηγή για τις εφαρμογές τους. Ωστόσο σε αυτό δεν αναφέρεται άμεσα εάν μια εφαρμογή είναι Ελεύθερο Λογισμικό, αλλά και την άδεια με την οποία αυτή παρέχεται. Για το λόγο αυτό έχουν δημιουργηθεί ειδικά αποθετήρια, όπως το F-Droid, το οποίο παρέχει πρόσβαση σε εφαρμογές ΕΛ/ΛΑΚ για κινητά Android Χρήσιμες εφαρμογές Το νόημα της κατοχής ενός έξυπνου κινητού, είναι η χρήση των εφαρμογών και έξυπνων λογισμικών που είναι εγκατεστημένα. Κάποιες από αυτές είναι οι παρακάτω: Α Περιηγητής διαδικτύου Όπως και σε έναν Η/Υ, ο περιηγητής διαδικτύου, μας βοηθάει στο να σερφάρουμε στο διαδίκτυο. Οι σελίδες συνήθως εμφανίζονται με ειδική μορφή, για να ταιριάζουν στην μικρή οθόνη (σε σχέση με έναν Η/Υ) του κινητού. Αντίστοιχα θα βρούμε αρκετούς διαφορετικούς περιηγητές, ώστε να επιλέξουμε αυτόν που θα είμαστε ικανοποιημένοι Β Εφαρμογή διαχείρισης Τα έξυπνα τηλέφωνα μας παρέχουν την δυνατότητα διαχείρισης της ηλεκτρονικής αλληλογραφίας μας μέσω αυτών, καθώς μας επιτρέπουν να διαβάζουμε και να απαντάμε σε μηνύματα όταν είμαστε μακρυά από Η/Υ, όπου και συνήθως την χρησιμοποιούμε. Κάθε φορά που έρχεται ένα νέο ηλεκτρονικό μήνυμα, το κινητό μας ειδοποιεί με μια ηχητική ειδοποίηση. Σελίδα 144 από 157
145 Γ Ημερολόγιο Η εφαρμογή του ημερολογίου δεν εμφανίζει μόνο τους μήνες και τις μέρες, αλλά μπορούμε να προσθέσουμε σε κάθε ημέρα, ένα ραντεβού, υπενθυμίσεις για εργασίες που πρέπει να γίνουν συγκεκριμένη ώρα, καθώς και γενέθλια και γιορτές φίλων και συγγενών που δεν θέλουμε να ξεχνάμε. Έτσι, όταν φτάσει η ημερομηνία στην οποία έχουμε προσθέσει μια υπενθύμιση, το κινητό μας μας ειδοποιεί με ηχητικό και οπτικό μήνυμα Δ Πλοήγηση με την βοήθεια των χαρτών Μια πολύ χρήσιμη εφαρμογή είναι οι χάρτες. Με αυτήν μπορούμε να πλοηγηθούμε σε οποιοδήποτε σημείο σχεδόν του κόσμου. Πρόσθετα, εάν ενεργοποιήσουμε την λειτουργία GPS του τηλεφώνου μας, μπορούμε να δούμε το που βρισκόμαστε άμεσα. Ακόμα, εάν αναγράψουμε το σημείο του προορισμού μας, η εφαρμογή εμφανίζει την πιο γρήγορη διαδρομή που πρέπει να ακολουθήσουμε, με σημεία κίνησης, περιορισμού ταχύτητας, σημεία διοδίων, εκτιμώμενης ώρας άφιξης, αλλά και εναλλακτικής διαδρομής, σε περίπτωση που δεν ακολουθήσουμε πιστά την αρχική διαδρομή. Επίσης αρκετές τοποθεσίες είναι καταχωρημένες στις εφαρμογές χαρτών. Έτσι με βάση αυτό μπορούμε να τις αναζητήσουμε (πχ ένα καλό εστιατόριο) και να δούμε κριτικές άλλων χρηστών. Σελίδα 145 από 157
146 Κλήσεις και επαφές Οι κλήσεις, αποτελούν και αυτές μια εφαρμογή. Πατώντας στο αντίστοιχο εικονίδιο (στην αριστερή εικόνα κάτω αριστερά), εμφανίζεται το ιστορικό των τελευταίων κλήσεων και όλες οι επαφές μας. Από την ίδια οθόνη, πατώντας στο επισημασμένο εικονίδιο (πάνω εικόνα) μπορούμε να προσθέσουμε μια νέα επαφή. Εμφανίζεται μια άλλη οθόνη με διάφορα πεδία για να συμπληρώσουμε τα στοιχεία της νέας επαφής, όπως όνομα, διεύθυνση, , φωτογραφία, διάφορους τηλεφωνικούς αριθμούς της επαφής, αλλά και σημειώσεις σχετικά με αυτήν. Υπάρχει επίσης επιλογή να αποθηκευτούν τα στοιχεία, είτε στη συσκευή, είτε στον λογαριασμό που έχουμε εισάγει στην συσκευή (πρόκειται για τον ίδιο λογαριασμό Google ή Apple που εισάγαμε για να μπορούμε να χρησιμοποιήσουμε το κέντρο λογισμικού). Η δεύτερη επιλογή μας διευκολύνει αρκετά στην μεταφορά των επαφών όταν έρθει η στιγμή να αλλάξουμε συσκευή, καθώς οι επαφές είναι αποθηκευμένες στον λογαριασμό μας. Αυτό σημαίνει ότι δεν βρίσκονται στο κινητό μας, αλλά σε κάποιον server της Google ή Apple. Έτσι, με το που εισάγουμε το λογαριασμό μας στην νέα συσκευή, αυτόματα θα εμφανιστούν όλες οι επαφές, χωρίς να χρειαστεί να τις εισάγουμε ξανά ή να τις μεταφέρουμε. Ωστόσο αυτό σημαίνει αντίστοιχα ότι δίνουμε το δικαίωμα στην εταιρία να έχει πρόσβαση στις επαφές μας. Σελίδα 146 από 157
147 Μεταφορά αρχείων του κινητού στον Η/Υ μας Ένας τρόπος να μεταφέρουμε δεδομένα του κινητού μας (αρχεία, φωτογραφίες, μουσική, βίντεο) στον Η/Υ μας, είναι μέσω της σύνδεσής τους με USB καλώδιο. Κάθε φορά που συνδέεται το κινητό με τον Η/Υ μέσω του καλωδίου USB, η προεπιλεγμένη λειτουργία είναι η απλή φόρτιση του κινητού μέσω του ρεύματος του Η/Υ. Σε αυτό το σημείο, ο Η/Υ δεν βλέπει το κινητό και επομένως δεν μπορεί να διαβάσει τα δεδομένα του. Αν θέλουμε να προσπελάσουμε τα δεδομένα του κινητού μας ως αρχεία, τότε πατάμε πάνω στην ειδοποίηση ώστε να εμφανιστούν οι περισσότερες επιλογές (αριστερή εικόνα). Έπειτα εμφανίζεται μια άλλη οθόνη στην οποία επιλέγουμε την μεταφορά αρχείων. Στην συνέχεια, εμφανίζεται το κινητό μας στον Η/Υ σαν μια ακόμα τοποθεσία (όπως πχ είναι οι Λήψεις ) και στην οποία πλοηγούμαστε ανοίγοντας τον φάκελο στον οποίο αυτή αντιστοιχεί. Οι φωτογραφίες του κινητού, συνήθως, βρίσκονται μέσα στον υποφάκελο Camera ή DCIM και οι λήψεις στον υποφάκελο Downloads. Αν θέλουμε να διαγράψουμε δεδομένα που δεν χρειαζόμαστε πια ή αν θέλουμε να εξοικονομήσουμε χώρο από το κινητό μας, μπορούμε να το κάνουμε είτε απευθείας από αυτό, είτε μέσω του Η/Υ, όταν είναι συνδεδεμένο. Χρειάζεται προσοχή στο να μην διαγράψουμε φακέλους και αρχεία του συστήματος, καθώς τότε μπορεί να καταστρέψουμε το λειτουργικό και το κινητό μας να μην ανοίγει. Σελίδα 147 από 157
148 Ρυθμίσεις τηλεφώνου Μέσω των ρυθμίσεων μπορούμε να αλλάξουμε κάποιες επιλογές ανάλογα με τις ανάγκες μας, αλλά και να δούμε χρήσιμες πληροφορίες σχετικά με την κατάσταση της συσκευής μας. Οι βασικές ρυθμίσεις είναι: Α Μπαταρία του τηλεφώνου Πέρα από την προβολή αναλυτικών στοιχείων σχετικά με την κατανάλωση της μπαταρίας του τηλεφώνου, όπως ποιες συγκεκριμένες εφαρμογές καταναλώνουν περισσότερη ενέργεια από την μπαταρία, στις ρυθμίσεις μπορούμε επίσης να ενεργοποιήσουμε την εξοικονόμηση της. Έτσι, μειώνονται οι επιδόσεις του επεξεργαστή, των γραφικών και η φωτεινότητα της οθόνης, με σκοπό την όσο το δυνατόν περισσότερη εξοικονόμηση της μπαταρίας, για να αντέξει περισσότερη ώρα προτού εξαντληθεί. Άλλα χρήσιμα στοιχεία, είναι η ενημέρωση για την τελευταία φορά που φορτίσαμε το τηλέφωνο και ο καθαρός χρόνος που είναι ανοιχτή η οθόνη Β Αποθηκευτικός χώρος Στις ρυθμίσεις μπορούμε επίσης να δούμε τον συνολικό αποθηκευτικό χώρο του τηλεφώνου μας, αλλά και πόσα GB από αυτόν, χρησιμοποιούνται από τα δεδομένα μας. Στην εικόνα, παρατηρούμε ότι ο συνολικός αποθηκευτικός χώρος του κινητού είναι 128GB και χρησιμοποιείται το 48% ή 60,95GB. Από αυτά, τα 33GB είναι εικόνες, ενώ κάποια λίγα MB καταλαμβάνουν άλλα δεδομένα. Έτσι, μπορούμε ανά πάσα στιγμή να ξέρουμε αν έχουμε χώρο στο τηλέφωνο, αλλά και ποια δεδομένα να μεταφέρουμε, αν χρειαστεί. Σελίδα 148 από 157
149 Γ Σχετικά με το τηλέφωνο Πολλές φορές θα ακούσουμε μια συζήτηση μεταξύ δύο ανθρώπων - Τι κινητό τηλέφωνο έχεις; - Εγώ έχω smart phone. Εσύ; - Εγώ έχω iphone! Το παραπάνω είναι αντίστοιχα λάθος καθώς δεν υπάρχει διαχωρισμός μεταξύ smart phone και iphone, διότι όπως αναφέραμε και παραπάνω, τα iphone υπάγονται στην κατηγορία smart phone. Η σωστή απάντηση θα ήταν, και εγώ έχω smart phone και συγκεκριμένα, ένα iphone. Μια επόμενη ερώτηση θα ήταν Τι επεξεργαστή έχει το τηλέφωνό σου; ή Ποια έκδοση του λειτουργικού έχεις;. Η απάντηση βρίσκεται στην υποκατηγορία Σχετικά με το τηλέφωνο, μέσα στις ρυθμίσεις. Εκεί, παρουσιάζονται πληροφορίες σχετικά με τον επεξεργαστή, την χωρητικότητα της μνήμης RAM και του αποθηκευτικού χώρου, της κάμερας, του μεγέθους και τεχνολογίας της οθόνης, του μοντέλου του τηλεφώνου και φυσικά της έκδοσης του λειτουργικού και του γραφικού περιβάλλοντος που τρέχει το τηλέφωνό μας Δ Προβολή Από το μενού προβολή, μέσα στις ρυθμίσεις, μπορούμε πολύ εύκολα να αλλάξουμε το μέγεθος μόνο των γραμμάτων (μέγεθος γραμματοσειράς) ή όλα τα περιεχόμενα που εμφανίζονται στην οθόνη (Μέγεθος προβολής). Αυτό είναι χρήσιμο σε όσους θεωρούν ότι το περιεχόμενο είναι πολύ μικρό για να το δουν. Επίσης, κάποιες διαθέσιμες επιλογές περιλαμβάνεται η λειτουργία ανάγνωσης, όπου η οθόνη αποκτά ζεστό αντί για Σελίδα 149 από 157
150 ψυχρό φως για την διευκόλυνση ανάγνωσης μεγάλων κειμένων, ή η αυξομείωση της φωτεινότητάς της Σύστημα Το Σύστημα βρίσκεται συνήθως μέσα στις ρυθμίσεις και φιλοξενεί λίγο πιο εξειδικευμένες ρυθμίσεις και λειτουργίες του τηλεφώνου. Από εδώ, μπορούμε να αλλάξουμε την γλώσσα στο κινητό μας, να προσθέσουμε άλλες γλώσσες στο πληκτρολόγιο, να αλλάξουμε χειροκίνητα την ώρα και την ημερομηνία, να ενεργοποιήσουμε τα αντίγραφα ασφαλείας, να επαναφέρουμε το λειτουργικό στην αρχική κατάσταση (πριν το ανοίξουμε για πρώτη φορά), αλλά και να το αναβαθμίσουμε Α Αντίγραφα ασφαλείας Μπορούμε να ενεργοποιήσουμε την Δημιουργία αντιγράφων ασφαλείας, έτσι ώστε να αντιγράφονται τα δεδομένα μας (φωτογραφίες, βίντεο, μουσική, αρχείο κλήσεων, sms, ρυθμίσεις εφαρμογών) ανά τακτά χρονικά διαστήματα στο σύννεφο ή αλλιώς την υπηρεσία cloud που παρέχει η εκάστοτε εταιρία ή κατασκευαστής. Έτσι, σε περίπτωση που θέλουμε να αλλάξουμε συσκευή, ή λόγω ζημιάς, ή κλοπής, μπορούμε εύκολα να τα επαναφέρουμε. Σελίδα 150 από 157
151 Β Γλώσσες και εισαγωγή Για να αλλάξουμε την γλώσσα στο μενού του τηλεφώνου, πατάμε στο Γλώσσες και μετά στην Προσθήκη γλώσσας. Στη συνέχεια, επιλέγουμε την γλώσσα που επιθυμούμε Γ Ενημερώσεις συστήματος Όπως και στους Η/Υ, έτσι και τα έξυπνα τηλέφωνα πρέπει να αναβαθμίζονται. Η αναβάθμιση εγκαθιστά νέα έκδοση του λειτουργικού, διορθώνει τυχόν σφάλματα (πχ δυσλειτουργία στην κάμερα) και εγκαθιστά τις νεότερες ενημερώσεις ασφαλείας για μεγαλύτερη προστασία από κακόβουλα στοιχεία, όπως ιούς. Συνήθως όταν υπάρχει διαθέσιμη ενημέρωση, το τηλέφωνο μας ειδοποιεί. Διαφορετικά, μπορούμε να το ελέγξουμε από τις Ενημερώσεις συστήματος. Προτού ξεκινήσει η αναβάθμιση, θα πρέπει να υπάρχει σύνδεση στο διαδίκτυο ώστε να κατεβούν τα αρχεία της αναβάθμισης, αλλά και να είναι φορτισμένη η μπαταρία για την απρόσκοπτη εγκατάσταση τους. Σελίδα 151 από 157
152 Διαγραφή δεδομένων Η επαναφορά δεδομένων (3η επιλογή στην εικόνα), διαγράφει όλα τα δεδομένα στο τηλέφωνο (προσωπικά αρχεία, κλήσεις, sms, ρυθμίσεις τηλεφώνου και ρυθμίσεις εφαρμογών). Αυτή είναι μια πολύ χρήσιμη λειτουργία, στις περιπτώσεις που θέλουμε να δώσουμε το τηλέφωνο μας για ανακύκλωση ή όταν θέλουμε να το πουλήσουμε/δωρίσουμε σε άλλον. Με αυτό τον τρόπο δεν κινδυνεύουμε ώστε να διαρρεύσουν τα προσωπικά μας δεδομένα. Προσοχή: Θα πρέπει πρώτα να έχουμε αντιγράψει τα δεδομένα σε άλλο σημείο (αντίγραφο ασφαλείας), γιατί στην περίπτωση της διαγραφής τους, δεν υπάρχει η δυνατότητα επαναφοράς τους. 9.3 Έξυπνες τηλεοράσεις Μια έξυπνη τηλεόραση αποτελεί μια ηλεκτρονική συσκευή η οποία πέραν των τυπικών λειτουργιών αναπαραγωγής τηλεοπτικού σήματος, παρέχει πρόσθετες ψηφιακές δυνατότητες, όπως την δυνατότητα σύνδεσης και πλοήγησης στο διαδίκτυο. Όπως και τα έξυπνα τηλέφωνα, οι έξυπνες τηλεοράσεις διαθέτουν ένα προηγμένο λειτουργικό σύστημα, ενώ επίσης έχουν την δυνατότητα εγκατάστασης εφαρμογών που προσθέτουν νέες δυνατότητες ή έξυπνες λειτουργίες. Για αυτές έχουν αναπτυχθεί αρκετά λειτουργικά συστήματα από διάφορες εταιρίες και οργανισμούς, άλλα ανοικτού λογισμικού και άλλα κλειστού λογισμικού, ενώ πολλά από αυτά στηρίζονται στον πυρήνα Linux. Θα μπορούσαμε να πούμε ότι η τρέχουσα κατάσταση των λειτουργικών συστημάτων για τηλεοράσεις, μοιάζει με τα αρχικά στάδια ανάπτυξης στο περιβάλλον έξυπνων τηλεφώνων. Μερικά από τα πιο γνωστά σήμερα είναι τα ακόλουθα: Android TV, webos, Roku TV, MyHomeScreen, Amazon Fire TV Σελίδα 152 από 157
153 Διεπαφή σε Android TV 9.0 Γραφική απεικόνιση WebOS 3.5 Το υλικό των έξυπνων τηλεοράσεων αποτελείται από μία μητρική πλακέτα που ενσωματώνει επεξεργαστή CPU, μνήμη RAM, κάρτα γραφικών και συσκευές όπως κάρτες ενσύρματου ή ασύρματου δικτύου. Φυσικά το κύριο υλικό της αφορά την οθόνη. Σελίδα 153 από 157
154 Όπως όλες οι ψηφιακές οθόνες η ανάλυσή της μετριέται σε pixels. Αυτά με την σειρά τους στηρίζονται στην τεχνολογία LED. Πολλές από αυτές ενσωματώνουν επίσης νεότερες τεχνολογίες απεικόνισης, όπως τις OLED, QLED. Οι έξυπνες τηλεοράσεις παρέχουν ακόμα την δυνατότητα στον χρήστη να διατηρεί αποθηκευμένο περιεχόμενο, όπως για παράδειγμα καταγραφές κάποιας αγαπημένης τηλεοπτικής εκπομπής, είτε τοπικά, είτε σε εξωτερικό σκληρό δίσκο, είτε ακόμα και κάποια υπηρεσία αποθήκευσης στο Cloud. Αρκετές από αυτές ενσωματώνουν και Web Camera, την οποία μπορεί να χρησιμοποιήσει ο χρήστης ώστε να αναμεταδώσει άμεσα βίντεο ή να συνομιλήσει μέσω κάποιας εφαρμογής βιντεοκλήσεων. Ενδεικτικό πάνελ θυρών έξυπνης τηλεόρασης Τέλος, διαθέτουν διάφορες θύρες σύνδεσης. Οι κύριες από αυτές είναι οι συνδέσεις εικόνας και ήχου, όπου αντίστοιχα θα εντοπίσουμε μία ή περισσότερες θύρες, όπως Σελίδα 154 από 157
155 HDMI, μέσω των οποίων μπορούμε να αναμεταδώσουμε για παράδειγμα βίντεο ή μία παρουσίαση από κάποια άλλη συσκευή, όπως έναν φορητό υπολογιστή. Άλλες θύρες περιλαμβάνουν τις γνωστές θύρες USB, στις οποίες μπορούμε να εισάγουμε ένα USB φλασάκι ώστε να διαβάσουμε ή γράψουμε σε αυτό περιεχόμενο. 9.4 Media Center/TVBox Ο όρος των Media Center ξεκίνησε την δεκαετία του 2000 και αφορούσε συσκευές που επέκτειναν τις δυνατότητες των τηλεοράσεων σε σχέση με την αναπαραγωγή περιεχομένου Μικρό ιστορικό Σε αυτή την κατηγορία υπήρξαν διάφορες υλοποιήσεις. Μία πρώτη, ήταν ειδικές συσκευές αναπαραγωγής που μπορούσαν να εκτελέσουν CD ή DVD και άνηκαν στην ευρύτερη οικογένεια των συσκευών οικιακού κινηματογράφου ή Home cinema. Μία δεύτερη, ήταν υπολογιστές όπου έχει εγκατασταθεί ένα λειτουργικό σύστημα ειδικό για την λειτουργία πολυμέσων, το οποίο συνήθως αναφέρεται με τον τίτλο Home theater PC. Ενδεικτικές λύσεις ήταν το Windows Media Center, το οποίο αποτελούσε μια ειδική έκδοση του λειτουργικού συστήματος Windows. Αντίστοιχα αναπτύχθηκαν εξειδικευμένες διανομές σε περιβάλλον GNU/Linux, όπως η MythBuntu, αλλά και άλλες λύσεις σε MacOS. Παράλληλα μερικά χρόνια αργότερα ξεκίνησαν να αναπτύσσονται αυτόνομες πλατφόρμες λογισμικού, οι οποίες μπορούσαν να εγκατασταθούν σε κάποιον κανονικό υπολογιστή και να τον μετατρέψουν σε media center, χωρίς να απαιτείται η χρήση κάποιας ειδικής συσκευής ή έκδοσης λειτουργικού συστήματος. Από αυτές οι πιο γνωστές δύο είναι η ανοικτού κώδικα XBMC και η freeware άδειας Plex, οι οποίες μαζί με την εμφάνιση των έξυπνων τηλεοράσεων οδήγησαν στην σταδιακή κατάργηση των παραπάνω ειδικών εκδόσεων λειτουργικών συστημάτων. Πρόσθετα καθώς πολλές τηλεοράσεις δεν ανήκαν στην κατηγορία των έξυπνων συσκευών ή δεν υποστήριζαν νεότερες λειτουργίες, δημιουργήθηκε σχετικό κενό το οποίο οδήγησε στην γέννηση των Tv Box, όπως τα γνωρίζουμε σήμερα. Ιστορικά το TV Box παρουσιάστηκε με την πλατφόρμα Google TV το 2010 αλλά συνέχισε την ύπαρξη του και μετά το τέλος της το Σελίδα 155 από 157
156 9.4.2 Δυνατότητες και χαρακτηριστικά Πρόκειται για μία συσκευή που μπορεί να μετατρέψει μία απλή τηλεόραση σε έξυπνη τηλεόραση. Επίσης σε μια έξυπνη τηλεόραση μπορεί να λειτουργήσει σαν συμπληρωματική συσκευή, επεκτείνοντας τις ψηφιακές παροχές της. Ως συσκευή αποτελείται από τα τυπικά χαρακτηριστικά ενός υπολογιστή και περιέχει επεξεργαστή CPU, μνήμη RAM, κάρτα γραφικών και συσκευές όπως κάρτες ενσύρματου ή ασύρματου δικτύου. Σε επίπεδο λογισμικού συναντάμε παρόμοια Λειτουργικά Συστήματα με τις έξυπνες τηλεοράσεις ή τηλέφωνα, όπως το Android. Ενδεικτική συσκευή TV Box Εξωτερικά υπάρχει η υποδοχή τροφοδοσίας, θύρα HDMI για σύνδεση με τηλεόραση, υποδοχή για σύνδεση με τηλεόραση παλαιού τύπου, υποδοχή σύνδεσης με σύστημα ήχου (αναλογικό ή ψηφιακό), υποδοχή κάρτας SD για χρήση ως αποθηκευτικό χώρο, υποδοχές USB και υποδοχή ενσύρματου δικτύου (Ethernet). Οι δυνατότητές του είναι όμοιες με αυτές μιας έξυπνης τηλεόρασης, όπως εγκατάσταση εφαρμογών, δυνατότητα κλήσεων μέσω εφαρμογών συνομιλίας, προσαρμογή Web camera για τηλεδιάσκεψη, αλλά και λειτουργίες αναπαραγωγής πολυμέσων, όπως ακρόαση μουσικής, ραδιοφωνικών σταθμών, θέαση ταινιών και σειρών. Σελίδα 156 από 157
157 Ένα από κύρια πλεονεκτήματά του αφορά το θέμα των εφαρμογών, όπου παρέχει την δυνατότητα εγκατάστασης νέων ή αναβαθμισμένων εκδόσεων, οι οποίες δεν θα μπορούσαν να εγκατασταθούν στις υπάρχουσες έξυπνες τηλεοράσεις λόγω των κλειστών λειτουργικών συστημάτων τους, καθώς οι κατασκευαστές ελέγχουν ποιες εφαρμογές μπορούν να εγκατασταθούν και ποιες όχι Πλατφόρμα KODI Πρόκειται για την αυτόνομη πλατφόρμα λογισμικού XBMC που αναφέραμε παραπάνω, η οποία μετονομάστηκε το 2014 σε KODI. Σήμερα είναι η πιο διαδεδομένη πλατφόρμα του είδος, ενώ επίσης είναι εφαρμογή Ελεύθερου Λογισμικού. Πρόσθετα παρέχει την δυνατότητα εγκατάστασης σε όλα τα γνωστά Λειτουργικά Συστήματα, ενώ έχει την δυνατότητα να λειτουργήσει και σαν ανεξάρτητο λειτουργικό σύστημα ανοίγοντας αυτόματα κατά την εκκίνηση του υπολογιστή. Κάποια από τα βασικά χαρακτηριστικά της είναι η υποστήριξη για αναμετάδοση καναλιών τηλεόρασης, η αναπαραγωγή βίντεο και ήχου αλλά και η υποστήριξη πολλαπλών διαφορετικών τύπων αρχείων πολυμέσων, η δημιουργία βιβλιοθήκης βίντεο και μουσικής, η προβολή εικόνων, η χρήση της ως εξομοιωτής κονσόλας παιχνιδιών και η δυνατότητα εγκατάστασης επεκτάσεων και πρόσθετων λογισμικών. Αρχική οθόνη του KODI της έκδοσης 17.6 Σελίδα 157 από 157
Ενότητα 1η. Εισαγωγή στην Πληροφορική
 Ενότητα 1η Εισαγωγή στην Πληροφορική 1.1 Τι είναι Πληροφορική Ένας σύντομος ορισμός για το τι είναι πληροφορική είναι ο παρακάτω: όλα εκείνα που χρειάζεται κανείς για να παράγει, να οργανώνει και να διαχειρίζεται
Ενότητα 1η Εισαγωγή στην Πληροφορική 1.1 Τι είναι Πληροφορική Ένας σύντομος ορισμός για το τι είναι πληροφορική είναι ο παρακάτω: όλα εκείνα που χρειάζεται κανείς για να παράγει, να οργανώνει και να διαχειρίζεται
Μάθημα 2ο. Γενικές Ρυθμίσεις
 Μάθημα 2ο Γενικές Ρυθμίσεις 2.1 Εκκίνηση του Η/Υ Κάθε Η/Υ έχει κάποια βασικά κουμπιά και λαμπάκια στο εμπρόσθιο μέρους του κουτιού: το κουμπί κλεισίματος και ανοίγματος του Η/Υ, είναι συνήθως το μεγαλύτερο
Μάθημα 2ο Γενικές Ρυθμίσεις 2.1 Εκκίνηση του Η/Υ Κάθε Η/Υ έχει κάποια βασικά κουμπιά και λαμπάκια στο εμπρόσθιο μέρους του κουτιού: το κουμπί κλεισίματος και ανοίγματος του Η/Υ, είναι συνήθως το μεγαλύτερο
Ενότητα 1η. Εισαγωγή στην Πληροφορική
 Ενότητα 1η Εισαγωγή στην Πληροφορική 1.1 Τι είναι Πληροφορική Ένας σύντομος ορισμός για το τι είναι πληροφορική είναι ο παρακάτω: όλα εκείνα που χρειάζεται κανείς για να παράγει, να οργανώνει και να διαχειρίζεται
Ενότητα 1η Εισαγωγή στην Πληροφορική 1.1 Τι είναι Πληροφορική Ένας σύντομος ορισμός για το τι είναι πληροφορική είναι ο παρακάτω: όλα εκείνα που χρειάζεται κανείς για να παράγει, να οργανώνει και να διαχειρίζεται
Μάθημα 3ο. Διαχείριση αρχείων
 Μάθημα 3ο Διαχείριση αρχείων Σελίδα 36 από 106 3.1 Εισαγωγή Συμπληρώνοντας την έννοια της χωρητικότητας, που είδαμε σε προηγούμενη ενότητα, όσο πιο πολύ δουλεύουμε με τον υπολογιστή, τόσο πιο πολλά αρχεία
Μάθημα 3ο Διαχείριση αρχείων Σελίδα 36 από 106 3.1 Εισαγωγή Συμπληρώνοντας την έννοια της χωρητικότητας, που είδαμε σε προηγούμενη ενότητα, όσο πιο πολύ δουλεύουμε με τον υπολογιστή, τόσο πιο πολλά αρχεία
7.Α.1 Παρουσιάσεις. 7.Α.2 Περιγραφή περιεχομένων της εφαρμογής
 Μάθημα 7ο Πολυμέσα 7.Α.1 Παρουσιάσεις Οι παρουσιάσεις είναι μια εφαρμογή που χρησιμεύει στην παρουσίαση των εργασιών μας. Αποτελούν μια συνοπτική μορφή των εργασιών μας. Μέσω δημιουργίας διαφανειών, μορφοποιήσεων
Μάθημα 7ο Πολυμέσα 7.Α.1 Παρουσιάσεις Οι παρουσιάσεις είναι μια εφαρμογή που χρησιμεύει στην παρουσίαση των εργασιών μας. Αποτελούν μια συνοπτική μορφή των εργασιών μας. Μέσω δημιουργίας διαφανειών, μορφοποιήσεων
Μάθημα 4ο. Προγράμματα
 Μάθημα 4ο Προγράμματα Σελίδα 47 από 106 4.1 Εγκατάσταση προγραμμάτων Όπως έχουμε πει στο πρώτο μάθημα (Σημειώσεις 1ου Μαθήματος 1.3.3.Β σελ. 12) τα προγράμματα ή αλλιώς εφαρμογές αποτελούν μέρος του λογισμικού
Μάθημα 4ο Προγράμματα Σελίδα 47 από 106 4.1 Εγκατάσταση προγραμμάτων Όπως έχουμε πει στο πρώτο μάθημα (Σημειώσεις 1ου Μαθήματος 1.3.3.Β σελ. 12) τα προγράμματα ή αλλιώς εφαρμογές αποτελούν μέρος του λογισμικού
GreekLUG Ελεύθερο Λογισμικό & Λογισμικό Ανοικτού Κώδικα
 GreekLUG Ελεύθερο Λογισμικό & Λογισμικό Ανοικτού Κώδικα Εισαγωγή στην Πληροφορική! Σειρά Μαθημάτων Μαθήματα: Σάββατο 15:00-17:00 + Φροντιστηριακά κάθε 2 Εβδομάδες Τετάρτη 18:00-19:00 Βεβαιώσεις Παρακολούθησης
GreekLUG Ελεύθερο Λογισμικό & Λογισμικό Ανοικτού Κώδικα Εισαγωγή στην Πληροφορική! Σειρά Μαθημάτων Μαθήματα: Σάββατο 15:00-17:00 + Φροντιστηριακά κάθε 2 Εβδομάδες Τετάρτη 18:00-19:00 Βεβαιώσεις Παρακολούθησης
Κεφάλαιο 2.3: Ρυθμίσεις των Windows
 Κεφάλαιο 2.3: Ρυθμίσεις των Windows 2.3.1 Βασικές πληροφορίες συστήματος Για να δούμε βασικές πληροφορίες για τον υπολογιστή μας, πατάμε το κουμπί «Έναρξη» και επιλέγουμε διαδοχικά «Πίνακας Ελέγχου», «Σύστημα
Κεφάλαιο 2.3: Ρυθμίσεις των Windows 2.3.1 Βασικές πληροφορίες συστήματος Για να δούμε βασικές πληροφορίες για τον υπολογιστή μας, πατάμε το κουμπί «Έναρξη» και επιλέγουμε διαδοχικά «Πίνακας Ελέγχου», «Σύστημα
Κ.Α.ΕΛ.Ε. Σημειώσεις επάνω στο Λειτουργικό Σύστημα Windows XP. Εισηγητής: Χαριτωνίδης Γεώργιος. Βόλος, Νοέμβριος 2008
 Κ.Α.ΕΛ.Ε. Σημειώσεις επάνω στο Λειτουργικό Σύστημα Windows XP Βόλος, Νοέμβριος 2008 Τα Windows είναι ένα Λειτουργικό Σύστημα που χρησιμοποιείται σε εκατομμύρια υπολογιστές στον κόσμο. Μας βοηθούν στο να
Κ.Α.ΕΛ.Ε. Σημειώσεις επάνω στο Λειτουργικό Σύστημα Windows XP Βόλος, Νοέμβριος 2008 Τα Windows είναι ένα Λειτουργικό Σύστημα που χρησιμοποιείται σε εκατομμύρια υπολογιστές στον κόσμο. Μας βοηθούν στο να
Κεφάλαιο 2.4: Εργασία με εικονίδια
 Κεφάλαιο 2.4: Εργασία με εικονίδια 2.4.1 Συχνότερα εμφανιζόμενα εικονίδια των Windows Τα πιο συνηθισμένα εικονίδια, που μπορεί να συναντήσουμε, είναι: Εικονίδια συστήματος: Τα Windows εμφανίζουν τα στοιχεία
Κεφάλαιο 2.4: Εργασία με εικονίδια 2.4.1 Συχνότερα εμφανιζόμενα εικονίδια των Windows Τα πιο συνηθισμένα εικονίδια, που μπορεί να συναντήσουμε, είναι: Εικονίδια συστήματος: Τα Windows εμφανίζουν τα στοιχεία
Σημειώσεις : Χρήστος Μουρατίδης. Κάντε κλικ για έναρξη
 Σημειώσεις : Χρήστος Μουρατίδης Κάντε κλικ για έναρξη Γενική εικόνα Στο σχήμα βλέπουμε μία γενική εικόνα του εσωτερικού της Κεντρική Μονάδας του υπολογιστή: Τροφοδοτικό Είναι μία ηλεκτρική μικροσυσκευή,
Σημειώσεις : Χρήστος Μουρατίδης Κάντε κλικ για έναρξη Γενική εικόνα Στο σχήμα βλέπουμε μία γενική εικόνα του εσωτερικού της Κεντρική Μονάδας του υπολογιστή: Τροφοδοτικό Είναι μία ηλεκτρική μικροσυσκευή,
ΚΕΦΑΛΑΙΟ 1 Ψηφιακός Κόσμος
 ΚΕΦΑΛΑΙΟ 1 Ψηφιακός Κόσμος Τι σημαίνει ο όρος ψηφιακό ; Όλα τα φυσικά φαινόμενα που συμβαίνουν στη φύση είναι αναλογικές διαδικασίες. Ένα αναλογικό σύστημα λοιπόν μπορεί να λάβει άπειρες συνεχόμενες τιμές
ΚΕΦΑΛΑΙΟ 1 Ψηφιακός Κόσμος Τι σημαίνει ο όρος ψηφιακό ; Όλα τα φυσικά φαινόμενα που συμβαίνουν στη φύση είναι αναλογικές διαδικασίες. Ένα αναλογικό σύστημα λοιπόν μπορεί να λάβει άπειρες συνεχόμενες τιμές
ΑΝΤΙΓΡΑΦΗ ΑΡΧΕΙΟΥ ΣΕ ΔΙΣΚΕΤΑ ΑΝΤΙΓΡΑΦΗ ΑΡΧΕΙΟΥ ΑΠΟ ΔΙΣΚΕΤΑ. Από τον κατάλογο που εμφανίζεται επιλέγω: Αποστολή προς Δισκέτα (3,5)
 ΑΝΤΙΓΡΑΦΗ ΑΡΧΕΙΟΥ ΣΕ ΔΙΣΚΕΤΑ ΑΝΤΙΓΡΑΦΗ ΑΡΧΕΙΟΥ ΑΠΟ ΔΙΣΚΕΤΑ Τοποθετώ μια δισκέτα στον οδηγό τη δισκέτας του υπολογιστή. Τοποθετώ τη δισκέτα που έχει το αρχείο μου στον οδηγό τη δισκέτας του υπολογιστή.
ΑΝΤΙΓΡΑΦΗ ΑΡΧΕΙΟΥ ΣΕ ΔΙΣΚΕΤΑ ΑΝΤΙΓΡΑΦΗ ΑΡΧΕΙΟΥ ΑΠΟ ΔΙΣΚΕΤΑ Τοποθετώ μια δισκέτα στον οδηγό τη δισκέτας του υπολογιστή. Τοποθετώ τη δισκέτα που έχει το αρχείο μου στον οδηγό τη δισκέτας του υπολογιστή.
ΕΠΙΜΕΛΕΙΑ: ΚΩΣΤΑΣ ΔΕΛΗΜΑΡΗΣ - ΧΡΗΣΗ ΗΥ ΚΑΙ ΔΙΑΧΕΙΡΙΣΗ ΑΡΧΕΙΩΝ
 ΕΠΙΜΕΛΕΙΑ: ΚΩΣΤΑΣ ΔΕΛΗΜΑΡΗΣ - www.kostasdelimaris.gr ΧΡΗΣΗ ΗΥ ΚΑΙ ΔΙΑΧΕΙΡΙΣΗ ΑΡΧΕΙΩΝ Περιεχόμενα 1. Εισαγωγή στους υπολογιστές... 3 Εκκίνηση του ΗΥ:... 3 Τερματισμός του ΗΥ:... 3 Διαχείριση Διεργασιών
ΕΠΙΜΕΛΕΙΑ: ΚΩΣΤΑΣ ΔΕΛΗΜΑΡΗΣ - www.kostasdelimaris.gr ΧΡΗΣΗ ΗΥ ΚΑΙ ΔΙΑΧΕΙΡΙΣΗ ΑΡΧΕΙΩΝ Περιεχόμενα 1. Εισαγωγή στους υπολογιστές... 3 Εκκίνηση του ΗΥ:... 3 Τερματισμός του ΗΥ:... 3 Διαχείριση Διεργασιών
1. Τα τμήματα της επιφάνειας εργασίας των Windows
 1. Τα τμήματα της επιφάνειας εργασίας των Windows Εικονίδια συντομεύσεων (αρχείου-φακέλου) Εικονίδια Ανενεργά Ενεργό Επιφάνεια (αρχείου-φακέλου) παράθυρα παράθυρο εργασίας Γραμμή μενού Γραμμή εργαλείων
1. Τα τμήματα της επιφάνειας εργασίας των Windows Εικονίδια συντομεύσεων (αρχείου-φακέλου) Εικονίδια Ανενεργά Ενεργό Επιφάνεια (αρχείου-φακέλου) παράθυρα παράθυρο εργασίας Γραμμή μενού Γραμμή εργαλείων
Κεφάλαιο 1.6: Συσκευές αποθήκευσης
 Κεφάλαιο 1.6: Συσκευές αποθήκευσης 1.6.1 Συσκευές αποθήκευσης Μνήμη τυχαίας προσπέλασης - RAM Η μνήμη RAM (Random Access Memory Μνήμη Τυχαίας Προσπέλασης), κρατεί όλη την πληροφορία (δεδομένα και εντολές)
Κεφάλαιο 1.6: Συσκευές αποθήκευσης 1.6.1 Συσκευές αποθήκευσης Μνήμη τυχαίας προσπέλασης - RAM Η μνήμη RAM (Random Access Memory Μνήμη Τυχαίας Προσπέλασης), κρατεί όλη την πληροφορία (δεδομένα και εντολές)
ΟΔΗΓΟΣ ΓΡΗΓΟΡΗΣ ΕΝΑΡΞΗΣ
 ΟΔΗΓΟΣ ΓΡΗΓΟΡΗΣ ΕΝΑΡΞΗΣ ΟΔΗΓΟΣ ΓΡΗΓΟΡΗΣ ΕΝΑΡΞΗΣ Σημειώσεις και ειδοποιήσεις ΣΗΜΕΙΩΣΗ: Η ΣΗΜΕΙΩΣΗ υποδεικνύει σημαντικές πληροφορίες που σας βοηθούν να χρησιμοποιείτε καλύτερα τον υπολογιστή σας. ΠΡΟΣΟΧΗ:
ΟΔΗΓΟΣ ΓΡΗΓΟΡΗΣ ΕΝΑΡΞΗΣ ΟΔΗΓΟΣ ΓΡΗΓΟΡΗΣ ΕΝΑΡΞΗΣ Σημειώσεις και ειδοποιήσεις ΣΗΜΕΙΩΣΗ: Η ΣΗΜΕΙΩΣΗ υποδεικνύει σημαντικές πληροφορίες που σας βοηθούν να χρησιμοποιείτε καλύτερα τον υπολογιστή σας. ΠΡΟΣΟΧΗ:
Βιωματικό εργαστήριο ηλεκτρονικών υπολογιστών. Οργάνωση εκπαιδευτικού υλικού με Η/Υ από δραστηριότητες στο Δημοτικό και στο Νηπιαγωγείο.
 Βιωματικό εργαστήριο ηλεκτρονικών υπολογιστών. Οργάνωση εκπαιδευτικού υλικού με Η/Υ από δραστηριότητες στο Δημοτικό και στο Νηπιαγωγείο. Εισηγητής : Χρήστος Μανώλης δάσκαλος Θεσσαλονίκη Οκτώβριος - Δεκέμβριος
Βιωματικό εργαστήριο ηλεκτρονικών υπολογιστών. Οργάνωση εκπαιδευτικού υλικού με Η/Υ από δραστηριότητες στο Δημοτικό και στο Νηπιαγωγείο. Εισηγητής : Χρήστος Μανώλης δάσκαλος Θεσσαλονίκη Οκτώβριος - Δεκέμβριος
Π Ε Ρ Ι Ε Χ Ο Μ Ε Ν Α
 Π Ε Ρ Ι Ε Χ Ο Μ Ε Ν Α 1 Windows 8.1 1.1 Βασικές Έννοιες Πληροφορικής και Επικοινωνιών Εισαγωγή 19 Τι είναι ο Ηλεκτρονικός Υπολογιστής 20 Κατηγορίες Υπολογιστών 21 Κύρια μέρη ενός Προσωπικού Υπολογιστή
Π Ε Ρ Ι Ε Χ Ο Μ Ε Ν Α 1 Windows 8.1 1.1 Βασικές Έννοιες Πληροφορικής και Επικοινωνιών Εισαγωγή 19 Τι είναι ο Ηλεκτρονικός Υπολογιστής 20 Κατηγορίες Υπολογιστών 21 Κύρια μέρη ενός Προσωπικού Υπολογιστή
Περιεχόμενα. Περιβάλλον ηλεκτρονικού υπολογιστή...9 Επιφάνεια εργασίας...12 Διαχείριση αρχείων...15 Ιοί Η/Υ...21 Διαχείριση εκτυπώσεων...
 Περιεχόμενα Περιβάλλον ηλεκτρονικού υπολογιστή...9 Επιφάνεια εργασίας...12 Διαχείριση αρχείων...15 Ιοί Η/Υ...21 Διαχείριση εκτυπώσεων...22 Περιβάλλον ηλεκτρονικού υπολογιστή...23 Επιφάνεια εργασίας...26
Περιεχόμενα Περιβάλλον ηλεκτρονικού υπολογιστή...9 Επιφάνεια εργασίας...12 Διαχείριση αρχείων...15 Ιοί Η/Υ...21 Διαχείριση εκτυπώσεων...22 Περιβάλλον ηλεκτρονικού υπολογιστή...23 Επιφάνεια εργασίας...26
Microsoft Excel Κεφάλαιο 1. Εισαγωγή. Βιβλίο εργασίας
 Περιεχόμενα Κεφάλαιο 1 Microsoft Excel 2010... 7 Κεφάλαιο 2 Η δομή ενός φύλλου εργασίας... 19 Κεφάλαιο 3 ημιουργία νέου βιβλίου εργασίας και καταχώριση δεδομένων... 24 Κεφάλαιο 4 Συμβουλές για την καταχώριση
Περιεχόμενα Κεφάλαιο 1 Microsoft Excel 2010... 7 Κεφάλαιο 2 Η δομή ενός φύλλου εργασίας... 19 Κεφάλαιο 3 ημιουργία νέου βιβλίου εργασίας και καταχώριση δεδομένων... 24 Κεφάλαιο 4 Συμβουλές για την καταχώριση
Ο Οδηγός γρήγορης εκκίνησης
 Ο Οδηγός γρήγορης εκκίνησης του Microsoft PowerPoint 2013 έχει διαφορετική εμφάνιση από προηγούμενες εκδόσεις. Γι αυτό το λόγο, δημιουργήσαμε αυτόν τον οδηγό για να ελαχιστοποιήσουμε την καμπύλη εκμάθησης.
Ο Οδηγός γρήγορης εκκίνησης του Microsoft PowerPoint 2013 έχει διαφορετική εμφάνιση από προηγούμενες εκδόσεις. Γι αυτό το λόγο, δημιουργήσαμε αυτόν τον οδηγό για να ελαχιστοποιήσουμε την καμπύλη εκμάθησης.
GreekLUG Ελεύθερο Λογισμικό & Λογισμικό Ανοικτού Κώδικα
 GreekLUG Ελεύθερο Λογισμικό & Λογισμικό Ανοικτού Κώδικα Σειρά Μαθημάτων Μαθήματα: Σάββατο 17:00-19:00 + Φροντιστηριακά κάθε 2 Εβδομάδες Τετάρτη 19:30-20:30 Βεβαιώσεις Παρακολούθησης Παρουσίες 6/9 & 60%
GreekLUG Ελεύθερο Λογισμικό & Λογισμικό Ανοικτού Κώδικα Σειρά Μαθημάτων Μαθήματα: Σάββατο 17:00-19:00 + Φροντιστηριακά κάθε 2 Εβδομάδες Τετάρτη 19:30-20:30 Βεβαιώσεις Παρακολούθησης Παρουσίες 6/9 & 60%
Γεωργάκης Αριστείδης ΠΕ20
 1 Εκκίνηση για πρώτη φορά Όπως συμβαίνει και με τις υπόλοιπες εφαρμογές του OpenOffice, έτσι και το Impress μπορούμε να το εκκινήσουμε μέσω της συντόμευσης που εγκαθίσταται αυτόματα στην επιφάνεια εργασίας
1 Εκκίνηση για πρώτη φορά Όπως συμβαίνει και με τις υπόλοιπες εφαρμογές του OpenOffice, έτσι και το Impress μπορούμε να το εκκινήσουμε μέσω της συντόμευσης που εγκαθίσταται αυτόματα στην επιφάνεια εργασίας
ΕΙΣΑΓΩΓΗ ΣΤΟ ΛΕΙΤΟΥΡΓΙΚΟ ΣΥΣΤΗΜΑ Microsoft WINDOWS (95-98-NT-2000-XP)
 ΤΜΗΜΑ ΦΥΣΙΚΗΣ Α.Π.Θ. ΕΡΓΑΣΤΗΡΙΟ ΕΦΑΡΜΟΓΩΝ ΠΛΗΡΟΦΟΡΙΚΗΣ ΕΙΣΑΓΩΓΗ ΣΤΟ ΛΕΙΤΟΥΡΓΙΚΟ ΣΥΣΤΗΜΑ Microsoft WINDOWS (95-98-NT-2000-XP) Κ. Παρασκευόπουλος Αναπλ. Καθηγητής Θεσσαλονίκη 2004 1. Μερικά κλασσικά ερωτήματα
ΤΜΗΜΑ ΦΥΣΙΚΗΣ Α.Π.Θ. ΕΡΓΑΣΤΗΡΙΟ ΕΦΑΡΜΟΓΩΝ ΠΛΗΡΟΦΟΡΙΚΗΣ ΕΙΣΑΓΩΓΗ ΣΤΟ ΛΕΙΤΟΥΡΓΙΚΟ ΣΥΣΤΗΜΑ Microsoft WINDOWS (95-98-NT-2000-XP) Κ. Παρασκευόπουλος Αναπλ. Καθηγητής Θεσσαλονίκη 2004 1. Μερικά κλασσικά ερωτήματα
Περιεχόμενα. Μέρος 1: Βασικές έννοιες της πληροφορικής... 13. Πρόλογος... 11
 Περιεχόμενα Πρόλογος... 11 Μέρος 1: Βασικές έννοιες της πληροφορικής... 13 1.1 Windows XP... 15 1.2 Επιφάνεια εργασίας... 19 1.3 Γραμμή εργασιών... 24 1.4 Χειρισμός παραθύρων... 30 1.5 Μενού... 36 1.6
Περιεχόμενα Πρόλογος... 11 Μέρος 1: Βασικές έννοιες της πληροφορικής... 13 1.1 Windows XP... 15 1.2 Επιφάνεια εργασίας... 19 1.3 Γραμμή εργασιών... 24 1.4 Χειρισμός παραθύρων... 30 1.5 Μενού... 36 1.6
GreekLUG Ελεύθερο Λογισμικό & Λογισμικό Ανοικτού Κώδικα
 GreekLUG Ελεύθερο Λογισμικό & Λογισμικό Ανοικτού Κώδικα Μάθημα 6ο Σουίτα Γραφείου LibreOffice 2 Ύλη Μαθημάτων V Μαθ. 5/6 : Σουίτα Γραφείου LibreOffice LibreOffice Γενικά, Κειμενογράφος - LibreOffice Writer,
GreekLUG Ελεύθερο Λογισμικό & Λογισμικό Ανοικτού Κώδικα Μάθημα 6ο Σουίτα Γραφείου LibreOffice 2 Ύλη Μαθημάτων V Μαθ. 5/6 : Σουίτα Γραφείου LibreOffice LibreOffice Γενικά, Κειμενογράφος - LibreOffice Writer,
Πρακτικές οδηγίες για την Επεξεργασία Κειμένου
 11 Εργαλεία έκφρασης και δημιουργίας Επεξεργασία Κειμένου Α Γυμνασίου Πρακτικές οδηγίες για την Επεξεργασία Κειμένου Ένα πρόγραμμα επεξεργασίας κειμένου μας προσφέρει τη δυνατότητα να: προσθέτουμε, να
11 Εργαλεία έκφρασης και δημιουργίας Επεξεργασία Κειμένου Α Γυμνασίου Πρακτικές οδηγίες για την Επεξεργασία Κειμένου Ένα πρόγραμμα επεξεργασίας κειμένου μας προσφέρει τη δυνατότητα να: προσθέτουμε, να
ΕΙΣΑΓΩΓΙΚΕΣ ΕΝΝΟΙΕΣ ΣΤΗ ΧΡΗΣΗ ΗΥ
 ΕΙΣΑΓΩΓΙΚΕΣ ΕΝΝΟΙΕΣ ΣΤΗ ΧΡΗΣΗ ΗΥ Βασικές Έννοιες Ο ηλεκτρονικός υπολογιστής είναι μια ηλεκτρονική συσκευή που έχει την ικανότητα να επεξεργάζεται μεγάλο όγκο πληροφοριών και δεδομένων με ταχύτητα και ακρίβεια.
ΕΙΣΑΓΩΓΙΚΕΣ ΕΝΝΟΙΕΣ ΣΤΗ ΧΡΗΣΗ ΗΥ Βασικές Έννοιες Ο ηλεκτρονικός υπολογιστής είναι μια ηλεκτρονική συσκευή που έχει την ικανότητα να επεξεργάζεται μεγάλο όγκο πληροφοριών και δεδομένων με ταχύτητα και ακρίβεια.
4 η γενιά ( δεκαετία 70 έως σήμερα) Δομικό Στοιχείο : Ολοκληρωμένο κύκλωμα ή τσιπ μεγάλης κλίμακας ολοκλήρωσης.
 Γενιές Η/Υ Χωρίζουμε τη χρονική περίοδο από τη στιγμή της εμφάνισης του πρώτου Η/Υ (του ENIAC) μέχρι σήμερα σε χρονικά διαστήματα, τα οποία καθορίζονται από αλλαγές στην τεχνολογία κατασκευής των Η/Υ και
Γενιές Η/Υ Χωρίζουμε τη χρονική περίοδο από τη στιγμή της εμφάνισης του πρώτου Η/Υ (του ENIAC) μέχρι σήμερα σε χρονικά διαστήματα, τα οποία καθορίζονται από αλλαγές στην τεχνολογία κατασκευής των Η/Υ και
Οδηγός γρήγορης εκκίνησης
 Οδηγός γρήγορης εκκίνησης Το Microsoft Word 2013 έχει διαφορετική εμφάνιση από προηγούμενες εκδόσεις. Γι αυτό το λόγο, δημιουργήσαμε αυτόν τον οδηγό για να ελαχιστοποιήσουμε την καμπύλη εκμάθησης. Γραμμή
Οδηγός γρήγορης εκκίνησης Το Microsoft Word 2013 έχει διαφορετική εμφάνιση από προηγούμενες εκδόσεις. Γι αυτό το λόγο, δημιουργήσαμε αυτόν τον οδηγό για να ελαχιστοποιήσουμε την καμπύλη εκμάθησης. Γραμμή
Εισαγωγή στην Πληροφορική
 Εισαγωγή στην Πληροφορική Χειµερινό Εξάµηνο 2006-07 ρ. Παναγιώτης Χατζηδούκας (Π..407/80) Εισαγωγή στην Πληροφορική 1 Γενικές πληροφορίες Εισαγωγή στην Πληροφορική ιδασκαλία: Παναγιώτης Χατζηδούκας Email:
Εισαγωγή στην Πληροφορική Χειµερινό Εξάµηνο 2006-07 ρ. Παναγιώτης Χατζηδούκας (Π..407/80) Εισαγωγή στην Πληροφορική 1 Γενικές πληροφορίες Εισαγωγή στην Πληροφορική ιδασκαλία: Παναγιώτης Χατζηδούκας Email:
ΚΕΦΑΛΑΙΟ 1 Βασικές Έννοιες της Πληροφορικής
 ΚΕΦΑΛΑΙΟ 1 Βασικές Έννοιες της Πληροφορικής Τι είναι η πληροφορική ; Η πληροφορική είναι η επιστήμη η οποία ασχολείται με τη συλλογή, την επεξεργασία, την αποθήκευση και τη μετάδοση των πληροφοριών. Σε
ΚΕΦΑΛΑΙΟ 1 Βασικές Έννοιες της Πληροφορικής Τι είναι η πληροφορική ; Η πληροφορική είναι η επιστήμη η οποία ασχολείται με τη συλλογή, την επεξεργασία, την αποθήκευση και τη μετάδοση των πληροφοριών. Σε
1. Βασικές Λειτουργίες των Windows
 1. Βασικές Λειτουργίες των Windows Α - Εκκίνηση του Υπολογιστή και των Windows XP Για να εκκινήσουμε τον υπολογιστή μας πατάμε το κουμπί ανοίγματος της μονάδας συστήματος και το αντίστοιχο κουμπί της οθόνης.
1. Βασικές Λειτουργίες των Windows Α - Εκκίνηση του Υπολογιστή και των Windows XP Για να εκκινήσουμε τον υπολογιστή μας πατάμε το κουμπί ανοίγματος της μονάδας συστήματος και το αντίστοιχο κουμπί της οθόνης.
Θέματα 1,2 ης εβδομάδας
 ΠΛΗΡΟΦΟΡΙΚΗ Ι Θέματα 1,2 ης εβδομάδας Περιβάλλον εργασίας Word, Μορφοποίηση Γραμματοσειράς, Μορφοποίηση Παραγράφου Εξάσκηση σε βασικά κείμενα Τι είναι το MS-WORD Είναι ένα πρόγραμμα επεξεργασίας κειμένου,
ΠΛΗΡΟΦΟΡΙΚΗ Ι Θέματα 1,2 ης εβδομάδας Περιβάλλον εργασίας Word, Μορφοποίηση Γραμματοσειράς, Μορφοποίηση Παραγράφου Εξάσκηση σε βασικά κείμενα Τι είναι το MS-WORD Είναι ένα πρόγραμμα επεξεργασίας κειμένου,
Μαλούτα Θεανώ Σελίδα 1
 ΕΦΑΡΜΟΓΕΣ ΠΛΗΡΟΦΟΡΙΚΗΣ Α' ΛΥΚΕΙΟΥ ΕΝΟΤΗΤΑ 1η ΕΡΩΤΗΣΕΙΣ ΘΕΩΡΙΑΣ 1. Τι ονομάζουμε υλικό και τι λογισμικό ενός υπολογιστικού συστήματος; 2. Τι είναι α) η μητρική πλακέτα ( motherboard), β) η κεντρική μονάδα
ΕΦΑΡΜΟΓΕΣ ΠΛΗΡΟΦΟΡΙΚΗΣ Α' ΛΥΚΕΙΟΥ ΕΝΟΤΗΤΑ 1η ΕΡΩΤΗΣΕΙΣ ΘΕΩΡΙΑΣ 1. Τι ονομάζουμε υλικό και τι λογισμικό ενός υπολογιστικού συστήματος; 2. Τι είναι α) η μητρική πλακέτα ( motherboard), β) η κεντρική μονάδα
Παραδείγματα Δεδομένων: Οι τιμές στο κυλικείο, μια λίστα από ονόματα, τα σήματα της τροχαίας.
 Δεδομένα Πληροφορίες Δεδομένα: Μια ομάδα από σύμβολα, αριθμούς, λέξεις που αντιπροσωπεύουν κάτι και θα χρησιμοποιηθούν σε μια επεξεργασία. Παραδείγματα Δεδομένων: Οι τιμές στο κυλικείο, μια λίστα από ονόματα,
Δεδομένα Πληροφορίες Δεδομένα: Μια ομάδα από σύμβολα, αριθμούς, λέξεις που αντιπροσωπεύουν κάτι και θα χρησιμοποιηθούν σε μια επεξεργασία. Παραδείγματα Δεδομένων: Οι τιμές στο κυλικείο, μια λίστα από ονόματα,
Copyright 2016 HP Development Company, L.P.
 Οδηγός χρήσης Copyright 2016 HP Development Company, L.P. Η ονομασία AMD είναι εμπορικό σήμα της Advanced Micro Devices, Inc. 2012 Google Inc. Με επιφύλαξη κάθε νόμιμου δικαιώματος. Η ονομασία Google είναι
Οδηγός χρήσης Copyright 2016 HP Development Company, L.P. Η ονομασία AMD είναι εμπορικό σήμα της Advanced Micro Devices, Inc. 2012 Google Inc. Με επιφύλαξη κάθε νόμιμου δικαιώματος. Η ονομασία Google είναι
ΠΡΟΒΛΗΜΑ ΕΠΕΓΕΡΓΑΣΙΑ. (Είναι οι σκέψεις και οι πράξεις που κάνουμε για να λυθεί το πρόβλημα) ΕΙΣΟΔΟΥ - ΕΞΟΔΟΥ
 1 ο ΓΥΜΝΑΣΙΟ ΘΕΡΜΗΣ Μάθημα: Ενότητα: Πληροφορική Α' Γυμν. Το Υλικό του Υπολογιστή ΠΡΟΒΛΗΜΑ ΔΕΔΟΜΕΝΑ (Είναι τα στοιχεία που δίνουμε για λυθεί το πρόβλημα) ΕΠΕΓΕΡΓΑΣΙΑ (Είναι οι σκέψεις και οι πράξεις που
1 ο ΓΥΜΝΑΣΙΟ ΘΕΡΜΗΣ Μάθημα: Ενότητα: Πληροφορική Α' Γυμν. Το Υλικό του Υπολογιστή ΠΡΟΒΛΗΜΑ ΔΕΔΟΜΕΝΑ (Είναι τα στοιχεία που δίνουμε για λυθεί το πρόβλημα) ΕΠΕΓΕΡΓΑΣΙΑ (Είναι οι σκέψεις και οι πράξεις που
ΦΥΛΛΟ ΠΛΗΡΟΦΟΡΙΩΝ. Μονάδες μέτρησης χωρητικότητας μνήμης - Η περιφερειακή μνήμη
 Τ.Π.Ε. - Φ.ΠΛΗΡ.Ε-001 ΜΟΝΑΔΕΣ ΜΕΤΡΗΣΗΣ ΧΩΡΗΤΙΚΟΤΗΤΑΣ ΜΝΗΜΗΣ 1 Όνομα Σχολείου 5ο Ολοήμερο Δημοτικό Σχολείο Μεταμόρφωσης Τάξη Ε Τίτλος μαθήματος Τ.Π.Ε. Τίτλος ενότητας Μονάδες μέτρησης χωρητικότητας μνήμης
Τ.Π.Ε. - Φ.ΠΛΗΡ.Ε-001 ΜΟΝΑΔΕΣ ΜΕΤΡΗΣΗΣ ΧΩΡΗΤΙΚΟΤΗΤΑΣ ΜΝΗΜΗΣ 1 Όνομα Σχολείου 5ο Ολοήμερο Δημοτικό Σχολείο Μεταμόρφωσης Τάξη Ε Τίτλος μαθήματος Τ.Π.Ε. Τίτλος ενότητας Μονάδες μέτρησης χωρητικότητας μνήμης
ΠΑΝΕΠΙΣΤΗΜΙΟ ΜΑΚΕΔΟΝΙΑΣ ΟΙΚΟΝΟΜΙΚΩΝ ΚΑΙ ΚΟΙΝΩΝΙΚΩΝ ΕΠΙΣΤΗΜΩΝ ΤΜΗΜΑ ΟΙΚΟΝΟΜΙΚΩΝ ΕΠΙΣΤΗΜΩΝ
 ΠΑΝΕΠΙΣΤΗΜΙΟ ΜΑΚΕΔΟΝΙΑΣ ΟΙΚΟΝΟΜΙΚΩΝ ΚΑΙ ΚΟΙΝΩΝΙΚΩΝ ΕΠΙΣΤΗΜΩΝ ΤΜΗΜΑ ΟΙΚΟΝΟΜΙΚΩΝ ΕΠΙΣΤΗΜΩΝ ΜΑΘΗΜΑ : Η/Υ I (ενότητα WINDOWS) ΥΠΕΥΘΥΝΟΣ : ΑΝΑΣΤΑΣΙΟΣ ΟΙΚΟΝΟΜΙΔΗΣ, Καθηγητής ΕΡΓΑΣΤΗΡΙΑ : ΘΕΑΝΩ ΧΑΤΖΙΔΑΚΗ, Εργαστηριακό
ΠΑΝΕΠΙΣΤΗΜΙΟ ΜΑΚΕΔΟΝΙΑΣ ΟΙΚΟΝΟΜΙΚΩΝ ΚΑΙ ΚΟΙΝΩΝΙΚΩΝ ΕΠΙΣΤΗΜΩΝ ΤΜΗΜΑ ΟΙΚΟΝΟΜΙΚΩΝ ΕΠΙΣΤΗΜΩΝ ΜΑΘΗΜΑ : Η/Υ I (ενότητα WINDOWS) ΥΠΕΥΘΥΝΟΣ : ΑΝΑΣΤΑΣΙΟΣ ΟΙΚΟΝΟΜΙΔΗΣ, Καθηγητής ΕΡΓΑΣΤΗΡΙΑ : ΘΕΑΝΩ ΧΑΤΖΙΔΑΚΗ, Εργαστηριακό
11/1/18. Κεφάλαιο 2. Κατανόηση των ψηφιακών εξαρτηµάτων. Εξέταση του υπολογιστή: Από τι αποτελείται. Στόχοι. Κατανόηση του υπολογιστή σας
 11/1/18 A. EVANS, K. MARTIN, M. A. POATSY Εισαγωγή στην πληροφορική Θεωρία και πράξη 2 η έκδοση Κεφάλαιο 2 Εξέταση του υπολογιστή: Από τι αποτελείται Κατανόηση των ψηφιακών εξαρτηµάτων Κατανόηση του υπολογιστή
11/1/18 A. EVANS, K. MARTIN, M. A. POATSY Εισαγωγή στην πληροφορική Θεωρία και πράξη 2 η έκδοση Κεφάλαιο 2 Εξέταση του υπολογιστή: Από τι αποτελείται Κατανόηση των ψηφιακών εξαρτηµάτων Κατανόηση του υπολογιστή
ΟΔΗΓΙΕΣ ΧΡΗΣΗΣ "PROΩΘΗΣΗ" PROώθηση
 ΟΔΗΓΙΕΣ ΧΡΗΣΗΣ "PROΩΘΗΣΗ" PROώθηση Περιεχόμενα Εγκατάσταση ΠΕΡΙΕΧΟΜΕΝΑ ΣΥΣΚΕΥΑΣΙΑΣ... 3 ΣΥΝΔΕΣΗ ΕΞΟΠΛΙΣΜΟΥ... 3 ΡΥΘΜΙΣΗ Wi-Fi... 4 ΕΙΣΟΔΟΣ ΧΡΗΣΤΗ... 6 ΠΡΟΣΘΗΚΗ ΝΕΑΣ ΣΥΣΚΕΥΗΣ... 6 ΚΑΤΑΣΤΑΣΗ ΣΥΣΚΕΥΗΣ...
ΟΔΗΓΙΕΣ ΧΡΗΣΗΣ "PROΩΘΗΣΗ" PROώθηση Περιεχόμενα Εγκατάσταση ΠΕΡΙΕΧΟΜΕΝΑ ΣΥΣΚΕΥΑΣΙΑΣ... 3 ΣΥΝΔΕΣΗ ΕΞΟΠΛΙΣΜΟΥ... 3 ΡΥΘΜΙΣΗ Wi-Fi... 4 ΕΙΣΟΔΟΣ ΧΡΗΣΤΗ... 6 ΠΡΟΣΘΗΚΗ ΝΕΑΣ ΣΥΣΚΕΥΗΣ... 6 ΚΑΤΑΣΤΑΣΗ ΣΥΣΚΕΥΗΣ...
Συσκευές κατάδειξης και πληκτρολόγιο Οδηγός χρήσης
 Συσκευές κατάδειξης και πληκτρολόγιο Οδηγός χρήσης Copyright 2009 Hewlett-Packard Development Company, L.P. Η ονομασία Windows είναι σήμα κατατεθέν της Microsoft Corporation στις Η.Π.Α. Οι πληροφορίες
Συσκευές κατάδειξης και πληκτρολόγιο Οδηγός χρήσης Copyright 2009 Hewlett-Packard Development Company, L.P. Η ονομασία Windows είναι σήμα κατατεθέν της Microsoft Corporation στις Η.Π.Α. Οι πληροφορίες
ΕΦΑΡΜΟΓΕΣ ΠΛΗΡΟΦΟΡΙΚΗΣ ΕΡΩΤΑΠΑΝΤΗΣΕΙΣ
 Κεφάλαιο 1: Υλικό Υπολογιστών (Hardware) 1.1: Το υπολογιστικό σύστημα ΕΦΑΡΜΟΓΕΣ ΠΛΗΡΟΦΟΡΙΚΗΣ 1. Τι αντιλαμβάνεστε με τον όρο υλικό (hardware); [σελ. 8] Τα φυσικά μέρη που μπορούμε να δούμε και να αγγίξουμε
Κεφάλαιο 1: Υλικό Υπολογιστών (Hardware) 1.1: Το υπολογιστικό σύστημα ΕΦΑΡΜΟΓΕΣ ΠΛΗΡΟΦΟΡΙΚΗΣ 1. Τι αντιλαμβάνεστε με τον όρο υλικό (hardware); [σελ. 8] Τα φυσικά μέρη που μπορούμε να δούμε και να αγγίξουμε
Εισαγωγή στο πρόγραμμα Microsoft word 2003
 Εισαγωγή στο πρόγραμμα Microsoft word 2003 Έναρξη 1. Εκκίνηση του προγράμματος Για να ξεκινήσουμε το Word, πατάμε στο κουμπί Εναρξη και από το μενού που εμφανίζεται επιλέγουμε Προγράμματα και Microsoft
Εισαγωγή στο πρόγραμμα Microsoft word 2003 Έναρξη 1. Εκκίνηση του προγράμματος Για να ξεκινήσουμε το Word, πατάμε στο κουμπί Εναρξη και από το μενού που εμφανίζεται επιλέγουμε Προγράμματα και Microsoft
ΕΙΔΙΚΟΤΗΤΑ: ΤΕΧΝΙΚΟΣ ΕΦΑΡΜΟΓΩΝ ΠΛΗΡΟΦΟΡΙΚΗΣ ΜΑΘΗΜΑ: ΕΙΣΑΓΩΓΗ ΣΤΗΝ ΠΛΗΡΟΦΟΡΙΚΗ
 ΕΙΔΙΚΟΤΗΤΑ: ΤΕΧΝΙΚΟΣ ΕΦΑΡΜΟΓΩΝ ΠΛΗΡΟΦΟΡΙΚΗΣ ΜΑΘΗΜΑ: ΕΙΣΑΓΩΓΗ ΣΤΗΝ ΠΛΗΡΟΦΟΡΙΚΗ (Σημειώσεις Word) ΕΚΠΑΙΔΕΥΤΕΣ: ΒΑΡΕΛΑΣ ΙΩΑΝΝΗΣ, ΠΟΖΟΥΚΙΔΗΣ ΚΩΝΣΤΑΝΤΙΝΟΣ MICROSOFT WORD (ΕΚΠΑΙΔΕΥΤΙΚΕΣ ΣΗΜΕΙΩΣΕΙΣ) ΠΕΡΙΕΧΟΜΕΝΑ
ΕΙΔΙΚΟΤΗΤΑ: ΤΕΧΝΙΚΟΣ ΕΦΑΡΜΟΓΩΝ ΠΛΗΡΟΦΟΡΙΚΗΣ ΜΑΘΗΜΑ: ΕΙΣΑΓΩΓΗ ΣΤΗΝ ΠΛΗΡΟΦΟΡΙΚΗ (Σημειώσεις Word) ΕΚΠΑΙΔΕΥΤΕΣ: ΒΑΡΕΛΑΣ ΙΩΑΝΝΗΣ, ΠΟΖΟΥΚΙΔΗΣ ΚΩΝΣΤΑΝΤΙΝΟΣ MICROSOFT WORD (ΕΚΠΑΙΔΕΥΤΙΚΕΣ ΣΗΜΕΙΩΣΕΙΣ) ΠΕΡΙΕΧΟΜΕΝΑ
Marmitek UltraViewPro 1
 IP CAMERA SERIES IP Eye Anywhere 10 11 20 21 470 IP RoboCam 10 11 21 541 641 ULTRAVIEW PRO ΠΕΡΙΕΧΟΜΕΝΑ ΚΕΦΑΛΑΙΟ 1..1 ΕΙΣΑΓΩΓΗ....1 ΚΕΦΑΛΑΙΟ 2.. 2 ΕΓΚΑΤΑΣΤΑΣΗ... 2 ΚΕΦΑΛΑΙΟ......3 ΧΡΗΣΗ MARMITEK Ultraview
IP CAMERA SERIES IP Eye Anywhere 10 11 20 21 470 IP RoboCam 10 11 21 541 641 ULTRAVIEW PRO ΠΕΡΙΕΧΟΜΕΝΑ ΚΕΦΑΛΑΙΟ 1..1 ΕΙΣΑΓΩΓΗ....1 ΚΕΦΑΛΑΙΟ 2.. 2 ΕΓΚΑΤΑΣΤΑΣΗ... 2 ΚΕΦΑΛΑΙΟ......3 ΧΡΗΣΗ MARMITEK Ultraview
Σύντομη περιγραφή 5. Για να ξεκινήσετε 6. Οι οθόνες του προγράμματος 8. Εγκατάσταση προγράμματος 6 Δημιουργία κωδικών χρήστη 7
 Σύντομη περιγραφή 5 Για να ξεκινήσετε 6 Εγκατάσταση προγράμματος 6 Δημιουργία κωδικών χρήστη 7 Οι οθόνες του προγράμματος 8 Αρχική οθόνη 8 Στοιχεία ασθενή 9 Εργασίες - Ραντεβού 10 Εικόνες 11 Ημερολόγιο
Σύντομη περιγραφή 5 Για να ξεκινήσετε 6 Εγκατάσταση προγράμματος 6 Δημιουργία κωδικών χρήστη 7 Οι οθόνες του προγράμματος 8 Αρχική οθόνη 8 Στοιχεία ασθενή 9 Εργασίες - Ραντεβού 10 Εικόνες 11 Ημερολόγιο
Εισαγωγή στο Libre Office Παρουσιάσεις με το Impress. Bάιος Κολοφωτιάς Επιστημονικός Συνεργάτης Sweng Lab A.Π.Θ
 Εισαγωγή στο Libre Office Παρουσιάσεις με το Impress Bάιος Κολοφωτιάς Επιστημονικός Συνεργάτης Sweng Lab A.Π.Θ Εισαγωγικά Οι παρουσιάσεις είναι μια εφαρμογή που χρησιμεύει στην παρουσίαση των εργασιών
Εισαγωγή στο Libre Office Παρουσιάσεις με το Impress Bάιος Κολοφωτιάς Επιστημονικός Συνεργάτης Sweng Lab A.Π.Θ Εισαγωγικά Οι παρουσιάσεις είναι μια εφαρμογή που χρησιμεύει στην παρουσίαση των εργασιών
Συσκευές κατάδειξης και πληκτρολόγιο Οδηγός χρήσης
 Συσκευές κατάδειξης και πληκτρολόγιο Οδηγός χρήσης Copyright 2009 Hewlett-Packard Development Company, L.P. Η ονομασία Windows είναι σήμα κατατεθέν της Microsoft Corporation στις Η.Π.Α. Οι πληροφορίες
Συσκευές κατάδειξης και πληκτρολόγιο Οδηγός χρήσης Copyright 2009 Hewlett-Packard Development Company, L.P. Η ονομασία Windows είναι σήμα κατατεθέν της Microsoft Corporation στις Η.Π.Α. Οι πληροφορίες
POWERPOINT 2003. Είναι το δημοφιλέστερο πρόγραμμα παρουσιάσεων.
 POWERPOINT 2003 1. Τι είναι το PowerPoint (ppt)? Είναι το δημοφιλέστερο πρόγραμμα παρουσιάσεων. 2. Τι δυνατότητες έχει? Δημιουργία παρουσίασης. Μορφοποίηση παρουσίασης. Δημιουργία γραφικών. Δημιουργία
POWERPOINT 2003 1. Τι είναι το PowerPoint (ppt)? Είναι το δημοφιλέστερο πρόγραμμα παρουσιάσεων. 2. Τι δυνατότητες έχει? Δημιουργία παρουσίασης. Μορφοποίηση παρουσίασης. Δημιουργία γραφικών. Δημιουργία
ΕΠΙΜΟΡΦΩΣΗ ΕΚΠΑΙΔΕΥΤΙΚΩΝ ΜΕΣΗΣ ΕΚΠΑΙΔΕΥΣΗΣ ΓΙΑ ΤΑ ΝΕΑ ΑΝΑΛΥΤΙΚΑ ΠΡΟΓΡΑΜΜΑΤΑ
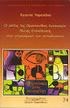 ΕΠΙΜΟΡΦΩΣΗ ΕΚΠΑΙΔΕΥΤΙΚΩΝ ΜΕΣΗΣ ΕΚΠΑΙΔΕΥΣΗΣ ΓΙΑ ΤΑ ΝΕΑ ΑΝΑΛΥΤΙΚΑ ΠΡΟΓΡΑΜΜΑΤΑ ΝΕΟ ΑΝΑΛΥΤΙΚΟ ΠΡΟΓΡΑΜΜΑ Β ΓΥΜΝΑΣΙΟΥ ΟΜΑΔΑ ΕΡΓΑΣΙΑΣ Ανδρέας Σ. Ανδρέου (Αναπλ. Καθηγητής ΤΕΠΑΚ - Συντονιστής) Μάριος Μιλτιάδου,
ΕΠΙΜΟΡΦΩΣΗ ΕΚΠΑΙΔΕΥΤΙΚΩΝ ΜΕΣΗΣ ΕΚΠΑΙΔΕΥΣΗΣ ΓΙΑ ΤΑ ΝΕΑ ΑΝΑΛΥΤΙΚΑ ΠΡΟΓΡΑΜΜΑΤΑ ΝΕΟ ΑΝΑΛΥΤΙΚΟ ΠΡΟΓΡΑΜΜΑ Β ΓΥΜΝΑΣΙΟΥ ΟΜΑΔΑ ΕΡΓΑΣΙΑΣ Ανδρέας Σ. Ανδρέου (Αναπλ. Καθηγητής ΤΕΠΑΚ - Συντονιστής) Μάριος Μιλτιάδου,
Cubitech Hellas Ακροπόλεως 24, Καλλιθέα, Αθήνα Τ.Κ. 176 75, Ελλάδα, Τηλ. 210 9580887-8 Φαξ.2109580885
 CubisLITE Client Οδηγίες Χρήσεως Cubitech Hellas Ακροπόλεως 24, Καλλιθέα, Αθήνα Τ.Κ. 176 75, Ελλάδα, Τηλ. 210 9580887-8 Φαξ.2109580885 1 ΠΕΡΙΕΧΟΜΕΝΑ Γενικά 1. Τι είναι ο CubisLITE Server 2. Τι είναι ο
CubisLITE Client Οδηγίες Χρήσεως Cubitech Hellas Ακροπόλεως 24, Καλλιθέα, Αθήνα Τ.Κ. 176 75, Ελλάδα, Τηλ. 210 9580887-8 Φαξ.2109580885 1 ΠΕΡΙΕΧΟΜΕΝΑ Γενικά 1. Τι είναι ο CubisLITE Server 2. Τι είναι ο
Συσκευές κατάδειξης και πληκτρολόγιο Οδηγός χρήσης
 Συσκευές κατάδειξης και πληκτρολόγιο Οδηγός χρήσης Copyright 2008 Hewlett-Packard Development Company, L.P. Η ονομασία Windows είναι εμπορικό σήμα κατατεθέν της Microsoft Corporation. Οι πληροφορίες στο
Συσκευές κατάδειξης και πληκτρολόγιο Οδηγός χρήσης Copyright 2008 Hewlett-Packard Development Company, L.P. Η ονομασία Windows είναι εμπορικό σήμα κατατεθέν της Microsoft Corporation. Οι πληροφορίες στο
Junior A (Κωδ.Τμήματος AJ1)
 International Diploma in It Skills Foundation for Young Learners Junior A (Κωδ.Τμήματος AJ1) Χρήση Υπολογιστή (Κωδ. AJ1.A 01) 1.1 Γενικές διαδικασίες και ρυθμίσεις 1.1.1 Βασικές λειτουργίες και ρυθμίσεις
International Diploma in It Skills Foundation for Young Learners Junior A (Κωδ.Τμήματος AJ1) Χρήση Υπολογιστή (Κωδ. AJ1.A 01) 1.1 Γενικές διαδικασίες και ρυθμίσεις 1.1.1 Βασικές λειτουργίες και ρυθμίσεις
Συσκευές δείκτη και πληκτρολόγιο Οδηγός χρήσης
 Συσκευές δείκτη και πληκτρολόγιο Οδηγός χρήσης Copyright 2009 Hewlett-Packard Development Company, L.P. Οι ονομασίες Microsoft και Windows είναι σήματα κατατεθέντα της Microsoft Corporation στις Η.Π.Α.
Συσκευές δείκτη και πληκτρολόγιο Οδηγός χρήσης Copyright 2009 Hewlett-Packard Development Company, L.P. Οι ονομασίες Microsoft και Windows είναι σήματα κατατεθέντα της Microsoft Corporation στις Η.Π.Α.
Περιεχόμενα. Μέρος 1: Βασικές έννοιες Πληροφορικής και επικοινωνιών Μέρος 2: Χρήση υπολογιστή και διαχείριση αρχείων Πρόλογος...
 Περιεχόμενα Πρόλογος...11 Μέρος 1: Βασικές έννοιες Πληροφορικής και επικοινωνιών... 13 1.1 Εισαγωγή στους υπολογιστές... 15 1.2 Μονάδες μέτρησης... 27 1.3 Οι βασικές λειτουργίες ενός ηλεκτρονικού υπολογιστή...
Περιεχόμενα Πρόλογος...11 Μέρος 1: Βασικές έννοιες Πληροφορικής και επικοινωνιών... 13 1.1 Εισαγωγή στους υπολογιστές... 15 1.2 Μονάδες μέτρησης... 27 1.3 Οι βασικές λειτουργίες ενός ηλεκτρονικού υπολογιστή...
ΣΗΜΕΙΩΣΕΙΣ ΣΤΗΝ ΠΛΗΡΟΦΟΡΙΚΗ
 Ο ηλεκτρονικός υπολογιστής είναι μια ηλεκτρονική συσκευή που έχει την ικανότητα να επεξεργάζεται μεγάλο όγκο πληροφοριών και δεδομένων με ταχύτητα και ακρίβεια. Επίσης ένας η/υ μπορεί να αποθηκεύσει πληροφορίες,
Ο ηλεκτρονικός υπολογιστής είναι μια ηλεκτρονική συσκευή που έχει την ικανότητα να επεξεργάζεται μεγάλο όγκο πληροφοριών και δεδομένων με ταχύτητα και ακρίβεια. Επίσης ένας η/υ μπορεί να αποθηκεύσει πληροφορίες,
Λειτουργικά. Τεχνολογικό Εκπαιδευτικό Ίδρυμα Δυτικής Μακεδονίας Σιώζιος Κων/νος - Πληροφορική Ι
 Λειτουργικά Συστήματα 1 Λογισμικό του Υπολογιστή Για να λειτουργήσει ένας Η/Υ εκτός από το υλικό του, είναι απαραίτητο και το λογισμικό Το σύνολο των προγραμμάτων που συντονίζουν τις λειτουργίες του υλικού
Λειτουργικά Συστήματα 1 Λογισμικό του Υπολογιστή Για να λειτουργήσει ένας Η/Υ εκτός από το υλικό του, είναι απαραίτητο και το λογισμικό Το σύνολο των προγραμμάτων που συντονίζουν τις λειτουργίες του υλικού
Συσκευές δείκτη και πληκτρολόγιο Οδηγός χρήσης
 Συσκευές δείκτη και πληκτρολόγιο Οδηγός χρήσης Copyright 2008 Hewlett-Packard Development Company, L.P. Η ονομασία Windows είναι εμπορικό σήμα κατατεθέν της Microsoft Corporation. Οι πληροφορίες στο παρόν
Συσκευές δείκτη και πληκτρολόγιο Οδηγός χρήσης Copyright 2008 Hewlett-Packard Development Company, L.P. Η ονομασία Windows είναι εμπορικό σήμα κατατεθέν της Microsoft Corporation. Οι πληροφορίες στο παρόν
Συσκευές κατάδειξης και πληκτρολόγιο Οδηγός χρήσης
 Συσκευές κατάδειξης και πληκτρολόγιο Οδηγός χρήσης Copyright 2008 Hewlett-Packard Development Company, L.P. Η ονοµασία Windows είναι σήµα κατατεθέν της Microsoft Corporation στις Ηνωµένες Πολιτείες. Οι
Συσκευές κατάδειξης και πληκτρολόγιο Οδηγός χρήσης Copyright 2008 Hewlett-Packard Development Company, L.P. Η ονοµασία Windows είναι σήµα κατατεθέν της Microsoft Corporation στις Ηνωµένες Πολιτείες. Οι
Εγχειρίδιο Εγκατάστασης και Χρήσης Εκπαιδευτικής Εφαρμογής
 Εγχειρίδιο Εγκατάστασης και Χρήσης Εκπαιδευτικής Εφαρμογής Εγχειρίδιο Εγκατάστασης και Χρήσης Πίνακας Περιεχομένων. Πριν την εγκατάσταση... 3. Ελάχιστες απαιτήσεις σε εξοπλισμό... 3 2. Εγκατάσταση... 4
Εγχειρίδιο Εγκατάστασης και Χρήσης Εκπαιδευτικής Εφαρμογής Εγχειρίδιο Εγκατάστασης και Χρήσης Πίνακας Περιεχομένων. Πριν την εγκατάσταση... 3. Ελάχιστες απαιτήσεις σε εξοπλισμό... 3 2. Εγκατάσταση... 4
Οδηγίες Εγκατάστασης της εφαρμογής Readium και Readium για μαθητές με αμβλυωπία για την ανάγνωση βιβλίων epub σε Υπολογιστή.
 Οδηγίες Εγκατάστασης της εφαρμογής Readium και Readium για μαθητές με αμβλυωπία για την ανάγνωση βιβλίων epub σε Υπολογιστή. Βήμα 1 ο : Εγκατάσταση εφαρμογής ανάγνωσης Readium και Readium για μαθητές με
Οδηγίες Εγκατάστασης της εφαρμογής Readium και Readium για μαθητές με αμβλυωπία για την ανάγνωση βιβλίων epub σε Υπολογιστή. Βήμα 1 ο : Εγκατάσταση εφαρμογής ανάγνωσης Readium και Readium για μαθητές με
Εργασία-3: Παρουσίαση Εργασίας. Ομάδα Α. Προετοιμασία Αναφοράς
 Εργασία-3: Παρουσίαση Εργασίας Ομάδα Α. Προετοιμασία Αναφοράς Αρκετοί πιστεύουν πως η επιτυχία μιας παρουσίασης είναι δεδομένη εάν ο παρουσιαστής κατέχει το θέμα που πρόκειται να παρουσιάσει και είναι
Εργασία-3: Παρουσίαση Εργασίας Ομάδα Α. Προετοιμασία Αναφοράς Αρκετοί πιστεύουν πως η επιτυχία μιας παρουσίασης είναι δεδομένη εάν ο παρουσιαστής κατέχει το θέμα που πρόκειται να παρουσιάσει και είναι
Συσκευές κατάδειξης και πληκτρολόγιο Οδηγός χρήσης
 Συσκευές κατάδειξης και πληκτρολόγιο Οδηγός χρήσης Copyright 2008 Hewlett-Packard Development Company, L.P. Η ονομασία Windows είναι σήμα κατατεθέν της Microsoft Corporation στις Η.Π.Α. Οι πληροφορίες
Συσκευές κατάδειξης και πληκτρολόγιο Οδηγός χρήσης Copyright 2008 Hewlett-Packard Development Company, L.P. Η ονομασία Windows είναι σήμα κατατεθέν της Microsoft Corporation στις Η.Π.Α. Οι πληροφορίες
ΑΡΙΣΤΟΤΕΛΕΙΟ ΠΑΝΕΠΙΣΤΗΜΙΟ ΘΕΣΣΑΛΟΝΙΚΗΣ ΜΟΝΑΔΑ ΑΡΙΣΤΕΙΑΣ ΕΛ/ΛΑΚ
 ΕΓΚΑΤΑΣΤΑΣΗ ΕΙΚΟΝΙΚΗΣ ΜΗΧΑΝΗΣ Το VirtualBox είναι μια εφαρμογή εικονικοποίησης (virtualization) που επιτρέπει την εγκατάσταση και την ταυτόχρονη λειτουργία ενός ή περισσότερων λειτουργικών συστημάτων στο
ΕΓΚΑΤΑΣΤΑΣΗ ΕΙΚΟΝΙΚΗΣ ΜΗΧΑΝΗΣ Το VirtualBox είναι μια εφαρμογή εικονικοποίησης (virtualization) που επιτρέπει την εγκατάσταση και την ταυτόχρονη λειτουργία ενός ή περισσότερων λειτουργικών συστημάτων στο
Χρήση Η/Υ & Διαχείριση Αρχείων
 Χρήση Η/Υ & Διαχείριση Αρχείων Άσκηση 1: Επιλέξτε τη σωστή απάντηση 1. Ποιες από τις παρακάτω πορείες μας οδηγούν στο να επανεκκινήσουμε τον υπολογιστή μας; o Έναρξη Τερματισμός Επανεκκίνηση o Ctrl + Alt
Χρήση Η/Υ & Διαχείριση Αρχείων Άσκηση 1: Επιλέξτε τη σωστή απάντηση 1. Ποιες από τις παρακάτω πορείες μας οδηγούν στο να επανεκκινήσουμε τον υπολογιστή μας; o Έναρξη Τερματισμός Επανεκκίνηση o Ctrl + Alt
Λίγα λόγια από το συγγραφέα Microsoft Word Δημιουργία νέου εγγράφου Το σύστημα Βοήθειας του Word...
 ΕΝΟΤΗΤΑ 3 Περιεχόμενα Λίγα λόγια από το συγγραφέα... 7 91 Microsoft Word 2007... 9 92 Δημιουργία νέου εγγράφου... 20 93 Το σύστημα Βοήθειας του Word... 38 94 Μετακίνηση σε έγγραφο και προβολές εγγράφου...
ΕΝΟΤΗΤΑ 3 Περιεχόμενα Λίγα λόγια από το συγγραφέα... 7 91 Microsoft Word 2007... 9 92 Δημιουργία νέου εγγράφου... 20 93 Το σύστημα Βοήθειας του Word... 38 94 Μετακίνηση σε έγγραφο και προβολές εγγράφου...
Microsoft PowerPoint 2007
 Information Technology Services and Solutions Σύμβουλοι Μηχανογράφησης και Εκπαίδευσης Στεφ. Σκουλούδη 27, Καλλίπολη, Πειραιάς 210 45 38 177 http://www.itss.gr/ Microsoft PowerPoint 2007 Κωνσταντίνος Κωβαίος
Information Technology Services and Solutions Σύμβουλοι Μηχανογράφησης και Εκπαίδευσης Στεφ. Σκουλούδη 27, Καλλίπολη, Πειραιάς 210 45 38 177 http://www.itss.gr/ Microsoft PowerPoint 2007 Κωνσταντίνος Κωβαίος
Περιεχόμενα. Λίγα λόγια από τον συγγραφέα Microsoft Excel Η δομή ενός φύλλου εργασίας... 21
 ENOTHTA 4 Περιεχόμενα Λίγα λόγια από τον συγγραφέα... 7 1 Microsoft Excel 2010... 9 2 Η δομή ενός φύλλου εργασίας... 21 3 ημιουργία νέου βιβλίου εργασίας και καταχώριση δεδομένων... 27 4 Συμβουλές για
ENOTHTA 4 Περιεχόμενα Λίγα λόγια από τον συγγραφέα... 7 1 Microsoft Excel 2010... 9 2 Η δομή ενός φύλλου εργασίας... 21 3 ημιουργία νέου βιβλίου εργασίας και καταχώριση δεδομένων... 27 4 Συμβουλές για
Εισαγωγή 6. Δημιουργία λογαριασμού 13. Εγκατάσταση και λειτουργία του Skype 28. Βασικές λειτουργίες 32. Επιλογές συνομιλίας 48
 ΠΕΡΙΕΧΟΜΕΝΑ Εισαγωγή 6 Δημιουργία λογαριασμού 13 Εγκατάσταση και λειτουργία του Skype 28 Βασικές λειτουργίες 32 Επιλογές συνομιλίας 48 Γενικές ρυθμίσεις Skype 64 Το Skype σε φορητές συσκευές 78 Εγγραφή
ΠΕΡΙΕΧΟΜΕΝΑ Εισαγωγή 6 Δημιουργία λογαριασμού 13 Εγκατάσταση και λειτουργία του Skype 28 Βασικές λειτουργίες 32 Επιλογές συνομιλίας 48 Γενικές ρυθμίσεις Skype 64 Το Skype σε φορητές συσκευές 78 Εγγραφή
Microsoft Word. Δυνατότητες του Word. Εισαγωγή και επεξεργασία Κειμένου
 Microsoft Word Δυνατότητες του Word Εισαγωγή και επεξεργασία Κειμένου Μας προσφέρει ένα ευχάριστο περιβάλλον για την πληκτρολόγηση κειμένου, καθώς και πολλές δυνατότητες διόρθωσης, την επεξεργασία και
Microsoft Word Δυνατότητες του Word Εισαγωγή και επεξεργασία Κειμένου Μας προσφέρει ένα ευχάριστο περιβάλλον για την πληκτρολόγηση κειμένου, καθώς και πολλές δυνατότητες διόρθωσης, την επεξεργασία και
Συσκευές κατάδειξης και πληκτρολόγιο Οδηγός χρήσης
 Συσκευές κατάδειξης και πληκτρολόγιο Οδηγός χρήσης Copyright 2008 Hewlett-Packard Development Company, L.P. Η ονοµασία Windows είναι σήµα κατατεθέν της Microsoft Corporation στις Ηνωµένες Πολιτείες. Οι
Συσκευές κατάδειξης και πληκτρολόγιο Οδηγός χρήσης Copyright 2008 Hewlett-Packard Development Company, L.P. Η ονοµασία Windows είναι σήµα κατατεθέν της Microsoft Corporation στις Ηνωµένες Πολιτείες. Οι
[συνέχεια του εγγράφου Word 2]
![[συνέχεια του εγγράφου Word 2] [συνέχεια του εγγράφου Word 2]](/thumbs/79/79810750.jpg) [συνέχεια του εγγράφου Word 2] Συνεχίζουμε την πρακτική μας άσκηση πάνω στο έγγραφο που δημιουργήσαμε την προηγούμενη εβδομάδα και το οποίο αποθηκεύσαμε στον φάκελο με το όνομά μας, με το όνομα: Word 2x.
[συνέχεια του εγγράφου Word 2] Συνεχίζουμε την πρακτική μας άσκηση πάνω στο έγγραφο που δημιουργήσαμε την προηγούμενη εβδομάδα και το οποίο αποθηκεύσαμε στον φάκελο με το όνομά μας, με το όνομα: Word 2x.
Εισαγωγή Επαφών από την κάρτα SIM
 1 Εισαγωγή Επαφών από την κάρτα SIM 1. Πατήστε το Πλήκτρο Κεντρικής Σελίδας > > Επαφές. 2. Πατήστε το Πλήκτρο Μενού > Εισαγωγή / Εξαγωγή > Εισαγωγή από κάρτα SIM. Η συσκευή σας ZTE-RACER θα διαβάσει αυτόματα
1 Εισαγωγή Επαφών από την κάρτα SIM 1. Πατήστε το Πλήκτρο Κεντρικής Σελίδας > > Επαφές. 2. Πατήστε το Πλήκτρο Μενού > Εισαγωγή / Εξαγωγή > Εισαγωγή από κάρτα SIM. Η συσκευή σας ZTE-RACER θα διαβάσει αυτόματα
Δραστηριότητα 3: Ρυθμίσεις Oικιακής Ομάδας Τοπικού Δικτύου Η/Υ σε WINDOWS 7 & 8
 Δραστηριότητα 3: Ρυθμίσεις Oικιακής Ομάδας Τοπικού Δικτύου Η/Υ σε WINDOWS 7 & 8 Βιβλιογραφία: https://support.microsoft.com/el-gr/help/17145/windows-homegroup-from-start-to-finish ΘΕΩΡΗΤΙΚΟ ΜΕΡΟΣ τι είναι
Δραστηριότητα 3: Ρυθμίσεις Oικιακής Ομάδας Τοπικού Δικτύου Η/Υ σε WINDOWS 7 & 8 Βιβλιογραφία: https://support.microsoft.com/el-gr/help/17145/windows-homegroup-from-start-to-finish ΘΕΩΡΗΤΙΚΟ ΜΕΡΟΣ τι είναι
Vodafone Business Connect
 Vodafone Business Connect Vodafone Business WebHosting Αναλυτικός Οδηγός Χρήσης Photo Album Αναλυτικός οδηγός χρήσης: Photo Album Vodafone Business Connect - Υπηρεσίες φιλοξενίας εταιρικού e-mail & web
Vodafone Business Connect Vodafone Business WebHosting Αναλυτικός Οδηγός Χρήσης Photo Album Αναλυτικός οδηγός χρήσης: Photo Album Vodafone Business Connect - Υπηρεσίες φιλοξενίας εταιρικού e-mail & web
Περιεχόμενα. Λίγα λόγια από το συγγραφέα Windows Vista Επιφάνεια εργασίας Γραμμή εργασιών... 31
 Περιεχόμενα Λίγα λόγια από το συγγραφέα... 7 91 Windows Vista... 9 92 Επιφάνεια εργασίας... 18 93 Γραμμή εργασιών... 31 94 Χειρισμός παραθύρων... 53 95 Το παράθυρο Υπολογιστής... 77 96 Το μενού Έναρξη...
Περιεχόμενα Λίγα λόγια από το συγγραφέα... 7 91 Windows Vista... 9 92 Επιφάνεια εργασίας... 18 93 Γραμμή εργασιών... 31 94 Χειρισμός παραθύρων... 53 95 Το παράθυρο Υπολογιστής... 77 96 Το μενού Έναρξη...
Πρακτικές συμβουλές κατά την πληκτρολόγηση ., ; :! ( ) " " Άνοιγμα και αποθήκευση εγγράφου Αρχείο, Άνοιγμα. Αρχείο / Αποθήκευση
 Επεξεργαστής κειμένου Word 2003 Πρακτικές συμβουλές κατά την πληκτρολόγηση Για να αλλάξουμε παράγραφο πατάμε Enter. Για να αφήσουμε μία κενή γραμμή, πατάμε μία φορά το Enter. Για να γράψουμε την επόμενη
Επεξεργαστής κειμένου Word 2003 Πρακτικές συμβουλές κατά την πληκτρολόγηση Για να αλλάξουμε παράγραφο πατάμε Enter. Για να αφήσουμε μία κενή γραμμή, πατάμε μία φορά το Enter. Για να γράψουμε την επόμενη
Σχολ.έτος Κεφάλαιο 5 ο Γνωριμία με το Λογισμικό του Υπολογιστή.
 Σχολ.έτος 2015-16 Κεφάλαιο 5 ο Γνωριμία με το Λογισμικό του Υπολογιστή. Διδακτικοί στόχοι Στο τέλος της διδακτικής ώρας οι μαθητές θα πρέπει : Να εξηγούν τις έννοιες πρόγραμμα, λογισμικό υπολογιστή. Να
Σχολ.έτος 2015-16 Κεφάλαιο 5 ο Γνωριμία με το Λογισμικό του Υπολογιστή. Διδακτικοί στόχοι Στο τέλος της διδακτικής ώρας οι μαθητές θα πρέπει : Να εξηγούν τις έννοιες πρόγραμμα, λογισμικό υπολογιστή. Να
Εφαρμογή Skype Μαθησιακά Αποτελέσματα
 ΕΦΑΡΜΟΓΗ SKYPE Εφαρμογή Skype Μαθησιακά Αποτελέσματα Κατανόηση της εφαρμογής Skype και της χρησιμότητάς του. Εφαρμογή στην καθημερινότητά μας. Να κάνουμε δωρεάν κλήσεις εσωτερικού και εξωτερικού. Να δεχόμαστε
ΕΦΑΡΜΟΓΗ SKYPE Εφαρμογή Skype Μαθησιακά Αποτελέσματα Κατανόηση της εφαρμογής Skype και της χρησιμότητάς του. Εφαρμογή στην καθημερινότητά μας. Να κάνουμε δωρεάν κλήσεις εσωτερικού και εξωτερικού. Να δεχόμαστε
ΥΠΗΡΕΣΙΕΣ ΔΙΑΔΙΚΤΟΥ Explorer & Outlook 2013
 ΥΠΗΡΕΣΙΕΣ ΔΙΑΔΙΚΤΟΥ Explorer & Outlook 2013 1. Δίκτυα Υπολογιστών και Διαδίκτυο... 3 1.1. Όροι Και Έννοιες... 3 1.2. Ασφάλεια Στο Διαδίκτυο... 5 2. Περιήγηση στον Παγκόσμιο Ιστό 7 Το Περιβάλλον Ενός Φυλλομετρητή...
ΥΠΗΡΕΣΙΕΣ ΔΙΑΔΙΚΤΟΥ Explorer & Outlook 2013 1. Δίκτυα Υπολογιστών και Διαδίκτυο... 3 1.1. Όροι Και Έννοιες... 3 1.2. Ασφάλεια Στο Διαδίκτυο... 5 2. Περιήγηση στον Παγκόσμιο Ιστό 7 Το Περιβάλλον Ενός Φυλλομετρητή...
 http://www.advanced-ip-scanner.com/gr/ Σο Advanced IP Scanner είναι μια γρήγορη και αξιόπιστη λύση σάρωσης δικτύου. ας επιτρέπει εύκολα και γρήγορα να ανακτήσετε όλες τις απαιτούμενες πληροφορίες για τους
http://www.advanced-ip-scanner.com/gr/ Σο Advanced IP Scanner είναι μια γρήγορη και αξιόπιστη λύση σάρωσης δικτύου. ας επιτρέπει εύκολα και γρήγορα να ανακτήσετε όλες τις απαιτούμενες πληροφορίες για τους
Β1.1 Αναπαράσταση Δεδομένων και Χωρητικότητα Μονάδων Αποθήκευσης
 Β1.1 Αναπαράσταση Δεδομένων και Χωρητικότητα Μονάδων Αποθήκευσης Τι θα μάθουμε σήμερα: Να αναφέρουμε τον τρόπο αναπαράστασης των δεδομένων (δυαδικό σύστημα) Να αναγνωρίζουμε πώς γράμματα και σύμβολα από
Β1.1 Αναπαράσταση Δεδομένων και Χωρητικότητα Μονάδων Αποθήκευσης Τι θα μάθουμε σήμερα: Να αναφέρουμε τον τρόπο αναπαράστασης των δεδομένων (δυαδικό σύστημα) Να αναγνωρίζουμε πώς γράμματα και σύμβολα από
Οδηγός Εγκατάστασης και Χρήσης του Arebas Easy
 Σ ε λ ί δ α 1 Οδηγός Εγκατάστασης και Χρήσης του Arebas Easy Περιεχόμενα 1. Download Arebas Easy... 2 2. Εγκατάσταση Arebas Easy... 3 3. Εγγραφή στον Arebas Server... 7 4. Παραμετροποίηση Arebas Easy...
Σ ε λ ί δ α 1 Οδηγός Εγκατάστασης και Χρήσης του Arebas Easy Περιεχόμενα 1. Download Arebas Easy... 2 2. Εγκατάσταση Arebas Easy... 3 3. Εγγραφή στον Arebas Server... 7 4. Παραμετροποίηση Arebas Easy...
Γνωρίστε το χώρο εργασίας του PowerPoint
 Γνωρίστε το χώρο εργασίας του PowerPoint Για να εκκινήσουμε το Office PowerPoint 2007 ακολουθούμε τα εξής βήματα: Έναρξη à Όλα τα προγράμματα PowerPoint 2007. à Microsoft Office à Microsoft Office Όταν
Γνωρίστε το χώρο εργασίας του PowerPoint Για να εκκινήσουμε το Office PowerPoint 2007 ακολουθούμε τα εξής βήματα: Έναρξη à Όλα τα προγράμματα PowerPoint 2007. à Microsoft Office à Microsoft Office Όταν
Περιεχόμενα. Κεφάλαιο 1 Εισαγωγή στην Access...9. Κεφάλαιο 2 Χειρισμός πινάκων... 25
 Περιεχόμενα Κεφάλαιο 1 Εισαγωγή στην Access...9 Γνωριμία με την Access... 12 Δημιουργία βάσης δεδομένων... 18 Άνοιγμα και κλείσιμο βάσης δεδομένων... 21 Ερωτήσεις ανακεφαλαίωσης... 22 Πρακτική εξάσκηση...
Περιεχόμενα Κεφάλαιο 1 Εισαγωγή στην Access...9 Γνωριμία με την Access... 12 Δημιουργία βάσης δεδομένων... 18 Άνοιγμα και κλείσιμο βάσης δεδομένων... 21 Ερωτήσεις ανακεφαλαίωσης... 22 Πρακτική εξάσκηση...
Συσκευές κατάδειξης και πληκτρολόγιο Οδηγός χρήσης
 Συσκευές κατάδειξης και πληκτρολόγιο Οδηγός χρήσης Copyright 2009 Hewlett-Packard Development Company, L.P. Η ονομασία Windows είναι σήμα κατατεθέν της Microsoft Corporation στις Ηνωμένες Πολιτείες. Οι
Συσκευές κατάδειξης και πληκτρολόγιο Οδηγός χρήσης Copyright 2009 Hewlett-Packard Development Company, L.P. Η ονομασία Windows είναι σήμα κατατεθέν της Microsoft Corporation στις Ηνωμένες Πολιτείες. Οι
Συσκευές κατάδειξης και πληκτρολόγιο Οδηγός χρήσης
 Συσκευές κατάδειξης και πληκτρολόγιο Οδηγός χρήσης Copyright 2009 Hewlett-Packard Development Company, L.P. Η ονομασία Windows είναι σήμα κατατεθέν της Microsoft Corporation στις Η.Π.Α. Οι πληροφορίες
Συσκευές κατάδειξης και πληκτρολόγιο Οδηγός χρήσης Copyright 2009 Hewlett-Packard Development Company, L.P. Η ονομασία Windows είναι σήμα κατατεθέν της Microsoft Corporation στις Η.Π.Α. Οι πληροφορίες
Ενημέρωση σε Windows 8.1 από τα Windows 8
 Ενημέρωση σε Windows 8.1 από τα Windows 8 Τα Windows 8.1 και τα Windows RT 8.1 είναι βασισμένα στα Windows 8 και στα Windows RT, για να σας προσφέρουν βελτιώσεις στην εξατομίκευση, την αναζήτηση, τις εφαρμογές,
Ενημέρωση σε Windows 8.1 από τα Windows 8 Τα Windows 8.1 και τα Windows RT 8.1 είναι βασισμένα στα Windows 8 και στα Windows RT, για να σας προσφέρουν βελτιώσεις στην εξατομίκευση, την αναζήτηση, τις εφαρμογές,
Global Kids 3. Syllabus
 Global Kids 3 Syllabus Το εγκαταστημένο λογισμικό που απαιτείται για την εξεταστική διαδικασία του προγράμματος Globlakids 3 είναι: Microsoft Windows Σουίτα Microsoft Office GlobalCert A.E. Σόλωνος 108,
Global Kids 3 Syllabus Το εγκαταστημένο λογισμικό που απαιτείται για την εξεταστική διαδικασία του προγράμματος Globlakids 3 είναι: Microsoft Windows Σουίτα Microsoft Office GlobalCert A.E. Σόλωνος 108,
LASERJET ENTERPRISE FLOW MFP. Συνοπτικές οδηγίες χρήσης M525
 LASERJET ENTERPRISE FLOW MFP Συνοπτικές οδηγίες χρήσης 2 M525 Εκτύπωση μιας αποθηκευμένης εργασίας Χρησιμοποιήστε την ακόλουθη διαδικασία για να εκτυπώσετε μια εργασία που είναι αποθηκευμένη στη μνήμη
LASERJET ENTERPRISE FLOW MFP Συνοπτικές οδηγίες χρήσης 2 M525 Εκτύπωση μιας αποθηκευμένης εργασίας Χρησιμοποιήστε την ακόλουθη διαδικασία για να εκτυπώσετε μια εργασία που είναι αποθηκευμένη στη μνήμη
Εγκατάσταση του εκτυπωτή από το CD λογισμικού και τεκμηρίωσης
 Σελίδα 1 από 6 Οδηγός σύνδεσης Υποστηριζόμενα λειτουργικά συστήματα Μπορείτε να εγκαταστήσετε το λογισμικό του εκτυπωτή χρησιμοποιώντας το CD λογισμικού στα ακόλουθα λειτουργικά συστήματα: Windows 8.1
Σελίδα 1 από 6 Οδηγός σύνδεσης Υποστηριζόμενα λειτουργικά συστήματα Μπορείτε να εγκαταστήσετε το λογισμικό του εκτυπωτή χρησιμοποιώντας το CD λογισμικού στα ακόλουθα λειτουργικά συστήματα: Windows 8.1
Το εσωτερικό του Υπολογιστή. Χρήστος Ρέτσας 1
 Το εσωτερικό του Υπολογιστή Χρήστος Ρέτσας 1 Περιφερειακές (εξωτερικές) συσκευές Κεντρική Μονάδα 2 Που είναι ηκεντρική Μονάδα; Φορητός H/Y (laptop, netbook) Χρήστος Ρέτσας 3 Που είναι ηκεντρική Μονάδα;
Το εσωτερικό του Υπολογιστή Χρήστος Ρέτσας 1 Περιφερειακές (εξωτερικές) συσκευές Κεντρική Μονάδα 2 Που είναι ηκεντρική Μονάδα; Φορητός H/Y (laptop, netbook) Χρήστος Ρέτσας 3 Που είναι ηκεντρική Μονάδα;
www.e-katartisi.com Equal Society e-learning platform
 www.e-katartisi.com Equal Society e-learning platform Ο ΗΓΙΕΣ ΧΡΗΣΗΣ ΕΙΣΟ ΟΣ ΣΤΗΝ ΠΛΑΤΦΟΡΜΑ ΤΗΛΕΚΑΤΑΡΤΙΣΗΣ Για να εισέλθετε στην πλατφόρµα τηλεκατάρτισης της Equal Society και να έχετε πρόσβαση στα περιεχόµενά
www.e-katartisi.com Equal Society e-learning platform Ο ΗΓΙΕΣ ΧΡΗΣΗΣ ΕΙΣΟ ΟΣ ΣΤΗΝ ΠΛΑΤΦΟΡΜΑ ΤΗΛΕΚΑΤΑΡΤΙΣΗΣ Για να εισέλθετε στην πλατφόρµα τηλεκατάρτισης της Equal Society και να έχετε πρόσβαση στα περιεχόµενά
Μάθημα 5ο. Επεξεργαστής Κειμένου
 Μάθημα 5ο Επεξεργαστής Κειμένου Σελίδα 60 από 106 Ένα πολύ χρήσιμο και αρκετά βασικό πρόγραμμα εγκατεστημένο στον υπολογιστή είναι ο επεξεργαστής κειμένου (LibreOffice Writer). Περιέχει όλα τα εργαλεία
Μάθημα 5ο Επεξεργαστής Κειμένου Σελίδα 60 από 106 Ένα πολύ χρήσιμο και αρκετά βασικό πρόγραμμα εγκατεστημένο στον υπολογιστή είναι ο επεξεργαστής κειμένου (LibreOffice Writer). Περιέχει όλα τα εργαλεία
Αναπαραγωγή με αρχεία ήχου
 Αναπαραγωγή με αρχεία ήχου Ανοίγει η παρουσίαση και εμφανίζεται η διαφάνεια τίτλου, "Πειράματα με αρχεία ήχου". Άσκηση 1: Εισαγωγή ήχου για συνεχή αναπαραγωγή Βήμα 1: Εισαγωγή ήχου Στη διαφάνεια 1, με
Αναπαραγωγή με αρχεία ήχου Ανοίγει η παρουσίαση και εμφανίζεται η διαφάνεια τίτλου, "Πειράματα με αρχεία ήχου". Άσκηση 1: Εισαγωγή ήχου για συνεχή αναπαραγωγή Βήμα 1: Εισαγωγή ήχου Στη διαφάνεια 1, με
Περιεχόμενα. Εισαγωγή στο Word 2003...9. Βασικές μορφοποιήσεις κειμένων... 41. Κεφάλαιο 1. Κεφάλαιο 2
 Περιεχόμενα Κεφάλαιο 1 Εισαγωγή στο Word 2003...9 Η οθόνη του Word... 9 Δημιουργία νέου εγγράφου... 14 Προσθήκη και διαγραφή κειμένου... 17 Πρώτα επιλογή, μετά εργασία... 18 Εύρεση και αντικατάσταση κειμένου...
Περιεχόμενα Κεφάλαιο 1 Εισαγωγή στο Word 2003...9 Η οθόνη του Word... 9 Δημιουργία νέου εγγράφου... 14 Προσθήκη και διαγραφή κειμένου... 17 Πρώτα επιλογή, μετά εργασία... 18 Εύρεση και αντικατάσταση κειμένου...
ΑΡΧΕΙΟ ΕΚΘΕΣΕΩΝ ΠΡΑΓΜΑΤΟΓΝΩΜΟΣΥΝΗΣ ΕΓΧΕΙΡΙΔΙΟ ΧΡΗΣΗΣ 8 ΝΟΕΜΒΡΙΟΥ 2014
 8 ΝΟΕΜΒΡΙΟΥ 2014 ΑΡΧΕΙΟ ΕΚΘΕΣΕΩΝ ΠΡΑΓΜΑΤΟΓΝΩΜΟΣΥΝΗΣ ΕΓΧΕΙΡΙΔΙΟ ΧΡΗΣΗΣ ΝΙΚΟΛΑΟΣ ΜΙΧΑΛΟΔΗΜΗΤΡΑΚΗΣ ΝΙΚΟΛΑΟΣ ΜΙΧΑΛΟΔΗΜΗΤΡΑΚΗΣ - ΠΡΟΓΡΑΜΜΑΤΙΣΤΗΣ ΥΠΗΡΕΣΙΕΣ ΠΛΗΡΟΦΟΡΙΚΗΣ Σολωμού 41, 71306, Ηράκλειο Κρήτης τηλ/φαξ:
8 ΝΟΕΜΒΡΙΟΥ 2014 ΑΡΧΕΙΟ ΕΚΘΕΣΕΩΝ ΠΡΑΓΜΑΤΟΓΝΩΜΟΣΥΝΗΣ ΕΓΧΕΙΡΙΔΙΟ ΧΡΗΣΗΣ ΝΙΚΟΛΑΟΣ ΜΙΧΑΛΟΔΗΜΗΤΡΑΚΗΣ ΝΙΚΟΛΑΟΣ ΜΙΧΑΛΟΔΗΜΗΤΡΑΚΗΣ - ΠΡΟΓΡΑΜΜΑΤΙΣΤΗΣ ΥΠΗΡΕΣΙΕΣ ΠΛΗΡΟΦΟΡΙΚΗΣ Σολωμού 41, 71306, Ηράκλειο Κρήτης τηλ/φαξ:
