Σύντομος Οπτικός Οδηγός Χρήσης. Εισαγωγικό Μάθημα με εικόνες. Αθανάσιος Ν. Καρασίμος Δημήτριος Παπαζαχαρίου
|
|
|
- Τίμω Μπουκουβαλαίοι
- 7 χρόνια πριν
- Προβολές:
Transcript
1 PRAAT Σύντομος Οπτικός Οδηγός Χρήσης Εισαγωγικό Μάθημα με εικόνες Αθανάσιος Ν. Καρασίμος Δημήτριος Παπαζαχαρίου Εργαστήριο Νεοελληνικών Διαλέκτων Τμήμα Φιλολογίας, Πανεπιστήμιο Πατρών ΈΚΔΟΣΗ v.1.0 (Praat 5.x), ΦΕΒΡΟΥΑΡΙΟΣ
2 PRAAT Σύντομος Οπτικός Οδηγός Χρήσης Αθανάσιος Ν. Καρασίμος 1. Εισαγωγή Το λογισμικό Praat (a system for doing phonetics) έχει δημιουργηθεί από τους Paul Boersma & David Weenink στο Phonetics Science Department, University of Amsterdam. Ο παρών οδηγός αποτελεί μια εισαγωγή για την χρήση του προγράμματος και των βασικών λειτουργιών του Praat, το οποίο είναι ένα freeware πρόγραμμα ανάλυσης και επεξεργασίας ακουστικών σημάτων και ήχων. Ο συγκεκριμένος οδηγός έχει λάβει υπόψιν του τα αντίστοιχα tutorials των Sidney Wood και Pascal Van Lieshout. To Praat μπορεί να χρησιμοποιηθεί σχεδόν σε όλα τα λειτουργικά συστήματα, αλλά ο συγκεκριμένος οδηγός βασίστηκε στην έκδοση για Windows (XP) OS. Το πρόγραμμα μπορείτε να το κατεβάστε από την επίσημη ιστοσελίδα: (διαφορετικές εκδόσεις, κώδικας, συνεχείς αναβαθμίσεις). Το Praat είναι ένα ιδιαίτερα διαδεδομένο και ευέλικτο εργαλείο στο τομέα της επεξεργασίας ομιλίας (speech processing). Προσφέρει ένα μεγάλο εύρος από στάνταρτ και όχι μόνο διαδικασίες ανάμεσα σε άλλα φασματογραφήματα, αρθρωτική σύνθεση και νευρωνικά δίκτυα. Αυτός ο οδηγός χρήσης στοχεύει σε αυτούς που θέλουν να μάθουν περισσότερα για το πρόγραμμα PRAAT για την ακουστική ανάλυση και επεξεργασία ομιλίας. 2. Εγκατάσταση Για την χρήση του προγράμματος πρέπει να κατεβάστε την κατάλληλη έκδοση του Praat ανάλογα με λειτουργικό σύστημα (για τα Windows η σελίδα είναι η ακόλουθη: Αφού κατεβάστε το αρχείο, το πρόγραμμα θα αποσυμπιεστεί όπου επιλέξτε (συνήθως στην Επιφάνεια Εργασίας). Το συγκεκριμένο λογισμικό δεν κάνει κανονική εγκατάσταση και τρέχει χωρίς install. Επίσης συνίσταται από την ίδια σελίδα να κατεβάστε και τις δύο γραμματοσειρές που δίνονται (DoulosSIL και CharisSIL), ώστε να λειτουργεί καλύτερα το πρόγραμμα στις περιπτώσεις που πρέπει να γράψτε κάτι είτε σε ορθογραφική είτε σε φωνητική γραφή. Για περισσότερες πληροφορίες πώς να εγκαταστήσετε γραμματοσειρές, δείτε στην ίδια τη σελίδα. Στην ίδια σελίδα θα βρείτε διάφορες άλλες πληροφορίες σχετικά το πρόγραμμα, όπως on-line βοήθεια, FAQs και άλλες πληροφορίες. Επίσης στην αρχική σελίδα υπάρχει και ένα manual σε html μορφή για γρήγορη πλοήγηση. 3. Χρησιμοποιώντας το PRAAT 3.1. Χρήση του manual Όταν τρέξτε το πρόγραμμα, τότε θα εμφανιστούν δύο διαφορετικά παράθυρα: 2
3 Το παράθυρο στα αριστερά είναι το Praat objects παράθυρο. Στο λευκό φόντο της αριστερής του πλευράς θα εμφανιστεί μια λίστα με αρχεία που θα χρησιμοποιήστε ή θα δημιουργείστε για το πρόγραμμα ('objects' στη γλώσσα PRAAT) τα οποία μπορεί να δημιουργηθούν από το μηδέν (όπως θα δούμε σε επόμενη ενότητα) ή να ανοίξουμε/ διαβάσουμε ένα ήδη υπάρχον αρχείο (βλ. παρακάτω). Το παράθυρο στα δεξιά είναι το Praat picture παράθυρο και χρησιμεύει για το σχεδιασμό γραφημάτων. Αυτά μπορούν να αποθηκευτούν σε διάφορες μορφές, ακόμα και σε postscript format ή Windows Metadata για να επεξεργαστούν στη συνέχεια από κάποιον κειμενογράφο ή να εκτυπωθούν αμέσως με την επιλογή print (CTRL-P) στο File μενού. Περισσότερες πληροφορίες για το πρόγραμμα και για τις δυνατότητές τους μπορούν να βρεθούν στο εγχειρίδιο του PRAAT, στο οποίο έχετε πρόσβαση με το κουμπί Help από το κεντρικό μενού του παραθύρου PRAAT objects. Αν κάνετε κλικ στη συγκεκριμένη επιλογή, τότε θα εμφανιστεί το ακόλουθο drop-down menu: 3
4 Οι περισσότερες επιλογές είναι κατανοητές για το τι περιέχουν μόνο από το όνομά τους δοκιμάστε να δείτε τι περιέχει το καθένα. Τα tutorials είναι ιδιαίτερα χρήσιμα μιας και παρέχουν περισσότερες και συγκεκριμένες πληροφορίες για θέματα που καλύπτει το πρόγραμμα PRAAT. Όπως έχει ήδη ειπωθεί, για αυτούς θέλουν να μάθουν να προγραμματίζουν scripts για το PRAAT ώστε να αυτοματοποιήσουν μερικές διαδικασίες, το Scripting tutorial συνιστάται και επιβάλλεται να διαβαστεί. Περισσότερες πληροφορίες σχετικά με τις formulas, τους operators, τις λειτουργίες κτλ. μπορούν να βρεθούν στο Formulas tutorial. Επίσης τσεκάρετε την ενότητα Frequently Asked Questions με απαντήσεις σχετικά με συχνές απορίες των χρηστών και βεβαιωθείτε ότι έχετε ελέγξει τις τελευταίες αλλαγές από τις νεότερες εκδόσεις στην ενότητα What s new?. Η επιλογή όμως που χρησιμοποιείται κατά κόρον από τους χρήστες είναι η επιλογή για αναζήτηση στο εγχειρίδιο Search Praat manual. Επιπλέον παρατηρήστε ότι μερικές επιλογές έχουν συντομεύσεις, όπως για παράδειγμα το Ctrl-M για την αναζήτηση στο εγχειρίδιο. Εάν κάνετε κλικ στη συγκεκριμένη επιλογή, τότε το παράθυρο που θα εμφανιστεί είναι το ακόλουθο: Απλώς πληκτρολογήστε μια ακολουθία λέξεων που θέλετε να αναζητήστε στο κενό μέρος του παραθύρου και θα βρείτε τις πληροφορίες που είναι διαθέσιμες για το προς αναζήτηση θέμα. Για παράδειγμα μπορείτε να βρείτε πληροφορίες σχετικά με τα ακόλουθα ζητήματα όπως: - Συχνότητες συντονισμού (formats) - Επιτονισμός (pitch) - Ένταση (intensity) - Σπεκτογράφημα (spectrogram) - Εκτύπωση (printing) - Σχολιασμός (tiers) Όπως θα παρατηρήστε, κάποιες ερωτήσεις θα σας δώσουν πολλές επιλογές, ενώ κάποιες άλλες θα είναι περιορισμένες. Να θυμάστε ότι μπορείτε πάντα και ανά πάσα στιγμή να καταφύγετε στη Βοήθεια, όπου κι αν βρισκόσαστε στο πρόγραμμα και ότι οι περισσότερες λειτουργίες του προγράμματος επιτρέπουν να αποκτήστε συγκεκριμένη βοήθεια από το ίδιο το παράθυρο εργασίες που βρήσκεστε Δημιουργία αντικειμένου ομιλίας Προτού να αναλύσουμε δείγματα ήχου, είναι ιδιαίτερα σημαντικό να ρυθμίσουμε σωστά τις απαραίτητες επιλογές από την κάρτα ήχου του συστήματος. Για να αποκτήσουμε πρόσβαση σε αυτές τις επιλογές, πρέπει να ανοίξτε το παράθυρο Volume control. Για τα Windows αυτό γίνεται με το ακόλουθο τρόπο: 1) Επιλέξτε Έναρξη στο κάτω αριστερό μέρος των Windows. 2) Πηγαίνετε στο 'Προγράμματα' -> Βοηθήματα -> Διασκέδαση -> επιλέξτε Έλεγχος Ήχου. 3) Τότε θα εμφανιστεί το ακόλουθο (ή παρόμοιο) παράθυρο (εξαρτάται από την κάρτα ήχου, καθώς και από την έκδοση των Windows) 4
5 4) Πηγαίνετε στις Επιλογές -> Ιδιότητες -> επιλέξτε Ηχογράφηση 5) Τώρα θα βλέπετε μια ομάδα από επιλογές, όπως το Line-In & Microphone. 6) Επιλέξτε το 'microphone' κάνοντας κλικ στο κουμπί select (το λευκό κουτάκι κάτω από τον μετρητή) και αποεπιλέξτε όλες τις υπόλοιπες επιλογές. Ρυθμίστε το Μετρητή Έντασης εάν είναι αναγκαίο πάνω από το μέσον. Μπορείτε να αφήσετε το παράθυρο ανοιχτό και να το τοποθετήστε στην Μπάρα Εργασίας κάνοντας κλικ στο κουμπί της ελαχιστοποίησης (στην δεξιά πάνω γωνία είναι το πρώτο από αριστερά σύμβολο [_]). Αυτό θα σας επιτρέπει να κάνετε άμεσες αλλαγές στις ρυθμίσεις σε περίπτωση που το κρίνετε απαραίτητο. Όταν τελειώσετε με τις βασικές ρυθμίσεις του ήχου, τότε είστε έτοιμοι, για να δημιουργήστε ένα νέο αρχείο ήχου. Από το βασικό μενού του PRAAT objects παραθύρου επιλέξτε NEW. Αυτό θα ανοίξει το ακόλουθο παράθυρο: Στις περισσότερες περιπτώσεις, θα χρειαστεί να κάνετε μια απλή ηχογράφηση ή επιλογή δείγματος ήχου και για αυτό τον σκοπό θα διαλέξετε την επιλογή Record mono Sound. Εάν επιθυμείτε να κάνετε στερεοφωνικές ηχογραφήσεις, τότε προφανώς θα πρέπει να χρησιμοποιήστε την επιλογή Record stereo Sound. Η τελευταία επιλογή για παράδειγμα μπορεί να ψηφιοποιήσει ένα αρχείο τύπου EG-2 PC Electroglottograph από την Glottal Enterprises ( που μπορεί να σας δίνει αυτόματά παράληλα το σήμα του ήχου μαζί με το EGG σήμα. Ακολούθως θα εμφανιστεί το παράθυρο SoundRecorder για να συνεχίσετε με τις επιλογές σας. Το screenshot που ακολουθεί είναι από την επιλογή της μονοφωνικής ηχογράφησης. 5
6 (α.) Πρώτα από όλα πρέπει να διαλέξτε τη συχνότητα δείγματος. Στις περισσότερες περιπτώσεις ως προεπιλεγμένο είναι τα 44,1 khz, τα οποία είναι παραπάνω από ικανοποιητικά. Στις περιπτώσεις που ο σκληρός δίσκος του συστήματος δεν έχει μεγάλη χωρητικότητα συνίσταται να κατέβει η συχνότητα δείγματος στα 11 ΚHz ή 22 KHz. Εάν επιθυμείτε να ηχογραφήσετε σε ποιότητα CD quality, επιλέξτε τα 44 ΚHz ή ακόμα υψηλότερα όπως είναι τα 96 KHz ή 192 KHz (το τελευταίο θέλει αρκετό αποθηκευτικό χώρο και θεωρείται αρκετά υπερβολικό για δείγμα συχνότητας). Για να γίνει πιο κατανοητό τι ακριβώς είναι η συχνότητα δείγματος, θεωρούμε πως για παράδειγμα εάν επιλέξουμε την 44,1 ΚΗz, τότε έχουμε δείγματα ήχου ανά δευτερόλεπτο σε κάθε κανάλι ήχου. (β.) Για ηχογραφήστε ένα σήμα, χρησιμοποιήστε (προτιμείστε) ένα μικρόφωνο υψηλής ευκρίνειας (Hi-Def) που θα το συνδέστε στην είσοδο MIC (μην χρησιμοποιήστε την είσοδο Line In!) από την κάρτα ήχου σας (είτε είναι αυτόνομή είτε είναι on-board πάνω στην μητρική πλακέτα συνήθως η είσοδος έχει χρώμα ροζ) και κάντε κλικ στο κουμπί Record. Κάποια στάνταρ φτηνά μικρόφωνα υπολογιστών δεν πρόκειται να καταγράφουν συχνότητες που είναι χαμηλότερες των 100 Hz. (γ.) Πάρτε μια βαθειά ανάσα και ξεκινήστε να ηχογραφείτε κάποιες προτάσεις. Όπως για παράδειγμα «δοκιμάζουμε να κάνουμε μια ηχογράφηση» για τρεις φορές. Παρακολουθήστε πως δείχνει ο μετρητής την ένταση με τις πράσινες μπάρες. Όταν τελειώστε με την ηχογράφηση, κλικάρετε το κουμπί Stop. Τώρα το σήμα έχει αποθηκευτεί στην μνημη RAM, αλλά δεν είναι ακόμα έτοιμο για περαιτέρω επεξεργασία (εκτός από την επιλογή να ακούσετε την ηχογράφησή σας κάνοντας κλικ στο Play ). (δ.) Εάν η ηχογράφηση είναι ικανοποιητική (ελέγξετε την με το Play ), μπορείτε να προσθέσετε ένα όνομα για την ηχογράφηση στο κουτί που γράφει Name: Untitled. Όταν θα αποθηκεύστε το αρχείο σας αυτό θα εμφανιστεί στο μέρος της λίστας του παράθυρου Objects window. (ε.) Πλέον στο παράθυρο Objects window θα βρείτε πλέον ένα αντικείμενο ήχου που έχει το όνομα Sound {όνομα που δώσατε}. Μπορείτε ανά πάσα στιγμή να αλλάξετε το όνομα οποιουδήποτε αρχείου, εάν επιθυμείτε. Απλώς κάνετε κλικ στο Rename (στην κάτω αριστερή γωνία του παραθύρου υπάρχει το συγκεκριμένο κουμπί) και δώστε του το όνομα που θέλετε (π.χ. test_recording). Κρίνετε απαραίτητη στρατηγική να δίνετε αναγνωρίσιμα 6
7 ονόματα ή ονόματα σε συστηματική κωδικοποιημένη ονομασία, ώστε να είναι άμεσα κατανοητά όσον αφορά το περιεχόμενό τους. (στ.) Αυτό ήταν ένα απλό παράδειγμα δημιουργίας ενός αντικειμένου ήχου. Μπορείτε επίσης να ψηφιοποιήσετε ένα αρχείο από κάποιο αναλογικό μέσο (DAT ή κασέτα) χρησιμοποιώντας την είσοδο Line-in της κάρτας ήχου σας. Αλλά, βεβαιωθείτε προηγουμένως ότι έχετε επιλέξει Line-In από το παράθυρο Ελέγχου Ήχου και αποεπιλέξτε το μάλλον προεπιλεγμένο μικρόφωνο. Επίσης, καλό είναι να θέσετε την ένταση από το Line-In (επιλέξτε Playback στο μενού του options -> Properties ) στη σίγαση (mute), αλλιώς θα έχετε ένα συνεχή ηχητικό θόρυβο στο βάθος της ηχογράφησης. (ζ.) Τέλος, μπορείτε να διαβάσετε/ ανοίξετε αρχεία που υπάρχουν ήδη στον σκληρό σας δίσκο ή σε κάποιο άλλο φορητό σύστημα αποθήκευσης ή σε κάποιο οπτικό δίσκο, όπως CD/ DVD, μιας και το PRAAT υποστηρίζει διάφορους τύπους αρχείων, όπως για παράδειγμα τα λεγόμενα long sound files. Βασικά, αυτά είναι προεγγεγραμμένα αρχεία ήχου που έχουν αποθηκευτεί σε κάποιον δίσκο και το πρόγραμμα σας επιτρέπει να επιλέξετε ένα μικρό μέρος τους από το συνολικό σήμα για ανάλυση. Με αυτό τον τρόπο, μπορείτε να έχετε αρχεία τα οποία περιέχουν αρκετές ώρες ήχου (εφόσον ο υπολογιστής σας έχει ικανοποιητικό ελεύθερο χώρο στο δίσκο). Σε αυτό το tutorial, θα δούμε αργότερα πως ανοίγουμε και πως επεξεργαζόμαστε μεγάλου τύπου ηχητικά αρχεία Επεξεργασία σήματος (προαιρετικό) Υπάρχουν πολλά πράγματα που μπορείτε να κάνετε σχετικά με την επεξεργασία ενός αντικειμένου ήχου. Μπορείτε να φιλτράρετε το σήμα, να ενισχύσετε κάποια συγκεκριμένη συχνότητα ή κάποιο εύρος συχνοτήτων κτλ. Σε αυτήν την υποενότητα, θα περιγράψουμε μόνο την επιλογή του φιλτραρίσματος στο σήμα. Γενικά, δεν είναι αναγκαίο στο PRAAT, αλλά αν θέλετε να επικεντρωθείτε σε ένα συγκεκριμένο εύρος συχνοτήτων (ή να απαλλαγείτε από μερικές συχνότητες), η επιλογή του φίλτρου είναι ιδιαίτερα χρήσιμη. (1.) Το πρώτο βήμα είναι διαλέξουμε το αρχείο που θέλουμε να επεξεργαστούμε (κάντε απλώς ένα κλικ στο όνομα αρχείου). 2) Για να φιλτράρετε ένα σήμα πρέπει να κάνετε τα ακόλουθα: 2.1. Επιλέξτε Filter (στο δεξί μέρος του παραθύρου Object) -> Filter (formula) 2.2. Αλλάξτε τη φόρμουλα σε χαμηλή ή υψηλή τιμή (σε αυτή τη περίπτωση θα δημιουργήσουμε ένα low pass filter στα 10 Hz και ένα high pass filter στα 5000 Hz): if x<10 or x>5000 then 0 else self fi; rectangular band filter (Σημείωση: το x<10 είναι μια αυθαίρετη χαμηλή τιμή; Εάν το μικρόφωνό σας δεν καταγράφει συχνότητες χαμηλότερες των 100 Hz, θέστε την τιμή στο 100) και κάντε κλικ OK Αυτό θα δημιουργήσει ένα νέο (φιλτραρισμένο) αντικείμενο στη λίστα της μορφής{name}_filt. 3) Αναπαράγεται και τα δύο αρχεία, το αρχικό και το επεξεργασμένο (δοκιμάστε το τώρα). Μπορείτε να ακούστε κάποια διαφορά? 3.4. Ετικέτα για μια κυματομορφή Μερικές φορές μπορεί να είναι χρήσιμο να τεμαχίζεται μια κυματομορφή ομιλίας και να επισυνάπτετε ετικέτες σε κάθε κομμάτι για να επιπλέον επεξεργασία αργότερα. (1.) Επιλέξτε το πρωτότυπο αρχείο ήχου κάνοντας απλώς κλικ στο όνομα του. (2.) Πηγαίνετε στο δεξί μέρος του παραθύρου που λέει Annotate και επιλέξτε το To TextGrid. Αυτό θα οδηγήσει στο να εμφανιστεί το ακόλουθο παράθυρο. 7
8 (3.) Αλλάξτε τα ονόματα στο πεδίο Tier names για να δώσετε το επίπεδο ή την κατηγορία διαχωρισμού, π.χ., λέξεις, συλλαβές, φωνήματα (να χρησιμοποιείτε πάντα ένα κενό [space] ανάμεσα στα ονόματα). Επομένως, οι ετικέτες που έχει τοποθετήσει ανταποκρίνονται σε κάποιο επίπεδο κατάτμησης και όχι σε συγκεκριμένα αντικείμενα. Βεβαιωθείτε ότι έχετε διαγράψει τα αρχικά ονόματα (Mary John bell), γιατί αυτά δεν θα βγάζουν κανένα νόημα αργότερα. Για την ακριβή κωδικοποίηση των ετικετών των tiers, θα σας δοθεί σε ξεχωριστή ενότητα. Να σημειωθεί μόνο ότι εφόσον οι ομιλητές είναι από δύο και άνω, τότε στα επίπεδα διαχωρισμού καλό είναι να υπάρχει και κάποια κωδικοποίηση των ομιλητών. Το 'Tier names' χρησιμοποιείται για να προσφέρει ετικέτες για διαστήματα ήχου ή για συγκεκριμένα χρονικά σημεία. Οι ετικέτες που εμφανίζονται στο κουτί Point tiers τοποθετούνται αυτόματα σε σημεία, όπου οι ετικέτες που έχουν ονοματοδοθεί από το Tier names έχουν ανατεθεί σε προσωρινά χρονικά διαστήματα π.χ., η διάρκεια των λέξεων σε μια συγκεκριμένη πρόταση. Επειδή εμείς θα επικεντρωθούμε σε interval tiers αυτό το πεδίο, θα το αφήσουμε κενό (σβήστε το bell που υπάρχει). 4) Επιλέξτε και τα δύο αρχεία, το αρχείο ήχου και το Text grid που μόλις δημιουργήσατε (έχουν το ίδιο όνομα) χρησιμοποιώντας το πλήκτρο CTRL (κάντε κλικ στο αρχείο ήχου, κρατώντας πατημένο το CTRL κάντε κλικ στο Text grid). 5) Στο δεξί μέρος του παραθύρου θα εμφανιστεί ένα νέο μενού. Επιλέξτε το Edit και θα εμφανιστεί τότε το ακόλουθο παράθυρο (φυσικά το σήμα του ήχου θα είναι τελείως διαφορετικό, όπως και τα ονόματα των tiers): (9.) Εάν μια πρόταση περιλαμβάνει πολυσύλλαβες λέξεις,,μπορείτε να κάνετε το ίδιο πράγμα με τις λέξεις, μόνο που αυτή τη φορά το tier θα έχει στο όνομά του το syllable 8
9 και ομοίως, μπορείτε να επαναλάβετε τη διαδικασία και για τρίτο tier για τα φωνήματα κτλ. (10.) Τώρα μπορείτε να κρατήστε και ένα σχέδιο από αυτό το σήμα. Αρχικά επιλέξτε το παράθυρο PRAAT picture. Επιλέξτε το φυσικό μέγεθος της εικόνας που θέλετε να βγάλετε με το να αλλάξετε το επιλεγμένο κομμάτι στο παράθυρο Praat picture (το ροζ ορθογώνιο σχήμα) προτού σχεδιάσετε το γράφημα. Κάντε κλικ στην περιοχή του 'Praat picture (π.χ., στην πάνω αριστερή γωνία) και ενώ κρατάτε πατημένο το αριστερό πλήκτρο του ποντικιού, σύρετέ το μέχρι το σημείο που θέλετε. Τώρα κλείστε το παράθυρο TextGrid, βεβαιωθείτε ότι και τα δύο αρχεία είναι επιλεγμένα (ηχητικό αρχείο + TextGrid) στο κεντρικό παράθυρο PRAAT objects και επιλέξετε το draw από το μενού στο δεξιό μέρος του παραθύρου (μείνετε στις προκαθορισμένες τιμές). Αυτό θα δημιουργήσει μια εικόνα στο παράθυρο PRAAT picture από το ακουστικό σήμα μαζί με τις ετικέτες από κάτω. Εάν θέλετε να δείξετε μόνο το κομμάτι που έχετε σχολιάσει, τότε δημιουργήστε μια καινούργια εικόνα στο συγκεκριμένο παράθυρο και επαναλάβετε τα προηγούμενα βήματα, μόνο που αυτή τη φορά πρέπει να συγκεκριμενοποιήσετε το χρόνο έναρξης και τέλους (σε δευτερόλεπτα) για το σχολιασμένο κομμάτι. Αναλλακτικά, μπορείτε να επαναλάβετε τη διαδικασία επεξεργασίας μόνο για ένα επιλεγμένο κομμάτι του αρχικού σήματος. Αυτή η εικόνα μπορεί να αποθηκευτεί ως αρχείο post-script (.ps) και να εκτυπωθεί με την χρήση του Ghostview ή να εκτυπωθεί απευθείας με τη χρήση του CTRL-P (ή επιλέξτε το print από το file μενού) εφόσον έχετε συνδεμένο κάποιον εκτυπωτή στα Windows. Για να επιλέξτε ένα κομμάτι από το ηχητικό σήμα στο παράθυρο sound object και στη συνέχεια στο μενού file, επιλέξτε τη δυνατότητα extract selection (time zero) αυτό θα δημιουργήσει ένα νέο αρχείο που θα περιέχει το επιλεγμένο κομμάτι και θα βρίσκεται στην αρχική λίστα των αρχείων. Επαναλάβετε την διαδικασία για όσα κομμάτια θέλετε να αποκόψετε ή για να τα δώσετε κάποιες ετικέτες με tiers. 11) Όταν θα έχετε τεμαχίσει το σήμα ήχου (εφόσον είναι απαραίτητο και το επιθυμείτε, μπορείτε έχοντας δημιουργήσει textgrids να εξάγετε κάποιο tier ή και όλα τα tiers ταυτόχρονα. Επιλέξτε αρχικά τα δύο αρχεία, δηλαδή το αρχείο ήχου και textgrid και στη συνέχεια επιλέγετε Extract > Extract intervals where και στο παράθυρο που θα εμφανιστεί επιλέξτε τον αριθμό του tier που επιθυμείτε (εδώ κάθε αριθμός αντιστοιχεί και στο tier ανάλογα με τη σειρά εμφάνισης) και δώστε ένα κομμάτι που θέλετε να εξάγετε, π.χ., "καλημέρα" (μια λέξη που ξέρετε ότι υπάρχει στο συγκεκριμένο tier). Αυτό θα εξάγει το κομμάτι που αντιστοιχεί για τη λέξη καλημέρα από το ηχητικό σήμα και θα το τοποθετήσει στο παράθυρο 'Praat objects ως ένα νέο αντικείμενο. Εάν επιλέξτε Extract all intervals..., όλα τα intervals θα μπουν σε ξεχωριστά αρχεία το καθένα (δοκιμάστε το τώρα). Σημειώστε πως σε αυτή την περίπτωση, ότι ακόμα και τα κενά intervals θα εξαχθούν ως χωριστά αρχεία! Μπορείτε να δείτε το εξαγόμενο σήμα με το να επιλέξτε το αρχείο που επιθυμείτε και στη συνέχεια να κάνετε κλικ στο Edit από το βασικό μενού στο δεξιό μέρος του παραθύρου PRAAT objects, για να το δείτε και να το ακούσετε (δοκιμάστε το). 9
10 Στο παράθυρο Edit (θα το συζητήσουμε πιο αναλυτικά στην επόμενη ενότητα), μπορείτε να κάνετε επιλογές παρόμοιες με αυτές που δοκιμάσαμε προηγουμένως (χρησιμοποιώντας το ποντίκι κρατώντας το αριστερό πλήκτρο πατημένο). Σε περίπτωση που το παράθυρο μοιάζει να εξαφανίζεται μέρος του στο κάτω μέρος της οθόνης, απλώς επιλέξτε το παράθυρο να είναι πλήρους οθόνης (χρησιμοποιώντας το πλήκτρο πάνω δεξιά) Γενική Ανάλυση (Κυματομορφή, Ένταση, Φασματογράφημα, Επιτονισμός, Διάρκεια) Το PRAAT προσφέρει ένα γενικά εξόχως ευέλικτο εργαλείο στην επιλογή Edit... για να οπτικοποιήσετε, να αναπαράγετε και να εξάγετε πληροφορίες από ένα αντικείμενο ήχου. Για κάθε μία από τις ακόλουθες επιλογές θα υπάρξει συζήτηση αργότερα: (1.) Αρχικά, δημιουργήστε ένα καινούργιο αντικείμενο ήχου για ένα επιμηκυμένο /a/. (2.) Επιλέξτε το συγκεκριμένο αντικείμενο ήχου και κάνετε κλικ στο Edit από το κεντρικό μενού στο δεξί μέρος του παραθύρου. Ένα νέο παράθυρο θα εμφανιστεί. Εάν το ηχητικό σήμα σας καταλαμβάνει μόνο ένα μέρος της οθόνης, μεγιστοποιήστε το παράθυρο. Επίσης διαλέξτε το σχετικό κομμάτι (το /α/) από τον ήχου σας και εξάγετε το συγκεκριμένο κομμάτι ως αντικείμενο ήχου στην λίστα των αντικειμένων, όπως έχει ειπωθεί σε προηγούμενη υποενότητα. Τότε κλείστε το παράθυρο Edit, επιλέξτε το εξαγόμενο ηχητικό αντικείμενο και επιλέξτε ξανά edit. (3.) Στο κεντρικό μενού του νέου παραθύρου υπάρχουν οι ακόλουθες επιλογές: File (Αυτό σας επιτρέπει να εξάγετε επιλεγμένα κομμάτια με διαφορετικούς τρόπους, να ανοίξετε ένα αρχείο script κτλ.) Edit (αυτό σας επιτρέπει να αντιγράψτε ή να επικολλήστε μέρος του σήματος κτλ.) Query (αυτό σας επιτρέπει να πάρετε πληροφορίες για τη θέση του κέρσορα, τα όρια επιλογής, να καθορίσετε τις ρυθμίσεις για τα logs και τις αναφορές κτλ.) View (αυτό σας επιτρέπει να επιλέξετε το περιεχόμενο του παραθύρου (σπεκτογράφημα, ένταση) και τις ρυθμίσεις για την επιλογή του ζουμ) Select (αυτό σας επιτρέπει να ελέγξετε τις επιλογές του κέρσορα) Spectrum (Αυτό σας επιτρέπει να ελέγξετε τις ρυθμίσεις του σπεκτογραφήματος και τις σχετικές πληροφορίες, τις τιμές συχνότητας σημειώνονται στο αριστερό κομμάτι) Pitch (αυτό σας επιτρέπει να ελέγξετε τον επιτονισμό [pitch], τις ρυθμίσεις του και τις πληροφορίες τους είναι προκαθορισμένο το pitch να δείχνεται με μια έντονα μπλε γραμμή και η τιμή της στη θέση του κέρσορα είναι δοσμένη στο δεξί μέρος της οθόνης σε σκούρα μπλε γραμματοσειρά) Intensity (αυτό σας επιτρέπει να αλλάξετε τις ρυθμίσεις της έντασης του σήματος και εξάγετε τις πληροφορίες της είναι προκαθορισμένο το σήμα της έντασης να δείχνετε με μια κίτρινη έντονη γραμμή και η τιμή της είναι δοσμένη στο δεξί μέρος της οθόνης με ανοιχτή πράσινη γραμματοσειρά) Formant (αυτό σας επιτρέπει να ρυθμίσετε τις επιλογές των formants και να εξάγετε τις πληροφορίες τους είναι προκαθορισμένο τα formants να δείχνονται με κόκκινες διακεκομμένες γραμμές). Το μέγεθος παραθύρου που παρουσιάζει τις τιμές των formants μπορεί να δοθεί από την επιλογή Formant settings... (θέστε το maximum duration (s) σε μια ικανοποιητική τιμή). Pulses (αυτό σας επιτρέπει να ρυθμίσετε τα pulses (απαραίτητα για την ανάλυση του επιτονισμού) και να εξάγετε συγκεκριμένες πληροφορίες σχετικά με παραμέτρους της φωνής, όπως τρεμούλιασμα τα pulses δίνονται στο πάνω μέρος της οθόνης με έντονες σκούρες μπλε κάθετες γραμμές) 10
11 (4.) Το ακόλουθο παράθυρο δείχνει πως δείχνει το σήμα ενός τονισμένου /e/ ήχου: Εάν επιλέξετε ένα μικρό κομμάτι του σήματος (με το συνήθη τρόπο), ζουμάρετε (κάντε κλικ στο κουμπί sel στην κάτω αριστερή γωνία) και έτσι θα δείτε περισσότερες λεπτομέρειες του σήματος (δοκιμάστε το τώρα). Με την επιλογή out προφανώς το πρόγραμμα ξεζουμάρει από το σήμα σας, ενώ με το κουμπί all σας δίνεται η επιλογή να δείτε όλο το σήμα στην οθόνη σας (δοκιμάστε τώρα). (7.) Εάν κάνετε κλικ σε μια συγκεκριμένη θέση του σήματος, θα δείτε τότε τον χρονικό σημείο του να αναπαρίσταται στη θέση του κέρσορα, όπως επίσης σας δίνετε η δυνατότητα να εξάγετε πληροφορίες σχετικά με τον επιτονισμό, την ένταση, τις αρμονικές (formants) και τις τιμές των jitter/shimmer. Για παράδειγμα, τοποθετήστε τον κέρσορα στο μέσον ενός φωνήεντος και κάνετε τα ακόλουθα: Αρχικά βεβαιωθείτε ότι το επιλεγμένο τμήμα είναι μικρότερα από 10 δετερόλεπτα. Πηγαίνετε στο μενού Pitch και επιλέξετε το Get pitch (το πλήκτρο F5 είναι η συντόμευσή του). Μια τιμή της τρέχουσας θέσης του επιτονισμού θα παρουσιαστεί σε ξεχωριστό παράθυρο. Πηγαίνετε στο μενού Intensity και επιλέξετε το Get intensity (ή τη συντόμευση του F8). Η τιμή της τρέχουσας έντασης θα παρουσιαστεί σε ξεχωριστό παράθυρο. Πηγαίνετε στο μενού Formant και επιλέξετε το Get first formant (το F1 είναι η συντόμευσή του). Η τρέχουσα τιμή του θα εμφανιστεί σε ξεχωριστό παράθυρο. Κάνετε το ίδιο και τις υπόλοιπες αρμονικές, δηλαδή για το δεύτερο formant (F2), για το τρίτο formant (F3) και για το τέταρτο formant (F4). Είναι επίσης πιθανόν να πάρετε και μια συνολική λίστα όλων των τιμών των formants από το επιλεγμένο κομμάτι του σήματος με την επιλογή formant listing από το μενού Formant. Εάν επιλέξετε ένα κομμάτι από το σήμα και όχι 11
12 ένα συγκεκριμένο σημείο, τότε η αναφορά των formants θα περιλαμβάνει μια μακρά λίστα των τιμών που περιλαμβάνει το συγκεκριμένο κομμάτι. (8.) Όλες οι τιμές μπορούν να αποθηκευτούν σε ένα αρχείο που κρατάει ημερολόγιο κάτω από το μενού του Query. Ωστόσο, αυτή η επιλογή δεν θα συζητηθεί περαιτέρω μιας και μπορείτε να βρείτε αναλυτικότερες πληροφορίες στο εγχειρίδιο που περιλαμβάνει το PRAAT (αναζήτηση για τα log files ). (Δοκιμάστε διάφορες επιλογές για την εξαγωγή πληροφοριών από διαφορετικά σημεία του σήματος και σύγκριση υπάρχει διαφοροποίηση γιατί;;;). (9.) Οι ρυθμίσεις για καθένα από τα σήματα (φασματογράφημα, formants, επιτονισμός & ένταση) μπορούν να αλλαχθούν από τις επιλογές του αντίστοιχου μενού όπως αυτό υποδηλώνεται στο πάνω μέρος του παραθύρου. Γενικά, αν δεν υπάρχει συγκεκριμένος λόγος για αλλαγή των προκαθορισμένων τιμών των ρυθμίσεων, μην τις πειράζετε! Εντούτοις, εάν επιθυμείτε να αλλάξετε συγκεκριμένες τιμές και επιλογές, όπως την απεικόνιση ενός μονοδιάστατου φασματογραφήματος, εκεί θα βρείτε την επιλογή αυτή. Για παράδειγμα, ένα στενής ζώνης φασματογράφημα μπορεί να δημιουργηθεί ως εξής: Επιλέξτε από το μενού Spectrum την επιλογή Spectrogram settings. Για μια συνηθισμένη επιλογή ευρείας μπάντας (για τις ανδρικές φωνές) των 300 Hz αλλαξτε την τιμή του Window length box σε Για μια επιλογή περιορισμένης μπάντας (43 Hz) αλλάξτε την τιμή σε Δοκιμάστε και τις δύο επιλογές και δείτε τις διαφορές (δοκιμάστε το τώρα) συγκρίνετέ το με την προκαθορισμένη τιμή που είναι το (260 Hz). Περισσότερες πληροφορίες για αυτές τις επιλογές θα βρείτε στο μενού της βοήθειας για τις ρυθμίσεις του φασματογραφήματος, όπως και σε επόμενη ενότητα (7.4). Επιπλέον υπάρχουν και οι Advanced spectrogram settings, αλλά είναι για έμπειρους χρήστες και για αυτό είναι προτιμότερο να μην αλλαχθούν αυτές οι τιμές. (10.) Επιπροσθέτως για τις πληροφορίες που συζητήσαμε παραπάνω, το παράθυρο επεξεργασίας μας επιτρέπει να κάνουμε ακριβείς χρονικές μετρήσεις, π.χ. ο καθορισμός του Voice Onset Time (VOT) για λέξεις όπως το /cε/. Μπορείτε να κάνετε τα ακόλουθα: Δημιουργήστε μια ηχογράφηση επαναλαμβάνοντας το «και» /cε/ τρεις φορές ή αναζητήστε σε ηχογραφημένο αρχείο 3 διαφορετικά «και». Επιλέξτε το αρχείο που θέλετε να επεξεργαστείτε και επιλέξτε το Edit από το κεντρικό μενού στα δεξιά. Συνιστάται να ζουμάρετε στην λέξη που θέλουμε να εξετάσουμε με την επιλογή selection (επιλέξτε το κομμάτι του σήματος που επιθυμείτε και έπειτα κάντε κλικ στο κουμπί sel από την κάτω αριστερή γωνία του παραθύρου). Επιλέξτε το ενδιάμεσο κομμάτι από την αρχή έκρηξης του /c/ μέχρι το σημείο έναρξης του φωνήεντος /ε/. Αυτό το κομμάτι είναι το VOT (δοκιμάστε το τώρα). Η διάρκεια του κομματιού (σε δευτερόλεπτα [sec]) σημειώνεται από πάνω και από κάτω από το επιλεγμένο μέρος του σήματος (αυτής της ροζ επιλεγμένης περιοχής). Παρακαλώ σημειώσετε ότι για την ακριβή τοποθέτηση των ορίων, το αριστερό και δεξί μέρος του επιλεγμένου κομματιού (που καθορίζεται από τις διακεκομμένες γραμμές) τοποθετείται ακριβώς στο σημείο που κάνατε το αρχικό κλικ με το ποντίκι και εκεί που κάνατε το τελικό. Εάν επιθυμείτε, μπορείτε από το μενού του Select και μετακινήστε την αρχή ή το τέλος του επιλεγμένου κομματιού στο πλησιέστερο zero crossing σημείο. Αυτό θα σας δώσει ένα σταθερό onset και offset σημείο πλησίον του επιλεγμένου κομματιού σας Χρήση ορίων για σχολιασμό στα tiers 12
13 Το PRAAT προσφέρει τη δυνατότητα να τοποθετήσετε όρια σε διάφορα σημεία του ηχητικού σήματος και αυτά να καταχωρηθούν στα tiers του αρχείου TextGrid. Για να το επιτύχουμε αυτό θα πρέπει να κάνουμε τα ακόλουθα βήματα: (1.) Αρχικά επιλέξτε το αρχείο ήχου από το παράθυρο Praat Objects που βρίσκεται στη λίστα και από το κεντρικό μενού στο δεξιά επιλέξτε Annotate > To TextGrid. (2.) Στο νέο παράθυρο που ανοίγει δώστε τα κατάλληλα ονόματα ανάλογα με το τι θέλετε να περιέχουν τα tiers σας. Για περισσότερα δείτε στην ενότητα 3.4. (3.) Επιλέξτε και τα δύο αρχεία (αρχείου ήχου και αρχείο TextGrid) και από κεντρικό μενού κάντε κλικ στο Edit. (4.) Στο παράθυρο επεξεργασίας ήχου που έχετε πλέον μπροστά σας βλέπετε την κυματομορφή του ήχου και τα tiers που δημιουργήσατε. Για να τοποθετήστε κάποιο όριο κάντε ένα κλικ στο σημείο που θέλετε στην κυματομορφή ή στο φασματογράφημα (όχι μέσα στα tiers, γιατί τότε θα επιλεγεί όλο το παράθυρο και θα γίνει ροζ). Τότε θα υπάρχει μια κόκκινη διακεκομμένη γραμμή στο σημείο της κυματομορφής (/φασματογραφήματος) και γκρι με κύκλους στην κορυφή σε κάθε tier, όπως στην ακόλουθη εικόνα: (5.) Κάντε κλικ μέσα στον κύκλο του αντίστοιχου tier που θέλετε να τοποθετήσετε το όριο. Τότε το γκρι κομμάτι της γραμμής θα γίνει κόκκινο (με μπλε χρώμα είναι τα όρια που δεν είναι ενεργά ή επιλεγμένα). (6.) Για να μετακινήσετε κάποιο όριο προς δεξιά ή αριστερά, κάντε κλικ πάνω του (μέσα στο tier) και κρατώντας πατημένο το αριστερό κουμπί του ποντικιού, το μετακινείτε προς το σημείο που θέλετε να τοποθετηθεί και εκεί αφήνετε το κουμπί. (7.) Για να διαγράψετε ένα όριο, κάνετε κλικ επάνω του και στη συνέχεια έχετε δύο επιλογές. Είτε να το σβήσετε μέσω του νέου μενού Boundary που εμφανίστηκε στο πάνω μέρος του παραθύρου με την εντολή Remove, είτε να το διαγράψετε με τη συντόμευση ALT+BACKSPACE. (8.) Κάνοντας κλικ μέσα σε ένα tier ανάμεσα σε δύο όριο, τότε αυτομάτως το κομμάτι αυτό θεωρείται επιλεγμένο και μπορείτε να πληκτρολογήσετε οποιοδήποτε κείμενο θέλετε. Σε αυτό μπορείτε να επανέρθετε ανά πάσα στιγμή και να γράψετε κάτι επιπλέον, να διαγράψετε και να διορθώσετε. (9.) Προσοχή: είναι πολύ σημαντικό κατά τη διάρκεια της ενασχόλησης με το PRAAT να αποθηκεύουμε συχνά την δουλειά που κάνουμε. Για το TextGrid επιλέγουμε από το μενού File και στη συνέχεια Write TextGrid to Text File ή αλλιώς η συντόμευση CTRL+S. 13
14 4. Ανάλυση φωνής και ηχηρότητας Μια επιλογή που ενδιαφέρει πρωτίστως του κλινικούς φωνητικούς ή λογοθεραπευτές που δουλεύουν με ασθενείς με προβλήματα φωνής είναι το μενού Pulses. Το μενού περιέχει έναν αριθμό από μετρήσεις που παραμετροποιούν τις μη κανονικότητες στη διάρκεια (jitter) και το εύρος (shimmer) των ατομικών κύκλων (είναι μαρκαρισμένες με μπλε puls γραμμές στην κυματομορφή του παραθύρου Edit ) στα ηχηρά. Ωστόσο, πρέπει να ξέρετε ότι οι προκαθορισμένες ρυθμίσεις για την ανάλυση επιτονισμού (δείτε Pitch settings... από το μενού Pitch στο παράθυρο επεξεργασίας σήματος) έχουν βελτιστοποιηθεί για την έρευνα της επιτόνισης. Στην επιλογή Advanced pitch settings, μπορείτε να αλλάξετε τις τιμές για τις αναλύσεις επιτονισμού που είναι πιο κατάλληλες για την ανάλυση ηχηρότητας. Σε παλαιότερες εκδόσεις του Praat (έως v.4.1) επισημαίνονταν να μην γίνουν αλλαγές στο silence threshold και στο octave jump cost, αλλά μόνο να αλλαχθεί η έκταση του επιτονισμού (pitch range) από την επιλογή Pitch settings.... Το προκαθορισμένο εύρος για την ανάλυση επιτονισμού είναι Hz, αλλά για φωνές με παθολογικά προβλήματα θα πρέπει να μεγαλώσετε την έκταση για να συμπεριλάβετε χαμηλές συχνότητες (π.χ. 50 Hz) για τις ανδρικές φωνές. Για να δούμε την χρήση της ανάλυσης ηχηρότητας θα δοκιμάσουμε τα ακόλουθα: (1.) Δοκιμάζουμε έναν ήχου που έχει διάρκεια, όπως ένα παρατεταμένο /a/ (6 δευτερόλεπτα ή περισσότερο). (2.) Επιλέξτε το αρχείο που περιέχει τον συγκεκριμένο ήχο και έπειτα Edit από το κεντρικό μενού στα δεξιά. (3.) Στο παράθυρο Edit, επιλέξτε ένα σταθερό κομμάτι από το κέντρο του φωνήεντος (± 4 δευτερόλεπτα) και εξάγετε το συγκεκριμένο κομμάτι ως ξεχωριστό αρχείο (για να γίνει αυτό πηγαίνετε στο File -> Extract selection). (4.) Κλείστε το παράθυρο Edit και επιλέξτε το καινούργιο ξεχωριστό αρχείο που δημιουργήσαμε από τη λίστα στο κεντρικό παράθυρο του Praat και επιλέξετε το Edit από το κεντρικό μενού στα δεξιά. Βεβαιωθείτε ότι οι ρυθμίσεις για το pitch παραμένουν οι προκαθορισμένες από το πρόγραμμα. (5.) Ένα από τα πρώτα πράγματα που μπορείτε να κάνετε είναι στο μενού Pitch και να επιλέξετε το extract the visible pitch contour. Αυτό θα δημιουργήσει ένα αντικείμενο επιτονισμού (Pitch object) στη λίστα αρχείων στο παράθυρο Praat objects. Επιλέξτε το συγκεκριμένο αντικείμενο από τη λίστα (έχει το όνομα Pitch untitled, εκτός αν είχατε δώσει τον ξεχωριστό αρχείο κάποιο όνομα). (6.) Κάντε κλικ στο κουμπί Info στο κεντρικό μενού (στο κάτω μέρος του παραθύρου Praat Objects) και ένα ξεχωριστό παράθυρο θα ανοίξει που περιέχει διάφορες πληροφορίες για την παραγωγή του συγκεκριμένου φωνήεντος σχετικά με διαφοροποιήσεις του επιτονισμού και άλλα συναφή (τα πιο κοινά σε χρήση είναι αυτά που σημειώνονται με το βέλος): 14
15 (7.) Το median, το 10-90% spread στο the median, το range, το average και standard deviation είναι τιμές μπορούν να σας δώσουν πληροφορίες σχετικά με στιγμές της κατανομής (για να γίνουν πιο κατανοητές αυτές οι τιμές καταφύγετε σε βιβλία στατιστικής). Οι τιμές δίδονται σε διαφορετικά συστήματα μέτρησης (Hertz [Hz], Mel, Semitones και ERB). Για γενικούς χρήστες, τα Hertz είναι εντάξει για τη δουλειά τους, αλλά αν ενδιαφέρεστε να μάθετε περισσότερα για αυτές τις μονάδες, μια καλή εισαγωγή στο διαδίκτυο με links μπορείτε να βρείτε στην ακόλουθη διεύθυνση: (και τα δύο είναι γραμμένα στην αγγλική γλώσσα) και (8.) Η μέτρηση στο πάνω μέρος του παραθύρου (number of frames) μας δίνει δύο τιμές: τον αριθμό των frames και τον αριθμό των ηχηρών frames. Όπως μπορείτε να δείτε σε αυτή τη περίπτωση, η διαφορά είναι μηδενική. Ωστόσο, σε παθολογικές περιπτώσεις φωνών θα πρέπει να υπάρχει διαφθορά ηχηρότητας (voice interruptions) μιας και οι ασθενείς δεν μπορούν να χρησιμοποιήσουν παρατεταμένα την ηχηρότητα, π.χ., στην σπασμωδική δυσφωνία και σε αυτές τις περιπτώσεις αυτοί οι δύο αριθμοί θα είναι διαφορετικοί. Οποιαδήποτε πληροφορία αυτού του παραθύρου μπορεί να επιλεγεί με τη χρήση του ποντικιού όντας ένα απλό αρχείο κειμένου και να αντιγραφεί σε έναν επεξεργαστή κειμένου για μελλοντική χρήση και αναφορά. (9.) Επιστρέφοντας στο παράθυρο επεξεργασίας του Praat, μπορείτε να βρείτε έξτρα τιμές αξιολόγησης ηχηρότητας στο μενού Pulses. Πιο συγκεκριμένα, αυτό το μενού δίνει τη δυνατότητα για τιμές σχετικά με jitter (διακυμάνσεις στον επιτονισμό/ στη συχνότητα) και shimmer (ακανόνιστες αλλαγές στην ένταση). Μια πολύ χρήση γενική ανάλυση διάφορων μετρήσεων ηχηρότητας μπορούν να συλλεχθούν από την επιλογή voice report από το μενού pulses στο παράθυρο Edit. Για να πραγματοποιηθεί αυτή η αναφορά θα πρέπει να έχετε επιλέξει ένα μέρος του σήματος. Ένα παράδειγμα αυτής αναφοράς είναι στην ακόλουθη εικόνα από την λέξη «καταφανής». 15
16 (10.) Μια αναλυτική περιγραφή για τις διάφορες παραμέτρους και τον τρόπο με τον οποίο μετριούνται μπορείτε να το βρείτε στο κομμάτι Voice section στο βασικό εγχειρίδιο του PRAAT. Για να διαβάσετε περισσότερες πληροφορίες σχετικά με τις τιμές των jitter and shimmer υπάρχει ένα κατατοπιστικό βιβλίο Baken, R.J., & Orlikoff, R.F. (2000), Clinical Measurement of Speech and Voice. San Diego: Singular Publishing Group, Inc.). Μια απλή αναφορά θα βρείτε στα ακόλουθα με αντιστοιχίσεις στις σελίδες του βιβλίου: Jitter (local) => see jitter ratio (but without the multiplication by 1000) on p Jitter (local, absolute) => as jitter ratio but without division by average period duration Jitter (rap) => see relative average perturbation on p and table 6-34 on p. 208 Jitter (ppq5) => similar to jitter (rap) but with 5-point (as opposed to 3-point) estimate Jitter (ddp) => original PRAAT jitter measure, which equals 3 times jitter (rap) Shimmer (local) => see p. 133 but this is the non-db version! Shimmer (local, db) => see p and table Shimmer (apq3) => see p (APQ) and table 5-23 (but read carefully the comments in Baken & Orlikoff as the values cannot be directly compared to the data generated in Praat) Shimmer (apq5) => see shimmer (apq3); the 5-point window size is preferred by some (see B & O, p. 135). Shimmer (apq11) => see shimmer (apq3); this is the original APQ measure suggested by Takahashi & Koike (see p. 134, B & O). Shimmer (ddp) => original Praat shimmer measures; 3 times the value of shimmer (apq3) 5. Φασματογραφική ανάλυση (προαιρετικό) Επιπροσθέτως από την βασική επιλογή στο μενού Edit, η οποία είναι επαρκής για τους περισσότερους χρήστες του PRAAT, μπορείτε να ζητήσετε επιπλέον επιλογές στην 16
17 φασματογραφική ανάλυση του PRAAT. Σε αυτή την ενότητα θα παρουσιαστεί ο συγκεκριμένος τρόπος: 1.) Μπορείτε να επιλέξετε το αρχείο που κάποιο τονισμένο ή άτονο φωνήεν. 2.) Επιλέξτε το Spectrum από το κεντρικό μενού (στο δεξί μέρος του παραθύρου). 3.) Επιλέξτε το To Spectrogram από το μενού Spectrum και θα εμφανιστεί το ακόλουθο παράθυρο: 4.) Δεν χρειάζεται να ασχοληθείτε με τις παραμέτρους του Time step (s) ή του Frequency step (Hz) (είναι για προχωρημένους χρήστες) και κρατήστε τις προκαθορισμένες τιμές. Επίσης, αφήστε την επιλογή του Window shape στο Gaussian. Ωστόσο, Ωστόσο αλλάξτε την τιμή του Maximum frequency (Hz) της Nyquist-συχνότητας του αντικειμένου ήχου. 5.) Επιπροσθέτως, μπορείτε να αλλάξετε την τιμή παραμέτρου Analysis width (s) μιας και αυτή καθορίζει το εύρος της ανάλυσής σας (όπως έχει ήδη σε προηγούμενη ενότητα). Για να επαναλάβουμε ένας απλός κανόνας μνήμης για τις τιμές είναι: Wide-band = 300 Hz = seconds Narrow band = 43 Hz = 0.03 seconds Η προκαθορισμένη τιμή είναι seconds (περίπου για 260 Hz) Δοκιμάστε τις διάφορες τιμές για να δείτε τις διαφοροποιήσεις. 6.) Με στόχο να πάρετε συγκεκριμένες τιμές στα formats, καθορίστε ένα συγκεκριμένο σημείο χρόνου από το οποίο θέλετε να λάβετε τις τιμές. 7.) Κλείστε το παράθυρο του φασματογραφήματος και επιλέξτε από το κεντρικό μενού στα δεξιά σας την επιλογή Spectrum > To Spectrum.... Συγκεκριμενοποιήστε την χρονική στιγμή που θέλετε σε δευτερόλεπτα και κάντε κλικ στο OK. Τώρα θα εμφανιστεί ένα καινούργιο αντικείμενο στην λίστα αντικειμένου του αρχικού παραθύρου με όνομα Spectrum_{name}. 8.) Επιλέξτε το αντικείμενο και έπειτα κάντε κλικ στην επιλογή Edit από το κεντρικό μενού. Αυτό θα σας εμφανίσει ένα παράθυρο που θα μοιάζει με αυτό: 17
18 9.) Ο κέρσορας μπορεί να μεταφερθεί σε οποιαδήποτε σημείο του φάσματος (σε αυτή την περίπτωση απλώς τοποθετήστε τον στην δεύτερη βασική κορυφή, δηλαδή στην δεύτερη αρμονική) και η αντίστοιχη τιμή του format μπορεί να διαβαστεί στην κορυφή του παραθύρου (ο οριζόντιος κέρσορας μας δηλώνει την τιμή της έντασης db για τη συγκεκριμένη συχνότητα). 10.) Εάν συγκρίνετε τα αποτελέσματα από το φάσμα με εκείνα τα αντίστοιχα του παραθύρου Edit (δείτε πως σε προηγούμενη ενότητα) μπορείτε να παρατηρήσετε ότι για ένα φωνήεν, όπως για παράδειγμα για το /a/ η F1 και F2 δεν διαφοροποιούνται ιδιαίτερα και εύκολα στο φάσμα. Έτσι, υπό αυτή την έννοια, το φάσμα είναι λιγότερο ακριβές από το παράθυρο Edit για την εξακρίβωση των formats. 11.) Υπάρχει ένας άλλος τρόπος για να πάρετε περισσότερες πληροφορίες σχετικά με τις τιμές των συχνοτήτων συντονισμού και το εύρος τους: Κλείστε το παράθυρο του φάσματος. Επιλέξτε το ίδιο φωνήεν που δοκιμάσουμε προηγουμένως, π.χ. το /a/. Από το κεντρικό μενού επιλέξτε το Formants & LPC. Επιλέξτε To Formant (burg)... και θα εμφανιστεί το ακόλουθο παράθυρο. 18
ΕΓΧΕΙΡΙ ΙΟ ΒΑΣΙΚΩΝ ΛΕΙΤΟΥΡΓΙΩΝ ΓΙΑ ΤΟ ΠΡΟΓΡΑΜΜΑ PRAAT
 ΕΓΧΕΙΡΙ ΙΟ ΒΑΣΙΚΩΝ ΛΕΙΤΟΥΡΓΙΩΝ ΓΙΑ ΤΟ ΠΡΟΓΡΑΜΜΑ PRAAT ΕΙΣΑΓΩΓΗ Το Praat είναι ένα εργαλείο για ανάλυση και επεξεργασία ηχητικών αρχείων, το οποίο διατίθεται δωρεάν. ηµιουργήθηκε από τους Paul Boersma (paul.boersma@uva.nl)
ΕΓΧΕΙΡΙ ΙΟ ΒΑΣΙΚΩΝ ΛΕΙΤΟΥΡΓΙΩΝ ΓΙΑ ΤΟ ΠΡΟΓΡΑΜΜΑ PRAAT ΕΙΣΑΓΩΓΗ Το Praat είναι ένα εργαλείο για ανάλυση και επεξεργασία ηχητικών αρχείων, το οποίο διατίθεται δωρεάν. ηµιουργήθηκε από τους Paul Boersma (paul.boersma@uva.nl)
PRAAT -- ΟΔΗΓΟΣ ΓΙΑ ΤΑ ΠΡΩΤΑ ΒΗΜΑΤΑ Ανθή Χαϊδά
 PRAAT -- ΟΔΗΓΟΣ ΓΙΑ ΤΑ ΠΡΩΤΑ ΒΗΜΑΤΑ Ανθή Χαϊδά Το λογισμικό Praat ένα εργαλείο για φωνητική ανάλυση και επεξεργασία ηχητικών αρχείων, το οποίο διατίθεται δωρεάν στο διαδίκτυο. Το Praat δημιουργήθηκε από
PRAAT -- ΟΔΗΓΟΣ ΓΙΑ ΤΑ ΠΡΩΤΑ ΒΗΜΑΤΑ Ανθή Χαϊδά Το λογισμικό Praat ένα εργαλείο για φωνητική ανάλυση και επεξεργασία ηχητικών αρχείων, το οποίο διατίθεται δωρεάν στο διαδίκτυο. Το Praat δημιουργήθηκε από
ΕΓΧΕΙΡΙ ΙΟ ΒΑΣΙΚΩΝ ΛΕΙΤΟΥΡΓΙΩΝ ΓΙΑ ΤΟ ΠΡΟΓΡΑΜΜΑ PRAAT
 ΕΓΧΕΙΡΙ ΙΟ ΒΑΣΙΚΩΝ ΛΕΙΤΟΥΡΓΙΩΝ ΓΙΑ ΤΟ ΠΡΟΓΡΑΜΜΑ PRAAT Εργαστήριο Φωνητικής & Υπολογιστικής Γλωσσολογίας, Πανεπιστήµιο Αθηνών ΕΙΣΑΓΩΓΗ Το λογισµικό Praat είναι ένα εργαλείο για φωνητική ανάλυση και επεξεργασία
ΕΓΧΕΙΡΙ ΙΟ ΒΑΣΙΚΩΝ ΛΕΙΤΟΥΡΓΙΩΝ ΓΙΑ ΤΟ ΠΡΟΓΡΑΜΜΑ PRAAT Εργαστήριο Φωνητικής & Υπολογιστικής Γλωσσολογίας, Πανεπιστήµιο Αθηνών ΕΙΣΑΓΩΓΗ Το λογισµικό Praat είναι ένα εργαλείο για φωνητική ανάλυση και επεξεργασία
Εργαστήριο φωνής: Ακουστική ανάλυση ομιλίας και φωνής
 Εργαστήριο φωνής: Ακουστική ανάλυση ομιλίας και φωνής Ηλίας Παπαθανασίου Αν Καθηγητής Τμήμα Λογοθεραπείας, ΤΕΙ Πάτρας Επιστημ. Συνεργάτης Α Πανεπιστημιακής ΩΡΛ Κλινικής Ιατρική Σχολή, ΕΚΠΑ 1 3/23/15 Ακουστική
Εργαστήριο φωνής: Ακουστική ανάλυση ομιλίας και φωνής Ηλίας Παπαθανασίου Αν Καθηγητής Τμήμα Λογοθεραπείας, ΤΕΙ Πάτρας Επιστημ. Συνεργάτης Α Πανεπιστημιακής ΩΡΛ Κλινικής Ιατρική Σχολή, ΕΚΠΑ 1 3/23/15 Ακουστική
Θέµα 2: Φασµατογράφηµα στενής και ευρείας ζώνης, ενός σήµατος οµιλίας. Προέµφαση της οµιλίας. Παράµετροι οµιλίας (Ενέργεια, Pitch, Formants, LPC.
 Θέµα 2: Φασµατογράφηµα στενής και ευρείας ζώνης, ενός σήµατος οµιλίας. Προέµφαση της οµιλίας. Παράµετροι οµιλίας (Ενέργεια, Pitch, Formants, LPC.) Άσκηση 1: Φασµατογράφηµα στενής και ευρείας ζώνης, σηµάτων
Θέµα 2: Φασµατογράφηµα στενής και ευρείας ζώνης, ενός σήµατος οµιλίας. Προέµφαση της οµιλίας. Παράµετροι οµιλίας (Ενέργεια, Pitch, Formants, LPC.) Άσκηση 1: Φασµατογράφηµα στενής και ευρείας ζώνης, σηµάτων
ΕΡΓΑΣΤΗΡΙΟ ΑΝΑΛΟΓΙΚΩΝ & ΨΗΦΙΑΚΩΝ ΕΠΙΚΟΙΝΩΝΙΩΝ
 Σχολή Θετικών Επιστημών και Τεχνολογίας Τμήμα Επιστήμης και Τεχνολογίας Τηλεπικοινωνιών ΕΡΓΑΣΤΗΡΙΟ ΑΝΑΛΟΓΙΚΩΝ & ΨΗΦΙΑΚΩΝ ΕΠΙΚΟΙΝΩΝΙΩΝ ΕΠΙΚΟΙΝΩΝΙΕΣ ΙI Βασική Θεωρία Εργαστήριο 1 ο : Εισαγωγή στο Simulink
Σχολή Θετικών Επιστημών και Τεχνολογίας Τμήμα Επιστήμης και Τεχνολογίας Τηλεπικοινωνιών ΕΡΓΑΣΤΗΡΙΟ ΑΝΑΛΟΓΙΚΩΝ & ΨΗΦΙΑΚΩΝ ΕΠΙΚΟΙΝΩΝΙΩΝ ΕΠΙΚΟΙΝΩΝΙΕΣ ΙI Βασική Θεωρία Εργαστήριο 1 ο : Εισαγωγή στο Simulink
Εισαγωγή στο πρόγραμμα Microsoft word 2003
 Εισαγωγή στο πρόγραμμα Microsoft word 2003 Έναρξη 1. Εκκίνηση του προγράμματος Για να ξεκινήσουμε το Word, πατάμε στο κουμπί Εναρξη και από το μενού που εμφανίζεται επιλέγουμε Προγράμματα και Microsoft
Εισαγωγή στο πρόγραμμα Microsoft word 2003 Έναρξη 1. Εκκίνηση του προγράμματος Για να ξεκινήσουμε το Word, πατάμε στο κουμπί Εναρξη και από το μενού που εμφανίζεται επιλέγουμε Προγράμματα και Microsoft
Ελέγξτε την ταινία σας
 Ελέγξτε την ταινία σας Σε αυτές τις ασκήσεις, θα κάνετε εισαγωγή μιας ταινίας και θα χρησιμοποιήσετε τις επιλογές που παρουσιάστηκαν στο μάθημα. Άσκηση 1: Εισαγωγή αρχείου ταινίας 1. Κάντε κλικ στη μικρογραφία
Ελέγξτε την ταινία σας Σε αυτές τις ασκήσεις, θα κάνετε εισαγωγή μιας ταινίας και θα χρησιμοποιήσετε τις επιλογές που παρουσιάστηκαν στο μάθημα. Άσκηση 1: Εισαγωγή αρχείου ταινίας 1. Κάντε κλικ στη μικρογραφία
Δώστε χρώμα και σύσταση στις διαφάνειες
 Δώστε χρώμα και σύσταση στις διαφάνειες Άσκηση 1: Επιλέξτε ένα πρότυπο σχεδίασης Τώρα μπορείτε να προσθέσετε χρώματα. Ακολουθώντας αυτά τα βήματα, ανοίξτε το παράθυρο εργασιών Σχεδίαση διαφάνειας και επιλέξτε
Δώστε χρώμα και σύσταση στις διαφάνειες Άσκηση 1: Επιλέξτε ένα πρότυπο σχεδίασης Τώρα μπορείτε να προσθέσετε χρώματα. Ακολουθώντας αυτά τα βήματα, ανοίξτε το παράθυρο εργασιών Σχεδίαση διαφάνειας και επιλέξτε
Κεφαλίδες και υποσέλιδα
 Κεφαλίδες και υποσέλιδα Διασκεδάστε με τις επιλογές κεφαλίδων και υποσέλιδων δοκιμάζοντας τις ασκήσεις που ακολουθούν. Άσκηση 1: Εισαγωγή υποσέλιδων σε διαφάνειες Η παρουσίαση αποτελείται από πέντε διαφάνειες.
Κεφαλίδες και υποσέλιδα Διασκεδάστε με τις επιλογές κεφαλίδων και υποσέλιδων δοκιμάζοντας τις ασκήσεις που ακολουθούν. Άσκηση 1: Εισαγωγή υποσέλιδων σε διαφάνειες Η παρουσίαση αποτελείται από πέντε διαφάνειες.
Αναπαραγωγή με αρχεία ήχου
 Αναπαραγωγή με αρχεία ήχου Ανοίγει η παρουσίαση και εμφανίζεται η διαφάνεια τίτλου, "Πειράματα με αρχεία ήχου". Άσκηση 1: Εισαγωγή ήχου για συνεχή αναπαραγωγή Βήμα 1: Εισαγωγή ήχου Στη διαφάνεια 1, με
Αναπαραγωγή με αρχεία ήχου Ανοίγει η παρουσίαση και εμφανίζεται η διαφάνεια τίτλου, "Πειράματα με αρχεία ήχου". Άσκηση 1: Εισαγωγή ήχου για συνεχή αναπαραγωγή Βήμα 1: Εισαγωγή ήχου Στη διαφάνεια 1, με
«Οδηγίες χρήσης εφαρμογής Ενιαίου Συστήματος Πληρωμών»
 «Οδηγίες χρήσης εφαρμογής Ενιαίου Συστήματος Πληρωμών» έκδοση v.1.2, 10/09/2014 Περιεχόμενα Είσοδος... 3 Οικονομικά Υπεύθυνος... 4 Αρχική Οθόνη... 4 Διαχείριση Χρηστών... 4 Αναζήτηση Χρήστη... 4 Δημιουργία
«Οδηγίες χρήσης εφαρμογής Ενιαίου Συστήματος Πληρωμών» έκδοση v.1.2, 10/09/2014 Περιεχόμενα Είσοδος... 3 Οικονομικά Υπεύθυνος... 4 Αρχική Οθόνη... 4 Διαχείριση Χρηστών... 4 Αναζήτηση Χρήστη... 4 Δημιουργία
ΕΡΓΑΣΤΗΡΙΟ ΑΝΑΛΟΓΙΚΩΝ & ΨΗΦΙΑΚΩΝ ΕΠΙΚΟΙΝΩΝΙΩΝ
 Σχολή Θετικών Επιστημών και Τεχνολογίας Τμήμα Επιστήμης και Τεχνολογίας Τηλεπικοινωνιών ΕΡΓΑΣΤΗΡΙΟ ΑΝΑΛΟΓΙΚΩΝ & ΨΗΦΙΑΚΩΝ ΕΠΙΚΟΙΝΩΝΙΩΝ Αρχές Τηλ/ων Συστημάτων Εργαστήριο 2 ο : Φάσμα σημάτων - AWGN Βοηθητικές
Σχολή Θετικών Επιστημών και Τεχνολογίας Τμήμα Επιστήμης και Τεχνολογίας Τηλεπικοινωνιών ΕΡΓΑΣΤΗΡΙΟ ΑΝΑΛΟΓΙΚΩΝ & ΨΗΦΙΑΚΩΝ ΕΠΙΚΟΙΝΩΝΙΩΝ Αρχές Τηλ/ων Συστημάτων Εργαστήριο 2 ο : Φάσμα σημάτων - AWGN Βοηθητικές
ΕΡΓΑΣΤΗΡΙΟ ΑΝΑΛΟΓΙΚΩΝ & ΨΗΦΙΑΚΩΝ ΕΠΙΚΟΙΝΩΝΙΩΝ
 Σχολή Οικονομίας Διοίκησης και Πληροφορικής Τμήμα Πληροφορικής και Τηλεπικοινωνιών ΕΡΓΑΣΤΗΡΙΟ ΑΝΑΛΟΓΙΚΩΝ & ΨΗΦΙΑΚΩΝ ΕΠΙΚΟΙΝΩΝΙΩΝ Αρχές Τηλ/ων Συστημάτων Εργαστήριο 1 ο : Εισαγωγή στο Simulink-Σήματα ημιτόνου-awgn
Σχολή Οικονομίας Διοίκησης και Πληροφορικής Τμήμα Πληροφορικής και Τηλεπικοινωνιών ΕΡΓΑΣΤΗΡΙΟ ΑΝΑΛΟΓΙΚΩΝ & ΨΗΦΙΑΚΩΝ ΕΠΙΚΟΙΝΩΝΙΩΝ Αρχές Τηλ/ων Συστημάτων Εργαστήριο 1 ο : Εισαγωγή στο Simulink-Σήματα ημιτόνου-awgn
Cubitech Hellas Ακροπόλεως 24, Καλλιθέα, Αθήνα Τ.Κ. 176 75, Ελλάδα, Τηλ. 210 9580887-8 Φαξ.2109580885
 CubisLITE Client Οδηγίες Χρήσεως Cubitech Hellas Ακροπόλεως 24, Καλλιθέα, Αθήνα Τ.Κ. 176 75, Ελλάδα, Τηλ. 210 9580887-8 Φαξ.2109580885 1 ΠΕΡΙΕΧΟΜΕΝΑ Γενικά 1. Τι είναι ο CubisLITE Server 2. Τι είναι ο
CubisLITE Client Οδηγίες Χρήσεως Cubitech Hellas Ακροπόλεως 24, Καλλιθέα, Αθήνα Τ.Κ. 176 75, Ελλάδα, Τηλ. 210 9580887-8 Φαξ.2109580885 1 ΠΕΡΙΕΧΟΜΕΝΑ Γενικά 1. Τι είναι ο CubisLITE Server 2. Τι είναι ο
Κεφάλαιο 2.3: Ρυθμίσεις των Windows
 Κεφάλαιο 2.3: Ρυθμίσεις των Windows 2.3.1 Βασικές πληροφορίες συστήματος Για να δούμε βασικές πληροφορίες για τον υπολογιστή μας, πατάμε το κουμπί «Έναρξη» και επιλέγουμε διαδοχικά «Πίνακας Ελέγχου», «Σύστημα
Κεφάλαιο 2.3: Ρυθμίσεις των Windows 2.3.1 Βασικές πληροφορίες συστήματος Για να δούμε βασικές πληροφορίες για τον υπολογιστή μας, πατάμε το κουμπί «Έναρξη» και επιλέγουμε διαδοχικά «Πίνακας Ελέγχου», «Σύστημα
ΠΑΝΕΠΙΣΤΗΜΙΟ ΜΑΚΕΔΟΝΙΑΣ ΟΙΚΟΝΟΜΙΚΩΝ ΚΑΙ ΚΟΙΝΩΝΙΚΩΝ ΕΠΙΣΤΗΜΩΝ ΤΜΗΜΑ ΟΙΚΟΝΟΜΙΚΩΝ ΕΠΙΣΤΗΜΩΝ
 ΠΑΝΕΠΙΣΤΗΜΙΟ ΜΑΚΕΔΟΝΙΑΣ ΟΙΚΟΝΟΜΙΚΩΝ ΚΑΙ ΚΟΙΝΩΝΙΚΩΝ ΕΠΙΣΤΗΜΩΝ ΤΜΗΜΑ ΟΙΚΟΝΟΜΙΚΩΝ ΕΠΙΣΤΗΜΩΝ ΜΑΘΗΜΑ : Η/Υ I (ενότητα WINDOWS) ΥΠΕΥΘΥΝΟΣ : ΑΝΑΣΤΑΣΙΟΣ ΟΙΚΟΝΟΜΙΔΗΣ, Καθηγητής ΕΡΓΑΣΤΗΡΙΑ : ΘΕΑΝΩ ΧΑΤΖΙΔΑΚΗ, Εργαστηριακό
ΠΑΝΕΠΙΣΤΗΜΙΟ ΜΑΚΕΔΟΝΙΑΣ ΟΙΚΟΝΟΜΙΚΩΝ ΚΑΙ ΚΟΙΝΩΝΙΚΩΝ ΕΠΙΣΤΗΜΩΝ ΤΜΗΜΑ ΟΙΚΟΝΟΜΙΚΩΝ ΕΠΙΣΤΗΜΩΝ ΜΑΘΗΜΑ : Η/Υ I (ενότητα WINDOWS) ΥΠΕΥΘΥΝΟΣ : ΑΝΑΣΤΑΣΙΟΣ ΟΙΚΟΝΟΜΙΔΗΣ, Καθηγητής ΕΡΓΑΣΤΗΡΙΑ : ΘΕΑΝΩ ΧΑΤΖΙΔΑΚΗ, Εργαστηριακό
Περιεχόμενα. Λίγα λόγια από το συγγραφέα... 7 Κεφάλαιο 1: Windows XP Κεφάλαιο 2: Επιφάνεια εργασίας (desktop)... 15
 Περιεχόμενα Λίγα λόγια από το συγγραφέα... 7 Κεφάλαιο 1: Windows XP... 9 Κεφάλαιο 2: Επιφάνεια εργασίας (desktop)... 15 Κεφάλαιο 3: Γραμμή εργασιών (taskbar)... 26 Κεφάλαιο 4: Χειρισμός παραθύρων... 44
Περιεχόμενα Λίγα λόγια από το συγγραφέα... 7 Κεφάλαιο 1: Windows XP... 9 Κεφάλαιο 2: Επιφάνεια εργασίας (desktop)... 15 Κεφάλαιο 3: Γραμμή εργασιών (taskbar)... 26 Κεφάλαιο 4: Χειρισμός παραθύρων... 44
ΕΡΓΑΣΤΗΡΙΟ ΑΝΑΛΟΓΙΚΩΝ & ΨΗΦΙΑΚΩΝ ΕΠΙΚΟΙΝΩΝΙΩΝ
 Σχολή Θετικών Επιστημών και Τεχνολογίας Τμήμα Επιστήμης και Τεχνολογίας Τηλεπικοινωνιών ΕΡΓΑΣΤΗΡΙΟ ΑΝΑΛΟΓΙΚΩΝ & ΨΗΦΙΑΚΩΝ ΕΠΙΚΟΙΝΩΝΙΩΝ ΕΠΙΚΟΙΝΩΝΙΕΣ Ι Εργαστήριο 1 ο : Εισαγωγή στο Simulink-Σήματα ημιτόνου-awgn
Σχολή Θετικών Επιστημών και Τεχνολογίας Τμήμα Επιστήμης και Τεχνολογίας Τηλεπικοινωνιών ΕΡΓΑΣΤΗΡΙΟ ΑΝΑΛΟΓΙΚΩΝ & ΨΗΦΙΑΚΩΝ ΕΠΙΚΟΙΝΩΝΙΩΝ ΕΠΙΚΟΙΝΩΝΙΕΣ Ι Εργαστήριο 1 ο : Εισαγωγή στο Simulink-Σήματα ημιτόνου-awgn
Microsoft PowerPoint 2010 Πανεπιστήμιο Κύπρου
 Microsoft PowerPoint 2010 Πανεπιστήμιο Κύπρου Ιούλιος 2017 Copyright 2017 Πανεπιστήμιο Κύπρου. Όλα τα πνευματικά δικαιώματα κατοχυρωμένα. Δημιουργός: Λευτέρης Γ. Ζαχαρία Πίνακας Περιεχομένων 1. Εισαγωγή....
Microsoft PowerPoint 2010 Πανεπιστήμιο Κύπρου Ιούλιος 2017 Copyright 2017 Πανεπιστήμιο Κύπρου. Όλα τα πνευματικά δικαιώματα κατοχυρωμένα. Δημιουργός: Λευτέρης Γ. Ζαχαρία Πίνακας Περιεχομένων 1. Εισαγωγή....
Πώς εισάγουμε μια νέα έννοια χρησιμοποιώντας το εργαλείο Create
 Inspiration 8 IE Β ήμα προς Βήμα Για μαθητές Έναρξη Προγράμματος Inspiration 1. Κάνουμε κλικ στο κουμπί Start, επιλέγουμε Programs και κάνουμε κλικ στο Inspiration 8 IE. 2. Στην αρχική οθόνη του προγράμματος
Inspiration 8 IE Β ήμα προς Βήμα Για μαθητές Έναρξη Προγράμματος Inspiration 1. Κάνουμε κλικ στο κουμπί Start, επιλέγουμε Programs και κάνουμε κλικ στο Inspiration 8 IE. 2. Στην αρχική οθόνη του προγράμματος
Περιγραφή του βασικού παραθύρου του Cubase SE3. Εικόνα 1
 Περιγραφή του βασικού παραθύρου του Cubase SE3 Εικόνα 1 Transport panel Προετοιμασία και εκτέλεση ηχογράφησης σε ένα κανάλι MIDI και Quantize 1. Ανοίγουμε το Cubase, πηγαίνουμε στο μενού File και επιλέγουμε
Περιγραφή του βασικού παραθύρου του Cubase SE3 Εικόνα 1 Transport panel Προετοιμασία και εκτέλεση ηχογράφησης σε ένα κανάλι MIDI και Quantize 1. Ανοίγουμε το Cubase, πηγαίνουμε στο μενού File και επιλέγουμε
( Απάντηση: Ο τόνος βρίσκεται δεξιά από το γράμμα Λ. ) ( Απάντηση: Κρατάμε πατημένο το πλήκτρο Shift και πατάμε το πλήκτρο 8. )
 1 Επεξεργασία Κειμένου OpenOffice writer Απόσπασμα Μάθημα: Γλώσσα, Τάξη: Δ Ενότητα 2: «Ρώτα το νερό τι τρέχει» Θυμόμαστε: Ποιο πλήκτρο είναι ο τόνος; ( Απάντηση: Ο τόνος βρίσκεται δεξιά από το γράμμα Λ.
1 Επεξεργασία Κειμένου OpenOffice writer Απόσπασμα Μάθημα: Γλώσσα, Τάξη: Δ Ενότητα 2: «Ρώτα το νερό τι τρέχει» Θυμόμαστε: Ποιο πλήκτρο είναι ο τόνος; ( Απάντηση: Ο τόνος βρίσκεται δεξιά από το γράμμα Λ.
PRAAT Πρόγραμμα Ανάλυσης
 PRAAT Πρόγραμμα Ανάλυσης Ομιλίας.Εισαγωγικό Εγχειρίδιο Περιλαμβάνει οδηγίες για το άνοιγμα αρχείων ήχου για την ηχογράφηση, αποθήκευση, επεξεργασία κτλ. Χαράλαμπος Θεμιστοκλέους Χαράλαμπος Θεμιστοκλέους
PRAAT Πρόγραμμα Ανάλυσης Ομιλίας.Εισαγωγικό Εγχειρίδιο Περιλαμβάνει οδηγίες για το άνοιγμα αρχείων ήχου για την ηχογράφηση, αποθήκευση, επεξεργασία κτλ. Χαράλαμπος Θεμιστοκλέους Χαράλαμπος Θεμιστοκλέους
Οδηγίες για τη Χρήση του Google Drive
 Οδηγίες για τη Χρήση του Google Drive Χαρπαντίδου Ζαχαρούλα Επιμορφώτρια Β επιπέδου ΠΕ 19-20 Υπεύθυνη ΚΕ.ΠΛΗ.ΝΕ.Τ. Δράμας 2013 Περιεχόμενα Δημιουργία λογαριασμού στο Google Drive. 3 Διαχείριση του GoogleDrive..
Οδηγίες για τη Χρήση του Google Drive Χαρπαντίδου Ζαχαρούλα Επιμορφώτρια Β επιπέδου ΠΕ 19-20 Υπεύθυνη ΚΕ.ΠΛΗ.ΝΕ.Τ. Δράμας 2013 Περιεχόμενα Δημιουργία λογαριασμού στο Google Drive. 3 Διαχείριση του GoogleDrive..
Λίγα λόγια από το συγγραφέα Κεφάλαιο 1: Microsoft Excel Κεφάλαιο 2: Η δομή ενός φύλλου εργασίας... 26
 Περιεχόμενα Λίγα λόγια από το συγγραφέα... 7 Κεφάλαιο 1: Microsoft Excel 2002... 9 Κεφάλαιο 2: Η δομή ενός φύλλου εργασίας... 26 Κεφάλαιο 3: Δημιουργία νέου βιβλίου εργασίας και καταχώριση δεδομένων...
Περιεχόμενα Λίγα λόγια από το συγγραφέα... 7 Κεφάλαιο 1: Microsoft Excel 2002... 9 Κεφάλαιο 2: Η δομή ενός φύλλου εργασίας... 26 Κεφάλαιο 3: Δημιουργία νέου βιβλίου εργασίας και καταχώριση δεδομένων...
Βιωματικό εργαστήριο ηλεκτρονικών υπολογιστών. Οργάνωση εκπαιδευτικού υλικού με Η/Υ από δραστηριότητες στο Δημοτικό και στο Νηπιαγωγείο.
 Βιωματικό εργαστήριο ηλεκτρονικών υπολογιστών. Οργάνωση εκπαιδευτικού υλικού με Η/Υ από δραστηριότητες στο Δημοτικό και στο Νηπιαγωγείο. Εισηγητής : Χρήστος Μανώλης δάσκαλος Θεσσαλονίκη Οκτώβριος - Δεκέμβριος
Βιωματικό εργαστήριο ηλεκτρονικών υπολογιστών. Οργάνωση εκπαιδευτικού υλικού με Η/Υ από δραστηριότητες στο Δημοτικό και στο Νηπιαγωγείο. Εισηγητής : Χρήστος Μανώλης δάσκαλος Θεσσαλονίκη Οκτώβριος - Δεκέμβριος
Field Service Management ΕΓΧΕΙΡΙΔΙΟ ΧΡΗΣΗΣ
 Field Service Management ΕΓΧΕΙΡΙΔΙΟ ΧΡΗΣΗΣ 1 ΠΕΡΙΕΧΟΜΕΝΑ 1. ΑΝΑΛΥΣΗ ΜΕΝΟΥ ΕΦΑΡΜΟΓΗΣ... 4 2. ΕΠΕΞΗΓΗΣΗ ΚΕΝΤΡΙΚΟΥ ΜΕΝΟΥ ΚΑΡΤΕΛΑΣ... 5 3. ΔΗΜΙΟΥΡΓΙΑ ΠΕΛΑΤΗ... 6 4. ΑΝΑΖΗΤΗΣΗ ΠΕΛΑΤΗ... 6 5. ΕΠΕΞΕΡΓΑΣΙΑ/ΔΙΑΓΡΑΦΗ
Field Service Management ΕΓΧΕΙΡΙΔΙΟ ΧΡΗΣΗΣ 1 ΠΕΡΙΕΧΟΜΕΝΑ 1. ΑΝΑΛΥΣΗ ΜΕΝΟΥ ΕΦΑΡΜΟΓΗΣ... 4 2. ΕΠΕΞΗΓΗΣΗ ΚΕΝΤΡΙΚΟΥ ΜΕΝΟΥ ΚΑΡΤΕΛΑΣ... 5 3. ΔΗΜΙΟΥΡΓΙΑ ΠΕΛΑΤΗ... 6 4. ΑΝΑΖΗΤΗΣΗ ΠΕΛΑΤΗ... 6 5. ΕΠΕΞΕΡΓΑΣΙΑ/ΔΙΑΓΡΑΦΗ
1. Βασικές Λειτουργίες των Windows
 1. Βασικές Λειτουργίες των Windows Α - Εκκίνηση του Υπολογιστή και των Windows XP Για να εκκινήσουμε τον υπολογιστή μας πατάμε το κουμπί ανοίγματος της μονάδας συστήματος και το αντίστοιχο κουμπί της οθόνης.
1. Βασικές Λειτουργίες των Windows Α - Εκκίνηση του Υπολογιστή και των Windows XP Για να εκκινήσουμε τον υπολογιστή μας πατάμε το κουμπί ανοίγματος της μονάδας συστήματος και το αντίστοιχο κουμπί της οθόνης.
ΤΟ MICROSOFT WORD XP. Ας ξεκινήσουμε λοιπόν!
 XP ΚΑΡΤΕΛΑ ΕΡΓΑΣΙΑΣ 1 Το Microsoft Word είναι ένα πρόγραμμα στον υπολογιστή που σας βοηθά να γράφετε όμορφα κείμενα στα οποία μπορείτε να προσθέσετε εικόνες, γραφικά ακόμα και ήχους. Aφού γράψετε ένα κείμενο,
XP ΚΑΡΤΕΛΑ ΕΡΓΑΣΙΑΣ 1 Το Microsoft Word είναι ένα πρόγραμμα στον υπολογιστή που σας βοηθά να γράφετε όμορφα κείμενα στα οποία μπορείτε να προσθέσετε εικόνες, γραφικά ακόμα και ήχους. Aφού γράψετε ένα κείμενο,
7.Α.1 Παρουσιάσεις. 7.Α.2 Περιγραφή περιεχομένων της εφαρμογής
 Μάθημα 7ο Πολυμέσα 7.Α.1 Παρουσιάσεις Οι παρουσιάσεις είναι μια εφαρμογή που χρησιμεύει στην παρουσίαση των εργασιών μας. Αποτελούν μια συνοπτική μορφή των εργασιών μας. Μέσω δημιουργίας διαφανειών, μορφοποιήσεων
Μάθημα 7ο Πολυμέσα 7.Α.1 Παρουσιάσεις Οι παρουσιάσεις είναι μια εφαρμογή που χρησιμεύει στην παρουσίαση των εργασιών μας. Αποτελούν μια συνοπτική μορφή των εργασιών μας. Μέσω δημιουργίας διαφανειών, μορφοποιήσεων
Εγχειρίδιο Εγκατάστασης και Χρήσης Εκπαιδευτικής Εφαρμογής
 Εγχειρίδιο Εγκατάστασης και Χρήσης Εκπαιδευτικής Εφαρμογής Εγχειρίδιο Εγκατάστασης και Χρήσης Πίνακας Περιεχομένων. Πριν την εγκατάσταση... 3. Ελάχιστες απαιτήσεις σε εξοπλισμό... 3 2. Εγκατάσταση... 4
Εγχειρίδιο Εγκατάστασης και Χρήσης Εκπαιδευτικής Εφαρμογής Εγχειρίδιο Εγκατάστασης και Χρήσης Πίνακας Περιεχομένων. Πριν την εγκατάσταση... 3. Ελάχιστες απαιτήσεις σε εξοπλισμό... 3 2. Εγκατάσταση... 4
Κεφάλαιο 1 Χρήση προτύπου 2. Κεφάλαιο 2 Τροποποίηση μιας παρουσίασης 9. Κεφάλαιο 4 Προσθήκη αντικειμένων 26. Κεφάλαιο 5 Ειδικά εφέ 35
 Περιεχόμενα Κεφάλαιο 1 Χρήση προτύπου 2 Κεφάλαιο 2 Τροποποίηση μιας παρουσίασης 9 Κεφάλαιο 3 Εφαρμογή σχεδίων 19 Κεφάλαιο 4 Προσθήκη αντικειμένων 26 Κεφάλαιο 5 Ειδικά εφέ 35 Κεφάλαιο 6 Κουμπιά ενεργειών
Περιεχόμενα Κεφάλαιο 1 Χρήση προτύπου 2 Κεφάλαιο 2 Τροποποίηση μιας παρουσίασης 9 Κεφάλαιο 3 Εφαρμογή σχεδίων 19 Κεφάλαιο 4 Προσθήκη αντικειμένων 26 Κεφάλαιο 5 Ειδικά εφέ 35 Κεφάλαιο 6 Κουμπιά ενεργειών
ΑΝΤΙΓΡΑΦΗ ΑΡΧΕΙΟΥ ΣΕ ΔΙΣΚΕΤΑ ΑΝΤΙΓΡΑΦΗ ΑΡΧΕΙΟΥ ΑΠΟ ΔΙΣΚΕΤΑ. Από τον κατάλογο που εμφανίζεται επιλέγω: Αποστολή προς Δισκέτα (3,5)
 ΑΝΤΙΓΡΑΦΗ ΑΡΧΕΙΟΥ ΣΕ ΔΙΣΚΕΤΑ ΑΝΤΙΓΡΑΦΗ ΑΡΧΕΙΟΥ ΑΠΟ ΔΙΣΚΕΤΑ Τοποθετώ μια δισκέτα στον οδηγό τη δισκέτας του υπολογιστή. Τοποθετώ τη δισκέτα που έχει το αρχείο μου στον οδηγό τη δισκέτας του υπολογιστή.
ΑΝΤΙΓΡΑΦΗ ΑΡΧΕΙΟΥ ΣΕ ΔΙΣΚΕΤΑ ΑΝΤΙΓΡΑΦΗ ΑΡΧΕΙΟΥ ΑΠΟ ΔΙΣΚΕΤΑ Τοποθετώ μια δισκέτα στον οδηγό τη δισκέτας του υπολογιστή. Τοποθετώ τη δισκέτα που έχει το αρχείο μου στον οδηγό τη δισκέτας του υπολογιστή.
ADVANCED TIMETABLE ΕΓΧΕΙΡΙΔΙΟ ΧΡΗΣΗΣ - ΣΕΜΙΝΑΡΙΑ. Advanced Time Table - Σεμινάρια. Τι είναι τα σεμινάρια
 ADVANCED TIMETABLE ΕΓΧΕΙΡΙΔΙΟ ΧΡΗΣΗΣ - ΣΕΜΙΝΑΡΙΑ Ακόμα ένα χαρακτηριστικό, που περιλαμβάνεται στην Pro έκδοση του Advanced TimeTable, είναι τα σεμινάρια. Η Professional έκδοση, απευθύνεται στους εκπαιδευτικούς
ADVANCED TIMETABLE ΕΓΧΕΙΡΙΔΙΟ ΧΡΗΣΗΣ - ΣΕΜΙΝΑΡΙΑ Ακόμα ένα χαρακτηριστικό, που περιλαμβάνεται στην Pro έκδοση του Advanced TimeTable, είναι τα σεμινάρια. Η Professional έκδοση, απευθύνεται στους εκπαιδευτικούς
ΟΔΗΓΙΕΣ ΧΕΙΡΙΣΜΟΥ ΠΡΟΓΡΑΜΜΑΤΟΣ DYMO LABEL V.8
 Β.ΠΑΠΑΚΩΣΤΑ & ΣΙΑ ΟΕ ΕΙΣΑΓΩΓΕΣ ΕΜΠΟΡΙΟ ΕΚΤΥΠΩΤΩΝ ΕΤΙΚΕΤΩΝ & ΑΝΑΛΩΣΙΜΩΝ ΔΕΞΑΜΕΝΗΣ 30, ΜΕΤΑΜΟΡΦΩΣΗ ΑΤΤΙΚΗΣ, ΤΚ:14452 ΑΦΜ: 998587823, Δ.Ο.Υ. : ΝΕΑΣ ΙΩΝΙΑΣ ΤΗΛ: 2102844831 ΦΑΞ: 2102828703 www.sigma-hellas.gr,
Β.ΠΑΠΑΚΩΣΤΑ & ΣΙΑ ΟΕ ΕΙΣΑΓΩΓΕΣ ΕΜΠΟΡΙΟ ΕΚΤΥΠΩΤΩΝ ΕΤΙΚΕΤΩΝ & ΑΝΑΛΩΣΙΜΩΝ ΔΕΞΑΜΕΝΗΣ 30, ΜΕΤΑΜΟΡΦΩΣΗ ΑΤΤΙΚΗΣ, ΤΚ:14452 ΑΦΜ: 998587823, Δ.Ο.Υ. : ΝΕΑΣ ΙΩΝΙΑΣ ΤΗΛ: 2102844831 ΦΑΞ: 2102828703 www.sigma-hellas.gr,
Οδηγίες για την εγκατάσταση του πακέτου Cygwin
 Οδηγίες για την εγκατάσταση του πακέτου Cygwin Ακολουθήστε τις οδηγίες που περιγράφονται σε αυτό το file μόνο αν έχετε κάποιο laptop ή desktop PC που τρέχουν κάποιο version των Microsoft Windows. 1) Copy
Οδηγίες για την εγκατάσταση του πακέτου Cygwin Ακολουθήστε τις οδηγίες που περιγράφονται σε αυτό το file μόνο αν έχετε κάποιο laptop ή desktop PC που τρέχουν κάποιο version των Microsoft Windows. 1) Copy
1. Τα τμήματα της επιφάνειας εργασίας των Windows
 1. Τα τμήματα της επιφάνειας εργασίας των Windows Εικονίδια συντομεύσεων (αρχείου-φακέλου) Εικονίδια Ανενεργά Ενεργό Επιφάνεια (αρχείου-φακέλου) παράθυρα παράθυρο εργασίας Γραμμή μενού Γραμμή εργαλείων
1. Τα τμήματα της επιφάνειας εργασίας των Windows Εικονίδια συντομεύσεων (αρχείου-φακέλου) Εικονίδια Ανενεργά Ενεργό Επιφάνεια (αρχείου-φακέλου) παράθυρα παράθυρο εργασίας Γραμμή μενού Γραμμή εργαλείων
Δημιουργία παρουσιάσεων με το PowerPoint
 Δημιουργία παρουσιάσεων με το PowerPoint Οι νέες Τεχνολογίες αλλάζουν ριζικά το τοπίο της εκπαίδευσης. Αλλάζουν τον τρόπο διδασκαλίας και μάθησης, τον τρόπο μελέτης αλλά και τον τρόπο έρευνας και αξιολόγησης,
Δημιουργία παρουσιάσεων με το PowerPoint Οι νέες Τεχνολογίες αλλάζουν ριζικά το τοπίο της εκπαίδευσης. Αλλάζουν τον τρόπο διδασκαλίας και μάθησης, τον τρόπο μελέτης αλλά και τον τρόπο έρευνας και αξιολόγησης,
Είσοδος. Καλωσορίσατε στο Ενιαίο Σύστημα Πληρωμών Δαπανών Ηλεκτρονικών Υπηρεσιών.
 «Οδηγίες χρήσης εφαρμογής Ενιαίου Συστήματος Πληρωμών» έκδοση v.1.2, 10/09/2014 Περιεχόμενα Είσοδος... 3 Οικονομικά Υπεύθυνος... 4 Αρχική Οθόνη... 4 Διαχείριση Χρηστών... 4 Αναζήτηση Χρήστη... 4 Δημιουργία
«Οδηγίες χρήσης εφαρμογής Ενιαίου Συστήματος Πληρωμών» έκδοση v.1.2, 10/09/2014 Περιεχόμενα Είσοδος... 3 Οικονομικά Υπεύθυνος... 4 Αρχική Οθόνη... 4 Διαχείριση Χρηστών... 4 Αναζήτηση Χρήστη... 4 Δημιουργία
Συγχώνευση αλληλογραφίας και συγχώνευση μιας πηγής δεδομένων με ένα κύριο έγγραφο όπως ένα γράμμα ή ένα έγγραφο ετικετών
 3.5.1.1 Συγχώνευση αλληλογραφίας και συγχώνευση μιας πηγής δεδομένων με ένα κύριο έγγραφο όπως ένα γράμμα ή ένα έγγραφο ετικετών Ένα σύνηθες πρόβλημα που υπάρχει, είναι η ανάγκη αποστολής επιστολών ή πληροφοριών
3.5.1.1 Συγχώνευση αλληλογραφίας και συγχώνευση μιας πηγής δεδομένων με ένα κύριο έγγραφο όπως ένα γράμμα ή ένα έγγραφο ετικετών Ένα σύνηθες πρόβλημα που υπάρχει, είναι η ανάγκη αποστολής επιστολών ή πληροφοριών
Εγχειρίδιο χρήσης Print2PDF σελ. 1 από 32
 Πρόγραμμα Print2PDF (Εκτύπωση κειμένου και εικόνων σε αρχεία PDF) Πρόλογος Η εφαρμογή Print2PDF (Print to PDF Εκτύπωση σε αρχεία PDF) σας επιτρέπει να εκτυπώσετε το δικό σας κείμενο πάνω σε ένα έντυπο
Πρόγραμμα Print2PDF (Εκτύπωση κειμένου και εικόνων σε αρχεία PDF) Πρόλογος Η εφαρμογή Print2PDF (Print to PDF Εκτύπωση σε αρχεία PDF) σας επιτρέπει να εκτυπώσετε το δικό σας κείμενο πάνω σε ένα έντυπο
Microsoft Excel Κεφάλαιο 1. Εισαγωγή. Βιβλίο εργασίας
 Περιεχόμενα Κεφάλαιο 1 Microsoft Excel 2010... 7 Κεφάλαιο 2 Η δομή ενός φύλλου εργασίας... 19 Κεφάλαιο 3 ημιουργία νέου βιβλίου εργασίας και καταχώριση δεδομένων... 24 Κεφάλαιο 4 Συμβουλές για την καταχώριση
Περιεχόμενα Κεφάλαιο 1 Microsoft Excel 2010... 7 Κεφάλαιο 2 Η δομή ενός φύλλου εργασίας... 19 Κεφάλαιο 3 ημιουργία νέου βιβλίου εργασίας και καταχώριση δεδομένων... 24 Κεφάλαιο 4 Συμβουλές για την καταχώριση
ΔΗ Μ Ι Ο ΥΡ Γ Ι Α W I K I με τ η χρήση τ η ς υπ ηρεσίας h t t p : /www.wik id ot.com /
 ΔΗ Μ Ι Ο ΥΡ Γ Ι Α W I K I με τ η χρήση τ η ς υπ ηρεσίας h t t p : /www.wik id ot.com / 1. Τι είναι το wikidot Το wikidot είναι ένας δικτυακός τόπος στον οποίο κάθε χρήστης έχει το δικαίωμα να δημιουργήσει
ΔΗ Μ Ι Ο ΥΡ Γ Ι Α W I K I με τ η χρήση τ η ς υπ ηρεσίας h t t p : /www.wik id ot.com / 1. Τι είναι το wikidot Το wikidot είναι ένας δικτυακός τόπος στον οποίο κάθε χρήστης έχει το δικαίωμα να δημιουργήσει
Σύνδεση στον CallCatcher Server (βλ. Σελ.4) Παραμετροποίηση συνδέσεων (βλ. Σελ.4) Επιλογή χειροκίνητης εγγραφής (βλ. Σελ.15)
 CallPlayer Manual Περιεχόμενα 1 CallPlayer... 3 1.1 Επεξήγηση κουμπιών αρχικής οθόνης... 3 1.2 Διαδικασία Log-in... 4 1.3 Αρχική οθόνη CallPlayer... 5 1.4 Επεξήγηση Flags... 6 1.5 Παράθυρο Extended Information...
CallPlayer Manual Περιεχόμενα 1 CallPlayer... 3 1.1 Επεξήγηση κουμπιών αρχικής οθόνης... 3 1.2 Διαδικασία Log-in... 4 1.3 Αρχική οθόνη CallPlayer... 5 1.4 Επεξήγηση Flags... 6 1.5 Παράθυρο Extended Information...
GreekLUG Ελεύθερο Λογισμικό & Λογισμικό Ανοικτού Κώδικα
 GreekLUG Ελεύθερο Λογισμικό & Λογισμικό Ανοικτού Κώδικα Μάθημα 6ο Σουίτα Γραφείου LibreOffice 2 Ύλη Μαθημάτων V Μαθ. 5/6 : Σουίτα Γραφείου LibreOffice LibreOffice Γενικά, Κειμενογράφος - LibreOffice Writer,
GreekLUG Ελεύθερο Λογισμικό & Λογισμικό Ανοικτού Κώδικα Μάθημα 6ο Σουίτα Γραφείου LibreOffice 2 Ύλη Μαθημάτων V Μαθ. 5/6 : Σουίτα Γραφείου LibreOffice LibreOffice Γενικά, Κειμενογράφος - LibreOffice Writer,
Ο Οδηγός γρήγορης εκκίνησης
 Ο Οδηγός γρήγορης εκκίνησης του Microsoft PowerPoint 2013 έχει διαφορετική εμφάνιση από προηγούμενες εκδόσεις. Γι αυτό το λόγο, δημιουργήσαμε αυτόν τον οδηγό για να ελαχιστοποιήσουμε την καμπύλη εκμάθησης.
Ο Οδηγός γρήγορης εκκίνησης του Microsoft PowerPoint 2013 έχει διαφορετική εμφάνιση από προηγούμενες εκδόσεις. Γι αυτό το λόγο, δημιουργήσαμε αυτόν τον οδηγό για να ελαχιστοποιήσουμε την καμπύλη εκμάθησης.
Stellarium Εγχειρίδιο Οδηγιών
 Προϋποθέσεις συστήματος: Windows (XP, Vista, 7) με DirectX 9.x και τελευταίες ServicePack ή MacOS X 10.3.x (ή υψηλότερη), κάρτα γραφικών 3D με υποστήριξη OpenGL, ελάχ. 512 MB RAM, 1 GB διαθέσιμος χώρος
Προϋποθέσεις συστήματος: Windows (XP, Vista, 7) με DirectX 9.x και τελευταίες ServicePack ή MacOS X 10.3.x (ή υψηλότερη), κάρτα γραφικών 3D με υποστήριξη OpenGL, ελάχ. 512 MB RAM, 1 GB διαθέσιμος χώρος
Σύντομη περιγραφή 5. Για να ξεκινήσετε 6. Οι οθόνες του προγράμματος 8. Εγκατάσταση προγράμματος 6 Δημιουργία κωδικών χρήστη 7
 Σύντομη περιγραφή 5 Για να ξεκινήσετε 6 Εγκατάσταση προγράμματος 6 Δημιουργία κωδικών χρήστη 7 Οι οθόνες του προγράμματος 8 Αρχική οθόνη 8 Στοιχεία ασθενή 9 Εργασίες - Ραντεβού 10 Εικόνες 11 Ημερολόγιο
Σύντομη περιγραφή 5 Για να ξεκινήσετε 6 Εγκατάσταση προγράμματος 6 Δημιουργία κωδικών χρήστη 7 Οι οθόνες του προγράμματος 8 Αρχική οθόνη 8 Στοιχεία ασθενή 9 Εργασίες - Ραντεβού 10 Εικόνες 11 Ημερολόγιο
Εμφανίζονται 3 επιλογές με 3 εικονίδια, η «ζωγραφική», η «εισαγωγή» και η «κάμερα».
 Σχεδιάζοντας ένα σκηνικό Το σκηνικό είναι στην ουσία το φόντο που βρίσκεται στην σκηνή μας το οποίο είναι αρχικά λευκό. Το Scratch μας δίνει τη δυνατότητα να εισάγουμε είτε ένα έτοιμο σκηνικό είτε να ζωγραφίσουμε
Σχεδιάζοντας ένα σκηνικό Το σκηνικό είναι στην ουσία το φόντο που βρίσκεται στην σκηνή μας το οποίο είναι αρχικά λευκό. Το Scratch μας δίνει τη δυνατότητα να εισάγουμε είτε ένα έτοιμο σκηνικό είτε να ζωγραφίσουμε
5.1.1 Περιγραφή των συστατικών τμημάτων ενός γραφήματος
 5. Γραφήματα 5.1 Εισαγωγή 5.1.1 Περιγραφή των συστατικών τμημάτων ενός γραφήματος Το Discoverer παρέχει μεγάλες δυνατότητες στη δημιουργία γραφημάτων, καθιστώντας δυνατή τη διαμόρφωση κάθε συστατικού μέρους
5. Γραφήματα 5.1 Εισαγωγή 5.1.1 Περιγραφή των συστατικών τμημάτων ενός γραφήματος Το Discoverer παρέχει μεγάλες δυνατότητες στη δημιουργία γραφημάτων, καθιστώντας δυνατή τη διαμόρφωση κάθε συστατικού μέρους
ΕΓΧΕΙΡΙΔΙΟ ΟΔΗΓΙΩΝ. Πρόγραμμα Διαχείρισης Α.Π.Δ.
 ΕΓΧΕΙΡΙΔΙΟ ΟΔΗΓΙΩΝ Πρόγραμμα Διαχείρισης Α.Π.Δ. Περιεχόμενα ΚΕΦΑΛΑΙΟ 1 Εγκατάσταση του προγράμματος 1 ΚΕΦΑΛΑΙΟ 2 Οδηγίες χρήσης προγράμματος με παράδειγμα 2 ΚΕΦΑΛΑΙΟ 3 Αντιγραφή Α.Π.Δ. προηγούμενης περιόδου
ΕΓΧΕΙΡΙΔΙΟ ΟΔΗΓΙΩΝ Πρόγραμμα Διαχείρισης Α.Π.Δ. Περιεχόμενα ΚΕΦΑΛΑΙΟ 1 Εγκατάσταση του προγράμματος 1 ΚΕΦΑΛΑΙΟ 2 Οδηγίες χρήσης προγράμματος με παράδειγμα 2 ΚΕΦΑΛΑΙΟ 3 Αντιγραφή Α.Π.Δ. προηγούμενης περιόδου
Γνωριμία με το περιβάλλον
 Γνωριμία με το περιβάλλον 1.Τι είναι http://www.makolas.blogspot.gr/ 2. Που και πως θα το βρω. Πως το εγκαθιστώ http://scratch.mit.edu/ 3. Γνωριμία με το περιβάλλον Εργασία με σκηνικά Διαγράψτε τη φιγούρα:
Γνωριμία με το περιβάλλον 1.Τι είναι http://www.makolas.blogspot.gr/ 2. Που και πως θα το βρω. Πως το εγκαθιστώ http://scratch.mit.edu/ 3. Γνωριμία με το περιβάλλον Εργασία με σκηνικά Διαγράψτε τη φιγούρα:
Επεξεργασία Κειμένου Open Office. Κείμενο: Δραστηριότητα Ανοίξτε τον κειμενογράφο OpenOffice.writer ακολουθώντας την διαδρομή:
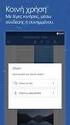 Τάξη: Γ Μάθημα: Γλώσσα Απόσπασμα - σελ.36 Μίκης Θεοδωράκης 1 Επεξεργασία Κειμένου Open Office Κείμενο: Δραστηριότητα 1 1. Ανοίξτε τον κειμενογράφο OpenOffice.writer ακολουθώντας την διαδρομή: Έναρξη Όλα
Τάξη: Γ Μάθημα: Γλώσσα Απόσπασμα - σελ.36 Μίκης Θεοδωράκης 1 Επεξεργασία Κειμένου Open Office Κείμενο: Δραστηριότητα 1 1. Ανοίξτε τον κειμενογράφο OpenOffice.writer ακολουθώντας την διαδρομή: Έναρξη Όλα
Δραστηριότητα 9 Δημιουργία και διαχείριση blog μέσω του Blogger. Δημιουργία ιστολογίου
 Δραστηριότητα 9 Δημιουργία και διαχείριση blog μέσω του Blogger Δημιουργία ιστολογίου 1. Ανοίξτε το φυλλομετρητή Google Chrome, πληκτρολογήστε στη γραμμή διευθύνσεων τη διεύθυνση www.blogger.com και πατήστε
Δραστηριότητα 9 Δημιουργία και διαχείριση blog μέσω του Blogger Δημιουργία ιστολογίου 1. Ανοίξτε το φυλλομετρητή Google Chrome, πληκτρολογήστε στη γραμμή διευθύνσεων τη διεύθυνση www.blogger.com και πατήστε
Ο ΗΓΟΣ ΧΡΗΣΗΣ Kidspiration 2.1
 Ο ΗΓΟΣ ΧΡΗΣΗΣ Kidspiration 2.1 Το Κidspiration είναι ένα πρόγραμμα το οποίο σας βοηθά να κατασκευάζετε διαγράμματα-χάρτες εννοιών. Μπορείτε να εμπλουτίσετε τα σχεδιαγράμματά σας με ήχους και εικόνες. Ας
Ο ΗΓΟΣ ΧΡΗΣΗΣ Kidspiration 2.1 Το Κidspiration είναι ένα πρόγραμμα το οποίο σας βοηθά να κατασκευάζετε διαγράμματα-χάρτες εννοιών. Μπορείτε να εμπλουτίσετε τα σχεδιαγράμματά σας με ήχους και εικόνες. Ας
Ταξινόμηση Δεδομένων. 9 η Εργαστηριακή Άσκηση (Excel)
 9 η Εργαστηριακή Άσκηση (Excel) Ταξινόμηση Δεδομένων Μπορούμε να ταξινομήσουμε τα στοιχεία του πίνακα ανά πεδίο και με οποιαδήποτε σειρά. Η διαδικασία είναι η εξής: Κάνουμε κλικ μέσα σε κάποιο κελί στην
9 η Εργαστηριακή Άσκηση (Excel) Ταξινόμηση Δεδομένων Μπορούμε να ταξινομήσουμε τα στοιχεία του πίνακα ανά πεδίο και με οποιαδήποτε σειρά. Η διαδικασία είναι η εξής: Κάνουμε κλικ μέσα σε κάποιο κελί στην
ΟΔΗΓΙΕΣ ΧΡΗΣΗΣ DVR KTEC
 ΟΔΗΓΙΕΣ ΧΡΗΣΗΣ DVR KTEC 1) Πατάμε δεξί κλικ Μενού 2) Όνομα Χρήστη βάζουμε «admin» 3) Κωδικός Πρόσβασης το αφήνουμε «κενό» 4) Πατάμε OK και μπαίνουμε στο Μενού Είσοδος στο μενού Στην πρώτη εκκίνηση μετά
ΟΔΗΓΙΕΣ ΧΡΗΣΗΣ DVR KTEC 1) Πατάμε δεξί κλικ Μενού 2) Όνομα Χρήστη βάζουμε «admin» 3) Κωδικός Πρόσβασης το αφήνουμε «κενό» 4) Πατάμε OK και μπαίνουμε στο Μενού Είσοδος στο μενού Στην πρώτη εκκίνηση μετά
Οδηγίες για την Διαδικασία αποθήκευσης στοιχείων ελέγχου πινάκων για επίλυση θέματος Οριοθέτησης.
 Οδηγίες για την Διαδικασία αποθήκευσης στοιχείων ελέγχου πινάκων για επίλυση θέματος Οριοθέτησης. 1. SMART BOARD SERIAL NUMBER: Ο σειριακός αριθμός του Διαδραστικού πίνακα βρίσκεται στην δεξιά πλαϊνή μεριά
Οδηγίες για την Διαδικασία αποθήκευσης στοιχείων ελέγχου πινάκων για επίλυση θέματος Οριοθέτησης. 1. SMART BOARD SERIAL NUMBER: Ο σειριακός αριθμός του Διαδραστικού πίνακα βρίσκεται στην δεξιά πλαϊνή μεριά
Kεφάλαιο 11 Λίστες και Ανάλυση Δεδομένων Kεφάλαιο 12 Εργαλεία ανάλυσης πιθανοτήτων Kεφάλαιο 13 Ανάλυση δεδομένων...
 Μέρος 2 Kεφάλαιο 11 Λίστες και Ανάλυση Δεδομένων... 211 Kεφάλαιο 12 Εργαλεία ανάλυσης πιθανοτήτων... 241 Kεφάλαιο 13 Ανάλυση δεδομένων... 257 Kεφάλαιο 14 Συναρτήσεις Μέρος Β... 285 Kεφάλαιο 15 Ευρετήριο
Μέρος 2 Kεφάλαιο 11 Λίστες και Ανάλυση Δεδομένων... 211 Kεφάλαιο 12 Εργαλεία ανάλυσης πιθανοτήτων... 241 Kεφάλαιο 13 Ανάλυση δεδομένων... 257 Kεφάλαιο 14 Συναρτήσεις Μέρος Β... 285 Kεφάλαιο 15 Ευρετήριο
Οδηγίες Χρήσεως Ψηφιακού Αποθετηρίου Ιστοριών στην Ελληνική Νοηματική Γλώσσα (ΕΝΓ)
 Οδηγίες Χρήσεως Ψηφιακού Αποθετηρίου Ιστοριών στην Ελληνική Νοηματική Γλώσσα (ΕΝΓ) http://multimia-library.prosvasimo.gr Στον παρόν οδηγό μπορείτε να βρείτε αναλυτικές οδηγίες για τις δυνατότητες, τη χρήση
Οδηγίες Χρήσεως Ψηφιακού Αποθετηρίου Ιστοριών στην Ελληνική Νοηματική Γλώσσα (ΕΝΓ) http://multimia-library.prosvasimo.gr Στον παρόν οδηγό μπορείτε να βρείτε αναλυτικές οδηγίες για τις δυνατότητες, τη χρήση
Ενότητα 18 Οργάνωση των Βιβλίων Εργασίας
 Ενότητα 18 Οργάνωση των Βιβλίων Εργασίας Ένα βιβλίο εργασίας μπορεί να περιέχει όσα φύλλα εργασίας θέλετε. Το Excel έχει σαν προκαθορισμένο αριθμό 3 φύλλα. Μπορείτε να προσθέσετε ή να αφαιρέσετε όσα θέλετε.
Ενότητα 18 Οργάνωση των Βιβλίων Εργασίας Ένα βιβλίο εργασίας μπορεί να περιέχει όσα φύλλα εργασίας θέλετε. Το Excel έχει σαν προκαθορισμένο αριθμό 3 φύλλα. Μπορείτε να προσθέσετε ή να αφαιρέσετε όσα θέλετε.
Ηχογράφηση στο Audacity
 Ηχογράφηση στο Audacity Προετοιµασία και εκτέλεση ηχογράφησης στον υπολογιστή µε το πρόγραµµα Audacity, από εξωτερική συσκευή παραγωγής ήχου (φορητό CD player, mp3 player) ή µικρόφωνο: 1. Ανοίγουµε το
Ηχογράφηση στο Audacity Προετοιµασία και εκτέλεση ηχογράφησης στον υπολογιστή µε το πρόγραµµα Audacity, από εξωτερική συσκευή παραγωγής ήχου (φορητό CD player, mp3 player) ή µικρόφωνο: 1. Ανοίγουµε το
Εφαρμογή Ηλεκτρονικής Υποβολής Δηλώσεων Ε9. Οδηγίες Χρήσης
 Εφαρμογή Ηλεκτρονικής Υποβολής Δηλώσεων Ε9 Οδηγίες Χρήσης Πίνακας Περιεχομένων 1. Αρχική οθόνη... 3 2. Αρχική Οθόνη Πιστοποιημένου Χρήστη... 4 2.1. Οριστικοποίηση της Περιουσιακής Εικόνας... 5 2.2. Καρτέλες
Εφαρμογή Ηλεκτρονικής Υποβολής Δηλώσεων Ε9 Οδηγίες Χρήσης Πίνακας Περιεχομένων 1. Αρχική οθόνη... 3 2. Αρχική Οθόνη Πιστοποιημένου Χρήστη... 4 2.1. Οριστικοποίηση της Περιουσιακής Εικόνας... 5 2.2. Καρτέλες
Προδιαγραφές χρήσης για την πλατφόρμα τηλεδιάσκεψης BigBlueButton
 Προδιαγραφές χρήσης για την πλατφόρμα τηλεδιάσκεψης BigBlueButton Για τη συμμετοχή σας στις εξ αποστάσεως συνεδρίες που θα πραγματοποιηθούν στο πλαίσιο της επιμόρφωσης και θα διεξαχθούν μέσω του λογισμικού
Προδιαγραφές χρήσης για την πλατφόρμα τηλεδιάσκεψης BigBlueButton Για τη συμμετοχή σας στις εξ αποστάσεως συνεδρίες που θα πραγματοποιηθούν στο πλαίσιο της επιμόρφωσης και θα διεξαχθούν μέσω του λογισμικού
Αναλυτικός οδηγός της ενημέρωσης των Windows 8.1
 Αναλυτικός οδηγός της ενημέρωσης των Windows 8.1 Εγκατάσταση και ενημέρωση των Windows 8.1 Ενημερώστε το BIOS, εφαρμογές, προγράμματα οδήγησης και εκτελέστε το Windows Update Επιλέξτε τον τύπο εγκατάστασης
Αναλυτικός οδηγός της ενημέρωσης των Windows 8.1 Εγκατάσταση και ενημέρωση των Windows 8.1 Ενημερώστε το BIOS, εφαρμογές, προγράμματα οδήγησης και εκτελέστε το Windows Update Επιλέξτε τον τύπο εγκατάστασης
Αλλαγή κλίμακας σχεδίου με το COREL
 Αλλαγή κλίμακας σχεδίου με το COREL Πολλές φορές στο χόμπι μας χρειάζεται να αλλάξουμε τις διαστάσεις ενός σχεδίου για να το κάνουμε μικρότερο η μεγαλύτερο και πάρα πολλές φορές έχω ακούσει από φίλους
Αλλαγή κλίμακας σχεδίου με το COREL Πολλές φορές στο χόμπι μας χρειάζεται να αλλάξουμε τις διαστάσεις ενός σχεδίου για να το κάνουμε μικρότερο η μεγαλύτερο και πάρα πολλές φορές έχω ακούσει από φίλους
ΕΠΙΣΚΟΠΗΣΗ ΕΦΑΡΜΟΓΩΝ ΓΡΑΦΕΙΩΝ
 Υπουργείο Υγείας και Κοινωνικής Αλληλεγγύης Επιχειρησιακό Πρόγραμμα «Υγεία-Πρόνοια» Κ.Ε.Κ. Σωματείου «ΕΡΜΗΣ» Πρόγραμμα Κατάρτισης Εργαζόμενων σε Υπηρεσίες Κοινωνικής Φροντίδας στις Νέες Τεχνολογίες ΘΕΜΑΤΙΚΗ
Υπουργείο Υγείας και Κοινωνικής Αλληλεγγύης Επιχειρησιακό Πρόγραμμα «Υγεία-Πρόνοια» Κ.Ε.Κ. Σωματείου «ΕΡΜΗΣ» Πρόγραμμα Κατάρτισης Εργαζόμενων σε Υπηρεσίες Κοινωνικής Φροντίδας στις Νέες Τεχνολογίες ΘΕΜΑΤΙΚΗ
Οδηγίες εγκατάστασης Δορυφορικής κάρτας Technisat
 Οδηγίες εγκατάστασης Δορυφορικής κάρτας Technisat Απαιτήσεις συστήματος IBM συμβατό PC με επεξεργαστή Pentium III 700 MHz ή ανώτερο Τουλάχιστον 256 MB RAM Τουλάχιστον 30 MB ελεύθερος χώρος στον σκληρό
Οδηγίες εγκατάστασης Δορυφορικής κάρτας Technisat Απαιτήσεις συστήματος IBM συμβατό PC με επεξεργαστή Pentium III 700 MHz ή ανώτερο Τουλάχιστον 256 MB RAM Τουλάχιστον 30 MB ελεύθερος χώρος στον σκληρό
Movie Maker (Δημιουργία βίντεο)
 Movie Maker (Δημιουργία βίντεο) - Με πόσους τρόπους μπορούμε να διηγηθούμε μια ιστορία; - Μπορούμε να την πούμε ο ένας στον άλλο. - Μπορούμε να την γράψουμε. - Μπορούμε να τη ζωγραφίσουμε κομμάτι-κομμάτι.
Movie Maker (Δημιουργία βίντεο) - Με πόσους τρόπους μπορούμε να διηγηθούμε μια ιστορία; - Μπορούμε να την πούμε ο ένας στον άλλο. - Μπορούμε να την γράψουμε. - Μπορούμε να τη ζωγραφίσουμε κομμάτι-κομμάτι.
ΕΕΓΔ Οδηγίες προς τους μαθητές για τη χρήση του λογισμικού εξέτασης (EL)
 ΕΕΓΔ Οδηγίες προς τους μαθητές για τη χρήση του λογισμικού εξέτασης (EL) Πίνακας Περιεχομένων 1 ΕΙΣΑΓΩΓΗ 3 2 ΣΥΜΠΛΗΡΩΝΟΝΤΑΣ ΤΑ ΤΕΣΤ 3 2.1 Η σύνδεση με το σύστημα (log-in) 3 2.2 Έλεγχος του ήχου για το
ΕΕΓΔ Οδηγίες προς τους μαθητές για τη χρήση του λογισμικού εξέτασης (EL) Πίνακας Περιεχομένων 1 ΕΙΣΑΓΩΓΗ 3 2 ΣΥΜΠΛΗΡΩΝΟΝΤΑΣ ΤΑ ΤΕΣΤ 3 2.1 Η σύνδεση με το σύστημα (log-in) 3 2.2 Έλεγχος του ήχου για το
Αντιγραφή με χρήση της γυάλινης επιφάνειας σάρωσης
 Γρήγορη αναφορά Αντιγραφή Δημιουργία αντιγράφων Γρήγορη δημιουργία αντιγράφου 3 Στον πίνακα ελέγχου του εκτυπωτή πατήστε το κουμπί αντίγραφο 4 Εάν τοποθετήσατε το έγγραφο στη γυάλινη επιφάνεια σάρωσης
Γρήγορη αναφορά Αντιγραφή Δημιουργία αντιγράφων Γρήγορη δημιουργία αντιγράφου 3 Στον πίνακα ελέγχου του εκτυπωτή πατήστε το κουμπί αντίγραφο 4 Εάν τοποθετήσατε το έγγραφο στη γυάλινη επιφάνεια σάρωσης
ΕΠΕΞΕΡΓΑΣΙΑ ΒΙΝΤΕΟ ΜΕ ΤΟ ΠΡΟΓΡΑΜΜΑ VSDC FREE VIDEO EDITOR
 ΕΠΕΞΕΡΓΑΣΙΑ ΒΙΝΤΕΟ ΜΕ ΤΟ ΠΡΟΓΡΑΜΜΑ VSDC FREE VIDEO EDITOR ΠΕΡΙΕΧΟΜΕΝΑ Σελίδα Πως ανοίγουμε αρχείο βίντεο ή εικόνα για επεξεργασία 1 Εφαρμογή εφφέ σε βίντεο ή σε εικόνα 2 Πως κόβεται ένα κομμάτι του βίντεο
ΕΠΕΞΕΡΓΑΣΙΑ ΒΙΝΤΕΟ ΜΕ ΤΟ ΠΡΟΓΡΑΜΜΑ VSDC FREE VIDEO EDITOR ΠΕΡΙΕΧΟΜΕΝΑ Σελίδα Πως ανοίγουμε αρχείο βίντεο ή εικόνα για επεξεργασία 1 Εφαρμογή εφφέ σε βίντεο ή σε εικόνα 2 Πως κόβεται ένα κομμάτι του βίντεο
ΓΛΩΣΣΑ Η ΕΛΛΗΝΙΚΗ ΟΙ ΠΕΡΙΠΕΤΕΙΕΣ ΤΩΝ ΛΕΞΕΩΝ. Εγχειρίδιο λογισμικού
 ΓΛΩΣΣΑ Η ΕΛΛΗΝΙΚΗ ΟΙ ΠΕΡΙΠΕΤΕΙΕΣ ΤΩΝ ΛΕΞΕΩΝ Εγχειρίδιο λογισμικού 1 ΠΕΡΙΕΧΟΜΕΝΑ ΟΔΗΓΙΕΣ ΧΡΗΣΗΣ...3 ΑΛΛΑ ΛΕΙΤΟΥΡΓΙΚΑ ΕΙΚΟΝΙΔΙΑ...4 ΣΥΝΟΠΤΙΚΗ ΒΑΘΜΟΛΟΓΙΑ ΜΑΘΗΤΩΝ...5 ΣΥΝΟΠΤΙΚΗ ΒΑΘΜΟΛΟΓΙΑ ΜΑΘΗΤΗ...6 ΑΣΚΗΣΗ
ΓΛΩΣΣΑ Η ΕΛΛΗΝΙΚΗ ΟΙ ΠΕΡΙΠΕΤΕΙΕΣ ΤΩΝ ΛΕΞΕΩΝ Εγχειρίδιο λογισμικού 1 ΠΕΡΙΕΧΟΜΕΝΑ ΟΔΗΓΙΕΣ ΧΡΗΣΗΣ...3 ΑΛΛΑ ΛΕΙΤΟΥΡΓΙΚΑ ΕΙΚΟΝΙΔΙΑ...4 ΣΥΝΟΠΤΙΚΗ ΒΑΘΜΟΛΟΓΙΑ ΜΑΘΗΤΩΝ...5 ΣΥΝΟΠΤΙΚΗ ΒΑΘΜΟΛΟΓΙΑ ΜΑΘΗΤΗ...6 ΑΣΚΗΣΗ
Φόρμες και Εκθέσεις στην ACCESS
 Φόρμες και Εκθέσεις στην ACCESS Αφού έχουμε δημιουργήσει των ή τους πίνακες μας, το επόμενο βήμα είναι να δημιουργήσουμε το κατάλληλο περιβάλλον για να εισάγουμε ή να εξάγουμε δεδομένα. Τα εργαλεία που
Φόρμες και Εκθέσεις στην ACCESS Αφού έχουμε δημιουργήσει των ή τους πίνακες μας, το επόμενο βήμα είναι να δημιουργήσουμε το κατάλληλο περιβάλλον για να εισάγουμε ή να εξάγουμε δεδομένα. Τα εργαλεία που
Οδηγίες για το BBB. Βήμα 1ο: Να εξασφαλίσετε ότι έχετε τον απαραίτητο εξοπλισμό
 Οδηγίες για το BBB Για τη συμμετοχή σας στις τηλεδιασκέψεις της υπηρεσίας meeting.sch.gr που θα διεξαγονται μέσω του λογισμικού τηλεδιασκέψεων BigBlueButton, θα χρειαστεί να γίνουν κάποιες απαραίτητες
Οδηγίες για το BBB Για τη συμμετοχή σας στις τηλεδιασκέψεις της υπηρεσίας meeting.sch.gr που θα διεξαγονται μέσω του λογισμικού τηλεδιασκέψεων BigBlueButton, θα χρειαστεί να γίνουν κάποιες απαραίτητες
ΟΔΗΓΌΣ ΓΡΉΓΟΡΗΣ ΕΚΚΊΝΗΣΗΣ
 ΟΔΗΓΌΣ ΓΡΉΓΟΡΗΣ ΕΚΚΊΝΗΣΗΣ KA-PT04 ΟΔΗΓΌΣ ΓΡΉΓΟΡΗΣ ΕΚΚΊΝΗΣΗΣ ΣΑΣ ΕΥΧΑΡΙΣΤΟΎΜΕ ΠΟΥ ΕΠΙΛΈΞΑΤΕ ΑΥΤΌ ΤΟ ΠΡΟΪΌΝ, ΔΙΑΒΆΣΤΕ ΜΕ ΠΡΟΣΟΧΉ ΤΟ ΠΑΡΌΝ ΕΓΧΕΙΡΊΔΙΟ ΠΡΟΤΟΎ ΧΡΗΣΙΜΟΠΟΙΉΣΕΤΕ ΤΟ ΠΡΟΪΌΝ ΚΑΙ ΦΥΛΆΞΤΕ ΤΟ ΓΙΑ ΜΕΛΛΟΝΤΙΚΉ
ΟΔΗΓΌΣ ΓΡΉΓΟΡΗΣ ΕΚΚΊΝΗΣΗΣ KA-PT04 ΟΔΗΓΌΣ ΓΡΉΓΟΡΗΣ ΕΚΚΊΝΗΣΗΣ ΣΑΣ ΕΥΧΑΡΙΣΤΟΎΜΕ ΠΟΥ ΕΠΙΛΈΞΑΤΕ ΑΥΤΌ ΤΟ ΠΡΟΪΌΝ, ΔΙΑΒΆΣΤΕ ΜΕ ΠΡΟΣΟΧΉ ΤΟ ΠΑΡΌΝ ΕΓΧΕΙΡΊΔΙΟ ΠΡΟΤΟΎ ΧΡΗΣΙΜΟΠΟΙΉΣΕΤΕ ΤΟ ΠΡΟΪΌΝ ΚΑΙ ΦΥΛΆΞΤΕ ΤΟ ΓΙΑ ΜΕΛΛΟΝΤΙΚΉ
Εγχειρίδιο Φοιτητή. Course Management Platform. Εισαγωγή. for Universities Ομάδα Ασύγχρονης Τηλεκπαίδευσης Παν. Μακεδονίας Σεπτέμβριος 2004
 Εγχειρίδιο Φοιτητή Εισαγωγή Η ηλεκτρονική πλατφόρμα, αποτελεί ένα ολοκληρωμένο σύστημα Ασύγχρονης Τηλεκπαίδευσης. Στόχος της είναι η παροχή υποδομών εκπαίδευσης και κατάρτισης ανεξάρτητα από τους περιοριστικούς
Εγχειρίδιο Φοιτητή Εισαγωγή Η ηλεκτρονική πλατφόρμα, αποτελεί ένα ολοκληρωμένο σύστημα Ασύγχρονης Τηλεκπαίδευσης. Στόχος της είναι η παροχή υποδομών εκπαίδευσης και κατάρτισης ανεξάρτητα από τους περιοριστικούς
Εθνικό και Καποδιστριακό Πανεπιστήμιο Αθηνών. Εφαρμογή Εκτύπωσης Ταξιθετικών Ετικετών 2000-2005
 Εθνικό και Καποδιστριακό Πανεπιστήμιο Αθηνών Υπολογιστικό Κέντρο Βιβλιοθηκών Εφαρμογή Εκτύπωσης Ταξιθετικών Ετικετών 2000-2005 Σύντομο εγχειρίδιο χρήσης και λειτουργιών Εισαγωγή Το παρόν κείμενο στόχο
Εθνικό και Καποδιστριακό Πανεπιστήμιο Αθηνών Υπολογιστικό Κέντρο Βιβλιοθηκών Εφαρμογή Εκτύπωσης Ταξιθετικών Ετικετών 2000-2005 Σύντομο εγχειρίδιο χρήσης και λειτουργιών Εισαγωγή Το παρόν κείμενο στόχο
Οδηγός Χρήσης της Εφαρμογής Web based Video Conference
 Οδηγός Χρήσης της Εφαρμογής Web based Video Conference Περιεχόμενα Περιβάλλον Εφαρμογής... 3 1. Σύνδεση... 3 2. Κατάσταση Σύνδεσης... 3 3. Συνδεδεμένοι Χρήστες... 4 4. Συμμετέχοντες... 4 Διάταξη Push to
Οδηγός Χρήσης της Εφαρμογής Web based Video Conference Περιεχόμενα Περιβάλλον Εφαρμογής... 3 1. Σύνδεση... 3 2. Κατάσταση Σύνδεσης... 3 3. Συνδεδεμένοι Χρήστες... 4 4. Συμμετέχοντες... 4 Διάταξη Push to
Αλλαγή της εμφάνισης κειμένου: μέγεθος γραμματοσειράς, είδος γραμματοσειράς
 3.3.1.1 Αλλαγή της εμφάνισης κειμένου: μέγεθος γραμματοσειράς, είδος γραμματοσειράς Γραμματοσειρές Η λέξη γραμματοσειρά αναφέρεται στο στυλ που εμφανίζονται τα γράμματα. Παρακάτω ακολουθούν κάποια παραδείγματα,
3.3.1.1 Αλλαγή της εμφάνισης κειμένου: μέγεθος γραμματοσειράς, είδος γραμματοσειράς Γραμματοσειρές Η λέξη γραμματοσειρά αναφέρεται στο στυλ που εμφανίζονται τα γράμματα. Παρακάτω ακολουθούν κάποια παραδείγματα,
Εργαστήριο «Τεχνολογία Πολιτισμικού Λογισμικού» Ενότητα. Επεξεργασία πινάκων
 Ενότητα 4 Επεξεργασία πινάκων 36 37 4.1 Προσθήκη πεδίων Για να εισάγετε ένα πεδίο σε ένα πίνακα που υπάρχει ήδη στη βάση δεδομένων σας, βάζετε τον κέρσορα του ποντικιού στο πεδίο πάνω από το οποίο θέλετε
Ενότητα 4 Επεξεργασία πινάκων 36 37 4.1 Προσθήκη πεδίων Για να εισάγετε ένα πεδίο σε ένα πίνακα που υπάρχει ήδη στη βάση δεδομένων σας, βάζετε τον κέρσορα του ποντικιού στο πεδίο πάνω από το οποίο θέλετε
Δημιουργία προσαρμοσμένης διαδρομής κίνησης και αλλαγή του μεγέθους της με χρήση σημείων επεξεργασίας
 Δημιουργία προσαρμοσμένης διαδρομής κίνησης και αλλαγή του μεγέθους της με χρήση σημείων επεξεργασίας Αυτό μοιάζει πανεύκολο μετά την άσκηση που έχετε κάνει στο Μάθημα 1. Θα προσθέσετε μια προσαρμοσμένη
Δημιουργία προσαρμοσμένης διαδρομής κίνησης και αλλαγή του μεγέθους της με χρήση σημείων επεξεργασίας Αυτό μοιάζει πανεύκολο μετά την άσκηση που έχετε κάνει στο Μάθημα 1. Θα προσθέσετε μια προσαρμοσμένη
Αντανάκλαση κειμένου (Text Reflection)
 Αντανάκλαση κειμένου (Text Reflection) Έννοιες που θα χρησιμοποιηθούν 1) Layers (Επίπεδα εικόνας) 2) Colors Palette (Παλέτα χρωμάτων) 3) Text Tool (Εργαλείο εισαγωγής) 4) Move Selection (Μετακίνηση επιλεγμένης
Αντανάκλαση κειμένου (Text Reflection) Έννοιες που θα χρησιμοποιηθούν 1) Layers (Επίπεδα εικόνας) 2) Colors Palette (Παλέτα χρωμάτων) 3) Text Tool (Εργαλείο εισαγωγής) 4) Move Selection (Μετακίνηση επιλεγμένης
Περιεχόμενα. Λίγα λόγια από τον συγγραφέα Microsoft Excel Η δομή ενός φύλλου εργασίας... 21
 ENOTHTA 4 Περιεχόμενα Λίγα λόγια από τον συγγραφέα... 7 1 Microsoft Excel 2010... 9 2 Η δομή ενός φύλλου εργασίας... 21 3 ημιουργία νέου βιβλίου εργασίας και καταχώριση δεδομένων... 27 4 Συμβουλές για
ENOTHTA 4 Περιεχόμενα Λίγα λόγια από τον συγγραφέα... 7 1 Microsoft Excel 2010... 9 2 Η δομή ενός φύλλου εργασίας... 21 3 ημιουργία νέου βιβλίου εργασίας και καταχώριση δεδομένων... 27 4 Συμβουλές για
ΟΔΗΓΙΕΣ ΧΡΗΣΗΣ DVR TVT
 ΟΔΗΓΙΕΣ ΧΡΗΣΗΣ DVR TVT ΕΙΣΟΔΟΣ ΣΤΟ ΜΕΝΟΥ Στην πρώτη εκκίνηση του καταγραφικού πατάμε ΕΞΟΔΟΣ στο παράθυρο με τον «ΟΔΗΓΟ ΕΚΚΙΝΗΣΗΣ» 1) Κάνουμε δεξί κλικ και εμφανίζεται στο κάτω μέρος της οθόνης η μπάρα
ΟΔΗΓΙΕΣ ΧΡΗΣΗΣ DVR TVT ΕΙΣΟΔΟΣ ΣΤΟ ΜΕΝΟΥ Στην πρώτη εκκίνηση του καταγραφικού πατάμε ΕΞΟΔΟΣ στο παράθυρο με τον «ΟΔΗΓΟ ΕΚΚΙΝΗΣΗΣ» 1) Κάνουμε δεξί κλικ και εμφανίζεται στο κάτω μέρος της οθόνης η μπάρα
Archive Player Divar Series. Εγχειρίδιο χειρισμού
 Archive Player Divar Series el Εγχειρίδιο χειρισμού Archive Player Πίνακας περιεχομένων el 3 Πίνακας περιεχομένων 1 Εισαγωγή 4 2 Λειτουργία 5 2.1 Εκκίνηση του προγράμματος 5 2.2 Παρουσίαση του κύριου
Archive Player Divar Series el Εγχειρίδιο χειρισμού Archive Player Πίνακας περιεχομένων el 3 Πίνακας περιεχομένων 1 Εισαγωγή 4 2 Λειτουργία 5 2.1 Εκκίνηση του προγράμματος 5 2.2 Παρουσίαση του κύριου
Συνεργείο Αυτοκινήτων
 Συνεργείο Αυτοκινήτων v2.102, Οκτώβριος 2015 Σύντοµες οδηγίες χρήσης Εισαγωγή Το πρόγραµµα Συνεργείο Αυτοκινήτων έχει σκοπό τη διαχείριση και παρακολούθηση του πελατολογίου, των αυτοκινήτων και των εργασιών
Συνεργείο Αυτοκινήτων v2.102, Οκτώβριος 2015 Σύντοµες οδηγίες χρήσης Εισαγωγή Το πρόγραµµα Συνεργείο Αυτοκινήτων έχει σκοπό τη διαχείριση και παρακολούθηση του πελατολογίου, των αυτοκινήτων και των εργασιών
Περιεχόμενα. Λίγα λόγια από το συγγραφέα Windows Vista Επιφάνεια εργασίας Γραμμή εργασιών... 31
 Περιεχόμενα Λίγα λόγια από το συγγραφέα... 7 91 Windows Vista... 9 92 Επιφάνεια εργασίας... 18 93 Γραμμή εργασιών... 31 94 Χειρισμός παραθύρων... 53 95 Το παράθυρο Υπολογιστής... 77 96 Το μενού Έναρξη...
Περιεχόμενα Λίγα λόγια από το συγγραφέα... 7 91 Windows Vista... 9 92 Επιφάνεια εργασίας... 18 93 Γραμμή εργασιών... 31 94 Χειρισμός παραθύρων... 53 95 Το παράθυρο Υπολογιστής... 77 96 Το μενού Έναρξη...
Οδηγός Εγκατάστασης
 www.athenaschool.net Οδηγός Εγκατάστασης Αθηνά 2012 Μάρτιος 2013 Copyright Πόλυς Γεωργίου, 2013 Με επιφύλαξη παντός δικαιώματος. All rights reserved. Απαγορεύεται η αντιγραφή ή διανομή του παρόντος εγχειριδίου,
www.athenaschool.net Οδηγός Εγκατάστασης Αθηνά 2012 Μάρτιος 2013 Copyright Πόλυς Γεωργίου, 2013 Με επιφύλαξη παντός δικαιώματος. All rights reserved. Απαγορεύεται η αντιγραφή ή διανομή του παρόντος εγχειριδίου,
Τροποποίηση συνδυασμών κίνησης
 Τροποποίηση συνδυασμών κίνησης Σε αυτήν την πρακτική εξάσκηση, θα τροποποιήσετε τους συνδυασμούς που έχουν εφαρμοστεί στην παρουσίαση της εταιρείας σας. Βήμα 1: Αλλαγή του εφέ για το κείμενο του τίτλου
Τροποποίηση συνδυασμών κίνησης Σε αυτήν την πρακτική εξάσκηση, θα τροποποιήσετε τους συνδυασμούς που έχουν εφαρμοστεί στην παρουσίαση της εταιρείας σας. Βήμα 1: Αλλαγή του εφέ για το κείμενο του τίτλου
Περιγραφή της συσκευής
 Περιγραφή της συσκευής 9 10 11 12 13 1 Καλώδιο ρεύματος 2 Τροφοδοσία χαρτιού 3 Δίσκος χαρτιού 4 Συγκρατητής χαρτιού 5 Πτερύγιο τροφοδοσίας 6 Πάνελ λειτουργίας 9 Κύλινδρος εκτύπωσης 11 Καπάκι σαρωτή 12
Περιγραφή της συσκευής 9 10 11 12 13 1 Καλώδιο ρεύματος 2 Τροφοδοσία χαρτιού 3 Δίσκος χαρτιού 4 Συγκρατητής χαρτιού 5 Πτερύγιο τροφοδοσίας 6 Πάνελ λειτουργίας 9 Κύλινδρος εκτύπωσης 11 Καπάκι σαρωτή 12
ΕΓΧΕΙΡΙΔΙΟ WEBCAM STATION EVOLUTION
 ΕΓΧΕΙΡΙΔΙΟ WEBCAM STATION EVOLUTION ΠΕΡΙΕΧΟΜΕΝΑ Κάνοντας κλικ σε έναν τίτλο σε αυτόν τον πίνακα περιεχομένων, θα εμφανιστεί η αντίστοιχη παράγραφος 1. 2. 3. ΕΙΣΑΓΩΓΗ 3 ΡΥΘΜΙΣΗ ΗΧΟΥ ΚΑΙ ΒΙΝΤΕΟ 4 ΕΜΦΑΝΙΣΗ
ΕΓΧΕΙΡΙΔΙΟ WEBCAM STATION EVOLUTION ΠΕΡΙΕΧΟΜΕΝΑ Κάνοντας κλικ σε έναν τίτλο σε αυτόν τον πίνακα περιεχομένων, θα εμφανιστεί η αντίστοιχη παράγραφος 1. 2. 3. ΕΙΣΑΓΩΓΗ 3 ΡΥΘΜΙΣΗ ΗΧΟΥ ΚΑΙ ΒΙΝΤΕΟ 4 ΕΜΦΑΝΙΣΗ
Ηχογραφώντας με το CUBASE
 Επιμέλεια: Νίκος Σκιαδάς Εισαγωγικό σημείωμα: ΠΕ 17.13 Μουσικής Τεχνολογίας Το Cubase έχει τόσες πολλές δυνατότητες που δεν είναι δυνατόν να αναλυθούν σε αυτό το μικρό βοήθημα. Οι σημειώσεις αυτές προορίζονται
Επιμέλεια: Νίκος Σκιαδάς Εισαγωγικό σημείωμα: ΠΕ 17.13 Μουσικής Τεχνολογίας Το Cubase έχει τόσες πολλές δυνατότητες που δεν είναι δυνατόν να αναλυθούν σε αυτό το μικρό βοήθημα. Οι σημειώσεις αυτές προορίζονται
Πρακτικές συμβουλές κατά την πληκτρολόγηση ., ; :! ( ) " " Άνοιγμα και αποθήκευση εγγράφου Αρχείο, Άνοιγμα. Αρχείο / Αποθήκευση
 Επεξεργαστής κειμένου Word 2003 Πρακτικές συμβουλές κατά την πληκτρολόγηση Για να αλλάξουμε παράγραφο πατάμε Enter. Για να αφήσουμε μία κενή γραμμή, πατάμε μία φορά το Enter. Για να γράψουμε την επόμενη
Επεξεργαστής κειμένου Word 2003 Πρακτικές συμβουλές κατά την πληκτρολόγηση Για να αλλάξουμε παράγραφο πατάμε Enter. Για να αφήσουμε μία κενή γραμμή, πατάμε μία φορά το Enter. Για να γράψουμε την επόμενη
Εισαγωγή στην Στατιστική (ΔΕ200Α-210Α)
 Τμήμα Διοίκησης Επιχειρήσεων (Αγ. Νικόλαος), Τ.Ε.Ι. Κρήτης Σελίδα 1 από 15 3η Εργαστηριακή Άσκηση Σκοπός: Η παρούσα εργαστηριακή άσκηση, χρησιμοποιώντας ως δεδομένα τα στοιχεία που προέκυψαν από την 1η
Τμήμα Διοίκησης Επιχειρήσεων (Αγ. Νικόλαος), Τ.Ε.Ι. Κρήτης Σελίδα 1 από 15 3η Εργαστηριακή Άσκηση Σκοπός: Η παρούσα εργαστηριακή άσκηση, χρησιμοποιώντας ως δεδομένα τα στοιχεία που προέκυψαν από την 1η
Λίγα λόγια από το συγγραφέα Microsoft Word Δημιουργία νέου εγγράφου Το σύστημα Βοήθειας του Word...
 ΕΝΟΤΗΤΑ 3 Περιεχόμενα Λίγα λόγια από το συγγραφέα... 7 91 Microsoft Word 2007... 9 92 Δημιουργία νέου εγγράφου... 20 93 Το σύστημα Βοήθειας του Word... 38 94 Μετακίνηση σε έγγραφο και προβολές εγγράφου...
ΕΝΟΤΗΤΑ 3 Περιεχόμενα Λίγα λόγια από το συγγραφέα... 7 91 Microsoft Word 2007... 9 92 Δημιουργία νέου εγγράφου... 20 93 Το σύστημα Βοήθειας του Word... 38 94 Μετακίνηση σε έγγραφο και προβολές εγγράφου...
ΥΠΗΡΕΣΙΕΣ ΔΙΑΔΙΚΤΟΥ Explorer & Outlook 2013
 ΥΠΗΡΕΣΙΕΣ ΔΙΑΔΙΚΤΟΥ Explorer & Outlook 2013 1. Δίκτυα Υπολογιστών και Διαδίκτυο... 3 1.1. Όροι Και Έννοιες... 3 1.2. Ασφάλεια Στο Διαδίκτυο... 5 2. Περιήγηση στον Παγκόσμιο Ιστό 7 Το Περιβάλλον Ενός Φυλλομετρητή...
ΥΠΗΡΕΣΙΕΣ ΔΙΑΔΙΚΤΟΥ Explorer & Outlook 2013 1. Δίκτυα Υπολογιστών και Διαδίκτυο... 3 1.1. Όροι Και Έννοιες... 3 1.2. Ασφάλεια Στο Διαδίκτυο... 5 2. Περιήγηση στον Παγκόσμιο Ιστό 7 Το Περιβάλλον Ενός Φυλλομετρητή...
Marmitek UltraViewPro 1
 IP CAMERA SERIES IP Eye Anywhere 10 11 20 21 470 IP RoboCam 10 11 21 541 641 ULTRAVIEW PRO ΠΕΡΙΕΧΟΜΕΝΑ ΚΕΦΑΛΑΙΟ 1..1 ΕΙΣΑΓΩΓΗ....1 ΚΕΦΑΛΑΙΟ 2.. 2 ΕΓΚΑΤΑΣΤΑΣΗ... 2 ΚΕΦΑΛΑΙΟ......3 ΧΡΗΣΗ MARMITEK Ultraview
IP CAMERA SERIES IP Eye Anywhere 10 11 20 21 470 IP RoboCam 10 11 21 541 641 ULTRAVIEW PRO ΠΕΡΙΕΧΟΜΕΝΑ ΚΕΦΑΛΑΙΟ 1..1 ΕΙΣΑΓΩΓΗ....1 ΚΕΦΑΛΑΙΟ 2.. 2 ΕΓΚΑΤΑΣΤΑΣΗ... 2 ΚΕΦΑΛΑΙΟ......3 ΧΡΗΣΗ MARMITEK Ultraview
Εισαγωγή Επαφών από την κάρτα SIM
 1 Εισαγωγή Επαφών από την κάρτα SIM 1. Πατήστε το Πλήκτρο Κεντρικής Σελίδας > > Επαφές. 2. Πατήστε το Πλήκτρο Μενού > Εισαγωγή / Εξαγωγή > Εισαγωγή από κάρτα SIM. Η συσκευή σας ZTE-RACER θα διαβάσει αυτόματα
1 Εισαγωγή Επαφών από την κάρτα SIM 1. Πατήστε το Πλήκτρο Κεντρικής Σελίδας > > Επαφές. 2. Πατήστε το Πλήκτρο Μενού > Εισαγωγή / Εξαγωγή > Εισαγωγή από κάρτα SIM. Η συσκευή σας ZTE-RACER θα διαβάσει αυτόματα
