Το δικό σας HTC Wildfire. Οδηγός χρήσης
|
|
|
- Εσδράς Μαρής
- 8 χρόνια πριν
- Προβολές:
Transcript
1 Το δικό σας HTC Wildfire Οδηγός χρήσης
2 Οδηγός χρήσης του HTC Wildfire Πριν κάνετε ο,τιδήποτε άλλο, διαβάστε τα παρακάτω Φορτίστε την μπαταρία Η μπαταρία του τηλεφώνου σας δεν έχει φορτιστεί ακόμα. Όσο το τηλέφωνό σας φορτίζεται, είναι σημαντικό να μην αφαιρέσετε την επαναφορτιζόμενη μπαταρία. Αν το κάνετε, ενδέχεται να υποστεί ζημία το τηλέφωνο. Επίσης, μην επιχειρήσετε να αποσυναρμολογήσετε το τηλέφωνό σας. (Αν το κάνετε, ενδέχεται να ακυρωθεί η εγγύησή σας). Επιλέξτε ένα πρόγραμμα χρέωσης κατόπιν ώριμης σκέψης Το τηλέφωνό σας μπορεί να εξαντλεί μεγάλο εύρος ζώνης Internet εξαιρετικά γρήγορα. Πριν χρησιμοποιήσετε το τηλέφωνό σας, σας συνιστούμε να συζητήσετε με την εταιρεία κινητής τηλεφωνίας σχετικά με τις τιμές της σύνδεσης δεδομένων. Αν έχετε ένα στάνταρ πρόγραμμα σύνδεσης δεδομένων, το κόστος μπορεί να αυξηθεί σημαντικά. Η επιλογή ενός προγράμματος σταθερής τιμής ίσως αποβεί πολύ φθηνότερη. Φροντίστε να γνωρίζετε τη νομοθεσία περί απορρήτου Ορισμένες χώρες έχουν αυστηρούς νόμους σχετικά με τον τρόπο και το χρόνο καταγραφής τηλεφωνικών συνομιλιών. Για παράδειγμα, πριν αρχίσετε την εγγραφή, ίσως χρειάζεται να το αναφέρετε στο άτομο με το οποίο συνομιλείτε. Είναι καλή ιδέα να ενημερωθείτε σχετικά με τους νόμους της χώρας όπου ζείτε πριν χρησιμοποιήσετε τη λειτουργία εγγραφής του τηλεφώνου σας. Και τέλος, μερικές σημαντικές πληροφορίες από το νομικό μας τμήμα (ΠΕΡΙΟΡΙΣΜΟΣ ΣΧΕΤΙΚΑ ΜΕ ΤΙΣ ΖΗΜΙΕΣ) Στο μέγιστο βαθμό που επιτρέπεται από τον ισχύοντα νομό, σε καμιά περίπτωση η HTC ή οι θυγατρικές της δεν φέρουν ευθύνη προς εσάς, οιονδήποτε χρήστη ή οποιοδήποτε τρίτο μέρος για τυχόν έμμεσες, ειδικές, επακόλουθες, αποθετικές ή εύλογες ζημίες οποιουδήποτε είδους, που προκύπτουν από σύμβαση, αδικοπραξία ή άλλο λόγο, συμπεριλαμβανομένου ενδεικτικά τραυματισμού, απώλειας εισόδων, απώλειας υπεραξίας, απώλειας επιχειρηματικών ευκαιριών, απώλειας δεδομένων και/ή απώλειας κερδών, ανεξάρτητα από τη δυνατότητα πρόβλεψης αυτών ή ακόμα και αν η HTC η οι θυγατρικές της έχουν ενημερωθεί για το ενδεχόμενο τέτοιων ζημιών. Και σε καμία περίπτωση, η συνολική ευθύνη της HTC ή των θυγατρικών της δεν υπερβαίνει το χρηματικό ποσό που καταβάλατε, ανεξάρτητα από τη νομική θεωρία στην οποία βασίζεται η αιτία της πράξης. Τα ανωτέρω δεν επηρεάζουν κανένα δικαίωμα που μπορεί να μην έχετε αποποιηθεί. Διαβάστε, επίσης, τον Οδηγό πληροφοριών ασφάλειας και κανονιστικών πληροφοριών που εσωκλείεται στο κουτί για πληροφορίες σχετικά με τη σωστή χρήση του τηλεφώνου προς αποφυγή τραυματισμών και ζημιών στο τηλέφωνο. Επίσης, μπορείτε να ανατρέχετε σε αυτόν τον οδηγό για κανονιστικές πληροφορίες σχετικά με το τηλέφωνό σας. Ελέγξτε στην ιστοσελίδα υποστήριξης για ενημερώσεις λογισμικού και άλλες χρήσιμες πληροφορίες για το τηλέφωνό σας.
3 Εμπορικά σήματα και πνευματικά δικαιώματα Πνευματικά δικαιώματα 2010 HTC Corporation. Με την επιφύλαξη κάθε νόμιμου δικαιώματος. Οι λογότυποι HTC και HTC quietly brilliant και οι ονομασίες HTC Wildfire, HTC Sense, Footprints, HTC Sync και HTC Care είναι εμπορικά σήματα και/ή σήματα υπηρεσιών της HTC Corporation. Πνευματικά δικαιώματα 2010 Google Inc. Χρησιμοποιείται κατόπιν αδείας. Η ονομασία Google, ο λογότυπος Google και οι ονομασίες Android, Google Search, Google Maps, Gmail, YouTube, Android Market και Google Talk είναι εμπορικά σήματα της Google Inc. Η ονομασία Google, ο λογότυπος Google και η ονομασία Google Maps είναι εμπορικά σήματα της Google, Inc. TeleAtlas Map Data Street View Images 2010 Google. Οι ονομασίες Microsoft, Windows, Windows XP, Windows Vista, Active Sync και Outlook είναι κατατεθέντα ή εμπορικά σήματα της Microsoft Corporation στις Ηνωμένες Πολιτείες και/ή άλλες χώρες. Η ονομασία Bluetooth και ο λογότυπος Bluetooth είναι εμπορικά σήματα ιδιοκτησίας Bluetooth SIG, Inc. Η ονομασία Wi-Fi είναι σήμα κατατεθέν της Wireless Fidelity Alliance, Inc. Η ονομασία microsd είναι εμπορικό σήμα της SD Card Association. Τα σήματα Java, J2ME και όλα τα σήματα που βασίζονται σε Java είναι εμπορικά σήματα ή κατατεθέντα σήματα της Sun Microsystems, Inc. στις Ηνωμένες Πολιτείες της Αμερικής και άλλες χώρες. Η ονομασία Facebook είναι εμπορικό σήμα της Facebook, Inc. Η ονομασία Twitter είναι εμπορικό σήμα της Twitter, Inc., και χρησιμοποιείται κατόπιν αδείας. Η ονομασία Flickr είναι εμπορικό σήμα της Yahoo! Inc. Αδειοδοτείται από την QUALCOMM Incorporated σύμφωνα με μία ή περισσότερες από τις ακόλουθες ευρεσιτεχνίες: Όλα τα υπόλοιπα ονόματα εταιρειών, προϊόντων και υπηρεσιών που αναφέρονται στο παρόν είναι εμπορικά σήματα, σήματα κατατεθέντα ή σήματα πώλησης ή διαφήμισης υπηρεσιών των αντίστοιχων ιδιοκτητών τους. Η HTC δεν φέρει καμία απολύτως ευθύνη για τεχνικά σφάλματα ή σφάλματα σύνταξης ή παραλείψεις που περιλαμβάνονται στο παρόν, ούτε για συμπτωματικές ή επακόλουθες ζημίες που προκύπτουν από την παροχή του παρόντος υλικού. Οι πληροφορίες παρέχονται ως έχουν χωρίς οποιαδήποτε εγγύηση και υπόκεινται σε αλλαγές χωρίς προειδοποίηση. Επιπλέον, η HTC διατηρεί το δικαίωμα αναθεώρησης του περιεχομένου του παρόντος οποιαδήποτε στιγμή χωρίς προειδοποίηση. Δεν επιτρέπεται η αναπαραγωγή οποιουδήποτε τμήματος του παρόντος εντύπου, η αποθήκευση του σε σύστημα ανάκτησης ή η μετάδοσή του, σε οποιαδήποτε μορφή ή με οποιοδήποτε μέσο, ηλεκτρονικό, μηχανικό, φωτοαντιγραφικό, εγγραφής, ή η μετάφρασή του σε οποιαδήποτε γλώσσα και σε οποιαδήποτε μορφή, χωρίς να έχει ληφθεί προηγουμένως έγγραφη άδεια της HTC.
4 4 Οδηγός χρήσης του HTC Wildfire Συμβάσεις που χρησιμοποιούνται σε αυτόν τον οδηγό Σε αυτόν τον οδηγό χρήσης χρησιμοποιούμε τα ακόλουθα σύμβολα για να επισημάνουμε χρήσιμες και σημαντικές πληροφορίες: Πρόκειται για μια σημείωση. Η σημείωση παρέχει συχνά συμπληρωματικές πληροφορίες, για παράδειγμα αυτό που θα συμβεί στο τηλέφωνό σας όταν επιλέξετε να εκτελέσετε ή να μην εκτελέσετε μια συγκεκριμένη ενέργεια. Η σημείωση παρέχει, επίσης, πληροφορίες που ενδέχεται να ισχύουν μόνο σε ορισμένες περιπτώσεις. Πρόκειται για μια συμβουλή. Η συμβουλή σάς παραθέτει έναν εναλλακτικό τρόπο εκτέλεσης ενός συγκεκριμένου βήματος ή διαδικασίας ή σας ενημερώνει για μια επιλογή που μπορεί να σας φανεί χρήσιμη. Επισημαίνει ότι κάτι είναι πολύ σημαντικό. Οι σημαντικές πληροφορίες είναι κάτι που χρειάζεστε προκειμένου να ολοκληρώσετε μια συγκεκριμένη εργασία ή να εκτελέσετε σωστά κάποια λειτουργία του τηλεφώνου. Παρέχει πληροφορίες σχετικά με προφυλάξεις ασφαλείας, δηλ. πληροφορίες που πρέπει να λάβετε υπόψη προκειμένου να αποφύγετε πιθανά προβλήματα κατά τη χρήση του τηλεφώνου σας.
5 Περιεχόμενα 5 Περιεχόμενα Βασικά στοιχεία 10 Περιεχόμενα συσκευασίας 10 Το τηλέφωνό σας 10 Πίσω κάλυμμα 12 Κάρτα SIM 13 Μπαταρία 14 Κάρτα αποθήκευσης 16 Τα πρώτα βήματα 17 Ενεργοποίηση ή απενεργοποίηση του τηλεφώνου 17 Καταχώριση του PIN σας 17 Ρύθμιση του τηλεφώνου σας την πρώτη φορά 18 Αρχική οθόνη 19 Κατάσταση αδράνειας 0 Κατάσταση και ειδοποιήσεις 1 Άνοιγμα του πλαισίου Ειδοποιήσεις 3 Κινήσεις δαχτύλου 4 Χρήση του οπτικού trackball για αλληλεπίδραση με την οθόνη αφής 5 Ρύθμιση έντασης 7 Σύνδεση του τηλεφώνου σας σε υπολογιστή 8 Αντιγραφή αρχείων από ή προς την κάρτα αποθήκευσης 9 Αναζήτηση στο τηλέφωνο και στο Web 9 Προσαρμογή 31 Αλλαγή κουδουνίσματος 31 Προσαρμογή του τηλεφώνου σας με σκηνές 31 Αλλαγή ταπετσαρίας 33 Προσαρμογή της Αρχικής οθόνης σας με γραφικά στοιχεία 33 Προσθήκη εικονιδίων εφαρμογών και λοιπών συντομεύσεων στην Αρχική οθόνη σας 35 Προσθήκη φακέλων στην Αρχική οθόνη σας 36 Ανακατάταξη ή κατάργηση γραφικών στοιχείων και εικονιδίων της Αρχικής οθόνης σας 37 Τηλεφωνικές κλήσεις 38 Πραγματοποίηση κλήσεων 38 Λήψη κλήσεων 41
6 6 Οδηγός χρήσης του HTC Wildfire HTC Caller ID 42 Χρήση επιλογών εισερχόμενων κλήσεων 43 Χρήση ιστορικού κλήσεων 45 Υπηρεσίες κλήσης 46 Ενεργοποίηση ή απενεργοποίηση λειτουργίας πτήσης 47 Πρόσωπα 48 Σχετικά με τα Πρόσωπα 48 Τρόποι προσθήκης επαφών στο τηλέφωνό σας 48 Μεταφορά επαφών από το παλιό σας τηλέφωνο 49 Οθόνη Πρόσωπα 50 Ομάδες επαφών 56 Πληροφορίες επαφών και συζητήσεις 57 Γραφικό στοιχείο Πρόσωπα 59 Πληκτρολόγιο 61 Χρήση του πληκτρολογίου οθόνης 61 Εισαγωγή λέξεων με πρόβλεψη κειμένου 63 Προσαρμογή ρυθμίσεων εισαγωγής μέσω αφής 64 Μηνύματα 65 Σχετικά με τα Μηνύματα 65 Αποστολή μηνύματος κειμένου (SMS) 65 Αποστολή μηνύματος πολυμέσων (MMS) 66 Συνέχιση σύνθεσης πρόχειρου μηνύματος 68 Προβολή μηνύματος και απάντηση 68 Διαχείριση συζητήσεων μέσω μηνυμάτων 70 Ρύθμιση επιλογών μηνυμάτων 71 Λογαριασμοί και συγχρονισμός 73 Συγχρονισμός με ηλεκτρονικούς λογαριασμούς 73 Πληροφορίες για το HTC Sync 76 Κοινωνικά 77 Πληροφορίες για το Facebook for HTC Sense 77 Χρήση του Friend Stream 78 Το Twitter στο τηλέφωνό σας 80 Συζήτηση στο Google Talk 82
7 Περιεχόμενα Χρήση Gmail 85 Χρήση του 91 Ημερολόγιο 98 Πληροφορίες για το Ημερολόγιο 98 Δημιουργία συμβάντος ημερολογίου 98 Εναλλαγή προβολών ημερολογίου 100 Προβολή, επεξεργασία ή διαγραφή συμβάντος 101 Υπενθυμίσεις συμβάντων ημερολογίου 102 Εμφάνιση και συγχρονισμός ημερολογίων 103 Αλλαγή ρυθμίσεων Ημερολογίου 104 Αποστολή vcalendar 105 Πληροφορίες για το γραφικό στοιχείο Ημερολόγιο 105 Ρολόι και Καιρός 106 Πληροφορίες για το γραφικό στοιχείο Ρολόι HTC 106 Πληροφορίες για την εφαρμογή Ρολόι 106 Χρήση Επιτραπέζιου ρολογιού 107 Χρήση Παγκόσμιου ρολογιού 108 Ρύθμιση ξυπνητηριού 109 Έλεγχος καιρού 111 Πληροφορίες για το γραφικό στοιχείο Καιρός 112 Συνδέσεις Internet 113 Σύνδεση δεδομένων 113 Wi-Fi 114 Χρήση γραφικών στοιχείων σύνδεσης δεδομένων και Wi-Fi 115 Σύνδεση σε εικονικό ιδιωτικό δίκτυο (VPN) 116 Χρήση του τηλεφώνου σας ως μόντεμ (tethering) 117 Πρόγραμμα περιήγησης στο Web 118 Χρήση του προγράμματος περιήγησης στο Web του τηλεφώνου σας 118 Αντιγραφή κειμένου, αναζήτηση πληροφοριών και κοινή χρήση 122 Προβολή σελιδοδεικτών και σελίδων που έχετε επισκεφθεί 124 Ρύθμιση επιλογών προγράμματος περιήγησης 125
8 8 Οδηγός χρήσης του HTC Wildfire Bluetooth 126 Βασικά στοιχεία Bluetooth 126 Σύνδεση σετ μικροφώνου-ακουστικού Bluetooth ή κιτ αυτοκινήτου 126 Αποσύνδεση ή διακοπή σύζευξης με συσκευή Bluetooth 128 Αποστολή πληροφοριών μέσω Bluetooth 129 Λήψη πληροφοριών μέσω Bluetooth 131 Κάμερα 133 Βασικά στοιχεία κάμερας 133 Αυτόματη εστίαση 134 Ζουμ 134 Λήψη φωτογραφίας 135 Εγγραφή βίντεο 136 Ρυθμίσεις κάμερας 136 Γκαλερί 139 Πληροφορίες για την εφαρμογή Γκαλερί 139 Επιλογή άλμπουμ 139 Προβολή φωτογραφιών και βίντεο 140 Επεξεργασία φωτογραφιών 142 Αποστολή φωτογραφιών και βίντεο 143 Κοινοποίηση φωτογραφιών και βίντεο στο Web 144 Προβολή φωτογραφιών στα κοινωνικά σας δίκτυα 146 Μουσική 147 Αναπαραγωγή μουσικής 147 Περιήγηση μουσικής στη Βιβλιοθήκη 148 Δημιουργία λίστας αναπαραγωγής 148 Καθορισμός τραγουδιού ως ήχο κουδουνίσματος 150 Αποστολή μουσικής μέσω Bluetooth 151 Πληροφορίες για το γραφικό στοιχείο Μουσική 151 Χάρτες και τοποθεσία 152 Ενεργοποίηση υπηρεσιών εντοπισμού 152 Google Maps 152 HTC Footprints 160
9 Περιεχόμενα 9 Περισσότερες εφαρμογές 163 Παρακολούθηση βίντεο στο YouTube 163 Προβολή PDF 164 Προβολή εγγράφων, παρουσιάσεων και υπολογιστικών φύλλων 165 Παρακολούθηση των μετοχών σας 166 Χρήση Ραδιοφώνου FM 167 Εγγραφή της φωνής σας 169 Ανάγνωση ροών δεδομένων ειδήσεων 170 Χρήση του Φλας 172 Εύρεση και εγκατάσταση εφαρμογών από το Android Market 173 Κοινή χρήση παιχνιδιών και εφαρμογών 175 Ασφάλεια 177 Προστασία της κάρτας σας SIM με PIN 177 Προστασία του τηλεφώνου σας με μοτίβο ξεκλειδώματος της οθόνης 178 Ρυθμίσεις 179 Ρυθμίσεις στο τηλέφωνό σας 179 Αλλαγή ρυθμίσεων οθόνης 180 Αλλαγή ρυθμίσεων ήχου 181 Αλλαγή γλώσσας τηλεφώνου 182 Βελτιστοποίηση της διάρκειας της μπαταρίας του τηλεφώνου σας 183 Διαχείριση μνήμης 184 Έλεγχος πληροφοριών σχετικά με το τηλέφωνό σας 185 Ενημέρωση και επαναφορά 186 Ενημέρωση λογισμικού του τηλεφώνου 186 Επανεκκίνηση ή επαναφορά των εργοστασιακών ρυθμίσεων στο τηλέφωνό σας 187 Προδιαγραφές 188 Ευρετήριο 189
10 10 Οδηγός χρήσης του HTC Wildfire Βασικά στοιχεία Περιεχόμενα συσκευασίας Μέσα στο κουτί θα βρείτε τα εξής. Τηλέφωνο Μπαταρία (προτοποθετημένη) Κάρτα microsd (προτοποθετημένη) Καλώδιο USB Στερεοφωνικό σετ μικροφώνου-ακουστικού 3,5 mm Μετασχηματιστής Βύσμα καλωδίου τροφοδοσίας Οδηγός γρήγορης έναρξης Οδηγός ασφάλειας και κανονιστικός οδηγός Το τηλέφωνό σας Μπροστινή όψη LED ειδοποίησης 2 MENU 3 ΑΡΧΙΚΗ 4 Μικρόφωνο 5 ΑΝΑΖΗΤΗΣΗ 6 ΠΙΣΩ 7 Οπτικό trackball 8 Οθόνη αφής 9 Ακουστικό
11 Βασικά στοιχεία 11 Πάνω όψη 1 1 Υποδοχή ήχου 3,5 mm 2 2 ΤΡΟΦΟΔΟΣΙΑ Αριστερό τμήμα 1 1 ΑΥΞΗΣΗ/ΜΕΙΩΣΗ ΕΝΤΑΣΗΣ 2 Υποδοχή USB 2 Πίσω όψη Κάμερα 5 megapixel 2 Ηχείο 3 Πίσω κάλυμμα 4 Φλας LED 3
12 12 Οδηγός χρήσης του HTC Wildfire Πίσω κάλυμμα Αφαίρεση του πίσω καλύμματος Αφαιρέστε το πίσω κάλυμμα για να αποκτήσετε πρόσβαση στο χώρο της μπαταρίας, την υποδοχή της κάρτας SIM και την υποδοχή της κάρτας αποθήκευσης. Κρατήστε σταθερά το απενεργοποιημένο τηλέφωνο με την πρόσοψή του στραμμένη προς τα κάτω. Ανασηκώστε με τον αντίχειρα ή το δάχτυλό σας το πίσω κάλυμμα από το μικρό άνοιγμα στο πάνω μέρος του τηλεφώνου σας. Επανατοποθέτηση του πίσω καλύμματος Προσαρμόστε το τηλέφωνο στην κάτω πλευρά του πίσω καλύμματος από την εσωτερική πλευρά. Για να κλείσετε το πίσω κάλυμμα, πιέστε τα πλαϊνά τμήματα και το επάνω τμήμα του πίσω καλύμματος προς το τηλέφωνο. Θα ακούσετε ένα κλικ όταν το πίσω κάλυμμα ασφαλίσει στη σωστή θέση. 2 1
13 Βασικά στοιχεία 13 Κάρτα SIM Η κάρτα SIM περιέχει τον αριθμό τηλεφώνου σας, τις λεπτομέρειες υπηρεσίας και τη μνήμη μηνυμάτων και τηλεφωνικού καταλόγου. Το τηλέφωνό σας υποστηρίζει κάρτες SIM 1,8 V και 3 V. Κάποιες κάρτες SIM παλαιού τύπου ενδέχεται να μην λειτουργούν στο τηλέφωνό σας. Θα πρέπει να συμβουλευτείτε την εταιρεία κινητής τηλεφωνίας σας για αντικατάσταση της κάρτας SIM. Ενδέχεται να υπάρχει χρέωση γι αυτή την υπηρεσία. Τοποθέτηση της κάρτας SIM Αφαιρέστε το πίσω κάλυμμα. Ανατρέξτε στην ενότητα Αφαίρεση του πίσω καλύμματος. Βγάλτε την μπαταρία. Ανατρέξτε στην ενότητα Μπαταρία. Τοποθετήστε την κάρτα SIM με τις επαφές της από χρυσό στραμμένες προς τα κάτω και την κομμένη γωνία στραμμένη προς τα έξω. SIM CARD 4. Ωθήστε την κάρτα SIM προς τα μέσα μέχρι τέρμα. Αφαίρεση της κάρτας SIM Αφαιρέστε το πίσω κάλυμμα. Ανατρέξτε στην ενότητα Αφαίρεση του πίσω καλύμματος. Βγάλτε την μπαταρία. Ανατρέξτε στην ενότητα Μπαταρία. Πατήστε παρατεταμένα το μικρό γλωσσίδι στην μπροστινή πλευρά της υποδοχής της κάρτας SIM. Στη συνέχεια, ωθήστε την κάρτα SIM προς τα έξω από το πίσω μέρος της υποδοχής.
14 14 Οδηγός χρήσης του HTC Wildfire Μπαταρία Το τηλέφωνό σας συνοδεύεται από επαναφορτιζόμενη μπαταρία ιόντων λιθίου και έχει σχεδιαστεί για χρήση μόνο με γνήσιες μπαταρίες και αξεσουάρ που συνιστά ο κατασκευαστής. Η απόδοση της μπαταρίας εξαρτάται από πολλούς παράγοντες, μεταξύ των οποίων τη διαμόρφωση του δικτύου, την ισχύ του σήματος, τη θερμοκρασία του περιβάλλοντος όπου λειτουργεί το τηλέφωνο, τις λειτουργίες και/ή τις ρυθμίσεις που επιλέγετε και χρησιμοποιείτε, τα στοιχεία που είναι προσαρτημένα στις θύρες σύνδεσης, και τα προφίλ χρήσης φωνής, δεδομένων και άλλων προγραμμάτων. Αφαίρεση της λεπτής μεμβράνης από την μπαταρία Την πρώτη φορά που θα βγάλετε το τηλέφωνό σας από το κουτί και αφαιρέσετε το πίσω κάλυμμα, θα διαπιστώσετε ότι η μπαταρία βρίσκεται μέσα στο τηλέφωνο μαζί με μια λεπτή μεμβράνη. Τραβήξτε το επάνω πτερύγιο της μεμβράνης για να απελευθερώσετε την μπαταρία. Αφαιρέστε οπωσδήποτε τη μεμβράνη πριν επανατοποθετήσετε την μπαταρία. Τοποθέτηση της μπαταρίας Ευθυγραμμίστε τις χάλκινες επαφές της μπαταρίας με τους ακροδέκτες εντός της υποδοχής της μπαταρίας. Κατόπιν, ωθήστε απαλά την μπαταρία στη σωστή θέση.
15 Βασικά στοιχεία 15 Αφαίρεση της μπαταρίας Ανασηκώστε την μπαταρία από το μικρό άνοιγμα στην αριστερή πλευρά του χώρου μπαταρίας. Φόρτιση της μπαταρίας Η μπαταρία είναι μερικώς φορτισμένη κατά την παράδοση. Πριν ενεργοποιήσετε και ξεκινήσετε να χρησιμοποιείτε το τηλέφωνό σας, συνιστάται να φορτίσετε την μπαταρία. Ορισμένες μπαταρίες αποδίδουν καλύτερα μετά από μερικούς πλήρεις κύκλους φόρτισης/αποφόρτισης. Μόνο ο μετασχηματιστής και το καλώδιο συγχρονισμού USB που παρέχονται με το τηλέφωνό σας πρέπει να χρησιμοποιούνται για τη φόρτιση της μπαταρίας. Μην αφαιρέσετε την μπαταρία από το τηλέφωνο ενώ την φορτίζετε χρησιμοποιώντας το μετασχηματιστή ή το φορτιστή αυτοκινήτου. Συνδέστε το βύσμα του καλωδίου τροφοδοσίας στο μετασχηματιστή. Συνδέστε το μετασχηματιστή στην υποδοχή USB, στην αριστερή πλευρά του τηλεφώνου σας. Συνδέστε το μετασχηματιστή σε πρίζα ρεύματος για να ξεκινήσει η φόρτιση της μπαταρίας. Καθώς φορτίζεται η μπαταρία, το LED ειδοποίησης ανάβει σταθερά με κόκκινο χρώμα. Όταν το τηλέφωνο φορτιστεί πλήρως, ανάβει σταθερά με πράσινο χρώμα. Όταν φορτίζετε την μπαταρία με το τηλέφωνο ενεργοποιημένο, στη γραμμή κατάστασης της Αρχικής οθόνης εμφανίζεται το εικονίδιο φόρτισης μπαταρίας ( ). Όταν η μπαταρία φορτιστεί πλήρως, στη γραμμή κατάστασης της Αρχικής οθόνης εμφανίζεται το εικονίδιο πλήρως φορτισμένης μπαταρίας ( ). Ως προληπτικό μέτρο ασφαλείας, η μπαταρία σταματά να φορτίζει όταν υπερθερμανθεί.
16 16 Οδηγός χρήσης του HTC Wildfire Κάρτα αποθήκευσης Χρησιμοποιήστε την κάρτα microsd για να αποθηκεύετε φωτογραφίες, βίντεο και μουσική. Η κάρτα microsd είναι ήδη τοποθετημένη στο τηλέφωνό σας. Τοποθέτηση της κάρτας αποθήκευσης Αφαιρέστε το πίσω κάλυμμα. Ανατρέξτε στην ενότητα Αφαίρεση του πίσω καλύμματος. Τοποθετήστε την κάρτα microsd στην υποδοχή με τις χρυσές επαφές της στραμμένες προς τα κάτω και ωθήστε την προς τα μέσα μέχρι τέρμα. Αφαίρεση της κάρτας αποθήκευσης Αφαιρέστε το πίσω κάλυμμα. Ανατρέξτε στην ενότητα Αφαίρεση του πίσω καλύμματος. Τραβήξτε την κάρτα αποθήκευσης έξω από την υποδοχή. Αφαίρεση της κάρτας αποθήκευσης με το τηλέφωνο ενεργοποιημένο Αν χρειαστεί να αφαιρέσετε την κάρτα αποθήκευσης με το τηλέφωνο ενεργοποιημένο, αφαιρέστε πρώτα την κάρτα αποθήκευσης για να αποφευχθεί ενδεχόμενη καταστροφή των αρχείων της κάρτας αποθήκευσης. Στην Αρχική οθόνη πατήστε MENU και μετά πιέστε Ρυθμίσεις. Μετακινηθείτε με κύλιση προς τα κάτω στην οθόνη και πιέστε Κάρτα SD & χώρος αποθήκευσης τηλεφώνου. Πιέστε Αφαίρεση κάρτας SD. 4. Αφαιρέστε την κάρτα αποθήκευσης ακολουθώντας τα βήματα της ενότητας Αφαίρεση της κάρτας αποθήκευσης.
17 Τα πρώτα βήματα 17 Τα πρώτα βήματα Ενεργοποίηση ή απενεργοποίηση του τηλεφώνου Ενεργοποίηση του τηλεφώνου Πατήστε το κουμπί ΤΡΟΦΟΔΟΣΙΑ. Εύκολο. Την πρώτη φορά που θα ενεργοποιήσετε το τηλέφωνό σας, πρέπει να το ρυθμίσετε. Ανατρέξτε στην ενότητα Ρύθμιση του τηλεφώνου σας την πρώτη φορά και θα σας καθοδηγήσουμε. Απενεργοποίηση του τηλεφώνου Αν η οθόνη είναι απενεργοποιημένη, πατήστε το κουμπί ΤΡΟΦΟΔΟΣΙΑ για να την επανενεργοποιήσετε. Ξεκλειδώστε το τηλέφωνό σας, αν εμφανίζεται η οθόνη κλειδώματος. Ανατρέξτε στην ενότητα Ξεκλείδωμα της οθόνης στο παρόν κεφάλαιο. Πατήστε παρατεταμένα το κουμπί ΤΡΟΦΟΔΟΣΙΑ για μερικά δευτερόλεπτα. 4. Όταν εμφανιστεί το μενού επιλογών Επιλογές τηλεφώνου, πιέστε Απενεργοποίηση και μετά OK. Καταχώριση του PIN σας Οι περισσότερες κάρτες SIM συνοδεύονται από κωδικό PIN (προσωπικό αριθμό αναγνώρισης) που ορίζεται από την εταιρεία κινητής τηλεφωνίας σας. Αν σας ζητηθεί PIN, πληκτρολογήστε το και πιέστε OK. Για να ανακαλύψετε πώς να ενεργοποιείτε, να απενεργοποιείτε ή να αλλάζετε το PIN, ανατρέξτε στην ενότητα Προστασία της κάρτας σας SIM με PIN στο κεφάλαιο Ασφάλεια. Αν πληκτρολογήσετε το PIN σας εσφαλμένα τρεις φορές, η κάρτα SIM θα κλειδώσει. Κανένα πρόβλημα. Επικοινωνήστε απλώς με την εταιρεία κινητής τηλεφωνίας σας και ζητήστε τον κωδικό PUK (κλειδί ξεμπλοκαρίσματος PIN).
18 18 Οδηγός χρήσης του HTC Wildfire Ρύθμιση του τηλεφώνου σας την πρώτη φορά Την πρώτη φορά που ενεργοποιείτε το τηλέφωνό σας, μπορείτε να εγκαταστήσετε τους λογαριασμούς σας και τα αγαπημένα σας κοινωνικά δίκτυα, όπως το Facebook και το Twitter. Μπορείτε, επίσης, να μεταφέρετε εύκολα επαφές και άλλα δεδομένα από το παλιό στο νέο σας τηλέφωνο. Ακολουθήστε απλώς τις οδηγίες που εμφανίζονται στην οθόνη. Μπορείτε να επιλέξετε να παραλείψετε οιοδήποτε μέρος της εγκατάστασης και να το εκτελέσετε άλλη φορά. Αν δεν έχετε τοποθετήσει την κάρτα σας SIM, το τηλέφωνο θα σας δείξει πώς να την τοποθετήσετε. Απενεργοποιήστε το και τοποθετήστε την κάρτα σας SIM. Στη συνέχεια, ενεργοποιήστε το ξανά για να ξεκινήσετε τη ρύθμιση. Επιλέξτε γλώσσα και πιέστε Επόμενο. Το τηλέφωνό σας ρυθμίζει τότε αυτόματα τις συνδέσεις GPRS/3G, MMS και WAP. Αν θέλετε συμβουλές σχετικά με τη χρήση του πληκτρολογίου οθόνης, ακολουθήστε το πρόγραμμα εκμάθησης. Διαφορετικά, πιέστε Παράλειψη. Στην οθόνη Σύνδεση στο Internet, επιλέξτε τον τρόπο σύνδεσης στο Internet και μετά πιέστε Επόμενο. 4. Αν υπάρχει δίκτυο Wi-Fi εντός εμβέλειας, πιέστε Επόμενο και, στη συνέχεια, επιλέξτε το ασύρματο δίκτυο στο οποίο θέλετε να συνδεθείτε. Ή, αν προτιμάτε να το επιλέξετε αργότερα, καταργήστε απλώς την επιλογή του πλαισίου ελέγχου Σύνδεση σε δίκτυο Wi-Fi. 5. Λειτουργίες όπως το Ρολόι και ο Καιρός πρέπει να γνωρίζουν την τοποθεσία σας. Ωστόσο, παίρνουμε την προσωπική σας ζωή στα σοβαρά. Έτσι, στην οθόνη Χρήση τοποθεσίας Google, μπορείτε να επιλέξετε αν θέλετε να επιτρέπεται η συλλογή αυτής της πληροφορίας. Επιλέξτε ή καταργήστε την επιλογή των δύο πλαισίων ελέγχου και πιέστε Επόμενο. Οι υπηρεσίες με βάση την τοποθεσία συνεπάγονται ενδεχομένως πρόσθετη χρέωση σύνδεσης δεδομένων από την εταιρεία κινητής τηλεφωνίας σας. Μην ανησυχείτε. Μπορείτε να τις ενεργοποιήσετε ή να τις απενεργοποιήσετε από τις ρυθμίσεις Τοποθεσία και Απόρρητο του τηλεφώνου σας. 6. Επιλέξτε τον τύπο λογαριασμού που θέλετε να εγκαταστήσετε και ακολουθήστε τις οδηγίες που εμφανίζονται στην οθόνη. Συνδεθείτε οπωσδήποτε στο λογαριασμό σας Google. Πιέστε Λογαριασμός Google > Επόμενο > Σύνδεση. Μπορείτε, επίσης, να εγκαταστήσετε λογαριασμούς POP3 και Microsoft Exchange ActiveSync ή να παραλείψετε αυτό το βήμα και να το εκτελέσετε αργότερα. Για να ανακαλύψετε πώς να να εγκαταστήσετε αυτούς τους λογαριασμούς, ανατρέξτε στα κεφάλαια Λογαριασμοί και συγχρονισμός και Επιλέξτε τον τύπο λογαριασμού κοινωνικού δικτύου (π.χ. Facebook ή Twitter) στον οποίο θέλετε να αποκτάτε πρόσβαση από το τηλέφωνό σας και ακολουθήστε τις οδηγίες που εμφανίζονται στην οθόνη. Ή παραλείψτε και αφήστε το βήμα αυτό για αργότερα. 8. Η τελική οθόνη δείχνει πού μπορείτε να λάβετε περισσότερη βοήθεια χρησιμοποιώντας το τηλέφωνό σας. Πιέστε Τέλος.
19 Τα πρώτα βήματα 19 Αρχική οθόνη Με την Αρχική οθόνη κάνετε το τηλέφωνο αποκλειστικά δικό σας. Αυτή διαθέτει ένα γραφικό στοιχείο ρολογιού καιρού, που δείχνει την ώρα και τον καιρό της τρέχουσας τοποθεσίας σας. Μπορείτε, επίσης, να προσθέσετε τις αγαπημένες σας εφαρμογές, συντομεύσεις, φακέλους και γραφικά στοιχεία, για να έχετε πρόσβαση σε αυτά με μία μόνο κίνηση. Για να ανακαλύψετε τον τρόπο, ανατρέξτε στο κεφάλαιο Προσαρμογή. Εκτεταμένη αρχική οθόνη Χρησιμοποιώντας ολοένα και περισσότερο το τηλέφωνό σας, ίσως διαπιστώσετε ότι μία Αρχική οθόνη δεν αρκεί. Κανένα πρόβλημα. Σύρτε το δάχτυλό σας οριζοντίως, προς τα αριστερά ή προς τα δεξιά, και θα ανακαλύψετε πρόσθετο χώρο για να προσθέσετε εικονίδια, γραφικά στοιχεία και άλλα. Πατήστε ΑΡΧΙΚΗ για να επιστρέψετε στην κύρια Αρχική οθόνη. Διατίθενται έως έξι πρόσθετες οθόνες το ανώτατο. Λογικά θα σας φτάσουν. Χρήση προβολής Άλμα Για απευθείας μετάβαση στην οθόνη που θέλετε, «τσιμπήστε» την οθόνη για να εμφανιστεί η προβολή Άλμα. Αυτή αποκαλύπτει και τις επτά Αρχικές οθόνες με τη μορφή μικρογραφιών. Πιέστε αυτήν που θέλετε και θα μεταπηδήσετε κατευθείαν σε αυτήν. Στην κύρια Αρχική οθόνη, μπορείτε να πατήσετε ΑΡΧΙΚΗ για να εμφανιστεί η προβολή Άλμα.
20 20 Οδηγός χρήσης του HTC Wildfire Κατάσταση αδράνειας Στην κατάσταση αδράνειας εξοικονομείται η ενέργεια της μπαταρίας, δεδομένου ότι το τηλέφωνό σας μεταβαίνει σε μια κατάσταση χαμηλής κατανάλωσης όσο η οθόνη είναι σβηστή. Επίσης, αποτρέπεται το ακούσιο πάτημα των κουμπιών όταν το τηλέφωνο βρίσκεται μέσα στην τσάντα ή την τσέπη σας. Μπορείτε ωστόσο να λαμβάνετε μηνύματα και κλήσεις. Για αλλαγή της χρονοκαθυστέρησης μέχρι την απενεργοποίηση της οθόνης, ανατρέξτε στην ενότητα Ρύθμιση του χρόνου μέχρι την απενεργοποίηση της οθόνης στο κεφάλαιο Ρυθμίσεις. Μετάβαση στην κατάσταση αδράνειας Πατήστε γρήγορα το κουμπί ΤΡΟΦΟΔΟΣΙΑ για να απενεργοποιηθεί η οθόνη και για να μεταβεί το τηλέφωνο στην κατάσταση αδράνειας. Επίσης, το τηλέφωνο μεταβαίνει αυτόματα στην κατάσταση αδράνειας αν παραμείνει αδρανές για κάποιο χρονικό διάστημα. Αφύπνιση από την κατάσταση αδράνειας Το τηλέφωνό σας αφυπνίζεται αυτόματα στην περίπτωση εισερχόμενης κλήσης. Για να το αφυπνίσετε χειροκίνητα, πατήστε το κουμπί ΤΡΟΦΟΔΟΣΙΑ. Θα χρειαστεί να ξεκλειδώσετε την οθόνη. Ξεκλείδωμα της οθόνης Πατήστε τη γραμμή στην οθόνη κλειδώματος και σύρτε το δάχτυλό σας προς τα κάτω για να ξεκλειδώσετε την οθόνη ή για να απαντήσετε σε μια εισερχόμενη κλήση. Αν έχετε ορίσει ένα μοτίβο ξεκλειδώματος της οθόνης, θα πρέπει να το καταχωρίσετε στην οθόνη. Για να ανακαλύψετε τον τρόπο δημιουργίας και ενεργοποίησης ενός μοτίβου ξεκλειδώματος της οθόνης, ανατρέξτε στην ενότητα Προστασία του τηλεφώνου σας με μοτίβο ξεκλειδώματος της οθόνης στο κεφάλαιο Ασφάλεια.
21 Τα πρώτα βήματα 21 Κατάσταση και ειδοποιήσεις Εικονίδια κατάστασης Μπορείτε να μάθετε πολλά για το τηλέφωνό σας βλέποντας απλώς τα εικονίδια στη γραμμή κατάστασης. Να τι σημαίνει το κάθε ένα από αυτά: Συνδεδεμένο GPRS Συγχρονισμός δεδομένων GPRS σε χρήση Ισχύς σήματος Συνδεδεμένο EDGE Περιαγωγή EDGE σε χρήση Δεν υπάρχει σήμα Συνδεδεμένο 3G Δεν υπάρχει εγκατεστημένη κάρτα SIM 3G σε χρήση Λειτουργία δόνησης Συνδεδεμένο HSDPA Ηχείο τηλεφώνου σε σίγαση HSDPA σε χρήση Μικρόφωνο τηλεφώνου σε σίγαση Συνδεδεμένο σε δίκτυο Wi-Fi Πολύ πεσμένη μπαταρία (απομένει 10 %) Bluetooth είναι ενεργό Πεσμένη μπαταρία (απομένει 20 %) Συνδεδεμένο σε συσκευή Bluetooth Μπαταρία πλήρης Λειτουργία πτήσης Ξυπνητήρι ρυθμίστηκε Ενεργοποιημένο μεγάφωνο Η μπαταρία φορτίζεται Συνδεδεμένα ενσύρματα ακουστικά και μικρόφωνο Συνδεδεμένα ενσύρματα ακουστικά
22 22 Οδηγός χρήσης του HTC Wildfire Εικονίδια ειδοποιήσεων Πολυάσχολή ζωή σημαίνει κατειλημμένο τηλέφωνο. Τα εικονίδια ειδοποιήσεων στη γραμμή κατάστασης σας διευκολύνουν να ενημερώνεστε για όλα τα μηνύματα, συμβάντα ημερολογίου και αφυπνίσεις. Να τι σημαίνει το κάθε ένα από αυτά: Νέο μήνυμα Gmail Νέο Microsoft Exchange ActiveSync ή POP3/IMAP Νέο SMS/MMS Κλήση σε εξέλιξη Αναπάντητη κλήση Κλήση σε αναμονή Πρόβλημα με παράδοση SMS/MMS Προώθηση κλήσεων ενεργή Νέο άμεσο μήνυμα Google Talk Πυξίδα χρειάζεται προσανατολισμό Νέο μήνυμα φωνητικού ταχυδρομείου Αποστολή δεδομένων (με εφέ κίνησης) Προσεχές συμβάν Λήψη δεδομένων (με εφέ κίνησης) Αναπαραγωγή τραγουδιού Γενική ειδοποίηση (για παράδειγμα, Τηλέφωνο συνδεδεμένο σε υπολογιστή μέσω καλωδίου USB.) Η κάρτα αποθήκευσης δεν έχει πολύ ελεύθερο χώρο Wi-Fi είναι ενεργό και υπάρχουν διαθέσιμα ασύρματα δίκτυα Συγχρονισμός δεδομένων ή συνδεδεμένο σε HTC Sync Νέο tweet Αναμονή για αποστολή Η ληφθείσα εφαρμογή Android Market εγκαταστάθηκε επιτυχώς Διαθέσιμη ενημέρωση για εφαρμογή που λήφθηκε από το Android Market Είναι ασφαλές να αφαιρεθεί η κάρτα αποθήκευσης ή εκτελείται προετοιμασία της κάρτας αποθήκευσης Δεν υπάρχει εγκατεστημένη κάρτα αποθήκευσης στο τηλέφωνο Περισσότερες ειδοποιήσεις (δεν εμφανίζονται) Εφαρμογή Ραδιόφωνο FM σε χρήση
23 Τα πρώτα βήματα 23 LED ειδοποίησης Το LED ειδοποίησης: Ανάβει σταθερά με πράσινο χρώμα όταν το τηλέφωνο συνδεθεί στο μετασχηματιστή ή σε υπολογιστή και η μπαταρία του είναι πλήρως φορτισμένη. Αναβοσβήνει με πράσινο χρώμα όταν εκκρεμεί κάποια ειδοποίηση. Ανάβει σταθερά με κόκκινο χρώμα όσο διαρκεί η φόρτιση της μπαταρίας. Αναβοσβήνει με κόκκινο χρώμα όταν η ενέργεια της μπαταρίας φτάσει σε πολύ χαμηλή στάθμη. Άνοιγμα του πλαισίου Ειδοποιήσεις Όταν λάβετε μια νέα ειδοποίηση, μπορείτε να ανοίξετε το πλαίσιο Ειδοποιήσεις για να δείτε την ειδοποίηση μηνύματος, υπενθύμισης ή συμβάντος. Πατήστε παρατεταμένα τη γραμμή κατάστασης και σύρτε το δάχτυλό σας προς τα κάτω για να ανοίξετε το πλαίσιο Ειδοποιήσεις. Αν έχετε πολλές ειδοποιήσεις, μπορείτε να τις δείτε όλες με κύλιση προς τα κάτω στην οθόνη. Μπορείτε, επίσης, να ανοίξετε το πλαίσιο Ειδοποιήσεις στην Αρχική οθόνη πατώντας MENU και πιέζοντας Ειδοποιήσεις. Κλείσιμο του πλαισίου Ειδοποιήσεις Πατήστε παρατεταμένα την κάτω γραμμή του πλαισίου Ειδοποιήσεις και σύρτε το δάχτυλό σας προς τα πάνω. Ή πατήστε απλώς ΠΙΣΩ.
24 24 Οδηγός χρήσης του HTC Wildfire Κινήσεις δαχτύλου Πατήστε Παρατεταμένη πίεση Σύρσιμο ή ολίσθηση Μεταφορά Τρεμούλιασμα Περιστροφή Τσίμπημα Όταν θέλετε να πληκτρολογήσετε χρησιμοποιώντας το πληκτρολόγιο, επιλέξτε στοιχεία της οθόνης, όπως εικονίδια εφαρμογών και ρυθμίσεων, ή πατήστε κουμπιά της οθόνης, πιέζοντάς τα απλώς με το δάχτυλό σας. Για να ανοίξετε τις διαθέσιμες επιλογές για ένα στοιχείο (π.χ. επαφή ή σύνδεσμος σε ιστοσελίδα), απλώς πατήστε παρατεταμένα το στοιχείο. Πέρασμα ή ολίσθηση σημαίνει να σύρετε γρήγορα το δάχτυλό σας κάθετα ή οριζόντια στην οθόνη ή το οπτικό trackball. Πατήστε παρατεταμένα το δάχτυλό σας με κάποια πίεση πριν να ξεκινήσετε τη μεταφορά. Κατά τη μεταφορά, μην αφήνετε το δάκτυλό σας έως ότου φτάσετε στη θέση που θέλετε. Το τρεμούλιασμα στην οθόνη είναι παρόμοιο με το σύρσιμο, με τη διαφορά ότι χρειάζεται να σύρετε το δάκτυλό σας με πιο ελαφριές, συντομότερες κινήσεις. Αυτή η κίνηση δακτύλου γίνεται πάντα σε κάθετη κίνηση, όπως όταν γίνεται τρεμούλιασμα στη λίστα επαφών ή μηνυμάτων. Για τις περισσότερες οθόνες, μπορείτε να αλλάξετε αυτόματα τον προσανατολισμό της οθόνης από οριζόντιο σε κάθετο γυρνώντας το τηλέφωνο στο πλάι. Όταν καταχωρείτε κείμενο, μπορείτε να γυρίσετε το τηλέφωνο στο πλάι για να εμφανίσετε μεγαλύτερο πληκτρολόγιο. Σε ορισμένες εφαρμογές, π.χ. στην εφαρμογή Γκαλερί ή στο πρόγραμμα περιήγησης στο Web, μπορείτε να τσιμπήσετε την οθόνη χρησιμοποιώντας 2 δάχτυλα (για παράδειγμα, τον αντίχειρα και το δείκτη) για να εκτελέσετε μεγέθυνση ή σμίκρυνση κατά την προβολή μιας εικόνας ή ιστοσελίδας.
25 Τα πρώτα βήματα 25 Χρήση του οπτικού trackball για αλληλεπίδραση με την οθόνη αφής Εκτός από τις κινήσεις δαχτύλου, μπορείτε να χρησιμοποιήσετε και το οπτικό trackball για να αλληλεπιδράσετε με την οθόνη αφής του τηλεφώνου σας. Βάλτε πρώτα το δάχτυλό σας πάνω στο οπτικό trackball (καλύπτοντάς το εντελώς) και μετά σύρτε το δάχτυλό σας πάνω στο οπτικό trackball. Πλοήγηση στην Αρχική οθόνη Για να μεταβείτε στην εκτεταμένη Αρχική οθόνη στα δεξιά, σύρτε το δάχτυλό σας προς τα δεξιά πάνω στο οπτικό trackball. Σύρτε το δάχτυλό σας προς τα αριστερά για να μεταβείτε στην εκτεταμένη Αρχική οθόνη στα αριστερά. Επιλογή στοιχείου της οθόνης Στις περισσότερες οθόνες, σύρτε το δάχτυλό σας προς τα αριστερά, δεξιά, πάνω ή κάτω, ανάλογα με την κατεύθυνση που θέλετε να πάτε. Για παράδειγμα, αν θέλετε να επιλέξετε (επισημάνετε) ένα στοιχείο που βρίσκεται από πάνω, σύρτε το δάχτυλό σας προς τα πάνω. Πατήστε το οπτικό trackball για να ανοίξετε το στοιχείο.
26 26 Οδηγός χρήσης του HTC Wildfire Επιλογή καρτέλας Σε οθόνες που έχουν καρτέλες στο κάτω μέρος, σύρτε το δάχτυλό σας προς τα αριστερά ή προς τα δεξιά για να μεταβείτε σε μια καρτέλα. Μετακίνηση του δρομέα κατά την εισαγωγή κειμένου Για να μετακινηθείτε ένα χαρακτήρα πίσω ή εμπρός σε μια λέξη, σύρτε το δάχτυλό σας προς τα αριστερά ή προς τα δεξιά. Σύρτε το δάχτυλό σας προς τα πάνω ή προς τα κάτω για να μετακινηθείτε προς τα πάνω ή προς τα κάτω στις γραμμές του κειμένου. Επιλογή συνδέσμου σε μια ιστοσελίδα Σύρτε το δάχτυλό σας προς τα κάτω για να μεταβείτε στον επόμενο σύνδεσμο μιας ιστοσελίδας. Όταν επιλέξετε κάποιο σύνδεσμο, πατήστε το οπτικό trackball για να τον ανοίξετε.
27 Τα πρώτα βήματα 27 Ρύθμιση έντασης Η ρύθμιση της έντασης κουδουνίσματος αλλάζει το επίπεδο της έντασης κουδουνίσματος του τηλεφώνου, ενώ η ρύθμιση της έντασης ήχου πολυμέσων αλλάζει το επίπεδο έντασης των ηχητικών ειδοποιήσεων και της αναπαραγωγής μουσικής ή βίντεο. Ρύθμιση έντασης κουδουνίσματος Για να μεταβεί γρήγορα το τηλέφωνό σας σε κατάσταση σίγασης, πατήστε παρατεταμένα το κουμπί ΤΡΟΦΟΔΟΣΙΑ και μετά πιέστε Λειτουργία σίγασης στο μενού επιλογών. Πατήστε τα κουμπιά ΑΥΞΗΣΗ ΕΝΤΑΣΗΣ ή ΜΕΙΩΣΗ ΕΝΤΑΣΗΣ στο αριστερό πλαίσιο του τηλεφώνου για να ρυθμίσετε την ένταση του κουδουνίσματος στο επιθυμητό επίπεδο. Εμφανίζεται το παράθυρο έντασης κουδουνίσματος στην οθόνη για την προβολή των επιπέδων έντασης. Με επιλεγμένο το χαμηλότερο επίπεδο έντασης κουδουνίσματος (λειτουργία σίγασης), πατήστε μία φορά το κουμπί ΜΕΙΩΣΗ ΕΝΤΑΣΗΣ για να ρυθμίσετε το τηλέφωνο στη λειτουργία δόνησης. Το τηλέφωνο δονείται και στη γραμμή κατάστασης εμφανίζεται το εικονίδιο λειτουργίας δόνησης ( ). Όντας στη λειτουργία δόνησης, πατήστε μία φορά το κουμπί ΑΥΞΗΣΗ ΕΝΤΑΣΗΣ για μετάβαση στη λειτουργία σίγασης. Το εικονίδιο σίγασης ηχείου ( ) εμφανίζεται στη γραμμή κατάστασης. Ρύθμιση έντασης ήχου πολυμέσων Κατά την αναπαραγωγή μουσικής ή βίντεο, πατήστε τα κουμπιά ΑΥΞΗΣΗ ΕΝΤΑΣΗΣ ή ΜΕΙΩΣΗ ΕΝΤΑΣΗΣ στο αριστερό πλαίσιο του τηλεφώνου για να ρυθμίσετε την ένταση ήχου πολυμέσων. Εμφανίζεται το παράθυρο Ένταση μουσικής/βίντεο στην οθόνη για την προβολή του επιπέδου έντασης. Μπορείτε επίσης να ρυθμίσετε την ένταση ήχου πολυμέσων στην οθόνη Ρυθμίσεις. Από την Αρχική οθόνη πατήστε MENU και μετά πιέστε Ρυθμίσεις > Ήχος και εικόνα > Ένταση ήχου πολυμέσων. Όταν εμφανιστεί το παράθυρο Ένταση ήχου πολυμέσων, σύρτε το ρυθμιστικό προς τα αριστερά για μείωση της έντασης ή προς τα δεξιά για αύξηση της έντασης. Πιέστε OK για να κλείσετε το παράθυρο. Ρύθμιση έντασης του ακουστικού για τηλεφωνικές κλήσεις Κατά τη διάρκεια μιας τηλεφωνικής κλήσης, πατήστε το κουμπί ΑΥΞΗΣΗ ΕΝΤΑΣΗΣ ή το κουμπί ΜΕΙΩΣΗ ΕΝΤΑΣΗΣ.
28 28 Οδηγός χρήσης του HTC Wildfire Σύνδεση του τηλεφώνου σας σε υπολογιστή Κάθε φορά που συνδέετε το τηλέφωνό σας σε υπολογιστή με καλώδιο USB, ανοίγει η οθόνη Συνδέστε σε PC, που σας επιτρέπει να επιλέξετε τον τύπο της σύνδεσης USB. Επιλέξτε από τα ακόλουθα και μετά πιέστε Τέλος: Φόρτιση μόνο Μονάδα δίσκου Κοινή χρήση δικτύου κινητής τηλεφωνίας Ενεργοποιήστε αυτήν την επιλογή, αν θέλετε μόνο να φορτίζεται η μπαταρία όσο το τηλέφωνό σας είναι συνδεδεμένο στον υπολογιστή. Αυτή η λειτουργία διατίθεται μόνον εφόσον υπάρχει κάρτα microsd στο τηλέφωνό σας. Επιλέξτε αυτήν τη λειτουργία όταν θέλετε να αντιγράψετε αρχεία μεταξύ της κάρτας αποθήκευσης του τηλεφώνου και του υπολογιστή σας. Για περισσότερες πληροφορίες ανατρέξτε στην ενότητα Αντιγραφή αρχείων από ή προς την κάρτα αποθήκευσης στο παρόν κεφάλαιο. Όταν ενεργοποιηθεί η λειτουργία Μονάδα δίσκου ενώ το τηλέφωνο είναι συνδεδεμένο στον υπολογιστή, δεν θα μπορείτε να εκτελείτε εφαρμογές που χρησιμοποιούν την κάρτα αποθήκευσης, όπως οι εφαρμογές Μουσική ή Γκαλερί. Όταν δεν έχετε σύνδεση Internet στον υπολογιστή, μπορείτε να επιλέξετε αυτή τη λειτουργία για κοινή χρήση της κινητής σύνδεσης δεδομένων του τηλεφώνου με τον υπολογιστή. Για περισσότερες πληροφορίες ανατρέξτε στην ενότητα Χρήση του τηλεφώνου σας ως μόντεμ (tethering) στο κεφάλαιο Συνδέσεις Internet. Μπορείτε, επίσης, να αλλάξετε τον τύπο της σύνδεσης USB ανά πάσα στιγμή, χωρίς να χρειάζεται να αποσυνδέσετε και να επανασυνδέσετε το τηλέφωνό σας. Ανοίξτε το πλαίσιο Ειδοποιήσεις και πιέστε την ειδοποίηση Επιλέξτε για αλλαγή του τύπου σύνδεσης USB για να ανοίξει ξανά η οθόνη Συνδέστε σε PC. Για να αλλάξετε τον προεπιλεγμένο τύπο σύνδεσης ή για να επιλέξετε την εμφάνιση ή την απόκρυψη της οθόνης Συνδέστε σε PC, πατήστε MENU στην Αρχική οθόνη και μετά πιέστε Ρυθμίσεις > Συνδέστε σε PC.
29 Τα πρώτα βήματα 29 Αντιγραφή αρχείων από ή προς την κάρτα αποθήκευσης Μπορείτε να αντιγράφετε μουσική, φωτογραφίες και άλλα αρχεία στην κάρτα αποθήκευσης του τηλεφώνου σας. Συνδέστε το τηλέφωνό σας στον υπολογιστή χρησιμοποιώντας το παρεχόμενο καλώδιο USB. Στην οθόνη Συνδέστε σε PC του τηλεφώνου σας, πιέστε Μονάδα δίσκου και μετά πιέστε Τέλος. Στον υπολογιστή σας, το συνδεδεμένο τηλέφωνο αναγνωρίζεται ως αφαιρούμενη μονάδα δίσκου. Μεταβείτε στην αφαιρούμενη μονάδα δίσκου και ανοίξτε την. 4. Εκτελέστε ένα από τα ακόλουθα: Αντιγράψτε τα αρχεία από τον υπολογιστή στο ριζικό φάκελο της κάρτας αποθήκευσης του τηλεφώνου. Αντιγράψτε τα αρχεία από την κάρτα αποθήκευσης του τηλεφώνου σε κάποιον φάκελο ή στην επιφάνεια εργασίας του υπολογιστή σας. 5. Αφού αντιγράψετε τα αρχεία, αποσυνδέστε την αφαιρούμενη μονάδα δίσκου (δηλ. το συνδεδεμένο τηλέφωνο), όπως απαιτείται από το λειτουργικό σύστημα του υπολογιστή σας, με σκοπό την ασφαλή κατάργηση του τηλεφώνου σας. 6. Εκτελέστε ένα από τα ακόλουθα: Αποσυνδέστε το τηλέφωνο από τον υπολογιστή. Αν θέλετε να παραμείνει το τηλέφωνο συνδεδεμένο στον υπολογιστή και να μπορεί να έχει πρόσβαση στην κάρτα αποθήκευσης, ανοίξτε το πλαίσιο Ειδοποιήσεις, πιέστε Μονάδα δίσκου, επιλέξτε ο,τιδήποτε εκτός από Μονάδα δίσκου και μετά πιέστε Τέλος. Αναζήτηση στο τηλέφωνο και στο Web Μπορείτε να αναζητάτε πληροφορίες στο τηλέφωνό σας και στο Web χρησιμοποιώντας το Πλαίσιο γρήγορης αναζήτησης. Από την Αρχική οθόνη πατήστε ΑΝΑΖΗΤΗΣΗ. Καταχωρίστε το στοιχείο αναζήτησης στο Πλαίσιο γρήγορης αναζήτησης. Καθώς πληκτρολογείτε, τα στοιχεία που ταιριάζουν με αυτά του τηλεφώνου και οι υποδείξεις από την αναζήτηση στο Google web εμφανίζονται με τη μορφή λίστας. Τα προτεινόμενα στοιχεία που εμφανίζονται εξαρτώνται από τις επιλογές σας στις ρυθμίσεις αναζήτησης. Για λεπτομέρειες ανατρέξτε στην ενότητα Ρύθμιση επιλογών αναζήτησης. Εκτελέστε ένα από τα ακόλουθα: Αν αυτό που αναζητάτε βρίσκεται στη λίστα υποδείξεων, επιλέξτε το από τη λίστα. Το στοιχείο ανοίγει στην κατάλληλη εφαρμογή.
30 30 Οδηγός χρήσης του HTC Wildfire Αν αυτό που αναζητάτε δεν βρίσκεται στη λίστα, πιέστε για αναζήτηση στο Web. Ανοίγει το πρόγραμμα περιήγησης στο Web, εμφανίζοντας τα αποτελέσματα μιας αναζήτησης Google στο Web. Ρύθμιση επιλογών αναζήτησης Από την Αρχική οθόνη πατήστε MENU και μετά πιέστε Ρυθμίσεις. Μετακινηθείτε με κύλιση προς τα κάτω στην οθόνη και πιέστε Αναζήτηση. Πιέστε Ρυθμίσεις αναζήτησης Google και κάντε τα εξής: Επιλέξτε Εμφάνιση υποδείξεων ιστού αν θέλετε να συμπεριλαμβάνονται υποδείξεις από το Google όταν εκτελείτε μια αναζήτηση. Επιλέξτε Ιστορικό αναζητήσεων για να ενεργοποιήσετε το προσαρμοσμένο ιστορικών αναζητήσεων. Πρέπει να συνδεθείτε στο λογαριασμό σας Google για να χρησιμοποιήσετε αυτήν τη λειτουργία. Το πλαίσιο ελέγχου Εμφάνιση υποδείξεων ιστού πρέπει να είναι τσεκαρισμένο για να είναι ενεργοποιημένη αυτή η επιλογή. Πατήστε ΠΙΣΩ όταν τελειώσετε. 4. Πιέστε Αναζητήσιμα στοιχεία και επιλέξτε τον τύπο στοιχείων που θα συμπεριλαμβάνονται στην αναζήτηση. Αναζήτηση εντός μιας εφαρμογής Εφαρμογές όπως τα Πρόσωπα και έχουν δικό τους πλαίσιο αναζήτησης, το οποίο μπορείτε να χρησιμοποιήσετε για να εκτελέσετε αναζήτηση σε αυτές τις εφαρμογές. Σε μερικές εφαρμογές, όπως στην εφαρμογή Μηνύματα, μπορείτε να πατήσετε το κουμπί ΑΝΑΖΗΤΗΣΗ για εναλλαγή μεταξύ της αναζήτησης εντός της εφαρμογής μόνο και της αναζήτησης στο τηλέφωνο και το Web αναζήτηση.
31 Προσαρμογή 31 Προσαρμογή Αλλαγή κουδουνίσματος Επιλέξτε στο τηλέφωνό σας κάποιο από τα διαθέσιμα κουδουνίσματα. Από την Αρχική οθόνη πατήστε MENU και μετά πιέστε Ρυθμίσεις. Πιέστε Προσαρμογή > Προεπιλεγμένο κουδούνισμα. Τότε ανοίγει το μενού επιλογών Κουδούνισμα τηλεφώνου. Μετακινηθείτε με κύλιση στα διαθέσιμα κουδουνίσματα και επιλέξτε αυτό που θέλετε να χρησιμοποιήσετε. Το κουδούνισμα ακούγεται για λίγο όταν το επιλέξετε. 4. Πιέστε OK. Μπορείτε, επίσης, να λάβετε ή να αντιγράψετε κουδουνίσματα ή τραγούδια στην κάρτα αποθήκευσης του τηλεφώνου σας. Για να ανακαλύψετε τον τρόπο με τον οποίο μπορείτε να αντιγράφετε αρχεία στην κάρτα αποθήκευσης, ανατρέξτε στην ενότητα Αντιγραφή αρχείων από ή προς την κάρτα αποθήκευσης στο κεφάλαιο Τα πρώτα βήματα. Τα κουδουνίσματα ή τα τραγούδια που έχετε λάβει ή αντιγράψει στην κάρτα αποθήκευσης δεν προστίθενται αυτόματα στο μενού επιλογής κουδουνίσματος. Πρέπει να μεταβείτε στην εφαρμογή Μουσική και να ορίσετε ένα κουδούνισμα ή τραγούδι της κάρτας αποθήκευσης ως το κουδούνισμα του τηλεφώνου σας. Για να ανακαλύψετε πώς να ρυθμίσετε ένα κουδούνισμα χρησιμοποιώντας την εφαρμογή Μουσική, ανατρέξτε στην ενότητα Καθορισμός τραγουδιού ως ήχο κουδουνίσματος στο κεφάλαιο Μουσική. Ανατρέξτε στην ενότητα Προδιαγραφές για μια λίστα μορφών αρχείων ήχου που υποστηρίζονται από το τηλέφωνό σας. Προσαρμογή του τηλεφώνου σας με σκηνές Το τηλέφωνό σας γίνεται πολλά τηλέφωνα σε ένα όταν χρησιμοποιείτε σκηνές. Οι σκηνές είναι προσαρμοσμένες διατάξεις της Αρχικής οθόνης που μπορείτε να εφαρμόσετε γρήγορα στο τηλέφωνό σας. Αλλάζοντας σκηνή μετατρέπετε στιγμιαία το τηλέφωνό σας σε μία ιδανική συσκευή για Σαββατοκύριακα, ταξίδια, εργασία ή αμιγώς για ψυχαγωγία. Χρήση προκαθορισμένης σκηνής Το τηλέφωνό σας διαθέτει προκαθορισμένες σκηνές, κάθε μια εκ των οποίων διαθέτει διαφορετική ταπετσαρία και συλλογή γραφικών στοιχείων που αντανακλούν διαφορετικές στιγμές της ζωής σας. Μπορείτε να επιλέξετε μια σκηνή που είναι κατάλληλη για την εργασία, την ψυχαγωγία, το ταξίδι ή για την κοινωνική ζωή σας. Από την Αρχική οθόνη πατήστε MENU και μετά πιέστε Σκηνές. Στο μενού Επιλογή σκηνής, επιλέξτε μια προκαθορισμένη σκηνή και μετά πιέστε Τέλος.
32 32 Οδηγός χρήσης του HTC Wildfire HTC (προεπιλογή) Εργασία Παιχνίδι Προσαρμογή και αποθήκευση σκηνής Αφού επιλέξετε μια προκαθορισμένη σκηνή, μπορείτε να προσθέσετε γραφικά και άλλα στοιχεία, να καθορίσετε τη διάταξη, να αλλάξετε την ταπετσαρία και να αποθηκεύσετε ολόκληρη την Αρχική οθόνη ως δική σας προσαρμοσμένη σκηνή. Από την Αρχική οθόνη πατήστε MENU και μετά πιέστε Σκηνές. Στο μενού Επιλογή σκηνής, επιλέξτε μια προκαθορισμένη σκηνή που έχει ήδη κάποια γραφικά στοιχεία ή επιλέξτε Βασικό, αν θέλετε να σχεδιάσετε δική σας Αρχική οθόνη Προσθέστε γραφικά και άλλα στοιχεία που θέλετε. Καθορίστε τη διάταξη της Αρχικής οθόνης σύμφωνα με τις προτιμήσεις σας. Αλλάξτε την ταπετσαρία. Ανατρέξτε στην ενότητα Αλλαγή ταπετσαρίας. Όταν τελειώσετε τη σχεδίαση της Αρχικής οθόνης σας, πατήστε MENU και μετά πιέστε ξανά Σκηνές. 7. Στο Οι σκηνές μου, βεβαιωθείτε ότι η επιλογή Τρέχον (μη αποθηκευμένο) είναι τσεκαρισμένη και μετά πιέστε Αποθήκευση. 8. Πληκτρολογήστε νέο όνομα σκηνής για την Αρχική οθόνη σας και μετά πιέστε Τέλος. Για να αντικαταστήσετε μια σκηνή που έχετε ήδη δημιουργήσει, πληκτρολογήστε το ίδιο όνομα σκηνής, πιέστε Τέλος και μετά πιέστε Αντικατάσταση. Μετονομασία ή διαγραφή σκηνής Μπορείτε να μετονομάσετε ή να διαγράψετε μια προσαρμοσμένη σκηνή που έχετε δημιουργήσει. Δεν είναι δυνατή η μετονομασία ούτε η διαγραφή των προκαθορισμένων σκηνών. Από την Αρχική οθόνη πατήστε MENU και μετά πιέστε Ρυθμίσεις > Προσαρμογή > Σκηνές. Στο Οι σκηνές μου, πατήστε παρατεταμένα μια σκηνή και επιλέξτε αν θέλετε να την μετονομάσετε ή να την διαγράψετε.
33 Προσαρμογή 33 Αλλαγή ταπετσαρίας Η προσαρμογή της ταπετσαρίας σας με την αγαπημένη σας φωτογραφία είναι ένας γρήγορος και εύκολος τρόπος για να αλλάξετε την αίσθηση του τηλεφώνου σας και να του χαρίσετε μια ανανεωμένη όψη. Περιηγηθείτε στη συλλογή ταπετσαριών που περιλαμβάνεται στο τηλέφωνό σας ή επιλέξτε κάποια από τις φωτογραφίες που έχετε τραβήξει με την κάμερα. Από την Αρχική οθόνη πατήστε MENU και μετά πιέστε Ταπετσαρία. Επιλέξτε αν θέλετε να αλλάξετε την ταπετσαρία στην Αρχική οθόνη ή στην Οθόνη κλειδώματος. Επιλέξτε κάποιο από τα ακόλουθα: Ταπετσαρίες Android Ταπετσαρίες HTC Γκαλερί (μόνο Αρχική οθόνη) Επιλέξτε μια προκαθορισμένη ταπετσαρία και μετά πιέστε Ορισμός ταπετσαρίας. Επιλέξτε μια προκαθορισμένη ταπετσαρία και μετά πιέστε Ορισμός ταπετσαρίας. Επιλέξτε μια φωτογραφία που έχετε τραβήξει με την κάμερα ή που έχετε αντιγράψει στην κάρτα αποθήκευσης του τηλεφώνου σας. Περικόψτε τη φωτογραφία και πιέστε Αποθήκευση. Αφού αλλάξετε την ταπετσαρία, μην ξεχάσετε να την αποθηκεύσετε στη σκηνή που δημιουργήσατε ή να την αποθηκεύσετε ως νέα σκηνή. Για να ανακαλύψετε τον τρόπο αποθήκευσης μιας σκηνής, ανατρέξτε στην ενότητα Προσαρμογή και αποθήκευση σκηνής. Προσαρμογή της Αρχικής οθόνης σας με γραφικά στοιχεία Τα γραφικά στοιχεία σάς δίνουν τη δυνατότητα να βλέπετε με μια ματιά σημαντικές πληροφορίες και περιεχόμενα πολυμέσων στην Αρχική οθόνη. Ορισμένα γραφικά στοιχεία έχουν ήδη προστεθεί στην Αρχική οθόνη σας για να σας διευκολύνουν. Μπορείτε να προσθέσετε περισσότερα από τα διαθέσιμα γραφικά στοιχεία ή να λάβετε περισσότερα γραφικά στοιχεία. Προσθήκη γραφικού στοιχείου στην Αρχική οθόνη σας Έχετε στη διάθεσή σας μια ευρεία γκάμα γραφικών στοιχείων από την οποία μπορείτε να επιλέξετε, όπως Ημερολόγιο, Μουσική, Άλμπουμ Φωτογραφιών, Friend Stream, Twitter και άλλα. Μεταβείτε σε ένα τμήμα της Αρχικής οθόνης όπου υπάρχει χώρος για να προσθέσετε ένα νέο γραφικό στοιχείο. Για να ανακαλύψετε τον τρόπο, ανατρέξτε στην ενότητα Αρχική οθόνη στο κεφάλαιο Τα πρώτα βήματα. Πιέστε ή πατήστε παρατεταμένα στην Αρχική οθόνη για να ανοίξετε το μενού επιλογών Προσθήκη σε Αρχική. Πιέστε Γραφικό στοιχείο και μετά επιλέξτε το γραφικό στοιχείο που θέλετε. 4. Τα περισσότερα γραφικά στοιχεία HTC διατίθενται σε διάφορα σχήματα και μεγέθη ώστε να καλύπτουν τις ανάγκες σας. Πιέστε το κουμπί του δεξιού ή αριστερού βέλους στο κάτω μέρος της οθόνης για να δείτε τα διάφορα στυλ, και μετά πιέστε Επιλογή για να επιλέξετε κάποιο από αυτά.
34 34 Οδηγός χρήσης του HTC Wildfire Μπορείτε, επίσης, να προσθέσετε γραφικά στοιχεία που σας επιτρέπουν να ενεργοποιείτε ή να απενεργοποιείτε γρήγορα συγκεκριμένες ρυθμίσεις του τηλεφώνου σας, όπως το Wi-Fi, το Δίκτυο Κινητής Τηλεφωνίας, το Bluetooth και άλλα. Μετακινηθείτε με κύλιση προς τα κάτω στη λίστα γραφικών στοιχείων, πιέστε Ρυθμίσεις και επιλέξτε το γραφικό στοιχείο που θέλετε. Λήψη γραφικών στοιχείων HTC Επίσης, διατίθεται για λήψη μια γκάμα διασκεδαστικών και χρήσιμων γραφικών στοιχείων HTC. Μεταβείτε σε ένα τμήμα της Αρχικής οθόνης όπου υπάρχει χώρος για να προσθέσετε ένα νέο γραφικό στοιχείο. Για να ανακαλύψετε τον τρόπο, ανατρέξτε στην ενότητα Αρχική οθόνη στο κεφάλαιο Τα πρώτα βήματα. 4. Πιέστε ή πατήστε παρατεταμένα στην Αρχική οθόνη για να ανοίξετε το μενού επιλογών Προσθήκη σε Αρχική. Πιέστε Γραφικό στοιχείο και μετά πιέστε Λήψη περισσότερων γραφικών στοιχείων HTC. Επιλέξτε κάποιο γραφικό στοιχείο. 5. Πιέστε Λεπτομέρειες για να δείτε μια σύντομη περιγραφή του γραφικού στοιχείου. Μετά την ανάγνωση, πατήστε το κουμπί ΠΙΣΩ. 6. Όταν είστε έτοιμοι να λάβετε το γραφικό στοιχείο, πιέστε Λήψη. 7. Μετά την ολοκλήρωση της λήψης, πατήστε το κουμπί ΠΙΣΩ και εντοπίστε το γραφικό στοιχείο. Στη συνέχεια, πιέστε το για να το προσθέσετε στην Αρχική οθόνη.
35 Προσαρμογή 35 Προσθήκη εικονιδίων εφαρμογών και λοιπών συντομεύσεων στην Αρχική οθόνη σας Βάλτε εικονίδια εφαρμογών στην Αρχική οθόνη σας για να ανοίγετε τις εφαρμογές ταχύτερα. Μπορείτε, επίσης, να προσθέσετε στην Αρχική οθόνη σας συντομεύσεις ρυθμίσεων και συγκεκριμένων πληροφοριών, π.χ. για μια ιστοσελίδα επισημασμένη με σελιδοδείκτη, τον αριθμό τηλεφώνου κάποιου ατόμου, μια λίστα αναπαραγωγής μουσικής, οδηγίες διαδρομής και πολλά άλλα στοιχεία. Οι διαθέσιμες συντομεύσεις εξαρτώνται από τις εφαρμογές που είναι εγκατεστημένες στο τηλέφωνό σας. Μεταβείτε σε ένα τμήμα της Αρχικής οθόνης όπου υπάρχει χώρος για να προσθέσετε μια νέα συντόμευση. Για να ανακαλύψετε τον τρόπο, ανατρέξτε στην ενότητα Αρχική οθόνη στο κεφάλαιο Τα πρώτα βήματα. Πιέστε ή πατήστε παρατεταμένα στην Αρχική οθόνη για να ανοίξετε το μενού επιλογών Προσθήκη σε Αρχική. Κάντε κάτι από τα εξής: Για να προσθέσετε το εικονίδιο μιας εφαρμογής, πιέστε Εφαρμογή και επιλέξτε μια εφαρμογή. Για να προσθέσετε μια συντόμευση ρύθμισης ή πληροφορίας, πιέστε Συντόμευση και επιλέξτε τον τύπο της πληροφορίας ή της ρύθμισης. Για να προσθέσετε το εικονίδιο μιας εφαρμογής στην Αρχική οθόνη, μπορείτε επίσης να πατήσετε ΑΡΧΙΚΗ, να πιέσετε και, στη συνέχεια, να πατήσετε παρατεταμένα το εικονίδιο της εφαρμογής. Χωρίς να ανασηκώσετε το δάχτυλό σας, σύρτε το εικονίδιο σε μια άδεια περιοχή στην Αρχική οθόνη και μετά αφήστε το.
36 36 Οδηγός χρήσης του HTC Wildfire Προσθήκη φακέλων στην Αρχική οθόνη σας Χρησιμοποιήστε φακέλους για να ομαδοποιήσετε σχετικές εφαρμογές και λοιπές συντομεύσεις, ώστε να διατηρείτε την Αρχική οθόνη σας τακτοποιημένη και οργανωμένη. Μπορείτε, επίσης, να προσθέσετε φακέλους πληροφοριών με ενημερωμένες πληροφορίες, π.χ. ληφθέντα αρχεία μέσω Bluetooth, τον τηλεφωνικό κατάλογό σας στο Facebook και άλλα. Δημιουργία νέου φακέλου και προσθήκη στοιχείων σε αυτόν Μεταβείτε σε τμήμα της Αρχικής οθόνης όπου υπάρχει χώρος για να προσθέσετε ένα νέο φάκελο. Για να ανακαλύψετε τον τρόπο, ανατρέξτε στην ενότητα Αρχική οθόνη στο κεφάλαιο Τα πρώτα βήματα. Πιέστε ή πατήστε παρατεταμένα στην Αρχική οθόνη για να ανοίξετε το μενού επιλογών Προσθήκη στην αρχική οθόνη. Πιέστε Φάκελος και μετά πιέστε Νέος Φάκελος. 4. Πατήστε παρατεταμένα το εικονίδιο της εφαρμογής ή τη συντόμευση που θέλετε να μετακινήσετε στο φάκελο. Τότε το τηλέφωνο δονείται. Μην ανασηκώσετε το δάχτυλό σας. 5. Σύρτε το εικονίδιο της εφαρμογής ή τη συντόμευση και αποθέστε το/την πάνω στο φάκελο. Πιέστε απλώς το φάκελο για να τον ανοίξετε και για να αποκτήσετε πρόσβαση στις εφαρμογές και τις συντομεύσεις που περιέχει. Μετονομασία φακέλου Πιέστε το φάκελο για να τον ανοίξετε. Πατήστε παρατεταμένα τη γραμμή τίτλου του παραθύρου του φακέλου. Καταχωρίστε ένα νέο όνομα φακέλου και πιέστε OK.
37 Προσαρμογή 37 Ανακατάταξη ή κατάργηση γραφικών στοιχείων και εικονιδίων της Αρχικής οθόνης σας Ανακατατάξτε τα γραφικά στοιχεία και τα εικονίδια της Αρχικής οθόνης σας για να ελευθερώσετε χώρο για την προσθήκη περισσότερων στοιχείων στην Αρχική οθόνη. Μπορείτε, επίσης, να καταργήσετε γραφικά στοιχεία και εικονίδια που δεν χρησιμοποιείτε συχνά. Μετακίνηση γραφικού στοιχείου ή εικονιδίου Πατήστε παρατεταμένα το γραφικό στοιχείο ή το εικονίδιο που θέλετε να μετακινήσετε. Το τηλέφωνο δονείται, και θα δείτε ένα πράσινο πλαίσιο να περιβάλλει το γραφικό στοιχείο ή το εικονίδιο. Μην αφήσετε το δάχτυλό σας. Σύρτε το γραφικό στοιχείο ή το εικονίδιο σε άλλη θέση της οθόνης. Σταματήστε στο αριστερό ή το δεξί άκρο της οθόνης για να σύρετε το γραφικό στοιχείο ή το εικονίδιο σε άλλο πλαίσιο της Αρχικής οθόνης. Όταν το γραφικό στοιχείο ή το εικονίδιο φτάσει στο σημείο που θέλετε, αφήστε το δάχτυλό σας. Αν αφήσετε το δάχτυλό σας και εμφανιστεί ένα μήνυμα που επισημαίνει ότι δεν υπάρχει χώρος για να τοποθετήσετε το γραφικό στοιχείο ή το εικονίδιο, σύρτε το ξανά δεξιά ή αριστερά σε άλλο πλαίσιο της Αρχικής οθόνης. Κατάργηση γραφικού στοιχείου ή εικονιδίου Πατήστε παρατεταμένα το γραφικό στοιχείο ή το εικονίδιο που θέλετε να καταργήσετε. Το τηλέφωνο δονείται, και θα δείτε ένα πράσινο πλαίσιο να περιβάλλει το γραφικό στοιχείο ή το εικονίδιο. Μην αφήσετε το δάχτυλό σας. Σύρτε το γραφικό στοιχείο ή το εικονίδιο στο κουμπί Τηλέφωνο. Το κουμπί Τηλέφωνο αλλάζει τότε σε κουμπί Αφαίρεση και γίνεται κόκκινο. Όταν το γραφικό στοιχείο ή το εικονίδιο γίνει επίσης κόκκινο, αφήστε το δάχτυλό σας.
38 38 Οδηγός χρήσης του HTC Wildfire Τηλεφωνικές κλήσεις Πραγματοποίηση κλήσεων Οι περισσότερες κάρτες SIM συνοδεύονται από κωδικό PIN (προσωπικό αριθμό αναγνώρισης) που ορίζεται από την εταιρεία κινητής τηλεφωνίας σας. Αν σας ζητηθεί PIN, πληκτρολογήστε το και πιέστε OK. Αν πληκτρολογήσετε το PIN σας εσφαλμένα τρεις φορές, η κάρτα SIM θα κλειδώσει. Για να ξεκλειδώσετε την κάρτα σας SIM, ανατρέξτε στην ενότητα Αποκατάσταση λειτουργίας κάρτας SIM που έχει κλειδώσει στο κεφάλαιο Ασφάλεια. Πραγματοποίηση κλήσης στην οθόνη Πρόγραμμα κλήσης τηλεφώνου Μπορείτε είτε να καλέσετε απευθείας κάποιον αριθμό είτε να χρησιμοποιήσετε τη λειτουργία Έξυπνες κλήσεις, για να αναζητήσετε και να καλέσετε κάποια αποθηκευμένη επαφή ή κάποιον αριθμό από το ιστορικό κλήσεων. Στην Αρχική οθόνη πιέστε Τηλέφωνο. Ξεκινήστε πληκτρολογώντας τα πρώτα ψηφία ή χαρακτήρες πατώντας τα πλήκτρα στο πληκτρολόγιο του τηλεφώνου. Τότε η οθόνη Πρόγραμμα κλήσης τηλεφώνου εμφανίζει αριθμούς και ονόματα που ταιριάζουν με τα πλήκτρα που πατήσατε. Αν πληκτρολογήσετε εσφαλμένο ψηφίο ή γράμμα, πιέστε για να το διαγράψετε. Για να διαγράψετε ολόκληρη την καταχώρηση, πατήστε παρατεταμένα. Πιέστε για να κλείσετε το πληκτρολόγιο του τηλεφώνου και να δείτε αν υπάρχουν περισσότερες επαφές που αντιστοιχούν στην αναζήτηση. Για να περιηγηθείτε στη φιλτραρισμένη λίστα, μετακινηθείτε με κύλιση μέσα στη λίστα, σύρετε το δάκτυλό σας πάνω ή κάτω στη λίστα αργά. 4. Για να πραγματοποιήσετε μια κλήση, κάντε κάτι από τα εξής: Επιλέξτε έναν αριθμό τηλεφώνου ή επαφή από τη λίστα. Αφού πληκτρολογήσετε έναν ολόκληρο αριθμό, πιέστε Κλήση. Για να καλέσετε διαφορετικό αριθμό τηλεφώνου που σχετίζεται με την επαφή: Πιέστε στη δεξιά πλευρά του ονόματος της επαφής. Στην οθόνη λεπτομερειών επαφής, πιέστε τον αριθμό που θέλετε να καλέσετε. Σύρτε πρώτα προς τα πάνω ή προς τα κάτω το δάχτυλό σας πάνω στο οπτικό trackball, για να επισημάνετε μια επαφή. Στη συνέχεια, σύρτε προς τα αριστερά ή προς τα δεξιά πάνω στο οπτικό trackball, για να επιλέξετε άλλον αριθμό. Τι είναι η λειτουργία Έξυπνες κλήσεις; Η λειτουργία Έξυπνες κλήσεις του προγράμματος κλήσης του τηλεφώνου καθιστά γρήγορη και εύκολη την πραγματοποίηση μιας κλήσης. Πληκτρολογήστε απλώς τον αριθμό τηλεφώνου ή τα πρώτα γράμματα του ατόμου που θέλετε να καλέσετε. Η λειτουργία Έξυπνες κλήσεις αναζητά και φιλτράρει αυτόματα τη λίστα επαφών σας (είναι αποθηκευμένη στο τηλέφωνο, την κάρτα σας SIM και σε ηλεκτρονικούς λογαριασμούς όπως οι λογαριασμοί Google και Exchange ActiveSync) και τους αριθμούς τηλεφώνου από το ιστορικό κλήσεων.
39 Τηλεφωνικές κλήσεις 39 Χρήση λειτουργίας Ταχεία κλήση Χρησιμοποιήστε τη λειτουργία Ταχεία κλήση για να καλέσετε έναν αριθμό τηλεφώνου με ένα πάτημα. Για παράδειγμα, αν εκχωρήσετε τον αριθμό μιας επαφής στο πλήκτρο αρ. μπορείτε απλώς να πατήσετε παρατεταμένα αυτό το πλήκτρο στο πληκτρολόγιο του προγράμματος κλήσης τηλεφώνου για να καλέσετε αυτόν τον αριθμό. Αντιστοίχιση πλήκτρου ταχείας κλήσης Στην Αρχική οθόνη πιέστε Τηλέφωνο. Πατήστε MENU και μετά πιέστε Ταχεία κλήση > Προσθήκη νέου. 4. Πληκτρολογήστε το όνομα της επαφής που θέλετε να προσθέσετε. Όταν το όνομα εμφανιστεί στη λίστα, επιλέξτε το. Στην οθόνη Ταχεία κλήση, επιλέξτε τον αριθμό τηλεφώνου της επαφής που θέλετε να χρησιμοποιήσετε και το πλήκτρο ταχείας κλήσης που θέλετε να αντιστοιχίσετε σε αυτόν. 5. Πιέστε Αποθήκευση. Κλήση αριθμού ταχείας κλήσης Στην Αρχική οθόνη πιέστε Τηλέφωνο. Στο πληκτρολόγιο του τηλεφώνου: Το πλήκτρο αρ. 1 είναι συνήθως δεσμευμένο από το φωνητικό ταχυδρομείο σας. Πατήστε παρατεταμένα το πλήκτρο αυτό για να καλέσετε το φωνητικό ταχυδρομείο και να ανακτήσετε τα μηνύματα του φωνητικού ταχυδρομείου. Πατήστε παρατεταμένα το πλήκτρο που σχετίζεται με την επαφή που θέλετε να καλέσετε. Κλήση αριθμού τηλεφώνου σε μήνυμα κειμένου Στην κύρια Αρχική οθόνη πιέστε Μηνύματα. Πιέστε τον αριθμό ή το όνομα του ατόμου που σας έστειλε το μήνυμα κειμένου. Πιέστε το μήνυμα που περιέχει τον αριθμό τηλεφώνου. 4. Επεξεργαστείτε τον αριθμό τηλεφώνου, αν χρειάζεται, και μετά πιέστε Κλήση. Για να καλέσετε τον αποστολέα του μηνύματος, πατήστε παρατεταμένα τον αποστολέα ή το ληφθέν μήνυμα και μετά πιέστε Κλήση στο μενού επιλογών. Για να μάθετε περισσότερα για την ανταλλαγή μηνυμάτων κειμένου, ανατρέξτε στο κεφάλαιο Μηνύματα.
40 40 Οδηγός χρήσης του HTC Wildfire Κλήση αριθμού τηλεφώνου σε Στην κύρια Αρχική οθόνη πιέστε . Ανοίξτε το λογαριασμό όπου βρίσκεται το με τον αριθμό. Στα εισερχόμενα του λογαριασμού , πιέστε το για να το ανοίξετε. 4. Επιλέξτε στο σώμα του τον αριθμό τηλεφώνου. Ανοίγει η οθόνη του προγράμματος κλήσης τηλεφώνου με τον ήδη καταχωρημένο αριθμό τηλεφώνου. Το τηλέφωνο θα αναγνωρίσει τον αριθμό ως αριθμό τηλεφώνου, εφόσον ο αριθμός έχει τουλάχιστον 5 ψηφία και κάτι από τα εξής: Αριθμούς που ακολουθούν το σύμβολο + στην αρχή του αριθμού. Για παράδειγμα, ή Αριθμούς μέσα σε παρενθέσεις στην αρχή του αριθμού. Για παράδειγμα, (02) ή (02) Αριθμούς που χωρίζονται με παύλες. Για παράδειγμα, (02) ή Πιέστε Κλήση. Για να μάθετε περισσότερα σχετικά με τη χρήση στο τηλέφωνό σας, ανατρέξτε στο κεφάλαιο . Πραγματοποίηση κλήσης έκτακτης ανάγκης Μπορείτε να πραγματοποιήσετε κλήσεις έκτακτης ανάγκης από το τηλέφωνό σας, ακόμα και αν δεν έχετε τοποθετημένη κάρτα SIM ή αν η κάρτα σας SIM έχει μπλοκάρει. Από την Αρχική οθόνη πιέστε Τηλέφωνο. Καλέστε το διεθνή αριθμό έκτακτης ανάγκης για την περιοχή σας (για παράδειγμα, 000), και μετά πιέστε Κλήση. Ίσως μπορούν να συμπεριληφθούν πρόσθετοι αριθμοί έκτακτης ανάγκης στην κάρτα σας SIM. Επικοινωνήστε με την εταιρεία κινητής τηλεφωνίας σας για λεπτομέρειες. Ακόμα και αν είχατε ενεργοποιήσει το μοτίβο ξεκλειδώματος οθόνης και/ή το κλείδωμα της κάρτας SIM και ξεχάσατε το μοτίβο ξεκλειδώματος ή το PIN της κάρτας SIM, μπορείτε να πραγματοποιήσετε κλήσεις έκτακτης ανάγκης πιέζοντας Κλήση έκτακτης ανάγκης στην οθόνη.
41 Τηλεφωνικές κλήσεις 41 Λήψη κλήσεων Όταν λάβετε μία τηλεφωνική κλήση από επαφή, εμφανίζεται η οθόνη Εισερχόμενη κλήση και εμφανίζει το εικονίδιο αναγνώρισης κλήσης, το όνομα και τον αριθμό τηλεφώνου του καλούντος. Όταν λαμβάνετε μια τηλεφωνική κλήση από κάποιον που δεν είναι αποθηκευμένος στο Πρόσωπα, εμφανίζονται μόνο το προεπιλεγμένο εικονίδιο αναγνώρισης κλήσης και ο αριθμός τηλεφώνου στην οθόνη εισερχόμενης κλήσης. Απάντηση ή απόρριψη εισερχόμενης κλήσης Αν Για να απαντήσετε στην κλήση Για να απορρίψετε την κλήση Η οθόνη είναι ενεργοποιημένη Η οθόνη είναι απενεργοποιημένη Πιέστε Απάντηση. Όταν εμφανιστεί η οθόνη κλειδώματος, σύρτε προς τα κάτω τη γραμμή με το όνομα ή τον αριθμό του καλούντος. Πιέστε Απόρριψη. Σύρτε τη γραμμή προς τα πάνω. Ή πατήστε MENU και μετά πιέστε Απόρριψη. Επίσης, μπορείτε να κάνετε κάτι από τα παρακάτω για να απορρίψετε μια εισερχόμενη κλήση: Πατήστε το κουμπί ΤΡΟΦΟΔΟΣΙΑ δύο φορές. Για να απορρίψετε την κλήση και να στείλετε ένα μήνυμα κειμένου, πατήστε MENU και μετά πιέστε Αποστολή μηνύματος. Αλλαγή του απεσταλμένου μηνύματος για απορριφθείσες κλήσεις Μπορείτε να αλλάξετε το μήνυμα που αποστέλλεται. Πατήστε MENU στην οθόνη Πρόγραμμα κλήσης τηλεφώνου. Πιέστε Ρυθμίσεις τηλεφώνου > Επεξεργασία προεπιλεγμένου μηνύματος. Πληκτρολογήστε το νέο μήνυμα και πιέστε OK. Σίγαση του ήχου κουδουνίσματος χωρίς απόρριψη της κλήσης Κάντε κάτι από τα εξής: Πατήστε το κουμπί ΑΥΞΗΣΗ ΕΝΤΑΣΗΣ ή ΜΕΙΩΣΗ ΕΝΤΑΣΗΣ. Πατήστε το κουμπί ΤΡΟΦΟΔΟΣΙΑ. Τοποθετήστε το τηλέφωνο στραμμένο προς τα κάτω πάνω σε οριζόντια επιφάνεια. Αν το τηλέφωνο είναι ήδη στραμμένο προς τα κάτω, θα κουδουνίσει αν ακολουθήσουν και άλλες εισερχόμενες κλήσεις.
42 42 Οδηγός χρήσης του HTC Wildfire Ρύθμιση του τηλεφώνου να προσαρμόζει αυτόματα την ένταση κουδουνίσματος Από την Αρχική οθόνη πατήστε MENU και μετά πιέστε Ρυθμίσεις > Ήχος και εικόνα. Επιλέξτε Σιγανό κουδούνισμα κατά το σήκωμα της συσκευής, για να μειώνεται σταδιακά η ένταση κουδουνίσματος όταν σηκώνετε το τηλέφωνο. Πατήστε ΠΙΣΩ. HTC Caller ID Κάθε φορά που καλείτε ή σας καλεί κάποιος φίλος σας, θα βλέπετε απευθείας στην οθόνη Πρόγραμμα κλήσης του τηλεφώνου την πιο πρόσφατη ενημέρωση κατάστασης του φίλου σας από κοινωνικά δίκτυα όπως το Facebook ή το Twitter. Επίσης, δεν πρόκειται να ξεχάσετε κανενός γενέθλια. Θα δείτε μια υπενθύμιση γενεθλίων, αν τα γενέθλια του φίλου σας είναι μέσα στις επόμενες επτά ημέρες.
43 Τηλεφωνικές κλήσεις 43 Χρήση επιλογών εισερχόμενων κλήσεων Όταν μια κλήση είναι σε εξέλιξη, χρησιμοποιήστε τα κουμπιά της οθόνης για να ενεργοποιήσετε ή να ακυρώσετε τη σίγαση του μικροφώνου ή για να ενεργοποιήσετε ή να απενεργοποιήσετε το ηχείο. Μπορείτε, επίσης, να πατήσετε MENU και να επιλέξετε αν θα προσθέσετε μια κλήση, θα θέσετε την κλήση σε αναμονή, θα σιγήσετε το μικρόφωνο και άλλα. Θέση μιας κλήσης σε αναμονή Πατήστε MENU και μετά πιέστε Αναμονή για να θέσετε την κλήση σε αναμονή. Όταν θέσετε μια κλήση σε αναμονή, το εικονίδιο Αναμονή κλήσης ( ) εμφανίζεται στη γραμμή κατάστασης. Πιέστε MENU και μετά πιέστε Ακύρωση αναμονής για να συνεχίσετε την κλήση. Εναλλαγή κλήσεων Αν βρίσκεστε ήδη εν μέσω μια κλήσης και αποδεχτείτε άλλη κλήση, μπορείτε να επιλέξετε να κάνετε εναλλαγή μεταξύ των δύο κλήσεων. Όταν λάβετε άλλη κλήση, πιέστε Απάντηση για να αποδεχθείτε τη δεύτερη κλήση και να θέσετε την πρώτη κλήση σε αναμονή. Για εναλλαγή μεταξύ των κλήσεων, επιλέξτε στην οθόνη το άτομο με το οποίο θέλετε να μιλήσετε. Για να τερματίσετε την τρέχουσα κλήση και να επιστρέψετε στην άλλη κλήση, πιέστε Τερματ. κλήσ. Ρύθμιση κλήσης συνδιάσκεψης Οι κλήσεις συνδιάσκεψης με φίλους, συγγενείς ή συναδέλφους είναι εύκολη υπόθεση. Πρώτα καλέστε (ή αποδεχθείτε μια κλήση) και μετά απλώς καλέστε κάθε επόμενο άτομο για να το προσθέσετε στη συνδιάσκεψη. Βεβαιωθείτε ότι στην κάρτα σας SIM είναι ενεργοποιημένη η υπηρεσία κλήσεων συνδιάσκεψης. Επικοινωνήστε με την εταιρεία κινητής τηλεφωνίας σας για λεπτομέρειες. Πραγματοποίηση κλήσης στον πρώτο συμμετέχοντα κλήσης συνδιάσκεψης Όταν γίνει σύνδεση, πατήστε MENU, πιέστε Προσθ. κλήσ., και μετά καλέστε τον αριθμό του δεύτερου συμμετέχοντα. Ο πρώτος συμμετέχων τίθενται σε αναμονή όταν γίνεται η κλήση προς τον δεύτερο συμμετέχοντα. Όταν γίνει η σύνδεση με το δεύτερο συμμετέχοντα, πιέστε (συγχώνευση).
44 44 Οδηγός χρήσης του HTC Wildfire 4. Για να προσθέσετε κι άλλον συμμετέχοντα στην κλήση συνδιάσκεψης, πιέστε στην οθόνη κλήσης συνδιάσκεψης και έπειτα καλέστε τον αριθμό της επαφής που θέλετε να προσκαλέσετε στην κλήση συνδιάσκεψης. 5. Όταν γίνεται η σύνδεση, πιέστε για να προσθέσετε τον συμμετέχοντα στην κλήση συνδιάσκεψης. Όταν θελήσετε να συνομιλήσετε κατ ιδίαν με κάποιο άτομο της κλήσης συνδιάσκεψης, πιέστε, και μετά επιλέξτε Ιδιωτική κλήση στο μενού επιλογών. 6. Μόλις τελειώσετε, πιέστε Τερματ. κλήσ. Ενεργοποίηση ή απενεργοποίηση του ηχείου κατά τη διάρκεια μιας κλήσης Πιέστε στην οθόνη για εναλλαγή μεταξύ των επιλογών ενεργοποίησης και απενεργοποίησης του ηχείου. Το εικονίδιο του ηχείου ( ) εμφανίζεται στη γραμμή κατάστασης όταν το ηχείο είναι ενεργοποιημένο. Για να μειώσετε τις πιθανότητες πρόκλησης βλάβης στην ακοή σας, μην κρατάτε το τηλέφωνο δίπλα από το αυτί σας όταν είναι ενεργοποιημένο το μεγάφωνο. Για να σιγάσετε το μικρόφωνο κατά τη διάρκεια μιας κλήσης Πιέστε στην οθόνη για εναλλαγή μεταξύ των επιλογών ενεργοποίησης και απενεργοποίησης του μικροφώνου. Όταν το μικρόφωνο είναι απενεργοποιημένο, το εικονίδιο Σίγαση ( ) εμφανίζεται στη γραμμή κατάστασης. Τέλος κλήσης Εκτελέστε ένα από τα ακόλουθα για να τερματίσετε την κλήση: Πιέστε Τερματ. κλήσ. στην οθόνη. Αν η οθόνη του τηλεφώνου είναι απενεργοποιημένη, πατήστε το κουμπί ΤΡΟΦΟΔΟΣΙΑ για να ενεργοποιήσετε την οθόνη, έτσι ώστε να μπορέσετε να πιέσετε Τερματ. κλήσ. Αν χρησιμοποιείτε το παρεχόμενο ενσύρματο σετ μικροφώνου-ακουστικού, πατήστε το κουμπί για τερματισμό της κλήσης. Αν ο αριθμός τηλεφώνου του ατόμου που κάλεσε δεν βρίσκεται στη λίστα επαφών σας, μπορείτε να επιλέξετε να αποθηκεύσετε τον αριθμό στη λίστα επαφών σας όταν τελειώσετε το τηλεφώνημα.
45 Τηλεφωνικές κλήσεις 45 Χρήση ιστορικού κλήσεων Χρησιμοποιήστε το Ιστορικό κλήσεων για να ελέγχετε τις αναπάντητες, τις εξερχόμενες και τις εισερχόμενες κλήσεις. Έλεγχος αναπάντητης κλήσης Θα δείτε το εικονίδιο αναπάντητης κλήσης στη γραμμή κατάστασης όταν χάσετε μια κλήση. Ανοίξτε το πλαίσιο Ειδοποιήσεις για να δείτε ποιος ήταν ο καλών. Για να τον καλέσετε, πιέστε την ειδοποίηση αναπάντητης κλήσης. Στη συνέχεια, πιέστε το όνομα του καλούντος ή το όνομα που εμφανίζεται στην οθόνη Ιστορικό κλήσεων. Έλεγχος κλήσεων στο ιστορικό κλήσεων Από την Αρχική οθόνη πιέστε > Ιστορικό κλήσεων. Επίσης, μπορείτε να πιέσετε στην οθόνη Πρόγραμμα κλήσης τηλεφώνου. Στην οθόνη Ιστορικό κλήσεων: Πιέστε το όνομα ή τον αριθμό που θέλετε να καλέσετε από τη λίστα. Πατήστε παρατεταμένα ένα όνομα ή αριθμό από τη λίστα για να εμφανιστεί το μενού επιλογών όπου μπορείτε να επιλέξετε την προβολή των στοιχείων επαφής (αν ο αριθμός είναι αποθηκευμένος στη λίστα επαφών σας), επεξεργασία του αριθμού πριν την επανάκληση, αποστολή μηνύματος κειμένου ή διαγραφή από το ιστορικό κλήσεων. Πιέστε για να ελέγξετε μόνο το ιστορικό κλήσεων μιας συγκεκριμένης επαφής. Μπορείτε να αποκτήσετε πρόσβαση στο Ιστορικό κλήσεων και από την εφαρμογή Πρόσωπα. Ανατρέξτε στο κεφάλαιο Πρόσωπα.
46 46 Οδηγός χρήσης του HTC Wildfire Προσθήκη νέου αριθμού τηλεφώνου στις επαφές σας από το ιστορικό κλήσεων Στην οθόνη Ιστορικό κλήσεων, πατήστε παρατεταμένα τον αριθμό τηλεφώνου που θέλετε να αποθηκεύσετε στις επαφές σας και, στη συνέχεια, πιέστε Αποθήκευση σε Πρόσωπα. Επιλέξτε πού θα αποθηκεύεται ο αριθμός (τηλέφωνο, λογαριασμός Google ή άλλο). Στην κενή εγγραφή επαφών που εμφανίζεται, καταχωρίστε το όνομα επαφής και άλλα στοιχεία. Ο αριθμός τηλεφώνου προστίθεται αυτόματα στο πεδίο Κινητές στο τμήμα Τηλέφωνο. Για να το αποθηκεύσετε ως άλλο τύπο αριθμού, για παράδειγμα αριθμό οικίας, πιέστε το κουμπί Κινητές. 4. Μετακινηθείτε στην οθόνη με κύλιση προς τα κάτω και πιέστε Αποθήκευση. Για να ανακαλύψετε πώς να προσθέτετε νέες επαφές ή να επεξεργάζεστε τις πληροφορίες επαφών, ανατρέξτε στο κεφάλαιο Πρόσωπα. Εκκαθάριση της λίστας ιστορικού κλήσεων Στην οθόνη Ιστορικό κλήσεων μπορείτε να κάνετε τα εξής: Για να αφαιρέσετε ένα όνομα ή αριθμό από τη λίστα, πιέστε παρατεταμένα το όνομα ή τον αριθμό και στη συνέχεια πιέστε Διαγραφή από Ιστορικό κλήσεων. Για να διαγράψετε ολόκληρη τη λίστα, πιέστε MENU και στη συνέχεια πιέστε Διαγραφή όλων. Υπηρεσίες κλήσης Το τηλέφωνό σας μπορεί να συνδεθεί απευθείας στο δίκτυο κινητής τηλεφωνίας και να διευκολύνει την πρόσβασή σας σε διάφορες υπηρεσίες κινητής τηλεφωνίας και την αλλαγή των ρυθμίσεων για το τηλέφωνό σας. Οι υπηρεσίες κλήσης ενδέχεται να περιλαμβάνουν προώθηση κλήσεων, αναμονή κλήσεων, φωνητικό ταχυδρομείο και άλλα. Επικοινωνήστε με την εταιρεία κινητής τηλεφωνίας σας για να μάθετε σχετικά με τη διαθεσιμότητα των υπηρεσιών κλήσης για το τηλέφωνό σας. Για να ανοίξετε τις υπηρεσίες κλήσης, πατήστε MENU στην Αρχική οθόνη και μετά πιέστε Ρυθμίσεις > Κλήση. Πάγιες Κλήσεις Υπηρεσία φωνητικού ταχυδρομείου Περιορισμός εξερχόμενων κλήσεων σε καθορισμένη ομάδα αριθμών. Για να ενεργοποιήσετε αυτήν τη λειτουργία, πρέπει να γνωρίζετε τον κωδικό PIN2 της κάρτας σας SIM. Εμφανίζει την υπηρεσία φωνητικού ταχυδρομείου που χρησιμοποιείται τη δεδομένη χρονική στιγμή.
47 Τηλεφωνικές κλήσεις 47 Ρυθμίσεις φωνητικού ταχυδρομείου Εκκαθάριση ειδοποίησης φωνητικού ταχυδρομείου Ρυθμίσεις τηλεφώνου Εκπομπή κυψέλης Ρυθμίσεις εκπομπής κυψέλης Προώθηση κλήσεων Ρυθμίσεις φραγής κλήσεων Επιπρόσθετες ρυθμίσεις κλήσης Καθορίστε έναν άλλο αριθμό φωνητικού ταχυδρομείου πέρα από τον αριθμό φωνητικού ταχυδρομείου στην κάρτα SIM σας. Αν έχετε ειδοποίηση νέου φωνητικού ταχυδρομείου, μπορείτε να διαγράψετε την ειδοποίηση μ αυτή την επιλογή. Επεξεργαστείτε το μήνυμα απόρριψης κλήσης, επιλέξτε αν θέλετε να ανοίξετε τον επεξεργαστή μηνύματος όταν απορρίπτετε μία κλήση με ένα μήνυμα, και επιλέξτε αν θέλετε να επιτρέψετε αυτόματη αποθήκευση άγνωστου αριθμού επαφής όταν τερματίζετε μία κλήση μ αυτόν τον αριθμό. Ενεργοποίηση ή απενεργοποίηση λήψης μηνυμάτων εκπομπής κυψέλη από τον παροχέα υπηρεσιών σας. Διαμορφώστε κανάλια και γλώσσα για τα μηνύματα εκπομπής κυψέλης. Επιλέξτε πώς θέλετε να χειρίζεται το τηλέφωνό σας κλήσεις ενώ είστε απασχολημένοι, δεν απαντάτε ή δεν είναι εφικτή η σύνδεση. Μπορείτε επίσης να καθορίσετε την επιλογή προώθησης κλήσεων για όλες τις εισερχόμενες κλήσεις. Επιλέξτε αν θέλετε να μπλοκάρετε διάφορες κατηγορίες εισερχόμενων και εξερχόμενων κλήσεων. Ενεργοποίηση ή απενεργοποίηση υπηρεσιών τηλεφωνικού κέντρου όπως αναγνώριση κλήσεων και αναμονή κλήσεων. Ενεργοποίηση ή απενεργοποίηση λειτουργίας πτήσης Σε πολλές χώρες, απαιτείται από τον νόμο να απενεργοποιείτε το τηλέφωνο όταν είστε μέσα σε αεροπλάνο. Ένας τρόπος απενεργοποίησης της λειτουργίας του τηλεφώνου είναι να θέσετε τη συσκευή σας σε Λειτουργία πτήσης. Όταν ενεργοποιείτε τη λειτουργία πτήσης, απενεργοποιούνται όλα τα ασύρματα ραδιοκύματα στο τηλέφωνό σας, συμπεριλαμβανομένης της λειτουργίας κλήσης, των υπηρεσιών δεδομένων του Bluetooth και του Wi-Fi. Για να ενεργοποιήσετε ή να απενεργοποιήσετε τη λειτουργία πτήσης: Πατήστε παρατεταμένα το κουμπί ΤΡΟΦΟΔΟΣΙΑ και μετά πιέστε Λειτουργία πτήσης. Πατήστε ΜΕΝU στην Αρχική οθόνη. Πιέστε Ρυθμίσεις > Ασύρματα δίκτυα και επιλέξτε ή καταργήστε την επιλογή του πλαισίου ελέγχου Λειτουργία πτήσης. Όταν είναι ενεργοποιημένη, το εικονίδιο Λειτουργία πτήσης ( ) εμφανίζεται στη γραμμή κατάστασης. Όταν απενεργοποιήσετε τη λειτουργία πτήσης, επανενεργοποιείται η λειτουργία κλήσης και επανέρχεται η προηγούμενη κατάσταση του Bluetooth και του Wi-Fi.
48 48 Οδηγός χρήσης του HTC Wildfire Πρόσωπα Σχετικά με τα Πρόσωπα Με την εφαρμογή Πρόσωπα μπορείτε να συγχρονίζετε το τηλέφωνό σας με επαφές από το λογαριασμό σας Google, τον υπολογιστή σας και το Facebook. Μπορείτε, επίσης, να το συγχρονίζετε με επαφές της εργασίας σας από το διακομιστή Exchange ActiveSync που βρίσκεται στο χώρο εργασίας σας. Για να ανακαλύψετε τον τρόπο, ανατρέξτε στην ενότητα Τρόποι προσθήκης επαφών στο τηλέφωνό σας. Ενώστε τις πληροφορίες κάθε ατόμου ξεχωριστά από όλες αυτές τις διαφορετικές πηγές σε μία, έτσι ώστε να μην έχετε διπλές καταχωρήσεις στη λίστα επαφών σας. Για να ανακαλύψετε τον τρόπο ενοποίησης, ανατρέξτε στην ενότητα Συγχώνευση πληροφοριών επαφών. Και δεν είναι μόνο αυτό. Μπορείτε να διαχειρίζεστε τις επικοινωνίες σας με επαφές μέσω τηλεφώνου, μηνυμάτων και , χωρίς να χρειάζεται να μεταβαίνετε από τη μία εφαρμογή στην άλλη. Αφού ενοποιήσετε επαφές στους λογαριασμούς κοινωνικών δικτύων τους όπως το Facebook, το Twitter και το Flickr, θα βλέπετε τις ενημερώσεις τους και όλα τα συμβάντα από αυτούς τους λογαριασμούς σε ένα μέρος. Τρόποι προσθήκης επαφών στο τηλέφωνό σας Gmail Facebook Επαφές τηλεφώνου Κάρτα SIM Διακομιστής Exchange ActiveSync Επαφές στον υπολογιστή σας Οι επαφές Google εισάγονται στο τηλέφωνό σας αφότου συνδεθείτε στο λογαριασμό σας Google. Μπορείτε, επίσης, να δημιουργήσετε περισσότερες επαφές Google απευθείας από το τηλέφωνό σας. Για να ανακαλύψετε τον τρόπο, ανατρέξτε στην ενότητα Προσθήκη νέας επαφής. Για λεπτομέρειες ανατρέξτε στην ενότητα Προσθήκη λογαριασμού κοινωνικού δικτύου στο κεφάλαιο Λογαριασμοί και συγχρονισμός. Ανατρέξτε στις ενότητες Μεταφορά επαφών από το παλιό σας τηλέφωνο και Προσθήκη νέας επαφής στο παρόν κεφάλαιο. Ανατρέξτε στην ενότητα Εισαγωγή επαφών από την κάρτα SIM στο παρόν κεφάλαιο. Ανατρέξτε στην ενότητα Προσθήκη λογαριασμού Microsoft Exchange ActiveSync στο κεφάλαιο . Ανατρέξτε στην ενότητα Πληροφορίες για το HTC Sync στο κεφάλαιο Λογαριασμοί και συγχρονισμός.
49 Πρόσωπα 49 Μεταφορά επαφών από το παλιό σας τηλέφωνο Μεταφέρατε εύκολα επαφές από το παλιό σας τηλέφωνο στο HTC Wildfire μέσω Bluetooth. Ανάλογα με το μοντέλο του παλιού σας τηλεφώνου, το HTC Wildfire ενδέχεται να σας επιτρέψει να μεταφέρετε και άλλους τύπους δεδομένων, όπως μηνύματα κειμένου και συμβάντα ημερολογίου. Επισκεφθείτε την ιστοσελίδα υποστήριξης ( για να δείτε μια πλήρη λίστα με τα υποστηριζόμενα μοντέλα τηλεφώνου και τους τύπους δεδομένων που μπορούν να μεταφερθούν στο HTC Wildfire σας. Από την Αρχική οθόνη πιέστε > Μεταφορά δεδομένων. Στην οθόνη Μεταφορά δεδομένων, πιέστε Επόμενο. Ενεργοποιήστε στο παλιό σας τηλέφωνο το Bluetooth ρυθμίζοντας το τηλέφωνο στη λειτουργία εντοπισιµότητας. Αν δεν γνωρίζετε τον τρόπο, πιέστε Πώς ενεργοποιώ το Bluetooth; για να δείτε μερικές συμβουλές. 4. Πιέστε Επόμενο για να συνεχίσετε. Το HTC Wildfire ενεργοποιεί αυτόματα το Bluetooth και ψάχνει συσκευές Bluetooth. 5. Επιλέξτε από τη λίστα συσκευών το παλιό σας τηλέφωνο και, στη συνέχεια, πιέστε Επόμενο. Τότε το HTC Wildfire επιχειρεί να πραγματοποιήσει σύζευξη με το παλιό σας τηλέφωνο. 6. Ανοίξτε το πλαίσιο Ειδοποιήσεις και πιέστε την ειδοποίηση σύζευξης Bluetooth. Θα δείτε τότε τον κωδικό ασφαλείας. 7. Πληκτρολογήστε στο παλιό σας τηλέφωνο αυτόν τον κωδικό ασφαλείας ή απλά επιβεβαιώστε τον. 8. Επιλέξτε το πλαίσιο ελέγχου Επαφές (και άλλους τύπους δεδομένων που θέλετε να εισαγάγετε) και μετά πιέστε Επόμενο. 9. Όταν το HTC Wildfire ολοκληρώσει την εισαγωγή δεδομένων, πιέστε Τέλος.
50 50 Οδηγός χρήσης του HTC Wildfire Οθόνη Πρόσωπα Η οθόνη Πρόσωπα περιλαμβάνει τις ακόλουθες καρτέλες: Καρτέλα Όλα Επιτρέπει την πρόσβαση σε όλες τις επαφές του τηλεφώνου σας, συμπεριλαμβανομένων των επαφών Google, Exchange ActiveSync, Τηλεφώνου, των επαφών που είναι αποθηκευμένες στην κάρτα SIM και των επαφών Facebook. Μπορείτε επίσης να χρησιμοποιήσετε αυτή την καρτέλα για να ανοίξετε ή να ενημερώσετε την Η κάρτα επαφής μου. Για περισσότερες πληροφορίες ανατρέξτε στην ενότητα Καθορισμός της ρύθμισης Η κάρτα επαφής μου στο παρόν κεφάλαιο. 2 Καρτέλα Ομάδες Σας επιτρέπει να εκχωρήσετε επαφές σε ομάδες ώστε να μπορείτε να αποστείλετε εύκολα μηνύματα SMS, MMS, ή σε ολόκληρη την ομάδα. Για περισσότερες πληροφορίες ανατρέξτε στην ενότητα Ομάδες επαφών στο παρόν κεφάλαιο. 3 Καρτέλα Ηλεκτρονικοί κατάλογοι 4 Καρτέλα Ιστορικό κλήσεων Προβάλετε τη λίστα φίλων σας στους λογαριασμούς κοινωνικών δικτύων σας. Μπορείτε, επίσης, να αναζητήσετε επαφές στο λογαριασμό σας Exchange ActiveSync, για να τις αντιγράψετε στο τηλέφωνό σας. Εμφανίζει λίστα με όλες τις πραγματοποιηθείσες, ληφθείσες και αναπάντητες κλήσεις. Ανατρέξτε στην ενότητα Χρήση ιστορικού κλήσεων στο κεφάλαιο Τηλεφωνικές κλήσεις. Καθορισμός της ρύθμισης Η κάρτα επαφής μου Η κάρτα επαφής μου παρέχει έναν εύκολο τρόπο αποθήκευσης των προσωπικών πληροφοριών των επαφών σας, ώστε να μπορείτε να τις στέλνετε εύκολα μέσω SMS, MMS, ή Bluetooth. Στην Αρχική οθόνη πιέστε > Πρόσωπα. Στην καρτέλα Όλα της οθόνης Πρόσωπα, πιέστε Εμένα και μετά πιέστε Πιέστε εδώ για επεξεργασία της επαφής. Αν είστε συνδεδεμένοι στο λογαριασμό σας Facebook μέσω Facebook for HTC Sense αντί μέσω της επιλογής Εμένα, θα δείτε το όνομα που χρησιμοποιείτε στο Facebook. Επιλέξτε το όνομά σας. Στη συνέχεια, πατήστε MENU και πιέστε Επεξεργασία. Πληκτρολογήστε το όνομά σας και τα στοιχεία επαφής. 4. Πιέστε Αποθήκευση.
51 Πρόσωπα 51 Η λίστα επαφών σας Η καρτέλα Όλα της οθόνης Πρόσωπα εμφανίζει όλες τις επαφές σας, συμπεριλαμβανομένων των επαφών Google, Exchange ActiveSync, Τηλεφώνου, των επαφών που είναι αποθηκευμένες στην κάρτα SIM και των επαφών Facebook. Αν την πρώτη φορά που ρυθμίσατε το τηλέφωνο συνδεθήκατε στο λογαριασμό σας Google και το λογαριασμό σας Facebook, οι επαφές σας από αυτούς τους λογαριασμούς θα εμφανίζονται στη λίστα επαφών όταν ανοίγετε την εφαρμογή Πρόσωπα Δημιουργήστε νέα επαφή. 2 Πιέστε για επεξεργασία του Η κάρτα επαφής μου. 3 Επαφή κάρτας SIM 4 Το εικονίδιο αυτό εμφανίζεται όταν η επαφή: Σας έχει αποστείλει νέο μήνυμα κειμένου ή , ή προσπάθησε να σας καλέσει αλλά δεν απαντήσατε. Έχει ενημερώσει το προφίλ της στο Facebook ή έχει προσθέσει φωτογραφίες στο Flickr ή στο Facebook. Έχει προσεχή συμβάντα ή γενέθλια στο Facebook. 5 Πιέστε για να ανοίξετε την οθόνη λεπτομερειών για τη συγκεκριμένη επαφή. 6 Η άμεση ενημέρωση κατάστασης εμφανίζεται όταν η επαφή είναι επαφή Facebook ή όταν συνδέετε την επαφή με το λογαριασμό του ατόμου στο Facebook. 7 Πιέστε τη φωτογραφία ή το εικονίδιο για να ανοίξετε ένα μενού όπου μπορείτε να επιλέξετε γρήγορα τον τρόπο επικοινωνίας με την επαφή. Ανάλογα με τις αποθηκευμένες πληροφορίες επαφής, μπορείτε να καλείτε, να στέλνετε ένα μήνυμα ή , να βλέπετε το προφίλ της επαφής στο Facebook και να εντοπίζετε τη διεύθυνσή της στο Google Maps. Φιλτράρισμα της λίστας επαφών σας Για να προβάλετε μόνο επαφές συγκεκριμένου τύπου, π.χ. επαφές Google ή επαφές Facebook, πατήστε MENU, πιέστε Προβολή και επιλέξτε τους τύπους επαφών.
52 52 Οδηγός χρήσης του HTC Wildfire Προσθήκη νέας επαφής Από την Αρχική οθόνη πιέστε > Πρόσωπα. Στην καρτέλα Όλα πιέστε Προσθήκη επαφής στο επάνω μέρος της οθόνης. Επιλέξτε Τύπος επαφής, για παράδειγμα Google ή Microsoft Exchange ActiveSync. Αυτό καθορίζει με ποιον λογαριασμό θα συγχρονιστεί η επαφή. Για περισσότερες πληροφορίες ανατρέξτε στην ενότητα Τρόποι προσθήκης επαφών στο τηλέφωνό σας στο παρόν κεφάλαιο. 4. Κάντε κάτι από τα εξής: Για επαφή Google, Exchange ή Τηλεφώνου, πιέστε το πεδίο Όνομα, πληκτρολογήστε το ονοματεπώνυμο της επαφής και επιλέξτε τη σειρά με την οποία θα εμφανίζονται τα ονόματα. Πιέστε OK. Για επαφή SIM, πιέστε το πεδίο Όνομα και πληκτρολογήστε το πλήρες όνομα. 5. Καταχωρήστε τα στοιχεία επαφής στα παρεχόμενα πεδία. Πατήστε ΠΙΣΩ, αν θέλετε να κλείσετε πρώτα το πληκτρολόγιο οθόνης και να μετακινηθείτε ευκολότερα με κύλιση στα άλλα πεδία. 6. Μετακινηθείτε με κύλιση στο κάτω μέρος της οθόνης και πιέστε Αποθήκευση. Εισαγωγή επαφών από την κάρτα SIM Μπορείτε να αντιγράψετε όλες τις επαφές SIM στο τηλέφωνό σας. Μπορείτε να τις εισάγετε ως επαφές Τηλεφώνου, Google ή Exchange ActiveSync, αν έχετε δημιουργήσει σχετικούς λογαριασμούς. Από την Αρχική οθόνη πιέστε > Πρόσωπα. Στην καρτέλα Όλα πατήστε MENU και μετά πιέστε Εισαγωγή/Εξαγωγή > Εισαγωγή από κάρτα SIM. Αν έχετε εγκατεστημένους λογαριασμούς Google ή Exchange ActiveSync στο τηλέφωνό σας, επιλέξτε τον τύπο των επαφών που θα εισαχθούν. 4. Κάντε κάτι από τα εξής: Για εισαγωγή όλων των επαφών, πατήστε MENU και μετά πιέστε Εισαγωγή όλων. Για εισαγωγή μιας επαφής, επιλέξτε την επαφή στην οθόνη. Εισαγωγή επαφής από λογαριασμό Exchange ActiveSync Μπορείτε να αναζητήσετε μια επαφή της εργασίας σας από το διακομιστή Exchange ActiveSync και μετά να την αντιγράψετε στο τηλέφωνό σας. Πρέπει πρώτα να εγκαταστήσετε το λογαριασμό Exchange ActiveSync στο τηλέφωνό σας. Για να ανακαλύψετε τον τρόπο, ανατρέξτε στην ενότητα Προσθήκη λογαριασμού Microsoft Exchange ActiveSync στο κεφάλαιο . Από την Αρχική οθόνη πιέστε > Πρόσωπα. 4. Στην καρτέλα Ηλεκτρονικοί κατάλογοι, πιέστε Κατάλογο εταιρείας. Πληκτρολογήστε το όνομα και πιέστε. Επιλέξτε στη λίστα το όνομα της επαφής που θέλετε να αντιγράψετε στο τηλέφωνό σας. 5. Πιέστε Αποθήκευση σε Πρόσωπα.
53 Πρόσωπα 53 Συγχώνευση πληροφοριών επαφών Αν έχετε αποθηκευμένες τις ίδιες επαφές στο τηλέφωνό σας και στους ηλεκτρονικούς λογαριασμούς σας, όπως στο Google και το Facebook, το τηλέφωνο θα επιχειρήσει να τις ενώσει αυτόματα σε μία επαφή. Αν δεν το κάνει, μπορείτε να τις ενώσετε χειροκίνητα, για να μην έχετε διπλές καταχωρήσεις στη λίστα επαφών σας. Επίσης, συνδέστε τις επαφές σας με άλλους λογαριασμούς κοινωνικών δικτύων, όπως το Twitter και το Flickr. Θα βλέπετε τότε τις ενημερώσεις τους και όλα τα συμβάντα από αυτούς τους λογαριασμούς σε ένα μέρος. Από την Αρχική οθόνη πιέστε > Πρόσωπα. Στην καρτέλα Όλα πιέστε το όνομα της επαφής (όχι το εικονίδιο ούτε τη φωτογραφία) που θέλετε να συνδέσετε. Στην επάνω δεξιά γωνία της οθόνης πιέστε ή (αν υπάρχουν προτεινόμενοι σύνδεσμοι). 4. Στην οθόνη μπορείτε να: Στο Υπόδειξη συνδέσμων πιέστε για να συνδέσετε την επαφή με ένα λογαριασμό. Στο Προσθήκη επαφής πιέστε μία από τις επιλογές για σύνδεση σε άλλη επαφή. 5. Πιέστε Τέλος.
54 54 Οδηγός χρήσης του HTC Wildfire Διακοπή συνδέσμου πληροφοριών μεταξύ επαφών Από την Αρχική οθόνη πιέστε > Πρόσωπα. Στην καρτέλα Όλα πιέστε το όνομα της επαφής (όχι το εικονίδιο ούτε τη φωτογραφία) το σύνδεσμο πληροφοριών της οποίας θέλετε να διακόψετε. Στην επάνω δεξιά γωνία της οθόνης πιέστε Στο τμήμα Συνδεδεμένες επαφές πιέστε σύνδεσμο. Πιέστε Τέλος. δίπλα σε ένα τύπο λογαριασμού για να διακόψετε το Επεξεργασία πληροφοριών επαφής Από την Αρχική οθόνη πιέστε > Πρόσωπα. Στην καρτέλα Όλα, πατήστε παρατεταμένα την επαφή και μετά πιέστε Επεξεργασία επαφής. Πληκτρολογήστε τις νέες πληροφορίες για την επαφή. 4. Μετακινηθείτε με κύλιση στο κάτω μέρος της οθόνης και πιέστε Αποθήκευση. Αναζήτηση επαφής Από την Αρχική οθόνη πιέστε > Πρόσωπα. Πατήστε το κουμπί ΑΝΑΖΗΤΗΣΗ στο τηλέφωνο. Καταχωρίστε στη γραμμή αναζήτησης τα πρώτα γράμματα του ονόματος ή του επωνύμου της επαφής που αναζητάτε. Εμφανίζονται οι αντιστοιχισμένες επαφές. Αν η λίστα με τις επαφές που ταιριάζουν είναι μακροσκελής, μπορείτε να προβάλετε περισσότερα αποτελέσματα πατώντας το κουμπί ΠΙΣΩ για απόκρυψη του πληκτρολογίου οθόνης. 4. Επιλέξτε την επαφή της οποίας την οθόνη λεπτομερειών επαφής θέλετε να ανοίξετε. Ανατρέξτε στην ενότητα Πληροφορίες επαφών και συζητήσεις στο παρόν κεφάλαιο για λεπτομέρειες. Δημιουργία αντιγράφου ασφαλείας των επαφών σας στην κάρτα αποθήκευσης Από την Αρχική οθόνη πιέστε > Πρόσωπα. Πατήστε MENU και μετά πιέστε Εισαγωγή/Εξαγωγή > Εξαγωγή σε κάρτα SD. Όταν σας ζητηθεί να επιβεβαιώσετε, πιέστε OK. Εισαγωγή επαφών από την κάρτα αποθήκευσης Από την Αρχική οθόνη πιέστε > Πρόσωπα. Πατήστε MENU και μετά πιέστε Εισαγωγή/Εξαγωγή > Εισαγωγή από κάρτα SD. Μπορείτε να εισαγάγετε στο τηλέφωνο μόνο επαφές που εξήχθησαν στην κάρτα αποθήκευσης με την επιλογή Εξαγωγή σε κάρτα SD. Ανατρέξτε στην ενότητα Δημιουργία αντιγράφου ασφαλείας των επαφών σας στην κάρτα αποθήκευσης. Αν έχετε εγκατεστημένους λογαριασμούς Google ή Exchange ActiveSync στο τηλέφωνό σας, επιλέξτε τον τύπο των επαφών που θα εισαχθούν. Πατήστε το κουμπί ΠΙΣΩ για να διακοπεί η εισαγωγή επαφών από την κάρτα αποθήκευσης.
55 Πρόσωπα 55 Διαγραφή επαφών Από την Αρχική οθόνη πιέστε > Πρόσωπα. 4. Στην καρτέλα Όλα πατήστε MENU και μετά πιέστε Διαγραφή. Επιλέξτε τις επαφές που θέλετε να διαγράψετε και μετά πιέστε Διαγραφή. Όταν σας ζητηθεί, πιέστε OK. Αποστολή πληροφοριών επαφής ως vcard Από την Αρχική οθόνη πιέστε > Πρόσωπα. Στην καρτέλα Όλα κάντε τα εξής: Για αποστολή Πληροφορίες επαφής κάποιου ατόμου Η κάρτα επαφής μου Κάντε αυτό Πατήστε παρατεταμένα το όνομα της επαφής (όχι το εικονίδιο ούτε τη φωτογραφία) τις πληροφορίες της οποίας θέλετε να στείλετε και μετά πιέστε Αποστολή επαφής ως vcard. Πιέστε [Το όνομά σας] Η κάρτα επαφής μου. Πατήστε MENU και μετά πιέστε Αποστολή πληροφοριών επαφής μου. Επιλέξτε τον τρόπο αποστολής. 4. Επιλέξτε τον τύπο πληροφοριών που θέλετε να στείλετε και πιέστε Αποστολή. Για να ανακαλύψετε τον τρόπο αποστολής μέσω Bluetooth, ανατρέξτε στο κεφάλαιο Bluetooth.
56 56 Οδηγός χρήσης του HTC Wildfire Ομάδες επαφών Εκχωρήστε επαφές σε ομάδες, ώστε να μπορείτε να στέλνετε εύκολα ένα μήνυμα ή σε ολόκληρη ομάδα. Μπορείτε, επίσης, να συγχρονίζετε ομάδες στο τηλέφωνό σας με τις ομάδες στο λογαριασμό σας Google, αποκτώντας πρόσβαση με το πρόγραμμα περιήγησης του υπολογιστή σας. Δημιουργία ομάδας Από την Αρχική οθόνη πιέστε > Πρόσωπα. Στην καρτέλα Ομάδες πιέστε Προσθήκη ομάδας. Πληκτρολογήστε ένα όνομα για την ομάδα και πιέστε Προσθήκη επαφής σε ομάδα. 4. Επιλέξτε τις επαφές που θέλετε να προσθέσετε στην ομάδα και πιέστε Αποθήκευση. Αν η λίστα επαφών σας είναι μακροσκελής, μπορείτε να χρησιμοποιήσετε τη γραμμή αναζήτησης για γρήγορη αναζήτηση επαφών ή πατήστε το κουμπί ΠΙΣΩ για απόκρυψη του πληκτρολογίου της οθόνης και μετακίνηση με κύλιση στη λίστα. 5. Πιέστε για να προσθέσετε μια ομάδα από φωτογραφία. 6. Πιέστε Αποθήκευση. Διαγραφή ομάδας Από την Αρχική οθόνη πιέστε > Πρόσωπα. Στην καρτέλα Ομάδες πατήστε παρατεταμένα την ομάδα που θέλετε να διαγράψετε και πιέστε Διαγ. ομάδας. Μπορείτε να διαγράψετε μόνο ομάδες που έχετε δημιουργήσει. Επεξεργασία ομάδας επαφών Από την Αρχική οθόνη πιέστε > Πρόσωπα. Στην καρτέλα Ομάδες πατήστε παρατεταμένα την ομάδα και πιέστε Επεξεργασία ομάδας. Μπορείτε να: Επιλέξτε το όνομα ομάδας για να το αλλάξετε. Μπορείτε να αλλάζετε μόνο το όνομα των ομάδων που έχετε δημιουργήσει. Πιέστε το εικονίδιο στα αριστερά του ονόματος ομάδας για να αλλάξετε ή να αφαιρέσετε τη φωτογραφία της ομάδας. Για να προσθέσετε επαφές στην ομάδα, πιέστε Προσθήκη επαφής σε ομάδα, επιλέξτε τις επαφές που θέλετε να προσθέσετε και μετά πιέστε Αποθήκευση. Για να αφαιρέσετε μια επαφή από την ομάδα, πιέστε επαφής. στη δεξιά πλευρά του ονόματος της 4. Πιέστε Αποθήκευση.
57 Πρόσωπα 57 Αποστολή μηνύματος ή σε ομάδα Θα χρεώνεστε από την εταιρεία κινητής τηλεφωνίας σας για κάθε μήνυμα που στέλνετε. Για παράδειγμα, αν στείλετε ένα μήνυμα σε μία ομάδα πέντε ατόμων, θα χρεωθείτε για πέντε μηνύματα. Από την Αρχική οθόνη πιέστε > Πρόσωπα. Στην καρτέλα Ομάδες επιλέξτε την ομάδα στην οποία θέλετε να στείλετε μήνυμα ή . Ανοίξτε την καρτέλα Ομαδική ενέργεια και κάντε κάτι από τα εξής: Πιέστε Αποστολή ομαδικού μηνύματος για να στείλετε μήνυμα στην ομάδα. Για πληροφορίες σχετικά με τη σύνθεση και την αποστολή μηνυμάτων, ανατρέξτε στο κεφάλαιο Μηνύματα. Πιέστε Αποστολή ομαδικού για να στείλετε στην ομάδα. Για πληροφορίες σχετικά με τη σύνθεση και την αποστολή , ανατρέξτε στο κεφάλαιο . Πληροφορίες επαφών και συζητήσεις Όταν επιλέγετε μια επαφή στην οθόνη Πρόσωπα, ανοίγει η οθόνη λεπτομερειών επαφής εμφανίζοντας τις αποθηκευμένες πληροφορίες για τη συγκεκριμένη επαφή, μηνύματα και τηλεφωνικές κλήσεις που έχετε ανταλλάξει με αυτήν την επαφή, ενημερώσεις και συμβάντα από κοινωνικά δίκτυα και άλλα. Η οθόνη λεπτομερειών επαφής περιλαμβάνει τις εξής καρτέλες: Καρτέλα Λεπτομέρειες 2 Καρτέλα Μηνύματα 3 Καρτέλα 4 Καρτέλα Ενημερώσεις και συμβάντα 5 Καρτέλα Γκαλερί 6 Καρτέλα Ιστορικό κλήσεων Καρτέλα Λεπτομέρειες Εμφανίζει τις πληροφορίες που έχετε αποθηκεύσει για την επαφή και σας επιτρέπει να επικοινωνήσετε απευθείας με την επαφή επιλέγοντας οποιαδήποτε από τις εμφανιζόμενες μεθόδους. Για παράδειγμα, αν η επαφή έχει αποθηκευμένο αριθμό τηλεφώνου εργασίας, πιέστε Κλήση εργασίας για να καλέσετε αυτόν τον αριθμό. Μπορείτε επίσης να προσθέσετε έναν τηλεφωνικό αριθμό της επαφής στη μνήμη. Για να ανακαλύψετε τον τρόπο, ανατρέξτε στην ενότητα Χρήση λειτουργίας Ταχεία κλήση στο κεφάλαιο Τηλεφωνικές κλήσεις. Καρτέλα Μηνύματα Εμφανίζει τα μηνύματα SMS που έχετε ανταλλάξει με την επαφή. Πιέστε ένα μήνυμα για να το δείτε. Για να αποστείλετε νέο μήνυμα, πιέστε Νέο μήνυμα. Για να μάθετε περισσότερα για την ανταλλαγή μηνυμάτων κειμένου, ανατρέξτε στο κεφάλαιο Μηνύματα. Καρτέλα Εμφανίζει όλα τα που έχετε λάβει από την επαφή. Πιέστε ένα για να το δείτε. Για να αποστείλετε νέο , πιέστε Νέο . Για να μάθετε περισσότερα για την αποστολή , ανατρέξτε στο κεφάλαιο .
58 58 Οδηγός χρήσης του HTC Wildfire Καρτέλα Ενημερώσεις και συμβάντα Εμφανίζει τις ενημερώσεις και τα συμβάντα μιας επαφής από λογαριασμούς κοινωνικών δικτύων όπως το Facebook, το Twitter και το Flickr. Θα μπορείτε, επίσης, να βλέπετε ενημερώσεις όπως τα αναρτημένα μηνύματα κατάστασης, τις αποστολές και τις αλλαγές προφίλ από όλους αυτούς τους λογαριασμούς. Όταν υπάρχει ειδοποίηση της ημερομηνίας γενεθλίων της επαφής, μπορείτε να επιλέξετε την ειδοποίηση για να καλέσετε την επαφή απευθείας ή για να αποστείλετε ένα μήνυμα χαιρετισμού. Πρέπει να είστε συνδεδεμένοι στα ίδια κοινωνικά δίκτυα στο τηλέφωνό σας για να βλέπετε ενημερώσεις και συμβάντα. Αν δεν είστε συνδεδεμένοι, πιέστε τον αντίστοιχο σύνδεσμο στην οθόνη για να συνδεθείτε. Καρτέλα Γκαλερί Εμφανίζει τα φωτογραφικά άλμπουμ της επαφής στο Facebook και το Flickr. Επιλέξτε ένα άλμπουμ για να δείτε τις φωτογραφίες του. Πρέπει να είστε συνδεδεμένοι στους λογαριασμούς σας Facebook και Flickr για να βλέπετε άλμπουμ φωτογραφιών. Αν δεν είστε συνδεδεμένοι, πιέστε Σύνδεση με Facebook και/ή Σύνδεση με Flickr. Καρτέλα Ιστορικό κλήσεων Εμφανίζει όλες τις εισερχόμενες, εξερχόμενες και αναπάντητες κλήσεις από και προς την επαφή. Επιλέξτε ένα στοιχείο της λίστας για να καλέσετε την επαφή χρησιμοποιώντας τον εμφανιζόμενο αριθμό.
59 Πρόσωπα 59 Γραφικό στοιχείο Πρόσωπα Βάλτε τα πρόσωπα με τα οποία επικοινωνείτε περισσότερο στην Αρχική οθόνη του τηλεφώνου σας, προσθέτοντάς τα στο γραφικό στοιχείο Πρόσωπα. Με το γραφικό στοιχείο Πρόσωπα μπορείτε να πραγματοποιείτε κλήσεις, να στέλνετε μηνύματα ή να βλέπετε τα στοιχεία μιας αγαπημένης επαφής άμεσα, πιέζοντας απλώς το δάχτυλό σας. Προσθήκη γραφικών στοιχείων Πρόσωπα Παραμείνετε σε επαφή με διάφορους φιλικούς ή συναδελφικούς σας κύκλους. Μπορείτε να προσθέσετε μερικά γραφικά στοιχεία Πρόσωπα στην Αρχική οθόνη, με διαφορετική ομάδα επαφών σε κάθε γραφικό στοιχείο. Από την Αρχική οθόνη πιέστε > Γραφικό στοιχείο > Πρόσωπα Επιλέξτε το στυλ του γραφικού στοιχείου και πιέστε Επιλογή. Επιλέξτε την ομάδα που θέλετε να προσθέσετε ως γραφικό στοιχείο. Σύρτε το γραφικό στοιχείο σε κενό χώρο της Αρχικής οθόνης και αφήστε το. Επαναλάβετε τα ανωτέρω βήματα για να προσθέσετε άλλο γραφικό στοιχείο Πρόσωπα. Καθορισμός προεπιλεγμένης μεθόδου επικοινωνίας Μεταβείτε στο γραφικό στοιχείο Πρόσωπα, στην Αρχική οθόνη. Επιλέξτε μια επαφή στο γραφικό στοιχείο. Στην οθόνη Επιλογή προεπιλεγμένης ενέργειας, επιλέξτε τη μέθοδο επικοινωνίας που θέλετε για την επαφή. Αλλαγή προεπιλεγμένης μεθόδου επικοινωνίας Μεταβείτε στο γραφικό στοιχείο Πρόσωπα, στην Αρχική οθόνη. Επιλέξτε το όνομα μιας επαφής στο γραφικό στοιχείο για να ανοίξετε την κάρτα επαφής του ατόμου. Πατήστε MENU και μετά πιέστε Περισσότερα > Ορισμός ενέργειας γραφικού στοιχείου. 4. Στην οθόνη Επιλογή προεπιλεγμένης ενέργειας, επιλέξτε τη μέθοδο επικοινωνίας που θέλετε για την επαφή.
60 60 Οδηγός χρήσης του HTC Wildfire Επικοινωνία με επαφή Μεταβείτε στο γραφικό στοιχείο Πρόσωπα, στην Αρχική οθόνη. Επιλέξτε μια επαφή (τη φωτογραφία, όχι το όνομα) στο γραφικό στοιχείο. Θα εφαρμοστεί η προεπιλεγμένη μέθοδο επικοινωνίας. Αν δεν έχετε καθορίσει ήδη προεπιλεγμένη μέθοδο επικοινωνίας, πρέπει να την επιλέξετε. Ανατρέξτε στην ενότητα Καθορισμός προεπιλεγμένης μεθόδου επικοινωνίας. Επιλέξτε το όνομα της επαφής για να ανοίξετε την οθόνη λεπτομερειών επαφής για τη συγκεκριμένη επαφή.
61 Πληκτρολόγιο 61 Πληκτρολόγιο Χρήση του πληκτρολογίου οθόνης Όταν ξεκινάτε ένα πρόγραμμα ή επιλέγετε ένα πεδίο που απαιτεί κείμενο ή αριθμούς, το πληκτρολόγιο στην οθόνη καθίσταται διαθέσιμο. Αφού πληκτρολογήσετε το κείμενό σας, πατήστε το κουμπί ΠΙΣΩ για να κλείσετε το πληκτρολόγιο οθόνης. Για να το ανοίξετε και να το χρησιμοποιήσετε ξανά, πατήστε παρατεταμένα το κουμπί MENU. Επιλογή διάταξης πληκτρολογίου Μπορείτε να επιλέξετε κάποια από τις τρεις διαφορετικές διατάξεις πληκτρολογίου ανάλογα με το στυλ πληκτρολόγησης που διαθέτετε. Στο πληκτρολόγιο οθόνης πιέστε το πλήκτρο Γλώσσα (πιέστε για παράδειγμα, αν τη δεδομένη χρονική στιγμή χρησιμοποιείτε το Αγγλικό πληκτρολόγιο οθόνης). Κατόπιν, στο μενού επιλογών Διεθνές πληκτρολόγιο, πιέστε Ρυθμίσεις. Αν το πάτημα του πλήκτρου Γλώσσα δεν εμφανίσει το μενού Διεθνές πληκτρολόγιο, πατήστε ΑΡΧΙΚΗ για να μεταβείτε στην Αρχική οθόνη. Στη συνέχεια, πατήστε MENU και πιέστε Ρυθμίσεις > Γλώσσα & πληκτρολόγιο > Εισαγωγή μέσω αφής. Πιέστε Τύποι πληκτρολογίου και επιλέξτε τη διάταξη πληκτρολογίου που θέλετε να χρησιμοποιήσετε. Επιλέξτε από τα εξής: QWERTY Πληκτρολόγιο τηλεφώνου Συμπαγές QWERTY Είναι μια διάταξη πληκτρολογίου παρόμοια με πληκτρολόγιο επιτραπέζιου υπολογιστή. Πρόκειται για την προεπιλεγμένη διάταξη πληκτρολογίου. Η διάταξη αυτή μοιάζει με το παραδοσιακό πληκτρολόγιο ενός κινητού τηλεφώνου. Η διάταξη αυτή παρέχει δύο γράμματα σε κάθε πλήκτρο. Το μέγεθος των πλήκτρων είναι ελαφρώς μεγαλύτερο από αυτό της διάταξης Πλήρες QWERTY. Εισαγωγή κειμένου Χρησιμοποιήστε τα ακόλουθα πλήκτρα όταν εισάγετε κείμενο με χρήση του πληκτρολογίου οθόνης: Πατήστε παρατεταμένα τα πλήκτρα με γκρι χαρακτήρες στο πάνω μέρος για να καταχωρίσετε αριθμούς, σύμβολα ή τονούμενα γράμματα. Ο γκρι χαρακτήρας που εμφανίζεται στο πλήκτρο είναι ο χαρακτήρας που θα εισαχθεί όταν πατήσετε παρατεταμένα το συγκεκριμένο πλήκτρο. Σε μερικά πλήκτρα είναι εκχωρημένοι πολλοί χαρακτήρες ή τόνοι. Πλήκτρο Shift. Πιέστε για να καταχωρίσετε ένα κεφαλαίο γράμμα. Το επόμενο γράμμα που θα πληκτρολογήσετε θα είναι κεφαλαίο. Πιέστε δύο φορές για να ενεργοποιήσετε το caps lock (κλείδωμα κεφαλαίων). Πιέστε για εναλλαγή στο πληκτρολόγιο αριθμών και συμβόλων. Πλήκτρο Enter. Πιέστε για δημιουργία νέας γραμμής. Πλήκτρο Backspace. Πιέστε για διαγραφή του προηγούμενου χαρακτήρα.
62 62 Οδηγός χρήσης του HTC Wildfire Πλήκτρο Γλώσσα. Το πλήκτρο που βλέπετε εξαρτάται από τη γλώσσα πληκτρολογίου που χρησιμοποιείτε τη δεδομένη χρονική στιγμή. Πιέστε το για να μεταβείτε σε άλλη γλώσσα πληκτρολογίου (ανατρέξτε στην ενότητα Ενεργοποίηση πολλών γλωσσών πληκτρολογίου ). Μπορείτε, επίσης, να αποκτήσετε πρόσβαση στις ρυθμίσεις του πληκτρολογίου οθόνης. Πιέστε για εναλλαγή μεταξύ των λειτουργιών πρόβλεψης Multitap και XT9 όταν χρησιμοποιήσετε τη διάταξη Συμπαγές QWERTY ή τη διάταξη Πληκτρολόγιο τηλεφώνου. Για περισσότερες πληροφορίες ανατρέξτε στην ενότητα Εισαγωγή λέξεων με πρόβλεψη κειμένου. Ενεργοποίηση πολλών γλωσσών πληκτρολογίου Αν στο τηλέφωνό σας υπάρχουν διαθέσιμες πολλές γλώσσες πληκτρολογίου, μπορείτε να επιλέξετε τις γλώσσες που θα ενεργοποιήσετε στο πληκτρολόγιο οθόνης, έτσι ώστε να μπορείτε να αλλάζετε γλώσσα και να πληκτρολογείτε κείμενο σε πολλές γλώσσες. Από την Αρχική οθόνη πατήστε MENU και μετά πιέστε Ρυθμίσεις > Γλώσσα & πληκτρολόγιο > Εισαγωγή μέσω αφής. Πιέστε Διεθνές πληκτρολόγιο. Επιλέξτε τις γλώσσες που θέλετε. Οι διαθέσιμες γλώσσες εξαρτώνται από την περιοχή από όπου αγοράσατε το τηλέφωνο. Μετάβαση στο πληκτρολόγιο οθόνης σε οριζόντια διάταξη Όταν πληκτρολογείτε κείμενο μπορείτε να επιλέξετε να χρησιμοποιείτε το πληκτρολόγιο οθόνης με οριζόντιο προσανατολισμό. Το πλαίσιο ελέγχου Προσανατολισμός στο ΑΡΧΙΚΗ > MENU > Ρυθμίσεις > Ήχος και εικόνα πρέπει να είναι επιλεγμένο για να αλλάζει αυτόματα ο προσανατολισμός της οθόνης. Το πληκτρολόγιο οριζόντιου προσανατολισμού δεν υποστηρίζεται σε όλες τις εφαρμογές. Στρέψτε το τηλέφωνό σας στο πλάι, προς τα αριστερά, για να χρησιμοποιήσετε μεγαλύτερο πληκτρολόγιο, που σας επιτρέπει να πληκτρολογείτε εύκολα χρησιμοποιώντας τους αντίχειρές σας.
63 Πληκτρολόγιο 63 Εισαγωγή λέξεων με πρόβλεψη κειμένου Το πληκτρολόγιο οθόνης διαθέτει πρόβλεψη κειμένου για να μπορείτε να πληκτρολογείτε γρήγορα και με ακρίβεια. Η εισαγωγή με πρόβλεψη κειμένου είναι ενεργοποιημένη από προεπιλογή και, καθώς πληκτρολογείτε, εμφανίζονται προτεινόμενες λέξεις. Για να καταχωρίσετε μια λέξη στη λειτουργία πρόβλεψης, κάντε κάτι από τα εξής: Αν δείτε τη λέξη που θέλετε να φωτίζεται με πράσινο ή πορτοκαλί χρώμα, μπορείτε απλώς να πιέσετε το πλήκτρο διαστήματος για να εισαγάγετε τη λέξη στο κείμενό σας. Αν δείτε τη λέξη που θέλετε στη λίστα προτεινόμενων λέξεων πριν ολοκληρώσετε την πληκτρολόγηση ολόκληρης της λέξης, πιέστε τη λέξη για να την εισαγάγετε στο κείμενό σας. Αν στα δεξιά της λίστας προτεινόμενων λέξεων εμφανιστεί ένα βέλος, πιέστε το για να δείτε περισσότερες προτεινόμενες λέξεις. Προσθήκη λέξης στο λεξικό με πρόβλεψη κειμένου Το τηλέφωνό σας παρέχεται με μια λίστα λέξεων στις οποίες ανατρέχει για να παραθέσει προτεινόμενες λέξεις με πρόβλεψη κειμένου. Μερικές φορές ίσως χρειαστεί να προσθέσετε μια λέξη στο λεξικό με πρόβλεψη κειμένου, για παράδειγμα ένα όνομα ή έναν εξειδικευμένο τεχνικό όρο. Κατά την εισαγωγή κειμένου με χρήση της διάταξης πληκτρολογίου QWERTY, αν επιλέξετε οιαδήποτε λέξη της λίστας προτεινόμενων λέξεων, αυτή προστίθεται αυτόματα στο λεξικό με πρόβλεψη κειμένου, αν δεν βρίσκεται ήδη στο λεξικό. Μπορείτε, επίσης, να προσθέσετε μια λέξη στη λίστα χειροκίνητα: Από την Αρχική οθόνη πατήστε MENU και μετά πιέστε Ρυθμίσεις > Γλώσσα & πληκτρολόγιο > Εισαγωγή μέσω αφής. 4. Πιέστε Λεξικό χρήστη. Πιέστε Προσθήκη νέου. Πληκτρολογήστε τη λέξη που θέλετε να προσθέσετε και πιέστε OK. Επεξεργασία ή διαγραφή λέξης από το λεξικό χρήστη Μπορείτε να επεξεργαστείτε ή να αφαιρέσετε λέξεις που έχετε προσθέσει στο λεξικό με πρόβλεψη κειμένου. Από την Αρχική οθόνη πατήστε MENU και μετά πιέστε Ρυθμίσεις > Γλώσσα & πληκτρολόγιο > Εισαγωγή μέσω αφής. Πιέστε Λεξικό χρήστη. Για να επεξεργαστείτε μια λέξη, πιέστε πάνω της. Για να διαγράψετε λέξεις από το λεξικό, πατήστε MENU και πιέστε Διαγραφή. Στη συνέχεια, επιλέξτε τις λέξεις που θέλετε να καταργήσετε και πιέστε OK.
64 64 Οδηγός χρήσης του HTC Wildfire Προσαρμογή ρυθμίσεων εισαγωγής μέσω αφής Ανοίξτε το Ρυθμίσεις εισαγωγής μέσω αφής με μία από τις ακόλουθες ενέργειες: Στο πληκτρολόγιο οθόνης πιέστε το πλήκτρο Γλώσσα (πιέστε για παράδειγμα, αν τη δεδομένη χρονική στιγμή χρησιμοποιείτε το Αγγλικό πληκτρολόγιο οθόνης). Κατόπιν, στο μενού επιλογών Διεθνές πληκτρολόγιο, πιέστε Ρυθμίσεις. Από την Αρχική οθόνη πατήστε MENU και μετά πιέστε Ρυθμίσεις > Γλώσσα & πληκτρολόγιο > Εισαγωγή αφής. Ρυθμίσεις εισαγωγής μέσω αφής Τύποι πληκτρολογίου Διεθνές πληκτρολόγιο Εισαγωγή κειμένου Πρόγραμμα εκμάθησης Λεξικό χρήστη Επιλέξετε τη διάταξη πληκτρολογίου που θέλετε να χρησιμοποιήσετε. Μπορείτε να επιλέξετε μεταξύ των QWERTY, Πληκτρολόγιο τηλεφώνου ή Συμπαγές QWERTY. Προσθέστε ή αφαιρέστε γλώσσες από τη λίστα γλωσσών του πληκτρολογίου οθόνης. Καθορίστε τις επιλογές εισαγωγής κειμένου κατά την εισαγωγή κειμένου, τη βαθμονόμηση του πληκτρολογίου και τον καθορισμό του ήχου των πλήκτρων και/ή της δόνησης όποτε πατάτε ένα πλήκτρο. Για λεπτομέρειες ανατρέξτε στην ενότητα Εισαγωγή κειμένου. Μάθετε πώς να χρησιμοποιείτε το πληκτρολόγιο οθόνης με αυτό το διαδραστικό πρόγραμμα εκμάθησης. Προσθέστε, επεξεργαστείτε ή αφαιρέστε λέξεις από το λεξικό με πρόβλεψη κειμένου. Ανατρέξτε στην ενότητα Εισαγωγή λέξεων με πρόβλεψη κειμένου. Εισαγωγή κειμένου QWERTY Πρόβλεψη Ορθογράφηση Επιλέξτε για ενεργοποίηση της λειτουργίας πρόβλεψης λέξεων, που παρέχει μια λίστα πιθανών λέξεων που αντιστοιχούν στους χαρακτήρες των πλήκτρων που έχετε πατήσει καθώς και στους χαρακτήρες γειτονικών πλήκτρων. Επιλέξτε για διόρθωση τυπογραφικών σφαλμάτων επιλέγοντας από μία λίστα πιθανών λέξεων που αντιστοιχούν στους χαρακτήρες των πλήκτρων που έχετε πατήσει καθώς και στους χαρακτήρες γειτονικών πλήκτρων. Πληκτρολόγιο τηλεφώνου & συμπαγές QWERTY Ορθογράφηση Ολοκλήρωση λέξεων Επιλέξτε για διόρθωση τυπογραφικών σφαλμάτων επιλέγοντας από μία λίστα πιθανών λέξεων που αντιστοιχούν στους χαρακτήρες των πλήκτρων που έχετε πατήσει καθώς και στους χαρακτήρες γειτονικών πλήκτρων. Όταν χρησιμοποιείτε το Συμπαγές QWERTY ή το Πληκτρολόγιο τηλεφώνου, μπορείτε να επιλέξετε από μια λίστα πιθανών συνδυασμών βάσει των χαρακτήρων που εμφανίζονται στα πλήκτρα που πατήσατε. Άλλες ρυθμίσεις Ήχος πλήκτρων Δόνηση κατά την πληκτρολόγηση Επιλέξτε για αναπαραγωγή ενός χαρακτηριστικού κλικ όταν πατάτε κάποιο πλήκτρο στο πληκτρολόγιο. Επιλέξτε για ενεργοποίηση της δόνησης όταν πατάτε κάποιο πλήκτρο στο πληκτρολόγιο. Ακρίβεια αγγίγματος δακτύλου Εργαλείο βαθμονόμησης Επαναφορά βαθμονόμησης Πιέστε για επαναβαθμονόμηση της ακρίβειας αφής του πληκτρολογίου. Επαναβαθμονομήστε το πληκτρολόγιο αν νιώθετε ότι τα πλήκτρα πληκτρολογίου δεν αποκρίνονται με ακρίβεια όταν τα πατάτε. Πιέστε για επαναφορά της βαθμονόμησης στις εργοστασιακές προεπιλεγμένες τιμές.
65 Μηνύματα 65 Μηνύματα Σχετικά με τα Μηνύματα Παραμείνετε σε επαφή με σημαντικά πρόσωπα της ζωής σας. Χρησιμοποιήστε την εφαρμογή Μηνύματα για να συνθέσετε και να στείλετε μηνύματα κειμένου (SMS) και πολυμέσων (MMS). Από την Αρχική οθόνη πιέστε > Μηνύματα. Στην οθόνη Όλα τα μηνύματα, όλα τα απεσταλμένα και ληφθέντα μηνύματά σας ομαδοποιούνται σωστά σε συζητήσεις κατά όνομα επαφής ή αριθμό τηλεφώνου. Μπορείτε να: Μετακινηθείτε με κύλιση προς τα πάνω ή προς τα κάτω στη λίστα συζητήσεων περνώντας το δάχτυλό σας πάνω στην οθόνη. Πιέσετε ένα όνομα επαφής ή αριθμό για να προβάλετε την ανταλλαγή μηνυμάτων. Μπορείτε, επίσης, να δείτε τα μηνύματά σας στην Αρχική οθόνη με το γραφικό στοιχείο Μηνύματα. Αν το συγκεκριμένο γραφικό στοιχείο δεν υπάρχει ήδη, μπορείτε να το προσθέσετε ακολουθώντας τα βήματα της ενότητας Προσαρμογή της Αρχικής οθόνης σας με γραφικά στοιχεία στο κεφάλαιο Προσαρμογή. Αποστολή μηνύματος κειμένου (SMS) Αν υπερβείτε τον οριακό αριθμό χαρακτήρων για ένα μήνυμα κειμένου, το μήνυμα κειμένου θα παραδοθεί ως ένα μήνυμα, αλλά θα χρεωθεί περισσότερο από ένα μήνυμα. Από την Αρχική οθόνη πιέστε > Μηνύματα. Στην οθόνη Όλα τα μηνύματα, πιέστε Νέο μήνυμα. Ανοίγει η οθόνη Σύνθεση. Συμπληρώστε έναν ή περισσότερους παραλήπτες. Μπορείτε να: Πληκτρολογήστε ολόκληρους αριθμούς τηλεφώνου απευθείας στο πεδίο Προς. Πατήστε το πλήκτρο Enter αφού πληκτρολογήσετε κάθε αριθμό τηλεφώνου. Πληκτρολογήστε τα πρώτα γράμματα του ονόματος μιας επαφής ή τα αρχικά ψηφία ενός αριθμού κινητού τηλεφώνου. Καθώς πληκτρολογείτε εμφανίζονται ονόματα με αριθμούς τηλεφώνου που ταιριάζουν με αυτά των αποθηκευμένων επαφών σας. Επιλέξτε ένα όνομα ή τον αριθμό μιας επαφής. Πιέστε το εικονίδιο και μετά επιλέξτε τους αριθμούς τηλεφώνου των επαφών στις οποίες θέλετε να στείλετε το μήνυμα. Μπορείτε, επίσης, να επιλέξετε ομάδες επαφών ως παραλήπτες. Αφότου επιλέξετε όλους τους παραλήπτες του μηνύματος, πιέστε OK.
66 66 Οδηγός χρήσης του HTC Wildfire 4. Πιέστε το πλαίσιο Πιέστε για σύνθεση και πληκτρολογήστε το μήνυμά σας. 5. Πιέστε για να στείλετε το μήνυμα αμέσως ή πατήστε το κουμπί ΠΙΣΩ για να το αποθηκεύσετε ως πρόχειρο. Για να ανοίξετε και να επεξεργαστείτε ένα πρόχειρο μήνυμα, ανατρέξτε στην ενότητα Συνέχιση σύνθεσης πρόχειρου μηνύματος. Το μήνυμα κειμένου σας γίνεται αυτόματα μήνυμα πολυμέσων όταν καταχωρίσετε ως παραλήπτη μια διεύθυνση e- mail, προσθέσετε ένα θέμα μηνύματος, επισυνάψετε κάποιο στοιχείο ή όταν συνθέσετε ένα πολύ μεγάλο μήνυμα. Αποστολή μηνύματος πολυμέσων (MMS) Για να συνθέσετε ένα μήνυμα πολυμέσων, ξεκινήστε με τη δημιουργία ενός νέου μηνύματος κειμένου. Στη συνέχεια, επιλέξτε τον τύπο συνημμένου που θα συμπεριλάβετε στο μήνυμά σας. Από την Αρχική οθόνη πιέστε > Μηνύματα. Στην οθόνη Όλα τα μηνύματα, πιέστε Νέο μήνυμα. Ανοίγει η οθόνη Σύνθεση. Συμπληρώστε έναν ή περισσότερους παραλήπτες. Μπορείτε να: Πληκτρολογήστε ολόκληρους αριθμούς τηλεφώνου ή διευθύνσεις απευθείας στο πεδίο Προς. Πατήστε το πλήκτρο Enter ύστερα από κάθε καταχώριση. Πληκτρολογήστε τα πρώτα γράμματα του ονόματος μιας επαφής ή τα αρχικά ψηφία ενός αριθμού κινητού τηλεφώνου. Καθώς πληκτρολογείτε εμφανίζονται ονόματα με αριθμούς τηλεφώνου και διευθύνσεις που ταιριάζουν με αυτά των αποθηκευμένων επαφών σας. Επιλέξτε τον αριθμό ή τη διεύθυνση μιας επαφής. Πιέστε το εικονίδιο και μετά επιλέξτε τους αριθμούς τηλεφώνου των επαφών στις οποίες θέλετε να στείλετε το μήνυμα. Μπορείτε, επίσης, να επιλέξετε ομάδες επαφών ως παραλήπτες. Αφότου επιλέξετε όλους τους παραλήπτες του μηνύματος, πιέστε OK. 4. Για να προσθέσετε μια γραμμή θέματος, πατήστε MENU και μετά πιέστε Προσθήκη θέματος. 5. Πιέστε το πλαίσιο Πιέστε για σύνθεση και πληκτρολογήστε το μήνυμά σας. 6. Πιέστε και επιλέξτε τον τύπο του συνημμένου. Φωτογραφία/Βίντεο. Επιλέξτε Κάμερα για να τραβήξετε μια φωτογραφία και να την επισυνάψετε ή Γκαλερί για να επισυνάψετε μια φωτογραφία από την κάρτα αποθήκευσης του τηλεφώνου σας. Επιλέξτε Εγγρ. Βίντεο για να τραβήξετε ένα βίντεο και να το επισυνάψετε ή Βίντεο για να επισυνάψετε ένα βίντεο από την κάρτα αποθήκευσης του τηλεφώνου σας.
67 Μηνύματα 67 Ήχος. Επιλέξτε Εγγρ. Φωνής για να δημιουργήσετε μια ηχογράφηση και να την επισυνάψετε ή Μουσική & ήχοι για να επισυνάψετε ένα αρχείο μουσικής ή μια ηχογράφηση από την κάρτα αποθήκευσης του τηλεφώνου σας. Επαφή (vcard). Επιλέξτε μια επαφή και μετά τις πληροφορίες που θέλετε να επισυνάψετε. Συνάντηση (vcalendar). Επιλέξτε το συμβάν ημερολογίου που θέλετε να επισυνάψετε. Παρουσίαση. Ανατρέξτε στην ενότητα Δημιουργία παρουσίασης. Μπορείτε, επίσης, να πατήσετε MENU και να πιέσετε Επισύναψη για να επιλέξετε τον τύπο του συνημμένου. Άλλοι τύποι που μπορείτε να συμπεριλάβετε στο μήνυμά σας είναι οι εξής: Υπόδειξη εφαρμογής Τοποθεσία Επιλέξτε μια εφαρμογή που έχετε εγκαταστήσει από το Android Market την οποία θέλετε να μοιραστείτε με άλλους. Η διεύθυνση URL από την οποία μπορεί να ληφθεί η εφαρμογή θα εισαχθεί στο μήνυμά σας. Προσθέστε στο μήνυμά σας την τρέχουσα τοποθεσία σας (το GPS πρέπει να είναι ενεργοποιημένο), μια τοποθεσία που είναι αποθηκευμένη στο Footprints ή μια τοποθεσία που επιλέγετε στο χάρτη. Για περισσότερες πληροφορίες σχετικά με το GPS, τους χάρτες και το Footprints, ανατρέξτε στο κεφάλαιο Χάρτες και τοποθεσία. 7. Για να κάνετε αλλαγές στο συνημμένο σας: Πιέστε για να επιλέξετε μια παρουσίαση, έτσι ώστε να μπορέσετε να προσθέσετε περισσότερες φωτογραφίες, βίντεο ή συνημμένα ήχου. Ανατρέξτε στην ενότητα Δημιουργία παρουσίασης. Πιέστε για να αντικαταστήσετε μια συνημμένη επαφή ή συνάντηση. Πατήστε MENU και μετά πιέστε Αφαίρεση για να ξεκινήσετε από την αρχή. 8. Πιέστε για να στείλετε το μήνυμα αμέσως ή πατήστε το κουμπί ΠΙΣΩ για να το αποθηκεύσετε ως πρόχειρο. Για να ανοίξετε και να επεξεργαστείτε ένα πρόχειρο μήνυμα, ανατρέξτε στην ενότητα Συνέχιση σύνθεσης πρόχειρου μηνύματος. Δημιουργία παρουσίασης Σε ένα μήνυμα πολυμέσων μπορείτε να προσθέτετε διαφάνειες, με κάθε μία από αυτές να περιέχει μια φωτογραφία, βίντεο ή ήχο. Στο μήνυμα πολυμέσων που συνθέτετε, πιέστε >. Στην οθόνη Επεξεργασία παρουσίασης, πιέστε Προσθήκη διαφάνειας. Πιέστε Διαφάνεια 4. Για να συνθέσετε την παρουσίαση, κάντε κάτι από τα εξής: Προσθήκη φωτογραφίας Προσθήκη βίντεο Προσθήκη μουσικής ή ηχογράφησης Προσθήκη λεζάντας Προσθήκη νέας διαφάνειας Προβολή επόμενης ή προηγούμενης διαφάνειας Προβολή της παρουσίασής σας Πιέστε Εισαγωγή εικόνας. Πατήστε MENU και μετά πιέστε Προσθήκη βίντεο (δεν μπορείτε να προσθέσετε εικόνα και βίντεο στην ίδια διαφάνεια). Πατήστε MENU και μετά πιέστε Προσθήκη ήχου. Πιέστε το πλαίσιο Πιέστε για σύνθεση. Πιέστε Προσθήκη διαφάνειας. Πιέστε ή. Πατήστε MENU και μετά πιέστε Προεπισκόπηση. Για περισσότερες επιλογές, πατήστε MENU και μετά πιέστε Περισσότερα.
68 68 Οδηγός χρήσης του HTC Wildfire 5. Όταν τελειώσετε, πιέστε Τέλος για να επισυνάψετε την παρουσίαση στο μήνυμά σας. 6. Πιέστε για να στείλετε το μήνυμα αμέσως ή πατήστε το κουμπί ΠΙΣΩ για να το αποθηκεύσετε ως πρόχειρο. Συνέχιση σύνθεσης πρόχειρου μηνύματος Στην οθόνη Όλα τα μηνύματα, πατήστε MENU και μετά πιέστε Πρόχειρα. Επιλέξτε το μήνυμα για να συνεχίσετε την επεξεργασία του. Όταν τελειώσετε την επεξεργασία του μηνύματος, πιέστε. Προβολή μηνύματος και απάντηση Ανάλογα με τις ρυθμίσεις ειδοποίησης, το τηλέφωνο αναπαράγει έναν ήχο κουδουνίσματος, δονείται ή εμφανίζει για λίγο το μήνυμα στη γραμμή κατάστασης όταν λάβετε νέο μήνυμα. Ένα εικονίδιο νέου μηνύματος εμφανίζεται επίσης στη γραμμή κατάστασης. Για να ανοίξετε και να διαβάσετε το μήνυμα: Πατήστε παρατεταμένα τη γραμμή κατάστασης και μετά σύρτε προς τα κάτω το δάχτυλό σας για να ανοίξετε το πλαίσιο Ειδοποιήσεις. Κατόπιν επιλέξτε το νέο μήνυμα. Ανοίξτε την εφαρμογή Μηνύματα για να αποκτήσετε πρόσβαση στο μήνυμα και να το διαβάσετε. Κατά την ανάγνωση του μηνύματος μπορείτε να κάνετε τα εξής: Απάντηση με μήνυμα κειμένου Απάντηση με μήνυμα πολυμέσων Καλέστε ή αποθηκεύστε έναν αριθμό τηλεφώνου που περιλαμβάνεται στο μήνυμα Ανοίξτε ένα σύνδεσμο στο μήνυμα Στείλτε ή αποθηκεύστε μια διεύθυνση που περιλαμβάνεται στο μήνυμα Προώθηση μηνύματος Ελέγξτε τις λεπτομέρειες του μηνύματος Πιέστε το πλαίσιο κειμένου στο κάτω μέρος της οθόνης, πληκτρολογήστε το απαντητικό σας μήνυμα και μετά πιέστε. Πληκτρολογήστε το απαντητικό σας μήνυμα και επιλέξτε το στοιχείο που θέλετε να επισυνάψετε σε αυτό. Ανατρέξτε στην ενότητα Αποστολή μηνύματος πολυμέσων (MMS). Πιέστε τον αριθμό τηλεφώνου. Κατόπιν επιλέξτε αν θα καλέσετε τον αριθμό ή αν θα τον προσθέσετε στις επαφές σας. Πιέστε το σύνδεσμο για να τον ανοίξετε στο πρόγραμμα περιήγησης στο Web. Πιέστε τη διεύθυνση . Κατόπιν επιλέξτε αν θα στείλετε ένα ή ένα μήνυμα πολυμέσων ή αν θα αποθηκεύσετε τη διεύθυνση στις επαφές σας. Πατήστε παρατεταμένα το μήνυμα για να ανοίξει το μενού επιλογών και μετά πιέστε Προώθηση. Πατήστε παρατεταμένα το μήνυμα για να ανοίξει το μενού επιλογών και μετά πιέστε Προβολή λεπτομερειών μηνύματος. Μπορείτε να αλλάξετε την ειδοποίηση για νέα μηνύματα. Ανατρέξτε στην ενότητα Ρύθμιση επιλογών μηνυμάτων.
69 Μηνύματα 69 Προβολή και αποθήκευση συνημμένου από μήνυμα πολυμέσων Αν ανησυχείτε για το μέγεθος των δεδομένων που λαμβάνετε, ελέγξτε πρώτα το μέγεθος του μηνύματος πολυμέσων προτού να το λάβετε. Όταν η επιλογή Αυτόματη ανάκτηση στις ρυθμίσεις MMS είναι απενεργοποιημένη, λαμβάνεται μόνο η επικεφαλίδα του μηνύματος. Για λήψη ολόκληρου του μηνύματος, πιέστε το κουμπί Λήψη στη δεξιά πλευρά του μηνύματος. Για να μάθετε περισσότερα για τις ρυθμίσεις των μηνυμάτων, ανατρέξτε στην ενότητα Ρύθμιση επιλογών μηνυμάτων. Αν υπάρχει συνημμένο πολυμέσων, π.χ. φωτογραφία ή βίντεο, σε ένα ληφθέν μήνυμα, πιέστε το για να προβάλετε το περιεχόμενο. Αν το συνημμένο είναι μια επαφή (vcard), πιέστε το για να το προσθέσετε στις επαφές σας. Ανοίξτε την εφαρμογή Πρόσωπα για να δείτε τις πληροφορίες της επαφής. Ανατρέξτε στο κεφάλαιο Πρόσωπα. Αν το συνημμένο είναι μια συνάντηση ή συμβάν (vcalendar), πιέστε το και μετά επιλέξτε το ημερολόγιο στο οποίο θα το αποθηκεύσετε. Ανοίξτε την εφαρμογή Ημερολόγιο για να προβάλετε τη συνάντηση ή το συμβάν. Ανατρέξτε στο κεφάλαιο Ημερολόγιο. Για να αποθηκεύσετε το συνημμένο στην κάρτα αποθήκευσης του τηλεφώνου σας, πατήστε παρατεταμένα το μήνυμα πολυμέσων και πιέστε Αποθήκευση [τύπου συνημμένου] στο μενού επιλογών. Προβολών στοιχείων μιας επαφής και επικοινωνία με την επαφή Όταν λάβετε μήνυμα από άτομο που είναι αποθηκευμένο στις επαφές σας, μπορείτε να πιέσετε τη φωτογραφία του ή το αντίστοιχο εικονίδιο στην εφαρμογή Μηνύματα για να ανοίξετε ένα μενού επιλογών. Ανάλογα με τις πληροφορίες της αποθηκευμένης επαφής, μπορείτε να προβάλετε τα στοιχεία ή το τηλέφωνο της επαφής, να στείλετε ένα μήνυμα στην επαφή κ.τ.λ. Προβολή μηνυμάτων push Τα μηνύματα push περιέχουν ένα σύνδεσμο Web. Συχνά, ο σύνδεσμος αφορά στη λήψη ενός αρχείου που έχετε ζητήσει, π.χ. ενός κουδουνίσματος. Όταν λάβετε ένα μήνυμα push, εμφανίζεται ένα εικονίδιο ειδοποίησης να ανοίξετε και να διαβάσετε ένα νέο μήνυμα push: στη γραμμή κατάστασης. Για Πατήστε παρατεταμένα τη γραμμή κατάστασης και μετά σύρτε την προς τα κάτω για να ανοίξετε το πλαίσιο Ειδοποιήσεις. Επιλέξτε το νέο μήνυμα. Πιέστε Επίσκεψη ιστοσελίδας. Για να προβάλετε όλα τα μηνύματα push: Από την Αρχική οθόνη πιέστε > Μηνύματα. Πατήστε MENU και μετά πιέστε Μηνύματα push.
70 70 Οδηγός χρήσης του HTC Wildfire Διαχείριση συζητήσεων μέσω μηνυμάτων Προστασία μηνύματος από διαγραφή Μπορείτε να κλειδώσετε κάποιο μήνυμα, έτσι ώστε να μην διαγράφεται ακόμα και αν διαγράψετε τα υπόλοιπα μηνύματα της συζήτησης. Στην οθόνη Όλα τα μηνύματα, πιέστε μια επαφή (ή έναν αριθμό τηλεφώνου) για να εμφανιστεί η ανταλλαγή μηνυμάτων με τη συγκεκριμένη επαφή. Πατήστε παρατεταμένα το μήνυμα που θέλετε να κλειδώσετε Πιέστε Κλείδωμα μηνύματος στο μενού επιλογών. Ένα εικονίδιο κλειδώματος εμφανίζεται στη δεξιά πλευρά του μηνύματος. Διαγραφή ενός μηνύματος Στην οθόνη Όλα τα μηνύματα, πιέστε μια επαφή (ή έναν αριθμό τηλεφώνου) για να εμφανιστεί η ανταλλαγή μηνυμάτων με τη συγκεκριμένη επαφή. Πατήστε παρατεταμένα το μήνυμα που θέλετε να διαγράψετε. Αν το μήνυμα είναι κλειδωμένο, πιέστε Ξεκλείδωμα μηνύματος στο μενού επιλογών και μετά πατήστε παρατεταμένα το μήνυμα για να εμφανιστεί ξανά το μενού επιλογών Πιέστε Διαγραφή μηνύματος στο μενού επιλογών. Όταν σας ζητηθεί να επιβεβαιώσετε, πιέστε OK. Αντιγραφή μηνύματος στην κάρτα SIM Στην οθόνη Όλα τα μηνύματα, πιέστε μια επαφή (ή έναν αριθμό τηλεφώνου) για να εμφανιστεί η ανταλλαγή μηνυμάτων με τη συγκεκριμένη επαφή. Πατήστε παρατεταμένα ένα μήνυμα και μετά πιέστε Αντιγραφή στη SIM. Διαγραφή συζήτησης Στην οθόνη Όλα τα μηνύματα, πατήστε παρατεταμένα την επαφή (ή τον αριθμό τηλεφώνου) τα μηνύματα της/του οποίου θέλετε να διαγράψετε και μετά πιέστε Διαγραφή. Ενώ βλέπετε την ανταλλαγή μηνυμάτων μιας συζήτησης, μπορείτε επίσης να πατήσετε MENU και μετά να πιέσετε Διαγραφή. Αν υπάρχει κλειδωμένο μήνυμα στο νήμα συζητήσεων, δεν θα διαγραφεί, εκτός αν επιλέξετε το πλαίσιο ελέγχου Διαγραφή κλειδωμένων μηνυμάτων. Όταν σας ζητηθεί να επιβεβαιώσετε, πιέστε OK για να διαγράψετε ολόκληρο το νήμα. Διαγραφή πολλών συζητήσεων Στην οθόνη Όλα τα μηνύματα, πατήστε MENU και μετά πιέστε Διαγραφή. Επιλέξτε τα νήματα συζητήσεων που θέλετε να διαγράψετε. Πιέστε Διαγραφή. Αν υπάρχει κλειδωμένο μήνυμα δεν θα διαγραφεί.
71 Μηνύματα 71 Ρύθμιση επιλογών μηνυμάτων Στην οθόνη Όλα τα μηνύματα, πατήστε MENU και μετά πιέστε Ρυθμίσεις. Θα βρείτε πολλές ομάδες ρυθμίσεων. Ρυθμίσεις αποθήκευσης Διαγραφή παλαιών μηνυμάτων Όριο μηνυμάτων κειμένου Όριο μηνυμάτων πολυμέσων Διαγράφονται αυτόματα τα παλαιότερα μηνύματα, εκτός από τα κλειδωμένα μηνύματα, όταν επιτευχθούν τα καθορισμένα όρια. Επιλέξτε το μέγιστο αριθμό μηνυμάτων κειμένου που θα αποθηκεύονται σε κάθε νήμα συζητήσεων (δεν συμπεριλαμβάνονται κλειδωμένα μηνύματα). Επιλέξτε το μέγιστο αριθμό μηνυμάτων πολυμέσων που θα αποθηκεύονται σε κάθε νήμα συζητήσεων (δεν συμπεριλαμβάνονται κλειδωμένα μηνύματα). Ρυθμίσεις SMS Αναφορές παράδοσης Κέντρο εξυπηρέτησης Μηνύματα SIM Λάβετε μια αναφορά για την κατάσταση παράδοσης του μηνύματός σας. Εμφανίζει τον αριθμό του κέντρου υπηρεσίας μηνυμάτων που χρησιμοποιείται. Πιέστε για αλλαγή του αριθμού. Συνιστάται να μην αλλάζετε τον αριθμό εδώ γιατί μπορεί να δημιουργηθούν προβλήματα στη λήψη και την αποστολή μηνυμάτων. Προβάλετε μηνύματα κειμένου που είναι αποθηκευμένα στην κάρτα SIM. Μπορείτε επίσης να διαγράψετε ή να αντιγράψετε αυτά τα μηνύματα στη μνήμη του τηλεφώνου σας. Ρυθμίσεις MMS Αναφορές παράδοσης Αναφορές ανάγνωσης Αυτόματη ανάκτηση Ανάκτηση σε περιαγωγή Ρύθμιση προτεραιότητας Μέγιστο μέγεθος μηνύματος Λάβετε μια αναφορά για την κατάσταση παράδοσης του μηνύματός σας. Λάβετε μια αναφορά για το αν κάθε παραλήπτης έχει διαβάσει ή διαγράψει το μήνυμα χωρίς να το διαβάσει. Ανακτήστε πλήρως όλα τα μηνύματα MMS αυτόματα. Όταν επιλεγεί, η κεφαλίδα του μηνύματος MMS συν το σώμα μηνύματος και τα συνημμένα θα ληφθούν αυτομάτως στο τηλέφωνό σας. Αν καταργήσετε την επιλογή αυτού του πλαισίου ελέγχου, θα ανακτηθεί μόνον η κεφαλίδα του μηνύματος MMS και θα εμφανιστεί στην οθόνη Όλα τα μηνύματα. Ανακτήστε πλήρως όλα τα μηνύματα MMS αυτόματα κατά την περιαγωγή. Αυτό μπορεί να επισύρει υψηλές χρεώσεις. Ρυθμίστε την προτεραιότητα μηνύματος στα αποσταλθέντα μηνύματα MMS. Καθορίστε το μέγιστο μέγεθος αρχείου μηνύματος MMS. Το μήνυμα MMS δεν θα αποσταλεί αν υπερβαίνει το μέγεθος αρχείου που καθορίζεται εδώ. Ληφθέντα μηνύματα Ληφθείσα ειδοποίηση Αναπαραγωγή ήχου ειδοποίησης Ήχος ειδοποίησης Δόνηση Λάβετε μια ειδοποίηση στη γραμμή κατάστασης όταν ληφθεί νέο μήνυμα. Ρυθμίστε το τηλέφωνό σας να αναπαράγει έναν ήχο όταν λαμβάνει νέο μήνυμα. Επιλέξτε τον ήχο που θα ακούγεται όταν λαμβάνετε μήνυμα. Ρυθμίστε το τηλέφωνό σας να δονείται όταν λαμβάνει νέο μήνυμα.
72 72 Οδηγός χρήσης του HTC Wildfire Απεσταλμένα μηνύματα Αποσταλμένη ειδοποίηση Ειδοποίηση αστοχίας Αναπαραγωγή ήχου ειδοποίησης Ήχος ειδοποίησης Δόνηση Λάβετε μια ειδοποίηση στη γραμμή κατάστασης όταν κάποιο μήνυμα αποσταλεί επιτυχώς. Λάβετε μια ειδοποίηση στη γραμμή κατάστασης όταν κάποιο μήνυμα δεν αποσταλεί επιτυχώς. Ρυθμίστε το τηλέφωνό σας να αναπαράγει έναν ήχο όταν λαμβάνει ειδοποίηση επιτυχημένης ή αποτυχημένης αποστολής. Επιλέξτε τον ήχο που θα ακούγεται σε περίπτωση ειδοποίησης επιτυχημένης ή αποτυχημένης αποστολής. Ρυθμίστε το τηλέφωνό σας να δονείται όταν λαμβάνει νέο μήνυμα.
73 Λογαριασμοί και συγχρονισμός 73 Λογαριασμοί και συγχρονισμός Συγχρονισμός με ηλεκτρονικούς λογαριασμούς Πληροφορίες για τους ηλεκτρονικούς λογαριασμούς Το τηλέφωνό σας μπορεί να συγχρονίζει πληροφορίες με τους λογαριασμούς σας Google και Microsoft Exchange ActiveSync, καθώς επίσης και να λαμβάνει ενημερώσεις από κοινωνικά δίκτυα, όπως το Facebook, το Twitter και το Flickr. Υπάρχουν ορισμένοι τύποι πληροφοριών που μπορείτε να συγχρονίσετε: Gmail και Exchange ActiveSync . Επαφές Google και Exchange ActiveSync καθώς και πληροφορίες επαφών φίλων σας στο Facebook. Για πληροφορίες σχετικά με τις επαφές, ανατρέξτε στο κεφάλαιο Πρόσωπα. Συμβάντα ημερολογίου από τον κύριο λογαριασμό σας Google και από το Exchange ActiveSync. Για πληροφορίες σχετικά με τη χρήση της εφαρμογής Ημερολόγιο, ανατρέξτε στο κεφάλαιο Ημερολόγιο. Ενημερώσεις κατάστασης και συνδέσεις που χρησιμοποιούνται από κοινού από εσάς και τους φίλους σας σε κοινωνικά δίκτυα όπως το Facebook και Twitter. Για λεπτομέρειες ανατρέξτε στο κεφάλαιο Κοινωνικά. Αποστολές φωτογραφιών στο Flickr και το Facebook. Για πληροφορίες σχετικά με την προβολή φωτογραφιών, ανατρέξτε στο κεφάλαιο Γκαλερί. Μπορείτε να εγκαταστήσετε ένα λογαριασμό Exchange ActiveSync στο τηλέφωνό σας, είτε στην εφαρμογή είτε από τη ρύθμιση Λογαριασμοί & συγχρονισμός. Για να τον εγκαταστήσετε στην εφαρμογή , ανατρέξτε στην ενότητα Προσθήκη λογαριασμού Microsoft Exchange ActiveSync στο κεφάλαιο . Προσθήκη λογαριασμού κοινωνικού δικτύου Ακόμα και αν παραλείψατε να εγκαταστήσετε το λογαριασμό κοινωνικού δικτύου σας (όπως στο Facebook, το Twitter ή το Flickr) την πρώτη φορά που ενεργοποιήσατε και ρυθμίσατε το τηλέφωνό σας, μπορείτε να συνδεθείτε σε αυτούς τους λογαριασμούς από τις ρυθμίσεις του τηλεφώνου σας. Από την Αρχική οθόνη πατήστε MENU και μετά πιέστε Ρυθμίσεις > Λογαριασμοί & συγχρονισμός. Πιέστε Προσθήκη λογαριασμού και επιλέξτε τον τύπο λογαριασμού που θέλετε να προσθέσετε. Ακολουθήστε τις οδηγίες που εμφανίζονται στην οθόνη για να καταχωρίσετε τις πληροφορίες του λογαριασμού σας. Ο λογαριασμός κοινωνικού δικτύου σας θα προστεθεί στη λίστα της οθόνης Λογαριασμοί & συγχρονισμός. Ανάλογα με τον τρόπο που έχετε ρυθμίσεις τις παραμέτρους του λογαριασμού, ενδέχεται να ξεκινήσει ο συγχρονισμός των νέων πληροφοριών με το τηλέφωνό σας.
74 74 Οδηγός χρήσης του HTC Wildfire Συγχρονισμός με λογαριασμό Google Η σύνδεση στο λογαριασμό σας Google σας επιτρέπει να συγχρονίσετε το Gmail καθώς τις επαφές και τα ημερολόγια Google μεταξύ του τηλεφώνου σας και του Web. Επίσης, πρέπει να συνδεθείτε σε λογαριασμό Google για να χρησιμοποιήσετε εφαρμογές Google, όπως το Google Talk και το Android Market. Αν παραλείψατε να συνδεθείτε σε λογαριασμό Google την πρώτη φορά που ρυθμίσατε το τηλέφωνό σας, ίσως αντιμετωπίσετε προβλήματα κατά τη χρήση ορισμένων εφαρμογών Google. Αν τα προβλήματα αυτά παραμένουν, ίσως χρειαστεί να εκτελέσετε στο τηλέφωνό σας επαναφορά των εργοστασιακών ρυθμίσεων και να καταχωρίσετε τα στοιχεία του λογαριασμού σας Google όταν ρυθμίσετε ξανά το τηλέφωνό σας. Για να επαναφέρετε τις εργοστασιακές ρυθμίσεις στο τηλέφωνό σας, ανατρέξτε στην ενότητα Επανεκκίνηση ή επαναφορά των εργοστασιακών ρυθμίσεων στο τηλέφωνό σας στο κεφάλαιο Ενημέρωση και επαναφορά. Προσθήκη περισσότερων λογαριασμών Google Μπορείτε να προσθέσετε περισσότερους από έναν λογαριασμούς Google στο τηλέφωνό σας. Ωστόσο, οι επόμενοι λογαριασμοί Google μπορούν να συγχρονίσουν μόνο το Gmail και τις επαφές. Οι άλλες υπηρεσίες Google χρησιμοποιούν τον πρώτο λογαριασμό Google που προσθέσατε. Από την Αρχική οθόνη πατήστε MENU και μετά πιέστε Ρυθμίσεις > Λογαριασμοί & συγχρονισμός. Πιέστε Προσθήκη λογαριασμού > Google. Ακολουθήστε τις οδηγίες που εμφανίζονται στην οθόνη για να συνδεθείτε σε λογαριασμό ή για να δημιουργήσετε ένα λογαριασμό. Διαχείριση των ηλεκτρονικών λογαριασμών σας Αλλαγή γενικών ρυθμίσεων συγχρονισμού Από την Αρχική οθόνη πατήστε MENU και μετά πιέστε Ρυθμίσεις > Λογαριασμοί & συγχρονισμός. Επιλέξτε ή ακυρώστε την εξής επιλογή: Δεδομένα φόντου Αυτόματος συγχρονισμός Αν επιλεγεί, οι εφαρμογές μπορούν να στέλνουν και να λαμβάνουν πληροφορίες ηλεκτρονικών λογαριασμών, ακόμα και αν δεν τους χρησιμοποιείτε τη δεδομένη χρονική στιγμή. Αν επιλεγεί, οι εφαρμογές μπορούν να χρησιμοποιούν το χρονοδιάγραμμα συγχρονισμού που έχει οριστεί στις ρυθμίσεις λογαριασμού. Αν ακυρωθεί αυτή η επιλογή, θα πρέπει να συγχρονίζετε τους λογαριασμούς χειροκίνητα. Για οδηγίες σχετικά με το πώς να το κάνετε αυτό, ανατρέξτε στην ενότητα Συγχρονισμός με λογαριασμό χειροκίνητα πιο κάτω. Συγχρονισμός με λογαριασμό χειροκίνητα Από την Αρχική οθόνη πατήστε MENU και μετά πιέστε Ρυθμίσεις > Λογαριασμοί & συγχρονισμός. Επιλέξτε το λογαριασμό που θέλετε να συγχρονίσετε. Πιέστε Να γίνει συγχρονισμός τώρα.
75 Λογαριασμοί και συγχρονισμός 75 Αλλαγή ρυθμίσεων λογαριασμού Μπορείτε να αλλάξετε ρυθμίσεις, όπως τη συχνότητα συγχρονισμού και τους τύπους συγχρονισμένων πληροφοριών, τα είδη ειδοποίησης που λαμβάνετε και τον τρόπο εμφάνισης των πληροφοριών λογαριασμού. Επιλέξτε το λογαριασμό που θέλετε να επεξεργαστείτε. Επεξεργαστείτε τις ρυθμίσεις λογαριασμού. Κατάργηση λογαριασμού Μπορείτε να καταργήσετε κάποιον λογαριασμό, έτσι ώστε να διαγράψετε από το τηλέφωνό σας τόσο το λογαριασμό όσο και όλες τις πληροφορίες που σχετίζονται με αυτόν, π.χ. τα μηνύματα, τις επαφές ή τις ρυθμίσεις. Η κατάργηση ενός λογαριασμού δεν διαγράφει τις πληροφορίες από τον ηλεκτρονικό διακομιστή. Δεν μπορείτε να καταργήσετε μερικούς λογαριασμούς, όπως τον πρώτο λογαριασμό Google που δημιουργήσατε στο τηλέφωνο, παρά μόνο να διαγράψετε όλες τις προσωπικές πληροφορίες σας από το τηλέφωνο με επαναφορά των εργοστασιακών ρυθμίσεων (hard reset). Για οδηγίες σχετικά με το πώς να το κάνετε αυτό, ανατρέξτε στην ενότητα Επανεκκίνηση ή επαναφορά των εργοστασιακών ρυθμίσεων στο τηλέφωνό σας στο κεφάλαιο Ενημέρωση και επαναφορά. Από την Αρχική οθόνη πατήστε MENU και μετά πιέστε Ρυθμίσεις > Λογαριασμοί & συγχρονισμός. Επιλέξτε το λογαριασμό που θέλετε να καταργήσετε. Πιέστε Κατάργηση λογαριασμού και επιβεβαιώστε ότι θέλετε να καταργήσετε το λογαριασμό. Ξεχάσετε τον κωδικό πρόσβασης του λογαριασμού σας Google; Για να συγχρονίσετε στο τηλέφωνό σας τις επαφές Gmail, Ημερολογίου και Google, χρειάζεστε τον κωδικό πρόσβασης του λογαριασμού σας Google. Επίσης, χρειάζεστε αυτόν τον κωδικό πρόσβασης για να χρησιμοποιήσετε και το Google Talk καθώς και για να λάβετε εφαρμογές από το Android Market. Αν έχετε ξεχάσει τον κωδικό πρόσβασης του λογαριασμού σας Google, μπορείτε να επιχειρήσετε να τον ανακτήσετε μεταβαίνοντας στην ιστοσελίδα Google. Ανοίξτε στο τηλέφωνό ή στον υπολογιστή σας το πρόγραμμα περιήγησης στο Web και επισκεφθείτε τη διεύθυνση Πληκτρολογήστε τη διεύθυνση ή το όνομα χρήστη που χρησιμοποιείτε για τη σύνδεση στο λογαριασμό σας Google. Ολοκληρώστε τη διαδικασία επαλήθευσης κωδικού. Πληκτρολογήστε τους χαρακτήρες που βλέπετε στην οθόνη και κάντε κλικ στο Υποβολή. Θα σταλεί ένα στην εναλλακτική διεύθυνση που δώσατε όταν δημιουργήσατε το λογαριασμό σας Google. Ακολουθήστε τις οδηγίες που περιλαμβάνονται στο για να εκτελέσετε επαναφορά του κωδικού πρόσβασης. Αν δεν έχετε εναλλακτική διεύθυνση ή δεν μπορείτε να αποκτήσετε πρόσβαση στο λογαριασμό που χρησιμοποιήσατε για να δημιουργήσετε το λογαριασμό σας Google, μπορείτε να εκτελέσετε επαναφορά του λογαριασμού σας Google ύστερα από 24 ώρες απαντώντας στην ερώτηση ασφαλείας για την ανάκτηση του κωδικού πρόσβασης.
76 76 Οδηγός χρήσης του HTC Wildfire Πληροφορίες για το HTC Sync Μπορείτε να χρησιμοποιήσετε το πρόγραμμα HTC Sync για να συγχρονίσετε τις επαφές, το ημερολόγιο και άλλες πληροφορίες μεταξύ του υπολογιστή και του τηλεφώνου σας. Λάβετε και εγκαταστήστε την έκδοση του HTC Sync για το HTC Wildfire από την ιστοσελίδα υποστήριξης, εφόσον είναι διαθέσιμη. Να επισκέπτεστε ενίοτε την ιστοσελίδα υποστήριξης της HTC ( για να ελέγχετε και να λαμβάνετε την πιο πρόσφατη αναβάθμιση του HTC Sync.
77 Κοινωνικά 77 Κοινωνικά Πληροφορίες για το Facebook for HTC Sense Αν την πρώτη φορά που ενεργοποιήσατε και ρυθμίσατε το τηλέφωνό σας συνδεθήκατε στο λογαριασμό σας Facebook, σημαίνει ότι ο λογαριασμός σας Facebook είναι συνδεδεμένος με την εφαρμογή Facebook for HTC Sense του τηλεφώνου σας. (Αν δεν το κάνατε, ανατρέξτε στο κεφάλαιο Λογαριασμοί και συγχρονισμός για να ανακαλύψετε πώς θα συνδεθείτε στο Facebook for HTC Sense). Με το Facebook for HTC Sense μπορείτε να: Δείτε όλες τις επαφές Facebook από την εφαρμογή Πρόσωπα. Δείτε τις φωτογραφίες στο Facebook απευθείας από την εφαρμογή Γκαλερί. Ελέγξετε τις ενημερώσεις κατάστασης των φίλων σας στο Facebook από το Friend Stream.
78 78 Οδηγός χρήσης του HTC Wildfire Χρήση του Friend Stream Βελτιστοποιήστε την κοινωνική σας δικτύωση με το Friend Stream. Προβάλετε ενημερώσεις κατάστασης, δείτε νέες φωτογραφίες και ενημερώστε την κατάστασή σας ταυτόχρονα στους λογαριασμούς σας Facebook, Twitter και άλλων κοινωνικών δικτύων χρησιμοποιώντας το Friend Stream. Πρέπει να είστε συνδεδεμένοι σε τουλάχιστον ένα λογαριασμό κοινωνικού δικτύου για να χρησιμοποιήσετε το Friend Stream. Για να ανακαλύψετε πώς να συνδεθείτε, ανατρέξτε στην ενότητα Προσθήκη λογαριασμού κοινωνικού δικτύου στο κεφάλαιο Λογαριασμοί και συγχρονισμός. Για να χρησιμοποιήσετε το λογαριασμό σας Facebook στο Friend Stream, πρέπει να είστε συνδεδεμένοι μέσω του Facebook for HTC Sense. Ανατρέξτε στην ενότητα Πληροφορίες για το Facebook for HTC Sense στο παρόν κεφάλαιο. Από την Αρχική οθόνη πιέστε ενημερώσεις. > Friend Stream. Το Friend Stream ανοίγει στην καρτέλα Όλες οι Πιέστε μέσα σε αυτήν την περιοχή για να συνθέσετε και να στείλετε μια ενημέρωση κατάστασης. 2 Όταν πιέζετε την ενημέρωση κατάστασης κάποιου ατόμου, μπορείτε να κάνετε τα εξής: Ανοίξτε το Peep και δείτε όλα τα tweets. Ανατρέξτε στην ενότητα Το Twitter στο τηλέφωνό σας στο παρόν κεφάλαιο. Γράψτε ένα σχόλιο. Πείτε αν σας αρέσουν ή δεν σας αρέσουν οι ανακοινώσεις κάποιου ατόμου στο Facebook. Δείτε τις φωτογραφίες του άλμπουμ κάποιου ατόμου. 3 Όταν πιέζετε τη φωτογραφία ή το όνομα κάποιου ατόμου, μπορείτε να κάνετε τα εξής: Ελέγξτε τις λεπτομέρειες του προφίλ του ατόμου. Δείτε τον τοίχο του ατόμου στο Facebook. Ελέγξτε τα διαβιβασθέντα tweets του ατόμου. 4 Μετακινηθείτε στις υπόλοιπες καρτέλες για να δείτε μόνο ενημερώσεις κατάστασης, ενημερώσεις φωτογραφίας ή συνδέσμους. Ενημέρωση της κατάστασής σας Μπορείτε να ενημερώνετε την κατάστασή σας ταυτόχρονα σε όλους τους λογαριασμούς κοινωνικών δικτύων στους οποίους είστε συνδεδεμένοι. Στην καρτέλα Όλες οι ενημερώσεις Καταχωρίστε την ενημέρωση της κατάστασής σας. πιέστε το πλαίσιο Τι έχεις στο μυαλό σου;. Αν δεν θέλετε να στείλετε την ενημέρωση κατάστασης σε όλους τους λογαριασμούς κοινωνικών δικτύων σας, πιέστε και καταργήστε την επιλογή των πλαισίων ελέγχου των κοινωνικών δικτύων που θέλετε να αποκλείσετε. Για να συστήσετε μια εφαρμογή που έχετε λάβει από το Android Market, πιέστε. Για να μάθετε περισσότερα για την κοινή χρήση εφαρμογών, ανατρέξτε στην ενότητα Κοινή χρήση παιχνιδιών και εφαρμογών στο κεφάλαιο Περισσότερες εφαρμογές. Πιέστε Κοινή χρήση.
79 Κοινωνικά 79 Σχολιασμός ανακοινώσεων στο Facebook Αφού επιλέξετε την ενημέρωση κατάστασης κάποιου ατόμου στην καρτέλα Όλες οι ενημερώσεις, μπορείτε να κάνετε τα εξής: Πιέστε το όνομα του άλμπουμ που εμφανίζεται στην ενημέρωση κατάστασης για να δείτε και να σχολιάσετε τις φωτογραφίες του άλμπουμ, χρησιμοποιώντας την εφαρμογή Γκαλερί. Ανατρέξτε στο κεφάλαιο Γκαλερί. 2 Γράψτε αυτά που σκέφτεστε για την ενημέρωση κατάστασης του ατόμου. 3 Πείτε αν σας αρέσει ή δεν σας αρέσει η ενημέρωση κατάστασης του ατόμου. 2 Πληροφορίες για το γραφικό στοιχείο Friend Stream Χρησιμοποιήστε το γραφικό στοιχείο Friend Stream, έτσι ώστε να μπορείτε να ενημερώνετε εύκολα την κατάστασή σας και να προβάλλετε ενημερώσεις κατάστασης άλλων ατόμων απευθείας από την Αρχική οθόνη. Αν δεν έχετε αυτό το γραφικό στοιχείο στην Αρχική οθόνη σας, ανατρέξτε στην ενότητα Προσαρμογή της Αρχικής οθόνης σας με γραφικά στοιχεία στο κεφάλαιο Προσαρμογή για να ανακαλύψετε πώς να το προσθέσετε στην Αρχική οθόνη.
80 80 Οδηγός χρήσης του HTC Wildfire Το Twitter στο τηλέφωνό σας Το Peep είναι ένα πρόγραμμα πελάτης του Twitter που σας επιτρέπει να απολαμβάνετε το tweeting στο τηλέφωνό σας. Διαβιβάστε και διαβάστε tweets, στείλτε και λάβετε άμεσα μηνύματα, αναζητήστε νέους χρήστες Twitter για να τους ακολουθείτε, όλα από το τηλέφωνό σας. Αν δεν συνδεθήκατε στο λογαριασμό σας Twitter την πρώτη φορά που ενεργοποιήσατε το τηλέφωνο, ακολουθήστε τις οδηγίες που εμφανίζονται στην οθόνη για να συνδεθείτε στο λογαριασμό σας Twitter. Από την Αρχική οθόνη πιέστε > Peep. Το Peep ανοίγει στην καρτέλα Όλα τα tweets Πιέστε μέσα σε αυτήν την περιοχή για να συνθέσετε και να στείλετε ένα tweet. 2 Πιέστε τη φωτογραφία ή το όνομα κάποιου ατόμου για να ελέγξετε τις λεπτομέρειες του προφίλ του και όλα τα tweets του. 3 Πατήστε παρατεταμένα ένα tweet για να ανοίξει ένα μενού επιλογών ώστε να απαντήσετε, να στείλετε ένα άμεσο μήνυμα, να κάνετε retweet και άλλα. 4 Καρτέλα Όλα τα tweets. Προβάλετε όλα τα tweets από άτομα που ακολουθείτε και τα tweets που έχετε διαβιβάσει. 5 Καρτέλα Αναφορές. Προβάλετε όλα τα tweets που αναφέρουν το όνομα χρήστη σας με χρήση της όνομα χρήστη σας]. 6 Καρτέλα Άμεσο μήνυμα. Προβάλετε όλα τα απόρρητα/άμεσα μηνύματα που έχετε λάβει ή στείλει. 7 Καρτέλα Αγαπημένα. Προβάλετε tweets που έχετε επισημάνει ως αγαπημένα. Αποστολή tweet Στην καρτέλα Όλα τα tweets της οθόνης Peep, πιέστε το πλαίσιο Τι συμβαίνει;. Πληκτρολογήστε το tweet σας. Προσθέστε μια φωτογραφία ή τοποθεσία στο tweet σας. Πιέστε για να διαβιβάσετε μια φωτογραφία από την εφαρμογή Γκαλερί ή την εφαρμογή Κάμερα στον προεπιλεγμένο ιστότοπο φιλοξενίας των φωτογραφιών σας και για να προσθέσετε το σύνδεσμο προς τη φωτογραφία στο tweet σας. Πιέστε για εισαγωγή της τοποθεσίας σας στο tweet. Μπορείτε να επιλέξετε την προσθήκη ενός συνδέσμου χάρτη, την εισαγωγή της ονομασίας της τοποθεσίας σας ή την εισαγωγή των συντεταγμένων της θέσης σας. 4. Πιέστε Ενημέρωση. Αναζήτηση για χρήστες Twitter για να τους ακολουθήσετε Στην οθόνη Peep πατήστε το κουμπί ΑΝΑΖΗΤΗΣΗ. Καταχωρίστε τα κριτήρια αναζήτησης και πιέστε. Στη λίστα αποτελεσμάτων αναζήτησης επιλέξτε το χρήστη Twitter που θέλετε να ακολουθήσετε. 4. Πατήστε MENU και μετά πιέστε Ακολούθηση. Διακοπή ακολούθησης χρήστη Twitter Στην οθόνη Peep επιλέξτε τη φωτογραφία ή το όνομα του χρήστη Twitter που θέλετε να σταματήσετε να ακολουθείτε. Πατήστε MENU και μετά πιέστε Μη ακολούθηση.
81 Κοινωνικά 81 Αποστολή άμεσου μηνύματος Μπορείτε μόνο να στείλετε ένα άμεσο μήνυμα σε κάποιον που σας ακολουθεί. Στην οθόνη Peep πατήστε MENU και πιέστε Νέο μήνυμα. Πιέστε το πεδίο Προς και πληκτρολογήστε το όνομα. Καθώς εισάγετε χαρακτήρες, εμφανίζονται τα ονόματα των χρηστών Twitter που ταιριάζουν με τους χαρακτήρες που εισάγετε. Πιέστε το όνομα όταν το δείτε. Καταχωρίστε το μήνυμά σας και μετά πιέστε Ενημέρωση. Μπορείτε, επίσης, να στείλετε ένα άμεσο μήνυμα από την καρτέλα Όλα τα tweets ή την καρτέλα Άμεσο μήνυμα. Στην καρτέλα Όλα τα tweets ή την καρτέλα Άμεσο μήνυμα, πατήστε παρατεταμένα το άτομο στο οποίο θέλετε να στείλετε το άμεσο μήνυμα και μετά πιέστε Αποστολή άμεσου μηνύματος στο μενού επιλογών. Ρύθμιση επιλογών Peep Στην οθόνη Peep πατήστε MENU και πιέστε Περισσότερα > Ρυθμίσεις. Μπορείτε να ρυθμίσετε τις εξής επιλογές: Ρυθμίσεις λογαριασμού Γενικές ρυθμίσεις Αποστολή & λήψη Υπηρεσίες Ρυθμίσεις ειδοποίησης Αποσυνδεθείτε από το λογαριασμό σας Twitter. Επιλέξτε αν θα εμφανίζεται το όνομα της οθόνης ή το πραγματικό όνομα του ατόμου που ακολουθείτε. Καθορίστε τη συχνότητα ελέγχου για νέα tweets και τον αριθμό των προς λήψη tweets. Ορίστε τον ιστότοπο φιλοξενίας των φωτογραφιών σας, την ποιότητα των φωτογραφιών, τις επιλογές τοποθεσίας και τον κεντρικό υπολογιστή συντόμευσης URL. Επιλέξτε το χρόνο και τον τρόπο ειδοποίησης που επιθυμείτε. Πληροφορίες για το γραφικό στοιχείο Twitter Χρησιμοποιήστε το γραφικό στοιχείο Twitter για να στέλνετε και να ακολουθείτε τα tweets σας απευθείας από την Αρχική οθόνη σας. Για να ανακαλύψετε πώς να προσθέσετε ένα γραφικό στοιχείο στην Αρχική οθόνη, ανατρέξτε στην ενότητα Προσαρμογή της Αρχικής οθόνης σας με γραφικά στοιχεία στο κεφάλαιο Προσαρμογή.
82 82 Οδηγός χρήσης του HTC Wildfire Συζήτηση στο Google Talk Το Google Talk είναι ένα πρόγραμμα άμεσων μηνυμάτων του Google. Σας επιτρέπει να επικοινωνήσετε με άλλα άτομα που χρησιμοποιούν επίσης Google Talk. Από την Αρχική οθόνη πιέστε > Talk. Αν συνδεθήκατε στο λογαριασμό σας Google την πρώτη φορά που ρυθμίσατε το τηλέφωνο, είστε ήδη συνδεδεμένοι στο Google Talk. Για να αποσυνδεθείτε από το Google Talk, πατήστε μενού ενώ βρίσκεστε στη λίστα Φίλοι και μετά πιέστε Περισσότερα > Αποσύνδεση. Συζήτηση με φίλους Έναρξη συζήτησης Πατήστε έναν φίλο στη λίστα Φίλοι. Συζητήστε με το φίλο σας πληκτρολογώντας κείμενο στο πλαίσιο κειμένου στο κάτω μέρος της οθόνης. Για να εισαγάγετε ένα smiley, πατήστε MENU και μετά πιέστε Περισσότερα > Εισαγωγή smiley. Επιλέξτε ένα smiley για να το καταχωρίσετε στο μήνυμά σας. Μετά την καταχώριση του μηνύματός σας, πιέστε Αποστολή. Αποδοχή πρόσκλησης για συζήτηση Όταν κάποιος φίλος σάς στείλει ένα μήνυμα Google Talk, θα λάβετε μια ειδοποίηση. Η καταχώρησή του στη λίστα Φίλοι αποκτά λευκό χρώμα και εμφανίζει το μήνυμα. Κάντε κάτι από τα εξής: Επιλέξτε, στη λίστα Φίλοι, το φίλο που σας έστειλε την πρόσκληση για συζήτηση. Ανοίξτε το πλαίσιο Ειδοποιήσεις και πιέστε την ειδοποίηση συζήτησης. Ανατρέξτε στην ενότητα Άνοιγμα του πλαισίου Ειδοποιήσεις στο κεφάλαιο Τα πρώτα βήματα. Επιστροφή στη λίστα Φίλοι Ενώ βρίσκεστε σε οθόνη συζήτησης πατήστε MENU και μετά πιέστε Λίστα Φίλοι. Εναλλαγή μεταξύ ενεργών συζητήσεων Μπορείτε να κάνετε εναλλαγή μεταξύ συνομιλιών αν έχετε περισσότερες από μία σε εξέλιξη. Ενώ βρίσκεστε σε οθόνη συζήτησης πατήστε MENU και μετά πιέστε Εναλλαγή συζητήσεων. Στην οθόνη που ανοίγει επιλέξτε το φίλο με τον οποίο θέλετε να συζητήσετε. Πρόσκληση φίλου για συμμετοχή σε ομαδική συζήτηση Ενώ βρίσκεστε σε οθόνη συζήτησης πατήστε MENU και μετά πιέστε Προσθήκη συζήτησης. Επιλέξτε το φίλο που θέλετε να προσκαλέσετε. Ο φίλος που προσκαλέσατε και οι συμμετέχοντες τη συγκεκριμένη χρονική στιγμή θα λάβουν μια πρόσκληση για ομαδική συζήτηση. Όποιος δεχθεί την πρόσκληση θα συμμετάσχει στην ομαδική συζήτηση.
83 Κοινωνικά 83 Συζήτηση κατ ιδίαν και δημοσίως Τα μηνύματά σας Google Talk αποθηκεύονται, επομένως μπορείτε να τα ξαναδείτε αργότερα, ακόμα και να τα αναζητήσετε στο φάκελο Συζητήσεις στο Gmail. Ωστόσο, αν προτιμάτε να μην αποθηκευτούν τα μηνύματα μιας συζήτησης, μπορείτε να επιλέξετε την κατ ιδίαν συζήτηση. Σε μια οθόνη συζήτησης πατήστε MENU και μετά πιέστε Κατ ιδίαν συζήτηση. Για να συνεχίσετε αποθηκεύοντας τα μηνύματα στη συζήτηση, πατήστε MENU και μετά πιέστε Συζήτηση δημοσίως. Τερματισμός συζήτησης Κάντε κάτι από τα εξής: Στη λίστα Φίλοι πατήστε παρατεταμένα το φίλο με τον οποίο θέλετε να σταματήσετε να συνομιλείτε και κατόπιν, στο μενού που ανοίγει, πιέστε Τερματισμός συζήτησης. Ενώ βρίσκεστε σε οθόνη συζήτησης πατήστε MENU και μετά πιέστε Τερματισμός συζήτησης. Αλλαγή της κατάστασης σύνδεσης και της φωτογραφίας σας Αλλαγή της κατάστασης σύνδεσής σας Στη λίστα Φίλοι πιέστε το εικονίδιο κατάστασης σύνδεσης ( επιλέξτε την κατάσταση που θέλετε στο μενού επιλογών. ) δίπλα στο όνομά σας και, στη συνέχεια, Εκτός από τις τυπικές ρυθμίσεις κατάστασης που περιγράφονται στον πίνακα, μπορείτε επίσης να επιλέξετε και ένα μήνυμα που έχετε ήδη πληκτρολογήσει. Ή πιέστε Απαλοιφή προσαρμοσμένων μηνυμάτων για να τα διαγράψετε και να ξεκινήσετε από την αρχή. Η κατάστασή σας και οιοδήποτε μήνυμα εμφανίζεται στη λίστα Φίλοι των επαφών σας και σε άλλα σημεία όπου εμφανίζεται η κατάστασή σας ή το μήνυμα κατάστασής σας. Αλλαγή μηνύματος κατάστασης Στη λίστα Φίλοι πιέστε το πλαίσιο κειμένου στα αριστερά του εικονιδίου της κατάστασης σύνδεσης και πληκτρολογήστε το μήνυμα της κατάστασής σας. Στο πληκτρολόγιο οθόνης πιέστε. Αλλαγή της φωτογραφίας σας Στη λίστα Φίλοι πιέστε τη φωτογραφία στα αριστερά του μηνύματος της κατάστασής σας. Στην οθόνη Επιλογή άλμπουμ, επιλέξτε το άλμπουμ όπου βρίσκεται η φωτογραφία που θέλετε να χρησιμοποιήσετε. Επιλέξτε τη φωτογραφία που θέλετε να χρησιμοποιήσετε. 4. Σύρτε το πράσινο πλαίσιο για να επιλέξετε το προς περικοπή τμήμα της φωτογραφίας. Για να αλλάξετε το μέγεθος του πράσινου πλαισίου, πιέστε το περίγραμμα του πλαισίου και σύρτε το. 5. Πιέστε Αποθήκευση.
84 84 Οδηγός χρήσης του HTC Wildfire Διαχείριση της λίστας σας Φίλοι Προσθήκη φίλου Μπορείτε να προσκαλέσετε οποιονδήποτε με λογαριασμό Google να γίνει φίλος σας στο Google Talk, έτσι ώστε να μπορείτε να συζητάτε μεταξύ σας και να βλέπετε ο ένας την κατάσταση σύνδεσης του άλλου. Στη λίστα Φίλοι πατήστε MENU και μετά πιέστε Προσθήκη φίλου. Καταχωρίστε το ID άμεσων μηνυμάτων Google Talk ή τη διεύθυνση στο Google του φίλου που θέλετε να προσθέσετε. Προβολή όλων των φίλων ή μόνων των πλέον δημοφιλών Από προεπιλογή, μόνο οι φίλοι με τους οποίους συζητάτε συχνά οι πλέον δημοφιλείς εμφανίζονται στη λίστα Φίλοι. Μπορείτε ωστόσο να προβάλετε όλους τους φίλους. Στη λίστα Φίλοι πατήστε MENU και μετά πιέστε Όλοι οι φίλοι. Για επιστροφή στους φίλους με τους οποίους συζητάτε πιο συχνά, πιέστε Περισσότερο δημοφιλείς στο μενού. Αλλαγή ενός φίλου σε δημοφιλή Αν δεν μπορείτε να δείτε το φίλο, πατήστε MENU και μετά πιέστε Όλοι οι φίλοι. Στη λίστα Φίλοι πατήστε παρατεταμένα το όνομα ενός φίλου. Στο μενού επιλογών πιέστε Να εμφανίζεται πάντα ο φίλος. Αποκλεισμός φίλου Μπορείτε να αποκλείσετε έναν φίλο απ το να σας στέλνει μηνύματα. Όταν γίνει αποκλεισμός, ο φίλος σας αφαιρείται από τη λίστα Φίλοι. Αν δεν μπορείτε να δείτε το φίλο, πατήστε MENU και μετά πιέστε Όλοι οι φίλοι. Στη λίστα Φίλοι πατήστε παρατεταμένα το όνομα του φίλου που θέλετε να αποκλείσετε. Πιέστε Αποκλεισμός φίλου. Ο φίλος σας αφαιρείται από τη λίστα φίλων σας και προστίθεται στη λίστα αποκλεισμένων φίλων. Κατάργηση αποκλεισμού φίλου Στη λίστα Φίλοι πατήστε MENU και μετά πιέστε Αποκλεισμένος/η. Στη λίστα αποκλεισμένων φίλων επιλέξτε το όνομα του φίλου για τον οποίο θέλετε να καταργήσετε τον αποκλεισμό και μετά πιέστε OK.
85 85 Χρήση Gmail Το Gmail είναι η υπηρεσία ηλεκτρονικού ταχυδρομείου του Google στο Web. Το Gmail διαμορφώνεται όταν κάνετε την αρχική ρύθμιση του τηλεφώνου σας. Ανάλογα με τις ρυθμίσεις συγχρονισμού που έχετε καθορίσει, το Gmail στο τηλέφωνό σας συγχρονίζεται αυτομάτως με έναν ή περισσότερους λογαριασμούς Gmail στο Web. Για περισσότερες πληροφορίες σχετικά με τον συγχρονισμό, ανατρέξτε στην ενότητα Συγχρονισμός με λογαριασμό Google στο κεφάλαιο Λογαριασμοί και συγχρονισμός. Προβολή εισερχομένων Gmail Η λίστα συζητήσεων Εισερχόμενα είναι η προεπιλεγμένη σας προβολή Gmail. Όλα τα μηνύματα που έχετε λάβει παραδίδονται στα Εισερχόμενά σας. Το Gmail ομαδοποιεί κάθε μήνυμα που στέλνετε με όλες τις απαντήσεις που λαμβάνετε. Αυτή η λίστα συζητήσεων συνεχίζει να μεγαλώνει καθώς λαμβάνετε νέες απαντήσεις έτσι ώστε να μπορείτε πάντα να βλέπετε τα μηνύματά σας στο συγκειμενικό τους περιβάλλον. Ένα νέο μήνυμα ή μια αλλαγή στο θέμα ενός τρέχοντος μηνύματος θα ξεκινήσει μια νέα συνομιλία. Από την Αρχική οθόνη πιέστε > Gmail. Για να μετακινηθείτε με κύλιση στη λίστα συζητήσεων, περάστε προς τα πάνω/κάτω το δάχτυλό σας πάνω από την οθόνη ή το οπτικό trackball Φάκελος (ή ετικέτα) και αριθμός μη αναγνωσμένων μηνυμάτων . 2 Τα μη αναγνωσμένα μηνύματα εμφανίζονται με έντονη γραφή. 3 Έγινε έλεγχος . Επιλέξτε ένα ή περισσότερα για εφαρμογή μιας ενέργειας. Οι ενέργειες παρτίδας πρέπει να είναι ενεργοποιημένες. 4 Ενέργειες για ελεγμένο ή ελεγμένα . Αυτό δεν θα εμφανιστεί αν δεν υπάρχει επιλεγμένο στοιχείο στα εισερχόμενα. 5 Μήνυμα με αστερίσκο. Πατήστε για προσθήκη ή αφαίρεση του αστερίσκου. Για περισσότερες πληροφορίες ανατρέξτε στην ενότητα Επισήμανση μηνύματος με αστερίσκο στο παρόν κεφάλαιο. 6 Ετικέτα μηνύματος. 7 Ο λογαριασμός Google που βλέπετε αυτήν τη στιγμή. Για να προβάλετε άλλο λογαριασμό, ανατρέξτε στην ενότητα Μετάβαση σε άλλο λογαριασμό Google πιο κάτω. Μετάβαση σε άλλο λογαριασμό Google Αν έχετε δημιουργήσει περισσότερους από έναν λογαριασμούς Google στο τηλέφωνό σας, μπορείτε να εναλλάσσεστε μεταξύ των λογαριασμών στο Gmail. Για να ανακαλύψετε τον τρόπο εγκατάστασης πολλών λογαριασμών Google, ανατρέξτε στην ενότητα Προσθήκη περισσότερων λογαριασμών Google στο κεφάλαιο Λογαριασμοί και συγχρονισμός. Ενώ βλέπετε τα Εισερχόμενα, πατήστε MENU και μετά πιέστε Λογαριασμοί. Επιλέξτε το λογαριασμό στον οποίο θέλετε να μεταβείτε.
86 86 Οδηγός χρήσης του HTC Wildfire Ανάγνωση των μηνυμάτων σας Ανάλογα με τις ρυθμίσεις ειδοποίησης, το τηλέφωνο αναπαράγει έναν ήχο κουδουνίσματος, δονείται ή εμφανίζει για λίγο το μήνυμα στη γραμμή κατάστασης όταν λάβετε νέο μήνυμα . Ένα εικονίδιο νέου μηνύματος εμφανίζεται επίσης στην περιοχή ειδοποιήσεων της γραμμής κατάστασης για να σας ειδοποιήσει για ένα νέο . Για περισσότερες πληροφορίες σχετικά με τις ρυθμίσεις ειδοποίησης , ανατρέξτε στην ενότητα Αλλαγή ρυθμίσεων Gmail πιο κάτω στο παρόν κεφάλαιο. Για πληροφορίες σχετικά με τον αυτόματο συγχρονισμό , ανατρέξτε στην ενότητα Αλλαγή ρυθμίσεων συγχρονισμού Gmail στο παρόν κεφάλαιο. Για να ανανεώσετε τα εισερχόμενα χειροκίνητα, πατήστε MENU και μετά πιέστε Ανανέωση. Εκτελέστε ένα από τα ακόλουθα: Όταν λάβετε μια ειδοποίηση για νέο , πατήστε παρατεταμένα τη γραμμή κατάστασης και έπειτα σύρτε το δάχτυλό σας προς τα κάτω στην οθόνη για να ανοίξετε το πλαίσιο Ειδοποιήσεις. Πατήστε το νέο μήνυμα για να το δείτε. Όσο είστε στο Εισερχόμενα, πατήστε το μη αναγνωσμένο ή τη συζήτηση με το μη αναγνωσμένο για να το δείτε. Για να μετακινηθείτε με κύλιση στα μηνύματα της συζήτησης, περάστε προς τα πάνω/κάτω το δάχτυλό σας πάνω από την οθόνη ή το οπτικό trackball Θέμα . 2 Ετικέτα μηνύματος. 3 Πιέστε για εμφάνιση των άλλων μηνυμάτων της συζήτησης. 4 Κατάσταση σύνδεσης. Εμφανίζεται με πράσινο χρώμα όταν η επαφή είναι φίλος στο Google Talk που είναι online, και τη δεδομένη χρονική στιγμή είστε και εσείς online στο Google Talk. Για διαχείριση του μηνύματος ή της συζήτησης, κάντε κάτι από τα εξής: Πιέστε Αρχειοθέτηση για να αφαιρέσετε τη συζήτηση από τα Εισερχόμενα διατηρώντας την ωστόσο αποθηκευμένη στο λογαριασμό σας Google. Για προβολή των αρχειοθετημένων μηνυμάτων σας, στα Εισερχόμενα, πατήστε MENU και μετά πιέστε Προβολή ετικετών > Όλα τα μηνύματα. Πιέστε Διαγραφή για να διαγράψετε τη συζήτηση από το λογαριασμό σας Google. Αν διαγράψετε τη συζήτηση κατά λάθος, μπορείτε να πιέσετε Αναίρεση στην κίτρινη γραμμή που βρίσκεται στο πάνω μέρος της οθόνης για να αναιρέσετε τη διαγραφή της. Πιέστε Παλαιότερη για να δείτε την προηγούμενη συζήτηση στα Εισερχόμενα. Πατήστε MENU για να δείτε περισσότερες επιλογές.
87 87 Απάντηση ή προώθηση μηνύματος Στη συνομιλία μηνυμάτων, κάντε κύλιση προς τα κάτω για να τερματίσετε τη συζήτηση. Πιέστε Απάντηση, Απάντηση σε όλους ή Προώθηση. Εκτελέστε ένα από τα ακόλουθα: Αν επιλέξατε Απάντηση ή Απάντηση σε όλες, πληκτρολογήστε το απαντητικό σας μήνυμα. Αν επιλέξατε Προώθηση, καθορίστε τους παραλήπτες του μηνύματος. 4. Πιέστε Αποστολή. Σίγαση συζήτησης Αν συμμετέχετε σε μία μακροσκελή συζήτηση μέσω μηνυμάτων που δεν είναι σχετική, μπορείτε να εκτελέσετε σίγαση της συζήτησης για να διατηρήσετε όλες τις μελλοντικές προσθήκες εκτός των Εισερχομένων σας. Ενώ προβάλλετε το νήμα μηνυμάτων, πατήστε MENU και μετά πιέστε Περισσότερα > Σίγαση. Αναφορά μιας συζήτησης ως ανεπιθύμητης Η διαδικτυακή υπηρεσία Gmail καταβάλλει επίπονες προσπάθειες ώστε να αποφευχθεί η λήψη ανεπιθύμητων μηνυμάτων από τα Εισερχόμενα (ανεπιθύμητη και ενοχλητική αλληλογραφία). Ωστόσο, όταν περάσουν ανεπιθύμητα μηνύματα, μπορείτε να βελτιώσετε την υπηρεσία αναφέροντας τη συζήτηση ως ανεπιθύμητο μήνυμα. Ενώ προβάλλετε το νήμα μηνυμάτων, πατήστε MENU και μετά πιέστε Περισσότερα > Αναφορά ανεπιθύμητου. Αποστολή μηνύματος Από την Αρχική οθόνη πιέστε > Gmail. Στα Εισερχόμενα, πατήστε MENU και μετά πιέστε Σύνθεση. Πληκτρολογήστε τη διεύθυνση του παραλήπτη του μηνύματος στο πεδίο Προς. Αν αποστέλλετε το μήνυμα ηλεκτρονικού ταχυδρομείου σε διάφορους παραλήπτες, διαχωρίστε τις διευθύνσεις ηλεκτρονικού ταχυδρομείου με κόμμα. Μπορείτε να προσθέσετε όσους παραλήπτες μηνύματος θέλετε. Καθώς πληκτρολογείτε διευθύνσεις , εμφανίζονται τυχόν διευθύνσεις που ταιριάζουν με αυτές στη λίστα επαφών σας. Επιλέξτε κάποια από αυτές για να εισαχθεί απευθείας. Αν θέλετε να αποστείλετε κοινοποίηση (Cc) ή ιδιαίτερη κοινοποίηση (Bcc) του σε άλλους παραλήπτες, πατήστε MENU και μετά πιέστε Προσθήκη Κοιν./Ιδιαίτ. κοιν. 4. Πληκτρολογήστε το θέμα και έπειτα συνθέστε το μήνυμά σας.
88 88 Οδηγός χρήσης του HTC Wildfire 5. Αν θέλετε να επισυνάψετε μια φωτογραφία, πατήστε MENU και μετά πιέστε Επισύναψη. Μεταβείτε στη φωτογραφία που θέλετε να επισυνάψετε και επιλέξτε την. 6. Αφού συνθέσετε το μήνυμά σας, πιέστε Αποστολή. Κατά τη σύνθεση του μηνύματος πιέστε Αποθήκευση ως πρόχειρο ή πατήστε το κουμπί ΠΙΣΩ για να το αποθηκεύσετε ως πρόχειρο. Για προβολή των πρόχειρων μηνυμάτων σας , στα Εισερχόμενα, πατήστε MENU και μετά πιέστε Προβολή ετικετών > Πρόχειρα. Προσθήκη υπογραφής στα μηνύματά σας Μπορείτε να προσθέσετε μια υπογραφή στα μηνύματα που στέλνετε. Στα Εισερχόμενα πατήστε MENU και μετά πιέστε Ρυθμίσεις > Υπογραφή. Καταχωρίστε την υπογραφή σας στο πλαίσιο κειμένου και μετά πιέστε OK. Μπορείτε να δημιουργήσετε μια υπογραφή που αποτελείται από πολλές γραμμές κειμένου. Στο τέλος κάθε γραμμής, πατήστε στο πληκτρολόγιο στην οθόνη για να δημιουργήσετε μια νέα γραμμή. Προβολή απεσταλμένων μηνυμάτων Στα Εισερχόμενα, πατήστε MENU και μετά πιέστε Προβολή ετικετών > Απεσταλμένα. Διαχείριση συζητήσεων και μηνυμάτων Αναζήτηση μηνυμάτων Μπορείτε να αναζητήσετε μηνύματα που περιέχουν μία ή περισσότερες λέξεις στο περιεχόμενο, τη διεύθυνση, το θέμα, την ετικέτα τους κ.ο.κ. Όταν αναζητάτε μηνύματα, συμπεριλαμβάνονται όλα τα μηνύματα στο λογαριασμό σας Gmail στο Web (εκτός από αυτά με την ένδειξη Διαγραμμένα ή Ανεπιθύμητα), και όχι μόνον αυτά που έχετε συγχρονίσει στο τηλέφωνό σας. Στα Εισερχόμενα πατήστε ΑΝΑΖΗΤΗΣΗ. Πληκτρολογήστε την ή τις λέξεις που αναζητάτε. Πιέστε ή πιέστε το πλήκτρο Enter στο πληκτρολόγιο οθόνης. Ανοίγει μια λίστα συζητήσεων όπου εμφανίζονται όλες οι συζητήσεις με μηνύματα που περιέχουν τις λέξεις που αναζητάτε. Οι λέξεις που αναζητάτε εμφανίζονται στη γραμμή τίτλου. Μπορείτε να επεξεργάζεστε τις συζητήσεις αυτής της λίστας όπως και τις συζητήσεις στα Εισερχόμενα ή οποιαδήποτε άλλη λίστα συζητήσεων. Επισήμανση μηνύματος με αστερίσκο Μπορείτε να επισημάνετε με αστερίσκο κάποιο σημαντικό μήνυμα, έτσι ώστε να μπορείτε να το ξαναβρείτε εύκολα. Οι συζητήσεις με μηνύματα που φέρουν αστερίσκο εμφανίζονται με έναν αστερίσκο στα Εισερχόμενα και άλλες λίστες συζητήσεων. Για να προβάλετε μόνο συζητήσεις με μηνύματα που φέρουν αστερίσκο, ανατρέξτε στην ενότητα Προβολή συζητήσεων κατά ετικέτα στο παρόν κεφάλαιο. Εκτελέστε ένα από τα ακόλουθα: Ενώ διαβάζετε ένα μήνυμα, αγγίξτε τον αριστερίσκο στην επικεφαλίδα του. Κατά την προβολή μιας συζήτησης, πιέστε τον αστερίσκο της για να επισημάνετε με αστερίσκο το πιο πρόσφατο μήνυμα της συζήτησης. Για να καταργήσετε την επισήμανση ενός μηνύματος με αστερίσκο, αγγίξτε ξανά τον αστερίσκο. Μπορείτε, επίσης, να πιέσετε κάποιον αστερίσκο σε μια λίστα συζητήσεων για να καταργήσετε την επισήμανση όλων των μηνυμάτων της συζήτησης με αστερίσκο.
89 89 Επισήμανση συζήτησης με ετικέτα Μπορείτε να οργανώσετε τις συζητήσεις επισημαίνοντάς τες με ετικέτες. Το Gmail έχει πολλές προκαθορισμένες ετικέτες που μπορείτε να χρησιμοποιήσετε, και μπορείτε επίσης να προσθέσετε τις δικές σας ετικέτες χρησιμοποιώντας το Gmail στο Web. Ενώ βλέπετε τα μηνύματα μιας συζήτησης, πατήστε MENU και μετά πιέστε Αλλαγή ετικετών. Επιλέξτε τις ετικέτες που θέλετε να εκχωρήσετε στη συζήτηση και πιέστε OK. Προβολή συζητήσεων κατά ετικέτα Μπορείτε να προβάλετε μια λίστα με τις συζητήσεις που έχουν την ίδια ετικέτα. Ενώ βλέπετε τα Εισερχόμενα ή άλλη λίστα συζητήσεων, πατήστε MENU και μετά πιέστε Προβολή ετικετών. Πιέστε μια ετικέτα για να εμφανιστεί μια λίστα συζητήσεων με αυτήν την ετικέτα. Η λίστα συζητήσεων μοιάζει με τα Εισερχόμενα, ωστόσο η ένδειξη Εισερχόμενα στη γραμμή τίτλου έχει αντικατασταθεί με την ετικέτα. Μπορείτε να επεξεργάζεστε τις λίστες συζητήσεων με ετικέτες όπως και τα Εισερχόμενα. Αλλαγή ρυθμίσεων συγχρονισμού Gmail Ενώ βλέπετε τα Εισερχόμενα πατήστε MENU και μετά πιέστε Ρυθμίσεις > Ετικέτες. Για να ορίσετε τον αριθμό ημερών προς συγχρονισμό, πιέστε Αριθμός ημερών προς συγχρονισμό. Για να ορίσετε το συγχρονισμό για μια συγκεκριμένη ετικέτα, πιέστε την ετικέτα. Μπορείτε να επιλέξετε να συγχρονίζεται ο προεπιλεγμένος αριθμός ημερών ή να συγχρονίζονται όλα ή κανένα από τα μηνύματα της ετικέτας. Επεξεργασία συζητήσεων σε παρτίδες Μπορείτε να αρχειοθετήσετε, να επισημάνετε με ετικέτα, να διαγράψετε ή να εκτελέσετε άλλες ενέργειες σε μια παρτίδα συζητήσεων με μία ενέργεια, στα Εισερχόμενα ή σε άλλη λίστα συζητήσεων με ετικέτα. Στα Εισερχόμενα ή σε άλλη λίστα συζητήσεων, επιλέξτε τα πλαίσια ελέγχου για τις συζητήσεις που θέλετε να επεξεργαστείτε ως παρτίδα. Όταν επιλέξετε κάποιο πλαίσιο ελέγχου, τα κουμπιά Αρχειοθέτηση, Ετικέτες και Διαγραφή εμφανίζονται στο κάτω μέρος της οθόνης. Πιέστε το κουμπί Αρχειοθέτηση, Ετικέτες ή Διαγραφή για να εκτελέσετε μία από εκείνες τις ενέργειες στην παρτίδα συζητήσεων ή πατήστε MENU για περισσότερες επιλογές.
90 90 Οδηγός χρήσης του HTC Wildfire Αλλαγή ρυθμίσεων Gmail Στα Εισερχόμενα, πατήστε MENU και μετά πιέστε Ρυθμίσεις. Καθορίστε μια από τις παρακάτω επιλογές: Υπογραφή Επιβεβαίωση διαγραφής Ενέργειες παρτίδας Απαλοιφή ιστορικού αναζήτησης Ετικέτες Ειδοποιήσεις Επιλογή κουδουνίσματος Δόνηση Καταχωρίστε μια υπογραφή που θα προσαρτηθεί στο τέλος των μηνυμάτων σας. Εμφανίστε ένα πλαίσιο επιβεβαίωσης όταν διαγράφετε μια συζήτηση. Αν επιλεγεί, προσθέτει ένα πλαίσιο ελέγχου στα αριστερά κάθε συζήτησης, έτσι ώστε να μπορείτε να την προσθέσετε σε μια παρτίδα. Ανατρέξτε στην ενότητα Επεξεργασία συζητήσεων σε παρτίδες. Αφαιρέστε τις αναζητήσεις που εκτελέσατε. Καθορίστε τον αριθμό των ημερών και τις ετικέτες Gmail προς συγχρονισμό. Εμφανίστε ένα εικονίδιο ειδοποίησης στη γραμμή κατάστασης όταν λαμβάνετε νέο . Επιλέξτε έναν ήχο ειδοποίησης για νέα μηνύματα . Κάντε το τηλέφωνό σας να δονείται όταν λαμβάνετε νέο μήνυμα .
91 91 Χρήση του Πληροφορίες για το Η εφαρμογή σας επιτρέπει να στέλνετε και να λαμβάνετε από την υπηρεσία webmail ή άλλους λογαριασμούς με τη χρήση POP3 ή IMAP. Επίσης, σας επιτρέπει να εγκαταστήσετε και να χρησιμοποιήσετε την υπηρεσία Exchange ActiveSync στο τηλέφωνό σας. Προσθήκη λογαριασμού POP3/IMAP Από την Αρχική οθόνη πιέστε Εκτελέστε ένα από τα ακόλουθα: > . Αν είναι η πρώτη φορά που προσθέτετε ένα λογαριασμό στην εφαρμογή , πιέστε Άλλο (POP3/IMAP) στην οθόνη Επιλογή παροχέα . Αν έχετε ήδη προσθέσει ένα λογαριασμό στην εφαρμογή , πιέστε στο επάνω μέρος της οθόνης και μετά πιέστε Δημιουργία λογαριασμού. Αν εμφανιστεί η οθόνη Επιλογή παροχέα , πιέστε Άλλο (POP3/IMAP). Πληκτρολογήστε τη διεύθυνση και τον κωδικό πρόσβασης για το λογαριασμό και μετά πιέστε Επόμενο. 4. Αν ο τύπος λογαριασμού που θέλετε να δημιουργήσετε δεν είναι στη βάση δεδομένων του τηλεφώνου, θα σας ζητηθεί να καταχωρίσετε περισσότερες λεπτομέρειες. 5. Καταχωρίστε το όνομα λογαριασμού και το όνομά σας και μετά πιέστε Τέλος ρύθμισης. Προσθήκη λογαριασμού Microsoft Exchange ActiveSync Μπορείτε να προσθέσετε μόνο έναν λογαριασμό Microsoft Exchange ActiveSync στο τηλέφωνό σας. Μπορείτε να πραγματοποιήσετε συγχρονισμό με διακομιστή Microsoft Exchange 2003 Service Pack 2 (SP2) ή νεότερη έκδοση. Από την Αρχική οθόνη πιέστε Εκτελέστε ένα από τα ακόλουθα: > . Αν είναι η πρώτη φορά που προσθέτετε ένα λογαριασμό στην εφαρμογή , πιέστε Exchange ActiveSync στην οθόνη Επιλογή παροχέα . Αν έχετε ήδη προσθέσει ένα λογαριασμό στην εφαρμογή , πιέστε στο επάνω μέρος της οθόνης και μετά πιέστε Δημιουργία λογαριασμού. Αν εμφανιστεί η οθόνη Επιλογή παροχέα , πιέστε Exchange ActiveSync. Καταχωρίστε τις λεπτομέρειες του λογαριασμού Exchange ActiveSync και πιέστε Επόμενο. Ο εταιρικός σας διακομιστής Exchange πρέπει να υποστηρίζει τη λειτουργία αυτόματου εντοπισμού για να μπορέσει το τηλέφωνο να εγκαταστήσει αυτόματα το λογαριασμό Exchange ActiveSync. Αν ο εταιρικός σας διακομιστής Exchange δεν υποστηρίζει τη λειτουργία αυτόματου εντοπισμού, θα χρειαστεί να καταχωρίσετε τις ρυθμίσεις διακομιστή Exchange αφού πιέσετε Επόμενο. Ζητήστε λεπτομέρειες από τον διαχειριστή διακομιστή Exchange. 4. Επιλέξτε τους τύπους πληροφοριών που θέλετε να συγχρονίσετε και πιέστε Τέλος ρύθμισης.
92 92 Οδηγός χρήσης του HTC Wildfire Έλεγχος εισερχόμενων σας Από την Αρχική οθόνη πιέστε > . Εμφανίζονται τα εισερχόμενα σας Μετάβαση σε διαφορετικό λογαριασμό ή προσθήκη νέου λογαριασμού . 2 Καρτέλες φιλτραρίσματος. 3 Αριθμός μη αναγνωσμένων μηνυμάτων . 2 Πιέστε οποιαδήποτε από τις καρτέλες για να φιλτράρετε τα μηνύματα που έχετε λάβει. Ελήφθη. Εμφανίζει τα μηνύματα ως μεμονωμένα στοιχεία. Συζητήσεις. Εμφανίζει μηνύματα ως συζητήσεις ομαδοποιημένες ανάλογα με τη γραμμή του θέματος. Επιλέξτε ένα θέμα στη λίστα για να εμφανιστούν τα μηνύματα σε μια συζήτηση. Από [ομάδα]. Εμφανίζει όλα τα μηνύματα μιας ομάδας επαφών. Για να εμφανίσετε την ομάδα επαφών που θέλετε, πατήστε MENU, πιέστε Προβολή και επιλέξτε μια ομάδα. Για να προσθέσετε περισσότερες επαφές στην ομάδα από αυτήν την καρτέλα, πιέστε Προσθήκη επαφής σε ομάδα, επιλέξτε τις επαφές που θέλετε να προσθέσετε και μετά πιέστε Αποθήκευση. Για να ανακαλύψετε περισσότερα σχετικά με το χειρισμό ομάδων επαφών, ανατρέξτε στην ενότητα Ομάδες επαφών στο κεφάλαιο Πρόσωπα. Μη αναγνωσμένο. Εμφανίζει μη αναγνωσμένα μηνύματα. Επισημαίνεται (μόνο Exchange ActiveSync). Εμφανίζει όλα τα μηνύματα με επισήμανση σημαίας. Προσκλήσεις συναντήσεων (μόνο Exchange ActiveSync). Εμφανίζει προσκλήσεις συναντήσεων που δεν έχετε ακόμα αποδεχθεί ούτε απορρίψει. Συνημμένα. Εμφανίζει όλα τα μηνύματα που έχουν συνημμένα. Ανανέωση λογαριασμού Ανεξάρτητα από τις επιλεγμένες ρυθμίσεις αυτόματου συγχρονισμού, μπορείτε επίσης να συγχρονίσετε χειροκίνητα τα αποσταλμένα και ληφθέντα σας ανά πάσα στιγμή. Όντας στο λογαριασμό που θέλετε να συγχρονίσετε, πατήστε MENU και μετά πιέστε Ανανέωση. Ταξινόμηση μηνυμάτων Μπορείτε να ταξινομήσετε τα μηνύματα κατά ημερομηνία λήψης, προτεραιότητα, θέμα, αποστολέα ή μέγεθος. Στα εισερχόμενα του λογαριασμού πατήστε MENU, πιέστε Ταξινόμηση και ενεργοποιήστε κάποια από τις επιλογές ταξινόμησης.
93 93 Γρήγορη περιήγηση στα εισερχόμενα Αν η λίστα μηνυμάτων στα εισερχόμενα είναι μακροσκελής, δεν είναι ενδεχομένως εύκολο να περιηγηθείτε στη λίστα και να βρείτε ένα που θέλετε. Μπορείτε να περιηγηθείτε γρήγορα στα εισερχόμενα χρησιμοποιώντας τις κινήσεις δαχτύλου. Μεταβείτε στα εισερχόμενα του λογαριασμού που θέλετε να προβάλετε. Για να εμφανιστούν τα μηνύματα σας, επιλέξτε μια σειρά ταξινόμησης. Ανατρέξτε στην ενότητα Ταξινόμηση μηνυμάτων . Εκτελέστε ένα από τα ακόλουθα: Πατήστε παρατεταμένα τα δυο σας δάχτυλα σε οποιοδήποτε μήνυμα και μετά σύρτε τα ελαφρώς προς τα κάτω χωρίς να τα ανασηκώσετε. Σύρτε ελαφρώς προς τα κάτω το δάχτυλό σας κατακόρυφα, για να εμφανιστεί η γραμμή κύλισης στη δεξιά πλευρά της οθόνης. Στη συνέχεια, πατήστε παρατεταμένα τη γραμμή κύλισης και σύρτε την προς τα κάτω. Τότε η οθόνη σας μεταπηδά στο επόμενο ή στο προηγούμενο σετ μηνυμάτων , με βάση τη σειρά ταξινόμησης που έχετε επιλέξει. Για παράδειγμα: Αν τα μηνύματα σας είναι τακτοποιημένα κατά ημερομηνία, η οθόνη σας μεταπηδά στα μηνύματα που ελήφθησαν την προηγούμενη ή την επόμενη ημέρα, ανάλογα με τη σειρά ταξινόμησης. Αν τα μηνύματα σας είναι τακτοποιημένα αλφαβητικά κατά όνομα αποστολέα ή θέμα, η οθόνη σας μεταπηδά στον προηγούμενο ή τον επόμενο αποστολέα ή θέμα, ανάλογα με τη σειρά ταξινόμησης.
94 94 Οδηγός χρήσης του HTC Wildfire Διαχείριση μηνυμάτων Διαγραφή μηνύματος από τα εισερχόμενα Στα εισερχόμενα του λογαριασμού πατήστε παρατεταμένα το μήνυμα που θέλετε να διαγράψετε. Στο μενού επιλογών πιέστε Διαγραφή. Διαγραφή πολλών μηνυμάτων Στα εισερχόμενα του λογαριασμού πατήστε MENU και μετά πιέστε Διαγραφή. Επιλέξτε τα μηνύματα που θέλετε να διαγράψετε και μετά πιέστε Διαγραφή. Μετακίνηση ολόκληρης συζήτησης σε άλλο φάκελο Για να μετακινήσετε γρήγορα όλα τα μηνύματα με το ίδιο θέμα σε άλλο φάκελο, μετακινήστε απλώς ολόκληρη τη συζήτηση. 4. Μεταβείτε στο λογαριασμό που θέλετε να χρησιμοποιήσετε. Επιλέξτε την καρτέλα Συζητήσεις. Πατήστε MENU και μετά πιέστε Περισσότερα > Μετακίνηση σε. Για να μετακινήσετε μια ολόκληρη συζήτηση, επιλέξτε τον τίτλο του θέματός της. Μπορείτε να επιλέξετε περισσότερα από ένα θέματα, αν θέλετε να μετακινήσετε πολλές συζητήσεις ταυτόχρονα. 5. Πιέστε Μετακίνηση σε και μετά επιλέξτε το φάκελο στον οποίο θέλετε να μετακινήσετε τη συζήτηση. Μετακίνηση μεμονωμένων μηνυμάτων σε άλλο φάκελο Μεταβείτε στο λογαριασμό που θέλετε να χρησιμοποιήσετε. 4. Επιλέξτε την καρτέλα Ληφθέντα ή οποιαδήποτε καρτέλα (εκτός από την καρτέλα Συζητήσεις). Πατήστε MENU και μετά πιέστε Περισσότερα > Μετακίνηση σε. Επιλέξτε τα μηνύματα που θέλετε να μετακινήσετε. 5. Πιέστε Μετακίνηση σε και μετά επιλέξτε το φάκελο στον οποίο θέλετε να μετακινήσετε τα μηνύματα . Αποστολή μηνύματος Από την Αρχική οθόνη πιέστε > Μεταβείτε στο λογαριασμό που θέλετε να χρησιμοποιήσετε. Στα εισερχόμενα του λογαριασμού πατήστε MENU και μετά πιέστε Σύνθεση. Συμπληρώστε έναν ή περισσότερους παραλήπτες. Μπορείτε να: Πληκτρολογήστε διευθύνσεις απευθείας στο πεδίο Προς. Αν στέλνετε το μήνυμα σε διάφορους παραλήπτες, διαχωρίστε τις διευθύνσεις με κόμμα. Καθώς πληκτρολογείτε διευθύνσεις , εμφανίζονται τυχόν διευθύνσεις που ταιριάζουν με αυτές στη λίστα επαφών σας. Επιλέξτε κάποια από αυτές για να εισαχθεί απευθείας. Πιέστε το εικονίδιο και μετά επιλέξτε τις επαφές στις οποίες θέλετε να στείλετε το μήνυμα. Μπορείτε, επίσης, να επιλέξετε ομάδες επαφών ως παραλήπτες ή να προσθέσετε επαφές από τον κατάλογο της εταιρείας, αν έχετε δημιουργήσει λογαριασμό Exchange ActiveSync στο τηλέφωνό σας. Αφότου επιλέξετε όλους τους παραλήπτες του μηνύματος, πιέστε Τέλος.
95 95 Αν θέλετε να αποστείλετε κοινοποίηση (Cc) ή ιδιαίτερη κοινοποίηση (Bcc) του σε άλλους παραλήπτες, πατήστε MENU και μετά πιέστε Εμφάνιση Κοιν./Ιδιαίτ. κοιν. 5. Πληκτρολογήστε το θέμα και έπειτα συνθέστε το μήνυμά σας. 6. Για να προσθέσετε ένα συνημμένο, πατήστε MENU και πιέστε Προσθήκη συνημμένου, και επιλέξτε κάτι από τα παρακάτω: Εικόνα Βίντεο Ήχος Υπόδειξη εφαρμογής Τοποθεσία Έγγραφο Επιλέξτε Κάμερα για να τραβήξετε μια φωτογραφία και να την επισυνάψετε ή Γκαλερί για να επισυνάψετε μια φωτογραφία από την κάρτα αποθήκευσης του τηλεφώνου σας. Επιλέξτε Εγγρ. Βίντεο για να τραβήξετε ένα βίντεο και να το επισυνάψετε ή Βίντεο για να επισυνάψετε ένα βίντεο από την κάρτα αποθήκευσης του τηλεφώνου σας. Επιλέξτε Εγγρ. Φωνής για να δημιουργήσετε μια ηχογράφηση και να την επισυνάψετε ή Αρχεία για να επισυνάψετε ένα αρχείο μουσικής ή μια ηχογράφηση από την κάρτα αποθήκευσης του τηλεφώνου σας. Επιλέξτε μια εφαρμογή που έχετε εγκαταστήσει από το Android Market την οποία θέλετε να μοιραστείτε με άλλους. Η διεύθυνση URL από την οποία μπορεί να ληφθεί η εφαρμογή θα εισαχθεί στο σας. Ανατρέξτε στην ενότητα Κοινή χρήση παιχνιδιών και εφαρμογών στο κεφάλαιο Περισσότερες εφαρμογές. Μπορείτε να επισυνάψετε πληροφορίες τοποθεσίας. Στείλτε την τρέχουσα τοποθεσία σας (το GPS πρέπει να είναι ενεργοποιημένο), μια τοποθεσία που είναι αποθηκευμένη στο Footprints ή μια τοποθεσία που επιλέγετε στο χάρτη. Για περισσότερες πληροφορίες ανατρέξτε στο κεφάλαιο Χάρτες και τοποθεσία. Επισυνάψτε ένα αρχείο PDF ή ένα έγγραφο Office, π.χ. ένα αρχείο κειμένου ή ένα υπολογιστικό φύλλο. 7. Πιέστε Αποστολή για άμεση αποστολή του μηνύματος ή Αποθήκευση ως πρόχειρο, για να το στείλετε αργότερα. Συνέχιση σύνθεσης πρόχειρου μηνύματος Στα εισερχόμενα του λογαριασμού πατήστε MENU και μετά πιέστε Φάκελοι > Πρόχειρα. Επιλέξτε το μήνυμα. Όταν τελειώσετε την επεξεργασία του μηνύματος, πιέστε Αποστολή. Ανάγνωση και απάντηση σε μήνυμα Από την Αρχική οθόνη πιέστε > . Μεταβείτε στο λογαριασμό που θέλετε να χρησιμοποιήσετε. Επιλέξτε στα εισερχόμενα του λογαριασμού το μήνυμα που θέλετε να διαβάσετε. 4. Κάντε κάτι από τα εξής: Απάντηση στο μήνυμα Προώθηση του μηνύματος Διαγραφή του μηνύματος Σήμανση του μηνύματος ως μη αναγνωσμένου Πιέστε Απάντηση ή Απάντηση σε όλους. Πατήστε MENU και μετά πιέστε Προώθηση. Πατήστε MENU και μετά πιέστε Διαγραφή. Πατήστε MENU και μετά πιέστε Σήμανση ως μη αναγνωσμένου.
96 96 Οδηγός χρήσης του HTC Wildfire Καθορισμός προτεραιότητας για ένα μήνυμα Μπορείτε να ορίσετε την προτεραιότητα για ένα μήνυμα που στέλνετε. Κατά τη σύνθεση του μηνύματος πατήστε MENU. Πιέστε Ορισμός προτεραιότητας. Επιλέξτε την προτεραιότητα για το μήνυμα. Αν επιλέξατε Υψηλή ή Χαμηλή προτεραιότητα, η προτεραιότητα εμφανίζεται κάτω από τη γραμμή του θέματος του μηνύματος. Χρήση της υπηρεσίας Exchange ActiveSync Αν συγχρονίσετε το τηλέφωνό σας με το λογαριασμό Exchange ActiveSync της εργασίας σας, μπορείτε εύκολα να διαβάσετε, να απαντήσετε, να στείλετε και να διαχειριστείτε όπως και με ένα λογαριασμό POP3/IMAP. Επιπλέον, μπορείτε επίσης να χρησιμοποιήσετε ορισμένες πανίσχυρες λειτουργίες Exchange. Για να ανακαλύψετε πώς μπορείτε να εγκαταστήσετε το λογαριασμό σας Exchange ActiveSync, ανατρέξτε στην ενότητα Προσθήκη λογαριασμού Microsoft Exchange ActiveSync στο παρόν κεφάλαιο. Επισήμανση με σημαία Ανοίξτε το μήνυμα . Πιέστε το εικονίδιο λευκής σημαίας στην επάνω δεξιά γωνία της οθόνης. Το εικονίδιο γίνεται κόκκινο αφότου επισημάνετε το με σημαία. Ρύθμιση κατάστασης Εκτός γραφείου Μπορείτε να ρυθμίσετε την κατάσταση Εκτός γραφείου και το μήνυμα αυτόματης απάντησης απευθείας από το τηλέφωνό σας Εναλλαγή στον λογαριασμό Exchange ActiveSync. Πατήστε ΑΡΧΙΚΗ και μετά πιέστε Περισσότερα > Εκτός γραφείου. Πιέστε το πλαίσιο και μετά επιλέξτε Εκτός γραφείου. Ορίστε τις ημερομηνίες και τις ώρες που θα βρίσκεστε εκτός γραφείου. Πληκτρολογήστε το μήνυμα αυτόματης απάντησης. Πιέστε Αποθήκευση. Αποστολή αιτήματος συνάντησης Εναλλαγή στον λογαριασμό Exchange ActiveSync. Πατήστε MENU και μετά πιέστε Περισσότερα > Νέα πρόσκληση συνάντησης. Καταχωρίστε τις λεπτομέρειες της συνάντησης, 4. Μετακινηθείτε με κύλιση στο κάτω μέρος της οθόνης και πιέστε Αποστολή.
97 97 Αλλαγή ρυθμίσεων λογαριασμού Μεταβείτε στο λογαριασμό τις ρυθμίσεις του οποίου θέλετε να αλλάξετε. Πατήστε MENU και μετά πιέστε Περισσότερα > Ρυθμίσεις. Επιλέξτε από τα εξής: Ρυθμίσεις λογαριασμού Γενικές ρυθμίσεις Αποστολή & Λήψη Ρυθμίσεις ειδοποίησης Διαγραφή λογαριασμού Αλλάξτε τις ρυθμίσεις λογαριασμού όπως το όνομα, η διεύθυνση , ο κωδικός πρόσβασης και η περιγραφή. Ορίστε το μέγεθος της γραμματοσειράς κατά την ανάγνωση μηνυμάτων , ενεργοποιήστε, απενεργοποιήστε ή ορίστε την υπογραφή, ορίστε το λογαριασμό ως προεπιλεγμένο λογαριασμό και ορίστε τη θέση αποθήκευσης των συνημμένων στα . Καθορίστε το μέγιστο όριο μεγέθους αρχείου κατά τη λήψη και τη συχνότητα ελέγχου για νέα μηνύματα και για πόσα θα γίνεται ο έλεγχος. Μπορείτε επίσης να καθορίσετε τα μηνύματα που αποστέλλετε να κοινοποιούνται ιδιαιτέρως και σε σας. Καθορισμός ρυθμίσεων ειδοποίησης . Πατήστε για διαγραφή του λογαριασμού Πατήστε ΠΙΣΩ για να αποθηκεύσετε τις αλλαγές σας. Διαγραφή λογαριασμού Εναλλαγή στον λογαριασμό που θέλετε να διαγράψετε. Πατήστε MENU και μετά πιέστε Περισσότερα > Ρυθμίσεις > Διαγραφή λογαριασμού.
98 98 Οδηγός χρήσης του HTC Wildfire Ημερολόγιο Πληροφορίες για το Ημερολόγιο Χρησιμοποιήστε το Ημερολόγιο του τηλεφώνου σας για τη δημιουργία και τη διαχείριση των συμβάντων, των συσκέψεων και των συναντήσεών σας. Μπορείτε, επίσης, να ρυθμίσετε το τηλέφωνό σας να παραμένει συγχρονισμένο με τους εξής τύπους ημερολογίων: Από το τηλέφωνό σας συνδεθείτε στο λογαριασμό σας Google για να μπορέσετε να συγχρονίσετε online το Ημερολόγιο του τηλεφώνου σας με το Ημερολόγιο Google. Αν δεν έχετε συνδεθεί ακόμα στο λογαριασμό σας Google, ανατρέξτε στο κεφάλαιο Λογαριασμοί και συγχρονισμός για να ανακαλύψετε πώς θα συνδεθείτε. Μπορείτε να δημιουργήσετε πολλά Ημερολόγια Google μόνο στην εφαρμογή Ημερολόγιο Google στο Web. Αφού τα δημιουργήσετε στην εφαρμογή Ημερολόγιο Google στο Web, θα μπορείτε να τα βλέπετε στην εφαρμογή Ημερολόγιο του τηλεφώνου σας. Για περισσότερες πληροφορίες σχετικά με τη δημιουργία και τη διαχείριση πολλών Ημερολογίων Google, επισκεφθείτε την ιστοσελίδα Google στη διεύθυνση URL: Αν χρησιμοποιείτε το Outlook της Microsoft στον υπολογιστή σας, μπορείτε να ρυθμίσετε το HTC Sync στον υπολογιστή σας για συγχρονισμό του Ημερολογίου του Outlook με το Ημερολόγιο του τηλεφώνου σας. Ανατρέξτε στην ενότητα Πληροφορίες για το HTC Sync στο κεφάλαιο Λογαριασμοί και συγχρονισμός. Αν έχετε λογαριασμό Microsoft Exchange ActiveSync και τον έχετε προσθέσει στο τηλέφωνό σας, μπορείτε να συγχρονίσετε το Ημερολόγιο του τηλεφώνου σας με τα συμβάντα ημερολογίου Exchange ActiveSync. Για λεπτομέρειες ανατρέξτε στα κεφάλαια και Λογαριασμοί και συγχρονισμός. Αν έχετε συνδεθεί στους λογαριασμούς κοινωνικών δικτύων σας, όπως στο Facebook, στο Ημερολόγιο θα εμφανιστούν γενέθλια και συμβάντα φίλων από τα κοινωνικά σας δίκτυα. Για να ανακαλύψετε πώς να συνδεθείτε στα κοινωνικά σας δίκτυα, ανατρέξτε στην ενότητα Προσθήκη λογαριασμού κοινωνικού δικτύου στο κεφάλαιο Λογαριασμοί και συγχρονισμός. Δημιουργία συμβάντος ημερολογίου Μπορείτε να δημιουργήσετε συμβάντα που θα εμφανίζονται μόνο στο τηλέφωνό σας καθώς και συμβάντα για συγχρονισμό με το Ημερολόγιο Google, το Ημερολόγιο Outlook του υπολογιστή σας ή το ημερολόγιο Exchange ActiveSync. Από την Αρχική οθόνη πιέστε και μετά πιέστε Ημερολόγιο. Σε οιαδήποτε προβολή Ημερολογίου πατήστε MENU και μετά πιέστε Νέο συμβάν. Όταν βρίσκεστε στη Μηνιαία προβολή ή την προβολή Ατζέντα, μπορείτε επίσης να πιέσετε στην οθόνη για να δημιουργήσετε ένα νέο συμβάν. κάτω δεξιά Αν έχετε περισσότερα από ένα ημερολόγια, επιλέξτε το ημερολόγιο στο οποίο θέλετε να προσθέσετε το συμβάν: Επιλέξτε Το ημερολόγιό μου, για να δημιουργήσετε ένα συμβάν που θα εμφανίζεται μόνο στο τηλέφωνό σας. Επιλέξτε το λογαριασμό σας Google για να δημιουργήσετε ένα συμβάν στο Ημερολόγιο Google. Αν έχετε πολλά Ημερολόγια Google στο Web, επιλέξτε αυτό στο οποίο θα προσθέσετε το συμβάν σας. Επιλέξτε Συγχρονισμός PC για να δημιουργήσετε ένα συμβάν στο Ημερολόγιο Outlook για συγχρονισμό με τον υπολογιστή σας. Επιλέξτε Exchange για να δημιουργήσετε ένα συμβάν ημερολογίου Exchange ActiveSync.
99 Ημερολόγιο Καταχωρίστε ένα όνομα για το συμβάν. 5. Για να ορίσετε την ημερομηνία και την ώρα του συμβάντος, κάντε κάτι από τα εξής: Αν υπάρχει ένα χρονικό πλαίσιο για το συμβάν, πιέστε Από και Έως για να καθορίσετε ημερομηνία και ώρα. Αν πρόκειται περί ειδικής περίστασης, όπως γενέθλια ή ολοήμερο συμβάν, ορίστε την επιλογή ημερομηνίας Από και Έως και μετά επιλέξτε το πλαίσιο ελέγχου Ολοήμερο. 6. Καταχωρίστε τον τόπο και την περιγραφή του συμβάντος. 7. Ορίστε την ώρα υπενθύμισης. Μπορείτε να προσθέσετε άλλη ώρα υπενθύμισης σε ένα συμβάν του Ημερολογίου Google. Πατήστε MENU και μετά πιέστε Προσθήκη υπενθύμισης. 8. Αν το συμβάν λαμβάνει χώρα τακτικά, πιέστε το πλαίσιο Επανάληψη και μετά επιλέξτε πόσο συχνά λαμβάνει χώρα το συμβάν. 9. Μετακινηθείτε με κύλιση στο κάτω μέρος της οθόνης και πιέστε Αποθήκευση. Πρόσκληση ατόμων στο συμβάν σας (μόνο λογαριασμός Google) Αν θέλετε να προσκαλέσετε άτομα στο συμβάν σας, πρέπει να δημιουργήσετε και να προσθέσετε το συμβάν στο Ημερολόγιό σας Google. Θα αποσταλεί ένα πρόσκλησης στους καλεσμένους σας μέσω του λογαριασμού σας Google. Ανοίξτε την εφαρμογή Ημερολόγιο και δημιουργήστε ένα νέο συμβάν. Πιέστε το πεδίο Ημερολόγιο και επιλέξτε το λογαριασμό σας Google (ή κάποιο από τα υπόλοιπα Ημερολόγια Google που διαθέτετε). Για τα βήματα ανατρέξτε στην ενότητα Δημιουργία συμβάντος ημερολογίου. Προσθέστε λεπτομέρειες για το συμβάν, π.χ. την ημερομηνία και την ώρα, τον τόπο και άλλα στοιχεία. Στο πεδίο Καλεσμένοι πληκτρολογήστε τις διευθύνσεις όλων των ατόμων που θέλετε να προσκαλέσετε στο συμβάν. Διαχωρίστε τις διευθύνσεις με κόμμα (, ). Αν τα άτομα στα οποία στέλνετε προσκλήσεις χρησιμοποιούν το Ημερολόγιο Google, θα λάβουν την πρόσκληση στο Ημερολόγιο και μέσω Πιέστε Αποθήκευση για να προσθέσετε το συμβάν στο Ημερολόγιό σας Google. Αποστολή αιτήματος συνάντησης μέσω του Ημερολογίου (μόνο Exchange ActiveSync) Αν έχετε εγκατεστημένο λογαριασμό Exchange ActiveSync στο τηλέφωνό σας, μπορείτε να χρησιμοποιήσετε την εφαρμογή Ημερολόγιο για να δημιουργήσετε ένα συμβάν συνάντησης και να στείλετε ένα αιτήματος συνάντησης στα άτομα που θέλετε να προσκαλέσετε στη συνάντηση. Ανοίξτε την εφαρμογή Ημερολόγιο και δημιουργήστε ένα νέο συμβάν. Πιέστε το πεδίο Ημερολόγιο και επιλέξτε Exchange. Για τα βήματα ανατρέξτε στην ενότητα Δημιουργία συμβάντος ημερολογίου. Προσθέστε λεπτομέρειες για τη συνάντηση, π.χ. την ημερομηνία και την ώρα, τον τόπο και άλλα στοιχεία. Πατήστε MENU και μετά πιέστε Πρόσκληση συνάντησης. 4. Πιέστε και επιλέξτε τους συμμετέχοντες από τις επαφές σας ή από τον Κατάλογο εταιρείας. 5. Πληκτρολογήστε το μήνυμά σας και πιέστε Αποστολή. 6. Πιέστε Αποθήκευση για να προσθέσετε το συμβάν συνάντησης στο Ημερολόγιό σας Exchange ActiveSync.
100 100 Οδηγός χρήσης του HTC Wildfire Εναλλαγή προβολών ημερολογίου Όταν ανοίγετε το Ημερολόγιο, από προεπιλογή εμφανίζεται η Μηνιαία προβολή. Μπορείτε, επίσης, να εμφανίσετε το Ημερολόγιο στην προβολή Ατζέντα, Ημερήσια προβολή ή Εβδομαδιαία προβολή. Για εναλλαγή μεταξύ των προβολών ημερολογίου, πατήστε MENU και μετά επιλέξτε τον τύπο προβολής που θέλετε. Μηνιαία προβολή Στη Μηνιαία προβολή θα δείτε δείκτες στις μέρες με συμβάντα. Όντας στη Μηνιαία προβολή: Πιέστε κάτω αριστερά στην οθόνη για να μεταβείτε στην προβολή Ατζέντα. Πιέστε κάτω δεξιά για να δημιουργήσετε ένα νέο συμβάν. Επιλέξτε μια ημέρα για να προβάλετε τα συμβάντα της. Πατήστε παρατεταμένα μια μέρα για να ανοίξετε ένα μενού επιλογών από το οποίο μπορείτε να επιλέξετε τη δημιουργία νέου συμβάντος ή τη μετάβαση στην Ημερήσια προβολή ή την προβολή Ατζέντα. Σύρτε το δάχτυλό σας προς τα πάνω ή προς τα κάτω στην οθόνη για να προβάλετε προηγούμενους ή επόμενους μήνες. Ημερήσια προβολή και προβολή Ατζέντα Η Ημερήσια προβολή εμφανίζει μια λίστα με τα συμβάντα μιας ημέρας. Εμφανίζει πληροφορίες καιρού στο κάτω μέρος της οθόνης μόνο όταν προβάλλετε συμβάντα της τρέχουσας ημέρας. Η προβολή Ατζέντα δείχνει μια λίστα με όλα τα συμβάντα σας σε χρονολογική σειρά. Οι έγχρωμες γραμμές στα αριστερά των συμβάντων επισημαίνουν τον τύπο του ημερολογίου στον οποίο ανήκει το συμβάν. Για να ανακαλύψετε τι αντιπροσωπεύει κάθε χρώμα, πατήστε MENU και μετά πιέστε Περισσότερα > Ημερολόγια.
101 Ημερολόγιο 101 Όντας στην Ημερήσια προβολή, σύρτε το δάχτυλό σας προς τα αριστερά ή προς τα δεξιά στην οθόνη για να προβάλετε προηγούμενες ή επόμενες ημέρες. Στην Ημερήσια προβολή, οι πληροφορίες καιρού εμφανίζονται μόνο αν το συμβάν περιλαμβάνεται στην πενθήμερη πρόβλεψη της εφαρμογής Καιρός. Οι πληροφορίες καιρού δεν εμφανίζονται στην Ημερήσια προβολή αν επιλέξετε να εμφανίζεται η Ημερήσια προβολή με τη μορφή χρονικής λίστας. Για λεπτομέρειες ανατρέξτε στην ενότητα Αλλαγή ρυθμίσεων Ημερολογίου. Εβδομαδιαία προβολή Η Εβδομαδιαία προβολή εμφανίζει ένα πίνακα με τα συμβάντα μιας εβδομάδας. Όντας στην Εβδομαδιαία προβολή: Μπορείτε να πατήσετε παρατεταμένα μια χρονοθυρίδα για να δημιουργήστε ένα νέο συμβάν σε αυτήν τη χρονική στιγμή. Επιλέξτε κάποιο συμβάν για να προβάλετε τις λεπτομέρειές του. Σύρτε το δάχτυλό σας προς τα αριστερά ή προς τα δεξιά στην οθόνη για να προβάλετε προηγούμενες ή επόμενες εβδομάδες. Όταν η Εβδομαδιαία προβολή είναι φορτωμένη με συμβάντα, είναι ίσως ευκολότερο να επιλέξετε κάποιο συμβάν με το οπτικό trackball. Στη συνέχεια, πατήστε το οπτικό trackball για να προβάλετε λεπτομέρειες για τα επιλεγμένο συμβάν. Προβολή, επεξεργασία ή διαγραφή συμβάντος Μπορείτε να προβάλετε, να επεξεργαστείτε ή να διαγράψετε συμβάντα που δημιουργήσατε. Μπορείτε, επίσης, να προβάλετε προσκλήσεις συμβάντων που σας έχουν στείλει άλλα άτομα. Προβολή και επεξεργασία συμβάντος Από την Αρχική οθόνη πιέστε και μετά πιέστε Ημερολόγιο. Στη Μηνιαία προβολή επιλέξτε τη μέρα που λαμβάνει χώρα το συμβάν και, στη συνέχεια, επιλέξτε το συμβάν για να το ανοίξετε. Ανοίγει τότε η οθόνη Λεπτομέρειες συμβάντος εμφανίζοντας τη συνοπτική περιγραφή του συμβάντος. Κατά την προβολή της συνοπτικής περιγραφής του συμβάντος μπορείτε να κάνετε τα εξής: Να βρείτε το μέρος όπου λαμβάνει χώρα το συμβάν στην εφαρμογή Χάρτες. Αν πρόκειται για συμβάν του Ημερολογίου Google ή του ημερολογίου Exchange ActiveSync, μπορείτε να βρείτε τους συμμετέχοντες. Πιέστε την ώρα υπενθύμισης για να την αλλάξετε.
102 102 Οδηγός χρήσης του HTC Wildfire Αν πρόκειται για συμβάν του Ημερολογίου Google, μπορείτε να απαντήσετε αν θα παρευρεθείτε. Πατήστε το κουμπί ΠΙΣΩ του τηλεφώνου σας για να αποθηκεύσετε αλλαγές που κάνατε στην οθόνη Λεπτομέρειες συμβάντος. 4. Για να επεξεργαστείτε περισσότερες λεπτομέρειες σχετικά με το συμβάν, πατήστε παρατεταμένα το συμβάν και μετά πιέστε Επεξεργασία συμβάντος. 5. Κάντε τις αλλαγές σας στο συμβάν. 6. Όταν τελειώσετε την επεξεργασία, μετακινηθείτε με κύλιση στο κάτω μέρος της οθόνης και μετά πιέστε Αποθήκευση. Διαγραφή συμβάντος Υπάρχουν αρκετοί τρόποι για να διαγράψετε κάποιο συμβάν. Κατά την προβολή της συνοπτικής περιγραφής ενός συμβάντος στην οθόνη Λεπτομέρειες συμβάντος, πατήστε MENU και μετά πιέστε Διαγραφή συμβάντος. Στην Ημερήσια προβολή, την Εβδομαδιαία προβολή ή την προβολή Ατζέντα, πατήστε παρατεταμένα κάποιο συμβάν και μετά πιέστε Διαγραφή συμβάντος. Κατά την επεξεργασία ενός συμβάντος, μετακινηθείτε με κύλιση στο κάτω μέρος της οθόνης και μετά πιέστε Διαγραφή. Αν το συμβάν επαναλαμβάνεται, θα ερωτηθείτε αν θέλετε να διαγράψετε μόνο το συγκεκριμένο συμβάν, το συγκεκριμένο συμβάν και όλα τα μελλοντικά συμβάντα ή όλα τα παρελθοντικά και μελλοντικά συμβάντα από το Ημερολόγιό σας. Υπενθυμίσεις συμβάντων ημερολογίου Αν έχετε ορίσει τουλάχιστον μία υπενθύμιση για ένα συμβάν, το εικονίδιο προσεχούς συμβάντος θα εμφανιστεί στην περιοχή ειδοποιήσεων της γραμμής κατάστασης για να σας υπενθυμίσει το προσεχές συμβάν. Προβολή, παράβλεψη ή αναβολή υπενθυμίσεων συμβάντων Πιέστε τη γραμμή κατάστασης και έπειτα σύρτε το δάχτυλό σας προς τα κάτω στην οθόνη για να ανοίξετε το πλαίσιο Ειδοποιήσεις. Εκτελέστε ένα από τα ακόλουθα: Πιέστε Εκκαθάριση για να παραβλέψετε τις υπενθυμίσεις των συμβάντων και όλες τις άλλες ειδοποιήσεις. Θα διαγραφούν και άλλοι τύποι ειδοποιήσεων, όπως νέων μηνυμάτων και αναπάντητων κλήσεων. Αφού ανοίξετε το πλαίσιο Ειδοποιήσεις, επιλέξτε την υπενθύμιση συμβάντων ημερολογίου. Τότε θα δείτε μια λίστα με όλες τις υπενθυμίσεις συμβάντων που εκκρεμούν. Πιέστε Αναβολή όλων για αναβολή όλων των υπενθυμίσεων συμβάντων για πέντε λεπτά ή Παράβλεψη όλων για παράβλεψη όλων των υπενθυμίσεων συμβάντων. Πατήστε ΠΙΣΩ για να διατηρηθούν οι υπενθυμίσεις σε εκκρεμότητα στην περιοχή ειδοποιήσεων της γραμμής κατάστασης.
103 Ημερολόγιο 103 Εμφάνιση και συγχρονισμός ημερολογίων Μπορείτε να επιλέξετε τα ημερολόγια που θα εμφανίζονται ή θα αποκρύπτονται στο Ημερολόγιο του τηλεφώνου σας και αυτά που θα διατηρούνται συγχρονισμένα. Εμφάνιση ή απόκρυψη ημερολογίων Σε οιαδήποτε προβολή Ημερολογίου πατήστε MENU, πιέστε Περισσότερα > Ημερολόγια και μετά επιλέξτε ή αποεπιλέξτε κάποιο ημερολόγιο προς εμφάνιση ή απόκρυψη. Πιέστε Όλα τα ημερολόγια για να εμφανιστούν όλα τα ημερολόγια. Τα ημερολόγια διατηρούνται συγχρονισμένα στο τηλέφωνό σας, είτε τα αποκρύψετε είτε όχι. Επιλογή συγχρονισμένων Ημερολογίων Google στο τηλέφωνό σας Μπορείτε να επιλέξετε τα Ημερολόγια Google που θα διατηρούνται συγχρονισμένα στο τηλέφωνό σας ή αυτά που θα πάψουν να συγχρονίζονται. Διακοπή συγχρονισμού Ημερολογίου Google Σε οιαδήποτε προβολή Ημερολογίου πατήστε MENU και μετά πιέστε Περισσότερα > Ημερολόγια. Πατήστε ξανά MENU και μετά πιέστε Κατάργηση ημερολογίων. 4. Επιλέξτε ένα Ημερολόγιο Google για να το καταργήσετε από τη λίστα ημερολογίων και μετά πιέστε OK. Πατήστε ΠΙΣΩ για ενημέρωση του Ημερολογίου με τις νέες αλλαγές και επιστροφή στην προβολή Ημερολογίου που είχατε ανοικτή. Τα ημερολόγια που καταργείτε από τη λίστα ημερολογίων δεν θα είναι πλέον συγχρονισμένα στο τηλέφωνό σας, ωστόσο παραμένετε γραμμένοι σε αυτά και μπορείτε να τα επεξεργαστείτε στην εφαρμογή Ημερολόγιο Google στο Web. Προσθήκη Ημερολογίου Google προς συγχρονισμό Μόνο τα ημερολόγια που έχετε δημιουργήσει ή στα οποία έχετε εγγραφεί στο Web, αλλά έχετε προηγουμένως καταργήσει από τη λίστα ημερολογίων σας, εμφανίζονται στη λίστα ημερολογίων που μπορείτε να προσθέσετε. Σε οιαδήποτε προβολή Ημερολογίου πατήστε MENU και μετά πιέστε Περισσότερα > Ημερολόγια. Πατήστε ξανά MENU και μετά πιέστε Προσθήκη ημερολογίων. Επιλέξτε ένα Ημερολόγιο Google για να το προσθέσετε στη λίστα ημερολογίων και μετά πιέστε OK. 4. Πατήστε ΠΙΣΩ για ενημέρωση του Ημερολογίου με τις νέες αλλαγές και επιστροφή στην προβολή Ημερολογίου που είχατε ανοικτή.
104 104 Οδηγός χρήσης του HTC Wildfire Αλλαγή ρυθμίσεων Ημερολογίου Μπορείτε να αλλάξετε τις ρυθμίσεις Ημερολογίου προκειμένου να ορίσετε τον τρόπο με τον οποίο θα εμφανίζονται τα συμβάντα και τον τρόπο με τον οποίο θα ειδοποιείστε για τα προσεχή συμβάντα. Σε οιαδήποτε προβολή Ημερολογίου πατήστε MENU και μετά πιέστε Περισσότερα > Ρυθμίσεις για να αποκτήσετε πρόσβαση στις ρυθμίσεις Ημερολογίου. Ρυθμίσεις υπενθύμισης Επιλέξτε τον τρόπο με τον οποίο θέλετε να παρέχει υπενθυμίσεις συμβάντων το Ημερολόγιο όταν υπάρχουν προσεχή συμβάντα. Όλα τα ημερολόγια Ορισμός ειδοποιήσεων Προεπιλεγμένη ώρα υπενθύμισης Επιλογή κουδουνίσματος Δόνηση Απόκρυψη συμβάντων που έχουν απορριφθεί Επιλέξτε αυτό το πλαίσιο ελέγχου για να χρησιμοποιούνται οι ίδιες ρυθμίσεις υπενθύμισης συμβάντων για όλους τους τύπους ημερολογίων. Αν καταργήσετε την επιλογή αυτού του πλαισίου ελέγχου, μπορείτε να ορίσετε διαφορετικές ρυθμίσεις υπενθύμισης για κάθε ημερολόγιο. Διαμορφώστε τις υπενθυμίσεις συμβάντων για να ανοίξετε μια ειδοποίηση, να στείλετε μια ειδοποίηση ή να απενεργοποιήσετε τις ειδοποιήσεις συμβάντων στο τηλέφωνό σας. Επιλέξτε πότε θέλετε να ειδοποιείστε πριν λάβει χώρα κάποιο συμβάν. Επιλέξτε το κουδούνισμα που θα ακούγεται κατά τη λήψη μιας υπενθύμισης συμβάντος. Επιλέξτε αν θέλετε να δονείται το τηλέφωνό σας κατά τη λήψη μιας ειδοποίησης συμβάντος. Επιλέξτε αν θα εμφανίζονται ή θα αποκρύπτονται συμβάντα τις προσκλήσεις των οποίων έχετε απορρίψει. Ρυθμίσεις προβολής Ημερολογίου Επιλέξτε αυτό που θα εμφανίζεται στο Ημερολόγιο όταν το ανοίγετε και αυτό που θα βλέπετε στην Ημερήσια προβολή, την Εβδομαδιαία προβολή και την προβολή Ατζέντα. Έναρξη σε Ημερήσιες προβολές Πρώτη ημέρα της εβδομάδας Συμπερίληψη καιρού Πόλη Επιλέξτε την προεπιλεγμένη προβολή Ημερολόγιο η οποία θα εμφανίζεται όταν ανοίγετε το Ημερολόγιο. Επιλέξτε αν θα εμφανίζεται η Ημερήσια προβολή με τη μορφή λίστας συμβάντων ή χρονικής λίστας. Ρυθμίστε τη Μηνιαία και την Εβδομαδιαία προβολή έτσι ώστε να ξεκινούν Κυριακή ή Δευτέρα. Βεβαιωθείτε ότι αυτό το πλαίσιο ελέγχου είναι επιλεγμένο, έτσι ώστε οι πληροφορίες καιρού να εμφανίζονται στη λίστα συμβάντων της Ημερήσιας προβολής. Από προεπιλογή, η Ημερήσια προβολή εμφανίζει τον καιρό της τρέχουσας τοποθεσίας σας. Μπορείτε να την αλλάξετε ώστε να εμφανίζει τον καιρό άλλης πόλης.
105 Ημερολόγιο 105 Αποστολή vcalendar Μπορείτε να στείλετε ένα συμβάν ημερολογίου ως vcalendar σε κάποιο τηλέφωνο ή στον υπολογιστή σας μέσω Bluetooth. Μπορείτε, επίσης, να το στείλετε ως συνημμένο αρχείο με το μήνυμά σας. Από την Αρχική οθόνη πιέστε και μετά πιέστε Ημερολόγιο. Στη Μηνιαία προβολή επιλέξτε τη μέρα που λαμβάνει χώρα το συμβάν. Πατήστε παρατεταμένα το συμβάν ημερολογίου που θέλετε να στείλετε και μετά πιέστε Κοινή χρήση vcalendar. 4. Επιλέξτε αν το συμβάν θα αποστέλλεται μέσω Bluetooth ή Αν επιλέξετε να αποστέλλεται μέσω Bluetooth, στα επόμενα βήματα θα σας ζητηθεί να ενεργοποιήσετε το Bluetooth στο τηλέφωνό σας και να συνδεθείτε στη συσκευή λήψης Bluetooth για να καταστεί δυνατή η αποστολή του vcalendar. Ακολουθήστε τα βήματα της ενότητας Αποστολή πληροφοριών μέσω Bluetooth στο κεφάλαιο Bluetooth. Αν επιλέξετε να αποστέλλεται μέσω , ανοίγει ένα παράθυρο νέου μηνύματος που συμπεριλαμβάνει αυτόματα το vcalendar ως συνημμένο αρχείο. Για την αποστολή θα χρησιμοποιηθεί ο προεπιλεγμένος λογαριασμός σας, ο οποίος είναι επιλεγμένος στην εφαρμογή . Για περισσότερες πληροφορίες σχετικά με τη χρήση της εφαρμογής , ανατρέξτε στο κεφάλαιο . Μπορείτε, επίσης, να επιλέξετε να αποστέλλεται το vcalendar με μήνυμα πολυμέσων. Για περισσότερες πληροφορίες σχετικά με την αποστολή ενός μηνύματος πολυμέσων, ανατρέξτε στο κεφάλαιο Μηνύματα. Πληροφορίες για το γραφικό στοιχείο Ημερολόγιο Υπάρχει ένα διαθέσιμο γραφικό στοιχείο Ημερολόγιο, το οποίο μπορείτε να προσθέσετε στην Αρχική οθόνη σας και το οποίο έχει διάφορες προβολές. Η επιλογή μιας ημέρας ή ενός συμβάντος στο γραφικό στοιχείο σάς μεταφέρει στην εφαρμογή Ημερολόγιο. Για να ανακαλύψετε πώς μπορείτε να προσθέσετε ένα γραφικό στοιχείο, ανατρέξτε στην ενότητα Προσαρμογή της Αρχικής οθόνης σας με γραφικά στοιχεία στο κεφάλαιο Προσαρμογή.
106 106 Οδηγός χρήσης του HTC Wildfire Ρολόι και Καιρός Πληροφορίες για το γραφικό στοιχείο Ρολόι HTC Το γραφικό στοιχείο Ρολόι HTC, που προστίθεται από προεπιλογή στην Αρχική οθόνη, δείχνει την τρέχουσα ημερομηνία, ώρα και τοποθεσία. Μπορείτε να επιλέξετε την εικόνα καιρού σε αυτό το γραφικό στοιχείο για να ανοίξετε την εφαρμογή Καιρός και να δείτε περισσότερες μετεωρολογικές προβλέψεις. Για λεπτομέρειες ανατρέξτε στην ενότητα Έλεγχος καιρού. Το γραφικό στοιχείο Ρολόι HTC έχει πολλές όψεις και σχέδια. Μπορείτε να προσθέσετε άλλο γραφικό στοιχείο ρολογιού στην εκτεταμένη Αρχική οθόνη, αν θέλετε να υπάρχει και ένα ρολόι που να δείχνει την ώρα άλλης πόλης. Για να ανακαλύψετε πώς μπορείτε να προσθέσετε ένα γραφικό στοιχείο, ανατρέξτε στην ενότητα Προσαρμογή της Αρχικής οθόνης σας με γραφικά στοιχεία στο κεφάλαιο Προσαρμογή. Πληροφορίες για την εφαρμογή Ρολόι Η εφαρμογή Ρολόι είναι κάτι περισσότερο από ένα συνηθισμένο ρολόι που δείχνει την ημερομηνία και την ώρα. Λειτουργεί όπως ένα επιτραπέζιο ρολόι, που δείχνει την ημερομηνία, την ώρα και πληροφορίες καιρού, και μπορεί να μετατραπεί σε ρολόι νυχτός ή να μεταβεί στη λειτουργία προφύλαξης οθόνης. Διαθέτει ένα παγκόσμιο ρολόι που δείχνει την τοπική ώρα σε διάφορα μέρη του κόσμου. Υπάρχει, επίσης, ένα ξυπνητήρι, ένα χρονόμετρο και ένας μετρητής αντίστροφης χρονομέτρησης. Για να ανοίξετε την εφαρμογή Ρολόι: Πιέστε το γραφικό στοιχείο Ρολόι HTC στην Αρχική οθόνη. Από την Αρχική οθόνη πιέστε και μετά πιέστε Ρολόι. Πιέστε τις καρτέλες στην κάτω γραμμή ή σύρτε το δάχτυλό σας πάνω στις καρτέλες για εναλλαγή μεταξύ των διαφόρων λειτουργιών της εφαρμογής Ρολόι. 1 Καρτέλα Επιτραπέζιο ρολόι 2 Καρτέλα Παγκόσμιο ρολόι 3 Καρτέλα Ξυπνητήρι 4 Καρτέλα Χρονόμετρο 5 Καρτέλα Χρονοδιακόπτης
107 Ρολόι και Καιρός 107 Χρήση Επιτραπέζιου ρολογιού Το άνοιγμα της εφαρμογής Ρολόι σάς μεταφέρει απευθείας στην οθόνη Επιτραπέζιο ρολόι. Το Επιτραπέζιο ρολόι εμφανίζει την τρέχουσα ημερομηνία, ώρα και καιρό, μια ένδειξη ξυπνητηριού και μια ένδειξη φόρτισης μπαταρίας. Μπορείτε να μειώσετε το φωτισμό της οθόνης για να εμφανίζεται μόνο η ώρα και η ημερομηνία στο Επιτραπέζιο ρολόι Η ένδειξη ξυπνητηριού δείχνει αν το ξυπνητήρι είναι ενεργοποιημένο ή απενεργοποιημένο. Για να ανακαλύψετε πώς να ενεργοποιείτε και να ρυθμίζετε το ξυπνητήρι, ανατρέξτε στην ενότητα Ρύθμιση ξυπνητηριού. 2 Κάτω από την ημερομηνία και την ώρα θα βλέπετε τις πληροφορίες καιρού της τρέχουσας τοποθεσίας σας. Η επιλογή των πληροφοριών καιρού σάς μεταφέρει στην εφαρμογή Καιρός, όπου μπορείτε να δείτε τις μετεωρολογικές προβλέψεις για τις επόμενες ημέρες. Για περισσότερες πληροφορίες σχετικά με την εφαρμογή Καιρός, ανατρέξτε στην ενότητα Έλεγχος καιρού. 3 Η ένδειξη φόρτισης μπαταρίας δείχνει το επίπεδο φόρτισης της μπαταρίας. Θα την δείτε μόνο εφόσον το τηλέφωνό σας είναι συνδεδεμένο με το μετασχηματιστή ή τον υπολογιστή σας. 4 Πιέστε αυτό το κουμπί για μείωση του φωτισμού της οθόνης και εμφάνιση μόνο της ώρας και της ημερομηνίας στο Επιτραπέζιο ρολόι. Για να φωτίσετε ξανά την οθόνη, πιέστε οπουδήποτε στον οθόνη ή πατήστε το κουμπί ΠΙΣΩ του τηλεφώνου σας. 5 Πιέστε αυτό το κουμπί για μείωση του φωτισμού της οθόνης και μετάβαση στη λειτουργία προφύλαξης οθόνης. Στη λειτουργία προφύλαξης οθόνης, η ώρα και η ημερομηνία θα αλλάζουν θέση στην οθόνη ύστερα από μερικά λεπτά. Για να φωτίσετε ξανά την οθόνη, πιέστε οπουδήποτε στον οθόνη ή πατήστε το κουμπί ΠΙΣΩ του τηλεφώνου σας. Μπορείτε να αλλάξετε την οθόνη Επιτραπέζιο ρολόι ώστε να εμφανίζεται η ημερομηνία και η ώρα άλλης ζώνης ώρας. Για να ανακαλύψετε πώς να επιλέξετε διαφορετική ζώνη ώρας, ανατρέξτε στην ενότητα Ρύθμιση ζώνης ώρας, ημερομηνίας και ώρας.
108 108 Οδηγός χρήσης του HTC Wildfire Χρήση Παγκόσμιου ρολογιού Χρησιμοποιήστε την οθόνη Παγκόσμιο ρολόι της εφαρμογής Ρολόι για να ελέγχετε την τοπική ώρα σε διάφορα μέρη του κόσμου ταυτόχρονα. Μπορείτε, επίσης, να καθορίσετε την πόλη σας, να προσθέσετε περισσότερες πόλεις στη λίστα παγκοσμίου ρολογιού και να ρυθμίσετε χειροκίνητα τη ζώνη ώρας σας, την ημερομηνία και την ώρα. Ρύθμιση της πόλης σας Πιέστε το γραφικό στοιχείο Ρολόι HTC στην Αρχική οθόνη. Πιέστε την καρτέλα Παγκόσμιο ρολόι. Πατήστε MENU και μετά πιέστε Αρχικές ρυθμίσεις. Πληκτρολογήστε το όνομα της πόλης σας. Καθώς καταχωρείτε γράμματα, η λίστα φιλτράρετε για να εμφανίζει πόλεις και χώρες. Μετακινηθείτε με κύλιση στη λίστα και επιλέξτε το όνομα της πόλης σας. Ρύθμιση ζώνης ώρας, ημερομηνίας και ώρας Για να ρυθμίσετε χειροκίνητα τη ζώνη ώρας, την ημερομηνία και την ώρα στο τηλέφωνό σας, πρέπει πρώτα να απενεργοποιήσετε τον αυτόματο συγχρονισμό χρόνου Πιέστε το γραφικό στοιχείο Ρολόι HTC στην Αρχική οθόνη. Πιέστε την καρτέλα Παγκόσμιο ρολόι. Πατήστε MENU και μετά πιέστε Ρυθμίσεις τοπικής ώρας για να ανοίξετε την οθόνη Ρυθμίσεις ημερομηνίας & ώρας. Καταργήστε την επιλογή του πλαισίου ελέγχου Αυτόματα. Πιέστε Επιλογή ζώνης ώρας. Μετακινηθείτε με κύλιση στη λίστα και κατόπιν επιλέξτε τη ζώνη ώρας που θέλετε. Για να αλλάξετε την ημερομηνία, πιέστε Ορισμός ημερομηνίας. Ρυθμίστε την ημερομηνία με κύλιση των τροχών κύλισης ημέρας, μήνα και έτους που εμφανίζονται στην οθόνη και, στη συνέχεια, πιέστε OK. Για να αλλάξετε την ώρα, πιέστε Ορισμός ώρας. Ρυθμίστε την ώρα με κύλιση των τροχών κύλισης ωρών και λεπτών που εμφανίζονται στην οθόνη και, στη συνέχεια, πιέστε OK. Πιέστε το πλαίσιο ελέγχου Χρήση μορφής 24ώρου για εναλλαγή μεταξύ των μορφών 12ώρου και 24ώρου. Πιέστε Επιλογή μορφής ημερομηνίας και, στη συνέχεια, επιλέξτε τον τρόπο με τον οποίο θέλετε να εμφανίζονται οι ημερομηνίες. (Η επιλεγμένη μορφή ημερομηνίας εφαρμόζεται και στην ημερομηνία που εμφανίζεται στο ξυπνητήρι) Από την Αρχική οθόνη μπορείτε, επίσης, να πατήσετε MENU και μετά να πιέσετε Ρυθμίσεις > Ημερομηνία & ώρα για να ανοίξετε την οθόνη Ρυθμίσεις ημερομηνίας & ώρας.
109 Ρολόι και Καιρός 109 Προσθήκη πόλης στην οθόνη Παγκόσμιο Ρολόι Προσθέστε περισσότερες πόλεις στην οθόνη Παγκόσμιο Ρολόι, έτσι ώστε να μπορείτε να ελέγχετε άμεσα την ημερομηνία και την ώρα σε αυτές τις πόλεις. Εκτός από την τρέχουσα πόλη και την πόλη σας, η οθόνη Παγκόσμιο Ρολόι μπορεί να εμφανίσει έως και 15 πόλεις. 4. Πιέστε το γραφικό στοιχείο Ρολόι HTC στην Αρχική οθόνη. Πιέστε την καρτέλα Παγκόσμιο ρολόι. Πιέστε Προσθήκη πόλης. Πληκτρολογήστε το όνομα της πόλης που θέλετε να προσθέσετε. Καθώς καταχωρείτε γράμματα, η λίστα φιλτράρετε για να εμφανίζει πόλεις και χώρες. Μετακινηθείτε με κύλιση στη λίστα αποτελεσμάτων και επιλέξτε την πόλη που θέλετε να προσθέσετε. Ρύθμιση ξυπνητηριού Μπορείτε να χρησιμοποιήσετε την οθόνη Αφυπνίσεις της εφαρμογής Ρολόι για να ρυθμίσετε μία ή περισσότερες αφυπνίσεις. Καθορισμός αφύπνισης Πιέστε το γραφικό στοιχείο Ρολόι HTC στην Αρχική οθόνη. Πιέστε την καρτέλα Αφυπνίσεις. Επιλέξτε το πλαίσιο ελέγχου μιας αφύπνισης και μετά επιλέξτε αυτήν την αφύπνιση. 4. Στην οθόνη Ορισμός αφύπνισης, σύρτε το δάχτυλό σας προς τα πάνω ή προς τα κάτω για να περιστρέψετε τους τροχούς κύλισης και να ρυθμίσετε την ώρα αφύπνισης. 5. Μετακινηθείτε με κύλιση στην οθόνη Ορισμός αφύπνισης για να δείτε όλες τις διαθέσιμες επιλογές αφύπνισης. Μπορείτε να: Εισαγάγετε την Περιγραφή για την αφύπνιση και επιλέξτε τον Ήχο αφύπνισης που θα χρησιμοποιείται. Πιέστε Επανάληψη. Επιλέξτε τις μέρες της εβδομάδας που θα χτυπά το ξυπνητήρι και μετά πιέστε OK. Επιλέξτε το πλαίσιο ελέγχου Δόνηση αν θέλετε το τηλέφωνό σας να δονείται όταν απενεργοποιηθεί η αφύπνιση. 6. Όταν τελειώσετε με τη ρύθμιση της αφύπνισης, πιέστε Τέλος. Για να απενεργοποιήσετε μια αφύπνιση, καταργήστε την επιλογή του πλαισίου ελέγχου (πιέζοντάς το) της συγκεκριμένης αφύπνισης. Αν χρειαστεί να ορίσετε περισσότερες από τρεις αφυπνίσεις, πατήστε MENU όντας στην οθόνη Αφυπνίσεις και μετά πιέστε Προσθήκη ξυπνητηριού.
110 110 Οδηγός χρήσης του HTC Wildfire Διαγραφή αφύπνισης 4. Πιέστε το γραφικό στοιχείο Ρολόι HTC στην Αρχική οθόνη. Πιέστε την καρτέλα Αφυπνίσεις. Στην οθόνη Αφυπνίσεις πατήστε MENU και μετά πιέστε Διαγραφή. Επιλέξτε τις αφυπνίσεις που θέλετε να διαγράψετε και μετά πιέστε Διαγραφή. Αλλαγή ρυθμίσεων ήχου αφύπνισης Αν έχετε ορίσει μία ή περισσότερες αφυπνίσεις, μπορείτε να αλλάξετε τις ρυθμίσεις τους, όπως την ένταση του ήχου του ξυπνητηριού, τη διάρκεια αναβολής της αφύπνισης και άλλες. Πιέστε το γραφικό στοιχείο Ρολόι HTC στην Αρχική οθόνη. Πιέστε την καρτέλα Αφυπνίσεις. Στην οθόνη Αφυπνίσεις πατήστε MENU και μετά πιέστε Ρυθμίσεις. Μπορείτε να αλλάξετε τις εξής ρυθμίσεις: Αφύπνιση στην αθόρυβη λειτουργία Ένταση ήχου ξυπνητηριού Διάρκεια αναβολής Συμπεριφορά πλαϊνού κουμπιού Η επιλογή αυτή ενεργοποιείται από προεπιλογή, γεγονός που επιτρέπει στο ξυπνητήρι να χτυπά ακόμα και όταν το τηλέφωνό σας είναι ρυθμισμένο στην αθόρυβη λειτουργία. Καταργήστε την επιλογή αυτού του πλαισίου ελέγχου, αν θέλετε να μην χτυπά το ξυπνητήρι όταν η ένταση ήχου είναι ρυθμισμένη στο αθόρυβο. Ρυθμίστε το επιθυμητό επίπεδο έντασης ήχου για το ξυπνητήρι. Ρυθμίστε τη διάρκεια αναβολής μεταξύ των αφυπνίσεων. Επιλέξτε τι θα συμβαίνει στο ξυπνητήρι όταν πατάτε το πλαϊνό κουμπί (ΑΥΞΗΣΗ/ΜΕΙΩΣΗ ΕΝΤΑΣΗΣ) του τηλεφώνου σας. Μπορείτε να ρυθμίσετε το κουμπί να προκαλεί την αναβολή ή τη ματαίωση της αφύπνισης ή να απενεργοποιήσετε το κουμπί. Το πλαϊνό κουμπί λειτουργεί μόνο εφόσον η οθόνη του τηλεφώνου δεν είναι κλειδωμένη. Ενώ βρίσκεστε στην οθόνη κλειδώματος, πιέστε το κουμπί Αναβολή που εμφανίζεται στην οθόνη για αναβολή της αφύπνισης ή μετακινηθείτε προς τα κάτω στην οθόνη για ματαίωση της αφύπνισης.
111 Ρολόι και Καιρός 111 Έλεγχος καιρού Αν επιλέξατε να ενεργοποιήσετε την υπηρεσία εντοπισμού την πρώτη φορά που ρυθμίσατε το τηλέφωνό σας, θα βλέπετε τον καιρό της τρέχουσας τοποθεσίας σας στο γραφικό στοιχείο Ρολόι HTC της Αρχικής οθόνης σας. Μπορείτε, επίσης, να χρησιμοποιήσετε την εφαρμογή Καιρός για να ελέγχετε τις τρέχουσες πληροφορίες καιρού και τις μετεωρολογικές προβλέψεις για τις επόμενες τέσσερις ημέρες της εβδομάδας. Εκτός από τον καιρό της τρέχουσας τοποθεσίας σας, η εφαρμογή αυτή εμφανίζει και τις μετεωρολογικές προβλέψεις άλλων πόλεων σε ολόκληρο τον κόσμο. Αν επιλέξατε να μην ενεργοποιήσετε την υπηρεσία εντοπισμού την πρώτη φορά που ρυθμίσατε το τηλέφωνό σας, ενεργοποιήστε την υπηρεσία εντοπισμού από τις ρυθμίσεις του τηλεφώνου σας, έτσι ώστε να μπορείτε να ελέγχετε τον καιρό της τρέχουσας τοποθεσίας σας στο γραφικό στοιχείο Ρολόι HTC, την εφαρμογή Καιρός και το γραφικό στοιχείο Καιρός. Από την Αρχική οθόνη πατήστε MENU, πιέστε Ρυθμίσεις > Τοποθεσία και, στη συνέχεια, επιλέξτε το πλαίσιο ελέγχου Μέσω ασύρμ. δικτύων. Συνδεθείτε στο Internet χρησιμοποιώντας τη σύνδεση δεδομένων ή Wi-Fi του τηλεφώνου σας. Για να ανακαλύψετε τον τρόπο, ανατρέξτε στο κεφάλαιο Συνδέσεις Internet. Από την Αρχική οθόνη πιέστε και μετά πιέστε Καιρός. Στην οθόνη Καιρός θα δείτε πρώτα τον καιρό της τρέχουσας τοποθεσίας σας. Για έλεγχο του καιρού σε άλλες πόλεις, σύρτε το δάχτυλό σας προς τα πάνω ή προς τα κάτω στην οθόνη. 4. Η εφαρμογή Καιρός λαμβάνει και εμφανίζει αυτόματα τις τελευταίες ενημερωμένες πληροφορίες καιρού. Μπορείτε, επίσης, να λάβετε τις πιο πρόσφατες πληροφορίες καιρού ανά πάσα στιγμή πατώντας. 5. Για να δείτε περισσότερες λεπτομέρειες για τον καιρό στο Web, πιέστε Καιρός στο κέντρο του κάτω μέρους της οθόνης Καιρός. Προσθήκη πόλης στην οθόνη Καιρός Προσθέστε περισσότερες πόλεις στην οθόνη Καιρός, έτσι ώστε να μπορείτε να ελέγχετε άμεσα τις μετεωρολογικές προβλέψεις σε αυτές τις πόλεις. Εκτός από την τρέχουσα τοποθεσία σας, η οθόνη Καιρός μπορεί να εμφανίσει έως και 15 πόλεις. Στην οθόνη Καιρός, πιέστε. Καταχωρήστε την τοποθεσία που θέλετε να προσθέσετε το πεδίο κειμένου. Καθώς καταχωρείτε κείμενο, η λίστα φιλτράρεται για να εμφανίζει τις πιθανές τοποθεσίες με βάση τα γράμματα που καταχωρείτε. Πατήστε την επιθυμητή πόλη για να την επιλέξετε.
112 112 Οδηγός χρήσης του HTC Wildfire Αλλαγή σειράς πόλεων στην οθόνη Καιρός Στην οθόνη Καιρός πατήστε MENU και μετά πιέστε Ανακατάταξη. Πατήστε παρατεταμένα στο τέλος του στοιχείου που θέλετε να μετακινήσετε. Όταν η γραμμή επισημαίνεται με πράσινο, σύρτε την στη νέα της θέση και έπειτα αφήστε την. Πιέστε Τέλος. Διαγραφή πόλεων από την οθόνη Καιρός Στην οθόνη Καιρός πατήστε MENU και μετά πιέστε Διαγραφή. Επιλέξτε τις πόλεις που θέλετε να αφαιρέσετε και μετά πιέστε Διαγραφή. Αλλαγή επιλογών καιρού Στην οθόνη Καιρός πατήστε MENU και μετά πιέστε Ρυθμίσεις. Μπορείτε να αλλάξετε τις εξής ρυθμίσεις καιρού: Ενημέρωση αυτόματα Χρονοδιάγραμμα ενημέρωσης Κλίμακα θερμοκρασίας Επιλέξτε αυτό το πλαίσιο ελέγχου για να λαμβάνονται αυτόματα οι ενημερωμένες πληροφορίες καιρού. Ορίστε ένα χρονοδιάγραμμα αυτόματης ενημέρωσης. Επιλέξτε αν η θερμοκρασία θα εμφανίζεται σε βαθμούς Κελσίου ή Φαρενάιτ. Πληροφορίες για το γραφικό στοιχείο Καιρός Χρησιμοποιήστε το γραφικό στοιχείο Καιρός για να ελέγχετε άμεσα τις μετεωρολογικές προβλέψεις της τρέχουσας τοποθεσίας σας και άλλων πόλεων, χωρίς να χρειάζεται να ανοίξετε την εφαρμογή Καιρός. Το γραφικό στοιχείο Καιρός έχει διάφορες όψεις και στυλ. Μπορείτε να προσθέσετε αυτό το γραφικό στοιχείο στην Αρχική οθόνη, αν δεν έχει προστεθεί ακόμα. Για να ανακαλύψετε πώς μπορείτε να προσθέσετε ένα γραφικό στοιχείο, ανατρέξτε στην ενότητα Προσαρμογή της Αρχικής οθόνης σας με γραφικά στοιχεία στο κεφάλαιο Προσαρμογή.
113 Συνδέσεις Internet 113 Συνδέσεις Internet Σύνδεση δεδομένων Το τηλέφωνό σας θα ρυθμιστεί αυτόματα για χρήση της σύνδεσης δεδομένων της εταιρείας κινητής τηλεφωνίας σας την πρώτη φορά που θα το ενεργοποιήσετε (εφόσον υπάρχει τοποθετημένη κάρτα SIM). Έλεγχος της σύνδεσης δεδομένων που χρησιμοποιείτε Από την Αρχική οθόνη πατήστε MENU και μετά πιέστε Ρυθμίσεις > Ασύρματα δίκτυα. Πιέστε Δίκτυο κινητής τηλεφωνίας > Εταιρείες δικτύου ή Ονόματα σημείου πρόσβασης. Ενεργοποίηση ή απενεργοποίηση της σύνδεσης δεδομένων Η απενεργοποίηση της σύνδεσης δεδομένων συμβάλλει στη βελτιστοποίηση της διάρκειας της μπαταρίας. Επίσης, εξοικονομεί χρήματα ως προς τις χρεώσεις δεδομένων. Ωστόσο, αν απενεργοποιηθεί η σύνδεση δεδομένων, ενδέχεται να μην λαμβάνετε πάντοτε αυτόματες ενημερώσεις για το σας, τους λογαριασμούς κοινωνικών δικτύων και λοιπές συγχρονιζόμενες πληροφορίες. Πατήστε παρατεταμένα το κουμπί ΤΡΟΦΟΔΟΣΙΑ. Μετακινηθείτε με κύλιση προς τα κάτω στο μενού Επιλογές τηλεφώνου. Πιέστε Δίκτυο κινητής τηλεφωνίας. Δημιουργία νέου σημείου πρόσβασης Αν χρειαστεί να προσθέσετε άλλη σύνδεση δεδομένων στο τηλέφωνό σας, ζητήστε το όνομα και τις ρυθμίσεις του σημείου πρόσβασης (μεταξύ άλλων, το όνομα χρήστη και τον κωδικό πρόσβασης, αν απαιτούνται) από την εταιρεία κινητής τηλεφωνίας σας. Από την Αρχική οθόνη πατήστε MENU και μετά πιέστε Ρυθμίσεις > Ασύρματα δίκτυα. Πιέστε Δίκτυα κινητής τηλεφωνίας > Ονόματα σημείου πρόσβασης. Στην οθόνη APN πατήστε MENU και μετά πιέστε Νέο APN. 4. Στην οθόνη Επεξεργασία σημείου πρόσβασης, καταχωρίστε τις ρυθμίσεις APN. Πιέστε το γραφικό στοιχείο APN για να το επεξεργαστείτε. 5. Πατήστε MENU και μετά πιέστε Αποθήκευση. Ενεργοποίηση περιαγωγής δεδομένων Η περιαγωγή δεδομένων σάς επιτρέπει να συνδέεστε στα συνεργαζόμενα δίκτυα της εταιρείας κινητής τηλεφωνίας σας και να έχετε πρόσβαση σε υπηρεσίες δεδομένων όταν είστε εκτός της περιοχής κάλυψης της εταιρείας κινητής τηλεφωνίας σας. Η πρόσβαση σε υπηρεσίες δεδομένων κατά την περιαγωγή συνεπάγεται ενδεχομένως υψηλές χρεώσεις. Ζητήστε τις τιμές περιαγωγής δεδομένων από την εταιρεία κινητής τηλεφωνίας σας πριν ενεργοποιήσετε την περιαγωγή δεδομένων. Από την Αρχική οθόνη πατήστε MENU και μετά πιέστε Ρυθμίσεις > Ασύρματα δίκτυα. Πιέστε Δίκτυα κινητής τηλεφωνίας και μετά επιλέξτε το πλαίσιο ελέγχου Περιαγωγή δεδομένων. Μπορείτε, επίσης, να επιλέξετε το πλαίσιο ελέγχου Ήχος περιαγωγής δεδομένων, αν θέλετε να αναπαράγεται ήχος από το τηλέφωνό σας για να καταλαβαίνετε πότε συνδέεται σε δίκτυο περιαγωγής.
114 114 Οδηγός χρήσης του HTC Wildfire Wi-Fi Το Wi-Fi παρέχει ασύρματη πρόσβαση στο Internet σε αποστάσεις έως 100 μέτρα. Για να χρησιμοποιήσετε Wi-Fi στο τηλέφωνό σας, απαιτείται η απόκτηση πρόσβασης σε σημείο ασύρματης πρόσβασης ή hotspot. Η διαθεσιμότητα και η εμβέλεια του σήματος Wi-Fi εξαρτάται από τον αριθμό, την κτιριακή δομή και άλλα αντικείμενα μέσα από τα οποία διέρχεται το σήμα. Ενεργοποίηση του Wi-Fi και σύνδεση σε ασύρματο δίκτυο Από την Αρχική οθόνη πατήστε MENU και μετά πιέστε Ρυθμίσεις > Ασύρματα δίκτυα. 4. Επιλέξτε το πλαίσιο ελέγχου Wi-Fi για να ενεργοποιήσετε το Wi-Fi. Τότε το τηλέφωνο θα εκτελέσει σάρωση για διαθέσιμα ασύρματα δίκτυα. Πιέστε Ρυθμίσεις Wi-Fi. Τα ονόματα δικτύων και οι ρυθμίσεις ασφαλείας εντοπισμένων δικτύων Wi-Fi εμφανίζονται στο τμήμα Δίκτυα Wi-Fi. Αν το ασύρματο δίκτυο στο οποίο θέλετε να συνδεθείτε δεν βρίσκεται στη λίστα με τα εντοπισμένα δίκτυα, μετακινηθείτε με κύλιση προς τα κάτω στην οθόνη και πιέστε Προσθήκη δικτύου Wi-Fi. Καταχωρίστε τις ρυθμίσεις ασύρματου δικτύου και πιέστε Αποθήκευση. 5. Επιλέξτε το δίκτυο Wi-Fi στο οποίο θέλετε να συνδεθείτε. Αν επιλέξατε ανοιχτό δίκτυο, θα συνδεθείτε αυτομάτως στο δίκτυο. Αν επιλέξατε δίκτυο προστατευμένο με WEP, καταχωρίστε το κλειδί και μετά πιέστε Σύνδεση. Ανάλογα με τον τύπο του δικτύου και τις ρυθμίσεις ασφαλείας του, ενδέχεται να χρειαστεί να καταχωρίσετε περισσότερες πληροφορίες ή να επιλέξετε κάποιο πιστοποιητικό ασφαλείας. Όταν το τηλέφωνό σας είναι συνδεδεμένο σε ασύρματο δίκτυο, το εικονίδιο Wi-Fi εμφανίζεται στη γραμμή κατάστασης και σας ενημερώνει για την ισχύ του σήματος κατά προσέγγιση (αριθμός γραμμών που ανάβουν). Την επόμενη φορά που το τηλέφωνό σας θα συνδεθεί σε ασφαλές ασύρματο δίκτυο στο οποίο έχετε ξανασυνδεθεί, δεν θα σας ζητηθεί να καταχωρίσετε ξανά το κλειδί ούτε άλλη πληροφορία ασφαλείας, εκτός αν έχετε εκτελέσει επαναφορά του τηλεφώνου σας στις εργοστασιακές προεπιλεγμένες ρυθμίσεις του. Σύνδεση σε δίκτυο Wi-Fi με προστασία EAP-TLS Ίσως χρειαστεί να εγκαταστήσετε ένα πιστοποιητικό δικτύου (*.p12) στο τηλέφωνό σας για να μπορέσετε να συνδεθείτε σε δίκτυο Wi-Fi με πρωτόκολλο ελέγχου ταυτότητας EAP-TLS. 4. Αποθηκεύστε το αρχείο πιστοποιητικού στο ριζικό φάκελο της κάρτας αποθήκευσης. Από την Αρχική οθόνη πατήστε MENU και μετά πιέστε Ρυθμίσεις > Ασφάλεια. Πιέστε Εγκατάσταση από κάρτα SD. Επιλέξτε το πιστοποιητικό δικτύου που απαιτείται για να συνδεθείτε στο δίκτυο EAP-TLS. 5. Ακολουθήστε τα βήματα στην προηγούμενη ενότητα για να συνδεθείτε στο δίκτυο Wi-Fi.
115 Συνδέσεις Internet 115 Έλεγχος της κατάστασης του ασύρματου δικτύου Από την Αρχική οθόνη πατήστε MENU και μετά πιέστε Ρυθμίσεις > Ασύρματα δίκτυα. Στην οθόνη Ασύρματα δίκτυα, πιέστε Ρυθμίσεις Wi-Fi και μετά επιλέξτε το ασύρματο δίκτυο στο οποίο είναι συνδεδεμένο το τηλέφωνο τη δεδομένη χρονική στιγμή. Εμφανίζεται τότε ένα πλαίσιο μηνύματος με το όνομα δικτύου Wi-Fi, την κατάσταση, την ταχύτητα, την ισχύ του σήματος και άλλα στοιχεία. Αν θέλετε να καταργήσετε τις ρυθμίσεις ασύρματου δικτύου του τηλεφώνου σας, πιέστε Κατάργηση σε αυτό το πλαίσιο. Θα χρειαστεί να καταχωρίσετε ξανά τις ρυθμίσεις αν θελήσετε να συνδεθείτε σε αυτό το ασύρματο δίκτυο. Σύνδεση σε άλλο δίκτυο Wi-Fi Από την Αρχική οθόνη πατήστε MENU και μετά πιέστε Ρυθμίσεις > Ασύρματα δίκτυα. Πιέστε Ρυθμίσεις Wi-Fi. Δίκτυα Wi-Fi που έχουν εντοπιστεί εμφανίζονται στο τμήμα Δίκτυα Wi-Fi. Για σάρωση των διαθέσιμων δικτύων Wi-Fi χειροκίνητα, στην οθόνη Ρυθμίσεις Wi-Fi, πατήστε MENU και μετά πιέστε Σάρωση. 4. Πιέστε ένα άλλο δίκτυο Wi-Fi για να συνδεθείτε. Χρήση γραφικών στοιχείων σύνδεσης δεδομένων και Wi-Fi Προσθέστε το γραφικό στοιχείο Δίκτυο κινητής τηλεφωνίας και/ή το γραφικό στοιχείο Wi-Fi στην Αρχική οθόνη για να πραγματοποιείται ταχύτερα η ενεργοποίηση και απενεργοποίηση αυτών των συνδέσεων. Πιέστε το γραφικό στοιχείο για να ενεργοποιήσετε ή απενεργοποιήσετε τη σύνδεση. Για να ανακαλύψετε πώς να προσθέτετε γραφικά στοιχεία, ανατρέξτε στην ενότητα Προσαρμογή της Αρχικής οθόνης σας με γραφικά στοιχεία στο κεφάλαιο Προσαρμογή.
116 116 Οδηγός χρήσης του HTC Wildfire Σύνδεση σε εικονικό ιδιωτικό δίκτυο (VPN) Από το τηλέφωνό σας, μπορείτε να προσθέσετε, να εγκαταστήσετε και να διαχειριστείτε εικονικά ιδιωτικά δίκτυα (VPN) τα οποία επιτρέπουν τη σύνδεση και την πρόσβαση σε πόρους ενός ασφαλούς τοπικού δικτύου, όπως το εταιρικό σας δίκτυο. Ανάλογα με τον τύπο του VPN που χρησιμοποιείτε στην εργασία σας, ίσως χρειαστεί να πληκτρολογήσετε τα στοιχεία σύνδεσης και/ή να εγκαταστήσετε πιστοποιητικά ασφαλείας για να μπορέσετε να συνδεθείτε στο τοπικό δίκτυο της εταιρείας σας. Μπορείτε να λάβετε αυτές τις πληροφορίες από το διαχειριστή δικτύου σας. Επίσης, στο τηλέφωνό σας πρέπει να αποκατασταθεί μια σύνδεση Wi-Fi ή σύνδεση δεδομένων, για να καταστεί δυνατή η σύνδεση VPN. Για πληροφορίες σχετικά με τη δημιουργία και τη χρήση των συνδέσεων αυτών στο τηλέφωνό σας, ανατρέξτε στις ενότητες Σύνδεση δεδομένων και Wi-Fi στο παρόν κεφάλαιο. Καθορισμός ασφαλούς χώρου αποθήκευσης στοιχείων αναγνώρισης Αν ο διαχειριστής δικτύου σας επιβάλλει τη λήψη και εγκατάσταση πιστοποιητικών ασφαλείας, πρέπει πρώτα να καθορίσετε τον ασφαλή χώρο αποθήκευσης στοιχείων αναγνώρισης στο τηλέφωνό σας. Από την Αρχική οθόνη πατήστε MENU, πιέστε Ρυθμίσεις > Ασφάλεια και μετά πιέστε Ορισμός κωδ. πρόσβασης. Πληκτρολογήστε νέο κωδικό πρόσβασης για το χώρο αποθήκευσης στοιχείων αναγνώρισης (τουλάχιστον 8 χαρακτήρες χωρίς διαστήματα). 4. Μετακινηθείτε με κύλιση προς τα κάτω, επιβεβαιώστε τον κωδικό πρόσβασης και πιέστε OK. Επιλέξτε το πλαίσιο ελέγχου Χρήση ασφαλών στοιχείων αναγνώρισης. Μπορείτε τότε να λάβετε και να εγκαταστήσετε τα πιστοποιητικά που απαιτούνται για την πρόσβαση στο τοπικό σας δίκτυο. Ο διαχειριστής δικτύου σας μπορεί να σας πει πώς να το κάνετε. Προσθήκη σύνδεσης VPN Από την Αρχική οθόνη πατήστε MENU και μετά πιέστε Ρυθμίσεις > Ασύρματα δίκτυα > Ρυθμίσεις VPN. Πιέστε Προσθήκη VPN και επιλέξτε τον τύπο του VPN που θέλετε να προσθέσετε. Επιλέξτε τις ρυθμίσεις VPN και καθορίστε τες σύμφωνα με τα στοιχεία ασφαλείας που έχετε λάβει από το διαχειριστή δικτύου σας. 4. Πατήστε MENU και μετά πιέστε Αποθήκευση. Το VPN προστίθεται τότε στο τμήμα VPN της οθόνης Ρυθμίσεις VPN.
117 Συνδέσεις Internet 117 Σύνδεση σε VPN Από την Αρχική οθόνη πατήστε MENU και μετά πιέστε Ρυθμίσεις > Ασύρματα δίκτυα > Ρυθμίσεις VPN. Στο τμήμα VPN επιλέξτε το VPN στο οποίο θέλετε να συνδεθείτε. Όταν σας ζητηθεί, εισαγάγετε τα στοιχεία αναγνώρισης και πιέστε Σύνδεση. Όταν συνδεθείτε, εμφανίζεται το εικονίδιο συνδεδεμένου VPN στην περιοχή ειδοποιήσεων της γραμμής τίτλου. Μπορείτε να ανοίξετε το πρόγραμμα περιήγησης στο Web για να αποκτήσετε πρόσβαση σε πόρους όπως τοποθεσίες intranet στο εταιρικό σας δίκτυο. Αποσύνδεση από VPN Πατήστε παρατεταμένα τη γραμμή τίτλου και μετά σύρτε προς τα κάτω το δάχτυλό σας για να ανοίξετε το πλαίσιο Ειδοποιήσεις. Επιλέξτε τη σύνδεση VPN για να επιστρέψετε στην οθόνη ρυθμίσεων VPN και, στη συνέχεια, επιλέξτε τη σύνδεση VPN για να αποσυνδεθείτε. Όταν το τηλέφωνό σας αποσυνδεθεί από το VPN, εμφανίζεται το εικονίδιο αποσυνδεδεμένου VPN στην περιοχή ειδοποιήσεων της γραμμής τίτλου. Χρήση του τηλεφώνου σας ως μόντεμ (tethering) Συνδεθείτε ανά πάσα στιγμή στο Internet με το φορητό ή τον επιτραπέζιο υπολογιστή σας, χρησιμοποιώντας τη σύνδεση δεδομένων του τηλεφώνου σας. Για να χρησιμοποιήσετε τη σύνδεση δεδομένων, η κάρτα σας SIM πρέπει να είναι τοποθετημένη στο τηλέφωνό σας. Για να ανακαλύψετε τον τρόπο δημιουργίας και χρήσης της σύνδεσης δεδομένων, ανατρέξτε στην ενότητα Σύνδεση δεδομένων πιο πριν στο παρόν κεφάλαιο. Για να μπορέσετε να χρησιμοποιήσετε το τηλέφωνο ως μόντεμ, πρέπει πρώτα να αντιγράψετε το αρχείο HTCDriver.exe από την κάρτα microsd του τηλεφώνου στον υπολογιστή σας. Για να ανακαλύψετε πώς γίνεται η αντιγραφή, ανατρέξτε στην ενότητα Αντιγραφή αρχείων από ή προς την κάρτα αποθήκευσης στο κεφάλαιο Τα πρώτα βήματα. Κάντε διπλό κλικ σε αυτό το αρχείο και ακολουθήστε τις οδηγίες που εμφανίζονται στην οθόνη για να εγκαταστήσετε το πρόγραμμα οδήγησης του μόντεμ στον υπολογιστή σας. Βεβαιωθείτε ότι η σύνδεση δεδομένων του τηλεφώνου σας είναι ενεργοποιημένη. Ανατρέξτε στην ενότητα Ενεργοποίηση ή απενεργοποίηση της σύνδεσης δεδομένων πιο πριν στο παρόν κεφάλαιο για να μάθετε πώς να ενεργοποιείτε τη σύνδεση δεδομένων του τηλεφώνου. Συνδέστε το τηλέφωνό σας στον υπολογιστή χρησιμοποιώντας το παρεχόμενο καλώδιο USB. Στην οθόνη Συνδέστε σε PC, επιλέξτε Κοινή χρήση δικτύου κινητής τηλεφωνίας και μετά πιέστε Τέλος.
118 118 Οδηγός χρήσης του HTC Wildfire Πρόγραμμα περιήγησης στο Web Χρήση του προγράμματος περιήγησης στο Web του τηλεφώνου σας Ανοίξτε το πρόγραμμα περιήγησης στο Web για να ξεκινήσετε την περιήγηση στο Web. Το πρόγραμμα περιήγησης είναι πλήρως βελτιστοποιημένο και διαθέτει προηγμένες δυνατότητες που σας επιτρέπουν να απολαμβάνετε την περιήγηση στο Internet από το τηλέφωνό σας. Πρέπει να έχετε ενεργή σύνδεση δεδομένων ή σύνδεση Wi-Fi για πρόσβαση στο Internet. Άνοιγμα του προγράμματος περιήγησης Κάντε κάτι από τα εξής: Στην Αρχική οθόνη πιέστε Internet. Από την Αρχική οθόνη πιέστε > Internet. Μετάβαση σε μια ιστοσελίδα Στην οθόνη του προγράμματος περιήγησης πατήστε MENU και μετά πιέστε το πεδίο URL στο πάνω μέρος της οθόνης. Καταχωρίστε τη διεύθυνση της ιστοσελίδας χρησιμοποιώντας το πληκτρολόγιο. Καθώς καταχωρείτε τη διεύθυνση, θα εμφανιστούν στην οθόνη οι διευθύνσεις ιστοσελίδων που συμφωνούν. Πιέστε μία διεύθυνση για να μεταβείτε απευθείας σε εκείνη την ιστοσελίδα ή συνεχίστε να καταχωρείτε τη διεύθυνση ιστοσελίδας. Πιέστε το πλήκτρο Enter στο πληκτρολόγιο οθόνης. Ρύθμιση της αρχικής σελίδας σας Από την οθόνη του προγράμματος περιήγησης πατήστε MENU και μετά πιέστε Περισσότερα > Ρυθμίσεις > Ορισμός αρχικής σελίδας. Στην οθόνη Ορισμός αρχικής σελίδας, επιλέξτε την αρχική σελίδα που θέλετε να χρησιμοποιείτε.
119 Πρόγραμμα περιήγησης στο Web 119 Aλλαγή προσανατολισμού οθόνης Το τηλέφωνο αλλάζει αυτόματα τον προσανατολισμό της οθόνης ανάλογα με το πώς κρατάτε το τηλέφωνό σας. Στρέψτε το τηλέφωνό σας στο πλάι, προς τα αριστερά, για να εμφανιστεί το πρόγραμμα περιήγησης στο Web σε οριζόντιο προσανατολισμό. Αν ο προσανατολισμός της οθόνης δεν αλλάξει αυτόματα, ενεργοποιήστε τον αυτόματο προσανατολισμό οθόνης. Από την Αρχική οθόνη πατήστε MENU, πιέστε Ρυθμίσεις > Ήχος και εικόνα και μετά επιλέξτε το πλαίσιο ελέγχου Προσανατολισμός. Προβολή πλήρων εκδόσεων όλων των ιστοσελίδων Ορισμένες ιστοσελίδες εμφανίζουν μια έκδοση κινητού σε προγράμματα περιήγησης στο Web του τηλεφώνου. Μπορείτε να επιλέξετε να προβάλλεται η πλήρη έκδοση όλων των σελίδων, ακόμα και για αυτές τις τοποθεσίες. Από την οθόνη του προγράμματος περιήγησης, πατήστε MENU, πιέστε Περισσότερα > Ρυθμίσεις και μετά καταργήστε την επιλογή του πλαισίου ελέγχου Προβολή κινητού. Πλοήγηση σε μια ιστοσελίδα Μπορείτε να περάσετε το δάχτυλό σας πάνω από την οθόνη ή το οπτικό trackball για να πλοηγηθείτε και να προβάλετε άλλες περιοχές της ιστοσελίδας. Μεγέθυνση και σμίκρυνση ιστοσελίδων Πιέστε την οθόνη δύο φορές γρήγορα για μεγέθυνση και μετά πιέστε ξανά την οθόνη δύο φορές γρήγορα για σμίκρυνση. Μπορείτε, επίσης, να κλείσετε ή να ανοίξετε τα δάχτυλά σας για να εκτελέσετε μεγέθυνση ή σμίκρυνση. Ανοίξτε τον αντίχειρα και το δείκτη σας πάνω σε μια ιστοσελίδα για να εκτελέσετε μεγέθυνση.
120 120 Οδηγός χρήσης του HTC Wildfire Κλείστε τον αντίχειρα και το δείκτη σας πάνω σε μια ιστοσελίδα για να εκτελέσετε σμίκρυνση. Επιλογή συνδέσμου σε μια ιστοσελίδα Μπορείτε να επιλέξετε κάποιον σύνδεσμο με το δάχτυλό σας για να τον ανοίξετε ή να τον πατήσετε παρατεταμένα για περισσότερες επιλογές. Σύνδεσμος Διεύθυνση ιστοσελίδα (URLs) Διεύθυνση Τι να κάνετε Πιέστε το σύνδεσμο για άνοιγμα της ιστοσελίδας. Πατήστε παρατεταμένα το σύνδεσμο για να ανοίξει ένα μενού που σας επιτρέπει το άνοιγμα, τη δημιουργία σελιδοδείκτη, την αντιγραφή στο πρόχειρο ή την κοινοποίηση του συνδέσμου μέσω ή των κοινωνικών δικτύων σας. Πιέστε για αποστολή του μηνύματος στη διεύθυνση . Πατήστε παρατεταμένα και πιέστε Αντιγραφή στο μενού για να αντιγράψετε τη διεύθυνση στο πρόχειρο. Μπορείτε να επικολλήσετε τη διεύθυνση αργότερα, κατά τη δημιουργία νέας επαφής ή κατά την αποστολή νέου μηνύματος . Το πρόγραμμα περιήγησης αναγνωρίζει, επίσης, μερικούς αριθμούς τηλεφώνου και διευθύνσεις που σας επιτρέπουν να καλείτε τον αριθμό τηλεφώνου ή να εντοπίζετε τη διεύθυνση στο Google Maps. Όταν μεταβείτε σε αριθμό τηλεφώνου ή διεύθυνση που έχει αναγνωριστεί, αυτός/αυτή επισημαίνεται. Σύνδεσμος Διεύθυνση θέσης Αριθμός τηλεφώνου Τι να κάνετε Πιέστε τη διεύθυνση για να ανοίξετε το Google Maps και να εντοπίσετε τη διεύθυνση. Πιέστε για να ανοίξετε το πρόγραμμα κλήσης τηλεφώνου και να καλέσετε τον αριθμό τηλεφώνου.
121 Πρόγραμμα περιήγησης στο Web 121 Μπορείτε, επίσης, να μεταβείτε στο σύνδεσμο μιας ιστοσελίδας και να τον επιλέξετε χρησιμοποιώντας το οπτικό trackball. Αυτό είναι ιδιαίτερα χρήσιμο κατά την προβολή κειμένου και συνδέσμων με μικρό μέγεθος. Όταν επιλέγονται, οι σύνδεσμοι περικλείονται σε έγχρωμο πλαίσιο. 1 Ο σύνδεσμος είναι επιλεγμένος. 2 Ο σύνδεσμος δεν είναι επιλεγμένος. 1 2 Αφού επιλέξετε κάποιον σύνδεσμο με το οπτικό trackball, μπορείτε να πατήσετε το οπτικό trackball για να ανοίξετε το σύνδεσμο ή να πατήσετε παρατεταμένα το οπτικό trackball για περισσότερες επιλογές. Άνοιγμα νέου παραθύρου περιήγησης Ανοίξτε πολλαπλά παράθυρα περιήγησης για να διευκολύνετε τη μετάβαση από μία ιστοσελίδα σε άλλη. Μπορείτε να ανοίξετε μέχρι και 4 παράθυρα περιήγησης. Κατά την προβολή μιας ιστοσελίδας, πατήστε MENU και μετά πιέστε Παράθυρα. Πιέστε. Ανοίγει ένα νέο παράθυρο περιήγησης και γίνεται μετάβαση στην αρχική σελίδα που έχει οριστεί. Εναλλαγή μεταξύ παραθύρων περιήγησης Κατά την προβολή μιας ιστοσελίδας, πατήστε MENU και μετά πιέστε Παράθυρα. Επιλέξτε το παράθυρο περιήγησης που θέλετε να δείτε σύροντας το δάκτυλό σας στην οθόνη από τα δεξιά προς τα αριστερά.
122 122 Οδηγός χρήσης του HTC Wildfire Μπορείτε να κάνετε και τα εξής: 2 1 Πιέστε μια ιστοσελίδα για να εμφανιστεί σε πλήρη οθόνη. 2 Πιέστε για να κλείσετε μια ιστοσελίδα. 1 Λήψη εφαρμογών από το Web Όλες οι ληφθείσες εφαρμογές αποθηκεύονται στην κάρτα αποθήκευσης. Πριν να λάβετε μια εφαρμογή από το Web, βεβαιωθείτε ότι έχετε εγκαταστήσει μια κάρτα αποθήκευσης στο τηλέφωνό σας. Για πληροφορίες σχετικά με την τοποθέτηση μιας κάρτας αποθήκευσης, ανατρέξτε στο κεφάλαιο Βασικά στοιχεία. Για να μπορείτε να λαμβάνετε εφαρμογές από το Web, πρέπει πρώτα να ενεργοποιήσετε τη λήψη από τις ρυθμίσεις τηλεφώνου. Από την Αρχική οθόνη πατήστε MENU και μετά πιέστε Ρυθμίσεις > Εφαρμογές. Επιλέξτε το πλαίσιο ελέγχου Άγνωστες πηγές. Όταν ανοίξει το πλαίσιο διαλόγου Προσοχή, πιέστε OK. Εφαρμογές που λαμβάνονται από το Web μπορεί να είναι από άγνωστες πηγές. Για να προστατεύσετε τα προσωπικά σας δεδομένα και τα δεδομένα του τηλεφώνου σας, λαμβάνετε εφαρμογές μόνο από έμπιστες πηγές όπως το Android Market. Για λεπτομέρειες ανατρέξτε στην ενότητα Εύρεση και εγκατάσταση εφαρμογών από το Android Market στο κεφάλαιο Περισσότερες εφαρμογές. Προβολή λήψεων Κατά την προβολή μιας ιστοσελίδας, πατήστε MENU και μετά πιέστε Περισσότερα > Στοιχεία λήψης. Αντιγραφή κειμένου, αναζήτηση πληροφοριών και κοινή χρήση Μπορείτε να επιλέξετε κείμενο και μετά: Να το αντιγράψετε. Να το ψάξετε στο Wikipedia ή στο Google Dictionary. Να ζητήσετε τη μετάφραση του κειμένου από το Google Translate. Να κοινοποιήσετε το κείμενο με νέο , μήνυμα κειμένου ή πολυμέσων ή στην ενημέρωση κατάστασης ενός κοινωνικού δικτύου.
123 Πρόγραμμα περιήγησης στο Web 123 Εύρεση κειμένου σε μία ιστοσελίδα Κατά την προβολή μιας ιστοσελίδας, πατήστε MENU και μετά πιέστε Περισσότερα > Εύρεση σε σελίδα. Καταχωρίστε το στοιχείο αναζήτησης. Καθώς καταχωρείτε χαρακτήρες, θα επισημανθούν οι χαρακτήρες που συμφωνούν. Πιέστε το αριστερό ή το δεξί βέλος για να μεταβείτε στο επόμενο ή στο προηγούμενο στοιχείο που συμφωνεί. Επιλογή κειμένου Πατήστε παρατεταμένα μια λέξη. Σύρτε τους δείκτες αρχής και τέλους για να επισημάνετε το κείμενο που θέλετε να επιλέξετε Πιέστε για αντιγραφή, αναζήτηση/μετάφραση ή κοινοποίηση του κειμένου. 2 Δείκτες αρχής και τέλους. Σύρτε για αύξηση ή μείωση του μεγέθους της περιοχής επιλογής κειμένου. Για να επιλέξετε κείμενο σε κάποιον σύνδεσμο, πατήστε παρατεταμένα το σύνδεσμο και μετά πιέστε Αντιγραφή συνδέσμου URL. Όταν επιλέγετε μεγαλύτερο τμήμα κειμένου, η όψη των δεικτών αλλάζει. Μπορείτε να σύρετε αυτούς τους δείκτες προς τα πάνω ή προς τα κάτω για να επιλέξετε πολλές παραγράφους.
124 124 Οδηγός χρήσης του HTC Wildfire Αντιγραφή και επικόλληση κειμένου Αφού επιλέξετε το κείμενο που θέλετε να αντιγράψετε, πιέστε αντιγράφεται τότε στο πρόχειρο.. Το επιλεγμένο κείμενο Σε ένα πεδίο εισαγωγής κειμένου (για παράδειγμα, κατά τη σύνθεση ενός μηνύματος), πατήστε παρατεταμένα το σημείο όπου θέλετε να επικολλήσετε το κείμενο. Πιέστε Επικόλληση. Αναζήτηση ή μετάφραση κειμένου Αφού επιλέξετε το κείμενο που θέλετε να αναζητήσετε ή να μεταφράσετε, πιέστε. Επιλέξτε κάποια από τις εξής καρτέλες: Wikipedia. Ψάξτε για σχετικές πληροφορίες στο Wikipedia βάσει του κειμένου που επιλέξατε. Google Translate. Μεταφράστε το κείμενο σε άλλη γλώσσα. Google Dictionary. Ψάξτε το επιλεγμένο κείμενο στο λεξικό. Επικόλληση κειμένου σε νέο μήνυμα ή κατάσταση ενημέρωσης κοινωνικού δικτύου Αφού επιλέξετε το κείμενο που θέλετε να κοινοποιήσετε, πιέστε. Ενεργοποιήστε κάποια επιλογή για να επικολλήσετε το επιλεγμένο κείμενο σε νέο , μήνυμα κειμένου ή πολυμέσων ή στην ενημέρωση κατάστασης ενός κοινωνικού δικτύου, π.χ. στο Twitter. Για περισσότερες πληροφορίες σχετικά με τη χρήση αυτών των λειτουργιών, ανατρέξτε στα κεφάλαια , Μηνύματα και Κοινωνικά. Προβολή σελιδοδεικτών και σελίδων που έχετε επισκεφθεί Μπορείτε να προσθέσετε όσους σελιδοδείκτες θέλετε στο τηλέφωνό σας. Μπορείτε, επίσης, να αποκτήσετε πρόσβαση σε μια πρακτική λίστα ιστορικού με τις τοποθεσίες που έχετε επισκεφθεί ή να προβάλετε γρήγορα τις σελίδες που ανοίγετε συχνότερα. Επισήμανση ιστοσελίδας με σελιδοδείκτη Κατά την προβολή μιας ιστοσελίδας, πατήστε MENU και μετά πιέστε Προσθήκη σελιδοδείκτη. Ανοίγει η οθόνη Νέος σελιδοδείκτης. Επεξεργαστείτε το όνομα του σελιδοδείκτη, αν χρειάζεται, και μετά πιέστε Τέλος. Άνοιγμα σελιδοδείκτη Πατήστε MENU και μετά πιέστε Σελιδοδείκτες. Στην καρτέλα Σελιδοδείκτες μεταβείτε στο σελιδοδείκτη που θέλετε να ανοίξετε και επιλέξτε τον.
125 Πρόγραμμα περιήγησης στο Web 125 Επεξεργασία σελιδοδείκτη Πατήστε MENU και μετά πιέστε Σελιδοδείκτες. Στην καρτέλα Σελιδοδείκτες πατήστε MENU και μετά πιέστε Επεξεργασία. 4. Επιλέξτε το σελιδοδείκτη που θέλετε να επεξεργαστείτε. Καταχωρίστε τις αλλαγές σας και πιέστε Τέλος. Προβολή σελίδας που έχετε επισκεφθεί Πατήστε MENU και μετά πιέστε Σελιδοδείκτες. Στην καρτέλα Ιστορικό μεταβείτε στη σελίδα που θέλετε να προβάλετε και επιλέξτε την. Εκκαθάριση λίστας σελίδων που έχετε επισκεφθεί Πατήστε MENU και μετά πιέστε Σελιδοδείκτες. Στην καρτέλα Ιστορικό πατήστε MENU και μετά πιέστε Απαλοιφή ιστορικού. Προβολή σελίδας που επισκέπτεστε συχνά Πατήστε MENU και μετά πιέστε Σελιδοδείκτες. Στην καρτέλα Με περισσότερες επισκέψεις επιλέξτε την. μεταβείτε στη σελίδα που θέλετε να προβάλετε και Εκκαθάριση λίστας σελίδων με τις περισσότερες επισκέψεις Πατήστε MENU και μετά πιέστε Σελιδοδείκτες. Στην καρτέλα Με περισσότερες επισκέψεις πατήστε MENU και μετά πιέστε Απαλοιφή όλων. Αλλαγή προβολής σελιδοδεικτών ή σελίδων με τις περισσότερες επισκέψεις Πατήστε MENU και μετά πιέστε Σελιδοδείκτες. Στην καρτέλα Σελιδοδείκτες ή την καρτέλα Με περισσότερες επισκέψεις πατήστε MENU και μετά πιέστε Μικρογραφίες, Λίστα ή Πλέγμα για να αλλάξετε την προβολή. Για παράδειγμα, αν βρίσκεστε στην προβολή Μικρογραφίες και θέλετε να προβάλετε τους σελιδοδείκτες με τη μορφή πλέγματος, πατήστε MENU > Λίστα και μετά πατήστε MENU > Πλέγμα. Ρύθμιση επιλογών προγράμματος περιήγησης Προσαρμόστε το πρόγραμμα περιήγησης στο Web για να ταιριάζει στο προσωπικό σας στιλ περιήγησης. Ορίστε τις επιλογές προβολής, απορρήτου και ασφαλείας όταν χρησιμοποιείτε το πρόγραμμα περιήγησης στο Web. Από την οθόνη του προγράμματος περιήγησης πατήστε MENU και μετά πιέστε Περισσότερα > Ρυθμίσεις.
126 126 Οδηγός χρήσης του HTC Wildfire Bluetooth Βασικά στοιχεία Bluetooth Το Bluetooth είναι μια τεχνολογία ασύρματης επικοινωνίας μικρής εμβέλειας που επιτρέπει σε συσκευές να ανταλλάσσουν πληροφορίες σε απόσταση οκτώ μέτρων περίπου χωρίς να απαιτείται η σύνδεσή τους με φυσικό τρόπο. Ενεργοποίηση ή απενεργοποίηση του Bluetooth Από την Αρχική οθόνη πατήστε MENU και μετά πιέστε Ρυθμίσεις > Ασύρματα δίκτυα. Επιλέξτε ή καταργήστε την επιλογή του πλαισίου ελέγχου Bluetooth. Ένας ακόμα πιο εύκολος τρόπος ενεργοποίησης ή απενεργοποίησης του Bluetooth είναι με το γραφικό στοιχείο Bluetooth ή με τη συντόμευση ρύθμισης Bluetooth στην Αρχική οθόνη. Για να ανακαλύψετε πώς να προσθέτετε γραφικά στοιχεία και συντομεύσεις στην Αρχική οθόνη, ανατρέξτε στο κεφάλαιο Προσαρμογή. Απενεργοποιήστε το Bluetooth όταν δεν χρησιμοποιείται ώστε να εξοικονομείται ενέργεια μπαταρίας, ή σε μέρη όπου απαγορεύεται η χρήση ασύρματων συσκευών, όπως πάνω σε αεροσκάφη και εντός νοσοκομείων. Αλλαγή του ονόματος του τηλεφώνου Το όνομα του τηλεφώνου δηλώνει το τηλέφωνό σας σε άλλες συσκευές. Από την Αρχική οθόνη πατήστε MENU και μετά πιέστε Ρυθμίσεις > Ασύρματα δίκτυα > Ρυθμίσεις Bluetooth. Αν το πλαίσιο ελέγχου Bluetooth δεν είναι επιλεγμένο, επιλέξτε το για να ενεργοποιήσετε το Bluetooth. 4. Πιέστε Όνομα συσκευής. Πληκτρολογήστε το όνομα για το τηλέφωνό σας στο πλαίσιο διαλόγου και μετά πιέστε OK. Σύνδεση σετ μικροφώνου-ακουστικού Bluetooth ή κιτ αυτοκινήτου Μπορείτε να ακούτε μουσική από στερεοφωνικά ακουστικά Bluetooth ή να συνομιλείτε σε ανοιχτή ακρόαση με τη χρήση σετ μικροφώνου-ακουστικού Bluetooth ή κιτ αυτοκινήτου. Είναι η ίδια διαδικασία με τη ρύθμιση των υπηρεσιών στερεοφωνικού ήχου και ανοιχτής ακρόασης. Για να ακούτε μουσική με το σετ μικροφώνου-ακουστικού ή το κιτ αυτοκινήτου, το σετ μικροφώνου-ακουστικού ή το κιτ αυτοκινήτου πρέπει να υποστηρίζουν το προφίλ Bluetooth A2DP. Πριν συνδέσετε το σετ μικροφώνου-ακουστικού, πρέπει να το καταστήσετε εντοπίσιμο για να μπορέσει να το βρει το τηλέφωνό σας. Μπορείτε να ανακαλύψετε πώς να το κάνετε ανατρέχοντας στο εγχειρίδιο του σετ μικροφώνου-ακουστικού.
127 Bluetooth 127 Από την Αρχική οθόνη πατήστε MENU και μετά πιέστε Ρυθμίσεις > Ασύρματα δίκτυα > Ρυθμίσεις Bluetooth. Αν το πλαίσιο ελέγχου Bluetooth δεν είναι επιλεγμένο, επιλέξτε το για να ενεργοποιήσετε το Bluetooth. Βεβαιωθείτε ότι το σετ μικροφώνου-ακουστικού είναι εντοπίσιμο. 4. Πατήστε Σάρωση για συσκευές. Το τηλέφωνό σας θα αρχίσει να ψάχνει για συσκευές Bluetooth εντός της εμβέλειάς του. 5. Όταν δείτε το όνομα του σετ μικροφώνου-ακουστικού στο τμήμα Συσκευές Bluetooth, επιλέξτε το. Το τηλέφωνο θα επιχειρήσει να πραγματοποιήσει αυτόματα σύζευξη με το σετ μικροφώνου-ακουστικού. 6. Αν η αυτόματη σύζευξη αποτύχει, πληκτρολογήστε τον κωδικό πρόσβασης που παρέχεται μαζί με το σετ μικροφώνου-ακουστικού. Η κατάσταση σύζευξης και σύνδεσης εμφανίζεται κάτω από το όνομα του σετ μικροφώνου-ακουστικού ή του κιτ αυτοκινήτου στο τμήμα Συσκευές Bluetooth. Όταν το σετ μικροφώνου-ακουστικού Bluetooth ή το κιτ αυτοκινήτου είναι συνδεδεμένο στο τηλέφωνό σας, εμφανίζεται το εικονίδιο σύνδεσης μέσω Bluetooth στη γραμμή κατάστασης. Ανάλογα με τον τύπο του σετ μικροφώνου-ακουστικού ή του κιτ αυτοκινήτου που έχετε συνδέσει, μπορείτε να αρχίσετε να χρησιμοποιείτε το σετ μικροφώνουακουστικού ή το κιτ αυτοκινήτου για να ακούσετε μουσική και/ή να πραγματοποιήσετε και να λάβετε τηλεφωνικές κλήσεις. Επανασύνδεση σετ μικροφώνου-ακουστικού ή κιτ αυτοκινήτου Κανονικά, μπορείτε εύκολα να επανασυνδέετε το σετ μικροφώνου-ακουστικού ενεργοποιώντας πρώτα τη λειτουργία Bluetooth στο τηλέφωνό σας και κατόπιν το σετ μικροφώνου-ακουστικού. Ωστόσο, ίσως χρειαστεί να συνδέσετε το σετ μικροφώνου-ακουστικού χειροκίνητα, εφόσον έχει χρησιμοποιηθεί με άλλη συσκευή Bluetooth. Από την Αρχική οθόνη πατήστε MENU και μετά πιέστε Ρυθμίσεις > Ασύρματα δίκτυα > Ρυθμίσεις Bluetooth. 4. Αν το πλαίσιο ελέγχου Bluetooth δεν είναι επιλεγμένο, επιλέξτε το για να ενεργοποιήσετε το Bluetooth. Βεβαιωθείτε ότι το σετ μικροφώνου-ακουστικού είναι εντοπίσιμο. Επιλέξτε το όνομα του σετ μικροφώνου-ακουστικού στο τμήμα Συσκευές Bluetooth. 5. Αν σας ζητηθεί να πληκτρολογήσετε έναν κωδικό πρόσβασης, δοκιμάστε το 0000 ή το 1234 ή συμβουλευτείτε την τεκμηρίωση του σετ μικροφώνου-ακουστικού/κιτ αυτοκινήτου για να βρείτε τον κωδικό πρόσβασης. Αν, παρά ταύτα, δεν μπορείτε να επανασυνδεθείτε στο σετ μικροφώνου-ακουστικού ή στο κιτ αυτοκινήτου, ακολουθήστε τις οδηγίες της ενότητας Διακοπή σύζευξης με συσκευή Bluetooth και, στη συνέχεια, ακολουθήστε τα βήματα της ενότητας Σύνδεση σετ μικροφώνου-ακουστικού Bluetooth ή κιτ αυτοκινήτου.
128 128 Οδηγός χρήσης του HTC Wildfire Αποσύνδεση ή διακοπή σύζευξης με συσκευή Bluetooth Αποσύνδεση συσκευής Bluetooth Από την Αρχική οθόνη πατήστε MENU και μετά πιέστε Ρυθμίσεις > Ασύρματα δίκτυα > Ρυθμίσεις Bluetooth. Στο τμήμα Συσκευές Bluetooth πατήστε παρατεταμένα τη συσκευή που θέλετε να αποσυνδέσετε. Πατήστε Αποσύνδεση. Διακοπή σύζευξης με συσκευή Bluetooth Έχετε τη δυνατότητα να διακόψετε τη σύζευξη του τηλεφώνου σας με άλλη συσκευή Bluetooth. Για επανασύνδεση με την άλλη συσκευή, ίσως χρειαστεί να πληκτρολογήσετε ή να επιβεβαιώσετε ξανά κάποιον κωδικό πρόσβασης. Από την Αρχική οθόνη πατήστε MENU και μετά πιέστε Ρυθμίσεις > Ασύρματα δίκτυα > Ρυθμίσεις Bluetooth. Στο τμήμα Συσκευές Bluetooth πατήστε παρατεταμένα τη συσκευή τη σύζευξη της οποίας θέλετε να διακόψετε. Πιέστε Αποσύνδεση & διακοπή σύζευξης. Ή πιέστε Διακοπή σύζευξης, αν η συσκευή Bluetooth δεν είναι συνδεδεμένη τη δεδομένη χρονική στιγμή στο τηλέφωνό σας.
129 Bluetooth 129 Αποστολή πληροφοριών μέσω Bluetooth Μπορείτε να χρησιμοποιήσετε τη λειτουργία Bluetooth για την αποστολή πληροφοριών από το τηλέφωνό σας σε άλλη συσκευή Bluetooth, π.χ. τηλέφωνο ή φορητό υπολογιστή. Μπορείτε να στέλνετε τους ακόλουθους τύπους πληροφοριών, ανάλογα με τη συσκευή που τους δέχεται: Εικόνες και βίντεο Συμβάντα ημερολογίου Επαφές Αρχεία ήχου Πριν ξεκινήσετε, ρυθμίστε τη συσκευή λήψης στη λειτουργία εντοπισιµότητας. Επίσης, ίσως χρειαστεί να ενεργοποιήσετε την επιλογή Λήψη μεταβιβάσεων ή Λήψη αρχείων. Ανατρέξτε στην τεκμηρίωση της συσκευής για οδηγίες σχετικά με τη λήψη πληροφοριών μέσω Bluetooth. Την πρώτη φορά που ανταλλάσσετε πληροφορίες μεταξύ του τηλεφώνου σας και άλλης συσκευής, θα χρειαστεί να πληκτρολογήσετε ή να επιβεβαιώσετε έναν κωδικό ασφαλείας. Κατόπιν τούτου, πραγματοποιείται σύζευξη μεταξύ του τηλεφώνου σας και της άλλης συσκευής, και δεν θα χρειαστεί ανταλλαγή κωδικών πρόσβασης για τη μεταφορά πληροφοριών στο μέλλον. Ανοίξτε στο τηλέφωνό σας την εφαρμογή που περιέχει τις πληροφορίες ή το αρχείο που θέλετε να στείλετε. Ακολουθήστε τα αντίστοιχα βήματα ανάλογα με τον τύπο ή το στοιχείο που θέλετε να στείλετε: Τι μπορείτε να στείλετε Φωτογραφία ή βίντεο Φωτογραφίες ή βίντεο Εφαρμογή Τρόπος αποστολής Κάμερα Μετά τη λήψη μιας φωτογραφίας, πιέστε στην οθόνη προεπισκόπησης το κουμπί Κοινή χρήση και μετά πιέστε Bluetooth. Γκαλερί Στην καρτέλα Άλμπουμ, επιλέξτε κάποιο άλμπουμ. Πιέστε το κουμπί Κοινή χρήση και μετά πιέστε Bluetooth. Επιλέξτε τα στοιχεία που θέλετε να κοινοποιήσετε και πιέστε Επόμενο. Επαφή Πρόσωπα Στην καρτέλα Όλα, πατήστε παρατεταμένα μια επαφή και μετά πιέστε Αποστολή επαφής ως vcard. Πιέστε το εικονίδιο κάτω βέλους και επιλέξτε Bluetooth στη λίστα που εμφανίζεται. Συνάντηση ή συμβάν Ημερολόγιο Στην Ημερήσια προβολή, την προβολή Ατζέντα ή την Εβδομαδιαία προβολή, πατήστε παρατεταμένα το συμβάν και μετά πιέστε Κοινή χρήση vcalendar > Bluetooth. Μουσικό κομμάτι Μουσική Με το κομμάτι στην οθόνη Αναπαραγωγή σε εξέλιξη, πατήστε MENU και μετά πιέστε Κοινή χρήση > Bluetooth. Εγγραφή φωνής Εγγρ. Φωνής Στην κύρια οθόνη Εγγρ. Φωνής, πιέστε το κουμπί Κοινή χρήση και μετά πιέστε Bluetooth. Αν σας ζητηθεί να ενεργοποιήσετε το Bluetooth, πιέστε Ενεργοποίηση. 4. Επιλέξτε το όνομα της συσκευής λήψης. Αν δεν έχετε πραγματοποιήσει ήδη τη σύζευξη με τη συσκευή λήψης, πιέστε πρώτα Σάρωση για συσκευές.
130 130 Οδηγός χρήσης του HTC Wildfire 5. Πιέστε Ζεύγος στο τηλέφωνό σας, για να επιβεβαιώσετε ότι επιθυμείτε τη σύζευξη με τη συσκευή λήψης. 6. Αν σας ζητηθεί, αποδεχθείτε τη σύνδεση στη συσκευή λήψης και πληκτρολογήστε τον ίδιο κωδικό πρόσβασης τόσο στο τηλέφωνό σας όσο και στην άλλη συσκευή ή επιβεβαιώστε τον κωδικό πρόσβασης που δημιουργείται αυτόματα. 7. Αποδεχθείτε το αρχείο στη συσκευή λήψης. Η θέση αποθήκευσης των πληροφοριών εξαρτάται από τον τύπο των πληροφοριών και από τη συσκευή λήψης: Αν στείλετε ένα συμβάν ημερολογίου ή μια επαφή, κανονικά προστίθεται απευθείας στην αντίστοιχη εφαρμογή της συσκευής λήψης. Για παράδειγμα, αν στείλετε ένα συμβάν ημερολογίου σε συμβατό τηλέφωνο, το συμβάν θα εμφανιστεί στην εφαρμογή Ημερολόγιο αυτού του τηλεφώνου. Αν στείλετε άλλο τύπο αρχείων σε υπολογιστή με Windows, κανονικά αποθηκεύεται στο φάκελο Bluetooth Exchange, μέσα στους φακέλους προσωπικών εγγράφων. Στα Windows XP η διαδρομή μπορεί να είναι: C:\Documents and Settings\[your username]\my Documents\Bluetooth Exchange Στα Windows Vista η διαδρομή μπορεί να είναι: C:\Users\[your username]\documents Στα Windows 7 η διαδρομή μπορεί να είναι: C:\Users\[your username]\my Documents\Bluetooth Exchange Folder Αν στείλετε κάποιο αρχείο σε άλλη συσκευή, η θέση αποθήκευσης εξαρτάται από τον τύπο του αρχείου. Για παράδειγμα, αν στείλετε ένα αρχείο εικόνας σε άλλο κινητό τηλέφωνο, μπορεί να αποθηκευτεί σε κάποιον φάκελο με όνομα Images.
131 Bluetooth 131 Λήψη πληροφοριών μέσω Bluetooth Το τηλέφωνό σας μπορεί να λαμβάνει μεγάλη ποικιλία τύπων αρχείων μέσω Bluetooth, συμπεριλαμβανομένων φωτογραφιών, μουσικών κομματιών και εγγράφων, π.χ. μορφής PDF. Για να λαμβάνετε αρχεία μέσω Bluetooth, πρέπει να έχετε κάρτα microsd στο τηλέφωνό σας. Την πρώτη φορά που ανταλλάσσετε πληροφορίες μεταξύ του τηλεφώνου σας και άλλης συσκευής, θα χρειαστεί να πληκτρολογήσετε ή να επιβεβαιώσετε έναν κωδικό ασφαλείας. Κατόπιν τούτου, πραγματοποιείται σύζευξη μεταξύ του τηλεφώνου σας και της άλλης συσκευής, και δεν θα χρειαστεί ανταλλαγή κωδικών πρόσβασης για τη μεταφορά πληροφοριών στο μέλλον. Από την Αρχική οθόνη πατήστε MENU και μετά πιέστε Ρυθμίσεις > Ασύρματα δίκτυα > Ρυθμίσεις Bluetooth. Αν το πλαίσιο ελέγχου Bluetooth δεν είναι επιλεγμένο, επιλέξτε το για να ενεργοποιήσετε το Bluetooth. Επιλέξτε το πλαίσιο ελέγχου Ανιχνεύσιμο. 4. Στείλτε από τη συσκευή αποστολής ένα ή περισσότερα αρχεία στο τηλέφωνό σας. Ανατρέξτε στην τεκμηρίωση της συσκευής για οδηγίες σχετικά με την αποστολή πληροφοριών μέσω Bluetooth. 5. Πιέστε Ζεύγος στο τηλέφωνό σας, για να επιβεβαιώσετε ότι επιθυμείτε τη σύζευξη με τη συσκευή αποστολής. 6. Αν σας ζητηθεί, πληκτρολογήστε τον ίδιο κωδικό πρόσβασης τόσο στο τηλέφωνό σας όσο και στην άλλη συσκευή ή επιβεβαιώστε τον κωδικό πρόσβασης που δημιουργείται αυτόματα. Στο τηλέφωνό σας εμφανίζεται τότε μια αίτηση εξουσιοδότησης Bluetooth. 7. Αν θέλετε να λαμβάνονται αυτομάτως αρχεία από τη συσκευή αποστολής στο μέλλον, επιλέξτε το πλαίσιο ελέγχου Πάντα. 8. Πιέστε Αποδοχή. 9. Όταν το τηλέφωνό σας λάβει μια ειδοποίηση αιτήματος μεταφοράς αρχείου, μετακινηθείτε προς τα κάτω στο πλαίσιο Ειδοποιήσεις, πιέστε την ειδοποίηση εισερχόμενου αρχείου και μετά πιέστε Αποδοχή.
132 132 Οδηγός χρήσης του HTC Wildfire 10. Όταν ολοκληρωθεί η μεταφορά ενός αρχείου, εμφανίζεται μια ειδοποίηση. Για να ανοίξετε το αρχείο αμέσως, μετακινηθείτε προς τα κάτω στο πλαίσιο Ειδοποιήσεις και επιλέξτε την αντίστοιχη ειδοποίηση. Όταν ανοίγετε ένα αρχείο που λάβατε, αυτό που συμβαίνει αμέσως μετά εξαρτάται από τον τύπο του αρχείου: Τα αρχεία πολυμέσων και τα έγγραφα ανοίγουν συνήθως απευθείας σε μια συμβατή εφαρμογή. Για παράδειγμα, αν ανοίξετε ένα μουσικό κομμάτι, αρχίζει να παίζει στην εφαρμογή Μουσική. Στην περίπτωση αρχείου vcalendar, επιλέξτε το ημερολόγιο στο οποίο θέλετε να αποθηκεύσετε το συμβάν και, στη συνέχεια, πιέστε Εισαγωγή. Το vcalendar προστίθεται στα συμβάντα της εφαρμογής Ημερολόγιο. Για πληροφορίες σχετικά με τη χρήση της εφαρμογής Ημερολόγιο, ανατρέξτε στο κεφάλαιο Ημερολόγιο. Στην περίπτωση αρχείου επαφής vcard, αν υπάρχουν πολλά αρχεία vcard στην κάρτα αποθήκευσης του τηλεφώνου σας, μπορείτε να επιλέξετε την εισαγωγή ενός, πολλών ή όλων αυτών των επαφών στη λίστα επαφών σας. Προσθήκη του φακέλου Ληφθέντα αρχεία Bluetooth στην Αρχική οθόνη Μπορείτε να προσθέσετε στην Αρχική οθόνη ένα φάκελο με όλα τα αρχεία που έχετε λάβει μέσω Bluetooth. Από την Αρχική οθόνη πιέστε. Στην οθόνη Προσθήκη στην Αρχική οθόνη, πιέστε Φάκελος > Ληφθέντα αρχεία Bluetooth. Πατήστε παρατεταμένα το εικονίδιο του φακέλου ληφθέντων αρχείων Bluetooth και σύρτε το στην Αρχική οθόνη, στη θέση που θέλετε. Για να προβάλετε τα περιεχόμενα του φακέλου, πιέστε το εικονίδιο του φακέλου. Για να ανοίξετε κάποιο αρχείο, πιέστε το όνομα του αρχείου.
133 Κάμερα 133 Κάμερα Βασικά στοιχεία κάμερας Είτε ταξιδεύετε για επαγγελματικούς λόγους είτε για λόγους αναψυχής, απολαύστε τη λήψη φωτογραφιών και βίντεο κατά το ταξίδι και τις συναντήσεις σας χρησιμοποιώντας την κάμερα του τηλεφώνου σας. Τοποθετήστε οπωσδήποτε την κάρτα σας microsd, πριν χρησιμοποιήσετε την κάμερα του τηλεφώνου σας. Οι φωτογραφίες και τα βίντεο που καταγράφονται με την κάμερα θα αποθηκεύονται στην κάρτα σας microsd. Αν δεν έχετε τοποθετήσει ακόμα την κάρτα σας microsd στο τηλέφωνο, ακολουθήστε τα βήματα της ενότητας Τοποθέτηση της κάρτας αποθήκευσης του κεφαλαίου Βασικά στοιχεία, προκειμένου να την τοποθετήσετε. Για να ανοίξετε την κάμερα στη λειτουργία φωτογραφίας και να τραβήξετε φωτογραφίες, πιέστε Κάμερα στην κύρια Αρχική οθόνη. Για να ανοίξετε την κάμερα απευθείας στη λειτουργία βίντεο έτσι ώστε να μπορέσετε να ξεκινήσετε αμέσως την εγγραφή βίντεο, πιέστε στην Αρχική οθόνη και μετά πιέστε Εγγρ. Βίντεο. Οθόνη σκόπευτρου Η κάμερα εμφανίζει εικόνες μόνο σε οριζόντια προβολή. Στην οθόνη Σκόπευτρο θα βρείτε τα εξής χειριστήρια: Καρτέλα Μενού Ανατρέξτε στην ενότητα Ρυθμίσεις κάμερας Κουμπί Γκαλερί Ανατρέξτε στο κεφάλαιο Γκαλερί. 3 Ένδειξη αυτόματης εστίασης Ανατρέξτε στην ενότητα Αυτόματη εστίαση. 4 Κουμπί Ζουμ Ανατρέξτε στην ενότητα Ζουμ. 5 Κουμπί Φλας Διατίθεται μόνο στη λειτουργία φωτογραφίας. Χρήση του οπτικού trackball ως κουμπιού ενεργοποίησης του κλείστρου Οθόνη εξέτασης Το οπτικό trackball λειτουργεί όπως το κουμπί ενεργοποίησης του κλείστρου της κάμερας. Πατήστε το οπτικό trackball για τη λήψη μιας φωτογραφίας ή για την έναρξη εγγραφής βίντεο. Πατήστε το ξανά για διακοπή της εγγραφής βίντεο. Μετά τη λήψη μιας φωτογραφίας ή ενός βίντεο, η οθόνη Εξέταση εμφανίζει τη φωτογραφία ή την αρχική εικόνα του βίντεο που μόλις καταγράψατε. Μπορείτε να πιέσετε τα κουμπιά που εμφανίζονται στην οθόνη για να διαγράψετε τη φωτογραφία ή το βίντεο, να την/το προβάλετε στην εφαρμογή Γκαλερί ή να την/το κοινοποιήσετε. Πίσω. Επιστρέψτε στην οθόνη Σκόπευτρο. Διαγραφή. Διαγράψτε τη φωτογραφία ή το βίντεο που καταγράψατε.
134 134 Οδηγός χρήσης του HTC Wildfire Κοινόχρηστο. Στείλτε τη φωτογραφία ή το βίντεο που καταγράψατε σε άλλο τηλέφωνο ή στον υπολογιστή σας μέσω Bluetooth, μέσω ή επιλέξτε κάποιο κοινωνικό δίκτυο προς το οποίο θέλετε να την/το αποστείλετε. Γκαλερί. Ανοίξτε και χρησιμοποιήστε την εφαρμογή Γκαλερί για να προβάλετε τη φωτογραφία ή το βίντεο που καταγράψατε, να περιστρέψετε την τραβηγμένη φωτογραφία και άλλα. Για λεπτομέρειες ανατρέξτε στο κεφάλαιο Γκαλερί. Αυτόματη εστίαση Κάθε φορά που στρέφετε την κάμερα σε διαφορετικό θέμα ή θέση, η οθόνη εμφανίζει την ένδειξη αυτόματης εστίασης στο κέντρο, καθώς η κάμερα εστιάζει αυτόματα στο κέντρο της οθόνης. Αν πιέσετε σε άλλη περιοχή της οθόνης, η ένδειξη θα μεταβεί στο σημείο που πιέσατε και η κάμερα θα εστιάσει αυτόματα σε αυτήν την περιοχή. Ζουμ Πριν από τη λήψη μιας φωτογραφίας ή ενός βίντεο, μπορείτε πρώτα να χρησιμοποιήσετε τη γραμμή ζουμ που εμφανίζεται στην οθόνη για να εκτελέσετε μεγέθυνση ή σμίκρυνση στο θέμα σας. Για να εμφανιστεί η γραμμή ζουμ της οθόνης, πιέστε το κουμπί Ζουμ. Μπορείτε, επίσης, να σύρετε το δάχτυλό σας προς τα πάνω ή προς τα κάτω στην οθόνη Σκόπευτρο. Όσο η γραμμή ζουμ εμφανίζεται στην οθόνη Σκόπευτρο, μπορείτε να δείτε και τις φωτογραφικές λήψεις που απομένουν ή τη διάρκεια εγγραφής βίντεο που απομένει στην επάνω δεξιά γωνία της οθόνης. Μπορείτε να κάνετε τα εξής: Για αργή μεγέθυνση ή σμίκρυνση, σύρτε το δάχτυλό σας προς τα πάνω ή προς τα κάτω στην οθόνη Σκόπευτρο. Σύρτε το δάχτυλό σας πάνω στη γραμμή ζουμ. Πιέστε Πιέστε για να επιλέξετε τη μέγιστη μεγέθυνση. για επαναφορά στο πραγματικό μέγεθος. Όταν τελειώσετε, περιμένετε μερικά δευτερόλεπτα για να εξαφανιστεί αυτόματα η γραμμή ζουμ από την οθόνη. Επίσης, μπορείτε να πιέσετε ξανά το κουμπί Ζουμ ή να πιέσετε την οθόνη Σκόπευτρο για να την αποκρύψετε.
135 Κάμερα 135 Λήψη φωτογραφίας Στην κύρια Αρχική οθόνη πιέστε Κάμερα. Πριν από τη λήψη της φωτογραφίας, μπορείτε πρώτα να εκτελέσετε μεγέθυνση στο θέμα σας. Ανατρέξτε στην ενότητα Ζουμ για να ανακαλύψετε τον τρόπο χρήσης της γραμμής ζουμ που εμφανίζεται στην οθόνη. Στην οθόνη Σκόπευτρο πιέστε επανειλημμένα το κουμπί Φλας για να επιλέξετε στην κάμερα μια λειτουργία φλας ανάλογα με τις συνθήκες φωτισμού: Αυτόματο φλας Φλας αναμμένο Φλας σβηστό 4. Καδράρετε το θέμα σας στην οθόνη Σκόπευτρο. 5. Αφήστε την κάμερα να εστιάσει αυτόματα στο κέντρο της οθόνης ή αγγίξτε άλλη περιοχή της οθόνης στην οποία θέλετε να εστιάσετε. 6. Πατήστε το οπτικό trackball για να τραβήξετε τη φωτογραφία. 7. Επιλέξτε τι θέλετε να κάνετε με τη φωτογραφία που μόλις τραβήξατε. Για λεπτομέρειες ανατρέξτε στην ενότητα Οθόνη εξέτασης. Δεν ανάβει το φλας της κάμερας; Η χρήση του φλας καταναλώνει πολλή ενέργεια της μπαταρίας. Για λόγους εξοικονόμησης της ενέργειας της μπαταρίας, η κάμερα απενεργοποιεί το φλας (ακόμα και αν έχετε ρυθμίσει την κάμερα στη λειτουργία Αυτόματο φλας ή Φλας αναμμένο) όταν συμβεί κάτι από τα παρακάτω: Έχετε εισερχόμενη κλήση Το φλας απενεργοποιείται προσωρινά στην περίπτωση εισερχόμενης κλήσης. Μετά τον τερματισμό της κλήσης, θα μπορείτε να χρησιμοποιήσετε ξανά το φλας. Αν έχετε ρυθμίσει το φλας στη λειτουργία Φλας αναμμένο, επανενεργοποιείται αφότου απαντήσετε και τερματίσετε την κλήση. Το επίπεδο ενέργειας της μπαταρίας του τηλεφώνου σας δεν υπερβαίνει το 15 % Επαναφορτίστε την μπαταρία, έτσι ώστε η κάμερα να έχει αρκετή ενέργεια για να χρησιμοποιήσει το φλας. Ο ψυχρός καιρός ενδέχεται να μειώσει την απόδοση της μπαταρίας, που επηρεάζει αρνητικά το φλας Για να είστε βέβαιοι ότι η κάμερα έχει αρκετή ενέργεια ώστε να ανάψει το φλας, να διατηρείτε το τηλέφωνό σας ζεστό. Όταν δεν χρησιμοποιείτε το τηλέφωνο, βάλτε το μέσα στο σακάκι σας για να διατηρηθεί ζεστό και αποφύγετε τις απότομες θερμοκρασιακές μεταβολές που ενδέχεται να επηρεάσουν αρνητικά την απόδοση της μπαταρίας.
136 136 Οδηγός χρήσης του HTC Wildfire Εγγραφή βίντεο Από την Αρχική οθόνη πιέστε και μετά πιέστε Εγγρ. Βίντεο. Πριν από την εγγραφή του βίντεο, μπορείτε πρώτα να εκτελέσετε μεγέθυνση στο θέμα σας. Ανατρέξτε στην ενότητα Ζουμ για να ανακαλύψετε τον τρόπο χρήσης της γραμμής ζουμ που εμφανίζεται στην οθόνη. Πλαισιώστε το θέμα σας στην οθόνη. 4. Αφήστε την κάμερα να εστιάσει αυτόματα στο κέντρο της οθόνης ή αγγίξτε άλλη περιοχή της οθόνης στην οποία θέλετε να εστιάσετε. 5. Πατήστε το οπτικό trackball για να ξεκινήσει η εγγραφή βίντεο. 6. Για να σταματήσει η εγγραφή, πατήστε ξανά το οπτικό trackball. 7. Επιλέξτε τι θέλετε να κάνετε με το βίντεο που μόλις καταγράψατε. Για λεπτομέρειες ανατρέξτε στην ενότητα Οθόνη εξέτασης. Ρυθμίσεις κάμερας Ανοίξτε τον πίνακα μενού για να αλλάξετε βασικές ρυθμίσεις της κάμερας και να αποκτήσετε πρόσβαση σε περισσότερες ρυθμίσεις της κάμερας. Από τον πίνακα μενού μπορείτε, επίσης, να εναλλάσσεστε μεταξύ των λειτουργιών φωτογραφίας και βίντεο. Αλλαγή βασικών ρυθμίσεων Στην οθόνη Σκόπευτρο πιέστε για να ανοίξετε τον πίνακα μενού. Για να αλλάξετε βασικές ρυθμίσεις της κάμερας, πιέστε κάποιο από αυτά τα εικονίδια στον πίνακα μενού: Έκθεση. Υπάρχει μια γραμμή Φωτεινότητας που σας επιτρέπει να ρυθμίζετε το επίπεδο φωτεινότητας. Σύρτε το δάχτυλό σας προς τα πάνω ή προς τα κάτω στη γραμμή Φωτεινότητας για να αυξήσετε ή να μειώσετε τη φωτεινότητα. Ιδιότητες εικόνας. Σύρτε το δάχτυλό σας πάνω σε κάθε ρυθμιστικό για να ρυθμίσετε την αντίθεση, τον κορεσμό και την ευκρίνεια. Εφέ. Μπορείτε να εφαρμόσετε ένα ειδικό εφέ σε φωτογραφίες και βίντεο που θα καταγράψετε. Μετακινηθείτε με κύλιση στο μενού Εφέ και επιλέξτε κάποια από τα εξής: σέπια, εφέ υπερέκθεσης, εφέ πόστερ και άλλα.
137 Κάμερα 137 Αλλαγή προηγμένων ρυθμίσεων Στην οθόνη Σκόπευτρο πιέστε για να ανοίξετε τον πίνακα μενού. Πιέστε στον πίνακα μενού για να εμφανίσετε το μενού Ρυθμίσεις και να αποκτήσετε πρόσβαση σε περισσότερες ρυθμίσεις της κάμερας. Ακολουθούν ρυθμίσεις που μπορείτε να αλλάξετε από το μενού Ρυθμίσεις: Ισορροπία λευκού ISO (μόνο στη λειτουργία φωτογραφίας) Ανάλυση Ποιότητα (μόνο στη λειτουργία φωτογραφίας) Αυτόματος χρονοδιακόπτης (μόνο στη λειτουργία φωτογραφίας) Φωτογραφίες με πληροφορίες γεωγραφικής θέσης (geotag) (μόνο στη λειτουργία φωτογραφίας) Τύπος κωδικοποίησης (μόνο στη λειτουργία βίντεο) Διάρκεια εγγραφής (μόνο στη λειτουργία βίντεο) Εγγραφή με ήχο (μόνο στη λειτουργία βίντεο) Τρόπος φωτομέτρησης Διάρκεια εξέτασης Ρύθμιση Flicker Αυτόματη εστίαση Η ισορροπία λευκού επιτρέπει στην κάμερα να καταγράφει τα χρώματα με μεγαλύτερη ακρίβεια καθώς προσαρμόζεται στο τρέχον περιβάλλον φωτισμού. Οι ρυθμίσεις της ισορροπίας λευκού περιλαμβάνουν: Αυτόματα, Λάμπες πυρακτώσεως, Λάμπες φθορισμού, Φως ημέρας και Συννεφιά. Μπορείτε να επιλέξετε ένα επίπεδο ISO ή να το ρυθμίσετε ξανά στο Αυτόματα. Υψηλότερες τιμές ISO βελτιώνουν τη λήψη φωτογραφιών σε συνθήκες χαμηλού φωτισμού. Επιλέξτε μια ανάλυση φωτογραφιών ή βίντεο που θα χρησιμοποιείται κατά την καταγραφή. Επιλέξτε το επίπεδο ποιότητας που θα χρησιμοποιείται για τη λήψη φωτογραφιών. Αν χρειαστεί να τραβήξετε ένα αυτοπορτρέτο ή μια ομαδική φωτογραφία, μπορείτε να ρυθμίσετε τον αυτόματο χρονοδιακόπτη στα 2 ή στα 10 δευτερόλεπτα. Επιλέξτε αυτό το πλαίσιο ελέγχου όταν θέλετε να αποθηκεύεται η θέση GPS στις φωτογραφίες που καταγράψατε. Επιλέξτε τον τύπο συμπίεσης βίντεο. Καθορίστε τη μέγιστη διάρκεια ή το μέγιστο μέγεθος αρχείου για την εγγραφή βίντεο. Επιλέξτε ή καταργήστε την επιλογή του πλαισίου ελέγχου, ανάλογα με το αν θέλετε να εγγράφεται ή όχι ήχος κατά την εγγραφή βίντεο. Επιλέξτε τον τρόπο με τον οποίο θα μετρά η κάμερα την ποσότητα φωτός με σκοπό τον υπολογισμό της βέλτιστης έκθεσης: Ο τρόπος φωτομέτρησης Σημείο (σημειακής φωτομέτρησης) επιτρέπει στην κάμερα να μετρά το φως γύρω από το σημείο εστίασης. Ο τρόπος φωτομέτρησης Κεντρική περιοχή επιτρέπει στην κάμερα να μετρά το φως στο κέντρο. Ο τρόπος φωτομέτρησης Μέσος όρος επιτρέπει στην κάμερα να μετρά το φως σε ολόκληρη την εικόνα. Καθορίστε το χρόνο εμφάνισης μιας φωτογραφίας ή βίντεο που καταγράψατε στην οθόνη Εξέταση, πριν η κάμερα επιστρέψει στην οθόνη Σκόπευτρο. Κατά τις λήψεις σε εσωτερικό χώρο με φθορίζοντα φωτισμό, διατηρήστε τη ρύθμιση αυτή στην τιμή Αυτόματα ή επιλέξτε την κατάλληλη συχνότητα (50 Hz ή 60 Hz) του ρεύματος στη χώρα σας, για να μειώσετε το τρεμούλιασμα. Η επιλογή αυτή ενεργοποιεί ή απενεργοποιεί την κεντραρισμένη αυτόματη εστίαση. Η αυτόματη εστίαση είναι ενεργοποιημένη από προεπιλογή.
138 138 Οδηγός χρήσης του HTC Wildfire Ήχος κλείστρου Ένδειξη ώρας (μόνο στη λειτουργία φωτογραφίας) Πλέγμα (μόνο στη λειτουργία φωτογραφίας) Επαναφορά προεπιλογών Επιλέξτε ή καταργήστε την επιλογή αυτού του πλαισίου ελέγχου, ανάλογα με το αν θέλετε να αναπαράγει ή όχι η κάμερα τον ήχο του κλείστρου όταν πατάτε το κουμπί ενεργοποίησης του κλείστρου. Επιλέξτε αυτό το πλαίσιο ελέγχου όταν θέλετε να προστίθεται η ημερομηνία και η ώρα στις φωτογραφίες που καταγράψατε. Επιλέξτε αυτό το πλαίσιο ελέγχου όταν θέλετε να εμφανίζεται ένα πλέγμα στην οθόνη Σκόπευτρο, ώστε να μπορείτε εύκολα να καδράρετε και να κεντράρετε το θέμα σας πριν τραβήξετε τη φωτογραφία. Πιέστε για επαναφορά της κάμερας στις προεπιλεγμένες ρυθμίσεις.
139 Γκαλερί 139 Γκαλερί Πληροφορίες για την εφαρμογή Γκαλερί Χρησιμοποιώντας την εφαρμογή Γκαλερί, μπορείτε να βλέπετε φωτογραφίες και να παρακολουθείτε βίντεο που έχετε καταγράψει με την κάμερα του τηλεφώνου σας ή που έχετε λάβει ή αντιγράψει στην κάρτα αποθήκευσης. Μπορείτε, επίσης, να βλέπετε τις φωτογραφίες σας και τις φωτογραφίες των φίλων σας στα κοινωνικά σας δίκτυα (μόνο Facebook και Flickr). Μπορείτε να εκτελείτε βασικές εργασίες επεξεργασίας, π.χ. περιστροφή και περικοπή, στις φωτογραφίες που υπάρχουν στην κάρτα αποθήκευσης που διαθέτετε. Επίσης, μπορείτε εύκολα να χρησιμοποιήσετε μια φωτογραφία ως τη φωτογραφία της επαφής σας ή ως ταπετσαρία και να μοιραστείτε φωτογραφίες με τους φίλους σας. Επιλογή άλμπουμ Από την Αρχική οθόνη πιέστε και μετά πιέστε Γκαλερί. Η εφαρμογή Γκαλερί ανοίγει στην οθόνη Άλμπουμ, όπου οι φωτογραφίες και τα βίντεό σας είναι οργανωμένα σε άλμπουμ για λόγους εύκολης προβολής. Ακολουθούν ορισμένα προεπιλεγμένα άλμπουμ: Το Στιγμιότυπα κάμερας σας επιτρέπει να προβάλλετε φωτογραφίες και βίντεο που είναι αποθηκευμένα στο φάκελο της κάμερας. Οι φωτογραφίες και τα βίντεο που ορίζετε ως αγαπημένα ομαδοποιούνται στο Τα αγαπημένα μου. Το Όλες οι φωτογραφίες σας επιτρέπει να προβάλλετε όλες τις φωτογραφίες που είναι αποθηκευμένες σε όλους τους φακέλους της κάρτας αποθήκευσης. Το Όλα τα βίντεο σας επιτρέπει να προβάλλετε όλα τα βίντεο που είναι αποθηκευμένα σε όλους τους φακέλους της κάρτας αποθήκευσης. Το Όλες οι λήψεις σας επιτρέπει να προβάλλετε φωτογραφίες και βίντεο που έχετε λάβει. Οι φάκελοι της κάρτας αποθήκευσης που περιέχουν φωτογραφίες και βίντεο θεωρούνται επίσης άλμπουμ, και παρατίθενται κάτω από τα προεπιλεγμένα άλμπουμ. Ως ονόματα των άλμπουμ χρησιμοποιούνται τα ονόματα των ίδιων των φακέλων. Πιέστε απλώς κάποιο άλμπουμ για να προβάλετε τις φωτογραφίες και/ή τα βίντεο που περιέχει.
140 140 Οδηγός χρήσης του HTC Wildfire Αν υπάρχουν φωτογραφίες ή βίντεο στη ριζική διαδρομή της κάρτας αποθήκευσης του τηλεφώνου σας (δεν περιέχονται σε φακέλους), αυτά ομαδοποιούνται στο άλμπουμ Άλλο. Προβολή φωτογραφιών και βίντεο Αφού επιλέξετε κάποιο άλμπουμ από την οθόνη Άλμπουμ της εφαρμογής Γκαλερί, μπορείτε να περιηγηθείτε στις φωτογραφίες και τα βίντεο του συγκεκριμένου άλμπουμ στην προβολή ακίνητων εικόνων ή στην προβολή πλέγματος. Επιλέξτε μια φωτογραφία ή βίντεο για να την/το προβάλετε σε πλήρη οθόνη. Περιήγηση στην προβολή ακίνητων εικόνων ή πλέγματος Για εναλλαγή μεταξύ της προβολής ακίνητων εικόνων και της προβολής πλέγματος, πατήστε MENU και μετά πιέστε Προβολή ακίνητων εικόνων ή Προβολή πλέγματος. Στην προβολή ακίνητων εικόνων, σύρτε το δάχτυλό σας προς τα αριστερά ή προς τα δεξιά πάνω στην οθόνη για να περιηγηθείτε στις φωτογραφίες και τα βίντεο. Στην προβολή πλέγματος, σύρτε το δάχτυλό σας προς τα πάνω ή προς τα κάτω για να μετακινηθείτε με κύλιση στις μικρογραφίες. Είτε βρίσκεστε στην προβολή ακίνητων εικόνων είτε στην προβολή πλέγματος, μπορείτε να πατήσετε παρατεταμένα μια φωτογραφία ή ένα βίντεο για να ανοίξετε ένα μενού επιλογών και να επιλέξετε τι θέλετε να την/το κάνετε. Αν θέλετε να επιλέξετε άλλο άλμπουμ, πιέστε Γκαλερί. για να επιστρέψετε στην οθόνη Άλμπουμ της εφαρμογής
141 Γκαλερί 141 Προβολή φωτογραφιών και βίντεο σε οριζόντιο προσανατολισμό Ο προσανατολισμός των φωτογραφιών προσαρμόζεται στον τρόπο με τον οποίο κρατάτε το τηλέφωνό σας. Στρέψτε το τηλέφωνό σας στο πλάι, προς τα αριστερά, για να δείτε μια φωτογραφία σε οριζόντιο προσανατολισμό. Το βίντεο εμφανίζεται πάντοτε με οριζόντιο προσανατολισμό όταν το αναπαράγετε. Χρησιμοποιήστε τα χειριστήρια της οθόνης για αναπαραγωγή, παύση ή διακοπή του βίντεο. Το βίντεο εμφανίζεται σε πλήρη οθόνη. Μπορείτε να πιέσετε για να χωρέσει όσο το δυνατόν καλύτερα στην οθόνη, ανάλογα με το μέγεθος του βίντεο. Πιέστε ξανά το κουμπί για να επιστρέψετε στο μέγεθος πλήρους οθόνης. Μεγέθυνση ή σμίκρυνση φωτογραφίας Υπάρχουν δύο τρόποι μεγέθυνσης ή σμίκρυνσης μιας φωτογραφίας: Πατήστε την οθόνη δύο φορές γρήγορα για μεγέθυνση και μετά πατήστε ξανά την οθόνη δύο φορές γρήγορα για σμίκρυνση. Μπορείτε, επίσης, να εκτελέσετε μεγέθυνση με «τσίμπημα». Πιέστε τον αντίχειρα και το δείκτη σας πάνω στην οθόνη και μετά ανοίξτε τα δάχτυλά σας για να εκτελέσετε μεγέθυνση. Κλείστε τα δάχτυλά σας («τσίμπημα») για να εκτελέσετε σμίκρυνση. Μεγέθυνση Σμίκρυνση
142 142 Οδηγός χρήσης του HTC Wildfire Επεξεργασία φωτογραφιών Περιστροφή και αποθήκευση φωτογραφίας Επιλέξτε κάποιο άλμπουμ από την οθόνη Άλμπουμ της εφαρμογής Γκαλερί. Επιλέξτε αν θέλετε να περιηγείστε στις φωτογραφίες και τα βίντεο του άλμπουμ στην προβολή ακίνητων εικόνων ή πλέγματος. Για λεπτομέρειες ανατρέξτε στην ενότητα Περιήγηση στην προβολή ακίνητων εικόνων ή πλέγματος. Πατήστε παρατεταμένα τη φωτογραφία που θέλετε να περιστρέψετε. 4. Στο μενού που ανοίγει πιέστε Περιστροφή και μετά επιλέξτε Περιστροφή αριστερά ή Περιστροφή δεξιά. Μπορείτε, επίσης, να περιστρέψετε μια φωτογραφία ενώ την βλέπετε σε πλήρη οθόνη. Πατήστε MENU, πιέστε Περιστροφή και μετά επιλέξτε Περιστροφή αριστερά ή Περιστροφή δεξιά. Περικοπή φωτογραφίας Επιλέξτε κάποιο άλμπουμ από την οθόνη Άλμπουμ της εφαρμογής Γκαλερί. Επιλέξτε αν θέλετε να περιηγείστε στις φωτογραφίες και τα βίντεο του άλμπουμ στην προβολή ακίνητων εικόνων ή πλέγματος. Για λεπτομέρειες ανατρέξτε στην ενότητα Περιήγηση στην προβολή ακίνητων εικόνων ή πλέγματος. Πατήστε παρατεταμένα τη φωτογραφία που θέλετε να περικόψετε. 4. Στο μενού που ανοίγει πιέστε Περικοπή. Τότε εμφανίζεται ένα πλαίσιο περικοπής στη φωτογραφία. 5. Για να ρυθμίσετε το μέγεθος του πλαισίου περικοπής, πατήστε παρατεταμένα την άκρη του πλαισίου. Όταν εμφανιστούν βέλη κατεύθυνσης, σύρτε το δάχτυλό σας προς τα μέσα ή προς τα έξω για να αλλάξετε το μέγεθος του πλαισίου περικοπής. 6. Για να μετακινήσετε το πλαίσιο περικοπής στο τμήμα της φωτογραφίας που θέλετε να περικόψετε, σύρτε το πλαίσιο περικοπής στην επιθυμητή θέση. 7. Πιέστε Αποθήκευση για εφαρμογή των αλλαγών στη φωτογραφία. Η φωτογραφία που περικόπηκε αποθηκεύεται στην κάρτα αποθήκευσης ως αντίγραφο. Η πρωτότυπη φωτογραφία παραμένει ανεπεξέργαστη. Μπορείτε, επίσης, να περικόψετε μια φωτογραφία ενώ την βλέπετε σε πλήρη οθόνη. Πατήστε MENU, πιέστε Περισσότερα > Περικοπή και ακολουθήστε τα ίδια βήματα περικοπής με παραπάνω.
143 Γκαλερί 143 Αποστολή φωτογραφιών και βίντεο Χρησιμοποιώντας την εφαρμογή Γκαλερί, μπορείτε να στέλνετε φωτογραφίες και βίντεο μέσω ή MMS. Επίσης, μπορείτε να τις/τα στέλνετε σε άλλο τηλέφωνο ή στον υπολογιστή σας μέσω Bluetooth. Αποστολή φωτογραφιών ή βίντεο μέσω Μπορείτε να στέλνετε διάφορες φωτογραφίες, βίντεο ή και τα δύο μέσω μηνύματος . Προστίθενται ως συνημμένα αρχεία στο σας. Στην Αρχική οθόνη πιέστε και μετά πιέστε Γκαλερί. Επιλέξτε το άλμπουμ όπου βρίσκονται οι φωτογραφίες ή τα βίντεο που θέλετε να μοιραστείτε. Πιέστε και μετά, στο μενού επιλογών Κοινή χρήση, πιέστε Gmail ή Επιλέξτε τις φωτογραφίες ή τα βίντεο που θέλετε να κοινοποιήσετε και πιέστε Επόμενο. Συνθέστε το μήνυμά σας και πιέστε Αποστολή. Αν επιλέξατε και έχετε πολλούς λογαριασμούς , θα χρησιμοποιηθεί ο προεπιλεγμένος λογαριασμός . Αποστολή φωτογραφίας ή βίντεο μέσω MMS Στην Αρχική οθόνη πιέστε και μετά πιέστε Γκαλερί. Επιλέξτε το άλμπουμ όπου βρίσκεται η φωτογραφία ή το βίντεο που θέλετε να μοιραστείτε. Πιέστε και μετά, στο μενού επιλογών Κοινή χρήση, πιέστε Μηνύματα Επιλέξτε τη φωτογραφία ή το βίντεο που θέλετε να στείλετε. Η φωτογραφία ή το βίντεο προστίθεται αυτομάτως στο μήνυμα MMS. Συνθέστε το μήνυμά σας και πιέστε. Αποστολή φωτογραφιών ή βίντεο μέσω Bluetooth Μπορείτε να επιλέξετε διάφορες φωτογραφίες, βίντεο ή και τα δύο και να τα στείλετε σε κάποιο τηλέφωνο ή στον υπολογιστή σας μέσω Bluetooth. Στην Αρχική οθόνη πιέστε και μετά πιέστε Γκαλερί. Επιλέξτε το άλμπουμ όπου βρίσκονται οι φωτογραφίες ή τα βίντεο που θέλετε να μοιραστείτε. Πιέστε και μετά, στο μενού επιλογών Κοινή χρήση, πιέστε Bluetooth. 4. Επιλέξτε τις φωτογραφίες ή τα βίντεο που θέλετε να κοινοποιήσετε και πιέστε Επόμενο. 5. Στα επόμενα βήματα θα σας ζητηθεί να ενεργοποιήσετε το Bluetooth στο τηλέφωνό σας και να συνδεθείτε στη συσκευή λήψης Bluetooth για να καταστεί δυνατή η αποστολή των αρχείων. Ακολουθήστε τα βήματα της ενότητας Αποστολή πληροφοριών μέσω Bluetooth στο κεφάλαιο Bluetooth.
144 144 Οδηγός χρήσης του HTC Wildfire Κοινοποίηση φωτογραφιών και βίντεο στο Web Χρησιμοποιώντας την εφαρμογή Γκαλερί, μπορείτε να κοινοποιείτε φωτογραφίες στα κοινωνικά σας δίκτυα (π.χ. Facebook, Flickr, Picasa και Twitter) καθώς και βίντεο στο YouTube. Επίσης, μπορείτε να χρησιμοποιήσετε την εφαρμογή Κάμερα ή την εφαρμογή Εγγρ. Φωνής για να κοινοποιήσετε μια φωτογραφία ή βίντεο αμέσως μετά την καταγραφή της/του. Ανατρέξτε στο κεφάλαιο Κάμερα. Κοινοποίηση φωτογραφιών στο Facebook Πρέπει να συνδεθείτε στον λογαριασμό σας στο Facebook για να μπορείτε να στείλετε φωτογραφίες. Στην Αρχική οθόνη πιέστε και μετά πιέστε Γκαλερί. Επιλέξτε το άλμπουμ όπου βρίσκονται οι φωτογραφίες που θέλετε να μοιραστείτε. Πιέστε και μετά, στο μενού επιλογών Κοινή χρήση, πιέστε Facebook for HTC Sense. 4. Επιλέξτε τις φωτογραφίες που θέλετε να κοινοποιήσετε και μετά πιέστε Επόμενο. 5. Καταχωρίστε διαφορετική λεζάντα για κάθε φωτογραφία. Μετακινηθείτε με κύλιση προς τα δεξιά για να μεταβείτε στην επόμενη φωτογραφία. 6. Πιέστε Αποστολή. 7. Επιλέξτε το άλμπουμ που θέλετε να αποστείλετε και καθορίστε τις ρυθμίσεις απορρήτου για τις αποσταλμένες φωτογραφίες. 8. Πιέστε Τέλος. Κοινοποίηση φωτογραφιών στο Flickr Πρέπει να συνδεθείτε στον λογαριασμό σας στο Flickr για να μπορείτε να στείλετε φωτογραφίες. Στην Αρχική οθόνη πιέστε και μετά πιέστε Γκαλερί. Επιλέξτε το άλμπουμ όπου βρίσκονται οι φωτογραφίες που θέλετε να μοιραστείτε. Πιέστε και μετά, στο μενού επιλογών Κοινή χρήση, πιέστε Flickr. 4. Επιλέξτε τις φωτογραφίες που θέλετε να κοινοποιήσετε και μετά πιέστε Επόμενο. 5. Καταχωρίστε διαφορετικό τίτλο και περιγραφή για κάθε φωτογραφία. Μετακινηθείτε με κύλιση προς τα δεξιά για να μεταβείτε στην επόμενη φωτογραφία.
145 Γκαλερί Πιέστε Αποστολή. 7. Επιλέξτε το άλμπουμ που θέλετε να αποστείλετε και καθορίστε τις ρυθμίσεις απορρήτου για τις αποσταλμένες φωτογραφίες. 8. Πιέστε Τέλος. Κοινοποίηση φωτογραφιών στο Picasa Πρέπει να συνδεθείτε σε έναν λογαριασμό Google για να μπορείτε να στείλετε φωτογραφίες στην υπηρεσία οργάνωσης φωτογραφιών Picasa. Στην Αρχική οθόνη πιέστε και μετά πιέστε Γκαλερί. Επιλέξτε το άλμπουμ όπου βρίσκονται οι φωτογραφίες που θέλετε να μοιραστείτε. Πιέστε και μετά, στο μενού επιλογών Κοινή χρήση, πιέστε Picasa Επιλέξτε τις φωτογραφίες που θέλετε να κοινοποιήσετε και μετά πιέστε Επόμενο. Καταχωρίστε μια λεζάντα για τις φωτογραφίες που στέλνετε. Επιλέξτε το ηλεκτρονικό άλμπουμ στο οποίο θέλετε να στείλετε τις φωτογραφίες ή πιέστε δημιουργήσετε ένα νέο άλμπουμ. Πιέστε Αποστολή. για να Μπορείτε να δείτε τις φωτογραφίες online στο Κοινοποίηση βίντεο στο YouTube Μπορείτε να κοινοποιήσετε τα βίντεό σας αποστέλλοντάς τα στο YouTube. Συνδεθείτε στο λογαριασμό σας YouTube ή Google, αν σας ζητηθεί. Στην Αρχική οθόνη πιέστε και μετά πιέστε Γκαλερί. Επιλέξτε το άλμπουμ όπου βρίσκονται τα βίντεο που θέλετε να μοιραστείτε. Πιέστε και μετά, στο μενού επιλογών Κοινή χρήση, πιέστε YouTube Επιλέξτε τα βίντεο που θέλετε να κοινοποιήσετε και μετά πιέστε Επόμενο. Καταχωρίστε ένα τίτλο για τα βίντεο που στέλνετε. 6. Πιέστε Περισσότερες λεπτομέρειες και καταχωρίστε τις πληροφορίες που ζητούνται, π.χ. την περιγραφή και τις ετικέτες, και επιλέξτε κάποιο επίπεδο απορρήτου. 7. Πιέστε Αποστολή.
146 146 Οδηγός χρήσης του HTC Wildfire Προβολή φωτογραφιών στα κοινωνικά σας δίκτυα Απευθείας από την εφαρμογή Γκαλερί μπορείτε να ελέγχετε τις αποσταλμένες φωτογραφίες σας και τις φωτογραφίες των φίλων σας στα κοινωνικά σας δίκτυα (μόνο Facebook και Flickr). Προβολή φωτογραφιών στο Facebook Πρέπει να είστε συνδεδεμένοι στο λογαριασμό σας Facebook για να δείτε φωτογραφίες στο Facebook. Στην Αρχική οθόνη πιέστε Πιέστε την καρτέλα Facebook. και μετά πιέστε Γκαλερί. Πατήστε το όνομα του λογαριασμού σας ή του λογαριασμού του φίλου σας στη λίστα για να δείτε τις φωτογραφίες στον λογαριασμό. Μπορείτε να βλέπετε τις φωτογραφίες στα ηλεκτρονικά σας άλμπουμ με τον ίδιο τρόπο που θα τις βλέπατε στην κάρτα αποθήκευσης. Προβολή φωτογραφιών στο Flickr Πρέπει να είστε συνδεδεμένοι στο λογαριασμό σας Flickr για να δείτε φωτογραφίες στο Flickr. Στην Αρχική οθόνη πιέστε και μετά πιέστε Γκαλερί. Πιέστε την καρτέλα Flickr. Ενδέχεται να σας ζητηθεί να επιτρέψετε στην εφαρμογή να συνδεθεί στην ιστοσελίδα του Flickr. Αν συμβεί αυτό, πρέπει να επιτρέψετε την πρόσβαση στο λογαριασμό σας Flickr. Πιέστε το όνομα του λογαριασμού σας ή του λογαριασμού του φίλου σας στη λίστα για να δείτε τις φωτογραφίες στο λογαριασμό. Μπορείτε να βλέπετε τις φωτογραφίες στα ηλεκτρονικά σας άλμπουμ με τον ίδιο τρόπο που θα τις βλέπατε στην κάρτα αποθήκευσης. Σχολιασμός φωτογραφιών στα κοινωνικά σας δίκτυα Προσθέστε σχόλια στις αποσταλμένες φωτογραφίες σας και στις φωτογραφίες των φίλων σας. Εκτελέστε ένα από τα ακόλουθα: Ενώ περιηγείστε σε ηλεκτρονικές φωτογραφίες στην προβολή ακίνητων εικόνων ή στην προβολή πλέγματος, πατήστε παρατεταμένα μια φωτογραφία και μετά πιέστε Προσθήκη σχολίου. Κατά την προβολή μιας φωτογραφίας σε πλήρη οθόνη πιέστε. Ή πατήστε MENU και μετά πιέστε Σχόλιο. Πιέστε το πλαίσιο Γράψτε ένα σχόλιο. Πληκτρολογήστε το κείμενό σας και πιέστε Σχόλιο.
147 Μουσική 147 Μουσική Αναπαραγωγή μουσικής Απολαύστε την ακρόαση τραγουδιών και μουσικής στο τηλέφωνό σας χρησιμοποιώντας την εφαρμογή Μουσική. Για να χρησιμοποιήσετε την εφαρμογή Μουσική για την αναπαραγωγή μουσικής, πρέπει πρώτα να αντιγράψετε αρχεία μουσικής στην κάρτα αποθήκευσης του τηλεφώνου σας. Για να ανακαλύψετε τον τρόπο αντιγραφής αρχείων, ανατρέξτε στην ενότητα Αντιγραφή αρχείων από ή προς την κάρτα αποθήκευσης στο κεφάλαιο Τα πρώτα βήματα. Από την Αρχική οθόνη πιέστε και μετά πιέστε Μουσική. Η εφαρμογή Μουσική ανοίγει στην οθόνη Αναπαραγωγή. Πιέστε τα εικονίδια της οθόνης για τον έλεγχο της αναπαραγωγής, την επιλογή ενός τραγουδιού προς αναπαραγωγή, την επανάληψη τραγουδιών και άλλα Ενεργοποιήστε ή απενεργοποιήστε την τυχαία αναπαραγωγή. (Η τυχαία αναπαραγωγή είναι απενεργοποιημένη όταν το κουμπί είναι γκρι.) 2 Πατήστε και σύρτε το δάχτυλό σας πάνω στη γραμμή προόδου για μεταπήδηση σε οποιοδήποτε σημείο του τραγουδιού Μεταβείτε στη Βιβλιοθήκη. 4 Μεταβείτε στο προηγούμενο τραγούδι της λίστας Αναπαραγωγής σε εξέλιξη. 5 Αναπαραγωγή, παύση ή συνέχιση της αναπαραγωγής του τραγουδιού. 6 Μεταβείτε στο επόμενο τραγούδι της λίστας Αναπαραγωγής σε εξέλιξη. 7 Εναλλαγή μεταξύ προβολής της λίστας Αναπαραγωγή σε εξέλιξη και της οθόνης Αναπαραγωγή. 8 Κυκλική εναλλαγή των τρόπων επανάληψης: Επανάληψη όλων των τραγουδιών, Επανάληψη τρέχοντος τραγουδιού και Χωρίς επανάληψη. Μπορείτε επίσης να κάνετε τα εξής: Σύρτε το δάχτυλό σας από τα δεξιά προς τα αριστερά ή το αντίστροφο για να μεταβείτε στο επόμενο ή στο προηγούμενο άλμπουμ μουσικής. Πατήστε MENU και μετά πιέστε Προσθήκη σε λίστα αναπαραγωγής για να προσθέσετε το τρέχον τραγούδι σε λίστα αναπαραγωγής. Για να μάθετε περισσότερα για τις λίστες αναπαραγωγής, ανατρέξτε στην ενότητα Δημιουργία λίστας αναπαραγωγής. Πατήστε το κουμπί ΑΥΞΗΣΗ ΕΝΤΑΣΗΣ ή ΜΕΙΩΣΗ ΕΝΤΑΣΗΣ για να ρυθμίσετε την ένταση ήχου της αναπαραγωγής.
148 148 Οδηγός χρήσης του HTC Wildfire Αν χρησιμοποιείτε το ενσύρματο σετ ακουστικών για να ακούτε μουσική, πατήστε το κεντρικό κουμπί για εναλλαγή μεταξύ αναπαραγωγής και παύσης αναπαραγωγής. Πατήστε το προηγούμενο ή το επόμενο κουμπί για να μεταβείτε στο προηγούμενο ή στο επόμενο τραγούδι. Αν η οθόνη σβήσει κατά την αναπαραγωγή μουσικής, μπορείτε να ελέγξετε την αναπαραγωγή μουσικής απευθείας από την οθόνη κλειδώματος με αφύπνιση του τηλεφώνου πατώντας το κουμπί ΤΡΟΦΟΔΟΣΙΑ. Αν δεν βλέπετε τα στοιχεία ελέγχου αναπαραγωγής στην οθόνη κλειδώματος, πιέστε οπουδήποτε στην οθόνη για να εμφανιστούν τα στοιχεία ελέγχου αναπαραγωγής. Περιήγηση μουσικής στη Βιβλιοθήκη Πιέστε στην κάτω αριστερή γωνία της οθόνης Αναπαραγωγή της εφαρμογής Μουσική ή της λίστας Αναπαραγωγή σε εξέλιξη για να μεταβείτε στη Βιβλιοθήκη. Στη Βιβλιοθήκη η μουσική σας είναι οργανωμένη σε διάφορες κατηγορίες, όπως Άλμπουμ, Καλλιτέχνες, Είδη, Συνθέτες και άλλες. Επιλέξτε μια κατηγορία πατώντας μια από τις καρτέλες κατηγοριών στο κάτω μέρος της οθόνης. Όταν επιλέξετε το τραγούδι μιας κατηγορίας για να παίξει, η λίστα Αναπαραγωγή σε εξέλιξη ενημερώνεται με τη λίστα τραγουδιών της επιλεγμένης κατηγορίας. Δημιουργία λίστας αναπαραγωγής Ακούστε τη μουσική που επιθυμείτε δημιουργώντας λίστες αναπαραγωγής μουσικής. Δημιουργήστε μια λίστα αναπαραγωγής που περιέχει μόνο τα αγαπημένα σας τραγούδια ή άλλη λίστα αναπαραγωγής ανάλογα με τη διάθεσή σας. Μπορείτε να δημιουργήσετε όσες λίστες αναπαραγωγής θέλετε. Από την Αρχική οθόνη πιέστε και μετά πιέστε Μουσική. Πιέστε στην κάτω αριστερή γωνία της οθόνης για να μεταβείτε στη Βιβλιοθήκη. Στη Βιβλιοθήκη πιέστε ή σύρτε το δάχτυλό σας στην κάτω σειρά για να μεταβείτε στην κατηγορία Λίστες αναπ.
149 Μουσική Πιέστε Προσθήκη λίστας αναπαραγωγής Καταχωρίστε ένα όνομα λίστας αναπαραγωγής και πιέστε Προσθήκη τραγουδιών σε λίστα αναπαραγωγής. Πιέστε ή σύρτε το δάχτυλό σας στην κάτω σειρά για εναλλαγή μεταξύ των διαφόρων κατηγοριών. Αν μεταβείτε στην κατηγορία Τραγούδια, μπορείτε να δείτε μια πλήρη λίστα με τα τραγούδια που υπάρχουν στην κάρτα αποθήκευσης του τηλεφώνου σας. Επιλέξτε τα πλαίσια ελέγχου των τραγουδιών που θέλετε να προσθέσετε στη λίστα αναπαραγωγής και μετά πιέστε Προσθήκη. 8. Πιέστε Αποθήκευση. Αναπαραγωγή τραγουδιών λίστας αναπαραγωγής Στη Βιβλιοθήκη πιέστε ή σύρτε το δάχτυλό σας στην κάτω σειρά για να μεταβείτε στην κατηγορία Λίστες αναπ. Επιλέξτε μια λίστα αναπαραγωγής για να την ανοίξετε. Επιλέξτε το πρώτο τραγούδι ή οποιοδήποτε τραγούδι της λίστας αναπαραγωγής. Όταν επιλέξετε κάποιο τραγούδι της λίστας για να παίξει, η λίστα Αναπαραγωγή σε εξέλιξη ενημερώνεται με τη λίστα τραγουδιών της λίστας αναπαραγωγής. Διαχείριση λιστών αναπαραγωγής Μετά τη δημιουργία μιας λίστας αναπαραγωγής, μπορείτε να προσθέσετε περισσότερα τραγούδια σε αυτήν, να επαναδιευθετήσετε τη σειρά τους και άλλα. Στη Βιβλιοθήκη πιέστε ή σύρτε το δάχτυλό σας στην κάτω σειρά για να μεταβείτε στην κατηγορία Λίστες αναπ. Επιλέξτε μια λίστα αναπαραγωγής για να την ανοίξετε. Πατήστε MENU και επιλέξτε τι θέλετε να κάνετε: Προσθήκη περισσότερων τραγουδιών σε λίστα αναπαραγωγής Ανακατάταξη τραγουδιών Διαγραφή τραγουδιών λίστας αναπαραγωγής Αλλαγή ονόματος λίστας αναπαραγωγής Πιέστε Προσθήκη τραγουδιών.. Μεταβείτε στην κατηγορία Τραγούδια ή σε οποιαδήποτε άλλη κατηγορία. Επιλέξτε τα τραγούδια που θέλετε να προσθέσετε στη λίστα αναπαραγωγής και μετά πιέστε Προσθήκη. Πιέστε Αλλαγή σειράς.. Πατήστε παρατεταμένα στο τέλος του τίτλου τραγουδιού που θέλετε να μετακινήσετε. Όταν επισημανθεί η γραμμή, σύρτε την στη νέα της θέση και μετά αφήστε την. Πιέστε Τέλος. Πιέστε Αφαίρεση τραγουδιών.. Επιλέξτε τα τραγούδια που θέλετε να διαγράψετε και μετά πιέστε Αφαίρεση. Πιέστε Μετονομασία λίστας αναπαραγωγής.
150 150 Οδηγός χρήσης του HTC Wildfire Διαγραφή λιστών αναπαραγωγής Στη Βιβλιοθήκη πιέστε ή σύρτε το δάχτυλό σας στην κάτω σειρά για να μεταβείτε στην κατηγορία Λίστες αναπ. Πατήστε MENU και μετά πιέστε Διαγραφή λιστών αναπαραγωγής. Επιλέξτε τις λίστες αναπαραγωγής προς διαγραφή και μετά πιέστε Διαγραφή. Καθορισμός τραγουδιού ως ήχο κουδουνίσματος Μπορείτε να επιλέξετε κάποιο τραγούδι από τη Βιβλιοθήκη της εφαρμογής Μουσική και να το ορίσετε ως το κουδούνισμα του τηλεφώνου σας ή ως το κουδούνισμα μιας συγκεκριμένης επαφής. Από την Αρχική οθόνη πιέστε και μετά πιέστε Μουσική. Πιέστε στην κάτω αριστερή γωνία της οθόνης για να μεταβείτε στη Βιβλιοθήκη. Στη βιβλιοθήκη, επιλέξτε το τραγούδι που θέλετε να χρησιμοποιήσετε ως κουδούνισμα και μετά επιλέξτε αναπαραγωγή. 4. Στην οθόνη Αναπαραγωγή πατήστε MENU και μετά πιέστε Ορισμός ως κουδούνισμα Αν επιλέξετε τραγούδι MP3, μπορείτε πρώτα να το περικόψετε και να ορίσετε ως κουδούνισμα το μέρος που περικόψατε. Ανατρέξτε στην ενότητα Περικοπή κουδουνίσματος MP3. Στο μενού επιλογών Ορισμός ως κουδούνισμα, πιέστε Κουδούνισμα τηλεφώνου ή Κουδούνισμα επαφής. Αν επιλέξετε Κουδούνισμα επαφής, πρέπει να επιλέξετε στην επόμενη οθόνη τις επαφές που θέλετε να συσχετίσετε με το τραγούδι. Περικοπή κουδουνίσματος MP3 Η εφαρμογή Μουσική διαθέτει ενσωματωμένη λειτουργία περικοπής κουδουνίσματος. Μπορείτε να περικόψετε ένα τραγούδι MP3 και να ορίσετε ένα μέρος του ως κουδούνισμα. Στην οθόνη Αναπαραγωγή πατήστε MENU και μετά πιέστε Ορισμός ως κουδούνισμα > Περικοπή κουδουνίσματος. Χρησιμοποιήστε τα στοιχεία ελέγχου που εμφανίζονται στην οθόνη για να περικόψετε το κουδούνισμα Ρυθμιστικά περικοπής 2 Δεξί κουμπί 3 Αριστερό κουμπί 4 Κουμπί παύσης/αναπαραγωγής 5 Δείκτες (Δείχνουν πότε ξεκινά και πότε τελειώνει το κουδούνισμα).
151 Μουσική 151 Για να εκτελέσετε περικοπή: Σύρτε πρώτα τα δύο ρυθμιστικά περικοπής περίπου στο σημείο που θέλετε να ξεκινά και να σταματά το κουδούνισμα. Στη συνέχεια, πιέστε τα κουμπιά δεξιού και αριστερού βέλους για να ρυθμίσετε με μεγαλύτερη ακρίβεια τα σημεία αρχής και τέλους του κουδουνίσματος. Όταν ολοκληρώσετε την περικοπή, πιέστε Ορισμός ως. Κατόπιν ορίστε το τραγούδι που περικόψατε ως Κουδούνισμα τηλεφώνου ή ως Κουδούνισμα επαφής. Ελέγχοντας αν το τραγούδι προστέθηκε ως κουδούνισμα Από την Αρχική οθόνη πατήστε MENU και μετά πιέστε Ρυθμίσεις. Στην οθόνη Ρυθμίσεις, πιέστε Ήχος και εικόνα > Κουδούνισμα τηλεφώνου. Το τραγούδι θα πρέπει να βρίσκεται στη λίστα ήχων κλήσης και να είναι επιλεγμένο. Αποστολή μουσικής μέσω Bluetooth Μπορείτε να επιλέξετε κάποιο τραγούδι από τη Βιβλιοθήκη της εφαρμογής Μουσική και να το στείλετε σε κάποιο τηλέφωνο ή στον υπολογιστή σας μέσω Bluetooth. Από την Αρχική οθόνη πιέστε και μετά πιέστε Μουσική. Πιέστε στην κάτω αριστερή γωνία της οθόνης για να μεταβείτε στη Βιβλιοθήκη. Στη βιβλιοθήκη, επιλέξτε το τραγούδι που θέλετε να χρησιμοποιήσετε ως κουδούνισμα και μετά επιλέξτε αναπαραγωγή. 4. Στην οθόνη Αναπαραγωγή πατήστε MENU και μετά πιέστε Κοινή χρήση > Bluetooth. 5. Στα επόμενα βήματα θα σας ζητηθεί να ενεργοποιήσετε το Bluetooth στο τηλέφωνό σας και να συνδεθείτε στη συσκευή λήψης Bluetooth για να καταστεί δυνατή η αποστολή της μουσικής. Ακολουθήστε τα βήματα της ενότητας Αποστολή πληροφοριών μέσω Bluetooth στο κεφάλαιο Bluetooth. Πληροφορίες για το γραφικό στοιχείο Μουσική Μπορείτε να χρησιμοποιήσετε το γραφικό στοιχείο Μουσική για την αναπαραγωγή μουσικής απευθείας από την Αρχική οθόνη σας. Για να ανακαλύψετε πώς μπορείτε να προσθέσετε αυτό το γραφικό στοιχείο στην Αρχική οθόνη σας, ανατρέξτε στην ενότητα Προσαρμογή της Αρχικής οθόνης σας με γραφικά στοιχεία στο κεφάλαιο Προσαρμογή.
152 152 Οδηγός χρήσης του HTC Wildfire Χάρτες και τοποθεσία Ενεργοποίηση υπηρεσιών εντοπισμού Για να βρείτε την τοποθεσία σας στο τηλέφωνό σας, πρέπει να ενεργοποιήσετε τις πηγές τοποθεσίας. Από την Αρχική οθόνη πατήστε MENU και μετά πιέστε Ρυθμίσεις > Τοποθεσία. Επιλέξτε ένα ή και τα δύο από τα παρακάτω: Μέσω ασύρμ. δικτύων Χρήση δορυφόρων GPS Χρησιμοποιεί το Wi-Fi ή τη σύνδεση δεδομένων κινητού για να βρει την τοποθεσία σας κατά προσέγγιση. Βρίσκει την ακριβή θέση σας GPS. Αυτό απαιτεί να φαίνεται ο ουρανός και περισσότερη ενέργεια μπαταρίας. Google Maps Πληροφορίες για το Google Maps Το Google Maps σας επιτρέπει να παρακολουθείτε την τρέχουσα τοποθεσία σας, να προβάλλετε τις συνθήκες οδικής κυκλοφορίας σε πραγματικό χρόνο και να λαμβάνετε λεπτομερείς οδηγίες σχετικά με το πώς θα φθάσετε στον προορισμό σας. Επίσης, παρέχει ένα εργαλείο αναζήτησης όπου μπορείτε να εντοπίσετε περιοχές ενδιαφέροντος ή διεύθυνση σε χάρτη ή να βλέπετε τοποθεσίες σε επίπεδο δρόμου. Χρειάζεστε ενεργή σύνδεση δεδομένων ή Wi-Fi για να χρησιμοποιήσετε το Google Maps. Για να βρείτε την τοποθεσία σας με το Google Maps, πρέπει να ενεργοποιήσετε τις πηγές τοποθεσίας. Για να μάθετε τον τρόπο, ανατρέξτε στην ενότητα Ενεργοποίηση υπηρεσιών εντοπισμού στο παρόν κεφάλαιο. Το Google Maps δεν καλύπτει κάθε χώρα ή πόλη. Προβολή τοποθεσιών στο Google Maps Εύρεση της τοποθεσίας σας Για να βρείτε την τοποθεσία σας με το Google Maps, πρέπει να ενεργοποιήσετε τις πηγές τοποθεσίας. Για να μάθετε τον τρόπο, ανατρέξτε στην ενότητα Ενεργοποίηση υπηρεσιών εντοπισμού στο παρόν κεφάλαιο. Από την Αρχική οθόνη πιέστε > Χάρτες. Στην οθόνη Google Maps, πατήστε MENU και μετά πιέστε Η τοποθεσία μου. Ο μπλε δείκτης δείχνει την τοποθεσία σας στο χάρτη.
153 Χάρτες και τοποθεσία 153 Μετακίνηση στο χάρτη Περάστε το δάχτυλό σας πάνω από την οθόνη ή το οπτικό trackball για να προβάλετε άλλες περιοχές του χάρτη. Μεγέθυνση ή σμίκρυνση χάρτη Υπάρχουν πολλοί εύκολοι τρόποι για να εκτελέσετε μεγέθυνση ή σμίκρυνση: Ανοίξτε τον αντίχειρα και το δείκτη σας πάνω στο χάρτη για να εκτελέσετε μεγέθυνση. Κλείστε τον αντίχειρα και το δείκτη σας πάνω στο χάρτη για να εκτελέσετε σμίκρυνση. Πιέστε την πλευρά του συν ή του πλην του στοιχείου ελέγχου Ζουμ. Πιέστε διπλά μια τοποθεσία του χάρτη για να εκτελέσετε μεγέθυνση σε αυτήν την τοποθεσία. Λήψη διεύθυνσης και συμπληρωματικών πληροφοριών για μια τοποθεσία Πατήστε παρατεταμένα μια τοποθεσία στο χάρτη. Πάνω από την τοποθεσία ανοίγει ένα πλαίσιο με τη διεύθυνση και μια μικρογραφία με την άποψη του δρόμου (εφόσον διατίθεται). Πιέστε το πλαίσιο για να δείτε περισσότερες πληροφορίες. Μπορείτε να λάβετε οδηγίες μετάβασης στην τοποθεσία, να ελέγξετε αν υπάρχουν κοντά περιοχές ενδιαφέροντος και άλλα.
154 154 Οδηγός χρήσης του HTC Wildfire Τοποθεσία στην Προβολή δρόμου Λειτουργία προβολής δρόμου (διαθέσιμη μόνο σε επιλεγμένες περιοχές) Παρέχει προβολή επιπέδου δρόμων μιας τοποθεσίας. Κάντε κάτι από τα εξής: Πατήστε παρατεταμένα μια τοποθεσία στο χάρτη και μετά πιέστε το πλαίσιο που εμφανίζεται. Αναζητήστε το μέρος που επιθυμείτε να δείτε στην Προβολή δρόμου. Για λεπτομέρειες ανατρέξτε στην ενότητα Αναζήτηση τοποθεσιών και περιοχών στο παρόν κεφάλαιο. Όταν βρείτε το μέρος, πιέστε το πλαίσιο. Στην οθόνη λεπτομερειών τοποθεσίας, πιέστε το κουμπί Προβολή δρόμου. Για πλοήγηση στην Προβολή δρόμου, κάντε κάτι από τα εξής: Περάστε το δάχτυλό σας πάνω από την οθόνη ή το οπτικό trackball για να μετακινηθείτε προς τα πάνω ή προς τα κάτω ή για να κοιτάξετε προς άλλες κατευθύνσεις. Πιέστε τα βέλη που εμφανίζονται στην οθόνη για να μετακινηθείτε προς την κατεύθυνση που δείχνουν τα βέλη. Πατήστε MENU για να ενεργοποιήσετε άλλες επιλογές πλοήγησης. Όντας στην Προβολή δρόμου μιας τοποθεσίας, πατήστε MENU και μετά πιέστε Λειτουργία πυξίδας για να ενεργοποιήσετε τη λειτουργία πυξίδας. Δώστε κλίση, περιστροφή ή γυρίστε το τηλέφωνό σας για να βλέπετε την περιοχή γύρω από την επιλεγμένη τοποθεσία. Εκκαθάριση χάρτη Αφού λάβετε οδηγίες ή εκτελέσετε αναζήτηση σε κάποιον χάρτη, μπορείτε να σβήσετε τους διάφορους δείκτες που σχεδιάστηκαν με τέτοιες δραστηριότητες από το χάρτη. Κατά την προβολή ενός χάρτη, πατήστε MENU και μετά πιέστε Περισσότερα > Εκκαθάριση χάρτη.
155 Χάρτες και τοποθεσία 155 Προβολή θεματικών επιπέδων χάρτη Αρχικά, η εφαρμογή Google Maps ανοίγει με το χάρτη ενός δρόμου. Μπορείτε να προβάλλετε πρόσθετα θεματικά επίπεδα του χάρτη, όπως δορυφορικές εικόνες, πληροφορίες οδικής κυκλοφορίας, τις τοποθεσίες των φίλων σας στην εφαρμογή Google Latitude και πληροφορίες του Wikipedia για τις τοποθεσίες. Μπορείτε, επίσης, να προβάλλετε χάρτες που έχουν δημιουργηθεί από εσάς ή άλλους στο Google Maps στο Web. Μπορείτε να προβάλλετε πολλά θεματικά επίπεδα ταυτόχρονα. Δεν έχουν όλες οι τοποθεσίες πληροφορίες που υποστηρίζουν όλα τα θεματικά επίπεδα χάρτη ή όλα τα επίπεδα ζουμ. Για να μάθετε περισσότερα για τα θεματικά επίπεδα, επισκεφθείτε το Google Maps στο Διαδίκτυο: Κατά την προβολή ενός χάρτη, πατήστε MENU και μετά πιέστε Θεματικά επίπεδα. Επιλέξτε κάτι από τα εξής: Οδική κυκλοφορία (Διατίθεται μόνο σε επιλεγμένες περιοχές). Συνθήκες κυκλοφορίας πραγματικού χρόνου εμφανίζονται πάνω στους δρόμους με τη μορφή χρωματικά κωδικοποιημένων γραμμών. Κάθε χρώμα συμβολίζει την ταχύτητα της κίνησης των οχημάτων. Δορυφόρος Το Google Maps χρησιμοποιεί τα ίδια δορυφορικά δεδομένα με το Google Earth. Οι δορυφορικές εικόνες δεν δίνονται σε πραγματικό χρόνο. Το Google Earth λαμβάνει την καλύτερη διαθέσιμη εικόνα, οι περισσότερες εκ των οποίων είναι ηλικίας περίπου ενός έως τριών ετών. Buzz Latitude Εκκαθάριση χάρτη Περισσότερα θεματικά επίπεδα Δείτε φωτογραφίες και πληροφορίες για μέρη που χρησιμοποιούνται από κοινού με άλλα άτομα ή αναρτήστε το δικό σας μέρος. Με τη συμμετοχή σας στο Latitude μπορείτε να προβάλλετε τις τοποθεσίες των φίλων σας με τη μορφή θεματικού επιπέδου στο χάρτη. Για πληροφορίες ανατρέξτε στην ενότητα Εύρεση των φίλων σας με το Google Latitude (διατίθεται ανάλογα με τη χώρα) στο παρόν κεφάλαιο. Απαλείψτε τα θεματικά επίπεδα και δείτε μόνο το χάρτη της οδού. Επιλέξτε περισσότερα θεματικά επίπεδα, όπως γραμμές συγκοινωνίας ή χάρτες που έχετε δημιουργήσει στο Google Maps στο Web.
156 156 Οδηγός χρήσης του HTC Wildfire Αναζήτηση τοποθεσιών και περιοχών Στο Google Maps μπορείτε να αναζητήσετε μια τοποθεσία, π.χ. μια διεύθυνση, μια πόλη ή έναν τύπο επιχείρησης ή ιδρύματος (για παράδειγμα, μουσεία). Καθώς καταχωρείτε το μέρος που ψάχνετε, εμφανίζονται προτεινόμενα αποτελέσματα από τις επαφές σας, το Web καθώς και στοιχεία που έχετε ήδη αναζητήσει. Μπορείτε να επιλέξετε απευθείας ένα αποτέλεσμα για να το αναζητήσετε. Κατά την προβολή ενός χάρτη, πατήστε ΑΝΑΖΗΤΗΣΗ. Καταχωρίστε την περιοχή που θέλετε να αναζητήσετε στο πλαίσιο αναζήτησης. Κάντε κάτι από τα εξής: Πιέστε για να αναζητήσετε το μέρος που καταχωρίσατε. Επιλέξτε ένα προτεινόμενο στοιχείο αναζήτησης. Προβολή αποτελεσμάτων αναζήτησης Τα αποτελέσματα αναζήτησης εμφανίζονται με τη μορφή δεικτών στο χάρτη Εμφανίστε τα αποτελέσματα αναζήτησης με τη μορφή λίστας. 2 Επιλέξτε τον προηγούμενο ή τον επόμενο δείκτη στο χάρτη. 3 Πιέστε το πλαίσιο για να προβάλετε περισσότερες πληροφορίες για την τοποθεσία. Αφού πιέσετε το πλαίσιο που δείχνει την τοποθεσία που θέλετε, θα δείτε τη διεύθυνση, τη βαθμολογία και τις γνώμες για αυτήν, εφόσον είναι διαθέσιμα. Πιέστε τα κουμπιά που εμφανίζονται στην οθόνη για να να λάβετε οδηγίες, να προβάλετε την τοποθεσία στην Προβολή δρόμου, εφόσον είναι διαθέσιμη, και άλλα. Μετακινηθείτε με κύλιση προς τα κάτω στην οθόνη για περισσότερες επιλογές. Πιέστε Λεπτομέρειες για να προβάλετε πρόσθετες πληροφορίες. Περάστε το δάχτυλό σας αριστερά ή δεξιά πάνω στην οθόνη για να προβάλετε το επόμενο ή το προηγούμενο αποτέλεσμα αναζήτησης.
157 Χάρτες και τοποθεσία 157 Λήψη οδηγιών Λάβετε αναλυτικές οδηγίες προς τον προορισμό σας. Το Google Maps μπορεί να παρέχει ταξιδιωτικές οδηγίες για μετακίνηση πεζώς και οδικώς με αυτοκίνητο ή με μέσα μαζικής μεταφοράς. Κατά την προβολή ενός χάρτη, πατήστε MENU και μετά πιέστε Οδηγίες. Χρησιμοποιήστε την τρέχουσα τοποθεσία σας ως σημείο αφετηρίας ή καταχωρίστε στο πρώτο πλαίσιο κειμένου την τοποθεσία από την οποία θα ξεκινήσετε. Στη συνέχεια, καταχωρίστε στο δεύτερο πλαίσιο κειμένου τον προορισμό σας. Ή πιέστε για να επιλέξετε μια διεύθυνση από τις επαφές σας ή ένα σημείο που επιλέγετε στο χάρτη. Πιέστε το εικονίδιο για οδηγίες μετακίνησης οδικώς, με μέσα μαζικής μεταφοράς ή πεζώς. 4. Πιέστε Μετάβαση. 5. Αν το μέρος που ορίσατε ως προορισμό έχει διαθέσιμες πολλές τοποθεσίες, επιλέξτε αυτήν στην οποία θέλετε να πάτε. Στην επόμενη οθόνη εμφανίζονται σε λίστα οι οδηγίες μετάβασης στην προορισμό σας. 6. Πιέστε Εμφάνιση στο χάρτη για να προβάλετε τις οδηγίες στο χάρτη. 7. Πιέστε τα κουμπιά βέλους στο χάρτη για να εκτελέσετε τις οδηγίες. Όταν ολοκληρώσετε την προβολή ή την εκτέλεση των οδηγιών, πατήστε MENU και πιέστε Περισσότερα > Εκκαθάριση χάρτη για επαναφορά του χάρτη. Ο προορισμός σας αποθηκεύεται αυτόματα στο ιστορικό του Google Maps.
158 158 Οδηγός χρήσης του HTC Wildfire Εύρεση των φίλων σας με το Google Latitude (διατίθεται ανάλογα με τη χώρα) Η υπηρεσία τοποθεσίας χρήστη Google Latitude σάς επιτρέπει να μοιραστείτε τοποθεσίες και μηνύματα κατάστασης με τους φίλους σας. Επίσης, σας επιτρέπει να στέλνετε άμεσα μηνύματα και , να πραγματοποιείτε τηλεφωνικές κλήσεις και να λαμβάνετε οδηγίες για τις τοποθεσίες των φίλων σας. Η τοποθεσία σας δεν κοινοποιείται αυτομάτως. Πρέπει να εγγραφείτε στο Latitude και μετά να προσκαλέσετε τους φίλους σας να δουν την τοποθεσία σας ή να αποδεχτούν τις προσκλήσεις σας. Συμμετοχή στο Latitude Κατά την προβολή ενός χάρτη, πατήστε MENU και μετά πιέστε Συμμετοχή στο Latitude. Διαβάστε τη δήλωση ιδιωτικού απορρήτου. Αν συμφωνείτε με αυτήν, πιέστε Αποδοχή & Κοινή χρήση. Μετά την εγγραφή στο Latitude, μπορείτε να ξεκινήσετε τις τοποθεσίες σας με τους φίλους σας. Μόνο φίλοι τους οποίους έχετε προσκαλέσει ή έχουν αποδεχτεί μπορούν να δουν την τοποθεσία σας. Άνοιγμα του Latitude Μετά την εγγραφή στο Latitude, μπορείτε να το ανοίξετε για να βρείτε τους φίλους σας και να προβάλετε τις ενημερώσεις τους. Κατά την προβολή ενός χάρτη, πατήστε MENU και μετά πιέστε Latitude. Πρόκληση φίλων για κοινοποίηση των τοποθεσιών τους Κατά την προβολή ενός χάρτη, πατήστε MENU και μετά πιέστε Latitude. Στο Latitude πατήστε MENU και μετά πιέστε Προσθήκη φίλων. Επιλέξτε πώς θα προσθέσετε φίλους: Επιλογή από Επαφές Προσθήκη μέσω διεύθυνσης 4. Πιέστε Προσθήκη φίλων. 5. Αν σας ζητηθεί, πιέστε Ναι. Επιλέξτε οποιονδήποτε αριθμό φίλων από τις Επαφές σας. Καταχωρίστε μια διεύθυνση . Αν οι φίλοι σας χρησιμοποιούν ήδη το Latitude, λαμβάνουν ένα αίτημα και μια ειδοποίηση στο Latitude. Αν δεν έχουν εγγραφεί ακόμη στο Latitude, λαμβάνουν ένα αίτημα που τους ζητά να εγγραφούν στο Latitude με το λογαριασμό τους Google. Απάντηση σε πρόσκληση Όταν λαμβάνετε αίτημα κοινοποίησης από φίλο, μπορείτε: Αποδοχή και απάντηση με κοινοποίηση Αποδοχή με απόκρυψη της τοποθεσίας μου Άρνηση Μπορείτε να δείτε την τοποθεσία του φίλου σας και αυτός την δική σας. Μπορείτε να δείτε την τοποθεσία του φίλου σας αλλά αυτός δεν μπορεί να δει τη δική σας. Δεν γίνεται κοινοποίηση καμίας πληροφορίας τοποθεσίας ανάμεσα σε σας και τον φίλο σας. Προβολή των τοποθεσιών των φίλων σας Μπορείτε να προβάλλετε τις τοποθεσίες των φίλων σας πάνω σε χάρτη ή σε λίστα. Όταν ανοίγετε την εφαρμογή Χάρτες, εμφανίζονται οι τοποθεσίες των φίλων σας. Κάθε φίλος αναπαρίσταται από την εικόνα του (από τις Επαφές) με ένα βέλος που είναι στραμμένο προς την τοποθεσία του κατά προσέγγιση. Αν κάποιος φίλος έχει επιλέξει την κοινοποίηση της τοποθεσίας του σε επίπεδο πόλης, η εικόνα του δεν φέρει βέλος και εμφανίζεται στο μέσον της πόλης.
159 Χάρτες και τοποθεσία 159 Για να δείτε το προφίλ ενός φίλου σας και να συνδεθείτε πιέστε τη φωτογραφία. Το όνομα του φίλου σας εμφανίζεται μέσα σε ένα πλαίσιο. Πιέστε το πλαίσιο για να ανοίξει μια οθόνη που περιλαμβάνει λεπτομέρειες για το φίλο σας και πολλές επιλογές σύνδεσης. Όταν ανοίγετε το Latitude, βλέπετε μια λίστα με τους φίλους σας σε αυτό, καθώς και μια σύνοψη με τις τελευταίες γνωστές θέσεις, καταστάσεις τους κ.ο.κ. Επιλέξτε κάποιον φίλο της λίστας για να ανοίξει μια οθόνη που περιλαμβάνει λεπτομέρειες για το φίλο και πολλές επιλογές σύνδεσης. Σύνδεση με φίλους και διαχείριση φίλων Πιέστε το πλαίσιο με τα στοιχεία επαφής ενός φίλου σας σε προβολή χάρτη ή επιλέξτε ένα φίλο σε προβολή λίστας για να ανοίξετε το προφίλ του φίλου σας. Στην οθόνη προφίλ μπορείτε να επικοινωνήσετε με τον φίλο σας και να καθορίσετε τις επιλογές απορρήτου. Εμφάνιση στο χάρτη Συνομιλία με χρήση του Google Talk Αποστολή Λήψη οδηγιών Επιλογές κοινοποίησης Κατάργηση αυτού του φίλου Εμφανίζει την τοποθεσία του φίλου στο χάρτη. Ανοίγει ένα παράθυρο συζήτησης Google Talk με το συγκεκριμένο φίλο. Ανοίγει το Gmail με ένα μήνυμα που απευθύνεται στο φίλο. Λαμβάνει οδηγίες μετάβασης στην τοποθεσία του φίλου. Επιλέξτε από τα εξής: Καλύτερη διαθέσιμη τοποθεσία. Κοινοποιήστε τις ακριβείς πληροφορίες τοποθεσίας σας. Κοινοποίηση τοποθεσίας μόνο σε επίπεδο πόλης. Κοινοποίηση μόνο της πόλης στην οποία βρίσκεστε, όχι της τοποθεσίας σε επίπεδο δρόμου. Ο φίλος σας μπορεί να δει το εικονίδιο της φωτογραφίας σας στο κέντρο της πόλης στην οποία βρίσκεστε. Για να κοινοποιήσετε ξανά πιο ακριβή τοποθεσία, πιέστε Καλύτερη διαθέσιμη τοποθεσία. Απόκρυψη από αυτόν το φίλο. Διακόψτε την κοινοποίηση της τοποθεσίας σας με αυτόν το φίλο, σε μια λίστα ή σε χάρτη. Αφαιρείται ο φίλος από τη λίστα σας και διακόπτεται τελείως η κοινοποίηση τοποθεσιών με αυτόν. Αλλαγή ρυθμίσεων απορρήτου Έχετε έλεγχο για το πώς και πότε μπορείτε να βρεθείτε με τους φίλους σας. Μόνο η τελευταία τοποθεσία που αποστέλλεται στο Latitude αποθηκεύεται με τον λογαριασμό σας Google. Αν απενεργοποιήσετε το Latitude ή είστε σε απόκρυψη, δεν αποθηκεύεται καμία τοποθεσία. Στο Google Maps πατήστε MENU και μετά πιέστε Latitude. Επιλέξτε το δικό σας όνομα και μετά πιέστε Επεξεργασία ρυθμίσεων απορρήτου. Καθορίστε τις παρακάτω επιλογές σύμφωνα με τις προτιμήσεις σας: Ανίχνευση της τοποθεσίας σας Καθορισμός της τοποθεσίας σας Απόκρυψη της τοποθεσίας σας Απενεργοποίηση Latitude Αφήστε το Latitude να ανιχνεύσει και να ενημερώσει την τοποθεσία σας ενώ κινείστε. Η συχνότητα ενημέρωσης καθορίζεται από διάφορους παράγοντες, όπως πόσο πρόσφατα άλλαξε η τοποθεσία σας. Έχετε διάφορες επιλογές προκειμένου να επιλέξετε χειροκίνητα την τοποθεσία σας. Αποκρύπτεται η τοποθεσία σας από όλους τους φίλους σας. Απενεργοποιήστε το Latitude και διακόψτε την κοινοποίηση της τοποθεσίας ή της κατάστασής σας. Μπορείτε πάντα να ξανασυνδεθείτε με το Latitude.
160 160 Οδηγός χρήσης του HTC Wildfire HTC Footprints Πληροφορίες για το HTC Footprints Το HTC Footprints παρέχει έναν απλό τρόπο για την εγγραφή αγαπημένων τοποθεσιών και την εκ νέου επίσκεψη σε αυτές τις τοποθεσίες. Ένα footprint είναι η φωτογραφία μιας τοποθεσίας που τραβήξατε, όπως ένα εστιατόριο, ένας προορισμός με αξιοθέατα, κ.λ.π., η οποία αποθηκεύεται μαζί με την ακριβή θέση GPS και άλλες πληροφορίες σχετικά με τη θέση, όπως οδός και αριθμός και αριθμός τηλεφώνου. Την επόμενη φορά που επιθυμείτε να επισκεφθείτε το ίδιο μέρος, απλά αποκτήστε πρόσβαση στο footprint. Μπορείτε στη συνέχεια να καλέσετε τον αριθμό τηλεφώνου, να δείτε την τοποθεσία στο Google Maps. Δημιουργία footprint Από την Αρχική οθόνη πιέστε > Footprints. Πιέστε Νέο footprint. Αν το GPS δεν είναι ενεργοποιημένο, θα σας ζητηθεί να το ενεργοποιήσετε για να μπορεί το τηλέφωνό σας να χρησιμοποιήσει το GPS και να βρει την τοποθεσία σας. Στρέψτε την κάμερα προς τη σκηνή που επιθυμείτε να δείξετε την τοποθεσία. Το Footprints αρχίζει να χρησιμοποιεί το GPS προς αναζήτηση της θέσης σας. Για να αλλάξετε τις ρυθμίσεις φωτεινότητας και ισορροπίας λευκού πριν τραβήξετε μια φωτογραφία, πατήστε MENU, πιέστε Φωτεινότητα ή Ισορροπία λευκού και επιλέξτε μια ρύθμιση. 4. Πατήστε το οπτικό trackball για να τραβήξετε τη φωτογραφία. Εάν δεν έχει εντοπιστεί ακόμη η θέση GPS, θα σας ζητηθεί εάν επιθυμείτε να εντοπίσετε ή όχι τη θέση στο Google Maps, να συνεχίσετε την αναζήτηση GPS ή να διακόψετε την αναζήτηση GPS. Ενδέχεται να σας ζητηθεί εάν επιθυμείτε το HTC Footprints να προσδιορίσει αυτόματα τη διεύθυνση της τοποθεσίας. 5. Πιέστε Τέλος. Πριν πατήσετε Τέλος, μπορείτε να πατήσετε MENU και μετά να πιέσετε Επεξεργασία για να αλλάξετε το όνομα, την κατηγορία ή τη διεύθυνση του footprint, να καταχωρίσετε το τηλέφωνο και την ιστοσελίδα και να προσθέσετε φωνητικό υπόμνημα στο footprint. Νέα επίσκεψη σε footprint Στην εφαρμογή Footprints, σύρτε το δάχτυλό σας πάνω στις καρτέλες της κάτω σειράς για να επιλέξετε μια κατηγορία.
161 Χάρτες και τοποθεσία 161 Επιλέξτε το footprint που θέλετε να επισκεφθείτε ξανά. Μετακινηθείτε με κύλιση προς τα κάτω για να δείτε περισσότερες πληροφορίες. Μπορείτε να πιέσετε τα πεδία πληροφοριών για να προβάλετε περισσότερες πληροφορίες για το footprint, να καλέσετε έναν αποθηκευμένο αριθμό τηλεφώνου και άλλα. 1 1 Αναζητήστε τη διεύθυνση στο Google Maps. 2 Ανοίξτε την ιστοσελίδα. 3 Εμφανίστε τη θέση GPS στο Google Maps. 2 3 Επεξεργασία ή διαγραφή footprint Στην καρτέλα Όλα τα footprints, πατήστε παρατεταμένα το footprint που θέλετε να επεξεργαστείτε ή να διαγράψετε και μετά πιέστε Επεξεργασία ή Διαγραφή στο μενού επιλογών. Εξαγωγή footprints Μπορείτε να δημιουργήσετε αντίγραφo ασφαλείας των footprints μέσω εξαγωγής τους σε κάρτα αποθήκευσης. Μπορείτε, επίσης, να ανοίξετε στο PC σας τα αρχεία με τα εξαχθέντα footprints σε άλλες εφαρμογές, όπως το Google Earth. Για να μεταφέρετε αρχεία από την κάρτα αποθήκευσης στον υπολογιστή σας, ανατρέξτε στην ενότητα Αντιγραφή αρχείων από ή προς την κάρτα αποθήκευσης στο κεφάλαιο Τα πρώτα βήματα. Κάντε κάτι από τα εξής: Για εξαγωγή όλων των footprints, στην καρτέλα Όλα τα footprints πιέστε Εξαγωγή., πατήστε MENU και μετά Για εξαγωγή όλων των footprints από συγκεκριμένη κατηγορία ενώ βλέπετε αυτήν την κατηγορία, πατήστε MENU και μετά πιέστε Εξαγωγή. Για εξαγωγή ενός footprint, ανοίξτε το footprint, πατήστε MENU και μετά πιέστε Εξαγωγή. Τα εξαχθέντα footprints αποθηκεύονται ως αρχεία.kmz στο φάκελο Δεδομένα_Footprints της κάρτας αποθήκευσης του τηλεφώνου σας. Αν εκτελέσετε εξαγωγή πολλών footprints ταυτόχρονα, αποθηκεύονται όλα μαζί σε ένα αρχείο.kmz.
162 162 Οδηγός χρήσης του HTC Wildfire Εισαγωγή footprints Μπορείτε να επαναφέρετε footprints τα οποία έχετε αποθηκεύσει με τη μορφή αντιγράφου ασφαλείας στην κάρτα αποθήκευσης. Μπορείτε, επίσης, να εκτελέσετε εισαγωγή των αρχείων.kmz που αποθηκεύσατε σε άλλες εφαρμογές ή να χρησιμοποιήσετε μια φωτογραφία ως footprint. Πατήστε MENU και μετά πιέστε Εισαγωγή. Κάντε κάτι από τα εξής: Για εισαγωγή των αποθηκευμένων footprints ή άλλου αρχείου.kmz από την κάρτα αποθήκευσης, πιέστε Δεδομένα Footprints και κατόπιν επιλέξτε το αρχείο που θέλετε να εισαγάγετε. Αν κάποιο footprint του τηλεφώνου σας είναι ίδιο με αυτό που θέλετε να εισαγάγετε, θα ερωτηθείτε αν θέλετε να αντικατασταθεί. Για εισαγωγή μιας φωτογραφίας, πιέστε Εικόνα, μεταβείτε στη φωτογραφία που θέλετε να εισαγάγετε και επιλέξτε την. Στη συνέχεια, μπορείτε να προσθέσετε πληροφορίες Footprints, π.χ. την τοποθεσία και την κατηγορία. Πληροφορίες για το γραφικό στοιχείο Footprints Χρησιμοποιήστε το γραφικό στοιχείο Footprints για να προβάλλετε και να έχετε πρόσβαση στα footprints απευθείας από την Αρχική οθόνη. Για να ανακαλύψετε πώς να προσθέτετε γραφικά στοιχεία, ανατρέξτε στην ενότητα Προσαρμογή της Αρχικής οθόνης σας με γραφικά στοιχεία στο κεφάλαιο Προσαρμογή.
163 Περισσότερες εφαρμογές 163 Περισσότερες εφαρμογές Παρακολούθηση βίντεο στο YouTube Η εφαρμογή YouTube παρουσιάζει ομαδοποιημένα τα βίντεο και τα παραθέτει κατά κατηγορίες: Με τη μεγαλύτερη θέαση, Τα πιο πολυσυζητημένα, Τα πιο πρόσφατα και Με την υψηλότερη βαθμολογία. Πρέπει να έχετε ενεργή σύνδεση Wi-Fi ή σύνδεση δεδομένων για πρόσβαση στο YouTube. Την πρώτη φορά που θα χρησιμοποιήσετε συγκεκριμένες λειτουργίες του YouTube, όπως την κοινή χρήση, βίντεο, συνδεθείτε με το λογαριασμό σας YouTube ή Google, αν σας ζητηθεί. Από την Αρχική οθόνη πιέστε > YouTube. Μετακινηθείτε με κύλιση στη λίστα των βίντεο και επιλέξτε το βίντεο που θέλετε να παρακολουθήσετε. Ο προσανατολισμός της οθόνης αλλάζει αυτόματα σε οριζόντιο κατά την αναπαραγωγή ενός βίντεο. Ενώ παρακολουθείτε ένα βίντεο μπορείτε να: Πιέστε την οθόνη για να εμφανιστούν τα στοιχεία ελέγχου αναπαραγωγής. Όταν εμφανιστούν τα στοιχεία ελέγχου αναπαραγωγής, μπορείτε να διακόψετε προσωρινά, να μετακινηθείτε γρήγορα προς τα εμπρός ή προς τα πίσω ή να σύρετε το ρυθμιστικό στο σημείο του βίντεο που θέλετε να δείτε. Πατήστε MENU για να βαθμολογήσετε, να σχολιάσετε, να κοινοποιήσετε, να επισημάνετε ως ακατάλληλο και να αλληλεπιδράσετε με το βίντεο με άλλους τρόπους. 4. Πατήστε το κουμπί ΠΙΣΩ για να σταματήσετε την αναπαραγωγή και να επιστρέψετε στη λίστα με τα βίντεο. Αναζήτηση για βίντεο Στην κύρια οθόνη YouTube πατήστε ΑΝΑΖΗΤΗΣΗ. Πληκτρολογήστε μια λέξη-κλειδί αναζήτησης και μετά πιέστε. Ο αριθμός αποτελεσμάτων αναζήτησης εμφανίζεται κάτω από την περιοχή ειδοποιήσεων. Μετακινηθείτε με κύλιση στα αποτελέσματα και επιλέξτε ένα βίντεο για να το παρακολουθήσετε. Απαλοιφή ιστορικού αναζήτησης Στην κύρια οθόνη YouTube πατήστε MENU και μετά πιέστε Ρυθμίσεις. Πιέστε Απαλοιφή ιστορικού αναζήτησης και πιέστε OK, όταν σας ζητηθεί.
164 164 Οδηγός χρήσης του HTC Wildfire Κοινή χρήση συνδέσμου βίντεο Μπορείτε να κοινοποιήσετε ένα βίντεο αποστέλλοντας τον σύνδεσμό του στις επαφές σας. Ενώ παρακολουθείτε ένα βίντεο, πατήστε MENU και μετά πιέστε Κοινή χρήση. Επιλέξτε τον τρόπο με τον οποίο θέλετε να κοινοποιήσετε το σύνδεσμο βίντεο. Εγγραφή βίντεο και κοινοποίησή του στο YouTube Από την Αρχική οθόνη πιέστε Πιέστε. > YouTube. Πατήστε το οπτικό trackball για να ξεκινήσει η εγγραφή βίντεο. Όταν τελειώσετε την εγγραφή, πατήστε ξανά το οπτικό trackball. Πιέστε Τέλος Καταχωρίστε ένα τίτλο, μια περιγραφή και ετικέτες για το βίντεό σας. Ορίστε το επίπεδο απορρήτου. Πιέστε Αποστολή. Προβολή PDF Χρησιμοποιήστε την εφαρμογή PDF Viewer για να προβάλλετε αρχεία PDF που έχετε λάβει ή αντιγράψει στην κάρτα αποθήκευσης του τηλεφώνου σας. Από την Αρχική οθόνη πιέστε > PDF Viewer. Στην οθόνη Άνοιγμα αρχείου, επιλέξτε το αρχείο που θέλετε να προβάλετε. Κατά την προβολή ενός PDF: Σύρτε το δάχτυλό σας στην οθόνη για να μετακινηθείτε ή να ξεφυλλίσετε τις σελίδες του αρχείου PDF. Για να εκτελέσετε μεγέθυνση, ανοίξτε τον αντίχειρα και το δείκτη σας πάνω στη σελίδα που διαβάζετε. Για να εκτελέσετε σμίκρυνση, κλείστε τον αντίχειρα και το δείκτη σας πάνω στη σελίδα. Πατήστε MENU και κάντε τα εξής: Πιέστε Άνοιγμα Γραμμή εργαλείων/ Απενεργοποίηση γραμμής εργαλείων Ζουμ Μετάβαση Αναζήτηση Για Άνοιγμα άλλου αρχείου PDF. Εναλλαγή μεταξύ των επιλογών εμφάνισης και απόκρυψης της γραμμής εργαλείων. Εμφάνιση σελίδων για Προσαρμογή στην οθόνη ή για Προσαρμογή κατά πλάτος. Μετάβαση σε συγκεκριμένη σελίδα στο PDF. Αναζήτηση του PDF. Στρέψτε το τηλέφωνό σας στο πλάι (γυρίστε προς τα αριστερά) για να δείτε το αρχείο PDF σε οριζόντιο προσανατολισμό. Ο προσανατολισμός της οθόνης προσαρμόζεται αυτόματα με τον τρόπο που κρατάτε το τηλέφωνο.
165 Περισσότερες εφαρμογές 165 Προβολή εγγράφων, παρουσιάσεων και υπολογιστικών φύλλων Το Quickoffice σας επιτρέπει να προβάλλετε αρχεία Microsoft Office Word, Microsoft Office Excel και Microsoft PowerPoint στο τηλέφωνό σας. Το Quickoffice υποστηρίζει την προβολή αρχείων Microsoft Office 2003 και 2007 Word (.doc), Excel (.xls), PowerPoint (.ppt) και κειμένου (.txt). Βεβαιωθείτε ότι έχετε αντιγράψει τα αρχεία στην κάρτα αποθήκευσης του τηλεφώνου σας πριν να ανοίξετε το Quickoffice. Ανατρέξτε στην ενότητα Αντιγραφή αρχείων από ή προς την κάρτα αποθήκευσης στο κεφάλαιο Τα πρώτα βήματα, για να ανακαλύψετε τον τρόπο αντιγραφής αρχείων στην κάρτα αποθήκευσης. Από την Αρχική οθόνη πιέστε > Quickoffice. Αν η λίστα αρχείων σας είναι μακροσκελής, μπορείτε να κάνετε τα εξής για να εντοπίσετε εύκολα το αρχείο που θέλετε: Πατήστε MENU και μετά πιέστε Ταξινόμηση για διευθέτηση των αρχείων κατά Όνομα ή Ημερομηνία. Πατήστε το κουμπί ΑΝΑΖΗΤΗΣΗ για να πληκτρολογήσετε εν μέρει το όνομα του αρχείου. Τότε θα εμφανιστούν αποτελέσματα που ταιριάζουν. Πιέστε το αρχείο που θέλετε να ανοίξετε. 4. Κατά την προβολή ενός αρχείου: Σύρτε το δάκτυλό σας στην οθόνη για να μετατοπίσετε ή να μεταβείτε στις σελίδες του αρχείου. «Τσιμπήστε» την οθόνη ή χρησιμοποιήστε τα στοιχεία ελέγχου ζουμ στην οθόνη για να εκτελέσετε μεγέθυνση ή σμίκρυνση. Αφού εκτελέσετε μεγέθυνση σε μια διαφάνεια ή αρχείο PowerPoint, πιέστε διπλά την οθόνη για να χωρέσει η διαφάνεια στο πλάτος της οθόνης. Πατήστε MENU και μετά πιέστε Φύλλο εργασίας για να προβάλετε άλλα φύλλα εργασίας ενός αρχείου Excel. Πιέστε το σύνδεσμο URL ενός αρχείου Word ή PowerPoint για να ανοίξετε την ιστοσελίδα στο πρόγραμμα περιήγησης στο Web. Όταν ανοίγετε έγγραφα Word, το Quickoffice αναδιαμορφώνει το κείμενο ώστε να προσαρμοστεί στο πλάτος της οθόνης. Πιέστε δύο φορές την οθόνη για μετάβαση στην κανονική προβολή, ώστε να μπορείτε να βλέπετε τη διάταξη της σελίδας. Το Quickoffice δεν επαναπροσαρμόζει τη ροή του κειμένου σε πίνακες.
166 166 Οδηγός χρήσης του HTC Wildfire Παρακολούθηση των μετοχών σας Χρησιμοποιήστε την εφαρμογή Μετοχές για να λαμβάνετε τις πιο πρόσφατες ενημερώσεις για τις τιμές των μετοχών και τους χρηματιστηριακούς δείκτες που παρακολουθείτε. Από την Αρχική οθόνη πιέστε > Μετοχές Από τη λίστα τιμών μετοχών και χρηματιστηριακών δεικτών, επιλέξτε κάποιο στοιχείο για να δείτε το ενδοημερήσιο διάγραμμα και άλλες λεπτομέρειες. 2 Πιέστε για ενημέρωση των πληροφοριών μετοχών. 3 Πιέστε για προσθήκη μιας μετοχής ή χρηματιστηριακού δείκτη. 4 Εμφανίζει την ώρα της τελευταίας ενημέρωσης των πληροφοριών. 2 3 Προσθήκη τιμής μετοχής ή χρηματιστηριακού δείκτη Στην κύρια οθόνη Μετοχές, πιέστε στην κάτω δεξιά γωνία της οθόνης. Αν δεν υπάρχουν τιμές μετοχών ούτε δείκτες στην οθόνη, πιέστε Πιέστε εδώ για προσθήκη μιας μετοχής ή ενός δείκτη στο επάνω μέρος της οθόνης. Καταχωρίστε την τιμή μιας μετοχής ή ένα χρηματιστηριακό δείκτη στο πεδίο κειμένου και μετά πιέστε. Στη λίστα αποτελεσμάτων επιλέξτε την τιμή μετοχής ή το χρηματιστηριακό δείκτη που θέλετε να προσθέσετε. Αλλαγή σειράς λίστας μετοχών Στην κύρια οθόνη Μετοχές, πατήστε MENU και μετά πιέστε Ανακατάταξη. Πατήστε παρατεταμένα στο τέλος του στοιχείου που θέλετε να μετακινήσετε. Όταν η γραμμή επισημαίνεται με πράσινο, σύρτε την στη νέα της θέση και έπειτα αφήστε την. Πιέστε Τέλος. Διαγραφή τιμών μετοχών και δεικτών Στην κύρια οθόνη Μετοχές, πατήστε MENU και μετά πιέστε Διαγραφή. Επιλέξτε τα στοιχεία που θέλετε να διαγράψετε και μετά πιέστε Διαγραφή. Χειροκίνητη ενημέρωση πληροφοριών μετοχών Στην κύρια οθόνη Μετοχές, πατήστε MENU και μετά πιέστε Ενημέρωση.
167 Περισσότερες εφαρμογές 167 Αλλαγή χρονοδιαγράμματος ενημέρωσης και ρυθμίσεων χρώματος Η αυτόματη λήψη πληροφοριών μετοχών συνεπάγεται ενδεχομένως επιπλέον χρέωση από την εταιρεία κινητής τηλεφωνίας σας. 4. Στην κύρια οθόνη Μετοχές, πατήστε MENU και μετά πιέστε Ρυθμίσεις. Επιλέξτε το πλαίσιο ελέγχου Αυτόματος συγχρονισμός δεδομένων. Πιέστε Χρονοδιάγραμμα ενημέρωσης και επιλέξτε ένα χρονικό διάστημα για τον έλεγχο ενημερώσεων. Πιέστε Ορισμός χρώματος για αύξηση τιμής. Μετά αλλάξτε το χρώμα εμφάνισης των αυξήσεων τιμών των μετοχών σε κόκκινο ή πράσινο, ανάλογα με το τι χρησιμοποιείται στη χώρα σας. Πληροφορίες για το γραφικό στοιχείο Μετοχές Χρησιμοποιήστε το γραφικό στοιχείο Μετοχές για να ελέγχετε άμεσα τις ενημερώσεις για τις τιμές των μετοχών απευθείας από την Αρχική οθόνη σας. Έχει διάφορες όψεις και στυλ. Για να ανακαλύψετε πώς να προσθέσετε αυτό το γραφικό στοιχείο στην Αρχική οθόνη σας, ανατρέξτε στην ενότητα Προσαρμογή της Αρχικής οθόνης σας με γραφικά στοιχεία στο κεφάλαιο Προσαρμογή. Χρήση Ραδιοφώνου FM Για να χρησιμοποιήσετε το Ραδιόφωνο FM θα χρειαστεί να συνδέσετε πρώτα ακουστικά στην υποδοχή ήχου του τηλεφώνου σας. Το Ραδιόφωνο FM χρησιμοποιεί τα στερεοφωνικά ακουστικά ως κεραία του ραδιοφώνου FM. Από την Αρχική οθόνη, πιέστε > Ραδιόφωνο FM. Όταν ανοίξετε το Ραδιόφωνο FM για πρώτη φορά, πραγματοποιεί σάρωση για διαθέσιμους σταθμούς FM, τους αποθηκεύει ως προεπιλογές, και αναπαράγει τον πρώτο σταθμό FM που εντοπίζει Σύρτε για συντονισμό σε συχνότητα της ζώνης FM. 2 Πιέστε για συντονισμό ακριβείας στη ραδιοσυχνότητα κατά -0,1 MHz. 3 Προβάλετε τη λίστα Όλες οι προεπιλογές. 4 Πιέστε για αναζήτηση του προηγούμενου σταθμού FM στη ζώνη FM. 5 Πιέστε για αναζήτηση του επόμενου σταθμού FM στη ζώνη FM. 6 Πιέστε για αλλαγή του ονόματος του σταθμού στον οποίο είστε συντονισμένοι τη δεδομένη χρονική στιγμή. 7 Πιέστε για συντονισμό ακριβείας στη ραδιοσυχνότητα κατά +0,1 MHz. 8 Απενεργοποιήστε και κλείστε το Ραδιόφωνο FM.
168 168 Οδηγός χρήσης του HTC Wildfire Ακρόαση σταθμού FM Στην οθόνη Ραδιόφωνο FM μπορείτε να: Πατήσετε και να επιλέξετε κάποιο σταθμό που θέλετε να ακούσετε. Πιέσετε για να μεταβείτε στον προηγούμενο διαθέσιμο σταθμό FM ή για να μεταβείτε στον επόμενο διαθέσιμο σταθμό FM. Πιέσετε τα κουμπιά ΑΥΞΗΣΗ ΕΝΤΑΣΗΣ και ΜΕΙΩΣΗ ΕΝΤΑΣΗΣ στο πλάι του τηλεφώνου για να ρυθμίσετε την ένταση. Για να επαναλάβετε τη σάρωση και την αποθήκευση σταθμών FM, πατήστε MENU και μετά πιέστε Σάρωση & Αποθήκευση. Πατήστε το κουμπί ΠΙΣΩ για να σταματήσει η αυτόματη σάρωση. Πατήστε MENU για να αλλάξει ο ήχος σε Σίγαση ή σε Μονοφωνικό. Μπορείτε, επίσης, να αλλάζετε την έξοδο ήχου μεταξύ των επιλογών Ηχείο και Ακουστικά κεφαλής. Κλείσιμο ή απενεργοποίηση Ραδιοφώνου FM Πατήστε το κουμπί ΠΙΣΩ για να κλείσετε την οθόνη Ραδιόφωνο FM. Το Ραδιόφωνο FM συνεχίζει να εκτελείται στο παρασκήνιο, επομένως μπορείτε να ακούτε ραδιόφωνο ακόμα και ενόσω χρησιμοποιείτε άλλες εφαρμογές στο τηλέφωνό σας. Για να επιστρέψετε στην οθόνη Ραδιόφωνο FM, ανοίξτε το πλαίσιο Ειδοποιήσεις και πιέστε Ραδιόφωνο FM. Στην οθόνη Ραδιόφωνο FM, πιέστε κλείσετε το Ραδιόφωνο FM. στην επάνω δεξιά γωνία της οθόνης Ραδιόφωνο FM για να Πληροφορίες για το γραφικό στοιχείο Ραδιόφωνο FM Χρησιμοποιήστε το γραφικό στοιχείο Ραδιόφωνο FM για να ακούτε τους αγαπημένους σας σταθμούς FM απευθείας από την Αρχική οθόνη σας. Για να ανακαλύψετε πώς να προσθέσετε αυτό το γραφικό στοιχείο στην Αρχική οθόνη σας, ανατρέξτε στην ενότητα Προσαρμογή της Αρχικής οθόνης σας με γραφικά στοιχεία στο κεφάλαιο Προσαρμογή.
169 Περισσότερες εφαρμογές 169 Εγγραφή της φωνής σας Το Εγγρ. Φωνής είναι χρήσιμο για τη γρήγορη ηχογράφηση των σκέψεών σας. Μπορείτε, επίσης, να ηχογραφήσετε τη φωνή σας και να την ρυθμίσετε ως κουδούνισμα. Πρέπει να έχετε κάρτα microsd στο τηλέφωνό σας για να χρησιμοποιήσετε την Εγγρ. Φωνής. Από την Αρχική οθόνη πιέστε > Εγγρ. Φωνής. Κρατήστε το μικρόφωνο του τηλεφώνου κοντά στο στόμα σας. Πιέστε για να ξεκινήσει η εγγραφή ενός αποσπάσματος φωνής. Πιέστε για να διακόψετε την ηχογράφηση. 4. Πιέστε για αναπαραγωγή του αποσπάσματος φωνής. 5. Για να κοινοποιήσετε γρήγορα την ηχογράφηση μέσω Bluetooth, ή μηνύματος, πιέστε. Κοινή χρήση αποσπάσματος φωνής Στην οθόνη Εγγρ. Φωνής, πιέστε. Πατήστε παρατεταμένα την ηχογράφηση που θέλετε να κοινοποιήσετε και μετά πιέστε Κοινή χρήση στο μενού επιλογών. Στο μενού επιλογών Κοινή χρήση επιλέξτε τον τρόπο με τον οποίο θέλετε να κοινοποιήσετε την ηχογράφηση. Για να ανακαλύψετε πώς να στέλνετε αρχεία μέσω Bluetooth, ανατρέξτε στο κεφάλαιο Bluetooth. Καθορισμός ενός αποσπάσματος φωνής ως ήχου κουδουνίσματος Στην οθόνη Εγγρ. Φωνής, πιέστε. Πατήστε παρατεταμένα την ηχογράφηση που θέλετε να ορίσετε ως κουδούνισμα και μετά πιέστε Ορισμός ως κουδούνισμα στο μενού επιλογών. Μετονομασία ενός αποσπάσματος φωνής Στην οθόνη Εγγρ. Φωνής, πιέστε. Πατήστε παρατεταμένα την ηχογράφηση που θέλετε να μετονομάσετε και μετά πιέστε Μετονομ στο μενού επιλογών. Πληκτρολογήστε το όνομα και πιέστε Αποθήκευση.
170 170 Οδηγός χρήσης του HTC Wildfire Ανάγνωση ροών δεδομένων ειδήσεων Χρησιμοποιήστε την εφαρμογή Ειδήσεις για να εγγραφείτε σε ροές δεδομένων ειδήσεων και να ενημερώνεστε με τις τελευταίες φήμες που κυκλοφορούν στο Internet. Έχετε στη διάθεσή σας κανάλια που καλύπτουν κορυφαία blog, ιστοχώρους ειδήσεων ή αθλητικές σελίδες, ή λάβετε ενημερωμένες ειδήσεις με βάση τις λέξεις-κλειδιά που επιλέγετε. Από την Αρχική οθόνη πιέστε > Ειδήσεις. 1 Καρτέλα Συνδρομές Παραθέτει τα κανάλια στα οποία έχετε εγγραφεί ως συνδρομητής. Για να ανακαλύψετε τον τρόπο εγγραφής, ανατρέξτε στην ενότητα Εγγραφή σε ειδησεογραφικά κανάλια. 2 Καρτέλα Με αστέρι Παραθέτει κανάλια που περιέχουν δημοσιεύματα που έχετε επισημάνει με αστερίσκο. Ανατρέξτε στην ενότητα Επισήμανση δημοσιεύματος με αστερίσκο. 3 Καρτέλα Λέξειςκλειδιά Παραθέτει τις λέξεις-κλειδιά που έχετε αναζητήσει και προσθέσει. Ανατρέξτε στην ενότητα Προσθήκη λέξης-κλειδιού Εγγραφή σε ειδησεογραφικά κανάλια Από την Αρχική οθόνη πιέστε > Ειδήσεις. Στην καρτέλα Συνδρομές πιέστε Προσθήκη ροών. Κάντε κάτι από τα εξής: Πιέστε Οποιαδήποτε κατηγορία (όπως Blogs, Ψυχαγωγία, Σπορ και άλλα) Αναζήτηση και άλλων Προσθήκη ροής ειδήσεων Google Προσθήκη από URL Για Επιλογή από δημοφιλείς ροές ειδήσεων. Αναζήτηση άλλων καναλιών στο Web. Εγγραφείτε στο κανάλι Ειδήσεις Google. Πληκτρολογήστε ολόκληρη τη διεύθυνση URL μιας ροής ειδήσεων για να εγγραφείτε ως συνδρομητής. 4. Αφού επιλέξετε το ή τα κανάλια στα οποία θέλετε να εγγραφείτε συνδρομητής, πιέστε Προσθήκη. Ανάγνωση δημοσιεύματος Από την Αρχική οθόνη πιέστε > Ειδήσεις. Στην καρτέλα Συνδρομές επιλέξτε κάποιο κανάλι. Πιέστε ένα δημοσίευμα για να το διαβάσετε. Κατά την ανάγνωση του δημοσιεύματος μπορείτε να κάνετε τα εξής: Πιέστε Για Επισήμανση με αστερίσκο του δημοσιεύματος ως αγαπημένο. Κοινοποίηση του δημοσιεύματος μέσω μηνύματος (σύνδεσμο προς το δημοσίευμα μόνο) ή .
171 Περισσότερες εφαρμογές 171 Πιέστε Για Διαγραφή του δημοσιεύματος από τη λίστα δημοσιευμάτων. Μετάβαση στο επόμενο ή το προηγούμενο δημοσίευμα του καναλιού 4. Αν θέλετε να διαβάσετε ολόκληρο το δημοσίευμα, πιέστε Ανάγνωση πλήρους άρθρου. Αυτό ανοίγει το δημοσίευμα στο πρόγραμμα περιήγησης στο Web. Ανατρέξτε στην ενότητα Χρήση του προγράμματος περιήγησης στο Web του τηλεφώνου σας στο κεφάλαιο Πρόγραμμα περιήγησης στο Web για να μάθετε πώς να πλοηγείστε στην ιστοσελίδα. Μη αυτόματος έλεγχος για νέα δημοσιεύματα Στην καρτέλα Συνδρομές πατήστε MENU και μετά πιέστε Ανανέωση. Επισήμανση δημοσιεύματος με αστερίσκο Επισημάνετε τα αγαπημένα σας δημοσιεύματα με αστερίσκο για να διευκολυνθείτε στην περίπτωση που θέλετε να επιστρέψετε σε αυτά. Τα δημοσιεύματα με αστερίσκο εμφανίζονται στην καρτέλα Με αστέρι. Κάντε κάτι από τα εξής: Σε μια λίστα δημοσιευμάτων πιέστε δίπλα σε κάποιο δημοσίευμα. Κατά την ανάγνωση ενός δημοσιεύματος πιέστε κοντά στην επάνω δεξιά γωνία της οθόνης. Μπορείτε να αφαιρέσετε τον αστερίσκο από ένα δημοσίευμα πιέζοντας ξανά το εικονίδιο του αστερίσκου. Προσθήκη λέξης-κλειδιού Βρείτε εύκολα τα δημοσιεύματα που σας ενδιαφέρουν εισάγοντας μια λέξη-κλειδί αναζήτησης. Τα δημοσιεύματα που περιέχουν τη λέξη-κλειδί είναι ομαδοποιημένα στην καρτέλα Λέξεις-κλειδιά. Από την Αρχική οθόνη πιέστε > Ειδήσεις. Στην καρτέλα Λέξεις-κλειδιά πιέστε Προσθήκη λέξεων-κλειδιών. Καταχωρίστε τη λέξη-κλειδί και πιέστε Προσθήκη. Η νέα λέξη-κλειδί εμφανίζεται στην καρτέλα Λέξεις-κλειδιά. Επιλέξτε τη λέξη-κλειδί για να εμφανιστούν τα δημοσιεύματα που περιέχουν τη συγκεκριμένη λέξη-κλειδί. Αλλαγή χρονοδιαγράμματος ενημέρωσης και ρυθμίσεων γραμματοσειράς Στην εφαρμογή Ειδήσεις πατήστε MENU, πιέστε Ρυθμίσεις και κάντε τα εξής: Πιέστε Χρονοδιάγραμμα ενημέρωσης Μέγεθος γραμματοσειράς Για Επιλογή χρονικού διαστήματος για λήψη αυτόματων ενημερώσεων των καναλιών στα οποία είστε γραμμένοι ως συνδρομητές ή επιλογή Μη αυτόματο. Επιλογή του μεγέθους γραμματοσειράς που θα χρησιμοποιηθεί για την εμφάνιση δημοσιευμάτων.
172 172 Οδηγός χρήσης του HTC Wildfire Προσθήκη του γραφικού στοιχείου Ειδήσεις Διαβάστε αποσπάσματα δημοσιευμάτων στα οποία έχετε εγγραφεί απευθείας από την Αρχική οθόνη. Από την Αρχική οθόνη πιέστε > Γραφικό στοιχείο > Ειδήσεις. 4. Επιλέξτε το στυλ του γραφικού στοιχείου και πιέστε Επιλογή. Επιλέξτε το κανάλι τα δημοσιεύματα του οποίου θέλετε να διαβάζετε στο γραφικό στοιχείο. Σύρτε το γραφικό στοιχείο σε κενό χώρο της Αρχικής οθόνης και αφήστε το. Χρήση του Φλας Μην παγιδευτείτε ποτέ ξανά στο σκοτάδι. Η εφαρμογή Φλας ανάβει το φλας LED του τηλεφώνου σας για να φωτίζει όποτε χρειάζεστε. Στην Αρχική οθόνη πιέστε > Φλας. Τότε η εφαρμογή αναπαράγει για λίγο μια κινούμενη εικόνα, επισημαίνοντας πώς μπορείτε να ρυθμίσετε τη φωτεινότητα και να ανάψετε ή να σβήσετε το φως. Για να ρυθμίσετε τη φωτεινότητα του φωτός, σύρτε το δάχτυλό σας προς τα αριστερά ή προς τα δεξιά στο πάνω μέρος του φλας. Για να ανάψετε ή να σβήσετε το φως, πιέστε το διακόπτη στη λαβή του φλας.
173 Περισσότερες εφαρμογές 173 Εύρεση και εγκατάσταση εφαρμογών από το Android Market Το Android Market είναι το μέρος όπου μπορείτε να βρείτε νέες εφαρμογές για το τηλέφωνό σας. Διατίθεται ευρεία γκάμα δωρεάν και μη εφαρμογών, από εφαρμογές παραγωγικότητας, ψυχαγωγία μέχρι παιχνίδια. Όταν βρείτε την εφαρμογή που θέλετε, μπορείτε να την λάβετε και να την εγκαταστήσετε εύκολα στο τηλέφωνό σας με μόλις λίγα πατήματα του δαχτύλου σας. Για να αποκτήσετε πρόσβαση στο Android Market, πρέπει πρώτα να συνδεθείτε στο Internet χρησιμοποιώντας τη σύνδεση δεδομένων ή Wi-Fi του τηλεφώνου σας και να συνδεθείτε στο λογαριασμό σας Google. Οι επί πληρωμή εφαρμογές είναι διαθέσιμες προς το παρόν μόνο σε ορισμένες χώρες. Εύρεση και εγκατάσταση εφαρμογής Κατά την εγκατάσταση εφαρμογών από το Android Market και χρήση τους στο τηλέφωνό σας, οι εφαρμογές ενδέχεται να ζητήσουν πρόσβαση στα προσωπικά σας στοιχεία (όπως τον τόπο, στοιχεία επικοινωνίας και άλλα στοιχεία) ή σε ορισμένες λειτουργίες ή ρυθμίσεις του τηλεφώνου σας. Να λαμβάνετε και να εγκαθιστάτε μόνο εφαρμογές που θεωρείτε αξιόπιστες. Χρειάζεστε ένα λογαριασμό Google Checkout για να αγοράσετε προϊόντα από το Android Market. Ανατρέξτε στην ενότητα Δημιουργία λογαριασμού Google Checkout για να δημιουργήσετε ένα λογαριασμό Google Checkout, αν δεν έχετε ήδη. Να είστε προσεκτικοί κατά τη λήψη εφαρμογών που έχουν πρόσβαση στις λειτουργίες του τηλεφώνου σας ή σε σημαντικό αριθμό δεδομένων σας. Είστε υπεύθυνοι για τα αποτελέσματα της χρήσης των ληφθέντων εφαρμογών στο τηλέφωνό σας. Από την Αρχική οθόνη πιέστε > Market. Την πρώτη φορά που ανοίγετε το Android Market εμφανίζεται το παράθυρο Όροι χρήσης. Πιέστε Αποδοχή για να συνεχίσετε. Για να βρείτε μια εφαρμογή στο Android Market: Για Περιήγηση στις προτεινόμενες εφαρμογές Περιήγηση στις εφαρμογές κατά κατηγορίες Αναζήτηση μιας εφαρμογής Κάντε αυτό Μετακινηθείτε με κύλιση στη λίστα προτεινόμενων εφαρμογών. Πιέστε Εφαρμογές ή Παιχνίδια και επιλέξτε μια κατηγορία. Σε μια κατηγορία μπορείτε να φιλτράρετε τις εφαρμογές κατά Κορυφαίες επί πληρωμή, Κορυφαίες δωρεάν ή Απλώς της μόδας. Πιέστε στην αρχική οθόνη του Android Market, πληκτρολογήστε το όνομα ή τον τύπο της εφαρμογής που ψάχνετε και μετά πιέστε στα δεξιά του πλαισίου αναζήτησης.
174 174 Οδηγός χρήσης του HTC Wildfire Επιλέξτε μια εφαρμογή για να διαβάσετε μια περιγραφή σχετικά με την εφαρμογή και τις γνώμες των χρηστών. 4. Πιέστε Εγκατάσταση (για δωρεάν εφαρμογές) ή Αγορά (για επί πληρωμή εφαρμογές). Η επόμενη οθόνη σάς ειδοποιεί αν η εφαρμογή θα απαιτήσει πρόσβαση στα προσωπικά σας στοιχεία ή σε ορισμένες λειτουργίες ή ρυθμίσεις του τηλεφώνου σας. 5. Αν συμφωνείτε με τους όρους, πιέστε OK για να ξεκινήσει η λήψη και η εγκατάσταση της εφαρμογής. Αν επιλέξετε επί πληρωμή εφαρμογή, αφότου πιέσετε OK, θα ανακατευθυνθείτε στην οθόνη Google Checkout για εξόφληση της εφαρμογής, πριν την λάβετε στο τηλέφωνό σας Μετά την εγκατάσταση μιας εφαρμογής, πιέστε για να επιστρέψετε στην αρχική οθόνη του Android Market. Μπορείτε, επίσης, να πατήσετε MENU και μετά να πιέσετε Αρχική. Δημιουργία λογαριασμού Google Checkout Πρέπει να έχετε ένα λογαριασμό Google Checkout συνδεδεμένο με το λογαριασμό σας Google για να αγοράζετε προϊόντα από το Android Market. Για να δημιουργήσετε ένα λογαριασμό Google Checkout, κάντε κάτι από τα εξής: Επισκεφθείτε από τον υπολογιστή σας τη διεύθυνση Την πρώτη φορά που θα χρησιμοποιήσετε το τηλέφωνό σας για να αγοράσετε κάποια εφαρμογή από το Android Market, ακολουθήστε τις οδηγίες της οθόνης για να καταχωρίσετε τα στοιχεία τιμολόγησης. Μετά τη χρήση του Google Checkout για την αγορά μιας εφαρμογής από το Android Market, το τηλέφωνο θυμάται τον κωδικό πρόσβασης, επομένως δεν θα χρειαστεί να το πληκτρολογήσετε ξανά την επόμενη φορά. Για το λόγο αυτόν, θα πρέπει να ασφαλίζετε το τηλέφωνό σας ώστε να αποτρέπεται η χρήση του από άλλους χωρίς την άδειά σας. Ανατρέξτε στο κεφάλαιο Ασφάλεια για να μάθετε πώς να ασφαλίζετε το τηλέφωνό σας. Αίτηση επιστροφής χρημάτων για μια εφαρμογή Αν δεν είστε ικανοποιημένοι με μια εφαρμογή, μπορείτε να ζητήσετε να σας επιστραφούν τα χρήματά σας εντός 24 ωρών από την αγορά. Η πιστωτική σας κάρτα δεν θα χρεωθεί και η εφαρμογή θα καταργηθεί από το τηλέφωνό σας. Αν αλλάξετε γνώμη, μπορείτε να επανεγκαταστήσετε την εφαρμογή, αλλά δεν μπορείτε να ζητήσετε επιστροφή χρημάτων δεύτερη φορά. Από την Αρχική οθόνη πιέστε > Market > Στοιχεία λήψης. Επιλέξτε την εφαρμογή που θέλετε να απεγκαταστήσετε για να σας επιστραφούν τα χρήματά σας. Ανοίγει η οθόνη λεπτομερειών της εφαρμογής. Πιέστε Κατάργηση εγκατάστασης & επιστροφή χρημάτων. Η εφαρμογή σας απεγκαθίσταται και η χρέωση ακυρώνεται. 4. Επιλέξτε το λόγο κατάργησης της εφαρμογής και μετά πιέστε OK. Άνοιγμα εγκατεστημένης εφαρμογής Κάντε κάτι από τα εξής: Αν βλέπετε το εικονίδιο στη γραμμή κατάστασης, ανοίξτε το πλαίσιο Ειδοποιήσεις και επιλέξτε την εφαρμογή για να την ανοίξετε. Ανατρέξτε στην ενότητα Άνοιγμα του πλαισίου Ειδοποιήσεις στο κεφάλαιο Τα πρώτα βήματα.
175 Περισσότερες εφαρμογές 175 Από την Αρχική οθόνη πιέστε > Market > Στοιχεία λήψης. Στην οθόνη Στοιχεία λήψης επιλέξτε την εφαρμογή για να την ανοίξετε. Από την Αρχική οθόνη πιέστε μετά επιλέξτε την.. Στην οθόνη Όλες οι εφαρμογές, εντοπίστε την εφαρμογή και Απεγκατάσταση εφαρμογής Μπορείτε να απεγκαταστήσετε οποιαδήποτε εφαρμογή που έχετε λάβει και εγκαταστήσει από το Android Market. Από την Αρχική οθόνη πιέστε > Market > Στοιχεία λήψης. Επιλέξτε την εφαρμογή που θέλετε να απεγκαταστήσετε και μετά πιέστε Κατάργηση εγκατάστασης. Όταν σας ζητηθεί, πιέστε OK για να καταργήσετε την εφαρμογή από το τηλέφωνό σας. 4. Επιλέξτε το λόγο κατάργησης της εφαρμογής και μετά πιέστε OK. Εύρεση βοήθειας Αν χρειαστείτε ποτέ βοήθεια ή έχετε ερωτήσεις για το Android Market, πατήστε MENU και μετά πιέστε Βοήθεια. Το πρόγραμμα περιήγησης στο Web θα σας μεταφέρει στην ιστοσελίδα Βοήθεια Android Market. Κοινή χρήση παιχνιδιών και εφαρμογών Σας αρέσει ένα παιχνίδι ή μια εφαρμογή που λάβατε από το Android Market; Μοιραστείτε το/την άμεσα με τους φίλους σας. Για να μπορούν οι φίλοι σας να συνδεθούν στο παιχνίδι ή την εφαρμογή και να το/την λάβουν από το Android Market, πρέπει να χρησιμοποιούν τηλέφωνο Android. Από την Αρχική οθόνη πιέστε. Πιέστε Κοινή χρήση εφαρμογών. Ή πατήστε MENU και μετά πιέστε Κοινή χρήση. Μπορείτε τότε να δείτε τη λίστα παιχνιδιών και εφαρμογών που έχετε λάβει και εγκαταστήσει από το Android Market.
176 176 Οδηγός χρήσης του HTC Wildfire Επιλέξτε μια εφαρμογή και μετά τον τρόπο κοινής χρήσης της: Peep Friend Stream Μήνυμα Κοινοποιήστε το σύνδεσμο στο Twitter. Για να ανακαλύψετε τον τρόπο χρήσης του Peep, ανατρέξτε στην ενότητα Το Twitter στο τηλέφωνό σας στο κεφάλαιο Κοινωνικά. Αναρτήστε το σύνδεσμο στο Facebook και το Twitter. Ανατρέξτε στην ενότητα Χρήση του Friend Stream στο κεφάλαιο Κοινωνικά. Στείλτε το σύνδεσμο χρησιμοποιώντας το λογαριασμό σας POP3/IMAP ή Exchange ActiveSync. Ανατρέξτε στην ενότητα Χρήση του στο κεφάλαιο . Στείλτε το σύνδεσμο σε μήνυμα κειμένου. Ανατρέξτε στο κεφάλαιο Μηνύματα. Όταν οι φίλοι σας δουν το σύνδεσμο στο απεσταλμένο σας κείμενο, ή την ενημέρωση κατάσταση, μπορούν απλώς να πιέσουν το σύνδεσμο για να μεταβούν απευθείας στο παιχνίδι ή την εφαρμογή του Android Market για να το/την λάβουν. Κατά την καταχώριση της ενημέρωσης της κατάστασής σας στο Friend Stream, μπορείτε επίσης να πιέσετε για να επιλέξετε παιχνίδια ή εφαρμογές που θέλετε να χρησιμοποιείτε από κοινού στα κοινωνικά σας δίκτυα. Αν έχετε ήδη δημιουργήσει ένα νέο μήνυμα κειμένου ή , πατήστε MENU και μετά πιέστε Επισύναψη > Υπόδειξη εφαρμογής για να επιλέξετε από τη λίστα εγκατεστημένων παιχνιδιών και εφαρμογών σας.
177 Ασφάλεια 177 Ασφάλεια Προστασία της κάρτας σας SIM με PIN Μπορείτε να προστατέψετε την κάρτα SIM από μη εξουσιοδοτημένη χρήση εκχωρώντας ένα PIN (Personal Identification Number). Πριν συνεχίσετε, βεβαιωθείτε ότι έχετε το προεπιλεγμένο PIN της κάρτας SIM που παρέχεται από την εταιρεία κινητής τηλεφωνίας σας. 4. Από την Αρχική οθόνη πατήστε MENU και μετά πιέστε Ρυθμίσεις. Μετακινηθείτε με κύλιση προς τα κάτω στην οθόνη και πιέστε Ασφάλεια > Κλείδωμα SIM. Επιλέξτε το πλαίσιο ελέγχου Κλείδωμα κάρτας SIM. Πληκτρολογήστε το προεπιλεγμένο PIN της κάρτας SIM και πιέστε OK. 5. Για να αλλάξετε το PIN της κάρτας SIM, πιέστε Αλλαγή αριθμού PIN κάρτας SIM. Οι κλήσεις έκτακτης ανάγκης είναι εφικτές ανά πάσα στιγμή χωρίς να απαιτείται PIN. Για περισσότερες λεπτομέρειες ανατρέξτε στην ενότητα Πραγματοποίηση κλήσης έκτακτης ανάγκης στο κεφάλαιο Τηλεφωνικές κλήσεις. Αποκατάσταση λειτουργίας κάρτας SIM που έχει κλειδώσει Αν πληκτρολογήσετε εσφαλμένο PIN περισσότερες φορές από το μέγιστο αριθμό επιτρεπτών προσπαθειών, η κάρτα SIM θα κλειδώσει με PUK. Θα χρειαστείτε κωδικό PUK για να αποκαταστήσετε την πρόσβαση στο τηλέφωνο. Ο κωδικός αυτός παρέχεται από την εταιρεία κινητής τηλεφωνίας σας όταν παραλαμβάνετε την κάρτα SIM. Στην οθόνη Πρόγραμμα κλήσης τηλεφώνου πληκτρολογήστε τον κωδικό PUK και πιέστε Επόμενο. Πληκτρολογήστε το νέο PIN που θέλετε να χρησιμοποιείτε και πιέστε Επόμενο. Πληκτρολογήστε ξανά το νέο PIN και πιέστε Επόμενο.
178 178 Οδηγός χρήσης του HTC Wildfire Προστασία του τηλεφώνου σας με μοτίβο ξεκλειδώματος της οθόνης Μπορείτε να ασφαλίσετε το τηλέφωνό σας απαιτώντας ένα μοτίβο ξεκλειδώματος της οθόνης κάθε φορά που ενεργοποιείται το τηλέφωνό σας ή κάθε φορά που αφυπνίζεται από την κατάσταση αναμονής (η οθόνη είναι απενεργοποιημένη). Από την Αρχική οθόνη πατήστε MENU και μετά πιέστε Ρυθμίσεις. Μετακινηθείτε με κύλιση προς τα κάτω στην οθόνη και πιέστε Ασφάλεια > Ορισμός μοτίβου ξεκλειδώματος. Ακολουθήστε τις οδηγίες που εμφανίζονται στην οθόνη. Όταν σας ζητηθεί, εγγράψτε το μοτίβο ξεκλειδώματος της οθόνης. Αλλαγή ρυθμίσεων μοτίβου ξεκλειδώματος Στην περιοχή Μοτίβο ξεκλειδώματος οθόνης της οθόνης Ασφάλειας θα βρείτε την εξής ομάδα ρυθμίσεων: Απαιτείται μοτίβο Εμφανές μοτίβο Χρήση απτών σχολίων Καταργήστε την επιλογή αυτού του πλαισίου ελέγχου, αν θέλετε να απενεργοποιήσετε το μοτίβο ξεκλειδώματος της οθόνης. Θα σας ζητηθεί να καταχωρίσετε το μοτίβο ξεκλειδώματος για να επιβεβαιώσετε την απενεργοποίησή του. Πρόκειται για την προεπιλεγμένη ρύθμιση. Καταργήστε την επιλογή αυτού του πλαισίου ελέγχου, αν δεν θέλετε να εμφανίζεται το μοτίβο ξεκλειδώματος της οθόνης καθώς το καταχωρείτε. Επιλέξτε το για να είναι ενεργοποιημένη η δόνηση καθώς καταχωρείτε το μοτίβο ξεκλειδώματος οθόνης. Αλλαγή μοτίβου ξεκλειδώματος της οθόνης Πατήστε MENU στην Αρχική οθόνη. Πιέστε Ρυθμίσεις > Ασφάλεια > Αλλαγή μοτίβου ξεκλειδώματος. Ξεχάσατε το μοτίβο ξεκλειδώματος της οθόνης; Αν έχετε ξεχάσει το μοτίβο ξεκλειδώματος της οθόνης, έχετε έως και πέντε προσπάθειες για να ξεκλειδώσετε το τηλέφωνό σας. Σε περίπτωση αποτυχίας, μπορείτε να ξεκλειδώσετε το τηλέφωνό σας πληκτρολογώντας το όνομα χρήστη και τον κωδικό πρόσβασης του λογαριασμού σας Google. Καταχωρίστε το μοτίβο ξεκλειδώματος στην οθόνη ξεκλειδώματος. Μετά την πέμπτη προσπάθεια θα σας ζητηθεί να περιμένετε 30 δευτερόλεπτα, πιέστε OK. Αν απενεργοποιηθεί η οθόνη, πατήστε το κουμπί ΤΡΟΦΟΔΟΣΙΑ για να την επανενεργοποιήσετε και, στη συνέχεια, πατήστε τη γραμμή στην οθόνη κλειδώματος και σύρτε το δάχτυλό σας προς τα κάτω για να ξεκλειδώσετε την οθόνη. 4. Όταν στην κάτω δεξιά γωνία εμφανιστεί το κουμπί Ξέχασα το μοτίβο πιέστε το. 5. Πληκτρολογήστε το όνομα και τον κωδικό πρόσβασης του λογαριασμού σας Google και πιέστε Είσοδος. Τότε θα σας ζητηθεί να δημιουργήσετε ένα νέο μοτίβο ξεκλειδώματος της οθόνης. Αν δεν θέλετε πλέον, πιέστε Ακύρωση.
Το δικό σας HTC Desire HD. Οδηγός χρήσης
 Το δικό σας HTC Desire HD Οδηγός χρήσης Συμβάσεις που χρησιμοποιούνται σε αυτόν τον οδηγό Σε αυτόν τον οδηγό χρήσης χρησιμοποιούμε τα ακόλουθα σύμβολα για να επισημάνουμε χρήσιμες και σημαντικές πληροφορίες:
Το δικό σας HTC Desire HD Οδηγός χρήσης Συμβάσεις που χρησιμοποιούνται σε αυτόν τον οδηγό Σε αυτόν τον οδηγό χρήσης χρησιμοποιούμε τα ακόλουθα σύμβολα για να επισημάνουμε χρήσιμες και σημαντικές πληροφορίες:
Το δικό σας HTC Wildfire S Οδηγός χρήσης
 Το δικό σας HTC Wildfire S Οδηγός χρήσης 2 Περιεχόμενα Περιεχόμενα Τα πρώτα βήματα Περιεχόμενα συσκευασίας 8 HTC Wildfire S 8 Πίσω κάλυμμα 10 Κάρτα SIM 11 Κάρτα αποθήκευσης 13 Μπαταρία 14 Ενεργοποίηση
Το δικό σας HTC Wildfire S Οδηγός χρήσης 2 Περιεχόμενα Περιεχόμενα Τα πρώτα βήματα Περιεχόμενα συσκευασίας 8 HTC Wildfire S 8 Πίσω κάλυμμα 10 Κάρτα SIM 11 Κάρτα αποθήκευσης 13 Μπαταρία 14 Ενεργοποίηση
Το δικό σας HTC Desire Z. Οδηγός χρήσης
 Το δικό σας HTC Desire Z Οδηγός χρήσης Συμβάσεις που χρησιμοποιούνται σε αυτόν τον οδηγό Σε αυτόν τον οδηγό χρήσης χρησιμοποιούμε τα ακόλουθα σύμβολα για να επισημάνουμε χρήσιμες και σημαντικές πληροφορίες:
Το δικό σας HTC Desire Z Οδηγός χρήσης Συμβάσεις που χρησιμοποιούνται σε αυτόν τον οδηγό Σε αυτόν τον οδηγό χρήσης χρησιμοποιούμε τα ακόλουθα σύμβολα για να επισημάνουμε χρήσιμες και σημαντικές πληροφορίες:
Το δικό σας HTC ChaCha Οδηγός χρήσης
 Το δικό σας HTC ChaCha Οδηγός χρήσης 2 Περιεχόμενα Περιεχόμενα Τα πρώτα βήματα Περιεχόμενα συσκευασίας 8 HTC ChaCha 8 Κάτω κάλυμμα 10 Κάρτα SIM 11 Κάρτα αποθήκευσης 12 Μπαταρία 13 Ενεργοποίηση ή απενεργοποίηση
Το δικό σας HTC ChaCha Οδηγός χρήσης 2 Περιεχόμενα Περιεχόμενα Τα πρώτα βήματα Περιεχόμενα συσκευασίας 8 HTC ChaCha 8 Κάτω κάλυμμα 10 Κάρτα SIM 11 Κάρτα αποθήκευσης 12 Μπαταρία 13 Ενεργοποίηση ή απενεργοποίηση
Το δικό σας HTC Desire. Οδηγός χρήσης
 Το δικό σας HTC Desire Οδηγός χρήσης Πριν κάνετε ο,τιδήποτε άλλο, διαβάστε τα παρακάτω Φορτίστε την μπαταρία Η μπαταρία του τηλεφώνου σας δεν έχει φορτιστεί ακόμα. Όσο το τηλέφωνό σας φορτίζεται, είναι
Το δικό σας HTC Desire Οδηγός χρήσης Πριν κάνετε ο,τιδήποτε άλλο, διαβάστε τα παρακάτω Φορτίστε την μπαταρία Η μπαταρία του τηλεφώνου σας δεν έχει φορτιστεί ακόμα. Όσο το τηλέφωνό σας φορτίζεται, είναι
Οδηγό γρήγορης έναρξης Vodafone 858 Smart
 Οδηγό γρήγορης έναρξης Vodafone 858 Smart Προφυλάξεις ασφαλείας Πριν ξεκινήσετε να χρησιμοποιείτε το τηλέφωνό σας, διαβάστε προσεκτικά αυτές τις προφυλάξεις ασφαλείας. Διαβάστε τον οδηγό "Πληροφορίες ασφαλείας"
Οδηγό γρήγορης έναρξης Vodafone 858 Smart Προφυλάξεις ασφαλείας Πριν ξεκινήσετε να χρησιμοποιείτε το τηλέφωνό σας, διαβάστε προσεκτικά αυτές τις προφυλάξεις ασφαλείας. Διαβάστε τον οδηγό "Πληροφορίες ασφαλείας"
Το HTC σας Desire Οδηγός γρήγορης έναρξης
 Το HTC σας Desire Οδηγός γρήγορης έναρξης Οδηγός γρήγορης έναρξης Πριν κάνετε ο,τιδήποτε άλλο, διαβάστε τα παρακάτω Φορτίστε την μπαταρία Η μπαταρία του τηλεφώνου σας δεν έχει φορτιστεί ακόμα. Όσο το τηλέφωνό
Το HTC σας Desire Οδηγός γρήγορης έναρξης Οδηγός γρήγορης έναρξης Πριν κάνετε ο,τιδήποτε άλλο, διαβάστε τα παρακάτω Φορτίστε την μπαταρία Η μπαταρία του τηλεφώνου σας δεν έχει φορτιστεί ακόμα. Όσο το τηλέφωνό
Δομή. 1 Πλήκτρα αυξομείωσης έντασης ήχου 7 Ηχεία 2 Θύρα Φόρτιση. 8 Πλήκτρο Home 3 Θύρα MicroUSB. 9 Είσοδος Κάρτας SD. 6 Μπροστινή κάμερα
 Γρήγορος Οδηγός, Δομή 1 2 3 4 5 6 7 7 8 6 10 11 1 Πλήκτρα αυξομείωσης έντασης ήχου 7 Ηχεία 2 Θύρα Φόρτιση 8 Πλήκτρο Home 3 Θύρα MicroUSB 9 Είσοδος Κάρτας SD 4 Υποδοχή ακουστικών 3.5mm 10 Πίσω κάμερα 5
Γρήγορος Οδηγός, Δομή 1 2 3 4 5 6 7 7 8 6 10 11 1 Πλήκτρα αυξομείωσης έντασης ήχου 7 Ηχεία 2 Θύρα Φόρτιση 8 Πλήκτρο Home 3 Θύρα MicroUSB 9 Είσοδος Κάρτας SD 4 Υποδοχή ακουστικών 3.5mm 10 Πίσω κάμερα 5
Εισαγωγή & Αφαίρεση κάρτας microsιμ
 Γρήγορος Οδηγός ομή 1 2 3 4 5 6 7 8 9 10 11 12 1 Reset 2 Θήρα Micro USB 3 Προστατευτιό κάλυμμα καρτών 4 Υποδοχή ακουστικών 3.5mm 5 Ακουστικό 6 Μπροστινή κάμερα 7 Πίσω Κάμερα 8 Φλας 13 14 9 Πλήκτρα αυξομείωσης
Γρήγορος Οδηγός ομή 1 2 3 4 5 6 7 8 9 10 11 12 1 Reset 2 Θήρα Micro USB 3 Προστατευτιό κάλυμμα καρτών 4 Υποδοχή ακουστικών 3.5mm 5 Ακουστικό 6 Μπροστινή κάμερα 7 Πίσω Κάμερα 8 Φλας 13 14 9 Πλήκτρα αυξομείωσης
Γρήγορη έναρξη. Model: 5800d-1. Nokia 5800 XpressMusic 9211300, Τεύχος 1 EL
 Γρήγορη έναρξη Model: 5800d-1 Nokia 5800 XpressMusic 9211300, Τεύχος 1 EL Πλήκτρα και µέρη 9 ευτερεύουσα κάµερα 10 Πλήκτρο Έντασης/Ζουµ 11 Πλήκτρο πολυµέσων 12 ιακόπτης κλειδώµατος οθόνης και πλήκτρων
Γρήγορη έναρξη Model: 5800d-1 Nokia 5800 XpressMusic 9211300, Τεύχος 1 EL Πλήκτρα και µέρη 9 ευτερεύουσα κάµερα 10 Πλήκτρο Έντασης/Ζουµ 11 Πλήκτρο πολυµέσων 12 ιακόπτης κλειδώµατος οθόνης και πλήκτρων
Το προσωπικό σας HTC Desire C Οδηγός χρήστη
 Το προσωπικό σας HTC Desire C Οδηγός χρήστη 2 Περιεχόμενα Περιεχόμενα Αφαίρεση συσκευασίας HTC Desire C 8 Πίσω κάλυμμα 9 Αφαίρεση της μπαταρίας 10 Κάρτα SIM 11 Κάρτα αποθήκευσης 12 Φόρτιση της μπαταρίας
Το προσωπικό σας HTC Desire C Οδηγός χρήστη 2 Περιεχόμενα Περιεχόμενα Αφαίρεση συσκευασίας HTC Desire C 8 Πίσω κάλυμμα 9 Αφαίρεση της μπαταρίας 10 Κάρτα SIM 11 Κάρτα αποθήκευσης 12 Φόρτιση της μπαταρίας
Οδηγός χρήστη. Owner s Guide. December 6, 2010 NSOG-1.0-100
 Οδηγός χρήστη Owner s Guide December 6, 2010 NSOG-1.0-100 2 2 Νομικές πληροφορίες Legal Πνευματικά δικαιώματα 2011 Google Inc. Με επιφύλαξη παντός δικαιώματος. Copyright 2010 Google Inc. All rights reserved.
Οδηγός χρήστη Owner s Guide December 6, 2010 NSOG-1.0-100 2 2 Νομικές πληροφορίες Legal Πνευματικά δικαιώματα 2011 Google Inc. Με επιφύλαξη παντός δικαιώματος. Copyright 2010 Google Inc. All rights reserved.
Μεγάφωνο HP UC. Οδηγός χρήσης
 Μεγάφωνο HP UC Οδηγός χρήσης Copyright 2014, 2015 Hewlett-Packard Development Company, L.P. Η ονομασία Bluetooth είναι εμπορικό σήμα που ανήκει στον κάτοχό του και χρησιμοποιείται από τη Hewlett-Packard
Μεγάφωνο HP UC Οδηγός χρήσης Copyright 2014, 2015 Hewlett-Packard Development Company, L.P. Η ονομασία Bluetooth είναι εμπορικό σήμα που ανήκει στον κάτοχό του και χρησιμοποιείται από τη Hewlett-Packard
Προτού χρησιμοποιήσετε το προϊόν, διαβάστε πρώτα τον Οδηγό ασφαλείας και γενικών πληροφοριών της Lenovo.
 Διαβάστε τις ειδοποιήσεις ασφαλείας και τις σημαντικές συμβουλές στα εγχειρίδια που παρέχονται προτού χρησιμοποιήσετε τον υπολογιστή σας. Σημειώσεις Προτού χρησιμοποιήσετε το προϊόν, διαβάστε πρώτα τον
Διαβάστε τις ειδοποιήσεις ασφαλείας και τις σημαντικές συμβουλές στα εγχειρίδια που παρέχονται προτού χρησιμοποιήσετε τον υπολογιστή σας. Σημειώσεις Προτού χρησιμοποιήσετε το προϊόν, διαβάστε πρώτα τον
Πολυμέσα Οδηγός χρήσης
 Πολυμέσα Οδηγός χρήσης Copyright 2007 Hewlett-Packard Development Company, L.P. Η ονομασία Windows είναι εμπορικό σήμα κατατεθέν της εταιρείας Microsoft Corporation στις Η.Π.Α. Οι πληροφορίες στο παρόν
Πολυμέσα Οδηγός χρήσης Copyright 2007 Hewlett-Packard Development Company, L.P. Η ονομασία Windows είναι εμπορικό σήμα κατατεθέν της εταιρείας Microsoft Corporation στις Η.Π.Α. Οι πληροφορίες στο παρόν
Tηλέφωνο FC312E ΟΔΗΓΙΕΣ ΧΡΗΣΗΣ
 Tηλέφωνο FC312E ΟΔΗΓΙΕΣ ΧΡΗΣΗΣ Copyright Huawei Technologies Co., Ltd. 2011. Με την επιφύλαξη παντός δικαιώματος. Απαγορεύεται η αναπαραγωγή και η μετάδοση οποιουδήποτε τμήματος της παρούσας, σε οποιαδήποτε
Tηλέφωνο FC312E ΟΔΗΓΙΕΣ ΧΡΗΣΗΣ Copyright Huawei Technologies Co., Ltd. 2011. Με την επιφύλαξη παντός δικαιώματος. Απαγορεύεται η αναπαραγωγή και η μετάδοση οποιουδήποτε τμήματος της παρούσας, σε οποιαδήποτε
Πολυμέσα Οδηγός χρήσης
 Πολυμέσα Οδηγός χρήσης Copyright 2007 Hewlett-Packard Development Company, L.P. Η ονομασία Windows είναι εμπορικό σήμα κατατεθέν της εταιρείας Microsoft Corporation στις Η.Π.Α. Οι πληροφορίες στο παρόν
Πολυμέσα Οδηγός χρήσης Copyright 2007 Hewlett-Packard Development Company, L.P. Η ονομασία Windows είναι εμπορικό σήμα κατατεθέν της εταιρείας Microsoft Corporation στις Η.Π.Α. Οι πληροφορίες στο παρόν
Σημείωση για το προϊόν
 Οδηγός χρήσης Copyright 2013 Hewlett-Packard Development Company, L.P. Η ονομασία Bluetooth είναι εμπορικό σήμα που ανήκει στον κάτοχό του και χρησιμοποιείται από τη Hewlett-Packard Company κατόπιν άδειας.
Οδηγός χρήσης Copyright 2013 Hewlett-Packard Development Company, L.P. Η ονομασία Bluetooth είναι εμπορικό σήμα που ανήκει στον κάτοχό του και χρησιμοποιείται από τη Hewlett-Packard Company κατόπιν άδειας.
Υποστήριξη. Σας ευχαριστούμε που επιλέξατε τα προϊόντα NETGEAR.
 Έναρξη χρήσης Υποστήριξη Σας ευχαριστούμε που επιλέξατε τα προϊόντα NETGEAR. Αφού εγκαταστήσετε τη συσκευή σας, εντοπίστε τον σειριακό αριθμό στην ετικέτα του προϊόντος και χρησιμοποιήστε τον για να δηλώσετε
Έναρξη χρήσης Υποστήριξη Σας ευχαριστούμε που επιλέξατε τα προϊόντα NETGEAR. Αφού εγκαταστήσετε τη συσκευή σας, εντοπίστε τον σειριακό αριθμό στην ετικέτα του προϊόντος και χρησιμοποιήστε τον για να δηλώσετε
MΠΑΤΑΡΙΑ ΚΑΛΩΔΙΟ USB
 ΠΙΝΑΚΑΣ ΠΕΡΙΕΧΟΜΕΝΩΝ Περιεχόμενα πακέτου Ξεκινώντας Περιγραφή συσκευής Εισαγωγή κάρτας SIM & MicroSD Συνδέσεις 3G και Wi-Fi Το περιβάλλον Android Εργασία με το Android Επίλυση προβλημάτων για περισσότερες
ΠΙΝΑΚΑΣ ΠΕΡΙΕΧΟΜΕΝΩΝ Περιεχόμενα πακέτου Ξεκινώντας Περιγραφή συσκευής Εισαγωγή κάρτας SIM & MicroSD Συνδέσεις 3G και Wi-Fi Το περιβάλλον Android Εργασία με το Android Επίλυση προβλημάτων για περισσότερες
Το προσωπικό σας HTC One S Οδηγός χρήστη
 Το προσωπικό σας HTC One S Οδηγός χρήστη 2 Περιεχόμενα Περιεχόμενα Αφαίρεση συσκευασίας HTC One S 8 Κάρτα SIM 9 Φόρτιση της μπαταρίας 10 Ενεργοποίηση ή απενεργοποίηση της τροφοδοσίας 10 Ρύθμιση του HTC
Το προσωπικό σας HTC One S Οδηγός χρήστη 2 Περιεχόμενα Περιεχόμενα Αφαίρεση συσκευασίας HTC One S 8 Κάρτα SIM 9 Φόρτιση της μπαταρίας 10 Ενεργοποίηση ή απενεργοποίηση της τροφοδοσίας 10 Ρύθμιση του HTC
Αρχίστε εδώ BlackBerry Torch 9800 Smartphone
 Καλωσήρθατε στο BlackBerry! Γνωρίστε το νέο σας smartphone BlackBerry Torch 9800. Εξερεύνηση πλήκτρων 2010 Research In Motion Limited. Με επιφύλαξη παντός δικαιώματος. Τα BlackBerry, RIM, Research In Motion,
Καλωσήρθατε στο BlackBerry! Γνωρίστε το νέο σας smartphone BlackBerry Torch 9800. Εξερεύνηση πλήκτρων 2010 Research In Motion Limited. Με επιφύλαξη παντός δικαιώματος. Τα BlackBerry, RIM, Research In Motion,
Πολυµέσα Οδηγός χρήσης
 Πολυµέσα Οδηγός χρήσης Copyright 2007 Hewlett-Packard Development Company, L.P. Η επωνυµία Windows είναι εµπορικό σήµα κατατεθέν της εταιρείας Microsoft Corporation στις Η.Π.Α. Οι πληροφορίες στο παρόν
Πολυµέσα Οδηγός χρήσης Copyright 2007 Hewlett-Packard Development Company, L.P. Η επωνυµία Windows είναι εµπορικό σήµα κατατεθέν της εταιρείας Microsoft Corporation στις Η.Π.Α. Οι πληροφορίες στο παρόν
Πολυμέσα Οδηγός χρήσης
 Πολυμέσα Οδηγός χρήσης Copyright 2007 Hewlett-Packard Development Company, L.P. Η ονομασία Windows είναι εμπορικό σήμα κατατεθέν της εταιρείας Microsoft Corporation στις Η.Π.Α. Οι πληροφορίες στο παρόν
Πολυμέσα Οδηγός χρήσης Copyright 2007 Hewlett-Packard Development Company, L.P. Η ονομασία Windows είναι εμπορικό σήμα κατατεθέν της εταιρείας Microsoft Corporation στις Η.Π.Α. Οι πληροφορίες στο παρόν
Σημείωση για το προϊόν
 Οδηγός χρήσης Copyright 2014 Hewlett-Packard Development Company, L.P. Η ονομασία Bluetooth είναι εμπορικό σήμα που ανήκει στον κάτοχό του και χρησιμοποιείται από τη Hewlett-Packard Company κατόπιν άδειας.
Οδηγός χρήσης Copyright 2014 Hewlett-Packard Development Company, L.P. Η ονομασία Bluetooth είναι εμπορικό σήμα που ανήκει στον κάτοχό του και χρησιμοποιείται από τη Hewlett-Packard Company κατόπιν άδειας.
Το δικό σας HTC Desire 200 Οδηγός χρήσης
 Το δικό σας HTC Desire 200 Οδηγός χρήσης 2 Περιεχόμενα Περιεχόμενα Αφαίρεση συσκευασίας HTC Desire 200 8 Πίσω κάλυμμα 9 Κάρτα SIM 10 Κάρτα αποθήκευσης 11 Μπαταρία 12 Ενεργοποίηση ή απενεργοποίηση της τροφοδοσίας
Το δικό σας HTC Desire 200 Οδηγός χρήσης 2 Περιεχόμενα Περιεχόμενα Αφαίρεση συσκευασίας HTC Desire 200 8 Πίσω κάλυμμα 9 Κάρτα SIM 10 Κάρτα αποθήκευσης 11 Μπαταρία 12 Ενεργοποίηση ή απενεργοποίηση της τροφοδοσίας
Motorola S2000. Ψηφιακό Ασύρματο Τηλέφωνο. Για τα μοντέλα S2001, S2002, S2003 και S2004
 Motorola S2000 Ψηφιακό Ασύρματο Τηλέφωνο Για τα μοντέλα S2001, S2002, S2003 και S2004 Προειδοποίηση Φορτίστε τις μπαταρίες για 24 ώρες πριν τη χρήση. ΠΕΡΙΕΧΟΜΕΝΑ 1. Ώρα και Ημερομηνία... 3 1.1 Ημερομηνία...
Motorola S2000 Ψηφιακό Ασύρματο Τηλέφωνο Για τα μοντέλα S2001, S2002, S2003 και S2004 Προειδοποίηση Φορτίστε τις μπαταρίες για 24 ώρες πριν τη χρήση. ΠΕΡΙΕΧΟΜΕΝΑ 1. Ώρα και Ημερομηνία... 3 1.1 Ημερομηνία...
ομή οθόνη 3 Αισθητήρας εγγύτητας 2 Υποδοχή ακουστικών 3.5mm 9 Φλας 4 Μπροστινή κάμερα 10 Κάμερα 5 Πλήκτρο ενεργοποίησης/κλειδώματος 11 Ηχείο 6 Menu
 Γρήγορος Οδηγός, ομή 1 2 3 4 5 9 10 6 7 8 11 12 13 1 Πλήκτρο αυξομείωσης έντασης ήχου 8 Επιστροφή στην προηγούμενη 2 Υποδοχή ακουστικών 3.5mm οθόνη 3 Αισθητήρας εγγύτητας 9 Φλας 4 Μπροστινή κάμερα 10 Κάμερα
Γρήγορος Οδηγός, ομή 1 2 3 4 5 9 10 6 7 8 11 12 13 1 Πλήκτρο αυξομείωσης έντασης ήχου 8 Επιστροφή στην προηγούμενη 2 Υποδοχή ακουστικών 3.5mm οθόνη 3 Αισθητήρας εγγύτητας 9 Φλας 4 Μπροστινή κάμερα 10 Κάμερα
MASTER-MID GPS. Εγχειρίδιο. Mobility, Versatility, Flexibility MT7000
 MASTER-MID GPS Mobility, Versatility, Flexibility MT7000 Εγχειρίδιο GR Εισαγωγή...2 Περιεχόμενα συσκευασίας...2 Επισκόπηση...2 Κουμπιά...3 Ενεργοποίηση συσκευής...3 Απενεργοποίηση συσκευής...3 Κατάσταση
MASTER-MID GPS Mobility, Versatility, Flexibility MT7000 Εγχειρίδιο GR Εισαγωγή...2 Περιεχόμενα συσκευασίας...2 Επισκόπηση...2 Κουμπιά...3 Ενεργοποίηση συσκευής...3 Απενεργοποίηση συσκευής...3 Κατάσταση
2
 1 2 1.1 1.2 3 2.1 2.2 2.3 4 3.1 3.2 5 ΠΑΡΟΥΣΙΑΣΗ ΤΟΥ ΚΙΝΗΤΟΥ ΣΑΣ ΤΗΛΕΦΩΝΟΥ Μάθετε για τα κουµπιά, την οθόνη και τα εικονίδια του νέου σας τηλεφώνου. Κουµπιά Στην µπροστινή όψη του τηλεφώνου σας θα παρατηρήσετε
1 2 1.1 1.2 3 2.1 2.2 2.3 4 3.1 3.2 5 ΠΑΡΟΥΣΙΑΣΗ ΤΟΥ ΚΙΝΗΤΟΥ ΣΑΣ ΤΗΛΕΦΩΝΟΥ Μάθετε για τα κουµπιά, την οθόνη και τα εικονίδια του νέου σας τηλεφώνου. Κουµπιά Στην µπροστινή όψη του τηλεφώνου σας θα παρατηρήσετε
Εγχειρίδιο Έναρξης. Vodafone Mobile Broadband Hotspot Vodafone MiFi 2352
 Εγχειρίδιο Έναρξης Vodafone Mobile Broadband Hotspot Vodafone MiFi 2352 Καλώς ήρθατε στον κόσμο των κινητών επικοινωνιών 1 Καλώς ήρθατε 1 Απαιτήσεις συστήματος 2 Γενική επισκόπηση συσκευής 3 Γρήγορο ξεκίνημα
Εγχειρίδιο Έναρξης Vodafone Mobile Broadband Hotspot Vodafone MiFi 2352 Καλώς ήρθατε στον κόσμο των κινητών επικοινωνιών 1 Καλώς ήρθατε 1 Απαιτήσεις συστήματος 2 Γενική επισκόπηση συσκευής 3 Γρήγορο ξεκίνημα
Πολυµέσα Οδηγός χρήσης
 Πολυµέσα Οδηγός χρήσης Copyright 2008 Hewlett-Packard Development Company, L.P. Η ονοµασία Windows είναι σήµα κατατεθέν της Microsoft Corporation στις Ηνωµένες Πολιτείες. Οι πληροφορίες στο παρόν έγγραφο
Πολυµέσα Οδηγός χρήσης Copyright 2008 Hewlett-Packard Development Company, L.P. Η ονοµασία Windows είναι σήµα κατατεθέν της Microsoft Corporation στις Ηνωµένες Πολιτείες. Οι πληροφορίες στο παρόν έγγραφο
FWS710 ΟΔΗΓΙΕΣ ΧΡΗΣΗΣ
 FWS710 ΟΔΗΓΙΕΣ ΧΡΗΣΗΣ Δήλωση σχετικά με την ευθύνη του κατασκευαστή Ο προμηθευτής δεν ευθύνεται για τυχόν προβλήματα που προκύπτουν από τη χρήση του λογισμικού ή εφαρμογών τρίτων στη συσκευή, ή τα προβλήματα
FWS710 ΟΔΗΓΙΕΣ ΧΡΗΣΗΣ Δήλωση σχετικά με την ευθύνη του κατασκευαστή Ο προμηθευτής δεν ευθύνεται για τυχόν προβλήματα που προκύπτουν από τη χρήση του λογισμικού ή εφαρμογών τρίτων στη συσκευή, ή τα προβλήματα
Welcome to the World of PlayStation Σύντομος οδηγός έναρξης
 Welcome to the World of PlayStation Σύντομος οδηγός έναρξης Ελληνικά PCH-2016 7025579 Χρήση του συστήματος PlayStation Vita για πρώτη φορά Πατήστε για 5 δευτερόλεπτα Ενεργοποιήστε το σύστημα PS Vita. Κατά
Welcome to the World of PlayStation Σύντομος οδηγός έναρξης Ελληνικά PCH-2016 7025579 Χρήση του συστήματος PlayStation Vita για πρώτη φορά Πατήστε για 5 δευτερόλεπτα Ενεργοποιήστε το σύστημα PS Vita. Κατά
Χρήση του Office 365 σε τηλέφωνο Android
 Χρήση του Office 365 σε τηλέφωνο Android Οδηγός γρήγορης εκκίνησης Έλεγχος ηλεκτρονικού ταχυδρομείου Ρυθμίστε το τηλέφωνο Android για αποστολή και λήψη ηλεκτρονικού ταχυδρομείου από το λογαριασμό του Office
Χρήση του Office 365 σε τηλέφωνο Android Οδηγός γρήγορης εκκίνησης Έλεγχος ηλεκτρονικού ταχυδρομείου Ρυθμίστε το τηλέφωνο Android για αποστολή και λήψη ηλεκτρονικού ταχυδρομείου από το λογαριασμό του Office
Εισαγωγή & Αφαίρεση κάρτας SΙΜ
 Γρήγορο Οδηγό 4G ομή Ε 1 2 3 4 5 6 7 Γ χ σ ε η Γ α Ε 8 9 10 11 12 13 14 15 1 Συρτάρι υποδοχή SIM 2 Πίσω Κάμερα 3 Πίσω Φλα 4 Μπροστά Φλα 5 Ακουστικό 6 Μπροστινή κάμερα 7 Πλήκτρα αυξομείωση ένταση ήχου 8
Γρήγορο Οδηγό 4G ομή Ε 1 2 3 4 5 6 7 Γ χ σ ε η Γ α Ε 8 9 10 11 12 13 14 15 1 Συρτάρι υποδοχή SIM 2 Πίσω Κάμερα 3 Πίσω Φλα 4 Μπροστά Φλα 5 Ακουστικό 6 Μπροστινή κάμερα 7 Πλήκτρα αυξομείωση ένταση ήχου 8
Οδηγός εγκατάστασης της επέκτασης εμβέλειας WiFi WN2000RPT
 Οδηγός εγκατάστασης της επέκτασης εμβέλειας WiFi WN2000RPT Έναρξη χρήσης Η Επέκταση εμβέλειας WiFi της NETGEAR αυξάνει την απόσταση κάλυψης ενός δικτύου WiFi ενισχύοντας το υπάρχον σήμα WiFi και βελτιώνοντας
Οδηγός εγκατάστασης της επέκτασης εμβέλειας WiFi WN2000RPT Έναρξη χρήσης Η Επέκταση εμβέλειας WiFi της NETGEAR αυξάνει την απόσταση κάλυψης ενός δικτύου WiFi ενισχύοντας το υπάρχον σήμα WiFi και βελτιώνοντας
Οδηγός γρήγορης εκκίνησης
 Χρήση του Office 365 σε τηλέφωνο Windows Phone Οδηγός γρήγορης εκκίνησης Έλεγχος ηλεκτρονικού ταχυδρομείου Ρυθμίστε το Windows Phone για αποστολή και λήψη ηλεκτρονικού ταχυδρομείου από το λογαριασμό του
Χρήση του Office 365 σε τηλέφωνο Windows Phone Οδηγός γρήγορης εκκίνησης Έλεγχος ηλεκτρονικού ταχυδρομείου Ρυθμίστε το Windows Phone για αποστολή και λήψη ηλεκτρονικού ταχυδρομείου από το λογαριασμό του
Εγκατάσταση. Επέκταση εμβέλειας WiFi N300. Μοντέλο EX2700
 Εγκατάσταση Επέκταση εμβέλειας WiFi N300 Μοντέλο EX2700 Έναρξη χρήσης Η Επέκταση εμβέλειας WiFi της NETGEAR αυξάνει την απόσταση κάλυψης ενός δικτύου WiFi ενισχύοντας το υπάρχον σήμα WiFi και βελτιώνοντας
Εγκατάσταση Επέκταση εμβέλειας WiFi N300 Μοντέλο EX2700 Έναρξη χρήσης Η Επέκταση εμβέλειας WiFi της NETGEAR αυξάνει την απόσταση κάλυψης ενός δικτύου WiFi ενισχύοντας το υπάρχον σήμα WiFi και βελτιώνοντας
Εισαγωγή & Αφαίρεση κάρτας microsιμ
 Γρήγορο Οδηγό ομή 1 2 3 4 5 6 7 8 15 9 10 11 1 Είσοδο κάρτα SIM 2 Μπροστινή κάμερα 3 Υποδοχή ακουστικών 3.5mm 4 Ακουστικό 5 Μικρόφωνο 6 Πίσω Κάμερα 7 Φλα 8 Πλήκτρα αυξομείωση ένταση ήχου 9 Menu 10 Πλήκρο
Γρήγορο Οδηγό ομή 1 2 3 4 5 6 7 8 15 9 10 11 1 Είσοδο κάρτα SIM 2 Μπροστινή κάμερα 3 Υποδοχή ακουστικών 3.5mm 4 Ακουστικό 5 Μικρόφωνο 6 Πίσω Κάμερα 7 Φλα 8 Πλήκτρα αυξομείωση ένταση ήχου 9 Menu 10 Πλήκρο
Πολυµέσα Οδηγός χρήσης
 Πολυµέσα Οδηγός χρήσης Copyright 2008 Hewlett-Packard Development Company, L.P. Η ονοµασία Windows είναι εµπορικό σήµα κατατεθέν της εταιρείας Microsoft Corporation στις Η.Π.Α. Οι πληροφορίες στο παρόν
Πολυµέσα Οδηγός χρήσης Copyright 2008 Hewlett-Packard Development Company, L.P. Η ονοµασία Windows είναι εµπορικό σήµα κατατεθέν της εταιρείας Microsoft Corporation στις Η.Π.Α. Οι πληροφορίες στο παρόν
Calisto Ηχείο ανοικτής ακρόασης USB. Εγχειρίδιο χρήσης
 Calisto 7200 Ηχείο ανοικτής ακρόασης USB Εγχειρίδιο χρήσης Περιεχόμενα Επισκόπηση 3 Σύνδεση με υπολογιστή 4 Καθημερινή χρήση 5 Λειτουργία 5 Ένταση ήχου 5 Σίγαση/Κατάργηση σίγασης 5 Απάντηση ή τερματισμός
Calisto 7200 Ηχείο ανοικτής ακρόασης USB Εγχειρίδιο χρήσης Περιεχόμενα Επισκόπηση 3 Σύνδεση με υπολογιστή 4 Καθημερινή χρήση 5 Λειτουργία 5 Ένταση ήχου 5 Σίγαση/Κατάργηση σίγασης 5 Απάντηση ή τερματισμός
Εισαγωγή Επαφών από την κάρτα SIM
 1 Εισαγωγή Επαφών από την κάρτα SIM 1. Πατήστε το Πλήκτρο Κεντρικής Σελίδας > > Επαφές. 2. Πατήστε το Πλήκτρο Μενού > Εισαγωγή / Εξαγωγή > Εισαγωγή από κάρτα SIM. Η συσκευή σας ZTE-RACER θα διαβάσει αυτόματα
1 Εισαγωγή Επαφών από την κάρτα SIM 1. Πατήστε το Πλήκτρο Κεντρικής Σελίδας > > Επαφές. 2. Πατήστε το Πλήκτρο Μενού > Εισαγωγή / Εξαγωγή > Εισαγωγή από κάρτα SIM. Η συσκευή σας ZTE-RACER θα διαβάσει αυτόματα
Ηχείο HP Roar Plus. Άλλα χαρακτηριστικά
 Ηχείο HP Roar Plus Άλλα χαρακτηριστικά Copyright 2014 Hewlett-Packard Development Company, L.P. Οι ονομασίες Microsoft, Windows και Windows Vista είναι σήματα κατατεθέντα στις Η.Π.Α. του ομίλου εταιρειών
Ηχείο HP Roar Plus Άλλα χαρακτηριστικά Copyright 2014 Hewlett-Packard Development Company, L.P. Οι ονομασίες Microsoft, Windows και Windows Vista είναι σήματα κατατεθέντα στις Η.Π.Α. του ομίλου εταιρειών
Ελληνικά. Εγχειρίδιο χρήσης του BT-02N
 Ελληνικά Εγχειρίδιο χρήσης του BT-02N 1 Ελληνικά Ευρετήριο 1. Επισκόπηση....3 2. Έναρξη χρήσης...5 3. Σύνδεση του κεφαλόφωνου Bluetooth.....6 4. Χρήση του κεφαλόφωνου Bluetooth... 9 5. Τεχνικές προδιαγραφές.
Ελληνικά Εγχειρίδιο χρήσης του BT-02N 1 Ελληνικά Ευρετήριο 1. Επισκόπηση....3 2. Έναρξη χρήσης...5 3. Σύνδεση του κεφαλόφωνου Bluetooth.....6 4. Χρήση του κεφαλόφωνου Bluetooth... 9 5. Τεχνικές προδιαγραφές.
ρομολογητής WiFi N300 (N300R)
 Easy, Reliable & Secure Οδηγός εγκατάστασης ρομολογητής WiFi N300 (N300R) Εμπορικά σήματα Οι επωνυμίες και τα ονόματα προϊόντων είναι εμπορικά σήματα ή σήματα κατατεθέντα των αντίστοιχων κατόχων τους.
Easy, Reliable & Secure Οδηγός εγκατάστασης ρομολογητής WiFi N300 (N300R) Εμπορικά σήματα Οι επωνυμίες και τα ονόματα προϊόντων είναι εμπορικά σήματα ή σήματα κατατεθέντα των αντίστοιχων κατόχων τους.
ΨΗΦΙΑΚΗ ΑΛΛΗΛΕΓΓΥΗ ΟΔΗΓΟΣ
 ΨΗΦΙΑΚΗ ΑΛΛΗΛΕΓΓΥΗ ΟΔΗΓΟΣ Πίνακας Περιεχομένων Ενεργοποίηση και Αρχικοποίηση Συσκευής... 4 1 Περιεχόμενα συσκευασίας ipad... 5 2 Εξοικείωση με την συσκευή... 6 3 Αρχικοποίηση και ρυθμίσεις ipad... 7 4
ΨΗΦΙΑΚΗ ΑΛΛΗΛΕΓΓΥΗ ΟΔΗΓΟΣ Πίνακας Περιεχομένων Ενεργοποίηση και Αρχικοποίηση Συσκευής... 4 1 Περιεχόμενα συσκευασίας ipad... 5 2 Εξοικείωση με την συσκευή... 6 3 Αρχικοποίηση και ρυθμίσεις ipad... 7 4
Ελέγξτε την ταινία σας
 Ελέγξτε την ταινία σας Σε αυτές τις ασκήσεις, θα κάνετε εισαγωγή μιας ταινίας και θα χρησιμοποιήσετε τις επιλογές που παρουσιάστηκαν στο μάθημα. Άσκηση 1: Εισαγωγή αρχείου ταινίας 1. Κάντε κλικ στη μικρογραφία
Ελέγξτε την ταινία σας Σε αυτές τις ασκήσεις, θα κάνετε εισαγωγή μιας ταινίας και θα χρησιμοποιήσετε τις επιλογές που παρουσιάστηκαν στο μάθημα. Άσκηση 1: Εισαγωγή αρχείου ταινίας 1. Κάντε κλικ στη μικρογραφία
Οδηγός γρήγορης έναρξης CD180
 Οδηγός γρήγορης έναρξης CD180 Σημαντικές οδηγίες ασφαλείας Χρησιμοποιείτε μόνο την τροφοδοσία ρεύματος που αναγράφεται στα τεχνικά στοιχεία. Μην αφήνετε το προϊόν να έρχεται σε επαφή με υγρά. Εάν η μπαταρία
Οδηγός γρήγορης έναρξης CD180 Σημαντικές οδηγίες ασφαλείας Χρησιμοποιείτε μόνο την τροφοδοσία ρεύματος που αναγράφεται στα τεχνικά στοιχεία. Μην αφήνετε το προϊόν να έρχεται σε επαφή με υγρά. Εάν η μπαταρία
Πολυµέσα. Οδηγός χρήσης
 Πολυµέσα Οδηγός χρήσης Copyright 2007 Hewlett-Packard Development Company, L.P. Η επωνυµία Windows είναι εµπορικό σήµα κατατεθέν της εταιρείας Microsoft Corporation στις Η.Π.Α. Οι πληροφορίες στο παρόν
Πολυµέσα Οδηγός χρήσης Copyright 2007 Hewlett-Packard Development Company, L.P. Η επωνυµία Windows είναι εµπορικό σήµα κατατεθέν της εταιρείας Microsoft Corporation στις Η.Π.Α. Οι πληροφορίες στο παρόν
Δρομολογητής WiFi N150 (N150R)
 Easy, Reliable & Secure Οδηγός εγκατάστασης Δρομολογητής WiFi N150 (N150R) Εμπορικά σήματα Οι επωνυμίες και τα ονόματα προϊόντων είναι εμπορικά σήματα ή σήματα κατατεθέντα των αντίστοιχων κατόχων τους.
Easy, Reliable & Secure Οδηγός εγκατάστασης Δρομολογητής WiFi N150 (N150R) Εμπορικά σήματα Οι επωνυμίες και τα ονόματα προϊόντων είναι εμπορικά σήματα ή σήματα κατατεθέντα των αντίστοιχων κατόχων τους.
Σημείωση για το προϊόν
 Οδηγός χρήσης Copyright 2014 Hewlett-Packard Development Company, L.P. Η ονομασία Bluetooth είναι εμπορικό σήμα που ανήκει στον κάτοχό του και χρησιμοποιείται από τη Hewlett-Packard Company κατόπιν άδειας.
Οδηγός χρήσης Copyright 2014 Hewlett-Packard Development Company, L.P. Η ονομασία Bluetooth είναι εμπορικό σήμα που ανήκει στον κάτοχό του και χρησιμοποιείται από τη Hewlett-Packard Company κατόπιν άδειας.
Πολυµέσα. Οδηγός χρήσης
 Πολυµέσα Οδηγός χρήσης Copyright 2007 Hewlett-Packard Development Company, L.P. Η ονοµασία Windows είναι εµπορικό σήµα κατατεθέν της εταιρείας Microsoft Corporation στις Η.Π.Α. Οι πληροφορίες στο παρόν
Πολυµέσα Οδηγός χρήσης Copyright 2007 Hewlett-Packard Development Company, L.P. Η ονοµασία Windows είναι εµπορικό σήµα κατατεθέν της εταιρείας Microsoft Corporation στις Η.Π.Α. Οι πληροφορίες στο παρόν
Σύντομος οδηγός χρήσης Vodafone Mobile Wi-Fi R209-Z
 Σύντομος οδηγός χρήσης Vodafone Mobile Wi-Fi R209-Z Καλώς ήρθατε στον κόσμο των κινητών επικοινωνιών 1 Καλώς ήρθατε 2 Επισκόπηση συσκευής 3 Γρήγορο ξεκίνημα 5 Εφαρμογή Mobile Wi-Fi Web 6 Επισκόπηση εφαρμογής
Σύντομος οδηγός χρήσης Vodafone Mobile Wi-Fi R209-Z Καλώς ήρθατε στον κόσμο των κινητών επικοινωνιών 1 Καλώς ήρθατε 2 Επισκόπηση συσκευής 3 Γρήγορο ξεκίνημα 5 Εφαρμογή Mobile Wi-Fi Web 6 Επισκόπηση εφαρμογής
Σημείωση για το προϊόν
 Έναρξη από εδώ Copyright 2013 Hewlett-Packard Development Company, L.P. Η ονομασία Windows είναι σήμα κατατεθέν της Microsoft Corporation στις ΗΠΑ. Οι πληροφορίες στο παρόν έγγραφο μπορεί να αλλάξουν χωρίς
Έναρξη από εδώ Copyright 2013 Hewlett-Packard Development Company, L.P. Η ονομασία Windows είναι σήμα κατατεθέν της Microsoft Corporation στις ΗΠΑ. Οι πληροφορίες στο παρόν έγγραφο μπορεί να αλλάξουν χωρίς
Lenovo A5500. Οδηγός χρήστηv1.0. Διαβάστε τις προφυλάξεις ασφαλείας και τις σημαντικές σημειώσεις στο παρεχόμενο εγχειρίδιο πριν από τη χρήση.
 Lenovo A5500 Οδηγός χρήστηv1.0 Διαβάστε τις προφυλάξεις ασφαλείας και τις σημαντικές σημειώσεις στο παρεχόμενο εγχειρίδιο πριν από τη χρήση. Κεφάλαιο 01 Επισκόπηση του Lenovo A5500 1-1 Εμφάνιση 1-2 Κουμπιά
Lenovo A5500 Οδηγός χρήστηv1.0 Διαβάστε τις προφυλάξεις ασφαλείας και τις σημαντικές σημειώσεις στο παρεχόμενο εγχειρίδιο πριν από τη χρήση. Κεφάλαιο 01 Επισκόπηση του Lenovo A5500 1-1 Εμφάνιση 1-2 Κουμπιά
Κεφάλαιο 2.3: Ρυθμίσεις των Windows
 Κεφάλαιο 2.3: Ρυθμίσεις των Windows 2.3.1 Βασικές πληροφορίες συστήματος Για να δούμε βασικές πληροφορίες για τον υπολογιστή μας, πατάμε το κουμπί «Έναρξη» και επιλέγουμε διαδοχικά «Πίνακας Ελέγχου», «Σύστημα
Κεφάλαιο 2.3: Ρυθμίσεις των Windows 2.3.1 Βασικές πληροφορίες συστήματος Για να δούμε βασικές πληροφορίες για τον υπολογιστή μας, πατάμε το κουμπί «Έναρξη» και επιλέγουμε διαδοχικά «Πίνακας Ελέγχου», «Σύστημα
GK7211 FAQ (Συχνές ερωτήσεις) για το Transformer TF201
 GK7211 FAQ (Συχνές ερωτήσεις) για το Transformer TF201 Διαχείριση αρχείων... 2 Πώς να μπω στα δεδομένα μου που είναι αποθηκευμένα στο microsd, στην κάρτα SD και τη συσκευή USB;... 2 Πώς να μετακινήσω το
GK7211 FAQ (Συχνές ερωτήσεις) για το Transformer TF201 Διαχείριση αρχείων... 2 Πώς να μπω στα δεδομένα μου που είναι αποθηκευμένα στο microsd, στην κάρτα SD και τη συσκευή USB;... 2 Πώς να μετακινήσω το
Olive_QS_SL.book Page 1 Wednesday, September 25, :10 PM Γρήγορη έναρξη
 Γρήγορη έναρξη ΣΗΜΕΙΩΣΗ: Οι λειτουργίες μπορεί να διαφέρουν ανά μοντέλο και ανά χώρα/περιοχή. Εγκατάσταση του tablet 1 2 3 Αφού φορτίσετε την μπαταρία, πατήστε παρατεταμένα το κουμπί λειτουργίας για 5
Γρήγορη έναρξη ΣΗΜΕΙΩΣΗ: Οι λειτουργίες μπορεί να διαφέρουν ανά μοντέλο και ανά χώρα/περιοχή. Εγκατάσταση του tablet 1 2 3 Αφού φορτίσετε την μπαταρία, πατήστε παρατεταμένα το κουμπί λειτουργίας για 5
Profitstore.gr ΡΟΛΟΙ ΚΑΜΕΡΑ KJ402. Εισαγωγή: Περιγραφή Ψηφιακού Ρολογιού:
 Εισαγωγή: ΡΟΛΟΙ ΚΑΜΕΡΑ KJ402 Το ρολόι είναι ιδανικό για ασφάλεια και κρυφή παρακολούθηση. Μια κάμερα και ένας αναγνώστης καρτών Micro SD (η κάρτα Micro SD δεν περιλαμβάνεται) για εγγραφή είναι κρυμμένα
Εισαγωγή: ΡΟΛΟΙ ΚΑΜΕΡΑ KJ402 Το ρολόι είναι ιδανικό για ασφάλεια και κρυφή παρακολούθηση. Μια κάμερα και ένας αναγνώστης καρτών Micro SD (η κάρτα Micro SD δεν περιλαμβάνεται) για εγγραφή είναι κρυμμένα
ΟΔΗΓΟΣ ΓΡΗΓΟΡΗΣ ΕΝΑΡΞΗΣ
 ΟΔΗΓΟΣ ΓΡΗΓΟΡΗΣ ΕΝΑΡΞΗΣ ΟΔΗΓΟΣ ΓΡΗΓΟΡΗΣ ΕΝΑΡΞΗΣ Σημειώσεις και ειδοποιήσεις ΣΗΜΕΙΩΣΗ: Η ΣΗΜΕΙΩΣΗ υποδεικνύει σημαντικές πληροφορίες που σας βοηθούν να χρησιμοποιείτε καλύτερα τον υπολογιστή σας. ΠΡΟΣΟΧΗ:
ΟΔΗΓΟΣ ΓΡΗΓΟΡΗΣ ΕΝΑΡΞΗΣ ΟΔΗΓΟΣ ΓΡΗΓΟΡΗΣ ΕΝΑΡΞΗΣ Σημειώσεις και ειδοποιήσεις ΣΗΜΕΙΩΣΗ: Η ΣΗΜΕΙΩΣΗ υποδεικνύει σημαντικές πληροφορίες που σας βοηθούν να χρησιμοποιείτε καλύτερα τον υπολογιστή σας. ΠΡΟΣΟΧΗ:
Οδηγός χρήστη Xperia E1 D2004/D2005
 Οδηγός χρήστη Xperia E1 D2004/D2005 Περιεχόμενα Οδηγός έναρξης...6 Επισκόπηση...6 Συναρμολόγηση...7 Εκκίνηση της συσκευής σας για πρώτη φορά...8 Γιατί χρειάζομαι λογαριασμό Google ;...9 Φόρτιση της συσκευής
Οδηγός χρήστη Xperia E1 D2004/D2005 Περιεχόμενα Οδηγός έναρξης...6 Επισκόπηση...6 Συναρμολόγηση...7 Εκκίνηση της συσκευής σας για πρώτη φορά...8 Γιατί χρειάζομαι λογαριασμό Google ;...9 Φόρτιση της συσκευής
Ξεκινώντας. 9247677, Τεύχος 2 ΕL. Nokia N73-1
 Ξεκινώντας 9247677, Τεύχος 2 ΕL Nokia N73-1 Πλήκτρα και τμήματα (μπροστά και πλάι) Αριθμός μοντέλου: Nokia N73-1 Στο εξής θα αναφέρεται ως Nokia N73. 1 Αισθητήρας φωτός 2 Δευτερεύουσα κάμερα με χαμηλότερη
Ξεκινώντας 9247677, Τεύχος 2 ΕL Nokia N73-1 Πλήκτρα και τμήματα (μπροστά και πλάι) Αριθμός μοντέλου: Nokia N73-1 Στο εξής θα αναφέρεται ως Nokia N73. 1 Αισθητήρας φωτός 2 Δευτερεύουσα κάμερα με χαμηλότερη
Eγχειρίδιο χρήσης VF-995N
 Eγχειρίδιο χρήσης Όμιλος Vodafone 2015. Τα Vodafone και Vodafone λογότυπα είναι εμπορικά σήματα του Ομίλου Vodafone. Τυχόν ονόματα προϊόντων ή εταιρεία ποθ αναφέρονται στο παρόν έντυπο ενδέχεται να αποτελούν
Eγχειρίδιο χρήσης Όμιλος Vodafone 2015. Τα Vodafone και Vodafone λογότυπα είναι εμπορικά σήματα του Ομίλου Vodafone. Τυχόν ονόματα προϊόντων ή εταιρεία ποθ αναφέρονται στο παρόν έντυπο ενδέχεται να αποτελούν
Σύντομος οδηγός χρήσης Vodafone Mobile Wi-Fi R207
 Σύντομος οδηγός χρήσης Vodafone Mobile Wi-Fi R207 Καλώς ήρθατε στον κόσμο των κινητών επικοινωνιών 1 Καλώς ήρθατε 2 Επισκόπηση συσκευής 3 Γρήγορο ξεκίνημα 5 Εφαρμογή Mobile Wi-Fi Web 6 Επισκόπηση εφαρμογής
Σύντομος οδηγός χρήσης Vodafone Mobile Wi-Fi R207 Καλώς ήρθατε στον κόσμο των κινητών επικοινωνιών 1 Καλώς ήρθατε 2 Επισκόπηση συσκευής 3 Γρήγορο ξεκίνημα 5 Εφαρμογή Mobile Wi-Fi Web 6 Επισκόπηση εφαρμογής
Σημείωση για το προϊόν
 Οδηγός χρήσης Copyright 2013 Hewlett-Packard Development Company, L.P. Η ονομασία Bluetooth είναι εμπορικό σήμα που ανήκει στον κάτοχό του και χρησιμοποιείται από τη Hewlett-Packard Company κατόπιν άδειας.
Οδηγός χρήσης Copyright 2013 Hewlett-Packard Development Company, L.P. Η ονομασία Bluetooth είναι εμπορικό σήμα που ανήκει στον κάτοχό του και χρησιμοποιείται από τη Hewlett-Packard Company κατόπιν άδειας.
Ξεκινώντας. 9252128, Τεύχος 2 ΕL. Nokia N73 Music Edition Nokia N73-1
 Ξεκινώντας 9252128, Τεύχος 2 ΕL Nokia N73 Music Edition Nokia N73-1 Πλήκτρα και τμήματα (μπροστά και πλάι) Αριθμός μοντέλου: Nokia N73-1 Στο εξής θα αναφέρεται ως Nokia N73 Music Edition. 1 Αισθητήρας
Ξεκινώντας 9252128, Τεύχος 2 ΕL Nokia N73 Music Edition Nokia N73-1 Πλήκτρα και τμήματα (μπροστά και πλάι) Αριθμός μοντέλου: Nokia N73-1 Στο εξής θα αναφέρεται ως Nokia N73 Music Edition. 1 Αισθητήρας
HTC Desire 610. Οδηγός χρήσης
 HTC Desire 610 Οδηγός χρήσης 2 Περιεχόμενα Περιεχόμενα Αφαίρεση συσκευασίας HTC Desire 610 9 Κάρτα nano SIM 10 Κάρτα αποθήκευσης 11 Φόρτιση της μπαταρίας 12 Ενεργοποίηση ή απενεργοποίηση της τροφοδοσίας
HTC Desire 610 Οδηγός χρήσης 2 Περιεχόμενα Περιεχόμενα Αφαίρεση συσκευασίας HTC Desire 610 9 Κάρτα nano SIM 10 Κάρτα αποθήκευσης 11 Φόρτιση της μπαταρίας 12 Ενεργοποίηση ή απενεργοποίηση της τροφοδοσίας
Windows Phone 8X της HTC Οδηγός χρήσης
 Windows Phone 8X της HTC Οδηγός χρήσης 2 Περιεχόμενα Περιεχόμενα Αφαίρεση συσκευασίας Το τηλέφωνό σας 8 Κάρτα SIM 9 Μπαταρία 11 Ενεργοποίηση ή απενεργοποίηση της τροφοδοσίας 12 Ρύθμιση του τηλεφώνου σας
Windows Phone 8X της HTC Οδηγός χρήσης 2 Περιεχόμενα Περιεχόμενα Αφαίρεση συσκευασίας Το τηλέφωνό σας 8 Κάρτα SIM 9 Μπαταρία 11 Ενεργοποίηση ή απενεργοποίηση της τροφοδοσίας 12 Ρύθμιση του τηλεφώνου σας
BlackBerry Desktop Software. Έκδοση: 7.1. Οδηγός χρήσης
 BlackBerry Desktop Software Έκδοση: 7.1 Οδηγός χρήσης Δημοσίευση: 2012-06-05 SWD-20120605130440069 Περιεχόμενα Βασικά στοιχεία... 7 Πληροφορίες σχετικά με το BlackBerry Desktop Software... 7 Ρύθμιση του
BlackBerry Desktop Software Έκδοση: 7.1 Οδηγός χρήσης Δημοσίευση: 2012-06-05 SWD-20120605130440069 Περιεχόμενα Βασικά στοιχεία... 7 Πληροφορίες σχετικά με το BlackBerry Desktop Software... 7 Ρύθμιση του
Εγκατάσταση. Επέκταση εμβέλειας WiFi N600. Μοντέλο WN3500RP
 Εγκατάσταση Επέκταση εμβέλειας WiFi N600 Μοντέλο WN3500RP Έναρξη χρήσης Η Επέκταση εμβέλειας WiFi της NETGEAR αυξάνει την απόσταση κάλυψης ενός δικτύου WiFi ενισχύοντας το υπάρχον σήμα WiFi και βελτιώνοντας
Εγκατάσταση Επέκταση εμβέλειας WiFi N600 Μοντέλο WN3500RP Έναρξη χρήσης Η Επέκταση εμβέλειας WiFi της NETGEAR αυξάνει την απόσταση κάλυψης ενός δικτύου WiFi ενισχύοντας το υπάρχον σήμα WiFi και βελτιώνοντας
2
 1 2 1.1 1.2 3 2.1 2.2 2.3 4 3.1 3.2 5 ΠΑΡΟΥΣΙΑΣΗ ΤΟΥ ΚΙΝΗΤΟΥ ΣΑΣ ΤΗΛΕΦΩΝΟΥ Μάθετε για τα κουµπιά, την οθόνη και τα εικονίδια του νέου σας τηλεφώνου. Κουµπιά Στην µπροστινή όψη του τηλεφώνου σας θα παρατηρήσετε
1 2 1.1 1.2 3 2.1 2.2 2.3 4 3.1 3.2 5 ΠΑΡΟΥΣΙΑΣΗ ΤΟΥ ΚΙΝΗΤΟΥ ΣΑΣ ΤΗΛΕΦΩΝΟΥ Μάθετε για τα κουµπιά, την οθόνη και τα εικονίδια του νέου σας τηλεφώνου. Κουµπιά Στην µπροστινή όψη του τηλεφώνου σας θα παρατηρήσετε
HTC Desire 620. Οδηγός χρήστη
 HTC Desire 620 Οδηγός χρήστη 2 Περιεχόμενα Περιεχόμενα Δυνατότητες που θα απολαύσετε Λειτουργίες του HTC Desire 620 9 Αφαίρεση συσκευασίας HTC Desire 620 11 Πίσω κάλυμμα 12 Κάρτα micro SIM 14 Κάρτα αποθήκευσης
HTC Desire 620 Οδηγός χρήστη 2 Περιεχόμενα Περιεχόμενα Δυνατότητες που θα απολαύσετε Λειτουργίες του HTC Desire 620 9 Αφαίρεση συσκευασίας HTC Desire 620 11 Πίσω κάλυμμα 12 Κάρτα micro SIM 14 Κάρτα αποθήκευσης
Συσκευές δείκτη και πληκτρολόγιο Οδηγός χρήσης
 Συσκευές δείκτη και πληκτρολόγιο Οδηγός χρήσης Copyright 2007 Hewlett-Packard Development Company, L.P. Οι ονομασίες Microsoft και Windows είναι εμπορικά σήματα κατατεθέντα της εταιρίας Microsoft Corporation
Συσκευές δείκτη και πληκτρολόγιο Οδηγός χρήσης Copyright 2007 Hewlett-Packard Development Company, L.P. Οι ονομασίες Microsoft και Windows είναι εμπορικά σήματα κατατεθέντα της εταιρίας Microsoft Corporation
EVOLVEO StrongPhone WiFi
 EVOLVEO StrongPhone WiFi Πίνακας Περιεχομένων 1. Τεχνικές προδιαγραφές 2. Έναρξη 3. Ενεργοποίηση 4. Επιλογές και ρυθμίσεις 5. Μηνύματα 1. Τεχνικές προδιαγραφές μεγάλη έγχρωμη οθόνη 2.4 ανάλυση οθόνης 240
EVOLVEO StrongPhone WiFi Πίνακας Περιεχομένων 1. Τεχνικές προδιαγραφές 2. Έναρξη 3. Ενεργοποίηση 4. Επιλογές και ρυθμίσεις 5. Μηνύματα 1. Τεχνικές προδιαγραφές μεγάλη έγχρωμη οθόνη 2.4 ανάλυση οθόνης 240
GK6915 FAQ (Συχνές ερωτήσεις) για το Eee Pad TF201
 GK6915 FAQ (Συχνές ερωτήσεις) για το Eee Pad TF201 Διαχείριση αρχείων... 2 Πώς να μπω στα δεδομένα μου που είναι αποθηκευμένα στο microsd, στην κάρτα SD και τη συσκευή USB;... 2 Πώς να μετακινήσω το επιλεγμένο
GK6915 FAQ (Συχνές ερωτήσεις) για το Eee Pad TF201 Διαχείριση αρχείων... 2 Πώς να μπω στα δεδομένα μου που είναι αποθηκευμένα στο microsd, στην κάρτα SD και τη συσκευή USB;... 2 Πώς να μετακινήσω το επιλεγμένο
Samsung PC Studio 3.0 Οδηγός χρήστη
 Samsung PC Studio 3.0 Οδηγός χρήστη Πνευματικά Δικαιώματα 2005 Samsung Electronics Co., Ltd. Περιεχόμενα 1. Samsung PC Studio...4 1.1. Απαιτήσεις συστήματος...4 1.2. Χαρακτηριστικά του PC Studio...4 2.
Samsung PC Studio 3.0 Οδηγός χρήστη Πνευματικά Δικαιώματα 2005 Samsung Electronics Co., Ltd. Περιεχόμενα 1. Samsung PC Studio...4 1.1. Απαιτήσεις συστήματος...4 1.2. Χαρακτηριστικά του PC Studio...4 2.
Εγκατάσταση. Σημείο ασύρματης πρόσβασης NETGEAR ac WAC120. Περιεχόμενα συσκευασίας. NETGEAR, Inc. 350 East Plumeria Drive San Jose, CA USA
 Εμπορικά σήματα Το NETGEAR, το λογότυπο NETGEAR και το Connect with Innovation είναι εμπορικά σήματα ή/και σήματα κατατεθέντα της NETGEAR, Inc. ή/και των θυγατρικών της στις Ηνωμένες Πολιτείες Αμερικής
Εμπορικά σήματα Το NETGEAR, το λογότυπο NETGEAR και το Connect with Innovation είναι εμπορικά σήματα ή/και σήματα κατατεθέντα της NETGEAR, Inc. ή/και των θυγατρικών της στις Ηνωμένες Πολιτείες Αμερικής
Συσκευές κατάδειξης και πληκτρολόγιο Οδηγός χρήσης
 Συσκευές κατάδειξης και πληκτρολόγιο Οδηγός χρήσης Copyright 2007 Hewlett-Packard Development Company, L.P. Οι ονοµασίες Microsoft και Windows είναι εµπορικά σήµατα κατατεθέντα της εταιρίας Microsoft Corporation.
Συσκευές κατάδειξης και πληκτρολόγιο Οδηγός χρήσης Copyright 2007 Hewlett-Packard Development Company, L.P. Οι ονοµασίες Microsoft και Windows είναι εµπορικά σήµατα κατατεθέντα της εταιρίας Microsoft Corporation.
Πολυµέσα Οδηγός χρήσης
 Πολυµέσα Οδηγός χρήσης Copyright 2007 Hewlett-Packard Development Company, L.P. Η ονοµασία Windows είναι σήµα κατατεθέν της Microsoft Corporation στις Ηνωµένες Πολιτείες. Οι πληροφορίες στο παρόν έγγραφο
Πολυµέσα Οδηγός χρήσης Copyright 2007 Hewlett-Packard Development Company, L.P. Η ονοµασία Windows είναι σήµα κατατεθέν της Microsoft Corporation στις Ηνωµένες Πολιτείες. Οι πληροφορίες στο παρόν έγγραφο
Χρήση του Office 365 σε iphone ή ipad
 Χρήση του Office 365 σε iphone ή ipad Οδηγός γρήγορης εκκίνησης Έλεγχος ηλεκτρονικού ταχυδρομείου Ρυθμίστε το iphone ή το ipad για αποστολή και λήψη ηλεκτρονικού ταχυδρομείου από το λογαριασμό του Office
Χρήση του Office 365 σε iphone ή ipad Οδηγός γρήγορης εκκίνησης Έλεγχος ηλεκτρονικού ταχυδρομείου Ρυθμίστε το iphone ή το ipad για αποστολή και λήψη ηλεκτρονικού ταχυδρομείου από το λογαριασμό του Office
Συσκευές δείκτη και πληκτρολόγιο Οδηγός χρήσης
 Συσκευές δείκτη και πληκτρολόγιο Οδηγός χρήσης Copyright 2009 Hewlett-Packard Development Company, L.P. Οι ονομασίες Microsoft και Windows είναι σήματα κατατεθέντα της Microsoft Corporation στις Η.Π.Α.
Συσκευές δείκτη και πληκτρολόγιο Οδηγός χρήσης Copyright 2009 Hewlett-Packard Development Company, L.P. Οι ονομασίες Microsoft και Windows είναι σήματα κατατεθέντα της Microsoft Corporation στις Η.Π.Α.
Copyright 2016 HP Development Company, L.P.
 Οδηγός χρήσης Copyright 2016 HP Development Company, L.P. Η ονομασία AMD είναι εμπορικό σήμα της Advanced Micro Devices, Inc. 2012 Google Inc. Με επιφύλαξη κάθε νόμιμου δικαιώματος. Η ονομασία Google είναι
Οδηγός χρήσης Copyright 2016 HP Development Company, L.P. Η ονομασία AMD είναι εμπορικό σήμα της Advanced Micro Devices, Inc. 2012 Google Inc. Με επιφύλαξη κάθε νόμιμου δικαιώματος. Η ονομασία Google είναι
Κάρτες εξωτερικών µέσων Οδηγός χρήσης
 Κάρτες εξωτερικών µέσων Οδηγός χρήσης Copyright 2009 Hewlett-Packard Development Company, L.P. Η ονοµασία Java είναι εµπορικό σήµα της εταιρείας Sun Microsystems, Inc. στις Ηνωµένες Πολιτείες. Το λογότυπο
Κάρτες εξωτερικών µέσων Οδηγός χρήσης Copyright 2009 Hewlett-Packard Development Company, L.P. Η ονοµασία Java είναι εµπορικό σήµα της εταιρείας Sun Microsystems, Inc. στις Ηνωµένες Πολιτείες. Το λογότυπο
LASERJET ENTERPRISE FLOW MFP. Συνοπτικές οδηγίες χρήσης M525
 LASERJET ENTERPRISE FLOW MFP Συνοπτικές οδηγίες χρήσης 2 M525 Εκτύπωση μιας αποθηκευμένης εργασίας Χρησιμοποιήστε την ακόλουθη διαδικασία για να εκτυπώσετε μια εργασία που είναι αποθηκευμένη στη μνήμη
LASERJET ENTERPRISE FLOW MFP Συνοπτικές οδηγίες χρήσης 2 M525 Εκτύπωση μιας αποθηκευμένης εργασίας Χρησιμοποιήστε την ακόλουθη διαδικασία για να εκτυπώσετε μια εργασία που είναι αποθηκευμένη στη μνήμη
Εγκατάσταση. Επέκταση εμβέλειας WiFi N300. Μοντέλο WN3000RPv3
 Εγκατάσταση Επέκταση εμβέλειας WiFi N300 Μοντέλο WN3000RPv3 Έναρξη χρήσης Η Επέκταση εμβέλειας WiFi της NETGEAR αυξάνει την απόσταση κάλυψης ενός δικτύου WiFi ενισχύοντας το υπάρχον σήμα WiFi και βελτιώνοντας
Εγκατάσταση Επέκταση εμβέλειας WiFi N300 Μοντέλο WN3000RPv3 Έναρξη χρήσης Η Επέκταση εμβέλειας WiFi της NETGEAR αυξάνει την απόσταση κάλυψης ενός δικτύου WiFi ενισχύοντας το υπάρχον σήμα WiFi και βελτιώνοντας
Επανάκληση Διεθνείς κλήσεις Επαφές Άνοιγμα Επαφών Προβολή επαφών Προσθήκη νέας επαφής Αναζήτηση επαφής...
 Περιεχόμενα Ξεκινώντας... 6 Αφαίρεση πίσω καλύμματος... 6 Τοποθέτηση καρτών SIM... 7 Φόρτιση της μπαταρίας... 9 Τοποθέτηση κάρτας μνήμης... 10 Ενεργοποίηση της συσκευής... 10 Απενεργοποίηση της συσκευής...
Περιεχόμενα Ξεκινώντας... 6 Αφαίρεση πίσω καλύμματος... 6 Τοποθέτηση καρτών SIM... 7 Φόρτιση της μπαταρίας... 9 Τοποθέτηση κάρτας μνήμης... 10 Ενεργοποίηση της συσκευής... 10 Απενεργοποίηση της συσκευής...
Το HTC HD mini Οδηγός γρήγορης εκκίνησης
 Το HTC HD mini Οδηγός γρήγορης εκκίνησης Οδηγός γρήγορης εκκίνησης Πριν κάνετε οτιδήποτε άλλο, παρακαλώ διαβάστε το παρόν Φορτίστε τη μπαταρία Η μπαταρία στο τηλέφωνό σας δεν έχει φορτιστεί ακόμη. Ενώ
Το HTC HD mini Οδηγός γρήγορης εκκίνησης Οδηγός γρήγορης εκκίνησης Πριν κάνετε οτιδήποτε άλλο, παρακαλώ διαβάστε το παρόν Φορτίστε τη μπαταρία Η μπαταρία στο τηλέφωνό σας δεν έχει φορτιστεί ακόμη. Ενώ
Τοποθέτηση του Moto Mod
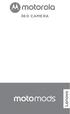 360 CAMERA Τοποθέτηση του Moto Mod Ευθυγραμμίστε το φακό της κάμερας στο πίσω μέρος του τηλεφώνου με την 360 Camera. Στη συνέχεια, ευθυγραμμίστε τη δεξιά, την αριστερή και την κάτω πλευρά του τηλεφώνου
360 CAMERA Τοποθέτηση του Moto Mod Ευθυγραμμίστε το φακό της κάμερας στο πίσω μέρος του τηλεφώνου με την 360 Camera. Στη συνέχεια, ευθυγραμμίστε τη δεξιά, την αριστερή και την κάτω πλευρά του τηλεφώνου
Περιεχόμενα συσκευασίας
 Εμπορικά σήματα Το NETGEAR, το λογότυπο NETGEAR και το Connect with Innovation είναι εμπορικά σήματα ή/και σήματα κατατεθέντα της NETGEAR, Inc. ή/και των θυγατρικών της στις Ηνωμένες Πολιτείες Αμερικής
Εμπορικά σήματα Το NETGEAR, το λογότυπο NETGEAR και το Connect with Innovation είναι εμπορικά σήματα ή/και σήματα κατατεθέντα της NETGEAR, Inc. ή/και των θυγατρικών της στις Ηνωμένες Πολιτείες Αμερικής
Εγχειρίδιο χρήστη. Smart 4 power
 Εγχειρίδιο χρήστη Smart 4 power Ορισμένες υπηρεσίες και εφαρμογές ενδέχεται να μην είναι διαθέσιμες σε όλες τις χώρες. Ρωτήστε στο κατάστημα για περισσότερες πληροφορίες. Το Android είναι εμπορικό σήμα
Εγχειρίδιο χρήστη Smart 4 power Ορισμένες υπηρεσίες και εφαρμογές ενδέχεται να μην είναι διαθέσιμες σε όλες τις χώρες. Ρωτήστε στο κατάστημα για περισσότερες πληροφορίες. Το Android είναι εμπορικό σήμα
2
 1 2 1.1 1.2 3 2.1 2.2 2.3 4 3.1 3.2 5 ΠΑΡΟΥΣΙΑΣΗ ΤΟΥ ΚΙΝΗΤΟΥ ΣΑΣ ΤΗΛΕΦΩΝΟΥ Μάθετε για τα κουµπιά, την οθόνη και τα εικονίδια του νέου σας τηλεφώνου. Κουµπιά Στην µπροστινή όψη του τηλεφώνου σας θα παρατηρήσετε
1 2 1.1 1.2 3 2.1 2.2 2.3 4 3.1 3.2 5 ΠΑΡΟΥΣΙΑΣΗ ΤΟΥ ΚΙΝΗΤΟΥ ΣΑΣ ΤΗΛΕΦΩΝΟΥ Μάθετε για τα κουµπιά, την οθόνη και τα εικονίδια του νέου σας τηλεφώνου. Κουµπιά Στην µπροστινή όψη του τηλεφώνου σας θα παρατηρήσετε
Smart V10 Εγχειρίδιο χρήστη
 Smart V10 Εγχειρίδιο χρήστη Πίνακας περιεχομένων 1 Το τηλέφωνο σας...4 1.1 Πλήκτρα και υποδοχές σύνδεσης... 4 1.2 Ξεκινώντας... 7 1.3 Αρχική οθόνη...11 2 Εισαγωγή κειμένου...23 2.1 Χρήση του πληκτρολογίου
Smart V10 Εγχειρίδιο χρήστη Πίνακας περιεχομένων 1 Το τηλέφωνο σας...4 1.1 Πλήκτρα και υποδοχές σύνδεσης... 4 1.2 Ξεκινώντας... 7 1.3 Αρχική οθόνη...11 2 Εισαγωγή κειμένου...23 2.1 Χρήση του πληκτρολογίου
Ο Οδηγός γρήγορης εκκίνησης
 Ο Οδηγός γρήγορης εκκίνησης του Microsoft PowerPoint 2013 έχει διαφορετική εμφάνιση από προηγούμενες εκδόσεις. Γι αυτό το λόγο, δημιουργήσαμε αυτόν τον οδηγό για να ελαχιστοποιήσουμε την καμπύλη εκμάθησης.
Ο Οδηγός γρήγορης εκκίνησης του Microsoft PowerPoint 2013 έχει διαφορετική εμφάνιση από προηγούμενες εκδόσεις. Γι αυτό το λόγο, δημιουργήσαμε αυτόν τον οδηγό για να ελαχιστοποιήσουμε την καμπύλη εκμάθησης.
Σημείο πρόσβασης WiFi Powerline 500 XWN5001 Οδηγός εγκατάστασης
 Σημείο πρόσβασης WiFi Powerline 500 XWN5001 Οδηγός εγκατάστασης Τεχνική υποστήριξη Σας ευχαριστούμε που επιλέξατε τα προϊόντα NETGEAR. Αφού εγκαταστήσετε τη συσκευή σας, εντοπίστε τον αριθμό σειράς στην
Σημείο πρόσβασης WiFi Powerline 500 XWN5001 Οδηγός εγκατάστασης Τεχνική υποστήριξη Σας ευχαριστούμε που επιλέξατε τα προϊόντα NETGEAR. Αφού εγκαταστήσετε τη συσκευή σας, εντοπίστε τον αριθμό σειράς στην
Marmitek UltraViewPro 1
 IP CAMERA SERIES IP Eye Anywhere 10 11 20 21 470 IP RoboCam 10 11 21 541 641 ULTRAVIEW PRO ΠΕΡΙΕΧΟΜΕΝΑ ΚΕΦΑΛΑΙΟ 1..1 ΕΙΣΑΓΩΓΗ....1 ΚΕΦΑΛΑΙΟ 2.. 2 ΕΓΚΑΤΑΣΤΑΣΗ... 2 ΚΕΦΑΛΑΙΟ......3 ΧΡΗΣΗ MARMITEK Ultraview
IP CAMERA SERIES IP Eye Anywhere 10 11 20 21 470 IP RoboCam 10 11 21 541 641 ULTRAVIEW PRO ΠΕΡΙΕΧΟΜΕΝΑ ΚΕΦΑΛΑΙΟ 1..1 ΕΙΣΑΓΩΓΗ....1 ΚΕΦΑΛΑΙΟ 2.. 2 ΕΓΚΑΤΑΣΤΑΣΗ... 2 ΚΕΦΑΛΑΙΟ......3 ΧΡΗΣΗ MARMITEK Ultraview
Το δικό σας HTC Desire 500 Οδηγός χρήσης
 Το δικό σας HTC Desire 500 Οδηγός χρήσης 2 Περιεχόμενα Περιεχόμενα Αφαίρεση συσκευασίας HTC Desire 500 7 Πίσω κάλυμμα 8 Κάρτα microsim 9 Κάρτα αποθήκευσης 10 Μπαταρία 11 Ενεργοποίηση ή απενεργοποίηση της
Το δικό σας HTC Desire 500 Οδηγός χρήσης 2 Περιεχόμενα Περιεχόμενα Αφαίρεση συσκευασίας HTC Desire 500 7 Πίσω κάλυμμα 8 Κάρτα microsim 9 Κάρτα αποθήκευσης 10 Μπαταρία 11 Ενεργοποίηση ή απενεργοποίηση της
Σύντομος οδηγός χρήσης Vodafone Mobile Wi-Fi R216-Z
 Σύντομος οδηγός χρήσης Vodafone Mobile Wi-Fi R216-Z Καλώς ήρθατε στον κόσμο των κινητών επικοινωνιών 1 Καλώς ήρθατε 2 Επισκόπηση συσκευής 3 Γρήγορο ξεκίνημα 5 Εφαρμογή Mobile Wi-Fi Web 6 Επισκόπηση εφαρμογής
Σύντομος οδηγός χρήσης Vodafone Mobile Wi-Fi R216-Z Καλώς ήρθατε στον κόσμο των κινητών επικοινωνιών 1 Καλώς ήρθατε 2 Επισκόπηση συσκευής 3 Γρήγορο ξεκίνημα 5 Εφαρμογή Mobile Wi-Fi Web 6 Επισκόπηση εφαρμογής
Οδηγός χρήστη Android 2.3
 Οδηγός χρήστη Android 2.3 13 Δεκεμβρίου 2010 Πλατφόρμα τεχνολογίας κινητού τηλεφώνου Android 2.3 2 Νομική σημείωση Πνευματικά δικαιώματα 2010 Google Inc. Με επιφύλαξη παντός δικαιώματος. Η επωνυμία Google,
Οδηγός χρήστη Android 2.3 13 Δεκεμβρίου 2010 Πλατφόρμα τεχνολογίας κινητού τηλεφώνου Android 2.3 2 Νομική σημείωση Πνευματικά δικαιώματα 2010 Google Inc. Με επιφύλαξη παντός δικαιώματος. Η επωνυμία Google,
Γρήγορη έναρξη. Επέκταση εμβέλειας WiFi N300 Μοντέλο EX2700
 Γρήγορη έναρξη Επέκταση εμβέλειας WiFi N300 Μοντέλο EX2700 Έναρξη χρήσης Η Επέκταση εμβέλειας WiFi της NETGEAR αυξάνει την απόσταση κάλυψης ενός δικτύου WiFi ενισχύοντας το υπάρχον σήμα WiFi και βελτιώνοντας
Γρήγορη έναρξη Επέκταση εμβέλειας WiFi N300 Μοντέλο EX2700 Έναρξη χρήσης Η Επέκταση εμβέλειας WiFi της NETGEAR αυξάνει την απόσταση κάλυψης ενός δικτύου WiFi ενισχύοντας το υπάρχον σήμα WiFi και βελτιώνοντας
