ASUS Ασύρματος Προσαρμογέας n
|
|
|
- Ανάργυρος Αλεβιζόπουλος
- 8 χρόνια πριν
- Προβολές:
Transcript
1 USB-N13 ASUS Ασύρματος Προσαρμογέας n (Για δίκτυα b/g/n) Εγχειρίδιο Χρήστη
2 Σημείωση περί δικαιωμάτων πνευματικής ιδιοκτησίας GK5766 Αναθεωρημένη έκδοση Μάρτιος 2010 Copyright 2010 ASUSTeK Computer Inc. Διατηρούνται όλα τα δικαιώματα μας. Απαγορεύεται η αναπαραγωγή οποιουδήποτε τμήματος του παρόντος εγχειριδίου συμπεριλαμβανομένων των προϊόντων και του λογισμικού που περιγράφονται σε αυτό, καθώς και η μετάδοση, αντιγραφή, αποθήκευση σε σύστημα αποθήκευσης και ανάκτησης, ή μετάφραση σε οποιαδήποτε γλώσσα υπο οποιαδήποτε μορφή και με οποιοδήποτε μέσο, εκτός από την τεκμηρίωση που φυλάσσεται από τον κάτοχο για λόγους εφεδρικούς, χωρίς την έγγραφη άδεια της εταιρίας ASUSTeK COMPUTER INC. ( ASUS ). Η εγγύηση ή το σέρβις για το προϊόν δεν πρόκειται να επεκταθεί σε περίπτωση που: (1) το προϊόν έχει επισκευαστεί, τροποποιηθεί ή μεταβληθεί, εκτός και μια τέτοια επισκευή, τροποποίηση ή μεταβολή έχει εγκριθεί γραπτώς από την ASUS, ή (2) ο αύξων αριθμός του προϊόντος δεν είναι ευανάγνωστος ή δεν υπάρχει. Η ASUS ΠΑΡΕΧΕΙ ΤΟ ΠΑΡΟΝ ΕΓΧΕΙΡΙΔΙΟ ΩΣ ΕΧΕΙ ΧΩΡΙΣ ΚΑΝΕΝΟΣ ΕΙΔΟΥΣ ΕΓΓΥΗΣΗ, ΡΗΤΗ Ή ΣΙΩΠΗΡΗ, ΣΥΜΠΕΡΙΛΑΜΒΑΝΟΜΕΝΩΝ ΑΛΛΑ ΟΧΙ ΜΟΝΟ ΤΩΝ ΣΙΩΠΗΡΩΝ ΕΓΓΥΗΣΕΩΝ ΠΕΡΙ ΕΜΠΟΡΕΥΣΙΜΟΤΗΤΑΣ Ή ΚΑΤΑΛΛΗΛΟΤΗΤΑΣ ΓΙΑ ΣΥΓΚΕΚΡΙΜΕΝΟ ΣΚΟΠΟ. ΣΕ ΚΑΜΙΑ ΠΕΡΙΠΤΩΣΗ ΔΕΝ ΕΙΝΑΙ ΥΠΕΥΘΥΝΗ Η ASUS, ΟΙ ΔΙΕΥΘΥΝΤΕΣ ΤΗΣ, ΤΑ ΣΤΕΛΕΧΗ, ΟΙ ΥΠΑΛΛΗΛΟΙ Ή ΑΛΛΟΙ ΣΥΝΤΕΛΕΣΤΕΣ ΓΙΑ ΚΑΘΕ ΕΜΜΕΣΗ, ΕΙΔΙΚΗ, ΤΥΧΑΙΑ Ή ΚΑΤ' ΕΞΑΚΟΛΟΥΘΗΣΗ ΖΗΜΙΑ (ΣΥΜΠΕΡΙΛΑΜΒΑΝΟΜΕΝΩΝ ΖΗΜΙΩΝ ΑΠΌ ΑΠΩΛΕΙΕΣ Ή ΚΕΡΔΗ, ΕΠΙΧΕΙΡΗΜΑΤΙΚΕΣ ΖΗΜΙΕΣ, ΖΗΜΙΕΣ ΛΟΓΩ ΑΠΩΛΕΙΑΣ ΔΕΔΟΜΕΝΩΝ, ΔΙΑΚΟΠΗ ΕΠΙΧΕΙΡΗΣΙΑΚΗΣ ΛΕΙΤΟΥΡΓΙΑΣ ΚΑΙ ΑΛΛΑ ΠΑΡΟΜΟΙΑ), ΑΚΟΜΗ ΚΙ ΑΝ Η ASUS ΕΧΕΙ ΕΝΗΜΕΡΩΘΕΙ ΓΙΑ ΤΗΝ ΠΙΘΑΝΟΤΗΤΑ ΠΑΡΟΜΟΙΩΝ ΖΗΜΙΩΝ ΠΟΥ ΠΡΟΕΡΧΟΝΤΑΙ ΑΠΌ ΒΛΑΒΗ Ή ΛΑΘΟΣ ΤΟΥ ΠΑΡΟΝΤΟΣ ΕΓΧΕΙΡΙΔΙΟΥ Ή ΠΡΟΪΟΝΤΟΣ. ΟΙ ΠΡΟΔΙΑΓΡΑΦΕΣ ΚΑΙ ΠΛΗΡΟΦΟΡΙΕΣ ΠΟΥ ΠΕΡΙΕΧΟΝΤΑΙ ΣΤΟ ΠΑΡΟΝ ΕΓΧΕΙΡΙΔΙΟ ΠΑΡΕΧΟΝΤΑΙ ΜΟΝΟ ΓΙΑ ΕΝΗΜΕΡΩΤΙΚΟΥΣ ΣΚΟΠΟΥΣ, ΚΑΙ ΥΠΟΚΕΙΝΤΑΙ ΣΕ ΑΛΛΑΓΕΣ ΣΕ ΟΠΟΙΑΔΗΠΟΤΕ ΧΡΟΝΙΚΗ ΣΤΙΓΜΗ ΧΩΡΙΣ ΠΡΟΗΓΟΥΜΕΝΗ ΕΙΔΟΠΟΙΗΣΗ ΚΑΙ ΔΕΝ ΠΡΕΠΕΙ ΝΑ ΕΚΛΗΦΘΟΥΝ ΩΣ ΔΕΣΜΕΥΤΙΚΕΣ ΑΠΟ ΤΗΝ ΠΛΕΥΡΑ ΤΗΣ ASUS. Η ASUS ΔΕΝ ΦΕΡΕΙ ΕΥΘΥΝΗ Ή ΥΠΑΙΤΙΟΤΗΤΑ ΓΙΑ ΟΠΟΙΑΔΗΠΟΤΕ ΣΦΑΛΜΑΤΑ Ή ΑΝΑΚΡΙΒΕΙΕΣ ΠΟΥ ΠΙΘΑΝΟΝ ΝΑ ΕΜΦΑΝΙΖΟΝΤΑΙ ΣΤΟ ΠΑΡΟΝ ΕΓΧΕΙΡΙΔΙΟ, ΣΥΜΠΕΡΙΛΑΜΒΑΝΟΜΕΝΩΝ ΤΩΝ ΠΡΟΪΟΝΤΩΝ ΚΑΙ ΤΟΥ ΛΟΓΙΣΜΙΚΟΥ ΠΟΥ ΠΕΡΙΓΡΑΦΕΤΑΙ ΣΕ ΑΥΤΟ. Τα προϊόντα και οι εταιρικές ονομασίες που εμφανίζονται στο παρόν εγχειρίδιο αποτελούν ή δεν αποτελούν κατοχυρωμένα σήματα ή πνευματικά δικαιώματα των αντίστοιχων εταιριών τους και χρησιμοποιούνται μόνο για αναγνώριση ή επεξήγηση για το όφελος του κατόχου, χωρίς πρόθεση παραβίασης κανονισμών. Προσφορά για την παροχή πηγαίου κώδικα συγκεκριμένου λογισμικού Το προϊόν αυτό περιέχει με πνευματικά δικαιώματα που αδειοδοτείται με τη Γενική Άδεια Δημόσιας Χρήσης («GPL»), στα πλαίσια της Ελάσσονος Γενικής Άδειας Δημόσιας Χρήσης («LGPL») ή/και άλλων Αδειών Λογισμικού Ελεύθερου και Ανοικτού Πηγαίου Κώδικα. Παρόμοιο σε αυτό το προϊόν διανέμεται χωρίς καμία εγγύηση στο βαθμό που επιτρέπεται από την ισχύουσα νομοθεσία. Σε αυτό το προϊόν περιέχονται αντίγραφα τέτοιων αδειών. Στις περιπτώσεις όπου η ισχύουσα άδεια σάς παρέχει πρόσβαση στον πηγαίο κώδικα του εν λόγω λογισμικού ή/και σε άλλα πρόσθετα δεδομένα, τα δεδομένα αυτά πρέπει να παραδοθούν επίσης μαζί με το προϊόν αυτό. Μπορείτε επίσης να κάνετε δωρεάν λήψη από τη διεύθυνση Ο πηγαίος κώδικας διανέμεται ΧΩΡΙΣ ΚΑΜΙΑ ΕΓΓΥΗΣΗ και αδειοδοτείται μέσω της ίδιας άδειας με αυτήν του αντίστοιχου δυαδικού/αντικειμενικού κώδικα. διαφόρων Αδειών Λογισμικού Ελεύθερου και Ανοικτού Πηγαίου Κώδικα. Εάν παρόλα αυτά αντιμετωπίζετε οποιαδήποτε προβλήματα στην απόκτηση του αντίστοιχου πλήρους πηγαίου κώδικα παρακαλείστε να μας ενημερώσετε στην ηλεκτρονική διεύθυνση gpl@asus.com, αναφέροντας το προϊόν και περιγράφοντας το πρόβλημα (παρακαλείστε να ΜΗΝ στέλνετε μεγάλα συνημμένα όπως αρχεία πηγαίου κώδικα κλπ σε αυτήν την ηλεκτρονική διεύθυνση). Προσαρμογέας ασύρματου τοπικού δικτύου της ASUS
3 Στοιχεία επικοινωνίας ASUSTeK COMPUTER INC. Διεύθυνση 15 Li-Te Road, Peitou, Taipei, Taiwan Τηλέφωνο Φαξ Τοποθεσία Web Τεχνική υποστήριξη Τηλέφωνο Υποστήριξη μέσω διαδικτύου support.asus.com ASUS COMPUTER INTERNATIONAL (Αμερική) Διεύθυνση 800 Corporate Way, Fremont, CA 94539, USA Τηλέφωνο Φαξ Τοποθεσία Web usa.asus.com Technical Support Τηλέφωνο Υποστήριξη (φαξ) Υποστήριξη μέσω διαδικτύου support.asus.com ASUS COMPUTER GmbH (Γερμανία Αυστρία) Διεύθυνση Harkort Str , D Ratingen, Germany Φαξ Τοποθεσία Web Επικοινωνία μέσω διαδικτύου Τεχνική υποστήριξη Τηλέφωνο (Εξαρτήματα) * Τηλέφωνο (Σύστημα/Notebook/Eee/LCD) * Υποστήριξη (φαξ) Υποστήριξη μέσω διαδικτύου support.asus.com * EUR 0,14/λεπτό από σταθερό τηλέφωνο στη Γερμανία. EUR 0,42/λεπτό από κινητό τηλέφωνο. Προσαρμογέας ασύρματου τοπικού δικτύου της ASUS 3
4 Manufacturer: Authorised representative in Europe: Authorised distributors in Turkey: ASUSTeK Computer Inc. Tel: Address: No. 15, LI-DE RD., PEITOU, TAIPEI 112, TAIWAN ASUS Computer GmbH Address: HARKORT STR , RATINGEN, GERMANY BOGAZICI BIL GISAYAR SAN. VE TIC. A.S. Tel: Address: AYAZAGA MAH. KEMERBURGAZ CAD. NO.10 AYAZAGA/ISTANBUL INDEX BILGISAYAR SISTEMLERI MUHENDISLIK SAN. VE TIC. A.S. Tel: Address: AYAZAGA MAH: CENDERE YOLU NO:9 AYAZAGA/ISTANBUL EEE Yönetmeliğine Uygundur 4 Προσαρμογέας ασύρματου τοπικού δικτύου της ASUS
5 Πίvακας περιεχoμέvωv Κεφάλαιο 1: Εισαγωγή... 7 Περιεχόμενα συσκευασίας... 7 Χαρακτηριστικά... 7 Κεφάλαιο 2: Εγκατάσταση... 8 Απαιτήσεις συστήματος... 8 Διαδικασία εγκατάστασης... 8 Οι ενδείξεις κατάστασης Χρήση του Οδηγού WPS...12 Εγκατάσταση με το βοηθητικό πρόγραμμα WLAN (Υποδομή) Εγκατάσταση με το βοηθητικό πρόγραμμα WLAN (Ad Hoc) : Κέντρο ελέγχου ASUS WLAN Βοηθητικό πρόγραμμα Wireless Settings της ASUS Κατάσταση - κατάσταση Κατάσταση - Σύνδεση Κατάσταση - Ρυθμίσεις ΙΡ Κατάσταση - Ping Ρυθμίσεις - Βασικές Ρυθμίσεις - Για κρυπτογράφηση Ρυθμίσεις - Για έλεγχο ταυτότητας Ρυθμίσεις - Για προχωρημένους Σημείο πρόσβασης λογισμικού Windows XP/Vista Windows Αποτύπωση - Αποτύπωση χώρου Σχετικά με - Πληροφορίες για την έκδοση Κατάσταση σύνδεσης Αποθήκευση διαμόρφωσης Έξοδος από τις ρυθμίσεις ασύρματης σύνδεσης ASUS Mobile Manager Προσαρμογέας ασύρματου τοπικού δικτύου της ASUS 5
6 Δημιουργία μιας νέας διαμόρφωσης Επεξεργασία μιας διαμόρφωσης Επιθεώρηση Εγκατάστασης Κεντρικό παράθυρο του Site Monitor Παρακολούθηση μιας σύνδεσης Α-S (Λειτουργία ΣΠ <--> Λειτουργία Σταθμού) Επιλογές ασύρματων δικτύων στα Windows XP Επιλογές ασύρματων δικτύων στα Windows Vista Επιλογές ασύρματων δικτύων στα Windows Κεφάλαιο 4: Εφαρμογή Ρύθμιση της λειτουργίας XLink στο λειτουργικό σύστημα Windows XP Ρύθμιση της λειτουργίας XLink στο λειτουργικό σύστημα MAC Κεφάλαιο 5: Αντιμετώπιση προβλημάτων Κεφάλαιο 6: Παράρτημα Προσαρμογέας ασύρματου τοπικού δικτύου της ASUS
7 Κεφάλαιο 1 - Εισαγωγή Εισαγωγή Περιεχόμενα συσκευασίας Ελέγξτε αν υπάρχουν τα ακόλουθα στοιχεία στη συσκευασία του προσαρμογέα ασύρματου τοπικού δικτύου της ASUS. 1 x Προσαρμογέας δικτύου ASUS USB-N13 1 x CD υποστήριξης 1 x Οδηγός Γρήγορης Έναρξης 1 x Κάρτα Εγγύησης Κεφάλαιο 1 Εισαγωγή Σημείωση: Εάν απουσιάζει ή εμφανίζει βλάβη οποιοδήποτε από τα παραπάνω στοιχεία, επικοινωνήστε με το μεταπωλητή σας. Χαρακτηριστικά Συμβατό με δίκτυα υψηλής ταχύτητας (Σχεδίου 11n) για γρήγορη λήψη, μεταφορά αρχείων και ροή μέσων Εγκατάσταση EZ WPS: Πατήστε το κουμπί WPS στον προσαρμογέα δικτύου και στο δρομολογητή για να ενεργοποιήσετε τη λειτουργία WPS. Υποστήριξη πολλαπλών λειτουργικών συστημάτων, Linux, and MAC. Προσαρμογέας ασύρματου τοπικού δικτύου της ASUS 7
8 Κεφάλαιο 2 - Εγκατάσταση Κεφάλαιο 2 Εγκατάσταση Εγκατάσταση Απαιτήσεις συστήματος Για να ξεκινήσετε τη χρήση του προαρμογέα WLAN, πρέπει να ικανοποιούνται οι ακόλουθες ελάχιστες απαιτήσεις: Windows 2000/XP (x86/x64)/vista (x86/x64)/7 (x86/x64), Mac10.3/10.4/10.5/10.6, Linux 2.6 USB 2.0 για προσωπικό ή φορητό υπολογιστή Μνήμη συστήματος 128MB και ανώτερη Επεξεργαστής 750MHz ή ταχύτερος ΣΗΜΑΝΤΙΚΟ! Εγκαταστήστε τα βοηθητικά προγράμματα και τον οδηγό από το CD υποστήριξης πριν χρησιμοποιήσετε τον προσαρμογέα δικτύου. Διαδικασία εγκατάστασης Εγκατάσταση των βοηθητικών προγραμμάτων WLAN και των προγραμμάτων οδήγησης (για Windows ) Ακολουθήστε τις παρακάτω οδηγίες για να εγκαταστήσετε τα βοηθητικά προγράμματα και τα προγράμματα οδήγησης του προσαρμογέα WLAN. Εισάγετε το CD υποστήριξης στη μονάδα οπτικού δίσκου. Το CD εμφανίζει αυτόματα το μενού των βοηθητικών προγραμμάτων αν είναι εγκατεστημένη στον υπολογιστή σας η λειτουργία Αυτόματης εκτέλεσης (Autorun). Κάντε κλικ στο Εγκατάσταση των βοηθητικών προγραμμάτων/των προγραμμάτων οδήγησης για την κάρτα ασύρμααου δικτύου WLAN της ASUS. Αν η δυνατότητα αυτόματης εκτέλεσης είναι απενεργοποιημένη στον υπολογιστή σας, κάντε διπλό κλικ στο αρχείο SETUP.EXE στο ριζικό κατάλογο του CD. 1. Επιλέξτε τη γλώσσα σας και κάντε κλικ στο Εγκατάσταση των βοηθητικών προγραμμάτων/των προγραμμάτων οδήγησης για την κάρτα ασύρμααου δικτύου WLAN της ASUS. 2. Κάντε κλικ στο Επόμενο στην οθόνη υποδοχής. 8 Προσαρμογέας ασύρματου τοπικού δικτύου της ASUS
9 Κεφάλαιο 2 - Εγκατάσταση 3. Κάντε κλικ στο Επόμενο για να χρησιμοποιήσετε τον προεπιλεγμένο Φάκελο Προορισμού ή κάντε κλικ στο Αναζήτηση για να επιλέξετε έναν άλλο φάκελο. 4. Κάντε κλικ στο Επόμενο για δημιουργία συντόμευσης. Κεφάλαιο 2 Εγκατάσταση 5. Η διαδικασία εγκατάστασης διαρκεί μερικά λεπτά. 6. Όταν η εγκατάσταση ολοκληρωθεί, κάντε κλικ στο Τέλος για έξοδο από τον οδηγό εγκατάστασης και επανεκκίνηση του υπολογιστή. 7. Εισάγετε προσεκτικά τον προσαρμογέα WLAN στη θύρα USB του υπολογιστή σας. Τα Windows θα εντοπίσουν αυτόματα και θα διαμορφώσουν τον προσαρμογέα WLAN χρησιμοποιώντας τα βοηθητικά προγράμματα και τα προγράμματα οδήγησης που εγκαταστάθηκαν στα προηγούμενα βήματα. 8. Κάντε κλικ στο OK για να απενεργοποιήσετε την υπηρεσία αρχικής διαμόρφωσης παραμέτρων των Windows (Windows Zero Configuration) και να επιτρέψετε στα βοηθητικά προγράμματα ASUS WLAN τη διαχείριση του ασύρματου δικτύου. Σημείωση: Δεν χρειάζεται να εκτελέσετε το τελευταίο βήμα για το βοηθητικό πρόγραμμα WLAN στα Windows Vista/7. Προσαρμογέας ασύρματου τοπικού δικτύου της ASUS
10 Κεφάλαιο 2 - Εγκατάσταση Εγκατάσταση των βοηθητικών προγραμμάτων και του οδηγού στο λειτουργικό σύστημα MAC Κεφάλαιο 2 Εγκατάσταση Για να εγκαταστήσετε τα βοηθητικά προγράμματα και τον οδηγό στο λειτουργικό σύστημα MAC: 1. Κάντε διπλό κλικ στο εικονίδιο εγκατάστασης και στη συνέχεια κάντε κλικ στο Continue (Συνέχεια). 2. Επιλέξτε ένα τόμο προορισμού για να εγκαταστήσετε το Βοηθητικό Πρόγραμμα Ασύρματης Επικοινωνίας USB. Όταν τελειώσετε, κάντε κλικ στο Continue (Συνέχεια). 3. Κάντε κλικ στο Install (Εγκατάσταση) για να πραγματοποιήσετε μια βασική εγκατάσταση του λογισμικού στον τόμο. 4. Κάντε κλικ στο Restart (Επανεκκίνηση) για να ολοκληρώσετε την εγκατάσταση του λογισμικού. 10 Προσαρμογέας ασύρματου τοπικού δικτύου της ASUS
11 Κεφάλαιο 2 - Εγκατάσταση Εγκατάσταση του οδηγού στο λειτουργικό σύστημα Linux Για να εγκαταστήσετε τον οδηγό στο λειτουργικό σύστημα Linux: Ανατρέξτε στο αρχείο κειμένου README στο συμπιεσμένο αρχείο Linux που συμπεριλαμβάνεται στο CD υποστήριξης. Σημείωση: Λάβετε τον πηγαίο κώδικα Linux από το CD υποστήριξης και δημιουργήστε τον οδηγό για το λειτουργικό σύστημα Linux που χρησιμοποιείτε. Οι ενδείξεις κατάστασης Η συσκευή περιλαμβάνει μια λυχνία LED η οποία υποδεικνύει την κατάσταση του προσαρμογέα WLAN και ένα κουμπί για το WiFi Protected Setup (WPS). Κεφάλαιο 2 Εγκατάσταση Λυχνία LED ΑΝΑΜΜΕΝΗ: Σύνδεση σε ασύρματη συσκευή. Αναβοσβήνει: Μετάδοση δεδομένων, η ταχύτητα με την οποία αναβοσβήνει υποδεικνύει την ταχύτητα της σύνδεσης. ΣΒΗΣΤΗ: Ο προσαρμογέας είναι ανενεργός. Κουμπί WPS Λυχνία LED Κουμπί Κουμπί πίεσης WPS: Ενεργοποίηση της λειτουργίας WPS. Προσαρμογέας ασύρματου τοπικού δικτύου της ASUS 11
12 Κεφάλαιο 2 - Εγκατάσταση Κεφάλαιο 2 Εγκατάσταση Χρήση του Οδηγού WPS Ο Οδηγός WPS είναι ένα βοηθητικό πρόγραμμα που σας επιτρέπει την εύκολη εγκατάσταση του ασύρματου δικτύου χρησιμοποιώντας ένα από τα παρακάτω: Το κουμπί WPS στον προσαρμογέα δικτύου n και στον δρομολογητή (ή στο Σημείο Πρόσβασης) όπου θέλετε να συνδεθείτε. Τον κωδικό PIN του δρομολογητή WPS ή του ΣΠ όπου θέλετε να συνδεθείτε. Εκκίνηση του Οδηγού WPS Για να εκκινήσετε τον Οδηγό WPS: 1. Κάντε ένα από τα ακόλουθα για να εκκινήσετε τον Οδηγό WPS: Στη γραμμή εργασιών των Windows, κάντε κλικ στο εικονίδιο WLAN, και επιλέξτε WPS Wizard. Κάντε κλικ στο Start (Έναρξη) > ASUS Utility (Βοηθητικό πρόγραμμα ASUS) > WLAN Card (Κάρτα WLAN) > WPS Wizard (Οδηγός WPS) για να εκκινήσετε τον Οδηγό WPS. Πατήστε το κουμπί WPS στον προσαρμογέα δικτύου. Κουμπί WPS 2. Εμφανίζεται ο Οδηγός WPS Wizard. Επιλέξτε τη μέθοδο που θέλετε να χρησιμοποιήσετε για να συνδεθείτε στο δίκτυο. 12 Προσαρμογέας ασύρματου τοπικού δικτύου της ASUS
13 Κεφάλαιο 2 - Εγκατάσταση Σύνδεση μέσω του κουμπιού WPS 1. Πατήστε το κουμπί WPS στον προσαρμογέα δικτύου για να εκκινήσετε τον Οδηγό WPS. Κουμπί WPS Κεφάλαιο 2 Εγκατάσταση 2. Πατήστε το κουμπί WPS στο δρομολογητή δικτύου n. Προσαρμογέας ασύρματου τοπικού δικτύου της ASUS 13
14 Κεφάλαιο 2 - Εγκατάσταση 3. Ο προσαρμογέας δικτύου n πραγματοποιεί αναζήτηση για τον ασύρματο δρομολογητή. Όταν ολοκληρωθεί, κάντε κλικ στο Next (Επόμενο) και ακολουθήστε τις οδηγίες που θα εμφανιστούν στην οθόνη. Κεφάλαιο 2 Εγκατάσταση Σημείωση: Αν η διαμόρφωση WPS δεν είναι επιτυχής, μετακινήστε τον υπολογιστή σας πιο κοντά στο δρομολογητή και προσπαθήστε ξανά. Σύνδεση μέσω του κωδικού PIN 1. Από τον Οδηγό WPS επιλέξτε Use the PIN code (Χρήση του κωδικού ΡΙΝ). Κάντε κλικ στο Next (Επόμενο). 2. Επιλέξτε το δρομολογητή στον οποίο θέλετε να συνδεθείτε. Η κατάσταση του δρομολογητή εμφανίζεται είτε ως Configured (Διαμορφωμένος) (με ρυθμίσεις ασφαλείας) είτε ως Unconfigured (Μη διαμορφωμένος) (χωρίς ρυθμίσεις ασφαλείας). 14 Προσαρμογέας ασύρματου τοπικού δικτύου της ASUS
15 Κεφάλαιο 2 - Εγκατάσταση 3. Κάντε κλικ στο Next (Επόμενο). Εμφανίζεται ο κωδικός PIN του δρομολογητή. Κεφάλαιο 2 Εγκατάσταση 4. Αν η κατάσταση του δρομολογητή που επιλέξατε είναι Configured (Διαμορφωμένος), πληκτρολογήστε τον κωδικό PIN στο διαδικτυακό περιβάλλον εργασίας χρήστη. Σημείωση: Αν η κατάσταση του δρομολογητή που επιλέξατε είναι Unconfigured (Μη διαμορφωμένος), προχωρήστε στην ενότητα Using the PIN code on an unconfigured router (Χρήση του κωδικού ΡΙΝ σε μη διαμορφωμένο δρομολογητή). 5. Περιμένετε εωσότου ο Οδηγός WPS ολοκληρώσει την εφαρμογή των ασύρματων ρυθμίσεων. Προσαρμογέας ασύρματου τοπικού δικτύου της ASUS 15
16 Κεφάλαιο 2 - Εγκατάσταση 6. Ο Οδηγός WPS ολοκληρώθηκε. Κάντε κλικ στο Save or print settings (Αποθήκευση ή εκτύπωση ρυθμίσεων) για μελλοντική αναφορά ή στο Save settings to a USB flash drive (Αποθήκευση ρυθμίσεων σε διάταξη USB flash) για να προσθέσετε κι άλλες συσκευές στο δίκτυο. Κάντε κλικ στο Finish (Τέλος) για να κλείσετε τον Οδηγό WPS. Κεφάλαιο 2 Εγκατάσταση Σημείωση: Για περισσότερα στοιχεία σχετικά με την προσθήκη συσκευών στο δίκτυο με χρήση διάταξης USB flash, ανατρέξτε στην ενότητα Adding network devices using a USB flash drive (Προσθήκη δικτυακών συσκευών με χρήση διάταξης USB flash). Χρήση του κωδικού PIN σε μη διαμορφωμένο δρομολογητή Χρήση του κωδικού PIN σε μη διαμορφωμένο δρομολογητή: 1. Ακολουθήστε τα βήματα 1-3 στο Connecting via the PIN code (Σύνδεση μέσω του κωδικού PIN). 2. Αν η κατάσταση του δρομολογητή που επιλέξατε είναι Unconfigured (Μη διαμορφωμένος), εμφανίζεται η παρακάτω οθόνη του Οδηγού WPS. Πληκτρολογήστε σε αυτήν την οθόνη τον κωδικό ΡΙΝ. Κάντε κλικ στο Next (Επόμενο). 16 Προσαρμογέας ασύρματου τοπικού δικτύου της ASUS
17 Κεφάλαιο 2 - Εγκατάσταση 3. Περιμένετε εωσότου ο Οδηγός WPS ολοκληρώσει την εφαρμογή των ασύρματων ρυθμίσεων. Κεφάλαιο 2 Εγκατάσταση 4. Αντιστοιχίστε ένα όνομα στο δίκτυο. Όταν τελειώσετε, κάντε κλικ στο Next (Επόμενο). Αν ο δρομολογητής χρησιμοποιείται για πρώτη φορά, ο Οδηγός WPS αντιστοιχίζει αυτόματα το SSID (όνομα δικτύου). Προσαρμογέας ασύρματου τοπικού δικτύου της ASUS 17
18 Κεφάλαιο 2 - Εγκατάσταση 5. Χρησιμοποιήστε την αυτόματα παραγόμενη φράση εισόδου ως κλειδί ασφαλείας του δικτύου σας ή πληκτρολογήστε μια φράση εισόδου η οποία πρέπει να περιέχει από 8 έως 63 χαρακτήρες. Όταν τελειώσετε, κάντε κλικ στο Next (Επόμενο). Κεφάλαιο 2 Εγκατάσταση Για να διαμορφώσετε τις προχωρημένες ρυθμίσεις ασφαλείας κάντε κλικ στο Show advanced network security options (Εμφάνιση προχωρημένων ρυθμίσεων ασφαλείας). Επιλέξτε Security Method (Μέθοδος Ασφάλειας) και πληκτρολογήστε το Security key or passphrase (Κλειδί ασφαλείας ή φράση εισόδου). 18 Προσαρμογέας ασύρματου τοπικού δικτύου της ASUS
19 Κεφάλαιο 2 - Εγκατάσταση 6. Ο Οδηγός WPS ολοκληρώθηκε. Κάντε κλικ στο Save or print settings (Αποθήκευση ή εκτύπωση ρυθμίσεων) για μελλοντική αναφορά ή στο Save settings to a USB flash drive (Αποθήκευση ρυθμίσεων σε διάταξη USB flash) για να προσθέσετε κι άλλες συσκευές στο δίκτυο. Κάντε κλικ στο Finish (Τέλος) για να κλείσετε τον Οδηγό WPS. Κεφάλαιο 2 Εγκατάσταση Σημείωση: Για περισσότερα στοιχεία σχετικά με την προσθήκη συσκευών στο δίκτυο με χρήση διάταξης USB flash, ανατρέξτε στην ενότητα Adding network devices using a USB flash drive (Προσθήκη δικτυακών συσκευών με χρήση διάταξης USB flash). Προσθήκη δικτυακών συσκευών με χρήση διάταξης USB flash Με το βοηθητικό πρόγραμμα WPS, μπορείτε να προσθέτετε συσκευές στο δίκτυό σας με χρήση διάταξης USB flash. Για να προσθέσετε δικτυακές συσκευές με χρήση διάταξης USB flash: 1. Στον Οδηγό WPS, κάντε κλικ στο Save settings to a USB flash drive (Αποθήκευση ρυθμίσεων σε διάταξη USB flash). Προσαρμογέας ασύρματου τοπικού δικτύου της ASUS 19
20 Κεφάλαιο 2 - Εγκατάσταση 2. Συνδέστε μια διάταξη USB flash σε μια θύρα USB στον υπολογιστή σας και επιλέξτε τη διάταξη από την αναπτυσσόμενη λίστα. Όταν τελειώσετε, κάντε κλικ στο Next (Επόμενο) για να συνεχίσετε. Κεφάλαιο 2 Εγκατάσταση 3. Αφαιρέστε τη διάταξη USB flash από τον υπολογιστή και συνδέστε την στον υπολογιστή τον οποίο θέλετε να συνδέσετε στο ασύρματο δίκτυο. 4. Εντοπίστε το αρχείο SetupWireless.exe από τη διάταξη USB flash και κάντε διπλό κλικ για να το εκτελέσετε. Κάντε κλικ στο Yes (Ναι) για να προσθέσετε αυτόν τον υπολογιστή στο ασύρματο δίκτυο. 20 Προσαρμογέας ασύρματου τοπικού δικτύου της ASUS
21 Κεφάλαιο 2 - Εγκατάσταση 5. Κάντε κλικ στο OK για έξοδο από το Wireless Network Setup Wizard (Οδηγός εγκατάστασης ασύρματου δικτύου). Εγκατάσταση με το βοηθητικό πρόγραμμα WLAN (Υποδομή) Χρησιμοποιήστε το βοηθητικό πρόγραμμα WLAN της ASUS για να συνδεθείτε με ένα υπάρχον ασύρματο δίκτυο. Κεφάλαιο 2 Εγκατάσταση 1. Κάντε δεξί κλικ στο εικονίδιο της ασύρματης σύνδεσης και επιλέξτε Wireless Settings (Ρυθμίσεις ασύρματου δικτύου). 2. Επιλέξτε τη σελίδα Config (Διαμόρφωση) για να ορίσετε το SSID (όνομα δικτύου) σε εκείνο του ασύρματου AP. 3. Χρησιμοποιήστε το Site Survey (Αναζήτηση στο δίκτυο) αν δεν γνωρίζετε το SSID του σημείου πρόσβασης. 4. Οι ρυθμίσεις κρυπτογράφησης θα πρέπει να ταιριάζουν με αυτές του σημείου πρόσβασης. Αν είναι απαραίτητο ζητήστε αυτές τις πληροφορίες από το διαχειριστή δικτύου. Κάντε κλικ στο Apply (Εφαρμογή) για να ενεργοποιήσετε τις ρυθμίσεις. Προσαρμογέας ασύρματου τοπικού δικτύου της ASUS 21
22 Κεφάλαιο 2 - Εγκατάσταση Κεφάλαιο 2 Εγκατάσταση 5. Ανατρέξτε στη σελίδα Status (Κατάσταση) για να δείτε την κατάσταση σύνδεσης. Αν έχει δημιουργηθεί σύνδεση, το πλαίσιο εμφανίζει Connected xx:xx:xx:xx:xx:xx (Συνδέθηκε xx:xx:xx:xx:xx:xx). 6. Ελέγξτε την καρτέλα Connection (Σύνδεση) για να δείτε την ισχύ του σήματος. Κάντε κλικ στο OK για έξοδο από το βοηθητικό πρόγραμμα. Εγκατάσταση με το βοηθητικό πρόγραμμα WLAN (Ad Hoc) Ο προσαρμογέας WLAN υποστηρίζει τη λειτουργία Ad Hoc η οποία επιτρέπει την επικοινωνία μεταξύ ασύρματων σταθμών χωρίς AP. 1. Κάντε δεξί κλικ στο εικονίδιο της ασύρματης σύνδεσης και επιλέξτε Wireless Settings (Ρυθμίσεις ασύρματου δικτύου) Κάντε κλικ στο κουμπί Config (Διαμόρφωση) και ρυθμίστε τον προσαρμογέα WLAN σε λειτουργία σύνδεσης Ad Hoc. Προσαρμογέας ασύρματου τοπικού δικτύου της ASUS
23 Κεφάλαιο 2 - Εγκατάσταση 3. Κάντε κλικ στο κουμπί Survey (Αναζήτηση) για να πραγματοποιήσετε σάρωση για κόμβους Ad Hoc. Επιλέξτε τον κόμβο με τον οποίο θέλετε να επικοινωνήσετε και πατήστε Connect (Σύνδεση). 4. Αν οι ρυθμίσεις κρυπτογράφησης του προσαρμογέα WLAN είναι διαφορετικοές από αυτές των άλλων κόμβων Ad Hoc θα σας ζητηθεί να κάνετε τις ίδιες ρυθμίσεις κρυπτογράφησης στους δύο κόμβους. Κάντε κλικ στο Apply (Εφαρμογή) για να ενεργοποιήσετε τις ρυθμίσεις. Κεφάλαιο 2 Εγκατάσταση 5. Ελέγξτε τη σελίδα Status (Κατάσταση) για να δείτε την κατάσταση σύνδεσης. Αν έχει δημιουργηθεί σύνδεση, το πλαίσιο εμφανίζει Connected - xx:xx:xx: xx:xx:xx Connected (Συνδέθηκε) - xx:xx:xx:xx:xx:xx. 6. Ελέγξτε την καρτέλα Connection (Σύνδεση) για να δείτε την ισχύ του σήματος. Κάντε κλικ στο OK για έξοδο από το βοηθητικό πρόγραμμα. Προσαρμογέας ασύρματου τοπικού δικτύου της ASUS 23
24 Κεφάλαιο 2 - Εγκατάσταση Σημείωση: Δεν μπορείτε να διαμορφώσετε τις ρυθμίσεις Υποδομής ή Ad-Hoc με το βοηθητικό πρόγραμμα WLAN στο λειτουργικό σύστημα Windows Vista/7. Ανατρέξτε στην ενότητα Ασύρματες Επιλογές των Windows Vista και Ασύρματες Επιλογές των Windows 7 για λεπτομέρειες. Κεφάλαιο 2 Εγκατάσταση Σελίδα διαμόρφωσης Windows Vista Σελίδα διαμόρφωσης Windows 7 24 Προσαρμογέας ασύρματου τοπικού δικτύου της ASUS
25 - Κέντρο ελέγχου ASUS WLAN Το Κέντρο ελέγχου ASUS WLAN είναι μια εφαρμογή που διευκολύνει την εκκίνηση των εφαρμογών WLAN και την ενεργοποίηση των ρυθμίσεων θέσης δικτύου. Το Κέντρο ελέγχου WLAN εκκινεί εκτελείται αυτόματα κατά την εκκίνηση του συστήματος. Όταν εκτελείται το Κέντρο ελέγχου WLAN, βλέπετε ένα εικονίδιο Κέντρου ελέγχου στη γραμμή εργασιών των Windows. Εκκίνηση του Κέντρου Ελέγχου ASUS WLAN Για να εκκινήσετε το Κέντρο Ελέγχου ASUS WLAN, κάντε ένα από τα ακόλουθα: Επιλέξτε ASUS WLAN Control Center (Κέντρο ελέγχου ASUS WLAN) στο μενού Έναρξης των Windows. Κάντε διπλό κλικ στο εικονίδιο ASUS WLAN Control Center (Κέντρο ελέγχου ASUS WLAN ) στην επιφάνεια εργασίας. Χρήση του Κέντρου ελέγχου Το εικονίδιο της γραμμής εργασιών του Κέντρου ελέγχου εμφανίζει τις ακόλουθες πληροφορίες: Ποιότητα σύνδεσης ρου προσαρμογέα WLAN (Εξαιρετική, Καλή, Ικανοποιητική, Κακή, Χωρίς σύνδεση) Αν ο προσαρμογέας WLAN είναι συνδεδεμένος σε δίκτυο (Μπλε: συνδεδεμένος, Γκρι: χωρίς σύνδεση) Εικονίδιο γραμμής εργασιών και κατάσταση Εικονίδια κατάστασης ασύρματης σύνδεσης (στη γραμμή εργασιών) Excellent (Εξαιρετική) ποιότητα σύνδεσης και connected to Internet (σύνδεση στο Internet) (Υποδομή) Good (Καλή) ποιότητα σύνδεσης και connected to Internet (σύνδεση στο Internet) (Υποδομή) Fair (Ικανοποιητική) ποιότητα σύνδεσης και connected to Internet (σύνδεση στο Internet) (Υποδομή) Poor (Κακή) ποιότητα σύνδεσης και connected to Internet (σύνδεση στο Internet) (Υποδομή) Not linked (Χωρίς σύνδεση) αλλά connected to Internet (σύνδεση στο Internet) (Υποδομή) Excellent (Εξαιρετική) ποιότητα σύνδεσης αλλά not connected to Internet (χωρίς σύνδεση στο Internet) (Υποδομή) Good (Καλή) ποιότητα σύνδεσης αλλά not connected to Internet (χωρίς σύνδεση στο Internet) (Υποδομή) Fair (Ικανοποιητική) ποιότητα σύνδεσης αλλά not connected to Internet (χωρίς σύνδεση στο Internet) (Υποδομή) Poor (Κακή) ποιότητα σύνδεσης αλλά not connected to Internet (χωρίς σύνδεση στο Internet) (Υποδομή) Not linked (Χωρίς σύνδεση) και connected not connected to Internet (χωρίς σύνδεση στο Internet) (Υποδομή) Προσαρμογέας ασύρματου τοπικού δικτύου της ASUS 25
26 - Εικονίδιο γραμμής εργασιών - Μενού δεξιού κλικ Κάντε δεξί κλικ στο εικονίδιο της γραμμής εργασιών για να εμφανιστούν τα ακόλουθα στοιχεία του μενού: Wireless Settings (Ασύρματες ρυθμίσεις): Κάντε κλικ για εκτέλεση της εφαρμογής Wireless Settings (Ασύρματες ρυθμίσεις). Activate Configuration (Ενεργοποίηση διαμόρφωσης): Κάντε κλικ για να επιλέξετε ένα προκαθορισμένο προφίλ. Mobile Manager (Φορητή διαχείριση): Κάντε κλικ για να εκκινήσετε την εφαρμογή Mobile Manager. WPS Wizard (Οδηγός WPS): Κάντε κλικ για εκκίνηση του Οδηγού του Wireless Protected Setup (Εγκατάσταση προστατευμένου ασύρματου δικτύου). Site Monitor (Επιθεώρηση εγκατάστασης): Κάντε κλικ για να εκκινήσετε την εφαρμογή Site Monitor. Help (Βοήθεια): Κάντε κλικ για να εκτελέσετε το αρχείο βοήθειας. A-S Change Mode (Αλλαγή λειτουργίας A-S): Κάντε κλικ για εύκολη εναλλαγή ανάμεσα στις λειτουργίες Soft AP (Σημείου πρόσβασης λογισμικού) και Station (Σταθμού). Preferences (Προτιμήσεις): Κάντε κλικ για προσαρμογή του προγράμματος Control Center (Κέντρο ελέγχου). Μπορείτε να δημιουργήσετε μια συντόμευση για το Control Center (Κέντρο ελέγχου) στην επιφάνεια εργασίας και να αποφασίσετε αν θέλετε να εκτελείται το Control Center (Κέντρο ελέγχου) κατά την εκκίνηση του συστήματος. About Control Center (Πληροφορίες για το Κέντρο ελέγχου): Εμφανίζει την έκδοση του Control Center (Κέντρο ελέγχου). Exit Control Center (Έξοδος από το Κέντρο Ελέγχου): Κάντε κλικ για να κλείσετε το πρόγραμμα Control Center (Κέντρο ελέγχου). Εικονίδιο γραμμής εργασιών - Μενού αριστερού κλικ Κάντε αριστερό κλικ στο εικονίδιο της γραμμής εργασιών για να εμφανιστούν τα ακόλουθα στοιχεία του μενού: Wireless Radio On (Ενεργή ασύρματη μετάδοση): Κάντε κλικ για ενεργοποίηση της ασύρματης μετάδοσης. Wireless Radio Off (Ενεργή ασύρματη μετάδοση): Κάντε κλικ για ενεργοποίηση της ασύρματης μετάδοσης. Search Connect (Αναζήτηση σύνδεση): Κάντε κλικ για προβολή των ιδιοτήτων των διαθέσιμων σημείων πρόσβασης. Wireless Option (Επιλογές ασύρματου δικτύου) (μόνο στα Windows XP): Κάντε κλικ για να επιλέξετε την υπηρεσία Windows Wireless Zero Configuration (WZC) ή τα βοηθητικά προγράμματα ASUS για να εγκαταστήσετε τον προσαρμογέα WLAN. Εικονίδιο γραμμής εργασιών - εκτέλεση της εφαρμογής Wireless Settings Κάντε διπλό κλικ στο εικονίδιο της γραμμής εργασιών για να εκτελέσετε το βοηθητικό πρόγραμμα Wireless Settings. Εικονίδιο γραμμής εργασιών - Μενού αριστερού κλικ 26 Προσαρμογέας ασύρματου τοπικού δικτύου της ASUS
27 - Βοηθητικό πρόγραμμα Wireless Settings της ASUS Η λειτουργία Wireless Settings (Ρυθμίσεις ασύρματης σύνδεσης) είναι μια εφαρμογή διαχείρισης του προσαρμογέα WLAN. Χρησιμοποιήστε τις Ρυθμίσεις ασύρματης σύνδεσης (Wireless Settings) για να δείτε ή να τροποποιήσετε τις ρυθμίσεις διαμόρφωσης, ή να παρακολουθήσετε τη λειτουργική κατάσταση του προσαρμογέα WLAN. Όταν εκτελεστούν οι Ρυθμίσεις ασύρματης σύνδεσης (Wireless Settings), μπορείτε να δείτε τις τιτλοδοτημένες σελίδες των ιδιοτήτων στις οποίες κατηγοριοποιούνται οι επιλογές της εγκατάστασης. Εκτέλεση του Wireless Settings (Ρυθμίσεις ασύρματης σύνδεσης) Για να εκκινήστε τις Ασύρματες Ρυθμίσεις, κάντε ένα από τα ακόλουθα: Κάντε κλικ στο Start (Έναρξη) > All Programs (Όλα τα προγράμματα) > ASUS Utility (Βοηθητικά προγράμματα της ASUS) > WLAN card (Κάρτα WLAN) > Wireless Settings (Ρυθμίσεις ασύρματης σύνδεσης). Κάντε δεξί κλικ στο εικονίδιο Control Center (Κέντρο ελέγχου) στη γραμμή εργασιών των Windows και επιλέξτε Wireless Settings (Ρυθμίσεις ασύρματης σύνδεσης). ΣΗΜΕΙΩΣΗ: Αν έχετε περισσότερες από μια συσκευές ASUS WLAN εγκατεστημένες στον υπολογιστή σας, μπορεί να δείτε ένα παράθυρο επιλογής συσκευής όταν εκτελείτε το βοηθητικό πρόγραμμα Wireless Settings (Ρυθμίσεις ασύρματης σύνδεσης). Επιλέξτε τη συσκευή που θέλετε όταν παρουσιαστεί αυτή η κατάσταση. Status - Status (Κατάσταση - κατάσταση) Από το μενού Κατάστασης μπορείτε να δείτε πληροφορίες σχετικά με τον προσαρμογέα WLAN. Τα πεδία που αφορούν την κατάσταση είναι κενά αν ο προσαρμογέας WLAN δεν είναι εγκατεστημένος. Κάντε κλικ στο Disable Radio (Απενεργοποίηση ασύρματης επικοινωνίας) για να απενεργοποιήσετε τον προσαρμογέα δικτύου. Association State (Κατάσταση συσχέτισης): Εμφανίζει την κατάσταση σύνδεσης, ως εξής: Connected (Σύνδεση): Ο προσαρμογέας σχετίζεται τώρα με μια συσκευή ασύρματου τοπικού δικτύου. Κατά τη λειτουργία σε κατάσταση Υποδομής, το πεδίο αυτό εμφανίζει τη διεύθυνση MAC του σημείου πρόσβασης με το οποίο επικοινωνεί ο προσαρμογέας WLAN. Κατά τη λειτουργία σε κατάσταση Ad Hoc, αυτό το πεδίο εμφανίζει την εικονική διεύθυνση MAC που χρησιμοποιείται από τους υπολογιστές που συμμετέχουν στο δίκτυο Ad Hoc. Scanning... (Σάρωση...): Ο σταθμός προσπαθεί να ελέγξει την ταυτότητα και να συσχετιστεί με το καθορισμένο σημείο πρόσβασης ή κόμβο Ad Hoc. Disconnected (Αποσύνδεση): Ο προσαρμογέας WLAN είναι εγκατεστημένος στο σύστημα αλλά δεν έχει ακόμη συνδεθεί με κάποια ασύρματη συσκευή. SSID: Εμφανίζεται το Αναγνωριστικό ΣΥνόλου Υπηρεσιών (SSID) της συσκευής με την οποία ο προσαρμογέας είτε συσχετίζεται είτε πρόκειται να συνδεθεί. Προσαρμογέας ασύρματου τοπικού δικτύου της ASUS 27
28 - MAC address (Διεύθυνση MAC): Εμφανίζει τη διεύθυνση του προσαρμογέα WLAN. Η διεύθυνση MAC αποτελεί ένα μοναδικό στοιχείο αναγνώρισης για τη δικτύωση συσκευών (τυπικά γράφεται υπό μορφή δώδεκα δεκαεξαδικών ψηφίων από το 0 έως το 9 και από το A έως το F διαχωριζόμενα με άνω και κάτω τελεία, π.χ. 00:E0:18:F0:05:C0). Current Channel (Τρέχον κανάλι): Εμφανίζεται το ραδιοφωνικό κανάλι στο οποίο ο προσαρμογέας είναι συντονισμένος τη συγκεκριμένη στιγμή. Ο αριθμός αυτός αλλάζει καθώς γίνεται σάρωση των διαθέσιμων καναλιών. Current Data Rate (Τρέχουσα ταχύτητα δεδομένων): Εμφανίζεται η τρέχουσα ταχύτητα δεδομένων σε megabit ανά δευτερόλεπτο (Mbps). ΣΗΜΕΙΩΣΗ: Για απόδοση n, επιλέξτε εύρος ζώνης 40MHz στον ασύρματο δρομολογητή. Η επιλογή καναλιού εξαρτάται από το εύρος ζώνης που επιλέγετε. Radio State (Κατάσταση ασύρματης λειτουργίας): Εμφανίζει την κατάσταση ασύρματης λειτουργίας Ενεργή ή Ανενεργή. Radio On (Ενεργή ασύρματη λειτουργία): Όταν ενεργοποιηθεί η ασύρματη λειτουργία (ON), εμφανίζεται το εικονίδιο στα δεξιά στο πάνω αριστερό τμήμα της σελίδας Κατάστασης. Radio Off (Ανενεργή ασύρματη λειτουργία): Όταν απενεργοποιηθεί η ασύρματη λειτουργία (OFF), εμφανίζεται το εικονίδιο στα δεξιά στο πάνω αριστερό τμήμα της σελίδας Κατάστασης. Disable Radio (Απενεργοποίηση ασύρματου δικτύου) Κάντε κλικ για να απενεργοποιήσετε την ασύρματη λειτουργία. Κουμπιά Rescan (Νέα σάρωση): Παροχή εντολής στον Προσαρμογέα WLAN να σαρώσει εκ νέου όλες τις διαθέσιμες συσκευές. Αν η ποιότητα της τρέχουσας σύνδεσης ή η ισχύς του σήματος δεν είναι καλή, μπορείτε να πραγματοποιήσετε νέα σάρωση για να αποσυνδεθείτε από το σημείο πρόσβασης με το αδύναμο σήμα και να αναζητήσετε μια καλύτερη σύνδεση σε άλλο σημείο πρόσβασης. Η λειτουργία αυτή συνήθως διαρκεί αρκετά δευτερόλεπτα. Change SSID (Αλλαγή SSID): Κάντε κλικ σε αυτό το κουμπί για να ορίσετε το SSID του σημείου πρόσβασης στο οποίο θέλετε να συνδεθείτε. Search Connect (Αναζήτηση σύνδεση): Κάντε κλικ σε αυτό το κουμπί για να συνδεθείτε σε ένα διαθέσιμο ασύρματο σημείο πρόσβασης. Activate Configuration (Ενεργοποίηση ρυθμίσεων διαμόρφωσης) Από προεπιλογή είναι ενεργοποιημένη η αυτόματη περιαγωγή οπότε ο προσαρμογέας εναλλάσει αυτόματα σε σημεία πρόσβασης με καλύτερο σήμα. Μπορείτε να καταργήσετε αυτήν την επιλογή αν θέλετε να συνδεθείτε σε ένα καθορισμένο σημείο πρόσβασης χρησιμοποιώντας ένα συγκεκριμένο προφίλ. 28 Προσαρμογέας ασύρματου τοπικού δικτύου της ASUS
29 - Status - Connection (Κατάσταση - Σύνδεση) Μπορείτε να δείτε τα στατιστικά της τρέχουσας σύνδεσης του Προσαρμογέα WLAN. Τα στατιστικά αυτά αναννεώνονται κάθε δευτερόλεπτο και ισχύουν μόνο αν ο Προσαρμογέας WLAN είναι σωστά εγκατεστημένος. Throughput (Απεσταλμένα/Ληφθέντα πλαίσια) Transmitted (Απεσταλμένα): Ο αριθμός των πλαισίων που μεταδόθηκαν. Received (Ληφθέντα): Ο αριθμός των πλαισίων που ελήφθησαν. Frame Error (Σφάλματα πλαισίου) Transmitted (Απεσταλμένα): Ο αριθμός των πλαισίων που δεν μεταδόθηκαν σωστά. Received (Ληφθέντα): Ο αριθμός των πλαισίων που δεν ελήφθησαν σωστά. Connection Quality (Ποιότητα σύνδεσης) Signal Strength/Link Quality (Ισχύς σήματος/ποιότητα σύνδεσης): Εμφανίζει την ισχύ σήματος/ποιότητα σύνδεσης του σημείου πρόσβασης ή του κόμβου Ad Hoc στο οποίο είναι συνδεδεμένος ο Προσαρμογέας WLAN. Οι κατηγορίες είναι: Εξαιρετική, Καλή, Ικανοποιητική και Κακή. Overall Connection Quality (Συνολική ποιότητα σύνδεσης) Η συνολική ποιότητα σύνδεσης απορέει από την τρέχουσα ισχύ του σήματος. Ένα γράφημα εμφανίζει σε ποσοστό την ποιότητα του σήματος. Προσαρμογέας ασύρματου τοπικού δικτύου της ASUS 29
30 - Status - IP Config (Κατάσταση - Ρυθμίσεις ΙΡ) Η καρτέλα IP Config εμφανίζει πληροφορίες για όλους τους τρέχοντες υπολογιστές και τον Προσαρμογέα WLAN όπως όνομα υπολογιστή φιλοξενίας (host name), διακομιστές DNS (DNS servers), διεύθυνση ΙΡ (IP address), μάσκα υποδικτύου (Subnet Mask) και Προεπιλεγμένη πύλη (Default Gateway). Κουμπί IP Release (Απελευθέρωση ΙΡ): Αν θέλετε να καταργήσετε την τρέχουσα διεύθυνση IP, κάντε κλικ σε αυτό το κουμπί για να απελευθερώσετε την διεύθυνση IP από το διακομιστή DHCP. IP Renew (Ανανέωση ΙΡ): Αν θέλετε να λάβετε μια νέα διεύθυνση ΙΡ από το διακομιστή DHCP, κάντε κλικ σε αυτό το κουμπί για να ανανεώσετε τη διεύθυνση IP. Ping: κάντε κλικ σε αυτό το κουμπί για να ανοίξετε την καρτέλα Ping η οποία χρησιμοποιείται για να δοκιμάζετε την ανταπόκριση των συσκευών στο δίκτυό σας (λειτουργία ping). ΣΗΜΕΙΩΣΗ: Τα κουμπιά Απελευθέρωση IP και Ανανέωση IP Renew μπορούν να χρησιμοποιηθούν μόνο στον προσαρμογέα WLAN ο οποίος λαμβάνει διεύθυνση IP από το διακομιστή DHCP. Status - Ping (Κατάσταση - Ping) Κάντε κλικ στο κουμπί "Ping" στην καρτέλα Status-IP Config (Κατάσταση - Ρυθμίσεις ΙΡ) για να ανοίξετε αυτή τη σελίδα. Η καρτέλα Ping σας δίνει τη δυνατότητα να επαληθεύσετε την προσβασιμότητα άλλων υπολογιστών ή συσκευών δικτύου. Για να εκτελέσετε τη λειτουργία ping σε μια σύνδεση: 1. Πληκτρολογήστε τη διεύθυνση IP της συσκευής την οποία θέλετε να επαληθεύσετε στο πεδίο ΙP Address (Διεύθυνση ΙΡ). 2. Ρυθμίστε την περίοδο λειτουργίας της λειτουργίας ping εκχωρώντας τιμή για το μέγεθος πακέτου session και το αριθμό πακέτων για αποστολή καθώς και την τιμή του χρονικού διαστήματος (σε χιλιοστά του δευτερολέπτου (milliseconds)). 3. Κάντε κλικ στο κουμπί Ping. Κατά τη διάρκεια της λειτουργίας ping, το κουμπί Ping μεταβάλλεται σε κουμπί Stop (Διακοπή). Για να ακυρώσετε την περίοδο λειτουργίας ping, κάντε κλικ στο κουμπί Stop (Διακοπή). Το πεδίο της περιόδου λειτουργίας εμφανίζει πληροφορίες για την επαληθευμένη σύνδεση που περιλαμβάνουν το χρόνο του ταξιδιού μετ' επιστροφής (ελάχιστο, μέγιστο και μέσο όρο) και τα πακέτα που απεστάλησαν, ελήφθησαν και χάθηκαν μετά από μια περίοδο λειτουργίας ping. Κάντε κλικ στο κουμπί Clear (Απαλοιφή) για να διαγράψετε τα δεδομένα από το πεδίο. 30 Προσαρμογέας ασύρματου τοπικού δικτύου της ASUS
31 - Config - Basic (Ρυθμίσεις - Βασικές) Η σελίδα αυτή σας επιτρέπει να αλλάξετε τις ρυθμίσεις διαμόρφωσης του Προσαρμογέα WLAN. Network Type (Τύπος Δικτύου) Infrastructure (Υποδομή) Ο τύπος δικτύου υποδομή σημαίνειτη δημιουργία μιας σύνδεσης με ένα σημείο πρόσβασης. Μετά τη σύνδεση, το σημείο πρόσβασης σας επιτρέπει να αποκτήσετε πρόσβαση στο ασύρματο τοπικό δίκτυο (LAN) και στο ενσύρματο τοπικό δίκτυο (LAN Ethernet). Το πεδίο Channel (Κανάλι) ρυθμίζεται στο Auto (Αυτόματο) εάν η σύνδεση βασίζεται στην υποδομή. Ad Hoc Ο τύπος δικτύου Ad Hoc σημαίνει την απευθείας επικοινωνία με άλλους ασύρματους πελάτες χωρίς τη χρήση ενός σημείου πρόσβασης. Ένα δίκτυο Ad Hoc δημιουργείται συνήθως εύκολα και γρήγορα χωρίς προηγούμενο σχεδιασμό, π.χ., η κοινή χρήση σημειώσεων μεταξύ των παρευρισκομένων σε μια συνάντηση. Network Name (Όνομα δικτύου) (SSID) Το SSID είναι τα αρχικά από το Service Set Identifier (Αναγνωριστικό συνόλου υπηρεσιών), το οποίο είναι μια συμβολοσειρά που χρησιμοποιείται για την αναγνώριση ενός ασύρματου τοπικού δικτύου (LAN). Χρησιμοποιήστε το SSID για σύνδεση σε ένα γνωστό σημείο πρόσβασης. Μπορείτε να εισάγετε ένα νέο SSID ή να επιλέξετε ένα από από το πλαίσιο της αναπτυσσόμενης λίστας. Αν συνδεθείτε καθορίζοντας το SSID, θα συνδεθείτε μόνο με το σημείο πρόσβασης το οποίο έχει το SSID που εκχωρήσατε. Αν το σημείο πρόσβασης απομακρυνθεί από το δίκτυο, ο Προσαρμογέας WLAN δεν εκτελεί αυτόματα περιαγωγή σε άλλα σημεία πρόσβασης. Τα SSID πρέπει να αποτελούνται από εκτυπώσιμους χαρακτήρες και να έχουν μέγεθος έως 32 χαρακτήρες με διάκριση πεζών-κεφαλαίων όπως Wireless. Καθαρισμός ιστορικού των ρυθμίσεων SSID Channel (Κανάλι) Το πεδίο κανάλι χρησιμεύει στη ρύθμιση ασύρματου καναλιού. Ο Προσαρμογέας WLAN μπορεί να επιλέξει αυτόματα το σωστό κανάλι για επικοινωνία με μια ασύρματη συσκευή και η προεπιλεγμένη παράμετρος είναι Auto (Αυτόματη) σε λειτουργία Infrastructure (Υποδομής) και 1 σε λειτουργία Ad Hoc. Τα διαθέσιμα κανάλια ασύρματης ραδιοεπικοινωνίας εξαρτώνται από τους κανονισμούς της χώρας σας. Για τις Ηνωμένες Πολιτείες (FCC) και τον Καναδά (IC), υποστηρίζονται τα κανάλια από 1 έως 11. Για την Ευρώπη (ETSI), υποστηρίζονται τα κανάλια από 1 έως 13. Για την Ιαπωνία (ΜΚΚ), υποστηρίζονται τα κανάλια από 1 έως 14. ΣΗΜΕΙΩΣΗ: Κάντε κλικ στο Apply (Εφαρμογή) για αποθήκευση και ενεργοποίηση της νέων ρυθμίσεων. Προσαρμογέας ασύρματου τοπικού δικτύου της ASUS 31
32 - Ρυθμός μεταφοράς δεδομένων Ο ρυθμός μεταφοράς δεδομένων είναι σταθερός στο Fully Auto (Πλήρως αυτόματος), υποστηρίζει το μέγιστο ρυθμό μεταφοράς δεδομένων. Ανάλογα με το ασύρματο AP ρυθμίζεται σε b, g ή n. PS Mode (Κατάσταση λειτουργίας PS) Η λειτουργία Constantly Awake Mode (Μόνιμα Ενεργοποιημένη Κατάσταση - CAM), γνωστή επίσης και ως Disable Power Saving Mode (Απενεργοποίηση λειτουργίας εξοικονόμησης ενέργειας), είναι η κατάσταση λειτουργίας σε πλήρη ισχύ που παρέχει τη βέλτιστη απόδοση. Η λειτουργία αυτή συνιστάται για συσκευές που λειτουργούν με ισχύ AC. Η λειτουργία Fast PSP (Γρήγορη λειτουργία εξοικονόμησης ενέργειας - Fast power-saving mode), γνωστή επίσης και ως Enable Power Saving mode (Ενεργοποίηση λειτουργίας εξοικονόμησης ενέργειας), ενεργοποιεί περιοδικά το σύστημα για να ελέγξει αν υπάρχει αποστολή δεδομένων. Η λειτουργία αυτή συνιστάται για συσκευές που λειτουργούν με ισχύ από τη μπαταρία. Others (Άλλα) Encryption (Κρυπτογράφηση): Κάντε κλικ εδώ για εμφάνιση της καρτέλας "Encryption" (Κρυπτογράφηση). Advanced (Για προχωρημένους): Κάντε κλικ εδώ για εμφάνιση της καρτέλας "Advanced" (Για προχωρημένους). Στις περισσότερες περιπτώσεις, δεν χρειάζεται να αλλάξετε τις προεπιλεγμένες τιμές. Config - Encryption (Ρυθμίσεις - Για κρυπτογράφηση) Η σελίδα αυτή σας επιτρέπει να πραγματοποιήσετε ρυθμίσεις κρυπτογράφησης Προσαρμογέα WLAN. Για εμπιστευτικότητα των δεδομένων σε ασύρματο περιβάλλον, το πρότυπο IEEE καθορίζει έναν αλγόριθμο εμπιστευτικότητας αντίστοιχης με ενσύρματο δίκτυο (Wired Equivalent Privacy - WEP) για εμπιστευτικότητα στη μετάδοση. Το WEP χρησιμοποιεί κλειδιά για την κρυπτογράφηση και αποκρυπτογράφηση των πακέτων δεδομένων. Η διαδικασία κρυπτογράφησης μπορεί να κρυπτογραφήσει τα bit των πλαισίων για να αποτρέψει την αποκάλυψη σε τρίτους. Τα WPA-Προσωπικό/ WPA2-Προσωπικό είναι βελτιωμένα σύστημα ασφαλείας για το δίκτυο που έχουν αναπτυχτεί για να ξεπεράσουν τις αδυναμίες του πρωτοκόλλου WEP. Network Authentication (Έλεγχος ταυτότητας δικτύου) Επειδή δεν υπάρχει σαφές όριο στα ασύρματα τοπικά δίκτυα, οι χρήστες πρέπει να υλοποιούν ένα συγκεκριμένο μηχανισμό για την παροχή λύσεων ασφαλείας. Οι πολιτικές Ελέγχου ταυτότητας σε αυτήν την καρτέλα παρέχουν διαφορετικά επίπεδα προστασίας όπως Open (Ανοικτό), Shared (Κοινόχρηστο), WPA-Προσωπικό, WPA2-Προσωπικό, WPA-Εταιρικό, και WPA2-Εταιρικό. Open (Ανοικτό) - Κάντε αυτήν την επιλογή για να κάνετε το δίκτυο να λειτουργεί ως Ανοικτό σύστημα, το οποίο δεν χρησιμοποιεί κανέναν αλγόριθμο ελέγχου ταυτότητας. Οι ανοικτοί σταθμοί και τα σημεία πρόσβασης μπορούν να συνδέονται μεταξύ τους χωρίς να ελέγχουν κλειδιά WEP, ακόμη και αν αυτά υπάρχουν. 32 Προσαρμογέας ασύρματου τοπικού δικτύου της ASUS
33 - Shared (Κοινόχρηστο) - Κάντε αυτήν την επιλογή για να κάνετε το δίκτυο να λειτουργεί με Κοινόχρηστο κλειδί. Σε ένα σύστημα με Έλεγχο ταυτότητας με κοινόχρηστο κλειδί, απαιτείται ανταλλαγή πλαισίων σε τέσσερα βήματα για να επιβεβαιωθεί πως ο στθαμός χρησιμοποιεί το ίδιο κελιδί WEP με το σημείο πρόσβασης. WPA-Προσωπικό/ WPA2-Προσωπικό - Κάντε αυτήν την επιλογή για να ενεργοποιήσετε το Ήδη κοινόχρηστο κλειδί WPA στη λειτουργία Υποδομής. Επιτρέπει την επικοινωνία ανάμεσα στον πελάτη σας και τα σημεία πρόσβασης με τη χρήση της λειτουργίας κρυπτογράφησης WPA-Προσωπικό/ WPA2-Προσωπικό. WPA-Εταιρικό/ WPA2-Εταιρικό - Το δίκτυο λειτουργεί με έλεγχο ταυτότητας IEEE 802.1x. Αυτή η λειτουργία είναι για περιβάλλοντα με RADIUS (Remote Access Dial-in User Service). Σε περιβάλλον RADIUS υποστηρίζονται τρία Επεκτάσιμα Πρωτόκολλα Πιστοποίησης (EAP), μεταξύ των οποίων PEAP, ΕΡΑ/TLS και LEAP. Data encryption (Κρυπτογράφηση δεδομένων) Για την Ανοιχτή και Κοινόχρηστη λειτουργία ελέγχου ταυτότητας, οι επιλογές διαμόρφωσης του τύπου κρυπτογράφησης είναι Disabled (Απενεργοποιημένη) και WEP. Για τις λειτουργίες ελέγχου ταυτότητας WPA-Προσωπικό, WPA2-Προσωπικό, WPA-Εταιρικό και WPA2-Εταιρικό υποστηρίζεται η κρυπτογράφηση πρωτοκόλλου ακεραιότητας χρονικού κλειδιού και η κρυπτογράφηση προηγμένου πρότυπου (AES). Disabled (Aπενεργοποιημένη) - Απενεργοποίηση της λειτουργίας κρυπτογράφησης. WEP - Το κλειδί WEP χρησιμοποιείται για την κρυπτογράφηση των δεδομένων σας πριν την ασύρματη μετάδοση. Μπορείτε να συνδεθείτε και να επικοινωνήσετε μόνο με ασύρματες συσκευές οι οποίες χρησιμοποιούν τα ίδια κλειδιά WEP. TKIP - Το TKIP χρησιμοποιεί έναν αλγόριθμο κρυπτογράφησης που είναι πιο αυστηρός από τον αλγόριθμο WEP. Χρησιμοποιεί επίσης τις υπάρχουσες δυνατότητες υπολογισμού του WLAN για την πραγματοποίηση της κρυπτογράφησης. Το TKIP επιβεβαιώνει τη διαμόρφωση ασφάλειας μετά τον καθορισμό των κλειδιών κρυπτογράφησης. AES: Η AES είναι μια τεχνική κρυπτογράφησης συμμετρικού μπλοκ 128-bit που λειτουργεί ταυτόχρονα σε πολλαπλά στρώματα του δικτύου. Wireless network key (Κλειδί ασύρματου δικτύου) Η επιλογή αυτή είναι ενεργοποιημένη μόνο αν επιλέξετε τη λειτουργία ελέγχου ταυτότητας WPA-Προσωπικό, WPA2-Προσωπικό, WPA-Εταιρικό ή WPA2-Εταιρικό. Επιλέξτε TKIP ή AES στο πεδίο κρυπτογράφησης ως τύπο κρυπτογράφησης για να ξεκινήσει η διαδικασία κρυπτογράφησης. Σημείωση: Σε αυτό το πεδίο απαιτούνται 8 έως 64 χαρακτήρες. Wireless Network Key (Κλειδί ασύρματου δικτύου) (WEP) Μπορείτε να διαμορφώσετε αυτή την επιλογή μόνο αν ενεργοποιήσετε το WEP στο πεδίο Network Authentication (Έλεγχος ταυτότητας δικτύου). Το κλειδί WEP αποτελείται από δεκαεξαδικά ψηφία 64 bit (5 byte) ή 128 bit (13 byte) που χρησιμοποιούνται για την κρυπτογράφηση και την αποκρυπτογράφηση των πακέτων δεδομένων. Key Format (Μορφή κλειδιού) Μπορείτε να επιλέξετε να εισάγετε δεκαεξαδικά ψηφία 0~9, a~f και A~F) ή χαρακτήρες ASCII για να ορίσετε κλειδιά προσδιορίζοντας τη Μορφή κλειδιού. Προσαρμογέας ασύρματου τοπικού δικτύου της ASUS 33
34 - Key Length (Μήκος κλειδιού) Για κρυπτογράφηση 64 bit, κάθε κλειδί περιέχει 10 δεκαεξαδικά ψηφία ή 5 χαρακτήρες ASCII. Για κρυπτογράφηση 128 bit, κάθε κλειδί περιέχει 26 δεκαεξαδικά ψηφία ή 13 χαρακτήρες ASCII. Manual assign WEP keys (Μη αυτόματη εκχώρηση κλειδιών WEP) - Όταν κάνετε αυτή την επιλογή, ο δρομέας εμφανίζεται στο πεδίο για το Κλειδί 1. Για κρυπτογράφηση 64-bit, απαιτείται να εισάγετε τέσσερα κλειδιά WEP. Κάθε κλειδί περιέχει ακριβώς 10 δεκαεξαδικά ψηφία (0~9, a~f και A~F). Για κρυπτογράφηση 128-bit, πρέπει να εισάγετε τέσσερα κλειδιά WEP. Κάθε κλειδί περιέχει ακριβώς 26 δεκαεξαδικά ψηφία (0~9, a~f και A~F). Automatic Generation (Αυτόματη δημιουργία) - Όταν κάνετε αυτήν την επιλογή, ο δρομέας εμφανίζεται στο πεδίο για το Κλειδί πρόσβασης. Αυτό δημιουργεί αυτόματα τα κλειδιά WEP. Μία φράση πρόσβασης είναι μια πρόταση, μια φράση ή μια σειρά από αλφαριθμητικούς χαρακτήρες που χρησιμοποιούνται για τη δημιουργία ενός κλειδιού ασφαλείας. Select one as your Default Key (Επιλέξτε ένα ως το Προεπιλεγμένο κλειδί) Το πεδίο Default Key (Προεπιλεγμένο κλειδί) σάς επιτρέπει να καθορίσετε ποιο από τα τέσσερα κλειδιά κρυπτογράφησης θα χρησιμοποιείται για τη μετάδοση δεδομένων μέσω του ασύρματου τοπικού δικτύου. Μπορείτε να αλλάξετε το προεπιλεγμένο κλειδί κάνοντας κλικ στο κάτω βέλος, επιλέγοντας τον αριθμό του κλειδιού που θέλετε να χρησιμοποιήσετε και κάνοντας κλικ στο κουμπί Apply (Εφαρμογή). Αν το σημείο πρόσβασης ή ο σταθμός με τον οποίο επικοινωνείτε χρησιμοποιεί το ίδιο ακριβώς κλειδί με την ίδια σειρά, μπορείτε να χρησιμοποιήσετε οποιοδήποτε κλειδί ως προεπιλεγμένο στον Προσαρμογέα WLAN. Κάντε κλικ στο κουμπί Apply (Εφαρμογή) αφού δημιουργήσετε τα κλειδιά κρυπτογράφησης. Το βοηθητικό πρόγραμμα Wireless Settings χρησιμοποιεί αστερίσκους για να κρύψει τα κλειδιά σας. 64/128bits versus 40/104bits (64/128bit έναντι 40/104bit) Υπάρχουν δύο επίπεδα κρυπτογράφησης WEP: 64 bit και 128 bit. Πρώτον, τα 64 bit WEP και 40 bit WEP εμπεριέχουν την ίδια μέθοδο κρυπτογράφησης και μπορούν να λειτουργήσουν μαζί στο ασύρματο δίκτυο. Αυτό το κατώτερο επίπεδο κρυπτογράφησης WEP χρησιμοποιεί ένα 40 bit (10 δεκαεξαδικοί χαρακτήρες) ως μυστικό κλειδί (οριζόμενο από το χρήστη) και ένα 24 bit Διάνυσμα αρχικοποίησης (όχι υπό τον έλεγχο του χρήστη). Αυτά μαζί δίνουν 64 bit ( ). Μερικοί προμηθευτές αναφέρουν αυτό το επίπεδο WEP ως 40 bit και άλλοι το αναφέρουν ως 64 bit. Τα προϊόντα Ασύρματου Τοπικού Δικτύου της εταιρίας μας χρησιμοποιούν τον όρο 64 bit όταν αναφέρονται σε αυτό το κατώτερο επίπεδο κρυπτογράφησης. Δεύτερον, τα 104 bit WEP και 128 bit WEP εμπεριέχουν την ίδια μέθοδο κρυπτογράφησης και μπορούν να λειτουργήσουν μαζί στο ασύρματο 34 Προσαρμογέας ασύρματου τοπικού δικτύου της ASUS
35 - δίκτυο. Αυτό το κατώτερο επίπεδο κρυπτογράφησης WEP χρησιμοποιεί ένα 104 bit (26 δεκαεξαδικοί χαρακτήρες) ως μυστικό κλειδί (οριζόμενο από το χρήστη) και ένα 24 bit Διάνυσμα αρχικοποίησης (όχι υπό τον έλεγχο του χρήστη). Αυτά μαζί δίνουν 128 bit ( ). Μερικοί προμηθευτές αναφέρουν αυτό το επίπεδο WEP ως 104 bit και άλλοι το αναφέρουν ως 128 bit. Τα προϊόντα Ασύρματου Τοπικού Δικτύου της εταιρίας μας χρησιμοποιούν τον όρο 128 bit όταν αναφέρονται σε αυτό το ανώτερο επίπεδο κρυπτογράφησης. Config - Authentication (Ρυθμίσεις - Για έλεγχο ταυτότητας) Η καρτέλα αυτή σας επιτρέπει να ορίζετε τις ρυθμίσεις ασφαλείας ώστε να ταιριάζουν με αυτές του σημείου πρόσβασής σας. Μπορείτε να κάνετε διαμόρφωση μόνο αν έχετε ορίσει την επιλογή Network Authentication (Έλεγχος ταυτότητας δικτύου) σε WPA ή WPA2 στην καρτέλα Config- Encryption (Διαμόρφωση - Κρυπτογράφηση). Authentication Type (Τύπος ελέγχου ταυτότητας) Οι τύποι ελέγχου ταυτότητας περιλαμβάνουν: PEAP: PEAP (Προστατευμένο επεκτάσιμο πρωτόκολλο ελέγχου ταυτότητας ) είναι μια έκδοση του Επεκτάσιμου Πρωτοκόλλου Ελέγχου Ταυτότητας (EAP). Το EAP διασφαλίζει τον αμοιβαίο έλεγχο ταυτότητας μεταξύ ενός ασύρματου πελάτη και ενός διακομιστή που βρίσκεται στο κέντρο λειτουργιών του δικτύου. TLS/Smart Card: Ο έλεγχος ταυτότητας TLS χρησιμοποιείται για τη δημιουργία ενός κρυπτογραφημένου τούνελ και την επίτευξη ελέγχου ταυτότητας στην πλευρά του διακομιστή με παρόμοιο τρόπο με τον έλεγχο ταυτότητας σε διακομιστή Web με τη χρήση του πρωτοκόλλου Secure Sockets Layer (SSL). Αυτή η μέθοδος χρησιμοποιεί ψηφιακά πιστοποιητικά για την επιβεβαίωση της ταυτότητας ενός πελάτη και ενός διακομιστή. TTLS: Ο έλεγχος ταυτότητας TTLS χρησιμοποιεί πιστοποιητικά για να πιστοποιήσει το διακομιστή, ενώ διατηρεί παρόμοιες ιδιότητες ασφαλείας με το TLS όπως η αμοιβαία πιστοποίηση και η κοινόχρηστη εμπιστευτικότητα για συνεδρία με κλειδί WEP. LEAP: Το LEAP (Ελαφρύ επεκτάσιμο πρωτόκολλο ελέγχου ταυτότητας Light Extensible Authentication Protocol) είναι μια έκδοση του Επεκτάσιμου Πρωτοκόλλου Ελέγχου Ταυτότητας (Extensible Authentication Protocol - EAP). Το EAP διασφαλίζει τον αμοιβαίο έλεγχο ταυτότητας μεταξύ ενός ασύρματου πελάτη και ενός διακομιστή που βρίσκεται στο κέντρο λειτουργιών του δικτύου. Md5-challenge: O αλγόριθμος Md5-challenge είναι ένας αλγόριθμος κρυπτογράφησης μονής κατεύθυνσης που χρησιμοποιεί ονόματα χρήστη και κωδικούς πρόσβασης. Αυτή η μέθοδος δεν υποστηρίζει διαχείριση κλειδιού αλλά απαιτεί προκαθορισμένο κλειδί. Προσαρμογέας ασύρματου τοπικού δικτύου της ASUS 35
36 - Config - Advanced (Ρυθμίσεις - Για προχωρημένους) Κάντε κλικ στο Advanced (Για προχωρημένους) στη σελίδα Config-Basic (Ρυθμίσεις - Βασικές) για να εμφανιστεί αυτή καρτέλα. Η καρτέλα αυτή επιτρέπει τη διαμόρφωση πρόσθετων παραμέτρων για τον ασύρματο Προσαρμογέα. Συνιστάται η χρήση των προεπιλεγμένων τιμών για όλα τα στοιχεία σε αυτό το παράθυρο. RTS Threshold (Όριο RTS) (0-2347) Η λειτουργία RTS/CTS (Αίτηση για αποστολή/έγκριση για αποστολή) χρησιμοποιείται για την ελαχιστοποίηση των συγκρούσεων ανάμεσα στους ασύρματους σταθμούς. Όταν είναι ενεργοποιημένο το RTS/CTS, ο δρομολογητής αποφεύγει την αποστολή ενός πλαισίου δεδομένων μέχρι να συμπληρωθεί άλλη μια χειραψία RTS/CTS. ενεργοποιήστε το RTS/CTS ορίζοντας ένα συγκεκριμένο όριο μεγέθους πακέτου. Συνιστάται η χρήση της προεπιλεγμένης τιμής (2347). Fragmentation Threshold (Όριο κατακερματισμού) ( ) Ο κατακερματισμός χρησιμοποιείται για τη διαίρεση ρων πλαισίων σε μικρότερα κομμάτια (τμήματα) τα οποία αποστέλλονται χωριστά στον προορισμό. Ενεργοποιήστε τον κατακερματισμό ορίζοντας ένα συγκεκριμένο όριο μεγέθους πακέτου. Αν υπάρχει υπερβολικός αριθμός συγκρούσεων στο ασύρματο τοπικό δίκτυο, πειραματιστείτε με διαφορετικές τιμές κατακερματισμού για να αυξήσετε την αξιοπιστία των μεταδόσεων πλαισίων. Συνιστάται η χρήση της προεπιλεγμένης τιμής (2346) για κανονική χρήση. Περιβάλλον Πολυμέσων / Παιχνιδιών Το Περιβάλλον Πολυμέσων / Παιχνιδιών μπορεί να αγνοήσει την εντολή σάρωσης που προέρχεται από τα Windows κάθε 60 δευτερόλεπτα. Ενεργοποιήστε αυτή τη ρύθμιση και η εντολή σάρωσης δεν θα ενοχλήσει την κανονική λειτουργία των μεταφερόμενων πακέτων για καλύτερη απόδοση των παιχνιδιών. Ριπή πλαισίων: Η τεχνολογία Frame Bursting (Ριπή πλαισίων) βελτιώνει την απόδοση του ασύρματου δικτύου και αυξάνει κατά πολύ την ταχύτητα. Λειτουργία PSP XLink Απενεργοποίηση ή ενεργοποίηση ενός προγράμματος υποδομής διοχέτευσης που σας δίνει τη δυνατότητα να αναπαράγετε ad-hoc παιχνίδια PSP για πολλαπλούς χρήστες στο Internet (όπως η λειτουργία εικονικής υποδομής) 36 Προσαρμογέας ασύρματου τοπικού δικτύου της ASUS
37 - Σημείο πρόσβασης λογισμικού Windows XP/Vista Διαμόρφωση στα Windows XP/Vista Για διαμόρφωση στα Windows XP/Vista: Η λειτουργία Soft AP (Σημείο πρόσβασης λογισμικού) επιτρέπει στην κάρτα ασύρματου δικτύου να λειτουργεί ως εικονικό σημείο πρόσβασης. Ο υπολογιστής πρέπει να είναι συνδεδεμένος σε ένα ασύρματο δίκτυο χρησιμοποιώντας μια σύνδεση Ethernet για να παρέχει πρόσβαση δικτύου σε πελάτες ασύρματου δικτύου. 1. Επιλέξτε τη λειτουργία Soft AP (Σημείο πρόσβασης λογισμικού). 2. Κάντε μεταφορά και απόθεση μιας ενσύρματης σύνδεσης δικτύου δίπλα στο εικονίδιο της σφαίρας. 3. Μπορείτε να εναλλάσσετε εύκολα ανάμεσα στη λειτουργία Soft AP (Σημείου πρόσβασης λογισμικού) και Station (Σταθμού) με δεξί κλικ στο εικονίδιο στη γραμμή εργασιών και επιλογή του A-S Change Mode (Αλλαγή λειτουργίας A-S). Προσαρμογέας ασύρματου τοπικού δικτύου της ASUS 37
38 - Έλεγχος Πρόσβασης Η λειτουργία Soft AP (Σημείου πρόσβασης λογισμικού) σας επιτρέπει να κάνετε διαμόρφωση των ρυθμίσεων Ελέγχου πρόσβασης. Το σημείο πρόσβασης (AP) προσφέρει τη δυνατότητα περιορισμού των ασύρματων πελατών που συνδέονται με αυτό και των πακέτων δεδομένων που προωθούνται μέσω αυτού. Τα φίλτρα προσφέρουν ασφάλεια στο δίκτυο ή βελτιώνουν την απόδοση εξαλείφοντας τα πακέτα μετάδοσης/πολλαπλής διανομής από το ασύρματο δίκτυο. Το Access Control List (ACL) (Λίστα ελέγχου πρόσβασης) περιέχει διευθύνσεις MAC για τους ασύρματου πελάτες που επιτρέπεται να συνδεθούν με το AP. Αυτό προσφέρει ασφάλεια αποτρέποντας τη μη εξουσιοδοτημένη πρόσβαση. Το AP χρησιμοποιεί επίσης μια λίστα απαγορευμένων διευθύνσεων για προορισμούς. Αυτή η λειτουργία εμποδίζει την επικοινωνία του AP με συγκεκριμένους προορισμούς. Αυτοί μπορούν να περιλαμβάνουν συσκευές δικτύου που δε χρειάζονται επικοινωνία με το AP ή με τους ασύρματους πελάτες του. Σελίδα κατάστασης Σελίδα κρυπτογράφησης Κάνοντας κλικ στο Apply (Εφαρμογή) μετά τη διαμόρφωση του Soft AP (Σημείο πρόσβασης λογισμικού) θα εμφανιστεί η καρτέλα Access Control (Έλεγχος πρόσβασης). Εισάγετε μια διεύθυνση MAC στη σελίδα Access Control (Έλεγχος πρόσβασης) και επιλέξτε το Accept (Αποδοχή) ή Reject (Απόρριψη) ή Disable (Απενεργοποίηση) από το αναπτυσσόμενο μενού. 38 Προσαρμογέας ασύρματου τοπικού δικτύου της ASUS
39 - Η λειτουργία Soft AP (Σημείο πρόσβασης λογισμικού) παρέχει επίσης δύο επιπλέον καρτέλες στις σελίδες Status (Κατάστασης) τις Association Table (Πίνακας αντιστοίχισης) και Event Log (Αρχείο καταγραφής συμβάντων). Η σελίδα Association Table (Πίνακας αντιστοίχισης) εμφανίζει πελάτες που είναι συνδεδεμένοι εκείνη τη στιγμή στο Soft AP (Σημείο πρόσβασης λογισμικού). Η σελίδα Event Log (Αρχείο καταγραφής συμβάντων) παρακολουθεί μηνύματα που σχετίζονται με το Soft AP (Σημείο πρόσβασης λογισμικού). ΣΗΜΑΝΤΙΚΟ: Αν τα τελικά σημεία μιας αλυσίδας συνδεθούν μεταξύ τους, δημιουργείται ένας βρόγχος. Συνήθως συνίσταται να αποφεύγονται οι βρόγχοι που περιλαμβάνουν γέφυρες, καθώς μπορεί να οδηγήσουν σε μεγάλη μείωση της απόδοσης και καταιγίδες μηνυμάτων μετάδοσης και πολλαπλής διανομής. Windows 7 Διαμόρφωση στα Windows 7 Σε υπολογιστή με WIndows 7, μπορείτε να ρυθμίσετε την κάρτα WLAN σε λειτουργία Soft AP+Station Mode (Σημείου πρόσβασης λογισμικού + Σταθμού). Αυτή η λειτουργία επιτρέπει στην κάρτα WLAN να συνδεθεί σε ένα σημείο πρόσβασης για τη σύνδεση με το Internet ενώ ταυτόχρονα επιτρέπει σε άλλους ασύρματους πελάτες να συνδεθούν στην κάρτα WLAN για σύνδεση με το Internet. Για διαμόρφωση στα Windows 7: 1. Επιλέξτε Soft AP+Station Mode (λειτουργία Σημείου πρόσβασης λογισμικού+σταθμού). 2. Κάντε μεταφορά και απόθεση μιας ενσύρματης σύνδεσης δικτύου δίπλα στο εικονίδιο της σφαίρας. Προσαρμογέας ασύρματου τοπικού δικτύου της ASUS 39
40 - 3. Μπορείτε να εναλλάσσετε εύκολα ανάμεσα στη λειτουργία Soft AP (Σημείου πρόσβασης λογισμικού) και Station (Σταθμού) με δεξί κλικ στο εικονίδιο στη γραμμή εργασιών και επιλογή του A-S Change Mode (Αλλαγή λειτουργίας A-S). 4. Η λειτουργία Soft AP+Station (Σημείου πρόσβασης λογισμικού+σταθμού) παρέχει και μια επιπλέον καρτέλα - Soft AP Config (Διαμόρφωση σημείου πρόσβασης λογισμικού). Η σελίδα Soft AP Config (Διαμόρφωση σημείου πρόσβασης λογισμικού) σας επιτρέπει να πληκτρολογήσετε το SSID που θέλετε και 8-63 χαρακτήρες για το κλειδί ασύρματου δικτύου. 5. Κάντε κλικ στο Apply (Εφαρμογή) όταν έχετε τελειώσει. 40 Προσαρμογέας ασύρματου τοπικού δικτύου της ASUS
41 - Survey - Site Survey (Αποτύπωση-Αποτύπωση χώρου) Χρησιμοποιήστε την καρτέλα Αποτύπωση χώρου για να δείτε στατιστικά στοιχεία σχετικά με τα διαθέσιμα ασύρματα δίκτυα στον προσαρμογέα WLAN και τις παραμέτρους τους. SSID: Το SSID των διαθέσιμων δικτύων. Channel (Κανάλι): Το κανάλι που χρησιμοποιείται από κάθε δίκτυο. RSSI: Η Ένδειξη ισχύος λαμβανόμενου σήματος (RSSI) που μεταδίδεται από κάθε δίκτυο. Αυτές οι πληροφορίες είναι χρήσιμες για τον προσδιορισμό του δικτύου στο οποίο θα συνδεθείτε. Η τιμή στη συνέχεια κανονικοποιείται σε μια τιμή dbm. Security (Ασφάλεια): Πληροφορίες κρυπτογράφησης ασύρματου δικτύου. Όλες οι συσκευές στο δίκτυο πρέπει να χρησιμοποιούν την ίδια μέθοδο κρυπτογράφησης για διασφάλιση της επικοινωνίας. BSSID: Η διεύθυνση ελέγχου πρόσβασης μέσων (MAC) του σημείου πρόσβασης ή το αναγνωριστικό συνόλου βασικών υπηρεσιών του κόμβου Ad Hoc. ΣΗΜΕΙΩΣΗ: Ορισμένα σημεία πρόσβασης μπορεί να έχουν απενεργοποιημένη τη μετάδοση SSID και να κρύβονται από το Site Survey ή το Site Monitor, όμως μπορείτε να συνδεθείτε με αυτά τα σημεία πρόσβασης αν γνωρίζετε το SSID τους. Προσαρμογέας ασύρματου τοπικού δικτύου της ASUS 41
42 - Κουμπιά Search (Αναζήτηση) Για τη σάρωση όλων των διαθέσιμων ασύρματων δικτύων και την εμφάνιση των αποτελεσμάτων της σάρωσης στη λίστα Available Network (Διαθέσιμα δίκτυα). Connect (Σύνδεση) Για σύνδεση με ένα δίκτυο, επιλέξτε το δίκτυο από τη λίστα Available Network (Διαθέσιμα δίκτυα) και κάντε κλικ σε αυτό το κουμπί. About - Version Info (Σχετικά με - Πληροφορίες για την έκδοση) Χρησιμοποιήστε την καρτέλα Version Info (Πληροφορίες για την έκδοση) για να δείτε πληροφορίες για την έκδοση του προσαρμογέα WLAN και του προγράμματος. Οι πληροφορίες για την έκδοση του προγράμματος περιλαμβάνουν τα Πνευματικά δικαιώματα και την έκδοση των βοηθητικών προγραμμάτων. Οι πληροφορίες για την έκδοση περιλαμβάνουν τον αριθμό έκδοσης NDIS, το όνομα και την έκδοση του προγράμματος οδήγησης και τον αριθμό έκδοσης του υλικού. ΣΗΜΕΙΩΣΗ: Η παραπάνω οθόνη προορίζεται μόνο για αναφορά. 42 Προσαρμογέας ασύρματου τοπικού δικτύου της ASUS
43 - Link State (Κατάσταση σύνδεσης) Το εικονίδιο Link State (Κατάσταση σύνδεσης) του προσαρμογέα WLAN εμφανίζεται στην αριστερή πλευρά των ρυθμίσεων του προσαρμογέα WLAN. Χρησιμοποιήστε το εικονίδιο για προβολή της τρέχουσας κατάστασης του σήματος. Εξαιρετική ποιότητα σύνδεσης (Υποδομή) Καλή ποιότητα σύνδεσης (Υποδομή) Ικανοποιητική ποιότητα σύνδεσης (Υποδομή) Κακή ποιότητα σύνδεσης (Υποδομή) Δεν υπάρχει σύνδεση (Υποδομή) Σε σύνδεση (Αd hoc) Χωρίς σύνδεση (Αd hoc) Σάρωση Αποθήκευση διαμόρφωσης Κάντε κλικ στο Save Configuration (Αποθήκευση διαμόρφωσης) για να αποθηκεύσετε τις αλλαγές που πραγματοποιήσατε στις ασύρματες ρυθμίσεις. Μπορείτε να επιλέξετε να αποθηκεύσετε τις αλλαγές στις ασύρματες ρυθμίσεις στο τρέχον προφίλ ή σε ένα νέο προφίλ. ΣΗΜΑΝΤΙΚΟ! Κάντε κλικ στο Apply (Εφαρμογή) για να εφαρμόσετε τις νέες ρυθμίσεις, στη συνέχεια κάντε κλικ στο Save Configuration (Αποθήκευση διαμόρφωσης) για να αποθηκεύσετε τις νέες ρυθμίσεις στο τρέχον προφίλ ή σε ένα νέο προφίλ. Apply (Εφαρμογή) - Κάντε κλικ για να κάνετε εφαρμογή των αλλαγών που έγιναν στο βοηθητικό πρόγραμμα Wireless Settings. OK - Κάντε κλικ για να κλείσετε το παράθυρο του βοηθητικού προγράμματος Wireless Settings. Cancel (Άκυρο) - Κάντε κλικ για να ακυρώσετε τις αλλαγές που έγιναν στο βοηθητικό πρόγραμμα Wireless Settings. Αν κάνετε κλικ στο Cancel (Άκυρο) κλείνει το παράθυρο του βοηθητικού προγράμματος Wireless Settings. Help (Βοήθεια) - Κάντε κλικ για να εμφανιστεί το μενού βοήθειας. Προσαρμογέας ασύρματου τοπικού δικτύου της ASUS 43
44 - Έξοδος από τις ρυθμίσεις ασύρματης σύνδεσης Για έξοδο από τις Ασύρματες ρυθμίσεις, κάντε κλικ στο OK ή στο Cancel (Ακύρωση). ASUS Mobile Manager Το Mobile Manager (Κινητή Διαχείριση) είναι ένα εύχρηστο εργαλείο για τη ρύθμιση και διαχείριση δικτυακών τοποθεσιών. Όταν βρίσκεστε σε διαφορετικές τοποθεσίες πρέπει να διαμορφώσετε ξανά τις ρυθμίσεις για να συμβαδίζουν με τις ανάγκες σύνδεσης σε κάθε τοποθεσία. Η εφαρμογή Mobile Manager επιτρέπει στους χρήστες να κάνουν πολλαπλές εναλλακτικές διαμορφώσεις για διαφορετικές τοποθεσίες. Πρέπει να διαμορφώσετε τις ρυθμίσεις μία φορά και στη συνέχεια όταν αλλάζετε τοποθεσία να ενεργοποιείτε μια διαμόρφωση με το πάτημα ενός κουμπιού. Η εφαρμογή Mobile Manager θα προσδιορίσει αν οι νέες ρυθμίσεις απαιτούν ή όχι επανεκκίνηση των Windows για να ενεργοποιηθούν. Εκκινήστε το Mobile Manager ως εξής: 1. Κάντε κλικ στο Start (Έναρξη) > All Programs (Όλα τα προγράμματα) > ASUS Utility (Βοηθητικά προγράμματα ASUS) > WLAN Card (Κάρτα WLAN) > Mobile Manager (Κινητή Διαχείριση), ή κάντε δεξί κλικ στο εικονίδιο Control Center (Κέντρο Ελέγχου) στη γραμμή εργασιών των Windows και επιλέξτε Mobile Manager (Κινητή Διαχείριση). 2. Εμφανίζεται το βασικό παράθυρο του Mobile Manager (Διαχείριση Ασύρματου Δικτύου). Μενού File (Αρχείο) Νέα διαμόρφωση : Κάντε αυτήν την επιλογή για να εκτελέσετε τον οδηγό New Configuration (Νέας διαμόρφωσης). Ανατρέξτε στην επόμενη ενότητα για λεπτομέρειες. Εισαγωγή διαμόρφωσης : Κάντε αυτήν την επιλογή για τη φόρτωση μιας διαμόρφωσης από ένα αρχείο INI. Εξαγωγή διαμόρφωσης : Αποθηκεύστε την επιλεγμένη διαμόρφωση (που περιέχει τα Wireless Settings (ρυθμίσεις ασύρματου δικτύου), TCP/IP Settings (ρυθμίσεις TCP/IP), Network Settings (Ρυθμίσεις δικτύου), κλπ) σε ένα αρχείο INI. Το αρχείο INI μπορεί να αποθηκευτεί σε μια δισκέτα και μπορεί να γίνει εισαγωγή του σε άλλους υπολογιστές με το βοηθητικό πρόγραμμα Mobile Manager. Μπορείτε επίσης να χρησιμοποιήσετε αυτό το αρχείο ως αντίγραφο ασφαλείας. Έξοδος : Επιλέξτε το για να κλείσετε το βοηθητικό πρόγραμμα Mobile Manager. 44 Προσαρμογέας ασύρματου τοπικού δικτύου της ASUS
45 - Μενού Ενεργοποίηση Αυτόματη περιαγωγή : Η ενεργοποίηση αυτής της επιλογής επιτρέπει στον προσαρμογέα ασύρματου δικτύου USB της ASUS να μεταβεί σε μια άλλη σύνδεση που έχετε καθορίσει όταν πραγματοποιηθούν αλλαγές σε μια υπάρχουσα σύνδεση. Αν δεν έχουν γίνει συνδέσεις, το Auto Roaming (Αυτόματη περιαγωγή), συνδέεται αυτόματα σε ένα ασύρματο δίκτυο με βάση τις διαμορφώσεις που έχετε καθορίσει. Ενεργοποίηση διαμόρφωσης : Εφαρμόζει τη διαμόρφωση που επιλέξατε από τη λίστα. Ακολουθήστε τις οδηγίες στην οθόνη για να ενεργοποιήσετε μια διαμόρφωση. ΣΗΜΕΊΩΣΗ: Η ενεργοποίηση μιας διαμόρφωσης απαιτεί την επανεκκίνηση του συστήματος όταν χρησιμοποιείτε το λειτουργικό σύστημα Windows 98/ME. Το λειτουργικό σύστημα Windows 2000/XP/Vista/7 δεν απαιτεί επανεκκίνηση του συστήματος μετά την ενεργοποίηση μιας διαμόρφωσης. Μενού Επεξεργασίας Επεξεργασία διαμόρφωσης : Η επιλογή Edit Configuration (Επεξεργασία διαμόρφωσης) σας επιτρέπει να κάνετε επεξεργασία των επιλεγμένων στοιχείων διαμόρφωσης. Ανατρέξτε στην ενότητα Επεξεργασία μιας διαμόρφωσης στη σελίδα 3-19 για λεπτομέρειες. Μετονομασία : Αλλάζει το όνομα της επιλεγμένης διαμόρφωσης. Αντιγραφή : Αντιγράφει την επιλεγμένη διαμόρφωση. Διαγραφή : Διαγράφει την επιλεγμένη διαμόρφωση. Επάνω : Ανεβάζει τη θέση μιας επιλεγμένης διαμόρφωσης ασύρματου δικτύου στη λίστα προτιμώμενων δικτύων. Κάτω : Κατεβάζει τη θέση μιας επιλεγμένης διαμόρφωσης ασύρματου δικτύου στη λίστα προτιμώμενων δικτύων. Σημείωση: Οι εντολές του μενού Edit (Επεξεργασία) εμφανίζονται όταν κάνετε διπλό κλικ σε μια διαμόρφωση στο παράθυρο Mobile Manager. Μενού Προβολή Μεγάλα εικονίδια : Εμφανίζει μεγάλα εικονίδια για κάθε διαμόρφωση. Μικρά εικονίδια : Εμφανίζει μικρά εικονίδια για κάθε διαμόρφωση. Λίστα : Εμφανίζει μια λίστα διαθέσιμων διαμορφώσεων. Λεπτομέρειες : Εμφανίζει το όνομα τον τύπο και την περιγραφή της επιλεγμένης διαμόρφωσης. Μενού Βοήθεια Βοήθεια Περιεχόμενα Manager. : Εμφανίζεται το παράθυρο βοήθειας του Mobile Πληροφορίες για το Mobile Manager : Εμφανίζει τον αριθμό έκδοσης του Mobile Manager και τις πληροφορίες για τα πνευματικά δικαιώματα. Κάντε κλικ στο λογότυπο της ASUS για να ανοίξετε την τοποθεσία web της ASUS. Προσαρμογέας ασύρματου τοπικού δικτύου της ASUS 45
46 - Δημιουργία μιας νέας διαμόρφωσης Για να δημιουργήσετε μια νέα διαμόρφωση: 1. Εκτελέστε τον οδηγό New Configuration (Νέα διαμόρφωση) κάνοντας κλικ στο File (Αρχείο) από τη γραμμή μενού, στη συνέχεια επιλέξτε New Configuration (Νέα διαμόρφωση) από το αναπτυσσόμενο μενού ή κάντε διπλό κλικ στο εικονίδιο New Configuration (Νέα διαμόρφωση) στη γραμμή εργαλείων του Mobile Manager. Θα εμφανιστεί το παράθυρο διαλόγου New Configuration Wizard (Οδηγός νέας διαμόρφωσης). 2. Επιλέξτε τον τύπο της διαμόρφωσης που θέλετε να δημιουργήσετε. Οι τύποι διαμορφώσεων περιγράφονται παρακάτω. Κάντε κλικ στο Next (Επόμενο) όταν έχετε τελειώσει. Διαμόρφωση ασύρματου δικτύου της ASUS. Κάντε αυτήν την επιλογή αν έχετε εγκαταστήσει τον προσαρμογέα ασύρματου τοπικού δικτύου USB της ASUS στον υπολογιστή σας. Διαμόρφωση ενσύρματου τοπικού δικτύου. Κάντε αυτήν την επιλογή αν ο υπολογιστής σας έχει εγκαταστημένη άλλη κάρτα δικτύου, εκτός του προσαρμογέα ασύρματου τοπικού δικτύου USB της ASUS. Διαμόρφωση σύνδεσης μέσω τηλεφώνου. Κάντε αυτήν την επιλογή αν υπάρχει εγκαταστημένο ένα μόντεμ στον υπολογιστή σας. 3. Εισάγετε το όνομα και την περιγραφή της διαμόρφωσης που θέλετε να δημιουργήσετε και, στη συνέχεια, κάντε κλικ στο Next (Επόμενο). 46 Προσαρμογέας ασύρματου τοπικού δικτύου της ASUS
47 - 4. Διαμορφώστε τις ασύρματες ρυθμίσεις, περιλαμβανομένου του τύπου δικτύου, του SSID, του καναλιού και της κρυπτογράφησης WEP. Κάντε κλικ στο Next (Επόμενο) όταν έχετε τελειώσει. 5. Ρυθμίστε τη διεύθυνση IP της διαμόρφωσης χρησιμοποιώντας αυτό το παράθυρο. Καθορίστε τη διεύθυνση IP χρησιμοποιώντας το διακομιστή DHCP (αυτόματα) ή με χειροκίνητη ανάθεση. Ο οδηγός εντοπίζει αυτόματα και εμφανίζει τις τρέχουσες ρυθμίσεις του συστήματος. Κάντε κλικ στο Next (Επόμενο) όταν έχετε τελειώσει. 6. Πληκτρολογήστε το όνομα του υπολογιστή και, στη συνέχεια, κάντε κλικ στο Next (Επόμενο). Προσαρμογέας ασύρματου τοπικού δικτύου της ASUS 47
48 - 7. Χρησιμοποιήστε αυτό το παράθυρο για να ρυθμίσετε το διακομιστή μεσολάβησης και την κοινή χρήση εκτυπωτή. Κάντε κλικ στο Advanced (Για προχωρημένους) για να εμφανίσετε τις επιλογές του διακομιστή μεσολάβησης και της κοινής χρήσης εκτυπωτή. Κάντε κλικ στο Next (Επόμενο) όταν έχετε τελειώσει. 8. Επιλέξτε την επιλογή Activate Configuration Now (Άμεση ενεργοποίηση διαμόρφωσης) για να ξεκινήσετε να χρησιμοποιείτε τη διαμόρφωση που δημιουργήσατε. Το παράθυρο του Mobile Manager εμφανίζει τη διαμόρφωση που δημιουργήθηκε όταν δεν είναι ενεργοποιημένο. Κάντε κλικ στο Finish (Τέλος) για να κλείσετε τον οδηγό. Επεξεργασία μιας διαμόρφωσης Για επεξεργασία μιας διαμόρφωσης: 1. Επιλέξτε μια διαμόρφωση από το παράθυρο του Mobile Manager. 2. Κάντε κλικ στο Edit (Επεξεργασία) από τη γραμμή μενού και, στη συνέχεια, επιλέξτε Edit Configuration (Επεξεργασία διαμόρφωσης). Θα εμφανιστεί το παράθυρο διαλόγου Edit Configuration (Επεξεργασία διαμόρφωσης). Κάντε περιήγηση στα παράθυρα κάνοντας κλικ στα κουμπιά στα αριστερά. 48 Προσαρμογέας ασύρματου τοπικού δικτύου της ASUS
49 - Γενικές ρυθμίσεις Όνομα: Το όνομα της διαμόρφωσης δηλώνει την τοποθεσία από την οποία καλείτε ή συνδέεστε σε ένα δίκτυο. Για παράδειγμα, ονομάστε τη διαμόρφωσή σας Δουλειά-Δωμάτιο συναντήσεων αν χρησιμοποιείτε αυτή τη σύνδεση στο δωμάτιο συναντήσεων στη δουλειά σας. Περιγραφή: Σε αυτό το πεδίο μπορείτε να πληκτρολογήστε επιπλέον λεπτομέρειες για τη διαμόρφωση. Αυτό το πεδίο είναι προαιρετικό. Ρυθμίσεις δικτύου καρτέλα Wireless (Ασύρματο δίκτυο) Προτεραιότητα προτιμώμενου δικτύου: Αυτό το πεδίο σας επιτρέπει να επιλέξετε την προτεραιότητα του προτιμώμενου δικτύου. Τύπος δικτύου Υποδομή: Επιλέξτε τη λειτουργία υποδομής για τη δημιουργία μιας σύνδεσης με ένα σημείο πρόσβασης. Ad-hoc: Επιλέξτε τη λειτουργία Ad Hoc για την απευθείας επικοινωνία με άλλες ασύρματες συσκευές χωρίς τη χρήση ενός σημείου πρόσβασης. SSID: Το SSID είναι τα αρχικά για το Service Set Identifier (Αναγνωριστικό συνόλου υπηρεσιών), το οποίο είναι μια συμβολοσειρά που χρησιμοποιείται για τον προσδιορισμό ενός ασύρματου τοπικού δικτύου. Μπορείτε να συνδεθείτε μόνο με ένα σημείο πρόσβασης που έχει το ίδιο SSID. Χρησιμοποιήστε διαφορετικά SSID για να χωρίσετε το ασύρματο δίκτυο και να βελτιώσετε την ασφάλεια του δικτύου. Κανάλι: Το πεδίο Channel (Κανάλι) σας επιτρέπει να επιλέξετε το ασύρματο κανάλι για τον προσαρμογέα ασύρματου δικτύου USB της ASUS. Σε ένα δίκτυο υποδομής, ο προσαρμογέας ασύρματου δικτύου επιλέγει αυτόματα το σωστό κανάλι συχνότητας που χρειάζεται για την επικοινωνία με ένα Σημείο πρόσβασης. WEP: Αυτή η επιλογή σας επιτρέπει να απενεργοποιήσετε ή να ενεργοποιήσετε την κρυπτογράφηση WEP (64-bit ή 128-bit). Το κλειδί WEP είναι ένας δεκαεξαδικός αριθμός 64-bit (5 byte) ή 128-bit (13 byte) που χρησιμοποιείται για την κρυπτογράφηση των πακέτων δεδομένων που αποστέλλονται και την αποκρυπτογράφηση των πακέτων δεδομένων που λαμβάνονται. Ρυθμίσεις δικτύου καρτέλα Identification (Ταυτότητα) Όνομα υπολογιστή: Αναθέστε στον υπολογιστή σας ένα μοναδικό όνομα έως 15 χαρακτήρες. Το όνομα υπολογιστή επιτρέπει στους άλλους χρήστες σε ένα δίκτυο να αναγνωρίζουν τον υπολογιστή σας. Το όνομα υπολογιστή είναι συνήθως το ίδιο με το όνομα κεντρικού υπολογιστή DNS. Σημείωση: Αποφύγετε να χρησιμοποιήσετε κενά διαστήματα ή σύμβολα στο όνομα του υπολογιστή σας. Προσαρμογέας ασύρματου τοπικού δικτύου της ASUS 49
50 - Ρυθμίσεις TCP/IP καρτέλα Device (Συσκευή) Επιλέξτε τον προσαρμογέα δικτύου που θέλετε να χρησιμοποιήσετε για αυτήν τη διαμόρφωση. Σημείωση: Αυτό το στοιχείο εμφανίζεται μόνο κατά την επεξεργασία μιας διαμόρφωσης ενσύρματου τοπικού δικτύου. Ρυθμίσεις TCP/IP καρτέλα IP Address (Διεύθυνση IP) Λήψη διεύθυνσης IP από ένα διακομιστή DHCP: Ο διακομιστής δυναμικής ρύθμισης παραμέτρων κεντρικών υπολογιστών (DHCP) αναθέτει αυτόματα διευθύνσεις IP εντός ενός καθορισμένου εύρους συσκευών. Καθορίστε μια διεύθυνση IP: Ρωτήστε το διακομιστή του δικτύου σας ποια διεύθυνση IP και μάσκα υποδικτύου πρέπει να χρησιμοποιήσετε. Πληκτρολογήστε με το χέρι τη διεύθυνση IP και τη μάσκα υποδικτύου. Ρυθμίσεις TCP/IP καρτέλα Gateway (Πύλη) Καθορίστε τις πύλες. Μπορείτε να καθορίσετε περισσότερες από μια πύλες. Ρυθμίστε πρώτα τη βασική πύλη. Προσθήκη: Κάντε κλικ σε αυτό το κουμπί για να προσθέσετε μια νέα διεύθυνση πύλης TCP/IP. Η πύλη που έχετε προσθέσει εμφανίζεται στη λίστα Default gateways (Προεπιλεγμένες πύλες). Επαναλάβετε τη διαδικασία για να προσθέσετε ακόμα μια πύλη. Η τιμή στο κάθε πεδίο πύλης θα πρέπει να είναι από 0 έως 255. Μπορείτε να έχετε έως οκτώ διευθύνσεις IP για τις πύλες. Επεξεργασία: Κάντε κλικ σε αυτό το κουμπί για επεξεργασία της διεύθυνσης μιας επιλεγμένης πύλης. Αφαίρεση: Κάντε κλικ σε αυτό το κουμπί για διαγραφή της διεύθυνσης μιας επιλεγμένης πύλης. Ρυθμίσεις TCP/IP καρτέλα DNS Η καρτέλα DNS σας επιτρέπει να διαμορφώσετε τις ρυθμίσεις DNS της επιλεγμένης διαμόρφωσης. Αυτή η καρτέλα σας επιτρέπει επίσης να προσθέσετε ένα διακομιστή DNS και να τους ταξινομήσετε με τη σειρά που θα χρησιμοποιούνται. Μπορείτε επίσης να αναθέσετε ένα επίθεμα DNS για ένα καθορισμένο διακομιστή DNS. 50 Προσαρμογέας ασύρματου τοπικού δικτύου της ASUS
51 - Ρυθμίσεις TCP/IP καρτέλα WINS Η καρτέλα WINS σας επιτρέπει να διαμορφώσετε τις ρυθμίσεις WINS της επιλεγμένης διαμόρφωσης. Αυτή η καρτέλα σας επιτρέπει να προσθέσετε διευθύνσεις WINS και να τις ταξινομήσετε με τη σειρά που θα χρησιμοποιούνται. Αυτή η καρτέλα σας επιτρέπει επίσης να ενεργοποιήσετε ή να κάνετε εισαγωγή της αναζήτησης LMHOST και να αλλάξετε τις ρυθμίσεις NetBIOS. Ρυθμίσεις Ίντερνετ Ένας διακομιστής μεσολάβησης λειτουργεί ως φράγμα ασφαλείας ανάμεσα στο εσωτερικό σας δίκτυο (Intranet) και το Ίντερνετ. Ένας διακομιστής μεσολάβησης απαγορεύει σε άλλα άτομα στο Ίντερνετ την πρόσβαση σε εμπιστευτικές πληροφορίες στο εσωτερικό σας δίκτυο ή στον υπολογιστή σας. Απενεργοποίηση διακομιστή μεσολάβησης: Σας επιτρέπει να απενεργοποιήσετε το διακομιστή μεσολάβησης. Ενεργοποίηση διακομιστή μεσολάβησης: Χρησιμοποιήστε το διακομιστή μεσολάβησης για πρόσβαση στο Ίντερνετ. Χρήση του ίδιου διακομιστή μεσολάβησης για όλα τα πρωτόκολλα: Καθορίζει αν θέλετε να χρησιμοποιήσετε τον ίδιο διακομιστή μεσολάβησης για να αποκτήσετε πρόσβαση στο Ίντερνετ με τη χρήση όλων των πρωτοκόλλων. Πεδίο Servers (Διακομιστές): Παρέχει πεδία για να πληκτρολογήσετε τη διεύθυνση και τον αριθμό θύρας του διακομιστή μεσολάβησης που θέλετε να χρησιμοποιήσετε για να αποκτήσετε πρόσβαση στο Ίντερνετ μέσω των πρωτοκόλλων HTTP, Secure, FTP, Gopher και Socks. Πεδίο Exceptions (Εξαιρέσεις) Να μη γίνεται χρήση διακομιστή μεσολάβησης για διευθύνσεις που ξεκινάνε με: Πληκτρολογήστε τις διευθύνσεις Web που δε χρειάζεται να προσπελαστούν μέσω του διακομιστή μεσολάβησης. Αν θέλετε να συνδεθείτε σε έναν υπολογιστή στο Intranet σας, βεβαιωθείτε πως έχετε πληκτρολογήσει τη διεύθυνσή του σε αυτό το πλαίσιο. Μπορείτε να χρησιμοποιήσετε χαρακτήρες μπαλαντέρ για ονόματα τομέων και κεντρικών υπολογιστών ή για διευθύνσεις, για παράδειγμα *.company.com, *. Παράκαμψη διακομιστή μεσολάβησης για τοπικές διευθύνσεις: Η επιλογή αυτή σας επιτρέπει την πρόσβαση σε τοπικές διευθύνσεις (Intranet) χωρίς χρήση του διακομιστή μεσολάβησης. Σημείωση: Μπορείτε να αποκτήσετε πιο εύκολα και γρήγορα πρόσβαση στις τοπικές διευθύνσεις αν δε χρησιμοποιήσετε το διακομιστή μεσολάβησης. Προσαρμογέας ασύρματου τοπικού δικτύου της ASUS 51
52 - Ρυθμίσεις κοινής χρήσης Θέλω να ορίσω τον προεπιλεγμένο εκτυπωτή: Σας επιτρέπει να επιλέξετε τον προεπιλεγμένο εκτυπωτή για κοινή χρήστη εκτυπωτή. Προεπιλεγμένος εκτυπωτής: Σας επιτρέπει να επιλέξετε τον προεπιλεγμένο εκτυπωτή από μια λίστα εγκαταστημένων εκτυπωτών. Κάντε κλικ στο New (Νέος) για να προσθέσετε ένα νέο εκτυπωτή χρησιμοποιώντας τον οδηγό προσθήκης νέου εκτυπωτή των Windows. Κάντε κλικ στο Properties (Ιδιότητες) για να εμφανίσετε τις ιδιότητες του επιλεγμένου εκτυπωτή. Κουμπιά εντολών Χρησιμοποιήστε αυτά τα κουμπιά για ενεργοποίηση, αποθήκευση ή ακύρωση των αλλαγών που κάνατε στη διαμόρφωση. Κάντε κλικ στο Close (Κλείσιμο) για να κλείσετε το παράθυρο Edit Configuration (Επεξεργασία διαμόρφωσης). Κάντε κλικ στο Help (Βοήθεια) για την προβολή των αρχείων βοήθειας. Επιθεώρηση Εγκατάστασης Το βοηθητικό πρόγραμμα Site Monitor (Επιθεώρηση Εγκατάστασης) μετρά τις τιμές σήματος-προς-θόρυβο (signal-to-noise - SNR) όλων των διαθέσιμων ασύρματων δικτύων. Χρησιμοποιήστε αυτό το βοηθητικό πρόγραμμα για να καθορίσετε την καταλληλότερη τοποθέτηση των σημείων πρόσβασης σε ένα ασύρματο δίκτυο. Εκτέλεση του Site Monitor Εκκινήστε το Mobile Manager ως εξής: Κάντε κλικ στο κουμπί Windows Start (Έναρξη). Επιλέξτε Programs (Όλα τα προγράμματα) > ASUS Utility (Βοηθητικά προγράμματα ASUS) > WLAN Card (Κάρτα WLAN) > Mobile Manager (Κινητή Διαχείριση). Κάντε δεξί κλικ στο εικονίδιο Control Center (Κέντρο Ελέγχου) στη γραμμή εργασιών των Windows και επιλέξτε Mobile Manager (Κινητή Διαχείριση). Εμφανίζεται το μήνυμα έρευνας του Site Monitor. Κάντε κλικ στο OK. 52 Προσαρμογέας ασύρματου τοπικού δικτύου της ASUS
53 - Κεντρικό παράθυρο του Site Monitor Το κεντρικό παράθυρο του Site Monitor εμφανίζει τις διαθέσιμες ασύρματες συνδέσεις και την τιμή σήματος προς θορύβου (SNR) μιας επιλεγμένης σύνδεσης. NOTE: Ορισμένα Σημεία πρόσβασης έχουν απενεργοποιημένη τη μετάδοση του SSID για να κρύβονται από το Site Survey ή το Site Monitor. Μπορείτε να συνδεθείτε σε αυτά τα AP αν γνωρίζετε το SSID τους. Προσαρμογέας ασύρματου τοπικού δικτύου της ASUS 53
54 - Παρακολούθηση μιας σύνδεσης Για την παρακολούθηση μιας σύνδεσης: 1. Επιλέξτε τη σύνδεση από τη λίστα. 2. Κάντε κλικ στο Command (Εντολή) από τη γραμμή μενού και, στη συνέχεια επιλέξτε monitor (παρακολούθηση). Μπορείτε επίσης να πατήσετε τα πλήκτρα <Ctrl> <M> στο πληκτρολόγιό σας. Εμφανίζεται το παράθυρο Monitor (Παρακολούθηση). Εμφανίζονται οι παρακάτω παράμετροι σύνδεσης με γραφική απεικόνιση. SNR. Αυτό δηλώνει την ποιότητα της επικοινωνίας στο τρέχον δίκτυο. Η ποιότητα της επικοινωνίας βασίζεται στο επίπεδο του σήματος και στις μετρήσεις του επιπέδου του θορύβου. Όσο υψηλότερο το SNR, τόσο καλύτερη η ποιότητα της σύνδεσης. Ποιότητα επικοινωνίας. Αυτό δηλώνει την ποιότητα επικοινωνίας του Basic Service Set (Βασικού συνόλου υπηρεσιών) στο οποίο είναι συνδεδεμένος ο σταθμός. Επίπεδο σήματος. Αυτή η γραμμή καθορίζει το μέσο επίπεδο σήματος του Basic Service Set (Βασικού συνόλου υπηρεσιών) στο οποίο είναι συνδεδεμένος ο σταθμός. Επίπεδο θορύβου. Καθορίζει το μέσο επίπεδο θορύβου του Frequency Channel (Καναλιού συχνότητας) που χρησιμοποιείται για τη σύνδεση. Απόδοση. Το γράφημα Throughput (Απόδοση) στέλνει ένα καθορισμένο αριθμό πακέτων δεδομένων στον απομακρυσμένο κεντρικό υπολογιστή και υπολογίζει το μέσο ρυθμό αποστολής δεδομένων σε megabyte ανά δευτερόλεπτο. Κατά τη διάρκεια της δοκιμής, το κουμπί Start (Έναρξη) εναλλάσσεται με τη λειτουργία Stop (Διακοπή). Κάντε κλικ στο κουμπί Start (Έναρξη) για να ξεκινήσετε τη δοκιμή σύνδεσης. Κάντε κλικ στο κουμπί Stop (Διακοπή) οποιαδήποτε στιγμή για να διακόψετε τη δοκιμή. 54 Προσαρμογέας ασύρματου τοπικού δικτύου της ASUS
55 - Α-S (Λειτουργία ΣΠ <--> Λειτουργία Σταθμού) Επιλέξτε τη λειτουργία που θέλετε να χρησιμοποιήσετε. Όταν τελειώσετε, κάντε κλικ στο ΟΚ. Αν κάνετε αλλαγή σε διαφορετικές καταστάσεις λειτουργίςς η τρέχουσα κατάσταση σύνδεσης θα χαθεί. Προσαρμογέας ασύρματου τοπικού δικτύου της ASUS 55
56 - Επιλογές ασύρματων δικτύων στα Windows XP Το παράθυρο επιλογών ασύρματων δικτύων που εμφανίζεται παρακάτω είναι διαθέσιμο μόνο για τα Windows XP. Εμφανίζεται όταν εκτελέσετε το βοηθητικό πρόγραμμα Control Center (Κέντρο Ελέγχου) για πρώτη φορά. Επιλέξτε το βοηθητικό πρόγραμμα που θέλετε να χρησιμοποιήσετε για τη διαμόρφωση των ρυθμίσεων του Προσαρμογέα WLAN. Να χρησιμοποιείτε μόνο την ασύρματη λειτουργία των Windows Να γίνεται χρήση μόνο της υπηρεσίας αρχικής ρύθμισης παραμέτρων ασύρματης επικοινωνίας των Windows XP για τη διαμόρφωση των ρυθμίσεων του Προσαρμογέα WLAN. Να χρησιμοποιείτε μόνο τα δικά μας βοηθητικά προγράμματα της κάρτας WLAN και να απενεργοποιείτε την ασύρματη λειτουργία των Windows Χρήση μόνο των βοηθητικών προγραμμάτων ASUS WLAN για τη διαμόρφωση των ρυθμίσεων του Προσαρμογέα WLAN. Εγκατάσταση με υπηρεσία αρχικής ρύθμισης παραμέτρων ασύρματης επικοινωνίας των Windows Αν θέλετε να κάνετε διαμόρφωση των ρυθμίσεων του Προσαρμογέα WLAN μέσω της υπηρεσίας αρχικής ρύθμισης παραμέτρων ασύρματης επικοινωνίας των Windows (WZC), ακολουθήστε τις παρακάτω οδηγίες για να κάνετε τις ρυθμίσεις. 1. Κάντε διπλό κλικ στο εικονίδιο ασύρματου δικτύου στη γραμμή εργασιών στην κάτω δεξιά γωνία της επιφάνειας εργασίας για να δείτε τα διαθέσιμα δίκτυα. Επιλέξτε το σημείο πρόσβασης και κάντε κλικ στο Connect (Σύνδεση). 2. Εμφανίζεται ένα παράθυρο που σας ζητάει το κλειδί αν έχετε ορίσει κρυπτογράφηση για τον ασύρματο δρομολογητή σας, πληκτρολογήστε το κλειδί και κάντε κλικ στο Connect (Σύνδεση). Η σύνδεση ολοκληρώνεται. 56 Προσαρμογέας ασύρματου τοπικού δικτύου της ASUS
57 - Για να ρυθμίσετε τις ιδιότητες της ασύρματης σύνδεσης, κάντε δεξί κλικ στο εικονίδιο ασύρματου δικτύου στη γραμμή εργασιών και επιλέξτε το Open Network Connection (Άνοιγμα συνδέσεων δικτύου). Έπειτα, κάντε δεξί κλικ στο εικονίδιο της σύνδεσης δικτύου και επιλέξτε Property (Ιδιότητες) για να ανοίξετε τη σελίδα Κατάστασης σύνδεσης ασύρματου δικτύου. 1. Η σελίδα General (Γενικά) εμφανίζει την κατάσταση, τη διάρκεια, την ταχύτητα και την ισχύ του σήματος. Η ισχύς σήματος αντιπροσωπεύεται από πράσινες γραμμές με 5 γραμμές να δηλώνουν το τέλειο σήμα και 1 γραμμή να σημαίνει ασθενές σήμα. 2. Επιλέξτε την καρτέλα Wireless Networks (Ασύρματα δίκτυα) για να εμφανιστεί το Preferred networks (Προτιμώμενα Δίκτυα). Χρησιμοποιήστε το κουμπί Add (Προσθήκη) για να προσθέσετε το SSID διαθέσιμων δικτύων και να ρυθμίσετε τη σειρά προτίμησης των συνδέσεων με τα κουμπιά Move up (Μετακίνηση προς τα πάνω) και Move down (Μετακίνηση προς τα κάνω). Ο πύργος με το εικονίδιο σήματος δηλώνει το σημείο πρόσβασης που είναι συνδεδεμένο. Κάντε κλικ στο Properties (Ιδιότητες) για να ρυθμίσετε τον έλεγχο ταυτότητας για την ασύρματη σύνδεση. Προσαρμογέας ασύρματου τοπικού δικτύου της ASUS 57
58 - Επιλογές ασύρματων δικτύων στα Windows Vista Αν θέλετε να κάνετε διαμόρφωση των ρυθμίσεων του Προσαρμογέα WLAN μέσω της υπηρεσίας ασύρματου πελάτη των Windows, ακολουθήστε τις παρακάτω οδηγίες για να κάνετε τις ρυθμίσεις. 1. Κάντε δεξί κλικ στο εικονίδιο δικτύου στη γραμμή εργασιών στην κάτω δεξιά γωνία της επιφάνειας εργασίας. Στη συνέχεια, επιλέξτε το Connect to a network (Σύνδεση σε ένα δίκτυο) για να δείτε τα διαθέσιμα δίκτυα. Επιλέξτε το σημείο πρόσβασης και κάντε κλικ στο Connect (Σύνδεση). 2. Εμφανίζεται ένα παράθυρο που σας ζητάει το κλειδί αν έχετε ορίσει κρυπτογράφηση για τον ασύρματο δρομολογητή σας, πληκτρολογήστε το κλειδί και κάντε κλικ στο Connect (Σύνδεση). Η σύνδεση ολοκληρώνεται. Για να ρυθμίσετε τις ιδιότητες της ασύρματης σύνδεσης: 1. Κάντε δεξί κλικ στο εικονίδιο δικτύου στη γραμμή εργασιών και επιλέξτε Network and sharing Center (Κέντρο δικτύου και κοινής χρήσης). 2. Επιλέξτε Manage network connections (Διαχείριση συνδέσεων δικτύου) στο παράθυρο που θα σας ζητηθεί. 3 Κάντε διπλό κλικ στο εικονίδιο της σύνδεσης ασύρματου δικτύου για να ανοίξετε τη σελίδα Κατάστασης σύνδεσης ασύρματου δικτύου. 4 Κάντε κλικ στο Properties (Ιδιότητες) για να ανοίξετε τη σελίδα Ιδιοτήτων από την Κατάσταση ασύρματης σύνδεσης δικτύου. Η σελίδα General (Γενικά) εμφανίζει την κατάσταση, τη διάρκεια, την ταχύτητα και την ισχύ του σήματος. Η ισχύς σήματος αντιπροσωπεύεται από πράσινες γραμμές με 5 γραμμές να δηλώνουν το τέλειο σήμα και 1 γραμμή να σημαίνει ασθενές σήμα. 58 Προσαρμογέας ασύρματου τοπικού δικτύου της ASUS
59 - Κάντε κλικ στο Properties (Ιδιότητες) από τη σελίδα Ιδιότητες για να ρυθμίσετε τον έλεγχο ταυτότητας για την ασύρματη σύνδεση. Προσαρμογέας ασύρματου τοπικού δικτύου της ASUS 59
60 - Επιλογές ασύρματων δικτύων στα Windows 7 Τα Windows 7 σας επιτρέπουν να συνδεθείτε σε ασύρματο δίκτυο με τη λειτουργία WPS. 1. Κάντε δεξί κλικ στο εικονίδιο δικτύου στην περιοχή ειδοποιήσεων και επιλέξτε Open Network and Sharing Center (Άνοιγμα κέντρου δικτύου και κοινής χρήσης). Κάντε κλικ στο Connect to a network (Σύνδεση σε δίκτυο), επιλέξτε το ΣΠ και κάντε κλικ στο Connect (Σύνδεση). 2. Πληκτρολογήστε το κλειδί ασφαλείας και κάντε κλικ στο ΟΚ. Μπορείτε επίσης να πιέσετε το κουμπί WPS στο ΣΠ και το κουμπί WPS στον προσαρμογέα WLAN για να δημιουργήσετε τη σύνδεση WiFi. Η παρακάτω εικόνα υποδεικνύει ότι έχετε συνδεθεί με επιτυχία στο ασύρματο δίκτυο. 60 Προσαρμογέας ασύρματου τοπικού δικτύου της ASUS
61 Κεφάλαιο 4 - Εφαρμογή Εφαρμογή Ρύθμιση της λειτουργίας XLink στο λειτουργικό σύστημα Windows XP Για να ρυθμίσετε τη λειτουργία XLink στο λειτουργικό σύστημα Windows XP: 1. Κάντε κλικ στο ASUS WLAN Control Center (Κέντρο ελέγχου ASUS WLAN) > Config (Διαμόρφωση) > Advanced (Για προχωρημένους) για να ενεργοποιήσετε τη λειτουργία PSP Xlink. 2. Ενεργοποιήστε το PSP για να ρυθμίσετε τη διαμόρφωση. 3. Επιλέξτε Network Settings (Ρυθμίσεις δικτύου). Κεφάλαιο 4 Εφαρμογή Προσαρμογέας ασύρματου τοπικού δικτύου της ASUS 61
62 Κεφάλαιο 4 - Εφαρμογή 4. Επιλέξτε AD Hoc Mode (Λειτουργία AD Hoc). 5. Επιλέξτε το κανάλι PSP στο οποίο θέλετε να συνδεθείτε. Κεφάλαιο 4 Εφαρμογή 6. Όταν τελειώσετε, επιλέξτε O για να αποθηκεύσετε τις ρυθμίσεις. 62 Προσαρμογέας ασύρματου τοπικού δικτύου της ASUS
63 Κεφάλαιο 4 - Εφαρμογή 7. Επιλέξτε το παιχνίδι που θέλετε να παίξετε και διατίθεται για το σύστημασύνδεσμο και ξεκινήστε τη σύνδεση παιχνιδιού. διατίθεται για το σύστημα-σύνδεσμο που θέλετε να παίξετε και ξεκινήστε τη σύνδεση παιχνιδιού. Το PSP θα σας παρέχει SSID με ονομασία τύπου PSP_**** για να συνδεθείτε. Κάντε κλικ στο ASUS WLAN control center (Κέντρο ελέγχου ASUS WLAN) > survey (έρευνα) για να αναζητήσετε τη διαθέσιμη σύνδεση. Επιλέξτε PSP_**** για να συνδεθείτε. 8. Όταν τελειώσετε, κάντε κλικ στο Connect (Σύνδεση). Κεφάλαιο 4 Εφαρμογή Προσαρμογέας ασύρματου τοπικού δικτύου της ASUS 63
Για περισσότερες πληροφορίες σχετικά με τη συμβατότητα του λογισμικού με άλλα λειτουργικά συστήματα, επικοινωνήστε με το τμήμα υποστήριξης πελατών.
 Σελίδα 1 από 5 Οδηγός σύνδεσης Υποστηριζόμενα λειτουργικά συστήματα Μπορείτε να πραγματοποιήσετε εγκατάσταση του λογισμικού του εκτυπωτή χρησιμοποιώντας το CD Λογισμικό και τεκμηρίωση για τα ακόλουθα λειτουργικά
Σελίδα 1 από 5 Οδηγός σύνδεσης Υποστηριζόμενα λειτουργικά συστήματα Μπορείτε να πραγματοποιήσετε εγκατάσταση του λογισμικού του εκτυπωτή χρησιμοποιώντας το CD Λογισμικό και τεκμηρίωση για τα ακόλουθα λειτουργικά
Οδηγός σύνδεσης. Υποστηριζόμενα λειτουργικά συστήματα. Σελίδα 1 από 5
 Σελίδα 1 από 5 Οδηγός σύνδεσης Υποστηριζόμενα λειτουργικά συστήματα Μπορείτε να πραγματοποιήσετε εγκατάσταση του λογισμικού του εκτυπωτή χρησιμοποιώντας το CD Λογισμικό και τεκμηρίωση για τα ακόλουθα λειτουργικά
Σελίδα 1 από 5 Οδηγός σύνδεσης Υποστηριζόμενα λειτουργικά συστήματα Μπορείτε να πραγματοποιήσετε εγκατάσταση του λογισμικού του εκτυπωτή χρησιμοποιώντας το CD Λογισμικό και τεκμηρίωση για τα ακόλουθα λειτουργικά
Οδηγός χρήσης AE6000. Ασύρματος προσαρμογέας Mini USB AC580 Dual Band
 Οδηγός χρήσης AE6000 Ασύρματος προσαρμογέας Mini USB AC580 Dual Band a Περιεχόμενα Επισκόπηση προϊόντος Χαρακτηριστικά 1 Εγκατάσταση Εγκατάσταση 2 Ρύθμιση παραμέτρων ασύρματου δικτύου Wi-Fi Protected Setup
Οδηγός χρήσης AE6000 Ασύρματος προσαρμογέας Mini USB AC580 Dual Band a Περιεχόμενα Επισκόπηση προϊόντος Χαρακτηριστικά 1 Εγκατάσταση Εγκατάσταση 2 Ρύθμιση παραμέτρων ασύρματου δικτύου Wi-Fi Protected Setup
Οδηγός εγκατάστασης της επέκτασης εμβέλειας WiFi WN2000RPT
 Οδηγός εγκατάστασης της επέκτασης εμβέλειας WiFi WN2000RPT Έναρξη χρήσης Η Επέκταση εμβέλειας WiFi της NETGEAR αυξάνει την απόσταση κάλυψης ενός δικτύου WiFi ενισχύοντας το υπάρχον σήμα WiFi και βελτιώνοντας
Οδηγός εγκατάστασης της επέκτασης εμβέλειας WiFi WN2000RPT Έναρξη χρήσης Η Επέκταση εμβέλειας WiFi της NETGEAR αυξάνει την απόσταση κάλυψης ενός δικτύου WiFi ενισχύοντας το υπάρχον σήμα WiFi και βελτιώνοντας
Περιεχόμενα συσκευασίας
 Εμπορικά σήματα Το NETGEAR, το λογότυπο NETGEAR και το Connect with Innovation είναι εμπορικά σήματα ή/και σήματα κατατεθέντα της NETGEAR, Inc. ή/και των θυγατρικών της στις Ηνωμένες Πολιτείες Αμερικής
Εμπορικά σήματα Το NETGEAR, το λογότυπο NETGEAR και το Connect with Innovation είναι εμπορικά σήματα ή/και σήματα κατατεθέντα της NETGEAR, Inc. ή/και των θυγατρικών της στις Ηνωμένες Πολιτείες Αμερικής
Γρήγορη έναρξη. Επέκταση εμβέλειας WiFi N300 Μοντέλο EX2700
 Γρήγορη έναρξη Επέκταση εμβέλειας WiFi N300 Μοντέλο EX2700 Έναρξη χρήσης Η Επέκταση εμβέλειας WiFi της NETGEAR αυξάνει την απόσταση κάλυψης ενός δικτύου WiFi ενισχύοντας το υπάρχον σήμα WiFi και βελτιώνοντας
Γρήγορη έναρξη Επέκταση εμβέλειας WiFi N300 Μοντέλο EX2700 Έναρξη χρήσης Η Επέκταση εμβέλειας WiFi της NETGEAR αυξάνει την απόσταση κάλυψης ενός δικτύου WiFi ενισχύοντας το υπάρχον σήμα WiFi και βελτιώνοντας
Περιεχόμενα συσκευασίας
 Εμπορικά σήματα Το NETGEAR, το λογότυπο NETGEAR και το Connect with Innovation είναι εμπορικά σήματα ή/και σήματα κατατεθέντα της NETGEAR, Inc. ή/και των θυγατρικών της στις Ηνωμένες Πολιτείες Αμερικής
Εμπορικά σήματα Το NETGEAR, το λογότυπο NETGEAR και το Connect with Innovation είναι εμπορικά σήματα ή/και σήματα κατατεθέντα της NETGEAR, Inc. ή/και των θυγατρικών της στις Ηνωμένες Πολιτείες Αμερικής
Βασικές οδηγίες ασύρματης δικτύωσης
 Βασικές οδηγίες ασύρματης δικτύωσης Το εγχειρίδιο αυτό σας βοηθά να εγκαταστήσετε μια ασύρματη σύνδεση μεταξύ του εκτυπωτή και των υπολογιστών σας. Ανατρέξτε στον "Οδηγό Δικτύωσης" στις ηλεκτρονικές Οδηγίες
Βασικές οδηγίες ασύρματης δικτύωσης Το εγχειρίδιο αυτό σας βοηθά να εγκαταστήσετε μια ασύρματη σύνδεση μεταξύ του εκτυπωτή και των υπολογιστών σας. Ανατρέξτε στον "Οδηγό Δικτύωσης" στις ηλεκτρονικές Οδηγίες
Οδηγός ρυθμίσεων Wi-Fi
 Οδηγός ρυθμίσεων Wi-Fi Συνδέσεις Wi-Fi με τον Εκτυπωτή Σύνδεση με έναν υπολογιστή μέσω δρομολογητή Wi-Fi Σύνδεση με ένα υπολογιστή απευθείας Σύνδεση με μια έξυπνη συσκευή μέσω δρομολογητή Wi-Fi Σύνδεση
Οδηγός ρυθμίσεων Wi-Fi Συνδέσεις Wi-Fi με τον Εκτυπωτή Σύνδεση με έναν υπολογιστή μέσω δρομολογητή Wi-Fi Σύνδεση με ένα υπολογιστή απευθείας Σύνδεση με μια έξυπνη συσκευή μέσω δρομολογητή Wi-Fi Σύνδεση
Εγκατάσταση. Επέκταση εμβέλειας WiFi N300. Μοντέλο EX2700
 Εγκατάσταση Επέκταση εμβέλειας WiFi N300 Μοντέλο EX2700 Έναρξη χρήσης Η Επέκταση εμβέλειας WiFi της NETGEAR αυξάνει την απόσταση κάλυψης ενός δικτύου WiFi ενισχύοντας το υπάρχον σήμα WiFi και βελτιώνοντας
Εγκατάσταση Επέκταση εμβέλειας WiFi N300 Μοντέλο EX2700 Έναρξη χρήσης Η Επέκταση εμβέλειας WiFi της NETGEAR αυξάνει την απόσταση κάλυψης ενός δικτύου WiFi ενισχύοντας το υπάρχον σήμα WiFi και βελτιώνοντας
Γρήγορη έναρξη. NETGEAR Trek Δρομολογητής ταξιδίου N300 και Επέκταση εμβέλειας Μοντέλο PR2000 NETGEAR LAN. Power. WiFi USB USB. Reset Internet/LAN
 Γρήγορη έναρξη NETGEAR Trek Δρομολογητής ταξιδίου N300 και Επέκταση εμβέλειας Μοντέλο PR2000 NETGEAR Reset Internet/LAN LAN USB WiFi Internet Power USB Έναρξη χρήσης Σας ευχαριστούμε που αγοράσατε το Δρομολογητή
Γρήγορη έναρξη NETGEAR Trek Δρομολογητής ταξιδίου N300 και Επέκταση εμβέλειας Μοντέλο PR2000 NETGEAR Reset Internet/LAN LAN USB WiFi Internet Power USB Έναρξη χρήσης Σας ευχαριστούμε που αγοράσατε το Δρομολογητή
Εγκατάσταση. Επέκταση εμβέλειας WiFi N300. Μοντέλο WN3000RPv3
 Εγκατάσταση Επέκταση εμβέλειας WiFi N300 Μοντέλο WN3000RPv3 Έναρξη χρήσης Η Επέκταση εμβέλειας WiFi της NETGEAR αυξάνει την απόσταση κάλυψης ενός δικτύου WiFi ενισχύοντας το υπάρχον σήμα WiFi και βελτιώνοντας
Εγκατάσταση Επέκταση εμβέλειας WiFi N300 Μοντέλο WN3000RPv3 Έναρξη χρήσης Η Επέκταση εμβέλειας WiFi της NETGEAR αυξάνει την απόσταση κάλυψης ενός δικτύου WiFi ενισχύοντας το υπάρχον σήμα WiFi και βελτιώνοντας
Εγκατάσταση για Windows XP και Vista
 LW311 Sweex - Ασύρματος προσαρμογέας LAN Cardbus 300 Mbps Μην εκθέτετε τον ασύρματο προσαρμογέα LAN Cardbus 300 Mbps της Sweex σε ακραίες θερμοκρασίες. Μην τοποθετείτε τη συσκευή σε άμεση ηλιακή ακτινοβολία
LW311 Sweex - Ασύρματος προσαρμογέας LAN Cardbus 300 Mbps Μην εκθέτετε τον ασύρματο προσαρμογέα LAN Cardbus 300 Mbps της Sweex σε ακραίες θερμοκρασίες. Μην τοποθετείτε τη συσκευή σε άμεση ηλιακή ακτινοβολία
Εγκατάσταση. Επέκταση εμβέλειας WiFi N600. Μοντέλο WN3500RP
 Εγκατάσταση Επέκταση εμβέλειας WiFi N600 Μοντέλο WN3500RP Έναρξη χρήσης Η Επέκταση εμβέλειας WiFi της NETGEAR αυξάνει την απόσταση κάλυψης ενός δικτύου WiFi ενισχύοντας το υπάρχον σήμα WiFi και βελτιώνοντας
Εγκατάσταση Επέκταση εμβέλειας WiFi N600 Μοντέλο WN3500RP Έναρξη χρήσης Η Επέκταση εμβέλειας WiFi της NETGEAR αυξάνει την απόσταση κάλυψης ενός δικτύου WiFi ενισχύοντας το υπάρχον σήμα WiFi και βελτιώνοντας
Γρήγορη έναρξη. Επέκταση εμβέλειας WiFi AC750. Μοντέλο EX3700
 Γρήγορη έναρξη Επέκταση εμβέλειας WiFi AC750 Μοντέλο EX3700 Έναρξη χρήσης Η Επέκταση εμβέλειας WiFi της NETGEAR αυξάνει την απόσταση κάλυψης ενός δικτύου WiFi ενισχύοντας το υπάρχον σήμα WiFi και βελτιώνοντας
Γρήγορη έναρξη Επέκταση εμβέλειας WiFi AC750 Μοντέλο EX3700 Έναρξη χρήσης Η Επέκταση εμβέλειας WiFi της NETGEAR αυξάνει την απόσταση κάλυψης ενός δικτύου WiFi ενισχύοντας το υπάρχον σήμα WiFi και βελτιώνοντας
ρομολογητής WiFi N300 (N300R)
 Easy, Reliable & Secure Οδηγός εγκατάστασης ρομολογητής WiFi N300 (N300R) Εμπορικά σήματα Οι επωνυμίες και τα ονόματα προϊόντων είναι εμπορικά σήματα ή σήματα κατατεθέντα των αντίστοιχων κατόχων τους.
Easy, Reliable & Secure Οδηγός εγκατάστασης ρομολογητής WiFi N300 (N300R) Εμπορικά σήματα Οι επωνυμίες και τα ονόματα προϊόντων είναι εμπορικά σήματα ή σήματα κατατεθέντα των αντίστοιχων κατόχων τους.
Δρομολογητής Wifi Smart R6300v2 Οδηγός εγκατάστασης
 Εμπορικά σήματα Το NETGEAR, το λογότυπο NETGEAR και το Connect with Innovation είναι εμπορικά σήματα ή/και σήματα κατατεθέντα της NETGEAR, Inc. ή/και των θυγατρικών της στις Ηνωμένες Πολιτείες Αμερικής
Εμπορικά σήματα Το NETGEAR, το λογότυπο NETGEAR και το Connect with Innovation είναι εμπορικά σήματα ή/και σήματα κατατεθέντα της NETGEAR, Inc. ή/και των θυγατρικών της στις Ηνωμένες Πολιτείες Αμερικής
Εγκατάσταση. Σημείο ασύρματης πρόσβασης NETGEAR ac WAC120. Περιεχόμενα συσκευασίας. NETGEAR, Inc. 350 East Plumeria Drive San Jose, CA USA
 Εμπορικά σήματα Το NETGEAR, το λογότυπο NETGEAR και το Connect with Innovation είναι εμπορικά σήματα ή/και σήματα κατατεθέντα της NETGEAR, Inc. ή/και των θυγατρικών της στις Ηνωμένες Πολιτείες Αμερικής
Εμπορικά σήματα Το NETGEAR, το λογότυπο NETGEAR και το Connect with Innovation είναι εμπορικά σήματα ή/και σήματα κατατεθέντα της NETGEAR, Inc. ή/και των θυγατρικών της στις Ηνωμένες Πολιτείες Αμερικής
Δρομολογητής WiFi N150 (N150R)
 Easy, Reliable & Secure Οδηγός εγκατάστασης Δρομολογητής WiFi N150 (N150R) Εμπορικά σήματα Οι επωνυμίες και τα ονόματα προϊόντων είναι εμπορικά σήματα ή σήματα κατατεθέντα των αντίστοιχων κατόχων τους.
Easy, Reliable & Secure Οδηγός εγκατάστασης Δρομολογητής WiFi N150 (N150R) Εμπορικά σήματα Οι επωνυμίες και τα ονόματα προϊόντων είναι εμπορικά σήματα ή σήματα κατατεθέντα των αντίστοιχων κατόχων τους.
Δρομολογητής Smart WiFi AC1600
 Εμπορικά σήματα Το NETGEAR, το λογότυπο NETGEAR και το Connect with Innovation είναι εμπορικά σήματα ή/και σήματα κατατεθέντα της NETGEAR, Inc. ή/και των θυγατρικών της στις Ηνωμένες Πολιτείες Αμερικής
Εμπορικά σήματα Το NETGEAR, το λογότυπο NETGEAR και το Connect with Innovation είναι εμπορικά σήματα ή/και σήματα κατατεθέντα της NETGEAR, Inc. ή/και των θυγατρικών της στις Ηνωμένες Πολιτείες Αμερικής
Γρήγορη έναρξη. Επέκταση εμβέλειας WiFi N300 Μοντέλο WN3000RPv3
 Γρήγορη έναρξη Επέκταση εμβέλειας WiFi N300 Μοντέλο WN3000RPv3 Έναρξη χρήσης Η Επέκταση εμβέλειας WiFi της NETGEAR αυξάνει την απόσταση κάλυψης ενός δικτύου WiFi ενισχύοντας το υπάρχον σήμα WiFi και βελτιώνοντας
Γρήγορη έναρξη Επέκταση εμβέλειας WiFi N300 Μοντέλο WN3000RPv3 Έναρξη χρήσης Η Επέκταση εμβέλειας WiFi της NETGEAR αυξάνει την απόσταση κάλυψης ενός δικτύου WiFi ενισχύοντας το υπάρχον σήμα WiFi και βελτιώνοντας
Σημείο πρόσβασης WiFi Powerline 500 XWNB5201 Οδηγός εγκατάστασης
 Σημείο πρόσβασης WiFi Powerline 500 XWNB5201 Οδηγός εγκατάστασης Τεχνική υποστήριξη Σας ευχαριστούμε που επιλέξατε τα προϊόντα NETGEAR. Αφού εγκαταστήσετε τη συσκευή σας, εντοπίστε τον αριθμό σειράς στην
Σημείο πρόσβασης WiFi Powerline 500 XWNB5201 Οδηγός εγκατάστασης Τεχνική υποστήριξη Σας ευχαριστούμε που επιλέξατε τα προϊόντα NETGEAR. Αφού εγκαταστήσετε τη συσκευή σας, εντοπίστε τον αριθμό σειράς στην
Σημείο πρόσβασης WiFi Powerline 500 XWN5001 Οδηγός εγκατάστασης
 Σημείο πρόσβασης WiFi Powerline 500 XWN5001 Οδηγός εγκατάστασης Τεχνική υποστήριξη Σας ευχαριστούμε που επιλέξατε τα προϊόντα NETGEAR. Αφού εγκαταστήσετε τη συσκευή σας, εντοπίστε τον αριθμό σειράς στην
Σημείο πρόσβασης WiFi Powerline 500 XWN5001 Οδηγός εγκατάστασης Τεχνική υποστήριξη Σας ευχαριστούμε που επιλέξατε τα προϊόντα NETGEAR. Αφού εγκαταστήσετε τη συσκευή σας, εντοπίστε τον αριθμό σειράς στην
Γρήγορη έναρξη. Επέκταση εμβέλειας WiFi N300. Μοντέλο WN2000RPTv3
 Γρήγορη έναρξη Επέκταση εμβέλειας WiFi N300 Μοντέλο WN2000RPTv3 Έναρξη χρήσης Η Επέκταση εμβέλειας WiFi της NETGEAR αυξάνει την απόσταση κάλυψης ενός δικτύου WiFi ενισχύοντας το υπάρχον σήμα WiFi και βελτιώνοντας
Γρήγορη έναρξη Επέκταση εμβέλειας WiFi N300 Μοντέλο WN2000RPTv3 Έναρξη χρήσης Η Επέκταση εμβέλειας WiFi της NETGEAR αυξάνει την απόσταση κάλυψης ενός δικτύου WiFi ενισχύοντας το υπάρχον σήμα WiFi και βελτιώνοντας
Εισαγωγή. Εγκατάσταση για Windows XP και Vista. Ελληνική έκδοση. LW056V2 Sweex - Ασύρματος προσαρμογέας LAN Cardbus 54 Mbps
 LW056V2 Sweex - Ασύρματος προσαρμογέας LAN Cardbus 54 Mbps Εισαγωγή Μην εκθέτετε τον ασύρματο προσαρμογέα LAN Cardbus 54 Mbps της Sweex σε ακραίες θερμοκρασίες. Μην τοποθετείτε τη συσκευή σε άμεση ηλιακή
LW056V2 Sweex - Ασύρματος προσαρμογέας LAN Cardbus 54 Mbps Εισαγωγή Μην εκθέτετε τον ασύρματο προσαρμογέα LAN Cardbus 54 Mbps της Sweex σε ακραίες θερμοκρασίες. Μην τοποθετείτε τη συσκευή σε άμεση ηλιακή
Προσαρμογέας USB N150 Wireless Micro WNA1000M Οδηγός εγκατάστασης
 Προσαρμογέας USB N150 Wireless Micro WNA1000M Οδηγός εγκατάστασης Αυτός ο οδηγός περιγράφει την γρήγορη εγκατάσταση με τον οδηγό Smart Wizard της NETGEAR καθώς και την εγκατάσταση μεμονωμένου προγράμματος
Προσαρμογέας USB N150 Wireless Micro WNA1000M Οδηγός εγκατάστασης Αυτός ο οδηγός περιγράφει την γρήγορη εγκατάσταση με τον οδηγό Smart Wizard της NETGEAR καθώς και την εγκατάσταση μεμονωμένου προγράμματος
Γρήγορη έναρξη. Επέκταση εμβέλειας WiFi N300. Μοντέλο WN3100RPv2
 Γρήγορη έναρξη Επέκταση εμβέλειας WiFi N300 Μοντέλο WN3100RPv2 Έναρξη χρήσης Η Επέκταση εμβέλειας WiFi της NETGEAR αυξάνει την απόσταση κάλυψης ενός δικτύου WiFi ενισχύοντας το υπάρχον σήμα WiFi και βελτιώνοντας
Γρήγορη έναρξη Επέκταση εμβέλειας WiFi N300 Μοντέλο WN3100RPv2 Έναρξη χρήσης Η Επέκταση εμβέλειας WiFi της NETGEAR αυξάνει την απόσταση κάλυψης ενός δικτύου WiFi ενισχύοντας το υπάρχον σήμα WiFi και βελτιώνοντας
Γρήγορη έναρξη. Επέκταση εμβέλειας WiFi AC1200. Μοντέλο EX6150
 Γρήγορη έναρξη Επέκταση εμβέλειας WiFi AC1200 Μοντέλο EX6150 Έναρξη χρήσης Η Επέκταση εμβέλειας WiFi της NETGEAR αυξάνει την απόσταση κάλυψης ενός δικτύου WiFi ενισχύοντας το υπάρχον σήμα WiFi και βελτιώνοντας
Γρήγορη έναρξη Επέκταση εμβέλειας WiFi AC1200 Μοντέλο EX6150 Έναρξη χρήσης Η Επέκταση εμβέλειας WiFi της NETGEAR αυξάνει την απόσταση κάλυψης ενός δικτύου WiFi ενισχύοντας το υπάρχον σήμα WiFi και βελτιώνοντας
Γενικός αναμεταδότης WiFi - Έκδοση Powerline (XAVNB2001) Οδηγός εγκατάστασης
 Γενικός αναμεταδότης WiFi - Έκδοση Powerline (XAVNB2001) Οδηγός εγκατάστασης Τεχνική υποστήριξη Σας ευχαριστούμε που επιλέξατε τα προϊόντα NETGEAR. Αφού εγκαταστήσετε τη συσκευή σας, εντοπίστε τον αριθμό
Γενικός αναμεταδότης WiFi - Έκδοση Powerline (XAVNB2001) Οδηγός εγκατάστασης Τεχνική υποστήριξη Σας ευχαριστούμε που επιλέξατε τα προϊόντα NETGEAR. Αφού εγκαταστήσετε τη συσκευή σας, εντοπίστε τον αριθμό
LC Sweex Wireless LAN PC Card 54 Mbps
 LC500070 Sweex Wireless LAN PC Card 54 Mbps Εισαγωγή Σας ευχαριστούµε που αγοράσατε την κάρτα PC ασύρµατου δικτύου 54 Mbps Sweex. Αυτή η κάρτα PC σας επιτρέπει να στήσετε ένα ασύρµατο δίκτυο σε χρόνο µηδέν.
LC500070 Sweex Wireless LAN PC Card 54 Mbps Εισαγωγή Σας ευχαριστούµε που αγοράσατε την κάρτα PC ασύρµατου δικτύου 54 Mbps Sweex. Αυτή η κάρτα PC σας επιτρέπει να στήσετε ένα ασύρµατο δίκτυο σε χρόνο µηδέν.
Ρύθμιση Stylitis-10+ WiFi
 Ρύθμιση Stylitis-10+ WiFi Ο Stylitis-10+WiFi για να λειτουργήσει, πρέπει να συνδεθεί σε ένα access point. Η μονάδα WiFi έχει την προκαθορισμένη IP: 169.254.228.4. Για να είναι στο ίδιο υποδίκτυο με το
Ρύθμιση Stylitis-10+ WiFi Ο Stylitis-10+WiFi για να λειτουργήσει, πρέπει να συνδεθεί σε ένα access point. Η μονάδα WiFi έχει την προκαθορισμένη IP: 169.254.228.4. Για να είναι στο ίδιο υποδίκτυο με το
Για περισσότερες πληροφορίες σχετικά με τη συμβατότητα του λογισμικού με άλλα λειτουργικά συστήματα, επικοινωνήστε με το τμήμα υποστήριξης πελατών.
 Σελίδα 1 από 7 Οδηγός σύνδεσης Υποστηριζόμενα λειτουργικά συστήματα Μπορείτε να πραγματοποιήσετε εγκατάσταση του λογισμικού του εκτυπωτή χρησιμοποιώντας το CD Λογισμικό και τεκμηρίωση για τα ακόλουθα λειτουργικά
Σελίδα 1 από 7 Οδηγός σύνδεσης Υποστηριζόμενα λειτουργικά συστήματα Μπορείτε να πραγματοποιήσετε εγκατάσταση του λογισμικού του εκτυπωτή χρησιμοποιώντας το CD Λογισμικό και τεκμηρίωση για τα ακόλουθα λειτουργικά
Ελληνική έκδoση. Περιεχόμενα της συσκευασίας. Κατάλογος ορολογίας. Εγκατάσταση Windows XP, Vista και 7. LW313 Sweex Wireless 300N Adapter USB
 LW313 Sweex Wireless 300N Adapter USB Παρακαλούμε σημειώστε! Μην εκθέτετε τον Sweex Wireless 300N Adapter USB σε ακραίες θερμοκρασίες. Μην τοποθετείτε τη συσκευή σε άμεση επαφή με το φως του ηλίου ή σε
LW313 Sweex Wireless 300N Adapter USB Παρακαλούμε σημειώστε! Μην εκθέτετε τον Sweex Wireless 300N Adapter USB σε ακραίες θερμοκρασίες. Μην τοποθετείτε τη συσκευή σε άμεση επαφή με το φως του ηλίου ή σε
Υποστήριξη. Σας ευχαριστούμε που επιλέξατε τα προϊόντα NETGEAR.
 Έναρξη χρήσης Υποστήριξη Σας ευχαριστούμε που επιλέξατε τα προϊόντα NETGEAR. Αφού εγκαταστήσετε τη συσκευή σας, εντοπίστε τον σειριακό αριθμό στην ετικέτα του προϊόντος και χρησιμοποιήστε τον για να δηλώσετε
Έναρξη χρήσης Υποστήριξη Σας ευχαριστούμε που επιλέξατε τα προϊόντα NETGEAR. Αφού εγκαταστήσετε τη συσκευή σας, εντοπίστε τον σειριακό αριθμό στην ετικέτα του προϊόντος και χρησιμοποιήστε τον για να δηλώσετε
Εγκατάσταση του εκτυπωτή από το CD λογισμικού και τεκμηρίωσης
 Σελίδα 1 από 6 Οδηγός σύνδεσης Υποστηριζόμενα λειτουργικά συστήματα Μπορείτε να εγκαταστήσετε το λογισμικό του εκτυπωτή χρησιμοποιώντας το CD λογισμικού στα ακόλουθα λειτουργικά συστήματα: Windows 8.1
Σελίδα 1 από 6 Οδηγός σύνδεσης Υποστηριζόμενα λειτουργικά συστήματα Μπορείτε να εγκαταστήσετε το λογισμικό του εκτυπωτή χρησιμοποιώντας το CD λογισμικού στα ακόλουθα λειτουργικά συστήματα: Windows 8.1
LW053 Sweex Wireless LAN USB 2.0 Adapter 54 Mbps
 Ελληνική Έκδ ση LW053 Sweex Wireless LAN USB 2.0 Adapter 54 Mbps Εισαγωγή Αρχικά, σας ευχαριστούμε που αγοράσατε το προϊόν Sweex Wireless LAN USB 2.0 Adapter 54 Mbps. Αυτός ο Ασύρματος Προσαρμογέας LAN
Ελληνική Έκδ ση LW053 Sweex Wireless LAN USB 2.0 Adapter 54 Mbps Εισαγωγή Αρχικά, σας ευχαριστούμε που αγοράσατε το προϊόν Sweex Wireless LAN USB 2.0 Adapter 54 Mbps. Αυτός ο Ασύρματος Προσαρμογέας LAN
Τεχνική υποστήριξη. Περιεχόμενα συσκευασίας. Δρομολογητής Dual Band 11ac WiFi R6200 Οδηγός εγκατάστασης
 Τεχνική υποστήριξη Σας ευχαριστούμε που επιλέξατε προϊόντα NETGEAR. Αφού εγκαταστήσετε τη συσκευή σας, εντοπίστε το σειριακό αριθμό στην ετικέτα του προϊόντος και χρησιμοποιήστε τον για να δηλώσετε το
Τεχνική υποστήριξη Σας ευχαριστούμε που επιλέξατε προϊόντα NETGEAR. Αφού εγκαταστήσετε τη συσκευή σας, εντοπίστε το σειριακό αριθμό στην ετικέτα του προϊόντος και χρησιμοποιήστε τον για να δηλώσετε το
Οδηγίες Ρύθμισης ΖΤΕ ΖΧΗΝ Η108Ν
 Οδηγίες Ρύθμισης ΖΤΕ ΖΧΗΝ Η108Ν ΤΙ ΠΡΕΠΕΙ ΝΑ ΠΡΟΣΕΞΕΤΕ ΠΡΙΝ ΤΗΝ ΕΓΚΑΤΑΣΤΑΣΗ ΚΑΙ ΤΗ ΣΥΝΔΕΣΜΟΛΟΓΙΑ ΤΟΥ ΕΞΟΠΛΙΣΜΟΥ ΣΑΣ. Πριν ξεκινήσετε την εγκατάσταση του εξοπλισμού βεβαιωθείτε για τα παρακάτω: 1. Ο υπολογιστής
Οδηγίες Ρύθμισης ΖΤΕ ΖΧΗΝ Η108Ν ΤΙ ΠΡΕΠΕΙ ΝΑ ΠΡΟΣΕΞΕΤΕ ΠΡΙΝ ΤΗΝ ΕΓΚΑΤΑΣΤΑΣΗ ΚΑΙ ΤΗ ΣΥΝΔΕΣΜΟΛΟΓΙΑ ΤΟΥ ΕΞΟΠΛΙΣΜΟΥ ΣΑΣ. Πριν ξεκινήσετε την εγκατάσταση του εξοπλισμού βεβαιωθείτε για τα παρακάτω: 1. Ο υπολογιστής
LC Sweex Wireless LAN USB 2.0 Adapter 54 Mbps
 LC100060 Sweex Wireless LAN USB 2.0 Adapter 54 Mbps Εισαγωγή Σας ευχαριστούµε που αγοράσατε τον προσαρµογέα USB 2.0 ασύρµατου δικτύου 54 Mbps Sweex. Ο προσαρµογέας USB σας επιτρέπει να στήσετε ένα ασύρµατο
LC100060 Sweex Wireless LAN USB 2.0 Adapter 54 Mbps Εισαγωγή Σας ευχαριστούµε που αγοράσατε τον προσαρµογέα USB 2.0 ασύρµατου δικτύου 54 Mbps Sweex. Ο προσαρµογέας USB σας επιτρέπει να στήσετε ένα ασύρµατο
Ελληνική Έκδ ση. Εισαγωγή. Περιεχόμενα της συσκευασίας. Τεχνικές προδιαγραφές. LW051 Sweex Wireless LAN PC Card 54 Mbps
 LW051 Sweex Wireless LAN PC Card 54 Mbps Εισαγωγή Αρχικά, σας ευχαριστούμε που αγοράσατε το προϊόν Sweex Wireless LAN PC Card 54 Mbps. Αυτός ο Ασύρματος Προσαρμογέας LAN σας επιτρέπει να συνδέσετε το ασύρματο
LW051 Sweex Wireless LAN PC Card 54 Mbps Εισαγωγή Αρχικά, σας ευχαριστούμε που αγοράσατε το προϊόν Sweex Wireless LAN PC Card 54 Mbps. Αυτός ο Ασύρματος Προσαρμογέας LAN σας επιτρέπει να συνδέσετε το ασύρματο
Περιεχόμενα συσκευασίας
 Εμπορικά σήματα Το NETGEAR, το λογότυπο NETGEAR και το Connect with Innovation είναι εμπορικά σήματα ή/και σήματα κατατεθέντα της NETGEAR, Inc. ή/και των θυγατρικών της στις Ηνωμένες Πολιτείες Αμερικής
Εμπορικά σήματα Το NETGEAR, το λογότυπο NETGEAR και το Connect with Innovation είναι εμπορικά σήματα ή/και σήματα κατατεθέντα της NETGEAR, Inc. ή/και των θυγατρικών της στις Ηνωμένες Πολιτείες Αμερικής
Οδηγός χρήσης Connection Manager
 Οδηγός χρήσης Connection Manager Τεύχος 1.0 2 Περιεχόμενα Σχετικά με την εφαρμογή διαχείρισης συνδέσεων 3 Ξεκινώντας 3 Άνοιγμα της εφαρμογής διαχείρισης συνδέσεων 3 Προβολή της τρέχουσας κατάστασης σύνδεσης
Οδηγός χρήσης Connection Manager Τεύχος 1.0 2 Περιεχόμενα Σχετικά με την εφαρμογή διαχείρισης συνδέσεων 3 Ξεκινώντας 3 Άνοιγμα της εφαρμογής διαχείρισης συνδέσεων 3 Προβολή της τρέχουσας κατάστασης σύνδεσης
ΑΤΕΙ ΘΕΣΣΑΛΟΝΙΚΗΣ - ΤΜΗΜΑ ΜΗΧΑΝΙΚΩΝ ΠΛΗΡΟΦΟΡΙΚΗΣ ΜΑΘΗΜΑ: ΤΗΛΕΠΙΚΟΙΝΩΝΙΕΣ ΚΑΙ ΔΙΚΤΥΑ Η/Υ. Μελέτη Σημείου Πρόσβασης ως ασύρματου επαναλήπτη
 Εργαστήριο 9β-10 ΑΤΕΙ ΘΕΣΣΑΛΟΝΙΚΗΣ - ΤΜΗΜΑ ΜΗΧΑΝΙΚΩΝ ΠΛΗΡΟΦΟΡΙΚΗΣ ΜΑΘΗΜΑ: ΤΗΛΕΠΙΚΟΙΝΩΝΙΕΣ ΚΑΙ ΔΙΚΤΥΑ Η/Υ Μελέτη Σημείου Πρόσβασης ως ασύρματου επαναλήπτη Στόχος Ο στόχος του παρόντος εργαστηρίου είναι
Εργαστήριο 9β-10 ΑΤΕΙ ΘΕΣΣΑΛΟΝΙΚΗΣ - ΤΜΗΜΑ ΜΗΧΑΝΙΚΩΝ ΠΛΗΡΟΦΟΡΙΚΗΣ ΜΑΘΗΜΑ: ΤΗΛΕΠΙΚΟΙΝΩΝΙΕΣ ΚΑΙ ΔΙΚΤΥΑ Η/Υ Μελέτη Σημείου Πρόσβασης ως ασύρματου επαναλήπτη Στόχος Ο στόχος του παρόντος εργαστηρίου είναι
Κάντε περισσότερα Δρομολογητής μόντεμ VDSL/ADSL AC1600 WiFi. Μοντέλο D6400
 Κάντε περισσότερα Δρομολογητής μόντεμ VDSL/ADSL AC1600 WiFi Μοντέλο D6400 Όνομα και κωδικός πρόσβασης δικτύου WiFi Το προκαθορισμένο όνομα του δικτύου WiFi (SSID) και ο κωδικός πρόσβασης (κλειδί δικτύου)
Κάντε περισσότερα Δρομολογητής μόντεμ VDSL/ADSL AC1600 WiFi Μοντέλο D6400 Όνομα και κωδικός πρόσβασης δικτύου WiFi Το προκαθορισμένο όνομα του δικτύου WiFi (SSID) και ο κωδικός πρόσβασης (κλειδί δικτύου)
Γρήγορη έναρξη Επέκταση εμβέλειας WiFi AC1200. Μοντέλο EX6150
 Γρήγορη έναρξη Επέκταση εμβέλειας WiFi AC1200 Μοντέλο EX6150 Έναρξη χρήσης Η Επέκταση εμβέλειας WiFi της NETGEAR αυξάνει την απόσταση κάλυψης ενός δικτύου WiFi ενισχύοντας το υπάρχον σήμα WiFi και βελτιώνοντας
Γρήγορη έναρξη Επέκταση εμβέλειας WiFi AC1200 Μοντέλο EX6150 Έναρξη χρήσης Η Επέκταση εμβέλειας WiFi της NETGEAR αυξάνει την απόσταση κάλυψης ενός δικτύου WiFi ενισχύοντας το υπάρχον σήμα WiFi και βελτιώνοντας
Γρήγορη έναρξη. Επέκταση εμβέλειας WiFi AC750. Μοντέλο EX3800
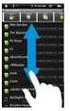 Γρήγορη έναρξη Επέκταση εμβέλειας WiFi AC750 Μοντέλο EX3800 Έναρξη χρήσης Η Επέκταση εμβέλειας WiFi της NETGEAR αυξάνει την απόσταση κάλυψης ενός δικτύου WiFi ενισχύοντας το υπάρχον σήμα WiFi και βελτιώνοντας
Γρήγορη έναρξη Επέκταση εμβέλειας WiFi AC750 Μοντέλο EX3800 Έναρξη χρήσης Η Επέκταση εμβέλειας WiFi της NETGEAR αυξάνει την απόσταση κάλυψης ενός δικτύου WiFi ενισχύοντας το υπάρχον σήμα WiFi και βελτιώνοντας
Οδηγός χρήσης. Linksys PLEK500. Προσαρμογέας δικτύου Powerline
 Οδηγός χρήσης Linksys PLEK500 Προσαρμογέας δικτύου Powerline Πίνακας περιεχομένων Επισκόπηση.............. 3 Χαρακτηριστικά.................. 3 Πώς λειτουργεί το δίκτυο Powerline........... 4 Παράδειγμα
Οδηγός χρήσης Linksys PLEK500 Προσαρμογέας δικτύου Powerline Πίνακας περιεχομένων Επισκόπηση.............. 3 Χαρακτηριστικά.................. 3 Πώς λειτουργεί το δίκτυο Powerline........... 4 Παράδειγμα
Κάντε περισσότερα. Δρομολογητής Smart WiFi Nighthawk X10 AD7200. Μοντέλο R9000
 Κάντε περισσότερα Δρομολογητής Smart WiFi Nighthawk X10 AD7200 Μοντέλο R9000 Όνομα και κωδικός πρόσβασης δικτύου WiFi Το προκαθορισμένο όνομα δικτύου WiFi (SSID) και το κλειδί δικτύου (κωδικός πρόσβασης)
Κάντε περισσότερα Δρομολογητής Smart WiFi Nighthawk X10 AD7200 Μοντέλο R9000 Όνομα και κωδικός πρόσβασης δικτύου WiFi Το προκαθορισμένο όνομα δικτύου WiFi (SSID) και το κλειδί δικτύου (κωδικός πρόσβασης)
ΟΔΗΓΙΕΣ ΣΥΝΔΕΣΗΣ ΣΤΟ ΑΣΥΡΜΑΤΟ ΔΙΚΤΥΟ eduroam
 ΟΙΚΟΝΟΜΙΚΟ ΠΑΝΕΠΙΣΤΗΜΙΟ ΑΘΗΝΩΝ ΚΕΝΤΡΟ ΔΙΑΧΕΙΡΙΣΗΣ ΔΙΚΤΥΩΝ Πατησίων 76, ΑΘΗΝΑ 104 34 - Tηλ.. 210 8203900 - Fax. 210 8203909 e-mail: noc@aueb.gr ΟΔΗΓΙΕΣ ΣΥΝΔΕΣΗΣ ΣΤΟ ΑΣΥΡΜΑΤΟ ΔΙΚΤΥΟ eduroam To eduroam είναι
ΟΙΚΟΝΟΜΙΚΟ ΠΑΝΕΠΙΣΤΗΜΙΟ ΑΘΗΝΩΝ ΚΕΝΤΡΟ ΔΙΑΧΕΙΡΙΣΗΣ ΔΙΚΤΥΩΝ Πατησίων 76, ΑΘΗΝΑ 104 34 - Tηλ.. 210 8203900 - Fax. 210 8203909 e-mail: noc@aueb.gr ΟΔΗΓΙΕΣ ΣΥΝΔΕΣΗΣ ΣΤΟ ΑΣΥΡΜΑΤΟ ΔΙΚΤΥΟ eduroam To eduroam είναι
Ρύθµιση του Ασύρµατου Ευρυζωνικού ροµολογητού.
 Ρύθµιση του Ασύρµατου Ευρυζωνικού ροµολογητού. 1.1 Εκκίνηση και Πρόσβαση Ενεργοποιήστε την εφαρµογή πλοήγησής σας (το browser) και απενεργοποιήστε το proxy ή συµπληρώστε τη διεύθυνση IP αυτού του προϊόντος
Ρύθµιση του Ασύρµατου Ευρυζωνικού ροµολογητού. 1.1 Εκκίνηση και Πρόσβαση Ενεργοποιήστε την εφαρµογή πλοήγησής σας (το browser) και απενεργοποιήστε το proxy ή συµπληρώστε τη διεύθυνση IP αυτού του προϊόντος
Π Ε Ρ Ι Ε Χ Ό Μ Ε Ν Α Τ Η Σ Σ Υ Σ Κ Ε Υ Α Σ Ί Α Σ 4 Τ Ε Χ Ν Ι Κ Ά Χ Α Ρ Α Κ Τ Η Ρ Ι Σ Τ Ι Κ Ά 5 Ε Ύ Ρ Ο Σ Ε Φ Α Ρ Μ Ο Γ Ώ Ν 6 Κ Ά Ρ Τ Α P C / P C I 6
 Ε Γ Χ Ε Ι Ρ Ί Δ Ι Ο N I - 7 0 7 5 0 3 N I - 7 0 7 5 0 7 N I - 7 0 7 5 0 8 1 Π Ε Ρ Ι Ε Χ Ό Μ Ε Ν Α Τ Η Σ Σ Υ Σ Κ Ε Υ Α Σ Ί Α Σ 4 Τ Ε Χ Ν Ι Κ Ά Χ Α Ρ Α Κ Τ Η Ρ Ι Σ Τ Ι Κ Ά 5 Ε Ύ Ρ Ο Σ Ε Φ Α Ρ Μ Ο Γ Ώ Ν 6
Ε Γ Χ Ε Ι Ρ Ί Δ Ι Ο N I - 7 0 7 5 0 3 N I - 7 0 7 5 0 7 N I - 7 0 7 5 0 8 1 Π Ε Ρ Ι Ε Χ Ό Μ Ε Ν Α Τ Η Σ Σ Υ Σ Κ Ε Υ Α Σ Ί Α Σ 4 Τ Ε Χ Ν Ι Κ Ά Χ Α Ρ Α Κ Τ Η Ρ Ι Σ Τ Ι Κ Ά 5 Ε Ύ Ρ Ο Σ Ε Φ Α Ρ Μ Ο Γ Ώ Ν 6
Κάντε περισσότερα. Επέκταση εμβέλειας WiFi AC1200. Μοντέλο EX6200
 Κάντε περισσότερα Επέκταση εμβέλειας WiFi AC1200 Μοντέλο EX6200 Απολαύστε το WiFi επόμενης γενιάς Η νέα επέκταση εμβέλειας WiFi υποστηρίζει το πρότυπο δικτύωσης 802.11ac. Αυτό το νέο πρότυπο προσφέρει
Κάντε περισσότερα Επέκταση εμβέλειας WiFi AC1200 Μοντέλο EX6200 Απολαύστε το WiFi επόμενης γενιάς Η νέα επέκταση εμβέλειας WiFi υποστηρίζει το πρότυπο δικτύωσης 802.11ac. Αυτό το νέο πρότυπο προσφέρει
Εγχειρίδιο Έναρξης. Vodafone Mobile Broadband Hotspot Vodafone MiFi 2352
 Εγχειρίδιο Έναρξης Vodafone Mobile Broadband Hotspot Vodafone MiFi 2352 Καλώς ήρθατε στον κόσμο των κινητών επικοινωνιών 1 Καλώς ήρθατε 1 Απαιτήσεις συστήματος 2 Γενική επισκόπηση συσκευής 3 Γρήγορο ξεκίνημα
Εγχειρίδιο Έναρξης Vodafone Mobile Broadband Hotspot Vodafone MiFi 2352 Καλώς ήρθατε στον κόσμο των κινητών επικοινωνιών 1 Καλώς ήρθατε 1 Απαιτήσεις συστήματος 2 Γενική επισκόπηση συσκευής 3 Γρήγορο ξεκίνημα
ΟΔΗΓΌΣ ΧΡΉΣΗΣ AC2400 GIGABIT WI-FI ROUTER ΔΙΠΛΉΣ ΖΏΝΗΣ. Μοντέλο #E8350
 ΟΔΗΓΌΣ ΧΡΉΣΗΣ AC2400 GIGABIT WI-FI ROUTER ΔΙΠΛΉΣ ΖΏΝΗΣ Μοντέλο #E8350 Περιεχόμενα Επισκόπηση προϊόντος E8350..................................... 1 Εγκατάσταση του router E-Series Πού θα βρείτε περισσότερη
ΟΔΗΓΌΣ ΧΡΉΣΗΣ AC2400 GIGABIT WI-FI ROUTER ΔΙΠΛΉΣ ΖΏΝΗΣ Μοντέλο #E8350 Περιεχόμενα Επισκόπηση προϊόντος E8350..................................... 1 Εγκατάσταση του router E-Series Πού θα βρείτε περισσότερη
Wireless Adapter USB / PCI Card
 Wireless Adapter USB / PCI Card Networking made Easy! Σας ευχαριστούμε που αγοράσατε αυτό το προϊόν Sweex. Η Sweex δίνει αμέριστη προσοχή και φροντίδα στην ποιότητα, την αξιοπιστία, τη λειτουργικότητα,
Wireless Adapter USB / PCI Card Networking made Easy! Σας ευχαριστούμε που αγοράσατε αυτό το προϊόν Sweex. Η Sweex δίνει αμέριστη προσοχή και φροντίδα στην ποιότητα, την αξιοπιστία, τη λειτουργικότητα,
IP-ROBOCAM-541 ΓΡΗΓΟΡΟΣ ΟΔΗΓΟΣ ΕΓΚΑΤΑΣΤΑΣΗΣ
 ΠΡΟΕΙΔΟΠΟΙΗΣΕΙΣ ΑΣΦΑΛΕΙΑΣ IP-ROBOCAM-541 ΓΡΗΓΟΡΟΣ ΟΔΗΓΟΣ ΕΓΚΑΤΑΣΤΑΣΗΣ Για την αποφυγή βραχυκυκλωμάτων, το προϊόν αυτό πρέπει να χρησιμοποιείται μόνο σε εσωτερικό και σε ξηρό χώρο. Μην εκθέτετε τα εξαρτήματα
ΠΡΟΕΙΔΟΠΟΙΗΣΕΙΣ ΑΣΦΑΛΕΙΑΣ IP-ROBOCAM-541 ΓΡΗΓΟΡΟΣ ΟΔΗΓΟΣ ΕΓΚΑΤΑΣΤΑΣΗΣ Για την αποφυγή βραχυκυκλωμάτων, το προϊόν αυτό πρέπει να χρησιμοποιείται μόνο σε εσωτερικό και σε ξηρό χώρο. Μην εκθέτετε τα εξαρτήματα
Κέντρο υποστήριξης HP. Εισαγωγή. Τι χρειάζεται να γνωρίζετε. Λήψη και εγκατάσταση της λύσης Vista στα Windows 8. 1 of 5 1/7/2014 2:09 μμ
 http://h2056wwwhp.com/portal/site/hpsc/template.page/public/psi... 1 of 5 1/7/2014 2:09 μμ Για το σπίτι Για την επιχείρηση Υποστήριξη Είσοδος Εγγραφή Βοήθεια ιστότοπου HP Color LaserJet 3600 Printer series
http://h2056wwwhp.com/portal/site/hpsc/template.page/public/psi... 1 of 5 1/7/2014 2:09 μμ Για το σπίτι Για την επιχείρηση Υποστήριξη Είσοδος Εγγραφή Βοήθεια ιστότοπου HP Color LaserJet 3600 Printer series
Ασύρµατη λειτουργία (µόνο σε επιλεγµένα µοντέλα)
 Ασύρµατη λειτουργία (µόνο σε επιλεγµένα µοντέλα) Οδηγός χρήσης Copyright 2007 Hewlett-Packard Development Company, L.P. Η επωνυµία Windows είναι εµπορικό σήµα κατατεθέν της εταιρείας Microsoft Corporation.
Ασύρµατη λειτουργία (µόνο σε επιλεγµένα µοντέλα) Οδηγός χρήσης Copyright 2007 Hewlett-Packard Development Company, L.P. Η επωνυµία Windows είναι εµπορικό σήµα κατατεθέν της εταιρείας Microsoft Corporation.
Κάντε περισσότερα. Nighthawk X6 Δρομολογητής WiFi AC3200 Tri-Band Μοντέλο R8000
 Κάντε περισσότερα Nighthawk X6 Δρομολογητής WiFi AC3200 Tri-Band Μοντέλο R8000 Όνομα δικτύου WiFi και κωδικός πρόσβασης Το ήδη εκχωρημένο όνομα και ο κωδικός πρόσβασης (κλειδί δικτύου) του δικτύου WiFi
Κάντε περισσότερα Nighthawk X6 Δρομολογητής WiFi AC3200 Tri-Band Μοντέλο R8000 Όνομα δικτύου WiFi και κωδικός πρόσβασης Το ήδη εκχωρημένο όνομα και ο κωδικός πρόσβασης (κλειδί δικτύου) του δικτύου WiFi
Easy, Reliable & Secure. Προσαρμογέας ασύρματου δικτύου WiFi USB Micro N150 (N150MA)
 Easy, Reliable & Secure Προσαρμογέας ασύρματου δικτύου WiFi USB Micro N150 (N150MA) Εμπορικά σήματα Οι επωνυμίες και τα ονόματα προϊόντων είναι εμπορικά σήματα ή σήματα κατατεθέντα των αντίστοιχων κατόχων
Easy, Reliable & Secure Προσαρμογέας ασύρματου δικτύου WiFi USB Micro N150 (N150MA) Εμπορικά σήματα Οι επωνυμίες και τα ονόματα προϊόντων είναι εμπορικά σήματα ή σήματα κατατεθέντα των αντίστοιχων κατόχων
Περιεχόμενα συσκευασίας
 Εμπορικά σήματα Το NETGEAR, το λογότυπο NETGEAR και το Connect with Innovation είναι εμπορικά σήματα ή/και σήματα κατατεθέντα της NETGEAR, Inc. ή/και των θυγατρικών της στις Ηνωμένες Πολιτείες Αμερικής
Εμπορικά σήματα Το NETGEAR, το λογότυπο NETGEAR και το Connect with Innovation είναι εμπορικά σήματα ή/και σήματα κατατεθέντα της NETGEAR, Inc. ή/και των θυγατρικών της στις Ηνωμένες Πολιτείες Αμερικής
Τεχνική υποστήριξη. Περιεχόμενα συσκευασίας. Οδηγός εγκατάστασης δρομολογητή μόντεμ ασύρματου δικτύου ADSL2+ N300 DGN2200v4
 Τεχνική υποστήριξη Σας ευχαριστούμε που επιλέξατε προϊόντα NETGEAR. Η NETGEAR συνιστά να χρησιμοποιείτε αποκλειστικά τους επίσημους πόρους υποστήριξης της NETGEAR. Αφού εγκαταστήσετε τη συσκευή σας, εντοπίστε
Τεχνική υποστήριξη Σας ευχαριστούμε που επιλέξατε προϊόντα NETGEAR. Η NETGEAR συνιστά να χρησιμοποιείτε αποκλειστικά τους επίσημους πόρους υποστήριξης της NETGEAR. Αφού εγκαταστήσετε τη συσκευή σας, εντοπίστε
Σας ευχαριστούμε για την αγορά του Mobile WiFi. Αυτό το Mobile WiFi σάς προσφέρει ασύρματη σύνδεση δικτύου υψηλής ταχύτητας.
 Γρήγορη έναρξη Σας ευχαριστούμε για την αγορά του Mobile WiFi. Αυτό το Mobile WiFi σάς προσφέρει ασύρματη σύνδεση δικτύου υψηλής ταχύτητας. Το έγγραφο αυτό θα σας βοηθήσει να κατανοήσετε το Mobile WiFi,
Γρήγορη έναρξη Σας ευχαριστούμε για την αγορά του Mobile WiFi. Αυτό το Mobile WiFi σάς προσφέρει ασύρματη σύνδεση δικτύου υψηλής ταχύτητας. Το έγγραφο αυτό θα σας βοηθήσει να κατανοήσετε το Mobile WiFi,
Αντιγραφή με χρήση της γυάλινης επιφάνειας σάρωσης
 Γρήγορη αναφορά Αντιγραφή Δημιουργία αντιγράφων Γρήγορη δημιουργία αντιγράφου 3 Στον πίνακα ελέγχου του εκτυπωτή πατήστε το κουμπί αντίγραφο 4 Εάν τοποθετήσατε το έγγραφο στη γυάλινη επιφάνεια σάρωσης
Γρήγορη αναφορά Αντιγραφή Δημιουργία αντιγράφων Γρήγορη δημιουργία αντιγράφου 3 Στον πίνακα ελέγχου του εκτυπωτή πατήστε το κουμπί αντίγραφο 4 Εάν τοποθετήσατε το έγγραφο στη γυάλινη επιφάνεια σάρωσης
 http://www.advanced-ip-scanner.com/gr/ Σο Advanced IP Scanner είναι μια γρήγορη και αξιόπιστη λύση σάρωσης δικτύου. ας επιτρέπει εύκολα και γρήγορα να ανακτήσετε όλες τις απαιτούμενες πληροφορίες για τους
http://www.advanced-ip-scanner.com/gr/ Σο Advanced IP Scanner είναι μια γρήγορη και αξιόπιστη λύση σάρωσης δικτύου. ας επιτρέπει εύκολα και γρήγορα να ανακτήσετε όλες τις απαιτούμενες πληροφορίες για τους
Εισαγωγή. Περιεχόµενα της συσκευασίας. Τεχνικές Προδιαγραφές. Πρόσθετες Τεχνικές Προδιαγραφές. Εγκατάσταση Υλισµικού. Εγκατάσταση Λογισµικού.
 PR001/PR001UK Print Server Parallel PR010/PR010UK Print Server USB 2.0 PR101/PR101UK Wireless 54 Mbps Print Server Parallel PR110/PR110UK Wireless 54 Mbps Print Server USB 2.0 Εισαγωγή Σας ευχαριστούµε
PR001/PR001UK Print Server Parallel PR010/PR010UK Print Server USB 2.0 PR101/PR101UK Wireless 54 Mbps Print Server Parallel PR110/PR110UK Wireless 54 Mbps Print Server USB 2.0 Εισαγωγή Σας ευχαριστούµε
Κορυφαίες λειτουργίες
 Κορυφαίες λειτουργίες Περιεχόμενα Κοινή χρήση συσκευής USB στο δίκτυο...3 Κοινή χρήση εκτυπωτή USB...5 Δημιουργία αντιγράφων ασφαλείας του υπολογιστή Mac με το Time Machine...6 Εφαρμογή NETGEAR genie...8
Κορυφαίες λειτουργίες Περιεχόμενα Κοινή χρήση συσκευής USB στο δίκτυο...3 Κοινή χρήση εκτυπωτή USB...5 Δημιουργία αντιγράφων ασφαλείας του υπολογιστή Mac με το Time Machine...6 Εφαρμογή NETGEAR genie...8
Η Εγκατάσταση της Μονάδας AVerMedia και του Δέκτη TV στο Windows Media Center
 Εγχειρίδιο Χρήστη Η Εγκατάσταση της Μονάδας AVerMedia και του Δέκτη TV στο Windows Media Center Ελληνική ΑΠΟΠΟΙΗΣΗ ΕΥΘΥΝΩΝ Όλες οι οθόνες σε αυτήν την τεκμηρίωση αποτελούν εικόνες παραδείγματα. Οι εικόνες
Εγχειρίδιο Χρήστη Η Εγκατάσταση της Μονάδας AVerMedia και του Δέκτη TV στο Windows Media Center Ελληνική ΑΠΟΠΟΙΗΣΗ ΕΥΘΥΝΩΝ Όλες οι οθόνες σε αυτήν την τεκμηρίωση αποτελούν εικόνες παραδείγματα. Οι εικόνες
Ελληνική έκδoση. Περιεχόμενα της συσκευασίας. Κατάλογος ορολογίας. Powerline Adapter
 Powerline Adapter Παρακαλούμε σημειώστε! Μην εκθέτετε τον Powerline Adapter σε ακραίες θερμοκρασίες. Μην τοποθετείτε τη συσκευή σε άμεση επαφή με το φως του ηλίου ή σε άμεση εγγύτητα με συσκευές ακτινοβολίας.
Powerline Adapter Παρακαλούμε σημειώστε! Μην εκθέτετε τον Powerline Adapter σε ακραίες θερμοκρασίες. Μην τοποθετείτε τη συσκευή σε άμεση επαφή με το φως του ηλίου ή σε άμεση εγγύτητα με συσκευές ακτινοβολίας.
Tornado 840 / 841 ADSL Router - 4 port Ethernet switch - Wireless G - Access Point - Firewall - USB printer server
 Tornado 840 / 841 ADSL Router - 4 port Ethernet switch - Wireless 802.11G - Access Point - Firewall - USB printer server Tornado 840 Annex A Tornado 841 Annex B 1 1.1 Εκκίνηση και πρόσβαση Ενεργοποιήστε
Tornado 840 / 841 ADSL Router - 4 port Ethernet switch - Wireless 802.11G - Access Point - Firewall - USB printer server Tornado 840 Annex A Tornado 841 Annex B 1 1.1 Εκκίνηση και πρόσβαση Ενεργοποιήστε
Ελληνική έκδoση. Περιεχόμενα της συσκευασίας. Κατάλογος ορολογίας. Powerline Adapter
 Powerline Adapter Παρακαλούμε σημειώστε! Μην εκθέτετε τον Powerline Adapter σε ακραίες θερμοκρασίες. Μην τοποθετείτε τη συσκευή σε άμεση επαφή με το φως του ηλίου ή σε άμεση εγγύτητα με συσκευές ακτινοβολίας.
Powerline Adapter Παρακαλούμε σημειώστε! Μην εκθέτετε τον Powerline Adapter σε ακραίες θερμοκρασίες. Μην τοποθετείτε τη συσκευή σε άμεση επαφή με το φως του ηλίου ή σε άμεση εγγύτητα με συσκευές ακτινοβολίας.
 Περιεχόµενα 1. Εγκατάσταση 2. Εισαγωγή 3. Σύνδεση 4. Ρυθµίσεις 2.1 Περιοχή εργασιών και πλοήγησης 2.2 Περιοχή απεικόνισης "Λεπτοµέρειες" 2.3 Περιοχή απεικόνισης "Στατιστικά" 4.1 Προφίλ 4.2 ίκτυο 4.2.1
Περιεχόµενα 1. Εγκατάσταση 2. Εισαγωγή 3. Σύνδεση 4. Ρυθµίσεις 2.1 Περιοχή εργασιών και πλοήγησης 2.2 Περιοχή απεικόνισης "Λεπτοµέρειες" 2.3 Περιοχή απεικόνισης "Στατιστικά" 4.1 Προφίλ 4.2 ίκτυο 4.2.1
(Για Eee PC με Λειτουργικό Σύστημα Linux)
 U3000/U3100 Mini (Για Eee PC με Λειτουργικό Σύστημα Linux) Γρήγορος Οδηγός ASUS_U3000_U3100_mini.indd 1 2/2/08 3:56:58 PM GK3656 Πρώτη Έκδοση Ιανουάριος 2008 Κοπιράιτ 2008 ASUSTeK COMPUTER INC. All Rights
U3000/U3100 Mini (Για Eee PC με Λειτουργικό Σύστημα Linux) Γρήγορος Οδηγός ASUS_U3000_U3100_mini.indd 1 2/2/08 3:56:58 PM GK3656 Πρώτη Έκδοση Ιανουάριος 2008 Κοπιράιτ 2008 ASUSTeK COMPUTER INC. All Rights
Απολαύστε το WiFi επόμενης γενιάς
 Κάντε περισσότερα Απολαύστε το WiFi επόμενης γενιάς Η νέα επέκταση εμβέλειας WiFi υποστηρίζει το πρότυπο δικτύωσης 802.11ac. Αυτό το νέο πρότυπο προσφέρει καλύτερη ταχύτητα, βελτιωμένη αξιοπιστία και μεγαλύτερη
Κάντε περισσότερα Απολαύστε το WiFi επόμενης γενιάς Η νέα επέκταση εμβέλειας WiFi υποστηρίζει το πρότυπο δικτύωσης 802.11ac. Αυτό το νέο πρότυπο προσφέρει καλύτερη ταχύτητα, βελτιωμένη αξιοπιστία και μεγαλύτερη
ΟΔΗΓΌΣ ΓΡΉΓΟΡΗΣ ΕΚΚΊΝΗΣΗΣ
 ΟΔΗΓΌΣ ΓΡΉΓΟΡΗΣ ΕΚΚΊΝΗΣΗΣ KA-PT04 ΟΔΗΓΌΣ ΓΡΉΓΟΡΗΣ ΕΚΚΊΝΗΣΗΣ ΣΑΣ ΕΥΧΑΡΙΣΤΟΎΜΕ ΠΟΥ ΕΠΙΛΈΞΑΤΕ ΑΥΤΌ ΤΟ ΠΡΟΪΌΝ, ΔΙΑΒΆΣΤΕ ΜΕ ΠΡΟΣΟΧΉ ΤΟ ΠΑΡΌΝ ΕΓΧΕΙΡΊΔΙΟ ΠΡΟΤΟΎ ΧΡΗΣΙΜΟΠΟΙΉΣΕΤΕ ΤΟ ΠΡΟΪΌΝ ΚΑΙ ΦΥΛΆΞΤΕ ΤΟ ΓΙΑ ΜΕΛΛΟΝΤΙΚΉ
ΟΔΗΓΌΣ ΓΡΉΓΟΡΗΣ ΕΚΚΊΝΗΣΗΣ KA-PT04 ΟΔΗΓΌΣ ΓΡΉΓΟΡΗΣ ΕΚΚΊΝΗΣΗΣ ΣΑΣ ΕΥΧΑΡΙΣΤΟΎΜΕ ΠΟΥ ΕΠΙΛΈΞΑΤΕ ΑΥΤΌ ΤΟ ΠΡΟΪΌΝ, ΔΙΑΒΆΣΤΕ ΜΕ ΠΡΟΣΟΧΉ ΤΟ ΠΑΡΌΝ ΕΓΧΕΙΡΊΔΙΟ ΠΡΟΤΟΎ ΧΡΗΣΙΜΟΠΟΙΉΣΕΤΕ ΤΟ ΠΡΟΪΌΝ ΚΑΙ ΦΥΛΆΞΤΕ ΤΟ ΓΙΑ ΜΕΛΛΟΝΤΙΚΉ
Wireless Music Center + Station
 All rights reserved. Unauthorized copying, reproduction, hiring, lending, public performance and broadcasting prohibited. 2004 oyal Philips Electronics www.philips.com / www.philips.com\support.12nc 3141
All rights reserved. Unauthorized copying, reproduction, hiring, lending, public performance and broadcasting prohibited. 2004 oyal Philips Electronics www.philips.com / www.philips.com\support.12nc 3141
Οδηγίες Χρήσης EAP Controller Software
 Οδηγίες Χρήσης EAP Controller Software Designed by TP-Link Hellas Ltd. Professional Business Unit Επιμέλεια: Βαλάντης Οικονομόπουλος 1 Περιεχόμενα 1.1 Προσδιορισμός της Τοπολογίας του Δικτύου...2 1.2 Αρχική
Οδηγίες Χρήσης EAP Controller Software Designed by TP-Link Hellas Ltd. Professional Business Unit Επιμέλεια: Βαλάντης Οικονομόπουλος 1 Περιεχόμενα 1.1 Προσδιορισμός της Τοπολογίας του Δικτύου...2 1.2 Αρχική
Ασύρµατη λειτουργία( Μόνο σε επιλεγµένα µοντέλα)
 Ασύρµατη λειτουργία( Μόνο σε επιλεγµένα µοντέλα) Οδηγός χρήσης Copyright 2006 Hewlett-Packard Development Company, L.P. Οι επωνυµίες Microsoft και Windows είναι εµπορικά σήµατα της εταιρίας Microsoft Corporation.
Ασύρµατη λειτουργία( Μόνο σε επιλεγµένα µοντέλα) Οδηγός χρήσης Copyright 2006 Hewlett-Packard Development Company, L.P. Οι επωνυµίες Microsoft και Windows είναι εµπορικά σήµατα της εταιρίας Microsoft Corporation.
Οδηγίες Σύνδεσης Ασύρματου Δικτύου ΤΜΗΥ&Π. Οδηγίες Σύνδεσης για λοιπά Linux/Unix Συστήματα
 Οδηγίες Σύνδεσης Ασύρματου Δικτύου ΤΜΗΥ&Π Περιεχόμενα: 1. 1. Εισαγωγικές Πληροφορίες 2. Οδηγίες Σύνδεσης για Windows XP/Vista 3. Οδηγίες Σύνδεσης για Windows 7 4. Οδηγίες Σύνδεσης για MAC OS 5. Οδηγίες
Οδηγίες Σύνδεσης Ασύρματου Δικτύου ΤΜΗΥ&Π Περιεχόμενα: 1. 1. Εισαγωγικές Πληροφορίες 2. Οδηγίες Σύνδεσης για Windows XP/Vista 3. Οδηγίες Σύνδεσης για Windows 7 4. Οδηγίες Σύνδεσης για MAC OS 5. Οδηγίες
Ασύρµατη λειτουργία (µόνο σε επιλεγµένα µοντέλα)
 Ασύρµατη λειτουργία (µόνο σε επιλεγµένα µοντέλα) Οδηγός χρήσης Copyright 2006 Hewlett-Packard Development Company, L.P. Οι επωνυµίες Microsoft και Windows είναι εµπορικά σήµατα κατατεθέντα της εταιρίας
Ασύρµατη λειτουργία (µόνο σε επιλεγµένα µοντέλα) Οδηγός χρήσης Copyright 2006 Hewlett-Packard Development Company, L.P. Οι επωνυµίες Microsoft και Windows είναι εµπορικά σήµατα κατατεθέντα της εταιρίας
Οδηγός Σύνδεσης στο Ασύρματο Δίκτυο cs-wifi του Τμήματος Πληροφορικής του Πανεπιστημίου Κύπρου για Windows 7, CentOS 6, Mac OS, IOS, και Android
 4 Δεκεμβρίου 2012 Οδηγός Σύνδεσης στο Ασύρματο Δίκτυο cs-wifi του Τμήματος Πληροφορικής του Πανεπιστημίου Κύπρου για Windows 7, CentOS Πανεπιστήμιο Κύπρου, Τμήμα Πληροφορικής Σάββας Νικηφόρου Version 0.1
4 Δεκεμβρίου 2012 Οδηγός Σύνδεσης στο Ασύρματο Δίκτυο cs-wifi του Τμήματος Πληροφορικής του Πανεπιστημίου Κύπρου για Windows 7, CentOS Πανεπιστήμιο Κύπρου, Τμήμα Πληροφορικής Σάββας Νικηφόρου Version 0.1
Οδηγίες προς τον τελικό χρήστη για τη σύνδεση στο Ασύρματο Δίκτυο Δεδομένων του ΤΜΗΥ&Π
 Οδηγίες προς τον τελικό χρήστη για τη σύνδεση στο Ασύρματο Δίκτυο Δεδομένων του ΤΜΗΥ&Π Χρήστες του ασύρματου δικτύου δεδομένων του Τμήματος Μηχανικών Ηλεκτρονικών Υπολογιστών & Πληροφορικής μπορούν να
Οδηγίες προς τον τελικό χρήστη για τη σύνδεση στο Ασύρματο Δίκτυο Δεδομένων του ΤΜΗΥ&Π Χρήστες του ασύρματου δικτύου δεδομένων του Τμήματος Μηχανικών Ηλεκτρονικών Υπολογιστών & Πληροφορικής μπορούν να
Ελληνική έκδ ση. Εισαγωγή. Εγκατάσταση του εξοπλισμού. LC086_PACK_W Sweex Προσαρμογέας γραμμής ρεύματος Ethernet 85 Mbps Twinpack Λευκός
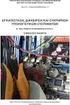 LC086_PACK_W Sweex Προσαρμογέας γραμμής ρεύματος Ethernet 85 Mbps Twinpack Λευκός Εισαγωγή Μην εκθέτετε τον Προσαρμογέα Ethernet γραμμής ρεύματος 85 Mbps της Sweex σε ακραίες θερμοκρασίες. Μην τοποθετείτε
LC086_PACK_W Sweex Προσαρμογέας γραμμής ρεύματος Ethernet 85 Mbps Twinpack Λευκός Εισαγωγή Μην εκθέτετε τον Προσαρμογέα Ethernet γραμμής ρεύματος 85 Mbps της Sweex σε ακραίες θερμοκρασίες. Μην τοποθετείτε
2 Βάλτε το CD στη µονάδα CD-ROM.
 Πληροφορίες προϊόντος A: LED ισχύος/σύνδεσης (Σύνδεση: LED Αναµµένο/αναβοσβήνει) Εγκατάσταση B: Βύσµα USB.0 C: Προστατευτική θήκη GR Ανοίξτε τον υπολογιστή. Ανοιχτό Αυτές οι οδηγίες περιγράφουν την εγκατάσταση
Πληροφορίες προϊόντος A: LED ισχύος/σύνδεσης (Σύνδεση: LED Αναµµένο/αναβοσβήνει) Εγκατάσταση B: Βύσµα USB.0 C: Προστατευτική θήκη GR Ανοίξτε τον υπολογιστή. Ανοιχτό Αυτές οι οδηγίες περιγράφουν την εγκατάσταση
Υποστήριξη. Περιεχόμενα συσκευασίας. Δρομολογητής μόντεμ Wi-Fi DSL D6200 Οδηγός εγκατάστασης
 Υποστήριξη Σας ευχαριστούμε που επιλέξατε προϊόντα NETGEAR. Αφού εγκαταστήσετε τη συσκευή σας, εντοπίστε τον σειριακό αριθμό στην ετικέτα του προϊόντος και χρησιμοποιήστε τον για να δηλώσετε το προϊόν
Υποστήριξη Σας ευχαριστούμε που επιλέξατε προϊόντα NETGEAR. Αφού εγκαταστήσετε τη συσκευή σας, εντοπίστε τον σειριακό αριθμό στην ετικέτα του προϊόντος και χρησιμοποιήστε τον για να δηλώσετε το προϊόν
ΟΔΗΓΌΣ ΓΡΉΓΟΡΗΣ ΕΚΚΊΝΗΣΗΣ
 ΟΔΗΓΌΣ ΓΡΉΓΟΡΗΣ ΕΚΚΊΝΗΣΗΣ KA-DM0 ΟΔΗΓΌΣ ΓΡΉΓΟΡΗΣ ΕΚΚΊΝΗΣΗΣ ΣΑΣ ΕΥΧΑΡΙΣΤΟΎΜΕ ΠΟΥ ΕΠΙΛΈΞΑΤΕ ΑΥΤΌ ΤΟ ΠΡΟΪΌΝ, ΔΙΑΒΆΣΤΕ ΜΕ ΠΡΟΣΟΧΉ ΤΟ ΠΑΡΌΝ ΕΓΧΕΙΡΊΔΙΟ ΠΡΟΤΟΎ ΧΡΗΣΙΜΟΠΟΙΉΣΕΤΕ ΤΟ ΠΡΟΪΌΝ ΚΑΙ ΦΥΛΆΞΤΕ ΤΟ ΓΙΑ ΜΕΛΛΟΝΤΙΚΉ
ΟΔΗΓΌΣ ΓΡΉΓΟΡΗΣ ΕΚΚΊΝΗΣΗΣ KA-DM0 ΟΔΗΓΌΣ ΓΡΉΓΟΡΗΣ ΕΚΚΊΝΗΣΗΣ ΣΑΣ ΕΥΧΑΡΙΣΤΟΎΜΕ ΠΟΥ ΕΠΙΛΈΞΑΤΕ ΑΥΤΌ ΤΟ ΠΡΟΪΌΝ, ΔΙΑΒΆΣΤΕ ΜΕ ΠΡΟΣΟΧΉ ΤΟ ΠΑΡΌΝ ΕΓΧΕΙΡΊΔΙΟ ΠΡΟΤΟΎ ΧΡΗΣΙΜΟΠΟΙΉΣΕΤΕ ΤΟ ΠΡΟΪΌΝ ΚΑΙ ΦΥΛΆΞΤΕ ΤΟ ΓΙΑ ΜΕΛΛΟΝΤΙΚΉ
Γρήγορη έναρξη. Δρομολογητής μόντεμ VDSL/ADSL AC1600 Wi-Fi Μοντέλο D6400. Περιεχόμενα συσκευασίας
 Υποστήριξη Σας ευχαριστούμε για την αγορά αυτού του προϊόντος της NETGEAR. Αφού εγκαταστήσετε τη συσκευή, βρείτε το σειριακό αριθμό στην ετικέτα του προϊόντος και χρησιμοποιήστε τον για να δηλώσετε το
Υποστήριξη Σας ευχαριστούμε για την αγορά αυτού του προϊόντος της NETGEAR. Αφού εγκαταστήσετε τη συσκευή, βρείτε το σειριακό αριθμό στην ετικέτα του προϊόντος και χρησιμοποιήστε τον για να δηλώσετε το
QUICK INSTALLATION GUIDE
 Wireless AC1200 Dual Band ACCess Point QUICK INSTALLATION GUIDE ΟΔΗΓΟΣ ΓΡΗΓΟΡΗΣ ΕΓΚΑΤΑΣΤΑΣΗΣ ΠΕΡΙΕΧΟΜΕΝΑ ΣΥΣΚΕΥΑΣΙΑΣ Wireless AC1200 Dual Band Access Point Σημείωση: Με δύο αποσπώμενες κεραίες. ΤΡΟΦΟΔΟΤΙΚΟ
Wireless AC1200 Dual Band ACCess Point QUICK INSTALLATION GUIDE ΟΔΗΓΟΣ ΓΡΗΓΟΡΗΣ ΕΓΚΑΤΑΣΤΑΣΗΣ ΠΕΡΙΕΧΟΜΕΝΑ ΣΥΣΚΕΥΑΣΙΑΣ Wireless AC1200 Dual Band Access Point Σημείωση: Με δύο αποσπώμενες κεραίες. ΤΡΟΦΟΔΟΤΙΚΟ
Εισαγωγή. Εγκατάσταση του εξοπλισμού. Ελληνική έκδοση. LC202 Sweex - Προσαρμογέας Ethernet γραμμής ρεύματος 200 Mbps
 LC202 Sweex - Προσαρμογέας Ethernet γραμμής ρεύματος 200 Mbps Εισαγωγή Μην εκθέτετε τον Προσαρμογέα Ethernet γραμμής ρεύματος 200 Mbps της Sweex σε ακραίες θερμοκρασίες. Μην τοποθετείτε το προϊόν σε άμεση
LC202 Sweex - Προσαρμογέας Ethernet γραμμής ρεύματος 200 Mbps Εισαγωγή Μην εκθέτετε τον Προσαρμογέα Ethernet γραμμής ρεύματος 200 Mbps της Sweex σε ακραίες θερμοκρασίες. Μην τοποθετείτε το προϊόν σε άμεση
Βιντεοπροβολέας δικτύου - Οδηγός χρήσης
 Βιντεοπροβολέας δικτύου - Οδηγός χρήσης Πίνακας περιεχομένων Προετοιμασία...3 Σύνδεση του βιντεοπροβολέα με τον υπολογιστή σας...3 Ενσύρματη σύνδεση... 3 Εξ αποστάσεως έλεγχος του βιντεοπροβολέα μέσω προγράμματος
Βιντεοπροβολέας δικτύου - Οδηγός χρήσης Πίνακας περιεχομένων Προετοιμασία...3 Σύνδεση του βιντεοπροβολέα με τον υπολογιστή σας...3 Ενσύρματη σύνδεση... 3 Εξ αποστάσεως έλεγχος του βιντεοπροβολέα μέσω προγράμματος
ΥΠΗΡΕΣΙΑ ΠΛΗΡΟΦΟΡΙΚΩΝ ΣΥΣΤΗΜΑΤΩΝ ΤΟΜΕΑΣ ΔΙΚΤΥΩΝ ΚΑΙ ΤΗΛΕΠΙΚΟΙΝΩΝΙΩΝ
 ΥΠΗΡΕΣΙΑ ΠΛΗΡΟΦΟΡΙΚΩΝ ΣΥΣΤΗΜΑΤΩΝ ΤΟΜΕΑΣ ΔΙΚΤΥΩΝ ΚΑΙ ΤΗΛΕΠΙΚΟΙΝΩΝΙΩΝ ΟΔΗΓΟΣ ΣΥΝΔΕΣΗΣ ΣΤΗΝ ΥΠΗΡΕΣΙΑ ΑΣΥΡΜΑΤΗΣ ΠΡΟΣΒΑΣΗΣ ucywifi ΤΟΥ ΠΑΝΕΠΙΣΤΗΜΙΟΥ ΚΥΠΡΟΥ ΓΙΑ ΧΡΗΣΤΕΣ ΛΕΙΤΟΥΡΓΙΚΩΝ ΣΥΣΤΗΜΑΤΩΝ Windows XP ΥΠΣ
ΥΠΗΡΕΣΙΑ ΠΛΗΡΟΦΟΡΙΚΩΝ ΣΥΣΤΗΜΑΤΩΝ ΤΟΜΕΑΣ ΔΙΚΤΥΩΝ ΚΑΙ ΤΗΛΕΠΙΚΟΙΝΩΝΙΩΝ ΟΔΗΓΟΣ ΣΥΝΔΕΣΗΣ ΣΤΗΝ ΥΠΗΡΕΣΙΑ ΑΣΥΡΜΑΤΗΣ ΠΡΟΣΒΑΣΗΣ ucywifi ΤΟΥ ΠΑΝΕΠΙΣΤΗΜΙΟΥ ΚΥΠΡΟΥ ΓΙΑ ΧΡΗΣΤΕΣ ΛΕΙΤΟΥΡΓΙΚΩΝ ΣΥΣΤΗΜΑΤΩΝ Windows XP ΥΠΣ
Φόρμες και Αγαπημένα. Έκδοση 5.2. Οδηγός διαχειριστή
 Φόρμες και Αγαπημένα Έκδοση 5.2 Οδηγός διαχειριστή Αύγουστος 2017 www.lexmark.com Περιεχόμενα 2 Περιεχόμενα Ιστορικό αλλαγών...3 Επισκόπηση... 4 Διαμόρφωση της εφαρμογής... 5 Πρόσβαση στον Embedded Web
Φόρμες και Αγαπημένα Έκδοση 5.2 Οδηγός διαχειριστή Αύγουστος 2017 www.lexmark.com Περιεχόμενα 2 Περιεχόμενα Ιστορικό αλλαγών...3 Επισκόπηση... 4 Διαμόρφωση της εφαρμογής... 5 Πρόσβαση στον Embedded Web
Εγκατάσταση. Powerline 500. Μοντέλο XAVB5221
 Εγκατάσταση Powerline 500 Μοντέλο XAVB5221 Περιεχόμενα συσκευασίας Σε ορισμένες περιοχές, το προϊόν συνοδεύεται από ένα CD πόρων. 2 Έναρξη χρήσης Οι λύσεις δικτύωσης Powerline παρέχουν μια εναλλακτική
Εγκατάσταση Powerline 500 Μοντέλο XAVB5221 Περιεχόμενα συσκευασίας Σε ορισμένες περιοχές, το προϊόν συνοδεύεται από ένα CD πόρων. 2 Έναρξη χρήσης Οι λύσεις δικτύωσης Powerline παρέχουν μια εναλλακτική
Εγκατάσταση του εξοπλισμού
 Ελληνική έκδ ση LW312 Sweex - Ασύρματη κάρτα LAN PCI 300 Mbps Μην εκθέτετε την ασύρματη κάρτα LAN PCI 300Mbps σε ακραίες θερμοκρασίες. Μην τοποθετείτε τη συσκευή σε άμεση ηλιακή ακτινοβολία ή κοντά σε
Ελληνική έκδ ση LW312 Sweex - Ασύρματη κάρτα LAN PCI 300 Mbps Μην εκθέτετε την ασύρματη κάρτα LAN PCI 300Mbps σε ακραίες θερμοκρασίες. Μην τοποθετείτε τη συσκευή σε άμεση ηλιακή ακτινοβολία ή κοντά σε
HDD Password Tool. Εγχειρίδιο χρήσης. Ελληνικά
 HDD Password Tool Εγχειρίδιο χρήσης Ελληνικά 1 Πίνακας περιεχομένων Κεφάλαιο 1: Εισαγωγή... 3 Εμπορικά σήματα... 4 Κεφάλαιο 2: Απαιτούμενο λειτουργικό σύστημα... 5 - HDD Password Tool για Windows... 5
HDD Password Tool Εγχειρίδιο χρήσης Ελληνικά 1 Πίνακας περιεχομένων Κεφάλαιο 1: Εισαγωγή... 3 Εμπορικά σήματα... 4 Κεφάλαιο 2: Απαιτούμενο λειτουργικό σύστημα... 5 - HDD Password Tool για Windows... 5
Εξωτερικές συσκευές Οδηγός χρήσης
 Εξωτερικές συσκευές Οδηγός χρήσης Copyright 2008 Hewlett-Packard Development Company, L.P. Οι πληροφορίες στο παρόν έγγραφο μπορεί να αλλάξουν χωρίς προειδοποίηση. Οι μοναδικές εγγυήσεις για προϊόντα και
Εξωτερικές συσκευές Οδηγός χρήσης Copyright 2008 Hewlett-Packard Development Company, L.P. Οι πληροφορίες στο παρόν έγγραφο μπορεί να αλλάξουν χωρίς προειδοποίηση. Οι μοναδικές εγγυήσεις για προϊόντα και
Ενημερώσεις λογισμικού Οδηγός χρήσης
 Ενημερώσεις λογισμικού Οδηγός χρήσης Copyright 2008 Hewlett-Packard Development Company, L.P. Η ονομασία Windows είναι σήμα κατατεθέν της εταιρείας Microsoft Corporation στις Η.Π.Α. Οι πληροφορίες στο
Ενημερώσεις λογισμικού Οδηγός χρήσης Copyright 2008 Hewlett-Packard Development Company, L.P. Η ονομασία Windows είναι σήμα κατατεθέν της εταιρείας Microsoft Corporation στις Η.Π.Α. Οι πληροφορίες στο
Οδηγίες εγκατάστασης Δορυφορικής κάρτας Technisat
 Οδηγίες εγκατάστασης Δορυφορικής κάρτας Technisat Απαιτήσεις συστήματος IBM συμβατό PC με επεξεργαστή Pentium III 700 MHz ή ανώτερο Τουλάχιστον 256 MB RAM Τουλάχιστον 30 MB ελεύθερος χώρος στον σκληρό
Οδηγίες εγκατάστασης Δορυφορικής κάρτας Technisat Απαιτήσεις συστήματος IBM συμβατό PC με επεξεργαστή Pentium III 700 MHz ή ανώτερο Τουλάχιστον 256 MB RAM Τουλάχιστον 30 MB ελεύθερος χώρος στον σκληρό
Ανάκτηση του SupportAssist OS Recovery. Οδηγός χρήστη
 Ανάκτηση του SupportAssist OS Recovery Οδηγός χρήστη Σημείωση, προσοχή και προειδοποίηση ΣΗΜΕΙΩΣΗ: Η ΣΗΜΕΙΩΣΗ υποδεικνύει σημαντικές πληροφορίες που σας βοηθούν να χρησιμοποιείτε καλύτερα το προϊόν σας.
Ανάκτηση του SupportAssist OS Recovery Οδηγός χρήστη Σημείωση, προσοχή και προειδοποίηση ΣΗΜΕΙΩΣΗ: Η ΣΗΜΕΙΩΣΗ υποδεικνύει σημαντικές πληροφορίες που σας βοηθούν να χρησιμοποιείτε καλύτερα το προϊόν σας.
Οδηγός Χρήσης για Windows
 Οδηγός Χρήσης για Windows Περιεχόμενα Γρήγορο ξεκίνημα... 1 Εγκατάσταση του λογισμικού... 1 Χρήση του Εικονιδίου στην Περιοχή Ειδοποιήσεων... 6 Επαναφορά του εικονιδίου στην Περιοχή ειδοποιήσεων... 8 Διαχείριση
Οδηγός Χρήσης για Windows Περιεχόμενα Γρήγορο ξεκίνημα... 1 Εγκατάσταση του λογισμικού... 1 Χρήση του Εικονιδίου στην Περιοχή Ειδοποιήσεων... 6 Επαναφορά του εικονιδίου στην Περιοχή ειδοποιήσεων... 8 Διαχείριση
