Οδηγός για το Σύστημα Ασύγχρονης Τηλεκπαίδευσης Moodle
|
|
|
- reek Λύτρας
- 10 χρόνια πριν
- Προβολές:
Transcript
1 Οδηγός για το Σύστημα Ασύγχρονης Τηλεκπαίδευσης Moodle (Έκδοση Moodle 1.9.5) Σουλτάνα Κάργα, Msc. Κατερίνα Κατσάνα, Msc. Φωτεινή Τρίμμη, Msc Άδεια Χρήσης: Creative Commons Το υλικό διατίθεται υπό την άδεια: Creative Commons Αναφορά-Μη Εμπορική Χρήση-Παρόμοια διανομή 3.0 Unported ( 1
2 Κατάλογος περιεχομένων 1 Eισαγωγή ΠΡΟΛΟΓΟΣ ΣΥΣΤΗΜΑΤΑ ΔΙΑΧΕΙΡΙΣΗΣ ΜΑΘΗΜΑΤΩΝ: ΤΟ MOODLE ΕΙΣΑΓΩΓΗ ΣΤΗΝ ΕΦΑΡΜΟΓΗ MOODLE Πιθανοί χρήστες Moodle Βασικά χαρακτηριστικά της εφαρμογής Moodle Βασικές οδηγίες εγκατάστασης ΑΠΑΙΤΗΣΕΙΣ ΚΑΤΕΒΑΣΜΑ ΤΩΝ ΑΡΧΕΙΩΝ ΤΟΥ MOODLE ΡΥΘΜΙΣΗ ΤΟΥΣ ΕΞΥΠΗΡΕΤΗΤΗ ΔΙΑΔΙΚΤΥΟΥ Δημιουργία άδειας βάσης δεδομένων Δημιουργία καταλόγου δεδομένων ΕΝΑΡΞΗ ΕΓΚΑΤΑΣΤΑΣΗΣ MOODLE Αναλυτικά τα βήματα εγκατάστασης Δημιουργία Λογαριασμού Διαχειριστή Ρύθμιση Πρώτης Σελίδας Το περιβάλλον της πλατφόρμας Moodle ΑΡΧΙΚΗ ΟΘΟΝΗ MOODLE ΕΙΣΟΔΟΣ ΩΣ ΕΠΙΣΚΕΠΤΗΣ ΕΝΟΤΗΤΕΣ ΜΑΘΗΜΑΤΩΝ ΕΓΓΡΑΦΗ ΧΡΗΣΤΗ ΣΤΗΝ ΠΛΑΤΦΟΡΜΑ Διαχείριση πιστοποίησης ταυτότητας Πιστοποίηση βασισμένη στο ηλεκτρονικό ταχυδρομείο Δημιουργία Λογαριασμού χρήστη Ξεχάσατε τον κωδικό σας? ΕΙΣΟΔΟΣ ΣΤΟ ΔΙΚΤΥΑΚΟ ΤΟΠΟ ΧΡΗΣΤΕΣ ΤΗΣ ΠΛΑΤΦΟΡΜΑΣ MOODLE ΤΑ ΜΑΘΗΜΑΤΑ Μορφές Μαθημάτων Συμμετοχή στο μάθημα Δημιουργία και Διαχείριση Μαθήματος ΔΗΜΙΟΥΡΓΙΑ ΜΑΘΗΜΑΤΟΣ ΑΝΑΘΕΣΗ ΡΟΛΩΝ ΔΙΑΧΕΙΡΙΣΗ ΜΑΘΗΜΑΤΟΣ Μπλοκ διαχείρισης μαθήματος Επεξεργασία Ρυθμίσεις μαθήματος Ανάθεση ρόλων Βαθμοί Ομάδες Αντίγραφο ασφαλείας Επαναφορά Εισαγωγή Αρχικές ρυθμίσεις Αναφορές Ερωτήσεις Αρχεία Ακύρωση εγγραφής
3 Προφίλ Μπλοκ «Blocks» Μπλοκ ΣΥΜΜΕΤΕΧΟΝΤΕΣ Ιστολόγια Επεξεργασία προφίλ χρήστη ΔΡΑΣΤΗΡΙΟΤΗΤΕΣ ΤΑ ΜΑΘΗΜΑΤΑ ΜΟΥ ΗΜΕΡΟΛΟΓΙΟ Διαχείριση Ημερολογίου Μετάβαση εκπαιδευόμενου στο Ημερολόγιο ΠΕΡΙΓΡΑΦΗ ΜΑΘΗΜΑΤΟΣ ΕΠΙΚΕΙΜΕΝΑ ΓΕΓΟΝΟΤΑ ΠΡΟΣΦΑΤΗ ΔΡΑΣΤΗΡΙΟΤΗΤΑ ΤΕΛΕΥΤΑΙΑ ΝΕΑ ΣΥΝΔΕΔΕΜΕΝΟΙ ΧΡΗΣΤΕΣ ΜΗΝΥΜΑΤΑ ΑΝΑΖΗΤΗΣΗ ΣΤΙΣ ΟΜΑΔΕΣ ΣΥΖΗΤΗΣΗΣ Πηγές πληροφοριών ΕΙΣΑΓΩΓΗ ΕΤΙΚΕΤΑ ΣΥΓΓΡΑΦΗ ΚΕΙΜΕΝΟΥ ΣΥΓΓΡΑΦΗ ΙΣΤΟΣΕΛΙΔΑΣ ΣΥΝΔΕΣΜΟΣ ΣΕ ΑΡΧΕΙΟ Ή ΙΣΤΟΣΕΛΙΔΑ ΕΜΦΑΝΙΣΗ ΕΝΟΣ ΦΑΚΕΛΟΥ ΠΡΟΣΘΗΚΗ ΕΝΟΣ ΠΑΚΕΤΟΥ IMS Δραστηριότητες ΕΙΣΑΓΩΓΗ ΣΥΖΗΤΗΣΗ Δημιουργία Συζήτησης Συμμετοχή σε Συζήτηση ΟΜΑΔΑ ΣΥΖΗΤΗΣΕΩΝ Δημιουργία Ομάδας Συζητήσεων Διαχείριση Ομάδας Συζητήσεων Συμμετοχή Εκπαιδευόμενου στην Ομάδα Συζητήσεων ΛΕΞΙΚΟ Δημιουργία Λεξικού Μετάβαση σε Λεξικό Αναζήτηση εγγραφής Προσθήκη εγγραφής Προσθήκη κατηγορίας Αναμονή εγγραφών για έγκριση Εισαγωγή εγγραφών Εξαγωγή εγγραφών ΚΟΥΙΖ Δημιουργία Κουίζ Διαχείριση ερωτήσεων Επεξεργασία κατηγοριών Αποτελέσματα Συμμετοχή του εκπαιδευόμενου
4 7.6 ΗΜΕΡΟΛΟΓΙΟ Δημιουργία Ημερολογίου Διαχείριση Ημερολογίου Συμμετοχή εκπαιδευόμενου στο Ημερολόγιο ΈΡΕΥΝΑ Δημιουργία Έρευνας Διαχείριση Έρευνας Συμμετοχή του εκπαιδευόμενου ΕΡΓΑΣΤΗΡΙΟ Δημιουργία Εργαστηρίου Διαχείριση Εργαστηρίου Συμμετοχή εκπαιδευόμενου στο Εργαστήριο Αξιολόγηση εργασιών από τον εκπαιδευτή ΕΡΓΑΣΙΕΣ Εργασία - Προηγμένη αποστολή αρχείων Υποβολή Εργασίας Προηγμένη αποστολή αρχείων Βαθμολόγηση Εργασίας Προηγμένη αποστολή αρχείων Εργασία - Online κείμενο Υποβολή Εργασίας Online κείμενο Βαθμολόγηση Εργασίας Online κείμενο Εργασία Αποστολή ενός αρχείου Υποβολή Εργασίας Αποστολή ενός αρχείου Βαθμολόγηση Εργασίας Αποστολή ενός αρχείου Εργασία Δραστηριότητα εκτός σύνδεσης ΕΠΙΛΟΓΗ Δημιουργία Επιλογής Διαχείριση Επιλογής Συμμετοχή του εκπαιδευόμενου ΕΝΟΤΗΤΑ Δημιουργία Ενότητας Διαχείριση Ενότητας Συμμετοχή του εκπαιδευόμενου ΒΑΣΗ ΔΕΔΟΜΕΝΩΝ Δημιουργία Βάσης δεδομένων Εισαγωγή πεδίων Βάσης δεδομένων Προσθήκη καταχώρησης στη Βάση δεδομένων Προβολή καταχωρήσεων Βάσης δεδομένων Ορισμός Προτύπων Βάσης δεδομένων Προεπιλεγμένα Βάσης δεδομένων Εξαγωγή καταχωρήσεων Βάσης δεδομένων Αναζήτηση καταχωρήσεων Βάσης δεδομένων Συμμετοχή εκπαιδευόμενου Βάσης δεδομένων WIKI Δημιουργία Wiki Διαχείριση και συμμετοχή σε Wiki Σενάρια χρήσης του Moodle
5 1 Eισαγωγή 1.1 ΠΡΟΛΟΓΟΣ Ο οδηγός χρήσης του Moodle μπορεί να χρησιμοποιηθεί από εκπαιδευτικούς οργανισμούς αλλά και από επιχειρήσεις. Ο ενιαίος αυτός οδηγός έχει σκοπό την κατάρτιση των εκπαιδευτών και των εκπαιδευόμενων στις βασικές λειτουργίες της πλατφόρμας ασύγχρονης εκπαίδευσης Moodle. Ο οδηγός αναφέρεται αρχικά σε σύντομες οδηγίες εγκατάστασης και διαχείρισης. Επιπλέον παρέχει βασικές οδηγίες δημιουργίας και διαχείρισης μαθήματος, παρακολούθησης μαθήματος και στη συνέχεια επεκτείνεται σε προχωρημένα θέματα. Πέρα από τις βασικές οδηγίες έχουν δημιουργηθεί και κατάλληλα σενάρια χρήσης. Πρόθεση της συγγραφικής ομάδας ήταν ο σχεδιασμός του οδηγού, έτσι ώστε να εξυπηρετεί τις ανάγκες και τις δυνατότητες ενός ευρύτερου κοινού, με σκοπό να βοηθήσει τους εκπαιδευτές να δημιουργήσουν ποιοτικά διαδικτυακά μαθήματα. Ο αναγνώστης του οδηγού θα είναι σε θέση να αναγνωρίζει τα βασικά στοιχεία και χαρακτηριστικά του περιβάλλοντος της πλατφόρμας Moodle και τις λειτουργίες τους. Ανάλογα με το ρόλο που έχει κάθε χρήστης θα μάθει να διαμορφώνει την Αρχική Σελίδα, να εισάγει μπλοκ, να δημιουργεί κατηγορίες μαθημάτων και νέα μαθήματα, να οργανώνει τις περιοχές μαθημάτων, εισάγοντας πηγές πληροφοριών και δραστηριότητες, να δημιουργεί χρήστες, να αναθέτει ρόλους σε αυτούς και να τους τροποποιεί, καθώς και να χρησιμοποιεί τις πηγές πληροφοριών και τις δραστηριότητες.. Στόχος της πλατφόρμας Moodle είναι να υποστηρίξει τη διδασκαλία και τη μάθηση μέσω των Τεχνολογιών Πληροφορικής και Επικοινωνίας (ΤΠΕ) και στόχος του συγκεκριμένου οδηγού είναι η προώθηση της ενσωμάτωσης της χρήσης της πλατφόρμας από εκπαιδευτικούς φορείς και μικρομεσαίες επιχειρήσεις. 1.2 ΣΥΣΤΗΜΑΤΑ ΔΙΑΧΕΙΡΙΣΗΣ ΜΑΘΗΜΑΤΩΝ: ΤΟ MOODLE Τα συστήματα λογισμικού που δίνουν τη δυνατότητα στον εκπαιδευτικό να επικοινωνεί με τους μαθητές του από απόσταση και σε μη πραγματικό χρόνο για την παροχή του εκπαιδευτικού υλικού που απαιτείται για τη διεξαγωγή του μαθήματος καλούνται πλατφόρμες ασύγχρονης εκπαίδευσης ή πλατφόρμες εικονικής εκμάθησης (Virtual Learning Environments). Οι περισσότερες από τις πλατφόρμες αυτές έχουν σαν στόχο, όχι απλώς την αναπαραγωγή της κλασσικής εκπαιδευτικής διαδικασίας σε περιβάλλον υπολογιστή, αλλά και την εκμετάλλευση της τεχνολογίας των υπολογιστών για την παροχή εξελιγμένων εργαλείων εκπαίδευσης σε εκπαιδευόμενους και εκπαιδευτές, κάτι που συνεπάγεται συνολικά την αναβάθμιση της παρεχόμενης εκπαίδευσης. Το Moodle είναι ένα σύστημα διαχείρισης μαθημάτων (Course Management System CMS), ένα σύστημα διαχείρισης μάθησης Learning Management System (LMS) ή ένα σύστημα εικονικής μάθησης (Virtual Learning Environment VLE), ή πιο απλά ένα πακέτο λογισμικού για τη διεξαγωγή ηλεκτρονικών μαθημάτων μέσω Διαδικτύου, που προσφέρει ολοκληρωμένες υπηρεσίες Ασύγχρονης Τηλεκπαίδευσης. Δημιουργήθηκε το 1999 από τον Αυστραλό Martin Dougiamas ως τμήμα του PhD του. Το όνομα Moodle είναι το ακρώνυμο του Modular Object- Oriented Dynamic Learning Environment. Το Moodle παρέχεται δωρεάν ως λογισμικό ανοικτού κώδικα (κάτω από την GNU Public License) και μπορεί να τρέξει σε οποιοδήποτε σύστημα που υποστηρίζει PHP, ενώ έχει τη δυνατότητα να συνδυάζεται με πολλούς τύπους βάσεων δεδομένων (ιδιαίτερα MySQL). 5
6 1.3 ΕΙΣΑΓΩΓΗ ΣΤΗΝ ΕΦΑΡΜΟΓΗ MOODLE Το Moodle είναι ένα πακέτο λογισμικού για τη δημιουργία διαδικτυακών μαθημάτων, το οποίο προσφέρει ολοκληρωμένες υπηρεσίες διαδικτυακής εκπαίδευσης. Οι δυνατότητές του δεν περιορίζονται στην εξ αποστάσεως εκπαίδευση αλλά μπορεί να λειτουργήσει συμπληρωματικά και στην κλασσική εκπαίδευση με διαφόρους τρόπους. Μέσα από το γραφικό περιβάλλον του Moodle, το οποίο δεν απαιτεί εξειδικευμένες γνώσεις για τη δημιουργία μαθήματος και την παρακολούθησή του, ο εκπαιδευτικός μπορεί να παρουσιάσει το μάθημα με τρόπο που προκαλεί ενδιαφέρον με την εισαγωγή εκπαιδευτικού υλικού σε διάφορες μορφές, την ανάθεση εργασιών στους εκπαιδευόμενους, την επικοινωνία μαζί τους μέσω εργαλείων ασύγχρονης ή σύγχρονης επικοινωνίας και την αξιολόγηση της επίδοσης των εκπαιδευομένων. Κατ αυτόν τον τρόπο, οι εκπαιδευόμενοι μαθαίνουν να αναλύουν, να ερευνούν και κυρίως να συνεργάζονται τόσο με τους εκπαιδευτικούς όσο και μεταξύ τους. Όπως κάθε πλατφόρμα εκμάθησης, έτσι και η πλατφόρμα Moodle δίνει πρόσβαση σε έναν προσωπικό δικτυακό χώρο όπου οι εκπαιδευτές μπορούν να αποθηκεύσουν τα μαθήματα και τα επιτεύγματά τους, και κάθε εκπαιδευόμενος έχει πρόσβαση σε διδακτικό υλικό και σε εργαλεία που υποστηρίζουν τον προγραμματισμό και την ανταλλαγή πληροφοριών. Η εφαρμογή υποστηρίζει την «εξατομικευμένη μάθηση», επιτρέποντας στους εκπαιδευτές να προσαρμόσουν το πρόγραμμα σπουδών βάσει των μεμονωμένων αναγκών των εκπαιδευομένων τους. Κύρια χαρακτηριστικά είναι η επικοινωνία και η συνεργασία και ο εντοπισμός της δραστηριότητας του εκπαιδευόμενου στην πλατφόρμα. Περισσότερες πληροφορίες για το σύστημα διαχείρισης μαθημάτων Moodle μπορείτε να βρείτε στην ηλεκτρονική διεύθυνση Πιθανοί χρήστες Moodle Το Moodle χρησιμοποιείται από διάφορους οργανισμούς και ιδιώτες, συμπεριλαμβανομένων των εξής: Πανεπιστήμια Γυμνάσια και Λύκεια Δημοτικά σχολεία Εκπαιδευτήρια Ανεξάρτητους εκπαιδευτικούς Κρατικές υπηρεσίες Οργανισμούς Υγείας Στρατιωτικούς οργανισμούς Μικρομεσαίες επιχειρήσεις Βασικά χαρακτηριστικά της εφαρμογής Moodle Το Moodle υποστηρίζει: Μικρές και μεγάλες κοινότητες μάθησης. Εξ αποστάσεως εκπαίδευση στα σχολεία και και τις επιχειρήσεις. 6
7 Δια βίου μάθηση. Διαφορετικά στυλ μάθησης και διδασκαλίας. Διανομή δραστηριοτήτων μάθησης, καθώς και δημοσίευση πόρων συνεργασίας και επικοινωνίας. Συμβατότητα με διαφορετικές προδιαγραφές και εργαλεία. Εύκολη προσαρμογή για τους χρήστες με διαφορετικές ανάγκες. Το Moodle είναι: Πλήρως λειτουργικό σύστημα διαχείρισης μαθημάτων. Κατάλληλο για 100% διαδικτυακά μαθήματα, καθώς και για την ενίσχυση της πρόσωπο με πρόσωπο μάθησης. Ανθεκτικό, απλό, ελαφρύ, αποδοτικό, συμβατό, προσαρμόσιμο. Εύκολο στην εγκατάσταση (Σε σχεδόν οποιαδήποτε πλατφόρμα που να υποστηρίζει PHP. Απαιτεί μόνο μία βάση δεδομένων.) Εύκολο στη χρήση Ο συνολικός σχεδιασμός του Moodle: Προωθεί την παιδαγωγική θεωρία του κοινωνικού δομισμού (συνεργασία, δραστηριότητες, κριτική σκέψη, κ.α.). Παρέχει μονάδες με πολλά λειτουργικά στοιχεία. Εύκολη ενεργοποίηση και απενεργοποίηση των λειτουργιών του Moodle, όπως αυτό κρίνεται απαραίτητο σε κάθε υλοποίηση. Εύκολη τροποποίηση του γραφικού περιβάλλοντος. Παρέχει κατάλογο μαθημάτων με σύντομη περιγραφή για κάθε μάθημα και δυνατότητα πρόσβασης από επισκέπτες. Επιτρέπει την κατηγοριοποίηση και αναζήτηση των μαθημάτων. Μια μόνο πλατφόρμα Moodle μπορεί να υποστηρίξει χιλιάδες μαθήματα. Δημιουργία μπλοκ με ειδήσεις,συνδέσμους κλπ.. Μετακίνηση των μπλοκ που βρίσκονται στη δεξιά και αριστερή πλευρά απλά με το πάτημα ενός πλήκτρου. Εύκολη προσθήκη πόρων Έμφαση στην ασφάλεια. Όλες οι φόρμες υποβάλλονται σε έλεγχο, τα δεδομένα επικυρωμένα, τα cookies κρυπτογραφούνται κτλ. Οι περισσότερες περιοχές εισαγωγής κειμένου (πόροι, φόρουμ κ.λπ.) χρησιμοποιούν ενσωματωμένο επεξεργαστή κειμένου (WYSIWYG HTML ). Βασικά χαρακτηριστικά και λειτουργικότητα Moodle: Συνοπτικά: Υποστήριξη διαφορετικού είδος περιεχομένου πακέτα εξ αποστάσεως εκπαίδευσης έγγραφα του Word 7
8 έγγραφα PDF αρχεία ήχου αρχεία video συνδέσμους Ιχνηλασιμότητα (καταγραφή και παρακολούθηση ενεργειών) Ημερολόγιο Φόρουμ συζητήσεων Δωμάτια συζήτησης Ανατροφοδότηση RSS Ιστολόγια Wikis Ομάδες Διαχείριση πλατφόρμας Moodle: Η διαχείριση της πλατφόρμας γίνεται από τον διαχειριστής- χρήστη. Η πλατφόρμα ορίζεται κατά την εγκατάσταση. Οι μονάδες "Θέματα" (Πρότυπα) επιτρέπουν στο διαχειριστή να προσαρμόσει το γραφικό περιβάλλον της πλατφόρμας (χρώματα, γραμματοσειρές, μορφοποίηση κ.λ.π.) για να ανταποκρίνονται στις ανάγκες της πλατφόρμας. Η μονάδα δραστηριότητες μπορεί να προστεθεί στην υπάρχουσα εγκατάσταση Moodle. Πακέτα γλωσσών επιτρέπουν πλήρη προσαρμογή σε οποιαδήποτε γλώσσα. Αυτή τη στιγμή υπάρχουν πακέτα γλωσσών για περισσότερες από 70 γλώσσες. Ο κώδικας είναι PHP υπό GPL άδεια χρήσης - εύκολο να τροποποιηθεί ώστε να ταιριάζει στις επιμέρους ανάγκες της συγκεκριμένης πλατφόρμας Moodle. Διαχείριση Χρηστών Οι στόχος είναι να μειωθεί η συμμετοχή του διαχειριστή στο ελάχιστο, διατηρώντας παράλληλα υψηλό επίπεδο ασφάλειας. Υποστηρίζει μια σειρά από μηχανισμούς ελέγχου ταυτότητας μέσω μονάδων πιστοποίησης, επιτρέποντας την εύκολη ενοποίηση με υπάρχοντα συστήματα. Πρότυπη μέθοδος πιστοποίησης με διεύθυνση ηλεκτρονικού ταχυδρομείου ( ): οι εκπαιδευόμενοι μπορούν να δημιουργήσουν το δικό τους λογαριασμό σύνδεσης. Οι διευθύνσεις ηλεκτρονικού ταχυδρομείου επαληθεύονται με επιβεβαίωση. Μέθοδος LDAP: οι λογαριασμοί σύνδεσης μπορούν να ελεγχθούν από έναν εξυπηρετητή LDAP. Ο διαχειριστής μπορεί να προσδιορίσει τα πεδία μου μπορούν να χρησιμοποιηθούν. IMAP, POP3, NNTP: οι λογαριασμοί σύνδεσης μπορούν να ελεγχθούν με mail ή εξυπηρετητή NNTP. Υποστηρίζονται πιστοποιητικά SSL και TLS. Οι εκπαιδευόμενοι καλούνται να δημιουργήσουν ένα διαδικτυακό προφίλ συμπεριλαμβανομένων φωτογραφίες και σύντομη περιγραφή. Η διεύθυνση ηλεκτρονικού ταχυδρομείου μπορεί να μην εμφανίζεται στην οθόνη για προστασία του χρήστη. 8
9 Κάθε χρήστης μπορεί να καθορίσει τη δική τους ώρα, και κάθε ημερομηνία στο Moodle μεταφράζεται στην ώρα του χρήστη (π.χ. Ημερομηνίες υποβολής, ημερομηνίες λήξης εκχώρηση εργασίας κλπ). Κάθε χρήστης μπορεί να επιλέξει τη γλώσσα του γραφικού περιβάλλοντος της πλατφόρμας Moodle (Αγγλικά, Γαλλικά, Γερμανικά, Ισπανικά, Πορτογαλικά κ.τ.λ.). Εγγραφή Οι εκπαιδευτές μπορούν να προσθέσουν ένα "κλειδί εγγραφής" για τα μαθήματά τους έτσι ώστε να αποτρέψουν την είσοδο σε μη επιθυμητούς χρήστες. Μπορούν να γνωστοποιήσουν το κλειδί εγγραφής στους εκπαιδευόμενους είτε πρόσωπο με πρόσωπο είτε μέσω προσωπικού κλπ. Οι εκπαιδευτές μπορούν να εγγραφούν εκπαιδευόμενους στο μάθημα τους αν το επιθυμούν. Οι εκπαιδευτές μπορούν να διαγράφουν φοιτητές εκπαιδευόμενους από το μάθημα τους αν το επιθυμούν, διαφορετικά υπάρχει η δυνατότητα της αυτόματης διαγραφής μετά από μια ορισμένη περίοδο αδράνειας. (Η δυνατότητα αυτή καθορίζεται από τον διαχειριστή της πλατφόρμας Moodle). Εξωτερική βάση δεδομένων: κάθε βάση δεδομένων που περιέχει τουλάχιστον δύο πεδία, μπορεί να χρησιμοποιηθεί ως εξωτερική πηγή πιστοποίησης. Κάθε χρήστης χρειάζεται μόνο έναν λογαριασμό για το σύνολο του εξυπηρετητή. Κάθε λογαριασμός μπορεί να έχει διαφορετική πρόσβαση. Μέτα-μαθήματα για την ομαδοποίηση σχετικών μαθημάτων, ώστε οι συμμετέχοντες να μπορούν να αλληλεπιδρούν μεταξύ τους. Ρόλοι Ρόλοι για συγκεκριμένους χρήστες μπορούν να οριστούν για κάθε μάθημα Ένας λογαριασμός διαχειριστή ελέγχει τη δημιουργία των μαθημάτων και δημιουργεί εκπαιδευτές αναθέτοντας τους χρήστες στα αντίστοιχα μαθήματα. Οι δημιουργοί μαθήματος μπορούν να δημιουργήσουν μαθήματα, να διδάξουν σε αυτά και να ορίσουν άλλους χρήστες που θα μπορούν να διδάξουν σε αυτά. Ο διδάσκοντας έχει ένα ρόλο σε ένα συγκεκριμένο μάθημα. Ο διδάσκων περιορισμένων δυνατοτήτων είναι ρόλος διαθέσιμος και αναπληρωτή ή προσωρινό εκπαιδευτή. Διαχείριση μαθήματος Ο δημιουργός μαθήματος και ο διδάσκοντας έχει πλήρη έλεγχο σε όλες τις ρυθμίσεις του μαθήματος. Επιλογή μορφής μαθήματος, όπως η εβδομαδιαία, η μορφή θεμάτων ή η κοινωνική μορφή (εστιασμένη στη συζήτηση). Πρότυπα μαθήματος. Ένα μάθημα μπορεί να έχει το δικό της θέμα μορφοποίησης και χρωμάτων. Ποικιλία δραστηριοτήτων: Φόρουμ, Κουίζ, Λεξικό, Πηγές Πληροφοριών, Επιλογές, Έρευνες, Εργασίες, Δωμάτια συζήτησης, Εργαστήρια. Ομάδες: εκπαιδευτές και εκπαιδευόμενοι μπορούν να συμμετέχουν σε μία ή περισσότερες ομάδες. 9
10 Οι πρόσφατες αλλαγές της πορείας ενός μαθήματος, (από την τελευταία σύνδεση του χρήστη) εμφανίζονται στην αρχική σελίδα συμβάλλοντας στην αίσθηση της κοινότητας. Οι περισσότερες περιοχές εισαγωγής κειμένου (πηγές πληροφοριών, δημοσιεύσεις σε φόρουμ κ.λπ.) μπορούν να τροποποιηθούν με τη χρήση ενός ενσωματωμένου επεξεργαστή κειμένου WYSIWYG HTML. Το σύνολο των βαθμολογιών για τις διάφορες δραστηριότητες (π.χ. Φόρουμ, Κουίζ, και Εργασίες) μπορούν να προβληθούν σε μια σελίδα ή να αποθηκευτούν σε αρχείο, όπως για παράδειγμα σε ένα υπολογιστικό φύλλο. Πλήρη καταγραφή και παρακολούθηση των ενεργειών των χρηστών: Εκθέσεις δραστηριοτήτων για κάθε εκπαιδευόμενο είναι διαθέσιμες με γραφικά και λεπτομέρειες για κάθε ενότητα (π.χ. τελευταία πρόσβαση, πόσες φορές έχει διαβάσει κάποια σελίδα) καθώς και ένα λεπτομερές ιστορικό της συμμετοχής του στο μάθημα. Ενσωμάτωση ηλεκτρονικού ταχυδρομείου: αντίγραφα δημοσιεύσεων από φόρουμ, ανατροφοδότησης εκπαιδευτών κλπ μπορούν να ταχυδρομηθούν με σε μορφή HTML ή απλού κειμένου. Προσαρμοσμένες κλίμακες βαθμολόγησης: οι εκπαιδευτικοί μπορούν να καθορίζουν τις δικές τους κλίμακες βαθμολόγησης που θα χρησιμοποιηθούν για την βαθμολόγηση των φόρουμ και των εργασιών. Μαθήματα μπορούν να συμπιεστούν ως ενιαίο αρχείο zip με τη χρήση της λειτουργίας αντιγράφου ασφαλείας. Τα αρχεία αυτά μπορούν να χρησιμοποιηθούν στον εξυπηρετητή που βρίσκεται η πλατφόρμα Moodle για την επαναφορά κάποιου μαθήματος. 2 Βασικές οδηγίες εγκατάστασης Στην ενότητα αυτή θα δείτε πως να εγκαταστήσετε το Moodle. Συνήθως η εγκατάσταση του Moodle δεν διαρκεί πάνω από μερικά λεπτά. Συνοπτικά μπορούμε να πούμε ότι η εγκατάσταση του Moodle περιλαμβάνει: Προετοιμασία Εγκατάσταση της PHP και των απαιτούμενων επεκτάσεων. Εγκατάσταση υποστηριζόμενης βάσης δεδομένων (π.χ. MySQL). Ορισμός εξυπηρετητή διαδικτύου (web server). Δημιουργία κενής βάσης δεδομένων (με ονομασία π.χ. moodle) και ορισμός κωδικοποίησης σε UTF-8. Δημιουργία χρήστη για τη βάση δεδομένων με τα κατάλληλα δικαιώματα. Δημιουργία καταλόγου δεδομένων (με ονομασία π.χ. Moodledata) και τοποθέτηση του έξω από τον αρχικό κατάλογο που έχουν τοποθετηθεί τα αρχεία της εφαρμογής Moodle. Καθορισμός του εξυπηρετητή διαδικτύου ως ιδιοκτήτη του καταλόγου με δικαιώματα ανάγνωσης, εγγραφής και εκτέλεσης. Ανάκτηση του Moodle από τη σελίδα Εγκατάσταση Εξαγωγή των αρχείων και τοποθέτηση τους στον εξυπηρετητή διαδικτύου. Εκτέλεση της εγκατάστασης από την ηλεκτρονική διεύθυνση που τοποθετήθηκαν τα αρχεία Moodle. 10
11 (π.χ. ή Ανάκτηση του αρχείου config.php και τοποθέτηση του στα αρχεία του Moodle στον εξυπηρετητή διαδικτύου (εφόσον ζητηθεί). Διαμόρφωση - Ρυθμίσεις Αποδοχή της GPL άδειας. Ορισμός ονόματος και σύντομης περιγραφής για τη πλατφόρμα του Moodle σας. Ρύθμιση ενός λογαριασμού διαχειριστή (admin). Ορισμός της μονάδας cron. Πιο αναλυτικά θα δείτε παρακάτω την εγκατάσταση και διαμόρφωση της πλατφόρμας σας Moodle. 2.1 ΑΠΑΙΤΗΣΕΙΣ Το Moodle έχει κυρίως αναπτυχθεί για Linux, χρησιμοποιώντας τον Apache, την MySQL και την PHP (αυτό το σύνολο εργαλείων είναι γνωστό ως πλατφόρμα LAMP), ωστόσο έχει δοκιμαστεί και χρησιμοποιείται και σε άλλα λειτουργικά συστήματα όπως Windows XP/2000/2003 (WAMP), Solaris 10 (Sparc και x64), Mac OS X και Netware 6. Επίσης υποστηρίζει και άλλες βάσεις δεδομένων όπως PostgreSQL, Oracle και Microsoft SQL Server. Οι απαιτήσεις για το Moodle είναι οι εξής: Υλικό Χωρητικότητα δίσκου: 160MB (ελάχιστο). Θα χρειαστείτε περισσότερο ελεύθερο χώρο για να αποθηκεύσετε το διδακτικό υλικό. Μνήμη: 256MB (ελάχιστο), 1GB (προτεινόμενο). Ο γενικός κανόνας είναι ότι το Moodle μπορεί να υποστηρίξει ταυτόχρονα 50 χρήστες για κάθε 1GB RAM, αλλά αυτό ποικίλλει ανάλογα με το συγκεκριμένο συνδυασμό υλικού και λογισμικού. Θα πρέπει να προσέξετε τα όρια της PHP ή της MySQL όπως αυτά έχουν οριστεί από την υπηρεσία φιλοξενίας. Η χωρητικότητα μπορεί να περιορίσει τον αριθμό των χρηστών που μπορεί να χειριστεί μια πλατφόρμα Moodle. Λογισμικό Λογισμικό Εξυπηρετητή Διαδικτύου: Κυρίως χρησιμοποιείται ο Apache. Το Moodle λειτουργεί κανονικά και σε οποιονδήποτε άλλο λογισμικό εξυπηρετητή που υποστηρίζει PHP, όπως το IIS για τα Windows. Γλώσσα σεναρίων PHP: Αυτή τη στιγμή υπάρχουν δύο εκδόσεις διαθέσιμης PHP: PHP4 και PHP ΚΑΤΕΒΑΣΜΑ ΤΩΝ ΑΡΧΕΙΩΝ ΤΟΥ MOODLE Υπάρχουν δυο τρόποι για να πάρετε τα αρχεία του Moodle, ο ένας είναι σαν ένα και μόνο συμπιεσμένο αρχείο και ο άλλος μέσω CVS. Αυτά εξηγούνται με λεπτομέρειες στη σελίδα από όπου μπορείτε να κατεβάσετε το moodle: Αφού κατεβάσετε και αποσυμπιέσετε το αρχείο ή πάρετε τα αρχεία μέσω CVS, θα έχετε έναν νέο κατάλογο με το όνομα "moodle", ο οποίος θα περιέχει κάποιους καταλόγους και αρχεία. Μπορείτε είτε να τοποθετήσετε ολόκληρο τον κατάλογο στον κατάλογο εγγράφων σας στον εξυπηρετητή διαδικτύου που χρησιμοποιείτε, οπότε η πλατφόρμα Moodle θα βρίσκεται στην ηλεκτρονική διεύθυνση (URL) είτε να αντιγράψετε τα 11
12 περιεχόμενα του καταλόγου κατευθείαν στον κατάλογο εγγράφων του εξυπηρετητή διαδικτύου, οπότε η πλατφόρμα Moodle θα βρίσκεται στην ηλεκτρονική διεύθυνση (URL) Για το υπόλοιπο του κειμένου θα υποθέσουμε ότι η πλατφόρμα Moodle βρίσκεται στο: ΡΥΘΜΙΣΗ ΤΟΥΣ ΕΞΥΠΗΡΕΤΗΤΗ ΔΙΑΔΙΚΤΥΟΥ Αρχικά χρειάζεται να δημιουργηθεί μια κενή βάση δεδομένων για την πλατφόρμα Moodle. Στη συνέχεια θα πρέπει να δημιουργηθεί ένας κατάλογος στο σκληρό δίσκο για την αποθήκευση υλικού και αρχείων που θα φορτωθούν στην πλατφόρμα Moodle κατά τη διάρκεια των μαθημάτων. Έπειτα από τις δύο αυτές ενέργειες μπορεί να ξεκινήσει η διαδικασία εγκατάστασης Δημιουργία άδειας βάσης δεδομένων Θα πρέπει να δημιουργηθεί μια άδεια βάση δεδομένων (με όνομα π.χ. "moodle") στο σύστημα διαχείρισης βάσεων δεδομένων που χρησιμοποιείτε καθώς και ένας ειδικός χρήστης (π.χ. "moodleuser") ο οποίος έχει πρόσβαση σε αυτή τη βάση δεδομένων (και μόνο σε αυτή). Θα μπορούσατε να χρησιμοποιήσετε τον χρήστη "root" αν επιθυμείτε, αλλά αυτό δεν συνιστάται για ένα δημόσια ανοιχτό σύστημα, καθώς αν ανακαλυφθεί ο κωδικός πρόσβασης (password) από κακόβουλους χρήστες, τότε όχι μόνο η συγκεκριμένη βάση, αλλά όλο το σύστημα διαχείρισης βάσεων δεδομένων θα είναι σε κίνδυνο. Για τη δημιουργία και διαχείριση της βάσης, εφόσον χρησιμοποιείτε υπηρεσία φιλοξενίας, το πιο πιθανόν είναι να σας παρέχουν κάποιο γραφικό περιβάλλον. (Συνήθως χρησιμοποιείτε το Cpanel). Διαφορετικά για την MySQL προτείνεται η χρήση του εργαλείου phpmyadmin έτσι ώστε να μπορείτε πιο εύκολα να διαχειριστείτε τις βάσεις δεδομένων σας. Το σύστημα αυτό επιτρέπει τη δημιουργία και διαχείριση βάση δεδομένων απλά μέσω δικτυακών σελίδων Δημιουργία καταλόγου δεδομένων Το Moodle θα χρειαστεί επίσης κάποιο χώρο στο σκληρό δίσκο για την αποθήκευση αρχείων, όπως διάφορα έγγραφα για τα μαθήματα και φωτογραφίες χρηστών. Δημιουργήστε έναν κατάλογο (π.χ. "moodledata") για αυτό το σκοπό. Η αυτόματη διαδικασία εγκατάστασης του Moodle θα προσπαθήσει να δημιουργήσει τον κατάλογο αυτό, αλλά είναι πιθανόν να αποτύχει οπότε θα πρέπει ο κατάλογος αυτός να δημιουργηθεί χειροκίνητα. Για λόγους ασφάλειας, είναι κρίσιμης σημασίας αυτός ο κατάλογος να μην είναι απευθείας προσβάσιμος μέσω του διαδικτύου. Ο ευκολότερος τρόπος για να γίνει αυτό είναι να τοποθετηθεί έξω από τον αρχικό κατάλογο που έχουν τοποθετηθεί τα αρχεία της εφαρμογής Moodle. Για να μπορεί η εφαρμογή του Moodle να σώσει ανεβασμένα αρχεία στον κατάλογο αυτό, θα πρέπει ο εξυπηρετητής διαδικτύου που χρησιμοποιείτε (π.χ. ο Apache) να έχει άδεια εγγραφής στον κατάλογο αυτό. Σε συστήματα Unix, αυτό σημαίνει πως πρέπει να ορίσετε τον ιδιοκτήτη του καταλόγου αυτού σε κάτι σαν "nobody" ή "apache". Σε πολλούς εξυπηρετητές οι οποίοι χρησιμοποιούνται από πολλούς διαφορετικούς χρήστες, θα χρειαστεί πιθανόν να περιορίσετε την πρόσβαση του καταλόγου στη δική σας ομάδα (ώστε να εμποδίσετε άλλους χρήστες που έχουν άμεση πρόσβαση στον εξυπηρετητή να δουν ή να αλλάξουν τα αρχεία σας), αλλά να δώσετε πλήρη δικαιώματα ανάγνωσης / εγγραφής σε όλους τους άλλους (κάτι το οποίο θα επιτρέψει τον εξυπηρετητή διαδικτύου να προσπελάσει τα αρχεία σας). 12
13 2.4 ΕΝΑΡΞΗ ΕΓΚΑΤΑΣΤΑΣΗΣ MOODLE Υπάρχουν δύο βασικοί τρόποι εγκατάστασης του Moodle: Συνήθως χρησιμοποιείται οδηγός εγκατάστασης αλλά η εγκατάσταση μπορεί να γίνει και μέσω της γραμμής εντολών. Στο συγκεκριμένο οδηγό του Moodle θα δείτε τα βήματα εγκατάστασης με τη βοήθεια του προγράμματος οδηγός εγκατάστασης (installer script). Για την εκτέλεση του οδηγού εγκατάστασης (install.php) πληκτρολογήστε την ηλεκτρονική διεύθυνση (URL) της πλατφόρμας Moodle χρησιμοποιώντας ένα φυλλομετρητή ή απευθείας πληκτρολογήστε (Το πρόγραμμα εγκατάστασης θα προσπαθήσει να καθορίσει ένα cookie συνόδου. Εάν εμφανιστεί ένα αναδυόμενο παράθυρο προειδοποίησης στον φυλλομετρητή σας, βεβαιωθείτε ότι έχετε δεχθεί αυτό το cookie!) Η εφαρμογή Moodle θα εντοπίσει ότι είναι αναγκαία η εγκατάσταση και ρύθμιση της πλατφόρμας και θα σας οδηγήσει μέσα από συνεχόμενες οθόνες (σελίδες) για να σας βοηθήσουν να δημιουργήσετε ένα νέο αρχείο που ονομάζεται config.php. Στο τέλος της διαδικασίας η εφαρμογή Moodle θα προσπαθήσει να δημιουργήσει ένα νέο αρχείο config.php στην σωστή θέση. Αν δεν πραγματοποιηθεί αυτόματα θα πρέπει να πατήσετε ένα κουμπί για να κατεβάσετε το αρχείο από το πρόγραμμα εγκατάστασης και στη συνέχεια να το φορτώσετε στον κύριο κατάλογο της εφαρμογής Moodle στον εξυπηρετητή διαδικτύου. Σε όλη την πορεία της εγκατάστασης το πρόγραμμα εγκατάστασης θα δοκιμάσει το περιβάλλον του εξυπηρετητή διαδικτύου και θα σας δώσει υποδείξεις για το πώς να διορθώσετε τυχόν προβλήματα. Για τα πιο κοινά θέματα οι υποδείξεις του προγράμματος εγκατάστασης θα πρέπει να είναι επαρκής. Για περισσότερη βοήθεια μπορείτε να απευθυνθείτε στο Φόρουμ της κοινότητας του Moodle. ( και Αναλυτικά τα βήματα εγκατάστασης Εφόσον πληκτρολογήστε την ηλεκτρονική διεύθυνση (URL) της πλατφόρμας Moodle χρησιμοποιώντας έναν φυλλομετρητή ή απευθείας πληκτρολογώντας εμφανίζεται η οθόνη (Εικόνα 2.4.1) όπου επιλέγετε τη γλώσσα που θέλετε να χρησιμοποιήσετε κατά τη διάρκεια της εγκατάστασης. Κάθε φορά που ολοκληρώνεται κάποιο βήμα επιλέγετε το κουμπί «επόμενο» («next»). Στα επιμέρους βήματα έχετε τη δυνατότητα να επιστρέψετε σε προηγούμενο βήμα επιλέγετε το κουμπί «προηγούμενο». 13
14 Εικόνα 2.4.1: Αρχική εικόνα εγκατάστασης. Στην επόμενη οθόνη (Εικόνα 2.4.2) εμφανίζονται οι ρυθμίσεις της PHP στον εξυπηρετητή διαδικτύου. Δίπλα σε κάθε ρύθμιση εμφανίζεται με πράσινο χρώμα η λέξη «Pass» όταν η ρύθμιση είναι αποδεκτή. Στην αντίθετη περίπτωση, όταν δηλαδή η ρύθμιση δεν είναι αποδεκτή εμφανίζεται με κόκκινα γράμματα η λέξη «Fail». Για να μπορέσετε να συνεχίσετε στο επόμενο βήμα θα πρέπει όλες οι ρυθμίσεις να γίνουν αποδεκτές, θα πρέπει δηλαδή να τις τροποποιήσετε κατάλληλα στον εξυπηρετητή διαδικτύου. (Επικοινωνήστε με τον διαχειριστή του χώρου φιλοξενίας του εξυπηρετητή διαδικτύου της πλατφόρμας Moodle σας, εφόσον δεν μπορείτε να τροποποιήσετε τις ρυθμίσεις.) Εικόνα 2.4.2: Έλεγχος ρυθμίσεων PHP 14
15 Στο επόμενο βήμα θα πρέπει να ορίσετε τις σχετικές με την εγκατάσταση σας τοποθεσίες, όπως φαίνεται και στην οθόνη (Εικόνα 2.4.3). Στο πεδίο «Web Address» πληκτρολογήστε την ηλεκτρονική διεύθυνση που βρίσκεται η πλατφόρμα Moodle (π.χ. Στο πεδίο «Moodle Directory» πληκτρολογήστε ολόκληρη τη διαδρομή του καταλόγου Moodle. Στο πεδίο «Data Directory» πληκτρολογήστε ολόκληρη τη διαδρομή του καταλόγου δεδομένων. Εικόνα 2.4.3: Τοποθεσία εγκατάστασης Moodle Στο βήμα που ακολουθεί (Εικόνα 2.4.4) θα ορίσετε τα στοιχεία της βάσης δεδομένων. Όπως αναφέρθηκε παραπάνω πριν την έναρξη της εγκατάστασης, θα πρέπει να έχετε δημιουργήσει μια κενή βάση δεδομένων και έναν χρήστη για τη βάση αυτή. Αναλυτικά: Type:Το είδος της βάσης δεδομένων που χρησιμοποιείται (π.χ. «MySQL»). Host Server: Πληκτρολογήστε τον εξυπηρετητής φιλοξενίας (συνήθως είναι ο «localhost») Database: Πληκτρολογήστε το όνομα της βάσης δεδομένων που δημιουργήσατε (π.χ στο παράδειγμα μας «moodle»). Χρήστης: Πληκτρολογήστε το όνομα χρήστη που δημιουργήσατε για να έχει πρόσβαση στη συγκεκριμένη βάση. Κωδικός πρόσβασης: Πληκτρολογήστε τον κωδικό πρόσβασης του παραπάνω χρήστη. 15
16 Table prefix: Τροποποιήστε το πρόθημα των πινάκων της βάσης. (Εφόσον χρησιμοποιείται την ίδια βάση δεδομένων για περισσότερες εγκαταστάσεις εφαρμογών Moodle). Εικόνα 2.4.4: Στοιχεία Βάσης Δεδομένων Στη συνέχεια όπως φαίνεται και στην οθόνη (Εικόνα 2.4.5) θα εμφανιστούν τα διάφορα στοιχεία του συστήματος που είναι απαραίτητα για την εγκατάσταση του Moodle. Εφόσον πληρούν τις απαιτήσεις, δίπλα σε κάθε όνομα εμφανίζεται με πράσινο χρώμα η λέξη «OK». Στην αντίθετη περίπτωση, όταν δηλαδή η ρύθμιση δεν πληρεί τις απαιτήσει εμφανίζεται με κόκκινα γράμματα η λέξη «NOT OK». Σκόπιμο είναι όλες οι ρυθμίσεις να πληρούν τις απαιτήσεις, έτσι ώστε να αποφευχθούν σφάλματα στη συνέχεια της εγκατάστασης ή στη λειτουργία της πλατφόρμας Moodle. Δίπλα από το όνομα κάθε ρύθμισης εμφανίζονται πληροφορίες και αναφορές έτσι ώστε να σας βοηθήσουν να επιλέξετε τη σωστή ρύθμιση. 16
17 Εικόνα 2.4.5: Έλεγχος ρυθμίσεων εξυπηρετητή Συνεχίζοντας στο επόμενο βήμα (Εικόνα 2.4.6) σας δίνεται η δυνατότητα να ανακτήσετε αυτόματα τα αρχεία της ελληνικής γλώσσας για την πλατφόρμα σας. Εφόσον η εγκατάσταση πραγματοποιηθεί με επιτυχία θα εμφανιστεί το μήνυμα της οθόνης (Εικόνα 2.4.7). Σε διαφορετική περίπτωση θα σας δοθεί η δυνατότητα να εγκαταστήσετε τα αρχεία της γλώσσας από το περιβάλλον διαχείρισης της πλατφόρμας Moodle. 17
18 Εικόνα 2.4.6: Ανάκτηση αρχείων Γλώσσας Εικόνα 2.4.7: Εγκατάσταση Γλώσσας Στο τελευταίο βήμα της εγκατάστασης θα εμφανιστεί η οθόνη (Εικόνα 2.4.8) που σας ενημερώνει ότι η εγκατάσταση έχει πραγματοποιηθεί με επιτυχία. Εφόσον ο οδηγός εγκατάστασης δεν μπόρεσε να προσθέσει αυτόματα το αρχείο config.php, θα πρέπει να γίνει χειροκίνητα όπως είχε αναφερθεί και παραπάνω. Θα αντιγράψετε τον κώδικα που σας δίνεται σε ένα αρχείο, θα το αποθηκεύσετε με την ονομασία config.php και θα το ανεβάσετε στον κατάλογο που βρίσκεται η πλατφόρμα Moodle. 18
19 Εικόνα 2.4.8: Αρχείο config.php Έχετε πλέον ολοκληρώσει την αρχική διαδικασία εγκατάστασης. Στη συνέχεια θα σας παρουσιαστεί το κείμενο της άδειας GPL (Εικόνα 2.4.9) με την οποία θα πρέπει να συμφωνήσετε για να μπορέσετε να συνεχίσετε με την εγκατάσταση. Στην πορεία η εφαρμογή Moodle θα ξεκινήσει τη δημιουργία της βάσης δεδομένων σας και τη δημιουργία πινάκων για την αποθήκευση δεδομένων. Αρχικά δημιουργούνται οι βασικοί πίνακες της βάσης δεδομένων. Κάθε φορά που ολοκληρώνεται μια εγκατάσταση μετακινηθείτε προς το κάτω μέρος της σελίδας και επιλέγετε το κουμπί «επόμενο». 19
20 Εικόνα 2.4.9: Άδεια GPL Ενδεικτικά μια τέτοια οθόνη (Εικόνα ) δίνει πληροφορίες σχετικά με τους πίνακες που ενημερώνει καθώς και για την επιτυχή ενημέρωση τους. Θα πρέπει δηλαδή να δείτε μια σειρά από SQL δηλώσεις ακολουθούμενες από μηνύματα κατάστασης. Θα πρέπει να δείτε τη λέξη «Επιτυχία» δίπλα σε κάθε μία, μέχρι να εμφανιστεί το μήνυμα "Οι βασικοί πίνακες της βάσης δεδομένων έχουν δημιουργηθεί με επιτυχία." Αν δε λάβετε τα μηνύματα αυτά, τότε πρέπει να υπάρχει κάποιο πρόβλημα με τη βάση δεδομένων ή τις ρυθμίσεις που ορίστηκαν στο config.php. Εικόνα : Εικόνα εγκατάστασης πινάκων 20
21 Μετά το πέρας της εγκατάστασης των πινάκων της βάσης δεδομένων θα μεταβείτε στη σελίδα διαμόρφωσης του λογαριασμού του διαχειριστή Δημιουργία Λογαριασμού Διαχειριστή Η μετάβαση στη σελίδα διαμόρφωσης του λογαριασμού του διαχειριστή γίνεται αυτόματα από την εφαρμογή. Εάν δεν μεταβείτε αυτόματα, πληκτρολογήστε τη σελίδα διαχείρισης που πρέπει τώρα να δουλεύει στο: Μπορείτε επίσης να δοκιμάσετε να μπείτε στην αρχική σελίδα της πλατφόρμας Moodle ( και θα μεταφερθείτε αυτόματα εκεί την πρώτη φορά έτσι κι αλλιώς. Στο σημείο αυτό θα σας ζητηθεί να δημιουργήσετε τον χρήστη με το ανώτατο επίπεδο διαχειριστικών δικαιωμάτων για τη μελλοντική πρόσβαση στις σελίδες διαχείρισης, ο οποίος και θα ελέγχει το σύστημα. Συμπληρώστε τα στοιχεία με το όνομα σας, τη διεύθυνση ηλεκτρονικού ταχυδρομείου κ.λπ. και κατόπιν επιλέξτε το κουμπί "Αποθήκευση αλλαγών". Δεν απαιτείται η συμπλήρωση όλων των πεδίων. Εάν δεν έχει συμπληρωθεί κάποιο από υποχρεωτικά πεδία θα σας ζητηθεί εκ νέου να το συμπληρώσετε. Βεβαιωθείτε ότι χρησιμοποιείτε ασφαλές όνομα χρήστη (username), κωδικό πρόσβασης (password) και λογαριασμό ηλεκτρονικού ταχυδρομείου ( ). Επιπλέον, θα πρέπει να θυμάστε τα στοιχεία που έχετε επιλέξει για τον λογαριασμό του διαχειριστή, αφού θα είναι απαραίτητα για την πρόσβαση στις σελίδες διαχείρισης στο μέλλον. (Αν για κάποιο λόγο η εγκατάσταση διακοπεί, ή εμφανιστεί κάποιο σφάλμα στο σύστημα το οποίο δεν σας επιτρέπει να συνδεθείτε χρησιμοποιώντας τον λογαριασμό του διαχειριστή που μόλις ορίσατε, συνήθως μπορείτε να συνδεθείτε χρησιμοποιώντας το όνομα χρήστη "admin" με κωδικό πρόσβασης "admin".) Πρόσθετους λογαριασμούς διαχειριστών θα μπορέσετε να δημιουργήσετε στην πορεία εφόσον το επιθυμείτε. Αναλυτικά για να δημιουργήσετε το λογαριασμό του διαχειριστή συμπληρώστε στη φόρμα τα απαραίτητα στοιχεία. Αν δυσκολευτείτε να συμπληρώσετε τα διάφορα πεδία και θέλετε βοήθεια επιλέξτε το εικονίδιο του ερωτηματικού ( ) δίπλα από κάθε πεδίο. Εμφανίζεται ένα νέο παράθυρο στο οποίο δίνεται μια σύντομη περιγραφή / βοήθεια Τα πεδία της φόρμας (Εικόνα ) είναι τα παρακάτω: Κατηγορία Γενικά Όνομα χρήστη: Το όνομα χρήστη του διαχειριστή που επιθυμείτε. Νέος κωδικός πρόσβασης: Τον κωδικό πρόσβασης του διαχειριστή που επιθυμείτε. Υποχρεωτική αλλαγή του κωδικού πρόσβασης: Η επιλογή αυτή παροτρύνει τον χρήστη για αλλαγή του κωδικού του με την επόμενη είσοδό του στο σύστημα. Όνομα: Το όνομα σας εμφανίζεται αυτόματα και θα ήταν προτιμότερο να μην τροποποιηθεί. Επώνυμο: Το επίθετο σας εμφανίζεται αυτόματα και θα ήταν προτιμότερο να μην τροποποιηθεί. Διεύθυνση ηλεκτρονικού ταχυδρομείου: Τη διεύθυνση ηλεκτρονικού ταχυδρομείου ( ). Εμφάνιση της διεύθυνσης Σε αυτό το πεδίο μπορείτε να επιλέξετε εάν θέλετε το σας να είναι ορατό σε άλλα μέλη του μαθήματος, σε όλους τους χρήστες της Πλατφόρμας ή να μην είναι ορατό. 21
22 Το ενεργοποιήθηκε: Μπορείτε να επιλέξετε «Αυτή η διεύθυνση είναι ενεργοποιημένη» αν θέλετε το σας να είναι διαθέσιμο στους άλλους χρήστες ή «Η διεύθυνση είναι απενεργοποιημένη» εάν δεν θέλετε. Πόλη/χωριό: Σε αυτό το πεδίο μπορείτε να πληκτρολογήσετε το όνομα της πόλης ή του χωριού σας. Επιλέξτε μια χώρα: Μπορείτε να επιλέξετε από το αναδυόμενο μενού τη χώρα σας. Ζώνη ώρας: Από εδώ επιλέγετε την ώρα που θέλετε να εμφανίζεται στην Πλατφόρμα. Προτεινόμενη γλώσσα: Μπορείτε να επιλέξετε τη γλώσσα της Πλατφόρμας που επιθυμείτε. Περιγραφή: Σε αυτό το πεδίο μπορείτε να γράψετε λίγα πράγματα για τον εαυτό σας. Εικόνα : Στήσιμο Λογαριασμού Διαχειριστή - μέρος α Κατηγορία Φωτογραφία(Εικόνα ) Νέα εικόνα (Μέγιστο μέγεθος: 100MB): Στο πεδίο αυτό, κάνοντας κλικ στο κουμπί «Αναζήτηση», μπορείτε να «ανεβάσετε» τη φωτογραφία σας ή κάποια άλλη εικόνα από τον υπολογιστή σας (με μέγιστο μέγεθος 100 MB.), ώστε να εμφανίζεται δίπλα στο όνομά σας. Στο πεδίο «Τρέχουσα φωτογραφία», εμφανίζεται η εικόνα που υπάρχει τη δεδομένη στιγμή πλάι στο όνομά σας. Περιγραφή εικόνας: Μπορείτε να πληκτρολογήσετε μια σύντομη περιγραφή της εικόνας που «ανεβάσατε». Κατηγορία Ενδιαφέροντα(Εικόνα ) 22
23 Λίστα με ενδιαφέροντα: Δώστε μια λίστα για τα ενδιαφέροντα σας. Επιλέγοντας από την κατηγορία «Προαιρετικό» το κουμπί «Εμφάνιση Προχωρημένων» μπορείτε να δώσετε πρόσθετες πληροφορίες για τον εαυτό σας (π.χ. Ιστοσελίδα, Τηλέφωνο,Διεύθυνση, κτλ.). Εικόνα : Στήσιμο Λογαριασμού Διαχειριστή - μέρος β Αφού συμπληρώσετε τα στοιχεία της φόρμας, θα πρέπει να πατήσετε το κουμπί «Δημιουργία» για να δημιουργηθεί ο λογαριασμός του διαχειριστή. Μπορείτε ανά πάσα στιγμή να επεξεργάζεστε τα στοιχεία του προφίλ του διαχειριστή, επιλέγοντας το όνομά σας, όπου αυτό εμφανίζεται ως σύνδεσμος. Επιλέγοντας «Εμφάνιση Προχωρημένων» εμφανίζονται πρόσθετες πληροφορίες που μπορείτε να συμπληρώσετε Ρύθμιση Πρώτης Σελίδας Αφού τελειώσετε με τη δημιουργία του λογαριασμού του διαχειριστή θα πρέπει να ρυθμίσετε την πλατφόρμα του Moodle. Η επόμενη σελίδα (Εικόνα ) είναι μια φόρμα όπου μπορείτε να προσδιορίσετε παραμέτρους για την πλατφόρμα του Moodle και για την αρχική σελίδα. Μπορείτε να επιστρέψετε και να τα τροποποιήσετε αργότερα αν το επιθυμείτε. Οι παράμετροι που μπορείτε να προσδιορίσετε είναι οι ακόλουθοι: Πλήρες όνομα ιστοχώρου:δώστε ολόκληρο το όνομα της δικτυακής σας πλατφόρμας Moodle. Σύντομο όνομα του ιστοχώρου: Θα πρέπει να είναι μια σύντομη και μοναδική λέξη. Περιγραφή της αρχικής σελίδας: Δώστε μια σύντομη περιγραφή της πλατφόρμας σας Moodle, η οποία και θα περιλαμβάνεται στην αρχική σελίδα. Επιπλέον μπορείτε να επιλέξετε να ρυθμίσετε τη Διαχείριση Πιστοποίησης Ταυτότητας (Εικόνα ), τον τρόπο δηλαδή με τον οποίο θα μπορούν να εγγράφονται οι χρήστες στην πλατφόρμα. Καλό είναι να αποφύγετε την αυτόματη εγγραφή χρηστών. Με τον τρόπο αυτό μόνο ο διαχειριστής θα μπορεί να προσθέτει χρήστες. 23
24 Εικόνα : Νέες ρυθμίσεις - Πρώτη σελίδα μέρος α' Εικόνα : Νέες ρυθμίσεις - Πρώτη σελίδα μέρος β' Επιλέγοντας «Αποθήκευση» των ρυθμίσεων θα οδηγηθείτε στην αρχική σελίδα της πλατφόρμας Moodle (Εικόνα ). Προσέξτε στη σελίδα αυτή εμφανίζεται κάτω και αριστερά το μπλοκ διαχείρισης με τους συνδέσμους για τις σελίδες διαχείρισης. Το μπλοκ αυτό είναι εμφανές μόνο σε σας, καθώς είστε συνδεδεμένοι ως διαχειριστές. Όλη η περαιτέρω διαχείριση του Moodle μπορεί να γίνει χρησιμοποιώντας το μενού που υπάρχει στο συγκεκριμένο Μπλοκ. 24
25 Εικόνα : Πρώτη - Αρχική σελίδα 3 Το περιβάλλον της πλατφόρμας Moodle Για να εισέλθει ο χρήστης στην πλατφόρμα Moodle θα πρέπει να πληκτρολογήσει στον φυλλομετρητή την ηλεκτρονική διεύθυνση που βρίσκεται η συγκεκριμένη πλατφόρμα (πχ στο παράδειγμα μας στη διεύθυνση ΑΡΧΙΚΗ ΟΘΟΝΗ MOODLE Η Εικόνα παρουσιάζει την αρχική οθόνη του Moodle που εμφανίζεται στο χρήστη. Η αρχική οθόνη του Moodle αποτελείται από τρεις περιοχές, το δεξί, το αριστερό και το κεντρικό τμήμα το οποίο μάλιστα καλύπτει και το μεγαλύτερο μέρος της οθόνης. Το δεξί και το αριστερό τμήμα καλύπτουν διάφορα Μπλοκ (blocks), των οποίων η σειρά μπορεί να μεταβάλλεται και είναι εφικτό να προστεθούν νέα Μπλοκ από τον διαχειριστή, ανάλογα με τις εκάστοτε ανάγκες. Τα Μπλοκ καλύπτουν διάφορες λειτουργίες του δικτυακού τόπου του Moodle και είτε βοηθούν στην καλύτερη διαχείρισή του, είτε απλά προσφέρουν χρήσιμες πληροφορίες στο χρήστη. Στο κεντρικό τμήμα παρουσιάζεται η λίστα με τις ενότητες των μαθημάτων, στις οποίες είναι οργανωμένα τα μαθήματα που είναι διαθέσιμα στην Πλατφόρμα Moodle. Επιπλέον, πάνω δεξιά στην αρχική οθόνη του Moodle(Εικόνα 3.1.1), πριν ακόμα εισέλθετε στο δικτυακό τόπο, υπάρχει ένα αναδυόμενο μενού με επιλογές γλωσσών που δίνει τη δυνατότητα στο χρήστη να επιλέξει τη γλώσσα που επιθυμεί να είναι ο δικτυακός τόπος του Moodle. Εικόνα 3.1.1: Μενού Επιλογής Γλώσσας 25
26 Εικόνα 3.1.2: Αρχική σελίδα 3.2 ΕΙΣΟΔΟΣ ΩΣ ΕΠΙΣΚΕΠΤΗΣ Κάθε χρήστης που μπαίνει στην πλατφόρμα, χαρακτηρίζεται ως «Επισκέπτης» και σαν επισκέπτης μπορεί να περιηγηθεί στο σύστημα, ίσως και να δει κάποια μαθήματα. Σε καμία περίπτωση όμως, ένας επισκέπτης δεν μπορεί να έχει πλήρη πρόσβαση στο υλικό ενός μαθήματος και κανονική συμμετοχή. Γι' αυτό είναι απαραίτητη η σύνδεση του στην πλατφόρμα. Πιο συγκεκριμένα ο επισκέπτης μπορεί να δει μόνο τα μαθήματα τα οποία επιτρέπουν την πρόσβαση σε επισκέπτες, ενώ δεν μπορεί να συμμετέχει στις διάφορες Δραστηριότητες, αλλά μόνο να πλοηγηθεί στο εκπαιδευτικό υλικό του μαθήματος. 3.3 ΕΝΟΤΗΤΕΣ ΜΑΘΗΜΑΤΩΝ Κάθε ενότητα περιλαμβάνει ένα σύνολο μαθημάτων με θεματολογία σχετική με τον τίτλο της ενότητας (Εικόνα 3.3.1). Επιλέγοντας την ενότητα μαθημάτων που σας ενδιαφέρει μπορείτε να δείτε τα μαθήματα που ανήκουν στη συγκεκριμένη ενότητα. Εικόνα 3.3.1: Ενότητες Μαθημάτων Στο πεδίο «Αναζήτηση μαθημάτων» (Εικόνα 3.3.2) μπορείτε να ψάξετε για το μάθημα που θέλετε εισάγοντας κάποιες λέξεις κλειδιά. 26
27 Εικόνα 3.3.2: Αναζήτηση μαθημάτων Το κάθε μάθημα βρίσκεται σε ένα πλαίσιο και το πλαίσιο αυτό περιέχει το τίτλο του μαθήματος, τη σύνοψή του, τους εκπαιδευτές και ορισμένα σύμβολα. Επιλέγοντας ένα από τα μαθήματα μεταφέρεστε στο περιβάλλον του μαθήματος αυτού αν βέβαια έχετε το δικαίωμα, δηλαδή αν είστε εγγεγραμμένοι στο μάθημα ή το μάθημα επιτρέπει τη πρόσβαση σε επισκέπτες. Τα σύμβολα που βρίσκονται κάτω από κάθε τίτλο μαθήματος δείχνουν κάποια χαρακτηριστικά των μαθημάτων. Η ύπαρξη του εικονιδίου του προσώπου ( ) φανερώνει ότι το συγκεκριμένο μάθημα επιτρέπει την είσοδο και σε επισκέπτες. Η ύπαρξη του εικονιδίου του κλειδιού ( ) σημαίνει ότι για την εγγραφή των εκπαιδευόμενων στο συγκεκριμένο μάθημα απαιτείται κλειδί εγγραφής. Το κλειδί αυτό γνωστοποιείται στους εκπαιδευόμενους που θέλουν να συμμετέχουν στο μάθημα για να μπορούν να το χρησιμοποιήσουν κατά την εγγραφή τους. Το κλειδί το ορίζει ο εκπαιδευτής που δημιούργησε το μάθημα κατά τη δημιουργία του μαθήματος. Η γνωστοποίηση μπορεί να γίνει είτε προφορικά είτε γραπτά (για παράδειγμα με τη χρήση ηλεκτρονικού ταχυδρομείου). Τέλος, υπάρχει περίπτωση δίπλα στα εικονίδια και, να συναντήσετε και το εικονίδιο ( ). Πατώντας πάνω σε αυτό το τελευταίο θα βρείτε μια σύντομη περιγραφή για το συγκεκριμένο μάθημα. 3.4 ΕΓΓΡΑΦΗ ΧΡΗΣΤΗ ΣΤΗΝ ΠΛΑΤΦΟΡΜΑ Διαχείριση πιστοποίησης ταυτότητας Η εφαρμογή Moodle προσφέρει τις παρακάτω μεθόδους πιστοποίησης χρηστών. Από αυτές αναλυτικά θα εξετάσουμε την Πιστοποίηση μέσω ηλεκτρονικού ταχυδρομείου. Στους περισσότερους τρόπους πιστοποίησης χρηστών έχετε τη δυνατότητα να κλειδώσετε κάποια από τα πεδία που χρησιμοποιούνται στη φόρμα εγγραφής των χρηστών. Με τον τρόπο αυτό, γίνεται πιο εύκολη η συντήρηση της πλατφόρμας του Moodle στην περίπτωση που ο διαχειριστής επεξεργάζεται χειροκίνητα τα στοιχεία των χρηστών. Λογαριασμοί από το διαχειριστή μόνο Αυτή η μέθοδος αφαιρεί τη δυνατότητα από τους χρήστες να δημιουργούν δικούς τους λογαριασμούς. Όλοι οι λογαριασμοί πρέπει να δημιουργηθούν από το διαχειριστή. Πιστοποίηση βασισμένη στο ηλεκτρονικού ταχυδρομείο Η επιβεβαίωση μέσω ηλεκτρονικού ταχυδρομείου είναι η προκαθορισμένη μέθοδος πιστοποίησης. Όταν ο χρήστης συνδεθεί επιλέγοντας το δικό του όνομα χρήστη και συνθηματικό, αποστέλλεται στην ηλεκτρονική διεύθυνσή του ένα μήνυμα ηλεκτρονικού ταχυδρομείου για επιβεβαίωση. Αυτό το μήνυμα περιέχει έναν ασφαλή σύνδεσμο για μία σελίδα όπου ο χρήστης μπορεί να επιβεβαιώσει τον λογαριασμό του. Σε κάθε μελλοντική σύνδεση, απλά ελέγχεται το όνομα χρήστη και το συνθηματικό σε σχέση με τις αποθηκευμένες τιμές από τη βάση δεδομένων της πλατφόρμας Moodle. Χρησιμοποίησε έναν διακομιστή CAS Αυτή η μέθοδος χρησιμοποιεί έναν εξυπηρετητή CAS (Central Authentication Service) για την πιστοποίηση των χρηστών σε ένα Single Sign On περιβάλλον (SSO). Μπορείτε επίσης να 27
28 χρησιμοποιήσετε απλή LDAP πιστοποίηση. Εάν τα δοθέντα όνομα χρήστη και κωδικός είναι έγκυρα σύμφωνα με το CAS, η βάση δεδομένων της πλατφόρμας Moodle δημιουργεί καινούρια εγγραφή για τον χρήστη, λαμβάνοντας χαρακτηριστικά του χρήστη από τον LDAP αν χρειαστεί. Στις επόμενες εισόδους μόνο το όνομα χρήστη και ο κωδικός ελέγχονται. Χρήση μιας εξωτερικής βάσης δεδομένων Αυτή η μέθοδος χρησιμοποιεί έναν εξωτερικό πίνακα βάσης δεδομένων για να ελέγξει εάν τα δοσμένα όνομα χρήστη και κωδικός πρόσβασης ισχύουν. Χρήση ενός FirstClass server Αυτή η μέθοδος χρησιμοποιεί το FirstClass server για να ελέγξει εάν ένα δοσμένο όνομα χρήστη και συνθηματικό είναι έγκυρα. Χρήση IMAP server Η μέθοδος αυτή χρησιμοποιεί έναν IMAP εξυπηρετητή που ελέγχει εάν το όνομα χρήστη και ο κωδικός πρόσβασης είναι έγκυρος. Χρήση LDAP server Αυτή η μέθοδος παρέχει πιστοποίηση έναντι σε έναν εξωτερικό LDAP server. Εάν το δοσμένο όνομα χρήστη και ο κωδικός πρόσβασης ισχύουν, δημιουργείτε μια νέα καταχώρηση χρήστη στη βάση δεδομένων της πλατφόρμας Moodle. Αυτή η ενότητα μπορεί να διαβάσει τις ιδιότητες χρηστών από τον LDAP και να συμπληρώσει εκ των προτέρων τα ζητούμενα πεδία στη βάση δεδομένων της πλατφόρμας Moodle. Για τις επόμενες συνδέσεις μόνο το όνομα χρήστη και ο κωδικός πρόσβασης ελέγχονται. Πιστοποίηση Δικτύου Moodle Οι χρήστες πιστοποιούνται σύμφωνα με τον τρόπο αξιοπιστίας μέσω του διαδικτύου όπως ορίζεται στις ρυθμίσεις της πλατφόρμας Moodle. Χρήση NNTP server Αυτή η μέθοδος χρησιμοποιεί έναν NNTP server για να ελέγξει εάν ένα δοσμένο όνομα χρήστη ή κωδικός πρόσβασης είναι έγκυρα Χωρίς πιστοποίηση Οι χρήστες μπορούν να συνδεθούν και να δημιουργήσουν έγκυρους λογαριασμούς αμέσως, χωρίς πιστοποίηση έναντι σε έναν εξωτερικό εξυπηρετητή και χωρίς επιβεβαίωση μέσω ηλεκτρονικού ταχυδρομείου. Να είστε προσεκτικοί χρησιμοποιώντας αυτήν την επιλογή - σκεφτείτε τα προβλήματα ασφάλειας και διαχείρισης που αυτό θα μπορούσε να προκαλέσει. PAM (Pluggable Authentication Modules) Αυτή η μέθοδος χρησιμοποιεί το PAM για πρόσβαση στα τοπικά ονόματα των χρηστών του εξυπηρετητή. Πρέπει να εγκαταστήσετε το PHP4 PAM Authentication για να χρησιμοποιήσετε αυτή τη μονάδα. Χρήση POP3 server Αυτή η μέθοδος χρησιμοποιεί έναν εξυπηρετητή POP3 για να ελέγξει εάν ένα δοσμένο όνομα χρήστη και κωδικός πρόσβασης είναι έγκυρα. Χρήση ενός RADIUS server Αυτή η μέθοδος χρησιμοποιεί εξυπηρετητή RADIUS για να ελέγξει εάν το όνομα χρήστη και ο κωδικός που δίνονται είναι έγκυρα. Shibboleth Με αυτήν την μέθοδο οι χρήστες δημιουργούνται και πιστοποιούνται χρησιμοποιώντας Shibboleth. 28
29 3.4.2 Πιστοποίηση βασισμένη στο ηλεκτρονικό ταχυδρομείο Δημιουργία Λογαριασμού χρήστη Για να έχετε πλήρη πρόσβαση σε κάποια μαθήματα θα χρειαστεί να δημιουργήσετε ένα νέο λογαριασμό. Επιλέξτε «Είσοδος» από την κορυφή ή το τέλος της αρχικής σελίδας του Moodle, είτε από το μενού «Είσοδος» (Εικόνα 3.5.1) επιλέξτε «Ξεκινήστε τώρα δημιουργώντας νέο λογαριασμό!». Ακολουθήστε τα βήματα που εμφανίζονται στην Εικόνα Συμπληρώστε Ένα τη φόρμα (Εικόνα 3.4.2) νέου λογαριασμού με τα δεδομένα σας. μήνυμα ηλεκτρονικού ταχυδρομείου θα αποσταλεί στη διεύθυνσή σας. Διαβάστε το μήνυμα και επιλέξτε την ηλεκτρονική διεύθυνση που περιέχει για να επιβεβαιώσετε την αίτηση για τη δημιουργία του λογαριασμού σας. Μετά την επιβεβαίωση του λογαριασμού σας, θα μπορείτε να συνδεθείτε στην πλατφόρμα του Moodle. Αφού Αν έχετε συνδεθεί, μπορείτε να επιλέξτε το μάθημα στο οποίο θέλετε να εγγραφείτε. σας ζητηθεί ένα "κλειδί εγγραφής" - χρησιμοποιήστε αυτό που σας έδωσε ο διδάσκοντάς σας. Από εδώ και στο εξής θα έχετε τη δυνατότητα να χρησιμοποιήσετε όλες τις δραστηριότητες και τις πηγές πληροφοριών του μαθήματος. Εικόνα 3.4.1: Δημιουργία νέου λογαριασμού Εφόσον έχετε επιλέξει το κουμπί «Ξεκινήστε τώρα δημιουργώντας νέο λογαριασμό» θα εμφανιστεί η φόρμα δημιουργίας νέου λογαριασμού (Εικόνα 3.4.2). 29
30 Εικόνα 3.4.2: Φόρμα Νέος Λογαριασμός Συμπληρώστε όλα τα πεδία καθώς είναι υποχρεωτικά, τόσο τα στοιχεία σύνδεσης, όσο και οι προσωπικές σας πληροφορίες. Όνομα χρήστη: Μοναδικό όνομα με το οποίο θα γίνεται η πιστοποίηση του χρήστη στο σύστημα Password: Ο κωδικός πρόσβασης επιβεβαιώνει το όνομα χρήστη. Επιλέξτε ένα σύνθετο κωδικό πρόσβασης. Διεύθυνση ηλεκτρονικού ταχυδρομείου: Μία έγκυρη διεύθυνση καθώς η πιστοποίηση γίνεται μέσω ηλεκτρονικού ταχυδρομείου. Όνομα: Το όνομα του χρήστη Επώνυμο: Το επίθετο του χρήστη Πόλη/χωριό: Η τοποθεσία από την οποία εγγράφεται ο χρήσης Χώρα: Δίνεται κατάλογος επιλογής χώρας με όλες τις χώρες του κόσμου. Επιλέξτε «Δημιουργία του λογαριασμού μου» για να αιτηθείτε τη δημιουργία του λογαριασμού. Ένα μήνυμα ηλεκτρονικού ταχυδρομείου θα αποσταλεί στη διεύθυνση ηλεκτρονικού σας ταχυδρομείου. Το μήνυμα αυτό περιέχει απλές οδηγίες για την ολοκλήρωση της εγγραφής σας. Αν αντιμετωπίζετε δυσκολίες θα πρέπει να επικοινωνήσετε με το διαχειριστή της συγκεκριμένης πλατφόρμας Moodle Ξεχάσατε τον κωδικό σας? Ξεχάσατε το όνομα χρήστη ή τον κωδικό πρόσβασης; Επιλέξτε «Είσοδος» από την κορυφή ή το τέλος της αρχικής σελίδας του Moodle, είτε από το μενού «Είσοδος» (Εικόνα 3.5.1) επιλέξτε «Ξεχάσατε τον κωδικό σας;». Στην Εικόνα επιλέξτε «Ναι, Βοηθήστε με να συνδεθώ». Συμπληρώστε την φόρμα που εμφανίζεται (Εικόνα 3.4.3) και επιλέξτε «ΟΚ». Τα στοιχεία σας πρέπει να υπάρχουν στην βάση δεδομένων. Στα πεδία της φόρμας εισαγάγετε είτε το όνομα χρήστη ή τη διεύθυνση ηλεκτρονικού σας ταχυδρομείου ( ) στο κατάλληλο πεδίο. Δε χρειάζεται να τα εισαγάγετε και τα δύο ταυτόχρονα. Αν έχετε δώσει σωστό όνομα χρήστη ή διεύθυνση, ένα θα έχει σταλεί σε εσάς. Περιέχει εύκολες πληροφορίες για την επιβεβαίωση και την ολοκλήρωση της αλλαγής του συνθηματικού. Αν 30
31 συνεχίσετε να έχετε προβλήματα τότε θα πρέπει να επικοινωνήσετε με το διαχειριστή της συγκεκριμένης πλατφόρμας Moodle. Εικόνα 3.4.3: Φόρμα: Ξεχάσατε τον κωδικό σας; 3.5 ΕΙΣΟΔΟΣ ΣΤΟ ΔΙΚΤΥΑΚΟ ΤΟΠΟ Είσοδος: Μετά την είσοδό σας στην κεντρική σελίδα της πλατφόρμας, θα πρέπει να χρησιμοποιήσετε τα προσωπικά σας στοιχεία για να εισέλθετε στο περιβάλλον των μαθημάτων. Η είσοδος στο δικτυακό τόπο της Πλατφόρμας Moodle μπορεί να γίνει είτε από το μενού «Είσοδος» (Εικόνα 3.5.1), είτε επιλέγοντας «Είσοδος» από την κορυφή ή το τέλος της αρχικής σελίδας του Moodle (Εικόνα 3.5.2). Διαφορετικά, επιλέγετε το μάθημα που σας ενδιαφέρει και συμπληρώνετε τότε τα στοιχεία σας, στο εκεί πλαίσιο. Εικόνα 3.5.1: Μπλοκ Είσοδος 31
32 Εικόνα 3.5.2: Είσοδος στο δικτυακό τόπο Για να μπορέσει κάποιος να παρακολουθήσει ένα μάθημα μέσω της πλατφόρμας θα πρέπει να έχει λογαριασμό στην πλατφόρμα του Moodle. Οι χρήστες δηλαδή μπορούν να εισέλθουν στην Πλατφόρμα χρησιμοποιώντας το όνομα χρήστη (username) και τον κωδικό πρόσβασης (password). Έξοδος: Αφού ολοκληρώσετε τη μελέτη σας και τις διάφορες δραστηριότητες, πριν κλείσετε την πλατφόρμα, θα πρέπει να επιλέξετε έξοδος από το πλαίσιο που βρίσκεται στο κάτω μέρος της οθόνης ή πάνω δεξιά. Είναι χρήσιμο να γνωρίζετε ότι όταν δεν έχετε εισέλθει στο δικτυακό τόπο, τότε στο κάτω μέρος της σελίδας εμφανίζεται το μήνυμα «Δεν έχετε εισέλθει», ενώ όταν έχετε συνδεθεί εμφανίζεται το μήνυμα «Έχετε εισέλθει ως» και αναφέρεται το όνομά σας. Στην Εικόνα παρουσιάζεται η αρχική οθόνη του περιβάλλοντος της πλατφόρμας Moodle μετά την είσοδο του χρήστη. Αφού εισέλθετε στο δικτυακό τόπο η αρχική οθόνη του Moodle θα αλλάξει ελάχιστα. Συγκεκριμένα δε θα εμφανίζεται πλέον το μπλοκ «Είσοδος», αφού έχετε εισέλθει ήδη στον δικτυακό τόπο, και το μπλοκ «Ενότητες» θα αντικατασταθεί από το μπλοκ «Τα μαθήματά μου».ο χρήστης μπορεί να δει τα μαθήματα, τα οποία έχουν δημιουργηθεί από το διαχειριστή ή τους εκπαιδευτές καθώς και τα μπλοκ που παρέχουν σχετικές πληροφορίες με την πλατφόρμα. Εικόνα 3.5.3: Οθόνη μετά την είσοδο του χρήστη ως εκπαιδευόμενου 32
33 3.6 ΧΡΗΣΤΕΣ ΤΗΣ ΠΛΑΤΦΟΡΜΑΣ MOODLE Το Moodle υποστηρίζει τις ακόλουθες κατηγορίες χρηστών: Διαχειριστής (administrator), Εκπαιδευτής (teacher), Εκπαιδευόμενος (student) και Επισκέπτης (guest), όπου ο εκπαιδευτής διακρίνεται σε υποκατηγορίες ανάλογα με τα δικαιώματα που έχει. Ο επισκέπτης δε μπορεί να συμμετέχει στις εκπαιδευτικές δραστηριότητες των μαθημάτων της Πλατφόρμας. Παρόλα αυτά, ανάλογα με τις ρυθμίσεις του εκπαιδευτή του μαθήματος, έχει τη δυνατότητα να προσπελάσει το εκπαιδευτικό υλικό του συγκεκριμένου μαθήματος ή όχι. Εκπαιδευόμενος θεωρείται ο χρήστης της Πλατφόρμας, που είναι εγγεγραμμένος σε ένα μάθημα. Είναι στη δικαιοδοσία του εκπαιδευτή ενός μαθήματος να αποφασίσει εάν θα εγγράψει ο ίδιος τους εκπαιδευόμενους στο μάθημά του ή αν θα γραφτούν μόνοι τους. Επίσης, ο εκπαιδευτής μπορεί να επιβάλει τη χρήση κωδικού (κλειδιού) στην εγγραφή των εκπαιδευόμενων, περιορίζοντας με αυτό τον τρόπο την πρόσβαση στο επίπεδο της ηλεκτρονικής τάξης ή μιας ομάδας εκπαιδευόμενων. Στην περίπτωση αυτή ο εκπαιδευόμενος για να μπορέσει να γραφτεί στο μάθημα, θα πρέπει να γνωρίζει το κλειδί που όρισε ο εκπαιδευτής. Ο χρήστης που έχει ρόλο εκπαιδευόμενου έχει τη δυνατότητα να προσπελάσει το εκπαιδευτικό υλικό του μαθήματος στο οποίο είναι εγγεγραμμένος και να συμμετάσχει στις εκπαιδευτικές δραστηριότητες που υπάρχουν στο μάθημα. Ο εκπαιδευτής είναι ο χρήστης ο οποίος είναι υπεύθυνος για τη δημιουργία ηλεκτρονικών μαθημάτων και την προσθήκη εκπαιδευτικού υλικού (κείμενα, εικόνες, παρουσιάσεις, βίντεο, εργασίες, ασκήσεις αυτοαξιολόγησης) και δραστηριοτήτων μέσα σε αυτά. Ο εκπαιδευτής, εκτός από τη δημιουργία και διαχείριση μαθημάτων, μπορεί να επικοινωνεί με τους εκπαιδευόμενους των μαθημάτων του, καθώς και να δημιουργεί ομάδες εργασίας μεταξύ των εκπαιδευόμενων. Ο εκπαιδευτής αποκτά την ιδιότητα και τα δικαιώματα του εκπαιδευτή, είτε μέσω του διαχειριστή της εφαρμογής, είτε μέσω άλλου εκπαιδευτή του μαθήματος. Ο εκπαιδευτής μπορεί να ανήκει σε μία από τις ακόλουθες κατηγορίες: Δημιουργοί μαθήματος (Οι δημιουργοί μαθημάτων μπορούν να δημιουργούν και να διδάσκουν στα μαθήματα.), Διδάσκοντες (Οι διδάσκοντες μπορούν να κάνουν οτιδήποτε σε ένα μάθημα, καθώς επίσης και να αλλάξουν τις δραστηριότητες και τους βαθμούς των εκπαιδευόμενων.), Διδάσκων περιορισμένων δυνατοτήτων (Ο διδάσκοντας περιορισμένων δυνατοτήτων μπορεί να διδάξει μαθήματα και να βαθμολογήσει τους εκπαιδευόμενους αλλά δεν μπορεί να αλλάξει τις δραστηριότητες τους.) Τέλος, ο διαχειριστής έχει τη συνολική εποπτεία της εφαρμογής και μπορεί να ρυθμίζει όλες τις παραμέτρους που αφορούν την πλατφόρμα και τα μαθήματα που υπάρχουν σε αυτό. Επίσης, ο διαχειριστής παρακολουθεί και διαχειρίζεται τον εξυπηρετητή διαδικτύου που φιλοξενεί την εφαρμογή και τη βάση δεδομένων που χρησιμοποιεί η εφαρμογή. 3.7 ΤΑ ΜΑΘΗΜΑΤΑ Τα μαθήματα στην πλατφόρμα του Moodle δημιουργούνται είτε από το διαχειριστή ή τους εκπαιδευτές. Σε κάθε μάθημα υπάρχει ένα σύνολο από λειτουργίες, οι οποίες κατηγοριοποιούνται σε μπλοκ (blocks), πηγές πληροφοριών (resources) και δραστηριότητες (activities). Τα μπλοκ παρέχουν χρήσιμες πληροφορίες στους χρήστες του συστήματος (μηνύματα μεταξύ χρηστών, επικείμενες δραστηριότητες, νέα σχετικά με το μάθημα, επικείμενα γεγονότα, κατάλογος συνδεδεμένων χρηστών, κ.α), καθιστούν διαθέσιμες λειτουργίες του λογισμικού Moodle και βοηθούν στην καλύτερη διαχείριση των μαθημάτων. Υπάρχει η δυνατότητα επιλογής των ειδών των μπλοκ που επιθυμεί ο χρήστης, καθώς και η δυνατότητα ρύθμισής τους. Μάλιστα, ο διαχειριστής του συστήματος μπορεί να επιλέξει ποια μπλοκ θα είναι ορατά μόνο στην αρχική σελίδα της υπηρεσίας αλλά και σε κάθε μάθημα ξεχωριστά. Επιπλέον, υπάρχει και η δυνατότητα μετακίνησης του κάθε μπλοκ, ώστε να μπορεί ο χρήστης να το τοποθετήσει στο επιθυμητό σημείο της οθόνης. 33
34 Οι πηγές πληροφοριών αποτελούν το κύριο περιεχόμενο κάθε μαθήματος και περιλαμβάνουν εκπαιδευτικό υλικό και πληροφορίες για το μάθημα. Μπορούν να έχουν την μορφή αρχείων με πληροφορίες σε διάφορες μορφές, όπως κειμένου, το οποίο δημιουργήθηκε απ ευθείας στην σελίδα του μαθήματος με τη βοήθεια του ενσωματωμένου επεξεργαστή κειμένου που διαθέτει το Moodle ή εξωτερικών ιστοσελίδων που δημιουργήθηκαν για να αποτελούν μέρος του μαθήματος. Οι δραστηριότητες των μαθημάτων καθιστούν ικανό τον εκπαιδευόμενο να αλληλεπιδράσει με τον εκπαιδευτή ή την εφαρμογή Moodle. Το Moodle περιέχει μια μεγάλη κλίμακα δραστηριοτήτων, όπως Ομάδες συζήτησης (forum), Συζητήσεις (chats), Εργασίες (assignments), οι οποίες μπορούν να χρησιμοποιηθούν στη σταδιακή ανάπτυξη κάθε μαθήματος Μορφές Μαθημάτων Τρεις είναι οι κύριες μορφές που μπορείτε να δώσετε στο μάθημά σας: η Εβδομαδιαία, η Θεματική και η Κοινωνική μορφή. Στην «Εβδομαδιαία» μορφή του μαθήματος, το περιεχόμενο του μαθήματος οργανώνεται σε εβδομάδες, με ημερομηνία έναρξης και λήξης. Κάθε εβδομάδα αποτελείται από δραστηριότητες, κάποιες από τις οποίες μπορούν να επεκτείνονται σε περισσότερες από μία εβδομάδες. Οι εβδομάδες εμφανίζονται στο κέντρο της σελίδας, ενώ όλες οι δραστηριότητες του μαθήματος, ανεξάρτητα σε ποια εβδομάδα ανήκουν, βρίσκονται συγκεντρωμένες ανά είδος, στο μπλοκ «Δραστηριότητες». Στη «Θεματική» μορφή, το περιεχόμενο του μαθήματος οργανώνεται κατά θέμα και δεν υπάρχει κανένας χρονικός περιορισμός. Όπως στην «Εβδομαδιαία» μορφή, έτσι και στη «Θεματική», στο κέντρο της σελίδας βρίσκονται τα θέματα με τις δραστηριότητές τους. Και σε αυτή τη μορφή, όλες οι δραστηριότητες του μαθήματος είναι συγκεντρωμένες ανά είδος στο μπλοκ «Δραστηριότητες». Η «Κοινωνική» μορφή του μαθήματος έχει αρκετά διαφορετική όψη από τις άλλες δύο, γιατί βασίζεται σε μία Ομάδα συζήτησης. Η Oμάδα συζήτησης καταλαμβάνει το μεγαλύτερο μέρος της σελίδας. Επίσης, μπορεί να έχει πολλά θέματα συζήτησης ανοιχτά. Κάθε μήνυμα που αποστέλλεται σε μια Ομάδα συζήτησης μπορεί να περιέχει συνδέσμους (links) ή και επισυνάψεις (attachments), αλλά όχι δραστηριότητες. Θα πρέπει να σημειωθεί ότι σε αυτή τη μορφή του μαθήματος, οι δραστηριότητες που υπάρχουν στο μάθημα εμφανίζονται ανά είδος στο block «Κοινωνικές Δραστηριότητες». Για να εισάγετε ένα πακέτο Scorm στο Moodle μπορείτε είτε να χρησιμοποιήσετε τη μορφή μαθήματος Scorm είτε να εισάγετε σε ένα μάθημα μια Δραστηριότητα τύπου Scorm. Αν θέλετε να εισάγετε στο Moodle ένα μεγάλο πακέτο Scorm χρησιμοποιήστε τη μορφή μαθήματος Scorm. Σε αυτή την περίπτωση οι σπουδαστές θα μπορούν να αλληλεπιδρούν μόνο με το αντικείμενο Scorm και όχι με τα υπόλοιπα εργαλεία του Moodle Συμμετοχή στο μάθημα Μόλις συνδεθείτε στην πλατφόρμα ως εκπαιδευόμενος, μπορείτε να επιλέξετε ένα από τα μαθήματα που θέλετε να συμμετάσχετε, επιλέγοντας την ενότητα του μαθήματος που ανήκει το μάθημα και στη συνέχεια επιλέγοντας το συγκεκριμένο μάθημα. Μόλις επιλέξετε ένα μάθημα, μεταβαίνετε στο περιβάλλον του αντίστοιχου μαθήματος, το οποίο διατηρεί μια στοιχειώδη οργάνωση και μπορεί να έχει μια από τις μορφές που αναφέραμε στην παράγραφο 34. Σε κάθε μάθημα που εισέρχεστε, υπάρχει ένα σύνολο από μπλοκ, πηγές πληροφοριών (resources) και δραστηριότητες (activities). Τα μπλοκ, οι πηγές πληροφοριών και οι δραστηριότητες θα περιγραφούν αναλυτικά στην ενότητα Πηγές Πληροφοριών ( 6 ) και στην ενότητα Δραστηριότητες ( 7 ) αντίστοιχα. 34
35 Ο εκπαιδευόμενος μέσα στο μάθημα μπορεί να δει και να μελετήσει το εκπαιδευτικό υλικό που έχει υποβάλει ο εκπαιδευτής, καθώς και να συμμετάσχει στις διάφορες δραστηριότητες του μαθήματος. 4 Δημιουργία και Διαχείριση Μαθήματος Μία πολύ σημαντική ενότητα του Moodle είναι η δημιουργία ενός νέου μαθήματος. Ένα μάθημα μπορεί να δημιουργηθεί είτε από το διαχειριστή είτε από τους εκπαιδευτικούς εφόσον ο διαχειριστής έχει αποδώσει σε αυτούς δικαιώματα εκπαιδευτή. 4.1 ΔΗΜΙΟΥΡΓΙΑ ΜΑΘΗΜΑΤΟΣ Παρακάτω θα δούμε τη διαδικασία δημιουργίας μαθήματος από τον εκπαιδευτή. (Η ίδια διαδικασία ισχύει και για τον διαχειριστή της πλατφόρμας Moodle). Εικόνα 4.1.1: Μπλοκ Διαχειριστής Ιστοχωρου & Τα μαθήματα μου Ο εκπαιδευτής αφού εισέλθει στο δικτυακό τόπο, στην αρχική σελίδα θα βρει το μπλοκ «Διαχειριστής του Ιστοχώρου» (Εικόνα 4.1.1). Επιλέγοντας τον σύνδεσμο μαθήματα εμφανίζεται η επιλογή «Προσθήκη /τροποποίηση μαθημάτων». Η επιλογή αυτή εμφανίζει μια λίστα με όλα τα μαθήματα (Εικόνα 4.1.3).Εδώ υπάρχει και το κουμπί «Προσθήκη νέου μαθήματος», το οποίο σας επιτρέπει να δημιουργήσουμε ένα νέο μάθημα. Εικόνα 4.1.2: Προσθήκη Μαθήματος Επιπλέον υπάρχει και το μπλοκ «Τα μαθήματά μου» (Εικόνα 4.1.1) από το οποίο μπορεί να επιλέξει «Όλα τα μαθήματα». Η επιλογή αυτή εμφανίζει τη σελίδα με τη λίστα με όλα τα μαθήματα (Εικόνα 4.1.3). Εδώ όπως είδαμε και προηγουμένως υπάρχει και το κουμπί «Προσθήκη νέου μαθήματος», το οποίο σας επιτρέπει να δημιουργήσουμε ένα νέο μάθημα. 35
36 Εικόνα 4.1.3: Κατηγορίες Μαθημάτων Επιλέγοντας «Προσθήκη νέου μαθήματος», εμφανίζεται μια φόρμα (Εικόνα 4.1.5, Εικόνα 4.1.6, ) στην οποία θα πρέπει να συμπληρωθούν τα απαραίτητα στοιχεία. Εικόνα 4.1.4: Βοήθεια Αν δυσκολευτείτε να συμπληρώσετε τα διάφορα πεδία και θέλετε βοήθεια επιλέξτε το εικονίδιο του ερωτηματικού ( ) δίπλα από κάθε πεδίο. Εμφανίζεται ένα νέο παράθυρο στο οποίο δίνεται μια σύντομη περιγραφή / βοήθεια (Εικόνα 4.1.4). Για να εμφανίσετε τα περιεχόμενα των αρχείων βοήθειας επιλέξτε «Ταξινόμηση όλων των αρχείων βοήθειας». 36
37 Εικόνα 4.1.5: Προσθήκη νέου μαθήματος μέρος α' Κατηγορία Γενικά(Εικόνα 4.1.5) Categoty: Επιλέξτε μια κατηγορία που είναι κατάλληλη για το μάθημα που θέλετε να προσθέσετε. Αυτή η επιλογή σας θα επηρεάσει το πού θα εμφανίζονται τα μαθήματά σας στη λίστα μαθημάτων. Πλήρες Όνομα: Επιλέξτε το όνομα που θέλετε να έχει το μάθημα σας. Σύντομο Όνομα: Επιλέξτε ένα σύντομο όνομα κάτι σαν κωδικό μαθήματος (για παράδειγμα για το μάθημα Βάσεις δεδομένων του πρώτου εξαμήνου επιλέξτε ΒΔ01). Κωδικός μαθήματος: Ο αριθμός αυτός χρησιμοποιείται για να συνδέει το μάθημα με εξωτερικά συστήματα. Δεν εμφανίζεται μέσα στο Moodle. Χρησιμοποιείστε τον επίσημο κωδικό που μπορεί να έχετε για αυτό το μάθημα από το εκπαιδευτικό σας ίδρυμα. Περιγραφή: Γράψτε μια περιεκτική και ενδιαφέρουσα παράγραφο (σύνοψη / περίληψη) η οποία να εξηγεί περί τίνος πρόκειται σε αυτό το μάθημα (μπορείτε να χρησιμοποιήσετε μορφοποιήσεις του word). Μορφή: Τρεις είναι οι κύριες μορφές που μπορείτε να δώσετε στο μάθημά σας όπως έχει αναφερθεί και παραπάνω: η Εβδομαδιαία, η Θεματική και η Κοινωνική μορφή. Αριθμός εβδομάδων / θεμάτων: Η ρύθμιση αυτή χρησιμοποιείται μόνο από την Εβδομαδιαία και τη Θεματική μορφή μαθημάτων. Στην πρώτη, καθορίζει τον αριθμό των εβδομάδων που θα τρέχει το μάθημα, αρχίζοντας από την ημερομηνία έναρξης των μαθημάτων. Στη δεύτερη, καθορίζει τον αριθμό των θεμάτων στο μάθημα. Και τα δυο αυτά ορίζουν τον αριθμό "κουτιών/ πλαισίων" που εμφανίζονται στο κέντρο της σελίδας μαθημάτων. 37
38 Ημερομηνία Έναρξης: Επιλέξτε την Ημερομηνία έναρξης του μαθήματος. Εάν χρησιμοποιείτε την Εβδομαδιαία μορφή μαθημάτων, θα επιδράσει στην εμφάνιση των εβδομάδων. Αυτή η ρύθμιση δε θα επηρεάσει τα μαθήματα που χρησιμοποιούν την κοινωνική ή θεματική μορφή. Ωστόσο, η προβολή των αρχείων καταγραφής θα επηρεαστεί, καθώς θα χρησιμοποιηθεί αυτή η ημερομηνία ως η μικρότερη δυνατή που μπορεί να προβληθεί. Η ημερομηνία έναρξης μπορεί να οριστεί, ανεξάρτητα από τον τύπο των μαθημάτων που χρησιμοποιείτε. Περιοχές που έχετε αποκρύψει: Αυτή η επιλογή σας επιτρέπει να αποφασίσετε με ποιον τρόπο τα κρυμμένα τμήματα στο μάθημά σας θα εμφανίζονται στους εκπαιδευόμενους. Εξ ορισμού, μια μικρή περιοχή επιδεικνύεται (συνήθως με γκρίζα γράμματα) για να δείξει που βρίσκεται το κρυμμένο εδάφιο, αν και δεν μπορούν ακόμα να δουν πραγματικά τις κρυμμένες Δραστηριότητες και τα κείμενα. Αυτό είναι ιδιαίτερα χρήσιμο στην εβδομαδιαία διαμόρφωση, έτσι ώστε οι εβδομάδες χωρίς μάθημα να είναι σαφείς. Δίνει την δυνατότητα στους σπουδαστές να οργανώσουν τον χρόνο τους, γνωρίζοντας τις ημερομηνίες που θα υπάρξει κάτι καινούργιο για το μάθημα. Εάν το επιθυμείτε, τα κρυμμένα τμήματα του μαθήματος μπορούν να μην είναι καθόλου ορατά στους σπουδαστές, έτσι ώστε αυτοί να μην γνωρίζουν ότι τμήματα της σειράς μαθημάτων είναι κρυμμένα. Αντικείμενα νέων προς προβολή: Μια ειδική ομάδα συζητήσεων που ονομάζεται «Nέα» εμφανίζεται στην εβδομαδιαία και τη θεματική μορφή των μαθημάτων. Είναι ένα καλό μέρος για ανάρτηση σημειώσεων, προκειμένου να μπορούν να τις δουν όλοι οι εκπαιδευόμενοι. Η ρύθμιση «Αντικείμενα νέων προς προβολή» καθορίζει πόσα πρόσφατα δημοσιευμένα θέματα της ομάδας συζήτησης «Νέα» θα εμφανίζονται στην αρχική σελίδα του μαθήματος, στο μπλοκ «Τελευταία νέα». Εάν επιλέξετε «0 νέα αντικείμενα» τότε το μπλοκ «Τελευταία νέα» δεν εμφανίζεται καθόλου. Προβολή βαθμών: Πολλές από τις Δραστηριότητες επιτρέπουν τη βαθμολόγησή τους. Εξ ορισμού, τα αποτελέσματα όλων των βαθμών του μαθήματος μπορούν να φανούν στη σελίδα των βαθμών, που είναι διαθέσιμη από την κυρίως σελίδα του μαθήματος. Αν ένας εκπαιδευτής δεν ενδιαφέρεται να χρησιμοποιεί βαθμούς σε ένα μάθημα ή απλώς θέλει να κρύβει τους βαθμούς από τους εκπαιδευόμενους, τότε μπορεί να απενεργοποιήσει την εμφάνιση των βαθμών ορίζοντας «Όχι» στην επιλογή «Προβολή βαθμών». Αυτό δεν περιορίζει τη χρησιμοποίηση των βαθμών, απλώς δεν επιτρέπει να είναι τα αποτελέσματα εμφανή από τους εκπαιδευόμενους. Προβολή αναφορών δραστηριότητας: Οι αναφορές δραστηριότητας είναι διαθέσιμες για κάθε συμμετέχοντα και παρουσιάζουν την δραστηριότητά του στο τρέχον μάθημα. Δεν δείχνουν μόνο την συνεισφορά του συμμετέχοντα στο μάθημα, αλλά περιέχουν και λεπτομερή στοιχεία πρόσβασης. Οι εκπαιδευτές έχουν πάντα πρόσβαση σε αυτές τις αναφορές, χρησιμοποιώντας την καρτέλα «Αναφορές δραστηριοτήτων» από το προφίλ του κάθε εκπαιδευόμενου. Η πρόσβαση των εκπαιδευόμενων στις αναφορές τους ελέγχεται από τον εκπαιδευτή μέσω της παραμέτρου «Προβολή αναφορών δραστηριότητας». Για μερικά μαθήματα αυτές οι αναφορές μπορεί να είναι ένα χρήσιμο εργαλείο για έναν εκπαιδευόμενο για να απεικονίσουν τη συμμετοχή και την εμφάνισή του μέσα στο δικτυακό περιβάλλον, αλλά για μερικά άλλα μαθήματα αυτό μπορεί να μην είναι απαραίτητο. Μέγιστο μέγεθος αρχείου: Αυτή η ρύθμιση καθορίζει το μεγαλύτερο μέγεθος αρχείου που μπορούν να ανεβάσουν οι εκπαιδευόμενοι σε αυτό το μάθημα, που περιορίζεται με την ρύθμιση εύρους του δικτυακού τόπου που διαμορφώθηκε από τον διαχειριστή. Είναι δυνατό να περιοριστεί περαιτέρω αυτό το μέγεθος, μέσω ρυθμίσεων μέσα σε κάθε ενότητα δραστηριότητας. Είναι αυτό ένα μέτα-μάθημα: Εάν επιλέξετε «Ναι» τότε αυτόματα οι συμμετέχοντες σε ένα υπόμάθημα θα γίνουν συμμετέχοντες και στο δικό σας μάθημα. Οι συμμετέχοντες θα διατηρήσουν τους ρόλους που είχαν στο υπό-μάθημα. Ένα μέτα-μάθημα μπορεί να έχει ένα ή περισσότερα υπόμαθήματα. Τα υπό-μαθήματα ενός μετά-μαθήματος ορίζονται από το μπλοκ Διαχείρισης του μεταμαθήματος που είναι στη διάθεση του εκπαιδευτή. 38
39 Εικόνα 4.1.6: Προσθήκη νέου μαθήματος μέρος β' Κατηγορία Εγγραφές (Εικόνα 4.1.6) Τρόπος εγγραφής: Ο τρόπος εγγραφής των χρηστών στα μαθήματα με την επιλογή της τιμής «Εσωτερική εγγραφή», σημαίνει ότι οι χρήστες μπορούν να γράφονται μόνοι τους στα μαθήματα της Πλατφόρμας. Αυτό γίνεται απλά επιλέγοντας τον τίτλο του μαθήματος και στη συνέχεια απαντώντας «Ναι» στην ερώτηση «Πρόκειται να εγγραφείτε στο μάθημα. Είστε βέβαιος ότι θέλετε να ολοκληρώσετε την εγγραφή;». Μπορείτε ωστόσο να αποτρέψετε την εγγραφή οποιουδήποτε χρησιμοποιώντας ένα κλειδί εγγραφής. Αρχική κατηγορία χρηστών: αυτή η επιλογή καθορίζει τον ρόλο ο οποίος θα αποδίδεται σε κάθε χρήστη μόλις αυτός εγγράφετε στο μάθημά σας. Στις περισσότερες περιπτώσεις θα χρειαστεί να ορίσετε την επιλογή αυτή στην τιμή «Σπουδαστής», η οποία είναι και η προεπιλεγμένη τιμή για την Ηλεκτρονική τάξη, ώστε οι εγγεγραμμένοι χρήστες στο μάθημά σας να έχουν τα δικαιώματα εκπαιδευόμενου, δηλαδή να μπορούν να βλέπουν το περιεχόμενο του μαθήματός σας και να συμμετέχουν στις διάφορες Δραστηριότητες. Αν επιλέξετε την τιμή «Επισκέπτης» τότε οι εκπαιδευόμενοι σας δε θα μπορούν να συμμετάσχουν στις εκπαιδευτικές Δραστηριότητες. Παρόλα αυτά, ανάλογα με τις ρυθμίσεις που θα κάνετε παρακάτω, μπορεί να έχουν τη δυνατότητα να προσπελάσουν το εκπαιδευτικό υλικό του συγκεκριμένου μαθήματος ή όχι. Εάν επιλέξετε την τιμή «Διδάσκοντας» οι εκπαιδευόμενοι σας θα είναι υπεύθυνοι για τη δημιουργία ηλεκτρονικών μαθημάτων και την προσθήκη εκπαιδευτικού υλικού (κείμενα, εικόνες, παρουσιάσεις, βίντεο, εργασίες, ασκήσεις αυτοαξιολόγησης) και δραστηριοτήτων μέσα σε αυτά. Αν επιλέξετε τον ρόλο «Διδάσκον περιορισμένων δυνατοτήτων» τότε οι εκπαιδευόμενοι σας θα μπορούν να διδάσκουν στο μάθημα και να βαθμολογούν αλλά δε θα μπορούν να αλλάξουν τις αρχικές Δραστηριότητες του μαθήματος, οι οποίες προστίθενται από τον εκπαιδευτή του μαθήματος. Μάθημα ελεύθερο για εγγραφή: Επιλέξτε εάν οι χρήστες του Moodle μπορούν να εγγραφούν σε αυτό το μάθημα από μόνοι τους ή όχι. Η τρίτη επιλογή «Χρονική διάρκεια» επιτρέπει την εγγραφή μόνο για κάποιο προκαθορισμένο διάστημα. 39
40 Ημερομηνία Έναρξης: Επιλέξτε την ημερομηνία έναρξης των εγγραφών. Ημερομηνία Λήξης: Επιλέξτε την ημερομηνία λήξης των εγγραφών. Διάρκεια Εγγραφών: Μπορείτε να καθορίσετε τον αριθμό των ημερών (από μια έως 365) που ένας σπουδαστής μπορεί να εγγραφεί σε αυτό το μάθημα. Η καταγραφή των ημερών ξεκινάει από την στιγμή που ο σπουδαστής εγγράφεται στο μάθημα. Αυτόματα μετά το πέρας τον ημερών ο σπουδαστής διαγράφεται από το σύστημα. Εάν η επιλογή αυτή τεθεί στη τιμή «χωρίς περιορισμό» τότε ακόμα και αν το μάθημα έχει λήξει ο σπουδαστής δε διαγράφεται παρά μόνο χειρωνακτικά. Κατηγορία Ενημέρωση για την λήξη των εγγραφών (Εικόνα 4.1.6) Εάν έχει οριστεί περίοδος εγγραφής, τότε αυτή η ρύθμιση καθορίζει τον αριθμό των ημερών που δίνονται ως προειδοποίηση προτού διαγραφούν οι μαθητές από το μάθημα Ενημέρωση: Επιλέξτε εάν θέλετε να υπάρχει ειδοποίηση για τη λήξη των εγγραφών ή όχι. Ενημέρωση των φοιτητών: Επιλέξτε εάν θέλετε να ειδοποιηθούν επίσης οι σπουδαστές ή όχι. Όριο: Επιλέξτε πόσες ημέρες πριν από την λήξη των εγγραφών θέλετε να υπάρχει η ειδοποίηση. Κατηγορία Ομάδες (Εικόνα 4.1.6) Μορφή ομάδων: Επιλέξτε ποιο είδος ομάδας θέλετε: Καθόλου ομάδες (δεν υπάρχει καμία υποομάδα, ο καθένας είναι μέρος μιας μεγάλης κοινότητας.) Διαχωρισμός ομάδων (κάθε ομάδα μπορεί μόνο να δει μέλη από τη δική της ομάδα, οι υπόλοιπες ομάδες είναι αόρατες.) Ορατές ομάδες (κάθε ομάδα εργάζεται μόνο για την ομάδα, αλλά μπορεί επίσης να δει και άλλες ομάδες.) Οι ομάδες μπορούν να εφαρμοστούν σε δύο επίπεδα: Το επίπεδο Ενότητες μαθημάτων όπου το είδος ομάδας που καθορίζεται είναι το είδος προεπιλογής για όλες τις Δραστηριότητες που καθορίζονται μέσα σε εκείνη την Ενότητα μαθημάτων. Το επίπεδο Δραστηριότητας όπου κάθε Δραστηριότητα που υποστηρίζει ομάδες μπορεί να καθορίσει τον τρόπο ομαδοποίησής της. Επιβολή: Εάν επιλέξετε «Ναι», τότε η ρύθμιση για τη μορφή των ομάδων που ορίσατε με την προηγούμενη παράμετρο θα ισχύει τόσο σε επίπεδο Ενότητας μαθημάτων όσο και σε επίπεδο Δραστηριότητας. Έτσι οι επιμέρους ρυθμίσεις για μια Δραστηριότητα εντός του μαθήματος θα αγνοούνται. Η χρησιμότητα της επιβολής φαίνεται όταν θέλετε να οργανώσετε μια σειρά μαθημάτων για εντελώς διαφορετικές ομάδες. Κατηγορία Διαθεσιμότητα (Εικόνα 4.1.6) Διαθεσιμότητα: Η επιλογή αυτή σας επιτρέπει να «αποκρύψετε» εάν θέλετε το μάθημά σας τελείως από τους εκπαιδευόμενους. Δε θα εμφανιστεί σε καμία λίστα μαθημάτων, εκτός από τη λίστα των εκπαιδευτών του μαθήματος και των διαχειριστών. Ακόμα κι αν οι εκπαιδευόμενοι προσπαθήσουν να μπουν στη διεύθυνση του μαθήματος απευθείας, δε θα τους επιτραπεί η είσοδος. Κλειδί Εγγραφής: Το κλειδί εγγραφής μαθημάτων κρατάει τους ανεπιθύμητους μακριά από τα μαθήματά σας. Εάν δεν χρησιμοποιήσετε κλειδί, τότε κάθε χρήστης της Πλατφόρμας Moodle που διαθέτει όνομα χρήστη σε αυτή την τοποθεσία, θα είναι ικανός να εγγραφεί στο μάθημά σας απλά πηγαίνοντας σε αυτό. Εάν χρησιμοποιήσετε κλειδί εγγραφής, οι σπουδαστές που θα προσπαθήσουν να πάνε σε αυτό το μάθημα την πρώτη φορά μόνο, θα πρέπει να συμπληρώσουν το κλειδί ώστε να τους επιτραπεί η πρόσβαση. Η γνωστοποίηση του κωδικού αυτού σε συγκεκριμένους εκπαιδευόμενους γίνεται χρησιμοποιώντας άλλα μέσα όπως προσωπικό μήνυμα ηλεκτρονικού ταχυδρομείου ή προφορικά στην αίθουσα. Εάν ο κωδικός αυτός «διαρρεύσει» και έχετε εγγραφές 40
41 ανεπιθύμητων ανθρώπων, μπορείτε να τους διαγράψετε και να αλλάξετε τον κωδικό εγγραφής. Κάθε εγκεκριμένος εκπαιδευόμενος που έχει ήδη εγγραφεί δε θα επηρεαστεί, αλλά τα ανεπιθύμητα άτομα δε θα μπορούν να έχουν πρόσβαση. Πρόσβαση επισκέπτη: Έχετε τη δυνατότητα να επιτρέψετε πρόσβαση σε επισκέπτες στα μαθήματα σας, δηλαδή σε χρήστες οι οποίοι δεν είναι εγγεγραμμένοι στο μάθημά σας. Οι επισκέπτες έχουν πάντα πρόσβαση ανάγνωσης μόνο - που σημαίνει ότι δεν μπορούν να αφήσουν καμία ανακοίνωση ή να επηρεάσουν το μάθημα για τους κανονικούς εκπαιδευόμενους με κανένα τρόπο. Αυτό μπορεί να είναι χρήσιμο όταν θέλετε να αφήσετε ένα συνάδελφο να δει τη δουλειά σας, ή να επιτρέψετε σε εκπαιδευόμενους να δουν ένα μάθημα πριν αποφασίσουν να εγγραφούν. Να σημειώσουμε ότι έχετε να επιλέξετε ανάμεσα σε δυο τύπους πρόσβασης επισκεπτών: με κλειδί εγγραφής ή χωρίς. Εάν επιλέξετε πρόσβαση σε επισκέπτες που έχουν κλειδί, τότε αυτοί πρέπει να παρέχουν το κατάλληλο κλειδί εγγραφής κάθε φορά που θα επιθυμούν να μπουν στα μαθήματά σας (αντίθετα με τους εκπαιδευόμενους οι οποίοι χρειάζεται να το κάνουν αυτό μόνο μία φορά). Αυτό σας επιτρέπει να περιορίσετε τον αριθμό των επισκεπτών. Εάν επιλέξετε την πρόσβαση των επισκεπτών χωρίς κλειδί, τότε καθένας μπορεί κατευθείαν να μπει στα μαθήματά σας σαν επισκέπτης. Εικόνα 4.1.7: Προσθήκη νέου μαθήματος μέρος γ' Κατηγορία Γλώσσα (Εικόνα 4.1.7) Επιβολή γλώσσας: Έχετε τη δυνατότητα να επιτρέψετε στους εκπαιδευόμενους να επιλέξουν τη γλώσσα που επιθυμούν για το γραφικό περιβάλλον του μαθήματος. Αυτό θα συμβεί εφόσον αφήσετε την επιλογή «Μην επιβάλεις». Διαφορετικά μπορείτε να επιλέξετε από το μενού ποια γλώσσα θέλετε για το γραφικό περιβάλλον του μαθήματος σας. Κατηγορία Μετονομασία ρόλου (Εικόνα 4.1.7) Έχετε τη δυνατότητα να τροποποιήσετε την εμφάνιση συγκεκριμένων λέξεων στο μάθημα σας, ανάλογα με τις ιδιαίτερες ανάγκες σας. Για παράδειγμα ο «Διδάσκοντας» μπορεί να τροποποιηθεί σε «Καθηγητής» και ο «Σπουδαστής» σε «Μαθητή». Για να αποθηκεύσετε τις καταχωρήσεις σας επιλέξτε το κουμπί «Αποθήκευση Αλλαγών». Αν θέλετε αργότερα μπορείτε να κάνετε κάποιες τροποποιήσεις στις επιλογές αυτού του μαθήματος. Σημειώστε ότι θα πρέπει να βρίσκεστε στο περιβάλλον του μαθήματος, και να επιλέξετε από το μενού «Διαχείριση» τις «Ρυθμίσεις μαθήματος», οπότε στη φόρμα που εμφανίζεται κάνετε τις απαραίτητες τροποποιήσεις και να τις σώσετε επιλέγοντας «Αποθήκευση αλλαγών» στο τέλος της σελίδας. 41
42 4.2 ΑΝΑΘΕΣΗ ΡΟΛΩΝ Εφόσον δημιουργήσατε το μάθημα σας θα οδηγηθείτε αυτόματα στη σελίδα ανάθεσης ρόλων. Πριν προχωρήσουμε στην περιγραφή της συγκεκριμένης επιλογής, ας δούμε κάποια βασικά πράγματα γενικά για τους ρόλους. Ένας ρόλος ορίζει ένα σύνολο από ελευθερίες και δικαιώματα για τους χρήστες στους οποίους ο ρόλος αυτός αποδίδεται. Ένας ρόλος μπορεί να αποδοθεί σε διάφορους χρήστες και σε διαφορετικά πλαίσια. Για παράδειγμα, ο ρόλος «Διδάσκοντα» μπορεί να αποδοθεί σε έναν χρήστη: στο πλαίσιο ολόκληρου του συστήματος, οπότε ο χρήστης έχει τα δικαιώματα του Εκπαιδευτή για όλα τα μαθήματα του συστήματος, στο πλαίσιο μιας Ενότητας μαθημάτων, οπότε ο χρήστης θα έχει τα δικαιώματα του Εκπαιδευτή για όλα τα μαθήματα της Ενότητας, στο πλαίσιο μιας υπό-ενότητας μαθημάτων, οπότε ο χρήστης θα έχει τα δικαιώματα του Εκπαιδευτή για όλα τα μαθήματα της υπό-ενότητας, στο πλαίσιο ενός μαθήματος, και στο πλαίσιο ενός μπλοκ ή μιας Δραστηριότητας, π.χ. forum, οπότε ο χρήστης έχει τα δικαιώματα του ρόλου που του αποδώσατε όχι για ολόκληρο το μάθημα αλλά μόνο για τη συγκεκριμένη Δραστηριότητα. Τα πλαίσια είναι ιεραρχικά δομημένα ως εξής: πλαίσιο συστήματος πλαίσιο Ενότητας μαθημάτων πλαίσιο υπό-ενότητας μαθημάτων πλαίσιο μαθήματος πλαίσιο μπλοκ και δραστηριοτήτων Αυτή η ιεραρχική δόμηση των πλαισίων, σημαίνει ότι αν αποδώσετε έναν ρόλο σε ένα χρήστη στο πλαίσιο του συστήματος τότε ο χρήστης αυτός θα κληρονομήσει τον ίδιο ρόλο και σε όλα τα κατώτερα επίπεδα. Ομοίως, αν αποδώσετε έναν ρόλο στο πλαίσιο μιας ενότητας μαθημάτων ο χρήστης θα κληρονομήσει τον ίδιο ρόλο και σε όλα τα κατώτερα επίπεδα κ.ο.κ. Φυσικά αν αποδώσετε έναν ρόλο σε έναν χρήστη στο πλαίσιο των μπλοκ και των δραστηριοτήτων ο ρόλος αυτός δε θα κληρονομηθεί σε κανένα άλλο επίπεδο. 42
43 Εικόνα 4.2.1: Ανάθεση ρόλων Στους συμμετέχοντες στο μάθημά σας, μπορείτε να αναθέσετε έναν από τους εξής ρόλους: Διδάσκοντα, Διδάσκοντα περιορισμένων δυνατοτήτων, Σπουδαστή, Επισκέπτη είτε στο πλαίσιο του μαθήματος είτε στο πλαίσιο των μπλοκ και δραστηριοτήτων. Ο διαχειριστής της πλατφόρμας Moodle μπορεί επίσης να αναθέσει τον ρόλο του Δημιουργού μαθήματος. Η απόδοση ρόλων στο πλαίσιο του μαθήματος μπορεί να γίνει αμέσως μετά τη δημιουργία του μαθήματος σας από τη σελίδα ανάθεσης ρόλων (Εικόνα 4.2.1) που εμφανίζεται αυτόματα μετά την αποθήκευση της φόρμας δημιουργία μαθήματος. Για να αποδώσετε έναν ρόλο αργότερα κατά τη διάρκεια του μαθήματος μπορείτε από το μπλοκ «Διαχείριση» (Εικόνα 4.3.4) να επιλέξετε «Ανάθεση ρόλων». Στη συνέχεια επιλέγοντας το ρόλο που θέλετε να αποδώσετε εμφανίζεται η λίστα των χρηστών της πλατφόρμας (Εικόνα 4.2.2). Θα πρέπει να αναζητήσετε το χρήστη στον οποίο επιθυμείτε να αναθέσετε το ρόλο χρησιμοποιώντας το όνομα του χρήστη. Στα αποτελέσματα της αναζήτησης επιλέγετε το χρήστη που θέλετε και χρησιμοποιώντας και πατώντας το κουμπί ο χρήστης θα περάσει στην αριστερή στήλη οπότε και θα του έχει ανατεθεί ο ρόλος που επιλέξατε. Αν αλλάξετε γνώμη, μπορείτε να αφαιρέσετε το ρόλο από τον χρήστη χρησιμοποιώντας το κουμπί. 43
44 Εικόνα 4.2.2: Ανάθεση ρόλων στο μάθημα 4.3 ΔΙΑΧΕΙΡΙΣΗ ΜΑΘΗΜΑΤΟΣ Αφού έχετε δημιουργήσει κάποιο μάθημα σκοπός είναι τώρα να δείτε πώς μπορείτε να διαχειριστείτε το περιβάλλον του. Συνδεθείτε στο δικτυακό τόπο και από τη λίστα με τις Ενότητες των μαθημάτων επιλέξτε αυτή στην οποία ανήκει το μάθημα που θέλετε να διαχειριστείτε. Στη συνέχεια επιλέξτε το ίδιο το μάθημα και αυτόματα θα μεταφερθείτε στο περιβάλλον του. Επιλέξτε το μάθημα το οποίο θέλετε να διαχειριστείτε και αυτόματα θα μεταφερθείτε στο περιβάλλον του. Η δομή της οθόνης του μαθήματος (Εικόνα 4.3.1) μοιάζει με αυτή της αρχικής σελίδας του Moodle. Υπάρχουν και εδώ τρία μέρη. Δεξιά και αριστερά υπάρχουν μπλοκ, των οποίων η σειρά ποικίλει ανάλογα με τις προτιμήσεις και τις μεταβολές κάθε εκπαιδευτή, και είναι εφικτό να προστεθούν νέα μπλοκ ανάλογα με τις εκάστοτε ανάγκες. Τα μπλοκ αναφέρονται στις διάφορες λειτουργίες του μαθήματος και βοηθούν τόσο στη διαχείριση του όσο και στην αναζήτηση πληροφοριών για το μάθημα. Στο κεντρικό τμήμα της σελίδας εμφανίζεται η δομή και το διδακτικό περιεχόμενο του μαθήματος, το οποίο διαμορφώνεται με την προσθήκη διαφόρων δραστηριοτήτων. Χωρίζεται σε διάφορα πλαίσια, από τα οποία το πρώτο αφορά το σύνολο του μαθήματος και τα υπόλοιπα κάθε εβδομάδα ή θεματική ενότητα. Η δομή του μαθήματος, όπως αναφέρθηκε ήδη, μπορεί να είναι Εβδομαδιαία (οπότε και χωρίζεται σε εβδομάδες), Θεματική (οπότε και χωρίζεται σε θεματικές ενότητες) και κοινωνική (όπου διαμορφώνεται ένα κοινωνικό φόρουμ με ομάδες συζητήσεων). 44
45 Εικόνα 4.3.1: Σελίδα μαθήματος Οι εβδομάδες και οι θεματικές ενότητες εμπλουτίζονται με Δραστηριότητες. Οι τίτλοι των δραστηριοτήτων εμφανίζονται στα πλαίσια των εβδομάδων ή των θεμάτων στα οποία ανήκουν. Επιλέγοντας τον τίτλο κάποιας Δραστηριότητας μεταφέρεστε στο περιβάλλον της Δραστηριότητας αυτής. Δραστηριότητες μπορούν να προγραμματιστούν γενικά για το μάθημα χωρίς να αναφέρονται σε κάποια εβδομάδα ή θεματική ενότητα. Οι γενικές αυτές Δραστηριότητες καταγράφονται πάνω από τις εβδομάδες ή τις θεματικές ενότητες αντίστοιχα στο γενικό πλαίσιο. Το κοινωνικό φόρουμ απλά αποτελείται από θέματα συζητήσεων οπότε και έχει ένα μόνο πλαίσιο το γενικό. Παρατηρούμε ότι επιλέγοντας την επεξεργασία είτε από το κουμπί «Επεξεργασία» που βρίσκεται στην κορυφή της σελίδας είτε από το μπλοκ «Διαχείριση» (Εικόνα 4.3.4) εμφανίζονται εικονίδια στα μπλοκ και στα πλαίσια που μας επιτρέπουν να κάνουμε τροποποιήσεις και να διαχειριστούμε μόνοι μας τη δομή της σελίδας επηρεάζοντας έτσι το περιβάλλον του μαθήματός μας. 45
46 Εικόνα 4.3.2: Σελίδα μαθήματος σε κατάσταση επεξεργασίας Δίπλα στον τίτλο κάθε μπλοκ εμφανίζονται σύμβολα που μπορούν να μετακινήσουν το μπλοκ, να κρύψουν ή να διαγράψουν το περιεχόμενο του ( ). Πατώντας πάνω στο κουμπί μεταφέρεστε στο περιβάλλον ανάθεσης ρόλων, από όπου μπορείτε να αποδώσετε ρόλους στους χρήστες στο πλαίσιο ενός μπλοκ. Δείτε περισσότερα στην Παράγραφο 42. Έτσι εάν επιλέξετε το εικονίδιο μάτι που φανερώνει «Απόκρυψη», μπορείτε να κρύψετε το περιεχόμενου ενός μπλοκ από την οθόνη. Το εικονίδιο αυτό αλλάζει μορφή και γίνεται ένα κλειστό βλέφαρο. Επιλέγοντας το το μπλοκ επαναφέρεται στην αρχική κατάσταση και τα περιεχόμενά του γίνονται και πάλι ορατά. Εάν επιλέξετε το εικονίδιο της διαγραφής το μπλοκ δε θα εμφανίζεται καθόλου στην οθόνη. Αν αργότερα επιθυμείτε να το επαναφέρετε στην οθόνη, όπως θα δούμε παρακάτω μπορεί να γίνει μέσα από το μπλοκ «Blocks». Για να αλλάξετε θέση στα μπλοκ ανάλογα με τις δικές σας προτιμήσεις και ανάγκες χρησιμοποιείστε τα βελάκια που μετακινούν το αντίστοιχο μπλοκ μια ή περισσότερες θέσεις πάνω ή κάτω. Επίσης, μπορείτε να μετακινήσετε τα μπλοκ από το δεξιό τμήμα της σελίδας στο αριστερό και αντίστροφα. Σε κάθε πλαίσιο εβδομάδας ή θεματικής ενότητας υπάρχει το εικονίδιο της ενημέρωσης και επιλέγοντας το εμφανίζεται ένα πεδίο στο οποίο μπορείτε να δώσετε ένα τίτλο για το πλαίσιο σας. Δίπλα από κάθε Δραστηριότητα εμφανίζονται αντίστοιχα σύμβολα που βοηθούν τον εκπαιδευτή στη διαχείριση του μαθήματος αλλά και στην καλύτερη παρουσίαση της δομής του. Όπως και στα μπλοκ υπάρχουν τα εικονίδια μετακίνησης, τα βελάκια δεξιά και αριστερά μετακινούν τις Δραστηριότητες δεξιά ή αριστερά μέσα όμως στο πλαίσιο έτσι ώστε να τις διαφοροποιούν από τις άλλες ή να δημιουργούν μικρές ομάδες. Εδώ υπάρχει ένα νέο εικονίδιο, αυτό της μετακίνησης της Δραστηριότητας σε άλλη θέση. Επιλέγοντάς το μικρά πλαίσια δημιουργούνται ανάμεσα στις Δραστηριότητες και πρέπει να επιλέξετε που θέλετε να τοποθετήσετε τη Δραστηριότητα που θα μετακινήσετε (Εικόνα 4.3.3). Τοποθετείτε τον κέρσορα στο πλαίσιο που θέλετε, επιλέξτε και η Δραστηριότητα μετακινείται σε εκείνη τη θέση. 46
47 Εικόνα 4.3.3: Μετακίνηση Δραστηριότητας Επιλέγοντας το εικονίδιο της ενημέρωσης εμφανίζεται η φόρμα με τις ρυθμίσεις της Δραστηριότητας που είχατε καθορίσει κατά τη διάρκεια της δημιουργίας της. Μπορείτε, έτσι, να κάνετε τις τροποποιήσεις που επιθυμείτε και να τις αποθηκεύσετε. Επιλέγοντας διαγραφή, ένα μήνυμα ζητάει να επιβεβαιώσετε την πρόθεση διαγραφής. Αν η απάντηση είναι θετική, τότε η Δραστηριότητα διαγράφεται εντελώς από το δικτυακό τόπο. Υπάρχει και εδώ το εικονίδιο μάτι που φανερώνει «Απόκρυψη», που εάν το επιλέξετε μπορείτε να κρύψετε τον τίτλο της Δραστηριότητας από την οθόνη του σπουδαστή. Το εικονίδιο αυτό αλλάζει μορφή και γίνεται ένα κλειστό βλέφαρο. Επιλέγοντας το πάλι η Δραστηριότητα γίνεται ορατή. Αυτό είναι πολύ χρήσιμο αν θέλετε να δημιουργήσετε μια Δραστηριότητα την οποία να γνωστοποιήσετε στους εκπαιδευόμενους σας, μόνο λίγο πριν από την ημερομηνία έναρξης της. Το εικονίδιο ανθρωπάκι αναφέρεται στις ομάδες. Όταν υπάρχει το εικονίδιο δίπλα σε μια Δραστηριότητα αυτό σημαίνει ότι δεν υπάρχουν ομάδες εργασίας. Αν επιλέξετε το εικονίδιο τότε αυτό παίρνει τη μορφή υποδηλώνοντας ότι πλέον υπάρχουν ομάδες εργασίας για τη συγκεκριμένη Δραστηριότητα και μάλιστα αυτές είναι 47
48 ορατές. Κάνοντας κλικ στο εικονίδιο αυτό παίρνει τη μορφή υποδηλώνοντας ότι πλέον οι ομάδες εργασίας για τη συγκεκριμένες Δραστηριότητα είναι ξεχωριστές και όχι ορατές. Επίσης, σε κάθε πλαίσιο υπάρχουν διάφορες επιλογές που αναφέρονται σε αυτό. Μόνο το βασικό πλαίσιο δεν έχει επιλογές γεγονός που σημαίνει ότι δεν μπορείτε να επέμβετε. Επιλέγοντας το εικονίδιο πλαίσιο επιλέγετε αν θέλετε να εμφανίζεται στην οθόνη μόνο αυτή η εβδομάδα ή η θεματική ενότητα. Κάτω από το πλαίσιο που μένει εμφανές, υπάρχει ένα αναδυόμενο μενού με τη βοήθεια του οποίου μπορείτε να μεταβείτε σε άλλη εβδομάδα ή θεματική ενότητα. Αν θέλετε πάλι να εμφανίζονται όλες οι βδομάδες ή οι ενότητες, επιλέξτε το εικονίδιο των πολλαπλών πλαισίων. Επιλέγοντας το εικονίδιο της λάμπας, αλλάζει το χρώμα του συγκεκριμένου πλαισίου και γίνεται πιο έντονο θέλοντας έτσι να φανερώσει στον χρήστη, ότι η εβδομάδα ή το θέμα αυτού του πλαισίου είναι το τρέχον. Επιλέγοντας το εικονίδιο μάτι μπορείτε να κρύψετε την εβδομάδα ή την ενότητα από τον σπουδαστή. Το εικονίδιο αυτό αλλάζει μορφή και γίνεται ένα κλειστό βλέφαρο. Επιλέγοντάς το πάλι η εβδομάδα ή η ενότητα γίνεται ορατή. Αυτό είναι πολύ χρήσιμο αν δε θέλουν οι εκπαιδευόμενοι να γνωρίζουν τις Δραστηριότητες της επόμενης εβδομάδας ή ενότητας. Υπάρχουν και εδώ τα βελάκια μετακίνησης πάνω και κάτω. Είναι, βέβαια, λογικό να πούμε ότι τα πλαίσια μένουν σταθερά και μόνο οι Δραστηριότητες που περιέχονται σε κάθε πλαίσιο μετακινούνται σε άλλο πλαίσιο. Στις επόμενα ενότητες θα δούμε αναλυτικά τα βασικά μπλοκ, τις Πηγές πληροφοριών και τις Δραστηριότητες τις οποίες μπορεί ο εκπαιδευτής να προσθέσει στο μάθημά του Μπλοκ διαχείρισης μαθήματος Όλα τα θέματα που αφορούν τη γενική διαχείριση του μαθήματος βρίσκονται στο μπλοκ «Διαχείριση» (Εικόνα 4.3.4). Εδώ μπορείτε να κάνετε χρήση μιας από τις επιλογές: Ενεργοποίηση Επεξεργασίας, Ρυθμίσεις μαθήματος, Ανάθεση ρόλων, Βαθμοί, Ομάδες, Αντίγραφο ασφαλείας, Επαναφορά, Εισαγωγή, Αρχικές ρυθμίσεις, Αναφορές, Ερωτήσεις (Questions), Αρχεία, ακύρωση της εγγραφής μου και προφίλ. Οι επιλογές αυτές επιτρέπουν την καλύτερη διαχείριση του μαθήματος προσφέροντας ευκολίες στον εκπαιδευτή. Παρακάτω θα αναλύσουμε αυτές τις επιλογές. Εικόνα 4.3.4: Μπλοκ Διαχείριση 48
49 Επεξεργασία Για την επεξεργασία του μαθήματος, την τροποποίηση του γραφικού περιβάλλοντος και την καταχώρηση δραστηριοτήτων επιλέξτε «Επεξεργασία» (η επιλογή αυτή μπορεί να γίνει και από το κουμπί «Επεξεργασία» που βρίσκεται στην κορυφή της σελίδας). Η οθόνη αλλάζει λίγο μορφή όπως φαίνεται στην Εικόνα και εμφανίζονται έτσι πολλά εικονίδια στα μπλοκ και στα πλαίσια που καθιστούν αρκετά πολύπλοκη τη σελίδα μας. Η καταχώρηση και τροποποίηση των δραστηριοτήτων, η μετακίνηση των μπλοκ και οποιαδήποτε άλλη διαχείριση γίνεται από τα εικονίδια αυτά. Για να φύγουμε από την κατάσταση της επεξεργασίας επιλέξτε «Τέλος επεξεργασίας», είτε από το μπλοκ «Δραστηριότητες» είτε από το κουμπί στην κορυφή της σελίδας. Εικόνα 4.3.5: Σε κατάσταση επεξεργασίας Ρυθμίσεις μαθήματος Αν θέλετε να κάνετε τροποποιήσεις στις αρχικές ρυθμίσεις του μαθήματος που ορίσατε κατά τη δημιουργία του, επιλέξτε «Ρυθμίσεις». Εμφανίζεται η φόρμα «Επεξεργασία των ρυθμίσεων του μαθήματος» όπου μπορείτε να κάνετε τις επιθυμητές αλλαγές και να τις σώσετε επιλέγοντας «Αποθήκευση αλλαγών» στο τέλος της σελίδας Ανάθεση ρόλων Η επιλογή Ανάθεση έχει αναλυθεί στην ενότητα
50 Βαθμοί Για να μπορέσετε να ελέγξετε τις βαθμολογίες των εκπαιδευόμενων για κάθε Δραστηριότητα, να βαθμολογήσετε τις Δραστηριότητες και να δείτε το συνολικό βαθμό κάθε εκπαιδευόμενου επιλέξτε «Βαθμοί» στο μενού «Διαχείριση». Εμφανίζεται μια λίστα με όλους τους εκπαιδευόμενους και φαίνεται η ύπαρξη ή όχι βαθμολογίας στις Δραστηριότητες του μαθήματος (Εικόνα 4.3.6). Για να βαθμολογήσετε μια Δραστηριότητα επιλέξτε τον τίτλο της. Ο συνολικός βαθμός που έχει πάρει μέχρι τώρα ο εκπαιδευόμενος φαίνεται στο τέλος όλων των δραστηριοτήτων. Μπορείτε ακόμα να κάνετε αποθήκευση της βαθμολογίας όλων των εκπαιδευόμενων σε μορφή υπολογιστικού φύλου ή αποθήκευση σε μορφή απλού κειμένου. Εικόνα 4.3.6: Βαθμοί Όλες τις δυνατότητες εμφάνισης και αποθήκευση της βαθμολογίας μπορείτε να τις δείτε επιλέγοντας το αναδυόμενο μενού «Επιλέξτε μια ενέργεια» (Εικόνα 4.3.7). 50
51 Εικόνα 4.3.7: Επιλέξτε μια ενέργεια Ομάδες Μπορείτε να οργανώσετε τους συμμετέχοντες τους μαθήματός σας σε ομάδες. Για να γίνει αυτό επιλέξτε «Ομάδες» από το μπλοκ «Διαχείριση» και στη συνέχεια «Δημιουργία Ομάδας» από την Εικόνα Στη φόρμα που εμφανίζεται στην Εικόνα θα πρέπει να ορίσετε για την ομάδα ένα όνομα και αν θέλετε να δώσετε μια σύντομη περιγραφή. Για να ολοκληρωθεί η δημιουργία της ομάδας πατήστε «Αποθήκευση Αλλαγών» στο τέλος της σελίδας. Τώρα για να προσθέσετε μέλη στη συγκεκριμένη ομάδα πατήστε «Προσθήκη /διαγραφή χρηστών» από την Εικόνα Στη νέα οθόνη που θα παρουσιαστεί (Εικόνα ) υπάρχουν δύο στήλες. Στη δεξιά βρίσκονται όλοι οι συμμετέχοντες στο μάθημά σας. Από αυτή τη στήλη επιλέξτε τους συμμετέχοντες που επιθυμείτε και χρησιμοποιώντας το αυτοί θα περάσουν στην αριστερή στήλη. Στην αριστερή στήλη βρίσκονται πλέον τα μέλη της ομάδας. Αν θέλετε να αφαιρέσετε κάποιο μέλος από την ομάδα χρησιμοποιείστε το. Επιλέξτε «Πίσω στις ομάδες» για να γυρίσετε στην αρχική σελίδα διαχείρισης των ομάδων. Αν θέλετε να διαγράψετε κάποια ομάδα επιλέξτε την από την αριστερή στήλη της Εικόνα και πατήστε «Διαγραφή επιλεγμένων ομάδων». Αν θέλετε να αλλάξετε το όνομα ή κάποια από τις αρχικές ρυθμίσεις της ομάδας αφού την επιλέξετε από την αριστερή στήλη πατήστε «Επεξεργασία ρυθμίσεων ομάδας». 51
52 Εικόνα 4.3.8: Ομάδες Εικόνα 4.3.9: Φόρμα δημιουργία ομάδας 52
53 Εικόνα : Προσθήκη - Διαγραφή χρηστών στην ομάδα Αντίγραφο ασφαλείας Είναι πολύ χρήσιμο να δημιουργείτε σε τακτά χρονικά διαστήματα αντίγραφα ασφαλείας, ειδικά κάθε φορά που κάνετε προσθήκες στο μάθημά σας ή τροποποιήσεις. Σκοπός του αντιγράφου ασφαλείας είναι να καταγράφει τις ενέργειές σας ώστε σε περίπτωση περιπλοκής του συστήματος να είναι δυνατή η επαναφορά του μαθήματος στην κατάσταση του αντιγράφου ασφαλείας. Ακόμα μια χρησιμότητα του αντιγράφου ασφαλείας είναι ότι μπορείτε να το χρησιμοποιήσετε αν θέλετε να δημιουργήσετε για παράδειγμα ένα νέο μάθημα με τον ίδιο κορμό. Πατώντας στο σύνδεσμο «Αντίγραφο ασφάλειας» από το μπλοκ «Διαχείριση», εμφανίζεται μία λίστα από την οποία επιλέγετε ποια αντικείμενα του μαθήματος θέλετε να αντιγραφούν (Εικόνα ). Έπειτα πατάτε το κουμπί «Συνέχεια». Εμφανίζεται μία λίστα επιβεβαίωσης για τα αντικείμενα που θα αντιγραφούν καθώς και ένα πεδίο στο οποίο μπορείτε να συμπληρώσετε το όνομα του αρχείου προς αποθήκευση. Συνεχίζοντας εμφανίζεται ένα μήνυμα ότι το αντίγραφο ασφαλείας ολοκληρώθηκε επιτυχώς, και καταγράφονται οι πληροφορίες που περιέχει. 53
54 Εικόνα : Δημιουργία αντιγράφου ασφαλείας 54
55 Εικόνα : Αντιγράφου ασφαλείας Επιλέγοντας πάλι «Συνέχεια», μεταφέρεστε στη σελίδα των αρχείων στην κατηγορία «backupdata» όπου και βρίσκεται το αρχείο του αντίγραφου ασφαλείας, όπως φαίνεται στην Εικόνα Εικόνα : Το αντίγραφο ασφαλείας στο φάκελο backupdata 55
56 Επαναφορά Σκοπός της επαναφοράς είναι να επαναφέρει το μάθημα σε μια προηγούμενη κατάσταση. Η κατάσταση αυτή εξαρτάται από το ποιο αρχείο αντίγραφου ασφαλείας θα επιλέξετε. Επιλέγοντας «Επαναφορά» από το μπλοκ «Διαχείριση» εμφανίζονται τα περιεχόμενα του φακέλου backupdata Εικόνα Στο αντίγραφο ασφαλείας που θέλετε να χρησιμοποιήσετε επιλέξτε «Επαναφορά». Το σύστημα σας ρωτάει για να επιβεβαιώσει ότι θέλετε να κάνετε επαναφορά και ότι αυτό είναι το αρχείο το οποίο διαλέξατε. Επιλέξτε ανάλογα «Ναι» ή «Όχι». Εικόνα : Επιλογές επαναφοράς μαθήματος 56
57 Εμφανίζεται μια σελίδα (Εικόνα ) με πληροφορίες σχετικά με το αντίγραφο ασφαλείας και επιλέγοντας «Συνέχεια» εμφανίζεται μια φόρμα στην οποία επιλέγετε αρχικά αν θέλετε να κάνετε επαναφορά στον τρέχον μάθημα αφού πρώτα το διαγράψετε ολοκληρωτικά, ή απλά να γίνει προσθήκη στα ήδη υπάρχοντα δεδομένα του. Επιλέξετε για ποιες Δραστηριότητες θέλετε να δημιουργήσετε αντίγραφα ασφαλείας και αν θα περιέχουν ή όχι τα δεδομένα του χρήστη. Επιλέξτε αν οι χρήστες αναφέρονται σε ένα μάθημα σε όλα τα μαθήματα ή σε κανένα. Επιλέξτε τέλος, τη συμπερίληψη αρχείων καταγραφής, χρηστών και μαθήματος. Για να επιβεβαιώσετε τις επιλογές σας επιλέξτε «Συνέχεια», ενώ αν θέλετε να σταματήσετε τη διαδικασία επιλέξτε «Άκυρο». Εμφανίζεται ένα μήνυμα το οποίο σας ζητάει να επιβεβαιώσετε την επαναφορά του μαθήματος τώρα. Ένα νέο μήνυμα αναφέρει τις λεπτομέρειες της επαναφοράς και διαβεβαιώνει την επιτυχημένη ολοκλήρωση της διαδικασίας Εισαγωγή Επιλέγοντας «Εισαγωγή» από το μπλοκ «Διαχείριση», ο εκπαιδευτής, εφόσον διαθέτει και άλλο μάθημα στην Πλατφόρμα, μπορεί να εισάγει στο παρόν μάθημα Δραστηριότητες ή περιεχόμενο που έχει δημιουργήσει σε άλλο μάθημά του στην Πλατφόρμα. Επιπλέον, μπορεί να δημιουργήσει ομάδες εκπαιδευτών στο μάθημα φορτώνοντας ένα κατάλληλα διαμορφωμένο αρχείο που τις περιγράφει (Εικόνα ). Εικόνα : Εισαγωγή δραστηριοτήτων και ομάδων από άλλο μάθημα 57
58 Αρχικές ρυθμίσεις Η επιλογή αυτή σας επιτρέπει να διαγράψετε τα δεδομένα των χρηστών (π.χ. γεγονότα, αρχεία, χρήστες κ.α) από το μάθημά σας διατηρώντας ταυτόχρονα όλες τις αρχικές ρυθμίσεις του μαθήματός σας καθώς και όλες τις Δραστηριότητες που έχετε προσθέσει σε αυτό. Στην οθόνη της Εικόνα επιλέξτε τι ακριβώς θέλετε να αφαιρέσετε από το μάθημά σας και στη συνέχεια πατήστε το κουμπί «Αρχικές ρυθμίσεις μαθήματος». Εικόνα : Αρχικές ρυθμίσεις μαθήματος 58
59 Αναφορές Η επιλογή αυτή δίνει τη δυνατότητα στον εκπαιδευτή να ελέγχει τις κινήσεις των συμμετεχόντων στο μάθημά του τις τελευταίες μέρες. Επιλέγοντας «Αναφορές» από το μπλοκ «Διαχείριση» εμφανίζεται η σελίδα της Εικόνα , η οποία είναι χωρισμένη σε τέσσερις περιοχές. Στην πρώτη από αυτές μπορείτε να περιορίσετε το πλήθος των αναφορών που θα σας παρουσιαστούν χρησιμοποιώντας τα εξής κριτήρια: το μάθημα παρακολούθησης, τους συμμετέχοντες, την ημερομηνία πρόσβασης, τις Δραστηριότητες στις οποίες συμμετείχαν οι συμμετέχοντες και τις συγκεκριμένες ενέργειες που αυτοί έκαναν. Επιπλέον, μπορείτε αν θέλετε να αποθηκεύσετε τις αναφορές και να επιλέξετε σε ποια μορφή αυτές θα αποθηκευτούν. Επιλέγοντας «προβολή της αναφοράς» εμφανίζεται μια λίστα με τις αναφορές που πληρούν τα κριτήρια που δώσατε. Εικόνα : Αναφορές Στη δεύτερη περιοχή της οθόνης στην Εικόνα επιλέγοντας «Αναφορά Δραστηριότητας» εμφανίζεται μια νέα σελίδα με τρεις στήλες, όπως φαίνεται στην Εικόνα Στην πρώτη στήλη υπάρχουν όλες οι Δραστηριότητες του μαθήματος, στη δεύτερη ο συνολικός αριθμός των επισκέψεων σε κάθε μια Δραστηριότητα και στην τρίτη στήλη αναγράφεται η ημερομηνία της τελευταίας πρόσβασης σε κάθε Δραστηριότητα. 59
60 Εικόνα : Αναφορά Δραστηριότητας Στην τρίτη περιοχή της οθόνης στην Εικόνα μπορείτε να δημιουργήσετε μια αναφορά παρακολούθησης. Επιλέξτε την «Αναφορά συμμετοχής» για να εμφανιστεί η Εικόνα Αρχικά επιλέξτε το «Τμήμα Δραστηριότητας» για το οποία επιθυμείτε να ετοιμάσετε μια αναφορά (π.χ. Ενότητα Δραστηριότητας: Κουίζ, Ομάδας συζήτησης, Έρευνας κτλ.). Μόνο οι Δραστηριότητες που έχουν προβλεφθεί για το μάθημα θα είναι διαθέσιμες. Στη συνέχεια, επιλέξτε τη χρονική περίοδο που θα καλύπτει η αναφορά, αν η αναφορά θα σχετίζεται με Δραστηριότητα «Διδάσκοντα», «Σπουδαστή», ή «Επισκέπτη» και τέλος αν η αναφορά θα περιέχει «Προβολές», «Μηνύματα» ή και τα δύο «Όλες οι ενέργειες». Ο ορισμός των Προβολών και των Μηνυμάτων είναι διαφορετικός για κάθε Ενότητα δραστηριοτήτων. Παράδειγμα συμπλήρωσης των παραμέτρων αυτών θα βρείτε στην Εικόνα Εικόνα : Δημιουργία Αναφοράς Συμμετοχής Μόλις επιλέξετε τις τιμές των ανωτέρω παραμέτρων, πατήστε το κουμπί «Μεταβείτε». Θα σας εμφανιστεί σχετική λίστα βασισμένη στις παραμέτρους που θέσατε (Εικόνα ). Επιλέξτε το αντικείμενο για το οποίο θέλετε να γίνει η αναφορά και πατήστε το κουμπί «ΟΚ». Ο ορισμός των Προβολών και των Μηνυμάτων της επιλεγμένης Ενότητας Δραστηριότητας θα εμφανιστεί στην οθόνη. 60
61 Εικόνα : Παράδειγμα αναφοράς παρακολούθησης Για παράδειγμα στην περίπτωση που η επιλεγμένη Ενότητα είναι η «Εργασία» οι Προβολές και τα Μηνύματα ορίζονται ως εξής (όπως φαίνεται και στην Εικόνα ): Εργασία Προβολές: view Εργασία Μηνύματα: upload Ενώ αν η επιλεγμένη Ενότητα είναι η «Ομάδα συζήτησης» οι Προβολές και τα Μηνύματα θα ορίζονταν ως εξής: Ομάδα συζήτησης Προβολές: view discussion, search, forum, forums, subscribers Ομάδα συζήτησης Μηνύματα: add discussion, add post, delete discussion, delete post, move discussion, prune post, update post Όσοι χρήστες πληρούν τα κριτήρια της παραμέτρου «Προβολή μόνο» θα παρουσιαστούν σε πίνακα με το όνομα και τον σχετικό αριθμό ευρετηρίασής τους, καθώς και με την ένδειξη «Ναι» (και πόσες φορές) ή «Όχι», ανάλογα με το αν έχουν ολοκληρώσει τη σχετική δράση. Η Αναφορά παρακολούθησης μπορεί να χρησιμοποιηθεί και για την αποστολή , αν ορίσουμε τους παραλήπτες και επιλέξουμε «Προσθήκη/αποστολή Μηνύματος». Στην τελευταία περιοχή της οθόνης στην Εικόνα κάνοντας κλικ στο σύνδεσμο «Στατιστικά» (αν ο διαχειριστής του δικτυακού τόπου έχει ενεργοποιήσει τη συγκεκριμένη δυνατότητα) μπορείτε να δείτε ένα σύνολο από γραφικά και πίνακες που σας παρουσιάζουν συνολικά την κινητικότητα (αριθμός κλικ) των συμμετεχόντων σε διάφορα τμήματα του δικτυακού τόπου Ερωτήσεις Στην επιλογή αυτή θα βρείτε όλες τις ερωτήσεις που δημιουργείτε για να χρησιμοποιήσετε στα Κουίζ σας (Εικόνα ). Περισσότερα για τις ερωτήσεις μπορείτε να βρείτε στην παράγραφο ( 7.5 ) παρακάτω. 61
62 Εικόνα : Ερωτήσεις Αρχεία Επιλέγοντας «Αρχεία» από το μπλοκ «Διαχείριση», εμφανίζεται μια λίστα με όλα τα αρχεία που αφορούν το μάθημα αυτό, τα οποία μπορείτε να μετονομάσετε, να διαγράψετε, να μετακινήσετε σε κάποιο άλλο φάκελο και να δημιουργήσετε συμπιεσμένο αρχείο (Εικόνα ). Εικόνα : Επεξεργασία αρχείων και φακέλων του μαθήματος Επίσης, για να γίνεται καλύτερα η ομαδοποίηση των αρχείων σας μπορείτε να δημιουργήσετε ένα φάκελο επιλέγοντας «Δημιουργία φακέλου». Στο πεδίο που εμφανίζεται γράφετε το όνομα που θέλετε να δώσετε στο φάκελο και επιλέγετε «Δημιουργία». Για να φορτώσετε ένα νέο αρχείο επιλέξτε «Αποστολή ενός αρχείου» αφού πρώτα έχετε επιλέξει το φάκελο στον οποίο θέλετε να φορτώσετε το αρχείο. 62
63 Επιλέξτε «Browse» για να βρείτε το αρχείο στον υπολογιστή σας και αφού το επιλέξετε επιλέξτε «Αποστολή του αρχείου» (Εικόνα ). Το μέγιστο μέγεθος που μπορεί να έχει στη συγκεκριμένη περίπτωση είναι 100 MB. Εικόνα : Αποστολή αρχείου Ακύρωση εγγραφής Επιλέγοντας «Ακύρωση εγγραφής» εμφανίζεται το μήνυμα «Είστε απόλυτα βέβαιος/η ότι θέλετε να ακυρώσετε την εγγραφή του χρήστη εσείς ο ίδιος από το μάθημα;». Επιλέξτε «ΝΑΙ» για να διαγραφείτε και «ΟΧΙ» για ακυρώσετε την αίτηση διαγραφής Προφίλ Η επιλογή Προφίλ έχει αναλυθεί στην ενότητα ( ) Μπλοκ «Blocks» Κατά την διάρκεια που η οθόνη είναι σε κατάσταση επεξεργασίας υπάρχει ένα μπλοκ με τον τίτλο «Blocks» με τη βοήθεια του οποίου μπορείτε να προσθέσετε νέα μπλοκ στη σελίδα ή να επαναφέρεται αυτά που έχετε διαγράψει από το περιβάλλον του μαθήματός σας. Εικόνα : Μπλοκ «Blocks» 63
64 5 Μπλοκ 5.1 ΣΥΜΜΕΤΕΧΟΝΤΕΣ Επιλέγοντας «Συμμετέχοντες» από το αντίστοιχο μπλοκ στην Εικόνα εμφανίζεται μια σελίδα με τους συμμετέχοντες αυτού του μαθήματος με διάφορες πληροφορίες, όπως φαίνεται και στην Εικόνα Εικόνα 5.1.1: Μπλοκ Συμμετέχοντες Εικόνα 5.1.2: Συμμετέχοντες Από το μενού «Τα μαθήματά μου» στο επάνω μέρος στην Εικόνα μπορείτε να επιλέξετε μεταξύ των μαθημάτων στα οποία συμμετέχετε, εκείνο για το οποίο θέλετε να προβληθούν οι συμμετέχοντες. Από το μενού «Τρέχον ρόλος» μπορείτε να περιορίσετε τη λίστα των συμμετεχόντων που βλέπετε επιλέγοντας κάποιο ρόλο (Διδάσκοντας, Σπουδαστής, κ.α.). Στη λίστα των συμμετεχόντων θα εμφανιστούν μόνο όσοι ανήκουν στο ρόλο που επιλέξατε. Από το μενού «Λίστα Χρηστών» μπορείτε να επιλέξετε αν θέλετε να εμφανίζεται η λίστα των συμμετεχόντων σε συνοπτική ή σε λεπτομερή μορφή. Στην επιλογή «Λιγότερες λεπτομέρειες», δίνονται πληροφορίες για την πόλη, τη χώρα και την τελευταία πρόσβαση του συμμετέχοντα στο δικτυακό τόπο. Η σειρά εμφάνισης των συμμετεχόντων δεν είναι αλφαβητική, αλλά επιλέγοντας τον τίτλο της κάθε πληροφορίας γίνεται ομαδοποίηση των συμμετεχόντων. Στην επιλογή «Περισσότερες λεπτομέρειες» πέρα από τον τόπο και την τελευταία πρόσβαση, εμφανίζεται ο λογαριασμός ηλεκτρονικού ταχυδρομείου και διάφορες επιλογές για κάθε συμμετέχοντα. Επίσης σας δίνεται η δυνατότητα να στείλετε και μήνυμα σε όποιους συμμετέχοντες θέλετε επιλέγοντας το κουτάκι δίπλα από το όνομα τους και στη συνέχεια από το αναδυόμενο μενού που βρίσκεται στο κάτω μέρος της οθόνης να επιλέξετε «Προσθήκη/αποστολή ». Επιλέγοντας το όνομα κάποιου συμμετέχοντα εμφανίζεται μια σελίδα με το πλήρες προφίλ του (Εικόνα 5.1.3). Αν είστε εκπαιδευτής το πλήρες προφίλ των εκπαιδευομένων σας περιλαμβάνει τις 64
65 καρτέλες «Προφίλ», «Αναρτήσεις ομάδας συζητήσεων», «Ιστολόγιο», «Σημειώσεις», «Αναφορές δραστηριοτήτων». Αν είστε εκπαιδευόμενος στο προφίλ κάθε συμμετέχοντα θα βρίσκετε μόνο τις τρεις πρώτες καρτέλες ενώ στο προσωπικό σας προφίλ θα εμφανίζεται επιπλέον η καρτέλα «Αναφορές δραστηριοτήτων». Στο σημείο αυτό θα πρέπει να διευκρινιστεί ότι κάθε χρήστης μπορεί να επεξεργαστεί μόνο το δικό του προφίλ, ενώ μπορεί να δει, αλλά όχι να επεξεργαστεί, το προφίλ οποιουδήποτε άλλου χρήστη, επιλέγοντας το όνομά του. Έτσι οποιοσδήποτε επιλέξει το δικό του όνομα θα έχει στη διάθεσή του μια επιπλέον καρτέλα με τίτλο «Επεξεργασία του προφίλ». Εικόνα 5.1.3: Προφίλ συμμετέχοντα Ας δούμε μία μία τις διαθέσιμες καρτέλες. Καρτέλα «Προφίλ»: Στην καρτέλα αυτή θα βρείτε αναλυτικές πληροφορίες, όπως η διεύθυνση και τα μαθήματα στα οποία είναι εγγεγραμμένος κάποιος. Με το κουμπί «Αποστολή μηνύματος» μπορείτε να στείλετε στο συμμετέχοντα που επιλέξατε ένα μήνυμα, το οποίο θα παραλάβει μέσω αλλά και με ένα προσωπικό μήνυμα μέσω του Moodle. Πατώντας το κουμπί «Αποστολή μηνύματος» εμφανίζεται το παράθυρο στην Εικόνα Στο πλαίσιο κειμένου στην Εικόνα 5.1.4, θα πρέπει να πληκτρολογήσετε το μήνυμά σας. Στη συνέχεια, θα πρέπει να πατήσετε στο κουμπί «Αποστολή μηνύματος» για να ολοκληρωθεί η διαδικασία. Ακόμη, αν είστε εκπαιδευτής, σας δίνεται η δυνατότητα με το κουμπί «Ακύρωση της εγγραφής μου» να διαγράψετε το συγκεκριμένο συμμετέχοντα από το μάθημά σας. 65
66 Εικόνα 5.1.4: Αποστολή μηνύματος Καρτέλα «Αναρτήσεις ομάδας συζητήσεων»: Μπορείτε να δείτε τα μηνύματα τα οποία έχει στείλει ο συμμετέχοντας στις διάφορες Ομάδες συζήτησης του μαθήματος καθώς και τις συζητήσεις που έχει εκκινήσει ο ίδιος (Εικόνα 5.1.5). Εικόνα 5.1.5: Καρτέλα «Αναρτήσεις ομάδας συζητήσεων» - Μηνύματα Καρτέλα «Σημειώσεις»: Στην καρτέλα αυτή οι εκπαιδευτές μπορείτε να προσθέτετε σημειώσεις χρησιμοποιώντας τη φόρμα εισαγωγής στην Εικόνα Από το αναδυόμενο μενού «Κατάσταση» ορίστε αν η σημείωσή σας είναι προσωπική, αφορά το μάθημα ή όλο το Moodle. Αυτό σας βοηθά να οργανώνετε καλύτερα τις σημειώσεις σας. 66
67 Εικόνα 5.1.6: Φόρμα εισαγωγής σημείωσης Καρτέλα «Αναφορές δραστηριοτήτων»: Για τους εκπαιδευόμενους η καρτέλα αυτή είναι διαθέσιμη μόνο όταν βρίσκονται στο προσωπικό τους προφίλ και παρουσιάζει τη συμμετοχή τους στις διάφορες δραστηριότητες του μαθήματος (Εικόνα 5.1.7). Οι εκπαιδευτές έχετε στη διάθεσή σας διάφορες επιλογές που περιγράφουν λεπτομερώς τη δραστηριότητα των εκπαιδευόμενων, όπως φαίνεται στην Εικόνα Επιλέγοντας «Αναφορά σύνοψης», βλέπετε με μια γρήγορη ματιά τις δράσεις στις οποίες πήρε μέρος ο συγκεκριμένος εκπαιδευόμενος. Επιλέγοντας «Πλήρης αναφορά» θα δείτε περισσότερες λεπτομέρειες σχετικά με κάθε δράση του εκπαιδευόμενου. Στα «Σημερινά αρχεία καταγραφής» θα βρείτε ένα διάγραμμα των σημερινών επισκέψεων του εκπαιδευόμενου και μια λίστα με τις τελευταίες δράσεις του στο μάθημα. Επιλέγοντας «Όλες οι αναφορές» εμφανίζεται μια λίστα με όλες τις επισκέψεις και τις δράσεις του εκπαιδευόμενου. Τέλος, στην επιλογή «Βαθμός» θα βρείτε όλους τους βαθμούς του εκπαιδευόμενου στο μάθημά σας. 67
68 Εικόνα 5.1.7: Αναφορές δραστηριοτήτων όπως εμφανίζεται στον εκπαιδευόμενο Εικόνα 5.1.8: Αναφορές δραστηριοτήτων όπως εμφανίζεται στον εκπαιδευτή Ιστολόγια Από την καρτέλα «Ιστολόγιο» μπορείτε να δείτε τα Ιστολόγια που έχει δημιουργήσει ο συμμετέχοντας που έχετε επιλέξει. Επιπλέον, έχετε τη δυνατότητα να δημιουργήσετε και να επεξεργαστείτε τα δικά σας Ιστολόγια. Για τη δημιουργία Ιστολογίων, θα πρέπει να επιλέξετε το ονοματεπώνυμό σας και στη συνέχεια να επιλέξετε την καρτέλα «Ιστολόγιο», αυτόματα εμφανίζεται η σελίδα στην Εικόνα
69 Εικόνα 5.1.9: Αρχική σελίδα του Ιστολογίου Για να προσθέσετε μια νέα εγγραφή στο Ιστολόγιο, θα πρέπει να επιλέξετε το σύνδεσμο «Προσθήκη νέας καταχώρησης», ο οποίος βρίσκεται τόσο στο κεντρικό τμήμα της σελίδας που φαίνεται στην Εικόνα 5.1.9, όσο και στο «Μενού ιστολογίων» στα δεξιά της σελίδας. Αυτόματα μεταφέρεστε στη σελίδα στην Εικόνα Εικόνα : Προσθήκη νέας καταχώρησης στο Ιστολόγιο Τα πεδία της φόρμας που θα πρέπει να συμπληρώσετε είναι τα εξής: 69
70 Τίτλος δημοσίευσης: Στο πεδίο αυτό θα πρέπει να πληκτρολογήσετε ένα σύντομο και περιεκτικό τίτλο για την καταχώρηση. Σώμα δημοσίευσης ιστολογίου: Εισάγεται το περιεχόμενο του Ιστολογίου με τη βοήθεια του επεξεργαστή κειμένου. Επισυναπτόμενο: Έχετε τη δυνατότητα να «ανεβάσετε» ένα αρχείο στο Ιστολόγιο, πατώντας στο κουμπί «Αναζήτηση». Δημοσίευση σε: Μπορείτε να επιλέξετε αν η εγγραφή που θα προσθέσετε θα είναι ορατή μόνο σε εσάς («Στον εαυτό σου (πρόχειρο)») ή σε οποιοδήποτε χρήστη του δικτυακού τόπου («Οποιονδήποτε στη σελίδα»). Επίσημες ετικέτες: Οι ετικέτες είναι λέξεις κλειδιά που σχετίζονται με τις εγγραφές του Ιστολογίου. Οι επίσημες ετικέτες καθορίζονται από το διαχειριστή του Moodle. Σε αυτό το πεδίο, μπορείτε να επιλέξετε μία ή περισσότερες ετικέτες, πατώντας πάνω σε αυτές (και με τη βοήθεια του πλήκτρου Shift ή του Control). Ετικέτες χρηστών (χωρισμένες με κόμματα): Οι ετικέτες από χρήστη δημιουργούνται από τον κάθε χρήστη του Moodle. Σε αυτό το πεδίο, μπορείτε να δημιουργήσετε μία ή περισσότερες ετικέτες, οι οποίες χωρίζονται μεταξύ τους με κόμμα. Μόλις συμπληρώσετε τα απαιτούμενα πεδία της φόρμας, θα πρέπει να πατήσετε στο κουμπί «Αποθήκευση αλλαγών», προκειμένου να ολοκληρωθεί η διαδικασία προσθήκης εγγραφής στο Ιστολόγιο. Επιλέγοντας «Αποθήκευση αλλαγών» εμφανίζεται η σελίδα στην Εικόνα Εικόνα : Σελίδα μετά την προσθήκη καταχώρησης στο Ιστολόγιο Στην Εικόνα εμφανίζεται πλέον η καταχώρηση που προσθέσατε. Έχετε τη δυνατότητα να επεξεργαστείτε την καταχώρηση, επιλέγοντας το σύνδεσμο «Επεξεργασία». Επιλέγοντας το σύνδεσμο «Επεξεργασία», εμφανίζεται η ίδια φόρμα καταχώρησης εγγραφής που είδατε στην Εικόνα , στην οποία μπορείτε να τροποποιήσετε τα πεδία που επιθυμείτε. Επιπλέον, μπορείτε να διαγράψετε την εγγραφή του Ιστολογίου, χρησιμοποιώντας το σύνδεσμο «Διαγραφή». Οι υπόλοιπες επιλογές που έχετε στη διάθεσή σας μέσω του «Μενού Ιστολογίων» είναι: Προβολή των εγγραφών μου: Μέσω αυτού του συνδέσμου μπορείτε να προβάλλετε όλες τις εγγραφές σας. Ρυθμίσεις Ιστολογίου: Σας δίνεται η δυνατότητα να καθορίζετε τον αριθμό των εγγραφών που θα εμφανίζονται ανά σελίδα. 70
71 Προβολή όλων των εγγραφών: Προβάλλονται όλες οι εγγραφές όλων των συμμετεχόντων στο μάθημα Επεξεργασία προφίλ χρήστη Στο μπλοκ «Συμμετέχοντες» εκτός από τους συμμετέχοντες σε ένα μάθημα, έχετε τη δυνατότητα να δείτε και το προσωπικό σας προφίλ και να το τροποποιήσετε. Αφού επιλέξετε το όνομά σας επιλέξτε «Επεξεργασία του προφίλ» και τροποποιήστε τα προσωπικά σας στοιχεία από τη φόρμα στην Εικόνα Εικόνα : Καρτέλα Επεξεργασίας προφίλ Τα πεδία της φόρμας είναι: 71
72 Όνομα: Το όνομά σας είναι βασικό στοιχείο της ταυτότητάς σας και θα ήταν προτιμότερο να μην τροποποιηθεί. Επώνυμο: Το επίθετό σας είναι βασικό στοιχείο της ταυτότητάς σας και θα ήταν προτιμότερο να μην τροποποιηθεί. Διεύθυνση ηλεκτρονικού ταχυδρομείου: Η διεύθυνση ηλεκτρονικού ταχυδρομείου ( ) είναι βασικό στοιχείο της ταυτότητάς σας και θα ήταν προτιμότερο να μην τροποποιηθεί. Εμφάνιση της διεύθυνσης ηλεκτρονικού ταχυδρομείου: Σε αυτό το πεδίο μπορείτε να επιλέξετε εάν θέλετε το σας να είναι ορατό σε άλλα μέλη του μαθήματος, σε όλους τους χρήστες του Moodle ή να μην είναι ορατό. Το ενεργοποιήθηκε: Μπορείτε να επιλέξετε «Αυτή η διεύθυνση είναι ενεργοποιημένη» αν θέλετε το σας να είναι διαθέσιμο στους άλλους χρήστες ή «Η διεύθυνση είναι απενεργοποιημένη» εάν δεν θέλετε. Πόλη/χωριό: Σε αυτό το πεδίο μπορείτε να πληκτρολογήσετε το όνομα της πόλης ή του χωριού σας. Επιλέξτε μία χώρα: Μπορείτε να επιλέξετε από το αναδυόμενο μενού τη χώρα σας. Ζώνη ώρας: Από εδώ επιλέγετε την ώρα που θέλετε να εμφανίζεται. Προτεινόμενη γλώσσα: Μπορείτε να επιλέξετε τη γλώσσα στην οποία θέλετε να σας εμφανίζεται η διεπαφή του Moodle. Περιγραφή: Σε αυτό το πεδίο μπορείτε να γράψετε λίγα πράγματα για τον εαυτό σας. Νέα εικόνα (Μέγιστο μέγεθος: 100MB): Χρησιμοποιώντας το κουμπί «Αναζήτηση», εντοπίστε και «ανεβάστε» τη φωτογραφία σας ή κάποια άλλη εικόνα από τον υπολογιστή σας, ώστε να εμφανίζεται δίπλα στο όνομά σας. Στο πεδίο «Τρέχουσα φωτογραφία», εμφανίζεται η εικόνα που υπάρχει τη δεδομένη στιγμή πλάι στο όνομά σας. Περιγραφή εικόνας: Μπορείτε να πληκτρολογήσετε μια σύντομη περιγραφή της εικόνας που «ανεβάσατε». Λίστα με ενδιαφέροντα: Εισάγετε αν θέλετε τα ενδιαφέροντά σας χωρισμένα με κόμμα. Αφού συμπληρώσετε τα στοιχεία της φόρμας, αποθηκεύστε τις αλλαγές πατώντας στο κουμπί «Τροποποίηση του προφίλ». 5.2 ΔΡΑΣΤΗΡΙΟΤΗΤΕΣ Σε αυτό το μπλοκ (Εικόνα 5.2.1) βρίσκονται συγκεντρωμένες και κατηγοριοποιημένες ανά είδος όλες οι δραστηριότητες (Ομάδα συζήτησης, Έρευνα, Κουίζ, Wiki, κ.α.) που έχουν δημιουργηθεί σε ένα μάθημα. Επιλέγοντας ένα είδος δραστηριότητας π.χ Λεξικά εμφανίζεται μια λίστα με όλες τις δραστηριότητες αυτού του είδους που έχουν δημιουργηθεί στο μάθημα αυτό. Επιλέγοντας το τίτλο μιας δραστηριότητας μεταφέρεστε στο περιβάλλον αυτής. Πριν ο εκπαιδευτής κάνει κάποια εισαγωγή στο μάθημα, στο μπλοκ αυτό εμφανίζονται μόνο οι «Ομάδες συζητήσεων», όπου περιέχεται η «Ομάδα συζητήσεων ειδήσεων». Κάθε νέα δραστηριότητα που δημιουργεί ο εκπαιδευτής αυτόματα καταγράφεται στο μπλοκ. 72
73 Εικόνα 5.2.1: Μπλοκ Δραστηριότητες 5.3 ΤΑ ΜΑΘΗΜΑΤΑ ΜΟΥ Από το μπλοκ «Τα μαθήματά μου» (Εικόνα 5.3.1) μπορείτε να μεταφερθείτε στο περιβάλλον κάποιου μαθήματος στο οποίο συμμετέχετε, επιλέγοντας το αντίστοιχο μάθημα ή να μεταφερθείτε στην κεντρική σελίδα όλων των μαθημάτων επιλέγοντας «Όλα τα μαθήματα» (Εικόνα 5.3.2). Από αυτή την κεντρική σελίδα οι εκπαιδευτές μπορείτε να κάνετε προσθήκη νέου μαθήματος. Δίπλα από κάθε μάθημα μπορεί να υπάρχουν τα εικονίδια:, και. Το εικονίδιο δηλώνει ότι το συγκεκριμένο μάθημα επιτρέπει την είσοδο και σε επισκέπτες. Η ύπαρξη του εικονιδίου δηλώνει ότι για την εγγραφή των εκπαιδευόμενων στο συγκεκριμένο μάθημα, απαιτείται κλειδί εγγραφής. Τέλος, στο εικονίδιο θα βρείτε μια σύντομη περιγραφή για το συγκεκριμένο μάθημα. Στη σελίδα αυτή έχετε και τη δυνατότητα αναζήτησης κάποιου υπάρχοντος μαθήματος. Για να το κάνετε αυτό, θα πρέπει να πληκτρολογήσετε στο πλαίσιο «Αναζήτηση μαθημάτων» τον τίτλο του μαθήματος που ψάχνετε ή μια λέξη κλειδί σχετική με το μάθημα και στη συνέχεια να επιλέξετε το κουμπί «Μεταβείτε». Εικόνα 5.3.1: Μπλοκ Τα μαθήματά μου 73
74 Εικόνα 5.3.2: Κεντρική σελίδα όλων των μαθημάτων 5.4 ΗΜΕΡΟΛΟΓΙΟ Στο μπλοκ Ημερολόγιο (Εικόνα 5.4.1), εμφανίζονται οι κρίσιμες ημερομηνίες έναρξης ή λήξης γεγονότων και δραστηριοτήτων. Οι ημερομηνίες αυτές είναι εμφανείς λόγω των διαφορετικών χρωμάτων που τις περιβάλουν. Η επεξήγηση των χρωμάτων αναφέρεται στο Υπόμνημα του Ημερολογίου. Κάνοντας κλικ σε έναν τύπο γεγονότος, που υπάρχει στο Υπόμνημα, τα γεγονότα του συγκεκριμένου τύπου παύουν να είναι ορατά από εσάς, αν και οι υπόλοιποι συμμετέχοντες του μαθήματος εξακολουθούν να τα βλέπουν. Στο συγκεκριμένο μπλοκ εμφανίζεται ο τωρινός μήνας. Χρησιμοποιώντας τα βέλη, μπορείτε να μεταβείτε στον επόμενο ή στον προηγούμενο μήνα, αντίστοιχα. Επιλέγοντας την ονομασία του μήνα εμφανίζεται μια νέα σελίδα (Εικόνα 5.4.2) με το Ημερολόγιο αυτού του μήνα στο κεντρικό τμήμα της σελίδας. Επίσης, στη νέα αυτή σελίδα του Ημερολογίου εμφανίζεται και ο προηγούμενος και ο επόμενος μήνας Εικόνα 5.4.1: Μπλοκ Ημερολόγιο 74
75 Εικόνα 5.4.2: Ημερολόγιο Διαχείριση Ημερολογίου Ως εκπαιδευτής, επιλέξτε το κουμπί «Νέο Γεγονός» που βρίσκεται πάνω δεξιά στην Εικόνα και θα σας ζητηθεί να επιλέξετε τι είδους γεγονός θέλετε να δημιουργήσετε. Όπως φαίνεται και στην Εικόνα 5.4.3, μπορείτε να επιλέξετε ανάμεσα σε «Προσωπικό γεγονός» και «Γεγονός μαθήματος». Σε περίπτωση που έχετε χωρίσει τους εκπαιδευόμενους σε ομάδες για το συγκεκριμένο μάθημα, εμφανίζεται και η επιλογή «Ομαδικό γεγονός». Ένα «Προσωπικό γεγονός» είναι ορατό μόνο στον κάθε συμμετέχοντα που το δημιουργεί, ενώ οι άλλοι δύο τύποι γεγονότων είναι ορατοί σε όλους τους συμμετέχοντες του μαθήματος. Ανάλογα με τον τύπο γεγονότος που θα επιλέξετε να προσθέσετε, θα χρησιμοποιηθεί διαφορετικό χρώμα για τη σήμανση της ημερομηνίας στην οποία θα προσθέσετε το γεγονός. Αφού επιλέξατε τον τύπο γεγονότος, εμφανίζεται μια νέα φόρμα (Εικόνα 5.4.4) στην οποία δίνεται ένα σύντομο και περιεκτικό όνομα για το γεγονός, την περιγραφή του γεγονότος και επιλέγετε ημέρα πραγματοποίησης του γεγονότος, διάρκεια και 75
76 επαναλήψεις του ίδιου γεγονότος. Επιλέγοντας «Αποθήκευση αλλαγών» το γεγονός εμφανίζεται στο Ημερολόγιο. Εικόνα 5.4.3: Επιλογή είδους γεγονότος Εικόνα 5.4.4: Προσθήκη νέου γεγονότος 76
77 Μόλις προσθέσετε ένα γεγονός, εμφανίζεται η σελίδα που φαίνεται στην Εικόνα 5.4.5, στην οποία να τροποποιήσετε ή να διαγράψετε το γεγονός, επιλέγοντας το εικονίδιο επεξεργασίας και αν ή το εικονίδιο διαγραφής, αντίστοιχα. Εικόνα 5.4.5: Σελίδα μετά την προσθήκη γεγονότος Τα γεγονότα που έχετε προσθέσει στο Ημερολόγιο μπορούν να εξαχθούν από αυτό και να αποθηκευθούν σε ένα αρχείο τύπου icalendar, απλά πατώντας στο κουμπί «Εξαγωγή ημερολογίου», που βρίσκεται στο κάτω μέρος της οθόνης στην Εικόνα Μπορείτε να εξάγετε όλα τα γεγονότα ή μόνο τα σχετικά με τα μαθήματά σας. Επίσης μπορείτε να επιλέξετε την εξαγωγή των γεγονότων της τρέχουσας εβδομάδας, της επόμενης εβδομάδας, του τρέχοντα μήνα ή των πρόσφατων και επικείμενων γεγονότων (Εικόνα 5.4.6). 77
78 Εικόνα 5.4.6: Εξαγωγή Ημερολογίου Επιπρόσθετα, μπορείτε να κάνετε κάποιες άλλες ρυθμίσεις που αφορούν το Ημερολόγιο, επιλέγοντας το κουμπί «Προτιμήσεις» στο επάνω μέρος της οθόνης στην Εικόνα Κάνοντας κλικ στο κουμπί «Προτιμήσεις», εμφανίζεται μια σελίδα (Εικόνα 5.4.7), στην οποία πρέπει να κάνετε ορισμένες ρυθμίσεις. Οι ρυθμίσεις αυτές αφορούν τη μορφή εμφάνισης της ώρας στο Ημερολόγιο, την ημέρα από την οποία θα ξεκινά η εβδομάδα στο Ημερολόγιο, κ.α. Μόλις κάνετε τις απαραίτητες ρυθμίσεις, θα πρέπει να επιλέξετε «Αποθήκευση αλλαγών». Εικόνα 5.4.7: Προτιμήσεις Ημερολογίου 78
79 5.4.2 Μετάβαση εκπαιδευόμενου στο Ημερολόγιο Το μπλοκ Ημερολόγιο εμφανίζεται στους εκπαιδευόμενους με την ίδια μορφή που περιγράφτηκε στην προηγούμενη παράγραφο (Παράγραφος ). Έχετε τις ίδιες επιλογές με αυτές του εκπαιδευτή με τη μόνη διαφορά ότι κατά την προσθήκη νέου γεγονότος, μπορείτε να προσθέσετε μόνο «Προσωπικό γεγονός». Δηλαδή, πατώντας το κουμπί «Νέο γεγονός», που βρίσκεται πάνω δεξιά στην Εικόνα 5.4.2, εμφανίζεται η παρακάτω φόρμα (Εικόνα 5.4.8) για τη δημιουργία μόνο Προσωπικού γεγονότος. Η συμπλήρωση της φόρμας γίνεται ακολουθώντας τις οδηγίες που υπάρχουν στην παράγραφο Εικόνα 5.4.8: Προσθήκη Προσωπικού γεγονότος 5.5 ΠΕΡΙΓΡΑΦΗ ΜΑΘΗΜΑΤΟΣ Στο μπλοκ Περιγραφή μαθήματος (Εικόνα 5.5.1) μπορείτε να δείτε την περίληψη του μαθήματος, η οποία περιλαμβάνει χρήσιμες πληροφορίες σχετικά με το μάθημα. Η περιγραφή αυτή έχει ορισθεί από τον εκπαιδευτή του μαθήματος. 79
80 Εικόνα 5.5.1: Μπλοκ Περιγραφή μαθήματος Ως εκπαιδευτής έχετε τη δυνατότητα να κάνετε τροποποίηση στην περιγραφή αυτή, επιλέγοντας το εικονίδιο επεξεργασίας, εφόσον έχετε ήδη ενεργοποιήσει την κατάσταση επεξεργασίας (Εικόνα 5.5.2). Εικόνα 5.5.2: Επεξεργασία μπλοκ Περιγραφή Μαθήματος 5.6 ΕΠΙΚΕΙΜΕΝΑ ΓΕΓΟΝΟΤΑ Το μπλοκ Επικείμενα γεγονότα (Εικόνα 5.6.1) είναι ουσιαστικά μια λίστα με τα γεγονότα που πρόκειται να συμβούν στο προσεχές μέλλον. Σε αυτό το μπλοκ μπορείτε να δείτε τις δραστηριότητες που πρόκειται να λήξουν σύντομα. Επιλέγοντας κάποια από αυτές τις δραστηριότητες, μεταβαίνετε στο περιβάλλον της. Εικόνα 5.6.1: Μπλοκ Επικείμενα γεγονότα 80
81 Επιπλέον, το μπλοκ αυτό σας δίνει τη δυνατότητα να μεταφερθείτε στο μπλοκ «Ημερολόγιο», επιλέγοντας το σύνδεσμο «Μετάβαση στο ημερολόγιο», όπου εμφανίζονται τα μελλοντικά γεγονότα σε Ημερολόγιο (Εικόνα 5.6.2). Επιπρόσθετα, μέσω αυτού του μπλοκ μπορείτε να προσθέσετε ένα νέο γεγονός, επιλέγοντας το σύνδεσμο «Νέο γεγονός...». Η προσθήκη νέου γεγονότος περιγράφτηκε στην παράγραφο Εικόνα 5.6.2: Ημερολόγιο στο μπλοκ Επικείμενα γεγονότα 5.7 ΠΡΟΣΦΑΤΗ ΔΡΑΣΤΗΡΙΟΤΗΤΑ Στο μπλοκ Πρόσφατη δραστηριότητα (Εικόνα 5.7.1), μπορείτε να δείτε τι έχει αλλάξει στο μάθημα από την τελευταία σας σύνδεση και μετά. Με άλλα λόγια, με τη βοήθεια αυτού του μπλοκ ενημερώνεστε για τις πιο πρόσφατες δραστηριότητες από την τελευταία σας σύνδεση. Εικόνα 5.7.1: Μπλοκ Πρόσφατη δραστηριότητα 81
82 Επιπλέον, έχετε τη δυνατότητα να δείτε και πλήρη έκθεση της πρόσφατης δραστηριότητας, πατώντας το σύνδεσμο «Πλήρης αναφορά για την πρόσφατη δραστηριότητα». Με την επιλογή αυτή εμφανίζεται μια σελίδα (Εικόνα 5.7.2), όπου υπάρχει μια λίστα πρόσφατων δραστηριοτήτων. Επίσης, μπορείτε να καθορίσετε και από πότε θα εμφανίζονται οι δραστηριότητες αυτές στην παραπάνω λίστα, επιλέγοντας την ημερομηνία και ώρα στο πεδίο «Από». Εικόνα 5.7.2: Πλήρης αναφορά για την πρόσφατη δραστηριότητα 5.8 ΤΕΛΕΥΤΑΙΑ ΝΕΑ Κάθε μάθημα περιλαμβάνεται μία προκαθορισμένη ομάδα συζητήσεων, την «Ομάδα συζητήσεων ειδήσεων», η οποία περιλαμβάνει τα νέα του μαθήματος. Τα μηνύματα που αποστέλλονται στη συγκεκριμένη Ομάδα Συζητήσεων, εμφανίζονται στο μπλοκ Τελευταία νέα (Εικόνα 5.8.1). Αντίστροφα, ό,τι θέμα προστίθεται στο συγκεκριμένο μπλοκ, αποτελεί μέρος της «Ομάδας συζητήσεων ειδήσεων». Για να δείτε ολόκληρο το μήνυμα που καταχωρήθηκε πρόσφατα σε αυτή την Ομάδα Συζητήσεων, επιλέξτε το σύνδεσμο «περισσότερα...» που βρίσκεται ακριβώς κάτω από τον τίτλο του μηνύματος. 82
83 Επιπλέον, μπορείτε να επιλέξετε το σύνδεσμο «Παλαιότερα θέματα...» για να δείτε όλα τα μηνύματα που στάλθηκαν στη συγκεκριμένη Ομάδα Συζητήσεων του μαθήματος. Εικόνα 5.8.1: Μπλοκ Τελευταία νέα Θα πρέπει να τονισθεί ότι στην περίπτωση του εκπαιδευτή, υπάρχει επιπρόσθετα η επιλογή «Προσθήκη νέου θέματος», με την οποία ο εκπαιδευτής μπορεί να προσθέσει ένα θέμα στην «Ομάδα συζητήσεων ειδήσεων», ακολουθώντας τα βήματα που περιγράφονται στη δραστηριότητα «Ομάδα συζητήσεων». 5.9 ΣΥΝΔΕΔΕΜΕΝΟΙ ΧΡΗΣΤΕΣ Στο μπλοκ Συνδεδεμένοι χρήστες (Εικόνα 5.9.1) μπορείτε να δείτε ποιοι συμμετέχοντες ήταν συνδεδεμένοι στο μάθημα τα τελευταία 5 λεπτά. Εικόνα 5.9.1: Μπλοκ Συνδεδεμένοι χρήστες Πατώντας σε ένα από τα ονόματα των συμμετεχόντων εμφανίζεται η καρτέλα με το προφίλ του συμμετέχοντα (βλ. ΣΥΜΜΕΤΕΧΟΝΤΕΣ). Επιπρόσθετα, έχετε τη δυνατότητα να στείλετε μήνυμα μέσω της Πλατφόρμας σε έναν συμμετέχοντα, κάνοντας κλικ στο εικονίδιο που βρίσκεται δίπλα από το όνομα του συμμετέχοντα ΜΗΝΥΜΑΤΑ Στο μπλοκ Μηνύματα μπορείτε να δείτε τα μηνύματα που αποστέλλονται από άλλους χρήστες. Αρχικά το μπλοκ εμφανίζεται όπως στην Εικόνα
84 Εικόνα : Μπλοκ Μηνύματα Επιλέγοντας το σύνδεσμο «Μηνύματα» ανοίγει ένα νέο παράθυρο (Εικόνα ) με τρεις καρτέλες: «Επαφές», «Αναζήτηση» και «Ρυθμίσεις». Εικόνα : Καρτέλες στο μπλοκ Μηνύματα Καρτέλα «Επαφές» Στην καρτέλα «Επαφές» (Εικόνα ) εμφανίζεται μια λίστα με τις επαφές που έχετε προσθέσει ή έχουν προστεθεί αυτόματα από την Πλατφόρμα. Η αυτοματοποιημένη προσθήκη επαφών σε αυτό block γίνεται καθώς ένας συμμετέχοντας στέλνει μήνυμα σε αυτό τον εκπαιδευόμενο. Αν δεν έχει προστεθεί κάποιος χρήστης, εμφανίζεται το μήνυμα «Η λίστα επαφών σας είναι προς το παρόν άδεια». Για να προσθέσετε ένα χρήστη στις επαφές σας, θα πρέπει να επιλέξετε την καρτέλα «Αναζήτηση», να πληκτρολογήσετε το όνομα του χρήστη που θέλετε να προσθέσετε στο πεδίο «Όνομα» και να πατήσετε το κουμπί «Αναζήτηση», όπως φαίνεται στην Εικόνα Στη συνέχεια, στα αποτελέσματα της αναζήτησης (Εικόνα ), επιλέξτε το εικονίδιο δίπλα στο όνομα του χρήστη που θέλει να προσθέσετε. Μετά την προσθήκη του χρήστη, εμφανίζεται η Εικόνα
85 Εικόνα : Καρτέλα «Αναζήτηση» Εικόνα : Αποτελέσματα αναζήτησης χρηστών 85
86 Εικόνα : Προσθήκη επαφής Για να στείλετε ένα μήνυμα σε ένα συμμετέχοντα του μαθήματος, θα πρέπει είτε να τον έχετε καταχωρήσει στις επαφές σας, είτε να τον αναζητήσετε με τον τρόπο που μόλις περιγράφτηκε. Κάνοντας κλικ πάνω στο όνομα του χρήστη εμφανίζεται ένα νέο παράθυρο (Εικόνα ), το οποίο μπορείτε να το χρησιμοποιήσετε για να στείλετε το μήνυμά σας στο χρήστη που επιλέξατε. Μόλις πληκτρολογήσετε το μήνυμα στο πλαίσιο κειμένου που υπάρχει, πατήστε το κουμπί «Αποστολή μηνύματος». Εικόνα : Αποστολή μηνύματος μέσω του μπλοκ Μηνύματα Επιπλέον, έχετε τη δυνατότητα να αφαιρέσετε μια επαφή από τη λίστα των επαφών σας, επιλέγοντας το εικονίδιο κάτω από το όνομα του χρήστη. Επίσης, το εικονίδιο χρησιμοποιείται στην περίπτωση που δεν επιθυμείτε να λαμβάνετε μηνύματα από το συγκεκριμένο χρήστη. Τέλος, πατώντας πάνω στο εικονίδιο, μπορείτε να δείτε το ιστορικό των μηνυμάτων που ανταλλάξατε με το συγκεκριμένο χρήστη. 86
87 Καρτέλα «Αναζήτηση» Στην καρτέλα αυτή (Εικόνα ) θα βρείτε άλλη μία χρήσιμη λειτουργία. Χρησιμοποιώντας λέξεις κλειδιά μπορείτε να αναζητήσετε εύκολα και γρήγορα μηνύματα που έχετε ανταλλάξει στο παρελθόν με άλλους συμμετέχοντες στο μάθημα. Για να γίνει η αναζήτηση αυτή, θα πρέπει να πληκτρολογήσετε στο πεδίο «Λέξεις κλειδιά» της περιοχής «Αναζήτηση μηνυμάτων» μια συγκεκριμένη λέξη κλειδί και να πατήσετε το κουμπί «Αναζήτηση». Εμφανίζεται ένα παράθυρο με τα αποτελέσματα της αναζήτησης (Εικόνα ), στο οποίο υπάρχει και το κουμπί «Νέα αναζήτηση», το οποίο μπορείτε να το επιλέξετε για να πραγματοποιήσετε μια νέα αναζήτηση. Εικόνα : Αποτελέσματα αναζήτησης μηνυμάτων Καρτέλα «Ρυθμίσεις» Τέλος, στην καρτέλα «Ρυθμίσεις» (Εικόνα ) μπορείτε να ορίσετε επιλογές σχετικές με την υπηρεσία ανταλλαγής μηνυμάτων. Κάθε φορά αυτές οι επιλογές αποθηκεύονται πατώντας το κουμπί «Αποθήκευσε τις ρυθμίσεις μου». 87
88 Εικόνα : Καρτέλα «Ρυθμίσεις» Εφόσον έχετε στείλει κάποιο μήνυμα σε ένα συμμετέχοντα, εμφανίζεται σε αυτόν το συμμετέχοντα το μπλοκ Μηνύματα με την παρακάτω μορφή (Εικόνα ). Δίπλα από το όνομα του παραλήπτη εμφανίζεται το εικονίδιο καθώς και ο αριθμός μηνυμάτων που στάλθηκε σε αυτόν. Επιλέγοντας το εικονίδιο, μπορείτε να διαβάσετε το συγκεκριμένο μήνυμα, αλλά και στείλετε και στον αποστολέα αυτού του μηνύματος ένα καινούριο μήνυμα πληκτρολογώντας το στο πλαίσιο που υπάρχει και πατώντας το κουμπί «Αποστολή μηνύματος» (Εικόνα ). Επίσης, αν το συγκεκριμένο συμμετέχοντα που σας έστειλε το μήνυμα, δεν τον έχετε καταχωρήσει στη λίστα των επαφών του, έχετε τη δυνατότητα να τον προσθέσετε πατώντας πάνω στο σύνδεσμο «Προσθήκη επαφής». Εικόνα : Μπλοκ Μηνύματα μετά την αποστολή μηνύματος 88
89 Εικόνα : Ανάγνωση μηνύματος & Απάντηση 5.11 ΑΝΑΖΗΤΗΣΗ ΣΤΙΣ ΟΜΑΔΕΣ ΣΥΖΗΤΗΣΗΣ Στο μπλοκ Αναζήτηση στις ομάδες συζήτησης (Εικόνα ) μπορείτε με τη χρήση λέξεων κλειδιών να κάνετε αναζήτηση στις Ομάδες Συζητήσεων. Μπορείτε να κάνετε αναζήτηση για το θέμα που θέλετε με τη χρήση πολλών λέξεων κλειδιών κάθε φορά. Εικόνα : Μπλοκ Αναζήτηση στις ομάδες συζήτησης Για να κάνετε την αναζήτηση, θα πρέπει να πληκτρολογήσετε τις λέξεις κλειδιά στο πλαίσιο αναζήτησης (Εικόνα ) και να πατήσετε το κουμπί «Μεταβείτε». Επιπλέον, έχετε τη δυνατότητα να κάνετε μια πιο σύνθετη αναζήτηση, επιλέγοντας το σύνδεσμο «Προχωρημένη Αναζήτηση». Πατώντας πάνω στο σύνδεσμο, εμφανίζεται μια φόρμα (Εικόνα ), στην οποία θα πρέπει να συμπληρώσετε κατάλληλα τα πεδία της και να επιλέξετε το κουμπί «Αναζήτηση στις ομάδες συζητήσεων». Στη συνέχεια, εμφανίζονται τα αποτελέσματα της αναζήτησης. 89
90 Εικόνα : Προχωρημένη αναζήτηση Μάλιστα, στο μπλοκ αυτό υπάρχει και ένα αρχείο βοήθειας, το οποίο μπορεί να σας βοηθήσει κατά την αναζήτηση. Για να δείτε αυτό το αρχείο, επιλέξτε το εικονίδιο. Με αυτό το μπλοκ, ολοκληρώθηκε η περιγραφή των μπλοκ που συνήθως χρησιμοποιούνται σε κάποιο μάθημα. Σε ορισμένα μαθήματα μπορεί να εμφανίζονται μόνο κάποια από αυτά, ανάλογα με τις ρυθμίσεις που κάνει ο εκπαιδευτής. Επίσης, πρέπει να αναφερθεί ότι τα μαθήματα στην Πλατφόρμα Moodle βρίσκονται πάντα σε μία δυναμική κατάσταση, πράγμα που σημαίνει ότι ανά πάσα στιγμή μπορούν τα τροποποιηθούν. Έτσι και κάθε ένα μπλοκ μπορεί να εμφανιστεί σε διαφορετική θέση, να διαφοροποιηθεί ή και να καταργηθεί, εάν ο εκπαιδευτής το θελήσει. Στη συνέχεια, ακολουθεί περιγραφή των πηγών πληροφοριών και των δραστηριοτήτων που μπορεί να υπάρχουν σε ένα μάθημα. 90
91 6 Πηγές πληροφοριών 6.1 ΕΙΣΑΓΩΓΗ Το σημαντικότερο κομμάτι του δικτυακού τόπου του Moodle είναι οι πηγές πληροφοριών και οι δραστηριότητες που θα πρέπει να δημιουργήσετε και να διαχειριστείτε μετά τη δημιουργία του μαθήματός σας. Οι πηγές πληροφοριών είναι περιεχόμενο όπως εκπαιδευτικό υλικό ή πληροφορίες. Θα μπορούσαν να είναι προκαθορισμένα αρχεία φορτωμένα στον εξυπηρετητή του μαθήματος, σελίδες επεξεργασμένες απευθείας στο Moodle ή εξωτερικές ιστοσελίδες δημιουργημένες για να αποτελούν μέρος του μαθήματος. Όπως έχουμε ήδη αναφέρει για να κάνουμε οποιαδήποτε προσθήκη πρέπει να είμαστε σε κατάσταση επεξεργασίας. Επιλέξτε «Επεξεργασία» είτε από το μπλοκ «Διαχείριση» είτε από το επάνω και δεξιά μέρος της αρχικής οθόνης του μαθήματος. Η οθόνη σας αλλάζει και βρίσκεται σε κατάσταση επεξεργασίας. Παρατηρείστε ότι μέσα σε κάθε πλαίσιο του κεντρικού τμήματος βρίσκεται το αναδυόμενο μενού που σας βοηθά να προσθέτετε διάφορες πηγές πληροφοριών, όπως φαίνεται και στην Εικόνα Εικόνα 6.1.1: Προσθήκη Πηγής πληροφοριών Επιλέξτε, λοιπόν, «Προσθήκη πηγής πληροφοριών» στο πλαίσιο που θέλετε να κάνετε την καταχώρηση (γενικό πλαίσιο, εβδομάδα ή θεματική ενότητα) και την πηγή πληροφοριών που θέλετε να καταχωρήσετε. Ας δούμε κάθε μια από τις πηγές πληροφοριών που μπορείτε να εισάγετε ξεχωριστά. 6.2 ΕΤΙΚΕΤΑ Η Ετικέτα (Εικόνα 6.2.1) χρησιμοποιείται για την τοποθέτηση κειμένου ή γραφικών ανάμεσα σε άλλες δραστηριότητες ή πηγές πληροφοριών. Για την προσθήκη δηλαδή διαφόρων σημειώσεων ή πληροφοριών στη λίστα των δραστηριοτήτων/πηγών πληροφοριών ή την τοποθέτηση κάποιας ετικέτας για τη δραστηριότητα/πηγή πληροφοριών που ακολουθεί. Θα πρέπει να σημειωθεί ότι η Ετικέτα, επειδή δεν είναι δραστηριότητα, δεν εμφανίζεται στο μπλοκ Δραστηριότητες μετά τη δημιουργία της. Εικόνα 6.2.1: Πηγή πληροφοριών Ετικέτα 91
92 Ως εκπαιδευτής έχετε τη δυνατότητα να προσθέσετε Ετικέτα στο μάθημά σας. Επιλέγοντας «Προσθήκη μιας ετικέτας» από το αναδυόμενο μενού (Εικόνα 6.1.1) εμφανίζεται μια νέα φόρμα (Εικόνα 6.2.2). Εικόνα 6.2.2: Φόρμα δημιουργίας Ετικέτας Στην οθόνη προσθήκης της Ετικέτας συμπληρώστε το κείμενο που θέλετε να έχει η Ετικέτα στο πεδίο «Κείμενο ετικέτας». Η Ετικέτα, που προστέθηκε, τοποθετείται στη λίστα μετά την τελευταία δραστηριότητα ή πηγή πληροφοριών που έχετε προσθέσει. Θα πρέπει να σημειωθεί ότι η Ετικέτα, επειδή δεν είναι δραστηριότητα, δεν εμφανίζεται στο μπλοκ Δραστηριότητες μετά τη δημιουργία της. 6.3 ΣΥΓΓΡΑΦΗ ΚΕΙΜΕΝΟΥ Αυτός ο τύπος πηγής πληροφοριών είναι μια απλή σελίδα γραμμένη σε απλό κείμενο. Αυτή η πηγή πληροφοριών εμφανίζεται στο μπλοκ Δραστηριότητες και μπορείτε να δείτε το περιεχόμενο της, επιλέγοντας «Πηγές πληροφοριών» από το μπλοκ Δραστηριότητες και στη συνέχεια πατώντας πάνω στον τίτλο της. Ως εκπαιδευτής, μπορείτε να συνθέσετε Κείμενο στο μάθημά σας. Επιλέγοντας «Συγγραφή κειμένου» από το αναδυόμενο μενού (Εικόνα 6.1.1) εμφανίζεται η φόρμα Σύνθεσης κειμένου (Εικόνα 6.3.1). 92
93 Εικόνα 6.3.1: Φόρμα δημιουργίας απλού κειμένου Η φόρμα αυτή αποτελείται από τα παρακάτω στοιχεία: Όνομα: Επιλέξτε ένα όνομα για το κείμενό σας. Περίληψη: Γράψτε μια σύντομη και περιεκτική περίληψη για το τι θα περιλαμβάνει το κείμενο που θα συνθέσετε. Πλήρες κείμενο: Πληκτρολογήστε εδώ το κείμενό σας. 93
94 Μορφή: Όταν γράφετε κείμενο στο Moodle μπορείτε να επιλέξετε αν θέλετε την «Αυτόματη μορφή από το Moodle», τη «Μορφή HTML», τη «Μορφή απλού κειμένου» ή τη «Μορφή Markdown». Η μορφή που θα διαλέξετε εξαρτάται από την εμπειρία σας και από τον τύπο του φυλλομετρητή που χρησιμοποιείτε. Αυτόματο Σχήμα του Moodle: Αυτή η μορφή είναι καλύτερη όταν χρησιμοποιείται απλές δικτυακές φόρμες για την εισαγωγή (αντί του εμπλουτισμένου συντάκτη HTML). Απλά πληκτρολογήστε κανονικά το κείμενο, σαν να στέλνατε ένα . Όταν αποθηκεύσετε το κείμενο σας, το Moodle θα κάνει μερικά πράγματα αυτόματα για να μορφοποιήσει το κείμενο για σας. Για παράδειγμα, URLs όπως ή ακόμα και θα μετατραπούν αυτόματα σε συνδέσμους. Το τέλος κάθε γραμμής του κειμένου σας θα διατηρηθεί, και κενές γραμμές θα αρχίσουν καινούριες παραγράφους. Φατσούλες όπως :-) θα γίνουν αυτόματα το γραφικό τους αντίστοιχο. Μπορείτε ακόμα και να συμπεριλάβετε HTML κώδικά εάν θέλετε και θα εμφανιστεί κανονικά. Μορφοποίηση HTML: Αυτή η μορφοποίηση υποθέτει ότι το κείμενο είναι καθαρά HTML. Εάν χρησιμοποιείτε το συντάκτη HTML για να αλλάξετε το κείμενο σας, τότε αυτή είναι η προεπιλεγμένη μορφή - όλες οι εντολές στην γραμμή εργαλείων παράγουν HTML για σας. Ακόμα και αν δεν χρησιμοποιείται τον εμπλουτισμένο συντάκτη HTML, μπορείτε να χρησιμοποιήσετε HTML κώδικα στο κείμενο σας και θα παρουσιαστεί ακριβώς όπως το θέλετε Αντίθετα με την αυτόματη μορφοποίηση του Moodle, κανένας αυτοματισμός μορφοποίησης δεν εκτελείται. Παράθυρο: Επιλέξτε αν η πηγή σας θα εμφανίζεται στο ίδιο παράθυρο ή σε διαφορετικό. Πατώντας στο κουμπί «Εμφάνιση Προχωρημένων» εμφανίζονται κάποιες επιπλέον ρυθμίσεις που αφορούν το παράθυρο. Αποθηκεύοντας τις ρυθμίσεις που κάνατε, εμφανίζεται στο μπλοκ Δραστηριότητες η επιλογή «Πηγές πληροφοριών» από όπου μπορείτε να βλέπετε τα Κείμενα που δημιουργήσατε. Ταυτοχρόνως, τα Κείμενα αυτά γίνονται ορατά και στους εκπαιδευόμενους. 6.4 ΣΥΓΓΡΑΦΗ ΙΣΤΟΣΕΛΙΔΑΣ Αυτός ο τύπος πηγής πληροφοριών είναι μια ολοκληρωμένη ιστοσελίδα μέσα στο Moodle. Αυτή η πηγή πληροφοριών εμφανίζεται στο μπλοκ Δραστηριότητες και μπορείτε να δείτε το περιεχόμενο της, επιλέγοντας «Πηγές πληροφοριών» από το μπλοκ Δραστηριότητες και στη συνέχεια πατώντας πάνω στον τίτλο της. Ως εκπαιδευτής, μπορείτε να συνθέσετε Ιστοσελίδα στο μάθημά σας, χρησιμοποιώντας κώδικα HTML, καθώς και κώδικα Javascript. Επιλέγοντας «Συγγραφή ιστοσελίδας» από το αναδυόμενο μενού (Εικόνα 6.1.1) εμφανίζεται η φόρμα σύνθεσης Ιστοσελίδας, η οποία έχει την ίδια μορφή με τη φόρμα Σύνθεσης κειμένου (Εικόνα 6.3.1). Συμπληρώνετε αντίστοιχα και εδώ τις διάφορες επιλογές. Αποθηκεύοντας τις ρυθμίσεις που κάνατε, εμφανίζεται στο μπλοκ Δραστηριότητες η επιλογή «Πηγές πληροφοριών» από όπου μπορείτε να βλέπετε τις Ιστοσελίδες που δημιουργήσατε. Ταυτοχρόνως, οι Ιστοσελίδες αυτές γίνονται ορατές και στους εκπαιδευόμενους. 6.5 ΣΥΝΔΕΣΜΟΣ ΣΕ ΑΡΧΕΙΟ Ή ΙΣΤΟΣΕΛΙΔΑ Αυτός ο τύπος πηγής πληροφοριών αυτή σας επιτρέπει να μεταβείτε σε οποιαδήποτε ιστοσελίδα ή αρχείο σε Διαδίκτυο. Επίσης, σας επιτρέπει να μεταβείτε σε οποιαδήποτε ιστοσελίδα ή αρχείο που 94
95 έχετε «ανεβάσει» στα αρχεία του μαθήματός σας από τον υπολογιστή σας. Αυτή η πηγή πληροφοριών εμφανίζεται στο μπλοκ Δραστηριότητες και μπορείτε να δείτε το περιεχόμενο της, επιλέγοντας «Πηγές πληροφοριών» από το μπλοκ Δραστηριότητες και στη συνέχεια πατώντας πάνω στον τίτλο της. Ως εκπαιδευτής, μπορείτε να δημιουργήσετε σύνδεση με ένα αρχείο ή μια ιστοσελίδα. Επιλέγοντας «Σύνδεσμος σε αρχείο ή ιστοσελίδα» από το αναδυόμενο μενού (Εικόνα 6.1.1) εμφανίζεται η φόρμα που φαίνεται στην Εικόνα Εικόνα 6.5.1: Φόρμα δημιουργίας Συνδέσμου σε αρχείο ή ιστοσελίδας Η φόρμα αυτή αποτελείται από τα παρακάτω στοιχεία: Όνομα: Επιλέξτε ένα σύντομο όνομα για το σύνδεσμο που θα δημιουργήσετε. 95
96 Περίληψη: Γράψτε μια σύντομη και περιεκτική περίληψη για το τι θα περιλαμβάνουν τα αρχεία ή η ιστοσελίδα που πρόκειται να συνδέσετε. Τόπος: Δώστε την ηλεκτρονική διεύθυνση που βρίσκεται το αρχείο ή την ηλεκτρονική διεύθυνση της ιστοσελίδας ή πατήστε «Επιλέξτε το αρχείο» για να βρείτε το συγκεκριμένο αρχείο. Αν θέλετε να κάνετε αναζήτηση της ιστοσελίδας στο Διαδίκτυο, επιλέξτε «Έρευνα για την ιστοσελίδα» και θα εμφανιστεί η μηχανή αναζήτησης Google. Παράθυρο: Επιλέξτε αν το αρχείο ή η ιστοσελίδα σας θα εμφανίζεται στο ίδιο παράθυρο ή σε διαφορετικό. Πατώντας στο κουμπί «Εμφάνιση Προχωρημένων» εμφανίζονται κάποιες επιπλέον ρυθμίσεις που αφορούν το παράθυρο. Επιπλέον, μπορείτε, αν θέλετε, να ορίσετε «Επιβολή κατεβάσματος αρχείου». Παράμετροι: Καθορίστε κάποιες πρόσθετες παραμέτρους. Επιλέξτε «Εμφάνιση Προχωρημένων» για να εμφανιστούν οι ρυθμίσεις των παραμέτρων. Τα εργαλεία παραμέτρων είναι εντελώς προαιρετικά και είναι χρήσιμα μόνο αν είναι ανάγκη να προωθήσετε κάποιες πληροφορίες του Moodle στο αρχείο-πηγή ή στο Διαδίκτυο. Σε περίπτωση που καθορίσετε κάποιες παραμέτρους αυτές θα περάσουν στην πηγή ως τμήμα του URL (χρησιμοποιώντας τη μέθοδο GET). Η δεύτερη γραμμή σας επιτρέπει να επιλέξετε τις πληροφορίες που θα στείλετε, ενώ η πρώτη γραμμή σας επιτρέπει να δώσετε σε αυτές κάποιο όνομα (Εικόνα 6.5.2). Εικόνα 6.5.2: Ρύθμιση παραμέτρων Αποθηκεύοντας τις ρυθμίσεις που κάνατε, εμφανίζεται στο μπλοκ Δραστηριότητες η επιλογή «Πηγές πληροφοριών» από όπου μπορείτε να βλέπετε τις συνδέσεις που δημιουργήσατε. Ταυτοχρόνως, οι συνδέσεις αυτές γίνονται ορατές και στους εκπαιδευόμενους. 6.6 ΕΜΦΑΝΙΣΗ ΕΝΟΣ ΦΑΚΕΛΟΥ Αυτή η πηγή πληροφοριών μπορεί να εμφανίσει ένα φάκελο (μαζί με τους υποφακέλους του, αν υπάρχουν) καθώς και τα αντίστοιχα αρχεία που υπάρχουν σε αυτό το φάκελο. Και αυτή η πηγή πληροφοριών εμφανίζεται στο μπλοκ Δραστηριότητες και μπορείτε να δείτε το περιεχόμενο της, επιλέγοντας «Πηγές πληροφοριών» από το μπλοκ Δραστηριότητες και στη συνέχεια πατώντας πάνω στον τίτλο της. 96
97 Ως εκπαιδευτής, μπορείτε να εμφανίσετε ένα φάκελο. Επιλέγοντας «Εμφάνιση ενός φακέλου» από το αναδυόμενο μενού (Εικόνα 6.1.1) εμφανίζεται η φόρμα μια φόρμα με τη βοήθεια της οποίας θα πραγματοποιήσετε την εμφάνιση του φακέλου (Εικόνα 6.6.1). Εικόνα 6.6.1: Φόρμα δημιουργίας φακέλου Η φόρμα αυτή αποτελείται από τα παρακάτω πεδία: Όνομα: Επιλέξτε όνομα για το φάκελό σας. Περίληψη: Γράψτε μια σύντομη και περιεκτική περιγραφή για το περιεχόμενο του φακέλου. Εμφάνιση ενός φακέλου: Επιλέξτε «Φάκελος αρχείων» αν θέλετε οι εκπαιδευόμενοι να βλέπουν όλα τα αρχεία του μαθήματός σας. Διαφορετικά, επιλέξτε το όνομα του καταλόγου τα περιεχόμενα του οποίου θέλετε να κάνετε ορατά στους εκπαιδευόμενούς σας. Αποθηκεύοντας τις ρυθμίσεις που κάνατε, εμφανίζεται στο μπλοκ Δραστηριότητες η επιλογή «Πηγές πληροφοριών» από όπου μπορείτε να βλέπετε τους φακέλους που δημιουργήσατε. Ταυτοχρόνως, οι φάκελοι αυτοί γίνονται ορατοί και στους εκπαιδευόμενους. 97
98 6.7 ΠΡΟΣΘΗΚΗ ΕΝΟΣ ΠΑΚΕΤΟΥ IMS Ένα πακέτο IMS χρησιμοποιείται για τη μεταφορά εκπαιδευτικού υλικού μεταξύ διαφορετικών Συστημάτων Διαχείρισης Μάθησης (Learning Management Systems). Και αυτή η πηγή πληροφοριών εμφανίζεται στο μπλοκ Δραστηριότητες και μπορείτε να δείτε το περιεχόμενο της, επιλέγοντας «Πηγές πληροφοριών» από το μπλοκ Δραστηριότητες και στη συνέχεια πατώντας πάνω στον τίτλο της. Ως εκπαιδευτής, μπορείτε να προσθέσετε ένα πακέτο IMS. Επιλέγοντας «Προσθήκη ενός πακέτου IMS» από το αναδυόμενο μενού (Εικόνα 6.1.1) εμφανίζεται η φόρμα που φαίνεται στην Εικόνα Εικόνα 6.7.1: Φόρμα προσθήκης πακέτου IMS 98
99 Η φόρμα αυτή αποτελείται από τα παρακάτω στοιχεία: Όνομα: Επιλέξτε ένα σύντομο όνομα για το πακέτο IMS που θα προσθέσετε. Περίληψη: Γράψτε μια σύντομη και περιεκτική περίληψη για το τι θα περιλαμβάνει το πακέτο αυτό. Τόπος: Δώστε την ηλεκτρονική διεύθυνση που βρίσκεται το πακέτο IMS ή πατήστε «Επιλέξτε το αρχείο» για να βρείτε το συγκεκριμένο πακέτο. Παράθυρο: Επιλέξτε αν το πακέτο IMS θα εμφανίζεται στο ίδιο παράθυρο ή σε διαφορετικό. Πατώντας στο κουμπί «Εμφάνιση Προχωρημένων» εμφανίζονται κάποιες επιπλέον ρυθμίσεις που αφορούν το παράθυρο. Παράμετροι: Καθορίστε κάποιες πρόσθετες παραμέτρους, όπως «Μενού πλοήγησης», «Πίνακας περιεχομένων», κ.α, οι οποίες είναι προαιρετικές. Αποθηκεύοντας τις ρυθμίσεις που κάνατε, εμφανίζεται στο μπλοκ Δραστηριότητες η επιλογή «Πηγές πληροφοριών» από όπου μπορείτε να βλέπετε τα πακέτα IMS που προσθέσατε. Ταυτοχρόνως, τα πακέτα IMS γίνονται ορατά και στους εκπαιδευόμενους. 99
100 7 Δραστηριότητες 7.1 ΕΙΣΑΓΩΓΗ Για να εισάγετε οποιαδήποτε δραστηριότητα στο μάθημά σας θα πρέπει να βρίσκεστε σε κατάσταση επεξεργασίας. Επιλέξτε «Επεξεργασία» είτε από το μπλοκ «Διαχείριση» είτε από το επάνω και δεξιά μέρος της αρχικής οθόνης του μαθήματος. Η οθόνη σας αλλάζει και βρίσκεται σε κατάσταση επεξεργασίας. Παρατηρείστε ότι μέσα σε κάθε πλαίσιο του κεντρικού τμήματος βρίσκεται το αναδυόμενο μενού «Προσθήκη δραστηριότητας» που σας βοηθά να προσθέτετε διάφορες δραστηριότητες όπως φαίνεται και στην Εικόνα Εικόνα 7.1.1: Προσθήκη δραστηριότητας Επιλέξτε, λοιπόν, προσθήκη δραστηριότητας στο πλαίσιο που θέλετε να κάνετε την καταχώρηση (γενικό πλαίσιο, εβδομάδα ή θεματική ενότητα) και την δραστηριότητα την οποία θέλετε να καταχωρήσετε. Ας δούμε κάθε μια από τις δραστηριότητες που μπορείτε να εισάγετε ξεχωριστά. 7.2 ΣΥΖΗΤΗΣΗ Η δραστηριότητα Συζήτηση δίνει τη δυνατότητα στους συμμετέχοντες να επικοινωνήσουν σε πραγματικό χρόνο. Είναι δυνατή η ύπαρξη πολλών δωματίων Συζήτησης με διαφορετικό θέμα σε κάθε μάθημα. Οι εκπαιδευόμενοι μπορούν να συνομιλήσουν τόσο με τον εκπαιδευτή, όσο και με τους υπόλοιπους εκπαιδευόμενους, με την προϋπόθεση να βρίσκονται και αυτοί στο Διαδίκτυο και να έχουν ανοικτό το ίδιο δωμάτιο Συζήτησης Δημιουργία Συζήτησης Επιλέγοντας «Συζήτηση» από την προσθήκη δραστηριοτήτων (Εικόνα 7.1.1) εμφανίζεται η φόρμα εισαγωγής που φαίνεται στην Εικόνα για να δημιουργήσετε ένα νέο δωμάτιο Συζήτησης. 100
101 Εικόνα 7.2.1: Φόρμα δημιουργίας δωματίου Συζήτησης Όνομα αυτής της συζήτησης: Δώστε ένα σύντομο και περιεκτικό όνομα για το δωμάτιο Συζήτησης. Το όνομα θα πρέπει να παραπέμπει στο θέμα που πιθανόν να συζητηθεί στο δωμάτιο αυτό. Κείμενο εισαγωγής: Γράψτε ένα σύντομο κείμενο εισαγωγής, το οποίο να προϊδεάζει το συμμετέχοντα για την πορεία της συζήτησης. Επόμενη ώρα συζήτησης: Καθορίστε την ημερομηνία και την ώρα κατά την οποία επιθυμείτε να γίνει η επόμενη συνάντηση στο δωμάτιο Συζήτησης. Επαναλαμβανόμενη συζήτηση: Αν θέλετε να καθορίσετε την επανάληψη της συνάντησης στο δωμάτιο Συζήτησης σε συγκεκριμένο κάθε φορά χρονικό διάστημα μπορείτε να επιλέξετε ανάμεσα σε: Την ίδια ώρα κάθε μέρα, Την ίδια ώρα κάθε εβδομάδα. Ακόμη έχετε τη δυνατότητα να μη δημοσιοποιήσετε τις ώρες συζήτησης ή να μην ορίσετε επαναλήψεις. Αποθήκευση προηγούμενων συζητήσεων: Στην περίπτωση που επιθυμείτε οι συζητήσεις που γίνονται στο δωμάτιο Συζήτησης να αποθηκεύονται, επιλέξτε ανά πόσες μέρες θέλετε να γίνεται η αποθήκευση αυτή. Όλοι μπορούν να δουν τις προηγούμενες συνεδρίες: Επιλέξετε «Ναι» ή «Όχι» ανάλογα με το εάν θα επιτρέπετε σε όλους να βλέπουν τις προηγούμενες συνεδρίες. Οι ρυθμίσεις που ακολουθούν ανήκουν στο πλαίσιο «Συχνές ρυθμίσεις ομάδας» και είναι κοινές στις περισσότερες φόρμες δημιουργίας δραστηριότητας. Μορφή ομάδων: Ορίστε το πώς θα ενεργούν οι ομάδες εκπαιδευομένων σε αυτή τη δραστηριότητα. Υπάρχουν τρεις επιλογές: Χωρίς ομάδες: Δεν θα υπάρχουνε ομάδες, όλοι θα είναι μέλη μιας μεγάλης «κοινωνίας». 101
102 Ξεχωριστές ομάδες: Το κάθε μέλος μιας ομάδας θα μπορεί να βλέπει μόνο μέλη της ίδιας ομάδας, οι υπόλοιποι θα είναι κρυφοί. Ορατές ομάδες: Ο καθένας δουλεύει στην ομάδα που ανήκει αλλά θα μπορεί να βλέπει μέλη που ανήκουν σε άλλες ομάδες. Ορατό: Αν επιθυμείτε η σελίδα να είναι κρυφή από τους εκπαιδευόμενους επιλέξτε «Απόκρυψη». Η επιλογή αυτή είναι χρήσιμη σε περίπτωση που κάνετε επεξεργασία και υπάρχουν κάποιοι χρήστες που βλέπουν το μάθημα. Τέλος αποθηκεύστε τις επιλογές σας πατώντας το κουμπί «Αποθήκευση και επιστροφή στο μάθημα» ή το κουμπί «Αποθήκευση και προβολή» και το δωμάτιο Συζήτησης είναι έτοιμο. Αν επιλέξετε «Άκυρο» οι επιλογές σας θα αναιρεθούν. Αν αργότερα θέλετε να επεξεργαστείτε το δωμάτιο Συζήτησης επιλέξτε «Τροποποίηση του/της: Συζήτηση» (στο επάνω και δεξιά τμήμα στην Εικόνα 7.2.2) και θα εμφανιστεί πάλι η φόρμα δημιουργίας δωματίου Συζήτησης, την οποία μπορείτε να τροποποιήσετε Συμμετοχή σε Συζήτηση Επιλέγοντας από το μπλοκ Δραστηριότητες το σύνδεσμο «Συζητήσεις» εμφανίζεται μια λίστα από την οποία μπορείτε να επιλέξετε το δωμάτιο Συζήτησης που σας ενδιαφέρει πατώντας επάνω στον τίτλο του. Αυτόματα θα μεταφερθείτε στο περιβάλλον που φαίνεται στην Εικόνα Εικόνα 7.2.2: Περιβάλλον Συζήτησης Αν θέλετε να δείτε τι ειπώθηκε σε προηγούμενες συναντήσεις στο δωμάτιο Συζήτησης επιλέξτε «Δείτε προηγούμενες συνεδρίες» από το επάνω και δεξιά μέρος στην Εικόνα Αν υπάρχουν άλλοι χρήστες συνδεδεμένοι με αυτό το δωμάτιο, θα εμφανιστεί μια λίστα με τα ονόματα τους, όπως φαίνεται στο κάτω μέρος στην Εικόνα Για να μπείτε στο δωμάτιο, επιλέξτε «Κάντε κλικ εδώ για να μπείτε στη συζήτηση τώρα». Θα εμφανιστεί ένα νέο παράθυρο (Εικόνα 7.2.3). Στη δεξιά πλευρά φαίνονται τα άτομα που είναι αυτή τη στιγμή συνδεδεμένα στο δωμάτιο. Στην αριστερή πλευρά αναγράφονται τα μηνύματα. Για να στείλετε ένα μήνυμα, πληκτρολογήστε το πεδίο που βρίσκεται στο κάτω μέρος του παραθύρου και πατήστε enter. Το μήνυμα σας αυτόματα θα εμφανιστεί στην οθόνη. 102
103 Εικόνα 7.2.3: Παράθυρο συνομιλίας Κατά τη συνομιλία έχετε υπόψη τα εξής: Χαμόγελα: Τα χαμογελαστά πρόσωπα που μπορείτε να πληκτρολογήσετε σε άλλα κείμενα στο Moodle μπορούν να πληκτρολογηθούν κι εδώ. Για παράδειγμα, :-) = Links: Οι διαδικτυακές διευθύνσεις θα μετατραπούν σε συνδέσμους αυτόματα. Emoting: Μπορείτε να ξεκινήσετε μια γραμμή με «/εγώ» ή «:». Για παράδειγμα, αν το όνομά σας είναι Kim και πληκτρολογήσετε «:γελάει!» ή «/εγώ γελάω!» τότε όλοι θα καταλάβουν «η Kim γελάει!». Ήχοι: Μπορείτε να στείλετε έναν ήχο σε κάποιον επιλέγοντας το σύνδεσμο «Ηχητικό σήμα» δίπλα στο όνομά του. Μια χρήσιμη συντόμευση είναι να στείλετε έναν ήχο σε όλα τα άτομα της συζήτησης μαζί είναι να πληκτρολογήσετε «beep all». HTML: Μπορείτε να χρησιμοποιήσετε κώδικα HTML στο κείμενό σας για να κάνετε διάφορα πράγματα όπως εισαγωγή εικόνων, μουσική ή δημιουργία διαφορετικού, σε χρώμα και μέγεθος, κειμένου. 7.3 ΟΜΑΔΑ ΣΥΖΗΤΗΣΕΩΝ Η δραστηριότητα Ομάδα Συζητήσεων, γνωστή και ως forum, επιτρέπει συζητήσεις μεταξύ των συμμετεχόντων σε ένα μάθημα. Κάθε συμμετέχοντας μπορεί να ξεκινήσει μια νέα συζήτηση και μπορεί να στείλει μηνύματα σε οποιαδήποτε Ομάδα συζήτησης, εφόσον του επιτρέπεται η πρόσβαση σε αυτή. Οι Ομάδες Συζητήσεων μπορούν να δομηθούν με διάφορους τρόπους και να συμπεριλάβουν εκτιμήσεις των συμμετεχόντων για κάθε μήνυμα. Τα μηνύματα μπορούν να εμφανιστούν με ποικιλία μορφών και μπορούν να περιέχουν συνημμένα. Με τη συνδρομή σε μια Ομάδα Συζητήσεων, οι συμμετέχοντες λαμβάνουν αντίγραφα κάθε νέου μηνύματος στο ηλεκτρονικό τους ταχυδρομείο. Ο εκπαιδευτής μπορεί να επιβάλει τη συνδρομή σε όλους αν το επιθυμεί. Η δραστηριότητα Ομάδα συζήτησης του Moodle μπορεί ακόμη, να περιορίσει τις δυνατότητες των εκπαιδευομένων, ώστε να μην μπορούν να ανοιχθούν θέματα συζήτησης από τους εκπαιδευόμενους, να μη μπορεί κάθε συμμετέχοντας να ανοίξει περισσότερα από ένα θέματα, να μην επιτρέπεται στους εκπαιδευόμενους να συμμετέχουν στις συζητήσεις, παρά μόνο να τις παρακολουθούν, κ.α. ανάλογα πάντα με τις ρυθμίσεις που θα έχει κάνει ο εκπαιδευτής του μαθήματος. Τέλος, ο εκπαιδευτής μπορεί να καθορίσει αν στην Ομάδα συζήτησης θα υπάρχουν ή όχι ομάδες. Μάλιστα, οι συζητήσεις μιας ομάδας μπορεί να είναι ορατές ή όχι από τις υπόλοιπες ομάδες και αυτό εξαρτάται από την επιλογή του εκπαιδευτή. 103
104 7.3.1 Δημιουργία Ομάδας Συζητήσεων Επιλέγοντας «Ομάδα Συζητήσεων» από την προσθήκη δραστηριοτήτων (Εικόνα 7.1.1) εμφανίζεται η φόρμα δημιουργίας (Εικόνα 7.3.1). Η φόρμα δημιουργίας αποτελείται από τα παρακάτω στοιχεία. Όνομα ομάδας συζητήσεων: Επιλέξτε το κατάλληλο όνομα για την Ομάδα Συζητήσεων σας. Τύπος ομάδας συζητήσεων: Διαλέξτε τον κατάλληλο τύπο ομάδας. Κάθε άτομο θέτει ένα θέμα συζήτησης: κάθε πρόσωπο μπορεί να δημοσιεύσει ακριβώς ένα νέο θέμα συζήτησης (καθένας μπορεί να απαντήσει σε αυτό εν τούτοις). Αυτό είναι χρήσιμο όταν θέλετε ο κάθε εκπαιδευόμενος να αρχίσει μια συζήτηση για παράδειγμα τις σκέψεις του σχετικά με το θέμα της εβδομάδας, και καθένας να αποκρίνεται σε αυτές. Μια απλή συζήτηση: είναι απλά ένα μόνο θέμα, όλο σε μία σελίδα. Ο τύπος αυτός είναι χρήσιμος για σύντομες συζητήσεις που εστιάζονται σε ένα θέμα. Ομάδα συζητήσεων Ε και Α: σε αυτή την περίπτωση οι συμμετέχοντες μπορούν να δουν τα μηνύματα των υπολοίπων και να απαντήσουν σε αυτά μόνο εφόσον καταθέσουν πρώτα τη δική τους άποψη. Πρότυπο ομάδας συζητήσεων για γενική χρήση: είναι μια ανοικτή Ομάδα συζητήσεων όπου οποιοσδήποτε μπορεί να αρχίσει ένα νέο θέμα οποιαδήποτε στιγμή. Εισαγωγή ομάδας συζητήσεων: Εδώ μπορείτε να προσθέσετε το κείμενο των συζητήσεων. 104
105 Εικόνα 7.3.1: Φόρμα δημιουργίας Ομάδας Συζητήσεων Υποχρεωτική εγγραφή όλων;: Όταν ένα πρόσωπο εγγράφεται σε μια Ομάδα συζητήσεων σημαίνει ότι θα του στέλνονται αντίγραφα κάθε μηνύματος που δημοσιεύονται στην Ομάδα συζητήσεων με (τα μηνύματα στέλνονται περίπου σε 60 λεπτά αφότου το μήνυμα γράφτηκε αρχικά). Οι χρήστες μπορούν συνήθως να επιλέξουν εάν θέλουν ή όχι να εγγράφονται σε κάθε Ομάδα συζητήσεων. Παρόλα αυτά, εάν ένας εκπαιδευτής υποχρεώσει τους εκπαιδευόμενους να εγγραφούν υποχρεωτικά σε μια Ομάδα Συζητήσεων τότε αυτή η επιλογή απενεργοποιείται και καθένας στην τάξη θα λαμβάνει αντίγραφα των μηνυμάτων της συζήτησης μέσω . Ανάγνωση παρακολούθησης για αυτή την ομάδα συζήτησης: Εάν είναι ενεργοποιημένο η «ανάγνωση παρακολούθησης» στις Ομάδες Συζητήσεων, τότε οι χρήστες μπορούν να παρακολουθούν ποια από τα μηνύματα στις συζητήσεις έχουν ήδη διαβάσει και ποια όχι. Μέγιστο μέγεθος επισυναπτόμενου: Επιλέξτε μέγιστο μέγεθος συνημμένων. 105
106 Αθροιστικός τύπος: Σας δίνετε η δυνατότητα να καθορίσετε τον τρόπο με τον οποίο οι αξιολογήσεις των μηνυμάτων μιας Ομάδα Συζητήσεων μπορούν να καθορίζουν την τελική βαθμολογία (για κάθε μήνυμα και για κάθε Ομάδα Συζητήσεων). Μέσος όρος αξιολογήσεων: Δίνεται ο μέσος όρος των αξιολογήσεων των μηνυμάτων κάθε Ομάδας Συζητήσεων. Αρίθμηση αξιολογήσεων: Δίνεται ο αριθμός των αξιολογήσεων των μηνυμάτων κάθε Ομάδας Συζητήσεων. Μέγιστη αξιολόγηση: Δίνεται η μέγιστη βαθμολογία από τις αξιολογήσεις των μηνυμάτων κάθε Ομάδας Συζητήσεων. Ελάχιστη αξιολόγηση: Δίνεται η ελάχιστη βαθμολογία από τις αξιολογήσεις των μηνυμάτων κάθε Ομάδας Συζητήσεων. Άθροισμα αξιολογήσεων: Δίνεται το άθροισμα όλων των αξιολογήσεων που υπέβαλε ο κάθε χρήστης σε μια Ομάδα Συζτητήσεων. Βαθμός: Καθορίζεται η κλίμακα της βαθμολογίας. Μπορεί να έχει τιμή ή αν έχετε δημιουργήσει κάποια δική σας κλίμακα μπορείτε να τη χρησιμοποιήσετε. Περιορισμός των αξιολογήσεων των μηνυμάτων με ημερομηνίες σε αυτό το διάστημα: Περιορίστε την αξιολόγηση στα μηνύματα που έχουν αποσταλεί μέσα σε ένα συγκεκριμένο χρονικό διάστημα. Καθορίστε το χρονικό αυτό διάστημα (από πότε μέχρι πότε). Κατώφλι δημοσιεύσεων για μπλοκάρισμα: Η επιλογή αυτή αφορά τον έλεγχο των δημοσιεύσεων (καταχωρήσεων) στην Ομάδα Συζτητήσεων. Η έννοια του ελέγχου των δημοσιεύσεων είναι πολύ απλή. Οι χρήστες θα εμποδιστούν να κάνουν νέα δημοσίευση πέραν του καθορισμένου αριθμού σε μια δεδομένη περίοδο, και καθώς θα πλησιάζουν σε αυτόν τον αριθμό, θα προειδοποιούνται ότι πλησιάζουν το όριο. Ορίστε την περίοδο, στην οποία επιθυμείτε να εφαρμόσετε τον έλεγχο, χρησιμοποιώντας το πεδίο «Χρονική περίοδος για μπλοκάρισμα». Στο πεδίο «Κατώφλι δημοσιεύσεων για μπλοκάρισμα» δώστε έναν αριθμό ώστε να ορίσετε το μέγιστο αριθμό επιτρεπτών δημοσιεύσεων για τη δεδομένη περίοδο. Τέλος, στο πεδίο «Κατώφλι δημοσιεύσεων για προειδοποίηση» μπορείτε να ορίσετε τον αριθμό δημοσιεύσεων που όταν οι συμμετέχοντες πραγματοποιήσουν θα λάβουν μια προειδοποίηση ότι πλησιάζουν στο μέγιστο αριθμό δημοσιεύσεων. Καμία από αυτές τις ρυθμίσεις δεν επηρεάζει τις δημοσιεύσεις των εκπαιδευτών. Οι ρυθμίσεις που ανήκουν στο πλαίσιο «Συχνές ρυθμίσεις ομάδας» είναι κοινές στις περισσότερες φόρμες δημιουργίας δραστηριότητας και έχουν ήδη σχολιαστεί στη φόρμα δημιουργίας της δραστηριότητας Συζήτηση. Τέλος αποθηκεύστε τις επιλογές σας πατώντας στο κουμπί «Αποθήκευση και επιστροφή στο μάθημα» ή στο κουμπί «Αποθήκευση και προβολή». Αν επιλέξετε «Άκυρο» οι επιλογές σας θα αναιρεθούν. Αν αργότερα θέλετε να επεξεργαστείτε την Ομάδα Συζητήσεων που μόλις δημιουργήσατε, επιλέξτε «Τροποποίηση του/της Ομάδα Συζητήσεων» (στο επάνω και δεξιά τμήμα της αρχικής σελίδας της Ομάδας Συζητήσεων) και θα εμφανιστεί πάλι η φόρμα δημιουργίας της Ομάδας Συζητήσεων, την οποία μπορείτε να τροποποιήσετε Διαχείριση Ομάδας Συζητήσεων Επιλέγοντας «Ομάδες Συζητήσεων» από το μπλοκ Δραστηριότητες, εμφανίζεται μια λίστα με όλες τις Ομάδες Συζητήσεων που έχετε δημιουργήσει. Πατώντας στον τίτλο της Ομάδας Συζητήσεων που θέλετε να επεξεργαστείτε, μεταβαίνετε στην αρχική σελίδα της Ομάδας Συζητήσεων (Εικόνα 7.3.2). 106
107 Εικόνα 7.3.2: Αρχική σελίδα Ομάδας Συζητήσεων Όσο αφορά την εγγραφή στην Ομάδα Συζητήσεων, ανάλογα με τις ρυθμίσεις που έχετε κάνει στο πεδίο «Υποχρεωτική εγγραφή όλων» κατά τη δημιουργία της δραστηριότητας, στην πάνω δεξιά γωνία της παραπάνω εικόνας (Εικόνα 7.3.2), εμφανίζονται κάποιες επιλογές κάτω από το κουμπί «Τροποποίηση του/της Ομάδας Συζητήσεων». Για παράδειγμα, αν στο πεδίο «Υποχρεωτική εγγραφή όλων» της φόρμας δημιουργίας Ομάδας Συζητήσεων (Εικόνα 7.3.1) επιλέξατε «Όχι», τότε εμφανίζονται οι επιλογές: «Υποχρεωτική εγγραφή όλων», «Εμφάνιση/Επεξεργασία εγγεγραμμένων» και «Εγγραφείτε σε αυτή την ομάδα συζητήσεων». Πατώντας το σύνδεσμο «Υποχρεωτική εγγραφή όλων», εγγράφετε όλους τους χρήστες σε αυτή την Ομάδα Συζητήσεων. Με την επιλογή «Εμφάνιση/Επεξεργασία εγγεγραμμένων» εμφανίζεται η λίστα με τους χρήστες που έχουν εγγραφεί σε αυτή τη δραστηριότητα. Για να εγγραφείτε ο ίδιος στη δραστηριότητα αυτή, πατήστε στο σύνδεσμο «Εγγραφείτε σε αυτή την ομάδα συζητήσεων». Για να προσθέσετε το θέμα συζήτησης που επιθυμείτε, επιλέξτε «Προσθήκη νέου θέματος συζήτησης». Στη φόρμα που εμφανίζεται (Εικόνα 7.3.3) συμπληρώστε τα παρακάτω πεδία: Θέμα: Επιλέξτε θέμα για την Ομάδα συζήτησης. Ο τίτλος που θα δώσετε εδώ σκόπιμο είναι να φανερώνει στον εκπαιδευόμενο το περιεχόμενο της συζήτησης. Μήνυμα: Γράψτε ένα σύντομα μήνυμα. Εγγραφή: Επιλέξτε αν θέλετε ή όχι να σας αποστέλλονται αντίγραφα των μηνυμάτων στο ηλεκτρονικό σας ταχυδρομείο. Επισυναπτόμενο: Μπορείτε αν θέλετε να επισυνάψετε προαιρετικά ένα αρχείο με μέγιστο μέγεθος 500 ΚΒ. Αποστολή ηλεκτρονικού ταχυδρομείου τώρα: Τσεκάρετε το αντίστοιχο τετράγωνο, αν επιθυμείτε οι συνδρομητές στην Ομάδα συζητήσεων να λάβουν ενημερωτικό για το θέμα που μόλις προσθέσατε. Αποθηκεύοντας τις αλλαγές σας, μπορείτε να δείτε μια λίστα με όλα τα θέματα που έχετε προσθέσει σε αυτή την Ομάδα συζητήσεων. Αν θέλετε να κάνετε αλλαγή σε κάποιο από τα θέματα, αυτό πρέπει να γίνει μέσα σε 30 λεπτά από τη στιγμή που δημιουργήθηκε. 107
108 Εικόνα 7.3.3: Προσθήκη θέματος συζήτησης Επιλέγοντας το θέμα που προσθέσατε, εμφανίζεται το μήνυμα που αποστείλατε καθώς και οι εξής επιλογές: «Επεξεργασία», «Διαγραφή» και «Απάντηση», όπως φαίνεται στην Εικόνα Επεξεργασία: η επιλογή «Επεξεργασία» σας δίνει τη δυνατότητα να επεξεργαστείτε το μήνυμα που αποστείλατε στην Ομάδα Συζητήσεων. Ο σύνδεσμος αυτός θα είναι διαθέσιμος μόνο για 30 λεπτά από τη δημοσίευση του μηνύματός σας. Διαγραφή: με τη βοήθεια αυτού του συνδέσμου, μπορείτε να διαγράψετε το μήνυμα που αποστείλατε στη συγκεκριμένη Συζητήσεων, μέσα σε διάστημα 30 λεπτών (εφόσον αυτή επιλογή εμφανίζεται στην οθόνη σας μόνο για 30 λεπτά). Απάντηση: η επιλογή αυτή βρίσκεται κάτω από κάθε μήνυμα που αποστέλλεται σε μια Ομάδα Συζητήσεων και σας δίνει τη δυνατότητα να απαντήσετε σε συγκεκριμένο μήνυμα, συμπληρώνοντας ίδια πεδία με αυτά της φόρμας που βρίσκεται στην Εικόνα Εικόνα 7.3.4: Σελίδα μετά την προσθήκη θέματος συζήτησης Πρόσθετες επιλογές σε Ομάδα Συζητήσεων 108
109 Εκτός από τις παραπάνω επιλογές σε μια Ομάδα Συζητήσεων, έχετε τη δυνατότητα να πραγματοποιήσετε αναζήτηση στις Ομάδα Συζητήσεων, πληκτρολογώντας το θέμα που σας ενδιαφέρει στο πλαίσιο «Αναζήτηση στις ομάδες συζητήσεων» (Εικόνα 7.3.5) που βρίσκεται στη σελίδα που μεταβαίνετε μόλις επιλέξετε μια συγκεκριμένη Ομάδα Συζητήσεων (Εικόνα 7.3.4). Εικόνα 7.3.5: Αναζήτηση στις Ομάδες Συζητήσεων Επιπλέον, μπορείτε να επιλέξετε τον τρόπο εμφάνισης των μηνυμάτων της συζήτησης (σε φωλιασμένη μορφή, σε νηματική μορφή, οριζοντίως με την πιο πρόσφατη πρώτη ή οριζοντίως με την παλαιότερη πρώτη) με τη βοήθεια του αντίστοιχου αναδυόμενου μενού (Εικόνα 7.3.6), το οποίο είναι διαθέσιμο στη σελίδα που φαίνεται στην Εικόνα Εικόνα 7.3.6: Επιλογή τρόπου εμφάνισης των μηνυμάτων της Ομάδας Συζητήσεων Τέλος, έχετε τη δυνατότητα να μετακινήσετε τα μηνύματα της συγκεκριμένης Ομάδας Συζητήσεων σε κάποια άλλη Ομάδα Συζητήσεων του μαθήματος, με τη βοήθεια του αντίστοιχου αναδυόμενου μενού (Εικόνα 7.3.7). Εικόνα 7.3.7: Μετακίνηση μηνυμάτων της Ομάδας Συζητήσεων Συμμετοχή Εκπαιδευόμενου στην Ομάδα Συζητήσεων Επιλέγοντας «Ομάδες Συζητήσεων» από το μπλοκ Δραστηριότητες εμφανίζεται μια λίστα με τα Ομάδες Συζητήσεων που είναι διαθέσιμες στο μάθημα στο οποίο συμμετέχετε. Πατήστε επάνω στον τίτλο της Ομάδας Συζητήσεων που σας ενδιαφέρει. Αμέσως μεταβαίνετε στη σελίδα που φαίνεται στην Εικόνα 7.3.8, στην οποία εμφανίζεται ο τίτλος των θεμάτων συζήτησης, o αρχικός αποστολέας τους, το σύνολο των απαντήσεων, καθώς και η ημερομηνία αποστολής και ο αποστολέας του πιο πρόσφατου μηνύματος. Εικόνα 7.3.8: Αρχική σελίδα στην Ομάδα Συζητήσεων Ανάγνωση/Απάντηση σε μηνύματα Ομάδας Συζητήσεων 109
110 Για να διαβάσετε τα μηνύματα που έχουν αποσταλεί σε ένα θέμα της Ομάδας Συζητήσεων που έχετε επιλέξει, πατήστε πάνω στο συγκεκριμένο θέμα συζήτησης. Μόλις διαβάσετε το/τα μήνυμα/μηνύματα της συζήτησης, πατώντας πάνω στο σύνδεσμο «Απάντηση», μπορείτε να απαντήσετε στο μήνυμα συμπληρώνοντας συμπληρώνοντας ίδια πεδία με αυτά της φόρμας που φαίνεται στην Εικόνα 7.3.3, η οποία εμφανίζεται κάτω από το υπάρχον μήνυμα. Μετά την αποστολή του μηνύματος, εμφανίζεται η παρακάτω σελίδα (Εικόνα 7.3.9). Θα πρέπει να παρατηρηθεί ότι κάτω από το μήνυμα που αποστείλατε, εμφανίζονται οι εξής επιλογές: «Εμφάνιση γονέα», «Επεξεργασία», «Διαγραφή» και «Απάντηση». Η επιλογή αυτή «Εμφάνιση γονέα» εμφανίζεται πάντα στην πιο πρόσφατη απάντηση που αποστείλατε και επιλέγοντάς την μεταβαίνετε στο πρώτο μήνυμα αυτού του θέματος συζήτησης. Οι υπόλοιπες τρεις επιλογές έχουν εξηγεί στην παράγραφο Εικόνα 7.3.9: Σελίδα μετά την αποστολή απάντησης σε Ομάδα Συζητήσεων Προσθήκη νέου θέματος συζήτησης σε Ομάδα Συζητήσεων Επιπρόσθετα, έχετε τη δυνατότητα να προσθέσετε ένα καινούριο θέμα συζήτησης μέσα σε μια Ομάδα Συζητήσεων, δηλαδή να ξεκινήσετε μια νέα συζήτηση, με θέμα της επιλογής σας. Επιλέγοντας «Προσθήκη νέου θέματος» στην Εικόνα 7.3.8, εμφανίζεται μια φόρμα (Εικόνα 7.3.3), την οποία θα πρέπει να τη συμπληρώσετε, ακολουθώντας τα βήματα που περιγράφονται εκτενώς στην παράγραφο Επιπλέον/Πρόσθετες επιλογές σε Ομάδα Συζητήσεων Εκτός από τις παραπάνω επιλογές σε μια Ομάδα συζήτησης, έχετε τη δυνατότητα να πραγματοποιήσετε αναζήτηση στις Ομάδα Συζητήσεων με τη βοήθεια του πλαισίου «Αναζήτηση στις ομάδες συζητήσεων» (Εικόνα 7.3.5). Τέλος, μπορείτε να επιλέξετε τον τρόπο εμφάνισης των μηνυμάτων της συζήτησης με τη βοήθεια του αναδυόμενου μενού (Εικόνα 7.3.6). Οι δύο παραπάνω επιλογές έχουν περιγραφεί πιο αναλυτικά και στην παράγραφο ΛΕΞΙΚΟ Η δραστηριότητα Λεξικό δίνει τη δυνατότητα δημιουργίας ενός καταλόγου εννοιών - ορισμών λέξεων. Το κάθε μάθημα μπορεί να έχει ένα βασικό Λεξικό και πολλά δευτερεύοντα. Το βασικό 110
111 Λεξικό δημιουργείται από τον εκπαιδευτή του μαθήματος ενώ στα δευτερεύοντα Λεξικά μπορούν να συνεισφέρουν και οι εκπαιδευόμενοι καταχωρώντας εγγραφές. Υπάρχει η δυνατότητα αυτόματης δημιουργίας συνδέσμων στις έννοιες του Λεξικού, πράγμα το οποίο σημαίνει ότι κάθε φορά που μια έννοια του Λεξικού εμφανίζεται σε κάποιο σημείο του μαθήματος, αυτόματα θα μετατρέπεται σε σύνδεσμο που θα οδηγεί στον ορισμό της έννοιας στο Λεξικό Δημιουργία Λεξικού Επιλέγοντας «Λεξικό» από την προσθήκη δραστηριοτήτων (Εικόνα 7.1.1) εμφανίζεται η φόρμα εισαγωγής που φαίνεται στην Εικόνα Η φόρμα εισαγωγής αποτελείται από τα παρακάτω στοιχεία. Όνομα: Δώστε έναν αντιπροσωπευτικό τίτλο για το Λεξικό. Περιγραφή: Γράψτε μια σύντομη περιγραφή σχετική με το περιεχόμενο του Λεξικού. Εγγραφές ανά σελίδα: Ορίστε τον αριθμό των εννοιών που θέλετε να εμφανίζονται ανά σελίδα στο Λεξικό. Τύπος λεξικού: Μπορείτε να καθορίσετε ένα βασικό Λεξικό για το μάθημα και πολλά δευτερεύοντα. Το βασικό Λεξικό δημιουργείται από τον εκπαιδευτή του μαθήματος ενώ στα δευτερεύοντα Λεξικά μπορούν να συνεισφέρουν και οι εκπαιδευόμενοι καταχωρώντας εγγραφές. Εγγραφές από τα δευτερεύοντα Λεξικά μπορούν να μεταφερθούν στο βασικό με πρωτοβουλία του εκπαιδευτή. Επιτρέπονται οι διπλές εγγραφές: Επιτρέποντας τις διπλοεγγραφές, η ίδια έννοια μπορεί να καταχωρηθεί πάνω από μία φορά. Με αυτό τον τρόπο μια έννοια μπορεί να έχει πολλούς ορισμούς. Να επιτρέπονται τα σχόλια στις εγγραφές: Δίνετε η δυνατότητα στους εκπαιδευόμενους να προσθέτουν σχόλια στις εγγραφές του Λεξικού. Οι εκπαιδευτές μπορούν πάντα να προσθέτουν σχόλια. Να επιτρέπεται η προεπισκόπιση εκτύπωσης: Στους εκπαιδευόμενους μπορεί να επιτρέπεται η προεπισκόπηση εκτύπωσης του Λεξικού ή όχι. Οι εκπαιδευτές μπορούν πάντα να χρησιμοποιούν την προεπισκόπηση εκτύπωσης. Αυτόματη σύνδεση εγγραφών λεξικού: Η ενεργοποίηση αυτής της επιλογής επιτρέπει την αυτόματη δημιουργία συνδέσμων όποτε οι έννοιες του Λεξικού εμφανίζονται οπουδήποτε αλλού στο μάθημα. Αν θέλετε ενεργή αυτή την επιλογή αλλά για κάποια συγκεκριμένη έννοια δεν επιθυμείτε τη δημιουργία συνδέσμου, τοποθετείστε τη συγκεκριμένη έννοια ανάμεσα στις ετικέτες <nolink> και </nolink>. Σημειώστε ότι τα ονόματα κατηγορίας γίνονται επίσης σύνδεσμοι. Αποδοχή εξ ορισμού: Με την επιλογή αυτή καθορίζεται αν οι εγγραφές που καταχωρεί ο εκπαιδευόμενος θα γίνονται αυτόματα εμφανείς σε όλους τους χρήστες ή θα απαιτείται πρώτα η έγκριση του εκπαιδευτή. 111
112 Εικόνα 7.4.1: Φόρμα δημιουργίας Λεξικού Μορφή προβολής: Αφορά τη μορφή με την οποία θα εμφανίζονται οι εγγραφές του Λεξικού. Οι διαθέσιμες μορφές είναι: Απλό, στυλ λεξικού: οι έννοιες του Λεξικού είναι ταξινομημένες αλφαβητικά, οι συγγραφείς των εγγραφών δεν αναφέρονται και τα συνημμένα αρχεία παρουσιάζονται ως σύνδεσμοι. Εγκυκλοπαίδεια: όπως στην περίπτωση της μορφής «Πλήρης με συγγραφέα» με τη διαφορά ότι οι συνημμένες εικόνες δεν παρουσιάζονται ως σύνδεσμοι αλλά ενσωματώνονται στον ορισμό της έννοιας. Λίστα εγγραφών: εμφανίζονται μόνο οι έννοιες των εγγραφών. Κάθε έννοια είναι ένας σύνδεσμος που παραπέμπει στον ορισμό της. Πλήρης με συγγραφέα: μία εμφάνιση σε στυλ φόρουμ που παρουσιάζει τα στοιχεία του συγγραφέα κάθε εγγραφής. Τα συνημμένα αρχεία παρουσιάζονται ως σύνδεσμοι. 112
113 Πλήρης χωρίς συγγραφέα: είναι ίδια επιλογή με την προηγούμενη με τη διαφορά ότι δεν εμφανίζονται τα στοιχεία του συγγραφέα κάθε εγγραφής. Συνεχής, χωρίς συγγραφέα: οι εγγραφές παρουσιάζονται η μια μετά την άλλη, χωρίς οποιοδήποτε είδος διαχωρισμού πέραν των εικονιδίων τροποποίησης. Συχνές ερωτήσεις: χρήσιμη μορφή για την εμφάνιση καταλόγων συχνών ερωτήσεων. Επισυνάπτει αυτόματα τις ετικέτες «Ερώτηση» και «Απάντηση» στον όρο και την ερμηνεία μιας εγγραφής αντίστοιχα. Εμφάνιση συνδέσμου Ειδικά : Ο σύνδεσμος «Ειδικά» στο ευρετήριο πλοήγησης (Εικόνα 7.4.2) επιτρέπει την πλοήγηση σε έννοιες που ξεκινούν με ειδικούς χαρακτήρες #, κτλ. Εμφάνιση αλφαβήτου: Επιτρέπει την πλοήγηση με τη χρήση του αλφάβητου στο ευρετήριο πλοήγησης (Εικόνα 7.4.2). Εμφάνιση συνδέσμου Όλα : Ο σύνδεσμος «Όλα» στο ευρετήριο πλοήγησης (Εικόνα 7.4.2) επιτρέπει την εμφάνιση όλων των εγγραφών ταυτόχρονα. Εικόνα 7.4.2: Ευρετήριο πλοήγησης Πάντα επεξεργασία: Αυτή η επιλογή σας επιτρέπει να αποφασίσετε εάν οι εκπαιδευόμενοι μπορούν να τροποποιήσουν τις εγγραφές τους οποιαδήποτε στιγμή ή όχι. Να επιτρέπεται η βαθμολόγηση των εγγραφών;: Αφού επιτρέψετε τη βαθμολόγηση των εγγραφών μπορείτε να καθορίσετε ποιοι από τους χρήστες θα μπορούν να βαθμολογούν και ποια κλίμακα θα χρησιμοποιούν. Χρήστες: Ορίστε ποιοι μπορούν να βαθμολογήσουν τις εγγραφές, μόνο οι διδάσκοντες ή και οι εκπαιδευόμενοι. Βαθμός: Καθορίζεται η κλίμακα της βαθμολογίας. Μπορεί να έχει τιμή ή αν έχετε δημιουργήσει κάποια δική σας κλίμακα μπορείτε να τη χρησιμοποιήσετε. Περιορισμός βαθμολογιών σε εγγραφές με ημερομηνίες σε αυτό το διάστημα: Περιορίστε τη βαθμολόγηση στις εγγραφές που έχουν καταχωρηθεί μέσα σε ένα συγκεκριμένο χρονικό διάστημα. Καθορίστε το χρονικό αυτό διάστημα (από πότε μέχρι πότε). Οι ρυθμίσεις που ανήκουν στο πλαίσιο «Συχνές ρυθμίσεις ομάδας» είναι κοινές στις περισσότερες φόρμες δημιουργίας δραστηριότητας και έχουν ήδη σχολιαστεί στη φόρμα δημιουργίας της δραστηριότητας Συζήτηση. Τέλος αποθηκεύστε τις επιλογές σας πατώντας στο κουμπί «Αποθήκευση και επιστροφή στο μάθημα» ή στο κουμπί «Αποθήκευση και προβολή». Αν επιλέξετε «Άκυρο» οι επιλογές σας θα αναιρεθούν. Αν αργότερα θέλετε να επεξεργαστείτε το Λεξικό που μόλις δημιουργήσατε επιλέξτε «Τροποποίηση του/της: Λεξικό» (στο επάνω και δεξιά τμήμα της αρχικής σελίδας του Λεξικού) και θα εμφανιστεί πάλι η φόρμα δημιουργίας του Λεξικού, την οποία μπορείτε να τροποποιήσετε. 113
114 7.4.2 Μετάβαση σε Λεξικό Για να μεταβείτε σε ένα Λεξικό, επιλέξτε «Λεξικά» από το μπλοκ Δραστηριότητες. Στη λίστα με τα Λεξικά που εμφανίζεται επιλέξτε το Λεξικό που επιθυμείτε πατώντας πάνω στον τίτλο του. Εναλλακτικά μπορείτε να επιλέξετε απευθείας τον τίτλο του Λεξικού από την εβδομάδα ή τη θεματική ενότητα στην οποία ανήκει. Αμέσως μεταφέρεστε στην αρχική σελίδα του Λεξικού που επιλέξατε (Εικόνα 7.4.3). Εικόνα 7.4.3: Αρχική σελίδα του Λεξικού Αναζήτηση εγγραφής Αφού μεταβείτε στο Λεξικό που επιθυμείτε μπορείτε να χρησιμοποιήσετε το πλαίσιο αναζήτησης (Εικόνα 7.4.4) με το οποίο μπορείτε να αναζητήσετε έννοιες που περιλαμβάνονται στο Λεξικό. Για να ξεκινήσει η αναζήτηση, θα πρέπει να πληκτρολογήσετε στο πλαίσιο την έννοια που σας ενδιαφέρει και στη συνέχεια να πατώντας στο κουμπί «Αναζήτηση» για να εμφανιστούν τα αποτελέσματα της αναζήτησης. Εικόνα 7.4.4: Πλαίσιο αναζήτησης Για την αναζήτηση εγγραφών, υπάρχουν επίσης και οι καρτέλες αναζήτησης-προβολής (Εικόνα 7.4.5). Εικόνα 7.4.5: Καρτέλες αναζήτησης εγγραφών 114
115 Οι καρτέλες αυτές είναι: Προβολή ανά αλφάβητο: η αλφαβητική αναζήτηση είναι ανάλογη με τη συνηθισμένη αναζήτηση σε ένα έντυπο λεξικό και αποτελεί τον πιο γνωστό τρόπο αναζήτησης. Επιλέγοντας αυτή την καρτέλα, μπορείτε να δείτε τις έννοιες που αρχίζουν από ένα συγκεκριμένο γράμμα ή όλες τις έννοιες του Λεξικού σε μία λίστα, αν επιλέξετε το σύνδεσμο «ΟΛΑ». Ο αριθμός των εγγραφών που θα εμφανίζονται σε μία σελίδα εξαρτάται από τις ρυθμίσεις που έχει κάνει ο εκπαιδευτής. Προβολή ανά κατηγορία: αν κατά τη διάρκεια εισαγωγής των εγγραφών του Λεξικού καθοριστεί και συγκεκριμένη κατηγορία για τις εγγραφές αυτές, τότε υπάρχει και η δυνατότητα να γίνει αναζήτηση μέσω αυτής της παραμέτρου. Προβολή ανά ημερομηνία: η καρτέλα αυτή εμφανίζει τις εγγραφές σύμφωνα με την ημερομηνία που εισήχθησαν στο Λεξικό ή την ημερομηνία που ενημερώθηκαν. Προβολή ανά συγγραφέα: η καρτέλα αυτή εμφανίζει τις εγγραφές που κάθε ένας εκπαιδευτής ή εκπαιδευόμενος (εάν αυτό επιτρέπεται από τις ρυθμίσεις του Λεξικού) έχει εισάγει Προσθήκη εγγραφής Αφού μεταβείτε στο Λεξικό στο οποίο θέλετε να προσθέσετε μια νέα εγγραφή επιλέξτε «Προσθήκη νέας εγγραφής» (Εικόνα 7.4.3). Η φόρμα που εμφανίζεται (Εικόνα 7.4.6) σας επιτρέπει να προσθέσετε μια νέα εγγραφή στο τρέχον Λεξικό. Εικόνα 7.4.6: Προσθήκη νέας εγγραφής Η φόρμα εισαγωγής αποτελείται από τα παρακάτω στοιχεία Έννοια: Γράψτε το λήμμα που θέλετε να προσθέσετε στο Λεξικό. Ορισμός: Καταγράψτε την επεξήγηση του λήμματος. 115
116 Κατηγορίες: Αν έχετε δημιουργήσει κατηγορίες, επιλέξτε σε ποια από αυτές θέλετε να ανήκει η εγγραφή που εισάγετε. Λέξεις κλειδιά: Για κάθε εγγραφή στο Λεξικό μπορεί να οριστεί ένα σύνολο λέξεων κλειδιών. Αυτές οι λέξεις κλειδιά μπορούν να χρησιμοποιηθούν κατά τη δημιουργία των αυτόματων συνδέσεων ή κατά την αναζήτηση κάποιας έννοιας. Επισυναπτόμενο (Μέγιστο μέγεθος: 100MB): Στις εγγραφές που καταχωρείτε μπορείτε να επισυνάπτετε ένα σχετικό αρχείο. Η επιλογή αυτή είναι προαιρετική. Επιλέγοντας «Αναζήτηση» ορίστε το αρχείο που θέλετε να επισυνάψετε. Το αρχείο αυτό δεν μπορεί να είναι μεγαλύτερο από 100MΒ. Αυτή η εγγραφή θα πρέπει να γίνει αυτόματα σύνδεσμος: Με αυτή την επιλογή η έννοια της εγγραφής σας θα μετατρέπεται αυτόματα σε σύνδεσμο, που θα οδηγεί στον ορισμό της έννοιας αυτής στο Λεξικό. Αυτή η εγγραφή είναι ευαίσθητη σε μικρά/κεφαλαία: Ενεργοποιώντας την επιλογή αυτή ορίζετε ότι για να γίνει διασύνδεση μιας λέξης που εμφανίζεται οπουδήποτε στο μάθημα με μια έννοια που περιέχεται στο Λεξικό θα πρέπει γίνει ακριβές ταίριασμα κεφαλαίων και μικρών χαρακτήρων. Για παράδειγμα, εάν η επιλογή είναι ενεργοποιημένη, τότε η λέξη «html» δε θα συνδεθεί με την εγγραφή «HTML» του Λεξικού. Ταίριασμα ολόκληρων λέξεων μόνο: Εάν έχετε ήδη ενεργοποιήσει την επιλογή «Αυτή η εγγραφή θα πρέπει να γίνει αυτόματα σύνδεσμος» τότε με την επιλογή «Ταίριασμα ολόκληρων λέξεων μόνο» αποφασίζετε για τη δημιουργία συνδέσμων αν απαιτείται το ταίριασμα ολόκληρων των λέξεων ή αν αρκεί το ταίριασμα μέρους των λέξεων. Για παράδειγμα, αν η επιλογή είναι ενεργοποιημένη και εισάγουμε τη λέξη «και», δεν πρόκειται να γίνει σύνδεση με τη λέξη «καιρός», παρά το γεγονός ότι η λέξη «και» είναι μέρος της λέξης «καιρός». Επιλέξτε «Αποθήκευση αλλαγών» για να αποθηκεύσετε τις επιλογές σας. Επιλέξτε «Άκυρο» για να αναιρέσετε τις επιλογές σας Προσθήκη κατηγορίας Οι κατηγορίες μπορούν να προστίθενται μόνο από τον εκπαιδευτή του μαθήματος. Επιλέγοντας «Προβολή ανά κατηγορία» εμφανίζονται οι έννοιες του Λεξικού ανά κατηγορία (Εικόνα 7.4.7). Αν δεν έχετε προσθέσει κατηγορίες μπορείτε να το κάνετε εδώ επιλέγοντας «Επεξεργασία κατηγοριών» και στη συνέχεια «Προσθήκη Κατηγορία». Εικόνα 7.4.7: Προβολή ανά κατηγορία 116
117 Εικόνα 7.4.8: Κατηγορίες Αν θέλετε να κάνετε αλλαγές σε κάποια κατηγορία, επιλέξτε το εικονίδιο επεξεργασίας θέλετε να διαγράψετε μια κατηγορία, επιλέξτε το εικονίδιο διαγραφής., αν Στην οθόνη προσθήκης κατηγορίας (Εικόνα 7.4.9) εμφανίζεται μια φόρμα στην οποία θα πρέπει να συμπληρώσετε το όνομα της κατηγορίας που θέλετε να δημιουργήσετε και να καθορίσετε αν θα δημιουργούνται αυτόματα σύνδεσμοι για την κατηγορία που δημιουργείτε. Εικόνα 7.4.9: Προσθήκη κατηγοριών Αναμονή εγγραφών για έγκριση Αν κατά τη δημιουργία του Λεξικού δεν έχει ενεργοποιηθεί η επιλογή «Αποδοχή εξ ορισμού» τότε οι εγγραφές των εκπαιδευόμενων τοποθετούνται προσωρινά στη λίστα «Αναμονή αποδοχής» έως ότου εγκριθούν από τον εκπαιδευτή. Για να εγκρίνει ένας εκπαιδευτής τις εγγραφές των εκπαιδευομένων του θα πρέπει αφού μεταβεί στο Λεξικό που επιθυμεί να επιλέξει «Αναμονή αποδοχής» από το πάνω δεξιά μέρος στην Εικόνα Έτσι εμφανίζεται μια λίστα με τις έννοιες που αναμένουν έγκριση (Εικόνα ). Για να εγκρίνετε μια έννοια επιλέξτε το εικονίδιο έγκρισης. 117
118 Εικόνα : Περιβάλλον διαχείρισης Λεξικού Εικόνα : Αναμονή εγγραφών για έγκριση Αν θέλετε να κάνετε αλλαγές σε κάποια από τις έννοιες πριν εγκρίνετε την καταχώρησή τους, επιλέξτε το εικονίδιο επεξεργασίας και αν πάλι για κάποιο λόγο δε θεωρείτε μια έννοια ότι είναι σωστή ή κατάλληλη για αυτό το Λεξικό μπορείτε να τη διαγράψετε επιλέγοντας το εικονίδιο διαγραφής. Μπορείτε ακόμη χρησιμοποιώντας το κουμπί να εξάγετε τη συγκεκριμένη εγγραφή στο πρωτεύον Λεξικό του μαθήματος. Τέλος, αν έχει επιτραπεί η εισαγωγή σχολίων στις εγγραφές μπορείτε να προσθέσετε σχόλια χρησιμοποιώντας το εικονίδιο Εισαγωγή εγγραφών Για την εισαγωγή εγγραφών από αρχείο πρέπει να διευκρινίσετε ποιο αρχείο θα εισαχθεί και να καθορίσετε τα κριτήρια της διαδικασίας. Επιλέξτε «Εισαγωγή εγγραφών» από το πάνω δεξιά μέρος στην Εικόνα και θα εμφανιστεί η φόρμα εισαγωγής εγγραφών (Εικόνα ). 118
119 Εικόνα : Εισαγωγή εγγραφών Επιλέγοντας «Αναζήτηση» ορίστε το αρχείο που θέλετε από τον υπολογιστή σας. Το αρχείο αυτό δε μπορεί να είναι μεγαλύτερο από 100MΒ. Το αρχείο που περιέχει τις εγγραφές του Λεξικού πρέπει να έχει τη μορφή XML. Για να καθορίσετε τον προορισμό των εισαγόμενων εγγραφών επιλέξτε το «Τρέχον λεξικό» ή ένα «Νέο λεξικό». Με την πρώτη επιλογή οι έννοιες θα προστεθούν στο τρέχον Λεξικό, ενώ με τη δεύτερη θα δημιουργηθεί ένα νέο Λεξικό βασισμένο στις πληροφορίες που βρίσκονται στο επιλεγμένο αρχείο και οι έννοιες θα εισαχθούν σε αυτό. Εκτός από τις εγγραφές μπορείτε να εισάγετε και αντίστοιχες κατηγορίες για τις εγγραφές ενεργοποιώντας την επιλογή «Εισαγωγή κατηγοριών» Εξαγωγή εγγραφών Έχετε τη δυνατότητα να εξάγετε τις εγγραφές από το Λεξικό αν για παράδειγμα θέλετε να τις χρησιμοποιήσετε κάπου αλλού. Οι εγγραφές του Λεξικού μπορούν να εξαχθούν σε μορφή XML. Επιλέξτε «Εξαγωγή εγγραφών» από το επάνω και δεξιά μέρος στην Εικόνα και θα εμφανιστεί η σελίδα που φαίνεται στην Εικόνα Πατώντας στο κουμπί «Εξαγωγή εγγραφών σε αυτό το αρχείο» εμφανίζεται ένα μήνυμα που ενημερώνει ότι το αρχείο έχει παραχθεί, και ότι μπορείτε αν θέλετε να το αποθηκεύσετε τοπικά ή απλά να το δείτε. Εικόνα : Εξαγωγή εγγραφών 7.5 ΚΟΥΙΖ Η δραστηριότητα Κουίζ δίνει τη δυνατότητα στον εκπαιδευτή να σχεδιάσει και να δημιουργήσει τεστ, που περιέχουν ερωτήσεις πολλαπλής επιλογής, σωστό-λάθος και ερωτήσεις με σύντομες απαντήσεις. Αυτές οι ερωτήσεις φυλάσσονται σε μια κατηγοριοποιημένη βάση δεδομένων και μπορούν να ξαναχρησιμοποιηθούν στο ίδιο μάθημα ή ακόμα και σε διαφορετικό μάθημα. Τα Κουίζ επιτρέπουν τις πολλαπλές προσπάθειες. Αυτή η δραστηριότητα περιλαμβάνει ευκολίες βαθμολόγησης. 119
120 7.5.1 Δημιουργία Κουίζ Επιλέγοντας «Κουίζ» από την προσθήκη δραστηριοτήτων (Εικόνα 7.1.1) εμφανίζεται η φόρμα εισαγωγής του Κουίζ, στην οποία θα πρέπει να συμπληρώσετε τα ανάλογα πεδία (Εικόνα και Εικόνα 7.5.2). Εικόνα 7.5.1: Φόρμα δημιουργίας Κουίζ μέρος α Όνομα: Επιλέξτε ένα σύντομο και περιεκτικό όνομα για το Κουίζ σας. Εισαγωγή: Γράψτε μια περίληψη που να επεξηγεί στον εκπαιδευόμενο το σκοπό του Κουίζ και να προϊδεάζει για το περιεχόμενό του. Άνοιγμα του Κουίζ: Επιλέξτε την ημερομηνία από την οποία οι εκπαιδευόμενοι θα μπορούν να συμμετέχουν στο Κουίζ. 120
121 Κλείσιμο Κουίζ: Επιλέξτε την ημερομηνία από την οποία το Κουίζ παύει να είναι διαθέσιμο στους εκπαιδευόμενους. Με τις δύο τελευταίες επιλογές, Άνοιγμα και Κλείσιμο του Κουίζ, μπορείτε να καθορίσετε το χρονικό διάστημα όπου οι εκπαιδευόμενοι θα μπορούν να κάνουν προσπάθειες στο Κουίζ. Πριν την έναρξη και μετά το κλείσιμο του Κουίζ, οι ερωτήσεις δε θα είναι διαθέσιμες στους εκπαιδευόμενους. Χρονικό όριο (λεπτά): Επιλέξτε χρονικό όριο σε λεπτά. Με αυτή την επιλογή μπορείτε να ρυθμίσετε πόσο διαθέσιμο χρόνο μπορεί να έχει ο εκπαιδευόμενος για κάθε μια προσπάθεια. Αν ο διαθέσιμος χρόνος εξαντληθεί προτού ο εκπαιδευόμενος ολοκληρώσει την προσπάθειά του, τότε το Κουίζ θα κλείσει με τις απαντήσεις που έχουν ήδη δοθεί. Χρονικό όριο μεταξύ πρώτης και δεύτερης προσπάθειας: Αν ορίσετε χρονοκαθυστέρηση, τότε ο εκπαιδευόμενος θα πρέπει να περιμένει για το χρονικό διάστημα που θα ορίσετε μετά την πρώτη του προσπάθεια, προτού ξαναπροσπαθήσει μια άσκηση τύπου Κουίζ. Χρονικό όριο μεταξύ επόμενων προσπαθειών: Σε αυτή την περίπτωση ο εκπαιδευόμενος θα πρέπει να περιμένει για το χρονικό διάστημα που θα ορίσετε προτού ξαναπροσπαθήσει μια άσκηση τύπου Κουίζ για 3η ή 4η φορά κ.ο.κ Ερωτήσεις ανά σελίδα: Για μεγαλύτερα Κουίζ είναι σημαντικό να σπάει το Κουίζ σε πολλές σελίδες μειώνοντας τον αριθμό των ερωτήσεων ανά σελίδα. Προσθέτοντας ερωτήσεις στο Κουίζ προστίθεται αυτόματα μια αλλαγή σελίδας με βάση την επιλογή που έχετε κάνει. Ανακάτεμα ερωτήσεων: Εάν ενεργοποιήσετε αυτή την επιλογή, τότε η σειρά των ερωτήσεων του Κουίζ θα ανακατεύεται τυχαία κάθε φορά που ένας εκπαιδευόμενος θα χρησιμοποιεί το Κουίζ. Ανακάτεμα εντός των ερωτήσεων: Εάν ενεργοποιήσετε αυτή την επιλογή, τότε οι πιθανές απαντήσεις στις ερωτήσεις του Κουίζ θα ανακατεύονται τυχαία κάθε φορά που ένας εκπαιδευόμενος θα χρησιμοποιεί το Κουίζ. Επιτρεπόμενες προσπάθειες: Ορίστε πόσες ολοκληρωμένες προσπάθειες θα μπορεί να κάνει ένας εκπαιδευόμενος στο Κουίζ. Κάθε προσπάθεια στηρίζεται στο τελευταίο: Επιλέξτε αν θέλετε η προσπάθεια να στηρίζεται στο τελευταίο ερώτημα. Αν οι πολλαπλές προσπάθειες επιτρέπονται και αυτή η παράμετρος είναι καθορισμένη στο «Ναι», τότε κάθε νέα προσπάθεια θα περιέχει τα αποτελέσματα της προηγούμενης. Αυτό επιτρέπει σ' ένα Κουίζ να ολοκληρωθεί έπειτα από μερικές προσπάθειες. Για να ανανεώνεται το Κουίζ με κάθε προσπάθεια, επιλέξτε «Όχι» σε αυτή την παράμετρο. Κατάσταση προσαρμογής: Εάν θέσετε την επιλογή αυτή σε «Ναι», τότε ο εκπαιδευόμενος δικαιούται να δώσει πολλαπλές απαντήσεις σε μια ερώτηση ακόμη και στην ίδια προσπάθεια στο Κουίζ. Για παράδειγμα, εάν η απάντηση του εκπαιδευόμενου είναι λάθος, ο εκπαιδευόμενος θα μπορεί να ξαναπροσπαθήσει αμέσως. Ωστόσο, αν το επιθυμείτε, ένα μέρος της βαθμολογίας μπορεί να αφαιρεθεί από το τελικό σκορ του εκπαιδευόμενου για κάθε λάθος απάντηση. Μέθοδος βαθμολόγησης: Επιλέξτε τη μέθοδο βαθμολόγησης που επιθυμείτε. Όταν επιτρέπονται οι πολλαπλές απαντήσεις, υπάρχουν διαφορετικοί τρόποι που μπορείτε να χρησιμοποιήσετε τους βαθμούς για να υπολογίσετε τον τελικό βαθμό του εκπαιδευόμενου για το Κουίζ. Ο υψηλότερος βαθμός: ο τελικός βαθμός είναι ο υψηλότερος (καλύτερος) βαθμός σε κάθε προσπάθεια. Μέσος βαθμός: ο τελικός βαθμός είναι ο μέσος βαθμός (μέσος όρος) όλων των προσπαθειών. Πρώτη προσπάθεια: ο τελικός βαθμός είναι ο βαθμός που αποκτάται κατά την πρώτη προσπάθεια. Οι άλλες προσπάθειες αγνοούνται όσον αφορά τη βαθμολογία. Τελική προσπάθεια: ο τελικός βαθμός είναι ο βαθμός μόνο από την πιο πρόσφατη προσπάθεια. 121
122 Εφαρμογή ποινών: Η ρύθμιση αυτή έχει σημασία μόνο αν κατά τη δημιουργία του Κουίζ έχετε θέσει την επιλογή «Κατάσταση προσαρμογής» σε «Ναι». Σε αυτή την περίπτωση ο εκπαιδευόμενος επιτρέπεται να δοκιμάσει ξανά μετά από μια λάθος απάντηση. Τότε ίσως επιθυμείτε να επιβάλετε ποινή για κάθε λάθος απάντηση. Το μέγεθος της ποινής ορίζεται για κάθε ερώτηση ξεχωριστά κατά την επιλογή των ρυθμίσεων και την επεξεργασία της ερώτησης. Δεκαδικά ψηφία στους βαθμούς: Με τη χρησιμοποίηση αυτής της ρύθμισης μπορείτε να επιλέξετε τον αριθμό ψηφίων που μπορεί να παρουσιαστεί μετά από την υποδιαστολή κατά την επίδειξη των αποτελεσμάτων ή των βαθμών των εκπαιδευόμενων. Παραδείγματος χάρη, η επιλογή «0» σημαίνει ότι οι εμφανιζόμενοι βαθμοί θα στρογγυλοποιηθούν σε ακέραιους αριθμούς. Αυτή η ρύθμιση επηρεάζει μόνο τον τρόπο που εμφανίζονται οι βαθμοί. Δεν έχει επιπτώσεις στους εσωτερικούς υπολογισμούς και στη στρογγυλοποίηση των βαθμών. Εικόνα 7.5.2: Φόρμα δημιουργίας Κουίζ μέρος β Επιλογές ανασκόπησης: Εδώ μπορείτε να καθορίσετε εάν οι εκπαιδευόμενοι θα μπορούν να βλέπουν στοιχεία γύρω από την προσπάθειά τους στο Κουίζ (π.χ. τη βαθμολογία τους), και πότε 122
123 (Αμέσως μετά την προσπάθεια, Αργότερα, ενώ το κουίζ είναι ακόμα ανοιχτό, Μετά το κλείσιμο του κουίζ). Εμφάνιση κουίζ σε "ασφαλές" παράθυρο: Αυτή η επιλογή προσπαθεί να κάνει πιο ασφαλή τη διαδικασία εκτέλεσης ενός Κουίζ από τους εκπαιδευόμενους. Για το σκοπό αυτό το Κουίζ εμφανίζεται σε ένα νέο παράθυρο που καλύπτει όλη την οθόνη και το μέγεθός του δε μπορεί να αλλάξει. Επίσης, απενεργοποιούνται κάποιες εντολές πληκτρολογίου και κάποιες ενέργειες που γίνονται με το ποντίκι πάνω στο κείμενο. Για παράδειγμα, οι εκπαιδευόμενοι δε θα μπορούν να επιλέξουν με το ποντίκι το κείμενο του Κουίζ ούτε και να το αντιγράψουν. Αυτό το πεδίο είναι προαιρετικό. Απαιτείται κωδικός: Εάν ορίσετε έναν κωδικό εδώ, τότε οι συμμετέχοντες πρέπει να εισάγουν τον ίδιο κωδικό προτού κάνουν οποιαδήποτε προσπάθεια στο Κουίζ. Απαιτείται διεύθυνση δικτύου: Μπορείτε να περιορίσετε την πρόσβαση στο Κουίζ σε συγκεκριμένα υποδίκτυα ενός τοπικού δικτύου ή του διαδικτύου ορίζοντας μια λίστα από μερικούς ή πλήρεις αριθμούς διευθύνσεων IP διαχωρισμένους με κόμματα. Αυτό είναι πολύ χρήσιμο όταν επιθυμείτε να διασφαλίσετε πως συμμετέχουν στο Κουίζ μόνο άτομα που βρίσκονται σε μια συγκεκριμένη αίθουσα. Οι ρυθμίσεις που ανήκουν στο πλαίσιο «Συχνές ρυθμίσεις ομάδας» είναι κοινές στις περισσότερες φόρμες δημιουργίας δραστηριότητας και έχουν ήδη σχολιαστεί στη φόρμα δημιουργίας της δραστηριότητας Συζήτηση. Συνολική ανάδραση: Η επιλογή αυτή είναι προαιρετική. Με τον όρο «γενική ανατροφοδότηση» νοείται το κείμενο που εμφανίζεται στον εκπαιδευόμενο, μόλις ολοκληρώνει την προσπάθειά του στο Κουίζ. Το κείμενο αυτό μπορεί να βασίζεται στη βαθμολογία του εκπαιδευόμενου. Για παράδειγμα, αν εισάγετε: Όριο βαθμού: 100% Ανάδραση: πολύ καλά, συγχαρητήρια! Όριο βαθμού: 40% Ανάδραση: Παρακαλώ μελετήστε ξανά την ύλη της εβδομάδας. τότε στους εκπαιδευόμενους με βαθμολογία από 100% ως 40% θα εμφανιστεί το μήνυμα «πολύ καλά, συγχαρητήρια», ενώ σε αυτούς με επίδοση 39,99% ως 0% θα εμφανιστεί το μήνυμα «Παρακαλώ μελετήστε ξανά την ύλη της εβδομάδας.». Τα όρια βαθμολόγησης ορίζουν το εύρος των βαθμών και κάθε μήνυμα ανατροφοδότησης αναφέρεται στο σχετικό εύρος. Τα όρια βαθμολόγησης μπορούν να οριστούν με ποσοστά %, π.χ. «31,41%», ή απλά με έναν αριθμό, π.χ. «7». Αν το Κουίζ δίνει μέγιστη βαθμολογία 10 βαθμών, το όριο βαθμολόγησης «7» σημαίνει 7/10 ή περισσότερο. Τέλος αποθηκεύστε τις επιλογές σας πατώντας στο κουμπί «Αποθήκευση και επιστροφή στο μάθημα» ή στο κουμπί «Αποθήκευση και προβολή». Αν επιλέξετε «Άκυρο» οι επιλογές σας θα αναιρεθούν. Αν αργότερα θέλετε να επεξεργαστείτε το Κουίζ που μόλις δημιουργήσατε επιλέξτε «Τροποποίηση του/της: Κουίζ» (στο επάνω και δεξιά τμήμα της σελίδας στην Εικόνα 7.5.3) και θα εμφανιστεί πάλι η φόρμα δημιουργίας του Κουίζ, την οποία μπορείτε να τροποποιήσετε Διαχείριση ερωτήσεων Αποθηκεύοντας τις επιλογές που κάνατε στη φόρμα δημιουργίας του Κουίζ σας εμφανίζεται η σελίδα Επεξεργασίας Κουίζ (Εικόνα 7.5.3). 123
124 Εικόνα 7.5.3: Επεξεργασία του Κουίζ Η σελίδα επεξεργασίας του Κουίζ αποτελείτε από δύο μέρη. Στο αριστερό πλαίσιο βρίσκονται οι ερωτήσεις που ανήκουν σε αυτό το Κουίζ. Στο δεξί πλαίσιο γίνεται η επεξεργασία των ερωτήσεων και των κατηγοριών. Αν θέλετε να προσθέσετε νέες ερωτήσεις σε μια κατηγορία θα πρέπει αφού την επιλέξετε από το δεξί πλαίσιο της Εικόνα να επιλέξετε από το αναδυόμενο μενού «Δημιουργήστε νέα ερώτηση» τον τύπο ερώτησης που θέλετε να προσθέσετε. Οι διαφορετικοί τύποι ερωτήσεων είναι αυτοί που φαίνονται στην Εικόνα Εικόνα 7.5.4: Τύποι ερωτήσεων στο Κουίζ Οι πιο σημαντικοί τύποι αναλύονται παρακάτω: Πολλαπλής επιλογής: Οι ερωτήσεις αυτού του τύπου είναι οι πιο συνήθεις και ο εκπαιδευόμενος καλείται να επιλέξει μια απάντηση από μια ομάδα εναλλακτικών απαντήσεων. Η χρησιμότητα των πολλαπλών επιλογών έγκειται κυρίως στη δυνατότητα των λάθος επιλογών να «παρασύρουν» τον εκπαιδευόμενο παρά στην ποιότητα των ερωτήσεων. Σύντομης απάντησης: Ο εκπαιδευόμενος καλείται να συντάξει ένα σύντομο κείμενο, το οποίο και ελέγχεται εάν ανταποκρίνεται σε μία ή περισσότερες απαντήσεις. Υπάρχει η επιλογή να καταστούν οι συγκρίσεις ευαίσθητες σε περιπτώσεις όπως ο αστερίσκος *, οποίος μπορεί να χρησιμοποιηθεί ως «Τζόκερ», καθώς αντικαθιστά πολλούς ή οποιοδήποτε χαρακτήρα. 124
125 Παραδείγματος χάρη η απάντηση «Long*» ταιριάζει με τις απαντήσεις «longer», «longest» ή «long». Σωστό/Λάθος: Η απάντηση σε αυτό το είδος ερώτησης έχει δύο επιλογές, Σωστό ή Λάθος. Ο εκπαιδευόμενος καλείται να επιλέξει τη σωστή απάντηση. Στην ουσία αποτελεί πολλαπλή επιλογή με δύο μόνο επιλογές. Αριθμητική: Αυτός ο τύπος ερώτησης απαιτεί έναν αριθμό για απάντηση. Στην πιο απλή μορφή αρκεί ένας αριθμός για απάντηση. Όμως είναι καλύτερο να προσδιοριστεί κλίμακα σωστών απαντήσεων ώστε να αποφευχθούν τα λάθη κατά την καταμέτρηση. Π.χ. στην ερώτηση «πόσο είναι 10 δια 3» είναι απαραίτητο να δοθεί ως απάντηση η αξία «Minimum:Maximum» δηλαδή 3.33:3.34 (= από 3,33 έως 3,34) ώστε να θεωρηθεί σωστή οποιαδήποτε απάντηση μεταξύ 3,3 και 3,4 (π.χ. 3.33, 3.333, ). Αντιστοίχηση: Αυτές οι ερωτήσεις είναι ιδιαίτερα δυναμικές και ευέλικτες. Αποτελούνται από μια λίστα με ονόματα ή δηλώσεις που πρέπει να ταιριάξουν απόλυτα με μία άλλη λίστα με ονόματα ή δηλώσεις, π.χ. «ταιριάξτε τη χώρα με την πρωτεύουσα». Για κάθε διαφορετικό τύπο ερώτησης που επιλέγετε εμφανίζεται κάθε φορά και μια νέα διαφορετική φόρμα δημιουργίας. Συμπληρώστε τα πεδία με τα κατάλληλα στοιχεία και αποθηκεύστε τις επιλογές σας. Αν χρειαστείτε βοήθεια στη συμπλήρωση των στοιχείων χρησιμοποιείστε τα κουμπιά. Στην συνέχεια παρουσιάζεται ενδεικτικά η φόρμα δημιουργίας ερώτησης τύπου πολλαπλής επιλογής. 125
126 126 Εικόνα 7.5.5: Φόρμα εισαγωγής ερώτησης πολλαπλής επιλογής Μέρος α'
127 Η φόρμα εισαγωγής της ερώτησης πολλαπλής επιλογής αποτελείται από τα παρακάτω στοιχεία Κατηγορία: Επιλέξτε την κατηγορία στην οποία θέλετε να ανήκει η ερώτηση που δημιουργείτε. Όνομα ερώτησης: Επιλέξτε ένα σύντομο και περιεκτικό όνομα για την ερώτησή σας. Κείμενο ερώτησης: Καταγράψτε το κείμενο της ερώτησης. Εικόνα προς εμφάνιση: Αν θέλετε μπορείτε να επιλέξετε κάποια από τις εικόνες του μαθήματος σας, ώστε αυτή να ενσωματωθεί στην ερώτηση που δημιουργείτε. Προεπιλεγμένη βαθμολόγηση ερώτησης: Πρόκειται για τη μέγιστη δυνατή βαθμολογία που μπορεί να πετύχει ο εκπαιδευόμενος απαντώντας στην ερώτηση. Παράγοντας ποινής: Μπορείτε να ορίσετε ένα κλάσμα της βαθμολογίας κάθε ερώτησης να αφαιρείται για κάθε λάθος απάντηση. Η δυνατότητα αυτή έχει νόημα μόνο αν ο εκπαιδευτής έχει ορίσει το Κουίζ με τέτοιο τρόπο ώστε να επιτρέπει στους εκπαιδευόμενους να κάνουν επαναλαμβανόμενες προσπάθειες σε κάθε ερώτηση. Ο συντελεστής ποινής πρέπει να είναι αριθμός ανάμεσα στο 0 και στο 1. Συντελεστής 1 σημαίνει ότι ο εκπαιδευόμενος πρέπει να απαντήσει σωστά στην πρώτη προσπάθεια για να κερδίσει τους βαθμούς της ερώτησης. Συντελεστής 0 σημαίνει ότι ο εκπαιδευόμενος μπορεί να δοκιμάσει όσες φορές θέλει μέχρι να βρει τη σωστή απάντηση, οπότε θα πάρει και τη μέγιστη δυνατή βαθμολογία. Γενική ανάδραση: Αν θέλετε συμπληρώστε ένα σύντομο μήνυμα το οποίο θα εμφανίζεται στον εκπαιδευόμενο, μόλις αυτός δώσει την απάντησή του στην ερώτηση. Μία ή πολλές απαντήσεις;: Επιλέξτε «Μία απάντηση μόνο» αν θέλετε να είναι αποδεκτή ως σωστή μία μόνο απάντηση, διαφορετικά επιλέξτε «Οι πολλαπλές απαντήσεις επιτρέπονται». Ανακάτεψε τις απαντήσεις: Αν ενεργοποιήσετε αυτή την επιλογή, τότε η σειρά των απαντήσεων μεταθέτεται τυχαία κάθε φορά που αρχίζει ένας εκπαιδευόμενος το Κουίζ που περιέχει την ερώτηση - υπό τον όρο ότι κατά τη δημιουργία του Κουίζ ο εκπαιδευτής έχει ενεργοποιήσει την επιλογή «Ανακάτεμα εντός των ερωτήσεων». Να αριθμούνται οι επιλογές?: Επιλέξτε ανάμεσα στους διαφορετικούς τρόπους αρίθμησης των πιθανών απαντήσεων ή επιλέξτε «χωρίς αρίθμηση» αν δε θέλετε να εμφανίζεται αρίθμηση. Απάντηση: Σε κάθε πλαίσιο κειμένου με την ετικέτα «Απάντηση» μπορείτε να συμπληρώσετε κάθε μία από τις πιθανές απαντήσεις στην ερώτηση. Βαθμός: Για κάθε πιθανή απάντηση ορίστε τη βαθμολογία που θα αποδίδεται σε αυτή. Ανάδραση: Κάθε επιλογή μπορεί να έχει προαιρετικά και κάποια ανατροφοδότηση. 127
128 Εικόνα 7.5.6: Φόρμα εισαγωγής ερώτησης πολλαπλής επιλογής Μέρος β' Για οποιαδήποτε σωστή απάντηση: Μπορείτε αν θέλετε να συμπληρώσετε ένα κείμενο το οποίο θα εμφανίζεται κάθε φορά που ο εκπαιδευόμενος θα διαλέγει μια σωστή απάντηση. Για οποιαδήποτε μερικώς σωστή απάντηση: Μπορείτε αν θέλετε να συμπληρώσετε ένα κείμενο το οποίο θα εμφανίζεται κάθε φορά που ο εκπαιδευόμενος θα διαλέγει μια μερικώς σωστή απάντηση. Για οποιαδήποτε λάθος απάντηση: Μπορείτε αν θέλετε να συμπληρώσετε ένα κείμενο το οποίο θα εμφανίζεται κάθε φορά που ο εκπαιδευόμενος θα διαλέγει μια λανθασμένη απάντηση. 128
129 Εικόνα 7.5.7: Παράδειγμα ερώτησης πολλαπλής επιλογής Κάθε νέα ερώτηση που δημιουργείτε εμφανίζεται στη λίστα προεπιλογής. Από εκεί μπορείτε να την επεξεργαστείτε επιλέγοντας το εικονίδιο επεξεργασίας, να τη διαγράψετε επιλέγοντας το εικονίδιο διαγραφής εικονίδιο. ή να κάνετε προεπισκόπηση στο πως θα φαίνεται η ερώτηση από το Δίπλα σε κάθε ερώτηση εμφανίζεται ένα σηματάκι που απεικονίζει τον τύπο της ερώτησης. (Πολλαπλής επιλογής, Σύντομης απάντησης, Σωστό/Λάθος, Αριθμητική, Αντιστοίχησης, Περιγραφής, Αντίστοιχης σύντομης απάντησης με τυχαία επιλογή, Ενσωματωμένες απαντήσεις ) Για να προσθέσετε μια ερώτηση από αυτές που δημιουργήσατε στο Κουίζ αυτό επιλέξτε την και πατήστε «Προσθήκη στο Κουίζ». Για να τις προσθέσετε όλες επιλέξτε «Επιλογή όλων». 129
130 Εικόνα 7.5.8: Διαχείριση των ερωτήσεων του Κουίζ Όπως μπορείτε να δείτε στην Εικόνα οι ερωτήσεις που επιλέξατε μεταφέρονται στο αριστερό πλαίσιο όπου βρίσκονται οι ερωτήσεις του Κουίζ. Μπορείτε και εδώ αν θέλετε να χρησιμοποιήσετε τις επιλογές του μενού επεξεργασίας (διαγραφή, προεπισκόπηση και επεξεργασία). Επίσης είναι εύκολο να ρυθμίσετε τη σειρά εμφάνισης των ερωτήσεων μετακινώντας τα βελάκια που βρίσκονται μπροστά από κάθε ερώτηση. Στις ερωτήσεις αυτές μπορείτε τώρα να προσθέσετε τη βαθμολογία σας. Οι βαθμοί σας μπορούν να είναι οποιοιδήποτε αριθμοί και λειτουργούν ουσιαστικά ως βάρη στις αντίστοιχες ερωτήσεις. Για παράδειγμα, αν αποδώσετε στις ερωτήσεις Α και Β τα βάρη 1 και 2 αντίστοιχα αυτό θα σημαίνει ότι η τελική βαθμολογία του Κουίζ θα δίνεται από τον τύπο Bα θ µ ο λ ο γ ία Eρ ώτ η σ η ς A + ( Bα θ µ ο λ ο γ ία Eρ ώτ η σ η ς B * 2) 3 Βαθμολογία Κουίζ = Ο μέγιστος βαθμός μπορεί να είναι οποιοσδήποτε αριθμός. Ο μέγιστος βαθμός που ορίζετε για ένα Κουίζ είναι αυτός στον οποίο αναφέρονται και όλοι οι άλλοι βαθμοί. Για παράδειγμα, μπορεί να ορίσετε μέγιστο βαθμό το 20, επειδή το Κουίζ αξίζει το 20% όλου του μαθήματος. Ακόμα κι αν έχετε 10 ερωτήσεις στο διαγωνισμό σας, αξίας συνολικά 50 βαθμών, όλοι οι βαθμοί από το 50 «θα μειωθούν» στον ανώτατο βαθμό Κουίζ που έχετε ορίσει, στην προκειμένη περίπτωση στους 20. Αφού δημιουργήσετε το Κουίζ σας επιλέγοντας την καρτέλα «Προεπισκόπηση» θα σας ανοίξει μια σελίδα στην οποία θα φαίνεται η τελική μορφή του Κουίζ έτσι όπως θα την έβλεπαν οι εκπαιδευόμενοι. Μπορείτε να απαντήσετε στις ερωτήσεις του Κουίζ για να διαπιστώσετε αν το σύστημα λειτουργεί κανονικά. Μια άλλη δυνατότητα που δίνεται είναι η εισαγωγή και η εξαγωγή ερωτήσεων. Εισαγωγή Ερωτήσεων από αρχείο. Από την καρτέλα «Επεξεργασία» επιλέξτε «Εισαγωγή» και θα μεταφερθείτε στη σελίδα της Εικόνα Από εδώ μπορείτε να εισάγετε ερωτήσεις από ένα εξωτερικό αρχείο. Αρχικά θα πρέπει να ορίσετε τη μορφή του αρχείου που περιέχει τις εισαγόμενες ερωτήσεις. Στη συνέχεια θα πρέπει να καθορίσετε την Κατηγορία στην οποία θέλετε να εισαχθούν οι ερωτήσεις. Κάποιοι τύποι αρχείων, όπως τα αρχεία τύπου GIFT και XML, επιτρέπουν τον ορισμό κατηγοριών μέσα στο ίδιο το αρχείο. Για να εισάγετε μαζί με τις ερωτήσεις και τις κατηγορίες που ορίζονται μέσα στο εισαγόμενο 130
131 αρχείο θα πρέπει να ενεργοποιήσετε την επιλογή «Λήψη κατηγορίας από αρχείο». Αν δεν ενεργοποιήσετε την επιλογή αυτή τότε οι ερωτήσεις θα εισαχθούν στην κατηγορία που επιλέξατε και οι κατηγορίες που ορίζονται μέσα στο αρχείο δε θα ληφθούν υπόψη. Όσον αφορά τη βαθμολογία των εισαγόμενων ερωτήσεων υπάρχουν δύο επιλογές για το πώς η διαδικασία εισαγωγής μεταχειρίζεται τις εισαγόμενες βαθμολογίες που δεν ανήκουν στην αποδεκτή κλίμακα βαθμολόγησης. Σφάλμα όταν ο βαθμός δεν είναι στην λίστα: εάν μια ερώτηση περιέχει βαθμούς που δεν ανήκουν στην αποδεκτή κλίμακα, αυτό θεωρείται λανθασμένο και η ερώτηση αυτή δεν εισάγεται. Κοντινότερος βαθμός που βρίσκεται στην λίστα: εάν ένας βαθμός δεν βρίσκεται στις τιμές της αποδεκτής κλίμακας, τότε αντικαθίσταται με την κοντινότερη τιμή της κλίμακας. Θα πρέπει να γνωρίζετε ότι οι ερωτήσεις εισάγονται σε δύο βασικά βήματα. Στο πρώτο, το εισαγόμενο αρχείο ελέγχεται για την εγκυρότητά του και στο δεύτερο γίνεται η καταγραφή στη βάση δεδομένων του Moodle. Αν επιλέξτε «Ναι» για την παράμετρο «Στοπ στα λάθη» και εντοπιστεί κάποιο λάθος στο πρώτο βήμα εισαγωγής τότε η διαδικασία εισαγωγής θα διακοπεί. Αν επιλέξτε «Όχι» και εντοπιστεί κάποιο λάθος στο πρώτο βήμα εισαγωγής τότε η διαδικασία εισαγωγής θα συνεχίσει και θα εγγραφούν στη βάση δεδομένων όσες ερωτήσεις δεν περιέχουν σφάλματα. Αφού ορίσετε τις παραπάνω παραμέτρους χρησιμοποιήστε τα κουμπιά «Αναζήτηση» ή «Επιλέξτε αρχείο» ανάλογα με το αν το αρχείο που θέλετε να εισάγετε είναι αποθηκευμένο στον υπολογιστή σας ή αν βρίσκεται αποθηκευμένο ήδη σε μάθημα του Moodle. Εικόνα 7.5.9: Εισαγωγή ερωτήσεων από αρχείο Εξαγωγή ερωτήσεων σε αρχείο. Αυτή η επιλογή σας επιτρέπει την εξαγωγή μιας ολόκληρης κατηγορίας (και όλων των υποκατηγοριών) ερωτήσεων σε ένα αρχείο κειμένου. Έχετε υπόψη ότι 131
132 σε κάποιες μορφές εξαγωγής κάποια πληροφορία χάνεται όταν εξάγονται ερωτήσεις. Αυτό συμβαίνει γιατί πολλές μορφές δεν υποστηρίζουν όλες τις δυνατότητες που υπάρχουν στις ερωτήσεις του Moodle. Επομένως, με τέτοιες μορφές δεν υπάρχει η δυνατότητα να εξαχθούν οι ερωτήσεις και στη συνέχεια να εισαχθούν αναλλοίωτες σε άλλο σύστημα. Επίσης, κάποιοι τύποι ερωτήσεων μπορεί να μην εξάγονται καθόλου. Προτείνεται να ελέγχετε τα δεδομένα που προέρχονται από εξαγωγή προτού τα χρησιμοποιήσετε στην πράξη. Εικόνα : Εξαγωγή ερωτήσεων σε αρχείο Επεξεργασία κατηγοριών Αν θέλετε να οργανώσετε τις ερωτήσεις σας σε κατηγορίες από την καρτέλα «Επεξεργασία» επιλέξτε «Κατηγορίες» (Εικόνα ). Κάθε κατηγορία αποτελείται από ένα όνομα και μια σύντομη περιγραφή. Κάθε κατηγορία μπορεί να «δημοσιευθεί», το οποίο σημαίνει ότι η κατηγορία αυτή (καθώς και όλες οι ερωτήσεις της) θα είναι διαθέσιμες σε όλα τα μαθήματα του Moodle, έτσι ώστε άλλα μαθήματα να μπορούν να χρησιμοποιήσουν τις ερωτήσεις σας στα δικά τους Κουίζ. Οι κατηγορίες μπορούν επίσης να δημιουργούνται ή να διαγράφονται. Εάν όμως θέλετε να διαγράψετε μια κατηγορία που περιέχει ερωτήσεις, θα πρέπει να καθορίσετε μια άλλη κατηγορία για να μεταφέρετε τις ερωτήσεις αυτές. 132
133 Εικόνα : Επεξεργασία κατηγοριών Αποτελέσματα Αφού μεταβείτε στο Κουίζ που επιθυμείτε επιλέξτε την καρτέλα «Αποτελέσματα» (Εικόνα ). Εμφανίζεται μια λίστα με όλα τα άτομα που πήραν μέρος στο Κουίζ, τις προσπάθειες τους και το βαθμό που πήραν. Εδώ έχετε τη δυνατότητα να κάνετε «Επαναβαθμολόγηση» προσπαθειών, να βαθμολογήσετε τις ερωτήσεις που απαιτούν «Χειροκίνητη βαθμολόγηση» και να δείτε κάποιες λεπτομερείς στατιστικές στην επιλογή «Ανάλυση αντικειμένου». Επιπλέον σας δίνετε η δυνατότητα να αποθηκεύσετε τις στατιστικές σε μορφή Excel ή σε μορφή απλού κειμένου. 133
134 Εικόνα : Αποτελέσματα Κουίζ Συμμετοχή του εκπαιδευόμενου Επιλέγοντας «Κουίζ» από το μπλοκ Δραστηριότητες εμφανίζεται μια λίστα με τα Κουίζ που είναι διαθέσιμα στο μάθημα στο οποίο συμμετέχετε. Επιλέξτε τον τίτλο του Κουίζ που σας ενδιαφέρει. Αμέσως μεταφέρεστε στη σελίδα που φαίνεται στην Εικόνα , στην οποία σας δίνονται οδηγίες για τον τρόπο διεξαγωγής του. Ακόμη επισημαίνεται το χρονικό περιθώριο (αν υπάρχει) μέσα στο οποίο θα πρέπει να ολοκληρώσετε την προσπάθειά σας στο συγκεκριμένο Κουίζ και οι ημερομηνίες στις οποίες μπορείτε να συμμετέχετε στο Κουίζ. 134
135 Εικόνα : Αρχική οθόνη Κουίζ Για να ξεκινήσετε το Κουίζ, θα πρέπει να επιλέξετε το κουμπί «Προσπάθεια κουίζ τώρα». Αμέσως εμφανίζεται ένα μήνυμα που σας ενημερώνει για το σύνολο των προσπαθειών που σας επιτρέπονται για το συγκεκριμένο Κουίζ και για το αν επιθυμείτε να ξεκινήσετε το Κουίζ εκείνη τη στιγμή. Επιλέγοντας «ΟΚ» εμφανίζονται οι ερωτήσεις του Κουίζ στις οποίες πρέπει να απαντήσετε, καθώς και το χρονόμετρο με το χρόνο που σας απομένει για απαντήσετε τις ερωτήσεις (Εικόνα ). Εικόνα : Ερωτήσεις Κουίζ 135
136 Στο τέλος των ερωτήσεων υπάρχουν τα κουμπιά «Αποθήκευση χωρίς υποβολή», «Υποβολή σελίδας» και «Υποβολή όλων και τέλος». Επιλέγοντας το κουμπί «Αποθήκευση χωρίς υποβολή» μπορείτε να αποθηκεύσετε τις απαντήσεις που ήδη έχετε δώσει, χωρίς να υποβάλετε το Κουίζ. Ενώ με την επιλογή του κουμπιού «Υποβολή όλων και τέλος», υποβάλετε όλες τις απαντήσεις και ολοκληρώνετε τη συγκεκριμένη προσπάθεια. Πατώντας «Υποβολή όλων και τέλος», εμφανίζεται η σελίδα της Εικόνα , όπου παρουσιάζεται η βαθμολογία σας, καθώς και οι σωστές απαντήσεις στις ερωτήσεις (σημειώνονται με πράσινο χρώμα). Επιπλέον, δίπλα από κάθε απάντηση μπορεί να υπάρχουν και σχόλια από τον εκπαιδευτή σχετικά με την επιλογή σας, ανάλογα με τις ρυθμίσεις που έχει κάνει ο εκπαιδευτής. Εικόνα : Βαθμολογία & Αποτελέσματα Κουίζ Τέλος, θα πρέπει να πατήσετε το κουμπί «Τερματισμός ανασκόπησης», για να επιστρέψετε στην αρχική σελίδα του Κουίζ, όπου τώρα εμφανίζονται και επιπλέον στοιχεία, όπως λεπτομέρειες για την προσπάθεια που έγινε, στοιχεία για το εάν επιτρέπεται ή όχι να ξαναπροσπαθήσει ο συγκεκριμένος εκπαιδευόμενος και τον τελικό βαθμό του εκπαιδευόμενου. 136
137 7.6 ΗΜΕΡΟΛΟΓΙΟ Η δραστηριότητα Ημερολόγιο είναι μια πολύ σημαντική κατοπτρική δραστηριότητα. Ο εκπαιδευτής ζητά από τον εκπαιδευόμενο να σκεφτεί πάνω σε ένα συγκεκριμένο θέμα και να επεξεργαστεί την απάντησή του και να την τελειοποιήσει με τον καιρό. Αυτή η απάντηση είναι απόρρητη και μόνο ο εκπαιδευτής μπορεί να τη δει, ο οποίος μπορεί να δώσει απαντήσεις και να βαθμολογήσει κάθε απάντηση του εκπαιδευόμενου Δημιουργία Ημερολογίου Επιλέγοντας «Ημερολόγιο» από την προσθήκη δραστηριοτήτων (Εικόνα 7.1.1) εμφανίζεται η φόρμα δημιουργίας (Εικόνα 7.6.1). Η φόρμα δημιουργίας αποτελείται από τα παρακάτω στοιχεία: Όνομα ημερολογίου: Επιλέξτε ένα όνομα για το ημερολόγιο σας. Ερώτηση ημερολογίου: Δώστε μια σύντομη ερώτηση ημερολογίου. Βαθμός: Επιλέξτε βαθμό (δεν υπάρχει βαθμός κλίμακα ξεχωριστοί και συγγενείς τρόποι γνώσεις 1 έως 100) Διαθέσιμες ημέρες: Επιλέξτε Διαθέσιμες ημέρες από μία ημέρα έως 52 εβδομάδες. Αν θέλετε μπορείτε να το αφήσετε ανοικτό. Οι ρυθμίσεις που ανήκουν στο πλαίσιο «Συχνές ρυθμίσεις ομάδας» είναι κοινές στις περισσότερες φόρμες δημιουργίας δραστηριότητας και έχουν ήδη σχολιαστεί στη φόρμα δημιουργίας της δραστηριότητας Συζήτηση. Τέλος αποθηκεύστε τις επιλογές σας πατώντας στο κουμπί «Αποθήκευση και επιστροφή στο μάθημα» ή στο κουμπί «Αποθήκευση και προβολή». Αν επιλέξετε «Άκυρο» οι επιλογές σας θα αναιρεθούν. Αν αργότερα θέλετε να επεξεργαστείτε το Ημερολόγιο που μόλις δημιουργήσατε, επιλέξτε «Τροποποίηση του/της Ημερολόγιο» (στο επάνω και δεξιά τμήμα της αρχικής σελίδας του Ημερολογίου - Εικόνα 7.6.2) και θα εμφανιστεί πάλι η φόρμα δημιουργίας του Ημερολογίου, την οποία μπορείτε να τροποποιήσετε. 137
138 Εικόνα 7.6.1: Φόρμα δημιουργίας Ημερολογίου Διαχείριση Ημερολογίου Επιλέγοντας «Ημερολόγια» από το μπλοκ «Δραστηριότητες» εμφανίζεται μια λίστα με τα Ημερολόγια που δημιουργήσατε στο μάθημα. Επιλέγοντας τον τίτλο του Ημερολογίου που θέλετε να επεξεργαστείτε, μεταβαίνετε στην αρχική σελίδα του Ημερολογίου (Εικόνα 7.6.2). Η σελίδα που εμφανίζεται σας ενημερώνει αν το Ημερολόγιο έχει ξεκινήσει και σας δίνεται η δυνατότητα να ορίσετε την εκκίνηση και να προσθέσετε μια νέα καταχώρηση «Εκκίνηση ή επεξεργασία της καταχώρησης του ημερολογίου» (Εικόνα 7.6.2). Εικόνα 7.6.2: Διαχείριση Ημερολογίου Επιλέγοντας «Εκκίνηση ή επεξεργασία της καταχώρησης του ημερολογίου», εμφανίζεται η παρακάτω φόρμα (Εικόνα 7.6.3). στην οποία συντάσετε την απάντησή σας, πληκτρολογώντας το κείμενο μέσα στο πλαίσιο (Εικόνα 7.6.3), με τη βοήθεια του επεξεργαστή κειμένου. Μόλις ολοκληρώσετε την απάντησή σας και επιλέξετε τη μορφοποίηση του κειμένου, από το πεδίο «Μορφοποίηση», επιλέγετε το κουμπί «Αποθήκευση αλλαγών», ώστε να καταχωρηθεί η απάντησή σας στο συγκεκριμένο Ημερολόγιο. 138
139 Εικόνα 7.6.3: Σύνταξη καταχώρησης στο Ημερολόγιο Μετά την προσθήκη καταχώρησης στο Ημερολόγιο, εμφανίζεται μια σελίδα (Εικόνα 7.6.4) στην οποία μπορείτε να επεξεργαστείτε την καταχώρησή σας, πατώντας πάλι το κουμπί «Εκκίνηση ή επεξεργασία της καταχώρησης του ημερολογίου». Ιδιαίτερη προσοχή θα πρέπει να δώσετε στο σύνδεσμο «Δες καταχωρήσεις ημερολογίου». Επιλέγοντας «Δες καταχωρήσεις ημερολογίου» μπορείτε για να δείτε τις προσθήκες των εκπαιδευομένων σας στο Ημερολόγιο, καθώς και τις δικές σας καταχωρήσεις. Εμφανίζεται ένας πίνακας ο οποίος δείχνει τις καταχωρήσεις ανά χρήστη και κάτω από κάθε καταχώρηση μπορείτε να βαθμολογήσετε την απάντηση (πεδίο «Ανάδραση») και να προσθέσετε σχόλια (Εικόνα 7.6.5). Στη συνέχεια η βαθμολογία και τα σχόλιά σας είναι ορατά στον εκπαιδευόμενο. Εικόνα 7.6.4: Καταχωρημένη απάντηση εκπαιδευτή 139
140 Εικόνα 7.6.5: Πίνακας καταχωρήσεων Ημερολογίου Συμμετοχή εκπαιδευόμενου στο Ημερολόγιο Επιλέγοντας «Ημερολόγια» από το μπλοκ «Δραστηριότητες» εμφανίζεται μια λίστα με τα Ημερολόγια που είναι διαθέσιμα στο μάθημα στο οποίο συμμετέχετε. Πατήστε πάνω στον τίτλο του Ημερολογίου που σας ενδιαφέρει. Αμέσως μεταβαίνετε στη σελίδα που φαίνεται στην Εικόνα 7.6.6, η οποία σας ενημερώνει ότι δεν έχετε καταχωρήσει τίποτα στο συγκεκριμένο Ημερολόγιο. Για να προσθέσετε μια νέα καταχώρηση, πατήστε στο κουμπί «Εκκίνηση ή επεξεργασία της καταχώρησης του ημερολογίου» (Εικόνα 7.6.6). Εικόνα 7.6.6: Αρχική σελίδα Ημερολογίου πριν την προσθήκη καταχώρησης Επιλέγοντας «Εκκίνηση ή επεξεργασία της καταχώρησης του ημερολογίου», εμφανίζεται η φόρμα (Εικόνα 7.6.3), η οποία έχει περιγραφεί αναλυτικά στην παράγραφο Μετά την προσθήκη καταχώρησης στο Ημερολόγιο, μπορείτε να επεξεργαστείτε την καταχώρησή σας, πατώντας πάλι το κουμπί «Εκκίνηση ή επεξεργασία της καταχώρησης του ημερολογίου». 140
141 Αυτό συνήθως γίνεται όταν ο εκπαιδευόμενος βλέπει τη βαθμολογία και τα σχόλια από τον εκπαιδευτή (Εικόνα 7.6.7) και θέλει να αλλάξει την απάντησή του. Αυτή η διαδικασία μπορεί να επαναληφθεί μέχρι την ημερομηνία που θα είναι διαθέσιμο το Ημερολόγιο. Εικόνα 7.6.7: Καταχωρημένη απάντηση εκπαιδευόμενου και σχόλια εκπαιδευτή 7.7 ΈΡΕΥΝΑ Μέσω αυτής της δραστηριότητας, δίνεται η δυνατότητα στον εκπαιδευόμενο που συμμετέχει σε ένα μάθημα να εκφράσει την άποψή του σχετικά με το μάθημα, τη διδακτική ύλη ή τη διαδικασία διδασκαλίας μέσω κάποιων τυποποιημένων ερωτήσεων. Η δραστηριότητα Έρευνα είναι ένα εργαλείο του εκπαιδευτή, για να διαγνώσει πόσο αποτελεσματικό είναι το μάθημά του και να εντοπίσει πιθανά προβλήματα. Η Έρευνα ξεκινάει με μία σύντομη εισαγωγή από τον εκπαιδευτή και ακολουθούν οι ερωτήσεις Δημιουργία Έρευνας Επιλέγοντας «Έρευνα» από την προσθήκη δραστηριοτήτων (Εικόνα 7.1.1) εμφανίζεται η φόρμα δημιουργίας που φαίνεται στην Εικόνα
142 Εικόνα 7.7.1: Φόρμα δημιουργίας Έρευνας Στη φόρμα που εμφανίζεται στην Εικόνα συμπληρώστε τα διάφορα πεδία. Όνομα: Δώστε ένα σύντομο και αντιπροσωπευτικό όνομα για την Έρευνα. Τύπος έρευνας: Προς το παρόν, το Moodle προσφέρει μόνο συγκεκριμένους τύπους έρευνας. Οι διαθέσιμες έρευνες έχουν επιλεγεί σαν ιδιαίτερα χρήσιμες για την αποτίμηση δικτυακών περιβαλλόντων μάθησης. Είναι χρήσιμες για να αναγνωρίζουν συγκεκριμένες τάσεις οι οποίες μπορούν να αναπτύσσονται μεταξύ των συμμετεχόντων. Οι τύποι Έρευνας που προσφέρει το Moodle είναι: ATTLS (Attitudes to Thinking and Learning Survey) έκδοση 20 αντικειμένων Κρίσιμα επεισόδια COLLES (Constructivist On-Line Learning Environment Survey) πραγματικό COLLES προτιμώμενη και πραγματική COLLES προτιμώμενη και διακρίνονται ανάλογα με το είδος των ερωτήσεων που περιέχουν. Το COLLES έχει σχεδιαστεί για να σας επιτρέψει να επιβλέψετε το εύρος με το οποίο είστε σε θέση να εκμεταλλευτείτε τις δυνατότητες αλληλεπίδρασης του παγκόσμιου ιστού για την εμπλοκή εκπαιδευόμενων σε δυναμικές πρακτικές μάθησης. Αντίθετα το ATTLS αντικατοπτρίζει μόνο τη στάση απέναντι στη μάθηση και όχι τις δυνατότητες μάθησης ή τη διανοητική ικανότητα. Κείμενο εισαγωγής: Εδώ μπορείτε να εισάγετε ένα κείμενο ώστε να καθοδηγήσετε τους εκπαιδευόμενους στη συμπλήρωση της Έρευνας. Μπορείτε αν θέλετε να αφήσετε κενό αυτό το 142
143 πεδίο. Σε αυτή την περίπτωση ένα προκαθορισμένο κείμενο θα παρουσιαστεί στους εκπαιδευόμενους. Οι ρυθμίσεις που ανήκουν στο πλαίσιο «Συχνές ρυθμίσεις ομάδας» είναι κοινές στις περισσότερες φόρμες δημιουργίας δραστηριότητας και έχουν ήδη σχολιαστεί στη φόρμα δημιουργίας της δραστηριότητας Συζήτηση. Τέλος αποθηκεύστε τις επιλογές σας πατώντας στο κουμπί «Αποθήκευση και επιστροφή στο μάθημα» ή στο κουμπί «Αποθήκευση και προβολή». Αν επιλέξετε «Άκυρο» οι επιλογές σας θα αναιρεθούν. Αν αργότερα θέλετε να επεξεργαστείτε την Έρευνα που μόλις δημιουργήσατε επιλέξτε «Τροποποίηση του/της: Έρευνα» (στο επάνω και δεξιά τμήμα της αρχικής σελίδας της Έρευνας) και θα εμφανιστεί πάλι η φόρμα δημιουργίας της Έρευνας, την οποία μπορείτε να τροποποιήσετε. Παρακάτω ακολουθούν δείγματα από τις Έρευνες που είναι διαθέσιμες στο Moodle. Εικόνα 7.7.2: Κρίσιμα επεισόδια 143
144 Εικόνα 7.7.3: ATTLS έκδοση 20 αντικειμένων 144
145 Εικόνα 7.7.4: Colles πραγματικό Εικόνα 7.7.5: Colles προτιμώμενη και πραγματική 145
146 Εικόνα 7.7.6: Colles προτιμώμενη Διαχείριση Έρευνας Επιλέγοντας «Έρευνες» από το μπλοκ Δραστηριότητες εμφανίζεται μια λίστα με όλες τις Έρευνες του μαθήματος. Δίπλα από το όνομα κάθε Έρευνας αναφέρεται αν έχουν ολοκληρωθεί ή όχι. Για να δείτε πληροφορίες σχετικά με κάποια Έρευνα επιλέξτε τον τίτλο της. Αμέσως μεταφέρεστε στη σελίδα που περιέχει τις ερωτήσεις της Έρευνας (π.χ Εικόνα 7.7.3). Από το επάνω και δεξιά μέρος στην Εικόνα μπορείτε να επιλέξετε «Δες απαντήσεις της έρευνας» αν θέλετε να δείτε τις απαντήσεις των εκπαιδευομένων στη συγκεκριμένη Έρευνα. Αυτόματα εμφανίζεται η σελίδα που φαίνεται στην Εικόνα με τις εξής επιλογές: Περίληψη, Κλίμακες, Ερωτήσεις, Σπουδαστές, Κατέβασμα. Μπορείτε να επιλέξτε Περίληψη για να δείτε ένα σύντομο διάγραμμα το οποίο απεικονίζει τις απαντήσεις των εκπαιδευόμενων. Επιλέξτε Κλίμακες για να δείτε διαγραμματικά σε κατηγοριοποίηση τις διάφορες επιμέρους ερωτήσεις της Έρευνας. Στην επιλογή Ερωτήσεις βλέπετε τις ερωτήσεις της Έρευνας. Επιλέγοντας Σπουδαστές βλέπετε τους εκπαιδευόμενους που συμμετείχαν στην Έρευνα. Πατώντας πάνω στο όνομα κάποιου από τους εκπαιδευόμενους μπορείτε να δείτε τις απαντήσεις που αυτός έδωσε. Τέλος, μπορείτε να κατεβάσετε τα δεδομένα της Έρευνας και να τα αποθηκεύσετε σε έναν κατάλληλο τύπο αρχείου (π.χ. αρχείο κειμένου, Excel). Εικόνα 7.7.7: Αναφορά Έρευνας 146
147 7.7.3 Συμμετοχή του εκπαιδευόμενου Επιλέγοντας «Έρευνες» από το μπλοκ Δραστηριότητες εμφανίζεται μια λίστα με τις Έρευνες που είναι διαθέσιμες στο μάθημα στο οποίο συμμετέχετε. Επιλέξτε τον τίτλο της Έρευνας που σας ενδιαφέρει. Αμέσως μεταφέρεστε στη σελίδα που φαίνεται στην Εικόνα 7.7.8, η οποία περιέχει μια σύντομη εισαγωγή που έχει ορισθεί από τον εκπαιδευτή και ακολουθούν οι ερωτήσεις στις οποίες καλείστε να απαντήσετε. Ανάλογα με τον τύπο της ερώτησης (πολλαπλής επιλογής, Σωστό Λάθος, σύντομης απάντησης, κ.α.), μπορείτε να απαντήσετε σε αυτές κάνοντας κλικ σε μια από τις επιλογές, πληκτρολογώντας την απάντηση, κ.α. Μόλις συμπληρώσετε όλες τις απαντήσεις, θα πρέπει να επιλέξετε «Κάντε εδώ κλικ για έλεγχο και συνέχεια» προκειμένου να αποθηκευτούν οι απαντήσεις σας. Αν δεν έχετε απαντήσει σε κάποια ερώτηση, εμφανίζεται σχετικό μήνυμα. Αν έχουν απαντηθεί όλες οι ερωτήσεις της Έρευνας, εμφανίζεται ευχαριστήριο μήνυμα για τη συμμετοχή σας στην Έρευνα. Τέλος, με το κουμπί «Συνέχεια» επιστρέφετε στην αρχική σελίδα του μαθήματος. 147
148 148 Εικόνα 7.7.8: Έρευνα
149 Εικόνα 7.7.9: Μήνυμα όταν ο εκπαιδευόμενος έχει ολοκληρώσει την Έρευνα 7.8 ΕΡΓΑΣΤΗΡΙΟ Το Εργαστήριο είναι ένα είδος αξιολόγησης με πολλές επιλογές. Ο εκπαιδευτής δίνει στους εκπαιδευόμενους κάποια υποδείγματα εργασιών για να τα αξιολογήσουν και να προσθέσουν και σχόλια. Αφού γίνει αυτή η αξιολόγηση, οι εκπαιδευόμενοι μπορούν να καταθέσουν τις δικές τους εργασίες. Μετά την κατάθεση των εργασιών, οι εκπαιδευόμενοι καλούνται να αξιολογήσουν τις εργασίες των άλλων συμμετεχόντων στο μάθημα ή και τις δικές τους Δημιουργία Εργαστηρίου Επιλέγοντας «Εργαστήριο» από την προσθήκη δραστηριοτήτων (Εικόνα 7.1.1) εμφανίζεται η φόρμα δημιουργίας (Εικόνα 7.8.1). Η φόρμα δημιουργίας αποτελείται από τα παρακάτω στοιχεία. Τίτλος υποβολής: Επιλέξτε τίτλο Εργαστηρίου δίνοντας ένα σύντομο όνομα. Περιγραφή: Δώστε μια σύντομη περιγραφή που να παραπέμπει τον εκπαιδευόμενο στο σκοπό του Εργαστηρίου. Βαθμός για Αξιολογήσεις: Επιλέξτε από 1 έως 100. Πρόκειται για το μέγιστο βαθμό που βάζει ο εκπαιδευόμενος αξιολογώντας την εργασία του. Με άλλα λόγια, είναι ο βαθμός αυτοαξιολόγησης του εκπαιδευόμενου. Ο γενικός βαθμός μιας αξιολόγησης, προκύπτει αυτόματα με το συνυπολογισμό των δυο βαθμών αξιολόγησης: του βαθμού από το εκπαιδευόμενου (αυτοαξιολόγηση) και του βαθμού αξιολόγησης που δίνει ο εκπαιδευτής. Βαθμός Υποβολής: Επιλέξτε από 1 έως 100. Πρόκειται για το μέγιστο βαθμό που μπορεί να δοθεί σε μια εργασία που έχει υποβληθεί για εξέταση και βαθμολόγηση. Στρατηγική Βαθμολόγησης: Μπορείτε να επιλέξετε μια από τις παρακάτω επιλογές: Μέσος όρος αξιολογήσεων: Δίνεται ο μέσος όρος των αξιολογήσεων των μηνυμάτων κάθε Ομάδας Συζητήσεων. Αθροιστικό: (Συσσωρευτική βαθμολόγηση). Αποτελεί την προεπιλεγμένη βαθμολόγηση. Ο βαθμός κάθε αξιολόγησης αποτελείται από διάφορα «στοιχεία αξιολόγησης» τα οποία στηρίζονται σε διαφορετικές πτυχές του Εργαστηρίου. Δεν βαθμολογήθηκε: (Καμία Βαθμολόγηση). Δεν υπάρχει βαθμολόγηση των Εργαστηρίων, οι εκπαιδευόμενοι δε βαθμολογούν τα σχόλια τους, αλλά ο εκπαιδευτής μπορεί να βαθμολογήσει τα σχόλια των εκπαιδευομένων. Η βαθμολόγηση των σχολίων αποτελεί την τελική βαθμολόγηση του Εργαστηρίου. Συνδεδεμένο λάθος: (Βαθμολόγηση με βάση το λάθος). Τα Εργαστήρια που έχουν υποβληθεί βαθμολογούνται σε ένα σύνολο κλίμακας Ναι/ Όχι. Ο βαθμός καθορίζεται από τον «πίνακα βαθμού» που δίνει τη σχέση μεταξύ του αριθμού λαθών και του προτεινόμενου βαθμού. 149
150 Κριτήριο: (Βαθμολόγηση με βάση συγκεκριμένα κριτήρια). Τα Εργαστήρια που υποβλήθηκαν βαθμολογούνται βάσει ενός συνόλου κριτηρίων. Ο βαθμός, δηλαδή, καθορίζεται από έναν «πίνακα κριτηρίων» που δίνει τον προτεινόμενο βαθμό για κάθε κριτήριο. Κεφαλίδα: (Βαθμολόγηση πολλαπλών κριτηρίων ρουμπρίκα). Παρόμοια με τη βαθμολόγηση βάση κριτηρίων, υπάρχουν όμως πολλαπλά σύνολα κριτηρίων που αφορούν διαφορετικές κατηγορίες. Κάθε σύνολο μπορεί να έχει μέχρι πέντε κριτήρια. Αριθμός Σχολίων, Στοιχεία Αξιολόγησης, Εύρη Βαθμών, Κριτήριο Statments ή Κατηγορίες σε μια Κεφαλίδα: Ο αριθμός αυτός καθορίζει πόσα στοιχεία θα χρησιμοποιηθούν στις αξιολογήσεις. Ανάλογα με τον τύπο βαθμολόγησης της στρατηγικής που έχει επιλεγεί, αυτός ο αριθμός δίνει τον αριθμό σχολίων, τα στοιχεία αξιολογήσεων, τις ζώνες ή κριτήρια που χρησιμοποιούνται στις αξιολογήσεις. Συνήθως μια ανάθεση Εργαστηρίου έχει από 5 έως 15 στοιχεία αξιολόγησης, ανάλογα βέβαια με το μέγεθος και την πολυπλοκότητα της ανάθεσης. Όλες οι αξιολογήσεις έχουν έναν τομέα γενικών σχολίων. Αν το κριτήριο που έχει επιλεγεί δεν έχει καμία βαθμολόγηση, τότε ο αριθμός αυτός καθορίζει τον αριθμό πρόσθετων περιοχών σχολίου. Αριθμός Συνημμένων που αναμένονται στις Υποβολές: Ο αριθμός που εισάγετε εδώ καθορίζει πόσα πεδία υποβολής αρχείων θα εμφανίζονται όταν ο εκπαιδευόμενος υποβάλλει μία εργασία. Ο αριθμός αυτός μπορεί να είναι 0, 1, μέχρι 5. Όταν δεν επιτρέπονται επισυνάψεις στο Εργαστήριο, ο αριθμός είναι μηδέν. Αν αναμένονται επισυνάψεις, ο αριθμός ορίζεται 1, 2, μέχρι 5. Συνήθως αυτός ο αριθμός είναι 0 ή 1, αλλά σε μερικές περιπτώσεις μπορεί να ζητηθεί από τους εκπαιδευόμενους να υποβάλλουν περισσότερες από μία επισυνάψεις. Επιτρέπονται οι επανυποβολές: Εξ ορισμού, οι εκπαιδευόμενοι δεν μπορούν να υποβάλουν εκ νέου τα Εργαστήρια, επιτρέπεται μόνο μια υποβολή. Επιτρέποντας ο εκπαιδευτής τους εκπαιδευόμενους να υποβάλουν ξανά το Εργαστήριό τους, τους ενθαρρύνει να βελτιώσουν τις προσπάθειες τους. Ο τελικός βαθμός του εκπαιδευόμενου υπολογίζεται από την υποβολή με τον υψηλότερο βαθμό. Αριθμός Αξιολογήσεων των Παραδειγμάτων από τον Καθηγητή: Ο αριθμός αυτός καθορίζει εάν οι εκπαιδευόμενοι καλούνται να αξιολογήσουν υποδείγματα Εργαστηρίων από τον εκπαιδευτή πριν υποβάλουν τη δικιά τους εργασία. Εάν επιλεγεί κάποιος αριθμός (εκτός από το 0), τότε οι εκπαιδευόμενοι οφείλουν να αξιολογήσουν τόσα υποδείγματα Εργαστηρίων, όσα και ο αριθμός. Οι εκπαιδευόμενοι δεν μπορούν να υποβάλουν τα Εργαστήρια τους αν δεν έχουν ολοκληρώσει την αξιολόγηση των υποδειγμάτων. Ο εκπαιδευτής μπορεί, αν θέλει, να βαθμολογήσει τις αξιολογήσεις και να συμπεριλάβει τους βαθμούς αυτούς στην τελική βαθμολογία. Ο εκπαιδευόμενος μπορεί να δει τα σχόλια του εκπαιδευτή, αλλά ο βαθμός του εκπαιδευτή για κάθε μια από τις αξιολογήσεις του εκπαιδευόμενου γίνεται γνωστός μόνο μετά το πέρας της υποβολής των Εργαστηρίων. 150
151 Εικόνα 7.8.1: Φόρμα δημιουργίας Εργαστηρίου Σύγκριση Αξιολογήσεων: Επιλέξτε το επίπεδο συμφωνίας μεταξύ των αξιολογήσεων από τον εκπαιδευόμενο και από τον εκπαιδευτή. Δηλαδή, όταν υπάρχουν διαφορές μεταξύ των αποτελεσμάτων στα μεμονωμένα στοιχεία της κάθε εργασίας, θα πρέπει ο εκπαιδευτής να επιλέξει σε ποιο βαθμό θα ληφθούν υπόψη αυτές οι διαφορές στην τελική βαθμολογία του Εργαστηρίου του κάθε εκπαιδευόμενου. Για να κατανοήσετε περισσότερο ποια επίδραση έχει αυτή η επιλογή, θεωρείστε την περίπτωση που η αξιολόγηση έχει 10 ερωτήσεις Ναι/Όχι. Όταν ο εκπαιδευτής σε αυτό το πεδίο επιλέξει «Πολύ επιεικής», τότε αν δεν υπάρχουν διαφορές στις αξιολογήσεις του εκπαιδευόμενου και του εκπαιδευτή, προκύπτει βαθμός 100%. Αν υπάρχει μία ερώτηση στην οποία 151
152 διαφωνεί ο εκπαιδευόμενος με τον εκπαιδευτή, τότε ο βαθμός γίνεται 90%, αν υπάρχουν δύο ερωτήσεις, τότε ο βαθμός είναι 80%, κ.ο.κ. Αριθμός Αξιολογήσεων των Υποβολών Μαθητών: Ο αριθμός αυτός καθορίζει εάν οι εκπαιδευόμενοι καλούνται να αξιολογήσουν το Εργαστήριο άλλων εκπαιδευομένων. Εάν ο αριθμός αυτός δεν είναι 0, κάθε εκπαιδευόμενος καλείται να αξιολογήσει τόσα Εργαστήρια από άλλους εκπαιδευόμενους, όσο δηλώνει και ο αριθμός στο πεδίο αυτό. Μετά από την αξιολόγηση, ο δημιουργός του Εργαστηρίου μπορεί να δει τα σχόλια και ενδεχομένως το βαθμό που δίνεται από το βαθμολογητή του. Ο εκπαιδευτής μπορεί επίσης να βαθμολογήσει αυτές τις αξιολογήσεις και οι βαθμοί των αξιολογήσεων αυτών μπορούν να χρησιμοποιηθούν στον υπολογισμό των τελικών βαθμών. Στον εκπαιδευόμενο παρουσιάζονται τα σχόλια και ο βαθμός του εκπαιδευτή για κάθε μια από τις αξιολογήσεις του, εάν τα στοιχεία αυτά είναι διαθέσιμα. Μέτρο για Αξιολογήσεις: ο αριθμός σε αυτό το πεδίο ορίζει το βάρος που θα έχει η αξιολόγηση ενός Εργαστηρίου από τον εκπαιδευτή σε σχέση με την αξιολόγηση από τους εκπαιδευόμενους. Όταν ο αριθμός αυτός είναι 1, σημαίνει ότι η αξιολόγηση από τον εκπαιδευτή έχει το ίδιο βάρος με την αξιολόγηση από τον εκπαιδευόμενο. Όμως, όταν ο αριθμός αυτός είναι μεγαλύτερος του 1, σημαίνει ότι η αξιολόγηση από τον εκπαιδευτή έχει μεγαλύτερο βάρος από την αντίστοιχη του εκπαιδευόμενου. Δηλαδή, ο βαθμός από την αξιολόγηση του εκπαιδευτή συμμετέχει με μεγαλύτερο ποσοστό στην τελική βαθμολογία του Εργαστηρίου ενός εκπαιδευομένου. Υπερκαταχώρηση: το πεδίο αυτό σχετίζεται με το πόσες φορές η αξιολόγηση μιας εργασίας από τον εκπαιδευόμενο μπορεί να καταχωρηθεί. Όταν ο αριθμός αυτός είναι 0, τότε όλες οι αξιολογήσεις μπορούν να κατατεθούν τον ίδιο αριθμό φορών. Αν επιλέξετε 1, τότε ορισμένες αξιολογήσεις μπορούν να κατατεθούν μια φορά περισσότερο από άλλες (και κατά συνέπεια ορισμένες άλλες θα καταχωρηθούν μια φορά λιγότερο). Ομοίως και όταν ο αριθμός είναι ίσος με 2. Αυτο-Αξιολόγηση: Η αξιολόγηση του Εργαστηρίου μπορεί να περιλαμβάνει προαιρετικά την εργασία του εκπαιδευόμενου σε τμήματα, τα οποία κάθε εκπαιδευόμενος καλείται να αξιολογήσει. Αυτό σημαίνει ότι εάν για παράδειγμα ο αριθμός των τμημάτων της συλλογικής εργασίας που κάθε εκπαιδευόμενος πρέπει να αξιολογήσει τίθεται σε 5, τότε κάθε εκπαιδευόμενος θα κληθεί να αξιολογήσει 6 τμήματα της εργασίας, καθώς ένα από αυτά είναι η δική του εργασία. Εάν δεν υπάρχουν τμήματα στην εργασία και η επιλογή αξιολόγησης είναι «ανοικτή» η ανάθεση αξιολόγησης καθίσταται Αυτο-αξιολόγηση. Στην αξιολόγηση αυτή μπορεί να περιλαμβάνεται και η αξιολόγηση του εκπαιδευτή, ανάλογα βέβαια με το τι θα αποφασίσει ο εκπαιδευτής. Οι αξιολογήσεις πρέπει να συμφωνούν: Η αξιολόγηση Εργαστηρίων μπορεί να έχει ένα από τα ακόλουθα χαρακτηριστικά:. Στη φάση υποβολής και αξιολόγησης, καθώς οι εκπαιδευόμενοι βλέπουν τις αξιολογήσεις που γίνονται από άλλους εκπαιδευόμενους, δεν υπάρχει καμία ανατροφοδότηση από τους εκπαιδευόμενους που υπέβαλαν την εργασία στους εκπαιδευόμενους που έκαναν την αξιολόγηση. Μπορεί να υπάρξει ανατροφοδότηση από τον εκπαιδευτή, εάν ο εκπαιδευτής επιλέξει να βαθμολογήσει τις αξιολογήσεις των εκπαιδευομένων και τότε οι βαθμοί και τα σχόλια του εκπαιδευτή θα είναι διαθέσιμα και στο εκπαιδευόμενο, ο οποίος υπέβαλε την εργασία, αλλά και στον εκπαιδευόμενο που έκανε την αξιολόγηση. Στη φάση υποβολής και αξιολόγησης, οι εκπαιδευόμενοι βλέπουν τις αξιολογήσεις που γίνονται από άλλους εκπαιδευόμενους και επιτρέπεται να σχολιάσουν αυτές τις αξιολογήσεις. Μπορούν να συμφωνήσουν ή να διαφωνήσουν με την αξιολόγηση. Εάν συμφωνούν με την αξιολόγηση, η αξιολόγηση αυτή χρησιμοποιείται στους τελικούς υπολογισμούς. Εάν δε συμφωνούν με την αξιολόγηση, τότε ο εκπαιδευόμενος που έκανε την αξιολόγηση του δίνεται μια ευκαιρία να την αναθεωρήσει. Η διαδικασία αναθεώρησης/διαφωνίας μπορεί να συνεχιστεί έως ότου είτε επιτυγχάνεται η συμφωνία ή η προθεσμία υποβολής έχει λήξει. Μια αξιολόγηση κατά την οποία 152
153 δεν επιτυγχάνεται συμφωνία μέσα στην προθεσμία δε χρησιμοποιείται στους τελικούς υπολογισμούς. Εάν η δεύτερη μέθοδος χρησιμοποιηθεί υπάρχει η δυνατότητα απόκρυψης των βαθμών. Τότε μόνο τα σχόλια εμφανίζονται. Οι βαθμοί παρουσιάζονται μόνο αφού έχει επιτευχθεί η συμφωνία. Να σημειωθεί ότι αυτή η επιλογή είναι αποτελεσματική μόνο όταν απαιτείται η συμφωνία για τις αξιολογήσεις. Απόκρυψη Βαθμολογίας πριν τη Συμφωνία: Η επιλογή αυτή μπορεί να χρησιμοποιηθεί σε μια ανάθεση Εργαστηρίων όπου πρέπει να υπάρξει συμφωνία μεταξύ των εκπαιδευομένων για κάθε αξιολόγηση. Η προκαθορισμένη αξία είναι να εμφανιστούν και τα σχόλια και ο βαθμός της αξιολόγησης. Αυτό μπορεί να οδηγήσει σε περισσότερες διαφωνίες, σε σχέση με την περίπτωση εμφάνισης των αξιολογήσεων χωρίς τους βαθμούς. Εάν επιλεγεί να μην εμφανιστούν οι βαθμοί, τότε αυτοί αποκαλύπτονται μόλις επιτευχθεί η συμφωνία. Αυτή η συμφωνία, φυσικά, έχει γίνει με βάση τα σχόλια, εφόσον ο βαθμός δεν είναι γνωστός.. Εάν αυτά τα σχόλια δεν ταιριάζουν με τους βαθμούς και ο εκπαιδευόμενος δεν είναι ικανοποιημένος, τότε μπορεί να απευθυνθεί στον εκπαιδευτή. Πίνακας Κατάταξης Υποβαλλόμενων Εργασιών: H επιλογή αυτή σας δίνει τη δυνατότητα να εμφανίσετε έναν συγκεντρωτικό πίνακα βαθμολογίας στο τέλος ενός Εργαστηρίου. Αν εμφανίζεται στη σελίδα, τότε μας δείχνει μία λίστα με τις καλύτερες εργασίες που υποβλήθηκαν σε αυτό το Εργαστήριο. Εάν ο αριθμός των καταχωρήσεων στο πεδίο αυτό τεθεί στο 0, τότε ο πίνακας βαθμολογίας δεν εμφανίζεται στην τελευταία φάση του Εργαστηρίου. Αν για παράδειγμα, ο αριθμός αυτός καθοριστεί σε 10, τότε εμφανίζονται οι 10 καλύτερες υποβολές εργασιών. Απόκρυψη Ονόματος από Σπουδαστές: Επιλέξτε «Ναι», αν θέλετε να εμφανίζονται τα ονόματα (και οι φωτογραφίες) των εκπαιδευομένων που κάνουν τη βαθμολόγηση της εργασίας. Αν επιλέξετε «Όχι», τότε βαθμολόγηση της εργασίας από τον εκπαιδευόμενο γίνεται ανώνυμα. Θα πρέπει να σημειωθεί ότι οι βαθμοί των εκπαιδευτών δεν εμφανίζονται ποτέ ανώνυμα στους εκπαιδευόμενους. Χρήση Συνθηματικού: Επιλέξτε αν θα υπάρχει κωδικός πρόσβασης ή όχι στο Εργαστήριο. Password: Μπορείτε να ορίσετε κωδικό πρόσβασης για το Εργαστήριο. Ο κωδικός πρόσβασης μπορεί να έχει μέγεθος ως 10 χαρακτήρες. Αν το πεδίο αυτό μείνει κενό, τότε ο εκπαιδευόμενος έχει πρόσβαση στο Εργαστήριο χωρίς να απαιτείται να γνωρίζει κάποιον κωδικό. Μέγιστο Μέγεθος: Επιλέξτε το μέγιστο μέγεθος των αρχείων να είναι από 10 KB μέχρι 100MΒ. Έναρξη υποβολών: Επιλέξτε την ημερομηνία έναρξης των υποβολών των εργασιών. Έναρξη αξιολόγησης: Επιλέξτε την ημερομηνία έναρξης της αξιολόγησης των εργασιών του Εργαστηρίου. Τέλος υποβολών: Επιλέξτε την ημερομηνία λήξης των υποβολών των εργασιών. Τέλος αξιολόγησης: Επιλέξτε την ημερομηνία λήξης της αξιολόγησης των εργασιών του Εργαστηρίου. Ανακοίνωση Βαθμών Καθηγητή: Επιλέξτε την ημερομηνία προβολής των εργασιών και ανακοίνωσης των βαθμών στους εκπαιδευόμενους. Δηλαδή, με αυτή την επιλογή ο εκπαιδευτής μπορεί να ορίσει την ημερομηνία που θα γίνουν ορατές οι εργασίες και η βαθμολογία των εκπαιδευομένων στο Εργαστήριο. Για παράδειγμα, αν ο εκπαιδευτής θέλει να μην είναι ορατές οι εργασίες των εκπαιδευομένων μέχρι την ημέρα παράδοσης τους, τότε η ημερομηνία προβολής τους ορίζεται η ίδια με την ημερομηνία λήξης της υποβολής τους. 153
154 Επιλέγοντας «Αποθήκευση αλλαγών», εμφανίζεται στη συνέχεια η φόρμα που φαίνεται στην Εικόνα 7.8.2, στην οποία θα πρέπει να καθορίσετε τα στοιχεία της αξιολόγησης. Εικόνα 7.8.2: Φόρμα επεξεργασίας στοιχείων αξιολόγησης Στην παραπάνω φόρμα υπάρχουν τα εξής πεδία: Στοιχείο 1: Συμπληρώστε το στοιχείο σύμφωνα με το οποίο θα γίνει η βαθμολόγηση. Ωστόσο, μπορεί να υπάρχουν περισσότερα από ένα στοιχεία αξιολόγησης, ανάλογα με τις ρυθμίσεις που έχετε κάνει. Τύπος Κλίμακας: Επιλέξτε το είδος κλίμακας που θέλετε να εφαρμοστεί στο μάθημα αυτό. Οι διαθέσιμες επιλογές είναι: 2 βαθμοί, Κλίμακα Ναι/Όχι - 2 βαθμοί, Κλίμακα Παρών/Απών - 2 βαθμοί, Κλίμακα Σωστό/Λάθος - 3 βαθμοί, Κλίμακα Καλός/Μέτριος - 4 βαθμοί, Κλίμακα Άριστος/ Αδύναμος - 5 βαθμοί, Κλίμακα Άριστος/Αδύναμος 7 βαθμοί, Κλίμακα Άριστος/Αδύναμος Βαθμός από 10 - Βαθμός από 20 - Βαθμός από 100. Μέτρο στοιχείου: Επιλέξτε τη βαρύτητα του στοιχείου αυτού στη βαθμολόγηση. Εφόσον ορίσετε τα στοιχεία αξιολόγησης, πατήστε «Αποθήκευση αλλαγών» Διαχείριση Εργαστηρίου Επιλέγοντας «Εργαστήρια» από το μπλοκ Δραστηριότητες εμφανίζεται μία λίστα με όλα τα Εργαστήρια που δημιουργήσατε. Επιλέγοντας τον τίτλο της Εργαστηρίου που θέλετε να επεξεργαστείτε, μεταβαίνετε στην αρχική σελίδα του Εργαστηρίου (Εικόνα 7.8.3). 154
155 Εικόνα 7.8.3: Διαχείριση Εργαστηρίου Στην πάνω δεξιά γωνία της παραπάνω εικόνας (Εικόνα 7.8.3), μπορείτε να επιλέξετε «Τροποποίηση του/της Εργαστηρίου» για να τροποποιήσετε τις ρυθμίσεις που κάνετε σχετικά με το Εργαστήριο που δημιουργήσατε. Με την επιλογή του εικονιδίου που βρίσκεται δίπλα από το σύνδεσμο «Φόρμα Δείγματος Αξιολόγησης» μπορείτε να επεξεργαστείτε τα στοιχεία της αξιολόγησης. Στη συνέχεια, μπορείτε να «ανεβάσετε» το υπόδειγμα εργασίας προκειμένου να αξιολογηθεί από τους εκπαιδευόμενους. Για να «ανεβάσετε» μια εργασία, επιλέξτε «Υποβολή Παραδείγματος Ανάθεσης» και συμπληρώστε τα πεδία της φόρμας στην Εικόνα Τα πεδία αυτά είναι: Τίτλος υποβολής: δώστε ένα συνοπτικό τίτλο του υποδείγματος εργασίας. Υποβολή: μπορείτε να γράψετε λίγες πληροφορίες σχετικά με την εργασία αυτή. Συνημμένο: σε αυτό το πεδίο «ανεβάζετε» το αρχείο. Αυτό το πεδίο είναι διαθέσιμο, μόνο όταν ορίσετε, κατά τη δημιουργία του Εργαστηρίου, να υπάρχουν επισυνάψεις στο συγκεκριμένο Εργαστήριο. Ανάλογα με τον αριθμό των επισυνάψεων που θα ορίσετε, εμφανίζεται και ανάλογος αριθμός τέτοιων πεδίων (π.χ. Συνημμένο 1, Συνημμένο 2, κ.α.). Επιλέξτε «Υποβολή Εργασίας» για να ολοκληρώσετε τη διαδικασία αυτή. 155
156 Εικόνα 7.8.4: Υποβολή παραδείγματος ανάθεσης Μόλις ανεβάσετε το υπόδειγμα της εργασίας, εμφανίζεται η παρακάτω σελίδα Εικόνα Έχετε τη δυνατότητα να τροποποιήσετε το υπόδειγμα εργασίας ή να το διαγράψετε επιλέγοντας το εικονίδιο επεξεργασίας ή το εικονίδιο διαγραφής, αντίστοιχα το οποίο βρίσκεται δίπλα από το υπόδειγμα που ανεβάσετε. Εικόνα 7.8.5: Σελίδα μετά την υποβολή υποδείγματος 156
157 Επιπλέον, μπορείτε να αξιολογήσετε το υπόδειγμα που ανεβάσατε, επιλέγοντας «Αξιολόγηση» και συμπληρώνοντας τη φόρμα αξιολόγησης που εμφανίζεται (Εικόνα 7.8.6). Εικόνα 7.8.6: Αξιολόγηση υποδείγματος από τον εκπαιδευτή Συμμετοχή εκπαιδευόμενου στο Εργαστήριο Επιλέγοντας «Εργαστήρια» από το μπλοκ «Δραστηριότητες» εμφανίζεται μια λίστα με τα Εργαστήρια που είναι διαθέσιμα στο μάθημα στο οποίο συμμετέχετε. Πατήστε πάνω στον τίτλο της Εργαστηρίου που σας ενδιαφέρει. Αμέσως μεταβαίνετε στη σελίδα που φαίνεται στην Εικόνα 7.8.7, στην οποία αρχικά υπάρχουν ημερομηνίες που σχετίζονται με τη συγκεκριμένη δραστηριότητα (όπως ημερομηνία έναρξης αξιολόγησης) και πληροφορίες που εισάγουν τον εκπαιδευόμενο στη δραστηριότητα αυτή. Ακολουθεί ένας πίνακας με τα υποδείγματα που υποβάλλει ο εκπαιδευτής, με σκοπό να αξιολογηθούν από τους εκπαιδευόμενους. Εικόνα 7.8.7: Αρχική σελίδα Εργαστηρίου Στη δραστηριότητα Εργαστήριο πρέπει να ακολουθήσετε τα παρακάτω βήματα προκειμένου να ολοκληρώσετε τη δραστηριότητα αυτή. 157
158 Βήμα 1: Ο εκπαιδευτής δίνει στους εκπαιδευόμενους κάποιο/α υπόδειγμα/τα εργασιών για να τα αξιολογήσουν, τα οποία φαίνονται στην περιοχή «Παραδείγματα από τον Εκπαιδευτή». Πατώντας πάνω στον τίτλο του υποδείγματος που υπέβαλε ο εκπαιδευτής προς αξιολόγηση, εμφανίζεται η σελίδα που φαίνεται στην Εικόνα Στη σελίδα αυτή υπάρχει η ημερομηνία υποβολής αυτού του αρχείου, μια σύντομη περιγραφή για αυτό, καθώς και το ίδιο το αρχείο. Για να δείτε το συγκεκριμένο αρχείο, θα πρέπει να πατήσετε πάνω στο σύνδεσμο με το όνομα του αρχείου. Εμφανίζεται ένα παράθυρο διαλόγου, με τη βοήθεια του οποίου μπορείτε να ανοίξετε ή να αποθηκεύσετε τοπικά το αρχείο της εργασίας. Εφόσον, δείτε το αρχείο, θα πρέπει να πατήσετε στο κουμπί «Συνέχεια» από την Εικόνα 7.8.8, έτσι ώστε να επιστρέψετε στην Εικόνα για να μπορέσετε να κάνετε την αξιολόγηση του υποδείγματος εργασίας του εκπαιδευτή. Εικόνα 7.8.8: Σελίδα με το υπόδειγμα εργασίας του εκπαιδευτή Επιλέγοντας το σύνδεσμο «Αξιολόγηση» που βρίσκεται στο πεδίο «Ενέργεια» εμφανίζεται η ίδια φόρμα αξιολόγησης με αυτή του εκπαιδευτή (Εικόνα 7.8.6), όπου υπάρχουν τα στοιχεία που πρέπει να αξιολογηθούν. Για κάθε στοιχείο, υπάρχει το πεδίο «Βαθμός» με τη βοήθεια του οποίου αξιολογείτε το συγκεκριμένο στοιχείο και υπάρχει και ένας χώρος για ανάδραση και ένας χώρος για γενικά σχόλια. Μόλις συμπληρώσετε τη φόρμα, θα πρέπει να επιλέξετε το κουμπί «Αποθήκευση της Αξιολόγησής μου» για να αποθηκευτεί η συγκεκριμένη αξιολόγηση. Βήμα 2: Μόλις ολοκληρώσετε την αξιολόγηση του υποδείγματος εργασίας του εκπαιδευτή, μπορείτε στη συνέχεια να καταθέσετε τη δικιά σας εργασία. Στη σελίδα που εμφανίζεται μετά την ολοκλήρωση των αξιολογήσεων του υποδείγματος εργασίας του εκπαιδευτή υπάρχει και η φόρμα υποβολής της εργασίας σας, η οποία είναι ίδια με τη φόρμα που φαίνεται στην Εικόνα Συμπληρώστε κατάλληλα τα πεδία της φόρμας και πατήστε «Υποβολή Εργασίας» για να ολοκληρωθεί η κατάθεση της εργασίας σας. Βήμα 3: Μετά την κατάθεση των εργασιών σας, καλείστε να αξιολογήσετε τις δικιές σας εργασίες ή τις εργασίες των άλλων εκπαιδευομένων με βάση την ίδια φόρμα αξιολόγησης που περιγράφτηκε παραπάνω. Στην Εικόνα φαίνεται η σελίδα που εμφανίζεται μετά την κατάθεση της εργασίας από τον εκπαιδευόμενο. Στη σελίδα αυτή σας δίνεται η δυνατότητα να αξιολογήσετε τόσο τη δικιά σας εργασία, όσο και τις εργασίες των ομότιμών σας, πατώντας στο σύνδεσμο «Αξιολόγηση» που βρίσκεται δίπλα από τον τίτλο της εργασίας του εκπαιδευόμενου που θέλετε να αξιολογήσετε. Η 158
159 αξιολόγηση γίνεται όπως και στο Βήμα 1, χρησιμοποιώντας την ίδια φόρμα και τα ίδια κριτήρια αξιολόγησης. Κάποια από αυτά όμως, μπορούν να παραλειφθούν, εάν ο εκπαιδευτής το επιθυμεί. Εικόνα 7.8.9: Αξιολόγηση εργασιών των εκπαιδευομένων Μετά την αξιολόγηση των εργασιών των εκπαιδευομένων, εμφανίζεται η Εικόνα Έχετε και τη δυνατότητα να επεξεργαστείτε ξανά την αξιολόγηση που υποβάλετε για εργασίες άλλων εκπαιδευομένων ή για τη δικιά σας εργασία, επιλέγοντας το σύνδεσμο «Επεξεργασία» ή στο σύνδεσμο «Επανεξέταση», όπως φαίνεται στην παρακάτω Εικόνα
160 Εικόνα : Σελίδα Εργαστηρίου μετά την αξιολόγηση των εργασιών Επιπλέον, μπορείτε να τροποποιήσετε το αρχείο που «ανεβάσατε» επιλέγοντας το σύνδεσμο «Επεξεργασία» της περιοχής «Οι Υποβολές σας». Επιλέγοντας «Επεξεργασία» εμφανίζεται η φόρμα που φαίνεται στην Εικόνα , την οποία θα πρέπει να τη συμπληρώσετε με τον τρόπο που περιγράφτηκε στο Βήμα 2. Τέλος, μπορείτε να διαγράψετε το αρχείο που «ανεβάσατε», πατώντας στο σύνδεσμο «Διαγραφή» της περιοχής «Αξιολογήσεις από τον/την Σπουδαστές». 160
161 Εικόνα : Επεξεργασία αρχείου εργασίας του εκπαιδευόμενου Αξιολόγηση εργασιών από τον εκπαιδευτή Μόλις κάποιος εκπαιδευόμενος καταθέσει μια εργασία του (Εικόνα ), μπορείτε να αξιολογήσετε την εργασία του, επιλέγοντας «Αξιολόγηση» που βρίσκεται δίπλα από την εργασία του εκπαιδευόμενου, να την τροποποιήσετε, επιλέγοντας το εικονίδιο επεξεργασίας ή να τη διαγράψετε, επιλέγοντας το εικονίδιο διαγραφής. 161
162 Εικόνα : Σελίδα μετά τις αξιολογήσεις των εργασιών Επιπλέον, μπορείτε να δείτε αναλυτικά την αξιολόγηση του εκπαιδευόμενου και να την αξιολογήσετε, επιλέγοντας το σύνδεσμο που δηλώνει το βαθμό (π.χ.{100(100)}), ο οποίος βρίσκεται δίπλα από το ονοματεπώνυμο του εκπαιδευόμενου. Επιλέγοντας αυτό το βαθμό, εμφανίζεται συμπληρωμένη από τον εκπαιδευόμενο η αντίστοιχη φόρμα αξιολόγησης (Εικόνα ). Στο κάτω μέρος της σελίδας, υπάρχει η περιοχή «Αξιολόγηση Βαθμού». Στο πεδίο «Σχόλιο Καθηγητή» μπορείτε να προσθέσετε κάποια γενικά σχόλια για τη συγκεκριμένη αξιολόγηση του εκπαιδευομένου. Στο πεδίο «Βαθμός Αξιολόγησης Μαθητή», βαθμολογείτε την αξιολόγηση του εκπαιδευόμενου, πληκτρολογείτε το αντίστοιχο ποσοστό στο αντίστοιχο πεδίο. 162
163 Εικόνα : Βαθμολογία της αξιολόγησης του εκπαιδευόμενου Επιλέγοντας «Αποθήκευση της Βαθμολογίας μου» ολοκληρώνεται η διαδικασία της αξιολόγησης της υπάρχουσας αξιολόγησης του εκπαιδευόμενου. Τώρα, δίπλα από το βαθμολογία της αξιολόγησης του εκπαιδευόμενου, εμφανίζεται μέσα σε [] και η βαθμολογία της αξιολόγησης σας. Στη σελίδα που φαίνεται στην Εικόνα 7.8.3, θα πρέπει να δώσετε ιδιαίτερη έμφαση στο σύνδεσμο «Διαχείριση». Επιλέγοντας το σύνδεσμο αυτό, εμφανίζεται η παρακάτω σελίδα (Εικόνα ). 163
164 Εικόνα : Επιλογή «Διαχείριση» Αρχικά, σε αυτή τη σελίδα μπορείτε να δείτε το υπόδειγμα που υποβάλλατε. Επιλέγοντας «Τροποποίηση τίτλου» μπορείτε να αλλάξετε τον τίτλο του δείγματος εργασίας, συμπληρώνοντας την παρακάτω φόρμα (Εικόνα ). Εικόνα : Τροποποίηση τίτλου υποδείγματος 164
165 Με την επιλογή «Αξιολόγηση» από την Εικόνα , έχετε τη δυνατότητα να αξιολογήσετε το υπόδειγμά σας. Σε περίπτωση που ήδη έχει γίνει η αξιολόγηση, εμφανίζεται η επιλογή «Επανεξέταση», με την οποία μπορείτε να τροποποιήσετε την αξιολόγησή σας. Από τη «Λίστα Αξιολογήσεων» μπορείτε να δείτε τις αξιολογήσεις που έγιναν για τη συγκεκριμένη εργασία. Τέλος, μπορείτε να διαγράψετε το δείγμα εργασίας που υποβάλλατε, επιλέγοντας «Διαγραφή». Στη συνέχεια, υπάρχει πίνακας των αξιολογήσεων των εκπαιδευομένων. Δίπλα από κάθε εκπαιδευόμενο υπάρχει η βαθμολογία που έδωσε σε κάθε εργασία. Επιλέγοντας «Λίστα Αξιολογήσεων Φοιτητών», εμφανίζεται αναλυτικά η αξιολόγηση του εκπαιδευόμενου. Ο αριθμός δίπλα από το σύνδεσμο «Λίστα Αξιολογήσεων Φοιτητών» δηλώνει τον αριθμό των αξιολογήσεων που υπάρχει σε αυτή τη λίστα. Επιπρόσθετα, έχετε τη δυνατότητα να αναβαθμολογήσετε τις αξιολογήσεις των εκπαιδευομένων, επιλέγοντας «Αναβαθμολόγηση Αξιολόγησης Φοιτητών». Η αναβαθμολόγηση γίνεται αυτόματα από το σύστημα. Τέλος, υπάρχουν συγκεντρωμένες σε έναν πίνακα οι υποβληθείσες εργασίες των εκπαιδευομένων. Για κάθε εργασία, μπορείτε να τροποποιήσετε την αξιολόγησή σας, πατώντας στο εικονίδιο επεξεργασίας ή να διαγράψετε την αξιολόγησή σας, επιλέγοντας το εικονίδιο διαγραφής. Και εδώ έχετε τις επιλογές «Τροποποίηση Τίτλου», «Επανεξέταση», «Λίστα Αξιολογήσεων», «Διαγραφή», οι οποίες περιγράφτηκαν αναλυτικά σε προηγούμενη παράγραφο. Μετά τη βαθμολόγηση των εργασιών από τον εκπαιδευτή, στον εκπαιδευόμενο εμφανίζεται η παρακάτω σελίδα (Εικόνα ), στην οποία φαίνονται δίπλα από κάθε εργασία που κατατέθηκε, οι βαθμολογίες τόσο του εκπαιδευτή, όσο και των εκπαιδευομένων. Εικόνα : Βαθμολογίες εργασιών 7.9 ΕΡΓΑΣΙΕΣ Η δραστηριότητα Εργασίες επιτρέπει στον εκπαιδευτή να καθορίσει μια εργασία, η οποία θα απαιτεί από τους εκπαιδευόμενους να προετοιμάσουν ψηφιακό περιεχόμενο (οποιασδήποτε μορφής) και να το υποβάλουν. Συνήθεις εργασίες είναι δοκίμια, εκθέσεις, αναφορές, ασκήσεις, κτλ. Αυτή η δραστηριότητα έχει και δυνατότητες βαθμολόγησης. Υπάρχουν οι παρακάτω 4 165
166 διαφορετικές μορφές Εργασιών: Προηγμένη αποστολή αρχείων, Online κείμενο, Αποστολή ενός αρχείου και Δραστηριότητα εκτός σύνδεσης Εργασία - Προηγμένη αποστολή αρχείων Αυτή η μορφή Εργασίας απαιτεί από τους εκπαιδευόμενους να υποβάλλουν μια ή περισσότερες εργασίες μέσα σε συγκεκριμένο χρονικό διάστημα. Οι εκπαιδευτές μπορούν στη συνέχεια να βαθμολογήσουν και να σχολιάσουν τα αρχεία που υπέβαλαν οι εκπαιδευόμενοι. Επιλέγοντας «Προηγμένη αποστολή αρχείων» από την προσθήκη δραστηριοτήτων (Εικόνα 7.1.1) εμφανίζεται η φόρμα δημιουργίας (Εικόνα 7.9.1). Η φόρμα δημιουργίας αποτελείται από τα παρακάτω στοιχεία. Όνομα εργασίας: Δώστε ένα σύντομο και περιεκτικό όνομα στην Εργασία. Περιγραφή: Δώστε μια σύντομη περιγραφή για την Εργασία, έτσι ώστε να είναι κατανοητή στους εκπαιδευόμενους. Βαθμός: Επιλέξτε βαθμό (δεν υπάρχει βαθμός κλίμακα ξεχωριστοί και συγγενείς τρόποι γνώσεις 1 έως 100) Διαθέσιμη από: Επιλέξτε από πότε η Εργασία θα είναι διαθέσιμη στους εκπαιδευόμενους. Ουσιαστικά δηλαδή από ποια ημερομηνία και μετά οι εκπαιδευόμενοι θα έχουν το δικαίωμα να υποβάλλουν τα αρχεία τους. Καταληκτική ημερομηνία: Ορίστε την ημερομηνία λήξης των υποβολών. Να μην επιτρέπονται υποβολές μετά την καταληκτική ημερομηνία: Μπορείτε να καθορίσετε αν θα δέχεστε εκπρόθεσμες υποβολές αρχείων ή όχι. Μέγιστο μέγεθος: Επιλέξτε το μέγιστο επιτρεπτό μέγεθος των αρχείων που θα υποβάλλουν οι εκπαιδευόμενοι σας. Να επιτρέπεται η διαγραφή: Εάν ενεργοποιήσετε αυτή την επιλογή, οι συμμετέχοντες θα μπορούν να διαγράψουν τα αρχεία που έχουν ανεβάσει οποιαδήποτε χρονική στιγμή, πριν τη βαθμολόγηση από τον εκπαιδευτή. Μέγιστο πλήθος απεσταλμένων αρχείων: Πρόκειται για το μέγιστο αριθμό αρχείων που κάθε συμμετέχοντας μπορεί να ανεβάσει. Να επιτρέπονται οι σημειώσεις: Εάν επιλεγεί, οι εκπαιδευόμενοι θα μπορούν να εισάγουν παρατηρήσεις σχετικά με την εργασία που θα υποβάλουν στην περιοχή κειμένου που θα εμφανιστεί. Απόκρυψη της περιγραφής πριν από την ημερομηνία κατά την οποία θα γίνει διαθέσιμη η εργασία: Μπορείτε να ενεργοποιήσετε αυτή την επιλογή και η περιγραφή της Εργασίας δε θα είναι διαθέσιμη πριν την ορισμένη ημερομηνία. Αποστολή προειδοποιητικών στους διδάσκοντες: Εάν είναι ενεργή η επιλογή, τότε οι εκπαιδευτές ειδοποιούνται με ένα σύντομο μήνυμα ηλεκτρονικού ταχυδρομείου, όταν οι εκπαιδευόμενοι προσθέτουν ή ενημερώνουν μια υποβαλλόμενη εργασία ανάθεσης. Μόνο οι εκπαιδευτές που είναι σε θέση να βαθμολογήσουν τη συγκεκριμένη υποβολή ειδοποιούνται. Έτσι, παραδείγματος χάρη, εάν το μάθημα χρησιμοποιεί χωριστές ομάδες εκπαιδευομένων, τότε οι εκπαιδευτές που έχουν οριστεί για συγκεκριμένες ομάδες δε θα λάβουν οποιαδήποτε ειδοποίηση από εκπαιδευόμενους που ανήκουν σε άλλες ομάδες. Για Δραστηριότητες, που δεν απαιτείται η σύνδεση με το δικτυακό τόπο του μαθήματος, δεν στέλνεται ποτέ δεδομένου ότι οι εκπαιδευόμενοι δεν υποβάλλουν ποτέ τίποτα. 166
167 Ενεργοποίηση Αποστολής για μαρκάρισμα: Αν είναι ενεργή η επιλογή, τότε δίνεται η δυνατότητα στους εκπαιδευόμενους να δηλώσουν ότι ολοκλήρωσαν την εργασία τους και είναι έτοιμοι να βαθμολογηθούν. Οι εκπαιδευτές μπορούν να ξαναθέσουν την εργασία του κάθε εκπαιδευόμενου σε πρόχειρη κατάσταση (αν για παράδειγμα απαιτείται περαιτέρω βελτίωση της εργασίας). Οι ρυθμίσεις που ανήκουν στο πλαίσιο «Συχνές ρυθμίσεις ομάδας» είναι κοινές στις περισσότερες φόρμες δημιουργίας δραστηριότητας και έχουν ήδη σχολιαστεί στη φόρμα δημιουργίας της δραστηριότητας Συζήτηση. Τέλος αποθηκεύστε τις επιλογές σας πατώντας στο κουμπί «Αποθήκευση και επιστροφή στο μάθημα» ή στο κουμπί «Αποθήκευση και προβολή». Αν επιλέξετε «Άκυρο» οι επιλογές σας θα αναιρεθούν. Αν αργότερα θέλετε να επεξεργαστείτε την Εργασία που μόλις δημιουργήσατε επιλέξτε «Τροποποίηση του/της: Εργασία» (στο επάνω και δεξιά τμήμα της αρχικής σελίδας της Εργασίας) και θα εμφανιστεί πάλι η φόρμα δημιουργίας της Εργασίας (Εικόνα 7.9.1) την οποία μπορείτε να τροποποιήσετε. Εικόνα 7.9.1: Φόρμα δημιουργίας Εργασίας Προηγμένη αποστολή αρχείων 167
168 Υποβολή Εργασίας Προηγμένη αποστολή αρχείων Για να υποβάλετε μια Εργασία, θα πρέπει αρχικά να επιλέξετε «Εργασίες» από το μπλοκ Δραστηριότητες. Στη λίστα με τις Εργασίες που εμφανίζεται, επιλέξτε την Εργασία που επιθυμείτε, πατώντας πάνω στον τίτλο της. Αμέσως μεταβαίνετε στην αρχική σελίδα της Εργασίας που επιλέξατε. Στην περίπτωση που η Εργασία αφορά την Προηγμένη Αποστολή αρχείων, επιλέγοντας τη δραστηριότητα, εμφανίζεται η παρακάτω εικόνα (Εικόνα 7.9.2). Εικόνα 7.9.2: Αρχική σελίδα Εργασίας Προηγμένη αποστολή αρχείων Στην Εικόνα αρχικά υπάρχει η εκφώνηση της Εργασίας που θα πρέπει να υποβάλετε και η προθεσμία υποβολής αυτής. Οι συμμετέχοντες σε αυτή τη δραστηριότητα δεν έχουν τη δυνατότητα να υποβάλλουν την εργασία τους μετά την καταληκτική ημερομηνία. Το μήνυμα που ακολουθεί «Δεν έχει αποσταλεί κανένα αρχείο προς το παρόν» σας ενημερώνει ότι δεν έχετε υποβάλει ακόμα την εργασία σας. Ακριβώς από κάτω υπάρχει το πλαίσιο (Εικόνα 7.9.3) στο οποίο μπορείτε να «ανεβάσετε» το αρχείο - εργασία, πατώντας στο κουμπί «Browse». Μόλις βρείτε το αρχείο που θέλετε να «ανεβάσετε», θα πρέπει να επιλέξετε το κουμπί «Αποστολή του αρχείου (το όνομα να είναι σε λατινικούς χαρακτήρες)», έτσι ώστε να «φορτωθεί» το συγκεκριμένο αρχείο στον εξυπηρετητή Διαδικτύου. Εικόνα 7.9.3: Πλαίσιο για το «ανέβασμα» αρχείων Επιπλέον, μπορείτε να προσθέσετε κάποια σχόλια σχετικά με το αρχείο εργασία που υποβάλλατε. Για την προσθήκη σχολίων, θα πρέπει να επιλέξετε το κουμπί «Επεξεργασία», που υπάρχει στην περιοχή «Σημειώσεις». Επιλέγοντας το κουμπί αυτό εμφανίζεται η παρακάτω φόρμα (Εικόνα 168
169 7.9.4), στην οποία μπορείτε να γράψετε τα σχόλια που επιθυμείτε και στη συνέχεια να αποθηκεύσετε τα σχόλια, επιλέγοντας το κουμπί «Αποθήκευση αλλαγών». Εικόνα 7.9.4: Προσθήκη σχολίων Εικόνα 7.9.5: Σελίδα μετά την αποστολή αρχείων Η Εικόνα παρουσιάζει τη σελίδα που εμφανίζεται μετά το «ανέβασμα» του αρχείου και την προσθήκη σχολίων. Στη συνέχεια, για να ολοκληρωθεί η διαδικασία υποβολής εργασίας, θα πρέπει να επιλέξετε το κουμπί «Αποστολή για βαθμολόγηση», έτσι ώστε να γίνει διαθέσιμη στον εκπαιδευτή προκειμένου να τη βαθμολογήσει. 169
170 Βαθμολόγηση Εργασίας Προηγμένη αποστολή αρχείων Μόλις οι εκπαιδευόμενοι υποβάλλουν τις εργασίες τους, ο εκπαιδευτής μπορεί να τις βαθμολογήσει και να τις σχολιάσει Για να το κάνετε αυτό, επιλέξτε από το block «Δραστηριότητες» τις «Εργασίες». Στη λίστα με τις Εργασίες που εμφανίζεται, επιλέξτε την Εργασία της μορφής «Προηγμένη αποστολή αρχείων» που επιθυμείτε, πατώντας πάνω στον τίτλο της και μεταβαίνετε στο περιβάλλον που φαίνεται στην παρακάτω εικόνα (Εικόνα 7.9.6). Εικόνα 7.9.6: Εργασίες προς βαθμολόγηση Για να δείτε τις εργασίες που υποβλήθηκαν πατήστε «Δείτε 2 υποβληθείσες εργασίες» στο επάνω και δεξιά μέρος της οθόνης (Εικόνα 7.9.6). Όπως φαίνεται και στην Εικόνα θα σας παρουσιαστεί μια λίστα με τους εκπαιδευόμενους που είναι εγγεγραμμένοι στο μάθημά σας. Δίπλα στο όνομα κάθε εκπαιδευόμενου βλέπετε τον τρέχων βαθμό (αν υπάρχει) της εργασίας που υπέβαλε ο αντίστοιχος εκπαιδευόμενος, τα σχόλια του εκπαιδευτή (αν υπάρχουν), την ημερομηνία τελευταίας τροποποίησης της εργασίας από τον εκπαιδευόμενο, την ημερομηνία τελευταίας τροποποίησης από τον εκπαιδευτή, την κατάσταση βαθμολόγησης και τον τελικό βαθμό. Για να δείτε τις σημειώσεις και τα αρχεία που έχει υποβάλλει κάποιος από τους εκπαιδευόμενούς σας, πατήστε στη στήλη «Τελευταία τροποποίηση (Φοιτητής)» στη γραμμή που αντιστοιχεί στο συγκεκριμένο εκπαιδευόμενο. Για να βαθμολογήσετε τις υποβολές των εκπαιδευομένων, επιλέξτε «Βαθμός» ή «Τροποποίηση» (ανάλογα με το αν είναι η πρώτη φορά που βαθμολογείτε τη συγκεκριμένη υποβολή ή όχι αντίστοιχα) από τη στήλη «Κατάσταση». Από το περιβάλλον που φαίνεται στην Εικόνα 7.9.8, μπορείτε να ορίσετε τη βαθμολογία σας, να σχολιάσετε την εργασία του εκπαιδευόμενου και αν θέλετε μπορείτε να στείλετε στο εκπαιδευόμενου και κάποιο αρχείο. Επιπλέον, υπάρχει και η δυνατότητα να ξαναστείλετε την εργασία στον εκπαιδευόμενο, προκειμένου να τη διορθώσει, επιλέγοντας «Επαναφορά σε πρόχειρο». Αφού δώσετε τις επιλογές σας, πατήστε «Αποθήκευση αλλαγών» ή «Αποθήκευση και προβολή του επόμενου» αν θέλετε να συνεχίσετε με τη βαθμολόγηση της επόμενης Εργασίας. Εικόνα 7.9.7: Υποβληθείσες Εργασίες 170
171 Εικόνα 7.9.8: Βαθμολόγηση Εργασιών Μετά τη βαθμολόγηση της Εργασίας εμφανίζεται στην οθόνη του εκπαιδευόμενου η παρακάτω εικόνα (Εικόνα 7.9.9). Υπάρχει η περιοχή «Παρατηρήσεις εργασίας» στην οποία ο εκπαιδευτής του μαθήματος έχει αναρτήσει το βαθμό της εργασίας που υποβάλλατε και πιθανόν και κάποια σχόλια πάνω σε αυτή. Σε περίπτωση, που ο εκπαιδευτής ξαναέστειλε την εργασία στον εκπαιδευόμενο, προκειμένου να τη διορθώσει, ο εκπαιδευόμενος μπορεί να υποβάλλει νέα εργασία και καινούρια σχόλια από τις περιοχές «Υποβολή πρόχειρου» και «Σχόλια» αντίστοιχα. 171
172 Εικόνα 7.9.9: Βαθμολογία Εργασίας εκπαιδευόμενου Εργασία - Online κείμενο Με την επιλογή αυτή, ο εκπαιδευτής δίνει τη δυνατότητα στους συμμετέχοντες στο μάθημα να συντάσσουν online ένα κείμενο και να το υποβάλλουν σε αυτόν προκειμένου να το βαθμολογήσει και να κάνει κάποιες παρατηρήσεις. Επιλέγοντας «Online κείμενο» από την προσθήκη δραστηριοτήτων (Εικόνα 7.1.1) εμφανίζεται η φόρμα δημιουργίας (Εικόνα ). Τα πεδία της φόρμας στην Εικόνα περιέχονται και στη φόρμα στην Εικόνα 7.9.1, οπότε χρησιμοποιείστε τις αντίστοιχες οδηγίες4. Δύο μόνο καινούρια πεδία παρουσιάζονται και είναι τα εξής: Να επιτρέπεται η επανυποβολή: Εάν ενεργοποιήσετε αυτή την επιλογή, τότε οι εκπαιδευόμενοι θα μπορούν να ξαναπαραδώσουν τις Εργασίες, ενώ αυτές έχουν βαθμολογηθεί (έτσι ώστε να γίνει αναβαθμολόγηση). Ενσωματωμένο σχόλιο: Εάν επιλεγεί, τότε κατά την διάρκεια της βαθμολόγησης, η αρχική καταχώρηση θα αντιγραφεί μέσα στο πεδίο ανατροφοδότησης σχολίων. Έτσι θα είναι πιο εύκολη η εισαγωγή σχολίων και η επεξεργασία του αρχικού κειμένου. Οι ρυθμίσεις που ανήκουν στο πλαίσιο «Συχνές ρυθμίσεις ομάδας» είναι κοινές στις περισσότερες φόρμες δημιουργίας δραστηριότητας και έχουν ήδη σχολιαστεί στη φόρμα δημιουργίας της δραστηριότητας Συζήτηση. 172
173 Τέλος αποθηκεύστε τις επιλογές σας πατώντας στο κουμπί «Αποθήκευση και επιστροφή στο μάθημα» ή στο κουμπί «Αποθήκευση και προβολή». Αν επιλέξετε «Άκυρο» οι επιλογές σας θα αναιρεθούν. Αν αργότερα θέλετε να επεξεργαστείτε την Εργασία που μόλις δημιουργήσατε επιλέξτε «Τροποποίηση του/της: Εργασία» (στο επάνω και δεξιά τμήμα της αρχικής σελίδας της Εργασίας) και θα εμφανιστεί πάλι η φόρμα δημιουργίας της Εργασίας (Εικόνα ) την οποία μπορείτε να τροποποιήσετε. Εικόνα : Φόρμα δημιουργίας Εργασίας Online κείμενο Υποβολή Εργασίας Online κείμενο Όταν η δραστηριότητα «Εργασία» στην οποία πρέπει να συμμετάσχει ο εκπαιδευόμενος αφορά τη δημιουργία ενός online κειμένου, με την επιλογή αυτής της μορφής Εργασίας εμφανίζεται η παρακάτω σελίδα (Εικόνα ). 173
174 Εικόνα : Αρχική σελίδα Εργασίας Online κείμενο Για να υποβάλλετε το Online κείμενο, θα πρέπει να επιλέξετε «Τροποποίηση της υποβολής μου». Εμφανίζεται η φόρμα που φαίνεται στην Εικόνα , στην οποία συντάσσετε το κείμενο και στη συνέχεια πατήστε το κουμπί «Αποθήκευση αλλαγών» για να αποθηκεύσετε το κείμενο. Αυτόματα το συγκεκριμένο κείμενο γίνεται διαθέσιμο στον εκπαιδευτή, έτσι ώστε να βαθμολογηθεί. Μόλις υποβάλετε το Online κείμενο προς βαθμολόγηση, εμφανίζεται μία σελίδα με το κείμενο που συντάξατε. Θα πρέπει να σημειωθεί ότι εάν ο εκπαιδευτής επιτρέψει την επανυποβολή του κειμένου, έχετε τη δυνατότητα να τροποποιήσετε ή να συμπληρώσετε το κείμενο που υποβάλλατε, επιλέγοντας και πάλι «Τροποποίηση της υποβολής μου». Εικόνα : Σύνταξη Online κειμένου 174
175 Βαθμολόγηση Εργασίας Online κείμενο Ως εκπαιδευτές, για τη βαθμολόγηση των Online κειμένων που υποβάλλουν οι εκπαιδευόμενοι, ακολουθήστε τις οδηγίες της παραγράφου Μετά τη βαθμολόγηση του Online κειμένου εμφανίζεται στον εκπαιδευόμενο η παρακάτω εικόνα (Εικόνα ). Υπάρχει η περιοχή «Ανατροφοδότηση από τον Διδάσκοντα» στην οποία ο εκπαιδευτής του μαθήματος έχει αναρτήσει το βαθμό για το κείμενο που υποβάλατε και πιθανόν και κάποιες παρατηρήσεις πάνω σε αυτό. Εικόνα : Σελίδα μετά τη βαθμολόγηση του Online κειμένου του εκπαιδευόμενου Εργασία Αποστολή ενός αρχείου Αυτή η μορφή Εργασίας χρησιμοποιείται για την αποστολή ενός μόνο αρχείου από τους εκπαιδευόμενους. Μοιάζει με την μορφή Εργασίας «Αποστολή αρχείων», αλλά προσφέρει λιγότερες δυνατότητες (πχ. δεν παρέχει στον εκπαιδευόμενο τη δυνατότητα προσθήκης σχολίων κατά την υποβολή της εργασίας του). Επιλέγοντας «Αποστολή ενός αρχείου» από την προσθήκη δραστηριοτήτων (Εικόνα 7.1.1) εμφανίζεται η φόρμα δημιουργίας (Εικόνα ). Τα πεδία αυτής της φόρμας (Εικόνα ) περιέχονται και στη φόρμα που φαίνεται στην Εικόνα 7.9.1, οπότε χρησιμοποιείστε τις αντίστοιχες οδηγίες. 175
176 Εικόνα : Φόρμα δημιουργίας Εργασίας Αποστολή ενός αρχείου Υποβολή Εργασίας Αποστολή ενός αρχείου Όταν η δραστηριότητα «Εργασία» στην οποία πρέπει να συμμετάσχει ο εκπαιδευόμενος αφορά την «Αποστολή ενός αρχείου», με την επιλογή αυτής της μορφής Εργασίας εμφανίζεται η παρακάτω σελίδα (Εικόνα ). Εικόνα : Σελίδα υποβολής Εργασίας Αποστολή ενός αρχείου 176
177 Η υποβολή αυτής της Εργασίας είναι παρόμοια με την περίπτωση της δραστηριότητας «Εργασία Προηγμένη αποστολή αρχείων» (παράγραφος ), με τη διαφορά ότι ο εκπαιδευόμενος δεν έχει τη δυνατότητα να προσθέσει σχόλια Βαθμολόγηση Εργασίας Αποστολή ενός αρχείου Για τη βαθμολόγηση αυτής της μορφής Εργασίας που υποβάλλει ο κάθε εκπαιδευόμενος, ακολουθήστε τις οδηγίες που υπάρχουν στην παράγραφο Μετά τη βαθμολόγηση της Εργασίας εμφανίζεται στον εκπαιδευόμενο η παρακάτω εικόνα (Εικόνα ). Υπάρχει η περιοχή «Ανατροφοδότηση από τον Διδάσκοντα» στην οποία ο εκπαιδευτής του μαθήματος έχει αναρτήσει το βαθμό για την Εργασία που υποβάλλατε και πιθανόν και κάποιες παρατηρήσεις πάνω σε αυτό. Εικόνα : Σελίδα μετά τη βαθμολόγηση Εργασίας Αποστολή ενός αρχείου Εργασία Δραστηριότητα εκτός σύνδεσης Με την επιλογή αυτή, ο εκπαιδευόμενος μπορεί να δει την εκφώνηση/περιγραφή μιας εργασίας, αλλά δεν μπορεί να «ανεβάσει» αρχεία και να τα επεξεργαστεί. Αυτή η μορφή Εργασίας είναι χρήσιμη, όταν οι εκπαιδευόμενοι ετοιμάζουν την εργασία, εκτός του περιβάλλοντος του Moodle. Ωστόσο, δίνεται στους εκπαιδευτές η δυνατότητα βαθμολόγησης των offline Εργασιών. Επιλέγοντας «Δραστηριότητα εκτός σύνδεσης» από την προσθήκη δραστηριοτήτων (Εικόνα 7.1.1) εμφανίζεται η φόρμα δημιουργίας (Εικόνα ). Τα πεδία αυτής της φόρμας (Εικόνα ) περιέχονται και στη φόρμα που φαίνεται στην Εικόνα 7.9.1, οπότε χρησιμοποιείστε τις αντίστοιχες οδηγίες. 177
178 Εικόνα : Φόρμα δημιουργίας Εργασίας Δραστηριότητα εκτός σύνδεσης Για να μεταβεί ο εκπαιδευόμενος σε μια Εργασία αυτής της μορφής προκειμένου να δει την εκφώνηση της εργασίας που θα πρέπει να ετοιμάσει εκτός σύνδεσης (offline), θα πρέπει να πατήσει πάνω στον τίτλο της. Επιλέγοντας αυτή τη μορφή Εργασίας εμφανίζεται η Εικόνα Εικόνα : Αρχική Σελίδα Εργασίας - Δραστηριότητα εκτός σύνδεσης Ο εκπαιδευτής εφόσον εξετάσει εκτός σύνδεσης την Εργασία που του παρέδωσαν οι εκπαιδευόμενοι, χρησιμοποιώντας τη συγκεκριμένη δραστηριότητα, μπορεί να καταχωρήσει μέσα στην Πλατφόρμα, για κάθε εκπαιδευόμενο το βαθμό και πιθανά κάποια σχόλια για την εργασία του. Ο εκπαιδευόμενος σε αυτή την περιοχή μπορεί να δει και τη βαθμολογία από τον εκπαιδευτή ΕΠΙΛΟΓΗ Στη δραστηριότητα Επιλογή, ο εκπαιδευτής θέτει μία ερώτηση στους εκπαιδευόμενους και ορίζει ένα σύνολο πιθανών απαντήσεων. Η Επιλογή μπορεί να φανεί χρήσιμη ως μία γρήγορη ψηφοφορία 178
179 για να υποκινήσει τη σκέψη των εκπαιδευόμενων πάνω σε ένα θέμα, για να επιτρέψει στην τάξη να ψηφίσει μία κατεύθυνση για το μάθημα, να μάθει ο εκπαιδευτής την άποψη των εκπαιδευόμενων για το μάθημα, κ.α Δημιουργία Επιλογής Επιλέγοντας «Επιλογή» από την προσθήκη δραστηριοτήτων (Εικόνα 7.1.1) εμφανίζεται η φόρμα δημιουργίας που φαίνεται στην Εικόνα Στη φόρμα που εμφανίζεται στην Εικόνα συμπληρώστε τα πεδία με τις κατάλληλες πληροφορίες. Επιλογή όνομα: Επιλέξτε ένα όνομα που να φανερώνει τη χρήση της Επιλογής. Επιλογή κείμενο: Γράψτε ένα σύντομο κείμενο που να περιέχει την ερώτηση ή το θέμα της επιλογής. Περιόρισε το πλήθος των επιτρεπόμενων απαντήσεων: Μπορείτε να περιορίσετε τον αριθμό των συμμετεχόντων που μπορούν να επιλέξουν κάθε μία από τις διαθέσιμες επιλογές/απαντήσεις στη δραστηριότητα. Όταν το όριο μιας επιλογής επιτυγχάνεται στη συνέχεια κανένας άλλος δεν μπορεί να κάνει αυτή την επιλογή. Μια επιλογή με μηδενικό όριο (0) σημαίνει ότι εξαρχής κανένας δεν μπορεί να επιλέξει την επιλογή αυτή. Εάν τα όρια δεν είναι ενεργοποιημένα τότε οποιοσδήποτε αριθμός συμμετεχόντων μπορεί να επιλέξει οποιαδήποτε από τις επιλογές. Επιλογή 1 : Επιλέξτε τον αριθμό των πιθανών απαντήσεων/επιλογών που θέλετε να δώσετε συμπληρώνοντας τα πεδία των επιλογών. (Επιλογή 1: - Επιλογή 6:). Από τις επιλογές αυτές πρέπει να επιλέξουν οι συμμετέχοντες αυτή που επιθυμούν. Χρησιμοποιώντας το κουμπί «Προσθήκη 3 πεδίων στη φόρμα» μπορείτε να προσθέτετε επιπλέον επιλογές. Περιορισμός των απαντήσεων σε αυτή τη χρονική περίοδο: Επιλέξτε περιορισμό της απάντησης σε ορισμένη χρονική περίοδο αν θέλετε να καθορίσετε ένα χρονικό διάστημα μέσα στο οποίο οι συμμετέχοντες έχουν τη δυνατότητα να κάνουν κάποια επιλογή. Προσδιορίστε το χρόνο έναρξης «Ανοιχτό» και λήξης «Μέχρι» της επιλογής. Τρόπος εμφάνισης: Ορίστε αν οι επιλογές θα προβάλλονται οριζόντια ή κάθετα. Δημοσιοποίηση αποτελεσμάτων: Η επιλογή αυτή αφορά τη δημοσιοποίηση των αποτελεσμάτων βαθμολόγησης και μπορείτε να επιλέξετε ανάμεσα σε: Μη δημοσιοποίηση των αποτελεσμάτων στους μαθητές. Εμφάνιση αποτελεσμάτων στο μαθητή αφού απαντήσει. Εμφάνιση των αποτελεσμάτων στους μαθητές όταν κλείσει η επιλογή. Πάντα εμφάνιση αποτελεσμάτων στους μαθητές. Μυστικότητα αποτελεσμάτων: Διαλέξτε ανάμεσα στην έκδοση των αποτελεσμάτων ανώνυμα ή επώνυμα. Να επιτρέπεται η ενημέρωση της επιλογής: Επιλέξτε αν θέλετε να δώσετε τη δυνατότητα στους εκπαιδευόμενους να αλλάζουν τις επιλογές τους και να τις υποβάλλουν ξανά. 179
180 Εικόνα : Φόρμα δημιουργίας Επιλογής 180
181 Εμφάνιση στήλης για αναπάντητα: Επιλέξτε αν θέλετε να εμφανίζονται σε μια στήλη οι εκπαιδευόμενοι που δεν έχουν συμμετάσχει ακόμη στη δραστηριότητα Επιλογή. Οι ρυθμίσεις που ανήκουν στο πλαίσιο «Συχνές ρυθμίσεις ομάδας» είναι κοινές στις περισσότερες φόρμες δημιουργίας δραστηριότητας και έχουν ήδη σχολιαστεί στη φόρμα δημιουργίας της δραστηριότητας Συζήτηση. Τέλος αποθηκεύστε τις επιλογές σας πατώντας στο κουμπί «Αποθήκευση και επιστροφή στο μάθημα» ή στο κουμπί «Αποθήκευση και προβολή». Αν επιλέξετε «Άκυρο» οι επιλογές σας θα αναιρεθούν. Αν αργότερα θέλετε να επεξεργαστείτε την Επιλογή που μόλις δημιουργήσατε επιλέξτε «Τροποποίηση του/της: Επιλογή» (στο επάνω και δεξιά τμήμα της αρχικής σελίδας της Επιλογής) και θα εμφανιστεί πάλι η φόρμα δημιουργίας της Επιλογής, την οποία μπορείτε να τροποποιήσετε Διαχείριση Επιλογής Επιλέγοντας «Επιλογές» από το μπλοκ Δραστηριότητες εμφανίζεται μια λίστα με όλες τις Επιλογές που έχετε δημιουργήσει. Δίπλα από το όνομα κάθε Επιλογής αναφέρεται αν σε αυτή έχει συμμετάσχει κάποιος εκπαιδευόμενος ή όχι. Επιλέγοντας την Επιλογή που σας ενδιαφέρει θα δείτε το θέμα ή την ερώτηση της Επιλογής και τις πιθανές απαντήσεις. Επιλέγοντας «Δες απαντήσεις», βλέπετε τις απαντήσεις των εκπαιδευόμενων και ταυτόχρονα σας δίνετε η δυνατότητα να αποθηκεύσετε τις απαντήσεις σε ένα αρχείο χρησιμοποιώντας τα κουμπιά «Λήψη σε μορφή ODS», «Αποθήκευση σε μορφή EXCEL» και «Αποθήκευση σε μορφή κειμένου» ανάλογα με τη μορφή την οποία θέλετε να έχει το αρχείο σας (Εικόνα ). Εικόνα : Προβολή των απαντήσεων των εκπαιδευομένων Συμμετοχή του εκπαιδευόμενου Επιλέγοντας «Επιλογές» από το μπλοκ Δραστηριότητες εμφανίζεται μια λίστα με τις Επιλογές που είναι διαθέσιμες στο μάθημα στο οποίο συμμετέχετε. Επιλέξτε τον τίτλο της Επιλογής που σας ενδιαφέρει. Αμέσως μεταφέρεστε στη σελίδα που φαίνεται στην Εικόνα Εδώ καλείστε να απαντήσετε στην ερώτηση που φαίνεται στην αρχή της σελίδας, πατώντας στην επιλογή της προτίμησής σας. Στη συνέχεια, για να αποθηκευτεί η απάντηση που δώσατε πατήστε στο κουμπί «Αποθήκευση επιλογής». Μετά την αποθήκευση της επιλογής σας, το σύστημα είτε εμφανίζει μια νέα σελίδα με την απάντησή σας και έναν συγκεντρωτικό πίνακα με τις απαντήσεις όλων των εκπαιδευόμενων στη συγκεκριμένη δραστηριότητα, είτε εμφανίζει ξανά την ίδια σελίδα ώστε αν θέλετε να αλλάξετε την επιλογή σας, ανάλογα με τις ρυθμίσεις που έχει κάνει ο εκπαιδευτής. 181
182 Εικόνα : Παράδειγμα Επιλογής 7.11 ΕΝΟΤΗΤΑ Σκοπός της δραστηριότητας Ενότητα είναι η παρουσίαση του μαθήματος με έναν ευέλικτο τρόπο που να προκαλεί το ενδιαφέρον. Η κάθε Ενότητα αποτελείται από πολλές σελίδες. Στο τέλος κάθε σελίδας υπάρχει προαιρετικά μια ερώτηση με κάποιες πιθανές απαντήσεις. Ανάλογα με την απάντηση του εκπαιδευόμενου η πλοήγηση είτε θα συνεχίσει στην επόμενη σελίδα είτε θα επιστρέψει πίσω σε μια προηγούμενη σελίδα. Η πλοήγηση μέσω της Ενότητας μπορεί να είναι απλή ή σύνθετη και εξαρτάται κατά ένα μεγάλο μέρος από τη δομή παρουσίασης του υλικού Δημιουργία Ενότητας Επιλέγοντας «Ενότητα» από την προσθήκη δραστηριοτήτων (Εικόνα 7.1.1) εμφανίζεται η φόρμα εισαγωγής, που φαίνεται στην Εικόνα και στην Εικόνα Στη φόρμα αυτή συμπληρώστε τα πεδία και στη συνέχεια αποθηκεύστε. 182
183 Εικόνα : Φόρμα δημιουργίας Ενότητας μέρος α Όνομα: Γράψτε τον τίτλο που θέλετε να δώσετε στην Ενότητα. Χρονικό Όριο (λεπτά): Μπορείτε αν θέλετε να ενεργοποιήσετε ένα χρονικό όριο εντός του οποίου οι εκπαιδευόμενοι θα πρέπει να ολοκληρώσουν την εκτέλεση της Ενότητας που δημιουργείτε. Αν ενεργοποιήσετε το χρονικό όριο τότε κατά την εκτέλεση της Ενότητας θα εμφανίζεται στους 183
184 εκπαιδευόμενους ένας χρονομετρητής σεναρίου Javascript και η ώρα θα καταχωρείται στη βάση δεδομένων. Εξαιτίας της φύσης της Javascript, ο χρονομετρητής δεν απορρίπτει έναν εκπαιδευόμενο όταν ο χρόνος τελειώνει, αλλά μια ερώτηση που απαντάται μετά από το χρονικό όριο δε λαμβάνεται υπόψη. Η ώρα στη βάση δεδομένων ελέγχεται κάθε φορά που ο εκπαιδευόμενος καταχωρεί μια ερώτηση. Μέγιστος αριθμός απαντήσεων/διακλαδώσεων: Αυτή η τιμή προσδιορίζει το μέγιστο αριθμό απαντήσεων που μπορεί να χρησιμοποιήσει ο εκπαιδευτής. Μάθημα για εξάσκηση: Αν ορίσετε την Ενότητα ως «Μάθημα για εξάσκηση» τότε αυτή δε θα εμφανίζεται στη σελίδα των βαθμών. Ατομικός τρόπος βαθμολόγησης: Αυτή η επιλογή σας επιτρέπει να βάλετε ένα αριθμητικό βαθμό σε κάθε απάντηση. Η βαθμολογία μπορεί να έχει αρνητικές ή θετικές τιμές. Στις εισαγόμενες ερωτήσεις θα οριστεί αυτόματα 1 μονάδα για την σωστή απάντηση και 0 για τις λανθασμένες, αν και μπορείτε να αλλάξετε την βαθμολογία μετά από την εισαγωγή. Μέγιστος βαθμός: Επιλέξτε το μέγιστο βαθμό που μπορεί να απονεμηθεί στην Ενότητα από 0 έως 100. Αυτή η αξία μπορεί να αλλάξει οποιαδήποτε στιγμή κατά τη διάρκεια της Ενότητας. Οποιαδήποτε αλλαγή έχει άμεση επίδραση στη σελίδα βαθμών και στους βαθμούς που παρουσιάζονται στους εκπαιδευόμενους. Σπουδαστής μπορεί να το ξανακάνει: Αυτή η ρύθμιση ορίζει εάν οι εκπαιδευόμενοι μπορούν να παρακολουθήσουν μια Ενότητα παραπάνω από μία φορά. Χειρισμός επανασυμπληρώσεων: Αν επιτρέπεται στους εκπαιδευόμενους η παρακολούθηση της Ενότητας για περισσότερες από μια φορά τότε θα πρέπει να ορίσετε και τον τρόπο με τον οποίο θα προκύπτει η τελική βαθμολογία της Ενότητας για το εκπαιδευόμενο. Η τελική βαθμολογία μπορεί να ισούται είτε με το μέσο όρο της βαθμολογίας στις διαφορετικές παρακολουθήσεις της Ενότητας είτε να ισούται με τη μεγαλύτερη βαθμολογία από το σύνολο των παρακολουθήσεων της Ενότητας. Εμφάνιση τρέχοντος βαθμού: Εάν ενεργοποιήσετε αυτή την επιλογή, κάθε σελίδα θα εμφανίζει την τρέχουσα βαθμολογία του εκπαιδευόμενου σε σχέση με το μέγιστο. Να επιτρέπεται η αναθεώρηση από μαθητή: Αυτή η επιλογή θα επιτρέψει στους εκπαιδευόμενους την πλοήγηση πίσω μέσα στο μάθημα για να διορθώσουν τις απαντήσεις τους. Εμφάνιση κουμπιού αναθεώρησης: Αυτή η επιλογή θα προβάλει ένα κουμπί έπειτα από μια λανθασμένα απαντημένη ερώτηση, επιτρέποντας στο εκπαιδευόμενο να ξαναπροσπαθήσει. Μέγιστος αριθμός προσπαθειών: Η τιμή της επιλογής αυτής καθορίζει το μέγιστο αριθμό προσπαθειών που μπορεί να κάνει ένας εκπαιδευόμενος για να απαντήσει σε οποιαδήποτε ερώτηση. Σε περίπτωση ερωτήσεων που δεν περιλαμβάνουν απαντήσεις απλά μεταφέρεται στην επόμενη σελίδα του μαθήματος. Η δυνατότητα λίγων προσπαθειών μπορούν να αποθαρρύνουν τον εκπαιδευόμενο να σκεφτεί για την απάντηση, αλλά και οι πολλές προσπάθειες μπορούν να οδηγήσουν τον εκπαιδευόμενο σε απογοήτευση. Ορίζοντας την τιμή της επιλογής αυτής στον αριθμό «1» δίνεται στον εκπαιδευόμενο μόνο μια φορά τη δυνατότητα να απαντήσει σε κάθε ερώτηση. Σημειώστε ότι η αξία αυτή αποτελεί γενική παράμετρο κι ισχύει για όλες τις ερωτήσεις στην Ενότητα ανεξάρτητα από τον τύπο τους. Ενέργεια μετά από σωστή απάντηση: Επιλέξτε τη μορφή που θα ακολουθεί η Ενότητα μετά από κάθε σωστή απάντηση. Κανονικό Ακολουθήστε τη διαδρομή της ενότητας: Κανονική μορφή κατά την οποία ακολουθείται η πορεία της Ενότητας. Η συνηθισμένη δράση είναι να ακολουθηθεί η ροή όπως διευκρινίζεται στην απάντηση. Στις περισσότερες περιπτώσεις αυτό θα οδηγήσει πιθανώς στην 184
185 επόμενη σελίδα της Ενότητας. Αυτό σημαίνει ότι ο εκπαιδευόμενος ακολουθεί τη λογική ροή της Ενότητας, δηλαδή ξεκινάει από την αρχή και τερματίζει στο τέλος. Εμφάνιση μιας σελίδας που δεν έχει εμφανιστεί: Παρουσίαση σελίδας που δεν έχει ξαναχρησιμοποιηθεί. Δεν παρουσιάζει ποτέ την ίδια σελίδα δύο φορές ακόμα κι αν ο εκπαιδευόμενος δεν απάντησε στην ερώτηση. Εμφάνιση μιας μη απαντημένης σελίδας: Παρουσίαση σελίδας που δεν έχει απαντηθεί. Η επιλογή αυτή επιτρέπει στον εκπαιδευόμενο να δει τις σελίδες που μπορεί να είχαν εμφανιστεί πριν αλλά απαντήθηκαν λανθασμένα ή δεν απαντήθηκαν καθόλου. Εμφάνιση προκαθορισμένης ανάδρασης: Εάν επιλέξετε «Ναι», όταν δεν υπάρχει ανατροφοδότηση για μια συγκεκριμένη ερώτηση, θα χρησιμοποιούνται οι προκαθορισμένες ανατροφοδοτήσεις «Αυτή είναι η σωστή απάντηση» και «Αυτή είναι η λάθος απάντηση». Εάν επιλέξετε «Όχι», όταν δεν υπάρχει ανατροφοδότηση για μια συγκεκριμένη ερώτηση, δε θα εμφανίζεται ανατροφοδότηση. Ο εκπαιδευόμενος απλώς κατευθύνεται στην επόμενη σελίδα της Ενότητας. Ελάχιστος αριθμός ερωτήσεων: Η παράμετρος αυτή ορίζει τον ελάχιστο αριθμό ερωτήσεων που ένας εκπαιδευόμενος καλείται να απαντήσει. Η βαθμολογία του εκπαιδευόμενου επηρεάζεται από την τιμή που θα δώσετε στην παράμετρο αυτή. Για παράδειγμα αν θέσετε την τιμή 10 και ο εκπαιδευόμενος απαντήσει σε 5 ερωτήσεις από τις 20 της Ενότητας τότε η βαθμολογία του θα είναι 50%. Αριθμός σελίδων (καρτών) προς εμφάνιση: Πρόκειται για τον αριθμό σελίδων της Ενότητας που πρόκειται να εμφανίζονται στους εκπαιδευόμενους. Αυτή η παράμετρος χρησιμοποιείται μόνο στις Ενότητες τύπου «flash card». Η προκαθορισμένη τιμή είναι μηδέν που σημαίνει ότι όλες οι σελίδες της Ενότητας θα παρουσιαστούν στους εκπαιδευόμενους. Μορφοποίηση Ενότητας: Στην περιοχή αυτή μπορείτε να ενεργοποιήσετε την προβολή της Ενότητας σαν προβολή παρουσίασης. Παρουσίαση: Το μάθημα θα προβληθεί σαν έκθεση διαφανειών με σταθερή τιμή πλάτους, ύψους και χρώματος. Θα εμφανίζεται μπάρα κύλισης σε περίπτωση που το μήκος ή πλάτος της διαφάνειας ξεπερνά αυτό του παραθύρου. Θα υπάρχουν κουμπιά «Επόμενη» και «Προηγούμενη» σελίδα. Πλάτος Παρουσίασης: Ο αριθμός των εικονοστοιχείων (pixel) για το πλάτος της διαφάνειας. Ύψος Παρουσίασης: Ο αριθμός των εικονοστοιχείων (pixel) για το ύψος της διαφάνειας. Χρώμα φόντου παρουσίασης: Δεκαεξαδικός κωδικός 6 γραμμάτων για το χρώμα της διαφάνειας. Εμφάνιση αριστερού μενού: Θα εμφανίζει μια λίστα με τις σελίδες του μαθήματος. Μπάρα προόδου: Εμφανίζει μια μπάρα προόδου στην κάτω πλευρά της σελίδας. Η μπάρα είναι πιο ακριβείς όταν το μάθημα είναι γραμμικό. Η ενότητα προστατεύεται με κωδικό: Αν επιλέξετε «Ναι» τότε η πρόσβαση σε εκπαιδευόμενους που δε γνωρίζουν τον κωδικό για τη συγκεκριμένη Ενότητα δε θα επιτρέπεται. Κωδικός: Αν επιλέξατε «Ναι» στην προηγούμενη παράμετρο τότε εδώ δώστε τον κωδικό που επιθυμείτε. Διαθέσιμο από: Επιλέξτε από πότε η Ενότητα θα είναι διαθέσιμη στους εκπαιδευόμενους. Προθεσμία: Ημερομηνία λήξης της Ενότητας, δηλαδή μέχρι πότε θα μπορούν οι εκπαιδευόμενοι να πάρουν μέρος στη συγκεκριμένη δραστηριότητα. 185
186 Εικόνα : Φόρμα δημιουργίας Ενότητας μέρος β Εξαρτάται από: Αυτή η ρύθμιση επιτρέπει στην τρέχουσα Ενότητα να είναι εξαρτημένη από την απόδοση των εκπαιδευόμενων σε μία άλλη Ενότητα που ανήκει στο ίδιο μάθημα. Εάν η απόδοση που έχει τεθεί σαν προαπαίτηση δεν καλύπτεται, τότε ο εκπαιδευόμενος δε θα είναι σε θέση να έχει πρόσβαση σε αυτή την Ενότητα. Οι όροι για την εξάρτηση περιλαμβάνουν: Χρόνος που πέρασε (σε λεπτά): ο εκπαιδευόμενος πρέπει να ξοδέψει το καθορισμένο αυτό χρονικό διάστημα στην προαπαιτούμενη Ενότητα. Ολοκληρώθηκε: ο εκπαιδευόμενος πρέπει να ολοκληρώσει την προαπαιτούμενη Ενότητα. Βαθμός καλύτερος από (%): ο εκπαιδευόμενος πρέπει να πετύχει ένα βαθμό στην προαπαιτούμενη Ενότητα που να είναι καλύτερος από αυτόν που διευκρινίζεται εδώ. Οποιοσδήποτε συνδυασμός των ανωτέρω μπορεί να χρησιμοποιηθεί εάν είναι απαραίτητο. Άνοιγμα αναδυόμενου παραθύρου σε αρχείο ή ιστοσελίδα: Αυτό θα δημιουργήσει ένα pop-up παράθυρο όταν αρχίζει η Ενότητα σε ένα αρχείο (π.χ.: ένα mp3 αρχείο) ή σε μία ιστοσελίδα. Επίσης, ένας σύνδεσμος θα τυπωθεί σε όλες τις σελίδες της Ενότητας ώστε να μπορεί να ανοιχτεί πάλι το pop-up παράθυρο αν είναι αναγκαίο. Προαιρετικά μπορείτε να δημιουργείτε ένα κουμπί 186
187 «κλείσιμο παραθύρου» στο κάτω μέρους του pop-up παραθύρου, επίσης το ύψος και πλάτος του παραθύρου μπορεί να τροποποιηθεί. Σύνδεση με μία δραστηριότητα: Στο τέλος της Ενότητας υπάρχει δυνατότητα να εμφανίζεται σύνδεσμος προς κάποια δραστηριότητα του μαθήματος που εσείς θεωρείτε καλό να ακολουθήσουν οι εκπαιδευόμενοι μετά το πέρας της Ενότητας. Αριθμός υψηλών βαθμών προς εμφάνιση: Πληκτρολογήστε τον αριθμό που θα ορίζει πόσες από τις υψηλότερες βαθμολογίες θα επιδεικνύονται. Χρήση των ρυθμίσεων της ενότητας ως προεπιλογές: Επιλέξτε «Ναι» πριν αποθηκεύσετε την Ενότητα, και οι ρυθμίσεις που έχετε επιλέξει για αυτή την Ενότητα θα είναι οι προεπιλεγμένες για την επόμενη φορά που θα δημιουργείτε μία Ενότητα για αυτό το μάθημα. Οι ρυθμίσεις που ανήκουν στο πλαίσιο «Συχνές ρυθμίσεις ομάδας» είναι κοινές στις περισσότερες φόρμες δημιουργίας δραστηριότητας και έχουν ήδη σχολιαστεί στη φόρμα δημιουργίας της δραστηριότητας Συζήτηση. Τέλος αποθηκεύστε τις επιλογές σας πατώντας στο κουμπί «Αποθήκευση και επιστροφή στο μάθημα» ή στο κουμπί «Αποθήκευση και προβολή». Αν επιλέξετε «Άκυρο» οι επιλογές σας θα αναιρεθούν. Αν αργότερα θέλετε να επεξεργαστείτε την Ενότητα που μόλις δημιουργήσατε επιλέξτε «Τροποποίηση του/της: Ενότητα» (στο επάνω και δεξιά τμήμα της σελίδας στην Εικόνα ) και θα εμφανιστεί πάλι η φόρμα δημιουργίας της Ενότητας, την οποία μπορείτε να τροποποιήσετε Διαχείριση Ενότητας Αφού αποθηκεύσετε τις επιλογές δημιουργίας της Ενότητας αυτόματα θα μεταφερθείτε σε μια οθόνη όπως αυτή στην Εικόνα Εικόνα : Περιβάλλον Ενότητας αμέσως μετά τη δημιουργία της Από την καρτέλα «Edit» στην Εικόνα μπορείτε να ξεκινήσετε την κατασκευή της Ενότητας επιλέγοντας ένα από τα ακόλουθα: Εισαγωγή ερωτήσεων: Αυτή η λειτουργία σας επιτρέπει να εισάγετε ερωτήσεις από εξωτερικά αρχεία κειμένων. Υποστηρίζονται διάφορες μορφές αρχείων όπως: GIFT: Το GIFT είναι η καλύτερη διαθέσιμη μορφοποίηση για την εισαγωγή ερωτήσεων σε Moodle από αρχεία κειμένου. Έχει σκοπό να αποτελεί μια εύκολη μέθοδο για τους εκπαιδευτές που γράφουν τις ερωτήσεις σε αρχείο κειμένων. Υποστηρίζει ερωτήσεις πολλαπλής επιλογής, σωστού-λάθους, σύντομης απάντησης, ταιριάσματος, αριθμητικές ερωτήσεις, καθώς και την εισαγωγή κενού για ερωτήσεις συμπλήρωσης κενών. Διάφοροι τύποι ερωτήσεων μπορούν να 187
188 συνυπάρξουν σε μια άσκηση. Υποστηρίζονται επίσης γραμμές για σχόλια, τίτλοι ερωτήσεων, η ανατροφοδότηση και ποσοστά %. Aiken: Η τυποποίηση Aiken είναι ένας πολύ απλός τρόπος για να δημιουργήσουμε ερωτήσεις πολλαπλών επιλογών χρησιμοποιώντας μια πολύ ξεκάθαρη μορφοποίηση. Μορφή Λέξης που λείπει: Αυτή η μορφή υποστηρίζει μόνο τις ερωτήσεις πολλαπλής επιλογής. Κάθε απάντηση έχει μπροστά το (~), και η σωστή απάντηση το (=). AON: Πρόκειται για μορφή αντίστοιχη με τη «μορφή Λέξης που λείπει». Η διαφορά είναι ότι, μόλις εισάγουμε τις ερωτήσεις, όλες οι ερωτήσεις σύντομης απάντησης μετατρέπονται ανά τέσσερις σε ερωτήσεις ταιριάσματος. Επιπλέον, οι απαντήσεις των ερωτήσεων πολλαπλής επιλογής τοποθετούνται τυχαία κατά τη διάρκεια της εισαγωγής. Blackboard: Πρόκειται για μέθοδο εισαγωγής ερωτήσεων που έχουν εξαχθεί από την πλατφόρμα Blackboard. Στηρίζεται στις λειτουργίες XML που συντάσσονται μέσω PHP. Εισαγωγή Powerpoint: Σας δίνεται η δυνατότητα να εισάγεται ένα αρχείο PowerPoint. Όλες οι διαφάνειες τύπου PowerPoint εισάγονται ως πίνακες διακλαδώσεων με επιλογές «Προηγούμενη» και «Επόμενη» σελίδα. Αν η παρουσίαση PowerPoint εμπεριείχε εικόνες, αυτές θα έχουν αποθηκευτεί ως αρχεία μαθήματος στη θέση moddata/xy (όπου X νοείται το όνομα της διδακτικής ενότητας που έχετε ορίσει, και όπου Y είναι ένας αριθμός, συνήθως το μηδέν). Για να εισάγετε ένα αρχείο PowerPoint ακολουθήστε τα βήματα: Ανοίξτε το αρχείο τύπου PowerPoint. Αποθηκεύστε το ως Ιστοσελίδα (Web Page) χωρίς ειδικές ρυθμίσεις. Το αποτέλεσμα πρέπει να είναι η δημιουργία ενός αρχείου τύπου htm και ενός φακέλου που περιέχει όλες τις διαφάνειες σε μορφή ιστοσελίδων (μια ιστοσελίδα για κάθε διαφάνεια). Συμπιέστε μόνο αυτόν το φάκελο. Πηγαίνετε στο Moodle και προσθέστε μια νέα Ενότητα. Μόλις αποθηκεύσετε τις ρυθμίσεις της Ενότητας, θα δείτε τέσσερις επιλογές κάτω από τον τίτλο «Τι θέλετε να κάνετε σε πρώτη φάση;» Επιλέξτε «Εισαγωγή από PowerPoint». Χρησιμοποιήστε την «Αναζήτηση...», και βρείτε το συμπιεσμένο αρχείο που πριν λίγο δημιουργήσατε. Στη συνέχεια επιλέξτε «Φόρτωση αυτού του αρχείου». Αν όλα έχουν πάει καλά, το επόμενο παράθυρο θα έχει απλώς ένα κουμπί με την ένδειξη «Συνέχεια». Προσθήκη ενός πίνακα διακλαδώσεων: Οι πίνακες διακλαδώσεων είναι απλά σελίδες που έχουν ένα σύνολο συνδέσεων προς άλλες σελίδες στην Ενότητα. Μια Ενότητα μπορεί να αρχίζει με έναν πίνακα διακλαδώσεων που ενεργεί ως πίνακας περιεχομένων. Για να προσθέσετε έναν πίνακα διακλαδώσεων θα πρέπει να συμπληρώσετε τη φόρμα εισαγωγής στην Εικόνα Κάθε σύνδεση σε έναν πίνακα διακλαδώσεων έχει δύο συστατικά, μια περιγραφή και τον τίτλο της σελίδας μεταπήδησης. Ανάλογα με την περιγραφή του πίνακα διακλαδώσεων που θα επιλέγει ο εκπαιδευόμενος θα μεταφέρεται στην αντίστοιχη σελίδα μεταπήδησης που μπορεί να είναι η επόμενη σελίδα της Ενότητας, η προηγούμενη, η τελευταία ή οποιαδήποτε άλλη. Για να επαναφέρετε τον εκπαιδευόμενο πίσω σε έναν προηγούμενο πίνακα διακλαδώσεων μπορείτε να χρησιμοποιήσετε μια σελίδα «Τέλος διακλάδωσης». Πρόκειται για ειδική σελίδα που επαναφέρει τον εκπαιδευόμενο στον τελευταίο πίνακα κλάδο. Μπορείτε να επεξεργαστείτε τη σελίδα «Τέλος διακλάδωσης», ώστε ο εκπαιδευόμενος να επιστρέφει όχι στον τελευταίο πίνακα κλάδο αλλά σε κάποιον από τους προηγούμενους. 188
189 Εικόνα : Προσθήκη πίνακα διακλαδώσεων Προσθήκη σελίδας ερωτήσεων: Κάθε Ενότητα αποτελείται από διάφορες σελίδες. Κάθε σελίδα περιέχει κάποιο περιεχόμενο και προαιρετικά τελειώνει με μια ερώτηση. Για να προσθέσετε μια σελίδα στην Ενότητα θα πρέπει να συμπληρώσετε τη φόρμα που φαίνεται στην Εικόνα Δώστε ένα τίτλο για τη σελίδα σας και στο πλαίσιο «Περιεχόμενα σελίδας» καταγράψτε το περιεχόμενο αυτής. Σε κάθε σελίδα μπορεί να υπάρχει διαφορετικός τύπος ερώτησης (πολλαπλής επιλογής, σωστό/ λάθος κτλ.) και διαφορετικός αριθμός απαντήσεων. Κάθε απάντηση έχει ένα σύντομο κείμενο και κάθε απάντηση συνδέεται με μια μετακίνηση που μπορεί να είναι στην επόμενη σελίδα της Ενότητας, στην προηγούμενη, στην τελευταία ή σε οποιαδήποτε άλλη. Η μετακίνηση αυτή ορίζεται από τον εκπαιδευτή και φανερώνει αν η ερώτηση απαντήθηκε σωστά ή όχι. Αν θέλετε απλά να παρουσιάσετε ένα κείμενο στην Ενότητα ή να προσθέσετε ένα μήνυμα 189
190 ανάμεσα σε κάποιες σελίδες είναι δυνατό να δημιουργηθεί μια σελίδα χωρίς να έχει απαντήσεις. Απλά αφήστε τα πεδία των απαντήσεων κενά. Εξ ορισμού, η σωστή απάντηση οδηγεί στην επόμενη σελίδα της Ενότητας. Οι λάθος απαντήσεις οδηγούν στην ίδια σελίδα. Η επόμενη σελίδα καθορίζεται από τη λογική σειρά της Ενότητας, δηλαδή τη σειρά των σελίδων όπως την καθορίζει ο εκπαιδευτής. Η σειρά αυτή μπορεί να αλλάξει με την κίνηση των σελίδων μέσα στην Ενότητα. Η Ενότητα έχει επίσης μια σειρά πλοήγησης που φαίνεται από τους εκπαιδευόμενους. Η σειρά αυτή καθορίζεται από τις μετακινήσεις που επηρεάζονται από τις μεμονωμένες απαντήσεις και μπορεί να είναι πολύ διαφορετική από τη λογική σειρά. Κατά τη βαθμολόγηση σωστές απαντήσεις είναι αυτές που οδηγούν στην επόμενη κατά σειρά σελίδα. Λανθασμένες είναι οι απαντήσεις που οδηγούν ξανά στην ίδια σελίδα ή σε κάποια προηγούμενη. Μια ερώτηση μπορεί να έχει και περισσότερες από μια σωστές απαντήσεις. Στην οθόνη του εκπαιδευτή οι σωστές απαντήσεις είναι υπογραμμισμένες. Για κάθε εκπαιδευόμενο η Ενότητα ολοκληρώνεται όταν τελειώσουν όλες οι σελίδες και ένα συγχαρητήριο μήνυμα εμφανίζεται με το βαθμό που πήρε ο εκπαιδευόμενος. Σε περίπτωση που ο εκπαιδευόμενος δεν ολοκληρώσει την Ενότητα μπορεί να επιστρέψει και είτε να ξαναρχίσει από την αρχή είτε να συνεχίσει από την τελευταία σωστή απάντηση. 190
191 Εικόνα : Προσθήκη σελίδας ερωτήσεων 191
192 Οι τύποι ερώτησης που μπορείτε να προσθέσετε είναι: Πολλαπλή επιλογή: Η πολλαπλή επιλογή αποτελεί την προκαθορισμένη επιλογή, καθώς οι ερωτήσεις αυτού του τύπου είναι οι πιο συνήθεις και ο εκπαιδευόμενος καλείται να επιλέξει μια απάντηση από μια ομάδα εναλλακτικών απαντήσεων. Η σωστή απάντηση οδηγεί τον εκπαιδευόμενο στη συνέχεια της Ενότητας σε αντίθεση με τη λάθος απάντηση. Η χρησιμότητα των πολλαπλών επιλογών έγκειται κυρίως στη δυνατότητα των λάθος επιλογών να «παρασύρουν» τον εκπαιδευόμενο παρά στην ποιότητα των ερωτήσεων. Κάθε επιλογή μπορεί να έχει προαιρετικά και μια ανατροφοδότηση. Εάν δεν εισαχθεί κάποια ανατροφοδότηση, τότε η προκαθορισμένη που θα εμφανίζεται θα είναι «αυτή είναι η σωστή επιλογή» ή «αυτή είναι η λάθος επιλογή». Είναι, βέβαια, δυνατό να υπάρξουν περισσότερες από μια σωστές επιλογές σε μία τέτοια ερώτηση. Οι διαφορετικές μάλιστα επιλογές μπορούν να οδηγούν τον εκπαιδευόμενο σε διαφορετικές σελίδες χωρίς να υπάρχει διαφοροποίηση στο βαθμό (εφόσον βέβαια οι επιλογές αυτές είναι εξίσου σωστές). Υπάρχει μια ειδικότερη κατηγορία των πολλαπλών επιλογών, οι γνωστές ως «πολλαπλής επιλογής πολλαπλής απάντησης». Αυτές απαιτούν από τον εκπαιδευόμενο να επιλέξει όλες τις σωστές απαντήσεις από το σύνολο των απαντήσεων. Η ερώτηση μπορεί να προειδοποιεί τον εκπαιδευόμενο ότι είναι δυνατές περισσότερες απαντήσεις ή όχι. Εξυπακούεται ότι και εδώ οι σωστές απαντήσεις οδηγούν σε επόμενες σελίδες ενώ οι λάθος σε προηγούμενες. Εφόσον υπάρχουν περισσότερες από μια σωστές απαντήσεις, τότε όλες πρέπει να οδηγούν στην ίδια σελίδα. Σωστό/ Λάθος: Η απάντηση σε αυτό το είδος ερώτησης έχει δύο επιλογές, σωστό ή λάθος. Ο εκπαιδευόμενος καλείται να επιλέξει τη σωστή απάντηση. Στην ουσία αποτελεί πολλαπλή επιλογή με δύο μόνο επιλογές. Σύντομη απάντηση: Ο εκπαιδευόμενος καλείται να συντάξει ένα σύντομο κείμενο, το οποίο και ελέγχεται εάν ταιριάζει με μία ή περισσότερες απαντήσεις. Κάθε πιθανή απάντηση μπορεί να έχει προαιρετικά και μια ανατροφοδότηση. Εάν δεν εισαχθεί κάποια ανατροφοδότηση, τότε η προκαθορισμένη που θα εμφανίζεται θα είναι «αυτή είναι η σωστή επιλογή» ή «αυτή είναι η λάθος επιλογή». Υπάρχει η επιλογή να καταστούν οι συγκρίσεις ευαίσθητες σε περιπτώσεις όπως ο αστερίσκος *, ο οποίος μπορεί να χρησιμοποιηθεί ως «Τζόκερ», καθώς αντικαθιστά πολλούς ή οποιουσδήποτε χαρακτήρες. Παραδείγματος χάρη η απάντηση «Long*» ταιριάζει με τις απαντήσεις «longer», «longest» ή «long». Αριθμητικό: Αυτός ο τύπος ερώτησης απαιτεί έναν αριθμό για απάντηση. Στην πιο απλή μορφή αρκεί ένας αριθμός για απάντηση. Όμως είναι καλύτερο να προσδιοριστεί κλίμακα σωστών απαντήσεων ώστε να αποφευχθούν τα λάθη κατά την καταμέτρηση. Π.χ. στην ερώτηση «πόσο μας κάνει 10 δια 3» είναι απαραίτητο να δοθεί ως απάντηση η αξία «Minimum:Maximum» δηλαδή 3.33:3.34 (= από 3,33 έως 3,34) ώστε να θεωρηθεί σωστή οποιαδήποτε απάντηση μεταξύ 3,3 και 3,4. (π.χ. 3.33, 3.333, ). Επίσης είναι δυνατό να επιτρέπονται περισσότερες από μία απαντήσεις ή ζεύγος απαντήσεων. Π.χ. στην ερώτηση πότε γεννήθηκε ο Χ, η σωστή απάντηση μπορεί να είναι είτε το 1922 είτε οποιαδήποτε αξία μεταξύ 1920 έως 1929 και η οποία θα τίθεται ως: 1920:1929. Σε αυτή την περίπτωση η επιλογή 1922 θα έχει ως απάντηση «είναι εντελώς σωστό» ενώ η επιλογή 1920:1929 θα φέρει την αντίδραση «αρκετά καλά, είναι η σωστή δεκαετία». Αντιστοιχούν: Αυτές οι ερωτήσεις είναι ιδιαίτερα δυναμικές και ευέλικτες. Αποτελούνται από μια λίστα με ονόματα ή δηλώσεις που πρέπει να ταιριάξουν απόλυτα με μία άλλη λίστα με ονόματα ή δηλώσεις, π.χ. «ταιριάξτε τη χώρα με την πρωτεύουσα». Όταν σχεδιάζετε τις ερωτήσεις, τα στοιχεία για την πρώτη λίστα εισάγονται στα κελιά «Απάντηση» ενώ τα στοιχεία της δεύτερης λίστας εισάγονται στα κελιά «Ταιριάζει με την απάντηση». Στο τέλος αναφέρεται στον εκπαιδευόμενο πόσοι συνδυασμοί απαντήσεων είναι σωστοί. Σε αντίθεση με τις ερωτήσεις 192
193 πολλαπλών επιλογών όπου οι επιλογές εμφανίζονται με τυχαία σειρά εδώ τα στοιχεία της αριστερής στήλης εμφανίζονται με τη σειρά εισαγωγής τους. Έκθεση: Σε αυτή την περίπτωση ο εκπαιδευόμενος απλά καλείται σε ένα πλαίσιο κειμένου να εισάγει την απάντησή του. Η βαθμολόγηση της απάντησης θα γίνει αργότερα από τον εκπαιδευτή. Μετά την πρώτη εισαγωγή δεδομένων στην Ενότητα η καρτέλα «edit» θα έχει τη μορφή που φαίνεται στην Εικόνα Από εδώ πλέον μπορείτε να χρησιμοποιήσετε το αναδυόμενο μενού κάτω από την ετικέτα Δράσεις για να εισάγετε τα δεδομένα που θέλετε στην Ενότητα π.χ. μια σελίδα ερωτήσεων ή έναν πίνακα διακλάδωσης. Εικόνα : H καρτέλα Edit στο περιβάλλον διαχείρισης της Ενότητας Εκτός από την καρτέλα «Edit», η λειτουργία της οποίας σχολιάστηκε ήδη, ως εκπαιδευτής έχετε στη διάθεσή σας την καρτέλα «Προεπισκόπηση» από όπου μπορείτε να βλέπετε την Ενότητα που έχετε δημιουργήσει ακριβώς όπως αυτή θα παρουσιάζεται στους εκπαιδευόμενους. Ακόμη, στην καρτέλα «Αναφορές» θα βρείτε χρήσιμα στατιστικά για τη συμμετοχή των εκπαιδευομένων σας στη συγκεκριμένη Ενότητα (Εικόνα ). Τέλος από την καρτέλα «Βαθμολόγηση Εκθέσεων» μπορείτε να βαθμολογείτε και να σχολιάζετε τις απαντήσεις-εκθέσεις των εκπαιδευομένων σε ερωτήσεις τύπου Έκθεσης, εφόσον βέβαια έχετε περιλάβει κάποια ερώτηση αυτού του τύπου στην Ενότητα που δημιουργήσατε (Εικόνα ). Εικόνα : Αναφορές 193
194 Εικόνα : Βαθμολόγηση Εκθέσεων Συμμετοχή του εκπαιδευόμενου Για να μεταβείτε σε μια Ενότητα, επιλέξτε «Ενότητες» από το μπλοκ Δραστηριότητες. Από τη λίστα με τις Ενότητες που εμφανίζεται επιλέξτε τον τίτλο της Ενότητας στην οποία θέλετε να μεταβείτε. Αμέσως εμφανίζεται η αρχική σελίδα της Ενότητας, η οποία περιέχει εκπαιδευτικό υλικό και ίσως μια ερώτηση στο τέλος. Αφού μελετήσετε το εκπαιδευτικό υλικό της σελίδας και εάν στο τέλος της σελίδας δεν υπάρχει ερώτηση, θα πρέπει να πατήσετε στο κουμπί «Συνέχεια» για να μεταβείτε στην επόμενη σελίδα της Ενότητας (Εικόνα ). Αν υπάρχει ερώτηση, καλείστε να απαντήσετε στη συγκεκριμένη ερώτηση, επιλέγοντας την απάντηση που θέλετε. Πατώντας στο κουμπί «Παρακαλώ, επιλέξτε μια απάντηση» ελέγχεται η απάντησή σας (Εικόνα ). Όταν καλείστε να απαντήσετε σε μια ερώτηση και η απάντησή σας είναι σωστή, τότε εμφανίζεται η σελίδα που φαίνεται στην Εικόνα , στην οποία παρουσιάζεται συγκεντρωτικά η ερώτηση και η απάντηση σας, καθώς και ένα σχετικό μήνυμα από τον εκπαιδευτή. Επιλέγοντας το κουμπί «Συνέχεια», θα συνεχίσετε σε επόμενη σελίδα της Ενότητας. Αν απαντήσετε λανθασμένα στην ερώτηση, θα εμφανιστεί και πάλι ένα μήνυμα, που θα σας ενημερώνει ότι έχετε απαντήσει λανθασμένα. Πατώντας στο κουμπί «Συνέχεια», επιστρέφετε ξανά στην προηγούμενη σελίδα ή σε μια άλλη σελίδα (ανάλογα με τις ρυθμίσεις του εκπαιδευτή) για να διαβάσετε εκπαιδευτικό υλικό σχετικό με την ερώτηση. 194
195 Για κάθε εκπαιδευόμενο, η δραστηριότητα Ενότητα ολοκληρώνεται, όταν τελειώσουν όλες οι σελίδες. Στο τέλος της Ενότητας στην οποία συμμετείχατε, εμφανίζεται μια σελίδα που αναφέρει το σύνολο των σωστών ή λανθασμένων απαντήσεών σας, καθώς και τη συνολική σας βαθμολογία (Εικόνα ). Επιπλέον, στην Εικόνα μπορείτε να πατήσετε στο κουμπί «Προβολή βαθμών» για να δείτε τη βαθμολογία σας στις δραστηριότητες του μαθήματος. Εικόνα : Σελίδα Ενότητας Εικόνα : Σελίδα Ενότητας με ερώτηση Εικόνα : Οθόνη Ενότητας αν ο εκπαιδευόμενος απαντήσει σωστά σε μια ερώτηση 195
196 Εικόνα : Αποτελέσματα μετά τη συμμετοχή του εκπαιδευόμενου στην Ενότητα 7.12 ΒΑΣΗ ΔΕΔΟΜΕΝΩΝ Η δραστηριότητα Βάση δεδομένων επιτρέπει στον εκπαιδευτή και στους εκπαιδευόμενούς του να δημιουργήσουν μια Βάση δεδομένων και να καταχωρήσουν σε αυτή διαφόρων ειδών πληροφορίες, δεδομένα και αρχεία. Μία Βάση δεδομένων δημιουργείται από τον εκπαιδευτή του μαθήματος, ο οποίος μάλιστα καθορίζει τα πεδία των καταχωρήσεων της Βάσης (ιστοσελίδες, εικόνες, κείμενο, κ.α.). Το περιβάλλον που εμφανίζεται στον εκπαιδευόμενο είναι ανάλογο με τα πεδία που προσθέτει ο εκπαιδευτής στη Βάση Δημιουργία Βάσης δεδομένων Επιλέγοντας «Βάση δεδομένων» από την προσθήκη δραστηριοτήτων (Εικόνα 7.1.1) εμφανίζεται η φόρμα δημιουργίας (Εικόνα ). 196
Πλατφόρμα Ασύγχρονης Τηλεκπαίδευσης Moodle
 Πλατφόρμα Ασύγχρονης Τηλεκπαίδευσης Moodle Κάργα Σουλτάνα MSc Πληροφορικός skarga@uom.gr Κατσάνα Αικατερίνη MSc Πληροφορικός akatsana@uom.gr «18 ο Συνάντηση Εκπαιδευτικών για θέματα Τ.Π.Ε. στη Δυτική Μακεδονία»,
Πλατφόρμα Ασύγχρονης Τηλεκπαίδευσης Moodle Κάργα Σουλτάνα MSc Πληροφορικός skarga@uom.gr Κατσάνα Αικατερίνη MSc Πληροφορικός akatsana@uom.gr «18 ο Συνάντηση Εκπαιδευτικών για θέματα Τ.Π.Ε. στη Δυτική Μακεδονία»,
Εγχειρίδιο Φοιτητή. Course Management Platform. Εισαγωγή. for Universities Ομάδα Ασύγχρονης Τηλεκπαίδευσης Παν. Μακεδονίας Σεπτέμβριος 2004
 Εγχειρίδιο Φοιτητή Εισαγωγή Η ηλεκτρονική πλατφόρμα, αποτελεί ένα ολοκληρωμένο σύστημα Ασύγχρονης Τηλεκπαίδευσης. Στόχος της είναι η παροχή υποδομών εκπαίδευσης και κατάρτισης ανεξάρτητα από τους περιοριστικούς
Εγχειρίδιο Φοιτητή Εισαγωγή Η ηλεκτρονική πλατφόρμα, αποτελεί ένα ολοκληρωμένο σύστημα Ασύγχρονης Τηλεκπαίδευσης. Στόχος της είναι η παροχή υποδομών εκπαίδευσης και κατάρτισης ανεξάρτητα από τους περιοριστικούς
Συνοπτικός Οδηγός Χρήσης του Moodle για τον Καθηγητή
 Συνοπτικός Οδηγός Χρήσης του Moodle για τον Καθηγητή 1 Πίνακας Περιεχομένων 1. Εισαγωγή... 4 1.1 Περιβάλλον Moodle...4 1.2 Χρήση ονόματος χρήστη και κωδικού...4 1.3 Δημιουργία νέου μαθήματος...4 1.3.1
Συνοπτικός Οδηγός Χρήσης του Moodle για τον Καθηγητή 1 Πίνακας Περιεχομένων 1. Εισαγωγή... 4 1.1 Περιβάλλον Moodle...4 1.2 Χρήση ονόματος χρήστη και κωδικού...4 1.3 Δημιουργία νέου μαθήματος...4 1.3.1
6 Εισαγωγή στο Wordpress 3.x
 Περιεχόμενα 1 Εγκατάσταση του WordPress... 11 Ελάχιστες απαιτήσεις... 11 Easy PHP... 12 Εγκατάσταση Easy PHP... 12 Βήματα εγκατάστασης EasyPHP με εικόνες... 13 Το EasyPHP στα Ελληνικά... 17 Κατέβασμα και
Περιεχόμενα 1 Εγκατάσταση του WordPress... 11 Ελάχιστες απαιτήσεις... 11 Easy PHP... 12 Εγκατάσταση Easy PHP... 12 Βήματα εγκατάστασης EasyPHP με εικόνες... 13 Το EasyPHP στα Ελληνικά... 17 Κατέβασμα και
Δράση Α8. Πρακτική εκπαίδευση του προσωπικού ενδοσχολικής τεχνικής υποστήριξης. Υπηρεσίες Πανελλήνιου Σχολικού Δικτύου
 Οριζόντιο Έργο Υποστήριξης Σχολείων, Εκπαιδευτικών και Μαθητών στο Δρόμο για το ΨΗΦΙΑΚΟ ΣΧΟΛΕΙΟ, νέες υπηρεσίες Πανελλήνιου Σχολικού Δικτύου και Στήριξη του ΨΗΦΙΑΚΟΥ ΣΧΟΛΕΙΟΥ Δράση Α8 Πρακτική εκπαίδευση
Οριζόντιο Έργο Υποστήριξης Σχολείων, Εκπαιδευτικών και Μαθητών στο Δρόμο για το ΨΗΦΙΑΚΟ ΣΧΟΛΕΙΟ, νέες υπηρεσίες Πανελλήνιου Σχολικού Δικτύου και Στήριξη του ΨΗΦΙΑΚΟΥ ΣΧΟΛΕΙΟΥ Δράση Α8 Πρακτική εκπαίδευση
ΕΓΧΕΙΡΙΔΙΟ ΜΑΘΗΤΗ. της Πλατφόρμας Τηλεκατάρτισης
 ΕΓΧΕΙΡΙΔΙΟ ΜΑΘΗΤΗ της Πλατφόρμας Τηλεκατάρτισης ΠΕΡΙΕΧΟΜΕΝΑ 1. Εισαγωγή...2 2. Αρχική σελίδα, Εισαγωγή & Περιβάλλον Συστήματος...3 2.1. Αρχική σελίδα εισαγωγής...3 2.2. Εισαγωγή στην Πλατφόρμα Τηλε-κατάρτισης...4
ΕΓΧΕΙΡΙΔΙΟ ΜΑΘΗΤΗ της Πλατφόρμας Τηλεκατάρτισης ΠΕΡΙΕΧΟΜΕΝΑ 1. Εισαγωγή...2 2. Αρχική σελίδα, Εισαγωγή & Περιβάλλον Συστήματος...3 2.1. Αρχική σελίδα εισαγωγής...3 2.2. Εισαγωγή στην Πλατφόρμα Τηλε-κατάρτισης...4
Οδηγίες Χρήσης Πλατφόρμας Ασύγχρονης Τηλεκπαίδευσης (Moodle) του Τμήματος ΔΕΤ
 Οδηγίες Χρήσης Πλατφόρμας Ασύγχρονης Τηλεκπαίδευσης (Moodle) του Τμήματος ΔΕΤ -Για τους Φοιτητές- Έκδοση 1.2 Οκτώβριος 2015 Υπεύθυνος Σύνταξης: Χρήστος Λάζαρης (lazaris@aueb.gr) Πίνακας Περιεχομένων Εισαγωγή...
Οδηγίες Χρήσης Πλατφόρμας Ασύγχρονης Τηλεκπαίδευσης (Moodle) του Τμήματος ΔΕΤ -Για τους Φοιτητές- Έκδοση 1.2 Οκτώβριος 2015 Υπεύθυνος Σύνταξης: Χρήστος Λάζαρης (lazaris@aueb.gr) Πίνακας Περιεχομένων Εισαγωγή...
Το γεγονός ότι αποτελεί λογισµικό ανοικτού κώδικα το καθιστά αρκετά ευέλικτο σε συνεχείς αλλαγές και βελτιώσεις. Υπάρχει µια πληθώρα χρηστών που το χρ
 ΤΕΙ Ιονίων Νήσων Άλλες Πλατφόρµες Ασύγχρονης Τηλεκπαίδευσης εκτός του e-class Είναι ένα πακέτο λογισµικού για διεξαγωγή ηλεκτρονικών µαθηµάτων µέσω διαδικτύου, το οποίο προσφέρει ολοκληρωµένες Υπηρεσίες
ΤΕΙ Ιονίων Νήσων Άλλες Πλατφόρµες Ασύγχρονης Τηλεκπαίδευσης εκτός του e-class Είναι ένα πακέτο λογισµικού για διεξαγωγή ηλεκτρονικών µαθηµάτων µέσω διαδικτύου, το οποίο προσφέρει ολοκληρωµένες Υπηρεσίες
Πλατφόρμα ηλεκτρονικής παρακολούθησης μαθημάτων εξ αποστάσεως Οδηγός Χρήστη www.schoolessons.gr
 Πλατφόρμα ηλεκτρονικής παρακολούθησης μαθημάτων εξ αποστάσεως Οδηγός Χρήστη www.schoolessons.gr Σύντομη Περιγραφή Η πλατφόρμα ηλεκτρονικής παρακολούθησης μαθημάτων εξ αποστάσεως της δίνει τη δυνατότητα
Πλατφόρμα ηλεκτρονικής παρακολούθησης μαθημάτων εξ αποστάσεως Οδηγός Χρήστη www.schoolessons.gr Σύντομη Περιγραφή Η πλατφόρμα ηλεκτρονικής παρακολούθησης μαθημάτων εξ αποστάσεως της δίνει τη δυνατότητα
Συνοπτικός οδηγός χρήσης της πλατφόρμας ασύγχρονης τηλεεκπαίδευσης. Καθηγητή
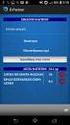 Συνοπτικός οδηγός χρήσης της πλατφόρμας ασύγχρονης τηλεεκπαίδευσης Moodle για τον Καθηγητή Πίνακας Περιεχομένων 1. Εισαγωγή...3 1.1 Περιβάλλον Moodle... 3 1.2 Εισαγωγή / εγγραφή στην πλατφόρμα... 3 2 Δημιουργία
Συνοπτικός οδηγός χρήσης της πλατφόρμας ασύγχρονης τηλεεκπαίδευσης Moodle για τον Καθηγητή Πίνακας Περιεχομένων 1. Εισαγωγή...3 1.1 Περιβάλλον Moodle... 3 1.2 Εισαγωγή / εγγραφή στην πλατφόρμα... 3 2 Δημιουργία
«Πρακτικός Οδηγός Χρήσης για το Σπουδαστή της Πλατφόρμας Ασύγχρονης Τηλεκπαίδευσης του Πανελλήνιου Σχολικού Δικτύου»
 «Πρακτικός Οδηγός Χρήσης για το Σπουδαστή της Πλατφόρμας Ασύγχρονης Τηλεκπαίδευσης του Πανελλήνιου Σχολικού Δικτύου» Σύνταξη: Αικατερίνη Κατσάνα Σουλτάνα Κάργα Θεσσαλονίκη, Μάρτιος 2008 Σημείωση: Ο παρών
«Πρακτικός Οδηγός Χρήσης για το Σπουδαστή της Πλατφόρμας Ασύγχρονης Τηλεκπαίδευσης του Πανελλήνιου Σχολικού Δικτύου» Σύνταξη: Αικατερίνη Κατσάνα Σουλτάνα Κάργα Θεσσαλονίκη, Μάρτιος 2008 Σημείωση: Ο παρών
Σενάριο Χρήσης Moodle
 Σενάριο Χρήσης Moodle Άσκηση 1 Μπείτε στη σελίδα http://pileas.com/m και συνδεθείτε με έναν από τους διαθέσιμους χρήστες σύμφωνα με τους κωδικούς που σας έχουν δοθεί. Αφού εισάγουμε το url του Moodle (π.χ.
Σενάριο Χρήσης Moodle Άσκηση 1 Μπείτε στη σελίδα http://pileas.com/m και συνδεθείτε με έναν από τους διαθέσιμους χρήστες σύμφωνα με τους κωδικούς που σας έχουν δοθεί. Αφού εισάγουμε το url του Moodle (π.χ.
Οδηγός Χρήστη. Καλώς ήλθατε στο Ηλεκτρονικό Περιβάλλον Μάθησης. http://elearning.kekdiastasi.edu.gr/
 Οδηγός Χρήστη Καλώς ήλθατε στο Ηλεκτρονικό Περιβάλλον Μάθησης http://elearning.kekdiastasi.edu.gr/ Περιεχόµενα 1. ΕΙΣΟ ΟΣ ΣΤΗΝ ΠΛΑΤΦΟΡΜΑ 3 2. ΤΟ ΠΡΟΦΙΛ ΣΑΣ 6 3. ΤΟ ΠΕΡΙΒΑΛΛΟΝ ΤΟΥ ΜΑΘΗΜΑΤΟΣ 9 4. ΤΟ ΜΑΘΗΜΑ
Οδηγός Χρήστη Καλώς ήλθατε στο Ηλεκτρονικό Περιβάλλον Μάθησης http://elearning.kekdiastasi.edu.gr/ Περιεχόµενα 1. ΕΙΣΟ ΟΣ ΣΤΗΝ ΠΛΑΤΦΟΡΜΑ 3 2. ΤΟ ΠΡΟΦΙΛ ΣΑΣ 6 3. ΤΟ ΠΕΡΙΒΑΛΛΟΝ ΤΟΥ ΜΑΘΗΜΑΤΟΣ 9 4. ΤΟ ΜΑΘΗΜΑ
11/4/2014 ΤΕΙ Ιονίων Νήσων Πλατφόρµα Ασύγχρονησ Τηλεκπαίδευσησ eclass s ηµιο ι υρ υ γ ρ ία ί Μ αθήµατο τ σ 1
 ΤΕΙ Ιονίων Νήσων Πλατφόρµα Ασύγχρονης Τηλεκπαίδευσης eclass ηµιουργία Μαθήµατος 1 Η ηµιουργία Μαθήµατος είναι η πιο σηµαντική ενέργεια του χρήστη Εκπαιδευτή στην πλατφόρµα. Ειδικότερα, για να δηµιουργήσετε
ΤΕΙ Ιονίων Νήσων Πλατφόρµα Ασύγχρονης Τηλεκπαίδευσης eclass ηµιουργία Μαθήµατος 1 Η ηµιουργία Μαθήµατος είναι η πιο σηµαντική ενέργεια του χρήστη Εκπαιδευτή στην πλατφόρµα. Ειδικότερα, για να δηµιουργήσετε
Π.6. ΕΓΧΕΙΡΙΔΙΑ ΑΣΥΓΧΡΟΝΗ ΤΗΛΕΚΠΑΙΔΕΥΣΗ
 1 ΕΡΓΟ: «Ανάπτυξη Εφαρμογής Μητρώου και Εκπαίδευση» ΠΑΡΑΔΟΤΕΟ Έλεγχος Συστήματος & Λογισμικού Μητρώου ΑμεΑ Π.6. ΕΓΧΕΙΡΙΔΙΑ ΑΣΥΓΧΡΟΝΗ ΤΗΛΕΚΠΑΙΔΕΥΣΗ ΜΗΤΡΩΟΥ ΑΜΕΑ 2 Πίνακας Περιεχομένων 1 Ασύγχρονη τηλεκπαίδευση
1 ΕΡΓΟ: «Ανάπτυξη Εφαρμογής Μητρώου και Εκπαίδευση» ΠΑΡΑΔΟΤΕΟ Έλεγχος Συστήματος & Λογισμικού Μητρώου ΑμεΑ Π.6. ΕΓΧΕΙΡΙΔΙΑ ΑΣΥΓΧΡΟΝΗ ΤΗΛΕΚΠΑΙΔΕΥΣΗ ΜΗΤΡΩΟΥ ΑΜΕΑ 2 Πίνακας Περιεχομένων 1 Ασύγχρονη τηλεκπαίδευση
ΣυνοπτικόςΟδηγόςΧρήσηςτουMoodle για το Φοιτητή
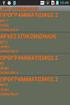 ΣυνοπτικόςΟδηγόςΧρήσηςτουMoodle για το Φοιτητή Πίνακας Περιεχομένων Πίνακας Περιεχομένων... 2 1. Εισαγωγή...3 1.1 Περιβάλλον Moodle... 3 1.2 Εισαγωγή / Εγγραφή στην πλατφόρμα... 3 1.3 Είσοδος σε μάθημα...
ΣυνοπτικόςΟδηγόςΧρήσηςτουMoodle για το Φοιτητή Πίνακας Περιεχομένων Πίνακας Περιεχομένων... 2 1. Εισαγωγή...3 1.1 Περιβάλλον Moodle... 3 1.2 Εισαγωγή / Εγγραφή στην πλατφόρμα... 3 1.3 Είσοδος σε μάθημα...
Εγχειρίδιο Φοιτητών. 1. Εισαγωγή
 Εγχειρίδιο Φοιτητών 1. Εισαγωγή Η ηλεκτρονική πλατφόρµα «e-class», αποτελεί ένα ολοκληρωµένο σύστηµα Ασύγχρονης Τηλεκπαίδευσης. Στόχος της είναι παροχή υποδοµών εκπαίδευσης και κατάρτισης ανεξάρτητα από
Εγχειρίδιο Φοιτητών 1. Εισαγωγή Η ηλεκτρονική πλατφόρµα «e-class», αποτελεί ένα ολοκληρωµένο σύστηµα Ασύγχρονης Τηλεκπαίδευσης. Στόχος της είναι παροχή υποδοµών εκπαίδευσης και κατάρτισης ανεξάρτητα από
ΟΔΗΓΙΕΣ ΧΡΗΣΤΗ ΓΙΑ ΤΟ ΠΡΟΓΡΑΜΜΑ ΗΛΕΚΤΡΟΝΙΚΗΣ ΤΑΞΗΣ
 ΟΔΗΓΙΕΣ ΧΡΗΣΤΗ ΓΙΑ ΤΟ ΠΡΟΓΡΑΜΜΑ ΗΛΕΚΤΡΟΝΙΚΗΣ ΤΑΞΗΣ CLAROLINE Κατάλογος περιεχομένων Εγγραφή μαθητή στο Claroline...2 Εγγραφή σε μάθημα...3 Τα μαθήματά μου...4 Αλλαγή του προφίλ μου (Manage my account)...4
ΟΔΗΓΙΕΣ ΧΡΗΣΤΗ ΓΙΑ ΤΟ ΠΡΟΓΡΑΜΜΑ ΗΛΕΚΤΡΟΝΙΚΗΣ ΤΑΞΗΣ CLAROLINE Κατάλογος περιεχομένων Εγγραφή μαθητή στο Claroline...2 Εγγραφή σε μάθημα...3 Τα μαθήματά μου...4 Αλλαγή του προφίλ μου (Manage my account)...4
Εγχειρίδιο Φοιτητών. 1. Εισαγωγή
 Εγχειρίδιο Φοιτητών 1. Εισαγωγή Η ηλεκτρονική πλατφόρµα «e-class», αποτελεί ένα ολοκληρωµένο σύστηµα Ασύγχρονης Τηλεκπαίδευσης. Στόχος της είναι παροχή υποδοµών εκπαίδευσης και κατάρτισης ανεξάρτητα από
Εγχειρίδιο Φοιτητών 1. Εισαγωγή Η ηλεκτρονική πλατφόρµα «e-class», αποτελεί ένα ολοκληρωµένο σύστηµα Ασύγχρονης Τηλεκπαίδευσης. Στόχος της είναι παροχή υποδοµών εκπαίδευσης και κατάρτισης ανεξάρτητα από
Εγχειρίδιο Φοιτητών. 1. Εισαγωγή
 Εγχειρίδιο Φοιτητών 1. Εισαγωγή Η ηλεκτρονική πλατφόρµα «e-class», αποτελεί ένα ολοκληρωµένο σύστηµα Ασύγχρονης Τηλεκπαίδευσης. Στόχος της είναι παροχή υποδοµών εκπαίδευσης και κατάρτισης ανεξάρτητα από
Εγχειρίδιο Φοιτητών 1. Εισαγωγή Η ηλεκτρονική πλατφόρµα «e-class», αποτελεί ένα ολοκληρωµένο σύστηµα Ασύγχρονης Τηλεκπαίδευσης. Στόχος της είναι παροχή υποδοµών εκπαίδευσης και κατάρτισης ανεξάρτητα από
Άσκηση. Εξοικείωση με την πλατφόρμα Moodle
 ΤΕΙ ΗΠΕΙΡΟΥ Τμήμα Μηχανικών Πληροφορικής ΤΕ Συστήματα Τηλεκπαίδευσης Άσκηση Εξοικείωση με την πλατφόρμα Moodle Με την άσκηση αυτή θα ενημερωθείτε και θα αρχίσετε να εξοικειώνεστε με το Σύστημα Διαχείρισης
ΤΕΙ ΗΠΕΙΡΟΥ Τμήμα Μηχανικών Πληροφορικής ΤΕ Συστήματα Τηλεκπαίδευσης Άσκηση Εξοικείωση με την πλατφόρμα Moodle Με την άσκηση αυτή θα ενημερωθείτε και θα αρχίσετε να εξοικειώνεστε με το Σύστημα Διαχείρισης
Εγχειρίδιο Χρήστη - Μαθητή
 Εγχειρίδιο Χρήστη - Μαθητή 1. Εισαγωγή Η ηλεκτρονική πλατφόρµα «e-class», αποτελεί ένα ολοκληρωµένο σύστηµα Ασύγχρονης Τηλεκπαίδευσης. Στόχος της είναι παροχή υποδοµών εκπαίδευσης και κατάρτισης ανεξάρτητα
Εγχειρίδιο Χρήστη - Μαθητή 1. Εισαγωγή Η ηλεκτρονική πλατφόρµα «e-class», αποτελεί ένα ολοκληρωµένο σύστηµα Ασύγχρονης Τηλεκπαίδευσης. Στόχος της είναι παροχή υποδοµών εκπαίδευσης και κατάρτισης ανεξάρτητα
Field Service Management ΕΓΧΕΙΡΙΔΙΟ ΧΡΗΣΗΣ
 Field Service Management ΕΓΧΕΙΡΙΔΙΟ ΧΡΗΣΗΣ 1 ΠΕΡΙΕΧΟΜΕΝΑ 1. ΑΝΑΛΥΣΗ ΜΕΝΟΥ ΕΦΑΡΜΟΓΗΣ... 4 2. ΕΠΕΞΗΓΗΣΗ ΚΕΝΤΡΙΚΟΥ ΜΕΝΟΥ ΚΑΡΤΕΛΑΣ... 5 3. ΔΗΜΙΟΥΡΓΙΑ ΠΕΛΑΤΗ... 6 4. ΑΝΑΖΗΤΗΣΗ ΠΕΛΑΤΗ... 6 5. ΕΠΕΞΕΡΓΑΣΙΑ/ΔΙΑΓΡΑΦΗ
Field Service Management ΕΓΧΕΙΡΙΔΙΟ ΧΡΗΣΗΣ 1 ΠΕΡΙΕΧΟΜΕΝΑ 1. ΑΝΑΛΥΣΗ ΜΕΝΟΥ ΕΦΑΡΜΟΓΗΣ... 4 2. ΕΠΕΞΗΓΗΣΗ ΚΕΝΤΡΙΚΟΥ ΜΕΝΟΥ ΚΑΡΤΕΛΑΣ... 5 3. ΔΗΜΙΟΥΡΓΙΑ ΠΕΛΑΤΗ... 6 4. ΑΝΑΖΗΤΗΣΗ ΠΕΛΑΤΗ... 6 5. ΕΠΕΞΕΡΓΑΣΙΑ/ΔΙΑΓΡΑΦΗ
Εγχειρίδιο Χρήσης για Διαχειριστές. Πλατφόρμα Μεταφόρτωσης και Μετατροπής Βίντεο
 Εγχειρίδιο Χρήσης για Διαχειριστές Πλατφόρμα Μεταφόρτωσης και Μετατροπής Βίντεο 1. Εισαγωγή 1.1 Περιγραφή Λειτουργίας Πλατφόρμας Η Πλατφόρμα Μεταφόρτωσης και Μετατροπής Βίντεο παρέχει τη δυνατότητα της
Εγχειρίδιο Χρήσης για Διαχειριστές Πλατφόρμα Μεταφόρτωσης και Μετατροπής Βίντεο 1. Εισαγωγή 1.1 Περιγραφή Λειτουργίας Πλατφόρμας Η Πλατφόρμα Μεταφόρτωσης και Μετατροπής Βίντεο παρέχει τη δυνατότητα της
Εγχειρίδιο Φοιτητή. Πλατφόρμα Ασύγχρονης Τηλεκπαίδευσης Α.Σ.ΠΑΙ.Τ.Ε.
 Εγχειρίδιο Φοιτητή Πλατφόρμα Ασύγχρονης Τηλεκπαίδευσης Α.Σ.ΠΑΙ.Τ.Ε. Τίτλος ΑΣΠΑΙΤΕ e-class - Εγχειρίδιο Φοιτητή Συντάκτης Ομάδα Ασύγχρονης Τηλεκπαίδευσης Τσιμπάνης Κ., Ράπτης Τ., Εξηνταρίδης Γ. Ημερομηνία
Εγχειρίδιο Φοιτητή Πλατφόρμα Ασύγχρονης Τηλεκπαίδευσης Α.Σ.ΠΑΙ.Τ.Ε. Τίτλος ΑΣΠΑΙΤΕ e-class - Εγχειρίδιο Φοιτητή Συντάκτης Ομάδα Ασύγχρονης Τηλεκπαίδευσης Τσιμπάνης Κ., Ράπτης Τ., Εξηνταρίδης Γ. Ημερομηνία
e-κπαίδευση Πλατφόρµα Ασύγχρονης Τηλε-κπαίδευσης Οδηγίες χρήσης για τους σπουδαστές του ΤΕΙ Αθήνας και τους επισκέπτες της δικτυακής πύλης e-κπαίδευση
 e-κπαίδευση Πλατφόρµα Ασύγχρονης Τηλε-κπαίδευσης Οδηγίες χρήσης για τους σπουδαστές του ΤΕΙ Αθήνας και τους επισκέπτες της δικτυακής πύλης e-κπαίδευση - 0 - Πίνακας Περιεχοµένων 1 Εισαγωγή.. 2 1.1 Σχολές/Τµήµατα
e-κπαίδευση Πλατφόρµα Ασύγχρονης Τηλε-κπαίδευσης Οδηγίες χρήσης για τους σπουδαστές του ΤΕΙ Αθήνας και τους επισκέπτες της δικτυακής πύλης e-κπαίδευση - 0 - Πίνακας Περιεχοµένων 1 Εισαγωγή.. 2 1.1 Σχολές/Τµήµατα
ΕΓΧΕΙΡΙΔΙΟ ΟΔΗΓΙΩΝ ΧΡΗΣΤΗ. Ηλεκτρονική Υποβολή Α.Π.Δ.
 ΕΓΧΕΙΡΙΔΙΟ ΟΔΗΓΙΩΝ ΧΡΗΣΤΗ Ηλεκτρονική Υποβολή Α.Π.Δ. ΠΕΡΙΕΧΟΜΕΝΑ 1) Είσοδος στην εφαρμογή 2) Δημιουργία Περιόδου Υποβολής 2.α) Ακύρωση Περιόδου Υποβολής 3) Μέθοδος Υποβολής: Συμπλήρωση Φόρμας 3.α) Συμπλήρωση
ΕΓΧΕΙΡΙΔΙΟ ΟΔΗΓΙΩΝ ΧΡΗΣΤΗ Ηλεκτρονική Υποβολή Α.Π.Δ. ΠΕΡΙΕΧΟΜΕΝΑ 1) Είσοδος στην εφαρμογή 2) Δημιουργία Περιόδου Υποβολής 2.α) Ακύρωση Περιόδου Υποβολής 3) Μέθοδος Υποβολής: Συμπλήρωση Φόρμας 3.α) Συμπλήρωση
Δημιουργία η-μαθήματος με τη. 3 ο Μέρος Εισαγωγή πληροφοριών: δημιουργία ιστοσελίδας
 Δημιουργία η-μαθήματος με τη χρήση του Moodle 3 ο Μέρος Εισαγωγή πληροφοριών: δημιουργία ιστοσελίδας Δημιουργία η-μαθήματος με τη χρήση του Moodle 3 ο Μέρος Εισαγωγή πληροφοριών: δημιουργία ιστοσελίδας
Δημιουργία η-μαθήματος με τη χρήση του Moodle 3 ο Μέρος Εισαγωγή πληροφοριών: δημιουργία ιστοσελίδας Δημιουργία η-μαθήματος με τη χρήση του Moodle 3 ο Μέρος Εισαγωγή πληροφοριών: δημιουργία ιστοσελίδας
Σενάριο Χρήσης myschool
 Σενάριο Χρήσης ΦΟΡΕΙΣ Επιβεβαίωση των Στοιχείων του Φορέα Αρχικά, θα κληθείτε να ελέγξετε την ορθότητα των στοιχείων του Φορέα σας. Επιλέγοντας την καρτέλα «Φορείς», από το μενού που βρίσκεται στο πάνω
Σενάριο Χρήσης ΦΟΡΕΙΣ Επιβεβαίωση των Στοιχείων του Φορέα Αρχικά, θα κληθείτε να ελέγξετε την ορθότητα των στοιχείων του Φορέα σας. Επιλέγοντας την καρτέλα «Φορείς», από το μενού που βρίσκεται στο πάνω
ΟΛΟΚΛΗΡΩΜΕΝΟ ΣΥΣΤΗΜΑ ΤΗΛΕΚΑΤΑΡΤΙΣΗΣ E-AGIOGRAFIA
 ΟΛΟΚΛΗΡΩΜΕΝΟ ΣΥΣΤΗΜΑ ΤΗΛΕΚΑΤΑΡΤΙΣΗΣ E-AGIOGRAFIA Καλωσορίσατε στην πλατφόρμα ηλεκτρονικής μάθησης E-Agiografia, Η Media Suite έχει αναπτύξει το Ολοκληρωμένο Σύστημα Τηλεκατάρτισης (e-learning) με την επωνυμία
ΟΛΟΚΛΗΡΩΜΕΝΟ ΣΥΣΤΗΜΑ ΤΗΛΕΚΑΤΑΡΤΙΣΗΣ E-AGIOGRAFIA Καλωσορίσατε στην πλατφόρμα ηλεκτρονικής μάθησης E-Agiografia, Η Media Suite έχει αναπτύξει το Ολοκληρωμένο Σύστημα Τηλεκατάρτισης (e-learning) με την επωνυμία
Επιστήμες της Αγωγής και της Εκπαίδευσης Πλατφόρμα Ασύγχρονης Τηλεκπαίδευσης. Εισαγωγή στους Η/Υ - Παιδαγωγικές Εφαρμογές στην Εκπαίδευση
 Επιστήμες της Αγωγής και της Εκπαίδευσης Πλατφόρμα Ασύγχρονης Τηλεκπαίδευσης Εισαγωγή στους Η/Υ - Παιδαγωγικές Εφαρμογές στην Εκπαίδευση Εγχειρίδιο Εκπαιδευόμενου Το παρόν εγχειρίδιο δημιουργήθηκε στο
Επιστήμες της Αγωγής και της Εκπαίδευσης Πλατφόρμα Ασύγχρονης Τηλεκπαίδευσης Εισαγωγή στους Η/Υ - Παιδαγωγικές Εφαρμογές στην Εκπαίδευση Εγχειρίδιο Εκπαιδευόμενου Το παρόν εγχειρίδιο δημιουργήθηκε στο
Περιεχόμενα. Εισαγωγή. Οδηγός Χρήστη - Φοιτητή
 1 από 14 04/03/2008 05:18 ΜΜ Οδηγός Χρήστη - Φοιτητή Περιεχόμενα Εισαγωγή Άδεια εισόδου Χαρτοφυλάκιο Χρήστη Αλλαγή του προφίλ μου Εγγραφή σε μάθημα Το Ημερολόγιο μου Οι Ανακοινώσεις μου Έξοδος Ηλεκτρονικό
1 από 14 04/03/2008 05:18 ΜΜ Οδηγός Χρήστη - Φοιτητή Περιεχόμενα Εισαγωγή Άδεια εισόδου Χαρτοφυλάκιο Χρήστη Αλλαγή του προφίλ μου Εγγραφή σε μάθημα Το Ημερολόγιο μου Οι Ανακοινώσεις μου Έξοδος Ηλεκτρονικό
Simplifying Complexity. Οδηγός Χρήσης Διαδικτυακής Πλατφόρμας
 Simplifying Complexity Οδηγός Χρήσης Διαδικτυακής Πλατφόρμας Περιεχόμενα 1 Εισαγωγή... 2 2 Οδηγίες Χρήσης... 2 2.1 Πρώτη Εγγραφή στην Πλατφόρμα... 2 2.2 Είσοδος στην Πλατφόρμα... 4 2.3 Δημιουργία Καρτέλας
Simplifying Complexity Οδηγός Χρήσης Διαδικτυακής Πλατφόρμας Περιεχόμενα 1 Εισαγωγή... 2 2 Οδηγίες Χρήσης... 2 2.1 Πρώτη Εγγραφή στην Πλατφόρμα... 2 2.2 Είσοδος στην Πλατφόρμα... 4 2.3 Δημιουργία Καρτέλας
Simplifying Complexity. Οδηγός Χρήσης Διαδικτυακής Πλατφόρμας
 Simplifying Complexity Οδηγός Χρήσης Διαδικτυακής Πλατφόρμας Περιεχόμενα 1 Εισαγωγή... 2 2 Οδηγίες Χρήσης... 2 2.1 Πρώτη Εγγραφή στην Πλατφόρμα... 2 2.2 Είσοδος στην Πλατφόρμα...4 2.3 Δημιουργία Καρτέλας
Simplifying Complexity Οδηγός Χρήσης Διαδικτυακής Πλατφόρμας Περιεχόμενα 1 Εισαγωγή... 2 2 Οδηγίες Χρήσης... 2 2.1 Πρώτη Εγγραφή στην Πλατφόρμα... 2 2.2 Είσοδος στην Πλατφόρμα...4 2.3 Δημιουργία Καρτέλας
«Πρακτικός Οδηγός Χρήσης για τον Εκπαιδευτή της Πλατφόρμας Ασύγχρονης Τηλεκπαίδευσης του Πανελλήνιου Σχολικού Δικτύου»
 «Πρακτικός Οδηγός Χρήσης για τον Εκπαιδευτή της Πλατφόρμας Ασύγχρονης Τηλεκπαίδευσης του Πανελλήνιου Σχολικού Δικτύου» Σύνταξη: Σουλτάνα Κάργα Αικατερίνη Κατσάνα Θεσσαλονίκη, Μάρτιος 2008 Σημείωση: Ο παρών
«Πρακτικός Οδηγός Χρήσης για τον Εκπαιδευτή της Πλατφόρμας Ασύγχρονης Τηλεκπαίδευσης του Πανελλήνιου Σχολικού Δικτύου» Σύνταξη: Σουλτάνα Κάργα Αικατερίνη Κατσάνα Θεσσαλονίκη, Μάρτιος 2008 Σημείωση: Ο παρών
Οδηγίες χρήσης για τον Εκπαιδευόμενο. Της πλατφόρμας ηλεκτρονικής εκπαίδευσης του IDEA KEK
 Οδηγίες χρήσης για τον Εκπαιδευόμενο Της πλατφόρμας ηλεκτρονικής εκπαίδευσης του IDEA KEK Περιεχόμενα 1 ΑΡΧΙΚΗ ΣΕΛΙΔΑ, ΕΙΣΑΓΩΓΗ & ΠΕΡΙΒΑΛΛΟΝ ΣΥΣΤΗΜΑΤΟΣ... 3 1.1 Σελίδα επισκέπτη... 3 1.2 Σύνδεση ως εξουσιοδοτημένος
Οδηγίες χρήσης για τον Εκπαιδευόμενο Της πλατφόρμας ηλεκτρονικής εκπαίδευσης του IDEA KEK Περιεχόμενα 1 ΑΡΧΙΚΗ ΣΕΛΙΔΑ, ΕΙΣΑΓΩΓΗ & ΠΕΡΙΒΑΛΛΟΝ ΣΥΣΤΗΜΑΤΟΣ... 3 1.1 Σελίδα επισκέπτη... 3 1.2 Σύνδεση ως εξουσιοδοτημένος
ΠΡΟΣΩΠΙΚΟΙ ΙΣΤΟΧΩΡΟΙ Nα δημιουργήσω/ενεργοποιήσω την προσωπική μου ιστοσελίδα Να προβάλω τις λεπτομέρειες του προφίλ μου...
 ... 2 Nα δημιουργήσω/ενεργοποιήσω την προσωπική μου ιστοσελίδα... 2 Να προβάλω τις λεπτομέρειες του προφίλ μου... 3 Να επεξεργαστώ τις λεπτομέρειες του προφίλ μου... 5 Να προσθέσω, επεξεργαστώ, να διαγράψω
... 2 Nα δημιουργήσω/ενεργοποιήσω την προσωπική μου ιστοσελίδα... 2 Να προβάλω τις λεπτομέρειες του προφίλ μου... 3 Να επεξεργαστώ τις λεπτομέρειες του προφίλ μου... 5 Να προσθέσω, επεξεργαστώ, να διαγράψω
GUnet eclass 1.7 Πλατφόρμα Ασύγχρονης Τηλεκπαίδευσης
 GUnet eclass 1.7 Πλατφόρμα Ασύγχρονης Τηλεκπαίδευσης Εγχειρίδιο Χρήστη - Φοιτητή Η πλατφόρμα eclass είναι ένα ολοκληρωμένο Σύστημα Διαχείρισης Ηλεκτρονικών Μαθημάτων και αποτελεί την πρόταση του Ακαδημαϊκού
GUnet eclass 1.7 Πλατφόρμα Ασύγχρονης Τηλεκπαίδευσης Εγχειρίδιο Χρήστη - Φοιτητή Η πλατφόρμα eclass είναι ένα ολοκληρωμένο Σύστημα Διαχείρισης Ηλεκτρονικών Μαθημάτων και αποτελεί την πρόταση του Ακαδημαϊκού
ΟΔΗΓΙΕΣ ΧΡΗΣΗΣ ΕΦΑΡΜΟΓΗΣ ΗΛΕΚΤΡΟΝΙΚΗΣ ΥΠΟΒΟΛΗΣ ΙΣΟΖΥΓΙΩΝ ΚΡΕΑΤΟΣ
 1. Γενικά ΟΔΗΓΙΕΣ ΧΡΗΣΗΣ ΕΦΑΡΜΟΓΗΣ ΗΛΕΚΤΡΟΝΙΚΗΣ ΥΠΟΒΟΛΗΣ ΙΣΟΖΥΓΙΩΝ ΚΡΕΑΤΟΣ Η ηλεκτρονική υποβολή των ισοζυγίων κρέατος πραγματοποιείται μέσα από το λογισμικό Άρτεμις του Ελληνικού Γεωργικού Οργανισμού
1. Γενικά ΟΔΗΓΙΕΣ ΧΡΗΣΗΣ ΕΦΑΡΜΟΓΗΣ ΗΛΕΚΤΡΟΝΙΚΗΣ ΥΠΟΒΟΛΗΣ ΙΣΟΖΥΓΙΩΝ ΚΡΕΑΤΟΣ Η ηλεκτρονική υποβολή των ισοζυγίων κρέατος πραγματοποιείται μέσα από το λογισμικό Άρτεμις του Ελληνικού Γεωργικού Οργανισμού
Ολοκληρωμένες Δράσεις προβολής δημοσιότητας για το Δήμο Αρχανών Αστερουσίων Εγχειρίδιο Χρήσης - Παρουσίαση
 Novel Tech «Μέλος του Επιστημονικού & Τεχνολογικού Πάρκου Κρήτης» http://www.noveltech.gr info@noveltech.gr Ολοκληρωμένες Δράσεις προβολής δημοσιότητας για το Δήμο Αρχανών Αστερουσίων Εγχειρίδιο Χρήσης
Novel Tech «Μέλος του Επιστημονικού & Τεχνολογικού Πάρκου Κρήτης» http://www.noveltech.gr info@noveltech.gr Ολοκληρωμένες Δράσεις προβολής δημοσιότητας για το Δήμο Αρχανών Αστερουσίων Εγχειρίδιο Χρήσης
Εγκατάσταση Joomla 1. Στο Π.Σ.Δ. (www.sch.gr) 2. Τοπικά 3. Σε δωρεάν Server
 Γεώργιος Χρ. Μακρής Εγκατάσταση Joomla 1. Στο Π.Σ.Δ. (www.sch.gr) 2. Τοπικά 3. Σε δωρεάν Server 2012 Γ ε ώ ρ γ ι ο ς Χ ρ. Μ α κ ρ ή ς ( h t t p : / / u s e r s. s c h. g r / g m a k r i s ) Περιεχόμενα
Γεώργιος Χρ. Μακρής Εγκατάσταση Joomla 1. Στο Π.Σ.Δ. (www.sch.gr) 2. Τοπικά 3. Σε δωρεάν Server 2012 Γ ε ώ ρ γ ι ο ς Χ ρ. Μ α κ ρ ή ς ( h t t p : / / u s e r s. s c h. g r / g m a k r i s ) Περιεχόμενα
Εισαγωγή/ απομάκρυνση συμβόλων παραγράφου
 3.3.2.1 Εισαγωγή/ απομάκρυνση συμβόλων παραγράφου Υπάρχει μία μικρή διαφορά μεταξύ της λέξης παράγραφος, όπως τη χρησιμοποιούμε εδώ και όπως κοινώς χρησιμοποιείται. Τεχνικά, μία παράγραφος είναι ένα μπλοκ,
3.3.2.1 Εισαγωγή/ απομάκρυνση συμβόλων παραγράφου Υπάρχει μία μικρή διαφορά μεταξύ της λέξης παράγραφος, όπως τη χρησιμοποιούμε εδώ και όπως κοινώς χρησιμοποιείται. Τεχνικά, μία παράγραφος είναι ένα μπλοκ,
ΑΝΩΤΑΤΗ ΙΑΚΛΑ ΙΚΗ ΣΧΟΛΗ ΠΟΛΕΜΟΥ Α. Ι.Σ.ΠΟ.
 ΑΝΩΤΑΤΗ ΙΑΚΛΑ ΙΚΗ ΣΧΟΛΗ ΠΟΛΕΜΟΥ Α. Ι.Σ.ΠΟ. Οδηγίες Χρήσης Εφαρµογής Τηλεκπαίδευσης Τµήµα Πληροφορικής Θεσσαλονίκη, Ιουλ 16 Πίνακας Περιεχοµένων 1. Γενικά... 3 2. Είσοδος στην Εφαρµογή Τηλεκπαίδευσης...
ΑΝΩΤΑΤΗ ΙΑΚΛΑ ΙΚΗ ΣΧΟΛΗ ΠΟΛΕΜΟΥ Α. Ι.Σ.ΠΟ. Οδηγίες Χρήσης Εφαρµογής Τηλεκπαίδευσης Τµήµα Πληροφορικής Θεσσαλονίκη, Ιουλ 16 Πίνακας Περιεχοµένων 1. Γενικά... 3 2. Είσοδος στην Εφαρµογή Τηλεκπαίδευσης...
ΤΕΙ ΚΑΒΑΛΑΣ. Πτυχιακή εργασία ΕΙΣΑΓΩΓΗ. Μιλτιάδης Κακλαμάνης
 Σελίδα 1από ΤΕΙ ΚΑΒΑΛΑΣ Πτυχιακή εργασία Δικτυακή Εφαρμογή διαχείρισης ηλεκτρονικών εγγράφων υπηρεσίας. ΕΙΣΑΓΩΓΗ Μιλτιάδης Κακλαμάνης Σελίδα 2από Κατάλογος περιεχομένων ΕΙΣΑΓΩΓΗ...1 Σχετιζόμενα πρόσωπα...3
Σελίδα 1από ΤΕΙ ΚΑΒΑΛΑΣ Πτυχιακή εργασία Δικτυακή Εφαρμογή διαχείρισης ηλεκτρονικών εγγράφων υπηρεσίας. ΕΙΣΑΓΩΓΗ Μιλτιάδης Κακλαμάνης Σελίδα 2από Κατάλογος περιεχομένων ΕΙΣΑΓΩΓΗ...1 Σχετιζόμενα πρόσωπα...3
Πίνακας περιεχομένων. Περιεχόμενα ΕΓΓΡΑΦΗ ΝΕΟΥ ΧΡΗΣΤΗ 1 ΣΥΝΔΕΣΗ ΧΡΗΣΤΗ 4 ΔΙΑΧΕΙΡΙΣΤΙΚΟ ΧΡΗΣΤΗ ΤΑ ΣΤΟΙΧΕΙΑ ΜΟΥ 5 ΝΕΑ ΑΙΤΗΣΗ 6
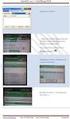 ΕΓΧΕΙΡΙΔΙΟ ΧΡΗΣΗΣ Παρακαλούμε διαβάστε προσεκτικά το παρόν εγχειρίδιο και τις σύντομες οδηγίες για την ομαλή λειτουργία της πλατφόρμας τηλεκπαίδευσης του προγράμματος «Θεαίτητος». Πίνακας περιεχομένων
ΕΓΧΕΙΡΙΔΙΟ ΧΡΗΣΗΣ Παρακαλούμε διαβάστε προσεκτικά το παρόν εγχειρίδιο και τις σύντομες οδηγίες για την ομαλή λειτουργία της πλατφόρμας τηλεκπαίδευσης του προγράμματος «Θεαίτητος». Πίνακας περιεχομένων
Αναλυτικά Φύλλα Μισθοδοσίας
 Αναλυτικά Φύλλα Μισθοδοσίας Εγχειρίδιο Χρήσης ΚΕΠΥΕΣ 1 Περιεχόμενα ` ΕΓΧΕΙΡΙΔΙΟ ΧΡΗΣΤΗ... 3 ΕΓΓΡΑΦΗ ΣΤΗΝ ΥΠΗΡΕΣΙΑ... 3 ΕΦΑΡΜΟΓΗ ΑΝΑΛΥΤΙΚΩΝ ΦΥΛΛΩΝ ΜΙΣΘΟΔΟΣΙΑΣ... 8 ΑΛΛΑΓΕΣ ΚΑΙ ΑΝΑΚΤΗΣΕΙΣ... 12 Αλλαγή Email...
Αναλυτικά Φύλλα Μισθοδοσίας Εγχειρίδιο Χρήσης ΚΕΠΥΕΣ 1 Περιεχόμενα ` ΕΓΧΕΙΡΙΔΙΟ ΧΡΗΣΤΗ... 3 ΕΓΓΡΑΦΗ ΣΤΗΝ ΥΠΗΡΕΣΙΑ... 3 ΕΦΑΡΜΟΓΗ ΑΝΑΛΥΤΙΚΩΝ ΦΥΛΛΩΝ ΜΙΣΘΟΔΟΣΙΑΣ... 8 ΑΛΛΑΓΕΣ ΚΑΙ ΑΝΑΚΤΗΣΕΙΣ... 12 Αλλαγή Email...
ΕΡΓΑΣΤΗΡΙΟ 1: 1 Εισαγωγή, Χρήσιμες Εφαρμογές
 ΕΡΓΑΣΤΗΡΙΟ 1: 1 Εισαγωγή, Χρήσιμες Εφαρμογές Σκοπός του εργαστηρίου αυτού είναι η εξοικείωση με κάποιες εφαρμογές που θα μας φανούν πολύ χρήσιμες κατά τη διάρκεια του μαθήματος της Εισαγωγής στον Προγραμματισμό.
ΕΡΓΑΣΤΗΡΙΟ 1: 1 Εισαγωγή, Χρήσιμες Εφαρμογές Σκοπός του εργαστηρίου αυτού είναι η εξοικείωση με κάποιες εφαρμογές που θα μας φανούν πολύ χρήσιμες κατά τη διάρκεια του μαθήματος της Εισαγωγής στον Προγραμματισμό.
Συνοπτικός Οδηγός Χρήσης του Moodle για το Φοιτητή
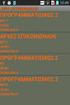 Συνοπτικός Οδηγός Χρήσης του Moodle για το Φοιτητή 1 Πίνακας Περιεχομένων 1. Εισαγωγή... 3 1.1 Περιβάλλον Moodle...3 1.2 Χρήση ονόματος χρήστη και κωδικού...3 1.3 Είσοδος σε μάθημα... 3 1.4 Βοήθεια...3
Συνοπτικός Οδηγός Χρήσης του Moodle για το Φοιτητή 1 Πίνακας Περιεχομένων 1. Εισαγωγή... 3 1.1 Περιβάλλον Moodle...3 1.2 Χρήση ονόματος χρήστη και κωδικού...3 1.3 Είσοδος σε μάθημα... 3 1.4 Βοήθεια...3
Εγχειρίδιο εγκατάστασης και χρήσης περιοδικών etwinning
 Εγχειρίδιο εγκατάστασης και χρήσης περιοδικών etwinning Εισαγωγή Η εφαρμογή των περιοδικών etwinning δίνει τη δυνατότητα σε εκπαιδευτικούς που έχουν λογαριασμό στο Πανελλήνιο Σχολικό Δίκτυο και που έχουν
Εγχειρίδιο εγκατάστασης και χρήσης περιοδικών etwinning Εισαγωγή Η εφαρμογή των περιοδικών etwinning δίνει τη δυνατότητα σε εκπαιδευτικούς που έχουν λογαριασμό στο Πανελλήνιο Σχολικό Δίκτυο και που έχουν
Ενημέρωση σε Windows 8.1 από τα Windows 8
 Ενημέρωση σε Windows 8.1 από τα Windows 8 Τα Windows 8.1 και τα Windows RT 8.1 είναι βασισμένα στα Windows 8 και στα Windows RT, για να σας προσφέρουν βελτιώσεις στην εξατομίκευση, την αναζήτηση, τις εφαρμογές,
Ενημέρωση σε Windows 8.1 από τα Windows 8 Τα Windows 8.1 και τα Windows RT 8.1 είναι βασισμένα στα Windows 8 και στα Windows RT, για να σας προσφέρουν βελτιώσεις στην εξατομίκευση, την αναζήτηση, τις εφαρμογές,
Πλατφόρμα e-μάθησης βασισμένη στο efront
 ΠΑΝΕΠΙΣΤΗΜΙΟ ΘΕΣΣΑΛΙΑΣ ΤΜΗΜΑ ΕΠΙΣΤΗΜΗΣ ΦΥΣΙΚΗΣ ΑΓΩΓΗΣ & ΑΘΛΗΤΙΣΜΟΥ Πλατφόρμα e-μάθησης βασισμένη στο efront Συντάκτης: Βασίλης Μπούγλας Επιμέλεια: Μαρίνα Παπαστεργίου efront Ερευνητικό Έργο: Δημιουργία
ΠΑΝΕΠΙΣΤΗΜΙΟ ΘΕΣΣΑΛΙΑΣ ΤΜΗΜΑ ΕΠΙΣΤΗΜΗΣ ΦΥΣΙΚΗΣ ΑΓΩΓΗΣ & ΑΘΛΗΤΙΣΜΟΥ Πλατφόρμα e-μάθησης βασισμένη στο efront Συντάκτης: Βασίλης Μπούγλας Επιμέλεια: Μαρίνα Παπαστεργίου efront Ερευνητικό Έργο: Δημιουργία
Κατασκευή Ιστοτόπου Σχολικής Μονάδας με τη βοήθεια έτοιμου προκατασκευασμένου προτύπου (Joomla)
 Πανεπιστημιακό Κέντρο Κεντρικής και Δυτικής Μακεδονίας «Εκπαίδευση Επιμορφωτών Β Επιπέδου» Επιμόρφωση Πληροφορικών Εργασία στο Γενικό Μέρος - Ενότητα 3 Υπεύθυνος Διδάσκων: Ι. Σαλονικίδης Κατασκευή Ιστοτόπου
Πανεπιστημιακό Κέντρο Κεντρικής και Δυτικής Μακεδονίας «Εκπαίδευση Επιμορφωτών Β Επιπέδου» Επιμόρφωση Πληροφορικών Εργασία στο Γενικό Μέρος - Ενότητα 3 Υπεύθυνος Διδάσκων: Ι. Σαλονικίδης Κατασκευή Ιστοτόπου
Ανοικτό Ψηφιακό Μάθημα για την κατάρτιση του προσωπικού υποστήριξης ανάπτυξης ψηφιακών μαθημάτων
 Ανοικτό Ψηφιακό Μάθημα για την κατάρτιση του προσωπικού υποστήριξης ανάπτυξης ψηφιακών μαθημάτων Ενότητα 5: Δημιουργία Μαθήματος & Εργαλεία Διαχείρισης Άδειες Χρήσης Το παρόν εκπαιδευτικό υλικό υπόκειται
Ανοικτό Ψηφιακό Μάθημα για την κατάρτιση του προσωπικού υποστήριξης ανάπτυξης ψηφιακών μαθημάτων Ενότητα 5: Δημιουργία Μαθήματος & Εργαλεία Διαχείρισης Άδειες Χρήσης Το παρόν εκπαιδευτικό υλικό υπόκειται
Εγχειρίδιο διαχείρισης χρηστών και λιστών διανομής για τον Υπεύθυνο Φορέα του Δικτύου "Σύζευξις" -1-
 -1- 1 Διαχείριση Χρηστών...3 1.1 Υπηρεσίες...5 1.1.1 Δημιουργία νέου χρήστη...6 1.1.2 Αναζήτηση χρήστη...7 1.1.2 Επεξεργασία στοιχείων χρήστη...8 1.1.3 Δημιουργία /Επεξεργασία mailbox plan...10 1.1.4 Ενεργοποίηση
-1- 1 Διαχείριση Χρηστών...3 1.1 Υπηρεσίες...5 1.1.1 Δημιουργία νέου χρήστη...6 1.1.2 Αναζήτηση χρήστη...7 1.1.2 Επεξεργασία στοιχείων χρήστη...8 1.1.3 Δημιουργία /Επεξεργασία mailbox plan...10 1.1.4 Ενεργοποίηση
 Περιεχόμενα Πώς να χρησιμοποιήσετε το βιβλίο... 7 Αντί προλόγου... 9 Κεφάλαιο 1: Κεφάλαιο 2: Κεφάλαιο 3: Κεφάλαιο 4: Κεφάλαιο 5: Πώς να δημιουργήσω το Προφίλ μου και να γίνω μέλος στο Facebook;... 15 Τι
Περιεχόμενα Πώς να χρησιμοποιήσετε το βιβλίο... 7 Αντί προλόγου... 9 Κεφάλαιο 1: Κεφάλαιο 2: Κεφάλαιο 3: Κεφάλαιο 4: Κεφάλαιο 5: Πώς να δημιουργήσω το Προφίλ μου και να γίνω μέλος στο Facebook;... 15 Τι
Επιμόρφωση Πληροφορικών Εργασία στο Ειδικό Μέρος
 Πανεπιστημιακό Κέντρο Κεντρικής και Δυτικής Μακεδονίας «Εκπαίδευση Επιμορφωτών Β Επιπέδου» Επιμόρφωση Πληροφορικών Εργασία στο Ειδικό Μέρος Υπεύθυνος Διδάσκων: Ι. Καζανίδης Εγκατάσταση του Moodle στο Πανελλήνιο
Πανεπιστημιακό Κέντρο Κεντρικής και Δυτικής Μακεδονίας «Εκπαίδευση Επιμορφωτών Β Επιπέδου» Επιμόρφωση Πληροφορικών Εργασία στο Ειδικό Μέρος Υπεύθυνος Διδάσκων: Ι. Καζανίδης Εγκατάσταση του Moodle στο Πανελλήνιο
Ερωτήσεις και απαντήσεις για το e-tutoring 1
 Ερωτήσεις και απαντήσεις για το e-tutoring 1 1. Τι είναι το e-tutoring; Είναι μια διαδικτυακή υπηρεσία που υποστηρίζει και συνεισφέρει στη μάθηση μαθητών και μαθητριών. Το e-tutoring πραγματοποιείται μετά
Ερωτήσεις και απαντήσεις για το e-tutoring 1 1. Τι είναι το e-tutoring; Είναι μια διαδικτυακή υπηρεσία που υποστηρίζει και συνεισφέρει στη μάθηση μαθητών και μαθητριών. Το e-tutoring πραγματοποιείται μετά
ΕΚΠΑ η-τάξη Πλατφόρμα Ασύγχρονης Τηλεκπαίδευσης
 ΕΚΠΑ η-τάξη Πλατφόρμα Ασύγχρονης Τηλεκπαίδευσης Εγχειρίδιο Χρήστη - Φοιτητή Η πλατφόρμα η-τάξη είναι ένα ολοκληρωμένο Σύστημα Διαχείρισης Ηλεκτρονικών Μαθημάτων και υποστηρίζει την Υπηρεσία Ασύγχρονης
ΕΚΠΑ η-τάξη Πλατφόρμα Ασύγχρονης Τηλεκπαίδευσης Εγχειρίδιο Χρήστη - Φοιτητή Η πλατφόρμα η-τάξη είναι ένα ολοκληρωμένο Σύστημα Διαχείρισης Ηλεκτρονικών Μαθημάτων και υποστηρίζει την Υπηρεσία Ασύγχρονης
Εγχειρίδιο εκπαιδευτή
 Εγχειρίδιο εκπαιδευτή Καλώς ήλθατε στο Ηλεκτρονικό Περιβάλλον Μάθησης http://elearning.kekdiastasi.edu.gr/ ΠΙΝΑΚΑΣ ΠΕΡΙΕΧΟΜΕΝΩΝ 1. Εισαγωγή... 3 2. Τι είναι η Πλατφόρµα Τηλεκατάρτισης... 4 3. Απαραίτητος
Εγχειρίδιο εκπαιδευτή Καλώς ήλθατε στο Ηλεκτρονικό Περιβάλλον Μάθησης http://elearning.kekdiastasi.edu.gr/ ΠΙΝΑΚΑΣ ΠΕΡΙΕΧΟΜΕΝΩΝ 1. Εισαγωγή... 3 2. Τι είναι η Πλατφόρµα Τηλεκατάρτισης... 4 3. Απαραίτητος
ΠΤΥΧΙΑΚΗ ΕΡΓΑΣΙΑ ΜΕ ΘΕΜΑ:
 ΤΜΗΜΑ ΕΦΑΡΜΟΣΜΕΝΗΣ ΠΛΗΡΟΦΟΡΙΚΗΣ ΠΤΥΧΙΑΚΗ ΕΡΓΑΣΙΑ ΜΕ ΘΕΜΑ: ΘΕΟΔΟΣΙΟΥ ΝΙΚΗ Α.Μ. 103/04 ΠΑΠΑΠΕΤΡΟΥ ΦΩΤΕΙΝΗ Α.Μ. 134/04 Εξεταστική Επιτροπή Επιβλέπουσα Καθηγήτρια : Σατρατζέμη Μαρία, Καθηγήτρια Μέλη : Ευαγγελίδης
ΤΜΗΜΑ ΕΦΑΡΜΟΣΜΕΝΗΣ ΠΛΗΡΟΦΟΡΙΚΗΣ ΠΤΥΧΙΑΚΗ ΕΡΓΑΣΙΑ ΜΕ ΘΕΜΑ: ΘΕΟΔΟΣΙΟΥ ΝΙΚΗ Α.Μ. 103/04 ΠΑΠΑΠΕΤΡΟΥ ΦΩΤΕΙΝΗ Α.Μ. 134/04 Εξεταστική Επιτροπή Επιβλέπουσα Καθηγήτρια : Σατρατζέμη Μαρία, Καθηγήτρια Μέλη : Ευαγγελίδης
ΠΑΝΕΠΙΣΤΗΜΙΟ ΑΙΓΑΙΟΥ. Το Πανεπιστήμιο Αιγαίου, βασικός παράγοντας για την οικονομική και κοινωνική ανάπτυξη του Αιγαιοπελαγίτικου χώρου
 ΠΑΝΕΠΙΣΤΗΜΙΟ ΑΙΓΑΙΟΥ Το Πανεπιστήμιο Αιγαίου, βασικός παράγοντας για την οικονομική και κοινωνική ανάπτυξη του Αιγαιοπελαγίτικου χώρου «Στήριξη και Ανάδειξη Πολυνησιωτικών ΑΕΙ» Ε.Π. «Εκπαίδευση και Διά
ΠΑΝΕΠΙΣΤΗΜΙΟ ΑΙΓΑΙΟΥ Το Πανεπιστήμιο Αιγαίου, βασικός παράγοντας για την οικονομική και κοινωνική ανάπτυξη του Αιγαιοπελαγίτικου χώρου «Στήριξη και Ανάδειξη Πολυνησιωτικών ΑΕΙ» Ε.Π. «Εκπαίδευση και Διά
ΔΡΑΣΗ 3: «Ανάπτυξη και Λειτουργία Δικτύου Πρόληψης και Αντιμετώπισης φαινομένων της Σχολικής Βίας και Eκφοβισμού»
 «Ανάπτυξη και Λειτουργία Δικτύου Πρόληψης και Αντιμετώπισης φαινομένων της Σχολικής Βίας και Eκφοβισμού» ΔΡΑΣΗ 3: Ενημέρωση- επιμόρφωση εκπαιδευτικών στη διάγνωση, πρόληψη και αντιμετώπιση των φαινομένων
«Ανάπτυξη και Λειτουργία Δικτύου Πρόληψης και Αντιμετώπισης φαινομένων της Σχολικής Βίας και Eκφοβισμού» ΔΡΑΣΗ 3: Ενημέρωση- επιμόρφωση εκπαιδευτικών στη διάγνωση, πρόληψη και αντιμετώπιση των φαινομένων
Ο Οδηγός γρήγορης εκκίνησης
 Ο Οδηγός γρήγορης εκκίνησης του Microsoft PowerPoint 2013 έχει διαφορετική εμφάνιση από προηγούμενες εκδόσεις. Γι αυτό το λόγο, δημιουργήσαμε αυτόν τον οδηγό για να ελαχιστοποιήσουμε την καμπύλη εκμάθησης.
Ο Οδηγός γρήγορης εκκίνησης του Microsoft PowerPoint 2013 έχει διαφορετική εμφάνιση από προηγούμενες εκδόσεις. Γι αυτό το λόγο, δημιουργήσαμε αυτόν τον οδηγό για να ελαχιστοποιήσουμε την καμπύλη εκμάθησης.
Οδηγίες Για Τη Δημιουργία Ψηφιακής Υπογραφής
 Οδηγίες Για Τη Δημιουργία Ψηφιακής Υπογραφής Για να δημιουργήσετε τη δική σας Ψηφιακή Υπογραφή χρησιμοποιώντας την υπηρεσία που σας παρέχει το Πανελλήνιο Σχολικό Δίκτυο, μεταβείτε στη διεύθυνση http://www.sch.gr/
Οδηγίες Για Τη Δημιουργία Ψηφιακής Υπογραφής Για να δημιουργήσετε τη δική σας Ψηφιακή Υπογραφή χρησιμοποιώντας την υπηρεσία που σας παρέχει το Πανελλήνιο Σχολικό Δίκτυο, μεταβείτε στη διεύθυνση http://www.sch.gr/
Περιεχόμενα. Αντί προλόγου Πώς να χρησιμοποιήσετε το βιβλίο Κεφάλαιο 1: Πώς δημιουργώ το Προφίλ μου στο Facebook;...
 Περιεχόμενα Αντί προλόγου... 7 Πώς να χρησιμοποιήσετε το βιβλίο... 13 Κεφάλαιο 1: Πώς δημιουργώ το Προφίλ μου στο Facebook;...15 Κεφάλαιο 2: Τι βλέπω στην οθόνη μου όταν ολοκληρώσω τη δημιουργία του Προφίλ
Περιεχόμενα Αντί προλόγου... 7 Πώς να χρησιμοποιήσετε το βιβλίο... 13 Κεφάλαιο 1: Πώς δημιουργώ το Προφίλ μου στο Facebook;...15 Κεφάλαιο 2: Τι βλέπω στην οθόνη μου όταν ολοκληρώσω τη δημιουργία του Προφίλ
Εργαλεία. Επικοινωνίας & Συνεργασίας Πανεπιστήμιο Κύπρου
 Εργαλεία Επικοινωνίας & Συνεργασίας Πανεπιστήμιο Κύπρου Ιούλιος 2017 Copyright 2017 Πανεπιστήμιο Κύπρου. Όλα τα πνευματικά δικαιώματα κατοχυρωμένα. Δημιουργός: Λευτέρης Γ. Ζαχαρία Σ ε λ ί δ α 1 Πίνακας
Εργαλεία Επικοινωνίας & Συνεργασίας Πανεπιστήμιο Κύπρου Ιούλιος 2017 Copyright 2017 Πανεπιστήμιο Κύπρου. Όλα τα πνευματικά δικαιώματα κατοχυρωμένα. Δημιουργός: Λευτέρης Γ. Ζαχαρία Σ ε λ ί δ α 1 Πίνακας
Διαδικτυακό Περιβάλλον Διαχείρισης Ασκήσεων Προγραμματισμού
 ΠΑΝΕΠΙΣΤΗΜΙΟ ΜΑΚΕΔΟΝΙΑΣ ΔΙΑΤΜΗΜΑΤΙΚΟ ΜΕΤΑΠΤΥΧΙΑΚΟ ΠΡΟΓΡΑΜΜΑ ΣΤΑ ΠΛΗΡΟΦΟΡΙΑΚΑ ΣΥΣΤΗΜΑΤΑ Διπλωματική Εργασία με θέμα: Διαδικτυακό Περιβάλλον Διαχείρισης Ασκήσεων Προγραμματισμού Καραγιάννης Ιωάννης Α.Μ.
ΠΑΝΕΠΙΣΤΗΜΙΟ ΜΑΚΕΔΟΝΙΑΣ ΔΙΑΤΜΗΜΑΤΙΚΟ ΜΕΤΑΠΤΥΧΙΑΚΟ ΠΡΟΓΡΑΜΜΑ ΣΤΑ ΠΛΗΡΟΦΟΡΙΑΚΑ ΣΥΣΤΗΜΑΤΑ Διπλωματική Εργασία με θέμα: Διαδικτυακό Περιβάλλον Διαχείρισης Ασκήσεων Προγραμματισμού Καραγιάννης Ιωάννης Α.Μ.
Οδηγίες για τη Ανάπτυξη Ανοικτών Ψηφιακών Μαθημάτων
 Οδηγίες για τη Ανάπτυξη Ανοικτών Ψηφιακών Μαθημάτων Δράση «Ανοικτά Ακαδημαϊκά Μαθήματα στο Πανεπιστήμιο Αθηνών» Σύνδεσμος: http://opencourses.uoa.gr / Περιεχόμενα ΠΡΟΫΠΟΘΕΣΕΙΣ... 2 1. ΕΙΣΑΓΩΓΗ ΧΡΗΣΤΗ ΣΤΗΝ
Οδηγίες για τη Ανάπτυξη Ανοικτών Ψηφιακών Μαθημάτων Δράση «Ανοικτά Ακαδημαϊκά Μαθήματα στο Πανεπιστήμιο Αθηνών» Σύνδεσμος: http://opencourses.uoa.gr / Περιεχόμενα ΠΡΟΫΠΟΘΕΣΕΙΣ... 2 1. ΕΙΣΑΓΩΓΗ ΧΡΗΣΤΗ ΣΤΗΝ
«Σύστημα ΔΕΠ» ΟΔΗΓΙΕΣ ΧΡΗΣΗΣ. Έκδοση 1.1
 «Σύστημα ΔΕΠ» ΟΔΗΓΙΕΣ ΧΡΗΣΗΣ Έκδοση 1.1 Πίνακας περιεχομένων 1. Λειτουργικότητα Υποψήφιου μέλους ΔΕΠ... 3 1.1. Δημιουργία Χρήστη Υποψήφιου μέλους ΔΕΠ... 3 1.2. Εισαγωγή Προσωπικών σας Στοιχείων στο Σύστημα
«Σύστημα ΔΕΠ» ΟΔΗΓΙΕΣ ΧΡΗΣΗΣ Έκδοση 1.1 Πίνακας περιεχομένων 1. Λειτουργικότητα Υποψήφιου μέλους ΔΕΠ... 3 1.1. Δημιουργία Χρήστη Υποψήφιου μέλους ΔΕΠ... 3 1.2. Εισαγωγή Προσωπικών σας Στοιχείων στο Σύστημα
Δημιουργία. Ιστολογίου (blog) 7/5/2015. Χρυσάνθη Γιομέλου ΚΔΒΜ ΝΙΚΑΙΑΣ
 Δημιουργία 7/5/2015 Ιστολογίου (blog) www.blogger.com Χρυσάνθη Γιομέλου ΚΔΒΜ ΝΙΚΑΙΑΣ ΠΕΡΙΕΧΟΜΕΝΑ TI EINAI TO ΙΣΤΟΛΟΓΙΟ... 2 ΓΙΑΤΙ ΙΣΤΟΛΟΓΙΟ;... 2 ΠΛΕΟΝΕΚΤΗΜΑΤΑ ΤΗΣ ΧΡΗΣΗΣ ΙΣΤΟΛΟΓΙΟΥ... 2 ΔΗΜΙΟΥΡΓΙΑ ΛΟΓΑΡΙΑΣΜΟΥ
Δημιουργία 7/5/2015 Ιστολογίου (blog) www.blogger.com Χρυσάνθη Γιομέλου ΚΔΒΜ ΝΙΚΑΙΑΣ ΠΕΡΙΕΧΟΜΕΝΑ TI EINAI TO ΙΣΤΟΛΟΓΙΟ... 2 ΓΙΑΤΙ ΙΣΤΟΛΟΓΙΟ;... 2 ΠΛΕΟΝΕΚΤΗΜΑΤΑ ΤΗΣ ΧΡΗΣΗΣ ΙΣΤΟΛΟΓΙΟΥ... 2 ΔΗΜΙΟΥΡΓΙΑ ΛΟΓΑΡΙΑΣΜΟΥ
Εγχειρίδιο Χρήσης Εφαρμογής Συστήματος Διαχείρισης Κοινών Πόρων
 ΠΑΝΕΠΙΣΤΗΜΙΟ ΑΙΓΑΙΟΥ Εγχειρίδιο Χρήσης Εφαρμογής Συστήματος Διαχείρισης Κοινών Πόρων Έκδοση 1.1 Περιεχόμενα Πρόλογος... 3 1. Εισαγωγή και Έξοδος απο το Σύστημα... 4 2. Κουμπί Βοήθεια... 4 3. Μενού Επιλογών...
ΠΑΝΕΠΙΣΤΗΜΙΟ ΑΙΓΑΙΟΥ Εγχειρίδιο Χρήσης Εφαρμογής Συστήματος Διαχείρισης Κοινών Πόρων Έκδοση 1.1 Περιεχόμενα Πρόλογος... 3 1. Εισαγωγή και Έξοδος απο το Σύστημα... 4 2. Κουμπί Βοήθεια... 4 3. Μενού Επιλογών...
Οδηγίες για τη Ανάπτυξη Ανοικτών Ψηφιακών Μαθημάτων
 Οδηγίες για τη Ανάπτυξη Ανοικτών Ψηφιακών Μαθημάτων Δράση «Ανοικτά Ακαδημαϊκά Μαθήματα στο Πανεπιστήμιο Αθηνών» Σύνδεσμος: http://opencourses.uoa.gr / Περιεχόμενα ΠΡΟΫΠΟΘΕΣΕΙΣ... 2 1. ΕΙΣΑΓΩΓΗ ΧΡΗΣΤΗ ΣΤΗΝ
Οδηγίες για τη Ανάπτυξη Ανοικτών Ψηφιακών Μαθημάτων Δράση «Ανοικτά Ακαδημαϊκά Μαθήματα στο Πανεπιστήμιο Αθηνών» Σύνδεσμος: http://opencourses.uoa.gr / Περιεχόμενα ΠΡΟΫΠΟΘΕΣΕΙΣ... 2 1. ΕΙΣΑΓΩΓΗ ΧΡΗΣΤΗ ΣΤΗΝ
Εγχειρίδιο Χρήσης για Εκπαιδευτές/Διοικητικούς. Πλατφόρμα Μεταφόρτωσης και Μετατροπής Βίντεο
 Εγχειρίδιο Χρήσης για Εκπαιδευτές/Διοικητικούς Πλατφόρμα Μεταφόρτωσης και Μετατροπής Βίντεο 1. Εισαγωγή 1.1 Περιγραφή Λειτουργίας Πλατφόρμας Η Πλατφόρμα Μεταφόρτωσης και Μετατροπής Βίντεο παρέχει τη δυνατότητα
Εγχειρίδιο Χρήσης για Εκπαιδευτές/Διοικητικούς Πλατφόρμα Μεταφόρτωσης και Μετατροπής Βίντεο 1. Εισαγωγή 1.1 Περιγραφή Λειτουργίας Πλατφόρμας Η Πλατφόρμα Μεταφόρτωσης και Μετατροπής Βίντεο παρέχει τη δυνατότητα
Εγχειρίδιο Χρήσης K&I LMS User Manual. Για γονείς
 Εγχειρίδιο Χρήσης K&I LMS User Manual Για γονείς Περιεχόμενα 1. Εισαγωγικά... 2 2. Επεξήγηση Διεπαφής Χρήστη... 2 2.1 Μπάρα Πλοήγησης... 2 2.2 Δομικά Στοιχεία... 2 2.3 Ο HTML κειμενογράφος... 2 3. Είσοδος
Εγχειρίδιο Χρήσης K&I LMS User Manual Για γονείς Περιεχόμενα 1. Εισαγωγικά... 2 2. Επεξήγηση Διεπαφής Χρήστη... 2 2.1 Μπάρα Πλοήγησης... 2 2.2 Δομικά Στοιχεία... 2 2.3 Ο HTML κειμενογράφος... 2 3. Είσοδος
Εθνικό και Καποδιστριακό Πανεπιστήμιο Αθηνών. Κέντρο Επαγγελματικής Κατάρτισης. Σταδίου 5, 10562 Σύνταγμα
 Σύστημα Διαχείρισης Εκπαίδευσης Εγχειρίδιο Χρήσης Εκπαιδευόμενου Εθνικό και Καποδιστριακό Πανεπιστήμιο Αθηνών Κέντρο Επαγγελματικής Κατάρτισης Σταδίου 5, 10562 Σύνταγμα τηλ.: 210-3689381, 210-3689354 fax:
Σύστημα Διαχείρισης Εκπαίδευσης Εγχειρίδιο Χρήσης Εκπαιδευόμενου Εθνικό και Καποδιστριακό Πανεπιστήμιο Αθηνών Κέντρο Επαγγελματικής Κατάρτισης Σταδίου 5, 10562 Σύνταγμα τηλ.: 210-3689381, 210-3689354 fax:
Καθοδήγηση στο Twinspace
 Καλώς ήλθατε Καθοδήγηση στο Twinspace Αυτή η καθοδήγηση σχεδιάστηκε για χρήση από τους Εκπαιδευτικούς Διαχειριστές που είναι νέοι στο TwinSpace. Θα σας βοηθήσει: - Να έχετε πρόσβαση στο Twinspace - Να
Καλώς ήλθατε Καθοδήγηση στο Twinspace Αυτή η καθοδήγηση σχεδιάστηκε για χρήση από τους Εκπαιδευτικούς Διαχειριστές που είναι νέοι στο TwinSpace. Θα σας βοηθήσει: - Να έχετε πρόσβαση στο Twinspace - Να
ΕΦΑΡΜΟΓΗ ΔΙΑΧΕΙΡΙΣΗΣ ΙΣΤΟΣΕΛΙΔΩΝ ΜΕΛΩΝ ΔΕΠ, ΤΜΗΜΑΤΟΣ ΜΑΘΗΜΑΤΙΚΩΝ ΠΑΝΕΠΙΣΤΗΜΙΟΥ ΠΑΤΡΩΝ ΕΓΧΕΙΡΙΔΙΟ ΟΔΗΓΙΩΝ ΠΛΟΗΓΗΣΗΣ ΚΑΙ ΧΡΗΣΗΣ
 2013 ΕΦΑΡΜΟΓΗ ΔΙΑΧΕΙΡΙΣΗΣ ΙΣΤΟΣΕΛΙΔΩΝ ΜΕΛΩΝ ΔΕΠ, ΤΜΗΜΑΤΟΣ ΜΑΘΗΜΑΤΙΚΩΝ ΕΓΧΕΙΡΙΔΙΟ ΟΔΗΓΙΩΝ ΠΛΟΗΓΗΣΗΣ ΚΑΙ ΧΡΗΣΗΣ Περιήγηση στις δυνατότητες του λογισμικού και στον τρόπο χρήσης του ΟΜΑΔΑ ΕΡΓΟΥ ΔΙΕΥΘΥΝΣΗΣ
2013 ΕΦΑΡΜΟΓΗ ΔΙΑΧΕΙΡΙΣΗΣ ΙΣΤΟΣΕΛΙΔΩΝ ΜΕΛΩΝ ΔΕΠ, ΤΜΗΜΑΤΟΣ ΜΑΘΗΜΑΤΙΚΩΝ ΕΓΧΕΙΡΙΔΙΟ ΟΔΗΓΙΩΝ ΠΛΟΗΓΗΣΗΣ ΚΑΙ ΧΡΗΣΗΣ Περιήγηση στις δυνατότητες του λογισμικού και στον τρόπο χρήσης του ΟΜΑΔΑ ΕΡΓΟΥ ΔΙΕΥΘΥΝΣΗΣ
Σχεδιάζοντας Εφαρμογές για το Διαδίκτυο
 FrontPage 2003 Πρακτικός Οδηγός Χρήσης Το FrontPage είναι ένα πρόγραμμα δημιουργίας ιστοσελίδων και δικτυακών τόπων που επιτρέπει το σχεδιασμό ιστοσελίδων μέσα από γραφικό περιβάλλον αλλά και την ταυτόχρονη
FrontPage 2003 Πρακτικός Οδηγός Χρήσης Το FrontPage είναι ένα πρόγραμμα δημιουργίας ιστοσελίδων και δικτυακών τόπων που επιτρέπει το σχεδιασμό ιστοσελίδων μέσα από γραφικό περιβάλλον αλλά και την ταυτόχρονη
Εγκατάσταση του Joomla απευθείας στο Πανελλήνιο Σχολικό Δίκτυο
 Πανεπιστημιακό Κέντρο Κεντρικής και Δυτικής Μακεδονίας «Εκπαίδευση Επιμορφωτών Β Επιπέδου» Επιμόρφωση Πληροφορικών Δραστηριότητα στο Γενικό Μέρος - Ενότητα 3 Υπεύθυνος Διδάσκων: Ι. Σαλονικίδης Εγκατάσταση
Πανεπιστημιακό Κέντρο Κεντρικής και Δυτικής Μακεδονίας «Εκπαίδευση Επιμορφωτών Β Επιπέδου» Επιμόρφωση Πληροφορικών Δραστηριότητα στο Γενικό Μέρος - Ενότητα 3 Υπεύθυνος Διδάσκων: Ι. Σαλονικίδης Εγκατάσταση
ΟΔΗΓΟΣ ΧΡΗΣΗΣ ΠΛΑΤΦΟΡΜΑΣ L.M.S.
 ΕΓΧΕΙΡΙΔΙΟ ΧΡΗΣΤΗ Περιεχόμενα Γενικά... 3 Απαραίτητο Λογισμικό... 3 Απαιτούμενος εξοπλισμός... 4 Είσοδος στην πλατφόρμα Τηλεκπαίδευσης... 5 Η αρχική σας Σελίδα... 6 Η Περιοχή του Μαθήματος... 8 Πλοήγηση
ΕΓΧΕΙΡΙΔΙΟ ΧΡΗΣΤΗ Περιεχόμενα Γενικά... 3 Απαραίτητο Λογισμικό... 3 Απαιτούμενος εξοπλισμός... 4 Είσοδος στην πλατφόρμα Τηλεκπαίδευσης... 5 Η αρχική σας Σελίδα... 6 Η Περιοχή του Μαθήματος... 8 Πλοήγηση
Εγχειρίδιο Λειτουργίας Τράπεζας Χρόνου
 Εγχειρίδιο Λειτουργίας Τράπεζας Χρόνου Bee Group Α.Ε. [Type the company name] [Pick the date] Εγχειρίδιο λειτουργίας Τράπεζας Χρόνου 2 ΠΕΡΙΕΧΟΜΕΝΑ 1. Αρχική Σελίδα... 3 2. Δημιουργία Λογαριασμού... 3 3.
Εγχειρίδιο Λειτουργίας Τράπεζας Χρόνου Bee Group Α.Ε. [Type the company name] [Pick the date] Εγχειρίδιο λειτουργίας Τράπεζας Χρόνου 2 ΠΕΡΙΕΧΟΜΕΝΑ 1. Αρχική Σελίδα... 3 2. Δημιουργία Λογαριασμού... 3 3.
Vodafone Business Connect
 Vodafone Business Connect Vodafone Business WebHosting Αναλυτικός Οδηγός Χρήσης Photo Album Αναλυτικός οδηγός χρήσης: Photo Album Vodafone Business Connect - Υπηρεσίες φιλοξενίας εταιρικού e-mail & web
Vodafone Business Connect Vodafone Business WebHosting Αναλυτικός Οδηγός Χρήσης Photo Album Αναλυτικός οδηγός χρήσης: Photo Album Vodafone Business Connect - Υπηρεσίες φιλοξενίας εταιρικού e-mail & web
επιμόρφωση των εκπαιδευτικών από το
 Η χρήση του ΕΛ/ΛΑΚ στην εκπαίδευση: Εμπειρίες και καλές πρακτικές Ηχρήση της πλατφόρμας moodle στη διαδικτυακή επιμόρφωση των εκπαιδευτικών από το Διορθόδοξο Κέντρο της Εκκλησίας της Ελλάδος Ιωάννα Κομνηνού
Η χρήση του ΕΛ/ΛΑΚ στην εκπαίδευση: Εμπειρίες και καλές πρακτικές Ηχρήση της πλατφόρμας moodle στη διαδικτυακή επιμόρφωση των εκπαιδευτικών από το Διορθόδοξο Κέντρο της Εκκλησίας της Ελλάδος Ιωάννα Κομνηνού
ΕΛΑΧΙΣΤΕΣ ΑΠΑΙΤΗΣΕΙΣ ΕΞΟΠΛΙΣΜΟΥ... 22 ΕΠΙΚΟΙΝΩΝΙΑ... 23
 Πλατφόρµα Ασύγχρονης Τηλεκπαίδευσης GUnet e-class Ακαδηµαϊκό ιαδίκτυο GUnet Οµάδα Ασύγχρονης Τηλεκπαίδευσης Τίτλος Πλατφόρµα Ασύγχρονης Τηλεκπαίδευσης Συντάκτης Ακαδηµαϊκό ιαδίκτυο GUnet Οµάδα Ασύγχρονης
Πλατφόρµα Ασύγχρονης Τηλεκπαίδευσης GUnet e-class Ακαδηµαϊκό ιαδίκτυο GUnet Οµάδα Ασύγχρονης Τηλεκπαίδευσης Τίτλος Πλατφόρµα Ασύγχρονης Τηλεκπαίδευσης Συντάκτης Ακαδηµαϊκό ιαδίκτυο GUnet Οµάδα Ασύγχρονης
ΕΛΛΗΝΙΚΟ ΑΝΟΙΚΤΟ ΑΝΕΠΙΣΤΗΜΙΟ
 ΕΛΛΗΝΙΚΟ ΑΝΟΙΚΤΟ ΑΝΕΠΙΣΤΗΜΙΟ Επιχειρησιακό Πρόγραμμα: Εθνικό Στρατηγικό Πλαίσιο Αναφοράς (ΕΣΠΑ) 2007-2013 Έργο: Ελληνικό Ανοικτό Πανεπιστήμιο με κωδικό ΟΠΣ296121 Υπο-έργο 5: Εργαστήριο Εκπαιδευτικού Υλικού
ΕΛΛΗΝΙΚΟ ΑΝΟΙΚΤΟ ΑΝΕΠΙΣΤΗΜΙΟ Επιχειρησιακό Πρόγραμμα: Εθνικό Στρατηγικό Πλαίσιο Αναφοράς (ΕΣΠΑ) 2007-2013 Έργο: Ελληνικό Ανοικτό Πανεπιστήμιο με κωδικό ΟΠΣ296121 Υπο-έργο 5: Εργαστήριο Εκπαιδευτικού Υλικού
Υπηρεσία διαμοιρασμού αρχείων
 7 Ιουνίου 2013 Υπηρεσία διαμοιρασμού αρχείων Πανεπιστήμιο Κύπρου, Τμήμα Πληροφορικής Ομάδα Τεχνικής Υποστήριξης v0.4 Πίνακας περιεχομένων Γενικά... 2 Διαθεσιμότητα... 2 Πρόσβαση... 2 Φυλλομετρητή ιστού...
7 Ιουνίου 2013 Υπηρεσία διαμοιρασμού αρχείων Πανεπιστήμιο Κύπρου, Τμήμα Πληροφορικής Ομάδα Τεχνικής Υποστήριξης v0.4 Πίνακας περιεχομένων Γενικά... 2 Διαθεσιμότητα... 2 Πρόσβαση... 2 Φυλλομετρητή ιστού...
Επιμορφωτικές Τηλεκπαιδεύσεις
 Επιμορφωτικές Τηλεκπαιδεύσεις Υπηρεσίες Πανελλήνιου Σχολικού Δικτύου Υπηρεσία Ηλεκτρονικής Σχολικής Τάξης (η-τάξη) Προεπισκόπηση Παρουσίασης Υπηρεσία Ηλεκτρονικής Σχολικής Τάξης (η-τάξη) Εισαγωγή Χαρακτηριστικά
Επιμορφωτικές Τηλεκπαιδεύσεις Υπηρεσίες Πανελλήνιου Σχολικού Δικτύου Υπηρεσία Ηλεκτρονικής Σχολικής Τάξης (η-τάξη) Προεπισκόπηση Παρουσίασης Υπηρεσία Ηλεκτρονικής Σχολικής Τάξης (η-τάξη) Εισαγωγή Χαρακτηριστικά
Πανεπιστήμιο Αιγαίου. Ναυτίλος. Σύστημα Ηλεκτρονικής Υποβολής Αιτήσεων Μεταπτυχιακών Προγραμμάτων Πανεπιστημίου Αιγαίου
 Πανεπιστήμιο Αιγαίου Ναυτίλος Σύστημα Ηλεκτρονικής Υποβολής Αιτήσεων Μεταπτυχιακών Προγραμμάτων Πανεπιστημίου Αιγαίου Εγχειρίδιο Χρήσης για τον υποψήφιο Έκδοση 1.4.1 Περιεχόμενα 1. Εισαγωγικά... 3 2. Εγγραφή
Πανεπιστήμιο Αιγαίου Ναυτίλος Σύστημα Ηλεκτρονικής Υποβολής Αιτήσεων Μεταπτυχιακών Προγραμμάτων Πανεπιστημίου Αιγαίου Εγχειρίδιο Χρήσης για τον υποψήφιο Έκδοση 1.4.1 Περιεχόμενα 1. Εισαγωγικά... 3 2. Εγγραφή
Στο παράθυρο που θα εµφανιστεί πατήστε το κουµπί Unzip.
 Το αρχείο EstateWeb 4.0.2.exe περιέχει την εγκατάσταση της εφαρµογής σε συµπιεσµένη µορφή. Για αυτό το λόγο θα πρέπει πρώτα να αποσυµπιέσετε τα αρχεία της εγκατάστασης στον σκληρό σας δίσκο. Κάντε διπλό
Το αρχείο EstateWeb 4.0.2.exe περιέχει την εγκατάσταση της εφαρµογής σε συµπιεσµένη µορφή. Για αυτό το λόγο θα πρέπει πρώτα να αποσυµπιέσετε τα αρχεία της εγκατάστασης στον σκληρό σας δίσκο. Κάντε διπλό
ΕΛΛΗΝΙΚΟ ΑΝΟΙΚΤΟ ΠΑΝΕΠΙΣΤΗΜΙΟ
 ΕΓΧΕΙΡΙΔΙΟ ΧΡΗΣΗΣ ΣΥΝΤΟΝΙΣΤΩΝ (ΣΥΝ) και ΔΙΑΧΕΙΡΙΣΤΩΝ (PORTAL OFFICERS) ΗΛΕΚΤΡΟΝΙΚΟΙ ΧΩΡΟΙ ΕΚΠΑΙΔΕΥΤΙΚΗΣ ΔΙΑΔΙΚΑΣΙΑΣ Έκδοση 1.0 ΣΕΠΤΕΜΒΡΙΟΣ 2013 Εγχειρίδιο χρήσης Συντονιστών και Διαχειριστών (Portal officers)
ΕΓΧΕΙΡΙΔΙΟ ΧΡΗΣΗΣ ΣΥΝΤΟΝΙΣΤΩΝ (ΣΥΝ) και ΔΙΑΧΕΙΡΙΣΤΩΝ (PORTAL OFFICERS) ΗΛΕΚΤΡΟΝΙΚΟΙ ΧΩΡΟΙ ΕΚΠΑΙΔΕΥΤΙΚΗΣ ΔΙΑΔΙΚΑΣΙΑΣ Έκδοση 1.0 ΣΕΠΤΕΜΒΡΙΟΣ 2013 Εγχειρίδιο χρήσης Συντονιστών και Διαχειριστών (Portal officers)
Οδηγίες χρήσης SoSimple
 Οδηγίες χρήσης SoSimple Διδακτική περίοδος 2019-2020 ΛΕΟΝΤΕΙΟΣ ΣΧΟΛΗ ΑΘΗΝΩΝ Οδηγίες χρήσης SoSimple / 2019-20 1 Περιεχόμενα 1. Είσοδος στην εφαρμογή και διαπιστευτήρια... 3 2. Χρήση της εφαρμογής... 4
Οδηγίες χρήσης SoSimple Διδακτική περίοδος 2019-2020 ΛΕΟΝΤΕΙΟΣ ΣΧΟΛΗ ΑΘΗΝΩΝ Οδηγίες χρήσης SoSimple / 2019-20 1 Περιεχόμενα 1. Είσοδος στην εφαρμογή και διαπιστευτήρια... 3 2. Χρήση της εφαρμογής... 4
ΕΡΓΑΣΤΗΡΙΟ 1: Εισαγωγή, Χρήσιμες Εφαρμογές
 ΕΡΓΑΣΤΗΡΙΟ 1: Εισαγωγή, Χρήσιμες Εφαρμογές Σκοπός του εργαστηρίου αυτού είναι η χρησιμοποίηση κάποιων εφαρμογών που θα μας φανούν πολύ χρήσιμες κατά τη διάρκεια του μαθήματος της Εισαγωγής στον Προγραμματισμό.
ΕΡΓΑΣΤΗΡΙΟ 1: Εισαγωγή, Χρήσιμες Εφαρμογές Σκοπός του εργαστηρίου αυτού είναι η χρησιμοποίηση κάποιων εφαρμογών που θα μας φανούν πολύ χρήσιμες κατά τη διάρκεια του μαθήματος της Εισαγωγής στον Προγραμματισμό.
Σχεδιάζοντας Εφαρμογές για το Διαδίκτυο
 Το περιβάλλον εργασίας Ανοίγοντας την Ελληνική Έκδοση του FrontPage, για πρώτη φορά, η εικόνα που θα συναντήσουμε είναι αυτή της Εικόνας 1 με τα Μενού Εντολών και τη Γραμμή Εργαλείων, στο πάνω μέρος της
Το περιβάλλον εργασίας Ανοίγοντας την Ελληνική Έκδοση του FrontPage, για πρώτη φορά, η εικόνα που θα συναντήσουμε είναι αυτή της Εικόνας 1 με τα Μενού Εντολών και τη Γραμμή Εργαλείων, στο πάνω μέρος της
ΠΛΑΤΦΟΡΜΑ ΔΙΑΧΕΙΡΙΣΗΣ ΒΙΝΤΕΟΔΙΑΛΕΞΕΩΝ ΔΗΛΟΣ delos.uoa.gr. Εγχειρίδιο Χρήσης Μελών ΔΕΠ
 ΠΛΑΤΦΟΡΜΑ ΔΙΑΧΕΙΡΙΣΗΣ ΒΙΝΤΕΟΔΙΑΛΕΞΕΩΝ ΔΗΛΟΣ delos.uoa.gr Εγχειρίδιο Χρήσης Μελών ΔΕΠ Αναζήτηση Δημόσιου Περιεχομένου Η διεύθυνση ιστού της νεάς πλατφόρμας διαχείρισης βιντεοδιαλέξεων Δήλος είναι: http://delos.uoa.gr
ΠΛΑΤΦΟΡΜΑ ΔΙΑΧΕΙΡΙΣΗΣ ΒΙΝΤΕΟΔΙΑΛΕΞΕΩΝ ΔΗΛΟΣ delos.uoa.gr Εγχειρίδιο Χρήσης Μελών ΔΕΠ Αναζήτηση Δημόσιου Περιεχομένου Η διεύθυνση ιστού της νεάς πλατφόρμας διαχείρισης βιντεοδιαλέξεων Δήλος είναι: http://delos.uoa.gr
ΔΡΑΣΗ 3: «Ανάπτυξη και Λειτουργία Δικτύου Πρόληψης και Αντιμετώπισης φαινομένων της Σχολικής Βίας και Eκφοβισμού»
 «Ανάπτυξη και Λειτουργία Δικτύου Πρόληψης και Αντιμετώπισης φαινομένων της Σχολικής Βίας και Eκφοβισμού» ΔΡΑΣΗ 3: Ενημέρωση- επιμόρφωση εκπαιδευτικών στη διάγνωση, πρόληψη και αντιμετώπιση των φαινομένων
«Ανάπτυξη και Λειτουργία Δικτύου Πρόληψης και Αντιμετώπισης φαινομένων της Σχολικής Βίας και Eκφοβισμού» ΔΡΑΣΗ 3: Ενημέρωση- επιμόρφωση εκπαιδευτικών στη διάγνωση, πρόληψη και αντιμετώπιση των φαινομένων
ΟΔΗΓΟΣ ΧΡΗΣΤΗ ΠΛΑΤΦΟΡΜΑΣ
 Περιεχόμενα Περιεχόμενα Γενικά... 3 Απαραίτητο λογισμικό... 3 Είσοδος στην πλατφόρμα Τηλεκπαίδευσης... 3 Πλοήγηση στην πλατφόρμα Τηλεκπαίδευσης... 5 Οργάνωση της περιοχής του μαθήματος... 8 Έξοδος από
Περιεχόμενα Περιεχόμενα Γενικά... 3 Απαραίτητο λογισμικό... 3 Είσοδος στην πλατφόρμα Τηλεκπαίδευσης... 3 Πλοήγηση στην πλατφόρμα Τηλεκπαίδευσης... 5 Οργάνωση της περιοχής του μαθήματος... 8 Έξοδος από
Εγχειρίδιο Χρήσης του περιβάλλοντος ασύγχρονης εξ αποστάσεως εκπαίδευσης elearning.ekdd.gr
 ΙΝΣΤΙΤΟΥΤΟ ΕΠΙΜΟΡΦΩΣΗΣ Εγχειρίδιο Χρήσης του περιβάλλοντος ασύγχρονης εξ Οκτώβριος 2014 ΠΕΡΙΕΧΟΜΕΝΑ Ινστιτούτο Επιμόρφωσης... 0 Εισαγωγή... 2 Είσοδος, Έξοδος από το σύστημα - προσωπικά στοιχεία... 3 Πως
ΙΝΣΤΙΤΟΥΤΟ ΕΠΙΜΟΡΦΩΣΗΣ Εγχειρίδιο Χρήσης του περιβάλλοντος ασύγχρονης εξ Οκτώβριος 2014 ΠΕΡΙΕΧΟΜΕΝΑ Ινστιτούτο Επιμόρφωσης... 0 Εισαγωγή... 2 Είσοδος, Έξοδος από το σύστημα - προσωπικά στοιχεία... 3 Πως
Οδηγίες αρθρογράφησης στην ιστοσελίδα του 2ου ΓΕΛ Καματερού
 ΟΔΗΓΙΕΣ ΑΡΘΡΟΓΡΑΦΗΣΗΣ ΣΤΟ SITE «2 ο ΓΕΛ ΚΑΜΑΤΕΡΟΥ» Οι παρακάτω οδηγίες αφορούν στους αρθρογράφους για το Site «2 ου ΓΕΛ ΚΑΜΑΤΕΡΟΥ». Ειδικότερα, ας υποθέσουμε ότι ο χρήστης «user» με Συνθηματικό χρήστη
ΟΔΗΓΙΕΣ ΑΡΘΡΟΓΡΑΦΗΣΗΣ ΣΤΟ SITE «2 ο ΓΕΛ ΚΑΜΑΤΕΡΟΥ» Οι παρακάτω οδηγίες αφορούν στους αρθρογράφους για το Site «2 ου ΓΕΛ ΚΑΜΑΤΕΡΟΥ». Ειδικότερα, ας υποθέσουμε ότι ο χρήστης «user» με Συνθηματικό χρήστη
Εκπαιδευτικό Υλικό για την. «Υπηρεσία Ασύγχρονης Τηλεκπαίδευσης»
 ΕΠ ΚτΠ Χρηματοδότηση: Ευρωπαϊκό Κοινωνικό Ταμείο: 75% Εθνικοί Πόροι: 25% Εκπαιδευτικό Υλικό για την «Υπηρεσία Ασύγχρονης Τηλεκπαίδευσης» Ανάδοχος: ΠΑΝΕΠΙΣΤΗΜΙΟ ΜΑΚΕΔΟΝΙΑΣ Σεπτέμβριος 2008 Αναπτύχθηκε στο
ΕΠ ΚτΠ Χρηματοδότηση: Ευρωπαϊκό Κοινωνικό Ταμείο: 75% Εθνικοί Πόροι: 25% Εκπαιδευτικό Υλικό για την «Υπηρεσία Ασύγχρονης Τηλεκπαίδευσης» Ανάδοχος: ΠΑΝΕΠΙΣΤΗΜΙΟ ΜΑΚΕΔΟΝΙΑΣ Σεπτέμβριος 2008 Αναπτύχθηκε στο
Οδηγίες για τη Χρήση του Google Drive
 Οδηγίες για τη Χρήση του Google Drive Χαρπαντίδου Ζαχαρούλα Επιμορφώτρια Β επιπέδου ΠΕ 19-20 Υπεύθυνη ΚΕ.ΠΛΗ.ΝΕ.Τ. Δράμας 2013 Περιεχόμενα Δημιουργία λογαριασμού στο Google Drive. 3 Διαχείριση του GoogleDrive..
Οδηγίες για τη Χρήση του Google Drive Χαρπαντίδου Ζαχαρούλα Επιμορφώτρια Β επιπέδου ΠΕ 19-20 Υπεύθυνη ΚΕ.ΠΛΗ.ΝΕ.Τ. Δράμας 2013 Περιεχόμενα Δημιουργία λογαριασμού στο Google Drive. 3 Διαχείριση του GoogleDrive..
