1. Εισαγωγή στο Flash CS3
|
|
|
- Σέργιος Στεφανόπουλος
- 9 χρόνια πριν
- Προβολές:
Transcript
1 1. Εισαγωγή στο Flash CS3 Υπάρχουν 2 κατηγορίες γραφικών: τα ψηφιογραφικά (bitmap) και διανυσματικά (vector) γραφικά. o Στα ψηφιογραφικά γραφικά η εικόνα χωρίζεται σε κουκκίδες (pixels) και αποθηκεύονται πληροφορίες για το χρώμα που έχει η κάθε μία κουκίδα. Ο αριθμός των κουκκίδων που σχηματίζουν την εικόνα δίνει την ανάλυση της εικόνας π.χ. 550x400 σημαίνει 550 στον οριζόντιο άξονα (πλάτος) και 400 στον κατακόρυφο άξονα (ύψος). Το πλήθος των bits για το κάθε χρώμα λέγεται βάθος χρώματος της εικόνας. Π.χ. εικόνα με βάθος χρώματος 8 bits υποστηρίζει 2 8 =256 χρώματα. Βάθος 16 bits σημαίνει 2 16 =65535 χρώματα. Αντίστοιχα βάθος 24 bits σημαίνει περίπου 16 εκατομμύρια χρώματα και βάθος 32 bits σημαίνει περίπου 4 δισεκατομμύρια χρώματα. Παραδείγματα ψηφιογραφικών εικόνων είναι οι JPEG, GIF, PNG, BMP, TIFF κτλ. Οι τρεις πρώτες μορφές υποστηρίζονται και στον Παγκόσμιο Ιστό μέσω της γλώσσας HTML. Παραδείγματα προγραμμάτων ψηφιογραφικών γραφικών είναι το Photoshop της Adobe, η Ζωγραφική των Windows κτλ. o Στα διανυσματικά γραφικά αποθηκεύονται πληροφορίες για την εικόνα με μαθηματικό τρόπο. Π.χ. αν μία εικόνα περιέχει ένα κύκλο αποθηκεύονται μόνο πληροφορίες για το κέντρο του κύκλου, την ακτίνα του και το χρώμα του και όχι πληροφορίες για κάθε σημείο του κύκλου. Παραδείγματα προγραμμάτων που υποστηρίζουν διανυσματικά γραφικά είναι το Corel Draw, το AutoCAD κτλ. Τα διανυσματικά γραφικά καταλαμβάνουν μικρότερο χώρο από ότι τα ψηφιογραφικά. Επίσης όταν μεγεθύνουμε διανυσματικά γραφικά τότε αυτά δεν παραμορφώνονται όπως γίνεται με τα ψηφιογραφικά. Από την άλλη η αποθήκευση φωτογραφιών μπορεί να γίνει με ψηφιογραφικό μόνο τρόπο αφού δεν είναι εύκολη η αναπαράσταση π.χ. ανθρώπινων μορφών με τη βοήθεια μαθηματικών τύπων. Το Flash δημιουργεί διανυσματικά γραφικά. Μπορούμε όμως να εισάγουμε και εικόνες ψηφιογραφικών γραφικών (JPEG, GIF κτλ.) σε ένα αρχείο Flash. Τα αρχεία flash καταλαμβάνουν μικρό χώρο και φαίνονται πολύ καθαρά. Οι κινήσεις εκτελούνται με τη διαδοχική εμφάνιση κάποιου αριθμού καρέ ανά δευτερόλεπτο (frames per second, fps), π.χ. έχουμε 12 fps. Εφαρμόζεται επίσης η τεχνική του streaming, δηλ. το αρχείο αρχίζει και εμφανίζεται την ώρα που το παίρνουμε από το Internet και χωρίς να το έχουμε κατεβάσει ακόμη ολόκληρο. Ένα αρχείο flash αποθηκεύεται σε μορφή FLA. Μπορούμε να αποθηκεύσουμε δηλ. σε αυτή τη μορφή ένα αρχείο και να το ανοίξουμε κάποια άλλη στιγμή και να το τροποποιήσουμε. Μπορούμε όμως να αποθηκεύσουμε και σε μορφή SWF. Τα αρχεία flash που δημοσιεύουμε στο Internet είναι σε μορφή SWF. Τέτοια αρχεία μπορούμε να τα δούμε αλλά δεν μπορούμε να τα ανοίξουμε με το Flash και να τα τροποποιήσουμε. Μπορούμε επίσης να αποθηκεύσουμε και σε μορφή animated GIF. Για να ενσωματώσουμε ένα αρχείο SWF σε μία σελίδα μπορούμε να χρησιμοποιήσουμε την εντολή EMBED. Δίνουμε δηλαδή <EMBED SRC= όνομα αρχείου >. 1
2 Για να δούμε ένα αρχείο Flash με το πρόγραμμα πλοήγησης που έχουμε θα πρέπει το πρόγραμμα να έχει εγκαταστημένο το αντίστοιχο βοηθητικό πρόγραμμα (plugin) για να εμφανίζει αρχεία flash. 2. Τα εργαλεία του Flash Selection Tool Subselection Tool Free Transform Tool Gradient Transform Tool Lasso Tool Pen Tool Επιλέγουμε κάποιο αντικείμενο της σκηνής. Κάνοντας π.χ. κλικ πάνω στο εσωτερικού κάποιου κύκλου επιλέγει μόνο το γέμισμα του κύκλου και όχι και το περίγραμμα. Κάνοντας διπλό κλικ επιλέγουμε και τα δύο. Επίσης μπορούμε να σχηματίσουμε μία ορθογώνια περιοχή και επιλέγει ότι υπάρχει μέσα στην περιοχή. Τέλος, αν έχουμε πατημένο το Control, μπορούμε να κάνουμε αριστερό κλικ και με πατημένο το ποντίκι να αντιγράψουμε ένα αντικείμενο σε άλλο σημείο Κάνοντας κλικ πάνω σε κάποια γραμμή μας εμφανίζει τα σημεία ελέγχου της και μπορούμε έτσι να την τροποποιήσουμε. Με το free transform μπορούμε να μεταβάλουμε ένα αντικείμενο. Μπορούμε να αλλάξουμε το μέγεθός του, να το περιστρέψουμε, να αλλάξουμε το σχήμα του κτλ. Εναλλακτικά μπορούμε να πατήσουμε Modify/Transform για να κάνουμε αλλαγές σε ένα αντικείμενο. Εφαρμόζεται σε περιπτώσεις που έχουμε πολύχρωμα γεμίσματα. Με το εργαλείο αυτό μπορούμε να καθορίσουμε τον τρόπο εναλλαγή των χρωμάτων. Μας βοηθά να σχηματίσουμε μία κλειστή περιοχή και να επιλέξουμε το εσωτερικό της. Στη συνέχεια μπορούμε να τροποποιήσουμε την επιλεγμένη περιοχή (αλλαγή χρωμάτων, διαγραφή κτλ.). Υπάρχουν επιλογές για σχηματισμό πολυγωνικής περιοχής ή επιλογής περιοχών κάποιας εικόνας με το μαγικό ραβδί. Με τη πένα μπορούμε να σχηματίσουμε καμπύλες Bezier. Μπορούμε επίσης να προσθέτουμε ή να αφαιρούμε σημεία ελέγχου σε γραμμές. Υπάρχουν γωνιακά σημεία (corner points) και σημεία καμπύλης (curve points). Κάνοντας κλικ σε ένα σημείο ελέγχου το μετατρέπει από σημείο καμπύλης σε γωνιακό. Αν ξανακάνουμε κλικ το διαγράφει. Από την έκδοση CS3 έχουν προστεθεί εργαλεία που προσθέτουν ή αφαιρούν σημεία ελέγχου: ή Τ Text Tool Μπορούμε να γράψουμε κείμενο και να αλλάξουμε τις ιδιότητές του (π.χ. μέγεθος, χρώμα, οριζόντιος ή κατακόρυφος προσανατολισμός, απόσταση χαρακτήρων (kern) κτλ). 2
3 Υπάρχουν τα πλαίσια κειμένου σταθερού πλάτους (έχουν ένα τετραγωνάκι στη πάνω δεξιά γωνία του πλαισίου) και τα πλαίσια μη σταθερού πλάτους όπου το πλάτος μεγαλώνει καθώς γράφουμε (έχουν κύκλο αντί για τετράγωνο). Οι ιδιότητες του κειμένου μπορούν να καθοριστούν στο κάτω μέρος του παραθύρου. Από τις ιδιότητες αυτές μπορούμε να κάνουμε το κείμενο να είναι σύνδεσμος (link) προς κάποια ιστοσελίδα: Line Tool Rectangle Tool Oval Tool PolyStar Tool Τραβάμε ευθείες γραμμές. Με πατημένο το Shift κάνει γραμμές οριζόντιες, κατακόρυφες ή γενικά γραμμές με γωνίες πολλαπλάσιες των 45 μοιρών. Κάνουμε ορθογώνια. Με πατημένο το Shift παίρνουμε τέλεια τετράγωνα. Κάνουμε ελλείψεις. Με πατημένο το Shift παίρνουμε κύκλους. Μπορούμε να σχηματίσουμε πολύγωνα ή άστρα. Με το κουμπάκι Options στο παράθυρο Properties επιλέγουμε το πλήθος των πλευρών και άλλες ιδιότητες. Pencil Tool Brush Tool Ζωγραφίζει γραμμές. Οι γραμμές που σχηματίζονται μεταβάλλονται λίγο από το πρόγραμμα ώστε να είναι πιο ομαλές. Αυτό γίνεται ανάλογα με την επιλογή που επιθυμούμε (Straighten, Smooth,Ink). Με πατημένο το Shift κάνει οριζόντιες ή κατακόρυφες γραμμές. Με το πινέλο βάφουμε. Υπάρχουν επιλογές ώστε να βάφεται μόνο το γέμισμα ή μόνο το περίγραμμα κτλ: Μπορούμε επίσης να επιλέξουμε το μέγεθος και το σχήμα του πινέλου: Ink Bottle Tool Με το ink bottle αλλάζουμε το περίγραμμα των αντικειμένων όπου κάνουμε κλικ. Μπορούμε δηλ. Να ορίσουμε τις ιδιότητες που θέλουμε για το περίγραμμα και κάνοντας κλικ σε κάποιο 3
4 Paint Bucket Tool αντικείμενο, αποκτά αυτό το στυλ περιγράμματος. Βάφουμε κλειστές περιοχές. Υπάρχουν επιλογές που επιτρέπουν το βάψιμο κάποιας περιοχής ακόμη και όταν δεν είναι τελείως κλειστή: Eyedropper Tool Eraser Tool Μας βοηθά να επιλέξουμε κάποιο υπάρχον χρώμα σε κάποιο αντικείμενο. Αρκεί να κάνουμε κλικ με το εργαλείο αυτό και το χρώμα του σημείου όπου κάνουμε κλικ γίνεται ενεργό. Μας βοηθάει να σβήσουμε κάτι. Μπορούμε να επιλέξουμε το μέγεθος και το σχήμα της σβηστήρας. Μπορούμε να καθορίσουμε την περιοχή όπου θα γίνεται η διαφραφή με τη βοήθεια των πιο κάτω επιλογών: Hand Tool Zoom Tool Χρώματα Με την επιλογή faucet (βρύση) αρκεί να κάνουμε κλικ κάπου ώστε να το σβήσουμε. Μετακινούμε το σκηνικό προς τη κατεύθυνση που θέλουμε. Κάνουμε μεγέθυνση ή σμίκρυνση. Υπάρχουν δύο επιλογές, μία για τη μεγέθυνση και μία για να κάνουμε σμίκρυνση. Η σμίκρυνση μπορεί να γίνει επίσης με πατημένο το Alt. Μπορούμε να καθορίσουμε το χρώμα γραμμής (stroke color) και το χρώμα γεμίσματος (fill color). Υπάρχουν εικονίδια με τα οποία μπορούμε να θέσουμε ως χρώμα το άσπρο-μαύρο ή να κάνουμε εναλλαγή των δύο χρωμάτων ή να ορίσουμε να μην έχουμε καθόλου χρώμα: 4
5 3. Άλλες Λειτουργίες του Flash Ομαδοποίηση αντικειμένων Επιλέγουμε τα αντικείμενα. Αυτό μπορεί να γίνει π.χ. σχηματίζοντας ένα περίγραμμα με το Select Tool (βελάκι) γύρω-γύρω από τα αντικείμενα που θέλουμε να επιλέξουμε. Μπορούμε επίσης να επιλέξουμε πολλά αντικείμενα κάνοντας κλικ πάνω τους με πατημένο το Shift. Για την επιλογή όλως των αντικειμένων του σκηνικού μας μπορούμε να πατήσουμε Control+A (ή Edit/Select All) Πατάμε Modify/Group ή Control+G για να ομαδοποιήσουμε όλα τα αντικείμενα που έχουμε επιλέξει. Από τη στιγμή που έχω ομαδοποιήσει κάποια αντικείμενα, πλέον αυτά συμπεριφέρονται σαν να είναι ένα ενιαίο αντικείμενο. Επίσης τοποθετώντας ένα ομαδοποιημένο αντικείμενο σε κάποιο άλλο ομαδοποιημένο αντικείμενο, το τμήμα του κάτω αντικειμένου δεν διαγράφεται όπως όταν τα αντικείμενα δεν είναι ομαδοποιημένα. Για να πάψει ένα σύνολο αντικειμένων να αποτελεί ομάδα, κάνω κατάργηση της ομαδοποίησης με Modify/Ungroup ή Control+Shift+G. Από το Flass CS3 και μετά όταν δημιουργούμε ένα αντικείμενο όπως ένα παραλληλόγραμμο ή μία έλλειψη, το αντικείμενο είναι ομαδοποιημένο. Σε παλαιότερες εκδόσεις όμως δεν ήταν και το γέμισμα του αντικειμένου ήταν ξεχωριστό από το περίγραμμά του. Break Apart Με την εντολή break apart χωρίζουμε ένα αντικείμενο στις γραμμές, καμπύλες, σημεία κτλ. από τα οποία αποτελείται. Μπορούμε να κάνουμε break apart σε ένα σύνολο ομαδοποιημένων αντικειμένων και να έχουμε αποτέλεσμα παρόμοιο με την εντολή Modify/Ungroup. Μπορούμε να κάνουμε break apart μία εικόνα που εισάγαμε στο Flash ή σε κάποιο κείμενο που γράψαμε. Κάνοντας break apart σε κάποιο κείμενο το σπάει στα γράμματα από τα οποία αποτελείται. Στη συνέχεια αν ξανακάνουμε 5
6 Align break apart σε όλα ή σε μερικά από τα γράμματα μπορούμε να σπάσουμε το κάθε γράμμα στα συστατικά του και να το τροποποιήσουμε. Για να κάνουμε break apart πατάμε Modify/Break Apart ή Control+B ή χρησιμοποιούμε το δεξί κλικ. Με τις εντολές Modify/ Align μπορούμε να στοιχίσουμε κάποια αντικείμενα (αριστερά, δεξιά ή στο κέντρο και) οριζόντια ή κατακόρυφα. Αρκεί να επιλέξουμε τα αντικείμενα αυτά (π.χ. με πατημένο το shift) και να επιλέξουμε τη στοίχιση που θέλουμε. Μπορούμε επίσης να ισοκατανήμουμε τον ενδιάμεσο χώρο ανάμεσα στα αντικείμενα κατακόρυφα ή οριζόντια. Μπορούμε τέλος να ζητήσουμε τα αντικείμενα να έχουν ίσο πλάτος ή ίσο ύψος. Η στοίχιση των αντικειμένων μπορεί να γίνει ως προς το σκηνικό (stage). Δηλ. Να στείλουμε ένα ή περισσότερα αντικείμενα τελείως δεξιά ή αριστερά ή στο κέντρο κτλ. Οι εντολές του align μπορούν να εκτελεστούν και μέσω του παραθύρου Align πατώντας Window/ Align. Guides (οδηγοί) Με τη χρήση οδηγών μπορούμε να ευθυγραμμίσουμε επίσης αντικείμενα. Μπορούμε να προσθέσουμε οδηγούς με τη βοήθεια του χάρακα. Για να εμφανίσουμε τον χάρακα θα πρέπει να πατήσουμε View/Rulers. Για να εισάγουμε ένα νέο guide κάνουμε κλικ στον αντίστοιχο χάρακα (οριζόντιο ή κατακόρυφο) και σέρνουμε στο σημείο όπου θέλουμε να βάλουμε ο guide. Για να είναι ορατοί οι οδηγοί πρέπει να είναι τσεκαρισμένη η επιλογή View/ Guides/ Show Guides. Μπορούμε να κλειδώσουμε τους 6
7 Arrange οδηγούς στις θέσεις όπου τους έχουμε βάλει (ώστε να μην αλλάζουν θέση) ή να τους ξεκλειδώσουμε. Μπορούμε επίσης να διαγράψουμε έναν οδηγό τραβώντας τον προς τον χάρακα ή να τους διαγράψουμε όλους επιλέγοντας Clear All στο μενού View/ Guides. Με τις εντολές arrange μπορούμε να ρυθμίσουμε τη σειρά που θα έχουν κάποια αντικείμενα όταν επικαλύπτονται. Δηλ. ποιο θα είναι από πάνω, πιο από κάτω κτλ. Μπορούμε επίσης να κλειδώσουμε (lock) ένα αντικείμενο ώστε να μην το τροποποιήσουμε κατά λάθος. Για να εφαρμόσουμε τις εντολές arrange κάνουμε κλικ πάνω στο αντικείμενο που θέλουμε (πρέπει να είναι ομαδοποιημένο) και στη συνέχεια πατάμε Modify/ Arrange δίνοντας στη συνέχεια την επιλογή που θέλουμε (μπορούμε επίσης να πάμε στο μενού με δεξί κλικ). Χρώματα Στο παράθυρο Color (αν δεν φαίνεται στα δεξιά, πατάμε Window/Color) μπορούμε να επιλέξουμε το χρώμα το οποίο θέλουμε να χρησιμοποιήσουμε. 7
8 Eκτός από την επιλογή του χρώματος μπορούμε να προχωρήσουμε στη δημιουργία δικών μας συνδυασμών χρωμάτων με τις επιλογές linear και radial. Μπορούμε να δούμε επίσης τις τιμές R-G-B για ένα χρώμα και να ρυθμίσουμε την τιμή του Alpha που δίνει τη διαφάνεια ενός χρώματος. Τα βασικά χρώματα είναι το Κόκκινο (Red), το Πράσινο (Green) και το Μπλε (Blue). Η ελάχιστη ποσότητα είναι για το κάθε χρώμα 0 και η μέγιστη 255. Στο δεκαεξαδικό η ελάχιστη τιμή είναι 00 και η μέγιστη FF. Χρώμα #00FF58 π.χ. σημαίνει ότι έχουμε Red: 00, Green:FF και Blue:58. Duplicate Copy Paste Αν επιλέξουμε ένα ή περισσότερα αντικείμενα και πατήσουμε Control+D (ή Edit/Duplicate) δημιουργείται ένα πιστό αντίγραφο του αντικειμένου. Μπορούμε επίσης να κάνουμε Copy/Paste ή Cut/Paste σε ένα ή περισσότερα αντικείμενα. Υπάρχει η επιλογή Paste in Place στο μενού Edit και η επιλογή Paste in Center για την τοποθέτηση του νέου αντικειμένου είτε ακριβώς στη θέση όπου το κάναμε Copy (σε άλλο επίπεδο ίσως) είτε στο κέντρο του σκηνικού. Ένας άλλος τρόπος να κάνουμε copy είναι να σύρουμε ένα αντικείμενο με το arrow tool έχοντας πατημένο το Control. Modify Document Για να αλλάξουμε τις ιδιότητες της ταινίες μας μπορούμε να πατήσουμε Modify/ Document. Μπορούμε έτσι να αλλάξουμε το πλάτος και ύψος του σκηνικού, το χρώμα φόντου, το ρυθμό της ταινίας (frame per second fps) κτλ. Τις επιλογές αυτές τις ρυθμίζουμε και από την περιοχή Properties εάν κάνουμε κλικ σε κάποιο σημείο του σκηνικού που δεν έχει άλλο αντικείμενο από πάνω. 8
9 4. Δημιουργία κίνησης Δημιουργία motion tween 1. Σχεδιάζουμε το αντικείμενο που θέλουμε να κινείται σε ένα ξεχωριστό layer από ότι άλλα αντικείμενα που θα είναι ακίνητα, ή άλλα αντικείμενα που κινούνται ανεξάρτητα. 2. Αν το αντικείμενο δεν είναι ήδη ομαδοποιημένο, επιλέγουμε το αντικείμενο και κάνουμε ομαδοποίηση (Modify/Group ή Control+G). 3. Πηγαίνουμε στο frame όπου θέλουμε να τελειώνει η κίνηση και εισάγουμε ένα keyframe (δεξί κλικ και πατάμε insert keyframe). Αν η κίνηση είναι σύνθετη εισάγουμε ένα keyframe για κάθε κομβικό σημείο της κίνησης (για κάθε σημείο δηλ. που αλλάζει κατεύθυνση). 4. Κάνουμε κλικ στο κάθε keyframe και τοποθετούμε το αντικείμενο στην επιθυμητή θέση για αυτό το keyframe. 5. Σε κάθε keyframe που ξεκινάει μία κίνηση θα πρέει να προσθέσουμε motion tween κάνοντας δεξί κλικ και πατάμε Create motion tween ή με την επιλογή motion από το μενού tween από την περιοχή properties (κάτω μέρος). ή Εάν στην περιοχή των frames (παράθυρο timeline) δούμε ένα συνεχόμενο βελάκι, σημαίνει ότι έχουμε εισάγει την κίνηση που θέλαμε. Εάν είναι μία διακεκομμένη γραμμή κάτι πήγε λάθος (οπότε κάνουμε αναίρεση όσες φορές χρειάζεται και ξαναπροσπαθούμε). 6. Αν θέλουμε να αλλάξουμε και το μέγεθος του αντικειμένου που κινείται, αφού κάνουμε όλα τα παραπάνω βήματα, πηγαίνουμε στο keyframe που θέλουμε να κάνουμε αλλαγές και τροποποιούμε το αντικείμενο κάνοντας χρήση του Free Transform Tool. Μπορούμε επίσης να ζητήσουμε να περιστρέφεται το αντικείμενο κατά τη διάρκεια της κίνησης του από το παράθυρο properties (κάτω μέρος): 9
10 Δημιουργία shape tween 1. Σχεδιάζουμε το αντικείμενο που θέλουμε να κινείται σε ένα ξεχωριστό layer. Σε αντίθεση με το motion tween δεν κάνουμε ομαδοποίηση. 2. Εισάγουμε τα κατάλληλα keyframes στα κομβικά σημεία της κίνησης. 3. Σε κάθε keyframe της κίνησης τοποθετούμε το κινούμενο αντικείμενο στη σωστή θέση και το τροποποιούμε όπως θέλουμε (χρώμα, σχήμα κτλ.) ή ακόμη το διαγράφουμε τελείως και σχεδιάζουμε νέο αντικείμενο (ή και περισσότερα από ένα). ή 4. Κάνουμε κλικ στο πρώτο keyframe της κάθε κίνησης και ενεργοποιούμε την επιλογή shape από το μενού tween από την περιοχή properties (κάτω μέρος). Εάν εμφανιστεί συνεχόμενο βέλος έχουμε εισάγει την κίνηση. Μπορούμε να συνδυάσουμε τα δύο είδη κίνησης. Δηλαδή μπορεί π.χ. ένα αντικείμενο από το frame 1 ως 30 να κάνει motion tween και από 31 ως 50 να κάνει shape tween. Αρκεί να βάλουμε keyframes στα frames 1 και 30 και να βάλουμε motion tween και δύο νέα keyframes στα frames 31 και 50 και να βάλουμε shape tween. Θα έχουμε δηλ. δύο keyframes το ένα δίπλα στο άλλο (θέσεις 30 και 31). 10
11 Δημιουργία κίνησης με τη χρήση οδηγού κίνησης Μπορούμε να κάνουμε ένα αντικείμενο να κινείται πάνω σε μία τροχιά που σχεδιάζουμε εμείς, σχεδιάζοντας την τροχιά και βάζοντας motion tween. 1. Δημιουργούμε το αντικείμενο που θα κινείται (αν χρειάζεται το κάνουμε ομαδοποίηση). 2. Ενώ βρισκόμαστε στο layer του αντικειμένου αυτού, κάνουμε κλικ στο κουμπάκι εισαγωγής επιπέδου-οδηγού (add motion guide): Εισάγουμε έτσι ένα νέο επίπεδο πάνω από το επίπεδο όπου θα δημιουργήσουμε την κίνηση. 3. Πηγαίνουμε στο επίπεδο οδηγό και σχεδιάζουμε την τροχιά (με όποιο τρόπο θέλουμε, π.χ. με το μολύβι) που θέλουμε να ακολουθήσει η κίνηση. 4. Εισάγουμε keyframe s στο σημείο τέλους της κίνησης και στα δύο layers 5. Πηγαίνουμε στο επίπεδο του κινούμενου αντικειμένου. Κάνουμε κλικ στο πρώτο keyframe και τοποθετούμε το αντικείμενο στο σημείο της τροχιάς όπου θα ξεκινάει η κίνηση και βάζουμε motion tween. ή Πηγαίνουμε επίσης στο keyframe όπου θα τερματίσει η κίνηση και το βάζουμε στο σημείο της τροχιάς όπου θέλουμε να πάει. Μπορούμε να βάλουμε σε διαφορετικά επίπεδα διαφορετικά επίπεδα οδηγούς. Μπορούμε επίσης να έχουμε δύο ή περισσότερα επίπεδα (layers) που αντιστοιχούν την ίδια τροχιά (ίδιο επίπεδο οδηγό). 11
12 Δημιουργία μάσκας Με ένα επίπεδο μάσκας μπορούμε να ρυθμίσουμε ποια τμήματα κάποιου άλλου επιπέδου θα εμφανίζονται. 1. Σχεδιάζουμε το επίπεδο όπου θα εφαρμόσουμε μάσκα 2. Εισάγουμε νέο επίπεδο πάνω από το οποίο θα εφαρμόσουμε μάσκα. 3. Το νέο αυτό επίπεδο το μετατρέπουμε σε μάσκα κάνοντας δεξί κλικ πάνω στο όνομά του και επιλέγοντας mask. 4. Για να σχεδιάσουμε πάνω στο επίπεδο μάσκας πρέπει να το ξεκλειδώσουμε γιατί κλειδώνεται αυτόματα. Αφού σχεδιάσουμε αυτά που θέλουμε στη μάσκα, μπορούμε να δούμε το αποτέλεσμα πατώντας Control+Enter. Μπορούμε αν θέλουμε να βάλουμε και κίνηση πάνω στα αντικείμενα του επιπέδου της μάσκας. 12
13 5. Δημοσίευση αρχείου flash Ένα αρχείο flash το δημοσιεύουμε στο Internet σε μορφή SWF. Στον υπολογιστή μας το αποθηκεύουμε και σε μορφή FLA ώστε να μπορούμε να το ανοίξουμε και να το τροποποιήσουμε. Πατώντας File/ Export/ Export Movie μπορούμε να αποθηκεύσουμε τη ταινία μας σε μορφή.swf. Στη συνέχεια το αρχείο αυτό μπορούμε να το εισάγουμε σε μία ιστοσελίδα (αρχείο.htm ή.html) είτε εισάγοντας τις κατάλληλες εντολές HTML είτε με κάποιο πρόγραμμα δημιουργίας ιστοσελίδων όπως το Dreamweaver. Εάν πατήσουμε File/ Publish Settings εμφανίζεται ένα παράθυρο όπου μπορούμε να ρυθμίσουμε το είδος των αρχείων που θα δημιουργήσουμε από τη ταινία μας: Μπορούμε να επιλέξουμε μία ή περισσότερες από τις μορφές που εμφανίζονται στο παράθυρο αυτό. Μπορούμε δηλ. να εξάγουμε το αρχείο μας, εκτός από swf μορφή, σε μορφές όπως html, gif, jpeg, png, exe κτλ. Αν ορίσουμε το όνομα του αρχείου και τον φάκελο όπου θέλουμε να αποθηκευτεί (πατάμε το εικονίδιο του φακέλου στα δεξιά του ονόματος αρχείου), στη συνέχεια μπορούμε να πατήσουμε το κουμπάκι Publish για να δημιουργηθούν 13
14 τα αρχεία αυτά. Με τη μορφή html παράγεται μία ιστοσελίδα η οποία περιέχει μόνο την flash ταινία μας και στην οποία σελίδα μπορούμε να προσθέσουμε άλλα πράγματα αν το επιθυμούμε. Με τις μορφές βέβαια gif, jpeg, png κτλ παράγεται σταθερή εικόνα και όχι κινούμενη. Πατώντας File/ Publish Preview μπορούμε να ελέγξουμε τα αρχεία που δημιουργούνται με το publish. Από το παράθυρο File/ Publish Settings μπορούμε επίσης στην καρτέλα Flash να ρυθμίσουμε τις ιδιότητες του swf αρχείου που θα δημιουργήσουμε: Εδώ μπορούμε να ρυθμίσουμε την έκδοση (version) του flash αρχείου που θα δημιουργήσουμε, να βάλουμε κωδικό στο αρχείο μας (πατώντας protect from import), να ρυθμίσουμε την ποιότητα της συμπίεσης των εικόνων μας (JPEG quality), τις ρυθμίσεις των αρχείων ήχου της ταινίας μας (audio stream και audio event) κτλ. Στο παράθυρο εμφάνισης της ταινίας μας (με Control+Enter) εάν πατήσουμε στο μενού View/ Bandwidth Profiler βλέπουμε ένα σχεδιάγραμμα όπου φαίνεται σε ποια frames της ταινίας μας εμφανίζεται πρόβλημα κατά την προβολή της μέσω του Internet. Εμφανίζεται μία κόκκινη οριζόντια γραμμή και στα σημεία όπου το γράφημα ξεπερνάει την κόκκινη γραμμή, υπάρχει πρόβλημα. Με View/ Download Settings μπορούμε να δώσουμε την επιθυμητή ταχύτητα Internet που θέλουμε να τεστάρουμε και με View/ Simulate Download μπορούμε να δούμε πώς θα φαίνεται η ταινία μας στο Internet. 14
15 6. Βιβλιοθήκες (Libraries) Μπορούμε να επιλέξουμε ένα αντικείμενο και να το μετατρέψουμε σε σύμβολο. Αυτό γίνεται πατώντας δεξί κλικ στο αντικείμενο και Convert to Symbol (ή F8). Μπορούμε να επιλέξουμε το σύμβολο αυτό να έχει συμπεριφορά (behavior) movie clip (αντικείμενο με κίνηση), button (κουμπί όπου κάνουμε κλικ και εκτελείται κάποια ενέργεια) ή graphic (αντικείμενο που συμπεριφέρεται σαν απλό γραφικό). Συνήθως επιλέγουμε graphic και πατώντας το Ok το αντικείμενο εισάγεται στη βιβλιοθήκη του αρχείου μας. Για να δούμε τη βιβλιοθήκη του αρχείου όπου δουλεύουμε πατάμε Window/ Library ή Control +L. Για να εισάγουμε ένα αντικείμενο της βιβλιοθήκης σε μία ταινία μας, κάνουμε κλικ στο αντικείμενο αυτό στο παράθυρο της βιβλιοθήκης, το σέρνουμε μέσα στο σκηνικό μας και το τοποθετούμε στη θέση που θέλουμε. Μπορούμε έτσι να εισάγουμε όσα αντικείμενα θέλουμε από τη βιβλιοθήκη στη ταινία που δημιουργούμε. Μπορούμε και αντίστροφα να σύρουμε ένα αντικείμενο από το σκηνικό μας προς το παράθυρο της βιβλιοθήκης και να το εισάγουμε έτσι στη βιβλιοθήκη μας. Μπορούμε να εισάγουμε ένα αντικείμενο από τη βιβλιοθήκη ενός αρχείου σε ένα άλλο αρχείο. Για να γίνει αυτό ανοίγουμε και τα δύο αρχείο και αφού επιλέξουμε το αντικείμενο από το πρώτο αρχείο το τραβάμε και το τοποθετούμε στο σκηνικό του δεύτερου αρχείου. Η αντιγραφή ενός αντικειμένου σε πολλά σημεία μπορεί να γίνει κάνοντας χρήση του Copy/Paste αλλά η χρήση βιβλιοθηκών προσφέρει κάποια επιπλέον πλεονεκτήματα. Μπορούμε να δημιουργήσουμε κοινές βιβλιοθήκες από τις οποίες θα εισάγουμε αντικείμενα σε διαφορετικά αρχεία. Έχουμε δηλ. επαναχρησιμοποίηση ενός αντικειμένου. Επίσης, εισάγοντας ένα αντικείμενο βιβλιοθήκης πολλές φορές σε μία ταινία, καταλαμβάνει λιγότερο χώρο. Αυτό συμβαίνει γιατί στην ουσία το flash αποθηκεύει τις πληροφορίες που αφορούν το αντικείμενο μόνο μία φορά και δεν τις ξανααποθηκεύει για κάθε αντίγραφο του αντικειμένου. Μπορούμε να αλλάξουμε τις ιδιότητες ενός αντιγράφου ενός συμβόλου της βιβλιοθήκης κάνοντας διπλό κλικ πάνω στο αντίγραφο αυτό ή πατώντας δεξί κλικ και Edit στο όνομά του στο παράθυρο της βιβλιοθήκης. Αφού κάνουμε τις αλλαγές, για να επανέλθουμε σε κατάσταση τροποποίησης της ταινίας μας, θα πρέπει να κάνουμε κλικ στο όνομα του σκηνικού που εργαζόμαστε (π.χ. στο όνομα Scene1). Με τον τρόπο αυτό όμως αλλάζουμε όλα τα αντίγραφα του αντικειμένου στο αρχείο μας (μόνο στο αρχείο αυτό και όχι και σε άλλα αρχεία που πιθανόν περιέχουν το ίδιο αντικείμενο βιβλιοθήκης). Επίσης, αν βρισκόμαστε στο αρχείο όπου ανήκει η βιβλιοθήκη, ταυτόχρονα, με τον τρόπο αυτό, αλλάζουμε και το κύριο αντίγραφο της βιβλιοθήκης. 15
16 Εάν θέλουμε να αλλάξουμε ένα αντίγραφο κάποιου αντικειμένου βιβλιοθήκης χωρίς να αλλάξουμε και όλα τα άλλα αντικείμενα, μπορούμε να επιλέξουμε για το αντικείμενο αυτό Modify/ Break Apart και να κάνουμε ότι αλλαγές θέλουμε. Ένας άλλος τρόπος δημιουργίας συμβόλου είναι να πατήσουμε Insert/ New Symbol ή να πατήσουμε Control+F8. Εμφανίζεται έτσι ένα παράθυρο όπου μπορούμε να σχεδιάσουμε το αντικείμενο που θέλουμε, στο οποίο μπορούμε να δώσουμε και κάποια κίνηση και να το εισάγουμε στη βιβλιοθήκη σαν movie clip. Για να γίνει αυτό, αφού πατήσουμε Insert/ New Symbol, επιλέγουμε movie clip στην επιλογή behavior. 7. Εισαγωγή γραφικών Υπάρχουν δύο είδη γραφικών. Τα διανυσματικά και τα ψηφιογραφικά. Τα διανυσματικά καταλαμβάνουν λιγότερο χώρο και δεν αλλοιώνονται όταν αλλάξουμε το μέγεθός τους. Μπορούμε να εισάγουμε στο Flash κάποιο περιορισμένο αριθμό διανυσματικών μορφών, όπως freehand, autocad, illustrator κτλ. Τα ψηφιογραφικά γραφικά συνήθως τα συναντάμε σε μορφές GIF, JPEG, BMP κτλ. και μπορούμε να τα εισάγουμε στο Flash, παρόλο που το Flash δημιουργεί διανυσματικά γραφικά. Για να εισάγουμε μία εικόνα στο Flash πατάμε File/ Import/ Import to Stage. Η εικόνα μας έτσι εισάγεται τόσο στο σκηνικό μας, όσο και στη βιβλιοθήκη του αρχείου μας. Εάν επιλέξουμε κάποια εικόνα της βιβλιοθήκης και στη συνέχεια κάνουμε δεξί κλικ και πατήσουμε στο Properties μπορούμε να αλλάξουμε τις ιδιότητες της εικόνας. Μπορούμε π.χ. να επιλέξουμε τον τρόπο αποθήκευσης (GIF ή JPEG) ή να αλλάξουμε εικόνα (πατώντας το import) Εάν κάνουμε κλικ πάνω σε μία εικόνα και πατήσουμε Modify/ Break Apart, μετατρέπουμε την εικόνα σε διανυσματική και μπορούμε πλέον να αλλάξουμε τα τμήματά της όπως εμείς θέλουμε (να επιλέξουμε κάποια κομμάτια της εικόνας, να αλλάξουμε χρώμα σε αυτά κτλ). Από τη στιγμή που θα μετατρέψουμε μία εικόνα με το Break Apart, μπορούμε να χρησιμοποιήσουμε την εικόνα αυτή σαν γέμισμα. Για να γίνει αυτό αρκεί να κάνουμε κλικ πάνω της με το Eyedropper tool και στη συνέχεια να χρησιμοποιήσουμε το paint bucket tool ή το brush tool. Μπορούμε να ορίσουμε με περισσότερες λεπτομέρειες τον τρόπο μετατροπής της εικόνας σε διανυσματικό γραφικό από την επιλογή Modify/ Bitmap/ Trace Bitmap. Εμφανίζεται ένα παράθυρο με κάποιες επιλογές όπου ρυθμίζουμε την ακρίβεια για την μετατροπή αυτή. Όσο μεγαλύτερη ακρίβεια θέλουμε τόσο περισσότερο χώρο θα καταλαμβάνει το αρχείο. Το Break Apart χρησιμοποιεί την υψηλότερη δυνατή ακρίβεια. Όπως και με τις εικόνες, έτσι και με τα κείμενα που γράφουμε, εάν θέλουμε να τα χειριστούμε σαν γραφικά μέσα από το flash, θα πρέπει να τα κάνουμε break apart. Εάν κάνουμε μία φορά break apart, σπάμε το κείμενο στα επιμέρους γράμματα. Κάνοντας break apart για δεύτερη φορά, μετατρέπουμε το κάθε γράμμα σε διανυσματικό γραφικό. 16
17 8. Εισαγωγή ήχου Για να εισάγουμε ένα αρχείο ήχου στο Flash πατάμε File/ Import/ Import to Stage ή File/ Import/ Import to Library. Επιλέγουμε το αρχείο του ήχου που θέλουμε να εισάγουμε και πατάμε το κουμπάκι Open. Εισάγεται τότε ο ήχος στη βιβλιοθήκη του αρχείου μας (άσχετα αν επιλέξαμε import to stage ή import to library). Υποστηρίζονται διάφορες μορφές αρχείων ήχου, όπως π.χ. η μορφή WAV ή η συμπιεσμένη μορφή MP3. Δεν υποστηρίζονται αρχεία MIDI. Από τη στιγμή που θα εισάγουμε έναν ήχο στη βιβλιοθήκη, για να τον βάλουμε στη ταινία μας, δημιουργούμε νέο επίπεδο (layer) και δημιουργούμε ένα keyframe στο σημείο όπου θέλουμε να ξεκινά ο ήχος. Στη συνέχεια σέρνουμε το αρχείο ήχου από τη βιβλιοθήκη προς το σκηνικό μας ενώ βρισκόμαστε στο layer όπου θα εισάγουμε τον ήχο. Εναλλακτικά κάνουμε κλικ στο keyframe όπου θα αρχίζει ο ήχος και από το μενού sound στο παράθυρο properties επιλέγουμε το όνομα του αρχείου του ήχου που θέλουμε να εισάγουμε. Αν και μπορούμε να εισάγουμε ήχους σε οποιοδήποτε layer, είτε αυτό περιέχει διάφορα αντικείμενα είτε κάποια κίνηση, προτείνεται να έχουμε ξεχωριστό layer για κάθε αρχείο ήχου. Από το μενού Effects στο παράθυρο properties μπορούμε να προσθέσουμε κάποια στοιχειώδη εφέ στο αρχείο ήχου, όπως π.χ. να παίζει μόνο το αριστερό ή το δεξί ηχείο ή ο ήχος να χάνεται σιγά-σιγά (fade out) ή να δυναμώνει σιγά-σιγά (fade in). Στο μενού Sync στο παράθυρο properties έχουμε τις εξής επιλογές: o Event. Ο ήχος ξεκινά και ακόμη και να τελειώσει η ταινία μας, ο ήχος εξακολουθεί να παίζει. Αν εκτελέσουμε και πάλι την ταινία μας πριν σταματήσει ο ήχος (με Control+Enter) θα ακούμε τον ίδιο ήχο να παίζει δύο φορές ταυτόχρονα σε διαφορετικά χρονικά σημεία. o Start. Λειτουργεί όπως το event αλλά αν εκτελέσουμε και πάλι την ταινία μας, σταματάει ο προηγούμενος ήχος και αρχίζει από την αρχή. o Stop. Σταματάει τον ήχο. o Stream. Αρχίζει να παίζει τον ήχο αλλά αν σταματήσει η ταινία μας, σταματάει και ο ήχος. Με την επιλογή repeat ρυθμίζουμε πόσες φορές θα παίξει ο ήχος, ενώ με την επιλογή loop θα παίζει επ αόριστον (ή αν έχουμε την επιλογή stream στο sync θα παίζει μέχρι το τέλος της ταινίας μας). Εάν κάνουμε δεξί κλικ σε ένα αρχείο ήχου στη βιβλιοθήκη και επιλέξουμε properties εμφανίζεται ένα παράθυρο όπου μπορούμε να ρυθμίσουμε ιδιότητες όπως το είδος της συμπίεσης στο αρχείο ήχου (π.χ. συμπίεση mp3) καθώς και τις ιδιότητες συμπίεσης. 17
Η Περιοχή Εργασίας του Flash
 Η Περιοχή Εργασίας του Flash Η Λωρίδα Χρόνου και τα Επίπεδα Το Flash είναι εφαρμογή με την οποία φτιάχνουμε ταινίες όπως διαφημιστικά banners και διαδραστικές εφαρμογές οι οποίες περιέχουν κίνηση. Για
Η Περιοχή Εργασίας του Flash Η Λωρίδα Χρόνου και τα Επίπεδα Το Flash είναι εφαρμογή με την οποία φτιάχνουμε ταινίες όπως διαφημιστικά banners και διαδραστικές εφαρμογές οι οποίες περιέχουν κίνηση. Για
Εισαγωγη στο FLASH. Η δομή ενός movie. Time line. Κανόνες που πρέπει πάντα να έχετε υπόψη
 Εισαγωγη στο FLASH Η δομή ενός movie Movie Κάθε movie αποτελείται από 1 ή περισσότερα scenes (σκηνές) Scenes Κάθε scene αποτελείται από 1 ή περισσότερα Layers (επίπεδα) Layers Κάθε layer αποτελείται τουλάχιστον
Εισαγωγη στο FLASH Η δομή ενός movie Movie Κάθε movie αποτελείται από 1 ή περισσότερα scenes (σκηνές) Scenes Κάθε scene αποτελείται από 1 ή περισσότερα Layers (επίπεδα) Layers Κάθε layer αποτελείται τουλάχιστον
ΑΝΤΙΓΡΑΦΗ ΑΡΧΕΙΟΥ ΣΕ ΔΙΣΚΕΤΑ ΑΝΤΙΓΡΑΦΗ ΑΡΧΕΙΟΥ ΑΠΟ ΔΙΣΚΕΤΑ. Από τον κατάλογο που εμφανίζεται επιλέγω: Αποστολή προς Δισκέτα (3,5)
 ΑΝΤΙΓΡΑΦΗ ΑΡΧΕΙΟΥ ΣΕ ΔΙΣΚΕΤΑ ΑΝΤΙΓΡΑΦΗ ΑΡΧΕΙΟΥ ΑΠΟ ΔΙΣΚΕΤΑ Τοποθετώ μια δισκέτα στον οδηγό τη δισκέτας του υπολογιστή. Τοποθετώ τη δισκέτα που έχει το αρχείο μου στον οδηγό τη δισκέτας του υπολογιστή.
ΑΝΤΙΓΡΑΦΗ ΑΡΧΕΙΟΥ ΣΕ ΔΙΣΚΕΤΑ ΑΝΤΙΓΡΑΦΗ ΑΡΧΕΙΟΥ ΑΠΟ ΔΙΣΚΕΤΑ Τοποθετώ μια δισκέτα στον οδηγό τη δισκέτας του υπολογιστή. Τοποθετώ τη δισκέτα που έχει το αρχείο μου στον οδηγό τη δισκέτας του υπολογιστή.
3D FLASH ANIMATOR (3DFA)
 3D FLASH ANIMATOR (3DFA) Εισαγωγή Τα βασικά στοιχεία του προγράµµατος 3DFA είναι οι ταινίες (movies), τα στοιχεία (elements), τα keyframes, τα γεγονότα (events) και οι ενέργειες (actions). Ταινίες (movies)
3D FLASH ANIMATOR (3DFA) Εισαγωγή Τα βασικά στοιχεία του προγράµµατος 3DFA είναι οι ταινίες (movies), τα στοιχεία (elements), τα keyframes, τα γεγονότα (events) και οι ενέργειες (actions). Ταινίες (movies)
Σημειώσεις στο PowerPoint
 Σημειώσεις στο PowerPoint Τι είναι το PowerPoint; Το PowerPoint 2010 είναι μια οπτική και γραφική εφαρμογή που χρησιμοποιείται κυρίως για τη δημιουργία παρουσιάσεων. Με το PowerPoint, μπορείτε να δημιουργήσετε
Σημειώσεις στο PowerPoint Τι είναι το PowerPoint; Το PowerPoint 2010 είναι μια οπτική και γραφική εφαρμογή που χρησιμοποιείται κυρίως για τη δημιουργία παρουσιάσεων. Με το PowerPoint, μπορείτε να δημιουργήσετε
Σπουδές CAD, Πληροφορικής, Οικονομίας, Διοίκησης και D.T.P. με Σύστημα διδασκαλίας facetoface
 Copyright 2012-2015 -SYSTEM- All rights reserved 2/222 ΠΕΡΙΕΧΟΜΕΝΑ FLASH Μάθημα 1: Εισαγωγή στο flash Μάθημα 2: Περιήγηση στο περιβάλλον του flash Μάθημα 3: Πλατό Μάθημα 4: Κανναβος Μάθημα 5: Έλξη Μάθημα
Copyright 2012-2015 -SYSTEM- All rights reserved 2/222 ΠΕΡΙΕΧΟΜΕΝΑ FLASH Μάθημα 1: Εισαγωγή στο flash Μάθημα 2: Περιήγηση στο περιβάλλον του flash Μάθημα 3: Πλατό Μάθημα 4: Κανναβος Μάθημα 5: Έλξη Μάθημα
Εγχειρίδιο Χρήσης Draw for Children. Περιεχόμενα
 Περιεχόμενα 1. Πως ανοίγουμε το πρόγραμμα ζωγραφικής Drawing for children...3 2. Οι λειτουργίες του Drawing for children...3 3. Άνοιγμα νέας σελίδας...4 4. Αναίρεση...4 5. Σβήσιμο...4 6. Μολυβοθήκη εργαλεία
Περιεχόμενα 1. Πως ανοίγουμε το πρόγραμμα ζωγραφικής Drawing for children...3 2. Οι λειτουργίες του Drawing for children...3 3. Άνοιγμα νέας σελίδας...4 4. Αναίρεση...4 5. Σβήσιμο...4 6. Μολυβοθήκη εργαλεία
Εμφανίζονται 3 επιλογές με 3 εικονίδια, η «ζωγραφική», η «εισαγωγή» και η «κάμερα».
 Σχεδιάζοντας ένα σκηνικό Το σκηνικό είναι στην ουσία το φόντο που βρίσκεται στην σκηνή μας το οποίο είναι αρχικά λευκό. Το Scratch μας δίνει τη δυνατότητα να εισάγουμε είτε ένα έτοιμο σκηνικό είτε να ζωγραφίσουμε
Σχεδιάζοντας ένα σκηνικό Το σκηνικό είναι στην ουσία το φόντο που βρίσκεται στην σκηνή μας το οποίο είναι αρχικά λευκό. Το Scratch μας δίνει τη δυνατότητα να εισάγουμε είτε ένα έτοιμο σκηνικό είτε να ζωγραφίσουμε
Πρακτικές οδηγίες για την Επεξεργασία Κειμένου
 11 Εργαλεία έκφρασης και δημιουργίας Επεξεργασία Κειμένου Α Γυμνασίου Πρακτικές οδηγίες για την Επεξεργασία Κειμένου Ένα πρόγραμμα επεξεργασίας κειμένου μας προσφέρει τη δυνατότητα να: προσθέτουμε, να
11 Εργαλεία έκφρασης και δημιουργίας Επεξεργασία Κειμένου Α Γυμνασίου Πρακτικές οδηγίες για την Επεξεργασία Κειμένου Ένα πρόγραμμα επεξεργασίας κειμένου μας προσφέρει τη δυνατότητα να: προσθέτουμε, να
Πρακτικές συμβουλές κατά την πληκτρολόγηση ., ; :! ( ) " " Άνοιγμα και αποθήκευση εγγράφου Αρχείο, Άνοιγμα. Αρχείο / Αποθήκευση
 Επεξεργαστής κειμένου Word 2003 Πρακτικές συμβουλές κατά την πληκτρολόγηση Για να αλλάξουμε παράγραφο πατάμε Enter. Για να αφήσουμε μία κενή γραμμή, πατάμε μία φορά το Enter. Για να γράψουμε την επόμενη
Επεξεργαστής κειμένου Word 2003 Πρακτικές συμβουλές κατά την πληκτρολόγηση Για να αλλάξουμε παράγραφο πατάμε Enter. Για να αφήσουμε μία κενή γραμμή, πατάμε μία φορά το Enter. Για να γράψουμε την επόμενη
Σχεδιοκίνηση με ενδιάμεση παραγωγή κίνησης
 ΕΣΔ200 Δημιουργία Περιεχομένου ΙI Σχεδιοκίνηση με ενδιάμεση παραγωγή κίνησης Εισαγωγή Δημιουργία ενδιάμεσης κίνησης Βελτίωση ενδιάμεσης κίνησης Παραδείγματα Περιεχόμενα - Βιβλιογραφία Ενότητας Περιεχόμενα
ΕΣΔ200 Δημιουργία Περιεχομένου ΙI Σχεδιοκίνηση με ενδιάμεση παραγωγή κίνησης Εισαγωγή Δημιουργία ενδιάμεσης κίνησης Βελτίωση ενδιάμεσης κίνησης Παραδείγματα Περιεχόμενα - Βιβλιογραφία Ενότητας Περιεχόμενα
hhow to... Δημιουργία κίνησης με το Flash 8 Professional
 hhow to... Macromedia Flash 8 Professional Δημιουργία κίνησης με το Flash 8 Professional Το Flash είναι ένα εργαλείο δημιουργίας που χρησιμοποιούν οι σχεδιαστές και οι προγραμματιστές για να δημιουργήσουν
hhow to... Macromedia Flash 8 Professional Δημιουργία κίνησης με το Flash 8 Professional Το Flash είναι ένα εργαλείο δημιουργίας που χρησιμοποιούν οι σχεδιαστές και οι προγραμματιστές για να δημιουργήσουν
ΔΗΜΙΟΥΡΓΙΑ ΣΧΗΜΑΤΩΝ. 1) Προβολή Γραμμές εργαλείων Σχεδίαση. ΜΑΘΗΜΑ 5 ο : ΣΧΗΜΑΤΑ-ΕΙΚΟΝΕΣ-ΕΞΙΣΩΣΕΙΣ 1
 ΣΧΗΜΑΤΑ-ΕΙΚΟΝΕΣ-ΕΞΙΣΩΣΕΙΣ ΔΗΜΙΟΥΡΓΙΑ ΣΧΗΜΑΤΩΝ Για τη δημιουργία σχημάτων στο WORD χρησιμοποιείται η γραμμή εργαλείων της σχεδίασης. Τα βήματα που μπορεί να ακολουθήσετε για να εμφανίσετε τη γραμμή εργαλείων
ΣΧΗΜΑΤΑ-ΕΙΚΟΝΕΣ-ΕΞΙΣΩΣΕΙΣ ΔΗΜΙΟΥΡΓΙΑ ΣΧΗΜΑΤΩΝ Για τη δημιουργία σχημάτων στο WORD χρησιμοποιείται η γραμμή εργαλείων της σχεδίασης. Τα βήματα που μπορεί να ακολουθήσετε για να εμφανίσετε τη γραμμή εργαλείων
Λίγα λόγια από το συγγραφέα Κεφάλαιο 1: PowerPoint Κεφάλαιο 2: Εκκίνηση του PowerPoint... 13
 Περιεχόμενα Λίγα λόγια από το συγγραφέα... 7 Κεφάλαιο 1: PowerPoint... 9 Κεφάλαιο 2: Εκκίνηση του PowerPoint... 13 Κεφάλαιο 3: Δημιουργία νέας παρουσίασης... 27 Κεφάλαιο 4: Μορφοποίηση κειμένου παρουσίασης...
Περιεχόμενα Λίγα λόγια από το συγγραφέα... 7 Κεφάλαιο 1: PowerPoint... 9 Κεφάλαιο 2: Εκκίνηση του PowerPoint... 13 Κεφάλαιο 3: Δημιουργία νέας παρουσίασης... 27 Κεφάλαιο 4: Μορφοποίηση κειμένου παρουσίασης...
ΜΑΘΗΜΑ 5 ΣΤΟΧΟΙ: Τρόπος 1:
 ΜΑΘΗΜΑ 5 ΣΤΟΧΟΙ: 1. Εισαγωγή Εικόνας 2. Εισαγωγή Αρχείου Γραφικού 3. Εισαγωγή Αυτόματου Σχήματος 4. Τροποποίηση Γραφικών Αντικειμένων 5. Αλλαγή Μεγέθους Γραφικού Αντικειμένου 6. Περιστροφή Γραφικού Αντικειμένου
ΜΑΘΗΜΑ 5 ΣΤΟΧΟΙ: 1. Εισαγωγή Εικόνας 2. Εισαγωγή Αρχείου Γραφικού 3. Εισαγωγή Αυτόματου Σχήματος 4. Τροποποίηση Γραφικών Αντικειμένων 5. Αλλαγή Μεγέθους Γραφικού Αντικειμένου 6. Περιστροφή Γραφικού Αντικειμένου
Δημιουργία δισδιάστατου παιχνιδιού, τύπου Pacman. 1ο μέρος.
 Μάθημα 4ο Δημιουργία δισδιάστατου παιχνιδιού, τύπου Pacman. 1ο μέρος. Σε αυτό το μάθημα θα δημιουργήσουμε ένα απλό παιχνίδι με τη βοήθεια του Director. Το παιχνίδι θα είναι στο ύφος του γνωστού Pacman,
Μάθημα 4ο Δημιουργία δισδιάστατου παιχνιδιού, τύπου Pacman. 1ο μέρος. Σε αυτό το μάθημα θα δημιουργήσουμε ένα απλό παιχνίδι με τη βοήθεια του Director. Το παιχνίδι θα είναι στο ύφος του γνωστού Pacman,
Οδηγίες για προσθήκη Web Frames Tools to the Quick Access Bar σε μεταγενέστερη έκδοση του Word
 Οδηγίες για προσθήκη Web Frames Tools to the Quick Access Bar σε μεταγενέστερη έκδοση του Word Επειδή οι μεταγενέστερες εκδόσεις του Word δεν περιλαμβάνουν στο μενού τη δυνατότητα δημιουργίας πολλαπλών
Οδηγίες για προσθήκη Web Frames Tools to the Quick Access Bar σε μεταγενέστερη έκδοση του Word Επειδή οι μεταγενέστερες εκδόσεις του Word δεν περιλαμβάνουν στο μενού τη δυνατότητα δημιουργίας πολλαπλών
Εργασία-3: Παρουσίαση Εργασίας. Ομάδα Α. Προετοιμασία Αναφοράς
 Εργασία-3: Παρουσίαση Εργασίας Ομάδα Α. Προετοιμασία Αναφοράς Αρκετοί πιστεύουν πως η επιτυχία μιας παρουσίασης είναι δεδομένη εάν ο παρουσιαστής κατέχει το θέμα που πρόκειται να παρουσιάσει και είναι
Εργασία-3: Παρουσίαση Εργασίας Ομάδα Α. Προετοιμασία Αναφοράς Αρκετοί πιστεύουν πως η επιτυχία μιας παρουσίασης είναι δεδομένη εάν ο παρουσιαστής κατέχει το θέμα που πρόκειται να παρουσιάσει και είναι
A7.2 Δημιουργία Απλής Γραφικής Εφαρμογής σε Περιβάλλον Scratch
 A7.2 Δημιουργία Απλής Γραφικής Εφαρμογής σε Περιβάλλον Scratch Τι θα μάθουμε σήμερα: Να ενεργοποιούμε το λογισμικό Scratch Να αναγνωρίζουμε τα κύρια μέρη του περιβάλλοντος του Scratch Να δημιουργούμε/εισάγουμε/τροποποιούμε
A7.2 Δημιουργία Απλής Γραφικής Εφαρμογής σε Περιβάλλον Scratch Τι θα μάθουμε σήμερα: Να ενεργοποιούμε το λογισμικό Scratch Να αναγνωρίζουμε τα κύρια μέρη του περιβάλλοντος του Scratch Να δημιουργούμε/εισάγουμε/τροποποιούμε
ΕΙΣΑΓΩΓΗ ΣΤΟ POWER POINT
 1 ΕΙΣΑΓΩΓΗ ΣΤΟ POWER POINT To Power Point είναι ένα πολύ δυναμικό πρόγραμμα παρουσίασης γραφικών. Ο σκοπός είναι να βοηθήσει τους χρήστες των υπολογιστών να δημιουργούν εντυπωσιακά έγγραφα, επιστολές και
1 ΕΙΣΑΓΩΓΗ ΣΤΟ POWER POINT To Power Point είναι ένα πολύ δυναμικό πρόγραμμα παρουσίασης γραφικών. Ο σκοπός είναι να βοηθήσει τους χρήστες των υπολογιστών να δημιουργούν εντυπωσιακά έγγραφα, επιστολές και
Ο ΗΓΟΣ ΧΡΗΣΗΣ Kidspiration 2.1
 Ο ΗΓΟΣ ΧΡΗΣΗΣ Kidspiration 2.1 Το Κidspiration είναι ένα πρόγραμμα το οποίο σας βοηθά να κατασκευάζετε διαγράμματα-χάρτες εννοιών. Μπορείτε να εμπλουτίσετε τα σχεδιαγράμματά σας με ήχους και εικόνες. Ας
Ο ΗΓΟΣ ΧΡΗΣΗΣ Kidspiration 2.1 Το Κidspiration είναι ένα πρόγραμμα το οποίο σας βοηθά να κατασκευάζετε διαγράμματα-χάρτες εννοιών. Μπορείτε να εμπλουτίσετε τα σχεδιαγράμματά σας με ήχους και εικόνες. Ας
ΕΣΔ 200: ΔΗΜΙΟΥΡΓΙΑ ΠΕΡΙΕΧΟΜΕΝΟΥ ΙΙ. Ακαδημαϊκό Έτος 2011 2012, Χειμερινό Εξάμηνο Διδάσκων Καθ.: Νίκος Τσαπατσούλης
 ΤΕΧΝΟΛΟΓΙΚΟ ΠΑΝΕΠΙΣΤΗΜΙΟ ΚΥΠΡΟΥ, ΤΜΗΜΑ ΕΠΙΚΟΙΝΩΝΙΑΣ & ΣΠΟΥΔΩΝ ΔΙΑΔΙΚΤΥΟΥ ΕΣΔ 200: ΔΗΜΙΟΥΡΓΙΑ ΠΕΡΙΕΧΟΜΕΝΟΥ ΙΙ Ακαδημαϊκό Έτος 2011 2012, Χειμερινό Εξάμηνο Διδάσκων Καθ.: Νίκος Τσαπατσούλης ΕΡΩΤΗΣΕΙΣ ΕΠΑΝΑΛΗΨΗΣ
ΤΕΧΝΟΛΟΓΙΚΟ ΠΑΝΕΠΙΣΤΗΜΙΟ ΚΥΠΡΟΥ, ΤΜΗΜΑ ΕΠΙΚΟΙΝΩΝΙΑΣ & ΣΠΟΥΔΩΝ ΔΙΑΔΙΚΤΥΟΥ ΕΣΔ 200: ΔΗΜΙΟΥΡΓΙΑ ΠΕΡΙΕΧΟΜΕΝΟΥ ΙΙ Ακαδημαϊκό Έτος 2011 2012, Χειμερινό Εξάμηνο Διδάσκων Καθ.: Νίκος Τσαπατσούλης ΕΡΩΤΗΣΕΙΣ ΕΠΑΝΑΛΗΨΗΣ
ΠΑΝΕΠΙΣΤΗΜΙΟ ΜΑΚΕΔΟΝΙΑΣ ΟΙΚΟΝΟΜΙΚΩΝ ΚΑΙ ΚΟΙΝΩΝΙΚΩΝ ΕΠΙΣΤΗΜΩΝ ΤΜΗΜΑ ΟΙΚΟΝΟΜΙΚΩΝ ΕΠΙΣΤΗΜΩΝ
 ΠΑΝΕΠΙΣΤΗΜΙΟ ΜΑΚΕΔΟΝΙΑΣ ΟΙΚΟΝΟΜΙΚΩΝ ΚΑΙ ΚΟΙΝΩΝΙΚΩΝ ΕΠΙΣΤΗΜΩΝ ΤΜΗΜΑ ΟΙΚΟΝΟΜΙΚΩΝ ΕΠΙΣΤΗΜΩΝ ΜΑΘΗΜΑ : Η/Υ I (ενότητα WINDOWS) ΥΠΕΥΘΥΝΟΣ : ΑΝΑΣΤΑΣΙΟΣ ΟΙΚΟΝΟΜΙΔΗΣ, Καθηγητής ΕΡΓΑΣΤΗΡΙΑ : ΘΕΑΝΩ ΧΑΤΖΙΔΑΚΗ, Εργαστηριακό
ΠΑΝΕΠΙΣΤΗΜΙΟ ΜΑΚΕΔΟΝΙΑΣ ΟΙΚΟΝΟΜΙΚΩΝ ΚΑΙ ΚΟΙΝΩΝΙΚΩΝ ΕΠΙΣΤΗΜΩΝ ΤΜΗΜΑ ΟΙΚΟΝΟΜΙΚΩΝ ΕΠΙΣΤΗΜΩΝ ΜΑΘΗΜΑ : Η/Υ I (ενότητα WINDOWS) ΥΠΕΥΘΥΝΟΣ : ΑΝΑΣΤΑΣΙΟΣ ΟΙΚΟΝΟΜΙΔΗΣ, Καθηγητής ΕΡΓΑΣΤΗΡΙΑ : ΘΕΑΝΩ ΧΑΤΖΙΔΑΚΗ, Εργαστηριακό
Σπουδές CAD, Πληροφορικής, Οικονομίας, Διοίκησης και D.T.P. με Σύστημα διδασκαλίας facetoface
 Copyright 2009-2012 -SYSTEM- All rights reserved 2/133 Μάθημα 1 ο Εισαγωγή ΠΕΡΙΕΧΟΜΕΝΑ Μάθημα 14 ο Συμβουλές Μορφοποιήσεων Μάθημα 2 ο Δημιουργία & Αποθήκευση Μάθημα 3 ο Διατάξεις Μάθημα 4 ο Το εργαλείο
Copyright 2009-2012 -SYSTEM- All rights reserved 2/133 Μάθημα 1 ο Εισαγωγή ΠΕΡΙΕΧΟΜΕΝΑ Μάθημα 14 ο Συμβουλές Μορφοποιήσεων Μάθημα 2 ο Δημιουργία & Αποθήκευση Μάθημα 3 ο Διατάξεις Μάθημα 4 ο Το εργαλείο
Μορφοποίηση εικόνων. Εισαγωγή. Στόχος κεφαλαίου
 Περιεχόμενα Κεφάλαιο 1: Προετοιμασία παρουσίασης...1 Κεφάλαιο 2: Διαχείριση διαφανειών...18 Κεφάλαιο 3: Διαχείριση γραφικών...31 Κεφάλαιο 4: Επεξεργασία εικόνων με το Adobe Photoshop...56 Κεφάλαιο 5: Μορφοποίηση
Περιεχόμενα Κεφάλαιο 1: Προετοιμασία παρουσίασης...1 Κεφάλαιο 2: Διαχείριση διαφανειών...18 Κεφάλαιο 3: Διαχείριση γραφικών...31 Κεφάλαιο 4: Επεξεργασία εικόνων με το Adobe Photoshop...56 Κεφάλαιο 5: Μορφοποίηση
Αλλαγή της εμφάνισης κειμένου: μέγεθος γραμματοσειράς, είδος γραμματοσειράς
 3.3.1.1 Αλλαγή της εμφάνισης κειμένου: μέγεθος γραμματοσειράς, είδος γραμματοσειράς Γραμματοσειρές Η λέξη γραμματοσειρά αναφέρεται στο στυλ που εμφανίζονται τα γράμματα. Παρακάτω ακολουθούν κάποια παραδείγματα,
3.3.1.1 Αλλαγή της εμφάνισης κειμένου: μέγεθος γραμματοσειράς, είδος γραμματοσειράς Γραμματοσειρές Η λέξη γραμματοσειρά αναφέρεται στο στυλ που εμφανίζονται τα γράμματα. Παρακάτω ακολουθούν κάποια παραδείγματα,
Σχεδιοκίνηση με ενδιάμεση παραγωγή κίνησης
 ΕΣΔ200 Δημιουργία Περιεχομένου ΙI Σχεδιοκίνηση με ενδιάμεση παραγωγή κίνησης Περιεχόμενα Εισαγωγή Δημιουργία ενδιάμεσης κίνησης Βελτίωση ενδιάμεσης κίνησης Παραδείγματα - Άσκηση Περιεχόμενα - Βιβλιογραφία
ΕΣΔ200 Δημιουργία Περιεχομένου ΙI Σχεδιοκίνηση με ενδιάμεση παραγωγή κίνησης Περιεχόμενα Εισαγωγή Δημιουργία ενδιάμεσης κίνησης Βελτίωση ενδιάμεσης κίνησης Παραδείγματα - Άσκηση Περιεχόμενα - Βιβλιογραφία
PowerPoint Ένα εργαλείο παρουσίασης
 Εργασία 7η 2 Αρκετοί πιστεύουν πως η επιτυχία μιας παρουσίασης είναι δεδομένη εάν ο παρουσιαστής κατέχει το θέμα που πρόκειται να παρουσιάσει και είναι σε θέση να χειρίζεται ί ά άνετα έ ένα πρόγραμμα ό
Εργασία 7η 2 Αρκετοί πιστεύουν πως η επιτυχία μιας παρουσίασης είναι δεδομένη εάν ο παρουσιαστής κατέχει το θέμα που πρόκειται να παρουσιάσει και είναι σε θέση να χειρίζεται ί ά άνετα έ ένα πρόγραμμα ό
Γνωρίστε το χώρο εργασίας του PowerPoint
 Γνωρίστε το χώρο εργασίας του PowerPoint Για να εκκινήσουμε το Office PowerPoint 2007 ακολουθούμε τα εξής βήματα: Έναρξη à Όλα τα προγράμματα PowerPoint 2007. à Microsoft Office à Microsoft Office Όταν
Γνωρίστε το χώρο εργασίας του PowerPoint Για να εκκινήσουμε το Office PowerPoint 2007 ακολουθούμε τα εξής βήματα: Έναρξη à Όλα τα προγράμματα PowerPoint 2007. à Microsoft Office à Microsoft Office Όταν
ADOBE FLASH CS3 ΒΙΒΛΙΟ ΚΑΘΗΓΗΤΗ
 ΥΠΟΥΡΓΕΙΟ ΕΘΝΙΚΗΣ ΠΑΙΔΕΙΑΣ ΚΑΙ ΘΡΗΣΚΕΥΜΑΤΩΝ ADOBE CS3 ΒΙΒΛΙΟ ΚΑΘΗΓΗΤΗ ΠΑΡΑΓΩΓΗ Το παρόν εκπονήθηκε στο πλαίσιο του Υποέργου 13 «Προσαρμογή Λογισμικού-Φάση ΙΙΙ» της Πράξης «Επαγγελματικό λογισμικό στην
ΥΠΟΥΡΓΕΙΟ ΕΘΝΙΚΗΣ ΠΑΙΔΕΙΑΣ ΚΑΙ ΘΡΗΣΚΕΥΜΑΤΩΝ ADOBE CS3 ΒΙΒΛΙΟ ΚΑΘΗΓΗΤΗ ΠΑΡΑΓΩΓΗ Το παρόν εκπονήθηκε στο πλαίσιο του Υποέργου 13 «Προσαρμογή Λογισμικού-Φάση ΙΙΙ» της Πράξης «Επαγγελματικό λογισμικό στην
Περιεχόμενα ΓΕΩΠΥΛΗ ΟΔΗΓΙΕΣ ΧΡΗΣΗΣ ΚΕΝΤΡΙΚΟ SITE. ΧΑΡΤΗΣ... 2 Είσοδος στην εφαρμογή «Χάρτης»... 2 Λειτουργίες εφαρμογής «Χάρτης»...
 Περιεχόμενα ΧΑΡΤΗΣ... 2 Είσοδος στην εφαρμογή «Χάρτης»... 2 Λειτουργίες εφαρμογής «Χάρτης»....2 Πλοήγηση στο χάρτη... 3 Σχεδίαση στο χάρτη... 4 Εκτύπωση του χάρτη... 6 Μετρήσεις επάνω στο χάρτη... 9 Εμφάνιση
Περιεχόμενα ΧΑΡΤΗΣ... 2 Είσοδος στην εφαρμογή «Χάρτης»... 2 Λειτουργίες εφαρμογής «Χάρτης»....2 Πλοήγηση στο χάρτη... 3 Σχεδίαση στο χάρτη... 4 Εκτύπωση του χάρτη... 6 Μετρήσεις επάνω στο χάρτη... 9 Εμφάνιση
Αλλαγή κλίμακας σχεδίου με το COREL
 Αλλαγή κλίμακας σχεδίου με το COREL Πολλές φορές στο χόμπι μας χρειάζεται να αλλάξουμε τις διαστάσεις ενός σχεδίου για να το κάνουμε μικρότερο η μεγαλύτερο και πάρα πολλές φορές έχω ακούσει από φίλους
Αλλαγή κλίμακας σχεδίου με το COREL Πολλές φορές στο χόμπι μας χρειάζεται να αλλάξουμε τις διαστάσεις ενός σχεδίου για να το κάνουμε μικρότερο η μεγαλύτερο και πάρα πολλές φορές έχω ακούσει από φίλους
Δημιουργία και επεξεργασία διανυσματικών επιπέδων στο QGIS
 Δημιουργία και επεξεργασία διανυσματικών επιπέδων στο QGIS Δημιουργία επιπέδου σχεδίασης 1. Από το Menu Layer Create Layer New Shapefile Layer δημιουργούμε νέο επίπεδο. Στο παράθυρο που ανοίγει (Εικ. 1)
Δημιουργία και επεξεργασία διανυσματικών επιπέδων στο QGIS Δημιουργία επιπέδου σχεδίασης 1. Από το Menu Layer Create Layer New Shapefile Layer δημιουργούμε νέο επίπεδο. Στο παράθυρο που ανοίγει (Εικ. 1)
Σχεδιασμός Διανυσματικών Γραφικών με το I n k s c a p e
 Σχεδιασμός Διανυσματικών Γραφικών με το I n k s c a p e Φύλλο Εργασίας Αν κάτι πάει στραβά, μην αγχώνεστε! Κάντε αναίρεση (Ctrl+Ζ). Βασικά Σχήματα Τα βασικά σχήματα που μπορεί να σχεδιάσει κανείς στο Inkscape
Σχεδιασμός Διανυσματικών Γραφικών με το I n k s c a p e Φύλλο Εργασίας Αν κάτι πάει στραβά, μην αγχώνεστε! Κάντε αναίρεση (Ctrl+Ζ). Βασικά Σχήματα Τα βασικά σχήματα που μπορεί να σχεδιάσει κανείς στο Inkscape
Ένα διαδικτυακό εργαλείο δημιουργίας παρουσιάσεων
 Ένα διαδικτυακό εργαλείο δημιουργίας παρουσιάσεων Περιεχόμενα 1. Περιγραφή 2. Οδηγίες χρήσης 2.1 Δημιουργία λογαριασμού 2.2 Περιβάλλον εργασίας 2.3 Βασικές λειτουργίες 2.3.1 Εισαγωγή (Insert) 2.3.2 Πλαίσιο
Ένα διαδικτυακό εργαλείο δημιουργίας παρουσιάσεων Περιεχόμενα 1. Περιγραφή 2. Οδηγίες χρήσης 2.1 Δημιουργία λογαριασμού 2.2 Περιβάλλον εργασίας 2.3 Βασικές λειτουργίες 2.3.1 Εισαγωγή (Insert) 2.3.2 Πλαίσιο
7.Α.1 Παρουσιάσεις. 7.Α.2 Περιγραφή περιεχομένων της εφαρμογής
 Μάθημα 7ο Πολυμέσα 7.Α.1 Παρουσιάσεις Οι παρουσιάσεις είναι μια εφαρμογή που χρησιμεύει στην παρουσίαση των εργασιών μας. Αποτελούν μια συνοπτική μορφή των εργασιών μας. Μέσω δημιουργίας διαφανειών, μορφοποιήσεων
Μάθημα 7ο Πολυμέσα 7.Α.1 Παρουσιάσεις Οι παρουσιάσεις είναι μια εφαρμογή που χρησιμεύει στην παρουσίαση των εργασιών μας. Αποτελούν μια συνοπτική μορφή των εργασιών μας. Μέσω δημιουργίας διαφανειών, μορφοποιήσεων
Τα Windows Πολύ Απλά και Πολύ Σύντομα
 Σαχπατζίδης Αβραάμ Καθηγητής Πληροφορικής Π.Ε 20 Master of Arts (M.A) in "Gender, New Forms of Education, New Forms of Employment and New Technologies in the Information Age". Τα Windows Πολύ Απλά και
Σαχπατζίδης Αβραάμ Καθηγητής Πληροφορικής Π.Ε 20 Master of Arts (M.A) in "Gender, New Forms of Education, New Forms of Employment and New Technologies in the Information Age". Τα Windows Πολύ Απλά και
Το σκηνικό μας είναι πλέον έτοιμο για εισάγουμε τα υπόλοιπα αντικείμενα του έργου μας.
 Εισαγωγή έτοιμου σκηνικού Όπως είδαμε και στο προηγούμενο κεφάλαιο, το Scratch παρέχει επίσης μία πληθώρα από έτοιμα σκηνικά. Για να εισάγουμε ένα έτοιμο σκηνικό, πηγαίνουμε στην καρτέλα Υπόβαθρα του σκηνικού
Εισαγωγή έτοιμου σκηνικού Όπως είδαμε και στο προηγούμενο κεφάλαιο, το Scratch παρέχει επίσης μία πληθώρα από έτοιμα σκηνικά. Για να εισάγουμε ένα έτοιμο σκηνικό, πηγαίνουμε στην καρτέλα Υπόβαθρα του σκηνικού
Εισαγωγή στη σχεδίαση κινούμενων γραφικών
 ΕΣΔ200 Δημιουργία Περιεχομένου ΙI Εισαγωγή στη σχεδίαση κινούμενων γραφικών Νικόλας Τσαπατσούλης Επίκουρος Καθηγητής Τμήμα Επικοινωνίας & Σπουδών Διαδικτύου Εισαγωγή Εφαρμογές Κύρια Χαρακτηριστικά Flash
ΕΣΔ200 Δημιουργία Περιεχομένου ΙI Εισαγωγή στη σχεδίαση κινούμενων γραφικών Νικόλας Τσαπατσούλης Επίκουρος Καθηγητής Τμήμα Επικοινωνίας & Σπουδών Διαδικτύου Εισαγωγή Εφαρμογές Κύρια Χαρακτηριστικά Flash
ΤΟ MICROSOFT WORD XP. Ας ξεκινήσουμε λοιπόν!
 XP ΚΑΡΤΕΛΑ ΕΡΓΑΣΙΑΣ 1 Το Microsoft Word είναι ένα πρόγραμμα στον υπολογιστή που σας βοηθά να γράφετε όμορφα κείμενα στα οποία μπορείτε να προσθέσετε εικόνες, γραφικά ακόμα και ήχους. Aφού γράψετε ένα κείμενο,
XP ΚΑΡΤΕΛΑ ΕΡΓΑΣΙΑΣ 1 Το Microsoft Word είναι ένα πρόγραμμα στον υπολογιστή που σας βοηθά να γράφετε όμορφα κείμενα στα οποία μπορείτε να προσθέσετε εικόνες, γραφικά ακόμα και ήχους. Aφού γράψετε ένα κείμενο,
Κεφάλαιο 1 Χρήση προτύπου 2. Κεφάλαιο 2 Τροποποίηση μιας παρουσίασης 9. Κεφάλαιο 4 Προσθήκη αντικειμένων 26. Κεφάλαιο 5 Ειδικά εφέ 35
 Περιεχόμενα Κεφάλαιο 1 Χρήση προτύπου 2 Κεφάλαιο 2 Τροποποίηση μιας παρουσίασης 9 Κεφάλαιο 3 Εφαρμογή σχεδίων 19 Κεφάλαιο 4 Προσθήκη αντικειμένων 26 Κεφάλαιο 5 Ειδικά εφέ 35 Κεφάλαιο 6 Κουμπιά ενεργειών
Περιεχόμενα Κεφάλαιο 1 Χρήση προτύπου 2 Κεφάλαιο 2 Τροποποίηση μιας παρουσίασης 9 Κεφάλαιο 3 Εφαρμογή σχεδίων 19 Κεφάλαιο 4 Προσθήκη αντικειμένων 26 Κεφάλαιο 5 Ειδικά εφέ 35 Κεφάλαιο 6 Κουμπιά ενεργειών
Microsoft PowerPoint 2007
 Information Technology Services and Solutions Σύμβουλοι Μηχανογράφησης και Εκπαίδευσης Στεφ. Σκουλούδη 27, Καλλίπολη, Πειραιάς 210 45 38 177 http://www.itss.gr/ Microsoft PowerPoint 2007 Κωνσταντίνος Κωβαίος
Information Technology Services and Solutions Σύμβουλοι Μηχανογράφησης και Εκπαίδευσης Στεφ. Σκουλούδη 27, Καλλίπολη, Πειραιάς 210 45 38 177 http://www.itss.gr/ Microsoft PowerPoint 2007 Κωνσταντίνος Κωβαίος
ΕΠΕΞΕΡΓΑΣΙΑ ΒΙΝΤΕΟ ΜΕ ΤΟ ΠΡΟΓΡΑΜΜΑ VSDC FREE VIDEO EDITOR
 ΕΠΕΞΕΡΓΑΣΙΑ ΒΙΝΤΕΟ ΜΕ ΤΟ ΠΡΟΓΡΑΜΜΑ VSDC FREE VIDEO EDITOR ΠΕΡΙΕΧΟΜΕΝΑ Σελίδα Πως ανοίγουμε αρχείο βίντεο ή εικόνα για επεξεργασία 1 Εφαρμογή εφφέ σε βίντεο ή σε εικόνα 2 Πως κόβεται ένα κομμάτι του βίντεο
ΕΠΕΞΕΡΓΑΣΙΑ ΒΙΝΤΕΟ ΜΕ ΤΟ ΠΡΟΓΡΑΜΜΑ VSDC FREE VIDEO EDITOR ΠΕΡΙΕΧΟΜΕΝΑ Σελίδα Πως ανοίγουμε αρχείο βίντεο ή εικόνα για επεξεργασία 1 Εφαρμογή εφφέ σε βίντεο ή σε εικόνα 2 Πως κόβεται ένα κομμάτι του βίντεο
ΤΟ MICROSOFT POWERPOINT XP
 ΚΑΡΤΕΛΑ ΕΡΓΑΣΙΑΣ 1 ΤΟ MICROSOFT POWERPOINT XP Το Microsoft PowerPoint είναι ένα πρόγραμμα δημιουργίας παρουσιάσεων σε μορφή διαφανειών (slides). Πώς ξεκιινάς το πρόγραμμα κουμπί Start. 2. Βάλε το δείκτη
ΚΑΡΤΕΛΑ ΕΡΓΑΣΙΑΣ 1 ΤΟ MICROSOFT POWERPOINT XP Το Microsoft PowerPoint είναι ένα πρόγραμμα δημιουργίας παρουσιάσεων σε μορφή διαφανειών (slides). Πώς ξεκιινάς το πρόγραμμα κουμπί Start. 2. Βάλε το δείκτη
1. Κατανόηση Και Αλλαγή Μεταξύ Προβολών Εμφάνισης Της Παρουσίασης. 1. Κατανόηση Και Αλλαγή Μεταξύ Προβολών Εμφάνισης Της Παρουσίασης
 ΜΑΘΗΜΑ 2 ΣΤΟΧΟΙ: 1. Κατανόηση Και Αλλαγή Μεταξύ Προβολών Εμφάνισης Της Παρουσίασης 2. Καρτέλα Διάρθρωσης (Outline Tab) 3. Προσθήκη Νέας Διαφάνειας 4. Αλλαγή Διάταξης Διαφάνειας 5. Προσθήκη Κειμένου Και
ΜΑΘΗΜΑ 2 ΣΤΟΧΟΙ: 1. Κατανόηση Και Αλλαγή Μεταξύ Προβολών Εμφάνισης Της Παρουσίασης 2. Καρτέλα Διάρθρωσης (Outline Tab) 3. Προσθήκη Νέας Διαφάνειας 4. Αλλαγή Διάταξης Διαφάνειας 5. Προσθήκη Κειμένου Και
ΚΕΦΑΛΑΙΟ ΙΙ. OpenOffice 3.x Draw
 ΚΕΦΑΛΑΙΟ ΙΙ OpenOffice 3.x Draw Στόχοι: Με τη βοήθεια του οδηγού αυτού ο εκπαιδευόμενος θα μπορεί να: χρησιμοποιήσει τα βασικά εργαλεία του OpenOffice Draw για δημιουργία διαγραμμάτων κατασκευάσει τα δικά
ΚΕΦΑΛΑΙΟ ΙΙ OpenOffice 3.x Draw Στόχοι: Με τη βοήθεια του οδηγού αυτού ο εκπαιδευόμενος θα μπορεί να: χρησιμοποιήσει τα βασικά εργαλεία του OpenOffice Draw για δημιουργία διαγραμμάτων κατασκευάσει τα δικά
ΕΙΔΙΚΟΤΗΤΑ: ΤΕΧΝΙΚΟΣ ΕΦΑΡΜΟΓΩΝ ΠΛΗΡΟΦΟΡΙΚΗΣ ΜΑΘΗΜΑ: ΕΙΣΑΓΩΓΗ ΣΤΗΝ ΠΛΗΡΟΦΟΡΙΚΗ
 ΕΙΔΙΚΟΤΗΤΑ: ΤΕΧΝΙΚΟΣ ΕΦΑΡΜΟΓΩΝ ΠΛΗΡΟΦΟΡΙΚΗΣ ΜΑΘΗΜΑ: ΕΙΣΑΓΩΓΗ ΣΤΗΝ ΠΛΗΡΟΦΟΡΙΚΗ (Σημειώσεις Powerpoint) ΕΚΠΑΙΔΕΥΤΕΣ: ΒΑΡΕΛΑΣ ΙΩΑΝΝΗΣ, ΠΟΖΟΥΚΙΔΗΣ ΚΩΝΣΤΑΝΤΙΝΟΣ MICROSOFT POWERPOINT (ΕΚΠΑΙΔΕΥΤΙΚΕΣ ΣΗΜΕΙΩΣΕΙΣ)
ΕΙΔΙΚΟΤΗΤΑ: ΤΕΧΝΙΚΟΣ ΕΦΑΡΜΟΓΩΝ ΠΛΗΡΟΦΟΡΙΚΗΣ ΜΑΘΗΜΑ: ΕΙΣΑΓΩΓΗ ΣΤΗΝ ΠΛΗΡΟΦΟΡΙΚΗ (Σημειώσεις Powerpoint) ΕΚΠΑΙΔΕΥΤΕΣ: ΒΑΡΕΛΑΣ ΙΩΑΝΝΗΣ, ΠΟΖΟΥΚΙΔΗΣ ΚΩΝΣΤΑΝΤΙΝΟΣ MICROSOFT POWERPOINT (ΕΚΠΑΙΔΕΥΤΙΚΕΣ ΣΗΜΕΙΩΣΕΙΣ)
Ενδυμασίες. Μετονομάζουμε την νέα ενδυμασία του αντικείμενου μας και έχουμε ολοκληρώσει τη δημιουργία της.
 Ενδυμασίες Κάθε αντικείμενο στο Scratch μπορεί να έχει μια ή και περισσότερες ενδυμασίες. Οι ενδυμασίες ενός αντικείμενου, είναι τα διαφορετικά κοστούμια που θα θέλαμε να φοράει ο χαρακτήρας μας σε διαφορετικές
Ενδυμασίες Κάθε αντικείμενο στο Scratch μπορεί να έχει μια ή και περισσότερες ενδυμασίες. Οι ενδυμασίες ενός αντικείμενου, είναι τα διαφορετικά κοστούμια που θα θέλαμε να φοράει ο χαρακτήρας μας σε διαφορετικές
Εισαγωγή στο Libre Office Παρουσιάσεις με το Impress. Bάιος Κολοφωτιάς Επιστημονικός Συνεργάτης Sweng Lab A.Π.Θ
 Εισαγωγή στο Libre Office Παρουσιάσεις με το Impress Bάιος Κολοφωτιάς Επιστημονικός Συνεργάτης Sweng Lab A.Π.Θ Εισαγωγικά Οι παρουσιάσεις είναι μια εφαρμογή που χρησιμεύει στην παρουσίαση των εργασιών
Εισαγωγή στο Libre Office Παρουσιάσεις με το Impress Bάιος Κολοφωτιάς Επιστημονικός Συνεργάτης Sweng Lab A.Π.Θ Εισαγωγικά Οι παρουσιάσεις είναι μια εφαρμογή που χρησιμεύει στην παρουσίαση των εργασιών
Δημιουργία παρουσιάσεων (Power Point)
 Δημιουργία παρουσιάσεων (Power Point) Το πρόγραμμα PowerPoint είναι η «αίθουσα προβολών» του Office. Μια προβολή (παρουσίασης) του PowerPoint μπορεί να έχει ως στόχο να ενημερώσει, να διδάξει ή και να
Δημιουργία παρουσιάσεων (Power Point) Το πρόγραμμα PowerPoint είναι η «αίθουσα προβολών» του Office. Μια προβολή (παρουσίασης) του PowerPoint μπορεί να έχει ως στόχο να ενημερώσει, να διδάξει ή και να
Δημιουργία Περιεχομένου II Διάλεξη 3: Σχεδιοκίνηση με ενδιάμεση παραγωγή κίνησης (motion tweening)
 Δημιουργία Περιεχομένου II Διάλεξη 3: Σχεδιοκίνηση με ενδιάμεση παραγωγή κίνησης (motion tweening) Παράδειγμα 1: (1) Δημιουργήστε ένα νέο αρχείο Flash (Actionscript 3.0): Ερώτηση: Τι είναι το ActionScript
Δημιουργία Περιεχομένου II Διάλεξη 3: Σχεδιοκίνηση με ενδιάμεση παραγωγή κίνησης (motion tweening) Παράδειγμα 1: (1) Δημιουργήστε ένα νέο αρχείο Flash (Actionscript 3.0): Ερώτηση: Τι είναι το ActionScript
Σχεδίαση με το AutoCAD
 Σχεδίαση με το AutoCAD Δημιουργία Αποθήκευση Αρχείων, Σχεδίαση & Επεξεργασία Γεωμετρικών Σχημάτων. Το παράθυρο του AutoCAD Δημιουργία - Αποθήκευση Νέου Σχεδίου Από το menu εφαρμογής επιλέγετε New και εμφανίζεται
Σχεδίαση με το AutoCAD Δημιουργία Αποθήκευση Αρχείων, Σχεδίαση & Επεξεργασία Γεωμετρικών Σχημάτων. Το παράθυρο του AutoCAD Δημιουργία - Αποθήκευση Νέου Σχεδίου Από το menu εφαρμογής επιλέγετε New και εμφανίζεται
Εργαστηριακή Άσκηση 4 Μορφοποίηση Κειμένου μέσω του
 Μορφοποίηση χαρακτήρων Όταν ανοίγουμε το Word η γραμματοσειρά που υπάρχει είναι προκαθορισμένη. Το πλαίσιο διαλόγου Γραμματοσειρά μας επιτρέπει να κάνουμε περισσότερες μορφοποιήσεις. Επιλέγουμε Μορφή Απόσταση
Μορφοποίηση χαρακτήρων Όταν ανοίγουμε το Word η γραμματοσειρά που υπάρχει είναι προκαθορισμένη. Το πλαίσιο διαλόγου Γραμματοσειρά μας επιτρέπει να κάνουμε περισσότερες μορφοποιήσεις. Επιλέγουμε Μορφή Απόσταση
Περιοχή εργασίας. Τμ. Γραφιστικής (Γραφιστική με Η/Υ - In Design) 2
 Περιοχή εργασίας A. Παράθυρο εγγράφου B. Συγκέντρωση πινάκων συμπτυγμένων σε εικονίδια Γ. Γραμμή τίτλου πίνακα Δ. Γραμμή μενού E. Γραμμή επιλογών Στ. Παλέτα εργαλείων Ζ. Κουμπί σύμπτυξης σε εικονίδια Η.
Περιοχή εργασίας A. Παράθυρο εγγράφου B. Συγκέντρωση πινάκων συμπτυγμένων σε εικονίδια Γ. Γραμμή τίτλου πίνακα Δ. Γραμμή μενού E. Γραμμή επιλογών Στ. Παλέτα εργαλείων Ζ. Κουμπί σύμπτυξης σε εικονίδια Η.
Ας ξεκινήσουμε λοιπόν!
 Β ΗΜΑ ΠΡΟΣ ΒΗΜΑ Kidspiration για παιδιά Το kidspiration είναι ένα πρόγραμμα το οποίο σας βοηθά να κατασκευάζετε διαγράμματα εννοιών (χάρτες εννοιών).μπορείτε να εμπλουτίσετε τα σχεδιαγράμματά σας με ήχους
Β ΗΜΑ ΠΡΟΣ ΒΗΜΑ Kidspiration για παιδιά Το kidspiration είναι ένα πρόγραμμα το οποίο σας βοηθά να κατασκευάζετε διαγράμματα εννοιών (χάρτες εννοιών).μπορείτε να εμπλουτίσετε τα σχεδιαγράμματά σας με ήχους
ΣΧΗΜΑΤΑ-ΕΙΚΟΝΕΣ-ΕΞΙΣΩΣΕΙΣ
 ΤΕΙ Ηρακλείου Τμήμα Λογιστικής Πληροφορική I 5 η Εργαστηριακή άσκηση (WORD) ΣΧΗΜΑΤΑ-ΕΙΚΟΝΕΣ-ΕΞΙΣΩΣΕΙΣ ΜΑΘΗΜΑ 5 ο : ΣΧΗΜΑΤΑ-ΕΙΚΟΝΕΣ-ΕΞΙΣΩΣΕΙΣ 1 ΔΗΜΙΟΥΡΓΙΑ ΣΧΗΜΑΤΩΝ Για τη δημιουργία σχημάτων στο WORD χρησιμοποιείται
ΤΕΙ Ηρακλείου Τμήμα Λογιστικής Πληροφορική I 5 η Εργαστηριακή άσκηση (WORD) ΣΧΗΜΑΤΑ-ΕΙΚΟΝΕΣ-ΕΞΙΣΩΣΕΙΣ ΜΑΘΗΜΑ 5 ο : ΣΧΗΜΑΤΑ-ΕΙΚΟΝΕΣ-ΕΞΙΣΩΣΕΙΣ 1 ΔΗΜΙΟΥΡΓΙΑ ΣΧΗΜΑΤΩΝ Για τη δημιουργία σχημάτων στο WORD χρησιμοποιείται
ΕΙΣΑΓΩΓΗ ΣΤΟ MICROSOFT POWERPOINT
 ΕΙΣΑΓΩΓΗ ΣΤΟ MICROSOFT POWERPOINT 1 Εισαγωγή Το PowerPoint είναι µια ισχυρή εφαρµογή για τη δηµιουργία παρουσιάσεων και µπορεί να χρησιµεύσει στη δηµιουργία διαφανειών, καθώς και συνοδευτικών σηµειώσεων
ΕΙΣΑΓΩΓΗ ΣΤΟ MICROSOFT POWERPOINT 1 Εισαγωγή Το PowerPoint είναι µια ισχυρή εφαρµογή για τη δηµιουργία παρουσιάσεων και µπορεί να χρησιµεύσει στη δηµιουργία διαφανειών, καθώς και συνοδευτικών σηµειώσεων
Βιωματικό εργαστήριο ηλεκτρονικών υπολογιστών. Οργάνωση εκπαιδευτικού υλικού με Η/Υ από δραστηριότητες στο Δημοτικό και στο Νηπιαγωγείο.
 Βιωματικό εργαστήριο ηλεκτρονικών υπολογιστών. Οργάνωση εκπαιδευτικού υλικού με Η/Υ από δραστηριότητες στο Δημοτικό και στο Νηπιαγωγείο. Εισηγητής : Χρήστος Μανώλης δάσκαλος Θεσσαλονίκη Οκτώβριος - Δεκέμβριος
Βιωματικό εργαστήριο ηλεκτρονικών υπολογιστών. Οργάνωση εκπαιδευτικού υλικού με Η/Υ από δραστηριότητες στο Δημοτικό και στο Νηπιαγωγείο. Εισηγητής : Χρήστος Μανώλης δάσκαλος Θεσσαλονίκη Οκτώβριος - Δεκέμβριος
ΕΡΩΤΗΣΕΙΣ WORD 2007. 2. Πώς αλλάζουμε το διάστιχο μίας παραγράφου; [Πηγαίνουμε στην παράγραφο και στην κεντρική καρτέλα πατάμε το εικονίδιο Διάστιχο]
![ΕΡΩΤΗΣΕΙΣ WORD 2007. 2. Πώς αλλάζουμε το διάστιχο μίας παραγράφου; [Πηγαίνουμε στην παράγραφο και στην κεντρική καρτέλα πατάμε το εικονίδιο Διάστιχο] ΕΡΩΤΗΣΕΙΣ WORD 2007. 2. Πώς αλλάζουμε το διάστιχο μίας παραγράφου; [Πηγαίνουμε στην παράγραφο και στην κεντρική καρτέλα πατάμε το εικονίδιο Διάστιχο]](/thumbs/26/8690972.jpg) ΕΡΩΤΗΣΕΙΣ WORD 2007 1. Πώς βάζουμε διπλή υπογράμμιση και χρώμα υπογράμμισης; [Επιλέγουμε το κείμενο και στην κεντρική καρτέλα πατάμε στο βελάκι δίπλα στο εικονίδιο της υπογράμμισης] 2. Πώς αλλάζουμε το
ΕΡΩΤΗΣΕΙΣ WORD 2007 1. Πώς βάζουμε διπλή υπογράμμιση και χρώμα υπογράμμισης; [Επιλέγουμε το κείμενο και στην κεντρική καρτέλα πατάμε στο βελάκι δίπλα στο εικονίδιο της υπογράμμισης] 2. Πώς αλλάζουμε το
Ελέγξτε την ταινία σας
 Ελέγξτε την ταινία σας Σε αυτές τις ασκήσεις, θα κάνετε εισαγωγή μιας ταινίας και θα χρησιμοποιήσετε τις επιλογές που παρουσιάστηκαν στο μάθημα. Άσκηση 1: Εισαγωγή αρχείου ταινίας 1. Κάντε κλικ στη μικρογραφία
Ελέγξτε την ταινία σας Σε αυτές τις ασκήσεις, θα κάνετε εισαγωγή μιας ταινίας και θα χρησιμοποιήσετε τις επιλογές που παρουσιάστηκαν στο μάθημα. Άσκηση 1: Εισαγωγή αρχείου ταινίας 1. Κάντε κλικ στη μικρογραφία
1. Κλικ στην καρτέλα Insert 2. Tables 3. Κλικ Table 4. Σύρουμε το δείκτη του ποντικιού και επιλέγουμε τον επιθυμητό αριθμό γραμμών και στηλών
 ΜΑΘΗΜΑ 4 ΣΤΟΧΟΙ: 1. Προσθήκη Πίνακα (Table) 2. Εισαγωγή Και Μετακίνηση Κειμένου Σε Πίνακα 3. Εισαγωγή Στηλών Και Γραμμών Σε Πίνακα 4. Διαγραφή Στηλών Και Γραμμών Σε Πίνακα 5. Αλλαγή Πλάτους Στηλών Και
ΜΑΘΗΜΑ 4 ΣΤΟΧΟΙ: 1. Προσθήκη Πίνακα (Table) 2. Εισαγωγή Και Μετακίνηση Κειμένου Σε Πίνακα 3. Εισαγωγή Στηλών Και Γραμμών Σε Πίνακα 4. Διαγραφή Στηλών Και Γραμμών Σε Πίνακα 5. Αλλαγή Πλάτους Στηλών Και
Create Sprite at Runtime
 Create Sprite at Runtime (with ActionScript 3.0) Free Flash Demos Tested on Adobe CS4 Το σενάριο: Να φτιάξεις ένα sprite (που στον «μουσαμά» του να υπάρχει μια ζωγραφιά, π.χ. ένα τετράγωνο). Αυτό να το
Create Sprite at Runtime (with ActionScript 3.0) Free Flash Demos Tested on Adobe CS4 Το σενάριο: Να φτιάξεις ένα sprite (που στον «μουσαμά» του να υπάρχει μια ζωγραφιά, π.χ. ένα τετράγωνο). Αυτό να το
1 ο Εργαστήριο Συντεταγμένες, Χρώματα, Σχήματα
 1 ο Εργαστήριο Συντεταγμένες, Χρώματα, Σχήματα 1. Σύστημα Συντεταγμένων Το σύστημα συντεταγμένων που έχουμε συνηθίσει από το σχολείο τοποθετούσε το σημείο (0,0) στο σημείο τομής των δυο αξόνων Χ και Υ.
1 ο Εργαστήριο Συντεταγμένες, Χρώματα, Σχήματα 1. Σύστημα Συντεταγμένων Το σύστημα συντεταγμένων που έχουμε συνηθίσει από το σχολείο τοποθετούσε το σημείο (0,0) στο σημείο τομής των δυο αξόνων Χ και Υ.
1ο Φύλλο Εργασίας. της παλέτας Ήχος. Πώς μπορούμε να εισάγουμε και να αναπαράγουμε έναν ήχο;
 1ο Φύλλο Εργασίας της παλέτας Ήχος Πώς μπορούμε να εισάγουμε και να αναπαράγουμε έναν ήχο; Για να εισάγουμε ένα ή περισσότερα μουσικά κλιπ σε ένα αντικείμενο, επιλέγουμε από το μεσαίο παράθυρο του Scratch
1ο Φύλλο Εργασίας της παλέτας Ήχος Πώς μπορούμε να εισάγουμε και να αναπαράγουμε έναν ήχο; Για να εισάγουμε ένα ή περισσότερα μουσικά κλιπ σε ένα αντικείμενο, επιλέγουμε από το μεσαίο παράθυρο του Scratch
Δημιουργώντας τα δικά μας αντικείμενα
 Δημιουργώντας τα δικά μας αντικείμενα Πως δημιουργούμε ένα αντικείμενο-χαρακτήρα-μορφή; (στο βιβλίο αυτό είτε χρησιμοποιούμε τον όρο «μορφή», είτε αναφερόμαστε στο «αντικείμενο», ή στο «χαρακτήρα», θα
Δημιουργώντας τα δικά μας αντικείμενα Πως δημιουργούμε ένα αντικείμενο-χαρακτήρα-μορφή; (στο βιβλίο αυτό είτε χρησιμοποιούμε τον όρο «μορφή», είτε αναφερόμαστε στο «αντικείμενο», ή στο «χαρακτήρα», θα
Παράδειγμα Σάρωσης εγγράφου με ένα σαρωτή Epson (Epson Scan)
 Τελευταία ενημέρωση: Δευτέρα 11 Φεβρουαρίου 2013 Παράδειγμα Σάρωσης εγγράφου με ένα σαρωτή Epson (Epson Scan) 1. Εισαγωγή Όταν εκκινείτε το Epson Scan για πρώτη φορά, αυτό εκτελείται σε λειτουργία Full
Τελευταία ενημέρωση: Δευτέρα 11 Φεβρουαρίου 2013 Παράδειγμα Σάρωσης εγγράφου με ένα σαρωτή Epson (Epson Scan) 1. Εισαγωγή Όταν εκκινείτε το Epson Scan για πρώτη φορά, αυτό εκτελείται σε λειτουργία Full
Πολυμεσικές Εφαρμογές
 Πολυμεσικές Εφαρμογές Ενότητα: ΕΡΓΑΣΤΗΡΙΟ Γεώργιος Στυλιαράς Σχολή Οργάνωσης και Διοίκησης Επιχειρήσεων Τμήμα Διαχείρισης Πολιτισμικού Περιβάλλοντος και Νέων Τεχνολογιών Σκοποί ενότητας... 3 Περιεχόμενα
Πολυμεσικές Εφαρμογές Ενότητα: ΕΡΓΑΣΤΗΡΙΟ Γεώργιος Στυλιαράς Σχολή Οργάνωσης και Διοίκησης Επιχειρήσεων Τμήμα Διαχείρισης Πολιτισμικού Περιβάλλοντος και Νέων Τεχνολογιών Σκοποί ενότητας... 3 Περιεχόμενα
Περιγραφή του βασικού παραθύρου του Cubase SE3. Εικόνα 1
 Περιγραφή του βασικού παραθύρου του Cubase SE3 Εικόνα 1 Transport panel Προετοιμασία και εκτέλεση ηχογράφησης σε ένα κανάλι MIDI και Quantize 1. Ανοίγουμε το Cubase, πηγαίνουμε στο μενού File και επιλέγουμε
Περιγραφή του βασικού παραθύρου του Cubase SE3 Εικόνα 1 Transport panel Προετοιμασία και εκτέλεση ηχογράφησης σε ένα κανάλι MIDI και Quantize 1. Ανοίγουμε το Cubase, πηγαίνουμε στο μενού File και επιλέγουμε
Εισαγωγή στο 3DS Max 2009
 Μάθημα 1ο Εισαγωγή στο 3DS Max 2009 Σε αυτό το μάθημα πραγματοποιείται εκμάθηση του περιβάλλοντος του προγράμματος 3DS Max 2009. Το 3D Studio Max είναι ένα από τα ισχυρότερα προγράμματα δημιουργίας και
Μάθημα 1ο Εισαγωγή στο 3DS Max 2009 Σε αυτό το μάθημα πραγματοποιείται εκμάθηση του περιβάλλοντος του προγράμματος 3DS Max 2009. Το 3D Studio Max είναι ένα από τα ισχυρότερα προγράμματα δημιουργίας και
ΤΟ MICROSOFT POWERPOINT 2000
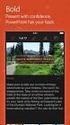 ΚΑΡΤΕΛΑ ΕΡΓΑΣΙΑΣ 1 ΤΟ MICROSOFT POWERPOINT 2000 Το Microsoft PowerPoint είναι ένα πρόγραμμα δημιουργίας παρουσιάσεων σε μορφή διαφανειών (slides). Πώς ξεκιννάς ττο πρόγγραμμα αυττό;; 1. Start Programs
ΚΑΡΤΕΛΑ ΕΡΓΑΣΙΑΣ 1 ΤΟ MICROSOFT POWERPOINT 2000 Το Microsoft PowerPoint είναι ένα πρόγραμμα δημιουργίας παρουσιάσεων σε μορφή διαφανειών (slides). Πώς ξεκιννάς ττο πρόγγραμμα αυττό;; 1. Start Programs
21. ΦΥΛΛΟ ΕΡΓΑΣΙΑΣ 4 - ΔΗΜΙΟΥΡΓΩΝΤΑΣ ΜΕ ΤΟ BYOB BYOB. Αλγόριθμος Διαδικασία Παράμετροι
 21. ΦΥΛΛΟ ΕΡΓΑΣΙΑΣ 4 - ΔΗΜΙΟΥΡΓΩΝΤΑΣ ΜΕ ΤΟ BYOB BYOB Αλγόριθμος Διαδικασία Παράμετροι Τι είναι Αλγόριθμος; Οι οδηγίες που δίνουμε με λογική σειρά, ώστε να εκτελέσουμε μια διαδικασία ή να επιλύσουμε ένα
21. ΦΥΛΛΟ ΕΡΓΑΣΙΑΣ 4 - ΔΗΜΙΟΥΡΓΩΝΤΑΣ ΜΕ ΤΟ BYOB BYOB Αλγόριθμος Διαδικασία Παράμετροι Τι είναι Αλγόριθμος; Οι οδηγίες που δίνουμε με λογική σειρά, ώστε να εκτελέσουμε μια διαδικασία ή να επιλύσουμε ένα
Ας μετονομάσουμε τη γάτα που εμφανίζεται μόλις ανοίγουμε το Scratch. Επιλέγουμε το εικονίδιο Μορφή1 που βρίσκεται στη λίστα αντικειμένων.
 Σχεδιάζοντας αντικείμενα Εισαγωγή στο περιβάλλον των αντικειμένων Όπως συζητήσαμε και στο προηγούμενο κεφάλαιο, τα αντικείμενα στο Scratch αποτελούν τους πρωταγωνιστές των έργων μας. Το πρώτο βήμα κατά
Σχεδιάζοντας αντικείμενα Εισαγωγή στο περιβάλλον των αντικειμένων Όπως συζητήσαμε και στο προηγούμενο κεφάλαιο, τα αντικείμενα στο Scratch αποτελούν τους πρωταγωνιστές των έργων μας. Το πρώτο βήμα κατά
Ο Οδηγός γρήγορης εκκίνησης
 Ο Οδηγός γρήγορης εκκίνησης του Microsoft PowerPoint 2013 έχει διαφορετική εμφάνιση από προηγούμενες εκδόσεις. Γι αυτό το λόγο, δημιουργήσαμε αυτόν τον οδηγό για να ελαχιστοποιήσουμε την καμπύλη εκμάθησης.
Ο Οδηγός γρήγορης εκκίνησης του Microsoft PowerPoint 2013 έχει διαφορετική εμφάνιση από προηγούμενες εκδόσεις. Γι αυτό το λόγο, δημιουργήσαμε αυτόν τον οδηγό για να ελαχιστοποιήσουμε την καμπύλη εκμάθησης.
Movie Maker (Δημιουργία βίντεο)
 Movie Maker (Δημιουργία βίντεο) - Με πόσους τρόπους μπορούμε να διηγηθούμε μια ιστορία; - Μπορούμε να την πούμε ο ένας στον άλλο. - Μπορούμε να την γράψουμε. - Μπορούμε να τη ζωγραφίσουμε κομμάτι-κομμάτι.
Movie Maker (Δημιουργία βίντεο) - Με πόσους τρόπους μπορούμε να διηγηθούμε μια ιστορία; - Μπορούμε να την πούμε ο ένας στον άλλο. - Μπορούμε να την γράψουμε. - Μπορούμε να τη ζωγραφίσουμε κομμάτι-κομμάτι.
Πρακτική Άσκηση Για να αντιγράψουμε τη μορφοποίηση μιας λέξης ποιο εργαλείο από τα παρακάτω χρησιμοποιούμε;
 Πρακτική Άσκηση 2 ΑΣΠΑΙΤΕ Α Ημερομηνία :. Τμήμα : Ονοματεπώνυμο :. Για να αντιγράψουμε τη μορφοποίηση μιας λέξης ποιο εργαλείο από τα παρακάτω χρησιμοποιούμε; Ποιο από τα παρακάτω προγράμματα θα χρησιμοποιήσετε
Πρακτική Άσκηση 2 ΑΣΠΑΙΤΕ Α Ημερομηνία :. Τμήμα : Ονοματεπώνυμο :. Για να αντιγράψουμε τη μορφοποίηση μιας λέξης ποιο εργαλείο από τα παρακάτω χρησιμοποιούμε; Ποιο από τα παρακάτω προγράμματα θα χρησιμοποιήσετε
Γεωργάκης Αριστείδης ΠΕ20
 1 Εκκίνηση για πρώτη φορά Όπως συμβαίνει και με τις υπόλοιπες εφαρμογές του OpenOffice, έτσι και το Impress μπορούμε να το εκκινήσουμε μέσω της συντόμευσης που εγκαθίσταται αυτόματα στην επιφάνεια εργασίας
1 Εκκίνηση για πρώτη φορά Όπως συμβαίνει και με τις υπόλοιπες εφαρμογές του OpenOffice, έτσι και το Impress μπορούμε να το εκκινήσουμε μέσω της συντόμευσης που εγκαθίσταται αυτόματα στην επιφάνεια εργασίας
Εργαστήριο Γραφικών. Βοηθητικό Υλικό για την εκπόνηση των εργασιών Αφορά την 1 η Εργαστηριακή Άσκηση
 1 Εργαστήριο Γραφικών Βοηθητικό Υλικό για την εκπόνηση των εργασιών Αφορά την 1 η Εργαστηριακή Άσκηση Μέρος B Σπύρος Συρμακέσης Καθηγητής syrma@teimes.gr Εύη Φαλιάγκα Δρ. Μηχανικός Η/Υ efaliaga@teimes.gr
1 Εργαστήριο Γραφικών Βοηθητικό Υλικό για την εκπόνηση των εργασιών Αφορά την 1 η Εργαστηριακή Άσκηση Μέρος B Σπύρος Συρμακέσης Καθηγητής syrma@teimes.gr Εύη Φαλιάγκα Δρ. Μηχανικός Η/Υ efaliaga@teimes.gr
Unity Editor #03 Κεντρικό Μενού: Edit
 Unity Editor #03 Κεντρικό Μενού: Edit Συνεχίζουμε λοιπόν με το κεντρικό μενού. Ας δούμε τι μας κρύβει η επιλογή Edit. Όπως βλέπεις στην εικόνα, μας δίνει πολλές δυνατότητες. Πολλές βέβαια από αυτές είναι
Unity Editor #03 Κεντρικό Μενού: Edit Συνεχίζουμε λοιπόν με το κεντρικό μενού. Ας δούμε τι μας κρύβει η επιλογή Edit. Όπως βλέπεις στην εικόνα, μας δίνει πολλές δυνατότητες. Πολλές βέβαια από αυτές είναι
Ευ ομή. Εγχειρίδιο χρήσης του περιβάλλοντος LT125-dp
 Ευ ομή Εγχειρίδιο χρήσης του περιβάλλοντος LT125-dp Περιεχόμενα 1. Χειρισμός του περιβάλλοντος LT125-dp Εγκατάσταση & Τρέξιμο Χειρισμός της ψηφιακής εφαρμογής Πλοήγηση στο περιεχόμενο Αλλαγή του μεγέθους
Ευ ομή Εγχειρίδιο χρήσης του περιβάλλοντος LT125-dp Περιεχόμενα 1. Χειρισμός του περιβάλλοντος LT125-dp Εγκατάσταση & Τρέξιμο Χειρισμός της ψηφιακής εφαρμογής Πλοήγηση στο περιεχόμενο Αλλαγή του μεγέθους
Πώς εισάγουμε μια νέα έννοια χρησιμοποιώντας το εργαλείο Create
 Inspiration 8 IE Β ήμα προς Βήμα Για μαθητές Έναρξη Προγράμματος Inspiration 1. Κάνουμε κλικ στο κουμπί Start, επιλέγουμε Programs και κάνουμε κλικ στο Inspiration 8 IE. 2. Στην αρχική οθόνη του προγράμματος
Inspiration 8 IE Β ήμα προς Βήμα Για μαθητές Έναρξη Προγράμματος Inspiration 1. Κάνουμε κλικ στο κουμπί Start, επιλέγουμε Programs και κάνουμε κλικ στο Inspiration 8 IE. 2. Στην αρχική οθόνη του προγράμματος
Εργαστήριο Μελέτης και Σχεδίασης με Χρήση Η/Υ Εγχειρίδιο για την χρήση του SIEMENS NX ΣΤΑΥΡΟΣ ΙΩΑΝΝΗΣ ΓΟΡΑΝΙΤΗΣ
 Εργαστήριο Μελέτης και Σχεδίασης με Χρήση Η/Υ Εγχειρίδιο για την χρήση του SIEMENS NX 11.0 ΣΤΑΥΡΟΣ ΙΩΑΝΝΗΣ ΓΟΡΑΝΙΤΗΣ (sgor@hotmail.gr) ΧΑΝΙΑ 2017 3 ο ΜΕΡΟΣ ΟΔΗΓΙΕΣ ΓΙΑ TΟ ASSEMBLY ΚΑΙ ΕΚΠΑΙΔΕΥΣΗ ΣΤΙΣ ΒΑΣΙΚΕΣ
Εργαστήριο Μελέτης και Σχεδίασης με Χρήση Η/Υ Εγχειρίδιο για την χρήση του SIEMENS NX 11.0 ΣΤΑΥΡΟΣ ΙΩΑΝΝΗΣ ΓΟΡΑΝΙΤΗΣ (sgor@hotmail.gr) ΧΑΝΙΑ 2017 3 ο ΜΕΡΟΣ ΟΔΗΓΙΕΣ ΓΙΑ TΟ ASSEMBLY ΚΑΙ ΕΚΠΑΙΔΕΥΣΗ ΣΤΙΣ ΒΑΣΙΚΕΣ
Εφαρμογές Πληροφορικής
 Εφαρμογές Πληροφορικής Κεφάλαιο 11 Πολυμέσα ΜΕΡΟΣ Α 1. Υπερκείμενο Ποιός είναι ο κόμβος, ποιός ο σύνδεσμος και ποιά η θερμή λέξη; 1 2. Υπερμέσα Χαρακτηριστικά Κόμβος (Node) Αποτελεί τη βάση πληροφοριών
Εφαρμογές Πληροφορικής Κεφάλαιο 11 Πολυμέσα ΜΕΡΟΣ Α 1. Υπερκείμενο Ποιός είναι ο κόμβος, ποιός ο σύνδεσμος και ποιά η θερμή λέξη; 1 2. Υπερμέσα Χαρακτηριστικά Κόμβος (Node) Αποτελεί τη βάση πληροφοριών
Δημιουργία ενός κενού πίνακα
 3.4.1.1 Δημιουργία ενός κενού πίνακα Ένας πίνακας αποτελείται από έναν αριθμό γραμμών και στηλών που δημιουργούν ένα πλέγμα. Σε αυτό το πλέγμα είναι πιθανή η ύπαρξη ή μη περιθωρίων. Κάθε κελί του πίνακα
3.4.1.1 Δημιουργία ενός κενού πίνακα Ένας πίνακας αποτελείται από έναν αριθμό γραμμών και στηλών που δημιουργούν ένα πλέγμα. Σε αυτό το πλέγμα είναι πιθανή η ύπαρξη ή μη περιθωρίων. Κάθε κελί του πίνακα
Μέρος 2ο (Συγχωνεύοντας Multimedia & Animation)
 Μέρος 2ο (Συγχωνεύοντας Multimedia & Animation) Timeline Menu Timeline Behaviors Animated pop-up menu Προσθήκη video στην ιστοσελίδα Media players Embedding Videos Ιδιότητες embeding video Προσθέτοντας
Μέρος 2ο (Συγχωνεύοντας Multimedia & Animation) Timeline Menu Timeline Behaviors Animated pop-up menu Προσθήκη video στην ιστοσελίδα Media players Embedding Videos Ιδιότητες embeding video Προσθέτοντας
Inspiration 7 ΕΓΧΕΙΡΙΔΙΟ ΧΡΗΣΗΣ ΜΕ ΠΑΡΑΔΕΙΓΜΑ
 Inspiration 7 ΕΓΧΕΙΡΙΔΙΟ ΧΡΗΣΗΣ ΜΕ ΠΑΡΑΔΕΙΓΜΑ Εισαγωγή Κύριας Ιδέας ή Γενικού Θέματος: Όταν ανοίγει το Inspiration, εμφανίζεται ένα σύμβολο στο κέντρο της οθόνης με τις λέξεις: Main Idea (Κύρια Ιδέα).
Inspiration 7 ΕΓΧΕΙΡΙΔΙΟ ΧΡΗΣΗΣ ΜΕ ΠΑΡΑΔΕΙΓΜΑ Εισαγωγή Κύριας Ιδέας ή Γενικού Θέματος: Όταν ανοίγει το Inspiration, εμφανίζεται ένα σύμβολο στο κέντρο της οθόνης με τις λέξεις: Main Idea (Κύρια Ιδέα).
ΓΡΑΦΙΚΑ ΣΕ ΠΟΛΛΕΣ ΣΤΡΩΣΕΙΣ
 ΠΕΡΙΕΧΟΜΕΝΑ Εισαγωγή 11 Flash CS4: Τι νέο υπάρχει;...13 Πώς να χρησιμοποιήσετε το βιβλίο...17 Κεφάλαιο 1: Το περιβάλλον επεξεργασίας του Flash 19 Χρήση εγγράφων του Flash...20 Χρήση προτύπων...25 Σχετικά
ΠΕΡΙΕΧΟΜΕΝΑ Εισαγωγή 11 Flash CS4: Τι νέο υπάρχει;...13 Πώς να χρησιμοποιήσετε το βιβλίο...17 Κεφάλαιο 1: Το περιβάλλον επεξεργασίας του Flash 19 Χρήση εγγράφων του Flash...20 Χρήση προτύπων...25 Σχετικά
ADOBE FLASH CS3 ΤΕΤΡΑΔΙΟ ΜΑΘΗΤΗ
 ΥΠΟΥΡΓΕΙΟ ΕΘΝΙΚΗΣ ΠΑΙΔΕΙΑΣ ΚΑΙ ΘΡΗΣΚΕΥΜΑΤΩΝ ADOBE CS3 ΤΕΤΡΑΔΙΟ ΜΑΘΗΤΗ ΠΑΡΑΓΩΓΗ Το παρόν εκπονήθηκε στο πλαίσιο του Υποέργου 13 «Προσαρμογή Λογισμικού-Φάση ΙΙΙ» της Πράξης «Επαγγελματικό λογισμικό στην
ΥΠΟΥΡΓΕΙΟ ΕΘΝΙΚΗΣ ΠΑΙΔΕΙΑΣ ΚΑΙ ΘΡΗΣΚΕΥΜΑΤΩΝ ADOBE CS3 ΤΕΤΡΑΔΙΟ ΜΑΘΗΤΗ ΠΑΡΑΓΩΓΗ Το παρόν εκπονήθηκε στο πλαίσιο του Υποέργου 13 «Προσαρμογή Λογισμικού-Φάση ΙΙΙ» της Πράξης «Επαγγελματικό λογισμικό στην
Άσκηση 6 η Ανύψωση Σχημάτων. Στόχος της άσκησης
 Άσκηση 6 η Ανύψωση Σχημάτων Στόχος της άσκησης Στην παρούσα άσκηση θα δούμε πως μπορούμε να ανυψώσουμε μία διατομή κατά μήκος μίας καμπύλης spline, η οποία παίζει το ρόλο της διαδρομής, με σκοπό να δημιουργήσουμε
Άσκηση 6 η Ανύψωση Σχημάτων Στόχος της άσκησης Στην παρούσα άσκηση θα δούμε πως μπορούμε να ανυψώσουμε μία διατομή κατά μήκος μίας καμπύλης spline, η οποία παίζει το ρόλο της διαδρομής, με σκοπό να δημιουργήσουμε
a. Κάνουμε κλικ στο Δημιουργία Διαφάνειας c. Ξεκινούμε να γράφουμε την διαφάνεια a. Είναι η πρώτη διαφάνεια της σειράς
 PowerPoint 1. Εισαγωγή διαφάνειας a. Κάνουμε κλικ στο Δημιουργία Διαφάνειας b. Επιλέγουμε το είδος της διαφάνειας που επιθυμούμε. Η πρώτη διαφάνεια συνήθως είναι η διαφάνεια τίτλου. c. Ξεκινούμε να γράφουμε
PowerPoint 1. Εισαγωγή διαφάνειας a. Κάνουμε κλικ στο Δημιουργία Διαφάνειας b. Επιλέγουμε το είδος της διαφάνειας που επιθυμούμε. Η πρώτη διαφάνεια συνήθως είναι η διαφάνεια τίτλου. c. Ξεκινούμε να γράφουμε
MOVIE MAKER. Οδηγός Χρήσης
 MOVIE MAKER Οδηγός Χρήσης ΜΜ XP ΕΙΣΑΓΩΓΗ (1/4) Το Windows Movie Maker (MM2) μας βοηθά να δημιουργήσουμε, να επεξεργαστούμε και να χρησιμοποιήσουμε τις ταινίες που έχουμε δημιουργήσει. 2 ΜΜ XP Μπορούμε
MOVIE MAKER Οδηγός Χρήσης ΜΜ XP ΕΙΣΑΓΩΓΗ (1/4) Το Windows Movie Maker (MM2) μας βοηθά να δημιουργήσουμε, να επεξεργαστούμε και να χρησιμοποιήσουμε τις ταινίες που έχουμε δημιουργήσει. 2 ΜΜ XP Μπορούμε
ΕΡΩΤΗΣΕΙΣ στην επεξεργασία κειμένου (Word)
 1. Πώς δημιουργούμε ένα νέο έγγραφο; 2. Πώς αποθηκεύουμε ένα έγγραφο στη δισκέτα μας; 3. Μπορείτε να περιγράψετε τη βασική οθόνη του Word;. 4. Τι ακριβώς κάνει το εργαλείο ζουμ; 5. Ποιους κανόνες ακολουθεί
1. Πώς δημιουργούμε ένα νέο έγγραφο; 2. Πώς αποθηκεύουμε ένα έγγραφο στη δισκέτα μας; 3. Μπορείτε να περιγράψετε τη βασική οθόνη του Word;. 4. Τι ακριβώς κάνει το εργαλείο ζουμ; 5. Ποιους κανόνες ακολουθεί
Παιχνιδάκια με τη LOGO
 Όταν σβήνει ο υπολογιστής ξεχνάω τα πάντα. Κάτι πρέπει να γίνει Κάθε φορά που δημιουργώ ένα πρόγραμμα στη Logo αυτό αποθηκεύεται προσωρινά στη μνήμη του υπολογιστή. Αν θέλω να διατηρηθούν τα προγράμματά
Όταν σβήνει ο υπολογιστής ξεχνάω τα πάντα. Κάτι πρέπει να γίνει Κάθε φορά που δημιουργώ ένα πρόγραμμα στη Logo αυτό αποθηκεύεται προσωρινά στη μνήμη του υπολογιστή. Αν θέλω να διατηρηθούν τα προγράμματά
1. Τα τμήματα της επιφάνειας εργασίας των Windows
 1. Τα τμήματα της επιφάνειας εργασίας των Windows Εικονίδια συντομεύσεων (αρχείου-φακέλου) Εικονίδια Ανενεργά Ενεργό Επιφάνεια (αρχείου-φακέλου) παράθυρα παράθυρο εργασίας Γραμμή μενού Γραμμή εργαλείων
1. Τα τμήματα της επιφάνειας εργασίας των Windows Εικονίδια συντομεύσεων (αρχείου-φακέλου) Εικονίδια Ανενεργά Ενεργό Επιφάνεια (αρχείου-φακέλου) παράθυρα παράθυρο εργασίας Γραμμή μενού Γραμμή εργαλείων
Εκκίνηση προγράμματος
 Στην απλή αυτή άσκηση θα δούμε πώς μπορούμε να δημιουργήσουμε αντικείμενα, χρησιμοποιώντας το λογισμικό Google Sketchup. Στις ακόλουθες γραμμές περιγράφεται η μεθοδολογίας κατασκευής ενός τραπεζιού, ακολουθώντας
Στην απλή αυτή άσκηση θα δούμε πώς μπορούμε να δημιουργήσουμε αντικείμενα, χρησιμοποιώντας το λογισμικό Google Sketchup. Στις ακόλουθες γραμμές περιγράφεται η μεθοδολογίας κατασκευής ενός τραπεζιού, ακολουθώντας
1ο μέρος 1. Φτιάχνουμε την πίστα. Μια ενδεικτική πίστα φαίνεται παρακάτω:
 1ο μέρος 1. Φτιάχνουμε την πίστα. Μια ενδεικτική πίστα φαίνεται παρακάτω: Εικόνα 1 Για να φτιάξουμε το τείχος επιλέγουμε καταρχήν την καρτέλα Γραφικά (κάτω δεξιά) και έπειτα το γεμάτο τετράγωνο από την
1ο μέρος 1. Φτιάχνουμε την πίστα. Μια ενδεικτική πίστα φαίνεται παρακάτω: Εικόνα 1 Για να φτιάξουμε το τείχος επιλέγουμε καταρχήν την καρτέλα Γραφικά (κάτω δεξιά) και έπειτα το γεμάτο τετράγωνο από την
Οδηγός Χρήσης. του Λογισμικού
 Οδηγός Χρήσης του Λογισμικού ΕΙΣΑΓΩΓΗ Το Windows Movie Maker (MM2) μας βοηθά να δημιουργήσουμε, να επεξεργαστούμε και να χρησιμοποιήσουμε τις ταινίες που έχουμε δημιουργήσει. Το Windows Movie Maker μας
Οδηγός Χρήσης του Λογισμικού ΕΙΣΑΓΩΓΗ Το Windows Movie Maker (MM2) μας βοηθά να δημιουργήσουμε, να επεξεργαστούμε και να χρησιμοποιήσουμε τις ταινίες που έχουμε δημιουργήσει. Το Windows Movie Maker μας
Εργαστήριο του Μαθήματος: ΕΠΛ003. Ενότητα 3 Εισαγωγή στο Microsoft Word
 Εργαστήριο του Μαθήματος: ΕΠΛ003 Ενότητα 3 Εισαγωγή στο Microsoft Word 1 Πως αρχίζουμε το Microsoft Word Για να αρχίσουμε το Word, πρέπει να κάνουμε double click στο εικονίδιο του Word που βρίσκεται στον
Εργαστήριο του Μαθήματος: ΕΠΛ003 Ενότητα 3 Εισαγωγή στο Microsoft Word 1 Πως αρχίζουμε το Microsoft Word Για να αρχίσουμε το Word, πρέπει να κάνουμε double click στο εικονίδιο του Word που βρίσκεται στον
Οδηγίες για το CABRI - GEOMETRY II Μωυσιάδης Πολυχρόνης - Δόρτσιος Κώστας
 Οδηγίες για το CABRI - GEOMETRY II Μωυσιάδης Πολυχρόνης - Δόρτσιος Κώστας Εκτελώντας το πρόγραμμα παίρνουμε ένα παράθυρο εργασίας Γεωμετρικών εφαρμογών. Τα βασικά κουμπιά και τα μενού έχουν την παρακάτω
Οδηγίες για το CABRI - GEOMETRY II Μωυσιάδης Πολυχρόνης - Δόρτσιος Κώστας Εκτελώντας το πρόγραμμα παίρνουμε ένα παράθυρο εργασίας Γεωμετρικών εφαρμογών. Τα βασικά κουμπιά και τα μενού έχουν την παρακάτω
ΔΗΜΙΟΥΡΓΙΑ ΜΟΝΤΕΛΟΥ (1 ος ΤΡΟΠΟΣ)
 ΔΗΜΙΟΥΡΓΙΑ ΜΟΝΤΕΛΟΥ (1 ος ΤΡΟΠΟΣ) 1. Θα πρέπει να έχουμε το πορτάκι σε ηλεκτρονική μορφή. Γι αυτόν το λόγο, σκανάρουμε το πορτάκι απο κάποιο έντυπο ή το φωτογραφίζουμε με ψηφιακή μηχανή ή μπορούμε να βρούμε
ΔΗΜΙΟΥΡΓΙΑ ΜΟΝΤΕΛΟΥ (1 ος ΤΡΟΠΟΣ) 1. Θα πρέπει να έχουμε το πορτάκι σε ηλεκτρονική μορφή. Γι αυτόν το λόγο, σκανάρουμε το πορτάκι απο κάποιο έντυπο ή το φωτογραφίζουμε με ψηφιακή μηχανή ή μπορούμε να βρούμε
Εισαγωγή στο πρόγραμμα Microsoft word 2003
 Εισαγωγή στο πρόγραμμα Microsoft word 2003 Έναρξη 1. Εκκίνηση του προγράμματος Για να ξεκινήσουμε το Word, πατάμε στο κουμπί Εναρξη και από το μενού που εμφανίζεται επιλέγουμε Προγράμματα και Microsoft
Εισαγωγή στο πρόγραμμα Microsoft word 2003 Έναρξη 1. Εκκίνηση του προγράμματος Για να ξεκινήσουμε το Word, πατάμε στο κουμπί Εναρξη και από το μενού που εμφανίζεται επιλέγουμε Προγράμματα και Microsoft
