ΟΔΗΓΟΣ ΕΓΚΑΤΑΣΤΑΣΗΣ ΚΑΙ ΕΓΧΕΙΡΙΔΙΟ ΧΡΗΣΗΣ. Ο ΚΑΠΕΤΑΝ ΜΠΟΥΡΜΠΟΥΛΗΘΡΑΣ Έκδοση 2.1 Μαθηματικά 4 ο μέρος Β Δημοτικού
|
|
|
- Ατρεύς Λαιμός
- 8 χρόνια πριν
- Προβολές:
Transcript
1 ΟΔΗΓΟΣ ΕΓΚΑΤΑΣΤΑΣΗΣ ΚΑΙ ΕΓΧΕΙΡΙΔΙΟ ΧΡΗΣΗΣ Ο ΚΑΠΕΤΑΝ ΜΠΟΥΡΜΠΟΥΛΗΘΡΑΣ Έκδοση 2.1 Μαθηματικά 4 ο μέρος Β Δημοτικού Δημιουργός Εκδότης, SIEM Ελλανίκου 13, Τ.Κ , Αθήνα Τηλ Fax: siem@siem.gr ΥΠΕΠΘ / ΠΑΙΔΑΓΩΓΙΚΟ ΙΝΣΤΙΤΟΥΤΟ ΕΠΙΧΕΙΡΗΣΙΑΚΟ ΠΡΟΓΡΑΜΜΑ «ΚΟΙΝΩΝΙΑ ΤΗΣ ΠΛΗΡΟΦΟΡΙΑΣ» Γ ΚΟΙΝΟΤΙΚΟ ΠΛΑΙΣΙΟ ΣΤΗΡΙΞΗΣ ΕΡΓO ΣΥΓΧΡΗΜΑΤΟΔΟΤΟΥΜΕΝO ΚΑΤΑ 80% ΑΠΟ ΤΟ ΕΚΤ ΚΑΙ ΚΑΤΑ 20% ΑΠΟ ΕΘΝΙΚΟΥΣ ΠΟΡΟΥΣ «Ολοκληρωμένη Αξιοποίηση των Τ.Π.Ε. στην Εκπαιδευτική Διαδικασία»
2 ΠΕΡΙΕΧΟΜΕΝΑ 1. ΑΠΑΙΤΗΣΕΙΣ ΛΕΙΤΟΥΡΓΙΑΣ ΤΕΧΝΙΚΕΣ ΛΕΠΤΟΜΕΡΕΙΕΣ ΕΓΚΑΤΑΣΤΑΣΗ / ΑΠΕΓΚΑΤΑΣΤΑΣΗ ΠΡΟΓΡΑΜΜΑΤΩΝ ΓΕΝΙΚΕΣ ΟΔΗΓΙΕΣ ΟΘΟΝΗ ΔΙΑΧΕΙΡΙΣΗΣ ΠΡΟΓΡΑΜΜΑΤΩΝ ΠΡΟΓΡΑΜΜΑ «Ο ΚΑΠΕΤΑΝ ΜΠΟΥΡΜΠΟΥΛΗΘΡΑΣ (2.1)» ΕΚΚΙΝΗΣΗ ΤΟΥ ΠΡΟΓΡΑΜΜΑΤΟΣ ΚΕΝΤΡΙΚΗ ΟΘΟΝΗ ΠΑΙΚΤΕΣ ΡΥΘΜΙΣΕΙΣ ΧΑΡΤΗΣ ΠΑΡΑΜΥΘΙ ΕΝΕΡΓΑ ΑΝΤΙΚΕΙΜΕΝΑ / ΠΕΡΙΟΧΕΣ ΟΘΟΝΗ ΕΠΙΛΟΓΩΝ (ΚΡΙΚΟΣ) ΔΟΚΙΜΑΣΙΕΣ Ο ηλεκτρονικός υδρογεμιστήρας (Οριζόντια πρόσθεση διψήφιου με μονοψήφιο / διψήφιο με και χωρίς κρατούμενο) Οι γρίφοι του βυθού (Κάθετη πρόσθεση διψήφιου με μονοψήφιο / διψήφιο χωρίς κρατούμενο) Το φλιπεράκι με τα μαργαριτάρια (Κάθετη πρόσθεση διψήφιου με μονοψήφιο / διψήφιο με κρατούμενο) Ο συνδυασμός θαλασσοασφαλείας (Κάθετη πρόσθεση διψήφιου με μονοψήφιο / διψήφιο με και χωρίς κρατούμενο) Το δελφινόφωνο (Οριζόντια αφαίρεση μονοψήφιου / διψήφιου από διψήφιο με και χωρίς δανεικό) Οι υπερδυναμικοί μηχανοβραχίονες (Κάθετη αφαίρεση μονοψήφιου / διψήφιου από διψήφιο χωρίς δανεικό) Η διάσωση του καπετάν Μπουρμπουλήθρα (Κάθετη αφαίρεση μονοψήφιου / διψήφιου από διψήφιο με δανεικό) Η γαργαλίστρα (Κάθετη αφαίρεση μονοψήφιου / διψήφιου από διψήφιο με και χωρίς δανεικό) Φάρσες στους καρχαρίες (Εισαγωγή στον πολλαπλασιασμό με τη βοήθεια της πρόσθεσης) Τα λουκέτα (Προπαίδεια) Ο θησαυρός των γοργόνων (Εισαγωγή στη διαίρεση με τη βοήθεια της αφαίρεσης) Ο εκτοξευτήρας μπουρμπίλης (Η διαίρεση ως πράξη αντίστροφη του πολλαπλασιασμού) Η μεταμόρφωση των γοργόνων (Επαναληπτική άσκηση) ΠΑΙΧΝΙΔΙΑ ΠΑΙΧΝΙΔΙΑ ΑΠΟ ΤΗΝ «ΚΕΝΤΡΙΚΗ ΟΘΟΝΗ» ΠΑΙΧΝΙΔΙ ΜΕΣΑ ΑΠΟ ΤΟ ΠΡΟΓΡΑΜΜΑ ΕΠΙΛΟΓΗΣ ΠΕΡΙΕΧΟΜΕΝΟΥ ΠΑΙΧΝΙΔΙ ΜΕΣΑ ΑΠΟ ΤΟ ΕΡΓΑΛΕΙΟ ΑΞΙΟΛΟΓΗΣΗΣ Ν-ΤΑΞΗ ΕΞΟΔΟΣ ΑΠΟ ΤΟ ΠΡΟΓΡΑΜΜΑ ΠΑΡΑΜΥΘΙ ΠΑΙΧΝΙΔΙΑ
3 5. ΠΡΟΓΡΑΜΜΑ ΕΠΙΛΟΓΗΣ ΠΕΡΙΕΧΟΜΕΝΟΥ ΕΙΣΑΓΩΓΗ ΕΚΚΙΝΗΣΗ ΤΟΥ ΠΡΟΓΡΑΜΜΑΤΟΣ ΔΗΜΙΟΥΡΓΙΑ ΟΜΑΔΑΣ ΑΣΚΗΣΕΩΝ ΕΠΕΞΕΡΓΑΣΙΑ ΟΜΑΔΑΣ ΑΣΚΗΣΕΩΝ ΔΙΑΓΡΑΦΗ ΟΜΑΔΑΣ ΑΣΚΗΣΕΩΝ ΛΕΠΤΟΜΕΡΕΙΕΣ ΕΙΣΑΓΩΓΗ (ΟΜΑΔΑΣ) ΑΠΟ ΑΡΧΕΙΟ ΕΞΑΓΩΓΗ (ΟΜΑΔΑΣ) ΣΕ ΑΡΧΕΙΟ ΒΟΗΘΕΙΑ ΠΡΟΓΡΑΜΜΑ n-τάξη ΕΙΣΑΓΩΓΗ ΕΚΚΙΝΗΣΗ ΤΟΥ ΠΡΟΓΡΑΜΜΑΤΟΣ ΛΕΙΤΟΥΡΓΙΑ ΤΟΥ ΠΡΟΓΡΑΜΜΑΤΟΣ ΚΑΘΟΡΙΣΜΟΣ ΑΞΙΟΛΟΓΗΣΗΣ ΕΜΦΑΝΙΣΗ ΑΠΟΤΕΛΕΣΜΑΤΩΝ ΔΙΑΧΕΙΡΙΣΗ ΜΑΘΗΤΩΝ ΒΟΗΘΕΙΑ ΤΕΤΡΑΔΙΟ ΜΑΘΗΤΗ ANTIMEΤΩΠΙΣΗ ΠΙΘΑΝΩΝ ΠΡΟΒΛΗΜΑΤΩΝ
4 1. ΑΠΑΙΤΗΣΕΙΣ ΛΕΙΤΟΥΡΓΙΑΣ Οι απαιτήσεις λειτουργίας του προγράμματος είναι: Υπολογιστής με επεξεργαστή PENTIUM II ή ανώτερο, συμβατός με IBM. Windows 98/2000/ΧP. Τουλάχιστον 64MB κεντρικής μνήμης (RAM). Περίπου 520ΜΒ διαθέσιμος χώρος στον σκληρό δίσκο για την εγκατάσταση. Κάρτα γραφικών VGA 4ΜΒ συμβατή με DirectX 8.0. Κάρτα ήχου συμβατή με Sound Blaster και DirectX 8.0. Οδηγός CD-ROM δεκαεξαπλής (16x) ή υψηλότερης ταχύτητας. Εγκατεστημένη ελληνική γραμματοσειρά. Να σημειωθεί ότι όσο περισσότερη μνήμη RAM και ταχύτερο επεξεργαστή έχετε στο σύστημά σας, τόσο καλύτερα θα ανταποκρίνεται το πρόγραμμα. 2. ΤΕΧΝΙΚΕΣ ΛΕΠΤΟΜΕΡΕΙΕΣ Καλό θα ήταν κατά τη διάρκεια εκτέλεσης του προγράμματος «Ο καπετάν Μπουρμπουλήθρας (2.1)» να μην τρέχουν παράλληλα άλλες εφαρμογές, ιδιαίτερα αν το σύστημά σας ικανοποιεί μόνο τις ελάχιστες απαιτήσεις. Σε συστήματα που διαθέτουν κάρτες πολλαπλών λειτουργιών (ήχος, synthesizer και τηλεφωνικές λειτουργίες) ενδέχεται να παρουσιαστούν προβλήματα στην ομαλή εκτέλεση του προγράμματος. 3. ΕΓΚΑΤΑΣΤΑΣΗ / ΑΠΕΓΚΑΤΑΣΤΑΣΗ ΠΡΟΓΡΑΜΜΑΤΩΝ 3.1 ΓΕΝΙΚΕΣ ΟΔΗΓΙΕΣ Μόλις τοποθετήσετε το CD-ROM στον οδηγό του, εμφανίζεται το παράθυρο με την «Α- ΔΕΙΑ ΧΡΗΣΗΣ» του λογισμικού προϊόντος. Διαβάστε προσεκτικά το κείμενο και πατήστε ΝΑΙ, αν αποδέχεστε τους όρους που περιέχει (αν πατήσετε ΟΧΙ το πρόγραμμα εγκατάστασης τερματίζεται). Αφού αποδεχτείτε τους όρους της άδειας χρήσης θα εμφανιστεί η «Οθόνη διαχείρισης προγραμμάτων». Οθόνη διαχείρισης προγραμμάτων 4
5 Από αυτήν, επιλέγοντας Εγκατάσταση και ακολουθώντας τις οδηγίες που σας δίνονται, εγκαθιστάτε στον υπολογιστή σας τον εκπαιδευτικό τίτλο «Ο καπετάν Μπουρμπουλήθρας (2.1)», το πρόγραμμα Επιλογής Περιεχομένου, το πρόγραμμα αξιολόγησης n-τάξη, καθώς και όλο το συνοδευτικό έντυπο υλικό του εκπαιδευτικού λογισμικού, σε ηλεκτρονική μορφή (Τετράδιο μαθητή, Οδηγό εγκατάστασης και Εγχειρίδιο χρήσης και Βιβλίο δασκάλου). Από την «Οθόνη διαχείρισης προγραμμάτων» επιλέγοντας Απεγκατάσταση σβήνετε όλα τα αρχεία που μεταφέρθηκαν στο σκληρό δίσκο του υπολογιστή σας κατά την εγκατάσταση των προγραμμάτων. Σημείωση: 1. Εάν τοποθετώντας το CD-ROM στον οδηγό του, η «ΑΔΕΙΑ ΧΡΗΣΗΣ» του λογισμικού προϊόντος δεν εμφανιστεί (πιθανόν η δυνατότητα AUTORUN του συστήματός σας να έχει απενεργοποιηθεί), τότε κάντε διπλό κλικ, αρχικά στο εικονίδιο «Ο υπολογιστής μου» (My computer), που βρίσκεται στην επιφάνεια εργασίας του υπολογιστή σας, στη συνέχεια στον οδηγό δίσκου στον οποίον έχετε τοποθετήσει το CD-ROM του λογισμικού και τέλος στο αρχείο setup.exe, για να εμφανιστεί η «ΑΔΕΙΑ ΧΡΗΣΗΣ» λογισμικού. 2. Αφού αποδεχτείτε τους όρους της άδειας χρήσης, και πριν την εμφάνιση της «Οθόνης διαχείρισης προγραμμάτων», το πρόγραμμα εγκατάστασης αναζητά αυτόματα τη βιβλιοθήκη DirectX της Microsoft, (απαραίτητη για τη λειτουργία του λογισμικού), το πρόγραμμα Microsoft Data Access (απαραίτητο για τη λειτουργία των εργαλείων Επιλογής Περιεχομένου και n-τάξη) και τον Acrobat Reader (απαραίτητος για να μπορείτε να δείτε το Τετράδιο μαθητή, τον Οδηγό εγκατάστασης και Εγχειρίδιο χρήσης και το Βιβλίο δασκάλου). Σε περίπτωση που δεν βρει εγκατεστημένο στον υπολογιστή σας κάποιο από τα προγράμματα αυτά (συνήθως υπάρχουν εγκατεστημένα), εμφανίζεται ένα σχετικό μήνυμα για το εάν θέλετε να τα εγκαταστήσετε. 3.2 ΟΘΟΝΗ ΔΙΑΧΕΙΡΙΣΗΣ ΠΡΟΓΡΑΜΜΑΤΩΝ Η «Οθόνη διαχείρισης προγραμμάτων» εμφανίζεται μετά το παράθυρο της Άδειας Χρήσης του λογισμικού (βλ. 3.1). Σε περίπτωση όμως που έχετε ήδη εγκαταστήσει το λογισμικό «Ο καπετάν Μπουρμπουλήθρας (2.1)», η οθόνη αυτή εμφανίζεται αυτόματα ή με διπλό κλικ στο εικονίδιο συντόμευσης του λογισμικού που βρίσκεται στην επιφάνεια εργασίας του υπολογιστή σας (αν κατά την εγκατάσταση έχετε επιλέξει να δημιουργηθεί) ή επιλέγοντας: Έ- ναρξη Προγράμματα SIEM Εκπαιδευτικό Ο καπετάν Μπουρμπουλήθρας (2.1) Ο καπετάν Μπουρμπουλήθρας (2.1) με τον τρόπο που περιγράφεται παρακάτω ή με την ε- κτέλεση του προγράμματος εγκατάστασης setup.exe (βλ. 3.1). 5
6 Συντόμευση προγράμματος Στην οθόνη «Οθόνη διαχείρισης προγραμμάτων» έχετε τις εξής επιλογές: Εκτέλεση: Εκτελείτε τον εκπαιδευτικό τίτλο «Ο καπετάν Μπουρμπουλήθρας (2.1)». Προσοχή: Για να εκτελέσετε τον εκπαιδευτικό τίτλο θα πρέπει πρώτα να τον έχετε εγκαταστήσει στον υπολογιστή σας. Εγκατάσταση: Εγκαθιστάτε στον υπολογιστή σας τον εκπαιδευτικό τίτλο «Ο καπετάν Μπουρμπουλήθρας (2.1)», το πρόγραμμα Επιλογής Περιεχομένου το πρόγραμμα αξιολόγησης n-τάξη, καθώς και όλο το συνοδευτικό έντυπο υλικό του εκπαιδευτικού λογισμικού, σε ηλεκτρονική μορφή (Τετράδιο μαθητή, Οδηγό εγκατάστασης και Εγχειρίδιο χρήσης και Βιβλίο δασκάλου). Επιλέγοντας το κουμπί Εγκατάσταση εμφανίζεται ένα παράθυρο που σας ενημερώνει ότι για την εγκατάσταση του λογισμικού απαιτείται περίπου 520ΜΒ χώρου στο δίσκο σας. Εάν επιλέξετε να συνεχίσετε, εμφανίζεται το παράθυρο «Υποκατάλογος εγκατάστασης» στο οποίο πρέπει να ορίσετε τον υποκατάλογο του δίσκου όπου θα αντιγραφούν τα αντίστοιχα δεδομένα. Στο παράθυρο αυτό μπορείτε να δείτε τον ελεύθερο χώρο που υπάρχει σε κάθε δίσκο του υπολογιστή σας. Αφού ολοκληρωθεί η εγκατάσταση, ένα άλλο παράθυρο σας δίνει τη δυνατότητα να επιλέξετε αν θέλετε να δημιουργηθούν εικονίδια συντόμευσης του εκπαιδευτικού τίτλου, του Προγράμματος Επιλογής Περιεχομένου και του εργαλείου αξιολόγησης n-τάξη στην επιφάνεια εργασίας του υπολογιστή σας. Αν η εγκατάσταση είναι επιτυχής, θα προστεθεί στο Προγράμματα (Programs) SIEM η ομάδα Εκπαιδευτικό (Educational), η ομάδα Πρόγραμμα Προσθήκης - Επιλογής Περιεχομένου και η ομάδα n-τάξη. Η ομάδα Εκπαιδευτικό περιέχει την υποομάδα Ο καπετάν Μπουρμπουλήθρας (2.1), στην οποία μπορείτε να βρείτε τα προγράμματα Απεγκατάσταση του «Ο καπετάν Μπουρμπουλήθρας (2.1)», και Ο καπετάν Μπουρμπουλήθρας (2.1). Σημείωση: Στην περίπτωση του τίτλου «Ο καπετάν Μπουρμπουλήθρας (2.1)», το πρόγραμμα Προσθήκης - Επιλογής Περιεχομένου παρέχει τη δυνατότητα μόνο για επιλογή (και γι αυτό αναφέρεται παρακάτω ως «Πρόγραμμα Επιλογής Περιεχομένου»). Επειδή όμως το πρόγραμμα αυτό, κάνοντάς το εγκατάσταση με τον τίτλο «Ο καπετάν Μπουρμπουλήθρας (2.1)», το έχετε διαθέσιμο και για τους υπόλοιπους εκπαιδευτικούς μας τίτλους, εμφανίζεται με το γενικότερο τίτλο «Πρόγραμμα Προσθήκης - Επιλογής Περιεχομένου». 6
7 Απεγκατάσταση: Σβήνονται όλα τα αρχεία που μεταφέρθηκαν στον σκληρό δίσκο του υπολογιστή σας κατά την εγκατάσταση του εκπαιδευτικού τίτλου και αφαιρείται η υποομάδα Ο καπετάν Μπουρμπουλήθρας (2.1) από την ομάδα Εκπαιδευτικό. Τα προγράμματα Προσθήκης / Επιλογής Περιεχομένου και n-τάξη θα απεγκατασταθούν μόνο στην περίπτωση που δεν υ- πάρχει άλλος τίτλος της εταιρίας μας εγκατεστημένος στον υπολογιστή σας που να τα υποστηρίζει. Σημείωση: Προσοχή: Ο εκπαιδευτικός τίτλος μπορεί επίσης να απεγκατασταθεί κάνοντας κλικ στην επιλογή Απεγκατάσταση του «Ο καπετάν Μπουρμπουλήθρας (2.1)», που αναφέρθηκε στην παραπάνω παράγραφο. Συνιστάται να γίνει επανεκκίνηση των Windows μόλις τελειώσει η απεγκατάσταση, για να αφαιρεθούν αυτόματα από το δίσκο σας τα προσωρινά αρχεία που έχει δημιουργήσει το πρόγραμμα. n-tάξη: Ενεργοποιείτε το πρόγραμμα αξιολόγησης n-tάξη (βλ. 6). Το ίδιο μπορείτε να κάνετε και εναλλακτικά, είτε με διπλό κλικ στο εικονίδιο συντόμευσης που βρίσκεται στην επιφάνεια εργασίας του υπολογιστή σας (αν κατά την εγκατάσταση έχετε επιλέξει να δημιουργηθεί) είτε επιλέγοντας: Προγράμματα SIEM n-tάξη. Πρόγραμμα Επιλογής Περιεχομένου: Ενεργοποιείτε το πρόγραμμα Επιλογής Περιεχομένου (βλ. 5). Το ίδιο μπορείτε να κάνετε και εναλλακτικά, είτε με διπλό κλικ στο εικονίδιο συντόμευσης που βρίσκεται στην επιφάνεια εργασίας του υπολογιστή σας (αν κατά την εγκατάσταση έχετε επιλέξει να δημιουργηθεί) είτε επιλέγοντας: Προγράμματα SIEM Πρόγραμμα Προσθήκης - Επιλογής Περιεχομένου. Προσοχή: Για να εκτελέσετε το Πρόγραμμα Επιλογής Περιεχομένου και το πρόγραμμα n-tάξη θα πρέπει πρώτα να τα έχετε εγκαταστήσει στον υπολογιστή σας με τον τρόπο που περιγράφηκε παραπάνω. Τετράδιο μαθητή: Περιλαμβάνονται 92 φύλλα εργασιών βασισμένα στο υλικό του CD-ROM «Ο καπετάν Μπουρμπουλήθρας (2.1)», τα οποία μπορείτε να εκτυπώσετε (βλ. 7). Οδηγός εγκατάστασης και Εγχειρίδιο χρήσης: Περιλαμβάνει το παρόν εγχειρίδιο χρήσης του προγράμματος, το οποίο μπορείτε να εκτυπώσετε. Βιβλίο δασκάλου: Περιλαμβάνει ένα εγχειρίδιο χρήσης για το δάσκαλο, με προτάσεις για την εκπαιδευτική αξιοποίηση του τίτλου και των εργαλείων που τον συνοδεύουν. Έξοδος: Εγκαταλείπετε την «Οθόνη διαχείρισης προγραμμάτων». 7
8 4. ΠΡΟΓΡΑΜΜΑ «Ο ΚΑΠΕΤΑΝ ΜΠΟΥΡΜΠΟΥΛΗΘΡΑΣ (2.1)» 4.1 ΕΚΚΙΝΗΣΗ ΤΟΥ ΠΡΟΓΡΑΜΜΑΤΟΣ Για να γίνει εκκίνηση του προγράμματος πρέπει πρώτα να εμφανιστεί η «Οθόνη διαχείρισης προγραμμάτων», με τον τρόπο που περιγράφηκε παραπάνω (βλ. 3.2). Από αυτήν πατώντας Εκτέλεση ξεκινάτε το πρόγραμμα «Ο καπετάν Μπουρμπουλήθρας (2.1)». Με την εκκίνηση του προγράμματος, εμφανίζεται η «Κεντρική Οθόνη» του προγράμματος. 4.2 ΚΕΝΤΡΙΚΗ ΟΘΟΝΗ Στην «Κεντρική οθόνη» του προγράμματος φαίνεται το όνομα του τρέχοντος παίκτη και πάνω δεξιά η εικόνα με το σημείο του παραμυθιού στο οποίο βρισκόταν την τελευταία φορά που έπαιξε το λογισμικό. Οι επιλογές σας σε αυτή την οθόνη είναι: Κεντρική οθόνη προγράμματος ΠΑΙΚΤΕΣ: Επιλογή, Διαγραφή ή Εισαγωγή παίκτη και επιλογή για Ανοιχτές ή Κλειστές σελίδες (βλ ). ΡΥΘΜΙΣΕΙΣ: Ρύθμιση έντασης του ήχου και επιλογή του μεγέθους της οθόνης (βλ. 4.4). ΧΑΡΤΗΣ: Επιλογή σημείου εκκίνησης του παραμυθιού (βλ. 4.5). ΠΑΡΑΜΥΘΙ: Το περιπετειώδες ταξίδι του Ξεφτέρη και του Παλιάτσου στο βυθό της θάλασσας (βλ. 4.6). ΠΑΙΧΝΙΔΙΑ: Τα 13 παιχνίδια που συναντάτε στο Παραμύθι (βλ. 4.7). ΕΞΟΔΟΣ: Έξοδος από το πρόγραμμα (βλ. 4.8). 8
9 4.3 ΠΑΙΚΤΕΣ Το πρόγραμμα μπορεί να χρησιμοποιηθεί από πολλούς παίκτες και έχει τη δυνατότητα να «θυμάται» σε ποιο σημείο του παραμυθιού βρίσκεται καθένας από αυτούς. Για να προσθέσετε έναν νέο παίκτη ή να επιλέξετε κάποιον από αυτούς που υπάρχουν ήδη, επιλέξτε ΠΑΙΚΤΕΣ από την «Κεντρική οθόνη». Οθόνη παικτών Στο επάνω μέρος της οθόνης που εμφανίζεται βρίσκεται η λίστα με τα ονόματα όλων των παικτών και από κάτω φαίνεται το όνομα του τρέχοντος παίκτη. Με απλό κλικ πάνω σε κάποιο όνομα της λίστας επιλέγετε παίκτη. Αν η λίστα περιλαμβάνει πολλά ονόματα, μπορείτε να τη διατρέξετε χρησιμοποιώντας τα βελάκια και στα δεξιά της οθόνης. Σημείωση: Την πρώτη φορά που εκτελείτε το πρόγραμμα είναι προεπιλεγμένος ο παίκτης ΞΕΦΤΕΡΗΣ. ΔΙΑΓΡΑΦΗ: Αφού επιλέξετε από τη λίστα τον παίκτη που θέλετε να διαγράψετε, κάντε κλικ στη ΔΙΑΓΡΑΦΗ. Θα εμφανιστεί ένα μήνυμα επιβεβαίωσης της διαγραφής. Αν επιλέξετε Ε- ΝΤΑΞΕΙ, το όνομα του παίκτη και οι αντίστοιχες πληροφορίες για τη θέση του θα διαγραφούν. Σημείωση: Ο παίκτης ΞΕΦΤΕΡΗΣ δεν μπορεί να διαγραφεί. ΕΝΤΑΞΕΙ: Επιστρέφετε στην «Κεντρική οθόνη» με τρέχοντα παίκτη αυτόν που έχετε επιλέξει από τη λίστα με τα ονόματα όλων των παικτών. ΑΚΥΡΟ: Επιστρέφετε στην «Κεντρική οθόνη» χωρίς να αλλάξει ο τρέχων παίκτης (εκτός αν έχει διαγραφεί). ΝΕΟΣ ΠΑΙΚΤΗΣ: Με αυτή την επιλογή μεταβαίνετε στην αντίστοιχη οθόνη. Εδώ μπορείτε να γράψετε το όνομα ενός νέου παίκτη κάνοντας κλικ πάνω στους χαρακτήρες. Για να κάνετε κάποια διόρθωση, επιλέξτε ΣΒΗΣΕ ΓΡΑΜΜΑ. Το όνομα δεν πρέπει να υπερβαίνει τους 14 χαρακτήρες. Επιλέγοντας Ανοιχτές σελίδες ο συγκεκριμένος παίκτης παίζει το παραμύθι με ανοιχτές τις σελίδες (ανοιχτό το βελάκι κάτω δεξιά), έχοντας ανά πάσα στιγμή πρόσβαση σε κάθε σελίδα του παραμυθιού. Επιλέγοντας Κλειστές σελίδες ο συγκεκριμένος παίκτης παίζει το παραμύθι με κλειστές σελίδες, δηλαδή για να προχωρήσει στην επόμενη σελίδα του παραμυθιού πρέπει πρώτα να ολοκληρώσει τη σελίδα στην οποία βρίσκεται (το βελάκι κάτω δεξιά ανοίγει μόνο μετά το τέλος του διαλόγου ή της δοκιμασίας). 9
10 Οθόνη νέου παίκτη Σημείωση: Κάθε φορά που παίζετε με τον παίκτη ΞΕΦΤΕΡΗ οι σελίδες του παραμυθιού είναι κλειστές. Τέλος, αν πατήσετε ΕΝΤΑΞΕΙ το νέο όνομα προστίθεται στη λίστα των ονομάτων των παικτών, ενώ αν επιλέξετε ΑΚΥΡΟ η εισαγωγή νέου παίκτη ακυρώνεται. 4.4 ΡΥΘΜΙΣΕΙΣ Το πρόγραμμα σας δίνει τη δυνατότητα να αλλάζετε την ένταση του ήχου και το μέγεθος της οθόνης. Οι ρυθμίσεις αυτές αποθηκεύονται αυτόματα κι έτσι δεν χρειάζεται να επαναλαμβάνετε τη διαδικασία αυτήν κάθε φορά που ξεκινάτε το πρόγραμμα. Επιλέξτε ΡΥΘΜΙΣΕΙΣ από την «Κεντρική οθόνη» και θα εμφανιστεί η παρακάτω εικόνα. Οθόνη ρύθμισης ήχου και οθόνης Στο αριστερό τμήμα ρυθμίζετε την ένταση του ήχου και στο δεξί τμήμα τις διαστάσεις της οθόνης. Το αυξάνει την ένταση του ήχου, ενώ το τη μειώνει. Για να δοκιμάσετε τις 10
11 αλλαγές που κάνατε στην ένταση του ήχου διαλέξτε ΔΟΚΙΜΗ, ενώ για να διακόψετε τον ήχο που ακούγεται πατήστε ΠΑΥΣΗ. Αν επιλέξετε ΠΑΡΟΥΣΙΑΣΗ ΣΕ ΠΑΡΑΘΥΡΟ, τότε το παιχνίδι θα παρουσιάζεται σε ένα παράθυρο στο κέντρο της οθόνης. Αν επιλέξετε ΠΑΡΟΥΣΙΑΣΗ ΣΕ ΟΛΗ ΤΗΝ ΟΘΟΝΗ, τότε το παιχνίδι θα παρουσιάζεται σε ολόκληρη την οθόνη και τα γραφικά θα φαίνονται μεγαλύτερα. Σημείωση: Η ένταση του ήχου της μουσικής του προγράμματος εξαρτάται και από την έ- νταση του ήχου στα Windows. Μάλιστα όταν το πρόγραμμα «τρέχει» σε περιβάλλον Windows 2000 και ΧP η ένταση του ήχου της μουσικής εξαρτάται αποκλειστικά από την ένταση του ήχου στα Windows. Η παρουσίαση σε παράθυρο ισχύει μόνο αν η οθόνη του υπολογιστή σας είναι ρυθμισμένη για ανάλυση μεγαλύτερη από 640X480. ΕΝΤΑΞΕΙ: Οι αλλαγές στην ένταση του ήχου και στο μέγεθος της οθόνης εφαρμόζονται και επιστρέφετε στην «Κεντρική οθόνη». ΑΚΥΡΟ: Επιστρέφετε στην «Κεντρική οθόνη» χωρίς να εφαρμοστούν οι πιθανές αλλαγές που έχετε κάνει. 4.5 ΧΑΡΤΗΣ Αν θέλετε να μεταβείτε σε κάποια σελίδα του παραμυθιού διαφορετική από αυτήν που βρίσκεστε, επιλέξτε ΧΑΡΤΗΣ από την «Κεντρική οθόνη» και θα εμφανιστεί η παρακάτω εικόνα. Οθόνη χάρτη Στην οθόνη αυτή απεικονίζεται όλη η διαδρομή του παραμυθιού, η οποία είναι χωρισμένη στις περιοχές από τις οποίες αποτελείται. Η περιοχή που αντιστοιχεί στη τρέχουσα σελίδα τονίζεται με κόκκινο χρώμα. Οι περιοχές που δεν έχετε ακόμα επισκεφτεί φαίνονται γκρίζες ενώ αυτές που μπορούν να επιλεγούν είναι χρωματισμένες. Πατώντας Εντάξει το επιλεγμένο εικονίδιο γίνεται το νέο σημείο εκκίνησης του παραμυθιού και επιστρέφετε στην «Κεντρική οθόνη». Πατώντας Άκυρο επιστρέφετε στην «Κεντρική οθόνη» χωρίς να αλλάξει το τρέχον σημείο εκκίνησης. 11
12 4.6 ΠΑΡΑΜΥΘΙ Ο Ξεφτέρης και ο Παλιάτσος συναντούν τον θρυλικό ναυτικό καπετάν Μπουρμπουλήθρα. Εκείνος τους προτείνει ένα ταξίδι στο βυθό της θάλασσας με το υποβρύχιό του, τη Θαλασσογέννητη, και οι δύο φίλοι δέχονται χωρίς δεύτερη σκέψη. Έτσι, αρχίζει η περιήγηση του Ξεφτέρη και του Παλιάτσου στον μαγευτικό κόσμο του βυθού. Τα διασκεδαστικά παιχνίδια στην αρχή του ταξιδιού δεν προετοίμασαν καθόλου τους φίλους μας για τις επικίνδυνες καταστάσεις που θα αντιμετώπιζαν στη συνέχεια, όπως την εξαφάνιση του καπετάν Μπουρμπουλήθρα, την επικίνδυνη σπηλιά των κοραλλιών, το παλιό πειρατικό ναυάγιο με τους καρχαρίες και το μυστήριο για την εξαφάνιση των Γοργόνων. Μέσα από 13 παιχνίδια, παρουσιάζονται με τρόπο πρωτότυπο και διασκεδαστικό, θέματα που αφορούν στα Μαθηματικά της Β Δημοτικού, με στόχο την κατανόηση και την εμπέδωση της πρόσθεσης, της αφαίρεσης, του πολλαπλασιασμού (προπαίδεια) και της διαίρεσης ΕΝΕΡΓΑ ΑΝΤΙΚΕΙΜΕΝΑ / ΠΕΡΙΟΧΕΣ Τα διάφορα στάδια του ταξιδιού του Ξεφτέρη και του Παλιάτσου (που, ουσιαστικά, αντιπροσωπεύουν βασικά θέματα Μαθηματικών) παρουσιάζονται με τη μορφή σελίδων ενός βιβλίου. Στις σελίδες αυτές θα βρείτε τα παρακάτω ενεργά αντικείμενα / περιοχές: Σαλίγκαρος Παλιάτσος Κάθε φορά που επισκέπτεστε μια σελίδα, ο σαλίγκαρος (αφηγητής) σας διηγείται την εξέλιξη της ιστορίας. Αν, στο τέλος κάθε σελίδας, επιθυμείτε να ξανακούσετε την αφήγηση, επιλέξτε με το ποντίκι το σαλίγκαρο. Ο ρόλος του Παλιάτσου κατά τη διάρκεια της ιστορίας είναι πολλαπλός. Μέσα στις σελίδες του παραμυθιού συνομιλεί με τους ήρωες. Μέσα στις διάφορες δοκιμασίες / παιχνίδια παρουσιάζει αναλυτικά τη διαδικασία επίλυσης κάθε πράξης με όλους τους εναλλακτικούς τρόπους. Παράδειγμα παρουσίασης επίλυσης πράξης 12
13 Αν θέλετε να διακόψετε τη βοήθεια του Παλιάτσου, πατήστε το κουμπί του ποντικιού σε ο- ποιοδήποτε σημείο, μέσα στο σύννεφο της παρουσίασης. Ήρωες Στο παραμύθι συναντάτε καινούργιους φίλους που σας συντροφεύουν στην περιπέτεια και σας βοηθούν να φτάσετε στους στόχους σας. Αν στο τέλος κάθε σελίδας επιθυμείτε να ξανακούσετε τους διαλόγους, επιλέξτε τον ήρωα της σελίδας. Ξεφτέρης (βοήθεια) Μη διστάσετε να επιλέξετε οποιαδήποτε στιγμή τον Ξεφτέρη. Θα σας πληροφορήσει για τις δυνατές επιλογές που έχετε σε κάθε οθόνη, θα σας υπενθυμίσει τι πρέπει να κάνετε και θα σας εξηγήσει τα βήματα που πρέπει να ακολουθήσετε για να πετύχετε το στόχο σας. Κρίκος Πατήστε τον κόκκινο κρίκο με το πορτοκαλί βελάκι στο πάνω μέρος κάθε σελίδας για να δείτε την οθόνη επιλογών (βλ ). Επόμενη Προηγούμενη Σελίδα / Οθόνη Το βελάκι κάτω αριστερά οδηγεί στην προηγούμενη σελίδα. Το βελάκι κάτω δεξιά οδηγεί στην επόμενη σελίδα. Σε περίπτωση που παίζετε με κλειστές σελίδες, το βελάκι αυτό εμφανίζεται αφού ολοκληρωθεί κάθε σελίδα. Σε περίπτωση που παίζετε με ανοιχτές σελίδες, το βελάκι αυτό είναι από την αρχή ανοιχτό. Δείκτης ποντικιού Ο δείκτης του ποντικιού σε διάφορα σημεία του προγράμματος δεν είναι το απλό βέλος. Όταν αυτό συμβαίνει, σημαίνει ότι μπορείτε να αλληλεπιδράσετε με το αντικείμενο που υπάρχει στο σημείο αυτό. Γενικά, ισχύουν τα εξής: χεράκι που δείχνει: Δηλώνει ότι, αν κάνετε κλικ με το κουμπί του ποντικιού, κάποια ενέργεια θα πραγματοποιηθεί. Εμφανίζεται πάνω από τους ήρωες και τα ενεργά αντικείμενα / περιοχές (π.χ. κουμπιά, βελάκια κλπ.). χεράκι που κρατάει: Εμφανίζεται όταν έχετε επιλέξει ένα αντικείμενο για να το μεταφέρετε. ερωτηματικό: Βοήθεια ή Πληροφορία. Εμφανίζεται πάνω από τον Ξεφτέρη και τον Παλιάτσο. Δηλώνει ότι ο ήρωας πάνω στον οποίο βρίσκεται ο δείκτης του ποντικιού μπορεί να σας δώσει ή να επαναλάβει κάποια πληροφορία που θα σας βοηθήσει να προχωρήσετε. 13
14 κλεψύδρα: Αναμονή. Δηλώνει ότι το πρόγραμμα διαβάζει δεδομένα από τον σκληρό δίσκο ή το CD-ROM και θα πρέπει να περιμένετε για λίγο ΟΘΟΝΗ ΕΠΙΛΟΓΩΝ (ΚΡΙΚΟΣ) Η «Οθόνη επιλογών» μπορεί να ενεργοποιηθεί σε οποιοδήποτε σημείο του παραμυθιού, αν επιλέξετε τον κόκκινο κρίκο στο πάνω μέρος κάθε σελίδας. Στην οθόνη αυτή, φαίνεται το ό- νομα του τρέχοντος παίκτη και ο χάρτης που δείχνει τη διαδρομή που ο παίκτης έχει καλύψει. Οθόνη επιλογών Από την περιοχή ΗΧΟΣ μπορείτε να μεταβάλλετε την ένταση του ήχου. Το αυξάνει την ένταση, ενώ το τη μειώνει. Από την περιοχή ΜΕΓΕΘΟΣ ΟΘΟΝΗΣ, μπορείτε να επιλέξετε αν το παιχνίδι θα παρουσιάζεται σε ολόκληρη την οθόνη ή με τη μορφή ενός μικρότερου παράθυρου στο κέντρο της οθόνης. Αν η οθόνη σας είναι μεγαλύτερη από 17 ίντσες συνίσταται να επιλέξετε παρουσίαση σε παράθυρο. Οι νέες ρυθμίσεις εφαρμόζονται απευθείας και ισχύουν σε όλη την υπόλοιπη διαδρομή. Επίσης, αποθηκεύονται αυτόματα από το πρόγραμμα, επομένως δεν χρειάζεται να επαναλαμβάνετε τη διαδικασία κάθε φορά που ξεκινάτε το πρόγραμμα. Σημείωση: Η ένταση του ήχου της μουσικής του προγράμματος εξαρτάται και από την έ- νταση του ήχου στα Windows. Μάλιστα όταν το πρόγραμμα «τρέχει» σε περιβάλλον Windows 2000 και ΧP η ένταση του ήχου της μουσικής εξαρτάται αποκλειστικά από την ένταση του ήχου στα Windows. Η παρουσίαση σε παράθυρο ισχύει μόνο αν η οθόνη του υπολογιστή σας είναι ρυθμισμένη για ανάλυση μεγαλύτερη από 640X480. Επιλέγοντας ΠΕΡΙΕΧΟΜΕΝΑ, η ιστορία διακόπτεται και μεταβαίνετε στην «Κεντρική οθόνη». Για να κλείσετε την «Οθόνη επιλογών» και να επιστρέψετε στην κανονική ροή του παραμυθιού, επιλέξτε ξανά τον κόκκινο κρίκο. 14
15 4.6.3 ΔΟΚΙΜΑΣΙΕΣ Στη διάρκεια της περιπέτειας καλείστε να περάσετε κάποιες δοκιμασίες για να μπορέσετε να συνεχίσετε την ιστορία. Σε κάθε δοκιμασία ο Ξεφτέρης παρέχει τις κατάλληλες οδηγίες, ενώ ο Παλιάτσος παρουσιάζει αναλυτικά τη διαδικασία επίλυσης κάθε πράξης. Εάν θέλετε να διακόψετε κάποια δοκιμασία, μπορείτε να επιλέξετε είτε το βελάκι κάτω αριστερά και να επαναλάβετε προηγούμενες σελίδες είτε τον κρίκο, για να μεταβείτε στην «Κεντρική οθόνη». Εναλλακτικά, αν έχετε επιλέξει Ανοιχτές σελίδες, μπορείτε να κάνετε κλικ στο βελάκι κάτω δεξιά και να προχωρήσετε σε επόμενες σελίδες. Οι δοκιμασίες που περιέχονται στο παραμύθι είναι οι εξής: Ο ηλεκτρονικός υδρογεμιστήρας (Οριζόντια πρόσθεση διψήφιου με μονοψήφιο / διψήφιο με και χωρίς κρατούμενο) Για να μπορέσει να καταδυθεί το υποβρύχιο, θα πρέπει να γεμίσουν οι 8 δεξαμενές του με τη βοήθεια του ηλεκτρονικού υδρογεμιστήρα. Στην κεντρική οθόνη του υδρογεμιστήρα εμφανίζεται μια πρόσθεση. Στη θέση του αποτελέσματος υπάρχουν δύο γραμμές που υποδεικνύουν τη θέση των μονάδων και των δεκάδων. Πρέπει πρώτα να συμπληρώσετε τις μονάδες και μετά τις δεκάδες κάνοντας κλικ με το ποντίκι πάνω σε ένα από τα δέκα κουμπιά με τους αριθμούς που βρίσκονται στο δεξί μέρος του υδρογεμιστήρα. Αν η απάντηση δεν είναι σωστή, γίνεται ανάλυση της πράξης στην οθόνη που βρίσκεται κάτω από την πρόσθεση. Αν η απάντηση για δεύτερη φορά δεν είναι σωστή, γίνεται επιπλέον ανάλυση της πράξης. Με κάθε σωστή απάντηση γεμίζει με νερό μία δεξαμενή και ανάβει το κόκκινο λαμπάκι της επόμενης. Οθόνη δοκιμασίας με τον ηλεκτρονικό υδρογεμιστήρα Οι γρίφοι του βυθού (Κάθετη πρόσθεση διψήφιου με μονοψήφιο / διψήφιο χωρίς κρατούμενο) Οι γρίφοι του βυθού είναι ένα παιχνίδι που σκέφτηκε ο Βρασίδας για να διασκεδάσει τον Ξεφτέρη και τον Παλιάτσο. Τα ψαράκια και τα χταποδάκια φέρνουν κοχύλια και βότσαλα με αριθμούς, σχηματίζοντας μια πράξη κάθετης πρόσθεσης. Για να βρείτε το αποτέλεσμα της 15
16 πράξης, πρέπει πρώτα να επιλέξετε τα σωστά κοχύλια ή βότσαλα από αυτά που βρίσκονται στο κάτω μέρος της οθόνης και στη συνέχεια να τα αφήσετε σε μία από τις δύο θήκες κάτω από την πράξη της πρόσθεσης. Αν η επιλογή σας είναι σωστή το βότσαλο ή το κοχύλι μένουν στη θήκη που το τοποθετήσατε. Διαφορετικά ακούγεται ένας χαρακτηριστικός ήχος λάθους και πρέπει να προσπαθήσετε ξανά. Όταν ολοκληρώσετε σωστά μία πράξη, ανοίγει ένα από τα έξι όστρακα που βρίσκονται κάτω από τις θήκες. Οθόνη δοκιμασίας με τους γρίφους του βυθού Το φλιπεράκι με τα μαργαριτάρια (Κάθετη πρόσθεση διψήφιου με μονοψήφιο / διψήφιο με κρατούμενο) Το φλιπεράκι με τα μαργαριτάρια είναι άλλο ένα παιχνίδι που πρότεινε ο Βρασίδας να παίξουν οι φίλοι μας για να διασκεδάσουν. Πάνω στην άμμο του βυθού φαίνεται κάθε φορά μια πράξη κάθετης πρόσθεσης. Στόχος σας είναι να βρείτε το αποτέλεσμα της πράξης και να δώσετε σε κάθε ένα από τα τρία ψαράκια που φαίνονται στην οθόνη το σωστό μαργαριτάρι. Πρώτα πρέπει να δώσετε το μαργαριτάρι με τις μονάδες του αποτελέσματος στο ψαράκι που βρίσκεται κάτω από τη γραμμή της πράξης, στα δεξιά. Μετά πρέπει να δώσετε το μαργαριτάρι με το κρατούμενο, που φαίνεται στο κουμπί με το κίτρινο πλαίσιο, στο ψαράκι που βρίσκεται πάνω από την πράξη. Τέλος πρέπει να δώσετε το μαργαριτάρι με τις δεκάδες του αποτελέσματος στο ψαράκι που βρίσκεται κάτω από τη γραμμή της πράξης, στα αριστερά. Κάθε φορά που επιλέγετε ένα μαργαριτάρι, αυτό εκτοξεύεται από το χταποδάκι που βρίσκεται κάτω δεξιά στην οθόνη. Αν η επιλογή σας είναι η σωστή, τα τρία ψαράκια κρατάνε στο στόμα τους το μαργαριτάρι διαφορετικά, το καταπίνουν και προσπαθείτε ξανά. Κάθε φορά που ολοκληρώνετε σωστά μια πράξη ανθίζει μία από τις έξι ανεμώνες που βρίσκονται στο πάνω μέρος της οθόνης. 16
17 Οθόνη δοκιμασίας με το φλιπεράκι με τα μαργαριτάρια Ο συνδυασμός θαλασσοασφαλείας (Κάθετη πρόσθεση διψήφιου με μονοψήφιο / διψήφιο με και χωρίς κρατούμενο) Για να βρεθεί ο καπετάνιος, οι φίλοι μας χρειάζονται το υποβρύχιο. Για να ανοίξει όμως ο συνδυασμός θαλασσοασφαλείας της πόρτας του υποβρυχίου, πρέπει να συμπληρώσετε σωστά τις έξι κάθετες προσθέσεις, χρησιμοποιώντας τα κουμπιά και τα βέλη γύρω από κάθε πράξη. Πρώτα φωτίζεται, με έντονο κίτρινο περίγραμμα που αναβοσβήνει, το κενό για τις μονάδες του αποτελέσματος. Για να το συμπληρώσετε πατήστε τα κόκκινα βέλη που βρίσκονται πάνω και κάτω από αυτό. Αν κάνετε κλικ στο πάνω βελάκι, οι αριθμοί εμφανίζονται με αύξουσα σειρά ( ), ενώ, αν κάνετε κλικ στο κάτω, η σειρά είναι φθίνουσα ( ). Όταν εμφανιστεί ο αριθμός που θεωρείτε ότι είναι σωστός, πατήστε το ΕΝΤΑΞΕΙ. Αν η επιλογή σας είναι σωστή προχωράτε στο επόμενο βήμα όπου πρέπει να επιλέξετε αν η άσκηση έχει κρατούμενο ή όχι, πατώντας τα δυο στρογγυλά κουμπάκια που βρίσκονται πάνω δεξιά από την πράξη. Αν η πράξη έχει κρατούμενο, επιλέξτε το άσπρο κουμπί, ενώ αν δεν έχει, το μαύρο. Στη συνέχεια, πρέπει να συμπληρώσετε τις δεκάδες του αποτελέσματος, με αντίστοιχο τρόπο όπως τις μονάδες. Κάθε φορά που ολοκληρώνετε σωστά μια πράξη, γυρίζει ο κυκλικός μηχανισμός και ανοίγει μία κλειδαριά της πόρτας του υποβρυχίου. Οθόνη δοκιμασίας με το συνδυασμό θαλασσοασφαλείας 17
18 Το δελφινόφωνο (Οριζόντια αφαίρεση μονοψήφιου / διψήφιου από διψήφιο με και χωρίς δανεικό) Με το δελφινόφωνο αποκωδικοποιούνται τα μηνύματα της Ισμήνης. Όταν συμπληρωθεί σωστά η αφαίρεση που φαίνεται στην οθόνη του δελφινόφωνου, αποκωδικοποιείται ένα μήνυμα. Πρώτα συμπληρώνετε τις μονάδες και μετά τις δεκάδες χρησιμοποιώντας τα 10 πορτοκαλί κουμπάκια κάτω από την οθόνη του δελφινόφωνου. Αν η απάντησή σας δεν είναι σωστή, γίνεται ανάλυση της πράξης στην οθόνη που βρίσκεται κάτω από την αφαίρεση. Αν η απάντηση για δεύτερη φορά δεν είναι σωστή, γίνεται επιπλέον ανάλυση της πράξης. Όταν ολοκληρώνετε σωστά κάθε πράξη, ανάβει ένα από τα οκτώ κόκκινα λαμπάκια στο κάτω μέρος του δελφινόφωνου. Οθόνη δοκιμασίας με το δελφινόφωνο Οι υπερδυναμικοί μηχανοβραχίονες (Κάθετη αφαίρεση μονοψήφιου / διψήφιου από διψήφιο χωρίς δανεικό) Οι υπερδυναμικοί μηχανοβραχίονες σπάνε τα κοράλλια που εμποδίζουν τη Θαλασσογέννητη να προχωρήσει μέσα στη σπηλιά. Για να τους ενεργοποιήσετε όμως πρέπει να συμπληρώσετε σωστά την αφαίρεση που σχηματίζεται επάνω στα κοράλλια. Για να επιλέξετε το αποτέλεσμα πατήστε τα κουμπιά με τους αριθμούς, με όποια σειρά θέλετε. Από τη δεξιά ομάδα κουμπιών συμπληρώνετε τις μονάδες και από την αριστερή ομάδα τις δεκάδες. Αν το αποτέλεσμα συμπληρωθεί σωστά, τότε κινείται ο μοχλός οπλίζοντας τους μηχανοβραχίονες για να σπάσουν τα κοράλλια. Η δοκιμασία ολοκληρώνεται μόλις δώσετε όλες τις σωστές απαντήσεις και η Θαλασσογέννητη διανύσει όλη την απόσταση που φαίνεται στο ραντάρ κάτω από τα κουμπιά. 18
19 Οθόνη δοκιμασίας με τους υπερδυναμικούς μηχανοβραχίονες Η διάσωση του καπετάν Μπουρμπουλήθρα (Κάθετη αφαίρεση μονοψήφιου / διψήφιου από διψήφιο με δανεικό) Σε αυτή τη δοκιμασία, πρέπει να ανοίξουν τα δόντια της φάλαινας για να απελευθερωθεί ο καπετάν Μπουρμπουλήθρας. Κάθε φορά, πάνω στο δόντι που πρέπει να ανοίξει, εμφανίζεται μια κάθετη αφαίρεση. Επειδή όμως, κάθε αφαίρεση έχει δανεικό, πρέπει πρώτα να πατήσετε το λευκό κουμπί με το ψαράκι που κρατάει το δανεικό, για να σηκωθεί το δόντι. Στη συνέχεια, κάνοντας κλικ με το ποντίκι πάνω στα καβουράκια, επιλέγετε πρώτα τις μονάδες και μετά τις δεκάδες του αποτελέσματος. Αν η επιλογή σας είναι σωστή, τα καβουράκια κρατάνε ψηλά το δόντι της φάλαινας. Όταν συμπληρώσετε όλες τις πράξεις, τότε μέσα από τα μισάνοιχτα δόντια της φάλαινας ελευθερώνεται ο καπετάν Μπουρμπουλήθρας. Οθόνη δοκιμασίας με τη διάσωση του καπετάν Μπουρμπουλήθρα 19
20 Η γαργαλίστρα (Κάθετη αφαίρεση μονοψήφιου / διψήφιου από διψήφιο με και χωρίς δανεικό) Για να ελευθερωθεί το υποβρύχιο από τα πλοκάμια της Ιζόλδης, πρέπει να ενεργοποιήσετε τη γαργαλίστρα συμπληρώνοντας σωστά τις αφαιρέσεις που εμφανίζονται πάνω της. Τα ζευγάρια από φινιστρίνια που βρίσκονται κάτω από κάθε πράξη αντιστοιχούν στις δεκάδες και στις μονάδες του αποτελέσματος. Στην αρχή κάθε αφαίρεσης, κατεβαίνει ένας διακόπτης για να επιλέξετε αν η πράξη έχει δανεικό ή όχι. Αν η πράξη έχει δανεικό, κάντε κλικ στο διακόπτη με την ένδειξη 1, ενώ αν δεν έχει, κάντε κλικ στο διακόπτη με την ένδειξη 0. Στη συνέχεια ο διακόπτης φεύγει, και ενεργοποιούνται οι μέδουσες με τους αριθμούς στο κάτω μέρος της οθόνης. Επιλέξτε πρώτα τις μονάδες και στη συνέχεια τις δεκάδες του αποτελέσματος κάνοντας κλικ στην αντίστοιχη μέδουσα. Αν η επιλογή σας είναι σωστή, η μέδουσα ανεβαίνει μέχρι το φινιστρίνι μέσω ενός σωλήνα. Οθόνη δοκιμασίας με τη γαργαλίστρα Φάρσες στους καρχαρίες (Εισαγωγή στον πολλαπλασιασμό με τη βοήθεια της πρόσθεσης) Ο Ξεφτέρης και ο Παλιάτσος πρέπει να ξεγελάσουν τους καρχαρίες για να μπορέσουν να μπουν στο ναυάγιο. Για να τους βοηθήσετε, πρέπει να συμπληρώσετε σωστά την πράξη του πολλαπλασιασμού, που σχηματίζεται κάτω αριστερά στην οθόνη, χρησιμοποιώντας τα κουμπιά με τους αριθμούς στο κάτω μέρος της οθόνης. Κάντε κλικ πρώτα στις μονάδες και έπειτα στις δεκάδες (εφόσον υπάρχουν). Με κάθε σωστή απάντηση ένα από τα σκουληκάκια, που φαίνονται στην οθόνη, εξαφανίζεται μέσα στην άμμο του βυθού. 20
21 Οθόνη δοκιμασίας με τις φάρσες στους καρχαρίες Τα λουκέτα (Προπαίδεια) Αφού διώξουν τους καρχαρίες, οι φίλοι μας ψάχνουν για το θησαυρό που είναι κλειδωμένος στο αμπάρι του πλοίου από το παλιό ναυάγιο. Για να ανοίξουν τα λουκέτα στην πόρτα του αμπαριού, πρέπει να συμπληρώσετε σωστά την πράξη του πολλαπλασιασμού που εμφανίζεται επάνω τους. Η δεξιά κλειδαρότρυπα αντιστοιχεί στις μονάδες, ενώ η αριστερή στις δεκάδες. Συμπληρώνετε πρώτα τις μονάδες και μετά τις δεκάδες επιλέγοντας το κλειδί με το σωστό αριθμό στο κάτω μέρος της οθόνης. Με κάθε σωστό αποτέλεσμα στριφογυρίζουν τα κλειδιά με τους αριθμούς στις κλειδαρότρυπες και αμέσως μετά το λουκέτο ανοίγει. Οθόνη δοκιμασίας με τα λουκέτα Ο θησαυρός των γοργόνων (Εισαγωγή στη διαίρεση με τη βοήθεια της αφαίρεσης) Ο Ξεφτέρης και ο Παλιάτσος θέλουν να μεταφέρουν το θησαυρό των γοργόνων στο υποβρύχιο. Στην προσπάθειά τους αυτή, έχουν βοηθούς ψαράκια και καβουράκια. Για να βρείτε πό- 21
22 σα ψαράκια ή καβουράκια χρειάζονται κάθε φορά για να μεταφέρουν τους πολύτιμους λίθους, πρέπει να συμπληρώσετε σωστά την πράξη της διαίρεσης που εμφανίζεται κάτω αριστερά στην οθόνη, επιλέγοντας ένα από τα δέκα κουμπιά με τους αριθμούς που βρίσκονται δίπλα της. Με κάθε σωστή απάντηση εξαφανίζεται ένα από τα έξι διαμαντάκια που υπάρχουν στο δάπεδο του αμπαριού. Οθόνη δοκιμασίας με το θησαυρό των γοργόνων Ο εκτοξευτήρας μπουρμπίλης (Η διαίρεση ως πράξη αντίστροφη του πολλαπλασιασμού) Στο ταξίδι τους οι φίλοι μας συναντούν ένα ακόμη εμπόδιο, τα τερατόψαρα και για να τα ε- ξουδετερώσουν πρέπει να θέσουν σε λειτουργία το μηχανισμό με τις μπουρμπίλες του υποβρυχίου. Συμπληρώστε σωστά τη διαίρεση που εμφανίζεται στην αριστερή οθόνη του μηχανισμού, επιλέγοντας τα κουμπιά με τους αριθμούς. Με κάθε σωστό αποτέλεσμα μία μπουρμπίλη κυκλώνει το τερατόψαρο και το εξουδετερώνει, ενώ ταυτόχρονα κατεβαίνει ένα από τα εφτά διακοπτάκια του εκτοξευτήρα, που βρίσκονται κάτω από την οθόνη των πράξεων. Οθόνη δοκιμασίας με τον εκτοξευτήρα μπουρμπίλης 22
23 Η μεταμόρφωση των γοργόνων (Επαναληπτική άσκηση) Στο τέλος του ταξιδιού, ο καπετάν Μπουρμπουλήθρας καλείται να βάλει τα μαργαριτάρια στα σωστά όστρακα ώστε να μεταμορφωθούν σε γοργόνες. Στο κάθε όστρακο φαίνεται μία πράξη και εσείς πρέπει να επιλέξετε ποιο από τα μαργαριτάρια που βρίσκονται στο κάτω μέρος της οθόνης αντιστοιχεί στο αποτέλεσμά της. Με κάθε σωστή επιλογή ο καπετάν Μπουρμπουλήθρας συμπληρώνει το αποτέλεσμα και το όστρακο μεταμορφώνεται σε μία όμορφη γοργόνα. Οθόνη δοκιμασίας με τη μεταμόρφωση των γοργόνων 4.7 ΠΑΙΧΝΙΔΙΑ Τις 13 δοκιμασίες του παραμυθιού, που περιγράφηκαν παραπάνω, μπορείτε να τις παίξετε όποτε και όσες φορές θέλετε, είτε ως ανεξάρτητα παιχνίδια από την αντίστοιχη επιλογή της «Κεντρικής οθόνης» είτε ως ομάδες ασκήσεων μέσα από τα προγράμματα Επιλογής Περιεχομένου (βλ. 5) και n-τάξη (βλ. 6) ΠΑΙΧΝΙΔΙΑ ΑΠΟ ΤΗΝ «ΚΕΝΤΡΙΚΗ ΟΘΟΝΗ» Από την επιλογή ΠΑΙΧΝΙΔΙΑ της «Κεντρικής οθόνης» μεταβαίνετε στις οθόνες επιλογής παιχνιδιών. 23
24 Οθόνη επιλογής παιχνιδιών 1 Οθόνη επιλογής παιχνιδιών 2 Με τα βελάκια μπορείτε να μεταβείτε από την μία οθόνη στην άλλη, ενώ από τα ΠΕΡΙΕΧΟ- ΜΕΝΑ μπορείτε να επιστρέψετε στην «Κεντρική οθόνη». Κάνοντας κλικ σε ένα από τα φινιστρίνια που φαίνονται, ξεκινάει το αντίστοιχο παιχνίδι. Ο- ποιαδήποτε στιγμή θέλετε να το διακόψετε επιλέξτε το βελάκι κάτω αριστερά της οθόνης του παιχνιδιού ή τον κόκκινο κρίκο. Τα παιχνίδια αυτά, είναι ακριβώς ίδια με τις δοκιμασίες που περιέχονται μέσα στο παραμύθι. Σας παρέχουν όμως την επιπλέον δυνατότητα για αξιολόγηση της απόδοσής σας μέσω των αποτελεσμάτων, τα οποία εμφανίζονται μόλις ολοκληρώσετε κάθε ένα παιχνίδι. Στην οθόνη των αποτελεσμάτων φαίνεται το όνομα του παίκτη και ο αριθμός των σωστών απαντήσεων από το σύνολο αυτών που έπαιξε, ο οποίος αναπαριστάται και με γραφικό τρόπο. 24
25 Οθόνη αποτελεσμάτων παιχνιδιού Πατώντας το ΕΞΟΔΟΣ επιστρέφετε στην «Οθόνη επιλογής παιχνιδιών» από την οποία ξεκινήσατε ΠΑΙΧΝΙΔΙ ΜΕΣΑ ΑΠΟ ΤΟ ΠΡΟΓΡΑΜΜΑ ΕΠΙΛΟΓΗΣ ΠΕΡΙΕΧΟΜΕΝΟΥ Μέσα από το Πρόγραμμα Επιλογής Περιεχομένου (βλ. 5) μπορείτε να παίξετε μια ομάδα ασκήσεων που έχετε δημιουργήσει, η οποία περιέχει ένα ή περισσότερα παιχνίδια, με αριθμό ασκήσεων της δικής σας επιλογής. Τα παιχνίδια αυτά, είναι ακριβώς ίδια με τις δοκιμασίες που περιέχονται μέσα στο παραμύθι. Σας παρέχουν όμως την επιπλέον δυνατότητα για συνολική αξιολόγηση της απόδοσής σας μέσω των αποτελεσμάτων που εμφανίζονται στο τέλος της ομάδας των ασκήσεων. Στην οθόνη των αποτελεσμάτων μπορείτε να δείτε τα ίδια ακριβώς στοιχεία με αυτά της οθόνης «Τέλος παιχνιδιού» της προηγούμενης παραγράφου. Από το κουμπί ΕΞΟΔΟΣ επιστρέφετε στην «Κεντρική οθόνη» του προγράμματος Επιλογής Περιεχομένου ΠΑΙΧΝΙΔΙ ΜΕΣΑ ΑΠΟ ΤΟ ΕΡΓΑΛΕΙΟ ΑΞΙΟΛΟΓΗΣΗΣ Ν-ΤΑΞΗ Μέσα από το πρόγραμμα αξιολόγησης n-τάξη (βλ. 6) μπορείτε να παίξετε μια ομάδα α- σκήσεων που έχετε δημιουργήσει, η οποία περιέχει ένα ή περισσότερα παιχνίδια και παραμέτρους που εσείς καθορίζετε όπως το βαθμό δυσκολίας ανά άσκηση και την παροχή ή όχι βοήθειας στο μαθητή. Στην περίπτωση αυτή, τα παιχνίδια που περιλαμβάνει μια ομάδα ασκήσεων, είναι ίδια με τις δοκιμασίες που περιέχονται μέσα στο παραμύθι, ως προς το περιεχόμενό τους, τη μορφή τους και τον εκπαιδευτικό τους στόχο. Όμως κατά τη διαδικασία επίλυσης μίας άσκησης μετά από την τρίτη αποτυχημένη προσπάθεια το πρόγραμμα δίνει αυτόματα τη λύση στο μαθητή. Όταν ολοκληρωθεί μία ομάδα ασκήσεων που έχει ενεργοποιηθεί μέσα από το πρόγραμμα n- Τάξη, στην οθόνη των αποτελεσμάτων εμφανίζεται το όνομα του παίκτη και η επί τοις εκατό βαθμολογία του, η οποία αναπαριστάται και με γραφικό τρόπο. 25
26 Οθόνη αποτελεσμάτων παιχνιδιού μέσα από το n-tάξη Από το κουμπί ΕΞΟΔΟΣ της οθόνης των αποτελεσμάτων επιστρέφετε στην οθόνη καθορισμού αξιολόγησης του προγράμματος n-τάξη. 4.8 ΕΞΟΔΟΣ ΑΠΟ ΤΟ ΠΡΟΓΡΑΜΜΑ ΠΑΡΑΜΥΘΙ Μπορείτε να διακόψετε το παραμύθι οποιαδήποτε στιγμή επιθυμείτε κάνοντας κλικ στον κόκκινο κρίκο, στο πάνω μέρος της οθόνης. Επιλέξτε ΠΕΡΙΕΧΟΜΕΝΑ από την οθόνη επιλογών και θα μεταβείτε στην «Κεντρική οθόνη» του προγράμματος. Από εκεί, πατώντας το ΕΞΟΔΟΣ, βγαίνετε από το πρόγραμμα. Οι σελίδες που έχετε ολοκληρώσει θα αποθηκευτούν και, όταν ξαναπαίξετε, θα συνεχίσετε από το σημείο όπου σταματήσατε ΠΑΙΧΝΙΔΙΑ Μπορείτε να βγείτε μέσα από κάθε παιχνίδι πατώντας το βελάκι κάτω αριστερά, για να μεταβείτε στην «Οθόνη επιλογής παιχνιδιών», ή τον κόκκινο κρίκο για να εμφανιστεί η οθόνη επιλογών. Στη συνέχεια, επιλέγοντας το αντίστοιχο κουμπί ΠΕΡΙΕΧΟΜΕΝΑ, μεταφέρεστε στην «Κεντρική οθόνη», από την οποία με το ΕΞΟΔΟΣ βγαίνετε από το πρόγραμμα. Σημείωση: Στην περίπτωση που τα παιχνίδια είναι ενεργοποιημένα μέσα από το πρόγραμμα Επιλογής Περιεχομένου ή το πρόγραμμα αξιολόγησης n-τάξη, αυτά τερματίζουν πατώντας το κουμπί ΕΞΟΔΟΣ που εμφανίζεται επιλέγοντας τον κόκκινο κρίκο. 26
27 5. ΠΡΟΓΡΑΜΜΑ ΕΠΙΛΟΓΗΣ ΠΕΡΙΕΧΟΜΕΝΟΥ 5.1 ΕΙΣΑΓΩΓΗ Το Πρόγραμμα Επιλογής Περιεχομένου είναι ένα εργαλείο με το οποίο έχετε τη δυνατότητα να επιλέγετε ποιες και πόσες ασκήσεις θα εμφανιστούν στο παιχνίδι. Εγκαθίσταται στον υπολογιστή σας μαζί με τον εκπαιδευτικό τίτλο «Ο καπετάν Μπουρμπουλήθρας (2.1)» (βλ. 3). 5.2 ΕΚΚΙΝΗΣΗ ΤΟΥ ΠΡΟΓΡΑΜΜΑΤΟΣ Για να εκτελέσετε το πρόγραμμα, ανοίγετε την «Οθόνη διαχείρισης προγραμμάτων» (βλ. 3.2) και πατάτε το κουμπί με το όνομα του προγράμματος. Εναλλακτικά μπορείτε να κάνετε απλό κλικ στα: Έναρξη Προγράμματα SIEM και να επιλέξετε το αντίστοιχο εργαλείο. Παράδειγμα συντόμευσης προγράμματος Επιπλέον, αν έχετε δημιουργήσει συντόμευση του προγράμματος στην επιφάνεια εργασίας του υπολογιστή σας (βλ. 3.2), μπορείτε να εκκινήσετε το πρόγραμμα κάνοντας διπλό κλικ στο εικονίδιό του. Με την εκκίνηση του προγράμματος, αν έχετε και άλλους τίτλους της εταιρίας μας, εμφανίζεται η οθόνη «Επιλογή εκπαιδευτικού λογισμικού», διαφορετικά θα ξεκινήσει κατευθείαν το πρόγραμμα για τον αντίστοιχο τίτλο. 27
28 Οθόνη επιλογής εκπαιδευτικού λογισμικού Κεντρική οθόνη του Προγράμματος Επιλογής Περιεχομένου Στην «Κεντρική οθόνη» του προγράμματος εμφανίζονται οι επιλογές που σας παρέχονται, καθώς και μια λίστα με τις Υπάρχουσες ομάδες ασκήσεων που έχετε δημιουργήσει. Η λίστα αυτή περιέχει πληροφορίες για κάθε ομάδα ασκήσεων, όπως: το όνομά της, την ημερομηνία της τελευταίας ενημέρωσης της ομάδας, τον συνολικό αριθμό των ασκήσεων που περιέχει η ομάδα, την περιγραφή που τυχόν έχετε δώσει γι αυτή. Σημείωση: Σε περίπτωση που δεν έχετε δημιουργήσει ομάδες ασκήσεων, η παραπάνω λίστα είναι κενή. 28
29 Οι επιλογές που σας παρέχονται από το πρόγραμμα και εμφανίζονται με τη μορφή κουμπιών χωρίζονται σε δύο κατηγορίες: Α) Αυτές που αφορούν στις ομάδες ασκήσεων: Δημιουργία: δημιουργείτε νέες ομάδες (βλ. 5.3). Επεξεργασία: αλλάζετε το περιεχόμενο μιας ομάδας που έχετε επιλέξει (βλ. 5.4). Διαγραφή: διαγράφετε την επιλεγμένη ομάδα (βλ. 5.5). Λεπτομέρειες: βλέπετε το περιεχόμενο μιας ομάδας (βλ. 5.6). Οι παραπάνω επιλογές παρέχονται εναλλακτικά και από το μενού «Ομάδες ασκήσεων», που βρίσκεται στην κεντρική οθόνη του προγράμματος. Στο ίδιο μενού δίνονται, επιπλέον, οι παρακάτω δυνατότητες: Εισαγωγή από αρχείο: εισάγετε στο πρόγραμμα μια ομάδα ασκήσεων που έχετε δημιουργήσει σε κάποιον άλλο υπολογιστή (βλ. 5.7). Εξαγωγή σε αρχείο: μεταφέρετε μια ομάδα ασκήσεων που έχετε δημιουργήσει, για να τη χρησιμοποιήσετε σε κάποιον άλλο υπολογιστή (βλ. 5.8). Διαγραφή όλων: διαγράφετε όλες τις υπάρχουσες ομάδες ασκήσεων. Έξοδος: εγκαταλείπετε το πρόγραμμα (η επιλογή αυτή δίνεται και ως κουμπί στην κεντρική οθόνη του προγράμματος). Σημείωση: Οι επιλογές Επεξεργασία, Διαγραφή και Λεπτομέρειες αφορούν στην ομάδα που επιλέγετε κάθε φορά από τη λίστα Υπάρχουσες ομάδες ασκήσεων. Αν δεν έχετε επιλέξει κάποια ομάδα, τότε τα αντίστοιχα κουμπιά ή οι επιλογές από το μενού «Ομάδες ασκήσεων» είναι απενεργοποιημένα. Β) Αυτές που αφορούν στο παιχνίδι: Έναρξη: παίζετε τις δοκιμασίες που περιλαμβάνει η ομάδα ασκήσεων που έχετε επιλέξει από τη λίστα. Αρχικά εμφανίζεται η οθόνη επιλογής παίκτη του τίτλου «Ο καπετάν Μπουρμπουλήθρας (2.1)» (για να διαλέξετε να παίξετε την ομάδα με κάποιον υπάρχοντα παίκτη ή να κάνετε εισαγωγή νέου παίκτη) και στη συνέχεια πατώντας το Εντάξει ξεκινάτε το παιχνίδι με τη συγκεκριμένη ομάδα. Επιλογή: εμφανίζεται η οθόνη «Επιλογή εκπαιδευτικού λογισμικού». Από αυτήν μπορείτε να αλλάξετε τον εκπαιδευτικό τίτλο για τον οποίο θέλετε να χρησιμοποιήσετε το Πρόγραμμα Επιλογής Περιεχομένου. Η δυνατότητα αυτή είναι διαθέσιμη μόνο αν έχετε εγκαταστήσει στον υπολογιστή σας περισσότερους από έναν εκπαιδευτικούς τίτλους της εταιρίας μας. Οι παραπάνω επιλογές παρέχονται εναλλακτικά και από το μενού «Παιχνίδι» της κεντρικής οθόνης του προγράμματος. Στην κεντρική οθόνη από το μενού «Βοήθεια» μπορείτε να βρείτε σχετικές οδηγίες χρήσης για το πρόγραμμα (βλ. 5.9). Τέλος, για να βγείτε από την εφαρμογή, πατήστε το κουμπί Έξοδος. 29
30 5.3 ΔΗΜΙΟΥΡΓΙΑ ΟΜΑΔΑΣ ΑΣΚΗΣΕΩΝ Μπορείτε να δημιουργήσετε τη δική σας ομάδα ασκήσεων πατώντας το κουμπί Δημιουργία από την «Κεντρική οθόνη» της εφαρμογής. Τότε θα εμφανιστεί η οθόνη «Δημιουργία ομάδας ασκήσεων». Παράθυρο δημιουργίας ομάδας ασκήσεων Στο πάνω μέρος της οθόνης φαίνεται ο τίτλος του πακέτου για το οποίο μπορείτε να φτιάξετε την ομάδα ασκήσεων. Στην οθόνη αυτή υπάρχουν οι εξής στήλες: Δοκιμασίες: σε αυτήν τη στήλη φαίνονται όλες οι δοκιμασίες που περιέχονται στο παιχνίδι (π.χ. Τα λουκέτα). Κάτω από κάθε δοκιμασία αναγράφεται ο εκπαιδευτικός της στόχος (π.χ. Προπαίδεια). Αριθμός ασκήσεων: εδώ μπορείτε να θέσετε τον αριθμό των ασκήσεων για κάθε δοκιμασία που θέλετε να περιλαμβάνει η ομάδα σας. Οι δοκιμασίες με αριθμό ασκήσεων 0 (μηδέν) δεν θα περιλαμβάνονται στην ομάδα. Βαθμός δυσκολίας: μπορείτε να θέσετε το βαθμό δυσκολίας που θέλετε για τις ασκήσεις κάθε δοκιμασίας. Ο βαθμός δυσκολίας πρέπει να κυμαίνεται από 1 έως 5 και ο προκαθορισμένος βαθμός δυσκολίας είναι 1 για όλες τις ασκήσεις. Για το πρόγραμμα «Ο καπετάν Μπουρμπουλήθρας (2.1)» όλες οι ασκήσεις της ίδιας δοκιμασίας έχουν τον ίδιο βαθμό δυσκολίας. Συμμετοχή: παρουσιάζει το ποσοστό επί τοις εκατό με το οποίο συμμετέχει η κάθε δοκιμασία στο σύνολο της βαθμολογίας. Το ποσοστό αυτό εξαρτάται από τον αριθμό των ασκήσεων της δοκιμασίας και από το βαθμό δυσκολίας τους και υπολογίζεται αυτόματα (δεν μπορείτε να επέμβετε σε αυτήν τη στήλη). Βοήθεια: μπορείτε να καθορίσετε αν θέλετε να υπάρχει ή όχι βοήθεια για την επίλυση της άσκησης κατά τη διάρκεια του παιχνιδιού. Η βοήθεια στον εκπαιδευτικό τίτλο «Ο καπετάν Μπουρμπουλήθρας» δίνεται από τον Παλιάτσο. 30
31 Προσοχή: Οι παράμετροι Βαθμός δυσκολίας και Βοήθεια αξιοποιούνται μόνο μέσα από το πρόγραμμα n-τάξη. Συγκεκριμένα, ενώ αποτελούν χαρακτηριστικά της ομάδας α- σκήσεων που έχετε δημιουργήσει, μόνο όταν η ομάδα αυτή χρησιμοποιηθεί μέσα από το πρόγραμμα αξιολόγησης n-τάξη, οι τιμές των παραπάνω παραμέτρων έχουν επίδραση στην τελική βαθμολογία του παίκτη. Για να δημιουργήσετε μια ομάδα, επιλέξτε κάποια δοκιμασία από την αντίστοιχη στήλη και καθορίστε τον αριθμό των ασκήσεων που θέλετε να περιέχει. Για την εισαγωγή του αριθμού των ασκήσεων μπορείτε είτε να γράψετε τον αριθμό στην α- ντίστοιχη στήλη ή να χρησιμοποιήσετε τα δύο βελάκια που εμφανίζονται, αφού πρώτα επιλέξετε την αντίστοιχη δοκιμασία. Στην αριστερή στήλη της οθόνης δίπλα στον τίτλο της κάθε δοκιμασίας φαίνεται, μέσα σε παρένθεση, ο αριθμός των ασκήσεων που έχετε επιλέξει και ο μέγιστος αριθμός ασκήσεων που έχει η δοκιμασία (π.χ. 4/20, δηλαδή έχετε επιλέξει 4 από το σύνολο 20 ασκήσεων). Με παρόμοιο τρόπο, καθορίζετε βαθμό δυσκολίας και αν θα εμφανίζεται ή όχι η βοήθεια. Τέλος, στην οθόνη αυτή έχετε τις εξής επιλογές: Αποθήκευση: εμφανίζεται το παράθυρο «Αποθήκευση ομάδας». Παράθυρο αποθήκευσης ομάδας Εδώ, στην περιοχή Όνομα θα πρέπει να δώσετε ένα όνομα στην ομάδα σας και στην περιοχή Περιγραφή να γράψετε, εάν θέλετε, τυχόν σχόλια για την ομάδα αυτή. Το όνομα και η περιγραφή εμφανίζονται στα αντίστοιχα πεδία της λίστας με τις Υπάρχουσες ομάδες ασκήσεων στην «Κεντρική οθόνη» του Προγράμματος Επιλογής Περιεχομένου. Πατώντας το κουμπί Εντάξει ολοκληρώνεται η διαδικασία αποθήκευσης της ομάδας, ενώ επιλέγοντας το κουμπί Άκυρο ακυρώνεται η διαδικασία και επιστρέφετε στην οθόνη «Δημιουργία ομάδας ασκήσεων». Κλείσιμο: Ακυρώνεται η διαδικασία της δημιουργίας ομάδας ασκήσεων και επιστρέφετε στην «Κεντρική οθόνη» του Προγράμματος Επιλογής Περιεχομένου. Στην περίπτωση όμως που έχετε κάνει κάποια αλλαγή, εμφανίζεται το μήνυμα επιβεβαίωσης «Θέλετε να αποθηκεύσετε τις αλλαγές που έχετε κάνει;». Πατώντας Ναι ακολουθείται η προηγούμενη διαδικασία αποθήκευσης, ενώ πατώντας Όχι οι αλλαγές χάνονται. Πατώντας το Άκυρο επιστρέφετε στην οθόνη «Δημιουργία ομάδας ασκήσεων». Όλες οι παραπάνω δυνατότητες είναι διαθέσιμες και από το μενού «Επιλογές». Οποιαδήποτε στιγμή έχετε κάποιο πρόβλημα, μπορείτε να ανατρέξετε στο μενού «Βοήθεια» που σας παρέχει το πρόγραμμα, πατώντας το αντίστοιχο κουμπί. 31
32 5.4 ΕΠΕΞΕΡΓΑΣΙΑ ΟΜΑΔΑΣ ΑΣΚΗΣΕΩΝ Αφού επιλέξετε μία ομάδα ασκήσεων από την αντίστοιχη λίστα στην «Κεντρική οθόνη» του προγράμματος, μπορείτε να τροποποιήσετε το περιεχόμενό της, πατώντας το κουμπί Επεξεργασία. Η οθόνη «Επεξεργασία ομάδας ασκήσεων» έχει την ίδια μορφή με την οθόνη «Δημιουργία ομάδας ασκήσεων». Στο πάνω μέρος της όμως φαίνεται, εκτός από τον τίτλο του προγράμματος, η ονομασία της ομάδας ασκήσεων την οποία θα επεξεργαστείτε. Επιπλέον, στην οθόνη αυτή σας δίνεται η επιλογή «Αποθήκευση ως», με την οποία μπορείτε να αποθηκεύσετε την ομάδα που έχετε επεξεργαστεί με νέο όνομα και περιγραφή. Με τον τρόπο αυτό η αρχική ομάδα που είχατε επιλέξει για επεξεργασία παραμένει αμετάβλητη. 5.5 ΔΙΑΓΡΑΦΗ ΟΜΑΔΑΣ ΑΣΚΗΣΕΩΝ Επιλέγοντας μία ομάδα ασκήσεων από την αντίστοιχη λίστα στην «Κεντρική οθόνη» του προγράμματος, μπορείτε να τη διαγράψετε πατώντας το κουμπί Διαγραφή. Θα εμφανιστεί το μήνυμα επιβεβαίωσης: «Θέλετε σίγουρα να διαγράψετε την ομάδα Όνομα ομάδας ;». Μπορείτε να ολοκληρώσετε τη διαδικασία της διαγραφής πατώντας το Ναι ή να την ακυρώσετε πατώντας το Όχι. Προσοχή: Από τη στιγμή που θα διαγράψετε μια ομάδα, δεν μπορείτε να την επαναφέρετε. 5.6 ΛΕΠΤΟΜΕΡΕΙΕΣ Επιλέγοντας μία ομάδα ασκήσεων από τη λίστα στην «Κεντρική οθόνη» του προγράμματος και πατώντας το κουμπί Λεπτομέρειες ή κάνοντας διπλό κλικ επάνω της, εμφανίζεται η οθόνη «Λεπτομέρειες ομάδας ασκήσεων». Οθόνη λεπτομερειών ομάδας ασκήσεων 32
33 Στην οθόνη των λεπτομερειών ομάδας ασκήσεων μπορείτε να δείτε ποιες δοκιμασίες επιλέξατε και τις παραμέτρους που έχετε καθορίσει γι αυτές. Αν θέλετε να εκτυπώσετε τις λεπτομέρειες της ομάδας ασκήσεων, πατήστε το αντίστοιχο κουμπί. Πατώντας Κλείσιμο επιστρέφετε στην «Κεντρική οθόνη» του προγράμματος. 5.7 ΕΙΣΑΓΩΓΗ (ΟΜΑΔΑΣ) ΑΠΟ ΑΡΧΕΙΟ Μπορείτε να εισαγάγετε στον υπολογιστή σας μια ομάδα ασκήσεων που δημιουργήσατε δουλεύοντας σε άλλον υπολογιστή με τη χρήση του ίδιου προγράμματος, πατώντας Εισαγωγή από αρχείο από το μενού «Ομάδες ασκήσεων» στην «Κεντρική οθόνη» του προγράμματος. Θα ανοίξει το παράθυρο αναζήτησης των Windows. Εδώ μπορείτε να δείτε μόνο αρχεία με κατάληξη.pck. Επιλέξτε το αρχείο που επιθυμείτε από τη μονάδα του υπολογιστή όπου το έχετε αποθηκεύσει και πατήστε το κουμπί Άνοιγμα (Open). Τώρα η ομάδα σας έχει καταχωρηθεί στην αντίστοιχη στήλη της κεντρικής οθόνης του προγράμματος. Παράθυρο αναζήτησης των Windows Σημείωση: Η ομάδα που θα εισαγάγετε πρέπει να έχει δημιουργηθεί μόνο με το Πρόγραμμα Επιλογής Περιεχομένου και για τον αντίστοιχο εκπαιδευτικό τίτλο, αφού πρώτα έχετε κάνει εξαγωγή της ομάδας αυτής σε αρχείο όπως περιγράφεται παρακάτω (βλ. 5.8). 5.8 ΕΞΑΓΩΓΗ (ΟΜΑΔΑΣ) ΣΕ ΑΡΧΕΙΟ Μπορείτε να μεταφέρετε σε άλλον υπολογιστή μια ομάδα που δημιουργήσατε στον υπολογιστή σας επιλέγοντάς την και πατώντας Εξαγωγή σε αρχείο από το μενού «Ομάδες ασκήσεων». Θα ανοίξει το παράθυρο «Κατάλογος αποθήκευσης» των Windows και θα σας ζητηθεί να ορίσετε πού θα αποθηκευτεί η ομάδα σας. Κάντε την επιλογή σας και πατήστε Ε- ντάξει (ΟΚ). Θα δημιουργηθεί ένα αρχείο με το όνομα που έχετε δώσει στην ομάδα σας με κατάληξη.pck. Στη συνέχεια, μπορείτε να τη μεταφέρετε σε άλλον υπολογιστή, ακολουθώντας τη διαδικασία εισαγωγής ομάδας όπως περιγράφεται στην παράγραφο ΒΟΗΘΕΙΑ Κατά τη χρήση του Προγράμματος Επιλογής Περιεχομένου, μπορείτε οποιαδήποτε στιγμή να ανατρέξετε στις οδηγίες χρήσης, επιλέγοντας το μενού «Βοήθεια» στις οθόνες όπου παρέχεται ή πατώντας το πλήκτρο F1. Η βοήθεια που θα πάρετε τότε θα είναι σχετική με την οθόνη στην οποία βρίσκεστε. 33
34 6. ΠΡΟΓΡΑΜΜΑ N-ΤΑΞΗ 6.1 ΕΙΣΑΓΩΓΗ Το πρόγραμμα αξιολόγησης n-τάξη είναι ένα εργαλείο το οποίο συνδέεται με τους εκπαιδευτικούς τίτλους της εταιρίας μας και δίνει τη δυνατότητα στον εκπαιδευτικό να αξιολογεί την πρόοδο των μαθητών στη διάρκεια του χρόνου. Ειδικότερα, σας επιτρέπει να καθορίζετε τις παραμέτρους αξιολόγησης (εκπαιδευτικό τίτλο, ομάδα ερωτήσεων, όνομα μαθητή), να ενεργοποιείτε το παιχνίδι του λογισμικού και στη συνέχεια να αποθηκεύετε στον υπολογιστή σας τα αποτελέσματα της αξιολόγησης των μαθητών και να τα βλέπετε όποτε θέλετε. Επιπλέον, ανάλογα με τις ανάγκες σας, μπορείτε να επιλέγετε ποια αποτελέσματα θα εμφανίζονται κάθε φορά. 6.2 ΕΚΚΙΝΗΣΗ ΤΟΥ ΠΡΟΓΡΑΜΜΑΤΟΣ Για να εκτελέσετε το πρόγραμμα, ανοίγετε την «Οθόνη διαχείρισης προγραμμάτων» (βλ. 3.2), και πατάτε το κουμπί με το όνομα του προγράμματος. Εναλλακτικά μπορείτε να κάνετε απλό κλικ στα: Έναρξη Προγράμματα SIEM και να επιλέξετε το αντίστοιχο εργαλείο. Εύρεση του n-τάξη από το μενού «Έναρξη» των Windows Επιπλέον, εάν έχετε δημιουργήσει συντόμευση του προγράμματος στην επιφάνεια εργασίας του υπολογιστή σας, μπορείτε να το εκκινήσετε κάνοντας διπλό κλικ στο εικονίδιό του. Συντόμευση n-τάξη στην επιφάνεια εργασίας του υπολογιστή 6.3 ΛΕΙΤΟΥΡΓΙΑ ΤΟΥ ΠΡΟΓΡΑΜΜΑΤΟΣ Μόλις ξεκινήσει το πρόγραμμα, εμφανίζεται η αρχική του οθόνη. 34
35 Αρχική οθόνη του n-τάξη Από την οθόνη αυτή μπορείτε να ενεργοποιήσετε, είτε από τα εικονίδια στο πάνω μέρος της οθόνης είτε από το μενού «n-τάξη», τις παρακάτω επιλογές: Καθορισμός αξιολόγησης (βλ. 6.4). Εμφάνιση αποτελεσμάτων (βλ. 6.5). Διαχείριση μαθητών (βλ. 6.6). Βοήθεια (βλ. 6.7). Το βασικό μενού επιλογών του n-τάξη Για να βγείτε από την εφαρμογή, πατήστε το κουμπί Έξοδος που βρίσκεται στο μενού «n- Τάξη» ή πατήστε το πάνω δεξιό κουμπί της οθόνης, με την ένδειξη Χ. 6.4 ΚΑΘΟΡΙΣΜΟΣ ΑΞΙΟΛΟΓΗΣΗΣ Από την οθόνη αυτή καθορίζετε τις παραμέτρους της αξιολόγησης βήμα προς βήμα. 35
36 Συγκεκριμένα, επιλέγετε: Οθόνη καθορισμού αξιολόγησης 1) Το εκπαιδευτικό πρόγραμμα της εταιρίας μας, από τα εγκατεστημένα στον υπολογιστή σας, που θα χρησιμοποιήσει ο μαθητής. 2) Την ομάδα ασκήσεων η οποία θα φαίνεται στο παιχνίδι του εκπαιδευτικού λογισμικού. Στο παράθυρο «Επιλογή ομάδας ασκήσεων» που θα εμφανιστεί, υπάρχει η λίστα με τις διαθέσιμες ομάδες ασκήσεων του επιλεγμένου λογισμικού, από την οποία μπορείτε να διαλέξετε την ομάδα που επιθυμείτε, κάνοντας κλικ στο τετραγωνάκι που βρίσκεται δίπλα στο όνομά της. Παράθυρο επιλογής ομάδας ερωτήσεων Εδώ έχετε, επιπλέον, τις εξής δυνατότητες: Δημιουργία: να δημιουργήσετε νέα ομάδα ασκήσεων για τον συγκεκριμένο εκπαιδευτικό τίτλο (βλ. 5.3). Επεξεργασία: να τροποποιήσετε το περιεχόμενο της επιλεγμένης ομάδας (βλ 5.4). Λεπτομέρειες: να δείτε το περιεχόμενο της επιλεγμένης ομάδας (βλ. 5.6). 36
37 Τέλος, πατώντας Εντάξει επιστρέφετε στην οθόνη «Καθορισμός αξιολόγησης», όπου φαίνεται πλέον η ομάδα που έχετε διαλέξει και από κάτω ο αριθμός των παικτών για τη συγκεκριμένη ομάδα (στον εκπαιδευτικό τίτλο «Ο καπετάν Μπουρμπουλήθρας (2.1)» ο αριθμός των παικτών είναι πάντα 1). 3) Το μαθητή που θα αξιολογηθεί (βλ 6.6). Προσοχή: Εάν δεν έχετε εισαγάγει μαθητές (βλ. 6.6), δεν θα μπορέσετε να προχωρήσετε στο επόμενο βήμα. 4) Το κουμπί Έναρξη για να ξεκινήσει το παιχνίδι του λογισμικού. Όλες οι παραπάνω επιλογές μπορούν να ενεργοποιηθούν εναλλακτικά από το μενού «Παράμετροι αξιολόγησης». Μενού παραμέτρων αξιολόγησης 6.5 ΕΜΦΑΝΙΣΗ ΑΠΟΤΕΛΕΣΜΑΤΩΝ Αφού ολοκληρωθεί το παιχνίδι, τα αποτελέσματα της αξιολόγησης αποθηκεύονται στο πρόγραμμα n-τάξη και μπορείτε να ανατρέξετε σε αυτά οποιαδήποτε στιγμή θελήσετε, πατώντας το κουμπί Εμφάνιση αποτελεσμάτων. Οθόνη εμφάνισης αποτελεσμάτων 37
38 Στην οθόνη αυτή έχετε τη δυνατότητα να εμφανίζετε τα αποτελέσματα των μαθητών, ανάλογα με τις ανάγκες σας, τροποποιώντας τις παρακάτω παραμέτρους: α) Τάξεις: για να δείτε τα αποτελέσματα μιας ή περισσότερων τάξεων. Από το παράθυρο «Επιλογή τάξεων» μπορείτε να διαλέξετε την τάξη ή τις τάξεις που επιθυμείτε. Παράθυρο επιλογής τάξεων β) Μαθητές: για να δείτε τα αποτελέσματα ενός ή περισσότερων μαθητών που ανήκουν στις τάξεις που έχετε επιλέξει. Από το παράθυρο «Επιλογή μαθητών» μπορείτε να διαλέξετε το μαθητή ή τους μαθητές των οποίων τα αποτελέσματα θέλετε να εμφανίσετε. Παράθυρο επιλογής μαθητών γ) Προγράμματα: για να δείτε τα αποτελέσματα που αφορούν σε ένα ή περισσότερα προγράμματα της εταιρίας μας. Από το παράθυρο «Επιλογή προγραμμάτων» διαλέγετε τα προγράμματα που επιθυμείτε. 38
39 Παράθυρο επιλογής προγραμμάτων δ) Ομάδες ασκήσεων: για να δείτε τα αποτελέσματα που αφορούν συγκεκριμένες ομάδες ασκήσεων των προεπιλεγμένων προγραμμάτων. Από το παράθυρο «Επιλογή ομάδας ασκήσεων» διαλέγετε αυτές που σας ενδιαφέρουν. Παράθυρο επιλογής ομάδας ασκήσεων ε) Ημερομηνίες (Από Έως): για να δείτε μόνο τα αποτελέσματα που αφορούν σε κάποια συγκεκριμένη χρονική περίοδο. Οθόνη επιλογής ημερομηνίας Όλες οι παραπάνω λειτουργίες μπορούν να ενεργοποιηθούν και από το μενού «Παράμετροι αποτελεσμάτων». 39
40 Μενού παραμέτρων αποτελεσμάτων Ανάλογα με τον τρόπο καθορισμού των παραπάνω παραμέτρων, θα εμφανιστούν στην οθόνη «Εμφάνιση αποτελεσμάτων» τα αντίστοιχα αποτελέσματα. Συγκεκριμένα, στη λίστα αυτής της οθόνης φαίνονται για κάθε αποτέλεσμα: η τάξη του μαθητή που αξιολογήθηκε, το όνομα του μαθητή, το πρόγραμμα το οποίο έπαιξε, η ομάδα ασκήσεων που εμφανίστηκε στο παιχνίδι, η ημερομηνία κατά την οποία έγινε η αξιολόγηση, η διάρκεια της αξιολόγησης, ο αριθμός των ασκήσεων που περιείχε η ομάδα, ο αριθμός των εσφαλμένων και των σωστών απαντήσεων και η συνολική βαθμολογία του μαθητή. Στην οθόνη αυτή, αφού πρώτα διαλέξετε όλα ή κάποια από τα αποτελέσματα της λίστας, έχετε τις εξής δυνατότητες: α) Εκτύπωση: να τα εκτυπώσετε. Παράδειγμα οθόνης εκτύπωσης αποτελεσμάτων Σημείωση: Για να έχει η εκτύπωσή σας τη μορφή της παραπάνω οθόνης, θα πρέπει να επιλέξετε εκτύπωση με οριζόντιο προσανατολισμό (landscape). β) Λεπτομέρειες: να δείτε με λεπτομέρεια το περιεχόμενό τους, δηλαδή τις ασκήσεις της ομάδας στην οποία αξιολογήθηκε ο μαθητής, σε ποια άσκηση απάντησε σωστά και σε ποια λάθος, πόσο χρόνο χρειάστηκε για κάθε απάντηση, το ποσοστό συμμετοχής κάθε άσκησης στην τελική βαθμολογία του μαθητή και τη συνολική του βαθμολογία. Τέλος, μπορείτε να εκτυπώσετε αυτήν τη λεπτομερή αναφορά των αποτελεσμάτων, παράδειγμα της οποίας δίνεται παρακάτω. 40
41 Παράδειγμα οθόνης λεπτομερειών γ) Γραφική παράσταση: να εμφανίσετε γραφική τους αναπαράσταση ανά ημέρα, ανά ε- βδομάδα ή ανά μήνα. Παράδειγμα οθόνης γραφικής παράστασης ανά ημέρα 41
42 Παράδειγμα οθόνης γραφικής παράστασης ανά εβδομάδα Παράδειγμα οθόνης γραφικής παράστασης ανά μήνα δ) Διαγραφή: να τα διαγράψετε. 42
43 Οθόνη διαγραφής αποτελεσμάτων Η επιλογή των αποτελεσμάτων από τη λίστα της οθόνης «Εμφάνιση αποτελεσμάτων» μπορεί να γίνει με κλικ στο τετραγωνάκι που βρίσκεται στην αρχή κάθε αποτελέσματος και η α- πενεργοποίηση της επιλογής τους με άλλο ένα κλικ. Εναλλακτικά, μπορείτε να διαλέξετε το σύνολο των αποτελεσμάτων της λίστας από το κουμπί Όλων, να ακυρώσετε οποιαδήποτε επιλογή υπάρχει ήδη από το κουμπί Κανενός ή να διαλέξετε τα υπόλοιπα από αυτά που είναι ήδη επιλεγμένα με το κουμπί Υπολοίπων. Οι παραπάνω δυνατότητες μπορούν να ενεργοποιηθούν και από το μενού «Αποτελέσματα». Στο μενού αυτό παρέχονται και οι επιπλέον επιλογές για Εξαγωγή από αρχείο Εισαγωγή σε αρχείο, με τις οποίες μπορείτε να μεταφέρετε αποτελέσματα μαθητών από έναν υπολογιστή σε κάποιον άλλο ακολουθώντας την παρακάτω διαδικασία: Εξαγωγή σε αρχείο: Επιλέγετε από τη λίστα αποτελεσμάτων αυτά που σας ενδιαφέρουν. Στη συνέχεια, από το μενού «Αποτελέσματα» επιλέγοντας Εξαγωγή σε αρχείο εμφανίζεται το παράθυρο αποθήκευσης των Windows, όπου καλείστε να δώσετε το όνομα του αρχείου και τον κατάλογο αποθήκευσης. Παράθυρο αποθήκευσης των Windows Πατώντας το κουμπί Εντάξει (ΟΚ) ξεκινάει η διαδικασία αποθήκευσης του αρχείου. Εισαγωγή από αρχείο: Για να κάνετε εισαγωγή στον υπολογιστή σας αποτελέσματα από ένα αρχείο, πρέπει από το μενού «Αποτελέσματα» να επιλέξετε το Εισαγωγή από αρχείο. Θα ανοίξει το παράθυρο αναζήτησης των Windows. 43
44 Παράθυρο αναζήτησης των Windows Εδώ μπορείτε να δείτε μόνο αρχεία με κατάληξη.lfd. Επιλέξτε το αρχείο που επιθυμείτε από τη μονάδα του υπολογιστή όπου το έχετε αποθηκεύσει και πατήστε το κουμπί Ά- νοιγμα (Open). Τώρα τα αποτελέσματα έχουν καταχωρηθεί στο πρόγραμμα n-τάξη του υπολογιστή σας και μπορείτε να τα δείτε στη λίστα της οθόνης «Εμφάνιση αποτελεσμάτων». Προσοχή: Αν στο αρχείο περιέχονται αποτελέσματα που αφορούν προγράμματα που δεν είναι εγκατεστημένα στον υπολογιστή όπου γίνεται η εισαγωγή, αυτά δεν θα εισαχθούν. Στην περίπτωση που τα αποτελέσματα τα οποία μεταφέρονται α- φορούν κάποιο μαθητή που δεν είναι καταχωρημένος στο πρόγραμμα n-τάξη του υπολογιστή σας, τότε μαζί με τα αποτελέσματα μεταφέρονται στο πρόγραμμα και τα στοιχεία του μαθητή (βλ. οθόνη διαχείρισης μαθητών ). 6.6 ΔΙΑΧΕΙΡΙΣΗ ΜΑΘΗΤΩΝ Η οθόνη «Διαχείριση μαθητών» σάς επιτρέπει να εισάγετε στο πρόγραμμα και να επεξεργάζεστε τα στοιχεία των μαθητών και των τάξεων στις οποίες ανήκουν, ώστε να μπορείτε στη συνέχεια, όταν βρίσκεστε στην οθόνη «Καθορισμός αξιολόγησης», να επιλέγετε τους μαθητές που θα αξιολογηθούν. Παράδειγμα οθόνης διαχείρισης μαθητών 44
45 Στην οθόνη αυτή έχετε τις εξής επιλογές για την τάξη: α) Επιλογή: επιλέγετε την προς διαχείριση τάξη. Αυτόματα εμφανίζεται το όνομα του δασκάλου (εφόσον υπάρχει) και οι μαθητές της συγκεκριμένης τάξης, στα αντίστοιχα πεδία. β) Προσθήκη: προσθέτετε νέα τάξη και το όνομα του δασκάλου της εφόσον το επιθυμείτε. Παράδειγμα παράθυρου προσθήκης νέας τάξης γ) Διόρθωση (παρέχεται από το μενού «Τάξη»): διορθώνετε το όνομα της τάξης και το όνομα του δασκάλου της. Παράδειγμα παράθυρου διόρθωσης τάξης δ) Διαγραφή (παρέχεται από το μενού «Τάξη»): διαγράφετε την τάξη και όλους τους μαθητές της. Για τους μαθητές έχετε τις εξής επιλογές: Παράδειγμα παράθυρου διαγραφής τάξης α) Επιλογή: προχωράτε στην επιλογή των προς διαχείριση μαθητών (Όλων, Κανενός ή Υπολοίπων). 45
46 β) Προσθήκη: προσθέτετε τα στοιχεία ενός νέου μαθητή για τη συγκεκριμένη τάξη που έχετε προηγουμένως επιλέξει. Παράδειγμα παράθυρου προσθήκης νέου μαθητή γ) Διόρθωση: αλλάζετε τα στοιχεία ενός επιλεγμένου μαθητή. Παράδειγμα παράθυρου διόρθωσης των στοιχείων ενός μαθητή δ) Διαγραφή: διαγράφετε έναν ή περισσότερους μαθητές που έχετε επιλέξει. Παράδειγμα παράθυρου διαγραφής μαθητών ε) Εκτύπωση: εκτυπώνετε τη λίστα με τους επιλεγμένους μαθητές. 46
47 Παράδειγμα οθόνης εκτύπωσης μαθητών Όλες οι παραπάνω δυνατότητες μπορούν να ενεργοποιηθούν, εναλλακτικά, από το μενού «Μαθητές». στ) Μεταφορά (παρέχεται από το μενού «Μαθητές»): μεταφέρετε τους μαθητές που έχετε επιλέξει από μια τάξη σε άλλη. Παράδειγμα οθόνης μεταφοράς μαθητών Τέλος, και για την τάξη, και για τους μαθητές έχετε τις παρακάτω επιλογές: Εξαγωγή από αρχείο Εισαγωγή σε αρχείο: μεταφέρετε τους μαθητές που έχετε επιλέξει, ή και ολόκληρη τάξη, από έναν υπολογιστή σε κάποιον άλλο ακολουθώντας την εξής διαδικασία: Εξαγωγή σε αρχείο: Από το πεδίο επιλογής της τάξης ή τη λίστα των μαθητών επιλέγετε την τάξη ή τους μαθητές που θέλετε και στη συνέχεια από το αντίστοιχο μενού («Τάξη» ή «Μαθητές») επιλέγετε την Εξαγωγή σε αρχείο. Θα εμφανιστεί το παράθυρο αποθήκευσης των Windows όπου καλείστε να δώσετε το όνομα και τον κατάλογο αποθήκευσης του αρχείου. 47
48 Παράθυρο αποθήκευσης των Windows Πατώντας το κουμπί Εντάξει (ΟΚ) θα ξεκινήσει η διαδικασία αποθήκευσης. Εισαγωγή από αρχείο: Για να εισαγάγετε τάξη ή μαθητές από ένα αρχείο στον υπολογιστή σας, θα πρέπει να επιλέξετε από το αντίστοιχο μενού («Τάξη» ή «Μαθητές») την Εισαγωγή από αρχείο. Θα ανοίξει το παράθυρο αναζήτησης των Windows. Εδώ μπορείτε να δείτε μόνο αρχεία με κατάληξη.cfd αν μεταφέρετε τάξη ή.sfd αν μεταφέρετε μαθητές. Επιλέξτε το αρχείο που επιθυμείτε από τη μονάδα του υπολογιστή όπου το έχετε αποθηκεύσει και πατήστε το κουμπί Ά- νοιγμα (Open). Παράθυρο αναζήτησης των Windows Με τον τρόπο αυτό γίνεται η εισαγωγή της τάξης ή των μαθητών στο πρόγραμμα n-τάξη του υπολογιστή σας και μπορείτε να τα δείτε στην οθόνη «Διαχείριση μαθητών». 6.7 ΒΟΗΘΕΙΑ Με την επιλογή αυτή μπορείτε να δείτε σχετικές οδηγίες χρήσης για το πρόγραμμα, ανάλογα με την οθόνη στην οποία βρίσκεστε. 48
49 7. ΤΕΤΡΑΔΙΟ ΜΑΘΗΤΗ Πατώντας το κουμπί ΤΕΤΡΑΔΙΟ ΜΑΘΗΤΗ από την «Οθόνη διαχείρισης προγραμμάτων» εμφανίζονται τα 92 φύλλα εργασιών του εκπαιδευτικού τίτλου, έτοιμα προς εκτύπωση. Τα φύλλα εργασιών αποτελούνται από ασκήσεις που αντλούνται από το ίδιο το λογισμικό και συνδέονται θεματολογικά με το παραμύθι και τις δραστηριότητες που προτείνονται σε αυτό. Στην κάτω δεξιά γωνία του κάθε φύλλου φαίνεται ο εκπαιδευτικός στόχος της άσκησης. Κενά φύλλα στο Τετράδιο Μαθητή που μπορούν να συμπληρωθούν από τον εκπαιδευτικό Το Τετράδιο μαθητή που περιέχεται σε ηλεκτρονική μορφή στο πρόγραμμα δεν είναι δεσμευτικό. Στον εκπαιδευτικό διατίθενται επιπλέον «κενά» φύλλα εργασιών, τα οποία μπορεί να συμπληρώσει με δικές του ασκήσεις και να τα χρησιμοποιήσει με τρόπο ώστε να ταιριάζουν στην ιδιοσυγκρασία του και στις ανάγκες και στις ιδιαιτερότητες των μαθητών του. Σε κάθε περίπτωση, προτείνουμε να χρησιμοποιεί ως όχημα το παραμύθι και τις ιδέες που παρέχονται στο λογισμικό, ώστε τα παιδιά να βλέπουν το Τετράδιο μαθητή ως συνέχεια του παραμυθιού. Στην περίπτωση που ο εκπαιδευτικός δεν μπορεί να κατανοήσει πώς ακριβώς θα πρέπει να συμπληρώσει τα κενά φύλλα εργασιών ώστε να συνάδουν με το γενικότερο πνεύμα του λογισμικού, προτείνουμε να συμβουλευτεί τα αντίστοιχα έτοιμα φύλλα εργασιών. 49
50 8. ANTIMEΤΩΠΙΣΗ ΠΙΘΑΝΩΝ ΠΡΟΒΛΗΜΑΤΩΝ Σε περίπτωση που εμφανίζεται κάποια δυσλειτουργία στην εκτέλεση του προγράμματος, προτείνουμε να ακολουθήσετε τα παρακάτω βήματα: Α. Δοκιμάστε το CD ROM σε άλλον υπολογιστή Πριν από οποιαδήποτε άλλη ενέργεια καλό θα ήταν να δοκιμάσετε το CD- ROM του προγράμματος σε έναν άλλο υπολογιστή για να διαπιστωθεί εάν εξακολουθεί να παρουσιάζει το ίδιο πρόβλημα. Β. Ελέγξτε τις ελάχιστες απαιτήσεις του προγράμματος Είναι σημαντικό να καλύπτονται από τη σύνθεση του συστήματός σας, οι ελάχιστες απαιτήσεις που αναγράφονται στο πακέτο του εκπαιδευτικού τίτλου. Σε διαφορετική περίπτωση η εφαρμογή είναι πολύ πιθανόν να μην εκτελείται. Γ. Ελέγξτε τον ήχο Εάν έχετε πρόβλημα με τον ήχο: Ελέγξτε αν τα ηχεία είναι σωστά συνδεδεμένα και ανοικτά. Σιγουρευτείτε ότι η ένταση του ήχου είναι ανοικτή. Προσπαθήστε να παίξετε αρχεία *.wav, *.mid, *.mp3. Δοκιμάστε να ακούσετε ένα μουσικό CD στον υπολογιστή. Δ. Καθαρίστε το CD-ROM Πολλές φορές η εφαρμογή μπορεί να μην εκτελείται λόγω της μη καλής κατάστασης του CD-ROM. Σε αυτή την περίπτωση μπορείτε να δοκιμάσετε να καθαρίσετε την επιφάνεια του CD-ROM με ένα στεγνό μαλακό πανί. Ακόμα, προσπαθήστε να διατηρείτε την επιφάνειά του καθαρή, χωρίς γρατσουνιές, να μην το εκθέτετε στον ήλιο, σε υψηλές θερμοκρασίες και σε νερό. Ε. Γενικά προβλήματα υπολογιστή Σε γενικά προβλήματα του υπολογιστή (π.χ. δεν αναγνωρίζει κάποια συσκευή απαραίτητη για το πρόγραμμα κλπ.) συστήνουμε την επικοινωνία με την προμηθεύτρια εταιρεία του υπολογιστή σας, ειδικά αν το μηχάνημα σας είναι πολύ καινούργιο και εντός των ορίων εγγύησης. Οδηγίες για έμπειρους χρήστες Εάν είστε εξοικειωμένος χρήστης με τη λειτουργία του υπολογιστή σας και του λειτουργικού του συστήματος μπορείτε, εκτός από τις παραπάνω, να ακολουθήσετε κάποιες επιπλέον οδηγίες ανάλογα με τα συγκεκριμένα προβλήματα που μπορούν να παρουσιαστούν. Προσοχή: Η εταιρία SIEM Α.Ε. δεν φέρει καμία ευθύνη για οποιαδήποτε επίπτωση έχει η χρήση των παρακάτω οδηγιών στο σύστημά σας. Α. Πρόβλημα με τον ήχο Προσπαθήστε να ρυθμίσετε την κάρτα ήχου. Προχωρήστε σε επανεγκατάσταση των ίδιων ή νεότερων οδηγών συσκευής (drivers) της κάρτας σας. 50
51 Προχωρήστε σε επανεγκατάσταση της βιβλιοθήκης DirectX της Microsoft και μάλιστα της τελευταίας της έκδοσης. B. Πρόβλημα με την οθόνη Προσπαθήστε να ρυθμίσετε την κάρτα γραφικών. Προχωρήστε σε επανεγκατάσταση των ίδιων ή νεότερων οδηγών συσκευής (drivers) της κάρτας σας. Προχωρήστε σε επανεγκατάσταση της βιβλιοθήκης DirectX της Microsoft και μάλιστα της τελευταίας της έκδοσης. Γ. Επανεγκατάσταση λειτουργικού συστήματος Σε περίπτωση που τίποτα από τα παραπάνω δεν διορθώσει τη δυσλειτουργία της εφαρμογής, επιχειρήστε να επανεγκαταστήσετε το λειτουργικό σύστημα. Σημείωση: Μπορείτε να βρείτε την τελευταία έκδοση της βιβλιοθήκης DirectX της Microsoft σε κάποιο από τα CD-ROM των περιοδικών πληροφορικής που κυκλοφορούν ή να την κατεβάσετε από τον δικτυακό τόπο (website) της Microsoft στη διεύθυνση: Εάν μετά από τις προσπάθειες σας, συνεχίζετε να αντιμετωπίζετε προβλήματα με την εκτέλεση της εφαρμογής, παρακαλούμε συμπληρώστε και στείλτε μας την παρακάτω φόρμα τεχνικών προβλημάτων. 51
52 ΚΑΡΤΑ ΚΑΤΑΓΡΑΦΗΣ ΤΕΧΝΙΚΩΝ ΠΡΟΒΛΗΜΑΤΩΝ ΣΤΟΙΧΕΙΑ ΠΕΛΑΤΗ ΣΤΟΙΧΕΙΑ ΥΠΟΛΟΓΙΣΤΗ Ημερομηνία: Επίθετο: Όνομα: Εργασία Τηλ.: Fax: Ώρες: Οικία Τηλ.: Fax: Ώρες: ΕΦΑΡΜΟΓΕΣ ΜΑΣ: Ημερ/νία Αγοράς: Κατάστημα Αγοράς: Κατασκευαστής: Μοντέλο: Επεξεργαστής (CPU): Μνήμη RAM: Σκληρός Δίσκος (Hard Disk) Χωρητικότητα: (Total Capacity) Ελεύθερος Χώρος: (Free Disk Space) Κάρτα Γραφικών: Κάρτα Ήχου: CD/DVD ROM: Λειτουργικό Σύστημα Windows 95 / 98 / ME / NT / 2000 / XP / VISTA / Άλλο Γλώσσα Ελληνικά / Αγγλικά / Συνδυασμός / Άλλη Έχει γίνει αναβάθμιση; (ναι/όχι) Προηγούμενο: ΠΕΡΙΓΡΑΦΗ ΠΡΟΒΛΗΜΑΤΟΣ: * (Ενημέρωση σε εφαρμογή των άρθρων 5 παρ. 1 και 2 περ. ια του ν. 2472/1997). Τα ατομικά στοιχεία που συμπληρώσατε και αποστέλλετε με το παρόν είναι δυνατόν να χρησιμοποιηθούν από τη SIEM (υπεύθυνος επεξεργασίας) για την αποστολή στο μέλλον, ενημερωτικού υλικού που αφορά στις δραστηριότητες και τα προϊόντα της ίδιας εταιρίας. Σε περίπτωση που δεν επιθυμείτε να λάβετε τέτοιο πληροφοριακό υλικό στο μέλλον, παρακαλούμε τσεκάρετε το διπλανό τετράγωνο. Σε περίπτωση που αποδέχεστε να χρησιμοποιηθούν τα στοιχεία που συμπληρώσατε στο παρόν, για επεξεργασία και δημοσίευσή τους από τη SIEM, παρακαλούμε τσεκάρετε το διπλανό τετράγωνο. 52
53 53
54 Ο ΚΑΠΕΤΑΝ ΜΠΟΥΡΜΠΟΥΛΗΘΡΑΣ Έκδοση 2.1 Μαθηματικά 4 ο μέρος Β Δημοτικού ΕΠΙΧΕΙΡΗΣΙΑΚΟ ΠΡΟΓΡΑΜΜΑ «ΚΟΙΝΩΝΙΑ ΤΗΣ ΠΛΗΡΟΦΟΡΙΑΣ» ΜΕΤΡΟ 1.2: «ΕΙΣΑΓΩΓΗ ΚΑΙ ΑΞΙΟΠΟΙΗΣΗ ΤΩΝ ΤΠΕ ΣΤΗΝ ΕΚΠΑΙΔΕΥΣΗ» ΤΙΤΛΟΣ ΠΡΑΞΗΣ: «Ολοκληρωμένη Αξιοποίηση των ΤΠΕ στην Εκπαιδευτική Διαδικασία» 54
ΟΔΗΓΟΣ ΕΓΚΑΤΑΣΤΑΣΗΣ KAI ΕΓΧΕΙΡΙΔΙΟ ΧΡΗΣΗΣ
 ΟΔΗΓΟΣ ΕΓΚΑΤΑΣΤΑΣΗΣ KAI ΕΓΧΕΙΡΙΔΙΟ ΧΡΗΣΗΣ ΓΕΩΓΡΑΦΙΑ Α - Β ΓΥΜΝΑΣΙΟΥ Έκδοση 1.0 Δημιουργός Εκδότης, 2008 SIEM Τηλ. 210-7299571, Φαξ: 210-7299572 email: siem@siem.gr ΥΠΕΠΘ / ΠΑΙΔΑΓΩΓΙΚΟ ΙΝΣΤΙΤΟΥΤΟ ΕΠΙΧΕΙΡΗΣΙΑΚΟ
ΟΔΗΓΟΣ ΕΓΚΑΤΑΣΤΑΣΗΣ KAI ΕΓΧΕΙΡΙΔΙΟ ΧΡΗΣΗΣ ΓΕΩΓΡΑΦΙΑ Α - Β ΓΥΜΝΑΣΙΟΥ Έκδοση 1.0 Δημιουργός Εκδότης, 2008 SIEM Τηλ. 210-7299571, Φαξ: 210-7299572 email: siem@siem.gr ΥΠΕΠΘ / ΠΑΙΔΑΓΩΓΙΚΟ ΙΝΣΤΙΤΟΥΤΟ ΕΠΙΧΕΙΡΗΣΙΑΚΟ
ΟΔΗΓΟΣ ΕΓΚΑΤΑΣΤΑΣΗΣ KAI ΕΓΧΕΙΡΙΔΙΟ ΧΡΗΣΗΣ
 ΟΔΗΓΟΣ ΕΓΚΑΤΑΣΤΑΣΗΣ KAI ΕΓΧΕΙΡΙΔΙΟ ΧΡΗΣΗΣ ΙΣΤΟΡΙΑ ΣΤ ΔΗΜΟΤΙΚΟΥ Έκδοση 1.0 Δημιουργός Εκδότης, 2008 SIEM Τηλ. 210-7299571, Φαξ: 210-7299572 email: siem@siem.gr 1 ΠΕΡΙΕΧΟΜΕΝΑ 1 ΕΛΑΧΙΣΤΕΣ ΑΠΑΙΤΗΣΕΙΣ ΛΕΙΤΟΥΡΓΙΑΣ...
ΟΔΗΓΟΣ ΕΓΚΑΤΑΣΤΑΣΗΣ KAI ΕΓΧΕΙΡΙΔΙΟ ΧΡΗΣΗΣ ΙΣΤΟΡΙΑ ΣΤ ΔΗΜΟΤΙΚΟΥ Έκδοση 1.0 Δημιουργός Εκδότης, 2008 SIEM Τηλ. 210-7299571, Φαξ: 210-7299572 email: siem@siem.gr 1 ΠΕΡΙΕΧΟΜΕΝΑ 1 ΕΛΑΧΙΣΤΕΣ ΑΠΑΙΤΗΣΕΙΣ ΛΕΙΤΟΥΡΓΙΑΣ...
ΟΔΗΓΟΣ ΕΓΚΑΤΑΣΤΑΣΗΣ ΚΑΙ ΕΓΧΕΙΡΙΔΙΟ ΧΡΗΣΗΣ
 ΟΔΗΓΟΣ ΕΓΚΑΤΑΣΤΑΣΗΣ ΚΑΙ ΕΓΧΕΙΡΙΔΙΟ ΧΡΗΣΗΣ Μαθηματικά A - B Δημοτικού Έκδοση 1.0 Δημιουργός Εκδότης, 2008 SIEM Τηλ. 210-7299571, Fax: 210-7299572 email: siem@siem.gr ΥΠΕΠΘ / ΠΑΙΔΑΓΩΓΙΚΟ ΙΝΣΤΙΤΟΥΤΟ ΕΠΙΧΕΙΡΗΣΙΑΚΟ
ΟΔΗΓΟΣ ΕΓΚΑΤΑΣΤΑΣΗΣ ΚΑΙ ΕΓΧΕΙΡΙΔΙΟ ΧΡΗΣΗΣ Μαθηματικά A - B Δημοτικού Έκδοση 1.0 Δημιουργός Εκδότης, 2008 SIEM Τηλ. 210-7299571, Fax: 210-7299572 email: siem@siem.gr ΥΠΕΠΘ / ΠΑΙΔΑΓΩΓΙΚΟ ΙΝΣΤΙΤΟΥΤΟ ΕΠΙΧΕΙΡΗΣΙΑΚΟ
ΟΔΗΓΟΣ ΕΓΚΑΤΑΣΤΑΣΗΣ KAI ΕΓΧΕΙΡΙΔΙΟ ΧΡΗΣΗΣ
 ΟΔΗΓΟΣ ΕΓΚΑΤΑΣΤΑΣΗΣ KAI ΕΓΧΕΙΡΙΔΙΟ ΧΡΗΣΗΣ ΑΡΙΘΜΟΙ ΚΑΙ ΠΡΑΞΕΙΣ ΣΤΗΝ ΠΑΙΧΝΙΔΟΧΩΡΑ Η ΣΚΑΝΤΑΛΙΑΡΑ ΜΑΪΜΟΥ Έκδοση 2.1 Μαθηματικά 2 ο μέρος Α Δημοτικού Δημιουργός Εκδότης, 1997-2006 SIEM Ελλανίκου 13, Τ.Κ. 116
ΟΔΗΓΟΣ ΕΓΚΑΤΑΣΤΑΣΗΣ KAI ΕΓΧΕΙΡΙΔΙΟ ΧΡΗΣΗΣ ΑΡΙΘΜΟΙ ΚΑΙ ΠΡΑΞΕΙΣ ΣΤΗΝ ΠΑΙΧΝΙΔΟΧΩΡΑ Η ΣΚΑΝΤΑΛΙΑΡΑ ΜΑΪΜΟΥ Έκδοση 2.1 Μαθηματικά 2 ο μέρος Α Δημοτικού Δημιουργός Εκδότης, 1997-2006 SIEM Ελλανίκου 13, Τ.Κ. 116
ΟΔΗΓΟΣ ΕΓΚΑΤΑΣΤΑΣΗΣ KAI ΕΓΧΕΙΡΙΔΙΟ ΧΡΗΣΗΣ
 ΟΔΗΓΟΣ ΕΓΚΑΤΑΣΤΑΣΗΣ KAI ΕΓΧΕΙΡΙΔΙΟ ΧΡΗΣΗΣ ΜΕΛΕΤΗ ΠΕΡΙΒΑΛΛΟΝΤΟΣ Α έως Γ Δημοτικού Έκδοση 1.0+ Δημιουργός Εκδότης, 2008 SIEM Ελλανίκου 13, Τ.Κ. 116 35, Αθήνα Τηλ. 210-7299571 Fax: 210-7299572 email: siem@siem.gr
ΟΔΗΓΟΣ ΕΓΚΑΤΑΣΤΑΣΗΣ KAI ΕΓΧΕΙΡΙΔΙΟ ΧΡΗΣΗΣ ΜΕΛΕΤΗ ΠΕΡΙΒΑΛΛΟΝΤΟΣ Α έως Γ Δημοτικού Έκδοση 1.0+ Δημιουργός Εκδότης, 2008 SIEM Ελλανίκου 13, Τ.Κ. 116 35, Αθήνα Τηλ. 210-7299571 Fax: 210-7299572 email: siem@siem.gr
Εγχειρίδιο Εγκατάστασης και Χρήσης Εκπαιδευτικής Εφαρμογής
 Εγχειρίδιο Εγκατάστασης και Χρήσης Εκπαιδευτικής Εφαρμογής Εγχειρίδιο Εγκατάστασης και Χρήσης Πίνακας Περιεχομένων. Πριν την εγκατάσταση... 3. Ελάχιστες απαιτήσεις σε εξοπλισμό... 3 2. Εγκατάσταση... 4
Εγχειρίδιο Εγκατάστασης και Χρήσης Εκπαιδευτικής Εφαρμογής Εγχειρίδιο Εγκατάστασης και Χρήσης Πίνακας Περιεχομένων. Πριν την εγκατάσταση... 3. Ελάχιστες απαιτήσεις σε εξοπλισμό... 3 2. Εγκατάσταση... 4
ΥΠΕΠΘ / ΠΑΙΔΑΓΩΓΙΚΟ ΙΝΣΤΙΤΟΥΤΟ
 ΥΠΕΠΘ / ΠΑΙΔΑΓΩΓΙΚΟ ΙΝΣΤΙΤΟΥΤΟ ΕΠΙΧΕΙΡΗΣΙΑΚΟ ΠΡΟΓΡΑΜΜΑ «ΚΟΙΝΩΝΙΑ ΤΗΣ ΠΛΗΡΟΦΟΡΙΑΣ» Γ ΚΟΙΝΟΤΙΚΟ ΠΛΑΙΣΙΟ ΣΤΗΡΙΞΗΣ ΕΡΓO ΣΥΓΧΡΗΜΑΤΟΔΟΤΟΥΜΕΝO ΚΑΤΑ 80% ΑΠΟ ΤΟ ΕΚΤ ΚΑΙ ΚΑΤΑ 20% ΑΠΟ ΕΘΝΙΚΟΥΣ ΠΟΡΟΥΣ «Ολοκληρωμένη
ΥΠΕΠΘ / ΠΑΙΔΑΓΩΓΙΚΟ ΙΝΣΤΙΤΟΥΤΟ ΕΠΙΧΕΙΡΗΣΙΑΚΟ ΠΡΟΓΡΑΜΜΑ «ΚΟΙΝΩΝΙΑ ΤΗΣ ΠΛΗΡΟΦΟΡΙΑΣ» Γ ΚΟΙΝΟΤΙΚΟ ΠΛΑΙΣΙΟ ΣΤΗΡΙΞΗΣ ΕΡΓO ΣΥΓΧΡΗΜΑΤΟΔΟΤΟΥΜΕΝO ΚΑΤΑ 80% ΑΠΟ ΤΟ ΕΚΤ ΚΑΙ ΚΑΤΑ 20% ΑΠΟ ΕΘΝΙΚΟΥΣ ΠΟΡΟΥΣ «Ολοκληρωμένη
ΥΠΕΠΘ / ΠΑΙΔΑΓΩΓΙΚΟ ΙΝΣΤΙΤΟΥΤΟ
 ΥΠΕΠΘ / ΠΑΙΔΑΓΩΓΙΚΟ ΙΝΣΤΙΤΟΥΤΟ ΕΠΙΧΕΙΡΗΣΙΑΚΟ ΠΡΟΓΡΑΜΜΑ «ΚΟΙΝΩΝΙΑ ΤΗΣ ΠΛΗΡΟΦΟΡΙΑΣ» Γ ΚΟΙΝΟΤΙΚΟ ΠΛΑΙΣΙΟ ΣΤΗΡΙΞΗΣ ΕΡΓO ΣΥΓΧΡΗΜΑΤΟΔΟΤΟΥΜΕΝO ΚΑΤΑ 80% ΑΠΟ ΤΟ ΕΚΤ ΚΑΙ ΚΑΤΑ 20% ΑΠΟ ΕΘΝΙΚΟΥΣ ΠΟΡΟΥΣ «Δράσεις Υποστήριξης
ΥΠΕΠΘ / ΠΑΙΔΑΓΩΓΙΚΟ ΙΝΣΤΙΤΟΥΤΟ ΕΠΙΧΕΙΡΗΣΙΑΚΟ ΠΡΟΓΡΑΜΜΑ «ΚΟΙΝΩΝΙΑ ΤΗΣ ΠΛΗΡΟΦΟΡΙΑΣ» Γ ΚΟΙΝΟΤΙΚΟ ΠΛΑΙΣΙΟ ΣΤΗΡΙΞΗΣ ΕΡΓO ΣΥΓΧΡΗΜΑΤΟΔΟΤΟΥΜΕΝO ΚΑΤΑ 80% ΑΠΟ ΤΟ ΕΚΤ ΚΑΙ ΚΑΤΑ 20% ΑΠΟ ΕΘΝΙΚΟΥΣ ΠΟΡΟΥΣ «Δράσεις Υποστήριξης
Εγχειρίδιο Φοιτητή. Course Management Platform. Εισαγωγή. for Universities Ομάδα Ασύγχρονης Τηλεκπαίδευσης Παν. Μακεδονίας Σεπτέμβριος 2004
 Εγχειρίδιο Φοιτητή Εισαγωγή Η ηλεκτρονική πλατφόρμα, αποτελεί ένα ολοκληρωμένο σύστημα Ασύγχρονης Τηλεκπαίδευσης. Στόχος της είναι η παροχή υποδομών εκπαίδευσης και κατάρτισης ανεξάρτητα από τους περιοριστικούς
Εγχειρίδιο Φοιτητή Εισαγωγή Η ηλεκτρονική πλατφόρμα, αποτελεί ένα ολοκληρωμένο σύστημα Ασύγχρονης Τηλεκπαίδευσης. Στόχος της είναι η παροχή υποδομών εκπαίδευσης και κατάρτισης ανεξάρτητα από τους περιοριστικούς
Αναπαραγωγή με αρχεία ήχου
 Αναπαραγωγή με αρχεία ήχου Ανοίγει η παρουσίαση και εμφανίζεται η διαφάνεια τίτλου, "Πειράματα με αρχεία ήχου". Άσκηση 1: Εισαγωγή ήχου για συνεχή αναπαραγωγή Βήμα 1: Εισαγωγή ήχου Στη διαφάνεια 1, με
Αναπαραγωγή με αρχεία ήχου Ανοίγει η παρουσίαση και εμφανίζεται η διαφάνεια τίτλου, "Πειράματα με αρχεία ήχου". Άσκηση 1: Εισαγωγή ήχου για συνεχή αναπαραγωγή Βήμα 1: Εισαγωγή ήχου Στη διαφάνεια 1, με
Λογισμικό: Ο Ξεφτέρης ταξιδεύει στην Ελλάδα Έκδοση 2.1+ Κατηγορία αναπηρίας: Κινητικά Μάθημα: Γεωγραφία Τάξεις: Ε τάξη Δημοτικού
 Λογισμικό: Ο Ξεφτέρης ταξιδεύει στην Ελλάδα Έκδοση 2.1+ Κατηγορία αναπηρίας: Κινητικά Μάθημα: Γεωγραφία Τάξεις: Ε τάξη Δημοτικού Παρουσίαση Λογισμικού: Ζωή Κρόκου Προμηθευτής: SIEM ΠΡΟΣΒΑΣΙΜΟΤΗΤΑ Στην
Λογισμικό: Ο Ξεφτέρης ταξιδεύει στην Ελλάδα Έκδοση 2.1+ Κατηγορία αναπηρίας: Κινητικά Μάθημα: Γεωγραφία Τάξεις: Ε τάξη Δημοτικού Παρουσίαση Λογισμικού: Ζωή Κρόκου Προμηθευτής: SIEM ΠΡΟΣΒΑΣΙΜΟΤΗΤΑ Στην
Οδηγίες Εγκατάστασης της εφαρμογής Readium και Readium για μαθητές με αμβλυωπία για την ανάγνωση βιβλίων epub σε Υπολογιστή.
 Οδηγίες Εγκατάστασης της εφαρμογής Readium και Readium για μαθητές με αμβλυωπία για την ανάγνωση βιβλίων epub σε Υπολογιστή. Βήμα 1 ο : Εγκατάσταση εφαρμογής ανάγνωσης Readium και Readium για μαθητές με
Οδηγίες Εγκατάστασης της εφαρμογής Readium και Readium για μαθητές με αμβλυωπία για την ανάγνωση βιβλίων epub σε Υπολογιστή. Βήμα 1 ο : Εγκατάσταση εφαρμογής ανάγνωσης Readium και Readium για μαθητές με
Field Service Management ΕΓΧΕΙΡΙΔΙΟ ΧΡΗΣΗΣ
 Field Service Management ΕΓΧΕΙΡΙΔΙΟ ΧΡΗΣΗΣ 1 ΠΕΡΙΕΧΟΜΕΝΑ 1. ΑΝΑΛΥΣΗ ΜΕΝΟΥ ΕΦΑΡΜΟΓΗΣ... 4 2. ΕΠΕΞΗΓΗΣΗ ΚΕΝΤΡΙΚΟΥ ΜΕΝΟΥ ΚΑΡΤΕΛΑΣ... 5 3. ΔΗΜΙΟΥΡΓΙΑ ΠΕΛΑΤΗ... 6 4. ΑΝΑΖΗΤΗΣΗ ΠΕΛΑΤΗ... 6 5. ΕΠΕΞΕΡΓΑΣΙΑ/ΔΙΑΓΡΑΦΗ
Field Service Management ΕΓΧΕΙΡΙΔΙΟ ΧΡΗΣΗΣ 1 ΠΕΡΙΕΧΟΜΕΝΑ 1. ΑΝΑΛΥΣΗ ΜΕΝΟΥ ΕΦΑΡΜΟΓΗΣ... 4 2. ΕΠΕΞΗΓΗΣΗ ΚΕΝΤΡΙΚΟΥ ΜΕΝΟΥ ΚΑΡΤΕΛΑΣ... 5 3. ΔΗΜΙΟΥΡΓΙΑ ΠΕΛΑΤΗ... 6 4. ΑΝΑΖΗΤΗΣΗ ΠΕΛΑΤΗ... 6 5. ΕΠΕΞΕΡΓΑΣΙΑ/ΔΙΑΓΡΑΦΗ
Σύντομη περιγραφή 5. Για να ξεκινήσετε 6. Οι οθόνες του προγράμματος 8. Εγκατάσταση προγράμματος 6 Δημιουργία κωδικών χρήστη 7
 Σύντομη περιγραφή 5 Για να ξεκινήσετε 6 Εγκατάσταση προγράμματος 6 Δημιουργία κωδικών χρήστη 7 Οι οθόνες του προγράμματος 8 Αρχική οθόνη 8 Στοιχεία ασθενή 9 Εργασίες - Ραντεβού 10 Εικόνες 11 Ημερολόγιο
Σύντομη περιγραφή 5 Για να ξεκινήσετε 6 Εγκατάσταση προγράμματος 6 Δημιουργία κωδικών χρήστη 7 Οι οθόνες του προγράμματος 8 Αρχική οθόνη 8 Στοιχεία ασθενή 9 Εργασίες - Ραντεβού 10 Εικόνες 11 Ημερολόγιο
Κλιμάκιο Πληροφορικής Σεμινάρια για τα λογισμικά κλειστού τύπου Κύκλος Α
 η- Τάξη Οδηγός χρήσης του προγράμματος αξιολόγησης για τα προγράμματα «Ο Ξεφτέρης και η γραμματική και «Ο Καπετάν Μπουμπουλήθρας» Ο οδηγός αυτός στοχεύει στην χρήση του βοηθητικού προγράμματος η-τάξη.
η- Τάξη Οδηγός χρήσης του προγράμματος αξιολόγησης για τα προγράμματα «Ο Ξεφτέρης και η γραμματική και «Ο Καπετάν Μπουμπουλήθρας» Ο οδηγός αυτός στοχεύει στην χρήση του βοηθητικού προγράμματος η-τάξη.
ΟΔΗΓΟΣ ΕΓΚΑΤΑΣΤΑΣΗΣ KAI ΕΓΧΕΙΡΙΔΙΟ ΧΡΗΣΗΣ ΑΡΙΘΜΟΙ ΚΑΙ ΠΡΑΞΕΙΣ ΣΤΗΝ ΠΑΙΧΝΙΔΟΧΩΡΑ. ΤΟ ΜΑΓΙΚΟ ΤΡΕΝΟ Έκδοση 2.1
 ΟΔΗΓΟΣ ΕΓΚΑΤΑΣΤΑΣΗΣ KAI ΕΓΧΕΙΡΙΔΙΟ ΧΡΗΣΗΣ ΑΡΙΘΜΟΙ ΚΑΙ ΠΡΑΞΕΙΣ ΣΤΗΝ ΠΑΙΧΝΙΔΟΧΩΡΑ ΤΟ ΜΑΓΙΚΟ ΤΡΕΝΟ Έκδοση 2.1 Μαθηματικά 1 ο μέρος Α Δημοτικού Δημιουργός Εκδότης, 1997-2006 SIEM Ελλανίκου 13, Τ.Κ. 116 35,
ΟΔΗΓΟΣ ΕΓΚΑΤΑΣΤΑΣΗΣ KAI ΕΓΧΕΙΡΙΔΙΟ ΧΡΗΣΗΣ ΑΡΙΘΜΟΙ ΚΑΙ ΠΡΑΞΕΙΣ ΣΤΗΝ ΠΑΙΧΝΙΔΟΧΩΡΑ ΤΟ ΜΑΓΙΚΟ ΤΡΕΝΟ Έκδοση 2.1 Μαθηματικά 1 ο μέρος Α Δημοτικού Δημιουργός Εκδότης, 1997-2006 SIEM Ελλανίκου 13, Τ.Κ. 116 35,
1. Βασικές Λειτουργίες των Windows
 1. Βασικές Λειτουργίες των Windows Α - Εκκίνηση του Υπολογιστή και των Windows XP Για να εκκινήσουμε τον υπολογιστή μας πατάμε το κουμπί ανοίγματος της μονάδας συστήματος και το αντίστοιχο κουμπί της οθόνης.
1. Βασικές Λειτουργίες των Windows Α - Εκκίνηση του Υπολογιστή και των Windows XP Για να εκκινήσουμε τον υπολογιστή μας πατάμε το κουμπί ανοίγματος της μονάδας συστήματος και το αντίστοιχο κουμπί της οθόνης.
ΕΓΧΕΙΡΙΔΙΟ ΟΔΗΓΙΩΝ ΧΡΗΣΤΗ. Ηλεκτρονική Υποβολή Α.Π.Δ.
 ΕΓΧΕΙΡΙΔΙΟ ΟΔΗΓΙΩΝ ΧΡΗΣΤΗ Ηλεκτρονική Υποβολή Α.Π.Δ. ΠΕΡΙΕΧΟΜΕΝΑ 1) Είσοδος στην εφαρμογή 2) Δημιουργία Περιόδου Υποβολής 2.α) Ακύρωση Περιόδου Υποβολής 3) Μέθοδος Υποβολής: Συμπλήρωση Φόρμας 3.α) Συμπλήρωση
ΕΓΧΕΙΡΙΔΙΟ ΟΔΗΓΙΩΝ ΧΡΗΣΤΗ Ηλεκτρονική Υποβολή Α.Π.Δ. ΠΕΡΙΕΧΟΜΕΝΑ 1) Είσοδος στην εφαρμογή 2) Δημιουργία Περιόδου Υποβολής 2.α) Ακύρωση Περιόδου Υποβολής 3) Μέθοδος Υποβολής: Συμπλήρωση Φόρμας 3.α) Συμπλήρωση
Archive Player Divar Series. Εγχειρίδιο χειρισμού
 Archive Player Divar Series el Εγχειρίδιο χειρισμού Archive Player Πίνακας περιεχομένων el 3 Πίνακας περιεχομένων 1 Εισαγωγή 4 2 Λειτουργία 5 2.1 Εκκίνηση του προγράμματος 5 2.2 Παρουσίαση του κύριου
Archive Player Divar Series el Εγχειρίδιο χειρισμού Archive Player Πίνακας περιεχομένων el 3 Πίνακας περιεχομένων 1 Εισαγωγή 4 2 Λειτουργία 5 2.1 Εκκίνηση του προγράμματος 5 2.2 Παρουσίαση του κύριου
Οδηγίες Εγκατάστασης
 Οδηγίες Εγκατάστασης Εισάγετε το DVD στη μονάδα ανάγνωσης DVD του υπολογιστή σας. Περιμένετε λίγα δευτερόλεπτα να εμφανιστεί το παράθυρο εγκατάστασης. Σε περίπτωση που αυτό δεν γίνει αυτόματα, από την
Οδηγίες Εγκατάστασης Εισάγετε το DVD στη μονάδα ανάγνωσης DVD του υπολογιστή σας. Περιμένετε λίγα δευτερόλεπτα να εμφανιστεί το παράθυρο εγκατάστασης. Σε περίπτωση που αυτό δεν γίνει αυτόματα, από την
Εγχειρίδιο Λειτουργίας Τράπεζας Χρόνου
 Εγχειρίδιο Λειτουργίας Τράπεζας Χρόνου Bee Group Α.Ε. [Type the company name] [Pick the date] Εγχειρίδιο λειτουργίας Τράπεζας Χρόνου 2 ΠΕΡΙΕΧΟΜΕΝΑ 1. Αρχική Σελίδα... 3 2. Δημιουργία Λογαριασμού... 3 3.
Εγχειρίδιο Λειτουργίας Τράπεζας Χρόνου Bee Group Α.Ε. [Type the company name] [Pick the date] Εγχειρίδιο λειτουργίας Τράπεζας Χρόνου 2 ΠΕΡΙΕΧΟΜΕΝΑ 1. Αρχική Σελίδα... 3 2. Δημιουργία Λογαριασμού... 3 3.
ΟΔΗΓΙΕΣ ΓΙΑ ΤΟ ΠΑΙΧΝΙΔΙ.
 ΟΔΗΓΙΕΣ ΓΙΑ ΤΟ ΠΑΙΧΝΙΔΙ. Το πρώτο πράγμα που βλέπουμε μόλις ξεκινάμε το παιχνίδι είναι μια λίστα με όλα τα διαθέσιμα βίντεο με τα οποία μπορούμε να εξασκηθούμε. Σε αυτή περιλαμβάνονται επίσης πληροφορίες
ΟΔΗΓΙΕΣ ΓΙΑ ΤΟ ΠΑΙΧΝΙΔΙ. Το πρώτο πράγμα που βλέπουμε μόλις ξεκινάμε το παιχνίδι είναι μια λίστα με όλα τα διαθέσιμα βίντεο με τα οποία μπορούμε να εξασκηθούμε. Σε αυτή περιλαμβάνονται επίσης πληροφορίες
Εγχειρίδιο διαχείρισης χρηστών και λιστών διανομής για τον Υπεύθυνο Φορέα του Δικτύου "Σύζευξις" -1-
 -1- 1 Διαχείριση Χρηστών...3 1.1 Υπηρεσίες...5 1.1.1 Δημιουργία νέου χρήστη...6 1.1.2 Αναζήτηση χρήστη...7 1.1.2 Επεξεργασία στοιχείων χρήστη...8 1.1.3 Δημιουργία /Επεξεργασία mailbox plan...10 1.1.4 Ενεργοποίηση
-1- 1 Διαχείριση Χρηστών...3 1.1 Υπηρεσίες...5 1.1.1 Δημιουργία νέου χρήστη...6 1.1.2 Αναζήτηση χρήστη...7 1.1.2 Επεξεργασία στοιχείων χρήστη...8 1.1.3 Δημιουργία /Επεξεργασία mailbox plan...10 1.1.4 Ενεργοποίηση
ΟΔΗΓΟΣ ΕΓΚΑΤΑΣΤΑΣΗΣ & ΕΓΧΕΙΡΙΔΙΟ ΧΡΗΣΗΣ
 ΟΔΗΓΟΣ ΕΓΚΑΤΑΣΤΑΣΗΣ & ΕΓΧΕΙΡΙΔΙΟ ΧΡΗΣΗΣ Η ΣΠΙΘΑ, Ο ΚΕΡΑΥΝΟΣ ΚΑΙ Ο ΥΠΟΠΤΟΣ ΤΗΣ ΟΔΟΥ ΑΝΕΜΩΝ Γλώσσα Δ Δημοτικού Έκδοση 1.0 Δημιουργός Εκδότης, 2008 SIEM Τηλ. 210-7299571, Fax: 210-7299572 email: siem@siem.gr
ΟΔΗΓΟΣ ΕΓΚΑΤΑΣΤΑΣΗΣ & ΕΓΧΕΙΡΙΔΙΟ ΧΡΗΣΗΣ Η ΣΠΙΘΑ, Ο ΚΕΡΑΥΝΟΣ ΚΑΙ Ο ΥΠΟΠΤΟΣ ΤΗΣ ΟΔΟΥ ΑΝΕΜΩΝ Γλώσσα Δ Δημοτικού Έκδοση 1.0 Δημιουργός Εκδότης, 2008 SIEM Τηλ. 210-7299571, Fax: 210-7299572 email: siem@siem.gr
WiFi V-Timer ΕΚΔΟΣΗ 2Η
 ΕΓΧΕΙΡΙΔΙΟ ΧΡΗΣΗΣ WiFi V-Timer ΕΚΔΟΣΗ 2Η 1 ΠΕΡΙΕΧΟΜΕΝΑ 1. ΓΝΩΡΙΜΙΑ ΜΕ ΤΟ WiFi V-Timer... 3 2. ΠΛΕΟΝΕΚΤΗΜΑΤΑ ΤΟΥ WiFi V-Timer... 4 3. ΤΟΠΙΚΟΣ ΧΕΙΡΙΣΜΟΣ ΤΟΥ WiFi V-Timer... 5 4. ΕΓΚΑΤΑΣΤΑΣΗ ΤΗΣ ΕΦΑΡΜΟΓΗΣ
ΕΓΧΕΙΡΙΔΙΟ ΧΡΗΣΗΣ WiFi V-Timer ΕΚΔΟΣΗ 2Η 1 ΠΕΡΙΕΧΟΜΕΝΑ 1. ΓΝΩΡΙΜΙΑ ΜΕ ΤΟ WiFi V-Timer... 3 2. ΠΛΕΟΝΕΚΤΗΜΑΤΑ ΤΟΥ WiFi V-Timer... 4 3. ΤΟΠΙΚΟΣ ΧΕΙΡΙΣΜΟΣ ΤΟΥ WiFi V-Timer... 5 4. ΕΓΚΑΤΑΣΤΑΣΗ ΤΗΣ ΕΦΑΡΜΟΓΗΣ
ΓΛΩΣΣΑ Η ΕΛΛΗΝΙΚΗ ΟΙ ΠΕΡΙΠΕΤΕΙΕΣ ΤΩΝ ΛΕΞΕΩΝ. Εγχειρίδιο λογισμικού
 ΓΛΩΣΣΑ Η ΕΛΛΗΝΙΚΗ ΟΙ ΠΕΡΙΠΕΤΕΙΕΣ ΤΩΝ ΛΕΞΕΩΝ Εγχειρίδιο λογισμικού 1 ΠΕΡΙΕΧΟΜΕΝΑ ΟΔΗΓΙΕΣ ΧΡΗΣΗΣ...3 ΑΛΛΑ ΛΕΙΤΟΥΡΓΙΚΑ ΕΙΚΟΝΙΔΙΑ...4 ΣΥΝΟΠΤΙΚΗ ΒΑΘΜΟΛΟΓΙΑ ΜΑΘΗΤΩΝ...5 ΣΥΝΟΠΤΙΚΗ ΒΑΘΜΟΛΟΓΙΑ ΜΑΘΗΤΗ...6 ΑΣΚΗΣΗ
ΓΛΩΣΣΑ Η ΕΛΛΗΝΙΚΗ ΟΙ ΠΕΡΙΠΕΤΕΙΕΣ ΤΩΝ ΛΕΞΕΩΝ Εγχειρίδιο λογισμικού 1 ΠΕΡΙΕΧΟΜΕΝΑ ΟΔΗΓΙΕΣ ΧΡΗΣΗΣ...3 ΑΛΛΑ ΛΕΙΤΟΥΡΓΙΚΑ ΕΙΚΟΝΙΔΙΑ...4 ΣΥΝΟΠΤΙΚΗ ΒΑΘΜΟΛΟΓΙΑ ΜΑΘΗΤΩΝ...5 ΣΥΝΟΠΤΙΚΗ ΒΑΘΜΟΛΟΓΙΑ ΜΑΘΗΤΗ...6 ΑΣΚΗΣΗ
Στο παράθυρο που θα εµφανιστεί πατήστε το κουµπί Unzip.
 Το αρχείο EstateWeb 4.0.2.exe περιέχει την εγκατάσταση της εφαρµογής σε συµπιεσµένη µορφή. Για αυτό το λόγο θα πρέπει πρώτα να αποσυµπιέσετε τα αρχεία της εγκατάστασης στον σκληρό σας δίσκο. Κάντε διπλό
Το αρχείο EstateWeb 4.0.2.exe περιέχει την εγκατάσταση της εφαρµογής σε συµπιεσµένη µορφή. Για αυτό το λόγο θα πρέπει πρώτα να αποσυµπιέσετε τα αρχεία της εγκατάστασης στον σκληρό σας δίσκο. Κάντε διπλό
ΕΓΧΕΙΡΙ ΙΟ ΕΓΚΑΤΑΣΤΑΣΗΣ KAI ΧΡΗΣΗΣ «ΓΛΩΣΣΑ Α-Γ ΓΥΜΝΑΣΙΟΥ»
 ΥΠΕΠΘ / ΠΑΙ ΑΓΩΓΙΚΟ ΙΝΣΤΙΤΟΥΤΟ ΕΠΙΧΕΙΡΗΣΙΑΚΟ ΠΡΟΓΡΑΜΜΑ «ΚΟΙΝΩΝΙΑ ΤΗΣ ΠΛΗΡΟΦΟΡΙΑΣ» Γ ΚΟΙΝΟΤΙΚΟ ΠΛΑΙΣΙΟ ΣΤΗΡΙΞΗΣ ΕΡΓO ΣΥΓΧΡΗΜΑΤΟ ΟΤΟΥΜΕΝO ΚΑΤΑ 80% ΑΠΟ ΤΟ ΕΚΤ ΚΑΙ ΚΑΤΑ 20% ΑΠΟ ΕΘΝΙΚΟΥΣ ΠΟΡΟΥΣ «ράσεις Υποστήριξης
ΥΠΕΠΘ / ΠΑΙ ΑΓΩΓΙΚΟ ΙΝΣΤΙΤΟΥΤΟ ΕΠΙΧΕΙΡΗΣΙΑΚΟ ΠΡΟΓΡΑΜΜΑ «ΚΟΙΝΩΝΙΑ ΤΗΣ ΠΛΗΡΟΦΟΡΙΑΣ» Γ ΚΟΙΝΟΤΙΚΟ ΠΛΑΙΣΙΟ ΣΤΗΡΙΞΗΣ ΕΡΓO ΣΥΓΧΡΗΜΑΤΟ ΟΤΟΥΜΕΝO ΚΑΤΑ 80% ΑΠΟ ΤΟ ΕΚΤ ΚΑΙ ΚΑΤΑ 20% ΑΠΟ ΕΘΝΙΚΟΥΣ ΠΟΡΟΥΣ «ράσεις Υποστήριξης
ΟΔΗΓΙΕΣ ΧΡΗΣΤΗ ΓΙΑ ΤΟ ΠΡΟΓΡΑΜΜΑ ΗΛΕΚΤΡΟΝΙΚΗΣ ΤΑΞΗΣ
 ΟΔΗΓΙΕΣ ΧΡΗΣΤΗ ΓΙΑ ΤΟ ΠΡΟΓΡΑΜΜΑ ΗΛΕΚΤΡΟΝΙΚΗΣ ΤΑΞΗΣ CLAROLINE Κατάλογος περιεχομένων Εγγραφή μαθητή στο Claroline...2 Εγγραφή σε μάθημα...3 Τα μαθήματά μου...4 Αλλαγή του προφίλ μου (Manage my account)...4
ΟΔΗΓΙΕΣ ΧΡΗΣΤΗ ΓΙΑ ΤΟ ΠΡΟΓΡΑΜΜΑ ΗΛΕΚΤΡΟΝΙΚΗΣ ΤΑΞΗΣ CLAROLINE Κατάλογος περιεχομένων Εγγραφή μαθητή στο Claroline...2 Εγγραφή σε μάθημα...3 Τα μαθήματά μου...4 Αλλαγή του προφίλ μου (Manage my account)...4
Ελέγξτε την ταινία σας
 Ελέγξτε την ταινία σας Σε αυτές τις ασκήσεις, θα κάνετε εισαγωγή μιας ταινίας και θα χρησιμοποιήσετε τις επιλογές που παρουσιάστηκαν στο μάθημα. Άσκηση 1: Εισαγωγή αρχείου ταινίας 1. Κάντε κλικ στη μικρογραφία
Ελέγξτε την ταινία σας Σε αυτές τις ασκήσεις, θα κάνετε εισαγωγή μιας ταινίας και θα χρησιμοποιήσετε τις επιλογές που παρουσιάστηκαν στο μάθημα. Άσκηση 1: Εισαγωγή αρχείου ταινίας 1. Κάντε κλικ στη μικρογραφία
Εφαρμογή Ηλεκτρονικής Υποβολής Δηλώσεων Ε9. Οδηγίες Χρήσης
 Εφαρμογή Ηλεκτρονικής Υποβολής Δηλώσεων Ε9 Οδηγίες Χρήσης Πίνακας Περιεχομένων 1. Αρχική οθόνη... 3 2. Αρχική Οθόνη Πιστοποιημένου Χρήστη... 4 2.1. Οριστικοποίηση της Περιουσιακής Εικόνας... 5 2.2. Καρτέλες
Εφαρμογή Ηλεκτρονικής Υποβολής Δηλώσεων Ε9 Οδηγίες Χρήσης Πίνακας Περιεχομένων 1. Αρχική οθόνη... 3 2. Αρχική Οθόνη Πιστοποιημένου Χρήστη... 4 2.1. Οριστικοποίηση της Περιουσιακής Εικόνας... 5 2.2. Καρτέλες
Οδοντιατρικό Λογισμικό
 Οδοντιατρικό Λογισμικό Με το παρόν εγχειρίδιο, θα μάθετε απλά και γρήγορα, τις βασικές λειτουργίες της εφαρμογής, ώστε να ξεκινήσετε άμεσα τη χρήση της, ενώ στην ενότητα για προχωρημένους χρήστες, θα ανακαλύψετε
Οδοντιατρικό Λογισμικό Με το παρόν εγχειρίδιο, θα μάθετε απλά και γρήγορα, τις βασικές λειτουργίες της εφαρμογής, ώστε να ξεκινήσετε άμεσα τη χρήση της, ενώ στην ενότητα για προχωρημένους χρήστες, θα ανακαλύψετε
Εργαστήριο «Τεχνολογία Πολιτισμικού Λογισμικού» Ενότητα. Επεξεργασία πινάκων
 Ενότητα 4 Επεξεργασία πινάκων 36 37 4.1 Προσθήκη πεδίων Για να εισάγετε ένα πεδίο σε ένα πίνακα που υπάρχει ήδη στη βάση δεδομένων σας, βάζετε τον κέρσορα του ποντικιού στο πεδίο πάνω από το οποίο θέλετε
Ενότητα 4 Επεξεργασία πινάκων 36 37 4.1 Προσθήκη πεδίων Για να εισάγετε ένα πεδίο σε ένα πίνακα που υπάρχει ήδη στη βάση δεδομένων σας, βάζετε τον κέρσορα του ποντικιού στο πεδίο πάνω από το οποίο θέλετε
4.1 Άνοιγμα υπάρχοντος βιβλίου εργασίας
 4.1 Άνοιγμα υπάρχοντος βιβλίου εργασίας 4.1.1 Άνοιγμα υπάρχοντος βιβλίου εργασίας από βάση δεδομένων Όταν εκκινήσουμε τον Discoverer εμφανίζεται στην οθόνη μας το παράθυρο διαλόγου του βοηθητικού προγράμματος
4.1 Άνοιγμα υπάρχοντος βιβλίου εργασίας 4.1.1 Άνοιγμα υπάρχοντος βιβλίου εργασίας από βάση δεδομένων Όταν εκκινήσουμε τον Discoverer εμφανίζεται στην οθόνη μας το παράθυρο διαλόγου του βοηθητικού προγράμματος
Περιεχόμενα. Μέρος 1: Βασικές έννοιες της πληροφορικής... 13. Πρόλογος... 11
 Περιεχόμενα Πρόλογος... 11 Μέρος 1: Βασικές έννοιες της πληροφορικής... 13 1.1 Windows XP... 15 1.2 Επιφάνεια εργασίας... 19 1.3 Γραμμή εργασιών... 24 1.4 Χειρισμός παραθύρων... 30 1.5 Μενού... 36 1.6
Περιεχόμενα Πρόλογος... 11 Μέρος 1: Βασικές έννοιες της πληροφορικής... 13 1.1 Windows XP... 15 1.2 Επιφάνεια εργασίας... 19 1.3 Γραμμή εργασιών... 24 1.4 Χειρισμός παραθύρων... 30 1.5 Μενού... 36 1.6
Εγχειρίδιο Χρήσης του λογισμικού. Μελέτη Περιβάλλοντος Α & Β Δημοτικού
 Εγχειρίδιο Χρήσης του λογισμικού Μελέτη Περιβάλλοντος Α & Β Δημοτικού Μελέτη Περιβάλλοντος Α & Β Δημοτικού Εγχειρίδιο Χρήσης του λογισμικού ΠΕΡΙΕΧΟΜΕΝΑ Μελέτη Περιβάλλοντος...2 ΠΕΡΙΓΡΑΦΗ ΤΟΥ ΛΟΓΙΣΜΙΚΟΥ...3
Εγχειρίδιο Χρήσης του λογισμικού Μελέτη Περιβάλλοντος Α & Β Δημοτικού Μελέτη Περιβάλλοντος Α & Β Δημοτικού Εγχειρίδιο Χρήσης του λογισμικού ΠΕΡΙΕΧΟΜΕΝΑ Μελέτη Περιβάλλοντος...2 ΠΕΡΙΓΡΑΦΗ ΤΟΥ ΛΟΓΙΣΜΙΚΟΥ...3
«Αερόστατο» Διαδικτυακή πύλη ψυχαγωγίας και μάθησης για μικρά παιδιά
 ΙΝΣΤΙΤΟΥΤΟ ΕΠΕΞΕΡΓΑΣΙΑΣ ΤΟΥ ΛΟΓΟΥ / Ε. Κ. «ΑΘΗΝΑ» «Αερόστατο» Διαδικτυακή πύλη ψυχαγωγίας και μάθησης για μικρά παιδιά Οδηγίες: Δημιουργία ασκήσεων 2014 Περιεχόμενα 1. Εισαγωγή... 3 2. Δημιουργία ασκήσεων...
ΙΝΣΤΙΤΟΥΤΟ ΕΠΕΞΕΡΓΑΣΙΑΣ ΤΟΥ ΛΟΓΟΥ / Ε. Κ. «ΑΘΗΝΑ» «Αερόστατο» Διαδικτυακή πύλη ψυχαγωγίας και μάθησης για μικρά παιδιά Οδηγίες: Δημιουργία ασκήσεων 2014 Περιεχόμενα 1. Εισαγωγή... 3 2. Δημιουργία ασκήσεων...
Εγχειρίδιο Χρήσης Εφαρμογής Συστήματος Διαχείρισης Λογισμικού
 Πανεπιστήμιο Αιγαίου Εγχειρίδιο Χρήσης Εφαρμογής Συστήματος Διαχείρισης Λογισμικού Έκδοση 1.2 Περιεχόμενα 1. Είσοδος και Έξοδος από το Σύστημα... 3 2. Βοήθεια... 3 3. Αλλαγή Συνθηματικού... 3 4. Διαχείριση
Πανεπιστήμιο Αιγαίου Εγχειρίδιο Χρήσης Εφαρμογής Συστήματος Διαχείρισης Λογισμικού Έκδοση 1.2 Περιεχόμενα 1. Είσοδος και Έξοδος από το Σύστημα... 3 2. Βοήθεια... 3 3. Αλλαγή Συνθηματικού... 3 4. Διαχείριση
Βιωματικό εργαστήριο ηλεκτρονικών υπολογιστών. Οργάνωση εκπαιδευτικού υλικού με Η/Υ από δραστηριότητες στο Δημοτικό και στο Νηπιαγωγείο.
 Βιωματικό εργαστήριο ηλεκτρονικών υπολογιστών. Οργάνωση εκπαιδευτικού υλικού με Η/Υ από δραστηριότητες στο Δημοτικό και στο Νηπιαγωγείο. Εισηγητής : Χρήστος Μανώλης δάσκαλος Θεσσαλονίκη Οκτώβριος - Δεκέμβριος
Βιωματικό εργαστήριο ηλεκτρονικών υπολογιστών. Οργάνωση εκπαιδευτικού υλικού με Η/Υ από δραστηριότητες στο Δημοτικό και στο Νηπιαγωγείο. Εισηγητής : Χρήστος Μανώλης δάσκαλος Θεσσαλονίκη Οκτώβριος - Δεκέμβριος
Ενημέρωση σε Windows 8.1 από τα Windows 8
 Ενημέρωση σε Windows 8.1 από τα Windows 8 Τα Windows 8.1 και τα Windows RT 8.1 είναι βασισμένα στα Windows 8 και στα Windows RT, για να σας προσφέρουν βελτιώσεις στην εξατομίκευση, την αναζήτηση, τις εφαρμογές,
Ενημέρωση σε Windows 8.1 από τα Windows 8 Τα Windows 8.1 και τα Windows RT 8.1 είναι βασισμένα στα Windows 8 και στα Windows RT, για να σας προσφέρουν βελτιώσεις στην εξατομίκευση, την αναζήτηση, τις εφαρμογές,
Γεωργάκης Αριστείδης ΠΕ20
 1 Εκκίνηση για πρώτη φορά Όπως συμβαίνει και με τις υπόλοιπες εφαρμογές του OpenOffice, έτσι και το Impress μπορούμε να το εκκινήσουμε μέσω της συντόμευσης που εγκαθίσταται αυτόματα στην επιφάνεια εργασίας
1 Εκκίνηση για πρώτη φορά Όπως συμβαίνει και με τις υπόλοιπες εφαρμογές του OpenOffice, έτσι και το Impress μπορούμε να το εκκινήσουμε μέσω της συντόμευσης που εγκαθίσταται αυτόματα στην επιφάνεια εργασίας
Αναλυτικός οδηγός της ενημέρωσης των Windows 8.1
 Αναλυτικός οδηγός της ενημέρωσης των Windows 8.1 Εγκατάσταση και ενημέρωση των Windows 8.1 Ενημερώστε το BIOS, εφαρμογές, προγράμματα οδήγησης και εκτελέστε το Windows Update Επιλέξτε τον τύπο εγκατάστασης
Αναλυτικός οδηγός της ενημέρωσης των Windows 8.1 Εγκατάσταση και ενημέρωση των Windows 8.1 Ενημερώστε το BIOS, εφαρμογές, προγράμματα οδήγησης και εκτελέστε το Windows Update Επιλέξτε τον τύπο εγκατάστασης
Manual. Εκλογές 15μελούς Σχολείου v4.0 Module καταχώρησης ψηφοδελτίων από την Εφορευτική Επιτροπή
 Manual Εκλογές 15μελούς Σχολείου v4.0 Module καταχώρησης ψηφοδελτίων από την Εφορευτική Επιτροπή Χρήστος Μουρατίδης Πειραιάς 2019 Περιεχόμενα ΕΙΣΑΓΩΓΗ... 3 ΤΟ ΠΡΟΓΡΑΜΜΑ... 3 ΔΥΝΑΤΟΤΗΤΕΣ... 4 ΑΠΑΙΤΗΣΕΙΣ
Manual Εκλογές 15μελούς Σχολείου v4.0 Module καταχώρησης ψηφοδελτίων από την Εφορευτική Επιτροπή Χρήστος Μουρατίδης Πειραιάς 2019 Περιεχόμενα ΕΙΣΑΓΩΓΗ... 3 ΤΟ ΠΡΟΓΡΑΜΜΑ... 3 ΔΥΝΑΤΟΤΗΤΕΣ... 4 ΑΠΑΙΤΗΣΕΙΣ
Εργαστήριο «Τεχνολογία Πολιτισμικού Λογισμικού» Ενότητα. Σχεδίαση Βάσεων Δεδομένων
 Ενότητα 3 Σχεδίαση Βάσεων Δεδομένων 17 18 3.1 Εισαγωγή Μία βάση δεδομένων αποτελείται από δεδομένα για διάφορα θέματα τα οποία όμως σχετίζονται μεταξύ τους και είναι καταχωρημένα με συγκεκριμένο τρόπο.
Ενότητα 3 Σχεδίαση Βάσεων Δεδομένων 17 18 3.1 Εισαγωγή Μία βάση δεδομένων αποτελείται από δεδομένα για διάφορα θέματα τα οποία όμως σχετίζονται μεταξύ τους και είναι καταχωρημένα με συγκεκριμένο τρόπο.
ΓΕΝΙΚΟ ΝΟΣΟΚΟΜΕΙΟ ΡΟΔΟΥ ΤΜΗΜΑ ΟΡΓΑΝΩΣΗΣ & ΠΛΗΡΟΦΟΡΙΚΗΣ ΕΦΑΡΜΟΓΗ ΔΙΑΧΕΙΡΙΣΗΣ ΝΟΣΗΛΕΙΑΣ ΑΣΘΕΝΩΝ ΕΓΧΕΙΡΙΔΙΟ ΧΡΗΣΗΣ ΕΚΔΟΣΗ 1.0
 ΓΕΝΙΚΟ ΝΟΣΟΚΟΜΕΙΟ ΡΟΔΟΥ ΤΜΗΜΑ ΟΡΓΑΝΩΣΗΣ & ΠΛΗΡΟΦΟΡΙΚΗΣ ΕΦΑΡΜΟΓΗ ΔΙΑΧΕΙΡΙΣΗΣ ΝΟΣΗΛΕΙΑΣ ΑΣΘΕΝΩΝ ΕΓΧΕΙΡΙΔΙΟ ΧΡΗΣΗΣ ΕΚΔΟΣΗ 1.0 2012 Τµήµα Οργάνωσης & Πληροφορικής - 1 - ΠΙΝΑΚΑΣ ΠΕΡΙΕΧΟΜΕΝΩΝ ΠΙΝΑΚΑΣ ΠΕΡΙΕΧΟΜΕΝΩΝ
ΓΕΝΙΚΟ ΝΟΣΟΚΟΜΕΙΟ ΡΟΔΟΥ ΤΜΗΜΑ ΟΡΓΑΝΩΣΗΣ & ΠΛΗΡΟΦΟΡΙΚΗΣ ΕΦΑΡΜΟΓΗ ΔΙΑΧΕΙΡΙΣΗΣ ΝΟΣΗΛΕΙΑΣ ΑΣΘΕΝΩΝ ΕΓΧΕΙΡΙΔΙΟ ΧΡΗΣΗΣ ΕΚΔΟΣΗ 1.0 2012 Τµήµα Οργάνωσης & Πληροφορικής - 1 - ΠΙΝΑΚΑΣ ΠΕΡΙΕΧΟΜΕΝΩΝ ΠΙΝΑΚΑΣ ΠΕΡΙΕΧΟΜΕΝΩΝ
Σενάριο Χρήσης myschool
 Σενάριο Χρήσης ΦΟΡΕΙΣ Επιβεβαίωση των Στοιχείων του Φορέα Αρχικά, θα κληθείτε να ελέγξετε την ορθότητα των στοιχείων του Φορέα σας. Επιλέγοντας την καρτέλα «Φορείς», από το μενού που βρίσκεται στο πάνω
Σενάριο Χρήσης ΦΟΡΕΙΣ Επιβεβαίωση των Στοιχείων του Φορέα Αρχικά, θα κληθείτε να ελέγξετε την ορθότητα των στοιχείων του Φορέα σας. Επιλέγοντας την καρτέλα «Φορείς», από το μενού που βρίσκεται στο πάνω
ΕΓΧΕΙΡΙΔΙΟ ΧΡΗΣΗΣ ΟΛΟΚΛΗΡΩΜΕΝΟΥ ΠΛΗΡΟΦΟΡΙΑΚΟΥ ΣΥΣΤΗΜΑΤΟΣ (ΟΠΣ) ΓΙΑ ΤΗΝ ΠΡΟΓΡΑΜΜΑΤΙΚΗ ΠΕΡΙΟΔΟ ΣΕΣ
 ΕΓΧΕΙΡΙΔΙΟ ΧΡΗΣΗΣ ΟΛΟΚΛΗΡΩΜΕΝΟΥ ΠΛΗΡΟΦΟΡΙΑΚΟΥ ΣΥΣΤΗΜΑΤΟΣ (ΟΠΣ) ΓΙΑ ΤΗΝ ΠΡΟΓΡΑΜΜΑΤΙΚΗ ΠΕΡΙΟΔΟ ΣΕΣ 2014-2020 ΕΝΟΤΗΤΑ «ΔΙΑΧΕΙΡΙΣΗ ΠΡΟΣΚΛΗΣΕΩΝ ΕΡΓΩΝ ΣΧΕΔΙΩΝ ΧΟΡΗΓΙΩΝ» 1η Έκδοση: 2015 ΠΕΡΙΕΧΟΜΕΝΑ 1. ΕΙΣΑΓΩΓΗ...3
ΕΓΧΕΙΡΙΔΙΟ ΧΡΗΣΗΣ ΟΛΟΚΛΗΡΩΜΕΝΟΥ ΠΛΗΡΟΦΟΡΙΑΚΟΥ ΣΥΣΤΗΜΑΤΟΣ (ΟΠΣ) ΓΙΑ ΤΗΝ ΠΡΟΓΡΑΜΜΑΤΙΚΗ ΠΕΡΙΟΔΟ ΣΕΣ 2014-2020 ΕΝΟΤΗΤΑ «ΔΙΑΧΕΙΡΙΣΗ ΠΡΟΣΚΛΗΣΕΩΝ ΕΡΓΩΝ ΣΧΕΔΙΩΝ ΧΟΡΗΓΙΩΝ» 1η Έκδοση: 2015 ΠΕΡΙΕΧΟΜΕΝΑ 1. ΕΙΣΑΓΩΓΗ...3
ΔΗΜΙΟΥΡΓΙΑ ON-LINE ΠΑΡΑΓΓΕΛΙΑΣ ΑΠΟ ΤΟ ΠΡΟΓΡΑΜΜΑ FARMAKONET
 ΔΗΜΙΟΥΡΓΙΑ ON-LINE ΠΑΡΑΓΓΕΛΙΑΣ ΑΠΟ ΤΟ ΠΡΟΓΡΑΜΜΑ FARMAKONET Αφού γίνουν οι κατάλληλες ρυθμίσεις στο πρόγραμμα FarmakoNet από το τμήμα Μηχανογράφησης της Δυναμικής, έχετε την δυνατότητα να στέλνετε ηλεκτρονικά
ΔΗΜΙΟΥΡΓΙΑ ON-LINE ΠΑΡΑΓΓΕΛΙΑΣ ΑΠΟ ΤΟ ΠΡΟΓΡΑΜΜΑ FARMAKONET Αφού γίνουν οι κατάλληλες ρυθμίσεις στο πρόγραμμα FarmakoNet από το τμήμα Μηχανογράφησης της Δυναμικής, έχετε την δυνατότητα να στέλνετε ηλεκτρονικά
Λεπτομέριες τοιχοποιίας Σχεδίαση κάτοψης
 1 Λεπτομέριες τοιχοποιϊας Σχεδίαση κάτοψης Λεπτομέριες τοιχοποιίας Σχεδίαση κάτοψης Ξεκινώντας το πρόγραμμα εμφανίζονται οι επιλογές σχετικά με το τι θέλετε να κάνετε. Δημιουργώντας Νέο Δωμάτιο Όταν ο
1 Λεπτομέριες τοιχοποιϊας Σχεδίαση κάτοψης Λεπτομέριες τοιχοποιίας Σχεδίαση κάτοψης Ξεκινώντας το πρόγραμμα εμφανίζονται οι επιλογές σχετικά με το τι θέλετε να κάνετε. Δημιουργώντας Νέο Δωμάτιο Όταν ο
Manual. Εκλογές 15μελούς Σχολείου v4.0 Module On-line Ψηφοφορίας
 Manual Εκλογές 15μελούς Σχολείου v4.0 Module On-line Ψηφοφορίας Χρήστος Μουρατίδης Πειραιάς 2019 Περιεχόμενα ΕΙΣΑΓΩΓΗ... 3 ΤΟ ΠΡΟΓΡΑΜΜΑ... 3 ΔΥΝΑΤΟΤΗΤΕΣ... 4 ΑΠΑΙΤΗΣΕΙΣ ΣΥΣΤΗΜΑΤΟΣ... 5 ΕΓΚΑΤΑΣΤΑΣΗ... 5
Manual Εκλογές 15μελούς Σχολείου v4.0 Module On-line Ψηφοφορίας Χρήστος Μουρατίδης Πειραιάς 2019 Περιεχόμενα ΕΙΣΑΓΩΓΗ... 3 ΤΟ ΠΡΟΓΡΑΜΜΑ... 3 ΔΥΝΑΤΟΤΗΤΕΣ... 4 ΑΠΑΙΤΗΣΕΙΣ ΣΥΣΤΗΜΑΤΟΣ... 5 ΕΓΚΑΤΑΣΤΑΣΗ... 5
Άνοιγμα (και κλείσιμο) της εφαρμογής Εγγράφου Κειμένου
 3.1.1.1 Άνοιγμα (και κλείσιμο) της εφαρμογής Εγγράφου Κειμένου Ως επί το πλείστον δεν υπάρχουν διαφορές στη χρήση του Εγγράφου Κειμένου στα λειτουργικά Windows ή Linux. Η σημαντικότερη διαφορά παρουσιάζεται
3.1.1.1 Άνοιγμα (και κλείσιμο) της εφαρμογής Εγγράφου Κειμένου Ως επί το πλείστον δεν υπάρχουν διαφορές στη χρήση του Εγγράφου Κειμένου στα λειτουργικά Windows ή Linux. Η σημαντικότερη διαφορά παρουσιάζεται
Κεφάλαιο 2.3: Ρυθμίσεις των Windows
 Κεφάλαιο 2.3: Ρυθμίσεις των Windows 2.3.1 Βασικές πληροφορίες συστήματος Για να δούμε βασικές πληροφορίες για τον υπολογιστή μας, πατάμε το κουμπί «Έναρξη» και επιλέγουμε διαδοχικά «Πίνακας Ελέγχου», «Σύστημα
Κεφάλαιο 2.3: Ρυθμίσεις των Windows 2.3.1 Βασικές πληροφορίες συστήματος Για να δούμε βασικές πληροφορίες για τον υπολογιστή μας, πατάμε το κουμπί «Έναρξη» και επιλέγουμε διαδοχικά «Πίνακας Ελέγχου», «Σύστημα
MANAGER SIDE BAR. Μία άλλη λειτουργία είναι το ξυπνητήρι. Μπορείτε να ορίσετε τον χρόνο υπενθύμισης. Μετά την λήξη του χρόνου θα ειδοποιηθείτε ηχητικά
 MANAGER SIDE BAR Η Manager side bar είναι μία εφαρμογή σχεδιασμένη να προσφέρει μια σειρά από λειτουργίες και ευκολίες σε κάθε χρήστη Η/Υ προχωρημένο ή αρχάριο. Βασική λειτουργία της εφαρμογής είναι ότι
MANAGER SIDE BAR Η Manager side bar είναι μία εφαρμογή σχεδιασμένη να προσφέρει μια σειρά από λειτουργίες και ευκολίες σε κάθε χρήστη Η/Υ προχωρημένο ή αρχάριο. Βασική λειτουργία της εφαρμογής είναι ότι
Cubitech Hellas Ακροπόλεως 24, Καλλιθέα, Αθήνα Τ.Κ. 176 75, Ελλάδα, Τηλ. 210 9580887-8 Φαξ.2109580885
 CubisLITE Client Οδηγίες Χρήσεως Cubitech Hellas Ακροπόλεως 24, Καλλιθέα, Αθήνα Τ.Κ. 176 75, Ελλάδα, Τηλ. 210 9580887-8 Φαξ.2109580885 1 ΠΕΡΙΕΧΟΜΕΝΑ Γενικά 1. Τι είναι ο CubisLITE Server 2. Τι είναι ο
CubisLITE Client Οδηγίες Χρήσεως Cubitech Hellas Ακροπόλεως 24, Καλλιθέα, Αθήνα Τ.Κ. 176 75, Ελλάδα, Τηλ. 210 9580887-8 Φαξ.2109580885 1 ΠΕΡΙΕΧΟΜΕΝΑ Γενικά 1. Τι είναι ο CubisLITE Server 2. Τι είναι ο
Διαδικτυακό Περιβάλλον Διαχείρισης Ασκήσεων Προγραμματισμού
 ΠΑΝΕΠΙΣΤΗΜΙΟ ΜΑΚΕΔΟΝΙΑΣ ΔΙΑΤΜΗΜΑΤΙΚΟ ΜΕΤΑΠΤΥΧΙΑΚΟ ΠΡΟΓΡΑΜΜΑ ΣΤΑ ΠΛΗΡΟΦΟΡΙΑΚΑ ΣΥΣΤΗΜΑΤΑ Διπλωματική Εργασία με θέμα: Διαδικτυακό Περιβάλλον Διαχείρισης Ασκήσεων Προγραμματισμού Καραγιάννης Ιωάννης Α.Μ.
ΠΑΝΕΠΙΣΤΗΜΙΟ ΜΑΚΕΔΟΝΙΑΣ ΔΙΑΤΜΗΜΑΤΙΚΟ ΜΕΤΑΠΤΥΧΙΑΚΟ ΠΡΟΓΡΑΜΜΑ ΣΤΑ ΠΛΗΡΟΦΟΡΙΑΚΑ ΣΥΣΤΗΜΑΤΑ Διπλωματική Εργασία με θέμα: Διαδικτυακό Περιβάλλον Διαχείρισης Ασκήσεων Προγραμματισμού Καραγιάννης Ιωάννης Α.Μ.
AVS. Workshop. Εγχειρίδιο Χρήσης. Standard/Premium Edition AUTOMOTIVE
 AVS AUTOMOTIVE Εγχειρίδιο Χρήσης Workshop Standard/Premium Edition Περιεχόμενα 1. Σχετικά με την εφαρμογή/βασικές Λειτουργίες...2 1.1. Εγκατάσταση Προγράμματος...3 1.2 Αρχική Οθόνη - Κύριο Μενού...5 1.2.1
AVS AUTOMOTIVE Εγχειρίδιο Χρήσης Workshop Standard/Premium Edition Περιεχόμενα 1. Σχετικά με την εφαρμογή/βασικές Λειτουργίες...2 1.1. Εγκατάσταση Προγράμματος...3 1.2 Αρχική Οθόνη - Κύριο Μενού...5 1.2.1
Εφαρμογή Ηλεκτρονικής Υποβολής Δηλώσεων Ε9
 ΕΛΛΗΝΙΚΗ ΔΗΜΟΚΡΑΤΙΑ ΥΠΟΥΡΓΕΙΟ ΟΙΚΟΝΟΜΙΚΩΝ ΓΕΝΙΚΗ ΓΡΑΜΜΑΤΕΙΑ ΠΛΗΡΟΦΟΡΙΑΚΩΝ ΣΥΣΤΗΜΑΤΩΝ Εφαρμογή Ηλεκτρονικής Υποβολής Δηλώσεων Ε9 Οδηγίες Χρήσης Δεκέμβριος 2011 [1] Πίνακας Περιεχομένων 1. Αρχική Οθόνη...
ΕΛΛΗΝΙΚΗ ΔΗΜΟΚΡΑΤΙΑ ΥΠΟΥΡΓΕΙΟ ΟΙΚΟΝΟΜΙΚΩΝ ΓΕΝΙΚΗ ΓΡΑΜΜΑΤΕΙΑ ΠΛΗΡΟΦΟΡΙΑΚΩΝ ΣΥΣΤΗΜΑΤΩΝ Εφαρμογή Ηλεκτρονικής Υποβολής Δηλώσεων Ε9 Οδηγίες Χρήσης Δεκέμβριος 2011 [1] Πίνακας Περιεχομένων 1. Αρχική Οθόνη...
INFORMATION TECHNOLOGY IN LEARNING ΕΓΧΕΙΡΙΔΙΟ
 INFORMATION TECHNOLOGY IN LEARNING ΕΓΧΕΙΡΙΔΙΟ ΟΔΗΓΟΣ ΕΓΚΑΤΑΣΤΑΣΗΣ Εγκατάσταση του CD-ROM Βάλτε το CD του προγράμματος στον οδηγό των CD-ROM. Θα πρέπει αυτόματα να ξεκινήσει η εγκατάσταση του προγράμματος.
INFORMATION TECHNOLOGY IN LEARNING ΕΓΧΕΙΡΙΔΙΟ ΟΔΗΓΟΣ ΕΓΚΑΤΑΣΤΑΣΗΣ Εγκατάσταση του CD-ROM Βάλτε το CD του προγράμματος στον οδηγό των CD-ROM. Θα πρέπει αυτόματα να ξεκινήσει η εγκατάσταση του προγράμματος.
Γεωμετρία, Αριθμοί και Μέτρηση Μαθαίνω Γεωμετρία και Μετρώ Παίζω με τους αριθμούς Βρίσκω τα πολλαπλάσια
 Γεωμετρία, Αριθμοί και Μέτρηση Μαθαίνω Γεωμετρία και Μετρώ Παίζω με τους αριθμούς Βρίσκω τα πολλαπλάσια Οδηγίες Εγκατάστασης & Εγχειρίδιο Χρήσης Πίνακας περιεχομένων 1. Εισαγωγή... 3 2. Οδηγίες εγκατάστασης...
Γεωμετρία, Αριθμοί και Μέτρηση Μαθαίνω Γεωμετρία και Μετρώ Παίζω με τους αριθμούς Βρίσκω τα πολλαπλάσια Οδηγίες Εγκατάστασης & Εγχειρίδιο Χρήσης Πίνακας περιεχομένων 1. Εισαγωγή... 3 2. Οδηγίες εγκατάστασης...
ΔΥΝΑΤΟΤΗΤΕΣ ΕΦΑΡΜΟΓΗΣ
 ΔΥΝΑΤΟΤΗΤΕΣ ΕΦΑΡΜΟΓΗΣ Εγκατάσταση του CD-ROM Βάλτε το CD του προγράμματος στον οδηγό των CD-ROM. Θα πρέπει αυτόματα να ξεκινήσει η εγκατάσταση του προγράμματος. Αν δεν ξεκινήσει αυτόματα η διαδικασία εγκατάστασης
ΔΥΝΑΤΟΤΗΤΕΣ ΕΦΑΡΜΟΓΗΣ Εγκατάσταση του CD-ROM Βάλτε το CD του προγράμματος στον οδηγό των CD-ROM. Θα πρέπει αυτόματα να ξεκινήσει η εγκατάσταση του προγράμματος. Αν δεν ξεκινήσει αυτόματα η διαδικασία εγκατάστασης
Χρήσιμες Οδηγίες για την Πλοήγηση στο Υποστηρικτικό Υλικό. Περιεχόμενα
 Χρήσιμες Οδηγίες για την Πλοήγηση στο Υποστηρικτικό Υλικό Περιεχόμενα Βασικές απαιτήσεις... 2 Εγκατάσταση και Εκκίνηση... 2 Παράθυρο Πλοήγησης... 8 Πλήκτρα Ενεργειών του Πίνακα Πλοήγησης... 13 Πλήκτρα
Χρήσιμες Οδηγίες για την Πλοήγηση στο Υποστηρικτικό Υλικό Περιεχόμενα Βασικές απαιτήσεις... 2 Εγκατάσταση και Εκκίνηση... 2 Παράθυρο Πλοήγησης... 8 Πλήκτρα Ενεργειών του Πίνακα Πλοήγησης... 13 Πλήκτρα
ΝΕΕΣ ΔΥΝΑΤΟΤΗΤΕΣ-ΒΕΛΤΙΩΣΕΙΣ ΑΝΑΒΑΘΜΙΣΗΣ 2.60
 ΝΕΕΣ ΔΥΝΑΤΟΤΗΤΕΣ-ΒΕΛΤΙΩΣΕΙΣ ΑΝΑΒΑΘΜΙΣΗΣ 2.60 Περιεχόμενα 1. Βελτίωση. Προσθήκη νέου εργαλείου για μεταφορά χκ στην επόμενη χρήση.... 2 ΕΛΕΓΧΟΣ ΚΑΙ ΜΕΤΑΦΟΡΑ ΧΡΗΜΑΤΙΚΩΝ ΚΑΤΑΛΟΓΩΝ ΣΤΗΝ ΕΠΟΜΕΝΗ ΧΡΗΣΗ... 2
ΝΕΕΣ ΔΥΝΑΤΟΤΗΤΕΣ-ΒΕΛΤΙΩΣΕΙΣ ΑΝΑΒΑΘΜΙΣΗΣ 2.60 Περιεχόμενα 1. Βελτίωση. Προσθήκη νέου εργαλείου για μεταφορά χκ στην επόμενη χρήση.... 2 ΕΛΕΓΧΟΣ ΚΑΙ ΜΕΤΑΦΟΡΑ ΧΡΗΜΑΤΙΚΩΝ ΚΑΤΑΛΟΓΩΝ ΣΤΗΝ ΕΠΟΜΕΝΗ ΧΡΗΣΗ... 2
Οδηγός Εγκατάστασης και Εγχειρίδιο Χρήσης του λογισμικού. «Ταξίδι στο Χρόνο με Νόημα» Ιστορία Γ, Δ, Ε & ΣΤ Δημοτικού
 Οδηγός Εγκατάστασης και Εγχειρίδιο Χρήσης του λογισμικού «Ταξίδι στο Χρόνο με Νόημα» Ιστορία Γ, Δ, Ε & ΣΤ Δημοτικού 2 ΤΑΞΙΔΙ ΣΤΟ ΧΡΟΝΟ ΜΕ ΝΟΗΜΑ Οδηγός Εγκατάστασης και Χρήσης του λογισμικού Συντελεστές:
Οδηγός Εγκατάστασης και Εγχειρίδιο Χρήσης του λογισμικού «Ταξίδι στο Χρόνο με Νόημα» Ιστορία Γ, Δ, Ε & ΣΤ Δημοτικού 2 ΤΑΞΙΔΙ ΣΤΟ ΧΡΟΝΟ ΜΕ ΝΟΗΜΑ Οδηγός Εγκατάστασης και Χρήσης του λογισμικού Συντελεστές:
1. Τα τμήματα της επιφάνειας εργασίας των Windows
 1. Τα τμήματα της επιφάνειας εργασίας των Windows Εικονίδια συντομεύσεων (αρχείου-φακέλου) Εικονίδια Ανενεργά Ενεργό Επιφάνεια (αρχείου-φακέλου) παράθυρα παράθυρο εργασίας Γραμμή μενού Γραμμή εργαλείων
1. Τα τμήματα της επιφάνειας εργασίας των Windows Εικονίδια συντομεύσεων (αρχείου-φακέλου) Εικονίδια Ανενεργά Ενεργό Επιφάνεια (αρχείου-φακέλου) παράθυρα παράθυρο εργασίας Γραμμή μενού Γραμμή εργαλείων
Εθνικό και Καποδιστριακό Πανεπιστήμιο Αθηνών. Κέντρο Επαγγελματικής Κατάρτισης. Σταδίου 5, 10562 Σύνταγμα
 Σύστημα Διαχείρισης Εκπαίδευσης Εγχειρίδιο Χρήσης Εκπαιδευόμενου Εθνικό και Καποδιστριακό Πανεπιστήμιο Αθηνών Κέντρο Επαγγελματικής Κατάρτισης Σταδίου 5, 10562 Σύνταγμα τηλ.: 210-3689381, 210-3689354 fax:
Σύστημα Διαχείρισης Εκπαίδευσης Εγχειρίδιο Χρήσης Εκπαιδευόμενου Εθνικό και Καποδιστριακό Πανεπιστήμιο Αθηνών Κέντρο Επαγγελματικής Κατάρτισης Σταδίου 5, 10562 Σύνταγμα τηλ.: 210-3689381, 210-3689354 fax:
«Οδηγίες χρήσης εφαρμογής Ενιαίου Συστήματος Πληρωμών»
 «Οδηγίες χρήσης εφαρμογής Ενιαίου Συστήματος Πληρωμών» έκδοση v.1.2, 10/09/2014 Περιεχόμενα Είσοδος... 3 Οικονομικά Υπεύθυνος... 4 Αρχική Οθόνη... 4 Διαχείριση Χρηστών... 4 Αναζήτηση Χρήστη... 4 Δημιουργία
«Οδηγίες χρήσης εφαρμογής Ενιαίου Συστήματος Πληρωμών» έκδοση v.1.2, 10/09/2014 Περιεχόμενα Είσοδος... 3 Οικονομικά Υπεύθυνος... 4 Αρχική Οθόνη... 4 Διαχείριση Χρηστών... 4 Αναζήτηση Χρήστη... 4 Δημιουργία
Υπολογισμός και αποστολή Αναλυτικής Περιοδικής Δήλωσης
 Υπολογισμός και αποστολή Αναλυτικής Περιοδικής Δήλωσης Το συγκεκριμένο εγχειρίδιο δημιουργήθηκε για να βοηθήσει την κατανόηση της Διαδικασίας υπολογισμού και αυτόματης υποβολής της Αναλυτικής Περιοδικής
Υπολογισμός και αποστολή Αναλυτικής Περιοδικής Δήλωσης Το συγκεκριμένο εγχειρίδιο δημιουργήθηκε για να βοηθήσει την κατανόηση της Διαδικασίας υπολογισμού και αυτόματης υποβολής της Αναλυτικής Περιοδικής
Μάθημα 4ο. Προγράμματα
 Μάθημα 4ο Προγράμματα Σελίδα 47 από 106 4.1 Εγκατάσταση προγραμμάτων Όπως έχουμε πει στο πρώτο μάθημα (Σημειώσεις 1ου Μαθήματος 1.3.3.Β σελ. 12) τα προγράμματα ή αλλιώς εφαρμογές αποτελούν μέρος του λογισμικού
Μάθημα 4ο Προγράμματα Σελίδα 47 από 106 4.1 Εγκατάσταση προγραμμάτων Όπως έχουμε πει στο πρώτο μάθημα (Σημειώσεις 1ου Μαθήματος 1.3.3.Β σελ. 12) τα προγράμματα ή αλλιώς εφαρμογές αποτελούν μέρος του λογισμικού
ΕΓΧΕΙΡΙΔΙΟ ΧΡΗΣΗΣ ΥΠΟΣΥΣΤΗΜΑΤΟΣ ΑΓΡΟΠΕΡΙΒΑΛΛΟΝΤΙΚΩΝ ΕΝΙΣΧΥΣΕΩΝ. Μέτρο 2.2.1
 On line ΔΗΛΩΣΗ ΕΦΑΡΜΟΓΗΣ Μέτρο 2.2.1 ΙΑΝΟΥΑΡΙΟΣ 2017 ΠΙΝΑΚΑΣ ΠΕΡΙΕΧΟΜΕΝΩΝ 1 ΓΕΝΙΚΕΣ ΛΕΙΤΟΥΡΓΙΕΣ... 3 1.1 Υποχρεωτικά Πεδία... 3 1.2 Βοηθητική Λίστα Τιμών (drop down list)... 3 1.3 Αναζήτηση... 3 1.3.1
On line ΔΗΛΩΣΗ ΕΦΑΡΜΟΓΗΣ Μέτρο 2.2.1 ΙΑΝΟΥΑΡΙΟΣ 2017 ΠΙΝΑΚΑΣ ΠΕΡΙΕΧΟΜΕΝΩΝ 1 ΓΕΝΙΚΕΣ ΛΕΙΤΟΥΡΓΙΕΣ... 3 1.1 Υποχρεωτικά Πεδία... 3 1.2 Βοηθητική Λίστα Τιμών (drop down list)... 3 1.3 Αναζήτηση... 3 1.3.1
Οδηγίες για τη Χρήση του Google Drive
 Οδηγίες για τη Χρήση του Google Drive Χαρπαντίδου Ζαχαρούλα Επιμορφώτρια Β επιπέδου ΠΕ 19-20 Υπεύθυνη ΚΕ.ΠΛΗ.ΝΕ.Τ. Δράμας 2013 Περιεχόμενα Δημιουργία λογαριασμού στο Google Drive. 3 Διαχείριση του GoogleDrive..
Οδηγίες για τη Χρήση του Google Drive Χαρπαντίδου Ζαχαρούλα Επιμορφώτρια Β επιπέδου ΠΕ 19-20 Υπεύθυνη ΚΕ.ΠΛΗ.ΝΕ.Τ. Δράμας 2013 Περιεχόμενα Δημιουργία λογαριασμού στο Google Drive. 3 Διαχείριση του GoogleDrive..
Οδηγίες Χρήσης Εφαρμογής
 Οδηγίες Χρήσης Εφαρμογής SciFY - Οκτώβριος 2016 Περιεχόμενα Εισαγωγή 3 Οδηγίες για τον εργοθεραπευτή / φροντιστή 4 Αρχική Οθόνη 4 Δημιουργία προφίλ 5 Ρυθμίσεις Επικοινωνίας 6 Ρυθμίσεις Ψυχαγωγίας 9 Ρυθμίσεις
Οδηγίες Χρήσης Εφαρμογής SciFY - Οκτώβριος 2016 Περιεχόμενα Εισαγωγή 3 Οδηγίες για τον εργοθεραπευτή / φροντιστή 4 Αρχική Οθόνη 4 Δημιουργία προφίλ 5 Ρυθμίσεις Επικοινωνίας 6 Ρυθμίσεις Ψυχαγωγίας 9 Ρυθμίσεις
Περιεχόμενα. Κεφάλαιο 1 Εισαγωγή στο Outlook Κεφάλαιο 2 Βασικές εργασίες με μηνύματα 33
 Περιεχόμενα Κεφάλαιο 1 Εισαγωγή στο Outlook 2007 9 Διευθέτηση και εκκίνηση του Outlook... 10 Το περιβάλλον του Outlook... 17 Οι προσωπικοί φάκελοι του Outlook... 22 Η Λίστα φακέλων... 23 Το Outlook Σήμερα...
Περιεχόμενα Κεφάλαιο 1 Εισαγωγή στο Outlook 2007 9 Διευθέτηση και εκκίνηση του Outlook... 10 Το περιβάλλον του Outlook... 17 Οι προσωπικοί φάκελοι του Outlook... 22 Η Λίστα φακέλων... 23 Το Outlook Σήμερα...
Λίγα λόγια από το συγγραφέα Κεφάλαιο 1: Βάσεις δεδομένων και Microsoft Access Κεφάλαιο 2: Microsoft Access
 Περιεχόμενα Λίγα λόγια από το συγγραφέα... 7 Κεφάλαιο 1: Βάσεις δεδομένων και Microsoft Access... 9 Κεφάλαιο 2: Microsoft Access 2002... 20 Κεφάλαιο 3: Το σύστημα Βοήθειας του Microsoft Office ΧΡ... 36
Περιεχόμενα Λίγα λόγια από το συγγραφέα... 7 Κεφάλαιο 1: Βάσεις δεδομένων και Microsoft Access... 9 Κεφάλαιο 2: Microsoft Access 2002... 20 Κεφάλαιο 3: Το σύστημα Βοήθειας του Microsoft Office ΧΡ... 36
«Ταξίδι στον Κόσμο με Νόημα» Ε ΣΤ
 «Ταξίδι στον Κόσμο με Νόημα» Ε ΣΤ 1 «Ταξίδι στον Κόσμο με Νόημα» Ε ΣΤ Ταξίδι στον Κόσμο με Νόημα Οδηγός Εγκατάστασης και Χρήσης του λογισμικού Συντελεστές: Συγγραφή διδακτικού υλικού Νίκη Κακιά-Βόλου,
«Ταξίδι στον Κόσμο με Νόημα» Ε ΣΤ 1 «Ταξίδι στον Κόσμο με Νόημα» Ε ΣΤ Ταξίδι στον Κόσμο με Νόημα Οδηγός Εγκατάστασης και Χρήσης του λογισμικού Συντελεστές: Συγγραφή διδακτικού υλικού Νίκη Κακιά-Βόλου,
ΗΛΕΚΤΡΟΝΙΚΗ ΥΠΗΡΕΣΙΑ ΑΠΟΚΤΗΣΗΣ ΑΚΑΔΗΜΑΪΚΗΣ ΤΑΥΤΟΤΗΤΑΣ
 ΗΛΕΚΤΡΟΝΙΚΗ ΥΠΗΡΕΣΙΑ ΑΠΟΚΤΗΣΗΣ ΑΚΑΔΗΜΑΪΚΗΣ ΤΑΥΤΟΤΗΤΑΣ Εγχειρίδιο Εφαρµογής Γραµµατειών Περιεχόμενα Πίνακας Εικόνων...3 1. Είσοδος στο σύστημα...5 2. Στοιχεία Γραμματείας...9 3. Μεταπτυχιακά Προγράμματα...
ΗΛΕΚΤΡΟΝΙΚΗ ΥΠΗΡΕΣΙΑ ΑΠΟΚΤΗΣΗΣ ΑΚΑΔΗΜΑΪΚΗΣ ΤΑΥΤΟΤΗΤΑΣ Εγχειρίδιο Εφαρµογής Γραµµατειών Περιεχόμενα Πίνακας Εικόνων...3 1. Είσοδος στο σύστημα...5 2. Στοιχεία Γραμματείας...9 3. Μεταπτυχιακά Προγράμματα...
Περιεχόμενα. Κεφάλαιο 1 Εισαγωγή στο Outlook Κεφάλαιο 2 Βασικές εργασίες με μηνύματα 31
 Περιεχόμενα Κεφάλαιο 1 Εισαγωγή στο Outlook 2003 9 Διευθέτηση και εκκίνηση του Outlook... 10 Το περιβάλλον του Outlook... 16 Οι προσωπικοί φάκελοι του Outlook... 20 Η Λίστα φακέλων... 21 Ο φάκελος Το Outlook
Περιεχόμενα Κεφάλαιο 1 Εισαγωγή στο Outlook 2003 9 Διευθέτηση και εκκίνηση του Outlook... 10 Το περιβάλλον του Outlook... 16 Οι προσωπικοί φάκελοι του Outlook... 20 Η Λίστα φακέλων... 21 Ο φάκελος Το Outlook
Stellarium Εγχειρίδιο Οδηγιών
 Προϋποθέσεις συστήματος: Windows (XP, Vista, 7) με DirectX 9.x και τελευταίες ServicePack ή MacOS X 10.3.x (ή υψηλότερη), κάρτα γραφικών 3D με υποστήριξη OpenGL, ελάχ. 512 MB RAM, 1 GB διαθέσιμος χώρος
Προϋποθέσεις συστήματος: Windows (XP, Vista, 7) με DirectX 9.x και τελευταίες ServicePack ή MacOS X 10.3.x (ή υψηλότερη), κάρτα γραφικών 3D με υποστήριξη OpenGL, ελάχ. 512 MB RAM, 1 GB διαθέσιμος χώρος
«Ταξίδι στη Φύση με Νόημα» Ε ΣΤ
 «Ταξίδι στη Φύση με Νόημα» Ε ΣΤ 1 Οδηγός Εγκατάστασης και Εγχειρίδιο Χρήσης του λογισμικού ΤΑΞΙΔΙ ΣΤΗ ΦΥΣΗ ΜΕ ΝΟΗΜΑ Οδηγός Εγκατάστασης και Χρήσης του λογισμικού Συντελεστές: Συγγραφή διδακτικού υλικού
«Ταξίδι στη Φύση με Νόημα» Ε ΣΤ 1 Οδηγός Εγκατάστασης και Εγχειρίδιο Χρήσης του λογισμικού ΤΑΞΙΔΙ ΣΤΗ ΦΥΣΗ ΜΕ ΝΟΗΜΑ Οδηγός Εγκατάστασης και Χρήσης του λογισμικού Συντελεστές: Συγγραφή διδακτικού υλικού
CARDISOFT. User Guide. ClassWeb VERSION 1.1. [February] [2007] Cardisoft Ανώνυµη Εταιρία Παραγωγής Λογισµικού
![CARDISOFT. User Guide. ClassWeb VERSION 1.1. [February] [2007] Cardisoft Ανώνυµη Εταιρία Παραγωγής Λογισµικού CARDISOFT. User Guide. ClassWeb VERSION 1.1. [February] [2007] Cardisoft Ανώνυµη Εταιρία Παραγωγής Λογισµικού](/thumbs/56/37943769.jpg) Cardisoft Ανώνυµη Εταιρία Παραγωγής Λογισµικού Μοναστηρίου 60, 54627 Θεσσαλονίκη, Τηλ 2310 567840, Fax 2310 514220, www.cardisoft.gr CARDISOFT User Guide ClassWeb VERSION 1.1 [February] [2007] Greece Monastiriou
Cardisoft Ανώνυµη Εταιρία Παραγωγής Λογισµικού Μοναστηρίου 60, 54627 Θεσσαλονίκη, Τηλ 2310 567840, Fax 2310 514220, www.cardisoft.gr CARDISOFT User Guide ClassWeb VERSION 1.1 [February] [2007] Greece Monastiriou
Vodafone Business Connect
 Vodafone Business Connect Vodafone Business WebHosting Αναλυτικός Οδηγός Χρήσης Photo Album Αναλυτικός οδηγός χρήσης: Photo Album Vodafone Business Connect - Υπηρεσίες φιλοξενίας εταιρικού e-mail & web
Vodafone Business Connect Vodafone Business WebHosting Αναλυτικός Οδηγός Χρήσης Photo Album Αναλυτικός οδηγός χρήσης: Photo Album Vodafone Business Connect - Υπηρεσίες φιλοξενίας εταιρικού e-mail & web
Εκπαιδευτικό λογισμικό «Παίξε με τις λέξεις 1» Παγκράτιος Παυλίδης Χρίστος Μπίτσης Δήμου Ιουλία Δάσκαλοι Ειδικής Αγωγής
 Εκπαιδευτικό λογισμικό «Παίξε με τις λέξεις 1» Παγκράτιος Παυλίδης Χρίστος Μπίτσης Δήμου Ιουλία Δάσκαλοι Ειδικής Αγωγής Είναι ένα εκπαιδευτικό εργαλείο-παιχνίδι που βοηθάει στη διδασκαλία της πρώτης ανάγνωσης
Εκπαιδευτικό λογισμικό «Παίξε με τις λέξεις 1» Παγκράτιος Παυλίδης Χρίστος Μπίτσης Δήμου Ιουλία Δάσκαλοι Ειδικής Αγωγής Είναι ένα εκπαιδευτικό εργαλείο-παιχνίδι που βοηθάει στη διδασκαλία της πρώτης ανάγνωσης
ΑΝΤΙΓΡΑΦΗ ΑΡΧΕΙΟΥ ΣΕ ΔΙΣΚΕΤΑ ΑΝΤΙΓΡΑΦΗ ΑΡΧΕΙΟΥ ΑΠΟ ΔΙΣΚΕΤΑ. Από τον κατάλογο που εμφανίζεται επιλέγω: Αποστολή προς Δισκέτα (3,5)
 ΑΝΤΙΓΡΑΦΗ ΑΡΧΕΙΟΥ ΣΕ ΔΙΣΚΕΤΑ ΑΝΤΙΓΡΑΦΗ ΑΡΧΕΙΟΥ ΑΠΟ ΔΙΣΚΕΤΑ Τοποθετώ μια δισκέτα στον οδηγό τη δισκέτας του υπολογιστή. Τοποθετώ τη δισκέτα που έχει το αρχείο μου στον οδηγό τη δισκέτας του υπολογιστή.
ΑΝΤΙΓΡΑΦΗ ΑΡΧΕΙΟΥ ΣΕ ΔΙΣΚΕΤΑ ΑΝΤΙΓΡΑΦΗ ΑΡΧΕΙΟΥ ΑΠΟ ΔΙΣΚΕΤΑ Τοποθετώ μια δισκέτα στον οδηγό τη δισκέτας του υπολογιστή. Τοποθετώ τη δισκέτα που έχει το αρχείο μου στον οδηγό τη δισκέτας του υπολογιστή.
Simplifying Complexity. Οδηγός Χρήσης Διαδικτυακής Πλατφόρμας
 Simplifying Complexity Οδηγός Χρήσης Διαδικτυακής Πλατφόρμας Περιεχόμενα 1 Εισαγωγή... 2 2 Οδηγίες Χρήσης... 2 2.1 Πρώτη Εγγραφή στην Πλατφόρμα... 2 2.2 Είσοδος στην Πλατφόρμα... 4 2.3 Δημιουργία Καρτέλας
Simplifying Complexity Οδηγός Χρήσης Διαδικτυακής Πλατφόρμας Περιεχόμενα 1 Εισαγωγή... 2 2 Οδηγίες Χρήσης... 2 2.1 Πρώτη Εγγραφή στην Πλατφόρμα... 2 2.2 Είσοδος στην Πλατφόρμα... 4 2.3 Δημιουργία Καρτέλας
Βασικές Λειτουργίες του Word
 Βασικές Λειτουργίες του Word 2 ΚΥΡΙΑ ΣΗΜΕΙΑ ΤΟΥ ΚΕΦΑΛΑΙΟΥ Πληκτρολόγηση κειμένου Αποθήκευση, κλείσιμο, άνοιγμα εγγράφου Μη αυτόματη αλλαγή γραμμών/σελίδων Περιήγηση σε ένα έγγραφο Δημιουργία νέου εγγράφου
Βασικές Λειτουργίες του Word 2 ΚΥΡΙΑ ΣΗΜΕΙΑ ΤΟΥ ΚΕΦΑΛΑΙΟΥ Πληκτρολόγηση κειμένου Αποθήκευση, κλείσιμο, άνοιγμα εγγράφου Μη αυτόματη αλλαγή γραμμών/σελίδων Περιήγηση σε ένα έγγραφο Δημιουργία νέου εγγράφου
Γνωρίστε το χώρο εργασίας του PowerPoint
 Γνωρίστε το χώρο εργασίας του PowerPoint Για να εκκινήσουμε το Office PowerPoint 2007 ακολουθούμε τα εξής βήματα: Έναρξη à Όλα τα προγράμματα PowerPoint 2007. à Microsoft Office à Microsoft Office Όταν
Γνωρίστε το χώρο εργασίας του PowerPoint Για να εκκινήσουμε το Office PowerPoint 2007 ακολουθούμε τα εξής βήματα: Έναρξη à Όλα τα προγράμματα PowerPoint 2007. à Microsoft Office à Microsoft Office Όταν
Ο Οδηγός γρήγορης εκκίνησης
 Ο Οδηγός γρήγορης εκκίνησης του Microsoft PowerPoint 2013 έχει διαφορετική εμφάνιση από προηγούμενες εκδόσεις. Γι αυτό το λόγο, δημιουργήσαμε αυτόν τον οδηγό για να ελαχιστοποιήσουμε την καμπύλη εκμάθησης.
Ο Οδηγός γρήγορης εκκίνησης του Microsoft PowerPoint 2013 έχει διαφορετική εμφάνιση από προηγούμενες εκδόσεις. Γι αυτό το λόγο, δημιουργήσαμε αυτόν τον οδηγό για να ελαχιστοποιήσουμε την καμπύλη εκμάθησης.
Οδηγίες εγκατάστασης Δορυφορικής κάρτας Technisat
 Οδηγίες εγκατάστασης Δορυφορικής κάρτας Technisat Απαιτήσεις συστήματος IBM συμβατό PC με επεξεργαστή Pentium III 700 MHz ή ανώτερο Τουλάχιστον 256 MB RAM Τουλάχιστον 30 MB ελεύθερος χώρος στον σκληρό
Οδηγίες εγκατάστασης Δορυφορικής κάρτας Technisat Απαιτήσεις συστήματος IBM συμβατό PC με επεξεργαστή Pentium III 700 MHz ή ανώτερο Τουλάχιστον 256 MB RAM Τουλάχιστον 30 MB ελεύθερος χώρος στον σκληρό
Άκουσµα. ιαδικτυακό λογισµικό για την εξάσκηση στη δεξιότητα της κατανόησης προφορικού λόγου. Εγχειρίδιο χρήσης
 Άκουσµα ιαδικτυακό λογισµικό για την εξάσκηση στη δεξιότητα της κατανόησης προφορικού λόγου Εγχειρίδιο χρήσης Περιεχόµενα 1 Το λογισµικό «Άκουσµα»... 3 2 Πλοήγηση στο λογισµικό... 3 2.1 Επιλογή χρήστη...
Άκουσµα ιαδικτυακό λογισµικό για την εξάσκηση στη δεξιότητα της κατανόησης προφορικού λόγου Εγχειρίδιο χρήσης Περιεχόµενα 1 Το λογισµικό «Άκουσµα»... 3 2 Πλοήγηση στο λογισµικό... 3 2.1 Επιλογή χρήστη...
«Η Γλώσσα μου με τα Μάτια μου» Α Β Γ
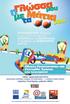 «Η Γλώσσα μου με τα Μάτια μου» Α Β Γ 1 «Η Γλώσσα μου με τα Μάτια μου» Α Β Γ Η Γλώσσα μου με τα Μάτια μου Οδηγός Εγκατάστασης και Χρήσης του λογισμικού Συντελεστές: Συγγραφή διδακτικού υλικού Νίκος Ίσαρης,
«Η Γλώσσα μου με τα Μάτια μου» Α Β Γ 1 «Η Γλώσσα μου με τα Μάτια μου» Α Β Γ Η Γλώσσα μου με τα Μάτια μου Οδηγός Εγκατάστασης και Χρήσης του λογισμικού Συντελεστές: Συγγραφή διδακτικού υλικού Νίκος Ίσαρης,
«Κρυπτογράφηση Εταιριών»
 «Κρυπτογράφηση Εταιριών» Πριν την είσοδό σας στην εφαρμογή πατήστε το πλήκτρο «Live Update» ώστε να ενημερώσετε την εφαρμογή με την τελευταία έκδοση (3.00.15). Προστέθηκε η επιλογή «Κρυπτογράφηση Εταιριών».
«Κρυπτογράφηση Εταιριών» Πριν την είσοδό σας στην εφαρμογή πατήστε το πλήκτρο «Live Update» ώστε να ενημερώσετε την εφαρμογή με την τελευταία έκδοση (3.00.15). Προστέθηκε η επιλογή «Κρυπτογράφηση Εταιριών».
Εγχειρίδιο Φοιτητών. 1. Εισαγωγή
 Εγχειρίδιο Φοιτητών 1. Εισαγωγή Η ηλεκτρονική πλατφόρµα «e-class», αποτελεί ένα ολοκληρωµένο σύστηµα Ασύγχρονης Τηλεκπαίδευσης. Στόχος της είναι παροχή υποδοµών εκπαίδευσης και κατάρτισης ανεξάρτητα από
Εγχειρίδιο Φοιτητών 1. Εισαγωγή Η ηλεκτρονική πλατφόρµα «e-class», αποτελεί ένα ολοκληρωµένο σύστηµα Ασύγχρονης Τηλεκπαίδευσης. Στόχος της είναι παροχή υποδοµών εκπαίδευσης και κατάρτισης ανεξάρτητα από
Κεφαλίδες και υποσέλιδα
 Κεφαλίδες και υποσέλιδα Διασκεδάστε με τις επιλογές κεφαλίδων και υποσέλιδων δοκιμάζοντας τις ασκήσεις που ακολουθούν. Άσκηση 1: Εισαγωγή υποσέλιδων σε διαφάνειες Η παρουσίαση αποτελείται από πέντε διαφάνειες.
Κεφαλίδες και υποσέλιδα Διασκεδάστε με τις επιλογές κεφαλίδων και υποσέλιδων δοκιμάζοντας τις ασκήσεις που ακολουθούν. Άσκηση 1: Εισαγωγή υποσέλιδων σε διαφάνειες Η παρουσίαση αποτελείται από πέντε διαφάνειες.
Διαχείριση Βάσης Δεδομένων (dbadmin)
 Published on PRISMA Win Help - Megasoft (http://docs.megasoft.gr) Home > Εμπορική Διαχείριση > Διαχείριση Βάσης Δεδομένων (dbadmin) Διαχείριση Βάσης Δεδομένων (dbadmin) Μέσα από τη διαχείριση βάσης δεδομένων
Published on PRISMA Win Help - Megasoft (http://docs.megasoft.gr) Home > Εμπορική Διαχείριση > Διαχείριση Βάσης Δεδομένων (dbadmin) Διαχείριση Βάσης Δεδομένων (dbadmin) Μέσα από τη διαχείριση βάσης δεδομένων
ΕΓΧΕΙΡΙΔΙΟ ΧΡΗΣΗΣ Π.Σ. ΦΟΙΤΗΤΟΛΟΓΙΟΥ- ΓΙΑ ΤΟ ΔΙΔΑΣΚΟΝΤΑ (ClassWeb)
 ΕΓΧΕΙΡΙΔΙΟ ΧΡΗΣΗΣ Π.Σ. ΦΟΙΤΗΤΟΛΟΓΙΟΥ- ΓΙΑ ΤΟ ΔΙΔΑΣΚΟΝΤΑ (ClassWeb) 1. Είσοδος στην υπηρεσία ClassWeb Στη κεντρική σελίδα της υπηρεσίας στα πεδία Όνομα Χρήστη και Κωδικός πρόσβασης πληκτρολογούμε τα στοιχεία
ΕΓΧΕΙΡΙΔΙΟ ΧΡΗΣΗΣ Π.Σ. ΦΟΙΤΗΤΟΛΟΓΙΟΥ- ΓΙΑ ΤΟ ΔΙΔΑΣΚΟΝΤΑ (ClassWeb) 1. Είσοδος στην υπηρεσία ClassWeb Στη κεντρική σελίδα της υπηρεσίας στα πεδία Όνομα Χρήστη και Κωδικός πρόσβασης πληκτρολογούμε τα στοιχεία
Εγχειρίδιο χρήσης Print2PDF σελ. 1 από 32
 Πρόγραμμα Print2PDF (Εκτύπωση κειμένου και εικόνων σε αρχεία PDF) Πρόλογος Η εφαρμογή Print2PDF (Print to PDF Εκτύπωση σε αρχεία PDF) σας επιτρέπει να εκτυπώσετε το δικό σας κείμενο πάνω σε ένα έντυπο
Πρόγραμμα Print2PDF (Εκτύπωση κειμένου και εικόνων σε αρχεία PDF) Πρόλογος Η εφαρμογή Print2PDF (Print to PDF Εκτύπωση σε αρχεία PDF) σας επιτρέπει να εκτυπώσετε το δικό σας κείμενο πάνω σε ένα έντυπο
Αγαπητή κυρία/αγαπητέ κύριε, Στόχος του συγκεκριμένου εγγράφου είναι να σας ενημερώσει σχετικά με τη λειτουργία του νέου Συστήματος Κεντρικής
 Αγαπητή κυρία/αγαπητέ κύριε, Στόχος του συγκεκριμένου εγγράφου είναι να σας ενημερώσει σχετικά με τη λειτουργία του νέου Συστήματος Κεντρικής Υποστήριξης της Πρακτικής Άσκησης (ΑΤΛΑΣ), το οποίο τίθεται
Αγαπητή κυρία/αγαπητέ κύριε, Στόχος του συγκεκριμένου εγγράφου είναι να σας ενημερώσει σχετικά με τη λειτουργία του νέου Συστήματος Κεντρικής Υποστήριξης της Πρακτικής Άσκησης (ΑΤΛΑΣ), το οποίο τίθεται
Simplifying Complexity. Οδηγός Χρήσης Διαδικτυακής Πλατφόρμας
 Simplifying Complexity Οδηγός Χρήσης Διαδικτυακής Πλατφόρμας Περιεχόμενα 1 Εισαγωγή... 2 2 Οδηγίες Χρήσης... 2 2.1 Πρώτη Εγγραφή στην Πλατφόρμα... 2 2.2 Είσοδος στην Πλατφόρμα...4 2.3 Δημιουργία Καρτέλας
Simplifying Complexity Οδηγός Χρήσης Διαδικτυακής Πλατφόρμας Περιεχόμενα 1 Εισαγωγή... 2 2 Οδηγίες Χρήσης... 2 2.1 Πρώτη Εγγραφή στην Πλατφόρμα... 2 2.2 Είσοδος στην Πλατφόρμα...4 2.3 Δημιουργία Καρτέλας
YourSMS User s Manual
 YourSMS User s Manual Contents Πίνακας περιεχομένων Κεντρική οθόνη... 2 Αποστολές... 3 Αποστολή μοναδικού μηνύματος... 3 Αποστολή μαζικού μηνύματος σε ομάδα παραληπτών... 4 Αποστολή μαζικού προγραμματισμένου
YourSMS User s Manual Contents Πίνακας περιεχομένων Κεντρική οθόνη... 2 Αποστολές... 3 Αποστολή μοναδικού μηνύματος... 3 Αποστολή μαζικού μηνύματος σε ομάδα παραληπτών... 4 Αποστολή μαζικού προγραμματισμένου
Εγχειρίδιο Φοιτητών. 1. Εισαγωγή
 Εγχειρίδιο Φοιτητών 1. Εισαγωγή Η ηλεκτρονική πλατφόρµα «e-class», αποτελεί ένα ολοκληρωµένο σύστηµα Ασύγχρονης Τηλεκπαίδευσης. Στόχος της είναι παροχή υποδοµών εκπαίδευσης και κατάρτισης ανεξάρτητα από
Εγχειρίδιο Φοιτητών 1. Εισαγωγή Η ηλεκτρονική πλατφόρµα «e-class», αποτελεί ένα ολοκληρωµένο σύστηµα Ασύγχρονης Τηλεκπαίδευσης. Στόχος της είναι παροχή υποδοµών εκπαίδευσης και κατάρτισης ανεξάρτητα από
A7.2 Δημιουργία Απλής Γραφικής Εφαρμογής σε Περιβάλλον Scratch
 A7.2 Δημιουργία Απλής Γραφικής Εφαρμογής σε Περιβάλλον Scratch Τι θα μάθουμε σήμερα: Να ενεργοποιούμε το λογισμικό Scratch Να αναγνωρίζουμε τα κύρια μέρη του περιβάλλοντος του Scratch Να δημιουργούμε/εισάγουμε/τροποποιούμε
A7.2 Δημιουργία Απλής Γραφικής Εφαρμογής σε Περιβάλλον Scratch Τι θα μάθουμε σήμερα: Να ενεργοποιούμε το λογισμικό Scratch Να αναγνωρίζουμε τα κύρια μέρη του περιβάλλοντος του Scratch Να δημιουργούμε/εισάγουμε/τροποποιούμε
