Smart E8. Εγχειρίδιο χρήσης VFD 510
|
|
|
- Σάββας Κορωναίος
- 8 χρόνια πριν
- Προβολές:
Transcript
1 Smart E8 Εγχειρίδιο χρήσης VFD 510
2 Πληροφορίες για το παρόν εγχειρίδιο Ευχαριστούμε που επιλέξατε αυτήν την κινητή συσκευή. Για να διατηρηθεί η συσκευή σας σε άριστη κατάσταση, διαβάστε αυτό το εγχειρίδιο και φυλάξτε το για μελλοντική αναφορά. Πνευματικά δικαιώματα Copyright 2017 ZTE CORPORATION Με την επιφύλαξη παντός δικαιώματος. Απαγορεύεται η παράθεση, η αναπαραγωγή, η μετάφραση ή η χρήση οποιουδήποτε μέρους αυτής της δημοσίευσης, σε οποιαδήποτε μορφή ή με οποιοδήποτε μέσο, ηλεκτρονικού ή μηχανικού τύπου, συμπεριλαμβανόμενης της φωτοαντιγραφής και του μικροφίλμ, χωρίς προηγούμενη γραπτή άδεια της ΖΤΕ Corporation. Ειδοποίηση Η ZTE Corporation διατηρεί το δικαίωμα να εφαρμόζει τροποποιήσεις σε σφάλματα εκτύπωσης ή να ενημερώνει τις προδιαγραφές στον οδηγό αυτό χωρίς πρότερη ειδοποίηση. Το εγχειρίδιο αυτό έχει συνταχθεί με ιδιαίτερη προσοχή για να διασφαλιστεί η ακρίβεια του περιεχομένου του. Ωστόσο, όλες οι δηλώσεις, οι πληροφορίες και οι συστάσεις που περιέχονται σε αυτό δεν αποτελούν εγγύηση οποιουδήποτε είδους, ρητή ή έμμεση. Αποποίηση ευθύνης Η ZTE Corporation αποποιείται ρητά οποιαδήποτε ευθύνη για ελαττώματα και βλάβες που μπορεί να προκληθούν από μη εξουσιοδοτημένη τροποποίηση του λογισμικού. Οι εικόνες και τα στιγμιότυπα οθόνης που εμφανίζονται σε αυτό το εγχειρίδιο ενδέχεται να διαφέρουν από το πραγματικό προϊόν. Το περιεχόμενο που εμφανίζεται σε αυτό το εγχειρίδιο ενδέχεται να διαφέρει από το πραγματικό προϊόν ή το λογισμικό. 2
3 Εμπορικά σήματα Η ονομασία ZTE και τα λογότυπα ZTE είναι εμπορικά σήματα της ZTE Corporation. Οι ονομασίες Google και Android είναι εμπορικά σήματα της Google, Inc. Το εμπορικό σήμα Bluetooth και τα αντίστοιχα λογότυπα ανήκουν στην Bluetooth SIG, Inc. Οποιαδήποτε χρήση αυτών των εμπορικών σημάτων από τη ZTE Corporation πραγματοποιείται κατόπιν αδείας. Το λογότυπο microsdxc είναι εμπορικό σήμα της SD-3C, LLC. Οι επεξεργαστές Qualcomm Snapdragon είναι προϊόντα της Qualcomm Technologies, Inc. Οι ονομασίες Qualcomm και Snapdragon είναι εμπορικά σήματα της Qualcomm Incorporated, καταχωρισμένα στις Ηνωμένες Πολιτείες και σε άλλες χώρες. Χρησιμοποιούνται κατόπιν αδείας. Τα άλλα εμπορικά σήματα και οι υπόλοιπες εμπορικές επωνυμίες ανήκουν στους αντίστοιχους κατόχους. Αρ. έκδοσης: R1.0 Ημερομηνία έκδοσης: 21 Μαρτίου
4 Περιεχόμενα Πρώτα βήματα... 7 Γνωρίστε το τηλέφωνό σας... 7 Γνωριμία με τα πλήκτρα... 8 Ρύθμιση του τηλεφώνου... 9 Φόρτιση της μπαταρίας Επέκταση της διάρκειας ζωής της μπαταρίας Ενεργοποίηση/απενεργοποίηση Αρχική ρύθμιση Κλείδωμα/ξεκλείδωμα της οθόνης και των πλήκτρων Χρήση της οθόνης αφής Γνωριμία με την αρχική οθόνη Γνωριμία με τις βασικές δυνατότητες Παρακολούθηση της κατάστασης τηλεφώνου Διαχείριση ειδοποιήσεων Εισαγωγή κειμένου Επεξεργασία κειμένου Άνοιγμα και εναλλαγή εφαρμογών Χρήση δύο εφαρμογών σε λειτουργία διαχωρισμένης οθόνης Κατάργηση εγκατάστασης εφαρμογής Απόκρυψη εφαρμογών Σύνδεση σε δίκτυα και συσκευές Σύνδεση σε δίκτυα κινητής τηλεφωνίας Σύνδεση σε Wi-Fi Σύνδεση σε άλλη συσκευή μέσω Wi-Fi Direct Σύνδεση σε συσκευές Bluetooth Σύνδεση σε υπολογιστή μέσω USB Χρήση της κάρτας microsd ως φορητού ή εσωτερικού χώρου αποθήκευσης Κοινή χρήση της σύνδεσης δεδομένων κινητής τηλεφωνίας Σύνδεση σε εικονικά ιδιωτικά δίκτυα
5 Τηλεφωνικές κλήσεις Πραγματοποίηση και τερματισμός κλήσεων Απάντηση ή απόρριψη κλήσεων Εργασία με το ιστορικό κλήσεων Κλήση επαφών Επαφές Έλεγχος στοιχείων επαφών Προσθήκη νέας επαφής Ρύθμιση του προφίλ σας Εισαγωγή, εξαγωγή και κοινή χρήση επαφών Εργασία με αγαπημένες επαφές Αναζήτηση επαφής Επεξεργασία επαφών Λογαριασμοί Web Προσθήκη ή κατάργηση λογαριασμών Διαμόρφωση συγχρονισμού λογαριασμών Ρύθμιση του πρώτου λογαριασμού Έλεγχος μηνυμάτων Απάντηση σε Σύνταξη και αποστολή Προσθήκη και επεξεργασία λογαριασμών Αλλαγή γενικών ρυθμίσεων Message Άνοιγμα της οθόνης Message Αποστολή μηνύματος Απάντηση σε μήνυμα Προώθηση μηνύματος Πρόγραμμα περιήγησης στο Web Άνοιγμα του προγράμματος περιήγησης Χρήση πολλών καρτελών προγράμματος περιήγησης Λήψη αρχείων
6 Αλλαγή ρυθμίσεων του Chrome Κάμερα Λήψη φωτογραφίας Εγγραφή βίντεο Χρήση της μη αυτόματης λειτουργίας κάμερας Μουσική Αναπαραγωγή της μουσικής σας Διαχείριση λιστών αναπαραγωγής Ρυθμίσεις Ασύρματη σύνδεση και δίκτυα Συσκευή Προσωπικά δεδομένα Σύστημα Αντιμετώπιση προβλημάτων
7 Πρώτα βήματα Γνωρίστε το τηλέφωνό σας Αριθμός Όνομα 1 Υποδοχή ακουστικών 2 Ακουστικό 3 Μπροστινή κάμερα 4 Κύριο μικρόφωνο 5 Υποδοχή φόρτισης/micro-usb 6 Πλήκτρο λειτουργίας 7 Πλήκτρο έντασης ήχου 8 Ενδεικτική λυχνία 9 Πίσω κάμερα 10 Πίσω φλας 11 Αισθητήρας εγγύτητας και φωτός 12 Δευτερεύον μικρόφωνο 7
8 Γνωριμία με τα πλήκτρα Πλήκτρο Πλήκτρο λειτουργίας Πλήκτρο έντασης ήχου Πλήκτρο αρχικής οθόνης Πλήκτρο επιστροφής Πλήκτρο πρόσφατων εφαρμογών Λειτουργία Πατήστε παρατεταμένα για να ενεργοποιήσετε ή να απενεργοποιήσετε τη λειτουργία πτήσης, να κάνετε επανεκκίνηση, να ενεργοποιήσετε ή να απενεργοποιήσετε τη δόνηση ή τον ήχο, να απενεργοποιήσετε τη συσκευή ή να τραβήξετε στιγμιότυπο οθόνης. Πατήστε για να απενεργοποιήσετε ή να ενεργοποιήσετε την εμφάνιση οθόνης. Πατήστε στιγμιαία ή παρατεταμένα το πάνω ή το κάτω τμήμα του πλήκτρου για να αυξήσετε ή να μειώσετε την ένταση ήχου. Πατήστε για να επιστρέψετε στην αρχική οθόνη από κάποια άλλη οθόνη ή εφαρμογή. Πατήστε παρατεταμένα για να χρησιμοποιήσετε το Google Search ή το Now on Tap. Πατήστε για να μεταβείτε στην προηγούμενη οθόνη. Πατήστε για να δείτε τις εφαρμογές που χρησιμοποιήσατε πιο πρόσφατα. 8
9 Ρύθμιση του τηλεφώνου Απενεργοποιήστε το τηλέφωνο πριν από την αφαίρεση ή την αντικατάσταση της μπαταρίας. Πριν τοποθετήσετε ή αφαιρέσετε την κάρτα nano-sim, απενεργοποιήστε το τηλέφωνο. Η κάρτα microsdxc (προαιρετικά) μπορεί να τοποθετηθεί ή να αφαιρεθεί ενώ το τηλέφωνο είναι ενεργοποιημένο, αλλά πρέπει να την αποσυνδέσετε πριν την αφαιρέσετε. ΠΡΟΕΙΔΟΠΟΙΗΣΗ! Για να αποφύγετε την πρόκληση βλάβης στο τηλέφωνο, μην χρησιμοποιείτε οποιοδήποτε άλλο είδος κάρτας SIM ή οποιαδήποτε μη τυπική κάρτα nano-sim που έχει κοπεί από κανονική κάρτα SIM. Μπορείτε να προμηθευτείτε μια κανονική κάρτα nano-sim από τον αντίστοιχο πάροχο υπηρεσιών. 1. Τοποθετήστε το νύχι σας στην υποδοχή που βρίσκεται στο κάτω αριστερό μέρος του πίσω καλύμματος και ανασηκώστε το κάλυμμα απαλά. 2. Τοποθετήστε την κάρτα nano-sim και την κάρτα microsdxc (προαιρετικά). Σύρετε την κάρτα nano-sim μέσα στην υποδοχή της κάρτας. 9
10 Κρατήστε την κάρτα microsdxc με την κομμένη γωνία όπως φαίνεται στην εικόνα και τοποθετήστε την στην υποδοχή της κάρτας. 3. Τοποθετήστε την μπαταρία. Βεβαιωθείτε ότι οι επαφές της μπαταρίας εισέρχονται πρώτα στο διαμέρισμα της μπαταρίας και ευθυγραμμίστε τις με τις επαφές μέσα σε αυτό. Πιέστε απαλά την μπαταρία προς τα κάτω, μέχρι να ασφαλίσει στη θέση της. 10
11 4. Τοποθετήστε το πίσω κάλυμμα με τη σειρά και την κατεύθυνση που φαίνονται στην εικόνα. Φόρτιση της μπαταρίας Η μπαταρία του τηλεφώνου σας θα πρέπει να έχει αρκετή ισχύ για την ενεργοποίηση του τηλεφώνου, την εύρεση σήματος και την πραγματοποίηση μερικών κλήσεων. Θα πρέπει να φορτίσετε πλήρως την μπαταρία το συντομότερο δυνατό. 11
12 Αν η μπαταρία κοντεύει να εξαντληθεί, εμφανίζεται σχετικό μήνυμα στην οθόνη. ΠΡΟΕΙΔΟΠΟΙΗΣΗ! Χρησιμοποιείτε μόνο εγκεκριμένους φορτιστές και καλώδια. Η χρήση μη εγκεκριμένων εξαρτημάτων μπορεί να καταστρέψει το τηλέφωνό σας ή να προκαλέσει έκρηξη της μπαταρίας. 1. Συνδέστε το φορτιστή στην υποδοχή φόρτισης. Φροντίστε να τοποθετήσετε το φορτιστή από τη σωστή πλευρά. Μην ασκείτε πίεση όταν τοποθετείτε το φορτιστή στην υποδοχή φόρτισης. 2. Συνδέστε το φορτιστή σε κανονική πρίζα AC. Αν το τηλέφωνο είναι ενεργοποιημένο, στη γραμμή κατάστασης θα εμφανιστεί ένα εικονίδιο φόρτισης, όπως ή. 3. Όταν φορτιστεί πλήρως η μπαταρία, αποσυνδέστε το φορτιστή. 12
13 ΣΗΜΕΙΩΣΗ: Αν η στάθμη της μπαταρίας είναι πολύ χαμηλή, πιθανόν να μην μπορείτε να ενεργοποιήσετε το τηλέφωνο ακόμα και όταν φορτίζεται. Σε αυτήν την περίπτωση, δοκιμάστε ξανά αφού το τηλέφωνο έχει φορτιστεί για τουλάχιστον 20 λεπτά. Αν εξακολουθείτε να μην μπορείτε να ενεργοποιήσετε το τηλέφωνο έπειτα από παρατεταμένο διάστημα φόρτισης, επικοινωνήστε με την υπηρεσία εξυπηρέτησης πελατών. Επέκταση της διάρκειας ζωής της μπαταρίας Οι ενεργές εφαρμογές, τα επίπεδα φωτεινότητας της οθόνης, η χρήση των λειτουργιών Bluetooth και Wi-Fi και οι λειτουργίες GPS μπορεί να εξαντλήσουν την μπαταρία σας. Ακολουθήστε τις παρακάτω χρήσιμες συμβουλές για να παρατείνετε τη διάρκεια της μπαταρίας: Χρησιμοποιήστε τη λειτουργία εξοικονόμησης μπαταρίας στις Ρυθμίσεις. Μειώστε το χρόνο του οπίσθιου φωτισμού της οθόνης. Μειώστε τη φωτεινότητα της οθόνης. Απενεργοποιήστε τις λειτουργίες Wi-Fi, Bluetooth και αυτόματου συγχρονισμού όταν δεν χρησιμοποιούνται. Απενεργοποιήστε τη λειτουργία GPS όταν δεν χρησιμοποιείται. Οι περισσότερες εφαρμογές που χρησιμοποιούν αυτήν τη λειτουργία ελέγχουν περιοδικά τους δορυφόρους GPS για την εύρεση της τρέχουσας θέσης σας. Κάθε διαδικασία ελέγχου εξαντλεί την μπαταρία σας. 13
14 Ενεργοποίηση/απενεργοποίηση Πατήστε παρατεταμένα το πλήκτρο λειτουργίας για να ενεργοποιήσετε το τηλέφωνο. Για να το απενεργοποιήσετε, πατήστε παρατεταμένα το πλήκτρο λειτουργίας για να ανοίξει το μενού επιλογών και πατήστε Απενεργοποίηση. Αρχική ρύθμιση Όταν ενεργοποιείτε για πρώτη φορά το τηλέφωνο μετά την αγορά του ή την επαναφορά στις εργοστασιακές ρυθμίσεις (ανατρέξτε στην ενότητα Δημιουργία αντιγράφων ασφαλείας nκαι επαναφορά), πρέπει να κάνετε ορισμένες ρυθμίσεις πριν το χρησιμοποιήσετε. Πατήστε το πεδίο γλώσσας για να επιλέξετε τη γλώσσα. Στη συνέχεια, ακολουθήστε τις οδηγίες που εμφανίζονται στην οθόνη για να ρυθμίσετε το τηλέφωνό σας. Κλείδωμα/ξεκλείδωμα της οθόνης και των πλήκτρων Το τηλέφωνο σάς επιτρέπει να κλειδώνετε γρήγορα την οθόνη και τα πλήκτρα (να θέτετε το τηλέφωνο σε αδράνεια) όταν δεν τα χρησιμοποιείτε, καθώς και να ενεργοποιείτε ξανά και να ξεκλειδώνετε την οθόνη όταν τη χρειάζεστε. Για να κλειδώσετε την οθόνη και τα πλήκτρα: Για να απενεργοποιήσετε την οθόνη και να κλειδώσετε τα πλήκτρα γρήγορα, πατήστε το πλήκτρο λειτουργίας. ΣΗΜΕΙΩΣΗ: Για εξοικονόμηση της μπαταρίας, το τηλέφωνο απενεργοποιεί αυτόματα την οθόνη μετά από κάποιο χρονικό διάστημα αδράνειας. Θα μπορείτε να λαμβάνετε μηνύματα και κλήσεις όταν η οθόνη του τηλεφώνου είναι απενεργοποιημένη. 14
15 Για να ξεκλειδώσετε την οθόνη και τα πλήκτρα: 1. Πατήστε το πλήκτρο λειτουργίας για να ενεργοποιήσετε την οθόνη. - ή - Πατήστε δύο φορές την οθόνη για να την ενεργοποιήσετε. ΣΗΜΕΙΩΣΗ: Για να ενεργοποιήσετε αυτήν τη λειτουργία, επιλέξτε > Ρυθμίσεις > Οθόνη > Διπλοπατήστε για ενεργοποίηση από την αρχική οθόνη. 2. Σύρετε το δάχτυλό σας προς τα επάνω στην οθόνη. - ή - Σύρετε το δάχτυλό σας από ένα εικονίδιο συντόμευσης στο κάτω μέρος για να ανοίξει η σχετική εφαρμογή ή λειτουργία. - ή - Πατήστε μια ειδοποίηση διαδοχικά δύο φορές για να ανοίξει η σχετική εφαρμογή. ΣΗΜΕΙΩΣΗ: Μπορείτε να επεξεργαστείτε τα εικονίδια συντόμευσης στην οθόνη κλειδώματος. Επιλέξτε > Ρυθμίσεις > Οθόνη > Επεξεργασία συντομεύσεων οθόνης κλειδώματος από την αρχική οθόνη, πατήστε μια συντόμευση για να την αλλάξετε ή πατήστε Προσθήκη συντόμευσης για να προσθέσετε μία συντόμευση. Χρήση της οθόνης αφής Η οθόνη αφής του τηλεφώνου σάς επιτρέπει να κάνετε διάφορες ενέργειες με διάφορες κινήσεις αφής. Πάτημα Εάν θέλετε να πληκτρολογήσετε χρησιμοποιώντας το πληκτρολόγιο της οθόνης, να επιλέξετε στοιχεία στην οθόνη (όπως εικονίδια εφαρμογών και ρυθμίσεων) ή να πατήσετε τα κουμπιά της οθόνης, απλώς πατήστε με το δάχτυλό σας. 15
16 Παρατεταμένο πάτημα Για να εμφανίσετε τις διαθέσιμες επιλογές για ένα στοιχείο (π.χ. ένα μήνυμα ή μια σύνδεση προς μια ιστοσελίδα), πατήστε το στοιχείο παρατεταμένα. Σάρωση ή σύρσιμο Για να μετακινηθείτε σε κάποιο σημείο της οθόνης, σύρετε γρήγορα το δάχτυλό σας οριζόντια ή κάθετα πάνω στην οθόνη. Μεταφορά με σύρσιμο Για να μεταφέρετε ένα στοιχείο, πατήστε το παρατεταμένα με το δάχτυλό σας με κάποια πίεση και, στη συνέχεια, μετακινήστε το δάχτυλό σας πάνω στην οθόνη. Κατά τη μεταφορά, μην αφήνετε το δάχτυλό σας από την οθόνη πριν φτάσετε στο σημείο προορισμού. 16
17 Ένωση ή απομάκρυνση των δαχτύλων Σε ορισμένες εφαρμογές (όπως Χάρτες και πρόγραμμα περιήγησης στο Web), μπορείτε να μεγεθύνετε και να σμικρύνετε ένα στοιχείο τοποθετώντας ταυτόχρονα δύο δάχτυλα πάνω στην οθόνη και να τα πλησιάσετε (για σμίκρυνση) ή να τα απομακρύνετε μεταξύ τους (για μεγέθυνση). Περιστροφή της οθόνης Στις περισσότερες οθόνες, μπορείτε να αλλάξετε αυτόματα τον προσανατολισμό της οθόνης από κατακόρυφο σε οριζόντιο, απλώς στρέφοντας το τηλέφωνο προς το πλάι. ΣΗΜΕΙΩΣΗ: Η λειτουργία αυτόματης περιστροφής πρέπει να είναι ενεργοποιημένη για την αυτόματη αλλαγή του προσανατολισμού της οθόνης. Πατήστε > > Ρυθμίσεις > Οθόνη > Κατά την περιστροφή της συσκευής και επιλέξτε Περιστρέψτε το περιεχόμενο της οθόνης. Επίσης, μπορείτε να αποκτήσετε πρόσβαση στο στοιχείο ελέγχου περιστροφής σύροντάς προς τα κάτω τη γραμμή κατάστασης δύο φορές, σύροντας προς τα αριστερά και πατώντας Αυτόματη περιστροφή/κατακόρυφα. 17
18 Γνωριμία με την αρχική οθόνη Η αρχική οθόνη είναι το σημείο έναρξης των εφαρμογών, των λειτουργιών και των μενού του τηλεφώνου. Μπορείτε να προσαρμόσετε την αρχική οθόνη προσθέτοντας συντομεύσεις, φακέλους, γραφικά στοιχεία και πολλά άλλα. Γραμμή κατάστασης Γραφικό στοιχείο Φάκελος Συντόμευση Κύριες συντομεύσεις Πλαίσια επέκτασης αρχικής οθόνης Η αρχική οθόνη μπορεί να περιλαμβάνει πολλά πλαίσια επέκτασης, τα οποία παρέχουν περισσότερο χώρο για συντομεύσεις, γραφικά στοιχεία και πολλά άλλα. Απλώς σύρετε το δάχτυλό σας προς τα αριστερά ή προς τα δεξιά στην αρχική οθόνη για να δείτε τα πλαίσια επέκτασης. Μπορείτε να προσθέσετε ή να καταργήσετε πλαίσια αρχικής οθόνης ή να προσαρμόσετε τη σειρά τους. Για να προσθέσετε ένα νέο πλαίσιο αρχικής οθόνης: 1. Πατήστε παρατεταμένα ένα κενό σημείο στην αρχική οθόνη για να αποκτήσετε πρόσβαση στις μικρογραφίες αρχικής οθόνης. 2. Σύρετε προς τα αριστερά μέχρι να εμφανιστεί το σύμβολο. 3. Πατήστε για να δημιουργήσετε ένα νέο πλαίσιο αρχικής οθόνης. 18
19 Για να προσαρμόσετε τη σειρά ενός πλαισίου αρχικής οθόνης: 1. Πατήστε παρατεταμένα ένα κενό σημείο στην αρχική οθόνη και σύρετε το δάχτυλό σας προς τα αριστερά ή προς τα δεξιά για να προβάλετε τις μικρογραφίες αρχικής οθόνης. 2. Πατήστε παρατεταμένα μια μικρογραφία και σύρετέ την προς τα αριστερά ή προς τα δεξιά, έως το σημείο που θέλετε. Για να ανοίξετε μια αγαπημένη εφαρμογή αρχικής οθόνης: Μπορείτε να σύρετε το δάχτυλό σας προς τα δεξιά στην αρχική οθόνη για να ανοίξετε την αγαπημένη σας εφαρμογή γρήγορα. 1. Σύρετε προς τα δεξιά αν χρειάζεται στην αρχική οθόνη για να αποκτήσετε πρόσβαση στην πρώτη από αριστερά αρχική οθόνη. 2. Σύρετε προς τα δεξιά στην οθόνη για να ανοίξετε την αγαπημένη σας εφαρμογή. ΣΗΜΕΙΩΣΗ: Πατήστε > > Ρυθμίσεις > Οθόνη > Αγαπημένες εφαρμογές για να ενεργοποιήσετε ή να απενεργοποιήσετε αυτήν τη λειτουργία ή πατήστε Αγαπημένες εφαρμογές για να επιλέξετε την αγαπημένη σας εφαρμογή. Για να κλειδώσετε ή να ξεκλειδώσετε τη διάταξη της αρχικής οθόνης: Αφού κλειδώσετε τη διάταξη της αρχικής οθόνης, δεν μπορείτε να προσθέσετε/καταργήσετε/μετακινήσετε στοιχεία στην αρχική οθόνη ή να αλλάξετε την ταπετσαρία. 1. Πατήστε παρατεταμένα ένα κενό σημείο στην αρχική οθόνη για να αποκτήσετε πρόσβαση στις μικρογραφίες αρχικής οθόνης. 2. Πατήστε / για να κλειδώσετε/ξεκλειδώσετε τη διάταξη της αρχικής οθόνης. 19
20 Γνωριμία με τις βασικές δυνατότητες Παρακολούθηση της κατάστασης τηλεφώνου Στη δεξιά πλευρά της γραμμής κατάστασης που βρίσκεται στην κορυφή της αρχικής οθόνης εμφανίζονται εικονίδια, τα οποία υποδεικνύουν την κατάσταση του τηλεφώνου και των υπηρεσιών. Παρακάτω παρατίθενται μερικά από τα εικονίδια που ενδέχεται να δείτε. / Ενεργή σύνδεση σε δίκτυο EDGE Ενεργή σύνδεση σε δίκτυο 3G/HSPA+ Ενεργή σύνδεση σε δίκτυο 4G Λειτουργία "Μην ενοχλείτε" ενεργή (Μόνο ειδοποιήσεις ή Μόνο προτεραιότητας) Λειτουργία "Μην ενοχλείτε" ενεργή (Πλήρης σίγαση) Δόνηση ενεργή Χαμηλή στάθμη μπαταρίας Μπαταρία πλήρης / Φόρτιση μπαταρίας Κανένα σήμα Ισχύς σήματος Λειτουργία πτήσης Bluetooth ενεργό Ενεργή σύνδεση σε δίκτυο Wi-Fi Ηχείο ενεργό Μικρόφωνο τηλεφώνου ανενεργό GPS ενεργό Το ξυπνητήρι ορίστηκε 20
21 Διαχείριση ειδοποιήσεων Εικονίδια ειδοποιήσεων Στην αριστερή πλευρά της γραμμής κατάστασης που βρίσκεται στην κορυφή της αρχικής οθόνης εμφανίζονται εικονίδια ειδοποιήσεων. Παρακάτω παρατίθενται μερικά από τα εικονίδια που ενδέχεται να δείτε. Νέο SMS/MMS Αναπάντητη κλήση Κλήση σε εξέλιξη Εξοικονόμηση δεδομένων ενεργή Κλήση σε αναμονή Αναπαραγωγή τραγουδιού σε εξέλιξη Εντοπίστηκε νέο δίκτυο Wi-Fi Λήψη δεδομένων σε εξέλιξη Αποστολή δεδομένων σε εξέλιξη Πρόσδεση USB ενεργή Φορητό σημείο πρόσβασης Wi-Fi ενεργό Κάρτα microsd συνδεδεμένη Ενσύρματα ακουστικά συνδεδεμένα Άνοιγμα/κλείσιμο του πίνακα ειδοποιήσεων Οι ειδοποιήσεις αναφέρουν τη λήψη νέων μηνυμάτων, συμβάντα ημερολογίου και ξυπνητήρια, καθώς και συμβάντα που βρίσκονται σε εξέλιξη, όπως την αναπαραγωγή μουσικής. Μπορείτε να ανοίξετε τον πίνακα ειδοποιήσεων για να προβάλετε τις λεπτομέρειες των ειδοποιήσεων. 21
22 Για να ανοίξετε τον πίνακα ειδοποιήσεων, μετακινήστε το δάχτυλό σας προς τα κάτω από το επάνω μέρος της οθόνης. Για να κλείσετε τον πίνακα ειδοποιήσεων, σύρετε το δάχτυλό σας προς τα πάνω στην οθόνη ή πατήστε. Εισαγωγή κειμένου Μπορείτε να εισαγάγετε κείμενο χρησιμοποιώντας το πληκτρολόγιο της οθόνης. Σε ορισμένες εφαρμογές, ανοίγει αυτόματα. Σε άλλες, μπορείτε να το ανοίξετε πατώντας στο σημείο όπου θέλετε να πληκτρολογήσετε. Πατήστε για να αποκρύψετε το πληκτρολόγιο της οθόνης. Μπορείτε, επίσης, να εισαγάγετε κείμενο μέσω ομιλίας με τη λειτουργία φωνητικής πληκτρολόγησης της Google. Ενεργοποίηση/απενεργοποίηση μεθόδων εισαγωγής 1. Πατήστε > > Ρυθμίσεις > Γλώσσες και εισαγωγή > Εικονικό πληκτρολόγιο. 2. Πατήστε Διαχείριση πληκτρολογίων. 3. Σύρετε τους διακόπτες δίπλα στις μεθόδους εισαγωγής για ενεργοποίηση ή απενεργοποίηση. ΣΗΜΕΙΩΣΗ: Ορισμένες προεπιλεγμένες μέθοδοι εισαγωγής μπορεί να μην απενεργοποιούνται. Αλλαγή μεθόδων εισαγωγής 1. Όταν χρησιμοποιείτε το πληκτρολόγιο της οθόνης για την εισαγωγή κειμένου, πατήστε το εικονίδιο στην κάτω δεξιά γωνία της οθόνης. 2. Επιλέξτε τη μέθοδο εισαγωγής που θέλετε. ΣΗΜΕΙΩΣΗ: Το εικονίδιο εμφανίζεται μόνο όταν είναι εγκατεστημένες και ενεργοποιημένες περισσότερες από μία μέθοδοι εισαγωγής. 22
23 Ρυθμίσεις μεθόδου εισαγωγής Επιλέξτε τις ρυθμίσεις μεθόδου εισαγωγής πατώντας > Ρυθμίσεις > Γλώσσες και εισαγωγή > Εικονικό πληκτρολόγιο από την αρχική οθόνη. Μπορείτε να ρυθμίσετε την τρέχουσα μέθοδο εισαγωγής και να επιλέξετε τις ρυθμίσεις για τις μεθόδους εισαγωγής. Επεξεργασία κειμένου Μετακίνηση του σημείου εισαγωγής: Πατήστε στο σημείο όπου θέλετε να πληκτρολογήσετε. Ο δρομέας αναβοσβήνει στη νέα θέση και από κάτω εμφανίζεται ένας στηλοθέτης. Σύρετε το στηλοθέτη για να μετακινήσετε το δρομέα. Επιλογή κειμένου: Πατήστε παρατεταμένα ή πατήστε δύο φορές εντός του κειμένου. Η πλησιέστερη λέξη επισημαίνεται και εμφανίζονται στηλοθέτες σε κάθε άκρο της επιλογής. Σύρετε τους στηλοθέτες για να αλλάξετε την επιλογή. Αποκοπή ή αντιγραφή: Επιλέξτε το κείμενο που θέλετε να χειριστείτε. Στη συνέχεια, πατήστε ΑΠΟΚΟΠΗ ή ΑΝΤΙΓΡΑΦΗ για να αποκόψετε ή να αντιγράψετε το κείμενο στο πρόχειρο. Αντικατάσταση κειμένου με το κείμενο από το πρόχειρο: Επιλέξτε το κείμενο που θέλετε να αντικαταστήσετε. Στη συνέχεια, πατήστε ΕΠΙΚΟΛΛΗΣΗ. Εισαγωγή κειμένου από το πρόχειρο στο πεδίο κειμένου: Πατήστε παρατεταμένα το στηλοθέτη κάτω από το δρομέα και κατόπιν επιλέξτε ΕΠΙΚΟΛΛΗΣΗ. Άνοιγμα και εναλλαγή εφαρμογών Άνοιγμα εφαρμογής 1. Πατήστε > για να ανοίξετε την οθόνη λίστας εφαρμογών. 2. Σύρετε προς τα αριστερά ή προς τα δεξιά και επιλέξτε μια εφαρμογή για άνοιγμα. 23
24 ΣΗΜΕΙΩΣΗ: Σύρετε το ρυθμιστικό στη δεξιά πλευρά της οθόνης στο αρχικό γράμμα της εφαρμογής που χρειάζεστε ή πατήστε το πλαίσιο αναζήτησης στο επάνω μέρος για να αναζητήσετε εφαρμογές. Εναλλαγή μεταξύ εφαρμογών που ανοίξατε πρόσφατα 1. Πατήστε. Οι εφαρμογές που χρησιμοποιήσατε πρόσφατα εμφανίζονται σε μια σειρά από καρτέλες. Σύρετε προς τα επάνω και προς τα κάτω για να δείτε όλες τις καρτέλες. 2. Πατήστε μια καρτέλα για να ανοίξετε τη συγκεκριμένη εφαρμογή. ΣΗΜΕΙΩΣΗ: Μπορείτε να μετακινήσετε μια καρτέλα προς το πλάι ή να πατήσετε X στην καρτέλα για να την καταργήσετε από την οθόνη. Πατήστε στην καρτέλα για να την κλειδώσετε ή πατήστε ΚΑΤΑΡΓΗΣΗ ΟΛΩΝ για να καταργήσετε όλες τις ξεκλείδωτες καρτέλες. ΣΗΜΕΙΩΣΗ: Πατήστε δύο φορές για γρήγορη εναλλαγή μεταξύ των δύο εφαρμογών που ανοίξατε πιο πρόσφατα. Χρήση δύο εφαρμογών σε λειτουργία διαχωρισμένης οθόνης Μπορείτε να εργαστείτε ταυτόχρονα με δύο εφαρμογές στη λειτουργία διαχωρισμένης οθόνης. ΣΗΜΕΙΩΣΗ: Ορισμένες εφαρμογές μπορεί να μην υποστηρίζουν τη λειτουργία διαχωρισμένης οθόνης. 1. Ανοίξτε την πρώτη εφαρμογή που θέλετε να χρησιμοποιήσετε και έπειτα πατήστε παρατεταμένα. Η οθόνη διαιρείται σε δύο μέρη. 2. Μπορείτε να κάνετε ένα από τα εξής. Αν η εφαρμογή που χρειάζεστε βρίσκεται στη 24
25 λίστα πρόσφατων εφαρμογών, πατήστε την για να την ορίσετε ως τη δεύτερη εφαρμογή. Πατήστε > για να βρείτε την εφαρμογή που χρειάζεστε και ανοίξτε την ως τη δεύτερη εφαρμογή. Για να απενεργοποιήσετε τη λειτουργία διαχωρισμένης οθόνης, πατήστε παρατεταμένα ή σύρετε τη λαβή στην οθόνη έως το άκρο της οθόνης. Κατάργηση εγκατάστασης εφαρμογής 1. Πατήστε > για να ανοίξετε την οθόνη λίστας εφαρμογών. 2. Πατήστε παρατεταμένα ένα εικονίδιο εφαρμογής και σύρετέ το στο (Κατάργηση εγκατάστασης) στο επάνω μέρος της οθόνης. 3. Πατήστε OK για κατάργηση εγκατάστασης της εφαρμογής. ΣΗΜΕΙΩΣΗ: Η εγκατάσταση των προεγκατεστημένων εφαρμογών ενδέχεται να μην καταργηθεί. Απόκρυψη εφαρμογών Μπορείτε να αποκρύψετε εφαρμογές στην οθόνη λίστας εφαρμογών. 1. Πατήστε > για να ανοίξετε την οθόνη λίστας εφαρμογών. 2. Πατήστε > Απόκρυψη εφαρμογής. 3. Πατήστε τις εφαρμογές που θέλετε να αποκρύψετε και πατήστε. ΣΗΜΕΙΩΣΗ: Πατήστε > > > Απόκρυψη εφαρμογής για να προβάλετε όλες τις κρυμμένες εφαρμογές στο επάνω μέρος. Μπορείτε να πατήσετε τις κρυμμένες εφαρμογές και κατόπιν να πατήσετε για να τις εμφανίσετε ξανά στην οθόνη λίστας εφαρμογών. 25
26 Σύνδεση σε δίκτυα και συσκευές Σύνδεση σε δίκτυα κινητής τηλεφωνίας Έλεγχος χρήσης δεδομένων κινητής τηλεφωνίας Για να ενεργοποιήσετε ή να απενεργοποιήσετε την πρόσβαση δεδομένων: 1. Πατήστε > > Ρυθμίσεις > Χρήση δεδομένων. 2. Πατήστε το διακόπτη Δεδομένα κινητής τηλεφωνίας για να ενεργοποιήσετε ή να απενεργοποιήσετε τη χρήση των δεδομένων κινητής τηλεφωνίας. Για να χρησιμοποιήσετε υπηρεσίες δεδομένων κατά την περιαγωγή: 1. Πατήστε > > Ρυθμίσεις > Περισσότερα > Δίκτυα κινητής τηλεφωνίας. 2. Πατήστε το διακόπτη Περιαγωγή δεδομένων, αν είναι απενεργοποιημένος. ΣΗΜΕΙΩΣΗ: Η περιαγωγή δεδομένων ενδέχεται να επιφέρει σημαντικές χρεώσεις. Επιλογή του προτιμώμενου τύπου δικτύου 1. Πατήστε > > Ρυθμίσεις > Περισσότερα > Δίκτυα κινητής τηλεφωνίας. 2. Πατήστε Προτιμώμενος τύπος δικτύου και έπειτα πατήστε τον τύπο του δικτύου στο οποίο προτιμάτε να συνδέσετε το τηλέφωνο. 26
27 Ορισμός ονομάτων σημείων πρόσβασης Για να συνδεθείτε στο Internet, μπορείτε να χρησιμοποιήσετε τα προεπιλεγμένα ονόματα σημείων πρόσβασης (APN). Επίσης, αν θέλετε να προσθέσετε ένα νέο APN, επικοινωνήστε με τον πάροχο υπηρεσιών για να λάβετε τις πληροφορίες που χρειάζεστε. 1. Πατήστε > > Ρυθμίσεις > Περισσότερα > Δίκτυα κινητής τηλεφωνίας. 2. Πατήστε Ονόματα σημείων πρόσβασης και έπειτα πατήστε. 3. Πατήστε κάθε στοιχείο για να εισαγάγετε τις πληροφορίες που λάβατε από τον πάροχο υπηρεσιών. 4. Πατήστε > Αποθήκευση για να ολοκληρώσετε τη διαδικασία. ΣΗΜΕΙΩΣΗ: Για επαναφορά του APN στις προεπιλεγμένες ρυθμίσεις, πατήστε > Επαναφορά στις προεπιλογές. Επιλογή εταιρείας δικτύου 1. Πατήστε > > Ρυθμίσεις > Περισσότερα > Δίκτυα κινητής τηλεφωνίας. 2. Πατήστε Εταιρείες δικτύου. 3. Πατήστε Αναζήτηση δικτύων για να αναζητήσετε όλα τα διαθέσιμα δίκτυα. 4. Πατήστε ένα δίκτυο στη λίστα δικτύων για καταχώριση με μη αυτόματο τρόπο. Μπορείτε, επίσης, να πατήσετε Αυτόματη επιλογή για να επιλεγεί αυτόματα το προτιμώμενο δίκτυο. Σύνδεση σε Wi-Fi Το Wi-Fi είναι μια τεχνολογία ασύρματης δικτύωσης, η οποία μπορεί να παρέχει πρόσβαση στο Internet από απόσταση έως και 100 μέτρων, ανάλογα με το δρομολογητή Wi-Fi και το περιβάλλον στο οποίο βρίσκεστε. 27
28 Ενεργοποίηση λειτουργίας Wi-Fi και σύνδεση σε δίκτυο Wi-Fi 1. Πατήστε > > Ρυθμίσεις > Wi-Fi. 2. Σύρετε το διακόπτη Wi-Fi στη θέση Ενεργό για να ενεργοποιήσετε το Wi-Fi. 3. Πατήστε ένα όνομα δικτύου για να συνδεθείτε σε αυτό. 4. Αν το δίκτυο είναι προστατευμένο, εισαγάγετε τον κωδικό πρόσβασης και πατήστε ΣΥΝΔΕΣΗ. ΣΗΜΕΙΩΣΗ: Το τηλέφωνο συνδέεται αυτόματα σε δίκτυα Wi-Fi τα οποία έχετε χρησιμοποιήσει στο παρελθόν, όταν βρίσκονται εντός εμβέλειας. Λήψη ειδοποιήσεων για ανοικτά δίκτυα 1. Πατήστε > > Ρυθμίσεις > Wi-Fi. 2. Σύρετε το διακόπτη Wi-Fi στη θέση Ενεργό. 3. Πατήστε. 4. Σύρετε το διακόπτη Ειδοποίηση δικτύου. Όταν η λειτουργία Wi-Fi είναι ενεργοποιημένη, στη γραμμή κατάστασης λαμβάνετε ειδοποιήσεις όταν το τηλέφωνο εντοπίσει ένα ανοικτό δίκτυο Wi-Fi. Για να απενεργοποιήσετε τις ειδοποιήσεις, απενεργοποιήστε αυτήν την επιλογή. Προσθήκη δικτύου Wi-Fi Αν το δίκτυο δεν εκπέμπει το όνομά του (SSID) ή βρίσκεστε εκτός της εμβέλειας ενός δικτύου Wi-Fi, μπορείτε να προσθέσετε ένα δίκτυο Wi-Fi. Για να συνδεθείτε σε ένα προστατευμένο δίκτυο, πρέπει πρώτα να αποκτήσετε τα στοιχεία ασφαλείας από το διαχειριστή του δικτύου. 1. Πατήστε > > Ρυθμίσεις > Wi-Fi. 2. Σύρετε το διακόπτη Wi-Fi στη θέση Ενεργό. 3. Πατήστε Προσθήκη δικτύου στο κάτω μέρος της λίστας δικτύων Wi-Fi. 28
29 4. Πληκτρολογήστε το SSID (όνομα) του δικτύου. Αν χρειάζεται, πληκτρολογήστε τα στοιχεία ασφαλείας ή άλλα στοιχεία διαμόρφωσης δικτύου. 5. Πατήστε ΑΠΟΘΗΚΕΥΣΗ. Σύνδεση σε δίκτυο WPS Η λειτουργία WPS (Wi-Fi Protected Setup) διευκολύνει την προσθήκη του τηλεφώνου σας σε σημεία πρόσβασης που υποστηρίζουν αυτήν τη δυνατότητα. Μπορείτε να χρησιμοποιήσετε μία από τις παρακάτω μεθόδους για να συνδέσετε το τηλέφωνό σας σε ένα ασύρματο δίκτυο μέσω WPS. Μέθοδος 1: Κουμπί WPS (Συνιστάται) 1. Πατήστε > > Ρυθμίσεις > Wi-Fi. 2. Σύρετε το διακόπτη Wi-Fi στη θέση Ενεργό. 3. Πατήστε > Για προχωρημένους > Κουμπί WPS. 4. Πατήστε το κουμπί WPS στο σημείο πρόσβασης, ώστε το σημείο πρόσβασης να αναγνωρίσει το τηλέφωνό σας και να το προσθέσει στο δίκτυο. Μέθοδος 2: Αριθμός PIN 1. Πατήστε > > Ρυθμίσεις > Wi-Fi. 2. Σύρετε το διακόπτη Wi-Fi στη θέση Ενεργό. 3. Πατήστε > Για προχωρημένους > Εισαγ. κωδ. Pin WPS. 4. Στην οθόνη εμφανίζεται ο αριθμός PIN WPS. Πληκτρολογήστε τον αριθμό PIN στη σελίδα ρύθμισης του σημείου πρόσβασης. Αφού πληκτρολογήσετε τον αριθμό PIN, το τηλέφωνο εντοπίζει αυτόματα το σημείο πρόσβασης και διαμορφώνει τη σύνδεση. ΣΗΜΕΙΩΣΗ: Για λεπτομερείς πληροφορίες σχετικά με τη λειτουργία WPS του σημείου πρόσβασης, ανατρέξτε στα σχετικά εγχειρίδια χρήστη. 29
30 Διαγραφή δικτύου Wi-Fi Μπορείτε να διαγράψετε τα στοιχεία ενός δικτύου Wi-Fi που προσθέσατε στο τηλέφωνό σας - για παράδειγμα, αν δεν θέλετε το τηλέφωνο να συνδέεται αυτόματα σε αυτό ή αν πρόκειται για κάποιο δίκτυο που δεν χρησιμοποιείτε πλέον. 1. Πατήστε > > Ρυθμίσεις > Wi-Fi. 2. Σύρετε το διακόπτη Wi-Fi στη θέση Ενεργό. 3. Πατήστε και έπειτα πατήστε Αποθηκευμένα δίκτυα. 4. Πατήστε το όνομα του δικτύου Wi-Fi και έπειτα πατήστε ΔΙΑΓΡΑΦΗ. Σύνδεση σε άλλη συσκευή μέσω Wi-Fi Direct Η λειτουργία Wi-Fi Direct επιτρέπει σε συσκευές Wi-Fi να μοιράζονται αρχεία και δεδομένα με απευθείας σύνδεση μεταξύ τους, χωρίς να χρειάζονται ασύρματα σημεία πρόσβασης (hotspot). 1. Πατήστε > > Ρυθμίσεις > Wi-Fi. 2. Αν το Wi-Fi είναι απενεργοποιημένο, σύρετε το διακόπτη Wi-Fi στη θέση Ενεργό. 3. Πατήστε > Για προχωρημένους > Wi-Fi Direct. Το τηλέφωνο θα αναζητήσει άλλες συσκευές με ενεργοποιημένες συνδέσεις Wi-Fi Direct. 4. Πατήστε το όνομα μιας συσκευής κάτω από την επιλογή Ομότιμες συσκευές, για να συνδεθείτε με αυτήν. Η άλλη συσκευή θα λάβει ένα αίτημα σύνδεσης και πρέπει να γίνει αποδεκτό για την πραγματοποίηση της σύνδεσης. Ενδέχεται να απαιτείται η εισαγωγή κοινού κωδικού PIN και στις δύο συσκευές. 5. Μετά τη σύνδεση, η συσκευή εμφανίζεται με την ένδειξη "Συνδέθηκε" στη λίστα Ομότιμες συσκευές. 30
31 Σύνδεση σε συσκευές Bluetooth Το Bluetooth είναι μια τεχνολογία ασύρματης επικοινωνίας μικρής εμβέλειας. Τα τηλέφωνα ή άλλες συσκευές με δυνατότητα Bluetooth μπορούν να ανταλλάσσουν πληροφορίες ασύρματα από απόσταση έως περίπου 10 μέτρων. Για την επικοινωνία των συσκευών Bluetooth, πρέπει πρώτα να γίνει σύζευξη. Ενεργοποίηση/απενεργοποίηση Bluetooth 1. Πατήστε > > Ρυθμίσεις > Bluetooth. 2. Σύρετε το διακόπτη Bluetooth στη θέση Ενεργό ή Ανενεργό. Όταν το Bluetooth είναι ενεργοποιημένο, εμφανίζεται το εικονίδιο στη γραμμή κατάστασης. Αλλαγή του ονόματος συσκευής 1. Πατήστε > > Ρυθμίσεις > Bluetooth. 2. Αν το Bluetooth είναι απενεργοποιημένο, σύρετε το διακόπτη Bluetooth στη θέση Ενεργό. 3. Πατήστε > Μετονομασία συσκευής. 4. Επεξεργαστείτε το όνομα και πατήστε ΜΕΤΟΝΟΜΑΣΙΑ. Σύζευξη με άλλη συσκευή Bluetooth 1. Πατήστε > > Ρυθμίσεις > Bluetooth. 2. Αν το Bluetooth είναι απενεργοποιημένο, σύρετε το διακόπτη Bluetooth στη θέση Ενεργό. Το τηλέφωνο πραγματοποιεί αυτόματα σάρωση και εμφανίζει τα αναγνωριστικά όλων των διαθέσιμων συσκευών Bluetooth που βρίσκονται εντός εμβέλειας. Αν θέλετε να επαναλάβετε τη σάρωση, μπορείτε να πατήσετε > Ανανέωση. 3. Πατήστε τη συσκευή με την οποία θέλετε να δημιουργήσετε σύζευξη. 4. Επιβεβαιώστε ότι τα κλειδιά πρόσβασης Bluetooth είναι ίδια μεταξύ των δύο συσκευών και πατήστε 31
32 ΣΥΖΕΥΞΗ. Εναλλακτικά, πληκτρολογήστε ένα κλειδί πρόσβασης Bluetooth και πατήστε ΣΥΖΕΥΞΗ. Η σύζευξη ολοκληρώνεται με επιτυχία όταν στην άλλη συσκευή γίνει αποδοχή της σύνδεσης ή πληκτρολογηθεί το ίδιο κλειδί πρόσβασης. ΣΗΜΕΙΩΣΗ: Το κλειδί πρόσβασης Bluetooth μπορεί να είναι προκαθορισμένο για ορισμένες συσκευές, όπως ακουστικά και κιτ handsfree αυτοκινήτου. Μπορείτε να πληκτρολογήσετε 0000 ή 1234 (τα πιο συνηθισμένα κλειδιά πρόσβασης) ή να ανατρέξετε στην τεκμηρίωση της συγκεκριμένης συσκευής. Διαγραφή (κατάργηση σύζευξης) συσκευής Bluetooth Μπορείτε να διαγράψετε τη σύζευξη του τηλεφώνου σας με μια άλλη συσκευή Bluetooth. Για να συνδέσετε ξανά τη συσκευή, θα πρέπει να την αναζητήσετε και να εισαγάγετε ή να επιβεβαιώσετε τον κωδικό πρόσβασης ξανά. 1. Πατήστε > > Ρυθμίσεις > Bluetooth και βεβαιωθείτε ότι το Bluetooth είναι ενεργοποιημένο. 2. Στη λίστα συζευγμένων συσκευών, πατήστε το εικονίδιο δίπλα στη συσκευή Bluetooth που θέλετε να διαγράψετε. 3. Πατήστε ΔΙΑΓΡΑΦΗ. Αποστολή δεδομένων μέσω Bluetooth 1. Ανοίξτε την κατάλληλη εφαρμογή και επιλέξτε το αρχείο ή το στοιχείο που θέλετε να μοιραστείτε. 2. Ορίστε την επιλογή για κοινή χρήση μέσω Bluetooth. Η μέθοδος μπορεί να διαφέρει ανάλογα με την εφαρμογή και τον τύπο δεδομένων. 3. Πατήστε μια συσκευή Bluetooth με την οποία το τηλέφωνο έχει πραγματοποιήσει σύζευξη ή περιμένετε μέχρι να ολοκληρωθεί η αναζήτηση για νέες συσκευές και πατήστε μία από αυτές. 32
33 Λήψη δεδομένων μέσω Bluetooth 1. Ενεργοποιήστε τη λειτουργία Bluetooth πριν προσπαθήσετε να λάβετε δεδομένα μέσω Bluetooth. 2. Πατήστε ΑΠΟΔΟΧΗ για να ξεκινήσει η λήψη των δεδομένων. Αν χρειάζεται, σύρετε προς τα κάτω τη γραμμή κατάστασης και πατήστε ΑΠΟΔΟΧΗ στην ειδοποίηση κοινής χρήσης Bluetooth. Τα ληφθέντα αρχεία αποθηκεύονται αυτόματα σε έναν ειδικό φάκελο (π.χ. Bluetooth) στο τηλέφωνο. Μπορείτε να αποκτήσετε πρόσβαση σε αυτά με την εφαρμογή Διαχείριση αρχείων. Σύνδεση σε υπολογιστή μέσω USB Μπορείτε να συνδέσετε το τηλέφωνο σε υπολογιστή μέσω καλωδίου USB και να μεταφέρετε μουσική, εικόνες και άλλα αρχεία από και προς το τηλέφωνο. Το τηλέφωνό σας αποθηκεύει αυτά τα αρχεία στο χώρο αποθήκευσης του τηλεφώνου ή σε μια αφαιρούμενη κάρτα microsd. Αν χρησιμοποιείτε τη λειτουργία πρόσδεσης USB, πρέπει να την απενεργοποιήσετε ώστε να μπορέσετε να μεταφέρετε αρχεία μεταξύ του τηλεφώνου και του υπολογιστή σας μέσω USB. Σύνδεση του τηλεφώνου σε υπολογιστή μέσω USB 1. Συνδέστε το τηλέφωνο στον υπολογιστή με καλώδιο USB. 2. Ανοίξτε τον πίνακα ειδοποιήσεων και πατήστε (USB...). 3. Ενεργοποιήστε μία από τις παρακάτω επιλογές: Φόρτιση της συσκευής: Φορτίστε το τηλέφωνο σας μέσω USB. Μεταφορά αρχείων (MTP): Μεταφέρετε αρχεία σε Windows ή Mac. ΣΗΜΕΙΩΣΗ: Στα Windows XP, εγκαταστήστε το Media Player 11 (ή νεότερη έκδοση) όταν χρησιμοποιείτε το MTP. 33
34 Μεταφορά φωτογραφιών (PTP): Μεταφέρετε φωτογραφίες ή αρχεία εάν το MTP δεν υποστηρίζεται από τον υπολογιστή σας. Αποσύνδεση του τηλεφώνου από τον υπολογιστή Για να αποσυνδέσετε το τηλέφωνο από τον υπολογιστή, απλώς αποσυνδέστε το καλώδιο USB όταν ολοκληρώσετε τη διαδικασία. Χρήση της κάρτας microsd ως φορητού ή εσωτερικού χώρου αποθήκευσης Μπορείτε να χρησιμοποιήσετε την κάρτα microsd ως φορητό αποθηκευτικό χώρο όταν υπάρχει ήδη περιεχόμενο, όπως τα μέσα σας και άλλα αρχεία, έτσι ώστε να μην το χάσετε. Αν η κάρτα microsd είναι καινούργια ή δεν έχει περιεχόμενο που θέλετε να διατηρήσετε, μπορείτε επίσης να τη ρυθμίσετε ως προέκταση του χώρου αποθήκευσης του τηλεφώνου. Αυτό απαιτεί διαμόρφωση που αποτρέπει τη λειτουργία της κάρτας microsd με άλλες συσκευές. ΠΡΟΣΟΧΗ: Ως μέρος του χώρου αποθήκευσης του τηλεφώνου, η κάρτα microsd μπορεί να έχει δεδομένα που είναι απαραίτητα για την κανονική λειτουργία ορισμένων εφαρμογών. Επομένως, μην αφαιρείτε ή αντικαθιστάτε την κάρτα χωρίς λόγο. Ρύθμιση της κάρτας microsd ως φορητού αποθηκευτικού χώρου Όταν εγκαθιστάτε μια κάρτα microsd που δεν έχει χρησιμοποιηθεί ξανά στο τηλέφωνό σας, το τηλέφωνο θα συνδέσει την κάρτα ως φορητό αποθηκευτικό χώρο από προεπιλογή. Μπορείτε, επίσης, να ανοίξετε τον πίνακα ειδοποιήσεων, να πατήσετε το όνομα της κάρτας microsd, να επιλέξετε 34
35 Χρήση ως φορητού αποθηκευτικού χώρου και, στη συνέχεια, να πατήσετε ΕΠΟΜΕΝΟ > ΤΕΛΟΣ. Για να αφαιρέσετε την κάρτα microsd από το τηλέφωνο: Αν πρέπει να αφαιρέσετε την κάρτα microsd που χρησιμοποιείται ως φορητός αποθηκευτικός χώρος ενώ το τηλέφωνο είναι ενεργοποιημένο, πρέπει πρώτα να την αποσυνδέσετε. 1. Πατήστε > > Ρυθμίσεις > Αποθηκευτικός χώρος. 2. Πατήστε δίπλα στο όνομα της κάρτας στην ενότητα Φορητός αποθηκευτικός χώρος. 3. Όταν στην οθόνη εμφανιστεί το μήνυμα για ασφαλή εξαγωγή της κάρτας, μπορείτε να την αφαιρέσετε από το τηλέφωνο. Για να διαγράψετε και να διαμορφώσετε την κάρτα microsd: 1. Πατήστε > > Ρυθμίσεις > Αποθηκευτικός χώρος. 2. Πατήστε το όνομα της κάρτας στην ενότητα Φορητός αποθηκευτικός χώρος. 3. Πατήστε > Ρυθμίσεις αποθ/κού χώρου και κατόπιν πατήστε Διαμόρφωση. 4. Πατήστε ΔΙΑΓΡΑΦΗ ΚΑΙ ΔΙΑΜΟΡΦΩΣΗ. ΠΡΟΣΟΧΗ: Η διαδικασία διαμόρφωσης διαγράφει όλα τα δεδομένα της κάρτας microsd, μετά την οποία ΔΕΝ είναι δυνατή η ανάκτηση των αρχείων. Ρύθμιση της κάρτας microsd ως χώρου αποθήκευσης τηλεφώνου Αν η κάρτα microsd είναι καινούργια ή δεν έχει περιεχόμενο που θέλετε να διατηρήσετε, μπορείτε να τη διαμορφώσετε και να τη χρησιμοποιήσετε ως μέρος του χώρου αποθήκευσης του τηλεφώνου. Αν μετακινήσετε την κάρτα microsd σε άλλη συσκευή, θα πρέπει να διαμορφωθεί πριν 35
36 χρησιμοποιηθεί. 1. Πατήστε > > Ρυθμίσεις > Αποθηκευτικός χώρος. 2. Πατήστε το όνομα της κάρτας στην ενότητα Φορητός αποθηκευτικός χώρος. 3. Πατήστε > Ρυθμίσεις αποθ/κού χώρου και κατόπιν πατήστε Διαμόρφωση ως εσωτερικής. 4. Πατήστε ΔΙΑΓΡΑΦΗ ΚΑΙ ΔΙΑΜΟΡΦΩΣΗ. ΠΡΟΣΟΧΗ: Η διαδικασία διαμόρφωσης διαγράφει όλα τα δεδομένα της κάρτας microsd, μετά την οποία ΔΕΝ είναι δυνατή η ανάκτηση των αρχείων. 5. Το τηλέφωνο θα σας ζητήσει να μεταφέρετε φωτογραφίες, αρχεία και άλλα δεδομένα από τον εσωτερικό χώρο αποθήκευσης στην κάρτα microsd. Επιλέξτε Μετακίνηση τώρα ή Μετακίνηση αργότερα και πατήστε ΕΠΟΜΕΝΟ. Ακολουθήστε τις οδηγίες που εμφανίζονται στην οθόνη για να συνεχίσετε. Για να μεταφέρετε δεδομένα μεταξύ του εσωτερικού χώρου αποθήκευσης και της κάρτας microsd: Με την κάρτα microsd ως μέρος του χώρου αποθήκευσης του τηλεφώνου, μπορείτε να μεταφέρετε φωτογραφίες, αρχεία και άλλα δεδομένα μεταξύ του εσωτερικού χώρου αποθήκευσης και της κάρτας οποιαδήποτε στιγμή. 1. Πατήστε > > Ρυθμίσεις > Αποθηκευτικός χώρος. 2. Πατήστε Εσωτερικός αποθ. χώρος ή το όνομα της κάρτας microsd. 3. Πατήστε > Μετεγκατάσταση δεδομένων. 4. Πατήστε ΜΕΤΑΚΙΝΗΣΗ. ΣΗΜΕΙΩΣΗ: Όποτε μεταφέρετε δεδομένα μεταξύ του εσωτερικού χώρου αποθήκευσης και της κάρτας microsd, ο προορισμός χρησιμοποιείται για την αποθήκευση νέων εφαρμογών και προσωπικών δεδομένων (όπως φωτογραφίες και βίντεο) και μόνο ο προορισμός είναι προσβάσιμος από υπολογιστή. 36
37 Για να αφαιρέσετε την κάρτα microsd από το τηλέφωνο: Αν πρέπει να αφαιρέσετε την κάρτα microsd που χρησιμοποιείται ως εσωτερικός χώρος αποθήκευσης ενώ το τηλέφωνο είναι ενεργοποιημένο, πρέπει πρώτα να την αποσυνδέσετε. 1. Πατήστε > > Ρυθμίσεις > Αποθηκευτικός χώρος. 2. Πατήστε το όνομα της κάρτας κάτω από το στοιχείο Εσωτερικός αποθ. χώρος. 3. Πατήστε > Εξαγωγή. ΣΗΜΕΙΩΣΗ: Πριν από την εξαγωγή της κάρτας, βεβαιωθείτε ότι έχετε μεταφέρει δεδομένα και εφαρμογές στον εσωτερικό χώρο αποθήκευσης. 4. Πατήστε ΕΞΑΓΩΓΗ. 5. Όταν στην οθόνη εμφανιστεί το μήνυμα για ασφαλή εξαγωγή της κάρτας, μπορείτε να την αφαιρέσετε από το τηλέφωνο. Για να διαμορφώσετε εκ νέου την κάρτα microsd ως φορητό αποθηκευτικό χώρο: Αν δεν θέλετε πλέον να χρησιμοποιείτε την κάρτα microsd ως χώρο αποθήκευσης του τηλεφώνου, μπορείτε να διαμορφώσετε εκ νέου την κάρτα ως φορητό αποθηκευτικό χώρο. ΣΗΜΕΙΩΣΗ: Πριν από τη διαμόρφωση, βεβαιωθείτε ότι έχετε μεταφέρει δεδομένα και εφαρμογές στον εσωτερικό χώρο αποθήκευσης. 1. Πατήστε > > Ρυθμίσεις > Αποθηκευτικός χώρος. 2. Πατήστε το όνομα της κάρτας κάτω από το στοιχείο Εσωτερικός αποθ. χώρος. 3. Πατήστε > Διαμόρφωση ως φορητής. 4. Πατήστε ΔΙΑΜΟΡΦΩΣΗ. 37
38 ΠΡΟΣΟΧΗ: Η διαδικασία διαμόρφωσης διαγράφει όλα τα δεδομένα της κάρτας microsd, μετά την οποία ΔΕΝ είναι δυνατή η ανάκτηση των αρχείων. Κοινή χρήση της σύνδεσης δεδομένων κινητής τηλεφωνίας Μπορείτε να μοιραστείτε τις δυνατότητες δεδομένων του τηλεφώνου μέσω πρόσδεσης ή ενεργοποιώντας τη λειτουργία σημείου πρόσβασης Wi-Fi για να δημιουργήσετε ένα κινητό σημείο πρόσβασης. Κοινή χρήση της σύνδεσης δεδομένων κινητής τηλεφωνίας μέσω USB Μπορείτε να αποκτήσετε πρόσβαση στη σύνδεση Internet του υπολογιστή σας μέσω της δυνατότητας πρόσδεσης USB του τηλεφώνου σας. Για τη χρήση της λειτουργίας απαιτείται σύνδεση δεδομένων σε δίκτυο κινητής τηλεφωνίας και ενδέχεται να επιφέρει χρεώσεις. ΣΗΜΕΙΩΣΗ: Δεν μπορείτε να μεταφέρετε αρχεία μεταξύ του τηλεφώνου και του υπολογιστή σας κατά την πρόσδεση του τηλεφώνου μέσω USB. 1. Συνδέστε το τηλέφωνο στον υπολογιστή με καλώδιο USB. 2. Πατήστε > > Ρυθμίσεις > Περισσότερα > Πρόσδεση & φορητό σημείο πρόσβασης. 3. Ενεργοποιήστε την επιλογή Πρόσδεση USB. Στον υπολογιστή σας θα δημιουργηθεί μια νέα σύνδεση δικτύου. ΣΗΜΕΙΩΣΗ: Για να διακόψετε την κοινή χρήση της σύνδεσης δεδομένων, απενεργοποιήστε την επιλογή Πρόσδεση USB ή αποσυνδέστε το καλώδιο USB. 38
39 Κοινή χρήση της σύνδεσης δεδομένων κινητής τηλεφωνίας μέσω Bluetooth Αν ο υπολογιστής σας μπορεί να αποκτήσει πρόσβαση στο Internet μέσω Bluetooth, μπορείτε να διαμορφώσετε το τηλέφωνο για κοινή χρήση της σύνδεσης δεδομένων κινητής τηλεφωνίας με τον υπολογιστή σας. 1. Πραγματοποιήστε σύζευξη μεταξύ τηλεφώνου και υπολογιστή μέσω Bluetooth. 2. Διαμορφώστε τον υπολογιστή σας ώστε να αποκτήσει σύνδεση δικτύου μέσω Bluetooth. Για περισσότερες πληροφορίες, ανατρέξτε στην τεκμηρίωση του υπολογιστή σας. 3. Πατήστε > > Ρυθμίσεις > Περισσότερα > Πρόσδεση & φορητό σημείο πρόσβασης. 4. Ενεργοποιήστε την επιλογή Πρόσδεση Bluetooth. Ο υπολογιστής σας μοιράζεται πλέον τη σύνδεση δεδομένων του τηλεφώνου. ΣΗΜΕΙΩΣΗ: Για να διακόψετε την κοινή χρήση της σύνδεσης δεδομένων, απενεργοποιήστε την επιλογή Πρόσδεση Bluetooth. Κοινή χρήση της σύνδεσης δεδομένων κινητής τηλεφωνίας ως σημείο πρόσβασης Wi-Fi Μπορείτε να μοιραστείτε τη σύνδεση δεδομένων του τηλεφώνου με άλλες συσκευές, μετατρέποντας το τηλέφωνό σας σε φορητό σημείο πρόσβασης Wi-Fi. Για τη χρήση της λειτουργίας απαιτείται σύνδεση δεδομένων σε δίκτυο κινητής τηλεφωνίας και ενδέχεται να επιφέρει χρεώσεις. ΣΗΜΕΙΩΣΗ: Όταν είναι ενεργοποιημένη η λειτουργία φορητού σημείου πρόσβασης Wi-Fi, δεν μπορείτε να χρησιμοποιήσετε τη δυνατότητα Wi-Fi του τηλεφώνου για την πρόσβαση στο Internet. Παραμένετε συνδεδεμένοι στο Internet μέσω του δικτύου δεδομένων κινητής τηλεφωνίας που χρησιμοποιείτε. 39
40 1. Πατήστε > > Ρυθμίσεις > Περισσότερα > Πρόσδεση & φορητό σημείο πρόσβασης. 2. Ενεργοποιήστε την επιλογή Φορητό σημείο πρόσβασης Wi-Fi. Μετά από σύντομο χρονικό διάστημα, το τηλέφωνο αρχίζει τη μετάδοση του ονόματος (SSID) του δικτύου Wi-Fi. 3. Σε μια άλλη συσκευή, εντοπίστε το τηλέφωνο μέσω Wi-Fi και συνδεθείτε σε αυτό για να ξεκινήσετε να χρησιμοποιείτε τα δεδομένα κινητού του τηλεφώνου. ΣΗΜΕΙΩΣΗ: Για να διακόψετε την κοινή χρήση της σύνδεσης δεδομένων, απενεργοποιήστε την επιλογή Φορητό σημείο πρόσβασης Wi-Fi. Ρύθμιση του σημείου πρόσβασης Wi-Fi Μπορείτε να αλλάξετε το όνομα (SSID) του δικτύου Wi-Fi του τηλεφώνου σας, να ασφαλίσετε το φορητό σημείο πρόσβασης Wi-Fi και να ορίσετε άλλες επιλογές. 1. Πατήστε > > Ρυθμίσεις > Περισσότερα > Πρόσδεση & φορητό σημείο πρόσβασης. 2. Πατήστε Ρύθμιση φορητού σημείου πρόσβασης Wi-Fi και ορίστε το όνομα και τις επιλογές ασφάλειας ως εξής. Όνομα δικτύου: Πληκτρολογήστε ή επεξεργαστείτε ένα SSID (όνομα) δικτύου που θα είναι ορατό από τις άλλες συσκευές όταν πραγματοποιούν σάρωση για δίκτυα Wi-Fi. Ασφάλεια: Ενεργοποιήστε μια επιλογή ασφάλειας: Καμία (δεν συνιστάται) ή WPA2 PSK (επιτρέπει σε άλλους χρήστες να αποκτούν πρόσβαση στο σημείο πρόσβασης Wi-Fi μόνο αν εισάγουν το σωστό κωδικό πρόσβαση). Όταν επιλέξετε WPA2 PSK, πατήστε το πεδίο Κωδικός πρόσβασης για να επεξεργαστείτε τον κωδικό πρόσβασης ασφαλείας. 3. Πατήστε ΑΠΟΘΗΚΕΥΣΗ για να αποθηκεύσετε τις ρυθμίσεις σας. 40
41 ΣΗΜΕΙΩΣΗ: Στην οθόνη Πρόσδεση και φορητό σημείο πρόσβασης, μπορείτε επίσης να ενεργοποιήσετε ή να απενεργοποιήσετε την ειδοποίηση σημείου πρόσβασης και να ορίσετε την πολιτική αδράνειας του σημείου πρόσβασης. Σύνδεση σε εικονικά ιδιωτικά δίκτυα Τα εικονικά ιδιωτικά δίκτυα (VPN) σάς επιτρέπουν να συνδέεστε στους πόρους εντός ενός προστατευμένου τοπικού δικτύου. Τα δίκτυα VPN αναπτύσσονται συνήθως από εταιρείες, σχολεία και άλλα ιδρύματα, ώστε να επιτρέπουν σε χρήστες την πρόσβαση σε πόρους τοπικών δικτύων όταν βρίσκονται εκτός των εγκαταστάσεών τους ή όταν είναι συνδεδεμένοι σε ασύρματο δίκτυο. Ανάλογα με τον τύπο του VPN που χρησιμοποιείτε, ίσως να χρειάζεται να εισαγάγετε τα διαπιστευτήρια σύνδεσής σας ή να εγκαταστήσετε πιστοποιητικά ασφαλείας για να συνδεθείτε στο VPN. Μπορείτε να μάθετε αυτές τις πληροφορίες από το διαχειριστή του δικτύου σας. Προσθήκη VPN 1. Πατήστε > > Ρυθμίσεις > Περισσότερα > VPN. 2. Πατήστε στην επάνω δεξιά γωνία και συμπληρώστε τα στοιχεία που παρέχονται από το διαχειριστή του δικτύου σας. 3. Πατήστε ΑΠΟΘΗΚΕΥΣΗ. Το VPN προστίθεται στη λίστα στην οθόνη VPN. ΣΗΜΕΙΩΣΗ: Πρέπει να ορίσετε ένα μοτίβο, PIN ή κωδικό πρόσβασης για το κλείδωμα της οθόνης πριν από τη χρήση του VPN. 41
42 Σύνδεση σε VPN 1. Πατήστε > > Ρυθμίσεις > Περισσότερα > VPN. 2. Πατήστε το VPN στο οποίο θέλετε να συνδεθείτε. 3. Όταν σας ζητηθεί, πληκτρολογήστε τα διαπιστευτήρια που απαιτούνται και πατήστε ΣΥΝΔΕΣΗ. Τροποποίηση VPN 1. Πατήστε > > Ρυθμίσεις > Περισσότερα > VPN. 2. Πατήστε δίπλα στο VPN που θέλετε να τροποποιήσετε. 3. Επεξεργαστείτε τις ρυθμίσεις VPN και κατόπιν πατήστε ΑΠΟΘΗΚΕΥΣΗ. 42
43 Τηλεφωνικές κλήσεις Μπορείτε να πραγματοποιήσετε κλήσεις από την εφαρμογή Call+, Επαφές ή από άλλες εφαρμογές ή γραφικά στοιχεία που εμφανίζουν στοιχεία επικοινωνίας. Σε οποιοδήποτε σημείο εμφανίζεται ένας αριθμός τηλεφώνου, μπορείτε συνήθως να τον πατήσετε για να πραγματοποιήσετε κλήση. Πραγματοποίηση και τερματισμός κλήσεων Πραγματοποίηση κλήσης μέσω πληκτρολόγησης 1. Πατήστε >. 2. Πατήστε και πληκτρολογήστε τον αριθμό τηλεφώνου ή το όνομα της επαφής με το πληκτρολόγιο. Πατήστε για να διαγράψετε λάθος ψηφία. ΣΗΜΕΙΩΣΗ: Καθώς πληκτρολογείτε τον αριθμό τηλεφώνου ή το όνομα της επαφής, το τηλέφωνο αναζητά αντίστοιχες πληροφορίες στις επαφές σας. Αν εμφανιστεί ο αριθμός και η επαφή που θέλετε να καλέσετε, πατήστε το για απευθείας κλήση. 3. Πατήστε κάτω από το πληκτρολόγιο για να καλέσετε τον αριθμό. ΣΗΜΕΙΩΣΗ: Για να πραγματοποιήσετε μια διεθνή κλήση, πατήστε παρατεταμένα το πλήκτρο 0 για να εισαγάγετε το σύμβολο συν (+). Στη συνέχεια, πληκτρολογήστε τον κωδικό χώρας, τον κωδικό πόλης/περιοχής και τέλος τον αριθμό τηλεφώνου. 43
44 ΣΗΜΕΙΩΣΗ: Για να επαναλάβετε την τελευταία κλήση που πραγματοποιήσατε, απλώς πατήστε > > > και πατήστε Τερματισμός κλήσης ξανά. Στη διάρκεια μιας κλήσης, πατήστε στην οθόνη. Απάντηση ή απόρριψη κλήσεων Όταν λαμβάνετε μια τηλεφωνική κλήση, ανοίγει η οθόνη εισερχόμενων κλήσεων, εμφανίζοντας το αναγνωριστικό ή τα στοιχεία του καλούντος που έχετε καταχωρίσει στην εφαρμογή Επαφές. Μπορείτε να απαντήσετε ή να απορρίψετε την κλήση ή να την απορρίψετε με μήνυμα κειμένου. Απάντηση κλήσης Όταν λαμβάνετε μια τηλεφωνική κλήση, σύρετε το προς το - ή - για να απαντήσετε στην κλήση. Αν η οθόνη είναι ξεκλείδωτη, πατήστε ΑΠΑΝΤΗΣΗ για να απαντήσετε στην κλήση. ΣΗΜΕΙΩΣΗ: Για να απενεργοποιήσετε τον ήχο κλήσης πριν απαντήσετε, πατήστε οποιοδήποτε άκρο του πλήκτρου έντασης ήχου. Απόρριψη κλήσης Όταν λαμβάνετε μια τηλεφωνική κλήση, σύρετε το προς το για να την απορρίψετε. Μπορείτε επίσης να σύρετε προς το για να απορρίψετε την κλήση και να επιλέξετε ένα προκαθορισμένο μήνυμα κειμένου ή να επεξεργαστείτε κάποιο για το στείλετε στον καλούντα. - ή - Αν η οθόνη είναι ξεκλείδωτη, πατήστε ΑΠΟΡΡΙΨΗ για να απορρίψετε την κλήση. 44
45 ΣΗΜΕΙΩΣΗ: Για να επεξεργαστείτε το κείμενο της απάντησης του προκαθορισμένου μηνύματος από την εφαρμογή Call+, πατήστε και επιλέξτε Ρυθμίσεις > Τηλέφωνο > Γρήγορες απαντήσεις. Εργασία με το ιστορικό κλήσεων Το ιστορικό κλήσεων είναι μια λίστα με όλες τις εξερχόμενες, τις εισερχόμενες ή τις αναπάντητες κλήσεις. Προσφέρει έναν πρακτικό τρόπο για την επανάκληση ενός αριθμού, την επιστροφή μιας κλήσης ή την προσθήκη ενός αριθμού στις επαφές σας. Για να ανοίξετε το ιστορικό κλήσεων, μπορείτε να πατήσετε > > καρτέλα ΚΛΗΣΕΙΣ. Πραγματοποίηση κλήσης από το ιστορικό κλήσεων 1. Ανοίξτε το ιστορικό κλήσεων. 2. Πατήστε μια καταχώριση για επανάκληση. Πραγματοποίηση άλλων ενεργειών σε καταχώριση του ιστορικού κλήσεων Ανοίξτε το ιστορικό κλήσεων για να κάνετε τις παρακάτω εργασίες. Πατήστε το εικονίδιο επαφής μπροστά από μια καταχώριση για να προσθέσετε τον αριθμό τις επαφές ή για να ελέγξετε τα στοιχεία της επαφής. Πατήστε δίπλα σε μια καταχώριση για να ελέγξετε όλες τις κλήσεις με τον αριθμό, να στείλετε ένα μήνυμα, να κοινοποιήσετε την τοποθεσία ή τη φωτογραφία σας πριν καλέσετε τον αριθμό, να προσθέσετε την επαφή στα αγαπημένα ή πατήστε για να αποκτήσετε πρόσβαση σε περισσότερες επιλογές. Πατήστε παρατεταμένα μια καταχώριση για να καλέσετε τον αριθμό, να διαγράψετε την εγγραφή ή να στείλετε ένα μήνυμα. 45
46 ΣΗΜΕΙΩΣΗ: Πατήστε > Διαγραφή ιστορικού κλήσεων στην καρτέλα ΚΛΗΣΕΙΣ για να διαγράψετε όλες τις εγγραφές του ιστορικού. Κλήση επαφών 1. Πατήστε >. 2. Πατήστε την καρτέλα ΕΠΑΦΕΣ για να προβάλετε όλες τις επαφές σας ή πατήστε την καρτέλα ΑΓΑΠΗΜΕΝΑ για να αποκτήσετε πρόσβαση στις αγαπημένες εφαρμογές και στις εφαρμογές που χρησιμοποιείτε συχνά. 3. Πατήστε μια επαφή για να πραγματοποιήσετε την κλήση. 46
47 Επαφές Μπορείτε να προσθέσετε επαφές στο τηλέφωνό σας και να τις συγχρονίσετε με τις επαφές στο λογαριασμό σας Google ή σε άλλους λογαριασμούς που υποστηρίζουν το συγχρονισμό επαφών. Για να δείτε τις επαφές σας, πατήστε > >. Στη συνέχεια, μπορείτε να πατήσετε τις καρτέλες στο επάνω μέρος της οθόνης για να μεταβείτε γρήγορα στις αγαπημένες επαφές. Έλεγχος στοιχείων επαφών 1. Πατήστε > > και έπειτα πατήστε την καρτέλα ΟΛΑ για να αποκτήσετε πρόσβαση στη λίστα επαφών σας. 2. Μετακινηθείτε με κύλιση στη λίστα για να προβάλετε όλες τις επαφές σας. 3. Πατήστε μια επαφή για να προβάλετε τα στοιχεία της. ΣΗΜΕΙΩΣΗ: Αν έχετε αποθηκεύσει πολλές επαφές, θα δείτε ένα ρυθμιστικό στη δεξιά πλευρά της οθόνης. Σύρετε το ρυθμιστικό στο αρχικό γράμμα που θέλετε. Προσθήκη νέας επαφής 1. Πατήστε > >. 2. Πατήστε για να προσθέσετε μια νέα επαφή. 3. Πατήστε Αποθήκευση σε για να επιλέξετε τη θέση αποθήκευσης της επαφής. Αν έχετε επιλέξει ένα λογαριασμό συγχρονισμού, οι επαφές θα συγχρονιστούν αυτόματα με τον ηλεκτρονικό λογαριασμό σας. 4. Εισαγάγετε το όνομα, τους αριθμούς τηλεφώνου, τις διευθύνσεις και άλλες πληροφορίες της επαφής. Πατήστε Περισσότερα πεδία, αν χρειάζεται. 5. Πατήστε για να αποθηκεύσετε την επαφή. 47
48 Ρύθμιση του προφίλ σας Μπορείτε να δημιουργήσετε τη δική σας κάρτα ονόματος στο τηλέφωνό σας. 1. Πατήστε > > και έπειτα πατήστε την καρτέλα ΟΛΑ. 2. Πατήστε Ρύθμιση του προφίλ μου. Αν το προφίλ έχει ήδη ρυθμιστεί, πατήστε την καταχώριση δίπλα στο στοιχείο ΕΓΩ και πατήστε. 3. Επεξεργαστείτε τις πληροφορίες του προφίλ σας. 4. Πατήστε. Εισαγωγή, εξαγωγή και κοινή χρήση επαφών Μπορείτε να εισαγάγετε/εξαγάγετε τις επαφές από/προς την κάρτα nano-sim, το χώρο αποθήκευσης του τηλεφώνου ή την κάρτα microsd. Αυτό είναι ιδιαίτερα χρήσιμο όταν πρέπει να μεταφέρετε επαφές μεταξύ διαφορετικών συσκευών. Μπορείτε επίσης να μοιράζεστε γρήγορα τις επαφές μέσω μηνυμάτων, Bluetooth, Gmail, Google Drive κ.λπ. Εισαγωγή επαφών από την κάρτα nano-sim 1. Πατήστε > >. 2. Πατήστε > Εισαγωγή/εξαγωγή > Εισαγωγή από κάρτα SIM. 3. Επιλέξτε ένα λογαριασμό για αποθήκευση των επαφών. 4. Επιλέξτε τις επαφές που θέλετε και έπειτα πατήστε OΚ. 5. Πατήστε OK για επιβεβαίωση. 48
49 Εισαγωγή επαφών από το χώρο αποθήκευσης του τηλεφώνου ή την κάρτα microsd 1. Πατήστε > >. 2. Πατήστε > Εισαγωγή/εξαγωγή > Εισαγωγή από αρχείο.vcf. 3. Επιλέξτε ένα λογαριασμό για αποθήκευση των επαφών. 4. Πατήστε τη θέση όπου έχουν αποθηκευτεί τα αρχεία vcard που έχετε εισαγάγει στο χώρο αποθήκευσης του τηλεφώνου ή στην κάρτα microsd και πατήστε ένα αρχείο για εισαγωγή των επαφών. Εξαγωγή επαφών στην κάρτα nano-sim 1. Πατήστε > >. 2. Πατήστε > Εισαγωγή/εξαγωγή > Εξαγωγή στην κάρτα SIM. 3. Επιλέξτε τις επαφές που θέλετε και έπειτα πατήστε OΚ. Εξαγωγή επαφών από το χώρο αποθήκευσης του τηλεφώνου ή την κάρτα microsd 1. Πατήστε > >. 2. Πατήστε > Εισαγωγή/εξαγωγή > Εξαγωγή σε αρχείο.vcf. 3. Επιλέξτε τις επαφές που θέλετε και έπειτα πατήστε OΚ. 4. Πατήστε τη θέση όπου θέλετε να αποθηκεύσετε το αρχείο vcard. 5. Επεξεργαστείτε το όνομα του αρχείου, αν χρειάζεται, και πατήστε ΑΠΟΘΗΚΕΥΣΗ για να δημιουργήσετε το αρχείο. 49
50 Κοινή χρήση επαφών 1. Πατήστε > > και έπειτα πατήστε την καρτέλα ΟΛΑ. 2. Πατήστε παρατεταμένα την επαφή που θέλετε να μοιραστείτε. 3. Επιλέξτε περισσότερες επαφές, αν χρειάζεται, και έπειτα πατήστε > Κοινή χρήση. 4. Επιλέξτε τον τρόπο κοινής χρήσης των επαφών. Οι επιλογές εξαρτώνται από τις εγκατεστημένες εφαρμογές και υπηρεσίες. -ή- 1. Πατήστε > > > Εισαγωγή/εξαγωγή > Κοινή χρήση όλων των επαφών. 2. Πατήστε παρατεταμένα την επαφή που θέλετε να μοιραστείτε. 3. Επιλέξτε περισσότερες επαφές, αν χρειάζεται, και έπειτα πατήστε OK. 4. Επιλέξτε τον τρόπο κοινής χρήσης των επαφών. Οι επιλογές εξαρτώνται από τις εγκατεστημένες εφαρμογές και υπηρεσίες. Εργασία με αγαπημένες επαφές Στην καρτέλα αγαπημένων επαφών, μπορείτε να βρείτε τις αγαπημένες επαφές και τις επαφές με τις οποίες επικοινωνείτε συχνά. Προσθήκη επαφής στα αγαπημένα Μπορείτε να προσθέσετε τις επαφές που χρησιμοποιείτε συχνά στα ΑΓΑΠΗΜΕΝΑ για να τις βρίσκετε γρήγορα. 1. Πατήστε > > και έπειτα πατήστε την καρτέλα ΟΛΑ. 2. Πατήστε μια επαφή και, στη συνέχεια, πατήστε στο επάνω μέρος. 50
51 Κατάργηση επαφής από τα αγαπημένα 1. Πατήστε > > και έπειτα πατήστε την καρτέλα ΑΓΑΠΗΜΕΝΑ. 2. Πατήστε μια αγαπημένη επαφή και έπειτα πατήστε στο επάνω μέρος. Αναζήτηση επαφής 1. Πατήστε > >. 2. Πατήστε στο επάνω μέρος της οθόνης. 3. Πληκτρολογήστε το όνομα της επαφής ή οποιεσδήποτε πληροφορίες της επαφής για να την αναζητήσετε. Εμφανίζονται οι επαφές που ταιριάζουν. Επεξεργασία επαφών Επεξεργασία στοιχείων επαφής 1. Πατήστε > >. 2. Πατήστε μια επαφή που θέλετε να επεξεργαστείτε και, στη συνέχεια, πατήστε. 3. Επεξεργαστείτε την επαφή και πατήστε. Διαγραφή επαφών 1. Πατήστε > > και έπειτα πατήστε την καρτέλα ΟΛΑ. 2. Πατήστε παρατεταμένα την επαφή που θέλετε να καταργήσετε. 3. Επιλέξτε περισσότερες επαφές, αν χρειάζεται, και έπειτα πατήστε > Διαγραφή. 4. Πατήστε OK για επιβεβαίωση. 51
52 Σύνδεση επαφών Καθώς το τηλέφωνό σας συγχρονίζεται με πολλούς ηλεκτρονικούς λογαριασμούς, μπορεί να εμφανιστούν διπλότυπες εγγραφές για την ίδια επαφή. Μπορείτε να συνδέσετε όλες τις ξεχωριστές πληροφορίες μιας επαφής σε μία καταχώριση στη λίστα επαφών. 1. Πατήστε > > > ΟΛΑ. 2. Πατήστε παρατεταμένα μια καταχώριση επαφής και έπειτα επιλέξτε τις επαφές που θέλετε να συνδέσετε. 3. Πατήστε > Σύνδεση. 4. Πατήστε ΣΥΝΔΕΣΗ για επιβεβαίωση. Μπορείτε να επαναλάβετε αυτά τα βήματα για να συνδέσετε κάποια άλλη επαφή. ΣΗΜΕΙΩΣΗ: Μπορείτε επίσης να συγχωνεύσετε όλες τις διπλότυπες επαφές. Πατήστε > Συγχώνευση επαφών από την οθόνη Επαφές, επιλέξτε τις επαφές που θέλετε να συγχωνεύσετε και πατήστε. Οι συγχωνευμένες επαφές δεν μπορούν να διαχωριστούν. 52
53 Λογαριασμοί Web Προσθήκη ή κατάργηση λογαριασμών Μπορείτε να προσθέσετε πολλούς λογαριασμούς Google και Microsoft Exchange ActiveSync. Μπορείτε επίσης να προσθέσετε άλλα είδη λογαριασμών, ανάλογα με τις εφαρμογές που έχετε εγκαταστήσει στο τηλέφωνό σας. Προσθήκη λογαριασμού 1. Πατήστε > > Ρυθμίσεις > Λογαριασμοί > Προσθήκη λογαριασμού. 2. Πατήστε τον τύπο του λογαριασμού που θέλετε να προσθέσετε. 3. Ακολουθήστε τα βήματα στην οθόνη για να εισαγάγετε τις πληροφορίες σχετικά με το λογαριασμό. Οι περισσότεροι λογαριασμοί απαιτούν ένα όνομα χρήστη και έναν κωδικό πρόσβασης, αλλά οι λεπτομέρειες μπορεί να διαφέρουν. Μπορεί επίσης να χρειαστεί να λάβετε ορισμένες πληροφορίες από το τμήμα υποστήριξης IT ή το διαχειριστή του συστήματός σας. Μετά την επιτυχημένη προσθήκη του, ο λογαριασμός εμφανίζεται στο μενού Λογαριασμοί. Κατάργηση λογαριασμού Η κατάργηση ενός λογαριασμού θα διαγράψει το λογαριασμό και όλες τις πληροφορίες που σχετίζονται με αυτόν από το τηλέφωνό σας, όπως μηνύματα και επαφές. 1. Πατήστε > > Ρυθμίσεις > Λογαριασμοί. 2. Πατήστε την κατηγορία λογαριασμού και, στη συνέχεια, πατήστε το λογαριασμό. 3. Πατήστε > Κατάργηση λογαριασμού > ΚΑΤΑΡΓΗΣΗ ΛΟΓΑΡΙΑΣΜΟΥ. 53
54 Διαμόρφωση συγχρονισμού λογαριασμών Διαμόρφωση ρύθμισης αυτόματου συγχρονισμού 1. Πατήστε > > Ρυθμίσεις > Λογαριασμοί. 2. Πατήστε και επιλέξτε ή καταργήστε την επιλογή Αυτόματος συγχρονισμός δεδομένων. Όταν είναι ενεργοποιημένη η λειτουργία αυτόματου συγχρονισμού, οι αλλαγές που πραγματοποιείτε στο τηλέφωνο ή στο Web συγχρονίζονται αυτόματα μεταξύ τους. Όταν η λειτουργία αυτόματου συγχρονισμού είναι απενεργοποιημένη, πρέπει να συγχρονίζετε τα , τις ενημερώσεις ή άλλες πρόσφατες πληροφορίες με μη αυτόματο τρόπο. Συγχρονισμός με μη αυτόματο τρόπο 1. Πατήστε > > Ρυθμίσεις > Λογαριασμοί. 2. Πατήστε την κατηγορία λογαριασμού και, στη συνέχεια, το λογαριασμό που θέλετε να συγχρονίσετε. 3. Πατήστε > Συγχρονισμός τώρα. Διαφορετικά, πατήστε τον τύπο των πληροφοριών που θέλετε να συγχρονίσετε. Αλλαγή των ρυθμίσεων συγχρονισμού ενός λογαριασμού 1. Πατήστε > > Ρυθμίσεις > Λογαριασμοί. 2. Πατήστε την κατηγορία λογαριασμού και, στη συνέχεια, το λογαριασμό. Εμφανίζεται η οθόνη Συγχρονισμός με μια λίστα πληροφοριών που μπορεί να συγχρονίσει ο λογαριασμός. 54
55 3. Όταν είναι ενεργοποιημένη η λειτουργία αυτόματου συγχρονισμού, ενεργοποιήστε ή απενεργοποιήστε στοιχεία όπως απαιτείται. Οι τύποι των πληροφοριών που είναι ενεργοποιημένοι στο τηλέφωνο και στο Web θα διατηρούνται σε αυτόματο συγχρονισμό. Όταν η λειτουργία αυτόματου συγχρονισμού είναι απενεργοποιημένη, πατήστε μια καταχώριση για να συγχρονίσετε αυτόν τον τύπο πληροφοριών μεταξύ του τηλεφώνου και του Web. 55
56 Πατήστε στην αρχική οθόνη και επιλέξτε . Χρησιμοποιήστε αυτήν την επιλογή για να λαμβάνετε και να στέλνετε από το webmail σας ή άλλους λογαριασμούς, μέσω POP3 ή IMAP, ή για να αποκτήσετε πρόσβαση στο λογαριασμό σας Exchange ActiveSync για τις ανάγκες του εταιρικού σας. Ρύθμιση του πρώτου λογαριασμού 1. Όταν ανοίξετε την εφαρμογή για πρώτη φορά, πληκτρολογήστε τη διεύθυνση και τον κωδικό πρόσβασης. 2. Πατήστε ΕΠΟΜΕΝΟ για να επιτρέψετε στο τηλέφωνο να ανακτήσει αυτόματα τις παραμέτρους του δικτύου. ΣΗΜΕΙΩΣΗ: Αν θέλετε να εισαγάγετε αυτά τα στοιχεία με μη αυτόματο τρόπο ή να ρυθμίσετε ένα λογαριασμό Exchange ActiveSync, πατήστε ΜΗ ΑΥΤΟΜΑΤΗ ΡΥΘΜΙΣΗ. 3. Ακολουθήστε τις οδηγίες στην οθόνη για να ολοκληρώσετε τη ρύθμιση. Στο τηλέφωνό σας θα εμφανιστεί ο φάκελος εισερχομένων του λογαριασμού και θα ξεκινήσει η λήψη των μηνυμάτων . Έλεγχος μηνυμάτων Το τηλέφωνό σας μπορεί να ελέγχει αυτόματα για νέα στο διάστημα που ορίζετε κατά τη ρύθμιση του λογαριασμού. Μπορείτε επίσης να ελέγχετε τα νέα με μη αυτόματο τρόπο, σύροντας προς τα κάτω τη λίστα μηνυμάτων. Απάντηση σε Μπορείτε να απαντήσετε σε ένα μήνυμα ή να προωθήσετε ένα μήνυμα που λαμβάνετε. Επίσης, μπορείτε να διαγράψετε μηνύματα και να τα διαχειριστείτε με άλλους τρόπους. 56
57 Απάντηση ή προώθηση 1. Στα Εισερχόμενα, ανοίξτε το στο οποίο θέλετε να απαντήσετε ή που θέλετε να προωθήσετε. 2. Κάντε τα εξής όπως είναι απαραίτητο: Για να απαντήσετε στον αποστολέα, πατήστε. Για να απαντήσετε στον αποστολέα και σε όλους τους παραλήπτες του αρχικού , πατήστε ή > Απάντηση σε όλους. Για να προωθήσετε το σε κάποιο άλλο άτομο, πατήστε ή > Προώθηση. 3. Επεξεργαστείτε το μήνυμά σας και πατήστε. Επισήμανση ως μη αναγνωσμένου Μπορείτε να επαναφέρετε ένα αναγνωσμένο στην κατάσταση μη αναγνωσμένου, π.χ. ως υπενθύμιση για να το διαβάσετε ξανά αργότερα. Μπορείτε επίσης να επισημάνετε μαζικά αρκετά ως μη αναγνωσμένα. Ενώ διαβάζετε ένα μήνυμα, πατήστε. Σε μια λίστα μηνυμάτων (π.χ. Εισερχόμενα), πατήστε τις εικόνες των αποστολέων δίπλα από τα μηνύματα και, στη συνέχεια, πατήστε. Διαγραφή Μπορείτε να διαγράψετε ένα από το φάκελό του. Μπορείτε επίσης να διαγράψετε μαζικά αρκετά . Ενώ διαβάζετε ένα μήνυμα, πατήστε. Σε μια λίστα μηνυμάτων (π.χ. Εισερχόμενα), σύρετε ένα μήνυμα προς τα αριστερά ή δεξιά για να το διαγράψετε ή πατήστε τις εικόνες των αποστολέων δίπλα από τα μηνύματα και έπειτα πατήστε. ΣΗΜΕΙΩΣΗ: Αν διαγράψετε τυχαία κάποιο στοιχείο, πατήστε Αναίρεση για να το ανακτήσετε. 57
58 Σύνταξη και αποστολή 1. Ανοίξτε τα Εισερχόμενα του σας και πατήστε. ΣΗΜΕΙΩΣΗ: Αν έχετε προσθέσει περισσότερους από έναν λογαριασμούς στο τηλέφωνο, πατήστε τη γραμμή αποστολέα για να επιλέξετε το λογαριασμό που θέλετε να χρησιμοποιήσετε για την αποστολή του μηνύματος. 2. Εισαγάγετε το όνομα μιας επαφής ή μια διεύθυνση στο πεδίο Προς. Διαχωρίστε κάθε παραλήπτη με κόμμα. Μπορείτε επίσης να πατήσετε για να προσθέσετε παραλήπτες από τις επαφές σας. ΣΗΜΕΙΩΣΗ: Για να στείλετε ένα με κοινοποίηση ή ιδιαίτερη κοινοποίηση σε άλλους παραλήπτες, πατήστε > Προσθήκη Κοιν./Κρ.κοιν. για να ανοίξετε το πεδίο Κοιν./Κρ.κοιν. και να εισαγάγετε τα ονόματα επαφών ή τις διευθύνσεις Εισαγάγετε το θέμα του και συνθέστε το κείμενο του Πατήστε > Επισύναψη αρχείου για να προσθέσετε αρχεία ήχου, εικόνες, βίντεο και άλλους τύπους αρχείων ως συνημμένα. 5. Πατήστε στο επάνω δεξί μέρος της οθόνης για να στείλετε το μήνυμα. Προσθήκη και επεξεργασία λογαριασμών Προσθήκη λογαριασμού Αφού ρυθμίσετε τον πρώτο σας λογαριασμό (ανατρέξτε στην ενότητα Ρύθμιση του πρώτου λογαριασμού ), μπορείτε να προσθέσετε περισσότερους λογαριασμούς και να τους διαχειριστείτε ξεχωριστά. 58
59 1. Ανοίξτε την εφαρμογή για να μεταβείτε στην οθόνη Εισερχόμενα. 2. Πατήστε > Ρυθμίσεις > Προσθήκη λογαριασμού. 3. Ακολουθήστε τις οδηγίες για να ρυθμίσετε αυτόν το λογαριασμό, με τον ίδιο τρόπο όπως και για τον πρώτο λογαριασμό. Επεξεργασία λογαριασμού Μπορείτε να αλλάξετε διάφορες ρυθμίσεις για ένα λογαριασμό, όπως τη συχνότητα ελέγχου για τα , τον τρόπο με τον οποίο λαμβάνετε ειδοποιήσεις για νέα μηνύματα αλληλογραφίας, την υπογραφή που προσθέτετε στα σας και τα στοιχεία σχετικά με τους διακομιστές που χρησιμοποιεί ο λογαριασμός για την αποστολή και τη λήψη μηνυμάτων. 1. Ανοίξτε την εφαρμογή για να μεταβείτε στην οθόνη Εισερχόμενα. 2. Πατήστε > Ρυθμίσεις και πατήστε το λογαριασμό του οποίου τις ρυθμίσεις θέλετε να αλλάξετε. 3. Κάντε τις αλλαγές και πατήστε όταν ολοκληρώσετε τη διαδικασία. Αλλαγή γενικών ρυθμίσεων Οι γενικές ρυθμίσεις εφαρμόζονται σε όλους τους λογαριασμούς που προσθέτετε. 1. Ανοίξτε την εφαρμογή για να μεταβείτε στην οθόνη Εισερχόμενα. 2. Πατήστε > Ρυθμίσεις > Γενικές ρυθμίσεις. 3. Κάντε τις αλλαγές και πατήστε όταν ολοκληρώσετε τη διαδικασία. 59
60 Message+ Μπορείτε να χρησιμοποιήσετε την εφαρμογή Message+ για την ανταλλαγή μηνυμάτων κειμένου (SMS) και μηνυμάτων πολυμέσων (MMS). Άνοιγμα της οθόνης Message+ Πατήστε > > Message+. Ανοίγει η οθόνη Message+, όπου μπορείτε να δημιουργήσετε ένα νέο μήνυμα, να αναζητήσετε μηνύματα ή να ανοίξετε ένα συνεχόμενο νήμα μηνυμάτων. Πατήστε για να δημιουργήσετε ένα νέο μήνυμα ή μια ομαδική συνομιλία. Πατήστε για να αναζητήσετε ένα μήνυμα χρησιμοποιώντας λέξεις-κλειδιά. Πατήστε ένα υπάρχον νήμα μηνυμάτων για να ανοίξετε τη συνομιλία που έχετε με ένα συγκεκριμένο αριθμό. Αποστολή μηνύματος 1. Στην οθόνη Message+, πατήστε στην κάτω δεξιά γωνία και επιλέξτε. 2. Προσθέστε παραλήπτες με έναν από τους παρακάτω τρόπους. Πατήστε το πεδίο Προς και εισαγάγετε τον αριθμό του παραλήπτη ή το όνομα της επαφής με μη αυτόματο τρόπο. Αν το τηλέφωνο εμφανίζει προτάσεις, πατήστε αυτήν που θέλετε να προσθέσετε. Επιλέξτε παραλήπτες από τις επαφές σας ή από τους αριθμούς με τους οποίους επικοινωνείτε συχνά πατώντας. 3. Πατήστε Πληκτρολογήστε μήνυμα και εισαγάγετε το κείμενο του μηνύματος. Πατήστε για να προσθέσετε emoji στο κείμενο. 60
61 Αν θέλετε να στείλετε ένα μήνυμα πολυμέσων, διατηρήστε το πεδίο κειμένου κενό και πατήστε για να προσθέσετε εικόνα, ήχο, βίντεο ή άλλο τύπο αρχείου στο μήνυμα. 4. Πατήστε. Απάντηση σε μήνυμα Τα μηνύματα που λαμβάνετε προστίθενται στα υπάρχοντα νήματα του ίδιου αριθμού. Αν το νέο μήνυμα προέρχεται από νέο αριθμό, δημιουργείται ένα νέο νήμα. 1. Στην οθόνη Message+, πατήστε το νήμα που περιλαμβάνει το μήνυμα στο οποίο θέλετε να απαντήσετε. 2. Πληκτρολογήστε την απάντησή σας στο πλαίσιο κειμένου στο κάτω μέρος ή πατήστε για να προσθέσετε εικόνα, ήχο, βίντεο ή άλλο τύπο αρχείου στο μήνυμα. 3. Πατήστε. Προώθηση μηνύματος 1. Στην οθόνη Message+, πατήστε το νήμα που περιλαμβάνει το μήνυμα το οποίο θέλετε να προωθήσετε. 2. Πατήστε παρατεταμένα το μήνυμα και, στη συνέχεια, πατήστε Προώθηση στο μενού που ανοίγει. 3. Εισαγάγετε έναν παραλήπτη για το μήνυμα και επεξεργαστείτε το περιεχόμενο αν θέλετε. 4. Πατήστε. 61
62 Πρόγραμμα περιήγησης στο Web Χρησιμοποιήστε το Chrome για να προβάλετε ιστοσελίδες και να αναζητήσετε πληροφορίες. Άνοιγμα του προγράμματος περιήγησης Πατήστε > για να εκκινήσετε το πρόγραμμα περιήγησης στο Web. Το Chrome ανοίγει επίσης όταν πατάτε μια σύνδεση Web, π.χ. σε ή σε μήνυμα κειμένου. Για να ανοίξετε μια ιστοσελίδα ή να κάνετε αναζήτηση στο Web: 1. Ανοίξτε την εφαρμογή Chrome. 2. Πατήστε το πλαίσιο διευθύνσεων στο επάνω μέρος της ιστοσελίδας. 3. Εισαγάγετε τη διεύθυνση (URL) της ιστοσελίδας ή τους όρους που θέλετε να αναζητήσετε. 4. Πατήστε μια διεύθυνση URL ή μια πρόταση αναζήτησης ή πατήστε το πλήκτρο enter στο πληκτρολόγιο για να ανοίξετε την ιστοσελίδα ή τα αποτελέσματα αναζήτησης. Χρήση πολλών καρτελών προγράμματος περιήγησης Μπορείτε να ανοίξετε πολλές ιστοσελίδες ταυτόχρονα (μία σελίδα σε κάθε καρτέλα) και να κάνετε ελεύθερα εναλλαγή μεταξύ τους. Για άνοιγμα νέας καρτέλας στο πρόγραμμα περιήγησης: Πατήστε > Νέα καρτέλα. Ανοίγει μια νέα καρτέλα στο πρόγραμμα περιήγησης. 62
63 Για εναλλαγή μεταξύ καρτελών: 1. Πατήστε το εικονίδιο στο επάνω δεξί μέρος της οθόνης. Ο αριθμός στο εικονίδιο υποδεικνύει τον αριθμό των ενεργών παραθύρων του προγράμματος περιήγησης τη συγκεκριμένη στιγμή. 2. Σύρετε το δάχτυλό σας κατακόρυφα για να μετακινηθείτε στη λίστα των ανοιχτών καρτελών. 3. Πατήστε τη μικρογραφία της καρτέλας που θέλετε να ανοίξετε. ΣΗΜΕΙΩΣΗ: Σύρετε μια μικρογραφία οριζόντια ή πατήστε κλείσετε την καρτέλα. Λήψη αρχείων για να 1. Πατήστε παρατεταμένα μια εικόνα ή μια σύνδεση προς ένα αρχείο ή προς μια άλλη ιστοσελίδα. 2. Στο μενού που ανοίγει, πατήστε Λήψη εικόνας ή Λήψη σύνδεσης. Τα ληφθέντα αρχεία αποθηκεύονται στο τηλέφωνο. Μπορείτε να τα προβάλετε ή να τα ανοίξετε στην εφαρμογή Λήψεις. Αλλαγή ρυθμίσεων του Chrome Μπορείτε να διαμορφώσετε αρκετές ρυθμίσεις για να προσαρμόσετε τον τρόπο περιήγησης στο Web. Σε αυτές περιλαμβάνονται αρκετές που μπορείτε να χρησιμοποιήσετε για τον έλεγχο της προστασίας του απορρήτου σας. Για να ανοίξετε την οθόνη ρυθμίσεων του Chrome, πατήστε > Ρυθμίσεις. 63
64 Κάμερα Μπορείτε να χρησιμοποιήσετε το τηλέφωνό σας για να τραβήξετε φωτογραφίες και να κάνετε εγγραφή βίντεο. Οι φωτογραφίες και τα βίντεο αποθηκεύονται στην κάρτα microsd που έχετε εγκαταστήσει ή στο χώρο αποθήκευσης του τηλεφώνου. Μπορείτε να τα αντιγράψετε στον υπολογιστή σας ή να αποκτήσετε πρόσβαση σε αυτά από την εφαρμογή Φωτογραφίες. Λήψη φωτογραφίας 1. Πατήστε > > Κάμερα. 2. Στρέψτε την κάμερα προς το θέμα και προσαρμόστε τις ρυθμίσεις που θέλετε. Η λειτουργία ΦΩΤΟΓΡΑΦΙΑ (αυτόματη λειτουργία κάμερας) χρησιμοποιείται από προεπιλογή. 64
65 Αριθμός Λειτουργία 1 Ενεργοποιήστε ή απενεργοποιήστε τη λειτουργία HDR, η οποία είναι διαθέσιμη μόνο για την πίσω κάμερα. 2 Αλλάξτε τις ρυθμίσεις κάμερας. 3 Μεταβείτε στη λειτουργία ΦΩΤΟΓΡΑΦΙΑ. 4 Τραβήξτε μια φωτογραφία. 5 Δείτε εικόνες και βίντεο που έχετε τραβήξει Μεταβείτε στη λειτουργία ΜΗ ΑΥΤΟΜΑΤΗ, ΠΟΛΛΑΠΛΗ ΕΚΘΕΣΗ ή TIMELAPSE. Επιλέξτε ένα εφέ χρώματος ή άλλα ειδικά εφέ. Πραγματοποιήστε εναλλαγή μεταξύ της μπροστινής και της πίσω κάμερας. 9 Μεταβείτε στη λειτουργία ΒΙΝΤΕΟ Αλλάξτε τη ρύθμιση φλας (μόνο για την πίσω κάμερα). Ορίστε μια χρονική καθυστέρηση πριν από την αυτόματη λήψη φωτογραφίας από την κάμερα μετά το πάτημα του εικονιδίου του κλείστρου. ΠΡΟΕΙΔΟΠΟΙΗΣΗ! Διατηρήστε ασφαλή απόσταση κατά τη χρήση του φλας. Μην στρέφετε το φλας προς τα μάτια ανθρώπων ή ζώων. ΣΗΜΕΙΩΣΗ: Μπορείτε να απομακρύνετε ή να ενώσετε δύο δάχτυλα στην οθόνη για μεγέθυνση ή σμίκρυνση πριν τραβήξετε φωτογραφίες. 3. Πατήστε ελαφρώς. 65
66 Εγγραφή βίντεο Μπορείτε να κάνετε εγγραφή κλιπ βίντεο σε κανονική ταχύτητα. Η πίσω κάμερα σάς επιτρέπει επίσης να κάνετε εγγραφή βίντεο timelapse. 1. Πατήστε > > Κάμερα. 2. Πατήστε ΒΙΝΤΕΟ αν θέλετε να κάνετε εγγραφή βίντεο σε κανονική ταχύτητα. Για να κάνετε εγγραφή βίντεο timelapse, πατήστε > TIMELAPSE. 3. Στρέψτε την κάμερα προς το θέμα. ΣΗΜΕΙΩΣΗ: Μπορείτε να απομακρύνετε ή να ενώσετε δύο δάχτυλα στην οθόνη για μεγέθυνση ή σμίκρυνση πριν και κατά τη διάρκεια της εγγραφής. 4. Ξεκινήστε την εγγραφή. Στη λειτουργία ΒΙΝΤΕΟ, πατήστε για να ξεκινήσετε την εγγραφή ενός κλιπ βίντεο σε κανονική ταχύτητα. Στη λειτουργία TIMELAPSE, πατήστε για να κάνετε εγγραφή βίντεο TIMELAPSE. ΣΗΜΕΙΩΣΗ: Κατά την εγγραφή ενός βίντεο σε κανονική ταχύτητα ή με TIMELAPSE, πατήστε για να αποθηκεύσετε το καρέ ως ξεχωριστή φωτογραφία. 5. Διακόψτε την εγγραφή. Στη λειτουργία ΒΙΝΤΕΟ, πατήστε. Στη λειτουργία TIMELAPSE, πατήστε. Χρήση της μη αυτόματης λειτουργίας κάμερας Μπορείτε να χρησιμοποιήσετε τη μη αυτόματη λειτουργία κάμερας ώστε να προσαρμόσετε περισσότερες επιλογές κάμερας για τη φωτογραφία σας, π.χ. την ταχύτητα ISO, την ισορροπία λευκού, την έκθεση κ.λπ. 1. Πατήστε > > Κάμερα. 66
67 2. Πατήστε > ΜΗ ΑΥΤΟΜΑΤΗ. 3. Στρέψτε την κάμερα προς το θέμα και προσαρμόστε τις παρακάτω ρυθμίσεις. Σύρετε το κίτρινο τετράγωνο σε οποιοδήποτε σημείο στην οθόνη όπου θέλετε η κάμερα να κάνει φωτομέτρηση έκθεσης για προσαρμογή της φωτεινότητας της φωτογραφίας. Πατήστε παρατεταμένα το τετράγωνο για κλείδωμα της έκθεσης. Πατήστε για να εμφανίσετε τις επιλογές, όπως η ταχύτητα ISO, η συνολική έκθεση, η ισορροπία λευκού και το διάστημα για τις εικόνες timelapse. 4. Πατήστε το εικονίδιο κλείστρου για να τραβήξετε τη φωτογραφία. 67
68 Μουσική Η εφαρμογή Αναπαραγωγή μουσικής λειτουργεί με το Google Music, την ηλεκτρονική υπηρεσία αποθήκευσης και μετάδοσης ροής μουσικής της Google. Μπορείτε να μεταδώσετε ροή μέσω δεδομένων κινητής τηλεφωνίας ή Wi-Fi και να ακούσετε τα αγαπημένα σας τραγούδια που έχετε προσθέσει στην ηλεκτρονική σας βιβλιοθήκη στο Google Music. Μπορείτε επίσης να αναπαραγάγετε αρχεία ήχου που έχετε αντιγράψει απευθείας στο τηλέφωνό σας από έναν υπολογιστή. ΣΗΜΕΙΩΣΗ: Η διαθεσιμότητα του Google Music εξαρτάται από την περιοχή σας. Αν δεν είναι διαθέσιμο ή δεν έχετε σύνδεση δεδομένων κινητής τηλεφωνίας/wi-fi, μπορείτε να αναπαραγάγετε μόνο τη μουσική που είναι αποθηκευμένη στο τηλέφωνό σας. Αναπαραγωγή της μουσικής σας Πατήστε το πλήκτρο αρχικής οθόνης > > Αναπαραγωγή μουσικής. Αν σας ζητηθεί, επιλέξτε ένα λογαριασμό για πρόσβαση στην ηλεκτρονική βιβλιοθήκη μουσικής. Η εφαρμογή πραγματοποιεί αναζήτηση στην ηλεκτρονική βιβλιοθήκη και στο τηλέφωνό σας για μουσική και λίστες αναπαραγωγής πριν από την εμφάνιση της συνδυασμένης βιβλιοθήκης μουσικής. Μπορείτε να πατήσετε > Βιβλιοθήκη μουσικής για να προβάλετε όλη τη μουσική και τις λίστες αναπαραγωγής. Για να αλλάξετε προβολή στη βιβλιοθήκη σας, σύρετε το δάχτυλό σας προς τα αριστερά ή προς τα δεξιά. Πατήστε ένα τραγούδι για αναπαραγωγή. Κατά την αναπαραγωγή του τραγουδιού, πατήστε τις συνοπτικές πληροφορίες στο κάτω μέρος για να εμφανιστεί η οθόνη αναπαραγωγής. 68
69 Αριθμός Λειτουργία Πληροφορίες για το τραγούδι και τον καλλιτέχνη. Πατήστε ή σύρετε το δάχτυλο 1 προς τα κάτω για να επιστρέψετε στη βιβλιοθήκη μουσικής. Εξώφυλλο άλμπουμ (αν διατίθεται). Σύρετε προς τα αριστερά/δεξιά για να μεταβείτε στο 2 επόμενο/προηγούμενο τραγούδι στη λίστα αναπαραγωγής. Εναλλαγή λειτουργίας επανάληψης. Μπορείτε να επαναλάβετε το τρέχον 3 κομμάτι/λίστα αναπαραγωγής ή να απενεργοποιήσετε τη λειτουργία επανάληψης. Σύρετε τη γραμμή προόδου για να μεταβείτε 4 σε κάποιο σημείο του τραγουδιού. 5 Θετική αξιολόγηση τραγουδιού. 69
Eγχειρίδιο χρήσης VF-995N
 Eγχειρίδιο χρήσης Όμιλος Vodafone 2015. Τα Vodafone και Vodafone λογότυπα είναι εμπορικά σήματα του Ομίλου Vodafone. Τυχόν ονόματα προϊόντων ή εταιρεία ποθ αναφέρονται στο παρόν έντυπο ενδέχεται να αποτελούν
Eγχειρίδιο χρήσης Όμιλος Vodafone 2015. Τα Vodafone και Vodafone λογότυπα είναι εμπορικά σήματα του Ομίλου Vodafone. Τυχόν ονόματα προϊόντων ή εταιρεία ποθ αναφέρονται στο παρόν έντυπο ενδέχεται να αποτελούν
Εγχειρίδιο χρήσης. Smart prime 7 VFD 600
 Εγχειρίδιο χρήσης Smart prime 7 VFD 600 Vodafone Smart prime 7 Εγχειρίδιο χρήσης 1 Πληροφορίες για το παρόν εγχειρίδιο Ευχαριστούμε που επιλέξατε αυτήν την κινητή συσκευή. Για να διατηρηθεί η συσκευή σας
Εγχειρίδιο χρήσης Smart prime 7 VFD 600 Vodafone Smart prime 7 Εγχειρίδιο χρήσης 1 Πληροφορίες για το παρόν εγχειρίδιο Ευχαριστούμε που επιλέξατε αυτήν την κινητή συσκευή. Για να διατηρηθεί η συσκευή σας
Οδηγό γρήγορης έναρξης Vodafone 858 Smart
 Οδηγό γρήγορης έναρξης Vodafone 858 Smart Προφυλάξεις ασφαλείας Πριν ξεκινήσετε να χρησιμοποιείτε το τηλέφωνό σας, διαβάστε προσεκτικά αυτές τις προφυλάξεις ασφαλείας. Διαβάστε τον οδηγό "Πληροφορίες ασφαλείας"
Οδηγό γρήγορης έναρξης Vodafone 858 Smart Προφυλάξεις ασφαλείας Πριν ξεκινήσετε να χρησιμοποιείτε το τηλέφωνό σας, διαβάστε προσεκτικά αυτές τις προφυλάξεις ασφαλείας. Διαβάστε τον οδηγό "Πληροφορίες ασφαλείας"
Γρήγορη έναρξη. Model: 5800d-1. Nokia 5800 XpressMusic 9211300, Τεύχος 1 EL
 Γρήγορη έναρξη Model: 5800d-1 Nokia 5800 XpressMusic 9211300, Τεύχος 1 EL Πλήκτρα και µέρη 9 ευτερεύουσα κάµερα 10 Πλήκτρο Έντασης/Ζουµ 11 Πλήκτρο πολυµέσων 12 ιακόπτης κλειδώµατος οθόνης και πλήκτρων
Γρήγορη έναρξη Model: 5800d-1 Nokia 5800 XpressMusic 9211300, Τεύχος 1 EL Πλήκτρα και µέρη 9 ευτερεύουσα κάµερα 10 Πλήκτρο Έντασης/Ζουµ 11 Πλήκτρο πολυµέσων 12 ιακόπτης κλειδώµατος οθόνης και πλήκτρων
Tηλέφωνο FC312E ΟΔΗΓΙΕΣ ΧΡΗΣΗΣ
 Tηλέφωνο FC312E ΟΔΗΓΙΕΣ ΧΡΗΣΗΣ Copyright Huawei Technologies Co., Ltd. 2011. Με την επιφύλαξη παντός δικαιώματος. Απαγορεύεται η αναπαραγωγή και η μετάδοση οποιουδήποτε τμήματος της παρούσας, σε οποιαδήποτε
Tηλέφωνο FC312E ΟΔΗΓΙΕΣ ΧΡΗΣΗΣ Copyright Huawei Technologies Co., Ltd. 2011. Με την επιφύλαξη παντός δικαιώματος. Απαγορεύεται η αναπαραγωγή και η μετάδοση οποιουδήποτε τμήματος της παρούσας, σε οποιαδήποτε
Smart V8 Εγχειρίδιο χρήσης
 Smart V8 Εγχειρίδιο χρήσης VFD 710 Πληροφορίες για το παρόν εγχειρίδιο Σας ευχαριστούμε που διαλέξατε αυτό το κινητό. Για να κρατήσετε την συσκευή στην καλύτερη δυνατή κατάσταση, διαβάστε το παρόν εγχειρίδιο
Smart V8 Εγχειρίδιο χρήσης VFD 710 Πληροφορίες για το παρόν εγχειρίδιο Σας ευχαριστούμε που διαλέξατε αυτό το κινητό. Για να κρατήσετε την συσκευή στην καλύτερη δυνατή κατάσταση, διαβάστε το παρόν εγχειρίδιο
Δομή. 1 Πλήκτρα αυξομείωσης έντασης ήχου 7 Ηχεία 2 Θύρα Φόρτιση. 8 Πλήκτρο Home 3 Θύρα MicroUSB. 9 Είσοδος Κάρτας SD. 6 Μπροστινή κάμερα
 Γρήγορος Οδηγός, Δομή 1 2 3 4 5 6 7 7 8 6 10 11 1 Πλήκτρα αυξομείωσης έντασης ήχου 7 Ηχεία 2 Θύρα Φόρτιση 8 Πλήκτρο Home 3 Θύρα MicroUSB 9 Είσοδος Κάρτας SD 4 Υποδοχή ακουστικών 3.5mm 10 Πίσω κάμερα 5
Γρήγορος Οδηγός, Δομή 1 2 3 4 5 6 7 7 8 6 10 11 1 Πλήκτρα αυξομείωσης έντασης ήχου 7 Ηχεία 2 Θύρα Φόρτιση 8 Πλήκτρο Home 3 Θύρα MicroUSB 9 Είσοδος Κάρτας SD 4 Υποδοχή ακουστικών 3.5mm 10 Πίσω κάμερα 5
Υποστήριξη. Σας ευχαριστούμε που επιλέξατε τα προϊόντα NETGEAR.
 Έναρξη χρήσης Υποστήριξη Σας ευχαριστούμε που επιλέξατε τα προϊόντα NETGEAR. Αφού εγκαταστήσετε τη συσκευή σας, εντοπίστε τον σειριακό αριθμό στην ετικέτα του προϊόντος και χρησιμοποιήστε τον για να δηλώσετε
Έναρξη χρήσης Υποστήριξη Σας ευχαριστούμε που επιλέξατε τα προϊόντα NETGEAR. Αφού εγκαταστήσετε τη συσκευή σας, εντοπίστε τον σειριακό αριθμό στην ετικέτα του προϊόντος και χρησιμοποιήστε τον για να δηλώσετε
Σημείωση για το προϊόν
 Οδηγός χρήσης Copyright 2013 Hewlett-Packard Development Company, L.P. Η ονομασία Bluetooth είναι εμπορικό σήμα που ανήκει στον κάτοχό του και χρησιμοποιείται από τη Hewlett-Packard Company κατόπιν άδειας.
Οδηγός χρήσης Copyright 2013 Hewlett-Packard Development Company, L.P. Η ονομασία Bluetooth είναι εμπορικό σήμα που ανήκει στον κάτοχό του και χρησιμοποιείται από τη Hewlett-Packard Company κατόπιν άδειας.
Σημείωση για το προϊόν
 Οδηγός χρήσης Copyright 2014 Hewlett-Packard Development Company, L.P. Η ονομασία Bluetooth είναι εμπορικό σήμα που ανήκει στον κάτοχό του και χρησιμοποιείται από τη Hewlett-Packard Company κατόπιν άδειας.
Οδηγός χρήσης Copyright 2014 Hewlett-Packard Development Company, L.P. Η ονομασία Bluetooth είναι εμπορικό σήμα που ανήκει στον κάτοχό του και χρησιμοποιείται από τη Hewlett-Packard Company κατόπιν άδειας.
Προτού χρησιμοποιήσετε το προϊόν, διαβάστε πρώτα τον Οδηγό ασφαλείας και γενικών πληροφοριών της Lenovo.
 Διαβάστε τις ειδοποιήσεις ασφαλείας και τις σημαντικές συμβουλές στα εγχειρίδια που παρέχονται προτού χρησιμοποιήσετε τον υπολογιστή σας. Σημειώσεις Προτού χρησιμοποιήσετε το προϊόν, διαβάστε πρώτα τον
Διαβάστε τις ειδοποιήσεις ασφαλείας και τις σημαντικές συμβουλές στα εγχειρίδια που παρέχονται προτού χρησιμοποιήσετε τον υπολογιστή σας. Σημειώσεις Προτού χρησιμοποιήσετε το προϊόν, διαβάστε πρώτα τον
Εισαγωγή & Αφαίρεση κάρτας microsιμ
 Γρήγορος Οδηγός ομή 1 2 3 4 5 6 7 8 9 10 11 12 1 Reset 2 Θήρα Micro USB 3 Προστατευτιό κάλυμμα καρτών 4 Υποδοχή ακουστικών 3.5mm 5 Ακουστικό 6 Μπροστινή κάμερα 7 Πίσω Κάμερα 8 Φλας 13 14 9 Πλήκτρα αυξομείωσης
Γρήγορος Οδηγός ομή 1 2 3 4 5 6 7 8 9 10 11 12 1 Reset 2 Θήρα Micro USB 3 Προστατευτιό κάλυμμα καρτών 4 Υποδοχή ακουστικών 3.5mm 5 Ακουστικό 6 Μπροστινή κάμερα 7 Πίσω Κάμερα 8 Φλας 13 14 9 Πλήκτρα αυξομείωσης
Lenovo A5500. Οδηγός χρήστηv1.0. Διαβάστε τις προφυλάξεις ασφαλείας και τις σημαντικές σημειώσεις στο παρεχόμενο εγχειρίδιο πριν από τη χρήση.
 Lenovo A5500 Οδηγός χρήστηv1.0 Διαβάστε τις προφυλάξεις ασφαλείας και τις σημαντικές σημειώσεις στο παρεχόμενο εγχειρίδιο πριν από τη χρήση. Κεφάλαιο 01 Επισκόπηση του Lenovo A5500 1-1 Εμφάνιση 1-2 Κουμπιά
Lenovo A5500 Οδηγός χρήστηv1.0 Διαβάστε τις προφυλάξεις ασφαλείας και τις σημαντικές σημειώσεις στο παρεχόμενο εγχειρίδιο πριν από τη χρήση. Κεφάλαιο 01 Επισκόπηση του Lenovo A5500 1-1 Εμφάνιση 1-2 Κουμπιά
Οδηγός γρήγορης έναρξης CD180
 Οδηγός γρήγορης έναρξης CD180 Σημαντικές οδηγίες ασφαλείας Χρησιμοποιείτε μόνο την τροφοδοσία ρεύματος που αναγράφεται στα τεχνικά στοιχεία. Μην αφήνετε το προϊόν να έρχεται σε επαφή με υγρά. Εάν η μπαταρία
Οδηγός γρήγορης έναρξης CD180 Σημαντικές οδηγίες ασφαλείας Χρησιμοποιείτε μόνο την τροφοδοσία ρεύματος που αναγράφεται στα τεχνικά στοιχεία. Μην αφήνετε το προϊόν να έρχεται σε επαφή με υγρά. Εάν η μπαταρία
ομή οθόνη 3 Αισθητήρας εγγύτητας 2 Υποδοχή ακουστικών 3.5mm 9 Φλας 4 Μπροστινή κάμερα 10 Κάμερα 5 Πλήκτρο ενεργοποίησης/κλειδώματος 11 Ηχείο 6 Menu
 Γρήγορος Οδηγός, ομή 1 2 3 4 5 9 10 6 7 8 11 12 13 1 Πλήκτρο αυξομείωσης έντασης ήχου 8 Επιστροφή στην προηγούμενη 2 Υποδοχή ακουστικών 3.5mm οθόνη 3 Αισθητήρας εγγύτητας 9 Φλας 4 Μπροστινή κάμερα 10 Κάμερα
Γρήγορος Οδηγός, ομή 1 2 3 4 5 9 10 6 7 8 11 12 13 1 Πλήκτρο αυξομείωσης έντασης ήχου 8 Επιστροφή στην προηγούμενη 2 Υποδοχή ακουστικών 3.5mm οθόνη 3 Αισθητήρας εγγύτητας 9 Φλας 4 Μπροστινή κάμερα 10 Κάμερα
Αρχίστε εδώ BlackBerry Torch 9800 Smartphone
 Καλωσήρθατε στο BlackBerry! Γνωρίστε το νέο σας smartphone BlackBerry Torch 9800. Εξερεύνηση πλήκτρων 2010 Research In Motion Limited. Με επιφύλαξη παντός δικαιώματος. Τα BlackBerry, RIM, Research In Motion,
Καλωσήρθατε στο BlackBerry! Γνωρίστε το νέο σας smartphone BlackBerry Torch 9800. Εξερεύνηση πλήκτρων 2010 Research In Motion Limited. Με επιφύλαξη παντός δικαιώματος. Τα BlackBerry, RIM, Research In Motion,
LASERJET ENTERPRISE FLOW MFP. Συνοπτικές οδηγίες χρήσης M525
 LASERJET ENTERPRISE FLOW MFP Συνοπτικές οδηγίες χρήσης 2 M525 Εκτύπωση μιας αποθηκευμένης εργασίας Χρησιμοποιήστε την ακόλουθη διαδικασία για να εκτυπώσετε μια εργασία που είναι αποθηκευμένη στη μνήμη
LASERJET ENTERPRISE FLOW MFP Συνοπτικές οδηγίες χρήσης 2 M525 Εκτύπωση μιας αποθηκευμένης εργασίας Χρησιμοποιήστε την ακόλουθη διαδικασία για να εκτυπώσετε μια εργασία που είναι αποθηκευμένη στη μνήμη
Οδηγός χρήστη. Owner s Guide. December 6, 2010 NSOG-1.0-100
 Οδηγός χρήστη Owner s Guide December 6, 2010 NSOG-1.0-100 2 2 Νομικές πληροφορίες Legal Πνευματικά δικαιώματα 2011 Google Inc. Με επιφύλαξη παντός δικαιώματος. Copyright 2010 Google Inc. All rights reserved.
Οδηγός χρήστη Owner s Guide December 6, 2010 NSOG-1.0-100 2 2 Νομικές πληροφορίες Legal Πνευματικά δικαιώματα 2011 Google Inc. Με επιφύλαξη παντός δικαιώματος. Copyright 2010 Google Inc. All rights reserved.
Επανάκληση Διεθνείς κλήσεις Επαφές Άνοιγμα Επαφών Προβολή επαφών Προσθήκη νέας επαφής Αναζήτηση επαφής...
 Περιεχόμενα Ξεκινώντας... 6 Αφαίρεση πίσω καλύμματος... 6 Τοποθέτηση καρτών SIM... 7 Φόρτιση της μπαταρίας... 9 Τοποθέτηση κάρτας μνήμης... 10 Ενεργοποίηση της συσκευής... 10 Απενεργοποίηση της συσκευής...
Περιεχόμενα Ξεκινώντας... 6 Αφαίρεση πίσω καλύμματος... 6 Τοποθέτηση καρτών SIM... 7 Φόρτιση της μπαταρίας... 9 Τοποθέτηση κάρτας μνήμης... 10 Ενεργοποίηση της συσκευής... 10 Απενεργοποίηση της συσκευής...
Σημείωση για το προϊόν
 Οδηγός χρήσης Copyright 2014 Hewlett-Packard Development Company, L.P. Η ονομασία Bluetooth είναι εμπορικό σήμα που ανήκει στον κάτοχό του και χρησιμοποιείται από τη Hewlett-Packard Company κατόπιν άδειας.
Οδηγός χρήσης Copyright 2014 Hewlett-Packard Development Company, L.P. Η ονομασία Bluetooth είναι εμπορικό σήμα που ανήκει στον κάτοχό του και χρησιμοποιείται από τη Hewlett-Packard Company κατόπιν άδειας.
MΠΑΤΑΡΙΑ ΚΑΛΩΔΙΟ USB
 ΠΙΝΑΚΑΣ ΠΕΡΙΕΧΟΜΕΝΩΝ Περιεχόμενα πακέτου Ξεκινώντας Περιγραφή συσκευής Εισαγωγή κάρτας SIM & MicroSD Συνδέσεις 3G και Wi-Fi Το περιβάλλον Android Εργασία με το Android Επίλυση προβλημάτων για περισσότερες
ΠΙΝΑΚΑΣ ΠΕΡΙΕΧΟΜΕΝΩΝ Περιεχόμενα πακέτου Ξεκινώντας Περιγραφή συσκευής Εισαγωγή κάρτας SIM & MicroSD Συνδέσεις 3G και Wi-Fi Το περιβάλλον Android Εργασία με το Android Επίλυση προβλημάτων για περισσότερες
Εγχειρίδιο User manual χρήσης
 Εγχειρίδιο User manual χρήσης VF-1497 Πίνακας περιεχομένων 1 Η συσκευή σας... 1 1.1 Πλήκτρα και υποδοχές σύνδεσης...1 1.2 Ξεκινώντας...3 1.3 Αρχική οθόνη...5 2 Εισαγωγή κειμένου...15 2.1 Με τη χρήση του
Εγχειρίδιο User manual χρήσης VF-1497 Πίνακας περιεχομένων 1 Η συσκευή σας... 1 1.1 Πλήκτρα και υποδοχές σύνδεσης...1 1.2 Ξεκινώντας...3 1.3 Αρχική οθόνη...5 2 Εισαγωγή κειμένου...15 2.1 Με τη χρήση του
ρομολογητής WiFi N300 (N300R)
 Easy, Reliable & Secure Οδηγός εγκατάστασης ρομολογητής WiFi N300 (N300R) Εμπορικά σήματα Οι επωνυμίες και τα ονόματα προϊόντων είναι εμπορικά σήματα ή σήματα κατατεθέντα των αντίστοιχων κατόχων τους.
Easy, Reliable & Secure Οδηγός εγκατάστασης ρομολογητής WiFi N300 (N300R) Εμπορικά σήματα Οι επωνυμίες και τα ονόματα προϊόντων είναι εμπορικά σήματα ή σήματα κατατεθέντα των αντίστοιχων κατόχων τους.
LASERJET ENTERPRISE MFP. Συνοπτικές οδηγίες χρήσης
 LASERJET ENTERPRISE MFP Συνοπτικές οδηγίες χρήσης M725dn M725f M725z M725z+ Εκτύπωση μιας αποθηκευμένης εργασίας Χρησιμοποιήστε την ακόλουθη διαδικασία για να εκτυπώσετε μια εργασία που είναι αποθηκευμένη
LASERJET ENTERPRISE MFP Συνοπτικές οδηγίες χρήσης M725dn M725f M725z M725z+ Εκτύπωση μιας αποθηκευμένης εργασίας Χρησιμοποιήστε την ακόλουθη διαδικασία για να εκτυπώσετε μια εργασία που είναι αποθηκευμένη
HP Workspace. Οδηγός χρήσης
 HP Workspace Οδηγός χρήσης Copyright 2016 HP Development Company, L.P. 2016 Google Inc. Με επιφύλαξη κάθε δικαιώματος. Η ονομασία Google Drive είναι εμπορικό σήμα της Google Inc. Η ονομασία Windows είναι
HP Workspace Οδηγός χρήσης Copyright 2016 HP Development Company, L.P. 2016 Google Inc. Με επιφύλαξη κάθε δικαιώματος. Η ονομασία Google Drive είναι εμπορικό σήμα της Google Inc. Η ονομασία Windows είναι
2
 1 2 1.1 1.2 3 2.1 2.2 2.3 4 3.1 3.2 5 ΠΑΡΟΥΣΙΑΣΗ ΤΟΥ ΚΙΝΗΤΟΥ ΣΑΣ ΤΗΛΕΦΩΝΟΥ Μάθετε για τα κουµπιά, την οθόνη και τα εικονίδια του νέου σας τηλεφώνου. Κουµπιά Στην µπροστινή όψη του τηλεφώνου σας θα παρατηρήσετε
1 2 1.1 1.2 3 2.1 2.2 2.3 4 3.1 3.2 5 ΠΑΡΟΥΣΙΑΣΗ ΤΟΥ ΚΙΝΗΤΟΥ ΣΑΣ ΤΗΛΕΦΩΝΟΥ Μάθετε για τα κουµπιά, την οθόνη και τα εικονίδια του νέου σας τηλεφώνου. Κουµπιά Στην µπροστινή όψη του τηλεφώνου σας θα παρατηρήσετε
Ηχείο HP Roar Plus. Άλλα χαρακτηριστικά
 Ηχείο HP Roar Plus Άλλα χαρακτηριστικά Copyright 2014 Hewlett-Packard Development Company, L.P. Οι ονομασίες Microsoft, Windows και Windows Vista είναι σήματα κατατεθέντα στις Η.Π.Α. του ομίλου εταιρειών
Ηχείο HP Roar Plus Άλλα χαρακτηριστικά Copyright 2014 Hewlett-Packard Development Company, L.P. Οι ονομασίες Microsoft, Windows και Windows Vista είναι σήματα κατατεθέντα στις Η.Π.Α. του ομίλου εταιρειών
Motorola S2000. Ψηφιακό Ασύρματο Τηλέφωνο. Για τα μοντέλα S2001, S2002, S2003 και S2004
 Motorola S2000 Ψηφιακό Ασύρματο Τηλέφωνο Για τα μοντέλα S2001, S2002, S2003 και S2004 Προειδοποίηση Φορτίστε τις μπαταρίες για 24 ώρες πριν τη χρήση. ΠΕΡΙΕΧΟΜΕΝΑ 1. Ώρα και Ημερομηνία... 3 1.1 Ημερομηνία...
Motorola S2000 Ψηφιακό Ασύρματο Τηλέφωνο Για τα μοντέλα S2001, S2002, S2003 και S2004 Προειδοποίηση Φορτίστε τις μπαταρίες για 24 ώρες πριν τη χρήση. ΠΕΡΙΕΧΟΜΕΝΑ 1. Ώρα και Ημερομηνία... 3 1.1 Ημερομηνία...
Εισαγωγή & Αφαίρεση κάρτας SΙΜ
 Γρήγορο Οδηγό 4G ομή Ε 1 2 3 4 5 6 7 Γ χ σ ε η Γ α Ε 8 9 10 11 12 13 14 15 1 Συρτάρι υποδοχή SIM 2 Πίσω Κάμερα 3 Πίσω Φλα 4 Μπροστά Φλα 5 Ακουστικό 6 Μπροστινή κάμερα 7 Πλήκτρα αυξομείωση ένταση ήχου 8
Γρήγορο Οδηγό 4G ομή Ε 1 2 3 4 5 6 7 Γ χ σ ε η Γ α Ε 8 9 10 11 12 13 14 15 1 Συρτάρι υποδοχή SIM 2 Πίσω Κάμερα 3 Πίσω Φλα 4 Μπροστά Φλα 5 Ακουστικό 6 Μπροστινή κάμερα 7 Πλήκτρα αυξομείωση ένταση ήχου 8
Εισαγωγή & Αφαίρεση κάρτας microsιμ
 Γρήγορο Οδηγό ομή 1 2 3 4 5 6 7 8 15 9 10 11 1 Είσοδο κάρτα SIM 2 Μπροστινή κάμερα 3 Υποδοχή ακουστικών 3.5mm 4 Ακουστικό 5 Μικρόφωνο 6 Πίσω Κάμερα 7 Φλα 8 Πλήκτρα αυξομείωση ένταση ήχου 9 Menu 10 Πλήκρο
Γρήγορο Οδηγό ομή 1 2 3 4 5 6 7 8 15 9 10 11 1 Είσοδο κάρτα SIM 2 Μπροστινή κάμερα 3 Υποδοχή ακουστικών 3.5mm 4 Ακουστικό 5 Μικρόφωνο 6 Πίσω Κάμερα 7 Φλα 8 Πλήκτρα αυξομείωση ένταση ήχου 9 Menu 10 Πλήκρο
Οδηγός Χρήσης Tab prime 7
 Οδηγός Χρήσης Tab prime 7 VFD 1400 Πίνακας περιεχομένων 1 Η συσκευή σας... 4 1.1 Πλήκτρα και υποδοχές σύνδεσης...4 1.2 Ξεκινώντας...6 1.3 Αρχική οθόνη...9 2 Εισαγωγή κειμένου...19 2.1 Με τη χρήση του πληκτρολογίου
Οδηγός Χρήσης Tab prime 7 VFD 1400 Πίνακας περιεχομένων 1 Η συσκευή σας... 4 1.1 Πλήκτρα και υποδοχές σύνδεσης...4 1.2 Ξεκινώντας...6 1.3 Αρχική οθόνη...9 2 Εισαγωγή κειμένου...19 2.1 Με τη χρήση του πληκτρολογίου
2
 1 2 1.1 1.2 3 2.1 2.2 2.3 4 3.1 3.2 5 ΠΑΡΟΥΣΙΑΣΗ ΤΟΥ ΚΙΝΗΤΟΥ ΣΑΣ ΤΗΛΕΦΩΝΟΥ Μάθετε για τα κουµπιά, την οθόνη και τα εικονίδια του νέου σας τηλεφώνου. Κουµπιά Στην µπροστινή όψη του τηλεφώνου σας θα παρατηρήσετε
1 2 1.1 1.2 3 2.1 2.2 2.3 4 3.1 3.2 5 ΠΑΡΟΥΣΙΑΣΗ ΤΟΥ ΚΙΝΗΤΟΥ ΣΑΣ ΤΗΛΕΦΩΝΟΥ Μάθετε για τα κουµπιά, την οθόνη και τα εικονίδια του νέου σας τηλεφώνου. Κουµπιά Στην µπροστινή όψη του τηλεφώνου σας θα παρατηρήσετε
Smart N8. Εγχειρίδιο χρήσης VFD 610
 Smart N8 Εγχειρίδιο χρήσης VFD 610 Πίνακας περιεχομένων 1 Το τηλέφωνο σας... 4 1.1 Πλήκτρα και υποδοχές σύνδεσης... 4 1.2 Ξεκινώντας... 8 1.3 Αρχική οθόνη...11 2 Εισαγωγή κειμένου...23 2.1 Χρήση του πληκτρολογίου
Smart N8 Εγχειρίδιο χρήσης VFD 610 Πίνακας περιεχομένων 1 Το τηλέφωνο σας... 4 1.1 Πλήκτρα και υποδοχές σύνδεσης... 4 1.2 Ξεκινώντας... 8 1.3 Αρχική οθόνη...11 2 Εισαγωγή κειμένου...23 2.1 Χρήση του πληκτρολογίου
Δρομολογητής WiFi N150 (N150R)
 Easy, Reliable & Secure Οδηγός εγκατάστασης Δρομολογητής WiFi N150 (N150R) Εμπορικά σήματα Οι επωνυμίες και τα ονόματα προϊόντων είναι εμπορικά σήματα ή σήματα κατατεθέντα των αντίστοιχων κατόχων τους.
Easy, Reliable & Secure Οδηγός εγκατάστασης Δρομολογητής WiFi N150 (N150R) Εμπορικά σήματα Οι επωνυμίες και τα ονόματα προϊόντων είναι εμπορικά σήματα ή σήματα κατατεθέντα των αντίστοιχων κατόχων τους.
Εγχειρίδιο χρήστη. names mentioned herein may be the trade marks of their
 Εγχειρίδιο χρήστη Vodafone Group 2015. Η επωνυμία Vodafone και τα λογότυπα της Vodafone αποτελούν εμπορικά σήματα του Ομίλου Vodafone. Όλες οι επωνυμίες προϊόντων ή εταιρειών Vodafone που Group αναφέρονται
Εγχειρίδιο χρήστη Vodafone Group 2015. Η επωνυμία Vodafone και τα λογότυπα της Vodafone αποτελούν εμπορικά σήματα του Ομίλου Vodafone. Όλες οι επωνυμίες προϊόντων ή εταιρειών Vodafone που Group αναφέρονται
Πίνακας ελέγχου. Xerox AltaLink B8045/B8055/B8065/B8075/B8090 Πολυλειτουργικός εκτυπωτής
 Πίνακας ελέγχου Οι διαθέσιμες εφαρμογές μπορεί να διαφέρουν ανάλογα με τη ρύθμιση του εκτυπωτή σας. Για λεπτομέρειες σχετικά με τις εφαρμογές και τις λειτουργίες, ανατρέξτε στον Οδηγό χρήσης. 5 9 8 7 6
Πίνακας ελέγχου Οι διαθέσιμες εφαρμογές μπορεί να διαφέρουν ανάλογα με τη ρύθμιση του εκτυπωτή σας. Για λεπτομέρειες σχετικά με τις εφαρμογές και τις λειτουργίες, ανατρέξτε στον Οδηγό χρήσης. 5 9 8 7 6
FWS710 ΟΔΗΓΙΕΣ ΧΡΗΣΗΣ
 FWS710 ΟΔΗΓΙΕΣ ΧΡΗΣΗΣ Δήλωση σχετικά με την ευθύνη του κατασκευαστή Ο προμηθευτής δεν ευθύνεται για τυχόν προβλήματα που προκύπτουν από τη χρήση του λογισμικού ή εφαρμογών τρίτων στη συσκευή, ή τα προβλήματα
FWS710 ΟΔΗΓΙΕΣ ΧΡΗΣΗΣ Δήλωση σχετικά με την ευθύνη του κατασκευαστή Ο προμηθευτής δεν ευθύνεται για τυχόν προβλήματα που προκύπτουν από τη χρήση του λογισμικού ή εφαρμογών τρίτων στη συσκευή, ή τα προβλήματα
Σημείωση για το προϊόν
 Οδηγός χρήσης Copyright 2013 Hewlett-Packard Development Company, L.P. Η ονομασία Bluetooth είναι εμπορικό σήμα που ανήκει στον κάτοχό του και χρησιμοποιείται από τη Hewlett-Packard Company κατόπιν άδειας.
Οδηγός χρήσης Copyright 2013 Hewlett-Packard Development Company, L.P. Η ονομασία Bluetooth είναι εμπορικό σήμα που ανήκει στον κάτοχό του και χρησιμοποιείται από τη Hewlett-Packard Company κατόπιν άδειας.
Smart V10 Εγχειρίδιο χρήστη
 Smart V10 Εγχειρίδιο χρήστη Πίνακας περιεχομένων 1 Το τηλέφωνο σας...4 1.1 Πλήκτρα και υποδοχές σύνδεσης... 4 1.2 Ξεκινώντας... 7 1.3 Αρχική οθόνη...11 2 Εισαγωγή κειμένου...23 2.1 Χρήση του πληκτρολογίου
Smart V10 Εγχειρίδιο χρήστη Πίνακας περιεχομένων 1 Το τηλέφωνο σας...4 1.1 Πλήκτρα και υποδοχές σύνδεσης... 4 1.2 Ξεκινώντας... 7 1.3 Αρχική οθόνη...11 2 Εισαγωγή κειμένου...23 2.1 Χρήση του πληκτρολογίου
MASTER-MID GPS. Εγχειρίδιο. Mobility, Versatility, Flexibility MT7000
 MASTER-MID GPS Mobility, Versatility, Flexibility MT7000 Εγχειρίδιο GR Εισαγωγή...2 Περιεχόμενα συσκευασίας...2 Επισκόπηση...2 Κουμπιά...3 Ενεργοποίηση συσκευής...3 Απενεργοποίηση συσκευής...3 Κατάσταση
MASTER-MID GPS Mobility, Versatility, Flexibility MT7000 Εγχειρίδιο GR Εισαγωγή...2 Περιεχόμενα συσκευασίας...2 Επισκόπηση...2 Κουμπιά...3 Ενεργοποίηση συσκευής...3 Απενεργοποίηση συσκευής...3 Κατάσταση
Μεγάφωνο HP UC. Οδηγός χρήσης
 Μεγάφωνο HP UC Οδηγός χρήσης Copyright 2014, 2015 Hewlett-Packard Development Company, L.P. Η ονομασία Bluetooth είναι εμπορικό σήμα που ανήκει στον κάτοχό του και χρησιμοποιείται από τη Hewlett-Packard
Μεγάφωνο HP UC Οδηγός χρήσης Copyright 2014, 2015 Hewlett-Packard Development Company, L.P. Η ονομασία Bluetooth είναι εμπορικό σήμα που ανήκει στον κάτοχό του και χρησιμοποιείται από τη Hewlett-Packard
Χρήση του Office 365 σε τηλέφωνο Android
 Χρήση του Office 365 σε τηλέφωνο Android Οδηγός γρήγορης εκκίνησης Έλεγχος ηλεκτρονικού ταχυδρομείου Ρυθμίστε το τηλέφωνο Android για αποστολή και λήψη ηλεκτρονικού ταχυδρομείου από το λογαριασμό του Office
Χρήση του Office 365 σε τηλέφωνο Android Οδηγός γρήγορης εκκίνησης Έλεγχος ηλεκτρονικού ταχυδρομείου Ρυθμίστε το τηλέφωνο Android για αποστολή και λήψη ηλεκτρονικού ταχυδρομείου από το λογαριασμό του Office
Οδηγός γρήγορης έναρξης SE888
 Οδηγός γρήγορης έναρξης SE888 Τι περιέχεται στη συσκευασία Συσκευή χειρός * Σταθμός βάσης Βάση φόρτισης * Τροφοδοτικό * Καλώδιο τηλεφώνου ** Οδηγός γρήγορης έναρξης CD ROM Εγγύηση Σημείωση * Σε σετ πολλών
Οδηγός γρήγορης έναρξης SE888 Τι περιέχεται στη συσκευασία Συσκευή χειρός * Σταθμός βάσης Βάση φόρτισης * Τροφοδοτικό * Καλώδιο τηλεφώνου ** Οδηγός γρήγορης έναρξης CD ROM Εγγύηση Σημείωση * Σε σετ πολλών
Εγκατάσταση. Επέκταση εμβέλειας WiFi N300. Μοντέλο EX2700
 Εγκατάσταση Επέκταση εμβέλειας WiFi N300 Μοντέλο EX2700 Έναρξη χρήσης Η Επέκταση εμβέλειας WiFi της NETGEAR αυξάνει την απόσταση κάλυψης ενός δικτύου WiFi ενισχύοντας το υπάρχον σήμα WiFi και βελτιώνοντας
Εγκατάσταση Επέκταση εμβέλειας WiFi N300 Μοντέλο EX2700 Έναρξη χρήσης Η Επέκταση εμβέλειας WiFi της NETGEAR αυξάνει την απόσταση κάλυψης ενός δικτύου WiFi ενισχύοντας το υπάρχον σήμα WiFi και βελτιώνοντας
Περιεχόμενα. Πρόλογος Αποσυσκευασία του τηλεφώνου σας. Έναρξη. Οθόνη και Εμφάνιση. Δίκτυο και Κοινή χρήση
 Εγχειρίδιο χρήσης Περιεχόμενα Πρόλογος Αποσυσκευασία του τηλεφώνου σας Διαδικασία τοποθέτησης κάρτας SIM και κάρτας microsd 2 Φόρτιση της συσκευής σας 3 Προβολή της κατάστασης μπαταρίας 5 Έναρξη Αρχική
Εγχειρίδιο χρήσης Περιεχόμενα Πρόλογος Αποσυσκευασία του τηλεφώνου σας Διαδικασία τοποθέτησης κάρτας SIM και κάρτας microsd 2 Φόρτιση της συσκευής σας 3 Προβολή της κατάστασης μπαταρίας 5 Έναρξη Αρχική
GK6915 FAQ (Συχνές ερωτήσεις) για το Eee Pad TF201
 GK6915 FAQ (Συχνές ερωτήσεις) για το Eee Pad TF201 Διαχείριση αρχείων... 2 Πώς να μπω στα δεδομένα μου που είναι αποθηκευμένα στο microsd, στην κάρτα SD και τη συσκευή USB;... 2 Πώς να μετακινήσω το επιλεγμένο
GK6915 FAQ (Συχνές ερωτήσεις) για το Eee Pad TF201 Διαχείριση αρχείων... 2 Πώς να μπω στα δεδομένα μου που είναι αποθηκευμένα στο microsd, στην κάρτα SD και τη συσκευή USB;... 2 Πώς να μετακινήσω το επιλεγμένο
CJB1JM0LCAKA. Οδηγός γρήγορης εκκίνησης
 CJB1JM0LCAKA Οδηγός γρήγορης εκκίνησης Γνωριμία με το ρολόι σας Ηχείο Θύρα φόρτισης Πλήκτρο λειτουργίας Πιέστε παρατεταμένα για 3 δευτ. για ενεργοποίηση/ απενεργοποίηση. Πιέστε παρατεταμένα για 10 δευτ.
CJB1JM0LCAKA Οδηγός γρήγορης εκκίνησης Γνωριμία με το ρολόι σας Ηχείο Θύρα φόρτισης Πλήκτρο λειτουργίας Πιέστε παρατεταμένα για 3 δευτ. για ενεργοποίηση/ απενεργοποίηση. Πιέστε παρατεταμένα για 10 δευτ.
Συσκευές δείκτη και πληκτρολόγιο Οδηγός χρήσης
 Συσκευές δείκτη και πληκτρολόγιο Οδηγός χρήσης Copyright 2009 Hewlett-Packard Development Company, L.P. Οι ονομασίες Microsoft και Windows είναι σήματα κατατεθέντα της Microsoft Corporation στις Η.Π.Α.
Συσκευές δείκτη και πληκτρολόγιο Οδηγός χρήσης Copyright 2009 Hewlett-Packard Development Company, L.P. Οι ονομασίες Microsoft και Windows είναι σήματα κατατεθέντα της Microsoft Corporation στις Η.Π.Α.
Olive_QS_SL.book Page 1 Wednesday, September 25, :10 PM Γρήγορη έναρξη
 Γρήγορη έναρξη ΣΗΜΕΙΩΣΗ: Οι λειτουργίες μπορεί να διαφέρουν ανά μοντέλο και ανά χώρα/περιοχή. Εγκατάσταση του tablet 1 2 3 Αφού φορτίσετε την μπαταρία, πατήστε παρατεταμένα το κουμπί λειτουργίας για 5
Γρήγορη έναρξη ΣΗΜΕΙΩΣΗ: Οι λειτουργίες μπορεί να διαφέρουν ανά μοντέλο και ανά χώρα/περιοχή. Εγκατάσταση του tablet 1 2 3 Αφού φορτίσετε την μπαταρία, πατήστε παρατεταμένα το κουμπί λειτουργίας για 5
GK7211 FAQ (Συχνές ερωτήσεις) για το Transformer TF201
 GK7211 FAQ (Συχνές ερωτήσεις) για το Transformer TF201 Διαχείριση αρχείων... 2 Πώς να μπω στα δεδομένα μου που είναι αποθηκευμένα στο microsd, στην κάρτα SD και τη συσκευή USB;... 2 Πώς να μετακινήσω το
GK7211 FAQ (Συχνές ερωτήσεις) για το Transformer TF201 Διαχείριση αρχείων... 2 Πώς να μπω στα δεδομένα μου που είναι αποθηκευμένα στο microsd, στην κάρτα SD και τη συσκευή USB;... 2 Πώς να μετακινήσω το
Εισαγωγή Επαφών από την κάρτα SIM
 1 Εισαγωγή Επαφών από την κάρτα SIM 1. Πατήστε το Πλήκτρο Κεντρικής Σελίδας > > Επαφές. 2. Πατήστε το Πλήκτρο Μενού > Εισαγωγή / Εξαγωγή > Εισαγωγή από κάρτα SIM. Η συσκευή σας ZTE-RACER θα διαβάσει αυτόματα
1 Εισαγωγή Επαφών από την κάρτα SIM 1. Πατήστε το Πλήκτρο Κεντρικής Σελίδας > > Επαφές. 2. Πατήστε το Πλήκτρο Μενού > Εισαγωγή / Εξαγωγή > Εισαγωγή από κάρτα SIM. Η συσκευή σας ZTE-RACER θα διαβάσει αυτόματα
Σύντομος οδηγός χρήσης Vodafone Mobile Wi-Fi R209-Z
 Σύντομος οδηγός χρήσης Vodafone Mobile Wi-Fi R209-Z Καλώς ήρθατε στον κόσμο των κινητών επικοινωνιών 1 Καλώς ήρθατε 2 Επισκόπηση συσκευής 3 Γρήγορο ξεκίνημα 5 Εφαρμογή Mobile Wi-Fi Web 6 Επισκόπηση εφαρμογής
Σύντομος οδηγός χρήσης Vodafone Mobile Wi-Fi R209-Z Καλώς ήρθατε στον κόσμο των κινητών επικοινωνιών 1 Καλώς ήρθατε 2 Επισκόπηση συσκευής 3 Γρήγορο ξεκίνημα 5 Εφαρμογή Mobile Wi-Fi Web 6 Επισκόπηση εφαρμογής
Ξεκινώντας. 9247677, Τεύχος 2 ΕL. Nokia N73-1
 Ξεκινώντας 9247677, Τεύχος 2 ΕL Nokia N73-1 Πλήκτρα και τμήματα (μπροστά και πλάι) Αριθμός μοντέλου: Nokia N73-1 Στο εξής θα αναφέρεται ως Nokia N73. 1 Αισθητήρας φωτός 2 Δευτερεύουσα κάμερα με χαμηλότερη
Ξεκινώντας 9247677, Τεύχος 2 ΕL Nokia N73-1 Πλήκτρα και τμήματα (μπροστά και πλάι) Αριθμός μοντέλου: Nokia N73-1 Στο εξής θα αναφέρεται ως Nokia N73. 1 Αισθητήρας φωτός 2 Δευτερεύουσα κάμερα με χαμηλότερη
EVOLVEO StrongPhone WiFi
 EVOLVEO StrongPhone WiFi Πίνακας Περιεχομένων 1. Τεχνικές προδιαγραφές 2. Έναρξη 3. Ενεργοποίηση 4. Επιλογές και ρυθμίσεις 5. Μηνύματα 1. Τεχνικές προδιαγραφές μεγάλη έγχρωμη οθόνη 2.4 ανάλυση οθόνης 240
EVOLVEO StrongPhone WiFi Πίνακας Περιεχομένων 1. Τεχνικές προδιαγραφές 2. Έναρξη 3. Ενεργοποίηση 4. Επιλογές και ρυθμίσεις 5. Μηνύματα 1. Τεχνικές προδιαγραφές μεγάλη έγχρωμη οθόνη 2.4 ανάλυση οθόνης 240
Συσκευές δείκτη και πληκτρολόγιο Οδηγός χρήσης
 Συσκευές δείκτη και πληκτρολόγιο Οδηγός χρήσης Copyright 2007 Hewlett-Packard Development Company, L.P. Οι ονοµασίες Microsoft και Windows είναι εµπορικά σήµατα κατατεθέντα της εταιρίας Microsoft Corporation.
Συσκευές δείκτη και πληκτρολόγιο Οδηγός χρήσης Copyright 2007 Hewlett-Packard Development Company, L.P. Οι ονοµασίες Microsoft και Windows είναι εµπορικά σήµατα κατατεθέντα της εταιρίας Microsoft Corporation.
Eγχειρίδιο User manual χρήστη Tab speed
 Eγχειρίδιο User manual χρήστη Tab speed VF-1397 1 Πίνακας περιεχομένων 1 Η συσκευή σας... 1 1.1 Πλήκτρα και υποδοχές σύνδεσης...1 1.2 Ξεκινώντας...4 1.3 Αρχική οθόνη...7 2 Εισαγωγή κειμένου...18 2.1 Με
Eγχειρίδιο User manual χρήστη Tab speed VF-1397 1 Πίνακας περιεχομένων 1 Η συσκευή σας... 1 1.1 Πλήκτρα και υποδοχές σύνδεσης...1 1.2 Ξεκινώντας...4 1.3 Αρχική οθόνη...7 2 Εισαγωγή κειμένου...18 2.1 Με
Εγχειρίδιο χρήστη. Smart 4 power
 Εγχειρίδιο χρήστη Smart 4 power Ορισμένες υπηρεσίες και εφαρμογές ενδέχεται να μην είναι διαθέσιμες σε όλες τις χώρες. Ρωτήστε στο κατάστημα για περισσότερες πληροφορίες. Το Android είναι εμπορικό σήμα
Εγχειρίδιο χρήστη Smart 4 power Ορισμένες υπηρεσίες και εφαρμογές ενδέχεται να μην είναι διαθέσιμες σε όλες τις χώρες. Ρωτήστε στο κατάστημα για περισσότερες πληροφορίες. Το Android είναι εμπορικό σήμα
ΟΔΗΓΟΣ ΓΡΗΓΟΡΗΣ ΕΝΑΡΞΗΣ
 ΟΔΗΓΟΣ ΓΡΗΓΟΡΗΣ ΕΝΑΡΞΗΣ ΟΔΗΓΟΣ ΓΡΗΓΟΡΗΣ ΕΝΑΡΞΗΣ Σημειώσεις και ειδοποιήσεις ΣΗΜΕΙΩΣΗ: Η ΣΗΜΕΙΩΣΗ υποδεικνύει σημαντικές πληροφορίες που σας βοηθούν να χρησιμοποιείτε καλύτερα τον υπολογιστή σας. ΠΡΟΣΟΧΗ:
ΟΔΗΓΟΣ ΓΡΗΓΟΡΗΣ ΕΝΑΡΞΗΣ ΟΔΗΓΟΣ ΓΡΗΓΟΡΗΣ ΕΝΑΡΞΗΣ Σημειώσεις και ειδοποιήσεις ΣΗΜΕΙΩΣΗ: Η ΣΗΜΕΙΩΣΗ υποδεικνύει σημαντικές πληροφορίες που σας βοηθούν να χρησιμοποιείτε καλύτερα τον υπολογιστή σας. ΠΡΟΣΟΧΗ:
Εγχειρίδιο χρήστη. Smart 4
 Εγχειρίδιο χρήστη Smart 4 1. Το κινητό σας 1 1.1 Αφαίρεση του πίσω καλύμματος 1 1.2 Φόρτιση της μπαταρίας 2 1.3 Κάρτα SIM και κάρτα microsd 3 1.4 Ενεργοποίηση/Απενεργοποίηση, επανεκκίνηση και λειτουργία
Εγχειρίδιο χρήστη Smart 4 1. Το κινητό σας 1 1.1 Αφαίρεση του πίσω καλύμματος 1 1.2 Φόρτιση της μπαταρίας 2 1.3 Κάρτα SIM και κάρτα microsd 3 1.4 Ενεργοποίηση/Απενεργοποίηση, επανεκκίνηση και λειτουργία
Κεφάλαιο 2.3: Ρυθμίσεις των Windows
 Κεφάλαιο 2.3: Ρυθμίσεις των Windows 2.3.1 Βασικές πληροφορίες συστήματος Για να δούμε βασικές πληροφορίες για τον υπολογιστή μας, πατάμε το κουμπί «Έναρξη» και επιλέγουμε διαδοχικά «Πίνακας Ελέγχου», «Σύστημα
Κεφάλαιο 2.3: Ρυθμίσεις των Windows 2.3.1 Βασικές πληροφορίες συστήματος Για να δούμε βασικές πληροφορίες για τον υπολογιστή μας, πατάμε το κουμπί «Έναρξη» και επιλέγουμε διαδοχικά «Πίνακας Ελέγχου», «Σύστημα
Οδηγός χρήστη Xperia E1 D2004/D2005
 Οδηγός χρήστη Xperia E1 D2004/D2005 Περιεχόμενα Οδηγός έναρξης...6 Επισκόπηση...6 Συναρμολόγηση...7 Εκκίνηση της συσκευής σας για πρώτη φορά...8 Γιατί χρειάζομαι λογαριασμό Google ;...9 Φόρτιση της συσκευής
Οδηγός χρήστη Xperia E1 D2004/D2005 Περιεχόμενα Οδηγός έναρξης...6 Επισκόπηση...6 Συναρμολόγηση...7 Εκκίνηση της συσκευής σας για πρώτη φορά...8 Γιατί χρειάζομαι λογαριασμό Google ;...9 Φόρτιση της συσκευής
Σημείωση για το προϊόν
 Έναρξη από εδώ Copyright 2013 Hewlett-Packard Development Company, L.P. Η ονομασία Windows είναι σήμα κατατεθέν της Microsoft Corporation στις ΗΠΑ. Οι πληροφορίες στο παρόν έγγραφο μπορεί να αλλάξουν χωρίς
Έναρξη από εδώ Copyright 2013 Hewlett-Packard Development Company, L.P. Η ονομασία Windows είναι σήμα κατατεθέν της Microsoft Corporation στις ΗΠΑ. Οι πληροφορίες στο παρόν έγγραφο μπορεί να αλλάξουν χωρίς
LASERJET ENTERPRISE 500 COLOR MFP. Συνοπτικές οδηγίες χρήσης M575
 LASERJET ENTERPRISE 500 COLOR MFP Συνοπτικές οδηγίες χρήσης M575 Εκτύπωση μιας αποθηκευμένης εργασίας Χρησιμοποιήστε την ακόλουθη διαδικασία για να εκτυπώσετε μια εργασία που είναι αποθηκευμένη στη μνήμη
LASERJET ENTERPRISE 500 COLOR MFP Συνοπτικές οδηγίες χρήσης M575 Εκτύπωση μιας αποθηκευμένης εργασίας Χρησιμοποιήστε την ακόλουθη διαδικασία για να εκτυπώσετε μια εργασία που είναι αποθηκευμένη στη μνήμη
User Εγχειρίδιο manual χρήσης Smart speed
 User Εγχειρίδιο manual χρήσης Smart speed Vodafone Group 2015. Η επωνυμία Vodafone και τα λογότυπα της Vodafone αποτελούν εμπορικά σήματα του Ομίλου Vodafone. Όλες οι επωνυμίες προϊόντων ή εταιρειών που
User Εγχειρίδιο manual χρήσης Smart speed Vodafone Group 2015. Η επωνυμία Vodafone και τα λογότυπα της Vodafone αποτελούν εμπορικά σήματα του Ομίλου Vodafone. Όλες οι επωνυμίες προϊόντων ή εταιρειών που
Εγχειρίδιο χρήσης. Smart Tab 4G. Vodafone. Power to you
 Εγχειρίδιο χρήσης Smart Tab 4G Vodafone Power to you Πίνακας περιεχομένων 1 Η συσκευή σας... 1 1.1 Πλήκτρα και υποδοχές σύνδεσης...1 1.2 Ξεκινώντας...3 1.3 Αρχική οθόνη...5 2 Εισαγωγή κειμένου...15 2.1
Εγχειρίδιο χρήσης Smart Tab 4G Vodafone Power to you Πίνακας περιεχομένων 1 Η συσκευή σας... 1 1.1 Πλήκτρα και υποδοχές σύνδεσης...1 1.2 Ξεκινώντας...3 1.3 Αρχική οθόνη...5 2 Εισαγωγή κειμένου...15 2.1
Βασικές οδηγίες ασύρματης δικτύωσης
 Βασικές οδηγίες ασύρματης δικτύωσης Το εγχειρίδιο αυτό σας βοηθά να εγκαταστήσετε μια ασύρματη σύνδεση μεταξύ του εκτυπωτή και των υπολογιστών σας. Ανατρέξτε στον "Οδηγό Δικτύωσης" στις ηλεκτρονικές Οδηγίες
Βασικές οδηγίες ασύρματης δικτύωσης Το εγχειρίδιο αυτό σας βοηθά να εγκαταστήσετε μια ασύρματη σύνδεση μεταξύ του εκτυπωτή και των υπολογιστών σας. Ανατρέξτε στον "Οδηγό Δικτύωσης" στις ηλεκτρονικές Οδηγίες
ΨΗΦΙΑΚΗ ΑΛΛΗΛΕΓΓΥΗ ΟΔΗΓΟΣ
 ΨΗΦΙΑΚΗ ΑΛΛΗΛΕΓΓΥΗ ΟΔΗΓΟΣ Πίνακας Περιεχομένων Ενεργοποίηση και Αρχικοποίηση Συσκευής... 4 1 Περιεχόμενα συσκευασίας ipad... 5 2 Εξοικείωση με την συσκευή... 6 3 Αρχικοποίηση και ρυθμίσεις ipad... 7 4
ΨΗΦΙΑΚΗ ΑΛΛΗΛΕΓΓΥΗ ΟΔΗΓΟΣ Πίνακας Περιεχομένων Ενεργοποίηση και Αρχικοποίηση Συσκευής... 4 1 Περιεχόμενα συσκευασίας ipad... 5 2 Εξοικείωση με την συσκευή... 6 3 Αρχικοποίηση και ρυθμίσεις ipad... 7 4
Smart N9 Εγχειρίδιο χρήστη
 Smart N9 Εγχειρίδιο χρήστη Πίνακας περιεχομένων 1 Το τηλέφωνο σας...4 1.1 Πλήκτρα και υποδοχές σύνδεσης... 4 1.2 Ξεκινώντας... 7 1.3 Αρχική οθόνη...10 2 Εισαγωγή κειμένου...21 2.1 Χρήση του πληκτρολογίου
Smart N9 Εγχειρίδιο χρήστη Πίνακας περιεχομένων 1 Το τηλέφωνο σας...4 1.1 Πλήκτρα και υποδοχές σύνδεσης... 4 1.2 Ξεκινώντας... 7 1.3 Αρχική οθόνη...10 2 Εισαγωγή κειμένου...21 2.1 Χρήση του πληκτρολογίου
Γρήγορη έναρξη. Επέκταση εμβέλειας WiFi AC750. Μοντέλο EX3700
 Γρήγορη έναρξη Επέκταση εμβέλειας WiFi AC750 Μοντέλο EX3700 Έναρξη χρήσης Η Επέκταση εμβέλειας WiFi της NETGEAR αυξάνει την απόσταση κάλυψης ενός δικτύου WiFi ενισχύοντας το υπάρχον σήμα WiFi και βελτιώνοντας
Γρήγορη έναρξη Επέκταση εμβέλειας WiFi AC750 Μοντέλο EX3700 Έναρξη χρήσης Η Επέκταση εμβέλειας WiFi της NETGEAR αυξάνει την απόσταση κάλυψης ενός δικτύου WiFi ενισχύοντας το υπάρχον σήμα WiFi και βελτιώνοντας
Profitstore.gr ΡΟΛΟΙ ΚΑΜΕΡΑ KJ402. Εισαγωγή: Περιγραφή Ψηφιακού Ρολογιού:
 Εισαγωγή: ΡΟΛΟΙ ΚΑΜΕΡΑ KJ402 Το ρολόι είναι ιδανικό για ασφάλεια και κρυφή παρακολούθηση. Μια κάμερα και ένας αναγνώστης καρτών Micro SD (η κάρτα Micro SD δεν περιλαμβάνεται) για εγγραφή είναι κρυμμένα
Εισαγωγή: ΡΟΛΟΙ ΚΑΜΕΡΑ KJ402 Το ρολόι είναι ιδανικό για ασφάλεια και κρυφή παρακολούθηση. Μια κάμερα και ένας αναγνώστης καρτών Micro SD (η κάρτα Micro SD δεν περιλαμβάνεται) για εγγραφή είναι κρυμμένα
Οδηγός γρήγορης εκκίνησης
 Χρήση του Office 365 σε τηλέφωνο Windows Phone Οδηγός γρήγορης εκκίνησης Έλεγχος ηλεκτρονικού ταχυδρομείου Ρυθμίστε το Windows Phone για αποστολή και λήψη ηλεκτρονικού ταχυδρομείου από το λογαριασμό του
Χρήση του Office 365 σε τηλέφωνο Windows Phone Οδηγός γρήγορης εκκίνησης Έλεγχος ηλεκτρονικού ταχυδρομείου Ρυθμίστε το Windows Phone για αποστολή και λήψη ηλεκτρονικού ταχυδρομείου από το λογαριασμό του
Τοποθέτηση του Moto Mod
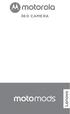 360 CAMERA Τοποθέτηση του Moto Mod Ευθυγραμμίστε το φακό της κάμερας στο πίσω μέρος του τηλεφώνου με την 360 Camera. Στη συνέχεια, ευθυγραμμίστε τη δεξιά, την αριστερή και την κάτω πλευρά του τηλεφώνου
360 CAMERA Τοποθέτηση του Moto Mod Ευθυγραμμίστε το φακό της κάμερας στο πίσω μέρος του τηλεφώνου με την 360 Camera. Στη συνέχεια, ευθυγραμμίστε τη δεξιά, την αριστερή και την κάτω πλευρά του τηλεφώνου
Οδηγός εγκατάστασης της επέκτασης εμβέλειας WiFi WN2000RPT
 Οδηγός εγκατάστασης της επέκτασης εμβέλειας WiFi WN2000RPT Έναρξη χρήσης Η Επέκταση εμβέλειας WiFi της NETGEAR αυξάνει την απόσταση κάλυψης ενός δικτύου WiFi ενισχύοντας το υπάρχον σήμα WiFi και βελτιώνοντας
Οδηγός εγκατάστασης της επέκτασης εμβέλειας WiFi WN2000RPT Έναρξη χρήσης Η Επέκταση εμβέλειας WiFi της NETGEAR αυξάνει την απόσταση κάλυψης ενός δικτύου WiFi ενισχύοντας το υπάρχον σήμα WiFi και βελτιώνοντας
Συσκευές δείκτη και πληκτρολόγιο Οδηγός χρήσης
 Συσκευές δείκτη και πληκτρολόγιο Οδηγός χρήσης Copyright 2007 Hewlett-Packard Development Company, L.P. Οι ονομασίες Microsoft και Windows είναι εμπορικά σήματα κατατεθέντα της εταιρίας Microsoft Corporation
Συσκευές δείκτη και πληκτρολόγιο Οδηγός χρήσης Copyright 2007 Hewlett-Packard Development Company, L.P. Οι ονομασίες Microsoft και Windows είναι εμπορικά σήματα κατατεθέντα της εταιρίας Microsoft Corporation
Συσκευές κατάδειξης και πληκτρολόγιο Οδηγός χρήσης
 Συσκευές κατάδειξης και πληκτρολόγιο Οδηγός χρήσης Copyright 2009 Hewlett-Packard Development Company, L.P. Η ονομασία Windows είναι σήμα κατατεθέν της Microsoft Corporation στις Η.Π.Α. Οι πληροφορίες
Συσκευές κατάδειξης και πληκτρολόγιο Οδηγός χρήσης Copyright 2009 Hewlett-Packard Development Company, L.P. Η ονομασία Windows είναι σήμα κατατεθέν της Microsoft Corporation στις Η.Π.Α. Οι πληροφορίες
Εγκατάσταση. Επέκταση εμβέλειας WiFi N600. Μοντέλο WN3500RP
 Εγκατάσταση Επέκταση εμβέλειας WiFi N600 Μοντέλο WN3500RP Έναρξη χρήσης Η Επέκταση εμβέλειας WiFi της NETGEAR αυξάνει την απόσταση κάλυψης ενός δικτύου WiFi ενισχύοντας το υπάρχον σήμα WiFi και βελτιώνοντας
Εγκατάσταση Επέκταση εμβέλειας WiFi N600 Μοντέλο WN3500RP Έναρξη χρήσης Η Επέκταση εμβέλειας WiFi της NETGEAR αυξάνει την απόσταση κάλυψης ενός δικτύου WiFi ενισχύοντας το υπάρχον σήμα WiFi και βελτιώνοντας
Σύντομος οδηγός χρήσης Vodafone Mobile Wi-Fi R216-Z
 Σύντομος οδηγός χρήσης Vodafone Mobile Wi-Fi R216-Z Καλώς ήρθατε στον κόσμο των κινητών επικοινωνιών 1 Καλώς ήρθατε 2 Επισκόπηση συσκευής 3 Γρήγορο ξεκίνημα 5 Εφαρμογή Mobile Wi-Fi Web 6 Επισκόπηση εφαρμογής
Σύντομος οδηγός χρήσης Vodafone Mobile Wi-Fi R216-Z Καλώς ήρθατε στον κόσμο των κινητών επικοινωνιών 1 Καλώς ήρθατε 2 Επισκόπηση συσκευής 3 Γρήγορο ξεκίνημα 5 Εφαρμογή Mobile Wi-Fi Web 6 Επισκόπηση εφαρμογής
Το δικό σας HTC Wildfire S Οδηγός χρήσης
 Το δικό σας HTC Wildfire S Οδηγός χρήσης 2 Περιεχόμενα Περιεχόμενα Τα πρώτα βήματα Περιεχόμενα συσκευασίας 8 HTC Wildfire S 8 Πίσω κάλυμμα 10 Κάρτα SIM 11 Κάρτα αποθήκευσης 13 Μπαταρία 14 Ενεργοποίηση
Το δικό σας HTC Wildfire S Οδηγός χρήσης 2 Περιεχόμενα Περιεχόμενα Τα πρώτα βήματα Περιεχόμενα συσκευασίας 8 HTC Wildfire S 8 Πίσω κάλυμμα 10 Κάρτα SIM 11 Κάρτα αποθήκευσης 13 Μπαταρία 14 Ενεργοποίηση
Εγχειρίδιο Έναρξης. Vodafone Mobile Broadband Hotspot Vodafone MiFi 2352
 Εγχειρίδιο Έναρξης Vodafone Mobile Broadband Hotspot Vodafone MiFi 2352 Καλώς ήρθατε στον κόσμο των κινητών επικοινωνιών 1 Καλώς ήρθατε 1 Απαιτήσεις συστήματος 2 Γενική επισκόπηση συσκευής 3 Γρήγορο ξεκίνημα
Εγχειρίδιο Έναρξης Vodafone Mobile Broadband Hotspot Vodafone MiFi 2352 Καλώς ήρθατε στον κόσμο των κινητών επικοινωνιών 1 Καλώς ήρθατε 1 Απαιτήσεις συστήματος 2 Γενική επισκόπηση συσκευής 3 Γρήγορο ξεκίνημα
Χρήση του Office 365 σε iphone ή ipad
 Χρήση του Office 365 σε iphone ή ipad Οδηγός γρήγορης εκκίνησης Έλεγχος ηλεκτρονικού ταχυδρομείου Ρυθμίστε το iphone ή το ipad για αποστολή και λήψη ηλεκτρονικού ταχυδρομείου από το λογαριασμό του Office
Χρήση του Office 365 σε iphone ή ipad Οδηγός γρήγορης εκκίνησης Έλεγχος ηλεκτρονικού ταχυδρομείου Ρυθμίστε το iphone ή το ipad για αποστολή και λήψη ηλεκτρονικού ταχυδρομείου από το λογαριασμό του Office
Πίνακας ελέγχου. Xerox AltaLink C8030/C8035/C8045/C8055/C8070 Έγχρωμος πολυλειτουργικός εκτυπωτής
 Πίνακας ελέγχου Οι διαθέσιμες εφαρμογές μπορεί να διαφέρουν ανάλογα με τη ρύθμιση του εκτυπωτή σας. Για λεπτομέρειες σχετικά με τις εφαρμογές και τις λειτουργίες, ανατρέξτε στον Οδηγό χρήσης. 5 9 8 7 6
Πίνακας ελέγχου Οι διαθέσιμες εφαρμογές μπορεί να διαφέρουν ανάλογα με τη ρύθμιση του εκτυπωτή σας. Για λεπτομέρειες σχετικά με τις εφαρμογές και τις λειτουργίες, ανατρέξτε στον Οδηγό χρήσης. 5 9 8 7 6
2
 1 2 1.1 1.2 3 2.1 2.2 2.3 4 3.1 3.2 5 ΠΑΡΟΥΣΙΑΣΗ ΤΟΥ ΚΙΝΗΤΟΥ ΣΑΣ ΤΗΛΕΦΩΝΟΥ Μάθετε για τα κουµπιά, την οθόνη και τα εικονίδια του νέου σας τηλεφώνου. Κουµπιά Στην µπροστινή όψη του τηλεφώνου σας θα παρατηρήσετε
1 2 1.1 1.2 3 2.1 2.2 2.3 4 3.1 3.2 5 ΠΑΡΟΥΣΙΑΣΗ ΤΟΥ ΚΙΝΗΤΟΥ ΣΑΣ ΤΗΛΕΦΩΝΟΥ Μάθετε για τα κουµπιά, την οθόνη και τα εικονίδια του νέου σας τηλεφώνου. Κουµπιά Στην µπροστινή όψη του τηλεφώνου σας θα παρατηρήσετε
Εγκατάσταση. Επέκταση εμβέλειας WiFi N300. Μοντέλο WN3000RPv3
 Εγκατάσταση Επέκταση εμβέλειας WiFi N300 Μοντέλο WN3000RPv3 Έναρξη χρήσης Η Επέκταση εμβέλειας WiFi της NETGEAR αυξάνει την απόσταση κάλυψης ενός δικτύου WiFi ενισχύοντας το υπάρχον σήμα WiFi και βελτιώνοντας
Εγκατάσταση Επέκταση εμβέλειας WiFi N300 Μοντέλο WN3000RPv3 Έναρξη χρήσης Η Επέκταση εμβέλειας WiFi της NETGEAR αυξάνει την απόσταση κάλυψης ενός δικτύου WiFi ενισχύοντας το υπάρχον σήμα WiFi και βελτιώνοντας
Εγχειρίδιο χρήστη. Smart 4 turbo
 Εγχειρίδιο χρήστη Smart 4 turbo Ορισμένες υπηρεσίες και εφαρμογές μπορεί να μην είναι διαθέσιμες σε όλες τις χώρες. Για λεπτομέρειες, ρωτήστε στο κατάστημα. Η ονομασία Android είναι εμπορικό σήμα της Google
Εγχειρίδιο χρήστη Smart 4 turbo Ορισμένες υπηρεσίες και εφαρμογές μπορεί να μην είναι διαθέσιμες σε όλες τις χώρες. Για λεπτομέρειες, ρωτήστε στο κατάστημα. Η ονομασία Android είναι εμπορικό σήμα της Google
Εγχειρίδιο χρήστη. Smart 4
 Εγχειρίδιο χρήστη Smart 4 1. Το κινητό σας 1 1.1 Αφαίρεση του πίσω καλύμματος 1 1.2 Φόρτιση της μπαταρίας 2 1.3 Κάρτα SIM και κάρτα microsd 3 1.4 Ενεργοποίηση/Απενεργοποίηση, επανεκκίνηση και λειτουργία
Εγχειρίδιο χρήστη Smart 4 1. Το κινητό σας 1 1.1 Αφαίρεση του πίσω καλύμματος 1 1.2 Φόρτιση της μπαταρίας 2 1.3 Κάρτα SIM και κάρτα microsd 3 1.4 Ενεργοποίηση/Απενεργοποίηση, επανεκκίνηση και λειτουργία
1.Γιατί δεν φορτίζεται η μπαταρία; Τι να κάνω;
 Ερωτήσεις 1.Γιατί δεν φορτίζεται η μπαταρία; Τι να κάνω; Απαντήσεις Υπάρχουν 3 κύριοι πιθανοί λόγοι για αυτό το πρόβλημα: κακή σύνδεση, ακατάλληλη θερμοκρασία, κατεστραμμένη μπαταρία ή τροφοδοτικό. Σε
Ερωτήσεις 1.Γιατί δεν φορτίζεται η μπαταρία; Τι να κάνω; Απαντήσεις Υπάρχουν 3 κύριοι πιθανοί λόγοι για αυτό το πρόβλημα: κακή σύνδεση, ακατάλληλη θερμοκρασία, κατεστραμμένη μπαταρία ή τροφοδοτικό. Σε
Το δικό σας HTC Desire HD. Οδηγός χρήσης
 Το δικό σας HTC Desire HD Οδηγός χρήσης Συμβάσεις που χρησιμοποιούνται σε αυτόν τον οδηγό Σε αυτόν τον οδηγό χρήσης χρησιμοποιούμε τα ακόλουθα σύμβολα για να επισημάνουμε χρήσιμες και σημαντικές πληροφορίες:
Το δικό σας HTC Desire HD Οδηγός χρήσης Συμβάσεις που χρησιμοποιούνται σε αυτόν τον οδηγό Σε αυτόν τον οδηγό χρήσης χρησιμοποιούμε τα ακόλουθα σύμβολα για να επισημάνουμε χρήσιμες και σημαντικές πληροφορίες:
User Εγχειρίδιο manualχρήσης
 User Εγχειρίδιο manualχρήσης Smart ultra 7 Vodafone Group 2016. Η επωνυμία Vodafone και τα λογότυπα της Vodafone αποτελούν εμπορικά σήματα του Ομίλου Vodafone. Όλες οι επωνυμίες προϊόντων ή εταιρειών που
User Εγχειρίδιο manualχρήσης Smart ultra 7 Vodafone Group 2016. Η επωνυμία Vodafone και τα λογότυπα της Vodafone αποτελούν εμπορικά σήματα του Ομίλου Vodafone. Όλες οι επωνυμίες προϊόντων ή εταιρειών που
Οδηγός χρήσης Connection Manager
 Οδηγός χρήσης Connection Manager Τεύχος 1.0 2 Περιεχόμενα Σχετικά με την εφαρμογή διαχείρισης συνδέσεων 3 Ξεκινώντας 3 Άνοιγμα της εφαρμογής διαχείρισης συνδέσεων 3 Προβολή της τρέχουσας κατάστασης σύνδεσης
Οδηγός χρήσης Connection Manager Τεύχος 1.0 2 Περιεχόμενα Σχετικά με την εφαρμογή διαχείρισης συνδέσεων 3 Ξεκινώντας 3 Άνοιγμα της εφαρμογής διαχείρισης συνδέσεων 3 Προβολή της τρέχουσας κατάστασης σύνδεσης
Περιεχόμενα. Πρόλογος Αποσυσκευασία του τηλεφώνου σας. Έναρξη. Οθόνη και Εμφάνιση. Δίκτυο και Κοινή χρήση
 Εγχειρίδιο χρήσης Περιεχόμενα Πρόλογος Αποσυσκευασία του τηλεφώνου σας Διαδικασία τοποθέτησης κάρτας SIM και κάρτας microsd 2 Φόρτιση της συσκευής σας 3 Γρήγορη φόρτιση 5 Προβολή της κατάστασης μπαταρίας
Εγχειρίδιο χρήσης Περιεχόμενα Πρόλογος Αποσυσκευασία του τηλεφώνου σας Διαδικασία τοποθέτησης κάρτας SIM και κάρτας microsd 2 Φόρτιση της συσκευής σας 3 Γρήγορη φόρτιση 5 Προβολή της κατάστασης μπαταρίας
Χρήση του παρόντος εγχειριδίου
 Χρήση του παρόντος εγχειριδίου Σας ευχαριστούμε που επιλέξατε αυτήν την κινητή συσκευή ZER. Η συσκευή αυτή θα σας προσφέρει επικοινωνία και ψυχαγωγία υψηλής ποιότητας με την βοήθεια της εξαιρετικής τεχνολογίας
Χρήση του παρόντος εγχειριδίου Σας ευχαριστούμε που επιλέξατε αυτήν την κινητή συσκευή ZER. Η συσκευή αυτή θα σας προσφέρει επικοινωνία και ψυχαγωγία υψηλής ποιότητας με την βοήθεια της εξαιρετικής τεχνολογίας
1 Καλώς ήρθατε Έναρξη... 2 HUAWEI MediaPad T1 8.0 με μια ματιά... 2 Τοποθέτηση των καρτών SIM και microsd... 2 Φόρτιση της μπαταρίας...
 Εγχειρίδιο χρήσης 1 Καλώς ήρθατε... 1 2 Έναρξη... 2 HUAWEI MediaPad T1 8.0 με μια ματιά... 2 Τοποθέτηση των καρτών SIM και microsd... 2 Φόρτιση της μπαταρίας... 3 Σημαντικές πληροφορίες για τη μπαταρία...
Εγχειρίδιο χρήσης 1 Καλώς ήρθατε... 1 2 Έναρξη... 2 HUAWEI MediaPad T1 8.0 με μια ματιά... 2 Τοποθέτηση των καρτών SIM και microsd... 2 Φόρτιση της μπαταρίας... 3 Σημαντικές πληροφορίες για τη μπαταρία...
Ελληνικά. Εγχειρίδιο χρήσης του BT-02N
 Ελληνικά Εγχειρίδιο χρήσης του BT-02N 1 Ελληνικά Ευρετήριο 1. Επισκόπηση....3 2. Έναρξη χρήσης...5 3. Σύνδεση του κεφαλόφωνου Bluetooth.....6 4. Χρήση του κεφαλόφωνου Bluetooth... 9 5. Τεχνικές προδιαγραφές.
Ελληνικά Εγχειρίδιο χρήσης του BT-02N 1 Ελληνικά Ευρετήριο 1. Επισκόπηση....3 2. Έναρξη χρήσης...5 3. Σύνδεση του κεφαλόφωνου Bluetooth.....6 4. Χρήση του κεφαλόφωνου Bluetooth... 9 5. Τεχνικές προδιαγραφές.
User manual. Εγχειρίδιο Χρήστη. Vodafone Group Vodafone Η επωνυμία and Vodafone the Vodafone και τα
 User manual Εγχειρίδιο Χρήστη Vodafone Group 2015. Vodafone Η επωνυμία and Vodafone the Vodafone και τα λογότυπα logos are trade της Vodafone marks of Vodafone αποτελούν Group. εμπορικά Any product σήματα
User manual Εγχειρίδιο Χρήστη Vodafone Group 2015. Vodafone Η επωνυμία and Vodafone the Vodafone και τα λογότυπα logos are trade της Vodafone marks of Vodafone αποτελούν Group. εμπορικά Any product σήματα
Nokia 1 Plus Οδηγίες χρήσης
 Nokia 1 Plus Οδηγίες χρήσης Έκδοση 2019-04-09 el-gr 1 Σχετικά με αυτές τις οδηγίες χρήσης Σημαντικό: Για σημαντικές πληροφορίες σχετικά με την ασφαλή χρήση της συσκευής και της μπαταρίας σας, διαβάστε
Nokia 1 Plus Οδηγίες χρήσης Έκδοση 2019-04-09 el-gr 1 Σχετικά με αυτές τις οδηγίες χρήσης Σημαντικό: Για σημαντικές πληροφορίες σχετικά με την ασφαλή χρήση της συσκευής και της μπαταρίας σας, διαβάστε
Συσκευές κατάδειξης και πληκτρολόγιο Οδηγός χρήσης
 Συσκευές κατάδειξης και πληκτρολόγιο Οδηγός χρήσης Copyright 2008 Hewlett-Packard Development Company, L.P. Η ονοµασία Windows είναι σήµα κατατεθέν της Microsoft Corporation στις Ηνωµένες Πολιτείες. Οι
Συσκευές κατάδειξης και πληκτρολόγιο Οδηγός χρήσης Copyright 2008 Hewlett-Packard Development Company, L.P. Η ονοµασία Windows είναι σήµα κατατεθέν της Microsoft Corporation στις Ηνωµένες Πολιτείες. Οι
Συσκευές κατάδειξης και πληκτρολόγιο Οδηγός χρήσης
 Συσκευές κατάδειξης και πληκτρολόγιο Οδηγός χρήσης Copyright 2009 Hewlett-Packard Development Company, L.P. Η ονομασία Windows είναι σήμα κατατεθέν της Microsoft Corporation στις Η.Π.Α. Οι πληροφορίες
Συσκευές κατάδειξης και πληκτρολόγιο Οδηγός χρήσης Copyright 2009 Hewlett-Packard Development Company, L.P. Η ονομασία Windows είναι σήμα κατατεθέν της Microsoft Corporation στις Η.Π.Α. Οι πληροφορίες
User Εγχειρίδιο manualχρήσης
 User Εγχειρίδιο manualχρήσης Smart mini 7 Vodafone Group 2016. Η επωνυμία Vodafone και τα λογότυπα της Vodafone αποτελούν εμπορικά σήματα του Ομίλου Vodafone. Όλες οι επωνυμίες προϊόντων ή εταιρειών που
User Εγχειρίδιο manualχρήσης Smart mini 7 Vodafone Group 2016. Η επωνυμία Vodafone και τα λογότυπα της Vodafone αποτελούν εμπορικά σήματα του Ομίλου Vodafone. Όλες οι επωνυμίες προϊόντων ή εταιρειών που
GK6915 FAQ (Συχνές ερωτήσεις) για το Eee Pad TF201
 GK6915 FAQ (Συχνές ερωτήσεις) για το Eee Pad TF201 Διαχείριση αρχείων... 2 Πώς να μπω στα δεδομένα μου που είναι αποθηκευμένα στο microsd, στην κάρτα SD και τη συσκευή USB;... 2 Πώς να μετακινήσω το επιλεγμένο
GK6915 FAQ (Συχνές ερωτήσεις) για το Eee Pad TF201 Διαχείριση αρχείων... 2 Πώς να μπω στα δεδομένα μου που είναι αποθηκευμένα στο microsd, στην κάρτα SD και τη συσκευή USB;... 2 Πώς να μετακινήσω το επιλεγμένο
Τηλεχειριστήριο μέσων HP (Μόνο σε επιλεγμένα μοντέλα) Οδηγός χρήσης
 Τηλεχειριστήριο μέσων HP (Μόνο σε επιλεγμένα μοντέλα) Οδηγός χρήσης Copyright 2008 Hewlett-Packard Development Company, L.P. Οι ονομασίες Windows και Windows Vista είναι εμπορικά σήματα ή σήματα κατατεθέντα
Τηλεχειριστήριο μέσων HP (Μόνο σε επιλεγμένα μοντέλα) Οδηγός χρήσης Copyright 2008 Hewlett-Packard Development Company, L.P. Οι ονομασίες Windows και Windows Vista είναι εμπορικά σήματα ή σήματα κατατεθέντα
