Βάση Δεδομένων - Φύλλο Εργασίας. B. Δημιουργία Πίνακα με τη χρήση της Προβολής Σχεδίασης (Create table in Design view)
|
|
|
- Ἄτλας Ἐπαφρᾶς Μαρής
- 7 χρόνια πριν
- Προβολές:
Transcript
1 ΣΤΟΧΟΙ Ξεκίνημα του Microsoft Access (Start) Δημιουργία Πίνακα με τη χρήση της Προβολής Σχεδίασης (Design View) Έξοδος από το Microsoft Access (Exit) A. Ξεκίνημα του Microsoft Access (Start) 2. Να δημιουργήσετε μια βάση δεδομένων με το όνομα Intro.accdb. B. Δημιουργία Πίνακα με τη χρήση της Προβολής Σχεδίασης (Create table in Design view) 3. Να κάνετε κλικ στο Home View Design View (Προβολή Σχεδίασης) και να σχεδιάσετε ένα πίνακα με 4 πεδία, χρησιμοποιώντας τους κατάλληλους τύπους δεδομένων, ώστε να διακρίνεται η διαφορά ανάμεσα στο κείμενο, τους αριθμούς, τις ημερομηνίες, κ.λπ., όπως επίσης και με τα κατάλληλα μεγέθη πεδίων και να τον αποθηκεύσετε με το όνομα Table1. 4. Να δημιουργήσετε τα ακόλουθα πεδία στον πίνακα: Ομάδα Text (Field Size: 20) Πρωταθλήματα Number (Integer) Κύπελλα Number (Integer) Έτος Ίδρυσης Number (Integer) Η Microsoft Access δημιουργεί αυτόματα το 1 ο πεδίο το οποίο είναι το πρωτεύον κλειδί (Primary Key) του πίνακα με το όνομα ID και τύπο δεδομένων (Data Type) το AutoNumber. Το πεδίο, δηλαδή στήλη του πίνακα, που είναι καθορισμένο σαν πρωτεύων κλειδί ΔΕΝ μπορεί να δεχτεί δύο τιμές που να είναι οι ίδιες. Με αυτό τον τρόπο εξασφαλίζεται ότι κάθε εγγραφή, δηλαδή γραμμή του πίνακα θα είναι μοναδική. 5. Στο πεδίο Ομάδα και στην στήλη του τύπου δεδομένων, το πρόγραμμα προτείνει από μόνο του τον τύπο δεδομένων Text. Να το αφήσετε έτσι όπως είναι και να ΜΗΝ το αλλάξετε. 6. Στο ίδιο πεδίο να κάνετε το Field Size από προεπιλογή 255 χαρακτήρων σε επιλογή 20 χαρακτήρων. 7. Στο ίδιο πεδίο να κάνετε το Format να μετατρέπει σε Κεφαλαία τα γράμματα βάζοντας του τον χαρακτήρα >. Ο χαρακτήρας < είναι για μετατροπή τους σε Μικρά γράμματα. 8. Στο ίδιο πεδίο να κάνετε το Required από προεπιλογή No σε επιλογή Yes για να είναι έτσι υποχρεωτική η εισαγωγή δεδομένων στο συγκεκριμένο πεδίο του πίνακα σας. Accessfe01-03/09/2012 1/2
2 9. Στο πεδίο Πρωταθλήματα να κάνετε το Field Size από προεπιλογή Long Integer σε επιλογή Integer (Ακέραιοι αριθμοί). 10. Στο πεδίο Κύπελλα να κάνετε το Field Size από προεπιλογή Long Integer σε επιλογή Integer. 11. Στο πεδίο Έτος Ίδρυσης να κάνετε το Field Size από προεπιλογή Long Integer σε επιλογή Integer. 12. Να κάνετε κλικ στο Home View Datasheet View (Προβολή Φύλλου Δεδομένων) και να αποθηκεύσετε ξανά τον πίνακα σας. 13. Στη συνέχεια, να περάσετε στον πίνακα τα δεδομένα όπως σας δίνονται πιο κάτω: 14. Να αυξομειώσετε το μέγεθος των στηλών του πίνακα. 15. Να ταξινομήσετε τις εγγραφές του πίνακα σας κατά αύξουσα αλφαβητική σειρά σύμφωνα με το πεδίο Ομάδα κάνοντας κλικ στο Home Ascending. C. Έξοδος από το Microsoft Access (Exit) 16. Να τερματίσετε τη λειτουργία του προγράμματος αποθηκεύοντας όμως τις αλλαγές που κάνατε. Accessfe01-03/09/2012 2/2
3 ΣΤΟΧΟΙ Άνοιγμα βάσης δεδομένων του Microsoft Access από τον Κεντρικό Υπολογιστή (Open) Δημιουργία Πίνακα με τη χρήση της Προβολής Φύλλου Δεδομένων (Datasheet View) Εναλλαγή Προβολών (Design View ή Datasheet View) A. Ξεκίνημα και άνοιγμα βάσης δεδομένων του Microsoft Access από τον Κεντρικό Υπολογιστή (Start & Open) 2. Ανοίξετε από τον Κεντρικό Υπολογιστή το αρχείο Intro.accdb. B. Δημιουργία Πίνακα με τη χρήση της Προβολής Φύλλου Δεδομένων (Datasheet View) 3. Να κάνετε κλικ στο Create Table για να δημιουργήσετε ένα νέο πίνακα σε Datasheet View (Προβολή Φύλλου Δεδομένων). 4. Να σχεδιάσετε ένα πίνακα με 3 πεδία, χρησιμοποιώντας τους κατάλληλους τύπους δεδομένων, ώστε να διακρίνεται η διαφορά ανάμεσα στο κείμενο, τους αριθμούς, τις ημερομηνίες, κ.λπ., όπως επίσης και με τα κατάλληλα μεγέθη πεδίων. 5. Να δημιουργήσετε τα ακόλουθα πεδία στον πίνακα: Ομάδα Text Όνομα Γηπέδου Text Χρώματα Text 6. Να κάνετε κλικ στο Home View Design View (Προβολή Σχεδίασης) και να αποθηκεύσετε τον πίνακα με το όνομα Table2. 7. Να διαγράψετε το πεδίο ID το οποίο είναι το πρωτεύον κλειδί (Primary Key) του πίνακα σας και στη συνέχεια να ορίσετε εσείς για πρωτεύον κλειδί του πίνακα το πεδίο Ομάδα. 8. Να κάνετε κλικ στο Home View Datasheet View (Προβολή Φύλλου Δεδομένων) και να αποθηκεύσετε ξανά τον πίνακα με το όνομα Table2. 9. Στον πίνακα να περάσετε τα δεδομένα όπως σας δίνονται πιο κάτω: 10. Να αυξομειώσετε το μέγεθος των στηλών του πίνακα. 11. Να αποθηκεύσετε τις αλλαγές που κάνατε. Accessfe02-03/09/2012 1/2
4 12. Να προσθέσετε ένα νέο πεδίο στον πίνακα σας μεταξύ του πεδίου Όνομα Γηπέδου και του πεδίου Χρώματα με όνομα πεδίου το Χωρητικότητα Γηπέδου και τύπο δεδομένων το Number. 13. Ακολούθως, να περάσετε τα νέα δεδομένα όπως σας δίνονται πιο κάτω: 14. Να αυξομειώσετε ξανά το μέγεθος των στηλών του πίνακα. 15. Να αποθηκεύσετε ξανά τις αλλαγές που κάνατε. C. Εναλλαγή Προβολών (Design View ή Datasheet View) Ακολουθώντας τα πιο κάτω βήματα θα δείτε ότι η εναλλαγή από Προβολή Σχεδίασης σε Προβολή Φύλλου Δεδομένων ενός πίνακα γίνεται πολύ εύκολα και γρήγορα. 16. Να κάνετε κλικ στο Home View Design View για να δείτε τον πίνακα σας σε Προβολή Σχεδίασης και να κάνετε με αυτό τον τρόπο οποιεσδήποτε αλλαγές θέλετε στα πεδία του πίνακα σας. 17. Να κάνετε κλικ στο Home View Datasheet View για να δείτε τον πίνακα σας σε Προβολή Φύλλου Δεδομένων και να κάνετε με αυτό τον τρόπο οποιεσδήποτε εισαγωγές δεδομένων θέλετε στα πεδία του πίνακα σας. D. Έξοδος από το Microsoft Access (Exit) 18. Να τερματίσετε τη λειτουργία του προγράμματος αποθηκεύοντας όμως τις αλλαγές που κάνατε. Accessfe02-03/09/2012 2/2
5 ΣΤΟΧΟΙ Δημιουργία Πίνακα Μορφοποίηση Πίνακα A. Ξεκίνημα του Microsoft Access (Start) 2. Να δημιουργήσετε μια βάση δεδομένων με το όνομα Bookstore.accdb. B. Δημιουργία Πίνακα 3. Να σχεδιάσετε ένα πίνακα με 8 πεδία, χρησιμοποιώντας τους κατάλληλους τύπους δεδομένων, ώστε να διακρίνεται η διαφορά ανάμεσα στο κείμενο, τους αριθμούς, τις ημερομηνίες, κ.λπ., όπως επίσης και με τα κατάλληλα μεγέθη πεδίων και να τον αποθηκεύσετε με το όνομα Books. 4. Να δημιουργήσετε τα ακόλουθα πεδία στον πίνακα συμπεριλαμβανομένου του πεδίου ID το οποίο δημιουργεί από μόνο του το πρόγραμμα της Microsoft Access: Κωδικός Number (Integer) Τίτλος Text (Field Size: 50) Συγγραφέας Text (Field Size: 35) Εκδόσεις Text (Field Size: 20) Έτος Number (Integer) Είδος Text (Field Size: 25) Ποσότητα Number (Integer) Τιμή Currency (Currency) 5. Να αποθηκεύσετε ξανά τον πίνακα με το όνομα Books. 6. Στον πίνακα να περάσετε τα δεδομένα όπως σας δίνονται πιο κάτω: 7. Να αυξομειώσετε το μέγεθος των στηλών του πίνακα. 8. Να κρύψετε τα πεδία Είδος και Ποσότητα από τον πίνακα σας. 9. Να μετονομάσετε το πεδίο Είδος σε Product. 10. Να επανεμφανίσετε τα πεδία Είδος και Ποσότητα από τον πίνακα σας. 11. Να μετονομάσετε τώρα το πεδίο Product σε Είδος. 12. Να βάλετε ένα απαλό γαλάζιο χρώμα στο φόντο του πίνακα σας. 13. Να αλλάξετε το μέγεθος των γραμμάτων του πίνακα σε 9 στιγμές. 14. Να διαγράψετε την 2 η εγγραφή του πίνακα σας. 15. Να καθορίσετε ένα κανόνα επικύρωσης (Validation Rule) για το πεδίο Τιμή ώστε να δέχεται τιμές μεγαλύτερες από 8 ευρώ. 16. Να καθορίσετε και ένα κείμενο επικύρωσης (Validation Text) για το πεδίο Τιμή που να εμφανίζει το μήνυμα Βάλε κάτι παραπάνω από 8 ευρώ ρε κουμπάρε. C. Έξοδος από το Microsoft Access (Exit) 17. Να τερματίσετε τη λειτουργία του προγράμματος αποθηκεύοντας όμως τις αλλαγές που κάνατε. Accessfe03-03/09/2012 1/1
6 ΣΤΟΧΟΙ Δημιουργία Φόρμας (Form) Δημιουργία Φόρμας με τη χρήση του Οδηγού Φορμών (Form Wizard) A. Ξεκίνημα και άνοιγμα βάσης δεδομένων του Microsoft Access από τον Κεντρικό Υπολογιστή (Start & Open) 2. Ανοίξετε από τον Κεντρικό Υπολογιστή το αρχείο Bookstore.accdb. B. Δημιουργία Φόρμας (Form) 3. Να ανοίξετε τον πίνακα με το όνομα Books. 4. Να κάνετε κλικ στο Create Form για να δημιουργήσετε μια φόρμα με τον αυτόματο τρόπο. 5. Να κλείσετε και να αποθηκεύσετε την φόρμα με το όνομα AutoBooksform. 6. Να συμπληρώσετε τα υπόλοιπα δεδομένα του πίνακα που δίνονται πιο κάτω ΜΟΝΟ μέσω της φόρμας σας: C. Δημιουργία Φόρμας με τη χρήση του Οδηγού Φορμών (Form Wizard) Η χρησιμοποίηση του οδηγού φορμών (Form Wizard) δίνει περισσότερες δυνατότητες στον σχεδιασμό μιας φόρμας σε σχέση με την χρησιμοποίηση της αυτόματης φόρμας (Form). 7. Να ανοίξετε ξανά τον πίνακα με το όνομα Books. 8. Να κάνετε κλικ στο Create Form Wizard για να δημιουργήσετε μια φόρμα χρησιμοποιώντας τον τρόπο του οδηγού φορμών. ΕΠΙΛΟΓΗ Πίνακα ή Ερωτήματος Accessfe04-03/09/2012 1/2
7 9. Να κάνετε κλικ στο για να μεταφέρετε όλα τα πεδία στο πλαίσιο Selected Fields: και μετά ξανά κλικ στο Next > για να εμφανίσετε το επόμενο πλαίσιο διαλόγου. 10. Ενεργοποιήσετε όλες τις επιλογές που σας δίδονται για να δείτε τις διαθέσιμες ΔΙΑΤΑΞΕΙΣ (Layout) της φόρμας και μετά επιλέξετε Columnar και ξανά κλικ στο κουμπί Next > για να εμφανίσετε το επόμενο πλαίσιο διαλόγου. 11. Να αποθηκεύσετε την φόρμα με το όνομα Booksform και μετά να κάνετε κλικ στο κουμπί Finish. D. Έξοδος από το Microsoft Access (Exit) 12. Να τερματίσετε τη λειτουργία του προγράμματος αποθηκεύοντας όμως τις αλλαγές που κάνατε. Accessfe04-03/09/2012 2/2
8 ΣΤΟΧΟΙ Μορφοποίηση Φόρμας A. Ξεκίνημα και άνοιγμα βάσης δεδομένων του Microsoft Access από τον Κεντρικό Υπολογιστή (Start & Open) 2. Ανοίξετε από τον Κεντρικό Υπολογιστή το αρχείο Bookstore.accdb. B. Μορφοποίηση Φόρμας 3. Να ανοίξετε την φόρμα με το όνομα Booksform. 4. Να κάνετε κλικ στο Home View Design View (Προβολή Σχεδίασης) για να την επεξεργαστείτε. 5. Να αυξήσετε την ενεργό περιοχή της φόρμας μέχρι τα 23 εκατοστά. 6. Να μετακινήσετε το στοιχείο ελέγχου και την ετικέτα Τίτλος στα δεξιά του Κωδικός. 7. Να μετακινήσετε το στοιχείο ελέγχου και την ετικέτα Τιμή στα δεξιά του Ποσότητα. 8. Να μετακινήσετε το στοιχείο ελέγχου και την ετικέτα Έτος στα δεξιά του Εκδόσεις. 9. Να αυξομειώσετε το μέγεθος σε ΌΛΕΣ τις ετικέτες. 10. Να μετακινήσετε ΌΛΑ τα στοιχεία ελέγχου ακριβώς δίπλα από την αντίστοιχη ετικέτα τους. 11. Να κάνετε κλικ στο Form Design Tools-Format Select All για να επιλέξετε έτσι ΌΛΕΣ τις ετικέτες και ΌΛΑ τα στοιχεία ελέγχου. 12. Να τα κάνετε ΌΛΑ σε έντονη γραφή. 13. Να αλλάξετε και το χρώμα ΌΛΩΝ των γραμμάτων σε μπλε. 14. Να βάλετε επίσης και περίγραμμα ΌΛΩΝ των πλαισίων το κόκκινο χρώμα. 15. Να διαγράψετε το στοιχείο ελέγχου και την ετικέτα Είδος. 16. Να κάνετε κλικ στο Form Design Tools-Design Add Existing Fields για να επιλέξετε και να σύρετε τώρα το πεδίο Είδος πάνω από το πεδίο Ποσότητα όπως ήταν και προηγουμένως. Accessfe05-03/09/2012 1/2
9 17. Να κάνετε τις αναγκαίες αλλαγές στο πεδίο Είδος για να γίνει όπως ήταν και πριν το διαγράψετε. 18. Να αλλάξετε το μέγεθος των γραμμάτων του τίτλου σε 26 στιγμές. 19. Να αυξομειώσετε ανάλογα την ετικέτα του τίτλου μέχρι που η ετικέτα να είναι ίση με το κείμενό που είναι μέσα της. 20. Να βάλετε και χρώμα γεμίσματος στην ετικέτα του τίτλου το κίτρινο χρώμα. 21. Να κάνετε κλικ στο Form Design Tools-Design Insert Image για να προσθέσετε την εικόνα Books.gif από τον φάκελο σας στην φόρμα, στα δεξιά του τίτλου. 22. Να μειώσετε την ενεργό περιοχή της φόρμας στα 16 εκατοστά. C. Έξοδος από το Microsoft Access (Exit) 23. Να τερματίσετε τη λειτουργία του προγράμματος αποθηκεύοντας όμως τις αλλαγές που κάνατε. Accessfe05-03/09/2012 2/2
10 ΣΤΟΧΟΙ Χρήση της Διαταγής εύρεσης πληροφοριών (Find) Χρήση των Φίλτρων για εύρεση πληροφοριών (Filters) Βάση Δεδομένων - Φύλλο Εργασίας A. Ξεκίνημα και άνοιγμα βάσης δεδομένων του Microsoft Access από τον Κεντρικό Υπολογιστή (Start & Open) 2. Ανοίξετε από τον Κεντρικό Υπολογιστή το αρχείο Bookstore.accdb. B. Χρήση της Διαταγής εύρεσης πληροφοριών (Find) 3. Να ανοίξετε τον πίνακα με το όνομα Books. 4. Να κάνετε κλικ στο Home Find για να βρείτε ΌΛΕΣ τις εγγραφές που περιέχουν έστω και μια φορά τη λέξη Λειτουργικό από τον πίνακα σας. 5. Να συμπληρώσετε το πλαίσιο διαλόγου που θα εμφανιστεί ακριβώς με τον ίδιο τρόπο όπως φαίνεται πιο κάτω: 6. Ακολούθως, να κάνετε κλικ στο κουμπί Find Next για να σας βρει την επόμενη εγγραφή. 7. Να βρείτε τώρα με τον ίδιο τρόπο όπως πιο πάνω ΌΛΕΣ τις εγγραφές που έχουν έτος έκδοσης το Έτος Να βρείτε επίσης και ΌΛΕΣ τις εγγραφές που έχουν για εκδότη τις Εκδόσεις Αλγόριθμος. 9. Να βρείτε επίσης και ΌΛΕΣ τις εγγραφές που έχουν για συγγραφέα τους τον Συγγραφέα Greg Perry. 10. Να βρείτε επίσης και ΌΛΕΣ τις εγγραφές που έχουν για ποσότητα βιβλίων την Ποσότητα Ακολούθως, να κλείσετε το πλαίσιο διαλόγου της εύρεσης και αντικατάστασης (Find and Replace). C. Χρήση των Φίλτρων για εύρεση πληροφοριών (Filters) 12. Να κάνετε διπλό κλικ στον κωδικό 300 για να τον επιλέξετε. 13. Στη συνέχεια να κάνετε κλικ στο Home Selection και μετά κλικ στο Equals 300 για να εφαρμόσει φίλτρο στον πίνακα σας όπου θα εμφανίσει ΜΟΝΟ τα βιβλία που έχουν κωδικό τον αριθμό Ακολούθως, να κάνετε κλικ στο Home Toggle Filter για να καταργήσετε το φίλτρο. 15. Να βρείτε τώρα με τον ίδιο τρόπο όπως πιο πάνω ΌΛΑ τα βιβλία που έχουν για είδος τους το Είδος Γλώσσα προγραμματισμού. 16. Να βρείτε επίσης και ΌΛΑ τα βιβλία που έχουν για έτος έκδοσης το Έτος Να βρείτε στη συνέχεια και ΌΛΑ τα βιβλία που έχουν για συγγραφέα τους τον Συγγραφέα PcLabs. Accessfe06-03/09/2012 1/2
11 18. Να κάνετε διπλό κλικ στην ποσότητα 7 για να την επιλέξετε. 19. Στη συνέχεια να κάνετε κλικ στο Home Selection και μετά κλικ στο Greater Than or Equal To 7 για να εφαρμόσει φίλτρο στον πίνακα σας όπου θα εμφανίσει ΜΟΝΟ τα βιβλία που έχουν ποσότητα μεγαλύτερη ή ίση με τον αριθμό Ακολούθως, να κάνετε κλικ στο Home Toggle Filter για να καταργήσετε το φίλτρο. 21. Να βρείτε τώρα με τον ίδιο τρόπο όπως πιο πάνω ΌΛΑ τα βιβλία που ο κωδικός τους αρχίζει από τον αριθμό 300 και τελειώνει στον αριθμό Να βρείτε επίσης και ΌΛΑ τα βιβλία που έχουν τιμή μεταξύ των 9 και 13 ευρώ. D. Έξοδος από το Microsoft Access (Exit) 23. Να τερματίσετε τη λειτουργία του προγράμματος αποθηκεύοντας όμως τις αλλαγές που κάνατε. Accessfe06-03/09/2012 2/2
12 ΣΤΟΧΟΙ Δημιουργία Πίνακα Μορφοποίηση Πίνακα Δημιουργία Φόρμας A. Ξεκίνημα του Microsoft Access (Start) 2. Να δημιουργήσετε μια βάση δεδομένων με το όνομα Friends.accdb. B. Δημιουργία Πίνακα 3. Να σχεδιάσετε ένα πίνακα με 5 πεδία, χρησιμοποιώντας τους κατάλληλους τύπους δεδομένων, ώστε να διακρίνεται η διαφορά ανάμεσα στο κείμενο, τους αριθμούς, τις ημερομηνίες, κ.λπ., όπως επίσης και με τα κατάλληλα μεγέθη πεδίων και να τον αποθηκεύσετε με το όνομα Information. 4. Να δημιουργήσετε τα ακόλουθα πεδία στον πίνακα συμπεριλαμβανομένου του πεδίου ID το οποίο δημιουργεί από μόνο του το πρόγραμμα της Microsoft Access: Όνομα Text (Field Size: 15) Επίθετο Text (Field Size: 15) Διεύθυνση Text (Field Size: 30) Ημερομηνία Γέννησης Date/Time Φωτογραφία OLE Object 5. Να διαγράψετε το πεδίο ID το οποίο είναι το πρωτεύον κλειδί (Primary Key) του πίνακα σας και στη συνέχεια να ορίσετε εσείς για πρωτεύον κλειδί του πίνακα το πεδίο Όνομα. 6. Να αποθηκεύσετε ξανά τον πίνακα με το όνομα Information. 7. Στον πίνακα να περάσετε τα δεδομένα όπως σας δίνονται πιο κάτω: Προσέξετε όμως ότι στον πίνακα μας ΔΕΝ μπορούμε να καταχωρήσουμε Φωτογραφία. 8. Να αυξομειώσετε το μέγεθος των στηλών του πίνακα. C. Δημιουργία Φόρμας 9. Να κάνετε κλικ στο Create Form για να δημιουργήσετε μια φόρμα με τον αυτόματο τρόπο. 10. Να την αποθηκεύσετε την φόρμα με το όνομα Information_Form. 11. Ακολούθως, να επιλέξετε το κενό πλαίσιο του πεδίου Φωτογραφία. 12. Να κάνετε δεξί κλικ και μετά κλικ στο Insert Object. Accessfe07-03/09/2012 1/2
13 13. Να επιλέξετε το Create from File και στη συνέχεια κλικ στο Browse και τέλος να επιλέξετε την φωτογραφία του Γιώργου George.bmp από τον φάκελο σας και να την εισάγετε στην φόρμα σας. 14. Πατήστε στο κουμπί Next record για να πάτε στην επόμενη εγγραφή. 15. Στην επόμενη εγγραφή και με το ίδιο τρόπο όπως πιο πάνω να εισάγετε την φωτογραφία της Ελίζας Eliza.bmp στην φόρμα σας. 16. Στην επόμενη εγγραφή και με το ίδιο τρόπο όπως πιο πάνω να εισάγετε και την φωτογραφία του Μάριου Marios.bmp στην φόρμα σας. 17. Να την αποθηκεύσετε ξανά την φόρμα σας και να την κλείσετε. 18. Στη συνέχεια να ανοίξετε τον πίνακα με το όνομα Information. 19. Ακολούθως, να μορφοποιήσετε το πεδίο Ημερομηνία Γέννησης του πίνακα σας έτσι ώστε να εμφανίζεται όπως το παράδειγμα Τρίτη, 19 Ιουνίου 2007 δηλαδή, σε μορφή Long Date. 20. Να αυξομειώσετε ξανά το μέγεθος των στηλών του πίνακα. D. Έξοδος από το Microsoft Access (Exit) 21. Να τερματίσετε τη λειτουργία του προγράμματος αποθηκεύοντας όμως τις αλλαγές που κάνατε. Accessfe07-03/09/2012 2/2
14 ΠΡΑΚΤΙΚΗ ΑΣΚΗΣΗ Να δημιουργήσετε μια βάση δεδομένων για ένα κατάστημα δίσκων μουσικής όπου θα της προσθέσετε ορισμένες εγγραφές. Μέρος της δημιουργίας ενός αρχείου βάσης δεδομένων είναι ο κατάλληλος σχεδιασμός των πεδίων, συμπεριλαμβανόμενου και του τύπου και του μεγέθους τους. 2. Να δημιουργήσετε μια νέα βάση δεδομένων και να της δώσετε το όνομα CD Record Store.accdb. 3. Να σχεδιάσετε ένα πίνακα με 3 πεδία, χρησιμοποιώντας τους κατάλληλους τύπους δεδομένων, ώστε να διακρίνεται η διαφορά ανάμεσα στο κείμενο, τους αριθμούς, τις ημερομηνίες, κ.λπ., όπως επίσης και με τα κατάλληλα μεγέθη πεδίων και να τον αποθηκεύσετε με το όνομα Music. 4. Να δημιουργήσετε τα ακόλουθα πεδία στον πίνακα συμπεριλαμβανομένου του πεδίου ID το οποίο δημιουργεί από μόνο του το πρόγραμμα της Microsoft Access: Τίτλος Τραγουδιού Τιμή Ημερομηνία Κυκλοφορίας 5. Να καθορίσετε ένα κανόνα επικύρωσης για το πεδίο Τιμή ώστε να δέχεται τιμές μεγαλύτερες των 10 ευρώ. 6. Να καθορίσετε και ένα κείμενο επικύρωσης για το πεδίο Τιμή που να εμφανίζει το μήνυμα Βάλτε κάτι παραπάνω. 7. Να αποθηκεύσετε ξανά τον πίνακα σας. 8. Στη συνέχεια να προσθέσετε τρεις ολοκληρωμένες εγγραφές στον πίνακα σας όποιες θέλετε εσείς. 9. Να μετονομάσετε το πεδίο Τίτλος Τραγουδιού σε Τραγούδια. 10. Να αλλάξετε τη γραμματοσειρά των εγγραφών του πίνακα σε Comic Sans MS και το μέγεθος των γραμμάτων του σε Να ταξινομήσετε τις εγγραφές του πίνακα σας κατά αύξουσα αλφαβητική σειρά σύμφωνα με το πεδίο Τραγούδια. 12. Να προσθέσετε και ένα νέο πεδίο στον πίνακα σας μεταξύ του πεδίου Τιμή και του πεδίου Ημερομηνία Κυκλοφορίας με όνομα πεδίου το Ποσότητα. (Συμπληρώστε με δικά σας δεδομένα.) 13. Να αυξομειώσετε το μέγεθος των στηλών του πίνακα σας. 14. Να κρύψετε το πεδίο Ημερομηνία Κυκλοφορίας από τον πίνακα σας. 15. Να διαγράψετε την 2 η εγγραφή του πίνακα. 16. Να μορφοποιήσετε τα κελιά του πίνακα σας σε υπερυψωμένο εφέ (Raised). 17. Ακολούθως, να δημιουργήσετε και μια απλή φόρμα με βάση τον πίνακα σας και να την αποθηκεύσετε με το όνομα Songs. 18. Τερματίστε τώρα τη λειτουργία του προγράμματος αποθηκεύοντας όμως τις αλλαγές που κάνατε. Accessfe08-03/09/2012 1/1
15 ΠΡΑΚΤΙΚΗ ΑΣΚΗΣΗ Να δημιουργήσετε μια βάση δεδομένων για ένα κατάστημα ενοικιάσεως ψηφιακών βιντεοδίσκων όπου θα της προσθέσετε ορισμένες εγγραφές. Μέρος της δημιουργίας ενός αρχείου βάσης δεδομένων είναι ο κατάλληλος σχεδιασμός των πεδίων, συμπεριλαμβανόμενου και του τύπου και του μεγέθους τους. 2. Να δημιουργήσετε μια νέα βάση δεδομένων και να της δώσετε το όνομα Heaven DVD Club.accdb. 3. Να σχεδιάσετε ένα πίνακα με 5 πεδία, χρησιμοποιώντας τους κατάλληλους τύπους δεδομένων, ώστε να διακρίνεται η διαφορά ανάμεσα στο κείμενο, τους αριθμούς, τις ημερομηνίες, κ.λπ., όπως επίσης και με τα κατάλληλα μεγέθη πεδίων και να τον αποθηκεύσετε με το όνομα DVD Table. 4. Να δημιουργήσετε τα ακόλουθα πεδία στον πίνακα συμπεριλαμβανομένου του πεδίου ID το οποίο δημιουργεί από μόνο του το πρόγραμμα της Microsoft Access: Κωδικός Τίτλος Πρωταγωνιστής Ημερομηνία Εισαγωγής Διαθέσιμο (δηλαδή, είναι διαθέσιμο για ενοικίαση Ναι ή Όχι) 5. Να διαγράψετε το πεδίο ID το οποίο είναι το πρωτεύον κλειδί (Primary Key) του πίνακα σας και στη συνέχεια να ορίσετε εσείς για πρωτεύον κλειδί του πίνακα το πεδίο Κωδικός. 6. Να αποθηκεύσετε ξανά τον πίνακα σας. 7. Στη συνέχεια να προσθέσετε τρεις ολοκληρωμένες εγγραφές στον πίνακα σας όποιες θέλετε εσείς. 8. Να μορφοποιήσετε το πεδίο Ημερομηνία Εισαγωγής σε μορφή Long Date. 9. Να μετονομάσετε το πεδίο Διαθέσιμο σε Available. 10. Να αλλάξετε τη γραμματοσειρά των εγγραφών του πίνακα σε Tahoma και το μέγεθος των γραμμάτων του σε Να ταξινομήσετε τις εγγραφές του πίνακα σας κατά φθίνουσα αλφαβητική σειρά σύμφωνα με το πεδίο Τίτλος. 12. Να προσθέσετε και ένα νέο πεδίο στον πίνακα σας μεταξύ του πεδίου Πρωταγωνιστής και του πεδίου Ημερομηνία Εισαγωγής με όνομα πεδίου το Τιμή. (Συμπληρώστε με δικά σας δεδομένα.) 13. Να αυξομειώσετε το μέγεθος των στηλών του πίνακα σας. 14. Να κρύψετε το πεδίο Κωδικός από τον πίνακα σας. 15. Να κάνετε πράσινο το χρώμα φόντου του πίνακα σας. 16. Να κάνετε μπλε το χρώμα των γραμμών πλέγματος του πίνακα σας. 17. Ακολούθως, να δημιουργήσετε και μια απλή φόρμα με βάση τον πίνακα σας και να την αποθηκεύσετε με το όνομα DVD Form. 18. Να δημιουργήσετε στην κεφαλίδα της φόρμας σας ακόμη μια ετικέτα με τίτλο ΨΗΦΙΑΚΟΙ ΒΙΝΤΕΟΔΙΣΚΟΙ δίπλα από την άλλη σε έντονη γραφή, μέγεθος γραμμάτων 14, χρώμα γραμμάτων πράσινο, σκίαση ετικέτας σε χρώμα κίτρινο και περίγραμμα ετικέτας σε χρώμα κόκκινο. 19. Τερματίστε τώρα τη λειτουργία του προγράμματος αποθηκεύοντας όμως τις αλλαγές που κάνατε. Accessfe09-03/09/2012 1/1
16 ΣΤΟΧΟΙ Δημιουργία Ερωτήματος με τη χρήση του Οδηγού Ερωτημάτων (Query Wizard) Δημιουργία Ερωτήματος με τη χρήση της Προβολής Σχεδίασης (Query Design) A. Ξεκίνημα και άνοιγμα βάσης δεδομένων του Microsoft Access από τον Κεντρικό Υπολογιστή (Start & Open) 2. Ανοίξετε από τον Κεντρικό Υπολογιστή το αρχείο Bookstore.accdb. B. Δημιουργία Ερωτήματος με τη χρήση του Οδηγού Ερωτημάτων (Query Wizard) 3. Να ανοίξετε τον πίνακα με το όνομα Books. 4. Να κάνετε κλικ στο Create Query Wizard για να δημιουργήσετε ένα ερώτημα χρησιμοποιώντας τον τρόπο του οδηγού ερωτημάτων. 5. Από το πλαίσιο διαλόγου που εμφανίζεται να επιλέξετε Simple Query Wizard και μετά να κάνετε κλικ στο κουμπί OK. 6. Επιλέξετε το πεδίο Τίτλος από το Available Fields: και μετά να κάνετε κλικ στο κουμπί για να το μεταφέρετε στο πλαίσιο Selected Fields:. Να κάνετε το ίδιο και με το πεδίο Τιμή και μετά ξανά κλικ στο κουμπί Next > για να εμφανίσετε το επόμενο πλαίσιο διαλόγου. ΕΠΙΛΟΓΗ Πίνακα ή Ερωτήματος 7. Στο πλαίσιο διαλόγου που εμφανίζεται αφήστε ενεργοποιημένη την επιλογή Detail (shows every field of every record) και ακολούθως ξανά κλικ στο κουμπί Next >. 8. Να αποθηκεύσετε το ερώτημα με το όνομα Books Prices και μετά να κάνετε κλικ στο κουμπί Finish. 9. Μπορείτε τώρα να το εκτυπώσετε το ερώτημα αφού ΡΩΤΗΣΕΤΕ ΠΡΩΤΑ τον καθηγητή σας. Σημείωση: Κάθε φορά που θέλετε μια λίστα με τα βιβλία και τη τιμή τους μπορείτε να ανοίγετε αυτό το ερώτημα, για να το εκτελεί η Microsoft Access και να εμφανίζει τα σχετικά αποτελέσματα. Αν έχετε κάνει αλλαγές στον πίνακά σας οι αλλαγές αυτές θα εμφανιστούν και στο ερώτημα. 10. Να δημιουργήσετε ένα νέο ερώτημα με το όνομα Books List, το οποίο θα παρουσιάζει τους τίτλους τους συγγραφείς και την ποσότητα των βιβλίων. Accessfe10-03/09/2012 1/2
17 C. Δημιουργία Ερωτήματος με τη χρήση της Προβολής Σχεδίασης (Query Design) 11. Να ανοίξετε ξανά τον πίνακα με το όνομα Books. 12. Να κάνετε κλικ στο Create Query Design για να δημιουργήσετε ένα ερώτημα χρησιμοποιώντας τον τρόπο της προβολής σχεδίασης ερωτημάτων. ΕΠΙΛΟΓΗ Πίνακα ή Ερωτήματος 13. Να επιλέξετε τον πίνακα με το όνομα Books, ακολούθως να κάνετε κλικ στο κουμπί Add και μετά κλικ στο κουμπί Close. Σημείωση: Στο πάνω μισό τμήμα του παραθύρου, μπορείτε να δείτε το πλαίσιο Books με τα πεδία του πίνακα. (Το * στην αρχή του καταλόγου αντιπροσωπεύει όλα τα πεδία). Στο κάτω μέρος βρίσκεται το πλέγμα ενός πίνακα ονομάζεται πλέγμα ερωτήματος με βάση παράδειγμα (Query by Example) στο οποίο μπορείτε να δημιουργήσετε το ερώτημά σας με οπτικό τρόπο. 14. Στο πλαίσιο Books να κάνετε διπλό κλικ στο πεδίο Τίτλος για να το προσθέσετε στην 1 η στήλη του φύλλου δεδομένων του ερωτήματος. 15. Να κάνετε διπλό κλικ στο πεδίο Έτος για να το προσθέσετε στην 2 η στήλη με τον ίδιο τρόπο. Αν προσθέσατε λάθος πεδίο, κάντε κλικ στο πλήκτρο Delete για να το διαγράψετε. 16. Ακολούθως, να κάνετε κλικ στο κουμπί Run για να το εκτελέσει η Microsoft Access και να εμφανίσει το αποτέλεσμα. 17. Ακολούθως, να κλείσετε το ερώτημα και να το αποθηκεύσετε με το όνομα Books Year. 18. Να δημιουργήσετε ένα νέο ερώτημα με το όνομα Books Qty, το οποίο θα παρουσιάζει τους τίτλους και την ποσότητα των βιβλίων. 19. Να δημιουργήσετε ένα νέο ερώτημα με το όνομα Books Code, το οποίο θα παρουσιάζει τους κωδικούς και τους τίτλους των βιβλίων. 20. Να δημιουργήσετε ένα νέο ερώτημα με το όνομα Books Code Only, το οποίο θα εμφανίζει ΌΛΑ τα πεδία αλλά να παρουσιάζει ΜΟΝΟ τους κωδικούς και τους τίτλους των βιβλίων. D. Έξοδος από το Microsoft Access (Exit) 21. Να τερματίσετε τη λειτουργία του προγράμματος αποθηκεύοντας όμως τις αλλαγές που κάνατε. Accessfe10-03/09/2012 2/2
18 ΣΤΟΧΟΙ Δημιουργία Ερωτήματος με τη βοήθεια των χαρακτήρων «Μπαλαντέρ» (Wildcard) Δημιουργία Ερωτήματος με τη βοήθεια των Συγκριτικών Τελεστών Δημιουργία Ερωτήματος με τη βοήθεια των Λογικών Τελεστών Δημιουργία Ερωτήματος με τη βοήθεια της Ταξινόμησης (Sort) A. Ξεκίνημα και άνοιγμα βάσης δεδομένων του Microsoft Access από τον Κεντρικό Υπολογιστή (Start & Open) 2. Ανοίξετε από τον Κεντρικό Υπολογιστή το αρχείο Bookstore.accdb. B. Δημιουργία Ερωτήματος με τη βοήθεια των χαρακτήρων «Μπαλαντέρ» (Wildcard) *? # 3. Να ανοίξετε τον πίνακα με το όνομα Books. 4. Να δημιουργήσετε ένα ερώτημα με το όνομα Wildcard 1, το οποίο θα εμφανίζει ΌΛΑ τα πεδία και να παρουσιάζει τους τίτλους των βιβλίων που αρχίζουν από το γράμμα Μ πληκτρολογώντας στην γραμμή Criteria: της στήλης Τίτλος το Μ*. Σημείωση: Η Microsoft Access θα αλλάξει το κριτήριο σε Like M*. Ο χαρακτήρας * υποχρεώνει το πρόγραμμα να αναζητήσει μια τιμή πεδίου που αρχίζει από M και ακολουθείται από οποιονδήποτε αριθμό χαρακτήρων. Επειδή ΔΕΝ ζητάτε ακριβή ταύτιση το πρόγραμμα από μόνο του προσθέτει στο κριτήριο τον τελεστή Like. 5. Να δημιουργήσετε ένα νέο ερώτημα με το όνομα Wildcard 2, το οποίο θα εμφανίζει ΌΛΑ τα πεδία και να παρουσιάζει τους τίτλους των βιβλίων που αρχίζουν από το γράμμα Μ και κάπου στο ενδιάμεσο τους περιέχουν τον αριθμό 9 πληκτρολογώντας στην γραμμή Criteria: της στήλης Τίτλος το Μ*9*. 6. Να δημιουργήσετε ένα νέο ερώτημα με το όνομα Wildcard 3, το οποίο θα εμφανίζει ΌΛΑ τα πεδία και να παρουσιάζει τα βιβλία που εκδόθηκαν από τον συγγραφέα PcLabs πληκτρολογώντας στην γραμμή Criteria: της στήλης Συγγραφέας το P?????. Σημείωση: Εκτός από το χαρακτήρα «μπαλαντέρ» * (αντιστοιχεί σε κανέναν 0 ή περισσότερους χαρακτήρες), μπορείτε να χρησιμοποιείτε και το χαρακτήρα «μπαλαντέρ»? (αντιστοιχεί σε οποιονδήποτε χαρακτήρα) όπως επίσης, και το χαρακτήρα «μπαλαντέρ» # (αντιστοιχεί σε μεμονωμένα αριθμητικά ψηφία) π.χ. 2#5 (215, 225, 235, 295). C. Δημιουργία Ερωτήματος με τη βοήθεια των Συγκριτικών Τελεστών = (ίσον) < (μικρότερο από) > (μεγαλύτερο από) <= (μικρότερο ή ίσο) >= (μεγαλύτερο ή ίσο) <> (άνισο) Between (μεταξύ) 7. Να δημιουργήσετε ένα νέο ερώτημα με το όνομα After 1994, το οποίο θα εμφανίζει ΌΛΑ τα πεδία και να παρουσιάζει τα βιβλία που εκδόθηκαν μετά το 1994 πληκτρολογώντας στην γραμμή Criteria: της στήλης Έτος το > Να δημιουργήσετε ένα νέο ερώτημα με το όνομα Between 1, το οποίο θα εμφανίζει ΌΛΑ τα πεδία και να παρουσιάζει τα βιβλία που εκδόθηκαν μεταξύ του 1995 και του 1998 πληκτρολογώντας στην γραμμή Criteria: της στήλης Έτος το Between 1995 and Να δημιουργήσετε ένα νέο ερώτημα με το όνομα Between 2, το οποίο θα εμφανίζει ΌΛΑ τα πεδία και να παρουσιάζει τα βιβλία που εκδόθηκαν μεταξύ του 2005 και του 2010 από τον συγγραφέα PcLabs πληκτρολογώντας στην γραμμή Criteria: της στήλης Έτος το Between 2005 and 2010 και στην γραμμή Criteria: της στήλης Συγγραφέας το PcLabs. 10. Να δημιουργήσετε ένα νέο ερώτημα με το όνομα Between 3, το οποίο θα εμφανίζει ΌΛΑ τα πεδία και να παρουσιάζει τα βιβλία που έχουν τιμή μεταξύ 9 και 13 ευρώ από τις εκδόσεις Data πληκτρολογώντας στην γραμμή Criteria: της στήλης Τιμή το Between 9 and 13 και στην γραμμή Criteria: της στήλης Εκδόσεις το Data. Accessfe11-03/09/2012 1/2
19 D. Δημιουργία Ερωτήματος με τη βοήθεια των Λογικών Τελεστών AND 11. Να δημιουργήσετε ένα νέο ερώτημα με το όνομα AND, το οποίο θα εμφανίζει ΌΛΑ τα πεδία και να παρουσιάζει τα βιβλία που έχουν τιμή μεγαλύτερη των 9 ευρώ και λιγότερη των 11 ευρώ πληκτρολογώντας στην γραμμή Criteria: της στήλης Τιμή το >9 and <11. OR 12. Να δημιουργήσετε ένα νέο ερώτημα με το όνομα OR 1, το οποίο θα εμφανίζει ΌΛΑ τα πεδία και να παρουσιάζει τα βιβλία που έχουν για εκδότη τον Αλγόριθμος ή για συγγραφέα τον Greg Perry πληκτρολογώντας στην γραμμή Criteria: της στήλης Εκδόσεις το Αλγόριθμος και στην γραμμή or: της στήλης Συγγραφέας το Greg Perry. 13. Να δημιουργήσετε ένα νέο ερώτημα με το όνομα OR 2, το οποίο θα εμφανίζει ΌΛΑ τα πεδία και να παρουσιάζει τα βιβλία που έχουν για εκδότες τον Αλγόριθμος ή τον Εικόνες πληκτρολογώντας στην γραμμή Criteria: της στήλης Εκδόσεις το Αλγόριθμος or Εικόνες. NOT 14. Να δημιουργήσετε ένα νέο ερώτημα με το όνομα NOT, το οποίο θα εμφανίζει ΌΛΑ τα πεδία και να παρουσιάζει τα βιβλία που ΔΕΝ έχουν για συγγραφέα τον Greg Perry πληκτρολογώντας στην γραμμή Criteria: της στήλης Συγγραφέας το NOT Greg Perry. E. Δημιουργία Ερωτήματος με τη βοήθεια της Ταξινόμησης (Sort) 15. Να δημιουργήσετε ένα νέο ερώτημα με το όνομα SORT, το οποίο θα εμφανίζει ΌΛΑ τα πεδία και να παρουσιάζει τα βιβλία ταξινομημένα σε αύξουσα αλφαβητική σειρά σύμφωνα με το είδος τους επιλέγοντας στην γραμμή Sort: της στήλης Είδος το Ascending. F. Έξοδος από το Microsoft Access (Exit) 16. Να τερματίσετε τη λειτουργία του προγράμματος αποθηκεύοντας όμως τις αλλαγές που κάνατε. Accessfe11-03/09/2012 2/2
20 ΠΡΑΚΤΙΚΗ ΑΣΚΗΣΗ A. Ξεκίνημα και άνοιγμα βάσης δεδομένων του Microsoft Access από τον Κεντρικό Υπολογιστή (Start & Open) 2. Ανοίξετε από τον Κεντρικό Υπολογιστή το αρχείο Intro.accdb. 3. Με βάση τον πίνακα Table1 να δημιουργήσετε τα πιο κάτω ερωτήματα (Queries): B. Δημιουργία Ερωτήματος με τη βοήθεια των χαρακτήρων «Μπαλαντέρ» (Wildcard) *? 4. Να δημιουργήσετε ένα ερώτημα όπου πρέπει να βρείτε την ομάδα που το όνομα της είναι ΑΠΟΛΛΩΝ ΛΕΜΕΣΟΥ. Αποθηκεύσετε το ερώτημα με το όνομα Apollon. 5. Να δημιουργήσετε ένα ερώτημα όπου πρέπει να βρείτε τις ομάδες που αρχίζει το όνομα τους από το γράμμα Α. Αποθηκεύσετε το ερώτημα με το όνομα Letter A. C. Δημιουργία Ερωτήματος με τη βοήθεια των Συγκριτικών Τελεστών = (ίσον) < (μικρότερο από) > (μεγαλύτερο από) <= (μικρότερο ή ίσο) >= (μεγαλύτερο ή ίσο) <> (άνισο) Between (μεταξύ) 6. Να δημιουργήσετε ένα ερώτημα όπου πρέπει να βρείτε τις ομάδες που ιδρύθηκαν μετά το Αποθηκεύσετε το ερώτημα με το όνομα After Να δημιουργήσετε ένα ερώτημα όπου πρέπει να βρείτε τις ομάδες που ιδρύθηκαν από το 1948 και μετά. Αποθηκεύσετε το ερώτημα με το όνομα From 1948 and After. 8. Να δημιουργήσετε ένα ερώτημα όπου πρέπει να βρείτε τις ομάδες που αρχίζει το όνομα τους από το γράμμα Α και έχουν περισσότερα από 10 πρωταθλήματα. Αποθηκεύσετε το ερώτημα με το όνομα Letter A with more than Να δημιουργήσετε ένα ερώτημα όπου πρέπει να βρείτε τις ομάδες που έχουν αριθμό κυπέλλων από 4 μέχρι 10. Αποθηκεύσετε το ερώτημα με το όνομα From 4 to 10. D. Δημιουργία Ερωτήματος με τη βοήθεια των Λογικών Τελεστών AND OR NOT 10. Να δημιουργήσετε ένα ερώτημα όπου πρέπει να βρείτε τις ομάδες που έχουν αριθμό πρωταθλημάτων περισσότερο από 12 και λιγότερο από 19. Αποθηκεύσετε το ερώτημα με το όνομα More than 12 and Less than Να δημιουργήσετε ένα ερώτημα όπου πρέπει να βρείτε τις ομάδες ΑΕΛ ΛΕΜΕΣΟΥ ή ΑΠΟΛΛΩΝ ΛΕΜΕΣΟΥ. Αποθηκεύσετε το ερώτημα με το όνομα Ael-Apollon. 12. Να δημιουργήσετε ένα ερώτημα όπου πρέπει να βρείτε όλες τις ομάδες εκτός από τον ΑΠΟΛΛΩΝ ΛΕΜΕΣΟΥ. Αποθηκεύσετε το ερώτημα με το όνομα Without Apollon. E. Δημιουργία Ερωτήματος με τη βοήθεια της Ταξινόμησης (Sort) 13. Να δημιουργήσετε ένα ερώτημα όπου πρέπει να ταξινομήσετε τις ομάδες σε φθίνουσα αλφαβητική σειρά. Αποθηκεύσετε το ερώτημα με το όνομα Teams Sorting. F. Δημιουργία Ερωτήματος με τη βοήθεια των Αριθμητικών Τελεστών + - * / ^ 14. Να δημιουργήσετε ένα ερώτημα όπου πρέπει να προσθέτετε όλους τους τίτλους που κέρδισε η κάθε ομάδα ξεχωριστά. Αποθηκεύσετε το ερώτημα με το όνομα Trophies. G. Έξοδος από το Microsoft Access (Exit) 15. Να τερματίσετε τη λειτουργία του προγράμματος αποθηκεύοντας όμως τις αλλαγές που κάνατε. Accessfe12-03/09/2012 1/1
21 ΣΤΟΧΟΙ Δημιουργία Έκθεσης (Report) Δημιουργία Έκθεσης με τη χρήση του Οδηγού Εκθέσεων (Report Wizard) A. Ξεκίνημα και άνοιγμα βάσης δεδομένων του Microsoft Access από τον Κεντρικό Υπολογιστή (Start & Open) 2. Ανοίξετε από τον Κεντρικό Υπολογιστή το αρχείο Bookstore.accdb. B. Δημιουργία Έκθεσης (Report) 3. Να ανοίξετε τον πίνακα με το όνομα Books. 4. Να κάνετε κλικ στο Create Report για να δημιουργήσετε μια έκθεση με τον αυτόματο τρόπο. Επειδή οι εκθέσεις συνήθως δημιουργούνται για εκτύπωση, το πρόγραμμα εμφανίζει την έκθεση σε προεπισκόπηση εκτύπωσης (Print Preview) για να μπορείτε να δείτε πως θα μοιάζει όταν την εκτυπώσετε: 5. Να κλείσετε και να αποθηκεύσετε την έκθεση με το όνομα AutoBooksreport. C. Δημιουργία Έκθεσης με τη χρήση του Οδηγού Εκθέσεων (Report Wizard) 6. Να ανοίξετε ξανά τον πίνακα με το όνομα Books. 7. Να κάνετε κλικ στο Create Report Wizard για να δημιουργήσετε μια έκθεση χρησιμοποιώντας τον τρόπο του οδηγού εκθέσεων. ΕΠΙΛΟΓΗ Πίνακα ή Ερωτήματος Accessfe13-03/09/2012 1/2
22 8. Να κάνετε κλικ στο για να μεταφέρετε όλα τα πεδία στο πλαίσιο Selected Fields: και μετά ξανά κλικ στο Next > για να εμφανίσετε το επόμενο πλαίσιο διαλόγου. 9. Να επιλέξετε το πεδίο Έτος και να κάνετε κλικ στο για να ομαδοποιήσετε την έκθεση σας ανά Έτος και μετά ξανά κλικ στο Next > για να εμφανίσετε το επόμενο πλαίσιο διαλόγου. 10. Στο 1 ο πλαίσιο να επιλέξετε το πεδίο Εκδόσεις καθώς επίσης να κάνετε κλικ και στο κουμπί Ascending για να γίνει Descending για να ταξινομήσετε την έκθεση σας με βάση αυτό το πεδίο σε φθίνουσα αλφαβητική σειρά. Μετά ξανά κλικ στο Next > για να εμφανίσετε το επόμενο πλαίσιο διαλόγου. 11. Ενεργοποιήσετε όλες τις επιλογές που σας δίδονται για να δείτε τις διαθέσιμες ΔΙΑΤΑΞΕΙΣ (Layout) της έκθεσης και μετά επιλέξετε Stepped καθώς επίσης επιλέξετε και για προσανατολισμό της σελίδας το Landscape και ξανά κλικ στο κουμπί Next > για να εμφανίσετε το επόμενο πλαίσιο διαλόγου. 12. Να αποθηκεύσετε την έκθεση με το όνομα Books Report και μετά να κάνετε κλικ στο κουμπί Finish. D. Έξοδος από το Microsoft Access (Exit) 13. Να τερματίσετε τη λειτουργία του προγράμματος αποθηκεύοντας όμως τις αλλαγές που κάνατε. Accessfe13-03/09/2012 2/2
23 ΣΤΟΧΟΙ Δημιουργία Πίνακα Δημιουργία λίστας επιλογής με τη χρήση του Οδηγού Αναζήτησης (Lookup Wizard ) Δημιουργία Ταχυδρομικών Ετικετών (Label Wizard) A. Ξεκίνημα του Microsoft Access (Start) 2. Να δημιουργήσετε μια βάση δεδομένων με το όνομα Labels.accdb. B. Δημιουργία Πίνακα 3. Να σχεδιάσετε ένα πίνακα με 5 πεδία, χρησιμοποιώντας τους κατάλληλους τύπους δεδομένων, ώστε να διακρίνεται η διαφορά ανάμεσα στο κείμενο, τους αριθμούς, τις ημερομηνίες, κ.λπ., όπως επίσης και με τα κατάλληλα μεγέθη πεδίων και να τον αποθηκεύσετε με το όνομα Customers. 4. Να δημιουργήσετε τα ακόλουθα πεδία στον πίνακα συμπεριλαμβανομένου του πεδίου ID το οποίο δημιουργεί από μόνο του το πρόγραμμα της Microsoft Access: First Name Text (Field Size: 15) Last Name Text (Field Size: 15) Address Text (Field Size: 30) City Text (Field Size: 10) PostalCode Number (Integer) 5. Να αποθηκεύσετε ξανά τον πίνακα σας. 6. Στον πίνακα να περάσετε τα δεδομένα όπως σας δίνονται πιο κάτω: 7. Να αυξομειώσετε το μέγεθος των στηλών του πίνακα. C. Δημιουργία λίστας επιλογής με τη χρήση του Οδηγού Αναζήτησης (Lookup Wizard ) Η δημιουργία λίστας επιλογής με τη χρήση του Οδηγού Αναζήτησης (Lookup Wizard) χρησιμοποιείται για την δημιουργία πεδίων που θα δέχονται τις τιμές τους από ένα άλλο πίνακα ή μια λίστα τιμών που θα οριστεί από τον χρήστη. 8. Να αλλάξετε τον τύπο δεδομένων για το πεδίο City σε Lookup Wizard. 9. Από το πλαίσιο διαλόγου που εμφανίζεται να επιλέξετε το I will type in the values that I want. και μετά να κάνετε κλικ στο κουμπί Next >. 10. Ξεκινώντας από το 1 ο κελί του Col1 να πληκτρολογήσετε τις τιμές Λεμεσός, Λευκωσία, Λάρνακα, Αμμόχωστος και Πάφος όπως φαίνονται και πιο πάνω. 11. Να κάνετε κλικ στο κουμπί Next > για να εμφανίσετε το επόμενο πλαίσιο διαλόγου. 12. Να αποθηκεύσετε την λίστα σας με το προτεινόμενο όνομα City κάνοντας κλικ στο κουμπί Finish. Accessfe14-03/09/2012 1/2
24 13. Να αποθηκεύσετε ξανά τον πίνακα σας. Βάση Δεδομένων - Φύλλο Εργασίας 14. Ακολούθως, να πληκτρολογήσετε μια νέα εγγραφή όπως σας δίνεται πιο κάτω: D. Δημιουργία Ταχυδρομικών Ετικετών (Label Wizard) 15. Να κάνετε κλικ στο Create Labels για να δημιουργήσετε μια έκθεση ταχυδρομικών ετικετών. 16. Ακολούθως, να κάνετε κλικ στο κουμπί Next > 2 φορές για να εμφανίσετε το επόμενο και μεθεπόμενο πλαίσιο διαλόγου. 17. Να διαμορφώσετε το πλαίσιο διαλόγου όπως πιο κάτω και να κάνετε κλικ στο κουμπί Next > για να εμφανίσετε το επόμενο πλαίσιο διαλόγου. 18. Να διαμορφώσετε το πλαίσιο διαλόγου όπως πιο κάτω για να ταξινομήσετε τις ετικέτες σας με βάση το πεδίο Last Name και στην συνέχεια να κάνετε κλικ στο κουμπί Next > για να εμφανίσετε το επόμενο πλαίσιο διαλόγου. 19. Να αποθηκεύσετε την έκθεση με το όνομα Labels for Customers κάνοντας κλικ στο κουμπί Finish. E. Έξοδος από το Microsoft Access (Exit) 20. Να τερματίσετε τη λειτουργία του προγράμματος αποθηκεύοντας όμως τις αλλαγές που κάνατε. Accessfe14-03/09/2012 2/2
25 ΠΡΑΚΤΙΚΗ ΑΣΚΗΣΗ Να δημιουργήσετε μια βάση δεδομένων για μια ομάδα ποδοσφαίρου όπου θα της προσθέσετε ορισμένες εγγραφές. Μέρος της δημιουργίας ενός αρχείου βάσης δεδομένων είναι ο κατάλληλος σχεδιασμός των πεδίων, συμπεριλαμβανόμενου και του τύπου και του μεγέθους τους. 2. Να δημιουργήσετε μια νέα βάση δεδομένων και να της δώσετε το όνομα Soccer Team.accdb. 3. Να σχεδιάσετε ένα πίνακα με 5 πεδία, χρησιμοποιώντας τους κατάλληλους τύπους δεδομένων, ώστε να διακρίνεται η διαφορά ανάμεσα στο κείμενο, τους αριθμούς, τις ημερομηνίες, κ.λπ., όπως επίσης και με τα κατάλληλα μεγέθη πεδίων και να τον αποθηκεύσετε με το όνομα Data. 4. Να δημιουργήσετε τα ακόλουθα πεδία στον πίνακα συμπεριλαμβανομένου του πεδίου ID το οποίο δημιουργεί από μόνο του το πρόγραμμα της Microsoft Access: Ονοματεπώνυμο Θέση Αριθμός Φανέλας Ημερομηνία Γεννήσεως Εθνικότητα 5. Να διαγράψετε το πεδίο ID το οποίο είναι το πρωτεύον κλειδί (Primary Key) του πίνακα σας και στη συνέχεια να ορίσετε εσείς για πρωτεύον κλειδί του πίνακα το πεδίο Αριθμός Φανέλας. 6. Να αποθηκεύσετε ξανά τον πίνακα σας. 7. Στη συνέχεια να προσθέσετε τις πιο κάτω εγγραφές στον πίνακα σας: 8. Να μορφοποιήσετε το πεδίο Ημερομηνία Γέννησης σε μορφή Long Date. 9. Να αυξομειώσετε το μέγεθος των στηλών του πίνακα σας. 10. Ακολούθως, να δημιουργήσετε και μια απλή φόρμα με βάση τον πίνακα σας και να την αποθηκεύσετε με το όνομα Players. 11. Να δημιουργήσετε και ένα ερώτημα το οποίο να εμφανίζει όλους τους ποδοσφαιριστές που έχουν εθνικότητα Κυπριακή και στην συνέχεια να αποθηκεύσετε το ερώτημα με το όνομα Cypriots. 12. Να δημιουργήσετε επίσης ένα ερώτημα το οποίο να εμφανίζει όλους τους ποδοσφαιριστές που ΔΕΝ παίζουν στη θέση του Μέσου και στην συνέχεια να αποθηκεύσετε το ερώτημα με το όνομα Without Midfielders. 13. Να δημιουργήσετε επίσης ένα ερώτημα το οποίο να εμφανίζει όλους τους ποδοσφαιριστές που παίζουν στη θέση του Μέσου ή του Επιθετικού και στην συνέχεια να αποθηκεύσετε το ερώτημα με το όνομα Midfield-Offence. 14. Να δημιουργήσετε ακόμη ένα ερώτημα το οποίο να εμφανίζει όλους τους ποδοσφαιριστές που γεννήθηκαν μετά την 31/12/1974 και στην συνέχεια να αποθηκεύσετε το ερώτημα με το όνομα Born after Να δημιουργήσετε ακόμη ένα ερώτημα το οποίο να εμφανίζει όλους τους ποδοσφαιριστές που γεννήθηκαν κατά την διάρκεια της χρονιάς του 1974 και στην συνέχεια να αποθηκεύσετε το ερώτημα με το όνομα Born in Να δημιουργήσετε ακόμη ένα ερώτημα το οποίο να εμφανίζει όλους τους ποδοσφαιριστές με βάση το ονοματεπώνυμο τους σε αύξουσα αλφαβητική σειρά και στην συνέχεια να αποθηκεύσετε το ερώτημα με το όνομα Ascending. 17. Ακολούθως, να δημιουργήσετε και μια απλή έκθεση με βάση τον πίνακα σας και να την αποθηκεύσετε με το όνομα Team Report. 18. Τερματίστε τώρα τη λειτουργία του προγράμματος αποθηκεύοντας όμως τις αλλαγές που κάνατε. Accessfe15-03/09/2012 1/1
26 ΠΡΑΚΤΙΚΗ ΑΣΚΗΣΗ Να δημιουργήσετε μια βάση δεδομένων για μια σχολή Η/Υ όπου θα της προσθέσετε ορισμένες εγγραφές. Μέρος της δημιουργίας ενός αρχείου βάσης δεδομένων είναι ο κατάλληλος σχεδιασμός των πεδίων, συμπεριλαμβανόμενου και του τύπου και του μεγέθους τους. 2. Να δημιουργήσετε μια νέα βάση δεδομένων και να της δώσετε το όνομα Computer School.accdb. 3. Να σχεδιάσετε ένα πίνακα με 5 πεδία, χρησιμοποιώντας τους κατάλληλους τύπους δεδομένων, ώστε να διακρίνεται η διαφορά ανάμεσα στο κείμενο, τους αριθμούς, τις ημερομηνίες, κ.λπ., όπως επίσης και με τα κατάλληλα μεγέθη πεδίων και να τον αποθηκεύσετε με το όνομα Students. 4. Να δημιουργήσετε τα ακόλουθα πεδία στον πίνακα συμπεριλαμβανομένου του πεδίου ID το οποίο δημιουργεί από μόνο του το πρόγραμμα της Microsoft Access: Όνομα Επίθετο Ημερομηνία Εγγραφής Προκαταβολή Σεμινάριο 5. Να αποθηκεύσετε ξανά τον πίνακα σας. 6. Στη συνέχεια να προσθέσετε τις πιο κάτω εγγραφές στον πίνακα σας: 7. Να διαγράψετε την 6 η εγγραφή. 8. Να προσθέσετε και ένα νέο πεδίο στον πίνακα σας μεταξύ του πεδίου Ημερομηνία Εγγραφής και του πεδίου Προκαταβολή με όνομα πεδίου το Ημερομηνία Έναρξης. (Συμπληρώστε με δικά σας δεδομένα.) 9. Να ταξινομήσετε τις εγγραφές του πίνακα σας κατά αύξουσα αλφαβητική σειρά σύμφωνα με το πεδίο Επίθετο. 10. Να κάνετε γαλάζιο το χρώμα φόντου του πίνακα σας. 11. Να αλλάξετε τη γραμματοσειρά των εγγραφών του πίνακα σε Tahoma και το μέγεθος των γραμμάτων του σε Να κάνετε κόκκινο το χρώμα των γραμμών πλέγματος του πίνακα σας. 13. Να αυξομειώσετε το μέγεθος των στηλών του πίνακα σας. 14. Ακολούθως, να δημιουργήσετε και μια απλή φόρμα με βάση τον πίνακα σας και να την αποθηκεύσετε με το όνομα Students Form. 15. Να δημιουργήσετε στην κεφαλίδα της φόρμας σας ακόμη μια ετικέτα με τίτλο COMPUTER SEMINARS δίπλα από την άλλη σε έντονη γραφή, μέγεθος γραμμάτων 16, χρώμα γραμμάτων κόκκινο, σκίαση ετικέτας σε χρώμα γαλάζιο και περίγραμμα ετικέτας σε χρώμα μπλε. 16. Να δημιουργήσετε και ένα ερώτημα το οποίο να εμφανίζει όλους τους μαθητές που παρακολουθούν το σεμινάριο με θέμα το Access και στην συνέχεια να αποθηκεύσετε το ερώτημα με το όνομα Access Seminar. 17. Να δημιουργήσετε επίσης ένα ερώτημα το οποίο να εμφανίζει όλους τους μαθητές που έκαναν την εγγραφή τους τον μήνα Ιούνιο και στην συνέχεια να αποθηκεύσετε το ερώτημα με το όνομα Sign on June. 18. Ακολούθως, να δημιουργήσετε και μια απλή έκθεση με βάση τον πίνακα σας και να την αποθηκεύσετε με το όνομα Students Report. 19. Ακολούθως, να δημιουργήσετε ακόμη μια έκθεση με βάση τον πίνακα σας η οποία να εμφανίζει όλους τους μαθητές ανά σεμινάριο και να την αποθηκεύσετε με το όνομα Seminar Report. 20. Τερματίστε τώρα τη λειτουργία του προγράμματος αποθηκεύοντας όμως τις αλλαγές που κάνατε. Accessfe16-03/09/2012 1/1
27 ΠΡΑΚΤΙΚΗ ΑΣΚΗΣΗ Να δημιουργήσετε μια βάση δεδομένων για μια εταιρεία ενοικιάσεως αυτοκινήτων όπου θα της προσθέσετε ορισμένες εγγραφές. Μέρος της δημιουργίας ενός αρχείου βάσης δεδομένων είναι ο κατάλληλος σχεδιασμός των πεδίων, συμπεριλαμβανόμενου και του τύπου και του μεγέθους τους. 2. Να δημιουργήσετε μια νέα βάση δεδομένων και να της δώσετε το όνομα Comfort Car Rental.accdb. 3. Να σχεδιάσετε ένα πίνακα με 5 πεδία, χρησιμοποιώντας τους κατάλληλους τύπους δεδομένων, ώστε να διακρίνεται η διαφορά ανάμεσα στο κείμενο, τους αριθμούς, τις ημερομηνίες, κ.λπ., όπως επίσης και με τα κατάλληλα μεγέθη πεδίων και να τον αποθηκεύσετε με το όνομα Car Table. 4. Να δημιουργήσετε τα ακόλουθα πεδία στον πίνακα συμπεριλαμβανομένου του πεδίου ID το οποίο δημιουργεί από μόνο του το πρόγραμμα της Microsoft Access: Car Type CC Doors (Lookup Wizard ) Daily Rental Weekly Rental 5. Να διαγράψετε το πεδίο ID το οποίο είναι το πρωτεύον κλειδί (Primary Key) του πίνακα σας και στη συνέχεια να ορίσετε εσείς για πρωτεύον κλειδί του πίνακα το πεδίο Car Type. 6. Να καθορίσετε ένα κανόνα επικύρωσης για το πεδίο Doors ώστε να ΜΗ δέχεται τιμές μικρότερες των 2 και να εμφανίζει το μήνυμα Δεν υπάρχει αυτοκίνητο με λιγότερες από 2 πόρτες φίλε μου. 7. Να αποθηκεύσετε ξανά τον πίνακα σας. 8. Στη συνέχεια να προσθέσετε τις πιο κάτω εγγραφές στον πίνακα σας: 9. Να αυξομειώσετε το μέγεθος των στηλών του πίνακα σας. 10. Να μετονομάσετε το πεδίο CC σε Κυβισμός. 11. Να κρύψετε το πεδίο Κυβισμός από τον πίνακα σας. 12. Να ταξινομήσετε τις εγγραφές του πίνακα σας κατά φθίνουσα αλφαβητική σειρά σύμφωνα με το πεδίο Car Type. 13. Να μορφοποιήσετε τα κελιά του πίνακα σας σε βυθισμένο εφέ (Sunken). 14. Ακολούθως, να δημιουργήσετε και μια απλή φόρμα με βάση τον πίνακα σας και να την αποθηκεύσετε με το όνομα Car Form. 15. Να δημιουργήσετε και ένα ερώτημα το οποίο να εμφανίζει όλους τους τύπους των αυτοκίνητων που έχουν 1600 κυβικά και στην συνέχεια να αποθηκεύσετε το ερώτημα με το όνομα 1600cc. 16. Να δημιουργήσετε ακόμη ένα ερώτημα το οποίο να εμφανίζει όλους τους τύπους των αυτοκίνητων που έχουν 4 πόρτες και στοιχίζουν λιγότερο από 36 ευρώ την ημέρα και στην συνέχεια να αποθηκεύσετε το ερώτημα με το όνομα 4-doors less than 36 euro a day. 17. Να δημιουργήσετε ακόμη ένα ερώτημα το οποίο να εμφανίζει όλα τα αυτοκίνητα που στοιχίζουν από 27 ευρώ μέχρι 40 ευρώ την ημέρα και στην συνέχεια να αποθηκεύσετε το ερώτημα με το όνομα From 27 upto 40 euro a day. 18. Ακολούθως, να δημιουργήσετε και μια απλή έκθεση με βάση τον πίνακα σας και να την αποθηκεύσετε με το όνομα Car Report. 19. Ακολούθως, να δημιουργήσετε ακόμη μια έκθεση με βάση τον πίνακα σας η οποία να εμφανίζει όλους τους τύπους των αυτοκίνητων ανά κυβισμό και να την αποθηκεύσετε με το όνομα CC Report. 20. Τερματίστε τώρα τη λειτουργία του προγράμματος αποθηκεύοντας όμως τις αλλαγές που κάνατε. Accessfe17-03/09/2012 1/1
28 ΣΤΟΧΟΙ Ορισμός σχέσεων ανάμεσα σε πίνακες (Relationships) Βάση Δεδομένων - Φύλλο Εργασίας A. Ξεκίνημα και άνοιγμα βάσης δεδομένων του Microsoft Access από τον Κεντρικό Υπολογιστή (Start & Open) 2. Ανοίξετε από τον Κεντρικό Υπολογιστή το αρχείο Intro.accdb. B. Ορισμός σχέσεων ανάμεσα σε πίνακες (Relationships) 3. Να ανοίξετε τον πίνακα με το όνομα Table1. 4. Να ορίσετε εσείς για νέο πρωτεύον κλειδί του πίνακα σας το πεδίο Ομάδα. 5. Να αποθηκεύσετε ξανά τον πίνακα σας και να τον κλείσετε. 6. Να κάνετε κλικ στο Database Tools Relationships για να δημιουργήσετε μια ειδική σχέση μεταξύ των πινάκων σας. 7. Να επιλέξετε και τους 2 πίνακες Table1 και Table2, μετά να κάνετε κλικ στο κουμπί Add και ακολούθως, να κάνετε κλικ στο κουμπί Close. 8. Να σύρετε το πεδίο Ομάδα του πίνακα Table1 πάνω στο πεδίο Ομάδα του πίνακα Table2. Είδη Σχέσεων (Relationship Type) One-To-Many (Ένα-προς-Πολλά, 1-M, 1- ) ένα από τα σχετιζόμενα πεδία είναι πρωτεύον κλειδί στον πίνακα του. One-To-One (Ένα-προς-Ένα, 1-1) και τα δυο σχετιζόμενα πεδία είναι πρωτεύον κλειδιά στον πίνακα τους. Παραδείγματα: ΜΙΑ μητέρα μπορεί να έχει ΠΟΛΛΑ παιδιά. Ένα παιδί όμως έχει ΜΟΝΟ ΜΙΑ βιολογική μητέρα. (One-To-Many) ΕΝΑ άτομο έχει ΜΟΝΟ ΕΝΑ αριθμό ταυτότητας και κάθε αριθμός ταυτότητας αντιστοιχεί σε ΜΟΝΟ ΕΝΑ άτομο. (One-To-One) 9. Ακολούθως, να επιλέξετε το Enforce Referential Integrity για να ενεργοποιήσετε με αυτό τον τρόπο τους κανόνες της ακεραιότητας αναφορών στην σχέση που πρόκειται να δημιουργήσετε. Accessfe18-03/09/2012 1/2
29 10. Στη συνέχεια να κάνετε κλικ στο κουμπί Create για να δημιουργήσετε την σχέση (One-To-One). Η σχέση θα σημειωθεί με μια μαύρη γραμμή η οποία θα ενώνει τα δυο σχετιζόμενα πεδία όπως πιο κάτω: One-To-One (Ένα προς - Ένα, 1-1) 11. Ακολούθως, να κλείσετε το παράθυρο των σχέσεων (Relationships) για να αποθηκεύσετε την διάταξη των σχέσεων σας. Θα εμφανιστεί ένα μήνυμα που θα σας ρωτά για το αν θέλετε να αποθηκεύσετε την διάταξη (Layout) των σχέσεων που δημιουργήσατε. Είτε αποθηκεύσετε την διάταξη είτε όχι, οι σχέσεις που δημιουργείτε αποθηκεύονται. 12. Να ανοίξετε ξανά τον πίνακα με το όνομα Table Ακολούθως, να πληκτρολογήσετε τα νέα δεδομένα όπως σας δίνονται πιο κάτω: C. Έξοδος από το Microsoft Access (Exit) 14. Να τερματίσετε τη λειτουργία του προγράμματος αποθηκεύοντας όμως τις αλλαγές που κάνατε. Accessfe18-03/09/2012 2/2
30 ΣΤΟΧΟΙ Δημιουργία Πίνακα Επιλογών (Switchboard) Βάση Δεδομένων - Φύλλο Εργασίας A. Ξεκίνημα και άνοιγμα βάσης δεδομένων του Microsoft Access από τον Κεντρικό Υπολογιστή (Start & Open) 2. Ανοίξετε από τον Κεντρικό Υπολογιστή το αρχείο Bookstore.accdb. B. Δημιουργία Πίνακα Επιλογών (Switchboard) 3. Να ανοίξετε τον πίνακα με το όνομα Books. 4. Να κάνετε κλικ στο Customize Quick Access Toolbar More Commands και να προσθέσετε το Switchboard Manager για να μπορέσετε έτσι να δημιουργήσετε ένα πίνακα επιλογών για να έχετε γρήγορη πρόσβαση στα πιο συνηθισμένα τμήματα μιας βάσης δεδομένων. 5. Να κάνετε κλικ στο κουμπί Switchboard Manager και μετά κλικ στο κουμπί Yes στο παράθυρο που θα εμφανιστεί. 6. Στη συνέχεια να κάνετε κλικ στο κουμπί Edit στο παράθυρο που θα εμφανιστεί. 7. Ακολούθως, να κάνετε κλικ στο κουμπί New στο νέο παράθυρο που θα εμφανιστεί. 8. Στο παράθυρο που θα εμφανιστεί να συμπληρώσετε όπως φαίνεται πιο κάτω και μετά να κάνετε κλικ στο κουμπί OK. 9. Να κάνετε κλικ ξανά στο κουμπί New και να συμπληρώσετε όπως φαίνεται πιο κάτω και μετά να κάνετε κλικ στο κουμπί OK. Accessfe19-03/09/2012 1/2
31 10. Ακολούθως, να κάνετε κλικ ξανά στο κουμπί New και να συμπληρώσετε όπως φαίνεται πιο κάτω: 11. Μετά να κάνετε κλικ στο κουμπί OK. 12. Στη συνέχεια να κάνετε δυο φορές κλικ στο κουμπί Close για να κλείσετε έτσι όλα τα παράθυρα του πίνακα επιλογών. 13. Να κάνετε κλικ στο File Options Current Database και στο Display Form: να επιλέξετε το Switchboard φόρμα όπως πιο κάτω και μετά να κάνετε κλικ στο κουμπί OK. 14. Να τερματίσετε στη συνέχεια τη λειτουργία του προγράμματος. 15. Ξεκινήστε ξανά τον Διαχειριστή Βάσεων Δεδομένων. 16. Ανοίξετε ξανά από τον Κεντρικό Υπολογιστή το αρχείο Bookstore.accdb. Θα εμφανιστεί έτσι ο πιο κάτω πίνακας επιλογών: 17. Να κάνετε κλικ σε όποια επιλογή θέλετε για να δοκιμάσετε τον πίνακα επιλογών. 18. Ακολούθως, να κλείσετε το παράθυρο του πίνακα επιλογών. C. Έξοδος από το Microsoft Access (Exit) 19. Να τερματίσετε τη λειτουργία του προγράμματος αποθηκεύοντας όμως τις αλλαγές που κάνατε. Accessfe19-03/09/2012 2/2
Επίλυση προβλήματος με Access
 Δ.1. Το προς επίλυση πρόβλημα Ζητείται να κατασκευάσετε τα αρχεία και τα προγράμματα μιας εφαρμογής καταχώρησης Δαπανών μελών ΔΕΠ (Διδακτικό και Ερευνητικό Προσωπικό) για την παρακολούθηση του απολογισμού
Δ.1. Το προς επίλυση πρόβλημα Ζητείται να κατασκευάσετε τα αρχεία και τα προγράμματα μιας εφαρμογής καταχώρησης Δαπανών μελών ΔΕΠ (Διδακτικό και Ερευνητικό Προσωπικό) για την παρακολούθηση του απολογισμού
1. ΑΝΟΙΞΤΕ ΤΟΝ ΠΙΝΑΚΑ CUSTOMER ΚΑΙ ΣΤΟ ΜΕΝΟΥ ΕΠΙΛΕΞΤΕ
 ΜΑΘΗΜΑ 6 ο ΤΑΞΙΝΟΜΗΣΗ / ΦΙΛΤΡΑΡΙΣΜΑ ΠΛΗΡΟΦΟΡΙΩΝ Α. ΤΑΞΙΝΟΜΗΣΗ ΠΛΗΡΟΦΟΡΙΩΝ 1. ΑΝΟΙΞΤΕ ΤΗ ΒΑΣΗ Ε ΟΜΕΝΩΝ ΠΟΥ ΕΧΕΤΕ ΦΤΙΑΞΕΙ ΣΤΟ ΠΡΟΗΓΟΥΜΕΝΟ ΜΑΘΗΜΑ (ΑΠΟ ΕΧΘΕΙΤΕ ΑΝ ΧΡΕΙΑΖΕΤΑΙ ΤΗΝ ΠΡΟΕΙ ΟΠΟΙΗΣΗ ΑΣΦΑΛΕΙΑΣ) 2.
ΜΑΘΗΜΑ 6 ο ΤΑΞΙΝΟΜΗΣΗ / ΦΙΛΤΡΑΡΙΣΜΑ ΠΛΗΡΟΦΟΡΙΩΝ Α. ΤΑΞΙΝΟΜΗΣΗ ΠΛΗΡΟΦΟΡΙΩΝ 1. ΑΝΟΙΞΤΕ ΤΗ ΒΑΣΗ Ε ΟΜΕΝΩΝ ΠΟΥ ΕΧΕΤΕ ΦΤΙΑΞΕΙ ΣΤΟ ΠΡΟΗΓΟΥΜΕΝΟ ΜΑΘΗΜΑ (ΑΠΟ ΕΧΘΕΙΤΕ ΑΝ ΧΡΕΙΑΖΕΤΑΙ ΤΗΝ ΠΡΟΕΙ ΟΠΟΙΗΣΗ ΑΣΦΑΛΕΙΑΣ) 2.
Λίγα λόγια από το συγγραφέα Κεφάλαιο 1: Βάσεις δεδομένων και Microsoft Access Κεφάλαιο 2: Microsoft Access
 Περιεχόμενα Λίγα λόγια από το συγγραφέα... 7 Κεφάλαιο 1: Βάσεις δεδομένων και Microsoft Access... 9 Κεφάλαιο 2: Microsoft Access 2002... 20 Κεφάλαιο 3: Το σύστημα Βοήθειας του Microsoft Office ΧΡ... 36
Περιεχόμενα Λίγα λόγια από το συγγραφέα... 7 Κεφάλαιο 1: Βάσεις δεδομένων και Microsoft Access... 9 Κεφάλαιο 2: Microsoft Access 2002... 20 Κεφάλαιο 3: Το σύστημα Βοήθειας του Microsoft Office ΧΡ... 36
Κάθε ένα κελί θα πρέπει να περιέχει ένα μόνο στοιχείο δεδομένων, για παράδειγμα το όνομα σε ένα κελί, το επίθετο σε άλλο κελί.
 ΜΑΘΗΜΑ 2 ΣΤΟΧΟΙ: 1. Εισαγωγή Δεδομένων Σε Κελιά 2. Αλλαγή Προβολής Φύλλου Εργασίας 3. Επιλογή Κελιών 4. Επιλογή Όλου Του Φύλλου Εργασίας 5. Μετακίνηση Στο Φύλλο Εργασίας 6. Επεξεργασία Δεδομένων Σε Ένα
ΜΑΘΗΜΑ 2 ΣΤΟΧΟΙ: 1. Εισαγωγή Δεδομένων Σε Κελιά 2. Αλλαγή Προβολής Φύλλου Εργασίας 3. Επιλογή Κελιών 4. Επιλογή Όλου Του Φύλλου Εργασίας 5. Μετακίνηση Στο Φύλλο Εργασίας 6. Επεξεργασία Δεδομένων Σε Ένα
Κεφάλαιο 1. Τι θα μάθουμε σήμερα: Μη μου τους κύκλους τάραττε Αρχιμήδης
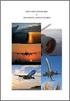 Κεφάλαιο 1 Μη μου τους κύκλους τάραττε Αρχιμήδης Τι θα μάθουμε σήμερα: 1. Βάση δεδομένων 2. Δημιουργία Πίνακα 3. Τύποι Δεδομένων 4. Design View 5. Datasheet View 6. Field Size 7. Required 8. Primary Key
Κεφάλαιο 1 Μη μου τους κύκλους τάραττε Αρχιμήδης Τι θα μάθουμε σήμερα: 1. Βάση δεδομένων 2. Δημιουργία Πίνακα 3. Τύποι Δεδομένων 4. Design View 5. Datasheet View 6. Field Size 7. Required 8. Primary Key
Εργαστήριο «Τεχνολογία Πολιτισμικού Λογισμικού» Ενότητα. Επεξεργασία πινάκων
 Ενότητα 4 Επεξεργασία πινάκων 36 37 4.1 Προσθήκη πεδίων Για να εισάγετε ένα πεδίο σε ένα πίνακα που υπάρχει ήδη στη βάση δεδομένων σας, βάζετε τον κέρσορα του ποντικιού στο πεδίο πάνω από το οποίο θέλετε
Ενότητα 4 Επεξεργασία πινάκων 36 37 4.1 Προσθήκη πεδίων Για να εισάγετε ένα πεδίο σε ένα πίνακα που υπάρχει ήδη στη βάση δεδομένων σας, βάζετε τον κέρσορα του ποντικιού στο πεδίο πάνω από το οποίο θέλετε
Δείχτες Επιτυχίας και Δείχτες Επάρκειας
 Δείχτες Επιτυχίας και Δείχτες Επάρκειας Γ Τάξη Θεματικές Περιοχές: 1. Βασικές έννοιες της Πληροφορικής και της Επιστήμης Ηλεκτρονικών Υπολογιστών 2. Υλικό / Αρχιτεκτονική Ηλεκτρονικού Υπολογιστή 3. Λειτουργικά
Δείχτες Επιτυχίας και Δείχτες Επάρκειας Γ Τάξη Θεματικές Περιοχές: 1. Βασικές έννοιες της Πληροφορικής και της Επιστήμης Ηλεκτρονικών Υπολογιστών 2. Υλικό / Αρχιτεκτονική Ηλεκτρονικού Υπολογιστή 3. Λειτουργικά
1 ΦΥΛΟ ΕΡΓΑΣΙΑΣ ACCESS
 1 ΦΥΛΟ ΕΡΓΑΣΙΑΣ ACCESS 1. Εκκινήστε το πρόγραµµα Microsoft Access. 2. Επιλέξτε να δηµιουργήσετε µια κενή βάση. 3. ηµιουργήστε ένα φάκελο Access µέσα στο φάκελο «ΒΑΣΕΙΣ ΣΑΧΜ» και αποθηκεύστε το αρχείο της
1 ΦΥΛΟ ΕΡΓΑΣΙΑΣ ACCESS 1. Εκκινήστε το πρόγραµµα Microsoft Access. 2. Επιλέξτε να δηµιουργήσετε µια κενή βάση. 3. ηµιουργήστε ένα φάκελο Access µέσα στο φάκελο «ΒΑΣΕΙΣ ΣΑΧΜ» και αποθηκεύστε το αρχείο της
Κεφάλαιο 5. Δημιουργία φορμών για τη βάση δεδομένων DVDclub
 Κεφάλαιο 5. Δημιουργία φορμών για τη βάση δεδομένων DVDclub Σύνοψη Σ αυτό το κεφάλαιο θα περιγράψουμε τη δημιουργία φορμών, προκειμένου να εισάγουμε δεδομένα και να εμφανίζουμε στοιχεία από τους πίνακες
Κεφάλαιο 5. Δημιουργία φορμών για τη βάση δεδομένων DVDclub Σύνοψη Σ αυτό το κεφάλαιο θα περιγράψουμε τη δημιουργία φορμών, προκειμένου να εισάγουμε δεδομένα και να εμφανίζουμε στοιχεία από τους πίνακες
www.costaschatzinikolas.gr
 ECDL CORE ΕΝΟΤΗΤΑ 5 Χρήση Βάσεων Δεδομένων Microsoft Access Επαναληπτικές Ερωτήσεις Εξετάσεων ECDL CORE ΕΝΟΤΗΤΑ 5 Χρήση Βάσεων Δεδομένων Microsoft Access Επαναληπτικές Ερωτήσεις Εξετάσεων Δημιουργία -
ECDL CORE ΕΝΟΤΗΤΑ 5 Χρήση Βάσεων Δεδομένων Microsoft Access Επαναληπτικές Ερωτήσεις Εξετάσεων ECDL CORE ΕΝΟΤΗΤΑ 5 Χρήση Βάσεων Δεδομένων Microsoft Access Επαναληπτικές Ερωτήσεις Εξετάσεων Δημιουργία -
Ακαδημαϊκό Έτος , Χειμερινό Εξάμηνο Μάθημα: Εργαστήριο «Πληροφορική Υγείας» ΕΙΣΑΓΩΓΗ ΣΤΗΝ ACCESS
 Ακαδημαϊκό Έτος 2016-2017, Χειμερινό Εξάμηνο Μάθημα: Εργαστήριο «Πληροφορική Υγείας» ΕΙΣΑΓΩΓΗ ΣΤΗΝ ACCESS A. Εισαγωγή στις βάσεις δεδομένων - Γνωριμία με την ACCESS B. Δημιουργία Πινάκων 1. Εξήγηση των
Ακαδημαϊκό Έτος 2016-2017, Χειμερινό Εξάμηνο Μάθημα: Εργαστήριο «Πληροφορική Υγείας» ΕΙΣΑΓΩΓΗ ΣΤΗΝ ACCESS A. Εισαγωγή στις βάσεις δεδομένων - Γνωριμία με την ACCESS B. Δημιουργία Πινάκων 1. Εξήγηση των
4. ΠΑΤΗΣΤΕ ΤΟ ΚΟΥΜΠΙ. >> ΓΙΑ ΝΑ ΜΕΤΑΦΕΡΕ ΟΛΑ ΤΑ ΠΕ ΙΑ ΤΗΣ ΛΙΣΤΑΣ ΣΤΟΝ ΚΑΤΑΛΟΓΟ SELECTED FIELDS (ΕΠΙΛΕΓΜΕΝΑ ΠΕ ΙΑ) ΠΑΤΗΣΤΕ ΤΟ ΚΟΥΜΠΙ ΝΕΧΤ
 ΜΑΘΗΜΑ 5 Ο Α. ΗΜΙΟΥΡΓΙΑ ΦΟΡΜΑΣ 1. ΣΤΗ ΓΡΑΜΜΗ ΑΝΤΙΚΕΙΜΕΝΩΝ ΠΑΤΗΣΤΕ ΤΟ ΚΟΥΜΠΙ FORMS 2. ΙΠΛΟΠΑΤΗΣΤΕ CREATE FORM BY USING WIZARD ( ΗΜΙΟΥΡΓΙΑ ΦΟΡΜΑΣ ΜΕ ΤΟΝ Ο ΗΓΟ) 3. ΕΠΙΛΕΓΕΤΕ ΓΙΑ ΠΟΙΟ ΠΙΝΑΚΑ ΘΕΛΕΤΕ ΝΑ ΦΤΙΑΞΕΤΕ
ΜΑΘΗΜΑ 5 Ο Α. ΗΜΙΟΥΡΓΙΑ ΦΟΡΜΑΣ 1. ΣΤΗ ΓΡΑΜΜΗ ΑΝΤΙΚΕΙΜΕΝΩΝ ΠΑΤΗΣΤΕ ΤΟ ΚΟΥΜΠΙ FORMS 2. ΙΠΛΟΠΑΤΗΣΤΕ CREATE FORM BY USING WIZARD ( ΗΜΙΟΥΡΓΙΑ ΦΟΡΜΑΣ ΜΕ ΤΟΝ Ο ΗΓΟ) 3. ΕΠΙΛΕΓΕΤΕ ΓΙΑ ΠΟΙΟ ΠΙΝΑΚΑ ΘΕΛΕΤΕ ΝΑ ΦΤΙΑΞΕΤΕ
Εργαστήριο 3ο. Ιδιότητες Πεδίων Κλειδιά Πινάκων. Τύποι Δεδομένων. Ιδιότητες Πεδίων
 Εργαστήριο 3ο Ιδιότητες Πεδίων Κλειδιά Πινάκων. Τύποι Δεδομένων Η Access υποστηρίζει εννέα τύπους δεδομένων. Επίσης, η Access παρέχει μια δέκατη επιλογή, τον Οδηγό Αναζητήσεων (Lookup Wizard), ο οποίος
Εργαστήριο 3ο Ιδιότητες Πεδίων Κλειδιά Πινάκων. Τύποι Δεδομένων Η Access υποστηρίζει εννέα τύπους δεδομένων. Επίσης, η Access παρέχει μια δέκατη επιλογή, τον Οδηγό Αναζητήσεων (Lookup Wizard), ο οποίος
(1) Επιλέξτε την εντολή QUERIES για να μπείτε στο περιβάλλον δημιουργίας
 QUERIES Δημιουργία Ερωτήσεων στην ACCESS Ένα από τα πλεονεκτήματα που προσφέρουν τα ΣΔΒΔ (Συστήματα Διαχείρισης Βάσεων Δεδομένων) είναι η δυνατότητα στον χειριστή να δημιουργεί ερωτήσεις βασισμένος στα
QUERIES Δημιουργία Ερωτήσεων στην ACCESS Ένα από τα πλεονεκτήματα που προσφέρουν τα ΣΔΒΔ (Συστήματα Διαχείρισης Βάσεων Δεδομένων) είναι η δυνατότητα στον χειριστή να δημιουργεί ερωτήσεις βασισμένος στα
Τμήμα Λογιστικής & Χρηματοοικονομικής
 Εργαστήριο 3ο Ιδιότητες Πεδίων Κλειδιά Πινάκων. Τύποι Δεδομένων Η Access υποστηρίζει εννέα τύπους δεδομένων. Επίσης, η Access παρέχει μια δέκατη επιλογή, τον Οδηγό Αναζητήσεων (Lookup Wizard), ο οποίος
Εργαστήριο 3ο Ιδιότητες Πεδίων Κλειδιά Πινάκων. Τύποι Δεδομένων Η Access υποστηρίζει εννέα τύπους δεδομένων. Επίσης, η Access παρέχει μια δέκατη επιλογή, τον Οδηγό Αναζητήσεων (Lookup Wizard), ο οποίος
ΜΑΘΗΜΑ 10 Ο ΟΡΓΑΝΩΣΗ ΤΗΣ Β ΓΙΑ ΧΡΗΣΤΕΣ (NON-EXPERTS) Α. ΗΜΙΟΥΡΓΙΑ ΠΙΝΑΚΑ ΕΠΙΛΟΓΩΝ 1. TOOLS DATA UTILITIES SWITCHBOARD MANAGER YES
 ΜΑΘΗΜΑ 10 Ο ΟΡΓΑΝΩΣΗ ΤΗΣ Β ΓΙΑ ΧΡΗΣΤΕΣ (NON-EXPERTS) Α. ΗΜΙΟΥΡΓΙΑ ΠΙΝΑΚΑ ΕΠΙΛΟΓΩΝ 1. TOOLS DATA UTILITIES SWITCHBOARD MANAGER YES 2. ΠΑΤΗΣΤΕ EDIT ΑΛΛΑΞΤΕ ΤΟ ΟΝΟΜΑ COMPANY CLOSE 3. ΠΑΤΗΣΤΕ NEW (CREATE NEW)
ΜΑΘΗΜΑ 10 Ο ΟΡΓΑΝΩΣΗ ΤΗΣ Β ΓΙΑ ΧΡΗΣΤΕΣ (NON-EXPERTS) Α. ΗΜΙΟΥΡΓΙΑ ΠΙΝΑΚΑ ΕΠΙΛΟΓΩΝ 1. TOOLS DATA UTILITIES SWITCHBOARD MANAGER YES 2. ΠΑΤΗΣΤΕ EDIT ΑΛΛΑΞΤΕ ΤΟ ΟΝΟΜΑ COMPANY CLOSE 3. ΠΑΤΗΣΤΕ NEW (CREATE NEW)
Α.Φ.Μ. ΕΠΙΘΕΤΟ ΟΝΟΜΑ ΠΑΤΡΩΝΥΜΟ ΑΡ
 A C C E S S ΑΣΚΗΣΗ 1 1. Δημιουργήστε μια κενή βάση δεδομένων με όνομα «ΠΕΛΑΤΟΛΟΓΙΟ» και αποθηκεύστε την στο φάκελο «Τα έγγραφά μου». 2. Δημιουργήστε πίνακα με ένα πεδίο με όνομα «ΝΟΜΟΣ» το οποίο θα είναι
A C C E S S ΑΣΚΗΣΗ 1 1. Δημιουργήστε μια κενή βάση δεδομένων με όνομα «ΠΕΛΑΤΟΛΟΓΙΟ» και αποθηκεύστε την στο φάκελο «Τα έγγραφά μου». 2. Δημιουργήστε πίνακα με ένα πεδίο με όνομα «ΝΟΜΟΣ» το οποίο θα είναι
Λίγα λόγια από το συγγραφέα...7
 Περιεχόμενα Λίγα λόγια από το συγγραφέα...7 Κεφάλαιο 1: Σχεδιασμός βάσης δεδομένων και δημιουργία πίνακα...9 Κεφάλαιο 2: Περαιτέρω τροποποίηση δομής πίνακα...41 Κεφάλαιο 3: Σχέσεις...84 Κεφάλαιο 4: Ερωτήματα...105
Περιεχόμενα Λίγα λόγια από το συγγραφέα...7 Κεφάλαιο 1: Σχεδιασμός βάσης δεδομένων και δημιουργία πίνακα...9 Κεφάλαιο 2: Περαιτέρω τροποποίηση δομής πίνακα...41 Κεφάλαιο 3: Σχέσεις...84 Κεφάλαιο 4: Ερωτήματα...105
Access 2. Φτιάχνοντας μια DB, πίνακες και εισαγωγή εξωτερικών δεδομένων
 Access 2 Φτιάχνοντας μια DB, πίνακες και εισαγωγή εξωτερικών δεδομένων Στόχοι Σχεδιασμός βάσεων δεδομένων και τη ρύθμιση ιδιοτήτων πεδίων Προβάλετε και τροποποιήστε τους τύπους δεδομένων πεδίων και τη
Access 2 Φτιάχνοντας μια DB, πίνακες και εισαγωγή εξωτερικών δεδομένων Στόχοι Σχεδιασμός βάσεων δεδομένων και τη ρύθμιση ιδιοτήτων πεδίων Προβάλετε και τροποποιήστε τους τύπους δεδομένων πεδίων και τη
1. Κατανόηση Και Αλλαγή Μεταξύ Προβολών Εμφάνισης Της Παρουσίασης. 1. Κατανόηση Και Αλλαγή Μεταξύ Προβολών Εμφάνισης Της Παρουσίασης
 ΜΑΘΗΜΑ 2 ΣΤΟΧΟΙ: 1. Κατανόηση Και Αλλαγή Μεταξύ Προβολών Εμφάνισης Της Παρουσίασης 2. Καρτέλα Διάρθρωσης (Outline Tab) 3. Προσθήκη Νέας Διαφάνειας 4. Αλλαγή Διάταξης Διαφάνειας 5. Προσθήκη Κειμένου Και
ΜΑΘΗΜΑ 2 ΣΤΟΧΟΙ: 1. Κατανόηση Και Αλλαγή Μεταξύ Προβολών Εμφάνισης Της Παρουσίασης 2. Καρτέλα Διάρθρωσης (Outline Tab) 3. Προσθήκη Νέας Διαφάνειας 4. Αλλαγή Διάταξης Διαφάνειας 5. Προσθήκη Κειμένου Και
ΒΑΣΕΙΣ ΔΕΔΟΜΕΝΩΝ. Πεδί α
 ΒΑΣΕΙΣ ΔΕΔΟΜΕΝΩΝ Βάση δεδομένων είναι συσχετισμένα μεταξύ τους δεδομένα, οργανωμένα σε μορφή πίνακα. Οι γραμμές του πίνακα αποτελούν τις εγγραφές και περιλαμβάνουν τις πληροφορίες για μια οντότητα. Οι
ΒΑΣΕΙΣ ΔΕΔΟΜΕΝΩΝ Βάση δεδομένων είναι συσχετισμένα μεταξύ τους δεδομένα, οργανωμένα σε μορφή πίνακα. Οι γραμμές του πίνακα αποτελούν τις εγγραφές και περιλαμβάνουν τις πληροφορίες για μια οντότητα. Οι
Πρακτικές οδηγίες για την Επεξεργασία Κειμένου
 11 Εργαλεία έκφρασης και δημιουργίας Επεξεργασία Κειμένου Α Γυμνασίου Πρακτικές οδηγίες για την Επεξεργασία Κειμένου Ένα πρόγραμμα επεξεργασίας κειμένου μας προσφέρει τη δυνατότητα να: προσθέτουμε, να
11 Εργαλεία έκφρασης και δημιουργίας Επεξεργασία Κειμένου Α Γυμνασίου Πρακτικές οδηγίες για την Επεξεργασία Κειμένου Ένα πρόγραμμα επεξεργασίας κειμένου μας προσφέρει τη δυνατότητα να: προσθέτουμε, να
Οδηγίες για προσθήκη Web Frames Tools to the Quick Access Bar σε μεταγενέστερη έκδοση του Word
 Οδηγίες για προσθήκη Web Frames Tools to the Quick Access Bar σε μεταγενέστερη έκδοση του Word Επειδή οι μεταγενέστερες εκδόσεις του Word δεν περιλαμβάνουν στο μενού τη δυνατότητα δημιουργίας πολλαπλών
Οδηγίες για προσθήκη Web Frames Tools to the Quick Access Bar σε μεταγενέστερη έκδοση του Word Επειδή οι μεταγενέστερες εκδόσεις του Word δεν περιλαμβάνουν στο μενού τη δυνατότητα δημιουργίας πολλαπλών
Επεξεργασία πολλαπλών φύλλων εργασίας - Γραφημάτων Excel
 Επεξεργασία πολλαπλών φύλλων εργασίας - Γραφημάτων Excel 11.1. Πολλαπλά φύλλα εργασίας Στο προηγούμενο κεφάλαιο δημιουργήσαμε ένα φύλλο εργασίας με τον προϋπολογισμό δαπανών του προσωπικού που θα συμμετάσχει
Επεξεργασία πολλαπλών φύλλων εργασίας - Γραφημάτων Excel 11.1. Πολλαπλά φύλλα εργασίας Στο προηγούμενο κεφάλαιο δημιουργήσαμε ένα φύλλο εργασίας με τον προϋπολογισμό δαπανών του προσωπικού που θα συμμετάσχει
Ενότητα. Επεξεργασία πινάκων
 Ενότητα 4 Επεξεργασία πινάκων 2 3 4.1 Προσθήκη πεδίων Για να εισάγετε ένα πεδίο σε ένα πίνακα που υπάρχει ήδη στη βάση δεδομένων σας, βάζετε τον κέρσορα του ποντικιού στο πεδίο πάνω από το οποίο θέλετε
Ενότητα 4 Επεξεργασία πινάκων 2 3 4.1 Προσθήκη πεδίων Για να εισάγετε ένα πεδίο σε ένα πίνακα που υπάρχει ήδη στη βάση δεδομένων σας, βάζετε τον κέρσορα του ποντικιού στο πεδίο πάνω από το οποίο θέλετε
Ενότητα 19 Πως να χειρίζεστε λίστες
 Ενότητα 19 Πως να χειρίζεστε λίστες Μια λίστα αποτελείται από τους τίτλους των στηλών οι οποίοι ορίζουν τα Fields και οι σειρές με τα δεδομένα είναι τα Records. Ένα record περιέχει όλες τις πληροφορίες
Ενότητα 19 Πως να χειρίζεστε λίστες Μια λίστα αποτελείται από τους τίτλους των στηλών οι οποίοι ορίζουν τα Fields και οι σειρές με τα δεδομένα είναι τα Records. Ένα record περιέχει όλες τις πληροφορίες
Οδηγίες Χρήσης της MySQL
 ΠΑΝΕΠΙΣΤΗΜΙΟ ΠΕΙΡΑΙΩΣ ΤΜΗΜΑ ΠΛΗΡΟΦΟΡΙΚΗΣ ΣΗΜΕΙΩΣΕΙΣ ΣΕ ΒΑΣΕΙΣ ΔΕΔΟΜΕΝΩΝ Οδηγίες Χρήσης της MySQL Διδάσκων: Γιάννης Θεοδωρίδης Συντάκτης Κειμένου: Βαγγέλης Κατσικάρος Νοέμβριος 2007 1 Περιεχόμενα Εισαγωγή...2
ΠΑΝΕΠΙΣΤΗΜΙΟ ΠΕΙΡΑΙΩΣ ΤΜΗΜΑ ΠΛΗΡΟΦΟΡΙΚΗΣ ΣΗΜΕΙΩΣΕΙΣ ΣΕ ΒΑΣΕΙΣ ΔΕΔΟΜΕΝΩΝ Οδηγίες Χρήσης της MySQL Διδάσκων: Γιάννης Θεοδωρίδης Συντάκτης Κειμένου: Βαγγέλης Κατσικάρος Νοέμβριος 2007 1 Περιεχόμενα Εισαγωγή...2
Επεξεργασία κειμένου: Word 2003
 Περιεχόμενα Λίγα λόγια από το συγγραφέα...7 Κεφάλαιο 1: Ρυθμίσεις γραμμών εργαλείων και μενού...9 Κεφάλαιο 2: Διαχείριση παραθύρων και προβολές...26 Κεφάλαιο 3: Εύρεση, αντικατάσταση, και μετάβαση σε συγκεκριμένο
Περιεχόμενα Λίγα λόγια από το συγγραφέα...7 Κεφάλαιο 1: Ρυθμίσεις γραμμών εργαλείων και μενού...9 Κεφάλαιο 2: Διαχείριση παραθύρων και προβολές...26 Κεφάλαιο 3: Εύρεση, αντικατάσταση, και μετάβαση σε συγκεκριμένο
Εργαστήριο «Τεχνολογία Πολιτισμικού Λογισμικού» Ενότητα. Σχεδίαση Βάσεων Δεδομένων
 Ενότητα 3 Σχεδίαση Βάσεων Δεδομένων 17 18 3.1 Εισαγωγή Μία βάση δεδομένων αποτελείται από δεδομένα για διάφορα θέματα τα οποία όμως σχετίζονται μεταξύ τους και είναι καταχωρημένα με συγκεκριμένο τρόπο.
Ενότητα 3 Σχεδίαση Βάσεων Δεδομένων 17 18 3.1 Εισαγωγή Μία βάση δεδομένων αποτελείται από δεδομένα για διάφορα θέματα τα οποία όμως σχετίζονται μεταξύ τους και είναι καταχωρημένα με συγκεκριμένο τρόπο.
Μενού Προβολή. Προβολές εγγράφου
 Μενού Προβολή Προβολές εγγράφου Το Word παρέχει πέντε διαφορετικού είδους προβολές στον χρήστη, οι οποίες και βρίσκονται στο μενού Προβολή (View). Εναλλακτικά μπορούμε να επιλέξουμε το είδος προβολής που
Μενού Προβολή Προβολές εγγράφου Το Word παρέχει πέντε διαφορετικού είδους προβολές στον χρήστη, οι οποίες και βρίσκονται στο μενού Προβολή (View). Εναλλακτικά μπορούμε να επιλέξουμε το είδος προβολής που
1. Άνοιγμα Και Κλείσιμο Της Εφαρμογής Φυλλομετρητή Ιστού (Internet Explorer)
 ΔΙΑΔΙΚΤΥΟ (INTERNET) ΣΤΟΧΟΙ: 1. Άνοιγμα Και Κλείσιμο Μιας Εφαρμογής Φυλλομετρητή Ιστού (Internet Explorer) 2. Παρουσίαση Μιας Ιστοσελίδας 3. Διακοπή Και Ανανέωση Μιας Ιστοσελίδας (Stop and Refresh) 4.
ΔΙΑΔΙΚΤΥΟ (INTERNET) ΣΤΟΧΟΙ: 1. Άνοιγμα Και Κλείσιμο Μιας Εφαρμογής Φυλλομετρητή Ιστού (Internet Explorer) 2. Παρουσίαση Μιας Ιστοσελίδας 3. Διακοπή Και Ανανέωση Μιας Ιστοσελίδας (Stop and Refresh) 4.
ΔΗ Μ Ι Ο ΥΡ Γ Ι Α W I K I με τ η χρήση τ η ς υπ ηρεσίας h t t p : /www.wik id ot.com /
 ΔΗ Μ Ι Ο ΥΡ Γ Ι Α W I K I με τ η χρήση τ η ς υπ ηρεσίας h t t p : /www.wik id ot.com / 1. Τι είναι το wikidot Το wikidot είναι ένας δικτυακός τόπος στον οποίο κάθε χρήστης έχει το δικαίωμα να δημιουργήσει
ΔΗ Μ Ι Ο ΥΡ Γ Ι Α W I K I με τ η χρήση τ η ς υπ ηρεσίας h t t p : /www.wik id ot.com / 1. Τι είναι το wikidot Το wikidot είναι ένας δικτυακός τόπος στον οποίο κάθε χρήστης έχει το δικαίωμα να δημιουργήσει
Ενότητα 21 Pivot Tables
 Ενότητα 21 Pivot Tables Όταν δημιουργείτε μια έκθεση θα θέλετε να δείτε τα δεδομένα σας με διαφορετικούς τρόπους. Μπορείτε να χρησιμοποιήσετε τους πίνακες Pivot αν θέλετε να δείτε στον πίνακα σας μόνο
Ενότητα 21 Pivot Tables Όταν δημιουργείτε μια έκθεση θα θέλετε να δείτε τα δεδομένα σας με διαφορετικούς τρόπους. Μπορείτε να χρησιμοποιήσετε τους πίνακες Pivot αν θέλετε να δείτε στον πίνακα σας μόνο
1. ΑΝΟΙΞΤΕ ΤΗ ΒΑΣΗ Ε ΟΜΕΝΩΝ ΠΟΥ ΕΧΕΤΕ ΦΤΙΑΞΕΙ ΣΤΟ ΠΡΟΗΓΟΥΜΕΝΟ ΜΑΘΗΜΑ 6 COMPANY ONE (ΑΠΟ ΕΧΘΕΙΤΕ ΑΝ ΧΡΕΙΑΖΕΤΑΙ ΤΗΝ ΠΡΟΕΙ ΟΠΟΙΗΣΗ ΑΣΦΑΛΕΙΑΣ).
 ΜΑΘΗΜΑ 9 ο ΕΚΘΕΣΕΙΣ Α. ΗΜΙΟΥΡΓΙΑ ΕΚΘΕΣΗΣ ΜΕ Ο ΗΓΟ 1. ΑΝΟΙΞΤΕ ΤΗ ΒΑΣΗ Ε ΟΜΕΝΩΝ ΠΟΥ ΕΧΕΤΕ ΦΤΙΑΞΕΙ ΣΤΟ ΠΡΟΗΓΟΥΜΕΝΟ ΜΑΘΗΜΑ 6 COMPANY ONE (ΑΠΟ ΕΧΘΕΙΤΕ ΑΝ ΧΡΕΙΑΖΕΤΑΙ ΤΗΝ ΠΡΟΕΙ ΟΠΟΙΗΣΗ ΑΣΦΑΛΕΙΑΣ). 2. ΠΑΤΗΣΤΕ
ΜΑΘΗΜΑ 9 ο ΕΚΘΕΣΕΙΣ Α. ΗΜΙΟΥΡΓΙΑ ΕΚΘΕΣΗΣ ΜΕ Ο ΗΓΟ 1. ΑΝΟΙΞΤΕ ΤΗ ΒΑΣΗ Ε ΟΜΕΝΩΝ ΠΟΥ ΕΧΕΤΕ ΦΤΙΑΞΕΙ ΣΤΟ ΠΡΟΗΓΟΥΜΕΝΟ ΜΑΘΗΜΑ 6 COMPANY ONE (ΑΠΟ ΕΧΘΕΙΤΕ ΑΝ ΧΡΕΙΑΖΕΤΑΙ ΤΗΝ ΠΡΟΕΙ ΟΠΟΙΗΣΗ ΑΣΦΑΛΕΙΑΣ). 2. ΠΑΤΗΣΤΕ
(3) Να επιλέξουμε Microsoft Access. (2) Να σύρουμε το ποντίκι στην επιλογή All Programs. Δημιουργία Πινάκων στην ACCESS 1
 ΕΙΣΑΓΩΓΗ ΣΤΗΝ ACCESS Δημιουργία Πίνακα στην ACCESS Για να δημιουργήσουμε ένα πίνακα σε Ηλεκτρονική μορφή θα πρέπει πρώτα να τον σχεδιάσουμε. Η σχεδίαση ενός πίνακα αρχίζει με τον καθορισμό των πεδίων.
ΕΙΣΑΓΩΓΗ ΣΤΗΝ ACCESS Δημιουργία Πίνακα στην ACCESS Για να δημιουργήσουμε ένα πίνακα σε Ηλεκτρονική μορφή θα πρέπει πρώτα να τον σχεδιάσουμε. Η σχεδίαση ενός πίνακα αρχίζει με τον καθορισμό των πεδίων.
ΕΙΔΙΚΟΤΗΤΑ: ΤΕΧΝΙΚΟΣ ΕΦΑΡΜΟΓΩΝ ΠΛΗΡΟΦΟΡΙΚΗΣ ΜΑΘΗΜΑ: ΕΙΣΑΓΩΓΗ ΣΤΗΝ ΠΛΗΡΟΦΟΡΙΚΗ
 ΕΙΔΙΚΟΤΗΤΑ: ΤΕΧΝΙΚΟΣ ΕΦΑΡΜΟΓΩΝ ΠΛΗΡΟΦΟΡΙΚΗΣ ΜΑΘΗΜΑ: ΕΙΣΑΓΩΓΗ ΣΤΗΝ ΠΛΗΡΟΦΟΡΙΚΗ (Σημειώσεις Word) ΕΚΠΑΙΔΕΥΤΕΣ: ΒΑΡΕΛΑΣ ΙΩΑΝΝΗΣ, ΠΟΖΟΥΚΙΔΗΣ ΚΩΝΣΤΑΝΤΙΝΟΣ MICROSOFT WORD (ΕΚΠΑΙΔΕΥΤΙΚΕΣ ΣΗΜΕΙΩΣΕΙΣ) ΠΕΡΙΕΧΟΜΕΝΑ
ΕΙΔΙΚΟΤΗΤΑ: ΤΕΧΝΙΚΟΣ ΕΦΑΡΜΟΓΩΝ ΠΛΗΡΟΦΟΡΙΚΗΣ ΜΑΘΗΜΑ: ΕΙΣΑΓΩΓΗ ΣΤΗΝ ΠΛΗΡΟΦΟΡΙΚΗ (Σημειώσεις Word) ΕΚΠΑΙΔΕΥΤΕΣ: ΒΑΡΕΛΑΣ ΙΩΑΝΝΗΣ, ΠΟΖΟΥΚΙΔΗΣ ΚΩΝΣΤΑΝΤΙΝΟΣ MICROSOFT WORD (ΕΚΠΑΙΔΕΥΤΙΚΕΣ ΣΗΜΕΙΩΣΕΙΣ) ΠΕΡΙΕΧΟΜΕΝΑ
Εργαστήριο 6 ο 7 ο / Ερωτήματα Ι
 Εργαστήριο 6 ο 7 ο / Ερωτήματα Ι Απλά ερωτήματα Επιλογής Ερωτήματα με Ενώσεις πινάκων Ερωτήματα με Παραμετρικά Κριτήρια Ερωτήματα με Υπολογιζόμενα πεδία Απλά ερωτήματα Επιλογής Τα Ερωτήματα μας επιτρέπουν
Εργαστήριο 6 ο 7 ο / Ερωτήματα Ι Απλά ερωτήματα Επιλογής Ερωτήματα με Ενώσεις πινάκων Ερωτήματα με Παραμετρικά Κριτήρια Ερωτήματα με Υπολογιζόμενα πεδία Απλά ερωτήματα Επιλογής Τα Ερωτήματα μας επιτρέπουν
Περιεχόμενα. Μέρος 1: Βασικές έννοιες Πληροφορικής και επικοινωνιών Μέρος 2: Χρήση υπολογιστή και διαχείριση αρχείων Πρόλογος...
 Περιεχόμενα Πρόλογος...11 Μέρος 1: Βασικές έννοιες Πληροφορικής και επικοινωνιών... 13 1.1 Εισαγωγή στους υπολογιστές... 15 1.2 Μονάδες μέτρησης... 27 1.3 Οι βασικές λειτουργίες ενός ηλεκτρονικού υπολογιστή...
Περιεχόμενα Πρόλογος...11 Μέρος 1: Βασικές έννοιες Πληροφορικής και επικοινωνιών... 13 1.1 Εισαγωγή στους υπολογιστές... 15 1.2 Μονάδες μέτρησης... 27 1.3 Οι βασικές λειτουργίες ενός ηλεκτρονικού υπολογιστή...
ΕΙΣΑΓΩΓΗ ΣΤΗΝ ACCESS
 ΕΙΣΑΓΩΓΗ ΣΤΗΝ ACCESS Μια βάση δεδομένων είναι μια οργανωμένη συλλογή πληροφοριών, οι οποίες είναι αποθηκευμένες σε κάποιο αποθηκευτικό μέσο (π.χ σκληρό δίσκο). Οι πληροφορίες τις οποίες καταχωρούμε και
ΕΙΣΑΓΩΓΗ ΣΤΗΝ ACCESS Μια βάση δεδομένων είναι μια οργανωμένη συλλογή πληροφοριών, οι οποίες είναι αποθηκευμένες σε κάποιο αποθηκευτικό μέσο (π.χ σκληρό δίσκο). Οι πληροφορίες τις οποίες καταχωρούμε και
Συνεργείο Αυτοκινήτων
 Συνεργείο Αυτοκινήτων v2.102, Οκτώβριος 2015 Σύντοµες οδηγίες χρήσης Εισαγωγή Το πρόγραµµα Συνεργείο Αυτοκινήτων έχει σκοπό τη διαχείριση και παρακολούθηση του πελατολογίου, των αυτοκινήτων και των εργασιών
Συνεργείο Αυτοκινήτων v2.102, Οκτώβριος 2015 Σύντοµες οδηγίες χρήσης Εισαγωγή Το πρόγραµµα Συνεργείο Αυτοκινήτων έχει σκοπό τη διαχείριση και παρακολούθηση του πελατολογίου, των αυτοκινήτων και των εργασιών
Microsoft PowerPoint 2010 Πανεπιστήμιο Κύπρου
 Microsoft PowerPoint 2010 Πανεπιστήμιο Κύπρου Ιούλιος 2017 Copyright 2017 Πανεπιστήμιο Κύπρου. Όλα τα πνευματικά δικαιώματα κατοχυρωμένα. Δημιουργός: Λευτέρης Γ. Ζαχαρία Πίνακας Περιεχομένων 1. Εισαγωγή....
Microsoft PowerPoint 2010 Πανεπιστήμιο Κύπρου Ιούλιος 2017 Copyright 2017 Πανεπιστήμιο Κύπρου. Όλα τα πνευματικά δικαιώματα κατοχυρωμένα. Δημιουργός: Λευτέρης Γ. Ζαχαρία Πίνακας Περιεχομένων 1. Εισαγωγή....
Microsoft PowerPoint 2007
 Information Technology Services and Solutions Σύμβουλοι Μηχανογράφησης και Εκπαίδευσης Στεφ. Σκουλούδη 27, Καλλίπολη, Πειραιάς 210 45 38 177 http://www.itss.gr/ Microsoft PowerPoint 2007 Κωνσταντίνος Κωβαίος
Information Technology Services and Solutions Σύμβουλοι Μηχανογράφησης και Εκπαίδευσης Στεφ. Σκουλούδη 27, Καλλίπολη, Πειραιάς 210 45 38 177 http://www.itss.gr/ Microsoft PowerPoint 2007 Κωνσταντίνος Κωβαίος
Βάσεις Δεδομένων 2η εργαστηριακή άσκηση
 Βάσεις Δεδομένων 2η εργαστηριακή άσκηση Εισαγωγή στο περιβάλλον της oracle Δημιουργία πινάκων Δρ. Εύη Φαλιάγκα 1. Login Χρησιμοποιώντας έναν web explorer, μπαίνετε στο http://10.0.0.6:8080/apex και συμπληρώνετε
Βάσεις Δεδομένων 2η εργαστηριακή άσκηση Εισαγωγή στο περιβάλλον της oracle Δημιουργία πινάκων Δρ. Εύη Φαλιάγκα 1. Login Χρησιμοποιώντας έναν web explorer, μπαίνετε στο http://10.0.0.6:8080/apex και συμπληρώνετε
Βάσεις δεδομένων (Access)
 Βάσεις δεδομένων (Access) Όταν εκκινούμε την Access εμφανίζεται το παρακάτω παράθυρο: Κουμπί Κενή βάση δεδομένων Κουμπί του Office Για να φτιάξουμε μια νέα ΒΔ κάνουμε κλικ στο κουμπί «Κενή βάση δεδομένων»
Βάσεις δεδομένων (Access) Όταν εκκινούμε την Access εμφανίζεται το παρακάτω παράθυρο: Κουμπί Κενή βάση δεδομένων Κουμπί του Office Για να φτιάξουμε μια νέα ΒΔ κάνουμε κλικ στο κουμπί «Κενή βάση δεδομένων»
Περιεχόμενα. 1 Tο βιβλίο "με μια ματιά" Εισαγωγή στη Microsoft Access Γνωριμία με τις βάσεις δεδομένων της Access...
 Περιεχόμενα Ευχαριστίες...11 1 Tο βιβλίο "με μια ματιά"... 13 Χωρίς τεχνικούς όρους!...13 Σύντομη παρουσίαση...14 Μερικές συμβάσεις...16 Μία τελευταία λέξη (ή και δύο)...16 2 Εισαγωγή στη Microsoft Access
Περιεχόμενα Ευχαριστίες...11 1 Tο βιβλίο "με μια ματιά"... 13 Χωρίς τεχνικούς όρους!...13 Σύντομη παρουσίαση...14 Μερικές συμβάσεις...16 Μία τελευταία λέξη (ή και δύο)...16 2 Εισαγωγή στη Microsoft Access
Εργαστηριακός Οδηγός. Βάσεις Δεδομένων της Γ' Τάξης ΕΠΑΛ
 Άδεια Χρήσης Creative Commons, Αναφορά Προέλευσης 3.0 Ελλάδα 2009-200, Βουρλάκος Μιχαήλ Εργαστηριακός Οδηγός για το μάθημα Βάσεις Δεδομένων της Γ' Τάξης ΕΠΑΛ σε περιβάλλον Microsoft Access Υπεύθυνος Καθηγητής:
Άδεια Χρήσης Creative Commons, Αναφορά Προέλευσης 3.0 Ελλάδα 2009-200, Βουρλάκος Μιχαήλ Εργαστηριακός Οδηγός για το μάθημα Βάσεις Δεδομένων της Γ' Τάξης ΕΠΑΛ σε περιβάλλον Microsoft Access Υπεύθυνος Καθηγητής:
ΜΑΘΗΜΑ Προσθήκη Κειμένου. 2. Ελληνική Διάταξη Πληκτρολογίου ΣΤΟΧΟΙ:
 ΜΑΘΗΜΑ 2 ΣΤΟΧΟΙ: 1. Προσθήκη Κειμένου 2. Ελληνική Διάταξη Πληκτρολογίου 3. Αλλαγή Παρουσίασης Σελίδας 4. Εισαγωγή Συμβόλων/Ειδικών Χαρακτήρων 5. Παρουσίαση Και Απόκρυψη Μη Εκτυπώσιμων Χαρακτήρων 6. Επιλογή
ΜΑΘΗΜΑ 2 ΣΤΟΧΟΙ: 1. Προσθήκη Κειμένου 2. Ελληνική Διάταξη Πληκτρολογίου 3. Αλλαγή Παρουσίασης Σελίδας 4. Εισαγωγή Συμβόλων/Ειδικών Χαρακτήρων 5. Παρουσίαση Και Απόκρυψη Μη Εκτυπώσιμων Χαρακτήρων 6. Επιλογή
Α. ΗΜΙΟΥΡΓΙΑ ΒΑΣΗΣ Ε ΟΜΕΝΩΝ ΧΡΗΣΙΜΟΠΟΙΩΝΤΑΣ ΠΡΟΤΥΠΟ
 ΜΑΘΗΜΑ 3 ο ΗΜΙΟΥΡΓΙΑ ΝΕΑΣ ΒΑΣΗΣ Ε ΟΜΕΝΩΝ ΣΧΕΣΙΑΚΗ ΒΑΣΗ Ε ΟΜΕΝΩΝ (RELATIONAL DATABASE) ΕΝ ΠΡΕΠΕΙ ΝΑ ΕΙΣΑΓΟΥΜΕ ΤΗΝ Ι ΙΑ ΠΛΗΡΟΦΟΡΙΑ ΠΕΡΙΣΣΟΤΕΡΕΣ ΑΠΟ ΜΙΑ ΦΟΡΑ ΟΝΟΜΑ ΠΕΛΑΤΗ ΚΩ. ΠΕΛΑΤΗ ΘΑ ΠΑΡΑΜΕΝΕΙ ΣΤΑΘΕΡΟ /
ΜΑΘΗΜΑ 3 ο ΗΜΙΟΥΡΓΙΑ ΝΕΑΣ ΒΑΣΗΣ Ε ΟΜΕΝΩΝ ΣΧΕΣΙΑΚΗ ΒΑΣΗ Ε ΟΜΕΝΩΝ (RELATIONAL DATABASE) ΕΝ ΠΡΕΠΕΙ ΝΑ ΕΙΣΑΓΟΥΜΕ ΤΗΝ Ι ΙΑ ΠΛΗΡΟΦΟΡΙΑ ΠΕΡΙΣΣΟΤΕΡΕΣ ΑΠΟ ΜΙΑ ΦΟΡΑ ΟΝΟΜΑ ΠΕΛΑΤΗ ΚΩ. ΠΕΛΑΤΗ ΘΑ ΠΑΡΑΜΕΝΕΙ ΣΤΑΘΕΡΟ /
ΕΙΣΑΓΩΓΗ ΣΤΟ MICROSOFT POWERPOINT
 ΕΙΣΑΓΩΓΗ ΣΤΟ MICROSOFT POWERPOINT 1 Εισαγωγή Το PowerPoint είναι µια ισχυρή εφαρµογή για τη δηµιουργία παρουσιάσεων και µπορεί να χρησιµεύσει στη δηµιουργία διαφανειών, καθώς και συνοδευτικών σηµειώσεων
ΕΙΣΑΓΩΓΗ ΣΤΟ MICROSOFT POWERPOINT 1 Εισαγωγή Το PowerPoint είναι µια ισχυρή εφαρµογή για τη δηµιουργία παρουσιάσεων και µπορεί να χρησιµεύσει στη δηµιουργία διαφανειών, καθώς και συνοδευτικών σηµειώσεων
Κέντρο υποστήριξης HP. Εισαγωγή. Τι χρειάζεται να γνωρίζετε. Λήψη και εγκατάσταση της λύσης Vista στα Windows 8. 1 of 5 1/7/2014 2:09 μμ
 http://h2056wwwhp.com/portal/site/hpsc/template.page/public/psi... 1 of 5 1/7/2014 2:09 μμ Για το σπίτι Για την επιχείρηση Υποστήριξη Είσοδος Εγγραφή Βοήθεια ιστότοπου HP Color LaserJet 3600 Printer series
http://h2056wwwhp.com/portal/site/hpsc/template.page/public/psi... 1 of 5 1/7/2014 2:09 μμ Για το σπίτι Για την επιχείρηση Υποστήριξη Είσοδος Εγγραφή Βοήθεια ιστότοπου HP Color LaserJet 3600 Printer series
Εργαστηριακή Άσκηση 4 Μορφοποίηση Κειμένου μέσω του
 Μορφοποίηση χαρακτήρων Όταν ανοίγουμε το Word η γραμματοσειρά που υπάρχει είναι προκαθορισμένη. Το πλαίσιο διαλόγου Γραμματοσειρά μας επιτρέπει να κάνουμε περισσότερες μορφοποιήσεις. Επιλέγουμε Μορφή Απόσταση
Μορφοποίηση χαρακτήρων Όταν ανοίγουμε το Word η γραμματοσειρά που υπάρχει είναι προκαθορισμένη. Το πλαίσιο διαλόγου Γραμματοσειρά μας επιτρέπει να κάνουμε περισσότερες μορφοποιήσεις. Επιλέγουμε Μορφή Απόσταση
Βάσεις δεδομένων (Access)
 Βάσεις δεδομένων (Access) Όταν εκκινούμε την Access εμφανίζεται το παρακάτω παράθυρο: Για να φτιάξουμε μια νέα ΒΔ κάνουμε κλικ στην επιλογή «Κενή βάση δεδομένων» στο Παράθυρο Εργασιών. Θα εμφανιστεί το
Βάσεις δεδομένων (Access) Όταν εκκινούμε την Access εμφανίζεται το παρακάτω παράθυρο: Για να φτιάξουμε μια νέα ΒΔ κάνουμε κλικ στην επιλογή «Κενή βάση δεδομένων» στο Παράθυρο Εργασιών. Θα εμφανιστεί το
ΜΑΘΗΜΑ Άνοιγμα Της Εφαρμογής Επεξεργασίας Κειμένου. 2. Κύρια Οθόνη Της Εφαρμογής Κειμένου ΣΤΟΧΟΙ:
 ΜΑΘΗΜΑ 1 ΣΤΟΧΟΙ: 1. Άνοιγμα Της Εφαρμογής Επεξεργασίας Κειμένου (Microsoft Word) 2. Κύρια Οθόνη Της Εφαρμογής Κειμένου 3. Δημιουργία Νέου Εγγράφου 4. Δημιουργία Εγγράφου Βασισμένο Σε Πρότυπο 5. Κλείσιμο
ΜΑΘΗΜΑ 1 ΣΤΟΧΟΙ: 1. Άνοιγμα Της Εφαρμογής Επεξεργασίας Κειμένου (Microsoft Word) 2. Κύρια Οθόνη Της Εφαρμογής Κειμένου 3. Δημιουργία Νέου Εγγράφου 4. Δημιουργία Εγγράφου Βασισμένο Σε Πρότυπο 5. Κλείσιμο
Εγχειρίδιο Οδηγιών. BrainStorm. Διαχείριση Πινάκων. Εισαγωγή, Μεταβολή, Διαγραφή Κατάταξη, Εντοπισμός Εγγραφών
 Εγχειρίδιο Οδηγιών BrainStorm Διαχείριση Πινάκων Εισαγωγή, Μεταβολή, Διαγραφή Κατάταξη, Εντοπισμός Εγγραφών Στο κείμενο που ακολουθεί δίδονται οδηγίες για τον τρόπο με τον οποίο ο χειριστής δύναται : Να
Εγχειρίδιο Οδηγιών BrainStorm Διαχείριση Πινάκων Εισαγωγή, Μεταβολή, Διαγραφή Κατάταξη, Εντοπισμός Εγγραφών Στο κείμενο που ακολουθεί δίδονται οδηγίες για τον τρόπο με τον οποίο ο χειριστής δύναται : Να
Αλλαγή της εμφάνισης κειμένου: μέγεθος γραμματοσειράς, είδος γραμματοσειράς
 3.3.1.1 Αλλαγή της εμφάνισης κειμένου: μέγεθος γραμματοσειράς, είδος γραμματοσειράς Γραμματοσειρές Η λέξη γραμματοσειρά αναφέρεται στο στυλ που εμφανίζονται τα γράμματα. Παρακάτω ακολουθούν κάποια παραδείγματα,
3.3.1.1 Αλλαγή της εμφάνισης κειμένου: μέγεθος γραμματοσειράς, είδος γραμματοσειράς Γραμματοσειρές Η λέξη γραμματοσειρά αναφέρεται στο στυλ που εμφανίζονται τα γράμματα. Παρακάτω ακολουθούν κάποια παραδείγματα,
Το Microsoft Access XP
 Το Microsoft Access XP Καρτέλες εργασίας Access XP 1.Τι είναι μια βάση δεδομένων; Μια βάση δεδομένων είναι ένα σύστημα που σε βοηθά να οργανώσεις τις πληροφορίες σου. Για παράδειγμα, σκέψου τις πληροφορίες
Το Microsoft Access XP Καρτέλες εργασίας Access XP 1.Τι είναι μια βάση δεδομένων; Μια βάση δεδομένων είναι ένα σύστημα που σε βοηθά να οργανώσεις τις πληροφορίες σου. Για παράδειγμα, σκέψου τις πληροφορίες
Οδηγίες Χρήσης της MySQL
 ΠΑΝΕΠΙΣΤΗΜΙΟ ΠΕΙΡΑΙΩΣ ΤΜΗΜΑ ΠΛΗΡΟΦΟΡΙΚΗΣ ΣΗΜΕΙΩΣΕΙΣ ΣΕ ΒΑΣΕΙΣ ΔΕΔΟΜΕΝΩΝ Οδηγίες Χρήσης της MySQL Διδάσκων: Γιάννης Θεοδωρίδης Συντάκτης Κειμένου: Βαγγέλης Κατσικάρος Απρίλιος 2007 1 Περιεχόμενα Εισαγωγή...2
ΠΑΝΕΠΙΣΤΗΜΙΟ ΠΕΙΡΑΙΩΣ ΤΜΗΜΑ ΠΛΗΡΟΦΟΡΙΚΗΣ ΣΗΜΕΙΩΣΕΙΣ ΣΕ ΒΑΣΕΙΣ ΔΕΔΟΜΕΝΩΝ Οδηγίες Χρήσης της MySQL Διδάσκων: Γιάννης Θεοδωρίδης Συντάκτης Κειμένου: Βαγγέλης Κατσικάρος Απρίλιος 2007 1 Περιεχόμενα Εισαγωγή...2
Λίγα λόγια από το συγγραφέα Κεφάλαιο 1: Microsoft Excel Κεφάλαιο 2: Η δομή ενός φύλλου εργασίας... 26
 Περιεχόμενα Λίγα λόγια από το συγγραφέα... 7 Κεφάλαιο 1: Microsoft Excel 2002... 9 Κεφάλαιο 2: Η δομή ενός φύλλου εργασίας... 26 Κεφάλαιο 3: Δημιουργία νέου βιβλίου εργασίας και καταχώριση δεδομένων...
Περιεχόμενα Λίγα λόγια από το συγγραφέα... 7 Κεφάλαιο 1: Microsoft Excel 2002... 9 Κεφάλαιο 2: Η δομή ενός φύλλου εργασίας... 26 Κεφάλαιο 3: Δημιουργία νέου βιβλίου εργασίας και καταχώριση δεδομένων...
To Microsoft Excel XP
 To Microsoft Excel XP ΚΑΡΤΕΛΑ ΕΡΓΑΣΙΑΣ 1 Το Microsoft Excel XP είναι ένα πρόγραμμα που μπορεί να σε βοηθήσει να φτιάξεις μεγάλους πίνακες, να κάνεις μαθηματικές πράξεις με αριθμούς, ακόμα και να φτιάξεις
To Microsoft Excel XP ΚΑΡΤΕΛΑ ΕΡΓΑΣΙΑΣ 1 Το Microsoft Excel XP είναι ένα πρόγραμμα που μπορεί να σε βοηθήσει να φτιάξεις μεγάλους πίνακες, να κάνεις μαθηματικές πράξεις με αριθμούς, ακόμα και να φτιάξεις
Εισαγωγή στην Στατιστική (ΔΕ200Α-210Α)
 Τμήμα Διοίκησης Επιχειρήσεων (Α. Ν.), Τ.Ε.Ι. Κρήτης Εργαστήριο Στατιστική-Ασκ2, Εαρ. 2018 Σελίδα 1 από 11 2η Εργαστηριακή Άσκηση Σκοπός: Η παρούσα εργαστηριακή άσκηση, χρησιμοποιώντας ως δεδομένα, μεγέθη
Τμήμα Διοίκησης Επιχειρήσεων (Α. Ν.), Τ.Ε.Ι. Κρήτης Εργαστήριο Στατιστική-Ασκ2, Εαρ. 2018 Σελίδα 1 από 11 2η Εργαστηριακή Άσκηση Σκοπός: Η παρούσα εργαστηριακή άσκηση, χρησιμοποιώντας ως δεδομένα, μεγέθη
Πρακτικές συμβουλές κατά την πληκτρολόγηση ., ; :! ( ) " " Άνοιγμα και αποθήκευση εγγράφου Αρχείο, Άνοιγμα. Αρχείο / Αποθήκευση
 Επεξεργαστής κειμένου Word 2003 Πρακτικές συμβουλές κατά την πληκτρολόγηση Για να αλλάξουμε παράγραφο πατάμε Enter. Για να αφήσουμε μία κενή γραμμή, πατάμε μία φορά το Enter. Για να γράψουμε την επόμενη
Επεξεργαστής κειμένου Word 2003 Πρακτικές συμβουλές κατά την πληκτρολόγηση Για να αλλάξουμε παράγραφο πατάμε Enter. Για να αφήσουμε μία κενή γραμμή, πατάμε μία φορά το Enter. Για να γράψουμε την επόμενη
Γεωργάκης Αριστείδης ΠΕ20
 1 Εκκίνηση για πρώτη φορά Όπως συμβαίνει και με τις υπόλοιπες εφαρμογές του OpenOffice, έτσι και το Impress μπορούμε να το εκκινήσουμε μέσω της συντόμευσης που εγκαθίσταται αυτόματα στην επιφάνεια εργασίας
1 Εκκίνηση για πρώτη φορά Όπως συμβαίνει και με τις υπόλοιπες εφαρμογές του OpenOffice, έτσι και το Impress μπορούμε να το εκκινήσουμε μέσω της συντόμευσης που εγκαθίσταται αυτόματα στην επιφάνεια εργασίας
ΤΟ MICROSOFT WORD XP. Ας ξεκινήσουμε λοιπόν!
 XP ΚΑΡΤΕΛΑ ΕΡΓΑΣΙΑΣ 1 Το Microsoft Word είναι ένα πρόγραμμα στον υπολογιστή που σας βοηθά να γράφετε όμορφα κείμενα στα οποία μπορείτε να προσθέσετε εικόνες, γραφικά ακόμα και ήχους. Aφού γράψετε ένα κείμενο,
XP ΚΑΡΤΕΛΑ ΕΡΓΑΣΙΑΣ 1 Το Microsoft Word είναι ένα πρόγραμμα στον υπολογιστή που σας βοηθά να γράφετε όμορφα κείμενα στα οποία μπορείτε να προσθέσετε εικόνες, γραφικά ακόμα και ήχους. Aφού γράψετε ένα κείμενο,
Οδηγός γρήγορης εκκίνησης
 Οδηγός γρήγορης εκκίνησης Το Microsoft Word 2013 έχει διαφορετική εμφάνιση από προηγούμενες εκδόσεις. Γι αυτό το λόγο, δημιουργήσαμε αυτόν τον οδηγό για να ελαχιστοποιήσουμε την καμπύλη εκμάθησης. Γραμμή
Οδηγός γρήγορης εκκίνησης Το Microsoft Word 2013 έχει διαφορετική εμφάνιση από προηγούμενες εκδόσεις. Γι αυτό το λόγο, δημιουργήσαμε αυτόν τον οδηγό για να ελαχιστοποιήσουμε την καμπύλη εκμάθησης. Γραμμή
Εισαγωγή στην Access 2007
 Βάσεις Δεδομένων Ι 3 Εισαγωγή στην Access 2007 Τμήμα Διοίκησης Επιχειρήσεων (Μεσολόγγι) ΤΕΙ Δυτικής Ελλάδας ΝΙΚΟΣ ΚΑΡΟΥΣΟΣ - ΔΙΟΝΥΣΗΣ ΚΑΡΟΥΣΟΣ XE 2015-2016 Βάση Δεδομένων και Access Ένα οργανωμένο σύνολο
Βάσεις Δεδομένων Ι 3 Εισαγωγή στην Access 2007 Τμήμα Διοίκησης Επιχειρήσεων (Μεσολόγγι) ΤΕΙ Δυτικής Ελλάδας ΝΙΚΟΣ ΚΑΡΟΥΣΟΣ - ΔΙΟΝΥΣΗΣ ΚΑΡΟΥΣΟΣ XE 2015-2016 Βάση Δεδομένων και Access Ένα οργανωμένο σύνολο
ΕΡΩΤΗΣΕΙΣ στην επεξεργασία κειμένου (Word)
 1. Πώς δημιουργούμε ένα νέο έγγραφο; 2. Πώς αποθηκεύουμε ένα έγγραφο στη δισκέτα μας; 3. Μπορείτε να περιγράψετε τη βασική οθόνη του Word;. 4. Τι ακριβώς κάνει το εργαλείο ζουμ; 5. Ποιους κανόνες ακολουθεί
1. Πώς δημιουργούμε ένα νέο έγγραφο; 2. Πώς αποθηκεύουμε ένα έγγραφο στη δισκέτα μας; 3. Μπορείτε να περιγράψετε τη βασική οθόνη του Word;. 4. Τι ακριβώς κάνει το εργαλείο ζουμ; 5. Ποιους κανόνες ακολουθεί
Ενότητα. Βάσεις δεδομένων. εκδόσεις ΚΛΕΙΔΑΡΙΘΜΟΣ
 Ενότητα Βάσεις δεδομένων Κεφάλαιο 68. Βάσεις δεδομένων και Microsoft Access Απαντήσεις ερωτήσεων και ασκήσεων επανάληψης 1. Η χρησιμότητα μιας βάσης δεδομένων είναι: Η συλλογή, η οργάνωση, η επεξεργασία,
Ενότητα Βάσεις δεδομένων Κεφάλαιο 68. Βάσεις δεδομένων και Microsoft Access Απαντήσεις ερωτήσεων και ασκήσεων επανάληψης 1. Η χρησιμότητα μιας βάσης δεδομένων είναι: Η συλλογή, η οργάνωση, η επεξεργασία,
ΜΑΘΗΜΑ Άνοιγμα Της Εφαρμογής Υπολογιστικών Φύλλων. 2. Κύρια Οθόνη Της Εφαρμογής Υπολογιστικών Φύλλων ΣΤΟΧΟΙ:
 ΜΑΘΗΜΑ 1 ΣΤΟΧΟΙ: 1. Άνοιγμα Της Εφαρμογής Υπολογιστικών Φύλλων (Microsoft Excel) 2. Κύρια Οθόνη Της Εφαρμογής Υπολογιστικών Φύλλων 3. Δημιουργία Νέου Υπολογιστικού Φύλλου 4. Δημιουργία Υπολογιστικού Φύλλου
ΜΑΘΗΜΑ 1 ΣΤΟΧΟΙ: 1. Άνοιγμα Της Εφαρμογής Υπολογιστικών Φύλλων (Microsoft Excel) 2. Κύρια Οθόνη Της Εφαρμογής Υπολογιστικών Φύλλων 3. Δημιουργία Νέου Υπολογιστικού Φύλλου 4. Δημιουργία Υπολογιστικού Φύλλου
SPSS Statistical Package for the Social Sciences
 SPSS Statistical Package for the Social Sciences Ξεκινώντας την εφαρμογή Εισαγωγή εδομένων Ορισμός Μεταβλητών Εισαγωγή περίπτωσης και μεταβλητής ιαγραφή περιπτώσεων ή και μεταβλητών ΣΤΑΤΙΣΤΙΚΗ Αθανάσιος
SPSS Statistical Package for the Social Sciences Ξεκινώντας την εφαρμογή Εισαγωγή εδομένων Ορισμός Μεταβλητών Εισαγωγή περίπτωσης και μεταβλητής ιαγραφή περιπτώσεων ή και μεταβλητών ΣΤΑΤΙΣΤΙΚΗ Αθανάσιος
Οδηγός γρήγορης εκκίνησης
 Οδηγός γρήγορης εκκίνησης Το Microsoft Publisher 2013 έχει διαφορετική εμφάνιση από προηγούμενες εκδόσεις. Γι αυτό το λόγο, δημιουργήσαμε αυτόν τον οδηγό για να ελαχιστοποιήσουμε την καμπύλη εκμάθησης.
Οδηγός γρήγορης εκκίνησης Το Microsoft Publisher 2013 έχει διαφορετική εμφάνιση από προηγούμενες εκδόσεις. Γι αυτό το λόγο, δημιουργήσαμε αυτόν τον οδηγό για να ελαχιστοποιήσουμε την καμπύλη εκμάθησης.
ΕΡΓΑΣΤΗΡΙΟ FRONT PAGE 3
 ΕΡΓΑΣΤΗΡΙΟ FRONT PAGE 3 Φόρµες Ένας τρόπος για να συλλέξετε πληροφορία από τους επισκέπτες του δικτυακού σας τόπου είναι οι φόρµες. Με τα εξειδικευµένα αυτά εργαλεία µπορείτε να κάνετε έρευνες ή τεστ,
ΕΡΓΑΣΤΗΡΙΟ FRONT PAGE 3 Φόρµες Ένας τρόπος για να συλλέξετε πληροφορία από τους επισκέπτες του δικτυακού σας τόπου είναι οι φόρµες. Με τα εξειδικευµένα αυτά εργαλεία µπορείτε να κάνετε έρευνες ή τεστ,
Ελέγξτε την ταινία σας
 Ελέγξτε την ταινία σας Σε αυτές τις ασκήσεις, θα κάνετε εισαγωγή μιας ταινίας και θα χρησιμοποιήσετε τις επιλογές που παρουσιάστηκαν στο μάθημα. Άσκηση 1: Εισαγωγή αρχείου ταινίας 1. Κάντε κλικ στη μικρογραφία
Ελέγξτε την ταινία σας Σε αυτές τις ασκήσεις, θα κάνετε εισαγωγή μιας ταινίας και θα χρησιμοποιήσετε τις επιλογές που παρουσιάστηκαν στο μάθημα. Άσκηση 1: Εισαγωγή αρχείου ταινίας 1. Κάντε κλικ στη μικρογραφία
Παρακάτω προτείνεται μια αλληλουχία ενεργειών την οποία ο χρήστης πρέπει να ακολουθήσει για να αξιοποιήσει τις δυνατότητες της εφαρμογής.
 Έκδοση Επιταγών Το συγκεκριμένο εγχειρίδιο δημιουργήθηκε για να βοηθήσει την κατανόηση της διαδικασίας Έκδοσης Επιταγών στην εφαρμογή Λογιστική Διαχείριση της σειράς HyperΛογιστική. Παρακάτω προτείνεται
Έκδοση Επιταγών Το συγκεκριμένο εγχειρίδιο δημιουργήθηκε για να βοηθήσει την κατανόηση της διαδικασίας Έκδοσης Επιταγών στην εφαρμογή Λογιστική Διαχείριση της σειράς HyperΛογιστική. Παρακάτω προτείνεται
Επιλογή ενός στοιχείου γραφήματος από μια λίστα στοιχείων γραφήματος
 - 217 - Το στοιχείο που θέλετε να επιλέξετε επισημαίνεται ξεκάθαρα με λαβές επιλογής. Συμβουλή: Για να σας βοηθήσει να εντοπίσετε το στοιχείο γραφήματος που θέλετε να επιλέξετε, το Microsoft Office Excel
- 217 - Το στοιχείο που θέλετε να επιλέξετε επισημαίνεται ξεκάθαρα με λαβές επιλογής. Συμβουλή: Για να σας βοηθήσει να εντοπίσετε το στοιχείο γραφήματος που θέλετε να επιλέξετε, το Microsoft Office Excel
Visual Basic Γλώσσα οπτικού
 Visual Basi Γλώσσα οπτικού προγραµµατισµού «Η αρχή είναι το ήµισυ του παντός» Κουλλάς Χρίστος www.oullas.om oullas 2 Στόχοι Μαθήµατος Οι µαθητές να µπορούν: να εξηγούν τι είναι η Visual Basi. ναεξηγούνταστάδιαδηµιουργίας
Visual Basi Γλώσσα οπτικού προγραµµατισµού «Η αρχή είναι το ήµισυ του παντός» Κουλλάς Χρίστος www.oullas.om oullas 2 Στόχοι Μαθήµατος Οι µαθητές να µπορούν: να εξηγούν τι είναι η Visual Basi. ναεξηγούνταστάδιαδηµιουργίας
Management School School Profile Save
 School School Profile Ο School Manager μπορεί να δει και να επεξεργαστεί γενικές πληροφορίες για το σχολείο που ανήκει και διαχειρίζεται. Από το κεντρικό μενού Management School School Profile. Η σελίδα
School School Profile Ο School Manager μπορεί να δει και να επεξεργαστεί γενικές πληροφορίες για το σχολείο που ανήκει και διαχειρίζεται. Από το κεντρικό μενού Management School School Profile. Η σελίδα
Microsoft Access 2007
 Information Technology Services and Solutions Σύμβουλοι Μηχανογράφησης και Εκπαίδευσης Στεφ. Σκουλούδη 27, Καλλίπολη, Πειραιάς 210 45 38 177 http://www.itss.gr/ Microsoft Access 2007 Κωνσταντίνος Κωβαίος
Information Technology Services and Solutions Σύμβουλοι Μηχανογράφησης και Εκπαίδευσης Στεφ. Σκουλούδη 27, Καλλίπολη, Πειραιάς 210 45 38 177 http://www.itss.gr/ Microsoft Access 2007 Κωνσταντίνος Κωβαίος
Σημειώσεις στο PowerPoint
 Σημειώσεις στο PowerPoint Τι είναι το PowerPoint; Το PowerPoint 2010 είναι μια οπτική και γραφική εφαρμογή που χρησιμοποιείται κυρίως για τη δημιουργία παρουσιάσεων. Με το PowerPoint, μπορείτε να δημιουργήσετε
Σημειώσεις στο PowerPoint Τι είναι το PowerPoint; Το PowerPoint 2010 είναι μια οπτική και γραφική εφαρμογή που χρησιμοποιείται κυρίως για τη δημιουργία παρουσιάσεων. Με το PowerPoint, μπορείτε να δημιουργήσετε
ΘΕΜΑ: ΠΡΟΓΡΑΜΜΑ ΑΞΙΟΛΟΓΗΣΗΣ - ΕΠΙΛΟΓΗΣ ΕΚΤΑΚΤΟΥ ΑΙΑΑΚΤΙΚΟΥ ΠΡΟΣΩΠΙΚΟΥ ΣΕ ACCESS
 Τ Ε.Ι, ΚΑΒΑΛΑΣ ΣΧΟΛΗ : ΔΙΟΙΚΗΣΗΣ ΚΑΙ ΟΙΚΟΝΟΜΙΑΣ ΤΜΗΜΑ : ΔΙΟΙΚΗΣΗΣ ΕΠΙΧΕΙΡΗΣΕΩΝ ΠΤΥΧΙΑΚΗ ΕΡΓΑΣΙΑ ΘΕΜΑ: ΠΡΟΓΡΑΜΜΑ ΑΞΙΟΛΟΓΗΣΗΣ - ΕΠΙΛΟΓΗΣ ΕΚΤΑΚΤΟΥ ΑΙΑΑΚΤΙΚΟΥ ΠΡΟΣΩΠΙΚΟΥ ΣΕ ACCESS ΕΓΧΕΙΡΙΔΙΟ ΧΡΗΣΗΣ ΥΠΕΥΘΥΝΟΣ
Τ Ε.Ι, ΚΑΒΑΛΑΣ ΣΧΟΛΗ : ΔΙΟΙΚΗΣΗΣ ΚΑΙ ΟΙΚΟΝΟΜΙΑΣ ΤΜΗΜΑ : ΔΙΟΙΚΗΣΗΣ ΕΠΙΧΕΙΡΗΣΕΩΝ ΠΤΥΧΙΑΚΗ ΕΡΓΑΣΙΑ ΘΕΜΑ: ΠΡΟΓΡΑΜΜΑ ΑΞΙΟΛΟΓΗΣΗΣ - ΕΠΙΛΟΓΗΣ ΕΚΤΑΚΤΟΥ ΑΙΑΑΚΤΙΚΟΥ ΠΡΟΣΩΠΙΚΟΥ ΣΕ ACCESS ΕΓΧΕΙΡΙΔΙΟ ΧΡΗΣΗΣ ΥΠΕΥΘΥΝΟΣ
Management Classes Create Class Create Class Management Classes List of Classes
 Class Create Class Ο Teacher μπορεί να δημιουργήσει τάξεις για το σχολείο του από το κεντρικό μενού Management Classes Create Class. Αυτή η λειτουργία είναι διαθέσιμη και για τους καθηγητές εφόσον το επιτρέψει
Class Create Class Ο Teacher μπορεί να δημιουργήσει τάξεις για το σχολείο του από το κεντρικό μενού Management Classes Create Class. Αυτή η λειτουργία είναι διαθέσιμη και για τους καθηγητές εφόσον το επιτρέψει
Εισαγωγή στο πρόγραμμα Microsoft word 2003
 Εισαγωγή στο πρόγραμμα Microsoft word 2003 Έναρξη 1. Εκκίνηση του προγράμματος Για να ξεκινήσουμε το Word, πατάμε στο κουμπί Εναρξη και από το μενού που εμφανίζεται επιλέγουμε Προγράμματα και Microsoft
Εισαγωγή στο πρόγραμμα Microsoft word 2003 Έναρξη 1. Εκκίνηση του προγράμματος Για να ξεκινήσουμε το Word, πατάμε στο κουμπί Εναρξη και από το μενού που εμφανίζεται επιλέγουμε Προγράμματα και Microsoft
METALIB Σύστημα μετα-αναζήτησης για ηλεκτρονικές πηγές πληροφόρησης
 METALIB Σύστημα μετα-αναζήτησης για ηλεκτρονικές πηγές πληροφόρησης Βιβλιοθήκη & Κέντρο Πληροφόρησης, Πανεπιστημίου Λευκωσίας E-mail: libithelp@unic.ac.cy Τηλ: 22444772 Έκδοση: Μάρτιος 2013 (ES, GC, KP)
METALIB Σύστημα μετα-αναζήτησης για ηλεκτρονικές πηγές πληροφόρησης Βιβλιοθήκη & Κέντρο Πληροφόρησης, Πανεπιστημίου Λευκωσίας E-mail: libithelp@unic.ac.cy Τηλ: 22444772 Έκδοση: Μάρτιος 2013 (ES, GC, KP)
Υπηρεσία διαμοιρασμού αρχείων
 7 Ιουνίου 2013 Υπηρεσία διαμοιρασμού αρχείων Πανεπιστήμιο Κύπρου, Τμήμα Πληροφορικής Ομάδα Τεχνικής Υποστήριξης v0.4 Πίνακας περιεχομένων Γενικά... 2 Διαθεσιμότητα... 2 Πρόσβαση... 2 Φυλλομετρητή ιστού...
7 Ιουνίου 2013 Υπηρεσία διαμοιρασμού αρχείων Πανεπιστήμιο Κύπρου, Τμήμα Πληροφορικής Ομάδα Τεχνικής Υποστήριξης v0.4 Πίνακας περιεχομένων Γενικά... 2 Διαθεσιμότητα... 2 Πρόσβαση... 2 Φυλλομετρητή ιστού...
Ο ΗΓΟΣ ΧΡΗΣΗΣ Kidspiration 2.1
 Ο ΗΓΟΣ ΧΡΗΣΗΣ Kidspiration 2.1 Το Κidspiration είναι ένα πρόγραμμα το οποίο σας βοηθά να κατασκευάζετε διαγράμματα-χάρτες εννοιών. Μπορείτε να εμπλουτίσετε τα σχεδιαγράμματά σας με ήχους και εικόνες. Ας
Ο ΗΓΟΣ ΧΡΗΣΗΣ Kidspiration 2.1 Το Κidspiration είναι ένα πρόγραμμα το οποίο σας βοηθά να κατασκευάζετε διαγράμματα-χάρτες εννοιών. Μπορείτε να εμπλουτίσετε τα σχεδιαγράμματά σας με ήχους και εικόνες. Ας
Όλοι οι χρήστες του Turnitin πρέπει να δημιουργήσουν ένα προφίλ χρήστη.
 Οδηγίες για καθηγητές Για τη χρήση του Turnitin απαιτούνται τα παρακάτω βήματα: 1. Δημιουργία λογαριασμού 2. Δημιουργία τάξης και διαχείριση πληροφοριών τάξης 3. Δημιουργία εργασίας και σχετικές ρυθμίσεις
Οδηγίες για καθηγητές Για τη χρήση του Turnitin απαιτούνται τα παρακάτω βήματα: 1. Δημιουργία λογαριασμού 2. Δημιουργία τάξης και διαχείριση πληροφοριών τάξης 3. Δημιουργία εργασίας και σχετικές ρυθμίσεις
Περιεχόμενα. Κεφάλαιο 1 Εισαγωγή στην Access Κεφάλαιο 2 Χειρισμός πινάκων... 27
 Περιεχόμενα Κεφάλαιο 1 Εισαγωγή στην Access... 9 Γνωριμία με την Access... 12 Δημιουργία βάσης δεδομένων... 22 Άνοιγμα και κλείσιμο βάσης δεδομένων... 24 Ερωτήσεις ανακεφαλαίωσης... 25 Πρακτική εξάσκηση...
Περιεχόμενα Κεφάλαιο 1 Εισαγωγή στην Access... 9 Γνωριμία με την Access... 12 Δημιουργία βάσης δεδομένων... 22 Άνοιγμα και κλείσιμο βάσης δεδομένων... 24 Ερωτήσεις ανακεφαλαίωσης... 25 Πρακτική εξάσκηση...
MICROSOFT OFFICE 2003
 MICROSOFT OFFICE 2003 MICROSOFT EXCEL 2003 Επεξεργασία δεδοµένων Εισαγωγή κενών κελιών, γραµµών ή στηλών 1. Κάντε ένα από τα εξής: Εισαγωγή νέων κενών κελιών Επιλέξτε µια περιοχή (περιοχή: ύο ή περισσότερα
MICROSOFT OFFICE 2003 MICROSOFT EXCEL 2003 Επεξεργασία δεδοµένων Εισαγωγή κενών κελιών, γραµµών ή στηλών 1. Κάντε ένα από τα εξής: Εισαγωγή νέων κενών κελιών Επιλέξτε µια περιοχή (περιοχή: ύο ή περισσότερα
Ο Οδηγός γρήγορης εκκίνησης
 Ο Οδηγός γρήγορης εκκίνησης του Microsoft PowerPoint 2013 έχει διαφορετική εμφάνιση από προηγούμενες εκδόσεις. Γι αυτό το λόγο, δημιουργήσαμε αυτόν τον οδηγό για να ελαχιστοποιήσουμε την καμπύλη εκμάθησης.
Ο Οδηγός γρήγορης εκκίνησης του Microsoft PowerPoint 2013 έχει διαφορετική εμφάνιση από προηγούμενες εκδόσεις. Γι αυτό το λόγο, δημιουργήσαμε αυτόν τον οδηγό για να ελαχιστοποιήσουμε την καμπύλη εκμάθησης.
Δημιουργία ενός κενού πίνακα
 3.4.1.1 Δημιουργία ενός κενού πίνακα Ένας πίνακας αποτελείται από έναν αριθμό γραμμών και στηλών που δημιουργούν ένα πλέγμα. Σε αυτό το πλέγμα είναι πιθανή η ύπαρξη ή μη περιθωρίων. Κάθε κελί του πίνακα
3.4.1.1 Δημιουργία ενός κενού πίνακα Ένας πίνακας αποτελείται από έναν αριθμό γραμμών και στηλών που δημιουργούν ένα πλέγμα. Σε αυτό το πλέγμα είναι πιθανή η ύπαρξη ή μη περιθωρίων. Κάθε κελί του πίνακα
Περιεχόμενα. Λίγα λόγια από το συγγραφέα...7 Κεφάλαιο 1: Προετοιμασία παρουσίασης...9. Κεφάλαιο 2: Διαχείριση παρουσίασης...44
 Περιεχόμενα Λίγα λόγια από το συγγραφέα...7 Κεφάλαιο 1: Προετοιμασία παρουσίασης...9 Κεφάλαιο 2: Διαχείριση παρουσίασης...44 Κεφάλαιο 3: Σχεδίαση γραφικών...78 Κεφάλαιο 4: Μορφοποίηση εικόνων...111 Κεφάλαιο
Περιεχόμενα Λίγα λόγια από το συγγραφέα...7 Κεφάλαιο 1: Προετοιμασία παρουσίασης...9 Κεφάλαιο 2: Διαχείριση παρουσίασης...44 Κεφάλαιο 3: Σχεδίαση γραφικών...78 Κεφάλαιο 4: Μορφοποίηση εικόνων...111 Κεφάλαιο
ΔΗΜΙΟΥΡΓΙΑ ΣΧΗΜΑΤΩΝ. 1) Προβολή Γραμμές εργαλείων Σχεδίαση. ΜΑΘΗΜΑ 5 ο : ΣΧΗΜΑΤΑ-ΕΙΚΟΝΕΣ-ΕΞΙΣΩΣΕΙΣ 1
 ΣΧΗΜΑΤΑ-ΕΙΚΟΝΕΣ-ΕΞΙΣΩΣΕΙΣ ΔΗΜΙΟΥΡΓΙΑ ΣΧΗΜΑΤΩΝ Για τη δημιουργία σχημάτων στο WORD χρησιμοποιείται η γραμμή εργαλείων της σχεδίασης. Τα βήματα που μπορεί να ακολουθήσετε για να εμφανίσετε τη γραμμή εργαλείων
ΣΧΗΜΑΤΑ-ΕΙΚΟΝΕΣ-ΕΞΙΣΩΣΕΙΣ ΔΗΜΙΟΥΡΓΙΑ ΣΧΗΜΑΤΩΝ Για τη δημιουργία σχημάτων στο WORD χρησιμοποιείται η γραμμή εργαλείων της σχεδίασης. Τα βήματα που μπορεί να ακολουθήσετε για να εμφανίσετε τη γραμμή εργαλείων
PowerPoint Ένα εργαλείο παρουσίασης
 Εργασία 7η 2 Αρκετοί πιστεύουν πως η επιτυχία μιας παρουσίασης είναι δεδομένη εάν ο παρουσιαστής κατέχει το θέμα που πρόκειται να παρουσιάσει και είναι σε θέση να χειρίζεται ί ά άνετα έ ένα πρόγραμμα ό
Εργασία 7η 2 Αρκετοί πιστεύουν πως η επιτυχία μιας παρουσίασης είναι δεδομένη εάν ο παρουσιαστής κατέχει το θέμα που πρόκειται να παρουσιάσει και είναι σε θέση να χειρίζεται ί ά άνετα έ ένα πρόγραμμα ό
Περιεχόμενα. Περιεχόμενα...v
 Περιεχόμενα Περιεχόμενα...v Κεφάλαιο 1: Ρυθμίσεις γραμμών εργαλείων και μενού...1 Κεφάλαιο 2: Διαχείριση παραθύρων και προβολές...18 Κεφάλαιο 3: Εύρεση, αντικατάσταση, και μετάβαση σε συγκεκριμένο στοιχείο...35
Περιεχόμενα Περιεχόμενα...v Κεφάλαιο 1: Ρυθμίσεις γραμμών εργαλείων και μενού...1 Κεφάλαιο 2: Διαχείριση παραθύρων και προβολές...18 Κεφάλαιο 3: Εύρεση, αντικατάσταση, και μετάβαση σε συγκεκριμένο στοιχείο...35
Δραστηριότητα 3: Ρυθμίσεις Oικιακής Ομάδας Τοπικού Δικτύου Η/Υ σε WINDOWS 7 & 8
 Δραστηριότητα 3: Ρυθμίσεις Oικιακής Ομάδας Τοπικού Δικτύου Η/Υ σε WINDOWS 7 & 8 Βιβλιογραφία: https://support.microsoft.com/el-gr/help/17145/windows-homegroup-from-start-to-finish ΘΕΩΡΗΤΙΚΟ ΜΕΡΟΣ τι είναι
Δραστηριότητα 3: Ρυθμίσεις Oικιακής Ομάδας Τοπικού Δικτύου Η/Υ σε WINDOWS 7 & 8 Βιβλιογραφία: https://support.microsoft.com/el-gr/help/17145/windows-homegroup-from-start-to-finish ΘΕΩΡΗΤΙΚΟ ΜΕΡΟΣ τι είναι
Εργαστήριο «Βάσεις Οικολογικών Δεδομένων και Εφαρμογές»
 2 Ενότητα 5 Φίλτρα & Ερωτήματα 3 4 5.1 Φίλτρα Για να εμφανίσετε επιλεκτικά κάποιες εγγραφές που πληρούν κάποια κριτήρια μπορείτε να χρησιμοποιήσετε το φιλτράρισμα με βάση την επιλογή, φιλτράρισμα εκτός
2 Ενότητα 5 Φίλτρα & Ερωτήματα 3 4 5.1 Φίλτρα Για να εμφανίσετε επιλεκτικά κάποιες εγγραφές που πληρούν κάποια κριτήρια μπορείτε να χρησιμοποιήσετε το φιλτράρισμα με βάση την επιλογή, φιλτράρισμα εκτός
Σημειώσεις για τις Ιστοσελίδες του Google
 Σημειώσεις για τις Ιστοσελίδες του Google 1 Βήμα 1 ο Μπαίνουμε στην σελίδα της Google για τις ιστοσελίδες (http://sites.google.com). 2 Εναλλακτικά, μπαίνουμε στο http://www.google.com, επιλέγουμε περισσότερα
Σημειώσεις για τις Ιστοσελίδες του Google 1 Βήμα 1 ο Μπαίνουμε στην σελίδα της Google για τις ιστοσελίδες (http://sites.google.com). 2 Εναλλακτικά, μπαίνουμε στο http://www.google.com, επιλέγουμε περισσότερα
ΤΕΙ Ιονίων Νήσων Εργαστηριακές Ασκήσεις στα Γεωγραφικά Συστήματα Πληροφοριών
 ΕΡΓΑΣΤΗΡΙΟ 2 ο : Εισαγωγή στα Γεωγραφικά Συστήματα Πληροφοριών ArcMap (2/2) Μέρος 1: (συνέχεια από τα προηγούμενα) Κάνουμε κλικ το εικονίδιο Add Data στην γραμμή εργαλείων standard και επιλέγουμε το αρχείο/τα
ΕΡΓΑΣΤΗΡΙΟ 2 ο : Εισαγωγή στα Γεωγραφικά Συστήματα Πληροφοριών ArcMap (2/2) Μέρος 1: (συνέχεια από τα προηγούμενα) Κάνουμε κλικ το εικονίδιο Add Data στην γραμμή εργαλείων standard και επιλέγουμε το αρχείο/τα
Επιλέγουμε την καρτέλα Εισαγωγή (Insert), και από την περιοχή της κορδέλας Σελίδες (Pages) επιλέγουμε την εντολή Εξώφυλλο (Cover Page) όπως
 Κοινή Φάση «Έγγραφο», κάθε έγγραφο, τμήμα εγγράφου, πληροφορία ή δεδομένο που εκδίδεται ή έχει ανατεθεί προς διαχείριση στους φορείς του δημόσιου τομέα, στο πλαίσιο των αρμοδιοτήτων τους, και ιδίως μελέτες,
Κοινή Φάση «Έγγραφο», κάθε έγγραφο, τμήμα εγγράφου, πληροφορία ή δεδομένο που εκδίδεται ή έχει ανατεθεί προς διαχείριση στους φορείς του δημόσιου τομέα, στο πλαίσιο των αρμοδιοτήτων τους, και ιδίως μελέτες,
Χρήσιμες Ρυθμίσεις του Windows 7 στον Η/Υ σας
 Χρήσιμες Ρυθμίσεις του Windows 7 στον Η/Υ σας Πώς να δημιουργήσουμε ένα νέο λογαριασμό χρήστη (User Account) στα Windows 7 Αρκετές φορές τυχαίνει να χρησιμοποιούν διάφορα άτομα τον Η/Υ σας. Σε τέτοιες
Χρήσιμες Ρυθμίσεις του Windows 7 στον Η/Υ σας Πώς να δημιουργήσουμε ένα νέο λογαριασμό χρήστη (User Account) στα Windows 7 Αρκετές φορές τυχαίνει να χρησιμοποιούν διάφορα άτομα τον Η/Υ σας. Σε τέτοιες
Δημιουργία και επεξεργασία διανυσματικών επιπέδων στο QGIS
 Δημιουργία και επεξεργασία διανυσματικών επιπέδων στο QGIS Δημιουργία επιπέδου σχεδίασης 1. Από το Menu Layer Create Layer New Shapefile Layer δημιουργούμε νέο επίπεδο. Στο παράθυρο που ανοίγει (Εικ. 1)
Δημιουργία και επεξεργασία διανυσματικών επιπέδων στο QGIS Δημιουργία επιπέδου σχεδίασης 1. Από το Menu Layer Create Layer New Shapefile Layer δημιουργούμε νέο επίπεδο. Στο παράθυρο που ανοίγει (Εικ. 1)
