نقشه کشی به کمک کامپیوتر
|
|
|
- ŌΣολομών Σαμαράς
- 7 χρόνια πριν
- Προβολές:
Transcript
1 نقشه کشی به کمک کامپیوتر رشتۀ نقشه کشی عمومی زمینۀ صنعت شاخۀ آموزش فنی وحرفه ای شمارۀ درس 1595 عبدالهزاده حسن نقشهکشی به کمک کامپیوتر / مؤلفان:حسن عبدالهزاده سیدحسین حسنی. تهران: شرکت چاپ و نشر کتابهای درسی ایران ص.: مصور. )آموزش فنی و حرفهای شمارۀ درس 1595( متون درسی رشتۀ نقشهکشی عمومی زمینۀ صنعت. برنامهریزی و نظارت بررسی و تصویب محتوا: کمیسیون برنامهریزی و تألیف کتابهای درسی رشتۀ نقشهکشی عمومی دفتر برنامهریزی و تألیف آموزشهای فنی و حرفهای و کاردانش وزارت آموزش و پرورش. 1. رسم فنی برنامههای کامپیوتری. الف. حسنی سیدحسین. ب. عنوان. ج.فروست. 604 / 02 ن 361 ع/
2 همکاران محترم و دانشآموزان عزیز: پیشنهادات و نظرات خود را دربارۀ محتوای این کتاب به نشانی تهران صندوق پستی شمارۀ 15/٤٨٧٤ دفتر برنامهریزی و تألیفآموزشهای فنی و حرفهای و کاردانش ارسال فرمایند. پیامنگار )ایمیل( وبگاه )وبسایت( وزارت آموزش و پرورش سازمان پژوهش و برنامه ریزی آموزشی برنامهریزی محتوا و نظارت بر تألیف: دفتر برنامهریزی و تألیف آموزشهای فنی و حرفهای و کاردانش نام کتاب : نقشهکشی به کمک کامپیوتر 460/9 مؤلفان:حسن عبدالهزاده سیدحسین حسنی آمادهسازی و نظارت بر چاپ و توزیع: ادارۀ کل چاپ و توزیع کتابهای درسی تهران: خیابان ایرانشهر شمالی ساختمان شمارۀ 4 آموزش و پرورش )شهید موسوی( تلفن: دورنگار: کدپستی: وبسایت: مدیر امور فنی و چاپ: سی د احمد حسینی طراح جلد: طاهره حسنزاده صفحهآرا: پروانه رستمی حروفچین: سی ده فاطمه محسنی کبری اجابتی امور آماده سازی خبر: فاطمه پزشکی ناشر: شرکت چاپ ونشر کتابهای درسی ایران: تهران کیلومتر 17 جاد ۀ مخصوص کرج خیابان 61 )داروپخش( تلفن: دورنگار: صندوق پستی: چاپخانه : شرکت چاپ ونشر کتابهای درسی ایران»سهامی خاص«سال انتشار و نوبت چاپ: چاپ پنجم 139١ حق چاپ محفوظ است. ISBN شابک ١593-0-٠٥-٩٦٤
3 شما عزیزان کوشش کنید که از این وابستگی بیرون آیید و احتیاجات کشور خودتان را برآورده سازید از نیروی انسانی ایمانی خودتان غافل نباشید و از ات کای به اجانب بپرهیزید. امام خمینی»قد س سر ه الش ریف«
4
5 مقدمه فهرست فصل اول: آشنایی با نرم افزار اتوکد 1 تاریخچه نرم افزار اتوکد 1 قابلیت عملی نرم افزار اتوکد 1 امکانات برای نصب 2 نصب نرم افزار اتوکد محیط گرافیکی نرم افزار اتوکد انواع دستور ها 6 روش های اجرای دستور 7 شرح نوار ابزار 7 فصل دوم: دستگاه های مختصاتی 12 روش های وارد کردن مختصات در اتوکد 13 فصل سوم: کار با پوشه ها دستور New 17 دستور Save as 18 دستور Save 18 دستور Open فصل چهارم: دستورهای ترسیمی )1( دستور Line 27 دستور Arc 31 دستور Circle 36 دستور Layer 39 دستور Zoom 40 دستور Pan
6 فصل پنجم: دستورهای ویرایشی )1( روشهای انتخاب اجزای ترسیم شده 44 دستور Erase 48 دستور Oops 48 دستور Trim 55 دستور Extend 55 دستور Move 59 دستور Rotate فصل ششم: دستورهای کمک ترسیمی دستور Osnap 71 دستور Grid 71 دستور Polar 72 دستور Ortho فصل هفتم: اندازه گذاری دستور Linear 81 دستور Aligned 82 دستور Ordinate 82 دستور Radiuse 82 دستور Diameter 83 دستور Angular 84 دستور Baseline 84 دستور Continue 85 دستور Leader 86 دستور Tolerance 87 دستور Style فصل هشتم: دستورات ترسیمی )2( دستور Rectangle 106 دستور Polygon 110 دستور Hatch
7 117 دستور Text 119 دستور Text style 120 دستور Poly line 125 دستور Regen 125 دستور Spline 129 دستور Point 129 دستور Elips فصل نهم: دستورهای ویرایشی) 2 ( دستور Copy 141 دستور Mirror 146 دستور Offset 150 دستور Array 160 دستور Fillet 160 دستور Chamfer 167 دستور Scale فصل دهم: تنظیمات نرم افزار دستور distance 173 دستور Drawing limits 174 دستور Units 175 دستور Option 183 دستور Startup 188 دستور dbconnect 189 دستور properties فصل یازدهم: چاپ نقشه تنظیمات layout )چیدمان( 193 دستور Plot فصل دوازدهم: آشنایی با محیط سه بعدی 199 انواع دستگاه های مختصاتی در اتوکد 199
8 200 انواع مدلهای سه بعدی 201 دستور 3Dview 201 ایجاد مدلهای حجمی استاندارد 201 دستور Box 202 دستور Sphere 202 دستور Cylinder 202 دستور Cone 203 دستور Wedge 203 دستور Torus 204 دستور Extrude 206 دستور revolev 207 دستور sweep 207 نمایش مدلهای سهبعدی 207 سایهزنی با دستور Shade فصل سیزدهم: ویرایش مدل های سه بعدی دستور union 213 دستور subtract 216 دستور extrude face 216 دستور color face 216 دستور slice 220 دستور 3 Drotate 220 دستور 3 Dmove 220 دستور 3 Dmirore واژه نامه 249 منابع 254
9 هدف کلی ترسیم نقشه های صنعتی به کمک رایانه
10 مقدمه وقتی رایانههای شخصی در ابتدای دهۀ 80 میالدی به بازار عرضه شد کمتر کسی فکر میکرد که این ابزار یا وسیله با این سرعت بتواند در تمام زمینهها جای خود را باز کند. امروزه با گذشت کمتر از سه دهه متخصصان معدودی یافت میشوند که از رایانه در حرفۀ خود بیبهره باشند. استفاده از رایانه در ترسیمات و نقشههای فنی در جوامع صنعتی بهطور چشمگیری پیشرفت نموده است. امروزه میتوان گفت رایانه به عنوان یک ابزار قدرتمند در نقشهکشی جا بازکرده و گسترشی روزافزون دارد. البته این بدان معنا نیست که رایانه میتواند جایگزین علم نقشهکشی شود چرا که رایانه تنها یک ابزار به حساب میآید. بنابراین ضرورت دارد هنرجویان عزیز پس از کسب تبحر در علم نقشهکشی و آگاهی از کلیۀ استانداردها و روشهای معمول جهت ترسیم آنچه در نظر دارند از رایانه و نرمافزارهای مربوط به آن نیز استفاده نمایند. به طور کلی توجه و به کارگیری شعار»نقشهکشی را با روش دستی فراگیرید و با رایانه ترسیم کنید.«میتواند گامی مؤثر در ارتقای توانایی هنرجویان در این رشته محسوب شود. در این کتاب مطالب طوری بیان شده است که بتواند تمام نرمافزارهای اتوکد را در برگیرد و در توضیح تنظیمات و استفاده از کمک رسمها طوری عمل شده که ویرایشهای 2004 تا 2010 را تحت پوشش قرار دهد و اگر هنرجویان عزیز به دقت و مرحله به مرحله مطالب را فراگیرند برای یادگیری ویرایشهای اتوکد مانند ویرایش 2011 و 2012 به صرف زمان زیادی نیاز نخواهد داشت. تمرینهای این کتاب با توجه به تقد م و تأخ ر مطالب از آسان به مشکل طرح شده است به طوری که رعایت فصلبندی موجب تسهیل در امر یاددهی و یادگیری شده و از سردرگمی هنرجو جلوگیری میکند. در فصل اول نصب اتوکد 2010 ارایه شده که شما با توجه به نیاز و امکانات سخت افزاری می توانید یکی از نسخه های ٢٠٠٤ تا ٢٠١١ را روی رایانه خود نصب نمایید.
11 فصل اول آشنایی با نرم افزار اتوکد هدف های رفتاری: پس از پایان این فصل از هنرجو انتظار می رود: 1 قابلیت های نرم افزار اتوکد را بیان کند. 2 نرم افزار اتوکد 2010 را روی رایانه نصب کند. 3 محیط گرافیکی نرم افزار اتوکد 2010 را توضیح دهد. 4 انواع دستور های موجود در اتوکد را نام ببرد. 5 روش های اجرای دستور را توضیح دهد. 6 نوارهای ابزار را توصیف کند. 7 یک نوار ابزار را فعال و غیر فعال کند. 8 یک نوار ابزار جدید ایجاد کند. تاریخچه نرم افزار اتوکد این نرم افزار از جمله نرم افزارهای قدیمی در عرصۀ نقشه کشی است. اولین نسخۀ نرم افزار در سال 1981 براساس طرحی از Mike Riddle با عنوان Micro CAD نوشته شد. تولید این نرم افزار باعث گردید تا یک گروه شانزده نفره شرکت Autodesk را تأسیس کنند و اولین نسخۀ اتوکد را در سال 1982 به بازار عرضه نمایند. از جمله مهم ترین ویژگی های این نرم افزار قابلیت نصب روی رایانه های شخصی بود. چرا که نرم افزارهایCAD موجود تا آن زمان فقط قابل نصب روی رایانه های بزرگ بودند و این رایانه ها صرفا در شرکت های بزرگ یافت می شدند. این نرم افزار چون توسط شرکت Autodesk به بازار عرضه گردید در بین کاربران با عنوان اتوکد شناخته شده است و از آن زمان تاکنون سیر تحولی این نرم افزار به عنوان یک نرم افزار کالسیک و قابل اعتماد ادامه دارد. قابلیت عملی نرم افزار اتوکد نرم افزار اتوکد جزء نرم افزارهای طراحی مهندسی است که جهت ترسیم نقشه های صنعتی ساختمان و به کار می رود. عبارت CAD مخفف کلمات زیر است: Computer Aided Drafting به معنای نقشه کشی به کمک رایانه این نرم افزار اگر چه وسیلۀ منحصر به فرد نقشه کشی نیست ولی با توجه به قدرت و قابلیت های آن در ترسیم نقشه های دوبعدی و سه بعدی در میان کاربران از محبوبیت باالیی برخوردار است. نرم افزار اتوکد ابتدا برای ترسیم نقشه های دو بعدی 1
12 و به طور محدود سه بعدی استفاده می شد. ولی با توجه به سیر تحولی آن امروزه عالوه بر ترسیم نقشه های سه بعدی به طور دقیق و با سرعت باال نیز می توان آن را برای تهیه مدل های پایه در برنامه های گرافیکی و پویانگاری )انیمیشن( نیز مورد استفاده قرار داد. نسخه های جدید این نرم افزار با ارایه امکانات متعددی از قبیل برنامه نویسی پشتیبانی تصاویر گرافیکی ارتباط مستقیم با شبکه اینترنت ارتباط چند کاربر در حین کار اتصال به بانک های اطالعاتی مدیریت پروژه های نقشه کشی آن را در عرصه صنعت به یک نرم افزار قوی و پرطرفدار تبدیل نموده است. امکانات برای نصب برای هریک از نسخه های اتوکد همراه با لوح فشرده امکانات مورد نیاز از لحاظ سخت افزاری و نرم افزاری ارایه می شود کاربران می توانند قبل از خرید با توجه به امکانات موجود که در اختیار آنها است نسخه مورد نیاز خود را انتخاب نمایند. اولین قسمت به اختصار به معرفی حداقل امکانات مورد نیاز برای نصب CAD2010 می پردازیم. امکانات الزم جهت نصب نرم افزار امکانات ذکر شده حداقل امکانات برای نصب نرم افزار روی سیستم می باشد. اگر این امکانات فراهم نباشد سرعت عمل شما در هنگام کار با نرم افزار بسیار پایین آمده و رایانه شما کارایی الزم را نخواهد داشت. نصب نرم افزار نرم افزار اتوکد با توجه به انتظارات کاربران هرسال به روزرسانی می شود. این تغییرات با عنوان ویرایش جدید که در حال حاضر به نام سال نام گذاری شده به بازار عرضه می شود. توجه داشته باشید که ویرایش ها نسبت به نسخه قبلی دارای تغییرات کمی هستند. یعنی دستورات اصلی و کارایی آنها تغییر نمی کنند لذا می توان هریک از ویرایش برای ترسیم نقشه استفاده نمود. آنچه که در این کتاب آمده مستقل از ویرایش است یعنی توضیحات ارایه شده برای دستورات در تمام ویرایش های اتوکد کارایی دارند. روش نصب نرم افزار اتوکد ویرایش های ٢٠٠٩ تا ٢٠١2 باهم تقریبا مشابه هستند و شما می توانید هریک از ویرایش ها یعنی از ویرایش ٢٠٠9 تا ٢٠١٢ را به همین ترتیبی برای نصب اتوکد ٢٠١٠ گفته می شود روی رایانه خود نصب نمایید.برای نصب نسخه های 2006 تا 2008 به راهنمای نصب داخل لوح فشرده مراجعه نمایید. لوح فشرده هایی که شما از بازار تهیه می کنید در اغلب موارد توسط شرکت تهیه کننده فایلی با عنوان Help داخل آن گذاشته می شود که طریقه نصب و راه اندازی نرم افزار را به صورت تصویری برای شما توضیح داده است شما با کمک از این فایل می توانید به راحتی نسخه مورد نظر خود را نصب و فعال نمایید. Auto CAD2010 vista, (OS) : win XP, win سیستم عامل win 7 (Browser) : internet Explorer 7 مرورگر (CPU): (intel P4 or AmD Athlon پردازشگر 1.6 GHZ (Ram): 2 GB حافظه موقت Resolution): (Disp کارت گرافیک trucolor (Hand disk): 1 GB 2 حافظه 1( برای نسخه های 64 بیتی trucolor )2 برای نسخه های 64 بیتی 1.5 GB trucolor 2
13 مراحل نصب نرم افزار اتوکد ٢٠١٠: برای نصب به ترتیب مراحل زیر را انجام دهید. ١ لوح فشرده را داخل داریو CD-Rom قرار داده و روی گزینه Setup کلیک کنید تا شکل زیر ظاهر شود. نکته: برای نرم افزارهای ٢٠١٠ و ٢٠١١ ممکن است دو Setup وجود داشته باشد که یکی از آنها Setup32 مخصوص ویندوزهای ٣٢ بیتی و Setup64 که مخصوص ویندوزهای ٦٤ بیتی است. شما قبل از نصب نرم افزار از نوع ویندوز نصب شده روی رایانه خود مطمئن شوید و سپس Setup مخصوص آن را کلیک کنید. ٢ از پنجره باز شده روی گزینه InStall products کلیک کنید تا پنجره شکل ٢ ١ ظاهر شود. شکل شکل 2 1
14 ٣ از پنجره باز شده اتوکد ٢٠١٠ را انتخاب نموده و روی گزینه Next کلیک نمایید. تا شکل ٣ ١ ظاهر شود. شکل 3 1 ٤ از پنجره ظاهر شده گزینه I Accept را انتخاب کرده و سپس روی گزینه Next کلیک کنید تا پنجره شکل ٤ ١ ظاهر شود. شکل 4 1 4
15 ٥ شماره سریال و شماره ای که به عنوان کلید تولید است را از فایل مربوط استخراج نموده و در قسمت مشخص شده وارد کنید سپس مشخصات خود و شرکتی که در آن مشغول کار هستید را در قسمت های مربوطه وارد نمایید و روی Next کلیک کنید. تا پنجره شکل ٥ ١ ظاهر شود. شکل 7 1 صبر کنید تا کار نصب به اتمام برسد و سپس روی Finish کلیک کنید. شکل 5 1 ٦ از پنجره باز شده روی گزینۀ install کلیک کنید. با کلیک روی این گزینه پیغامی ظاهر خواهد شد مبنی بر این که شما تغییری در ساختار نصب ایجاد نکردید آیا مایل هستید با همین ساختار پیش فرض عملیات نصب انجام گیرد شکل 8 1 شکل 6 1 که در این قسمت شما باید روی گزینه Yes کلیک نمایید. تا نصب نرم افزار شروع شود. پس از پایان یافتن نصب برای اجرای نرم افزار روی آیکن آن در دسکتاپ کلیک کنید. نکته: چنانچه نرم افزار شما فعال نشده باشد مطابق با دستورالعمل موجود در اصل لوح فشرده آن را فعال نموده و سپس نرم افزار را اجرا نمایید. 5
16 محیط گرافیکی نرم افزار اتوکد 2010 این نرم افزار مانند سایر نرم افزارها دارای قسمت های مختلفی است که با توجه به شکل زیر به معرفی آن می پردازیم. شکل منوهای کرکره ای: تمام دستورات مورد استفاده در نرم افزار را در خود جای داده اند که با قراردادن ماوس روی هر قسمت می توان دستورات موجود را مشاهده نمود. 2 نوار های ابزار :)Toolbars( دستور ها در این قسمت به صورت نماد )Icon( قرار دارند. 3 محیط ترسیمی: در این قسمت می توان نقشه یا شکل مورد نظر را ترسیم کرد. 4 خط اجرای دستور: در این قسمت می توان دستور های مورد نظر را نوشت و اجرا نمود. با ورود هر دستور پیغام هایی از طرف نرم افزار صادر می شود که باید به آن پاسخ دهیم. به طور مثال چنانچه دستور ویرایش را وارد کنیم انتخاب اجزای مورد نظر را از ما درخواست می کند. 5 نوار وضعیت: این نوار برای فعال و غیر فعال نمودن کمک رسمهای OSnap, Snap,ORTHO به کار می رود که در فصل 6 راجع به این کمک رسم ها توضیح کامل داده خواهد شد. ٦ مکان نما: مکان نما یا نشان گر ماوس عالمتی است که موقعیت حرکت ماوس روی صفحۀ گرافیکی را نمایش می دهد. انواع دستور ها 1 دستورهای ترسیمی: این دستور ها در منوی Draw قرار دارند و برای ترسیم اجزا به کار می روند. 2 دستور های ویرایشی: این دستور ها در منوی Modify قرار دارد و جهت ویرایش یک نقشه به کار می روند. 6
17 3 دستور های کمک ترسیمی: این دستور ها برای آسان نمودن ترسیم و یا تنظیم محیط نرم افزار جهت استفاده بهتر و ترسیم سریع تر نقشه در اتوکد به کار می روند. این دستور ها معموال در منوهای Tools و Format قرار دارند. روش های اجرای دستور دستورها ی مورد استفاده در این نرم افزار را به سه روش می توان وارد نمود. 1 از طریق خط دستور: یعنی نام یا حروف اختصاری دستور مورد نظر را در خط دستور درج کنیم و با فشردن کلید Enter دستور اجرا خواهد شد.توجه داشته باشید در هنگام نوشتن دستور از به کار بردن کلید فاصله دهنده )Space( خود داری شود زیرا در این نرم افزار این کلید حکم کلید Enter را دارد. 2 منوهای کرکره ای: هر دستوری را که می خواهیم اجرا کنیم از منوی مورد نظر با ماوس انتخاب می کنیم. به محض انتخاب این دستور اجرا می شود )شکل 10 1 (. 3 با استفاده از نوار ابزار :)Toolbars( هر دستور به صورت یک نماد )Icon( در قسمت نوار ابزار قرارداده شده است. ما می توانیم برای اجرای این دستور روی نماد آن )از نوار ابزار مربوط( کلیک کنیم و دستور را اجرا نماییم. این مبحث را در قسمت نوار های ابزار به طور کامل شرح خواهیم داد. نکته: چنانچه روی یک نماد )Icon( با ماوس مدت کوتاهی مکث کنیم توضیح مختصری در مورد دستور داده خواهد شد که به آن Tool Tip گفته می شود. شرح نوار ابزار دستورToolbars Menu: viwe/ Toolbars Command Line:Toolbar/customize این دستور برای نمایش و ایجاد تغییر در تنظیمات نوار ابزار بهکار میرود. هنگامی که این دستور اجرا شود کادر محاورهای زیر ظاهر میشود: شکل 10 1 شکل
18 همان طوری که در طریقه وارد کردن دستورات گفته شد استفاده از نوارهای ابزار در حقیقت یک راه کوتاه برای اجرای دستورها است. اگر بخواهید دستوری را از طریق نوار ابزار اجراکنید باید نوار ابزاری که آن دستور را در خود جای داده روی صفحه گرافیکی ظاهر نمایید برای این کار ماوس را حرکت داده در قسمتی که نوار ابزار قرار دارد در قسمت خالی )بدون نوار ابزار( راست کلیک نمایید و از منوی باز شده Auto CAD را انتخاب کنید تا شکل ١٢ ١ ظاهر شود. شکل 12 1 از لیست ظاهر شده نوار ابزار دلخواه را انتخاب کنید. توجه داشته باشید با انتخاب هریک از نوارهای ابزار که نمایش داده می شوندکنار آنها عالمت ظاهر خواهد شد. چنانچه بخواهید نوار ابزار نمایش داده نشود آن نوار ابزار را مجدد انتخاب نمایید. اگر در صفحه نمایش هیچ یک از نوارهای ابزار موجود نبود برای نمایش نوارهای ابزار در خط دستور عبارت -Toolbar را درج نموده و اینتر نمایید با اجرای این دستور پیغام زیر ظاهر می شود: [All] Enter toolbar name این پیغام به معنای درخواست نام نوار ابزار موردنظر است و پیش فرض تمام نوار ابزارهاست. با معرفی کردن نوار ابزار به طور مثال Draw پیغام زیر ظاهر می شود Enter an option [show / hide /...] این پیغام به معنای درخواست ورود یکی از متغیرها است که در زیر به طور مختصر به توضیح آن پرداخته می شود. :Show نوار ابزار را نمایش می دهد. :hide نوار ابزار را مخفی می کند. :left در سمت چپ نمایش می دهد. :Right در سمت راست نمایش می دهد. :top در سمت باال نمایش می دهد. :Bottom به قسمت پایین نمایش می دهد. :float با تعیین مختصات و اندازه نوار ابزار آن را جابه جا می کند. اگر بخواهید تمام نوارهای ابزار را که در ترسیم یک نقشه مورد استفاده قرار می گیرند روی صفحه قرار دهید. صفحه نمایش شما خیلی شلوغ شده و باعث کندی کار خواهد شد. برای رفع این شکل می توان یک نوار ابزار دلخواه ایجاد نمود. مراحل ایجاد یک نوار ابزار دلخواه برای ایجاد نوار ابزار ابتدا دستور toolbar را اجرا نموده تا پنجره نوار ابزار که همان پنجره customize است ظاهر شود پس مراحل زیر را به ترتیب انجام دهد. ١ در قسمت باالیی پنجره روی toolbar راست کلیک کنید. ٢ از منوی باز شده گزینه New toolbar را انتخاب کنید. 8
19 ٣ در انتهای نوارهای ابزار نواری با نام toolbar ظاهر می شود که نام آن را به دلخواه می توانید تغییر دهید. ٤ هریک از نوارهای ابزار را باز کرده و دستور موردنظر را انتخاب کرده و با راست کلیک گزینه کپی را انتخاب کنید. ٥ روی نوار ابزار ساخته شده راست کلیک نموده و گزینه paste را انتخاب نمایید. با طی مراحل باال می توانید یک نوار ابزار دلخواه که شامل دستورهای پرکاربرد یا دستورهای دلخواه شما است ایجاد نمایید. در اتوکد ٢٠١٠ امکاناتی وجود دارد که بتوان نوارهای ابزار را براساس منوی اصلی دسته بندی و نمایش داد که به آن Ribbone panels می گویند. :Ribbone Panel با اجرای این دستور در قسمت زیری منوهای کرکره ای یک قاب مستطیلی ظاهر می شود که درون این قاب دستورات به صورت آیکن همانند نوار ابزار قرار می گیرد. تفاوت Ribbone با نوار ابزار در دسته بندی دستورات براساس کارایی می باشد ب ه طور مثال زبانه Home ترکیبی از دستورات ترسیمی ویرایشی اندازه گذاری و تنظیمی که در ترسیم یک نقشه بیشترین کار را دارند. قرار دارد شکل ١٣ ١. نکته: چنانچه بخواهید نمایش Ribbon Panels تغییر ایجاد نمایید می توانید روی عالمت کلیک نمایید که به سه حالت دارد. حالت ١ حالت عادی یعنی همین حالتی که توضیح داده شد. )شکل 1-14( شکل 14 1 حالت ٢ حالتی است که آیکن ها حذف شده و فقط زبانه ها و Panel وجود دارند. شکل 15 1 حالت ٣ حالتی که فقط زبانه ها وجود دارند و بقیه حذف می شوند. شکل 13 1 همان طوری که در شکل ١٣ ١ مشاهده می کنید عالوه بر این دستورات در قسمت پایین آیکن ها پنل های Draw و modiy و قرار دارند در این پنل ها دستورات ترسیمی و ویرایشی قرار می گیرند که با کلیک روی هریک از پنل ها می توانید از دستورات داخل آن استفاده نمایید. شکل 16 1 نکته: برای اولین بار که نرم افزار اتوکد ٢٠١٠ را اجرا نمایید خط گرافیکی به صورت شکل ١٧ ١ خواهد بود یعنی فقط Ribbon Panels موجود است و منوهای کرکره ای وجود ندارد و چنانچه بخواهید محیط گرافیکی را تغییر دهید روی نوار و وضعیت قسمت workspace سمت پایین شکل ١٨ ١ کلیک نموده و گزینه AutoCAD classic را انتخاب نمایید. 9
20 شکل 17 1 شکل 18 1 نکته: برای عدم نمایش Ribbone panel کافیست در خط دستور Ribbon close درج نموده و اینتر نمایید و یا در منوی tools از قسمت Paleetts دستور Ribbon را انتخاب نمایید اگر این دستور فعال باشد غیرفعال خواهد شد و اگر غیرفعال باشد فعال می شود. 10
21 ارزش یابی فصل 1 1 لیست تمام دستور های مورد استفاده در نرم افزار اتوکد را در خود جای داده اند. 2 دستور های در منوی modify قرار دارند. 3 روش های اجرای دستور را نام ببرید. 4 انواع دستور ها را نام ببرید. ٥ مراحل حذف یک نوار ابزار را توضیح دهید. ٦ مراحل ایجاد یک نوار ابزار در اتوکد 2010 را شرح دهید. ٧ برای تغییر محیط گرافیکی اتوکد ٢٠١٠ از کدام دستور استفاده می شود. 11
22 فصل دوم دستگاه های مختصاتی هدف های رفتاری: پس از پایان این فصل از هنرجو انتظار می رود: 1 سیستم های مختصات دکارتی را توضیح دهد. 2 مختصات نقاط را به وسیله سیستم مختصات دکارتی بیان کند. 3 سیستم مختصات قطبی را توضیح دهد. 4 مختصات نقاط را به وسیلۀ سیستم مختصات قطبی بیان کند. 5 مختصات نقاط را با شیوه مطلق به و سیلۀ صفحه کلید به نرم افزار معرفی کند. 6 مختصات نقاط را با شیوۀ نسبی به وسیلۀ صفحه کلید به نرم افزار معرفی کند. دستگاه های مختصاتی برای ترسیم هر یک از اجزاء ابتدا باید نقاطی از آن اجزا را به نرم افزار معرفی کنیم و معرفی هر نقطه با دادن مختصات آن به وسیلۀ ابزار موجود به نرم افزار اجرا می شود. روش های مختصات دهی در این نرم افزار استفاده از دو سیستم مختصاتی دکارتی و قطبی است دستگاه مختصاتی دکارتی: در این سیستم هر نقطه در صفحه دارای طول و عرض )بعد( و در فضا دارای طول و عرض )بعد( و ارتفاع است چنانچه یک نقطه را روی یک صفحه داشته باشیم مختصات آن نقطه را به صورت A(x,y) خواهیم داشت و چنانچه این نقطه در فضا باشد به صورت( A(x,y,z خواهد بود و برای ترسیم های دو بعدی از )x,y( و ترسیم های سه بعدی )x,y,z( استفاده می کنیم. مثال: نقطۀ )30 50( A را روی یک دستگاه مختصاتی مشخص کنید. حل: ابتدا عدد 30 را به عنوان طول روی محور x شکل 1 2 ها جدا می نماییم و به موازات محور yها یک خط ترسیم می کنیم. سپس مقدار عددی 50 را روی محور yها جدا می نماییم و به موازات محور xها خطی ترسیم می کنیم. نقطۀ تالقی این دو خط نقطۀ A خواهد بود. نکته: توجه داشته باشید چنانچه مختصات نقطه ای منفی باشد در جهت خالف محور حرکت کنید. 12
23 دستگاه مختصات قطبی: در این سیستم مختصاتی هر نقطه با دو عامل شعاع نقطه از مرکز قطب و زاویۀ محل قرار گرفتن آن نقطه نسبت به محور قطب مشخص می شود و به صورت A(r,α) نمایش داده می شود. مثال: نقطۀ ( 30 45(B را روی صفحه مشخص کنید. شکل 2 2 حل: برای مشخص کردن این نقطه ابتدا به شعاع 30 واحد با استفاده از یک پرگار به مرکز قطب یک دایره ترسیم می کنیم. سپس زاویۀ 45 درجه را نسبت به محور قطب در جهت پادساعت گرد مشخص و یک خط ترسیم می کنیم که از این نقطه و مرکز قطب بگذرد. محل برخورد دایره و این خط نقطۀ B خواهد بود. تمرین: روی صفحه یک دایره ترسیم کنید و مختصات چهار نقطۀ روی قطرهای اصلی این دایره را به صورت قطبی بنویسید. شکل 3 2 مختصات هر نقطه نسبت به مبدأ مختصات یعنی محل برخورد دو محور x و y محاسبه خواهدشد و به نرم افزار معرفی می شود. یعنی هر نقطه به طور مستقل از دیگر نقاط معرفی می شود. برای معرفی هر نقطه به نرم افزار با نوشتن مقدار y و x به صورت زیر در خط دستور عمل می کنیم: مثال: 20 Command:...,10 بین دو عدد y,x کلید»و«را وارد می کنیم. 2 روش مختصات دهی نسبی: در این روش مختصات هر نقطه نسبت به نقطۀ قبلی معرفی می شود. یعنی هر نقطه برای نقطۀ بعدی به عنوان مبدأ مختصات مورد استفاده قرار خواهد گرفت روش های وارد کردن مختصات در اتوکد روش مختصات دهی به دو صورت است: 1 روش مطلق 2 روش نسبی توجه داشته باشید روش مطلق و نسبی برای هر دو سیستم های مختصاتی قطبی و دکارتی کاربرد دارند. 1 روش مختصات دهی مطلق: در این روش شکل
24 و برای وارد کردن مختصات باید قبل از مختصات نقطۀ دوم را وارد کنیم و سپس مختصات نقطه را درج نماییم. مثال: Command:... 30, یعنی ابتدا نقطۀ A را با مختصات )30,20( معرفی کنیم. سپس از نقطۀ A به اندازۀ 20 واحد روی محور x به طرف راست و 10 واحد به طرف باال حرکت کنیم تا نقطه بعدی به دست آید. تمرین: مختصات هر نقطه از شکل های مقابل را یک بار به صورت مطلق و یک بار به صورت نسبی به دست آورید. شکل
25 ارزش یابی فصل 2 1 دستگاه های مختصاتی مورد استفاده در اتوکد را نام ببرید. 2 دستگاه مختصات دکارتی را شرح دهید. 3 دستگاه مختصات دکارتی سه بعدی چه تفاوتی با دستگاه مختصات دوبعدی دارد 4 دستگاه مختصات قطبی را شرح دهید. 5 دستگاه مختصات قطبی در فضای سه بعدی به چه صورت خواهد بود 6 روش های وارد کردن مختصات در اتوکد را نام ببرید. 7 روش های وارد کردن مختصات در اتوکد را شرح دهید. 8 در سیستم مختصاتی مختصات نقاط با دومشخصۀ طول و عرض از یک نقطه نشان داده می شوند. 9 در سیستم مختصاتی مختصات نقاط با دو مشخصۀ شعاع و زاویه نسبت به یک نقطه نشان داده می شوند. 15
26 فصل سوم کار با پوشه ها هدف های رفتاری: پس از پایان این فصل از هنرجو انتظار می رود: 1 یک محیط جدید نقشه کشی را در نرم افزار Auto CAD ایجاد کند. 2 اطالعات موجود در نقشۀ کشیده شده را با نام دلخواه ذخیره کند. 3 اطالعات افزوده شده به نقشه را در یک فایل دیگر ذخیره کند. 4 یک نقشۀ از قبل کشیده شده را باز کند. با اجرای این دستور پنجره انتخاب و الگو ظاهر می شود. در این صورت می توان با انتخاب یکی از الگوهای موجود نقشۀ جدید را شروع کرد. الگوها فایل هایی هستند که از قبل طراحی شده و در قسمت Template نرم افزار با پسوند dwt موجودند. دستور New Toolbars:New Menu: file/new Command Line: ctrl +N / New با استفاده از این دستور میتوان نقشۀ کشیده شده را در محل دلخواه ذخیره نمود. شکل
27 با استفاده از این دستور می توان نقشۀ کشیده شده را در محل دلخواه ذخیره نمود. هنگامی که این فرمان اجرا می شود پنجرۀ save as ظاهر می شود. دستور Save as Toolbars: Menu: file/save Command Line: save شکل 2 3 در زیر به اختصار به توضیح این پنجره می پردازیم: :Save in آدرس یا محل ذخیره شدن فایل را نشان می دهد که با کلیک کردن روی زبانۀ سمت راست می توان محل دلخواه را انتخاب نمود. :Name در این محل نام فایل های موجود نشان داده می شود و حجم هر یک نیز مشخص است. :File Name در این محل نام فایل که پیش فرض Drawingاست.1 dwg درج می شود و می توان آن را تأیید کرد و یا نام دل خواه را از طریق صفحه کلید وارد نمود. :File of type نوع ذخیره را نشان می دهد. می توان به وسیلۀ این نرم افزار فایل هایی با پسوندهای مختلف ذخیره نمود که به وسیلۀ نرم افزارهای دیگر قابل اجرا باشد. :Preview چنانچه نقشه از قبل ذخیره شده باشد در این قسمت محتویات آن نشان داده می شود. با انتخاب نام و کلیک کردن روی Save نقشه در فایل مورد نظر ذخیره می شود. 17
28 دستور Open Toolbars: Menu: File/Open Command Line: ctrl +O یا Open با استفاده از این دستور میتوان نقشههای ذخیره شده را باز نمود. هنگامی که این دستور اجرا شود پنجرۀ Select File ظاهر میشود. این پنجره همانند پنجرۀ Save است. دستور Save با استفاده از این دستور می توان اطالعات افزوده شده را در نقشۀ جاری ذخیره نمود. نکتۀ 1: هنگامی که دستور Save برای اولین بار اجرا شود همانند Save as عمل می کند یعنی آدرس محل ذخیره را باید مشخص کنیم. نکتۀ 2: با وارد کردن کلید Ctrl S+ می توان اطالعات را در هنگام نقشه کشی به طور سریع ذخیره نمود. شکل 3 3 برای باز کردن یک نقشه ذخیره شده کافیست درپنجره ظاهر شده از قسمت Name نقشۀ مورد نظر را انتخاب و روی Open کلیک نماییم نقشه باز می شود. توجه داشته باشید به جای کلیک روی Open میتوانید روی نام نقشه دو بار کلیک)دابل کلیک( کنید. نکتۀ 1: چنانچه در پنجره مذکور روی زبانه سمت راست Open کلیک کنید گزینه های Open و Open read only ظاهر می شوند. اگر از گزینه های دیگر غیر از Open استفاده شود نقشۀ باز شده فقط خواندنی خواهد بود یعنی نمی توان اطالعات جدید به آن اضافه نمود. 18
29 ارزش یابی فصل 3 1 کاربرد دستور New را شرح دهید. 2 کاربرد دستور Save as را شرح دهید. 3 کاربرد دستور Save را شرح دهید. 4 تفاوت Save و دستور Save as را شرح دهید. 5 کاربرد کلیدهای ترکیبی Ctrl + S را شرح دهید. 6 کاربرد Open را شرح دهید. 7 کلیدهای ترکیبی... جهت اجرای دستور Open است. 8 پسوندهای موجود در file of type را نام ببرید. 9 کاربرد Preview در پنجرۀ Open چیست 10 کاربرد گزینۀ Open Read only در دستور Open را شرح دهید. 19
30 فصل چهارم دستورهای ترسیمی )1( هدف های رفتاری: پس از پایان این فصل از هنرجو انتظار می رود: 1 خطوط مستقیم و تحت زاویه را در محیط نرم افزار اتوکد ترسیم کند. 2 قوس های موجود در نقشه را در محیط نرم افزار اتوکد ترسیم کند. 3 دایره را با روش های مختلف ترسیم کند. 4 الیه را توصیف کند. 5 الیه های جدید را در محیط نرم افزار ایجاد کند. 6 مشخصات الیه های ایجاد شده را تغییر دهد. 7 الیه ها را جاری کند. 8 با استفاده از دستور Zoom پنجرۀ دید را تغییر دهد. 9 با استفاده از دستور Pan پنجرۀ دید را جابجا کند. در این فصل می خواهیم به بخشی از دستور هایی که جهت ترسیم نقشه مورد نیاز است اشاره کنیم. که به معنای درخواست نقطۀ انتهایی پاره خط است. با وارد کردن مختصات جدید و فشردن کلید) (پاره خط رسم می شود. چنانچه مختصات وارد شده اشتباه باشد و یا بخواهیم آنها را تغییر دهیم کافی است حرف u را در خط دستور درج کنیم تا مختصات وارد شده لغو گردد. توجه داشته باشید این دستور را تا هر زمانی که بخواهیم می توانیم با وارد کردن مختصات جدید ادامه دهیم و چنانچه بخواهیم از دستور خارج شویم باید کلید Esc را بفشاریم و یا بدون وارد کردن مختصات کلید را بزنیم. نکته: چنانچه بخواهیم ابتدای اولین پاره خط به انتهای پاره خط نهایی وصل شود حرف c را درج می کنیم و کلید را می زنیم. دستور Line Toolbars: Menu: Draw/Line Command Line: line یا L این دستور جهت ترسیم پارهخطی با ابتدا و انتهای مشخص بهکار میرود. هنگامی که این دستور اجرا شود پیغام Specify first Point که به معنای درخواست مختصات نقطۀ شروع پارهخط است ظاهر میشود و با وارد کردن مختصات شروع پیغام or(u) Specify Next point ظاهر میشود 20
31 مثال 1 4 نمای روبه رو از قطعه را مطابق شکل در جهت دید F ترسیم نمایید. 21
32 Command: LINE Command توضیحات در این سطر با درج عبارت Line و فشردن کلید اینتر ترسیم خط را شروع می کنیم. Specify first point: 0,0 نقطۀ شروع نقطه صفر و صفر است. Specify next point or [Undo]: 84,0 Specify next point or [Undo]: 84,12 ابتدا ضلع پایین را به طول 84 که در راستای محور x است رسم می کنیم. خطی به طول 12 در جهت محور yها رسم می کنیم. Specify next point or [Close/Undo]: 1,12 Specify next point or [Close/Undo]: 71,43 خطی به طول 13 درجهت محور x ها رسم می کنیم. خطی به طول 31 در جهت محور yها رسم می کنیم. Specify next point or Specify next point or Specify next point or Specify next point or [Close/Undo]: 30<120 Specify next point or چون به دست آوردن نقاط دیگر در مختصات مطلق کار ساده ای نیست با کمک از مختصات نسبی خطی راست در جهت محور xها رسم می کنیم. با کمک از مختصات نسبی قطبی خطی مور ب به طول 30 و زاویۀ 240 رسم می کنیم. )خط مرجع اندازۀ زاویه خط افق است( با کمک از مختصات نسبی خطی راست به طول 8 رسم می کنیم. با کمک از مختصات نسبی قطبی خطی مور ب به طول 30 و زاویۀ 120 رسم می کنیم. با کمک از مختصات نسبی خطی راست به طول 10 رسم می کنیم. 22
33 تمرین 1 4 از تصاویر داده شده مطلوب است: 1 ترسیم نمای روبرو 2 ترسیم نمای جانبی 3 ترسیم نمای افقی الف 23 ب
34 ج د شکل
35 تمرین 2 4 از تصاویر مجسم زیر مطلوب است: 1 ترسیم نمای روبهرو 2 ترسیم نمای جانبی 3 ترسیم نمای افقی 25
36 26
37 دستورArc Toolbars: Menu:Draw/Are Command Line: Arc این دستور برای ترسیم قوس دایرهای به کار میرودکه گزینه های مهم آن به شرح زیر می باشد. : 3point با استفاده از این گزینه می توان بر سه نقطۀ غیرواقع بر یک راستا قوسی ترسیم نمود. با انتخاب از این گزینه پیغام Specify start point که به معنای درخواست مختصات نقطه شروع قوس است ظاهر می شود. هنگامی که مختصات اولین نقطه داده می شود پیغام point Specify Second ظاهر می شود که به معنای درخواست مختصات نقطۀ دوم و با وارد کردن مختصات پیغام Specify End point که به معنای درخواست نقطۀ انتهایی قوس است ظاهر می شود که با وارد کردن مختصات مقدمات نقطه انتهایی قوس موردنظر ترسیم می شود. شیوۀ کار در سایر گزینه ها همانند گزینۀ 3Point است. در زیر فقط به اختصار به آنها می پردازیم: :Start center End این گزینه برای ترسیم قوسی با مختصات به ترتیب نقطۀ شروع و نقطۀ مرکز و نقطۀ پایانی قوس به کار می رود. :Start center Angle برای ترسیم قوسی با استفاده از مختصات نقاط به ترتیب نقطۀ شروع و مرکز قوس و مقدار زاویه دلخواه به کار می رود. :Start center length برای ترسیم قوسی با استفاده از مختصات نقاط شروع و مرکز با طول قوس دلخواه بهکار میرود. :Start End Radius برای ترسیم قوسی با استفاده از مختصات نقطۀ شروع نقطۀ پایان و مقدار شعاع مشخص بهکار میرود. خودآزمایی: هنرجویان شرحی برای سایر گزینه های باقی مانده به عنوان کار در خارج از کالس تهیه کنند. 27
38 28 مثال 2 4 نمای روبرو از قطعه را مطابق شکل ترسیم کنید. )جهت دید F(
39 Command Command: ARC Specify start point of arc or [Center]: 0,5 Specify second point of arc or [Center/End]: C Specify center point of arc: 5,5 Specify end point of arc or[angle/chord Length]: 5,0 Command: LINE Specify first point : 5,0 Specify next point or [Undo]: 137,0 Specify next point or [Undo]: 205.5,42 Specify next point or [Close /Undo]: Command: ARC Specify start point of arc or Specify second point of arc or [Center/End]: 218,63 Specify end point of arc: 205.5,84 Command: LINE Specify first point: 205.5,84 Specify next point or [Undo]: 137,126 Specify next point or [Undo]: 5,126 Specify next point or [Undo]: Command: ARC Specify start point of arc or [Center]: 5,126 Specify second point of arc or [Center/End]: E Specify end point of arc:0, توضیحات دستور رسم کمان. )ترسیم فیلت شمارۀ 1( نقطۀ ابتدای ترسیم کمان که با توجه به مبدأ مختصات و شعاع مقدار )5 و 0( است )به جهت کمان توجه کنید(. انتخاب مرکز برای روش ابتدا مرکز و انتها. در روش های ترسیم کمان با زدن C و اینتر کردن. با توجه به شعاع و محور مختصات مرکز کمان داده می شود. این نقطه نقطۀ )5 و 5( است. وارد کردن انتهای کمان در این مرحله ترسیم کمان خاتمه می یابد. فرمان ترسیم خط )خطوط در ادامه فیلت به سمت راست(. نقطۀ ابتدای خط که همان نقطه ابتدای کمان است. انتهای خط که با توجه به اندازه مقدار )0 و 137( است. ادامۀ خط با نقطۀ ابتدایی خط قبلی و نقطۀ انتهایی )42 و 205( / 5 و زدن اینتر برای خروج از فرمان فرمان رسم کمان )ترسیم کمان شمارۀ 2( مفهوم است که شما نقطۀ قبلی را که برای آخرین بار به سیستم داده اید انتخاب می کنید. شما در این خط از فرمان نقطۀ شروع کمان را نقطۀ انتهای خط قبلی برگزینید. )به جهت کمان توجه کنید.( در این حالت شما نقطۀ دوم کمان را به سیستم می دهید )63 و 218(. در این قسمت شما نقطۀ سوم از کمان را به سیستم می دهید 84( و.)205 / 5 دستور ترسیم خط )خطوط در ادامۀ کمان به سمت چپ(. نقطه ابتدای خط که همان نقطه انتهای کمان است. انتهای خط که با توجه به اندازه مقدار )126 و 137( است. ادامۀ خط با نقطۀ ابتدایی خط قبلی و نقطۀ انتهایی )126 و 5( و زدن اینتر برای خروج از دستور. دستور رسم کمان )ترسیم فیلت باال شمارۀ 3( نقطۀ ابتدای ترسیم کمان که با توجه به مبدأ مختصات و شعاع مقدار )5 و 126( است )به جهت کمان توجه کنید(. با زدن حرف E یکی از دو روش انتخاب زاویۀ حامل کمان و یا شروع انتها شعاع را انتخاب می کنیم. این حرف به مفهوم وارد کردن انتهاست. نقطۀ انتها به مختصات )0 و 121( به سیستم داده می شود.
40 Specify center point of arc or [Angle/Di rection/ Radius]: R Specify radius of arc: 5 Command: LINE Specify first point: 0,121 Specify next point or [Undo]: 0,77 Specify next point or [Undo]: 60,77 Specify next point or [Undo]: Command: ARC Specify start point of arc or Specify second point of arc or [Center/End]:E Specify end point of arc: 60,77 Specify second point of arc or [Angle / Direction/Radius]: A Specify included angle: 180 Command: LINE Specify first Specify next point or [Undo]: 0,49 Specify next point or [Undo]: 0,5 روش نقطۀ انتها انتها شعاع با زدن حرف R )به مفهوم وارد کردن شعاع( انتخاب می شود. مقدار شعاع که 5 است وارد و کمان رسم می شود. دستور ترسیم خط )خطوط در ادامه فیلت به سمت پایین (. نقطۀ ابتدای خط که همان نقطۀ انتهای کمان است. انتهای خط که با توجه به اندازه مقدار ) 0 و 77( است. ادامه خط با نقطۀ ابتدایی خط قبلی و نقطۀ انتهایی )60 و 77( و زدن اینتر برای خروج از دستور. دستور رسم کمان )ترسیم کمان شمارۀ 4(. چون به دست آوردن مختصات در مختصات مطلق مشکل به نظر می رسد از مختصات نسبی استفاده می کنیم. توجه دارید که این مختصات نسبت به نقطۀ قبلی موقعیت گیری می کند. نقطۀ انتهای خط قبلی حال مرجع اندازه است و ما نقطۀ ابتدای کمان را با توجه به جهت گردش در عرض 28 منفی می بینیم. با زدن حرف E یکی از دو روش انتخاب زاویۀ حامل کمان و یا شروع انتها شعاع را انتخاب می کنیم. این حرف به مفهوم وارد کردن انتهاست. نقطۀ انتها به مختصات )77 و 60( به سیستم داده می شود. در این مرحله از روش ابتدا انتها زاویۀ کمان استفاده می کنیم. با زدن حرف a به سیستم می فهمانیم از اندازه زاویه استفاده می کنیم. مقدار کمان را با توجه به شکل مقدار 180 درجه وارد می کنیم. فرمان ترسیم خط )خطوط در ادامه کمان به سمت چپ و پایین(. نقطۀ ابتدای خط که همان نقطۀ ابتدای کمان است. انتهای خط که با توجه به اندازه مقدار )49 و 0( است. ادامۀ خط با نقطه ابتدایی خط قبلی و نقطۀ انتهایی )5 و 0 ()نقطه ابتدایی فیلت( و زدن اینتر برای خروج از دستور. 30
41 دستور Circle Toolbars: Menu: Draw/Circle Command Line: C این دستور جهت ترسیم دایره با روشهای مختلف به کار میرود. این دستور شامل گزینههایی است که در قسمت زیر به تفصیل به آنها خواهیم پرداخت. :Center Radiues با استفاده از این گزینه میتوان یک دایره با مختصات مرکز و اندازۀ شعاع ترسیم نمود. هنگامی که از این گزینه استفاده شود. پیغام زیر ظاهر میشود. Specify center point for circle or 1 ]..[ به معنای درخواست مختصات نقطۀ مرکز پس از وارد کردن مختصات نقطۀ مرکز پیغام زیر ظاهر میشو Specify radius of circle or [Diameter این پیغام به معنای درخواست مقدار شعاع و یا تغییر گزینه از شعاع به قطر است. بهمنظور تغییر ترسیم از دایره به قطر یا درج D و زدن اینتر مقدار قطر را وارد میکنید. با مشخص کردن مقدار شعاع و فشردن کلید دایره ترسیم میشود. :Center diameter این گزینه برای ترسیم دایره با مختصات مرکز و اندازۀ قطر به کار می رود. هنگامی که این گزینه انتخاب شود مراحل کار و پیغام های ارائه شده همانند گزینۀ قبل است و تنها تفاوتی که در مقایسه با گزینۀ قبل دیده می شود این است که می توان عددی را که پس از مختصات مرکز وارد می شود. به عنوان قطر دایره درنظر گرفت. :2Points با استفاده از این گزینه می توان دایره ای بر دو نقطۀ دلخواه ترسیم نمود که فاصلۀ بین این دو نقطه به عنوان قطر دایره درنظر گرفته میشود. یعنی این نقاط ابتدا و انتهای قطرند. هنگامی که از این گزینه استفاده شود پیغام Specify first end point of circle diameter )به معنای درخواست نقطۀ اول( همان ابتدای قطر دایره است که پس از وارد کردن نقطۀ اول پیغام زیر ظاهر میشود. Specify second end point of circles diameter این پیغام به معنای درخواست نقطۀ دوم همان نقطۀ انتهایی قطر است. پس از وارد کردن دو نقطه دایرهای به قطر فاصلۀ بین دو نقطه تعیین شده ترسیم میشود. :3Points با استفاده از این گزینه میتوان دایرهای برروی سه نقطه غیرواقع بر یک راستا ترسیم نمود بهطوری که این سه نقطه روی محیط دایره قرار گیرند. هنگامی که از این گزینه استفاده شود پیغام Specify first point on circle ظاهر میشود که به معنای درخواست اولین نقطۀ روی محیط دایره است. پس پیغام Specify Second point on circle ظاهر میشود که به معنای درخواست نقطۀ دومی از دایره است. پس از تعیین نقطۀ دوم پیغام زیر ظاهر میشود. circle Specify third point on که به معنای درخواست سومین نقطه از دایره است. با مشخص کردن این نقطه دایرهای ترسیم میشود که سه نقطۀ تعیین شده روی محیط آن قرار میگیرد. : tan tan radius با استفاده از این گزینه میتوان دایرهای مماس بر دو جزء ترسیم شده با شعاع معین ترسیم نمود. هنگامی که از این گزینه استفاده شود پیغام زیر ظاهر میشود. Specify point on object for first tangent 31 1 شعاع آخرین دایرۀ ترسیم شده است. اگر عدد جدید وارد نشود دایره با همان شعاع ترسیم می گردد ولی اگر عدد جدیدی وارد شود به عنوان شعاع درنظر گرفته می شود.
42 این پیغام به معنای تعیین اولین مماس است که می تواند یک خط یا دایره و یا هر جزء دیگری باشد. پس پیغام زیر ظاهر می شود..Specify point on object for second tangent on cir cle که به معنای تعیین دومین مماس است و سپس پیغام زیر ظاهر می شود: Specify radiuse of circle که به معنای مثال 3 4 از قطعۀ زیر نمای روبه رو را ترسیم نمایید )جهت F(. 32
43 Command Command: Circle CIRCLE Specify center point for circle or [3p/ 2p/Ttr (tan tan radius)]:0,0 Specify radius of circle or [Diameter] < 0.00>:D Specify diameter of circle < 20.00>:100 Command: C Specify center point for circle or [3P/2P/Ttr] (tan tan radius)]:0,20 Specify radius of circle or [Diameter] < 50.00>:10 Command: CIRCLE CIRCLE Specify center point for circle or [3P/ 2P/Ttr (tan tan radius)]:2p Specify first end point for circle s diameter: 0.10 Specify second end point of circle s diameter: 0,-50 Command: C Specify center point for circle or [3P/2P/Ttr] (tan tan radius)]:cen Specify radius of circle or [Diameter] < >:D Specify diameter of circle <60.00>:30 توضیحات دستور رسم دایره وارد کردن مرکز دایرۀ اول که دایره با قطر 100 است و در مبدأ مختصات قرار دارد. این نقطه نقطۀ )0 و 0( است. انتخاب روش ترسیم براساس اندازۀ قطر با درج حرف D وارد کردن قطر دایرۀ بزرگ که 100 است و زدن اینتر دستور ترسیم دایره به صورت میانبر وارد کردن مرکز دایرۀ کوچک باالیی به مرکز )20 و 0( اعمال اندازۀ شعاع که مقدار 10 است. دستور ترسیم دایره انتخاب روش ترسیم دایره با کمک از دو نقطه واقع بر قطر با زدن 2p و اینتر کردن. به دلیل شرایط در اندازهگذاری مجبور به انتخاب این روش هستیم. انتخاب اولین نقطه که نقطۀ باالیی است )نقطۀ 1(. انتخاب دومین نقطه که نقطۀ پایینی است )نقطۀ 2(. دستور ترسیم دایره به صورت میانبر با استفاده از کمک رسم مرکزیاب که با زدن عبارت cen و اینتر کردن و رفتن روی شیء موردنظر )که دایرۀ ترسیم شده در مرحلۀ قبل است( مرکز آن را انتخاب میکنید. به این ترتیب که با قرارگیری نشانگر بر دایرۀ مرحلۀ قبلی عالمت ظاهر میشود. چنانچه در همین حال کلیک کنید مرکز دایرۀ قبلی انتخاب میشود. انتخاب روش اعمال قطر با درج حرف D اعمال قطر به میزان 30 33
44 خودآزمایی: گزینۀ tan tan tan را که از گزینه های ترسیم دایره است شرح دهید و یک مثال از موارد استفادۀ آن بیان کنید. تمرین 3 4 شکل زیر را با مقیاس 1:1 ترسیم نمایید. تمرین 4 4 شکل زیر را با مقیاس 1:1 ترسیم نمایید. 34
45 تمرین 5 4 از تصویر مجسم داده شده نمای روبرو در جهت دید F را ترسیم نمایید. تمرین 6 4 نقشه داده شده را مجددا ترسیم نمایید. 35
46 این صفحات یا طلق های شفاف خصوصیاتی دارند که می توانند در مواقع لزوم تغییر یابند. با این تغییر خصوصیات نقشه ای که در این الیه ترسیم شده است تغییر می یابد. این خصوصیات شامل رنگ نوع خط ضخامت خط سبک پالت نقشه و است. در ادامه به توضیح آنها می پردازیم. هنگامی که از این دستور استفاده شود پنجرۀ شکل 2 4 ظاهر می شود. دستور Layer Toolbars: Menu: Format/layer Command Line:layer این دستور جهت ایجاد الیه بهکار میرود. الیه: الیهها صفحات فرضی و شفافی هستند که میتوان نقشه را روی آنها ترسیم نمود )شکل 1 4 (. شکل
47 جاری کردن الیه حذف کردن الیه ایجاد الیه جدید شکل 2 4 :Freez الیه را منجمد میکند و باعث میشود :New با کلیک کردن روی این قسمت یک الیۀ که الیه را نتوان جاری نمود. یعنی کار بر روی این الیه امکانپذیر نیست. جدید ایجاد میشود. :Lock برای قفل کردن الیه بهکار میرود. زمانی :Delete برای حذف الیه بهکار میرود. :Current برای جاری کردن یا به عبارت بهتر که یک الیه قفل شود امکان اصالح یا ویرایش اعضای برای بهکار گرفتن الیه مورد استفاده قرار میگیرد. ترسیم شده در این الیه وجود ندارد. ولی نمایش داده نکته: الیهای که جاری یعنی فع ال باشد قابل میشود. حذف نیست. ابتدا آن را از حالت جاری خارج سازید :Color برای تغییر رنگ اجزای ترسیم شده درالیه بهطور گروهی است. سپس حذف کنید. :Ltype برای تعیین نوع خط بهکار گرفته شده در مشخصات الیه :On/Off برای روشن و خاموش کردن الیه بهکار الیه است. زمانی که روی این قسمت کلیک شود پنجرۀ میرود. هنگامی که خاموش شود. تمام اعضایی که در شکل 3 4 ظاهر میشود و میتوان نوع خط الیه را از این الیه ترسیم شده باشند به صورت ظاهری از صفحه میان خطهای موجود انتخاب نمود. حذف میگردند و قابل پالت گرفتن نیستند. 37
48 شکل 3 4 چنان چه خط موردنظر موجود نباشد روی Load کلیک می کنیم )شکل 4 4 ( و با انتخاب خط دلخواه خط محور خط ندید از لیست اصلی روی OK کلیک می کنیم. در این مرحله هر خطی که انتخاب شود در لیست Line type قرار خواهد گرفت. سپس می توانیم از لیست انتخاب روی OK کلیک نماییم تا نوع خط الیه تعیین گردد. شکل
49 :Line weight برای تعیین ضخامت خط الیه بهکار میرود. توجه داشته باشید هر ضخامتی را که انتخاب کنید در فضای گرافیکی تأثیر نمایشی نخواهد داشت. فقط زمانی خطوط را با ضخامت اصلی خواهید دید که گزینۀ LWT را از نوار وضعیت فعال کنید. نکته: اگر خطوط محور و ندید انتخاب شده و نمایش آنها در صفحۀ نمایش همانند خط ممتد است باید مقیاس خط تغییر یابد. برای این کار دستور Ltscale را در خط دستور وارد میکنیم و مقدار عددی آن را افزایش یا کاهش میدهیم. برای افزایش و کاهش باید عدد جدید در مقابل پیغام Ltscale وارد شود و یا در پنجرۀ Properties مقدار آن را تغییر دهیم. :all با استفاده از این گزینه می توان پنجرۀ دید را برروی تمام نقشه یا بر کل فضای ترسیمی استفاده شده منطبق نمود. :center با استفاده از این گزینه می توان مرکز پنجره دید را روی یک نقطه قرار داد و نسبت به آن اندازه پنجره را تغییر داد. :Dynamic با استفاده از این گزینه می توان پنجرۀ دید را به صورت متحرک و متغیر در هر قسمت از نقشه قرار داد. هنگامی که از این گزینه استفاده شود سه مستطیل با رنگ های سفید آبی و سبز روی صفحه نمایش ظاهر می شود )شکل 5 4 (. پنجرۀ آبی کل فضای ترسیمی را معرفی می کند. پنجرۀ سبز پنجرۀ دید فعلی و پنجرۀ سفید یا مشکی که اندازۀ آن قابل تغییر و متحرک است پنجرۀ دید جدید را معرفی می کنند. این پنجره در ابتدا همراه با نشانگر ماوس حرکت می کند. با کلیک کردن جای آن ثابت می شود و سپس اندازۀ آن می تواند به وسیلۀ ماوس تغییر کند. آنگاه پس از رسیدن به اندازۀ دلخواه با کلیک کردن پنجرۀ دید ظاهر می شود. دستور Zoom Toolbars: Menu: View Command: Z یا Zoom این دستور برای تغییر اندازه و جابهجایی پنجرۀ دید بهکار میرود. این دستور دارای گزینههایی به شرح زیر است. 39 شکل 5 4
50 دستور Pan Toolbars: Menu: View /Pan Command Line: P با استفاده از این دستور میتوان پنجرۀ دید را بهوسیلۀ ماوس جابجا نمود. هنگامی که این دستور اجرا شود نشانگر ماوس بهصورت عالمت دست در میآید و با فشردن کلید چپ ماوس و حرکت دادن روی صفحه پنجرۀ دید جابجا میشود. :Previous این گزینه پنجرۀ دید قبلی را جایگزین پنجرۀ دید فعلی می نماید. :Scale با این گزینه می توان پنجرۀ دید را با تعیین مقیاس تغییر داد. :Windows با استفاده از این گزینه می توان محل و اندازه پنجرۀ دید را به وسیله ماوس مشخص کنیم تا پنجره باز شده به وسیلۀ ماوس به عنوان پنجرۀ دید ظاهر شود. :Real time با استفاده از این گزینه می توان پنجرۀ دید را به صورت یک لنز مجازی به طور سریع تغییر داد. یعنی با قرار دادن ماوس در محل دلخواه و چرخاندن غلتک ماوس پنجرۀ دیگر با مرکزیت این نقطه بزرگ و کوچک می شود. :Extents با استفاده از این گزینه می توان پنجرۀ دید را روی تمام اعضای ترسیم شده با حداکثر اندازۀ ممکن قرار داد. این گزینه در محیط سه بعدی معادل گزینۀ all عمل می کند. تفاوت آن در دوبعدی با all این است که all کل فضای ترسیمی استفاده شده را به عنوان تمام نقشه درنظر می گیرد. توجه: گزینۀ Extents زمانی که ابعاد کاغذ نقشه کشی معین شده باشد پنجرۀ دید را روی کاغذ متمرکز می کند. نکته: چنانچه کلید غلتکی ماوس را فشار دهیم و نگه داریم دستور Pan اجرا خواهد داشت. 40
51 تمرین 6 4 از تصاویر مجسم دادهشده در زیر مطلوب 1 ترسیم نمای روبرو 2 ترسیم نمای جانبی 3 ترسیم نمای افقی مقیاس 1:1 خطوط دید و ندید و محور در الیه های جداگانه بدون اندازه گذاری ترسیم شود. 41
52 تمرین 7 4 از تصاویر مجسم داده شده در شکل زیر مطلوب است: 1 ترسیم نمای روبرو 2 ترسیم نمای افقی 3 ترسیم نمای جانبی مقیاس 1:1 گوشه های داده نشده R3 می باشد. توضیح: خطوط ندید و محور در الیه های جداگانه بدون اندازه گذاری ترسیم شود. 42
53 ارزش یابی فصل 4 1 کاربرد دستور Line را شرح دهید. 2 راه های خروج از دستور Line را نام ببرید. 3 کاربرد گزینۀ C در دستور Line چیست الف( ادامه دادن دستورLine ب( خروج از دستور Line ج( وصل کردن انتهای خط آخری به ابتدای خط اولی د( تغییر دستور خط به دستور دایره 4 کاربرد دستور Arc را شرح دهید. 5 شرط اصلی در استفاده از نقاط در گزینۀ 3point در دستور Arc چیست 6 دستور Circle را شرح داده و گزینه های آن را نام ببرید. 7 مفهوم پیغام Specify center point for circle چیست 8 فاصلۀ بین دو نقطۀ داده شده در گزینۀ 2point از دستور Circle معرف چیست 9 کاربرد گزینۀ tan tan Radiuse در دستور Circle را بنویسید. 10 الیه چیست و کاربرد آن در ترسیم نقشه را توضیح دهید. 11 کاربرد گزینۀ Current در پنجرۀ layer چیست 12 تفاوت قفل کردن )lock( با منجمد کردن )freez( در پنجرۀ layer چیست 13 اگر خط محور در پنجرۀ line type موجود نباشد چگونه آن را انتخاب می کنیم 14 گزینه برای تغییر ضخامت خطوط الیه به کار می رود. 15 دستور برای تغییر مقیاس خط به کار می رود. 16 گزینۀ LWT برای نمایش در صفحۀ ترسیمی است. 17 کاربرد دستور zoom را شرح دهید. 18 کار گزینۀ Previous در دستور zoom چیست 19 کاربرد دستور pan را شرح دهید. 20 اجرای دستور pan را از طریق خط دستور و منوی کرکره ای تحقیق کنید. 43
54 فصل پنجم دستورهای ویرایشی )1( هدف های رفتاری: پس از پایان این فصل از هنرجو انتظار می رود: 1 اجزای ترسیم شده را پاک کند. 2 با استفاده از دستور trim قسمت های اضافی اجزا را قطع کند. 3 با استفاده از دستور Extend یک قوس یا خط را تا محدودۀ خاص امتداد دهد. 4 اجزای ترسیم شده را از یک قسمت نقشه به قسمت دیگر منتقل کند. 5 اجزای ترسیم شده را حول محور zها دوران دهد. روش های انتخاب اجزای ترسیم شده برای انتخاب یک یا چند جزء ترسیم شده در اتوکد می توان به شیوه های زیر عمل نمود: 1 انتخاب تک به تک: هنگامی که یک دستور ویرایش به کار برده شود پیغام Select objects ظاهر می شود. در این مرحله نشانگر ماوس به یک مربع توخالی که به مربع انتخابگر معروف است تبدیل می شود. چنانچه این مربع را روی یکی از اجزا مانند دایره خط قرار دهیم و کلیک کنیم آن جزء انتخاب می شود. 2 انتخاب گروهی با استفاده از صفحه کلید: در این روش هنگامی که نشانگر ماوس تبدیل به مربع انتخابگر می شود کلمۀ all را در مقابل پیغام Select objects درج می کنیم سپس کلید را فشار می دهیم آنگاه تمام اجزای ترسیم شده در نقشه انتخاب می شوند و به صورت نقطه چین )حالت انتخاب شده( درمی آیند. 3 انتخاب گروهی با استفاده از ماوس: در این مرحله می توان با کلیک کردن ماوس در فضای خالی نقشه و حرکت دادن آن یک چهارضلعی )پنجره( ایجاد نمود. سپس اجزایی که داخل این پنجره قرار گیرند انتخاب می شوند. پنجره را می توان از دو طرف باز کرد. با این توضیح که اگر شروع پنجره از طرف راست صفحۀ ترسیمی باشد آن را پنجره راست و اگر شروع پنجره از طرف چپ باشد آن را پنجرۀ چپ می گویند. تفاوت پنجرۀ چپ و راست این است که در پنجرۀ چپ باید هریک از اجزا به طور کامل داخل پنجره باشند تا انتخاب شوند ولی در پنجره راست اگر قسمتی از یک جزء ترسیمی هم داخل پنجره قرار گیرد انتخاب می شود. دستور Erase Toolbars: Menu: Modify/erase Command Line: E این دستور برای حذف کردن یک جزء ترسیم شده به کار می رود. هنگامی که این دستور اجرا شود پیغام Select objects ظاهر می شود که به معنای انتخاب اجزای مورد نظر است. در این مرحله اجزای ترسیمی را با استفاده از 44
55 روش های مذکور انتخاب می کنیم. سپس کلید را فشار می دهیم. در این صورت این جزء یا اجزای انتخاب شده حذف می شوند. مثال 1 5 نمای روبرو از قطعه مطابق شکل زیر را ترسیم نمایید. )در جهت دید F( 45
56 Command Command: CIRCLE Specify center point for circle or [3P/2P/Ttr (tan tan radius)]:0,0 Specify radius of circle or [Diameter], >:D Specify diameter of circle < >:76 Command: C Specify center point for circle or [3P/2P/Ttr (tan tan radius)]:0,0 Specify radius of circle or [Diameter], >:D Specify diameter of circle < >:40 Command: C Specify center point for circle or [3P/2P/Ttr] (tan tan radius)]:85,0 Specify radius of circle or [Diameter] < >:22 Command: C Specify center point for circle or [3P/2P/Ttr] (tan tan radius)]:@ Specify radius of circle or [Diameter], >:D Specify diameter of circle < >:22 Command: C دستور رسم دایره توضیحات مرکز دایرۀ اول که دایره با قطر 76 است و در مبدأ مختصات قرار دارد. انتخاب روش ترسیم براساس اندازۀ قطر وارد کردن قطر دایرۀ بزرگ که 76 است. دستور ترسیم دایره به صورت میانبر انتخاب مرکز دایره به مختصات )0 و 0( انتخاب روش ترسیم براساس اندازۀ قطر وارد کردن قطر دایره که 40 است. دستور ترسیم دایره به صورت میانبر )ترسیم دایره شمارۀ 2( انتخاب مرکز دایره به مختصات )0 و 85( اعمال شعاع دایره مقدار 22 دستور ترسیم دایره به صورت میانبر )ترسیم سوراخ( انتخاب مرکز دایره به مختصات مرکز دایره قبلی انتخاب روش ترسیم براساس اندازه قطر وارد کردن قطردایره که 22 است. نکته: به منظور ترسیم دایره های باالیی باید مرکز این ها را با کمک از دو دایرۀ کمکی به دست آورد. دو دایرۀ کمکی به مرکز دوایر رسم شده را به ترتیب به شعاع های 142 و 90 رسم می کنیم. محل تقاطع آنها را با استفاده از کمک رسم INT به دست می آوریم و دوایر باالیی را رسم می کنیم. سپس دوایر کمکی )این دوایر کمکی با اعداد 4 و 5 نشان داده شده اند( را پاک می کنیم. شکل روبرو مسائل را توضیح می دهد. دستور ترسیم دایره به صورت میان بر )دایرۀ کمکی شمارۀ 5( 46
57 Specify center point for circle or [3P/2P/Ttr] (tan tan Specify radius of circle or [Diameter],< >:142 Command: C Specify center point for circle or [3P/2P/Ttr] (tan tan radius)]:0,0 Specify radius of circle or [Diameter], >:90 Command: CIRCLE Specify center point for circle or [3P/2P/Ttr] (tan tan radius)]:int Specify radius of circle or [Diameter],< >:22 Command: CIRCLE Specify center point for circle or [3P/2P/Ttr] (tan tan radius)]:@ Specify radius of circle or [Diameter],< >:D Specify diameter of circle < >:22 Command: ERASE Select objects: 1 found Select objects: 1 found, 2 total Select objects: Command: LINE Specify first point: tan to Specify next point or [Undo]: tan Specify next point or [Undo]: 47 انتخاب مرکز دایره به مختصات مرکز دایرۀ ترسیمی قبلی اعمال شعاع دایره مقدار 142 دستور ترسیم دایره به صورت میان بر )دایرۀ کمکی شمارۀ 4( انتخاب مرکز دایره به مختصات مبدأ اعمال شعاع دایره مقدار 90 دستور ترسیم دایره )دایرۀ شمارۀ 3( انتخاب مرکز دایره به مختصات تقاطع دو شیء با زدن int و اینتر کردن به محض قرار گرفتن در محل تقاطع عالمت * ظاهر می شود. حال کلیک کنید )به کمک ماوس این مراحل در صفحه کاری طی می شود(. اعمال شعاع دایره به مقدار 22 دستور ترسیم دایره. )ترسیم سوراخ باال( انتخاب مرکز دایره به مختصات مرکز دایرۀ قبلی انتخاب روش ترسیم براساس اندازۀ قطر وارد کردن قطر دایره که 22 است. اعمال دستور پاک کردن انتخاب دایرۀ کمکی شمارۀ 5 انتخاب دایرۀ کمکی شمارۀ 4 زدن اینتر و پاک شدن دو دایرۀ کمکی اعمال دستور ترسیم خط از آنجایی که خطوط باید بر دوایر مماس باشند از کمک رسم مماس استفاده میکنیم. ابتدا سه حرف tan را تایپ و اینتر میکنیم نشانگر ماوس را در صفحۀ نمایش بر روی جزء مورد نظر که باید خط بر آن مماس شود قرار میدهیم با مشاهدۀ عالمت کلیک میکنیم دایرۀ 1 را به این روش میکشیم. پس از زدن tan و اینتر کردن دایرۀ 2 را انتخاب و اینتر می کنیم.
58 اعمال دستور ترسیم خط پس از زدن tan و اینتر کردن دایرۀ 2 را انتخاب و اینتر می کنیم. پس از زدن tan و اینتر کردن دایرۀ 1 را انتخاب و اینتر می کنیم. اعمال دستور ترسیم خط پس از زدن tan و اینتر کردن دایرۀ 1 را انتخاب و اینتر می کنیم. پس از زدن tan و اینتر کردن دایرۀ 3 را انتخاب و اینتر می کنیم. پس از زدن tan و اینتر کردن دایرۀ 1 را انتخاب و اینتر می کنیم. پس از زدن tan و اینتر کردن دایرۀ 3 را انتخاب و اینتر می کنیم. پس از زدن tan و اینتر کردن دایرۀ 1 را انتخاب و اینتر می کنیم. Command: LINE Specify first point: tan to Specify next point or [Undo]: tan Specify next point or [Undo]: Command: LINE Specify first point: tan to Specify next point or [Undo]: tan Specify next point or [Undo]: Command: LINE Specify first point: tan Specify next point or [Undo]: tan Specify next point or [Undo]: نکته: توجه کنید که در استفاده از کمک رسم مماس )tan( باید جهت مماس شدن خطوط درست وارد شود. در غیر این صورت جهت ترسیم غلط خواهد شد. دستور Oops با استفاده از این دستور می توان آخرین اجزایی را که حذف شده باشند حتی اگر چند دستور دیگر بعد از دستور erase اجرا شده باشند به نقشه برگرداند. در واقع این دستور نیاز به برگشت به عقب آخرین دستور erase را لغو می کند. این دستور برای هربار erase یک بار قابل اجراست. Menu: Modify/ Trim Command Line: Tr یا Trim این دستور برای برش لبه های اضافی اجزای ترسیم شده به کار می رود از این دستور زمانی استفاده می شود که اجزا یکدیگر را قطع کرده باشند. هنگامی که این دستور اجرا شود پیغام Select object ظاهر می شود. در این مرحله باید لبه های برش دهنده که معموال اجزای دیگر می باشند انتخاب می شوند. پس از انتخاب اجزا با فشردن کلید inter پیغام زیر ظاهر می شود: Select object to trim or به معنای انتخاب Toolbars: لبه های اضافی ای که باید برش داده شوند. در این مرحله دستور Trim 48
59 مثال 2 5 نمای روبه رو از قطعه را مطابق شکل زیر در جهت دید F ترسیم کنید. 49
60 Command Command: CIRCLE Specify center point for circle or [3p/2p/Ttr (tan tan radius)]: 0,0 Specify radius of circle or [Diameter] < >: Specify diameter of circle < >: 79 Command: CIRCLE Specify center point for circle or [3p/2p/Ttr (tan tan radius)]: 0,0 Specify radius of circle or [Diameter] < >: Specify diameter of circle < >: 70 Command: CIRCLE Specify center point for circle or [3p/2p/Ttr (tan tan radius)]: 0,0 Specify radius of circle or [Diameter] < >:d Specify diameter of circle < >: 36 Command: CIRCLE Specify center point for circle or [3p/2p/Ttr (tan tan radius)]: 22,0 Specify radius of circle or [Diameter] < >:d Specify diameter of circle < >: 20 Command: CIRCLE Specify center point for circle or [3p/2p/Ttr (tan tan radius)]: 22<72 Specify radius of circle or [Diameter] < >: Command: CIRCLE توضیحات دستور رسم دایره )دایرۀ بزرگ محیطی( وارد کردن مرکز دایرۀ اول که دایره با قطر 79 است و در مبدأ مختصات قرار دارد. انتخاب روش ترسیم براساس اندازۀ قطر با تایپ حرف D و اینتر کردن. وارد کردن قطر دایرۀ بزرگ که 79 است. دستور ترسیم دایره )دایره با قطر 70 و لبۀ داخلی پخ( وارد کردن مرکز دایره به مختصات )0 و 0( انتخاب روش ترسیم براساس اندازۀ قطر با تایپ حرف D و اینتر کردن وارد کردن قطر دایره که 70 است. دستور ترسیم دایره )دایره با قطر 36 در مرکز مختصات( وارد کردن و انتخاب مرکز دایره به مختصات )0 و 0( روش ترسیم براساس اندازۀ قطر وارد کردن قطر دایره که 36 است. وارد کردن ترسیم دایره )اولین دایره کوچک واقع بر محور X( انتخاب مرکز دایره به مختصات )0 و 22( انتخاب روش ترسیم براساس اندازۀ قطر با تایپ حرف D و اینتر کردن وارد کردن قطر دایره که 20 است. دستور ترسیم دایره )به منظور ترسیم دایرۀ شمارۀ 1( انتخاب مرکز دایره در مختصات قطبی )72 > 22( و زدن اینتر چرا که شعاع پیشفرض )مقدار داخل کروشه( با شعاع موردنظر یکی است. دستور ترسیم دایره )به منظور ترسیم دایرۀ شمارۀ 2( 50
61 انتخاب مرکز دایره در مختصات قطبی ( 144<22( و زدن اینتر چرا که شعاع پیش فرض با شعاع موردنظر یکی است. دستور ترسیم دایره )به منظور ترسیم دایرۀ شمارۀ 3( انتخاب مرکز دایره در مختصات قطبی ( 216<22( و زدن اینتر چرا که شعاع پیش فرض)مقدار داخل کروشه( با شعاع موردنظر یکی است. دستور ترسیم دایره )به منظور ترسیم دایرۀ شمارۀ 4( انتخاب مرکز دایره در مختصات قطبی ( 72-<22( و زدن اینتر چرا که شعاع پیش فرض )مقدار داخل کروشه( با شعاع موردنظر یکی است. اجرای دستور برش انتخاب دایره با قطر 36 به عنوان لبۀ برش انتخاب لبۀ تک تک دایره های کوچک داخلی به عنوان اجزای برش اجرای دستور برش انتخاب تک تک دوایر کوچک به عنوان لبۀ برش انتخاب نواحی از دایره با قطر 36 که میان دو دهانۀ برش خورده از دوایر کوچک باقی ماندهاند. Specify center point for circle or [3p /2p /Ttr (tan tan radius)]: 22<144 Specify radius of circle or [Di am e ter] < >: Command: CIRCLE Specify center point for circle or [3p/2p/Ttr (tan tan radius)]: 22<216 Specify radius of circle or [Diameter] < >: Command: CIRCLE Specify center point for circle or [3p/2p/Ttr (tan tan radius)]: 22<-72 Specify radius of circle or [Diameter] < >: Command: TRIM Current settings: Projection=UCS, Edge=None Select Cutting edges Select objects: 1 found Select objects: Select object to trim or shift-select to extend or [Project/Edge/Undo]: Command: TRIM Current settings: Projection=UCS, Edge=None Select Cutting edges Select objects: 1 found Select objects: Select object to trim or shift-select to extend or [Project/Edge/Undo]: شکل سمت راست وضعیتی را نشان می دهد که در حال بریدن دوایر کوچک هستیم و شکل سمت چپ وضعیتی را نشان می دهد که درحال بریدن اضافات دایره ای بزرگ تر داخلی هستیم. 51
62 52 تمرین 1 5 شکل زیر را ترسیم کنید.
63 تمرین 2 5 از تصاویر داده شده مطلوب است: 1 ترسیم نمای روبهرو 2 ترسیم نمای افقی 3 ترسیم نمای جانبی مقیاس 1:1 خطوط محور وندید در الیه های جداگانه بدون اندازه گذاری ترسیم شود. 53
64 تمرین 3 5 از تصاویر داده شده مطلوب است: 1 ترسیم نمای روبهرو 2 ترسیم نمای افقی 3 ترسیم نمای جانبی مقیاس 1:1 خطوط محور وندید در الیه های جداگانه بدون اندازه گذاری ترسیم شود. 54
65 دستور Move Toolbars Menu: modify/move Command Line: m این دستور جهت تغییر مکان اجزای ترسیم شده بهکار میرود. با اجرای این دستور پیغام select object ظاهر میشود در این صورت اجزای موردنظر را انتخاب میکنیم و کلید را فشار میدهیم. در مرحلۀ بعد پیغام specify base point or displasment ظاهر میشود. این پیغام به معنای تعیین یک نقطۀ مبنا جهت جابهجایی است. با تعیین این نقطه که به عنوان نقطۀ مبدأ حرکت در نظر گرفته میشود پیغام زیر ظاهر میشود: specify second Point of displacement or... این پیغام به معنای تعیین یک نقطه به عنوان نقطۀ مقصد است. با تعیین این نقطه اجزای انتخاب شده براساس نقطۀ مبنا به این نقطه منتقل میشوند. دستور Extend Toolbars Menu: modify/extend Command Line :Ex این دستور جهت امتداد دادن اجزای ترسیم شده تا محدودۀ مشخص بهکار میرود. این محدوده میتواند اجزای ترسیم شده دیگر مانند خط دایره باشد. هنگامی که این دستور اجرا گردد پیغام Select objects ظاهر میشود که محدوده یا محل امتداد را تعیین میکند. این محدوده معموال با اجزایی مانند دایره خط بیضی و معرفی میشوند. بعد از انتخاب محدوده پیغام زیر ظاهر میشود: Select object to extend or... این پیغام به معنای انتخاب اجزایی است که باید امتداد یابند. در این مرحله با انتخاب هر یک از اجزا هر کدام تا محدودۀ تعیین شده امتداد مییابند. در این مرحله میتوان با فشار دادن کلید Shift اجزی ترسیمی را قطع نمود )بهطور موقت دستور trim اجرا میشود و با رها کردن کلید Shift دستور.)extend 55
66 مثال 3 5 قطعۀ مقابل پس از طراحی و تأیید برای ترسیم به واحد نقشه کشی ارسال شد. پس از ترسیم برای طرح دیگری مانند طرح اول )با این تفاوت که قطعۀ دوم 30 میلی متر از قطعۀ اول بلندتر است( ترسیم نقشه جدید الزم می باشد. این نقشه را ترسیم کنید. طرح اول طرح دوم 56
67 Command Command: CIRCLE Specify center point for circle or [3p/2p/Ttr (tan tan radius)]:0,0 Specify radius of circle or [Diameter] :d Specify diameter of circle : 66 Command: CIRCLE Specify center point for circle or [3p/2p/Ttr (tan tan radius)]: 114,0 Specify radius of circle or [Diameter] < >:d Specify diameter of circle < >: 66 Command: LINE Specify first point : 0,33 Specify next point or [Undo]: 114,33 Specify next point or [Undo]: Command: LINE Specify first point : 0,-33 Specify next point or [Undo]: 114,-33 Specify next point or [Undo]: Command: TRIM Current settings: Projection=UCS, Edge=None Select cutting edges Select objects: 1 found (انتخاب خط باال) Select objects: 1 found, 2 total (انتخاب خط پایین) Select objects: Select object to trim or shift-select to extend or (انتخاب دایره):[ Project/Edge/Undo ] Command: Circle Specify center point for circle or [3p/2p/Ttr (tan tan radius)]: 0,0 Specify radius of circle or [Diameter] >:d Specify diameter of circle < >: 38 توضیحات در این قسمت با استفاده از روش ترسیم دایره به کمک نقطه مرکز و قطر دایرۀ شمارۀ 1 را رسم میکنیم. میخواهیم به کمک این دایره کمان مورد نظر را رسم کنیم. دایره در مرکز مختصات به قطر 66 میلیمتراست. در این قسمت با استفاده از روش ترسیم دایره به کمک نقطه مرکز و قطر دایرۀ شمارۀ 2 را رسم میکنیم. دایره در مختصات )0 و 114( و به قطر 66 است. خط باالیی که مماس بر دو دایره است در این قسمت رسم میشود. خط پایین که مماس بر دو دایره است در این قسمت رسم میشود. در این قسمت با استفاده از دستور Trim و انتخاب خطوط به عنوان لبۀ برنده نیم قوس سمت راست از دایرۀ سمت چپ )شمارۀ 1( را می بریم. در این قسمت با استفاده از روش ترسیم دایره به کمک نقطه مرکز و قطر دایرۀ شمارۀ 3 را رسم میکنیم. میخواهیم به کمک این دایره کمان مورد نظر را رسم کنیم. دایره در مرکز مختصات به قطر 38 است. 57
68 در این قسمت با استفاده از روش ترسیم دایره به کمک نقطه مرکز وقطر دایره شمارۀ 4 را رسم میکنیم. دایره در مختصات )0 و 57( و به قطر 38 است. خط باالیی شیار که مماس بر دو دایرۀ کوچک به قطر 38 است در این قسمت رسم میشود. خط پایین شیار که مماس بر دو دایرۀ کوچک به قطر 38 است در این قسمت رسم میشود. دراین قسمت با استفاده از دستور Trim و انتخاب خطوط به عنوان لبۀ برنده نیم قوس از دایرههای شمارۀ 4 و 3 را قطع میکنیم. ترسیم سوراخ )دایرۀ شمارۀ 5( به روش مرکز و قطر دایره با توجه به اندازه در نقطه )0 و 114( و قطر 38 است. Command: Circle Specify center point for circle or [3p/2p/Ttr (tan tan radius)]: 57,0 Specify radius of circle or [Diameter] < >:d Specify diameter of circle < >: 38 Command: LINE Specify first point : 0,19 Specify next point or [Undo]: 57,19 Specify next point or [Undo]: Command: LINE Specify first point : 0,19 Specify next point or [Undo]: 57,19 Specify next point or [Undo]: Command: TRIM Current settings: Projection=UCS, Edge=None Select cutting edges Select objects: 1 found (انتخاب خط باال) Select objects: 1 found, 2 total (انتخاب خط پایین) Select objects: Select object to trim or sihft-select to extend or )انتخاب دوایر 3 و 4( ]Project/Edge/Undo[: Command: c Circle Specify center point for circle or [3p/2p/Ttr (tan tan radius)]: 114,0 Specify radius of circle or [Diameter] < >:D Specify diameter of circle < >:38 تا این مرحله طرح اول پیاده شده است. حال با توجه به اینکه باید فاصلۀ محور دو دایرۀ 2 و )4( 5 30 میلیمتر اضافه شده است از دستورات زیر استفاده میکنیم تا قطعه قبلی به قطعه جدید تبدیل شود: Command: MOVE اعمال دستور Move حرکت دادن Select objects: 1 found Select objects: 1 found, 2 total Select objects: پس از اعمال دستور مربع انتخابگر ظاهر میشود. حال دو دایرۀ 2 و 5 را انتخاب کنیم. )به صورت نقطهچین خواهند شد(. 58
69 Specify base point or displacement: 114,0 Specify second point of displacement or< use first point as displacement>: 144,0 نقطهای را که میخواهیم به عنوان مبدأ حرکت انتخاب میکنیم و آنرا وارد میکنیم این نقطه )0 و 114( است. نقطۀ دوم را )که نقطۀ اول باید به آنجا تغییر مکان یابد( انتخاب میکنیم. این نقطه نقطۀ )0 و 144( است )شکل زیر(. Command: EXTEND Current settings: Projection=UCS, Edge=None Select objects: 1 found Select object to extend or shift-select to trim or [Project/Edge/Undo]: Select object to extend or shift-select to trim or [Project/Edge/Undo]: Select object to extend or shift-select to trim or [Project/Edge/Undo]: اعمال دستور.Extend در این مرحله میخواهیم دو خط باال و پایین را ادامه دهیم. دایرۀ 2 را به عنوان مرز دستور extend انتخاب میکنیم )شکل باال(. خطوط باال و پایین را به عنوان اجزایی که باید طولشان زیاد شود انتخاب میکنیم. به محض انتخاب طولشان تا دایرۀ 2 زیاد میشود. دستور Rotate Toolbars: Menu: modify Command Line: RO Rotate این دستور برای د و ران اجزای ترسیم شده حول محور Zها در جهت پیش فرض )جهت پادساعت گرد( به کار می رود. با اجرای این دستور پیغام Select object ظاهر می شود. این پیغام به معنای انتخاب اجزای موردنظر جهت دوران است. با انتخاب اجزا پیغام زیر ظاهر می شود: Specify base point این پیغام به معنای تعیین مرکز دوران است. با انتخاب یک نقطه به عنوان مرکز دوران پیغام زیر ظاهر می شود: ] Specify rotation angle or[r این پیغام زاویۀ دوران را درخواست می کند. تعیین زاویۀ دوران به دو روش امکان دارد. اولی با تعیین مقدار زاویه است که در مقابل پیغام صادر شده درج می شود و دومی با انتخاب Reference است که می توان زاویه را به اندازۀ زاویه بین اجزای ترسیم شده انتخاب نمود. جهت گردش مبنی در جهت دایره مثلثاتی است. 59
70 مثال 4 5 نمای روبه رو از قطعه را مطابق شکل در جهت دید F را ترسیم کنید. 60
71 Command Command: Circle Specify center point for circle or [3p/2p/Ttr (tan tan radius)]: 0,0 Specify radius of circle or [Diameter] <4.0000>:D Specify diameter of circle <8.0000>: 60 Command: Circle Specify center point for circle or [3p/2p/Ttr (tan tan Specify radius of circle or [Diameter] < >:D Specify diameter of circle < >: 16 Command: Circle Specify center point for circle or [3p/2p/Ttr (tan tan Specify radius of circle or [Diameter] <8.0000>:D Specify diameter of circle < >: 30 Command: Circle Specify center point for circle or [3p/2p/Ttr (tan tan radius)]: 0.20 Specify radius of circle or [Diameter] < >:D Specify diameter of circle < >: 8 Command: CIRCLE Specify center point for circle or [3p/2p/Ttr (tan tan radius)]: 20.0 Specify radius of circle or [Diameter] < >:D Specify diameter of circle < >: 8 Command: ROTATE توضیحات در این قسمت به رسم دایرۀ محیطی فلنج می پردازیم. با کمک از روش مرکز و قطر دایره دایره ای در مبدأ محورهای مختصات به قطر 60 رسم می کنیم. در این قسمت به رسم دایرۀ مرکزی فلنج می پردازیم. با کمک از روش مرکز و قطر دایره دایره ای در مبدأ محورهای مختصات )مرکز دایرۀ قبلی( به قطر 16 رسم می کنیم. در این قسمت با کمک از روش مرکز و قطر دایره دایره ای در مبدأ محورهای مختصات )مرکز دایره قبلی( به قطر 30 رسم می کنیم. با کمک از روش مرکز و قطر دایره سوراخ های جای پیچ فلنج )دایرۀ شمارۀ 1( را رسم می کنیم. برای رسم سوراخ دوم آن را روی مبدأ زاویه یعنی محور Xها رسم می کنیم و به اندازۀ ( ( دوران می دهیم. در مقابل ابتدا دایره بر محور Xها رسم می شود. اجرای دستور دوران Select objects: P Select objects: specify base point: 0,0 Specify rotation angle or [Copy/Reference] با درج P در برابر خط دستور و زدن اینتر به سیستم اعالم می کنیم جزئی را که در مرحلۀ قبلی رسم شده انتخاب شود. حال دوباره اینتر می کنیم. مبدأ دوران را نقطه )0 و 0( مبدأ محورهای مختصات معرفی می کنیم. <330>:210 Command: Circle زاویۀ دوران )180+30( 210 است که آن را تایپ و اینتر می کنیم. 61
72 Specify center point for circle or [3p/2p/Ttr (tan tan radius)]: 20,0 Specify radius of circle or [Diameter] <4.0000>:D Specify diameter of circle <8.0000>: 8 برای رسم سوراخ سوم آن را روی مبدأ زاویه یعنی محور Xها رسم می کنیم و به اندازۀ ( 30-( دوران می دهیم. در مقابل ابتدا دایره بر محور Xها رسم می شود. Command: ROTATE اجرای دستور دوران دهی. Select objects: P Select objects: با درج P در برابر خط دستور و زدن اینتر به سیستم اعالم می کنیم جزئی را که در مرحلۀ قبلی رسم شده انتخاب شود. حال دوباره اینتر می کنیم. Specify base point: 0,0 مبدأ دوران را نقطۀ )0 و 0( مبدأ محورهای مختصات معرفی می کنیم. Specify rotation angle or [Copy/Reference] <330>:-30 دایرۀ حول مبدأ مختصات را به اندازۀ 30- دوران می دهیم. 62
73 تمرین 4 5 از تصاویر ترسیم شده زیر مطلوب است: 1 ترسیم نمای روبه رو 2 ترسیم نمای افقی 3 ترسیم نمای جانبی مقیاس 1:1 خطوط محور وندید در الیه های جداگانه بدون اندازه گذاری ترسیم شود. 63
74 64 تمرین 5 5 از تصاویر ترسیم شده زیر مطلوب است: 1 ترسیم نمای روبه رو 2 ترسیم نمای افقی 3 ترسیم نمای جانبی مقیاس 1:1 خطوط وندید و محور در الیه های جداگانه بدون اندازه گذاری ترسیم شود.
75 تمرین 6 5 از تصویر مجسم داده شده مطلوب است: 1 ترسیم نمای روبه رو 2 ترسیم نمای افقی 3 ترسیم نمای جانبی مقیاس 1:1 65
76 ارزش یابی فصل 5 1 انتخاب از طریق صفحه کلید را شرح دهید. 2 انتخاب تک جزئی از طریق ماوس را شرح دهید. 3 تفاوت انتخاب به روشهای پنجره راست با پنجره چپ را توضیح دهید. 4 پیغام به معنای انتخاب اجزای ترسیم شده است. 5 دستور جهت حذف اجزای ترسیم شده است. 6 در دستور trim پیغام Selects object to trim به معنای است. 7 دستور Extend را شرح دهید. 8 پیغام.Specify base Point or displacment در دستور Move به معنای است. 9 دستور جهت امتداد خطوط و قوسها تا محدودۀ انتخاب شده است. 10 کاربرد فرمان Rotate را شرح دهید. 11 پیغامهای صادر شده در اکثر دستورهای منوی modify انتخاب عضو است. ص 12 دستور trim را شرح دهید. غ 66
77 فصل ششم دستورهای کمک ترسیمی هدف های رفتاری: پس از پایان این فصل از هنرجو انتظار می رود: 1 تنظیمات مربوط به کمک رسم osnap را انجام دهد. 2 کمک رسم osnap را فعال و غیرفعال کند. 3 کمک رسم snap را فعال و غیرفعال کند. 4 تنظیمات مربوط به snap را انجام دهد. 5 تنظیمات Grid را انجام دهد. 6 کمک رسم Grid را فعال و غیرفعال کند. 7 تنظیمات مربوط به Polar را انجام دهد. 8 کمک رسم Polar را فعال و غیرفعال کند. 9 کمک رسم ortho را فعال و غیرفعال کند. Drafting setting با اجرای این دستور پنجره ای ظاهر می شود که شامل چند زبانه است که هریک از زبانه ها به عنوان یک ابزار کمک ترسیمی مورد استفاده قرار می گیرند که در زیر به توضیح زبانه های آن پرداخته می شود. دستور Osnap یا زبانه osnap :object snap این عبارت را در معنای لغوی می توان به گیره های موضعی تعبیر کرد. در عمل به این صورت است که نقاط خاص اجزا را مانند نقطۀ انتهایی تقاطع تعامد مماس میانی مرکز دایره و به عنوان نقطۀ شروع و یا پایان یک ترسیم در نظر می گیرد. چنان چه نشانگر ماوس را به یکی از اجزا مانند خط یا دایره نزدیک کنیم نزدیک ترین نقطۀ خاص آن اجزا را با رنگ و عالمت مخصوص نمایش می دهد و چنان چه کلیک نماییم آن نقطه را انتخاب می نماید. هنگامی که این دستور اجرا شود پنجرۀ شکل زیر ظاهر می شود که به اختصار به توضیح آن می پردازیم. Toolbars: Menu:Tools. /Drafting setting Command Line:Os 67
78 شکل 1 6 :Endpoint نقطۀ ابتدا انتهای اجزا را مشخص می کند. : Midpoint نقطۀ میانی اجزا )نقطۀ وسط( را مشخص میکند. : Center نقطۀ مرکز دایره و قوس را مشخص میکند. : Node یک نقطه )Point( را مشخص میکند. : quadrant نقاط ابتدایی و انتهایی قطرهای اصلی دایره را مشخص میکند. نقاط) ٠ و 90 و 180 و )270 را روی قوسها و همچنین در بیضی مشخص میکند. : Intersection نقطۀ تقاطع اجزای ترسیمی را مشخص میکند. : Extension امتداد یک خط یا نقطه را مشخص میکند. insertion شده را مشخص می کند. : نقطۀ تداخل دو جزء ترسیم : tangent نقطۀ مماس اجزا را مشخص میکند. : nearest نزدیکترین نقطه را که ممکن است جزء نقاط خاص یک عضو نباشد مشخص میکند. : Perpendicular نقطۀ تعامد اجزا را مشخص میکند. : Parallel با داشتن نقطۀ شروع یک خط میتوان نقطه یا نقاطی را که برای کشیدن یک خط به موازات خط دیگر الزم است مشخص نمود. :Apparent intersection این گزینه برای مشخص کردن نقطۀ تقاطع مجازی اجزایی که نقطۀ تقاطع مجازی دارند به کار می رود. یعنی اگر دو جزء ادامه یابند همدیگر را قطع می کنند. ولی در حال حاضر نقطۀ تقاطع ندارند. 68
79 نمایش در محیط CAD مفهوم انتهای اشیای رسم شده را انتخاب می کند. مثل انتهای خط ها کمان ها و میانۀ اشیای رسم شده اعم از خط کمان و را نشان می دهد. چگونگی دست یابی با رسیدن نشانگر به انتهای این اشیا بار حرکت نشانگر بر روی شیء و رسیدن به میانۀ شیء نقطۀ مرکز دایره ها و کمان ها را نشان می دهد. با حرکت دادن و رسیدن به مرکز نشانگر نقطه ها را نشان می دهد. ا واقع شدن و نزدیک شدن به نقاط زوایای 0 و 90 و 180 و 270 را بر کمان ها و دوایر نشان می دهد. با قرارگیری و نزدیک شدن نشانگر به این زوایا محل برخورد اشیا را نشان می دهد. با قرارگیری بر محل تقاطع ادامۀ خط و یا اشیای دیگر را به صورت مجازی نشان می دهد. با رفتن بر روی انتهای شیء و حرکت بر روی راستای تقریبی این شیء نشانگر باخطی نقطه چین دار دنبال می شود که نمایانگر ادامۀ مجازی خط است. عمود بودن خطوط را برهم نشان می دهد. با قرارگیری تقریبی بر نقطۀ تعامد. مماس بودن اشیا برهم با قرارگیری تقریبی نشانگر بر محیط شیء که با شیء اول در نقطه تماس بر آن مماس شود. 69
80 نزدیک ترین نقطه به یک شیء یا قرار داشتن بر روی یک شیء با قرار گرفتن نشانگر بر روی شیء یا نقطۀ دل خواه برای کم ترین فاصله ترسیم خطوط موازی محل تقاطع مجازی اشیا را به دست می دهد. ابتدا برای ترسیم خط دوم نقطه اول را وارد می کنیم سپس یک بار بر روی خطی که می خواهیم موازی آن رسم کنیم قرار می گیریم. حال نشانگر رابه طور تقریبی موازی خط اول حرکت می دهیم تانقطه چین خط مجازی در ادامۀ خط دوم و عالمت توازی روی خط اول پدید آید. بر روی انتهای خط اول قرار بگیرید. سپس بر روی انتهای خط دوم با حرکت ماوس بر روی ادامه مجازی با رسیدن به محل تقاطع عالمت تقاطع مجازی نشان داده می شود. هرگاه بخواهیم این گزینه ها فعال شوند در مربع کناری آن ها کلیک می کنیم تا عالمت 33 ظاهر شود. چنان چه بخواهیم تمام گزینه ها را فعال نماییم روی Select All کلیک می کنیم و چنان چه بخواهیم همه گزینه ها را غیر فعال نماییم روی Clear All کلیک می کنیم. نکته: چنانچه تمام گزینهها را فعال کنیم هنگام ترسیم دچار سردرگمی و خطا خواهیم شد. لذا بهتر است گزینههایی که کارایی بیشتری دارند فعال شوند. نکته: چنانچه گزینهای فعال نباشد میتوان با نگهداشتن کلید shift و راست کلیک نمودن و ظاهر شدن لیست گزینه دلخواه را انتخاب نمود. نکته: چنانچه بخواهیم osnap را خاموش و یا روشن کنیم از کلید F3 استفاده میکنیم و یا از نوار وضعیت استفاده میکنیم. نکته: چنانچه بخواهیم یکی از گزینههای osnap را از طریق خط دستور استفاده کنیم حروف مخفف آن در مقابل پیغام تعیین نقطه درج میکنیم. 70 شکل 2 6 snap با استفاده از این دستور نشانگر ماوس در حین حرکت فقط در نقاط خاصی حرکت کند. زمانی که snap فعال شود نشانگر ماوس به صورت پرشی حرکت می کند. یعنی در نقاطی که y و x آن تعیین شده اند قرار می گیرند. هنگامی که این دستور اجرا شود پیغام زیر ظاهر می شود: Specify snap spacing or [on/off/aspect/ Rotate/style Type] <0/5>. به معنای تعیین فاصله بین نقاط یا فاصلۀ حرکت نشانگر است و یا انتخاب گزینه های دیگر که به اختصار به توضیح آن ها خواهیم پرداخت. snap برای فعال کردن :on snap برای غیرفعال کردن :off y برای تعیین فاصلۀ حرکت نشانگر با :Aspect و x متفاوت
81 نکته: تفاوت این گزینه با snap spacing این است که هر عددی که در مقابل پیغام اصلی درج شود آن را به عنوان x و y در نظر می گیرد ولی در این مرحله فاصلۀ x و y می تواند با هم برابر نباشند. :Rotate برای حرکت نشانگر ماوس به صورت زاویه ای با تعیین زاویه دلخواه است. snap برای انتخاب سبک تقسیم بندی :Style )استاندارد باشد یا ایزومتریک(. :Type برای تنظیم snap به صورت قطبی یا دکارتی نکته : برای فعال و غیرفعال کردن snap می توان از کلید F9 استفاده نمود. نکته : برای اجرای تمام این تنظیمات می توان از منوی Tools گزینۀ Drafting setting را اجرا کرد تا پنجرۀ زیر ظاهر شود و تمام تنظیمات را در این پنجره اجرا می کنیم. شکل 3 6 زبانه Grid با فعال کردن grid می توان تنظیمات مربوط به شبکه بندی صفحۀ نمایش را اجرا کرد. این دستور همانند دستور snap تنظیم می شود و گزینه های آن هم دقیقا مشابه snap است. برای تنظیم آن می توان ( شکل 3 6 ( از همان مسیر snap اقدام کرد. نکته: برای فعال وغیرفعال کردن Grid می توان از کلید F7 استفاده نمود. زبانه Polar با فعال کردن polar می توان امتداد حرکت نشانگر ماوس را روی محورها نمایش داد )یعنی می توان راستای محور را مشخص کرد( برای تنظیم Drafting دستور Tools باید از منوی Polar setting را اجرا نموده و زبانه Polar را انتخاب کنید 71
82 شکل 4 6 نکته: همان طور که در شکل می بینید می توان عالوه بر راستای 90 درجه راستای دیگر را نیز با زاویه های دل خواه ایجاد نمود. این تنظیمات در ترسیم پرسپکتیوها که در صفحه ترسیم دو بعدی صورت می گیرد می تواند مؤثر باشد. بطور مثال می توان راستای 30 درجه برای ترسیم نمای مجسم ایزومتریک استفاده نمود. نکته: برای فعال و غیرفعال کردن Polar از کلید F10 و یا نوار وضعیت استفاده می شود. زبانه Ortho این دستور حرکت نشانگر ماوس را فقط در راستای محور x و y امکان پذیر می کند و برای فعال کردن آن از کلید F8 استفاده می شود. ترسیم نمای مجسم در محیط اتوکد برای ترسیم نمای مجسم ابتدا در پنجره Drafting Setting زبانه Snap and grid را باز نموده و در قسمت snap type گزینه Isometric Snap را فعال کنید سپس از زبانه Polar tracking در قسمت polar Angle Setting زاویه راستای حرکت ماوس را روی ٣٠ درجه تنظیم نموده و در مرحله بعدی ortho را فعال نمایید و سپس شروع به ترسیم نمای مجسم نمایید. مراحل ترسیم نمای مجسم با تنظیمات انجام شده برای ترسیم حرکت موس در یک صفحه از سه صفحه نمایش داده شده در شکل ٥ ٦ محدود می شود یعنی اگر ماوس در صفحه Iso Plane Top قرار گیرد. امکان ترسیم خط در دو صفحه دیگر وجود ندارد. Isoplane Top Isoplane Right شکل 5 6 Isoplane Left لذا برای ترسیم ابتدا خطوط صفحۀ باال یعنی Iso Plane Top را ترسیم نموده و سپس با فشردن کلید F5 صفحه Iso Plane Top را به Iso Plane Right تغییر دهید پس از ترسیم خطوط در این صفحه مجدد می توانید با فشردن کلید F5 از صفحه Right به صفحه Left بروید. و سایر خطوط آن را ترسیم نمایید. زبانه :Dynamic inputi هنگام اجرای دستور در کنار نشانگر ماوس روی صفحه گرافیکی کادرهایی ظاهر می شود که با توجه به هر مرحله اجرای دستور 72
83 نوشته های داخل با استفاده از این زبانه می توان حالت و چگونگی این کادرها را کنترل و تنظیم نمود. شکل 6 6 برای آشنایی بیشتر قسمت های مشخص شده روی شکل را به اختصار معرفی می کنیم. قسمت ١: اگر این قسمت فعال شود مختصات نقطه ای که نشان گر موس در آن قرار دارد را نمایش می دهد. برای تنظیمات آن می توان روی setting کلیک نمود تا پنجره زیر ظاهر شود. شکل 7 6 همان طور که در شکل مشاهده می کنید دارای دو قسمت Format و Visibility که در قسمت Format می توان نوع دستگاه مختصات و نحوه ورود دستگاه مختصات را تعیین نمود و در قسمت Visibility چگونگی نمایش یا عدم نمایش مختصات را می توان تعیین نمود. قسمت Format دارای چهار گزینه است. :Polar اگر فعال باشد مختصات قطبی به صورت پیش فرض خواهد بود. :cartesian اگر فعال باشد مختصات دکارتی به صورت پیش فرض خواهد بود. :Relative اگر روشن باشد روش ورود مختصات به صورت نسبی خواهد بود و دیگر نیازی به وارد کردن عالمت = برای مختصات به صورت نسبی نیست. :Absolute اگر فعال باشد روش ورود مختصات مطلق خواهد بود. نکته: برای فعال شدن در هنگام ترسیم به صورت پیش فرض باید از نوار وضعیت زبانه Dyn را فعال کنید یا کلید F12 بزنید. قسمت Visibility دارای سه گزینه است که هرکدام برای چگونگی نمایش این کادر را در اختیار می گذارند. قسمت ٢: اگر فعال باشد در هنگام ترسیم اندازه های طول و زاویه هر نقطه نسبت به نقطه قبلی را نمایش می دهد. با کلیک روی Setting می توانید تنظیمات دلخواه را ایجاد نمایید. قسمت 3: بر ا ی کنتر ل ا ند ا ز ه و ر نگ کا د ر به کا ر می ر و د. با کلیک ر و ی Drafting todtip Appearance می توانید تنظیمات رنگ اندازه کادر و شفافیت کادر را انجام دهید. نکته: برای دسترسی سریع به پنجره Drafting Setting می توانید در خط دستور حروف DS را درج نموده و اینتر کنید. 73
84 زبانه Quick Properties در حالتی که دستوری اجرا نمی شود اگر یکی از اشیاء ترسیم شده مانند خط دایره را انتخاب کنید در صفحه ترسیمی پنجره ای موقت ظاهر می شود که خصوصیات شیء انتخاب شده در این پنجره است که می توان در آنها تغییر ایجاد نمود. :Paleete Display در این قسمت می توانید تعیین کنید که در انتخاب تمام اشیاء پنجره ظاهر شود یا در اشیایی که قبال در قسمت سفارشی )CUI( توسط شما تعیین شده اند ظاهر شود. نکته: برای فعال و غیرفعال کردن نمایش پنجره CTRL + SHIFT می توانید کلیدهای ترکیبی quick + P را وارد کنید. شکل 8 6 با انتخاب این زبانه می توان تغییرات الزم در محل نمایش پنجره و چگونگی نمایش آن انجام داد. شکل 9 6 همان طوری که مشاهده می کنید این پنجره شامل قسمت های مختلفی است که به شرح زیر است. اگر Enable را فعال کنید هنگام انتخاب اشیاء پنجره qiuck Pnp ظاهر می شود و چنانچه بخواهید پنجره نمایش داده نشود تیک مراحل مربع را حذف میکنید. 74
85 تمرین های دوره ای تمرین 1 6 از تصاویر داده شده مطلوب است: 1 ترسیم نمای روبه رو 2 ترسیم نمای جانبی 3 ترسیم نمای افقی بدون اندازه گذاری مقیاس 1:1 75
86 مقیاس 1:1 تمرین 2 6 از تصاویر داده شده مطلوب است: 1 ترسیم نمای روبه رو 2 ترسیم نمای افقی 3 ترسیم نمای جانبی بدون اندازه گذاری 76
87 تمرین 3 6 در تصاویر ترسیم شده اشتباهاتی وجود دارد پس از تصحیح مطلوب است: 1 ترسیم نمای روبه رو 2 ترسیم نمای جانبی 3 ترسیم نمای افقی مقیاس 1:1 77
88 تمرین 4 6 نمای مجسم نقشه های زیر را در فضای دو بعدی ترسیم کنید. 78
89 ارزش یابی فصل 6 1 کاربرد object snap را شرح دهید. 2 راه های فعال و غیرفعال نمودن osnap را شرح دهید. 3 گزینه برای نمایش نقطۀ تقاطع دوجزء به کار می رود. 4 گزینه برای نمایش نقطۀ ترسیم شده است. 5 کاربرد کمک رسم snap را شرح دهید. 6 عمل کرد کمک رسم snap را شرح دهید. 7 کلید برای فعال وغیرفعال کردن snap به کار می رود. 8 کاربرد کمک رسم Grid را شرح دهید. 9 کلید برای فعال وغیرفعال نمودن Grid به کار می رود. 10 عمل کرد کمک رسم Polar چیست 11 شیوۀ تنظیم کمک رسم Polar را شرح دهید. 12 عمل کرد کمک رسم ortho را شرح دهید. 13 مراحل تنظیم ortho را شرح دهید. 14 کلید برای فعال و غیرفعال نمودن کمک رسم ortho به کار می رود. ١٥ کلید برای فعال و غیرفعال نمودن کمک رسم Dynamic input به کار می رود. ١٦ عمل کرد کمک رسم Dynamic input را شرح دهید. 79
90 فصل هفتم اندازه گذاری هدف های رفتاری: پس از پایان این فصل از هنرجو انتظار می رود: 1 با استفاده از دستورهای اندازه گذاری یک نقشه را به طور کامل اندازه گذاری کند. 2 با استفاده از دستور tolerance تولرانس های هندسی را روی نقشه بنویسد. 3 سبک های جدید اندازه گذاری ایجاد کند. 4 تغییرات دل خواه را در سبک های اندازه گذاری ایجاد شده اعمال کند. این دستورها در منوی Dimension قرار دارد و برای اندازه گذاری قسمت های مختلف یک نقشه با شیوه و سبک های مختلف به کار می رود. در این فصل به توضیح دستورهای مهم و پرکاربرد خواهیم پرداخت. دستور Linear Tooldbars Menue: Dimension/Linear Command Line: dimlinear این دستور برای اندازهگذاری فاصلۀ بین دو نقطه بهصورت خطی )بصورت افقی یا عمودی( روی محور x یا y بهکار میرود. هنگامی که این دستور مورد استفاده قرار گیرد پیغام زیر ظاهر می شود: 80 شکل 1 7 specify first extension line )origin or (select object این پیغام به معنای تعیین اولین نقطه به عنوان مبنای اندازه و یا انتخاب یک جزء از اجزای ترسیم شده است: هنگامی که نقطۀ انتهایی یکی از اجزا مانند خط به عنوان نقطۀ اول اندازه گذاری تعیین می شود نقاط معموال توسط ماوس تعیین می شوند. توجه داشته باشید که قبل از اندازه گذاری osnap روشن باشد. پس از معرفی نقطه پیغام زیر ظاهر می شود: Specify second extension line :origin در این مرحله باید نقطۀ دوم را تعیین کنیم. توجه داشته باشید این نقاط تعیین شده به عنوان محل قرار گرفتن خطوط رابط اندازه گذاری خواهند بود. پس از تعیین محل خطوط رابط پیغام زیر ظاهر می شود: Specify dimension line location or [Mtext/text/Angle/Horizental/Vertical/ Rotated] در این مرحله می توان با تعیین محل قرار گرفتن خط اندازۀ جز مورد نظر را اندازه گذاری نمود و یا با
91 انتخاب یکی از گزینه ها تغییرات دل خواه را در نحوۀ قرار گرفتن خط اندازه اعمال نمود. :Mtext با این دستور پنجرۀ ویرایشگر متن ظاهر می شود و می توان متن موجود روی خط اندازه را اصالح نمود. به طور مثال می توان با افزودن پسوند و پیشوند به عدد اندازه را اصالح نمود. :Text با انتخاب این گزینه پیغامی ظاهر می شود مبنی بر این که متن اندازه را وارد کنید و سپس عدد اندازۀ حقیقی داخل یک کروشه قرار می گیرد چنان چه بخواهیم عدد اندازه را تغییر دهیم با درج عدد مورد نظر و فشردن کلید عدد تغییر خواهد یافت. :Rotated با این دستور می توان خط اندازه را با توجه به شکل تغییر داد. با انتخاب یکی از گزینه های شرح داده شده و ثبت تغییرات محل قرار گرفتن خط اندازه را تعیین می کنیم. اگر بخواهیم از طریق Select objects عمل کنیم بدون تعیین نقطۀ ابتدایی کلید را وارد می کنیم تا نشانگر ماوس به شکل مربع انتخابگر درآید. با انتخاب جزء مورد نظر نقطۀ ابتدایی و انتهایی آن را به عنوان محل قرار گرفتن خطوط رابط اندازه در نظر گرفته و اندازه گذاری با تعیین محل قرار گرفتن خط اندازه انجام می شود. نکته: توجه داشته باشید به جای انتخاب نقاط ابتدا انتهای خط در ابتدای اجرا یک اینتر کنید تا قرینه انتخاب گر ظاهر شود سپس خط را انتخاب کنید. دستور Aligned Toolbars Menu: Dimension/Aligned Command Line: dim aligned این دستور برای اندازهگذاری یک جزء ترسیمی با توجه به زاویۀ آن به کار میرود. به عبارت سادهتر فاصلۀ افقی یا عمودی بین ابتدا و انتهای جزء را در نظر نمیگیرد بلکه اندازۀ واقعی آن را اندازهگذاری میکند. قبل از تغییر شکل 2 7 بعد از تغییر نکته: توجه داشته باشید چون تغییر عدد اندازه گذاری به وسیلۀ کاربر صورت می گیرد ممکن است موجب بروز خطا در اندازۀ قطعه گردد. اگر این نقشه در خط تولید قرار گیرد باعث ایجاد خسارت و تحمیل هزینه های گزافی خواهد شد. این امر صرف نظر از زیان های فردی موجب هدر رفتن مواد اولیه که سرمایۀ ملی ماست خواهد شد. :Angle با این دستور می توان زاویۀ قرارگرفتن متن اندازه گذاری را تغییر داد. نظر به این که برای تغییر 90 درجه ای عدد اندازه کافی است عدد 90 را وارد کنیم. :Horizental فاصلۀ افقی بین دو نقطه را جهت اندازه گذاری در نظر می گیرد. :Vertical فاصلۀ عمودی بین دو نقطه را جهت اندازه گذاری در نظر می گیرد. شکل 3 7 این دستور هم همانند دستور قبلی )Linear( اجرا می شود و دارای گزینه های Mtext و Text و Angle است و در قسمت قبلی توضیح داده شد. 81
92 )به معنای انتخاب قوس یا دایره( Select arc :or circle در این مرحله نشانگر ماوس به صورت مربع انتخاب گر در می آید و با قرار دادن آن روی قوس یا دایرۀ مورد نظر و کلیک نمودن خط اندازه با پیغام زیر ظاهر می شود: Specify dimensionline location or [Mtext/Text/Angle] )به معنای تعیین محل قرارگرفتن خط اندازه و یا انتخاب گزینه های موجود( در این مرحله با توجه به شکل می توانیم خط اندازه را بیرون یا داخل دایره یا قوس قرار دهیم. شکل 4 7 گزینه های ظاهر شده در پیغام در قسمت های قبلی توضیح داده شده اند. دستور Diameter Toolbars Menu: Dimension/Diameter Command Line : dim diameter برای اندازه گذاری قطر دایره و قوس ها به کار می رود. در این نوع اندازه گذاری عدد اندازۀ قطر به همراه عالمت ) ( به صورت پیشوند قرار می گیرد و با تغییر نشانگر ماوس می توان محل قرارگرفتن خط اندازه را انتخاب نمود. هنگامی که این دستور به کار رود پیغام زیر ظاهر می شود: )به معنای انتخاب دایره یا قوس( Select arc or circle : پس از انتخاب قوس یا دایره پیغام زیر ظاهر می شود: or Specify Dimension line Location Mtext/Text/Angle ][این پیغام به معنای تعیین محل دستور Ordinate Toolbars Menu: Dimension/Ordinate Command Line : dim ordinate این دستور مختصات x یا y یک نقطه را نسبت به مبدأ مختصات با استفاده از یک خط راهنما نشان میدهد. هنگامی که از این دستور استفاده شود پیغام زیر ظاهر میشود: )این پیغام بر معنای انتخاب نقطۀ مورد نظر است( :Specify feature locationg پس از تعیین نقطه پیغام زیر ظاهر میشود: Specify leader endpoint or [xdatum/ ydatum/mtext/text/angle] این پیغام به معنای تعیین نقطۀ انتهایی خط راهنما و یا انتخاب یکی از گزینههاست. گزینههای Mtext و Text و Angle قبال توضیح داده شدهاند. :xdatum مختصات نقطۀ تعیین شده را روی محور xها نشان میدهد. :ydatum مختصات نقطۀ تعیین شده را روی محور y ها نشان میدهد. نکته: این دستور را میتوان برای اندازهگذاری مختصاتی که در کتاب نقشهکشی به آن اشاره شده است به کار برد. دستور Radius Toolbars Menu: Dimension/Radius Command Line : dim radius این دستور برای اندازهگذاری شعاع دایره و قوسها به کار میرود. این اندازهگذاری شامل یک خط اندازه است با سهمی که قبل از عدد اندازه حرف R درج شده است. هنگامی که این فرمان مورد استفاده قرار گیرد پیغام زیر ظاهر میشود: 82
93 قرارگرفتن خط اندازه و یا انتخاب گزینه های دیگر است. محل قرارگرفتن خط اندازه را با حرکت ماوس تعیین می کنیم. گزینه های موجود در پیغام همانند سایر دستور ات Dim است. نکته: برای این که متن اندازه در دستور قبلی و این دستور به صورت افقی قرار گیرد زاویۀ خط اندازه را بیش تر از 15 درجه نسبت به افق و در خارج از قوس یا دایره قرار می دهیم. در این حالت نرم افزار به وسیلۀ ترسیم یک خط مور ب به همراه یک سهمی متن اندازه در امتداد خط افقی درج می شود. نکته: برای اندازه گذاری قطر استوانه در نماهای دیگر از فرمان linear استفاده می شود. با این تفاوت که به وسیله Text عالمت را به عنوان پیشوند قبل از عدد اندازه قرار می دهیم. پیغام زیر ظاهر خواهد شد: Specify dimension arcline location or [Mtext /Text/Angle] )به معنای تعیین موقعیت کمان خط اندازه( می توان مانند سایر گزینه ها با انتخاب یکی از گزینه های داخل کروشه متن اندازه را به دل خواه تغییر داد. نکته : چنان چه بخواهیم زاویۀ مرکزی قوس را اندازه گذاری نماییم جلوی پیغام اولی حرف A را درج می کنیم و بعد از ظاهر شدن پیغام قبلی قوس مورد نظر را انتخاب می کنیم سپس مراحل بعدی را ادامه می دهیم. نکته : چنان چه بخواهیم زاویۀ مرکزی در نقطه روی یک دایره را اندازه گذاری نماییم حرف C را در مقابل پیغام اصلی درج و نقاط روی دایره را انتخاب می کنیم و مانند سایر گزینه ها ادامه می دهیم. شکل 6 7 دستور Arc length Toolbars: Menu: Dimension/Arc length Command Line : dimavc این دستور برای اندازه گذاری طول کمان به کار می رود با اجرای این دستور پیغام Select are ro polyline are segment ظاهر می شود این پیغام به معنای انتخاب قوس است با انتخاب قوس پیغامی همانند سایر دستور عمل اندازه گذاری ظاهر می شود که قبال توضیح داده شد. توجه داشته باشید در این دستور عالمت قوس به صورت پایین فرض قبل از اندازه قوس قرار می گیرد که برای تغییر محل قرار گرفتن عالمت باید شکل 5 7 دستور Angular Toolbars Menu: Dimension/Angular Command Line : dimangular این دستور جهت اندازۀ زاویه بین خطوط و سایر اجزای ترسیمی بهکار میرود. از این دستور میتوان برای اندازهگذاری زاویۀ مرکز قوسها و یا قسمتی از یک دایره نیز استفاده نمود. هنگامی که این فرمان به کار رود پیغام زیر ظاهر میشود: arc, Circle, line, or<specify vertext>: )به معنای انتخاب قوس دایره یا خط( بعد از این پیغام نشانگر ماوس به شکل مربع انتخابگر در میآید که با کلیک کردن روی دو خط 83
94 دستور Continue Toolbars Menu: Dimension/Continue Command Line : dim continue این دستور جهت اندازه گذاری زنجیرهای به کار میرود. در نقشهکشی گاهی اوقات نیاز داریم موقعیت چند نقطه را نسبت به یک دیگر اندازهگذاری نماییم در این حالت به وسیله این دستور میتوانیم یک خط اندازه را به عنوان مبنا انتخاب نموده. سپس نقاط دیگر را به ترتیب انتخاب کنیم. توجه داشته باشیم که این دستور برای هر خط اندازه از یکی از خطوط رابط اندازۀ قبلی استفاده میکند. مراحل اجرای این دستور همانند دستور Basline است که در قسمت قبلی توضیح داده شده است. از قسمت سبک های اندازه گذاری استفاده شود. شما در این قسمت می توانید محل قرار گرفتن خط اندازه قوس را بنویسید صفحه کلید تا ماوس تعیین کنید. دستور Baseline Toolbars: Command Line : dim baseline یا le این دستور جهت اندازهگذاری پلهای به کار میرود. با استفاده از این دستور میتوان چند نقطه را نسبت به یک سطح یا نقطۀ مبنا اندازهگذاری نمود. برای این عمل کافی است ابتدا اندازۀ یک نقطه را نسبت به سطح یا نقطۀ مبنا تعیین کنیم. )یا یک اندازۀ موجود را انتخاب کنیم( سپس با دستور baseline سایر نقاط را انتخاب کنیم. با انتخاب هر نقطه اندازۀ آن نسبت به سطح یا نقطۀ مبنا مشخص و اندازهگذاری میشود. برای خروج از این دستور کافی است کلید Esc را فشار دهیم. شکل 7 7 هنگامی که این دستور اجرا شود پیغام زیر ظاهر می شود. Specify a second extension line origin or [undo/select] این پیغام به معنای تعیین نقطه جهت قرارگرفتن دومین خط رابط اندازه و یا صرف نظر کردن از دستور )undo( یا انتخاب یک خط اندازه جهت مبنای اندازه گذاری است. نکته: توجه داشته باشیم هنگامی این پیغام ظاهر می شود که اندازه گذاری قبلی به عنوان مبنا انتخاب شده باشد. اگر خط اندازه وجود نداشته باشد پیغام select base dimension ظاهر می شود و به این معناست که خط اندازه مبنا را انتخاب کنید. در هر دو حالت ذکر شده می توان با انتخاب نقاط دل خواه اندازه گذاری را به صورت پله ای اجرا کرد. نکته : چنان چه بخواهیم فاصلۀ بین خطوط دو اندازه گذاری را در این دستور تغییر دهیم از تعریف سبک )style( استفاده می کنیم که در ادامه به توضیح آن خواهیم پرداخت 84
95 85 شکل 8 7 Enter first line of anotation text<mtext>: این پیغام به معنای درج متن به صورت حاشیهنویسی و یا استفاده از پنجرۀ ویرایشگر متن است که در دستور Text توضیح داده شد. در این مرحله با نوشتن متن دلخواه و فشردن دوبار کلید متن درج شدۀ شما در کنار خط راهنما قرار نکته : بعضی اوقات ممکن است متن نوشتۀ شما میگیرد. دیده نشود. اگر با استفاده از دستور zoom پنجره دید را روی محل مورد نظر قرار دهید متن نوشته شده را خواهید دید. این نقص به سبب کوچک بودن ارتفاع حروف است. برای رفع این مشکل بهتر است دوبار روی نوشتۀ مورد نظر کلیک کنید تا پنجرۀ ویرایشگر متن باز شود. سپس در قسمت ارتفاع حروف اندازه را تغییر دهید و روی OK کلیک کنید. نکته : چنانچه بخواهید تنظیمات مربوط به خط راهنما را تغییر دهید در جواب پیغام اولی Specify first leadr point or [setting[ کافی است کلید را فشار دهیم تا پنجره زیر ظاهر شود: شکل 9 7 همان طور که مالحظه می کنید این پنجره دارای سه قسمت است. دستور Leader Toolbars: Command Line : leader این دستور جهت کشیدن خط راهنما به کار میرود. خط راهنما معموال در تولرانسهای هندسی بیشتر کاربرد دارد. این خط به همراه یک سهمی میتواند مشخصات درج شده را در کادر تولرانس به یک محل نسبت دهد. هنگامی که این دستور به کار رود پیغام زیر ظاهر میشود: Specify first leader point or [setting] )به معنای تعیین محل قرار گرفتن سهمی خط راهنما( پس از تعیین نقطۀ ابتدایی پیغام Specify Next Point ظاهر میشود. )به معنای تعیین نقطۀ دوم خط راهنما( سپس پیغام دو تکرار میشود. آنگاه نقطۀ سوم خط راهنما را معین میکنیم. پس از تعیین سه نقطه پیغام زیر ظاهر میشود: Specify text width >0.000< این پیغام به معنای تعیین عرض متن نوشتاری حاشیۀ خط راهنما پس از تعیین عرض نوشته پیغام زیر ظاهر میشود:
96 دستور Tolerance Toolbars Menu: Dimension/Tolerance Command Line : Tolerance این دستور برای استفاده از عالئم تولرانس هندسی و به طور کلی جهت تولرانس گذاری به کار میرود. همانطور که میدانید تولرانسهای هندسی بهوسیلۀ عالئم و مقدار تولرانس و سطح مبنا مشخص میشوند که در نقشهکشی 2 به طور کامل با آنها آشنا شدید. در این قسمت قصد داریم شیوۀ استفاده از این عالیم را بهوسیلۀ نرمافزار اتوکد آموزش دهیم. با اجرای دستور Tolerance پنجرۀ تولرانس هندسی ظاهر میشود. قسمت 1 :Anotation این قسمت برای تنظیمات مربوط به حاشیه نویسی خط راهنما مورد استفاده قرار می گیرد. این تنظیمات برای انتخاب نوع حاشیه و طریقۀ قرار گرفتن حاشیه است که در شکل 9 7 توضیح داده شد. قسمت 2: تنظیمات مربوط به خط راهنما شامل خط سهمی تعداد نقاط زاویه خط راهنماست که در شکل 10 7 توضیح داده شد. شکل 10 7 قسمت 3: این قسمت زمانی فعال می گردد که در قسمت 1 گزینۀ Mtext فعال شود. این قسمت برای تنظیمات متن مورد استفاده در حاشیه نویسی خط راهنما به کار می رود. شکل 12 7 در قسمت sym پنجره symbol شکل 13 7 ظاهر می شود. در این صورت عالمت تولرانس را انتخاب می کنیم. شکل 11 7 شکل
97 سطر اول: این قسمت شامل سه کادر است. کادر sym برای استفاده از عالمت قطر ) ( است. چنان چه مقدار تولرانس بر مبنای قطر باشد و روی این کادر کلیک کنیم عالمت قطر ظاهر می شود. کادر Tolerance مربوط به مقدار تولرانس است برای مشخص کردن این مقدار کافی است در محل عدد مورد نظر را درج کنیم. کادر Datum مربوط به سطح مبنا است. که در نقشه کشی مفصال به آن اشاره شده است. شکل 16 7 شکل 14 7 :Datum ldentifier برای معین کردن یا نام گذاری سطح مبنا استفاده می شود. سطر دوم: چنان چه بخواهیم دو نوع تولرانس برای یک سطح مشخص کنیم شرایط آن دقیقا همانند سطر اولی است. شکل 17 7 شکل 15 7 دستور Style Toolbars Menu Command Line : D این دستور که در دو منوی Format و Dimension است برای تعیین و تعریف سبک اندازهگذاری به کار میرود. یعنی به ما اجازه میدهد که در محیط نرمافزار از چندین سبک اندازهگذاری استفاده کنیم )که هر یک از این سبکها خصوصیات مربوط به خود را دارند(. :Datum برای مشخص کردن سطح مبنا به کار می رود. در تولرانس های هندسی چنان چه بخواهیم تولرانس های»جهت«و»موقعیت«را مشخص کنیم باید نسبت به یک سطح مبنا تعریف شوند. لذا برای تعیین سطح مبنا در Datum نام سطح مبنا را وارد می کنیم. 87
98 هنگامی که از این دستور استفاده شود پنجرۀ Dimension style manager ظاهر می شود. در زیر به توضیح آن می پردازیم. پس از تعیین نام و نحوۀ به کارگیری سبک با کلیک کردن روی Continue می توان سایر خصوصیات سبک را تعریف نمود. :Override برای ساختن یک سبک اندازه گذاری موقت است به این مفهوم که در لیست سبک های اندازه گذاری به عنوان یک سبک مستقل ذخیره نمی شود و صرفا متعلق به فایل جاری باز شده است. :Compare برای مقایسۀ سبک های اندازه گذاری به کار می رود یعنی تنظیمات دو سبک را مورد مقایسه قرار می دهد و موارد اختالف را در کادر مشخص می کند. شکل 18 7 :Set current چنان چه بخواهیم یک سبک در اندازه گذاری استفاده شود با استفاده از این گزینه آن را جاری می کنیم. :New برای ایجاد یک سبک جدید اندازه گذاری به کار می رود. هنگامی که روی New کلیک می کنیم پنجره ای ظاهر می شود که شامل نام سبک و نحوۀ استفاده و تعیین مشخصات آن است. در قسمت stant with هریک از سبک ها را که انتخاب کنید تنظیمات اصلی آن سبک برای سبک جدید مورد استفاده قرار گرفته و تغییرات موردنظر را در قسمت جدید اعمال کنید. شکل 20 7 :Modify این گزینه برای تعریف یا تغییر خصوصیات سبک های اندازه گذاری به کار می رود. چنان چه روی modify کلیک کنیم پنجره ای باز می شود که دارای قسمت های زیر است: زبانه : Lines برای تغییر تنظیمات مربوط به خطوط اندازه گذاری به کار می رود. این پنجره شامل دو قسمت خطوط اندازه line( )Dimension و خطوط رابط اندازه line( )extension است که در شکل زیر به شرح آن می پردازیم. شکل
99 شکل 21 7 :Dimension Lines این قسمت برای تنظیم مشخصات خطوط اندازه به کار می رود. :Color برای انتخاب رنگ خطوط اندازه به کار می رود. زمانی که روی این قسمت کلیک کنید لیستی از رنگ های موجود ظاهر می شود. چنان چه بخواهید رنگی را انتخاب کنید که در این لیست نباشد روی Select color در انتهای لیست کلیک کنید تا پنجرۀ انتخاب رنگ باز شود. با توجه به این که امکان انتخاب 256 رنگ را خواهید داشت می توانید روی قسمت true color کلیک کنید و رنگ دل خواه را انتخاب نمایید. :Linetype این گزینه برای انتخاب نوع خط به کار می رود یا کلیک روی این قسمت نیست خطوط موجود ظاهر می شود و بی توصیه می شود که گزینه Bylayer را انتخاب کنید. شکل 22 7 :Lineweight این گزینه برای انتخاب ضخامت خطوط اندازه به کار میرود. با کلیک کردن لیست ضخامت خطوط ظاهر میشود و امکان انتخاب ضخامت دلخواه فراهم میگردد. :extend beyond ticks چنانچه سهمی انتخابی شما از نوع سهمی خط مور ب ( ) باشد میتوان با تنظیم عددی خط اندازه را از خطوط رابط اندازه عبور داد. :Baseline Spacing در این قسمت میتوان فاصلۀ بین خطوط اندازه را در اندازهگذاری پلهای )Baseline( تنظیم نمود. :Suppress با انتخاب خط اندازۀ 1 یا 2 میتوان یک طرف خط اندازه را غیرفعال نمود )یعنی در شکل نمایش داده نمیشود(. این عمل در اندازهگذاری نیم نماها و نیم برشها که یک طرف خط اندازه وجود ندارد کاربرد دارد. :Extension line مشخصات مربوط به خطوط رابط اندازه را میتوان تغییر داد. :Color برای تغییر رنگ خطوط رابط اندازه به کار میرود. مراحل کار همانند قسمت قبل است که در خطوط اندازه بیان شد. :Line weight این گزینه انتخاب ضخامت دلخواه را برای خطوط رابط اندازه ممکن میسازد. :extend beyond dim line این گزینه اندازۀ امتداد خطوط رابط اندازه را بعد از خطوط اندازه تعیین میکند. معموال خطوط رابط به مقداری از خطوط اندازه عبور میکند که بتوان این مقدار را با یک عدد مشخص کرد. :Offset form origin این گزینه فاصلۀ خطوط رابط اندازه از مبدأ اندازهگذاری را مشخص میکند. معموال خطوط رابط اندازه به شکل اصلی متصل نمیشود و دارای فاصلۀ کمتر از یک میلیمتر است. با استفاده از این قسمت 89
100 می توان این فاصله را تنظیم نمود. :Suppress در این قسمت با فعال یا غیر فعال نمودن خطوط رابط اندازه می توان خطوط رابط اندازه را حذف نمود. کاربرد این قسمت در اندازه گذاری نیم برش هاست. زبانه :Symbols and Arows این زبانه برای تغییر و تنظیم مهمی و عالمت مرکز دایره و عالمت کمان به کار می رود. شکل 23 7 :Arrowheads این قسمت )امکان تغییر نوع و اندازه سهمی های اندازه گذاری را مهیا می کند در این قسمت با کلیک کردن روی هر سهمی لیستی از انواع سهمی ها ظاهر می شود که می توان نوع سهمی مورد استفاده در نقشه را از آن انتخاب نمود. چنان چه سهمی ١ را تغییر دهید سهمی ٢ هم تغییر می کند ولی با تغییر سهمی ٢ سهمی ١ تغییر نمی کند. :Arrowsize این قسمت برای تغییر اندازه سهمی به کار می رود اندازه سهمی هم اندازه ارتفاع عدد اندازه است لیکن اگر عدد اندازه دارای ارتفاع 2/5 میلی متر باشد اندازه سهمی هم 2/5 میلی متر است و اگر 3/5 اندازه سهمی نیز 3/5 تنظیم شود. :Center marks این قسمت برای نمایش با حذف عالمت مرکز دایره به کار می رود. :None عدم نمایش عالمت :Mark در مرکز دایره یک عالمت + نمایش می دهد و عدد مقابل اندازه این عالمت است :Line در مرکز دایره یک خط قرار می دهد. :Dimesion break در این قسمت می توان اندازه شکستگی خط اندازه در فرمان Dimension Break را تغییر و تنظیم نمود. :Arc length symbol در این قسمت می توان محل عالمت کمان در اندازه گذاری را تعیین نمود. :Opreceding dimeusion با فعال شدن این گزینه عالمت کمان قبل از عدد اندازه که همان طول کمان است قرار می گیرد. :Oabove dimension text با فعال شدن این گزینه عالمت کمان روی عدد قرار می گیرد. :Onone با فعال شدن این گزینه عالمت کمان از اندازه گذاری کمان حذف می شود. :Text این زبانه برای تغییر تنظیمات متن یا عدد اندازه گذاری به کار می رود. شکل
101 :Text style این گزینه سبک نوشتاری مورد استفاده را در متن اندازهگذاری مشخص میکند. چنانچه روی زبانه کلیک کنیم لیست سبکهای موجود ظاهر می شود و میتوان سبک مورد نظر را انتخاب نمود.اگر بخواهیم سبکی جدید تعریف کنیم روی... در کنار زبانه استاندارد کلیک میکنیم تا پنجره باز شود. سپس سبک نوشتاری را تعریف میکنیم. :Text color این دستور برای تغییر رنگ نوشته یا عدد اندازهگذاری به کار میرود. انتخاب رنگ نوشته همانند انتخاب رنگ خطوط اندازه است که قبال توضیح داده شد. :Text theight این دستور برای تنظیم ارتفاع حروف و اعداد اندازه به کار میرود. همانطوری که در نقشهکشی) 1 ( آموختید ارتفاع حروف و اعداد با ضخامت خطوط مورد استفاده برای نوشتن حروف متناسب است. برای اطالع بیشتر به کتاب نقشهکشی 1 و جدول موجود در آن مراجعه نمایید. نکته: ارتفاع حروف مورد استفاده در اندازهگذاری تابع سبک نوشتاری آن است. چنانچه بخواهیم عدد تنظیمی در این قسمت مورد استفاده قرار گیرد باید مطمئن شویم که ارتفاع حروف در سبک نوشتاری روی صفر تنظیم شده است. :Draw frame around text چنانچه بخواهیم عدد اندازهگذاری بدون تولرانس یعنی به صورت مطلق نوشته شود باید داخل کادر قرار گیرد. با فعال نمودن این گزینه میتوان دور عدد اندازه یک کادر ایجاد نمود. نکته: چنان چه عدد اندازه گذاری به صورت کسری نوشته شود )در اندازه گذاری اینچی( می توان با تنظیم Fraction heightscale مقیاس عدد کسری را تغییر داد. :Vertical با استفاده از این گزینه می توان جایگاه متن اندازه گذاری را نسبت به خط اندازه تعیین نمود. چنان چه روی زبانۀ این گزینه کلیک کنیم لیستی شامل Center Above ظاهر می شود و سپس می توان گزینۀ دل خواه را انتخاب نمود. در زیر به شرح دو گزینه ای که در نقشه کشی کاربرد دارند می پردازیم: :Center این گزینه عدد و حروف اندازه را در مرکز خط اندازه قرار می دهد )یعنی اعداد خط اندازه را قطع می کند(. :Above با این گزینه اعداد اندازه روی خط اندازه قرار می گیرد )که دارای فاصله از خط اندازه است( سپس تنظیم مقدار فاصلۀ خط اندازه را از offset from dimline تغییر می دهیم. شکل 25 7 :Center این دستور موقعیت متن اندازه را در مرکز فاصله بین دو خط رابط اندازه قرار می دهد. گزینۀ ATEXT Line 1 موقعیت متن اندازه را نزدیک خط رابط اندازۀ اولی قرار می دهد. گزینۀ ATEXT line 2 موقعیت متن اندازه را نزدیک خط رابط اندازۀ دوم قرار می دهد. شکل
102 از دو گزینۀ فوق بیش تر زمانی استفاده می شود که بخواهیم یک طرف شکل را مانند نیم برش اندازه گذاری کنیم. گزینۀ Over EXT line متن اندازه را روی خطوط رابط اندازه قرار می دهد. offset from dim line با استفاده از این گزینه می توان فاصلۀ عدد را از خط اندازه تنظیم نمود. :Text Alignment در این قسمت متن اندازه را می توان به صورت دل خواه تنظیم نمود. :Horizcntal این گزینه متن اندازه را در هر حالتی که باشد افقی قرار می دهد. یعنی متن تابع خط اندازه نیست و در اندازه های عمودی و مور ب هم به صورت افقی خواهد بود. :Aligned with dimension line با این گزینه متن اندازه تابع خط اندازه می شود. standard:: ISO :این گزینه متن اندازه را براساس استاندارد ISO قرار می دهد. زبانۀ : Fit برای تنظیم موقعیت متن اندازه و سهمی و خط راهنما استفاده می شود. در نقشه کشی اندازه گذاری بر مبنای کوچکی و بزرگی اندازه ها متفاوت است )یعنی اندازۀ کوچک تر از 5 میلی متر با اندازه ها بزرگ تر از 5 میلی متر متفاوت است( لذا در این قسمت می توان سهمی ها و متن اندازه را تنظیم نمود. :Fit Option متن و سهمی های اندازه گذاری را با توجه به فضای موجود قرار می دهد. گزینۀ Eitner the text or the Arrows اگر فعال شود قرار گرفتن متن و سهمی ها به صورت های زیر خواهد بود: 1 زمانی که بین خطوط رابط فضای کافی برای سهمی و متن وجود نداشته باشد نرم افزار متن و سهمی را بین خطوط رابط ترسیم می کند. در غیر این صورت متن یا سهمی با بهترین حالت ممکن به بیرون منتقل می شود. 2 زمانی که فضای موجود فقط برای متن اندازه باشد متن را بین خطوط رابط و سهمی ها را بیرون قرار می دهد )برای اندزه های کوچک تر از 5 میلی متر(. 3 زمانی که فضای موجود برای سهمی ها کافی باشد سهمی بین خطوط رابط و متن خارج از خطوط ترسیم می شود )برای اندازه های 10 5 میلی متر(. 4 زمانی که فضای موجود برای هیچ یک وجود نداشته باشد هم متن و هم سهمی ها بیرون خطوط اندازه قرار می گیرند. گزینه های Text و Arrows مشابه گزینۀ قبل اند فقط هر کدام که فعال شوند در اولویت قرار می گیرند. :Both text and Arrows با این گزینه زمانی که فضای کافی برای متن و سهمی ها وجود نداشته باشد هم سهمی و هم متن اندازه بیرون خطوط رابط قرار می گیرند. سایر گزینه های این پنجره روی آن معرفی شده اند. زبانۀ : Primary units این قسمت برای تنظیم دقت و پسوند و پیشوندهای عددی به کار می رود و شامل بخش هایی برای اندازه های خطی و زاویه است. شکل
103 شکل 28 7 :Unit format از این گزینه برای انتخاب سیستم عددی یعنی مبناهای عددی ده دهی یا نماد علمی کسری و استفاده می شود. این قسمت برای نقشه کشی صنعتی معموال روی Decimal تنظیم می شود. :Precision این گزینه برای انتخاب تعداد ارقام بعد از اعشار یا به طور کلی برای تعیین دقت اندازه گذاری به کار می رود. )یعنی اندازه گذاری با چند رقم بعد از اعشار باشد( :Format Fraction این گزینه برای تنظیم یا نحوه نمایش اعداد کسری به کار می رود. این گزینه زمانی فعال می شود که سیستم عددی روی کسری تنظیم شود. :Decimal separator این گزینه برای انتخاب عالمت اعشاری )ممی ز( به کار می رود. :Round off این گزینه بر انتخاب اعداد جهت گرد کردن به کار می رود. یعنی اگر در این قسمت 0.25 انتخاب شود تمام اعداد را با دقت 0.25 گرد می کند. برای مثال: 12/75 12/66 12/18 12/25 :Prefix این گزینه برای افزودن پیشوند به قبل از اندازه ها به کار می رود. برای مثال اگر چنان چه بخواهیم قبل از اندازه ها حرف M قرار گیرد که در اندازه گذاری پیچ ها استفاده می شود حرف M را در این قسمت درج می کنیم. مثال: اگر عالمت قطر )( درج شود قبل از تمام اندازه ها این عالمت قرار خواهدگرفت.برای عالمت قطر عبارت C% % در محل درج شود. :Suffix از این قسمت برای افزودن پسوند به اعداد اندازه استفاده می شود. به طور مثال اگر بخواهیم 30H7 را روی نقشه اندازه گذاری نماییم عالمت انطباقی H7 را در قسمت Suffix درج می کنیم. :Scale factor این گزینه برای نمایش اعداد با مقیاس به کار می رود. این گزینه زمانی استفاده می شود که بخواهیم نقشه هایی با مقیاس غیر از مقیاس 1:1 را اندازه گذاری کنیم. یعنی اگر نقشه ای با مقیاس 2:1 کشیده شده است باید عدد 2 در قسمت مقیاس درج شود تا اندازه با مقیاس دو برابر روی خطوط اندازه نوشته شود. :leading این دستور برای حذف صفر قبل اعشار به کار می رود. یعنی 0.25 را به 25 تبدیل می کند. :trailing برای حذف صفر صفرهای غیرمؤثر بعد از اعشار به کار می رود یعنی را به 0.25 تبدیل می کند. :Angular Dimension این گزینه برای کنترل تنظیمات اندازه گذاری زاویه ای به کار می رود. :Unit Format از این قسمت برای انتخاب سیستم عددی یا مبنای عددی در اندازه گذاری زوایا استفاده می شود همان گونه که در قسمت اندازه گذاری خطی توضیح داده شد. در این نرم افزار استفاده از سیستم های عددی ده دهی کسری نماد علمی و امکان دارد و هر کدام دارای کاربرد مخصوص به خود هستند. 93
104 :Precision این دستور برای تعیین دقت یا تعداد ارقام بعد از اعشار به کار می رود. :Zero suppression این قسمت برای کنترل تنظیمات اعشاری به کار می رود. یعنی می توان طوری تنظیم نمود که صفر بعد از اعشار نمایش داده نشود و یا صفر ما قبل اعشار حذف شود )همانند قسمت قبلی تنظیم می شود(. :Alternate units این قسمت برای تنظیمات واحدهای فرعی اندازه گذاری به کار می رود. تنظیمات آن همانند Primary units است که در شکل زیر به آن اشاره شده است. شکل 29 7 شکل 30 7 :Method انتخاب روش های تولرانس گذاری را امکان پذیر می سازد. در این قسمت گزینه هایی به شرح زیر وجود دارند: :None نمایش تولرانس های ابعادی را لغو می کند. یعنی اگر این گزینه انتخاب شود اعداد اندازه گذاری بدون تولرانس نمایش داده می شود. :Symmetrical اگر این حالت انتخاب شود تولرانس گذاری به صورت حد باال و پایین مساوی است ولی عالمت آن ها با هم متفاوت است مانند شکل مقابل: زبانۀ :Tolerance این قسمت برای کنترل تنظیمات تولرانس های ابعادی به کار می رود. کاربرد این قسمت در نقشه هایی است که دارای تولرانس ابعادی باشند. در این نقشه ها می توان یک سبک اندازه گذاری خاص تعریف نمود که مقدار تولرانس ها و نحوۀ تولرانس گذاری را نمایش دهد. با توجه به شکل زیر به معرفی قسمت های مختلف این بخش می پردازیم. شکل
105 :Deviation اگر این حالت انتخاب شود تولرانس گذاری با حد باال و پایین و به صورت منفی و مثبت و غیر مساوی نمایش داده خواهد شد. شکل 32 7 :Precision این قسمت تعداد ارقام بعد از اعشار را برای حد باال و پایین مشخص میکند )به عبارت دیگر دقت حد باال و پایین را مشخص میکند(. نکته: اگر حد باال و پایین 0.01 در نظر گرفته شود باید Precision روی 0.00 تنظیم شود. اگر روی 0.0 تنظیم شود حد باال و پایین غیرواقعی خواهد بود یعنی صفر خواهد بود. :Upper value این قسمت برای تعیین حد باالیی تولرانس استفاده میشود. برای تعیین حد باالی اندازۀ مقابل باید 0.05 را در محل مورد نظر وارد کنیم. :Limits اگر این حالت فعال شود اندازۀ روی شکل به صورت بزرگ ترین و کوچک ترین اندازه خواهد بود. شکل 35 7 شکل 33 7 :Basic اگر این حالت فعال شود عدد به صورت مطلق یعنی داخل یک کادر قرار خواهد گرفت. شکل 34 7 :Lower value برای تعیین حد پایینی یا انحراف پایینی به کار می رود. :Scaling for Height این قسمت برای تعیین ارتفاع متن تولرانس به کار می رود. با استفاده از این گزینه می توان ارتفاع حروف تولرانس را تنظیم نمود. :Vertical position این گزینه برای کنترل یا تنظیم موقعیت متن تولرانس در اندازه گذاری به کار می رود. با استفاده از آن می توان محل قرار گرفتن حد باال و حد پایین را در زمانی که روش تولرانس گذاری روی Symmetrical و deviation تنظیم می شود تغییر داد. گزینه های این قسمت شامل موارد زیرند: :Top حد باال و پایین را در قسمت باالی متن اندازه گذاری قرار می دهد. :Middle حد باال و پایین را روبه روی متن اندازه 95
106 گذاری قرار می دهد. :Bottom حد باال و پایین را در قسمت پایینی متن اندازه گذاری قرار می دهد. :Zero suppression برای حذف صفرهای قبل و بعد از اعشار به کار می رود. چنان چه بخواهیم صفر قبل از اعشار را حذف کنیم گزینه leading را فعال می کنیم و چنان چه بخواهیم صفرهای بعد از اعشار را حذف نماییم گزینۀ Trailing را فعال می کنیم. برای مثال چنان چه حد باال و پایین از لحاظ اعشار متفاوت باشند می توان با فعال کردن گزینۀ Trailing به صورت روبه رو عمل کرد. قبل از فعال بعد از فعال تمرین های دوره ای تمرین 1 7 از نمای مجسم داده شده مطلوب است: 1 ترسیم نمای روبه رو 2 ترسیم نمای افقی 3 ترسیم نمای جانبی 4 اندازه گذاری کامل با مقیاس 1:1 باشد 96
107 تمرین 2 7 از نقشه مطابق شکل مطلوب است: 1 ترسیم نمای روبه رو 2 ترسیم نمای افقی 3 ترسیم نمای جانبی 4 اندازه گذاری کامل با مقیاس 1:1 باشد 97
108 تمرین 3 7 از تصاویر داده شده مطلوب است: 1 ترسیم نمای روبه رو 2 ترسیم نمای افقی 3 ترسیم نمای جانبی 4 اندازه گذاری کامل با مقیاس 1:1 باشد 98
109 تمرین 2 7 از تصاویر داده شده مطلوب است: 1 ترسیم نمای روبه رو 2 ترسیم نمای افقی 3 ترسیم نمای جانبی 4 اندازه گذاری کامل با مقیاس 1:1 باشد 99
110 تمرین 5 7 از یاتاقان زیرمطلوب است: 1 ترسیم نمای روبه رو 2 ترسیم نمای افقی 3 ترسیم نمای جانبی 4 اندازه گذاری کامل با مقیاس 1:1 باشد 100
111 ارزش یابی فصل 7 1 دستور جهت اندازه گذاری خطی به کار می رود. 2 دستور جهت اندازه گذاری خطوط مور ب به کار می رود. 3 کاربرد دستور ordinat را شرح دهید. 4 دستور جهت اندازه گذاری شعاع دایره بر قوس ها به کار می رود. 5 دستور جهت اندازه گذاری قطر دایره و قوس ها به کار می رود. 6 دستور Angular برای اندازه گذاری به کار می رود. 7 کاربرد دستور Baseline را در اندازه گذاری شرح دهید. 8 کاربرد دستور Continue را شرح دهید. 9 کاربرد دستور leder را شرح دهید. 10 دستور Tolerance جهت به کار بردن تولرانس های ابعادی به کار می رود. ص غ 11 برای تولرانس گذاری از دستور leader نیز می توان استفاده نمود. ص غ 12 از زبانۀ Text در پنجرۀ Dimension Style جهت تنظیم متن نوشتاری نرم افزار استفاده می شود. ص غ 13 کاربرد زبانه Line در پنجرۀ Style را شرح دهید. 14 برای حذف صفرهای بعد از اعشار )0.050( از کدام مسیر باید عمل نمود 101
112 فصل هشتم دستورات ترسیمی )2( هدف های رفتاری: پس از پایان این فصل از هنرجو انتظار می رود: 1 چهارضلعی های موجود در نقشه را ترسیم کند. 2 چند ضلعی های موجود در نقشه را ترسیم کند. 3 اشکال پیچیده را برش بزند. 4 متن های نوشتاری موجود در نقشه را درج کند. 5 تنظیمات مربوط به متن های نوشتاری را اجرا کند. 6 با استفاده از دستور Spline منحنی های حاصل از برخورد احجام را ترسیم کند. 7 نمایش ظاهری منحنی ها را در صفحۀ نمایش اصالح کند. 8 یک خط را با استفاده از نقطه تقسیم بندی کند. 9 با استفاده از دستور Ellips بیضی و منحنی های بیضوی را ترسیم کند. دستور Toolbars: Menu: Draw / Rectangle Command Line: Rec Rectangle این دستور برای ترسیم چهارضلعی با حالت های مختلف به کار می رود. با اجرای این دستور پیغام زیر ظاهر می شود: Specify first corner point or [chamfer / el e vation / fillet/ thickness/ width] این پیغام به معنای تعیین مختصات گوشۀ ابتدای چهارضلعی می باشد. در این مرحله عالوه بر دادن مختصات یک نقطه به عنوان گوشۀ اول می توان طریقۀ رسم چهارضلعی را هم انتخاب نمود. پس از تعیین مختصات یک نقطه پیغام زیر ظاهر می شود: Specify other corner point or [Dimensions] به معنای درخواست مختصات گوشه مقابل گوشه اول چهارضلعی در این مرحله می توان مختصات گوشۀ دوم را با استفاده از ماوس و یا مختصات دهی مشخص نمود و نیز می توان با درج حرف D اندازۀ طول و عرض چهارضلعی را تعیین نمود و سپس با انتخاب جهت چهارضلعی آن را ترسیم کرد. این دستور شامل گزینه های زیر است: :Chamfer با استفاده از این گزینه می توان یک چهارضلعی با گوشه های پخ دار ترسیم نمود. با انتخاب این گزینه فاصله های پخ از گوشه سؤال می شود و با تعیین آن ها چهارضلعی را می توان ترسیم نمود. نکته: چنان چه فاصله های پخ تعیین شود ترسیم تمام چهارضلعی ها با گوشه های پخ شده خواهد بود. برای خروج از این حالت باید با انتخاب chamfer مقدار فاصله ها را صفر کنیم. :Elevation این قسمت محل قرارگرفتن چهارضلعی را از سطح y و x تعیین می کند. یعنی می توان یک چهارضلعی را باالتر از صفحۀ y و x ترسیم نمود. می توان یک چهارضلعی با گوشه های fillet: قوس دار ترسیم نمود. با انتخاب این گزینه پیغام زیر که 102
113 :به معنای تعیین شعاع قوس گوشه هاست ظاهر می شود می دهد. Specify fillet radius for rectangl: <0.0> :Width پهنای خطوط چهارضلعی را تغییر می دهد. :Thickness ارتفاع خط چهارضلعی را تغییر توجه: گزینه های thickness, width در نقشه کشی صنعتی کاربردی ندارند )لذا به اختصار بیان شد(. مثال 1 8 نمای روبه رو از قطعه را مطابق شکل در جهت دید f ترسیم نمایید. 103
114 Command توضیحات Command: REC دستور ترسیم مستطیل )ترسیم مستطیل 1( Specify first corner or [Base / Height / Center] <Dialog box>: 0,0 Specify second corner or [Full base / Half base] <Full base>: 18,14 اولین نقطۀ گوشۀ مستطیل را در مبدأ در نظر می گیریم. مقدار )0 و 0( را وارد کرده اینتر می کنیم. با توجه به اندازۀ دومین گوشه از مستطیل که نقطۀ )14 و 18( است آن را وارد و اینتر می کنیم. Command: REC دستور ترسیم مستطیل )ترسیم مستطیل 2( Specify first corner point or [Chamfer / Elevation / Fillet / Thickness / Widt h]:18, 29 اولین نقطۀ گوشۀ مستطیل را در مبدأ در نظر می گیریم. مقدار )29 و 18( را وارد و اینتر می کنیم. Specify other corner point or [Dimensions]: 32, -15 با توجه به اندازۀ دومین گوشه از مستطیل که نقطۀ )32 و 15-( است آن را وارد و اینتر می کنیم. Command: REC دستور ترسیم مستطیل )ترسیم مستطیل 3( Specify first corner point or [Chamfer / El e vation / Fillet / Thickness / Width]: 32,29 Specify other corner point or [Dimensions]:D اولین نقطۀ گوشۀ مستطیل را در مبدأ در نظر می گیریم. مقدار )29 و 32( را وارد و اینتر می کنیم. با درج حرف D و اینترکردن به سیستم اعالم می کنیم که مایل به استفاده از روش تعیین طول و عرض هستیم. Specify length for rectangles <0.0000>:22 Specify width for rectangles <0.0000>:44 میزان طول را که در جهت محور X هاست وارد می کنیم. این مقدار عدد 22 است. میزان طول را که در جهت محور Yهاست وارد می کنیم. این مقدار عدد 44 است. Specify other corner point or [Dimensions]: Command: REC Specify first corner point or [Chamfer/ Elevation/ Fillet / Thickness / Width]: 54, 29 Specify other corner point or [Dimensions]: D در این حالت اگر ماوس را در محیط نقشه کشی حرکت دهید چهار حالت ترسیم مستطیل را با مشخصات باال در جهت دل خواه کلیک نموده تا چهارضلعی ترسیم شود. دستور ترسیم مستطیل )ترسیم مستطیل 4( اولین نقطۀ گوشۀ مستطیل را در مبدأ در نظر می گیریم. مقدار )29 و 54( را وارد و اینتر می کنیم. با تایپ حرف D و اینترکردن به سیستم اعالم می کنیم که مایل به استفاده از روش تعیین طول و عرض هستیم. Specify length for rectangles < >:12 Specify width for rectangles < >:44 میزان طول را که در جهت محور X هاست وارد می کنیم. این مقدار عدد 12 است. میزان طول را که در جهت محور Yهاست وارد می کنیم. این مقدار عدد 44 است. 104
115 Specify other corner point or [Dimensions]: Command: TRIM Select objects: 1 found Select objects: 1 found, 2 total Select objects: Select object to trim or shift - select to extend or Project / Edge / Undo]: در این حالت اگر ماوس خود را در محیط نقشه کشی حرکت دهید چهار حالت ترسیم مستطیل را با مشخصات باال خواهید دید. در جهت دلخواه کلیک نموده تا چهارضلعی ترسیم شود. به منظور تکمیل نقشه قسمت های اضافی دو مستطیل 1 و 2 را با دستور trim حذف می کنیم. ابتدا این دو مستطیل را انتخاب و بر روی قسمت مشترک دو بار کلیک می کنیم بدین ترتیب نقشه کامل می شود. تمرین ١ 8 از تصاویر داده شده مطلوب است: 1 ترسیم نمای روبه رو 2 ترسیم نمای افقی 3 ترسیم نمای جانبی 4 اندازه گذاری کامل مقیاس 1:2 105
116 Toolbars: Menu: Draw / polygon Cammand Line: Polygon دستور Polygon این دستور برای ترسیم چند ضلعی به کار می رود. با اجرای این دستور پیغام زیر ظاهر میشود: < 4 < sides polygon Enter number of که به معنای تعیین تعداد اضالع چند ضلعی. پس از تعیین تعداد اضالع پیغام زیر ظاهر می شود: :]Specify center of polygon or [Edge این پیغام به معنای درخواست مختصات نقطۀ مرکز چند ضلعی است. چنان چه بخواهیم چند ضلعی را بر مبنای طول ضلع ترسیم کنیم در مقابل پیغام حرف E درج می کنیم. سپس یک نقطه را به عنوان گوشۀ چند ضلعی انتخاب می نماییم و بعد طول ضلع را مشخص می کنیم. توجه داشته باشید که در اتوکد 2010 عالوه بر تایپ می توانید روی صفحه گرافیکی در کادر ظاهر شده )tooltip( روش ترسیم را انتخاب نمایید. روش دیگر ترسیم چند ضلعی بر مبنای مختصات مرکز است که خود نیز به دو شیوه امکان پذیر است. برای این ترسیم ها در مقابل پیغام تعیین مرکز یک نقطه را به عنوان مرکز چند ضلعی معرفی می کنیم تا پیغام زیر ظاهر شود: Enter an option [Inscribed in Circle / Cir cum scribed...] (I/C) <... > این پیغام به معنای انتخاب شیوۀ ترسیم است. < انتخاب فعلی > ( I ) ترسیم چند ضلعی بر مبنای دایرۀ محیطی و ( C ) ترسیم دایره بر مبنای دایرۀ محاطی است. روش دایرۀ محیطی ترسیم چند ضلعی بر مبنای گوش تا گوش و روش دایرۀ محاطی ترسیم آچار خود است. پس از انتخاب شیوۀ ترسیم پیغامی مبنی بر تعیین شعاع دایرۀ محیطی یا محاطی ظاهر می شود که بستگی به انتخاب شیوه دارد. با دادن مقدار شعاع و جهت قرارگرفتن چند ضلعی مورد نظر ترسیم خواهد شد. 106
117 مثال 2 8 نمای روبه رو از قطعه را مطابق شکل در جهت دید F ترسیم کنید. F 107
118 Command توضیحات Command: POLYGON دستور ترسیم چند ضلعی )برای ترسیم شش ضلعی بزرگ( Enter number of sides <4>:6 Specify center of polygon of [Edge]: 0,0 Enter an option [Inscribed in cirle/ Cir cum scribed about cir cle] <C>:I تعداد اضالع را معلوم و اینتر میکنیم. برای ششضلعی عدد 6 است. مرکز چندضلعی را که در مبدأ )0 و 0( است معلوم میکنیم. نوع دایرهای را که میخواهیم براساس آن ششضلعی رسم شود معلوم میکنیم در این حالت به دلیل نوع اندازهگذاری رسم بر مبنای دایرۀ محیطی است. با زدن I و اینترکردن این مرحله تمام است. Specify radius of circle: 46 شعاع دایرۀ محیطی را در این مرحله وارد می کنیم. Command: CIRCLE S p e c i f y c e n t e r p o i n t f o r c i r l e or [3P/2P/Ttr (tan tan radius)]: 0,0 Specify radius of circle or [Diameter] <40.00>:d Specify diameter of circle <80.00>:40 برای ترسیم سوراخ داخلی )به قطر 40( از ترسیم دایره به روش مرکز و قطر استفاده می کنیم. Command: POLYGON )برای ترسیم شش ضلعی بزرگ( Enter number of sides <6>:6 تعداد اضالع را معلوم و اینتر می کنیم. برای شش ضلعی عدد 6 است. Specify center of polygon or [Edge]: 0,0 مرکز چند ضلعی را که در مبدأ )0 و 0( است معلوم می کنیم. Enter an option [Inscribed in cire / Cir cum scribed about cir cle] <I>:C نوع دایره ای را که می خواهیم براساس آن شش ضلعی رسم شود معلوم می کنیم در این حالت به دلیل نوع اندازه گذاری Specify radius of circle: 31 شعاع دایرۀ محاطی را در این مرحله وارد می کنیم. Command: CIRCLE Specify center point for circle or [3P/2P/Ttr (tan tan Specify radius of circle or [Diameter] <20.00>:d Specify diameter of circle <40,000>:62 برای ترسیم یقۀ مهره از روش مرکز و قطر برای ترسیم دایره استفاده میکنیم. در این قسمت به دلیل هممرکزبودن دایرۀ قبلی و فعلی استفاده شده است. 108
119 تمرین 2 8 از تصاویر داده شده مطلوب است: 1 ترسیم نمای روبه رو 2 ترسیم نمای افقی 3 ترسیم نمای جانبی 4 اندازه گذاری کامل مقیاس 1:1 109
120 Toolbars: Menu: Drow / Hatch Command Line: H دستور Hatch این دستور برای هاشور زدن سطوح برش خورده به کار می رود. با اجرای این دستور پنجرۀ شکل های 1 8 الف ظاهر می شود: تذکر: در برخی نرم افزارهای CAD چنان چه پنجره Hatch در هنگام اجرای دستور از خط فرمان تغییر نمود می توان از عبارت Bhatch استفاده نمود یعنی این عبارت را در خط فرمان درج می کنیم. شکل :Type نوع هاشور مورد استفاده را معرفی می کند و شامل سه قسمت است. :Predefinde این گزینه به صورت پیش فرض موجود است به معنای استفاده از الگوهای از پیش تعریف شده. :custom چنان چه بخواهیم هاشور جدیدی که در الگو نیست تعریف کنیم از این گزینه استفاده می کنیم. :user defined با استفاده از این گزینه کاربر می تواند زاویه هاشور و فاصله بین خطوط هاشور را تنظیم نموده تا از خطوط مستقیم الگو هاشور دل خواه را ایجاد کند. نکته: در نقشه کشی صنعتی معموال از گزینۀ Predefined استفاده می شود. :Pattern این گزینه الگوی هاشور مورد استفاده را معرفی می کند. اگر روی زبانۀ سمت راست کلیک کنیم لیست هاشورهای موجود به صورت شکل 2 8 ظاهر می شود. شما می توانید از این لیست نام هاشور مورد نظر را انتخاب کنید. این انتخاب در قسمت Swatch نمایش داده می شود.
121 شکل 2 8 اگر بخواهیم نوع هاشور را از روی شکل هاشور انتخاب کنیم کافی است کنار زبانۀ سمت راست روی کلیک کنیم. در این صورت تمام هاشورهای موجود در نرم افزار به صورت یک پنجره ظاهر می شوند )شکل 3 8(. شکل
122 هاشور مورد نظر را از یکی از قسمت های... ISO ANSI انتخاب می نماییم و سپس روی OK کلیک می کنیم. :Angle این قسمت برای تعیین زاویۀ هاشور استفاده میشود. نکته: زاویۀ هاشورهایی که خود دارای زاویهاند باید صفر درجه انتخاب شود. :Scale با این گزینه فاصلۀ بین خطوط هاشور را میتوان تعیین نمود. نکته: اگر مقیاس هاشور پایین باشد ممکن است سطح هاشورخورده بهصورت سفید یا تیره درآید. یعنی خطوط کامال به هم چسبیده باشند. با افزایش مقیاس این مشکل برطرف میشود. :Pick Point این گزینه برای انتخاب سطح مورد نظر جهت هاشورزدن بهکار میرود. هنگامی که روی...Pick p کلیک کنید نشانگر ماوس بهصورت + درمیآید که با قراردادن آن روی سطح مورد نظر و کلیککردن سطح انتخاب میشود. این سطح باید بهوسیلۀ اجزای تشکیلدهنده محصور شده باشد. نکته: چنانچه سطح محصور نباشد. پیغام خطای hatch Valid ظاهر میشود و امکان انتخاب وجود نخواهد داشت که با استفاده از دستورExtend خطوط را به هم متصل میکنیم. :Select objects این قسمت برای انتخاب سطح از طریق اجزای محصورکننده بهکار میرود. نکته: اگر سطح انتخابشده بهطور کامل محصور نباشد ممکن است بیرون سطح هم هاشور زده شود. :Inherit Properties با استفاده از این گزینه میتوان هاشوری با مشخصات هاشور موجود روی نقشه ایجاد نمود. با انتخاب این گزینه مکاننما تبدیل به مربع انتخابگر میشود. سپس روی هاشور از قبل ایجادشده کلیک میکنیم. آنگاه محدوده یا سطح دیگری را که باید هاشور زده شود انتخاب میکنیم. پس از انتخاب کلید را وارد و سپس روی OK کلیک میکنیم. نکته : چنانچه محدودۀ انتخابشده را بخواهیم حذف کنیم گزینۀ Clear all را از راست کلیک انتخاب میکنیم. 112
123 مثال 3 8 از قطعه شکل مطلوب است: ترسیم نمای روبه رو در برش قائم )جنس قطعه از قوالد(. 113
124 Command Command: REC Specify first corner point or [Chamfer/ Elevation / Fillet / Thickness / Width]:-0 Specify other corner point or [Dimensions]:80, 46 Command: REC Specify first corner point or [Chamfer / El e vation / Fillet /Thickness / Width] -20,0 Specify other corner point or [Dimensions]:D Specify length for rectangles <0.00>:6 Specify width for rectangles <0.00>:3 Specify other corner point or [Dimensions]: Command: REC Specify first corner point or [Chamfer/ Elevation/ Fillet / Thickness / Width]:- Command: LINE Specify first point: 0,8 Specify next point or [Undo]: -80,12 Command: LINE Specify first point: 0,38 Specify next point or [Undo]: -80,34 Command: TRIM Select cutting edges... Select objects: 1 found Select objects: 1 found, 2 total Select objects: 1 found, 3 total Select objects: توضیحات برای ترسیم محیط خارجی قطعه با کمک از دستور ترسیم مستطیل مستطیلی به ابعاد 80 در 46 رسم میکنیم. برای ترسیم شیار که با شمارۀ 1 معلوم شده با کمک از دستور ترسیم مستطیل مستطیلی رسم میکنیم که گوشۀ آن در )0 و 20-( و طول آن 6 و عرض آن 3 است. برای ترسیم شیار که با شمارۀ 2 معلوم شده با کمک از دستور ترسیم مستطیل مستطیلی رسم میکنیم که گوشۀ آن در )46 و 20-( و گوشۀ دیگر در )43 و 14-( است. حال طول آن را با کمک از دستور ترسیم خط سطح داخلی شیار رسم میکنیم. ابتدا به روش مقابل رسم را با کشیدن خط پایین شروع میکنیم. خط باالی شیار را نیز با کمک از دستورات مقابل رسم میکنیم. برای برشدادن اجزای اضافی از مستطیلهایی که شیارها را میسازند از دستور trim استفاده میکنیم. پس از اجرای دستور سه مستطیل شامل دو مستطیل سازنده شیار و مستطیل محیط را انتخاب میکنیم. با انتخاب آنها این اجزا برای یکدیگر هم لبۀ برندهاند و هم شئ بریدهشده. حاال با دو بار کلیککردن اضافی مستطیلهای کوچک )نشانداده شده در شکل( و دیگری که از مستطیل حاشیه است عملیات اجرا میشود. Command: BH یا H Select internal point: Select internal point: برای هاشورزدن دستور مقابل را درج و اینتر میکنیم از قسمت Pattern فوالد )steel( را انتخاب و با کمک از دکمۀ Pick Points )روش انتخاب( نقطۀ داخل مرز را انتخاب میکنیم. تصویر باال سمت چپ. نقاط 3 و 4 را در مرز قطعه انتخاب و اینتر میکنیم و پس از آن دکمۀ OK را در پنجره فشار میدهیم. 114
125 تمرین 3 8 از تصاویر داده شده مطلوب است: 1 ترسیم نمای روبه رو در برش کامل 2 ترسیم نمای جانبی در برش کامل 3 ترسیم نمای افقی 4 اندازهگذاری کامل مقیاس 1:1 جنس فوالد 115
126 116 تمرین 4 8 از تصویر داده شده مطلوب است: 1 ترسیم نمای روبه رو در نیم برش اندازه گذاری کامل 2 ترسیم نمای افقی مقیاس 1:1 جنس فوالد آبکاری شده
127 Toolbars: Menu: Draw / Text / Multitext Command Line: Mt دستور Text این دستور جهت ایجاد متن در محیط اتوکد بهکار میرود. این دستور شامل دو گزینۀ multiline وline Single است که در زیر به توضیح آنها میپردازیم. :multiline این گزینه جهت نوشتن متن به صورت چند خطی یا غیرمستقیم است. هنگامی که از این گزینه استفاده شود ابتدا با پیغام Specify first corner محل دقیق متن در فضای نقشه کشی سؤال می شود. پس از تعیین محل با استفاده از یک پنجرۀ ایجاد شده )توسط ماوس( پنجره Text formatting ظاهر می شود که دارای مشخصات زیر است: شکل 4 8 :style انتخاب نوع یا سبک نوشتاری مورد استفاده )در ادامه به توضیح آن میپردازیم(. :font انتخاب حروف نوشتاری مناسب جهت نقشه :text Height ارتفاع حروف نوشتاری :color رنگ نوشته یا متن پس از تنظیم مشخصات باال میتوان در پنجرۀ زیرین این پنجره مطلب مورد نظر را نوشت و سپس روی زبانۀOK کلیک نمود تا نوشته مورد نظر در فضای ترسیمی قرار گیرد. این پیغام به معنای تعیین نقطه شروع یا انتخاب تنظیمات نوشتاری است و چنان چه نیاز به تنظیمات نباشد با تعیین نقطۀ شروع متن می توان به وسیلۀ ماوس ارتفاع حروف و زاویۀ قرارگرفتن متن را مشخص نمود. سپس متن مورد نظر را در محل معین نوشت. برای تنظیمات متن می توان از گزینه های justify و style استفاده نمود. Toolbars: شکل 5 8 Menu: Draw / Text Single line Command Line: Text دستور :Single line text این دستور برای نوشتن یک متن به صورت مستقیم در محیط نرم افزار به کار می رود. هنگامی که این گزینه مورد استفاده قرار گیرد پیغام زیر ظاهر می شود: گزینۀ style جهت انتخاب سبک نوشتاری است )در انتها راجع به آن بیش تر توضیح خواهیم داد(. :Justify با استفاده از این گزینه می توان سایر تنظیمات را از قبیل نقطۀ شروع جهت نوشتاری یا این که حرف درج شده در کدام موقعیت خط زمینه قرار گیرد تعیین نمود. )Specify start point of text or (justify / style 117
128 118 مثال 4 8 پس از ترسیم نمای در جهت دید F عبارت ANSI و 8.8 را درج نمایید.
129 Command Command: POLYGON Enter number of sides <4>:6 Specify center of polygon or [Edge]: E Specify first endpoint of edge: 0,0 Specify second endpoint of edge: 12.7,0 Command: CIRCLE Specify center point for circle or [3P/2P/Ttr (tan tan radius)]: 6.4,11 Specify radius of circle or [Diameter]:d Specify diameter of circle: 22 Command: text Specify start point of text or [Justify/Style]: 5,18 Specify height <2.0000>:2 Specify rotation angle of text <0>:0 Enter text: 8.8 Enter text: Command: mtext Specify first corner: 1,5 Specify opposite corner or [Height/Justify/Linepacing/Rotation/ Style/ Width]: دستور ترسیم شش ضلعی واردکردن تعداد اضالع توضیحات تعیین روش رسم شش ضلع که براساس اندازه گذاری و این که طول یک ضلع داده شده است باید براساس طول ضلع و با زدن E و اینترکردن این کار اجرا شود. تعیین محل شروع اولین ضلع که در مثال ما در ( 0 و 0 ( است. تعیین نقطۀ دوم همان ضلع که با توجه به محورها و اندازه ها )0 و 12( / 7 است. ترسیم دایرۀ خارجی برای محیط کله گی پیچ بر مبنای قطر و مرکز دایره. اعمال دستورtext برای نوشتن سختی 8.8 انتخاب نقطۀ شروع متن. این نقطه در مثال فوق انتخابی است و ما نقطه ای در همان محدوده در نظر گرفته ایم. ارتفاع متن که باید 2 باشد. متن در سطح افق است لذا چرخشی ندارد. متن مورد نظر 8.8 است که آن را تایپ و دو بار اینتر می کنیم تا از دستور خارج شویم. اعمال دستورmtext برای نوشتن نوع استاندارد ANSI تعیین اولین گوشه از مکان متن که در این مثال دل خواه است و ما نقطه ای در همان محدوده در نظر گرفته ایم. تعیین دومین گوشه از مکان متن که در این مثال دل خواه است و ما نقطه ای در همان محدوده در نظر گرفته ایم. نوشتن متن ANSI مطابق تنظیمات دل خواه و زدن دکمۀ OK در پنجرۀ مربوط. دستور Text style Toolbars: Menu / Format / Text / Style Command: Style این دستور جهت تنظیمات سبک نوشتاری به کار می رود. با ورود این دستور پنجرۀ Text Style ظاهر می شود. به اختصار روی شکل توضیحاتی در مورد این پنجره داده می شود. 119
130 شکل 6 8 پس از تنظیمات دل خواه می توان با کلیک کردن روی زبانۀ Apply تغییرات ایجاد شده را ثبت نمود و با انتخاب Close پنجرۀ مذکور را بست. Toolbars: Menu / Draw Command:Pl دستور Poly line این دستور برای ترسیم چند خطی به کار می رود. چند خطی عبارت است از دو یا چند پاره خط به صورت یک پارچه. هنگامی که این دستور اجرا شود پیغام زیر ظاهر می شود: specify start point این پیغام به معنای تعیین نقطۀ شروع چند خطی است. با تعیین یک نقطۀ دل خواه پیغام زیر ظاهر می شود: این پیغام به معنای تعیین نقطۀ دوم از چندخطی و یا انتخاب سایر گزینههاست که در زیر به شرح گزینهها میپردازیم. :Arc این دستور برای کشیدن قسمتی از چندخطی بهصورت قوس بهکار میرود. :length این گزینه برای خروج از حالت قوس و کشیدن چندخطی بهصورت مستقیم بهکار میرود. :Width این گزینه برای تعریف پهنای چندخطی بهکار میرود. به عبارت دیگر کاربردش برای ترسیم چندخطیها با پهنای مشخص است که در نقشهکشی صنعتی کاربردی ندارد. نکته: برای ترسیم چندخطی معمولی باید گزینۀ width را انتخاب و عدد را صفر انتخاب کنیم. :Halfwidth این گزینه همانند گزینۀ width عمل میکند با این تفاوت که عدد تعریفشده بهعنوان نصف پهنا در نظر گرفته میشود. :undo این قسمت ترسیم مرحلۀ قبلی چندخطی width]: / یا قسمت قبلی ترسیم شده را لغو می کند. specify second point or [Arc / Hlf width / undo 120
131 مثال 5 8 نمای روبه رو را از جهت دید F ترسیم نمایید. 121
132 Command: PLINE Command فرمان ترسیم چندخطی. توضیحات Specify start point: 0,0 تعیین نقطۀ آغاز چندخطی که مبدأ مختصات است )خط شمارۀ 1(. Specify next point or [Arc/Halfwidth/Length/Undo/Width]: 42,0 Specify next point or 38,18 تعیین انتهای اولین پاره خط و زدن اینتر. با استفاده از مختصات دهی نسبی انتهای دومین پارهخط را اعمال و اینتر میکنیم. این خط خط مور ب پایین است )خط شمارۀ 2(. Specify next point or 0,-18 Specify next point or [Arc/Close/Halfwidth/Length/Undo/Width]: 124,0 تعیین انتهای خط عمودی در مختصات نسبی و زدن اینتر )خط شمارۀ 3(. تعیین انتهای چهارمین پارهخط که بهصورت افقی در مختصات مطلق است و زدن اینتر )خط شمارۀ 4(. Specify next point or [Arc/Close/Halfwidth/Length/Undo/Width]: 124,28 تعیین انتهای پنجمین پارهخط که بهصورت عمودی است و وجه راست قطعه را میسازد بهصورت مطلق و زدن اینتر )خط شمارۀ 5(. Specify next point or [Arc/Close/Halfwidth/Length/Undo/Width]: ARC Specify endpoint of arc or [Angle/ CEnter/Close/Direction/Halfwidth/Line/ Radius/ Second pt/ Undo/Width]: A به منظور ترسیم کمان در برابر خط بعدی حروف ARC را تایپ کرده اینتر کنید. از میان روشهای رسم رسم به روش نقطۀ آغاز پایان و زاویۀ حامل را انتخاب کنید. برای این کار با زدن A گزینۀ انتخاب زاویه را برگزینید. Specify included angle: 90 Specify endpoint of arc or 22,22 Specify endpoint of arc or [Angle/CEnter/CLose/Direction/Halfwidth/Line/Radius/ Second pt/undo/width]: L Specify next point or [Arc/Close/Halfwidth/Length/Undo/Width]: 0,50 Specify next point or [Arc/Close/Halfwidth/Length/Undo/Width]: C توجه کنید که نقطۀ شروع نقطۀ پایانی خط قبلی است. با توجه به جهت گردش میزان زاویه را 90+ وارد کنید )به عالمت آن توجه کنید(. نقطۀ انتها را بهصورت نسبی وارد و اینتر میکنیم. برای ادامه ترسیم با زدن حرف L ترسیم خط را انتخاب میکنیم. نقطۀ بعدی انتهای پارهخط ششم است که با زدن این مختصات در مختصات مطلق آنرا وارد میکنیم. با زدن حرف C و اینتر کردن چند خطی را ببندید. Command: REC Specify first corner point or [Chamfer/Elevation/Fillet/Thickness/Width]: 0,0 Specify other corner point or با زدن REC مستطیل پایین را با دادن گوشه های واقع بر قطر آن ترسیم می کنیم. 122
133 Command: REC Specify first corner point or [Chamfer/Elevation/Fillet/Thickness/Width]: 0,50 Specify other corner point or Command: C Specify center point for circle or [3P/2P/Ttr (tan tan radius)]: 102,28 Specify radius of circle or [Diameter]: D Specify diameter of circle: 20 زدن REC مستطیل باال را با دادن گوشههای واقع بر قطر آن بهصورت نسبی ترسیم میکنیم. برای ترسیم سوراخ با انتخاب روش مرکز قطر این سوراخ را رسم میکنیم. دستور Pedit این دستور برای ویرایش چند خطی ها به کار می رود. هنگامی که این دستور اجرا شود پیغام Select [maltiple] Polyline or ظاهر می شود که به معنای انتخاب چند خطی است. پس از انتخاب اگر شیئ انتخاب شده چند خطی نباشد پیغام Do you want to turn it into one <y> ظاهر می شود این پیغام به معنای این است که آیا می خواهید به چند خطی تبدیل شود اگر کلید را فشار دهید خواسته را تأیید کردیم پس پیغام Inter an olotion [close / join / width /...] به معنای انتخاب یکی از گزینه های موجود است. که در این قسمت به توضیح چند گزینه می پردازیم. :close چند خطی را می بندد :join چند خطی های انتخاب شده را به یک چند خطی تبدیل می کند. :Splin برای اصالح منحنی متغیر به کار می رود. :undo صرف نظر از اجرای مرحله قبلی :width تغییر پهنای چند خطی را امکان پذیر می کند. نکته: چنانچه بخواهید یک چند خطی را به اجزای تشکیل دهنده آن تبدیل کنید از Explode استفاده کنید. 123
134 تمرین 5 8 از تصاویر داده شده مطلوب است: 1 ترسیم نمای روبهرو 2 ترسیم نمای افقی 3 ترسیم نمای جانبی در برش 4 اندازهگذاری کامل 5 تکمیل کادر و جدول مقیاس 1:1 اندازۀ کاغذ A4 جنس فوالد 124
135 دستور Regen این دستور برای اصالح نمایش منحنی ها در صفحۀ نمایش به کار می رود. هنگامی که یک منحنی )دایره بیضی قوس( در حالت عادی ترسیم شود و بخواهیم درحالت بزرگ نمایی روی صفحه نمایش داده شود منحنی به صورت شکسته و گوشه دار نمایش داده می شود. برای رفع این مشکل از دستور Regen استفاده می شود. با استفاده از این فرمان پیغام Select Object ظاهر می شود. با انتخاب منحنی موردنظر و اینتر کردن منحنی از جهت کیفیت نمایش اصالح شود. توجه: Regen دارای نوار ابزار نیست اگر نیاز باشد هنرجویان می توانند یک شکل مرتبط با این دستور را به عنوان نوار ابزار تعریف نمایند. مثال: این منحنی ها در نقشه کشی کاربرد بسیار زیادی دارند. به طور مثال شما در ترسیم منحنی حاصل از برخورد دو حجم یا گسترش احجام می توانید از این منحنی استفاده نمایید. برای ترسیم این منحنی ابتدا نقاط موردنظر را به دست می آوریم. سپس با اجرای دستور Spline نقاط را به ترتیب انتخاب می کنیم. پس از انتخاب هر نقطه که می تواند نقطۀ پایانی منحنی نیز باشد منحنی رسم شده نمایش داده می شود. هنگامی که این دستور اجرا شود پیغام زیر ظاهر می شود: specify first point or[... ] این پیغام به معنای تعیین نقطۀ ابتدایی منحنی است. پس از تعیین نقطه پیغام زیر ظاهر می شود: specify next point بعد اجرا قبل اجرا این پیغام نقطۀ دوم از منحنی را درخواست می کند. پس از تعیین نقطۀ دوم پیغام specify next point or Toolbars Menu: Draw/Spline Command Line: SPL دستور Spline این قسمت برای ترسیم یک منحنی که از نقاط تعیین شده عبور می کند به کار می رود. ]...[close ظاهر می شود. در این مرحله می توان نقطۀ سوم منحنی و یا دو گزینه دیگر را انتخاب کنیم. :close این گزینه نقطۀ شروع منحنی را به عنوان نقطه پایانی درنظر می گیرد و منحنی را می بندد. :Fit Tolerance با استفاده از این گزینه می توان میزان خطای مجاز در عبور منحنی از نقطۀ تعیین شده را مشخص نمودپس از انتخاب نقطۀ انتهایی یک منحنی نقاط مماس ابتدایی و انتهایی منحنی درخواست می شود که با فشردن کلید منحنی ترسیم می گردد. 125
136 126 مثال 6 8 نمای روبه رو را از جهت دید F ترسیم نمایید.
137 Command Command: SPLINE Specify first point or [Object]: 0,63.5 Specify next point: 19, Specify next point or [Close/Fit tolerance] < start tangent >: 38,10.16 Specify next point or [Close/Fit tolerance] < start tangent >: 76,.5 Specify next point or [Close/Fit tolerance] < start tangent >: 114,2.5 Specify next point or [Close/Fit tolerance] < start tangent >: 152,7.62 Specify next point or [Close/Fit tolerance] < start tangent >: 190,13.7 Specify next point or [Close/Fit tolerance] < start tangent >: 230,17.2 Specify next point or [Close/Fit tolerance] < start tangent >: Specify next point or [Close/Fit tolerance] < start tangent >: 266,16.25 Specify next point or [Close/Fit tolerance] < start tangent >: 305,11.7 Specify next point or [Close/Fit tolerance] < start tangent >: 335,.22 Specify next point or [Close/Fit tolerance] < start tangent >: 335,5.6 Specify next point or [Close/Fit tolerance] < start tangent >: Specify start tangent: Specify end tangent: Command: MIRROR Select objects: 1 found select objects: Specify first point of mirror line: 0,63.5 Specify second point to mirror line: 355,63.5 Delete source objects? [Yes/No] <N>: N توضیحات فرمان ترسیم منحنی با عبور از نقاط اولین نقطه با توجه به اندازهها و نقاط موجود ارائه میشود. پس از اعمال نقطه اینتر میکنیم. نقاط را بهترتیب و با توجه به اندازهگذاری وارد نمایید و پس از اعمال هر نقطه اینتر کنید تا منحنی بهدست آید. برای تولید طرف باال با قرینه کردن منحنی پایین فرایند را انجام میدهیم و با اجرای دستور منحنی را که در مرحلۀ قبل ترسیم کردهایم انتخاب مینماییم و برای خط مبنا آینه کردن دو نقطۀ )5.63 و 0( و )5.63 و 355( را وارد و اینتر میکنیم. 127
138 تمرین 6 8 از تصویر داده شده مطلوب است: 1 ترسیم نمای روبهرو 2 ترسیم نمای افقی 3 ترسیم نمای جانبی 4 ترسیم گسترش سطح جانبی استوانهها 5 ترسیم کادر و جدول 6 اندازهگذاری نمای اصلی مقیاس 1:1 128
139 دستور Elips دستور Point Toolbars Menu: Draw/Elips Command Line : Elips Toolbars Menu: Draw/Point Command Line: Point این دستور برای ایجاد یک نقطه به کار می رود. روش کار بدین صورت است که با اجرای آن پیغام Specify a point ظاهر می شود. این پیغام به معنای تولید یک نقطه است. در این مرحله می توان یک نقطه را با استفاده از درج مختصات و یا کلیک نمودن روی صفحۀ ترسیم معین نمود. این دستور شامل گزینه های زیر است: :Single Point برای ایجاد یک نقطه به کار می رود. :Multiple Point می توان چندین نقطه را با یک بار اجرای دستور ایجاد نمایید برای خروج می توان با وارد کردن کلید ESC یا از دستور خارج شد. :Divide برای تقسیم یک جز$ ترسیمی )خط دایره ( به قسمت های مساوی به کار می رود. هنگامی که این گزینه به کار می رود پیغام select object/ to divide ظاهر می شود. این پیغام به معنای انتخاب جز$ موردنظر جهت تقسیم می باشد پس از انتخاب دایره یا خط موردنظر پیغام Enter th number of segments ظاهر میشود. این پیغام بهمعنای وارد کردن تعداد تقسیم است. بهطور مثال اگر بخواهیم خطی را به پنج قسمت مساوی تقسیم کنیم با وارد کردن عدد 5 در مقابل پیغام 5 نقطه روی این خط ایجاد میشود ولی خط بهصورت یکپارچه باقی میماند. :Measure برای ایجاد نقاط با فاصلۀ معین روی یک جز$ ترسیمی مانند خط بهکار میرود. مراحل کار همانند Divide است. بااین تفاوت که به جای تعداد تقسیمات مقدار فاصله را درخواست میکند. این دستور جهت ترسیم بیضی به کار می رود و شامل سه گزینه است که با استفاده از هر گزینه می توان بیضی یا قوس بیضوی ترسیم نمود. :Center با استفاده از این گزینه می توان یک بیضی بر مبنای مختصات مرکز و شعاع های بیضی ترسیم نمود. هنگامی که این گزینه انتخاب شود پیغام زیر ظاهر می شود: :Specify endpoint of ellips این پیغام به معنای تعیین یک نقطه به عنوان مرکز بیضی است. پس از تعیین یک نقطه پیغام زیر ظاهر می شود: :Specify endpoint of axis به معنای تعیین نقطۀ انتهای قطر بیضی. پس از تعیین نقطۀ انتهایی که به مقدار شعاع بیضی است پیغام زیر ظاهر می شود: ]Specify distance to other axis or [Rotation این پیغام به معنای تعیین شعاع دیگر بیضی است و پس از تعیین شعاع بیضی ترسیم می شود. توجه داشته باشید بیضی های ترسیم شده به وسیلۀ اتوکد یک شبه بیضی هستند. در حقیقت می توان گفت یک بیضی که با استفاده از قوانین ترسیم دایره ترسیم می شود. End و :Axis با استفاده از این گزینه می توان بیضی را با تعیین مختصات ابتدا و انتهای قطر ترسیم نمود. هنگامی که این گزینه وارد شود پیغام زیر ظاهر می شود. Specify axis endpoint of ellipse or [Arc/ ]center این پیغام به معنای تعیین نقطه ابتدای قطر بیضی 129
140 یا تغییر گزینۀ ترسیم بیضی است. پس از تعیین یک نقطه به عنوان نقطۀ انتهای قطر پیغام زیر ظاهر می شود: :Specify other endpoint of axis به معنای تعیین نقطۀ انتهای قطر بیضی است. پس از مشخص نمودن این دو نقطه نرم افزار فاصلۀ بین دو نقطه را به عنوان قطر بیضی درنظر می گیرد و پیغام زیر ظاهر می شود: Specify distance to other axis or :][Rotation که به معنای تعیین انتهای قطر دیگر بیضی است. زمانی که این پیغام ظاهر میشود نرمافزار نقطۀ تقاطع دو قطر را بهعنوان مبنا قرار میدهد و فاصلۀ آن را با نقطۀ تعیین شده بهعنوان شعاع بیضی درنظر میگیرد و بیضی را ترسیم میکند. :Arc این گزینه برای ترسیم کمان بیضوی بهکار میرود. هنگامی که از این گزینه استفاده شود پیغام زیر ظاهر میشود: Specify axis endpoint of elliptical art or :][center این پیغام به معنای تعیین اولین نقطۀ قطر بیضی است. در این قسمت شما میتوانید شیوۀ ترسیم بیضی را تغییر دهید یعنی از روش ترسیم قطرها به روش مرکز قطر را بهکار بندید. برای این کار کافی است بهجای تعیین نقطه حرف c را درج نمایید و کلید را فشار دهید. چنانچه نقطهای بهعنوان شروع قطر بیضی تعیین کنید پیغام زیر ظاهر میشود: :Specify other endpoint of axi این پیغام به معنای تعیین نقطۀ دوم از قطر بیضی است. پس از تعیین نقطۀ دوم قطر بیضی پیغام زیر ظاهر می شود: ]Specify distance to other axis or [rotation این پیغام به معنای تعیین نقطۀ انتهایی قطر دوم یا به عبارت بهتر فاصلۀ نقطۀ انتهایی قطر دیگر بیضی از مرکز است. با تعیین انتهای قطر دوم بیضی پیغام زیر ظاهر می شود: ]Specify start angle [parameter این پیغام به معنای تعیین زاویۀ شروع بیضی است. پس از تعیین نقطۀ شروع زاویه پیغام زیر ظاهر می شود: Specify endpoint or [parameter/included ]angle این پیغام به معنای تعیین نقطۀ پایان قوس است. چنان چه بخواهید مقدار زاویۀ قوس را وارد کنید به جای تعیین نقطه گزینۀ included angle را وارد کنید و مقدار زاویه را مشخص نمایید. سپس کمان بیضوی ترسیم خواهد شد. 130
141 مثال 7 8 واشر مطابق شکل را ترسیم کنید. 131
142 Command Command: ELLIPSE Specify axis endpoint of ellipse or [Are/Center]: C Specify center of ellipse: 0,0 Specify endpoint of axis: 86,0 Specify distance to other axis or [Rotation]: 0,50 Command: C توضیحات فرمان ترسیم بیضی برای ترسیم محیط واشر. انتخاب روش ترسیم براساس مختصات مرکز. تعیین مرکز بیضی که در مبدأ مختصات است. تعیین یک انتهای قطر بزرگ در نقطۀ )86,0(. تعیین یک انتهای قطر کوچک در نقطۀ )0,50(. ترسیم سوراخ میانی با روش مرکز و قطر. Specify center point for circle or [3P/2P/Ttr (tan tan radius)]: 0,0 Specify radius of circle or [Diameter]: D Specify diameter of circle: 48 ترسیم سوراخ سمت راست با روش تعیین مرکز )48,0( و قطر Command: C.24 Specify center point for circle or [3P/2P/Ttr (tan tan radius)]: 48,0 Specify radius of circle or [Diameter]: < >: D 24 :< > circle Specify diameter of ترسیم سوراخ سمت چپ با روش تعیین مرکز )_48,0( و Command: C قطر 24 Specify center point for circle or [3P/2P/Ttr (tan tan radius)]:- 48,0 Specify radius of circle or [Diameter]: < >: D Specify diameter of circle < >: 24 خطوط مرکز و اندازهگذاری را برای نقشه مذکور رسم کنید. 132
143 تمرین 7 8 واشر مطابق شکل را ترسیم کنید: 1 ترسیم نمای روبه رو 2 ترسیم نمای افقی 3 ترسیم نمای جانبی در برش شکسته 4 اندازه گذاری کامل مقیاس 1:1 جنس: چدن ترسیم کادر و تکمیل نمودن جدول 133
144 134 تمرین 8 8 از تصاویر داده شده مطلوب است: 1 ترسیم نمای روبه رو 2 ترسیم نمای افقی 3 ترسیم نمای جانبی 4 اندازه گذاری کامل
145 تمرین 9 8 از نقشه مطابق شکل مطلوب است: 1 ترسیم نمای روبهرو 2 ترسیم نمای افقی 3 ترسیم نمای جانبی 4 اندازهگذاری کامل مقیاس 1:1 ترسیم کادر و جدول 135
146 تمرین 10 8 از تصاویر داده شده مطلوب است: 1 ترسیم نمای روبهرو 2 ترسیم نمای افقی 3 ترسیم نمای جانبی در برش کامل 4 اندازهگذاری کامل مقیاس 1:1 جنس: چدن ترسیم کادر و جدول کامل 136
147 ارزش یابی فصل 8 1 کاربرد گزینۀ Dimension در دستور Rectangle چیست 2 کاربرد گزینۀ fillet در دستور Rectangle چیست 3 گزینۀ chamfer جهت ترسیم مستطیل با گوش های قوس خورده است. ص غ 4 روش های ترسیم چندضلعی را شرح دهید. 5 دستور Hatch برای ایجاد هاشور در مقاطع برش خورده است. ص غ 6 گزینۀ Angle در دستور Hatch جهت تنظیم زاویۀ هاشور است. ص غ 7 کاربرد دستور text را شرح دهید. 8 دستور text style در منوی قرار دارد. 9 دستورهای Mtext و Single text چه تفاوتی با هم دارند 10 کاربرد دستور Spline را شرح دهید. 11 کاربرد دستور Regen را شرح دهید. 12 کاربرد گزینه های Point را شرح دهید. 13 تفاوت Point و MultiPoint را بنویسید. 14 کاربرد دستور Ellips را شرح دهید. 137
148 فصل نهم دستورهای ویرایشی )2( هدف های رفتاری: پس از پایان این فصل از هنرجو انتظار می رود: 1 از اجزای ترسیم شده کپی تهیه کند. 2 قرینۀ اجزای ترسیم شده را ایجاد کند. 3 اجزایی به موازات اجزای موجود ایجاد کند. 4 یک جز$ ترسیم شده را به صورت ماتریسی تکثیر کند. 5 یک جز$ ترسیم شده را به صورت شعاعی تکثیر کند. 6 گوشه های موجود در نقشه را قوس بزند. 7 گوشه های موجود در نقشه را پخ بزند. 8 مقیاس نقشه را تغییر دهد. دستور Copy Toolbars Menu: Modify/Copy Command Line: Copy /Co این دستور جهت تکثیر اجزا به کار می رود. هنگامی که این دستور اجرا شود پیغام زیر ظاهر می شود: Select objects این پیغام به معنای انتخاب اجزای موردنظر است. پس از انتخاب اجزا پیغام زیر ظاهر میشود: Specify base point or displacement or در این مرحله اگر بخواهیم از اجزای موجود یک تکثیر کنیم مختصات یک نقطه را به عنوان نقطۀ مبدأ یا نقطۀ مبنا معرفی می نماییم. برای تعیین نقطۀ مبدأ می توان به صورت مختصاتی عمل نمود و یا با استفاده از کمک رسم ها یک نقطه از شکل موردنظر را انتخاب کنیم. پس از انتخاب نقطۀ مبدأ پیغام زیر ظاهر می شود: Specify scond point of displacement <...> در این مرحله نقطۀ مقصد یعنی نقطۀ انتخاب شده از نمونۀ تکثیر شده باید در آن محل قرار گیرد. توجه داشته باشیم زمانی که از multiple استفاده می شود تعداد نامحدودی از نمونۀ موردنظر را می توان تکثیر نمود و برای خروج از دستور باید کلید ESC یا کلید Enter را فشار داد. نکته: در این دستور برای معرفی نقطۀ مقصد پذیرفته نمی شود. 138
149 کند. مثال 1 9 نمای افقی قطعۀ زیر را ترسیم 139
150 Command Command: ARC Specify start point of arc or [Center]: C Specify center point of arc: 0,0 Specify start point of arc: 22,0 Specify end point of arc or [Angle/chord Length]: A Specify included angle: 180 Command: REC Specify first cornerpoint or [Chamfer/Elevation/Fillet/Thickness/Width]: 36,0 Specify other corner point or [Dimensions]: -36, -80 Command: REC Specify first corner point or [Chamfer/Elevation/Fillet/Thickness/Width]: 28,-40 Specify other corner point or [Dimensions]: D Specify length for rectangles <0.0000>: 16 Specify width for rectangles <0.0000>: 40 Specify other corner point or [Dimensions]: Command: C Specify center point for circle or [3P/2P/Ttr (tan tan radius)]: 24,-40 Specify radius of circle or [Diameter]: 8 Command: TRIM Select objects: 1 found Select objects: 1 found, 2 total Select objects: Select object to trim or shift-select to extend or [Project/Edge/ Undo]: توضیحات فرمان ترسیم قوس برای قسمت باالیی )شمارۀ 1( قطعه که با کمک از روش مرکز قوس ابتدای قوس و زاویۀ حامل قوس صورت گرفته است. به منظور ترسیم بلوک پایینی قطعه )شمارۀ 2( مستطیلی به روش تعیین دو نقطه واقع بر قطر انتخاب میکنیم. با توجه به محورهای مختصات این دو نقطه بهترتیب ) 0 و 36 ( و )80- و 36-( هستند که آنها را بهترتیب مقابل تایپ و اینتر کنید. به منظور ترسیم شیارهای واقع در بدنۀ قطعه ابتدا یک مستطیل و یک دایره رسم میکنیم و سپس آنها را با کمک از دستور trim آرایش و سپس کپی میکنیم. به منظور ترسیم این مستطیل )شمارۀ 3( از روش تعیین یک گوشه و ابعاد مستطیل استفاده میکنیم. یک گوشۀ نقطه )40- و 28( و اندازۀ طول و عرض 16 و 40 است. دایرهای در عرض باالیی )شمارۀ 4( به کمک دستور مقابل به روش مرکز شعاع رسم میکنیم. نقطۀ مرکز دایره با نقطۀ میانۀ مستطیل 3 یکی است و شعاع آن هم 8 است. با کمک از دستور آرایش و انتخاب اشیای 3 و 4 اضافی آنها را ببرید تا شکل زیر بهدست آید. 140
151 Command: COPY اجرای دستور کپی برای کپی کردن اشیای 6 )اشیای 3 و 4( Select objects: 1 found پس از اجرای دستور اشیایی را که باید کپی شوند به کمک Select objects: 1 found, 2 total مربع انتخابگر به سیستم معرفی کنید. این اشیا با شمارۀ 6 در شکل باال نشان داده شدهاند. در این سطر از دستور نقطۀ مبنا برای جابهجایی انتخاب میشود. 40-,20 [Multiple]: Specify base point or displacement, or به انتخاب ما این نقطه مرکز قوس است. )یا همان نقطۀ میانه Specify second point of displacement or <use first point as displacement>: -20, -40 عرض مستطیل 3( Command: TRIM در این سطر دستور نقطهای را که میخواهید کپی آنجا برود از Select cutting edges... شما خواسته میشود که با توجه به نقشه نقطۀ )40- و 20-( Select objects: 1 found نقطۀ مذکور است. Select objects: 1 found, 2 total با این تفاسیر شیارها ترسیم شدند و صرفا دو مقدار اضافی از Select objects: مستطیل بزرگ )شمارۀ 7( که میان شیارهاست و یک قطعۀ Select object to trim of shift-select to extend or [Project/Edge/ باالیی )شمارۀ 8( باقی مانده است که با کمک از دستور trim Undo]: آنها را حذف میکنیم. Command: C Specify center point for circle or [3P/2P/Ttr (tan tan radius)]: 0,0 Specify radius of circle or [Diameter] <8.0000>: D به منظور ترسیم سوراخ 5 با کمک از روش مرکز قطر این دایره Specify diameter of circle < >: 22 را در مرکز محورهای مختصات و به قطر 22 رسم میکنیم. 13,12 Toolbars Menu: Modify Command Line: Mirror دستور Mirror این دستور جهت قرینه سازی یک قسمت از نقشه کشیده شده به کار می رود. کاربرد این دستور در نقشه هایی است که دارای تقارن هستند. برای جلوگیری از اتالف وقت یک قسمت از نقشه را ترسیم می کنیم سپس قرینۀ این قسمت را در طرف مقابل ایجاد می کنیم. هنگامی که این دستور اجرا شود پیغام select object ظاهر می شود. این پیغام به معنای انتخاب اجزای موردنظر است. پس از انتخاب پیغام...specify first point ظاهر میشود. این پیغام به معنای تعیین یک نقطه از محور قرینه است. پس از تعیین نقطۀ ابتدایی پیغام specify second...point ظاهر میشود که به معنای تعیین نقطۀ دیگری از محور قرینه است. توجه داشته باشید تعیین نقاط محور قرینه میتواند با استفاده از کمک رسمها و یا مختصات نقاط صورت گیرد. 141
152 142 مثال 2 9 مقطع A-A از قطعۀ زیر را رسم کنید.
153 Command Command: L Specify first point: 0,8 Specify next point or [Undo]: 0,17 Specify next point or Specify next point or [Close/Undo]: 3,49 Specify next point or Specify next point or Specify next point or Specify next point or Specify next point or [Close/Undo]: 44,14 Specify next point or [Close/Undo]: 44,8 Specify next point or [Close/Undo]: c Command: FILLET Current setting: Mode = TRIM, Radius = 1.00 Select first object or [Polyline/Radius/Trim]: R Specify fillet radius <1.00>:3 Select first object or [Polyline/Radius/Trim]: Select second object: Command: FILLET Current setting: Mode = TRIM, Radius = 3.00 Select first object or [Polyline/Radius/Trim]: Select second object: Command: CHAMFER (TRIM mode) Current chamfer Dist1 = 2.50, Dist2 = 2.50 Select first line or [Polyline/Distance/Angle/Trim/Method]: D Specify first chamfer distance <2.50>: 3 Specify second chamfer distance <2.50>: 2 Select first line or [Poly line/distance/angle/trim/method]: Select second line: Command: HATCH توضیحات ابتدا با کمک از دستور ترسیم خط و روشهای مختصاتدهی مطلق و نسبی قسمت باالیی از نمای برش را رسم میکنیم. بدینمنظور با شروع از نقطۀ )8 و 0 ( محیط قسمت باال را رسم میکنیم. سعی کنید مسیر آنرا دنبال کنید. با کمک از دستور ترسیم فیلت و تغییر شعاع به اندازۀ 3 یکی از فیلتهای نمای باالیی را اعمال کنید. با اجرای مجدد دستور فیلت و با توجه به گزارش مقدار 3 که مقدار صحیح از فیلت است فیلت دوم از نیمۀ باالیی را اعمال کنید. برای ترسیم پخ با توجه به گزارش سیستم برای مقدار پیشفرض ابتدا مقادیر صحیح را وارد کنید )که البته باید از زیر دستور )Distance( استفاده شود(. سپس ابتدا خط افقی باال و سپس خط عمودی متعامد با آن را انتخاب کنید. به اندازه و جهت اعمال آن توجه کنید. به منظور ترسیم هاشور تحت استاندارد ANSI با اجرای دستور ترسیم هاشور و با توجه به شکل مقابل تنظیمات الزم را اجرا میکنیم و با کمک از روش انتخاب نقطه نقطۀ داخل ناحیۀ موردنظر را انتخاب و پس از زدن اینتر در منوی روبهرو OK میکنیم. 143
154 Command: MIRROR Select objects: all Select objects: Specify first point of mirror line: 0,0 Specify second point of mirror line: 44,0 Delete source objects? [Yes/No] <N>: N Command: L Specify first point: 0,8 Specify next point or [Undo]: 0, -8 Specify next point or [Undo]: Command: L LINE Specify first point: 44,8 Specify next point or [Undo]: 44,-8 Specify next point or [Undo]: Command: TEXT Current text style: STANDARD Text height: 2.00 Specify start point of text or [Justify/Style]: 25,-36 Specify heiht <2.00>: 5 Specify rotation angle of text <0>: 0 Enter text: SECTION A-A Enter text: اجرای دستور آینه کردن برای قرینه کردن نیمۀ باال بهمنظور ایجاد نیمۀپایین. با تایپ کردن عبارت all تمامی اجزایی را که تاکنون رسم کردهایم انتخاب میکنیم. این دستور همۀ اشیا حتی هاشور را انتخاب میکند. اینها اجزایی هستند که مایل به قرینه کردن )آینه کردن( آنها هستیم. اولین نقطه از خطی را که میخواهیم اشیای موردنظر نسبت به آن قرینه شوند انتخاب میکنیم. این نقطه نقطۀ مبدأ مختصات است. دومین نقطه از خطی را که میخواهیم اشیای موردنظر نسبت به آن قرینه شوند انتخاب میکنیم. این نقطه نقطۀ ) 0 و 44 ( است. در این قسمت از شما سؤال میشود که آیا مایل به حذف اشیای مرجع هستید. در این مثال ما یک کپی قرینه از اشیای مرجع میخواهیم. به این ترتیب با زدن حرف N و یا اینتر کردن این موضوع را به سیستم میفهمانیم. ترسیم خط 1 که با کمک از مختصات مطلق و دستور ترسیم خط اجرا میشود. ترسیم خط 2 که با کمک از مختصات مطلق و دستور ترسیم خط اجرا میشود. برای نوشتن عبارت SECTION A-A با کمک از دستور TEXT به شرحی که در مقابل آمده است این عبارت درج میشود. 144 سعی کنید نمای روبه رو از این نقشه را هم رسم نمایید و نمای روبه رو و نمای برش را اندازه گذاری کنید. سپس نرم افزار با پیغام Delete source object از ما سؤال می کند قسمت اصلی که از روی آن قرینه ساخته شده است باقی بماند یا حذف شود. چنان چه بخواهیم قسمت اصلی را حذف کنیم در مقابل این پیغام حرف y و چنان چه بخواهیم باقی بماند حرف N را درج می کنیم و کلید را فشار می دهیم. نکته: در این دستور حذف نشدن قسمت اصلی پیشفرض است. کافی است که پس از ظاهر شدن پیغام باالیی کلید را فشار دهیم.
155 تمرین 1 9 از تصاویر داده شده مطلوب است: 1 ترسیم نمای روبه رو 2 ترسیم نمای جانبی در برش کامل 3 ترسیم نمای افقی 4 ترسیم کادر و جدول تکمیل شده 5 اندازه گذاری کامل مقیاس 1:1 اندازه کاغذ A3 145
156 Toolbars Menu: Modify/offset Command Line: Offset دستور Offset این دستور جهت ایجاد یک جزء به موازات جز$ اصلی در قسمت میانی یا بیرونی به کار می رود. در این دستور تنها انتخاب یک جزء امکان پذیر است. اگر شکل موردنظر شما مرکب از چند جزء باشد باید با دستورهای دیگر به یک جز$ یک پارچه تبدیل گردد. سپس با این دستور انتخاب شود. در برخی منابع دستور offset را به وجود آورندۀ یک شکل با فاصلۀ معین از شکل دیگر معرفی کرده اند. در این کتاب برای رفع ابهام از ذهن هنرجویان عزیز این دستور را به عنوان ایجاد کنندۀ اجزای موازی معرفی می کنیم. هنگامی که این دستور اجرا شود پیغام زیر ظاهر می شود:...specify offset distance or این پیغام به معنای تعیین فاصله بین اجزای اصلی و موازی آن هاست. پس از تعیین فاصلۀ دل خواه پیغامی مبنی بر انتخاب جز$ اصلی ظاهر می شود. در این مرحله باید شکل موردنظر را انتخاب و با کلید اینتر تأیید نماییم تا پیغام زیر ظاهر شود:...specify point on side to بعد از اجرا در این مرحله نشانگر ماوس را در قسمتی یا جهتی که شکل موازی ایجاد خواهد شد قرار می دهیم و کلیک می نماییم. این عمل را تا زمانی که نیاز باشد می توان به وسیلۀ ماوس اجرا نمود. چنان چه نیاز به ادامه نباشد می توان با ESC یا از دستور خارج شد. شکل 1 9 قبل از اجرا مثال 3 9 نمای افقی حلقه را مطابق شکل ترسیم نمایید. 146
157 Command Command: c Specify center point for circle or [3P/2P/Ttr (tan tan radius)]:0,0 Specify radius of circle or [Diameter] < >: d توضیحات با کمک از این دستور دایرۀ شمارۀ 1 را رسم میکنیم. این دایره با روش مرکز و قطر در مبدأ مختصات و به قطر 228 رسم میشود. Specify diameter of circle < >: 228 Command: c Specify center point for circle or [3P/2P/Ttr (tan tan radius)]: 0,276 Specify radius of circle or [Diameter] < > : d به کمک این دستور دایرۀ شمارۀ 2 را رسم خواهیم کرد که در نقطۀ ) 276 و 0 ( و به قطر 54 است. Specify diameter of circle < >: 54 Command: L Specify first point: 27,276 Specify next point or [Undo]: 27,0 Specify next point or [Undo]: Command: FILLET Current settings: Mode = TRIM, Radius = Select first object or [Polyline/Radius/Trim]: R Specify filler radius < >: 162 Select second object: بهمنظور وصل دوایر ترسیم شده در باال به یکدیگر از زاویۀ صفر دایرۀ کوچکتر مطابق شکل زیر )راست( خط 3 را رسم خواهیم کرد. این خط از نقطۀ ) 276 و 27 ( به نقطۀ ) 0 و 27 ( خواهد بود. بهمنظور ترسیم فیلت 4 با استفاده از دستور ترسیم فیلت و تصحیح شعاع پیشفرض فیلت و تغییر آن به شعاع 162 )108+54( خط 3 و دایرۀ 1 را انتخاب کنید تا فیلت مورد نظر زده شود. Command: mi Select objects: 1 found Select objects: 1 found, 2 total Select objects: Specify first point of mirror line: 0,0 Specify second point of mirror line: 0,1 Delete source objects? [Yes/No] <N>: N با کمک از دستور قرینهسازی فیلت شمارۀ 4 و خط شمارۀ 3 را نسبت به محور Yها قرینه میکنیم. پس از اجرای دستور ابتدا به کمک از مربع انتخابگر این دو شئ را انتخاب میکنیم. سپس دو نقطه روی محور Yها انتخاب میکنیم. آنگاه عملیات قرینهسازی پایان مییابد. در سطر آخر هم با زدن N نشان میدهیم مایل به حذف اشیای مادر نیستیم. 147
158 Command: TR Select cutting edges... Select objects: all Select objects: Select object to trim of shift-select to extend or [Project/Edge/Undo]: Command: OFFSET Specify offset distance or [Through] <1.0000>: 54 Select object to offset or <exit>: Specify point on side to offset: Select object to offset or <exit>: Specify point on side to offset: Select object to offset or <exit>: Specify point on side to offset: Select object to offset or <exit>: Specify point on side to offset: Select object to offset or <exit>: Specify point on side to offset: Select object to offset or <exit>: Specify point on side to offset: Select object to offset or <exit>: با کمک از دستور TRIM لبههای باقیمانده را حذف کنید. این اضافات شامل اضافی دایرۀ 1 و دایرۀ 2 هستند. لبههای برش هم خطوط 3 و 5 به همراه فیلتهای 4 و 6 هستند. اجرای دستور موازیکش.)OFFSET( در این مرحله میخواهیم حاشیۀ خارجی از این حلقه را رسم کنیم. در این سطر از فرمان از شما خواسته خواهد شد که فاصلۀ الزم برای موازیکش را معلوم کنید. بهدلیل آنکه ضخامت مفتول سیم 54 است این عدد 54 خواهد بود. در این سطر از شما خواهد خواست اشیایی را که الزم است )از آن کپی در جهت موردنظر در فاصله 54 بسازد( انتخاب کنید. دایرۀ شمارۀ 1 را با کمک از مربع انتخابگر انتخاب کنید. در این سطر از شما خواسته میشود تا جهت موازیکش را معلوم کنید. در صفحۀ نمایش در جایی خارج از دایرۀ شمارۀ 1 کلیک کنید تا کپی در فاصلۀ 54 از آن ایجاد شود. در ادامه با انتخاب دایرۀ شمارۀ 2 و انتخاب جهت خارج دایرۀ موازی در فاصلۀ 54 از آن ایجاد خواهد شد. این بار مجد دا خط شمارۀ 3 را انتخاب کنید و در نقطهای خارج از این خط کلیک کنید. کمان شمارۀ 4 را انتخاب کنید و در خارج شکل )داخل کمان( کلیک کنید. خط شمارۀ 5 را انتخاب کنید و در خارج آن کلیک کنید. کمان شمارۀ 6 را انتخاب کنید و در خارج شکل )داخل کمان( کلیک کنید. اینتر کنید تا از دستور خارج شوید. با کمک از دستور موازی کش offset تار خنثای داخل این حلقه را رسم کنید. شکل را اندازه گذاری کنید. 148
159 تمرین 2 9 از تصاویر داده شده مطلوب است: 1 ترسیم نمای روبهرو 2 ترسیم نمای افقی 3 ترسیم نمای جانبی 4 اندازهگذاری کامل 5 ترسیم کادر جدول تکمیل شده اندازۀ کاغذ A3 مقیاس 1:1 149
160 Toolbars : Menu: modify/array Command Line: Ar Array دستور Array این دستور به منظور تکثیر یک یا چند جزء به صورت شعاعی و ماتریسی به کار می رود. این دستور دارای دو قسمت به شرح زیر است: هنگامی که این دستور اجرا شود پنجره Array ظاهر می شود )شکل 2 9 (. این پنجره دارای قسمت های مختلفی است. ابتدا به قسمت ماتریسی می پردازیم. شکل 2 9 :Rectangular Array چنانچه این قسمت فعال باشد تکثیر بهصورت ماتریسی امکانپذیر است. :Rows تعداد سطرها یا به عبارت دیگر تعداد کپی را به صورت عمودی وارد میکنیم. :Columns در این قسمت تعداد ستونها یا به عبارت دیگر تعداد کپیها که بهصورت افقی قرار میگیرند وارد میشوند. :Row offset این گزینه برای تعیین فاصلۀ عمودی بین کپیها بهکار میرود. چنانچه بخواهیم کپیها در قسمت زیرین شکل اصلی قرار گیرند عالمت عدد وارد شده را منفی در نظر میگیریم. اگر بخواهیم فاصلۀ عمودی بین کپیها را از طریق ماوس وارد کنیم روی عالمت ماوس در قسمت داخل یک مربع که مقابل Row off set قرار دارد کلیک میکنیم. سپس فاصلۀ بین دونقطه را مشخص میکنیم. :Column offset این قسمت برای تعیین فاصلۀ افقی بین کپیها بهکار میرود. در این قسمت همانند Row offset میتوان با عالمت منفی جهت قرار گرفتن کپیها را تغییر داد. نکته: چنانچه بخواهیم فاصلۀ عمودی و افقی بین کپیها را بهوسیلۀ ماوس با هم معرفی کنیم در مقابل هردو گزینه یک مستطیل وجود دارد که عالمت 150
161 ماوس داخل آن است. روی این قسمت کلیک می کنیم و دو نقطه از گوشه یک چهارضلعی را مشخص می نماییم. در این صورت طول این چهارضلعی فاصلۀ افقی و عرض این چهارضلعی فاصلۀ عمودی بین کپی هاست. :Angle of array چنان چه بخواهیم اجزای کپی شده تحت زاویۀ خاصی قرار گیرند در این قسمت مقدار زاویۀ را وارد می کنیم. :Select object در این قسمت اجزای موردنظر که از روی آن ها کپی تهیه می شود انتخاب می گردد. پس از انتخاب شکل دل خواه در قسمت میانی سمت راست حالت کپی شدن نمایش داده می شود. چنان چه با خواستۀ ما مطابقت داشت روی ok کلیک می کنیم. نکته: چنان چه بخواهیم طریقۀ قرار گرفتن اجزای کپی شده را روی صفحه نمایش مشاهده کنیم روی Preview کلیک می کنیم. در این هنگام روی صفحۀ نمایش شکل های کپی شده نمایش داده می شود چنان چه مورد تأیید باشد از پنجرۀ ظاهر شده Accept را انتخاب می کنیم و چنان چه بخواهیم تغییرات ایجاد کنیم روی modify کلیک می کنیم. 151
162 152 مثال 4 9 نقشه دوبعدی قطعه مطابق شکل را ترسیم کنید.
163 Command توضیحات Command: RECTANGLE با اجرای دستور ترسیم مستطیل و وارد کردن دو نقطه ) 0 و 0 ( و Specify first corner poin or ) 200 و 200 ( مربع حاشیه قطعه را ترسیم میکنیم. [Chamfer/Elevation/Fillet/Thickness/Width]: 0,0 Specify other corner point or [Dimensions]: 200,200 Command: CIRCLE با اجرای دستور ترسیم دایره و استفاده از روش ترسیم دایره با روش نقطه مرکز و قطر دایره اولین سوراخ پایین سمت چپ Specify center point for circle or [3P/2P/Ttr (tan tan radius)]: 25,25 را رسم کنید. Specify radius of circle or [Diameter]:D Specify diameter of circle:10 Command: ARRAY با کمک از دستور ARRAY و وارد کردن آن پنجره زیر ظاهر خواهد شد. همانطورکه در نقشه مشهود است دارای 7 سطر سوراخ در 3 ستون هستیم از اینرو باید در این قسمت مربوطه این دو عدد را وارد کنیم. از سوی دیگر فاصله میان ردیفها 25 میلیمتر و فاصله میان ستونها 75 میلیمتر است این دو عدد در محل مربوطه خود وارد خواهند شد. با زدن دکمه SELECT OK و انتخاب دایره ترسیم شده مرحله قبلی و زدن OBJECT همه دایرهها رسم میشوند. 153
164 154 تمرین 3 9 از تصاویر داده شده مطلوب است: 1 ترسیم نمای روبه رو بدون برش 2 ترسیم و تکمیل نمای جانبی در نیم برش 3 ترسیم نمای افقی 4 ترسیم کادر و جدول مشخصات 5 اندازه گذاری کامل جنس: آلومینیوم مقیاس 1:1
165 :Polar Array چنان چه بخواهیم اجزای کپی شده به صورت شعاعی یا قطبی قرار گیرند این گزینه را از پنجرۀ Array فعال می کنیم. با فعال نمودن این گزینه شکل پنجره Array تغییر خواهد نمود که در ادامه به توضیح آن می پردازیم. :Center Point در این قسمت می توان مختصات نقطۀ مرکز را که اجزای کپی شده حول آن قرار خواهند گرفت تعیین کرد. مختصات را به دو شیوه می توان تعیین کرد. با شیوۀ مختصات y و x از طریق صفحه کلید و به وسیلۀ انتخاب یک نقطه با ماوس. :Method این دستور شیوۀ قرار گرفتن کپی ها را حول نقطۀ مرکزی معین می کند. برای انتخاب شیوه یکی از گزینه های زیر را انتخاب می کنیم. توجه داشته باشید هر کدام از این شیوه ها که انتخاب شوند متغیرهای موجود نیز تغییر خواهد کرد. :Total number of items & angle to fill این شیوه بر مبنای تعداد کپی ها و زاویۀ مرکزی دایرۀ مبناست. برای کپی کردن در قسمت Total باید تعداد کپی ها را وارد نمود و سپس زاویۀ مرکزی را شکل 3 9 مشخص کرد. چنان چه اجزای کپی شده حول مرکز یک دایرۀ کامل باشد 360 را انتخاب می کنیم. :Total number of item & angle between item این شیوه بر مبنای تعداد کپی ها و زاویۀ بین دو جز ء کپی شده است. اگر روی یک فالنچ در نیمۀ باالیی که 180 درجه است 4 عدد سوراخ ایجاد شود. باید تعداد کپی 4 و زاویۀ بین آن ها 45 انتخاب شود. :angle to fill & angle between items بر مبنای زاویۀ مرکزی کل کپی ها و زاویه بین اجزای کپی شده است. یعنی اگر روی یک صفحۀ دایره ای 6 عدد سوراخ ایجاد می شود باید زاویۀ مرکزی fill[ ]angle to را 360 و زاویۀ بین دو جزء را 60 انتخاب کنیم. :Total number of item در این قسمت تعداد کل کپی ها را وارد می کنیم به طور مثال اگر روی یک صفحه شش عدد سوراخ ایجاد شود در این قست عدد 155
166 6 را وارد می کنیم. :Angle to fill زاویۀ مرکزی دایره ای است که اجزای کپی شده روی آن قرار می گیرند. زمانی که یک دایره کامل باشد 360 وارد می کنیم. :angle between items برای تعیین زاویۀ بین اجزای کپی شده در مقابل این گزینه مقدار زاویه را وارد می کنیم. :Rotate items as copied این گزینه زمانی فعال می شود که جزء موردنظر جهت کپی به صورت چند ضلعی باشد. چنان چه این گزینه فعال شود اجزا با توجه به محل قرار گرفتن عالوه بر گردش حول دایره اصلی حول مرکز خود نیز می چرخند. :Select object جزء یا اجزای مورد نظر را جهت Array انتخاب می کنیم. پس از کلیک کردن روی این گزینه پنجرۀ Array موقتا محو می شود و امکان انتخاب اجزا را فراهم می کند. پس از انتخاب اجزای مورد نظر پنجرۀ Array ظاهر می شود و در کادر سفید سمت راست شکل اجرایی آن نمایش داده می شود. چنان چه بخواهیم کپی اجرا شود روی گزینۀ ok کلیک می کنیم. 156
167 مثال 5 9 نقشۀ قطعه مطابق شکل را ترسیم نمایید. 157
168 توضیحات دستور رسم دایره به منظور ترسیم دایره حاشیۀ شکل دایرهای به روش مرکز و قطر در مرکز مختصات به قطر 140 رسم میکنیم. این دستور به منظور ترسیم دوایر مرکزی با قطر 20 و مرکز )0 و 0( صادر شده است. ابتدا دایره ای را که بر روی محور x هاست رسم می کنیم. سپس از آن کپی سازی می کنیم. این دستور به منظور تولید کپی از دوایر مرکزی صادر میشود. پس از اجرای دستور پنجرۀ زیر ظاهر میشود که در آن باید گزینۀ Polar Array انتخاب شود. چرا که روش قطبی برای تولید کپی استفاده میشود. مرکز دوران Point( )Center نقطۀ مبدأ مختصات است. تعداد کپی با احتساب شیء که از آن کپی میگیریم 6 عدد است. در قسمت زیرین و در کادر Value( )Method and آنرا وارد کنید. کل زاویه که باید تقسیم شود 360 درجه است. با زدن دکمۀ سمت راست باال Object( )Select و ورود به صفحۀ ترسیم مطابق شکل با کمک از مربع انتخابگر دایره ترسیم شده در مرحله قبلی را انتخاب و اینتر کنید. با ظاهر شدن دوبارۀ پنجرۀ Array دکمۀ OK را بفشارید. به منظور ترسیم دایرۀ قوسهای کوچک حاشیه نقشۀ دایرهای به روش مرکز و شعاع در مختصات قطبی 30<70 و شعاع 174 رسم کنید. این دستور برای تولید کپی از دوایر حاشیه ای و به منظور تولید قوس های حاشیه ای صادر می شود. پس از اجرای فرمان پنجرۀ زیر ظاهر می شود که در آن باید گزینۀ Polar Array انتخاب شود. چرا که از روش قطبی برای تولید کپی استفاده می شود. مرکز دوران Point( )Center نقطۀ مبدأ است. با توجه به این که زاویۀ میان اشیا 60 درجه است. از متد زاویۀ میان اشیا استفاده می کنیم. البته می توانید از روش اعمال زاویۀ کلی و تعداد اشیا استفاده کنید. با توجه به این که کل اشیا 5 عدد است تعداد آن ها را 5 وارد می کنیم. با زدن دکمۀ سمت راست باال Object( )Select و ورود به صفحۀ ترسیم مطابق شکل با کمک از مربع انتخابگر دایرۀ ترسیم شده در مرحله قبلی را انتخاب و اینتر کنید. با ظاهر شدن دوبارۀ پنجرۀ Array دکمۀ OK را بفشارید. با اعمال دستور TRIM اضافات دایره های خارجی را که شامل نصف این دایره ها و یک قسمت از دایره بزرگ حاشیه ای است حذف کنید. Command Command: CIRCLE Specify center point for circle or [3p/2p/Ttr (tan tan dius)]:0,0 Specify radius of circle or [Diameter] :d Specify diameter of circle : 140 Command: C Specify center point for circle or [3p/2p/Ttr (tan tan radius)]: 40,0 Specify radius of circle or [Diameter] <70.00>:d Specify diameter of circle <140.00>: 20 Command: C Command: ARRAY Specify center point for circle or [3p/2p/Ttr (tan tan radius)]: 70<30 Specify radius of circle or [Diameter] <10.00>:14 Command: ARRAY Command: TR Select Cutting edges Select objects: 1 fond Select objects: Select object to trim or shift-select to extend or [Project/Edge/ Undo]: Select object to trim or shift-select to extend or [Project/Edge/ Undo]: 158
169 تمرین 4 9 از تصاویر داده شده مطلوب است: 1 ترسیم نمای روبه رو 2 ترسیم نمای افقی در برش 3 ترسیم کادر و تکمیل جدول مشخصات 4 اندازه گذاری کامل جنس: فوالد اندازۀ کاغذ A4 مقیاس 1:1 159
170 Toolbars: Menu: modify/fillet Command Line: F دستور Fillet این دستور برای گرد کردن گوشه ها و یا محل برخورد اجزای ترسیم شده به کار می رود. با اجرای این دستور پیغام زیر ظاهر می شود: این پیغام به معنای انتخاب اولین جزء از دو جزء موردنظر و یا انتخاب یکی از گزینه هاست. اگر بخواهیم بدون انتخاب گزینه ها به گرد کردن گوشه ها بپردازیم کافی است اجزای مورد نظر را انتخاب کنیم. در صورتی که شعاع قوس بزرگ تر از صفر باشد محل برخورد یا گوشۀ انتخاب شده گرد خواهد شد. نکته: اگر امتداد اجزا یکدیگر را قطع کنند. ولی به هم متصل نباشند و در عین حال از این دستور استفاده شود نرم افزار با امتداد اجزا گوشۀ ایجاد شده را قوس دار ترسیم می کند. Select first object or [Polyline/Radiuse/trim/ ]multiple نتیجه انتخاب دومین خط انتخاب اولین خط گزینه های موجود در این دستور به شرح زیر است: :Polyline زمانی استفاده می شود که بخواهیم گوشه های ایجاد شده در یک چند خطی را قوس دار نماییم. چنان چه یک چند خطی خود دارای قوس باشد و از دستور fillet استفاده شود قوس fillet جای گزین قوس چند خطی می شود. :Radius برای تعیین شعاع قوس گوشه به کار می رود. با انتخاب این گزینه یعنی درج حرف R در مقابل پیغام Specify fillet Radiuse ظاهر می شود که به معنای تعیین مقدار شعاع است. با وارد کردن شعاع و فشردن کلید می توان عمل گرد کردن را اجرا کرد. :trim با استفاده از این گزینه می توان تعیین نمود که پس از قوس دار شدن گوشه ها گوشه از بین برود یا خیر. با انتخاب گزینۀ trim پیغام زیر >...<]Enter trim. mode [trim/notrim ظاهر می شود. اگر trim انتخاب شود پس از گرد کردن گوشه امتداد آن ها قطع می شود. شکل اگر Notrim انتخاب شود پس از ترسیم قوس گوشه ها باقی می ماند. Toolbars: Menu: modify/chamfer Command Line: Chamfer دستور Chamfer با استفاده از این دستور می توان گوشه و محل تقاطع خطوط و سایر اجزا را پخ زد. این دستور در خطوطی که به هم متصل نیستند ولی امتداد آن ها یکدیگر را قطع می کنند پس از امتداد آن ها و ایجاد گوشه یا تقاطع پخ مورد نظر را ایجاد می کند. برای اجرای این دستور ابتدا باید فاصلۀ پخ تا گوشه را تعیین کرد و سپس پخ زد. با اجرای این دستور پیغام زیر ظاهر می شود: Select first line or [Poly line/.../multiple]
171 این پیغام به معنای انتخاب اولین خط یا انتخاب گزینه های موجود است. پس از انتخاب اولین خط پیغام Select second line ظاهر می شود که به معنای انتخاب دومین خط پس از انتخاب پخ مورد نظر است. اگر انتخاب شما یک چند خطی باشد و گوشه یا قسمتی که پخ زده خواهد شد یک قوس از چند خطی باشد نرم افزار آن قسمت از چند خطی را حذف و پخ مورد نظر را ایجاد می کند. گزینه های موجود در پیغام به شرح زیر است: نتیجه انتخاب دومین خط انتخاب اولین خط شکل 5 9 :Polyline این گزینه برای پخ زدن گوشه ها در چند خطی به کار می رود. روش کار به این صورت است که با تنظیم فاصلۀ پخ از گوشه حرف P را در مقابل دستور درج می کنیم. سپس پیغام 2D Polyline Select که به معنای انتخاب چند خطی است ظاهر می شود و عالمت مربع انتخابگر روی چند خطی قرار می گیرد و با انتخاب آن تمام گوشه ها را پخ می زند. :Distance این دستور برای تعیین فاصلۀ پخ تا گوشۀ ایجاد شده است با انتخاب این گزینه پیغام زیر ظاهر می شود: تعیین اولین فاصلۀ پخ از گوشه Specify first >0.00<chamfer distance با وارد کردن یک عدد به عنوان فاصلۀ پخ پیغام زیر ظاهر میشود: تعیین دومینفاصلۀپخ ازگوشهchamfer Specify second >0.00<distance توجه داشته باشید هر عددی که در مقابل پیغام اول یعنی فاصلۀ ابتدایی وارد شود به عنوان دومین فاصله در نظر گرفته می شود. چنان چه پخ با فاصلۀ مساوی یعنی 45 باشد آن را تأیید و چنان چه فاصله های پخ متفاوت باشد عدد دیگر را وارد می کنیم. ادامه کار به صورتی است که بیان شد. :Angle با این گزینه می توان پخ را با یک فاصله از محل تقاطع و زاویه دل خواه ایجاد نمود. با انتخاب این گزینه ابتدا فاصلۀ پخ و سپس زاویه پخ را تعیین می کنیم و ادامه همانند مراحل قبلی است. :Method این قسمت برای تعیین روش پخ زدن است یعنی بر مبنای فاصله ها پخ از گوشه یا یک فاصله و زاویه است. با انتخاب پیغام زیر ظاهر می شود: >Enter trim method [Distance/Angle]<Distance به معنای انتخاب Distance یا Anlge است. :Distance ایجاد پخ با دو فاصله از گوشه. :Angle ایجاد پخ با یک فاصله و یک زاویه :Trim با انتخاب این گزینه میتوان تعیین نمود که پس از ایجاد پخ گوشه یا محل تقاطع حذف شود یا باقی بماند. چنانچه بخواهیم گوشهها قطع و در واقع حذف شود trim راانتخاب مینماییم و چنانچه بخواهیم گوشهها و محل تقاطع باقی بماند Notrim را انتخاب میکنیم. 161
172 162 تمرین 5 9 محور ترسیم شدۀ زیر را مجدد ترسیم و آن را اندازه گذاری نمایید.
173 مثال 6 9 نمای روبه رو از قطعه را مطابق شکل ترسیم کنید. 163
174 Command Command: RECTANGLE Specify first corner point or [Chamfer/Elevation/Fillet/Thickness/Width]:15,15 Specify other corner point or [Dimensions]: 15,15 Command: RECTANGLE Specify first corner point or [Chamfer/Elevation/Fillet/Thickness/Width]: -10,-10 Specify other corner point or [Dimensions]: 10,10 Command: RECTANGLE Specify first corner point or [Chamfer/Elevation/Fillet/Thickness/Width]: 15,22.5 Specify other corner point or [Dimensions]: D Specify length for rectangles < >: 45 Specify width for rectangles < >: 45 Specify other corner point or [Dimensions]: Command: RECTANGLE Specify first corner point or [Chamfer/Elevation/Fillet/Thickness/Width]: 20,17.5 Specify other corner point or [Dimensions]: D Specify length for rectangles < >: 40 Specify width for rectangles < >: 35 Specify other corner point or [Dimensions]: Command: FILLET Current settings: Mode = TRIM, Radius = Select first object or [Polyline/Radius/Trim]: R Specify fillet radius <0.0000>:5 Select first object or [Polyline/Radius/Trim]: Select second object: Command: FILLET Current settings: Mode = TRIM, Radius = Select first object or [Polyline/Radius/Trim]: توضیحات با کمک از دستور ترسیم مستطیل مربع شمارۀ 1 را به کمک دادن نقاط واقع بر قطر رسم میکنیم. براساس نقشه اولین نقطه در )15 و 15 ) و دومین نقطه واقع بر قطر انتخابی در نقطۀ )15 و 15( است. با کمک از دستور ترسیم مستطیل مربع شمارۀ 2 را به کمک دادن نقاط واقع بر قطر رسم میکنیم. براساس نقشه اولین نقطه در )10- و 10- ) و دومین نقطه واقع بر قطر انتخابی در نقطه )10 و 10( است. با کمک از دستور ترسیم مستطیل مربع شمارۀ 3 با کمک از زیر دستور اعمال طول و عرض که پس از دادن یکی از گوشههای مستطیل به مختصات )5.22 و 15( و زدن حرف D فعال میشود ترسیم میشود. پس از اعمال این زیر دستور ابتدا طول و سپس عرض را بدهید. در آخر با توجه به صفحۀ نمایش )یا با مختصات دهی( در جهتی که میخواهید مستطیل رسم شود نقطهای انتخاب کنید. با کمک از دستور ترسیم مستطیل مربع شمارۀ 3 را با کمک از زیر دستور اعمال طول و عرض که پس از دادن یکی از گوشههای مستطیل به مختصات )5.17 و 20( و زدن حرف D فعال میشود ترسیم میشود. پس از اعمال این زیر دستور ابتدا طول و سپس عرض را بدهید. در آخر با توجه به صفحۀ نمایش )یا با مختصات دهی( در جهتی که میخواهید مستطیل رسم شود نقطهای انتخاب کنید. دستور ترسیم فیلت برای گوشههای مربع اول به شعاع 5. با توجه به گزارش سیستم شعاع پیشفرض صفر است که باید تغییر کند. به منظور تغییر شعاع پیشفرض حرف R را در برابر دستور روبهرو تایپ کنید. حال شعاع مورد نظر را که مقدار 5 است وارد و اینتر کنید. حال یکی از اضالع مربع را انتخاب کنید. حال ضلع دیگر را که با ضلع انتخاب شدۀ قبلی متعامد است انتخاب کنید. بالفاصله فیلت زده خواهد شد. برای فیلت بعدی دستور فیلت زدن را اعمال کنید. توجه کنید که براساس گزارش سیستم شعاع پیشفرض 5 است. یکی از اضالع منتهی به فیلت باقی مانده را انتخاب کنید. 164
175 Select second object: Command: FILLLET Current settings: Mode = TRIM, Radius = Select first object or [Polyline/Radius/Trim]: Select second object: Command: FILLET Current settings: Mode = TRIM, Radius = Select first object or [Polyline/Radius/Trim]: Select second object: Command: FILLET Current settings: Mode = TRIM, Radius = Select first object or [Polyline/Radius/Trim]: R Specify fillet radius <5.0000>: 2 Select first object or [Polyline/Radius/Trim]: P Select 2D polyline: Command: FILLET Current settings: Mode = TRIM, Radius = Select first object or [Polyline/Radius/Trim]: R Specify fillet radius <2.0000>: 3 Select first object or [Polyline/Radius/Trim]: Select second object: Command: FILLET Current settings: Mode = TRIM, Radius = Select first object or [Polyline/Radius/Trim]: Select second object: ضلع متعامد به ضلع انتخاب شده در مرحلۀ قبلی را انتخاب کنید. برای فیلت زدن مربع سوم به دلیل تساوی شعاع فیلتها دستور فیلت را وارد نمایید و دو ضلع متعامد بعدی را انتخاب کنید. رأس دیگر مربع سوم با توجه به برابری شعاعها به همان طریق فیلت زده میشود. الزم به ذکر است که دستورات تکراری مثل فیلتهای باال را میتوان با زدن اینتر به طور مداوم اجرا کرد و نیازی به تایپ دوبارۀ آنها نیست. برای فیلت زدن مربع دوم با توجه به اینکه در مرحلۀ قبلی شعاع را 5 وارد کردهایم باید این اندازه به مقدار 2 تغییر کند. برای تغییر اندازۀ شعاع حرف R را وارد و اینتر کنید. با توجه به نقشه شعاع هر فیلت 2 است. 2 را وارد و سپس اینتر کنید. با توجه به چند خطی بودن )POLYLINE( مربع میتوان گوشهها را بهطور همزمان فیلت زد. پس با توجه به این مطلب حرف P را تایپ و سپس اینتر کنید. با کمک از مربع انتخاب مربع شمارۀ 2 را برگزینید. همه گوشههای این مربع فیلت میخورد. برای فیلت زدن مستطیل 3 باید ابتدا شعاع فیلت را در دستور مذکور تغییر داد. به این منظور با کمک از حرف R و تایپ عدد 3 و انتخاب دو ضلع متعامد از این مستطیل این کار را اجرا میکنیم. دوباره برای فیلت بعدی از همان مستطیل این بار بدون تغییر شعاع فیلت رأس دیگر را فیلت میزنیم. 165
176 Command: CHAMFER (TRIM mode) Current chamfer Dist1=1.00, Dist2=1.00 Select first line or [Polyline/Distance/Angle/Trim/Method]: D دستور اجرای پخ برای پخ باالیی. در گزارش این دستور اندازۀ دو پخ اول و دوم روی اضالع یک است که باید تغییر کند. به منظور تعریف اندازههای جدید برای پخ از حرف D و زدن اینتر استفاده میکنیم. از حرف D استفاده میشود چرا که 2 اندازه نسبت به دو ضلع داده شده است. مقدار 3 را به عنوان اولین فاصله پخ از گوشه را مشخص کنید. Specify first chamfer distance < >: 3 مقدار 2 را به عنوان دومین فاصله پخ از گوشه را مشخص کنید. 2 :<3.0000> distance Specify second chamfer Select first line or [Polyline/Distance/Angle/Trim/Method]: Select second line: Command: CHAMFER Select first line or [Polyline/Distance/Angle/Trim/Method]: A Specify chamfer lenght on the first line <0.0000>: 3 Specify chamfer angle from the first line<0>: 45 Select first line or [Polyline/Distance/Angle/Trim/Method]: Select second line: Command: C Specify center point for circle or [3P/2P/Ttr (tan tan radius)]: 0,0 Specify radius of circle or [Diameter]: D Specify diameter of circle: 8 Command: C Specify center point for circle or [3P/2P/Ttr (tan tan radius)]: 45,0 اولین خط راکه باید اندازۀ 3 بر روی آن اعمال شود و خط افقی باالیی است انتخاب کنید )فلش با شمارۀ 4 روی آن است( دومین خط راکه اندازۀ 2 بر روی آن بوده انتخاب کنید. دستور زدن پخ برای پخ پایینی. در این حالت با توجه به نوع اندازهگذاری باید از روش طول و زاویه استفاده کرد. به این منظور حرف A را تایپ و سپس اینتر کنید. طول اعمالی بر ضلع اول 3 است. با تایپ 3 و اینتر کردن آنرا وارد کنید. زاویۀ اعمالی بر پخ مقدار 45 درجه است که آنرا تایپ و سپس اینتر میکنیم. اولین خط را که اندازۀ 3 بر آن اعمال میشود به کمک مربع انتخاب انتخاب میکنیم. البته در این مثال خاص به دلیل وجود زاویۀ 45 درجه فرقی نمیکند کدام خط را انتخاب کنیم. حال خط دیگر را به کمک مربع انتخاب انتخاب کنید تا فیلت رسم شود. با کمک از روش مرکز و اعمال قطر سوراخ با قطر 8 واقع در مبدأ مختصات را رسم میکنیم. با کمک از روش مرکز و اعمال قطر سوراخ با قطر 10 واقع در نقطۀ )0 و 45( را رسم میکنیم. Specify radius of circle or [Diameter] <4.0000>: D 166
177 Command: C Specify center point for circle or [3P/2P/Ttr (tan tan با کمک از روش مرکز و اعمال قطر سوراخ با قطر 16 واقع مرکز دایره قبلی را رسم می کنیم. Specify radius of circle or [Diameter] <5.0000>: D Specify diameter of circle < >:16 دستور Scale Toolbars Menu: modify/ Scale Command Line: SC - Scale این دستور برای تغییر مقیاس نقشه بهکار میرود. یعنی با استفاده از این دستور میتوان اجزای یک نقشۀ ترسیمی را کوچک یا بزرگ نمود. هنگامی که از این دستور استفاده شود پیغام Select object ظاهر میشود که به معنای انتخاب اجزای موردنظر است. پس از انتخاب اجزا پیغام Specify base Point ظاهر میشود. این پیغام به معنای یک تعیین نقطۀ مبنا برای تغییر مقیاس است. پس از انتخاب یک نقطۀ پیغام Specify ]...scale factor or [ Ref ظاهر میشود و به معنای انتخاب ضریب مقیاس است. اگر ضریب بزرگتر از 1 باشد نقشه بزرگ می شود و چنان چه بزرگتر از صفر تا یک انتخاب شود نقشه یا اجزای ترسیمی انتخاب کوچک تر از اندازه ترسیمی خواهد شد. چنان چه بخواهیم اجزای ترسیم شده از یک اندازه به اندازه دیگر تبدیل شود به طور مثال بخواهیم اندازۀ یک خط یا هر جزء ترسیمی از 8 به 12 تبدیل شود از گزینۀ Refrence استفاده می کنیم. با انتخاب گزینه پیغام زیر ظاهر میشود: >1< Speciry Refrence length این پیغام به معنای تعیین طول مرجع یعنی همان اندازۀ قبل از تغییر مقیاس است. پس از تعیین طول مورد نظر پیغام Specify New length ظاهر می شود به معنای انتخاب طول جدید که همان طول پس از تغییر مقیاس است. 167
178 مثال 7 9 فلنج مقابل را مطابق با نقشه های زیر ابتدا رسم کنید و سپس همین فلنج رابه اندازه های بزرگ تبدیل نمایید. 168
179 Command Command: CIRCLE Specify center point for circle or [3p/2p/Ttr(tan tan radius)]: 0,0 Specify radius of circle or [Diameter]: D Specify diameter of circle: 2.5 Command: CIRCLE Specify center point for circle or [3p/2p/ Ttr(tan tan Specify radius of circle or [Diameter] <1.25>: D Specify diameter of circle <2.50>: 1.25 Command: CIRCLE Specify center point for circle or [3p/2p/Ttr(tan tan radius)]: 0,0.906 Specify radius of circle or [Diameter] <1.25>: D Specify diameter of circle <2.50>: 5/16 Command: ARRAY Select objects: 1 found Select objects: Command: SCALE Select objects: ALL Select objects: Specify base Point: 0,0 Specify scale factor or [Reference]: 2.5 توضیحات ترسیم دایره محیطی از فلنج با روش مرکز )در مبدأ مختصات( و تعیین قطر ترسیم نافی وسط فلنج با روش مرکز )مبدأ مختصات( و قطر ترسیم سوراخ جای پیچ )اولین سوراخ باالی فلنج( با کمک از روش تعیین مرکز و قطر کپیسازی با روش ARRAY قطبی به مرکز )0 و 0 ( و به تعداد 6 عدد در 360 درجه. در این مرحله دایرۀ رسم شده در مرحله قبلی را کپیسازی میکنید. به منظور تبدیل سیستم اینچی به متریک از دستور SCALE استفاده میکنیم. با تایپ ALL همۀ اجزای ترسیم شده را انتخاب کنید و در جواب انتخاب بعدی اینتر کنید. نقطهای را که نسبت به آن اشیا SCALE میشوند نقطۀ مبدأ است. چون هر اینچ 4.25 میلیمتر است لذا ضریب مقیاس این عدد است که آنرا وارد و سپس اینتر کنید. 169
180 170 تمرین 6 9 از قطعه زیر مطلوب است: 1 ترسیم نمای روبه رو در برش شکسته 2 ترسیم نمای افق 3 ترسیم نمای جانبی 4 ترسیم کادر و جدول مشخصات 5 اندازه گذاری کامل جنس: چدن اندازۀ کاغذ A3 مقیاس 1:1
181 تمرین 7 9 از تصاویر داده شده مطلوب است: 1 ترسیم نمای روبه رو در برش 2 ترسیم نمای افق به صورت نیم نما 3 ترسیم نمای جانبی 4 ترسیم کادر و جدول تکمیل شده 5 اندازه گذاری کامل اندازۀ کاغذ A3 جنس: چدن GG20 مقیاس 1:1 171
182 ارزش یابی فصل 9 1 کاربرد دستور copy را شرح دهید. 2 دستور mirror برای به کار می رود. 3 پیغام Deleteدر Source object دستور mirrorبه چه معناست 4 عبارت mirror line در نقشه کشی معادل کدام عبارت است 5 عملکرد دستور offset را شرح دهید. 6 کاربرد دستور Array را شرح دهید. 7 تفاوت گزینه های Polar با Rectangular در دستور Array چیست 8 گزینۀ Rows در دستور Array برای تعیین تعداد ستون های ماتریس است. ص غ 9 گزینۀ Radiuse در دستور fillet جهت تعیین مقدار شعاع قوس است. ص غ 10 گزینۀ trim در دستور fillet برای حذف گوشه های قوس خورده است. ص غ 11 دستور fillet چه تفاوتی با گزینۀ fillet در دستور Rectangle دارد 12 عملکرد دستور chamfer را توضیح دهید. 13 گزینۀ Method در دستور Chamfer چه کاربردی دارد 14 گزینۀ Distance در دستور Chamfer برای تعیین روش پخ زدن است. ص غ 15 عملکرد دستور Scale را شرح دهید. 16 تفاوت دستور Chamfer با گزینۀ Chamfer در دستور Rectangle چیست 172
183 فصل دهم تنظیمات نرم افزار هدف های رفتاری: پس از پایان این فصل از هنرجو انتظار می رود: 1 فاصلۀ بین دو نقطۀ دلخواه را به صورت x و y تعیین کند. 2 ابعاد کاغذ نقشه کشی را تعیین کند. 3 واحدهای مورد استفاده در نرم افزار را تعیین کند. 4 تنظیمات option را انجام دهد. 5 تنظیمات مربوط به Sturtup را انجام دهد. 6 پنجرۀ dbconect را فعال و غیرفعال کند. 7 خصوصیات اجزای ترسیم شده را با استفاده از پنجرۀ properties تغییر دهد. دستور distance Toolbars: Menu: tools/inguiry/distance Command Line: dist این دستور برای تعیین فاصله و زاویۀ بین دو نقطه بهکار میرود. فاصلۀ دو نقطه از یکدیگر را نیز روی محورهای x و y و z تعیین میکند. چنانچه دو نقطۀ تعیین شده در فضا باشند زاویۀ بین این دو نقطه در صفحه یعنی دو زاویه که یکی با محور xها و دیگر با محور yها است مشخص میشود. با اجرای این دستور پیغام زیر ظاهر میشود: Specify first point این پیغام به معنای تعیین نقطۀ ابتدایی است پس از تعیین اولین نقطه پیغام specify second point ظاهر میشود. در این لحظه با تعیین نقطۀ دوم فاصلۀ بین دو نقطه از یکدیگر روی خط دستور ظاهر میشود. چنانچه در خط دستور بهصورت کامل مشخص نشد با زدن کلید F2 میتوان آن را مشاهده نمود. نکته: کلید F2 برای نمایش پنجره ای است که دستورهای اجرا شده در خط دستور را نمایش می دهد. دستور Drawing limits Menu: format/drawing limit Command Line: limits این دستور برای تعیین محدودۀ ترسیم به کار می رود. هنگام ترسیم یک نقشه در این نرم افزار فضای نامحدودی در اختیار داریم. برای جلوگیری از پراکندگی در ترسیم می توان فضای ترسیمی یک نقشه را محدود نمود. هنگامی که این دستور اجرا شود پیغام زیر ظاهر می شود: Specify lower left corner or [on/off] <0.0,0.0>: این پیغام به معنای تعیین مختصات گوشۀ پایین سمت چپ کادر است که بهصورت پیشفرض مختصات این گوشه را 0 و 0 درنظر میگیرد. سپس با پیغام specify upper right corner مختصات گوشۀ باالی سمت راست را سؤال میکند که شما میتوانید در این مرحله ابعاد کاغذ را به عنوان مختصات 173
184 گوشۀ باالیی وارد کنید. به طور مثال اگر چنانچه بخواهید ترسیم شما در کاغذ A3 باشد مختصات گوشۀ باالیی را 297 و 420 وارد می کنید. نکته: هنگامی که به وسیلۀ دستور Drawing limit ابعاد کاغذ را تعیین می کنید کمک رسم Grid بر ابعاد کاغذ منطبق می شود. Menu: Format/Units Command Line: units نکته: پس از تعیین محدوده ترسیم اجزا درخارج دستور Units از کادر امکانپذیر نیست. این دستور قابلیت فعال و غیرفعال بودن را دارد اگر میخواهید آن را غیرفعال نمایید. پس از اجرای دستور در مقابل پیغام اصلی کلمۀ off را درج نمایید و چنانچه بخواهید فعال شود کلمۀ on را درج کنید. این دستور جهت تعیین و تنظیم واحد طول و زاویه در ترسیمات به کار می رود. هنگامی که از این دستور استفاده شود پنجرۀ Drawing units ظاهر می شود. شکل 1 10 همانطور که در شکل مالحظه می کنید این پنجره دارای چهار قسمت است. قسمت اول: length که برای انتخاب سیستم عددی )ده دهی یا کسری یا علمی و ( و تعیین دقت اعداد یعنی تعداد ارقام بعد از اعشاری برای اندازه های طولی است. قسمت دوم: Angle مربوط به انتخاب واحد )درجه گراد رادیان( و تعیین دقت اعداد یا تعداد ارقام بعد از اعشاری برای زوایا می باشد. 174 قسمت سوم: Drag and drop scal این قسمت برای انتخاب واحد عددی برای بلوک ها و نقشه هایی است که از قبل کشیده شده اند و در داخل نقشۀ جاری مورد استفاده قرار می گیرند. به طور مثال شما از قسمت دیگری مانند Desing center یک نقشه را در نقشۀ جاری جایگذاری
185 Menu: tools/option Command Line: op or option دستور Option می کنید. برای اینکه واحدهای نقشۀ جاری یکسان شده باشد می توانید با انتخاب واحد میلی متر واحد مورد استفاده در نقشه را یکسان نمایید. قسمت چهارم: Sample output تنظیمات انتخاب شده را با یک مثال نشان می دهد. نکته: معموال جهت چرخش زاویه در جهت پاد ساعت گرد است چنانچه بخواهید در جهت ساعت گرد قرار گیرد در قسمت Angle گزینۀ clockwise را فعال می کنیم. نکته: برای تعیین مبدأ زاویه روی گزینۀ Direction کلیک می کنیم تا پنجرۀ زیر باز شود. پس از باز شدن مبدأ که به صورت پیش فرض مشرق درنظر گرفته می شود. می توانیم آن را روی شمال یا غرب یا جنوب و یا نقطۀ دلخواه تنظیم کنیم. این قسمت شامل ده )10( زبانۀ تنظیمی است و هر زبانه مربوط به تنظیم بخشی از نرم افزار است. در زیر به توضیح برخی از زبانه ها می پردازیم. زبانۀ :files در این قسمت تنظیمات مربوط به پوشه ها و آدرس آنها آمده است. یعنی می توان برای هر قسمت پوشه ای جدا تعریف نمود که نرم افزار آن قسمت استفاده نماید. به طور مثال اگر بخواهید نرم افزار به طور خودکار نقشۀ شما را در پوشۀ دلخواه ذخیره نماید می توانید در قسمت Automatic save file location کلیک نمایید و روی آدرس پیش فرض دوبار کلیک کنید و آدرس پوشۀ دلخواه را انتخاب نمایید. شکل
186 شکل 3 10 زبانۀ :Display این قسمت برای کنترل تنظیمات نمایشی به کار می رود. این زبانه دارای پنج بخش است. شکل
187 :Windos Element این بخش در اتوکد 2010 دارای 11 قسمت است که به اختصار بیان می شود. :Display scroll bars in drawing window فعال نمودن این گزینه باعث می شود نوارهای مرورگر صفحه نمایش داده شود. :Display screen menu فعال نمودن این گزینه باعث می شود منوی صفحه ای را نمایش دهد. خاصیت منوی صفحه ای این است که هرگزینه صفحه جدیدی را جایگزین صفحۀ قبلی می کند. همانطور که در شکل مشاهده می کنید این منو مشابه منوی کرکره ای است شکل 5 10 ولی با این تفاوت که مانند منوهای کرکره ای لیست جدیدی مقابل آن باز نمی کند. بلکه صفحۀ جدیدی را جایگزین می کند. این منو در نرم افزارهای 2010 کاربرد کمتری دارند. فقط کاربرانی از این منو استفاده می نمایند که با اتوکد 12 کار کرده اند. :use large buttons for toolbars فعال شدن این گزینه باعث می شود که آیکن های نوار ابزار در ابعاد بزرگتر نمایش داده شود. :Show tooltips فعال شدن این گزینه باعث می شود هنگامی که ماوس روی آیکن های نوار ابزار قرار گیرد توضیح کوچکی در کنار نشانگر ماوس ظاهر شود. :Show short cut keys in tooltips هنگامی که برای دستور موجود در نوار ابزار کلید میانبری تعریف شده باشد این کلید در شرح tooltip نمایش داده می شود. برای مثال کنار New عبارت >ctrl+n< ظاهر می شود. :Show extended tooltips زمانی که روی یک دستور به وسیله موس تعریف کنیم پس از یک توضیح کوچک یک توضیح کامل ظاهر می شود که طریقه اجرای دستور به طور کامل را بیان می کند. همراه با نمایش یک نمونه که با فعال و غیرفعال شدن این گزینه نمایش و عدم نمایش این توضیحات را به عهده دارد.عددی را که در قسمت پایین آن مشاهده می کنید زمان تأخیر در نمایش این توضیحات است. :Colors این گزینه برای تغییر رنگ فضای مدل tab( )Model و فضای کاغذ Tab( )Layout به کار می رود. هنگامی که روی این گزینه کلیک کنیم پنجره ای جدید ظاهر می شود که رنگ فضای مدل و فضای کاغذ را تغییر می دهد. برای تغییر رنگ هر قسمت روی آن کلیک می نماییم و از قسمت Color رنگ دلخواه را انتخاب می کنیم. چنانچه در میان رنگ های موجود رنگ دلخواه ما نباشد می توان در قسمت انتهایی لیست باز شده روی select color کلیک نمود تا پنجرۀ انتخاب رنگ ظاهر شود. 177
188 آن گاه رنگ دلخواه از میان رنگ های موجود یا True color انتخاب می کنیم )شکل 6 10 (. :Font این گزینه برای تغییر و تنظیم حروف مورد استفاده در خط دستور است )شکل 7 10 (. شکل 6 10 پس از انتخاب حرف موردنظر روی Apply کلیک می کنیم. شکل 7 10 :Layout Elements این بخش مربوط به تنظیمات فضای کاغذ است. : Display layout and model tabs با فعال شدن این گزینه زبانه های Model و Layout در پایین فضای ترسیمی نمایش داده می شوند. :Display printable area با فعال شدن این گزینه بخش قابل چاپ فضای کاغذ نمایش داده می شود. :Display paper background در این قسمت زمینۀ فضای کاغذ نمایش داده می شود تا کاغذ پالت از زمینه متمایز گردد. :Display paper shadow این دستور فضای کاغذ را با یک سایه از زمینه متمایز می کند. 178
189 :Show page setup manager for new layout با انتخاب هر فضای کاغذ جدید که قبال تنظیم شده باشد پنجرۀ محاوره ای page setup ظاهر می شود تا بتوان فضای کاغذ جدید را تنظیم نمود. : Display resolution این بخش برای تنظیم کیفیت نمایش تصاویر )در فضای ترسیمی( مورد استفاده قرار می گیرد. توجه داشته باشید کیفیت تصاویر فقط روی صفحۀ نمایش تغییر می یابند و روی چاپ تأثیری ندارند. :Arc and circle smoothness این دستور برای تغییر کیفیت نمایش کمان ها و دایره هاست و اعداد مورد قبول از 1 تا است. :Segments in a polyline curve این گزینه برای تعیین میزان هموار ی منحنی های موجود در چند خطی ها مورد استفاده قرار می گیرد و اعداد مورد قبول از 1 تا است. :Rendered object smoothness کاربرد این گزینه در ترسیمات سهبعدی است. همچنین برای تغییر کیفیت نمایش احجام سایه زده شده بهکار میرود. :Contour line per surface کاربرد این گزینه نیز در ترسیمات سهبعدی است و برای تغییر تعداد خطوط نمایشدهنده مدل سیمی )wireframe( بهکار میرود. :Display performance با تغییر در تنظیمات این بخش میتوان بین سرعت ترسیم و کیفیت نمایش تصاویر تعادل برقرار نمود. :Crosshair size این گزینه برای تغییر طول خطوط متقاطع نشانگر ماوس به کار میرود. زبانۀ : open and save در این زبانه تنظیمات مربوط به ذخیرهسازی و بازگشایی یک پرونده موجود است و به توضیح برخی گزینههایی که کاربرد بیشتری دارند میپردازیم. شکل
190 :save as در این قسمت می توان نوع و پسوند ذخیره سازی را انتخاب نمود. :Automatic save با فعال نمودن این گزینه نرم افزار به طور خودکار در زمان تنظیم شده )مثال هر ده دقیقه یک بار( اطالعات موجود را در آدرس تعیین شده درقسمت Automatic save ذخیره می کند. :Create backup copy with each save با فعال نمودن این گزینه با هر بار ذخیرۀ خودکار یک نسخۀ پشتیبان )backup( تهیه می کند. نکته: چنانچه بخواهیم روی یک نقشۀ کشیده شده رمز عبور قرار دهیم می توانیم روی Security option کلیک نماییم و یک عدد به عنوان رمز عبور وارد کنیم. این رمز عبور هنگام باز کردن نقشه ضروری است در غیر این صورت نقشه باز نمی شود. :Number of recently used files to list در این قسمت می توان تعداد نقشه هایی که قبال باز شده را در انتهای منوی فایل می توان مشاهده نمود. :Display full path intitle با فعال نمودن این گزینه نام نقشه و مسیر ذخیرۀ آن در قسمت باالی صفحه ظاهر می شود. زبانۀ :user preferenees این زبانه برای تنظیمات مربوط به کاربر مورد استفاده قرار می گیرد. شکل
191 :Widows standard accelerator keys با فعال شدن این گزینه کلیدهای میان بر تعریف شده در نرم افزار فعال می شوند. به طور مثال اگر گزینه فعال شود به جای دستور New می توان از ctrl+n یا به جای دستور copycilp از ctrl + C استفاده نمود. نکته: چنانچه این گزینه فعال نباشد ctrl+c معادل cancel خواهد بود. :Shortcut menus in drawing area چنانچه این گزینه فعال شود هنگامی که روی صفحۀ ترسیمی راست کلیک نماییم منوی کوچکی باز می شود که دستورهای الزم و مربوط به آن قسمت را داخل خود دارد و چنانچه غیرفعال باشد راست کلیک کنیم Enter را خواهید داشت. هرگاه بخواهیم راست کلیک ماوس را تنظیم کنیم روی قسمت Right- click customization کلیک می کنیم تا پنجرۀ دیگری باز شود. با توجه به توضیحات روی شکل می توان ماوس را تنظیم نمود )شکل (. راست کلیک ماوس در حالتی که هیچیک از اجرا انتخاب نشده باشند تکرار دستور قبلی باز شدن منو راست کلیک ماوس در حالتی که یک یا چند شئی انتخاب شده باشند تکرار دستور قبلی باز شدن منو راست کلیک ماوس در هنگام اجرای دستور در هر مرحله از دستور راست کلیک حکم اینتر را دارد باز شدن منو در تمام مراحل فرمان باز شدن منو در دستورهایی که دارای زیر مجموعه هستند اگر نه تکرار دستور قبلی شکل زبانۀ : Drafting در این زبانه تنظیمات مربوط به ترسیم نقشه شامل اندازۀ عالمت های osnap نشانگر ماوس حاالت نمایش Auto shap و Auto track است که روی شکل توضیح مختصری راجع به آنها داده شده است. 181
192 تنظیمات مربوط به Polar فعال و غیرفعال نمودن Polar نمایش امتداد اجزاء )Polar( در تمام صفحه نمایش یا عدم نمایش تنظیم اندازه مربع مکان نما )Crosshair( تنظیمات مربوط به Osnap عالمت های Osnap را نمایش می دهد. نمایش و عدم نمایش Todtip تنظیم رنگ عالمت های Osnap تنظیم اندازه عالمت های Osnap Polar برای Tooltip شکل زبانۀ : selection این زبانه مربوط به تنظیمات حاالت انتخاب است و پنج بخش دارد. شکل
193 :pickbox size برای تغییر اندازه مربع انتخابگر به کار می رود. :selection previw این بخش برای نمایش اجزای انتخاب شده به کار می رود. :When a command is Active می توان اجزای انتخاب شده را در حین اجرای دستور دید. :When no command is Active می توان اجزای انتخاب شده را بدون اجرای دستور دید. چنانچه بخواهیم به تنظیمات دقیق تری بپردازیم روی visual selection Mode کلیک می کنیم. بخش Effect این بخش مربوط به تنظیمات نوع انتخاب اجزاست. :Noun/verb selection چنانچه این گزینه فعال شود می توان قبل از اجزای برخی دستور ها اجزای موردنظر را انتخاب و سپس دستور را اجرا نمود. :use shift to Add to selection چنانچه این گزینه فعال باشد فقط یک جزء قابل انتخاب است. با انتخاب جزء دیگر جزء اولی از حالت انتخاب خارج می شود. برای انتخاب بیش از یک جزء باید کلید shift را به همراه هر انتخاب فشار دهیم. :Press and drag هرگاه این گزینه فعال نشده باشد هنگامی که انتخاب ها به وسیلۀ پنجره صورت می گیرد باید دوبار کلیک نماییم و چنانچه فعال باشد با فشردن کلید چپ ماوس و کشیدن به سمت دلخواه و رها کردن کلید اجزای داخل پنجره انتخاب می شوند. :Implied windowing این قسمت چنان چه فعال نشده باشد انتخاب اجزا توسط پنجره امکان پذیر نیست. انتخاب کنیم روی اجزای انتخاب شده مربع های کوچک رنگی مشخص می شوند. این مربع های رنگی را Grip می نامند. :Grips این بخش برای تنظیمات مربوط به رنگ و فعال و غیرفعال نمودن Grip ها به کار می رود. قابل توجه هنرجویان عزیز دامنۀ تنظیمات option بسیار وسیع است. آنچه که توضیح داده شد بخش مختصری است که برای ترسیمات دوبعدی ضرورت دارد. دستور Startup با فعال نمودن این دستور پنجرۀ محاوره ای در ابتدای شروع نرم افزار ظاهر می شود و می توان بسیاری از تنظیمات را در ابتدای شروع انجام داد. برای اینکه این پنجره در ابتدای کار نرم افزار ظاهر شود باید از زبانۀ system در دستور option در قسمت General option گزینۀ load acad isp with every drawing را انتخاب نمایید. از این پس هربار نرم افزار شما اجرا شود در ابتدا پنجرۀ محاوره ای startup ظاهر می شود )شکل (. همانطوری که در شکل مشاهده می کنید این پنجره دارای چهار قسمت است. :open a drawing این قسمت برای باز کردن یک نقشه که از قبل ترسیم شده و یا یک محیط نقشه کشی جدید است. Grip این بخش برای تغییر اندازه :Grip size به کار می رود. :Grip چنانچه اجزا را قبل از اجرای فرمان شکل
194 :start from scratch این گزینه امکان انتخاب سیستم متریک یا سیستم اینچی را برای نقشه کشی به کاربر می دهد. :use a template این دستور برای ایجاد یک محیط نقشه کشی جدید با استفاده از الگوهای از پیش تعریف شده مانند کادر و جدول های از پیش ذخیره شده در نرم افزار است. :use a wizard این پنجره که دارای دو قسمت Advance و quick است به کاربر امکان می دهد که تنظیمات اولیه را از قبیل واحد ابعاد کاغذ و را شکل اجرا کند. در قسمت زیر به توضیح اجمالی دربارۀ گزینۀ Advanced می پردازیم. شکل
195 پس از انتخاب گزینۀ Advanced روی گزینۀ OK کلیک نمایید تا مرحلۀ بعدی ظاهر شود. همانطوری که در شکل مالحظه می کنید امکان انتخاب واحد و تنظیم دقت یا تعداد ممی ز را به کاربر می دهد. پس از انتخاب واحد و دقت مورد نظر روی شکل گزینۀ Next کلیک کنید. مرحلۀ بعدی همانطوری که در شکل مشاهده می کنید مرحلۀ انتخاب واحد 185 شکل 17 10
196 زاویه و دقت آن است. پس از انتخاب واحد موردنظر روی Next کلیک نمایید. مرحلۀ بعدی تعیین نقطۀ مبدأ برای صفر زاویه است. چنانچه بخواهید صفر نقطۀ غیر از گزینه های موجود باشد گزینۀ other را انتخاب و عدد موردنظر را در کادر پایین آن درج کنید. پس از انتخاب محل صفر زاویه روی Next کلیک نمایید تا مرحلۀ بعدی ظاهر شود. شکل همانطوری که در این قسمت مشاهده نمودید شکل
197 تنظیم startup در حقیقت استفاده از چندین دستور است که قبال ذکرشده است. لذا اگر از startup استفاده می کنید نیازی به این دستورها همانند Drawing limit در این مرحله می توان جهت چرخش زاویه را تعیین نمود. گزینۀ clock wise در جهت ساعت گرد و گزینۀ counter clock wise در جهت پاد ساعت گرد است. و پاد ساعت گرد به عنوان پیش فرض است. پس از انتخاب گزینۀ موردنظر روی Next کلیک نمایید. شکل مرحلۀ بعدی انتخاب ابعاد کاغذ نقشه کشی است که ابعاد کاغذ A3 به عنوان پیش فرض است. پس از تغییر یا انتخاب ابعاد کاغذ روی finish کلیک نمایید تا محیط ترسیم نقشه برای نقشه کشی آماده شود. 187 شکل 21 10
198 unit و نیست. این دستورها فقط برای ایجاد تغییر در تنظیمات کاربرد خواهند داشت. دستور dbconnect نکته: چنانچه Quick setup انتخاب شود فقط می توان واحد و ابعاد کاغذ نقشه کشی را انتخاب نمود. و کاربر بخواهد به طور مداوم روی این نقشه ها کار کند برای جاری کردن هریک از این نقشه ها می توان از این دستور استفاده نمود. زمانی که این دستور اجرا شود پنجرۀ شکل ظاهر می شود. این پنجره را می توان همانند یک نوار ابزار در سمت چپ یا راست صفحۀ ترسیمی به طور دایمی جای داد. همانطوری که مشاهده می کنید داخل این پنجره یک نمودار درختی است که نقشه های باز شده در آن قرار Menu: tools/paletts / dbconnect Command Line: dbconnect زمانی که چند نقشه به طور همزمان باز شده باشند شکل دارد. شما با کلیک روی هریک از این فایل ها می توانید نقشۀ موردنظر را جاری و روی آن کار کنید. سؤال: با استفاده از کدام کلیدهای ترکیبی می توان پنجرۀ dbconnect را فعال و غیرفعال نمود 188
199 Menu: tools/paletts/properties Command Line: pr/ch دستور properties این دستور معادل دستور change در نرم افزار Auto Cad 14 است و با استفاده از آن می توان مشخصات اجزای ترسیم شده را تغییر داد. هنگامی که این دستور اجرا شود پنجرۀ شکل ظاهر می شود و می توان این پنجره را همانند یک نوار ابزار در سمت راست یا چپ فضای ترسیمی به طور دائم فعال نمود. برای تغییر مشخصات هر جزء ترسیمی ابتدا آن را انتخاب و سپس روی جدول properties در قسمت دلخواه تغییرات مورد نظر را اعمال می کنیم. این جدول شامل قسمت های مختلف است که با توجه به جزء انتخاب شده قسمت ها تغییر می کنند. در زیر به توضیح قسمت عمومی آن می پردازیم. :General در این قسمت می توان مشخصاتی همانند رنگ الیه نوع خط مقیاس خطوط ضخامت خطوط را تغییر داد. برای تغییر این مشخصات کافی است روی هریک کلیک کنید تا زبانه ای ظاهر شود. سپس روی زبانه کلیک نمایید تا لیست موجود ظاهر شود و از این لیست مشخصۀ دلخواه را انتخاب کنید. توجه داشته باشید برای تغییر مقیاس خط باید عدد وارد شود. مقیاس خط برای نمایش خطوط ندید و محور بسیار مؤثر است با مقیاس خط می توان فاصلۀ بین اجزای این خطوط را تنظیم نمود. :color برای تغییر رنگ اجزای ترسیم شده است. :layer برای تغییر الیه به کار می رود. :linetype برای تغییر نوع خط )خط محور خط ندید ( به کار می رود. می رود. :Lineweight برای تغییر ضخامت خطوط به کار نکته: توجه داشته باشید که برای تغییر مشخصات فقط یک جزء انتخاب شود. اگر چند جزء همزمان انتخاب شوند فقط قسمت General ظاهر خواهد شد. نکته: با استفاده از میان بر 1+ ctrl می توان پنجرۀ properties را فعال و غیرفعال نمود و یا روی هر جزء دوبار کلیک نماییم. شکل
200 خودآزمایی : هنرجویان عزیز یک نقشۀ اندازه گذاری شده را باز کنید یک اندازه دلخواه را برگزینید. در قسمت properties تغییرات د ل خواه را اعمال کنید و برای تمام قسمت ها توضیح مختصری ارائه دهید. ارزش یابی فصل 10 1 کاربرد دستور distance را توضیح دهید. 2 دستور Drawing limits را شرح دهید. 3 دستور units برای تنظیم به کار رفته در نرم افزار است. 4 کاربرد دستور option را شرح دهید. 5 مسیر تغییر رنگ فضای ترسیمی را به ترتیب بنویسید. 6 تغییر اندازۀ نشانگر ماوس از کدام مسیر امکان پذیر است 7 تغییر اندازۀ عالمت های osnap از کدام مسیر امکان پذیر است 8 اقدامات الزم جهت تنظیم کلید راست ماوس را توضیح دهید. 9 کاربرد Automatic save را توضیح دهید. 10 کاربرد start up را شرح دهید. 11 کاربرد db conect را شرح دهید. 12 با استفاده از پنجرۀ properties چه خصوصیاتی را می توان تغییر داد 190
201 فصل یازدهم چاپ نقشه هدف های رفتاری: پس از پایان این فصل از هنرجو انتظار می رود: 1 فضای مدل و فضای کاغذ را معرفی کند. 2 چیدمان )layout( را توصیف کند. 3 تنظیمات چیدمان ها را انجام دهد. 4 تنظیمات مربوط به چاپگر را انجام دهد. 5 نقشۀ کشیده شده را چاپ کند. برای پالت گرفتن از یک نقشه باید با مفاهیم فضای مدل space( )model فضای کاغذ ))paper space آشنا باشیم. فضای کاغذ یک فضای دوبعدی است که برای نمایش نقشهها پیشبینی شده است. این فضا به چندین چیدمان layout(( قابل تقسیم است. این چیدمانها )layout( از طریق زبانههای موجود در محیط ترسیم اتوکد قابل انتخاباند. تنظیمات layout )چیدمان( خصوصیات اصلی چیدمانها این است که آنچه را در صفحه مشاهده میکنید همان طرحی است که روی کاغذ پس از چاپ نقشه مشاهده خواهید نمود. در یک نقشه میتوانید هر تعداد چیدمان )layout( مورد نیاز را ایجاد کنید. اگر پس از تعریف یک چیدمان و کار روی آن نیاز به تغییر خصوصیات آن باشد میتوانید خصوصیات آن را از طریق pagestup managerment در منوی فایل تغییر دهید. با اجرای این دستور شکل ١ 11 ظاهر می شود که در ادامه به توضیح آن می پردازیم. شکل
202 :New برای تعریف یک Pagestup جدید به کار می رود با کلیک روی آن پنجره ای مطابق شکل ٢ ١١ ظاهر می شود که نام دلخواه را وارد نموده و سپس روی Ok کلیک می کنیم. شکل 2 11 :Modifly برای تغییر و یا تعریف تنظیمات دلخواه روی یک چیدمان به کار می رود با کلیک روی این گزینه پنجره شکل ٣ ١١ ظاهر می شود که در دستور Plot به توضیح آن می پردازیم. شکل
203 شکل 4 11 نکته: با تنظیم و ایجاد تغییر بوسیله دستور Pagestup در هریک از چیدمان ها می توان تنظیمات را برای چاپ نقشه در چیدمان ها مورد استفاده قرار گیرد. و دیگر نیازی به تنظیم مجدد نیست و کافیست که در آن چیدمان دستور Pote استفاده شود. فضای مدل space( :)model فضای مدل همان فضایی است که در ابتدای باز شدن نرم افزار در اختیار ما قرار می گیرد و فضایی نامحدود برای ترسیم نقشه های دوبعدی و سه بعدی است. چاپ نقشه در هر دو فضا یعنی هم در فضای کاغذ و هم در فضای مدل امکان پذیر است. دستور Plot نکته: شما میتوانید یک سبک چاپی برای خود تعریف نموده و تنظیمات مورد نیاز را روی این سبک انجام داده و تا هنگام چاپ نقشهها از آن استفاده کنید. این کار باعث میشود که زمان کمتری برای چاپ نقشه صرف شود. :Printer/ Plotter از این قسمت برای تغییر تنظیمات مربوط به چاپگر و پالتر استفاده میشود. :Nam با کلیک روی = در گوشه سمت راست میتوان چاپگرهای نصب شده روی رایانه را انتخاب کنید. Toolbars: Menu: file/plot Command Line: plot یا Ctrl + P این دستور برای چاپ نقشه بهکار میرود با اجرای این دستور پنجرۀ محاورهای شکل 3 11 ظاهر میشود. همانطوری که در شکل مشاهده میکنید این پنجره دارای قسمتهای مختلفی است که در ادامه به توضیح آن میپردازیم. :page setup این قسمت مربوط به تنظیمات سبک یا صفحه چاپ مورد استفاده قرار میگیرد. :Name در این قسمت نام سبکهای تعریف شده قرار دارد که با کلیک = میتوان سبک مورد نظر را انتخاب نمود. :Add این قسمت برای تعریف یک سبک جدید بهکار میرود که با کلیک روی آن یک پنجره )شکل ٤ ١١ ( ظاهر میشود که نام سبک را سؤال میکند. پس از درج نام سبک روی ok کلیک میکنیم. نکته: در نرمافزار اتوکد میتوان به جای چاپ نقشه روی کاغذ آن را بهصورت یک فایل با پسوند دیگر مانند pdf تبدیل نمود برای این تبدیل کافیست نام فایل مورد نظر را انتخاب نمایید. :Properties برای تغییر تنظیمات یا تنظیم مجدد چاپگر انتخاب شده به کار میرود با کلیک روی این گزینه پنجره شکل ٥ ١١ ظاهر میشود. شکل
204 همانطور که در شکل مشاهده می کنید این پنجره دارای سه قسمت است. برای تنظیمات باید قسمت Device and Document settings را انتخاب کنید تا پنجرۀ شکل 5 11 در اختیار شما قرار گیرد. این پنجره دارای قسمت های مختلفی است. دو قسمت زیر اهمیت ویژه ای دارند. :custom properties این گزینه برای تنظیمات کاربر شامل جهت کاغذ ابعاد کاغذ و تعداد پالت روی کاغذ به کار می رود. :Plotter calibration برای کالیبراسیون پالتر به کار می رود که جزء تنظیمات تخصصی است با استفاده از این قسمت می توان حداکثر سطح کاغذ مورد استفاده در پالت را تنظیم نمود. تنظیمات مربوط به جهت کاغذ نمایش تغییرات ایجاد شده حالت عمودی حالت افقی جهت شروع پالت شروع از جلو شروع از قسمت عقب تعداد پالت روی یک کاغذ شکل 6 11 همچنین برای تنظیمات اندازۀ کاغذ و به کار می رود. پس از کلیک روی Advance شکل 7 11 ظاهر می شود. شکل
205 :Paper size این گزینه برای تعیین اندازۀ کاغذ که روی آن پالت صورت می گیرد به کار می رود. :copy count برای تعیین تعداد نسخه پالت به کار می رود. :Print quality برای تعیین کیفیت پالت بهکار میرود که کمترین dpi و بیشترین doi است. توجه داشته باشید این تنظیمات مربوط به چاپگر است و تنظیمات مذکور با Plot settings قابل تنظیماند. :Plot scale برای تعیین مقیاس نقشه روی کاغذ به کار میرود. این قسمت دو حالت دارد. حالت اول گزینه Fit to paper کادر انتخاب شده تمام سطح کاغذ را می پوشاند یعنی اگر نقشه بزرگتر از ابعاد کاغذ باشد کوچکتر و اگر نقشه کوچکتر از ابعاد کاغذ باشد بزرگتر چاپ می شود. حالت دوم در قسمت Scale روی گزینه custom کلیک کنید و از لیست باز شده مقیاس های استاندارد را انتخاب نموده و یا با انتخاب گزینه custom در کادرهای زیری مقیاس را در دو کار وارد نمود. برای انجام تنظیمات بیشتر می توانید روی > در گوشه پایین سمت راست کلیک کنید تا پنجره plot به شکل ٨ ١١ درآید. :shade plot این قسمت برای نحوه چاپ گرفتن شکل
206 :Plot style table برای به کارگیری سبک های پالت استفاده می شود. در این نرم افزار معموال از acad. ctb استفاده می شود. می شود. :New برای تعیین سبک جدید استفاده می شود. :Edit برای ویرایش سبک های چاپ به کار گرفته چنانچه بخواهیم روی یک سبک تنظیمی خاصی مانند ضخامت خطوط و را تغییر دهیم می توانیم از Edit استفاده کنیم. با کلیک نمودن روی Edit پنجرۀ زیر ظاهر می شود. برای ایجاد تغییرات از قسمت سمت چپ رنگ خط موردنظر را انتخاب نمایید. سپس تغییراتی هم چون ضخامت خط نوع خط را اعمال کنید. توجه داشته باشید این تغییرات ایجاد شده برای تمام خطوطی که با این رنگ در نقشه ترسیم شده اند باشند در پالت اعمال خواهد شد. پس از ایجاد تغییرات روی save & close کلیک می کنیم. چنانچه این قسمت فعال باشد ضخامت و رنگ خطوط در الیه ها بی تأثیر خواهند بود لذا اگر ازخواص الیه ها استفاده می کنیم نیازی به تغییر این تنظیمات نخواهد بود. :Plot stamp اگر بخواهیم در هنگام پالت نقشه عبارت یا آدرس فایل موردنظر روی نقشه چاپ شود این گزینه را فعال می کنیم. در قسمت settings تنظیماتی از قبیل محل قرار گرفتن عبارت چاپ شده مشخصات عبارت حروف مورد استفاده فاصله از کادر نقشه قرار دارد. 196
207 توجه داشته باشید این قسمت برای پروژه های بزرگ بسیار مفید است. زیرا می توان stamp را طوری تنظیم نماییم که آدرس فایل این نقشه داخل کادر یا زیر کادر چاپ شود تا هنگام ویرایش نقشه دسترسی به نقشه موردنظر آسان تر صورت گیرد. :Drawing orientation برای تعیین جهت کاغذ به کار می رود و شامل گزینه های زیر است. :portrait انتخاب کاغذ به صورت عمودی :landscape انتخاب کاغذ به صورت افقی :Plot upside-down جهت قرارگرفتن متن را وارونه می کند. :preview قسمت یا بخش قابل چاپ را که به یکی از روشهای باال انتخاب شده بود نمایش میدهد. یعنی میتوان قبل از چاپ نقشه آن را روی صفحه نمایش مالحظه نمود. توجه داشته باشید برای اینکه تنظیمات انجام شده در چیدمان out( )Lay ذخیره شود گزینه Save changes to lay out را فعال کنید. و قبل از چاپ نقشه گزینه Apply to layout را انتخاب کنید. و سپس روی Ok کلیک نمایید تا نقشه چاپ شود. توجه داشته باشید اگر تنظیمات انجام شده را بهعنوان یک سبک ذخیره کرده باشید دیگر نیازی به تنظیم مجدد نمیباشد. :shade plot این قسمت برای نحوه چاپ گرفتن به کار میرود. یعنی چگونگی نمایش نقشه روی کاغذ و شامل گزینههای متنوعی است که بیشتر برای چاپ اشکال سه بعدی که روی کاغذ چاپ میشوند به کار میرود در این قسمت به اختصار به معرفی آنها پرداخته میشود. به کار می رود. یعنی چگونگی نمایش نقشه روی کاغذ و شامل گزینه های متنوعی است که بیشتر برای چاپ اشکال سه بعدی که روی کاغذ چاپ می شوند به کار می رود در این قسمت به اختصار به معرفی آنها پرداخته :As display جسم با همان حالت نمایش داده شده روی صفحه چاپ می شود. :wireframe جسم با تمام خطوط دید و ندید روی صفحه چاپ می شود. :Hidden جسم با خطوط دید چاپ می شود. یعنی خطوط ندید چاپ نمی شوند. بهترین حالت انتخاب گزینه As display است. :Quility این قسمت برای تنظیم کیفیت چاپ نقشه به کار می رود یعنی می توان تعداد نقطه قابل نمایش در یک اینچ را انتخاب نمود که حالت عادی )Normal( و بهترین کیفیت )maximum( و حالت سفارشی یعنی تنظیم تعداد نقطه را می توانید تعیین کنید. پس از انتخاب و تنظیم چاپگر نام چاپگر و اندازه کاغذ و سطح قابل چاپ ظاهر می شود. نکته: چنانچه بخواهید نقشه بهصورت یک فایل پالت شود در قسمت پایین گزینه Plot to file را فعال کنید. :Papersize برای انتخاب اندازه کاغذ بهکار میرود با کلیک روی = کاغذهای موجود با توجه به انتخاب نوع چاپگر ظاهر میشود. :Plot area شیوه انتخاب اجزاء یا قسمتهای قابل چاپ نقشه بهکار میرود. که دارای چهار گزینه میباشد. :Display اگر این گزینه انتخاب شود قسمتهایی که روی صفحه نمایش نمایش داده میشود قابل چاپ خواهد بود. یعنی آخرین دستور Zoom استفاده شده. :Extend تمام فضایی که برای نقشهکشی مورد استفاده قرار گرفته قابل چاپ می باشد. 197
208 :Limits ابعاد تعیین شده به وسیله دستور Drawing limits قابل چاپ خواهد بود. :Window سطح قابل چاپ بوسیله ماوس تعیین می شود یعنی یک کادر بوسیله ماوس تعیین می شود و هریک از اجزاء داخل این کادر روی کاغذ چاپ خواهند شد. بهتر است دو نقطه تعیین شده بوسیله ماوس در نقطه مقابل هم از کادر نقشه باشد. :Plot offset برای تعیین فاصله کادر انتخابی نقشه از لبه های کاغذ به کار می رود. با وارد کردن عدد در مقابل x و y که برحسب میلیمتر است محل چاپ نقشه روی کاغذ تعیین می شود. بهتر است برای چاپ نقشه گزینه center the plot را فعال کنید تا مرکز کادر انتخابی در مرکز کاغذ قرار گیرد. :Number of copy برای انتخاب تعداد نسخه ای که از یک نقشه باید چاپ شود به کار می رود. ارزش یابی فصل 11 1 اصطالح paper space چیست 2 اصطالح model space چیست 3 تنظیمات layout از چه راهی باید اعمال شوند 4 کاربرد دستور plote را شرح دهید. 5 گزینۀ window در دستور plot برای به کار می رود. 6 گزینۀ plot stamp برای به کار می رود. 7 گزینۀ scale to fit برای به کار می رود. 8 اندازۀ کاغذ از تنظیم می شود. 9 برای تعیین جهت نقشه در کاغذ از استفاده می شود. 198
209 فصل دوازدهم آشنایی با محیط سه بعدی هدف های رفتاری: پس از پایان این فصل از هنرجو انتظار می رود: 1 دستگاه های مختصاتی را نام ببرد. 2 دستگاه مختصات جدید در محیط سه بعدی ایجاد کند. 3 زاویۀ دید در محیط سه بعدی را تغییر دهد. 4 انواع مدل ها را در محیط سه بعدی نام ببرد. 5 مدل های حجمی استاندارد را در محیط سه بعدی ایجاد کند. ٦ با استفاده از دستور Extrude مدل های حجمی را ایجاد کند. ٧ باا ستفاده از دستور revolve مدل های حجمی را ایجاد کند. ٨ با استفاده ازدستور Sweep مدل های حجمی را ایجاد کند. ٩ مدل های حجمی ایجاد شده را سایه بزند. ١٠ مدل های حجمی استاندارد ایجاد شده را نورپردازی کند. در نرم افزار اتوکد عالوه بر توانایی ترسیم نقشه های دو بعدی می توان از امکانات موجود برای ترسیم مدل های سه بعدی کمک گرفت. آنچه که در این فصل مد نظر می باشد آشنایی مختصر با محیط سه بعدی بوده و هنرجویان عزیز در دورۀ کاردانی پیوسته به طور کامل توانایی ترسیم انواع مدل های سه بعدی را فرا خواهند گرفت. قبل از انجام هر کار در محیط سه بعدی آشنایی با دستگاه مختصاتی امری کامال ضروری می باشد لذا به طور اجمال دستگاه های مختصاتی در محیط سه بعدی را شرح خواهیم داد. انواع دستگاه های مختصات در اتوکد در محیط سه بعدی نرم افزار اتوکد سه نوع دستگاه مختصاتی وجود دارد. 1 دستگاه مختصات جهانی :)WCS( این دستگاه هنگام ایجاد یک فایل ترسیمی به طور خودکار به وجود می آید. مکان مبدأ این سیستم مختصاتی قابل تغییر نیست لذا همواره مبدأ این دستگاه مختصاتی همانی است که در ابتدای ایجاد فایل به وجود آمده. 2 دستگاه مختصات موضوعی :)OCS( این دستگاه به این دلیل موضوعی نام گرفته که هنگام ترسیم یک موضوع )جزء ترسیمی( بر روی آن ایجاد می شود و همواره موقعیت مکانی آن به موقعیت موضوع )جزء ترسیمی( بستگی دارد و این دستگاه مختصاتی معموال کاربردی جز برای تعریف دستگاه مختصات کاربر ندارد. 3 دستگاه مختصات کاربر :)UCS( به دلیل عدم تغییر دستگاه مختصاتی جهانی WCS در محیط سه بعدی عمال استفاده از این دستگاه در محیط سه بعدی وجود ندارد لذا دستگاه مختصاتی کاربر استفاده 199
210 می شود. این دستگاه به این دلیل UCS نامیده می شود که توسط کاربر تعریف شده و ایجاد تغییرات در آن توسط کاربر امکان پذیر می باشد. برای ایجاد تغییرات در این دستگاه مختصاتی کافیست فرمان UCS در خط دستور درج شود سپس پیغام زیر ظاهر می شود. Enter an option [New/mov/orthographic/ prev/ Restore save/ Del/ Apply/? / World]<world>. این پیغام به معنای انتخاب یکی از گزینه های موجود می باشد که در زیر به معرفی مختصر هر یک از گزینه ها می پردازیم. :New برای تعریف یک دستگاه مختصاتی جدید به کار می رود که شامل گزینه های زیر می باشد. :Zaxis تعریف ucs بر مبنای محل مبدأ محور zها :3Point تعریف ucs با استفاده از موقعیت مکانی مبدأ و جهت محور x و جهت محور y می باشد. :Objct منطبق کردن ucs با دستگاه ocs با یک موضوع :Face منطبق کردن ucs بر صفحه انتخابی از یک موضوع سه بعدی :View منطبق کردن ucs با صفحه نمایش x حول محور ucs چرخش x: y حول محور ucs چرخش y: z حول محور ucs چرخش z: گزینۀ New در بین سایر گزینه ها از اهمیت بیشتری برخوردار می باشد به این دلیل به جزئیات آن پرداخته شد و شامل گزینه های زیر می باشد. گزینۀ :Move جهت انتقال دستگاه مختصاتی به نقطه دل خواه که پس از انتقال مبدأ مختصاتی محل جدید دستگاه خواهد بود. گزینۀ :Prev دستگاه مختصات قبلی را در اختیار کاربر قرار می دهد. :Restore دستگاه مختصات که توسط کاربر با نام خاص ذخیره شده را در اختیار کاربر قرار می دهد. :Save امکان ذخیره نمودن دستگاه مختصات جدید جاری را می دهد. :Del برای حذف دستگاه مختصات مورد نظر که قبال تعریف شده به کار می رود. :Applay هماهنگ کردن تنظیمات دستگاه های مختصات بین viewport ها ucs منطبق نمودن دستگاه مختصات :World با دستگاه مختصات جهانی WCS انواع مدل های سه بعدی - 1 مدل های سیمی یا خطی :)Wireframe( این مدل ها به صورت یک اسکلت از شیء ترسیم می شود که لبه های جسم به صورت خطوط قابل دید می باشند. مدل هایی که با این شیوه ترسیم می شوند قابلیت سایه زنی را نداشته و فقط به صورت خطی قابل مشاهده می باشند. - 2 مدل های سطحی :)Surface( این مدل ها عاله بر نمایش گوشه ها سطوح جسم هم قابل مشاهده می باشند. این مدل ها اجسام تو خالی هستند که قابلیت سایه زنی داشته ولی امکان برش جسم وجود ندارد. برای تولید یک مدل سطحی از دستورهای مختلف که در منوی Draw قسمت Surface وجود دارد می توان استفاده نمود. - 3 مدل های حجمی :)Solid( این مدل ها به شکل اجسام توپر بوده که تا حدود زیادی به واقعیت نزدیک هستند و امکان سایه زدن و برش و مقطع زدن نیز وجود دارد. یکی از محدودیت های مدل سازی حجمی ایجاد مدل های پیچیده و قطعات دارای انحناهای خاص می باشد. در این روش مدل سازی ویرایش مدل ها بسیار آسان و اطالعاتی که در اختیار کاربر قرار می گیرد جامع تر می باشد. 200
211 201 در این قسمت اطالعات الزم جهت ایجاد مدل های حجمی استاندارد به طور خالصه گفته خواهد شد. دستور 3Dview این دستور برای تغییر زاویۀ دید کاربر در محیط بعدی استفاده میشود. با استفاده از گزینههای موجود در این دستور میتوان زاویۀ دید مناسب جهت ویرایش یک مدل سه بعدی را انتخاب نمود که به اختصار به آن میپردازیم این بخش شامل دو قسمت میباشد. قسمت اول: تعیین زاویۀ دید با توجه به خواسته کاربر قسمت دوم استفاده از نماهای از پیش تعیین شده نماهای از پیش تعریف شده شامل شش نمای دو بعدی و چهار نمای سهبعدی به شرح صفحهبعد میباشد. : Top نمای افقی Bottem Left Right Front : نمای دید از پایین : نمای جانبی دید از چپ : نمای جانبی دید از راست : نمای روبه رو : Back نمای دید از پشت مدل : SW Isometric نمای دید سه بعدی به صورت دید از جنوب غرب : SE Isometric نمای دید سه بعدی به صورت دید از جنوب شرق : Ne Isometric نمای دید سه بعدی به صورت دید از شمال شرق : Nw Isometric نمای دید سه بعدی به صورت دید از شمال غرب برای انتخاب هر یک از گزینه های باال کافیست روی آن کلیک نمایید چنانچه نماهای از پیش تعریف شده برای دید مدل کافی نباشد می توان با استفاده از دستور View Point زاویۀ دید دلخواه را ایجاد نمود. هنگامی که این دستور اجرا شود دستگاه مختصات به صورت متغیر در آمده و با حرکت ماوس می توان محل دقیق یا زاویۀ دلخواه را تنظیم نمود. ایجاد مدل های حجمی استاندارد برای ایجاد مدل های حجمی مانند مکعب استوانه مخروط و از دستور های موجود در قسمت solid در منوی Draw استفاده می شود که به شرح زیر می باشد: دستور Box Toolbars: Menu: Draw/solid Command Line : Box این دستور جهت ایجاد یک مکعب در محیط سه بعدی به کار میرود. هنگامی که این دستور استفاده شود پیغام زیر ظاهر میشود. Specify corner of box or [center] <0,0,0> این پیغام به معنای تعیین یک نقطه به عنوان گوشه مکعب و یا تعیین یک نقطه به عنوان مرکز مکعب میباشد. نقطه پیش فرض برای گوشه یا مرکز مکعب نقطه )0,0,0( میباشد چنانچه بخواهیم این نقطه را انتخاب نماییم کافیست کلید را فشار دهیم و در غیر این صورت نقطه دلخواه را وارد میکنیم. پس پیغام زیر
212 ظاهر می شود. به معنای[ cube/length ] Specify corner or تعیین گوشه دیگر که گوشه مخالف گوشه قبلی است و یا انتخاب روش ترسیم مکعب می باشد. چنانچه نقطه ای را با استفاده از ماوس یا صفحه کلید مشخص کنیم مکعب را انتخاب کنیم با Cube ترسیم خواهد شد. اگر گزینۀ وارد کردن یک طول یک مکعب با ابعاد مساوی ترسیم و اگر گزینۀ length انتخاب شود با وارد کردن طول و عرض و ارتفاع مکعب ترسیم خواهد شد. این دستور برای ترسیم استوانه به کار می رود. هنگامی که این دستور اجرا شود پیغام زیر ظاهر می شود. Specify conter point for base of cylinder of [Elliptical] <0,0,0>: این پیغام به معنای تعیین یک نقطه به عنوان مرکز قاعده استوانه می باشد. پس از تعیین نقطه با ماوس یا صفحه کلید پیغام زیر ظاهر می شود. Specify radius for base of cylinder or [diameter] این پیغام به معنای تعیین شعاع قاعده استوانه می باشد و چنانچه حرف d جلوی پیغام درج شود باید مقدار قطر مشخص شود. سپس پیغام زیر ظاهر می شود. Specify height of cylinder or [center of other end] به معنای تعیین ارتفاع استوانه از طریق درج عدد یا تعیین فاصله بین دو نقطه می باشد. پس از تعیین ارتفاع استوانه مورد نظر ترسیم می شود. نکته: چنانچه در مقابل پیغام ابتدایی حرف e به معنای eliptical درج شود. امکان ترسیم استوانه با مقطع بیضی خواهد بود. دستور Cone Toolbars: Menu: Draw/Solid Command Line : Cone این دستور برای ایجاد یک مخروط کامل به کار میرود هنگامی که این فرمان اجرا شود پیغام زیر ظاهر میشود. دستور Sphere Toolbars: Menu: Draw/solid Command Line : Sphere این دستور جهت ایجاد یک کره در محیط سه بعدی به کار میرود. با اجرای دستور پیغام زیر ظاهر میشود. Specify center of sphere <0,0,0> این پیغام به معنای تعیین یک نقطه به عنوان مرکز کره میباشد که پیشفرض نرمافزار نقطه )0,0,0( میباشد. پس از انتخاب نقطه پیغام زیر ظاهر میشود. Specify radius of sphere or [diameter] این پیغام به معنای تعیین شعاع کره میباشد چنانچه حرف d درج شود ترسیم کره بر مبنای قطر صورت خواهد گرفت پس از مشخص نمودن مقدار شعاع یا قطر کره ترسیم خواهد شد. دستور Cylinder Toolbars: /Menu: Draw/solid Command Line : Cylinder 202
213 شکل 1 12 Specify Center point for base of cone or [elliptical] <0,0,0> این پیغام به معنای تعیین یک نقطه به عنوان مرکز قاعده مخروط می باشد. پس از تعیین نقطه یا تأیید نقطه پیش فرض پیغام زیر ظاهر می شود. Specify radius for base of cone or [diameter]. به معنای تعیین شعاع قاعده مخروط می باشد و چنانچه حرف d مقابل پیغام درج شود می توان مقدار قطر را تعیین نمود. سپس پیغام زیر ظاهر می شود. Specify height of cone or [Apex] این پیغام به معنای تعیین ارتفاع مخروط می باشد چنانچه حرف A درج شود به معنای تعیین یک نقطه به عنوان رأس مخروط خواهد بود. پس از تعیین ارتفاع یک مخروط کامل ترسیم خواهد شد. سایر دستور ها جهت ایجاد مدل های حجمی استاندارد نسبت به دستورهای قبلی دارای کاربرد کمتری می باشند. دستور Wedge این دستور جهت ایجاد یک گوه به کار می رود مراحل ایجاد آن را از طریق دنبال نمودن پیغام های خط دستور می توان انجام داد. گوه ایجاد شده شبیه یک نیم مکعب خواهد بود )شکل 1 12 (. دستور Torus این دستور جهت ایجاد یک حلقه بسته با مقطع دایره )تیوب( به کار می رود. پیغام های صادره در خط فرمان ابتدا مرکز تیوب سپس شعاع تیوب و در انتها قطر مقطع تیوب را سؤال می کند. شکل
214 دستور Extrude Toolbars: Menu: Draw/modeling/ extrude Command Line : ext این دستور برای ترسیم احجام غیراستاندارد که دارای شکل خاص خود هستند به کار می رود. قاعده کلی در ترسیم احجام با این دستور حرکت دادن یک سطح در یک صفحه است یعنی کافی است حجمی را که می خواهید ایجاد نمایید سطح قاعده آن را با استفاده از دستور Poly line ایجاد نموده و سپس با استفاده از این دستور حجم را ایجاد نمایید. و با اجرای این دستور Select object to Extrude پیغام ظاهر می شود این پیغام به معنای انتخاب سطح )یک پارچه( می باشد با انتخاب سطح موردنظر پیغام Specify height of extrusion or [Direction / pocth / taper ]angle ظاهر می شود. این پیغام به معنای تعیین ارتفاع جسم یا انتخاب یکی از گزینه ها می باشد. مثال ١ ١٢ نمایش سه بعدی نقشه مطابق شکل را ترسیم کنید. برای ترسیم حجم این قطعه ابتدا مسیر را به وسیله Pline ترسیم می کنیم. :Path سطح انتخاب شده را در یک مسیر مشخص حرکت داده و حجم تولید می کند با انتخاب این گزینه پیغام [T...] select extrusion path or ظاهر میشود که به معنای انتخاب مسیر است پس از انتخاب مسیر یک پارچه سطح موردنظر توسط دستور extrud به یک حجم با شکل مسیر انتخاب شده تبدیل می شود. :taper angle با استفاده از این گزینه می توان حجم را طوری ایجاد کرد که سطح انتخاب شده در طول مسیر حرکت خود کوچکتر شود یعنی مقطع حجم تولید شده تحت یک زاویه در طول حرکت خود کوچکتر شود. نکته: چنانچه سطح موجود یکپارچه نباشد می توانید به وسیله دستور Pedit آن را یکپارچه نموده و یا بوسیله دستور boundry از منوی draw یک سطح یکپارچه کپی شده ایجاد نمایید. شکل
215 Command توضیحات Command: PL Command: Specify start poin: 50,50 Command: Specify Next pointor 0,180 Command: Specify Next point or [...]: A Command: Specify endpoint of arc Command: Specify endpoint of are 200,0 Command: Specify end point of arc [...]: L Command: Specify Next point or 0,34 Command: Specify Next Point or [...]: Command: Viwe Command: enter an option [...]SWISO Command: UCS Command: Specify origin of ucs or [...] Command: C Specify center pant forcircl ( ) Specify Radius of circle or: 50 اجرای دستور Poly line درخواست نقطه شروع ترسیم چندخطی که نقطه ٥٠ و ٥٠ به عنوان نقطه شروع وارد می شود. درخواست نقطه دوم ترسیم چندخطی که نقطه به صورت نسبی مشخص می شود. تغییر نوع چندخطی از خط به قوس درخواست قطر یا نقطه انتهایی قوس که نقطه ای با فاصله ٢٠٠ میلی متر به سمت راست انتخاب می شود. درخواست نقطه انتهایی قوس که نقطه 0 و 200 به صورت نسبی داده شده تغییر حالت ترسیم چندخطی از قوسی به مستقیم ترسیم پشت عمودی خط به طول ٣٤ میلی پایان ترسیم چندخطی اجرای دستور تغییر زاویه دید در این قسمت دید ایزومتریک انتخاب می شود. اجرای دستور UCS در این قسمت بوسیله موس در ابتدای چندخطی کلیک می کنیم و سپس موس را به سمت راست حرکت داده و کلیک می کنیم و سپس به سمت باالی صفحه نمایش موس را حرکت داده و کلیک می کنیم تا یک دستگاه مختصات کاربر جدید ایجاد شود. اجرای دستور دایره: درخواست تعیین مرکز دایره که در ابتدای چندخطی موس را قرار داده و کلیک می کنیم و سپس شعاع ٥٠ را وارد می کنیم. شکل
216 Command: Ext Select object to extrude: Specify hight of extrusion or [...] P انتخاب چند خطی [...] pathor Select extension اجرای دستور Extrude در این مرحله دایره ترسیم شده را به وسیله موس انتخاب می کنیم و سپس اینتر میکنیم. سپس برای انتخاب مسیر اکسترود حرف P را وارد کرده و اینتر می کنیم. در این مرحله چند خطی ترسیم شده را به وسیله موس انتخاب نموده و اینتر می کنیم. به محض انتخاب حجم سه بعدی روی صفحه ظاهر می شوند. شکل 5 12 توان یک خط را به عنوان خط محور انتخاب نموده و یا یکی از محورهای سه گانه x و y و z را انتخاب کنیم. توجه داشته باشید که انتخاب خط محور به وسیله معرفی دو نقطه از خط محور امکان پذیر است و چنانچه بخواهیم نقاط را انتخاب نکنیم کافیست کلید را زده و خط موردنظر را انتخاب کنیم در این مرحله پیغام Specify angle of Revolution or [Start > 360 < angle] ظاهر می شود این پیغام به معنای انتخاب زاویه دوران سطح است که معموال برای احجام ٣٦٠ درجه است و چون تعیین فرض ٣٦٠ درجه است لذا کلید وارد می کنیم تا حجم مورد نظر ترسیم شود. شکل ٦ ١٢ مراحل ترسیم یک حجم دوران را نمایش می دهد. شکل 6 12 دستور Revolve Toolbars: Menu: Draw/modeling/ Revolve Command : Rev این دستور برای ایجاد احجام دوار مانند احجام مخروطی کره استوانه به کار می رود. برای ایجاد احجام با این دستور ابتدا باید سطح مقطع دورانی حجم را به وسیله دستور Pline ترسیم کنیم سپس آن را حول یک محور چرخانده تا حجم مورد نظر ایجاد شود. با اجرای این دستور پیغام زیر ظاهر می شود Select object to Revolve این پیغام به معنای انتخاب سطح می باشد با انتخاب سطح و فشردن کلید پیغام زیر ظاهر می شود. Specify axis start point or define axis by [object/x/y/z] این پیغام به معنای انتخاب محور دوران است که می 206
217 نمایش مدل های سه بعدی برای نمایش مدل ها در فضای سه بعدی می توان آنها را به روش های مختلف نمایش داده که به اختصار به توضیح دو دستور در این زمینه می پردازیم. سایه زنی با دستور Shade نمایش مدل های سه بعدی در حالت معمول به صورت مدل های سیمی نمایش داده می شوند یعنی فقط لبه های مدل قابل دیدن هستند با استفاده از فرمان Shade می توان جلوه های خاصی را به مدل داد تا بهتر دیده شود و به اختصار به گزینه های موجود در آن اشاره می شود. :2Dwire frame تمام لبه های مدل قابل مشاهده می شود. 3D: wireframe همانند حالت اول می باشد با این تفاوت که محیط نمایش مدل را به صورت سه بعدی در نظر می گیرد)شکل 8 12 (. دستور Sweep Toolbars: Menu: Draw/modeling/ Sweep Command line : Sweep این دستور برای ترسیم احجام با استفاده از حرکت سطح قاعده آن حجم در فضا به کار می رود. کارکرد این دستور همانند دستور Extrude است با این تفاوت که در دستور Extrude ایجاد احجام با استفاده از حرکت یک سطح در مسیر سه بعدی امکان پذیر نیست ولی با استفاده از دستور Sweep امکان ترسیم احجام سه بعدی که در یک مسیر فضایی )سه بعدی( ممکن است. اجرای این دستور دقیق همانند دستور Extrude است با این تفاوت که در این دستور به جای تعیین ارتفاع مسیر حرکت را سؤال می کند. این دستور برای ترسیم قطعاتی که مقطع آنها به طور یکنواخت در فضا حرکت می کند مانند فنرها به کار می رود شکل ٧ ١٢ مراحل اجرای دستور Sweep را شکل 7 12 شکل
218 :Hidden لبه های پشتی مدل را مخفی و تنها لبه های جلویی قابل مشاهده خواهد بود. شکل 9 12 شکل :Realistic مدل سایه زده می شود. که به شکل واقعی نزدیک تر است از لحاظ جنس تا حدودی با شکل اصلی مطابقت دارد. توجه داشته باشید چنانچه مدل هایی که دارای سطوح منحنی می باشند را سایه زنی کنید تعداد سطوح روی مدل کم بوده و سطح منحنی مدل تبدیل به سطوح تحت می شود که این تغییر فقط نمایش مدل خواهد بود و برای اصالح ساختار نمایشی آن می توان در دستور Option در زبانۀ Display در قسمت Display resolution تنظیمات مربوطه را انجام دهید. شکل :Coneepttual در این روش مدل با جلوه های ویژه سایه زده می شود و شباهتی به جنس اصلی قطعه ندارد. 208
219 تمرین 12-1 مدل سه بعدی نقشه داده شده را ترسیم کنید. 209
220 تمرین 12-2 مدل سه بعدی نقشه داده شده را ترسیم کنید. تمرین 12-2 مدل سه بعدی نقشه داده شده را ترسیم کنید
221 ارزش یابی پایانی 1 انواع دستگاه های مختصاتی را نام ببرید. 2 جهت ایجاد یک دستگاه مختصاتی چه مراحلی انجام می شود 3 انواع مدل ها را در محیط سه بعدی نام ببرید. 4 مدل های به صورت یک اسکلت از شئ ترسیم می شود. 5 دستور برای تغییر زاویه دید کاربرد و محیط سه بعدی استفاده می شود. 6 Sw Isometric کدام نما را در اختیار کاربر قرار می دهد 7 نماهای از پیش تعریف شده را نام ببرید. 8 مدل های حجمی استاندارد را نام ببرید. 9 دستور Shade برای چه منظوری استفاده می شود 211
222 فصل سیزدهم ویرایش مدل های سه بعدی هد ف های رفتاری: پس از پایان این فصل از هنرجو انتظار می رود. ١ احجام ترسیم شده را با استفاده از دستورات Solid editing ویرایش کند. ٢ با استفاده از دستورهای موجود در 3D Operations در احجام ترسیم شده تغییر وضعیت به وجود آورد. ٣ احجام ترسیم شده را برش بزند. ویرایش احجام احجام ترسیم شده در محیط سه بعدی که با دستورهای ترسیمی به صورت Solid مدل سازی شده را می توان اصالح ویرایش نمود دستورات ویرایش مدل ها در منوی modipy قسمت Solidediting قرار دارد که به اختصار به توضیح می پردازیم. نکته: احجام مرکب را می توان به صورت ساده و قسمت به قسمت ترسیم نمود و سپس به وسیله دستور union آنها را به یک مدل تبدیل نمود. شکل 1 13 دستور Union Toolbars: Menu: modify/solid editiry/ Union Command line : Uni این دستور برای یکپارچه سازی چند مدل سه بعدی و یا تبدیل چند مدل سه بعدی به یک مدل به کار می رود. هنگامی که این دستور اجرا شود پیغام Select object ظاهر می شود که این پیغام به معنای درخواست انتخاب مدل های سه بعدی است با انتخاب مدل های سه بعدی موردنظر و فشردن کلید تمام مدل های انتخاب شده به یک مدل تبدیل می شوند. 212
223 دستور Subiract Toolbars: enu:modify/solid editing/ Subtract Command line : Su با استفاده از این دستور می توان یک حجم را از حجم دیگر کم کنیم یعنی قسمت های توخالی روی یک حجم ایجاد کنیم. با اجرای این دستور پیغام Select object ظاهر می شود که به معنای انتخاب حجم اصلی است شما میتوانید یک یا چند حجم را در این مرحله انتخاب کنید. سپس با فشردن کلید پیغام Select Solid sur... to subtract ظاهر می شود در این مرحله حجم دومی که باید از حجم اصلی کم شود را انتخاب می کنیم. شکل ٢ ١٣ مراحل اجرای فرمان را نمایش می دهد. نکته: اگر یک حجم از چند حجم کم شود )با دستور ) Sub آن چند حجم انتخاب شده در مرحله اول به یک حجم تبدیل می شوند و دیگر نیازی به اجرای دستور union نمی باشد شکل
224 تمرین 13-1 مدل سه بعدی نقشه داده شده را ترسیم کنید. راهنمایی: برای ایجاد مدل سه بعدی نقشه های داده شده ابتدا به وسیله دستورهای ترسیمی مانند خط دایره چندخطی سطح موردنظر را ایجاد نموده و آن را یکپارچه نموده و سپس با دستورهای Extrude و Subtract حجم را ایجاد نمایید. 214
225 تمرین 13-2 مدل سه بعدی نقشه داده شده را ترسیم کنید. 215
226 دستور Color Face Toolbars: Menu: Modify/Solid editing/ Color Face این دستور برای تغییر رنگ صفحه های یک مدل سه بعدی به کار می رود. با اجرای این دستور پیغام Select object ظاهر می شود و پس از انتخاب صفحات صفحه انتخاب رنگ ظاهر میشود با انتخاب رنگ موردنظر و کلیک روی ok رنگ صفحه تغییر میکند. دستور Slice Toolbars: Menu: Modify/3D operation/ Slice Command line : Slice SL این دستور برای برش زدن احجام سه بعدی به کار میرود با اجرای این دستور پیغام Select object to slice ظاهر میشود این پیغام به معنای انتخاب حجمی است که می خواهیم برش داده شود. پس از انتخاب حجم موردنظر کلید فشرده تا پیغام زیر ظاهر شود. Specify start point of Slice plane or [Planer object /... /... ] <3Points> این پیغام به معنای انتخاب صفحه برش به یکی از روشهای مشخص است پس از انتخاب صفحه و فشردن کلید پیغام [keep] Specify apoint d sideor ظاهر می شود این پیغام به معنای تعیین یک نقطه در دستور Extrude Faces Toolbars: Menu: Modify/Solidediting/ Extrude face این دستور برای اضافه نمودن یک قسمت به حجم سه بعدی با استفاده از ادامه دادن یکی از صفحات آن به کار میرود. هنگامی که این دستور اجرا شود پیغام [undo/r...] Select Faces or ظاهر می شود این پیغام به معنای انتخاب صفحات است و دو گزینه undo برای صرف نظر کردن از اجرای دستور و Remove برای از حالت انتخاب خارج نمودن صفحه انتخاب شده می باشد. با انتخاب هریک از صفحات و فشردن کلید پیغام زیر ظاهر می شود. Specify hight of extrsion or [Path] به معنای تعیین ارتفاع پس از تعیین ارتفاع پیغام <0> exsion Specify angle of taper for ظاهر می شود. این پیغام به معنای تعیین زاویه تغییر هنگام اکسترود می باشد. با فشردن کلید صفحه اکسترود خواهد شد. بعد از اجرا شکل 3 13 قبل از اجرا بعد از اجرا شکل 4 13 قبل از اجرا 216
227 طرفی که باید باقی بماند می باشد در این مرحله طرفی که باید باقی بماند را با کلیک کردن معرفی می کنیم و سپس با فشردن کلید قسمتی را مشخص نموده ایم باقی مانده و قسمت دیگر حذف می شود. چنانچه بخواهیم هردو قسمت حجم باقی :view صفحه برش را بردید فعلی منطبق می کند 3Point صفحه برش را توسط مشخص کردن سه نقطه آن معرفی می کنیم. توجه داشته باشید چنانچه صفحات استاندارد مانند xy و را انتخاب کنیم در مرحله بعدی باید محل قرار گرفتن صفحه برش را به وسیله مشخصات یک نقطه معین کنید. شکل 5 13 بماند. در مقابل پیغام باالیی حرف B را درج نموده و اینترمیکنیم. شکل 6 13 برای تعیین صفحه برش از گزینه های زیر می توان استفاده نمود. :zx صفحه zx را به عنوان صفحه برش درنظر میگیرد. :xy صفحه xy را به عنوان صفحه برش درنظر میگیرد. :yz صفحه yz را به عنوان صفحه برش درنظر میگیرد. 217
228 تمرین 13-3 مدل سه بعدی نقشههای زیر را مجدد ترسیم نموده و آنها را برش بزنید. 218
229 تمرین 13-4 مدل سه بعدی نقشه زیر را مجدد ترسیم نموده و آنها را برش بزنید. راهنمایی: دسته های جام را با مقطع گرد درنظر بگیرید. 219
230 دستور 3D move Toolbars: Menu:Modify/3D operation/3d move Command line : 3D move این دستور برای انتقال یک حجم از یک نقطه به نقطه دیگر به کار می رود. مراحل اجرای این دستور دقیقا همانند دستور move در محیط دوبعدی می باشد. یعنی با اجرای دستور باید حجم را انتخاب نموده سپس یک نقطه مبدأ و بعد یک نقطه مقصد را مشخص می کنیم. شکل 8 13 دستور 3D mivror Toolbars: Menu: Modify/3D operation/ 3D mirror Command line : 3D mirror این دستور برای قرینه سازی احجام در محیط نرم افزار می باشد. با اجرای دستور پیغام Select objects که به معنای انتخاب مدل سه بعدی است ظاهر می شود. با انتخاب حجم مورد نظر و فشردن کلید پیغام زیر ظاهر می شود. Speciry first point of mirror plan (3 point) or [...] این پیغام به معنای تعیین صفحه ای که مدل Toolbars: دستور 3D rotate Menu: Modify/3D operation/3d rotate Command line : 3D rotate این دستور برای چرخاندن مدل های سه بعدی به کار می رود هنگامی که این دستور استفاده شود. پیغام Select objects که به معنای انتخاب مدل سه بعدی است ظاهر می شود. با انتخاب مدل و فشردن کلید پیغام Specify base poit به معنای انتخاب یک نقطه مبنا است ظاهر می شود. با فشردن کلید پیغام Pick a Rotation axis به معنای تعیین محور دوران است ظاهر می شود در این مرحله می توان محور را از طریق ماوس با کلیک روی محورهایی که در کنار مدل ظاهر می شود انتخاب نمود. توجه داشته باشید چنانچه ماوس را روی هریک از محورها قرار گیرد. تغییر رنگ پیدا می کند که می توان کلیک نمود. رنگ هریک از محورها هم رنگ محور آن در نمایش گوشه صفحه UCS است پس از انتخاب محور پیغام Specify angle start point or type an angle که به معنای تعیین زاویه چرخش است ظاهر می شود پس از تعیین زاویه و فشردن کلید مدل خواهد چرخید. شکل
231 نسبت به آن قرینه می شود می باشد این صفحه را می توان یکی از صفحات استاندارد یعنی xy و و یا محورهای مختصات و یا صفحه ای دلخواه با تعیین سه نقطه از آن صفحه که به صورت پیش فرض است درنظر گرفت. توجه داشته باشید مراحل اجرای دستور دقیقا همانند دستور mirror در محیط دوبعدی است. دستورهای fillet و chamfer برای محیط های سه بعدی و احجام )Solids( نیز قابل استفاده است. با این تفاوت در محیط دوبعدی برای دستورهای ذکر شده باید خطوط انتخاب شوند ولی در محیط سه بعدی کافیست برای قوس یا پخ لبه موردنظر را انتخاب نموده و کلید را فشار دهید. شکل شکل 9 13 سایر دستورهای ویرایش مانند 3D Array دقیقا همانند اجرای در محیط دوبعدی است فقط با این تفاوت که به جای مرکز Array محور Array باید مشخص شود. با اجرای دستورهای موجود 3D Operation می توان به راحتی نقشه انفجاری را ترسیم نمود. شکل
فصل اول هدف های رفتاری: پس از پایان این فصل از هنرجو انتظار می رود: 5 روش های اجرای دستور را توضیح دهد. 6 نوارهای ابزار را توصیف کند.
 فصل اول آشنایی با نرم افزار اتوکد هدف های رفتاری: پس از پایان این فصل از هنرجو انتظار می رود: 1 قابلیت های نرم افزار اتوکد را بیان کند. 2 نرم افزار اتوکد 2010 را روی رایانه نصب کند. 3 محیط گرافیکی نرم
فصل اول آشنایی با نرم افزار اتوکد هدف های رفتاری: پس از پایان این فصل از هنرجو انتظار می رود: 1 قابلیت های نرم افزار اتوکد را بیان کند. 2 نرم افزار اتوکد 2010 را روی رایانه نصب کند. 3 محیط گرافیکی نرم
محاسبه ی برآیند بردارها به روش تحلیلی
 محاسبه ی برآیند بردارها به روش تحلیلی برای محاسبه ی برآیند بردارها به روش تحلیلی باید توانایی تجزیه ی یک بردار در دو راستا ( محور x ها و محور y ها ) را داشته باشیم. به بردارهای تجزیه شده در راستای محور
محاسبه ی برآیند بردارها به روش تحلیلی برای محاسبه ی برآیند بردارها به روش تحلیلی باید توانایی تجزیه ی یک بردار در دو راستا ( محور x ها و محور y ها ) را داشته باشیم. به بردارهای تجزیه شده در راستای محور
روش محاسبه ی توان منابع جریان و منابع ولتاژ
 روش محاسبه ی توان منابع جریان و منابع ولتاژ ابتدا شرح کامل محاسبه ی توان منابع جریان: برای محاسبه ی توان منابع جریان نخست باید ولتاژ این عناصر را بدست آوریم و سپس با استفاده از رابطه ی p = v. i توان این
روش محاسبه ی توان منابع جریان و منابع ولتاژ ابتدا شرح کامل محاسبه ی توان منابع جریان: برای محاسبه ی توان منابع جریان نخست باید ولتاژ این عناصر را بدست آوریم و سپس با استفاده از رابطه ی p = v. i توان این
تصاویر استریوگرافی.
 هب انم خدا تصاویر استریوگرافی تصویر استریوگرافی یک روش ترسیمی است که به وسیله آن ارتباط زاویه ای بین جهات و صفحات بلوری یک کریستال را در یک فضای دو بعدی )صفحه کاغذ( تعیین میکنند. کاربردها بررسی ناهمسانگردی
هب انم خدا تصاویر استریوگرافی تصویر استریوگرافی یک روش ترسیمی است که به وسیله آن ارتباط زاویه ای بین جهات و صفحات بلوری یک کریستال را در یک فضای دو بعدی )صفحه کاغذ( تعیین میکنند. کاربردها بررسی ناهمسانگردی
تحلیل مدار به روش جریان حلقه
 تحلیل مدار به روش جریان حلقه برای حل مدار به روش جریان حلقه باید مراحل زیر را طی کنیم: مرحله ی 1: مدار را تا حد امکان ساده می کنیم)مراقب باشید شاخه هایی را که ترکیب می کنید مورد سوال مسئله نباشد که در
تحلیل مدار به روش جریان حلقه برای حل مدار به روش جریان حلقه باید مراحل زیر را طی کنیم: مرحله ی 1: مدار را تا حد امکان ساده می کنیم)مراقب باشید شاخه هایی را که ترکیب می کنید مورد سوال مسئله نباشد که در
مفاهیم ولتاژ افت ولتاژ و اختالف پتانسیل
 مفاهیم ولتاژ افت ولتاژ و اختالف پتانسیل شما باید بعد از مطالعه ی این جزوه با مفاهیم ولتاژ افت ولتاژ و اختالف پتانسیل کامال آشنا شوید. VA R VB به نظر شما افت ولتاژ مقاومت R چیست جواب: به مقدار عددی V A
مفاهیم ولتاژ افت ولتاژ و اختالف پتانسیل شما باید بعد از مطالعه ی این جزوه با مفاهیم ولتاژ افت ولتاژ و اختالف پتانسیل کامال آشنا شوید. VA R VB به نظر شما افت ولتاژ مقاومت R چیست جواب: به مقدار عددی V A
مدار معادل تونن و نورتن
 مدار معادل تونن و نورتن در تمامی دستگاه های صوتی و تصویری اگرچه قطعات الکتریکی زیادی استفاده می شود ( مانند مقاومت سلف خازن دیود ترانزیستور IC ترانس و دهها قطعه ی دیگر...( اما هدف از طراحی چنین مداراتی
مدار معادل تونن و نورتن در تمامی دستگاه های صوتی و تصویری اگرچه قطعات الکتریکی زیادی استفاده می شود ( مانند مقاومت سلف خازن دیود ترانزیستور IC ترانس و دهها قطعه ی دیگر...( اما هدف از طراحی چنین مداراتی
آزمایش 1: پاسخ فرکانسی تقویتکننده امیتر مشترك
 آزمایش : پاسخ فرکانسی تقویتکننده امیتر مشترك -- مقدمه هدف از این آزمایش بدست آوردن فرکانس قطع بالاي تقویتکننده امیتر مشترك بررسی عوامل تاثیرگذار و محدودکننده این پارامتر است. شکل - : مفهوم پهناي باند تقویت
آزمایش : پاسخ فرکانسی تقویتکننده امیتر مشترك -- مقدمه هدف از این آزمایش بدست آوردن فرکانس قطع بالاي تقویتکننده امیتر مشترك بررسی عوامل تاثیرگذار و محدودکننده این پارامتر است. شکل - : مفهوم پهناي باند تقویت
آزمایش 8: تقویت کننده عملیاتی 2
 آزمایش 8: تقویت کننده عملیاتی 2 1-8 -مقدمه 1 تقویت کننده عملیاتی (OpAmp) داراي دو یا چند طبقه تقویت کننده تفاضلی است که خروجی- هاي هر طبقه به وروديهاي طبقه دیگر متصل شده است. در انتهاي این تقویت کننده
آزمایش 8: تقویت کننده عملیاتی 2 1-8 -مقدمه 1 تقویت کننده عملیاتی (OpAmp) داراي دو یا چند طبقه تقویت کننده تفاضلی است که خروجی- هاي هر طبقه به وروديهاي طبقه دیگر متصل شده است. در انتهاي این تقویت کننده
مثال( مساله الپالس در ناحیه داده شده را حل کنید. u(x,0)=f(x) f(x) حل: به کمک جداسازی متغیرها: ثابت = k. u(x,y)=x(x)y(y) X"Y=-XY" X" X" kx = 0
 مثال( مساله الپالس در ناحیه داده شده را حل کنید. (,)=() > > < π () حل: به کمک جداسازی متغیرها: + = (,)=X()Y() X"Y=-XY" X" = Y" ثابت = k X Y X" kx = { Y" + ky = X() =, X(π) = X" kx = { X() = X(π) = معادله
مثال( مساله الپالس در ناحیه داده شده را حل کنید. (,)=() > > < π () حل: به کمک جداسازی متغیرها: + = (,)=X()Y() X"Y=-XY" X" = Y" ثابت = k X Y X" kx = { Y" + ky = X() =, X(π) = X" kx = { X() = X(π) = معادله
جلسه ی ۲۴: ماشین تورینگ
 دانشکده ی علوم ریاضی نظریه ی زبان ها و اتوماتا ۲۶ ا ذرماه ۱۳۹۱ جلسه ی ۲۴: ماشین تورینگ مدر س: دکتر شهرام خزاي ی نگارندگان: حمید ملک و امین خسر وشاهی ۱ ماشین تور ینگ تعریف ۱ (تعریف غیررسمی ماشین تورینگ)
دانشکده ی علوم ریاضی نظریه ی زبان ها و اتوماتا ۲۶ ا ذرماه ۱۳۹۱ جلسه ی ۲۴: ماشین تورینگ مدر س: دکتر شهرام خزاي ی نگارندگان: حمید ملک و امین خسر وشاهی ۱ ماشین تور ینگ تعریف ۱ (تعریف غیررسمی ماشین تورینگ)
1 دایره فصل او ل کاربردهای بسیاری داشته است. یک قضیۀ بنیادی در هندسه موسوم با محیط ثابت دایره دارای بیشترین مساحت است. این موضوع در طراحی
 فصل او ل 1 دایره هندسه در ساخت استحکامات دفاعی قلعهها و برج و باروها از دیرباز کاربردهای بسیاری داشته است. یک قضیۀ بنیادی در هندسه موسوم به»قضیۀ همپیرامونی«میگوید در بین همۀ شکلهای هندسی بسته با محیط ثابت
فصل او ل 1 دایره هندسه در ساخت استحکامات دفاعی قلعهها و برج و باروها از دیرباز کاربردهای بسیاری داشته است. یک قضیۀ بنیادی در هندسه موسوم به»قضیۀ همپیرامونی«میگوید در بین همۀ شکلهای هندسی بسته با محیط ثابت
قاعده زنجیره ای برای مشتقات جزي ی (حالت اول) :
 ۱ گرادیان تابع (y :f(x, اگر f یک تابع دومتغیره باشد ا نگاه گرادیان f برداری است که به صورت زیر تعریف می شود f(x, y) = D ۱ f(x, y), D ۲ f(x, y) اگر رویه S نمایش تابع (y Z = f(x, باشد ا نگاه f در هر نقطه
۱ گرادیان تابع (y :f(x, اگر f یک تابع دومتغیره باشد ا نگاه گرادیان f برداری است که به صورت زیر تعریف می شود f(x, y) = D ۱ f(x, y), D ۲ f(x, y) اگر رویه S نمایش تابع (y Z = f(x, باشد ا نگاه f در هر نقطه
تمرینات درس ریاض عموم ٢. r(t) = (a cos t, b sin t), ٠ t ٢π. cos ٢ t sin tdt = ka۴. x = ١ ka ۴. m ٣ = ٢a. κds باشد. حاصل x٢
 دانش اه صنعت شریف دانش ده ی علوم ریاض تمرینات درس ریاض عموم سری دهم. ١ سیم نازک داریم که روی دایره ی a + y x و در ربع اول نقطه ی,a را به نقطه ی a, وصل م کند. اگر چ ال سیم در نقطه ی y,x برابر kxy باشد جرم
دانش اه صنعت شریف دانش ده ی علوم ریاض تمرینات درس ریاض عموم سری دهم. ١ سیم نازک داریم که روی دایره ی a + y x و در ربع اول نقطه ی,a را به نقطه ی a, وصل م کند. اگر چ ال سیم در نقطه ی y,x برابر kxy باشد جرم
آموزش اتوکد (AutoCAD)
 آموزش اتوکد (AutoCAD) تهیه و تنظیم: سید مسعود توفیقی اسفهالن ایمیل: Captain_k2@yahoo.com سامانه پیام کوتاه: 30002105000010 وبسایت: آموزش اتوکد (AUTOCAD) فهرست آموزش نرم افزار اتوکد )AutoCAD( درس اول: -
آموزش اتوکد (AutoCAD) تهیه و تنظیم: سید مسعود توفیقی اسفهالن ایمیل: Captain_k2@yahoo.com سامانه پیام کوتاه: 30002105000010 وبسایت: آموزش اتوکد (AUTOCAD) فهرست آموزش نرم افزار اتوکد )AutoCAD( درس اول: -
سايت ويژه رياضيات درسنامه ها و جزوه هاي دروس رياضيات
 سايت ويژه رياضيات درسنامه ها و جزوه هاي دروس رياضيات دانلود نمونه سوالات امتحانات رياضي نمونه سوالات و پاسخنامه كنكور دانلود نرم افزارهاي رياضيات و... کانال سایت ریاضی سرا در تلگرام: https://telegram.me/riazisara
سايت ويژه رياضيات درسنامه ها و جزوه هاي دروس رياضيات دانلود نمونه سوالات امتحانات رياضي نمونه سوالات و پاسخنامه كنكور دانلود نرم افزارهاي رياضيات و... کانال سایت ریاضی سرا در تلگرام: https://telegram.me/riazisara
جلسه ی ۱۰: الگوریتم مرتب سازی سریع
 دانشکده ی علوم ریاضی داده ساختارها و الگوریتم ها ۸ مهر ۹ جلسه ی ۱۰: الگوریتم مرتب سازی سریع مدر س: دکتر شهرام خزاي ی نگارنده: محمد امین ادر یسی و سینا منصور لکورج ۱ شرح الگور یتم الگوریتم مرتب سازی سریع
دانشکده ی علوم ریاضی داده ساختارها و الگوریتم ها ۸ مهر ۹ جلسه ی ۱۰: الگوریتم مرتب سازی سریع مدر س: دکتر شهرام خزاي ی نگارنده: محمد امین ادر یسی و سینا منصور لکورج ۱ شرح الگور یتم الگوریتم مرتب سازی سریع
سلسله مزاتب سبان مقدمه فصل : زبان های فارغ از متن زبان های منظم
 1 ماشیه ای توریىگ مقدمه فصل : سلسله مزاتب سبان a n b n c n? ww? زبان های فارغ از متن n b n a ww زبان های منظم a * a*b* 2 زبان ها پذیرفته می شوند بوسیله ی : ماشین های تورینگ a n b n c n ww زبان های فارغ
1 ماشیه ای توریىگ مقدمه فصل : سلسله مزاتب سبان a n b n c n? ww? زبان های فارغ از متن n b n a ww زبان های منظم a * a*b* 2 زبان ها پذیرفته می شوند بوسیله ی : ماشین های تورینگ a n b n c n ww زبان های فارغ
1) { } 6) {, } {{, }} 2) {{ }} 7 ) { } 3) { } { } 8) { } 4) {{, }} 9) { } { }
 هرگاه دسته اي از اشیاء حروف و اعداد و... که کاملا"مشخص هستند با هم در نظر گرفته شوند یک مجموعه را به وجود می آورند. عناصر تشکیل دهنده ي یک مجموعه باید دو شرط اساسی را داشته باشند. نام گذاري مجموعه : الف
هرگاه دسته اي از اشیاء حروف و اعداد و... که کاملا"مشخص هستند با هم در نظر گرفته شوند یک مجموعه را به وجود می آورند. عناصر تشکیل دهنده ي یک مجموعه باید دو شرط اساسی را داشته باشند. نام گذاري مجموعه : الف
آزمون مقایسه میانگین های دو جامعه )نمونه های بزرگ(
 آزمون مقایسه میانگین های دو جامعه )نمونه های بزرگ( فرض کنید جمعیت یک دارای میانگین و انحراف معیار اندازه µ و انحراف معیار σ باشد و جمعیت 2 دارای میانگین µ2 σ2 باشند نمونه های تصادفی مستقل از این دو جامعه
آزمون مقایسه میانگین های دو جامعه )نمونه های بزرگ( فرض کنید جمعیت یک دارای میانگین و انحراف معیار اندازه µ و انحراف معیار σ باشد و جمعیت 2 دارای میانگین µ2 σ2 باشند نمونه های تصادفی مستقل از این دو جامعه
ویرایشسال 95 شیمیمعدنی تقارن رضافالحتی
 ویرایشسال 95 شیمیمعدنی تقارن رضافالحتی از ابتدای مبحث تقارن تا ابتدای مبحث جداول کاراکتر مربوط به کنکور ارشد می باشد افرادی که این قسمت ها را تسلط دارند می توانند از ابتدای مبحث جداول کاراکتر به مطالعه
ویرایشسال 95 شیمیمعدنی تقارن رضافالحتی از ابتدای مبحث تقارن تا ابتدای مبحث جداول کاراکتر مربوط به کنکور ارشد می باشد افرادی که این قسمت ها را تسلط دارند می توانند از ابتدای مبحث جداول کاراکتر به مطالعه
فصل چهارم : مولتی ویبراتورهای ترانزیستوری مقدمه: فیدبک مثبت
 فصل چهارم : مولتی ویبراتورهای ترانزیستوری مقدمه: فیدبک مثبت در تقویت کننده ها از فیدبک منفی استفاده می نمودیم تا بهره خیلی باال نرفته و سیستم پایدار بماند ولی در فیدبک مثبت هدف فقط باال بردن بهره است در
فصل چهارم : مولتی ویبراتورهای ترانزیستوری مقدمه: فیدبک مثبت در تقویت کننده ها از فیدبک منفی استفاده می نمودیم تا بهره خیلی باال نرفته و سیستم پایدار بماند ولی در فیدبک مثبت هدف فقط باال بردن بهره است در
ﯽﺳﻮﻃ ﺮﯿﺼﻧ ﻪﺟاﻮﺧ ﯽﺘﻌﻨﺻ هﺎﮕﺸﻧاد
 دانشگاه صنعتی خواجه نصیر طوسی دانشکده برق - گروه کنترل آزمایشگاه کنترل سیستمهای خطی گزارش کار نمونه تابستان 383 به نام خدا گزارش کار آزمایش اول عنوان آزمایش: آشنایی با نحوه پیاده سازی الکترونیکی فرایندها
دانشگاه صنعتی خواجه نصیر طوسی دانشکده برق - گروه کنترل آزمایشگاه کنترل سیستمهای خطی گزارش کار نمونه تابستان 383 به نام خدا گزارش کار آزمایش اول عنوان آزمایش: آشنایی با نحوه پیاده سازی الکترونیکی فرایندها
بسم اهلل الرحمن الرحیم آزمایشگاه فیزیک )2( shimiomd
 بسم اهلل الرحمن الرحیم آزمایشگاه فیزیک )( shimiomd خواندن مقاومت ها. بررسی قانون اهم برای مدارهای متوالی. 3. بررسی قانون اهم برای مدارهای موازی بدست آوردن مقاومت مجهول توسط پل وتسون 4. بدست آوردن مقاومت
بسم اهلل الرحمن الرحیم آزمایشگاه فیزیک )( shimiomd خواندن مقاومت ها. بررسی قانون اهم برای مدارهای متوالی. 3. بررسی قانون اهم برای مدارهای موازی بدست آوردن مقاومت مجهول توسط پل وتسون 4. بدست آوردن مقاومت
هندسه تحلیلی بردارها در فضای R
 هندسه تحلیلی بردارها در فضای R فصل اول-بردارها دستگاه مختصات سه بعدی از سه محور ozوoyوox عمود بر هم تشکیل شده که در نقطه ای به نام o یکدیگر را قطع می کنند. قرارداد: دستگاه مختصات سه بعدی راستگرد می باشد
هندسه تحلیلی بردارها در فضای R فصل اول-بردارها دستگاه مختصات سه بعدی از سه محور ozوoyوox عمود بر هم تشکیل شده که در نقطه ای به نام o یکدیگر را قطع می کنند. قرارداد: دستگاه مختصات سه بعدی راستگرد می باشد
فصل چهارم تعیین موقعیت و امتدادهای مبنا
 فصل چهارم تعیین موقعیت و امتدادهای مبنا هدف های رفتاری پس از آموزش و مطالعه این فصل از فراگیرنده انتظار می رود بتواند: 1 راهکار کلی مربوط به ترسیم یک امتداد در یک سیستم مختصات دو بعدی و اندازه گیری ژیزمان
فصل چهارم تعیین موقعیت و امتدادهای مبنا هدف های رفتاری پس از آموزش و مطالعه این فصل از فراگیرنده انتظار می رود بتواند: 1 راهکار کلی مربوط به ترسیم یک امتداد در یک سیستم مختصات دو بعدی و اندازه گیری ژیزمان
زمین شناسی ساختاری.فصل پنجم.محاسبه ضخامت و عمق الیه
 پن ج م فص ل محاسبه ضخامت و عم ق الهی زمین شناسی ساختاری.کارشناسی زمین شناسی.بخش زمین شناسی دانشکده علوم.دانشگاه شهید باهنر کرمان.استاد درس:دکتر شهرام شفیعی بافتی 1 تعاریف ضخامت - فاصله عمودی بین دو صفحه
پن ج م فص ل محاسبه ضخامت و عم ق الهی زمین شناسی ساختاری.کارشناسی زمین شناسی.بخش زمین شناسی دانشکده علوم.دانشگاه شهید باهنر کرمان.استاد درس:دکتر شهرام شفیعی بافتی 1 تعاریف ضخامت - فاصله عمودی بین دو صفحه
:موس لصف یسدنه یاه لکش رد یلوط طباور
 فصل سوم: 3 روابط طولی درشکلهای هندسی درس او ل قضیۀ سینوس ها یادآوری منظور از روابط طولی رابطه هایی هستند که در مورد اندازه های پاره خط ها و زاویه ها در شکل های مختلف بحث می کنند. در سال گذشته روابط طولی
فصل سوم: 3 روابط طولی درشکلهای هندسی درس او ل قضیۀ سینوس ها یادآوری منظور از روابط طولی رابطه هایی هستند که در مورد اندازه های پاره خط ها و زاویه ها در شکل های مختلف بحث می کنند. در سال گذشته روابط طولی
فصل پنجم زبان های فارغ از متن
 فصل پنجم زبان های فارغ از متن خانواده زبان های فارغ از متن: ( free )context تعریف: گرامر G=(V,T,,P) کلیه قوانین آن به فرم زیر باشد : یک گرامر فارغ از متن گفته می شود در صورتی که A x A Є V, x Є (V U T)*
فصل پنجم زبان های فارغ از متن خانواده زبان های فارغ از متن: ( free )context تعریف: گرامر G=(V,T,,P) کلیه قوانین آن به فرم زیر باشد : یک گرامر فارغ از متن گفته می شود در صورتی که A x A Є V, x Є (V U T)*
دانشکده ی علوم ریاضی جلسه ی ۵: چند مثال
 دانشکده ی علوم ریاضی احتمال و کاربردا ن ۴ اسفند ۹۲ جلسه ی : چند مثال مدر س: دکتر شهرام خزاي ی نگارنده: مهدی پاک طینت (تصحیح: قره داغی گیوه چی تفاق در این جلسه به بررسی و حل چند مثال از مطالب جلسات گذشته
دانشکده ی علوم ریاضی احتمال و کاربردا ن ۴ اسفند ۹۲ جلسه ی : چند مثال مدر س: دکتر شهرام خزاي ی نگارنده: مهدی پاک طینت (تصحیح: قره داغی گیوه چی تفاق در این جلسه به بررسی و حل چند مثال از مطالب جلسات گذشته
هد ف های هفته ششم: 1- اجسام متحرک و ساکن را از هم تشخیص دهد. 2- اندازه مسافت و جا به جایی اجسام متحرک را محاسبه و آن ها را مقایسه کند 3- تندی متوسط
 هد ف های هفته ششم: 1- اجسام متحرک و ساکن را از هم تشخیص دهد. - اندازه مسافت و جا به جایی اجسام متحرک را محاسبه و آن ها را مقایسه کند 3- تندی متوسط اجسام متحرک را محاسبه کند. 4- تندی متوسط و لحظه ای را
هد ف های هفته ششم: 1- اجسام متحرک و ساکن را از هم تشخیص دهد. - اندازه مسافت و جا به جایی اجسام متحرک را محاسبه و آن ها را مقایسه کند 3- تندی متوسط اجسام متحرک را محاسبه کند. 4- تندی متوسط و لحظه ای را
فعالیت = ) ( )10 6 ( 8 = )-4( 3 * )-5( 3 = ) ( ) ( )-36( = m n m+ m n. m m m. m n mn
 درس»ریشه ام و توان گویا«تاکنون با مفهوم توان های صحیح اعداد و چگونگی کاربرد آنها در ریشه گیری دوم و سوم اعداد آشنا شده اید. فعالیت زیر به شما کمک می کند تا ضمن مرور آنچه تاکنون در خصوص اعداد توان دار و
درس»ریشه ام و توان گویا«تاکنون با مفهوم توان های صحیح اعداد و چگونگی کاربرد آنها در ریشه گیری دوم و سوم اعداد آشنا شده اید. فعالیت زیر به شما کمک می کند تا ضمن مرور آنچه تاکنون در خصوص اعداد توان دار و
جلسه 3 ابتدا نکته اي در مورد عمل توابع بر روي ماتریس ها گفته می شود و در ادامه ي این جلسه اصول مکانیک کوانتمی بیان. d 1. i=0. i=0. λ 2 i v i v i.
 محاسبات کوانتمی (671) ترم بهار 1390-1391 مدرس: سلمان ابوالفتح بیگی نویسنده: محمد جواد داوري جلسه 3 می شود. ابتدا نکته اي در مورد عمل توابع بر روي ماتریس ها گفته می شود و در ادامه ي این جلسه اصول مکانیک
محاسبات کوانتمی (671) ترم بهار 1390-1391 مدرس: سلمان ابوالفتح بیگی نویسنده: محمد جواد داوري جلسه 3 می شود. ابتدا نکته اي در مورد عمل توابع بر روي ماتریس ها گفته می شود و در ادامه ي این جلسه اصول مکانیک
Angle Resolved Photoemission Spectroscopy (ARPES)
 Angle Resolved Photoemission Spectroscopy (ARPES) روش ARPES روشی است تجربی که برای تعیین ساختار الکترونی مواد به کار می رود. این روش بر پایه اثر فوتوالکتریک است که توسط هرتز کشف شد: الکترونها می توانند
Angle Resolved Photoemission Spectroscopy (ARPES) روش ARPES روشی است تجربی که برای تعیین ساختار الکترونی مواد به کار می رود. این روش بر پایه اثر فوتوالکتریک است که توسط هرتز کشف شد: الکترونها می توانند
مود لصف یسدنه یاه لیدبت
 فصل دوم 2 تبدیلهای هندسی 1 درس او ل تبدیل های هندسی در بسیاری از مناظر زندگی روزمره نظیر طراحی پارچه نقش فرش کاشی کاری گچ بری و... شکل های مختلف طبق الگویی خاص تکرار می شوند. در این فصل وضعیت های مختلفی
فصل دوم 2 تبدیلهای هندسی 1 درس او ل تبدیل های هندسی در بسیاری از مناظر زندگی روزمره نظیر طراحی پارچه نقش فرش کاشی کاری گچ بری و... شکل های مختلف طبق الگویی خاص تکرار می شوند. در این فصل وضعیت های مختلفی
تمرین اول درس کامپایلر
 1 تمرین اول درس 1. در زبان مربوط به عبارت منظم زیر چند رشته یکتا وجود دارد (0+1+ϵ)(0+1+ϵ)(0+1+ϵ)(0+1+ϵ) جواب 11 رشته کنند abbbaacc را در نظر بگیرید. کدامیک از عبارتهای منظم زیر توکنهای ab bb a acc را ایجاد
1 تمرین اول درس 1. در زبان مربوط به عبارت منظم زیر چند رشته یکتا وجود دارد (0+1+ϵ)(0+1+ϵ)(0+1+ϵ)(0+1+ϵ) جواب 11 رشته کنند abbbaacc را در نظر بگیرید. کدامیک از عبارتهای منظم زیر توکنهای ab bb a acc را ایجاد
دبیرستان غیر دولتی موحد
 دبیرستان غیر دلتی محد هندسه تحلیلی فصل دم معادله های خط صفحه ابتدا باید بدانیم که از یک نقطه به مازات یک بردار تنها یک خط می گذرد. با تجه به این مطلب برای نشتن معادله یک خط احتیاج به داشتن یک نقطه از خط
دبیرستان غیر دلتی محد هندسه تحلیلی فصل دم معادله های خط صفحه ابتدا باید بدانیم که از یک نقطه به مازات یک بردار تنها یک خط می گذرد. با تجه به این مطلب برای نشتن معادله یک خط احتیاج به داشتن یک نقطه از خط
Spacecraft thermal control handbook. Space mission analysis and design. Cubesat, Thermal control system
 سیستم زیر حرارتی ماهواره سرفصل های مهم 1- منابع مطالعاتی 2- مقدمه ای بر انتقال حرارت و مکانیزم های آن 3- موازنه انرژی 4 -سیستم های کنترل دما در فضا 5- مدل سازی عددی حرارتی ماهواره 6- تست های مورد نیاز
سیستم زیر حرارتی ماهواره سرفصل های مهم 1- منابع مطالعاتی 2- مقدمه ای بر انتقال حرارت و مکانیزم های آن 3- موازنه انرژی 4 -سیستم های کنترل دما در فضا 5- مدل سازی عددی حرارتی ماهواره 6- تست های مورد نیاز
تخمین با معیار مربع خطا: حالت صفر: X: مکان هواپیما بدون مشاهده X را تخمین بزنیم. بهترین تخمین مقداری است که متوسط مربع خطا مینیمم باشد:
 تخمین با معیار مربع خطا: هدف: با مشاهده X Y را حدس بزنیم. :y X: مکان هواپیما مثال: مشاهده نقطه ( مجموعه نقاط کنارهم ) روی رادار - فرض کنیم می دانیم توزیع احتمال X به چه صورت است. حالت صفر: بدون مشاهده
تخمین با معیار مربع خطا: هدف: با مشاهده X Y را حدس بزنیم. :y X: مکان هواپیما مثال: مشاهده نقطه ( مجموعه نقاط کنارهم ) روی رادار - فرض کنیم می دانیم توزیع احتمال X به چه صورت است. حالت صفر: بدون مشاهده
همبستگی و رگرسیون در این مبحث هدف بررسی وجود یک رابطه بین دو یا چند متغیر می باشد لذا هدف اصلی این است که آیا بین
 همبستگی و رگرسیون در این مبحث هدف بررسی وجود یک رابطه بین دو یا چند متغیر می باشد لذا هدف اصلی این است که آیا بین دو صفت متغیر x و y رابطه و همبستگی وجود دارد یا خیر و آیا می توان یک مدل ریاضی و یک رابطه
همبستگی و رگرسیون در این مبحث هدف بررسی وجود یک رابطه بین دو یا چند متغیر می باشد لذا هدف اصلی این است که آیا بین دو صفت متغیر x و y رابطه و همبستگی وجود دارد یا خیر و آیا می توان یک مدل ریاضی و یک رابطه
معادلهی مشخصه(کمکی) آن است. در اینجا سه وضعیت متفاوت برای ریشههای معادله مشخصه رخ میدهد:
 شکل کلی معادلات همگن خطی مرتبه دوم با ضرایب ثابت = ٠ cy ay + by + و معادله درجه دوم = ٠ c + br + ar را معادلهی مشخصه(کمکی) آن است. در اینجا سه وضعیت متفاوت برای ریشههای معادله مشخصه رخ میدهد: c ١ e r١x
شکل کلی معادلات همگن خطی مرتبه دوم با ضرایب ثابت = ٠ cy ay + by + و معادله درجه دوم = ٠ c + br + ar را معادلهی مشخصه(کمکی) آن است. در اینجا سه وضعیت متفاوت برای ریشههای معادله مشخصه رخ میدهد: c ١ e r١x
هدف از این آزمایش آشنایی با رفتار فرکانسی مدارهاي مرتبه اول نحوه تأثیر مقادیر عناصر در این رفتار مشاهده پاسخ دامنه
 آزما ی ش شش م: پا س خ فرکا نس ی مدا رات مرتبه اول هدف از این آزمایش آشنایی با رفتار فرکانسی مدارهاي مرتبه اول نحوه تأثیر مقادیر عناصر در این رفتار مشاهده پاسخ دامنه و پاسخ فاز بررسی رفتار فیلتري آنها بدست
آزما ی ش شش م: پا س خ فرکا نس ی مدا رات مرتبه اول هدف از این آزمایش آشنایی با رفتار فرکانسی مدارهاي مرتبه اول نحوه تأثیر مقادیر عناصر در این رفتار مشاهده پاسخ دامنه و پاسخ فاز بررسی رفتار فیلتري آنها بدست
هو الحق دانشکده ي مهندسی کامپیوتر جلسه هفتم
 هو الحق دانشکده ي مهندسی کامپیوتر کدگذاري شبکه Coding) (Network شنبه 2 اسفند 1393 جلسه هفتم استاد: مهدي جعفري نگارنده: سید محمدرضا تاجزاد تعریف 1 بهینه سازي محدب : هدف پیدا کردن مقدار بهینه یک تابع ) min
هو الحق دانشکده ي مهندسی کامپیوتر کدگذاري شبکه Coding) (Network شنبه 2 اسفند 1393 جلسه هفتم استاد: مهدي جعفري نگارنده: سید محمدرضا تاجزاد تعریف 1 بهینه سازي محدب : هدف پیدا کردن مقدار بهینه یک تابع ) min
تلفات خط انتقال ابررسی یک شبکة قدرت با 2 به شبکة شکل زیر توجه کنید. ژنراتور فرضیات شبکه: میباشد. تلفات خط انتقال با مربع توان انتقالی متناسب
 تلفات خط انتقال ابررسی یک شبکة قدرت با 2 به شبکة شکل زیر توجه کنید. ژنراتور فرضیات شبکه: این شبکه دارای دو واحد کامال یکسان آنها 400 MW میباشد. است تلفات خط انتقال با مربع توان انتقالی متناسب و حداکثر
تلفات خط انتقال ابررسی یک شبکة قدرت با 2 به شبکة شکل زیر توجه کنید. ژنراتور فرضیات شبکه: این شبکه دارای دو واحد کامال یکسان آنها 400 MW میباشد. است تلفات خط انتقال با مربع توان انتقالی متناسب و حداکثر
Beta Coefficient نویسنده : محمد حق وردی
 مفهوم ضریب سهام بتای Beta Coefficient نویسنده : محمد حق وردی مقدمه : شاید بارها در مقاالت یا گروهای های اجتماعی مربوط به بازار سرمایه نام ضریب بتا رو دیده باشیم یا جایی شنیده باشیم اما برایمان مبهم باشد
مفهوم ضریب سهام بتای Beta Coefficient نویسنده : محمد حق وردی مقدمه : شاید بارها در مقاالت یا گروهای های اجتماعی مربوط به بازار سرمایه نام ضریب بتا رو دیده باشیم یا جایی شنیده باشیم اما برایمان مبهم باشد
SanatiSharif.ir مقطع مخروطی: دایره: از دوران خط متقاطع d با L حول آن یک مخروط نامحدود بدست میآید که سطح مقطع آن با یک
 مقطع مخروطی: از دوران خط متقاطع d با L حول آن یک مخروط نامحدود بدست میآید که سطح مقطع آن با یک صفحه میتواند دایره بیضی سهمی هذلولی یا نقطه خط و دو خط متقاطع باشد. دایره: مکان هندسی نقاطی است که فاصلهی
مقطع مخروطی: از دوران خط متقاطع d با L حول آن یک مخروط نامحدود بدست میآید که سطح مقطع آن با یک صفحه میتواند دایره بیضی سهمی هذلولی یا نقطه خط و دو خط متقاطع باشد. دایره: مکان هندسی نقاطی است که فاصلهی
جلسه ی ۵: حل روابط بازگشتی
 دانشکده ی علوم ریاضی ساختمان داده ها ۶ مهر ۲ جلسه ی ۵: حل روابط بازگشتی مدر س: دکتر شهرام خزاي ی نگارنده: ا رمیتا ثابتی اشرف و علی رضا علی ا بادیان ۱ مقدمه پیدا کردن کران مجانبی توابع معمولا با پیچیدگی
دانشکده ی علوم ریاضی ساختمان داده ها ۶ مهر ۲ جلسه ی ۵: حل روابط بازگشتی مدر س: دکتر شهرام خزاي ی نگارنده: ا رمیتا ثابتی اشرف و علی رضا علی ا بادیان ۱ مقدمه پیدا کردن کران مجانبی توابع معمولا با پیچیدگی
جلسه 14 را نیز تعریف کرد. عملگري که به دنبال آن هستیم باید ماتریس چگالی مربوط به یک توزیع را به ماتریس چگالی مربوط به توزیع حاشیه اي آن ببرد.
 تي وري اطلاعات کوانتمی ترم پاییز 39-39 مدرس: ابوالفتح بیگی و امین زاده گوهري نویسنده: کامران کیخسروي جلسه فرض کنید حالت سیستم ترکیبی AB را داشته باشیم. حالت سیستم B به تنهایی چیست در ابتداي درس که حالات
تي وري اطلاعات کوانتمی ترم پاییز 39-39 مدرس: ابوالفتح بیگی و امین زاده گوهري نویسنده: کامران کیخسروي جلسه فرض کنید حالت سیستم ترکیبی AB را داشته باشیم. حالت سیستم B به تنهایی چیست در ابتداي درس که حالات
جلسه ی ۳: نزدیک ترین زوج نقاط
 دانشکده ی علوم ریاضی ا نالیز الگوریتم ها ۴ بهمن ۱۳۹۱ جلسه ی ۳: نزدیک ترین زوج نقاط مدر س: دکتر شهرام خزاي ی نگارنده: امیر سیوانی اصل ۱ پیدا کردن نزدیک ترین زوج نقطه فرض می کنیم n نقطه داریم و می خواهیم
دانشکده ی علوم ریاضی ا نالیز الگوریتم ها ۴ بهمن ۱۳۹۱ جلسه ی ۳: نزدیک ترین زوج نقاط مدر س: دکتر شهرام خزاي ی نگارنده: امیر سیوانی اصل ۱ پیدا کردن نزدیک ترین زوج نقطه فرض می کنیم n نقطه داریم و می خواهیم
تئوری جامع ماشین بخش سوم جهت سادگی بحث یک ماشین سنکرون دو قطبی از نوع قطب برجسته مطالعه میشود.
 مفاهیم اصلی جهت آنالیز ماشین های الکتریکی سه فاز محاسبه اندوکتانس سیمپیچیها و معادالت ولتاژ ماشین الف ) ماشین سنکرون جهت سادگی بحث یک ماشین سنکرون دو قطبی از نوع قطب برجسته مطالعه میشود. در حال حاضر از
مفاهیم اصلی جهت آنالیز ماشین های الکتریکی سه فاز محاسبه اندوکتانس سیمپیچیها و معادالت ولتاژ ماشین الف ) ماشین سنکرون جهت سادگی بحث یک ماشین سنکرون دو قطبی از نوع قطب برجسته مطالعه میشود. در حال حاضر از
 http://econometrics.blog.ir/ متغيرهای وابسته نماد متغيرهای وابسته مدت زمان وصول حساب های دريافتني rcp چرخه تبدیل وجه نقد ccc متغیرهای کنترلی نماد متغيرهای کنترلي رشد فروش اندازه شرکت عملکرد شرکت GROW SIZE
http://econometrics.blog.ir/ متغيرهای وابسته نماد متغيرهای وابسته مدت زمان وصول حساب های دريافتني rcp چرخه تبدیل وجه نقد ccc متغیرهای کنترلی نماد متغيرهای کنترلي رشد فروش اندازه شرکت عملکرد شرکت GROW SIZE
 ........................................................................................................................................................... حجم ومساحت ف ص ل 8.................................................................................................................................................................................................................................................................................................................................................................................................................................................................................
........................................................................................................................................................... حجم ومساحت ف ص ل 8.................................................................................................................................................................................................................................................................................................................................................................................................................................................................................
جلسه ی ۴: تحلیل مجانبی الگوریتم ها
 دانشکده ی علوم ریاضی ساختمان داده ها ۲ مهر ۱۳۹۲ جلسه ی ۴: تحلیل مجانبی الگوریتم ها مدر س: دکتر شهرام خزاي ی نگارنده: شراره عز ت نژاد ا رمیتا ثابتی اشرف ۱ مقدمه الگوریتم ابزاری است که از ا ن برای حل مسا
دانشکده ی علوم ریاضی ساختمان داده ها ۲ مهر ۱۳۹۲ جلسه ی ۴: تحلیل مجانبی الگوریتم ها مدر س: دکتر شهرام خزاي ی نگارنده: شراره عز ت نژاد ا رمیتا ثابتی اشرف ۱ مقدمه الگوریتم ابزاری است که از ا ن برای حل مسا
ندرک درگ ندرک درگ شور
 ٥ عددهای تقریبی درس او ل: تقریب زدن گردکردن در کالس چهارم شما با تقریب زدن آشنا شده اید. عددهای زیر را با تقریب دهگان به نزدیک ترین عدد مانند نمونه تقریب بزنید. عدد جواب را در خانه مربوطه بنویسید. 780
٥ عددهای تقریبی درس او ل: تقریب زدن گردکردن در کالس چهارم شما با تقریب زدن آشنا شده اید. عددهای زیر را با تقریب دهگان به نزدیک ترین عدد مانند نمونه تقریب بزنید. عدد جواب را در خانه مربوطه بنویسید. 780
تئوری رفتار مصرف کننده : می گیریم. فرض اول: فرض دوم: فرض سوم: فرض چهارم: برای بیان تئوری رفتار مصرف کننده ابتدا چهار فرض زیر را در نظر
 تئوری رفتار مصرف کننده : می گیریم برای بیان تئوری رفتار مصرف کننده ابتدا چهار فرض زیر را در نظر فرض اول: مصرف کننده یک مصرف کننده منطقی است یعنی دارای رفتار عقالیی می باشد به عبارت دیگر از مصرف کاالها
تئوری رفتار مصرف کننده : می گیریم برای بیان تئوری رفتار مصرف کننده ابتدا چهار فرض زیر را در نظر فرض اول: مصرف کننده یک مصرف کننده منطقی است یعنی دارای رفتار عقالیی می باشد به عبارت دیگر از مصرف کاالها
جلسه 9 1 مدل جعبه-سیاه یا جستاري. 2 الگوریتم جستجوي Grover 1.2 مسا له 2.2 مقدمات محاسبات کوانتمی (22671) ترم بهار
 محاسبات کوانتمی (22671) ترم بهار 1390-1391 مدرس: سلمان ابوالفتح بیگی نویسنده: هیربد کمالی نیا جلسه 9 1 مدل جعبه-سیاه یا جستاري مدل هایی که در جلسه ي پیش براي استفاده از توابع در الگوریتم هاي کوانتمی بیان
محاسبات کوانتمی (22671) ترم بهار 1390-1391 مدرس: سلمان ابوالفتح بیگی نویسنده: هیربد کمالی نیا جلسه 9 1 مدل جعبه-سیاه یا جستاري مدل هایی که در جلسه ي پیش براي استفاده از توابع در الگوریتم هاي کوانتمی بیان
شاخصهای پراکندگی دامنهی تغییرات:
 شاخصهای پراکندگی شاخصهای پراکندگی بیانگر میزان پراکندگی دادههای آماری میباشند. مهمترین شاخصهای پراکندگی عبارتند از: دامنهی تغییرات واریانس انحراف معیار و ضریب تغییرات. دامنهی تغییرات: اختالف بزرگترین و
شاخصهای پراکندگی شاخصهای پراکندگی بیانگر میزان پراکندگی دادههای آماری میباشند. مهمترین شاخصهای پراکندگی عبارتند از: دامنهی تغییرات واریانس انحراف معیار و ضریب تغییرات. دامنهی تغییرات: اختالف بزرگترین و
شبکه های عصبی در کنترل
 شبکه های عصبی در کنترل دانشگاه نجف آباد درس: کنترل هوشمند در فضای سایبرنتیک مدرس: حمید محمودیان مدل ریاضی نرون مدل ریاضی یک نرون ساده به صورت روبرو است P: مقدار کمیت ورودی b: مقدار بایاس )عرض از مبدا تابع
شبکه های عصبی در کنترل دانشگاه نجف آباد درس: کنترل هوشمند در فضای سایبرنتیک مدرس: حمید محمودیان مدل ریاضی نرون مدل ریاضی یک نرون ساده به صورت روبرو است P: مقدار کمیت ورودی b: مقدار بایاس )عرض از مبدا تابع
آشنایی با پدیده ماره (moiré)
 فلا) ب) آشنایی با پدیده ماره (moiré) توری جذبی- هرگاه روی ورقه شفافی چون طلق تعداد زیادی نوارهای خطی کدر هم پهنا به موازات یکدیگر و به فاصله های مساوی از هم رسم کنیم یک توری خطی جذبی به وجود می آید شکل
فلا) ب) آشنایی با پدیده ماره (moiré) توری جذبی- هرگاه روی ورقه شفافی چون طلق تعداد زیادی نوارهای خطی کدر هم پهنا به موازات یکدیگر و به فاصله های مساوی از هم رسم کنیم یک توری خطی جذبی به وجود می آید شکل
دستور العمل تعیین مختصات بوسیله دستگاه GPS شرکت ملی گاز ایران شرکت گاز استان تهران امور خدمات فنی و فروش عمده واحد GIS نسخه 0.1.
 شرکت ملی گاز ایران شرکت گاز استان تهران امور خدمات فنی و فروش عمده واحد GIS نسخه 0.1.1 بهار 0131 GIS 1 پیش رو موارد الزم به جهت تعیین موقعیت تاسیسات گازرسانی بوسیله سیستم تعیین موقعیت جهانی( GPS ) را تشریح
شرکت ملی گاز ایران شرکت گاز استان تهران امور خدمات فنی و فروش عمده واحد GIS نسخه 0.1.1 بهار 0131 GIS 1 پیش رو موارد الزم به جهت تعیین موقعیت تاسیسات گازرسانی بوسیله سیستم تعیین موقعیت جهانی( GPS ) را تشریح
فهرست مطالب جزوه ی فصل اول مدارهای الکتریکی مفاهیم ولتاژ افت ولتاژ و اختالف پتانسیل تحلیل مدار به روش جریان حلقه... 22
 فهرست مطالب جزوه ی فصل اول مدارهای الکتریکی آنچه باید پیش از شروع کتاب مدار بدانید تا مدار را آسان بیاموزید.............................. 2 مفاهیم ولتاژ افت ولتاژ و اختالف پتانسیل................................................
فهرست مطالب جزوه ی فصل اول مدارهای الکتریکی آنچه باید پیش از شروع کتاب مدار بدانید تا مدار را آسان بیاموزید.............................. 2 مفاهیم ولتاژ افت ولتاژ و اختالف پتانسیل................................................
تبدیل ها هندسه سوم دبیرستان ( D با یک و تنها یک عضو از مجموعه Rست که در آن هر عضو مجموعه نگاشت از Dبه R تناظری بین مجموعه های D و Rمتناظر باشد.
 تبدیل ها ن گاشت : D با یک و تنها یک عضو از مجموعه نگاشت از Dبه R تناظری بین مجموعه های D و Rمتناظر باشد. Rست که در آن هر عضو مجموعه تبد ی ل : نگاشتی یک به یک از صفحه به روی خودش است یعنی در تبدیل هیچ دو
تبدیل ها ن گاشت : D با یک و تنها یک عضو از مجموعه نگاشت از Dبه R تناظری بین مجموعه های D و Rمتناظر باشد. Rست که در آن هر عضو مجموعه تبد ی ل : نگاشتی یک به یک از صفحه به روی خودش است یعنی در تبدیل هیچ دو
به نام خدا. الف( توضیح دهید چرا از این تکنیک استفاده میشود چرا تحلیل را روی کل سیگنال x[n] انجام نمیدهیم
![به نام خدا. الف( توضیح دهید چرا از این تکنیک استفاده میشود چرا تحلیل را روی کل سیگنال x[n] انجام نمیدهیم به نام خدا. الف( توضیح دهید چرا از این تکنیک استفاده میشود چرا تحلیل را روی کل سیگنال x[n] انجام نمیدهیم](/thumbs/86/94326429.jpg) پردازش گفتار به نام خدا نیمسال اول 59-59 دکتر صامتی تمرین سری سوم پیشبینی خطی و کدینگ شکلموج دانشکده مهندسی کامپیوتر زمان تحویل: 32 آبان 4259 تمرینهای تئوری: سوال 1. می دانیم که قبل از انجام تحلیل پیشبینی
پردازش گفتار به نام خدا نیمسال اول 59-59 دکتر صامتی تمرین سری سوم پیشبینی خطی و کدینگ شکلموج دانشکده مهندسی کامپیوتر زمان تحویل: 32 آبان 4259 تمرینهای تئوری: سوال 1. می دانیم که قبل از انجام تحلیل پیشبینی
بسمه تعالی «تمرین شماره یک»
 بسمه تعالی «تمرین شماره یک» شماره دانشجویی : نام و نام خانوادگی : نام استاد: دکتر آزاده شهیدیان ترمودینامیک 1 نام درس : ردیف 0.15 m 3 میباشد. در این حالت یک فنر یک دستگاه سیلندر-پیستون در ابتدا حاوي 0.17kg
بسمه تعالی «تمرین شماره یک» شماره دانشجویی : نام و نام خانوادگی : نام استاد: دکتر آزاده شهیدیان ترمودینامیک 1 نام درس : ردیف 0.15 m 3 میباشد. در این حالت یک فنر یک دستگاه سیلندر-پیستون در ابتدا حاوي 0.17kg
فهرست جزوه ی فصل دوم مدارهای الکتریکی ( بردارها(
 فهرست جزوه ی فصل دوم مدارهای الکتریکی ( بردارها( رفتار عناصر L, R وC در مدارات جریان متناوب......................................... بردار و کمیت برداری.............................................................
فهرست جزوه ی فصل دوم مدارهای الکتریکی ( بردارها( رفتار عناصر L, R وC در مدارات جریان متناوب......................................... بردار و کمیت برداری.............................................................
آموزش SPSS مقدماتی و پیشرفته مدیریت آمار و فناوری اطالعات -
 آموزش SPSS مقدماتی و پیشرفته تهیه و تنظیم: فرزانه صانعی مدیریت آمار و فناوری اطالعات - مهرماه 96 بخش سوم: مراحل تحلیل آماری تحلیل داده ها به روش پارامتری بررسی نرمال بودن توزیع داده ها قضیه حد مرکزی جدول
آموزش SPSS مقدماتی و پیشرفته تهیه و تنظیم: فرزانه صانعی مدیریت آمار و فناوری اطالعات - مهرماه 96 بخش سوم: مراحل تحلیل آماری تحلیل داده ها به روش پارامتری بررسی نرمال بودن توزیع داده ها قضیه حد مرکزی جدول
مسائل. 2 = (20)2 (1.96) 2 (5) 2 = 61.5 بنابراین اندازه ی نمونه الزم باید حداقل 62=n باشد.
 ) مسائل مدیریت کارخانه پوشاک تصمیم دارد مطالعه ای به منظور تعیین میانگین پیشرفت کارگران کارخانه انجام دهد. اگر او در این مطالعه دقت برآورد را 5 نمره در نظر بگیرد و فرض کند مقدار انحراف معیار پیشرفت کاری
) مسائل مدیریت کارخانه پوشاک تصمیم دارد مطالعه ای به منظور تعیین میانگین پیشرفت کارگران کارخانه انجام دهد. اگر او در این مطالعه دقت برآورد را 5 نمره در نظر بگیرد و فرض کند مقدار انحراف معیار پیشرفت کاری
هندسه تحلیلی و جبر خطی ( خط و صفحه )
 هندسه تحلیلی جبر خطی ( خط صفحه ) z معادالت متقارن ) : خط ( معادله برداری - معادله پارامتری P فرض کنید e معادلهی خطی باشد که از نقطه ی P به مازات بردار ( c L ) a b رسم شده باشد اگر ( z P ) x y l L نقطهی
هندسه تحلیلی جبر خطی ( خط صفحه ) z معادالت متقارن ) : خط ( معادله برداری - معادله پارامتری P فرض کنید e معادلهی خطی باشد که از نقطه ی P به مازات بردار ( c L ) a b رسم شده باشد اگر ( z P ) x y l L نقطهی
یونیزاسیون اشعهX مقدار مو ثر یونی را = تعریف میکنیم و ظرفیت مو ثر یونی نسبت مقدار مو ثر یونی به زمان تابش هدف آزمایش: مقدمه:
 ر 1 یونیزاسیون اشعهX هدف آزمایش: تعیین مقدار ظرفیت مو ثر یونی هوا تحقیق بستگی جریان یونیزاسیون به جریان فیلامان و ولتاژ آند لامپ اشعه x مقدمه: اشعه x موج الکترومغناطیسی پر قدرت با محدوده انرژي چند تا چند
ر 1 یونیزاسیون اشعهX هدف آزمایش: تعیین مقدار ظرفیت مو ثر یونی هوا تحقیق بستگی جریان یونیزاسیون به جریان فیلامان و ولتاژ آند لامپ اشعه x مقدمه: اشعه x موج الکترومغناطیسی پر قدرت با محدوده انرژي چند تا چند
فصل دوم مثلثات نسبت های مثلثاتی دایره مثلثاتی روابط بین نسبتهای مثلثاتی
 37 فصل دوم مثلثات نسبت های مثلثاتی دایره مثلثاتی روابط بین نسبتهای مثلثاتی 38 آخر این درس با چی آشنا میشی نسبت های مثلثاتی آشنایی با نسبت های مثلثاتی سینوس کسینوس تانژانت کتانژانت 39 به شکل مقابل نگاه
37 فصل دوم مثلثات نسبت های مثلثاتی دایره مثلثاتی روابط بین نسبتهای مثلثاتی 38 آخر این درس با چی آشنا میشی نسبت های مثلثاتی آشنایی با نسبت های مثلثاتی سینوس کسینوس تانژانت کتانژانت 39 به شکل مقابل نگاه
باشند و c عددی ثابت باشد آنگاه تابع های زیر نیز در a پیوسته اند. به شرطی که g(a) 0 f g
 تعریف : 3 فرض کنیم D دامنه تابع f زیر مجموعه ای از R باشد a D تابع f:d R در نقطه a پیوسته است هرگاه به ازای هر دنباله از نقاط D مانند { n a{ که به a همگراست دنبال ه ){ n }f(a به f(a) همگرا باشد. محتوی
تعریف : 3 فرض کنیم D دامنه تابع f زیر مجموعه ای از R باشد a D تابع f:d R در نقطه a پیوسته است هرگاه به ازای هر دنباله از نقاط D مانند { n a{ که به a همگراست دنبال ه ){ n }f(a به f(a) همگرا باشد. محتوی
جلسه 12 به صورت دنباله اي از,0 1 نمایش داده شده اند در حین محاسبه ممکن است با خطا مواجه شده و یکی از بیت هاي آن. p 1
 محاسبات کوانتمی (67) ترم بهار 390-39 مدرس: سلمان ابوالفتح بیگی نویسنده: سلمان ابوالفتح بیگی جلسه ذخیره پردازش و انتقال اطلاعات در دنیاي واقعی همواره در حضور خطا انجام می شود. مثلا اطلاعات کلاسیکی که به
محاسبات کوانتمی (67) ترم بهار 390-39 مدرس: سلمان ابوالفتح بیگی نویسنده: سلمان ابوالفتح بیگی جلسه ذخیره پردازش و انتقال اطلاعات در دنیاي واقعی همواره در حضور خطا انجام می شود. مثلا اطلاعات کلاسیکی که به
مثال 8 3 : قطعه ای مطابق شکل زیر از ورق فوالدی بریده خواهد شد طول مسیر برش را محاسبه کنید.
 محاسبۀ طول یا محیط قطعات صنعتی قطعات صنعتی معموال ترکیبی از اشکال قطعات هندسی هستند. بنابراین برای محاسبۀ محیط این قطعات ابتدا آنها را به اشکال هندسی مشخص تقسیمبندی کرده و پس از محاسبۀ محیط هر کدام از
محاسبۀ طول یا محیط قطعات صنعتی قطعات صنعتی معموال ترکیبی از اشکال قطعات هندسی هستند. بنابراین برای محاسبۀ محیط این قطعات ابتدا آنها را به اشکال هندسی مشخص تقسیمبندی کرده و پس از محاسبۀ محیط هر کدام از
جلسه 16 نظریه اطلاعات کوانتمی 1 ترم پاییز
 نظریه اطلاعات کوانتمی ترم پاییز 39-39 مدرسین: ابوالفتح بیگی و امین زاده گوهري نویسنده: محم دحسن آرام جلسه 6 تا اینجا با دو دیدگاه مختلف و دو عامل اصلی براي تعریف و استفاده از ماتریس چگالی جهت معرفی حالت
نظریه اطلاعات کوانتمی ترم پاییز 39-39 مدرسین: ابوالفتح بیگی و امین زاده گوهري نویسنده: محم دحسن آرام جلسه 6 تا اینجا با دو دیدگاه مختلف و دو عامل اصلی براي تعریف و استفاده از ماتریس چگالی جهت معرفی حالت
جلسه 15 1 اثر و اثر جزي ی نظریه ي اطلاعات کوانتومی 1 ترم پاي یز جدایی پذیر باشد یعنی:
 نظریه ي اطلاعات کوانتومی 1 ترم پاي یز 1391-1391 مدرس: دکتر ابوالفتح بیگی ودکتر امین زاده گوهري نویسنده: محمدرضا صنم زاده جلسه 15 فرض کنیم ماتریس چگالی سیستم ترکیبی شامل زیر سیستم هايB و A را داشته باشیم.
نظریه ي اطلاعات کوانتومی 1 ترم پاي یز 1391-1391 مدرس: دکتر ابوالفتح بیگی ودکتر امین زاده گوهري نویسنده: محمدرضا صنم زاده جلسه 15 فرض کنیم ماتریس چگالی سیستم ترکیبی شامل زیر سیستم هايB و A را داشته باشیم.
جلسه 2 1 فضاي برداري محاسبات کوانتمی (22671) ترم بهار
 محاسبات کوانتمی (22671) ترم بهار 1390-1391 مدرس: سلمان ابوالفتح بیگی نویسنده: نادر قاسمی جلسه 2 در این درسنامه به مروري کلی از جبر خطی می پردازیم که هدف اصلی آن آشنایی با نماد گذاري دیراك 1 و مباحثی از
محاسبات کوانتمی (22671) ترم بهار 1390-1391 مدرس: سلمان ابوالفتح بیگی نویسنده: نادر قاسمی جلسه 2 در این درسنامه به مروري کلی از جبر خطی می پردازیم که هدف اصلی آن آشنایی با نماد گذاري دیراك 1 و مباحثی از
دفترچه راهنمای کاربر نرم افزار Hi-Survey Road
 1 2 تنظیمات دیتا سیم کارت... 3 ایجاد پروژه...5 تنظیمات پروژه...6 فراخوانی فایل...8 Dam فراخوانی نقشه...9 DXF نحوه اتصال به سنسور...10 روش 12... RTK نوار ابزار اطالعات سنسور و ماهواره...16 روش 20... UHF
1 2 تنظیمات دیتا سیم کارت... 3 ایجاد پروژه...5 تنظیمات پروژه...6 فراخوانی فایل...8 Dam فراخوانی نقشه...9 DXF نحوه اتصال به سنسور...10 روش 12... RTK نوار ابزار اطالعات سنسور و ماهواره...16 روش 20... UHF
فهرست خودآزمایی فصل اول ٨ فعالیت ١ ٣ ٢ اولین برنامه به زبان #C 18 ٤ ٢ الگوی یک برنامه ساده به زبان #C 18
 فهرست اول آشنایی با مفاهیم پایهای پردازش دادهها ١ ١ دادهها و اطالعات ١ 2 1 انواع زبانهای برنامهنویسی ٥ خودآزمایی فصل اول ٨ فعالیت ١ آشنایی با زبان #C دوم 12 ١ ٢ آشنایی با زبان #C 14 ٢ ٢ شروع برنامهنویسی
فهرست اول آشنایی با مفاهیم پایهای پردازش دادهها ١ ١ دادهها و اطالعات ١ 2 1 انواع زبانهای برنامهنویسی ٥ خودآزمایی فصل اول ٨ فعالیت ١ آشنایی با زبان #C دوم 12 ١ ٢ آشنایی با زبان #C 14 ٢ ٢ شروع برنامهنویسی
فصل دهم: همبستگی و رگرسیون
 فصل دهم: همبستگی و رگرسیون مطالب این فصل: )r ( کوواریانس ضریب همبستگی رگرسیون ضریب تعیین یا ضریب تشخیص خطای معیار برآور ( )S XY انواع ضرایب همبستگی برای بررسی رابطه بین متغیرهای کمی و کیفی 8 در بسیاری
فصل دهم: همبستگی و رگرسیون مطالب این فصل: )r ( کوواریانس ضریب همبستگی رگرسیون ضریب تعیین یا ضریب تشخیص خطای معیار برآور ( )S XY انواع ضرایب همبستگی برای بررسی رابطه بین متغیرهای کمی و کیفی 8 در بسیاری
فصل چهارم : مولتی ویبراتورهای ترانزیستوری مقدمه: فیدبک مثبت
 جزوه تکنیک پالس فصل چهارم: مولتی ویبراتورهای ترانزیستوری فصل چهارم : مولتی ویبراتورهای ترانزیستوری مقدمه: فیدبک مثبت در تقویت کننده ها از فیدبک منفی استفاده می نمودیم تا بهره خیلی باال نرفته و سیستم پایدار
جزوه تکنیک پالس فصل چهارم: مولتی ویبراتورهای ترانزیستوری فصل چهارم : مولتی ویبراتورهای ترانزیستوری مقدمه: فیدبک مثبت در تقویت کننده ها از فیدبک منفی استفاده می نمودیم تا بهره خیلی باال نرفته و سیستم پایدار
پنج ره: Command History
 هب انم زیدان اپک فهرست مطا ل ب مع ر ف ی رنم ازفار م تل ب:... 11 آش نا ی ی با محی ط ا صل ی رنم ازفار م تل ب:... 11 11... پنج ره: Command History وه ارجای د ست ورات رد م تل ب:... 11 نح نو شت ن د ست ورات
هب انم زیدان اپک فهرست مطا ل ب مع ر ف ی رنم ازفار م تل ب:... 11 آش نا ی ی با محی ط ا صل ی رنم ازفار م تل ب:... 11 11... پنج ره: Command History وه ارجای د ست ورات رد م تل ب:... 11 نح نو شت ن د ست ورات
جزوه کارگاه برنامه نویسی
 جزوه کارگاه برنامه نویسی شامل: توضیح و حل برخی تمرینات آخر فصل کتاب الگوریتم و فلوچارت ایرج صادقی visual گریزی به نرم افزار stadio 2012 تهیه و تنظیم : محمد ربانی 1) مقدمه ای بر نحوه برنامه نویسی: دیدگاه
جزوه کارگاه برنامه نویسی شامل: توضیح و حل برخی تمرینات آخر فصل کتاب الگوریتم و فلوچارت ایرج صادقی visual گریزی به نرم افزار stadio 2012 تهیه و تنظیم : محمد ربانی 1) مقدمه ای بر نحوه برنامه نویسی: دیدگاه
راهنمای کاربری موتور بنزینی )سیکل اتو(
 راهنمای کاربری موتور بنزینی )سیکل اتو( هدف آزمایش : شناخت و بررسی عملکرد موتور بنزینی تئوری آزمایش: موتورهای احتراق داخلی امروزه به طور وسیع برای ایجاد قدرت بکار می روند. ژنراتورهای کوچک پمپ های مخلوط
راهنمای کاربری موتور بنزینی )سیکل اتو( هدف آزمایش : شناخت و بررسی عملکرد موتور بنزینی تئوری آزمایش: موتورهای احتراق داخلی امروزه به طور وسیع برای ایجاد قدرت بکار می روند. ژنراتورهای کوچک پمپ های مخلوط
که روي سطح افقی قرار دارد متصل شده است. تمام سطوح بدون اصطکاك می باشند. نیروي F به صورت افقی به روي سطح شیبداري با زاویه شیب
 فصل : 5 نیرو ها 40- شخصی به جرم جرم به وسیله طنابی که از روي قرقره بدون اصطکاکی عبور کرده و به یک کیسه شن به متصل است از ارتفاع h پایین می آید. اگر شخص از حال سکون شروع به حرکت کرده باشد با چه سرعتی به
فصل : 5 نیرو ها 40- شخصی به جرم جرم به وسیله طنابی که از روي قرقره بدون اصطکاکی عبور کرده و به یک کیسه شن به متصل است از ارتفاع h پایین می آید. اگر شخص از حال سکون شروع به حرکت کرده باشد با چه سرعتی به
جلسه ی ۱۸: درهم سازی سرتاسری - درخت جست و جوی دودویی
 دانشکده ی علوم ریاضی ساختمان داده ۱۰ ا ذر ۹۲ جلسه ی ۱۸: درهم سازی سرتاسری - درخت جست و جوی دودویی مدر س: دکتر شهرام خزاي ی نگارنده: معین زمانی و ا رمیتا اردشیری ۱ یادا وری همان طور که درجلسات پیش مطرح
دانشکده ی علوم ریاضی ساختمان داده ۱۰ ا ذر ۹۲ جلسه ی ۱۸: درهم سازی سرتاسری - درخت جست و جوی دودویی مدر س: دکتر شهرام خزاي ی نگارنده: معین زمانی و ا رمیتا اردشیری ۱ یادا وری همان طور که درجلسات پیش مطرح
به نام حضرت دوست. Downloaded from: درسنامه
 به نام حضرت دوست درسنامه کروی هندسه گردآوری: و تهی ه معتمدی ارسالن اصالح: سی د و بازبینی امیر سادات موسوی سالم دوستان همان طور که می دانیم نجوم کروی یکی از بخش های مهم المپیاد نجوم است. این علم شامل دو
به نام حضرت دوست درسنامه کروی هندسه گردآوری: و تهی ه معتمدی ارسالن اصالح: سی د و بازبینی امیر سادات موسوی سالم دوستان همان طور که می دانیم نجوم کروی یکی از بخش های مهم المپیاد نجوم است. این علم شامل دو
هندسه در فضا 1. خط و صفحه در فضا ب. وضعیت نسبی دو صفحه در فضا پ. وضعیت نسبی دو خط در فضا ت. وضعیت نسبی خط و صفحه در فضا الف.
 4 هندسه در فضا فصل در اين فصل ميخوانيم: 1. خط و صفحه در فضا الف. اصول هندسهي فضايي ب. وضعیت نسبی دو صفحه در فضا پ. وضعیت نسبی دو خط در فضا ت. وضعیت نسبی خط و صفحه در فضا ث. حاالت چهارگانهي مشخص كردن صفحه
4 هندسه در فضا فصل در اين فصل ميخوانيم: 1. خط و صفحه در فضا الف. اصول هندسهي فضايي ب. وضعیت نسبی دو صفحه در فضا پ. وضعیت نسبی دو خط در فضا ت. وضعیت نسبی خط و صفحه در فضا ث. حاالت چهارگانهي مشخص كردن صفحه
Top Down Parsing LL(1) Narges S. Bathaeian
 طراحی کامپایلر Top Down Parsing LL1) تعریف top down parsing Parse tree را از ریشه به سمت برگها می سازد. دو نوع LL1), LLk) Recursive descent مثال G = {S},{, ) }, P, S) S S S ) S ε ))$ مثال S S ) S ε ))$
طراحی کامپایلر Top Down Parsing LL1) تعریف top down parsing Parse tree را از ریشه به سمت برگها می سازد. دو نوع LL1), LLk) Recursive descent مثال G = {S},{, ) }, P, S) S S S ) S ε ))$ مثال S S ) S ε ))$
en fr fa ar صفحه نمایش و کلیدها 1 صفحه 1 نمايش ) صفحه 4( 1 میکروفون 12 برای استفاده از هندزفری LED
 گوشی در یک نگاه Gigaset DA6 2 3 4 5 6 7 8 9 2 کلیدهای تنظیم صدای گوشی بلندگو و صدای زنگ میکروفون 2 برای استفاده از هندزفری LED @ کلید هندزفری _ _هنگام درفت تماس چشمک می زند _ _در صورتی که تماس تلفنی به
گوشی در یک نگاه Gigaset DA6 2 3 4 5 6 7 8 9 2 کلیدهای تنظیم صدای گوشی بلندگو و صدای زنگ میکروفون 2 برای استفاده از هندزفری LED @ کلید هندزفری _ _هنگام درفت تماس چشمک می زند _ _در صورتی که تماس تلفنی به
عنوان: رمزگذاري جستجوپذیر متقارن پویا
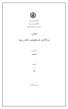 دانشگاه صنعتی شریف دانشکده مهندسی برق گزارش درس ریاضیات رمزنگاري عنوان: رمزگذاري جستجوپذیر متقارن پویا استاد درس: مهندس نگارنده: ز 94 دي ماه 1394 1 5 نماد گذاري و تعریف مسي له 1 6 رمزگذاري جستجوپذیر متقارن
دانشگاه صنعتی شریف دانشکده مهندسی برق گزارش درس ریاضیات رمزنگاري عنوان: رمزگذاري جستجوپذیر متقارن پویا استاد درس: مهندس نگارنده: ز 94 دي ماه 1394 1 5 نماد گذاري و تعریف مسي له 1 6 رمزگذاري جستجوپذیر متقارن
چکیده مقدمه کلید واژه ها:
 چکیده طی دهه های گذشته سازمان های بسیاری در اقسا نقاط جهان سیستم برنامه ریزی منابع سازمانی ERP را اتخاذ کرده اند. در باره ی منافع حسابداری اتخاذ سیستم های سازمانی تحقیقات کمی در مقیاس جهانی انجام شده است.
چکیده طی دهه های گذشته سازمان های بسیاری در اقسا نقاط جهان سیستم برنامه ریزی منابع سازمانی ERP را اتخاذ کرده اند. در باره ی منافع حسابداری اتخاذ سیستم های سازمانی تحقیقات کمی در مقیاس جهانی انجام شده است.
فصل سوم جریان های الکتریکی و مدارهای جریان مستقیم جریان الکتریکی
 فصل سوم جریان های الکتریکی و مدارهای جریان مستقیم جریان الکتریکی در رساناها مانند یک سیم مسی الکترون های آزاد وجود دارند که با سرعت های متفاوت بطور کاتوره ای)بی نظم(در حال حرکت هستند بطوریکه بار خالص گذرنده
فصل سوم جریان های الکتریکی و مدارهای جریان مستقیم جریان الکتریکی در رساناها مانند یک سیم مسی الکترون های آزاد وجود دارند که با سرعت های متفاوت بطور کاتوره ای)بی نظم(در حال حرکت هستند بطوریکه بار خالص گذرنده
جلسۀ دهم روابط سطوح هندسی قطعات گوشهدار
 جلسۀ دهم حضور و غیاب هنرجویان پیش آزمون از مباحث جلسات قبل )به صورت پرسش و پاسخ امتحان کوتاه و ( نظارت بر انجام تکالیف هنرجویان و رفع اشکاالت آنها یادآوری مطالب جلسات قبل شروع بحث با عنوان موضوع این جلسه
جلسۀ دهم حضور و غیاب هنرجویان پیش آزمون از مباحث جلسات قبل )به صورت پرسش و پاسخ امتحان کوتاه و ( نظارت بر انجام تکالیف هنرجویان و رفع اشکاالت آنها یادآوری مطالب جلسات قبل شروع بحث با عنوان موضوع این جلسه
جلسه 2 جهت تعریف یک فضاي برداري نیازمند یک میدان 2 هستیم. یک میدان مجموعه اي از اعداد یا اسکالر ها به همراه اعمال
 نظریه اطلاعات کوانتمی 1 ترم پاییز 1391-1392 مدرسین: ابوالفتح بیگی و امین زاده گوهري جلسه 2 فراگیري نظریه ي اطلاعات کوانتمی نیازمند داشتن پیش زمینه در جبرخطی می باشد این نظریه ترکیب زیبایی از جبرخطی و نظریه
نظریه اطلاعات کوانتمی 1 ترم پاییز 1391-1392 مدرسین: ابوالفتح بیگی و امین زاده گوهري جلسه 2 فراگیري نظریه ي اطلاعات کوانتمی نیازمند داشتن پیش زمینه در جبرخطی می باشد این نظریه ترکیب زیبایی از جبرخطی و نظریه
فصل چهارم. کنیم و به این طریق برنامه خود را به راحتی و با قدرت بیشتر بنویسیم. کتابخانهFramework.NET ١ اجزای خط عنوان یک متد را توضیح دهد.
 فصل چهارم کار با متدها و کالس های آماده تاکنون با تعدادی از متدها و کالس های سی شارپ کار کرده اید.این متدها و کالس ها از قبل آماده و درون ساختار سی شارپ تعبیه شده است که می توانیم از آنها در برنامه های
فصل چهارم کار با متدها و کالس های آماده تاکنون با تعدادی از متدها و کالس های سی شارپ کار کرده اید.این متدها و کالس ها از قبل آماده و درون ساختار سی شارپ تعبیه شده است که می توانیم از آنها در برنامه های
فصل سوم : عناصر سوئیچ
 فصل سوم : عناصر سوئیچ رله الکترومکانیکی: یک آهنربای الکتریکی است که اگر به آن ولتاژ بدهیم مدار را قطع و وصل می کند. الف: دیود بعنوان سوئیچ دیود واقعی: V D I D = I S (1 e η V T ) دیود ایده آل: در درس از
فصل سوم : عناصر سوئیچ رله الکترومکانیکی: یک آهنربای الکتریکی است که اگر به آن ولتاژ بدهیم مدار را قطع و وصل می کند. الف: دیود بعنوان سوئیچ دیود واقعی: V D I D = I S (1 e η V T ) دیود ایده آل: در درس از
برابری کار نیروی برآیند و تغییرات انرژی جنبشی( را بدست آورید. ماتریس ممان اینرسی s I A
 مبحث بیست و سوم)مباحث اندازه حرکت وضربه قانون بقای اندازه حرکت انرژی جنبشی و قانون برابری کار نیروی برآیند و تغییرات انرژی جنبشی( تکلیف از مبحث ماتریس ممان اینرسی( را بدست آورید. ماتریس ممان اینرسی s I
مبحث بیست و سوم)مباحث اندازه حرکت وضربه قانون بقای اندازه حرکت انرژی جنبشی و قانون برابری کار نیروی برآیند و تغییرات انرژی جنبشی( تکلیف از مبحث ماتریس ممان اینرسی( را بدست آورید. ماتریس ممان اینرسی s I
آزمایش ۱ اندازه گیری مقاومت سیم پیچ های ترانسفورماتور تک فاز
 گزارش آزمایشگاه ماشینهای الکتریکی ۲ آزمایش ۱ اندازه گیری مقاومت سیم پیچ های ترانسفورماتور تک فاز شرح آزمایش ماژول تغذیه را با قرار دادن Breaker Circuit بر روی on روشن کنید با تغییر دستگیره ماژول منبع تغذیه
گزارش آزمایشگاه ماشینهای الکتریکی ۲ آزمایش ۱ اندازه گیری مقاومت سیم پیچ های ترانسفورماتور تک فاز شرح آزمایش ماژول تغذیه را با قرار دادن Breaker Circuit بر روی on روشن کنید با تغییر دستگیره ماژول منبع تغذیه
CD = AB, BC = ٢DA, BCD = ٣٠ الاضلاع است.
 1.چهار مثلث چوبی مساوي با اضلاع 3 و 4 و 5 داریم. با استفاده از این چهار مثلث چه تعداد چندضلعی محدب می توان ساخت نیازي به اثبات نیست و تنها کافی است چندضلعی هاي موردنظر را رسم کنید. چندضلعی محدب به چندضلعی
1.چهار مثلث چوبی مساوي با اضلاع 3 و 4 و 5 داریم. با استفاده از این چهار مثلث چه تعداد چندضلعی محدب می توان ساخت نیازي به اثبات نیست و تنها کافی است چندضلعی هاي موردنظر را رسم کنید. چندضلعی محدب به چندضلعی
فصل 5 :اصل گسترش و اعداد فازی
 فصل 5 :اصل گسترش و اعداد فازی : 1-5 اصل گسترش در ریاضیات معمولی یکی از مهمترین ابزارها تابع می باشد.تابع یک نوع رابطه خاص می باشد رابطه ای که در نمایش زوج مرتبی عنصر اول تکراری نداشته باشد.معموال تابع
فصل 5 :اصل گسترش و اعداد فازی : 1-5 اصل گسترش در ریاضیات معمولی یکی از مهمترین ابزارها تابع می باشد.تابع یک نوع رابطه خاص می باشد رابطه ای که در نمایش زوج مرتبی عنصر اول تکراری نداشته باشد.معموال تابع
