ΚΕΦΑΛΑΙΟ ΙΙ. OpenOffice 3.x Calc
|
|
|
- Νηλεύς Ουζουνίδης
- 10 χρόνια πριν
- Προβολές:
Transcript
1 ΚΕΦΑΛΑΙΟ ΙΙ OpenOffice 3.x Calc
2 Στόχοι: Με τη βοήθεια του οδηγού αυτού ο εκπαιδευόμενος θα μπορεί να: χρησιμοποιεί τα βασικά εργαλεία του Calc κατασκευάζει πίνακες δημιουργεί φόρμουλες υπολογισμού κατασκευάζει γραφικές παραστάσεις
3 Περιεχόμενα Στόχοι: 2 Φύλλα Υπολογισμού 4 Εκκίνηση για πρώτη φορά 5 Γνωριμία με το Calc 6 Eισαγωγή πληροφοριών στα κελιά 7 Αλλαγή μεγέθους στήλης 7 Aλλαγή στιλ περιεχομένου κελιών 8 Επιλογή διαδοχικών και μη διαδοχικών κελιών 8 Αυτόματος υπολογισμός αθροίσματος 9 Αυτόματος υπολογισμός μέσου όρου 10 Έυρεση ελάχιστου (minimum) και μέγιστου (maximum) 11 Εισαγωγή, Διαγραφή και Μετονομασία φύλλου εργασίας 12 Δημιουργία γραφικής παράστασης 13 Αλλαγή μεγέθους & μετακίνηση γραφικής παράστασης 14 Τροποποίηση γραφικής παράστασης 15 Εμφάνιση πληροφοριών στη γραφική παράσταση 16 Αντιγραφή γραφικής παράστασης σε άλλη εφαρμογή 17 Επιλογή ολόκληρης της Στήλης & Γραμμής 18 Διαγραφή κελιών 18 Αναίρεση & Επαναφορά προηγούμενης ενέργειας 19 Εμφάνιση των εργαλείων σχεδιασμού 20 Μορφοποίηση κελιών 21 Προσαρμογή κειμένου στο πλάτος του κελιού 23 Συγχώνευση κελιών 24 Έντονα, Υπογραμμισμένα & Κυρτά 25 Δημιουργία περιγράμματος 26 Αλλαγή χρώματος φόντου σε επιλεγμένα κελιά 28 Υπολογισμός γινομένου με μεταβλητή και σταθερή τιμή 29 Αυτόματη συμπλήρωση γινομένων 30 Αποθήκευση υπολογιστικού φύλλου 31 Αποθήκευση ως Microsoft Excel 32
4 Eισαγωγή στο OpenOffice Φύλλα Υπολογισμού Τα φύλλα υπολογισμού είναι μια πολύ σημαντική κατηγορία εφαρμογών, ειδικά στις επιχειρήσεις. Το πρώτο λογισμικό της κατηγορίας αυτής, το VisiCalc, βοήθησε να μπει ο προσωπικός υπολογιστής για τα καλά στον επαγγελματικό χώρο. Πέρα από τις επιχειρήσεις, τα Φύλλα Υπολογισμού μπορούν να χρησιμοποιηθούν πολύ αποτελεσματικά και στην εκπαίδευση (Δημοτική και Μέση), καθώς προσφέρουν εργαλεία για καταγραφή δεδομένων, δημιουργία γραφικών παραστάσεων, κ.ά. Στη συνέχεια, θα γνωρίσουμε ένα πανίσχυρο και ιδιαίτερα φιλικό πρόγραμμα δημιουργίας Φύλλων Υπολογισμού, το OpenOffice Calc. Σελίδα 4 Εισαγωγή ΕΛΛΑΚ στην Εκπαίδευση
5 Εκκίνηση για πρώτη φορά Με την εκκίνηση του OpenOffice, από το αντίστοιχο εικονίδιο που βρίσκεται στην επιφάνεια εργασίας, εμφανίζεται η αρχική οθόνη της εφαρμογής. Εναλλακτικά, μπορούμε να επιλέξουμε το εικονίδιο του Calc (Υπολογιστικό φύλλο) ώστε να γίνει εκκίνηση της συγκεκριμένης εφαρμογής απευθείας. Εισαγωγή ΕΛΛΑΚ στην Εκπαίδευση Σελίδα 5
6 Eισαγωγή στο OpenOffice To κάθε κελί έχει τη δική του διεύθυνση. Στο πλαίσιο αυτό εμφανίζεται η διεύθυνση του τρέχοντος κελιού Στο πλαίσιο αυτό πληκτρολογούμε τις πληροφορίες ή τις συναρτήσεις που θα εμφανίζονται στα κελιά Με τα εργαλεία αυτά μπορούμε να εκτελέσουμε τις πλείστες εργασίες Γνωριμία με το Calc Το Calc είναι ένα πανίσχυρο και ιδιαίτερα φιλικό πρόγραμμα δημιουργίας φύλλων υπολογισμού. Μπορεί να χρησιμοποιηθεί αποτελεσματικά σε όλες τις περιπτώσεις και για κάθε χρήση ακόμη και στη Δημοτική εκπαίδευση! Μία από τις χρησιμότερες εφαρμογές του OpenOffice είναι σίγουρα το Calc. Κανένα σοβαρό πακέτο γραφείου δεν μπορεί να χρησιμοποιηθεί στον επαγγελματικό χώρο αν δε διαθέτει ένα αξιόλογο και αξιόπιστο πρόγραμμα δημιουργίας υπολογιστικών φύλλων. Τα αρχεία του Calc αποτελούν υπολογιστικά φύλλα το κάθε υπολογιστικό φύλλο μπορεί να αποτελείται από πολλά φύλλα υπολογισμού. Μπορείτε να φανταστείτε τα υπολογιστικά φύλλα σαν ένα μεγάλο βιβλίο για υπολογισμούς. Το κάθε βιβλίο αποτελείται από ξεχωριστές σελίδες με στήλες και γραμμές. Η κάθε σελίδα ονομάζεται φύλλο υπολογισμού. Οι στήλες και οι γραμμές με τη σειρά τους αποτελούνται από κελιά, στα οποία πληκτρολογούμε πληροφορίες. Στη συνέχεια θα γνωρίσουμε τον τρόπο εισαγωγής πληροφοριών στο Calc. Το συγκεκριμένο κελί βρίσκεται κάτω από τη στήλη Α και στη γραμμή 1 η διεύθυνσή του ορίζεται ως Α1 Πάνω από κάθε στήλη υπάρχει ένα γράμμα του αλφαβήτου αυτή είναι η κεφαλίδα στήλης Μπροστά από κάθε γραμμή υπάρχει ένας αριθμός αυτή είναι η κεφαλίδα γραμμής Ένα φύλλο υπολογισμού (μπορεί να) αποτελείται από πολλά φύλλα εργασίας. Αυτά εμφανίζονται στο κάτω μέρος του παραθύρου Τις πληροφορίες τις εισάγουμε μέσα στα κελιά. Το κάθε κελί έχει τη δική του μοναδική διεύθυνση που ορίζεται από την κεφαλίδα στήλης και την κεφαλίδα γραμμής Σελίδα 6 Εισαγωγή ΕΛΛΑΚ στην Εκπαίδευση
7 Το κείμενο (όνομα και επίθετο) που πληκτρολογήσαμε στο κελί C6. Το πλάτος του κελιού είναι μικρότερο από την έκταση του κειμένου, γι αυτό και μέρος του ονόματος εμφανίζεται και στη διπλανή στήλη Το περιεχόμενο του τρέχοντος κελιού εμφανίζεται στο πλαίσιο συναρτήσεων Eισαγωγή πληροφοριών στα κελιά Για να εισάγουμε πληροφορίες σε ένα κελί, κάνουμε κλικ πάνω του και στη συνέχεια πληκτρολογούμε το κείμενο που θέλουμε. Με το πλήκτρο Tab μετακινούμαστε οριζόντια ανάμεσα στα κελιά. Με τα βελάκια του πληκτρολογίου μπορούμε να μετακινηθούμε σε όλα τα υπόλοιπα κελιά. Αλλαγή μεγέθους στήλης Όμως βλέπετε στην εικόνα δεξιά, το κείμενο (Γιώργος Ιωάννου) είναι μεγαλύτερο από το πλάτος της στήλης C. Αν και εμφανίζεται να καταλαμβάνει μέρος της στήλης D, στην πραγματικότητα το κείμενο αυτό ανήκει μόνο στο κελί στο οποίο το πληκτρολογήσαμε (Στήλη C, γραμμή 6). Για να αυξήσουμε (ή και να μειώσουμε) το πλάτος της στήλης, μετακινούμε το ποντίκι ανάμεσα στις κεφαλίδες C και D. To βελάκι του ποντικιού μετατρέπεται αυτόματα σε βέλος με δύο κατευθύνσεις. Κρατάμε το ποντίκι πατημένο και μετακινούμε αριστερά ή δεξιά για να μειώσουμε ή να αυξήσουμε το μέγεθος της στήλης. Με παρόμοιο τρόπο μπορούμε να τροποποιήσουμε την απόσταση ανάμεσα στις γραμμές. Μετακινούμε το ποντίκι ανάμεσα στις κεφαλίδες γραμμής ώστε να εμφανιστεί το βελάκι διπλής κατεύθυνσης (πάνω και κάτω). Με το αριστερό κουμπί του ποντικιού πατημένο τραβάμε προς τα πάνω ή προς τα κάτω για να αυξήσουμε ή να μειώσουμε την απόσταση ανάμεσα στις γραμμές Το μέγεθος της στήλης C έχει μεγαλώσει, ώστε να προβάλλεται μέσα σ αυτήν το κείμενο (ονόματα μαθητών) Εισαγωγή ΕΛΛΑΚ στην Εκπαίδευση Σελίδα 7
8 Πάνω από τις πληροφορίες μας, και χωρίς να αφήσουμε κενά κελιά, πληκτρολογούμε τις επικεφαλίδες των στηλών Με τα εργαλεία αυτά μπορούμε να τροποποιήσουμε την εμφάνιση, το μέγεθος και τη γραμματοσειρά του περιεχομένου των κελιών Aλλαγή στιλ περιεχομένου κελιών Έχουμε εισαγάγει τα πρώτα τρία ονόματα μαθητών στη στήλη C. Είναι σημαντικό να ονομάζουμε την κάθε στήλη, ώστε να έχουν νόημα τα δεδομένα μας. Στο κελί C5 πληκτρολογούμε τη λέξη «Όνομα». H διπλανή στήλη θα φιλοξενήσει τον αριθμό βιβλίων που έχει διαβάσει ο κάθε μαθητής. Στο κελί D5 πληκτρολογούμε τις λέξεις «Αρ. βιβλίων» ώστε να γνωρίζουμε τι αντιπροσωπεύουν οι αριθμοί που θα εμφανίζονται δίπλα από κάθε μαθητή. Για να ξεχωρίζουν οι επικεφαλίδες των στηλών που δημιουργούμε, μπορούμε να επιλέξουμε τα κελιά τους και να αλλάξουμε το στιλ του κειμένου. Στη συγκεκριμένη περίπτωση, κάνουμε κλικ στο αντίστοιχο εργαλείο για να δώσουμε μια έντονη εμφάνιση (bold) στο περιεχόμενο των επιλεγμένων κελιών. Επιλογή διαδοχικών και μη διαδοχικών κελιών Για να επιλέξουμε διαδοχικά κελιά, κρατάμε πατημένο το αριστερό κουμπί του ποντικιού στο πρώτο ή στο τελευταίο κελί στη σειρά και τραβάμε προς την αντίθεση κατεύθυνση μέχρι να επιλέξουμε όλα τα κελιά. Εναλλακτικά, κρατάμε το πλήκρο Shift πατημένο, κάνουμε κλικ στο πρώτο κελί στη σειρά και στη συνέχεια στο τελευταίο. Αν θέλουμε να επιλέξουμε μη διαδοχικά κελιά, αντί του πλήκτρου Shift κρατάμε πατημένο το πλήκτρο Ctrl (Control) και κάνουμε κλικ σε κάθε κελί ξεχωριστά. Kάνουμε κλικ στο εργαλείο αυτό για να γίνει έντονο (bold) το περιεχόμενο των επιλεγμένων κελιών Έχουμε επιλέξει τα κελιά C5 έως D5 Σελίδα 8 Εισαγωγή ΕΛΛΑΚ στην Εκπαίδευση
9 Αυτόματος υπολογισμός αθροίσματος Ένα από τα μεγάλα πλεονεκτήματα του OpenOffice Calc, όπως και άλλων παρόμοιων λογισμικών, είναι ο αυτόματος υπολογισμός αθροίσματος, γινομένου, κ.ά. Στο συγκεκριμένο παράδειγμα, μας ενδιαφέρει να γνωρίζουμε το σύνολο των βιβλίων που έχουν διαβάσει οι μαθητές μας. Αφού πληκτρολογήσουμε όλα τα δεδομένα (αριθμός βιβλίων που διάβασε ο κάθε μαθητής), επιλέγουμε όλους τους αριθμούς. Είναι σημαντικό να ξεκινήσουμε από τον πρώτο αριθμό και να σταματήσουμε σε ένα κενό κελί, μιας και σ αυτό θα εμφανιστεί το αποτέλεσμα του αθροίσματος. Επιλέγουμε τους αριθμούς, ξεκινώντας από τον πρώτο και καταλήγοντας σε κενό κελί Για να γίνει υπολογισμός του αθροίσματος των επιλεγμένων κελιών, κάνουμε κλικ στο σύμβολο «Σ» Είναι καλό να εξηγούμε τι δείχνει ο συγκεκριμένος αριθμός. Γι αυτό μπορούμε να πληκτρολογήσουμε στο διπλανό κελί τη λέξη «Σύνολο» Στο πλαίσιο αυτό δεν εμφανίζεται ο αριθμός 26 του επιλεγμένου κελιού, αλλά η συνάρτηση =SUM(D6:D9). Η συνάρτηση αυτή «λέει» στο Calc να υπολογίσει (SUM) το άθροισμα του περιεχομένου των κελιών D6 έως D9 Είναι καλό να εξηγούμε τι δείχνει ο συγκεκριμένος αριθμός. Γι αυτό μπορούμε να πληκτρολογήσουμε στο διπλανό κελί τη λέξη «Σύνολο» Εισαγωγή ΕΛΛΑΚ στην Εκπαίδευση Σελίδα 9
10 To αποτέλεσμα της συνάρτησης θα εμφανιστεί στο κελί D10 Mε το εργαλείο αυτό εμφανίζουμε όλες τις διαθέσιμες συναρτήσεις Αυτή είναι η συνάρτηση που μόλις δημιουργήσαμε Αυτόματος υπολογισμός μέσου όρου Για να υπολογίσουμε το μέσο όρο των βιβλίων που έχει διαβάσει ο κάθε μαθητής, χρησιμοποιούμε τη συνάρτηση AVERAGE. Όταν χρησιμοποιούμε συναρτήσεις, δεν είναι απαραίτητο να επιλέξουμε κελιά μπορούμε να τα ορίσουμε μέσω του πληκτρολογίου. Κάνουμε κλικ στο κελί στο οποίο θα εμφανίζεται το αποτέλεσμα της συνάρτησης. Στη συνέχεια, πληκτρολογούμε το σύμβολο «=» ώστε να «πούμε» στο Calc ότι θα δημιουργήσουμε συνάρτηση. Στη συνέχεια, μιας και θα βρούμε μέσο όρο, πληκτρολογούμε τη λέξη «AVERAGE». Είναι σημαντικό να ορίσουμε τα κελιά με τα δεδομένα που θα χρησιμοποιήσουμε. Μέσα σε παρένθεση, και αμέσως μετά τη λέξη AVERAGE, πληκτρολογούμε στο πρώτο κελί (D6), το σύμβολο «:» και στη συνέχεια στο τελευταίο κελί (D9). Το περιεχόμενο της παρένθεσης (D6:D9) αντιστοιχεί με το περιεχόμενο των κελιών με διεύθυνση από D6 μέχρι και D9. H εντολή «=ΑVERAGE(D6:D9)» αντιστοιχεί με τη διαταγή «υπολόγισε το μέσο όρο των κελιών D6 μέχρι και D9». Eίναι σημαντικό το κείμενο που πληκτρολογούμε να ανταποκρίνεται στα δεδομένα που εμφανίζονται στο φύλλο Το αποτέλεσμα της συνάρτησης εμφανίζεται στο κελί D10 Σελίδα 10 Εισαγωγή ΕΛΛΑΚ στην Εκπαίδευση
11 Με το κουμπί αυτό ακυρώνουμε τη συνάρτηση Με το κουμπί αυτό μπορούμε να επικυρώσουμε τη συνάρτηση Έυρεση ελάχιστου (minimum) και μέγιστου (maximum) Aν έχουμε μεγάλο αριθμό δεδομένων, είναι χρήσιμο να μπορούμε εύκολα να εντοπίζουμε τον ελάχιστο ή το μέγιστο αριθμό. Για παράδειγμα, αν έχουμε ένα μεγάλο αριθμό μαθητών και θέλουμε να εντοπίσουμε το μέγιστο αριθμό βιβλίων που διάβασε κάποιος μαθητής, μπορούμε να χρησιμοποιήσουμε τη συνάρτηση maximum. Για τον ελάχιστο αριθμό βιβλίων που διάβασε ένας μαθητής χρησιμοποιούμε τη συνάρτηση minimum. Στο κελί στο οποίο πληκτρολογούμε τη συνάρτηση θα εμφανίζεται πάντοτε το αποτέλεσμά της (στο παράδειγμα της εικόνας δεξιά, ο αριθμός 4 για τη συνάρτηση minimum και ο αριθμός 12 για τη συνάρτηση maximum). H σύνταξη της συνάρτησης είναι παρόμοια με της συνάρτησης AVERAGE, με τη διαφορά ότι αντικαθιστούμε τη λέξη AVERAGE με τη λέξη MIN (ελάχιστο) και ΜΑΧ (μέγιστο) αντίστοιχα. Το αποτέλεσμα της συνάρτησης θα εμφανιστεί στο κελί αυτό, αφού επικυρώσουμε τη δημιουργία της Ο ελάχιστος αριθμός βιβλίων εμφανίζεται στο κελί D10 Εισαγωγή ΕΛΛΑΚ στην Εκπαίδευση Σελίδα 11
12 Εισαγωγή, Διαγραφή και Μετονομασία φύλλου εργασίας Σε ένα υπολογιστικό φύλλο μπορούμε να έχουμε πολλά φύλλα εργασίας. Για ευκολία και καλύτερη οργάνωση, μπορούμε να μετονομάσουμε τα φύλλα αυτά. Με τη δημιουργία ενός νέου υπολογιστικού φύλλου αυτόματα δημιουργούνται 3 φύλλα υπολογισμού (Φύλλο 1, Φύλλο 2, Φύλλο 3). Ένας εύκολος τρόπος μετονομασίας ενός φύλλου εργασίας είναι με το πάτημα του δεξιού κουμπιού του ποντικιού πάνω στο όνομά του. Από το μενού που εμφανίζεται επιλέγουμε «Μετονομασία Φύλλου» και στο παράθυρο που εμφανίζεται πληκτρολογούμε το νέο όνομα. Από το μενού που έχουμε μπροστά μας πατάμε με το δεξί κουμπί του ποντικιού πάνω στις ονομασίες των φύλλων εργασίας και έτσι μπορούμε να επιλέξουμε εισαγωγή νέου φύλλου, διαγραφή φύλλου, μετακίνηση φύλλου σε άλλη θέση (π.χ. από τρίτο στη σειρά να πάει πρώτο), καθώς και αντιγραφή ή επικόλληση ολόκληρου του φύλλου. Με την επιλογή «Αντιγραφή» και «Επικόλληση» μπορούμε να δημιουργήσουμε αντίγραφο ενός φύλλου υπολογισμού ακόμη και σε άλλα αρχεία υπολογιστικών φύλλων. Με την επιλογή αυτή δημιουργούμε ένα νέο φύλλο υπολογισμού στο έγγραφό μας Επιλέγουμε «Μετονομασία Φύλλου» για να ορίσουμε ένα νέο όνομα για το φύλλο εργασίας μας Με την επιλογή αυτή διαγράφουμε ένα φύλλο εργασίας Πληκτρολογούμε ένα νέο όνομα για το φύλλο εργασίας και κάνουμε κλικ στο κουμπί ΟΚ Το νέο όνομα του φύλλου εργασίας εμφανίζεται στο έγγραφό μας Σελίδα 12 Εισαγωγή ΕΛΛΑΚ στην Εκπαίδευση
13 Επιλέγουμε μόνο τα κελιά που έχουν δεδομένα τα οποία χρειαζόμαστε δεν υπάρχουν κενά κελιά Αφού επιλέξουμε τα κελιά με τα δεδομένα, κάνουμε κλικ στο εργαλείο αυτό για τη δημιουργία γραφικής παράστασης Δημιουργία γραφικής παράστασης Η γραφική παράσταση βοηθά στη σύγκριση αριθμών, αλλά και στην προβολή αλλαγής αριθμητικών δεδομένων (π.χ. βελτίωση της επίδοσης των μαθητών ενός τμήματος από ένα διαγώνισμα σε άλλο). Για να δημιουργηθεί σωστά μια γραφική παράσταση, είναι σημαντικό να μην υπάρχουν κενά κελιά μέσα στην επιλογή μας. Αν στην επιλογή μας υπάρχουν κενά κελιά, το Calc θα προσπαθήσει να τα ερμηνεύσει ως μέρος των δεδομένων και οπωσδήποτε θα υπάρξει λάθος στη γραφική μας παράσταση. Για τη δημιουργία της, μπορούμε να χρησιμοποιήσουμε τα βήματα του Αυτόματου πιλότου (εικόνα κάτω) ή να επιλέξουμε το είδος που μας ενδιαφέρει και να κάνουμε κλικ στο κουμπί «Tέλος». Στη συνέχεια θα μάθουμε πώς να τροποποιούμε το περιεχόμενο και την εμφάνιση μιας γραφικής παράστασης. Ο Αυτόματος πιλότος μάς βοηθά βήμα προς βήμα στη δημιουργία μιας γραφικής παράστασης. Μπορούμε να τον προσπεράσουμε και να δημιουργήσουμε απευθείας το γράφημα Στο πλαίσιο αυτό εμφανίζονται τα είδη των γραφικών παραστάσεων. Στη δική μας περίπτωση θα επιλέξουμε γράφημα πίτας Για κάθε είδος γραφικής παράστασης υπάρχουν διαφορετικοί τρόποι προβολής. Από εδώ μπορούμε να επιλέξουμε την εμφάνιση του είδους που επιλέξαμε Αν πατήσουμε στο κουμπί «Τέλος», θα δημιουργηθεί αυτόματα η γραφική μας παράσταση Εισαγωγή ΕΛΛΑΚ στην Εκπαίδευση Σελίδα 13
14 Προσέξτε τα δεδομένα της γραφικής παράστασης αν τροποποιήσουμε τα δεδομένα αυτά, αλλάζει αυτόματα και η γραφική μας παράσταση Η γραφική μας παράσταση είναι αρκετά μικρή. Κάνουμε κλικ πάνω της για να την επιλέξουμε και στη συνέχεια αναπροσαρμόζουμε το μέγεθός της με το ποντίκι Αλλαγή μεγέθους & μετακίνηση γραφικής παράστασης Η γραφική παράσταση που θα δημιουργηθεί έχει συγκεκριμένο μέγεθος και τοποθετείται σε συγκεκριμένη θέση στο έγγραφο. Κάνουμε κλικ πάνω σ αυτήν (κατά προτίμηση πάνω στο περίγραμμα) ώστε να την επιλέξουμε. Με την επιλογή της γραφικής παράστασης, εμφανίζονται τα σημεία αλλαγής μεγέθους. Κρατάμε το ποντίκι πατημένο σε ένα από τα σημεία αυτά και στη συνέχεια τραβάμε προς το εσωτερικό της γραφικής παράστασης ώστε να μειωθεί το μέγεθός της, ή προς το εξωτερικό της παράστασης ώστε το μέγεθός της να αυξηθεί. Για να μετακινηθεί η γραφική παράσταση, την επιλέγουμε και στη συνέχεια κρατάμε το αριστερό κουμπί του ποντικιού πατημένο και μετακινούμε στη θέση που θέλουμε να την τοποθετήσουμε. Το μέγεθος της γραφικής παράστασης έχει αλλάξει. Μπορούμε επίσης να τη μετακινήσουμε από ένα μέρος του εγγράφου σε άλλο Κάνουμε κλικ πάνω στα τμήματα της γραφικής παράστασης ώστε να τα επιλέξουμε. Στη συνέχεια θα γνωρίσουμε τον τρόπο αλλαγής τους Σελίδα 14 Εισαγωγή ΕΛΛΑΚ στην Εκπαίδευση
15 Για να τροποποιήσουμε την εμφάνιση των τμημάτων της γραφικής παράστασης, κάνουμε διπλό κλικ πάνω σ αυτά Τροποποίηση γραφικής παράστασης Μια γραφική παράσταση από μόνη της βοηθά στο να κατανοήσουμε σχέσεις μεταξύ αριθμών (π.χ. προτιμήσεις των παιδιών σε ηλεκτρονικά παιχνίδια). Όμως, ορισμένες φορές μπορεί να χρειαστεί να προβάλλουμε επιπρόσθετες πληροφορίες, όπως αριθμούς ή ποσοστά πάνω στα τμήματα της γραφικής παράστασης. Για να τροποποιήσουμε την εμφάνιση των τμημάτων αυτών, κάνουμε διπλό κλικ με το ποντίκι πάνω τους (π.χ στο κίτρινο τμήμα της παράστασης που βλέπουμε στην εικόνα δεξιά). Από το παράθυρο που εμφανίζεται επιλέγουμε τις παραμέτρους που επιθυμούμε να τροποποιήσουμε. Mπορούμε να τροποποιήσουμε ακόμη και το χρώμα των τμημάτων της γραφικής παράστασης Το παράθυρο αυτό επιτρέπει την αλλαγή όλων σχεδόν των παραμέτρων της γραφικής παράστασης. Μπορούμε να εμφανίσουμε αριθμούς πάνω στα τμήματα της γραφικής παράστασης Εισαγωγή ΕΛΛΑΚ στην Εκπαίδευση Σελίδα 15
16 Εμφάνιση πληροφοριών στη γραφική παράσταση Στον πίνακα αυτό εμφανίζονται τα δεδομένα από την απάντηση των μαθητών. Η κάθε στήλη έχει τη δική της κεφαλίδα, το ίδιο και οι σειρές Με διπλό κλικ πάνω στο ίδιο το γράφημα, όπως είδαμε και στην προηγούμενη σελίδα, εμφανίζεται το παράθυρο με τις επιλογές εμφάνισης και περιεχομένου. Είναι καλό να ελέγχουμε τα αποτελέσματα των επιλογών μας, μιας και το αποτέλεσμα δεν είναι πάντα λειτουργικό (όπως η εικόνα δεξιά). Από το κουμπί «Χαρακτήρες» μπορούμε να τροποποιήσουμε ακόμη και τη γραμματοσειρά αλλά και το μέγεθος των χαρακτήρων που εμφανίζονται στη γραφική παράσταση. Θα μελετήσουμε περισσότερο τις γραφικές παραστάσεις στη συνέχεια. Αυτό είναι το ερώτημα-θέμα στο οποίο απάντησαν οι μαθητές. Τα αποτελέσματα παρουσιάζονται στον πίνακα και προβάλλονται στη γραφική παράσταση Είναι καλό να επιλέγουμε είτε προβολή τιμής ως αριθμού είτε ως ποσοστό Ο αριθμός αυτός αντιστοιχεί σε αριθμό παιδιών της Στ Δημοτικού Το ποσοστό αυτό δείχνει το ποσοστό που αντιστοιχεί στους 15 μαθητές της Στ τάξης. Επειδή οι αριθμοί προβάλλονται πολύ κοντά, δεν είναι εύκολη (ή λειτουργική) η ανάγνωσή τους Σελίδα 16 Εισαγωγή ΕΛΛΑΚ στην Εκπαίδευση
17 Για να ανοίξουμε ένα αρχείο που ήδη έχουμε στον υπολογιστή, κάνουμε κλικ στο εργαλείο αυτό. Εναλλακτικά, μπορούμε να χρησιμοποιήσουμε την επιλογή «Άνοιγμα» του μενού Αρχείο Αντιγραφή του επιλεγμένου αντικειμένου / γραφικής παράστασης κάνουμε και με το εργαλείο αυτό Αντιγραφή γραφικής παράστασης σε άλλη εφαρμογή Είναι αρκετά χρήσιμο, σε πολλές περιπτώσεις, να μπορούμε να αυξήσουμε ή να μειώσουμε τις αποστάσεις ανάμεσα στις γραμμές ενός κειμένου. Αρκετές εργασίες (π.χ. μελέτες) μας ζητούν να γράφουμε κείμενο με διπλό διάστημα. Επιλέγουμε το κείμενο (ή την παράγραφο) και με δεξί κλικ του ποντικιού εμφανίζουμε το μενού με τις επιλογές. Από την επιλογή Διάστιχο, επιλέγουμε το διάστημα που θέλουμε ώστε να γίνει εφαρμογή του στο επιλεγμένο κείμενο. Με δεξί κλικ στη γραφική παράσταση εμφανίζεται το μενού. Στη συνέχεια επιλέγουμε «Αντιγραφή» Επιλέγουμε το αρχείο που θέλουμε να ανοίξουμε. Κάνουμε διπλό κλικ πάνω του για να ανοίξει Η γραφική παράσταση που δημιουργήσαμε στο Calc εμφανίζεται στο έγγραφο του Writer Με δεξί κλικ στο έγγραφο που ανοίξαμε εμφανίζεται το μενού. Κάνουμε κλικ στο «Επικόλληση» Εισαγωγή ΕΛΛΑΚ στην Εκπαίδευση Σελίδα 17
18 Θα διαγράψουμε το συγκεκριμένο κελί. Με δεξί κλικ πάνω του εμφανίζεται το μενού με τις επιλογές Επιλογή ολόκληρης της Στήλης & Γραμμής Για να επιλέξουμε μια ολόκληρη στήλη, κάνουμε κλικ πάνω στην κεφαλίδα της (π.χ. «D»). Όλα τα κελιά της στήλης αυτής θα επιλεγούν. Για να επιλέξουμε μια ολόκληρη γραμμή, κάνουμε κλικ στην κεφαλίδα της (π.χ. «3»). Όλα τα κελιά της γραμμής 3 θα επιλεγούν. Διαγραφή κελιών Για να διαγράψουμε ένα ή περισσότερα κελιά, τα επιλέγουμε και στη συνέχεια με δεξί κλικ του ποντικιού επιλέγουμε «Διαγραφή» από το μενού που εμφανίζεται. Διαγραφή μπορούμε να επιλέξουμε και από το μενού Επεξεργασία. Το πλαίσιο διαλόγου «Διαγραφή κελιών» εμφανίζεται όταν επιλέξουμε να διαγράψουμε ένα ή περισσότερα κελιά. Στη συγκεκριμένη περίπτωση, μας ζητά να επιλέξουμε την ενέργεια του Calc μετά τη διαγραφή. Αυτόματα, τα κελιά που βρίσκονται κάτω από το συγκεκριμένο που θα διαγράψουμε, θα μετακινηθούν μια θέση προς τα πάνω καλύπτοντας το κενό Τα κελιά που βρίσκονταν κάτω από το κελί που διαγράψαμε έχουν μετακινηθεί αυτόματα μία θέση προς τα πάνω Για να διαγράψουμε ολόκληρο το κελί, κάνουμε κλικ στην επιλογή «Διαγραφή» Σελίδα 18 Εισαγωγή ΕΛΛΑΚ στην Εκπαίδευση
19 Με το εργαλείο αυτό αναιρούμε την προηγούμενη ενέργεια Με το εργαλείο αυτό επαναφέρουμε την προηγούμενη ενέργεια Αναίρεση μπορούμε να επιλέξουμε και από το μενού Επεξεργασία Αναίρεση & Επαναφορά προηγούμενης ενέργειας Σε αρκετές περιπτώσεις, θέλουμε να ακυρώσουμε μια αλλαγή που κάναμε (π.χ. διαγραφή κελιού). Από το μενού Επεξεργασία επιλέγουμε «Αναίρεση» ώστε να ακυρωθεί η προηγούμενη αλλαγή που κάναμε. Αν πάλι επιθυμούμε να επαναφέρουμε την αλλαγή, από το ίδιο μενού επιλέγουμε «Επαναφορά». Οι επιλογές αυτές αφορούν την τελευταία αλλαγή που κάναμε. Όμως, μπορούμε να επιλέξουμε διαδοχικά τις εντολές αυτές ώστε να αναιρέσουμε ένα μεγάλο μέρος από τις αλλαγές που κάναμε διαδοχικά. Η επιλογή αυτή δεν είναι ενεργή αν μόλις έχουμε ανοίξει ένα αποθηκευμένο αρχείο, μιας και το πρόγραμμά μας δεν θα έχει ιστορικό των αλλαγών που έγιναν προηγουμένως. Κάνοντας κλικ στο βελάκι της αναίρεσης (ή το αντίστοιχο της ακύρωσης αναίρεσης) μπορούμε να επιλέξουμε να ακυρώσουμε ή να επαναφέρουμε μια σειρά από προηγούμενα βήματα Εισαγωγή ΕΛΛΑΚ στην Εκπαίδευση Σελίδα 19
20 Για να εμφανίσουμε και άλλες γραμμές εργαλείων, κάνουμε κλικ στο μενού Προβολή και επιλέγουμε τη γραμμή που μας ενδιαφέρει Εμφάνιση των εργαλείων σχεδιασμού Το Calc, όπως και όλα τα προγράμματα που αποτελούν το OpenOffice, υποστηρίζει τη δημιουργία και εισαγωγή εικόνας και αντικειμένων σχεδίασης. Για να εμφανίσουμε τη γραμμή εργαλείων σχεδίασης, κάνουμε κλικ στο μενού Προβολή και επιλέγουμε «Σχεδίαση». Μπορούμε να δημιουργήσουμε ακόμη και τίτλο με τη χρήση του Fontwork σε ένα από τα φύλλα εργασίας μας. Στη συγκεκριμένη περίπτωση μας ενδιαφέρει να εμφανίσουμε τα εργαλεία σχεδίασης Μπορούμε να τροποποιήσουμε την εμφάνιση αλλά και το μέγεθος του τίτλου. Αν το φύλλο υπολογισμού μας αποτελείται από πολλά φύλλα εργασίας, είναι καλό να δημιουργούμε στο πρώτο από αυτά ένα είδος εισαγωγικής σελίδας με περιγραφή της εργασίας Στο κάτω μέρος του παραθύρου εμφανίζονται τα εργαλεία σχεδίασης. Κάνουμε κλικ στο εργαλείο Fontwork για να δημιουργήσουμε ένα τίτλο Σελίδα 20 Εισαγωγή ΕΛΛΑΚ στην Εκπαίδευση
21 Το κείμενο που βλέπουμε στη γραμμή 8, στην πραγματικότητα υπάρχει μόνο στο κελί B8 και απλά καλύπτει τα υπόλοιπα Μορφοποίηση κελιών Το κείμενο αυτό καλύπτει πολλά κελιά της ίδιας γραμμής Ένα κελί μπορεί να έχει το δικό του χρώμα, είδος και μέγεθος γραμματοσειράς, προσανατολισμό κειμένου κ.ά. Σε ορισμένες περιπτώσεις, όμως, θα πρέπει να περιορίσουμε το κείμενο στο πλάτος του κελιού στο οποίο το πληκτρολογήσαμε. Στο παράδειγμα της εικόνας δεξιά, το κείμενό μας επικαλύπτει τα κελιά της γραμμής 8. Στη συνέχεια θα γνωρίσουμε τον τρόπο με τον οποίο αναγκάζουμε το περιεχόμενο ενός κελιού να περιοριστεί στο πλάτος (ή και στο ύψος) ενός κελιού. Μέσω των επιλογών αυτών μπορούμε να τροποποιήσουμε τον τρόπο παρουσίασης του περιεχομένου των κελιών Με δεξί κλικ στο κελί B8 εμφανίζεται το μενού με τις επιλογές. Κάνουμε κλικ στο «Μορφοποίηση κελιών» για να τροποποιήσουμε τον τρόπο με τον οποίο προβάλλεται το περιεχόμενό του Επιλέγουμε «Αυτόματη αναδίπλωση κειμένου» ώστε να περιοριστεί στο πλάτος του κελιού. Στη συνέχεια θα γνωρίσουμε και άλλες δυνατότητες Εισαγωγή ΕΛΛΑΚ στην Εκπαίδευση Σελίδα 21
22 Από εδώ επιλέγουμε τον τρόπο εμφάνισης των αριθμών (π.χ. αριθμός δεκαδικών ψηφίων, κ.ά.) Από εδώ μπορούμε να τροποποιήσουμε το περίγραμμα ενός ή όλων των επιλεγμένων κελιών Από τις επιλογές του κουμπιού αυτού μπορούμε να αλλάξουμε το φόντο των επιλεγμένων κελιών Με το κουμπί αυτό εμφανίζονται οι επιλογές μεγέθους γραμματοσειράς Με την επιλογή αυτή μπορούμε να εμφανίσουμε το περιεχόμενο επιλεγμένων κελιών ακόμη και υπό συγκεκριμένη γωνία Με τις επιλογές αυτές ορίζουμε τη στοίχιση του κειμένου οριζόντια και κατακόρυφα. Μπορούμε να ορίσουμε ακόμη και εσοχή, να ξεκινά δηλαδή το κείμενο ή ο αριθμός από ένα σημείο στο εσωτερικό του κελιού Το «άκρο αναφοράς» δείχνει το τμήμα του κελιού από το οποίο ξεκινά το κείμενο. Στη συγκεκριμένη περίπτωση, το κείμενο που πληκτρολογούμε στο κελί θα εμφανίζεται στο πάνω μέρος του κελιού Με την επιλογή αυτή το κείμενό μας, αντί να εμφανίζεται πάνω από τα υπόλοιπα κελιά, θα αναπροσαρμόζεται στο πλάτος του κελιού στο οποίο ανήκει Με ενεργό το συλλαβισμό, όταν αλλάζει γραμμή το κείμενο, θα γίνεται συλλαβισμός της τελευταίας λέξης της γραμμής (όπου και όταν χρειάζεται) Σελίδα 22 Εισαγωγή ΕΛΛΑΚ στην Εκπαίδευση
23 To κείμενο έχει αναδιπλωθεί στο πλάτος του κελιού της στήλης D. Όμως, έχει αυξηθεί κατά πολύ το ύψος της γραμμής 8 και δεν είναι και τόσο εύκολη η ανάγνωση του περιεχομένου ή η προβολή άλλων κελιών Για να αλλάξουμε το πλάτος του κελιού (και της στήλης), κρατάμε το ποντίκι πατημένο μεταξύ των κεφαλίδων B και C και τραβάμε προς τα δεξιά Προσαρμογή κειμένου στο πλάτος του κελιού Στην προηγούμενη σελίδα επιλέξαμε «Αυτόματη αναδίπλωση κειμένου» ώστε το κείμενο που πληκτρολογήσαμε στο κελί B8 να προσαρμοστεί αυτόματα στο πλάτος του κελιού του. Η προσαρμογή έγινε, όπως δείχνει και η εικόνα δεξιά, όμως αναγκαστικά το ύψος της γραμμής 8 άλλαξε αυτόματα. Είναι σημαντικό, όταν έχουμε μεγάλο κείμενο, να αναπροσαρμόζουμε τα κελιά μας με τέτοιο τρόπο ώστε να είναι ευανάγνωστο. Μια τεράστια γραμμή, ή μια πολύ στενή και μεγάλη στήλη, δεν είναι ο ιδανικός τρόπος να προβάλλουμε κείμενο. Για να τροποποιήσουμε το πλάτος του κελιού, κρατάμε πατημένο το αριστερό κουμπί του ποντικιού μεταξύ των κεφαλίδων B και C και τραβάμε προς τα δεξιά. Το νέο πλάτος εξαρτάται από τις δικές μας απαιτήσεις, αλλά και από την έκταση του κειμένου μας. Αυξάνοντας το το πλάτος της στήλης Β εμφανίζεται το κείμενο ως μια συνηθισμένη παράγραφος Εισαγωγή ΕΛΛΑΚ στην Εκπαίδευση Σελίδα 23
24 Με το εργαλείο αυτό γίνεται συγχώνευση των επιλεγμένων κελιών Συγχώνευση κελιών Στο παράδειγμα που είδαμε σε προηγούμενη σελίδα το κείμενό μας αναδιπλώνεται στο πλάτος ενός κελιού. Αν θέλουμε, μπορούμε να συγχωνεύσουμε επιλεγμένα (και συνεχόμενα) κελιά, ώστε να συμπεριφέρονται ως ένα. Το περιεχόμενο που πληκτρολογούμε στο συγχωνευμένο κελί θα εκτείνεται σε όλο το πλάτος του. Έχουμε επιλέξει τα κελιά B8 έως και Ε8. Θα συγχωνεύσουμε τα κελιά αυτά σε ένα Αν και το κείμενο αυτό φαίνεται να υπερκαλύπτει τα κελιά των στηλών C, D και Ε, στην πραγματικότητα τα κελιά αυτά έχουν ενωθεί σε ένα Σελίδα 24 Εισαγωγή ΕΛΛΑΚ στην Εκπαίδευση
25 Το επιλεγμένο κείμενο έχει γίνει έντονο, μιας και επιλέξαμε το εργαλείο «Έντονα» (Bold) Με το εργαλείο αυτό μετατρέπουμε τους χαρακτήρες των επιλεγμένων κελιών σε κυρτούς (Italic) Mε το εργαλείο αυτό υπογραμμίζουμε το περιεχόμενο των επιλεγμένων κελιών Έντονα, Υπογραμμισμένα & Κυρτά Αν θέλουμε να δώσουμε έμφαση σε ορισμένες πληροφορίες (π.χ. στις κεφαλίδες των πινάκων που δημιουργούμε), μπορούμε να χρησιμοποιήσουμε τα εργαλεία για Έντονα, Υπογραμμισμένα ή Κυρτά γράμματα / χαρακτήρες. Είναι καλό τα εργαλεία αυτά να χρησιμοποιούνται με σύνεση, ώστε να δίνεται έμφαση μόνο στις σημαντικές πληροφορίες. Για να τονίσουμε συγκεκριμένες πληροφορίες (π.χ. σύνολο μαθητών στο σχολείο, αριθμός βιβλίων που διάβασαν όλα τα παιδιά) μπορούμε να χρησιμοποιήσουμε ακόμη και διαφορετική γραμματοσειρά ή και χρώμα γραμματοσειράς. Οι αλλαγές εφαρμόζονται πάντοτε στο περιεχόμενο των επιλεγμένων κελιών Εισαγωγή ΕΛΛΑΚ στην Εκπαίδευση Σελίδα 25
26 Κάνουμε κλικ στο εργαλείο αυτό για να γίνει εφαρμογή του προεπιλεγμένου περιγράμματος. Κάνουμε κλικ στο βελάκι στα δεξιά του, για να εμφανιστούν οι επιλογές περιγράμματος Για να δημιουργηθεί περίγραμμα, θα πρέπει πρώτα να επιλέξουμε ένα ή περισσότερα κελιά Δημιουργία περιγράμματος Για την καλύτερη προβολή των δεδομένων ενός πίνακα που δημιουργούμε, αλλά και για να είναι ευκολότερη η ανάγνωσή τους (ειδικά όταν έχουμε μεγάλους πίνακες) είναι καλό να δημιουργούμε περιγράμματα. Κάνουμε κλικ στις επιλογές του εργαλείου «Περίγραμμα» ώστε να εφαρμόσουμε συγκεκριμένο τύπο περιγράμματος στα επιλεγμένα κελιά. Στην επόμενη σελίδα παρουσιάζουμε τις επιλογές περιγράμματος. Στον πίνακα έχουμε εφαρμόσει περίγραμμα στο εξωτερικό και στις στήλες των κελιών που επιλέξαμε Σελίδα 26 Εισαγωγή ΕΛΛΑΚ στην Εκπαίδευση
27 Χωρίς περίγραμμα Περίγραμμα στο αριστερό μέρος του επιλεγμένου πίνακα Περίγραμμα στο δεξί μέρος του επιλεγμένου πίνακα Περίγραμμα στο αριστερό και δεξί μέρος του επιλεγμένου πίνακα Περίγραμμα στο πάνω μέρος του επιλεγμένου πίνακα Περίγραμμα σε όλες τις πλευρές του επιλεγμένου πίνακα Περίγραμμα στο κάτω μέρος του επιλεγμένου πίνακα Περίγραμμα στο πάνω και κάτω μέρος του επιλεγμένου πίνακα Περίγραμμα σε όλες τις γραμμές του επιλεγμένου πίνακα Περίγραμμα σε όλες τις πλευρές και γραμμές του επιλεγμένου πίνακα Περίγραμμα σε όλες τις πλευρές και στήλες του επιλεγμένου πίνακα Περίγραμμα σε όλα τα κελιά του επιλεγμένου πίνακα Εισαγωγή ΕΛΛΑΚ στην Εκπαίδευση Σελίδα 27
28 Με το εργαλείο αυτό εφαρμόζουμε το προεπιλεγμένο χρώμα στα επιλεγμένα κελιά. Κάνουμε κλικ στο βελάκι στα δεξιά του εργαλείου για να εμφανιστεί η παλέτα με τα διαθέσιμα χρώματα φόντου Αλλαγή χρώματος φόντου σε επιλεγμένα κελιά Αν θέλουμε να δώσουμε έμφαση αλλά και να ξεχωρίζουν εύκολα συγκεκριμένες πληροφορίες, γραμμές ή και στήλες του πίνακά μας, μπορούμε να εφαρμόσουμε ένα διαφορετικό χρώμα φόντου. Επιλέγουμε το κελί ή τα κελιά και στη συνέχεια κάνουμε κλικ στις επιλογές του εργαλείου φόντου (εικόνα δεξιά). Στη συνέχεια επιλέγουμε το χρώμα που θέλουμε. Είναι σημαντικό το χρώμα φόντου που επιλέγουμε να επιτρέπει την ανάγνωση του περιεχομένου των κελιών. Εναλλακτικά, μπορούμε να τροποποιήσουμε ακόμη και το χρώμα των χαρακτήρων που περιέχει ένα κελί. Κάνουμε κλικ στο χρώμα αυτό για να το εφαρμόσουμε (ως φόντο) στα επιλεγμένα κελιά Η χρήση χρώματος φόντου είναι ιδιαίτερα σημαντική ώστε να δίνουμε έμφαση σε συγκεκριμένες πληροφορίες ενός πίνακα Σελίδα 28 Εισαγωγή ΕΛΛΑΚ στην Εκπαίδευση
29 Στο κείμενο αυτό παρουσιάζονται οι κανόνες του παιχνιδιού: για κάθε δοχείο αναψυκτικού η ομάδα παίρνει 20 μονάδες και για κάθε μπουκάλι 10 μονάδες Υπολογισμός γινομένου με μεταβλητή και σταθερή τιμή Για να βρούμε το βαθμό της κάθε ομάδας, θα πρέπει να υπολογίσουμε το γινόμενο του αριθμού των δοχείων ή των μπουκαλιών επί τον αντίστοιχο αριθμό μονάδων για κάθε αντικείμενο. Αυτό μπορεί να γίνει εύκολα με τη δημιουργία μιας συνάρτησης. Η συνάρτηση =C11 * 20 πολλαπλασιάζει το περιεχόμενο του κελιού C11 με τον αριθμό 20 και εμφανίζει το αποτέλεσμα στο κελί στο οποίο ανήκει η συνάρτηση (D11). Το περιεχόμενο του κελιού C11, C12 κ.ο.κ. είναι μεταβλητή, επειδή αλλάζει. Ο αριθμός 20 όμως, που αντιστοιχεί στις μονάδες για κάθε δοχείο αναψυκτικού, δεν αλλάζει γι αυτό θεωρείται σταθερή τιμή. Το περιεχόμενο της στήλης C είναι μεταβλητό, μιας και κάθε ομάδα έχει μαζέψει διαφορετικό αριθμό μπουκαλιών Για να υπολογίσουμε το γινόμενο (και τη βαθμολογία της κάθε ομάδας) δημιουργούμε μια συνάρτηση. Ξεκινάμε με το σύμβολο «=» και στη συνέχεια ορίζουμε το κελί C11, το οποίο θα πολλαπλασιάσουμε με τον αριθμό 20. Το C11 είναι μια μεταβλητή, επειδή ζητάμε από το Calc να χρησιμοποιήσει το περιεχόμενο του κελιού αυτού (όποιο και αν είναι). Ο αριθμός 20 είναι μια σταθερή τιμή, επειδή δεν αλλάζει Εισαγωγή ΕΛΛΑΚ στην Εκπαίδευση Σελίδα 29
ΚΕΦΑΛΑΙΟ ΙΙ. OpenOffice 3.x Impress
 ΚΕΦΑΛΑΙΟ ΙΙ OpenOffice 3.x Impress Στόχοι: Με τη βοήθεια του οδηγού αυτού ο εκπαιδευόμενος θα μπορεί να: χρησιμοποιεί τα εργαλεία του Impress για δημιουργία παρουσιάσεων εμπλουτίζει τις παρουσιάσεις με
ΚΕΦΑΛΑΙΟ ΙΙ OpenOffice 3.x Impress Στόχοι: Με τη βοήθεια του οδηγού αυτού ο εκπαιδευόμενος θα μπορεί να: χρησιμοποιεί τα εργαλεία του Impress για δημιουργία παρουσιάσεων εμπλουτίζει τις παρουσιάσεις με
Περιεχόμενα. Κεφάλαιο 1 Γνωριμία με το Excel...9
 Περιεχόμενα Κεφάλαιο 1 Γνωριμία με το Excel...9 Τα στοιχεία του παραθύρου του Excel... 10 Κελιά και διευθύνσεις... 13 Σε ποιο κελί θα τοποθετηθούν τα δεδομένα;... 14 Καταχώριση δεδομένων... 15 Τι καταλαβαίνει
Περιεχόμενα Κεφάλαιο 1 Γνωριμία με το Excel...9 Τα στοιχεία του παραθύρου του Excel... 10 Κελιά και διευθύνσεις... 13 Σε ποιο κελί θα τοποθετηθούν τα δεδομένα;... 14 Καταχώριση δεδομένων... 15 Τι καταλαβαίνει
Γεωργάκης Αριστείδης ΠΕ20
 1 Εκκίνηση για πρώτη φορά Όπως συμβαίνει και με τις υπόλοιπες εφαρμογές του OpenOffice, έτσι και το Impress μπορούμε να το εκκινήσουμε μέσω της συντόμευσης που εγκαθίσταται αυτόματα στην επιφάνεια εργασίας
1 Εκκίνηση για πρώτη φορά Όπως συμβαίνει και με τις υπόλοιπες εφαρμογές του OpenOffice, έτσι και το Impress μπορούμε να το εκκινήσουμε μέσω της συντόμευσης που εγκαθίσταται αυτόματα στην επιφάνεια εργασίας
ΚΕΦΑΛΑΙΟ II. OpenOffice 3.x Writer
 ΚΕΦΑΛΑΙΟ II OpenOffice 3.x Writer Στόχοι: Με τη βοήθεια του οδηγού αυτού ο εκπαιδευόμενος θα μπορεί να: δημιουργεί νέα αρχεία κειμένου εργάζεται με αρχεία κειμένου που δημιουργήθηκαν στο Word επεξεργάζεται
ΚΕΦΑΛΑΙΟ II OpenOffice 3.x Writer Στόχοι: Με τη βοήθεια του οδηγού αυτού ο εκπαιδευόμενος θα μπορεί να: δημιουργεί νέα αρχεία κειμένου εργάζεται με αρχεία κειμένου που δημιουργήθηκαν στο Word επεξεργάζεται
ΚΕΦΑΛΑΙΟ ΙΙ. OpenOffice 3.x Draw
 ΚΕΦΑΛΑΙΟ ΙΙ OpenOffice 3.x Draw Στόχοι: Με τη βοήθεια του οδηγού αυτού ο εκπαιδευόμενος θα μπορεί να: χρησιμοποιήσει τα βασικά εργαλεία του OpenOffice Draw για δημιουργία διαγραμμάτων κατασκευάσει τα δικά
ΚΕΦΑΛΑΙΟ ΙΙ OpenOffice 3.x Draw Στόχοι: Με τη βοήθεια του οδηγού αυτού ο εκπαιδευόμενος θα μπορεί να: χρησιμοποιήσει τα βασικά εργαλεία του OpenOffice Draw για δημιουργία διαγραμμάτων κατασκευάσει τα δικά
Περιεχόμενα. Κεφάλαιο 1 Γνωριμία με το Excel... 9
 Περιεχόμενα Κεφάλαιο 1 Γνωριμία με το Excel... 9 Τα στοιχεία του παραθύρου του Excel... 10 Κελιά και διευθύνσεις... 13 Σε ποιο κελί θα τοποθετηθούν τα δεδομένα;... 14 Καταχώριση δεδομένων... 15 Τι καταλαβαίνει
Περιεχόμενα Κεφάλαιο 1 Γνωριμία με το Excel... 9 Τα στοιχεία του παραθύρου του Excel... 10 Κελιά και διευθύνσεις... 13 Σε ποιο κελί θα τοποθετηθούν τα δεδομένα;... 14 Καταχώριση δεδομένων... 15 Τι καταλαβαίνει
Δημιουργία ενός κενού πίνακα
 3.4.1.1 Δημιουργία ενός κενού πίνακα Ένας πίνακας αποτελείται από έναν αριθμό γραμμών και στηλών που δημιουργούν ένα πλέγμα. Σε αυτό το πλέγμα είναι πιθανή η ύπαρξη ή μη περιθωρίων. Κάθε κελί του πίνακα
3.4.1.1 Δημιουργία ενός κενού πίνακα Ένας πίνακας αποτελείται από έναν αριθμό γραμμών και στηλών που δημιουργούν ένα πλέγμα. Σε αυτό το πλέγμα είναι πιθανή η ύπαρξη ή μη περιθωρίων. Κάθε κελί του πίνακα
Πρακτικές οδηγίες για την Επεξεργασία Κειμένου
 11 Εργαλεία έκφρασης και δημιουργίας Επεξεργασία Κειμένου Α Γυμνασίου Πρακτικές οδηγίες για την Επεξεργασία Κειμένου Ένα πρόγραμμα επεξεργασίας κειμένου μας προσφέρει τη δυνατότητα να: προσθέτουμε, να
11 Εργαλεία έκφρασης και δημιουργίας Επεξεργασία Κειμένου Α Γυμνασίου Πρακτικές οδηγίες για την Επεξεργασία Κειμένου Ένα πρόγραμμα επεξεργασίας κειμένου μας προσφέρει τη δυνατότητα να: προσθέτουμε, να
ΜΑΘΗΜΑΤΑ ΕΡΓΑΣΤΗΡΙΟΥ CALC ΣΥΜΠΛΗΡΩΜΑΤΙΚΕΣ ΣΗΜΕΙΩΣΕΙΣ CALC
 ΜΑΘΗΜΑΤΑ ΕΡΓΑΣΤΗΡΙΟΥ CALC ΣΥΜΠΛΗΡΩΜΑΤΙΚΕΣ ΣΗΜΕΙΩΣΕΙΣ CALC Καθηγητής Ν. Λορέντζος Νοέμβριος 2014 CALC Λογισμικό με το οποίο επιτυγχάνεται η απλή και ομοιόμορφη διατύπωση εντολών σε μεγάλο όγκο πινακοποιημένων
ΜΑΘΗΜΑΤΑ ΕΡΓΑΣΤΗΡΙΟΥ CALC ΣΥΜΠΛΗΡΩΜΑΤΙΚΕΣ ΣΗΜΕΙΩΣΕΙΣ CALC Καθηγητής Ν. Λορέντζος Νοέμβριος 2014 CALC Λογισμικό με το οποίο επιτυγχάνεται η απλή και ομοιόμορφη διατύπωση εντολών σε μεγάλο όγκο πινακοποιημένων
ΕΙΔΙΚΟΤΗΤΑ: ΤΕΧΝΙΚΟΣ ΕΦΑΡΜΟΓΩΝ ΠΛΗΡΟΦΟΡΙΚΗΣ ΜΑΘΗΜΑ: ΕΙΣΑΓΩΓΗ ΣΤΗΝ ΠΛΗΡΟΦΟΡΙΚΗ
 ΕΙΔΙΚΟΤΗΤΑ: ΤΕΧΝΙΚΟΣ ΕΦΑΡΜΟΓΩΝ ΠΛΗΡΟΦΟΡΙΚΗΣ ΜΑΘΗΜΑ: ΕΙΣΑΓΩΓΗ ΣΤΗΝ ΠΛΗΡΟΦΟΡΙΚΗ (Σημειώσεις Excel) ΕΚΠΑΙΔΕΥΤΕΣ: ΒΑΡΕΛΑΣ ΙΩΑΝΝΗΣ, ΠΟΖΟΥΚΙΔΗΣ ΚΩΝΣΤΑΝΤΙΝΟΣ MICROSOFT EXCEL (ΕΚΠΑΙΔΕΥΤΙΚΕΣ ΣΗΜΕΙΩΣΕΙΣ) ΠΕΡΙΕΧΟΜΕΝΑ
ΕΙΔΙΚΟΤΗΤΑ: ΤΕΧΝΙΚΟΣ ΕΦΑΡΜΟΓΩΝ ΠΛΗΡΟΦΟΡΙΚΗΣ ΜΑΘΗΜΑ: ΕΙΣΑΓΩΓΗ ΣΤΗΝ ΠΛΗΡΟΦΟΡΙΚΗ (Σημειώσεις Excel) ΕΚΠΑΙΔΕΥΤΕΣ: ΒΑΡΕΛΑΣ ΙΩΑΝΝΗΣ, ΠΟΖΟΥΚΙΔΗΣ ΚΩΝΣΤΑΝΤΙΝΟΣ MICROSOFT EXCEL (ΕΚΠΑΙΔΕΥΤΙΚΕΣ ΣΗΜΕΙΩΣΕΙΣ) ΠΕΡΙΕΧΟΜΕΝΑ
Αλλαγή της εμφάνισης κειμένου: μέγεθος γραμματοσειράς, είδος γραμματοσειράς
 3.3.1.1 Αλλαγή της εμφάνισης κειμένου: μέγεθος γραμματοσειράς, είδος γραμματοσειράς Γραμματοσειρές Η λέξη γραμματοσειρά αναφέρεται στο στυλ που εμφανίζονται τα γράμματα. Παρακάτω ακολουθούν κάποια παραδείγματα,
3.3.1.1 Αλλαγή της εμφάνισης κειμένου: μέγεθος γραμματοσειράς, είδος γραμματοσειράς Γραμματοσειρές Η λέξη γραμματοσειρά αναφέρεται στο στυλ που εμφανίζονται τα γράμματα. Παρακάτω ακολουθούν κάποια παραδείγματα,
Οι εφαρμογές Υπολογιστικών Φύλλων είναι προγράμματα που μας παρέχουν πολλές δυνατότητες όπως:
 Εισαγωγή στα Υπολογιστικά Φύλλα Οι εφαρμογές Υπολογιστικών Φύλλων είναι προγράμματα που μας παρέχουν πολλές δυνατότητες όπως: Να καταχωρούμε δεδομένα σε γραμμές και στήλες. Τα δεδομένα μπορεί να είναι
Εισαγωγή στα Υπολογιστικά Φύλλα Οι εφαρμογές Υπολογιστικών Φύλλων είναι προγράμματα που μας παρέχουν πολλές δυνατότητες όπως: Να καταχωρούμε δεδομένα σε γραμμές και στήλες. Τα δεδομένα μπορεί να είναι
MICROSOFT OFFICE 2003
 MICROSOFT OFFICE 2003 MICROSOFT EXCEL 2003 Επεξεργασία δεδοµένων Εισαγωγή κενών κελιών, γραµµών ή στηλών 1. Κάντε ένα από τα εξής: Εισαγωγή νέων κενών κελιών Επιλέξτε µια περιοχή (περιοχή: ύο ή περισσότερα
MICROSOFT OFFICE 2003 MICROSOFT EXCEL 2003 Επεξεργασία δεδοµένων Εισαγωγή κενών κελιών, γραµµών ή στηλών 1. Κάντε ένα από τα εξής: Εισαγωγή νέων κενών κελιών Επιλέξτε µια περιοχή (περιοχή: ύο ή περισσότερα
Microsoft EXCEL ΛΟΓΙΣΤΙΚΑ ΦΥΛΛΑ ECDL. Περιεχόμενα. Απόκτησε τώρα το δίπλωμα. για να θεωρείσαι Επαγγελματίας! 1 Χρήση της Εφαρμογής.
 Microsoft EXCEL Περιεχόμενα ΛΟΓΙΣΤΙΚΑ ΦΥΛΛΑ 1 Χρήση της Εφαρμογής 2 Κελιά 3 Διαχείριση Φύλλων Εργασίας 4 Τύποι και Συναρτήσεις 5 Μορφοποίηση 6 Γραφήματα 7 Προετοιμασία Εκτυπώσεων Εργασία με υπολογιστικά
Microsoft EXCEL Περιεχόμενα ΛΟΓΙΣΤΙΚΑ ΦΥΛΛΑ 1 Χρήση της Εφαρμογής 2 Κελιά 3 Διαχείριση Φύλλων Εργασίας 4 Τύποι και Συναρτήσεις 5 Μορφοποίηση 6 Γραφήματα 7 Προετοιμασία Εκτυπώσεων Εργασία με υπολογιστικά
Γνωρίστε το Excel 2007
 Εισαγωγή τύπων Γνωρίστε το Excel 2007 Πληκτρολογήστε το σύμβολο της ισότητας (=), χρησιμοποιήστε ένα μαθηματικό τελεστή (+,-,*,/) και πατήστε το πλήκτρο ENTER. Πρόσθεση, διαίρεση, πολλαπλασιασμός και αφαίρεση
Εισαγωγή τύπων Γνωρίστε το Excel 2007 Πληκτρολογήστε το σύμβολο της ισότητας (=), χρησιμοποιήστε ένα μαθηματικό τελεστή (+,-,*,/) και πατήστε το πλήκτρο ENTER. Πρόσθεση, διαίρεση, πολλαπλασιασμός και αφαίρεση
Περιεχόμενα. Περιβάλλον ηλεκτρονικού υπολογιστή...9 Επιφάνεια εργασίας...12 Διαχείριση αρχείων...15 Ιοί Η/Υ...21 Διαχείριση εκτυπώσεων...
 Περιεχόμενα Περιβάλλον ηλεκτρονικού υπολογιστή...9 Επιφάνεια εργασίας...12 Διαχείριση αρχείων...15 Ιοί Η/Υ...21 Διαχείριση εκτυπώσεων...22 Περιβάλλον ηλεκτρονικού υπολογιστή...23 Επιφάνεια εργασίας...26
Περιεχόμενα Περιβάλλον ηλεκτρονικού υπολογιστή...9 Επιφάνεια εργασίας...12 Διαχείριση αρχείων...15 Ιοί Η/Υ...21 Διαχείριση εκτυπώσεων...22 Περιβάλλον ηλεκτρονικού υπολογιστή...23 Επιφάνεια εργασίας...26
ΤΕΙ Ηρακλείου. Τμήμα Λογιστικής Πληροφορική I 6 η Εργαστηριακή άσκηση (Excel)
 ΤΕΙ Ηρακλείου Τμήμα Λογιστικής Πληροφορική I 6 η Εργαστηριακή άσκηση (Excel) Ανοίγοντας το Excel (Έναρξη /Προγράμματα /Microsoft Office / Microsoft Office Excel 2003), ανοίγει μπροστά μας ένα βιβλίο εργασίας
ΤΕΙ Ηρακλείου Τμήμα Λογιστικής Πληροφορική I 6 η Εργαστηριακή άσκηση (Excel) Ανοίγοντας το Excel (Έναρξη /Προγράμματα /Microsoft Office / Microsoft Office Excel 2003), ανοίγει μπροστά μας ένα βιβλίο εργασίας
Πρακτικές συμβουλές κατά την πληκτρολόγηση ., ; :! ( ) " " Άνοιγμα και αποθήκευση εγγράφου Αρχείο, Άνοιγμα. Αρχείο / Αποθήκευση
 Επεξεργαστής κειμένου Word 2003 Πρακτικές συμβουλές κατά την πληκτρολόγηση Για να αλλάξουμε παράγραφο πατάμε Enter. Για να αφήσουμε μία κενή γραμμή, πατάμε μία φορά το Enter. Για να γράψουμε την επόμενη
Επεξεργαστής κειμένου Word 2003 Πρακτικές συμβουλές κατά την πληκτρολόγηση Για να αλλάξουμε παράγραφο πατάμε Enter. Για να αφήσουμε μία κενή γραμμή, πατάμε μία φορά το Enter. Για να γράψουμε την επόμενη
Περιεχόμενα. Εισαγωγή στο Word Βασικές μορφοποιήσεις κειμένων Κεφάλαιο 1. Κεφάλαιο 2
 Περιεχόμενα Κεφάλαιο 1 Εισαγωγή στο Word 2007...9 Η οθόνη του Word... 9 Δημιουργία νέου εγγράφου... 15 Προσθήκη και διαγραφή κειμένου... 18 Πρώτα επιλογή, μετά εργασία... 20 Εύρεση και αντικατάσταση κειμένου...
Περιεχόμενα Κεφάλαιο 1 Εισαγωγή στο Word 2007...9 Η οθόνη του Word... 9 Δημιουργία νέου εγγράφου... 15 Προσθήκη και διαγραφή κειμένου... 18 Πρώτα επιλογή, μετά εργασία... 20 Εύρεση και αντικατάσταση κειμένου...
Εισαγωγή στο πρόγραμμα Microsoft word 2003
 Εισαγωγή στο πρόγραμμα Microsoft word 2003 Έναρξη 1. Εκκίνηση του προγράμματος Για να ξεκινήσουμε το Word, πατάμε στο κουμπί Εναρξη και από το μενού που εμφανίζεται επιλέγουμε Προγράμματα και Microsoft
Εισαγωγή στο πρόγραμμα Microsoft word 2003 Έναρξη 1. Εκκίνηση του προγράμματος Για να ξεκινήσουμε το Word, πατάμε στο κουμπί Εναρξη και από το μενού που εμφανίζεται επιλέγουμε Προγράμματα και Microsoft
ΕΙΔΙΚΟΤΗΤΑ: ΤΕΧΝΙΚΟΣ ΕΦΑΡΜΟΓΩΝ ΠΛΗΡΟΦΟΡΙΚΗΣ ΜΑΘΗΜΑ: ΕΙΣΑΓΩΓΗ ΣΤΗΝ ΠΛΗΡΟΦΟΡΙΚΗ
 ΕΙΔΙΚΟΤΗΤΑ: ΤΕΧΝΙΚΟΣ ΕΦΑΡΜΟΓΩΝ ΠΛΗΡΟΦΟΡΙΚΗΣ ΜΑΘΗΜΑ: ΕΙΣΑΓΩΓΗ ΣΤΗΝ ΠΛΗΡΟΦΟΡΙΚΗ (Σημειώσεις Word) ΕΚΠΑΙΔΕΥΤΕΣ: ΒΑΡΕΛΑΣ ΙΩΑΝΝΗΣ, ΠΟΖΟΥΚΙΔΗΣ ΚΩΝΣΤΑΝΤΙΝΟΣ MICROSOFT WORD (ΕΚΠΑΙΔΕΥΤΙΚΕΣ ΣΗΜΕΙΩΣΕΙΣ) ΠΕΡΙΕΧΟΜΕΝΑ
ΕΙΔΙΚΟΤΗΤΑ: ΤΕΧΝΙΚΟΣ ΕΦΑΡΜΟΓΩΝ ΠΛΗΡΟΦΟΡΙΚΗΣ ΜΑΘΗΜΑ: ΕΙΣΑΓΩΓΗ ΣΤΗΝ ΠΛΗΡΟΦΟΡΙΚΗ (Σημειώσεις Word) ΕΚΠΑΙΔΕΥΤΕΣ: ΒΑΡΕΛΑΣ ΙΩΑΝΝΗΣ, ΠΟΖΟΥΚΙΔΗΣ ΚΩΝΣΤΑΝΤΙΝΟΣ MICROSOFT WORD (ΕΚΠΑΙΔΕΥΤΙΚΕΣ ΣΗΜΕΙΩΣΕΙΣ) ΠΕΡΙΕΧΟΜΕΝΑ
Σ η μ ε ι ώ σ ε ι ς γ ι α τ ο υ π ο λ ο γ ι σ τ ι κ ό φ ύ λ λ ο
 Σ η μ ε ι ώ σ ε ι ς γ ι α τ ο υ π ο λ ο γ ι σ τ ι κ ό φ ύ λ λ ο Το λογισμικό αυτό μας διευκολύνει να κατηγοριοποιήσουμε τα δεδομένα μας, να τα ταξινομήσουμε με όποιον τρόπο θέλουμε και να κάνουμε σύνθετους
Σ η μ ε ι ώ σ ε ι ς γ ι α τ ο υ π ο λ ο γ ι σ τ ι κ ό φ ύ λ λ ο Το λογισμικό αυτό μας διευκολύνει να κατηγοριοποιήσουμε τα δεδομένα μας, να τα ταξινομήσουμε με όποιον τρόπο θέλουμε και να κάνουμε σύνθετους
Λίγα λόγια από το συγγραφέα Κεφάλαιο 1: PowerPoint Κεφάλαιο 2: Εκκίνηση του PowerPoint... 13
 Περιεχόμενα Λίγα λόγια από το συγγραφέα... 7 Κεφάλαιο 1: PowerPoint... 9 Κεφάλαιο 2: Εκκίνηση του PowerPoint... 13 Κεφάλαιο 3: Δημιουργία νέας παρουσίασης... 27 Κεφάλαιο 4: Μορφοποίηση κειμένου παρουσίασης...
Περιεχόμενα Λίγα λόγια από το συγγραφέα... 7 Κεφάλαιο 1: PowerPoint... 9 Κεφάλαιο 2: Εκκίνηση του PowerPoint... 13 Κεφάλαιο 3: Δημιουργία νέας παρουσίασης... 27 Κεφάλαιο 4: Μορφοποίηση κειμένου παρουσίασης...
Kεφάλαιο 11 Λίστες και Ανάλυση Δεδομένων Kεφάλαιο 12 Εργαλεία ανάλυσης πιθανοτήτων Kεφάλαιο 13 Ανάλυση δεδομένων...
 Μέρος 2 Kεφάλαιο 11 Λίστες και Ανάλυση Δεδομένων... 211 Kεφάλαιο 12 Εργαλεία ανάλυσης πιθανοτήτων... 241 Kεφάλαιο 13 Ανάλυση δεδομένων... 257 Kεφάλαιο 14 Συναρτήσεις Μέρος Β... 285 Kεφάλαιο 15 Ευρετήριο
Μέρος 2 Kεφάλαιο 11 Λίστες και Ανάλυση Δεδομένων... 211 Kεφάλαιο 12 Εργαλεία ανάλυσης πιθανοτήτων... 241 Kεφάλαιο 13 Ανάλυση δεδομένων... 257 Kεφάλαιο 14 Συναρτήσεις Μέρος Β... 285 Kεφάλαιο 15 Ευρετήριο
ΕΡΩΤΗΣΕΙΣ στην επεξεργασία κειμένου (Word)
 1. Πώς δημιουργούμε ένα νέο έγγραφο; 2. Πώς αποθηκεύουμε ένα έγγραφο στη δισκέτα μας; 3. Μπορείτε να περιγράψετε τη βασική οθόνη του Word;. 4. Τι ακριβώς κάνει το εργαλείο ζουμ; 5. Ποιους κανόνες ακολουθεί
1. Πώς δημιουργούμε ένα νέο έγγραφο; 2. Πώς αποθηκεύουμε ένα έγγραφο στη δισκέτα μας; 3. Μπορείτε να περιγράψετε τη βασική οθόνη του Word;. 4. Τι ακριβώς κάνει το εργαλείο ζουμ; 5. Ποιους κανόνες ακολουθεί
Οδηγός γρήγορης εκκίνησης
 Οδηγός γρήγορης εκκίνησης Το Microsoft Word 2013 έχει διαφορετική εμφάνιση από προηγούμενες εκδόσεις. Γι αυτό το λόγο, δημιουργήσαμε αυτόν τον οδηγό για να ελαχιστοποιήσουμε την καμπύλη εκμάθησης. Γραμμή
Οδηγός γρήγορης εκκίνησης Το Microsoft Word 2013 έχει διαφορετική εμφάνιση από προηγούμενες εκδόσεις. Γι αυτό το λόγο, δημιουργήσαμε αυτόν τον οδηγό για να ελαχιστοποιήσουμε την καμπύλη εκμάθησης. Γραμμή
Microsoft Excel Κεφάλαιο 1. Εισαγωγή. Βιβλίο εργασίας
 Περιεχόμενα Κεφάλαιο 1 Microsoft Excel 2010... 7 Κεφάλαιο 2 Η δομή ενός φύλλου εργασίας... 19 Κεφάλαιο 3 ημιουργία νέου βιβλίου εργασίας και καταχώριση δεδομένων... 24 Κεφάλαιο 4 Συμβουλές για την καταχώριση
Περιεχόμενα Κεφάλαιο 1 Microsoft Excel 2010... 7 Κεφάλαιο 2 Η δομή ενός φύλλου εργασίας... 19 Κεφάλαιο 3 ημιουργία νέου βιβλίου εργασίας και καταχώριση δεδομένων... 24 Κεφάλαιο 4 Συμβουλές για την καταχώριση
Βασικά Στοιχεία Μορφοποίησης
 Βασικά Στοιχεία Μορφοποίησης Φύλλων Εργασίας 3 ΚΥΡΙΑ ΣΗΜΕΙΑ ΤΟΥ ΚΕΦΑΛΑΙΟΥ Επιλογή διαφόρων στοιχείων ενός φύλλου Αλλαγή μεγέθους γραμμών και στηλών Εισαγωγή και διαγραφή γραμμών και στηλών Εισαγωγή και
Βασικά Στοιχεία Μορφοποίησης Φύλλων Εργασίας 3 ΚΥΡΙΑ ΣΗΜΕΙΑ ΤΟΥ ΚΕΦΑΛΑΙΟΥ Επιλογή διαφόρων στοιχείων ενός φύλλου Αλλαγή μεγέθους γραμμών και στηλών Εισαγωγή και διαγραφή γραμμών και στηλών Εισαγωγή και
GreekLUG Ελεύθερο Λογισμικό & Λογισμικό Ανοικτού Κώδικα
 GreekLUG Ελεύθερο Λογισμικό & Λογισμικό Ανοικτού Κώδικα Μάθημα 6ο Σουίτα Γραφείου LibreOffice 2 Ύλη Μαθημάτων V Μαθ. 5/6 : Σουίτα Γραφείου LibreOffice LibreOffice Γενικά, Κειμενογράφος - LibreOffice Writer,
GreekLUG Ελεύθερο Λογισμικό & Λογισμικό Ανοικτού Κώδικα Μάθημα 6ο Σουίτα Γραφείου LibreOffice 2 Ύλη Μαθημάτων V Μαθ. 5/6 : Σουίτα Γραφείου LibreOffice LibreOffice Γενικά, Κειμενογράφος - LibreOffice Writer,
ΕΞΕΤΑΣΤΕΑ ΥΛΗ (SYLLABUS) INTERMEDIATE
 ΕΞΕΤΑΣΤΕΑ ΥΛΗ (SYLLABUS) INTERMEDIATE Υπολογιστικά φύλλα (Microsoft Excel) Υπολογιστικά φύλλα (Micrοsoft Excel) 1. Βασικές Λειτουργίες και Περιβάλλον Εφαρμογής Υπολογιστικών Φύλλων. α. Διαχείριση βιβλίων
ΕΞΕΤΑΣΤΕΑ ΥΛΗ (SYLLABUS) INTERMEDIATE Υπολογιστικά φύλλα (Microsoft Excel) Υπολογιστικά φύλλα (Micrοsoft Excel) 1. Βασικές Λειτουργίες και Περιβάλλον Εφαρμογής Υπολογιστικών Φύλλων. α. Διαχείριση βιβλίων
ΑΝΤΙΓΡΑΦΗ ΑΡΧΕΙΟΥ ΣΕ ΔΙΣΚΕΤΑ ΑΝΤΙΓΡΑΦΗ ΑΡΧΕΙΟΥ ΑΠΟ ΔΙΣΚΕΤΑ. Από τον κατάλογο που εμφανίζεται επιλέγω: Αποστολή προς Δισκέτα (3,5)
 ΑΝΤΙΓΡΑΦΗ ΑΡΧΕΙΟΥ ΣΕ ΔΙΣΚΕΤΑ ΑΝΤΙΓΡΑΦΗ ΑΡΧΕΙΟΥ ΑΠΟ ΔΙΣΚΕΤΑ Τοποθετώ μια δισκέτα στον οδηγό τη δισκέτας του υπολογιστή. Τοποθετώ τη δισκέτα που έχει το αρχείο μου στον οδηγό τη δισκέτας του υπολογιστή.
ΑΝΤΙΓΡΑΦΗ ΑΡΧΕΙΟΥ ΣΕ ΔΙΣΚΕΤΑ ΑΝΤΙΓΡΑΦΗ ΑΡΧΕΙΟΥ ΑΠΟ ΔΙΣΚΕΤΑ Τοποθετώ μια δισκέτα στον οδηγό τη δισκέτας του υπολογιστή. Τοποθετώ τη δισκέτα που έχει το αρχείο μου στον οδηγό τη δισκέτας του υπολογιστή.
Λίγα λόγια από το συγγραφέα Κεφάλαιο 1: Microsoft Excel Κεφάλαιο 2: Η δομή ενός φύλλου εργασίας... 26
 Περιεχόμενα Λίγα λόγια από το συγγραφέα... 7 Κεφάλαιο 1: Microsoft Excel 2002... 9 Κεφάλαιο 2: Η δομή ενός φύλλου εργασίας... 26 Κεφάλαιο 3: Δημιουργία νέου βιβλίου εργασίας και καταχώριση δεδομένων...
Περιεχόμενα Λίγα λόγια από το συγγραφέα... 7 Κεφάλαιο 1: Microsoft Excel 2002... 9 Κεφάλαιο 2: Η δομή ενός φύλλου εργασίας... 26 Κεφάλαιο 3: Δημιουργία νέου βιβλίου εργασίας και καταχώριση δεδομένων...
11. Επεξεργασία κειμένου με το OpenOffice 2.0
 11. Επεξεργασία κειμένου με το OpenOffice 2.0 Τι μπορούμε να κάνουμε με ένα πρόγραμμα επεξεργασίας κειμένου Το κείμενο που πληκτρολογούμε, εμφανίζεται στην οθόνη και παραμένει στη μνήμη RAM μέχρι να το
11. Επεξεργασία κειμένου με το OpenOffice 2.0 Τι μπορούμε να κάνουμε με ένα πρόγραμμα επεξεργασίας κειμένου Το κείμενο που πληκτρολογούμε, εμφανίζεται στην οθόνη και παραμένει στη μνήμη RAM μέχρι να το
Εισαγωγή εικόνας / γραφικού - διαγράμματος σε έγγραφο
 3.4.2.1 Εισαγωγή εικόνας / γραφικού - διαγράμματος σε έγγραφο Εισαγωγή εικόνας σε έγγραφο Αν και ένα έγγραφο περιέχει ως επί το πλείστο κείμενο, μπορείτε να εισάγετε σε αυτό και άλλα αντικείμενα. Τα πιο
3.4.2.1 Εισαγωγή εικόνας / γραφικού - διαγράμματος σε έγγραφο Εισαγωγή εικόνας σε έγγραφο Αν και ένα έγγραφο περιέχει ως επί το πλείστο κείμενο, μπορείτε να εισάγετε σε αυτό και άλλα αντικείμενα. Τα πιο
Περιεχόμενα. Λίγα λόγια από το συγγραφέα... 7
 Περιεχόμενα Λίγα λόγια από το συγγραφέα... 7 1 Microsoft Excel 2003... 9 2 Η δομή ενός φύλλου εργασίας... 26 3 Δημιουργία νέου βιβλίου εργασίας και καταχώριση δεδομένων... 37 4 Συμβουλές για την καταχώριση
Περιεχόμενα Λίγα λόγια από το συγγραφέα... 7 1 Microsoft Excel 2003... 9 2 Η δομή ενός φύλλου εργασίας... 26 3 Δημιουργία νέου βιβλίου εργασίας και καταχώριση δεδομένων... 37 4 Συμβουλές για την καταχώριση
1. Τα τμήματα της επιφάνειας εργασίας των Windows
 1. Τα τμήματα της επιφάνειας εργασίας των Windows Εικονίδια συντομεύσεων (αρχείου-φακέλου) Εικονίδια Ανενεργά Ενεργό Επιφάνεια (αρχείου-φακέλου) παράθυρα παράθυρο εργασίας Γραμμή μενού Γραμμή εργαλείων
1. Τα τμήματα της επιφάνειας εργασίας των Windows Εικονίδια συντομεύσεων (αρχείου-φακέλου) Εικονίδια Ανενεργά Ενεργό Επιφάνεια (αρχείου-φακέλου) παράθυρα παράθυρο εργασίας Γραμμή μενού Γραμμή εργαλείων
ΟΔΗΓΙΕΣ ΚΕΙΜΕΝΟΓΡΑΦΟΥ 2007
 1. ΓΡΑΜΜΗ ΜΕΝΟΥ ΟΔΗΓΙΕΣ ΚΕΙΜΕΝΟΓΡΑΦΟΥ 2007 2. ΓΡΑΜΜΗ ΕΡΓΑΛΕΙΩΝ Κάθε μενού έχει τις δικές της δυνατότητες, όπως για παράδειγμα μόλις πατήσετε το κουμπί κεντρική βγαίνουν τα εικονίδια των δυνατοτήτων που
1. ΓΡΑΜΜΗ ΜΕΝΟΥ ΟΔΗΓΙΕΣ ΚΕΙΜΕΝΟΓΡΑΦΟΥ 2007 2. ΓΡΑΜΜΗ ΕΡΓΑΛΕΙΩΝ Κάθε μενού έχει τις δικές της δυνατότητες, όπως για παράδειγμα μόλις πατήσετε το κουμπί κεντρική βγαίνουν τα εικονίδια των δυνατοτήτων που
Περιεχόμενα. 1 Εισαγωγή: Tο βιβλίο Τι νέο υπάρχει στο Excel Πρώτα βήματα στο Excel Ευχαριστίες...
 Περιεχόμενα Ευχαριστίες... 13 1 Εισαγωγή: Tο βιβλίο... 15 Χωρίς τεχνικούς όρους!... 15 Σύντομη παρουσίαση... 16 Μερικές συμβάσεις... 18 Μία τελευταία λέξη (ή και περισσότερες)... 18 2 Τι νέο υπάρχει στο
Περιεχόμενα Ευχαριστίες... 13 1 Εισαγωγή: Tο βιβλίο... 15 Χωρίς τεχνικούς όρους!... 15 Σύντομη παρουσίαση... 16 Μερικές συμβάσεις... 18 Μία τελευταία λέξη (ή και περισσότερες)... 18 2 Τι νέο υπάρχει στο
Εργαστήριο Εφαρμοσμένης Πληροφορικής
 Τμήμα Φυσικής - Αριστοτέλειο Πανεπιστήμιο Θεσσαλονίκης Εργαστήριο Εφαρμοσμένης Πληροφορικής Ομάδα Α. Προετοιμασία Αναφοράς Εργασία-2: Σύνθεση αναφοράς Σύνθεση Αναφοράς http://eep.physics.auth.gr Τι περιέχει
Τμήμα Φυσικής - Αριστοτέλειο Πανεπιστήμιο Θεσσαλονίκης Εργαστήριο Εφαρμοσμένης Πληροφορικής Ομάδα Α. Προετοιμασία Αναφοράς Εργασία-2: Σύνθεση αναφοράς Σύνθεση Αναφοράς http://eep.physics.auth.gr Τι περιέχει
Κεφάλαιο 1 Χρήση προτύπου 2. Κεφάλαιο 2 Τροποποίηση μιας παρουσίασης 9. Κεφάλαιο 4 Προσθήκη αντικειμένων 26. Κεφάλαιο 5 Ειδικά εφέ 35
 Περιεχόμενα Κεφάλαιο 1 Χρήση προτύπου 2 Κεφάλαιο 2 Τροποποίηση μιας παρουσίασης 9 Κεφάλαιο 3 Εφαρμογή σχεδίων 19 Κεφάλαιο 4 Προσθήκη αντικειμένων 26 Κεφάλαιο 5 Ειδικά εφέ 35 Κεφάλαιο 6 Κουμπιά ενεργειών
Περιεχόμενα Κεφάλαιο 1 Χρήση προτύπου 2 Κεφάλαιο 2 Τροποποίηση μιας παρουσίασης 9 Κεφάλαιο 3 Εφαρμογή σχεδίων 19 Κεφάλαιο 4 Προσθήκη αντικειμένων 26 Κεφάλαιο 5 Ειδικά εφέ 35 Κεφάλαιο 6 Κουμπιά ενεργειών
( Απάντηση: Ο τόνος βρίσκεται δεξιά από το γράμμα Λ. ) ( Απάντηση: Κρατάμε πατημένο το πλήκτρο Shift και πατάμε το πλήκτρο 8. )
 1 Επεξεργασία Κειμένου OpenOffice writer Απόσπασμα Μάθημα: Γλώσσα, Τάξη: Δ Ενότητα 2: «Ρώτα το νερό τι τρέχει» Θυμόμαστε: Ποιο πλήκτρο είναι ο τόνος; ( Απάντηση: Ο τόνος βρίσκεται δεξιά από το γράμμα Λ.
1 Επεξεργασία Κειμένου OpenOffice writer Απόσπασμα Μάθημα: Γλώσσα, Τάξη: Δ Ενότητα 2: «Ρώτα το νερό τι τρέχει» Θυμόμαστε: Ποιο πλήκτρο είναι ο τόνος; ( Απάντηση: Ο τόνος βρίσκεται δεξιά από το γράμμα Λ.
Microsoft Office Excel 2007
 Σημειώσεις για την εφαρμογή Microsoft Office Excel 2007 Μαυρίδης Ανέστης Δρ Ηλεκτρολόγος Μηχανικός & Μηχανικός Η/Υ Ξάνθη, Σεπτέμβριος 2014 ΠΛΗΡΟΦΟΡΙΚΗ Σημειώσεις για το σχολικό έτος 2014-2015 Microsoft
Σημειώσεις για την εφαρμογή Microsoft Office Excel 2007 Μαυρίδης Ανέστης Δρ Ηλεκτρολόγος Μηχανικός & Μηχανικός Η/Υ Ξάνθη, Σεπτέμβριος 2014 ΠΛΗΡΟΦΟΡΙΚΗ Σημειώσεις για το σχολικό έτος 2014-2015 Microsoft
Μάθημα 6ο. Υπολογιστικό Φύλλο
 Μάθημα 6ο Υπολογιστικό Φύλλο Σελίδα 81 από 105 6.1 Εισαγωγή Ένα υπολογιστικό φύλλο, είναι μια πολύ χρήσιμη εφαρμογή, χωρισμένη σε γραμμές και στήλες για την ευκολότερη καταγραφή διάφορων δεδομένων. Με
Μάθημα 6ο Υπολογιστικό Φύλλο Σελίδα 81 από 105 6.1 Εισαγωγή Ένα υπολογιστικό φύλλο, είναι μια πολύ χρήσιμη εφαρμογή, χωρισμένη σε γραμμές και στήλες για την ευκολότερη καταγραφή διάφορων δεδομένων. Με
Περιεχόμενα. Μέρος 1: Βασικές έννοιες Πληροφορικής και επικοινωνιών Μέρος 2: Χρήση υπολογιστή και διαχείριση αρχείων Πρόλογος...
 Περιεχόμενα Πρόλογος...11 Μέρος 1: Βασικές έννοιες Πληροφορικής και επικοινωνιών... 13 1.1 Εισαγωγή στους υπολογιστές... 15 1.2 Μονάδες μέτρησης... 27 1.3 Οι βασικές λειτουργίες ενός ηλεκτρονικού υπολογιστή...
Περιεχόμενα Πρόλογος...11 Μέρος 1: Βασικές έννοιες Πληροφορικής και επικοινωνιών... 13 1.1 Εισαγωγή στους υπολογιστές... 15 1.2 Μονάδες μέτρησης... 27 1.3 Οι βασικές λειτουργίες ενός ηλεκτρονικού υπολογιστή...
Εργασία-3: Παρουσίαση Εργασίας. Ομάδα Α. Προετοιμασία Αναφοράς
 Εργασία-3: Παρουσίαση Εργασίας Ομάδα Α. Προετοιμασία Αναφοράς Αρκετοί πιστεύουν πως η επιτυχία μιας παρουσίασης είναι δεδομένη εάν ο παρουσιαστής κατέχει το θέμα που πρόκειται να παρουσιάσει και είναι
Εργασία-3: Παρουσίαση Εργασίας Ομάδα Α. Προετοιμασία Αναφοράς Αρκετοί πιστεύουν πως η επιτυχία μιας παρουσίασης είναι δεδομένη εάν ο παρουσιαστής κατέχει το θέμα που πρόκειται να παρουσιάσει και είναι
Λίγα λόγια από το συγγραφέα Κεφάλαιο 1: Βάσεις δεδομένων και Microsoft Access Κεφάλαιο 2: Microsoft Access
 Περιεχόμενα Λίγα λόγια από το συγγραφέα... 7 Κεφάλαιο 1: Βάσεις δεδομένων και Microsoft Access... 9 Κεφάλαιο 2: Microsoft Access 2002... 20 Κεφάλαιο 3: Το σύστημα Βοήθειας του Microsoft Office ΧΡ... 36
Περιεχόμενα Λίγα λόγια από το συγγραφέα... 7 Κεφάλαιο 1: Βάσεις δεδομένων και Microsoft Access... 9 Κεφάλαιο 2: Microsoft Access 2002... 20 Κεφάλαιο 3: Το σύστημα Βοήθειας του Microsoft Office ΧΡ... 36
Περιεχόμενα. Λίγα λόγια από τον συγγραφέα Microsoft Excel Η δομή ενός φύλλου εργασίας... 21
 ENOTHTA 4 Περιεχόμενα Λίγα λόγια από τον συγγραφέα... 7 1 Microsoft Excel 2010... 9 2 Η δομή ενός φύλλου εργασίας... 21 3 ημιουργία νέου βιβλίου εργασίας και καταχώριση δεδομένων... 27 4 Συμβουλές για
ENOTHTA 4 Περιεχόμενα Λίγα λόγια από τον συγγραφέα... 7 1 Microsoft Excel 2010... 9 2 Η δομή ενός φύλλου εργασίας... 21 3 ημιουργία νέου βιβλίου εργασίας και καταχώριση δεδομένων... 27 4 Συμβουλές για
Ενότητα. Υπολογιστικά φύλλα. εκδόσεις ΚΛΕΙΔΑΡΙΘΜΟΣ
 Ενότητα Υπολογιστικά φύλλα Κεφάλαιο 51. Microsoft Excel 2007 Απαντήσεις ερωτήσεων και ασκήσεων επανάληψης 1. Για να ξεκινήσουμε την εφαρμογή Microsoft Excel μπορούμε να πατήσουμε στο κουμπί Έναρξη, μετά
Ενότητα Υπολογιστικά φύλλα Κεφάλαιο 51. Microsoft Excel 2007 Απαντήσεις ερωτήσεων και ασκήσεων επανάληψης 1. Για να ξεκινήσουμε την εφαρμογή Microsoft Excel μπορούμε να πατήσουμε στο κουμπί Έναρξη, μετά
να ακολουθήσουμε Έναρξη Όλα τα Προγράμματα και να ενεργοποιήσουμε την επιλογή Microsoft Word.
 ΕΠΕΞΕΡΓΑΣΙΑ ΚΕΙΜΕΝΟΥ ΜΕ ΤΟ WORD Περιεχόμενα Εκκίνηση του Microsoft Word... 3 Το παράθυρο του Word... 3 Η Κορδέλα με τις καρτέλες... 4 Κεντρική... 4 Εισαγωγή... 4 Διάταξη Σελίδας... 5 Αναφορές... 5 Στοιχεία
ΕΠΕΞΕΡΓΑΣΙΑ ΚΕΙΜΕΝΟΥ ΜΕ ΤΟ WORD Περιεχόμενα Εκκίνηση του Microsoft Word... 3 Το παράθυρο του Word... 3 Η Κορδέλα με τις καρτέλες... 4 Κεντρική... 4 Εισαγωγή... 4 Διάταξη Σελίδας... 5 Αναφορές... 5 Στοιχεία
Γνωρίστε το χώρο εργασίας του PowerPoint
 Γνωρίστε το χώρο εργασίας του PowerPoint Για να εκκινήσουμε το Office PowerPoint 2007 ακολουθούμε τα εξής βήματα: Έναρξη à Όλα τα προγράμματα PowerPoint 2007. à Microsoft Office à Microsoft Office Όταν
Γνωρίστε το χώρο εργασίας του PowerPoint Για να εκκινήσουμε το Office PowerPoint 2007 ακολουθούμε τα εξής βήματα: Έναρξη à Όλα τα προγράμματα PowerPoint 2007. à Microsoft Office à Microsoft Office Όταν
ΕΡΩΤΗΣΕΙΣ WORD 2007. 2. Πώς αλλάζουμε το διάστιχο μίας παραγράφου; [Πηγαίνουμε στην παράγραφο και στην κεντρική καρτέλα πατάμε το εικονίδιο Διάστιχο]
![ΕΡΩΤΗΣΕΙΣ WORD 2007. 2. Πώς αλλάζουμε το διάστιχο μίας παραγράφου; [Πηγαίνουμε στην παράγραφο και στην κεντρική καρτέλα πατάμε το εικονίδιο Διάστιχο] ΕΡΩΤΗΣΕΙΣ WORD 2007. 2. Πώς αλλάζουμε το διάστιχο μίας παραγράφου; [Πηγαίνουμε στην παράγραφο και στην κεντρική καρτέλα πατάμε το εικονίδιο Διάστιχο]](/thumbs/26/8690972.jpg) ΕΡΩΤΗΣΕΙΣ WORD 2007 1. Πώς βάζουμε διπλή υπογράμμιση και χρώμα υπογράμμισης; [Επιλέγουμε το κείμενο και στην κεντρική καρτέλα πατάμε στο βελάκι δίπλα στο εικονίδιο της υπογράμμισης] 2. Πώς αλλάζουμε το
ΕΡΩΤΗΣΕΙΣ WORD 2007 1. Πώς βάζουμε διπλή υπογράμμιση και χρώμα υπογράμμισης; [Επιλέγουμε το κείμενο και στην κεντρική καρτέλα πατάμε στο βελάκι δίπλα στο εικονίδιο της υπογράμμισης] 2. Πώς αλλάζουμε το
PowerPoint Ένα εργαλείο παρουσίασης
 Εργασία 7η 2 Αρκετοί πιστεύουν πως η επιτυχία μιας παρουσίασης είναι δεδομένη εάν ο παρουσιαστής κατέχει το θέμα που πρόκειται να παρουσιάσει και είναι σε θέση να χειρίζεται ί ά άνετα έ ένα πρόγραμμα ό
Εργασία 7η 2 Αρκετοί πιστεύουν πως η επιτυχία μιας παρουσίασης είναι δεδομένη εάν ο παρουσιαστής κατέχει το θέμα που πρόκειται να παρουσιάσει και είναι σε θέση να χειρίζεται ί ά άνετα έ ένα πρόγραμμα ό
Υπολογιστικά Φύλλα Microsoft Excel 2016 Level I
 Υπολογιστικά Φύλλα Microsoft Excel 2016 Level I 1. Εισαγωγή 1.1. Δυνατότητες και χαρακτηριστικά του προγράμματος 1.2. Τρόποι ενεργοποίησης του προγράμματος 1.3. Περιγραφή του βασικού παραθύρου Ορολογία
Υπολογιστικά Φύλλα Microsoft Excel 2016 Level I 1. Εισαγωγή 1.1. Δυνατότητες και χαρακτηριστικά του προγράμματος 1.2. Τρόποι ενεργοποίησης του προγράμματος 1.3. Περιγραφή του βασικού παραθύρου Ορολογία
Γραφήματα. Excel 2003
 Γραφήματα Excel 2003 Ορολογία Τίτλος γραφήματος Σειρά δεδομένων Υπόμνημα Κατηγορίες Ετικέτες Δείκτες Περιοχή γραφήματος Περιοχή σχεδίασης γραφήματος Γραμμές πλέγματος Οδηγός γραφημάτων Για τη δημιουργία
Γραφήματα Excel 2003 Ορολογία Τίτλος γραφήματος Σειρά δεδομένων Υπόμνημα Κατηγορίες Ετικέτες Δείκτες Περιοχή γραφήματος Περιοχή σχεδίασης γραφήματος Γραμμές πλέγματος Οδηγός γραφημάτων Για τη δημιουργία
Σημειώσεις στο PowerPoint
 Σημειώσεις στο PowerPoint Τι είναι το PowerPoint; Το PowerPoint 2010 είναι μια οπτική και γραφική εφαρμογή που χρησιμοποιείται κυρίως για τη δημιουργία παρουσιάσεων. Με το PowerPoint, μπορείτε να δημιουργήσετε
Σημειώσεις στο PowerPoint Τι είναι το PowerPoint; Το PowerPoint 2010 είναι μια οπτική και γραφική εφαρμογή που χρησιμοποιείται κυρίως για τη δημιουργία παρουσιάσεων. Με το PowerPoint, μπορείτε να δημιουργήσετε
Word 3: Δημιουργία πίνακα
 Word 3: Δημιουργία πίνακα Θα ολοκληρώσουμε την πρακτική μας άσκηση πάνω στο περιβάλλον του Microsoft Word 2013 πειραματιζόμενοι με την καταχώρηση ενός πίνακα στο εσωτερικό ενός εγγράφου. Πολλές φορές απαιτείται
Word 3: Δημιουργία πίνακα Θα ολοκληρώσουμε την πρακτική μας άσκηση πάνω στο περιβάλλον του Microsoft Word 2013 πειραματιζόμενοι με την καταχώρηση ενός πίνακα στο εσωτερικό ενός εγγράφου. Πολλές φορές απαιτείται
Κ.Α.ΕΛ.Ε. Σημειώσεις επάνω στοn επεξεργαστή κειμένου Microsoft Word. Εισηγητής: Χαριτωνίδης Γεώργιος. Βόλος, Νοέμβριος 2008
 Κ.Α.ΕΛ.Ε. Σημειώσεις επάνω στοn επεξεργαστή κειμένου Microsoft Word Βόλος, Νοέμβριος 2008 To Microsoft Word (έκδοση 2003) είναι ένας εξελιγμένος επεξεργαστής κειμένου, με τον οποίο μπορούμε να δημιουργήσουμε
Κ.Α.ΕΛ.Ε. Σημειώσεις επάνω στοn επεξεργαστή κειμένου Microsoft Word Βόλος, Νοέμβριος 2008 To Microsoft Word (έκδοση 2003) είναι ένας εξελιγμένος επεξεργαστής κειμένου, με τον οποίο μπορούμε να δημιουργήσουμε
Μάθημα 5ο. Επεξεργαστής Κειμένου
 Μάθημα 5ο Επεξεργαστής Κειμένου Σελίδα 60 από 106 Ένα πολύ χρήσιμο και αρκετά βασικό πρόγραμμα εγκατεστημένο στον υπολογιστή είναι ο επεξεργαστής κειμένου (LibreOffice Writer). Περιέχει όλα τα εργαλεία
Μάθημα 5ο Επεξεργαστής Κειμένου Σελίδα 60 από 106 Ένα πολύ χρήσιμο και αρκετά βασικό πρόγραμμα εγκατεστημένο στον υπολογιστή είναι ο επεξεργαστής κειμένου (LibreOffice Writer). Περιέχει όλα τα εργαλεία
ΕΡΕΥΝΗΤΙΚΗ ΕΡΓΑΣΙΑ A ΛΥΚΕΙΟΥ
 ΕΡΕΥΝΗΤΙΚΗ ΕΡΓΑΣΙΑ A ΛΥΚΕΙΟΥ Φυσική και Υπολογιστές: Επεξεργασία δεδομένων με χρήση υπολογιστικών φύλλων 2013-14 1 2 Συντελεστές ΟΜΑΔΑ 1 Ράπτη Ευαγγελία Παπαθανασίου Γεράσιμος Δημηροπούλου Αννέτα Συκαράς
ΕΡΕΥΝΗΤΙΚΗ ΕΡΓΑΣΙΑ A ΛΥΚΕΙΟΥ Φυσική και Υπολογιστές: Επεξεργασία δεδομένων με χρήση υπολογιστικών φύλλων 2013-14 1 2 Συντελεστές ΟΜΑΔΑ 1 Ράπτη Ευαγγελία Παπαθανασίου Γεράσιμος Δημηροπούλου Αννέτα Συκαράς
Microsoft PowerPoint 2007
 Information Technology Services and Solutions Σύμβουλοι Μηχανογράφησης και Εκπαίδευσης Στεφ. Σκουλούδη 27, Καλλίπολη, Πειραιάς 210 45 38 177 http://www.itss.gr/ Microsoft PowerPoint 2007 Κωνσταντίνος Κωβαίος
Information Technology Services and Solutions Σύμβουλοι Μηχανογράφησης και Εκπαίδευσης Στεφ. Σκουλούδη 27, Καλλίπολη, Πειραιάς 210 45 38 177 http://www.itss.gr/ Microsoft PowerPoint 2007 Κωνσταντίνος Κωβαίος
A7.2 Δημιουργία Απλής Γραφικής Εφαρμογής σε Περιβάλλον Scratch
 A7.2 Δημιουργία Απλής Γραφικής Εφαρμογής σε Περιβάλλον Scratch Τι θα μάθουμε σήμερα: Να ενεργοποιούμε το λογισμικό Scratch Να αναγνωρίζουμε τα κύρια μέρη του περιβάλλοντος του Scratch Να δημιουργούμε/εισάγουμε/τροποποιούμε
A7.2 Δημιουργία Απλής Γραφικής Εφαρμογής σε Περιβάλλον Scratch Τι θα μάθουμε σήμερα: Να ενεργοποιούμε το λογισμικό Scratch Να αναγνωρίζουμε τα κύρια μέρη του περιβάλλοντος του Scratch Να δημιουργούμε/εισάγουμε/τροποποιούμε
ΕΙΣΑΓΩΓΗ ΣΤΗΝ ΠΛΗΡΟΦΟΡΙΚΗ ΕΡΓΑΣΤΗΡΙΟ
 TEXNOΛΟΓΙΚΟ EΚΠΑΙΔΕΥΤΙΚΟ ΙΔΡΥΜΑ ΣΕΡΡΩΝ ΣΧΟΛΗ ΤΕΧΝΟΛΟΓΙΚΩΝ ΕΦΑΡΜΟΓΩΝ ΤΜΗΜΑ ΠΛΗΡΟΦΟΡΙΚΗΣ & ΕΠΙΚΟΙΝΩΝΙΩΝ ΕΙΣΑΓΩΓΗ ΣΤΗΝ ΠΛΗΡΟΦΟΡΙΚΗ ΕΡΓΑΣΤΗΡΙΟ Σημειώσεις Εργαστηρίου για το Δρ. Ευάγγελος Φιλιππίδης ΣΕΡΡΕΣ,
TEXNOΛΟΓΙΚΟ EΚΠΑΙΔΕΥΤΙΚΟ ΙΔΡΥΜΑ ΣΕΡΡΩΝ ΣΧΟΛΗ ΤΕΧΝΟΛΟΓΙΚΩΝ ΕΦΑΡΜΟΓΩΝ ΤΜΗΜΑ ΠΛΗΡΟΦΟΡΙΚΗΣ & ΕΠΙΚΟΙΝΩΝΙΩΝ ΕΙΣΑΓΩΓΗ ΣΤΗΝ ΠΛΗΡΟΦΟΡΙΚΗ ΕΡΓΑΣΤΗΡΙΟ Σημειώσεις Εργαστηρίου για το Δρ. Ευάγγελος Φιλιππίδης ΣΕΡΡΕΣ,
Λίγα λόγια από το συγγραφέα Microsoft Word Δημιουργία νέου εγγράφου Το σύστημα Βοήθειας του Word...
 ΕΝΟΤΗΤΑ 3 Περιεχόμενα Λίγα λόγια από το συγγραφέα... 7 91 Microsoft Word 2007... 9 92 Δημιουργία νέου εγγράφου... 20 93 Το σύστημα Βοήθειας του Word... 38 94 Μετακίνηση σε έγγραφο και προβολές εγγράφου...
ΕΝΟΤΗΤΑ 3 Περιεχόμενα Λίγα λόγια από το συγγραφέα... 7 91 Microsoft Word 2007... 9 92 Δημιουργία νέου εγγράφου... 20 93 Το σύστημα Βοήθειας του Word... 38 94 Μετακίνηση σε έγγραφο και προβολές εγγράφου...
Επεξεργασία κειμένου: Word 2003
 Περιεχόμενα Λίγα λόγια από το συγγραφέα...7 Κεφάλαιο 1: Ρυθμίσεις γραμμών εργαλείων και μενού...9 Κεφάλαιο 2: Διαχείριση παραθύρων και προβολές...26 Κεφάλαιο 3: Εύρεση, αντικατάσταση, και μετάβαση σε συγκεκριμένο
Περιεχόμενα Λίγα λόγια από το συγγραφέα...7 Κεφάλαιο 1: Ρυθμίσεις γραμμών εργαλείων και μενού...9 Κεφάλαιο 2: Διαχείριση παραθύρων και προβολές...26 Κεφάλαιο 3: Εύρεση, αντικατάσταση, και μετάβαση σε συγκεκριμένο
Επιλογή ενός στοιχείου γραφήματος από μια λίστα στοιχείων γραφήματος
 - 217 - Το στοιχείο που θέλετε να επιλέξετε επισημαίνεται ξεκάθαρα με λαβές επιλογής. Συμβουλή: Για να σας βοηθήσει να εντοπίσετε το στοιχείο γραφήματος που θέλετε να επιλέξετε, το Microsoft Office Excel
- 217 - Το στοιχείο που θέλετε να επιλέξετε επισημαίνεται ξεκάθαρα με λαβές επιλογής. Συμβουλή: Για να σας βοηθήσει να εντοπίσετε το στοιχείο γραφήματος που θέλετε να επιλέξετε, το Microsoft Office Excel
ΕΙΣΑΓΩΓΗ ΣΤΗΝ ΠΛΗΡΟΦΟΡΙΚΗ ΕΡΓΑΣΤΗΡΙΟ
 TEXNOΛΟΓΙΚΟ EΚΠΑΙΔΕΥΤΙΚΟ ΙΔΡΥΜΑ ΣΕΡΡΩΝ ΣΧΟΛΗ ΤΕΧΝΟΛΟΓΙΚΩΝ ΕΦΑΡΜΟΓΩΝ ΤΜΗΜΑ ΠΛΗΡΟΦΟΡΙΚΗΣ & ΕΠΙΚΟΙΝΩΝΙΩΝ ΕΙΣΑΓΩΓΗ ΣΤΗΝ ΠΛΗΡΟΦΟΡΙΚΗ ΕΡΓΑΣΤΗΡΙΟ Σημειώσεις Εργαστηρίου για το Δρ. Ευάγγελος Φιλιππίδης ΣΕΡΡΕΣ,
TEXNOΛΟΓΙΚΟ EΚΠΑΙΔΕΥΤΙΚΟ ΙΔΡΥΜΑ ΣΕΡΡΩΝ ΣΧΟΛΗ ΤΕΧΝΟΛΟΓΙΚΩΝ ΕΦΑΡΜΟΓΩΝ ΤΜΗΜΑ ΠΛΗΡΟΦΟΡΙΚΗΣ & ΕΠΙΚΟΙΝΩΝΙΩΝ ΕΙΣΑΓΩΓΗ ΣΤΗΝ ΠΛΗΡΟΦΟΡΙΚΗ ΕΡΓΑΣΤΗΡΙΟ Σημειώσεις Εργαστηρίου για το Δρ. Ευάγγελος Φιλιππίδης ΣΕΡΡΕΣ,
Περιεχόμενα. Μέρος 1: Βασικές έννοιες της πληροφορικής... 13. Πρόλογος... 11
 Περιεχόμενα Πρόλογος... 11 Μέρος 1: Βασικές έννοιες της πληροφορικής... 13 1.1 Windows XP... 15 1.2 Επιφάνεια εργασίας... 19 1.3 Γραμμή εργασιών... 24 1.4 Χειρισμός παραθύρων... 30 1.5 Μενού... 36 1.6
Περιεχόμενα Πρόλογος... 11 Μέρος 1: Βασικές έννοιες της πληροφορικής... 13 1.1 Windows XP... 15 1.2 Επιφάνεια εργασίας... 19 1.3 Γραμμή εργασιών... 24 1.4 Χειρισμός παραθύρων... 30 1.5 Μενού... 36 1.6
Επιμέλεια: Κωλέτσου Ευτυχία email: efi.unipi@gmail.com Web: http://www.ekoletsou.gr
 MS-WORD Επιμέλεια: Κωλέτσου Ευτυχία email: efi.unipi@gmail.com Web: http://www.ekoletsou.gr Ξεκινώντας με το WORD Επιμέλεια: ΚΩΛΕΤΣΟΥ ΕΥΤΥΧΙΑ A ναμφισβήτητα, τα πιο συχνά χρησιμοποιούμενα προγράμματα στους
MS-WORD Επιμέλεια: Κωλέτσου Ευτυχία email: efi.unipi@gmail.com Web: http://www.ekoletsou.gr Ξεκινώντας με το WORD Επιμέλεια: ΚΩΛΕΤΣΟΥ ΕΥΤΥΧΙΑ A ναμφισβήτητα, τα πιο συχνά χρησιμοποιούμενα προγράμματα στους
Επεξεργαστής Κειμένου: (Microsoft Word)
 Επεξεργαστής Κειμένου: (Microsoft Word) Στο περιβάλλον εργασίας του επεξεργαστή κειμένου Microsoft Word εκτελούμε τις παρακάτω λειτουργίες: 1) Δημιουργία Νέου Εγγράφου: Η Δημιουργία ενός Νέου Εγγράφου
Επεξεργαστής Κειμένου: (Microsoft Word) Στο περιβάλλον εργασίας του επεξεργαστή κειμένου Microsoft Word εκτελούμε τις παρακάτω λειτουργίες: 1) Δημιουργία Νέου Εγγράφου: Η Δημιουργία ενός Νέου Εγγράφου
Περιεχόμενα. Κεφάλαιο 1 Εισαγωγή στο PowerPoint...9. Κεφάλαιο 2 Εργασία με κείμενο... 39
 Περιεχόμενα Κεφάλαιο 1 Εισαγωγή στο PowerPoint...9 Βασικές έννοιες... 10 Το παράθυρο του PowerPoint... 13 Δημιουργία νέας παρουσίασης... 15 Βασικές εργασίες με διαφάνειες... 22 Προβολές παρουσίασης...
Περιεχόμενα Κεφάλαιο 1 Εισαγωγή στο PowerPoint...9 Βασικές έννοιες... 10 Το παράθυρο του PowerPoint... 13 Δημιουργία νέας παρουσίασης... 15 Βασικές εργασίες με διαφάνειες... 22 Προβολές παρουσίασης...
Περιεχόμενα. Περιεχόμενα...v
 Περιεχόμενα Περιεχόμενα...v Κεφάλαιο 1: Ρυθμίσεις γραμμών εργαλείων και μενού...1 Κεφάλαιο 2: Διαχείριση παραθύρων και προβολές...18 Κεφάλαιο 3: Εύρεση, αντικατάσταση, και μετάβαση σε συγκεκριμένο στοιχείο...35
Περιεχόμενα Περιεχόμενα...v Κεφάλαιο 1: Ρυθμίσεις γραμμών εργαλείων και μενού...1 Κεφάλαιο 2: Διαχείριση παραθύρων και προβολές...18 Κεφάλαιο 3: Εύρεση, αντικατάσταση, και μετάβαση σε συγκεκριμένο στοιχείο...35
Περιεχόμενα. Κεφάλαιο 1 Εισαγωγή στο Outlook Κεφάλαιο 2 Βασικές εργασίες με μηνύματα 33
 Περιεχόμενα Κεφάλαιο 1 Εισαγωγή στο Outlook 2007 9 Διευθέτηση και εκκίνηση του Outlook... 10 Το περιβάλλον του Outlook... 17 Οι προσωπικοί φάκελοι του Outlook... 22 Η Λίστα φακέλων... 23 Το Outlook Σήμερα...
Περιεχόμενα Κεφάλαιο 1 Εισαγωγή στο Outlook 2007 9 Διευθέτηση και εκκίνηση του Outlook... 10 Το περιβάλλον του Outlook... 17 Οι προσωπικοί φάκελοι του Outlook... 22 Η Λίστα φακέλων... 23 Το Outlook Σήμερα...
Περιεχόμενα. Κεφάλαιο 1 Εισαγωγή στο Outlook Κεφάλαιο 2 Βασικές εργασίες με μηνύματα 31
 Περιεχόμενα Κεφάλαιο 1 Εισαγωγή στο Outlook 2003 9 Διευθέτηση και εκκίνηση του Outlook... 10 Το περιβάλλον του Outlook... 16 Οι προσωπικοί φάκελοι του Outlook... 20 Η Λίστα φακέλων... 21 Ο φάκελος Το Outlook
Περιεχόμενα Κεφάλαιο 1 Εισαγωγή στο Outlook 2003 9 Διευθέτηση και εκκίνηση του Outlook... 10 Το περιβάλλον του Outlook... 16 Οι προσωπικοί φάκελοι του Outlook... 20 Η Λίστα φακέλων... 21 Ο φάκελος Το Outlook
Global Kids 3. Syllabus
 Global Kids 3 Syllabus Το εγκαταστημένο λογισμικό που απαιτείται για την εξεταστική διαδικασία του προγράμματος Globlakids 3 είναι: Microsoft Windows Σουίτα Microsoft Office GlobalCert A.E. Σόλωνος 108,
Global Kids 3 Syllabus Το εγκαταστημένο λογισμικό που απαιτείται για την εξεταστική διαδικασία του προγράμματος Globlakids 3 είναι: Microsoft Windows Σουίτα Microsoft Office GlobalCert A.E. Σόλωνος 108,
Περιεχόμενα. Εισαγωγή στο Word 2003...9. Βασικές μορφοποιήσεις κειμένων... 41. Κεφάλαιο 1. Κεφάλαιο 2
 Περιεχόμενα Κεφάλαιο 1 Εισαγωγή στο Word 2003...9 Η οθόνη του Word... 9 Δημιουργία νέου εγγράφου... 14 Προσθήκη και διαγραφή κειμένου... 17 Πρώτα επιλογή, μετά εργασία... 18 Εύρεση και αντικατάσταση κειμένου...
Περιεχόμενα Κεφάλαιο 1 Εισαγωγή στο Word 2003...9 Η οθόνη του Word... 9 Δημιουργία νέου εγγράφου... 14 Προσθήκη και διαγραφή κειμένου... 17 Πρώτα επιλογή, μετά εργασία... 18 Εύρεση και αντικατάσταση κειμένου...
Κωνσταντίνος Σιασιάκος, Δρ Πληροφορικής. Σταύρος Κωτσάκης, Ταταράκη Αλεξάνδρα
 Επιστημονική Ευθύνη Κωνσταντίνος Σιασιάκος, Δρ Πληροφορικής Συγγραφή Σταύρος Κωτσάκης, Ταταράκη Αλεξάνδρα Το παρόν εκπαιδευτικό υλικό παράχθηκε στο πλαίσιο του Έργου «Κέντρα Εκπαίδευσης Ενηλίκων ΙΙ», το
Επιστημονική Ευθύνη Κωνσταντίνος Σιασιάκος, Δρ Πληροφορικής Συγγραφή Σταύρος Κωτσάκης, Ταταράκη Αλεξάνδρα Το παρόν εκπαιδευτικό υλικό παράχθηκε στο πλαίσιο του Έργου «Κέντρα Εκπαίδευσης Ενηλίκων ΙΙ», το
Εγχειρίδιο Χρήσης Draw for Children. Περιεχόμενα
 Περιεχόμενα 1. Πως ανοίγουμε το πρόγραμμα ζωγραφικής Drawing for children...3 2. Οι λειτουργίες του Drawing for children...3 3. Άνοιγμα νέας σελίδας...4 4. Αναίρεση...4 5. Σβήσιμο...4 6. Μολυβοθήκη εργαλεία
Περιεχόμενα 1. Πως ανοίγουμε το πρόγραμμα ζωγραφικής Drawing for children...3 2. Οι λειτουργίες του Drawing for children...3 3. Άνοιγμα νέας σελίδας...4 4. Αναίρεση...4 5. Σβήσιμο...4 6. Μολυβοθήκη εργαλεία
Πίνακες, περιγράµµατα και σκίαση
 Πίνακες, περιγράµµατα και σκίαση Οι πίνακες Οι πίνακες είναι ορθογώνια πλαίσια που χωρίζονται σε γραµµές και στήλες. Η τοµή µιας γραµµής µε µια στήλη προσδιορίζει ένα κελί. Τα στοιχεία, που παρουσιάζουµε,
Πίνακες, περιγράµµατα και σκίαση Οι πίνακες Οι πίνακες είναι ορθογώνια πλαίσια που χωρίζονται σε γραµµές και στήλες. Η τοµή µιας γραµµής µε µια στήλη προσδιορίζει ένα κελί. Τα στοιχεία, που παρουσιάζουµε,
Πρακτική Άσκηση Για να αντιγράψουμε τη μορφοποίηση μιας λέξης ποιο εργαλείο από τα παρακάτω χρησιμοποιούμε;
 Πρακτική Άσκηση 2 ΑΣΠΑΙΤΕ Α Ημερομηνία :. Τμήμα : Ονοματεπώνυμο :. Για να αντιγράψουμε τη μορφοποίηση μιας λέξης ποιο εργαλείο από τα παρακάτω χρησιμοποιούμε; Ποιο από τα παρακάτω προγράμματα θα χρησιμοποιήσετε
Πρακτική Άσκηση 2 ΑΣΠΑΙΤΕ Α Ημερομηνία :. Τμήμα : Ονοματεπώνυμο :. Για να αντιγράψουμε τη μορφοποίηση μιας λέξης ποιο εργαλείο από τα παρακάτω χρησιμοποιούμε; Ποιο από τα παρακάτω προγράμματα θα χρησιμοποιήσετε
Κωνσταντίνος Σιασιάκος, Δρ Πληροφορικής. Σταύρος Κωτσάκης, Ταταράκη Αλεξάνδρα
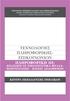 Επιστημονική Ευθύνη Κωνσταντίνος Σιασιάκος, Δρ Πληροφορικής Συγγραφή Σταύρος Κωτσάκης, Ταταράκη Αλεξάνδρα Το παρόν εκπαιδευτικό υλικό παράχθηκε στο πλαίσιο του Έργου «Κέντρα Εκπαίδευσης Ενηλίκων ΙΙ», το
Επιστημονική Ευθύνη Κωνσταντίνος Σιασιάκος, Δρ Πληροφορικής Συγγραφή Σταύρος Κωτσάκης, Ταταράκη Αλεξάνδρα Το παρόν εκπαιδευτικό υλικό παράχθηκε στο πλαίσιο του Έργου «Κέντρα Εκπαίδευσης Ενηλίκων ΙΙ», το
ΠΑΝΕΠΙΣΤΗΜΙΟ ΜΑΚΕΔΟΝΙΑΣ ΟΙΚΟΝΟΜΙΚΩΝ ΚΑΙ ΚΟΙΝΩΝΙΚΩΝ ΕΠΙΣΤΗΜΩΝ ΤΜΗΜΑ ΟΙΚΟΝΟΜΙΚΩΝ ΕΠΙΣΤΗΜΩΝ
 ΠΑΝΕΠΙΣΤΗΜΙΟ ΜΑΚΕΔΟΝΙΑΣ ΟΙΚΟΝΟΜΙΚΩΝ ΚΑΙ ΚΟΙΝΩΝΙΚΩΝ ΕΠΙΣΤΗΜΩΝ ΤΜΗΜΑ ΟΙΚΟΝΟΜΙΚΩΝ ΕΠΙΣΤΗΜΩΝ ΜΑΘΗΜΑ : Η/Υ I (ενότητα WINDOWS) ΥΠΕΥΘΥΝΟΣ : ΑΝΑΣΤΑΣΙΟΣ ΟΙΚΟΝΟΜΙΔΗΣ, Καθηγητής ΕΡΓΑΣΤΗΡΙΑ : ΘΕΑΝΩ ΧΑΤΖΙΔΑΚΗ, Εργαστηριακό
ΠΑΝΕΠΙΣΤΗΜΙΟ ΜΑΚΕΔΟΝΙΑΣ ΟΙΚΟΝΟΜΙΚΩΝ ΚΑΙ ΚΟΙΝΩΝΙΚΩΝ ΕΠΙΣΤΗΜΩΝ ΤΜΗΜΑ ΟΙΚΟΝΟΜΙΚΩΝ ΕΠΙΣΤΗΜΩΝ ΜΑΘΗΜΑ : Η/Υ I (ενότητα WINDOWS) ΥΠΕΥΘΥΝΟΣ : ΑΝΑΣΤΑΣΙΟΣ ΟΙΚΟΝΟΜΙΔΗΣ, Καθηγητής ΕΡΓΑΣΤΗΡΙΑ : ΘΕΑΝΩ ΧΑΤΖΙΔΑΚΗ, Εργαστηριακό
ΕΞΕΤΑΣΤΕΑ ΥΛΗ Key CERT: ΥΠΟΛΟΓΙΣΤΙΚΑ ΦΥΛΛΑ
 ΕΞΕΤΑΣΤΕΑ ΥΛΗ Key CERT: ΥΠΟΛΟΓΙΣΤΙΚΑ ΦΥΛΛΑ Έκδοση 1.0 Σελίδα 1 από 6 ΓΝΩΣΤΙΚΟ ΑΝΤΙΚΕΙΜΕΝΟ: ΥΠΟΛΟΓΙΣΤΙΚΑ ΦΥΛΛΑ Τα ακόλουθα αποτελούν την εξεταστέα ύλη για την ενότητα Υπολογιστικά Φύλλα και θεωρούνται η
ΕΞΕΤΑΣΤΕΑ ΥΛΗ Key CERT: ΥΠΟΛΟΓΙΣΤΙΚΑ ΦΥΛΛΑ Έκδοση 1.0 Σελίδα 1 από 6 ΓΝΩΣΤΙΚΟ ΑΝΤΙΚΕΙΜΕΝΟ: ΥΠΟΛΟΓΙΣΤΙΚΑ ΦΥΛΛΑ Τα ακόλουθα αποτελούν την εξεταστέα ύλη για την ενότητα Υπολογιστικά Φύλλα και θεωρούνται η
4 ο ΦΥΛΛΟ ΕΡΓΑΣΙΑΣ ΓΕΝΙΚΟΣ ΣΚΟΠΟΣ :
 4 ο ΦΥΛΛΟ ΕΡΓΑΣΙΑΣ ΓΕΝΙΚΟΣ ΣΚΟΠΟΣ : Σκοπός του συγκεκριμένου φύλλου εργασίας είναι ο μαθητής να εξοικειωθεί με τις συναρτήσεις, τις αριθμητικές πράξεις καθώς και την επισήμανση κελιών υπό όρους με στόχο
4 ο ΦΥΛΛΟ ΕΡΓΑΣΙΑΣ ΓΕΝΙΚΟΣ ΣΚΟΠΟΣ : Σκοπός του συγκεκριμένου φύλλου εργασίας είναι ο μαθητής να εξοικειωθεί με τις συναρτήσεις, τις αριθμητικές πράξεις καθώς και την επισήμανση κελιών υπό όρους με στόχο
Microsoft WORD ΕΠΕΞΕΡΓΑΣΙΑ ΚΕΙΜΕΝΟΥ ECDL. Περιεχόμενα. Απόκτησε τώρα το δίπλωμα. για να θεωρείσαι Επαγγελματίας! 1 Χρήση της Εφαρμογής
 Microsoft WORD Περιεχόμενα ΕΠΕΞΕΡΓΑΣΙΑ ΚΕΙΜΕΝΟΥ 1 Χρήση της Εφαρμογής 2 Δημιουργία Εγγράφων 3 Μορφοποίηση 4 Αντικείμενα 5 Συγχώνευση Αλληλογραφίας 6 Προετοιμασία Αποτελεσμάτων Εργασία με έγγραφα και αποθήκευση
Microsoft WORD Περιεχόμενα ΕΠΕΞΕΡΓΑΣΙΑ ΚΕΙΜΕΝΟΥ 1 Χρήση της Εφαρμογής 2 Δημιουργία Εγγράφων 3 Μορφοποίηση 4 Αντικείμενα 5 Συγχώνευση Αλληλογραφίας 6 Προετοιμασία Αποτελεσμάτων Εργασία με έγγραφα και αποθήκευση
Εισαγωγή στην Στατιστική (ΔΕ200Α-210Α)
 3η Εργαστηριακή Άσκηση Σκοπός: Η 3η εργαστηριακή άσκηση, χρησιμοποιώντας τα δεδομένα της μετοχής, στοχεύει στην εκμάθηση: (α)_πραγματοποίησης υπολογισμών και χρήσης συναρτήσεων, (β)_κατασκευής πινάκων
3η Εργαστηριακή Άσκηση Σκοπός: Η 3η εργαστηριακή άσκηση, χρησιμοποιώντας τα δεδομένα της μετοχής, στοχεύει στην εκμάθηση: (α)_πραγματοποίησης υπολογισμών και χρήσης συναρτήσεων, (β)_κατασκευής πινάκων
Περιεχόμενα. Κεφάλαιο 1 Εισαγωγή στην Access Κεφάλαιο 2 Χειρισμός πινάκων... 27
 Περιεχόμενα Κεφάλαιο 1 Εισαγωγή στην Access... 9 Γνωριμία με την Access... 12 Δημιουργία βάσης δεδομένων... 22 Άνοιγμα και κλείσιμο βάσης δεδομένων... 24 Ερωτήσεις ανακεφαλαίωσης... 25 Πρακτική εξάσκηση...
Περιεχόμενα Κεφάλαιο 1 Εισαγωγή στην Access... 9 Γνωριμία με την Access... 12 Δημιουργία βάσης δεδομένων... 22 Άνοιγμα και κλείσιμο βάσης δεδομένων... 24 Ερωτήσεις ανακεφαλαίωσης... 25 Πρακτική εξάσκηση...
Άσκηση 5 Firefox Αποθήκευση αρχείων
 Άσκηση 5 Firefox Αποθήκευση αρχείων Παρουσίαση Γραμμών Εργαλείων Ανοίγουμε τον περιηγητή ιστού Firefox. Αποθήκευση εικόνων Ανοίγουμε την σελίδα www.google.gr Στην πάνω αριστερά γωνία κάνουμε αριστερό κλικ
Άσκηση 5 Firefox Αποθήκευση αρχείων Παρουσίαση Γραμμών Εργαλείων Ανοίγουμε τον περιηγητή ιστού Firefox. Αποθήκευση εικόνων Ανοίγουμε την σελίδα www.google.gr Στην πάνω αριστερά γωνία κάνουμε αριστερό κλικ
ΤΕΙ Ηρακλείου. Τμήμα Διοίκησης επιχειρήσεων Πληροφορική I
 ΤΕΙ Ηρακλείου Τμήμα Διοίκησης επιχειρήσεων Πληροφορική I Ανοίγοντας το Excel (Έναρξη /Προγράμματα /Microsoft Office / Microsoft Office Excel 2007), ανοίγει μπροστά μας ένα βιβλίο εργασίας (Βιβλίο1) με
ΤΕΙ Ηρακλείου Τμήμα Διοίκησης επιχειρήσεων Πληροφορική I Ανοίγοντας το Excel (Έναρξη /Προγράμματα /Microsoft Office / Microsoft Office Excel 2007), ανοίγει μπροστά μας ένα βιβλίο εργασίας (Βιβλίο1) με
Εξεταστέα Ύλη (Syllabus) Έκδοση 5.0
 Εξεταστέα Ύλη (Syllabus) Έκδοση 5.0 Πνευματικά Δικαιώματα 2007 Ίδρυμα ECDL (ECDL Foundation www.ecdl.org) Όλα τα δικαιώματα είναι κατοχυρωμένα. Κανένα μέρος αυτού του εγγράφου δεν μπορεί να αναπαραχθεί
Εξεταστέα Ύλη (Syllabus) Έκδοση 5.0 Πνευματικά Δικαιώματα 2007 Ίδρυμα ECDL (ECDL Foundation www.ecdl.org) Όλα τα δικαιώματα είναι κατοχυρωμένα. Κανένα μέρος αυτού του εγγράφου δεν μπορεί να αναπαραχθεί
Εργαστηριακή Άσκηση 4 Μορφοποίηση Κειμένου μέσω του
 Μορφοποίηση χαρακτήρων Όταν ανοίγουμε το Word η γραμματοσειρά που υπάρχει είναι προκαθορισμένη. Το πλαίσιο διαλόγου Γραμματοσειρά μας επιτρέπει να κάνουμε περισσότερες μορφοποιήσεις. Επιλέγουμε Μορφή Απόσταση
Μορφοποίηση χαρακτήρων Όταν ανοίγουμε το Word η γραμματοσειρά που υπάρχει είναι προκαθορισμένη. Το πλαίσιο διαλόγου Γραμματοσειρά μας επιτρέπει να κάνουμε περισσότερες μορφοποιήσεις. Επιλέγουμε Μορφή Απόσταση
ΣΧΗΜΑΤΑ-ΕΙΚΟΝΕΣ-ΕΞΙΣΩΣΕΙΣ
 ΤΕΙ Ηρακλείου Τμήμα Λογιστικής Πληροφορική I 5 η Εργαστηριακή άσκηση (WORD) ΣΧΗΜΑΤΑ-ΕΙΚΟΝΕΣ-ΕΞΙΣΩΣΕΙΣ ΜΑΘΗΜΑ 5 ο : ΣΧΗΜΑΤΑ-ΕΙΚΟΝΕΣ-ΕΞΙΣΩΣΕΙΣ 1 ΔΗΜΙΟΥΡΓΙΑ ΣΧΗΜΑΤΩΝ Για τη δημιουργία σχημάτων στο WORD χρησιμοποιείται
ΤΕΙ Ηρακλείου Τμήμα Λογιστικής Πληροφορική I 5 η Εργαστηριακή άσκηση (WORD) ΣΧΗΜΑΤΑ-ΕΙΚΟΝΕΣ-ΕΞΙΣΩΣΕΙΣ ΜΑΘΗΜΑ 5 ο : ΣΧΗΜΑΤΑ-ΕΙΚΟΝΕΣ-ΕΞΙΣΩΣΕΙΣ 1 ΔΗΜΙΟΥΡΓΙΑ ΣΧΗΜΑΤΩΝ Για τη δημιουργία σχημάτων στο WORD χρησιμοποιείται
Κεφάλαιο Χρήση κειµενογράφου. 4.1 Εισαγωγή Σκοπός Τι θα µάθεις
 Κεφάλαιο 4 4. Χρήση κειµενογράφου 4.1 Εισαγωγή Η επεξεργασία κειµένων και εγγράφων αποτελεί µια από τις πιο διαδεδοµένες χρήσεις του Ηλεκτρονικού Υπολογιστή. Το κεφάλαιο αυτό αποτελεί µια εισαγωγή στον
Κεφάλαιο 4 4. Χρήση κειµενογράφου 4.1 Εισαγωγή Η επεξεργασία κειµένων και εγγράφων αποτελεί µια από τις πιο διαδεδοµένες χρήσεις του Ηλεκτρονικού Υπολογιστή. Το κεφάλαιο αυτό αποτελεί µια εισαγωγή στον
Επεξεργασία Κειμένου - Microsoft Word
 Επεξεργασία Κειμένου - Microsoft Word 1) Έναρξη 1.1) Εκκίνηση Για να ξεκινήσουμε το Word, πατάμε στο κουμπί Εναρξη και από το μενού που εμφανίζεται επιλέγουμε Προγράμματα και Microsoft Word. Η εφαρμογή
Επεξεργασία Κειμένου - Microsoft Word 1) Έναρξη 1.1) Εκκίνηση Για να ξεκινήσουμε το Word, πατάμε στο κουμπί Εναρξη και από το μενού που εμφανίζεται επιλέγουμε Προγράμματα και Microsoft Word. Η εφαρμογή
ΕΡΓΑΣΤΗΡΙΑΚΑ ΜΑΘΗΜΑΤΑ Β ΓΥΜΝΑΣΙΟΥ
 ΓΥΜΝΑΣΙΟ ΦΥΛΗΣ ΕΡΓΑΣΤΗΡΙΑΚΑ ΜΑΘΗΜΑΤΑ Β ΓΥΜΝΑΣΙΟΥ 2012-2013 Β Α Ρ Δ Α Λ Α Χ Ο Υ Ε Υ Α Γ Γ Ε Λ Ι Α - Ε Κ Π Α Ι Δ Ε Υ Τ Ι Κ Ο Σ Π Λ Η Ρ Ο Φ Ο Ρ Ι Κ Η Σ MSC Τ. Π. Ε. Γ Ι Α Τ Η Ν Ε Κ Π Α Ι Δ Ε Υ Σ Η ΕΝΑΡΞΗ
ΓΥΜΝΑΣΙΟ ΦΥΛΗΣ ΕΡΓΑΣΤΗΡΙΑΚΑ ΜΑΘΗΜΑΤΑ Β ΓΥΜΝΑΣΙΟΥ 2012-2013 Β Α Ρ Δ Α Λ Α Χ Ο Υ Ε Υ Α Γ Γ Ε Λ Ι Α - Ε Κ Π Α Ι Δ Ε Υ Τ Ι Κ Ο Σ Π Λ Η Ρ Ο Φ Ο Ρ Ι Κ Η Σ MSC Τ. Π. Ε. Γ Ι Α Τ Η Ν Ε Κ Π Α Ι Δ Ε Υ Σ Η ΕΝΑΡΞΗ
ΕΙΣΑΓΩΓΗ ΣΤΟ POWER POINT
 1 ΕΙΣΑΓΩΓΗ ΣΤΟ POWER POINT To Power Point είναι ένα πολύ δυναμικό πρόγραμμα παρουσίασης γραφικών. Ο σκοπός είναι να βοηθήσει τους χρήστες των υπολογιστών να δημιουργούν εντυπωσιακά έγγραφα, επιστολές και
1 ΕΙΣΑΓΩΓΗ ΣΤΟ POWER POINT To Power Point είναι ένα πολύ δυναμικό πρόγραμμα παρουσίασης γραφικών. Ο σκοπός είναι να βοηθήσει τους χρήστες των υπολογιστών να δημιουργούν εντυπωσιακά έγγραφα, επιστολές και
Ο Οδηγός γρήγορης εκκίνησης
 Ο Οδηγός γρήγορης εκκίνησης του Microsoft PowerPoint 2013 έχει διαφορετική εμφάνιση από προηγούμενες εκδόσεις. Γι αυτό το λόγο, δημιουργήσαμε αυτόν τον οδηγό για να ελαχιστοποιήσουμε την καμπύλη εκμάθησης.
Ο Οδηγός γρήγορης εκκίνησης του Microsoft PowerPoint 2013 έχει διαφορετική εμφάνιση από προηγούμενες εκδόσεις. Γι αυτό το λόγο, δημιουργήσαμε αυτόν τον οδηγό για να ελαχιστοποιήσουμε την καμπύλη εκμάθησης.
ΔΗΜΙΟΥΡΓΙΑ ΣΧΗΜΑΤΩΝ. 1) Προβολή Γραμμές εργαλείων Σχεδίαση. ΜΑΘΗΜΑ 5 ο : ΣΧΗΜΑΤΑ-ΕΙΚΟΝΕΣ-ΕΞΙΣΩΣΕΙΣ 1
 ΣΧΗΜΑΤΑ-ΕΙΚΟΝΕΣ-ΕΞΙΣΩΣΕΙΣ ΔΗΜΙΟΥΡΓΙΑ ΣΧΗΜΑΤΩΝ Για τη δημιουργία σχημάτων στο WORD χρησιμοποιείται η γραμμή εργαλείων της σχεδίασης. Τα βήματα που μπορεί να ακολουθήσετε για να εμφανίσετε τη γραμμή εργαλείων
ΣΧΗΜΑΤΑ-ΕΙΚΟΝΕΣ-ΕΞΙΣΩΣΕΙΣ ΔΗΜΙΟΥΡΓΙΑ ΣΧΗΜΑΤΩΝ Για τη δημιουργία σχημάτων στο WORD χρησιμοποιείται η γραμμή εργαλείων της σχεδίασης. Τα βήματα που μπορεί να ακολουθήσετε για να εμφανίσετε τη γραμμή εργαλείων
ΠΕΡΙΕΧΟΜΕΝΑ. Εισαγωγή...15 Κεφάλαιο 1: Τα βασικά στοιχεία του Excel Κεφάλαιο 2: Δημιουργία νέου βιβλίου εργασίας...33
 ΠΕΡΙΕΧΟΜΕΝΑ Εισαγωγή...15 Κεφάλαιο 1: Τα βασικά στοιχεία του Excel 2002...17 Εκκίνηση του Excel...17 Πλοήγηση στο χώρο εργασίας...18 Φύλλα εργασίας (worksheets)...18 Γραμμή τίτλου...19 Γραμμή μενού...19
ΠΕΡΙΕΧΟΜΕΝΑ Εισαγωγή...15 Κεφάλαιο 1: Τα βασικά στοιχεία του Excel 2002...17 Εκκίνηση του Excel...17 Πλοήγηση στο χώρο εργασίας...18 Φύλλα εργασίας (worksheets)...18 Γραμμή τίτλου...19 Γραμμή μενού...19
Γρήγορη Εκκίνηση. Όταν ξεκινήσετε το GeoGebra, εμφανίζεται το παρακάτω παράθυρο:
 Τι είναι το GeoGebra; Γρήγορη Εκκίνηση Λογισμικό Δυναμικών Μαθηματικών σε ένα - απλό στη χρήση - πακέτο Για την εκμάθηση και τη διδασκαλία σε όλα τα επίπεδα της εκπαίδευσης Συνδυάζει διαδραστικά γεωμετρία,
Τι είναι το GeoGebra; Γρήγορη Εκκίνηση Λογισμικό Δυναμικών Μαθηματικών σε ένα - απλό στη χρήση - πακέτο Για την εκμάθηση και τη διδασκαλία σε όλα τα επίπεδα της εκπαίδευσης Συνδυάζει διαδραστικά γεωμετρία,
1. Βασικές Λειτουργίες του MS- Word
 1. Βασικές Λειτουργίες του MS- Word Το MS-Word, που είναι και αντικείμενο αυτών των σημειώσεων είναι ένα πρόγραμμα επεξεργασίας κειμένου, που στις σελίδες του μπορεί να περιέχει εκτός από κείμενο, εικόνες
1. Βασικές Λειτουργίες του MS- Word Το MS-Word, που είναι και αντικείμενο αυτών των σημειώσεων είναι ένα πρόγραμμα επεξεργασίας κειμένου, που στις σελίδες του μπορεί να περιέχει εκτός από κείμενο, εικόνες
