Microsoft Office Excel 2007
|
|
|
- Ἡλί Οικονόμου
- 9 χρόνια πριν
- Προβολές:
Transcript
1 Σημειώσεις για την εφαρμογή Microsoft Office Excel 2007 Μαυρίδης Ανέστης Δρ Ηλεκτρολόγος Μηχανικός & Μηχανικός Η/Υ Ξάνθη, Σεπτέμβριος 2014
2 ΠΛΗΡΟΦΟΡΙΚΗ Σημειώσεις για το σχολικό έτος Microsoft Office Excel 2007 ΜΑΥΡΙΔΗΣ ΑΝΕΣΤΗΣ Δρ Ηλεκτρολόγος Μηχανικός & Μηχανικός Η/Υ Έκδοση 3η Ξάνθη, Σεπτέμβριος 2014
3 Περιεχόμενα 1. Βασικές Λειτουργίες και Περιβάλλον Εφαρμογής A. Γνωριμία με το βιβλίο εργασίας... 1 Η Κορδέλα του Excel Βιβλία Εργασίας και Φύλλα Εργασίας Β. Χειρισμός Βιβλίων Εργασίας Επεξεργασία Δεδομένων A. Εισαγωγή των δεδομένων Διαχείριση των κελιών A. Διαχείριση κελιών Β. Εισαγωγή κελιών Γ. Διαγραφή κελιών Μορφοποίηση των δεδομένων A. Μορφοποίηση περιεχομένου των κελιών Β. Μορφοποίηση του τύπου των περιεχομένων των κελιών Γ. Μορφοποίηση του περιγράμματος και γεμίσματος των κελιών Δ. Άλλα θέματα σχετικά με την μορφοποίηση των κελιών Τύποι και Συναρτήσεις A. Αναφορές σε κελιά Β. Εισαγωγή τύπων υπολογισμού Γ. Εισαγωγή συναρτήσεων Γραφήματα... 49
4
5 1. Βασικές Λειτουργίες και Περιβάλλον Εφαρμογής Ξεκινώντας τη χρήση της εφαρμογής Microsoft Excel 2007, θα πρέπει κανείς να γνωρίζει τις βασικές έννοιες διαχείρισης των αρχείων αλλά και το περιβάλλον της εφαρμογής. Σε ό,τι αφορά το τελευταίο, υπάρχουν ριζικές αλλαγές σε σχέση με τις προηγούμενες εκδόσεις του Excel καθώς για πρώτη φορά η Microsoft αλλάζει τη μορφή των γραμμών εργαλείων. Τα αρχεία της εφαρμογής Microsoft Excel χαρακτηρίζονται ως βιβλία εργασίας. Ένα βιβλίο εργασίας, όταν δημιουργείται για πρώτη φορά, περιέχει 3 κενά φύλλα εργασίας. Κάθε φύλλο εργασίας αποτελείται από κουτάκια τα οποία ονομάζονται κελιά. Τα κελιά είναι οργανωμένα σε γραμμές και στήλες. Οι γραμμές ενός φύλλου εργασίας χαρακτηρίζονται από ένα αριθμό ενώ οι στήλες από κάποιο ή κάποια γράμματα του λατινικού αλφαβήτου. Τα κελιά προσδιορίζονται από τη γραμμή και τη στήλη στην οποία ανήκουν π.χ. κελί Β24 ή C12. 1-A. Γνωριμία με το βιβλίο εργασίας Όταν ανοίγετε το Excel, βλέπετε ένα μεγάλο κενό πλέγμα (εικόνα 1). Στο επάνω μέρος υπάρχουν γράμματα ενώ στο αριστερό υπάρχουν αριθμοί. Επίσης υπάρχουν καρτέλες στο κάτω μέρος που ονομάζονται Φύλλο1, Φύλλο2 κ.ο.κ. Εικόνα 1: Όταν ανοίγετε το Excel, βλέπετε ένα φύλο εργασίας που αποτελείται από κελιά οργανωμένα σε στήλες και γραμμές. Σελίδα 1
6 Η Κορδέλα του Excel 2007 Η ζώνη στο επάνω μέρος του παραθύρου του Excel 2007, όπως φαίνεται στην εικόνα 2, ονομάζεται Κορδέλα. Αποτελεί ουσιαστικά τη μεγαλύτερη διαφορά του Excel 2007 σε σχέση με τις παλαιότερες εκδόσεις, όπου υπήρχε η κλασσική γραμμή μενού και οι διάφορες γραμμές εργαλείων. Η Κορδέλα απαρτίζεται από διαφορετικές καρτέλες. Κάθε καρτέλα σχετίζεται με κάποιο συγκεκριμένο είδος εργασίας που γίνεται στο Excel. Κάνοντας κλικ στις καρτέλες στο επάνω μέρος της Κορδέλας μπορείτε να δείτε τις διάφορες εντολές σε κάθε καρτέλα. Η καρτέλα Κεντρική σελίδα, η πρώτη καρτέλα από αριστερά, περιέχει τις εντολές που χρησιμοποιούνται πιο συχνά στις καθημερινές εργασίες. Κορδέλα Καρτέλες Ομάδες Εικόνα 2: Η Κορδέλα εκτείνεται στο πάνω μέρος του Excel. Περιέχει καρτέλες με εντολές οι οποίες είναι οργανωμένες σε σχετικές ομάδες. Οι εντολές είναι οργανωμένες σε μικρές συσχετισμένες ομάδες (εικόνα 2). Για παράδειγμα, οι εντολές που χρησιμοποιούνται για την επεξεργασία των κελιών είναι ομαδοποιημένες στην ομάδα Επεξεργασία και οι εντολές για την εργασία με κελιά βρίσκονται στην ομάδα Κελιά. Βιβλία Εργασίας και Φύλλα Εργασίας Όταν εκκινείτε το Excel, ανοίγει ένα αρχείο που ονομάζεται βιβλίο εργασίας. Κάθε νέο βιβλίο εργασίας, όπως φαίνεται και στην εικόνα 3, περιέχει τρία φύλλα εργασίας, σαν σελίδες μέσα σε έγγραφο. Στα φύλλα εργασίας πληκτρολογείτε τα δεδομένα σας. Τα φύλλα εργασίας μερικές φορές ονομάζονται υπολογιστικά φύλλα. Κάθε φύλλο εργασίας έχει ένα όνομα στην καρτέλα φύλλου, στο κάτω αριστερό μέρος του παραθύρου του βιβλίου εργασίας: Φύλλο1, Φύλλο2 και Φύλλο3. Για να δείτε το φύλλο εργασίας που επιθυμείτε, κάντε κλικ στην αντίστοιχη καρτέλα φύλλου. Μια καλή πρακτική είναι να μετονομάσετε τις καρτέλες φύλλων για ευκολότερη αναγνώριση των πληροφοριών κάθε φύλλου. Για παράδειγμα, μπορείτε να έχετε καρτέλες φύλλων που ονομάζονται Ιανουάριος, Φεβρουάριος και Μάρτιος ώστε να υποδηλώνουν τους προϋπολογισμούς ή τους βαθμούς μαθητών τους αντίστοιχους μήνες, ή Αθήνα και Θεσσαλονίκη για περιοχές πωλήσεων κ.ο.κ. Μπορείτε να προσθέσετε επιπλέον φύλλα εργασίας αν χρειάζεστε περισσότερα από τρία. Αντίστοιχα, αν δεν χρειάζεστε τρία φύλλα, μπορείτε να καταργήσετε ένα ή δύο από αυτά (χωρίς αυτό να είναι απαραίτητο). Επίσης, μπορείτε να χρησιμοποιήσετε συντομεύσεις πληκτρολογίου για να κινηθείτε μεταξύ των φύλλων. Σελίδα 2
7 Εικόνα 3: Ένα κενό φύλλο εργασίας σε ένα νέο βιβλίο εργασίας. 1 Το πρώτο βιβλίο εργασίας που ανοίγει ονομάζεται Βιβλίο1. Αυτός ο τίτλος εμφανίζεται στη γραμμή τίτλου, στο επάνω μέρος του παραθύρου, μέχρι να αποθηκεύσετε το βιβλίο εργασίας με το όνομα που θέλετε. 2 Καρτέλες φύλλων στο κάτω μέρος του παραθύρου του βιβλίου εργασίας. Δημιουργία νέου Φύλλου Εργασίας Για να δημιουργήσετε ένα νέο βιβλίο εργασίας: Κάντε κλικ στο Κουμπί του Microsoft Office στην επάνω αριστερή πλευρά. Κάντε κλικ στην εντολή Δημιουργία. Στο παράθυρο Δημιουργία βιβλίου εργασίας κάντε κλικ στην επιλογή Κενό βιβλίο εργασίας. Πατήστε στο κουμπί Δημιουργία. Τα Φύλλα Εργασίας Τα φύλλα εργασίας χωρίζονται σε κελιά τα οποία είναι οργανωμένα σε γραμμές και στήλες. Πρόκειται για το πλέγμα που βλέπετε όταν ανοίγετε ένα νέο βιβλίο εργασίας. Κάθε στήλη έχει μια επικεφαλίδα από γράμματα του λατινικού αλφαβήτου στην κορυφή (Εικόνα 4). Οι πρώτες 26 στήλες έχουν γράμματα από το A ως το Z. Κάθε φύλλο εργασίας περιέχει στήλες, έτσι μετά το Z, τα γράμματα ξεκινούν πάλι σε ζευγάρια, AA ως AZ. Μετά το AZ, τα ζευγάρια γραμμάτων ξεκινούν πάλι με τις στήλες BA έως BZ κ.ο.κ., μέχρι όλες οι στήλες να έχουν επικεφαλίδες με λατινικούς χαρακτήρες, τελειώνοντας στο XFD. Κάθε γραμμή έχει επίσης μια επικεφαλίδα. Οι επικεφαλίδες γραμμών είναι αριθμοί, από το 1 έως το Σελίδα 3
8 Εικόνα 4: 1 Οι επικεφαλίδες των στηλών υποδεικνύονται με γράμματα. 2 Οι επικεφαλίδες των γραμμών υποδεικνύονται με αριθμούς. Οι αλφαβητικές επικεφαλίδες στις στήλες και οι αριθμητικές επικεφαλίδες στις γραμμές υποδεικνύουν σε ποιο σημείο του φύλλου εργασίας βρίσκεστε όταν κάνετε κλικ σε ένα κελί. Οι επικεφαλίδες συνδυάζονται για να δημιουργηθεί η διεύθυνση του κελιού, που αποκαλείται επίσης αναφορά κελιού. Θα μάθετε περισσότερα σχετικά με αυτά στην επόμενη ενότητα. Τα Κελιά Τα κελιά είναι το σημείο όπου πληκτρολογείτε τα δεδομένα για την εργασία σας. Όταν ανοίγετε ένα νέο βιβλίο εργασίας, το πρώτο κελί που βλέπετε στην επάνω αριστερή γωνία του φύλλου εργασίας εμφανίζεται με μαύρο περίγραμμα, δείχνοντας έτσι ότι τα δεδομένα που θα πληκτρολογήσετε θα εμφανιστούν σε αυτό το κελί. Μπορείτε να πληκτρολογήσετε δεδομένα οπουδήποτε θέλετε κάνοντας κλικ σε οποιοδήποτε κελί του φύλλου εργασίας για να το επιλέξετε. Αλλά το πρώτο κελί (ή κάποιο κοντινό του) είναι συνήθως μια καλή επιλογή για να αρχίσετε να πληκτρολογείτε δεδομένα. Σελίδα 4
9 Εικόνα 5: Όταν ανοίγετε ένα νέο βιβλίο εργασίας, το πρώτο κελί είναι το ενεργό κελί οπότε εμφανίζεται με μαύρο περίγραμμα. Στη δεύτερη εικόνα, έχει επιλεγεί το κελί C5 οπότε αυτό είναι το ενεργό κελί. 1 Η στήλη C τονίζεται. 2 Η γραμμή 5 τονίζεται. 3 Το κελί C5, το ενεργό κελί, εμφανίζεται στο Πλαίσιο ονόματος, στην πάνω αριστερή γωνία του φύλλου εργασίας. Όταν επιλέγετε κάποιο κελί, αυτό γίνεται το ενεργό κελί. Όταν ένα κελί είναι ενεργό, αποκτά μαύρο περίγραμμα. Επίσης οι επικεφαλίδες της στήλης και της γραμμής στις οποίες βρίσκεται τονίζονται. Ο τρόπος εμφάνισης του ενεργού κελιού φαίνεται στην εικόνα 5. Για παράδειγμα, αν επιλέξετε ένα κελί στη στήλη C της γραμμής 5, η επικεφαλίδα της στήλης C και της γραμμής 5 τονίζεται και το κελί αποκτά περίγραμμα. Αυτό το κελί είναι γνωστό ως κελί C5 και αυτή είναι η αναφορά κελιού. Το περίγραμμα του κελιού και η επισήμανση της στήλης και της γραμμής σάς διευκολύνουν να δείτε ότι το κελί C5 είναι το ενεργό κελί. Επίσης, η αναφορά κελιού του ενεργού κελιού εμφανίζεται στο Πλαίσιο ονόματος, στην επάνω αριστερή γωνία του φύλλου εργασίας. Κοιτάζοντας το πλαίσιο ονόματος, μπορείτε να δείτε την αναφορά κελιού του ενεργού κελιού. Όλες αυτές οι ενδείξεις δεν είναι πολύ σημαντικές όσο βρίσκεστε στην κορυφή του φύλλου εργασίας στα πρώτα λίγα κελιά. Όσο όμως η εργασία σας προχωράει σε κελιά προς το κάτω μέρος ή προς τα δεξιά του φύλλου εργασίας, μπορούν να σας προσφέρουν σημαντική βοήθεια. Μην ξεχνάτε ότι υπάρχουν κελιά που μπορείτε να χρησιμοποιήσετε σε κάθε φύλλο εργασίας. Θα μπορούσατε να χαθείτε αν δεν υπήρχε η αναφορά κελιού για να γνωρίζετε πού ακριβώς βρίσκεστε. Για παράδειγμα, είναι σημαντικό να γνωρίζετε την αναφορά κελιού προκειμένου να πείτε σε κάποιον πού βρίσκεται ή πού πρέπει να πληκτρολογηθεί στο φύλλο εργασίας ένα συγκεκριμένο στοιχείο. Στις ασκήσεις που ακολουθούν θα δείτε πώς μπορείτε να χρησιμοποιήσετε το πλαίσιο ονόματος για να μεταβείτε κατευθείαν σε κελιά που βρίσκονται σε οποιοδήποτε σημείο του φύλλου εργασίας. Σελίδα 5
10 Άσκηση 1-1: Μετονομασία της καρτέλας φύλλου εργασίας Σε ένα νέο βιβλίο εργασίας, οι καρτέλες των φύλλων εργασίας στο κάτω μέρος του ονομάζονται Φύλλο1, Φύλλο2 και Φύλλο3. Σε αυτή την άσκηση θα δώσετε νέο όνομα σε μια από τις καρτέλες φύλλου εργασίας. 1. Ανοίξτε ένα νέο βιβλίο εργασίας 2. Κάντε δεξιό κλικ στην καρτέλα Φύλλο1 στο κάτω μέρος του παραθύρου και, στη συνέχεια, επιλέξτε την εντολή Μετονομασία. Το όνομα Φύλλο1 επιλέγεται. 3. Πληκτρολογήστε το νέο όνομα: Πρακτική εξάσκηση και στη συνέχεια, πατήστε το πλήκτρο ENTER. Συμβουλή: Μπορείτε επίσης να μετονομάσετε την επιλεγμένη καρτέλα φύλλου εργασίας κάνοντας κλικ στην καρτέλα Κεντρική σελίδα στην κορυφή της Κορδέλας (η πρώτη καρτέλα από αριστερά). Στην ομάδα Κελιά (το όνομα ομάδας βρίσκεται στο κάτω μέρος της Κορδέλας), κάντε κλικ στο βέλος δίπλα από την επιλογή Μορφή και, στη συνέχεια. κάντε κλικ στην επιλογή Μετονομασία φύλλου. Στη συνέχεια, στην καρτέλα φύλλου εργασίας στο κάτω μέρος, πληκτρολογήστε το νέο όνομα. Άσκηση 1-2: Μετακίνηση από ένα φύλλο εργασίας σε άλλο Σε αυτή την άσκηση θα μάθετε διαφορετικούς τρόπους για να μετακινήστε από το ένα φύλλο εργασίας στο άλλο. Γιατί χρειάζεται να χρησιμοποιείτε περισσότερα από ένα φύλλα εργασίας και να μετακινείστε από το ένα φύλλο στο άλλο; Ο βασικός λόγος είναι για να ξεχωρίζετε διαφορετικά είδη στοιχείων ώστε να τα βλέπετε πιο εύκολα. Μπορεί να έχετε προϋπολογισμούς για διαφορετικούς μήνες σε διαφορετικά φύλλα ή βαθμούς για διαφορετικές τάξεις ή φάκελους επισκευών για διαφορετικά αυτοκίνητα. Μπορεί να είναι πιο εύκολο να μετακινείστε ανάμεσα σε φύλλα από την συνεχή κύλιση πάνω και κάτω. 1. Συνεχίστε από το σημείο που αφήσατε την άσκηση Κάντε κλικ στην καρτέλα Φύλλο2. Με αυτό τον τρόπο θα μετακινηθείτε από το φύλλο εργασίας "Πρακτική εξάσκηση" στο φύλλο εργασίας "Φύλλο2". Σε ένα κενό φύλλο εργασίας είναι δύσκολο να καταλάβει κανείς ότι έχει πραγματικά αλλάξει φύλλο, αφού τα πάντα φαίνονται ίδια. Για το λόγο αυτό πληκτρολογούμε "Φύλλο εργασίας 2" στο κελί A1 αυτού του φύλλου. Αν δε βλέπετε το "Φύλλο εργασίας 2," πατήστε τα πλήκτρα CTRL+HOME για να μετακινήσετε το σημείο εισαγωγής στο κελί A1. 3. Τώρα χρησιμοποιήστε τη συντόμευση πληκτρολογίου για να μετακινηθείτε στην καρτέλα Φύλλο3. Πατήστε τα πλήκτρα CTRL+PAGE DOWN. Τώρα βρίσκεστε στο φύλλο εργασίας Φύλλο3 (αναφέρει "Φύλλο εργασίας 3" στην κορυφή). Σελίδα 6
11 4. Προσπαθήστε να μετακινηθείτε στο προηγούμενο φύλλο εργασίας χρησιμοποιώντας τη συντόμευση πληκτρολογίου. Πατήστε τα πλήκτρα CTRL+PAGE UP. Θα δείτε να αναφέρεται "Φύλλο εργασίας 2" στο κελί A1. Άσκηση 1-3: Προσθέστε χρώμα στις καρτέλες φύλλων εργασίας Μπορείτε να προσθέσετε χρώμα στις καρτέλες των φύλλων εργασίας για να τα ξεχωρίζετε πιο εύκολα. 1. Συνεχίστε την άσκηση από το σημείο που την αφήσατε στην άσκηση Κάντε δεξιό κλικ στην καρτέλα Πρακτική εξάσκηση, επιλέξτε την εντολή Χρώμα καρτέλας και επιλέξτε το χρώμα που θέλετε. 3. Τώρα η καρτέλα έχει μια ζώνη με το χρώμα που επιλέξατε. Κάντε κλικ στην καρτέλα Φύλλο2. Προσέξτε ότι τώρα η καρτέλα Πρακτική εξάσκηση είναι εντελώς χρωματισμένη. Η λωρίδα χρώματος σημαίνει ότι το φύλλο εργασίας είναι το ενεργό, ενώ το πλήρως χρωματισμένο σημαίνει ότι δεν είναι το ενεργό φύλλο εργασίας. Συμβουλή Μπορείτε επίσης να προσθέσετε χρώμα στο φύλλο εργασίας κάνοντας κλικ στην καρτέλα Κεντρική σελίδα στην κορυφή της Κορδέλας (η πρώτη καρτέλα από αριστερά). Στην ομάδα Κελιά, κάντε κλικ στο βέλος δίπλα από το κουμπί Μορφή και, στη συνέχεια, κάντε κλικ στην επιλογή Χρώμα καρτέλας. Άσκηση 1-4: Προσθήκη ή διαγραφή φύλλων εργασίας Ένα νέο βιβλίο εργασίας έχει τρία φύλλα εργασίας, μπορείτε όμως να προσθέσετε ή να καταργήσετε όσα από αυτά θέλετε. Προσθήκη φύλλου εργασίας 1. Συνεχίστε την άσκηση από το σημείο που την αφήσατε στην άσκηση Στην καρτέλα Κεντρική σελίδα της Κορδέλας, στην ομάδα Κελιά, κάντε κλικ στο βέλος δίπλα στην επιλογή Εισαγωγή, 3. κάντε κλικ στην επιλογή Εισαγωγή φύλλου εργασίας. Γίνεται εισαγωγή ενός νέου φύλλου εργασίας. Θα δείτε την καρτέλα "Πρακτική εξάσκηση" και τρεις ακόμα καρτέλες. Συνήθως το νέο φύλλο εισάγεται μπροστά από το επιλεγμένο φύλλο. Συμβουλή Μπορείτε επίσης να εισάγετε ένα φύλλο εργασίας κάνοντας κλικ στο κουμπί Εισαγωγή φύλλου εργασίας (στη δεξιά πλευρά από τις καρτέλες φύλλων εργασίας). Διαγραφή ενός φύλλου εργασίας Κάντε κλικ στην καρτέλα Φύλλο3 στο κάτω μέρος του φύλλου εργασίας. Στην ομάδα Κελιά, κάντε κλικ στο βέλος δίπλα από το κουμπί Διαγραφή και, στη συνέχεια, κάντε κλικ στην επιλογή Διαγραφή φύλλου. Εναλλακτικά, κάντε κλικ με το δεξιό κουμπί του ποντικιού στην καρτέλα Φύλλο3 και, στη συνέχεια, κάντε κλικ στην επιλογή Διαγραφή. Θα εμφανιστεί ένα μήνυμα που σας πληροφορεί ότι ίσως υπάρχουν δεδομένα στο φύλλο εργασίας. Επειδή υπάρχει το κείμενο "Φύλλο εργασίας 3" στο φύλλο εργασίας, το Excel ελέγχει αν είστε σίγουρος ότι θέλετε να διαγράψετε το φύλλο. Είστε σίγουρος, οπότε κάντε κλικ στο κουμπί Διαγραφή. Το φύλλο εργασίας Φύλλο3 θα διαγραφεί. Σελίδα 7
12 Άσκηση 1-5: Επισκόπηση των επικεφαλίδων στηλών και χρήση του πλαισίου ονόματος Σε αυτή την άσκηση θα ρίξετε μια ματιά στις επικεφαλίδες στηλών και θα δείτε πώς μπορείτε να χρησιμοποιήσετε το πλαίσιο ονόματος για να μετακινηθείτε στο φύλλο εργασίας. 1. Κάντε κλικ στην καρτέλα Πρακτική εξάσκηση. 2. Τοποθετήστε το σημείο εισαγωγής στο Πλαίσιο ονόματος, στην πάνω αριστερή γωνία του παραθύρου. Είναι ακριβώς πάνω από το κελί A1. Μέσα στο κουτί εμφανίζεται η ένδειξη "A1". 3. Πληκτρολογήστε AA1 στο Πλαίσιο ονόματος και, στη συνέχεια, πατήστε το πλήκτρο ENTER. Το κελί AA1 γίνεται το ενεργό κελί. Αποκτά μαύρο περίγραμμα και η επικεφαλίδα της στήλης AA γίνεται πιο έντονη. Η στήλη AA είναι η 27η στήλη. Αφού χρησιμοποιηθούν τα 26 γράμματα του λατινικού αλφαβήτου, οι επικεφαλίδες στηλών αρχίζουν πάλι με ζεύγη γραμμάτων με το AA, μετά το AB κ.ο.κ. Η επικεφαλίδα της γραμμής 1 γίνεται επίσης έντονη, αφού το ενεργό κελί βρίσκεται στην πρώτη γραμμή. 4. Τώρα δοκιμάστε έναν άλλο τρόπο για να μεταβείτε σε ένα συγκεκριμένο κελί. Πατήστε το κουμπί F5 για να ανοίξει το παράθυρο διαλόγου Μετάβαση σε. Στο πλαίσιο Αναφορά, στο κάτω μέρος του παραθύρου διαλόγου, πληκτρολογήστε XFD και, στη συνέχεια, πατήστε το πλήκτρο ENTER. Αυτό είναι. Μόλις φτάσατε στο τελευταίο κελί του φύλλου εργασίας, το κελί στη στήλη XFD. 5. Για να επιστρέψετε στο κελί A1, πατήστε τα πλήκτρα CTRL+HOME. Άσκηση 1-6: Αποθήκευση του βιβλίου εργασίας Όταν αποθηκεύετε αρχεία, ίσως δεν είναι ξεκάθαρο πότε ολοκληρώθηκε η διαδικασία. Αν έχετε ποτέ αναρωτηθεί, δοκιμάστε αυτή την άσκηση. Αν πάλι αισθάνεστε εξοικειωμένος με τη διαδικασία, μπορείτε να παραλείψετε αυτή την άσκηση και να επιστρέψετε στο μάθημα. 1. Κάντε κλικ στο Κουμπί του Microsoft Office στην επάνω αριστερή γωνία της Κορδέλας. Στη συνέχεια, κάντε κλικ στην εντολή Αποθήκευση ή Αποθήκευση ως. Το παράθυρο διαλόγου Αποθήκευση ως ανοίγει. Κοντά στην κορυφή του παραθύρου, στο πλαίσιο Αποθήκευση σε, κάντε κλικ στο βέλος στη δεξιά πλευρά για να δείτε μια λίστα από φακέλους στους οποίους μπορείτε να αποθηκεύσετε το βιβλίο εργασίας. Ο φάκελος Έγγραφα είναι ένα καλό σημείο για να αποθηκεύετε αρχεία όπως έγγραφα, φύλλα εργασίας ή βάσεις δεδομένων. Επιλέξτε τον. Σελίδα 8
13 Συνήθως δεν χρειάζεται να επιλέξετε αυτόν το φάκελο. Όταν ανοίγετε το παράθυρο διαλόγου Αποθήκευση ως μετά την εκκίνηση κάποιου προγράμματος του Microsoft Office, θα δείτε το φάκελο Έγγραφα στο πλαίσιο Αποθήκευση σε. 2. Σημειώστε ότι στο πλαίσιο Αποθήκευση ως τύπου στο κάτω μέρος του παραθύρου Αποθήκευση ως εμφανίζεται η επιλογή Βιβλίο εργασίας του Excel. Τα βιβλία εργασίας του Excel 2007 έχουν επέκταση αρχείου.xlsx. Ανάλογα με τις ρυθμίσεις του υπολογιστή σας, μπορεί να δείτε ή να μην δείτε την επέκταση.xlsx στο πλαίσιο Αποθήκευση ως τύπου. Στο πλαίσιο Όνομα αρχείου, μπορείτε να αφήσετε το όνομα που προτείνεται ή να πληκτρολογήσετε ένα άλλο. 3. Κάντε κλικ στο κουμπί Αποθήκευση. 4. Τώρα εντοπίστε και ανοίξτε το βιβλίο εργασίας. Κάντε κλικ στο Κουμπί του Microsoft Office και, στη συνέχεια, κάντε κλικ στην εντολή Άνοιγμα. 5. Στο πλαίσιο Διερεύνηση σε, στο πάνω μέρος του παραθύρου διαλόγου Άνοιγμα, πρέπει να εμφανίζεται ο φάκελος Τα έγγραφά μου. Αν δεν εμφανίζεται, κάντε κλικ στο βέλος δίπλα από το πλαίσιο και επιλέξτε αυτόν το φάκελο. 6. Επιλέξτε το βιβλίο εργασίας που μόλις αποθηκεύσατε και κάντε κλικ στο κουμπί Άνοιγμα. Συμβουλή: Αν δεν βλέπετε το αρχείο, ίσως δεν το αποθηκεύσατε στο σημείο που νομίζατε. Για να βρείτε που το έχετε αποθηκεύσει, ανοίξτε ένα νέο αρχείο, κάντε κλικ στην εντολή Αποθήκευση ως αφού κάνετε κλικ στο Κουμπί του Office και δείτε ποιος φάκελος εμφανίζεται στο πλαίσιο Αποθήκευση σε. Φυσικά, αυτό ισχύει μόνο αν δεν αποθηκεύσατε κάποιο άλλο αρχείο ενδιάμεσα. 1-Β. Χειρισμός Βιβλίων Εργασίας Οι βασικές λειτουργίες χειρισμού ενός βιβλίου εργασίας βρίσκονται πατώντας στο κουμπί του office και είναι: Δημιουργία ενός νέου βιβλίου εργασίας. Άνοιγμα βιβλίου εργασίας που είναι αποθηκευμένο σε κάποιο αποθηκευτικό μέσο. Κλείσιμο βιβλίου εργασίας. Αποθήκευση βιβλίου εργασίας. Στις εικόνες 6 και 7 φαίνεται ο τρόπος με τον οποίο εκτελούμε τις παραπάνω λειτουργίες. Σελίδα 9
14 Εικόνα 6: Οι βασικές εντολές χειρισμού των βιβλίων εργασίας βρίσκονται πατώντας το «Κουμπί Office» στο επάνω αριστερό άκρο του περιβάλλοντος του Excel. Εικόνα 7: Οι βασικές εντολές χειρισμού των βιβλίων εργασίας. Η αποθήκευση μπορεί να γίνει και από το εργαλείο με τη δισκέττα, ακριβώς δεξιά από το κουμπί office (Πράσινο Βέλος). Η αποθήκευση του βιβλίου εργασίας περιλαμβάνει δύο διαφορετικές εντολές-εργαλεία: την αποθήκευση και την αποθήκευση ως. Κατά την αποθήκευση, το excel αποθηκεύει τις αλλαγές που κάναμε στο βιβλίο εργασίας στο ίδιο αρχείο, αντικαθιστώντας το παλιό. Στην περίπτωση της αποθήκευσης ως, καλούμαστε να επιλέξουμε αν θα αλλάξουμε το όνομα, τη θέση και τον τύπο του αρχείου. Στις εικόνες 8 και 9 φαίνονται οι επιλογές του εργαλείου αποθήκευση ως. Εδώ πρέπει να σημειώσουμε ότι κατά την πρώτη φορά που δημιουργούμε το αρχείο και πριν το αποθηκεύσουμε, δεν έχει διαφορά αν επιλέξουμε αποθήκευση ή Σελίδα 10
15 αποθήκευση ως. Το excel θα ανοίξει την αποθήκευση ως, αφού το βιβλίο εργασίας δεν υπάρχει σε κάποιο αποθηκευτικό μέσο. Εικόνα 8: Επιλογές τύπων αποθήκευσης του βιβλίου εργασίας Φάκελος αποθήκευσης Όνομα αρχείου Τύπος αρχείου Εικόνα 9: Παράθυρο διαλόγου αποθήκευση ως. Επιλογές θέσης, ονόματος και τύπου αποθήκευσης του βιβλίου εργασίας Σελίδα 11
16 Στην περίπτωση που στο excel έχουμε ανοιχτά περισσότερα από ένα βιβλία εργασίας, τότε μπορούμε να μεταβαίνουμε από το ένα στο άλλο από το εργαλείο Εναλλαγή παραθύρων της καρτέλας Προβολή. Η θέση της καρτέλας και του εργαλείου φαίνονται στην εικόνα 10. Εικόνα 10: Εργαλείο Εναλλαγή παραθύρων της καρτέλας Προβολή, απ όπου μπορούμε να προβάλλουμε τα ανοιχτά βιβλία εργασίας του Excel. Τέλος, αξίζει να δώσουμε λίγη προσοχή στα διάφορα έτοιμα πρότυπα που μας παρέχει το excel κατά τη δημιουργία ενός νέου βιβλίου εργασίας. Πατώντας το κουμπί Δημιουργία μέσα από του κουμπί του office (Εικόνα 7), μπορούμε να επιλέξουμε ανάμεσα σε ένα κενό βιβλίο εργασίας αλλά και ένα μεγάλο αριθμό έτοιμων προτύπων ομαδοποιημένων κατά κατηγορίες. Τα πρότυπα αυτά μπορεί να βρίσκονται αποθηκευμένα στον υπολογιστή μας ή σε αντίστοιχη ιστοσελίδα της Microsoft, αρκεί να έχουμε σύνδεση στο διαδίκτυο. Άσκηση Ανοίξτε το Microsoft Excel Δημιουργήστε τον πίνακα που φαίνεται στην εικόνα 11, χωρίς να ασχοληθείτε με τη μορφοποίηση των κελιών ή του κειμένου: Εικόνα 11: Ο πίνακας της άσκησης Αποθηκεύστε το βιβλίο εργασίας στο φάκελο Έγγραφα/ /ΓΥΜΝΑΣΙΟ Β με όνομα Budget και με τύπο Βιβλίο Εργασίας Excel Αλλάξτε τα έσοδα του 2011 σε Αποθηκεύστε το βιβλίο εργασίας με το ίδιο όνομα. 6. Κλείστε μόνο το βιβλίο εργασίας χωρίς να κλείσετε το Excel. 7. Ανοίξτε το βιβλίο εργασίας Budget που αποθηκεύσατε στα βήματα 3 και 5. Σελίδα 12
17 8. Προσθέστε στα κελιά: Α4 το κείμενο 2012 Β4 το κείμενο C4 το κείμενο Αποθηκεύστε το βιβλίο εργασίας στον ίδιο φάκελο, με όνομα Budget_new. 10. Κλείστε το Excel. Άσκηση Ανοίξτε το Microsoft Office Excel. 2. Επιλέξτε το εργαλείο Δημιουργία. 3. Από τα Εγκατεστημένα Πρότυπα επιλέξτε το πρότυπο Διαχείριση Δανείου και ανοίξτε το σαν Βιβλίο Εργασίας, πατώντας το κουμπί Δημιουργία. Το βιβλίο εργασίας φαίνεται στην εικόνα Εισάγετε τα δεδομένα όπως ακριβώς φαίνονται στην εικόνα Παρατηρείστε τα υπόλοιπα στοιχεία που συμπληρώνονται αυτόματα. 6. Αποθηκεύστε το βιβλίο εργασίας με όνομα Δάνειο. 7. Κλείστε το Excel. Εικόνα 12: Πρώτη σελίδα πρότυπου Βιβλίου Εργασίας Διαχείριση Δανείου Εικόνα 13: Τα στοιχεία που πρέπει να πληκτρολογηθούν. Σελίδα 13
18 2. Επεξεργασία Δεδομένων 2-A. Εισαγωγή των δεδομένων Στην παράγραφο αυτή θα δούμε τον τρόπο με τον οποίο μπορούμε να εισάγουμε και να επεξεργαστούμε τα δεδομένα μας σε ένα βιβλίο εργασίας. Για τον σκοπό αυτό θα δουλέψετε επάνω σε μια άσκηση την οποία καθώς θα εκτελείτε θα μαθαίνεται ό,τι είναι απαραίτητο. Άσκηση Ανοίξτε τον φάκελο: Έγγραφα/ /Γυμνάσιο Β 2. Δημιουργήστε ένα νέο βιβλίο εργασίας του Excel με όνομα Budget2. 3. Ανοίξτε το βιβλίο εργασίας Budget2. 4. Εισάγετε τα δεδομένα όπως φαίνονται στην εικόνα 14. Να χρησιμοποιείτε το ποντίκι για να επιλέξετε το κελί στο οποίο θέλετε να εισάγετε τα δεδομένα. Κάθε φορά που τελειώνετε την πληκτρολόγηση των περιεχομένων ενός κελιού, πατάτε το πλήκτρο ENTER. Να εισάγετε τη λάθος λέξη Ιανουάρος και όχι Ιανουάριος. Εικόνα 14: Πίνακας της άσκησης 2-1 μετά το βήμα 4 5. Αυξήστε το πλάτος της στήλης Α, όπως φαίνεται στην εικόνα 15 σε 12,14 (90 pixels) ώστε να χωράει το όνομα του μήνα. Για να αλλάξετε το πλάτος της στήλης Α, πηγαίνετε το ποντίκι ανάμεσα στη στήλη Α και Β, οπότε το ίχνος του θα αλλάξει σε μια κατακόρυφη γραμμή με δύο βελάκια αριστερά και δεξιά. Έπειτα κρατήστε πατημένο το αριστερό κλικ και μετακινήστε το ποντίκι προς τα δεξιά μέχρι να επιτύχετε το επιθυμητό πλάτος. Σελίδα 14
19 Εικόνα 15: Αύξηση του πλάτους στης στήλης Α σε 12,14 (90 pixels) 6. Διορθώστε τον μήνα Ιανουάρος σε Ιανουάριος: Επιλέξτε το κελί Α2 με το ποντίκι. Πατήστε το αριστερό κλικ μέσα στη γραμμή τύπων (εικόνα 16). o Εναλλακτικά μπορείτε να πατήσετε το πλήκτρο F2 από το πληκτρολόγιο ή o Να πατήσετε διπλό κλικ επάνω στο κελί Α2 Διορθώστε τα περιεχόμενα του κελιού Όταν τελειώσετε πατήστε ENTER. Εικόνα 16: Διόρθωση του περιεχομένου του κελιού Α2 από Ιανουάρος σε Ιανουάριος 7. Αφού διορθώσατε το όνομα του μήνα, συμπληρώστε και τους επόμενους μήνες μέχρι και τον Δεκέμβριο χρησιμοποιώντας την αυτόματη συμπλήρωση. Για να το κάνετε αυτό ακολουθήστε τα εξής βήματα: Επιλέξτε το κελί Α2 Πηγαίνετε το ποντίκι στο κάτω-δεξιά μέρος του κελιού όπου υπάρχει ένα μικρό τετράγωνο, όπως σημειώνεται με τον κόκκινο κύκλο στην εικόνα 17. Το ίχνος του ποντικιού μετατρέπεται σε έναν μαύρο σταυρό Κρατήστε το αριστερό κλικ πατημένο Σύρετε το ποντίκι προς τα κάτω, όπως φαίνεται στην εικόνα 17, μέχρι να συμπληρωθεί και ο μήνας Δεκέμβριος. Εικόνα 17: Αυτόματη συμπλήρωση των μηνών στη στήλη Α 8. Κάτω από τις στήλες των εσόδων και των εξόδων, συμπληρώστε τα κελιά Β2, Β3, C2 και C3, όπως φαίνονται στην εικόνα 18. Σελίδα 15
20 Εικόνα 18: Ο πίνακας της άσκησης 2-1 μετά το βήμα 8 9. Συμπληρώστε τα υπόλοιπα δεδομένα κάτω από τη στήλη Έσοδα χρησιμοποιώντας την αυτόματη συμπλήρωση: Επιλέξτε μαζί τα κελιά Β2 και Β3. Πηγαίνετε το ποντίκι στο κάτω-δεξιά μέρος της επιλεγμένης περιοχής (όπως κάνατε στο βήμα 7) Πατήστε το αριστερό κλικ και σύρετε το ποντίκι μέχρι τη γραμμή του Δεκεμβρίου. 10. Συμπληρώστε τα έξοδα με τον ίδιο τρόπο. Τελειώνοντας την εισαγωγή των δεδομένων, το φύλλο εργασίας θα πρέπει να είναι όπως στην εικόνα 19. Εικόνα 19: Ο πίνακας της άσκησης 2-1 μετά το βήμα Μετονομάστε το Φύλλο1 σε Έτος Διαγράψτε το Φύλλο2 και Φύλλο Αποθηκεύστε το βιβλίο εργασίας. 14. Κλείστε το Excel. Σελίδα 16
21 Άσκηση Ανοίξτε το βιβλίο εργασίας Budget2 που δημιουργήσατε στην άσκηση Κάντε αποθήκευση ως και ονομάστε το βιβλίο Budget2b. 3. Επιλέξτε όλα τα κελιά που περιέχουν ποσά (Β2 μέχρι C13) με το ποντίκι, όπως φαίνεται στην εικόνα Πηγαίνετε στην καρτέλα Κεντρική, στην ομάδα Αριθμός της Κορδέλας του Excel. 5. Μετατρέψτε τη μορφή των περιεχομένων των κελιών από Γενική, που είναι η προεπιλεγμένη μορφή όπως σημειώνεται με τον κόκκινο κύκλο την εικόνα 20, σε Νομισματική Μονάδα. Εικόνα 20: Μορφοποίηση των κελιών που περιέχουν ποσά 6. Τα δεδομένα των κελιών Β2 έως C13 θα πρέπει να είναι όπως στην εικόνα 21. Εικόνα 21: Τα ποσά μετά την μετατροπή τους σε Νομισματική Μονάδα. 7. Επιλέξτε το κελί Β12 που περιέχει το ποσό 650, Διαγράψτε το περιεχόμενο των κελιών πατώντας το πλήκτρο Delete. 9. Πληκτρολογήστε 815 και πατήστε ENTER. Σελίδα 17
22 Παρατηρήστε ότι τα δύο δεκαδικά ψηφία και το σύμβολο του ευρώ ( ) μπαίνουν από μόνα τους. Αυτό οφείλεται στη μορφή Νομισματική Μονάδα που επιλέξατε στο βήμα Επιλέξτε το κελί C13 που περιέχει το ποσό 30, Πληκτρολογήστε κατευθείαν 125 και πατήστε ENTER. 12. Αυξήστε το πλάτος της στήλης Α σε 100 pixels. 13. Επιλέξτε ταυτόχρονα τις στήλες Β και C ως εξής: Πηγαίνετε το ποντίκι επάνω στο γράμμα Β οπότε το ίχνος του μετατρέπεται σε ένα μαύρο βέλος που δείχνει προς τα κάτω. Κρατήστε το αριστερό κλικ και σύρετε το ποντίκι προς τα δεξιά μέχρι να επιλεγεί και η στήλη C. Η επιλογή θα είναι όπως στην εικόνα 22. Εικόνα 22: Επιλογή των στηλών Β και C 14. Αυξήστε το πλάτος της στήλης Β σε 75 pixels. Παρατηρήστε ότι το πλάτος της στήλης C έγινε και αυτό 75 pixels. 15. Αποθηκεύστε το βιβλίο εργασίας. 16. Κλείστε το Excel. Άσκηση Ανοίξτε το βιβλίο Budget2b που δημιουργήσατε στην Άσκηση Κάντε αποθήκευση ως και ονομάστε το βιβλίο Budget2c. 3. Στην κεντρική καρτέλα της κορδέλας του Excel πηγαίνετε δεξιά στην ομάδα Επεξεργασία και επιλέξτε το εργαλείο Εύρεση & Επιλογή, όπως φαίνεται και στην εικόνα 23. Σελίδα 18
23 Εικόνα 23: Εργαλείο Εύρεση & Επιλογή 4. Στο μενού που ανοίγει επιλέξτε Εύρεση. Ανοίγει το παράθυρο διαλόγου Εύρεση και αντικατάσταση με ενεργή την καρτέλα Εύρεση 5. Στο πεδίο Εύρεση του: πληκτρολογήστε 450 (Εικόνα 24). Εικόνα 24: Παράθυρο διαλόγου Εύρεση και αντικατάσταση - Εύρεση 6. Πατήστε Εύρεση επόμενου και δείτε στο φύλλο εργασίας τα κελιά που περιέχουν το Πατήστε Εύρεση όλων ώστε να δείτε ταυτόχρονα όλα τα κελιά που περιέχουν το 450, όπως φαίνεται στην εικόνα Πατήστε Κλείσιμο. Εικόνα 25: Εύρεση όλων των κελιών που περιέχουν το 450 Σελίδα 19
24 9. Στην κεντρική καρτέλα της κορδέλας του Excel πηγαίνετε δεξιά στην ομάδα Επεξεργασία και επιλέξτε το εργαλείο Εύρεση & Επιλογή, όπως φαίνεται και στην εικόνα Στο μενού που ανοίγει επιλέξτε Αντικατάσταση. 11. Το πεδίο Εύρεση του πρέπει να έχει ήδη την τιμή 450. Αν δεν την έχει, πληκτρολογήστε την. 12. Στο πεδίο Αντικατάσταση με πληκτρολογήστε 312. Το παράθυρο πρέπει να είναι όπως στην εικόνα 26. Εικόνα 26: Παράθυρο διαλόγου Εύρεση και αντικατάσταση - Αντικατάσταση 13. Επιλέξτε Αντικατάσταση όλων και δείτε το αποτέλεσμα στο φύλλο εργασίας σας. 14. Πατήστε Κλείσιμο. Το φύλλο πρέπει να είναι όπως στην εικόνα 27. Εικόνα 27: Ο πίνακας της άσκησης 2-3 μετά το βήμα Αποθηκεύστε το βιβλίο εργασίας. 16. Κλείστε το Excel. Σελίδα 20
25 3. Διαχείριση των κελιών 3-A. Διαχείριση κελιών Στην παράγραφο αυτή θα δούμε πώς μπορούμε να ταξινομήσουμε τα δεδομένα που περιέχουν τα κελιά αλλά και πώς θα τα αντιγράψουμε σε κάποιο άλλο φύλλο ή κάποια άλλη περιοχή. Άσκηση Ανοίξτε τον φάκελο: Έγγραφα/ /Γυμνάσιο Β 2. Ανοίξτε το βιβλίο εργασίας Budget2c που δημιουργήσατε στο προηγούμενο φυλλάδιο. 3. Επιλέξτε Αποθήκευση ως και ονομάστε το νέο βιβλίο εργασίας Budget2d. 4. Εισάγετε ένα νέο φύλλο εργασίας πατώντας στο κουμπί της εισαγωγής νέου φύλλου εργασίας δίπλα από το φύλλο Έτος 2011, όπως φαίνεται και στην εικόνα 28. a. Εναλλακτικά μπορείτε να πατήσετε το συνδυασμό πλήκτρων SHIFT+F11 από το πληκτρολόγιο. Εικόνα 28: Εισαγωγή νέου φύλλου εργασίας 5. Ονομάστε το νέο φύλλο εργασίας Έτος Επιστρέψτε στο φύλλο Έτος Επιλέξτε όλο το φύλλο εργασίας πατώντας στην επάνω αριστερή γωνία ανάμεσα στη στήλη Α και στη γραμμή Αντιγράψτε την επιλογή σας στο πρόχειρο: a. Από την ομάδα εντολών Πρόχειρο της κεντρικής καρτέλας επιλέξτε Αντιγραφή (εικόνα 29) ή b. Πατήστε δεξί κλικ στην επιλεγμένη περιοχή και επιλέξτε Αντιγραφή ή c. Πατήστε το συνδυασμό πλήκτρων Ctrl+C από το πληκτρολόγιο 9. Επιλέξτε το φύλλο εργασίας Έτος Επικολλήστε τα δεδομένα που αντιγράψατε στο πρόχειρο: a. Από την ομάδα εντολών Πρόχειρο της κεντρικής καρτέλας επιλέξτε Επικόλληση (εικόνα 29) ή b. Πατήστε δεξί στο σημείο που θα τοποθετηθούν τα αντιγραμμένα κελιά και επιλέξτε Επικόλληση ή c. Πατήστε το συνδυασμό πλήκτρων Ctrl+V από το πληκτρολόγιο Σελίδα 21
26 Εικόνα 29: Ομάδα εντολών Πρόχειρο της καρτέλας Κεντρική. Σημείωση: Στην περίπτωση που θέλετε να κάνετε μεταφορά των κελιών και όχι αντιγραφή, τότε στο βήμα 8 πρέπει να επιλέξετε Αποκοπή ή να πατήσετε το συνδυασμό πλήκτρων Ctrl+X. 11. Εισάγετε ένα νέο φύλλο εργασίας και ονομάστε το Τεστ. 12. Στο φύλλο εργασίας Έτος 2011, επιλέξτε μόνο τα κελιά από το Α1 μέχρι το C13 όπως φαίνεται και στην εικόνα 30. Εικόνα 30: Επιλογή περιοχής Α1 έως C13 και αντιγραφή της. Σελίδα 22
27 13. Πηγαίνετε στο φύλλο εργασίας Τεστ, στο κελί Α1 και επικολλήστε τα δεδομένα που αντιγράψατε. 14. Ποια είναι η διαφορά σε σχέση με την επικόλληση που κάνατε στο φύλλο Έτος 2012; 15. Αποθηκεύστε το βιβλίο εργασίας. Άσκηση Πηγαίνετε στο Φύλλο εργασίας Τεστ του βιβλίου Budget4d που έχετε ανοιχτό από την προηγούμενη άσκηση. 2. Επιλέξτε τις στήλες Α έως C. 3. Κάντε αυτόματη προσαρμογή του πλάτους των στηλών πατώντας διπλό κλικ ανάμεσα σε δύο από τις επιλεγμένες στήλες. 4. Στο κελί Α1 πληκτρολογήστε τη λέξη Μήνας. 5. Επιλέξτε τα κελιά Α1 μέχρι C Από την ομάδα εντολών Επεξεργασία στο δεξιό τμήμα της κορδέλας του Excel επιλέξτε την εντολή Ταξινόμηση & Φιλτράρισμα (εικόνα 31). Η πρώτη επιλογή της ταξινόμησης είναι η ταξινόμηση από το Α προς το Ω, δηλαδή η ταξινόμηση σε αύξουσα σειρά. Αντίστοιχα, η δεύτερη επιλογή είναι η ταξινόμηση σε φθίνουσα σειρά. 7. Επιλέξτε την ταξινόμηση σε αύξουσα σειρά (από το Α προς το Ω) και παρατηρήστε ότι το excel ταξινομεί τα δεδομένα μας αλφαβητικά ως προς τους μήνες. Πρώτο μήνα δηλαδή βάζει τον Απρίλιο. Εικόνα 31: Επιλογές ταξινόμησης 8. Επιλέξτε μόνο τα κελιά Β1 έως Β13 όπου αναγράφονται τα έσοδα. 9. Επιλέξτε ταξινόμηση σε φθίνουσα σειρά. Σελίδα 23
28 10. Το παράθυρο διαλόγου της εικόνας 32 που ανοίγει, σας προειδοποιεί ότι δεξιά και αριστερά των κελιών που επιλέξατε υπάρχουν και άλλα δεδομένα. Επιλέξτε Επέκταση της επιλογής και πατήστε Ταξινόμηση. Με αυτόν τον τρόπο κατά την ταξινόμηση ταξινομούνται μαζί με τα έσοδα και οι άλλες δύο στήλες των μηνών και των εξόδων. Εάν επιλέξετε Συνέχεια με την τρέχουσα επιλογή τότε θα ταξινομηθεί μόνο η στήλη των εσόδων, αλλάζοντας τη σωστή αντιστοιχία μηνών, εσόδων και εξόδων. Εικόνα 32: Παράθυρο διαλόγου Προειδοποίηση ταξινόμησης Σημείωση: Με τον τρόπο αυτόν ουσιαστικά ταξινομήσατε τον πίνακα δεδομένων με βάση τα έσοδα. Συγκεκριμένα, πρώτος φαίνεται ο μήνας με τα μεγαλύτερα έσοδα κ.ο.κ. 11. Εναλλακτικά με το βήμα 10, επιλέξτε τα κελιά Α1 έως C13 και από την ταξινόμηση επιλέξτε Προσαρμοσμένη Ταξινόμηση. 12. Στο παράθυρο διαλόγου που ανοίγει (εικόνα 33) κάντε τις ρυθμίσεις: Ταξινόμηση κατά: Έσοδα Διάταξη: Από το μεγαλύτερο προς το μικρότερο 13. Πατήστε ΟΚ. Εικόνα 33: Παράθυρο διαλόγου Ταξινόμησης 14. Αντιγράψτε το περιεχόμενο του κελιού Α1 (Μήνας) στα φύλλα Έτος 2011 και Έτος Επιλέξτε Αποθήκευση ως και δώστε όνομα στο αρχείο Budget4e. 16. Αφού αποθηκεύσατε το βιβλίο εργασίας, κλείστε το Excel. Σελίδα 24
29 3-Β. Εισαγωγή κελιών Όσο καλά και αν έχουμε σχεδιάσει το φύλλο εργασίας μας, είναι πάντοτε πιθανό να ξεχάσουμε κάτι και να χρειαστεί να προσθέσουμε μια στήλη ή μια γραμμή ενδιάμεσα στα κελιά που έχουν ήδη δεδομένα. Για να εισάγετε μια στήλη, επιλέγετε τη στήλη αμέσως μετά το σημείο που θέλετε να μπει η νέα στήλη. Για παράδειγμα αν θέλετε να εισάγετε μια στήλη ανάμεσα στις στήλες D και Ε, τότε πρέπει να επιλέξετε τη στήλη Ε. Στη συνέχεια πατάτε δεξί κλικ και επιλέγετε Εισαγωγή. Το ίδιο πρέπει να κάνετε αν θέλετε να εισάγετε μια νέα γραμμή. Αν για παράδειγμα θέλουμε μια νέα γραμμή ανάμεσα στις γραμμές 10 και 11, τότε επιλέγουμε τη γραμμή 11, πατάμε δεξί κλικ και επιλέγουμε Εισαγωγή. Εναλλακτικά μπορούμε να επιλέξουμε το εργαλείο Εισαγωγή από την ομάδα εντολών Κελιά της κεντρικής καρτέλας (εικόνα 34). Με το συγκεκριμένο εργαλείο έχουμε περισσότερες επιλογές. Εικόνα 34: Εργαλείο Εισαγωγή Εισαγωγή κελιών. Στην περίπτωση που έχετε επιλεγμένη μια ολόκληρη γραμμή ή στήλη, η επιλογή δουλεύει όπως ακριβώς και η εισαγωγή με το δεξί κλικ που περιγράψαμε προηγουμένως. Εάν έχετε επιλεγμένο μόνο ένα κελί, τότε ανοίγει ένα νέο παράθυρο διαλόγου (εικόνα 35) από το οποίο καλούμαστε να επιλέξουμε τη λειτουργία που επιθυμούμε. Εικόνα 35: Παράθυρο διαλόγου εισαγωγής κελιών Εισαγωγή γραμμών φύλλου. Εισάγει μια νέα γραμμή πριν από τη γραμμή στην οποία βρισκόμαστε. Σελίδα 25
30 Εισαγωγή στηλών φύλλου. Εισάγει μια νέα στήλη πριν από τη στήλη στην οποία βρισκόμαστε. Εισαγωγή φύλλου. Εισάγει ένα κενό φύλλο εργασίας πριν από το φύλλο που επεξεργαζόμαστε. 3-Γ. Διαγραφή κελιών Με τον ίδιο τρόπο λειτουργεί και η διαγραφή στηλών ή γραμμών. Επιλέγουμε δηλαδή τη στήλη ή τη γραμμή που επιθυμούμε να διαγράψουμε, πατάμε δεξί κλικ και επιλέγουμε Διαγραφή. Εναλλακτικά μπορούμε να επιλέξουμε το εργαλείο Διαγραφή από την ομάδα εντολών Κελιά της κεντρικής καρτέλας (εικόνα 36). Με το συγκεκριμένο εργαλείο έχουμε περισσότερες επιλογές. Εικόνα 36: Εργαλείο Διαγραφής Διαγραφή κελιών. Στην περίπτωση που έχετε επιλεγμένη μια ολόκληρη γραμμή ή στήλη, η επιλογή δουλεύει όπως ακριβώς και η διαγραφή με το δεξί κλικ που περιγράψαμε προηγουμένως. Εάν έχετε επιλεγμένο μόνο ένα κελί, τότε ανοίγει ένα νέο παράθυρο διαλόγου (εικόνα 37) από το οποίο καλούμαστε να επιλέξουμε τη λειτουργία που επιθυμούμε. Εικόνα 37: Παράθυρο διαλόγου διαγραφής Διαγραφή γραμμών φύλλου. Διαγράφει τη γραμμή στην οποία ανήκει το ενεργό κελί. Διαγραφή στηλών φύλλου. Διαγράφει τη στήλη στην οποία ανήκει το ενεργό κελί. Διαγραφή φύλλου. Διαγράφει το φύλλο στο οποίο εργαζόμαστε. Σελίδα 26
31 4. Μορφοποίηση των δεδομένων Η μορφοποίηση ενός κελιού έχει να κάνει τόσο με τον τύπο των δεδομένων που περιέχει όσο και με την εμφάνισή τους δηλαδή τη γραμματοσειρά, τη στοίχιση, το περίγραμμα του κελιού αλλά και το χρώμα του. Στο κεφάλαιο αυτό θα μελετήσουμε στην πράξη τις μορφοποιήσεις του Excel εκτελώντας μια σειρά από ασκήσεις. 4-A. Μορφοποίηση περιεχομένου των κελιών Η μορφοποίηση του περιεχομένου των κελιών αφορά τον τύπο των δεδομένων, δηλαδή αν είναι κείμενο ή αριθμός, τη γραμματοσειρά και τη στοίχιση. Άσκηση Ανοίξτε τον φάκελο: Έγγραφα/ /Γυμνάσιο Β 16. Δημιουργήστε ένα νέο φύλλο εργασίας του Microsoft Office Excel και δώστε του ονομασία Τιμές. 17. Ανοίξτε το Τιμές. 18. Στο φύλλο εργασίας Φύλλο 1 δημιουργήστε τον πίνακα που φαίνεται στην εικόνα 38. Μην χρησιμοποιήσετε κανενός είδους μορφοποίηση, παρά μόνο τις προεπιλογές του Excel. Ρυθμίστε το πλάτος των στηλών ώστε να φαίνονται όλα τα δεδομένα. Οι στήλες E, F, G, H και I θα πρέπει να έχουν ίσα πλάτη. Εικόνα 38: Δεδομένα του Φύλλου 1 του βιβλίου εργασίας Τιμές 19. Αποθηκεύστε το βιβλίο εργασίας. 20. Εισάγετε μια νέα γραμμή ανάμεσα στην 1 και τη Στο κελί Α1 πληκτρολογήστε: Παρατηρητήριο τιμών, όπως φαίνεται στην εικόνα 39. Σελίδα 27
32 Εικόνα 39: Εισαγωγή νέας γραμμής ανάμεσα στην 1 και τη Επιλέξτε το κελί Α1 και από την ομάδα εργαλείων Γραμματοσειρά της κεντρικής καρτέλας και κάντε τις ακόλουθες ρυθμίσεις: Γραμματοσειρά Cambria Μέγεθος γραμματοσειράς 20 Χρώμα γραμματοσειράς Σκούρο μπλε. Έντονη γραφή Το αποτέλεσμα φαίνεται στην εικόνα 40. Εικόνα 40: Ο πίνακας της άσκησης 4-1 μετά το βήμα Επιλέξτε τα κελιά Α1 μέχρι Ι1 και από την ομάδα εργαλείων Στοίχιση και στη συνέχεια επιλέξτε το εργαλείο Συγχώνευση και στοίχιση στο κέντρο. 24. Το κελί Α1 πρέπει να καταλαμβάνει τώρα όλο το πλάτος του πίνακα που δημιουργήσατε, από τη στήλη Α μέχρι τη στήλη Ι. Σημείωση: Το εργαλείο Συγχώνευση και στοίχιση στο κέντρο εκτελεί δύο λειτουργίες: συγχωνεύει όλα τα επιλεγμένα κελιά σε ένα και στοιχίζει τα δεδομένα που περιέχουν στο κέντρο. 25. Με το κελί Α1 επιλεγμένο, πατήστε στο εργαλείο πινέλο μορφοποίησης της ομάδας εργαλείων πρόχειρο. 26. Επιλέξτε το κελί Α Στο κελί Α2 πραγματοποιήστε τις ακόλουθες ρυθμίσεις: Μέγεθος γραμματοσειράς 16 Όχι έντονα. Σελίδα 28
33 Ρυθμίστε το ύψος της γραμμής σε 50pixels. Κατακόρυφη στοίχιση: επάνω. Ο πίνακάς σας θα πρέπει να μοιάζει με αυτόν της εικόνας 41. Κατακόρυφη στοίχιση Οριζόντια στοίχιση Εικόνα 41: Ο πίνακας της άσκησης 4-1 μετά το βήμα 27 Σημείωση: Το εργαλείο Πινέλο μορφοποίησης αντιγράφει τη μορφοποίηση ενός κελιού σε ένα άλλο. Το περιεχόμενο του κελιού δεν αντιγράφεται. Εάν θέλουμε η αντιγραφή μορφοποίησης να γίνει σε πολλά κελιά, τότε πατάμε διπλό κλικ στο εργαλείο του πινέλου κι έπειτα επιλέγουμε διαδοχικά τα κελιά στα οποία θέλουμε να αντιγραφεί η μορφοποίηση. Το εργαλείο απενεργοποιείται πατώντας το πλήκτρο Escape από το πληκτρολόγιο. 28. Επιλέξτε τη γραμμή 3 και κάντε τη γραμματοσειρά έντονη. 29. Ρυθμίστε αυτόματα τα πλάτη των στηλών Α, Β, C και D στα περιεχόμενά τους. 30. Ρυθμίστε τα πλάτη των στηλών E, F, G, H και Ι σε 80pixels. 31. Ρυθμίστε τα κελιά της στήλης Α/Α (Α3 μέχρι Α8), της στήλης Συσκευασία (C3 μέχρι C8) και της στήλης ΦΠΑ (D3 μέχρι D8) να έχουν στοίχιση στο κέντρο. Ο πίνακας πρέπει να έχει τη μορφή που φαίνεται στην εικόνα Αποθηκεύστε το βιβλίο εργασίας. Σελίδα 29
34 Εικόνα 42: Η τελική μορφή του πίνακα της άσκησης Β. Μορφοποίηση του τύπου των περιεχομένων των κελιών Οι βασικές κατηγορίες του τύπου των περιεχομένων των κελιών είναι κείμενο και αριθμός. Στην περίπτωση που είναι αριθμός τότε το excel υποστηρίζει μια σειρά από εξειδικευμένους τύπους, όπως ημερομηνία, ποσοστό και άλλους, όπως θα δούμε παρακάτω. Άσκηση 4-2 Συνεχίστε από το σημείο που σταματήσατε στην άσκηση Επιλέξτε τα κελιά που περιέχουν ημερομηνία (Ε3 μέχρι Ι3). Παρατηρήστε (εικόνα 43) ότι στην ομάδα εργαλείων Αριθμός, η μορφή του αριθμού πήρε αυτόματα την τιμή Ημερομηνία. Αύξηση Μείωση Δεκαδικών ψηφίων Εικόνα 43: Επιλογή κελιών που περιέχουν ημερομηνίες 2. Επιλέξτε τα κελιά κάτω από τη στήλη του ΦΠΑ (D4 μέχρι D8). 3. Ρυθμίστε τη μορφή του αριθμού σε Ποσοστό. Σελίδα 30
35 4. Από το εργαλείο μείωσης των δεκαδικών ψηφίων (εικόνα 43) αφαιρέστε και τα δύο δεκαδικά ψηφία. 5. Επιλέξτε όλα τα κελιά που περιέχουν τις τιμές των προϊόντων (Ε4 μέχρι Ι8). 6. Ρυθμίστε τη μορφή του αριθμού σε Νομισματική Μονάδα. Ο πίνακάς σας πρέπει να είναι ίδιος με αυτόν της εικόνας 44. Εικόνα 44: Ο πίνακας της άσκησης 4-2 μετά το βήμα 6 7. Αποθηκεύστε το βιβλίο εργασίας σας. 4-Γ. Μορφοποίηση του περιγράμματος και γεμίσματος των κελιών Άσκηση 4-3 Συνεχίστε από το σημείο που σταματήσατε στην άσκηση Επιλέξτε τα κελιά από Α3 μέχρι Ι8. 2. Στην ομάδα Γραμματοσειρά υπάρχει το εργαλείο του περιγράμματος. Στην εικόνα 45 φαίνεται το εργαλείο σε πλήρη ανάπτυξη. 3. Επιλέξτε Όλα τα περιγράμματα. 4. Συνεχίστε έχοντας επιλεγμένα τα κελιά από Α3 μέχρι Ι8 και επιλέξτε Παχύ περίγραμμα πλαισίου. 5. Επιλέξτε τα κελιά της γραμμής επικεφαλίδων του πίνακα, από Α3 μέχρι Ι3. 6. Δεξιά από το εργαλείο του πλαισίου, βρίσκεται το εργαλείο του γεμίσματος (εικόνα 45). Γεμίστε τα κελιά της κεφαλίδας με χρώμα Σκούρο Μπλε, Πιο ανοιχτό 60%. 7. Αποθηκεύστε το βιβλίο εργασίας. Ο πίνακάς σας πρέπει να είναι ίδιος με αυτόν της εικόνας 46. Σελίδα 31
36 Εργαλείο περιγράμματος Εργαλείο γεμίσματος Εικόνα 45: Εργαλείο Περιγράμματος Εικόνα 46: Μορφή του πίνακα μετά και την ολοκλήρωση της άσκησης 4-3. Σελίδα 32
37 4-Δ. Άλλα θέματα σχετικά με την μορφοποίηση των κελιών 4-Δ1. Προσανατολισμός κειμένου Άσκηση 4-4 Συνεχίστε από το σημείο που σταματήσατε στην άσκηση Εισάγετε μια νέα στήλη πριν από τη στήλη Α. 2. Επιλέξτε τα κελιά Α4 μέχρι Α8. 3. Συγχωνεύστε τα παραπάνω κελιά σε ένα, επιλέγοντας το εργαλείο Συγχώνευση και στοίχιση στο κέντρο. 4. Στο συγχωνευμένο κελί πληκτρολογήστε: Στην εικόνα 47 φαίνεται το εργαλείο του προσανατολισμού του κειμένου. Ορίστε τον σε Περιστροφή κειμένου προς τα επάνω. Εικόνα 47: Εργαλείο προσανατολισμού του κειμένου. 6. Εξακολουθείτε να είστε στο κελί Α4 όπου γράψατε το έτος Ρυθμίστε τα εξής: Μέγεθος γραμματοσειράς 20. Κατακόρυφη στοίχιση: στο μέσο Παχύ περίγραμμα πλαισίου 7. Επιλέξτε τα κελιά Α1 και Β1. Για να συγχωνεύσετε τα κελιά αυτά, πατήστε στο βελάκι του εργαλείου Συγχώνευση και στοίχιση στο κέντρο και επιλέξτε Συγχώνευση κατά πλάτος. 8. Κάντε το ίδιο για τα κελιά Α2 και Β2. 9. Αποθηκεύστε το βιβλίο εργασίας. Ο πίνακάς σας πρέπει να είναι ίδιος με αυτόν της εικόνας 48. Σελίδα 33
38 Εικόνα 48: Μορφή πίνακα μετά και την άσκηση Δ2. Μενού μορφοποίησης κελιών Όλες οι λειτουργίες που εκτελέσατε παραπάνω, αλλά και αρκετές ακόμη που δεν χρησιμοποιήθηκαν στις ασκήσεις που ολοκληρώσατε, υπάρχουν στο παράθυρο διαλόγου της μορφοποίησης κελιών. Το παράθυρο διαλόγου εμφανίζεται πατώντας δεξί κλικ σε ένα η περισσότερα κελιά που έχουμε επιλέξει και επιλέγοντας Μορφοποίηση κελιών. Ακολουθεί μια επιγραμματική περιγραφή της κάθε λειτουργίας μέσα στις καρτέλες του παράθυρου διαλόγου Μορφοποίηση κελιών. Καρτέλα Αριθμός. Εικόνα 49: Επιλογές της καρτέλας Αριθμός Κατηγορία Κάντε κλικ σε μια επιλογή του πλαισίου Κατηγορία και στη συνέχεια, κάντε τις επιλογές που θέλετε να καθορίσετε για μια μορφή αριθμών. Το πλαίσιο Δείγμα δείχνει τον τρόπο εμφάνισης των επιλεγμένων κελιών με τη μορφοποίηση που έχετε επιλέξει. Κάντε κλικ στην επιλογή Προσαρμοσμένη στην περίπτωση που θέλετε να δημιουργήσετε τις δικές σας προσαρμοσμένες μορφές αριθμών, όπως Σελίδα 34
39 είναι οι κωδικοί προϊόντος. Κάντε κλικ στην επιλογή Γενική εάν θέλετε να επιστρέψετε σε μια μορφή αριθμών που δεν είναι συγκεκριμένη. Δείγμα Εμφανίζει τον αριθμό στο ενεργό κελί του φύλλου εργασίας με τη μορφή αριθμών που έχετε επιλέξει. Δεκαδικές θέσεις Καθορίστε έως 30 δεκαδικές θέσεις. Αυτό το πλαίσιο είναι διαθέσιμο μόνο για τις κατηγορίες Αριθμός, Νομισματική μονάδα, Λογιστική, Ποσοστό και Επιστημονική. Χρήση διαχωριστικού χιλιάδων (,) Επιλέξτε αυτό το πλαίσιο ελέγχου για να εισαγάγετε ένα διαχωριστικό χιλιάδων. Αυτό το πλαίσιο ελέγχου είναι διαθέσιμο μόνο για την κατηγορία Αριθμός. Αρνητικοί αριθμοί Καθορίστε τη μορφή με την οποία θέλετε να εμφανίζονται οι αρνητικοί αριθμοί. Αυτή η επιλογή είναι διαθέσιμη μόνο για τις κατηγορίες Αριθμός και Νομισματική μονάδα. Σύμβολο Επιλέξτε το νομισματικό σύμβολο που θέλετε να χρησιμοποιήσετε. Αυτό το πλαίσιο είναι διαθέσιμο μόνο για τις κατηγορίες Νομισματική μονάδα και Λογιστική. Τύπος Επιλέξτε τον τύπο εμφάνισης που θέλετε να χρησιμοποιήσετε για έναν αριθμό. Αυτή η λίστα είναι διαθέσιμη μόνο για τις κατηγορίες Ημερομηνία, Ώρα, Κλάσμα, Ειδική και Προσαρμοσμένη. Τοπικές ρυθμίσεις Επιλέξτε μια διαφορετική γλώσσα, την οποία θέλετε να χρησιμοποιήσετε για τον τύπο εμφάνισης ενός αριθμού. Αυτή η επιλογή είναι διαθέσιμη μόνο για τις κατηγορίες Ημερομηνία, Ώρα και Ειδική. Καρτέλα Στοίχιση Εικόνα 50: Επιλογές της καρτέλας Στοίχιση Σελίδα 35
40 Στοίχιση Κειμένου Οριζόντια Επιλέξτε μια δυνατότητα από τη λίστα Οριζόντια για να αλλάξετε την οριζόντια στοίχιση των περιεχομένων του κελιού. Από προεπιλογή, το Microsoft Office Excel στοιχίζει το κείμενο στα αριστερά, προς αριθμούς στην κατάλληλη πλευρά και προς λογικές τιμές και προς τιμές σφάλματος στο κέντρο. Η προεπιλεγμένη οριζόντια στοίχιση είναι Γενική. Η αλλαγή στοίχισης των δεδομένων δεν αλλάζει τον τύπο των δεδομένων. Κατακόρυφη Επιλέξτε μια δυνατότητα από το πλαίσιο λίστας Κατακόρυφη για να αλλάξετε την κατακόρυφη στοίχιση των περιεχομένων του κελιού. Από προεπιλογή, το Excel στοιχίζει το κείμενο κατακόρυφα στο κάτω μέρος του κελιού. Η προεπιλεγμένη κατακόρυφη στοίχιση είναι Γενική. Εσοχή Εφαρμόζει εσοχή στα περιεχόμενα προς κελιού από οποιαδήποτε άκρη του κελιού, ανάλογα εάν έχετε επιλέξει Οριζόντια ή Κατακόρυφη διάταξη. Κάθε αύξηση του πλαισίου Εσοχή είναι ίση με το πλάτος προς χαρακτήρα. Προσανατολισμός Ενεργοποιήστε μια επιλογή από την ενότητα Προσανατολισμός για να αλλάξετε τον προσανατολισμό του κειμένου στα επιλεγμένα κελιά. Οι επιλογές περιστροφής ενδέχεται να μην είναι διαθέσιμες στην περίπτωση που έχουν γίνει προς επιλογές στοίχισης. Μοίρες Ορίζει το βαθμό περιστροφής του επιλεγμένου κελιού. Χρησιμοποιήστε έναν θετικό αριθμό στο πλαίσιο Μοίρα για να περιστρέψετε το επιλεγμένο κείμενο με κατεύθυνση από την κάτω αριστερή πλευρά προς την επάνω δεξιά πλευρά του κελιού. Χρησιμοποιήστε αρνητικούς αριθμούς για να περιστρέψετε το κείμενο με φορά από την επάνω αριστερή πλευρά προς την κάτω δεξιά πλευρά του επιλεγμένου κελιού. Έλεγχος κειμένου Αναδίπλωση κειμένου Αναδιπλώνει το κείμενο ενός κελιού σε πολλές γραμμές. Ο αριθμός των γραμμών αναδίπλωσης εξαρτάται από το πλάτος της στήλης και το μήκος των περιεχομένων του κελιού. Προσαρμογή με σύμπτυξη Μειώνει το προφανές μέγεθος των χαρακτήρων της γραμματοσειράς έτσι, ώστε όλα τα δεδομένα ενός επιλεγμένου κελιού να χωρούν μέσα στη στήλη. Το μέγεθος χαρακτήρα προσαρμόζεται αυτόματα εάν αλλάξετε το πλάτος στήλης. Το μέγεθος χαρακτήρα που εφαρμόζεται δεν αλλάζει. Συγχώνευση κελιών Συνδυάζει δύο ή περισσότερα κελιά σε ένα ενιαίο κελί. Η αναφορά κελιού ενός συγχωνευμένου κελιού είναι το επάνω αριστερό κελί της αρχικά επιλεγμένης περιοχής. Από δεξιά προς τα αριστερά Κατεύθυνση κειμένου Κάντε μια επιλογή από το πλαίσιο κατεύθυνσης κειμένου για να καθορίσετε την κατεύθυνση ανάγνωσης και τη στοίχιση. Η προεπιλεγμένη ρύθμιση είναι Σύμφωνα με το περιβάλλον, αλλά μπορείτε να την αλλάξετε σε Από αριστερά προς τα δεξιά ή Από τα δεξιά προς τα αριστερά. Σελίδα 36
41 Καρτέλα Γραμματοσειρά Εικόνα 51: Επιλογές της καρτέλας Γραμματοσειρά Γραμματοσειρά Επιλέξτε τον τύπο γραμματοσειράς για το κείμενο των επιλεγμένων κελιών. Η προεπιλεγμένη γραμματοσειρά είναι Calibri. Στυλ γραμματοσειράς Επιλέξτε το στυλ γραμματοσειράς για το κείμενο των επιλεγμένων κελιών. Το προεπιλεγμένο στυλ γραμματοσειράς είναι Κανονική. Μέγεθος Επιλέξτε το μέγεθος γραμματοσειράς για το κείμενο των επιλεγμένων κελιών. Μπορείτε να πληκτρολογήσετε οποιονδήποτε αριθμό μεταξύ 1 και Το προεπιλεγμένο μέγεθος γραμματοσειράς είναι 11. Υπογράμμιση Επιλέξτε τον τύπο υπογράμμισης που θέλετε να χρησιμοποιήσετε για το κείμενο των επιλεγμένων κελιών. Η προεπιλεγμένη υπογράμμιση είναι Καμία. Χρώμα Επιλέξτε το χρώμα που θέλετε να χρησιμοποιήσετε για τα επιλεγμένα κελιά ή το κείμενο. Το προεπιλεγμένο χρώμα είναι Αυτόματο. Κανονική γραμματοσειρά Επιλέξτε το πλαίσιο ελέγχου Κανονική γραμματοσειρά για να επαναφέρετε τη γραμματοσειρά, το στυλ γραμματοσειράς, το μέγεθος και τα εφέ στο στυλ Κανονική (προεπιλογή). Εφέ Σας επιτρέπει να επιλέξετε ένα από τα ακόλουθα εφέ μορφοποίησης. Διακριτή διαγραφή Επιλέξτε αυτό το πλαίσιο ελέγχου για να εμφανιστεί το κείμενο των επιλεγμένων κελιών με διακριτή διαγραφή. Εκθέτης Επιλέξτε αυτό το πλαίσιο ελέγχου για να εμφανιστεί το κείμενο των επιλεγμένων κελιών ή το κείμενο ως εκθέτης. Δείκτης Επιλέξτε αυτό το πλαίσιο ελέγχου για να εμφανιστεί το κείμενο των επιλεγμένων κελιών ως δείκτης. Προεπισκόπηση Εμφανίζεται ένα δείγμα του κειμένου με τις επιλογές μορφοποίησης που έχετε ενεργοποιήσει. Σελίδα 37
42 Καρτέλα Περίγραμμα Εικόνα 52: Επιλογές της καρτέλας Περίγραμμα. Γραμμή Κάντε μια επιλογή στην ενότητα Στυλ για να καθορίσετε το μέγεθος γραμμής και το στυλ ενός περιγράμματος. Εάν θέλετε να αλλάξετε ένα στυλ γραμμής περιγράμματος το οποίο υπάρχει ήδη, ενεργοποιήστε την επιλογή στυλ γραμμής που θέλετε και, στη συνέχεια, κάντε κλικ στην περιοχή του περιγράμματος, στο μοντέλο Περίγραμμα, όπου θέλετε να εμφανιστεί το νέο στυλ γραμμής. Υποδείγματα Επιλέξτε ένα προκαθορισμένο περίγραμμα για να εφαρμόσετε ή να καταργήσετε περιγράμματα σε επιλεγμένα κελιά. Χρώμα Επιλέξτε ένα χρώμα από τη λίστα για να αλλάξετε το χρώμα των επιλεγμένων κελιών. Περίγραμμα Κάντε κλικ σε ένα στυλ γραμμής από το πλαίσιο Στυλ και, στη συνέχεια, κάντε κλικ στα κουμπιά των ενοτήτων Υποδείγματα ή Περίγραμμα για να εφαρμόσετε περιγράμματα στα επιλεγμένα κελιά. Για να καταργήσετε όλα τα περιγράμματα, κάντε κλικ στο κουμπί Κανένα. Μπορείτε επίσης να κάνετε κλικ σε περιοχές του πλαισίου κειμένου για να προσθέσετε ή να καταργήσετε περιγράμματα. Σελίδα 38
43 Καρτέλα Γέμισμα Εικόνα 53: Επιλογές της καρτέλας Γέμισμα. Χρώμα φόντου Επιλέξτε ένα χρώμα φόντου για τα επιλεγμένα κελιά, χρησιμοποιώντας την παλέτα χρωμάτων. Εφέ γεμίσματος Επιλέξτε αυτό το κουμπί για να εφαρμόσετε διαβαθμίσεις, υφή και εικόνες σε επιλεγμένα κελιά. Περισσότερα χρώματα Επιλέξτε αυτό το κουμπί για να προσθέσετε χρώματα τα οποία δεν είναι διαθέσιμα από την παλέτα χρωμάτων. Χρώμα μοτίβου Επιλέξτε ένα χρώμα του προσκήνιου από το πλαίσιο Χρώμα μοτίβου για να δημιουργήσετε ένα μοτίβο που χρησιμοποιεί δύο χρώματα. Στυλ μοτίβου Επιλέξτε ένα μοτίβο στο πλαίσιο Στυλ μοτίβου για να μορφοποιήσετε επιλεγμένα κελιά σε ένα μοτίβο που χρησιμοποιεί τα χρώματα που έχετε επιλέξει στα πλαίσια Χρώμα φόντου και Χρώμα μοτίβου. Δείγμα Δείτε ένα δείγμα του χρώματος, των εφέ γεμίσματος και των επιλογών μοτίβου που έχετε επιλέξει. Καρτέλα Προστασία Περισσότερα γ αυτήν την καρτέλα θα δούμε σε επόμενο κεφάλαιο. Σελίδα 39
Εισαγωγή στο πρόγραμμα Microsoft word 2003
 Εισαγωγή στο πρόγραμμα Microsoft word 2003 Έναρξη 1. Εκκίνηση του προγράμματος Για να ξεκινήσουμε το Word, πατάμε στο κουμπί Εναρξη και από το μενού που εμφανίζεται επιλέγουμε Προγράμματα και Microsoft
Εισαγωγή στο πρόγραμμα Microsoft word 2003 Έναρξη 1. Εκκίνηση του προγράμματος Για να ξεκινήσουμε το Word, πατάμε στο κουμπί Εναρξη και από το μενού που εμφανίζεται επιλέγουμε Προγράμματα και Microsoft
Πίνακες, περιγράµµατα και σκίαση
 Πίνακες, περιγράµµατα και σκίαση Οι πίνακες Οι πίνακες είναι ορθογώνια πλαίσια που χωρίζονται σε γραµµές και στήλες. Η τοµή µιας γραµµής µε µια στήλη προσδιορίζει ένα κελί. Τα στοιχεία, που παρουσιάζουµε,
Πίνακες, περιγράµµατα και σκίαση Οι πίνακες Οι πίνακες είναι ορθογώνια πλαίσια που χωρίζονται σε γραµµές και στήλες. Η τοµή µιας γραµµής µε µια στήλη προσδιορίζει ένα κελί. Τα στοιχεία, που παρουσιάζουµε,
Επιλογή ενός στοιχείου γραφήματος από μια λίστα στοιχείων γραφήματος
 - 217 - Το στοιχείο που θέλετε να επιλέξετε επισημαίνεται ξεκάθαρα με λαβές επιλογής. Συμβουλή: Για να σας βοηθήσει να εντοπίσετε το στοιχείο γραφήματος που θέλετε να επιλέξετε, το Microsoft Office Excel
- 217 - Το στοιχείο που θέλετε να επιλέξετε επισημαίνεται ξεκάθαρα με λαβές επιλογής. Συμβουλή: Για να σας βοηθήσει να εντοπίσετε το στοιχείο γραφήματος που θέλετε να επιλέξετε, το Microsoft Office Excel
ΤΕΙ Ηρακλείου. Τμήμα Λογιστικής Πληροφορική I 6 η Εργαστηριακή άσκηση (Excel)
 ΤΕΙ Ηρακλείου Τμήμα Λογιστικής Πληροφορική I 6 η Εργαστηριακή άσκηση (Excel) Ανοίγοντας το Excel (Έναρξη /Προγράμματα /Microsoft Office / Microsoft Office Excel 2003), ανοίγει μπροστά μας ένα βιβλίο εργασίας
ΤΕΙ Ηρακλείου Τμήμα Λογιστικής Πληροφορική I 6 η Εργαστηριακή άσκηση (Excel) Ανοίγοντας το Excel (Έναρξη /Προγράμματα /Microsoft Office / Microsoft Office Excel 2003), ανοίγει μπροστά μας ένα βιβλίο εργασίας
Πρακτικές συμβουλές κατά την πληκτρολόγηση ., ; :! ( ) " " Άνοιγμα και αποθήκευση εγγράφου Αρχείο, Άνοιγμα. Αρχείο / Αποθήκευση
 Επεξεργαστής κειμένου Word 2003 Πρακτικές συμβουλές κατά την πληκτρολόγηση Για να αλλάξουμε παράγραφο πατάμε Enter. Για να αφήσουμε μία κενή γραμμή, πατάμε μία φορά το Enter. Για να γράψουμε την επόμενη
Επεξεργαστής κειμένου Word 2003 Πρακτικές συμβουλές κατά την πληκτρολόγηση Για να αλλάξουμε παράγραφο πατάμε Enter. Για να αφήσουμε μία κενή γραμμή, πατάμε μία φορά το Enter. Για να γράψουμε την επόμενη
ΕΙΔΙΚΟΤΗΤΑ: ΤΕΧΝΙΚΟΣ ΕΦΑΡΜΟΓΩΝ ΠΛΗΡΟΦΟΡΙΚΗΣ ΜΑΘΗΜΑ: ΕΙΣΑΓΩΓΗ ΣΤΗΝ ΠΛΗΡΟΦΟΡΙΚΗ
 ΕΙΔΙΚΟΤΗΤΑ: ΤΕΧΝΙΚΟΣ ΕΦΑΡΜΟΓΩΝ ΠΛΗΡΟΦΟΡΙΚΗΣ ΜΑΘΗΜΑ: ΕΙΣΑΓΩΓΗ ΣΤΗΝ ΠΛΗΡΟΦΟΡΙΚΗ (Σημειώσεις Excel) ΕΚΠΑΙΔΕΥΤΕΣ: ΒΑΡΕΛΑΣ ΙΩΑΝΝΗΣ, ΠΟΖΟΥΚΙΔΗΣ ΚΩΝΣΤΑΝΤΙΝΟΣ MICROSOFT EXCEL (ΕΚΠΑΙΔΕΥΤΙΚΕΣ ΣΗΜΕΙΩΣΕΙΣ) ΠΕΡΙΕΧΟΜΕΝΑ
ΕΙΔΙΚΟΤΗΤΑ: ΤΕΧΝΙΚΟΣ ΕΦΑΡΜΟΓΩΝ ΠΛΗΡΟΦΟΡΙΚΗΣ ΜΑΘΗΜΑ: ΕΙΣΑΓΩΓΗ ΣΤΗΝ ΠΛΗΡΟΦΟΡΙΚΗ (Σημειώσεις Excel) ΕΚΠΑΙΔΕΥΤΕΣ: ΒΑΡΕΛΑΣ ΙΩΑΝΝΗΣ, ΠΟΖΟΥΚΙΔΗΣ ΚΩΝΣΤΑΝΤΙΝΟΣ MICROSOFT EXCEL (ΕΚΠΑΙΔΕΥΤΙΚΕΣ ΣΗΜΕΙΩΣΕΙΣ) ΠΕΡΙΕΧΟΜΕΝΑ
Οδηγός γρήγορης εκκίνησης
 Οδηγός γρήγορης εκκίνησης Το Microsoft Word 2013 έχει διαφορετική εμφάνιση από προηγούμενες εκδόσεις. Γι αυτό το λόγο, δημιουργήσαμε αυτόν τον οδηγό για να ελαχιστοποιήσουμε την καμπύλη εκμάθησης. Γραμμή
Οδηγός γρήγορης εκκίνησης Το Microsoft Word 2013 έχει διαφορετική εμφάνιση από προηγούμενες εκδόσεις. Γι αυτό το λόγο, δημιουργήσαμε αυτόν τον οδηγό για να ελαχιστοποιήσουμε την καμπύλη εκμάθησης. Γραμμή
Microsoft PowerPoint 2007
 Information Technology Services and Solutions Σύμβουλοι Μηχανογράφησης και Εκπαίδευσης Στεφ. Σκουλούδη 27, Καλλίπολη, Πειραιάς 210 45 38 177 http://www.itss.gr/ Microsoft PowerPoint 2007 Κωνσταντίνος Κωβαίος
Information Technology Services and Solutions Σύμβουλοι Μηχανογράφησης και Εκπαίδευσης Στεφ. Σκουλούδη 27, Καλλίπολη, Πειραιάς 210 45 38 177 http://www.itss.gr/ Microsoft PowerPoint 2007 Κωνσταντίνος Κωβαίος
Περιεχόμενα. Εισαγωγή στο Word Βασικές μορφοποιήσεις κειμένων Κεφάλαιο 1. Κεφάλαιο 2
 Περιεχόμενα Κεφάλαιο 1 Εισαγωγή στο Word 2007...9 Η οθόνη του Word... 9 Δημιουργία νέου εγγράφου... 15 Προσθήκη και διαγραφή κειμένου... 18 Πρώτα επιλογή, μετά εργασία... 20 Εύρεση και αντικατάσταση κειμένου...
Περιεχόμενα Κεφάλαιο 1 Εισαγωγή στο Word 2007...9 Η οθόνη του Word... 9 Δημιουργία νέου εγγράφου... 15 Προσθήκη και διαγραφή κειμένου... 18 Πρώτα επιλογή, μετά εργασία... 20 Εύρεση και αντικατάσταση κειμένου...
Πρακτικές οδηγίες για την Επεξεργασία Κειμένου
 11 Εργαλεία έκφρασης και δημιουργίας Επεξεργασία Κειμένου Α Γυμνασίου Πρακτικές οδηγίες για την Επεξεργασία Κειμένου Ένα πρόγραμμα επεξεργασίας κειμένου μας προσφέρει τη δυνατότητα να: προσθέτουμε, να
11 Εργαλεία έκφρασης και δημιουργίας Επεξεργασία Κειμένου Α Γυμνασίου Πρακτικές οδηγίες για την Επεξεργασία Κειμένου Ένα πρόγραμμα επεξεργασίας κειμένου μας προσφέρει τη δυνατότητα να: προσθέτουμε, να
Δημιουργία ενός κενού πίνακα
 3.4.1.1 Δημιουργία ενός κενού πίνακα Ένας πίνακας αποτελείται από έναν αριθμό γραμμών και στηλών που δημιουργούν ένα πλέγμα. Σε αυτό το πλέγμα είναι πιθανή η ύπαρξη ή μη περιθωρίων. Κάθε κελί του πίνακα
3.4.1.1 Δημιουργία ενός κενού πίνακα Ένας πίνακας αποτελείται από έναν αριθμό γραμμών και στηλών που δημιουργούν ένα πλέγμα. Σε αυτό το πλέγμα είναι πιθανή η ύπαρξη ή μη περιθωρίων. Κάθε κελί του πίνακα
5o ΕΡΓΑΣΤΗΡΙΟ ΕΠΕΞΕΡΓΑΣΙΑ ΜΕ ΤΟ EXCEL. a) Δημιουργήστε ένα καινούριο βιβλίο του Excel και αποθηκεύστε το στην Επιφάνεια Εργασίας με το όνομα Εργασία5.
 ΠΕΡΙΕΧΟΜΕΝΟ ΜΑΘΗΜΑΤΟΣ 1. Εισαγωγή 2. Χειρισμός φύλλων 5o ΕΡΓΑΣΤΗΡΙΟ ΕΠΕΞΕΡΓΑΣΙΑ ΜΕ ΤΟ EXCEL 3. Μορφοποίηση κειμένου κελιών 4. Χειρισμός κελιών 1. Εισαγωγή ΠΡΑΚΤΙΚΟ ΜΕΡΟΣ a) Δημιουργήστε ένα καινούριο βιβλίο
ΠΕΡΙΕΧΟΜΕΝΟ ΜΑΘΗΜΑΤΟΣ 1. Εισαγωγή 2. Χειρισμός φύλλων 5o ΕΡΓΑΣΤΗΡΙΟ ΕΠΕΞΕΡΓΑΣΙΑ ΜΕ ΤΟ EXCEL 3. Μορφοποίηση κειμένου κελιών 4. Χειρισμός κελιών 1. Εισαγωγή ΠΡΑΚΤΙΚΟ ΜΕΡΟΣ a) Δημιουργήστε ένα καινούριο βιβλίο
ΤΕΙ Ηρακλείου. Τμήμα Διοίκησης επιχειρήσεων Πληροφορική I
 ΤΕΙ Ηρακλείου Τμήμα Διοίκησης επιχειρήσεων Πληροφορική I Ανοίγοντας το Excel (Έναρξη /Προγράμματα /Microsoft Office / Microsoft Office Excel 2007), ανοίγει μπροστά μας ένα βιβλίο εργασίας (Βιβλίο1) με
ΤΕΙ Ηρακλείου Τμήμα Διοίκησης επιχειρήσεων Πληροφορική I Ανοίγοντας το Excel (Έναρξη /Προγράμματα /Microsoft Office / Microsoft Office Excel 2007), ανοίγει μπροστά μας ένα βιβλίο εργασίας (Βιβλίο1) με
Λίγα λόγια από το συγγραφέα Κεφάλαιο 1: Βάσεις δεδομένων και Microsoft Access Κεφάλαιο 2: Microsoft Access
 Περιεχόμενα Λίγα λόγια από το συγγραφέα... 7 Κεφάλαιο 1: Βάσεις δεδομένων και Microsoft Access... 9 Κεφάλαιο 2: Microsoft Access 2002... 20 Κεφάλαιο 3: Το σύστημα Βοήθειας του Microsoft Office ΧΡ... 36
Περιεχόμενα Λίγα λόγια από το συγγραφέα... 7 Κεφάλαιο 1: Βάσεις δεδομένων και Microsoft Access... 9 Κεφάλαιο 2: Microsoft Access 2002... 20 Κεφάλαιο 3: Το σύστημα Βοήθειας του Microsoft Office ΧΡ... 36
ΕΡΩΤΗΣΕΙΣ στην επεξεργασία κειμένου (Word)
 1. Πώς δημιουργούμε ένα νέο έγγραφο; 2. Πώς αποθηκεύουμε ένα έγγραφο στη δισκέτα μας; 3. Μπορείτε να περιγράψετε τη βασική οθόνη του Word;. 4. Τι ακριβώς κάνει το εργαλείο ζουμ; 5. Ποιους κανόνες ακολουθεί
1. Πώς δημιουργούμε ένα νέο έγγραφο; 2. Πώς αποθηκεύουμε ένα έγγραφο στη δισκέτα μας; 3. Μπορείτε να περιγράψετε τη βασική οθόνη του Word;. 4. Τι ακριβώς κάνει το εργαλείο ζουμ; 5. Ποιους κανόνες ακολουθεί
Περιεχόμενα. Κεφάλαιο 1 Γνωριμία με το Excel...9
 Περιεχόμενα Κεφάλαιο 1 Γνωριμία με το Excel...9 Τα στοιχεία του παραθύρου του Excel... 10 Κελιά και διευθύνσεις... 13 Σε ποιο κελί θα τοποθετηθούν τα δεδομένα;... 14 Καταχώριση δεδομένων... 15 Τι καταλαβαίνει
Περιεχόμενα Κεφάλαιο 1 Γνωριμία με το Excel...9 Τα στοιχεία του παραθύρου του Excel... 10 Κελιά και διευθύνσεις... 13 Σε ποιο κελί θα τοποθετηθούν τα δεδομένα;... 14 Καταχώριση δεδομένων... 15 Τι καταλαβαίνει
Κεφάλαιο 1 Χρήση προτύπου 2. Κεφάλαιο 2 Τροποποίηση μιας παρουσίασης 9. Κεφάλαιο 4 Προσθήκη αντικειμένων 26. Κεφάλαιο 5 Ειδικά εφέ 35
 Περιεχόμενα Κεφάλαιο 1 Χρήση προτύπου 2 Κεφάλαιο 2 Τροποποίηση μιας παρουσίασης 9 Κεφάλαιο 3 Εφαρμογή σχεδίων 19 Κεφάλαιο 4 Προσθήκη αντικειμένων 26 Κεφάλαιο 5 Ειδικά εφέ 35 Κεφάλαιο 6 Κουμπιά ενεργειών
Περιεχόμενα Κεφάλαιο 1 Χρήση προτύπου 2 Κεφάλαιο 2 Τροποποίηση μιας παρουσίασης 9 Κεφάλαιο 3 Εφαρμογή σχεδίων 19 Κεφάλαιο 4 Προσθήκη αντικειμένων 26 Κεφάλαιο 5 Ειδικά εφέ 35 Κεφάλαιο 6 Κουμπιά ενεργειών
Λίγα λόγια από το συγγραφέα Κεφάλαιο 1: PowerPoint Κεφάλαιο 2: Εκκίνηση του PowerPoint... 13
 Περιεχόμενα Λίγα λόγια από το συγγραφέα... 7 Κεφάλαιο 1: PowerPoint... 9 Κεφάλαιο 2: Εκκίνηση του PowerPoint... 13 Κεφάλαιο 3: Δημιουργία νέας παρουσίασης... 27 Κεφάλαιο 4: Μορφοποίηση κειμένου παρουσίασης...
Περιεχόμενα Λίγα λόγια από το συγγραφέα... 7 Κεφάλαιο 1: PowerPoint... 9 Κεφάλαιο 2: Εκκίνηση του PowerPoint... 13 Κεφάλαιο 3: Δημιουργία νέας παρουσίασης... 27 Κεφάλαιο 4: Μορφοποίηση κειμένου παρουσίασης...
MICROSOFT OFFICE 2003
 MICROSOFT OFFICE 2003 MICROSOFT EXCEL 2003 Επεξεργασία δεδοµένων Εισαγωγή κενών κελιών, γραµµών ή στηλών 1. Κάντε ένα από τα εξής: Εισαγωγή νέων κενών κελιών Επιλέξτε µια περιοχή (περιοχή: ύο ή περισσότερα
MICROSOFT OFFICE 2003 MICROSOFT EXCEL 2003 Επεξεργασία δεδοµένων Εισαγωγή κενών κελιών, γραµµών ή στηλών 1. Κάντε ένα από τα εξής: Εισαγωγή νέων κενών κελιών Επιλέξτε µια περιοχή (περιοχή: ύο ή περισσότερα
Kεφάλαιο 11 Λίστες και Ανάλυση Δεδομένων Kεφάλαιο 12 Εργαλεία ανάλυσης πιθανοτήτων Kεφάλαιο 13 Ανάλυση δεδομένων...
 Μέρος 2 Kεφάλαιο 11 Λίστες και Ανάλυση Δεδομένων... 211 Kεφάλαιο 12 Εργαλεία ανάλυσης πιθανοτήτων... 241 Kεφάλαιο 13 Ανάλυση δεδομένων... 257 Kεφάλαιο 14 Συναρτήσεις Μέρος Β... 285 Kεφάλαιο 15 Ευρετήριο
Μέρος 2 Kεφάλαιο 11 Λίστες και Ανάλυση Δεδομένων... 211 Kεφάλαιο 12 Εργαλεία ανάλυσης πιθανοτήτων... 241 Kεφάλαιο 13 Ανάλυση δεδομένων... 257 Kεφάλαιο 14 Συναρτήσεις Μέρος Β... 285 Kεφάλαιο 15 Ευρετήριο
Σε Ποιους Απευθύνεται Αυτό το Βιβλίο Πώς Είναι Οργανωμένο το Βιβλίο
 Εισαγωγή Ο σκοπός αυτού του βιβλίου είναι να καλύψει ένα πλήθος θεμάτων που ενδιαφέρουν τους περισσότερους χρήστες υπολογιστών. Καταβλήθηκε ιδιαίτερη προσπάθεια να γραφθεί σε απλή γλώσσα, να είναι φιλικό
Εισαγωγή Ο σκοπός αυτού του βιβλίου είναι να καλύψει ένα πλήθος θεμάτων που ενδιαφέρουν τους περισσότερους χρήστες υπολογιστών. Καταβλήθηκε ιδιαίτερη προσπάθεια να γραφθεί σε απλή γλώσσα, να είναι φιλικό
Δημιουργία παρουσιάσεων με το PowerPoint
 Δημιουργία παρουσιάσεων με το PowerPoint Οι νέες Τεχνολογίες αλλάζουν ριζικά το τοπίο της εκπαίδευσης. Αλλάζουν τον τρόπο διδασκαλίας και μάθησης, τον τρόπο μελέτης αλλά και τον τρόπο έρευνας και αξιολόγησης,
Δημιουργία παρουσιάσεων με το PowerPoint Οι νέες Τεχνολογίες αλλάζουν ριζικά το τοπίο της εκπαίδευσης. Αλλάζουν τον τρόπο διδασκαλίας και μάθησης, τον τρόπο μελέτης αλλά και τον τρόπο έρευνας και αξιολόγησης,
Περιεχόμενα. Κεφάλαιο 1 Γνωριμία με το Excel... 9
 Περιεχόμενα Κεφάλαιο 1 Γνωριμία με το Excel... 9 Τα στοιχεία του παραθύρου του Excel... 10 Κελιά και διευθύνσεις... 13 Σε ποιο κελί θα τοποθετηθούν τα δεδομένα;... 14 Καταχώριση δεδομένων... 15 Τι καταλαβαίνει
Περιεχόμενα Κεφάλαιο 1 Γνωριμία με το Excel... 9 Τα στοιχεία του παραθύρου του Excel... 10 Κελιά και διευθύνσεις... 13 Σε ποιο κελί θα τοποθετηθούν τα δεδομένα;... 14 Καταχώριση δεδομένων... 15 Τι καταλαβαίνει
ΕΙΔΙΚΟΤΗΤΑ: ΤΕΧΝΙΚΟΣ ΕΦΑΡΜΟΓΩΝ ΠΛΗΡΟΦΟΡΙΚΗΣ ΜΑΘΗΜΑ: ΕΙΣΑΓΩΓΗ ΣΤΗΝ ΠΛΗΡΟΦΟΡΙΚΗ
 ΕΙΔΙΚΟΤΗΤΑ: ΤΕΧΝΙΚΟΣ ΕΦΑΡΜΟΓΩΝ ΠΛΗΡΟΦΟΡΙΚΗΣ ΜΑΘΗΜΑ: ΕΙΣΑΓΩΓΗ ΣΤΗΝ ΠΛΗΡΟΦΟΡΙΚΗ (Σημειώσεις Word) ΕΚΠΑΙΔΕΥΤΕΣ: ΒΑΡΕΛΑΣ ΙΩΑΝΝΗΣ, ΠΟΖΟΥΚΙΔΗΣ ΚΩΝΣΤΑΝΤΙΝΟΣ MICROSOFT WORD (ΕΚΠΑΙΔΕΥΤΙΚΕΣ ΣΗΜΕΙΩΣΕΙΣ) ΠΕΡΙΕΧΟΜΕΝΑ
ΕΙΔΙΚΟΤΗΤΑ: ΤΕΧΝΙΚΟΣ ΕΦΑΡΜΟΓΩΝ ΠΛΗΡΟΦΟΡΙΚΗΣ ΜΑΘΗΜΑ: ΕΙΣΑΓΩΓΗ ΣΤΗΝ ΠΛΗΡΟΦΟΡΙΚΗ (Σημειώσεις Word) ΕΚΠΑΙΔΕΥΤΕΣ: ΒΑΡΕΛΑΣ ΙΩΑΝΝΗΣ, ΠΟΖΟΥΚΙΔΗΣ ΚΩΝΣΤΑΝΤΙΝΟΣ MICROSOFT WORD (ΕΚΠΑΙΔΕΥΤΙΚΕΣ ΣΗΜΕΙΩΣΕΙΣ) ΠΕΡΙΕΧΟΜΕΝΑ
Ο Οδηγός γρήγορης εκκίνησης
 Ο Οδηγός γρήγορης εκκίνησης του Microsoft PowerPoint 2013 έχει διαφορετική εμφάνιση από προηγούμενες εκδόσεις. Γι αυτό το λόγο, δημιουργήσαμε αυτόν τον οδηγό για να ελαχιστοποιήσουμε την καμπύλη εκμάθησης.
Ο Οδηγός γρήγορης εκκίνησης του Microsoft PowerPoint 2013 έχει διαφορετική εμφάνιση από προηγούμενες εκδόσεις. Γι αυτό το λόγο, δημιουργήσαμε αυτόν τον οδηγό για να ελαχιστοποιήσουμε την καμπύλη εκμάθησης.
Δώστε χρώμα και σύσταση στις διαφάνειες
 Δώστε χρώμα και σύσταση στις διαφάνειες Άσκηση 1: Επιλέξτε ένα πρότυπο σχεδίασης Τώρα μπορείτε να προσθέσετε χρώματα. Ακολουθώντας αυτά τα βήματα, ανοίξτε το παράθυρο εργασιών Σχεδίαση διαφάνειας και επιλέξτε
Δώστε χρώμα και σύσταση στις διαφάνειες Άσκηση 1: Επιλέξτε ένα πρότυπο σχεδίασης Τώρα μπορείτε να προσθέσετε χρώματα. Ακολουθώντας αυτά τα βήματα, ανοίξτε το παράθυρο εργασιών Σχεδίαση διαφάνειας και επιλέξτε
Μορφοποίηση εικόνων. Εισαγωγή. Στόχος κεφαλαίου
 Περιεχόμενα Κεφάλαιο 1: Προετοιμασία παρουσίασης...1 Κεφάλαιο 2: Διαχείριση διαφανειών...18 Κεφάλαιο 3: Διαχείριση γραφικών...31 Κεφάλαιο 4: Επεξεργασία εικόνων με το Adobe Photoshop...56 Κεφάλαιο 5: Μορφοποίηση
Περιεχόμενα Κεφάλαιο 1: Προετοιμασία παρουσίασης...1 Κεφάλαιο 2: Διαχείριση διαφανειών...18 Κεφάλαιο 3: Διαχείριση γραφικών...31 Κεφάλαιο 4: Επεξεργασία εικόνων με το Adobe Photoshop...56 Κεφάλαιο 5: Μορφοποίηση
ΕΡΓΑΣΤΗΡΙΟ ΠΛΗΡΟΦΟΡΙΚΗ I. 3o ΕΡΓΑΣΤΗΡΙΟ ΕΠΕΞΕΡΓΑΣΙΑ ΜΕ ΤΟ WORD
 ΠΕΡΙΕΧΟΜΕΝΟ ΜΑΘΗΜΑΤΟΣ ΕΡΓΑΣΤΗΡΙΟ ΠΛΗΡΟΦΟΡΙΚΗ I 3o ΕΡΓΑΣΤΗΡΙΟ ΕΠΕΞΕΡΓΑΣΙΑ ΜΕ ΤΟ WORD 1. Προσθήκη στηλών σε τμήμα εγγράφου 2. Εσοχή παραγράφου 3. Εισαγωγή Κεφαλίδας, Υποσέλιδου και Αριθμού Σελίδας 4. Εισαγωγή
ΠΕΡΙΕΧΟΜΕΝΟ ΜΑΘΗΜΑΤΟΣ ΕΡΓΑΣΤΗΡΙΟ ΠΛΗΡΟΦΟΡΙΚΗ I 3o ΕΡΓΑΣΤΗΡΙΟ ΕΠΕΞΕΡΓΑΣΙΑ ΜΕ ΤΟ WORD 1. Προσθήκη στηλών σε τμήμα εγγράφου 2. Εσοχή παραγράφου 3. Εισαγωγή Κεφαλίδας, Υποσέλιδου και Αριθμού Σελίδας 4. Εισαγωγή
Ελέγξτε την ταινία σας
 Ελέγξτε την ταινία σας Σε αυτές τις ασκήσεις, θα κάνετε εισαγωγή μιας ταινίας και θα χρησιμοποιήσετε τις επιλογές που παρουσιάστηκαν στο μάθημα. Άσκηση 1: Εισαγωγή αρχείου ταινίας 1. Κάντε κλικ στη μικρογραφία
Ελέγξτε την ταινία σας Σε αυτές τις ασκήσεις, θα κάνετε εισαγωγή μιας ταινίας και θα χρησιμοποιήσετε τις επιλογές που παρουσιάστηκαν στο μάθημα. Άσκηση 1: Εισαγωγή αρχείου ταινίας 1. Κάντε κλικ στη μικρογραφία
Σημειώσεις στο PowerPoint
 Σημειώσεις στο PowerPoint Τι είναι το PowerPoint; Το PowerPoint 2010 είναι μια οπτική και γραφική εφαρμογή που χρησιμοποιείται κυρίως για τη δημιουργία παρουσιάσεων. Με το PowerPoint, μπορείτε να δημιουργήσετε
Σημειώσεις στο PowerPoint Τι είναι το PowerPoint; Το PowerPoint 2010 είναι μια οπτική και γραφική εφαρμογή που χρησιμοποιείται κυρίως για τη δημιουργία παρουσιάσεων. Με το PowerPoint, μπορείτε να δημιουργήσετε
ΕΝΟΤΗΤΑ 6: «Microsoft PowerPoint 2007» Κεφάλαιο 6.7: Αναδιάταξη κειμένου και αντικειμένων
 Πρόγραμμα Πιστοποίησης Γνώσεων και Δεξιοτήτων ΕΝΟΤΗΤΑ 6: «Microsoft PowerPoint 2007» Κεφάλαιο 6.7: Αναδιάταξη κειμένου και αντικειμένων Αντώνης Χατζηνούσκας 2 ΠΕΡΙΕΧΟΜΕΝΑ Α. Σκοπός του Μαθήματος Β. Θεωρία
Πρόγραμμα Πιστοποίησης Γνώσεων και Δεξιοτήτων ΕΝΟΤΗΤΑ 6: «Microsoft PowerPoint 2007» Κεφάλαιο 6.7: Αναδιάταξη κειμένου και αντικειμένων Αντώνης Χατζηνούσκας 2 ΠΕΡΙΕΧΟΜΕΝΑ Α. Σκοπός του Μαθήματος Β. Θεωρία
Κεφαλίδες και υποσέλιδα
 Κεφαλίδες και υποσέλιδα Διασκεδάστε με τις επιλογές κεφαλίδων και υποσέλιδων δοκιμάζοντας τις ασκήσεις που ακολουθούν. Άσκηση 1: Εισαγωγή υποσέλιδων σε διαφάνειες Η παρουσίαση αποτελείται από πέντε διαφάνειες.
Κεφαλίδες και υποσέλιδα Διασκεδάστε με τις επιλογές κεφαλίδων και υποσέλιδων δοκιμάζοντας τις ασκήσεις που ακολουθούν. Άσκηση 1: Εισαγωγή υποσέλιδων σε διαφάνειες Η παρουσίαση αποτελείται από πέντε διαφάνειες.
Αλλαγή της εμφάνισης κειμένου: μέγεθος γραμματοσειράς, είδος γραμματοσειράς
 3.3.1.1 Αλλαγή της εμφάνισης κειμένου: μέγεθος γραμματοσειράς, είδος γραμματοσειράς Γραμματοσειρές Η λέξη γραμματοσειρά αναφέρεται στο στυλ που εμφανίζονται τα γράμματα. Παρακάτω ακολουθούν κάποια παραδείγματα,
3.3.1.1 Αλλαγή της εμφάνισης κειμένου: μέγεθος γραμματοσειράς, είδος γραμματοσειράς Γραμματοσειρές Η λέξη γραμματοσειρά αναφέρεται στο στυλ που εμφανίζονται τα γράμματα. Παρακάτω ακολουθούν κάποια παραδείγματα,
Ενότητα. Παρουσιάσεις. εκδόσεις ΚΛΕΙΔΑΡΙΘΜΟΣ
 Ενότητα Παρουσιάσεις Κεφάλαιο 82. PowerPoint 2007 Απαντήσεις ερωτήσεων και ασκήσεων επανάληψης 1. Η εφαρμογή Microsoft PowerPoint είναι ειδικά κατασκευασμένη για την αποτελεσματική παρουσίαση δεδομένων
Ενότητα Παρουσιάσεις Κεφάλαιο 82. PowerPoint 2007 Απαντήσεις ερωτήσεων και ασκήσεων επανάληψης 1. Η εφαρμογή Microsoft PowerPoint είναι ειδικά κατασκευασμένη για την αποτελεσματική παρουσίαση δεδομένων
Μάθημα 6ο. Υπολογιστικό Φύλλο
 Μάθημα 6ο Υπολογιστικό Φύλλο Σελίδα 81 από 105 6.1 Εισαγωγή Ένα υπολογιστικό φύλλο, είναι μια πολύ χρήσιμη εφαρμογή, χωρισμένη σε γραμμές και στήλες για την ευκολότερη καταγραφή διάφορων δεδομένων. Με
Μάθημα 6ο Υπολογιστικό Φύλλο Σελίδα 81 από 105 6.1 Εισαγωγή Ένα υπολογιστικό φύλλο, είναι μια πολύ χρήσιμη εφαρμογή, χωρισμένη σε γραμμές και στήλες για την ευκολότερη καταγραφή διάφορων δεδομένων. Με
Εργασία-3: Παρουσίαση Εργασίας. Ομάδα Α. Προετοιμασία Αναφοράς
 Εργασία-3: Παρουσίαση Εργασίας Ομάδα Α. Προετοιμασία Αναφοράς Αρκετοί πιστεύουν πως η επιτυχία μιας παρουσίασης είναι δεδομένη εάν ο παρουσιαστής κατέχει το θέμα που πρόκειται να παρουσιάσει και είναι
Εργασία-3: Παρουσίαση Εργασίας Ομάδα Α. Προετοιμασία Αναφοράς Αρκετοί πιστεύουν πως η επιτυχία μιας παρουσίασης είναι δεδομένη εάν ο παρουσιαστής κατέχει το θέμα που πρόκειται να παρουσιάσει και είναι
Microsoft Excel Κεφάλαιο 1. Εισαγωγή. Βιβλίο εργασίας
 Περιεχόμενα Κεφάλαιο 1 Microsoft Excel 2010... 7 Κεφάλαιο 2 Η δομή ενός φύλλου εργασίας... 19 Κεφάλαιο 3 ημιουργία νέου βιβλίου εργασίας και καταχώριση δεδομένων... 24 Κεφάλαιο 4 Συμβουλές για την καταχώριση
Περιεχόμενα Κεφάλαιο 1 Microsoft Excel 2010... 7 Κεφάλαιο 2 Η δομή ενός φύλλου εργασίας... 19 Κεφάλαιο 3 ημιουργία νέου βιβλίου εργασίας και καταχώριση δεδομένων... 24 Κεφάλαιο 4 Συμβουλές για την καταχώριση
Επεξεργασία Κειμένου - Microsoft Word
 Επεξεργασία Κειμένου - Microsoft Word 1) Έναρξη 1.1) Εκκίνηση Για να ξεκινήσουμε το Word, πατάμε στο κουμπί Εναρξη και από το μενού που εμφανίζεται επιλέγουμε Προγράμματα και Microsoft Word. Η εφαρμογή
Επεξεργασία Κειμένου - Microsoft Word 1) Έναρξη 1.1) Εκκίνηση Για να ξεκινήσουμε το Word, πατάμε στο κουμπί Εναρξη και από το μενού που εμφανίζεται επιλέγουμε Προγράμματα και Microsoft Word. Η εφαρμογή
Εργαστηριακή Άσκηση 4 Μορφοποίηση Κειμένου μέσω του
 Μορφοποίηση χαρακτήρων Όταν ανοίγουμε το Word η γραμματοσειρά που υπάρχει είναι προκαθορισμένη. Το πλαίσιο διαλόγου Γραμματοσειρά μας επιτρέπει να κάνουμε περισσότερες μορφοποιήσεις. Επιλέγουμε Μορφή Απόσταση
Μορφοποίηση χαρακτήρων Όταν ανοίγουμε το Word η γραμματοσειρά που υπάρχει είναι προκαθορισμένη. Το πλαίσιο διαλόγου Γραμματοσειρά μας επιτρέπει να κάνουμε περισσότερες μορφοποιήσεις. Επιλέγουμε Μορφή Απόσταση
Σημειώσεις για το Microsoft Excel 2010
 Σημειώσεις για το Microsoft Excel 2010 2014 Περιεχόμενα Δημήτρης Χατζηιωαννίδης ECDL CTP & CISCO INSTRUCTOR Εισαγωγή στο Excel.... 3 Ανοίξτε το Excel με το κουμπί "Έναρξη" των Windows..... 3 Δημιουργία
Σημειώσεις για το Microsoft Excel 2010 2014 Περιεχόμενα Δημήτρης Χατζηιωαννίδης ECDL CTP & CISCO INSTRUCTOR Εισαγωγή στο Excel.... 3 Ανοίξτε το Excel με το κουμπί "Έναρξη" των Windows..... 3 Δημιουργία
GreekLUG Ελεύθερο Λογισμικό & Λογισμικό Ανοικτού Κώδικα
 GreekLUG Ελεύθερο Λογισμικό & Λογισμικό Ανοικτού Κώδικα Μάθημα 6ο Σουίτα Γραφείου LibreOffice 2 Ύλη Μαθημάτων V Μαθ. 5/6 : Σουίτα Γραφείου LibreOffice LibreOffice Γενικά, Κειμενογράφος - LibreOffice Writer,
GreekLUG Ελεύθερο Λογισμικό & Λογισμικό Ανοικτού Κώδικα Μάθημα 6ο Σουίτα Γραφείου LibreOffice 2 Ύλη Μαθημάτων V Μαθ. 5/6 : Σουίτα Γραφείου LibreOffice LibreOffice Γενικά, Κειμενογράφος - LibreOffice Writer,
Περιεχόμενα. Κεφάλαιο 1 Εισαγωγή στο PowerPoint...9. Κεφάλαιο 2 Εργασία με κείμενο... 39
 Περιεχόμενα Κεφάλαιο 1 Εισαγωγή στο PowerPoint...9 Βασικές έννοιες... 10 Το παράθυρο του PowerPoint... 13 Δημιουργία νέας παρουσίασης... 15 Βασικές εργασίες με διαφάνειες... 22 Προβολές παρουσίασης...
Περιεχόμενα Κεφάλαιο 1 Εισαγωγή στο PowerPoint...9 Βασικές έννοιες... 10 Το παράθυρο του PowerPoint... 13 Δημιουργία νέας παρουσίασης... 15 Βασικές εργασίες με διαφάνειες... 22 Προβολές παρουσίασης...
Αναπαραγωγή με αρχεία ήχου
 Αναπαραγωγή με αρχεία ήχου Ανοίγει η παρουσίαση και εμφανίζεται η διαφάνεια τίτλου, "Πειράματα με αρχεία ήχου". Άσκηση 1: Εισαγωγή ήχου για συνεχή αναπαραγωγή Βήμα 1: Εισαγωγή ήχου Στη διαφάνεια 1, με
Αναπαραγωγή με αρχεία ήχου Ανοίγει η παρουσίαση και εμφανίζεται η διαφάνεια τίτλου, "Πειράματα με αρχεία ήχου". Άσκηση 1: Εισαγωγή ήχου για συνεχή αναπαραγωγή Βήμα 1: Εισαγωγή ήχου Στη διαφάνεια 1, με
Περιεχόμενα. 1 Προετοιμασία βιβλίου εργασίας 47. 2 Εργασία με δεδομένα και πίνακες Excel 75. Ευχαριστίες...11. Εισαγωγή στο Microsoft Excel 2010...
 Περιεχόμενα Ευχαριστίες...11 Εισαγωγή στο Microsoft Excel 2010...13 Τροποποίηση της εμφάνισης της Κορδέλας...29 Χαρακτηριστικά και συμβάσεις του βιβλίου...35 Χρήση των αρχείων εξάσκησης...37 Βοήθεια...41
Περιεχόμενα Ευχαριστίες...11 Εισαγωγή στο Microsoft Excel 2010...13 Τροποποίηση της εμφάνισης της Κορδέλας...29 Χαρακτηριστικά και συμβάσεις του βιβλίου...35 Χρήση των αρχείων εξάσκησης...37 Βοήθεια...41
MICROSOFT OFFICE 2003 MICROSOFT WORD 2003
 MICROSOFT OFFICE 2003 MICROSOFT WORD 2003 Εµφάνιση των γραµµών εργαλείων "Βασική" και "Μορφοποίηση" σε δύο γραµµές Από προεπιλογή, οι γραµµές εργαλείων Βασική και Μορφοποίηση εµφανίζονται µε αγκύρωση (σταθεροποίηση:
MICROSOFT OFFICE 2003 MICROSOFT WORD 2003 Εµφάνιση των γραµµών εργαλείων "Βασική" και "Μορφοποίηση" σε δύο γραµµές Από προεπιλογή, οι γραµµές εργαλείων Βασική και Μορφοποίηση εµφανίζονται µε αγκύρωση (σταθεροποίηση:
Γραφήματα. Excel 2003
 Γραφήματα Excel 2003 Ορολογία Τίτλος γραφήματος Σειρά δεδομένων Υπόμνημα Κατηγορίες Ετικέτες Δείκτες Περιοχή γραφήματος Περιοχή σχεδίασης γραφήματος Γραμμές πλέγματος Οδηγός γραφημάτων Για τη δημιουργία
Γραφήματα Excel 2003 Ορολογία Τίτλος γραφήματος Σειρά δεδομένων Υπόμνημα Κατηγορίες Ετικέτες Δείκτες Περιοχή γραφήματος Περιοχή σχεδίασης γραφήματος Γραμμές πλέγματος Οδηγός γραφημάτων Για τη δημιουργία
Γεωργάκης Αριστείδης ΠΕ20
 1 Εκκίνηση για πρώτη φορά Όπως συμβαίνει και με τις υπόλοιπες εφαρμογές του OpenOffice, έτσι και το Impress μπορούμε να το εκκινήσουμε μέσω της συντόμευσης που εγκαθίσταται αυτόματα στην επιφάνεια εργασίας
1 Εκκίνηση για πρώτη φορά Όπως συμβαίνει και με τις υπόλοιπες εφαρμογές του OpenOffice, έτσι και το Impress μπορούμε να το εκκινήσουμε μέσω της συντόμευσης που εγκαθίσταται αυτόματα στην επιφάνεια εργασίας
Οδηγός γρήγορης εκκίνησης
 Οδηγός γρήγορης εκκίνησης Το Microsoft Excel 2013 έχει διαφορετική εμφάνιση από προηγούμενες εκδόσεις. Γι αυτό το λόγο, δημιουργήσαμε αυτόν τον οδηγό για να ελαχιστοποιήσουμε την καμπύλη εκμάθησης. Προσθήκη
Οδηγός γρήγορης εκκίνησης Το Microsoft Excel 2013 έχει διαφορετική εμφάνιση από προηγούμενες εκδόσεις. Γι αυτό το λόγο, δημιουργήσαμε αυτόν τον οδηγό για να ελαχιστοποιήσουμε την καμπύλη εκμάθησης. Προσθήκη
Υπολογιστικά Φύλλα Microsoft Excel 2016 Level I
 Υπολογιστικά Φύλλα Microsoft Excel 2016 Level I 1. Εισαγωγή 1.1. Δυνατότητες και χαρακτηριστικά του προγράμματος 1.2. Τρόποι ενεργοποίησης του προγράμματος 1.3. Περιγραφή του βασικού παραθύρου Ορολογία
Υπολογιστικά Φύλλα Microsoft Excel 2016 Level I 1. Εισαγωγή 1.1. Δυνατότητες και χαρακτηριστικά του προγράμματος 1.2. Τρόποι ενεργοποίησης του προγράμματος 1.3. Περιγραφή του βασικού παραθύρου Ορολογία
ΚΕΦΑΛΑΙΟ ΙΙ. OpenOffice 3.x Calc
 ΚΕΦΑΛΑΙΟ ΙΙ OpenOffice 3.x Calc Στόχοι: Με τη βοήθεια του οδηγού αυτού ο εκπαιδευόμενος θα μπορεί να: χρησιμοποιεί τα βασικά εργαλεία του Calc κατασκευάζει πίνακες δημιουργεί φόρμουλες υπολογισμού κατασκευάζει
ΚΕΦΑΛΑΙΟ ΙΙ OpenOffice 3.x Calc Στόχοι: Με τη βοήθεια του οδηγού αυτού ο εκπαιδευόμενος θα μπορεί να: χρησιμοποιεί τα βασικά εργαλεία του Calc κατασκευάζει πίνακες δημιουργεί φόρμουλες υπολογισμού κατασκευάζει
11. Επεξεργασία κειμένου με το OpenOffice 2.0
 11. Επεξεργασία κειμένου με το OpenOffice 2.0 Τι μπορούμε να κάνουμε με ένα πρόγραμμα επεξεργασίας κειμένου Το κείμενο που πληκτρολογούμε, εμφανίζεται στην οθόνη και παραμένει στη μνήμη RAM μέχρι να το
11. Επεξεργασία κειμένου με το OpenOffice 2.0 Τι μπορούμε να κάνουμε με ένα πρόγραμμα επεξεργασίας κειμένου Το κείμενο που πληκτρολογούμε, εμφανίζεται στην οθόνη και παραμένει στη μνήμη RAM μέχρι να το
Περιεχόμενα. Εισαγωγή στο Word 2003...9. Βασικές μορφοποιήσεις κειμένων... 41. Κεφάλαιο 1. Κεφάλαιο 2
 Περιεχόμενα Κεφάλαιο 1 Εισαγωγή στο Word 2003...9 Η οθόνη του Word... 9 Δημιουργία νέου εγγράφου... 14 Προσθήκη και διαγραφή κειμένου... 17 Πρώτα επιλογή, μετά εργασία... 18 Εύρεση και αντικατάσταση κειμένου...
Περιεχόμενα Κεφάλαιο 1 Εισαγωγή στο Word 2003...9 Η οθόνη του Word... 9 Δημιουργία νέου εγγράφου... 14 Προσθήκη και διαγραφή κειμένου... 17 Πρώτα επιλογή, μετά εργασία... 18 Εύρεση και αντικατάσταση κειμένου...
PowerPoint Ένα εργαλείο παρουσίασης
 Εργασία 7η 2 Αρκετοί πιστεύουν πως η επιτυχία μιας παρουσίασης είναι δεδομένη εάν ο παρουσιαστής κατέχει το θέμα που πρόκειται να παρουσιάσει και είναι σε θέση να χειρίζεται ί ά άνετα έ ένα πρόγραμμα ό
Εργασία 7η 2 Αρκετοί πιστεύουν πως η επιτυχία μιας παρουσίασης είναι δεδομένη εάν ο παρουσιαστής κατέχει το θέμα που πρόκειται να παρουσιάσει και είναι σε θέση να χειρίζεται ί ά άνετα έ ένα πρόγραμμα ό
Έργα. Οδηγός γρήγορης εκκίνησης. Παρακολούθηση των εργασιών σας. Προβολή εργασιών σε λωρίδα χρόνου. Κοινή χρήση του έργου σας με άλλα άτομα
 Έργα Οδηγός γρήγορης εκκίνησης Παρακολούθηση των εργασιών σας Η λίστα εργασιών του SharePoint είναι μια εύχρηστη λύση για να παρακολουθείτε όλα όσα χρειάζεται να γίνουν σε ένα έργο. Μπορείτε να προσθέτετε
Έργα Οδηγός γρήγορης εκκίνησης Παρακολούθηση των εργασιών σας Η λίστα εργασιών του SharePoint είναι μια εύχρηστη λύση για να παρακολουθείτε όλα όσα χρειάζεται να γίνουν σε ένα έργο. Μπορείτε να προσθέτετε
Περιεχόμενα. Περιβάλλον ηλεκτρονικού υπολογιστή...9 Επιφάνεια εργασίας...12 Διαχείριση αρχείων...15 Ιοί Η/Υ...21 Διαχείριση εκτυπώσεων...
 Περιεχόμενα Περιβάλλον ηλεκτρονικού υπολογιστή...9 Επιφάνεια εργασίας...12 Διαχείριση αρχείων...15 Ιοί Η/Υ...21 Διαχείριση εκτυπώσεων...22 Περιβάλλον ηλεκτρονικού υπολογιστή...23 Επιφάνεια εργασίας...26
Περιεχόμενα Περιβάλλον ηλεκτρονικού υπολογιστή...9 Επιφάνεια εργασίας...12 Διαχείριση αρχείων...15 Ιοί Η/Υ...21 Διαχείριση εκτυπώσεων...22 Περιβάλλον ηλεκτρονικού υπολογιστή...23 Επιφάνεια εργασίας...26
Λίγα λόγια από το συγγραφέα Microsoft Word Δημιουργία νέου εγγράφου Το σύστημα Βοήθειας του Word...
 ΕΝΟΤΗΤΑ 3 Περιεχόμενα Λίγα λόγια από το συγγραφέα... 7 91 Microsoft Word 2007... 9 92 Δημιουργία νέου εγγράφου... 20 93 Το σύστημα Βοήθειας του Word... 38 94 Μετακίνηση σε έγγραφο και προβολές εγγράφου...
ΕΝΟΤΗΤΑ 3 Περιεχόμενα Λίγα λόγια από το συγγραφέα... 7 91 Microsoft Word 2007... 9 92 Δημιουργία νέου εγγράφου... 20 93 Το σύστημα Βοήθειας του Word... 38 94 Μετακίνηση σε έγγραφο και προβολές εγγράφου...
Οι εφαρμογές Υπολογιστικών Φύλλων είναι προγράμματα που μας παρέχουν πολλές δυνατότητες όπως:
 Εισαγωγή στα Υπολογιστικά Φύλλα Οι εφαρμογές Υπολογιστικών Φύλλων είναι προγράμματα που μας παρέχουν πολλές δυνατότητες όπως: Να καταχωρούμε δεδομένα σε γραμμές και στήλες. Τα δεδομένα μπορεί να είναι
Εισαγωγή στα Υπολογιστικά Φύλλα Οι εφαρμογές Υπολογιστικών Φύλλων είναι προγράμματα που μας παρέχουν πολλές δυνατότητες όπως: Να καταχωρούμε δεδομένα σε γραμμές και στήλες. Τα δεδομένα μπορεί να είναι
Microsoft Word. 1) Έναρξη
 Microsoft Word 1) Έναρξη 1.1) Εκκίνηση Για να ξεκινήσουμε το Word, πατάμε στο κουμπί Εναρξη και από το μενού που εμφανίζεται επιλέγουμε Προγράμματα και Microsoft Word. Η εφαρμογή Word ξεκινά και εμφανίζεται
Microsoft Word 1) Έναρξη 1.1) Εκκίνηση Για να ξεκινήσουμε το Word, πατάμε στο κουμπί Εναρξη και από το μενού που εμφανίζεται επιλέγουμε Προγράμματα και Microsoft Word. Η εφαρμογή Word ξεκινά και εμφανίζεται
Βασικές Λειτουργίες του Word
 Βασικές Λειτουργίες του Word 2 ΚΥΡΙΑ ΣΗΜΕΙΑ ΤΟΥ ΚΕΦΑΛΑΙΟΥ Πληκτρολόγηση κειμένου Αποθήκευση, κλείσιμο, άνοιγμα εγγράφου Μη αυτόματη αλλαγή γραμμών/σελίδων Περιήγηση σε ένα έγγραφο Δημιουργία νέου εγγράφου
Βασικές Λειτουργίες του Word 2 ΚΥΡΙΑ ΣΗΜΕΙΑ ΤΟΥ ΚΕΦΑΛΑΙΟΥ Πληκτρολόγηση κειμένου Αποθήκευση, κλείσιμο, άνοιγμα εγγράφου Μη αυτόματη αλλαγή γραμμών/σελίδων Περιήγηση σε ένα έγγραφο Δημιουργία νέου εγγράφου
Περιεχόμενα. Μέρος 1: Βασικές έννοιες Πληροφορικής και επικοινωνιών Μέρος 2: Χρήση υπολογιστή και διαχείριση αρχείων Πρόλογος...
 Περιεχόμενα Πρόλογος...11 Μέρος 1: Βασικές έννοιες Πληροφορικής και επικοινωνιών... 13 1.1 Εισαγωγή στους υπολογιστές... 15 1.2 Μονάδες μέτρησης... 27 1.3 Οι βασικές λειτουργίες ενός ηλεκτρονικού υπολογιστή...
Περιεχόμενα Πρόλογος...11 Μέρος 1: Βασικές έννοιες Πληροφορικής και επικοινωνιών... 13 1.1 Εισαγωγή στους υπολογιστές... 15 1.2 Μονάδες μέτρησης... 27 1.3 Οι βασικές λειτουργίες ενός ηλεκτρονικού υπολογιστή...
Γνωρίστε το Excel 2007
 Εισαγωγή τύπων Γνωρίστε το Excel 2007 Πληκτρολογήστε το σύμβολο της ισότητας (=), χρησιμοποιήστε ένα μαθηματικό τελεστή (+,-,*,/) και πατήστε το πλήκτρο ENTER. Πρόσθεση, διαίρεση, πολλαπλασιασμός και αφαίρεση
Εισαγωγή τύπων Γνωρίστε το Excel 2007 Πληκτρολογήστε το σύμβολο της ισότητας (=), χρησιμοποιήστε ένα μαθηματικό τελεστή (+,-,*,/) και πατήστε το πλήκτρο ENTER. Πρόσθεση, διαίρεση, πολλαπλασιασμός και αφαίρεση
ΣΧΗΜΑΤΑ-ΕΙΚΟΝΕΣ-ΕΞΙΣΩΣΕΙΣ
 ΤΕΙ Ηρακλείου Τμήμα Λογιστικής Πληροφορική I 5 η Εργαστηριακή άσκηση (WORD) ΣΧΗΜΑΤΑ-ΕΙΚΟΝΕΣ-ΕΞΙΣΩΣΕΙΣ ΜΑΘΗΜΑ 5 ο : ΣΧΗΜΑΤΑ-ΕΙΚΟΝΕΣ-ΕΞΙΣΩΣΕΙΣ 1 ΔΗΜΙΟΥΡΓΙΑ ΣΧΗΜΑΤΩΝ Για τη δημιουργία σχημάτων στο WORD χρησιμοποιείται
ΤΕΙ Ηρακλείου Τμήμα Λογιστικής Πληροφορική I 5 η Εργαστηριακή άσκηση (WORD) ΣΧΗΜΑΤΑ-ΕΙΚΟΝΕΣ-ΕΞΙΣΩΣΕΙΣ ΜΑΘΗΜΑ 5 ο : ΣΧΗΜΑΤΑ-ΕΙΚΟΝΕΣ-ΕΞΙΣΩΣΕΙΣ 1 ΔΗΜΙΟΥΡΓΙΑ ΣΧΗΜΑΤΩΝ Για τη δημιουργία σχημάτων στο WORD χρησιμοποιείται
Εργαστήριο «Τεχνολογία Πολιτισμικού Λογισμικού» Ενότητα. Επεξεργασία πινάκων
 Ενότητα 4 Επεξεργασία πινάκων 36 37 4.1 Προσθήκη πεδίων Για να εισάγετε ένα πεδίο σε ένα πίνακα που υπάρχει ήδη στη βάση δεδομένων σας, βάζετε τον κέρσορα του ποντικιού στο πεδίο πάνω από το οποίο θέλετε
Ενότητα 4 Επεξεργασία πινάκων 36 37 4.1 Προσθήκη πεδίων Για να εισάγετε ένα πεδίο σε ένα πίνακα που υπάρχει ήδη στη βάση δεδομένων σας, βάζετε τον κέρσορα του ποντικιού στο πεδίο πάνω από το οποίο θέλετε
Μια πρώτη επαφή με το Excel
 1 ΚΕΦΑΛΑΙΟ ΠΡΩΤΟ Μια πρώτη επαφή με το Excel 1.1 Ξεκινώντας το Excel 2016 1.2 Προβολή Microsoft office backstage 1.3 Επεξήγηση στοιχείων 1.4 Βασικές έννοιες στα υπολογιστικά φύλλα 1.5 Βιβλίο εργασίας φύλλα
1 ΚΕΦΑΛΑΙΟ ΠΡΩΤΟ Μια πρώτη επαφή με το Excel 1.1 Ξεκινώντας το Excel 2016 1.2 Προβολή Microsoft office backstage 1.3 Επεξήγηση στοιχείων 1.4 Βασικές έννοιες στα υπολογιστικά φύλλα 1.5 Βιβλίο εργασίας φύλλα
ΕΙΣΑΓΩΓΗ ΣΤΗΝ ΠΛΗΡΟΦΟΡΙΚΗ ΕΡΓΑΣΤΗΡΙΟ
 TEXNOΛΟΓΙΚΟ EΚΠΑΙΔΕΥΤΙΚΟ ΙΔΡΥΜΑ ΣΕΡΡΩΝ ΣΧΟΛΗ ΤΕΧΝΟΛΟΓΙΚΩΝ ΕΦΑΡΜΟΓΩΝ ΤΜΗΜΑ ΠΛΗΡΟΦΟΡΙΚΗΣ & ΕΠΙΚΟΙΝΩΝΙΩΝ ΕΙΣΑΓΩΓΗ ΣΤΗΝ ΠΛΗΡΟΦΟΡΙΚΗ ΕΡΓΑΣΤΗΡΙΟ Σημειώσεις Εργαστηρίου για το Δρ. Ευάγγελος Φιλιππίδης ΣΕΡΡΕΣ,
TEXNOΛΟΓΙΚΟ EΚΠΑΙΔΕΥΤΙΚΟ ΙΔΡΥΜΑ ΣΕΡΡΩΝ ΣΧΟΛΗ ΤΕΧΝΟΛΟΓΙΚΩΝ ΕΦΑΡΜΟΓΩΝ ΤΜΗΜΑ ΠΛΗΡΟΦΟΡΙΚΗΣ & ΕΠΙΚΟΙΝΩΝΙΩΝ ΕΙΣΑΓΩΓΗ ΣΤΗΝ ΠΛΗΡΟΦΟΡΙΚΗ ΕΡΓΑΣΤΗΡΙΟ Σημειώσεις Εργαστηρίου για το Δρ. Ευάγγελος Φιλιππίδης ΣΕΡΡΕΣ,
Κωνσταντίνος Σιασιάκος, Δρ Πληροφορικής. Σταύρος Κωτσάκης, Ταταράκη Αλεξάνδρα
 Επιστημονική Ευθύνη Κωνσταντίνος Σιασιάκος, Δρ Πληροφορικής Συγγραφή Σταύρος Κωτσάκης, Ταταράκη Αλεξάνδρα Το παρόν εκπαιδευτικό υλικό παράχθηκε στο πλαίσιο του Έργου «Κέντρα Εκπαίδευσης Ενηλίκων ΙΙ», το
Επιστημονική Ευθύνη Κωνσταντίνος Σιασιάκος, Δρ Πληροφορικής Συγγραφή Σταύρος Κωτσάκης, Ταταράκη Αλεξάνδρα Το παρόν εκπαιδευτικό υλικό παράχθηκε στο πλαίσιο του Έργου «Κέντρα Εκπαίδευσης Ενηλίκων ΙΙ», το
Περιεχόμενα. Λίγα λόγια από τον συγγραφέα Microsoft Excel Η δομή ενός φύλλου εργασίας... 21
 ENOTHTA 4 Περιεχόμενα Λίγα λόγια από τον συγγραφέα... 7 1 Microsoft Excel 2010... 9 2 Η δομή ενός φύλλου εργασίας... 21 3 ημιουργία νέου βιβλίου εργασίας και καταχώριση δεδομένων... 27 4 Συμβουλές για
ENOTHTA 4 Περιεχόμενα Λίγα λόγια από τον συγγραφέα... 7 1 Microsoft Excel 2010... 9 2 Η δομή ενός φύλλου εργασίας... 21 3 ημιουργία νέου βιβλίου εργασίας και καταχώριση δεδομένων... 27 4 Συμβουλές για
1. Βασικές Λειτουργίες των Windows
 1. Βασικές Λειτουργίες των Windows Α - Εκκίνηση του Υπολογιστή και των Windows XP Για να εκκινήσουμε τον υπολογιστή μας πατάμε το κουμπί ανοίγματος της μονάδας συστήματος και το αντίστοιχο κουμπί της οθόνης.
1. Βασικές Λειτουργίες των Windows Α - Εκκίνηση του Υπολογιστή και των Windows XP Για να εκκινήσουμε τον υπολογιστή μας πατάμε το κουμπί ανοίγματος της μονάδας συστήματος και το αντίστοιχο κουμπί της οθόνης.
Πρόλογος...9. Κεφάλαιο 1: Microsoft Word Κεφάλαιο 2: Microsoft Excel Κεφάλαιο 3: Microsoft Power Point...73
 Περιεχόμενα Πρόλογος...9 Κεφάλαιο 1: Microsoft Word...11 Κεφάλαιο 2: Microsoft Excel...45 Κεφάλαιο 3: Microsoft Power Point...73 Κεφάλαιο 4: Microsoft Access...103 Κεφάλαιο 5: Microsoft Outlook...133 Τρόπος
Περιεχόμενα Πρόλογος...9 Κεφάλαιο 1: Microsoft Word...11 Κεφάλαιο 2: Microsoft Excel...45 Κεφάλαιο 3: Microsoft Power Point...73 Κεφάλαιο 4: Microsoft Access...103 Κεφάλαιο 5: Microsoft Outlook...133 Τρόπος
Οδηγός γρήγορης εκκίνησης
 Οδηγός γρήγορης εκκίνησης Το Microsoft Publisher 2013 έχει διαφορετική εμφάνιση από προηγούμενες εκδόσεις. Γι αυτό το λόγο, δημιουργήσαμε αυτόν τον οδηγό για να ελαχιστοποιήσουμε την καμπύλη εκμάθησης.
Οδηγός γρήγορης εκκίνησης Το Microsoft Publisher 2013 έχει διαφορετική εμφάνιση από προηγούμενες εκδόσεις. Γι αυτό το λόγο, δημιουργήσαμε αυτόν τον οδηγό για να ελαχιστοποιήσουμε την καμπύλη εκμάθησης.
Shift+γράμμα. Πατάμε τον τόνο (δί[λα στο L) και μετά το φωνήεν. Πως βάζουμε διαλυτικά; Πατάμε το Shift+ τόνο και μετά το φωνήεν (ι ή υ)
 Βασικές λειτουργίες του πληκτρολογίου Αλλαγή μεταξύ Αγγλικών και Ελληνικών Όταν γράφουμε σε πεζά (μικρά) και θέλουμε να γράψουμε ένα γράμμα κεφαλαίο Όταν γράφουμε συνέχεια Κεφαλαία Για να γράψουμε ένα
Βασικές λειτουργίες του πληκτρολογίου Αλλαγή μεταξύ Αγγλικών και Ελληνικών Όταν γράφουμε σε πεζά (μικρά) και θέλουμε να γράψουμε ένα γράμμα κεφαλαίο Όταν γράφουμε συνέχεια Κεφαλαία Για να γράψουμε ένα
Περιεχόμενα. Περιεχόμενα...v
 Περιεχόμενα Περιεχόμενα...v Κεφάλαιο 1: Ρυθμίσεις γραμμών εργαλείων και μενού...1 Κεφάλαιο 2: Διαχείριση παραθύρων και προβολές...18 Κεφάλαιο 3: Εύρεση, αντικατάσταση, και μετάβαση σε συγκεκριμένο στοιχείο...35
Περιεχόμενα Περιεχόμενα...v Κεφάλαιο 1: Ρυθμίσεις γραμμών εργαλείων και μενού...1 Κεφάλαιο 2: Διαχείριση παραθύρων και προβολές...18 Κεφάλαιο 3: Εύρεση, αντικατάσταση, και μετάβαση σε συγκεκριμένο στοιχείο...35
Περιεχόμενα. 1 Εισαγωγή: Tο βιβλίο Τι νέο υπάρχει στο Excel Πρώτα βήματα στο Excel Ευχαριστίες...
 Περιεχόμενα Ευχαριστίες... 13 1 Εισαγωγή: Tο βιβλίο... 15 Χωρίς τεχνικούς όρους!... 15 Σύντομη παρουσίαση... 16 Μερικές συμβάσεις... 18 Μία τελευταία λέξη (ή και περισσότερες)... 18 2 Τι νέο υπάρχει στο
Περιεχόμενα Ευχαριστίες... 13 1 Εισαγωγή: Tο βιβλίο... 15 Χωρίς τεχνικούς όρους!... 15 Σύντομη παρουσίαση... 16 Μερικές συμβάσεις... 18 Μία τελευταία λέξη (ή και περισσότερες)... 18 2 Τι νέο υπάρχει στο
Ενότητα. Υπολογιστικά φύλλα. εκδόσεις ΚΛΕΙΔΑΡΙΘΜΟΣ
 Ενότητα Υπολογιστικά φύλλα Κεφάλαιο 51. Microsoft Excel 2007 Απαντήσεις ερωτήσεων και ασκήσεων επανάληψης 1. Για να ξεκινήσουμε την εφαρμογή Microsoft Excel μπορούμε να πατήσουμε στο κουμπί Έναρξη, μετά
Ενότητα Υπολογιστικά φύλλα Κεφάλαιο 51. Microsoft Excel 2007 Απαντήσεις ερωτήσεων και ασκήσεων επανάληψης 1. Για να ξεκινήσουμε την εφαρμογή Microsoft Excel μπορούμε να πατήσουμε στο κουμπί Έναρξη, μετά
Επιμέλεια: Κωλέτσου Ευτυχία email: efi.unipi@gmail.com Web: http://www.ekoletsou.gr
 MS-WORD Επιμέλεια: Κωλέτσου Ευτυχία email: efi.unipi@gmail.com Web: http://www.ekoletsou.gr Ξεκινώντας με το WORD Επιμέλεια: ΚΩΛΕΤΣΟΥ ΕΥΤΥΧΙΑ A ναμφισβήτητα, τα πιο συχνά χρησιμοποιούμενα προγράμματα στους
MS-WORD Επιμέλεια: Κωλέτσου Ευτυχία email: efi.unipi@gmail.com Web: http://www.ekoletsou.gr Ξεκινώντας με το WORD Επιμέλεια: ΚΩΛΕΤΣΟΥ ΕΥΤΥΧΙΑ A ναμφισβήτητα, τα πιο συχνά χρησιμοποιούμενα προγράμματα στους
Περιεχόμενα. Κεφάλαιο 1 Εισαγωγή στο Outlook Κεφάλαιο 2 Βασικές εργασίες με μηνύματα 31
 Περιεχόμενα Κεφάλαιο 1 Εισαγωγή στο Outlook 2003 9 Διευθέτηση και εκκίνηση του Outlook... 10 Το περιβάλλον του Outlook... 16 Οι προσωπικοί φάκελοι του Outlook... 20 Η Λίστα φακέλων... 21 Ο φάκελος Το Outlook
Περιεχόμενα Κεφάλαιο 1 Εισαγωγή στο Outlook 2003 9 Διευθέτηση και εκκίνηση του Outlook... 10 Το περιβάλλον του Outlook... 16 Οι προσωπικοί φάκελοι του Outlook... 20 Η Λίστα φακέλων... 21 Ο φάκελος Το Outlook
Microsoft PowerPoint 2010 Πανεπιστήμιο Κύπρου
 Microsoft PowerPoint 2010 Πανεπιστήμιο Κύπρου Ιούλιος 2017 Copyright 2017 Πανεπιστήμιο Κύπρου. Όλα τα πνευματικά δικαιώματα κατοχυρωμένα. Δημιουργός: Λευτέρης Γ. Ζαχαρία Πίνακας Περιεχομένων 1. Εισαγωγή....
Microsoft PowerPoint 2010 Πανεπιστήμιο Κύπρου Ιούλιος 2017 Copyright 2017 Πανεπιστήμιο Κύπρου. Όλα τα πνευματικά δικαιώματα κατοχυρωμένα. Δημιουργός: Λευτέρης Γ. Ζαχαρία Πίνακας Περιεχομένων 1. Εισαγωγή....
Εισαγωγή στο Word 2007 Ν. Παπαδόπουλος
 Εισαγωγή στο Word 2007 Ν. Παπαδόπουλος Πληκτρολογώ το διπλανό κείµενο. Επειδή το κείµενο αποτελείται από δύο παραγράφους πατάω το Enter µόνο στο τέλος της κάθε παραγράφου και όχι σε κάθε γραµµή 1. δηµιουργία
Εισαγωγή στο Word 2007 Ν. Παπαδόπουλος Πληκτρολογώ το διπλανό κείµενο. Επειδή το κείµενο αποτελείται από δύο παραγράφους πατάω το Enter µόνο στο τέλος της κάθε παραγράφου και όχι σε κάθε γραµµή 1. δηµιουργία
Πίνακες δημιουργία και μορφοποίηση πίνακα
 Πίνακες δημιουργία και μορφοποίηση πίνακα Πρόκειται για ένα από τα πλέον χρήσιμα και ισχυρά εργαλεία του Word. Οι πίνακες αποτελούνται από κατακόρυφες στήλες και οριζόντιες γραμμές, οι οποίες σχηματίζουν
Πίνακες δημιουργία και μορφοποίηση πίνακα Πρόκειται για ένα από τα πλέον χρήσιμα και ισχυρά εργαλεία του Word. Οι πίνακες αποτελούνται από κατακόρυφες στήλες και οριζόντιες γραμμές, οι οποίες σχηματίζουν
Word 3: Δημιουργία πίνακα
 Word 3: Δημιουργία πίνακα Θα ολοκληρώσουμε την πρακτική μας άσκηση πάνω στο περιβάλλον του Microsoft Word 2013 πειραματιζόμενοι με την καταχώρηση ενός πίνακα στο εσωτερικό ενός εγγράφου. Πολλές φορές απαιτείται
Word 3: Δημιουργία πίνακα Θα ολοκληρώσουμε την πρακτική μας άσκηση πάνω στο περιβάλλον του Microsoft Word 2013 πειραματιζόμενοι με την καταχώρηση ενός πίνακα στο εσωτερικό ενός εγγράφου. Πολλές φορές απαιτείται
Επεξεργασία κειμένου: Word 2003
 Περιεχόμενα Λίγα λόγια από το συγγραφέα...7 Κεφάλαιο 1: Ρυθμίσεις γραμμών εργαλείων και μενού...9 Κεφάλαιο 2: Διαχείριση παραθύρων και προβολές...26 Κεφάλαιο 3: Εύρεση, αντικατάσταση, και μετάβαση σε συγκεκριμένο
Περιεχόμενα Λίγα λόγια από το συγγραφέα...7 Κεφάλαιο 1: Ρυθμίσεις γραμμών εργαλείων και μενού...9 Κεφάλαιο 2: Διαχείριση παραθύρων και προβολές...26 Κεφάλαιο 3: Εύρεση, αντικατάσταση, και μετάβαση σε συγκεκριμένο
ΔΗΜΙΟΥΡΓΙΑ ΣΧΗΜΑΤΩΝ. 1) Προβολή Γραμμές εργαλείων Σχεδίαση. ΜΑΘΗΜΑ 5 ο : ΣΧΗΜΑΤΑ-ΕΙΚΟΝΕΣ-ΕΞΙΣΩΣΕΙΣ 1
 ΣΧΗΜΑΤΑ-ΕΙΚΟΝΕΣ-ΕΞΙΣΩΣΕΙΣ ΔΗΜΙΟΥΡΓΙΑ ΣΧΗΜΑΤΩΝ Για τη δημιουργία σχημάτων στο WORD χρησιμοποιείται η γραμμή εργαλείων της σχεδίασης. Τα βήματα που μπορεί να ακολουθήσετε για να εμφανίσετε τη γραμμή εργαλείων
ΣΧΗΜΑΤΑ-ΕΙΚΟΝΕΣ-ΕΞΙΣΩΣΕΙΣ ΔΗΜΙΟΥΡΓΙΑ ΣΧΗΜΑΤΩΝ Για τη δημιουργία σχημάτων στο WORD χρησιμοποιείται η γραμμή εργαλείων της σχεδίασης. Τα βήματα που μπορεί να ακολουθήσετε για να εμφανίσετε τη γραμμή εργαλείων
Ενεργοποίηση ή απενεργοποίηση της Αυτόματης προσαρμογής κειμένου
 - 117-2. Στο παράθυρο διαλόγου Επιλογές, κάντε κλικ στην καρτέλα Επεξεργασία και κατόπιν επιλέξτε ή απαλείψτε το πλαίσιο ελέγχου Να επιτρέπεται η μεταφορά και η απόθεση κελιών. Ενεργοποίηση ή απενεργοποίηση
- 117-2. Στο παράθυρο διαλόγου Επιλογές, κάντε κλικ στην καρτέλα Επεξεργασία και κατόπιν επιλέξτε ή απαλείψτε το πλαίσιο ελέγχου Να επιτρέπεται η μεταφορά και η απόθεση κελιών. Ενεργοποίηση ή απενεργοποίηση
( Απάντηση: Ο τόνος βρίσκεται δεξιά από το γράμμα Λ. ) ( Απάντηση: Κρατάμε πατημένο το πλήκτρο Shift και πατάμε το πλήκτρο 8. )
 1 Επεξεργασία Κειμένου OpenOffice writer Απόσπασμα Μάθημα: Γλώσσα, Τάξη: Δ Ενότητα 2: «Ρώτα το νερό τι τρέχει» Θυμόμαστε: Ποιο πλήκτρο είναι ο τόνος; ( Απάντηση: Ο τόνος βρίσκεται δεξιά από το γράμμα Λ.
1 Επεξεργασία Κειμένου OpenOffice writer Απόσπασμα Μάθημα: Γλώσσα, Τάξη: Δ Ενότητα 2: «Ρώτα το νερό τι τρέχει» Θυμόμαστε: Ποιο πλήκτρο είναι ο τόνος; ( Απάντηση: Ο τόνος βρίσκεται δεξιά από το γράμμα Λ.
Γνωρίστε το χώρο εργασίας του PowerPoint
 Γνωρίστε το χώρο εργασίας του PowerPoint Για να εκκινήσουμε το Office PowerPoint 2007 ακολουθούμε τα εξής βήματα: Έναρξη à Όλα τα προγράμματα PowerPoint 2007. à Microsoft Office à Microsoft Office Όταν
Γνωρίστε το χώρο εργασίας του PowerPoint Για να εκκινήσουμε το Office PowerPoint 2007 ακολουθούμε τα εξής βήματα: Έναρξη à Όλα τα προγράμματα PowerPoint 2007. à Microsoft Office à Microsoft Office Όταν
Microsoft EXCEL ΛΟΓΙΣΤΙΚΑ ΦΥΛΛΑ ECDL. Περιεχόμενα. Απόκτησε τώρα το δίπλωμα. για να θεωρείσαι Επαγγελματίας! 1 Χρήση της Εφαρμογής.
 Microsoft EXCEL Περιεχόμενα ΛΟΓΙΣΤΙΚΑ ΦΥΛΛΑ 1 Χρήση της Εφαρμογής 2 Κελιά 3 Διαχείριση Φύλλων Εργασίας 4 Τύποι και Συναρτήσεις 5 Μορφοποίηση 6 Γραφήματα 7 Προετοιμασία Εκτυπώσεων Εργασία με υπολογιστικά
Microsoft EXCEL Περιεχόμενα ΛΟΓΙΣΤΙΚΑ ΦΥΛΛΑ 1 Χρήση της Εφαρμογής 2 Κελιά 3 Διαχείριση Φύλλων Εργασίας 4 Τύποι και Συναρτήσεις 5 Μορφοποίηση 6 Γραφήματα 7 Προετοιμασία Εκτυπώσεων Εργασία με υπολογιστικά
Οδηγίες Εγκατάστασης της εφαρμογής Readium και Readium για μαθητές με αμβλυωπία για την ανάγνωση βιβλίων epub σε Υπολογιστή.
 Οδηγίες Εγκατάστασης της εφαρμογής Readium και Readium για μαθητές με αμβλυωπία για την ανάγνωση βιβλίων epub σε Υπολογιστή. Βήμα 1 ο : Εγκατάσταση εφαρμογής ανάγνωσης Readium και Readium για μαθητές με
Οδηγίες Εγκατάστασης της εφαρμογής Readium και Readium για μαθητές με αμβλυωπία για την ανάγνωση βιβλίων epub σε Υπολογιστή. Βήμα 1 ο : Εγκατάσταση εφαρμογής ανάγνωσης Readium και Readium για μαθητές με
Βασικά Στοιχεία Μορφοποίησης
 Βασικά Στοιχεία Μορφοποίησης Φύλλων Εργασίας 3 ΚΥΡΙΑ ΣΗΜΕΙΑ ΤΟΥ ΚΕΦΑΛΑΙΟΥ Επιλογή διαφόρων στοιχείων ενός φύλλου Αλλαγή μεγέθους γραμμών και στηλών Εισαγωγή και διαγραφή γραμμών και στηλών Εισαγωγή και
Βασικά Στοιχεία Μορφοποίησης Φύλλων Εργασίας 3 ΚΥΡΙΑ ΣΗΜΕΙΑ ΤΟΥ ΚΕΦΑΛΑΙΟΥ Επιλογή διαφόρων στοιχείων ενός φύλλου Αλλαγή μεγέθους γραμμών και στηλών Εισαγωγή και διαγραφή γραμμών και στηλών Εισαγωγή και
Περιεχόμενα. Κεφάλαιο 1 Εισαγωγή στο Outlook Κεφάλαιο 2 Βασικές εργασίες με μηνύματα 33
 Περιεχόμενα Κεφάλαιο 1 Εισαγωγή στο Outlook 2007 9 Διευθέτηση και εκκίνηση του Outlook... 10 Το περιβάλλον του Outlook... 17 Οι προσωπικοί φάκελοι του Outlook... 22 Η Λίστα φακέλων... 23 Το Outlook Σήμερα...
Περιεχόμενα Κεφάλαιο 1 Εισαγωγή στο Outlook 2007 9 Διευθέτηση και εκκίνηση του Outlook... 10 Το περιβάλλον του Outlook... 17 Οι προσωπικοί φάκελοι του Outlook... 22 Η Λίστα φακέλων... 23 Το Outlook Σήμερα...
Κωνσταντίνος Σιασιάκος, Δρ Πληροφορικής. Σταύρος Κωτσάκης, Ταταράκη Αλεξάνδρα
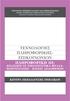 Επιστημονική Ευθύνη Κωνσταντίνος Σιασιάκος, Δρ Πληροφορικής Συγγραφή Σταύρος Κωτσάκης, Ταταράκη Αλεξάνδρα Το παρόν εκπαιδευτικό υλικό παράχθηκε στο πλαίσιο του Έργου «Κέντρα Εκπαίδευσης Ενηλίκων ΙΙ», το
Επιστημονική Ευθύνη Κωνσταντίνος Σιασιάκος, Δρ Πληροφορικής Συγγραφή Σταύρος Κωτσάκης, Ταταράκη Αλεξάνδρα Το παρόν εκπαιδευτικό υλικό παράχθηκε στο πλαίσιο του Έργου «Κέντρα Εκπαίδευσης Ενηλίκων ΙΙ», το
Περιεχόμενα. Κεφάλαιο 1 Εισαγωγή στην Access Κεφάλαιο 2 Χειρισμός πινάκων... 27
 Περιεχόμενα Κεφάλαιο 1 Εισαγωγή στην Access... 9 Γνωριμία με την Access... 12 Δημιουργία βάσης δεδομένων... 22 Άνοιγμα και κλείσιμο βάσης δεδομένων... 24 Ερωτήσεις ανακεφαλαίωσης... 25 Πρακτική εξάσκηση...
Περιεχόμενα Κεφάλαιο 1 Εισαγωγή στην Access... 9 Γνωριμία με την Access... 12 Δημιουργία βάσης δεδομένων... 22 Άνοιγμα και κλείσιμο βάσης δεδομένων... 24 Ερωτήσεις ανακεφαλαίωσης... 25 Πρακτική εξάσκηση...
ΕΙΣΑΓΩΓΗ ΣΤΟ POWER POINT
 1 ΕΙΣΑΓΩΓΗ ΣΤΟ POWER POINT To Power Point είναι ένα πολύ δυναμικό πρόγραμμα παρουσίασης γραφικών. Ο σκοπός είναι να βοηθήσει τους χρήστες των υπολογιστών να δημιουργούν εντυπωσιακά έγγραφα, επιστολές και
1 ΕΙΣΑΓΩΓΗ ΣΤΟ POWER POINT To Power Point είναι ένα πολύ δυναμικό πρόγραμμα παρουσίασης γραφικών. Ο σκοπός είναι να βοηθήσει τους χρήστες των υπολογιστών να δημιουργούν εντυπωσιακά έγγραφα, επιστολές και
Microsoft Office System Word 2007
 Microsoft Office System Word 2007 Δ.Ι.Ε.Κ. ΑΜΠΕΛΟΚΗΠΩΝ ΧΕΙΜΕΡΙΝΟ ΕΞΑΜΗΝΟ 2016 ΕΞΑΜΗΝΟ Α ΓΡΑΜΜΑΤΕΑΣ ΑΝΩΤΕΡΩΝ ΚΑΙ ΑΝΩΤΑΤΩΝ ΣΤΕΛΕΧΩΝ ΕΛΕΝΗ ΓΚΙΝΗ & ΤΙΤΙΚΑ-ΕΥΘΑΛΙΑ ΚΑΡΟΥΣΗ ΠΙΝΑΚΑΣ ΠΕΡΙΕΧΟΜΕΝΩΝ 1. Χρήση της
Microsoft Office System Word 2007 Δ.Ι.Ε.Κ. ΑΜΠΕΛΟΚΗΠΩΝ ΧΕΙΜΕΡΙΝΟ ΕΞΑΜΗΝΟ 2016 ΕΞΑΜΗΝΟ Α ΓΡΑΜΜΑΤΕΑΣ ΑΝΩΤΕΡΩΝ ΚΑΙ ΑΝΩΤΑΤΩΝ ΣΤΕΛΕΧΩΝ ΕΛΕΝΗ ΓΚΙΝΗ & ΤΙΤΙΚΑ-ΕΥΘΑΛΙΑ ΚΑΡΟΥΣΗ ΠΙΝΑΚΑΣ ΠΕΡΙΕΧΟΜΕΝΩΝ 1. Χρήση της
6 Το μικρό βιβλίο για το ελληνικό Word 2010
 Περιεχόμενα Κεφάλαιο 1 Microsoft Word 2010... 7 Κεφάλαιο 2 ημιουργία νέου εγγράφου... 13 Κεφάλαιο 3 Το σύστημα Βοήθειας του Office... 26 Κεφάλαιο 4 Μετακίνηση σε έγγραφο και προβολές εγγράφου... 31 Κεφάλαιο
Περιεχόμενα Κεφάλαιο 1 Microsoft Word 2010... 7 Κεφάλαιο 2 ημιουργία νέου εγγράφου... 13 Κεφάλαιο 3 Το σύστημα Βοήθειας του Office... 26 Κεφάλαιο 4 Μετακίνηση σε έγγραφο και προβολές εγγράφου... 31 Κεφάλαιο
Δραστηριότητα 9 Δημιουργία και διαχείριση blog μέσω του Blogger. Δημιουργία ιστολογίου
 Δραστηριότητα 9 Δημιουργία και διαχείριση blog μέσω του Blogger Δημιουργία ιστολογίου 1. Ανοίξτε το φυλλομετρητή Google Chrome, πληκτρολογήστε στη γραμμή διευθύνσεων τη διεύθυνση www.blogger.com και πατήστε
Δραστηριότητα 9 Δημιουργία και διαχείριση blog μέσω του Blogger Δημιουργία ιστολογίου 1. Ανοίξτε το φυλλομετρητή Google Chrome, πληκτρολογήστε στη γραμμή διευθύνσεων τη διεύθυνση www.blogger.com και πατήστε
ΕΙΣΑΓΩΓΗ ΣΤΗΝ ΠΛΗΡΟΦΟΡΙΚΗ ΕΡΓΑΣΤΗΡΙΟ
 TEXNOΛΟΓΙΚΟ EΚΠΑΙΔΕΥΤΙΚΟ ΙΔΡΥΜΑ ΣΕΡΡΩΝ ΣΧΟΛΗ ΤΕΧΝΟΛΟΓΙΚΩΝ ΕΦΑΡΜΟΓΩΝ ΤΜΗΜΑ ΠΛΗΡΟΦΟΡΙΚΗΣ & ΕΠΙΚΟΙΝΩΝΙΩΝ ΕΙΣΑΓΩΓΗ ΣΤΗΝ ΠΛΗΡΟΦΟΡΙΚΗ ΕΡΓΑΣΤΗΡΙΟ Σημειώσεις Εργαστηρίου για το Δρ. Ευάγγελος Φιλιππίδης ΣΕΡΡΕΣ,
TEXNOΛΟΓΙΚΟ EΚΠΑΙΔΕΥΤΙΚΟ ΙΔΡΥΜΑ ΣΕΡΡΩΝ ΣΧΟΛΗ ΤΕΧΝΟΛΟΓΙΚΩΝ ΕΦΑΡΜΟΓΩΝ ΤΜΗΜΑ ΠΛΗΡΟΦΟΡΙΚΗΣ & ΕΠΙΚΟΙΝΩΝΙΩΝ ΕΙΣΑΓΩΓΗ ΣΤΗΝ ΠΛΗΡΟΦΟΡΙΚΗ ΕΡΓΑΣΤΗΡΙΟ Σημειώσεις Εργαστηρίου για το Δρ. Ευάγγελος Φιλιππίδης ΣΕΡΡΕΣ,
Λίγα λόγια από το συγγραφέα Microsoft Excel Η δομή ενός φύλλου εργασίας... 21
 Περιεχόμενα Λίγα λόγια από το συγγραφέα... 7 91 Microsoft Excel 2007... 9 92 Η δομή ενός φύλλου εργασίας... 21 93 Δημιουργία νέου βιβλίου εργασίας και καταχώριση δεδομένων... 32 94 Συμβουλές για την καταχώριση
Περιεχόμενα Λίγα λόγια από το συγγραφέα... 7 91 Microsoft Excel 2007... 9 92 Η δομή ενός φύλλου εργασίας... 21 93 Δημιουργία νέου βιβλίου εργασίας και καταχώριση δεδομένων... 32 94 Συμβουλές για την καταχώριση
ΕΞΕΤΑΣΤΕΑ ΥΛΗ (SYLLABUS) INTERMEDIATE
 ΕΞΕΤΑΣΤΕΑ ΥΛΗ (SYLLABUS) INTERMEDIATE Υπολογιστικά φύλλα (Microsoft Excel) Υπολογιστικά φύλλα (Micrοsoft Excel) 1. Βασικές Λειτουργίες και Περιβάλλον Εφαρμογής Υπολογιστικών Φύλλων. α. Διαχείριση βιβλίων
ΕΞΕΤΑΣΤΕΑ ΥΛΗ (SYLLABUS) INTERMEDIATE Υπολογιστικά φύλλα (Microsoft Excel) Υπολογιστικά φύλλα (Micrοsoft Excel) 1. Βασικές Λειτουργίες και Περιβάλλον Εφαρμογής Υπολογιστικών Φύλλων. α. Διαχείριση βιβλίων
ΕΙΔΙΚΟΤΗΤΑ: ΤΕΧΝΙΚΟΣ ΕΦΑΡΜΟΓΩΝ ΠΛΗΡΟΦΟΡΙΚΗΣ ΜΑΘΗΜΑ: ΕΙΣΑΓΩΓΗ ΣΤΗΝ ΠΛΗΡΟΦΟΡΙΚΗ
 ΕΙΔΙΚΟΤΗΤΑ: ΤΕΧΝΙΚΟΣ ΕΦΑΡΜΟΓΩΝ ΠΛΗΡΟΦΟΡΙΚΗΣ ΜΑΘΗΜΑ: ΕΙΣΑΓΩΓΗ ΣΤΗΝ ΠΛΗΡΟΦΟΡΙΚΗ (Σημειώσεις Powerpoint) ΕΚΠΑΙΔΕΥΤΕΣ: ΒΑΡΕΛΑΣ ΙΩΑΝΝΗΣ, ΠΟΖΟΥΚΙΔΗΣ ΚΩΝΣΤΑΝΤΙΝΟΣ MICROSOFT POWERPOINT (ΕΚΠΑΙΔΕΥΤΙΚΕΣ ΣΗΜΕΙΩΣΕΙΣ)
ΕΙΔΙΚΟΤΗΤΑ: ΤΕΧΝΙΚΟΣ ΕΦΑΡΜΟΓΩΝ ΠΛΗΡΟΦΟΡΙΚΗΣ ΜΑΘΗΜΑ: ΕΙΣΑΓΩΓΗ ΣΤΗΝ ΠΛΗΡΟΦΟΡΙΚΗ (Σημειώσεις Powerpoint) ΕΚΠΑΙΔΕΥΤΕΣ: ΒΑΡΕΛΑΣ ΙΩΑΝΝΗΣ, ΠΟΖΟΥΚΙΔΗΣ ΚΩΝΣΤΑΝΤΙΝΟΣ MICROSOFT POWERPOINT (ΕΚΠΑΙΔΕΥΤΙΚΕΣ ΣΗΜΕΙΩΣΕΙΣ)
Σύντομη περιγραφή 5. Για να ξεκινήσετε 6. Οι οθόνες του προγράμματος 8. Εγκατάσταση προγράμματος 6 Δημιουργία κωδικών χρήστη 7
 Σύντομη περιγραφή 5 Για να ξεκινήσετε 6 Εγκατάσταση προγράμματος 6 Δημιουργία κωδικών χρήστη 7 Οι οθόνες του προγράμματος 8 Αρχική οθόνη 8 Στοιχεία ασθενή 9 Εργασίες - Ραντεβού 10 Εικόνες 11 Ημερολόγιο
Σύντομη περιγραφή 5 Για να ξεκινήσετε 6 Εγκατάσταση προγράμματος 6 Δημιουργία κωδικών χρήστη 7 Οι οθόνες του προγράμματος 8 Αρχική οθόνη 8 Στοιχεία ασθενή 9 Εργασίες - Ραντεβού 10 Εικόνες 11 Ημερολόγιο
