Κωνσταντίνος Σιασιάκος, Δρ Πληροφορικής. Σταύρος Κωτσάκης, Ταταράκη Αλεξάνδρα
|
|
|
- Ήλιόδωρος Χατζηιωάννου
- 7 χρόνια πριν
- Προβολές:
Transcript
1
2 Επιστημονική Ευθύνη Κωνσταντίνος Σιασιάκος, Δρ Πληροφορικής Συγγραφή Σταύρος Κωτσάκης, Ταταράκη Αλεξάνδρα Το παρόν εκπαιδευτικό υλικό παράχθηκε στο πλαίσιο του Έργου «Κέντρα Εκπαίδευσης Ενηλίκων ΙΙ», το οποίο εντάσσεται στο Ε.Π.Ε.Α.Ε.Κ. ΙΙ του ΥΠ.Ε.Π.Θ,, Μέτρο 1.1. Ενέργεια Β. και συγχρηματοδοτείται από την Ευρωπαϊκή Ένωση (Ε.Κ.Τ.).
3 ΠΕΡΙΕΧΟΜΕΝΑ ΚΕΦΑΛΑΙΟ 1ο Ενότητα 1.1 Υπολογιστικά φύλλα...1 Σκοπός και στόχοι του κεφαλαίου...1 Eισαγωγή...2 Εκκίνηση του Excel...2 Βασικές έννοιες του Microsoft Excel...3 Η Γραμμή Τίτλου...3 Γραμμή μενού...3 Βασική γραμμή εργαλείων...4 Γραμμή εργαλείων Μορφοποίησης...6 Μετακίνηση σε ένα φύλλο εργασίας...7 Ο δείκτης του ποντικιού στο Excel...7 Εισαγωγή κειμένου, αριθμών & ημερομηνιών...7 Αυτόματη καταχώριση...8 Δημιουργία λίστας...8 Εκτέλεση απλών αριθμητικών πράξεων...9 Αποθήκευση του βιβλίου εργασίας...10 Τερματισμός λειτουργίας του Excel...10 Δημιουργία νέου Βιβλίου Εργασίας...11 Άνοιγμα υπάρχοντος Βιβλίου Εργασίας...11 Κλείσιμο του Βιβλίου Εργασίας...12 Δραστηριότητες...12 Ερωτήσεις Αυτοαξιολόγησης...16 Ενότητα 1.2 Σκοπός και στόχοι του κεφαλαίου...17 Επιλογή κελιών...18 Επιλογή γραμμής, στήλης και όλου του φύλλου...19 Αλλαγή του πλάτους των στηλών...20 Αλλαγή του ύψους των γραμμών...20 Αυτόματη προσαρμογή ύψους ή πλάτους γραμμής...20 Απαλοιφή των δεδομένων των κελιών...21 Συγχώνευση κελιών...21 Μορφοποίηση κελιών...21 Προσαρμογή...22 Αυτόματη μορφοποίηση...24 Αντιγραφή μορφοποίησης...24 Αυτόματη αρίθμηση...24 Δραστηριότητες...25 i
4 Ερωτήσεις Αυτοαξιολόγησης...29 Ενότητα 1.3 Σκοπός και στόχοι του κεφαλαίου...30 Αντιγραφή του περιεχομένου μιας περιοχής...31 Μετακίνηση του περιεχομένου μιας περιοχής...31 Διαγραφή κελιών...32 Εισαγωγή αποκομμένων κελιών...32 Διαγραφή γραμμών ή στηλών...32 Εισαγωγή γραμμών ή στηλών...32 Εισαγωγή νέων φύλλων στο Βιβλίο Εργασίας...33 Αντιγραφή Φύλλου Εργασίας...33 Μετακίνηση ή δημιουργία αντιγράφου φύλλου...33 Διαγραφή Φύλλων Εργασίας...33 Μετονομασία Φύλλου Εργασίας...34 Δραστηριότητες...34 Ερωτήσεις Αυτοαξιολόγησης...38 Ενότητα 1.4 Σκοπός και στόχοι του κεφαλαίου...39 Δραστηριότητες...40 Τι πρέπει να γνωρίζουμε για τα μέρη ενός γραφήματος...43 Μορφοποίηση περιοχής γραφήματος...45 Αλλαγή του τύπου γραφήματος...46 Προσθήκη δεδομένων σε υπάρχον γράφημα...47 Μετακίνηση γραφήματος...47 Εκτύπωση γραφήματος...47 Διαγραφή γραφήματος...47 Δραστηριότητες...48 Ερωτήσεις Αυτοαξιολόγησης...51 Ενότητα 1.5 Σκοπός και στόχοι του κεφαλαίου...52 Απλοί υπολογισμοί...53 Αυτόματη άθροιση...55 Διόρθωση τύπου...57 Αναφορές κελιών...57 Χρήση απόλυτων αναφορών κελιών...58 Συναρτήσεις...59 Χρήση συναρτήσεων...61 Ερωτήσεις Αυτοαξιολόγησης...63 ii
5 Ενότητα 1.6 Σκοπός και στόχοι του κεφαλαίου...64 Η διαμόρφωση σελίδας...65 Προεπισκόπηση εκτύπωσης...68 Εκτύπωση φύλλου εργασίας...69 Εκτύπωση επιλεγμένης περιοχής...69 Δραστηριότητες...70 Ερωτήσεις Αυτοαξιολόγησης...74 Ενότητα 1.7 Σκοπός και στόχοι του κεφαλαίου...75 Εισαγωγή εικόνας...76 Εισαγωγή αυτόματου σχήματος...79 Εισαγωγή αντικειμένων...79 Δημιουργία από αρχείο...80 Διαγραφή αντικειμένου...81 Μορφοποίηση αντικειμένου...81 Αλλαγή σκιάς και σκιάς 3D...84 Δραστηριότητες...85 Ερωτήσεις Αυτοαξιολόγησης...87
6 ΚΕΦΑΛΑΙΟ 1ο Υπολογιστικά φύλλα Microsoft Excel Ενότητα 1.1 Σκοπός μαθήματος Εξοικείωση με το περιβάλλον MS Excel. Στόχοι μαθήματος Οι επιμορφούμενοι πρέπει: Να εξοικειωθούν με την οθόνη του Excel. Να μετακινούνται μέσα στα κελιά του Excel και να γράφουν δεδομένα. Να γράφουν και να εκτελούνται μαθηματικές πράξεις. Να αποθηκεύουν και να ανοίγουν ένα αρχείο του Excel. Γνωριμία με το περιβάλλον του MS Excel. Μετά από την ενότητα αυτή γνωρίζουμε τα Μενού και τα εργαλεία του MS Excel, όπως επίσης και τον τρόπο με τον οποίο δίνουμε τα δεδομένα μας για να έχουμε τα αποτελέσματα που θέλουμε. Λέξεις κλειδιά Δημιουργία, Αποθήκευση, Αποθήκευση ως, Έξοδος, Άνοιγμα, Κλείσιμο 1
7 Εισαγωγή Το Μicrosoft Excel είναι ένα πρόγραμμα με το οποίο μπορούμε κυρίως να εκτελέσουμε υπολογισμούς μεταξύ διαφόρων δεδομένων. Για παράδειγμα, να υπολογίσουμε τις καθαρές αποδοχές ενός εργαζόμενου, αφαιρώντας από τις μεικτές αποδοχές του, τις κρατήσεις του: Καθαρές Αποδοχές= Ακαθάριστες αποδοχές- Κρατήσεις- Επιδόματα. Το μεγάλο πλεονέκτημα αυτού του προγράμματος είναι ότι αν αλλάξουν π.χ. οι ακαθάριστες αποδοχές του εργαζόμενου, δεν εκτελούμε πάλι τις πράξεις από την αρχή, αλλά απλά αντικαθιστούμε, στις Ακαθάριστες Αποδοχές, την παλαιά τιμή με την νέα και οι Καθαρές Αποδοχές υπολογίζονται αυτόματα. Επίσης με το πρόγραμμα αυτό, μπορούμε να παρουσιάσουμε και τις σχέσεις των αποτελεσμάτων μεταξύ τους, υπό την μορφή γραφημάτων: τα γραφήματα είναι οι εικόνες που βλέπουμε στη τηλεόραση όταν μας παρουσιάζουνε τα αποτελέσματα των εκλογών. Υπάρχουν και άλλα παρόμοια προγράμματα άλλων εταιρειών όπως VisiCalc, Lotus 123, κ.λπ. Όλα αυτά τα προγράμματα ανήκουν σε μια κατηγορία προγραμμάτων και ονομάζονται Υπολογιστικά Φύλλα. Εκκίνηση του Excel Εικόνα 1.1 Γράφημα αποτελεσμάτων εκλογών Για να ξεκινήσουμε το Excel μπορούμε να ακολουθήσουμε τους παρακάτω δύο τρόπους: 1 ος τρόπος 1. Επιλέγουμε Έναρξη. 2. Μεταφορά ποντικιού σ όλα τα προγράμματα. 3. Επιλέγουμε το Microsoft Excel. 2 ος τρόπος 1. Διπλό κλικ στη συντόμευση του Excel, στην επιφάνεια εργασίας. 3 ος τρόπος 1. Κλικ στο εικονίδιο του Excel στη γραμμή εργαλείων, δίπλα στο κουμπί «Έναρξη». 2
8 Βασικές έννοιες του Microsoft Excel Όταν ξεκινάμε το Microsoft Excel στην οθόνη μας θα εμφανιστεί το παράθυρο του προγράμματος (Εικόνα 1.2) το οποίο μας προτείνει να φυλάξουμε την εργασία μας με το όνομα Βιβλίο1. Εκτός από τα στοιχεία που είναι κοινά σε όλα τα προγράμματα των Windows,το παράθυρο του Microsoft Excel περιέχει και μερικά εντελώς ξεχωριστά στοιχεία, καθώς και γνωστά στοιχεία που εκτελούν ειδικές λειτουργίες, όπως αυτά αναλύονται παρακάτω. Τα αρχεία του Microsoft Excel ονομάζονται Βιβλία Εργασίας. Ένα Βιβλίο Εργασίας περιέχει συνήθως τρία Φύλλα Εργασίας, τα οποία ονομάζονται Φύλλο1, Φύλλο2 και Φύλλο3, μπορείτε όμως να προσθέσετε ή να αφαιρέσετε φύλλα όποτε το χρειαζόσαστε λαμβάνοντας υπόψη ότι το κάθε βιβλίο μπορεί να έχει 256 φύλλα. Το Φύλλο Εργασίας είναι ένα πλέγμα από γραμμές και στήλες όπου κάθε φύλλο έχει γραμμές ( ) και 256 στήλες (A.. IV). Το κάθε τετραγωνάκι που σχηματίζεται ονομάζεται κελί. Κάθε στήλη συμβολίζεται με τα γράμματα A, B, C, D, ενώ κάθε γραμμή με τους ακέραιους αριθμούς 1, 2, 3, 4,... οπότε κάθε κελί έχει το όνομα ή τη διεύθυνση Α1 ή Β3 ή C16 κ.λπ. Η διεύθυνση ενός κελιού λέγεται αναφορά κελιού και πρέπει πάντα να γράφεται με αγγλικούς χαρακτήρες. Κάθε κελί που επιλέγουμε γίνεται εντονότερο το περίγραμμα του και το όνομά του γράφεται στο πλαίσιο ονόματος. Ό,τι γράφουμε μέσα σ αυτό ταυτόχρονα το βλέπουμε και στη γραμμή των τύπων και γίνεται ενεργό κελί. Η κάτω δεξιά γωνία του ενεργού κελιού έχει ένα μαύρο μικρό τετραγωνάκι που λέγεται Λαβή Συμπλήρωσης. Ενεργό κελί Η Λαβή Συμπλήρωσης Έτσι σε ένα Βιβλίο Εργασίας μπορούμε να περνάμε από το ένα φύλλο εργασίας στο άλλο, κάνοντας απλά κλικ στην καρτέλα του, που βρίσκεται στο κάτω μέρος του Βιβλίου Εργασίας (Εικόνα 1.2). Η Γραμμή Τίτλου Είναι η πρώτη γραμμή της οθόνης και υπάρχει αριστερά το όνομα της εφαρμογής και το όνομα του ενεργού βιβλίου ενώ στη δεξιά πλευρά τα κουμπιά ρύθμισης του παραθύρου. Γραμμή μενού Είναι η δεύτερη γραμμή στην οποία βρίσκονται όλες οι διαθέσιμες επιλογές του προγράμματος (Εικόνα 1.3).Σε κάθε επιλογή αν κάνουμε ένα κλικ εμφανίζονται μερικές από τις επιλογές,οι πιο συνηθισμένες, ενώ με διπλό κλικ εμφανίζονται όλες οι επιλογές. 3
9 Γραμμή τύπων Γραμμή Τίτλου Γραμμή Μενού Βασική γραμμή εργαλείων Πλαίσιο ονόματος Επικεφαλίδες στηλών Γραμμή εργαλείων Μορφοποίησης Επικεφαλίδες γραμμών Γραμμή κατάστασης Tα φύλλα εργασίας του βιβλίου ερασίας Εικόνα 1.2 Φύλλο Εργασίας Εικόνα 1.3 Γραμμή μενού Βασική γραμμή εργαλείων Η γραμμή αυτή (Εικόνα 1.4) περιέχει εργαλεία που χρησιμοποιούνται για την διαχείριση των Βιβλίων Εργασίας, για την αντιγραφή και επικόλληση περιοχών του Φύλλου Εργασίας, για την ταξινόμηση των περιεχομένων του, αλλά και την ενεργοποίηση των συναρτήσεων και γραφημάτων. Εικόνα 1.4 Γραμμή μενού 4
10 1 Δημιουργία Δημιουργεί ένα νέο κενό Βιβλίο Εργασίας που βασίζεται στο προεπιλεγμένο πρότυπο. 2 Άνοιγμα Ανοίγει ή εντοπίζει μέσα στο δίσκο ένα υπάρχον βιβλίο εργασίας. 3 Αποθήκευση Αποθηκεύει το ενεργό αρχείο με το τρέχον όνομά του, την τρέχουσα θέση του και την τρέχουσα μορφή του. 5 Συγχώνευση αλληλογραφίας Αποστέλλει τα περιεχόμενα του τρέχοντος Φ.Ε. ως σώμα ενός μηνύματος αλληλογραφίας. 6 Εκτύπωση Εκτυπώνει άμεσα το ενεργό αρχείο. Για επιλογές στην εκτύπωση επιλέξτε το μενού Αρχείο Εκτύπωση. 7 Προεπισκόπηση εκτύπωσης Εμφανίζει το Τρέχον Φύλλο εργασίας με τη μορφή που θα έχει όταν εκτυπωθεί. 8 Ορφογραφικός έλεγχος Ελέγχει την ορθογραφία στο ενεργό Φύλλο Εργασίας. 9 Αποκοπή Καταργεί την επιλογή από το ενεργό Φύλλο Εργασίας και την τοποθετεί στο πρόχειρο των Windows. 10 Αντιγραφή Αντιγράφει την επιλογή από το ενεργό Φύλλο Εργασίας και την τοποθετεί στο πρόχειρο των Windows. 11 Επικόλληση Εισάγει το περιεχόμενο του προχείρου στο ενεργό κελί και αντικαθιστά οποιαδήποτε επιλογή. 12 Πινέλο μορφοποίησης Αντιγράφει τη μορφοποίηση ενός επιλεγμένου κελιού και την εφαρμόζει στο κελί που κάνετε κλικ. 13 Αυτόματη άθροιση Υποδεικνύει την περιοχή κελιών που θα προστεθούν και προσθέτει αυτόματα αριθμούς με τις συναρτήσεις SUM / AVERAGE / MAX / MIN / COUNT. 14 Ταξινόμηση αύξουσα Ταξινομεί τα επιλεγμένα κελιά από τη μικρότερη στη μεγαλύτερη τιμή. 15 Ταξινόμηση φθίνουσα Ταξινομεί τα επιλεγμένα κελιά από τη μεγαλύτερη στη μικρότερη τιμή. 16 Οδηγός γραφημάτων Εκκινεί τον Οδηγό Γραφημάτων που σας βοηθά στην κατασκευή ενός ενσωματωμένου διαγράμματος. 17 Σχεδίαση Εμφανίζει ή κρύβει την γραμμή εργαλείων σχεδίασης (Drawing). 18 Ζουμ Μειώνει ή αυξάνει το μέγεθος εμφάνισης του ενεργού Φύλλου Εργασίας στην οθόνη. 5
11 Γραμμή εργαλείων Μορφοποίησης Η γραμμή αυτή περιέχει εργαλεία για αλλαγή στη μορφοποίηση γραμμάτων, αριθμών και κειμένων, που φυσικά όπως και στη βασική γραμμή εργαλείων έτσι και εδώ όλα τα εργαλεία είναι εντολές που μπορούμε να βρούμε στη Γραμμή Μενού. Γραμματοσειρά Μέγεθος γραμματοσειράς Έντονη γραφή Αλλάζει τη γραμματοσειρά στα κελιά που έχουν επιλεγεί. (μπάρα επιλογής γραμματοσειράς) Αλλάζει το μέγεθος των χαρακτήρων στα κελιά που έχουν επιλεγεί. Μορφοποιεί το επιλεγμένο κείμενο με έντονους χαρακτήρες. Πλάγια γραφή Μορφοποιεί το επιλεγμένο κείμενο με πλάγιους χαρακτήρες. Υπογράμμιση Στοίχιση Αριστερά Στοίχιση στο Κέντρο Στοίχιση Δεξιά Συγχώνευση και στοίχιση στο Κέντρο Νομισματική μονάδα (currency) Στυλ ποσοστού Στυλ διαχωριστικού χιλιάδων/ υποδιαστολής Αύξηση των δεκαδικών ψηφίων Μείωση των δεκαδικών ψηφίων Μείωση εσοχής Αύξηση εσοχής Περιγράμματα Χρώμα Γεμίσματος Χρώμα Γραμματοσειράς Υπογραμμίζει το επιλεγμένο κείμενο. Στοιχίζει αριστερά το περιεχόμενο (κείμενο ή αριθμοί) των επιλεγμένων κελιών. Στοιχίζει στο κέντρο το περιεχόμενο (κείμενο ή αριθμοί) των επιλεγμένων κελιών. Στοιχίζει δεξιά το περιεχόμενο (κείμενο ή αριθμοί) των επιλεγμένων κελιών. Συγχωνεύει τα επιλεγμένα κελιά για να δημιουργήσει ένα και στοιχίζει στο κέντρο το περιεχόμενό του. Εφαρμόζει ένα στυλ διεθνούς νομίσματος στα επιλεγμένα κελιά. Εφαρμόζει το στυλ ποσοστού (percent) στα επιλεγμένα κελιά. Εφαρμόζει το στυλ διαχωριστικού χιλιάδων / υποδιαστολής στα επιλεγμένα κελιά. Αυξάνει τον αριθμό των ψηφίων που εμφανίζονται μετά την υποδιαστολή στα επιλεγμένα κελιά. Μειώνει τον αριθμό των ψηφίων που εμφανίζονται μετά την υποδιαστολή στα επιλεγμένα κελιά. Μειώνει την εσοχή των επιλεγμένων περιεχομένων κελιών. Αυξάνει την εσοχή των επιλεγμένων περιεχομένων κελιών. Εφαρμόζει το τελευταίο χρησιμοποιημένο στυλ περιγράμματος στο ενεργό κελί ή σε επιλεγμένη περιοχή. Γεμίζει το φόντο της επιλογής σας με ένα χρώμα ή ένα σχέδιο γεμίσματος (raster). Χρωματίζει το περιεχόμενο (κείμενο ή αριθμοί) των επιλεγμένων κελιών με το χρώμα που επιλέγετε. 6
12 Μετακίνηση σε ένα φύλλο εργασίας Το κελί που είναι ενεργοποιημένο είναι πιο έντονο. Οτιδήποτε πληκτρολογήσετε θα εμφανιστεί μέσα σ αυτό το κελί. Η διεύθυνση του ενεργού κελιού φαίνεται στο πλαίσιο ονόματος. Για να μετακινηθείτε και να ενεργοποιήσετε ένα άλλο κελί, μπορείτε να κάνετε ή κλικ σ ένα άλλο κελί ή με τα βελάκια,, και από το πληκτρολόγιο ή χρησιμοποιώντας τα πλήκτρα <Page Up> ή <Page Down>, ή πατώντας το πλήκτρο <F5> και στο παράθυρο διαλόγου Μετάβαση σε... που εμφανίζεται, να δώσετε τη διεύθυνση του κελιού που θα μετακινηθείτε, ή τέλος με τους συνδυασμούς των πλήκτρων <Ctrl>+<Home> ή <Ctrl>+<End> για να μετακινηθείτε στην αρχή ή στο τέλος, αντίστοιχα ενός μεγάλου φύλλου εργασίας ή <End>+< > για να μετακινηθείτε στο τέλος του τρέχοντος τμήματος δεδομένων. Ο δείκτης του ποντικιού στο Excel Όταν μετακινείτε το ποντίκι σας, στην οθόνη του Excel μετακινείται ένα εικονίδιο, το οποίο στην περιοχή του φύλλου εργασίας έχει τη μορφή ενώ έξω από αυτήν έχει συνήθως τη μορφή του αριστερού λοξού βέλους. Σύμφωνα με την εργασία που κάνετε εκείνη τη στιγμή, ο δείκτης παίρνει το ανάλογο σχήμα (π.χ. αριστερό βέλος, διπλό οριζόντιο ή διπλό κατακόρυφο βέλος ανάμεσα στις ετικέτες στηλών ή γραμμών αντίστοιχα, κλεψύδρα κτλ.). Στη γραμμή των τύπων, στα πλαίσια κειμένου, γραμματοσειράς και ζουμ, παίρνει τη γνωστή μορφή (Ι) που είχε και στο Word. Εισαγωγή κειμένου, αριθμών & ημερομηνιών Οτιδήποτε πληκτρολογήσετε, θα εισαχθεί στο ενεργό κελί. Έτσι λοιπόν, μπορείτε να εισαγάγετε κείμενο (π.χ. τον τίτλο ενός πίνακα), αριθμούς (π.χ. τα δεδομένα του πίνακα) και ημερομηνίες. Μπορείτε να βάζετε τίτλους, για να περιγράφετε τι είναι οι αριθμοί σας. Όταν εισάγετε οτιδήποτε στο φύλλο σας, τότε αυτό φαίνεται στο ενεργό κελί αλλά και στη γραμμή των τύπων. Για να καταχωρηθεί, πρέπει να πατήσετε το <Enter> ή να κάνετε κλικ στο κουμπί της γραμμής των τύπων, ενώ, αν θέλετε να ακυρώσετε την καταχώριση, κάντε κλικ στο κουμπί ή πατήστε το πλήκτρο <Esc>. Τα στοιχεία που εισάγατε αποθηκεύονται στο φύλλο εργασίας. Αν θέλετε να αντικαταστήσετε το περιεχόμενο στο ενεργό κελί, απλά πληκτρολογήστε το νέο περιεχόμενο και πατήστε πάλι τα παραπάνω πλήκτρα. Για να διορθώσετε τα περιεχόμενα ενός κελιού κάντε διπλό κλικ πάνω στο κελί, ο κέρσορας παίρνει τη μορφή (Ι) που σημαίνει ότι μπορείτε να σβήσετε και να γράψετε ή επιλέγετε το κελί και κάνετε κλικ στη γραμμή των τύπων όπου και εμφανίζεται το περιεχόμενο του κελιού. 7
13 Αυτόματη καταχώριση Εάν οι πρώτοι χαρακτήρες που πληκτρολογείτε σε ένα κελί ταιριάζουν με μια υπάρχουσα καταχώριση αυτής της στήλης και εφόσον δεν υπάρχουν κενά κελιά, το Microsoft Excel συμπληρώνει τους υπόλοιπους χαρακτήρες σ εκείνες τις καταχωρίσεις που περιέχουν κείμενο ή συνδυασμό κειμένου και αριθμών. Οι καταχωρίσεις που περιέχουν μόνο αριθμούς, ημερομηνίες ή ώρες δε συμπληρώνονται. Για να αποδεχτείτε την προτεινόμενη καταχώριση, πιέστε το πλήκτρο <Enter>. Για να αντικαταστήσετε τους χαρακτήρες που εισάγονται αυτόματα, συνεχίστε την πληκτρολόγηση. Για να διαγράψετε τους χαρακτήρες που εισάγονται αυτόματα, πιέστε το πλήκτρο <Backspace>. Μπορείτε επίσης να επιλέξετε από τη λίστα των καταχωρίσεων που υπάρχουν ήδη στη στήλη. Για να εμφανίσετε τη λίστα αυτή, πατήστε τα πλήκτρα <Alt>+< > ή κάντε δεξί κλικ στο ενεργό κελί και στη συνέχεια κάντε κλικ στην εντολή Επιλογή από λίστα στο μενού συντόμευσης που θα εμφανισθεί. Τότε, θα εμφανισθεί η λίστα των καταχωρήσεων, οπότε κάντε κλικ σ αυτήν που θέλετε, για να την εισαγάγετε στο ενεργό κελί. Δημιουργία λίστας Επιλέγουμε Εργαλεία Επιλογές... στο παράθυρο που μας εμφανίζεται επιλέγουμε την καρτέλα. Προσαρμοσμένες λίστες και από το παράθυρο που μας εμφανίζεται πληκτρολογούμε τα στοιχεία της νέας λίστας χωρισμένα με κόμμα. Όταν τελειώσουνε την πληκτρολόγηση επιλέγουμε το κουμπί Προσθήκη. Αμέσως μετά βλέπουμε τη λίστα που δημιουργήσαμε μαζί με τις λίστες που δημιουργήσαμε (Εικόνα 1.5). Πως χρησιμοποιείται η λίστα: Όταν πληκτρολογήσουμε κάποια από τα στοιχεία μιας λίστας σε ένα κελί του βιβλίου μας (π.χ. Ιαν) τότε αν μεταφέρουμε το δείκτη μας στη κάτω δεξιά γωνία του κελιού μας αλλάζει μορφή και γίνεται ένας μικρός μαύρος Εικόνα 1.5 Περιοχή πληκτρολόγ ησης δεδομένων λίστας 8
14 σταυρός, όπου αν κάνουμε κλικ και τον σύρουμε προς την κατεύθυνση που εμείς θέλουμε να εμφανιστεί η λίστα τότε εμφανίζονται τα υπόλοιπα στοιχεία της λίστας. Οι έτοιμες λίστες που μας δίνει το Excel είναι οι ημέρες της εβδομάδας και οι μήνες του χρόνου. Εκτέλεση απλών αριθμητικών πράξεων Εάν θέλουμε να κάνουμε απλές μαθηματικές πράξεις και στο κελί που γράφουμε την πράξη να εμφανίζεται το αποτέλεσμα αυτής, τότε πληκτρολογούμε το = και μετά γράφουμε την πράξη που θέλουμε π.χ. αν στο κελί Α1 γράψουμε =2*3 και πατήσουμε Enter ή κάντε κλικ στο κουμπί της γραμμής των τύπων μετά θα εμφανιστεί στο κελί αυτό το αποτέλεσμα 12, όπως βλέπουμε και στις παρακάτω εικόνες (Εικόνα 1.6): Γραμμή τύπων Μετά το πάτημα του Enter Εικόνα 1.6 Παρατηρούμε ότι ενεργοποιώντας το κελί με το αποτέλεσμα της πράξης στη γραμμή των τύπων βλέπουμε τη πράξη που έχει εκτελεστεί. Σαν σύμβολα των μαθηματικών πράξεων μπορούμε να χρησιμοποιήσουμε τα σύμβολα: + Πρόσθεση - Αφαίρεση * Πολλαπλασιασμός / Διαίρεση Στη περίπτωση που τους αριθμούς μιας μαθηματικής πράξης τους έχουμε σε άλλα κελιά, τότε δεν χρειάζεται να τους πληκτρολογούμε αρκεί να επιλέγουμε το κελί με τον αντίστοιχο αριθμό. Δηλαδή αν στο κελί Α3 θέλουμε το άθροισμα των κελιών Α1 και Α2 τότε επιλέγουμε όπως παραπάνω το κελί Α3 και πληκτρολογούμε = μετά επιλέγουμε το Α1 πληκτρολογούμε + επιλέγουμε το Α2, στο κελί έχει γραφτεί =Α1+Α2 πατώντας το Enter βλέπουμε το αποτέλεσμα της πράξης (Εικόνα 1.7). Εικόνα 1.7 9
15 Εάν αλλάξουμε τα δεδομένα των κελιών Α1 ή Α2 τότε αλλάζει αυτόματα και το αποτέλεσμα του κελιού Α3. Αυτό είναι και το σημαντικότερο σημείο του Excel. Αποθήκευση του βιβλίου εργασίας Για να αποθηκεύσετε το βιβλίο εργασίας και να αλλάξει το προσωρινό όνομα Βιβλίο1, κάντε κλικ στο κουμπί της Βασικής γραμμής εργαλείων ή επιλέξτε το μενού Αρχείο Αποθήκευση ως. Αν αποθηκεύετε το βιβλίο σας για πρώτη φορά, θα δείτε το παράθυρο διαλόγου Αποθήκευση ως. Στο πεδίο Όνομα αρχείο, δίνουμε ένα αποδεκτό όνομα και στο πεδίο Αποθήκευση σε: δίνουμε το φάκελο που θέλουμε να αποθηκευτεί η εργασία. Μετά κάντε κλικ στο κουμπί <Αποθήκευση>. Το νέο όνομα εμφανίζεται στη γραμμή του τίτλου και αντικαθιστά το προσωρινό όνομα Βιβλίο1 (Εικόνα 1.8). Η επιλογή Αποθήκευση γίνεται όταν έχουμε ανοίξει ένα υπάρχον αρχείο προς διόρθωση και θέλουμε να το αποθηκεύσουμε με το ίδιο όνομα και στην ίδια θέση. Στο πλαίσιο Όνομα αρχείου που πληκτρολογούμε το όνομα του βιβλίου εργασίας, σαν όνομα μπορεί να περιέχει έως 256 ελληνικούς ή λατινικούς χαρακτήρες, μαζί με κενά διαστήματα, αλλά δεν μπορεί να περιέχει τα σύμβολα: ^,?, :, ;, *, <, >,. Αποθήκευση ως... Επιλέγουμε το φάκελο για την αποθήκευση Δίνουμε το όνομα αρχείου Αποθήκευση Εικόνα 1.8 Τερματισμός λειτουργίας του Excel Μόλις ολοκληρώσετε την εργασία σας, επιλέξτε το μενού Αρχείο Έξοδος ή πατήστε το συνδυασμό των πλήκτρων <Alt> + <F4> ή κάντε διπλό κλικ στο εικονίδιο που βρίσκεται αριστερά στη Γραμμή του Τίτλου ή, τέλος, κάντε κλικ στο πλήκτρο κλεισίματος του παραθύρου. Αν δεν έχετε αποθηκεύσει τις αλλαγές που πιθανόν έχετε κάνει στο βιβλίο, τότε εμφανίζεται ένα παράθυρο (Εικόνα 1.9) που σας ρωτά αν θέλουτε να αποθηκευτούν οι αλλαγές στο «Βιβλίο1». Κάνοντας κλικ στο Ναι,γίνεται η αποθήκευση και κλείνει το Excel, ενώ επιλέγοντας Όχι κλείνει το Excel χωρίς την αποθήκευση του «Βιβλίου1». Κάνοντας κλικ στο Άκυρο δεν αποθηκεύουμε το «Βιβλίο1» και δεν κλείνει το Exel. Εικόνα
16 Δημιουργία νέου Βιβλίου Εργασίας Όταν εκκινείτε το Excel, στην οθόνη σας έχετε πάντοτε ένα κενό βιβλίο εργασίας, που ονομάζεται Βιβλίο1, και το οποίο είναι έτοιμο να δεχθεί τα δεδομένα της εργασίας σας. Μπορείτε όμως σε κάθε στιγμή, να ανοίξετε και ένα ακόμη αρχείο επιλέγοντας το μενού Αρχείο Δημιουργία... ή κάνοντας κλικ στο κουμπί, στη Βασική γραμμή εργαλείων. Τότε το Excel κρατά στη μνήμη RAM και το πρώτο αρχείο δίνοντας στο δεύτερο, το όνομα Βιβλίο2. Αν θέλετε να μετακινείτε δεδομένα από ένα Βιβλίο Εργασίας σε άλλο, τότε μπορείτε να έχετε περισσότερα από ένα κάθε φορά στην μνήμη του υπολογιστή σας, αρκεί αυτή να είναι επαρκής. Για να μεταβείτε από το ένα βιβλίο στο άλλο μπορείτε να επιλέξετε την εντολή Παράθυρο, όπου βλέπετε τα ονόματα όλων των ανοικτών βιβλίων που έχετε, και να επιλέξετε αυτό που θέλετε να είναι ενεργό. Άνοιγμα ενός υπάρχοντος Βιβλίου Εργασίας Εφόσον βρίσκεστε στο Excel, επιλέξτε το μενού Αρχείο Άνοιγμα... ή κάντε κλικ στο κουμπί της Βασικής γραμμής εργαλείων και στο παράθυρο διαλόγου που θα εμφανιστεί (Εικόνα 1.10), στη θέση Διερεύνηση σε: δίνετε το φάκελο που βρίσκεται το αρχείο που θέλετε να ανοίξετε, ενώ στη θέση Όνομα αρχείου: δίνεται το όνομα του αρχείου που θέλετε ή το επιλέγετε από την λίστα, που εμφανίζεται. Σε διαφορετική περίπτωση, αναζητήστε το εικονίδιο κάποιου βιβλίου, στο παράθυρο του Εξερευνητή των Windows και κάντε διπλό κλικ επάνω του, για να φορτώσετε το αρχείο μαζί με το Excel. Άνοιγμα Διερεύνηση σε... Περιοχή που αναζητώ το όνομα του αρχείου που θέλω να ανοίξω. Γράφω ή μπαίνει κατόπιν επιλογής το όνομα του αρχείου που θέλω να ανοίξω. Εικόνα
17 Κλείσιμο του Βιβλίου Εργασίας Επιλέγοντας από το μενού Αρχείο Κλείσιμο ή κάνοντας κλικ στο κουμπί για το κλείσιμο του παραθύρου του βιβλίου εργασίας, τότε κλείνουμε το βιβλίο εργασίας απελευθερώνοντας τη μνήμη του υπολογιστή σας. Εάν δεν έχετε αποθηκεύσει τις αλλαγές που κάνατε στο βιβλίο εργασίας, θα εμφανισθεί το προηγούμενο παράθυρο διαλόγου που θα σας ερωτά αν θέλετε να αποθηκευθούν οι αλλαγές που κάνατε στο βιβλίο εργασίας που πρόκειται να κλείσετε. Απαντήστε ανάλογα και το βιβλίο σας θα κλείσει με ή χωρίς αποθήκευση. Δραστηριότητες 1. Ξεκινήστε το Excel. Εισαγάγετε κείμενο, αριθμούς και ημερομηνίες σε διάφορα κελιά. Σε κάποιο από τα κελιά με περιεχόμενο σύρατε τη λαβή συμπλήρωσης. Τι θα συμβεί τότε; Απάντηση 1. Ξεκινήστε το Excel. Μόλις εμφανιστεί στην οθόνη σας, αρχίστε να πληκτρολογείτε ότι θέλετε. Στην εικόνα της άσκησης έχει πληκτρολογηθεί στο κελί Α1 η φράση «Σεμινάρια ενηλίκων», στο κελί Α3, «Παρασκευή», στο κελί Β3, η ημερομηνία «12/12/2005», στο κελί C3, ο αριθμός «897», στο κελί C5, ο αριθμός «897», στο κελί Α5, οι χαρακτήρες «1234» και τέλος στο κελί D2, απλά πατήθηκε το «=». 2. Το περιεχόμενο του κελιού Α1, μπορεί να φαίνεται και στο Β1, όμως, αν εισαγάγατε κάτι στο Β1, θα φαινόταν το δικό του περιεχόμενο και όχι του Α1, όπως βλέπετε να γίνεται στο κελί Α3, όπου δεν φαίνεται ολόκληρη η λέξη «Παρασκευή» γιατί το διπλανό του κελί έχει δεδομένα. Το πλάτος στο κελί Β3 είναι μικρότερο από αυτό που χρειαζόταν η ημερομηνία, για να εμφανισθεί, οπότε και εμφανίζονται τα σύμβολα αυτά. 3. Παρατηρήστε ότι όπου εισαγάγατε κείμενο, αυτό στοιχήθηκε αριστερά, ενώ οι αριθμοί δεξιά. Στο κελί Α5 εισήχθη πρώτα η απόστροφος, γι αυτό και ό,τι ακολουθεί θεωρείται αλφαριθμητικό και όχι αριθμητικό και ως εκ τούτου στοιχίζεται αριστερά. 4. Στα κελιά D4 και E4 έχουμε τα ίδια νούμερα γιατί έχουν συμπληρωθεί με σύρσιμο της Λαβής Συμπλήρωσης του κελιού C4. 5. Τέλος μόλις πατήσατε το «=» στο κελί D2, στη γραμμή των τύπων εμφανίσθηκαν τα κουμπιά ενώ αριστερά στο πλαίσιο ονόματος εμφανίσθηκε μια αναδυόμενη λίστα. 12
18 2. Δημιουργήστε το παρακάτω πλάνο εβδομαδιαίου ωρολόγιου προγράμματος. Εισαγάγατε τη λίστα με τις ημέρες της εβδομάδας. Δείτε πώς μπορείτε να συμπληρώσετε κείμενο από έτοιμες καταχωρήσεις. Απάντηση 1. Εκκινήστε το Excel και, μόλις φορτωθεί, στο κελί Α1 πληκτρολογήστε «Εβδομαδιαίο πρόγραμμα». Πατήστε δυο φορές το πλήκτρο <Enter>. Πληκτρολογήστε «Ώρες», πατήστε το δεξί βελάκι και πληκτρολογήστε «Δευτέρα». Οδηγήστε το δείκτη σας στη λαβή συμπλήρωσης του κελιού αυτού και σύρατε προς τα δεξιά. Όσο προχωράτε προς τα δεξιά, βλέπετε κάποιες ετικέτες να εμφανίζουν τις επόμενες ημέρες. Σταματήστε στην Παρασκευή. 2. Στο κελί Α4 πληκτρολογήστε «19-8» και θα δείτε να μετατρέπεται σε «Αυγ-19». Αυτό σημαίνει ότι, για να γράψετε ώρες, ή θα το κάνετε με την απόστροφο ή με τον τρόπο που φαίνεται από κάτω στο κελί Α5 η μορφή της ώρας (09:10-10:05). 3. Πληκτρολογήστε μερικά ονόματα καθηγητών στα κελιά κάτω από τις ημέρες. Παρατηρήστε ότι, εφόσον δεν έχετε αφήσει κενά, μόλις εισαγάγετε τον πρώτο χαρακτήρα από όνομα που έχετε εισαγάγει πάλι, το όνομα αυτό εμφανίζεται όλο μέσα στο κελί, οπότε πάτημα του <Enter> ή μετακίνηση με κάποιο βέλος, έχει σαν αποτέλεσμα την καταχώρηση του ονόματος μέσα στο κελί. 4. Αν κάποιο όνομα δε χωράει μέσα στο κελί, οδηγήστε το δείκτη σας ανάμεσα στις ετικέτες των στηλών μέχρι να γίνει δικέφαλο βέλος, κρατήστε πατημένο το αριστερό πλήκτρο και σύρατε προς τα δεξιά, για να αυξήσετε το πλάτος της στήλης ή προς τα αριστερά, για να το μειώσετε ή κάντε διπλό κλικ, οπότε το πλάτος της στήλης θα προσαρμοστεί αυτόματα στα δεδομένα σας. 13
19 3. Να γραφτούν οι παρακάτω μαθηματικές πράξεις και να δείτε τα αποτελέσματα: (23 7 * 34 4 )/ ( )/3 456*45 Απάντηση 1. Στο κελί Α1 γράφετε «= » και πατήστε το Enter τότε στο ίδιο κελί βλέπω το αποτέλεσμα της πράξης Στο κελί Α2 γράφετε «=(23^7*34^4)/2» και πατήστε το Enter τότε στο ίδιο κελί βλέπω το αποτέλεσμα της πράξης , Στο κελί Α3 γράφετε «= 7865+(12^3-678)/3» και πατήστε το Enter τότε στο ίδιο κελί βλέπω το αποτέλεσμα της πράξης Στο κελί Α2 γράφετε «=456*45» και πατήστε το Enter τότε στο ίδιο κελί βλέπω το αποτέλεσμα της πράξης Παρατήρηση Η δύναμη συμβολίζεται με το σύμβολο ^. Ο υπολογιστής εκτελεί τις πράξεις με την ίδια προτεραιότητα των μαθηματικών πράξεων. 4. Ανοίχτε ένα νέο Βιβλίο Εργασίας και πληκτρολογήστε τα παρακάτω: Εικόνα 1.11 Αποθηκεύετε το παραπάνω βιβλίο στο C: / με το όνομα «ΕΞΟΔΑ ΣΠΙΤΙΟΥ». Κλείνετε το παραπάνω βιβλίο. 14
20 Το ανοίγετε για να συμπληρώσετε τα παρακάτω στοιχεία και το αποθηκεύετε με το ίδιο όνομα. Εικόνα 1.12 Απάντηση 1. Ανοίγουμε το Excel από τα Windows και αμέσως είμαστε σε ένα κενό Βιβλίο Εργασίας, έτοιμοι προς καταχώρηση δεδομένων με ενεργό το κελί Α1. 2. Πληκτρολογούμε τα δεδομένα της Εικόνα Μεταφερόμαστε από το ένα κελί στο άλλο χρησιμοποιώντας τα βελάκια ή κάνοντας κλικ στο κελί που μας ενδιαφέρει να ενεργοποιήσουμε για να πληκτρολογήσουμε τα δεδομένα του. 3. Αφού τελειώσει η πληκτρολόγηση όλων των δεδομένων της Εικόνα 1.12, επιλέγουμε Αρχείο Αποθήκευση ως... και στο παράθυρο που μας εμφανίζετε στο πλαίσιο Διερεύνηση σε επιλέγουμε το C:/,στο πλαίσιο Όνομα Αρχείου πληκτρολογούμε το όνομα ΕΞΟΔΑ ΣΠΙΤΙΟΥ. 4. Για να κλείσουμε το βιβλίο επιλέγουμε Αρχείο Κλείσιμο. 5. Για να ανοίξουμε πάλι το αρχείο επιλέγουμε Αρχείο Άνοιγμα και στο παράθυρο που μας εμφανίζεται στο πλαίσιο Διερεύνηση σε επιλέγουμε το C:/, και από τη λίστα αρχείων που βλέπουμε επιλέγουμε το αρχείο με το όνομα ΈΞΟΔΑ ΣΠΙΤΙΟΥ και μετά κάνουμε κλικ στο κουμπί Άνοιγμα και βλέπουμε στην οθόνη μας το αρχείο που προηγουμένως είχαμε κλείσει. 6. Κάνουμε κλικ για να το επιλέξουμε στο κελί Α7 και πληκτρολογούμε τα επιπλέον δεδομένα που έχουμε, όπως βλέπουμε στην Εικόνα Συνεχίζουμε την πληκτρολόγηση δεδομένων στα υπόλοιπα κελιά μετακινούμενοι ή με τα βελάκια ή με κλικ στο εκάστοτε κελί που μας ενδιαφέρει. 7. Αφού τελειώσει η πληκτρολόγηση επιλέγουμε Αρχείο Αποθήκευση και αποθηκεύετε το αρχείο μας με το ίδιο όνομα και στον ίδιο φάκελο έχοντας τα στοιχεία τα παλιά με τις νέες προσθήκες που του έχουμε δώσει. 15
21 ΕΡΩΤΗΣΕΙΣ ΑΥΤΟΑΞΙΟΛΟΓΗΣΗΣ 1. Τι είναι η γραμμή τύπων; 2. Το ενεργό κελί εμφανίζεται με πράσινο περίγραμμα; [Σ ή Λ] 3. Εάν έχουμε ξεχάσει κάποια στοιχεία, μπορούμε να εισάγουμε και άλλες στήλες [Σ ή Λ] 4. Η διεύθυνση ενός κελιού εμφανίζεται στη γραμμή κατάστασης [Σ ή Λ] 5. Ως σύμβολο του πολλαπλασιασμού χρησιμοποιείται το [α. /, β. *, δ..] 6. Για να διορθώσετε το περιεχόμενο ενός κελιού, πατήστε. [α. Διπλό κλικ στο κελί, β. Enter, γ. F1] 7. Ο τύπος για την αφαίρεση του περιεχομένου του κελιού Β2 από το κελί Α2 είναι 8. Η σειρά εκτέλεσης των πράξεων, εάν δε βάλουμε παρενθέσεις είναι. 9. Γράψτε τις εντολές που πρέπει να επιλέξουμε για τη Δημιουργία λίστας 10. Ποια η διαφορά μεταξύ των εντολών «Αποθήκευση ως» και «Αποθήκευση» 3 4 ( ) 11. Για να δω σε ένα κελί το αποτέλεσμα της πράξης 2, 6 γράφω:. 16
22 Ενότητα 1.2 Σκοπός μαθήματος Μορφοποίηση και Εμφάνιση Κελιών, Γραμμών και Στηλών στο MS Excel. Στόχοι μαθήματος Οι επιμορφούμενοι πρέπει: Να μπορούν να επιλέγουν ένα φύλλο εργασίας, μια γραμμή, μια στήλη καθώς ένα ή περισσότερα κελιά. Να μορφοποιούν τα περιεχόμενα και την εμφάνιση των κελιών. Να μορφοποιούν την εμφάνιση γραμμών και στηλών. Σημαντικό ρόλο σε κάθε εφαρμογή μας στο H/Y έχει η παρουσίαση της εργασίας. Έτσι στην ενότητα αυτή μαθαίνουμε για τις εντολές μορφοποίησης των κελιών ή των στηλών ή των γραμμών ενός φύλλου εργασίας στο Excel Λέξεις κλειδιά Στήλη Πλάτος, Γραμμή Ύψος, Απαλοιφή, Συγχώνευση, κελιά, Προστασία, Μορφοποίηση, Πινέλο Μορφοποίησης, Σειρά 17
23 Επιλογή κελιών Για να επιλέξουμε κελιά εξαρτάται αν αυτά είναι συνεχόμενα ή μη συνεχόμενα. Αν τα κελιά είναι συνεχόμενα τότε αυτό γίνεται με τους παρακάτω τρόπους: Κάνουμε κλικ στο 1 ο κελί από τη περιοχή κελιών που θέλουμε να επιλέξουμε και σύρουμε το ποντίκι οριζόντια (Εικόνα 2.1) ή κατακόρυφα (Εικόνα 2.2) ή διαγώνια (Εικόνα 2.3) ανάλογα με το πεδίο κελιών που θέλουμε να επιλέξουμε, μέχρι να επιλεχθεί η περιοχή που θέλουμε. Κάνουμε κλικ στο 1 ο κελί και στο τελευταίο κελί της περιοχής κάνουμε Shift και κλικ. Εικόνα 2.1 Εικόνα 2.2 Εικόνα 2.3 Αν τα κελιά που θέλουμε να επιλέξουμε δεν είναι συνεχόμενα τότε: Επιλέγουμε με κλικ το 1 ο κελί και για όλα τα υπόλοιπα έχουμε πατημένο το πλήκτρο Ctrl και ταυτόχρονα κάνουμε κλικ σε κάθε κελί που εμείς θέλουμε να επιλέξουμε (Εικόνα 2.4). Εικόνα 2.4 Παρατηρούμε ότι όταν επιλέγουμε μια περιοχή κελιών τα επιλεγμένα κελιά αλλάζουν χρώμα αλλά το 1 ο κελί παραμένει άσπρο. Στη περίπτωση που επιλέγουμε μη διαδοχικά κελιά όμως άσπρο παραμένει το τελευταίο κελί της επιλογής μας. 18
24 Επιλογή γραμμής, στήλης και όλου του φύλλου Για την επιλογή μίας γραμμής (Εικόνα 2.5) κάνουμε κλικ στον αριθμό της γραμμής. Αριθμός γραμμής Εικόνα 2.5 Αν θέλουμε να επιλέξουμε περισσότερες από μία γραμμές αρκεί να επιλέξουμε την 1 η γραμμή και στη συνέχεια να σύρουμε το ποντίκι κατά μήκος των αριθμών γραμμών που θέλουμε να επιλέξουμε. Για την επιλογή μιας στήλης (Εικόνα 2.6) κάνουμε κλικ στο όνομα της στήλης, δηλαδή τον χαρακτήρα που βρίσκεται στο πάνω μέρος της οθόνης μας. Όνομα στήλης Εικόνα 2.6 Αν θέλουμε να επιλέξουμε περισσότερες από μια στήλες αρκεί να επιλέξουμε την 1 η στήλη και στη συνέχεια να σύρουμε το ποντίκι κατά μήκος των ονομάτων των στηλών που θέλουμε να επιλέξουμε. Για την επιλογή όλου του φύλου εργασίας (Εικόνα 2.7) κάνουμε κλικ στο κελί το άσπρο που είναι η τομή των αριθμών γραμμών και των ονομάτων των στηλών. Κελί για την επιλογή όλου του φύλου Εικόνα
25 Αλλαγή του πλάτους των στηλών Για να αλλάξουμε το πλάτος μπορούμε να χρησιμοποιήσουμε έναν από τους δύο παρακάτω τρόπους: Μετακινούμε το δείκτη του ποντικιού ανάμεσα στις ετικέτες των στηλών και παρατηρούμε ότι ο δείκτης αλλάζει μορφή και γίνεται οριζόντιος με δικέφαλο βέλος. Τότε αν κάνουμε κλικ και σύρουμε το ποντίκι δεξιά ή αριστερά παρατηρούμε ότι το πλάτος της στήλης αυξάνεται ή μικραίνει ανάλογα. Επιλέγουμε από το μενού του Excel Μορφή Στήλη Πλάτος (Εικόνα 2.8) Στο παράθυρο που θα μας εμφανιστεί στο πλαίσιο Πλάτος στήλης πληκτρολογούμε το επιθυμητό πλάτος της στήλης και μετά πατάμε ΟΚ. Αλλαγή του ύψους των γραμμών Εικόνα 2.8 Για να αλλάξουμε το ύψος μπορούμε να χρησιμοποιήσουμε έναν από τους δύο παρακάτω τρόπους: Μετακινούμε το δείκτη του ποντικιού ανάμεσα στις ετικέτες των γραμμών και παρατηρούμε ότι ο δείκτης αλλάζει μορφή και γίνεται κατακόρυφος με δικέφαλο βέλος. Τότε αν κάνουμε κλικ και σύρουμε το ποντίκι κάτω ή πάνω παρατηρούμε ότι το πλάτος της στήλης αυξάνεται ή μικραίνει ανάλογα. Επιλέγουμε από το μενού του Excel Μορφή Γραμμή Ύψος (Εικόνα 2.9). Στο παράθυρο που θα μας εμφανιστεί στο πλαίσιο Ύψος Γραμμής πληκτρολογούμε το επιθυμητό ύψος της γραμμής και μετά πατάμε Εικόνα 2.9 ΟΚ. Αυτόματη προσαρμογή ύψους ή πλάτους γραμμής Με την επιλογή αυτή δε δίνουμε το ακριβές μέγεθος του πλάτους ή του ύψους μιας στήλης ή γραμμής αντίστοιχα, αλλά ο υπολογιστής δίνει το αντίστοιχο πλάτος ή ύψος ώστε να είναι ορατά όλα τα δεδομένα σε κάθε κελί. Αυτό γίνεται με δύο τρόπους: Κάνουμε διπλό κλικ όταν ο δείκτης του ποντικιού γίνει οριζόντιος ή κατακόρυφος με δικέφαλο βέλος στην ετικέτα της στήλης ή γραμμής αντίστοιχα και το πλάτος της στήλης ή γραμμής προσαρμόζεται ανάλογα με το μέγεθος των δεδομένων κάθε κελιού. Επιλέγουμε τη στήλη ή τη γραμμή και μετά επιλέγουμε από το μενού του Excel τις εντολές Μορφή Στήλη Αυτόματη Προσαρμογή επιλογής ή Μορφή Γραμμή Αυτόματη Προσαρμογή. 20
26 Απαλοιφή των δεδομένων των κελιών Όταν θέλουμε να καταργήσουμε το περιεχόμενο κάποιων κελιών χωρίς να τα σβήσουμε τότε κάνουμε τα παρακάτω βήματα: 1. Επιλέγουμε τα κελιά που θέλουμε να απαλείψουμε τα περιεχόμενα τους. 2. Στη συνέχεια επιλέγουμε από το μενού του Excel τις εντολές: Επεξεργασία Απαλοιφή (Eικόνα 2.10). Στο μενού που εμφανίζεται επιλέγουμε μία από τις επιλογές που εμείς θέλουμε: Όλα, σβήνουμε όλα τα δεδομένα, τύπους, μορφές και σχόλια. Μορφές, σβήνουμε τις μορφές. Περιεχόμενα del, σβήνουμε μόνο τα δεδομένα. Σχόλια, σβήνουμε μόνο τα σχόλια. Εικόνα 2.10 Ένας άλλος τρόπος απαλοιφής δεδομένων είναι να κάνουμε δεξί κλικ, πάνω στο κελί ή στα κελιά που έχουμε επιλέξει, και από το μενού που εμφανίζεται να επιλέξουμε την εντολή Απαλοιφή περιεχομένων. Συγχώνευση κελιών Όταν πληκτρολογήσουμε μία φράση σ ένα κελί και θέλουμε να κεντραριστεί οριζόντια σε μια σειρά από κελιά, κάνουμε τα παρακάτω βήματα: 1. Επιλέγουμε τα κελιά. 2. Κάνουμε κλικ στο εικονίδιο που βρίσκεται στη γραμμή εργαλείων Μορφοποίηση. Μορφοποίηση κελιών Για την μορφοποίηση κελιών εκτελούμε τα παρακάτω βήματα: 1. Επιλέγουμε τα κελιά που θέλουμε να μορφοποιήσουμε. 2. Από το μενού επιλέγουμε τις εντολές Μορφή Κελιά... ή με δεξί κλικ πάνω στα επιλεγμένα κελιά από το μενού που εμφανίζεται επιλέγουμε τις ίδιες εντολές. Τότε εμφανίζεται παράθυρο με διάφορες κάρτες, που η κάθε μια αντιπροσωπεύει και διαφορετική μορφοποίηση όπως θα δούμε παρακάτω: 21
27 Η 1 η καρτέλα Αριθμός μορφοποιεί τους αριθμούς των κελιών που έχουμε επιλέξει. Μορφοποιεί τους αριθμούς έτσι ώστε να έχουμε διαχωριστικό χιλιάδων, πλήθος δεκαδικών ψηφίων, μορφή αρνητικών αριθμών, ειδικούς αριθμούς για ΑΦΜ, Ταχ. Κώδικα, Τηλέφωνο, ειδικές μορφές για ημερομηνίες και ώρες, μορφή κλασματικών αριθμών και τέλος έχουμε τη δυνατότητα να κατασκευάσουμε τη μορφή από την επιλογή. Προσαρμογή. Η 2 η καρτέλα Στοίχιση μορφοποιεί τα δεδομένα των κελιών ως προς τη στοίχιση τους οριζόντια ή κατακόρυφα ή τα περιστρέφει μέχρι 90 ο αριστερά ή δεξιά. Γίνεται συνένωση κελιών, αναδίπλωση κειμένου ώστε να είναι όλο ορατό και τέλος αυτόματη προσαρμογή δεδομένων, ώστε το μέγεθος κελιού να είναι τόσο που να είναι ορατό όλο το περιεχόμενό του. Η 3 η καρτέλα Γραμματοσειρά μορφοποιεί τα δεδομένα των κελιών ώστε να αλλάζουμε τη γραμματοσειρά, το μέγεθος των γραμμάτων, το στυλ τους, το χρώμα τους, να ορίσουμε ειδικά εφέ (Εκθέτη,Δείκτη, Διακριτική γραφή). Κάθε αλλαγή που γίνεται στα γράμματα φαίνεται στο πλαίσιο Προεπισκόπηση. 22
28 Η 4 η καρτέλα Περίγραμμα εφαρμόζει περιγράμματα στα κελιά ώστε αυτά να είναι ορατά. Επίσης, δίνουμε στυλ στη γραμμή περιγράμματος και χρώμα. Η 5 η καρτέλα Μοτίβο ορίζουμε χρώμα γεμίσματος ή σκίασης των επιλεγμένων κελιών. Στο πλαίσιο Δείγμα βλέπουμε το στυλ των κελιών που επιλέγουμε. Η 6 η καρτέλα Προστασία μας δίνει τη δυνατότητα να κλειδώσουμε τα κελιά μας ή να κάνουμε απόκρυψη των τύπων. Απαραίτητη προϋπόθεση για να γίνουν τα παραπάνω είναι ότι πρέπει να έχετε κάνει προστασία του φύλλου ή του βιβλίου Εργασίας με επιλογή των παρακάτω εντολών από το μενού : Εργαλεία Προστασία Προστασία φύλλου ή Προστασία Βιβλίου. Ένας άλλος τρόπος μορφοποίησης κελιών, είναι η χρησιμοποίηση της γραμμής εργαλείων Μορφοποίησης (Εικόνα 2.11), όπου η μορφοποίηση γίνεται και άμεσα. Εικόνα
29 Αυτόματη μορφοποίηση Αν θέλουμε σε κάποια κελιά μας να δώσουμε μια μορφοποίηση από τις έτοιμες του Excel, τότε κάνουμε τις παρακάτω επιλογές: Επιλέγουμε τα κελιά στα οποία θα εφαρμοστεί η μορφοποίηση. Επιλέγουμε από το μενού τις εντολές Μορφή Αυτόματη Μορφοποίηση... και στο παράθυρο που μας εμφανίζεται (Εικόνα 2.12) επιλέγουμε ένα από τα Δείγματα που μας εμφανίζονται. Εικόνα 2.12 Επιλέγοντας το κουμπί Επιλογές μας εμφανίζονται κουμπιά προς επιλογή (Εικόνα 2.13) που ενεργοποιώντας τα, μας κάνουν αυτές τις μορφοποιήσεις, σύμφωνα με το δείγμα επιλογής μας. Αντιγραφή μορφοποίησης Όταν θέλουμε να αντιγράψουμε την μορφοποίηση ενός κελιού σ ένα άλλο κελί εκτελούμε τα παρακάτω βήματα: 1. Επιλέγουμε το κελί που θέλουμε να αντιγράψουμε. 2. Επιλέγουμε το εικονίδιο (πινέλο μορφοποίησης) από τη Βασική γραμμή εργαλείων. Παρατηρούμε ότι ο δείκτης του ποντικιού αλλάζει και τώρα εκτός από το σταυρό συνοδεύεται από ένα πινέλο. 3. Επιλέγουμε το κελί ή τα κελιά που θέλουμε να εφαρμοστεί η μορφοποίηση. 4. Κάνουμε διπλό κλικ στο πινέλο μορφοποίησης για να απενεργοποιηθεί. Αυτόματη αρίθμηση Εικόνα 2.13 Αν θέλουμε να κάνουμε αρίθμηση μιας λίστας κατά αύξουσα σειρά έχουμε δύο τρόπους: Στο 1 ο κελί πληκτρολογούμε τον αριθμό 1 και πατάμε Enter. Ξαναεπιλέγουμε το κελί με τον αριθμό 1 και με πατημένο το πλήκτρο Ctrl σύρουμε τη λαβή συμπλήρωσης προς τα κάτω, βλέπουμε την αριθμημένη λίστα αφήνοντας το πλήκτρο Ctrl. 24
30 Πληκτρολογούμε στο 1 ο κελί τον αριθμό 1 και στο 2 ο κελί τον αριθμό 2. Επιλέγουμε τα δύο παραπάνω κελιά και επιλέγουμε τις εντολές Επεξεργασία Συμπλήρωση Σειρά... Στο παράθυρο που μας εμφανίζεται (Εικόνα 2.14) επιλέγουμε Αυτόματη αρίθμησηκαι μετά ΟΚ. Εικόνα 2.14 Δραστηριότητες 1. Δημιουργήστε ένα φύλλο εργασίας για τον υπολογισμό εξόδων σπιτιού όλου του χρόνου, όπως το βλέπετε παρακάτω. Τέλος το αποθηκεύεται στο φάκελο «Τα έγγραφά μου» με όνομα «ΕΞΟΔΑ ΣΠΙΤΙΟΥ 2006». Απάντηση 1. Ξεκινάμε το Excel και στο κελί Α1 πληκτρολογούμε ΈΞΟΔΑ 2006, πατάμε Enter. 2. Στο κελί Α2 πληκτρολογούμε Α/Α και στο Β3 πληκτρολογούμε ΠΕΡΙΓΡΑΦΗ. 3. Στο κελί C2 πληκτρολογούμε ΙΑΝ, σύρετε τη λαβή συμπλήρωσης του κελιού αυτού προς τα δεξιά και εμφανίζονται οι υπόλοιποι μήνες. 4. Στο κελί Ο2 πληκτρολογούμε ΣΥΝΟΛΟ και στα κελιά Β3 μέχρι και το Β12 πληκτρολογούμε τα δεδομένα όπως τα βλέπουμε στην άσκηση. 25
31 5. Στο κελί Α3 πληκτρολογούμε 1 και στο κελί Α2 2, επιλέγουμε τα κελιά Α1 και Α2 και σύρουμε τη λαβή συμπλήρωσης μέχρι το κελί Α10 έτσι μας εμφανίζονται διαδοχικά οι αριθμοί από 1 μέχρι Στο κελί Α13 πληκτρολογούμε ΣΥΝΟΛΟ. 7. Επιλέγουμε το κελί Α1 και επιλέγουμε τις εντολές από το μενού Μορφοποίηση Κελιά... Γραμματοσειρά. Στο παράθυρο που μας εμφανίζεται, επιλέγουμε στο πλαίσιο Στυλ το Έντονα, στο πλαίσιο Μέγεθος το νούμερο 14, στο Χρώμα το κόκκινο. Όλα τα παραπάνω μπορούν να γίνουν με επιλογές των κατάλληλων κουμπιών από τη γραμμή μορφοποίησης. 8. Επιλέγουμε τα κελιά Α1 μέχρι Ο1 και επιλέγουμε τις εντολές Μορφοποίηση Κελιά... Στοίχιση και στο παράθυρο που μας εμφανίζεται επιλέγουμε Συγχώνευση.Όλα τα παραπάνω γίνονται με την επιλογή του εικονιδίου. 9. Επιλέγουμε το κελί Α13 και επιλέγουμε τις εντολές από το μενού Μορφοποίηση Κελιά... Γραμματοσειρά. Στο παράθυρο που μας εμφανίζεται, επιλέγουμε στο πλαίσιο Στυλ το Έντονα, στο πλαίσιο Μέγεθος το νούμερο 12, στο Χρώμα το μπλε. Όλα τα παραπάνω μπορούν να γίνουν με επιλογές των κατάλληλων κουμπιών από τη γραμμή μορφοποίησης. 10. Επιλέγουμε τα κελιά Α13 και Β13 και κάνουμε συγχώνευση κελιών όπως κάναμε και στο 8 ο βήμα της άσκησής μας. 11. Επιλέγουμε το κελί Ο2 και δίνουμε χρώμα γραμμάτων μπλε όπως κάναμε στο 7 ο και στο 9 ο βήμα της άσκησής μας. 12. Επιλέγουμε τα κελιά C13 μέχρι Ν13 και με κρατώντας πατημένο το πλήκτρο Ctrl επιλέγουμε τα κελιά Ο3 μέχρι Ο12. Στη συνέχεια επιλέγουμε τις εντολές από το μενού Μορφοποίηση Κελιά... Μοτίβα και από τη παλέτα χρωμάτων που μας εμφανίζεται, επιλέγουμε το χρώμα ώχρα. 13. Επιλέγουμε το κελί Ο13 και δίνουμε χρώμα φόντου το θαλασσί, εκτελώντας τις ίδιες εντολές με το 12 ο βήμα της άσκησης μας. 14. Επιλέγουμε τα κελιά από Α1 μέχρι Ο13 και μετά επιλέγουμε τις εντολές από το μενού Μορφοποίηση Κελιά... Περίγραμμα και από το παράθυρο που μας εμφανίζεται επιλέγουμε το στυλ της γραμμής και μετά το εικονίδιο Πλαίσιο και Πλέγμα. 15. Επιλέγουμε τα κελιά από το C3 μέχρι το Ο13 και εκτελούμε τις εντολές Μορφοποίηση Κελιά... Αριθμός και από το πλαίσιο Κατηγορία επιλέγουμε Νομισματική, δεκαδικά ψηφία 0 και το σύμβολο του Ευρώ ( ). Το σύμβολο του Ευρώ μπορείτε να το κάνετε αν πατήσετε σε ελληνικό πληκτρολόγιο το συνδυασμό των πλήκτρων Ctrl + Alt +E. 16. Επιλέγουμε το κελί C13 και κάνουμε κλικ στο εικονίδιο. Επιλέγουμε τα κελιά C3 μέχρι C12 και πατάμε το ENTER ή το κουμπί της γραμμής των τύπων. Παρατηρούμε ότι εμφανίστηκε 0 γιατί δεν έχουμε δώσει τιμές στα κελιά C3 μέχρι C Επιλέγουμε το κελί C13 και σύρουμε τη λαβή συμπλήρωσης μέχρι το κελί Ν13. Παρατηρούμε ότι σε όλα αυτά τα κελιά εμφανίστηκε το νούμερο 0, γιατί μεταφέραμε τη πράξη του αθροίσματος του κελιού C13 στα υπόλοιπά κελιά για τις αντίστοιχες στήλες τους. Επειδή όμως δεν έχουν ακόμα τιμές μας εμφανίζουν σαν άθροισμα το 0. 26
32 18. Επιλέγουμε το κελί Ο3 και εφαρμόζουμε την άθροιση των κελιών από το C3 μέχρι το N3, όπως κάναμε και στο βήμα 15 ο. Στη συνέχεια σύρουμε τη λαβή συμπλήρωσης του κελιού Ο3 μέχρι το κελί Ο13 και έχουμε τα ίδια αποτελέσματα με το βήμα 16 ο. 19. Πληκτρολογούμε τους αριθμούς των κελιών από το C3 μέχρι το Ν12, όπως βλέπουμε στην άσκηση μας. Παρατηρούμε ότι αυτόματα τα κελιά που είχαν τα αθροίσματα των αντιστοίχων κελιών εμφανίζονται. 20. Αποθηκεύστε το με το όνομα «ΕΞΟΔΑ ΣΠΙΤΙΟΥ 2006». 2. Να κατασκευάσετε την παρακάτω φόρμα εβδομαδιαίου ημερολογίου όπως φαίνεται παρακάτω. Στη συνέχεια να την αποθηκεύσετε με το όνομα «Ημερολόγιο». Απάντηση 1. Επιλέγουμε το κελί Α1 και πληκτρολογούμε τη φράση «ΕΒΔΟΜΑΔΙΑΙΟ ΗΜΕΡΟΛΟΓΙΟ». 2. Επιλέγουμε τα κελιά από το Α1 μέχρι το Η2 και κάνουμε κλικ στο εικονίδιο (συγχώνευση) ή επιλέγουμε από το μενού τις εντολές Μορφή Κελιού Στοίχιση και επιλέγουμε το πλαίσιο Συγχώνευση κελιών και στο πλαίσιο Κατακόρυφο επιλέγουμε Κέντρο και πατάμε ΟΚ. Στη συνέχεια κάνουμε τις επιλογές Μορφή Κελιού Μοτίβο στο πλαίσιο Μοτίβο κάνουμε κλικ στο βέλος και στο παράθυρο που μας εμφανίζεται επιλέγουμε τη γραμμοσκίαση 12,5% Γκρίζο. 3. Επιλέγουμε το κελί Β3 και πληκτρολογούμε τη λέξη «ΔΕΥΤΕΡΑ», σύρουμε στη συνέχεια τη λαβή συμπλήρωσης μέχρι το κελί Η3. Παρατηρούμε ότι όλα τα κελιά γεμίζουν με τις ημέρες της εβδομάδας, από τις έτοιμες λίστες του Excel. 4. Επιλέγουμε το κελί Β4 και πληκτρολογούμε «1/2/2006», σύρουμε στη συνέχεια τη λαβή συμπλήρωσης μέχρι το κελί Η4. 5. Επιλέγουμε τα κελιά από το Β4 μέχρι το κελί Η4 και επιλέγουμε από το μενού τις εντολές Μορφή Κελιού Αριθμός από το παράθυρο που μας εμφανίζεται στο πλαίσιο Κατηγορία επιλέγουμε Ημερομηνία και από το πλαίσιο Τύπος επιλέγουμε τον τύπο 01- Μαρ
33 6. Επιλέγουμε τα κελιά από Β2 μέχρι Η4 και επιλέγουμε τα εικονίδια από τη γραμμή μορφοποίησης. Στη συνέχεια, επιλέγουμε το χρώμα κίτρινο ανοιχτό από το εικονίδιο. 7. Επιλέγουμε τα κελιά Α3 και Α4 και κάνουμε συγχώνευση κελιών και γραμμοσκίαση όπως στο 2 ο βήμα. 8. Επιλέγουμε το κελί Α5 και πληκτρολογούμε «6:00» σύρουμε τη λαβή συμπλήρωσης μέχρι το κελί Α22, όπου συμπληρώνονται από την έτοιμη λίστα του Excel. 9. Επιλέγουμε τα κελιά από το Α5 μέχρι το Α22 επιλέγουμε από το μενού τις εντολές Μορφή Κελιού Αριθμός από το παράθυρο που μας εμφανίζεται στο πλαίσιο Κατηγορία επιλέγουμε Ώρα και από το πλαίσιο Τύπος επιλέγουμε τον τύπο 1:30 Ρ.Μ. Στη συνέχεια επιλέγουμε το χρώμα κίτρινο ανοιχτό από το εικονίδιο. 10. Επιλέγουμε τα κελιά από το Α1 μέχρι το Η22 και επιλέγουμε τις εντολές Μορφή Κελιού Περίγραμμα και επιλέγουμε Πλαίσιο και Πλέγμα. 28
34 ΕΡΩΤΗΣΕΙΣ ΑΥΤΟΑΞΙΟΛΟΓΗΣΗΣ 1. Πώς θα εμφανίσετε έναν αριθμό με ένα δεκαδικό ψηφίο; 2. Πώς θα επιλέξουμε κελιά που δεν είναι διαδοχικά; 3. Μπορώ ένα κελί να το εμφανίσω με περίγραμμα διπλής γραμμής [Σ ή Λ] 4. Αν πληκτρολογήσουμε σε ένα κελί , θα δούμε στο κελί 11[Σ ή Λ] 5. Εάν ο αριθμός δε χωράει στο πλάτος ενός κελιού, εμφανίζονται θαυμαστικά [Σ ή Λ] 6. Για να προσαρμόσουμε αυτόματα το πλάτος μιας στήλης, ώστε να χωράει αυτό που γράψαμε, αφού πάμε το δείκτη στη δεξιά πλευρά της στήλης πατάμε. [α. διπλό κλικ, β. κλικ, γ. <ctrl>+κλικ, δ. το,<ctrl>+<enter>] 7. Για να εμφανίσουμε το σύμβολο του ποσοστού, πατάμε. 8. Εάν πληκτρολογήσουμε σε ένα κελί 20-13, θα δούμε στο κελί. 9. Όταν θέλουμε να εμφανίσουμε ένα κελί με κίτρινο φόντο και μπλε γράμματα, κάνουμε τις ακόλουθες ενέργειες:. 10. Πώς θα επιλέξετε μια περιοχή κελιών; 29
35 Ενότητα 1.3 Σκοπός μαθήματος Αντιγραφή και Μετακίνηση Περιεχομένου Κελιών στο MS Excel. Στόχοι μαθήματος Να μπορούν να αντιγράφουν, να αποκόπτουν και να επικολλούν περιεχόμενα κελιών μέσα στο ίδιο φύλλο εργασίας ή σε άλλα φύλλα ή σε άλλα βιβλία. Να μπορούν να διαχειρίζονται φύλλα και βιβλία εργασίας. Να μπορούν να εισάγουν νέες γραμμές ή στήλες σε ήδη υπάρχον φύλλο. Ένα από τα βασικά πλεονεκτήματα που μας δίνουν οι διάφορες εφαρμογές στον H/Y είναι η εύκολη διόρθωση ή τροποποίηση των εργασιών μας. Στην ενότητα αυτή γνωρίζουμε τους τρόπους που μπορούμε να διορθώσουμε τα δεδομένα μας σ ένα φύλλο στο MS Excel Λέξεις κλειδιά Αντιγραφή, Αποκοπή, Επικόλληση, Διαγραφή, Εισαγωγή κελιών Γραμμών Στηλών, Νέο Φύλλο, Αντιγραφή Φύλλου, Μετακίνηση Φύλλου 30
36 Αντιγραφή του περιεχομένου μιας περιοχής Επιλέγουμε μια περιοχή με συνεχόμενα κελιά και στη συνέχεια επιλέγουμε τις εντολές: 1. Από το μενού Επεξεργασία Αντιγραφή ή κάνουμε κλικ στο εικονίδιο από τη βασική γραμμή εργαλείων. 2. Επιλέγουμε το κελί που θα ξεκινήσει η επικόλληση και επιλέγουμε τις εντολές Επεξεργασία Επικόλληση ή κάνουμε κλικ στο εικονίδιο από τη βασική γραμμή εργαλείων. Αντιγραφή σε διάσπαρτα κελιά δεν μπορεί να γίνει. Μετακίνηση του περιεχομένου μιας περιοχής Επιλέγουμε μια περιοχή με συνεχόμενα κελιά και στη συνέχεια επιλέγουμε τις εντολές: 1 ος τρόπος 1. Από το μενού Επεξεργασία Αποκοπή ή κάνουμε κλικ στο εικονίδιο από τη βασική γραμμή εργαλείων. 2. Επιλέγουμε το κελί που θα ξεκινήσει η επικόλληση και επιλέγουμε τις εντολές Επεξεργασία Επικόλληση ή κάνουμε κλικ στο εικονίδιο από τη βασική γραμμή εργαλείων. 2 ος τρόπος 1. Επιλέγουμε μια περιοχή κελιών. 2. Μετακινούμε το δείκτη του ποντικιού στο περίγραμμα της επιλογής μας μέχρι ο δείκτης να αλλάξει μορφή και να γίνει σταυρός από βελάκια. 3. Πατάμε το αριστερό πλήκτρο του ποντικιού και σύρουμε την επιλογή μας στη νέα θέση. Αν τα κελιά που μετακινήσαμε είχαν τύπους ή αναφορές σε κελιά, τότε ενημερώνονται για την αλλαγή αυτή. 3 ος τρόπος Το δεξί κλικ και η σημασία του Σε κελί ή κελιά που έχουμε επιλέξει όταν κάνουμε δεξί κλικ εμφανίζεται ένα μενού συντομίας με εντολές που είναι έτοιμες να δώσουν γρήγορη λύση, όταν τις χρειαζόμαστε, χωρίς να αναζητούμε τις εντολές στο μενού ή στα διάφορα εργαλεία που μας δίνονται. Για παράδειγμα, στις παραπάνω ενέργειες, τις εντολές Αντιγραφή ή Επικόλληση ή Αποκοπή μπορούμε να τις έχουμε με δεξί κλικ στα επιλεγμένα κελιά. Εισαγωγή νέων κελιών 1. Εκτελούμε τα παρακάτω βήματα: 2. Επιλέγουμε τα κελιά όπου τη θέση τους θα πάρουν τα νέα κελιά. 3. Κάνουμε δεξί κλικ πάνω στην επιλεγμένη περιοχή. 31
37 4. Θα εμφανιστεί το παρακάτω μενού στο οποίο επιλέγουμε που πρέπει να μετακινηθούν τα παλαιά κελιά όταν εισάγουμε τα νέα κελιά. Εικόνα 3.1.α Διαγραφή κελιών Για να διαγράψουμε κελιά κάνουμε τα παρακάτω βήματα: 1. Επιλέγουμε το κελί ή τα κελιά ή τη στήλη ή τη γραμμή που θέλουμε να διαγράψουμε. 2. Επιλέγουμε από το μενού τις εντολές Επεξεργασία Διαγραφή. Στο μενού που μας εμφανίζεται (Εικόνα 3.1) ανάλογα με την επιλογή που κάνουμε, τα γειτονικά κελιά μετακινούνται κατάλληλα. Αυτό γίνεται γιατί το Excel δεν αφήνει κενή περιοχή αλλά μετακινεί τα κελιά που το περιβάλλουν για να γεμίσουν το κενό που δημιουργήθηκε. Εικόνα 3.1.β Όταν πατήσουμε τα πλήκτρα <Delete> ή <Del> ή <Backspace> το Excel σβήνει το περιεχόμενο ενός κελιού και όχι το κελί. Εισαγωγή αποκομμένων κελιών Όταν σε επιλεγμένα κελιά έχουμε επιλέξει Αντιγραφή ή Αποκοπή τότε γύρω από τα επιλεγμένα εμφανίζεται ένα περίγραμμα με διακεκομμένη γραμμή κινούμενη που μας δηλώνει ότι τα δεδομένα έχουν αντιγραφτεί ή αποκοπεί. Κάνοντας δεξί κλικ στη νέα θέση που θέλουμε να τα αντιγράψουμε ή μεταφέρουμε, στο μενού που εμφανίζεται επιλέγουμε την εντολή Εισαγωγή αντιγραμμένων κελιών ή Εισαγωγή αποκομμένων κελιών και στο νέο παράθυρο που εμφανίζεται (Εικόνα 3.2) Εικόνα 3.2 απαντάμε ανάλογα και μετά πατάμε ΟΚ. Διαγραφή γραμμών ή στηλών 1. Επιλέγουμε από τις ετικέτες γραμμών ή στηλών, τις γραμμές ή στήλες που θέλουμε να διαγράψουμε. 32
38 2. Κάνουμε δεξί κλικ πάνω στις επιλεγμένες γραμμές ή στήλες. 3. Από το μενού που εμφανίζεται επιλέγουμε την εντολή Διαγραφή. Εισαγωγή γραμμών ή στηλών 1. Επιλέγουμε από τις ετικέτες γραμμών ή στηλών, τόσες γραμμές ή στήλες όσες θέλουμε να εισάγουμε. 2. Κάνουμε δεξί κλικ πάνω στις επιλεγμένες γραμμές ή στήλες. 3. Από το μενού που εμφανίζεται επιλέγουμε την εντολή Εισαγωγή Γραμμές ή Εισαγωγή Στήλες. Τότε οι νέες γραμμές ή στήλες εισάγονται πριν τις επιλεγμένες. Εισαγωγή νέων φύλλων στο Βιβλίο Εργασίας 1. Επιλέγουμε το όνομα του φύλλου εργασίας πριν από το οποίο θα εισαχθεί το νέο φύλλο εργασίας. 2. Επιλέγουμε από το μενού Εισαγωγή Φύλλο εργασίας ή με δεξί κλικ στην ετικέτα του φύλλου εργασίας. Από το μενού που εμφανίζεται επιλέγουμε Εισαγωγή Φύλλο εργασίας. Αντιγραφή Φύλλου Εργασίας 1. Επιλέγουμε το φύλλο εργασίας κάνοντας κλικ στη τομή των ετικετών γραμμών και στηλών. 2. Επιλέγουμε τις εντολές Επεξεργασία Αντιγραφή. 3. Επιλέγουμε την ετικέτα του φύλλου που θέλουμε να αντιγράψουμε. 4. Επιλέγουμε το εικονίδιο για την επικόλληση. Μετακίνηση ή δημιουργία αντιγράφου φύλλου 1. Επιλέγουμε την ετικέτα του φύλλου εργασίας. 2. Κάνουμε δεξί κλικ πάνω του. 3. Στο μενού που εμφανίζεται, επιλέγουμε Μετακίνηση ή Αντιγραφή. 4. Στο παράθυρο που εμφανίζεται (Εικόνα 3.3) στο πλαίσιο Στο βιβλίο, επιλέγουμε το βιβλίο εργασίας που θέλουμε τη μετακίνηση ή αντιγραφή του φύλλου μας. Στο πλαίσιο Πριν από το φύλλο, επιλέγουμε το φύλλο που θέλουμε να πάει το φύλλο μας. Στη περίπτωση που το αντίγραφο το θέλετε σε νέα θέση, επιλέγετε το Δημιουργία αντιγράφου. Εικόνα 3.3 Διαγραφή Φύλλων Εργασίας 1. Επιλέγουμε τις ετικέτες των φύλλων που θέλουμε να διαγράψουμε. 33
39 2. Επιλέγουμε από το μενού τις εντολές Επεξεργασία Διαγραφή φύλλου ή δεξί κλικ στα επιλεγμένα. 3. Μας εμφανίζει μήνυμα προειδοποίησης ότι τα επιλεγμένα φύλλα θα χαθούν και πατάμε ΟΚ. Μετονομασία Φύλλου Εργασίας 1 ος τρόπος Κάνουμε δεξί κλικ στην ετικέτα του φύλλου που θέλουμε να αλλάξουμε το όνομα και επιλέγουμε την εντολή Μετονομασία και πληκτρολογούμε το νέο όνομα. 2 ος τρόπος Κάνουμε διπλό κλικ πάνω στην ετικέτα του φύλλου που θέλουμε να αλλάξουμε το όνομα και πληκτρολογούμε το νέο όνομα. Δραστηριότητες 1. Να κατασκευάσετε το παρακάτω φύλλο εργασίας και να δώσετε όνομα στο φύλλο «ΔΕΚΕΜΒΡΙΟΣ» ενώ θα το αποθηκεύσετε με το όνομα «ΚΟΙΝΟΧΡΗΣΤΑ». Να εισάγετε μια κενή γραμμή μεταξύ των «Α1» και «Α3» και να μεταφέρετε στη θέση αυτή όλα τα στοιχεία του διαμερίσματος «Α2». Εισάγετε μία νέα στήλη πριν από τη στήλη G και στο κελί G2 πληκτρολογήστε «ΑΠΟΘΕΜΑΤΙΚΟ». Μετονομάστε το όνομα της καρτέλας «ΙΑΝΟΥΑΡΙΟΣ». Απάντηση 1. Ξεκινάμε το Excel και κάνουμε διπλό κλικ στο όνομα του φύλλου «Φύλλο1». Πληκτρολογούμε το νέο όνομα «ΔΕΚΕΜΒΡΙΟΣ». 2. Κάνουμε κλικ στο κελί Α1 και πληκτρολογούμε «ΚΟΙΝΟΧΡΗΣΤΑ ΠΟΛΥΚΑΤΟΙΚΙΑΣ ΑΘΗΝΑΣ 33». Πατάμε Enter. Στα κελιά Α1 μέχρι F1 βλέπουμε αυτό που πληκτρολογήσαμε. 34
40 3. Επιλέγουμε τα κελιά Α1 μέχρι Η1 και επιλέγουμε το εικονίδιο, όπου γίνεται συγχώνευση κελιών και το κείμενο κεντράρεται στα κελιά αυτά που συγχωνεύτηκαν. Επιλέγουμε το εικονίδιο και μέγεθος γραμμάτων 12. Επιλέγουμε Μορφή Κελιά Μοτίβο και από το πλαίσιο μοτίβο επιλέγουμε 6,25% Γκρίζο. 4. Επιλέγουμε το κελί Α2 και πληκτρολογούμε «ΔΙΑΜΕΡΙΣΜΑ», ομοίως επιλέγουμε ένα ένα τα κελιά Β2 μέχρι και το Η2 και σε καθένα από αυτό πληκτρολογούμε το κείμενο που βλέπουμε στην άσκηση. Στη συνέχεια επιλέγουμε τα κελιά Α2 και Η2 και κάνουμε κλικ στο εικονίδιο. 5. Επιλέγουμε τα κελιά από Α2 μέχρι και το Η2. Επιλέγουμε από το μενού Μορφή Κελιά Στοίχιση και επιλέγουμε τη αναδίπλωση κειμένου. Παρατηρούμε ότι αν αυτά που πληκτρολογήσαμε στα κελιά Α2 μέχρι Η2 ήταν μεγαλύτερα από το πλάτος του κελιού, τότε κόβονται και εμφανίζονται ακριβώς στην επόμενη γραμμή του κελιού. 6. Μεταφέρουμε το δείκτη του ποντικιού στη διαχωριστική γραμμή των ονομάτων δύο στηλών μέχρι να γίνει διπλό βέλος και το σύρουμε ώστε να πάρει η στήλη μας το επιθυμητό πλάτος, όπως το βλέπουμε στην άσκηση μας. Αυτό το επαναλαμβάνουμε για όλες τις στήλες που έχουμε. 7. Επιλέγουμε τα κελιά από Α2 μέχρι Η2. Επιλέγουμε τις εντολές από το μενού Μορφή Κελιά Στοίχιση και στο πλαίσιο Οριζόντια επιλέγουμε Κέντρο ενώ στο πλαίσιο Κατακόρυφη επιλέγουμε πάλι Κέντρο. 8. Στα κελιά Α3 μέχρι και Β13 πληκτρολογούμε ακριβώς ότι έχει γραφτεί στην άσκηση, επιλέγοντας το καθένα με κλικ και πληκτρολογώντας το κατάλληλο κείμενο. 9. Επιλέγουμε το κελί Η4 και με επιλογή από το μενού Μορφή Κελιά Μοτίβο δίνουμε το χρώμα κίτρινο και από την κάρτα Γραμματοσειρά δίνουμε χρώμα γραμμάτων κόκκινο και Έντονα. 10. Επιλέγουμε την 8 η γραμμή, κάνοντας κλικ στο όνομα της γραμμής και με δεξί κλικ πάνω στη γραμμή επιλέγουμε Εισαγωγή, από το μενού συντόμευσης που εμφανίζεται. Μια νέα κενή γραμμή εμφανίστηκε ανάμεσα στις γραμμές 7 η και 8 η. 11. Επιλέγουμε τη 10 η γραμμή και με δεξί κλικ πάνω στην επιλεγμένη γραμμή από το μενού συντόμευσης επιλέγουμε Αποκοπή. 12. Επιλέγουμε την 8 η γραμμή και από το μενού συντόμευσης επιλέγουμε Επικόλληση. Για να αποφύγουμε όλο αυτό τον κόπο για την μεταφορά γραμμών μπορούμε να κάνουμε τα παρακάτω: Να γίνει Αποκοπή της 9 ης γραμμής και στη συνέχεια να επιλέξουμε την 8 η γραμμή και από το μενού συντόμευσης να επιλέξουμε Εισαγωγή Αποκομμένων κελιών. 13. Επιλέγουμε την στήλη G, κάνοντας κλικ στο όνομα της στήλης. Με δεξί κλικ πάνω στην επιλεγμένη περιοχή από το μενού συντόμευσης που εμφανίζεται, επιλέγουμε Εισαγωγή. 14. Κάνουμε κλικ στο κελί G2 και πληκτρολογούμε «ΑΠΟΘΕΜΑΤΙΚΟ». 15. Κάνουμε διπλό κλικ στο όνομα του φύλλου «ΔΕΚΕΜΒΡΙΟΣ» και πληκτρολογούμε «ΙΑΝΟΥΑΡΙΟΣ» και μετά κάνουμε κλικ στο φύλλο μας. Παρατηρούμε ότι το φύλλο μας μετονομάστηκε. 16. Αποθηκεύουμε το βιβλίο με το όνομα «ΚΟΙΝΟΧΡΗΣΤΑ». 35
41 2. Ανοίξτε το βιβλίο εργασίας «ΚΟΙΝΟΧΡΗΣΤΑ» που δημιουργήσατε στο 1 ο Παράδειγμα και συμπληρώστε τα κελιά που αντιστοιχούν στη Θέρμανση, Ασανσέρ, Καθαρίστρια, Αποθεματικό και Διάφορα με τα αντίστοιχα ποσά όπως τα βλέπουμε στην Εικόνα 3.4. Στα κελιά των συνόλων να έχουμε τα αθροίσματα των αντιστοίχων στηλών. Το φύλλο «ΙΑΝΟΥΑΡΙΟΣ» να το αντιγράψετε στο φύλλο2 και να το μετονομάσετε σε «ΦΕΒΡΟΥΑΡΙΟΣ». Στη συνέχεια να αλλάξετε τα ποσά που αντιστοιχούν στο ΦΕΒΡΟΥΑΡΙΟ όπως βλέπετε στην Εικόνα 3.5. Τέλος να αποθηκευτεί με το ίδιο όνομα που ανοίχτηκε και κλείστε το Excel. Εικόνα 3.4 Εικόνα
42 Απάντηση 1. Ξεκινάμε το Excel και μόλις φορτωθεί από το μενού επιλέγουμε Αρχείο Άνοιγμα και από το παράθυρο που μας εμφανίζεται εντοπίζουμε το αρχείο με το όνομα «ΚΟΙΝΟΧΡΗΣΤΑ» και κάνουμε κλικ σ αυτό. Μετά κάνουμε κλικ στο κουμπί Άνοιγμα. 2. Μας εμφανίζεται το βιβλίο που είχαμε φτιάξει και επιλέγουμε το κελί Α14 και πληκτρολογούμε «ΣΥΝΟΛΑ». Επιλέγουμε τα κελιά Α14 μέχρι C14 και κάνουμε κλικ στα εικονίδια, και. 3. Στα κελιά D3 μέχρι Η13, πληκτρολογούμε τις τιμές που έχουμε στην Εικόνα Επιλέγουμε, με κλικ, το κελί Ι3 και κάνουμε κλικ στο εικονίδιο, επιλέγουμε τα κελιά από το C3 μέχρι το Η3 και πατάμε Enter ή το εικονίδιο. Παρατηρούμε ότι εμφανίζεται το άθροισμα των αντίστοιχων κελιών που είχαμε επιλέξει. 5. Επιλέγουμε το κελί Ι3 και σύρουμε τη λαβή συμπλήρωσης μέχρι το κελί Ι13. Παρατηρούμε ότι εμφανίζονται τα ανάλογα αθροίσματα για τα κελιά που εφαρμόστηκε ο τύπος του αθροίσματος. 6. Επιλέγουμε το κελί D14 και κάνουμε κλικ στο εικονίδιο, επιλέγουμε τα κελιά D3 μέχρι και το D13 και πατάμε το Enter ή το εικονίδιο. 7. Επιλέγουμε το κελί D14 και σύρουμε τη λαβή συμπλήρωσης μέχρι το κελί Ι14, όπου παίρνουμε τα ανάλογα αθροίσματα. 8. Επιλέγουμε όλο το φύλλο «ΙΑΝΟΥΑΡΙΟΣ» κάνοντας κλικ στο πλαίσιο που διασταυρώνονται τα ονόματα των γραμμών και των στηλών. 9. Επιλέγουμε Επεξεργασία Αντιγραφή ή κλικ στο εικονίδιο. 10. Κάνουμε κλικ στο όνομα του φύλλου «Φύλλο2» και επιλέγουμε το κελί Α Επιλέγουμε τις εντολές από το μενού Επεξεργασία Επικόλληση ή κλικ στο εικονίδιο. 12. Κάνουμε κλικ σε καθένα από τα κελιά C3 μέχρι Η13 και πληκτρολογούμε τις νέες τιμές που βλέπουμε στην Εικόνα 3.5. Παρατηρούμε ότι τα αθροίσματα αλλάζουν αυτόματα δίνοντας τις νέες τιμές. 13. Κάνουμε διπλό κλικ στο όνομα του φύλλου «Φύλλο2», πληκτρολογούμε «ΦΕΒΡΟΥΑΡΙΟΣ» και κάνουμε κλικ στο φύλλο μας. 14. Επιλέγουμε το εικονίδιο για να αποθηκεύσουμε το βιβλίο μας με το ίδιο όνομα και στην ίδια θέση. 15. Επιλέγουμε από το μενού Αρχείο Έξοδος και βγαίνουμε από το Excel επιστρέφοντας στα Windows. 37
43 ΕΡΩΤΗΣΕΙΣ ΑΥΤΟΑΞΙΟΛΟΓΗΣΗΣ 1. Πώς μπορούμε να μεταφέρουμε το περιεχόμενο της περιοχής Α3:Α5 στην περιοχή F1:F3 2. Πώς θα αποκόψετε και θα κολλήσετε τη γραμμή 3 μεταξύ της γραμμής 9 και 11; 3. Μπορώ να εισάγω μια νέα στήλη με την εντολή του μενού Εισαγωγή Στήλες [Σ ή Λ] 4. Μπορώ να αποκόψω μια στήλη και να την αντιγράψω με τις εντολές Εισαγωγή Αποκομμένα κελιά σε δύο διαφορετικές θέσεις του φύλλου [Σ ή Λ]. 5. Για να διαγράψουμε ένα φύλλο εργασίας κάνουμε τις ακόλουθες ενέργειες. 6. Για να διαγράψουμε μια στήλη, την επιλέγουμε και πατάμε [α. διπλό κλικ, β. Delete, γ. κουμπί <Αποκοπή>, δ. <Alt>+<Enter>] 7. Για να εισάγουμε ένα νέο κελί στη θέση Α4 και να μετακινήσουμε στη θέση Β4 το περιεχόμενο που υπήρχε στο κελί Α4. 8. Αν πληκτρολογήσουμε σε ένα κελί «=Β2*19%» και το αντιγράψω στο κελί της επόμενης γραμμής στην ίδια στήλη, ο τύπος του νέου κελιού θα είναι «=Β3*19%». [Σ ή Λ] 38
44 Ενότητα 1.4 Σκοπός μαθήματος Δημιουργία Γραφημάτων και διαγραμμάτων στο MS Excel. Στόχοι μαθήματος Να μπορούμε να παρουσιάσουμε στοιχεία με τη βοήθεια γραφήματος. Να αλλάζουμε γράφημα και να το μορφοποιούμε. Να εκτυπώνουμε το γράφημα μαζί με τον πίνακα αποτελεσμάτων. Τα γραφήματα παρουσιάζουν τα δεδομένα ενός φύλλου εργασίας με γραφική παράσταση. Έχουμε τη δυνατότητα αλλάζοντας τα δεδομένα αυτόματα να ενημερώνεται η γραφική παράσταση. Η γραφική παράστάση μπορεί να είναι διαφόρων μορφών π.χ. Μπάρας, Πίτας, Σημείων, Ευθείας, κ.λπ. Λέξεις κλειδιά Γράφημα, Τίτλοι, Άξονας, Εκτύπωση Γραφήματος, Μορφοποίηση Γραφήματος 39
45 Δραστηριότητες Δημιουργήστε τον παρακάτω πίνακα πωλήσεων και εξόδων όπως βλέπετε στην Εικόνα 4.1. Να γίνει γράφημα ράβδων για να συγκρίνετε Πωλήσεις και Έξοδα ανά έτος. Εικόνα 4.1 Απάντηση 1. Πληκτρολογούμε τα στοιχεία όπως τα βλέπουμε στην Εικόνα 4.1. Στη στήλη των Πωλήσεων και των Εξόδων το σύμβολο του Ευρώ ( ) δεν πληκτρολογείται στους αριθμούς αλλά μπαίνει με επιλογή των αντιστοίχων κελιών και επιλογή από το μενού των εντολών Μορφή Κελιά Αριθμός και στο πλαίσιο Κατηγορία επιλέγουμε Νομισματική, στο πλαίσιο Σύμβολο επιλέγουμε το (ή alt + Ctrl + e). 2. Επιλέξτε Εισαγωγή Γράφημα ή κάντε κλικ στο εικονίδιο (Εικόνα 4.2). 3. Στο παράθυρο που μας εμφανίζεται στο πλαίσιο Τύπος γραφήματος επιλέγουμε Στήλες, στο πλαίσιο Δευτερεύων τύπος γραφήματος επιλέγομε το 1 ο γράφημα και κάνουμε κλικ στο Επόμενο (Εικόνα 4.2). Εικόνα Στο παράθυρο που μας εμφανίζεται στο πλαίσιο Περιοχή δεδομένων επιλέγουμε από το φύλλο την περιοχή από Β1 μέχρι C6 (Εικόνα 4.3) και κάνουμε κλικ στο Επόμενο. 40
46 Κουμπί ελαχιστοποίησης Εικόνα 4.3 Στην περίπτωση που δεν είναι ορατή η περιοχή επιλογής των κελιών, ελαχιστοποιούμε το παράθυρο κάνοντας κλικ στο αντίστοιχο κουμπί και το παράθυρο γίνεται: Επιλέγουμε τα κελιά που θέλουμε από το Φύλλο, κάνουμε κλικ στο κουμπί και μας ξαναεμφανίζεται όλο το παράθυρο. Στο πεδίο Σειρά σε: μπορούμε να αλλάξουμε τη σειρά των δεδομένων από γραμμές σε στήλες ή αντίστροφα. Στο παράδειγμά μας επιλέγουμε το Στήλες. Επιλογή της καρτέλας Σειρά έχουμε το παράθυρο Εικόνα 4.4. Από εδώ μπορούμε να αλλάξουμε το όνομα, τις ετικέτες του άξονα Χ και τις τιμές κάθε σειράς δεδομένων. Στο πλαίσιο Σειρά κάνουμε κλικ στο όνομα της σειράς π.χ. στο Πωλήσεις, μετά κάνουμε κλικ στο πλαίσιο του Όνομα: και πληκτρολογούμε ΠΩΛΗΣΕΙΣ. Αν θέλουμε να αλλάξουμε τις τιμές από το πίνακα του φύλλου κάνουμε κλικ στο πλαίσιο Τιμές: και επιλέγουμε τις νέες τιμές. Στο παράδειγμα μας δεν αλλάζουμε ούτε το όνομα ούτε τις τιμές. Κουμπί ελαχιστοποίησης Κουμπί ελαχιστοποίησης Εικόνα
47 5. Στο παράθυρο που μας εμφανίζεται, στην καρτέλα Τίτλοι στο πλαίσιο Τίτλος γραφήματος, πληκτρολογούμε «ΠΩΛΗΣΕΙΣ ΕΞΟΔΑ». Στο πλαίσιο Άξονας κατηγοριών (Χ), πληκτρολογούμε «2005 έως 2009» και στο πλαίσιο Άξονας τιμών (Ψ), πληκτρολογούμε «Ποσό σε» (Εικόνα 4.5). Κάνουμε κλικ στο Επόμενο. Εικόνα 4.5 Στο παράθυρο αυτό μπορείτε να βρείτε καρτέλες για τις Ετικέτες και τον πίνακα των δεδομένων, για τους άξονες, για το πλέγμα και το υπόμνημα με τα οποία μπορείτε να πειραματιστείτε και να δώσετε το καλύτερο αποτέλεσμα για το γράφημα σας. 6. Στο παράθυρο που μας εμφανίζεται, επιλέγουμε Ως αντικείμενο στο: Φύλλο1 και κάνουμε κλικ στο Τέλος. (Εικόνα 4.6). Εικόνα 4.6 Εάν επιλέξουμε το πλαίσιο Σε νέο φύλλο εργασίας: και δώσουμε το όνομα Γράφημα2 τότε το γράφημα μας σώζεται σ ένα άλλο φύλλο εργασίας με το όνομα που του δώσαμε. 7. Εμφανίζεται στο φύλλο μας το διάγραμμα που δημιουργήσαμε μαζί με τον πίνακα. (Εικόνα 4.7). 42
48 Εικόνα 4.7 Τι πρέπει να γνωρίζουμε για τα μέρη ενός γραφήματος Άξονας Ψ Τίτλος γραφήματος Τιμές άξονα Υ Υπόμνημα Τίτλος άξονα Ψ Άξονας Χ Ετικέτες άξονα Χ Τίτλος άξονα Χ Εικόνα 4.8 Τίτλος γραφήματος Είναι ένας τίτλος του γραφήματος που γράφεται στο πάνω μέρος του γραφήματος και στο κέντρο. Περιοχή γραφήματος Στο 2Δ γράφημα είναι η περιοχή που περιλαμβάνει όλες τις σειρές δεδομένων. Στο 3Δ γράφημα είναι η περιοχή που περιλαμβάνει τις σειρές δεδομένων, τα ονόματα κατηγοριών, τις ετικέτες υποδιαίρεσης και τους τίτλους των αξόνων. 43
49 Άξονες Στα περισσότερα γραφήματα οι τιμές δεδομένων είναι πάνω στο άξονα Ψ, που συνήθως είναι κατακόρυφος, ενώ οι κατηγορίες είναι πάνω στον άξονα Χ, που συνήθως είναι οριζόντιος. Υποδιαιρέσεις άξονα Είναι σημάδια υποδιαίρεσης πάνω στους άξονες, όμοιες με τις υποδιαιρέσεις του χάρακα. Γραμμές πλέγματος Είναι γραμμές που μπορούμε να προσθέσουμε πάνω στο γράφημα για την καλύτερη εκτίμηση των δεδομένων. Υπόμνημα Είναι ένα πλαίσιο που αναγνωρίζει τα χρώματα που έχουν δοθεί στις κατηγορίες ή στις σειρές ενός γραφήματος. Ετικέτες δεδομένων Η ετικέτα δεδομένου είναι πληροφορία σχετικά με ένα δεδομένο. Ανάλογα με το τύπο του γραφήματος οι ετικέτες μπορεί να είναι τιμή, όνομα, ποσοστό ή συνδυασμό όλων των παραπάνω. Πίνακας δεδομένων Είναι ένας πίνακας που περιέχει τα αριθμητικά δεδομένα τα οποία χρησιμοποιούμε για τη δημιουργία του γραφήματος. Μορφοποίηση γραφήματος Πολλές φορές ενώ έχουμε δημιουργήσει ένα γράφημα θέλουμε να το μορφοποιήσουμε. Αυτό γίνεται ως εξής: Επιλέγουμε το γράφημα και εμφανίζεται η γραμμή εργαλείων του γραφήματος (Εικόνα 4.9). Σε περίπτωση που δεν είναι ορατό, επιλέγουμε από το μενού Προβολή Γραμμές εργαλείων Γράφημα. 44
50 Μορφοποίηση άξονα Τύπος γραφήματος Πίνακας δεδομένων Αντικείμενο γραφήματος Εικόνα 4.9 Εμφάνιση υπομνήματος Κατά γραμμή ή κατά στήλη Γωνία κειμένου Επιλέγοντας κάθε ένα από τα κουμπιά της γραμμής εργαλείων του γραφήματος εμφανίζεται μενού ή παράθυρο μορφοποίησης του γραφήματος, όπου επιλέγοντας κάποια αλλαγή βλέπουμε την τροποποίηση στο γράφημα. Ανάλογα με το αντικείμενο που έχουμε επιλέξει δείχνουν και άλλες επιλογές τα κουμπιά της γραμμής εργαλείων του γραφήματος. Την ίδια μορφοποίηση μπορούμε να πάρουμε με δεξί κλικ πάνω στο γράφημα στο αντίστοιχο σημείο που θέλουμε την τροποποίηση και στο μενού που εμφανίζεται κάνουμε κλικ στην εντολή που είναι 1 η στη λίστα. Μορφοποίηση περιοχής γραφήματος Αν επιλέξουμε από τη γραμμή εργαλείων σαν αντικείμενο γραφήματος Περιοχή γραφήματος και μετά επιλέξουμε το κουμπί Μορφοποίηση περιοχής γραφήματος μας εμφανίζεται το παράθυρο Εικόνα Με την κάρτα Μοτίβα μπορούμε να αλλάξουμε το περίγραμμα, το στυλ, το πάχος και το χρώμα της γραμμής. Για το φόντο του γραφήματος μπορούμε να επιλέξουμε ένα από τα χρώματα που μας δίνονται ενώ επιλέγοντας το Εφέ γεμίσματος μπορούμε να έχουμε συνδυασμούς χρωμάτων ή συγκεκριμένη υφή. Εικόνα
51 Αν επιλέξουμε τη κάρτα Γραμματοσειρά έχουμε το παράθυρο Εικόνα 4.11, μέσα από το οποίο μπορούμε να αλλάξουμε Γραμματοσειρά, Χρώμα γραμμάτων, φόντο γραμμάτων και ειδικά εφέ. Εικόνα 4.11 Αλλαγή του τύπου γραφήματος Επιλέγοντας το γράφημά μας, εμφανίζεται η γραμμή εργαλείων του γραφήματος. Επιλέγουμε σαν αντικείμενο γραφήματος να είναι η Περιοχή γραφήματος. Στη συνέχεια επιλέγουμε το κουμπί Τύπος γραφήματος και εμφανίζεται το μενού επιλογών Εικόνα 4.12 από το οποίο επιλέγουμε το τύπο του γραφήματος που επιθυμούμε. Εικόνα 4.12 Μπορούμε να αλλάξουμε τον τύπο του γραφήματος για μια σειρά δεδομένων, αν έχουμε επιλέξει τη σειρά δεδομένων και είναι ενεργοποιημένη η θυρίδα ελέγχου Εφαρμογή _στην επιλογή. Όλες οι παραπάνω επιλογές υπάρχουν στο μενού συντόμευσης που εμφανίζεται όταν κάνουμε δεξί κλικ πάνω στο επιλεγμένο γράφημα. 46
52 Προσθήκη δεδομένων σε υπάρχον γράφημα Έχουμε τη δυνατότητα να προσθέσουμε δεδομένα σε έναν υπάρχοντα πίνακα, δηλαδή να προσθέσουμε μια στήλη ή γραμμή ή να διορθώσουμε κάποιες τιμές και τότε αυτόματα ενημερώνεται το γράφημα με τα νέα δεδομένα. Στη περίπτωση αυτή ίσως χρειαστεί να μορφοποιήσουμε το γράφημα. Στη περίπτωση που θέλουμε να αλλάξουμε τα δεδομένα του γραφήματος από τον πίνακα, τότε με δεξί κλικ πάνω στο γράφημα επιλέγουμε την εντολή Δεδομένα προέλευσης εμφανίζεται το παράθυρο Αρχείο προέλευσης Δεδομένων (Εικόνα 4.3) και μια διακεκομμένη γραμμή θα αναβοσβήνει γύρω από τη περιοχή των δεδομένων που είχαν επιλεγεί. Επιλέγοντας τη νέα περιοχή αυτή εμφανίζεται στο πλαίσιο Περιοχή δεδομένων και το γράφημα προσαρμόζεται στα νέα δεδομένα. Μετακίνηση γραφήματος Ένα γράφημα μετακινείται στο φύλλο μας όπως ακριβώς μετακινείται ένα οποιοδήποτε αντικείμενο στα Windows. Επιλέγουμε το γράφημα. Μετακινώντας το δείκτη του ποντικιού μέσα στο γράφημα γίνεται τετρακέφαλο βέλος. Όταν σύρουμε το τετρακέφαλο βέλος το γράφημα μετακινείται στη θέση που θα αφήσουμε το ποντίκι. Εκτύπωση γραφήματος Ένα γράφημα μπορεί να εκτυπωθεί μόνο του ή να εκτυπωθεί ολόκληρη η σελίδα μαζί με το γράφημα. Στη περίπτωση που θέλουμε να εκτυπώσουμε μόνο το γράφημα κάνουμε τα εξής βήματα : Επιλέγουμε το γράφημα. Επιλέγουμε τις εντολές από το μενού Αρχείο Εκτύπωση και στο παράθυρο που μας εμφανίζεται είναι επιλεγμένη η επιλογή Επιλεγμένο γράφημα. Στη περίπτωση που θέλουμε να εκτυπωθεί όλη η σελίδα κάνουμε τα ίδια βήματα με παραπάνω χωρίς όμως να έχουμε επιλέξει το γράφημα. Σε όλες τις περιπτώσεις εκτύπωσης, καλό θα ήταν να κάνουμε πρώτα Προεπισκόπηση εκτύπωσης, ώστε να δούμε πως θα είναι η εκτύπωση πριν προβούμε σε αυτή. Διαγραφή γραφήματος Επιλέγουμε το γράφημα και πατάμε το πλήκτρο <Delete> <Del> του πληκτρολογίου. 47
53 Δραστηριότητες Να δημιουργήσετε το παρακάτω φύλλο εργασίας (Εικόνα 4.13) που παρουσιάζει τις πωλήσεις ανά είδος ενός καταστήματος ρούχων. Να δημιουργηθεί στη συνέχεια, γράφημα στηλών για την πενταετία των πωλήσεων ανά είδος (Εικόνα 4.14) και γράφημα πίτας για τις πωλήσεις σε άλλο φύλλο εργασίας με το όνομα «ΓΡΑΦΗΜΑ ΠΙΤΑΣ» (Εικόνα 4.15). Εικόνα 4.13 Εικόνα 4.14 Εικόνα 4.15 Απάντηση 1. Ξεκινάμε το Ecxel και στο Α1 κελί πληκτρολογούμε «ΚΑΤΑΣΤΗΜΑ ΠΩΛΗΣΕΩΝ ΠΟΥΧΩΝ». Επιλέγουμε από τα εργαλεία το μέγεθος γραμμάτων 14, το κουμπί και επιλέγουμε τα κελιά Α1 μέχρι F1 και το κουμπί. 48
54 2. Στο κελί Α2 πληκτρολογούμε «Έσοδα σε Ευρώ ( )». Επιλέγουμε από τα εργαλεία τα μέγεθος γραμμάτων 12, το κουμπί, και επιλέγουμε τα κελιά Α2 μέχρι F2 και το κουμπί. 3. Στο κελί Β3 γράφουμε «2001» και στο C3 γράφουμε «2002». Επιλέγουμε τα κελιά Β3 και C3 και σύρουμε τη λαβή συμπλήρωσης μέχρι το κελί F3. Παρατηρούμε ότι συμπληρώνονται με τους διαδοχικούς αριθμούς από την έτοιμη λίστα του Excel. 4. Στα κελιά Α4 Α9 πληκτρολογούμε τα στοιχεία που βλέπουμε στην Εικόνα Επιλέγουμε τα κελιά Β3- F3, με πατημένο το πλήκτρο Ctrl επιλέγουμε τα κελιά Α4-Α9 και κάνουμε κλικ στο κουμπί. 6. Στα κελιά Β4 F9 πληκτρολογούμε τους αντίστοιχούς αριθμούς της Εικόνας 4.13, χωρίς να πληκτρολογούμε το σύμβολο του Ευρώ ( ). 7. Επιλέγουμε τα κελιά Β4- F9 και μετά επιλέγουμε τις εντολές από το μενού Μορφή Κελιά Αριθμός και από το παράθυρο που εμφανίζεται στο πλαίσιο Κατηγορία επιλέγουμε Νομισματική και στο πλαίσιο Σύμβολο επιλέγουμε το ενώ στο Πλήθος δεκαδικών ψηφίων δίνουμε 0 και πατάμε το ΟΚ. 8. Επιλέγουμε τα κελιά Α3 F9 και κάνουμε κλικ στο κουμπί, για να ξεκινήσουμε τον οδηγό γραφημάτων. 9. Στο 1 ο παράθυρο που εμφανίζεται από το πλαίσιο Τύπος γραφήματος επιλέγουμε το Στήλες και από το πλαίσιο Δευτερεύων τύπος γραφήματος επιλέγουμε τον τύπο Στήλη τμημάτων με απεικόνιση 3D και κάνουμε κλικ στο Επόμενο. 10. Στο πλαίσιο Τίτλοι πληκτρολογούμε «ΚΑΤΑΣΤΗΜΑ ΡΟΥΧΩΝ», στο πλαίσιο Άξονας κατηγοριών (Χ) πληκτρολογούμε «ΕΙΔΗ», στο πλαίσιο Άξονας κατηγοριών (Ζ) πληκτρολογούμε «ΠΟΣΑ», κλικ στο Επόμενο. 11. Στο παράθυρο που εμφανίζεται επιλέγουμε το γράφημα μας στο ίδιο φύλλο εργασίας και κλικ στο Τέλος. 12. Βλέποντας το γράφημά μας στην οθόνη κάνουμε δεξί κλικ στον Άξονα κατηγοριών (δηλαδή τον Χ) και επιλέγουμε από το μενού συντόμευσης Μορφοποίηση άξονα, από το παράθυρο που εμφανίζεται επιλέγουμε την καρτέλα Στοίχιση και από το πλαίσιο Προσανατολισμό στρέφουμε, με σύρσιμο του ποντικιού, κατά 43 ο (Εικόνα 4.16) και κλικ στο ΟΚ. Σημείο που σέρνουμε για να αλλάξουμε τον προσανατολισμό. Εικόνα
55 13. Επιλέγουμε από το γράφημα τον τίτλο γραφήματος και με δεξί κλικ πάνω του επιλέγουμε την εντολή, από το μενού συντόμευσης που εμφανίζεται, Μορφοποίηση τίτλου γραφήματος, επιλέγουμε την καρτέλα Γραμματοσειρά και δίνουμε χρώμα σκούρο κόκκινο από το πλαίσιο χρώμα και μέγεθος γραμματοσειράς 14, κλικ στο ΟΚ. 14. Όμοια επιλέγουμε τον Τίτλο άξονας τιμών και εκτελούμε τις ίδιες ενέργειες με το 13 ο βήμα. Το ίδιο γίνεται στον Τίτλο άξονα κατηγοριών. 15. Επιλέγουμε πάλι τα κελιά Α4-F9 και κάνουμε κλικ στο κουμπί,για να ξεκινήσουμε πάλι τον οδηγό γραφημάτων. Στο 1 ο παράθυρο που εμφανίζεται στο πλαίσιο Τύπος γραφήματος επιλέγουμε η Πίτα, στο πλαίσιο Δευτερεύων τύπος γραφήματος επιλέγουμε τον Πίτα με απεικόνιση 3D και κλικ στο Επόμενο. 16. Στο επόμενο παράθυρο στο πλαίσιο Περιοχή δεδομένων φαίνονται τα κελιά του πίνακα που είχαμε επιλέξει, και κλικ στο Επόμενο. 17. Στο επόμενο παράθυρο που εμφανίζεται, στην καρτέλα Τίτλοι, στο πλαίσιο Τίτλος γραφήματος εμφανίζεται το 2001, όπου το επιλέγουμε και πατάμε το <Delete> <Del>. Στην καρτέλα Ετικέτες δεδομένων, επιλέγουμε όνομα κατηγορίας και Ποσοστό και με απενεργοποιημένη την Εμφάνιση γραμμών σύνδεσης, κλικ στο Επόμενο. 18. Στο επόμενο παράθυρο επιλέγουμε το πλαίσιο Σε νέο φύλλο εργασίας και στο πλαίσιο του πληκτρολογούμε «ΓΡΑΦΗΜΑ ΠΙΤΑΣ», κλικ στο Τέλος. Τα γράφημα εμφανίζεται σε ένα δικό του φύλλο εργασίας με το όνομα ΓΡΑΦΗΜΑ ΠΙΤΑΣ. Παρατήρηση Όταν επιλέγουμε γράφημα στηλών (δύο ή τριών διαστάσεων) 3D πρέπει να επιλεγεί μια περιοχή δεδομένων που να περιλαμβάνει τουλάχιστον δύο γραμμές ή στήλες με αριθμητικά δεδομένα. Αντίθετα, αν πρόκειται για γράφημα πίτας πρέπει να επιλεγεί μία περιοχή δεδομένων που να περιέχει μόνο μία γραμμή ή στήλη με αριθμητικά δεδομένα (δεν μπορεί να απεικονίσει περισσότερες). 50
56 ΕΡΩΤΗΣΕΙΣ ΑΥΤΟΑΞΙΟΛΟΓΗΣΗΣ 1. Τι είναι το γράφημα ράβδων; 2. Μπορούμε να δημιουργήσουμε ένα τρισδιάστατο γράφημα με μπάρες [Σ ή Λ] 3. Μπορούμε να δημιουργήσουμε γραφήματα μόνο σε νέα φύλλα εργασίας [Σ ή Λ] 4. Ο κατακόρυφος άξονας ενός γραφήματος είναι ο άξονας [α. x, β. y, γ. z, δ. Α] 5. Το υπόμνημα σε ένα γράφημα μας δείχνει [α. Ονόματα κατηγοριών, β. Ονόματα στις σειρές δεδομένων, γ. Δείκτες δεδομένων, δ. Τιμές άξονα] 6. Το χρώμα κειμένου του τίτλου ενός γραφήματος μπορεί να αλλάξει χρησιμοποιώντας την εντολή. 7. Για να τροποποιήσετε οποιοδήποτε αντικείμενο ενός γραφήματος πρέπει πρώτα να το. 8. Για να επιλέξουμε ένα γράφημα, αρκεί να κρατήσουμε πατημένο το πλήκτρο Alt και να κάνουμε διπλό κλικ πάνω του [Σ ή Λ]. 51
57 Ενότητα 1.5 Σκοπός μαθήματος Τύποι και Συναρτήσεις στο MS Excel. Στόχοι μαθήματος Να μπορούμε να συντάξουμε απλούς αριθμητικούς τύπους. Να χρησιμοποιούμε απλές μαθηματικές συναρτήσεις. Να χρησιμοποιούμε την απόλυτη και σχετική τιμή ενός κελιού. Στην ενότητα αυτή θα κάνουμε απλούς μαθηματικούς υπολογισμούς και θα χρησιμοποιήσουμε έτοιμους απλούς τύπους του Excel (π.χ. το τύπο του Αθροίσματος, του Μέσου Όρου, του Μεγαλύτερου, κ.λπ). Στη συνέχεια θα επεκταθούμε σε πιο σύνθετους τύπους. Λέξεις κλειδιά Υπολογισμοί, Άθροιση, Αριθμοί, Σχετική αναφορά, Απόλυτη αναφορά, Μικτή αναφορά, Συνάρτηση 52
58 Δραστηριότητες Απλοί υπολογισμοί Μια επιχείρηση θέλει να υπολογίσει τους μισθούς των υπαλλήλων της, λαμβάνοντας υπόψη ότι σε κάθε μισθό γίνονται κρατήσεις από ΙΚΑ 13,2% και φόρο 20% επί του βασικού μισθού, ενώ δίνεται επίδομα ανθυγιεινό 98. Ο τελικός μισθός υπολογίζεται κάνοντας την πράξη Βασικός Κρατήσεις + Επίδομα. Να δημιουργηθεί η παρακάτω κατάσταση (Εικόνα 5.1) και να υπολογιστούν οι καθαροί μισθοί των υπαλλήλων. Εικόνα 5.1 Απάντηση 1. Ξεκινάμε το Excel και στο κελί Α1 πληκτρολογούμε τον παραπάνω πίνακα (Εικόνα 5.1) όπως έχουμε κάνει σε προηγούμενα παραδείγματα. 2. Επιλέγουμε το κελί D4 και πληκτρολογούμε «=», κλικ στο κελί C4, πληκτρολογούμε «*13.2/100» και πατάμε το πλήκτρο Enter ή κάνουμε κλικ στο κουμπί της γραμμής των τύπων. Στο κελί D4 τότε θα μας εμφανιστεί το αποτέλεσμα της πράξης 1670*13.2/100, όπου το 1670 είναι το περιεχόμενο του κελιού C4, ενώ στη γραμμή των τύπων φαίνεται ό,τι έχουμε πληκτρολογήσει, δηλαδή «=D4*13,2/100». 3. Κλικ στο κελί Ε4 και πληκτρολογούμε «=», κλικ στο κελί C4, πληκτρολογούμε «*20/100» και πατάμε το πλήκτρο Enter ή κάνουμε κλικ στο κουμπί της γραμμής των τύπων. Στο κελί Ε4 τότε θα μας εμφανιστεί το αποτέλεσμα της πράξης 1670*20/100, ενώ στη γραμμή των τύπων φαίνεται ό,τι έχουμε πληκτρολογήσει, δηλαδή «=E4*20/100». 4. Κλικ στο κελί G4 και πληκτρολογούμε «=», κλικ στο κελί C4, πληκτρολογούμε «-», κλικ στο κελί D4, πληκτρολογούμε «-», κλικ στο κελί E4, πληκτρολογούμε «+», κλικ στο κελί F4, και πατάμε Enter ή κλικ στο κουμπί της γραμμής των τύπων. Στο κελί G4 εμφανίζεται το αποτέλεσμα της πράξης , όπου 1670 το περιεχόμενο του κελιού C4, 220 το περιεχόμενο του κελιού D4, 334 το περιεχόμενο του κελιού Ε4 και 98 το περιεχόμενο του κελιού F4, ενώ στη γραμμή των τύπων φαίνεται ό,τι έχουμε πληκτρολογήσει, δηλαδή «=C4-E4-F4+E4». 53
59 5. Κλικ στο κελί D4 και σύρουμε τη λαβή συμπλήρωσης μέχρι το κελί D8, όπου συμπληρώνονται με τα αντίστοιχα αποτελέσματα της πράξης του κελιού D4. 6. Κλικ στο κελί Ε4 και σύρουμε τη λαβή συμπλήρωσης μέχρι το κελί Ε8, όπου συμπληρώνονται με τα αντίστοιχα αποτελέσματα της πράξης του κελιού E4. 7. Κλικ στο κελί G4 και σύρουμε τη λαβή συμπλήρωσης μέχρι το κελί G8, όπου συμπληρώνονται με τα αντίστοιχα αποτελέσματα της πράξης του κελιού G4. 8. Επιλέγουμε τα κελιά D4- E8 και με πατημένο το Ctrl επιλέγουμε τα κελιά G4-G8 και επιλέγουμε τις εντολές από το μενού Μορφή Κελιά από την καρτέλα Αριθμός στο πλαίσιο Κατηγορία την επιλογή Νομισματική, στο πλαίσιο Σύμβολο το και Πλήθος δεκαδικών ψηφίων το 0. Με την παραπάνω άσκηση δημιουργήσαμε ένα πίνακα όπου σε κάποια κελιά του εισαγάγαμε απλούς μαθηματικούς τύπους με τις παρακάτω ιδιότητες: Για να γράψω ένα μαθηματικό τύπο σ ένα κελί στο Excel και να έχω το αποτέλεσμα της πράξης του, πληκτρολογώ το «=» και μετά πληκτρολογώ την πράξη. Με αυτόν τον τρόπο καταλαβαίνει το Excel ότι αυτό που θα γράψω δεν θα το τυπώσει όπως το γράφω, αλλά θα εκτελέσει την πράξη και στο κελί θα φαίνεται το αποτέλεσμα της πράξης, ενώ ο τύπος ή η παράσταση που έγραψα θα φαίνεται στη γραμμή των τύπων. Στη παράσταση που γράφουμε όταν τα νούμερα που θέλουμε να γράψουμε βρίσκονται μέσα σε κελιά, τότε αντί να γράψουμε το νούμερο κάνουμε κλικ στο αντίστοιχο κελί που περιέχει το νούμερο. Αυτό είναι ένα από τα μεγαλύτερα πλεονεκτήματα του Excel, γιατί αν αλλάξετε τη τιμή του κελιού που είχατε αναφέρει μέσα στο τύπο τότε αυτόματα προσαρμόζεται και το αποτέλεσμα της πράξης, που είχε αναφορά στο αντίστοιχο κελί. Επίσης, όταν χρησιμοποιούμε τη λαβή συμπλήρωσης για να μεταφέρουμε το περιεχόμενο ενός κελιού σε άλλα κελιά, και το κελί που μεταφέρουμε περιέχει παράσταση ή τύπο με αναφορές σε άλλα κελιά τότε οι αναφορές προσαρμόζονται ανάλογα με το προς τα πού κάνουμε το σύρσιμο της λαβής συμπλήρωσης. Δηλαδή, αν στο κελί Ε2 έχουμε γράψει τη παράσταση «=Α1+3» και σύρουμε τη λαβή συμπλήρωσης προς τα κάτω, έτσι ώστε να μεταφερθεί η πράξη στα κελιά Ε3,Ε4 και Ε5, τότε για κάθε ένα από αυτά ο τύπος γίνεται «=Α3+3», «Α4+3» και «Α4+3», ενώ αν σύρουμε τη λαβή συμπλήρωσης οριζόντια, έτσι ώστε να μεταφερθεί η πράξη στα κελιά F2, G2 και Η2, τότε για κάθε ένα από αυτά ο τύπος γίνεται «=Β2+3», «C2+3» και «D2+3». Παρατηρούμε ότι η αναφορά στο κελί αλλάζει ως προς τη στήλη ή τη γραμμή, ανάλογα με το σύρσιμο της λαβής συμπλήρωσης. Για τις μαθηματικές πράξεις ισχύει η προτεραιότητα πράξεων, όπως και στα μαθηματικά, δηλαδή έχουμε: 1. Παρενθέσεις. 2. Δυνάμεις. 3. Πολλαπλασιασμοί και διαιρέσεις. 4. Προσθέσεις και αφαιρέσεις. Τα σύμβολα που χρησιμοποιούμε για τις μαθηματικές πράξεις είναι: 54
60 Τελεστής Πράξη Παράδειγμα Αποτέλεσμα Πράξης + Πρόσθεση = Αφαίρεση = * Πολλαπλασιασμός =30*2 60 / Διαίρεση =30/2 30 ^ Δύναμη =30^2 900 % ή το κουμπί Επί τοις εκατό =30 κλικ στο κουμπί 3000 Δραστηριότητες Αυτόματη άθροιση Να τροποποιηθεί το προηγούμενο παράδειγμα (Εικόνα 5.2) ώστε να έχω τα συνολικά αθροίσματα ανά υπάλληλο, ανά στήλη και το σύνολο όλων των μισθών. Εικόνα 5.2 Απάντηση 1. Έχοντας δημιουργήσει τη παραπάνω άσκηση, την διαμορφώνουμε όπως βλέπουμε στην Εικόνα Επιλέγουμε το κελί C9 και κάνουμε κλικ στο κουμπί, τότε στο κελί μας εμφανίζεται «= SUM(C4:C8)» και τα κελιά C4-C8 είναι επιλεγμένα με πλαίσιο από διακεκομμένη γραμμή που κινείται (Εικόνα 5.3). Αν δε συμφωνούμε με την επιλογή κελιών που μας προτείνει το Excel τότε κάνουμε κλικ στο 1 ο κελί της ομάδας, που θέλουμε να επιλέξουμε, και σύρουμε το δείκτη μέχρι το τελευταίο κελί της λίστας. Αν τα κελιά που θέλουμε να επιλέξουμε δεν είναι συνεχόμενα, τότε πατάμε το πλήκτρο Ctrl και κάνουμε κλικ στο κάθε κελί. Αφού γίνει η επιλογή, που στο παράδειγμα μας συμφωνούμε μ αυτή που μας προτείνεται, κλικ στο Enter ή κλικ στο της γραμμής των τύπων. 55
61 Εικόνα Επιλέγουμε το κελί C9 και σύρουμε τη λαβή συμπλήρωσης μέχρι το κελί F9, όπου εμφανίζονται αυτόματα τα αντίστοιχα αθροίσματα για κάθε στήλη. Στο κελί G9 εμφανίζεται 0, γιατί ακόμα δεν έχει νούμερα. 4. Επιλέγουμε το κελί G4 και πληκτρολογούμε «=C4-D4-E4+F4»και πατάμε το Enter ή κλικ στο και σύρουμε τη λαβή συμπλήρωσης μέχρι το κελί G8. Στο παράδειγμα αυτό, αυτοματοποιήσαμε την πράξη της πρόσθεσης κελιών χρησιμοποιώντας το κουμπί της αυτόματης άθροισης αντί να γράψουμε αναλυτικά την πράξη, π.χ. «=C4+C5+C6+C7+C8» ή να πληκτρολογήσουμε τη συνάρτηση της αυτόματης άθροισης, π.χ. «=SUM(C4:C8)», όπου το σύμβολο «:» εκφράζει το «έως» ή κάνουμε κλικ στο της Βασικής γραμμής εργαλείων και από το παράθυρο που μας εμφανίζεται να επιλέξουμε την SUM και με κλικ στο ΟΚ να ακολουθήσουμε τα βήματα που μας δίνει το δίνει το Excel. Το κουμπί της αυτόματης άθροισης είναι η μόνη συνάρτηση που εμφανίζεται σαν κουμπί στη Βασική γραμμή εργαλείων, λόγω της πιο χρησιμοποιούμενης και δημοφιλής συνάρτησης, ώστε να έχουμε άμεση εφαρμογή αυτής χωρίς ιδιαίτερες επιλογές. Το εργαλείο της αυτόματης άθροισης μπορούμε να το χρησιμοποιήσουμε για να αθροίσουμε πολλές στήλες ή γραμμές μαζί με μια κίνηση. Στο παράδειγμά μας θα μπορούσαμε να το εφαρμόσουμε ως εξής: Επιλέγουμε τα κελιά C4-G8 (Εικόνα 5.4) και κάνουμε κλικ στο κουμπί. Τότε αυτόματα θα δούμε στα κενά κελιά τα αθροίσματα των αντιστοίχων γραμμών και στηλών αυτών. Μάλιστα τα αποτελέσματα φαίνονται κατευθείαν χωρίς να πατήσουμε το πλήκτρο Enter. Εικόνα
62 Διόρθωση τύπου Για να διορθώσουμε ένα τύπο κάνουμε τα παρακάτω βήματα : 1. Επιλέγουμε το κελί που βρίσκεται ο τύπος για διόρθωση. 2. Κάνουμε κλικ στην γραμμή των τύπων ή κάνουμε διπλό κλικ στο κελί ή κλικ στο πλήκτρο F2. 3. Πηγαίνουμε τον κέρσορα στο σημείο που θέλουμε τη διόρθωση και κάνουμε τη διόρθωση. Στη περίπτωση που δεν θέλουμε διόρθωση αλλά να το αλλάξουμε τελείως, τότε επιλέγοντάς το, πληκτρολογούμε ό,τι νέο θέλουμε. Αναφορές κελιών Σχετική αναφορά κελιού Όταν σ ένα τύπο χρησιμοποιούμε το όνομα ενός κελιού, κάνοντας κλικ πάνω του, τότε αυτό λέγεται σχετική αναφορά. Χρησιμοποιώντας τη σχετική αναφορά ενός κελιού σ ένα τύπο, τότε μετακινώντας το κελί με τον τύπο, τα ονόματα των κελιών αλλάζουν ανάλογα με την μετακίνηση. Απόλυτη αναφορά κελιού Όταν τα ονόματα των κελιών δεν θέλουμε ν αλλάξουν κατά την μετακίνηση του κελιού με τον τύπο, τότε χρησιμοποιούμε απόλυτες αναφορές κελιών. Για να δημιουργήσω απόλυτη αναφορά σ ένα κελί χρησιμοποιώ το σύμβολο του δολαρίου ($) πριν από τη γραμμή ή την στήλη που δεν θέλω να αλλάξουν, π.χ. το $Α$3 είναι απόλυτη αναφορά του κελιού Α3. Μπορούμε επίσης να δημιουργήσουμε την απόλυτη αναφορά ενός κελιού, αντί να την πληκτρολογήσουμε, να επιλέξουμε από τον τύπο το όνομα του κελιού και να πατήσουμε το πλήκτρο F4. Μεικτή αναφορά κελιού Μεικτή αναφορά ενός κελιού έχουμε, όταν αυτό αλλάζει μόνο σε συγκεκριμένη μετακίνηση ( μόνο κατά γραμμή ή μόνο κατά στήλη). Αυτό μπορούμε να το πετύχουμε αν βάλουμε το σύμβολο του δολαρίου μόνο πριν από τη γραμμή π.χ. Α$1, ή μόνο πριν από τη στήλη π.χ. $Α1, οπότε στην 1 η περίπτωση το κελί παραμένει σταθερό όταν μετακινηθεί ως προς τη γραμμή, ενώ στη 2 η περίπτωση το κελί παραμένει σταθερό ως προς τη στήλη. Μπορούμε επίσης να δημιουργήσουμε τη μεικτή αναφορά πατώντας το F4 τόσες φορές, όσες χρειάζεται για να πετύχουμε τη σωστή αναφορά. 57
63 Δραστηριότητες Χρήση απόλυτων αναφορών κελιών Να τροποποιηθεί το παράδειγμα 1 ο (Εικόνα 5.5), έτσι ώστε το ποσοστό κράτησης του ΙΚΑ και του ΦΟΡΟΥ να δίνεται σε συγκεκριμένα κελιά, τα οποία θα τα χρησιμοποιούμε για τους υπολογισμούς μας. Εικόνα 5.5 Απάντηση 1. Διαμορφώνουμε το φύλλο εργασίας όπως το βλέπουμε στην Εικόνα Κλικ στο κελί D6 και πληκτρολογούμε «=», κλικ στο C6, πληκτρολογούμε «*», κλικ στο D3, κλικ στο F4 ώστε το κελί να γίνει $D$3 (απόλυτη αναφορά), κλικ στο κουμπί ή πατάμε Enter και έχουμε το αποτέλεσμα του τύπου «=C6*$D$3». 3. Κλικ στο D6 και σύρουμε τη λαβή συμπλήρωσης μέχρι το κελί D10, όπου βλέπουμε τα ανάλογα αποτελέσματα, ο δε τύπος αλλάζει την αναφορά κελιού C6 σε C7, C8, C9 και C10 γιατί είναι σχετική αναφορά,ενώ η αναφορά κελιού D3 δεν αλλάζει γιατί είναι απόλυτη αναφορά. 4. Κλικ στο κελί Ε6 και πληκτρολογούμε «=», κλικ στο C6, πληκτρολογούμε «*», κλικ στο G3, κλικ στο F4 ώστε το κελί να γίνει $G$3 (απόλυτη αναφορά), κλικ στο κουμπί ή πατάμε Enter και έχουμε το αποτέλεσμα του τύπου «=C6*$G$3». 5. Κλικ στο E6 και σύρουμε τη λαβή συμπλήρωσης μέχρι το κελί E Κλικ στο κελί G6 και πληκτρολογούμε «=C4-D4-E4+F4», κλικ στο κουμπί ή πατάμε Enter. 7. Επιλέγουμε τη περιοχή κελιών από το C6 μέχρι το F11, κλικ στο κουμπί. Το παραπάνω παράδειγμα λύνεται με καλύτερο τρόπο από ό,τι το 1 ο παράδειγμα, γιατί εδώ τους συντελεστές ΦΟΡΟΥ και ΙΚΑ τους έχουμε σε κελιά ξεχωριστά που σημαίνει ότι αν αλλάξουν, αλλάζουμε μόνο τη τιμή του κελιού που είναι ο συντελεστής και αυτόματα αλλάζουν όλες οι τιμές που χρησιμοποιούν το εν λόγω κελί. Ενώ στο 1 ο παράδειγμα θα πρέπει να πάμε σε κάθε κελί που έχουμε χρησιμοποιήσει την τιμή του συντελεστή και να την αλλάξουμε. 58
64 Συναρτήσεις Το Excel, όπως είδαμε μέχρι τώρα, από τα παραδείγματα μας δίνει τη δυνατότητα να χρησιμοποιούμε έτοιμες συναρτήσεις μαθηματικές, λογικές, αλφαριθμητικές κ.ά. Η εισαγωγή μιας συνάρτησης σ ένα κελί γίνεται με δύο τρόπους: Με πληκτρολόγηση 1. Κλικ στο κελί που θέλουμε να εισάγουμε τη συνάρτηση. 2. Πληκτρολογούμε «=». 3. Πληκτρολογούμε το όνομά της. 4. Πληκτρολογούμε, μέσα σε παρενθέσεις, τα ορίσματά της. Στην περίπτωση που τα ορίσματα αναφέρονται σε περιοχή κελιών, τότε δίνουμε τη διεύθυνση του 1 ου κελιού μετά πληκτρολογούμε «:» και μετά δίνουμε τη διεύθυνση του τελευταίου κελιού. 5. Πατάμε το πλήκτρο Enter ή κλικ στο κουμπί. Με τον οδηγό συνάρτησης 1. Κλικ στο κελί που θέλουμε να εισάγουμε τη συνάρτηση. 2. Κλικ στο κουμπί από τη Βασική γραμμή εργαλείων. 3. Στο παράθυρο που μας εμφανίζεται (Εικόνα 5.6), στο πλαίσιο Επιλογή κατηγορίας, επιλέγουμε την ομάδα της κατηγορίας που βρίσκεται η συνάρτηση. Σε περίπτωση που δεν γνωρίζουμε τη κατηγορία, χρησιμοποιούμε την επιλογή Όλες, και στο πλαίσιο Επιλογή συνάρτησης, επιλέγουμε τη συνάρτηση που εμείς θέλουμε κλικ στο ΟΚ. Εικόνα 5.6 Σημείωση Στη περίπτωση, όπου κάποιό κουμπί δεν το βλέπετε στη γραμμή εργαλείων που θα έπρεπε να είναι, τότε για την εισαγωγή του κάνουμε τα παρακάτω βήματα: 1) Επιλέγουμε από το μενού Προβολή Γραμμές Εργαλείων Προσαρμογή,από το παράθυρο που μας εμφανίζεται, επιλέγουμε την καρτέλα Εντολές και από το πλαίσιο Κατηγορία, επιλέγουμε τη κατηγορία στην οποία ανήκει η εντολή και από το πλαίσιο Εντολές, βρίσκουμε το εικονίδιο της εντολής που θέλουμε. 2) Κλικ στο εικονίδιο της εντολής και το σύρουμε μέσα στη γραμμή εργαλείων, στη θέση που εμείς θέλουμε να βρίσκεται. 59
65 4. Στη συνέχεια θα εμφανιστεί το παράθυρο διαλόγου της συνάρτησης που επιλέξαμε και θα πρέπει να δώσουμε τα ορίσματα της (Εικόνα 5.7). Μπορούμε να εισάγουμε τη τιμή ενός κελιού κάνοντας κλικ στο αντίστοιχο κελί ή τις τιμές περιοχής κελιών επιλέγοντας αυτά από το φύλλο μας ή πληκτρολογώντας τα ονόματα των κελιών. Στο κάτω μέρος του παραθύρου εμφανίζεται κάθε φορά το αποτέλεσμα της συνάρτησης, σαν προεπισκόπηση. Εικόνα Κλικ στο κουμπί ΟΚ. Συνηθέστερες συναρτήσεις Εκτός από τη συνάρτησης της αυτόματης άθροισης (SUM), που έχουμε αναφερθεί παραπάνω, έχουμε επίσης τις εξής συνηθέστερες: Μέσος όρος Καταμέτρηση Στρογγυλοποίηση Διαφορά Ημερομηνιών Έλεγχος Μεγαλύτερο Μικρότερο Αναζήτησης AVERAGE COUNT COUNTA COUNTIF ROUND DAY360 IF MAX MIN LOOKUP HLOOKUP VLOOKUP Υπολογίζει το μέσο όρο ενός πλήθους αριθμητικών τιμών. Μετράει και δίνει το πλήθος των κελιών (με αριθμούς η COUNT, που δεν είναι κενά η COUNTA, μιας περιοχής που ικανοποιεί μια συνθήκη η COUNTIF). Στρογγυλοποιεί ένα αριθμό σε καθορισμένο πλήθος ψηφίων. Υπολογίζει των αριθμό των ημερών ανάμεσα σε δύο ημερομηνίες. Ελέγχει αν ικανοποιείται μια συνθήκη και αποδίδει μια τιμή αν είναι η συνθήκη αληθής, και μια άλλη αν είναι ψευδής. Βρίσκει τη μεγαλύτερη ή τη μικρότερη τιμή από μια ομάδα τιμών. Αναζητά μια τιμή σε μια περιοχή. 60
66 Δραστηριότητες Χρήση συναρτήσεων Στο παράδειγμα 3 θα εισάγουμε δύο επιπλέον στήλες για την οικογενειακή κατάσταση του κάθε υπαλλήλου (Εικόνα 5.8). Έτσι στα επιδόματα θα προστεθεί και το επίδομα γάμου 25, για όσους είναι παντρεμένοι, που δηλώνεται στη στήλη της ΟΙΚΟΓΕΝΕΙΑΚΗΣ ΚΑΤΑΣΤΑΣΗΣ με το γράμμα «Ε», ενώ ο άγαμος με το γράμμα «Α». Στο τέλος, θα τυπώσουμε το μεγαλύτερο και το μικρότερο μισθό. Εικόνα 5.8 Απάντηση 1. Διαμορφώνουμε τον πίνακα του 3 ου παραδείγματος όπως βλέπουμε στην Εικόνα 5.8. Οι τιμές Ε και Α που έχουμε εισάγει στη στήλη C, είναι γραμμένες με ελληνικούς χαρακτήρες. 2. Στο κελί Ε6 εισάγουμε τον τύπο «=C6*$D$3» (βλέπε 3 ο παράδειγμα) και σύρουμε τη λαβή συμπλήρωσης του κελιού E6 μέχρι το κελί Ε5. 3. Στο κελί F6 εισάγουμε τον τύπο «=C6*$H$3» (βλέπε 3 ο παράδειγμα) και σύρουμε τη λαβή συμπλήρωσης του κελιού F6 μέχρι το κελί F5. 4. Κλικ στο κελί H6 και κλικ στο κουμπί της Βασικής γραμμής εργαλείων, από το παράθυρο που εμφανίζεται στο πλαίσιο Επιλογή κατηγορίας: επιλέγουμε τις Λογικές και από το πλαίσιο Επιλογή συνάρτησης: την IF, κλικ στο ΟΚ. 5. Επιλέγουμε τα όλα τα κελιά που περιέχουν ποσά, στη περίπτωση που δεν είναι συνεχόμενα έχουμε πατημένο το πλήκτρο Ctrl, και αλλάζουμε τη μορφοποίηση τους ώστε να φαίνονται χωρίς δεκαδικά 61
67 ψηφία και με το σύμβολο του. Αυτό γίνεται με επιλογή από το μενού Μορφή Κελιού καρτέλας Αριθμός και επιλογή της κατηγορίας Νομισματική. 6. Στο παράθυρο που μας εμφανίζεται δίνουμε τα ορίσματα της συνάρτησης. Έτσι στο πρώτο πλαίσιο πληκτρολογούμε τη συνθήκη C6= Ε, όπου το κελί C6 μπορούμε και να το επιλέξουμε από το φύλλο αντί να το πληκτρολογήσουμε. Στο δεύτερο πλαίσιο δίνουμε την τιμή ή το κελί που θέλουμε να εμφανιστεί σε περίπτωση που η συνθήκη είναι Αληθής. Στο παράδειγμα μας πληκτρολογούμε 25. Στο τρίτο πλαίσιο δίνουμε τη τιμή ή το κελί που θέλουμε να εμφανιστεί σε περίπτωση που η συνθήκη είναι Ψευδής. Στο παράδειγμα μας πληκτρολογούμε 0, και κλικ στο ΟΚ. Η συνάρτηση την οποία τελικά συντάξαμε ήταν η: =IF(C6= E ; 25;0) την οποία αν θέλουμε μπορούμε και να την πληκτρολογήσουμε, αντί να την επιλέξουμε. 7. Επιλέγουμε το Η6 και σύρουμε τη λαβή συμπλήρωσης μέχρι το κελί Η Επιλέγουμε το Ι6 και εισάγουμε το τύπο «=C6-E6-F6+G6+H7» και πατάμε Enter ή κλικ στο. 9. Σύρουμε τη λαβή συμπλήρωσης του Ι6 μέχρι το Ι Επιλέγουμε τα κελιά C6-C11, έχουμε πατημένο το Ctrl και επιλέγουμε ταυτόχρονα τα κελιά Ε6-Ι11 και κλικ στο κουμπί. 11. Κλικ στο κελί Ε14, κλικ στο κουμπί, από τη Κατηγορία Όλες βρίσκουμε την συνάρτηση Min, την οποία επιλέγουμε και στο παράθυρο που μας εμφανίζεται επιλέγουμε την περιοχή -από τον πίνακα μας στο φύλλο εργασίας μας- Ι6- Ι10. Στη συνέχεια επιλέγουμε ΟΚ και βλέπουμε στο κελί Ε14 το μικρότερο νούμερο από τα κελιά που επιλέξαμε, δηλαδή το μικρότερο μισθό από όλα. 12. Όμοια δουλεύουμε στο κελί Ε15, για την εύρεση του μεγαλύτερου μισθού, με την διαφορά ότι σαν συνάρτηση επιλέγουμε την Max. 62
68 ΕΡΩΤΗΣΕΙΣ ΑΥΤΟΑΞΙΟΛΟΓΗΣΗΣ 1. Τι δηλώνει η αναφορά $F4; 2. Όλες οι συναρτήσεις απαιτούν δύο ορίσματα; [Σ ή Λ] 3. Η συνάρτηση COUNT μετράει το πλήθος των κελιών που δεν είναι κενά [Σ ή Λ] 4. Εάν πληκτρολογήσουμε σε ένα κελί «Α1+$Β$1*19%» και το αντιγράψουμε στο κελί της επόμενης γραμμής στην ίδια στήλη, ο τύπο του νέου κελιού είναι «=Α2+$Β$1*19%». [Σ ή Λ] 5. Για να εμφανιστεί ένας αριθμός ως χαρακτήρας πρέπει πρώτα να πληκτρολογήσουμε ; [Σ ή Λ] 6. Η συνάρτηση υπολογίζει το μέσο όρο [α. RAND, β. AVERAGE, γ. SUM, δ. LOOK UP] 7. Η συνάρτηση στρογγυλοποιεί ένα αριθμό σε καθορισμένο πλήθος ψηφίων. 8. Η συνάρτηση υπολογίζει τον αριθμό ημερών ανάμεσα σε δύο ημερομηνίες. 9. Ποιο κουμπί επιλέγουμε από την βασική γραμμή εργαλείων, για να εισάγουμε μια συνάρτηση; 63
69 Ενότητα 1.6 Σκοπός μαθήματος Διαμόρφωση φύλλου εργασίας. Προεπισκόπηση - Εκτύπωση. Στόχοι μαθήματος Να μπορούμε να εισάγουμε αριθμούς σελίδων. Να καθορίζουμε το μέγεθος και τον προσανατολισμό της σελίδας. Να μπορούμε να χρησιμοποιούμε την προεπισκόπηση της εκτύπωσης πριν εκτυπωθούν οι σελίδες. Στην ενότητα αυτή θα μπορούμε να μορφοποιούμε τις σελίδες, βάζοντας αριθμούς σελίδας, κεφαλίδες και υποσέλιδα, να αλλάζουμε τη κατεύθυνση του φύλλου, να εκτυπώνουμε σημειώσεις στη βάση κάθε σελίδα, να ορίζουμε συγκεκριμένες περιοχές εκτύπωσης. Λέξεις κλειδιά Διαμόρφωση σελίδας, Περιθώρια, Κεφαλίδα, Υποσέλιδο, Προεπισκόπηση, Εκτύπωση 64
70 Η διαμόρφωση σελίδας Με τη διαμόρφωση σελίδας, ρυθμίζουμε τις παραμέτρους που καθορίζουν πως θα εμφανίζονται και θα τυπώνονται τα έγγραφά μας. Μερικές από τις παραμέτρους είναι ο προσανατολισμός σελίδας, το μέγεθος χαρτιού, τα περιθώρια σελίδων, εισαγωγή κεφαλίδων και υποσέλιδων κ.λπ. Η ρυθμίσεις αυτές γίνονται με επιλογή των εντολών από το μενού Αρχείο Διαμόρφωση σελίδας Στο παράθυρο που μας εμφανίζεται έχουμε διάφορες καρτέλες. Επιλέγοντας τη καρτέλα Σελίδα, έχουμε το παράθυρο της εικόνας 6.1. Μπορούμε λοιπόν να καθορίσουμε τον προσανατολισμό της σελίδας, την ποσοστιαία εμφάνισή της, το μέγεθος του χαρτιού και την ποιότητα εκτύπωσης. Καθορίζουμε τον προσανατολισμό σελίδας, επιλέγοντας τη μορφή που θέλουμε. Ρυθμίζουμε τη κλίμακα εμφάνισης της σελίδας. Βλέπουμε το έγγραφο πως θα εκτυπωθεί Καθορίζουμε το μέγεθος του χαρτιού και την ποιότητα εκτύπωσης. Εικόνα 6.1 Επιλέγοντας τη καρτέλα Περιθώρια, έχουμε το παράθυρο (Εικόνα 6.2) και μπορούμε να καθορίσουμε την απόσταση της περιοχής που θα εκτυπωθεί από τα άκρα της σελίδας. Επίσης, καθορίζουμε και την απόσταση που έχει η κεφαλίδα και το υποσέλιδο από τα άκρα της σελίδας. Καθορίζουμε την απόσταση κειμένου και σελίδας. Καθορίζουμε τη στοίχιση του εγγράφου στο κέντρο της σελίδα μας οριζόντια ή κατακόρυφα ή και τα δύο. Εικόνα 6.2 Δίνουμε την απόσταση κεφαλίδας και υποσέλιδου από τα άκρα της σελίδας. Τα νούμερα αυτά πρέπει να είναι μικρότερα από τις ρυθμίσεις των πάνω και κάτω περιθωρίων της σελίδας μας. 65
71 Επιλέγοντας τη καρτέλα Κεφαλίδα/ υποσέλιδο, εμφανίζεται το παράθυρο της εικόνας 6.3, και καθορίζουμε το κείμενο που θέλουμε να είναι σαν κεφαλίδα ή σαν υποσέλιδο. Με την επιλογή Προσαρμογή κεφαλίδας ή Προσαρμογή υποσέλιδου (Εικόνα 6.4) μπορούμε να εισάγουμε αυτόματα αριθμό σελίδας, ημερομηνία, ώρα, όνομα καρτέλας, όνομα Βιβλίου, πλήθος σελίδων και αλλαγή γραμματοσειράς. Βλέπουμε τι έχουμε ορίσει σαν κεφαλίδα. Ανοίγοντας το πλαίσιο αυτό επιλέγουμε μια έτοιμη κεφαλίδα από τις προτεινόμενες. Ανοίγοντας το πλαίσιο αυτό, επιλέγουμε ένα έτοιμο υποσέλιδο από τα προτεινόμενα. Φτιάχνουμε δική μας κεφαλίδα. Βλέπουμε τι έχουμε ορίσει σαν υποσέλιδο. Εικόνα 6.3 Φτιάχνουμε δικό μας υποσέλιδο. Εισαγωγή αριθμού σελίδας Εισαγωγή αριθμού σελίδων Εισαγωγή ονόματος καρτέλας Επιλογή γραμματοσειράς Εισαγωγή ονόματος βιβλίου Εισαγωγή ημερομηνίας Εισαγωγή ώρας Εισαγωγή εικόνας Εικόνα 6.4 Εισαγωγή ονόματος αρχείου Εισαγωγή όνομα και διαδρομή αρχείου Μορφοποίηση εικόνας 66
72 Στα πλαίσια «Αριστερό τμήμα», «Κεντρικό τμήμα» και «Δεξί τμήμα» γράφουμε ή επιλέγουμε κάποιο από τα παραπάνω κουμπιά για να μπούμε και να γράψουμε στη κεφαλίδα ή στο υποσέλιδο, στο αντίστοιχο τμήμα που θέλουμε και έτσι να τα βλέπουμε στη σελίδα μας. Επιλέγοντας τη καρτέλα Φύλλο, έχουμε το παράθυρο, (εικόνα 6.5). Εδώ μπορούμε να καθορίσουμε τίτλους στην κορυφή ή στα αριστερά της σελίδας. Οι τίτλοι αυτοί θα επαναλαμβάνονται σε κάθε σελίδα. Επίσης, μπορούμε να ορίσουμε, αν θέλουμε να εκτυπωθούν οι γραμμές πλέγματος και οι επικεφαλίδες γραμμών και στηλών και ακόμα, μπορούμε να ορίσουμε τη σειρά που θα γίνει η σελιδοποίηση των σελίδων ενός φύλλου με πολλές σελίδες. Στο πλαίσιο Σχόλια ορίζουμε αν θέλουμε ή όχι την εκτύπωση των σχολίων. Εικόνα 6.5 Στη περίπτωση, που υπάρχει γράφημα στη σελίδα σας και είναι επιλεγμένο, τότε έχετε την καρτέλα Γράφημα και επιλέγοντας τη έχουμε το παράθυρο (εικόνα 6.6), όπου μπορούμε να προσαρμόσουμε το μέγεθος του γραφήματος και την ποιότητα εκτύπωσης του γραφήματος. Εικόνα
73 Προεπισκόπηση εκτύπωσης Η προεπισκόπηση εκτύπωσης μας δείχνει πως θα εκτυπωθεί η σελίδα μας. Έτσι, αν κάτι δεν μας αρέσει, μπορούμε να το διορθώσουμε. Για να έχουμε προεπισκόπηση εκτύπωσης κάνουμε κλικ στο κουμπί από τη Βασική γραμμή εργαλείων ή επιλέγουμε από το μενού τις εντολές Αρχείο Προεπισκόπηση εκτύπωσης και μας εμφανίζετε το αντίστοιχο παράθυρο (εικόνα 6.7). Εικόνα 6.7 Εμφανίζεται λοιπόν το φύλλο εργασίας και ο δείκτης έχει την μορφή μεγενθυτικού φακού που με κλικ εστιάζει, ενώ ξανά κλικ επανέρχεται στη προηγούμενη κατάσταση. Στο παράθυρο της προεπισκόπησης εκτύπωσης έχουμε τις παρακάτω καρτέλες (Εικόνα 6.8). Βλέπουμε την επόμενη σελίδα Βλέπουμε την προηγούμενη σελίδα. Εμφανίζεται το παράθυρο της εκτύπωσης Εμφανίζεται το παράθυρο Διαμόρφωσης σελίδας Κάνουμε μεγέθυνση ή σμίκρυνση της σελίδας. Επαναφορά της σελίδας στην κανονική της κατάσταση. Σε άλλη περίπτωση φαίνεται η καρτέλα Αλλαγή που αλλάζουμε τις σελίδες στο κανονικό φύλλο εργασίας. Εμφανίζονται τα περιθώρια της σελίδας, που μπορούμε να τ αλλάξουμε χειροκίνητα, με κλικ πάνω στα χωρίσματα και όταν ο δείκτης γίνει διπλό βέλος τον σύρουμε προς την κατεύθυνση που θέλουμε Εικόνα
74 Όταν στην προεπισκόπηση επιλέξουμε την Αλλαγή, θα εμφανιστεί η περιοχή που έχει καθοριστεί για εκτύπωση έτσι ώστε οι αυτόματες αλλαγές σελίδων εμφανίζονται με διακεκομμένες γραμμές, ενώ οι μη αυτόματες σελίδες με συμπαγείς μπλε γραμμές. Έτσι μπορούμε να επεξεργαστούμε το φύλλο εργασίας, ενώ ταυτόχρονα να γίνεται προεπισκόπηση εκτύπωσης. Όταν θέλουμε να βγούμε απ αυτή τη μορφή, επιλέγουμε Προεπισκόπηση Κανονική. Εκτύπωση φύλλου εργασίας. Για να εκτυπώσουμε το φύλλο εργασίας μας έχουμε τις παρακάτω τρόπους: 1. Κλικ στο κουμπί από τη Βασική γραμμή εργαλείων. 2. Πατώντας τα πλήκτρα Ctrl + Π. 3. Επιλέγοντας από το μενού τις εντολές Αρχείο Εκτύπωση μας εμφανίζεται το παράθυρο Εικόνα 6.9, στο οποίο δίνουμε όσες από τις επιλογές μας χρειάζονται και κλικ στο ΟΚ για να αρχίσει η εκτύπωση. Επιλέγουμε τον εκτυπωτή στον οποίο θα γίνει η εκτύπωση. Επιλέγοντας το η εκτύπωση γίνεται σε αρχείο και όχι στον εκτυπωτή. Επιλέγουμε αν θέλουμε όλες τις σελίδες προς εκτύπωση ή μερικές σελίδες δίνοντας τον αριθμό της 1 ης και της τελευταίας σελίδας προς εκτύπωση. Δίνουμε το πόσες φορές θέλουμε να εκτυπωθεί αυτό που ορίσαμε. Εικόνα 6.9 Επιλέγουμε αν θέλουμε να εκτυπώσουμε μόνο τα επιλεγμένα κελιά ή τα επιλεγμένα φύλλα εργασίας ή όλο το βιβλίο εργασίας. Κάνουμε προεπισκόπηση εκτύπωσης, αν δεν έχουμε κάνει. Εκτύπωση επιλεγμένης περιοχής Με την περιοχή εκτύπωσης, καθορίζουμε κελιά που θέλουμε να συμπεριληφθούν στην εκτύπωση, τα οποία μπορεί να είναι και μη συνεχόμενα. Για να ορίσουμε περιοχή εκτύπωσης έχουμε τους παρακάτω δύο τρόπους: 69
75 1 ος τρόπος 1.1. Επιλέγουμε τα κελιά που θέλουμε να είναι στη περιοχή εκτύπωσης. Στη περίπτωση που δεν είναι συνεχόμενα έχουμε πατημένο το πλήκτρο Ctrl και επιλέγουμε. Σε κάθε περιοχή που επιλέγουμε πρώτο κελί της περιοχής θεωρείται το πιο «επάνω αριστερά» κελί, ενώ τελευταίο κελί είναι το πιο «κάτω και δεξιά» κελί Επιλέγουμε τις εντολές από το μενού, Αρχείο Περιοχή εκτύπωσης Ορισμός περιοχής εκτύπωσης και τα επιλεγμένα κελιά εμφανίζονται με διπλή διακεκομμένη γραμμή. Στη περίπτωση που θέλουμε να ακυρώσουμε την περιοχή εκτύπωσης επιλέγουμε Αρχείο Περιοχή εκτύπωσης Απαλοιφή περιοχής εκτύπωσης 2 ος τρόπος 1.3. Επιλέγουμε τις εντολές από το μενού, Προβολή Προεπισκόπηση αλλαγών σελίδας Επιλέγουμε την περιοχή εκτύπωσης Δεξί κλικ πάνω στην επιλεγμένη περιοχή και κλικ στην εντολή Ορισμός περιοχής. Κάνοντας προεπισκόπηση θα δούμε την περιοχή εκτύπωσης με μπλε περίγραμμα και άσπρο φόντο. Δραστηριότητες 1. Δημιουργία κεφαλίδας και υποσέλιδου. Εκτύπωση φύλλου. Να δημιουργήσετε το παρακάτω φύλλο εργασίας που περιέχει κατάσταση Ονομάτων Τηλεφωνικού Καταλόγου (Εικόνα 6.10).Το φύλλο θα περιέχει Αύξοντα αριθμό, επίθετο, όνομα, Διεύθυνση, τηλέφωνο σταθερό και κινητό τηλέφωνο. Επειδή ή λίστα θα είναι μεγάλη θα υπάρχει κεφαλίδα στη μέση με τη φράση «Τηλεφωνικός Κατάλογος». Στο υποσέλιδο στο δεξί μέρος θα υπάρχει το κείμενο «Σελίδα χ από ψ». Στην αρχή κάθε νέας σελίδας θα υπάρχουν οι επικεφαλίδες. 70
76 Εικόνα 6.10 Απάντηση 1. Ξεκινήστε το Excel και πληκτρολογήστε τα στοιχεία όπως δίνονται στην Εικόνα Κάντε τις μορφοποιήσεις που χρειάζονται όπως έχουμε αναφέρει σε προηγούμενα μαθήματα. Στα κελιά D4, E4 και F4 υπάρχουν τα σύμβολα και, που για να τα εισάγουμε επιλέγουμε από το μενού τις εντολές Εισαγωγή Συμβόλου και από το παράθυρο που εμφανίζεται (Εικόνα 6.11), επιλέγουμε την καρτέλα Σύμβολα και από το πλαίσιο Γραμματοσειρά επιλέγουμε την Wingdings, επιλέγουμε το σύμβολο που θέλουμε και κλικ στο κουμπί Εισαγωγή. Στο κελί θα βλέπουμε το σύμβολο που επιλέξαμε ενώ στη γραμμή των τύπων θα βλέπουμε έναν άλλο χαρακτήρα. Εικόνα
77 Όταν τελειώσει η πληκτρολόγηση κάνουμε κλικ στο κουμπί για προεπισκόπηση εκτύπωσης έτσι, ώστε να δούμε το φύλλο μας πως θα εκτυπωθεί, και κλικ στο Κλείσιμο για επαναφορά στο φύλλο μας σε κανονική προβολή. 2. Από το μενού επιλέγουμε τις εντολές Προβολή Κεφαλίδα και Υποσέλιδο. 3. Από το παράθυρο που μας εμφανίζεται επιλέγουμε την καρτέλα Κεφαλίδα/ Υποσέλιδο και κλικ στην επιλογή Προσαρμογή κεφαλίδας. Κλικ στο πλαίσιο Κεντρικό τμήμα: στο οποίο πληκτρολογούμε το κείμενο «Τηλεφωνικός κατάλογος». Επιλέγοντας αυτό που γράψαμε και κλικ στο κουμπί μπορούμε να αλλάξουμε γραμματοσειρά, το στυλ και το μέγεθος γραμμάτων που επιθυμούμε και στη συνέχεια κλικ στο ΟΚ. 4. Επιστρέφοντας στο αρχικό παράθυρο επιλέγουμε Προσαρμογή υποσέλιδου και εμφανίζεται το αντίστοιχο παράθυρο του υποσέλιδου, όπου κάνουμε κλικ στο πλαίσιο Δεξί τμήμα: και πληκτρολογούμε «Σελίδα», κλικ στο κουμπί πληκτρολογούμε «από», κλικ στο κουμπί και κλικ στο ΟΚ. 5. Επιλέγοντας Προεπισκόπηση βλέπουμε τη Κεφαλίδα και το Υποσέλιδο που δημιουργήθηκαν σε κάθε σελίδα του φύλλου εργασία μας. Με την επιλογή Κλείσιμο επιστρέφουμε στο φύλλο εργασία μας σε κανονική προβολή. Την Κεφαλίδα και το υποσέλιδο τα βλέπουμε μόνο σε Προεπισκόπηση και φυσικά όταν γίνει εκτύπωση του φύλλου εργασίας. 6. Επιλέγουμε από το μενού, τις εντολές Αρχείο Διαμόρφωση σελίδας και από το παράθυρο που εμφανίζεται επιλέγουμε την καρτέλα Φύλλο. Από το νέο παράθυρο που εμφανίζεται κλικ μέσα στο πλαίσιο Επανάληψη γραμμών στην κορυφή και πληκτρολογούμε «$3:$4» ή κάνουμε κλικ στο κουμπί,όπου φαίνεται όλο το φύλλο μας και επιλέγουμε τις γραμμές 3 και 4, σύροντας το ποντίκι στις ετικέτες των γραμμών 3 και 4. Στη συνέχεια κλικ στο κουμπί όπου μας επιστρέφει στο ενεργό παράθυρο και κλικ στο ΟΚ. 7. Επιλέγοντας πάλι Προεπισκόπηση βλέπουμε σε κάθε σελίδα του φύλλου μας τις ετικέτες των πεδίων της λίστας που δημιουργήθηκε. 8. Τέλος εκτυπώνουμε το φύλλο και το αποθηκεύουμε. 2. Κεφαλίδα και υποσέλιδο σε γράφημα και σε φύλλο εργασίας Ανοίγουμε το Παράδειγμα 1 της ενότητας 1.4 και ορίζουμε σαν κεφαλίδα «Έσοδα Έξοδα» στο κεντρικό τμήμα και σαν υποσέλιδο στο αριστερό τμήμα την ημερομηνία και την ώρα που δημιουργήθηκε το αρχείο και στο δεξί τμήμα το όνομα του αρχείου. Τις ίδιες ρυθμίσεις θα κάνουμε και για το γράφημα και θα γίνει εκτύπωση του φύλλου και του γραφήματος ξεχωριστά. 72
78 Απάντηση 1. Ανοίγουμε το αρχείο του παραδείγματος 1, της ενότητας 1.4 και κάνουμε κλικ στο κουμπί της προεπισκόπησης της βασικής γραμμής εργαλείων. 2. Στο παράθυρο που εμφανίζεται, επιλέγουμε τη καρτέλα Διαμόρφωση σελίδας και ύστερα την καρτέλα Περιθώρια. 3. Στο πλαίσιο Στοίχιση στο κέντρο της καρτέλας επιλέγουμε Οριζόντια και Κατακόρυφα. Επίσης ελέγχουμε ότι οι αποστάσεις κεφαλίδας και υποσέλιδου είναι μικρότερες από το πάνω και κάτω περιθώριο. 4. Κάνουμε κλικ στη καρτέλα Κεφαλίδα/ υποσέλιδο και κλικ στην επιλογή Προσαρμογή κεφαλίδας. Στο παράθυρο που εμφανίζεται κλικ μέσα στο πλαίσιο Κεντρικό τμήμα: και πληκτρολογούμε «Έσοδα Έξοδα». Μπορούμε να επιλέξουμε το κείμενο που γράψαμε και να το μορφοποιήσουμε όπως είδαμε και στο προηγούμενο παράδειγμα. Κλικ στο ΟΚ. 5. Στη συνέχεια επιλέγουμε, με κλικ, το πλαίσιο Προσαρμογή υποσέλιδου και στο παράθυρο που εμφανίζεται κλικ μέσα στο πλαίσιο Αριστερό τμήμα. Μετά κάνουμε κλικ στο κουμπί, πατάμε το πλήκτρο Space bar και κλικ στο κουμπί. Στη συνέχεια κλικ μέσα στο πλαίσιο Δεξί τμήμα και κλικ στο κουμπί. 6. Κάνουμε κλικ στο ΟΚ και επιστρέφουμε στο παράθυρο της προεπισκόπησης όπου βλέπουμε τη κεφαλίδα και το υποσέλιδο που δημιουργήθηκε. 7. Επιλέγοντας την καρτέλα Εκτύπωση εμφανίζεται το παράθυρο της εκτύπωσης όπου με κλικ στο ΟΚ εκτυπώνεται το φύλλο εργασίας. 8. Επιλέγουμε από Βιβλίο εργασίας το φύλλο με το όνομα Γράφημα1 και κάνουμε προεπισκόπηση εκτύπωσης. Στη περίπτωση που το γράφημα καταλαμβάνει περισσότερες από μια σελίδες τότε επιλέγουμε Διαμόρφωση Γράφημα και κλικ στην επιλογή Προσαρμογή στο μέγεθος της σελίδας. 9. Ακολουθούμε τα βήματα 4 έως και το 7 για να εισάγουμε κεφαλίδα και υποσέλιδο όμοια με το φύλλο εργασίας και για να κάνουμε εκτύπωση του γραφήματος. 73
79 ΕΡΩΤΗΣΕΙΣ ΑΥΤΟΑΞΙΟΛΟΓΗΣΗΣ 1. Πώς μπορούμε να προσθέσουμε στην κορυφή κάθε σελίδας την ίδια λεζάντα; 2. Τι είναι προεπισκόπηση εκτύπωσης; 3. Γραμμές πλέγματος ονομάζονται οι οριζόντιες και οι κατακόρυφες γραμμές που εμφανίζονται σε ένα φύλλο εργασίας [Σ ή Λ] 4. Για να αλλάξω το όνομα σε ένα φύλλο εργασίας κάνω διπλό κλικ πάνω του [Σ ή Λ] 5. Για να εκτυπωθεί ολόκληρο ένα φύλλο εργασίας που είναι λίγο μεγαλύτερο από μια σελίδα, μπορεί να σμικρυνθεί [Σ ή Λ] 6. Ποια εντολή σας επιτρέπει να δείτε πως θα εκτυπωθεί το φύλλο εργασίας. [α. Διαμόρφωση σελίδας, β. Εκτύπωση, γ. Προεπισκόπηση σελίδας, δ. Περιοχή εκτύπωσης] 7. Πώς μπορούμε να δούμε σε προεπισκόπηση συγκεκριμένες σελίδες του φύλλου εργασίας; 8. Για να ρυθμίσετε τη σειρά με την οποία θα εκτυπωθούν οι σελίδες ενός φύλλου εργασίας πρέπει να 9. Για να εισάγω την ημερομηνία στο υποσέλιδο ενός φύλλου εργασίας επιλέγω το κουμπί. 74
80 Ενότητα 1.7 Σκοπός μαθήματος Εισαγωγή αντικειμένων. Στόχοι μαθήματος Να μπορούμε να εισάγουμε κείμενα του Word, παρουσιάσεις από το Power Point, σχήματα, Video, ήχους κ.λπ. Να μπορούμε να συνεργαστούμε με άλλα προγράμματα. Να δημιουργούμε σχήματα και να εισάγουμε εικόνες. Εκτός από εικόνες και αυτόματα σχήματα, το Excel, μπορεί να συνεργαστεί σχεδόν με όλα τα προγράμματα και να ενσωματώσει ως αντικείμενα αρχεία από άλλες εφαρμογές του Office, ήχους, video κ.λπ. Λέξεις κλειδιά Εισαγωγή, Εικόνα, Αντικείμενο, Clip Art, Αυτόματα Σχήματα, Χρώμα, Γραμμές, 3D 75
81 Εισαγωγή εικόνας Οι εικόνες είναι αντικείμενα που μπορούν να κάνουν το φύλλο μας πιο εντυπωσιακό. Οι εικόνες που μπορούμε να εισάγουμε είναι ή δικές μας εικόνες που έχουμε αποθηκεύσει με ένα όνομα αρχείου ή τις εικόνες που μας δίνει το Office, το Clip Art. Για την εισαγωγή δικών μας εικόνων κάνουμε τα παρακάτω βήματα: 1. Επιλέγουμε, από το μενού, τις εντολές Εισαγωγή Εικόνα Από αρχείο. 2. Στο παράθυρο που μας εμφανίζεται (Εικόνα 7.1) επιλέγουμε τη θέση που βρίσκονται οι εικόνες, τον τύπο της εικόνας (bmp, gif, jpg κ.λπ.) και στη λίστα των ονομάτων που εμφανίζονται, από αρχεία εικόνων, επιλέγουμε αυτή που θέλουμε και κάνουμε κλικ στο κουμπί Εισαγωγή. Επιλέγουμε τη θέση της εικόνας. Περιοχή εμφάνισης όλων των ονομάτων των αρχείων εικόνων Γράφετε το όνομα αρχείου της εικόνας που επιλέξαμε. Εικόνα 7.1 Επιλέγουμε το τύπο της εικόνας. 3. Στο φύλλο μας θα δούμε την εικόνα εκεί που ήταν ο κέρσορας, και ένα παράθυρο (Εικόνα 7.2) από το οποίο μπορούμε να κάνουμε μορφοποίηση της εικόνας. 76
82 Εισαγωγή εικόνας από αρχείο. Χρώμα Αύξηση κοντράστ Μείωση κοντράστ Μορφοποίηση εικόνας Ορισμός διαφανούς χρώματος. Αύξηση φωτεινότητας Συμπίεση εικόνας Επαναφορά εικόνας. Μείωση φωτεινότητας Στυλ γραμμής Περικοπή Εικόνα 7.2 Περιστροφή αριστερά Στη περίπτωση που δεν είναι ορατό το παραπάνω μενού, επιλέγουμε από το μενού τις εντολές Προβολή Γραμμές εργαλείων Εικόνα. Με επιλογή του κάθε εικονιδίου του παραθύρου Εικόνα (Εικόνα 7.2) έχουμε ένα ανάλογο παράθυρο με επιλογές ή λίστα επιλογών ή εκτέλεση αμέσως της επιλογή σας. Για την εισαγωγή εικόνων από το Clip Art κάνουμε τα παρακάτω βήματα: 1. Επιλέγουμε, από το μενού, τις εντολές Εισαγωγή Εικόνα Έτοιμες εικόνες από Clip Art 2. Στο δεξί μέρος της οθόνης μας εμφανίζεται η Εικόνα 7.3 Εικόνα Κλικ στην επιλογή Οργάνωση Clip και εμφανίζεται το παράθυρο Αγαπημένα Οργάνωση Clip της Microsoft (Εικόνα 7.4) όπου στο πλαίσιο Λίστα συλλογών 77
83 επιλέγουμε το φάκελο Συλλογές του Office όπου μας δείχνει μία λίστα φακέλων, όπου η κάθε μια έχει τις ανάλογες εικόνες. Επιλέγοντας κάποιο φάκελο στο δεξί πλαίσιο, εμφανίζονται οι αντίστοιχες εικόνες. Επιλέγοντας την εικόνα που μας ενδιαφέρει και δεξί κλικ στο δεξί τμήμα αυτής από το μενού που εμφανίζεται, επιλέγουμε Αντιγραφή. Κλείνουμε το παράθυρο με κλικ στο κουμπί και στο φύλλο μας κάνουμε Επικόλληση με κλικ στο κουμπί. Εικόνα 7.4 Για την εισαγωγή δικών μας εικόνων κάνουμε τα παρακάτω βήματα: 1. Επιλέγουμε από το μενού τις εντολές Εισαγωγή Εικόνα Από αρχείο και εμφανίζεται το παρακάτω παράθυρο (Εικόνα 7.5). Εικόνα Στο πλαίσιο Διερεύνηση σε, επιλέγουμε τη θέση που βρίσκεται το αρχείο εικόνα. 3. Στο πλαίσιο με την εμφάνιση των αρχείων επιλέγουμε το αρχείο με την εικόνα που μας ενδιαφέρει. 4. Κλικ στο κουμπί Εισαγωγή. 78
84 Εισαγωγή αυτόματου σχήματος Τα αυτόματα σχήματα είναι μια άλλη εντυπωσιακή κατηγορία σχεδίων που διαθέτει το Excel. Για να εισάγουμε αυτόματα σχήματα υπάρχουν οι παρακάτω δύο τρόποι: 1. Με εντολές από το μενού: 1.1.Από το μενού επιλέγουμε τις εντολές Εισαγωγή Εικόνα Αυτόματα σχήματα και στην οθόνη μας εμφανίζεται η εργαλειοθήκη της εικόνας 7.7, όπου επιλέγοντας μια κατηγορία εμφανίζονται τα διαθέσιμα σχήματα. Εικόνα Επιλέγουμε το σχήμα που μας ενδιαφέρει. 1.3.Ο δείκτης γίνεται σταυρός και σύροντας το ποντίκι μέσα στο έγγραφο σχεδιάζουμε το αυτόματο σχήμα που επιλέξαμε. 1.4.Αφήνουμε το ποντίκι όταν το σχήμα έχει τις κατάλληλες διαστάσεις. 2. Από την εργαλειοθήκη της Σχεδίασης: 2.1.Στην προβολή εργαλείων στην οθόνη μας, συνήθως στο κάτω μέρος, εμφανίζεται η εργαλειοθήκη της Σχεδίασης. Επιλέγουμε Αυτόματα σχήματα και από το μενού που εμφανίζεται κυλώντας το δείκτη του ποντικιού σε κάθε κατηγορία σχημάτων, εμφανίζονται τα αντίστοιχα σχήματα. 2.2.Επιλέγοντας το σχήμα, ακολουθούμε τα προηγούμενα βήματα. Στην περίπτωση που δεν είναι ορατή η εργαλειοθήκη της Σχεδίασης, επιλέγουμε από το μενού, Προβολή Γραμμές εργαλείων Σχεδίαση. Εισαγωγή αντικειμένων Εκτός από εικόνες, αυτόματα σχήματα, το Excel μπορεί να συνεργαστεί και με άλλα προγράμματα και να ενσωματώσει ως αντικείμενα αρχεία από άλλες εφαρμογές του Office, ήχους, video, κ.λπ. Για να εισάγουμε ένα αρχείο ως αντικείμενο εκτελούμε τα παρακάτω βήματα: 1. Από το μενού επιλέγουμε τις εντολές Εισαγωγή Αντικείμενο. 2. Από το παράθυρο που μας εμφανίζεται (Εικόνα 7.8) επιλέγουμε την καρτέλα 79
85 Δημιουργία από αρχείο. Εικόνα Κλικ στο κουμπί Αναζήτηση και από το παράθυρο που εμφανίζεται επιλέγουμε το αρχείο που θέλουμε και κλικ στο ΟΚ. 4. Επιστρέφοντας στο παράθυρο Αντικείμενο, αν επιλέξουμε την επιλογή Σύνδεση με αρχείο, τότε στο φύλλο μας εμφανίζεται ένα κενό πλαίσιο, στο οποίο μπορούμε να δώσουμε ότι τίτλο θέλουμε και οπότε κάνοντας κλικ πάνω του συνδεόμαστε με το αντίστοιχο πρόγραμμα. Αν επιλέξουμε Εμφάνιση ως εικονίδιο τότε στην οθόνη εμφανίζεται ένα πλαίσιο με το χαρακτηριστικό σύμβολο του προγράμματος που θα συνδεθούμε για να δούμε το αρχείο. 5. Κλικ στο ΟΚ. Για να δημιουργήσουμε ένα αρχείο ως αντικείμενο εκτελούμε τα παρακάτω βήματα: 1. Από το μενού επιλέγουμε τις εντολές Εισαγωγή Αντικείμενο. 2. Από το παράθυρο που μας εμφανίζεται (Εικόνα 7.8) επιλέγουμε την καρτέλα Δημιουργία νέου. 3. Το παράθυρο γίνεται όπως φαίνεται στην εικόνα 7.9. Εικόνα
86 4. Από το πλαίσιο Τύπος αντικειμένου, επιλέγουμε το πρόγραμμα στο οποίο θα δημιουργήσουμε το αντικείμενο και κλικ στο ΟΚ. 5. Στο φύλλο μας εμφανίζεται ένα παράθυρο λευκό που θα δημιουργήσουμε το αντικείμενο και θα υπάρχουν και τα κατάλληλα εργαλεία του αντίστοιχου προγράμματος. 6. Όταν τελειώσουμε, κλικ έξω από το πλαίσιο και βλέπουμε το αντικείμενο χωρίς όμως τα εργαλεία της εφαρμογής. 7. Στη περίπτωση που επιλέξουμε Εμφάνιση ως εικονίδιο, τότε την εφαρμογή μας την εκτελούμε σε άλλο παράθυρο και στο φύλλο μας βλέπουμε ένα κουμπί με το χαρακτηριστικό σήμα του προγράμματος. Οπότε, κάνοντας διπλό κλικ στο κουμπί, εμφανίζεται το παράθυρο με την εφαρμογή και με κλικ έξω από το παράθυρο, το παράθυρο χάνεται και βλέπουμε μόνο το αντίστοιχο κουμπί του. Διαγραφή αντικειμένου Επιλέγουμε το αντικείμένο και πατάμε το πλήκτρο <Delete> <Del>. Μορφοποίηση αντικειμένου Οι εικόνες, τα αυτόματα σχήματα και τα αντικείμενα έχουν την ίδια συμπεριφορά και τα επεξεργαζόμαστε με τον ίδιο τρόπο. Μπορούμε να τους αλλάξουμε χρώμα γεμίσματος, μέγεθος, χρώμα και γραμμή περιγράμματος, να προσθέσουμε σκιά απλή και τρισδιάστατη, να τους αλλάξουμε θέση. Για την οποιαδήποτε μορφοποίηση πρέπει να επιλέξουμε, με κλικ πάνω του, το αντικείμενο. Εμφανίζονται γύρω του 8 σημάδια. Μετακίνηση αντικειμένου: Πηγαίνοντας το δείκτη του ποντικιού πάνω από το επιλεγμένο αντικείμενο και όταν γίνει τετραπλός μαύρος σταυρός, τότε σύρουμε το αντικείμενο στη θέση που επιθυμούμε. Αλλαγή μεγέθους αντικειμένου: Για να αλλάξουμε τη διάσταση του αντικειμένου αρκεί να σύρουμε το δείκτη του ποντικιού πάνω σ ένα από τα 8 σημάδια που υπάρχουν γύρω από το αντικείμενο. Όταν ο δείκτης αλλάξει μορφή και γίνει διπλό βέλος, με κατεύθυνση βέλους ανάλογα προς τα που θα γίνει η αλλαγή, τον σύρουμε ανάλογα με το πόσο θέλουμε το νέο μέγεθος. Αφήνουμε το ποντίκι όταν φτάσουμε το πλαίσιο του αντικειμένου στην επιθυμητή διάσταση. Ένας άλλος τρόπος είναι να χρησιμοποιήσουμε το παράθυρο της μορφοποίησης, κάνοντας τα παρακάτω βήματα: 1. Δεξί κλικ στο επιλεγμένο αντικείμενο και από το βοηθητικό μενού επιλέγουμε Μορφοποίηση εικόνας ή Μορφοποίηση αυτόματου σχήματος ή Μορφοποίηση αντικειμένου, ανάλογα με το αν αυτό που επιλέξαμε είναι εικόνα ή αυτόματο σχήμα ή αντικείμενο, και μας εμφανίζεται το παράθυρο της εικόνας
87 Εικόνα Στο παράθυρο που μας εμφανίζεται επιλέγουμε τη καρτέλα Μέγεθος (Εικόνα 7.10), όπου στο πλαίσιο Μέγεθος και περιστροφή στα αντίστοιχα πεδία δίνουμε το ύψος και το πλάτος, αφού προηγουμένως έχουμε αποεπιλέξει την επιλογή κλείδωμα αναλογιών. Μετά κάνουμε κλικ στο ΟΚ, όπου βλέπουμε το αντικείμενο προσαρμοσμένο στις νέες διαστάσεις. 3. Επιλέγοντας τη καρτέλα Χρώματα και γραμμές (Εικόνα 7.11) μπορούμε να αλλάξουμε χρώμα γεμίσματος και χρώμα και μορφή γραμμής πλαισίου. Δίνουμε χρώμα στη γραμμή πλαισίου. Δίνουμε το τύπο της γραμμής. Με κλικ στο βελάκι επιλέγουμε το χρώμα γεμίσματος Επιλέγουμε πόσο έντονο θα είναι το γέμισμα. Αφορά ευθείες που λειτουργούν σαν βέλη. Επιλέγουμε το στυλ της γραμμής. Εικόνα
88 4. Επιλέγοντας τη καρτέλα Εικόνα (Εικόνα 7.12) μπορούμε να έχουμε επεξεργασία της εικόνας. Επιλογές για το κόψιμο της εικόνας τόσα εκ. όσα έχουμε πληκτρολογήσει Δίνουμε χρώμα στη εικόνα, φωτεινότητα και κοντράστ. Εικόνα Επιλέγοντας τη καρτέλα Προστασία (Εικόνα 7.13), κλειδώνουμε το αντικείμενο μας με κλικ στην επιλογή Κλειδωμένο. Για να έχει όμως εφαρμογή πρώτα πρέπει να κάνουμε προστασία στο φύλλο μας. Εικόνα
89 6. Επιλέγοντας την καρτέλα Ιδιότητες (Εικόνα 7.14) ορίζουμε πως θα μετακινηθούν τα κελιά στο φύλλο μας με την είσοδο του αντικειμένου. Εικόνα Επιλέγοντας τη καρτέλα Web (Εικόνα 7.15) γράφουμε ένα κείμενο που χρησιμοποιούν τα προγράμματα αναζήτησης ιστοσελίδων Εικόνα 7.15 Αλλαγή σκιάς και σκιάς 3D Τα κουμπιά και, από τη γραμμή σχεδίασης δίνουν σκιά απλή ή τρισδιάστατη στο επιλεγμένο αντικείμενο. Σε κάθε ένα από κουμπιά που επιλέγουμε, εμφανίζονται επιλογές για τον τύπο της σκιάς που θέλουμε και επιλέγουμε αυτή που ταιριάζει. 84
90 Δραστηριότητες Να ανοίξετε την εφαρμογή του τηλεφωνικού καταλόγου, που δημιουργήθηκε στη Ενότητα 1.6, στο παράδειγμα 1 και να εισάγετε την εικόνα του τηλεφώνου, όπως φαίνεται στην εικόνα 7.16 από το Clip art και να εισάγετε ένα αρχείο ήχου. Εικόνα 7.16 Απάντηση 1. Ξεκινάμε το Excel και ανοίγουμε το αρχείο του τηλεφωνικού καταλόγου του παραδείγματος 1, από την Ενότητα Επιλέγουμε τις γραμμές 1-7 από το όνομα της γραμμής και με δεξί κλικ πάνω τους επιλέγουμε Εισαγωγή. Παρατηρούμε ότι εισάγαμε κενές γραμμές πριν από το τίτλο «ΣΤΟΙΧΕΙΑ ΤΗΛΕΦΩΝΙΚΟΥ ΚΑΤΑΛΟΓΟΥ». 3. Κλικ στο κουμπί από τη γραμμή σχεδίασης ή επιλέγουμε τις εντολές, από το μενού, Εισαγωγή Εικόνα Έτοιμες εικόνες από Clip Art κλικ στο εικονίδιο Οργάνωση Clip και στο παράθυρο που εμφανίζεται επιλέγουμε το φάκελο Συλλογές του Office.. και μετά το φάκελο Επικοινωνία και μετά Τεχνολογία. Στις εικόνες που εμφανίζονται στο δεξί μέρος του παραθύρου βλέπουμε την εικόνα του τηλεφώνου, που θέλουμε να εισάγουμε στο φύλλο μας. 4. Επιλέγουμε την εικόνα και κλικ στο δεξί μέρος της εικόνας. Στο μενού που εμφανίζεται επιλέγουμε την εντολή Αντιγραφή και κλείνουμε το παράθυρο. 5. Επιστρέφοντας στο φύλλο, κλικ πάνω στα κενά κελιά που δημιουργήσαμε στην αρχή του φύλλου και κλικ στο κουμπί για επικόλληση και βλέπουμε την εικόνα στο φύλλο μας. 6. Μετακινούμε το δείκτη πάνω σε ένα από τα 8 σημεία της εικόνας και όταν ο δείκτης γίνει διπλό βέλος, τον σύρουμε, αλλάζοντας το μέγεθος της εικόνας. Αφήνουμε το ποντίκι όταν η εικόνα πάρει το επιθυμητό μέγεθος. 85
Κωνσταντίνος Σιασιάκος, Δρ Πληροφορικής. Σταύρος Κωτσάκης, Ταταράκη Αλεξάνδρα
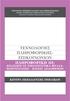 Επιστημονική Ευθύνη Κωνσταντίνος Σιασιάκος, Δρ Πληροφορικής Συγγραφή Σταύρος Κωτσάκης, Ταταράκη Αλεξάνδρα Το παρόν εκπαιδευτικό υλικό παράχθηκε στο πλαίσιο του Έργου «Κέντρα Εκπαίδευσης Ενηλίκων ΙΙ», το
Επιστημονική Ευθύνη Κωνσταντίνος Σιασιάκος, Δρ Πληροφορικής Συγγραφή Σταύρος Κωτσάκης, Ταταράκη Αλεξάνδρα Το παρόν εκπαιδευτικό υλικό παράχθηκε στο πλαίσιο του Έργου «Κέντρα Εκπαίδευσης Ενηλίκων ΙΙ», το
Πρακτικές οδηγίες για την Επεξεργασία Κειμένου
 11 Εργαλεία έκφρασης και δημιουργίας Επεξεργασία Κειμένου Α Γυμνασίου Πρακτικές οδηγίες για την Επεξεργασία Κειμένου Ένα πρόγραμμα επεξεργασίας κειμένου μας προσφέρει τη δυνατότητα να: προσθέτουμε, να
11 Εργαλεία έκφρασης και δημιουργίας Επεξεργασία Κειμένου Α Γυμνασίου Πρακτικές οδηγίες για την Επεξεργασία Κειμένου Ένα πρόγραμμα επεξεργασίας κειμένου μας προσφέρει τη δυνατότητα να: προσθέτουμε, να
ΕΙΔΙΚΟΤΗΤΑ: ΤΕΧΝΙΚΟΣ ΕΦΑΡΜΟΓΩΝ ΠΛΗΡΟΦΟΡΙΚΗΣ ΜΑΘΗΜΑ: ΕΙΣΑΓΩΓΗ ΣΤΗΝ ΠΛΗΡΟΦΟΡΙΚΗ
 ΕΙΔΙΚΟΤΗΤΑ: ΤΕΧΝΙΚΟΣ ΕΦΑΡΜΟΓΩΝ ΠΛΗΡΟΦΟΡΙΚΗΣ ΜΑΘΗΜΑ: ΕΙΣΑΓΩΓΗ ΣΤΗΝ ΠΛΗΡΟΦΟΡΙΚΗ (Σημειώσεις Excel) ΕΚΠΑΙΔΕΥΤΕΣ: ΒΑΡΕΛΑΣ ΙΩΑΝΝΗΣ, ΠΟΖΟΥΚΙΔΗΣ ΚΩΝΣΤΑΝΤΙΝΟΣ MICROSOFT EXCEL (ΕΚΠΑΙΔΕΥΤΙΚΕΣ ΣΗΜΕΙΩΣΕΙΣ) ΠΕΡΙΕΧΟΜΕΝΑ
ΕΙΔΙΚΟΤΗΤΑ: ΤΕΧΝΙΚΟΣ ΕΦΑΡΜΟΓΩΝ ΠΛΗΡΟΦΟΡΙΚΗΣ ΜΑΘΗΜΑ: ΕΙΣΑΓΩΓΗ ΣΤΗΝ ΠΛΗΡΟΦΟΡΙΚΗ (Σημειώσεις Excel) ΕΚΠΑΙΔΕΥΤΕΣ: ΒΑΡΕΛΑΣ ΙΩΑΝΝΗΣ, ΠΟΖΟΥΚΙΔΗΣ ΚΩΝΣΤΑΝΤΙΝΟΣ MICROSOFT EXCEL (ΕΚΠΑΙΔΕΥΤΙΚΕΣ ΣΗΜΕΙΩΣΕΙΣ) ΠΕΡΙΕΧΟΜΕΝΑ
Πρακτικές συμβουλές κατά την πληκτρολόγηση ., ; :! ( ) " " Άνοιγμα και αποθήκευση εγγράφου Αρχείο, Άνοιγμα. Αρχείο / Αποθήκευση
 Επεξεργαστής κειμένου Word 2003 Πρακτικές συμβουλές κατά την πληκτρολόγηση Για να αλλάξουμε παράγραφο πατάμε Enter. Για να αφήσουμε μία κενή γραμμή, πατάμε μία φορά το Enter. Για να γράψουμε την επόμενη
Επεξεργαστής κειμένου Word 2003 Πρακτικές συμβουλές κατά την πληκτρολόγηση Για να αλλάξουμε παράγραφο πατάμε Enter. Για να αφήσουμε μία κενή γραμμή, πατάμε μία φορά το Enter. Για να γράψουμε την επόμενη
Microsoft PowerPoint 2007
 Information Technology Services and Solutions Σύμβουλοι Μηχανογράφησης και Εκπαίδευσης Στεφ. Σκουλούδη 27, Καλλίπολη, Πειραιάς 210 45 38 177 http://www.itss.gr/ Microsoft PowerPoint 2007 Κωνσταντίνος Κωβαίος
Information Technology Services and Solutions Σύμβουλοι Μηχανογράφησης και Εκπαίδευσης Στεφ. Σκουλούδη 27, Καλλίπολη, Πειραιάς 210 45 38 177 http://www.itss.gr/ Microsoft PowerPoint 2007 Κωνσταντίνος Κωβαίος
Γνωρίστε το Excel 2007
 Εισαγωγή τύπων Γνωρίστε το Excel 2007 Πληκτρολογήστε το σύμβολο της ισότητας (=), χρησιμοποιήστε ένα μαθηματικό τελεστή (+,-,*,/) και πατήστε το πλήκτρο ENTER. Πρόσθεση, διαίρεση, πολλαπλασιασμός και αφαίρεση
Εισαγωγή τύπων Γνωρίστε το Excel 2007 Πληκτρολογήστε το σύμβολο της ισότητας (=), χρησιμοποιήστε ένα μαθηματικό τελεστή (+,-,*,/) και πατήστε το πλήκτρο ENTER. Πρόσθεση, διαίρεση, πολλαπλασιασμός και αφαίρεση
Περιεχόμενα. Περιβάλλον ηλεκτρονικού υπολογιστή...9 Επιφάνεια εργασίας...12 Διαχείριση αρχείων...15 Ιοί Η/Υ...21 Διαχείριση εκτυπώσεων...
 Περιεχόμενα Περιβάλλον ηλεκτρονικού υπολογιστή...9 Επιφάνεια εργασίας...12 Διαχείριση αρχείων...15 Ιοί Η/Υ...21 Διαχείριση εκτυπώσεων...22 Περιβάλλον ηλεκτρονικού υπολογιστή...23 Επιφάνεια εργασίας...26
Περιεχόμενα Περιβάλλον ηλεκτρονικού υπολογιστή...9 Επιφάνεια εργασίας...12 Διαχείριση αρχείων...15 Ιοί Η/Υ...21 Διαχείριση εκτυπώσεων...22 Περιβάλλον ηλεκτρονικού υπολογιστή...23 Επιφάνεια εργασίας...26
ΕΙΔΙΚΟΤΗΤΑ: ΤΕΧΝΙΚΟΣ ΕΦΑΡΜΟΓΩΝ ΠΛΗΡΟΦΟΡΙΚΗΣ ΜΑΘΗΜΑ: ΕΙΣΑΓΩΓΗ ΣΤΗΝ ΠΛΗΡΟΦΟΡΙΚΗ
 ΕΙΔΙΚΟΤΗΤΑ: ΤΕΧΝΙΚΟΣ ΕΦΑΡΜΟΓΩΝ ΠΛΗΡΟΦΟΡΙΚΗΣ ΜΑΘΗΜΑ: ΕΙΣΑΓΩΓΗ ΣΤΗΝ ΠΛΗΡΟΦΟΡΙΚΗ (Σημειώσεις Word) ΕΚΠΑΙΔΕΥΤΕΣ: ΒΑΡΕΛΑΣ ΙΩΑΝΝΗΣ, ΠΟΖΟΥΚΙΔΗΣ ΚΩΝΣΤΑΝΤΙΝΟΣ MICROSOFT WORD (ΕΚΠΑΙΔΕΥΤΙΚΕΣ ΣΗΜΕΙΩΣΕΙΣ) ΠΕΡΙΕΧΟΜΕΝΑ
ΕΙΔΙΚΟΤΗΤΑ: ΤΕΧΝΙΚΟΣ ΕΦΑΡΜΟΓΩΝ ΠΛΗΡΟΦΟΡΙΚΗΣ ΜΑΘΗΜΑ: ΕΙΣΑΓΩΓΗ ΣΤΗΝ ΠΛΗΡΟΦΟΡΙΚΗ (Σημειώσεις Word) ΕΚΠΑΙΔΕΥΤΕΣ: ΒΑΡΕΛΑΣ ΙΩΑΝΝΗΣ, ΠΟΖΟΥΚΙΔΗΣ ΚΩΝΣΤΑΝΤΙΝΟΣ MICROSOFT WORD (ΕΚΠΑΙΔΕΥΤΙΚΕΣ ΣΗΜΕΙΩΣΕΙΣ) ΠΕΡΙΕΧΟΜΕΝΑ
GreekLUG Ελεύθερο Λογισμικό & Λογισμικό Ανοικτού Κώδικα
 GreekLUG Ελεύθερο Λογισμικό & Λογισμικό Ανοικτού Κώδικα Μάθημα 6ο Σουίτα Γραφείου LibreOffice 2 Ύλη Μαθημάτων V Μαθ. 5/6 : Σουίτα Γραφείου LibreOffice LibreOffice Γενικά, Κειμενογράφος - LibreOffice Writer,
GreekLUG Ελεύθερο Λογισμικό & Λογισμικό Ανοικτού Κώδικα Μάθημα 6ο Σουίτα Γραφείου LibreOffice 2 Ύλη Μαθημάτων V Μαθ. 5/6 : Σουίτα Γραφείου LibreOffice LibreOffice Γενικά, Κειμενογράφος - LibreOffice Writer,
Πίνακες, περιγράµµατα και σκίαση
 Πίνακες, περιγράµµατα και σκίαση Οι πίνακες Οι πίνακες είναι ορθογώνια πλαίσια που χωρίζονται σε γραµµές και στήλες. Η τοµή µιας γραµµής µε µια στήλη προσδιορίζει ένα κελί. Τα στοιχεία, που παρουσιάζουµε,
Πίνακες, περιγράµµατα και σκίαση Οι πίνακες Οι πίνακες είναι ορθογώνια πλαίσια που χωρίζονται σε γραµµές και στήλες. Η τοµή µιας γραµµής µε µια στήλη προσδιορίζει ένα κελί. Τα στοιχεία, που παρουσιάζουµε,
Επιλογή ενός στοιχείου γραφήματος από μια λίστα στοιχείων γραφήματος
 - 217 - Το στοιχείο που θέλετε να επιλέξετε επισημαίνεται ξεκάθαρα με λαβές επιλογής. Συμβουλή: Για να σας βοηθήσει να εντοπίσετε το στοιχείο γραφήματος που θέλετε να επιλέξετε, το Microsoft Office Excel
- 217 - Το στοιχείο που θέλετε να επιλέξετε επισημαίνεται ξεκάθαρα με λαβές επιλογής. Συμβουλή: Για να σας βοηθήσει να εντοπίσετε το στοιχείο γραφήματος που θέλετε να επιλέξετε, το Microsoft Office Excel
Word 3: Δημιουργία πίνακα
 Word 3: Δημιουργία πίνακα Θα ολοκληρώσουμε την πρακτική μας άσκηση πάνω στο περιβάλλον του Microsoft Word 2013 πειραματιζόμενοι με την καταχώρηση ενός πίνακα στο εσωτερικό ενός εγγράφου. Πολλές φορές απαιτείται
Word 3: Δημιουργία πίνακα Θα ολοκληρώσουμε την πρακτική μας άσκηση πάνω στο περιβάλλον του Microsoft Word 2013 πειραματιζόμενοι με την καταχώρηση ενός πίνακα στο εσωτερικό ενός εγγράφου. Πολλές φορές απαιτείται
Εισαγωγή στο πρόγραμμα Microsoft word 2003
 Εισαγωγή στο πρόγραμμα Microsoft word 2003 Έναρξη 1. Εκκίνηση του προγράμματος Για να ξεκινήσουμε το Word, πατάμε στο κουμπί Εναρξη και από το μενού που εμφανίζεται επιλέγουμε Προγράμματα και Microsoft
Εισαγωγή στο πρόγραμμα Microsoft word 2003 Έναρξη 1. Εκκίνηση του προγράμματος Για να ξεκινήσουμε το Word, πατάμε στο κουμπί Εναρξη και από το μενού που εμφανίζεται επιλέγουμε Προγράμματα και Microsoft
Περιεχόμενα. Κεφάλαιο 1 Γνωριμία με το Excel...9
 Περιεχόμενα Κεφάλαιο 1 Γνωριμία με το Excel...9 Τα στοιχεία του παραθύρου του Excel... 10 Κελιά και διευθύνσεις... 13 Σε ποιο κελί θα τοποθετηθούν τα δεδομένα;... 14 Καταχώριση δεδομένων... 15 Τι καταλαβαίνει
Περιεχόμενα Κεφάλαιο 1 Γνωριμία με το Excel...9 Τα στοιχεία του παραθύρου του Excel... 10 Κελιά και διευθύνσεις... 13 Σε ποιο κελί θα τοποθετηθούν τα δεδομένα;... 14 Καταχώριση δεδομένων... 15 Τι καταλαβαίνει
Δημιουργία ενός κενού πίνακα
 3.4.1.1 Δημιουργία ενός κενού πίνακα Ένας πίνακας αποτελείται από έναν αριθμό γραμμών και στηλών που δημιουργούν ένα πλέγμα. Σε αυτό το πλέγμα είναι πιθανή η ύπαρξη ή μη περιθωρίων. Κάθε κελί του πίνακα
3.4.1.1 Δημιουργία ενός κενού πίνακα Ένας πίνακας αποτελείται από έναν αριθμό γραμμών και στηλών που δημιουργούν ένα πλέγμα. Σε αυτό το πλέγμα είναι πιθανή η ύπαρξη ή μη περιθωρίων. Κάθε κελί του πίνακα
6 Το μικρό βιβλίο για το ελληνικό Word 2010
 Περιεχόμενα Κεφάλαιο 1 Microsoft Word 2010... 7 Κεφάλαιο 2 ημιουργία νέου εγγράφου... 13 Κεφάλαιο 3 Το σύστημα Βοήθειας του Office... 26 Κεφάλαιο 4 Μετακίνηση σε έγγραφο και προβολές εγγράφου... 31 Κεφάλαιο
Περιεχόμενα Κεφάλαιο 1 Microsoft Word 2010... 7 Κεφάλαιο 2 ημιουργία νέου εγγράφου... 13 Κεφάλαιο 3 Το σύστημα Βοήθειας του Office... 26 Κεφάλαιο 4 Μετακίνηση σε έγγραφο και προβολές εγγράφου... 31 Κεφάλαιο
Μάθημα 6ο. Υπολογιστικό Φύλλο
 Μάθημα 6ο Υπολογιστικό Φύλλο Σελίδα 81 από 105 6.1 Εισαγωγή Ένα υπολογιστικό φύλλο, είναι μια πολύ χρήσιμη εφαρμογή, χωρισμένη σε γραμμές και στήλες για την ευκολότερη καταγραφή διάφορων δεδομένων. Με
Μάθημα 6ο Υπολογιστικό Φύλλο Σελίδα 81 από 105 6.1 Εισαγωγή Ένα υπολογιστικό φύλλο, είναι μια πολύ χρήσιμη εφαρμογή, χωρισμένη σε γραμμές και στήλες για την ευκολότερη καταγραφή διάφορων δεδομένων. Με
Λίγα λόγια από το συγγραφέα Κεφάλαιο 1: Βάσεις δεδομένων και Microsoft Access Κεφάλαιο 2: Microsoft Access
 Περιεχόμενα Λίγα λόγια από το συγγραφέα... 7 Κεφάλαιο 1: Βάσεις δεδομένων και Microsoft Access... 9 Κεφάλαιο 2: Microsoft Access 2002... 20 Κεφάλαιο 3: Το σύστημα Βοήθειας του Microsoft Office ΧΡ... 36
Περιεχόμενα Λίγα λόγια από το συγγραφέα... 7 Κεφάλαιο 1: Βάσεις δεδομένων και Microsoft Access... 9 Κεφάλαιο 2: Microsoft Access 2002... 20 Κεφάλαιο 3: Το σύστημα Βοήθειας του Microsoft Office ΧΡ... 36
ΑΝΤΙΓΡΑΦΗ ΑΡΧΕΙΟΥ ΣΕ ΔΙΣΚΕΤΑ ΑΝΤΙΓΡΑΦΗ ΑΡΧΕΙΟΥ ΑΠΟ ΔΙΣΚΕΤΑ. Από τον κατάλογο που εμφανίζεται επιλέγω: Αποστολή προς Δισκέτα (3,5)
 ΑΝΤΙΓΡΑΦΗ ΑΡΧΕΙΟΥ ΣΕ ΔΙΣΚΕΤΑ ΑΝΤΙΓΡΑΦΗ ΑΡΧΕΙΟΥ ΑΠΟ ΔΙΣΚΕΤΑ Τοποθετώ μια δισκέτα στον οδηγό τη δισκέτας του υπολογιστή. Τοποθετώ τη δισκέτα που έχει το αρχείο μου στον οδηγό τη δισκέτας του υπολογιστή.
ΑΝΤΙΓΡΑΦΗ ΑΡΧΕΙΟΥ ΣΕ ΔΙΣΚΕΤΑ ΑΝΤΙΓΡΑΦΗ ΑΡΧΕΙΟΥ ΑΠΟ ΔΙΣΚΕΤΑ Τοποθετώ μια δισκέτα στον οδηγό τη δισκέτας του υπολογιστή. Τοποθετώ τη δισκέτα που έχει το αρχείο μου στον οδηγό τη δισκέτας του υπολογιστή.
ΤΕΙ Ηρακλείου. Τμήμα Λογιστικής Πληροφορική I 6 η Εργαστηριακή άσκηση (Excel)
 ΤΕΙ Ηρακλείου Τμήμα Λογιστικής Πληροφορική I 6 η Εργαστηριακή άσκηση (Excel) Ανοίγοντας το Excel (Έναρξη /Προγράμματα /Microsoft Office / Microsoft Office Excel 2003), ανοίγει μπροστά μας ένα βιβλίο εργασίας
ΤΕΙ Ηρακλείου Τμήμα Λογιστικής Πληροφορική I 6 η Εργαστηριακή άσκηση (Excel) Ανοίγοντας το Excel (Έναρξη /Προγράμματα /Microsoft Office / Microsoft Office Excel 2003), ανοίγει μπροστά μας ένα βιβλίο εργασίας
Microsoft Excel Κεφάλαιο 1. Εισαγωγή. Βιβλίο εργασίας
 Περιεχόμενα Κεφάλαιο 1 Microsoft Excel 2010... 7 Κεφάλαιο 2 Η δομή ενός φύλλου εργασίας... 19 Κεφάλαιο 3 ημιουργία νέου βιβλίου εργασίας και καταχώριση δεδομένων... 24 Κεφάλαιο 4 Συμβουλές για την καταχώριση
Περιεχόμενα Κεφάλαιο 1 Microsoft Excel 2010... 7 Κεφάλαιο 2 Η δομή ενός φύλλου εργασίας... 19 Κεφάλαιο 3 ημιουργία νέου βιβλίου εργασίας και καταχώριση δεδομένων... 24 Κεφάλαιο 4 Συμβουλές για την καταχώριση
ΕΡΩΤΗΣΕΙΣ στην επεξεργασία κειμένου (Word)
 1. Πώς δημιουργούμε ένα νέο έγγραφο; 2. Πώς αποθηκεύουμε ένα έγγραφο στη δισκέτα μας; 3. Μπορείτε να περιγράψετε τη βασική οθόνη του Word;. 4. Τι ακριβώς κάνει το εργαλείο ζουμ; 5. Ποιους κανόνες ακολουθεί
1. Πώς δημιουργούμε ένα νέο έγγραφο; 2. Πώς αποθηκεύουμε ένα έγγραφο στη δισκέτα μας; 3. Μπορείτε να περιγράψετε τη βασική οθόνη του Word;. 4. Τι ακριβώς κάνει το εργαλείο ζουμ; 5. Ποιους κανόνες ακολουθεί
Οι εφαρμογές Υπολογιστικών Φύλλων είναι προγράμματα που μας παρέχουν πολλές δυνατότητες όπως:
 Εισαγωγή στα Υπολογιστικά Φύλλα Οι εφαρμογές Υπολογιστικών Φύλλων είναι προγράμματα που μας παρέχουν πολλές δυνατότητες όπως: Να καταχωρούμε δεδομένα σε γραμμές και στήλες. Τα δεδομένα μπορεί να είναι
Εισαγωγή στα Υπολογιστικά Φύλλα Οι εφαρμογές Υπολογιστικών Φύλλων είναι προγράμματα που μας παρέχουν πολλές δυνατότητες όπως: Να καταχωρούμε δεδομένα σε γραμμές και στήλες. Τα δεδομένα μπορεί να είναι
[συνέχεια του εγγράφου Word 2]
![[συνέχεια του εγγράφου Word 2] [συνέχεια του εγγράφου Word 2]](/thumbs/79/79810750.jpg) [συνέχεια του εγγράφου Word 2] Συνεχίζουμε την πρακτική μας άσκηση πάνω στο έγγραφο που δημιουργήσαμε την προηγούμενη εβδομάδα και το οποίο αποθηκεύσαμε στον φάκελο με το όνομά μας, με το όνομα: Word 2x.
[συνέχεια του εγγράφου Word 2] Συνεχίζουμε την πρακτική μας άσκηση πάνω στο έγγραφο που δημιουργήσαμε την προηγούμενη εβδομάδα και το οποίο αποθηκεύσαμε στον φάκελο με το όνομά μας, με το όνομα: Word 2x.
Περιεχόμενα. Εισαγωγή στο Word Βασικές μορφοποιήσεις κειμένων Κεφάλαιο 1. Κεφάλαιο 2
 Περιεχόμενα Κεφάλαιο 1 Εισαγωγή στο Word 2007...9 Η οθόνη του Word... 9 Δημιουργία νέου εγγράφου... 15 Προσθήκη και διαγραφή κειμένου... 18 Πρώτα επιλογή, μετά εργασία... 20 Εύρεση και αντικατάσταση κειμένου...
Περιεχόμενα Κεφάλαιο 1 Εισαγωγή στο Word 2007...9 Η οθόνη του Word... 9 Δημιουργία νέου εγγράφου... 15 Προσθήκη και διαγραφή κειμένου... 18 Πρώτα επιλογή, μετά εργασία... 20 Εύρεση και αντικατάσταση κειμένου...
Kεφάλαιο 11 Λίστες και Ανάλυση Δεδομένων Kεφάλαιο 12 Εργαλεία ανάλυσης πιθανοτήτων Kεφάλαιο 13 Ανάλυση δεδομένων...
 Μέρος 2 Kεφάλαιο 11 Λίστες και Ανάλυση Δεδομένων... 211 Kεφάλαιο 12 Εργαλεία ανάλυσης πιθανοτήτων... 241 Kεφάλαιο 13 Ανάλυση δεδομένων... 257 Kεφάλαιο 14 Συναρτήσεις Μέρος Β... 285 Kεφάλαιο 15 Ευρετήριο
Μέρος 2 Kεφάλαιο 11 Λίστες και Ανάλυση Δεδομένων... 211 Kεφάλαιο 12 Εργαλεία ανάλυσης πιθανοτήτων... 241 Kεφάλαιο 13 Ανάλυση δεδομένων... 257 Kεφάλαιο 14 Συναρτήσεις Μέρος Β... 285 Kεφάλαιο 15 Ευρετήριο
Περιεχόμενα. Μέρος 1: Βασικές έννοιες Πληροφορικής και επικοινωνιών Μέρος 2: Χρήση υπολογιστή και διαχείριση αρχείων Πρόλογος...
 Περιεχόμενα Πρόλογος...11 Μέρος 1: Βασικές έννοιες Πληροφορικής και επικοινωνιών... 13 1.1 Εισαγωγή στους υπολογιστές... 15 1.2 Μονάδες μέτρησης... 27 1.3 Οι βασικές λειτουργίες ενός ηλεκτρονικού υπολογιστή...
Περιεχόμενα Πρόλογος...11 Μέρος 1: Βασικές έννοιες Πληροφορικής και επικοινωνιών... 13 1.1 Εισαγωγή στους υπολογιστές... 15 1.2 Μονάδες μέτρησης... 27 1.3 Οι βασικές λειτουργίες ενός ηλεκτρονικού υπολογιστή...
Περιεχόμενα. Κεφάλαιο 1 Γνωριμία με το Excel... 9
 Περιεχόμενα Κεφάλαιο 1 Γνωριμία με το Excel... 9 Τα στοιχεία του παραθύρου του Excel... 10 Κελιά και διευθύνσεις... 13 Σε ποιο κελί θα τοποθετηθούν τα δεδομένα;... 14 Καταχώριση δεδομένων... 15 Τι καταλαβαίνει
Περιεχόμενα Κεφάλαιο 1 Γνωριμία με το Excel... 9 Τα στοιχεία του παραθύρου του Excel... 10 Κελιά και διευθύνσεις... 13 Σε ποιο κελί θα τοποθετηθούν τα δεδομένα;... 14 Καταχώριση δεδομένων... 15 Τι καταλαβαίνει
Microsoft EXCEL ΛΟΓΙΣΤΙΚΑ ΦΥΛΛΑ ECDL. Περιεχόμενα. Απόκτησε τώρα το δίπλωμα. για να θεωρείσαι Επαγγελματίας! 1 Χρήση της Εφαρμογής.
 Microsoft EXCEL Περιεχόμενα ΛΟΓΙΣΤΙΚΑ ΦΥΛΛΑ 1 Χρήση της Εφαρμογής 2 Κελιά 3 Διαχείριση Φύλλων Εργασίας 4 Τύποι και Συναρτήσεις 5 Μορφοποίηση 6 Γραφήματα 7 Προετοιμασία Εκτυπώσεων Εργασία με υπολογιστικά
Microsoft EXCEL Περιεχόμενα ΛΟΓΙΣΤΙΚΑ ΦΥΛΛΑ 1 Χρήση της Εφαρμογής 2 Κελιά 3 Διαχείριση Φύλλων Εργασίας 4 Τύποι και Συναρτήσεις 5 Μορφοποίηση 6 Γραφήματα 7 Προετοιμασία Εκτυπώσεων Εργασία με υπολογιστικά
Λίγα λόγια από το συγγραφέα Κεφάλαιο 1: PowerPoint Κεφάλαιο 2: Εκκίνηση του PowerPoint... 13
 Περιεχόμενα Λίγα λόγια από το συγγραφέα... 7 Κεφάλαιο 1: PowerPoint... 9 Κεφάλαιο 2: Εκκίνηση του PowerPoint... 13 Κεφάλαιο 3: Δημιουργία νέας παρουσίασης... 27 Κεφάλαιο 4: Μορφοποίηση κειμένου παρουσίασης...
Περιεχόμενα Λίγα λόγια από το συγγραφέα... 7 Κεφάλαιο 1: PowerPoint... 9 Κεφάλαιο 2: Εκκίνηση του PowerPoint... 13 Κεφάλαιο 3: Δημιουργία νέας παρουσίασης... 27 Κεφάλαιο 4: Μορφοποίηση κειμένου παρουσίασης...
Λίγα λόγια από το συγγραφέα Microsoft Word Δημιουργία νέου εγγράφου Το σύστημα Βοήθειας του Word...
 ΕΝΟΤΗΤΑ 3 Περιεχόμενα Λίγα λόγια από το συγγραφέα... 7 91 Microsoft Word 2007... 9 92 Δημιουργία νέου εγγράφου... 20 93 Το σύστημα Βοήθειας του Word... 38 94 Μετακίνηση σε έγγραφο και προβολές εγγράφου...
ΕΝΟΤΗΤΑ 3 Περιεχόμενα Λίγα λόγια από το συγγραφέα... 7 91 Microsoft Word 2007... 9 92 Δημιουργία νέου εγγράφου... 20 93 Το σύστημα Βοήθειας του Word... 38 94 Μετακίνηση σε έγγραφο και προβολές εγγράφου...
Κεφάλαιο 1 Χρήση προτύπου 2. Κεφάλαιο 2 Τροποποίηση μιας παρουσίασης 9. Κεφάλαιο 4 Προσθήκη αντικειμένων 26. Κεφάλαιο 5 Ειδικά εφέ 35
 Περιεχόμενα Κεφάλαιο 1 Χρήση προτύπου 2 Κεφάλαιο 2 Τροποποίηση μιας παρουσίασης 9 Κεφάλαιο 3 Εφαρμογή σχεδίων 19 Κεφάλαιο 4 Προσθήκη αντικειμένων 26 Κεφάλαιο 5 Ειδικά εφέ 35 Κεφάλαιο 6 Κουμπιά ενεργειών
Περιεχόμενα Κεφάλαιο 1 Χρήση προτύπου 2 Κεφάλαιο 2 Τροποποίηση μιας παρουσίασης 9 Κεφάλαιο 3 Εφαρμογή σχεδίων 19 Κεφάλαιο 4 Προσθήκη αντικειμένων 26 Κεφάλαιο 5 Ειδικά εφέ 35 Κεφάλαιο 6 Κουμπιά ενεργειών
Αλλαγή της εμφάνισης κειμένου: μέγεθος γραμματοσειράς, είδος γραμματοσειράς
 3.3.1.1 Αλλαγή της εμφάνισης κειμένου: μέγεθος γραμματοσειράς, είδος γραμματοσειράς Γραμματοσειρές Η λέξη γραμματοσειρά αναφέρεται στο στυλ που εμφανίζονται τα γράμματα. Παρακάτω ακολουθούν κάποια παραδείγματα,
3.3.1.1 Αλλαγή της εμφάνισης κειμένου: μέγεθος γραμματοσειράς, είδος γραμματοσειράς Γραμματοσειρές Η λέξη γραμματοσειρά αναφέρεται στο στυλ που εμφανίζονται τα γράμματα. Παρακάτω ακολουθούν κάποια παραδείγματα,
Μια πρώτη επαφή με το Excel
 1 ΚΕΦΑΛΑΙΟ ΠΡΩΤΟ Μια πρώτη επαφή με το Excel 1.1 Ξεκινώντας το Excel 2016 1.2 Προβολή Microsoft office backstage 1.3 Επεξήγηση στοιχείων 1.4 Βασικές έννοιες στα υπολογιστικά φύλλα 1.5 Βιβλίο εργασίας φύλλα
1 ΚΕΦΑΛΑΙΟ ΠΡΩΤΟ Μια πρώτη επαφή με το Excel 1.1 Ξεκινώντας το Excel 2016 1.2 Προβολή Microsoft office backstage 1.3 Επεξήγηση στοιχείων 1.4 Βασικές έννοιες στα υπολογιστικά φύλλα 1.5 Βιβλίο εργασίας φύλλα
ΕΙΣΑΓΩΓΗ ΣΤΟ POWER POINT
 1 ΕΙΣΑΓΩΓΗ ΣΤΟ POWER POINT To Power Point είναι ένα πολύ δυναμικό πρόγραμμα παρουσίασης γραφικών. Ο σκοπός είναι να βοηθήσει τους χρήστες των υπολογιστών να δημιουργούν εντυπωσιακά έγγραφα, επιστολές και
1 ΕΙΣΑΓΩΓΗ ΣΤΟ POWER POINT To Power Point είναι ένα πολύ δυναμικό πρόγραμμα παρουσίασης γραφικών. Ο σκοπός είναι να βοηθήσει τους χρήστες των υπολογιστών να δημιουργούν εντυπωσιακά έγγραφα, επιστολές και
Περιεχόμενα. Λίγα λόγια από το συγγραφέα... 7 1 Microsoft Word 2010... 9. 2 ημιουργία νέου εγγράφου... 17. 3 Το σύστημα Βοήθειας του Office...
 Περιεχόμενα Λίγα λόγια από το συγγραφέα... 7 1 Microsoft Word 2010... 9 2 ημιουργία νέου εγγράφου... 17 3 Το σύστημα Βοήθειας του Office... 31 4 Μετακίνηση σε έγγραφο και προβολές εγγράφου... 37 5 Επιλογή
Περιεχόμενα Λίγα λόγια από το συγγραφέα... 7 1 Microsoft Word 2010... 9 2 ημιουργία νέου εγγράφου... 17 3 Το σύστημα Βοήθειας του Office... 31 4 Μετακίνηση σε έγγραφο και προβολές εγγράφου... 37 5 Επιλογή
Excel. Λογιστικά Φύλλα. 1. Η εκκίνηση του Excel. 2. Θεµελιώδεις έννοιες στα υπολογιστικά φύλλα
 2 Excel Λογιστικά Φύλλα 1. Η εκκίνηση του Excel Όπως όλα τα προγράμματα των Windows έτσι και η εκκίνηση του Excel πραγματοποιείται εάν εντοπίσουμε το εικονίδιο της συντόµευσής του στην επιφάνεια εργασίας
2 Excel Λογιστικά Φύλλα 1. Η εκκίνηση του Excel Όπως όλα τα προγράμματα των Windows έτσι και η εκκίνηση του Excel πραγματοποιείται εάν εντοπίσουμε το εικονίδιο της συντόµευσής του στην επιφάνεια εργασίας
Υπολογιστικά Φύλλα Microsoft Excel 2016 Level I
 Υπολογιστικά Φύλλα Microsoft Excel 2016 Level I 1. Εισαγωγή 1.1. Δυνατότητες και χαρακτηριστικά του προγράμματος 1.2. Τρόποι ενεργοποίησης του προγράμματος 1.3. Περιγραφή του βασικού παραθύρου Ορολογία
Υπολογιστικά Φύλλα Microsoft Excel 2016 Level I 1. Εισαγωγή 1.1. Δυνατότητες και χαρακτηριστικά του προγράμματος 1.2. Τρόποι ενεργοποίησης του προγράμματος 1.3. Περιγραφή του βασικού παραθύρου Ορολογία
MICROSOFT OFFICE 2003
 MICROSOFT OFFICE 2003 MICROSOFT EXCEL 2003 Επεξεργασία δεδοµένων Εισαγωγή κενών κελιών, γραµµών ή στηλών 1. Κάντε ένα από τα εξής: Εισαγωγή νέων κενών κελιών Επιλέξτε µια περιοχή (περιοχή: ύο ή περισσότερα
MICROSOFT OFFICE 2003 MICROSOFT EXCEL 2003 Επεξεργασία δεδοµένων Εισαγωγή κενών κελιών, γραµµών ή στηλών 1. Κάντε ένα από τα εξής: Εισαγωγή νέων κενών κελιών Επιλέξτε µια περιοχή (περιοχή: ύο ή περισσότερα
ΕΡΓΑΣΤΗΡΙΟ ΠΛΗΡΟΦΟΡΙΚΗ I. 3o ΕΡΓΑΣΤΗΡΙΟ ΕΠΕΞΕΡΓΑΣΙΑ ΜΕ ΤΟ WORD
 ΠΕΡΙΕΧΟΜΕΝΟ ΜΑΘΗΜΑΤΟΣ ΕΡΓΑΣΤΗΡΙΟ ΠΛΗΡΟΦΟΡΙΚΗ I 3o ΕΡΓΑΣΤΗΡΙΟ ΕΠΕΞΕΡΓΑΣΙΑ ΜΕ ΤΟ WORD 1. Προσθήκη στηλών σε τμήμα εγγράφου 2. Εσοχή παραγράφου 3. Εισαγωγή Κεφαλίδας, Υποσέλιδου και Αριθμού Σελίδας 4. Εισαγωγή
ΠΕΡΙΕΧΟΜΕΝΟ ΜΑΘΗΜΑΤΟΣ ΕΡΓΑΣΤΗΡΙΟ ΠΛΗΡΟΦΟΡΙΚΗ I 3o ΕΡΓΑΣΤΗΡΙΟ ΕΠΕΞΕΡΓΑΣΙΑ ΜΕ ΤΟ WORD 1. Προσθήκη στηλών σε τμήμα εγγράφου 2. Εσοχή παραγράφου 3. Εισαγωγή Κεφαλίδας, Υποσέλιδου και Αριθμού Σελίδας 4. Εισαγωγή
Επιμέλεια: Κωλέτσου Ευτυχία email: efi.unipi@gmail.com Web: http://www.ekoletsou.gr
 MS-WORD Επιμέλεια: Κωλέτσου Ευτυχία email: efi.unipi@gmail.com Web: http://www.ekoletsou.gr Ξεκινώντας με το WORD Επιμέλεια: ΚΩΛΕΤΣΟΥ ΕΥΤΥΧΙΑ A ναμφισβήτητα, τα πιο συχνά χρησιμοποιούμενα προγράμματα στους
MS-WORD Επιμέλεια: Κωλέτσου Ευτυχία email: efi.unipi@gmail.com Web: http://www.ekoletsou.gr Ξεκινώντας με το WORD Επιμέλεια: ΚΩΛΕΤΣΟΥ ΕΥΤΥΧΙΑ A ναμφισβήτητα, τα πιο συχνά χρησιμοποιούμενα προγράμματα στους
ΕΙΣΑΓΩΓΗ ΣΤΗΝ ΠΛΗΡΟΦΟΡΙΚΗ ΕΡΓΑΣΤΗΡΙΟ
 TEXNOΛΟΓΙΚΟ EΚΠΑΙΔΕΥΤΙΚΟ ΙΔΡΥΜΑ ΣΕΡΡΩΝ ΣΧΟΛΗ ΤΕΧΝΟΛΟΓΙΚΩΝ ΕΦΑΡΜΟΓΩΝ ΤΜΗΜΑ ΠΛΗΡΟΦΟΡΙΚΗΣ & ΕΠΙΚΟΙΝΩΝΙΩΝ ΕΙΣΑΓΩΓΗ ΣΤΗΝ ΠΛΗΡΟΦΟΡΙΚΗ ΕΡΓΑΣΤΗΡΙΟ Σημειώσεις Εργαστηρίου για το Δρ. Ευάγγελος Φιλιππίδης ΣΕΡΡΕΣ,
TEXNOΛΟΓΙΚΟ EΚΠΑΙΔΕΥΤΙΚΟ ΙΔΡΥΜΑ ΣΕΡΡΩΝ ΣΧΟΛΗ ΤΕΧΝΟΛΟΓΙΚΩΝ ΕΦΑΡΜΟΓΩΝ ΤΜΗΜΑ ΠΛΗΡΟΦΟΡΙΚΗΣ & ΕΠΙΚΟΙΝΩΝΙΩΝ ΕΙΣΑΓΩΓΗ ΣΤΗΝ ΠΛΗΡΟΦΟΡΙΚΗ ΕΡΓΑΣΤΗΡΙΟ Σημειώσεις Εργαστηρίου για το Δρ. Ευάγγελος Φιλιππίδης ΣΕΡΡΕΣ,
Ενότητα. Υπολογιστικά φύλλα. εκδόσεις ΚΛΕΙΔΑΡΙΘΜΟΣ
 Ενότητα Υπολογιστικά φύλλα Κεφάλαιο 51. Microsoft Excel 2007 Απαντήσεις ερωτήσεων και ασκήσεων επανάληψης 1. Για να ξεκινήσουμε την εφαρμογή Microsoft Excel μπορούμε να πατήσουμε στο κουμπί Έναρξη, μετά
Ενότητα Υπολογιστικά φύλλα Κεφάλαιο 51. Microsoft Excel 2007 Απαντήσεις ερωτήσεων και ασκήσεων επανάληψης 1. Για να ξεκινήσουμε την εφαρμογή Microsoft Excel μπορούμε να πατήσουμε στο κουμπί Έναρξη, μετά
Θέματα 1,2 ης εβδομάδας
 ΠΛΗΡΟΦΟΡΙΚΗ Ι Θέματα 1,2 ης εβδομάδας Περιβάλλον εργασίας Word, Μορφοποίηση Γραμματοσειράς, Μορφοποίηση Παραγράφου Εξάσκηση σε βασικά κείμενα Τι είναι το MS-WORD Είναι ένα πρόγραμμα επεξεργασίας κειμένου,
ΠΛΗΡΟΦΟΡΙΚΗ Ι Θέματα 1,2 ης εβδομάδας Περιβάλλον εργασίας Word, Μορφοποίηση Γραμματοσειράς, Μορφοποίηση Παραγράφου Εξάσκηση σε βασικά κείμενα Τι είναι το MS-WORD Είναι ένα πρόγραμμα επεξεργασίας κειμένου,
1. Βασικές Λειτουργίες του MS- Word
 1. Βασικές Λειτουργίες του MS- Word Το MS-Word, που είναι και αντικείμενο αυτών των σημειώσεων είναι ένα πρόγραμμα επεξεργασίας κειμένου, που στις σελίδες του μπορεί να περιέχει εκτός από κείμενο, εικόνες
1. Βασικές Λειτουργίες του MS- Word Το MS-Word, που είναι και αντικείμενο αυτών των σημειώσεων είναι ένα πρόγραμμα επεξεργασίας κειμένου, που στις σελίδες του μπορεί να περιέχει εκτός από κείμενο, εικόνες
Περιεχόμενα. Κεφάλαιο 1 Εισαγωγή στο PowerPoint...9. Κεφάλαιο 2 Εργασία με κείμενο... 39
 Περιεχόμενα Κεφάλαιο 1 Εισαγωγή στο PowerPoint...9 Βασικές έννοιες... 10 Το παράθυρο του PowerPoint... 13 Δημιουργία νέας παρουσίασης... 15 Βασικές εργασίες με διαφάνειες... 22 Προβολές παρουσίασης...
Περιεχόμενα Κεφάλαιο 1 Εισαγωγή στο PowerPoint...9 Βασικές έννοιες... 10 Το παράθυρο του PowerPoint... 13 Δημιουργία νέας παρουσίασης... 15 Βασικές εργασίες με διαφάνειες... 22 Προβολές παρουσίασης...
Κάθε ένα κελί θα πρέπει να περιέχει ένα μόνο στοιχείο δεδομένων, για παράδειγμα το όνομα σε ένα κελί, το επίθετο σε άλλο κελί.
 ΜΑΘΗΜΑ 2 ΣΤΟΧΟΙ: 1. Εισαγωγή Δεδομένων Σε Κελιά 2. Αλλαγή Προβολής Φύλλου Εργασίας 3. Επιλογή Κελιών 4. Επιλογή Όλου Του Φύλλου Εργασίας 5. Μετακίνηση Στο Φύλλο Εργασίας 6. Επεξεργασία Δεδομένων Σε Ένα
ΜΑΘΗΜΑ 2 ΣΤΟΧΟΙ: 1. Εισαγωγή Δεδομένων Σε Κελιά 2. Αλλαγή Προβολής Φύλλου Εργασίας 3. Επιλογή Κελιών 4. Επιλογή Όλου Του Φύλλου Εργασίας 5. Μετακίνηση Στο Φύλλο Εργασίας 6. Επεξεργασία Δεδομένων Σε Ένα
Ενότητα. Παρουσιάσεις. εκδόσεις ΚΛΕΙΔΑΡΙΘΜΟΣ
 Ενότητα Παρουσιάσεις Κεφάλαιο 82. PowerPoint 2007 Απαντήσεις ερωτήσεων και ασκήσεων επανάληψης 1. Η εφαρμογή Microsoft PowerPoint είναι ειδικά κατασκευασμένη για την αποτελεσματική παρουσίαση δεδομένων
Ενότητα Παρουσιάσεις Κεφάλαιο 82. PowerPoint 2007 Απαντήσεις ερωτήσεων και ασκήσεων επανάληψης 1. Η εφαρμογή Microsoft PowerPoint είναι ειδικά κατασκευασμένη για την αποτελεσματική παρουσίαση δεδομένων
Περιεχόμενα. Εισαγωγή στο Word 2003...9. Βασικές μορφοποιήσεις κειμένων... 41. Κεφάλαιο 1. Κεφάλαιο 2
 Περιεχόμενα Κεφάλαιο 1 Εισαγωγή στο Word 2003...9 Η οθόνη του Word... 9 Δημιουργία νέου εγγράφου... 14 Προσθήκη και διαγραφή κειμένου... 17 Πρώτα επιλογή, μετά εργασία... 18 Εύρεση και αντικατάσταση κειμένου...
Περιεχόμενα Κεφάλαιο 1 Εισαγωγή στο Word 2003...9 Η οθόνη του Word... 9 Δημιουργία νέου εγγράφου... 14 Προσθήκη και διαγραφή κειμένου... 17 Πρώτα επιλογή, μετά εργασία... 18 Εύρεση και αντικατάσταση κειμένου...
Microsoft Office Excel 2007
 Σημειώσεις για την εφαρμογή Microsoft Office Excel 2007 Μαυρίδης Ανέστης Δρ Ηλεκτρολόγος Μηχανικός & Μηχανικός Η/Υ Ξάνθη, Σεπτέμβριος 2014 ΠΛΗΡΟΦΟΡΙΚΗ Σημειώσεις για το σχολικό έτος 2014-2015 Microsoft
Σημειώσεις για την εφαρμογή Microsoft Office Excel 2007 Μαυρίδης Ανέστης Δρ Ηλεκτρολόγος Μηχανικός & Μηχανικός Η/Υ Ξάνθη, Σεπτέμβριος 2014 ΠΛΗΡΟΦΟΡΙΚΗ Σημειώσεις για το σχολικό έτος 2014-2015 Microsoft
Περιεχόμενα. Περιεχόμενα...v
 Περιεχόμενα Περιεχόμενα...v Κεφάλαιο 1: Ρυθμίσεις γραμμών εργαλείων και μενού...1 Κεφάλαιο 2: Διαχείριση παραθύρων και προβολές...18 Κεφάλαιο 3: Εύρεση, αντικατάσταση, και μετάβαση σε συγκεκριμένο στοιχείο...35
Περιεχόμενα Περιεχόμενα...v Κεφάλαιο 1: Ρυθμίσεις γραμμών εργαλείων και μενού...1 Κεφάλαιο 2: Διαχείριση παραθύρων και προβολές...18 Κεφάλαιο 3: Εύρεση, αντικατάσταση, και μετάβαση σε συγκεκριμένο στοιχείο...35
Σ η μ ε ι ώ σ ε ι ς γ ι α τ ο υ π ο λ ο γ ι σ τ ι κ ό φ ύ λ λ ο
 Σ η μ ε ι ώ σ ε ι ς γ ι α τ ο υ π ο λ ο γ ι σ τ ι κ ό φ ύ λ λ ο Το λογισμικό αυτό μας διευκολύνει να κατηγοριοποιήσουμε τα δεδομένα μας, να τα ταξινομήσουμε με όποιον τρόπο θέλουμε και να κάνουμε σύνθετους
Σ η μ ε ι ώ σ ε ι ς γ ι α τ ο υ π ο λ ο γ ι σ τ ι κ ό φ ύ λ λ ο Το λογισμικό αυτό μας διευκολύνει να κατηγοριοποιήσουμε τα δεδομένα μας, να τα ταξινομήσουμε με όποιον τρόπο θέλουμε και να κάνουμε σύνθετους
ΣΧΗΜΑΤΑ-ΕΙΚΟΝΕΣ-ΕΞΙΣΩΣΕΙΣ
 ΤΕΙ Ηρακλείου Τμήμα Λογιστικής Πληροφορική I 5 η Εργαστηριακή άσκηση (WORD) ΣΧΗΜΑΤΑ-ΕΙΚΟΝΕΣ-ΕΞΙΣΩΣΕΙΣ ΜΑΘΗΜΑ 5 ο : ΣΧΗΜΑΤΑ-ΕΙΚΟΝΕΣ-ΕΞΙΣΩΣΕΙΣ 1 ΔΗΜΙΟΥΡΓΙΑ ΣΧΗΜΑΤΩΝ Για τη δημιουργία σχημάτων στο WORD χρησιμοποιείται
ΤΕΙ Ηρακλείου Τμήμα Λογιστικής Πληροφορική I 5 η Εργαστηριακή άσκηση (WORD) ΣΧΗΜΑΤΑ-ΕΙΚΟΝΕΣ-ΕΞΙΣΩΣΕΙΣ ΜΑΘΗΜΑ 5 ο : ΣΧΗΜΑΤΑ-ΕΙΚΟΝΕΣ-ΕΞΙΣΩΣΕΙΣ 1 ΔΗΜΙΟΥΡΓΙΑ ΣΧΗΜΑΤΩΝ Για τη δημιουργία σχημάτων στο WORD χρησιμοποιείται
Σημειώσεις στο PowerPoint
 Σημειώσεις στο PowerPoint Τι είναι το PowerPoint; Το PowerPoint 2010 είναι μια οπτική και γραφική εφαρμογή που χρησιμοποιείται κυρίως για τη δημιουργία παρουσιάσεων. Με το PowerPoint, μπορείτε να δημιουργήσετε
Σημειώσεις στο PowerPoint Τι είναι το PowerPoint; Το PowerPoint 2010 είναι μια οπτική και γραφική εφαρμογή που χρησιμοποιείται κυρίως για τη δημιουργία παρουσιάσεων. Με το PowerPoint, μπορείτε να δημιουργήσετε
Κ.Α.ΕΛ.Ε. Σημειώσεις επάνω στοn επεξεργαστή κειμένου Microsoft Word. Εισηγητής: Χαριτωνίδης Γεώργιος. Βόλος, Νοέμβριος 2008
 Κ.Α.ΕΛ.Ε. Σημειώσεις επάνω στοn επεξεργαστή κειμένου Microsoft Word Βόλος, Νοέμβριος 2008 To Microsoft Word (έκδοση 2003) είναι ένας εξελιγμένος επεξεργαστής κειμένου, με τον οποίο μπορούμε να δημιουργήσουμε
Κ.Α.ΕΛ.Ε. Σημειώσεις επάνω στοn επεξεργαστή κειμένου Microsoft Word Βόλος, Νοέμβριος 2008 To Microsoft Word (έκδοση 2003) είναι ένας εξελιγμένος επεξεργαστής κειμένου, με τον οποίο μπορούμε να δημιουργήσουμε
Λεπτομέριες τοιχοποιίας Σχεδίαση κάτοψης
 1 Λεπτομέριες τοιχοποιϊας Σχεδίαση κάτοψης Λεπτομέριες τοιχοποιίας Σχεδίαση κάτοψης Ξεκινώντας το πρόγραμμα εμφανίζονται οι επιλογές σχετικά με το τι θέλετε να κάνετε. Δημιουργώντας Νέο Δωμάτιο Όταν ο
1 Λεπτομέριες τοιχοποιϊας Σχεδίαση κάτοψης Λεπτομέριες τοιχοποιίας Σχεδίαση κάτοψης Ξεκινώντας το πρόγραμμα εμφανίζονται οι επιλογές σχετικά με το τι θέλετε να κάνετε. Δημιουργώντας Νέο Δωμάτιο Όταν ο
Περιεχόμενα. 1 Εισαγωγή: Tο βιβλίο Τι νέο υπάρχει στο Excel Πρώτα βήματα στο Excel Ευχαριστίες...
 Περιεχόμενα Ευχαριστίες... 13 1 Εισαγωγή: Tο βιβλίο... 15 Χωρίς τεχνικούς όρους!... 15 Σύντομη παρουσίαση... 16 Μερικές συμβάσεις... 18 Μία τελευταία λέξη (ή και περισσότερες)... 18 2 Τι νέο υπάρχει στο
Περιεχόμενα Ευχαριστίες... 13 1 Εισαγωγή: Tο βιβλίο... 15 Χωρίς τεχνικούς όρους!... 15 Σύντομη παρουσίαση... 16 Μερικές συμβάσεις... 18 Μία τελευταία λέξη (ή και περισσότερες)... 18 2 Τι νέο υπάρχει στο
Επεξεργασία Κειμένου - Microsoft Word
 Επεξεργασία Κειμένου - Microsoft Word 1) Έναρξη 1.1) Εκκίνηση Για να ξεκινήσουμε το Word, πατάμε στο κουμπί Εναρξη και από το μενού που εμφανίζεται επιλέγουμε Προγράμματα και Microsoft Word. Η εφαρμογή
Επεξεργασία Κειμένου - Microsoft Word 1) Έναρξη 1.1) Εκκίνηση Για να ξεκινήσουμε το Word, πατάμε στο κουμπί Εναρξη και από το μενού που εμφανίζεται επιλέγουμε Προγράμματα και Microsoft Word. Η εφαρμογή
Εργασία-3: Παρουσίαση Εργασίας. Ομάδα Α. Προετοιμασία Αναφοράς
 Εργασία-3: Παρουσίαση Εργασίας Ομάδα Α. Προετοιμασία Αναφοράς Αρκετοί πιστεύουν πως η επιτυχία μιας παρουσίασης είναι δεδομένη εάν ο παρουσιαστής κατέχει το θέμα που πρόκειται να παρουσιάσει και είναι
Εργασία-3: Παρουσίαση Εργασίας Ομάδα Α. Προετοιμασία Αναφοράς Αρκετοί πιστεύουν πως η επιτυχία μιας παρουσίασης είναι δεδομένη εάν ο παρουσιαστής κατέχει το θέμα που πρόκειται να παρουσιάσει και είναι
1. Βασικές Λειτουργίες των Windows
 1. Βασικές Λειτουργίες των Windows Α - Εκκίνηση του Υπολογιστή και των Windows XP Για να εκκινήσουμε τον υπολογιστή μας πατάμε το κουμπί ανοίγματος της μονάδας συστήματος και το αντίστοιχο κουμπί της οθόνης.
1. Βασικές Λειτουργίες των Windows Α - Εκκίνηση του Υπολογιστή και των Windows XP Για να εκκινήσουμε τον υπολογιστή μας πατάμε το κουμπί ανοίγματος της μονάδας συστήματος και το αντίστοιχο κουμπί της οθόνης.
ΕΞΕΤΑΣΤΕΑ ΥΛΗ (SYLLABUS) INTERMEDIATE
 ΕΞΕΤΑΣΤΕΑ ΥΛΗ (SYLLABUS) INTERMEDIATE Υπολογιστικά φύλλα (Microsoft Excel) Υπολογιστικά φύλλα (Micrοsoft Excel) 1. Βασικές Λειτουργίες και Περιβάλλον Εφαρμογής Υπολογιστικών Φύλλων. α. Διαχείριση βιβλίων
ΕΞΕΤΑΣΤΕΑ ΥΛΗ (SYLLABUS) INTERMEDIATE Υπολογιστικά φύλλα (Microsoft Excel) Υπολογιστικά φύλλα (Micrοsoft Excel) 1. Βασικές Λειτουργίες και Περιβάλλον Εφαρμογής Υπολογιστικών Φύλλων. α. Διαχείριση βιβλίων
ΕΙΔΙΚΟΤΗΤΑ: ΤΕΧΝΙΚΟΣ ΕΦΑΡΜΟΓΩΝ ΠΛΗΡΟΦΟΡΙΚΗΣ ΜΑΘΗΜΑ: ΕΙΣΑΓΩΓΗ ΣΤΗΝ ΠΛΗΡΟΦΟΡΙΚΗ
 ΕΙΔΙΚΟΤΗΤΑ: ΤΕΧΝΙΚΟΣ ΕΦΑΡΜΟΓΩΝ ΠΛΗΡΟΦΟΡΙΚΗΣ ΜΑΘΗΜΑ: ΕΙΣΑΓΩΓΗ ΣΤΗΝ ΠΛΗΡΟΦΟΡΙΚΗ (Σημειώσεις Powerpoint) ΕΚΠΑΙΔΕΥΤΕΣ: ΒΑΡΕΛΑΣ ΙΩΑΝΝΗΣ, ΠΟΖΟΥΚΙΔΗΣ ΚΩΝΣΤΑΝΤΙΝΟΣ MICROSOFT POWERPOINT (ΕΚΠΑΙΔΕΥΤΙΚΕΣ ΣΗΜΕΙΩΣΕΙΣ)
ΕΙΔΙΚΟΤΗΤΑ: ΤΕΧΝΙΚΟΣ ΕΦΑΡΜΟΓΩΝ ΠΛΗΡΟΦΟΡΙΚΗΣ ΜΑΘΗΜΑ: ΕΙΣΑΓΩΓΗ ΣΤΗΝ ΠΛΗΡΟΦΟΡΙΚΗ (Σημειώσεις Powerpoint) ΕΚΠΑΙΔΕΥΤΕΣ: ΒΑΡΕΛΑΣ ΙΩΑΝΝΗΣ, ΠΟΖΟΥΚΙΔΗΣ ΚΩΝΣΤΑΝΤΙΝΟΣ MICROSOFT POWERPOINT (ΕΚΠΑΙΔΕΥΤΙΚΕΣ ΣΗΜΕΙΩΣΕΙΣ)
Οδηγός γρήγορης εκκίνησης
 Οδηγός γρήγορης εκκίνησης Το Microsoft Word 2013 έχει διαφορετική εμφάνιση από προηγούμενες εκδόσεις. Γι αυτό το λόγο, δημιουργήσαμε αυτόν τον οδηγό για να ελαχιστοποιήσουμε την καμπύλη εκμάθησης. Γραμμή
Οδηγός γρήγορης εκκίνησης Το Microsoft Word 2013 έχει διαφορετική εμφάνιση από προηγούμενες εκδόσεις. Γι αυτό το λόγο, δημιουργήσαμε αυτόν τον οδηγό για να ελαχιστοποιήσουμε την καμπύλη εκμάθησης. Γραμμή
Εισαγωγή στο Word 2007 Ν. Παπαδόπουλος
 Εισαγωγή στο Word 2007 Ν. Παπαδόπουλος Πληκτρολογώ το διπλανό κείµενο. Επειδή το κείµενο αποτελείται από δύο παραγράφους πατάω το Enter µόνο στο τέλος της κάθε παραγράφου και όχι σε κάθε γραµµή 1. δηµιουργία
Εισαγωγή στο Word 2007 Ν. Παπαδόπουλος Πληκτρολογώ το διπλανό κείµενο. Επειδή το κείµενο αποτελείται από δύο παραγράφους πατάω το Enter µόνο στο τέλος της κάθε παραγράφου και όχι σε κάθε γραµµή 1. δηµιουργία
ΕΙΣΑΓΩΓΗ ΣΤΗ ΧΡΗΣΗ Η/Υ ΤΜΗΜΑ ΑΣΟΠΟΝΙΑΣ ΚΑΙ ΙΑΧΕΙΡΙΣΗΣ ΦΥΣΙΚΟΥ ΠΕΡΙΒΑΛΛΟΝΤΟΣ Τ.Ε.Ι. ΛΑΡΙΣΑΣ ΠΑΡΑΡΤΗΜΑ ΚΑΡ ΙΤΣΑΣ ΕΡΓΑΣΤΗΡΙΟ 08 ΛΟΓΙΣΤΙΚΑ ΦΥΛΛΑ (ΜΕΡΟΣ 1)
 ΕΙΣΑΓΩΓΗ ΣΤΗ ΧΡΗΣΗ Η/Υ ΤΜΗΜΑ ΑΣΟΠΟΝΙΑΣ ΚΑΙ ΙΑΧΕΙΡΙΣΗΣ ΦΥΣΙΚΟΥ ΠΕΡΙΒΑΛΛΟΝΤΟΣ Τ.Ε.Ι. ΛΑΡΙΣΑΣ ΠΑΡΑΡΤΗΜΑ ΚΑΡ ΙΤΣΑΣ ΕΡΓΑΣΤΗΡΙΟ 08 ΛΟΓΙΣΤΙΚΑ ΦΥΛΛΑ (ΜΕΡΟΣ 1) ΑΝΤΙΚΕΙΜΕΝΑ ΕΡΓΑΣΤΗΡΙΟΥ Γραµµή τίτλου Πλαίσιο ονοµάτων
ΕΙΣΑΓΩΓΗ ΣΤΗ ΧΡΗΣΗ Η/Υ ΤΜΗΜΑ ΑΣΟΠΟΝΙΑΣ ΚΑΙ ΙΑΧΕΙΡΙΣΗΣ ΦΥΣΙΚΟΥ ΠΕΡΙΒΑΛΛΟΝΤΟΣ Τ.Ε.Ι. ΛΑΡΙΣΑΣ ΠΑΡΑΡΤΗΜΑ ΚΑΡ ΙΤΣΑΣ ΕΡΓΑΣΤΗΡΙΟ 08 ΛΟΓΙΣΤΙΚΑ ΦΥΛΛΑ (ΜΕΡΟΣ 1) ΑΝΤΙΚΕΙΜΕΝΑ ΕΡΓΑΣΤΗΡΙΟΥ Γραµµή τίτλου Πλαίσιο ονοµάτων
Γραφήματα. Excel 2003
 Γραφήματα Excel 2003 Ορολογία Τίτλος γραφήματος Σειρά δεδομένων Υπόμνημα Κατηγορίες Ετικέτες Δείκτες Περιοχή γραφήματος Περιοχή σχεδίασης γραφήματος Γραμμές πλέγματος Οδηγός γραφημάτων Για τη δημιουργία
Γραφήματα Excel 2003 Ορολογία Τίτλος γραφήματος Σειρά δεδομένων Υπόμνημα Κατηγορίες Ετικέτες Δείκτες Περιοχή γραφήματος Περιοχή σχεδίασης γραφήματος Γραμμές πλέγματος Οδηγός γραφημάτων Για τη δημιουργία
10 η Εργαστηριακή Άσκηση
 10 η Εργαστηριακή Άσκηση MICROSOFT OFFICE POWERPOINT Το πρόγραμμα PowerPoint της εταιρείας Microsoft χρησιμοποιείται για τη δημιουργία παρουσιάσεων οποιουδήποτε είδους. Ανήκει και αυτό στα προγράμματα
10 η Εργαστηριακή Άσκηση MICROSOFT OFFICE POWERPOINT Το πρόγραμμα PowerPoint της εταιρείας Microsoft χρησιμοποιείται για τη δημιουργία παρουσιάσεων οποιουδήποτε είδους. Ανήκει και αυτό στα προγράμματα
Δημιουργία παρουσιάσεων με το PowerPoint
 Δημιουργία παρουσιάσεων με το PowerPoint Οι νέες Τεχνολογίες αλλάζουν ριζικά το τοπίο της εκπαίδευσης. Αλλάζουν τον τρόπο διδασκαλίας και μάθησης, τον τρόπο μελέτης αλλά και τον τρόπο έρευνας και αξιολόγησης,
Δημιουργία παρουσιάσεων με το PowerPoint Οι νέες Τεχνολογίες αλλάζουν ριζικά το τοπίο της εκπαίδευσης. Αλλάζουν τον τρόπο διδασκαλίας και μάθησης, τον τρόπο μελέτης αλλά και τον τρόπο έρευνας και αξιολόγησης,
PowerPoint Ένα εργαλείο παρουσίασης
 Εργασία 7η 2 Αρκετοί πιστεύουν πως η επιτυχία μιας παρουσίασης είναι δεδομένη εάν ο παρουσιαστής κατέχει το θέμα που πρόκειται να παρουσιάσει και είναι σε θέση να χειρίζεται ί ά άνετα έ ένα πρόγραμμα ό
Εργασία 7η 2 Αρκετοί πιστεύουν πως η επιτυχία μιας παρουσίασης είναι δεδομένη εάν ο παρουσιαστής κατέχει το θέμα που πρόκειται να παρουσιάσει και είναι σε θέση να χειρίζεται ί ά άνετα έ ένα πρόγραμμα ό
Περιεχόμενα. Λίγα λόγια από το συγγραφέα... 7
 Περιεχόμενα Λίγα λόγια από το συγγραφέα... 7 1 Microsoft Excel 2003... 9 2 Η δομή ενός φύλλου εργασίας... 26 3 Δημιουργία νέου βιβλίου εργασίας και καταχώριση δεδομένων... 37 4 Συμβουλές για την καταχώριση
Περιεχόμενα Λίγα λόγια από το συγγραφέα... 7 1 Microsoft Excel 2003... 9 2 Η δομή ενός φύλλου εργασίας... 26 3 Δημιουργία νέου βιβλίου εργασίας και καταχώριση δεδομένων... 37 4 Συμβουλές για την καταχώριση
ΚΕΦΑΛΑΙΟ 3 : Υπολογιστικά Φύλλα
 ΚΕΦΑΛΑΙΟ 3 : Υπολογιστικά Φύλλα Εξοικείωση µε το περιβάλλον εργασίας ενός υπολογιστικού φύλλου ΚΕΦΑΛΑΙΟ 3 Υπολογιστικά Φύλλα Περιεχόµενα 1. Εξοικείωση µε το περιβάλλον εργασίας µιας εφαρµογής υπολογιστικού
ΚΕΦΑΛΑΙΟ 3 : Υπολογιστικά Φύλλα Εξοικείωση µε το περιβάλλον εργασίας ενός υπολογιστικού φύλλου ΚΕΦΑΛΑΙΟ 3 Υπολογιστικά Φύλλα Περιεχόµενα 1. Εξοικείωση µε το περιβάλλον εργασίας µιας εφαρµογής υπολογιστικού
5o ΕΡΓΑΣΤΗΡΙΟ ΕΠΕΞΕΡΓΑΣΙΑ ΜΕ ΤΟ EXCEL. a) Δημιουργήστε ένα καινούριο βιβλίο του Excel και αποθηκεύστε το στην Επιφάνεια Εργασίας με το όνομα Εργασία5.
 ΠΕΡΙΕΧΟΜΕΝΟ ΜΑΘΗΜΑΤΟΣ 1. Εισαγωγή 2. Χειρισμός φύλλων 5o ΕΡΓΑΣΤΗΡΙΟ ΕΠΕΞΕΡΓΑΣΙΑ ΜΕ ΤΟ EXCEL 3. Μορφοποίηση κειμένου κελιών 4. Χειρισμός κελιών 1. Εισαγωγή ΠΡΑΚΤΙΚΟ ΜΕΡΟΣ a) Δημιουργήστε ένα καινούριο βιβλίο
ΠΕΡΙΕΧΟΜΕΝΟ ΜΑΘΗΜΑΤΟΣ 1. Εισαγωγή 2. Χειρισμός φύλλων 5o ΕΡΓΑΣΤΗΡΙΟ ΕΠΕΞΕΡΓΑΣΙΑ ΜΕ ΤΟ EXCEL 3. Μορφοποίηση κειμένου κελιών 4. Χειρισμός κελιών 1. Εισαγωγή ΠΡΑΚΤΙΚΟ ΜΕΡΟΣ a) Δημιουργήστε ένα καινούριο βιβλίο
Εργαστήριο «Τεχνολογία Πολιτισμικού Λογισμικού» Ενότητα. Επεξεργασία πινάκων
 Ενότητα 4 Επεξεργασία πινάκων 36 37 4.1 Προσθήκη πεδίων Για να εισάγετε ένα πεδίο σε ένα πίνακα που υπάρχει ήδη στη βάση δεδομένων σας, βάζετε τον κέρσορα του ποντικιού στο πεδίο πάνω από το οποίο θέλετε
Ενότητα 4 Επεξεργασία πινάκων 36 37 4.1 Προσθήκη πεδίων Για να εισάγετε ένα πεδίο σε ένα πίνακα που υπάρχει ήδη στη βάση δεδομένων σας, βάζετε τον κέρσορα του ποντικιού στο πεδίο πάνω από το οποίο θέλετε
Περιεχόμενα. Περιβάλλον ηλεκτρονικού υπολογιστή...9 Επιφάνεια εργασίας...12 Διαχείριση αρχείων...15 Ιοί Η/Υ...21 Διαχείριση εκτυπώσεων...
 Περιεχόμενα Περιβάλλον ηλεκτρονικού υπολογιστή...9 Επιφάνεια εργασίας...12 Διαχείριση αρχείων...15 Ιοί Η/Υ...21 Διαχείριση εκτυπώσεων...22 Περιβάλλον ηλεκτρονικού υπολογιστή...23 Επιφάνεια εργασίας...26
Περιεχόμενα Περιβάλλον ηλεκτρονικού υπολογιστή...9 Επιφάνεια εργασίας...12 Διαχείριση αρχείων...15 Ιοί Η/Υ...21 Διαχείριση εκτυπώσεων...22 Περιβάλλον ηλεκτρονικού υπολογιστή...23 Επιφάνεια εργασίας...26
Γνωρίστε το χώρο εργασίας του PowerPoint
 Γνωρίστε το χώρο εργασίας του PowerPoint Για να εκκινήσουμε το Office PowerPoint 2007 ακολουθούμε τα εξής βήματα: Έναρξη à Όλα τα προγράμματα PowerPoint 2007. à Microsoft Office à Microsoft Office Όταν
Γνωρίστε το χώρο εργασίας του PowerPoint Για να εκκινήσουμε το Office PowerPoint 2007 ακολουθούμε τα εξής βήματα: Έναρξη à Όλα τα προγράμματα PowerPoint 2007. à Microsoft Office à Microsoft Office Όταν
Πρακτική Άσκηση Για να αντιγράψουμε τη μορφοποίηση μιας λέξης ποιο εργαλείο από τα παρακάτω χρησιμοποιούμε;
 Πρακτική Άσκηση 2 ΑΣΠΑΙΤΕ Α Ημερομηνία :. Τμήμα : Ονοματεπώνυμο :. Για να αντιγράψουμε τη μορφοποίηση μιας λέξης ποιο εργαλείο από τα παρακάτω χρησιμοποιούμε; Ποιο από τα παρακάτω προγράμματα θα χρησιμοποιήσετε
Πρακτική Άσκηση 2 ΑΣΠΑΙΤΕ Α Ημερομηνία :. Τμήμα : Ονοματεπώνυμο :. Για να αντιγράψουμε τη μορφοποίηση μιας λέξης ποιο εργαλείο από τα παρακάτω χρησιμοποιούμε; Ποιο από τα παρακάτω προγράμματα θα χρησιμοποιήσετε
Επεξεργασία κειμένου: Word 2003
 Περιεχόμενα Λίγα λόγια από το συγγραφέα...7 Κεφάλαιο 1: Ρυθμίσεις γραμμών εργαλείων και μενού...9 Κεφάλαιο 2: Διαχείριση παραθύρων και προβολές...26 Κεφάλαιο 3: Εύρεση, αντικατάσταση, και μετάβαση σε συγκεκριμένο
Περιεχόμενα Λίγα λόγια από το συγγραφέα...7 Κεφάλαιο 1: Ρυθμίσεις γραμμών εργαλείων και μενού...9 Κεφάλαιο 2: Διαχείριση παραθύρων και προβολές...26 Κεφάλαιο 3: Εύρεση, αντικατάσταση, και μετάβαση σε συγκεκριμένο
ΔΗΜΙΟΥΡΓΙΑ ΣΧΗΜΑΤΩΝ. 1) Προβολή Γραμμές εργαλείων Σχεδίαση. ΜΑΘΗΜΑ 5 ο : ΣΧΗΜΑΤΑ-ΕΙΚΟΝΕΣ-ΕΞΙΣΩΣΕΙΣ 1
 ΣΧΗΜΑΤΑ-ΕΙΚΟΝΕΣ-ΕΞΙΣΩΣΕΙΣ ΔΗΜΙΟΥΡΓΙΑ ΣΧΗΜΑΤΩΝ Για τη δημιουργία σχημάτων στο WORD χρησιμοποιείται η γραμμή εργαλείων της σχεδίασης. Τα βήματα που μπορεί να ακολουθήσετε για να εμφανίσετε τη γραμμή εργαλείων
ΣΧΗΜΑΤΑ-ΕΙΚΟΝΕΣ-ΕΞΙΣΩΣΕΙΣ ΔΗΜΙΟΥΡΓΙΑ ΣΧΗΜΑΤΩΝ Για τη δημιουργία σχημάτων στο WORD χρησιμοποιείται η γραμμή εργαλείων της σχεδίασης. Τα βήματα που μπορεί να ακολουθήσετε για να εμφανίσετε τη γραμμή εργαλείων
Μάθημα 5ο. Επεξεργαστής Κειμένου
 Μάθημα 5ο Επεξεργαστής Κειμένου Σελίδα 60 από 106 Ένα πολύ χρήσιμο και αρκετά βασικό πρόγραμμα εγκατεστημένο στον υπολογιστή είναι ο επεξεργαστής κειμένου (LibreOffice Writer). Περιέχει όλα τα εργαλεία
Μάθημα 5ο Επεξεργαστής Κειμένου Σελίδα 60 από 106 Ένα πολύ χρήσιμο και αρκετά βασικό πρόγραμμα εγκατεστημένο στον υπολογιστή είναι ο επεξεργαστής κειμένου (LibreOffice Writer). Περιέχει όλα τα εργαλεία
Οδηγίες Εγκατάστασης της εφαρμογής Readium και Readium για μαθητές με αμβλυωπία για την ανάγνωση βιβλίων epub σε Υπολογιστή.
 Οδηγίες Εγκατάστασης της εφαρμογής Readium και Readium για μαθητές με αμβλυωπία για την ανάγνωση βιβλίων epub σε Υπολογιστή. Βήμα 1 ο : Εγκατάσταση εφαρμογής ανάγνωσης Readium και Readium για μαθητές με
Οδηγίες Εγκατάστασης της εφαρμογής Readium και Readium για μαθητές με αμβλυωπία για την ανάγνωση βιβλίων epub σε Υπολογιστή. Βήμα 1 ο : Εγκατάσταση εφαρμογής ανάγνωσης Readium και Readium για μαθητές με
Κεφάλαιο 2.3: Ρυθμίσεις των Windows
 Κεφάλαιο 2.3: Ρυθμίσεις των Windows 2.3.1 Βασικές πληροφορίες συστήματος Για να δούμε βασικές πληροφορίες για τον υπολογιστή μας, πατάμε το κουμπί «Έναρξη» και επιλέγουμε διαδοχικά «Πίνακας Ελέγχου», «Σύστημα
Κεφάλαιο 2.3: Ρυθμίσεις των Windows 2.3.1 Βασικές πληροφορίες συστήματος Για να δούμε βασικές πληροφορίες για τον υπολογιστή μας, πατάμε το κουμπί «Έναρξη» και επιλέγουμε διαδοχικά «Πίνακας Ελέγχου», «Σύστημα
ΤΕΙ Ηρακλείου. Τμήμα Διοίκησης επιχειρήσεων Πληροφορική I
 ΤΕΙ Ηρακλείου Τμήμα Διοίκησης επιχειρήσεων Πληροφορική I Ανοίγοντας το Excel (Έναρξη /Προγράμματα /Microsoft Office / Microsoft Office Excel 2007), ανοίγει μπροστά μας ένα βιβλίο εργασίας (Βιβλίο1) με
ΤΕΙ Ηρακλείου Τμήμα Διοίκησης επιχειρήσεων Πληροφορική I Ανοίγοντας το Excel (Έναρξη /Προγράμματα /Microsoft Office / Microsoft Office Excel 2007), ανοίγει μπροστά μας ένα βιβλίο εργασίας (Βιβλίο1) με
Εργαστηριακή Άσκηση 4 Μορφοποίηση Κειμένου μέσω του
 Μορφοποίηση χαρακτήρων Όταν ανοίγουμε το Word η γραμματοσειρά που υπάρχει είναι προκαθορισμένη. Το πλαίσιο διαλόγου Γραμματοσειρά μας επιτρέπει να κάνουμε περισσότερες μορφοποιήσεις. Επιλέγουμε Μορφή Απόσταση
Μορφοποίηση χαρακτήρων Όταν ανοίγουμε το Word η γραμματοσειρά που υπάρχει είναι προκαθορισμένη. Το πλαίσιο διαλόγου Γραμματοσειρά μας επιτρέπει να κάνουμε περισσότερες μορφοποιήσεις. Επιλέγουμε Μορφή Απόσταση
Ενότητα 3.2. Μορφοποίηση περιεχοµένου και εµφάνισης κελιών, γραµµών, στηλών. Ειδικοί Στόχοι
 ΚΕΦΑΛΑΙΟ 3 : Υπολογιστικά Φύλλα Μορφοποίηση περιεχοµένου και εµφάνισης κελιών, γραµµών, στηλών Ενότητα 3.2 Μορφοποίηση περιεχοµένου και εµφάνισης κελιών, γραµµών, στηλών Ειδικοί Στόχοι Οι επιµορφούµενοι
ΚΕΦΑΛΑΙΟ 3 : Υπολογιστικά Φύλλα Μορφοποίηση περιεχοµένου και εµφάνισης κελιών, γραµµών, στηλών Ενότητα 3.2 Μορφοποίηση περιεχοµένου και εµφάνισης κελιών, γραµµών, στηλών Ειδικοί Στόχοι Οι επιµορφούµενοι
Περιεχόμενα. Μέρος 1: Βασικές έννοιες της πληροφορικής... 13. Πρόλογος... 11
 Περιεχόμενα Πρόλογος... 11 Μέρος 1: Βασικές έννοιες της πληροφορικής... 13 1.1 Windows XP... 15 1.2 Επιφάνεια εργασίας... 19 1.3 Γραμμή εργασιών... 24 1.4 Χειρισμός παραθύρων... 30 1.5 Μενού... 36 1.6
Περιεχόμενα Πρόλογος... 11 Μέρος 1: Βασικές έννοιες της πληροφορικής... 13 1.1 Windows XP... 15 1.2 Επιφάνεια εργασίας... 19 1.3 Γραμμή εργασιών... 24 1.4 Χειρισμός παραθύρων... 30 1.5 Μενού... 36 1.6
Ο επεξεργαστής κειμένου Word 2007
 Ο επεξεργαστής κειμένου Word 2007 Κουμπί Office Γραμμή εργαλείων γρήγορης πρόσβασης Καρτέλες Κορδέλα Ομάδες Γραμμή κατάστασης Ρυθμιστικό ζουμ Όταν ανοίγουμε το Word, ανοίγει αυτόματα ένα νέο έγγραφο. (Στο
Ο επεξεργαστής κειμένου Word 2007 Κουμπί Office Γραμμή εργαλείων γρήγορης πρόσβασης Καρτέλες Κορδέλα Ομάδες Γραμμή κατάστασης Ρυθμιστικό ζουμ Όταν ανοίγουμε το Word, ανοίγει αυτόματα ένα νέο έγγραφο. (Στο
POWERPOINT 2003. Είναι το δημοφιλέστερο πρόγραμμα παρουσιάσεων.
 POWERPOINT 2003 1. Τι είναι το PowerPoint (ppt)? Είναι το δημοφιλέστερο πρόγραμμα παρουσιάσεων. 2. Τι δυνατότητες έχει? Δημιουργία παρουσίασης. Μορφοποίηση παρουσίασης. Δημιουργία γραφικών. Δημιουργία
POWERPOINT 2003 1. Τι είναι το PowerPoint (ppt)? Είναι το δημοφιλέστερο πρόγραμμα παρουσιάσεων. 2. Τι δυνατότητες έχει? Δημιουργία παρουσίασης. Μορφοποίηση παρουσίασης. Δημιουργία γραφικών. Δημιουργία
ΟΔΗΓΙΕΣ ΚΕΙΜΕΝΟΓΡΑΦΟΥ 2007
 1. ΓΡΑΜΜΗ ΜΕΝΟΥ ΟΔΗΓΙΕΣ ΚΕΙΜΕΝΟΓΡΑΦΟΥ 2007 2. ΓΡΑΜΜΗ ΕΡΓΑΛΕΙΩΝ Κάθε μενού έχει τις δικές της δυνατότητες, όπως για παράδειγμα μόλις πατήσετε το κουμπί κεντρική βγαίνουν τα εικονίδια των δυνατοτήτων που
1. ΓΡΑΜΜΗ ΜΕΝΟΥ ΟΔΗΓΙΕΣ ΚΕΙΜΕΝΟΓΡΑΦΟΥ 2007 2. ΓΡΑΜΜΗ ΕΡΓΑΛΕΙΩΝ Κάθε μενού έχει τις δικές της δυνατότητες, όπως για παράδειγμα μόλις πατήσετε το κουμπί κεντρική βγαίνουν τα εικονίδια των δυνατοτήτων που
Shift+γράμμα. Πατάμε τον τόνο (δί[λα στο L) και μετά το φωνήεν. Πως βάζουμε διαλυτικά; Πατάμε το Shift+ τόνο και μετά το φωνήεν (ι ή υ)
 Βασικές λειτουργίες του πληκτρολογίου Αλλαγή μεταξύ Αγγλικών και Ελληνικών Όταν γράφουμε σε πεζά (μικρά) και θέλουμε να γράψουμε ένα γράμμα κεφαλαίο Όταν γράφουμε συνέχεια Κεφαλαία Για να γράψουμε ένα
Βασικές λειτουργίες του πληκτρολογίου Αλλαγή μεταξύ Αγγλικών και Ελληνικών Όταν γράφουμε σε πεζά (μικρά) και θέλουμε να γράψουμε ένα γράμμα κεφαλαίο Όταν γράφουμε συνέχεια Κεφαλαία Για να γράψουμε ένα
Λίγα λόγια από το συγγραφέα Κεφάλαιο 1: Microsoft Excel Κεφάλαιο 2: Η δομή ενός φύλλου εργασίας... 26
 Περιεχόμενα Λίγα λόγια από το συγγραφέα... 7 Κεφάλαιο 1: Microsoft Excel 2002... 9 Κεφάλαιο 2: Η δομή ενός φύλλου εργασίας... 26 Κεφάλαιο 3: Δημιουργία νέου βιβλίου εργασίας και καταχώριση δεδομένων...
Περιεχόμενα Λίγα λόγια από το συγγραφέα... 7 Κεφάλαιο 1: Microsoft Excel 2002... 9 Κεφάλαιο 2: Η δομή ενός φύλλου εργασίας... 26 Κεφάλαιο 3: Δημιουργία νέου βιβλίου εργασίας και καταχώριση δεδομένων...
Ενότητα 3.3. Αντιγραφή Μετακίνηση περιεχοµένου. Ειδικοί Στόχοι
 ΚΕΦΑΛΑΙΟ 3 : Υπολογιστικά Φύλλα Αντιγραφή Μετακίνηση περιεχοµένου κελιών Ενότητα 3.3 Αντιγραφή Μετακίνηση περιεχοµένου κελιών Ειδικοί Στόχοι Οι επιµορφούµενοι πρέπει Να µπορούν να αντιγράφουν, να αποκόπτουν
ΚΕΦΑΛΑΙΟ 3 : Υπολογιστικά Φύλλα Αντιγραφή Μετακίνηση περιεχοµένου κελιών Ενότητα 3.3 Αντιγραφή Μετακίνηση περιεχοµένου κελιών Ειδικοί Στόχοι Οι επιµορφούµενοι πρέπει Να µπορούν να αντιγράφουν, να αποκόπτουν
Microsoft Word. Δυνατότητες του Word. Εισαγωγή και επεξεργασία Κειμένου
 Microsoft Word Δυνατότητες του Word Εισαγωγή και επεξεργασία Κειμένου Μας προσφέρει ένα ευχάριστο περιβάλλον για την πληκτρολόγηση κειμένου, καθώς και πολλές δυνατότητες διόρθωσης, την επεξεργασία και
Microsoft Word Δυνατότητες του Word Εισαγωγή και επεξεργασία Κειμένου Μας προσφέρει ένα ευχάριστο περιβάλλον για την πληκτρολόγηση κειμένου, καθώς και πολλές δυνατότητες διόρθωσης, την επεξεργασία και
ΚΕΦΑΛΑΙΟ ΙΙ. OpenOffice 3.x Calc
 ΚΕΦΑΛΑΙΟ ΙΙ OpenOffice 3.x Calc Στόχοι: Με τη βοήθεια του οδηγού αυτού ο εκπαιδευόμενος θα μπορεί να: χρησιμοποιεί τα βασικά εργαλεία του Calc κατασκευάζει πίνακες δημιουργεί φόρμουλες υπολογισμού κατασκευάζει
ΚΕΦΑΛΑΙΟ ΙΙ OpenOffice 3.x Calc Στόχοι: Με τη βοήθεια του οδηγού αυτού ο εκπαιδευόμενος θα μπορεί να: χρησιμοποιεί τα βασικά εργαλεία του Calc κατασκευάζει πίνακες δημιουργεί φόρμουλες υπολογισμού κατασκευάζει
Τεχνολογικό Εκπαιδευτικό Ίδρυµα Καβάλας. Υπολογιστικά Φύλλα
 Τεχνολογικό Εκπαιδευτικό Ίδρυµα Καβάλας Υπολογιστικά Φύλλα Τίτλος πράξης: Κατηγορία Πράξης: Ενέργεια: Μέτρο: Επιστ. Υπεύθυνος: "Επιµόρφωση Πιστοποίηση Γυναικών Αρχικής Επαγγελµατικής Εκπαίδευσης & Κατάρτισης
Τεχνολογικό Εκπαιδευτικό Ίδρυµα Καβάλας Υπολογιστικά Φύλλα Τίτλος πράξης: Κατηγορία Πράξης: Ενέργεια: Μέτρο: Επιστ. Υπεύθυνος: "Επιµόρφωση Πιστοποίηση Γυναικών Αρχικής Επαγγελµατικής Εκπαίδευσης & Κατάρτισης
Αλλαγή προσανατολισμού εγγράφου σε κατακόρυφο ή οριζόντιο, αλλαγή μεγέθους σελίδας
 3.3.3.1 Αλλαγή προσανατολισμού εγγράφου σε κατακόρυφο ή οριζόντιο, αλλαγή μεγέθους σελίδας Συνήθως εκτυπώνουμε κατά τη μακρόστενη μεριά της σελίδας. Αυτού του είδους ο προσανατολισμός ονομάζεται κατακόρυφος.
3.3.3.1 Αλλαγή προσανατολισμού εγγράφου σε κατακόρυφο ή οριζόντιο, αλλαγή μεγέθους σελίδας Συνήθως εκτυπώνουμε κατά τη μακρόστενη μεριά της σελίδας. Αυτού του είδους ο προσανατολισμός ονομάζεται κατακόρυφος.
ΕΙΣΑΓΩΓΗ ΣΤΗΝ ΠΛΗΡΟΦΟΡΙΚΗ ΕΡΓΑΣΤΗΡΙΟ
 TEXNOΛΟΓΙΚΟ EΚΠΑΙΔΕΥΤΙΚΟ ΙΔΡΥΜΑ ΣΕΡΡΩΝ ΣΧΟΛΗ ΤΕΧΝΟΛΟΓΙΚΩΝ ΕΦΑΡΜΟΓΩΝ ΤΜΗΜΑ ΠΛΗΡΟΦΟΡΙΚΗΣ & ΕΠΙΚΟΙΝΩΝΙΩΝ ΕΙΣΑΓΩΓΗ ΣΤΗΝ ΠΛΗΡΟΦΟΡΙΚΗ ΕΡΓΑΣΤΗΡΙΟ Σημειώσεις Εργαστηρίου για το Δρ. Ευάγγελος Φιλιππίδης ΣΕΡΡΕΣ,
TEXNOΛΟΓΙΚΟ EΚΠΑΙΔΕΥΤΙΚΟ ΙΔΡΥΜΑ ΣΕΡΡΩΝ ΣΧΟΛΗ ΤΕΧΝΟΛΟΓΙΚΩΝ ΕΦΑΡΜΟΓΩΝ ΤΜΗΜΑ ΠΛΗΡΟΦΟΡΙΚΗΣ & ΕΠΙΚΟΙΝΩΝΙΩΝ ΕΙΣΑΓΩΓΗ ΣΤΗΝ ΠΛΗΡΟΦΟΡΙΚΗ ΕΡΓΑΣΤΗΡΙΟ Σημειώσεις Εργαστηρίου για το Δρ. Ευάγγελος Φιλιππίδης ΣΕΡΡΕΣ,
11. Επεξεργασία κειμένου με το OpenOffice 2.0
 11. Επεξεργασία κειμένου με το OpenOffice 2.0 Τι μπορούμε να κάνουμε με ένα πρόγραμμα επεξεργασίας κειμένου Το κείμενο που πληκτρολογούμε, εμφανίζεται στην οθόνη και παραμένει στη μνήμη RAM μέχρι να το
11. Επεξεργασία κειμένου με το OpenOffice 2.0 Τι μπορούμε να κάνουμε με ένα πρόγραμμα επεξεργασίας κειμένου Το κείμενο που πληκτρολογούμε, εμφανίζεται στην οθόνη και παραμένει στη μνήμη RAM μέχρι να το
Πίνακες δημιουργία και μορφοποίηση πίνακα
 Πίνακες δημιουργία και μορφοποίηση πίνακα Πρόκειται για ένα από τα πλέον χρήσιμα και ισχυρά εργαλεία του Word. Οι πίνακες αποτελούνται από κατακόρυφες στήλες και οριζόντιες γραμμές, οι οποίες σχηματίζουν
Πίνακες δημιουργία και μορφοποίηση πίνακα Πρόκειται για ένα από τα πλέον χρήσιμα και ισχυρά εργαλεία του Word. Οι πίνακες αποτελούνται από κατακόρυφες στήλες και οριζόντιες γραμμές, οι οποίες σχηματίζουν
να ακολουθήσουμε Έναρξη Όλα τα Προγράμματα και να ενεργοποιήσουμε την επιλογή Microsoft Word.
 ΕΠΕΞΕΡΓΑΣΙΑ ΚΕΙΜΕΝΟΥ ΜΕ ΤΟ WORD Περιεχόμενα Εκκίνηση του Microsoft Word... 3 Το παράθυρο του Word... 3 Η Κορδέλα με τις καρτέλες... 4 Κεντρική... 4 Εισαγωγή... 4 Διάταξη Σελίδας... 5 Αναφορές... 5 Στοιχεία
ΕΠΕΞΕΡΓΑΣΙΑ ΚΕΙΜΕΝΟΥ ΜΕ ΤΟ WORD Περιεχόμενα Εκκίνηση του Microsoft Word... 3 Το παράθυρο του Word... 3 Η Κορδέλα με τις καρτέλες... 4 Κεντρική... 4 Εισαγωγή... 4 Διάταξη Σελίδας... 5 Αναφορές... 5 Στοιχεία
Υπολογιστικά Φύλλα. Microsoft Office Excel 2003. 1. Εξοικείωση µε το περιβάλλον εργασίας µιας εφαρµογής υπολογιστικού φύλλου 1
 Υπολογιστικά Φύλλα Microsoft Office Excel 2003 Περιεχόµενα 1. Εξοικείωση µε το περιβάλλον εργασίας µιας εφαρµογής υπολογιστικού φύλλου 1 2. Μορφοποίηση περιεχοµένου και εµφάνισης κελιών, γραµµών, στηλών
Υπολογιστικά Φύλλα Microsoft Office Excel 2003 Περιεχόµενα 1. Εξοικείωση µε το περιβάλλον εργασίας µιας εφαρµογής υπολογιστικού φύλλου 1 2. Μορφοποίηση περιεχοµένου και εµφάνισης κελιών, γραµµών, στηλών
