Μάθημα 6ο. Υπολογιστικό Φύλλο
|
|
|
- Ίσις Παπαϊωάννου
- 7 χρόνια πριν
- Προβολές:
Transcript
1 Μάθημα 6ο Υπολογιστικό Φύλλο Σελίδα 81 από 105
2 6.1 Εισαγωγή Ένα υπολογιστικό φύλλο, είναι μια πολύ χρήσιμη εφαρμογή, χωρισμένη σε γραμμές και στήλες για την ευκολότερη καταγραφή διάφορων δεδομένων. Με τη βοήθεια εξισώσεων και έξυπνων λειτουργιών, επιτρέπει τον αυτόματο υπολογισμό πράξεων με τα δεδομένα. Επίσης, προσφέρει αρκετές μορφοποιήσεις για την ομορφότερη παρουσίαση των εργασιών μας. 6.2 Περιεχόμενα της οθόνης του Υπολογιστικού Φύλλου Ένα υπολογιστικό φύλλο αποτελείται από κείμενο, τιμές και τύπους, τα οποία έχουν εισαχθεί στα κελιά της περιοχής εργασίας. Τα υπολογιστικά φύλλα αποθηκεύονται στο δίσκο ως αρχεία, με τον ίδιο, ακριβώς, τρόπο όπως ένα έγγραφο κειμένου και έχουν κατάληξη.ods. Για να ανοίξουμε ένα υπολογιστικό φύλλο πηγαίνουμε: Εφαρμογές -> Γραφείο -> LibreOffice Calc Στο πάνω μέρος της οθόνης, συναντάμε τις 2 γνώριμες γραμμές από τον Κειμενογράφο, την βασική γραμμή εργαλείων (ελαφρώς διαφοροποιημένη για να ταιριάζει στο υπολογιστικό φύλλο), και τη γραμμή μορφοποίησης. Κάτω από τη γραμμή μορφοποίησης, υπάρχει η γραμμή μαθηματικών τύπων στην οποία εισάγουμε κείμενο, αριθμούς και μαθηματικούς τύπους ή εξισώσεις. Κάτω από τη γραμμή μαθηματικών τύπων, υπάρχει η περιοχή εργασίας. Η περιοχή εργασίας ενός υπολογιστικού φύλλου περιέχει ένα πλέγμα δημιουργημένο από διασταυρώσεις γραμμών και στηλών. Οι στήλες έχουν ονομαστεί με βάση τους χαρακτήρες της αγγλικής αλφαβήτου, A, B, C, Z, AA, AB, AC, ενώ οι γραμμές είναι αριθμημένες 1, 2, 3, 4, Κάθε κελί προσδιορίζεται από τη γραμμή και τη στήλη στην οποία ανήκει. Για παράδειγμα, το κελί C11 είναι το κελί το οποίο βρίσκεται στη διασταύρωση της στήλης C και της γραμμής 11. Ως C11 αναφέρεται σε εμάς η διεύθυνση του κελιού. Κάθε εφαρμογή υπολογιστικών φύλλων, αποτελείται από ένα ή περισσότερα φύλλα εργασίας. Ο χρήστης μπορεί να έχει πρόσβαση σε αυτά επιλέγοντας τις καρτέλες που βρίσκονται στο κάτω μέρος της περιοχής εργασίας. Σελίδα 82 από 105
3 Για να καταλάβετε τη διαφορά μεταξύ ενός υπολογιστικού φύλλου και ενός φύλλου εργασίας, φανταστείτε το υπολογιστικό φύλλο σαν ένα βιβλίο. Τα φύλλα εργασίας αντιστοιχούν στις σελίδες του βιβλίου. Ωστόσο, στην περίπτωση των υπολογιστικών φύλλων, πολλά από αυτά απαρτίζονται από ένα μοναδικό φύλλο εργασίας. Τέλος, αριστερά και δεξιά υπάρχουν οι μπάρες πλοήγησης, για να μετακινούμαστε στο υπολογιστικό φύλλο Αποθήκευση και κλείσιμο ενός υπολογιστικού φύλλου Όπως ακριβώς και με τον Κειμενογράφο (ενότητες και ), για την αποθήκευση ενός υπολογιστικού φύλλου, πηγαίνουμε: Αρχείο -> Αποθήκευση ως... Επειδή μπορεί να έχουμε πολλά υπολογιστικά φύλλα ανοιχτά, για το κλείσιμο ενός συγκεκριμένου πηγαίνουμε: Αρχείο -> Κλείσιμο, ενώ για το κλείσιμο όλης της εφαρμογής (και συνεπώς όλων των υπολογιστικών φύλλων που έχουμε ανοιχτά) πηγαίνουμε: Αρχείο -> Έξοδος 6.3 Κελιά Ένα κελί αποτελεί μια περιοχή στην οποία μπορούν να εισαχθούν τριών ειδών δεδομένα: αριθμοί, κείμενο ή ημερομηνίες. Εάν έχει εισαχθεί σε κάποιο κελί ένα σύνολο ακέραιων αριθμών (0,1,2,3,4,5,6,7,8,9), το υπολογιστικό φύλλο θα αντιμετωπίζει τα δεδομένα ως αριθμητικά και θα τα στοιχίσει δεξιά στο κελί. Σε αυτήν την περίπτωση, μπορούν πραγματοποιηθούν αριθμητικοί υπολογισμοί σε αυτούς τους αριθμούς. Όταν έχει εισαχθεί κείμενο, τότε αυτό στοιχίζεται αριστερά στο κελί. Σε αυτήν την περίπτωση δεν θα μπορείτε να πραγματοποιήσετε πράξεις. Σελίδα 83 από 105
4 6.3.1 Μετακίνηση μεταξύ των κελιών. Πατώντας Enter μετακινούμαστε στο κελί που βρίσκεται κάτω από αυτό που ήμασταν. Για να μετακινηθείτε στο κελί που βρίσκεται δεξιά, πατάμε Tab. Μπορούμε επίσης να χρησιμοποιήσουμε τα βελάκια για να κινηθούμε σε διπλανά κελιά Επιλογή κελιού, γραμμών, στηλών, ολόκληρου του φύλλου εργασίας Επιλογή ενός κελιού: απλά κάντε κλικ επάνω του. Επιλογή πλήθους συνεχόμενων κελιών: Επιλέξτε το πρώτο κελί της περιοχής Κρατήστε πατημένο το αριστερό κουμπί του ποντικιού και σύρετε την επιλογή σας στο τελευταίο κελί που θέλετε να επιλέξτε. ή κάντε την πρώτη ενέργεια και κρατήστε πατημένο το πλήκτρο Shift και μετά κάντε κλικ στο τελευταίο κελί που επιθυμείτε να επιλέξετε. Επιλογή πλήθους μη συνεχόμενων κελιών: Επιλέξτε τα κελιά που θέλετε κρατώντας πατημένο ταυτόχρονα το πλήκτρο Ctrl Επιλογή ολόκληρου φύλλου εργασίας: Για την επιλογή όλων των κελιών πηγαίνουμε Επεξεργασία Επιλογή όλων Επιλογή γραμμών και στηλών: Για την επιλογή ολόκληρης γραμμής κάνουμε κλικ επάνω στον αριθμο της συγκεκριμένης γραμμής Ομοίως για τις στήλες, πατάμε πάνω στο γράμμα της στήλης Διαγραφή περιεχομένων κελιού Για να διαγράψουμε τα περιεχόμενα ενός κελιού και όχι το ίδιο τι κελί, πατάμε Delete Σελίδα 84 από 105
5 6.4 Γραμμές και στήλες Εισαγωγή γραμμών και στηλών Το υπολογιστικό φύλλο εισάγει γραμμές και στήλες πριν από αυτές που έχουμε ενεργές. Έτσι, για τις γραμμές εισάγονται νέες γραμμές πάνω από τις παλιές. Ενώ για τις στήλες, οι νέες στήλες εισάγονται αριστερά από τις παλιές. Εισαγωγή γραμμών: Πρώτα επιλέγουμε την γραμμή πάνω από την οποία θέλουμε να εισαχθεί η νέα γραμμή και μετά πατάμε Εισαγωγή Γραμμές Εισαγωγή στηλών: Ομοίως για τις στήλες, πρώτα επιλέγουμε τη στήλη αριστερά της οποίας θέλουμε να εισαχθεί η νέα στήλη και πατάμε Εισαγωγή Στήλες Διαγραφή γραμμών και στηλών Για να διαγράψουμε ολόκληρες γραμμές και στήλες, συνεχόμενες ή όχι, πρώτα επιλέγουμε τις στήλες ή τις γραμμές που θέλουμε και μετά πατάμε Delete ή πάμε Επεξεργασία Διαγραφή κελιών Τροποποίηση πλάτους στηλών, ύψους γραμμών Αλλαγή πλάτους στηλών με τη χρήση του ποντικιού Τοποθετήστε τον δείκτη στη δεξιά πλευρά του πλαισίου με το γράμμα της στήλης. Κρατήστε πατημένο το αριστερό κουμπί του ποντικιού και σύρετε την επιλογή σας προς τα δεξιά ή αριστερά. Μπορείτε να χρησιμοποιήσετε μόνο τη δεξιά πλευρά του πλαισίου της στήλης για να προσαρμόσετε το πλάτος της. Εναλλακτικά, πηγαίνουμε Μορφή Στήλη Πλάτος και ορίζουμε εμείς το πλάτος Αλλαγή ύψους γραμμών με τη χρήση του ποντικιού Τοποθετήστε το ποντίκι στην κάτω πλευρά του πλαισίου με τον αριθμό της γραμμής. Σελίδα 85 από 105
6 Κρατήστε πατημένο το αριστερό κουμπί του ποντικιού και σύρετε την επιλογή σας προς τα πάνω ή κάτω. Μπορείτε να χρησιμοποιήσετε μόνο την κάτω πλευρά του κελιού. Εάν σύρετε την επάνω πλευρά του κελιού, τότε θα αλλάξει το ύψος του προηγούμενου κελιού. Για παράδειγμά, αντί να φαρδύνετε τη γραμμή με τον αριθμό 7, στενεύετε τη γραμμή με τον αριθμό 6. Εναλλακτικά, πηγαίνουμε Μορφή Γραμμή Ύψος και ορίζουμε εμείς το ύψος 6.5 Εισαγωγή δεδομένων Τα δεδομένα μπορούν να εισαχθούν στο επιλεγμένο (ενεργό) κελί. Καθώς πληκτρολογείτε, αριθμοί και κείμενο θα εισαχθούν σε ένα κελί. Ταυτόχρονα, τα δεδομένα αυτά εμφανίζονται και στη γραμμή εισαγωγής της γραμμής μαθηματικών τύπων. Όταν έχετε ολοκληρώσει την εισαγωγή δεδομένων, πατήστε Enter για να καταχωρηθούν Επεξεργασία υπάρχοντος περιεχομένου ενός κελιού Αν υποθέσουμε πως επιλέγετε ένα κελί, για παράδειγμα το Α5. Τα περιεχόμενα του κελιού Α5 εμφανίζονται επίσης και στην γραμμή εισαγωγής της γραμμής υπολογιστικών τύπων. Εάν επιθυμείτε να προσθέσετε κείμενο στα ήδη υπάρχοντα περιεχόμενα ενός κελιού: Κάντε κλικ στο τέλος του κειμένου της γραμμής εισαγωγής. Πατήστε Enter ή Tab όταν τελειώσετε Αντικατάσταση περιεχομένου ενός κελιού Κάντε κλικ στο κελί του οποίου τα περιεχόμενα επιθυμείτε να αντικαταστήσετε. Εισάγετε το νέο περιεχόμενο. Όταν κάνετε αυτήν την ενέργεια, το παλιό περιεχόμενο του κελιού θα αντικατασταθεί αυτομάτως από τη νέα σας εισαγωγή. Σελίδα 86 από 105
7 6.5.3 Χρήση του εργαλείου αυτόματης συμπλήρωσης Ανοίξτε ένα καινούριο υπολογιστικό φύλλο. Πληκτρολογήστε 1 στο Α1 και 2 στο B1. Επιλέξτε το Α1 και το B1. Πηγαίνετε το ποντίκι στο κάτω δεξί μέρος του κελιού Β1 μέχρι να εμφανιστεί η λαβή γεμίσματος. Σύρετε τη λαβή συμπλήρωσης στα διπλανά κελιά. Το Calc θα ολοκληρώσει τη σειρά των αριθμών, βασισμένη στις τιμές των δύο πρώτων κελιών (3, 4, 5, κοκ) Αν αντί για 1 και 2 στα κελιά Α1 και Β1 είχαμε γράψει 3 και 6, τότε το υπολογιστικό φύλλο, θα θεωρούσε ότι οι τιμές αυξάνονται κατά 3 και επομένως οι επόμενες τιμές της αυτόματης συμπλήρωσης θα ήταν: 9, 12, 15, κοκ. Ομοίως αν αντί για αριθμούς γράφαμε ημερομηνίες. Πχ , Οι επόμενες τιμές θα ήταν: , , , κοκ. Η αυτόματη συμπλήρωση μπορεί να εφαρμοστεί και στις γραμμές. Αν εισάγουμε 2 αριθμούς στα κελιά Α1 και Α2, συμπληρώνουμε αυτόματα στα κελιά Α3, Α4, Α5, κοκ 6.6.Α Γενικό Παράδειγμα Α με τις βασικές λειτουργίες του Υπολογιστικού Φύλλου Θα εξεταστεί ένα παράδειγμα στο οποίο αξιοποιείται η θεωρία που περιγράφηκε στις προηγούμενες ενότητες και στο περιλαμβάνονται οι βασικές λειτουργίες ενός υπολογιστικού φύλλου. Με αυτόν τον τρόπο, θεωρούμε πως είναι πιο εύκολο να κατανοηθούν οι έννοιες Ταξινόμηση δεδομένων, Τύποι και συναρτήσεις και Διαγράμματα σε ένα υπολογιστικό φύλλο. 1. Εισάγετε τα παρακάτω δεδομένα σε ένα φύλλο εργασίας όπως τα βλέπετε από την εικόνα. Η στήλη Α/Α να εισαχθεί με αυτόματη συμπλήρωση Σελίδα 87 από 105
8 2. Για να μορφοποιήσουμε τα δεδομένα μας ώστε να κεντραριστούν μέσα στα κελιά, κάνουμε το εξής: τα επιλέγουμε όλα από το (Α1 μέχρι το Ι8). Μετά, είτε πατάμε το σχετικό κουμπί στη γραμμή μορφοποίησης, είτε πηγαίνουμε Μορφή -> Κελιά -> Στοίχιση και από το Οριζόντια επιλέγουμε Στο κέντρο Γενικά οι μορφοποιήσεις ενός κελιού αλλά και πολλών κελιών μαζί γίνονται με τον ίδιο τρόπο όπως και στον Κειμενογράφο (ενότητα 5.3 και 5.4.5), αφού πρώτα επιλέξουμε τα κελιά που θέλουμε. 3. Έστω ότι θέλουμε να προσθέσουμε περίγραμμα ανάμεσα στα κελιά έτσι ώστε να ξεχωρίζουν μεταξύ τους. Επιλέγουμε πάλι την περιοχή από το Α1-Ι8) και πηγαίνουμε Μορφή -> Κελιά -> Περιγράμματα. Από το Καθορισμένο από τον χρήστη επιλέγουμε διαδοχικά τις 4 πλευρές του τετραγώνου αλλά και τον σταυρό ενδιάμεσα. Πατάμε εντάξει. 4. Έστω ότι στα στοιχεία που εισάγαμε, θέλουμε να υπολογίσουμε το συνολικό μήκος όλων των αυτοκινήτων και το αποτέλεσμα να εμφανιστεί στο κελί C9. Κάνουμε τα εξής: Επιλέγουμε το κελί C9 και μετά πατάμε το σύμβολο Σ αριστερά από τη γραμμή μαθηματικών τύπων. Θα εμφανιστεί ένας μαθηματικός τύπος που είναι ο μαθηματικός τύπος για τον υπολογισμό αθροισμάτων. Επιλέγουμε την περιοχή C2 μέχρι C8 έτσι ώστε ο τύπος να είναι =SUM(C2:C8). Ο λόγος που το κάνουμε αυτό είναι για να υπολογιστεί το άθροισμα των τιμών των κελιών C2 μέχρι C8. Πατάμε Enter. Αντί για το δεύτερο βήμα θα μπορούσαμε να πάμε Εισαγωγή -> Συνάρτηση και από τον οδηγό συναρτήσεων που θα εμφανιστεί να επιλέξουμε τη συνάρτηση SUM. Πατάμε επόμενο και μετά επιλέγουμε πάλι την περιοχή C2 μέχρι C8. Πατάμε Enter. Γενικά ένας τύπος εισάγεται σε ένα κελί πάντα ξεκινώντας με το =. Υπάρχουν δεκάδες τύποι που επιλέγονται μέσα από το μενού Εισαγωγή -> Συνάρτηση που η χρησιμοποιήσή τους απαιτεί πρώτα την γνώση και κατανόησή τους. Για αυτό το λόγο, δεν θα εξεταστούν στην παρούσα διδασκαλία, καθώς δεν αποτελούν στόχο των εκπαιδευτών. Απλά, θεωρητικά, θα αναφερθεί η εισαγωγή τύπων με τις απλές πράξεις της αριθμητικής. Σελίδα 88 από 105
9 Πράξη Πρόσθεση Αφαίρεση Πολλαπλασιασμός Διαίρεση Τύπος =Α2+Β2 =Α2-Β2 =Α2*Β2 =Α2/Β2 Οι παραπάνω τύποι υπολογίζουν την πρόσθεση, αφαίρεση, πολλαπλασιασμό και διαίρεση των τιμών των κελιών Α2 και Β2. Θα πρέπει να δίνεται μεγάλη προσοχή κατά την πληκτρολόγηση των τύπων καθώς το παραμικρό λάθος οδηγεί σε σφάλματα. Για παράδειγμα, πάντα τα κελιά θα πρέπει να γράφονται με λατινικούς χαρακτήρες. 5. Έστω ότι τώρα, θέλουμε να υπολογίσουμε το άθροισμα και των υπόλοιπων κατηγοριών, του πορτπαγκάζ, του βάρους, μέχρι και της κατανάλωσης. Δεν χρειάζεται να κάνουμε την ίδια διαδικασία με το 4. Χρησιμοποιώντας την αυτόματη συμπλήρωση, επιλέγουμε το κελί C9 (το άθροισμα των μηκών) και πηγαίνουμε το ποντίκι κάτω δεξιά του κελιού C9 μέχρι να γίνει σταυρός. Σέρνουμε το ποντίκι από το κελί C9 μέχρι το κελί I9. Αυτόματα, το υπολογιστικό φύλλο θα συμπληρώσει και τα αθροίσματα των υπόλοιπων κατηγοριών. 6. Έστω ότι ένας καταναλωτής θέλει να ταξινομήσει τα δεδομένα ως προς την κατηγορία κατανάλωση για να συγκρίνει τα αυτοκίνητα με την μικρότερη κατανάλωση. Η επιλογή είναι εύκολη, όμως, αν είχαμε πάρα πολλά δεδομένα με 700 γραμμές αντί για 7, η σύγκριση θα ήταν πρακτικά αδύνατη. Έτσι, εφαρμόζουμε τη λειτουργία της ταξινόμησης των δεδομένων μας με βάση την κατηγορία Κατανάλωση. Επιλέγουμε την περιοχή Α1 μέχρι Ι8. Πρέπει να προσέχουμε να έχουμε επιλέξει και τις κατηγορίες και όχι μόνο τα δεδομένα. Πηγαίνουμε Δεδομένα -> Ταξινόμηση -> Ταξινόμηση κατά στήλη Κατανάλωση, και επιλέγουμε το φθίνουσα. Πατάμε εντάξει. Αυτόματα τα δεδομένα μας θα αλλάξουν σειρά και θα ταξινομηθούν κατά φθίνουσα σειρά με βάση την κατηγορία Κατανάλωση. Πρώτα θα εμφανιστεί το αυτοκίνητο με την μεγαλύτερη κατανάλωση. Σελίδα 89 από 105
10 Με τον ίδιο τρόπο μπορούμε να ταξινομήσουμε τα αυτοκίνητα και ως προς τις άλλες κατηγορίες, για παράδειγμα, να εμφανίζεται πρώτα το πιο ακριβό αυτοκίνητο (φθίνουσα ταξινόμηση ως προς την τιμή). 7. Αφού έχουμε εισάγει τα δεδομένα μας και τα έχουμε μορφοποιήσει και επεξεργαστεί όπως επιθυμούσαμε, θέλουμε τώρα να τα παρουσιάσουμε με έναν απλό και όμορφο τρόπο. Τα διαγράμματα κάνουν ακριβώς αυτό: Απεικονίζουν τα δεδομένα, όμως τα παρουσιάζουν πιο απλά και συνοπτικά για να μπορεί κάποιος να τα διαβάζει ευκολότερα και να βγάζει συμπεράσματα. Για την εισαγωγή διαγράμματος που θα απεικονίζει τη σχέση του αυτοκινήτου με την τιμή, επιλέγουμε τα κελιά Β1 μέχρι Β8 και πατώντας το Ctrl, τα κελιά F2 μέχρι F8. Πηγαίνουμε Εισαγωγή -> Διάγραμμα. Από τον οδηγό διαγράμματος, επιλέγουμε τύπο διαγράμματος πίτα. Στα στοιχεία διαγράμματος γράφουμε ένα τίτλο για το διάγραμμά μας, πχ Τιμές αυτοκινήτων Πατάμε Τέλος. Στο φύλλο εργασίας, εμφανίζεται ένα διάγραμμα μορφής πίτας που απεικονίζει με διάφορα χρώματα τις περιοχές που καταλαμβάνει κάθε αυτοκίνητο με βάση την τιμή του. Σελίδα 90 από 105
11 Αν θέλουμε μπορούμε να συμπεριλάβουμε σε ένα διάγραμμα όλα τα δεδομένα του παραδείγματος. Επιλέγουμε την περιοχή Β1 μέχρι Ι8. Πατάμε Εισαγωγή -> Διάγραμμα -> Τύπος διαγράμματος Στήλη και από τα προτεινόμενα διαγράμματα επιλέγουμε το Κανονικά. Πατάμε Τέλος Τώρα έχουμε εισάγει ένα διάγραμμα στηλών. Στον οριζόντιο άξονα του διαγράμματος, απεικονίζονται τα αυτοκίνητα. Ενώ ο κάθετος άξονας μετράει τις τιμές της κάθε κατηγορίας. Οι στήλες του διαγράμματος απεικονίζουν τις 7 κατηγορίες χαρακτηριστικών. Έτσι, είναι ευνόητο ότι οι πιο ψηλές στήλες δείχνουν τις τιμές των αυτοκινήτων καθώς αυτοί οι αριθμοί είναι οι μεγαλύτεροι στα δεδομένα μας ΜΗΚΟΣ (εκ) ΠΟΡΤΠΑΓΚΑΖ(λτ) ΒΑΡΟΣ(kg) ΤΙΜΗ ( ) ΚΥΒΙΣΜΟΣ(κ.εκ.) ΤΕΛΙΚΗ (χμ/ώρα) ΚΑΤΑΝΑΛΩΣΗ(λ/χλμ) TOYOTA HYUNDAI CITROEN VW MERCEDES BMW FERRARI 6.6.Β Γενικό Παράδειγμα Β με τις βασικές λειτουργίες του Υπολογιστικού Φύλλου Θα εξεταστεί ένα παράδειγμα στο οποίο αξιοποιείται η θεωρία που περιγράφηκε στις προηγούμενες ενότητες και οι βασικές λειτουργίες ενός υπολογιστικού φύλλου. Με αυτόν τον τρόπο, θεωρούμε πως είναι πιο εύκολο να κατανοηθούν οι έννοιες Ταξινόμηση δεδομένων, Τύποι και συναρτήσεις και Διαγράμματα σε ένα υπολογιστικό φύλλο. Σελίδα 91 από 105
12 1. Εισάγετε τα παρακάτω δεδομένα σε ένα φύλλο εργασίας όπως τα βλέπετε από την εικόνα. 2. Για να μορφοποιήσουμε τα δεδομένα μας ώστε να κεντραριστούν μέσα στα κελιά, κάνουμε το εξής: τα επιλέγουμε όλα από το (Α1 μέχρι το G13). Μετά, είτε πατάμε το σχετικό κουμπί στη γραμμή μορφοποίησης, είτε πηγαίνουμε Μορφή -> Κελιά -> Στοίχιση και από το Οριζόντια επιλέγουμε Στο κέντρο Γενικά οι μορφοποιήσεις ενός κελιού αλλά και πολλών κελιών μαζί γίνονται με τον ίδιο τρόπο όπως και στον Κειμενογράφο (ενότητα 5.3 και 5.4.5), αφού πρώτα επιλέξουμε τα κελιά που θέλουμε. 3. Έστω ότι θέλουμε να προσθέσουμε περίγραμμα ανάμεσα στα κελιά έτσι ώστε να ξεχωρίζουν μεταξύ τους. Επιλέγουμε πάλι την περιοχή από το Α1-G13) και πηγαίνουμε Μορφή -> Κελιά -> Περιγράμματα. Από το Καθορισμένο από τον χρήστη επιλέγουμε διαδοχικά τις 4 πλευρές του τετραγώνου αλλά και τον σταυρό ενδιάμεσα. Πατάμε εντάξει. 4. Τα δεδομένα μας είναι χρηματικά ποσά. Έτσι, για να ξεχωρίζουν πιο εύκολα από άλλα δεδομένα, μπορούμε να προσθέσουμε το νομισματικό σύμβολο ( ) δίπλα από κάθε ποσό. Για να γίνει αυτό, πατάμε στο εικονίδιο Νομισματική μορφοποίηση στην γραμμή εργαλείων. 5. Στο παράδειγμά μας, ένα άτομο (πχ ο Μιχάλης) έχει καταγράψει τα βασικά του έξοδα και έσοδα για όλο το χρόνο. Έστω ότι θέλουμε να υπολογίσουμε πρώτα το σύνολο των εσόδων του (σύνολο μισθών) όλων των μηνών. Σελίδα 92 από 105
13 Κάνουμε το εξής: Επιλέγουμε το κελί B14 και μετά πατάμε το σύμβολο Σ αριστερά από τη γραμμή μαθηματικών τύπων. Θα εμφανιστεί ένας μαθηματικός τύπος που είναι ο μαθηματικός τύπος για τον υπολογισμό αθροισμάτων. Αυτόματα, το calc θα επιλέξει προς άθροισμα τα κελιά από B2 έως B13. (B2+B3+B4+...+B13). [Αν θέλουμε να προσθέσουμε δεδομένα διαφορετικών κελιών, ορίζουμε διαφορετική περιοχή σέρνοντας με αριστερό κλικ το ποντίκι την περιοχή κελιών που μας ενδιαφέρει]. Μετά από την εισαγωγή του τύπου, στο κελί Β14 θα πρέπει να υπάρχει ο τύπος =SUM(B2:B14). Εναλλακτικά, δηλαδή, αντί να πατούσαμε το Σ στο κελί Β14, θα μπορούσαμε να γράψουμε σε αυτό το κελί τον προηγούμενο τύπο. Πατάμε Enter. Αντί για το δεύτερο βήμα θα μπορούσαμε να πάμε Εισαγωγή -> Συνάρτηση και από τον οδηγό συναρτήσεων που θα εμφανιστεί να επιλέξουμε τη συνάρτηση SUM. Πατάμε επόμενο και μετά επιλέγουμε πάλι την περιοχή B2 μέχρι B14. Πατάμε Enter. Γενικά ένας τύπος εισάγεται σε ένα κελί πάντα ξεκινώντας με το =. Υπάρχουν δεκάδες τύποι που επιλέγονται μέσα από το μενού Εισαγωγή -> Συνάρτηση που η χρησιμοποίησή τους απαιτεί πρώτα την γνώση και κατανόησή τους. Για αυτό το λόγο, δεν θα εξεταστούν στην παρούσα διδασκαλία, καθώς δεν αποτελούν στόχο των εκπαιδευτών. Απλά, θεωρητικά, θα αναφερθεί η εισαγωγή τύπων με τις απλές πράξεις της αριθμητικής. Πράξη Πρόσθεση Αφαίρεση Πολλαπλασιασμός Τύπος =Α2+Β2 =Α2-Β2 =Α2*Β2 Διαίρεση =Α2/Β2 Οι παραπάνω τύποι υπολογίζουν την πρόσθεση, αφαίρεση, πολλαπλασιασμό και διαίρεση των τιμών των κελιών Α2 και Β2. Θα πρέπει να δίνεται μεγάλη προσοχή κατά την πληκτρολόγηση των τύπων καθώς το παραμικρό λάθος οδηγεί σε σφάλματα. Για παράδειγμα, πάντα τα γράμματα στα κελιά θα πρέπει να γράφονται με κεφαλαία και χρησιμοποιώντας λατινικούς χαρακτήρες (όχι ελληνικά). Σελίδα 93 από 105
14 6. Έστω ότι τώρα, θέλουμε να υπολογίσουμε το άθροισμα και των εξόδων του Μιχάλη για όλο το χρόνο ξεχωριστά για κάθε κατηγορία. Δηλαδή πόσο πλήρωσε για ενοίκιο όλο το χρόνο, πόσο για ΔΕΗ, πόσο για Internet κτλ. Δεν χρειάζεται να κάνουμε την ίδια διαδικασία με το 5. Χρησιμοποιώντας την αυτόματη συμπλήρωση, επιλέγουμε το κελί B14 (το άθροισμα των μισθών) και πηγαίνουμε το ποντίκι κάτω δεξιά του κελιού Β14 μέχρι να γίνει σταυρός. Σέρνουμε το ποντίκι από το κελί Β14 μέχρι το κελί G14. Αυτόματα, το υπολογιστικό φύλλο θα συμπληρώσει και τα αθροίσματα των υπόλοιπων κατηγοριών. 7. [Προαιρετικό] Έστω ότι τα χρήματα που περισσεύουν από το Μιχάλη κάθε μήνα, τα αποταμιεύει. Για να υπολογίσουμε πόσα χρήματα αποταμιεύει ο Μιχάλης κάθε μήνα κάνουμε: Αποταμίευση Ιανουαρίου = Μισθός Ιανουαρίου Σύνολο εξόδων Ιανουαρίου. Πρώτα θα πρέπει να υπολογίσουμε το σύνολο εξόδων του Ιανουαρίου. Επιλέγουμε το κελί Η2 και πατάμε το Σ. Επιλέγουμε για άθροισμα την περιοχή C2:G2. Εναλλακτικά, θα μπορούσαμε να γράψουμε στο κελί H2 τον τύπο: =SUM(C2:G2). Πατάμε Enter. Αφού ξέρουμε τώρα τα συνολικά έξοδα του Μιχάλη για τον Ιανουάριο, μένει να τα αφαιρέσουμε από τον μισθό που έλαβε για τον Ιανουάριο. Έτσι, στο κελί Ι2 γράφουμε τον τύπο: =Β2-Η2. Εναλλακτικά, αντί να πληκτρολογήσετε Β2-Η2 μπορείτε να επιλέξετε τα κελιά αυτά. Και για το κελί Η2 αλλά και για το Ι2, χρησιμοποιώντας την αυτόματη συμπλήρωση, σύρετε μέχρι τα κελιά Η14 και Ι14 αντίστοιχα για υπολογίσετε και τα αθροίσματα για τους υπόλοιπους μήνες. 8. Έστω ότι θέλουμε να ταξινομήσουμε τα δεδομένα μας για να δούμε ποιους μήνες ο Μιχάλης ξόδεψε αρκετά χρήματα για την κατηγορία Άλλα έξοδα Έτσι, θα επιλέξουμε την φθίνουσα ταξινόμηση ως προς την κατηγορία Άλλα. Επιλέγουμε όλα μας τα δεδομένα (A1 έως G13) και πατάμε Δεδομένα --> Ταξινόμηση. Στο παράθυρο που εμφανίζεται, επιλέγουμε την κατηγορία Άλλα στο κλειδί ταξινόμησης 1 και βάζουμε την κουκκίδα στο φθίνουσα από τα δεξιά. Πατάμε εντάξει. Έτσι, τα δεδομένα μας, αλλάξανε σειρά ανάλογα με την ταξινόμηση που επιλέξαμε (Για παράδειγμα παρατηρούμε ότι τον μήνα Νοέμβριο ο Μιχάλης ξόδεψε τα περισσότερα χρήματα για άλλα έξοδα. Ακολουθεί ο Απρίλιος κτλ) Σελίδα 94 από 105
15 Με τον ίδιο τρόπο μπορούμε να ταξινομήσουμε τα δεδομένα μας και ως προς τις άλλες κατηγορίες. 9. Αφού έχουμε εισάγει τα δεδομένα μας και τα έχουμε μορφοποιήσει και επεξεργαστεί όπως επιθυμούσαμε, θέλουμε τώρα να τα παρουσιάσουμε με έναν απλό και όμορφο τρόπο. Τα διαγράμματα κάνουν ακριβώς αυτό: Απεικονίζουν τα δεδομένα, όμως τα παρουσιάζουν πιο απλά και συνοπτικά για να μπορεί κάποιος να τα διαβάζει ευκολότερα και να βγάζει συμπεράσματα. Για την εισαγωγή διαγράμματος που θα απεικονίζει τη διαφορά μεταξύ του μισθού και των εξόδων, επιλέγουμε τα μη συνεχόμενα κελιά Α1 έως Β13 και πατώντας το ctrl, τα κελιά Η1 έως Η13. Πηγαίνουμε Εισαγωγή -> Διάγραμμα. Πατάμε Τέλος. Στο διάγραμμα παρατηρούμε ο κάθετος άξονας μετράει τα ευρώ ενώ ο οριζόντιος τους μήνες. Οι μπλε στήλες απεικονίζουν τον μισθό για κάθε μήνα ενώ με πορτοκαλί χρώμα φαίνεται το σύνολο των εξόδων. Σχεδόν σε όλους τους μήνες η μπλε στήλη υπερβαίνει την πορτοκαλί εκτός από τον Δεκέμβριο. Σελίδα 95 από 105
GreekLUG Ελεύθερο Λογισμικό & Λογισμικό Ανοικτού Κώδικα
 GreekLUG Ελεύθερο Λογισμικό & Λογισμικό Ανοικτού Κώδικα Μάθημα 6ο Σουίτα Γραφείου LibreOffice 2 Ύλη Μαθημάτων V Μαθ. 5/6 : Σουίτα Γραφείου LibreOffice LibreOffice Γενικά, Κειμενογράφος - LibreOffice Writer,
GreekLUG Ελεύθερο Λογισμικό & Λογισμικό Ανοικτού Κώδικα Μάθημα 6ο Σουίτα Γραφείου LibreOffice 2 Ύλη Μαθημάτων V Μαθ. 5/6 : Σουίτα Γραφείου LibreOffice LibreOffice Γενικά, Κειμενογράφος - LibreOffice Writer,
Δημιουργία ενός κενού πίνακα
 3.4.1.1 Δημιουργία ενός κενού πίνακα Ένας πίνακας αποτελείται από έναν αριθμό γραμμών και στηλών που δημιουργούν ένα πλέγμα. Σε αυτό το πλέγμα είναι πιθανή η ύπαρξη ή μη περιθωρίων. Κάθε κελί του πίνακα
3.4.1.1 Δημιουργία ενός κενού πίνακα Ένας πίνακας αποτελείται από έναν αριθμό γραμμών και στηλών που δημιουργούν ένα πλέγμα. Σε αυτό το πλέγμα είναι πιθανή η ύπαρξη ή μη περιθωρίων. Κάθε κελί του πίνακα
Περιεχόμενα. Κεφάλαιο 1 Γνωριμία με το Excel...9
 Περιεχόμενα Κεφάλαιο 1 Γνωριμία με το Excel...9 Τα στοιχεία του παραθύρου του Excel... 10 Κελιά και διευθύνσεις... 13 Σε ποιο κελί θα τοποθετηθούν τα δεδομένα;... 14 Καταχώριση δεδομένων... 15 Τι καταλαβαίνει
Περιεχόμενα Κεφάλαιο 1 Γνωριμία με το Excel...9 Τα στοιχεία του παραθύρου του Excel... 10 Κελιά και διευθύνσεις... 13 Σε ποιο κελί θα τοποθετηθούν τα δεδομένα;... 14 Καταχώριση δεδομένων... 15 Τι καταλαβαίνει
ΕΙΔΙΚΟΤΗΤΑ: ΤΕΧΝΙΚΟΣ ΕΦΑΡΜΟΓΩΝ ΠΛΗΡΟΦΟΡΙΚΗΣ ΜΑΘΗΜΑ: ΕΙΣΑΓΩΓΗ ΣΤΗΝ ΠΛΗΡΟΦΟΡΙΚΗ
 ΕΙΔΙΚΟΤΗΤΑ: ΤΕΧΝΙΚΟΣ ΕΦΑΡΜΟΓΩΝ ΠΛΗΡΟΦΟΡΙΚΗΣ ΜΑΘΗΜΑ: ΕΙΣΑΓΩΓΗ ΣΤΗΝ ΠΛΗΡΟΦΟΡΙΚΗ (Σημειώσεις Excel) ΕΚΠΑΙΔΕΥΤΕΣ: ΒΑΡΕΛΑΣ ΙΩΑΝΝΗΣ, ΠΟΖΟΥΚΙΔΗΣ ΚΩΝΣΤΑΝΤΙΝΟΣ MICROSOFT EXCEL (ΕΚΠΑΙΔΕΥΤΙΚΕΣ ΣΗΜΕΙΩΣΕΙΣ) ΠΕΡΙΕΧΟΜΕΝΑ
ΕΙΔΙΚΟΤΗΤΑ: ΤΕΧΝΙΚΟΣ ΕΦΑΡΜΟΓΩΝ ΠΛΗΡΟΦΟΡΙΚΗΣ ΜΑΘΗΜΑ: ΕΙΣΑΓΩΓΗ ΣΤΗΝ ΠΛΗΡΟΦΟΡΙΚΗ (Σημειώσεις Excel) ΕΚΠΑΙΔΕΥΤΕΣ: ΒΑΡΕΛΑΣ ΙΩΑΝΝΗΣ, ΠΟΖΟΥΚΙΔΗΣ ΚΩΝΣΤΑΝΤΙΝΟΣ MICROSOFT EXCEL (ΕΚΠΑΙΔΕΥΤΙΚΕΣ ΣΗΜΕΙΩΣΕΙΣ) ΠΕΡΙΕΧΟΜΕΝΑ
Περιεχόμενα. Κεφάλαιο 1 Γνωριμία με το Excel... 9
 Περιεχόμενα Κεφάλαιο 1 Γνωριμία με το Excel... 9 Τα στοιχεία του παραθύρου του Excel... 10 Κελιά και διευθύνσεις... 13 Σε ποιο κελί θα τοποθετηθούν τα δεδομένα;... 14 Καταχώριση δεδομένων... 15 Τι καταλαβαίνει
Περιεχόμενα Κεφάλαιο 1 Γνωριμία με το Excel... 9 Τα στοιχεία του παραθύρου του Excel... 10 Κελιά και διευθύνσεις... 13 Σε ποιο κελί θα τοποθετηθούν τα δεδομένα;... 14 Καταχώριση δεδομένων... 15 Τι καταλαβαίνει
ΤΕΙ Ηρακλείου. Τμήμα Λογιστικής Πληροφορική I 6 η Εργαστηριακή άσκηση (Excel)
 ΤΕΙ Ηρακλείου Τμήμα Λογιστικής Πληροφορική I 6 η Εργαστηριακή άσκηση (Excel) Ανοίγοντας το Excel (Έναρξη /Προγράμματα /Microsoft Office / Microsoft Office Excel 2003), ανοίγει μπροστά μας ένα βιβλίο εργασίας
ΤΕΙ Ηρακλείου Τμήμα Λογιστικής Πληροφορική I 6 η Εργαστηριακή άσκηση (Excel) Ανοίγοντας το Excel (Έναρξη /Προγράμματα /Microsoft Office / Microsoft Office Excel 2003), ανοίγει μπροστά μας ένα βιβλίο εργασίας
Πρακτικές συμβουλές κατά την πληκτρολόγηση ., ; :! ( ) " " Άνοιγμα και αποθήκευση εγγράφου Αρχείο, Άνοιγμα. Αρχείο / Αποθήκευση
 Επεξεργαστής κειμένου Word 2003 Πρακτικές συμβουλές κατά την πληκτρολόγηση Για να αλλάξουμε παράγραφο πατάμε Enter. Για να αφήσουμε μία κενή γραμμή, πατάμε μία φορά το Enter. Για να γράψουμε την επόμενη
Επεξεργαστής κειμένου Word 2003 Πρακτικές συμβουλές κατά την πληκτρολόγηση Για να αλλάξουμε παράγραφο πατάμε Enter. Για να αφήσουμε μία κενή γραμμή, πατάμε μία φορά το Enter. Για να γράψουμε την επόμενη
Κάθε ένα κελί θα πρέπει να περιέχει ένα μόνο στοιχείο δεδομένων, για παράδειγμα το όνομα σε ένα κελί, το επίθετο σε άλλο κελί.
 ΜΑΘΗΜΑ 2 ΣΤΟΧΟΙ: 1. Εισαγωγή Δεδομένων Σε Κελιά 2. Αλλαγή Προβολής Φύλλου Εργασίας 3. Επιλογή Κελιών 4. Επιλογή Όλου Του Φύλλου Εργασίας 5. Μετακίνηση Στο Φύλλο Εργασίας 6. Επεξεργασία Δεδομένων Σε Ένα
ΜΑΘΗΜΑ 2 ΣΤΟΧΟΙ: 1. Εισαγωγή Δεδομένων Σε Κελιά 2. Αλλαγή Προβολής Φύλλου Εργασίας 3. Επιλογή Κελιών 4. Επιλογή Όλου Του Φύλλου Εργασίας 5. Μετακίνηση Στο Φύλλο Εργασίας 6. Επεξεργασία Δεδομένων Σε Ένα
Εισαγωγή εικόνας / γραφικού - διαγράμματος σε έγγραφο
 3.4.2.1 Εισαγωγή εικόνας / γραφικού - διαγράμματος σε έγγραφο Εισαγωγή εικόνας σε έγγραφο Αν και ένα έγγραφο περιέχει ως επί το πλείστο κείμενο, μπορείτε να εισάγετε σε αυτό και άλλα αντικείμενα. Τα πιο
3.4.2.1 Εισαγωγή εικόνας / γραφικού - διαγράμματος σε έγγραφο Εισαγωγή εικόνας σε έγγραφο Αν και ένα έγγραφο περιέχει ως επί το πλείστο κείμενο, μπορείτε να εισάγετε σε αυτό και άλλα αντικείμενα. Τα πιο
Word 3: Δημιουργία πίνακα
 Word 3: Δημιουργία πίνακα Θα ολοκληρώσουμε την πρακτική μας άσκηση πάνω στο περιβάλλον του Microsoft Word 2013 πειραματιζόμενοι με την καταχώρηση ενός πίνακα στο εσωτερικό ενός εγγράφου. Πολλές φορές απαιτείται
Word 3: Δημιουργία πίνακα Θα ολοκληρώσουμε την πρακτική μας άσκηση πάνω στο περιβάλλον του Microsoft Word 2013 πειραματιζόμενοι με την καταχώρηση ενός πίνακα στο εσωτερικό ενός εγγράφου. Πολλές φορές απαιτείται
Μάθημα 5ο. Επεξεργαστής Κειμένου
 Μάθημα 5ο Επεξεργαστής Κειμένου Σελίδα 60 από 106 Ένα πολύ χρήσιμο και αρκετά βασικό πρόγραμμα εγκατεστημένο στον υπολογιστή είναι ο επεξεργαστής κειμένου (LibreOffice Writer). Περιέχει όλα τα εργαλεία
Μάθημα 5ο Επεξεργαστής Κειμένου Σελίδα 60 από 106 Ένα πολύ χρήσιμο και αρκετά βασικό πρόγραμμα εγκατεστημένο στον υπολογιστή είναι ο επεξεργαστής κειμένου (LibreOffice Writer). Περιέχει όλα τα εργαλεία
Οι εφαρμογές Υπολογιστικών Φύλλων είναι προγράμματα που μας παρέχουν πολλές δυνατότητες όπως:
 Εισαγωγή στα Υπολογιστικά Φύλλα Οι εφαρμογές Υπολογιστικών Φύλλων είναι προγράμματα που μας παρέχουν πολλές δυνατότητες όπως: Να καταχωρούμε δεδομένα σε γραμμές και στήλες. Τα δεδομένα μπορεί να είναι
Εισαγωγή στα Υπολογιστικά Φύλλα Οι εφαρμογές Υπολογιστικών Φύλλων είναι προγράμματα που μας παρέχουν πολλές δυνατότητες όπως: Να καταχωρούμε δεδομένα σε γραμμές και στήλες. Τα δεδομένα μπορεί να είναι
Πίνακες δημιουργία και μορφοποίηση πίνακα
 Πίνακες δημιουργία και μορφοποίηση πίνακα Πρόκειται για ένα από τα πλέον χρήσιμα και ισχυρά εργαλεία του Word. Οι πίνακες αποτελούνται από κατακόρυφες στήλες και οριζόντιες γραμμές, οι οποίες σχηματίζουν
Πίνακες δημιουργία και μορφοποίηση πίνακα Πρόκειται για ένα από τα πλέον χρήσιμα και ισχυρά εργαλεία του Word. Οι πίνακες αποτελούνται από κατακόρυφες στήλες και οριζόντιες γραμμές, οι οποίες σχηματίζουν
Σ η μ ε ι ώ σ ε ι ς γ ι α τ ο υ π ο λ ο γ ι σ τ ι κ ό φ ύ λ λ ο
 Σ η μ ε ι ώ σ ε ι ς γ ι α τ ο υ π ο λ ο γ ι σ τ ι κ ό φ ύ λ λ ο Το λογισμικό αυτό μας διευκολύνει να κατηγοριοποιήσουμε τα δεδομένα μας, να τα ταξινομήσουμε με όποιον τρόπο θέλουμε και να κάνουμε σύνθετους
Σ η μ ε ι ώ σ ε ι ς γ ι α τ ο υ π ο λ ο γ ι σ τ ι κ ό φ ύ λ λ ο Το λογισμικό αυτό μας διευκολύνει να κατηγοριοποιήσουμε τα δεδομένα μας, να τα ταξινομήσουμε με όποιον τρόπο θέλουμε και να κάνουμε σύνθετους
Σημειώσεις στο PowerPoint
 Σημειώσεις στο PowerPoint Τι είναι το PowerPoint; Το PowerPoint 2010 είναι μια οπτική και γραφική εφαρμογή που χρησιμοποιείται κυρίως για τη δημιουργία παρουσιάσεων. Με το PowerPoint, μπορείτε να δημιουργήσετε
Σημειώσεις στο PowerPoint Τι είναι το PowerPoint; Το PowerPoint 2010 είναι μια οπτική και γραφική εφαρμογή που χρησιμοποιείται κυρίως για τη δημιουργία παρουσιάσεων. Με το PowerPoint, μπορείτε να δημιουργήσετε
Πρακτικές οδηγίες για την Επεξεργασία Κειμένου
 11 Εργαλεία έκφρασης και δημιουργίας Επεξεργασία Κειμένου Α Γυμνασίου Πρακτικές οδηγίες για την Επεξεργασία Κειμένου Ένα πρόγραμμα επεξεργασίας κειμένου μας προσφέρει τη δυνατότητα να: προσθέτουμε, να
11 Εργαλεία έκφρασης και δημιουργίας Επεξεργασία Κειμένου Α Γυμνασίου Πρακτικές οδηγίες για την Επεξεργασία Κειμένου Ένα πρόγραμμα επεξεργασίας κειμένου μας προσφέρει τη δυνατότητα να: προσθέτουμε, να
Βασικά Στοιχεία Μορφοποίησης
 Βασικά Στοιχεία Μορφοποίησης Φύλλων Εργασίας 3 ΚΥΡΙΑ ΣΗΜΕΙΑ ΤΟΥ ΚΕΦΑΛΑΙΟΥ Επιλογή διαφόρων στοιχείων ενός φύλλου Αλλαγή μεγέθους γραμμών και στηλών Εισαγωγή και διαγραφή γραμμών και στηλών Εισαγωγή και
Βασικά Στοιχεία Μορφοποίησης Φύλλων Εργασίας 3 ΚΥΡΙΑ ΣΗΜΕΙΑ ΤΟΥ ΚΕΦΑΛΑΙΟΥ Επιλογή διαφόρων στοιχείων ενός φύλλου Αλλαγή μεγέθους γραμμών και στηλών Εισαγωγή και διαγραφή γραμμών και στηλών Εισαγωγή και
Γνωρίστε το Excel 2007
 Εισαγωγή τύπων Γνωρίστε το Excel 2007 Πληκτρολογήστε το σύμβολο της ισότητας (=), χρησιμοποιήστε ένα μαθηματικό τελεστή (+,-,*,/) και πατήστε το πλήκτρο ENTER. Πρόσθεση, διαίρεση, πολλαπλασιασμός και αφαίρεση
Εισαγωγή τύπων Γνωρίστε το Excel 2007 Πληκτρολογήστε το σύμβολο της ισότητας (=), χρησιμοποιήστε ένα μαθηματικό τελεστή (+,-,*,/) και πατήστε το πλήκτρο ENTER. Πρόσθεση, διαίρεση, πολλαπλασιασμός και αφαίρεση
Πίνακες, περιγράµµατα και σκίαση
 Πίνακες, περιγράµµατα και σκίαση Οι πίνακες Οι πίνακες είναι ορθογώνια πλαίσια που χωρίζονται σε γραµµές και στήλες. Η τοµή µιας γραµµής µε µια στήλη προσδιορίζει ένα κελί. Τα στοιχεία, που παρουσιάζουµε,
Πίνακες, περιγράµµατα και σκίαση Οι πίνακες Οι πίνακες είναι ορθογώνια πλαίσια που χωρίζονται σε γραµµές και στήλες. Η τοµή µιας γραµµής µε µια στήλη προσδιορίζει ένα κελί. Τα στοιχεία, που παρουσιάζουµε,
Κ.Α.ΕΛ.Ε. Σημειώσεις επάνω στοn επεξεργαστή κειμένου Microsoft Word. Εισηγητής: Χαριτωνίδης Γεώργιος. Βόλος, Νοέμβριος 2008
 Κ.Α.ΕΛ.Ε. Σημειώσεις επάνω στοn επεξεργαστή κειμένου Microsoft Word Βόλος, Νοέμβριος 2008 To Microsoft Word (έκδοση 2003) είναι ένας εξελιγμένος επεξεργαστής κειμένου, με τον οποίο μπορούμε να δημιουργήσουμε
Κ.Α.ΕΛ.Ε. Σημειώσεις επάνω στοn επεξεργαστή κειμένου Microsoft Word Βόλος, Νοέμβριος 2008 To Microsoft Word (έκδοση 2003) είναι ένας εξελιγμένος επεξεργαστής κειμένου, με τον οποίο μπορούμε να δημιουργήσουμε
Εισαγωγή στο Libre Office. Bάιος Κολοφωτιάς Επιστημονικός Συνεργάτης Sweng Lab A.Π.Θ
 Εισαγωγή στο Libre Office Bάιος Κολοφωτιάς Επιστημονικός Συνεργάτης Sweng Lab A.Π.Θ Εισαγωγή στο Libre Ofiice To LibreOffice είναι η ελεύθερη, πολυδύναμη (power-packed), σουΐτα προσωπικής παραγωγικότητας
Εισαγωγή στο Libre Office Bάιος Κολοφωτιάς Επιστημονικός Συνεργάτης Sweng Lab A.Π.Θ Εισαγωγή στο Libre Ofiice To LibreOffice είναι η ελεύθερη, πολυδύναμη (power-packed), σουΐτα προσωπικής παραγωγικότητας
ΑΝΤΙΓΡΑΦΗ ΑΡΧΕΙΟΥ ΣΕ ΔΙΣΚΕΤΑ ΑΝΤΙΓΡΑΦΗ ΑΡΧΕΙΟΥ ΑΠΟ ΔΙΣΚΕΤΑ. Από τον κατάλογο που εμφανίζεται επιλέγω: Αποστολή προς Δισκέτα (3,5)
 ΑΝΤΙΓΡΑΦΗ ΑΡΧΕΙΟΥ ΣΕ ΔΙΣΚΕΤΑ ΑΝΤΙΓΡΑΦΗ ΑΡΧΕΙΟΥ ΑΠΟ ΔΙΣΚΕΤΑ Τοποθετώ μια δισκέτα στον οδηγό τη δισκέτας του υπολογιστή. Τοποθετώ τη δισκέτα που έχει το αρχείο μου στον οδηγό τη δισκέτας του υπολογιστή.
ΑΝΤΙΓΡΑΦΗ ΑΡΧΕΙΟΥ ΣΕ ΔΙΣΚΕΤΑ ΑΝΤΙΓΡΑΦΗ ΑΡΧΕΙΟΥ ΑΠΟ ΔΙΣΚΕΤΑ Τοποθετώ μια δισκέτα στον οδηγό τη δισκέτας του υπολογιστή. Τοποθετώ τη δισκέτα που έχει το αρχείο μου στον οδηγό τη δισκέτας του υπολογιστή.
ΚΕΦΑΛΑΙΟ ΙΙ. OpenOffice 3.x Calc
 ΚΕΦΑΛΑΙΟ ΙΙ OpenOffice 3.x Calc Στόχοι: Με τη βοήθεια του οδηγού αυτού ο εκπαιδευόμενος θα μπορεί να: χρησιμοποιεί τα βασικά εργαλεία του Calc κατασκευάζει πίνακες δημιουργεί φόρμουλες υπολογισμού κατασκευάζει
ΚΕΦΑΛΑΙΟ ΙΙ OpenOffice 3.x Calc Στόχοι: Με τη βοήθεια του οδηγού αυτού ο εκπαιδευόμενος θα μπορεί να: χρησιμοποιεί τα βασικά εργαλεία του Calc κατασκευάζει πίνακες δημιουργεί φόρμουλες υπολογισμού κατασκευάζει
ΤΕΙ Ηρακλείου. Τμήμα Διοίκησης επιχειρήσεων Πληροφορική I
 ΤΕΙ Ηρακλείου Τμήμα Διοίκησης επιχειρήσεων Πληροφορική I Ανοίγοντας το Excel (Έναρξη /Προγράμματα /Microsoft Office / Microsoft Office Excel 2007), ανοίγει μπροστά μας ένα βιβλίο εργασίας (Βιβλίο1) με
ΤΕΙ Ηρακλείου Τμήμα Διοίκησης επιχειρήσεων Πληροφορική I Ανοίγοντας το Excel (Έναρξη /Προγράμματα /Microsoft Office / Microsoft Office Excel 2007), ανοίγει μπροστά μας ένα βιβλίο εργασίας (Βιβλίο1) με
Εργαστήριο «Τεχνολογία Πολιτισμικού Λογισμικού» Ενότητα. Επεξεργασία πινάκων
 Ενότητα 4 Επεξεργασία πινάκων 36 37 4.1 Προσθήκη πεδίων Για να εισάγετε ένα πεδίο σε ένα πίνακα που υπάρχει ήδη στη βάση δεδομένων σας, βάζετε τον κέρσορα του ποντικιού στο πεδίο πάνω από το οποίο θέλετε
Ενότητα 4 Επεξεργασία πινάκων 36 37 4.1 Προσθήκη πεδίων Για να εισάγετε ένα πεδίο σε ένα πίνακα που υπάρχει ήδη στη βάση δεδομένων σας, βάζετε τον κέρσορα του ποντικιού στο πεδίο πάνω από το οποίο θέλετε
Μια πρώτη επαφή με το Excel
 1 ΚΕΦΑΛΑΙΟ ΠΡΩΤΟ Μια πρώτη επαφή με το Excel 1.1 Ξεκινώντας το Excel 2016 1.2 Προβολή Microsoft office backstage 1.3 Επεξήγηση στοιχείων 1.4 Βασικές έννοιες στα υπολογιστικά φύλλα 1.5 Βιβλίο εργασίας φύλλα
1 ΚΕΦΑΛΑΙΟ ΠΡΩΤΟ Μια πρώτη επαφή με το Excel 1.1 Ξεκινώντας το Excel 2016 1.2 Προβολή Microsoft office backstage 1.3 Επεξήγηση στοιχείων 1.4 Βασικές έννοιες στα υπολογιστικά φύλλα 1.5 Βιβλίο εργασίας φύλλα
1. Τα τμήματα της επιφάνειας εργασίας των Windows
 1. Τα τμήματα της επιφάνειας εργασίας των Windows Εικονίδια συντομεύσεων (αρχείου-φακέλου) Εικονίδια Ανενεργά Ενεργό Επιφάνεια (αρχείου-φακέλου) παράθυρα παράθυρο εργασίας Γραμμή μενού Γραμμή εργαλείων
1. Τα τμήματα της επιφάνειας εργασίας των Windows Εικονίδια συντομεύσεων (αρχείου-φακέλου) Εικονίδια Ανενεργά Ενεργό Επιφάνεια (αρχείου-φακέλου) παράθυρα παράθυρο εργασίας Γραμμή μενού Γραμμή εργαλείων
Εισαγωγή/ απομάκρυνση συμβόλων παραγράφου
 3.3.2.1 Εισαγωγή/ απομάκρυνση συμβόλων παραγράφου Υπάρχει μία μικρή διαφορά μεταξύ της λέξης παράγραφος, όπως τη χρησιμοποιούμε εδώ και όπως κοινώς χρησιμοποιείται. Τεχνικά, μία παράγραφος είναι ένα μπλοκ,
3.3.2.1 Εισαγωγή/ απομάκρυνση συμβόλων παραγράφου Υπάρχει μία μικρή διαφορά μεταξύ της λέξης παράγραφος, όπως τη χρησιμοποιούμε εδώ και όπως κοινώς χρησιμοποιείται. Τεχνικά, μία παράγραφος είναι ένα μπλοκ,
Εργασία-3: Παρουσίαση Εργασίας. Ομάδα Α. Προετοιμασία Αναφοράς
 Εργασία-3: Παρουσίαση Εργασίας Ομάδα Α. Προετοιμασία Αναφοράς Αρκετοί πιστεύουν πως η επιτυχία μιας παρουσίασης είναι δεδομένη εάν ο παρουσιαστής κατέχει το θέμα που πρόκειται να παρουσιάσει και είναι
Εργασία-3: Παρουσίαση Εργασίας Ομάδα Α. Προετοιμασία Αναφοράς Αρκετοί πιστεύουν πως η επιτυχία μιας παρουσίασης είναι δεδομένη εάν ο παρουσιαστής κατέχει το θέμα που πρόκειται να παρουσιάσει και είναι
5o ΕΡΓΑΣΤΗΡΙΟ ΕΠΕΞΕΡΓΑΣΙΑ ΜΕ ΤΟ EXCEL. a) Δημιουργήστε ένα καινούριο βιβλίο του Excel και αποθηκεύστε το στην Επιφάνεια Εργασίας με το όνομα Εργασία5.
 ΠΕΡΙΕΧΟΜΕΝΟ ΜΑΘΗΜΑΤΟΣ 1. Εισαγωγή 2. Χειρισμός φύλλων 5o ΕΡΓΑΣΤΗΡΙΟ ΕΠΕΞΕΡΓΑΣΙΑ ΜΕ ΤΟ EXCEL 3. Μορφοποίηση κειμένου κελιών 4. Χειρισμός κελιών 1. Εισαγωγή ΠΡΑΚΤΙΚΟ ΜΕΡΟΣ a) Δημιουργήστε ένα καινούριο βιβλίο
ΠΕΡΙΕΧΟΜΕΝΟ ΜΑΘΗΜΑΤΟΣ 1. Εισαγωγή 2. Χειρισμός φύλλων 5o ΕΡΓΑΣΤΗΡΙΟ ΕΠΕΞΕΡΓΑΣΙΑ ΜΕ ΤΟ EXCEL 3. Μορφοποίηση κειμένου κελιών 4. Χειρισμός κελιών 1. Εισαγωγή ΠΡΑΚΤΙΚΟ ΜΕΡΟΣ a) Δημιουργήστε ένα καινούριο βιβλίο
Περιεχόμενα. Λίγα λόγια από το συγγραφέα... 7
 Περιεχόμενα Λίγα λόγια από το συγγραφέα... 7 1 Microsoft Excel 2003... 9 2 Η δομή ενός φύλλου εργασίας... 26 3 Δημιουργία νέου βιβλίου εργασίας και καταχώριση δεδομένων... 37 4 Συμβουλές για την καταχώριση
Περιεχόμενα Λίγα λόγια από το συγγραφέα... 7 1 Microsoft Excel 2003... 9 2 Η δομή ενός φύλλου εργασίας... 26 3 Δημιουργία νέου βιβλίου εργασίας και καταχώριση δεδομένων... 37 4 Συμβουλές για την καταχώριση
Λεπτομέριες τοιχοποιίας Σχεδίαση κάτοψης
 1 Λεπτομέριες τοιχοποιϊας Σχεδίαση κάτοψης Λεπτομέριες τοιχοποιίας Σχεδίαση κάτοψης Ξεκινώντας το πρόγραμμα εμφανίζονται οι επιλογές σχετικά με το τι θέλετε να κάνετε. Δημιουργώντας Νέο Δωμάτιο Όταν ο
1 Λεπτομέριες τοιχοποιϊας Σχεδίαση κάτοψης Λεπτομέριες τοιχοποιίας Σχεδίαση κάτοψης Ξεκινώντας το πρόγραμμα εμφανίζονται οι επιλογές σχετικά με το τι θέλετε να κάνετε. Δημιουργώντας Νέο Δωμάτιο Όταν ο
Αλλαγή προσανατολισμού εγγράφου σε κατακόρυφο ή οριζόντιο, αλλαγή μεγέθους σελίδας
 3.3.3.1 Αλλαγή προσανατολισμού εγγράφου σε κατακόρυφο ή οριζόντιο, αλλαγή μεγέθους σελίδας Συνήθως εκτυπώνουμε κατά τη μακρόστενη μεριά της σελίδας. Αυτού του είδους ο προσανατολισμός ονομάζεται κατακόρυφος.
3.3.3.1 Αλλαγή προσανατολισμού εγγράφου σε κατακόρυφο ή οριζόντιο, αλλαγή μεγέθους σελίδας Συνήθως εκτυπώνουμε κατά τη μακρόστενη μεριά της σελίδας. Αυτού του είδους ο προσανατολισμός ονομάζεται κατακόρυφος.
Επιλέξτε Αρχείο και στη συνέχεια Έξοδος. Ή Επιλέξτε το εικονίδιο Κλείσιμο εφαρμογής, που βρίσκεται στην επάνω δεξιά γωνία της οθόνης
 Άνοιγμα και κλείσιμο της εφαρμογής Λογιστικών Φύλλων Άνοιγμα του Calc Επιλέξτε: Έναρξη Προγράμματα OpenOffice.org Calc Με αυτήν την ενέργεια θα φορτωθεί το Calc. Κλείσιμο του Calc Επιλέξτε Αρχείο και στη
Άνοιγμα και κλείσιμο της εφαρμογής Λογιστικών Φύλλων Άνοιγμα του Calc Επιλέξτε: Έναρξη Προγράμματα OpenOffice.org Calc Με αυτήν την ενέργεια θα φορτωθεί το Calc. Κλείσιμο του Calc Επιλέξτε Αρχείο και στη
Γραφήματα. Excel 2003
 Γραφήματα Excel 2003 Ορολογία Τίτλος γραφήματος Σειρά δεδομένων Υπόμνημα Κατηγορίες Ετικέτες Δείκτες Περιοχή γραφήματος Περιοχή σχεδίασης γραφήματος Γραμμές πλέγματος Οδηγός γραφημάτων Για τη δημιουργία
Γραφήματα Excel 2003 Ορολογία Τίτλος γραφήματος Σειρά δεδομένων Υπόμνημα Κατηγορίες Ετικέτες Δείκτες Περιοχή γραφήματος Περιοχή σχεδίασης γραφήματος Γραμμές πλέγματος Οδηγός γραφημάτων Για τη δημιουργία
ΕΙΔΙΚΟΤΗΤΑ: ΤΕΧΝΙΚΟΣ ΕΦΑΡΜΟΓΩΝ ΠΛΗΡΟΦΟΡΙΚΗΣ ΜΑΘΗΜΑ: ΕΙΣΑΓΩΓΗ ΣΤΗΝ ΠΛΗΡΟΦΟΡΙΚΗ
 ΕΙΔΙΚΟΤΗΤΑ: ΤΕΧΝΙΚΟΣ ΕΦΑΡΜΟΓΩΝ ΠΛΗΡΟΦΟΡΙΚΗΣ ΜΑΘΗΜΑ: ΕΙΣΑΓΩΓΗ ΣΤΗΝ ΠΛΗΡΟΦΟΡΙΚΗ (Σημειώσεις Word) ΕΚΠΑΙΔΕΥΤΕΣ: ΒΑΡΕΛΑΣ ΙΩΑΝΝΗΣ, ΠΟΖΟΥΚΙΔΗΣ ΚΩΝΣΤΑΝΤΙΝΟΣ MICROSOFT WORD (ΕΚΠΑΙΔΕΥΤΙΚΕΣ ΣΗΜΕΙΩΣΕΙΣ) ΠΕΡΙΕΧΟΜΕΝΑ
ΕΙΔΙΚΟΤΗΤΑ: ΤΕΧΝΙΚΟΣ ΕΦΑΡΜΟΓΩΝ ΠΛΗΡΟΦΟΡΙΚΗΣ ΜΑΘΗΜΑ: ΕΙΣΑΓΩΓΗ ΣΤΗΝ ΠΛΗΡΟΦΟΡΙΚΗ (Σημειώσεις Word) ΕΚΠΑΙΔΕΥΤΕΣ: ΒΑΡΕΛΑΣ ΙΩΑΝΝΗΣ, ΠΟΖΟΥΚΙΔΗΣ ΚΩΝΣΤΑΝΤΙΝΟΣ MICROSOFT WORD (ΕΚΠΑΙΔΕΥΤΙΚΕΣ ΣΗΜΕΙΩΣΕΙΣ) ΠΕΡΙΕΧΟΜΕΝΑ
Ενότητα. Υπολογιστικά φύλλα. εκδόσεις ΚΛΕΙΔΑΡΙΘΜΟΣ
 Ενότητα Υπολογιστικά φύλλα Κεφάλαιο 51. Microsoft Excel 2007 Απαντήσεις ερωτήσεων και ασκήσεων επανάληψης 1. Για να ξεκινήσουμε την εφαρμογή Microsoft Excel μπορούμε να πατήσουμε στο κουμπί Έναρξη, μετά
Ενότητα Υπολογιστικά φύλλα Κεφάλαιο 51. Microsoft Excel 2007 Απαντήσεις ερωτήσεων και ασκήσεων επανάληψης 1. Για να ξεκινήσουμε την εφαρμογή Microsoft Excel μπορούμε να πατήσουμε στο κουμπί Έναρξη, μετά
MICROSOFT OFFICE 2003
 MICROSOFT OFFICE 2003 MICROSOFT EXCEL 2003 Επεξεργασία δεδοµένων Εισαγωγή κενών κελιών, γραµµών ή στηλών 1. Κάντε ένα από τα εξής: Εισαγωγή νέων κενών κελιών Επιλέξτε µια περιοχή (περιοχή: ύο ή περισσότερα
MICROSOFT OFFICE 2003 MICROSOFT EXCEL 2003 Επεξεργασία δεδοµένων Εισαγωγή κενών κελιών, γραµµών ή στηλών 1. Κάντε ένα από τα εξής: Εισαγωγή νέων κενών κελιών Επιλέξτε µια περιοχή (περιοχή: ύο ή περισσότερα
ΒΑΣΙΚΕΣ ΔΕΞΙΟΤΗΤΕΣ ΣΤΑ ΥΠΟΛΟΓΙΣΤΙΚΑ ΦΥΛΛΑ
 ΒΑΣΙΚΕΣ ΔΕΞΙΟΤΗΤΕΣ ΣΤΑ ΥΠΟΛΟΓΙΣΤΙΚΑ ΦΥΛΛΑ Πίνακας περιεχομένων 1. Το περιβάλλον...3 2. Η Μετακίνηση μέσα στο φύλλο εργασίας...3 3. Επιλογή κελιών...4 4. Εισαγωγή δεδομένων σε ένα κελί...4 5. Εισαγωγή απλών
ΒΑΣΙΚΕΣ ΔΕΞΙΟΤΗΤΕΣ ΣΤΑ ΥΠΟΛΟΓΙΣΤΙΚΑ ΦΥΛΛΑ Πίνακας περιεχομένων 1. Το περιβάλλον...3 2. Η Μετακίνηση μέσα στο φύλλο εργασίας...3 3. Επιλογή κελιών...4 4. Εισαγωγή δεδομένων σε ένα κελί...4 5. Εισαγωγή απλών
Φύλλο εργασίας Επιλέγουμε τα κελιά από το A1 έως το C1 και πατάμε το (Συγχώνευση και στοίχιση στο κέντρο)
 Φύλλο εργασίας 1 Το Excel είναι ένα πρόγραμμα δημιουργίας λογιστικών φύλλων, στα οποία μπορούμε να αποθηκεύουμε πληροφορίες με οργανωμένο τρόπο, να κάνουμε πράξεις πάνω σε αυτά, να τα ταξινομούμε, να τα
Φύλλο εργασίας 1 Το Excel είναι ένα πρόγραμμα δημιουργίας λογιστικών φύλλων, στα οποία μπορούμε να αποθηκεύουμε πληροφορίες με οργανωμένο τρόπο, να κάνουμε πράξεις πάνω σε αυτά, να τα ταξινομούμε, να τα
Microsoft EXCEL ΛΟΓΙΣΤΙΚΑ ΦΥΛΛΑ ECDL. Περιεχόμενα. Απόκτησε τώρα το δίπλωμα. για να θεωρείσαι Επαγγελματίας! 1 Χρήση της Εφαρμογής.
 Microsoft EXCEL Περιεχόμενα ΛΟΓΙΣΤΙΚΑ ΦΥΛΛΑ 1 Χρήση της Εφαρμογής 2 Κελιά 3 Διαχείριση Φύλλων Εργασίας 4 Τύποι και Συναρτήσεις 5 Μορφοποίηση 6 Γραφήματα 7 Προετοιμασία Εκτυπώσεων Εργασία με υπολογιστικά
Microsoft EXCEL Περιεχόμενα ΛΟΓΙΣΤΙΚΑ ΦΥΛΛΑ 1 Χρήση της Εφαρμογής 2 Κελιά 3 Διαχείριση Φύλλων Εργασίας 4 Τύποι και Συναρτήσεις 5 Μορφοποίηση 6 Γραφήματα 7 Προετοιμασία Εκτυπώσεων Εργασία με υπολογιστικά
ΕΡΓΑΣΤΗΡΙΟ ΠΛΗΡΟΦΟΡΙΚΗ I. 3o ΕΡΓΑΣΤΗΡΙΟ ΕΠΕΞΕΡΓΑΣΙΑ ΜΕ ΤΟ WORD
 ΠΕΡΙΕΧΟΜΕΝΟ ΜΑΘΗΜΑΤΟΣ ΕΡΓΑΣΤΗΡΙΟ ΠΛΗΡΟΦΟΡΙΚΗ I 3o ΕΡΓΑΣΤΗΡΙΟ ΕΠΕΞΕΡΓΑΣΙΑ ΜΕ ΤΟ WORD 1. Προσθήκη στηλών σε τμήμα εγγράφου 2. Εσοχή παραγράφου 3. Εισαγωγή Κεφαλίδας, Υποσέλιδου και Αριθμού Σελίδας 4. Εισαγωγή
ΠΕΡΙΕΧΟΜΕΝΟ ΜΑΘΗΜΑΤΟΣ ΕΡΓΑΣΤΗΡΙΟ ΠΛΗΡΟΦΟΡΙΚΗ I 3o ΕΡΓΑΣΤΗΡΙΟ ΕΠΕΞΕΡΓΑΣΙΑ ΜΕ ΤΟ WORD 1. Προσθήκη στηλών σε τμήμα εγγράφου 2. Εσοχή παραγράφου 3. Εισαγωγή Κεφαλίδας, Υποσέλιδου και Αριθμού Σελίδας 4. Εισαγωγή
ΕΝΟΤΗΤΑ 04 Δημιουργία φύλλου εργασίας
 ΕΝΟΤΗΤΑ 04 Δημιουργία φύλλου εργασίας 4.1 Εισαγωγή Δεδομένων 1. Κτυπήστε στο tab Sheet 2.Τώρα βρίσκεστε στο δεύτερο φύλλο εργασία του Workbook. 2. Μετακινήστε το τόξο στο κελί Α3 χρησιμοποιώντας το ποντίκι
ΕΝΟΤΗΤΑ 04 Δημιουργία φύλλου εργασίας 4.1 Εισαγωγή Δεδομένων 1. Κτυπήστε στο tab Sheet 2.Τώρα βρίσκεστε στο δεύτερο φύλλο εργασία του Workbook. 2. Μετακινήστε το τόξο στο κελί Α3 χρησιμοποιώντας το ποντίκι
Πρακτική Άσκηση Για να αντιγράψουμε τη μορφοποίηση μιας λέξης ποιο εργαλείο από τα παρακάτω χρησιμοποιούμε;
 Πρακτική Άσκηση 2 ΑΣΠΑΙΤΕ Α Ημερομηνία :. Τμήμα : Ονοματεπώνυμο :. Για να αντιγράψουμε τη μορφοποίηση μιας λέξης ποιο εργαλείο από τα παρακάτω χρησιμοποιούμε; Ποιο από τα παρακάτω προγράμματα θα χρησιμοποιήσετε
Πρακτική Άσκηση 2 ΑΣΠΑΙΤΕ Α Ημερομηνία :. Τμήμα : Ονοματεπώνυμο :. Για να αντιγράψουμε τη μορφοποίηση μιας λέξης ποιο εργαλείο από τα παρακάτω χρησιμοποιούμε; Ποιο από τα παρακάτω προγράμματα θα χρησιμοποιήσετε
ΕΡΕΥΝΗΤΙΚΗ ΕΡΓΑΣΙΑ A ΛΥΚΕΙΟΥ
 ΕΡΕΥΝΗΤΙΚΗ ΕΡΓΑΣΙΑ A ΛΥΚΕΙΟΥ Φυσική και Υπολογιστές: Επεξεργασία δεδομένων με χρήση υπολογιστικών φύλλων 2013-14 1 2 Συντελεστές ΟΜΑΔΑ 1 Ράπτη Ευαγγελία Παπαθανασίου Γεράσιμος Δημηροπούλου Αννέτα Συκαράς
ΕΡΕΥΝΗΤΙΚΗ ΕΡΓΑΣΙΑ A ΛΥΚΕΙΟΥ Φυσική και Υπολογιστές: Επεξεργασία δεδομένων με χρήση υπολογιστικών φύλλων 2013-14 1 2 Συντελεστές ΟΜΑΔΑ 1 Ράπτη Ευαγγελία Παπαθανασίου Γεράσιμος Δημηροπούλου Αννέτα Συκαράς
Λίγα λόγια από το συγγραφέα Κεφάλαιο 1: Βάσεις δεδομένων και Microsoft Access Κεφάλαιο 2: Microsoft Access
 Περιεχόμενα Λίγα λόγια από το συγγραφέα... 7 Κεφάλαιο 1: Βάσεις δεδομένων και Microsoft Access... 9 Κεφάλαιο 2: Microsoft Access 2002... 20 Κεφάλαιο 3: Το σύστημα Βοήθειας του Microsoft Office ΧΡ... 36
Περιεχόμενα Λίγα λόγια από το συγγραφέα... 7 Κεφάλαιο 1: Βάσεις δεδομένων και Microsoft Access... 9 Κεφάλαιο 2: Microsoft Access 2002... 20 Κεφάλαιο 3: Το σύστημα Βοήθειας του Microsoft Office ΧΡ... 36
Microsoft Office Excel 2007
 Σημειώσεις για την εφαρμογή Microsoft Office Excel 2007 Μαυρίδης Ανέστης Δρ Ηλεκτρολόγος Μηχανικός & Μηχανικός Η/Υ Ξάνθη, Σεπτέμβριος 2014 ΠΛΗΡΟΦΟΡΙΚΗ Σημειώσεις για το σχολικό έτος 2014-2015 Microsoft
Σημειώσεις για την εφαρμογή Microsoft Office Excel 2007 Μαυρίδης Ανέστης Δρ Ηλεκτρολόγος Μηχανικός & Μηχανικός Η/Υ Ξάνθη, Σεπτέμβριος 2014 ΠΛΗΡΟΦΟΡΙΚΗ Σημειώσεις για το σχολικό έτος 2014-2015 Microsoft
Θέματα 3,4 ης εβδομάδας. Πίνακες Εικόνες Πρότυπα/Δημιουργία προτύπων εγγράφων Στήλες
 ΠΛΗΡΟΦΟΡΙΚΗ Ι Θέματα 3,4 ης εβδομάδας Πίνακες Εικόνες Πρότυπα/Δημιουργία προτύπων εγγράφων Στήλες Πίνακες Τι είναι πίνακας: Μια ορθογώνια διάταξη με γραμμές και στήλες) Βασικές έννοιες (κελί, στήλη, σειρά,
ΠΛΗΡΟΦΟΡΙΚΗ Ι Θέματα 3,4 ης εβδομάδας Πίνακες Εικόνες Πρότυπα/Δημιουργία προτύπων εγγράφων Στήλες Πίνακες Τι είναι πίνακας: Μια ορθογώνια διάταξη με γραμμές και στήλες) Βασικές έννοιες (κελί, στήλη, σειρά,
να ακολουθήσουμε Έναρξη Όλα τα Προγράμματα και να ενεργοποιήσουμε την επιλογή Microsoft Word.
 ΕΠΕΞΕΡΓΑΣΙΑ ΚΕΙΜΕΝΟΥ ΜΕ ΤΟ WORD Περιεχόμενα Εκκίνηση του Microsoft Word... 3 Το παράθυρο του Word... 3 Η Κορδέλα με τις καρτέλες... 4 Κεντρική... 4 Εισαγωγή... 4 Διάταξη Σελίδας... 5 Αναφορές... 5 Στοιχεία
ΕΠΕΞΕΡΓΑΣΙΑ ΚΕΙΜΕΝΟΥ ΜΕ ΤΟ WORD Περιεχόμενα Εκκίνηση του Microsoft Word... 3 Το παράθυρο του Word... 3 Η Κορδέλα με τις καρτέλες... 4 Κεντρική... 4 Εισαγωγή... 4 Διάταξη Σελίδας... 5 Αναφορές... 5 Στοιχεία
ΔΗΜΙΟΥΡΓΙΑ ΣΧΗΜΑΤΩΝ. 1) Προβολή Γραμμές εργαλείων Σχεδίαση. ΜΑΘΗΜΑ 5 ο : ΣΧΗΜΑΤΑ-ΕΙΚΟΝΕΣ-ΕΞΙΣΩΣΕΙΣ 1
 ΣΧΗΜΑΤΑ-ΕΙΚΟΝΕΣ-ΕΞΙΣΩΣΕΙΣ ΔΗΜΙΟΥΡΓΙΑ ΣΧΗΜΑΤΩΝ Για τη δημιουργία σχημάτων στο WORD χρησιμοποιείται η γραμμή εργαλείων της σχεδίασης. Τα βήματα που μπορεί να ακολουθήσετε για να εμφανίσετε τη γραμμή εργαλείων
ΣΧΗΜΑΤΑ-ΕΙΚΟΝΕΣ-ΕΞΙΣΩΣΕΙΣ ΔΗΜΙΟΥΡΓΙΑ ΣΧΗΜΑΤΩΝ Για τη δημιουργία σχημάτων στο WORD χρησιμοποιείται η γραμμή εργαλείων της σχεδίασης. Τα βήματα που μπορεί να ακολουθήσετε για να εμφανίσετε τη γραμμή εργαλείων
Oικονομικές και Mαθηματικές Eφαρμογές
 Το πακέτο ΕXCEL: Oικονομικές και Mαθηματικές Eφαρμογές Eπιμέλεια των σημειώσεων και διδασκαλία: Ευαγγελία Χαλιώτη* Θέματα ανάλυσης: - Συναρτήσεις / Γραφικές απεικονίσεις - Πράξεις πινάκων - Συστήματα εξισώσεων
Το πακέτο ΕXCEL: Oικονομικές και Mαθηματικές Eφαρμογές Eπιμέλεια των σημειώσεων και διδασκαλία: Ευαγγελία Χαλιώτη* Θέματα ανάλυσης: - Συναρτήσεις / Γραφικές απεικονίσεις - Πράξεις πινάκων - Συστήματα εξισώσεων
Ταξινόμηση Δεδομένων. 9 η Εργαστηριακή Άσκηση (Excel)
 9 η Εργαστηριακή Άσκηση (Excel) Ταξινόμηση Δεδομένων Μπορούμε να ταξινομήσουμε τα στοιχεία του πίνακα ανά πεδίο και με οποιαδήποτε σειρά. Η διαδικασία είναι η εξής: Κάνουμε κλικ μέσα σε κάποιο κελί στην
9 η Εργαστηριακή Άσκηση (Excel) Ταξινόμηση Δεδομένων Μπορούμε να ταξινομήσουμε τα στοιχεία του πίνακα ανά πεδίο και με οποιαδήποτε σειρά. Η διαδικασία είναι η εξής: Κάνουμε κλικ μέσα σε κάποιο κελί στην
Εξάσκηση στον Κειμενογράφο!
 Εξάσκηση στον Κειμενογράφο! Άσκηση 1 Εισαγωγή και Μορφοποίηση κειμένου πρώτο εικονίδιο με το στυλό (OOo4Kids Writer) για να εισάγουμε κείμενο. Γυρίζουμε τη γλώσσα στα Ελληνικά πατώντας αριστερό Alt + Shift
Εξάσκηση στον Κειμενογράφο! Άσκηση 1 Εισαγωγή και Μορφοποίηση κειμένου πρώτο εικονίδιο με το στυλό (OOo4Kids Writer) για να εισάγουμε κείμενο. Γυρίζουμε τη γλώσσα στα Ελληνικά πατώντας αριστερό Alt + Shift
ΜΑΘΗΜΑΤΑ ΕΡΓΑΣΤΗΡΙΟΥ CALC ΣΥΜΠΛΗΡΩΜΑΤΙΚΕΣ ΣΗΜΕΙΩΣΕΙΣ CALC
 ΜΑΘΗΜΑΤΑ ΕΡΓΑΣΤΗΡΙΟΥ CALC ΣΥΜΠΛΗΡΩΜΑΤΙΚΕΣ ΣΗΜΕΙΩΣΕΙΣ CALC Καθηγητής Ν. Λορέντζος Νοέμβριος 2014 CALC Λογισμικό με το οποίο επιτυγχάνεται η απλή και ομοιόμορφη διατύπωση εντολών σε μεγάλο όγκο πινακοποιημένων
ΜΑΘΗΜΑΤΑ ΕΡΓΑΣΤΗΡΙΟΥ CALC ΣΥΜΠΛΗΡΩΜΑΤΙΚΕΣ ΣΗΜΕΙΩΣΕΙΣ CALC Καθηγητής Ν. Λορέντζος Νοέμβριος 2014 CALC Λογισμικό με το οποίο επιτυγχάνεται η απλή και ομοιόμορφη διατύπωση εντολών σε μεγάλο όγκο πινακοποιημένων
ΣΧΗΜΑΤΑ-ΕΙΚΟΝΕΣ-ΕΞΙΣΩΣΕΙΣ
 ΤΕΙ Ηρακλείου Τμήμα Λογιστικής Πληροφορική I 5 η Εργαστηριακή άσκηση (WORD) ΣΧΗΜΑΤΑ-ΕΙΚΟΝΕΣ-ΕΞΙΣΩΣΕΙΣ ΜΑΘΗΜΑ 5 ο : ΣΧΗΜΑΤΑ-ΕΙΚΟΝΕΣ-ΕΞΙΣΩΣΕΙΣ 1 ΔΗΜΙΟΥΡΓΙΑ ΣΧΗΜΑΤΩΝ Για τη δημιουργία σχημάτων στο WORD χρησιμοποιείται
ΤΕΙ Ηρακλείου Τμήμα Λογιστικής Πληροφορική I 5 η Εργαστηριακή άσκηση (WORD) ΣΧΗΜΑΤΑ-ΕΙΚΟΝΕΣ-ΕΞΙΣΩΣΕΙΣ ΜΑΘΗΜΑ 5 ο : ΣΧΗΜΑΤΑ-ΕΙΚΟΝΕΣ-ΕΞΙΣΩΣΕΙΣ 1 ΔΗΜΙΟΥΡΓΙΑ ΣΧΗΜΑΤΩΝ Για τη δημιουργία σχημάτων στο WORD χρησιμοποιείται
Αλλαγή της εμφάνισης κειμένου: μέγεθος γραμματοσειράς, είδος γραμματοσειράς
 3.3.1.1 Αλλαγή της εμφάνισης κειμένου: μέγεθος γραμματοσειράς, είδος γραμματοσειράς Γραμματοσειρές Η λέξη γραμματοσειρά αναφέρεται στο στυλ που εμφανίζονται τα γράμματα. Παρακάτω ακολουθούν κάποια παραδείγματα,
3.3.1.1 Αλλαγή της εμφάνισης κειμένου: μέγεθος γραμματοσειράς, είδος γραμματοσειράς Γραμματοσειρές Η λέξη γραμματοσειρά αναφέρεται στο στυλ που εμφανίζονται τα γράμματα. Παρακάτω ακολουθούν κάποια παραδείγματα,
Ο επεξεργαστής κειμένου Word 2007
 Ο επεξεργαστής κειμένου Word 2007 Κουμπί Office Γραμμή εργαλείων γρήγορης πρόσβασης Καρτέλες Κορδέλα Ομάδες Γραμμή κατάστασης Ρυθμιστικό ζουμ Όταν ανοίγουμε το Word, ανοίγει αυτόματα ένα νέο έγγραφο. (Στο
Ο επεξεργαστής κειμένου Word 2007 Κουμπί Office Γραμμή εργαλείων γρήγορης πρόσβασης Καρτέλες Κορδέλα Ομάδες Γραμμή κατάστασης Ρυθμιστικό ζουμ Όταν ανοίγουμε το Word, ανοίγει αυτόματα ένα νέο έγγραφο. (Στο
Εισαγωγή στην Στατιστική (ΔΕ200Α-210Α)
 3η Εργαστηριακή Άσκηση Σκοπός: Η 3η εργαστηριακή άσκηση, χρησιμοποιώντας τα δεδομένα της μετοχής, στοχεύει στην εκμάθηση: (α)_πραγματοποίησης υπολογισμών και χρήσης συναρτήσεων, (β)_κατασκευής πινάκων
3η Εργαστηριακή Άσκηση Σκοπός: Η 3η εργαστηριακή άσκηση, χρησιμοποιώντας τα δεδομένα της μετοχής, στοχεύει στην εκμάθηση: (α)_πραγματοποίησης υπολογισμών και χρήσης συναρτήσεων, (β)_κατασκευής πινάκων
Επιλογή ενός στοιχείου γραφήματος από μια λίστα στοιχείων γραφήματος
 - 217 - Το στοιχείο που θέλετε να επιλέξετε επισημαίνεται ξεκάθαρα με λαβές επιλογής. Συμβουλή: Για να σας βοηθήσει να εντοπίσετε το στοιχείο γραφήματος που θέλετε να επιλέξετε, το Microsoft Office Excel
- 217 - Το στοιχείο που θέλετε να επιλέξετε επισημαίνεται ξεκάθαρα με λαβές επιλογής. Συμβουλή: Για να σας βοηθήσει να εντοπίσετε το στοιχείο γραφήματος που θέλετε να επιλέξετε, το Microsoft Office Excel
Εργαστηριακή Άσκηση 4 Μορφοποίηση Κειμένου μέσω του
 Μορφοποίηση χαρακτήρων Όταν ανοίγουμε το Word η γραμματοσειρά που υπάρχει είναι προκαθορισμένη. Το πλαίσιο διαλόγου Γραμματοσειρά μας επιτρέπει να κάνουμε περισσότερες μορφοποιήσεις. Επιλέγουμε Μορφή Απόσταση
Μορφοποίηση χαρακτήρων Όταν ανοίγουμε το Word η γραμματοσειρά που υπάρχει είναι προκαθορισμένη. Το πλαίσιο διαλόγου Γραμματοσειρά μας επιτρέπει να κάνουμε περισσότερες μορφοποιήσεις. Επιλέγουμε Μορφή Απόσταση
Kεφάλαιο 11 Λίστες και Ανάλυση Δεδομένων Kεφάλαιο 12 Εργαλεία ανάλυσης πιθανοτήτων Kεφάλαιο 13 Ανάλυση δεδομένων...
 Μέρος 2 Kεφάλαιο 11 Λίστες και Ανάλυση Δεδομένων... 211 Kεφάλαιο 12 Εργαλεία ανάλυσης πιθανοτήτων... 241 Kεφάλαιο 13 Ανάλυση δεδομένων... 257 Kεφάλαιο 14 Συναρτήσεις Μέρος Β... 285 Kεφάλαιο 15 Ευρετήριο
Μέρος 2 Kεφάλαιο 11 Λίστες και Ανάλυση Δεδομένων... 211 Kεφάλαιο 12 Εργαλεία ανάλυσης πιθανοτήτων... 241 Kεφάλαιο 13 Ανάλυση δεδομένων... 257 Kεφάλαιο 14 Συναρτήσεις Μέρος Β... 285 Kεφάλαιο 15 Ευρετήριο
Περιεχόμενα. Περιβάλλον ηλεκτρονικού υπολογιστή...9 Επιφάνεια εργασίας...12 Διαχείριση αρχείων...15 Ιοί Η/Υ...21 Διαχείριση εκτυπώσεων...
 Περιεχόμενα Περιβάλλον ηλεκτρονικού υπολογιστή...9 Επιφάνεια εργασίας...12 Διαχείριση αρχείων...15 Ιοί Η/Υ...21 Διαχείριση εκτυπώσεων...22 Περιβάλλον ηλεκτρονικού υπολογιστή...23 Επιφάνεια εργασίας...26
Περιεχόμενα Περιβάλλον ηλεκτρονικού υπολογιστή...9 Επιφάνεια εργασίας...12 Διαχείριση αρχείων...15 Ιοί Η/Υ...21 Διαχείριση εκτυπώσεων...22 Περιβάλλον ηλεκτρονικού υπολογιστή...23 Επιφάνεια εργασίας...26
ΕΡΩΤΗΣΕΙΣ στην επεξεργασία κειμένου (Word)
 1. Πώς δημιουργούμε ένα νέο έγγραφο; 2. Πώς αποθηκεύουμε ένα έγγραφο στη δισκέτα μας; 3. Μπορείτε να περιγράψετε τη βασική οθόνη του Word;. 4. Τι ακριβώς κάνει το εργαλείο ζουμ; 5. Ποιους κανόνες ακολουθεί
1. Πώς δημιουργούμε ένα νέο έγγραφο; 2. Πώς αποθηκεύουμε ένα έγγραφο στη δισκέτα μας; 3. Μπορείτε να περιγράψετε τη βασική οθόνη του Word;. 4. Τι ακριβώς κάνει το εργαλείο ζουμ; 5. Ποιους κανόνες ακολουθεί
Σχεδιασμός εκτυπώσεων ERG
 Σχεδιασμός εκτυπώσεων ERG Περιεχόμενα Δημιουργία και διαχείριση εκτυπώσεων ERG... 3 Επιλογή πεδίων... 4 Λεπτομέρειες... 6 Καθορισμός φίλτρων... 6 Ταξινόμηση και ομαδοποίηση... 7 Εξαγόμενο εκτύπωσης...
Σχεδιασμός εκτυπώσεων ERG Περιεχόμενα Δημιουργία και διαχείριση εκτυπώσεων ERG... 3 Επιλογή πεδίων... 4 Λεπτομέρειες... 6 Καθορισμός φίλτρων... 6 Ταξινόμηση και ομαδοποίηση... 7 Εξαγόμενο εκτύπωσης...
Κωνσταντίνος Σιασιάκος, Δρ Πληροφορικής. Σταύρος Κωτσάκης, Ταταράκη Αλεξάνδρα
 Επιστημονική Ευθύνη Κωνσταντίνος Σιασιάκος, Δρ Πληροφορικής Συγγραφή Σταύρος Κωτσάκης, Ταταράκη Αλεξάνδρα Το παρόν εκπαιδευτικό υλικό παράχθηκε στο πλαίσιο του Έργου «Κέντρα Εκπαίδευσης Ενηλίκων ΙΙ», το
Επιστημονική Ευθύνη Κωνσταντίνος Σιασιάκος, Δρ Πληροφορικής Συγγραφή Σταύρος Κωτσάκης, Ταταράκη Αλεξάνδρα Το παρόν εκπαιδευτικό υλικό παράχθηκε στο πλαίσιο του Έργου «Κέντρα Εκπαίδευσης Ενηλίκων ΙΙ», το
Shift+γράμμα. Πατάμε τον τόνο (δί[λα στο L) και μετά το φωνήεν. Πως βάζουμε διαλυτικά; Πατάμε το Shift+ τόνο και μετά το φωνήεν (ι ή υ)
 Βασικές λειτουργίες του πληκτρολογίου Αλλαγή μεταξύ Αγγλικών και Ελληνικών Όταν γράφουμε σε πεζά (μικρά) και θέλουμε να γράψουμε ένα γράμμα κεφαλαίο Όταν γράφουμε συνέχεια Κεφαλαία Για να γράψουμε ένα
Βασικές λειτουργίες του πληκτρολογίου Αλλαγή μεταξύ Αγγλικών και Ελληνικών Όταν γράφουμε σε πεζά (μικρά) και θέλουμε να γράψουμε ένα γράμμα κεφαλαίο Όταν γράφουμε συνέχεια Κεφαλαία Για να γράψουμε ένα
ΣΚΟΠΟΙ ΒΗΜΑ 1 Ο. Θα εμφανιστεί το λογότυπο του προγράμματος.. ..και μετά από λίγο ένα παράθυρο με τίτλο Προβολές CMap Tools. [1]
![ΣΚΟΠΟΙ ΒΗΜΑ 1 Ο. Θα εμφανιστεί το λογότυπο του προγράμματος.. ..και μετά από λίγο ένα παράθυρο με τίτλο Προβολές CMap Tools. [1] ΣΚΟΠΟΙ ΒΗΜΑ 1 Ο. Θα εμφανιστεί το λογότυπο του προγράμματος.. ..και μετά από λίγο ένα παράθυρο με τίτλο Προβολές CMap Tools. [1]](/thumbs/26/9028172.jpg) ΦΥΛΛΟ ΔΡΑΣΤΗΡΙΟΤΗΤΑΣ 2 Κεφάλαιο: 1 ο ΒΑΣΙΚΕΣ ΕΝΝΟΙΕΣ ΤΗΣ ΠΛΗΡΟΦΟΡΙΚΗΣ, Ενότητα: 1.5 ΜΕ ΤΙ ΑΣΧΟΛΕΙΤΑΙ Η ΠΛΗΡΟΦΟΡΙΚΗ Εμπλεκόμενες έννοιες: Πληροφορική Ονοματεπώνυμο: Τμήμα: Ομάδα: ΣΚΟΠΟΙ Να μάθετε πως θα
ΦΥΛΛΟ ΔΡΑΣΤΗΡΙΟΤΗΤΑΣ 2 Κεφάλαιο: 1 ο ΒΑΣΙΚΕΣ ΕΝΝΟΙΕΣ ΤΗΣ ΠΛΗΡΟΦΟΡΙΚΗΣ, Ενότητα: 1.5 ΜΕ ΤΙ ΑΣΧΟΛΕΙΤΑΙ Η ΠΛΗΡΟΦΟΡΙΚΗ Εμπλεκόμενες έννοιες: Πληροφορική Ονοματεπώνυμο: Τμήμα: Ομάδα: ΣΚΟΠΟΙ Να μάθετε πως θα
Εισαγωγή στο Word 2007 Ν. Παπαδόπουλος
 Εισαγωγή στο Word 2007 Ν. Παπαδόπουλος Πληκτρολογώ το διπλανό κείµενο. Επειδή το κείµενο αποτελείται από δύο παραγράφους πατάω το Enter µόνο στο τέλος της κάθε παραγράφου και όχι σε κάθε γραµµή 1. δηµιουργία
Εισαγωγή στο Word 2007 Ν. Παπαδόπουλος Πληκτρολογώ το διπλανό κείµενο. Επειδή το κείµενο αποτελείται από δύο παραγράφους πατάω το Enter µόνο στο τέλος της κάθε παραγράφου και όχι σε κάθε γραµµή 1. δηµιουργία
ΕΡΓΑΣΤΗΡΙΑΚΑ ΜΑΘΗΜΑΤΑ Β ΓΥΜΝΑΣΙΟΥ
 ΓΥΜΝΑΣΙΟ ΦΥΛΗΣ ΕΡΓΑΣΤΗΡΙΑΚΑ ΜΑΘΗΜΑΤΑ Β ΓΥΜΝΑΣΙΟΥ 2012-2013 Β Α Ρ Δ Α Λ Α Χ Ο Υ Ε Υ Α Γ Γ Ε Λ Ι Α - Ε Κ Π Α Ι Δ Ε Υ Τ Ι Κ Ο Σ Π Λ Η Ρ Ο Φ Ο Ρ Ι Κ Η Σ MSC Τ. Π. Ε. Γ Ι Α Τ Η Ν Ε Κ Π Α Ι Δ Ε Υ Σ Η ΕΝΑΡΞΗ
ΓΥΜΝΑΣΙΟ ΦΥΛΗΣ ΕΡΓΑΣΤΗΡΙΑΚΑ ΜΑΘΗΜΑΤΑ Β ΓΥΜΝΑΣΙΟΥ 2012-2013 Β Α Ρ Δ Α Λ Α Χ Ο Υ Ε Υ Α Γ Γ Ε Λ Ι Α - Ε Κ Π Α Ι Δ Ε Υ Τ Ι Κ Ο Σ Π Λ Η Ρ Ο Φ Ο Ρ Ι Κ Η Σ MSC Τ. Π. Ε. Γ Ι Α Τ Η Ν Ε Κ Π Α Ι Δ Ε Υ Σ Η ΕΝΑΡΞΗ
Σχεδιασμός εκτυπώσεων ERG
 Σχεδιασμός εκτυπώσεων ERG Περιεχόμενα Δημιουργία εκτυπώσεων ERG... 3 Επιλογή πεδίων... 4 Λεπτομέρειες... 6 Καθορισμός φίλτρων... 6 Ταξινόμηση και ομαδοποίηση... 7 Εξαγόμενο εκτύπωσης... 7 Δικαιώματα πρόσβασης...
Σχεδιασμός εκτυπώσεων ERG Περιεχόμενα Δημιουργία εκτυπώσεων ERG... 3 Επιλογή πεδίων... 4 Λεπτομέρειες... 6 Καθορισμός φίλτρων... 6 Ταξινόμηση και ομαδοποίηση... 7 Εξαγόμενο εκτύπωσης... 7 Δικαιώματα πρόσβασης...
7.Α.1 Παρουσιάσεις. 7.Α.2 Περιγραφή περιεχομένων της εφαρμογής
 Μάθημα 7ο Πολυμέσα 7.Α.1 Παρουσιάσεις Οι παρουσιάσεις είναι μια εφαρμογή που χρησιμεύει στην παρουσίαση των εργασιών μας. Αποτελούν μια συνοπτική μορφή των εργασιών μας. Μέσω δημιουργίας διαφανειών, μορφοποιήσεων
Μάθημα 7ο Πολυμέσα 7.Α.1 Παρουσιάσεις Οι παρουσιάσεις είναι μια εφαρμογή που χρησιμεύει στην παρουσίαση των εργασιών μας. Αποτελούν μια συνοπτική μορφή των εργασιών μας. Μέσω δημιουργίας διαφανειών, μορφοποιήσεων
1. Κατανόηση Και Αλλαγή Μεταξύ Προβολών Εμφάνισης Της Παρουσίασης. 1. Κατανόηση Και Αλλαγή Μεταξύ Προβολών Εμφάνισης Της Παρουσίασης
 ΜΑΘΗΜΑ 2 ΣΤΟΧΟΙ: 1. Κατανόηση Και Αλλαγή Μεταξύ Προβολών Εμφάνισης Της Παρουσίασης 2. Καρτέλα Διάρθρωσης (Outline Tab) 3. Προσθήκη Νέας Διαφάνειας 4. Αλλαγή Διάταξης Διαφάνειας 5. Προσθήκη Κειμένου Και
ΜΑΘΗΜΑ 2 ΣΤΟΧΟΙ: 1. Κατανόηση Και Αλλαγή Μεταξύ Προβολών Εμφάνισης Της Παρουσίασης 2. Καρτέλα Διάρθρωσης (Outline Tab) 3. Προσθήκη Νέας Διαφάνειας 4. Αλλαγή Διάταξης Διαφάνειας 5. Προσθήκη Κειμένου Και
8o ΕΡΓΑΣΤΗΡΙΟ ΣΦΑΛΜΑΤΑ, ΜΟΡΦΟΠΟΙΗΣΗ ΥΠΟ ΟΡΟΥΣ ΚΑΙ ΓΡΑΦΗΜΑΤΑ
 8o ΕΡΓΑΣΤΗΡΙΟ ΣΦΑΛΜΑΤΑ, ΜΟΡΦΟΠΟΙΗΣΗ ΥΠΟ ΟΡΟΥΣ ΚΑΙ ΓΡΑΦΗΜΑΤΑ ΠΕΡΙΕΧΟΜΕΝΟ ΜΑΘΗΜΑΤΟΣ 1. Κωδικοί σφαλμάτων 2. Μορφοποίηση υπό όρους 3. Γραφήματα 1. Κωδικοί σφαλμάτων ΘΕΩΡΗΤΙΚΟ ΜΕΡΟΣ #### Το πλάτος της στήλης
8o ΕΡΓΑΣΤΗΡΙΟ ΣΦΑΛΜΑΤΑ, ΜΟΡΦΟΠΟΙΗΣΗ ΥΠΟ ΟΡΟΥΣ ΚΑΙ ΓΡΑΦΗΜΑΤΑ ΠΕΡΙΕΧΟΜΕΝΟ ΜΑΘΗΜΑΤΟΣ 1. Κωδικοί σφαλμάτων 2. Μορφοποίηση υπό όρους 3. Γραφήματα 1. Κωδικοί σφαλμάτων ΘΕΩΡΗΤΙΚΟ ΜΕΡΟΣ #### Το πλάτος της στήλης
[συνέχεια του εγγράφου Word 2]
![[συνέχεια του εγγράφου Word 2] [συνέχεια του εγγράφου Word 2]](/thumbs/79/79810750.jpg) [συνέχεια του εγγράφου Word 2] Συνεχίζουμε την πρακτική μας άσκηση πάνω στο έγγραφο που δημιουργήσαμε την προηγούμενη εβδομάδα και το οποίο αποθηκεύσαμε στον φάκελο με το όνομά μας, με το όνομα: Word 2x.
[συνέχεια του εγγράφου Word 2] Συνεχίζουμε την πρακτική μας άσκηση πάνω στο έγγραφο που δημιουργήσαμε την προηγούμενη εβδομάδα και το οποίο αποθηκεύσαμε στον φάκελο με το όνομά μας, με το όνομα: Word 2x.
1. Κλικ στην καρτέλα Insert 2. Tables 3. Κλικ Table 4. Σύρουμε το δείκτη του ποντικιού και επιλέγουμε τον επιθυμητό αριθμό γραμμών και στηλών
 ΜΑΘΗΜΑ 6 ΣΤΟΧΟΙ: 1. Δημιουργία Ενός Πίνακα 2. Εισαγωγή Και Μετακίνηση Δεδομένων 3. Επιλογή Κελιού, Στήλης, Γραμμής, Πίνακα 4. Εισαγωγή Στήλης Και Γραμμής 5. Διαγραφή Κελιού, Στήλης, Γραμμής Και Πίνακα
ΜΑΘΗΜΑ 6 ΣΤΟΧΟΙ: 1. Δημιουργία Ενός Πίνακα 2. Εισαγωγή Και Μετακίνηση Δεδομένων 3. Επιλογή Κελιού, Στήλης, Γραμμής, Πίνακα 4. Εισαγωγή Στήλης Και Γραμμής 5. Διαγραφή Κελιού, Στήλης, Γραμμής Και Πίνακα
Οδηγίες για smartphone ή tablet με λογισμικό Android
 Οδηγίες για smartphone ή tablet με λογισμικό Android Οδηγίες εγκατάστασης της εφαρμογής Gitden Reader για την ανάγνωση βιβλίων epub σε smartphone ή tablet Βήμα 1 ο : Εγκατάσταση της εφαρμογής ανάγνωσης
Οδηγίες για smartphone ή tablet με λογισμικό Android Οδηγίες εγκατάστασης της εφαρμογής Gitden Reader για την ανάγνωση βιβλίων epub σε smartphone ή tablet Βήμα 1 ο : Εγκατάσταση της εφαρμογής ανάγνωσης
ΕΡΩΤΗΣΕΙΣ WORD 2007. 2. Πώς αλλάζουμε το διάστιχο μίας παραγράφου; [Πηγαίνουμε στην παράγραφο και στην κεντρική καρτέλα πατάμε το εικονίδιο Διάστιχο]
![ΕΡΩΤΗΣΕΙΣ WORD 2007. 2. Πώς αλλάζουμε το διάστιχο μίας παραγράφου; [Πηγαίνουμε στην παράγραφο και στην κεντρική καρτέλα πατάμε το εικονίδιο Διάστιχο] ΕΡΩΤΗΣΕΙΣ WORD 2007. 2. Πώς αλλάζουμε το διάστιχο μίας παραγράφου; [Πηγαίνουμε στην παράγραφο και στην κεντρική καρτέλα πατάμε το εικονίδιο Διάστιχο]](/thumbs/26/8690972.jpg) ΕΡΩΤΗΣΕΙΣ WORD 2007 1. Πώς βάζουμε διπλή υπογράμμιση και χρώμα υπογράμμισης; [Επιλέγουμε το κείμενο και στην κεντρική καρτέλα πατάμε στο βελάκι δίπλα στο εικονίδιο της υπογράμμισης] 2. Πώς αλλάζουμε το
ΕΡΩΤΗΣΕΙΣ WORD 2007 1. Πώς βάζουμε διπλή υπογράμμιση και χρώμα υπογράμμισης; [Επιλέγουμε το κείμενο και στην κεντρική καρτέλα πατάμε στο βελάκι δίπλα στο εικονίδιο της υπογράμμισης] 2. Πώς αλλάζουμε το
Κεφαλίδες και υποσέλιδα
 Κεφαλίδες και υποσέλιδα Διασκεδάστε με τις επιλογές κεφαλίδων και υποσέλιδων δοκιμάζοντας τις ασκήσεις που ακολουθούν. Άσκηση 1: Εισαγωγή υποσέλιδων σε διαφάνειες Η παρουσίαση αποτελείται από πέντε διαφάνειες.
Κεφαλίδες και υποσέλιδα Διασκεδάστε με τις επιλογές κεφαλίδων και υποσέλιδων δοκιμάζοντας τις ασκήσεις που ακολουθούν. Άσκηση 1: Εισαγωγή υποσέλιδων σε διαφάνειες Η παρουσίαση αποτελείται από πέντε διαφάνειες.
Excel 2: Γραφική απεικόνιση αριθμητικών δεδομένων ενός φύλλου εργασίας
 Excel 2: Γραφική απεικόνιση αριθμητικών δεδομένων ενός φύλλου εργασίας Το θέμα της 2 ης πρακτικής άσκησης σε περιβάλλον του Microsoft Excel 2013, αφορά την γραφική απεικόνιση αριθμητικών δεδομένων τα οποία
Excel 2: Γραφική απεικόνιση αριθμητικών δεδομένων ενός φύλλου εργασίας Το θέμα της 2 ης πρακτικής άσκησης σε περιβάλλον του Microsoft Excel 2013, αφορά την γραφική απεικόνιση αριθμητικών δεδομένων τα οποία
Σημειώσεις για το Microsoft Excel 2010
 Σημειώσεις για το Microsoft Excel 2010 2014 Περιεχόμενα Δημήτρης Χατζηιωαννίδης ECDL CTP & CISCO INSTRUCTOR Εισαγωγή στο Excel.... 3 Ανοίξτε το Excel με το κουμπί "Έναρξη" των Windows..... 3 Δημιουργία
Σημειώσεις για το Microsoft Excel 2010 2014 Περιεχόμενα Δημήτρης Χατζηιωαννίδης ECDL CTP & CISCO INSTRUCTOR Εισαγωγή στο Excel.... 3 Ανοίξτε το Excel με το κουμπί "Έναρξη" των Windows..... 3 Δημιουργία
Περιεχόμενα. Μέρος 1: Βασικές έννοιες Πληροφορικής και επικοινωνιών Μέρος 2: Χρήση υπολογιστή και διαχείριση αρχείων Πρόλογος...
 Περιεχόμενα Πρόλογος...11 Μέρος 1: Βασικές έννοιες Πληροφορικής και επικοινωνιών... 13 1.1 Εισαγωγή στους υπολογιστές... 15 1.2 Μονάδες μέτρησης... 27 1.3 Οι βασικές λειτουργίες ενός ηλεκτρονικού υπολογιστή...
Περιεχόμενα Πρόλογος...11 Μέρος 1: Βασικές έννοιες Πληροφορικής και επικοινωνιών... 13 1.1 Εισαγωγή στους υπολογιστές... 15 1.2 Μονάδες μέτρησης... 27 1.3 Οι βασικές λειτουργίες ενός ηλεκτρονικού υπολογιστή...
( Απάντηση: Ο τόνος βρίσκεται δεξιά από το γράμμα Λ. ) ( Απάντηση: Κρατάμε πατημένο το πλήκτρο Shift και πατάμε το πλήκτρο 8. )
 1 Επεξεργασία Κειμένου OpenOffice writer Απόσπασμα Μάθημα: Γλώσσα, Τάξη: Δ Ενότητα 2: «Ρώτα το νερό τι τρέχει» Θυμόμαστε: Ποιο πλήκτρο είναι ο τόνος; ( Απάντηση: Ο τόνος βρίσκεται δεξιά από το γράμμα Λ.
1 Επεξεργασία Κειμένου OpenOffice writer Απόσπασμα Μάθημα: Γλώσσα, Τάξη: Δ Ενότητα 2: «Ρώτα το νερό τι τρέχει» Θυμόμαστε: Ποιο πλήκτρο είναι ο τόνος; ( Απάντηση: Ο τόνος βρίσκεται δεξιά από το γράμμα Λ.
Εγχειρίδιο Χρήστη Φάση 1: Καταχώρηση Ειδικοτήτων
 ΦΟΡΕΑΣ: ΙΝΣΤΙΤΟΥΤΟ ΔΙΑΡΚΟΥΣ ΕΚΠΑΙΔΕΥΣΗΣ ΕΝΗΛΙΚΩΝ ΕΡΓΟ: «Υλοποίηση Πληροφοριακού συστήματος για την Υποστήριξη του Έργου Διαχείρισης των Δημοσίων Ι.Ε.Κ.» Εγχειρίδιο Χρήστη Φάση 1: Καταχώρηση Ειδικοτήτων
ΦΟΡΕΑΣ: ΙΝΣΤΙΤΟΥΤΟ ΔΙΑΡΚΟΥΣ ΕΚΠΑΙΔΕΥΣΗΣ ΕΝΗΛΙΚΩΝ ΕΡΓΟ: «Υλοποίηση Πληροφοριακού συστήματος για την Υποστήριξη του Έργου Διαχείρισης των Δημοσίων Ι.Ε.Κ.» Εγχειρίδιο Χρήστη Φάση 1: Καταχώρηση Ειδικοτήτων
Σχεδίαση Μισθοδοτικής Κατάστασης
 Σχεδίαση Μισθοδοτικής Κατάστασης Το συγκεκριμένο εγχειρίδιο δημιουργήθηκε για να βοηθήσει την κατανόηση της Διαδικασίας Σχεδίασης Μισθοδοτικής Κατάστασης. Παρακάτω προτείνεται μια αλληλουχία ενεργειών
Σχεδίαση Μισθοδοτικής Κατάστασης Το συγκεκριμένο εγχειρίδιο δημιουργήθηκε για να βοηθήσει την κατανόηση της Διαδικασίας Σχεδίασης Μισθοδοτικής Κατάστασης. Παρακάτω προτείνεται μια αλληλουχία ενεργειών
11. Επεξεργασία κειμένου με το OpenOffice 2.0
 11. Επεξεργασία κειμένου με το OpenOffice 2.0 Τι μπορούμε να κάνουμε με ένα πρόγραμμα επεξεργασίας κειμένου Το κείμενο που πληκτρολογούμε, εμφανίζεται στην οθόνη και παραμένει στη μνήμη RAM μέχρι να το
11. Επεξεργασία κειμένου με το OpenOffice 2.0 Τι μπορούμε να κάνουμε με ένα πρόγραμμα επεξεργασίας κειμένου Το κείμενο που πληκτρολογούμε, εμφανίζεται στην οθόνη και παραμένει στη μνήμη RAM μέχρι να το
Οδηγίες για smartphone ή tablet με λογισμικό ios
 Οδηγίες για smartphone ή tablet με λογισμικό ios Οδηγίες εγκατάστασης της εφαρμογής Gitden Reader για την ανάγνωση βιβλίων epub σε smartphone ή tablet. Βήμα 1ο: Εγκατάσταση της εφαρμογής ανάγνωσης epub
Οδηγίες για smartphone ή tablet με λογισμικό ios Οδηγίες εγκατάστασης της εφαρμογής Gitden Reader για την ανάγνωση βιβλίων epub σε smartphone ή tablet. Βήμα 1ο: Εγκατάσταση της εφαρμογής ανάγνωσης epub
Εξεταστέα Ύλη (Syllabus) Έκδοση 5.0
 Εξεταστέα Ύλη (Syllabus) Έκδοση 5.0 Πνευματικά Δικαιώματα 2007 Ίδρυμα ECDL (ECDL Foundation www.ecdl.org) Όλα τα δικαιώματα είναι κατοχυρωμένα. Κανένα μέρος αυτού του εγγράφου δεν μπορεί να αναπαραχθεί
Εξεταστέα Ύλη (Syllabus) Έκδοση 5.0 Πνευματικά Δικαιώματα 2007 Ίδρυμα ECDL (ECDL Foundation www.ecdl.org) Όλα τα δικαιώματα είναι κατοχυρωμένα. Κανένα μέρος αυτού του εγγράφου δεν μπορεί να αναπαραχθεί
Εγχειρίδιο Χρήσης Draw for Children. Περιεχόμενα
 Περιεχόμενα 1. Πως ανοίγουμε το πρόγραμμα ζωγραφικής Drawing for children...3 2. Οι λειτουργίες του Drawing for children...3 3. Άνοιγμα νέας σελίδας...4 4. Αναίρεση...4 5. Σβήσιμο...4 6. Μολυβοθήκη εργαλεία
Περιεχόμενα 1. Πως ανοίγουμε το πρόγραμμα ζωγραφικής Drawing for children...3 2. Οι λειτουργίες του Drawing for children...3 3. Άνοιγμα νέας σελίδας...4 4. Αναίρεση...4 5. Σβήσιμο...4 6. Μολυβοθήκη εργαλεία
Χρήση του προγράμματος Excel για τον υπολογισμό της αντίστασης και της ισχύος, την κατασκευή χαρακτηριστικής I V, και της ευθείας φόρτου.
 Χρήση του προγράμματος Excel για τον υπολογισμό της αντίστασης και της ισχύος, την κατασκευή χαρακτηριστικής I V, και της ευθείας φόρτου. Στα παραδείγματα θα γίνει χρήση 12 πειραματικών μετρήσεων σε αντίσταση
Χρήση του προγράμματος Excel για τον υπολογισμό της αντίστασης και της ισχύος, την κατασκευή χαρακτηριστικής I V, και της ευθείας φόρτου. Στα παραδείγματα θα γίνει χρήση 12 πειραματικών μετρήσεων σε αντίσταση
Κωνσταντίνος Σιασιάκος, Δρ Πληροφορικής. Σταύρος Κωτσάκης, Ταταράκη Αλεξάνδρα
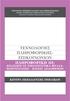 Επιστημονική Ευθύνη Κωνσταντίνος Σιασιάκος, Δρ Πληροφορικής Συγγραφή Σταύρος Κωτσάκης, Ταταράκη Αλεξάνδρα Το παρόν εκπαιδευτικό υλικό παράχθηκε στο πλαίσιο του Έργου «Κέντρα Εκπαίδευσης Ενηλίκων ΙΙ», το
Επιστημονική Ευθύνη Κωνσταντίνος Σιασιάκος, Δρ Πληροφορικής Συγγραφή Σταύρος Κωτσάκης, Ταταράκη Αλεξάνδρα Το παρόν εκπαιδευτικό υλικό παράχθηκε στο πλαίσιο του Έργου «Κέντρα Εκπαίδευσης Ενηλίκων ΙΙ», το
Κεφάλαιο 1 Χρήση προτύπου 2. Κεφάλαιο 2 Τροποποίηση μιας παρουσίασης 9. Κεφάλαιο 4 Προσθήκη αντικειμένων 26. Κεφάλαιο 5 Ειδικά εφέ 35
 Περιεχόμενα Κεφάλαιο 1 Χρήση προτύπου 2 Κεφάλαιο 2 Τροποποίηση μιας παρουσίασης 9 Κεφάλαιο 3 Εφαρμογή σχεδίων 19 Κεφάλαιο 4 Προσθήκη αντικειμένων 26 Κεφάλαιο 5 Ειδικά εφέ 35 Κεφάλαιο 6 Κουμπιά ενεργειών
Περιεχόμενα Κεφάλαιο 1 Χρήση προτύπου 2 Κεφάλαιο 2 Τροποποίηση μιας παρουσίασης 9 Κεφάλαιο 3 Εφαρμογή σχεδίων 19 Κεφάλαιο 4 Προσθήκη αντικειμένων 26 Κεφάλαιο 5 Ειδικά εφέ 35 Κεφάλαιο 6 Κουμπιά ενεργειών
Επιμέλεια: Κωλέτσου Ευτυχία email: efi.unipi@gmail.com Web: http://www.ekoletsou.gr
 MS-WORD Επιμέλεια: Κωλέτσου Ευτυχία email: efi.unipi@gmail.com Web: http://www.ekoletsou.gr Ξεκινώντας με το WORD Επιμέλεια: ΚΩΛΕΤΣΟΥ ΕΥΤΥΧΙΑ A ναμφισβήτητα, τα πιο συχνά χρησιμοποιούμενα προγράμματα στους
MS-WORD Επιμέλεια: Κωλέτσου Ευτυχία email: efi.unipi@gmail.com Web: http://www.ekoletsou.gr Ξεκινώντας με το WORD Επιμέλεια: ΚΩΛΕΤΣΟΥ ΕΥΤΥΧΙΑ A ναμφισβήτητα, τα πιο συχνά χρησιμοποιούμενα προγράμματα στους
To Microsoft Excel XP
 To Microsoft Excel XP ΚΑΡΤΕΛΑ ΕΡΓΑΣΙΑΣ 1 Το Microsoft Excel XP είναι ένα πρόγραμμα που μπορεί να σε βοηθήσει να φτιάξεις μεγάλους πίνακες, να κάνεις μαθηματικές πράξεις με αριθμούς, ακόμα και να φτιάξεις
To Microsoft Excel XP ΚΑΡΤΕΛΑ ΕΡΓΑΣΙΑΣ 1 Το Microsoft Excel XP είναι ένα πρόγραμμα που μπορεί να σε βοηθήσει να φτιάξεις μεγάλους πίνακες, να κάνεις μαθηματικές πράξεις με αριθμούς, ακόμα και να φτιάξεις
ΓΡΑΦΙΚΕΣ ΠΑΡΑΣΤΑΣΕΙΣ ΜΕ ΕXCEL
 ΓΡΑΦΙΚΕΣ ΠΑΡΑΣΤΑΣΕΙΣ ΜΕ ΕXCEL 1. Εισαγωγή δεδομένων σε φύλλο εργασίας του Microsoft Excel Για να τοποθετήσουμε τις μετρήσεις μας σε ένα φύλλο Excel, κάνουμε κλικ στο κελί στο οποίο θέλουμε να τοποθετήσουμε
ΓΡΑΦΙΚΕΣ ΠΑΡΑΣΤΑΣΕΙΣ ΜΕ ΕXCEL 1. Εισαγωγή δεδομένων σε φύλλο εργασίας του Microsoft Excel Για να τοποθετήσουμε τις μετρήσεις μας σε ένα φύλλο Excel, κάνουμε κλικ στο κελί στο οποίο θέλουμε να τοποθετήσουμε
Microsoft Excel Κεφάλαιο 1. Εισαγωγή. Βιβλίο εργασίας
 Περιεχόμενα Κεφάλαιο 1 Microsoft Excel 2010... 7 Κεφάλαιο 2 Η δομή ενός φύλλου εργασίας... 19 Κεφάλαιο 3 ημιουργία νέου βιβλίου εργασίας και καταχώριση δεδομένων... 24 Κεφάλαιο 4 Συμβουλές για την καταχώριση
Περιεχόμενα Κεφάλαιο 1 Microsoft Excel 2010... 7 Κεφάλαιο 2 Η δομή ενός φύλλου εργασίας... 19 Κεφάλαιο 3 ημιουργία νέου βιβλίου εργασίας και καταχώριση δεδομένων... 24 Κεφάλαιο 4 Συμβουλές για την καταχώριση
Το υπολογιστικό φύλλο (Excel)
 Το υπολογιστικό φύλλο (Excel) Γραμμή τίτλου Γραμμή μενού Γραμμή εργαλείων (Βασική) Μορφοποίηση Άθροισμα Ταξινόμηση Γράφημα Γραμμή τύπων Συνάρτηση Κάθετη μπάρα κύλισης Οριζόντια μπάρα κύλισης Γραμμή κατάστασης
Το υπολογιστικό φύλλο (Excel) Γραμμή τίτλου Γραμμή μενού Γραμμή εργαλείων (Βασική) Μορφοποίηση Άθροισμα Ταξινόμηση Γράφημα Γραμμή τύπων Συνάρτηση Κάθετη μπάρα κύλισης Οριζόντια μπάρα κύλισης Γραμμή κατάστασης
Υπολογιστικά Φύλλα Microsoft Excel 2016 Level I
 Υπολογιστικά Φύλλα Microsoft Excel 2016 Level I 1. Εισαγωγή 1.1. Δυνατότητες και χαρακτηριστικά του προγράμματος 1.2. Τρόποι ενεργοποίησης του προγράμματος 1.3. Περιγραφή του βασικού παραθύρου Ορολογία
Υπολογιστικά Φύλλα Microsoft Excel 2016 Level I 1. Εισαγωγή 1.1. Δυνατότητες και χαρακτηριστικά του προγράμματος 1.2. Τρόποι ενεργοποίησης του προγράμματος 1.3. Περιγραφή του βασικού παραθύρου Ορολογία
Λίγα λόγια από το συγγραφέα Κεφάλαιο 1: PowerPoint Κεφάλαιο 2: Εκκίνηση του PowerPoint... 13
 Περιεχόμενα Λίγα λόγια από το συγγραφέα... 7 Κεφάλαιο 1: PowerPoint... 9 Κεφάλαιο 2: Εκκίνηση του PowerPoint... 13 Κεφάλαιο 3: Δημιουργία νέας παρουσίασης... 27 Κεφάλαιο 4: Μορφοποίηση κειμένου παρουσίασης...
Περιεχόμενα Λίγα λόγια από το συγγραφέα... 7 Κεφάλαιο 1: PowerPoint... 9 Κεφάλαιο 2: Εκκίνηση του PowerPoint... 13 Κεφάλαιο 3: Δημιουργία νέας παρουσίασης... 27 Κεφάλαιο 4: Μορφοποίηση κειμένου παρουσίασης...
Ο επεξεργαστής κειμένου (Word)
 Ο επεξεργαστής κειμένου (Word) Γραμμή τίτλου Γραμμή μενού Γραμμή εργαλείων (Βασική) Μορφοποίηση Εικόνα Πίνακες και περιγράμματα Οριζόντιος χάρακας Κάθετος χάρακας Κάθετη μπάρα κύλισης Οριζόντια μπάρα κύλισης
Ο επεξεργαστής κειμένου (Word) Γραμμή τίτλου Γραμμή μενού Γραμμή εργαλείων (Βασική) Μορφοποίηση Εικόνα Πίνακες και περιγράμματα Οριζόντιος χάρακας Κάθετος χάρακας Κάθετη μπάρα κύλισης Οριζόντια μπάρα κύλισης
Οδηγίες Εγκατάστασης της εφαρμογής Readium και Readium για μαθητές με αμβλυωπία για την ανάγνωση βιβλίων epub σε Υπολογιστή.
 Οδηγίες Εγκατάστασης της εφαρμογής Readium και Readium για μαθητές με αμβλυωπία για την ανάγνωση βιβλίων epub σε Υπολογιστή. Βήμα 1 ο : Εγκατάσταση εφαρμογής ανάγνωσης Readium και Readium για μαθητές με
Οδηγίες Εγκατάστασης της εφαρμογής Readium και Readium για μαθητές με αμβλυωπία για την ανάγνωση βιβλίων epub σε Υπολογιστή. Βήμα 1 ο : Εγκατάσταση εφαρμογής ανάγνωσης Readium και Readium για μαθητές με
