Τι νέο υπάρχει στο Microsoft Office Outlook
|
|
|
- Φοίβη Γεννάδιος
- 8 χρόνια πριν
- Προβολές:
Transcript
1
2
3 Περιεχόμενα Τι νέο υπάρχει στο Microsoft Office Outlook Διορθώσεις, σχόλια, και βοήθεια...9 Λήψη βοήθειας για το βιβλίο και το CD του...9 Λήψη βοήθειας για το Microsoft Office Outlook Περισσότερες πληροφορίες...12 Χρήση του συνοδευτικού CD του βιβλίου...13 Ελάχιστες απαιτήσεις συστήματος...13 Ελάχιστες απαιτήσεις συστήματος...13 Εγκατάσταση των αρχείων πρακτικής εξάσκησης...14 Άνοιγμα των αρχείων δεδομένων πρακτικής εξάσκησης στο Outlook...15 Χρήση των αρχείων πρακτικής εξάσκησης...15 Απεγκατάσταση των αρχείων πρακτικής εξάσκησης...16 Συμβάσεις και χαρακτηριστικά του βιβλίου...17 Εξετάσεις πιστοποίησης Microsoft Office Specialist...19 Σχετικά με το πρόγραμμα Microsoft Office Specialist...19 Επιλογή επιπέδου πιστοποίησης Microsoft Office Specialist...19 Δεξιότητες Microsoft Office Specialist...20 Η εμπειρία της εξέτασης...20 Συμβουλές για την εξέταση...22 Για περισσότερες πληροφορίες...22 Δεξιότητες Microsoft Office Specialist...23 Σχετικά με τους συγγραφείς...25 Online Training Solutions, Inc. (OTSI)...25 Kristen Crupi...26
4 4 Microsoft Office Outlook 2003 Βήμα Βήμα Γρήγορη αναφορά...27 Κεφάλαιο 1 Χρήση του Outlook...27 Κεφάλαιο 2 Διαχείριση ηλεκτρονικών μηνυμάτων...29 Κεφάλαιο 3 Εύρεση και οργάνωση ηλεκτρονικών μηνυμάτων...32 Κεφάλαιο 4 Διαχείριση του ημερολογίου σας...36 Κεφάλαιο 5 Χρονοπρογραμματισμός και διαχείριση συσκέψεων...38 Κεφάλαιο 6 Δημιουργία και οργάνωση λίστας επαφών...41 Κεφάλαιο 7 Παρακολούθηση πληροφοριών...42 Κεφάλαιο 8 Εργασία από πολλές τοποθεσίες...45 Κεφάλαιο 9 Προσαρμογή και διευθέτηση του Outlook...47 Κεφάλαιο 1 Χρήση του Outlook Εκκίνηση του Outlook για πρώτη φορά...54 Ανάγνωση μηνυμάτων και άνοιγμα συνημμένων...58 Απαντήσεις σε μηνύματα...61 Δημιουργία νέων μηνυμάτων...64 Χρήση βιβλίων διευθύνσεων...68 Επισύναψη αρχείων σε μηνύματα...72 Αποστολή και λήψη μηνυμάτων...74 Εκτύπωση μηνυμάτων...77 Δημιουργία και αποστολή άμεσων μηνυμάτων...78 Κεφάλαιο 2 Διαχείριση ηλεκτρονικών μηνυμάτων Μορφοποίηση μηνυμάτων...83 Αλλαγή ρυθμίσεων μηνυμάτων και επιλογών παράδοσης...91 Προσαρμογή του τρόπου εμφάνισης των μηνυμάτων...96 Διαχείριση μηνυμάτων με χρώματα Προσθήκη υπογραφών σε μηνύματα Επισήμανση μηνυμάτων με σημαίες παρακολούθησης
5 Περιεχόμενα 5 Κεφάλαιο 3 Εύρεση και οργάνωση ηλεκτρονικών μηνυμάτων Εύρεση ηλεκτρονικών μηνυμάτων και οργάνωσή τους σε κατηγορίες Χρήση Φακέλων Αναζήτησης Φιλτράρισμα μηνυμάτων Διαχείριση μηνυμάτων με κανόνες Οργάνωση μηνυμάτων σε φακέλους Κοινή χρήση φακέλων με άλλους Αποθήκευση μηνυμάτων σε άλλες μορφές Αρχειοθέτηση μηνυμάτων Κεφάλαιο 4 Διαχείριση του ημερολογίου σας Προβολή ημερολογίων με διάφορους τρόπους Προγραμματισμός συναντήσεων και συμβάντων Διαχείριση και οργάνωση συναντήσεων Χρήση πολλών ημερολογίων Oρισμός του διαθέσιμου χρόνου σας Επισήμανση συναντήσεων με χρώματα Εκτύπωση ημερολογίων Κεφάλαιο 5 Χρονοπρογραμματισμός και διαχείριση συσκέψεων Χρονοπρογραμματισμός συσκέψεων Απόκριση σε προσκλήσεις για συσκέψεις Ενημέρωση και ακύρωση συσκέψεων Προβολή ημερολογίων άλλων χρηστών Αποθήκευση ημερολογίου ως ιστοσελίδας Κεφάλαιο 6 Δημιουργία και οργάνωση λίστας επαφών Δημιουργία και ενημέρωση πληροφοριών επαφών Οργάνωση πληροφοριών επαφών Παρακολούθηση δοσοληψιών με επαφές Αποστολή και λήψη πληροφοριών επαφών μέσω ηλεκτρονικού ταχυδρομείου Εκτύπωση πληροφοριών επαφών
6 6 Microsoft Office Outlook 2003 Βήμα Βήμα Κεφάλαιο 7 Παρακολούθηση πληροφοριών Δημιουργία και ενημέρωση εργασιών Ανάθεση και παρακολούθηση εργασιών Οργάνωση εργασιών Διαχείριση εργασιών Δημιουργία και ενημέρωση σημειώσεων Οργάνωση και διαχείριση σημειώσεων Κεφάλαιο 8 Εργασία από πολλές τοποθεσίες Σύνδεση στο Outlook Διευθέτηση του Outlook για σύνδεση μέσω τηλεφώνου Βελτιστοποίηση της απόδοσης κατά την απομακρυσμένη εργασία Διευθέτηση φακέλων για εργασία χωρίς σύνδεση Συγχρονισμός φακέλων Κεφάλαιο 9 Προσαρμογή και διευθέτηση του Outlook Προσαρμογή του Outlook Προσαρμογή μενού και γραμμών εργαλείων Δημιουργία αρχείου προσωπικών φακέλων Δημιουργία προσωπικού βιβλίου διευθύνσεων Διαμόρφωση ασφαλούς ηλεκτρονικού ταχυδρομείου Ρύθμιση προχωρημένων επιλογών ηλεκτρονικού ταχυδρομείου Εργασία με ειδοποιήσεις νέας αλληλογραφίας Γλωσσάρι Ευρετήριο
7 Κεφάλαιο 5 Χρονοπρογραμματισμός και διαχείριση συσκέψεων Σε αυτό το κεφάλαιο θα μάθετε: Να προγραμματίζετε συσκέψεις. Να απαντάτε σε προσκλήσεις για σύσκεψη. Να ενημερώνετε και να ακυρώνετε συσκέψεις. Να προβάλλετε τα ημερολόγια άλλων χρηστών. Να αποθηκεύετε ημερολόγια ως ιστοσελίδες. Το Microsoft Office Outlook 2003 μπορεί να σας βοηθήσει στη συχνά κουραστική υποχρέωση της διοργάνωσης συσκέψεων. Έχετε τη δυνατότητα να διοργανώνετε συσκέψεις που θα πραγματοποιούνται σε τοποθεσίες ή στο Διαδίκτυο, καθώς και να βλέπετε τα ημερολόγια άλλων συμμετεχόντων για να ελέγχετε τη διαθεσιμότητά τους. Επίσης, μπορείτε να στέλνετε προσκλήσεις για συσκέψεις και να παρακολουθείτε τις απαντήσεις των προσκεκλημένων σας. Μάλιστα, επειδή τα χρονοδιαγράμματα έχουν την τάση να αλλάζουν, μπορείτε να ενημερώνετε ή να ματαιώνετε τις προγραμματισμένες συσκέψεις. Όταν οργανώνει μια σύσκεψη ένα άλλο άτομο, μπορείτε να απαντάτε στην αίτησή του με αυτόματο ή μη αυτόματο τρόπο. αν ο χρόνος της σύσκεψης δε σας βολεύει, έχετε την ευχέρεια να προτείνετε μια διαφορετική ημερομηνία ή ώρα, διασφαλίζοντας ταυτόχρονα την ενημέρωση των υπόλοιπων προσκεκλημένων για τις αλλαγές που γίνονται. Αν θέλετε να ενημερώνετε άλλα άτομα για το πρόγραμμά σας, μπορείτε να δημοσιεύσετε το δικό σας ημερολόγιο του Outlook στο Internet ώστε να είναι διαθέσιμο σε συναδέλφους, φίλους, και μέλη της οικογένειάς σας που χρειάζονται αυτές τις πληροφορίες. Αν δε θέλετε να μοιράζεστε όλες τις λεπτομέρειες του ημερολογίου σας, μπορείτε να δημοσιεύσετε μόνο πληροφορίες που αφορούν το πότε είστε διαθέσιμοι και πότε όχι. δείτε επίσης Θέλετε να ρίξετε μια γρήγορη ματιά στα θέματα αυτού του κεφαλαίου; Δείτε τη γρήγορη αναφορά στις σελίδες σημαντικό Για να μπορέσετε να χρησιμοποιήσετε τα αρχεία πρακτικής εξάσκησης αυτού του κεφαλαίου, πρέπει να τα εγκαταστήσετε από το συνοδευτικό CD στην προεπιλεγμένη τους θέση. Για περισσότερες πληροφορίες, δείτε την ενότητα "Χρήση του συνοδευτικού CD-ROM" στη σελίδα 13.
8 182 Microsoft Office Outlook 2003 Βήμα Βήμα Χρονοπρογραμματισμός συσκέψεων Microsoft Office Specialist Με το Outlook, μπορείτε να προγραμματίζετε συσκέψεις, να καλείτε συμμετέχοντες τόσο άτομα που εργάζονται στην εταιρεία σας όσο και εξωτερικούς συνεργάτες και να δεσμεύετε πόρους, όπως αίθουσες συνεδριάσεων ή εξοπλισμό. Επίσης, προκειμένου να επιλέξετε μια ημερομηνία και ώρα για τη σύσκεψή σας, μπορείτε να ελέγξετε αν είναι διαθέσιμοι οι συμμετέχοντες και οι πόροι εξετάζοντας τις πληροφορίες δεσμεύσεων και ελεύθερου χρόνου τους. Όταν προσκαλείτε άτομα μέσα από την εταιρεία σας έχετε τη δυνατότητα να βλέπετε αυτόματα τις πληροφορίες του ημερολογίου τους. Μπορείτε να δείτε πληροφορίες για τη διαθεσιμότητα ατόμων εκτός της εταιρείας σας μόνον όταν τις έχουν δημοσιεύσει στο Internet. Επίσης, έχετε τη δυνατότητα να αφήσετε το Outlook να επιλέξει την ώρα της σύσκεψης για λογαριασμό σας, και να υποδείξετε αν η παρουσία κάθε προσκεκλημένου είναι προαιρετική ή υποχρεωτική. Το Outlook χρησιμοποιεί αυτές τις πληροφορίες όταν αναζητά διαθέσιμες ώρες για τη σύσκεψη, δίνοντας προτεραιότητα στις ώρες που εξυπηρετούν όλους τους απαιτούμενους προσκεκλημένους και τους περισσότερους προαιρετικούς. Μετά την επιλογή της ώρας της σύσκεψης, θα πρέπει να στείλετε μια πρόσκληση σε σύσκεψη (meeting request) ένα είδος μηνύματος ηλεκτρονικού ταχυδρομείου σε κάθε προσκεκλημένο και κάθε υπεύθυνο για τους απαιτούμενους πόρους. Οι αποκρίσεις από τους συμμετέχοντες και τους υπεύθυνους για τον προγραμματισμό των πόρων που ζητήσατε παρακολουθούνται αυτόματα καθώς τις παραλαμβάνετε. Στην επόμενη άσκηση θα προγραμματίσετε μια σύσκεψη, θα προσκαλέσετε συμμετέχοντες, θα ορίσετε μια υπενθύμιση για τη σύσκεψη, την οποία στη συνέχεια θα καταργήσετε. ΧΡΗΣΙΜΟΠΟΙΗΣΤΕ το αρχείο δεδομένων SBSMeetings από το φάκελο αρχείων πρακτικής εξάσκησης αυτής της ενότητας. Το αρχείο αυτό βρίσκεται στο φάκελο My Documents\Microsoft Press\Outlook 2003 SBS\Meetings, αλλά μπορείτε επίσης να το προσπελάσετε επιλέγοντας Start/All Programs/Microsoft Press/Outlook 2003 Step by Step. ΠΡΟΣΕΞΤΕ ΝΑ ξεκινήσετε το Outlook πριν αρχίσετε την άσκηση. ΑΝΟΙΞΤΕ το αρχείο δεδομένων SBSMeetings μέσα από το Outlook, και μετά ανοίξτε το φάκελο εξάσκησης Contacts του αρχείου δεδομένων SBS Meetings. 1 Πατήστε στο εικονίδιο Folder List (Λίστα Φακέλων) της περιοχής Πλοήγησης. 2 Στο φάκελο Contacts του αρχείου εξάσκησης, κρατήστε πατημένο το πλήκτρο Ctrl και σύρετε πρώτα την επαφή Kim Akers και μετά την επαφή David Ortiz στο δικό σας φάκελο επαφών. 3 Στο φάκελο SBS Meetings του αρχείου δεδομένων, πατήστε στην καταχώριση Calendar. 4 Στην Πλοήγηση Ημερομηνιών (Date Navigator), μεταφερθείτε στον Ιούνιο του 2003 και πατήστε στο 18. Το Ημερολόγιο θα εμφανίσει το πρόγραμμα για τις 18 Ιουνίου του 2003.
9 Κεφάλαιο 5: Χρονοπρογραμματισμός και διαχείριση συσκέψεων Διαλέξτε από το μενού Actions (Ενέργειες) τη διαταγή Plan a Meeting (Οργάνωση σύσκεψης). Θα εμφανιστεί η φόρμα Plan a Meeting, στην οποία θα εμφανίζεστε ως ο μόνος συμμετέχων στον κατάλογο All Attendees (Όλοι οι συμμετέχοντες). Το εικονίδιο δίπλα από το όνομά σας υποδεικνύει ότι είστε ο διοργανωτής της σύσκεψης. Εξ ορισμού, επιλέγεται η πρώτη διαθέσιμη ώρα για τη σύσκεψη. Εικονίδιο διοργανωτή σύσκεψης 6 Πατήστε στο κουμπί Add Others (Προσθήκη άλλων) και επιλέξτε από τον πτυσσόμενο κατάλογο την καταχώριση Add from Address Book (Προσθήκη από το Βιβλίο Διευθύνσεων). Θα εμφανιστεί το πλαίσιο διαλόγου Select Attendees and Resources (Επιλογή συμμετεχόντων και πόρων), με το όνομά σας στο πλαίσιο Required. σημαντικό Σε αυτή την άσκηση έχετε διαθέσιμες πληροφορίες επαφής για φανταστικούς υπαλλήλους της Garden Company. Αν θέλετε, μπορείτε να χρησιμοποιήσετε τα ονόματα των συναδέλφων σας ή άλλων επαφών σας για να προγραμματίσετε μια πραγματική σύσκεψη. 7 Αν θέλετε να ολοκληρώσετε την άσκηση με τις φανταστικές επαφές, πατήστε στο βέλος στα δεξιά του πλαισίου Show Names from the (Εμφάνιση ονομάτων από) και επιλέξτε την καταχώριση Contacts.
10 184 Microsoft Office Outlook 2003 Βήμα Βήμα 8 Στη λίστα Name, επιλέξτε την καταχώριση Kim Akers και πατήστε στο κουμπί Required. Το επιλεγμένο όνομα θα προστεθεί στο πλαίσιο των απαιτούμενων συμμετεχόντων (Required Attendees). 9 Στη λίστα Name, επιλέξτε την καταχώριση David Ortiz και πατήστε στο κουμπί Optional. Το επιλεγμένο όνομα θα προστεθεί στο πλαίσιο των προαιρετικών συμμετεχόντων (Optional Attendees). 10 Πατήστε στο OK. Αν σας ζητηθεί να συμμετάσχετε στην Υπηρεσία Διαθεσιμότητας Internet του Microsoft Office (Microsoft Office Internet Free/Busy Service), πατήστε στο Cancel. Οι συμμετέχοντες θα προστεθούν στον κατάλογο All Attendees, με εικονίδια που δείχνουν αν η συμμετοχή τους απαιτείται ή είναι προαιρετική.
11 Κεφάλαιο 5: Χρονοπρογραμματισμός και διαχείριση συσκέψεων 185 Εικονίδιο προαιρετικού συμμετέχοντος Εικονίδιο απαιτούμενου συμμετέχοντος Περιοχή διαθεσιμότητας 11 Χρησιμοποιήστε την οριζόντια ράβδο κύλισης της περιοχής διαθεσιμότητας για να δείτε τη διαθεσιμότητα των συμμετεχόντων την Τρίτη, 17 Ιουνίου Σε αυτή την περιοχή φαίνεται αν οι συμμετέχοντες είναι διαθέσιμοι, αβέβαιοι, απασχολημένοι, ή εκτός γραφείου. Οι ώρες κατά τις οποίες είναι απασχολημένοι εμφανίζονται με μπλε χρώμα, οι ώρες αβέβαιης απασχόλησης με ρίγες, και οι ώρες που βρίσκονται εκτός γραφείου με μοβ χρώμα. (Αν χρησιμοποιείτε φανταστικά ονόματα, δεν θα υπάρχουν πληροφορίες διαθεσιμότητας.) 12 Πατήστε στη χρονική θυρίδα 9:00 A.M. της περιοχής διαθεσιμότητας για να επιλέξετε αυτή την ώρα. Το ημίωρο στο οποίο πατήσατε θα εμφανιστεί ως κατακόρυφη λευκή ράβδος, και οι τιμές των πλαισίων Meeting start time (Έναρξη σύσκεψης) και Meeting end time (Λήξη σύσκεψης) θα αντιστοιχούν στην ημερομηνία και την ώρα που επιλέξατε. συμβουλή Για να βρείτε γρήγορα την επόμενη διαθέσιμη ελεύθερη ώρα για όλους τους συμμετέχοντες και πόρους, πατήστε στο κουμπί AutoPick Next (Αυτόματη επιλογή επόμενου) στο πλαίσιο διαλόγου Plan a Meeting ή στην καρτέλα Scheduling της φόρμας Σύσκεψης.
12 186 Microsoft Office Outlook 2003 Βήμα Βήμα 13 Στην περιοχή διαθεσιμότητας, πατήστε στην κόκκινη γραμμή που εμφανίζεται στο δεξιό όριο της επιλεγμένης ώρας σύσκεψης και σύρετέ τη μέχρι την ώρα 10:00. Η αλλαγή θα εμφανιστεί στο δεύτερο πλαίσιο Meeting end time η σύσκεψη έχει προγραμματιστεί τώρα για να διαρκέσει μία ώρα. 14 Πατήστε στο κουμπί Make Meeting (Διεξαγωγή σύσκεψης). Θα εμφανιστεί μια νέα φόρμα Σύσκεψης χωρίς τίτλο, με συμπληρωμένες τις πληροφορίες συμμετεχόντων και ώρας σύσκεψης. 15 Στο πλαίσιο Subject, πληκτρολογήστε Plan for Home Show Exhibition (Προγραμματισμός για την Έκθεση Οικίας). Κατόπιν, πατήστε το πλήκτρο Tab και, στο πλαίσιο Location, πληκτρολογήστε 2nd Floor Conference Room (Αίθουσα Συσκέψεων 2ου ορόφου). 16 Βεβαιωθείτε ότι το πλαίσιο ελέγχου Reminder (Υπενθύμιση) είναι επιλεγμένο, πατήστε στο βέλος που υπάρχει στα δεξιά του πλαισίου ελέγχου, και επιλέξτε 10 minutes.
13 Κεφάλαιο 5: Χρονοπρογραμματισμός και διαχείριση συσκέψεων 187 Αποστολή 17 Πατήστε στο κουμπί Send της γραμμής εργαλείων. Η πρόσκληση στη σύσκεψη θα σταλεί. σημαντικό Αν οι συμμετέχοντες που καταχωρίσατε είναι φανταστικοί, τα ηλεκτρονικά μηνύματα που θα τους στείλετε θα σας επιστραφούν ως μη παραδοτέα (undeliverable). Μπορείτε να διαγράψετε τα μηνύματα που θα σας επιστραφούν ανά πάσα στιγμή. Κλείσιμο 18 Πατήστε στο κουμπί Κλεισίματος του πλαισίου διαλόγου Plan a Meeting. Η φόρμα Plan a Meeting θα κλείσει. 19 Μεταφερθείτε στην ημερομηνία June 17, 2003 του Ημερολογίου. Η αίτηση σύσκεψης εμφανίζεται στην περιοχή ώρας 9:00 A.M. 10:00 A.M.
14 188 Microsoft Office Outlook 2003 Βήμα Βήμα Αποθήκευση και κλείσιμο 20 Διπλοπατήστε στη σύσκεψη Plan for Home Show Exhibition (Προγραμματισμός για την Έκθεση Οικίας). Θα ανοίξει η φόρμα Σύσκεψης. 21 Απενεργοποιήστε το πλαίσιο ελέγχου Reminder. 22 Πατήστε στο κουμπί Save and Close της γραμμής εργαλείων. Η ενημερωμένη σύσκεψη θα αποθηκευτεί. Εσείς δεν πρόκειται να δείτε κάποια υπενθύμιση γι' αυτή, αλλά οι συμμετέχοντες θα δουν. Χρονοπρογραμματισμός πόρων σύσκεψης Microsoft Office Specialist Αν εργάζεστε σε δίκτυο Microsoft Exchange Server και ο διαχειριστής του συστήματός σας έχει προσθέσει στην Καθολική Λίστα Διευθύνσεων (Global Address List) της εταιρείας διάφορους πόρους (όπως αίθουσες συσκέψεων, συσκευές προβολής, ή υλικό για τη σύσκεψη), μπορείτε να δεσμεύσετε ορισμένους από αυτούς τους πόρους για μια συγκεκριμένη σύσκεψη, προσκαλώντας σε αυτήν τα άτομα που τους διαχειρίζονται. Η πρόσκλησή σας στέλνεται στο πρόσωπο που έχει οριστεί από το διαχειριστή του συστήματός σας ως υπεύθυνο να ρυθμίζει το χρονοδιάγραμμα χρήσης κάθε πόρου. Αυτό το άτομο θα αποκριθεί στην πρόσκλησή σας ανάλογα με τη διαθεσιμότητα του πόρου τη χρονική στιγμή που τον ζητήσατε. Για να προγραμματίσετε έναν πόρο καθώς δημιουργείτε μια αίτηση σύσκεψης, ακολουθήστε τα εξής βήματα: 1 Στη φόρμα Σύσκεψης, πατήστε στην καρτέλα Scheduling. 2 Πατήστε στο κουμπί Add Others και επιλέξτε Add from Address Book. Θα εμφανιστεί το πλαίσιο διαλόγου Select Attendees and Resources.
15 Κεφάλαιο 5: Χρονοπρογραμματισμός και διαχείριση συσκέψεων Επιλέξτε τους πόρους που θέλετε να προσθέσετε από τον κατάλογο Name, πατήστε στο κουμπί Resources, και μετά πατήστε στο OK. 4 Στείλτε την αίτηση σύσκεψης με το συνηθισμένο τρόπο. Για να προγραμματίσετε έναν πόρο για μια υπάρχουσα σύσκεψη: 1 Ανοίξτε τη φόρμα Σύσκεψης. 2 Εμφανίστε την καρτέλα Scheduling και προσθέστε τους πόρους που θέλετε. 3 Πατήστε στο κουμπί Send Update (Αποστολή ενημέρωσης). Χρονοπρογραμματισμός και διεξαγωγή ηλεκτρονικών συσκέψεων Με το NetMeeting, ένα πρόγραμμα που συνοδεύει τον Microsoft Internet Explorer, μπορείτε να διεξάγετε ηλεκτρονικές συσκέψεις μέσω του Internet. Το NetMeeting σάς επιτρέπει να πραγματοποιείτε συσκέψεις με ήχο και εικόνα με ένα ή περισσότερα άτομα. Οι συμμετέχοντες σε συσκέψεις του NetMeeting μπορούν να χρησιμοποιούν από κοινού εφαρμογές, να συνεργάζονται σε έγγραφα, να σχεδιάζουν σε έναν κοινόχρηστο ηλεκτρονικό πίνακα, ή να μεταφέρουν αρχεία. Για να αξιοποιήσετε πλήρως τις δυνατότητες ήχου και εικόνας του NetMeeting, πρέπει να έχετε συνδεδεμένα στον υπολογιστή σας μια κάρτα ήχου, ηχεία, ένα μικρόφωνο, και μια κάμερα. Χωρίς κάμερα, θα μπορείτε να βλέπετε την εικόνα των άλλων αλλά οι άλλοι δε θα βλέπουν εσάς. Για να προγραμματίσετε μια σύσκεψη με το NetMeeting: Αποστολή 1 Δημιουργήστε μια νέα αίτηση σύσκεψης, συμπεριλαμβάνοντας τους συμμετέχοντες, το θέμα, και την ώρα έναρξης και λήξης της σύσκεψης. 2 Ενεργοποιήστε το πλαίσιο ελέγχου Reminder. 3 Επιλέξτε το πλαίσιο ελέγχου This is an online meeting using (Αυτή είναι μια ηλεκτρονική σύσκεψη με) και ενεργοποιήστε την επιλογή Microsoft NetMeeting στο γειτονικό πλαίσιο. Ίσως χρειαστεί να μεγαλώσετε το παράθυρο για να δείτε όλα τα περιεχόμενά του. 4 Πατήστε στο πλαίσιο Directory Server (Διακομιστής καταλόγου) και πληκτρολογήστε logon.netmeeting.microsoft.com (το όνομα του διακομιστή καταλόγου Internet της Microsoft). 5 Ενεργοποιήστε το πλαίσιο ελέγχου Automatically start NetMeeting with Reminder (Αυτόματη εκκίνηση του NetMeeting με υπενθύμιση). 6 Πατήστε στο κουμπί Send της γραμμής εργαλείων. Η αίτηση σύσκεψης θα σταλεί. Όταν φτάσει η ώρα της σύσκεψης, το NetMeeting θα ξεκινήσει αυτόματα ώστε τόσο εσείς όσο και οι άλλοι συμμετέχοντες να μπορέσετε να συνδεθείτε για τη σύσκεψη.
16 190 Microsoft Office Outlook 2003 Βήμα Βήμα Εύρεση ατόμου σε κατάλογο Η εταιρεία σας ίσως να χρησιμοποιεί διαφορετικό διακομιστή καταλόγου από αυτόν της άσκησης. Επικοινωνήστε με το διαχειριστή συστήματος ή με τον ISP σας για περισσότερες πληροφορίες. Για να φιλοξενήσετε μια σύσκεψη με το NetMeeting, ξεκινήστε το NetMeeting και διαλέξτε από το μενού Call (Κλήση) τη διαταγή Host Meeting (Φιλοξενία σύσκεψης). Στο πλαίσιο διαλόγου Host Meeting που θα εμφανιστεί, μπορείτε να καθορίσετε ένα όνομα και έναν κωδικό πρόσβασης για τη σύσκεψη και να κάνετε διάφορες επιλογές μεταξύ άλλων, ποιος θα μπορεί να κάνει εξερχόμενες κλήσεις, να δέχεται εισερχόμενες, και να χρησιμοποιεί τις δυνατότητες του NetMeeting. Μπορείτε επίσης να επιλέξετε αν θα είναι υποχρεωτική η ασφάλεια για τη σύσκεψη. Μετά την εκκίνηση της σύσκεψης, μπορείτε να κάνετε κλήσεις σε άλλους συμμετέχοντες στη σύσκεψη διαλέγοντας από το μενού Call τη διαταγή New Call. Αν δε γνωρίζετε τη διεύθυνση κάποιου συμμετέχοντος, έχετε τη δυνατότητα να την αναζητήσετε πατώντας στο εικονίδιο Find Someone in a Directory (Εύρεση ατόμου σε κατάλογο). συμβουλή Για περισσότερες πληροφορίες σχετικά με τη χρήση του NetMeeting, ξεκινήστε το NetMeeting και διαλέξτε από το μενού Help τη διαταγή Help Topics (Θέματα στη Βοήθεια). Για να ξεκινήσετε το NetMeeting, πατήστε στο κουμπί Start, πατήστε στη διαταγή Run, πληκτρολογήστε conf, και πατήστε στο OK. Απόκριση σε προσκλήσεις για συσκέψεις Microsoft Office Specialist Όπως μπορείτε να στέλνετε εσείς αιτήσεις για συσκέψεις, έτσι μπορούν να σας στέλνουν και άλλα άτομα. Όταν λαμβάνετε μια αίτηση σύσκεψης, έχετε τη δυνατότητα να αποκριθείτε με έναν από τους εξής τέσσερις τρόπους: Μπορείτε να αποδεχθείτε την πρόσκληση και να ενημερώσετε τον αποστολέα ότι θα συμμετάσχετε. οι συσκέψεις που αποδέχεστε προστίθενται αυτόματα στο Ημερολόγιό σας. Έχετε επίσης τη δυνατότητα να αποκριθείτε σε μια πρόσκληση δηλώνοντας αβεβαιότητα, προκειμένου να ενημερώσετε ότι ίσως να είστε διαθέσιμοι να συμμετάσχετε στη σύσκεψη. Οι συσκέψεις που αποδέχεστε με αβεβαιότητα προστίθενται επίσης στο Ημερολόγιό σας, αλλά οι πληροφορίες διαθεσιμότητας για το άτομό σας θα σας δείχνουν ως αβέβαιο γι' αυτή τη συγκεκριμένη ώρα. Μπορείτε να προτείνετε μια νέα ώρα σύσκεψης, στέλνοντας μια νέα αίτηση στο διοργανωτή της σύσκεψης για επιβεβαίωση. Το Ημερολόγιό σας εμφανίζει τη νέα προτεινό- μενη ώρα σύσκεψης ως προγραμματισμένη με αβεβαιότητα. Μπορείτε επίσης να αρνηθείτε να συμμετάσχετε σε μια σύσκεψη σε αυτή την περίπτωση, το αίτημα διαγράφεται και δε γίνεται καμία καταχώριση στο Ημερολόγιό σας. Όταν απορρίπτετε μια πρόσκληση, μπορείτε να επιλέξετε αν θέλετε να ειδοποιηθεί το ά- τομο που έστειλε το αίτημα.
17 Κεφάλαιο 5: Χρονοπρογραμματισμός και διαχείριση συσκέψεων 191 Στην επόμενη άσκηση θα αποδεχθείτε ένα αίτημα για σύσκεψη, θα απορρίψετε ένα άλλο, και θα προτείνετε μια άλλη ημερομηνία διεξαγωγής ως απόκριση σε ένα τρίτο αίτημα. ΧΡΗΣΙΜΟΠΟΙΗΣΤΕ το αρχείο δεδομένων SBSMeetings από το φάκελο αρχείων πρακτικής εξάσκησης αυτής της ενότητας. Το αρχείο αυτό βρίσκεται στο φάκελο My Documents\Microsoft Press\Outlook 2003 SBS\Meetings, αλλά μπορείτε επίσης να το προσπελάσετε επιλέγοντας Start/All Programs/Microsoft Press/Outlook 2003 Step by Step. ΠΡΟΣΕΞΤΕ ΝΑ ξεκινήσετε το Outlook και να ανοίξετε το αρχείο δεδομένων SBSMeetings πριν αρχίσετε αυτή την άσκηση. ΑΝΟΙΞΤΕ το φάκελο εξάσκησης Inbox του αρχείου δεδομένων SBS Meetings. 1 Στο φάκελο εξάσκησης Inbox, διπλοπατήστε στο αίτημα σύσκεψης Weekly Status (Εβδομαδιαία κατάσταση). Θα εμφανιστεί η φόρμα Σύσκεψης. Ημερολόγιο Κλείσιμο 2 Για να δείτε τη σύσκεψη στο Ημερολόγιό σας πριν αποκριθείτε, πατήστε στο κουμπί Calendar της γραμμής εργαλείων. Το Ημερολόγιό σας θα εμφανιστεί σε ένα νέο παράθυρο με την ημερομηνία για την οποία έ- χει οριστεί η σύσκεψη που αναφέρεται στην πρόσκληση. Για περιοδικές (επαναλαμβανόμενες) συσκέψεις, εμφανίζεται μόνο η ημερομηνία της πρώτης σύσκεψης. Η σύσκεψη που αναφέρεται στο αίτημα έχει μια μπλε ράβδο με ρίγες στα αριστερά της που δηλώνει ότι είναι προγραμματισμένη με αβεβαιότητα. 3 Πατήστε στο κουμπί Κλεισίματος του παραθύρου του Ημερολογίου. Το παράθυρο του Ημερολογίου θα κλείσει.
18 192 Microsoft Office Outlook 2003 Βήμα Βήμα Αποδοχή 4 Στη φόρμα Σύσκεψης, πατήστε στο κουμπί Accept (Αποδοχή). Θα εμφανιστεί ένα πλαίσιο μηνύματος που σας ζητά να επιλέξετε πώς θέλετε να αποκριθείτε. συμβουλή Όταν αποδέχεστε ή απορρίπτετε μια σύσκεψη, μπορείτε να επιλέξετε αν θα στείλετε μια τυπική απόκριση, μια απόκριση που θα γράψετε μόνοι σας, ή καμία απόκριση. Αν δε στείλετε απάντηση στο διοργανωτή της σύσκεψης, η φόρμα Σύσκεψης δε θα ενημερωθεί σχετικά με την αποδοχή σας. Επίσης, ο διοργανωτής και οι άλλοι συμμετέχοντες δε θα γνωρίζουν αν πρόκειται να παρευρεθείτε στη σύσκεψη. Απόρριψη 5 Με ενεργοποιημένη την επιλογή Send the response now (Να σταλεί η απάντηση τώρα), πατήστε στο ΟΚ. Η απάντησή σας θα σταλεί στο άτομο που ζήτησε τη σύσκεψη, η φόρμα Σύσκεψης θα κλείσει, και η σύσκεψη θα καταχωριστεί στο Ημερολόγιό σας. 6 Στο φάκελο Inbox, διπλοπατήστε στο μήνυμα Project Kick-Off (Έναρξη έργου). στη συνέχεια, στο τμήμα παραθύρου Ανάγνωσης, πατήστε στο κουμπί Decline (Απόρριψη). Θα εμφανιστεί ένα πλαίσιο μηνύματος που σας ζητά να επιλέξετε πώς θέλετε να αποκριθείτε. 7 Με ενεργοποιημένη την επιλογή Edit the response before sending (Να γίνει επεξεργασία της απάντησης πριν την αποστολή), πατήστε στο ΟΚ. Θα εμφανιστεί η φόρμα Απόκρισης σε Σύσκεψη (Meeting Response). Η γραμμή κατάστασης και το πλαίσιο Subject θα εμφανίζουν μια ένδειξη ότι απορρίπτετε το αίτημα σύσκεψης Project Kick-Off. 8 Στο σώμα του μηνύματος, πληκτρολογήστε I will be out of the office on this day (Δε θα βρίσκομαι στο γραφείο εκείνη τη μέρα).
19 Κεφάλαιο 5: Χρονοπρογραμματισμός και διαχείριση συσκέψεων 193 Αποστολή 9 Πατήστε στο κουμπί Send της γραμμής εργαλείων. Η απάντησή σας θα σταλεί, και η φόρμα Σύσκεψης θα κλείσει χωρίς να προστεθεί η σύσκεψη στο Ημερολόγιό σας. 10 Στο φάκελο Inbox, πατήστε με το δεξιό πλήκτρο του ποντικιού στο μήνυμα Quarterly Status (Ανασκόπηση τριμήνου), και επιλέξτε τη διαταγή Propose New Time (Πρόταση νέας ώρας) από το μενού συντόμευσης. Αν σας ζητηθεί να συμμετάσχετε στην Υπηρεσία Διαθεσιμότητας Internet του Microsoft Office (Microsoft Office Internet Free/Busy Service), πατήστε στο Cancel. Θα εμφανιστεί το πλαίσιο διαλόγου Propose New Time με την τρέχουσα ώρα σύσκεψης να επισημαίνεται με κίτρινο χρώμα. 11 Στην περιοχή διαθεσιμότητας, πατήστε στη στήλη 11:00 και σύρετε το δεξιό όριο του χρονικού διαστήματος της σύσκεψης μέχρι την ένδειξη 12:00. Στη συνέχεια, πατήστε στη στήλη 10:00, και σύρετε το αριστερό όριο του χρονικού διαστήματος της σύσκεψης μέχρι την ένδειξη 11:00. Η ώρα έναρξης και λήξης της σύσκεψης θα ενημερωθούν σύμφωνα με τις αλλαγές σας.
20 194 Microsoft Office Outlook 2003 Βήμα Βήμα 12 Πατήστε στο κουμπί Propose Time (Πρόταση ώρας). Το πλαίσιο διαλόγου Propose New Time θα κλείσει και θα εμφανιστεί η φόρμα Απόκρισης σε Σύσκεψη. Το θέμα της απόκρισης δηλώνει ότι προτείνετε μια νέα ώρα για τη σύσκεψη.
21 Κεφάλαιο 5: Χρονοπρογραμματισμός και διαχείριση συσκέψεων Στο σώμα του μηνύματος πληκτρολογήστε I will be out of the office on Monday morning. (Δε θα βρίσκομαι στο γραφείο τη Δευτέρα το πρωί), και πατήστε στο κουμπί Send της γραμμής εργαλείων. Η απάντησή σας θα σταλεί και η φόρμα Σύσκεψης θα κλείσει. Η σύσκεψη θα προστεθεί στο Ημερολόγιό σας ως προγραμματισμένη με αβεβαιότητα για την αρχική ώρα. Αυτόματη απόκριση σε προσκλήσεις συσκέψεων Μπορείτε να ρυθμίσετε το Outlook ώστε να αποκρίνεται αυτόματα σε προσκλήσεις συσκέψεων. Σε αυτή την περίπτωση, το Outlook επεξεργάζεται τις προσκλήσεις και τις ματαιώσεις συσκέψεων όταν τις λαμβάνετε, προσθέτοντας τις νέες συσκέψεις στο ημερολόγιό σας και καταργώντας τις ματαιωμένες. Αν το ζητήσετε, το Outlook έχει τη δυνατότητα να απορρίπτει αυτόματα τις προσκλήσεις συσκέψεων που έρχονται σε διένεξη με υπάρχοντα στοιχεία του Ημερολογίου σας. Μπορείτε επίσης να επιλέξετε να απορρίπτεται αυτόματα οποιαδήποτε πρόσκληση για κάποια περιοδική σύσκεψη. Για να ρυθμίσετε το Outlook να αποκρίνεται αυτόματα σε προσκλήσεις συσκέψεων: 1 Διαλέξτε από το μενού Tools τη διαταγή Options. Θα εμφανιστεί το πλαίσιο διαλόγου Options. 2 Στην καρτέλα Preferences (Προτιμήσεις), πατήστε πρώτα στο κουμπί Calendar Options (Επιλογές Ημερολογίου) και μετά στο κουμπί Resource Scheduling (Προγραμματισμός πόρων). Θα εμφανιστεί το πλαίσιο διαλόγου Resource Scheduling. 3 Επιλέξτε το πλαίσιο ελέγχου Automatically accept meeting requests and process cancellations (Αυτόματη αποδοχή προσκλήσεων σε σύσκεψη και διεκπεραίωση των ματαιώσεων). 4 Ενεργοποιήστε τα πλαίσια ελέγχου Automatically decline conflicting meeting requests (Αυτόματη άρνηση σε προσκλήσεις για συσκέψεις που συμπίπτουν με άλλες) και Automatically decline recurring meeting requests (Αυτόματη άρνηση προσκλήσεων σε περιοδική σύσκεψη) αν θέλετε το Outlook να ενεργεί με αυτούς τους τρόπους. 5 Πατήστε στο OK για να κλείσετε όλα τα ανοιχτά πλαίσια διαλόγου. Ενημέρωση και ακύρωση συσκέψεων Microsoft Office Specialist Τα χρονοδιαγράμματα των ανθρώπων συχνά αλλάζουν σε καθημερινή βάση. Το Outlook διευκολύνει την ενημέρωση ή την ακύρωση συσκέψεων καθώς αλλάζουν οι ανάγκες σας. Για παράδειγμα, μπορεί να αρρωστήσει ή να αργοπορήσει κάποιος σημαντικός συμμετέχων, ή να προκύψουν άλλες προτεραιότητες σε σχέση με τη σύσκεψή σας. Σε αυτή την περίπτωση, μπορείτε να αλλάξετε την ημερομηνία ή την ώρα μιας σύσκεψης ή να τη ματαιώσετε τελείως. Μπορείτε επίσης να προσθέσετε ή να καταργήσετε άτομα από τον κατάλογο των συμμετεχόντων.
22 196 Microsoft Office Outlook 2003 Βήμα Βήμα Στην επόμενη άσκηση θα δημιουργήσετε μια σύσκεψη, θα αλλάξετε τον προγραμματισμό της σύσκεψης, θα αλλάξετε τους συμμετέχοντες σε αυτήν, και τέλος θα την ακυρώσετε. ΠΡΟΣΕΞΤΕ ΝΑ ενημερώσετε τους συμμετέχοντες στη σύσκεψη της άσκησης ότι δεν προγραμματίζετε μια πραγματική σύσκεψη. ΑΝΟΙΞΤΕ το Ημερολόγιό σας. Μετάβαση στη σημερινή ημερομηνία Δημιουργία συνάντησης Αποστολή Αποστολή ενημέρωσης 1 Στο Ημερολόγιό σας, πατήστε στο κουμπί Go To Today (Μετάβαση στη σημερινή ημερομηνία). Θα εμφανιστεί το σημερινό σας πρόγραμμα. 2 Πατήστε στο κουμπί New Appointment (Δημιουργία συνάντησης) της Βασικής γραμμής εργαλείων. 3 Στο πλαίσιο Subject, πληκτρολογήστε SBS Practice. 4 Στην καρτέλα Scheduling, πατήστε στο κουμπί Add Others και επιλέξτε από τον πτυσσόμενο κατάλογο την καταχώριση Add from Address Book. 5 Προσκαλέστε στη σύσκεψη δύο άτομα από τη λίστα διευθύνσεών σας, και μετά πατήστε στο OK. 6 Στη γραμμή εργαλείων της φόρμας Σύσκεψης, πατήστε στο κουμπί Send. Τώρα έχετε δημιουργήσει μια σύσκεψη με την οποία θα συνεχίσετε την άσκηση. 7 Στο Ημερολόγιο, διπλοπατήστε στη σύσκεψη SBS Practice. Θα εμφανιστεί η φόρμα Σύσκεψης. 8 Πατήστε στην καρτέλα Scheduling και, στην περιοχή διαθεσιμότητας, μεταφερθείτε στην επόμενη εργάσιμη ημέρα. 9 Πατήστε στην ένδειξη 11:00 A.M. και σύρετε το δεξιό όριο της επιλεγμένης περιοχής έως τις 12:00 P.M. ώστε να προγραμματίσετε τη σύσκεψη να διαρκέσει μία ώρα. Οι ώρες έναρξης και λήξης που εμφανίζονται στα αντίστοιχα πλαίσια του πλαισίου διαλόγου θα ενημερωθούν με τις αλλαγές που κάνατε στην ημερομηνία και την ώρα. 10 Στον κατάλογο All Attendees (Όλοι οι συμμετέχοντες), πατήστε σε κάποιο από τα ονόματα των συμμετεχόντων. στη συνέχεια, πατήστε το πλήκτρο Delete και μετά το πλήκτρο Tab. Ο συμμετέχων θα αφαιρεθεί από τη λίστα. 11 Πατήστε στο κουμπί Send Update της γραμμής εργαλείων. Η ενημερωμένη φόρμα Σύσκεψης θα σταλεί και ο συμμετέχων που καταργήθηκε από τη λίστα σας θα ενημερωθεί με ένα μήνυμα ακύρωσης της σύσκεψης. 12 Στην Πλοήγηση Ημερομηνιών, πατήστε στην επόμενη εργάσιμη ημέρα, και μετά διπλοπατήστε στη σύσκεψη SBS Practice. 13 Στη φόρμα Meeting, πατήστε στην καρτέλα Tracking (Παρακολούθηση). Θα εμφανιστεί η καρτέλα Tracking με τις αποκρίσεις που πήρατε από κάθε συμμετέχοντα.
23 Κεφάλαιο 5: Χρονοπρογραμματισμός και διαχείριση συσκέψεων Διαλέξτε από το μενού Actions τη διαταγή Cancel Meeting (Ακύρωση σύσκεψης). Θα εμφανιστεί ένα πλαίσιο μηνύματος που σας ρωτά αν θέλετε να στείλετε στους συμμετέχοντες μια ειδοποίηση ακύρωσης. Αποστολή 15 Με ενεργοποιημένη την επιλογή Send cancellation and delete meeting (Αποστολή ειδοποίησης και διαγραφή της σύσκεψης), πατήστε στο ΟΚ. 16 Πατήστε στο κουμπί Send της γραμμής εργαλείων. Η ειδοποίηση για την ακύρωση της σύσκεψης θα σταλεί σε όλους τους εναπομείναντες συμμετέχοντες, η φόρμα Σύσκεψης θα κλείσει, και η σύσκεψη θα καταργηθεί από το Ημερολόγιό σας. συμβουλή Μπορείτε να στείλετε πολύ εύκολα ένα νέο μήνυμα ηλεκτρονικού ταχυδρομείου σε όλους τους συμμετέχοντες σε μια σύσκεψη. Για να το κάνετε, ανοίξτε τη σύσκεψη και διαλέξτε από το μενού Actions τη διαταγή New Message to Attendees (Δημιουργία μηνύματος προς συμμετέχοντες). (Αυτή η μέθοδος λειτουργεί μόνο στις συσκέψεις για τις οποίες έχουν ήδη προσκληθεί οι συμμετέχοντες.)
24 198 Microsoft Office Outlook 2003 Βήμα Βήμα Προβολή ημερολογίων άλλων χρηστών Κατά την οργάνωση μιας σύσκεψης, θα ήταν πολύ χρήσιμο αν μπορούσατε να δείτε πότε είναι διαθέσιμοι οι συμμετέχοντες χωρίς να πρέπει να επικοινωνήσετε με τον καθέναν τους χωριστά. Με το Outlook, μπορείτε να βλέπετε αν κάποια άτομα είναι διαθέσιμα ή όχι με τους εξής τρόπους: καλώντας τα σε μια σύσκεψη, προσθέτοντας τα ονόματά τους σε ένα χρονοδιάγραμμα ομάδας, ή εμφανίζοντας μια θέση του Internet ή του ενδοδικτύου στην οποία δημοσιεύουν τα προγράμματά τους. Σε ένα χρονοδιάγραμμα (ή πρόγραμμα) ομάδας περιλαμβάνονται τα συνδυασμένα χρονοδιαγράμματα πολλών ατόμων και πόρων, έτσι ώστε να μπορείτε να τα δείτε με μία ματιά. Για παράδειγμα, θα μπορούσατε να δημιουργήσετε ένα χρονοδιάγραμμα ομάδας και να του προσθέσετε όλα τα μέλη της ομάδας έργου σας, ώστε να μπορείτε να δείτε γρήγορα πότε θα είναι διαθέσιμη ολόκληρη η ομάδα προκειμένου να κάνετε μια συζήτηση. Αν εργάζεστε σε δίκτυο Exchange Server, οι πληροφορίες διαθεσιμότητας των άλλων χρηστών του δικτύου είναι στη διάθεσή σας εξ ορισμού. Επιπρόσθετα, αν κάποιος χρήστης του δικτύου σας έχει ορίσει το φάκελο του Ημερολογίου του ως κοινόχρηστο, έχετε τη δυνατότητα να ανοίξετε το ημερολόγιό του απευθείας. Στην επόμενη άσκηση θα δημιουργήσετε ένα χρονοδιάγραμμα ομάδας και μετά θα το χρησιμοποιήσετε για να ορίσετε μια σύσκεψη. ΧΡΗΣΙΜΟΠΟΙΗΣΤΕ το αρχείο δεδομένων SBSMeetings από το φάκελο αρχείων πρακτικής εξάσκησης αυτής της ενότητας. Το αρχείο αυτό βρίσκεται στο φάκελο My Documents\Microsoft Press\Outlook 2003 SBS\Meetings, αλλά μπορείτε επίσης να το προσπελάσετε επιλέγοντας Start/All Programs/Microsoft Press/Outlook 2003 Step by Step. ΠΡΟΣΕΞΤΕ ΝΑ ανοίξετε το αρχείο δεδομένων SBSMeetings πριν αρχίσετε την άσκηση. ΑΝΟΙΞΤΕ το φάκελο εξάσκησης Calendar του αρχείου δεδομένων SBS Meetings. Προβολή χρονοδιαγραμμάτων ομάδων 1 Έχοντας στην οθόνη το Ημερολόγιο, πατήστε στο κουμπί View Group Schedules (Προβολή χρονοδιαγραμμάτων ομάδων) της γραμμής εργαλείων. Θα εμφανιστεί το πλαίσιο διαλόγου Group Schedules (Χρονοδιαγράμματα ομάδων).
25 Κεφάλαιο 5: Χρονοπρογραμματισμός και διαχείριση συσκέψεων Πατήστε στο κουμπί New. Θα εμφανιστεί το πλαίσιο διαλόγου Create New Group Schedule (Δημιουργία νέου χρονοδιαγράμματος ομάδας). 3 Στο πλαίσιο Type a name for the new Group Schedule (Πληκτρολογήστε ένα όνομα για το νέο χρονοδιάγραμμα ομάδας), πληκτρολογήστε Home Show Team (Ομάδα Έκθεσης Οικίας), και μετά πατήστε στο OK. Θα εμφανιστεί το χρονοδιάγραμμα ομάδας Home Show Team, με επιλεγμένη την τρέχουσα η- μερομηνία και ώρα. 4 Πατήστε στο κουμπί Add Others και επιλέξτε από τον πτυσσόμενο κατάλογο την καταχώριση Add from Address Book. Θα εμφανιστεί το πλαίσιο διαλόγου Select Members. 5 Αν θέλετε να ολοκληρώσετε την άσκηση με τους φανταστικούς υπαλλήλους της Garden Company, πατήστε στο βέλος στα δεξιά του καταλόγου Show Names from the και επιλέξτε την καταχώριση Contacts. συμβουλή Μπορείτε να εκτελέσετε την άσκηση και με τις δικές σας επαφές. Απλώς αντικαταστήστε τα ο- νόματα της άσκησης με τα ονόματα των επαφών σας από την Καθολική Λίστα Διευθύνσεων (Global Address List). 6 Στο πλαίσιο Name, επιλέξτε την καταχώριση Kim Akers, κρατήστε πατημένο το πλήκτρο Ctrl, επιλέξτε και την καταχώριση David Ortiz, και μετά πατήστε στο κουμπί To. Τα ονόματα θα προστεθούν στον κατάλογο To. 7 Πατήστε στο OK. Αν σας ζητηθεί να συμμετάσχετε στην Υπηρεσία Διαθεσιμότητας Internet του Microsoft Office, πατήστε στο Cancel.
26 200 Microsoft Office Outlook 2003 Βήμα Βήμα 8 Για να δείτε τις πιο πρόσφατες πληροφορίες του χρονοδιαγράμματος για τα μέλη της ομάδας, πατήστε στο κουμπί Options και διαλέξτε από το πτυσσόμενο μενού τη διαταγή Refresh Free/Busy (Ανανέωση διαθεσιμότητας). Η περιοχή των πληροφοριών διαθεσιμότητας θα ενημερωθεί. Το Outlook θα συλλέξει πληροφορίες από όλα τα σημεία όπου είναι αποθηκευμένες πληροφορίες διαθεσιμότητας των μελών της ομάδας σας από το Microsoft Exchange Server, από την Υπηρεσία Διαθεσιμότητας Internet του Microsoft Office, ή από τις διάφορες θέσεις του Internet ή του ενδοδικτύου σας που έχουν καθορίσει τα μέλη της ομάδας. 9 Πατήστε στο βέλος του πλαισίου Go To (Μετάβαση σε) και επιλέξτε την ερχόμενη Δευτέρα. Στην περιοχή διαθεσιμότητας θα εμφανιστούν τα δεδομένα της ημερομηνίας που επιλέξατε. Ωστόσο, μόνο η μισή ημέρα θα είναι ορατή. 10 Πατήστε στο βέλος του πλαισίου Zoom και διαλέξτε από τον πτυσσόμενο κατάλογο την καταχώριση 50% (Week View). Στην περιοχή διαθεσιμότητας θα εμφανιστούν περισσότερες πληροφορίες για το πρόγραμμα κάθε ατόμου.
27 Κεφάλαιο 5: Χρονοπρογραμματισμός και διαχείριση συσκέψεων 201 Κλείσιμο 11 Πατήστε στο κουμπί Make Meeting (Διεξαγωγή σύσκεψης) και διαλέξτε από το πτυσσόμενο μενού τη διαταγή New Meeting with All (Δημιουργία σύσκεψης με όλους). Θα εμφανιστεί μια νέα φόρμα Σύσκεψης, με τα ονόματα των μελών της ομάδας στο πλαίσιο To. 12 Πατήστε στο κουμπί Κλεισίματος της φόρμας και, όταν σας ζητηθεί να αποθηκεύσετε τις αλλαγές σας, πατήστε στο No. Η φόρμα Σύσκεψης θα κλείσει χωρίς να αποθηκευτεί η πρόσκληση σε σύσκεψη. Αν σας ζητηθεί να αποθηκεύσετε τις αλλαγές σας, πατήστε στο No. 13 Στο χρονοδιάγραμμα της ομάδας Home Show Team, πατήστε στο κουμπί Cancel. Το χρονοδιάγραμμα της ομάδας θα κλείσει. ΚΛΕΙΣΤΕ το αρχείο δεδομένων SBS Meetings και διαγράψτε τις επαφές Kim Akers και David Ortiz από το φάκελο Επαφών σας. Κοινή χρήση ημερολογίων Έχετε τη δυνατότητα να χρησιμοποιείτε από κοινού το Ημερολόγιό σας με άλλους χρήστες δικτύου, όπως και κάθε άλλο φάκελο. Για να μοιραστείτε το Ημερολόγιό σας με άλλους χρήστες δικτύου: 1 Στη Λίστα Φακέλων (Folder List), πατήστε με το δεξιό πλήκτρο στην καταχώριση Calendar, και διαλέξτε από το μενού συντόμευσης τη διαταγή Sharing (Κοινή χρήση). 2 Στην καρτέλα Permissions (Άδειες) του πλαισίου διαλόγου Calendar Properties (Ιδιότητες Ημερολογίου), πατήστε στο κουμπί Add. 3 Επιλέξτε τα άτομα με τα οποία θα χρησιμοποιείτε από κοινού το Ημερολόγιό σας, και μετά πατήστε στο OK. 4 Στην περιοχή Permissions, καθορίστε τις άδειες που θα δώσετε στους άλλους χρήστες δικτύου, και μετά πατήστε στο OK. Αν χρησιμοποιεί και κάποιος άλλος χρήστης δικτύου το Ημερολόγιό του από κοινού με εσάς, μπορείτε να το ανοίξετε από τον υπολογιστή σας (για παράδειγμα, για να το εμφανίσετε δίπλα στο δικό σας). Για να προβάλετε ένα κοινόχρηστο Ημερολόγιο: 1 Ανοίξτε το μενού File, δείξτε στην επιλογή Open, και πατήστε στη διαταγή Other User s Folder (Φάκελος άλλου χρήστη). Θα εμφανιστεί το πλαίσιο διαλόγου Open Other User s Folder (Άνοιγμα φακέλου άλλου χρήστη). 2 Πατήστε στο κουμπί Name, επιλέξτε το όνομα κάποιου ατόμου το οποίο έχει ορίσει το Ημερολόγιό του ως κοινόχρηστο, και μετά πατήστε στο OK. 3 Στο πλαίσιο Folder type (Τύπος φακέλου), διαλέξτε την επιλογή Calendar και πατήστε στο ΟΚ. Θα εμφανιστεί το Ημερολόγιο αυτού του ατόμου.
28 202 Microsoft Office Outlook 2003 Βήμα Βήμα Αποθήκευση ημερολογίου ως ιστοσελίδας Αν θέλετε να πετύχετε καλύτερο συντονισμό του προγράμματός σας με αυτά των συνεργατών σας, μπορείτε να το θέσετε στη διάθεσή τους μέσω του Internet ορίζοντάς το ως κοινόχρηστο. Οι συνάδελφοι και οι πελάτες σας θα μπορούν να δουν το πρόγραμμά σας ακόμη και στην περίπτωση που δε χρησιμοποιούν το Microsoft Outlook. Έχετε επίσης τη δυνατότητα να κάνετε το πρόγραμμά σας κοινόχρηστο αποθηκεύοντας το Ημερολόγιό σας με τη μορφή ιστοσελίδας ή δημοσιεύοντας τις πληροφορίες διαθεσιμότητάς σας ώστε να μπορούν να τις βλέπουν οι συνεργάτες σας. Για παράδειγμα, θα μπορούσατε να δημοσιεύσετε ένα ημερολόγιο με σημαντικές ημερομηνίες για κάποιο έργο στο ενδοδίκτυο της εταιρείας σας, ή να το δημοσιεύσετε στο Internet ώστε να μπορούν να βλέπουν τις πληροφορίες διαθεσιμότητάς σας (τις ώρες που είστε απασχολημένοι και εκείνες που είστε διαθέσιμοι) ακόμη και όσοι δεν έχουν πρόσβαση στο ενδοδίκτυο της εταιρείας σας (όπως οι πελάτες σας). Αν αποθηκεύσετε το Ημερολόγιό σας ως ιστοσελίδα, μπορείτε εύκολα να το δημοσιεύσετε σε κάποια τοποθεσία Ιστού για να το χρησιμοποιείτε από κοινού με συναδέλφους, φίλους, ή μέλη της οικογένειάς σας. συμβουλή Κατά την αποθήκευση του Ημερολογίου σας με τη μορφή ιστοσελίδας, έχετε τη δυνατότητα να το αποθηκεύσετε στον τοπικό σας υπολογιστή ή σε κάποια θέση του δικτύου. Ωστόσο, για να τεθεί η ιστοσελίδα στη διάθεση των άλλων μπορεί να χρειαστεί να κάνετε και άλλα πράγματα. Όλες αυτές τις πληροφορίες μπορεί να σας τις δώσει ο διαχειριστής του δικτύου σας ή ο φορέας παροχής υπηρεσιών Internet (ISP) που χρησιμοποιείτε. Στην επόμενη άσκηση θα αποθηκεύσετε το Ημερολόγιό σας με τη μορφή ιστοσελίδας ώστε να μπορεί να δημοσιευθεί στο Internet ή σε κάποιο ενδοδίκτυο. ΑΝΟΙΞΤΕ το δικό σας Ημερολόγιο. 1 Διαλέξτε από το μενού File τη διαταγή Save as Web Page (Αποθήκευση ως ιστοσελίδας). Θα εμφανιστεί το πλαίσιο διαλόγου Save as Web Page. 2 Στο πλαίσιο Start date (Ημερομηνία έναρξης), πληκτρολογήστε 6/1/04 (ΣτΜ: Οι ημερομηνίες εμφανίζονται σύμφωνα με τις τοπικές ρυθμίσεις των Η.Π.Α. και ενδέχεται να διαφέρουν από τη μορφή των ημερομηνιών στον υπολογιστή σας). Μετά, πατήστε το πλήκτρο Tab και, στο πλαίσιο End Date (Ημερομηνία λήξης), πληκτρολογήστε 6/30/04. 3 Πατήστε στο πλαίσιο Calendar title (Τίτλος ημερολογίου), διαγράψτε όποιο κείμενο υπάρχει εκεί, πληκτρολογήστε το όνομά σας και τις λέξεις June 2004, και μετά πατήστε στο κουμπί Browse. Θα εμφανιστεί το πλαίσιο διαλόγου Calendar File Name (Όνομα αρχείου για το Ημερολόγιο). 4 Στην περιοχή Places (Θέσεις), πατήστε στο κουμπί My Documents. 5 Στο πλαίσιο File name, πληκτρολογήστε June2004 και πατήστε στο κουμπί Select. Το πλαίσιο διαλόγου Calendar File Name θα κλείσει, και στο πλαίσιο File name θα εμφανιστούν η διαδρομή και το όνομα του αρχείου.
29 Κεφάλαιο 5: Χρονοπρογραμματισμός και διαχείριση συσκέψεων Βεβαιωθείτε ότι το πλαίσιο ελέγχου Open saved web page in browser (Άνοιγμα της αποθηκευμένης ιστοσελίδας σε πρόγραμμα περιήγησης) είναι επιλεγμένο, και πατήστε στο κουμπί Save. Το πλαίσιο διαλόγου Save as Web Page θα κλείσει, και το πρόγραμμά σας θα εμφανιστεί στο φυλλομετρητή Ιστού που χρησιμοποιείτε. (Ο φυλλομετρητής θα φορτώσει το αρχείο από τον τοπικό σας υπολογιστή και όχι από το Internet επειδή δεν το έχετε δημοσιεύσει ακόμη ε- κεί.) Κλείσιμο 7 Εξετάστε το Ημερολόγιό σας για να δείτε πώς εμφανίζεται στο φυλλομετρητή, και μετά πατήστε στο κουμπί Κλεισίματος του φυλλομετρητή. Το παράθυρο του φυλλομετρητή θα κλείσει.
Περιεχόμενα. Κεφάλαιο 1 Εισαγωγή στο Outlook Κεφάλαιο 2 Βασικές εργασίες με μηνύματα 33
 Περιεχόμενα Κεφάλαιο 1 Εισαγωγή στο Outlook 2007 9 Διευθέτηση και εκκίνηση του Outlook... 10 Το περιβάλλον του Outlook... 17 Οι προσωπικοί φάκελοι του Outlook... 22 Η Λίστα φακέλων... 23 Το Outlook Σήμερα...
Περιεχόμενα Κεφάλαιο 1 Εισαγωγή στο Outlook 2007 9 Διευθέτηση και εκκίνηση του Outlook... 10 Το περιβάλλον του Outlook... 17 Οι προσωπικοί φάκελοι του Outlook... 22 Η Λίστα φακέλων... 23 Το Outlook Σήμερα...
Περιεχόμενα. Κεφάλαιο 1 Εισαγωγή στο Outlook Κεφάλαιο 2 Βασικές εργασίες με μηνύματα 31
 Περιεχόμενα Κεφάλαιο 1 Εισαγωγή στο Outlook 2003 9 Διευθέτηση και εκκίνηση του Outlook... 10 Το περιβάλλον του Outlook... 16 Οι προσωπικοί φάκελοι του Outlook... 20 Η Λίστα φακέλων... 21 Ο φάκελος Το Outlook
Περιεχόμενα Κεφάλαιο 1 Εισαγωγή στο Outlook 2003 9 Διευθέτηση και εκκίνηση του Outlook... 10 Το περιβάλλον του Outlook... 16 Οι προσωπικοί φάκελοι του Outlook... 20 Η Λίστα φακέλων... 21 Ο φάκελος Το Outlook
Χρήση του Office 365 σε iphone ή ipad
 Χρήση του Office 365 σε iphone ή ipad Οδηγός γρήγορης εκκίνησης Έλεγχος ηλεκτρονικού ταχυδρομείου Ρυθμίστε το iphone ή το ipad για αποστολή και λήψη ηλεκτρονικού ταχυδρομείου από το λογαριασμό του Office
Χρήση του Office 365 σε iphone ή ipad Οδηγός γρήγορης εκκίνησης Έλεγχος ηλεκτρονικού ταχυδρομείου Ρυθμίστε το iphone ή το ipad για αποστολή και λήψη ηλεκτρονικού ταχυδρομείου από το λογαριασμό του Office
Χρήση του Office 365 σε τηλέφωνο Android
 Χρήση του Office 365 σε τηλέφωνο Android Οδηγός γρήγορης εκκίνησης Έλεγχος ηλεκτρονικού ταχυδρομείου Ρυθμίστε το τηλέφωνο Android για αποστολή και λήψη ηλεκτρονικού ταχυδρομείου από το λογαριασμό του Office
Χρήση του Office 365 σε τηλέφωνο Android Οδηγός γρήγορης εκκίνησης Έλεγχος ηλεκτρονικού ταχυδρομείου Ρυθμίστε το τηλέφωνο Android για αποστολή και λήψη ηλεκτρονικού ταχυδρομείου από το λογαριασμό του Office
A ΕΠΑ.Λ ΕΦΑΡΜΟΓΕΣ ΠΛΗΡΟΦΟΡΙΚΗΣ 7η ΕΝΟΤΗΤΑ: ΟΡΓΑΝΩΣΗ ΧΡΟΝΟΥ ΚΑΙ ΕΠΙΚΟΙΝΩΝΙΑΣ. Εκπαιδευτικοί: ΓΑΛΑΝΟΣ ΓΕΩΡΓΙΟΣ ΜΠΟΥΣΟΥΝΗΣ ΚΩΝΣΤΑΝΤΙΝΟΣ
 A ΕΠΑ.Λ ΕΦΑΡΜΟΓΕΣ ΠΛΗΡΟΦΟΡΙΚΗΣ 7η ΕΝΟΤΗΤΑ: ΟΡΓΑΝΩΣΗ ΧΡΟΝΟΥ ΚΑΙ ΕΠΙΚΟΙΝΩΝΙΑΣ Εκπαιδευτικοί: ΓΑΛΑΝΟΣ ΓΕΩΡΓΙΟΣ ΜΠΟΥΣΟΥΝΗΣ ΚΩΝΣΤΑΝΤΙΝΟΣ 1 Περιβάλλον εργασίας Ηλεκτρονικού Ταχυδρομείου: Το περιβάλλον εργασίας
A ΕΠΑ.Λ ΕΦΑΡΜΟΓΕΣ ΠΛΗΡΟΦΟΡΙΚΗΣ 7η ΕΝΟΤΗΤΑ: ΟΡΓΑΝΩΣΗ ΧΡΟΝΟΥ ΚΑΙ ΕΠΙΚΟΙΝΩΝΙΑΣ Εκπαιδευτικοί: ΓΑΛΑΝΟΣ ΓΕΩΡΓΙΟΣ ΜΠΟΥΣΟΥΝΗΣ ΚΩΝΣΤΑΝΤΙΝΟΣ 1 Περιβάλλον εργασίας Ηλεκτρονικού Ταχυδρομείου: Το περιβάλλον εργασίας
Οδηγός γρήγορης εκκίνησης
 Χρήση του Office 365 σε τηλέφωνο Windows Phone Οδηγός γρήγορης εκκίνησης Έλεγχος ηλεκτρονικού ταχυδρομείου Ρυθμίστε το Windows Phone για αποστολή και λήψη ηλεκτρονικού ταχυδρομείου από το λογαριασμό του
Χρήση του Office 365 σε τηλέφωνο Windows Phone Οδηγός γρήγορης εκκίνησης Έλεγχος ηλεκτρονικού ταχυδρομείου Ρυθμίστε το Windows Phone για αποστολή και λήψη ηλεκτρονικού ταχυδρομείου από το λογαριασμό του
Περιεχόµενα. 1 Εισαγωγή: Λίγα λόγια για το βιβλίο Τι νέο υπάρχει στο Outlook Ξεκίνηµα Ευχαριστίες...
 Περιεχόµενα Ευχαριστίες... 11 1 Εισαγωγή: Λίγα λόγια για το βιβλίο... 13 Χωρίς τεχνικούς όρους!... 13 Σύντοµη παρουσίαση... 14 Μερικές συµβάσεις... 16 Μια τελευταία λέξη (µπορεί και δύο)... 16 2 Τι νέο
Περιεχόµενα Ευχαριστίες... 11 1 Εισαγωγή: Λίγα λόγια για το βιβλίο... 13 Χωρίς τεχνικούς όρους!... 13 Σύντοµη παρουσίαση... 14 Μερικές συµβάσεις... 16 Μια τελευταία λέξη (µπορεί και δύο)... 16 2 Τι νέο
Περιεχόμενα. 1 Tο βιβλίο... 1. 2 Ξεκίνημα... 7. 3 Σύνταξη και αποστολή ηλεκτρονικής αλληλογραφίας... 27. iii. Ευχαριστίες... ix
 Περιεχόμενα Ευχαριστίες... ix 1 Tο βιβλίο... 1 Χωρίς τεχνικούς όρους!...1 Σύντομη παρουσίαση...2 Μερικές συμβάσεις...4 Μία τελευταία λέξη (ή και δύο)...5 2 Ξεκίνημα... 7 Το ελληνικό Outlook 2002 με μια
Περιεχόμενα Ευχαριστίες... ix 1 Tο βιβλίο... 1 Χωρίς τεχνικούς όρους!...1 Σύντομη παρουσίαση...2 Μερικές συμβάσεις...4 Μία τελευταία λέξη (ή και δύο)...5 2 Ξεκίνημα... 7 Το ελληνικό Outlook 2002 με μια
Περιεχόμενα. Μέρος 1: Βασικές έννοιες της πληροφορικής... 13. Πρόλογος... 11
 Περιεχόμενα Πρόλογος... 11 Μέρος 1: Βασικές έννοιες της πληροφορικής... 13 1.1 Windows XP... 15 1.2 Επιφάνεια εργασίας... 19 1.3 Γραμμή εργασιών... 24 1.4 Χειρισμός παραθύρων... 30 1.5 Μενού... 36 1.6
Περιεχόμενα Πρόλογος... 11 Μέρος 1: Βασικές έννοιες της πληροφορικής... 13 1.1 Windows XP... 15 1.2 Επιφάνεια εργασίας... 19 1.3 Γραμμή εργασιών... 24 1.4 Χειρισμός παραθύρων... 30 1.5 Μενού... 36 1.6
Εργαλεία. Επικοινωνίας & Συνεργασίας Πανεπιστήμιο Κύπρου
 Εργαλεία Επικοινωνίας & Συνεργασίας Πανεπιστήμιο Κύπρου Ιούλιος 2017 Copyright 2017 Πανεπιστήμιο Κύπρου. Όλα τα πνευματικά δικαιώματα κατοχυρωμένα. Δημιουργός: Λευτέρης Γ. Ζαχαρία Σ ε λ ί δ α 1 Πίνακας
Εργαλεία Επικοινωνίας & Συνεργασίας Πανεπιστήμιο Κύπρου Ιούλιος 2017 Copyright 2017 Πανεπιστήμιο Κύπρου. Όλα τα πνευματικά δικαιώματα κατοχυρωμένα. Δημιουργός: Λευτέρης Γ. Ζαχαρία Σ ε λ ί δ α 1 Πίνακας
Υπηρεσία διαμοιρασμού αρχείων
 7 Ιουνίου 2013 Υπηρεσία διαμοιρασμού αρχείων Πανεπιστήμιο Κύπρου, Τμήμα Πληροφορικής Ομάδα Τεχνικής Υποστήριξης v0.4 Πίνακας περιεχομένων Γενικά... 2 Διαθεσιμότητα... 2 Πρόσβαση... 2 Φυλλομετρητή ιστού...
7 Ιουνίου 2013 Υπηρεσία διαμοιρασμού αρχείων Πανεπιστήμιο Κύπρου, Τμήμα Πληροφορικής Ομάδα Τεχνικής Υποστήριξης v0.4 Πίνακας περιεχομένων Γενικά... 2 Διαθεσιμότητα... 2 Πρόσβαση... 2 Φυλλομετρητή ιστού...
Field Service Management ΕΓΧΕΙΡΙΔΙΟ ΧΡΗΣΗΣ
 Field Service Management ΕΓΧΕΙΡΙΔΙΟ ΧΡΗΣΗΣ 1 ΠΕΡΙΕΧΟΜΕΝΑ 1. ΑΝΑΛΥΣΗ ΜΕΝΟΥ ΕΦΑΡΜΟΓΗΣ... 4 2. ΕΠΕΞΗΓΗΣΗ ΚΕΝΤΡΙΚΟΥ ΜΕΝΟΥ ΚΑΡΤΕΛΑΣ... 5 3. ΔΗΜΙΟΥΡΓΙΑ ΠΕΛΑΤΗ... 6 4. ΑΝΑΖΗΤΗΣΗ ΠΕΛΑΤΗ... 6 5. ΕΠΕΞΕΡΓΑΣΙΑ/ΔΙΑΓΡΑΦΗ
Field Service Management ΕΓΧΕΙΡΙΔΙΟ ΧΡΗΣΗΣ 1 ΠΕΡΙΕΧΟΜΕΝΑ 1. ΑΝΑΛΥΣΗ ΜΕΝΟΥ ΕΦΑΡΜΟΓΗΣ... 4 2. ΕΠΕΞΗΓΗΣΗ ΚΕΝΤΡΙΚΟΥ ΜΕΝΟΥ ΚΑΡΤΕΛΑΣ... 5 3. ΔΗΜΙΟΥΡΓΙΑ ΠΕΛΑΤΗ... 6 4. ΑΝΑΖΗΤΗΣΗ ΠΕΛΑΤΗ... 6 5. ΕΠΕΞΕΡΓΑΣΙΑ/ΔΙΑΓΡΑΦΗ
ΕΓΧΕΙΡΙΔΙΟ ΜΑΘΗΤΗ. της Πλατφόρμας Τηλεκατάρτισης
 ΕΓΧΕΙΡΙΔΙΟ ΜΑΘΗΤΗ της Πλατφόρμας Τηλεκατάρτισης ΠΕΡΙΕΧΟΜΕΝΑ 1. Εισαγωγή...2 2. Αρχική σελίδα, Εισαγωγή & Περιβάλλον Συστήματος...3 2.1. Αρχική σελίδα εισαγωγής...3 2.2. Εισαγωγή στην Πλατφόρμα Τηλε-κατάρτισης...4
ΕΓΧΕΙΡΙΔΙΟ ΜΑΘΗΤΗ της Πλατφόρμας Τηλεκατάρτισης ΠΕΡΙΕΧΟΜΕΝΑ 1. Εισαγωγή...2 2. Αρχική σελίδα, Εισαγωγή & Περιβάλλον Συστήματος...3 2.1. Αρχική σελίδα εισαγωγής...3 2.2. Εισαγωγή στην Πλατφόρμα Τηλε-κατάρτισης...4
3 Αποστολή μηνυμάτων ηλεκτρονικού ταχυδρομείου 141
 Περιεχόμενα Οι συγγραφείς... 11 Εισαγωγή στο Outlook 2007... 13 Τι νέο υπάρχει στο Outlook 2007...14 Ας ξεκινήσουμε!...16 Πληροφορίες για αναγνώστες που χρησιμοποιούν Windows ΧΡ... 17 Διαχείριση των αρχείων
Περιεχόμενα Οι συγγραφείς... 11 Εισαγωγή στο Outlook 2007... 13 Τι νέο υπάρχει στο Outlook 2007...14 Ας ξεκινήσουμε!...16 Πληροφορίες για αναγνώστες που χρησιμοποιούν Windows ΧΡ... 17 Διαχείριση των αρχείων
ΠΑΝΕΠΙΣΤΗΜΙΟ ΚΥΠΡΟΥ ΟΔΗΓΟΣ ΧΡΗΣΗΣ ΓΙΑ ΛΟΓΙΣΜΙΚΟ CISCO JABBER ΥΠΗΡΕΣΙΑ ΠΛΗΡΟΦΟΡΙΚΩΝ ΣΥΣΤΗΜΑΤΩΝ ΥΠΣ-ΕΔ/76
 ΠΑΝΕΠΙΣΤΗΜΙΟ ΚΥΠΡΟΥ ΥΠΗΡΕΣΙΑ ΠΛΗΡΟΦΟΡΙΚΩΝ ΣΥΣΤΗΜΑΤΩΝ ΟΔΗΓΟΣ ΧΡΗΣΗΣ ΓΙΑ ΛΟΓΙΣΜΙΚΟ CISCO JABBER ΥΠΗΡΕΣΙΑ ΠΛΗΡΟΦΟΡΙΚΩΝ ΣΥΣΤΗΜΑΤΩΝ ΥΠΣ-ΕΔ/76 31/07/2014 ΠΕΡΙΕΧΟΜΕΝΑ ΕΓΚΑΤΑΣΤΑΣΗ ΤΗΣ ΕΦΑΡΜΟΓΗΣ... 3 ΛΕΙΤΟΥΡΓΙΑ
ΠΑΝΕΠΙΣΤΗΜΙΟ ΚΥΠΡΟΥ ΥΠΗΡΕΣΙΑ ΠΛΗΡΟΦΟΡΙΚΩΝ ΣΥΣΤΗΜΑΤΩΝ ΟΔΗΓΟΣ ΧΡΗΣΗΣ ΓΙΑ ΛΟΓΙΣΜΙΚΟ CISCO JABBER ΥΠΗΡΕΣΙΑ ΠΛΗΡΟΦΟΡΙΚΩΝ ΣΥΣΤΗΜΑΤΩΝ ΥΠΣ-ΕΔ/76 31/07/2014 ΠΕΡΙΕΧΟΜΕΝΑ ΕΓΚΑΤΑΣΤΑΣΗ ΤΗΣ ΕΦΑΡΜΟΓΗΣ... 3 ΛΕΙΤΟΥΡΓΙΑ
Λίγα λόγια από το συγγραφέα Κεφάλαιο 1: Microsoft Excel Κεφάλαιο 2: Η δομή ενός φύλλου εργασίας... 26
 Περιεχόμενα Λίγα λόγια από το συγγραφέα... 7 Κεφάλαιο 1: Microsoft Excel 2002... 9 Κεφάλαιο 2: Η δομή ενός φύλλου εργασίας... 26 Κεφάλαιο 3: Δημιουργία νέου βιβλίου εργασίας και καταχώριση δεδομένων...
Περιεχόμενα Λίγα λόγια από το συγγραφέα... 7 Κεφάλαιο 1: Microsoft Excel 2002... 9 Κεφάλαιο 2: Η δομή ενός φύλλου εργασίας... 26 Κεφάλαιο 3: Δημιουργία νέου βιβλίου εργασίας και καταχώριση δεδομένων...
Λίγα λόγια από το συγγραφέα Κεφάλαιο 1: Βάσεις δεδομένων και Microsoft Access Κεφάλαιο 2: Microsoft Access
 Περιεχόμενα Λίγα λόγια από το συγγραφέα... 7 Κεφάλαιο 1: Βάσεις δεδομένων και Microsoft Access... 9 Κεφάλαιο 2: Microsoft Access 2002... 20 Κεφάλαιο 3: Το σύστημα Βοήθειας του Microsoft Office ΧΡ... 36
Περιεχόμενα Λίγα λόγια από το συγγραφέα... 7 Κεφάλαιο 1: Βάσεις δεδομένων και Microsoft Access... 9 Κεφάλαιο 2: Microsoft Access 2002... 20 Κεφάλαιο 3: Το σύστημα Βοήθειας του Microsoft Office ΧΡ... 36
Skype για Επιχειρήσεις
 Skype για Επιχειρήσεις για Mac Οδηγός Χρήσης 1 Οδηγός Skype για Επιχειρήσεις για Mac Τι είναι το Skype για Επιχειρήσεις Αυτός ο οδηγός απευθύνεται σε ανθρώπους που δεν έχουν χρησιμοποιήσει ξανά το «Skype
Skype για Επιχειρήσεις για Mac Οδηγός Χρήσης 1 Οδηγός Skype για Επιχειρήσεις για Mac Τι είναι το Skype για Επιχειρήσεις Αυτός ο οδηγός απευθύνεται σε ανθρώπους που δεν έχουν χρησιμοποιήσει ξανά το «Skype
ΜΑΘΗΜΑ Άνοιγμα Της Εφαρμογής Επεξεργασίας Κειμένου. 2. Κύρια Οθόνη Της Εφαρμογής Κειμένου ΣΤΟΧΟΙ:
 ΜΑΘΗΜΑ 1 ΣΤΟΧΟΙ: 1. Άνοιγμα Της Εφαρμογής Επεξεργασίας Κειμένου (Microsoft Word) 2. Κύρια Οθόνη Της Εφαρμογής Κειμένου 3. Δημιουργία Νέου Εγγράφου 4. Δημιουργία Εγγράφου Βασισμένο Σε Πρότυπο 5. Κλείσιμο
ΜΑΘΗΜΑ 1 ΣΤΟΧΟΙ: 1. Άνοιγμα Της Εφαρμογής Επεξεργασίας Κειμένου (Microsoft Word) 2. Κύρια Οθόνη Της Εφαρμογής Κειμένου 3. Δημιουργία Νέου Εγγράφου 4. Δημιουργία Εγγράφου Βασισμένο Σε Πρότυπο 5. Κλείσιμο
Υπηρεσία Πληροφορικών Συστημάτων Τομέας Συστημάτων
 Υπηρεσία Πληροφορικών Συστημάτων Τομέας Συστημάτων Οδηγός σύνδεσης Office Outlook 2013 με την Υπηρεσία Ηλεκτρονικού Ταχυδρομείου μέσω Zimbra Outlook Connector Υπηρεσία Πληροφορικών Συστημάτων Τομέας Συστημάτων
Υπηρεσία Πληροφορικών Συστημάτων Τομέας Συστημάτων Οδηγός σύνδεσης Office Outlook 2013 με την Υπηρεσία Ηλεκτρονικού Ταχυδρομείου μέσω Zimbra Outlook Connector Υπηρεσία Πληροφορικών Συστημάτων Τομέας Συστημάτων
Περιεχόμενα. Αντί προλόγου Πώς να χρησιμοποιήσετε το βιβλίο Κεφάλαιο 1: Πώς δημιουργώ το Προφίλ μου στο Facebook;...
 Περιεχόμενα Αντί προλόγου... 7 Πώς να χρησιμοποιήσετε το βιβλίο... 13 Κεφάλαιο 1: Πώς δημιουργώ το Προφίλ μου στο Facebook;...15 Κεφάλαιο 2: Τι βλέπω στην οθόνη μου όταν ολοκληρώσω τη δημιουργία του Προφίλ
Περιεχόμενα Αντί προλόγου... 7 Πώς να χρησιμοποιήσετε το βιβλίο... 13 Κεφάλαιο 1: Πώς δημιουργώ το Προφίλ μου στο Facebook;...15 Κεφάλαιο 2: Τι βλέπω στην οθόνη μου όταν ολοκληρώσω τη δημιουργία του Προφίλ
1. Άνοιγμα Και Κλείσιμο Της Εφαρμογής Φυλλομετρητή Ιστού (Internet Explorer)
 ΔΙΑΔΙΚΤΥΟ (INTERNET) ΣΤΟΧΟΙ: 1. Άνοιγμα Και Κλείσιμο Μιας Εφαρμογής Φυλλομετρητή Ιστού (Internet Explorer) 2. Παρουσίαση Μιας Ιστοσελίδας 3. Διακοπή Και Ανανέωση Μιας Ιστοσελίδας (Stop and Refresh) 4.
ΔΙΑΔΙΚΤΥΟ (INTERNET) ΣΤΟΧΟΙ: 1. Άνοιγμα Και Κλείσιμο Μιας Εφαρμογής Φυλλομετρητή Ιστού (Internet Explorer) 2. Παρουσίαση Μιας Ιστοσελίδας 3. Διακοπή Και Ανανέωση Μιας Ιστοσελίδας (Stop and Refresh) 4.
Το σύστημα Βοήθειας του Internet Explorer
 Περιεχόμενα Λίγα λόγια για το συγγραφέα... 7 Κεφάλαιο 1: Διαδίκτυο Internet... 9 Κεφάλαιο 2: Υπηρεσίες και εφαρμογές του Διαδικτύου... 18 Κεφάλαιο 3: O φυλλομετρητής Internet Explorer... 29 Κεφάλαιο 4:
Περιεχόμενα Λίγα λόγια για το συγγραφέα... 7 Κεφάλαιο 1: Διαδίκτυο Internet... 9 Κεφάλαιο 2: Υπηρεσίες και εφαρμογές του Διαδικτύου... 18 Κεφάλαιο 3: O φυλλομετρητής Internet Explorer... 29 Κεφάλαιο 4:
Microsoft Word 1. Κεφάλαιο 1: Δημιουργία εγγράφου 3
 Περιεχόμενα Οι νέες δυνατότητες του Microsoft Office XP...xi Διορθώσεις, σχόλια, και βοήθεια...xiv Λήψη βοήθειας για το βιβλίο και το CD του... xiv Λήψη βοήθειας για το Microsoft Excel 2002... xiv Χρήση
Περιεχόμενα Οι νέες δυνατότητες του Microsoft Office XP...xi Διορθώσεις, σχόλια, και βοήθεια...xiv Λήψη βοήθειας για το βιβλίο και το CD του... xiv Λήψη βοήθειας για το Microsoft Excel 2002... xiv Χρήση
Περιήγηση στον Παγκόσμιο Ιστό
 Περιεχόμενα Λίγα λόγια για το συγγραφέα... 7 Κεφάλαιο 1: Διαδίκτυο Internet... 9 Κεφάλαιο 2: Υπηρεσίες και εφαρμογές του Διαδικτύου... 18 Κεφάλαιο 3: O φυλλομετρητής Internet Explorer... 29 Κεφάλαιο 4:
Περιεχόμενα Λίγα λόγια για το συγγραφέα... 7 Κεφάλαιο 1: Διαδίκτυο Internet... 9 Κεφάλαιο 2: Υπηρεσίες και εφαρμογές του Διαδικτύου... 18 Κεφάλαιο 3: O φυλλομετρητής Internet Explorer... 29 Κεφάλαιο 4:
4.1 Άνοιγμα υπάρχοντος βιβλίου εργασίας
 4.1 Άνοιγμα υπάρχοντος βιβλίου εργασίας 4.1.1 Άνοιγμα υπάρχοντος βιβλίου εργασίας από βάση δεδομένων Όταν εκκινήσουμε τον Discoverer εμφανίζεται στην οθόνη μας το παράθυρο διαλόγου του βοηθητικού προγράμματος
4.1 Άνοιγμα υπάρχοντος βιβλίου εργασίας 4.1.1 Άνοιγμα υπάρχοντος βιβλίου εργασίας από βάση δεδομένων Όταν εκκινήσουμε τον Discoverer εμφανίζεται στην οθόνη μας το παράθυρο διαλόγου του βοηθητικού προγράμματος
ΜΑΘΗΜΑ Άνοιγμα Της Εφαρμογής Υπολογιστικών Φύλλων. 2. Κύρια Οθόνη Της Εφαρμογής Υπολογιστικών Φύλλων ΣΤΟΧΟΙ:
 ΜΑΘΗΜΑ 1 ΣΤΟΧΟΙ: 1. Άνοιγμα Της Εφαρμογής Υπολογιστικών Φύλλων (Microsoft Excel) 2. Κύρια Οθόνη Της Εφαρμογής Υπολογιστικών Φύλλων 3. Δημιουργία Νέου Υπολογιστικού Φύλλου 4. Δημιουργία Υπολογιστικού Φύλλου
ΜΑΘΗΜΑ 1 ΣΤΟΧΟΙ: 1. Άνοιγμα Της Εφαρμογής Υπολογιστικών Φύλλων (Microsoft Excel) 2. Κύρια Οθόνη Της Εφαρμογής Υπολογιστικών Φύλλων 3. Δημιουργία Νέου Υπολογιστικού Φύλλου 4. Δημιουργία Υπολογιστικού Φύλλου
Περιεχόμενα. Λίγα λόγια από το συγγραφέα Windows Vista Επιφάνεια εργασίας Γραμμή εργασιών... 31
 Περιεχόμενα Λίγα λόγια από το συγγραφέα... 7 91 Windows Vista... 9 92 Επιφάνεια εργασίας... 18 93 Γραμμή εργασιών... 31 94 Χειρισμός παραθύρων... 53 95 Το παράθυρο Υπολογιστής... 77 96 Το μενού Έναρξη...
Περιεχόμενα Λίγα λόγια από το συγγραφέα... 7 91 Windows Vista... 9 92 Επιφάνεια εργασίας... 18 93 Γραμμή εργασιών... 31 94 Χειρισμός παραθύρων... 53 95 Το παράθυρο Υπολογιστής... 77 96 Το μενού Έναρξη...
Αντιγραφή με χρήση της γυάλινης επιφάνειας σάρωσης
 Γρήγορη αναφορά Αντιγραφή Δημιουργία αντιγράφων Γρήγορη δημιουργία αντιγράφου 3 Στον πίνακα ελέγχου του εκτυπωτή πατήστε το κουμπί αντίγραφο 4 Εάν τοποθετήσατε το έγγραφο στη γυάλινη επιφάνεια σάρωσης
Γρήγορη αναφορά Αντιγραφή Δημιουργία αντιγράφων Γρήγορη δημιουργία αντιγράφου 3 Στον πίνακα ελέγχου του εκτυπωτή πατήστε το κουμπί αντίγραφο 4 Εάν τοποθετήσατε το έγγραφο στη γυάλινη επιφάνεια σάρωσης
Microsoft PowerPoint 2010 Πανεπιστήμιο Κύπρου
 Microsoft PowerPoint 2010 Πανεπιστήμιο Κύπρου Ιούλιος 2017 Copyright 2017 Πανεπιστήμιο Κύπρου. Όλα τα πνευματικά δικαιώματα κατοχυρωμένα. Δημιουργός: Λευτέρης Γ. Ζαχαρία Πίνακας Περιεχομένων 1. Εισαγωγή....
Microsoft PowerPoint 2010 Πανεπιστήμιο Κύπρου Ιούλιος 2017 Copyright 2017 Πανεπιστήμιο Κύπρου. Όλα τα πνευματικά δικαιώματα κατοχυρωμένα. Δημιουργός: Λευτέρης Γ. Ζαχαρία Πίνακας Περιεχομένων 1. Εισαγωγή....
Skype για Επιχειρήσεις
 Skype για Επιχειρήσεις Οδηγός Χρήσης 1 Οδηγός Skype για Επιχειρήσεις Τι είναι το Skype για Επιχειρήσεις Αυτός ο οδηγός απευθύνεται σε ανθρώπους που δεν έχουν χρησιμοποιήσει ξανά το «Skype για Επιχειρήσεις»
Skype για Επιχειρήσεις Οδηγός Χρήσης 1 Οδηγός Skype για Επιχειρήσεις Τι είναι το Skype για Επιχειρήσεις Αυτός ο οδηγός απευθύνεται σε ανθρώπους που δεν έχουν χρησιμοποιήσει ξανά το «Skype για Επιχειρήσεις»
ΠΡΟΣΩΠΙΚΗ ΘΥΡΙ Α ΑΛΛΗΛΟΓΡΑΦΙΑΣ
 ΙΕΚΠΕΡΑΙΩΣΗ E-MAIL ΜΕ ΤΗ ΧΡΗΣΗ ΤΟΥ WEB BROWSER (WEBMAIL) Στην παράγραφο αυτή, θα περιγράψουµε τη διαχείριση της αλληλογραφίας µε τη χρήση ενός διαφυλλιστή ιστού (web browser). εδοµένου ότι έχετε ήδη ένα
ΙΕΚΠΕΡΑΙΩΣΗ E-MAIL ΜΕ ΤΗ ΧΡΗΣΗ ΤΟΥ WEB BROWSER (WEBMAIL) Στην παράγραφο αυτή, θα περιγράψουµε τη διαχείριση της αλληλογραφίας µε τη χρήση ενός διαφυλλιστή ιστού (web browser). εδοµένου ότι έχετε ήδη ένα
Διαχείριση Έργων Πληροφορικής Εργαστήριο
 Διαχείριση Έργων Πληροφορικής Εργαστήριο «Εισαγωγή στο MS Project- Διάγραμμα Gantt» Μ.Τσικνάκης, Ρ.Χατζάκη Ε. Μανιαδή, Ά. Μαριδάκη 1. Εισαγωγή στο Microsoft Project To λογισμικό διαχείρισης έργων MS Project
Διαχείριση Έργων Πληροφορικής Εργαστήριο «Εισαγωγή στο MS Project- Διάγραμμα Gantt» Μ.Τσικνάκης, Ρ.Χατζάκη Ε. Μανιαδή, Ά. Μαριδάκη 1. Εισαγωγή στο Microsoft Project To λογισμικό διαχείρισης έργων MS Project
Τι νέο υπάρχει στο Microsoft Office System
 Περιεχόμενα Τι νέο υπάρχει στο Microsoft Office System 2003...11 Διορθώσεις, σχόλια, και βοήθεια...15 Λήψη βοήθειας για το βιβλίο και το CD του...15 Λήψη βοήθειας για το Microsoft Office System 2003...15
Περιεχόμενα Τι νέο υπάρχει στο Microsoft Office System 2003...11 Διορθώσεις, σχόλια, και βοήθεια...15 Λήψη βοήθειας για το βιβλίο και το CD του...15 Λήψη βοήθειας για το Microsoft Office System 2003...15
Περιεχόμενα. Περιεχόμενα...v
 Περιεχόμενα Περιεχόμενα...v Κεφάλαιο 1: Ρυθμίσεις γραμμών εργαλείων και μενού...1 Κεφάλαιο 2: Διαχείριση παραθύρων και προβολές...18 Κεφάλαιο 3: Εύρεση, αντικατάσταση, και μετάβαση σε συγκεκριμένο στοιχείο...35
Περιεχόμενα Περιεχόμενα...v Κεφάλαιο 1: Ρυθμίσεις γραμμών εργαλείων και μενού...1 Κεφάλαιο 2: Διαχείριση παραθύρων και προβολές...18 Κεφάλαιο 3: Εύρεση, αντικατάσταση, και μετάβαση σε συγκεκριμένο στοιχείο...35
Εισαγωγή στο πρόγραμμα Microsoft word 2003
 Εισαγωγή στο πρόγραμμα Microsoft word 2003 Έναρξη 1. Εκκίνηση του προγράμματος Για να ξεκινήσουμε το Word, πατάμε στο κουμπί Εναρξη και από το μενού που εμφανίζεται επιλέγουμε Προγράμματα και Microsoft
Εισαγωγή στο πρόγραμμα Microsoft word 2003 Έναρξη 1. Εκκίνηση του προγράμματος Για να ξεκινήσουμε το Word, πατάμε στο κουμπί Εναρξη και από το μενού που εμφανίζεται επιλέγουμε Προγράμματα και Microsoft
BlackBerry Internet Service. Οδηγός χρήστη
 BlackBerry Internet Service Οδηγός χρήστη Δημοσίευση: 2014-01-08 SWD-20140108171026083 Περιεχόμενα 1 Γρήγορα αποτελέσματα... 7 Πληροφορίες για τα σχέδια υπηρεσίας ανταλλαγής μηνυμάτων της υπηρεσίας BlackBerry
BlackBerry Internet Service Οδηγός χρήστη Δημοσίευση: 2014-01-08 SWD-20140108171026083 Περιεχόμενα 1 Γρήγορα αποτελέσματα... 7 Πληροφορίες για τα σχέδια υπηρεσίας ανταλλαγής μηνυμάτων της υπηρεσίας BlackBerry
ΟΔΗΓΟΣ ΧΡΗΣΗΣ WEBMAIL ΤΕΙ ΚΑΛΑΜΑΤΑΣ
 ΟΔΗΓΟΣ ΧΡΗΣΗΣ WEBMAIL ΤΕΙ ΚΑΛΑΜΑΤΑΣ ΠΕΡΙΕΧΟΜΕΝΑ 1. URL Διεύθυνση WebMail... 3 2. Εγκατάσταση Πιστοποιητικού Ασφάλειας... 3 2.1 Εγκατάσταση Πιστοποιητικού στον Internet Explorer... 3 2.2 Εγκατάσταση Πιστοποιητικού
ΟΔΗΓΟΣ ΧΡΗΣΗΣ WEBMAIL ΤΕΙ ΚΑΛΑΜΑΤΑΣ ΠΕΡΙΕΧΟΜΕΝΑ 1. URL Διεύθυνση WebMail... 3 2. Εγκατάσταση Πιστοποιητικού Ασφάλειας... 3 2.1 Εγκατάσταση Πιστοποιητικού στον Internet Explorer... 3 2.2 Εγκατάσταση Πιστοποιητικού
Λίγα λόγια από το συγγραφέα...7
 Περιεχόμενα Λίγα λόγια από το συγγραφέα...7 Κεφάλαιο 1: Σχεδιασμός βάσης δεδομένων και δημιουργία πίνακα...9 Κεφάλαιο 2: Περαιτέρω τροποποίηση δομής πίνακα...41 Κεφάλαιο 3: Σχέσεις...84 Κεφάλαιο 4: Ερωτήματα...105
Περιεχόμενα Λίγα λόγια από το συγγραφέα...7 Κεφάλαιο 1: Σχεδιασμός βάσης δεδομένων και δημιουργία πίνακα...9 Κεφάλαιο 2: Περαιτέρω τροποποίηση δομής πίνακα...41 Κεφάλαιο 3: Σχέσεις...84 Κεφάλαιο 4: Ερωτήματα...105
Λίγα λόγια από το συγγραφέα Κεφάλαιο 1: PowerPoint Κεφάλαιο 2: Εκκίνηση του PowerPoint... 13
 Περιεχόμενα Λίγα λόγια από το συγγραφέα... 7 Κεφάλαιο 1: PowerPoint... 9 Κεφάλαιο 2: Εκκίνηση του PowerPoint... 13 Κεφάλαιο 3: Δημιουργία νέας παρουσίασης... 27 Κεφάλαιο 4: Μορφοποίηση κειμένου παρουσίασης...
Περιεχόμενα Λίγα λόγια από το συγγραφέα... 7 Κεφάλαιο 1: PowerPoint... 9 Κεφάλαιο 2: Εκκίνηση του PowerPoint... 13 Κεφάλαιο 3: Δημιουργία νέας παρουσίασης... 27 Κεφάλαιο 4: Μορφοποίηση κειμένου παρουσίασης...
Κοινή χρήση πόρων με τα Windows XP
 Κοινή χρήση πόρων με τα Windows XP Α. Κοινή χρήση αρχείων και φακέλων Θα μάθετε: Να θέτετε σε κοινή χρήση ένα αρχείο ή ένα φάκελο του υπολογιστή με τα Windows XP. Να θέτετε σε κοινή χρήση στο δίκτυο μουσική,
Κοινή χρήση πόρων με τα Windows XP Α. Κοινή χρήση αρχείων και φακέλων Θα μάθετε: Να θέτετε σε κοινή χρήση ένα αρχείο ή ένα φάκελο του υπολογιστή με τα Windows XP. Να θέτετε σε κοινή χρήση στο δίκτυο μουσική,
Οδηγός γρήγορης εκκίνησης
 Οδηγός γρήγορης εκκίνησης Το Microsoft Word 2013 έχει διαφορετική εμφάνιση από προηγούμενες εκδόσεις. Γι αυτό το λόγο, δημιουργήσαμε αυτόν τον οδηγό για να ελαχιστοποιήσουμε την καμπύλη εκμάθησης. Γραμμή
Οδηγός γρήγορης εκκίνησης Το Microsoft Word 2013 έχει διαφορετική εμφάνιση από προηγούμενες εκδόσεις. Γι αυτό το λόγο, δημιουργήσαμε αυτόν τον οδηγό για να ελαχιστοποιήσουμε την καμπύλη εκμάθησης. Γραμμή
Microsoft Excel Κεφάλαιο 1. Εισαγωγή. Βιβλίο εργασίας
 Περιεχόμενα Κεφάλαιο 1 Microsoft Excel 2010... 7 Κεφάλαιο 2 Η δομή ενός φύλλου εργασίας... 19 Κεφάλαιο 3 ημιουργία νέου βιβλίου εργασίας και καταχώριση δεδομένων... 24 Κεφάλαιο 4 Συμβουλές για την καταχώριση
Περιεχόμενα Κεφάλαιο 1 Microsoft Excel 2010... 7 Κεφάλαιο 2 Η δομή ενός φύλλου εργασίας... 19 Κεφάλαιο 3 ημιουργία νέου βιβλίου εργασίας και καταχώριση δεδομένων... 24 Κεφάλαιο 4 Συμβουλές για την καταχώριση
Κεφάλαιο 1 Χρήση προτύπου 2. Κεφάλαιο 2 Τροποποίηση μιας παρουσίασης 9. Κεφάλαιο 4 Προσθήκη αντικειμένων 26. Κεφάλαιο 5 Ειδικά εφέ 35
 Περιεχόμενα Κεφάλαιο 1 Χρήση προτύπου 2 Κεφάλαιο 2 Τροποποίηση μιας παρουσίασης 9 Κεφάλαιο 3 Εφαρμογή σχεδίων 19 Κεφάλαιο 4 Προσθήκη αντικειμένων 26 Κεφάλαιο 5 Ειδικά εφέ 35 Κεφάλαιο 6 Κουμπιά ενεργειών
Περιεχόμενα Κεφάλαιο 1 Χρήση προτύπου 2 Κεφάλαιο 2 Τροποποίηση μιας παρουσίασης 9 Κεφάλαιο 3 Εφαρμογή σχεδίων 19 Κεφάλαιο 4 Προσθήκη αντικειμένων 26 Κεφάλαιο 5 Ειδικά εφέ 35 Κεφάλαιο 6 Κουμπιά ενεργειών
(Αντιγραφή) ή χρησιμοποιήστε το πληκτρολόγιο για να καταχωρίσετε τους αριθμούς των αντιγράφων. Αντιγραφή με χρήση της γυάλινης επιφάνειας σάρωσης
 Σύντομη αναφορά Αντιγραφή Δημιουργία αντιγράφων Γρήγορη δημιουργία αντιγράφου 3 Στον πίνακα ελέγχου του εκτυπωτή πατήστε το κουμπί αντίγραφο 4 Εάν τοποθετήσατε το έγγραφο στη γυάλινη επιφάνεια σάρωσης
Σύντομη αναφορά Αντιγραφή Δημιουργία αντιγράφων Γρήγορη δημιουργία αντιγράφου 3 Στον πίνακα ελέγχου του εκτυπωτή πατήστε το κουμπί αντίγραφο 4 Εάν τοποθετήσατε το έγγραφο στη γυάλινη επιφάνεια σάρωσης
Skype για Επιχειρήσεις
 Skype για Επιχειρήσεις Οδηγός Χρήσης 1 Οδηγός Skype για Επιχειρήσεις Τι είναι το Skype για Επιχειρήσεις Αυτός ο οδηγός απευθύνεται σε ανθρώπους που δεν έχουν χρησιμοποιήσει ξανά το «Skype για Επιχειρήσεις»
Skype για Επιχειρήσεις Οδηγός Χρήσης 1 Οδηγός Skype για Επιχειρήσεις Τι είναι το Skype για Επιχειρήσεις Αυτός ο οδηγός απευθύνεται σε ανθρώπους που δεν έχουν χρησιμοποιήσει ξανά το «Skype για Επιχειρήσεις»
ΠΑΝΕΠΙΣΤΗΜΙΟ ΜΑΚΕΔΟΝΙΑΣ ΟΙΚΟΝΟΜΙΚΩΝ ΚΑΙ ΚΟΙΝΩΝΙΚΩΝ ΕΠΙΣΤΗΜΩΝ ΤΜΗΜΑ ΟΙΚΟΝΟΜΙΚΩΝ ΕΠΙΣΤΗΜΩΝ
 ΠΑΝΕΠΙΣΤΗΜΙΟ ΜΑΚΕΔΟΝΙΑΣ ΟΙΚΟΝΟΜΙΚΩΝ ΚΑΙ ΚΟΙΝΩΝΙΚΩΝ ΕΠΙΣΤΗΜΩΝ ΤΜΗΜΑ ΟΙΚΟΝΟΜΙΚΩΝ ΕΠΙΣΤΗΜΩΝ ΜΑΘΗΜΑ : Η/Υ I (ενότητα WINDOWS) ΥΠΕΥΘΥΝΟΣ : ΑΝΑΣΤΑΣΙΟΣ ΟΙΚΟΝΟΜΙΔΗΣ, Καθηγητής ΕΡΓΑΣΤΗΡΙΑ : ΘΕΑΝΩ ΧΑΤΖΙΔΑΚΗ, Εργαστηριακό
ΠΑΝΕΠΙΣΤΗΜΙΟ ΜΑΚΕΔΟΝΙΑΣ ΟΙΚΟΝΟΜΙΚΩΝ ΚΑΙ ΚΟΙΝΩΝΙΚΩΝ ΕΠΙΣΤΗΜΩΝ ΤΜΗΜΑ ΟΙΚΟΝΟΜΙΚΩΝ ΕΠΙΣΤΗΜΩΝ ΜΑΘΗΜΑ : Η/Υ I (ενότητα WINDOWS) ΥΠΕΥΘΥΝΟΣ : ΑΝΑΣΤΑΣΙΟΣ ΟΙΚΟΝΟΜΙΔΗΣ, Καθηγητής ΕΡΓΑΣΤΗΡΙΑ : ΘΕΑΝΩ ΧΑΤΖΙΔΑΚΗ, Εργαστηριακό
ΟΔΗΓΙΕΣ ΧΡΗΣΗΣ CLASSWEB Εισαγωγή βαθμολογιών από διδάσκοντες μέσω Διαδικτύου
 ΠΑΝΕΠΙΣΤΗΜΙΟ ΙΩΑΝΝΙΝΩΝ ΔΙΕΥΘΥΝΣΗ ΜΗΧΑΝΟΡΓΑΝΩΣΗΣ ΟΔΗΓΙΕΣ ΧΡΗΣΗΣ CLASSWEB Εισαγωγή βαθμολογιών από διδάσκοντες μέσω Διαδικτύου Συντάκτες: Παναγιώτα Μπούγια Θεοδώρα Νάνου Ιανουάριος 2015 Περιεχόμενα 1. Εισαγωγή...
ΠΑΝΕΠΙΣΤΗΜΙΟ ΙΩΑΝΝΙΝΩΝ ΔΙΕΥΘΥΝΣΗ ΜΗΧΑΝΟΡΓΑΝΩΣΗΣ ΟΔΗΓΙΕΣ ΧΡΗΣΗΣ CLASSWEB Εισαγωγή βαθμολογιών από διδάσκοντες μέσω Διαδικτύου Συντάκτες: Παναγιώτα Μπούγια Θεοδώρα Νάνου Ιανουάριος 2015 Περιεχόμενα 1. Εισαγωγή...
Περιεχόμενα. Γνωριμία με το Excel 1. Προετοιμασία βιβλίου εργασίας 23. Εκτέλεση υπολογισμών σε δεδομένα 35. Αλλαγή της εμφάνισης του εγγράφου 49
 Περιεχόμενα Τι νέο υπάρχει στο Microsoft Excel 2002 Διορθώσεις, σχόλια, και βοήθεια Χρήση του συνοδευτικού CD του βιβλίου Συμβάσεις και χαρακτηριστικά του βιβλίου Θέματα εξέτασης MOUS Εξετάσεις MOUS vii
Περιεχόμενα Τι νέο υπάρχει στο Microsoft Excel 2002 Διορθώσεις, σχόλια, και βοήθεια Χρήση του συνοδευτικού CD του βιβλίου Συμβάσεις και χαρακτηριστικά του βιβλίου Θέματα εξέτασης MOUS Εξετάσεις MOUS vii
ΟΔΗΓΙΕΣ ΧΡΗΣΗΣ ΠΡΟΓΡΑΜΜΑΤΟΣ GPRS 1. ΟΔΗΓΙΕΣ ΕΓΚΑΤΑΣΤΑΣΗΣ GOOGLE EARTH
 Αχαρναί 20.7.09 ΟΔΗΓΙΕΣ ΧΡΗΣΗΣ ΠΡΟΓΡΑΜΜΑΤΟΣ GPRS 1. ΟΔΗΓΙΕΣ ΕΓΚΑΤΑΣΤΑΣΗΣ GOOGLE EARTH Για τη σωστή λειτουργία του προγράμματος πρέπει να έχετε εγκαταστήσει στον υπολογιστή σας το λογισμικό χαρτογράφησης
Αχαρναί 20.7.09 ΟΔΗΓΙΕΣ ΧΡΗΣΗΣ ΠΡΟΓΡΑΜΜΑΤΟΣ GPRS 1. ΟΔΗΓΙΕΣ ΕΓΚΑΤΑΣΤΑΣΗΣ GOOGLE EARTH Για τη σωστή λειτουργία του προγράμματος πρέπει να έχετε εγκαταστήσει στον υπολογιστή σας το λογισμικό χαρτογράφησης
Περιεχόμενα. Κεφάλαιο 1 Εισαγωγή στην Access Κεφάλαιο 2 Χειρισμός πινάκων... 27
 Περιεχόμενα Κεφάλαιο 1 Εισαγωγή στην Access... 9 Γνωριμία με την Access... 12 Δημιουργία βάσης δεδομένων... 22 Άνοιγμα και κλείσιμο βάσης δεδομένων... 24 Ερωτήσεις ανακεφαλαίωσης... 25 Πρακτική εξάσκηση...
Περιεχόμενα Κεφάλαιο 1 Εισαγωγή στην Access... 9 Γνωριμία με την Access... 12 Δημιουργία βάσης δεδομένων... 22 Άνοιγμα και κλείσιμο βάσης δεδομένων... 24 Ερωτήσεις ανακεφαλαίωσης... 25 Πρακτική εξάσκηση...
Οδηγός γρήγορης εκκίνησης
 Οδηγός γρήγορης εκκίνησης Το Microsoft Outlook 2013 έχει διαφορετική εμφάνιση από προηγούμενες εκδόσεις. Δημιουργήσαμε, λοιπόν, αυτόν τον οδηγό για να ελαχιστοποιήσουμε την καμπύλη εκμάθησης. Εξατομικευμένη
Οδηγός γρήγορης εκκίνησης Το Microsoft Outlook 2013 έχει διαφορετική εμφάνιση από προηγούμενες εκδόσεις. Δημιουργήσαμε, λοιπόν, αυτόν τον οδηγό για να ελαχιστοποιήσουμε την καμπύλη εκμάθησης. Εξατομικευμένη
Περιεχόμενα. Λίγα λόγια από το συγγραφέα... 7 Κεφάλαιο 1: Windows XP Κεφάλαιο 2: Επιφάνεια εργασίας (desktop)... 15
 Περιεχόμενα Λίγα λόγια από το συγγραφέα... 7 Κεφάλαιο 1: Windows XP... 9 Κεφάλαιο 2: Επιφάνεια εργασίας (desktop)... 15 Κεφάλαιο 3: Γραμμή εργασιών (taskbar)... 26 Κεφάλαιο 4: Χειρισμός παραθύρων... 44
Περιεχόμενα Λίγα λόγια από το συγγραφέα... 7 Κεφάλαιο 1: Windows XP... 9 Κεφάλαιο 2: Επιφάνεια εργασίας (desktop)... 15 Κεφάλαιο 3: Γραμμή εργασιών (taskbar)... 26 Κεφάλαιο 4: Χειρισμός παραθύρων... 44
1 Εξερεύνηση του PowerPoint Δημιουργία νέας παρουσίασης Επεξεργασία κειμένου διαφανειών 107
 Περιεχόμενα Οι συγγραφείς... 11 Εισαγωγή στο PowerPoint 2007... 13 Νέες λειτουργίες...13 Καταργημένες λειτουργίες...16 Πληροφορίες για αναγνώστες που χρησιμοποιούν Windows ΧΡ... 17 Διαχείριση των αρχείων
Περιεχόμενα Οι συγγραφείς... 11 Εισαγωγή στο PowerPoint 2007... 13 Νέες λειτουργίες...13 Καταργημένες λειτουργίες...16 Πληροφορίες για αναγνώστες που χρησιμοποιούν Windows ΧΡ... 17 Διαχείριση των αρχείων
Περιεχόμενα. Μέρος 1: Βασικές έννοιες Πληροφορικής και επικοινωνιών Μέρος 2: Χρήση υπολογιστή και διαχείριση αρχείων Πρόλογος...
 Περιεχόμενα Πρόλογος...11 Μέρος 1: Βασικές έννοιες Πληροφορικής και επικοινωνιών... 13 1.1 Εισαγωγή στους υπολογιστές... 15 1.2 Μονάδες μέτρησης... 27 1.3 Οι βασικές λειτουργίες ενός ηλεκτρονικού υπολογιστή...
Περιεχόμενα Πρόλογος...11 Μέρος 1: Βασικές έννοιες Πληροφορικής και επικοινωνιών... 13 1.1 Εισαγωγή στους υπολογιστές... 15 1.2 Μονάδες μέτρησης... 27 1.3 Οι βασικές λειτουργίες ενός ηλεκτρονικού υπολογιστή...
Οδηγίες Εγκατάστασης της εφαρμογής Readium και Readium για μαθητές με αμβλυωπία για την ανάγνωση βιβλίων epub σε Υπολογιστή.
 Οδηγίες Εγκατάστασης της εφαρμογής Readium και Readium για μαθητές με αμβλυωπία για την ανάγνωση βιβλίων epub σε Υπολογιστή. Βήμα 1 ο : Εγκατάσταση εφαρμογής ανάγνωσης Readium και Readium για μαθητές με
Οδηγίες Εγκατάστασης της εφαρμογής Readium και Readium για μαθητές με αμβλυωπία για την ανάγνωση βιβλίων epub σε Υπολογιστή. Βήμα 1 ο : Εγκατάσταση εφαρμογής ανάγνωσης Readium και Readium για μαθητές με
Λήψη ηλεκτρονικών μηνυμάτων (e-mails)
 Vodafone Business E-mail Λήψη ηλεκτρονικών μηνυμάτων (e-mails) Οδηγός χρήσης Καλώς ορίσατε Μέσω των υπηρεσιών εταιρικού e-mail της Vodafone μπορείτε να διαμορφώσετε λογαριασμούς ηλεκτρονικού ταχυδρομείου
Vodafone Business E-mail Λήψη ηλεκτρονικών μηνυμάτων (e-mails) Οδηγός χρήσης Καλώς ορίσατε Μέσω των υπηρεσιών εταιρικού e-mail της Vodafone μπορείτε να διαμορφώσετε λογαριασμούς ηλεκτρονικού ταχυδρομείου
E-MAIL ΜΕ ΤΟ ΠΡΟΓΡΑΜΜΑ OUTLOOK EXPRESS ΡΥΘΜΙΣΗ ΤΟΥ E-MAIL ΛΟΓΑΡΙΣΑΜΟΥ
 E-MAIL ΜΕ ΤΟ ΠΡΟΓΡΑΜΜΑ OUTLOOK EXPRESS Στην παράγραφο αυτή, θα περιγράψουµε τη χρήση του προγράµµατος Outlook Express, που ενσωµατώνεται στις περισσότερες εκδόσεις των MS Windows. Για να εκτελέσουµε την
E-MAIL ΜΕ ΤΟ ΠΡΟΓΡΑΜΜΑ OUTLOOK EXPRESS Στην παράγραφο αυτή, θα περιγράψουµε τη χρήση του προγράµµατος Outlook Express, που ενσωµατώνεται στις περισσότερες εκδόσεις των MS Windows. Για να εκτελέσουµε την
Εγχειρίδιο χρήσης συστήματος ηλεκτρονικής αλληλογραφίας της Ελληνικής Ομοσπονδίας Μπριτζ
 Εγχειρίδιο χρήσης συστήματος ηλεκτρονικής αλληλογραφίας της Ελληνικής Ομοσπονδίας Μπριτζ Ελληνική Ομοσπονδία Μπριτζ Σελίδα 1 / 8 Πίνακας περιεχομένων 1. Γενικά...3 2. Ρυθμίσεις για προχωρημένους...3 α.
Εγχειρίδιο χρήσης συστήματος ηλεκτρονικής αλληλογραφίας της Ελληνικής Ομοσπονδίας Μπριτζ Ελληνική Ομοσπονδία Μπριτζ Σελίδα 1 / 8 Πίνακας περιεχομένων 1. Γενικά...3 2. Ρυθμίσεις για προχωρημένους...3 α.
ΥΠΗΡΕΣΙΑ ΗΛΕΚΤΡΟΝΙΚΟΥ ΤΑΧΥΔΡΟΜΕΙΟΥ
 ΥΠΗΡΕΣΙΑ ΗΛΕΚΤΡΟΝΙΚΟΥ ΤΑΧΥΔΡΟΜΕΙΟΥ ΟΔΗΓΟΣ ΧΡΗΣΗΣ Υπηρεσία Πληροφορικής και Τεχνολογίας Έκδοση 1.0 Ημερομηνία 20/09/2010 Συγγραφέας Υπηρεσία Πληροφορικής & Τεχνολογίας Ανοικτό Πανεπιστήμιο Κύπρου Ιδιοκτησία
ΥΠΗΡΕΣΙΑ ΗΛΕΚΤΡΟΝΙΚΟΥ ΤΑΧΥΔΡΟΜΕΙΟΥ ΟΔΗΓΟΣ ΧΡΗΣΗΣ Υπηρεσία Πληροφορικής και Τεχνολογίας Έκδοση 1.0 Ημερομηνία 20/09/2010 Συγγραφέας Υπηρεσία Πληροφορικής & Τεχνολογίας Ανοικτό Πανεπιστήμιο Κύπρου Ιδιοκτησία
Αναπαραγωγή με αρχεία ήχου
 Αναπαραγωγή με αρχεία ήχου Ανοίγει η παρουσίαση και εμφανίζεται η διαφάνεια τίτλου, "Πειράματα με αρχεία ήχου". Άσκηση 1: Εισαγωγή ήχου για συνεχή αναπαραγωγή Βήμα 1: Εισαγωγή ήχου Στη διαφάνεια 1, με
Αναπαραγωγή με αρχεία ήχου Ανοίγει η παρουσίαση και εμφανίζεται η διαφάνεια τίτλου, "Πειράματα με αρχεία ήχου". Άσκηση 1: Εισαγωγή ήχου για συνεχή αναπαραγωγή Βήμα 1: Εισαγωγή ήχου Στη διαφάνεια 1, με
Οδηγός Χρήσης για το Doodle. Υπηρεσία Πληροφορικών Συστημάτων ΥΠΣ-Ε /
 Οδηγός Χρήσης για το Doodle Υπηρεσία Πληροφορικών Συστημάτων ΥΠΣ-Ε /19 20-10-2010 Περιεχόμενα Εισαγωγή... 3 ημιουργία της συνάντησης... 3 ημιουργία Συνάντησης Βήμα 1... 4 ημιουργία Συνάντησης Βήμα 2...
Οδηγός Χρήσης για το Doodle Υπηρεσία Πληροφορικών Συστημάτων ΥΠΣ-Ε /19 20-10-2010 Περιεχόμενα Εισαγωγή... 3 ημιουργία της συνάντησης... 3 ημιουργία Συνάντησης Βήμα 1... 4 ημιουργία Συνάντησης Βήμα 2...
Πρότυπα βιβλίων εργασίας και ονόματα κελιών
 Περιεχόμενα Λίγα λόγια από το συγγραφέα...7 Κεφάλαιο 1: Ρυθμίσεις γραμμών εργαλείων και μενού...9 Κεφάλαιο 2: Διαχείριση παραθύρων και προβολές...25 Κεφάλαιο 3: Εισαγωγή δεδομένων...44 Κεφάλαιο 4: Προσαρμογή
Περιεχόμενα Λίγα λόγια από το συγγραφέα...7 Κεφάλαιο 1: Ρυθμίσεις γραμμών εργαλείων και μενού...9 Κεφάλαιο 2: Διαχείριση παραθύρων και προβολές...25 Κεφάλαιο 3: Εισαγωγή δεδομένων...44 Κεφάλαιο 4: Προσαρμογή
MICROSOFT NETMEETING
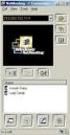 MICROSOFT NETMEETING A.S. DRIGAS Applied Technologies Department NCSR DEMOKRITOS Ag. Paraskevi GREECE dr@imm.demokritos.gr http://imm.demokritos.gr Το Microsoft NetMeeting είναι ένα πρόγραµµα επικοινωνίας
MICROSOFT NETMEETING A.S. DRIGAS Applied Technologies Department NCSR DEMOKRITOS Ag. Paraskevi GREECE dr@imm.demokritos.gr http://imm.demokritos.gr Το Microsoft NetMeeting είναι ένα πρόγραµµα επικοινωνίας
ΥΠΗΡΕΣΙΑ ΗΛΕΚΤΡΟΝΙΚΟΥ ΤΑΧΥΔΡΟΜΕΙΟΥ Ο ΗΓΟΣ ΧΡΗΣΗΣ Υπηρεσία Πληροφορικής και Τεχνολογίας
 ΥΠΗΡΕΣΙΑ ΗΛΕΚΤΡΟΝΙΚΟΥ ΤΑΧΥΔΡΟΜΕΙΟΥ Ο ΗΓΟΣ ΧΡΗΣΗΣΣ Υπηρεσία Πληροφορικής και Τεχνολογίας Έκδοση 3.0 Ημερομηνία 7/07/2015 Συγγραφέας Γραφείο Υποστήριξης Χρηστών, Υπηρεσία Πληροφορικής & Τεχνολογίας Ανοικτό
ΥΠΗΡΕΣΙΑ ΗΛΕΚΤΡΟΝΙΚΟΥ ΤΑΧΥΔΡΟΜΕΙΟΥ Ο ΗΓΟΣ ΧΡΗΣΗΣΣ Υπηρεσία Πληροφορικής και Τεχνολογίας Έκδοση 3.0 Ημερομηνία 7/07/2015 Συγγραφέας Γραφείο Υποστήριξης Χρηστών, Υπηρεσία Πληροφορικής & Τεχνολογίας Ανοικτό
Περιεχόμενα. Εισαγωγή στο Word Βασικές μορφοποιήσεις κειμένων Κεφάλαιο 1. Κεφάλαιο 2
 Περιεχόμενα Κεφάλαιο 1 Εισαγωγή στο Word 2007...9 Η οθόνη του Word... 9 Δημιουργία νέου εγγράφου... 15 Προσθήκη και διαγραφή κειμένου... 18 Πρώτα επιλογή, μετά εργασία... 20 Εύρεση και αντικατάσταση κειμένου...
Περιεχόμενα Κεφάλαιο 1 Εισαγωγή στο Word 2007...9 Η οθόνη του Word... 9 Δημιουργία νέου εγγράφου... 15 Προσθήκη και διαγραφή κειμένου... 18 Πρώτα επιλογή, μετά εργασία... 20 Εύρεση και αντικατάσταση κειμένου...
 Περιεχόμενα Πώς να χρησιμοποιήσετε το βιβλίο... 7 Αντί προλόγου... 9 Κεφάλαιο 1: Κεφάλαιο 2: Κεφάλαιο 3: Κεφάλαιο 4: Κεφάλαιο 5: Πώς να δημιουργήσω το Προφίλ μου και να γίνω μέλος στο Facebook;... 15 Τι
Περιεχόμενα Πώς να χρησιμοποιήσετε το βιβλίο... 7 Αντί προλόγου... 9 Κεφάλαιο 1: Κεφάλαιο 2: Κεφάλαιο 3: Κεφάλαιο 4: Κεφάλαιο 5: Πώς να δημιουργήσω το Προφίλ μου και να γίνω μέλος στο Facebook;... 15 Τι
ΥΠΗΡΕΣΙΕΣ ΔΙΑΔΙΚΤΟΥ Explorer & Outlook 2013
 ΥΠΗΡΕΣΙΕΣ ΔΙΑΔΙΚΤΟΥ Explorer & Outlook 2013 1. Δίκτυα Υπολογιστών και Διαδίκτυο... 3 1.1. Όροι Και Έννοιες... 3 1.2. Ασφάλεια Στο Διαδίκτυο... 5 2. Περιήγηση στον Παγκόσμιο Ιστό 7 Το Περιβάλλον Ενός Φυλλομετρητή...
ΥΠΗΡΕΣΙΕΣ ΔΙΑΔΙΚΤΟΥ Explorer & Outlook 2013 1. Δίκτυα Υπολογιστών και Διαδίκτυο... 3 1.1. Όροι Και Έννοιες... 3 1.2. Ασφάλεια Στο Διαδίκτυο... 5 2. Περιήγηση στον Παγκόσμιο Ιστό 7 Το Περιβάλλον Ενός Φυλλομετρητή...
Google Apps για το Office 365 για επιχειρήσεις
 Google Apps για το Office 365 για επιχειρήσεις Πραγματοποίηση της μετάβασης Το Office 365 για επιχειρήσεις έχει διαφορετική εμφάνιση από το Google Apps. Για το λόγο αυτό, όταν συνδεθείτε, θα δείτε αυτήν
Google Apps για το Office 365 για επιχειρήσεις Πραγματοποίηση της μετάβασης Το Office 365 για επιχειρήσεις έχει διαφορετική εμφάνιση από το Google Apps. Για το λόγο αυτό, όταν συνδεθείτε, θα δείτε αυτήν
Λίγα λόγια από το συγγραφέα Microsoft Excel Η δομή ενός φύλλου εργασίας... 21
 Περιεχόμενα Λίγα λόγια από το συγγραφέα... 7 91 Microsoft Excel 2007... 9 92 Η δομή ενός φύλλου εργασίας... 21 93 Δημιουργία νέου βιβλίου εργασίας και καταχώριση δεδομένων... 32 94 Συμβουλές για την καταχώριση
Περιεχόμενα Λίγα λόγια από το συγγραφέα... 7 91 Microsoft Excel 2007... 9 92 Η δομή ενός φύλλου εργασίας... 21 93 Δημιουργία νέου βιβλίου εργασίας και καταχώριση δεδομένων... 32 94 Συμβουλές για την καταχώριση
ΣΥΝΤΟΜΟΣ ΟΔΗΓΟΣ ΧΡΗΣΗΣ MSN MESSENGER. Αρχικά πάμε στο μενού Programs και κλικάρουμε την επιλογή CHAT
 ΣΥΝΤΟΜΟΣ ΟΔΗΓΟΣ ΧΡΗΣΗΣ MSN MESSENGER Αρχικά πάμε στο μενού Programs και κλικάρουμε την επιλογή CHAT Στα προγράμματα που μας εμφανίζει επιλέγουμε το MSN MESSENGER Κλικάρουμε το START PROGRAM Μας εμφανίζεται
ΣΥΝΤΟΜΟΣ ΟΔΗΓΟΣ ΧΡΗΣΗΣ MSN MESSENGER Αρχικά πάμε στο μενού Programs και κλικάρουμε την επιλογή CHAT Στα προγράμματα που μας εμφανίζει επιλέγουμε το MSN MESSENGER Κλικάρουμε το START PROGRAM Μας εμφανίζεται
Οδηγός Εγκατάστασης
 www.athenaschool.net Οδηγός Εγκατάστασης Αθηνά 2012 Μάρτιος 2013 Copyright Πόλυς Γεωργίου, 2013 Με επιφύλαξη παντός δικαιώματος. All rights reserved. Απαγορεύεται η αντιγραφή ή διανομή του παρόντος εγχειριδίου,
www.athenaschool.net Οδηγός Εγκατάστασης Αθηνά 2012 Μάρτιος 2013 Copyright Πόλυς Γεωργίου, 2013 Με επιφύλαξη παντός δικαιώματος. All rights reserved. Απαγορεύεται η αντιγραφή ή διανομή του παρόντος εγχειριδίου,
Αρχειοθέτηση ηλεκτρονικών μηνυμάτων με το. Outlook. Τομέας Συστημάτων Υπηρεσία Πληροφορικών Συστημάτων ΥΠΣ-ΕΔ087 10/03/ 2014.
 Αρχειοθέτηση ηλεκτρονικών μηνυμάτων με το Outlook Τομέας Συστημάτων Υπηρεσία Πληροφορικών Συστημάτων ΥΠΣ-ΕΔ087 10/03/ 2014 Σελίδα 1 Πίνακας περιεχομένων 1. Εισαγωγή... 3 2. Αρχειοθέτηση ηλεκτρονικών μηνυμάτων...
Αρχειοθέτηση ηλεκτρονικών μηνυμάτων με το Outlook Τομέας Συστημάτων Υπηρεσία Πληροφορικών Συστημάτων ΥΠΣ-ΕΔ087 10/03/ 2014 Σελίδα 1 Πίνακας περιεχομένων 1. Εισαγωγή... 3 2. Αρχειοθέτηση ηλεκτρονικών μηνυμάτων...
Περιεχόμενα. Περιβάλλον ηλεκτρονικού υπολογιστή...9 Επιφάνεια εργασίας...12 Διαχείριση αρχείων...15 Ιοί Η/Υ...21 Διαχείριση εκτυπώσεων...
 Περιεχόμενα Περιβάλλον ηλεκτρονικού υπολογιστή...9 Επιφάνεια εργασίας...12 Διαχείριση αρχείων...15 Ιοί Η/Υ...21 Διαχείριση εκτυπώσεων...22 Περιβάλλον ηλεκτρονικού υπολογιστή...23 Επιφάνεια εργασίας...26
Περιεχόμενα Περιβάλλον ηλεκτρονικού υπολογιστή...9 Επιφάνεια εργασίας...12 Διαχείριση αρχείων...15 Ιοί Η/Υ...21 Διαχείριση εκτυπώσεων...22 Περιβάλλον ηλεκτρονικού υπολογιστή...23 Επιφάνεια εργασίας...26
1 Εξερεύνηση της Access ηµιουργία βάσεων δεδοµένων 107
 Περιεχόµενα Οι συγγραφείς... 11 Εισαγωγή στην Access 2007... 13 Νέες λειτουργίες... 13 Ας ξεκινήσουµε!... 17 Πληροφορίες για αναγνώστες που χρησιµοποιούν Windows ΧΡ... 19 ιαχείριση των αρχείων πρακτικής
Περιεχόµενα Οι συγγραφείς... 11 Εισαγωγή στην Access 2007... 13 Νέες λειτουργίες... 13 Ας ξεκινήσουµε!... 17 Πληροφορίες για αναγνώστες που χρησιµοποιούν Windows ΧΡ... 19 ιαχείριση των αρχείων πρακτικής
MANAGER SIDE BAR. Μία άλλη λειτουργία είναι το ξυπνητήρι. Μπορείτε να ορίσετε τον χρόνο υπενθύμισης. Μετά την λήξη του χρόνου θα ειδοποιηθείτε ηχητικά
 MANAGER SIDE BAR Η Manager side bar είναι μία εφαρμογή σχεδιασμένη να προσφέρει μια σειρά από λειτουργίες και ευκολίες σε κάθε χρήστη Η/Υ προχωρημένο ή αρχάριο. Βασική λειτουργία της εφαρμογής είναι ότι
MANAGER SIDE BAR Η Manager side bar είναι μία εφαρμογή σχεδιασμένη να προσφέρει μια σειρά από λειτουργίες και ευκολίες σε κάθε χρήστη Η/Υ προχωρημένο ή αρχάριο. Βασική λειτουργία της εφαρμογής είναι ότι
Δραστηριότητα 3: Ρυθμίσεις Oικιακής Ομάδας Τοπικού Δικτύου Η/Υ σε WINDOWS 7 & 8
 Δραστηριότητα 3: Ρυθμίσεις Oικιακής Ομάδας Τοπικού Δικτύου Η/Υ σε WINDOWS 7 & 8 Βιβλιογραφία: https://support.microsoft.com/el-gr/help/17145/windows-homegroup-from-start-to-finish ΘΕΩΡΗΤΙΚΟ ΜΕΡΟΣ τι είναι
Δραστηριότητα 3: Ρυθμίσεις Oικιακής Ομάδας Τοπικού Δικτύου Η/Υ σε WINDOWS 7 & 8 Βιβλιογραφία: https://support.microsoft.com/el-gr/help/17145/windows-homegroup-from-start-to-finish ΘΕΩΡΗΤΙΚΟ ΜΕΡΟΣ τι είναι
Skype για Επιχειρήσεις
 Skype για Επιχειρήσεις Οδηγός Χρήσης 1 Οδηγός Skype για Επιχειρήσεις Τι είναι το Skype για Επιχειρήσεις Αυτός ο οδηγός απευθύνεται σε χρήστες που δεν έχουν χρησιμοποιήσει ξανά το «Skype για Επιχειρήσεις»
Skype για Επιχειρήσεις Οδηγός Χρήσης 1 Οδηγός Skype για Επιχειρήσεις Τι είναι το Skype για Επιχειρήσεις Αυτός ο οδηγός απευθύνεται σε χρήστες που δεν έχουν χρησιμοποιήσει ξανά το «Skype για Επιχειρήσεις»
Κέντρο υποστήριξης HP. Εισαγωγή. Τι χρειάζεται να γνωρίζετε. Λήψη και εγκατάσταση της λύσης Vista στα Windows 8. 1 of 5 1/7/2014 2:09 μμ
 http://h2056wwwhp.com/portal/site/hpsc/template.page/public/psi... 1 of 5 1/7/2014 2:09 μμ Για το σπίτι Για την επιχείρηση Υποστήριξη Είσοδος Εγγραφή Βοήθεια ιστότοπου HP Color LaserJet 3600 Printer series
http://h2056wwwhp.com/portal/site/hpsc/template.page/public/psi... 1 of 5 1/7/2014 2:09 μμ Για το σπίτι Για την επιχείρηση Υποστήριξη Είσοδος Εγγραφή Βοήθεια ιστότοπου HP Color LaserJet 3600 Printer series
Β ΕΙΔΙΚΗ ΦΑΣΗ ΣΠΟΥΔΩΝ
 ΕΛΛΗΝΙΚΗ ΔΗΜΟΚΡΑΤΙΑ Υπουργείο Εσωτερικών και Διοικητικής Ανασυγκρότησης ΕΘΝΙΚΗ ΣΧΟΛΗ ΔΗΜΟΣΙΑΣ ΔΙΟΙΚΗΣΗΣ ΚΑΙ ΑΥΤΟΔΙΟΙΚΗΣΗΣ Β ΕΙΔΙΚΗ ΦΑΣΗ ΣΠΟΥΔΩΝ Υπεύθυνος Σπουδών & Έρευνας: Δ. Τσιμάρας ΕΚΠΑΙΔΕΥΤΙΚΟ ΥΛΙΚΟ
ΕΛΛΗΝΙΚΗ ΔΗΜΟΚΡΑΤΙΑ Υπουργείο Εσωτερικών και Διοικητικής Ανασυγκρότησης ΕΘΝΙΚΗ ΣΧΟΛΗ ΔΗΜΟΣΙΑΣ ΔΙΟΙΚΗΣΗΣ ΚΑΙ ΑΥΤΟΔΙΟΙΚΗΣΗΣ Β ΕΙΔΙΚΗ ΦΑΣΗ ΣΠΟΥΔΩΝ Υπεύθυνος Σπουδών & Έρευνας: Δ. Τσιμάρας ΕΚΠΑΙΔΕΥΤΙΚΟ ΥΛΙΚΟ
BHMATA ΓΙΑ ΑΝΑΒΑΘΜΙΣΗ ΣΤΟ 3S/I.T.P.
 BHMATA ΓΙΑ ΑΝΑΒΑΘΜΙΣΗ ΣΤΟ 3S/I.T.P. Πριν την έναρξη της διαδικασίας θα θέλαμε να σας ενημερώσουμε ότι η αναβάθμιση διαφέρει σε κάποιες λεπτομέρειες, ανάλογα με το τύπο της βάσης δεδομένων της κάθε χρήσης.
BHMATA ΓΙΑ ΑΝΑΒΑΘΜΙΣΗ ΣΤΟ 3S/I.T.P. Πριν την έναρξη της διαδικασίας θα θέλαμε να σας ενημερώσουμε ότι η αναβάθμιση διαφέρει σε κάποιες λεπτομέρειες, ανάλογα με το τύπο της βάσης δεδομένων της κάθε χρήσης.
SharePoint Online. Δημιουργήστε μια τοποθεσία ή μια δημοσίευση ειδήσεων. Αναζήτηση Βρείτε Τοποθεσίες, Άτομα ή Αρχεία.
 Οδηγός γρήγορης εκκίνησης Κάντε περισσότερα όπου και αν βρίσκεστε με ασφαλή πρόσβαση, κοινή χρήση και αποθήκευση αρχείων. Πραγματοποιήστε είσοδο στη συνδρομή σας στο Office 365 και επιλέξτε το SharePoint
Οδηγός γρήγορης εκκίνησης Κάντε περισσότερα όπου και αν βρίσκεστε με ασφαλή πρόσβαση, κοινή χρήση και αποθήκευση αρχείων. Πραγματοποιήστε είσοδο στη συνδρομή σας στο Office 365 και επιλέξτε το SharePoint
Τι νέο υπάρχει στο Microsoft PowerPoint
 Περιεχόμενα Τι νέο υπάρχει στο Microsoft PowerPoint 2003... 9 Διορθώσεις, σχόλια, και βοήθεια... 11 Βοήθεια για το βιβλίο και το CD του... 11 Βοήθεια για το Microsoft PowerPoint 2003... 11 Περισσότερες
Περιεχόμενα Τι νέο υπάρχει στο Microsoft PowerPoint 2003... 9 Διορθώσεις, σχόλια, και βοήθεια... 11 Βοήθεια για το βιβλίο και το CD του... 11 Βοήθεια για το Microsoft PowerPoint 2003... 11 Περισσότερες
1. Βασικές Λειτουργίες των Windows
 1. Βασικές Λειτουργίες των Windows Α - Εκκίνηση του Υπολογιστή και των Windows XP Για να εκκινήσουμε τον υπολογιστή μας πατάμε το κουμπί ανοίγματος της μονάδας συστήματος και το αντίστοιχο κουμπί της οθόνης.
1. Βασικές Λειτουργίες των Windows Α - Εκκίνηση του Υπολογιστή και των Windows XP Για να εκκινήσουμε τον υπολογιστή μας πατάμε το κουμπί ανοίγματος της μονάδας συστήματος και το αντίστοιχο κουμπί της οθόνης.
1 Ξεκίνημα με τα Windows Vista Αποδοτική εργασία στα Windows Vista Εργασία με φακέλους και αρχεία 137
 Περιεχόμενα Οι συγγραφείς... 11 Εισαγωγή στα Windows Vista... 13 Οι εκδόσεις των Windows Vista...14 Ας ξεκινήσουμε!...18 Πιστοποιήσεις της Microsoft για επαγγελματίες... 19 Επιλογή της κατάλληλης πιστοποίησης...20
Περιεχόμενα Οι συγγραφείς... 11 Εισαγωγή στα Windows Vista... 13 Οι εκδόσεις των Windows Vista...14 Ας ξεκινήσουμε!...18 Πιστοποιήσεις της Microsoft για επαγγελματίες... 19 Επιλογή της κατάλληλης πιστοποίησης...20
Τι νέο υπάρχει στη Microsoft Access Διορθώσεις, σχόλια, και βοήθεια...9. Χρήση του συνοδευτικού CD του βιβλίου...13
 Περιεχόμενα Τι νέο υπάρχει στη Microsoft Access 2003...7 Διορθώσεις, σχόλια, και βοήθεια...9 Λήψη βοήθειας για το βιβλίο και το CD του...9 Λήψη βοήθειας για τη Microsoft Office Access 2003...9 Περισσότερες
Περιεχόμενα Τι νέο υπάρχει στη Microsoft Access 2003...7 Διορθώσεις, σχόλια, και βοήθεια...9 Λήψη βοήθειας για το βιβλίο και το CD του...9 Λήψη βοήθειας για τη Microsoft Office Access 2003...9 Περισσότερες
Οι νέες δυνατότητες των Microsoft Windows ΧΡ Τι νέο υπάρχει στη δεύτερη έκδοση Χρήση του συνοδευτικού CD του βιβλίου...
 Περιεχόμενα Οι νέες δυνατότητες των Microsoft Windows ΧΡ... 7 Πληροφορίες για τα Microsoft Windows Service Packs...8 Πώς εντοπίζονται οι νέες λειτουργίες...9 Τι νέο υπάρχει στη δεύτερη έκδοση... 11 Διορθώσεις,
Περιεχόμενα Οι νέες δυνατότητες των Microsoft Windows ΧΡ... 7 Πληροφορίες για τα Microsoft Windows Service Packs...8 Πώς εντοπίζονται οι νέες λειτουργίες...9 Τι νέο υπάρχει στη δεύτερη έκδοση... 11 Διορθώσεις,
Οδηγός γρήγορης εκκίνησης
 Οδηγός γρήγορης εκκίνησης Το Microsoft Excel 2013 έχει διαφορετική εμφάνιση από προηγούμενες εκδόσεις. Γι αυτό το λόγο, δημιουργήσαμε αυτόν τον οδηγό για να ελαχιστοποιήσουμε την καμπύλη εκμάθησης. Προσθήκη
Οδηγός γρήγορης εκκίνησης Το Microsoft Excel 2013 έχει διαφορετική εμφάνιση από προηγούμενες εκδόσεις. Γι αυτό το λόγο, δημιουργήσαμε αυτόν τον οδηγό για να ελαχιστοποιήσουμε την καμπύλη εκμάθησης. Προσθήκη
ΕΛΛΗΝΙΚΟ ΑΝΟΙΚΤΟ ΠΑΝΕΠΙΣΤΗΜΙΟ
 ΕΛΛΗΝΙΚΟ ΑΝΟΙΚΤΟ ΠΑΝΕΠΙΣΤΗΜΙΟ ΓΡΑΦΕΙΟ ΔΙΚΤΥΑΚΩΝ & ΠΛΗΡΟΦΟΡΙΑΚΩΝ ΥΠΗΡΕΣΙΩΝ ΤΜΗΜΑ ΕΓΚΑΤΑΣΤΑΣΕΩΝ & ΕΚΤΕΛΕΣΗΣ ΕΡΓΩΝ Υπηρεσία Τηλεδιασκέψεων Οδηγός χρήσης του MS Lync Basic 2013 Έκδοση 1 ΜΑΪΟΣ 2014 2 Περιεχόμενα
ΕΛΛΗΝΙΚΟ ΑΝΟΙΚΤΟ ΠΑΝΕΠΙΣΤΗΜΙΟ ΓΡΑΦΕΙΟ ΔΙΚΤΥΑΚΩΝ & ΠΛΗΡΟΦΟΡΙΑΚΩΝ ΥΠΗΡΕΣΙΩΝ ΤΜΗΜΑ ΕΓΚΑΤΑΣΤΑΣΕΩΝ & ΕΚΤΕΛΕΣΗΣ ΕΡΓΩΝ Υπηρεσία Τηλεδιασκέψεων Οδηγός χρήσης του MS Lync Basic 2013 Έκδοση 1 ΜΑΪΟΣ 2014 2 Περιεχόμενα
Δημιουργία παρουσιάσεων με το PowerPoint
 Δημιουργία παρουσιάσεων με το PowerPoint Οι νέες Τεχνολογίες αλλάζουν ριζικά το τοπίο της εκπαίδευσης. Αλλάζουν τον τρόπο διδασκαλίας και μάθησης, τον τρόπο μελέτης αλλά και τον τρόπο έρευνας και αξιολόγησης,
Δημιουργία παρουσιάσεων με το PowerPoint Οι νέες Τεχνολογίες αλλάζουν ριζικά το τοπίο της εκπαίδευσης. Αλλάζουν τον τρόπο διδασκαλίας και μάθησης, τον τρόπο μελέτης αλλά και τον τρόπο έρευνας και αξιολόγησης,
Περιεχόμενα. Λίγα λόγια από τον συγγραφέα Microsoft Excel Η δομή ενός φύλλου εργασίας... 21
 ENOTHTA 4 Περιεχόμενα Λίγα λόγια από τον συγγραφέα... 7 1 Microsoft Excel 2010... 9 2 Η δομή ενός φύλλου εργασίας... 21 3 ημιουργία νέου βιβλίου εργασίας και καταχώριση δεδομένων... 27 4 Συμβουλές για
ENOTHTA 4 Περιεχόμενα Λίγα λόγια από τον συγγραφέα... 7 1 Microsoft Excel 2010... 9 2 Η δομή ενός φύλλου εργασίας... 21 3 ημιουργία νέου βιβλίου εργασίας και καταχώριση δεδομένων... 27 4 Συμβουλές για
ΔΙΑΔΙΚΑΣΙA ΜΕΤΑΦΟΡΑΣ ΥΛΙΚΟΥ ΜΑΘΗΜΑΤΟΣ ΑΠΟ BLACKBOARD VISTA ΣΕ MOODLE
 ΔΙΑΔΙΚΑΣΙA ΜΕΤΑΦΟΡΑΣ ΥΛΙΚΟΥ ΜΑΘΗΜΑΤΟΣ ΑΠΟ BLACKBOARD VISTA ΣΕ MOODLE Η διαδικασία μεταφοράς του υλικού ενός μαθήματος από την πλατφόρμα Blackboard Vista στην πλατφόρμα Moodle σε βήματα είναι η ακόλουθη:
ΔΙΑΔΙΚΑΣΙA ΜΕΤΑΦΟΡΑΣ ΥΛΙΚΟΥ ΜΑΘΗΜΑΤΟΣ ΑΠΟ BLACKBOARD VISTA ΣΕ MOODLE Η διαδικασία μεταφοράς του υλικού ενός μαθήματος από την πλατφόρμα Blackboard Vista στην πλατφόρμα Moodle σε βήματα είναι η ακόλουθη:
Περιεχόμενα. 1 Προετοιμασία βιβλίου εργασίας 47. 2 Εργασία με δεδομένα και πίνακες Excel 75. Ευχαριστίες...11. Εισαγωγή στο Microsoft Excel 2010...
 Περιεχόμενα Ευχαριστίες...11 Εισαγωγή στο Microsoft Excel 2010...13 Τροποποίηση της εμφάνισης της Κορδέλας...29 Χαρακτηριστικά και συμβάσεις του βιβλίου...35 Χρήση των αρχείων εξάσκησης...37 Βοήθεια...41
Περιεχόμενα Ευχαριστίες...11 Εισαγωγή στο Microsoft Excel 2010...13 Τροποποίηση της εμφάνισης της Κορδέλας...29 Χαρακτηριστικά και συμβάσεις του βιβλίου...35 Χρήση των αρχείων εξάσκησης...37 Βοήθεια...41
Εγχειρίδιο Φοιτητή. Course Management Platform. Εισαγωγή. for Universities Ομάδα Ασύγχρονης Τηλεκπαίδευσης Παν. Μακεδονίας Σεπτέμβριος 2004
 Εγχειρίδιο Φοιτητή Εισαγωγή Η ηλεκτρονική πλατφόρμα, αποτελεί ένα ολοκληρωμένο σύστημα Ασύγχρονης Τηλεκπαίδευσης. Στόχος της είναι η παροχή υποδομών εκπαίδευσης και κατάρτισης ανεξάρτητα από τους περιοριστικούς
Εγχειρίδιο Φοιτητή Εισαγωγή Η ηλεκτρονική πλατφόρμα, αποτελεί ένα ολοκληρωμένο σύστημα Ασύγχρονης Τηλεκπαίδευσης. Στόχος της είναι η παροχή υποδομών εκπαίδευσης και κατάρτισης ανεξάρτητα από τους περιοριστικούς
Ο Οδηγός γρήγορης εκκίνησης
 Ο Οδηγός γρήγορης εκκίνησης του Microsoft PowerPoint 2013 έχει διαφορετική εμφάνιση από προηγούμενες εκδόσεις. Γι αυτό το λόγο, δημιουργήσαμε αυτόν τον οδηγό για να ελαχιστοποιήσουμε την καμπύλη εκμάθησης.
Ο Οδηγός γρήγορης εκκίνησης του Microsoft PowerPoint 2013 έχει διαφορετική εμφάνιση από προηγούμενες εκδόσεις. Γι αυτό το λόγο, δημιουργήσαμε αυτόν τον οδηγό για να ελαχιστοποιήσουμε την καμπύλη εκμάθησης.
Οδηγός Χρήσης της Εφαρμογής Web based Video Conference
 Οδηγός Χρήσης της Εφαρμογής Web based Video Conference Περιεχόμενα Περιβάλλον Εφαρμογής... 3 1. Σύνδεση... 3 2. Κατάσταση Σύνδεσης... 3 3. Συνδεδεμένοι Χρήστες... 4 4. Συμμετέχοντες... 4 Διάταξη Push to
Οδηγός Χρήσης της Εφαρμογής Web based Video Conference Περιεχόμενα Περιβάλλον Εφαρμογής... 3 1. Σύνδεση... 3 2. Κατάσταση Σύνδεσης... 3 3. Συνδεδεμένοι Χρήστες... 4 4. Συμμετέχοντες... 4 Διάταξη Push to
Οδηγός Χρήσης για Windows
 Οδηγός Χρήσης για Windows Περιεχόμενα Γρήγορο ξεκίνημα... 1 Εγκατάσταση του λογισμικού... 1 Χρήση του Εικονιδίου στην Περιοχή Ειδοποιήσεων... 6 Επαναφορά του εικονιδίου στην Περιοχή ειδοποιήσεων... 8 Διαχείριση
Οδηγός Χρήσης για Windows Περιεχόμενα Γρήγορο ξεκίνημα... 1 Εγκατάσταση του λογισμικού... 1 Χρήση του Εικονιδίου στην Περιοχή Ειδοποιήσεων... 6 Επαναφορά του εικονιδίου στην Περιοχή ειδοποιήσεων... 8 Διαχείριση
Κεφαλίδες και υποσέλιδα
 Κεφαλίδες και υποσέλιδα Διασκεδάστε με τις επιλογές κεφαλίδων και υποσέλιδων δοκιμάζοντας τις ασκήσεις που ακολουθούν. Άσκηση 1: Εισαγωγή υποσέλιδων σε διαφάνειες Η παρουσίαση αποτελείται από πέντε διαφάνειες.
Κεφαλίδες και υποσέλιδα Διασκεδάστε με τις επιλογές κεφαλίδων και υποσέλιδων δοκιμάζοντας τις ασκήσεις που ακολουθούν. Άσκηση 1: Εισαγωγή υποσέλιδων σε διαφάνειες Η παρουσίαση αποτελείται από πέντε διαφάνειες.
Περιεχόμενα. Κεφάλαιο1 Ξεκίνημα με τα Windows 7. Κεφάλαιο2 Εκκίνηση και χρήση προγραμμάτων
 Περιεχόμενα Κεφάλαιο1 Ξεκίνημα με τα Windows 7 Εκκίνηση των Windows 7...................................................... 4 Τι μπορείτε να κάνετε με τα Windows 7...........................................
Περιεχόμενα Κεφάλαιο1 Ξεκίνημα με τα Windows 7 Εκκίνηση των Windows 7...................................................... 4 Τι μπορείτε να κάνετε με τα Windows 7...........................................
Έργα. Οδηγός γρήγορης εκκίνησης. Παρακολούθηση των εργασιών σας. Προβολή εργασιών σε λωρίδα χρόνου. Κοινή χρήση του έργου σας με άλλα άτομα
 Έργα Οδηγός γρήγορης εκκίνησης Παρακολούθηση των εργασιών σας Η λίστα εργασιών του SharePoint είναι μια εύχρηστη λύση για να παρακολουθείτε όλα όσα χρειάζεται να γίνουν σε ένα έργο. Μπορείτε να προσθέτετε
Έργα Οδηγός γρήγορης εκκίνησης Παρακολούθηση των εργασιών σας Η λίστα εργασιών του SharePoint είναι μια εύχρηστη λύση για να παρακολουθείτε όλα όσα χρειάζεται να γίνουν σε ένα έργο. Μπορείτε να προσθέτετε
