Σαρωτής. ScanMate. i940m. Οδηγός ρύθμισης σάρωσης για υπολογιστές MACINTOSH. A-61806_el
|
|
|
- Γάννη Κασιδιάρης
- 7 χρόνια πριν
- Προβολές:
Transcript
1 Σαρωτής ScanMate i940m Οδηγός ρύθμισης σάρωσης για υπολογιστές MACINTOSH A-61806_el
2 Οδηγός ρύθμισης σάρωσης για υπολογιστές Macintosh Χρήση των δυνατοτήτων σάρωσης... 2 Πώς ξεκινάω;... 2 Επιλογή ρυθμίσεων εικόνας... 5 Επιλογή των ρυθμίσεων συσκευής... 7 Το κύριο παράθυρο του σαρωτή... 8 Το παράθυρο Ρυθμίσεις εικόνας Περιοχή προεπισκόπησης Καρτέλα Γενικά Καρτέλα Μέγεθος Καρτέλα Ρυθμίσεις: ασπρόμαυρη Καρτέλα Ρυθμίσεις: έγχρωμη ή σε κλίμακα του γκρι Καρτέλα Βελτιώσεις Προηγμένη ρύθμιση εικόνας Καρτέλα Προηγμένη Δημιουργία πολλαπλών εικόνων για κάθε όψη ενός εγγράφου, παράδειγμα Δημιουργία διαφορετικών ρυθμίσεων για κάθε όψη ενός εγγράφου, παράδειγμα Δημιουργία μιας νέας συντόμευσης ρύθμισης Αλλαγή των ρυθμίσεων εικόνας Το παράθυρο Ρυθμίσεις συσκευής Καρτέλα Συσκευή - Γενικά Καρτέλα Συσκευή - Πολλαπλή τροφοδοσία Αλλαγή των ρυθμίσεων συσκευής Το παράθυρο Διαγνωστικός έλεγχος Διαγνωστικός έλεγχος - Καρτέλα Αποσφαλμάτωση Διαγνωστικός έλεγχος - Καρτέλα Αρχεία καταγραφής Ο σαρωτής Kodak ScanMate i940m παρέχει την ευχέρεια επεξεργασίας σαρωμένων εικόνων για βελτίωση της ποιότητάς τους με χρήση δυνατοτήτων επεξεργασίας εικόνας. Ο όρος επεξεργασία εικόνας αναφέρεται σε λειτουργίες του σαρωτή που σας δίνουν τη δυνατότητα να ρυθμίζετε αυτόματα κάθε εικόνα που μπορεί να βελτιώσει τις τελικές εικόνες (π.χ. να διορθώνετε τυχόν παραμορφώσεις στο τροφοδοτούμενο έγγραφο, να κόβετε τα άκρα της εικόνας για να αφαιρέσετε τα περιττά περιγράμματα ή να εξαλείφετε τον εξωτερικό "θόρυβο" της εικόνας). Οι πληροφορίες στον συγκεκριμένο οδηγό περιγράφουν τις δυνατότητες του σαρωτή καθώς και τις διαδικασίες για τον τρόπο χρήσης τους. Οι ίδιες λειτουργίες θα πρέπει να είναι διαθέσιμες και στη διασύνδεση χρήστη της εφαρμογής σάρωσης που χρησιμοποιείτε. A-61806_el Μάρτιος
3 Χρήση των δυνατοτήτων σάρωσης Ο σαρωτής Kodak ScanMate i940m μπορεί να παράσχει μεγάλη ποικιλία ηλεκτρονικών εικόνων. Αυτό είναι εφικτό με τη χρήση των δυνατοτήτων σάρωσης που παρέχει η Kodak σε συντονισμό με την εφαρμογή σάρωσης που διαθέτετε. Οι δυνατότητες σάρωσης είναι μέρος του συστήματος καταγραφής που συνδέει τον σαρωτή με την εφαρμογή σάρωσης που χρησιμοποιείτε. Κατά τη χρήση των δυνατοτήτων σάρωσης, το κύριο παράθυρο του σαρωτή θα παρουσιάζει μια λίστα με τις «Συντομογραφίες ρυθμίσεων». Κάθε συντόμευση ρύθμισης αποτελεί μια ομάδα από συγκεκριμένες ρυθμίσεις εικόνας και συσκευής. Οι παρεχόμενες συντομεύσεις ρύθμισης αντιπροσωπεύουν ορισμένες συνήθεις εξόδους ηλεκτρονικών εικόνων που χρησιμοποιούνται για ένα μεγάλο αριθμό εγγράφων εισόδου. Εάν καμία από τις συντομεύσεις ρύθμισης δεν ανταποκρίνεται στις ανάγκες σας, μπορείτε να δημιουργήσετε μια προσαρμοσμένη συντόμευση ρύθμισης. Για παράδειγμα, μπορείτε να δημιουργήσετε μια συντόμευση ρύθμισης με το όνομα "Τιμολόγια" και κάθε φορά που θέλετε να σαρώσετε τιμολόγια, να επιλέγετε απλά τη συγκεκριμένη συντόμευση ρύθμισης. Πώς ξεκινάω; Στόχος είναι να γίνει η σάρωση όσο το δυνατόν πιο απλή. Για να μπορέσετε να δείτε τη λίστα αυτή πρέπει να ανοίξετε την εφαρμογή PageManager. 1. Κάντε κλικ στις επιλογές Αρχείο>Ρυθμίσεις σάρωσης για να παρουσιαστούν οι «Προεπιλογές σάρωσης». 2 A-61806_el Μάρτιος 2013
4 2 Αλλάξτε οποιαδήποτε από τις ρυθμίσεις που παρουσιάζονται στο παράθυρο αυτό ή κάντε κλικ στη Διαχείριση προφίλ για να παρουσιαστούν οι «Συντομεύσεις ρυθμίσεων» όπου μπορείτε να κάνετε οποιαδήποτε πρόσθετη αλλαγή (π.χ. στην ανάλυση). Ο σαρωτής παραδίδεται με ήδη καθορισμένες κάποιες συντομεύσεις ρύθμισης. Στις περισσότερες περιπτώσεις, οι συντομεύσεις αυτές θα καλύψουν όλες σας τις ανάγκες. Εάν διαπιστώσετε ότι χρειάζεστε διαφορετικές ρυθμίσεις, δημιουργήστε τη δική σας συντόμευση ρύθμισης. Η συντόμευσή σας θα προστεθεί στη λίστα με τις συντομεύσεις ρύθμισης και θα είναι διαθέσιμη για όλες τις μελλοντικές εργασίες σάρωσης. A-61806_el Μάρτιος
5 Οι περισσότερες από τις επιλογές που θα χρειαστείτε διατίθενται σε αυτά τα δύο παράθυρα: Ρυθμίσεις εικόνας: Εάν κάνετε κλικ στο κουμπί Ρυθμίσεων στο κύριο παράθυρο του σαρωτή, εμφανίζεται το παράθυρο Ρυθμίσεις εικόνας. Σε αυτό το παράθυρο μπορείτε να ορίσετε τις παραμέτρους επεξεργασίας εικόνας που επιθυμείτε, χρησιμοποιώντας τις καρτέλες Γενικά, Μέγεθος, Ρυθμίσεις και Βελτιώσεις. Μπορείτε, επίσης, να μεταβείτε στις ρυθμίσεις συσκευής, κάνοντας κλικ στο κουμπί Συσκευής ή στοις Προηγμένες ρυθμίσεις κάνοντας κλικ στο εικονίδιο Προηγμένης ρύθμιση εικόνας. Ρυθμίσεις συσκευής: Το κουμπί Συσκευής βρίσκεται στο παράθυρο Ρυθμίσεις εικόνας. Αν επιλέξετε Συσκευή, θα έχετε πρόσβαση στις καρτέλες Γενικά και Πολλαπλή τροφοδοσία. Από το παράθυρο Ρυθμίσεις συσκευής, έχετε επίσης πρό σβαση στο παράθυρο Διαγνωστικός έλεγχος. Τα παρακάτω βήματα περιγράφουν πώς μπορείτε να δημιουργήσετε μια προσαρμοσμένη συντόμευση ρύθμισης. Πλήρεις περιγραφές των λειτουργιών και επιλογών που υπάρχουν στο κεντρικό παράθυρο και στις καρτέλες του σαρωτή θα βρείτε στην ενότητα με τίτλο "Το κύριο παράθυρο του σαρωτή". ΣΗΜΕΙΩΣΗ: Ορισμένες φορές οι συντομεύσεις ρύθμισης ενδέχεται να ακυρωθούν από την εφαρμογή σάρωσης που χρησιμοποιείτε. Εάν συμβεί αυτό, η συντόμευση που επιλέγετε θα εμφανίζεται στο κύριο παράθυρο του σαρωτή σε πλάγια γραφή με τη λέξη <Τροποποιημένη> δίπλα της. Αυτή είναι η φυσιολογική συμπεριφορά μιας εφαρμογής που δεν χρησιμοποιεί «Συντομεύσεις ρυθμίσεων» και που πρώτα πραγματοποιεί λήψη των μεμονωμένων ρυθμίσεων που προτιμά στον σαρωτή και ύστερα παρέχει πρόσβαση στις δυνατότητες του σαρωτή. Εάν κάνετε κλικ στο κουμπί OK για να ξεκινήσετε τη σάρωση, θα ερωτηθείτε εάν θέλετε να αποθηκεύσετε τις τροποποιημένες ρυθμίσεις. Εάν χρησιμοποιείτε μια εφαρμογή που δεν χρησιμοποιεί συντομεύσεις ρύθμισης, επιλέξτε Όχι σε αυτή την ερώτηση και συνεχίστε τη σάρωση. 4 A-61806_el Μάρτιος 2013
6 Επιλογή ρυθμίσεων εικόνας Από το κύριο παράθυρο του σαρωτή: 1. Επιλέξτε μια προκαθορισμένη συντόμευση ρύθμισης από τη λίστα Συντομεύσεις ρύθμισης. Επιλέξτε μία Συντόμευση ρύθμισης η οποία περιγράφει όσο το δυνατόν καλύτερα την εικόνα εξόδου που επιθυμείτε. 2. Αποφασίστε εάν θέλετε να αποτυπώσετε μια ηλεκτρονική εικόνα της μπροστινής όψης, της πίσω όψης ή και των δύο όψεων του εγγράφου σας και επιλέξτε από την αναπτυσσόμενη λίστα Το έγγραφο εισόδου έχει. Οι επιλογές είναι οι εξής: Δύο όψεις: αποτυπώνει και τις δύο όψεις εγγράφων Μία όψη-εμπρός: αποτυπώνει μόνο την μπροστινή όψη Μία όψη-πίσω: αποτυπώνει μόνο την πίσω όψη 3. Τοποθετήστε ένα ή δύο αντιπροσωπευτικά έγγραφα στο δίσκο εισόδου του σαρωτή. 4. Αν θέλετε να δείτε πώς θα φαίνονται οι επιλογές που έχετε καθορίσει για την επεξεργασία εικόνων και να κάνετε αλλαγές στην οθόνη, κάντε κλικ στην επιλογή Προεπισκόπηση για να ελέγξετε και να προσαρμόσετε την εικόνα. ΣΗΜΕΙΩΣΗ: Αυτό είναι απαραίτητο μόνο αν θέλετε να κάνετε διαδραστικές προσαρμογές στις επιλογές επεξεργασίες εικόνας που έχετε καθορίσει. Αν κάνετε διαδραστικές προσαρμογές, συνιστάται να κάνετε προεπισκόπηση της εικόνας χρησιμοποιώντας την υψηλότερη ποιότητα προεπισκόπησης. A-61806_el Μάρτιος
7 5. Αν είστε ικανοποιημένοι με τις επιλογές επεξεργασίας εικόνας που έχετε καθορίσει, ανατροφοδοτήστε το έγγραφό σας, εάν είναι απαραίτητο, και κάντε κλικ στην επιλογή ΟΚ/Σάρωση. Αν οι εικόνες είναι αποδεκτές, οι ρυθμίσεις επεξεργασίας εικόνας είναι σωστές και δεν χρειάζεται να κάνετε κλικ στο κουμπί Ρυθμίσεων για να αλλάξετε τις τιμές στις καρτέλες Γενικά, Μέγεθος, Ρυθμίσεις και Βελτιώσεις. Αν οι εικόνες δεν είναι αποδεκτές, μπορείτε είτε να επιλέξετε μία διαφορετική προκαθορισμένη Συντόμευση ρύθμισης η οποία περιγράφει όσο το δυνατόν καλύτερα το επιθυμητό σας αποτέλεσμα ή να συνεχίσετε να εργάζεστε με τη Συντόμευση ρύθμισης που έχετε επιλέξει κάνοντας έλεγχο κάθε ρύθμισης στις καρτέλες Γενικά, Μέγεθος, Ρυθμίσεις και Βελτιώσεις και να κάνετε τις κατάλληλες αλλαγές. Όταν κάνετε οποιαδήποτε αλλαγή, επαναλάβετε τα βήματα 3-5 για να έχετε τα επιθυμητά αποτελέσματα. 6. Αν κάνετε κάποια αλλαγή σε μια προκαθορισμένη Συντόμευση ρύθμισης, κάντε κλικ στην επιλογή Αποθήκευση ως στο κύριο παράθυρο του σαρωτή. Θα εμφανιστεί το παράθυρο διαλόγου Αποθήκευση ως. 7. Πληκτρολογήστε ένα νέο όνομα συντόμευσης ρύθμισης που θεωρείτε κατάλληλο και επιλέξτε Αποθήκευση. Έχετε δημιουργήσει και αποθηκεύσει μία προσαρμοσμένη Συντόμευση ρύθμισης ηοποία μπορεί να χρησιμοποιηθεί για τις λειτουργίες σάρωσης που χρησιμοποιείτε. 6 A-61806_el Μάρτιος 2013
8 Επιλογή των ρυθμίσεων συσκευής 1. Επιλέξτε την Συντόμευση ρύθμισης που δημιουργήσατε. 2. Επιλέξτε Ρυθμίσεις για να μεταβείτε στο παράθυρο Ρυθμίσεις εικόνας. 3. Επιλέξτε το κουμπί Συσκευής. Εμφανίζεται το παράθυρο Ρυθμίσεις συσκευής. 4. Προτού πραγματοποιήσετε οποιαδήποτε ρύθμιση, ξεφυλλίστε τις καρτέλες στο παράθυρο Ρυθμίσεις συσκευής για να ανακαλύψετε τις διαθέσιμες λειτουργίες. Για πληροφορίες σχετικά με αυτές τις λειτουργίες, ανατρέξτε στην ενότητα με τίτλο "Το παράθυρο Ρυθμίσεις συσκευής". 5. Αποφασίστε ποιες λειτουργίες θέλετε να χρησιμοποιείτε όταν κάνετε σάρωση και επιλέξτε την κατάλληλη καρτέλα. 6. Σε κάθε καρτέλα καθορίστε τις κατάλληλες επιλογές ή ενέργειες που θέλετε να πραγματοποιήσει ο σαρωτής. 7. Όταν ολοκληρωθεί η ενέργεια: Επιλέξτε Αρχική για να επιστρέψετε στο κύριο παράθυρο του σαρωτή και κάντε κλικ στην επιλογή Αποθήκευση για να αποθηκεύσετε τις επιλογές σας στην προσαρμοσμένη Συντόμευση ρύθμισης ή. Κάντε κλικ στην επιλογή Εικόνα για να επιστρέψετε στο παράθυρο Ρυθμίσεις εικόνας αν θέλετε να κάνετε επιπλέον αλλαγές. A-61806_el Μάρτιος
9 Το κύριο παράθυρο του σαρωτή Το κύριο παράθυρο του σαρωτή είναι το αρχικό παράθυρο του περιβάλλοντος χρήστη του σαρωτή. Μπορείτε να πραγματοποιήσετε σάρωση επιλέγοντας απλά μια συντόμευση ρύθμισης και κάνοντας έπειτα κλικ στο κουμπί ΟΚ/Σάρωση. Συντομεύσεις ρύθμισης παρέχει μια λίστα των συντομεύσεων ρύθμισης που είναι διαθέσιμες εκείνη τη στιγμή. Οι συντομεύσεις που παρέχονται είναι οι εξής: Προεπιλογή: οι προεπιλεγμένες ρυθμίσεις του σαρωτή Ασπρόμαυρο έγγραφο Perfect Page Έγχρωμο έγγραφο Perfect Page Έγχρωμη φωτογραφία ΣΗΜΕΙΩΣΕΙΣ: Οι Συντομεύσεις ρύθμισης που παρέχονται μπορούν να διαγραφούν. Συνιστάται ανεπιφύλακτα να μην διαγράψετε τα προεπιλεγμένα προφίλ. Εάν πραγματοποιήσατε αλλαγές σε μια συντόμευση ρύθμισης και δεν τις αποθηκεύσατε, η συντόμευση ρύθμισης θα συνοδεύεται από τη λέξη <τροποποιημένη>, και το όνομά της θα εμφανίζεται σε πλάγια γραφή (π.χ., *Προεπιλογή<τροποποιημένη>). Το έγγραφο εισόδου έχει σας δίνει τη δυνατότητα να επιλέξετε ποιες όψεις του εγγράφου περιέχουν πληροφορίες από τις οποίες θέλετε να παραχθεί μια ηλεκτρονική εικόνα. Δύο όψεις: σαρώνεται η μπροστινή και η πίσω όψη του εγγράφου. Μία όψη - μπροστινή: σαρώνεται μόνο ημπροστινή όψη του εγγράφου. Μία όψη - πίσω: σαρώνεται μόνο η πίσω όψη του εγγράφου. ΣΗΜΕΙΩΣΗ: Φροντίστε να τοποθετείτε τα έγγραφά σας στραμμένα προς τα κάτω στο δίσκο εισόδου. 8 A-61806_el Μάρτιος 2013
10 Αποθήκευση αποθηκεύει τυχόν αλλαγές που πραγματοποιήσατε στην τρέχουσα Συντόμευση ρύθμισης. Αυτή ηεπιλογή είναι διαθέσιμη μόνο για συντομεύσεις που δημιουργήσατε εσείς. Αποθήκευση ως εμφανίζει το παράθυρο Αποθήκευση ως στο οποίο μπορείτε να αποθηκεύσετε τις τρέχουσες ρυθμίσεις σας ως νέες Συντομεύσεις ρύθμισης. Διαγραφή διαγράφεται η επιλεγμένη συντόμευση ρύθμισης. Θα ερωτηθείτε για επιβεβαίωση. Αυτή η επιλογή είναι διαθέσιμη μόνο για συντομεύσεις που δημιουργήσατε εσείς. Μετονομασία εμφανίζει το παράθυρο Μετονομασία το οποίο σας επιτρέπει να μετονομάσετε τη Συντόμευση ρύθμισης. Αυτή η επιλογή είναι διαθέσιμη μόνο για συντομεύσεις που δημιουργήσατε εσείς. Αναίρεση σας επιτρέπει να αναιρέσετε τυχόν αλλαγές που έχουν πραγματοποιηθεί στην επιλεγμένη Συντόμευση ρύθμισης. Διατίθεται μόνο για συντομεύσεις τις οποίες έχετε τροποποιήσει (π.χ., εμφανίζονται σε πλάγια γραφή και ακολουθούνται από τη λέξη <τροποποιημένη>). Βέλος Μετακίνηση επάνω μετακινεί την επιλεγμένη Συντόμευση ρύθμισης κατά μία θέση προς τα πάνω στη λίστα Συντομεύσεις ρύθμισης. Όταν μετακινείτε μια συντόμευση ρύθμισης, παραμένει στη συγκεκριμένη θέση μέχρι να τη μετακινήσετε και πάλι. Βέλος Μετακίνηση κάτω μετακινεί την επιλεγμένη συντόμευση ρύθμισης κατά μία θέση προς τα κάτω στη λίστα Συντομεύσεις ρύθμισης. Όταν μετακινείτε μια συντόμευση ρύθμισης, παραμένει στη συγκεκριμένη θέση μέχρι να τη μετακινήσετε και πάλι. Ρυθμίσεις εμφανίζεται το παράθυρο Ρυθμίσεις εικόνας στο οποίο μπορείτε να πραγματοποιήσετε αλλαγές στην επιλεγμένη συντόμευση ρύθμισης. Από αυτό το παράθυρο έχετε επίσης πρόσβαση στα παράθυρα Ρυθμίσεις συσκευής και Διαγνωστικός έλεγχος. Προεπισκόπηση ξεκινά μια σάρωση και στη συνέχεια εμφανίζεται το παράθυρο Ρυθμίσεις εικόνας με τη σαρωμένη εικόνα τοποθετημένη στην περιοχή προεπισκόπησης. Ηεικόνα που εμφανίζεται είναι ένα δείγμα με βάση τις τρέχουσες ρυθμίσεις συντόμευσης που έχετε επιλέξει. ΟΚ/Σάρωση όταν το επιλέγετε, καλείστε να αποθηκεύσετε τυχόν μη αποθηκευμένες αλλαγές. ΣΗΜΕΙΩΣΗ: Εάν αυτό το κουμπί είναι το OK, τυχόν μη αποθηκευμένες αλλαγές θα παραμείνουν σε ισχύ για την τρέχουσα περίοδο εργασίας σάρωσης. Άκυρο το κύριο παράθυρο του σαρωτή κλείνει χωρίς αποθήκευση τυχόν αλλαγών. Πληροφορίες για το εικονίδιο Παρουσιάζει πληροφορίες για την έκδοση του σαρωτή και τα πνευματικά δικαιώματα. A-61806_el Μάρτιος
11 Το παράθυρο Ρυθμίσεις εικόνας Σε αυτό το παράθυρο μπορείτε να καθορίσετε επιλογές επεξεργασίας εικόνας χρησιμοποιώντας τις διαθέσιμες καρτέλες. Οι τιμές που χρησιμοποιούνται στις ρυθμίσεις εικόνας αποθηκεύονται στην επιλεγμένη συντόμευση ρύθμισης. Το παράθυρο Ρυθμίσεις εικόνας περιλαμβάνει τις παρακάτω καρτέλες: Γενικά, Μέγεθος, Ρυθμίσεις και Βελτιώσεις. Όψη μπορείτε να επιλέξετε ποια όψη και εικόνα θα διαμορφώσετε (π.χ., Μπροστινή, Πίσω, Και οι δύο: Έγχρωμη (24-bit), κλπ.). Όλες οι ρυθμίσεις εικόνας θα εφαρμοστούν στην επιλεγμένη εικόνα. ΣΗΜΕΙΩΣΗ: Η επιλογή Όψη είναι διαθέσιμη μόνο όταν έχετε επιλέξει Προηγμένες ρυθμίσεις στην καρτέλα Προηγμένη. Προηγμένη ρύθμιση εικόνας: εμφανίζεται η καρτέλα Προηγμένη. 10 A-61806_el Μάρτιος 2013
12 Κουμπιά γραμμής εργαλείων Μεγέθυνση: μεγεθύνεται η εικόνα που εμφανίζεται εκείνη τη στιγμή στην περιοχή προεπισκόπησης. Σμίκρυνση: σμικρύνεται η εικόνα που εμφανίζεται εκείνη τη στιγμή στην περιοχή προεπισκόπησης. Περιστροφή πλαισίου: το πλαίσιο περιστρέφεται κατά 90 μοίρες. ΣΗΜΕΙΩΣΗ: Η επιλογή αυτή είναι διαθέσιμη μόνο εφόσον το περιστρεφόμενο πλαίσιο χωράει στο μέγιστο πλάτος του σαρωτή. Κεντράρισμα πλαισίου: προσαρμόζει την αρχή X του πλαισίου έτσι, ώστε το πλαίσιο να κεντραριστεί εντός του μέγιστου πλάτους του σαρωτή. Ποιότητα προεπισκόπησης: επιλέγει την ποιότητα της εικόνας σάρωσης. Κανονική: προβάλλεται μια ικανοποιητική ποιότητα εικόνας σε χαμηλότερη ανάλυση. Υψηλή: προβάλλεται η ακριβέστερη απεικόνιση της πραγματικής εικόνας. Η εικόνα που προβάλλεται στην περιοχή προεπισκόπησης αποτελεί ένα καλό δείγμα της τελικής εικόνας. Ενημερώσεις αυτόματης προεπισκόπησης: σας επιτρέπει να επιλέξετε τον τρόπο με τον οποίο ενημερώνεται η εικόνα που εμφανίζεται. Ενεργό: Στις περισσότερες περιπτώσεις, η εικόνα θα εμφανίσει αυτόματα τα αποτελέσματα των αλλαγών σας στις ρυθμίσεις, χωρίς να πρέπει να εκ νέου σάρωση του εγγράφου. Εάν απαιτείται εκ νέου σάρωση, θα σας ζητηθεί να εισαγάγετε ξανά το έγγραφο. Απενεργοποιημένο: Η εικόνα που εμφανίζεται δεν θα ενημερωθεί μέχρι να εκτελεστεί άλλη Σάρωση προεπισκόπησης. Μονάδες: Επιλέγεται η μονάδα μέτρησης για το σαρωτή. Εδώ συμπεριλαμβάνεται η περιοχή προεπισκόπησης και τυχόν επιλογές που σχετίζονται με το μέγεθος. Οι επιλογές για τις μονάδες είναι οι εξής: Ίντσες, εκατοστά και εικονοστοιχεία. A-61806_el Μάρτιος
13 Περιοχή προεπισκόπησης Στην περιοχή προεπισκόπησης εμφανίζεται μια εικόνα-δείγμα με βάση τις τρέχουσες ρυθμίσεις συντόμευσης που έχετε επιλέξει. Σε αυτή την περιοχή θα εμφανίζεται μια εικόνα αφού πραγματοποιήσετε μια σάρωση προεπισκόπησης. Πλαίσιο: Εάν επιλέξετε Έγγραφο: Χειροκίνητη επιλογή ή Εικόνα: Τμήμα εγγράφου στην καρτέλα Μέγεθος, στην περιοχή προεπισκόπησης θα εμφανίζονται, επίσης, οι τρέχουσες επιλογές πλαισίου. Εάν το πλαίσιο δεν ευθυγραμμίζεται με την εικόνα προεπισκόπησής σας, μπορείτε να προσαρμόσετε το μέγεθος και τη θέση του πλαισίου με το ποντίκι. Καθώς ο δείκτης του ποντικιού κινείται γύρω από το πλαίσιο, θα αλλάζει υποδεικνύοντας ότι μπορείτε να προσαρμόσετε το πλαίσιο πατώντας παρατεταμένα το αριστερό κουμπί του ποντικιού. - Μετακίνηση: Τοποθετήστε το δείκτη του ποντικιού μέσα στο πλαίσιο για να προσαρμόσετε τη θέση του πλαισίου. - Γωνία: Τοποθετήστε το δείκτη του ποντικιού πάνω σε ένα από τα γραφικά γωνίας για να προσαρμόσετε δύο πλευρές ταυτόχρονα. - Πλευρά: Τοποθετήστε το δείκτη του ποντικιού πάνω σε ένα από τα γραφικά πλευράς για να προσαρμόσετε τη συγκεκριμένη πλευρά. - Περιστροφή: Τοποθετήστε το δείκτη του ποντικιού πάνω στο γραφικό περιστροφής για να προσαρμόσετε τη γωνία του πλαισίου. Αρχική επιστρέφετε στο κύριο παράθυρο του σαρωτή. Συσκευή εμφανίζεται το παράθυρο Ρυθμίσεις συσκευής. Προεπισκόπηση ξεκινά μια σάρωση και η εικόνα τοποθετείται στην περιοχή προεπισκόπησης. Η εικόνα που εμφανίζεται είναι ένα δείγμα με βάση τις τρέχουσες ρυθμίσεις συντόμευσης που έχετε επιλέξει. ΟΚ/Σάρωση όταν το επιλέγετε, καλείστε να αποθηκεύσετε τυχόν μη αποθηκευμένες αλλαγές. ΣΗΜΕΙΩΣΗ: Εάν αυτό το κουμπί είναι το OK, τυχόν μη αποθηκευμένες αλλαγές θα παραμείνουν σε ισχύ για την τρέχουσα περίοδο εργασίας σάρωσης. Άκυρο το κύριο παράθυρο του σαρωτή κλείνει χωρίς αποθήκευση τυχόν αλλαγών. 12 A-61806_el Μάρτιος 2013
14 Καρτέλα Γενικά Η καρτέλα Γενικά περιλαμβάνει τις επιλογές εικόνας που χρησιμοποιούνται συχνά. Στις περισσότερες περιπτώσεις, δεν θα χρειαστεί να αλλάξετε τις επιλογές στις άλλες καρτέλες. Σάρωση ως σας δίνει τη δυνατότητα να επιλέξετε το μέγεθος της ηλεκτρονικής εικόνας. Έγχρωμη (24-bit): Παράγει μια έγχρωμη έκδοση του εγγράφου σας. Σε κλίμακα του γκρι (8-bit): Παράγει μια έκδοση του εγγράφου σας σε κλίμακα του γκρι. Ασπρόμαυρη (1-bit): Παράγει μια ασπρόμαυρη έκδοση του εγγράφου σας. ΣΗΜΕΙΩΣΗ: Η επιλογή Σάρωση ως είναι διαθέσιμη μόνο όταν είναι επιλεγμένη η επιλογή Εικόνες ανά όψη: Μία στην καρτέλα Προηγμένη. Τύπος εγγράφου σας δίνει τη δυνατότητα να επιλέξετε τον τύπο περιεχομένων των εγγράφων σας. Κείμενο με γραφικά: τα έγγραφα περιέχουν ένα συνδυασμό κειμένου, επαγγελματικών γραφικών παραστάσεων (ραβδογραμμάτων, κυκλικών διαγραμμάτων κ.λπ.) και γραμμικών σχεδίων. Κείμενο: τα έγγραφα περιέχουν κυρίως κείμενο. Φωτογραφίες: τα έγγραφα περιέχουν κυρίως φωτογραφίες. Τύπος μέσου σας δίνει τη δυνατότητα να επιλέξετε τον τύπο χαρτιού που πρόκειται να σαρώσετε ανάλογα με την υφή/το βάρος. Οι επιλογές είναι: Απλό χαρτί, Λεπτό χαρτί, Γυαλιστερό χαρτί, Κάρτες και Περιοδικό. A-61806_el Μάρτιος
15 Ανάλυση ή αριθμός κουκκίδων ανά ίντσα (dpi) σας δίνει τη δυνατότητα να επιλέξετε την ανάλυση που επιθυμείτε, η οποία καθορίζει την ποιότητα της εικόνας. Οι υψηλότερες αναλύσεις μπορούν, επίσης, να αυξήσουν το χρόνο σάρωσης και το μέγεθος της εικόνας. Οι επιλογές αναλύσεις είναι οι εξής: 100, 150, 200, 240, 250, 300, 400, 600 και 1200 dpi. Συμπίεση σας δίνει τη δυνατότητα να μειώσετε το μέγεθος της ηλεκτρονικής εικόνας σας. Τύπος: Ο σαρωτής παράγει μια έγχρωμη έκδοση του εγγράφου σας. - (καμία): Δεν πραγματοποιείται συμπίεση, γεγονός που μπορεί να έχει ως αποτέλεσμα ένα μεγάλο μέγεθος εικόνας. - Group-4: Χρησιμοποιεί ένα πρότυπο CCITT για τη συμπίεση μιας ασπρόμαυρης εικόνας, χρησιμοποιείται συχνά για αρχεία TIFF. - JPEG: Χρησιμοποιεί τεχνικές JPEG για τη συμπίεση μιας έγχρωμης εικόνας/εικόνας σε κλίμακα του γκρι. ΣΗΜΕΙΩΣΗ: Οι επιλογές Group-4 και JPEG είναι διαθέσιμες μόνο για τη λειτουργία Σάρωση ως: Όψεις: Και οι δύο: Ασπρόμαυρη (1-bit). Ποιότητα: εάν επιλέξετε συμπίεση JPEG, ορίστε μία από τις παρακάτω επιλογές ποιότητας: - Πρόχειρο: μέγιστος βαθμός συμπίεσης που παράγει το μικρότερο μέγεθος εικόνας. - Καλή: αρκετός βαθμός συμπίεσης που παράγει όμως αποδεκτή ποιότητα εικόνας. - Καλύτερη: μικρός βαθμός συμπίεσης που παράγει αξιοπρεπή ποιότητα εικόνας. - Βέλτιστη: ελάχιστος βαθμός συμπίεσης που παράγει πολύ καλή ποιότητα εικόνας. - Κορυφαία: Ελάχιστη συμπίεση η οποία παράγει το μεγαλύτερο μέγεθος εικόνας. 14 A-61806_el Μάρτιος 2013
16 Καρτέλα Μέγεθος Η καρτέλα Μέγεθος σας επιτρέπει να ορίσετε τις τιμές που σχετίζονται με την τελική εικόνα (δηλ., τιμές περικοπής, μέγεθος χαρτιού, κλπ.). Έγγραφο σας δίνει τη δυνατότητα να επιλέξετε με ποιον τρόπο οσαρωτής θα ανιχνεύει το έγγραφό σας καθώς τροφοδοτείται σε αυτόν. Αυτόματη ανίχνευση και ευθυγράμμιση: Ο σαρωτής θα εντοπίζει αυτόματα κάθε έγγραφο (ανεξάρτητα από το μέγεθος) και θα ευθυγραμμίζει τα έγγραφα που έχουν τοποθετηθεί λοξά. Αυτόματη ανίχνευση: Ο σαρωτής θα εντοπίζει αυτόματα κάθε έγγραφο (ανεξάρτητα από το μέγεθος). Εάν ένα έγγραφο έχει τοποθετηθεί λοξά, δεν ευθυγραμμίζεται. Χειροκίνητη επιλογή: Ο σαρωτής θα παράγει μια εικόνα βάσει της περιοχής που καθορίσατε με τις επιλογές πλαισίου. Αυτή η επιλογή συνιστάται μόνο για εργασίες σάρωσης που περιέχουν έγγραφα ίδιου μεγέθους. Εικόνα σας δίνει τη δυνατότητα να επιλέξετε ποιο τμήμα του εγγράφου θέλετε να χρησιμοποιήσετε για να δημιουργήσετε την ηλεκτρονική εικόνα σας. Ολόκληρο το έγγραφο: Εάν επιλέξετε Έγγραφο: Αυτόματη ανίχνευση και ευθυγράμμιση, Έγγραφο: Αυτόματη ανίχνευση ή Έγγραφο: Χειροκίνητη επιλογή, θα γίνει επεξεργασία ολόκληρου του εγγράφου. Τμήμα του εγγράφου: Εάν επιλέξετε Έγγραφο: Αυτόματη ανίχνευση και ευθυγράμμιση, θα αναπαραχθεί το τμήμα του εγγράφου που καθορίσατε με τις επιλογές Πλαισίου. A-61806_el Μάρτιος
17 Πλαίσιο σας δίνει τη δυνατότητα να επιλέξετε τη θέση και το μέγεθος που θέλετε να χρησιμοποιηθούν για τη δημιουργία της ηλεκτρονικής εικόνας σας. Στην περιοχή προεπισκόπησης θα προβάλλεται το πλαίσιο. Αρχή (x, y): - Εάν επιλέξετε Έγγραφο: Αυτόματη ανίχνευση και ευθυγράμμιση, (x) είναι η απόσταση από την αριστερή άκρη του εγγράφου και (y) είναι η απόσταση από την πάνω άκρη του εγγράφου. - Εάν επιλέξετε Έγγραφο: Χειροκίνητη επιλογή, (x) είναι ηαπόσταση από το αριστερό άκρο της διαδρομής χαρτιού του σαρωτή και (y) είναι η απόσταση από το πρώτο τμήμα του εγγράφου που ανιχνεύτηκε από το σαρωτή. Μέγεθος (Π, Υ): Εάν επιλέξετε Έγγραφο: Αυτόματη ανίχνευση και ευθυγράμμιση ή Χειροκίνητη επιλογή, αυτό είναι το πλάτος και το ύψος της ηλεκτρονικής εικόνας. ΣΗΜΕΙΩΣΗ: Η ηλεκτρονική εικόνα μπορεί να έχει μικρότερο ύψος από εκείνο που καθορίσατε εάν το πλαίσιο προεξέχει από το άκρο του σαρωμένου εγγράφου. Γωνία: Σας δίνει τη δυνατότητα να επιλέξετε τη γωνία του πλαισίου. Προκαθορισμένα μεγέθη: Παρέχει μια λίστα με μεγέθη χαρτιού που χρησιμοποιούνται συχνά. Επιλέγοντας ένα στοιχείο από αυτήν τη λίστα ορίζετε αυτόματα το μέγεθος του πλαισίου σε αυτό το μέγεθος χαρτιού. Η λέξη Προσαρμοσμένο θα εμφανίζεται εάν το μέγεθος του πλαισίου δεν αντιστοιχεί σε κανένα από τα μεγέθη της λίστας. ΣΗΜΕΙΩΣΗ: Μπορείτε επίσης να προσαρμόσετε το πλαίσιο που εμφανίζεται στην περιοχή προεπισκόπησης με το ποντίκι. Περίγραμμα σας δίνει τη δυνατότητα να επιλέξετε την ενέργεια που θα εκτελεστεί στα άκρα της ηλεκτρονικής εικόνας σας. (καμία) Προσθήκη: Περιλαμβάνει περίγραμμα έως περίπου 0,1 ιντσών (0,254 cm) γύρω από όλα τα άκρα της εικόνας. ΣΗΜΕΙΩΣΗ: Η επιλογή αυτή δεν είναι διαθέσιμη εφόσον έχετε επιλέξει και Έγγραφο: Αυτόματη ανίχνευση και ευθυγράμμιση και Εικόνα: Τμήμα του εγγράφου. 16 A-61806_el Μάρτιος 2013
18 Αφαίρεση: Παράγει μια εικόνα που περιέχει μόνο το έγγραφο αφαιρώντας το πλεονάζον περίγραμμα. Το πλεονάζον περίγραμμα μπορεί να χρησιμοποιηθεί από διαφοροποιήσεις σε κάποιο άκρο του εγγράφου, για παράδειγμα, όταν ένα έγγραφο δεν είναι τέλειο ορθογώνιο ή/και τοποθετήθηκε λοξά. ΣΗΜΕΙΩΣΕΙΣ: Αν και με αυτή την επιλογή δεν αφαιρούνται μεγάλες ποσότητες πλεονάζοντος περιγράμματος, υπάρχει πιθανότητα να χαθεί ένα μικρό τμήμα του εγγράφου. Η επιλογή αυτή είναι διαθέσιμη μόνο εφόσον έχετε επιλέξει Έγγραφο: Αυτόματη ανίχνευση και ευθυγράμμιση και Εικόνα: Ολόκληρο το έγγραφο. Επιλογές περιστροφής μετά τη σάρωση σας δίνει τη δυνατότητα να επιλέξετε εάν θέλετε να πραγματοποιήσετε περιστροφή της ηλεκτρονικής εικόνας μετά τη σάρωση. (καμία) Αυτόματη: ο σαρωτής αναλύει κάθε έγγραφο για να προσδιορίσει πώς τροφοδοτήθηκε και περιστρέφει την εικόνα προς το σωστό προσανατολισμό. 90, 180, 270 μοίρες: η γωνία περιστροφής που θα εφαρμοστεί. Το παρακάτω παράδειγμα δείχνει πώς αυτές οι ρυθμίσεις επηρεάζουν ένα έγγραφο που τοποθετήθηκε με οριζόντιο προσανατολισμό: Οριζόντιος προσανατολισμός τοποθέτησης 90 μοίρες 180 μοίρες 270 μοίρες A-61806_el Μάρτιος
19 Καρτέλα Ρυθμίσεις: Ασπρόμαυρη Οι επιλογές που θα είναι διαθέσιμες στην καρτέλα Ρυθμίσεις εξαρτώνται από την επιλογή Σάρωση ως στην καρτέλα Γενικά. Οι παρακάτω επιλογές βασίζονται στην επιλογή Σάρωση ως του Ασπρόμαυρη (1 bit). Ποιότητα μετατροπής οι ρυθμίσεις αυτές επηρεάζουν τον τρόπο με τον οποίο ο σαρωτής αναλύει μια έκδοση του εγγράφου σε κλίμακα του γκρι η οποία χρησιμοποιείται για τη δημιουργία της ασπρόμαυρης ηλεκτρονικής εικόνας. Βέλτιστη (ithresholding): Ο σαρωτής αναλύει κάθε έγγραφο για να παράγει την καλύτερη ποιότητα εικόνας. Με την επιλογή αυτή είναι δυνατή η σάρωση ανάμικτων εγγράφων με διαφορετική ποιότητα (π.χ., αμυδρά γράμματα, σκιασμένο φόντο, έγχρωμο φόντο) καθώς και η σάρωση συνεκτικών συνόλων εγγράφων. Κανονική (ATP): Σας δίνει τη δυνατότητα να καθορίσετε τις ιδανικές ρυθμίσεις για να επιτύχετε την επιθυμητή ποιότητα εικόνας. Η επιλογή αυτή ενδείκνυται ιδιαίτερα για τη σάρωση συνεκτικών συνόλων εγγράφων. Μπορείτε επίσης να χρησιμοποιήσετε αυτή την επιλογή εάν έχετε δύσκολα έγγραφα και δεν μπορείτε να βρείτε μια τιμή αντίθεσης στην επιλογή Βέλτιστη που να παράγει την επιθυμητή ποιότητα. Πρόχειρο (Σταθερό): Σας δίνει τη δυνατότητα να επιλέξετε το κατώφλι κλίμακας του γκρι που χρησιμοποιείται για να προσδιοριστεί εάν ένα εικονοστοιχείο είναι μαύρο ή άσπρο. Η επιλογή αυτή ενδείκνυται ιδιαίτερα για έγγραφα υψηλής αντίθεσης. Αντίθεση σας δίνει τη δυνατότητα να κάνετε μια εικόνα περισσότερο ή λιγότερο ευκρινή. Μειώνοντας αυτή την τιμή κάνετε την εικόνα λιγότερο ευκρινή και μειώνετε το θόρυβο στην εικόνα. Αυξάνοντας αυτή την τιμή κάνετε την εικόνα πιο ευκρινή και τα ανοιχτόχρωμα στοιχεία καλύτερα ορατά. Μπορείτε να επιλέξετε σε ένα εύρος μεταξύ -50 και 50. Η προεπιλογή είναι A-61806_el Μάρτιος 2013
20 ΣΗΜΕΙΩΣΗ: Η επιλογή αυτή δεν είναι διαθέσιμη για Ποιότητα μετατροπής: Βέλτιστη και Ποιότητα μετατροπής: Κανονική. Κατώφλι σας βοηθά να ελέγξετε το επίπεδο στο οποίο ένα εικονοστοιχείο θεωρείται μαύρο ή άσπρο. Μειώνοντας αυτή την τιμή κάνετε την εικόνα πιο ανοιχτόχρωμη και μπορείτε να μειώσετε το θόρυβο βάθους. Μειώνοντας αυτή την τιμή κάνετε την εικόνα πιο ανοιχτόχρωμη και μπορείτε να μειώσετε το θόρυβο βάθους. Μπορείτε να επιλέξετε σε ένα εύρος μεταξύ 0 και 255. Η προεπιλογή είναι 90. ΣΗΜΕΙΩΣΗ: Η επιλογή αυτή δεν είναι διαθέσιμη για Ποιότητα μετατροπής: Βέλτιστη και Ποιότητα μετατροπής: Κανονική. Threshold: 50 Threshold: 127 Φίλτρα Θόρυβος - (κανένα) - Απομονωμένο εικονοστοιχείο: μειώνει τον τυχαίο θόρυβο, καθώς μετατρέπει κάθε μεμονωμένο μαύρο εικονοστοιχείο που περιβάλλεται πλήρως από λευκά σε λευκό ήκάθε μεμονωμένο λευκό εικονοστοιχείο που περιβάλλεται πλήρως από μαύρα σε μαύρο. - Κανόνας πλειονότητας: Καθορίζει κάθε εικονοστοιχείο με βάση τα περιβάλλοντα εικονοστοιχεία. Το εικονοστοιχείο γίνεται άσπρο εάν η πλειοψηφία των περιβαλλόντων εικονοστοιχείων είναι άσπρα και το αντίστροφο. Εικόνα - (κανένα) - Αφαίρεση ράστερ: Βελτιώνει τα κείμενα dot matrix και τις εικόνες με ράστερ (π.χ. φωτογραφίες εφημερίδων). Αντιστροφή χρωμάτων σας δίνει τη δυνατότητα να επιλέξετε πώς θα αποθηκευτούν τα μαύρα εικονοστοιχεία στην εικόνα. Βάσει προεπιλογής, τα μαύρα εικονοστοιχεία αποθηκεύονται ως μαύρα και τα άσπρα εικονοστοιχεία αποθηκεύονται ως άσπρα. Ενεργοποιήστε αυτή την επιλογή εάν θέλετε τα μαύρα εικονοστοιχεία να αποθηκεύονται ως άσπρα και τα άσπρα να αποθηκεύονται ως μαύρα. A-61806_el Μάρτιος
21 Καρτέλα Ρυθμίσεις: Έγχρωμη ή σε κλίμακα του γκρι Οι επιλογές που θα είναι διαθέσιμες στην καρτέλα Ρυθμίσεις εξαρτώνται από την επιλογή Σάρωση ως στην καρτέλα Γενικά. Οι παρακάτω επιλογές βασίζεται στην επιλογή Σάρωση ως Έγχρωμη ή Σε κλίμακα του γκρι. Φωτεινότητα και αντίθεση (καμία) Χειροκίνητη: σας δίνει τη δυνατότητα να καθορίσετε συγκεκριμένες τιμές που θα χρησιμοποιούνται για όλες τις εικόνες. - Φωτεινότητα: μεταβάλλει την ποσότητα του λευκού στην έγχρωμη εικόνα ή στην εικόνα σε κλίμακα του γκρι. Οι τιμές κυμαίνονται από -50 έως 50. Η προεπιλογή είναι 0. - Φωτεινότητα: κάνει την εμφάνιση της εικόνας πιο έντονη ή πιο απαλή. Οι τιμές κυμαίνονται από -50 έως 50. Η προεπιλογή είναι A-61806_el Μάρτιος 2013
22 Εξισορρόπηση χρωμάτων (δεν είναι διαθέσιμη για εικόνες σε κλίμακα του γκρι). (καμία) Αυτόματη: προσαρμόζει το λευκό φόντο κάθε εγγράφου σε αμιγώς λευκό. Αυτή η επιλογή αντισταθμίζει τις διαφοροποιήσεις που προκύπτουν μεταξύ τύπων χαρτιού διαφορετικού μεγέθους και μάρκας. Δεν συνιστάται για χρήση με φωτογραφίες. Αυτόματη - για προχωρημένους: για προχωρημένους χρήστες οι οποίοι θέλουν να ρυθμίσουν ακόμα περισσότερο την επιλογή Αυτόματη. - Ένταση: σάς επιτρέπει να ρυθμίζετε τον βαθμό διαφοροποίησης. Ηαύξηση αυτής της τιμής βοηθά στη σάρωση παλιών εγγράφων που έχουν κιτρινίσει. Οι τιμές κυμαίνονται από -2 έως 2. Χειροκίνητη: σας δίνει τη δυνατότητα να καθορίσετε συγκεκριμένες τιμές που θα χρησιμοποιούνται για όλες τις εικόνες. - Κόκκινο: μεταβάλλει την ποσότητα του κόκκινου στην έγχρωμη εικόνα. Οι τιμές κυμαίνονται από -50 έως 50. Ηπροεπιλογή είναι 0. - Πράσινο: μεταβάλλει την ποσότητα του πράσινου χρώματος στην έγχρωμη εικόνα. Οι τιμές κυμαίνονται από -50 έως 50. Ηπροεπιλογή είναι 0. - Μπλε: μεταβάλλει την ποσότητα του μπλε χρώματος στην έγχρωμη εικόνα. Οι τιμές κυμαίνονται από -50 έως 50. Ηπροεπιλογή είναι 0. Όξυνση αυξάνει την αντίθεση των άκρων που υπάρχουν μέσα στην εικόνα. Οι επιλογές είναι οι εξής: Κανονική, Υψηλή και Υπερβολικά υψηλή. A-61806_el Μάρτιος
23 Καρτέλα Βελτιώσεις Οι επιλογές που θα είναι διαθέσιμες στην καρτέλα Βελτιώσεις εξαρτώνται από την επιλογή που κάνατε στη Σάρωση ως στην καρτέλα Γενικά. NOTE: Οι περισσότερες επιλογές διαθέτουν επιπρόσθετες ρυθμίσεις. Οι ρυθμίσεις αυτές είναι ορατές μόνο όταν ηεπιλογή είναι ενεργοποιημένη. Εάν δεν χωράνε όλες οι ρυθμίσεις στην οθόνη, εμφανίζεται μια γραμμή κύλισης με την οποία έχετε πρόσβαση σε όλες τις ρυθμίσεις. ΣΗΜΕΙΩΣΗ: Ανίχνευση κενών εικόνων σας δίνει τη δυνατότητα να ρυθμίσετε το σαρωτή έτσι ώστε να μη στέλνει κενές εικόνες στην εφαρμογή σάρωσης. (καμία): Όλες οι εικόνες αποστέλλονται στην εφαρμογή σάρωσης. Βάσει περιεχομένου του εγγράφου: οι εικόνες χαρακτηρίζονται ως κενές ανάλογα με το περιεχόμενο του εγγράφου που βρίσκεται εντός της εικόνας. - Ποσότητα περιεχομένου: Σας δίνει τη δυνατότητα να επιλέξετε τη μέγιστη ποσότητα περιεχομένου βάσει της οποίας ο σαρωτής θα θεωρεί την εικόνα κενή. Όλες οι εικόνες που έχουν περισσότερο περιεχόμενο από αυτή την τιμή θα θεωρούνται μη κενές και θα αποστέλλονται στην εφαρμογή σάρωσης. Μπορείτε να επιλέξετε σε ένα εύρος μεταξύ 0 και 100 τοις εκατό. 22 A-61806_el Μάρτιος 2013
24 - : Το πεδίο Ποσότητα περιεχομένου θα συμπληρώνεται με την ποσότητα του περιεχομένου στην εικόνα προεπισκόπησης. Εάν έχετε ένα αντιπροσωπευτικό κενό έγγραφο (π.χ. κενό επιστολόχαρτο με τυπωμένη κεφαλίδα), μπορείτε να το χρησιμοποιήσετε για να προσδιορίσετε τη ρύθμιση για το πεδίο Ποσότητα περιεχομένου (δηλ. να εκτελέσετε μια σάρωση προεπισκόπησης, να κάνετε κλικ σε αυτό το κουμπί και να προσαρμόσετε την ποσότητα περιεχομένου όπως απαιτείται). ΣΗΜΕΙΩΣΗ: Η επιλογή αυτή είναι διαθέσιμη μόνο όταν υπάρχει εικόνα προεπισκόπησης. Βάσει μεγέθους: Οι εικόνες θα θεωρούνται κενές με βάση το μέγεθος της εικόνας που θα αποστέλλονταν στην εφαρμογή σάρωσης (δηλ. μετά την εφαρμογή όλων των υπόλοιπων ρυθμίσεων). - Μέγεθος τελικής εικόνας: Σας δίνει τη δυνατότητα να επιλέξετε το ελάχιστο μέγεθος εικόνας βάσει του οποίου ο σαρωτής θα θεωρεί την εικόνα μη κενή. Όλες οι εικόνες που είναι μικρότερες από αυτή την τιμή θα θεωρούνται κενές και δεν θα αποστέλλονται στην εφαρμογή σάρωσης. Μπορείτε να επιλέξετε σε ένα εύρος μεταξύ 1 και 1000 KB (1 KB ισούται με 1024 bytes). Πλήρωση άκρων εικόνας γεμίζει τα άκρα της τελικής ηλεκτρονικής εικόνας καλύπτοντας την περιοχή με το καθορισμένο χρώμα. Χρώμα: Σας δίνει τη δυνατότητα να επιλέξετε το χρώμα για την πλήρωση των άκρων. - (κανένα) - Λευκό - Μαύρο Όλες οι πλευρές ίδιες: Όταν είναι ενεργοποιημένο, πληρώνεται ίση ποσότητα σε όλες τις πλευρές. Επάνω: Προσδιορίζει τι μέρος από το επάνω άκρο θα πληρωθεί. Αριστερό/Δεξί: Προσδιορίζει τι μέρος από το αριστερό ή το δεξί άκρο αντίστοιχα θα πληρωθεί. Κάτω: Προσδιορίζει τι μέρος από το κάτω άκρο θα πληρωθεί. ΣΗΜΕΙΩΣΕΙΣ: Οι επιλογές Πάνω, Αριστερά/Δεξιά και Κάτω δεν είναι διαθέσιμες όταν είναι ενεργή η επιλογή Όλες οι πλευρές ίδιες. Όταν χρησιμοποιείτε την επιλογή Πλήρωση άκρων εικόνας, προσέχετε να μην εισάγετε μια υπερβολικά υψηλή τιμή, καθώς σε αυτήν την περίπτωση ενδέχεται να καλυφθούν δεδομένα της εικόνας που θέλετε να διατηρηθούν. Αυτή η επιλογή δεν εφαρμόζεται στην εικόνα προεπισκόπησης. A-61806_el Μάρτιος
25 Αφαίρεση χρώματος χρησιμοποιείται για την εξάλειψη του φόντου μιας φόρμας προκειμένου να συμπεριληφθούν μόνο τα εισαχθέντα δεδομένα στην ηλεκτρονική εικόνα (δηλ. να αφαιρεθούν οι γραμμές και τα πλαίσια της φόρμας). Σε ασπρόμαυρες εικόνες, οι ρυθμίσεις αυτές επηρεάζουν την έκδοση κλίμακας του γκρι του εγγράφου, την οποία ο σαρωτής αναλύει για να παράγει την ασπρόμαυρη ηλεκτρονική εικόνα. Χρώμα: Επιλέξτε το επιθυμητό χρώμα απόρριψης. - (κανένα) - Κόκκινο - Πράσινο - Μπλε Η επιλογή Αφαίρεση χρώματος είναι διαθέσιμη μόνο όταν στη Σάρωση ως έχετε επιλέξει Ασπρόμαυρη ή Σε κλίμακα του γκρι. Προηγμένη ρύθμιση εικόνας Καρτέλα Προηγμένη Το εικονίδιο προηγμένης ρύθμισης εικόνας βρίσκεται στο επάνω μέρος του παραθύρου Ρυθμίσεις εικόνας δίπλα στο αναπτυσσόμενο πλαίσιο Όψη. Όταν επιλέγετε το εικονίδιο προηγμένης ρύθμισης εικόνας, εμφανίζεται η καρτέλα Προηγμένη. 24 A-61806_el Μάρτιος 2013
26 Το έγγραφο εισόδου έχει επιλέξτε Δύο όψεις, Μία όψη - Μπροστινή ή Μία όψη - Πίσω ανάλογα με το ποιες όψεις θέλετε να ρυθμίσετε. Διαφορετικές ρυθμίσεις για κάθε όψη βάσει προεπιλογής, οι ρυθμίσεις που επιλέγετε εφαρμόζονται και στις δύο όψεις της εικόνας. Ενεργοποιήστε αυτή την επιλογή εάν θέλετε να επιλέξετε διαφορετικές ρυθμίσεις επεξεργασίας εικόνας για κάθε όψη του εγγράφου που σαρώνετε. Εάν, για παράδειγμα, θέλετε η μπροστινή όψη να είναι έγχρωμη και η πίσω να είναι ασπρόμαυρη, επιλέξτε αρχικά την επιλογή Δύο όψεις στην αναπτυσσόμενη λίστα του Το έγγραφο εισόδου έχει, και στη συνέχεια επιλέξτε το πλαίσιο ελέγχου Διαφορετικές ρυθμίσεις για κάθε όψη. Έπειτα από αυτό, η αναπτυσσόμενη λίστα Όψη στο παράθυρο Ρυθμίσεις εικόνας δεν θα εμφανίζεται πλέον αμυδρή και θα μπορείτε να επιλέξετε διαφορετικές ρυθμίσεις για κάθε όψη. Αφού ενεργοποιήσατε την επιλογή Διαφορετικές ρυθμίσεις για κάθε όψη, οι αρχικές σας επιλογές θα εφαρμοστούν μόνο στην μπροστινή όψη του εγγράφου που σαρώνετε. Αφού πραγματοποιήσετε τις επιλογές σας για την μπροστινή όψη, χρησιμοποιήστε την αναπτυσσόμενη λίστα Όψη για να επιλέξετε την πίσω όψη και έπειτα πραγματοποιήστε τις ρυθμίσεις που θέλετε να εφαρμοστούν στην πίσω όψη. A-61806_el Μάρτιος
27 Συνδυασμός μπροστινής και πίσω εικόνας για ένα έγγραφο δημιουργείται συνήθως μία εικόνα στην μπροστινή όψη και μια άλλη στην πίσω όψη. Ενεργοποιήστε αυτή την επιλογή εάν θέλετε μια εικόνα που να περιέχει και την μπροστινή και την πίσω όψη του εγγράφου. Υπάρχουν οι εξής επιλογές: Εμπρός Πίσω Μπροστινή επάνω: Η μπροστινή όψη θα βρίσκεται πάνω από την πίσω όψη μέσα στην εικόνα. Πίσω Εμπρός Μπροστινή κάτω: Η πίσω όψη θα βρίσκεται πάνω από την μπροστινή όψη μέσα στην εικόνα. Εμπρός Πίσω Εμπρός Πίσω Μπροστινή αριστερά: Η μπροστινή όψη θα βρίσκεται αριστερά από την πίσω όψη μέσα στην εικόνα. Μπροστινή δεξιά: Η πίσω όψη θα βρίσκεται αριστερά από την μπροστινή όψη μέσα στην εικόνα. ΣΗΜΕΙΩΣΗ: Η επιλογή αυτή είναι διαθέσιμη μόνο όταν στο Το έγγραφο εισόδου έχει είναι επιλεγμένη η επιλογή Δύο όψεις, ηεπιλογή Διαφορετικές ρυθμίσεις για κάθε όψη είναι απενεργοποιημένη, στην επιλογή Εικόνες ανά όψη έχει οριστεί Μία και το έγγραφο σαρώνεται από τον τροφοδότη εγγράφων. Εικόνες ανά όψη υποδεικνύει πόσες εικόνες θα δημιουργεί ο σαρωτής για κάθε όψη, με βάση τις επιλογές απεικόνισης που κάνατε. Μία: Ο σαρωτής θα δημιουργεί μία εικόνα. Πολλαπλές: Ο σαρωτής θα δημιουργεί περισσότερες από μία εικόνες. Εικόνες προς ρύθμιση υποδεικνύει ποιες ηλεκτρονικές εικόνες πρέπει να ρυθμίσετε. ΣΗΜΕΙΩΣΗ: Η επιλογή αυτή είναι διαθέσιμη μόνο εφόσον επιλέξετε οτιδήποτε άλλο εκτός από Μία στην επιλογή Εικόνες ανά όψη. Για τα βήματα που πρέπει να ακολουθήσετε για να ρυθμίσετε τις προηγμένες επιλογές, ανατρέξτε στις παρακάτω ενότητες: Δημιουργία πολλαπλών εικόνων για κάθε όψη ενός εγγράφου, παράδειγμα 1. Δημιουργία διαφορετικών ρυθμίσεων για κάθε όψη ενός εγγράφου, παράδειγμα 2. Όταν είναι διαθέσιμο, χρησιμοποιήστε το επάνω και κάτω βέλος για να επιλέξετε τη σειρά με την οποία οι εικόνες θα αποστέλλονται από το σαρωτή στην εφαρμογή σάρωσης. 26 A-61806_el Μάρτιος 2013
28 Κουμπιά γραμμής εργαλείων Προσθήκη: Προσθέτει έναν τύπο εικόνας στο τέλος της λίστας ρύθμισης. Αλλαγή: Σας δίνει τη δυνατότητα να αλλάξετε τον τύπο εικόνας που είναι επιλεγμένος εκείνη τη στιγμή. Διαγραφή: Καταργεί τον επιλεγμένο τύπο εικόνας. Ολοκληρώθηκε επιστρέφετε στο παράθυρο Ρυθμίσεις εικόνας. Δημιουργία πολλαπλών εικόνων για κάθε όψη ενός εγγράφου, παράδειγμα 1 Σε αυτό το παράδειγμα, ας υποθέσουμε ότι θέλετε να ρυθμίσετε μια περίοδο εργασίας σάρωσης που περιέχει έγγραφα με δεδομένα και στις δύο όψεις και θέλετε ο σαρωτής να παράγει μία έγχρωμη και μία ασπρόμαυρη εικόνα για κάθε όψη του εγγράφου. 1. Επιλέξτε μια συντόμευση ρύθμισης από το κύριο παράθυρο του σαρωτή που περιγράφει καλύτερα το επιθυμητό αποτέλεσμα. 2. Επιλέξτε Ρυθμίσεις για να εμφανιστεί το παράθυρο Ρυθμίσεις εικόνας. 3. Επιλέξτε το εικονίδιο προηγμένης ρύθμισης εικόνας στο παράθυρο Ρυθμίσεις εικόνας για να εμφανιστεί η καρτέλα Προηγμένη. 4. Επιλέξτε Το έγγραφο εισόδου έχει: Δύο όψεις. 5. Επιλέξτε Εικόνες ανά όψη: Πολλαπλές. NOTE: Η περιοχή Εικόνες προς ρύθμιση θα εμφανίζεται τώρα στην καρτέλα Προηγμένη και θα περιλαμβάνει μία έγχρωμη και μία ασπρόμαυρη εικόνα. A-61806_el Μάρτιος
29 6. Εάν επιθυμείτε μια εικόνα σε κλίμακα του γκρι αντί για μια έγχρωμη εικόνα, τότε όταν ανιχνευτεί αρκετή ποσότητα χρώματος στο έγγραφο ακολουθήστε τα εξής βήματα: Βεβαιωθείτε ότι είναι επιλεγμένη η ρύθμιση Έγχρωμη (24-bit) Επιλέξτε Αλλαγή για να εμφανιστεί μια λίστα με επιλογές Επιλέξτε Σε κλίμακα του γκρι 7. Βάσει προεπιλογής, ο σαρωτής θα παράγει την πρώτη εικόνα που παρατίθεται (ασπρόμαυρη σε αυτό το παράδειγμα) και θα την αποστέλλει στην εφαρμογή σάρωσης, και στη συνέχεια θα παράγει τη δεύτερη εικόνα που παρατίθεται (έγχρωμη/σε κλίμακα γκρι σε αυτό το παράδειγμα). Εάν θέλετε η έγχρωμη εικόνα/εικόνα σε κλίμακα του γκρι να παράγεται και να αποστέλλεται πρώτη: Βεβαιωθείτε ότι είναι επιλεγμένη η ρύθμιση Έγχρωμη (24-bit) Επιλέξτε Μετακίνηση επάνω για να τοποθετήσετε την έγχρωμη εικόνα/εικόνα σε κλίμακα του γκρι πρώτη στη λίστα 8. Πατήστε το κουμπί Ολοκληρώθηκε για να επιστρέψετε στο παράθυρο Ρυθμίσεις εικόνας. ΣΗΜΕΙΩΣΗ: Θα δείτε ότι στο πεδίο Όψη τώρα υπάρχουν δύο επιλογές: Και οι δύο: (Έγχρωμη 24-bit) και Και οι δύο: Ασπρόμαυρη (1-bit). 9. Επιλέξτε Όψεις: Και οι δύο: Έγχρωμη (24-bit). ΣΗΜΕΙΩΣΗ: Προσαρμόστε, εάν θέλετε, και τις ρυθμίσεις έγχρωμης εικόνας στις υπόλοιπες καρτέλες στο παράθυρο Ρυθμίσεις εικόνας. 10.Επιλέξτε Όψεις: Και οι δύο: Ασπρόμαυρη (1-bit). ΣΗΜΕΙΩΣΗ: Προσαρμόστε, εάν θέλετε, και τις ρυθμίσεις ασπρόμαυρης εικόνας στις υπόλοιπες καρτέλες στο παράθυρο Ρυθμίσεις εικόνας. 11. Όταν τελειώσετε, επιλέξτε Αρχική για να επιστρέψετε στο κύριο παράθυρο του σαρωτή και στη συνέχεια επιλέξτε Αποθήκευση για να αποθηκεύσετε τις επιλογές που κάνατε για τη συντόμευση. 28 A-61806_el Μάρτιος 2013
30 Δημιουργία διαφορετικών ρυθμίσεων για κάθε όψη ενός εγγράφου, παράδειγμα 2 Σε αυτό το παράδειγμα, ας υποθέσουμε ότι θέλετε να ρυθμίσετε μια ροή επαγγελματικών εγγράφων δύο όψεων, η μπροστινή όψη των οποίων είναι έγχρωμη αλλά η πίσω όψη είναι ασπρόμαυρη. 1. Εάν δεν βρίσκεστε ήδη στην καρτέλα Προηγμένη: Επιλέξτε μια συντόμευση ρύθμισης από το κύριο παράθυρο του σαρωτή που περιγράφει καλύτερα το επιθυμητό αποτέλεσμα. Επιλέξτε Ρυθμίσεις για να εμφανιστεί το παράθυρο Ρυθμίσεις εικόνας. Επιλέξτε το εικονίδιο προηγμένης ρύθμισης εικόνας στο παράθυρο Ρυθμίσεις εικόνας για να εμφανιστεί η καρτέλα Προηγμένη. 2. Επιλέξτε Το έγγραφο εισόδου έχει: Δύο όψεις. 3. Ενεργοποιήστε την επιλογή Διαφορετικές ρυθμίσεις για κάθε όψη. 4. Επιλέξτε Εικόνες ανά όψη: Μία. 5. Πατήστε το κουμπί Ολοκληρώθηκε για να επιστρέψετε στο παράθυρο Ρυθμίσεις εικόνας. ΣΗΜΕΙΩΣΗ: Θα δείτε ότι στο πεδίο Όψη τώρα υπάρχουν δύο επιλογές: Μπροστινή και Πίσω. 6. Επιλέξτε Όψεις: Μπροστινή. 7. Επιλέξτε Έγχρωμη (24-bit) στη Σάρωση ως στην καρτέλα Γενικά. ΣΗΜΕΙΩΣΗ: Προσαρμόστε, εάν θέλετε, και τις ρυθμίσεις μπροστινής όψης στις υπόλοιπες καρτέλες στο παράθυρο Ρυθμίσεις εικόνας. 8. Επιλέξτε Όψεις: Πίσω. 9. Επιλέξτε Ασπρόμαυρη (1-bit) στη Σάρωση ως στην καρτέλα Γενικά. ΣΗΜΕΙΩΣΗ: Προσαρμόστε, εάν θέλετε, και τις ρυθμίσεις πίσω όψης στις υπόλοιπες καρτέλες στο παράθυρο Ρυθμίσεις εικόνας. 10.Όταν τελειώσετε, επιλέξτε Αρχική για να επιστρέψετε στο κύριο παράθυρο του σαρωτή και στη συνέχεια επιλέξτε Αποθήκευση για να αποθηκεύσετε τις επιλογές που κάνατε για τη συντόμευση. A-61806_el Μάρτιος
31 Δημιουργία μιας νέας συντόμευσης ρύθμισης 1. Από το κύριο παράθυρο του σαρωτή, επιλέξτε μία Συντόμευση ρύθμισης από τη λίστα. Συνιστάται να επιλέξετε τη συντόμευση που περιγράφει με τον καλύτερο δυνατό τρόπο την επιθυμητή έξοδο εικόνας. 2. Αποφασίστε εάν θέλετε να αποτυπώσετε μια ηλεκτρονική εικόνα της μπροστινής όψης, της πίσω όψης ή και των δύο όψεων του εγγράφου σας και επιλέξτε από το πεδίο Το έγγραφο εισόδου έχει. 3. Επιλέξτε Ρυθμίσεις στο κύριο παράθυρο του σαρωτή. Θα εμφανιστεί η καρτέλα Γενικά του παραθύρου Ρυθμίσεις εικόνας. 30 A-61806_el Μάρτιος 2013
32 4. Κάντε τις κατάλληλες επιλογές στην καρτέλα Γενικά. ΣΗΜΕΙΩΣΗ: Ελέγξτε τις επιμέρους ρυθμίσεις στις άλλες καρτέλες και πραγματοποιήστε τις απαραίτητες αλλαγές. 5. Τοποθετήστε ένα αντιπροσωπευτικό έγγραφο στον δίσκο εισόδου του σαρωτή. 6. Επιλέξτε Προεπισκόπηση για να ελέγξετε την εικόνα που θα προκύψει. ΣΗΜΕΙΩΣΕΙΣ: Εάν οι εικόνες δεν είναι ικανοποιητικές, μπορείτε είτε να επιλέξετε μια διαφορετική προκαθορισμένη συντόμευση ρύθμισης ή να πραγματοποιήσετε επιπλέον αλλαγές στις υπόλοιπες καρτέλες του παραθύρου Ρυθμίσεις εικόνας. Αν κάνετε διαδραστικές προσαρμογές, συνιστάται να κάνετε προεπισκόπηση της εικόνας χρησιμοποιώντας την υψηλότερη ποιότητα προεπισκόπησης. 7. Καθορίστε τις επιθυμητές ρυθμίσεις συσκευής επιλέγοντας Συσκευή στο παράθυρο Ρυθμίσεις εικόνας για να εμφανιστεί το παράθυρο Ρυθμίσεις συσκευής. 8. Ελέγξτε κάθε καρτέλα και επιλέξτε τις κατάλληλες επιλογές ή ενέργειες που θέλετε να πραγματοποιήσει ο σαρωτής. 9. Επιλέξτε Αρχική για να επιστρέψετε στο κύριο παράθυρο του σαρωτή. 10.Επιλέξτε Αποθήκευση ως για να εμφανιστεί το παράθυρο Αποθήκευση ως. 11. Πληκτρολογήστε ένα νέο όνομα συντόμευσης που θεωρείτε κατάλληλο και επιλέξτε Αποθήκευση. A-61806_el Μάρτιος
33 Αλλαγή των ρυθμίσεων εικόνας 1. Επιλέξτε μια συντόμευση ρύθμισης από το κύριο παράθυρο του σαρωτή που περιγράφει καλύτερα το επιθυμητό αποτέλεσμα. 2. Επιλέξτε μια ρύθμιση Το έγγραφο εισόδου έχει στο κύριο παράθυρο του σαρωτή. 3. Επιλέξτε Ρυθμίσεις για να εμφανιστεί το παράθυρο Ρυθμίσεις εικόνας. 4. Προτού πραγματοποιήσετε οποιαδήποτε ρύθμιση, ξεφυλλίστε τις καρτέλες στο παράθυρο Ρυθμίσεις εικόνας για να ανακαλύψετε τις διαθέσιμες επιλογές. 5. Για κάθε επιλογή που θέλετε να χρησιμοποιήσετε, πραγματοποιήστε τις κατάλληλες ρυθμίσεις που θέλετε να εκτελέσει ο σαρωτής κατά τη σάρωση. 6. Αν θέλετε να δείτε το αποτέλεσμα των επιλογών: Τοποθετήστε ένα αντιπροσωπευτικό έγγραφο στον δίσκο εισόδου του σαρωτή. Επιλέξτε Προεπισκόπηση για να εκτελέσετε μία σάρωση προεπισκόπησης. ΣΗΜΕΙΩΣΕΙΣ: Αν οι εικόνες δεν είναι αποδεκτές, μπορείτε να επιλέξετε μια διαφορετική Συντόμευση ρύθμισης ή να συνεχίσετε να χρησιμοποιείτε την τρέχουσα Συντόμευση ρύθμισης ελέγχοντας ξανά κάθε καρτέλα στο παράθυρο Ρυθμίσεις εικόνας. Επαναλάβετε αυτό το βήμα όπως απαιτείται. Αν κάνετε διαδραστικές προσαρμογές, συνιστάται να κάνετε προεπισκόπηση της εικόνας χρησιμοποιώντας την υψηλότερη ποιότητα προεπισκόπησης. 7. Όταν τελειώσετε, επιλέξτε Αρχική για να επιστρέψετε στο κύριο παράθυρο του σαρωτή και στη συνέχεια επιλέξτε Αποθήκευση για να αποθηκεύσετε τις επιλογές που κάνατε για τη συντόμευση. 32 A-61806_el Μάρτιος 2013
34 Το παράθυρο Ρυθμίσεις συσκευής Σε αυτό το παράθυρο μπορείτε να ορίσετε όλες τις επιλογές σαρωτή, καθώς και διαγνωστικού ελέγχου, χρησιμοποιώντας τις διαθέσιμες καρτέλες. Οι τιμές που επιλέγονται στις Ρυθμίσεις συσκευής αποθηκεύονται στην επιλεγμένη Συντόμευση ρύθμισης. Στο παράθυρο Ρυθμίσεις συσκευής περιλαμβάνονται οι καρτέλες Γενικά και Πολλαπλή τροφοδοσία. Αρχική επιστρέφετε στο κύριο παράθυρο του σαρωτή. Εικόνα εμφανίζεται το παράθυρο Ρυθμίσεις εικόνας. Προεπισκόπηση ξεκινά μια σάρωση και στη συνέχεια εμφανίζεται το παράθυρο Ρυθμίσεις εικόνας με τη σαρωμένη εικόνα τοποθετημένη στην περιοχή προεπισκόπησης. Ηεικόνα που εμφανίζεται είναι ένα δείγμα με βάση τις τρέχουσες ρυθμίσεις συντόμευσης που έχετε επιλέξει. ΟΚ/Σάρωση όταν το επιλέγετε, καλείστε να αποθηκεύσετε τυχόν μη αποθηκευμένες αλλαγές. ΣΗΜΕΙΩΣΗ: Εάν αυτό το κουμπί είναι το OK, τυχόν μη αποθηκευμένες αλλαγές θα παραμείνουν σε ισχύ για την τρέχουσα περίοδο εργασίας σάρωσης. Άκυρο το κύριο παράθυρο του σαρωτή κλείνει χωρίς αποθήκευση τυχόν αλλαγών. Πληροφορίες για το εικονίδιο Παρουσιάζει πληροφορίες για την έκδοση του σαρωτή και τα πνευματικά δικαιώματα. A-61806_el Μάρτιος
35 Καρτέλα Συσκευή - Γενικά Στην καρτέλα Γενικά μπορείτε να ορίσετε επιλογές για το σαρωτή και αποκτάτε πρόσβαση στο διαγνωστικό έλεγχο σαρωτή. Προέλευση χαρτιού Τροφοδότης εγγράφων: Ο σαρωτής θα πραγματοποιεί σάρωση μόνο εγγράφων τα οποία προέρχονται από το δίσκο εισόδου. Εξοικονόμηση ενέργειας σας δίνει τη δυνατότητα να ορίσετε το χρόνο, σε λεπτά, που ο σαρωτής θα παραμείνει ανενεργός προτού μεταβεί σε κατάσταση εξοικονόμησης ενέργειας. Απενεργοποίηση σας επιτρέπει να καθορίσετε σε λεπτά τη χρονική περίοδο κατά την οποία ο σαρωτής πρέπει να βρίσκεται σε κατάσταση εξοικονόμησης ενέργειας προτού σβήσει αυτόματα. ΣΗΜΕΙΩΣΗ: Η ρύθμιση εξοικονόμησης ενέργειας είναι κοινή για όλες τις συντομεύσεις ρύθμισης. Τυχόν αλλαγές επηρεάζουν και τις άλλες συντομεύσεις, εκτός αν επιλέξετε Αποθήκευση μόνο στη συγκεκριμένη συντόμευση ρύθμισης. 34 A-61806_el Μάρτιος 2013
36 Τροφοδότης εγγράφων Λήξη χρονικού ορίου: Σας δίνει τη δυνατότητα να επιλέξετε το χρόνο, σε δευτερόλεπτα, που ο σαρωτής θα περιμένει από τη στιγμή που θα εισέλθει το τελευταίο έγγραφο στον τροφοδότη, προτού σημειωθεί η λήξη χρονικού ορίου. Ενέργεια κατά τη λήξη χρονικού ορίου: Υποδεικνύει την ενέργεια που θα εκτελεστεί μόλις επιτευχθεί η λήξη χρονικού ορίου του τροφοδότη εγγράφων. - Διακοπή σάρωσης: Η σάρωση τερματίζεται και ο έλεγχος επιστρέφει στην εφαρμογή σάρωσης (δηλ. τερματίζεται ηεργασία). ΣΗΜΕΙΩΣΗ: Οι ρυθμίσεις της επιλογής Τροφοδότης εγγράφων είναι κοινές για όλες τις Συντομεύσεις ρύθμισης. Τυχόν αλλαγές επηρεάζουν και τις άλλες συντομεύσεις, εκτός αν επιλέξετε Αποθήκευση μόνο στη συγκεκριμένη συντόμευση ρύθμισης. Μετρητής φύλλων πληκτρολογήστε τον αριθμό που θα αντιστοιχιστεί στο επόμενο φύλλο χαρτιού που θα εισέλθει στο σαρωτή. Ο αριθμός αυτός αυξάνεται κάθε φορά κατά ένα από το σαρωτή και εμφανίζεται στην κεφαλίδα της εικόνας. Διαχείριση εγγράφων Μέγιστο μήκος επιλέξτε μια τιμή για το μήκος του μεγαλύτερου σε μήκος εγγράφου στο σύνολο εγγράφων σας. ΣΗΜΕΙΩΣΕΙΣ: Όταν μεταβάλλετε αυτήν την τιμή, επηρεάζονται οι μέγιστες ρυθμίσεις των ακόλουθων επιλογών: Μέγεθος εικόνας - Πλαίσιο, Πολλαπλή τροφοδοσία - Ανίχνευση μήκους. Δεν υποστηρίζονται όλοι οι συνδυασμοί ρυθμίσεων για τις επιλογές Σάρωση ως και Ανάλυση σε μεγαλύτερα μήκη. Για μεγαλύτερη ευελιξία στις εφαρμογές, ο σαρωτής δεν εμφανίζει σφάλμα εάν δεν εντοπίσει ένα έγγραφο με μήκος που δεν υποστηρίζεται. Η απόδοση του σαρωτή ενδέχεται να είναι μειωμένη σε έγγραφα μεγάλου μήκους. Διαγνωστικός έλεγχος εμφανίζεται η καρτέλα Διαγνωστικός έλεγχος. A-61806_el Μάρτιος
37 Καρτέλα Συσκευή - Πολλαπλή τροφοδοσία Η ανίχνευση πολλαπλής τροφοδοσίας βοηθά στην επεξεργασία των εγγράφων ανιχνεύοντας έγγραφα που μπορεί να περάσουν μέσα από τον τροφοδότη αλληλεπικαλυπτόμενα. Πολλαπλή τροφοδοσία μπορεί να προκληθεί λόγω στοιβαγμένων εγγράφων, κολλητικής ουσίας επάνω σε έγγραφα ή ηλεκτροστατικά φορτισμένων εγγράφων. Ανίχνευση μήκους σας δίνει τη δυνατότητα να επιλέξετε το μέγιστο μήκος των εγγράφων της εργασίας σας. Εάν οσαρωτής ανιχνεύσει κάποιο έγγραφο με μήκος μεγαλύτερο από αυτή την τιμή, θα θεωρήσει ότι πρόκειται για πολλαπλή τροφοδοσία. Μπορείτε να θέσετε αυτήν την επιλογή σε κατάσταση ανενεργή ή να ορίσετε ένα μήκος. Ενέργεια σε περίπτωση ανίχνευσης επιλέξτε με ποιον τρόπο θέλετε να αντιδράσει ο σαρωτής εάν ανιχνεύσει μια πολλαπλή τροφοδοσία. Σε όλες τις επιλογές, η κατάσταση θα καταγραφεί στο σαρωτή. Διακοπή σάρωσης: η σάρωση διακόπτεται και οέλεγχος επανέρχεται στην εφαρμογή σάρωσης (δηλ. τερματίζεται ηεργασία). Βεβαιωθείτε ότι έχει αφαιρεθεί το χαρτί από τη διαδρομή χαρτιού και επανεκκινήστε τη σάρωση από την εφαρμογή σάρωσης. Διακοπή σάρωσης - δημιουργία εικόνων: η σάρωση διακόπτεται και ο έλεγχος επανέρχεται στην εφαρμογή σάρωσης (δηλ. τερματίζεται η εργασία). Παράγεται εικόνα (εικόνες) από το έγγραφο πολλαπλής τροφοδοσίας. Βεβαιωθείτε ότι έχει εκκενωθεί η διαδρομή χαρτιού και επανεκκινήστε την περίοδο εργασίας σάρωσης μέσω της εφαρμογής σάρωσης. 36 A-61806_el Μάρτιος 2013
38 Διακοπή σάρωσης - παραμονή του χαρτιού στη διαδρομή: ησάρωση διακόπτεται αμέσως (δηλ. δεν γίνεται καμία προσπάθεια εκκαθάρισης της διαδρομής χαρτιού) και ο έλεγχος επανέρχεται στην εφαρμογή σάρωσης (δηλ. τερματίζεται ηεργασία). Προτού επανεκκινήσετε τη σάρωση από την εφαρμογή σάρωσης, αφαιρέστε τυχόν έγγραφα από τη διαδρομή χαρτιού. Συνέχεια σάρωσης: ο σαρωτής συνεχίζει τη σάρωση. Αναπαραγωγή ήχου στον Η/Υ ενεργοποιήστε αυτή την επιλογή εάν θέλετε ο Η/Υ να παράγει έναν ήχο όταν ανιχνεύεται μια πολλαπλή τροφοδοσία. Μπορείτε να κάνετε κλικ στο κουμπί Αναζήτηση για να επιλέξετε το επιθυμητό αρχείο.wav. ΣΗΜΕΙΩΣΗ: Ο ήχος στον Η/Υ ενδέχεται να μην ακουστεί την ίδια ακριβώς στιγμή που θα ανιχνευτεί η πολλαπλή τροφοδοσία από το σαρωτή. Αλλαγή των ρυθμίσεων συσκευής 1. Επιλέξτε μια συντόμευση ρύθμισης από το κύριο παράθυρο του σαρωτή που περιγράφει καλύτερα το επιθυμητό αποτέλεσμα. 2. Επιλέξτε Ρυθμίσεις για να εμφανιστεί το παράθυρο Ρυθμίσεις εικόνας. 3. Επιλέξτε Συσκευή για να εμφανιστεί το παράθυρο Ρυθμίσεις συσκευής. 4. Προτού πραγματοποιήσετε οποιαδήποτε ρύθμιση, ξεφυλλίστε τις καρτέλες στο παράθυρο Ρυθμίσεις συσκευής για να ανακαλύψετε τις διαθέσιμες επιλογές. 5. Για κάθε επιλογή που θέλετε να χρησιμοποιήσετε, πραγματοποιήστε τις κατάλληλες ρυθμίσεις που θέλετε να εκτελέσει ο σαρωτής κατά τη σάρωση. 6. Όταν τελειώσετε, επιλέξτε Αρχική για να επιστρέψετε στο κύριο παράθυρο του σαρωτή και στη συνέχεια επιλέξτε Αποθήκευση για να αποθηκεύσετε τις επιλογές που κάνατε για τη συντόμευση. A-61806_el Μάρτιος
Χρήση της προέλευσης δεδομένων TWAIN
 Χρήση της προέλευσης δεδομένων TWAIN Εκκίνηση του Scan Validation Tool... 2 Το παράθυρο διαλόγου Scan Validation Tool... 2 Χρήση της προέλευσης δεδομένων TWAIN... 4 Πώς ξεκινάω;... 4 Αλλαγή ή δημιουργία
Χρήση της προέλευσης δεδομένων TWAIN Εκκίνηση του Scan Validation Tool... 2 Το παράθυρο διαλόγου Scan Validation Tool... 2 Χρήση της προέλευσης δεδομένων TWAIN... 4 Πώς ξεκινάω;... 4 Αλλαγή ή δημιουργία
A-61619_el 5K2153. Οδηγός ρύθμισης σάρωσης
 A-61619_el 5K2153 Οδηγός ρύθμισης σάρωσης Οδηγός ρύθμισης σάρωσης για Προέλευση δεδομένων TWAIN Εκκίνηση του Εργαλείου επικύρωσης σάρωσης... 2 Το παράθυρο διαλόγου «Εργαλείο επικύρωσης σάρωσης»... 3 Χρήση
A-61619_el 5K2153 Οδηγός ρύθμισης σάρωσης Οδηγός ρύθμισης σάρωσης για Προέλευση δεδομένων TWAIN Εκκίνηση του Εργαλείου επικύρωσης σάρωσης... 2 Το παράθυρο διαλόγου «Εργαλείο επικύρωσης σάρωσης»... 3 Χρήση
Σαρωτής i1120. Οδηγός ρύθμισης σάρωσης για το πρόγραμμα οδήγησης ISIS. A-61809_el
 Σαρωτής i1120 Οδηγός ρύθμισης σάρωσης για το πρόγραμμα οδήγησης ISIS A-61809_el Οδηγός ρύθμισης σάρωσης για το πρόγραμμα οδήγησης ISIS Περιεχόμενα Εκκίνηση του Εργαλείου επικύρωσης σάρωσης... 2 Παράθυρο
Σαρωτής i1120 Οδηγός ρύθμισης σάρωσης για το πρόγραμμα οδήγησης ISIS A-61809_el Οδηγός ρύθμισης σάρωσης για το πρόγραμμα οδήγησης ISIS Περιεχόμενα Εκκίνηση του Εργαλείου επικύρωσης σάρωσης... 2 Παράθυρο
Σαρωτές. ScanMate. i1150 / i1180. Οδηγός ρύθμισης σάρωσης για εφαρμογές TWAIN. A-61818_el
 Σαρωτές ScanMate i1150 / i1180 Οδηγός ρύθμισης σάρωσης για εφαρμογές TWAIN A-61818_el Οδηγός ρύθμισης σάρωσης για την προέλευση δεδομένων TWAIN Εκκίνηση Διαγνωστικών SVT/Εργαλείου επικύρωσης σάρωσης...
Σαρωτές ScanMate i1150 / i1180 Οδηγός ρύθμισης σάρωσης για εφαρμογές TWAIN A-61818_el Οδηγός ρύθμισης σάρωσης για την προέλευση δεδομένων TWAIN Εκκίνηση Διαγνωστικών SVT/Εργαλείου επικύρωσης σάρωσης...
Σαρωτής i2900. Οδηγός ρύθμισης σάρωσης για εφαρμογές ISIS A-61776_EL
 Σαρωτής i2900 Οδηγός ρύθμισης σάρωσης για εφαρμογές ISIS A-61776_EL Χρήση του προγράμματος οδήγησης ISIS Περιεχόμενα Εκκίνηση του εργαλείου επικύρωσης σάρωσης... 2 Διαμόρφωση ρυθμίσεων εικόνας... 4 Καρτέλα
Σαρωτής i2900 Οδηγός ρύθμισης σάρωσης για εφαρμογές ISIS A-61776_EL Χρήση του προγράμματος οδήγησης ISIS Περιεχόμενα Εκκίνηση του εργαλείου επικύρωσης σάρωσης... 2 Διαμόρφωση ρυθμίσεων εικόνας... 4 Καρτέλα
Σαρωτές σειράς i3000. Οδηγός ρύθμισης σάρωσης για εφαρμογές TWAIN. A-61788_el
 Σαρωτές σειράς i3000 Οδηγός ρύθμισης σάρωσης για εφαρμογές TWAIN A-61788_el Χρήση του προγράμματος TWAIN Datasource Εκκίνηση του Εργαλείου επικύρωσης σάρωσης... 2 Το παράθυρο διαλόγου «Εργαλείο επικύρωσης
Σαρωτές σειράς i3000 Οδηγός ρύθμισης σάρωσης για εφαρμογές TWAIN A-61788_el Χρήση του προγράμματος TWAIN Datasource Εκκίνηση του Εργαλείου επικύρωσης σάρωσης... 2 Το παράθυρο διαλόγου «Εργαλείο επικύρωσης
Οδηγός ρύθμισης σάρωσης για την προέλευση δεδομένων TWAIN
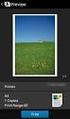 Οδηγός ρύθμισης σάρωσης για την προέλευση δεδομένων TWAIN Εκκίνηση του εργαλείου Scan Validation Tool (Εργαλείο επικύρωσης σάρωσης)... 2 Το παράθυρο διαλόγου Scan Validation Tool... 3 Χρήση της προέλευσης
Οδηγός ρύθμισης σάρωσης για την προέλευση δεδομένων TWAIN Εκκίνηση του εργαλείου Scan Validation Tool (Εργαλείο επικύρωσης σάρωσης)... 2 Το παράθυρο διαλόγου Scan Validation Tool... 3 Χρήση της προέλευσης
Αναπαραγωγή με αρχεία ήχου
 Αναπαραγωγή με αρχεία ήχου Ανοίγει η παρουσίαση και εμφανίζεται η διαφάνεια τίτλου, "Πειράματα με αρχεία ήχου". Άσκηση 1: Εισαγωγή ήχου για συνεχή αναπαραγωγή Βήμα 1: Εισαγωγή ήχου Στη διαφάνεια 1, με
Αναπαραγωγή με αρχεία ήχου Ανοίγει η παρουσίαση και εμφανίζεται η διαφάνεια τίτλου, "Πειράματα με αρχεία ήχου". Άσκηση 1: Εισαγωγή ήχου για συνεχή αναπαραγωγή Βήμα 1: Εισαγωγή ήχου Στη διαφάνεια 1, με
Αντιγραφή με χρήση του αυτόματου τροφοδότη εγγράφων (ADF)
 Σελίδα 1 από 5 Οδηγός αντιγραφής Γρήγορη δημιουργία αντιγράφου 1 Τοποθετήστε ένα πρωτότυπο έγγραφο με την όψη προς τα επάνω, και τη μικρή πλευρά του πρώτη στη θήκη του αυτόματου τροφοδότη εγγράφων ή με
Σελίδα 1 από 5 Οδηγός αντιγραφής Γρήγορη δημιουργία αντιγράφου 1 Τοποθετήστε ένα πρωτότυπο έγγραφο με την όψη προς τα επάνω, και τη μικρή πλευρά του πρώτη στη θήκη του αυτόματου τροφοδότη εγγράφων ή με
Ελέγξτε την ταινία σας
 Ελέγξτε την ταινία σας Σε αυτές τις ασκήσεις, θα κάνετε εισαγωγή μιας ταινίας και θα χρησιμοποιήσετε τις επιλογές που παρουσιάστηκαν στο μάθημα. Άσκηση 1: Εισαγωγή αρχείου ταινίας 1. Κάντε κλικ στη μικρογραφία
Ελέγξτε την ταινία σας Σε αυτές τις ασκήσεις, θα κάνετε εισαγωγή μιας ταινίας και θα χρησιμοποιήσετε τις επιλογές που παρουσιάστηκαν στο μάθημα. Άσκηση 1: Εισαγωγή αρχείου ταινίας 1. Κάντε κλικ στη μικρογραφία
Vodafone Business Connect
 Vodafone Business Connect Vodafone Business WebHosting Αναλυτικός Οδηγός Χρήσης Photo Album Αναλυτικός οδηγός χρήσης: Photo Album Vodafone Business Connect - Υπηρεσίες φιλοξενίας εταιρικού e-mail & web
Vodafone Business Connect Vodafone Business WebHosting Αναλυτικός Οδηγός Χρήσης Photo Album Αναλυτικός οδηγός χρήσης: Photo Album Vodafone Business Connect - Υπηρεσίες φιλοξενίας εταιρικού e-mail & web
Αλλαγή της εμφάνισης κειμένου: μέγεθος γραμματοσειράς, είδος γραμματοσειράς
 3.3.1.1 Αλλαγή της εμφάνισης κειμένου: μέγεθος γραμματοσειράς, είδος γραμματοσειράς Γραμματοσειρές Η λέξη γραμματοσειρά αναφέρεται στο στυλ που εμφανίζονται τα γράμματα. Παρακάτω ακολουθούν κάποια παραδείγματα,
3.3.1.1 Αλλαγή της εμφάνισης κειμένου: μέγεθος γραμματοσειράς, είδος γραμματοσειράς Γραμματοσειρές Η λέξη γραμματοσειρά αναφέρεται στο στυλ που εμφανίζονται τα γράμματα. Παρακάτω ακολουθούν κάποια παραδείγματα,
LASERJET ENTERPRISE FLOW MFP. Συνοπτικές οδηγίες χρήσης M525
 LASERJET ENTERPRISE FLOW MFP Συνοπτικές οδηγίες χρήσης 2 M525 Εκτύπωση μιας αποθηκευμένης εργασίας Χρησιμοποιήστε την ακόλουθη διαδικασία για να εκτυπώσετε μια εργασία που είναι αποθηκευμένη στη μνήμη
LASERJET ENTERPRISE FLOW MFP Συνοπτικές οδηγίες χρήσης 2 M525 Εκτύπωση μιας αποθηκευμένης εργασίας Χρησιμοποιήστε την ακόλουθη διαδικασία για να εκτυπώσετε μια εργασία που είναι αποθηκευμένη στη μνήμη
Κεφάλαιο 2.3: Ρυθμίσεις των Windows
 Κεφάλαιο 2.3: Ρυθμίσεις των Windows 2.3.1 Βασικές πληροφορίες συστήματος Για να δούμε βασικές πληροφορίες για τον υπολογιστή μας, πατάμε το κουμπί «Έναρξη» και επιλέγουμε διαδοχικά «Πίνακας Ελέγχου», «Σύστημα
Κεφάλαιο 2.3: Ρυθμίσεις των Windows 2.3.1 Βασικές πληροφορίες συστήματος Για να δούμε βασικές πληροφορίες για τον υπολογιστή μας, πατάμε το κουμπί «Έναρξη» και επιλέγουμε διαδοχικά «Πίνακας Ελέγχου», «Σύστημα
Σαρωτές σειράς i5000. Οδηγός ρύθμισης σάρωσης για εφαρμογές ISIS. A-61672_el
 Σαρωτές σειράς i5000 Οδηγός ρύθμισης σάρωσης για εφαρμογές ISIS A-61672_el Χρήση του Προγράμματος οδήγησης ISIS Περιεχόμενα Εκκίνηση του εργαλείου Εργαλείο επικύρωσης σάρωσης... 2 Παράθυρο διαλόγου Εργαλείο
Σαρωτές σειράς i5000 Οδηγός ρύθμισης σάρωσης για εφαρμογές ISIS A-61672_el Χρήση του Προγράμματος οδήγησης ISIS Περιεχόμενα Εκκίνηση του εργαλείου Εργαλείο επικύρωσης σάρωσης... 2 Παράθυρο διαλόγου Εργαλείο
Κεφαλίδες και υποσέλιδα
 Κεφαλίδες και υποσέλιδα Διασκεδάστε με τις επιλογές κεφαλίδων και υποσέλιδων δοκιμάζοντας τις ασκήσεις που ακολουθούν. Άσκηση 1: Εισαγωγή υποσέλιδων σε διαφάνειες Η παρουσίαση αποτελείται από πέντε διαφάνειες.
Κεφαλίδες και υποσέλιδα Διασκεδάστε με τις επιλογές κεφαλίδων και υποσέλιδων δοκιμάζοντας τις ασκήσεις που ακολουθούν. Άσκηση 1: Εισαγωγή υποσέλιδων σε διαφάνειες Η παρουσίαση αποτελείται από πέντε διαφάνειες.
LASERJET ENTERPRISE 500 COLOR MFP. Συνοπτικές οδηγίες χρήσης M575
 LASERJET ENTERPRISE 500 COLOR MFP Συνοπτικές οδηγίες χρήσης M575 Εκτύπωση μιας αποθηκευμένης εργασίας Χρησιμοποιήστε την ακόλουθη διαδικασία για να εκτυπώσετε μια εργασία που είναι αποθηκευμένη στη μνήμη
LASERJET ENTERPRISE 500 COLOR MFP Συνοπτικές οδηγίες χρήσης M575 Εκτύπωση μιας αποθηκευμένης εργασίας Χρησιμοποιήστε την ακόλουθη διαδικασία για να εκτυπώσετε μια εργασία που είναι αποθηκευμένη στη μνήμη
Μορφοποίηση εικόνων. Εισαγωγή. Στόχος κεφαλαίου
 Περιεχόμενα Κεφάλαιο 1: Προετοιμασία παρουσίασης...1 Κεφάλαιο 2: Διαχείριση διαφανειών...18 Κεφάλαιο 3: Διαχείριση γραφικών...31 Κεφάλαιο 4: Επεξεργασία εικόνων με το Adobe Photoshop...56 Κεφάλαιο 5: Μορφοποίηση
Περιεχόμενα Κεφάλαιο 1: Προετοιμασία παρουσίασης...1 Κεφάλαιο 2: Διαχείριση διαφανειών...18 Κεφάλαιο 3: Διαχείριση γραφικών...31 Κεφάλαιο 4: Επεξεργασία εικόνων με το Adobe Photoshop...56 Κεφάλαιο 5: Μορφοποίηση
LASERJET ENTERPRISE MFP. Συνοπτικές οδηγίες χρήσης
 LASERJET ENTERPRISE MFP Συνοπτικές οδηγίες χρήσης M725dn M725f M725z M725z+ Εκτύπωση μιας αποθηκευμένης εργασίας Χρησιμοποιήστε την ακόλουθη διαδικασία για να εκτυπώσετε μια εργασία που είναι αποθηκευμένη
LASERJET ENTERPRISE MFP Συνοπτικές οδηγίες χρήσης M725dn M725f M725z M725z+ Εκτύπωση μιας αποθηκευμένης εργασίας Χρησιμοποιήστε την ακόλουθη διαδικασία για να εκτυπώσετε μια εργασία που είναι αποθηκευμένη
Δώστε χρώμα και σύσταση στις διαφάνειες
 Δώστε χρώμα και σύσταση στις διαφάνειες Άσκηση 1: Επιλέξτε ένα πρότυπο σχεδίασης Τώρα μπορείτε να προσθέσετε χρώματα. Ακολουθώντας αυτά τα βήματα, ανοίξτε το παράθυρο εργασιών Σχεδίαση διαφάνειας και επιλέξτε
Δώστε χρώμα και σύσταση στις διαφάνειες Άσκηση 1: Επιλέξτε ένα πρότυπο σχεδίασης Τώρα μπορείτε να προσθέσετε χρώματα. Ακολουθώντας αυτά τα βήματα, ανοίξτε το παράθυρο εργασιών Σχεδίαση διαφάνειας και επιλέξτε
Σαρωτές σειράς i1100. Οδηγός ρύθμισης σάρωσης για το πρόγραμμα οδήγησης ISIS. A-61820_el
 Σαρωτές σειράς i1100 Οδηγός ρύθμισης σάρωσης για το πρόγραμμα οδήγησης ISIS A-61820_el Οδηγός ρύθμισης σάρωσης για το πρόγραμμα οδήγησης ISIS Περιεχόμενα Χρήση του προγράμματος οδήγησης ISIS... 1 Εκκίνηση
Σαρωτές σειράς i1100 Οδηγός ρύθμισης σάρωσης για το πρόγραμμα οδήγησης ISIS A-61820_el Οδηγός ρύθμισης σάρωσης για το πρόγραμμα οδήγησης ISIS Περιεχόμενα Χρήση του προγράμματος οδήγησης ISIS... 1 Εκκίνηση
Ο Οδηγός γρήγορης εκκίνησης
 Ο Οδηγός γρήγορης εκκίνησης του Microsoft PowerPoint 2013 έχει διαφορετική εμφάνιση από προηγούμενες εκδόσεις. Γι αυτό το λόγο, δημιουργήσαμε αυτόν τον οδηγό για να ελαχιστοποιήσουμε την καμπύλη εκμάθησης.
Ο Οδηγός γρήγορης εκκίνησης του Microsoft PowerPoint 2013 έχει διαφορετική εμφάνιση από προηγούμενες εκδόσεις. Γι αυτό το λόγο, δημιουργήσαμε αυτόν τον οδηγό για να ελαχιστοποιήσουμε την καμπύλη εκμάθησης.
(Αντιγραφή) ή χρησιμοποιήστε το πληκτρολόγιο για να καταχωρίσετε τους αριθμούς των αντιγράφων. Αντιγραφή με χρήση της γυάλινης επιφάνειας σάρωσης
 Σύντομη αναφορά Αντιγραφή Δημιουργία αντιγράφων Γρήγορη δημιουργία αντιγράφου 3 Στον πίνακα ελέγχου του εκτυπωτή πατήστε το κουμπί αντίγραφο 4 Εάν τοποθετήσατε το έγγραφο στη γυάλινη επιφάνεια σάρωσης
Σύντομη αναφορά Αντιγραφή Δημιουργία αντιγράφων Γρήγορη δημιουργία αντιγράφου 3 Στον πίνακα ελέγχου του εκτυπωτή πατήστε το κουμπί αντίγραφο 4 Εάν τοποθετήσατε το έγγραφο στη γυάλινη επιφάνεια σάρωσης
Λίγα λόγια από το συγγραφέα Κεφάλαιο 1: PowerPoint Κεφάλαιο 2: Εκκίνηση του PowerPoint... 13
 Περιεχόμενα Λίγα λόγια από το συγγραφέα... 7 Κεφάλαιο 1: PowerPoint... 9 Κεφάλαιο 2: Εκκίνηση του PowerPoint... 13 Κεφάλαιο 3: Δημιουργία νέας παρουσίασης... 27 Κεφάλαιο 4: Μορφοποίηση κειμένου παρουσίασης...
Περιεχόμενα Λίγα λόγια από το συγγραφέα... 7 Κεφάλαιο 1: PowerPoint... 9 Κεφάλαιο 2: Εκκίνηση του PowerPoint... 13 Κεφάλαιο 3: Δημιουργία νέας παρουσίασης... 27 Κεφάλαιο 4: Μορφοποίηση κειμένου παρουσίασης...
Οδηγός γρήγορης εκκίνησης
 Οδηγός γρήγορης εκκίνησης Το Microsoft Word 2013 έχει διαφορετική εμφάνιση από προηγούμενες εκδόσεις. Γι αυτό το λόγο, δημιουργήσαμε αυτόν τον οδηγό για να ελαχιστοποιήσουμε την καμπύλη εκμάθησης. Γραμμή
Οδηγός γρήγορης εκκίνησης Το Microsoft Word 2013 έχει διαφορετική εμφάνιση από προηγούμενες εκδόσεις. Γι αυτό το λόγο, δημιουργήσαμε αυτόν τον οδηγό για να ελαχιστοποιήσουμε την καμπύλη εκμάθησης. Γραμμή
Asset Management Software Client Module. Οδηγός χρήσης
 Asset Management Software Client Module Οδηγός χρήσης Μονάδα-πελάτης Kodak Asset Management Software Κατάσταση και ρυθμίσεις πόρων... 1 Μενού κατάστασης πόρων... 2 Μενού ρυθμίσεων πόρων... 3 Διαχείριση
Asset Management Software Client Module Οδηγός χρήσης Μονάδα-πελάτης Kodak Asset Management Software Κατάσταση και ρυθμίσεις πόρων... 1 Μενού κατάστασης πόρων... 2 Μενού ρυθμίσεων πόρων... 3 Διαχείριση
Stellarium Εγχειρίδιο Οδηγιών
 Προϋποθέσεις συστήματος: Windows (XP, Vista, 7) με DirectX 9.x και τελευταίες ServicePack ή MacOS X 10.3.x (ή υψηλότερη), κάρτα γραφικών 3D με υποστήριξη OpenGL, ελάχ. 512 MB RAM, 1 GB διαθέσιμος χώρος
Προϋποθέσεις συστήματος: Windows (XP, Vista, 7) με DirectX 9.x και τελευταίες ServicePack ή MacOS X 10.3.x (ή υψηλότερη), κάρτα γραφικών 3D με υποστήριξη OpenGL, ελάχ. 512 MB RAM, 1 GB διαθέσιμος χώρος
Δημιουργία παρουσιάσεων με το PowerPoint
 Δημιουργία παρουσιάσεων με το PowerPoint Οι νέες Τεχνολογίες αλλάζουν ριζικά το τοπίο της εκπαίδευσης. Αλλάζουν τον τρόπο διδασκαλίας και μάθησης, τον τρόπο μελέτης αλλά και τον τρόπο έρευνας και αξιολόγησης,
Δημιουργία παρουσιάσεων με το PowerPoint Οι νέες Τεχνολογίες αλλάζουν ριζικά το τοπίο της εκπαίδευσης. Αλλάζουν τον τρόπο διδασκαλίας και μάθησης, τον τρόπο μελέτης αλλά και τον τρόπο έρευνας και αξιολόγησης,
Παράδειγμα Σάρωσης εγγράφου με ένα σαρωτή Epson (Epson Scan)
 Τελευταία ενημέρωση: Δευτέρα 11 Φεβρουαρίου 2013 Παράδειγμα Σάρωσης εγγράφου με ένα σαρωτή Epson (Epson Scan) 1. Εισαγωγή Όταν εκκινείτε το Epson Scan για πρώτη φορά, αυτό εκτελείται σε λειτουργία Full
Τελευταία ενημέρωση: Δευτέρα 11 Φεβρουαρίου 2013 Παράδειγμα Σάρωσης εγγράφου με ένα σαρωτή Epson (Epson Scan) 1. Εισαγωγή Όταν εκκινείτε το Epson Scan για πρώτη φορά, αυτό εκτελείται σε λειτουργία Full
Ενημέρωση σε Windows 8.1 από τα Windows 8
 Ενημέρωση σε Windows 8.1 από τα Windows 8 Τα Windows 8.1 και τα Windows RT 8.1 είναι βασισμένα στα Windows 8 και στα Windows RT, για να σας προσφέρουν βελτιώσεις στην εξατομίκευση, την αναζήτηση, τις εφαρμογές,
Ενημέρωση σε Windows 8.1 από τα Windows 8 Τα Windows 8.1 και τα Windows RT 8.1 είναι βασισμένα στα Windows 8 και στα Windows RT, για να σας προσφέρουν βελτιώσεις στην εξατομίκευση, την αναζήτηση, τις εφαρμογές,
Τροποποίηση συνδυασμών κίνησης
 Τροποποίηση συνδυασμών κίνησης Σε αυτήν την πρακτική εξάσκηση, θα τροποποιήσετε τους συνδυασμούς που έχουν εφαρμοστεί στην παρουσίαση της εταιρείας σας. Βήμα 1: Αλλαγή του εφέ για το κείμενο του τίτλου
Τροποποίηση συνδυασμών κίνησης Σε αυτήν την πρακτική εξάσκηση, θα τροποποιήσετε τους συνδυασμούς που έχουν εφαρμοστεί στην παρουσίαση της εταιρείας σας. Βήμα 1: Αλλαγή του εφέ για το κείμενο του τίτλου
Copyright 2017 HP Development Company, L.P.
 Οδηγός χρήσης Copyright 2017 HP Development Company, L.P. Οι πληροφορίες στο παρόν έγγραφο μπορεί να αλλάξουν χωρίς προειδοποίηση. Οι μοναδικές εγγυήσεις για τα προϊόντα και τις υπηρεσίες της HP είναι
Οδηγός χρήσης Copyright 2017 HP Development Company, L.P. Οι πληροφορίες στο παρόν έγγραφο μπορεί να αλλάξουν χωρίς προειδοποίηση. Οι μοναδικές εγγυήσεις για τα προϊόντα και τις υπηρεσίες της HP είναι
Ξεκινήστε από αυτό το σηµείο
 Ξεκινήστε από αυτό το σηµείο Ευθυγράµµιση των κασετών εκτύπωσης χωρίς υπολογιστή Ολοκληρώστε την εγκατάσταση του υλικού εξοπλισµού σύµφωνα µε τα βήµατα που περιγράφονται στο Φυλλάδιο εγκατάστασης. Συνεχίστε
Ξεκινήστε από αυτό το σηµείο Ευθυγράµµιση των κασετών εκτύπωσης χωρίς υπολογιστή Ολοκληρώστε την εγκατάσταση του υλικού εξοπλισµού σύµφωνα µε τα βήµατα που περιγράφονται στο Φυλλάδιο εγκατάστασης. Συνεχίστε
Οδηγίες Εγκατάστασης της εφαρμογής Readium και Readium για μαθητές με αμβλυωπία για την ανάγνωση βιβλίων epub σε Υπολογιστή.
 Οδηγίες Εγκατάστασης της εφαρμογής Readium και Readium για μαθητές με αμβλυωπία για την ανάγνωση βιβλίων epub σε Υπολογιστή. Βήμα 1 ο : Εγκατάσταση εφαρμογής ανάγνωσης Readium και Readium για μαθητές με
Οδηγίες Εγκατάστασης της εφαρμογής Readium και Readium για μαθητές με αμβλυωπία για την ανάγνωση βιβλίων epub σε Υπολογιστή. Βήμα 1 ο : Εγκατάσταση εφαρμογής ανάγνωσης Readium και Readium για μαθητές με
Οδηγός γρήγορης εκκίνησης του PowerSuite
 Το PowerSuite είναι η ολοκληρωμένη λύση απόδοσης για τον υπολογιστή σας. Ενσωματώνοντας το RegistryBooster, το DriverScanner και το SpeedUpMyPC σε ένα ενιαίο περιβάλλον εργασίας σάρωσης, το PowerSuite
Το PowerSuite είναι η ολοκληρωμένη λύση απόδοσης για τον υπολογιστή σας. Ενσωματώνοντας το RegistryBooster, το DriverScanner και το SpeedUpMyPC σε ένα ενιαίο περιβάλλον εργασίας σάρωσης, το PowerSuite
Σημειώσεις στο PowerPoint
 Σημειώσεις στο PowerPoint Τι είναι το PowerPoint; Το PowerPoint 2010 είναι μια οπτική και γραφική εφαρμογή που χρησιμοποιείται κυρίως για τη δημιουργία παρουσιάσεων. Με το PowerPoint, μπορείτε να δημιουργήσετε
Σημειώσεις στο PowerPoint Τι είναι το PowerPoint; Το PowerPoint 2010 είναι μια οπτική και γραφική εφαρμογή που χρησιμοποιείται κυρίως για τη δημιουργία παρουσιάσεων. Με το PowerPoint, μπορείτε να δημιουργήσετε
ΟΔΗΓΙΕΣ ΧΡΗΣΗΣ "PROΩΘΗΣΗ" PROώθηση
 ΟΔΗΓΙΕΣ ΧΡΗΣΗΣ "PROΩΘΗΣΗ" PROώθηση Περιεχόμενα Εγκατάσταση ΠΕΡΙΕΧΟΜΕΝΑ ΣΥΣΚΕΥΑΣΙΑΣ... 3 ΣΥΝΔΕΣΗ ΕΞΟΠΛΙΣΜΟΥ... 3 ΡΥΘΜΙΣΗ Wi-Fi... 4 ΕΙΣΟΔΟΣ ΧΡΗΣΤΗ... 6 ΠΡΟΣΘΗΚΗ ΝΕΑΣ ΣΥΣΚΕΥΗΣ... 6 ΚΑΤΑΣΤΑΣΗ ΣΥΣΚΕΥΗΣ...
ΟΔΗΓΙΕΣ ΧΡΗΣΗΣ "PROΩΘΗΣΗ" PROώθηση Περιεχόμενα Εγκατάσταση ΠΕΡΙΕΧΟΜΕΝΑ ΣΥΣΚΕΥΑΣΙΑΣ... 3 ΣΥΝΔΕΣΗ ΕΞΟΠΛΙΣΜΟΥ... 3 ΡΥΘΜΙΣΗ Wi-Fi... 4 ΕΙΣΟΔΟΣ ΧΡΗΣΤΗ... 6 ΠΡΟΣΘΗΚΗ ΝΕΑΣ ΣΥΣΚΕΥΗΣ... 6 ΚΑΤΑΣΤΑΣΗ ΣΥΣΚΕΥΗΣ...
Αντιγραφή με χρήση της γυάλινης επιφάνειας σάρωσης
 Γρήγορη αναφορά Αντιγραφή Δημιουργία αντιγράφων Γρήγορη δημιουργία αντιγράφου 3 Στον πίνακα ελέγχου του εκτυπωτή πατήστε το κουμπί αντίγραφο 4 Εάν τοποθετήσατε το έγγραφο στη γυάλινη επιφάνεια σάρωσης
Γρήγορη αναφορά Αντιγραφή Δημιουργία αντιγράφων Γρήγορη δημιουργία αντιγράφου 3 Στον πίνακα ελέγχου του εκτυπωτή πατήστε το κουμπί αντίγραφο 4 Εάν τοποθετήσατε το έγγραφο στη γυάλινη επιφάνεια σάρωσης
Δημιουργία ενός κενού πίνακα
 3.4.1.1 Δημιουργία ενός κενού πίνακα Ένας πίνακας αποτελείται από έναν αριθμό γραμμών και στηλών που δημιουργούν ένα πλέγμα. Σε αυτό το πλέγμα είναι πιθανή η ύπαρξη ή μη περιθωρίων. Κάθε κελί του πίνακα
3.4.1.1 Δημιουργία ενός κενού πίνακα Ένας πίνακας αποτελείται από έναν αριθμό γραμμών και στηλών που δημιουργούν ένα πλέγμα. Σε αυτό το πλέγμα είναι πιθανή η ύπαρξη ή μη περιθωρίων. Κάθε κελί του πίνακα
ΠΑΝΕΠΙΣΤΗΜΙΟ ΜΑΚΕΔΟΝΙΑΣ ΟΙΚΟΝΟΜΙΚΩΝ ΚΑΙ ΚΟΙΝΩΝΙΚΩΝ ΕΠΙΣΤΗΜΩΝ ΤΜΗΜΑ ΟΙΚΟΝΟΜΙΚΩΝ ΕΠΙΣΤΗΜΩΝ
 ΠΑΝΕΠΙΣΤΗΜΙΟ ΜΑΚΕΔΟΝΙΑΣ ΟΙΚΟΝΟΜΙΚΩΝ ΚΑΙ ΚΟΙΝΩΝΙΚΩΝ ΕΠΙΣΤΗΜΩΝ ΤΜΗΜΑ ΟΙΚΟΝΟΜΙΚΩΝ ΕΠΙΣΤΗΜΩΝ ΜΑΘΗΜΑ : Η/Υ I (ενότητα WINDOWS) ΥΠΕΥΘΥΝΟΣ : ΑΝΑΣΤΑΣΙΟΣ ΟΙΚΟΝΟΜΙΔΗΣ, Καθηγητής ΕΡΓΑΣΤΗΡΙΑ : ΘΕΑΝΩ ΧΑΤΖΙΔΑΚΗ, Εργαστηριακό
ΠΑΝΕΠΙΣΤΗΜΙΟ ΜΑΚΕΔΟΝΙΑΣ ΟΙΚΟΝΟΜΙΚΩΝ ΚΑΙ ΚΟΙΝΩΝΙΚΩΝ ΕΠΙΣΤΗΜΩΝ ΤΜΗΜΑ ΟΙΚΟΝΟΜΙΚΩΝ ΕΠΙΣΤΗΜΩΝ ΜΑΘΗΜΑ : Η/Υ I (ενότητα WINDOWS) ΥΠΕΥΘΥΝΟΣ : ΑΝΑΣΤΑΣΙΟΣ ΟΙΚΟΝΟΜΙΔΗΣ, Καθηγητής ΕΡΓΑΣΤΗΡΙΑ : ΘΕΑΝΩ ΧΑΤΖΙΔΑΚΗ, Εργαστηριακό
LASERJET PRO 200 COLOR MFP. Συνοπτικές οδηγίες χρήσης M276
 LASERJET PRO 200 COLOR MFP Συνοπτικές οδηγίες χρήσης M276 Βελτιστοποίηση ποιότητας αντιγραφής Διατίθενται οι ακόλουθες ρυθμίσεις ποιότητας αντιγράφων: Αυτόματη επιλογή: Χρησιμοποιήστε τη ρύθμιση αυτή όταν
LASERJET PRO 200 COLOR MFP Συνοπτικές οδηγίες χρήσης M276 Βελτιστοποίηση ποιότητας αντιγραφής Διατίθενται οι ακόλουθες ρυθμίσεις ποιότητας αντιγράφων: Αυτόματη επιλογή: Χρησιμοποιήστε τη ρύθμιση αυτή όταν
Card Copy. Έκδοση 4.2. Οδηγός διαχειριστή
 Card Copy Έκδοση 4.2 Οδηγός διαχειριστή Αύγουστος 2017 www.lexmark.com Περιεχόμενα 2 Περιεχόμενα Ιστορικό αλλαγών...3 Επισκόπηση... 4 Διαμόρφωση της εφαρμογής... 5 Πρόσβαση στον Embedded Web Server...5
Card Copy Έκδοση 4.2 Οδηγός διαχειριστή Αύγουστος 2017 www.lexmark.com Περιεχόμενα 2 Περιεχόμενα Ιστορικό αλλαγών...3 Επισκόπηση... 4 Διαμόρφωση της εφαρμογής... 5 Πρόσβαση στον Embedded Web Server...5
Αλλαγή μεταξύ τρόπων εμφάνισης της σελίδας
 1. 3.1.2.1. Αλλαγή μεταξύ τρόπων εμφάνισης της σελίδας 2. Πλήρης οθόνη Εάν επιθυμείτε να εργάζεστε σε ένα έγγραφο, το οποίο δε θα εμφανίζει τη γραμμή μενού, τις γραμμές εργαλείων και αντικειμένων ή τις
1. 3.1.2.1. Αλλαγή μεταξύ τρόπων εμφάνισης της σελίδας 2. Πλήρης οθόνη Εάν επιθυμείτε να εργάζεστε σε ένα έγγραφο, το οποίο δε θα εμφανίζει τη γραμμή μενού, τις γραμμές εργαλείων και αντικειμένων ή τις
Επιλογή ενός στοιχείου γραφήματος από μια λίστα στοιχείων γραφήματος
 - 217 - Το στοιχείο που θέλετε να επιλέξετε επισημαίνεται ξεκάθαρα με λαβές επιλογής. Συμβουλή: Για να σας βοηθήσει να εντοπίσετε το στοιχείο γραφήματος που θέλετε να επιλέξετε, το Microsoft Office Excel
- 217 - Το στοιχείο που θέλετε να επιλέξετε επισημαίνεται ξεκάθαρα με λαβές επιλογής. Συμβουλή: Για να σας βοηθήσει να εντοπίσετε το στοιχείο γραφήματος που θέλετε να επιλέξετε, το Microsoft Office Excel
Οδηγό ρύθμισης σάρωσης για το πρόγραμμα οδήγησης ISIS
 Οδηγό ρύθμισης σάρωσης για το πρόγραμμα οδήγησης ISIS Περιεχόμενα Εκκίνηση του εργαλείου Scan Validation Tool (Εργαλείο επικύρωσης σάρωσης)... 2 Παράθυρο διαλόγου Scan Validation Tool (Εργαλείο επικύρωσης
Οδηγό ρύθμισης σάρωσης για το πρόγραμμα οδήγησης ISIS Περιεχόμενα Εκκίνηση του εργαλείου Scan Validation Tool (Εργαλείο επικύρωσης σάρωσης)... 2 Παράθυρο διαλόγου Scan Validation Tool (Εργαλείο επικύρωσης
1. Βασικές Λειτουργίες των Windows
 1. Βασικές Λειτουργίες των Windows Α - Εκκίνηση του Υπολογιστή και των Windows XP Για να εκκινήσουμε τον υπολογιστή μας πατάμε το κουμπί ανοίγματος της μονάδας συστήματος και το αντίστοιχο κουμπί της οθόνης.
1. Βασικές Λειτουργίες των Windows Α - Εκκίνηση του Υπολογιστή και των Windows XP Για να εκκινήσουμε τον υπολογιστή μας πατάμε το κουμπί ανοίγματος της μονάδας συστήματος και το αντίστοιχο κουμπί της οθόνης.
Αλλαγή προσανατολισμού εγγράφου σε κατακόρυφο ή οριζόντιο, αλλαγή μεγέθους σελίδας
 3.3.3.1 Αλλαγή προσανατολισμού εγγράφου σε κατακόρυφο ή οριζόντιο, αλλαγή μεγέθους σελίδας Συνήθως εκτυπώνουμε κατά τη μακρόστενη μεριά της σελίδας. Αυτού του είδους ο προσανατολισμός ονομάζεται κατακόρυφος.
3.3.3.1 Αλλαγή προσανατολισμού εγγράφου σε κατακόρυφο ή οριζόντιο, αλλαγή μεγέθους σελίδας Συνήθως εκτυπώνουμε κατά τη μακρόστενη μεριά της σελίδας. Αυτού του είδους ο προσανατολισμός ονομάζεται κατακόρυφος.
Στο παράθυρο που θα εµφανιστεί πατήστε το κουµπί Unzip.
 Το αρχείο EstateWeb 4.0.2.exe περιέχει την εγκατάσταση της εφαρµογής σε συµπιεσµένη µορφή. Για αυτό το λόγο θα πρέπει πρώτα να αποσυµπιέσετε τα αρχεία της εγκατάστασης στον σκληρό σας δίσκο. Κάντε διπλό
Το αρχείο EstateWeb 4.0.2.exe περιέχει την εγκατάσταση της εφαρµογής σε συµπιεσµένη µορφή. Για αυτό το λόγο θα πρέπει πρώτα να αποσυµπιέσετε τα αρχεία της εγκατάστασης στον σκληρό σας δίσκο. Κάντε διπλό
Οδηγός ποιότητας χρωμάτων
 Σελίδα 1 από 6 Οδηγός ποιότητας χρωμάτων Ο οδηγός ποιότητας χρωμάτων βοηθά τους χρήστες να κατανοήσουν πώς μπορούν να χρησιμοποιηθούν οι λειτουργίες που διατίθενται για τη ρύθμιση και προσαρμογή της έγχρωμης
Σελίδα 1 από 6 Οδηγός ποιότητας χρωμάτων Ο οδηγός ποιότητας χρωμάτων βοηθά τους χρήστες να κατανοήσουν πώς μπορούν να χρησιμοποιηθούν οι λειτουργίες που διατίθενται για τη ρύθμιση και προσαρμογή της έγχρωμης
Εφαρμογή Ηλεκτρονικής Υποβολής Δηλώσεων Ε9. Οδηγίες Χρήσης
 Εφαρμογή Ηλεκτρονικής Υποβολής Δηλώσεων Ε9 Οδηγίες Χρήσης Πίνακας Περιεχομένων 1. Αρχική οθόνη... 3 2. Αρχική Οθόνη Πιστοποιημένου Χρήστη... 4 2.1. Οριστικοποίηση της Περιουσιακής Εικόνας... 5 2.2. Καρτέλες
Εφαρμογή Ηλεκτρονικής Υποβολής Δηλώσεων Ε9 Οδηγίες Χρήσης Πίνακας Περιεχομένων 1. Αρχική οθόνη... 3 2. Αρχική Οθόνη Πιστοποιημένου Χρήστη... 4 2.1. Οριστικοποίηση της Περιουσιακής Εικόνας... 5 2.2. Καρτέλες
Εφέ επικάλυψης χρησιμοποιώντας χρονικές καθυστερήσεις
 Εφέ επικάλυψης χρησιμοποιώντας χρονικές καθυστερήσεις Καθορίστε χρονικές καθυστερήσεις και αλλάξτε ταχύτητες για να δημιουργήσετε εφέ που επικαλύπτονται. 1. Όταν έχετε ανοικτό το δείγμα παρουσίασης στο
Εφέ επικάλυψης χρησιμοποιώντας χρονικές καθυστερήσεις Καθορίστε χρονικές καθυστερήσεις και αλλάξτε ταχύτητες για να δημιουργήσετε εφέ που επικαλύπτονται. 1. Όταν έχετε ανοικτό το δείγμα παρουσίασης στο
Field Service Management ΕΓΧΕΙΡΙΔΙΟ ΧΡΗΣΗΣ
 Field Service Management ΕΓΧΕΙΡΙΔΙΟ ΧΡΗΣΗΣ 1 ΠΕΡΙΕΧΟΜΕΝΑ 1. ΑΝΑΛΥΣΗ ΜΕΝΟΥ ΕΦΑΡΜΟΓΗΣ... 4 2. ΕΠΕΞΗΓΗΣΗ ΚΕΝΤΡΙΚΟΥ ΜΕΝΟΥ ΚΑΡΤΕΛΑΣ... 5 3. ΔΗΜΙΟΥΡΓΙΑ ΠΕΛΑΤΗ... 6 4. ΑΝΑΖΗΤΗΣΗ ΠΕΛΑΤΗ... 6 5. ΕΠΕΞΕΡΓΑΣΙΑ/ΔΙΑΓΡΑΦΗ
Field Service Management ΕΓΧΕΙΡΙΔΙΟ ΧΡΗΣΗΣ 1 ΠΕΡΙΕΧΟΜΕΝΑ 1. ΑΝΑΛΥΣΗ ΜΕΝΟΥ ΕΦΑΡΜΟΓΗΣ... 4 2. ΕΠΕΞΗΓΗΣΗ ΚΕΝΤΡΙΚΟΥ ΜΕΝΟΥ ΚΑΡΤΕΛΑΣ... 5 3. ΔΗΜΙΟΥΡΓΙΑ ΠΕΛΑΤΗ... 6 4. ΑΝΑΖΗΤΗΣΗ ΠΕΛΑΤΗ... 6 5. ΕΠΕΞΕΡΓΑΣΙΑ/ΔΙΑΓΡΑΦΗ
Γεωργάκης Αριστείδης ΠΕ20
 1 Εκκίνηση για πρώτη φορά Όπως συμβαίνει και με τις υπόλοιπες εφαρμογές του OpenOffice, έτσι και το Impress μπορούμε να το εκκινήσουμε μέσω της συντόμευσης που εγκαθίσταται αυτόματα στην επιφάνεια εργασίας
1 Εκκίνηση για πρώτη φορά Όπως συμβαίνει και με τις υπόλοιπες εφαρμογές του OpenOffice, έτσι και το Impress μπορούμε να το εκκινήσουμε μέσω της συντόμευσης που εγκαθίσταται αυτόματα στην επιφάνεια εργασίας
LASERJET PRO CM1410 COLOR ΣΕΙΡΑ MFP. Συνοπτικές οδηγίες χρήσης
 LASERJET PRO CM1410 COLOR ΣΕΙΡΑ MFP Συνοπτικές οδηγίες χρήσης Εκτύπωση σε ειδικό χαρτί, ετικέτες ή διαφάνειες 1. Στο μενού File (Αρχείο) του προγράμματος λογισμικού, κάντε κλικ στο Print (Εκτύπωση). 2.
LASERJET PRO CM1410 COLOR ΣΕΙΡΑ MFP Συνοπτικές οδηγίες χρήσης Εκτύπωση σε ειδικό χαρτί, ετικέτες ή διαφάνειες 1. Στο μενού File (Αρχείο) του προγράμματος λογισμικού, κάντε κλικ στο Print (Εκτύπωση). 2.
ABBYY FineReader 14 Εγχειρίδιο χρήσης
 2017 ABBYY Production LLC. Με την επιφύλαξη παντός δικαιώματος. Περιεχόμενα Γνωριμία με το ABBYY FineReader... 8 Σχετικά με το ABBYY FineReader... 8 Τι νέο υπάρχει στο ABBYY FineReader... 9 Το παράθυρο
2017 ABBYY Production LLC. Με την επιφύλαξη παντός δικαιώματος. Περιεχόμενα Γνωριμία με το ABBYY FineReader... 8 Σχετικά με το ABBYY FineReader... 8 Τι νέο υπάρχει στο ABBYY FineReader... 9 Το παράθυρο
Οι νεότερες εξελίξεις στον GM EPC
 Οι νεότερες εξελίξεις στον GM EPC Πλοήγηση με χρήση γραφικών στοιχείων Ο κατάλογος επόμενης γενιάς GM Next Gen EPC διαθέτει διάφορες λειτουργίες που έχουν σχεδιαστεί για ταχύτερη και ευκολότερη εύρεση
Οι νεότερες εξελίξεις στον GM EPC Πλοήγηση με χρήση γραφικών στοιχείων Ο κατάλογος επόμενης γενιάς GM Next Gen EPC διαθέτει διάφορες λειτουργίες που έχουν σχεδιαστεί για ταχύτερη και ευκολότερη εύρεση
Σαρωτές σειράς i3000. Οδηγός ρύθμισης σάρωσης για εφαρμογές ISIS. A-61789_el
 Σαρωτές σειράς i3000 Οδηγός ρύθμισης σάρωσης για εφαρμογές ISIS A-61789_el Χρήση του προγράμματος οδήγησης ISIS Περιεχόμενα Εκκίνηση των ιαγνωστικών SVT/του Εργαλείου επικύρωσης σάρωσης...2 Παράθυρο διαλόγου
Σαρωτές σειράς i3000 Οδηγός ρύθμισης σάρωσης για εφαρμογές ISIS A-61789_el Χρήση του προγράμματος οδήγησης ISIS Περιεχόμενα Εκκίνηση των ιαγνωστικών SVT/του Εργαλείου επικύρωσης σάρωσης...2 Παράθυρο διαλόγου
Οδηγός Χρήστη για τον "RICOH Printer"
 series Οδηγός Χρήστη για τον "RICOH Printer" Επισκόπηση Έκδοση για Windows Έκδοση για Mac Αντιμετώπιση προβλημάτων ΠΙΝΑΚΑΣ ΠΕΡΙΕΧΟΜΕΝΩΝ Πώς θα διαβάσετε το εγχειρίδιο... 2 1. Επισκόπηση Εισαγωγή στο «RICOH
series Οδηγός Χρήστη για τον "RICOH Printer" Επισκόπηση Έκδοση για Windows Έκδοση για Mac Αντιμετώπιση προβλημάτων ΠΙΝΑΚΑΣ ΠΕΡΙΕΧΟΜΕΝΩΝ Πώς θα διαβάσετε το εγχειρίδιο... 2 1. Επισκόπηση Εισαγωγή στο «RICOH
Microsoft PowerPoint 2007
 Information Technology Services and Solutions Σύμβουλοι Μηχανογράφησης και Εκπαίδευσης Στεφ. Σκουλούδη 27, Καλλίπολη, Πειραιάς 210 45 38 177 http://www.itss.gr/ Microsoft PowerPoint 2007 Κωνσταντίνος Κωβαίος
Information Technology Services and Solutions Σύμβουλοι Μηχανογράφησης και Εκπαίδευσης Στεφ. Σκουλούδη 27, Καλλίπολη, Πειραιάς 210 45 38 177 http://www.itss.gr/ Microsoft PowerPoint 2007 Κωνσταντίνος Κωβαίος
Γνωρίστε το χώρο εργασίας του PowerPoint
 Γνωρίστε το χώρο εργασίας του PowerPoint Για να εκκινήσουμε το Office PowerPoint 2007 ακολουθούμε τα εξής βήματα: Έναρξη à Όλα τα προγράμματα PowerPoint 2007. à Microsoft Office à Microsoft Office Όταν
Γνωρίστε το χώρο εργασίας του PowerPoint Για να εκκινήσουμε το Office PowerPoint 2007 ακολουθούμε τα εξής βήματα: Έναρξη à Όλα τα προγράμματα PowerPoint 2007. à Microsoft Office à Microsoft Office Όταν
1 Εκτυπωτής HP Deskjet 3740 series
 1 Εκτυπωτής HP Deskjet 3740 series Για να βρείτε την απάντηση σε μια ερώτηση, επιλέξτε ένα από τα παρακάτω θέματα: Ανακοινώσεις Ειδικά χαρακτηριστικά Για να ξεκινήσετε Σύνδεση του εκτυπωτή Εκτύπωση φωτογραφιών
1 Εκτυπωτής HP Deskjet 3740 series Για να βρείτε την απάντηση σε μια ερώτηση, επιλέξτε ένα από τα παρακάτω θέματα: Ανακοινώσεις Ειδικά χαρακτηριστικά Για να ξεκινήσετε Σύνδεση του εκτυπωτή Εκτύπωση φωτογραφιών
Εργαστηριακή Άσκηση 4 Μορφοποίηση Κειμένου μέσω του
 Μορφοποίηση χαρακτήρων Όταν ανοίγουμε το Word η γραμματοσειρά που υπάρχει είναι προκαθορισμένη. Το πλαίσιο διαλόγου Γραμματοσειρά μας επιτρέπει να κάνουμε περισσότερες μορφοποιήσεις. Επιλέγουμε Μορφή Απόσταση
Μορφοποίηση χαρακτήρων Όταν ανοίγουμε το Word η γραμματοσειρά που υπάρχει είναι προκαθορισμένη. Το πλαίσιο διαλόγου Γραμματοσειρά μας επιτρέπει να κάνουμε περισσότερες μορφοποιήσεις. Επιλέγουμε Μορφή Απόσταση
ΕΡΓΑΣΤΗΡΙΟ ΠΛΗΡΟΦΟΡΙΚΗ I. 3o ΕΡΓΑΣΤΗΡΙΟ ΕΠΕΞΕΡΓΑΣΙΑ ΜΕ ΤΟ WORD
 ΠΕΡΙΕΧΟΜΕΝΟ ΜΑΘΗΜΑΤΟΣ ΕΡΓΑΣΤΗΡΙΟ ΠΛΗΡΟΦΟΡΙΚΗ I 3o ΕΡΓΑΣΤΗΡΙΟ ΕΠΕΞΕΡΓΑΣΙΑ ΜΕ ΤΟ WORD 1. Προσθήκη στηλών σε τμήμα εγγράφου 2. Εσοχή παραγράφου 3. Εισαγωγή Κεφαλίδας, Υποσέλιδου και Αριθμού Σελίδας 4. Εισαγωγή
ΠΕΡΙΕΧΟΜΕΝΟ ΜΑΘΗΜΑΤΟΣ ΕΡΓΑΣΤΗΡΙΟ ΠΛΗΡΟΦΟΡΙΚΗ I 3o ΕΡΓΑΣΤΗΡΙΟ ΕΠΕΞΕΡΓΑΣΙΑ ΜΕ ΤΟ WORD 1. Προσθήκη στηλών σε τμήμα εγγράφου 2. Εσοχή παραγράφου 3. Εισαγωγή Κεφαλίδας, Υποσέλιδου και Αριθμού Σελίδας 4. Εισαγωγή
MICROSOFT OFFICE 2003
 MICROSOFT OFFICE 2003 MICROSOFT EXCEL 2003 Επεξεργασία δεδοµένων Εισαγωγή κενών κελιών, γραµµών ή στηλών 1. Κάντε ένα από τα εξής: Εισαγωγή νέων κενών κελιών Επιλέξτε µια περιοχή (περιοχή: ύο ή περισσότερα
MICROSOFT OFFICE 2003 MICROSOFT EXCEL 2003 Επεξεργασία δεδοµένων Εισαγωγή κενών κελιών, γραµµών ή στηλών 1. Κάντε ένα από τα εξής: Εισαγωγή νέων κενών κελιών Επιλέξτε µια περιοχή (περιοχή: ύο ή περισσότερα
Marmitek UltraViewPro 1
 IP CAMERA SERIES IP Eye Anywhere 10 11 20 21 470 IP RoboCam 10 11 21 541 641 ULTRAVIEW PRO ΠΕΡΙΕΧΟΜΕΝΑ ΚΕΦΑΛΑΙΟ 1..1 ΕΙΣΑΓΩΓΗ....1 ΚΕΦΑΛΑΙΟ 2.. 2 ΕΓΚΑΤΑΣΤΑΣΗ... 2 ΚΕΦΑΛΑΙΟ......3 ΧΡΗΣΗ MARMITEK Ultraview
IP CAMERA SERIES IP Eye Anywhere 10 11 20 21 470 IP RoboCam 10 11 21 541 641 ULTRAVIEW PRO ΠΕΡΙΕΧΟΜΕΝΑ ΚΕΦΑΛΑΙΟ 1..1 ΕΙΣΑΓΩΓΗ....1 ΚΕΦΑΛΑΙΟ 2.. 2 ΕΓΚΑΤΑΣΤΑΣΗ... 2 ΚΕΦΑΛΑΙΟ......3 ΧΡΗΣΗ MARMITEK Ultraview
Εισαγωγή εικόνας / γραφικού - διαγράμματος σε έγγραφο
 3.4.2.1 Εισαγωγή εικόνας / γραφικού - διαγράμματος σε έγγραφο Εισαγωγή εικόνας σε έγγραφο Αν και ένα έγγραφο περιέχει ως επί το πλείστο κείμενο, μπορείτε να εισάγετε σε αυτό και άλλα αντικείμενα. Τα πιο
3.4.2.1 Εισαγωγή εικόνας / γραφικού - διαγράμματος σε έγγραφο Εισαγωγή εικόνας σε έγγραφο Αν και ένα έγγραφο περιέχει ως επί το πλείστο κείμενο, μπορείτε να εισάγετε σε αυτό και άλλα αντικείμενα. Τα πιο
MICROSOFT OFFICE 2003 MICROSOFT WORD 2003
 MICROSOFT OFFICE 2003 MICROSOFT WORD 2003 Εµφάνιση των γραµµών εργαλείων "Βασική" και "Μορφοποίηση" σε δύο γραµµές Από προεπιλογή, οι γραµµές εργαλείων Βασική και Μορφοποίηση εµφανίζονται µε αγκύρωση (σταθεροποίηση:
MICROSOFT OFFICE 2003 MICROSOFT WORD 2003 Εµφάνιση των γραµµών εργαλείων "Βασική" και "Μορφοποίηση" σε δύο γραµµές Από προεπιλογή, οι γραµµές εργαλείων Βασική και Μορφοποίηση εµφανίζονται µε αγκύρωση (σταθεροποίηση:
ΣΧΗΜΑΤΑ-ΕΙΚΟΝΕΣ-ΕΞΙΣΩΣΕΙΣ
 ΤΕΙ Ηρακλείου Τμήμα Λογιστικής Πληροφορική I 5 η Εργαστηριακή άσκηση (WORD) ΣΧΗΜΑΤΑ-ΕΙΚΟΝΕΣ-ΕΞΙΣΩΣΕΙΣ ΜΑΘΗΜΑ 5 ο : ΣΧΗΜΑΤΑ-ΕΙΚΟΝΕΣ-ΕΞΙΣΩΣΕΙΣ 1 ΔΗΜΙΟΥΡΓΙΑ ΣΧΗΜΑΤΩΝ Για τη δημιουργία σχημάτων στο WORD χρησιμοποιείται
ΤΕΙ Ηρακλείου Τμήμα Λογιστικής Πληροφορική I 5 η Εργαστηριακή άσκηση (WORD) ΣΧΗΜΑΤΑ-ΕΙΚΟΝΕΣ-ΕΞΙΣΩΣΕΙΣ ΜΑΘΗΜΑ 5 ο : ΣΧΗΜΑΤΑ-ΕΙΚΟΝΕΣ-ΕΞΙΣΩΣΕΙΣ 1 ΔΗΜΙΟΥΡΓΙΑ ΣΧΗΜΑΤΩΝ Για τη δημιουργία σχημάτων στο WORD χρησιμοποιείται
Εισαγωγή/ απομάκρυνση συμβόλων παραγράφου
 3.3.2.1 Εισαγωγή/ απομάκρυνση συμβόλων παραγράφου Υπάρχει μία μικρή διαφορά μεταξύ της λέξης παράγραφος, όπως τη χρησιμοποιούμε εδώ και όπως κοινώς χρησιμοποιείται. Τεχνικά, μία παράγραφος είναι ένα μπλοκ,
3.3.2.1 Εισαγωγή/ απομάκρυνση συμβόλων παραγράφου Υπάρχει μία μικρή διαφορά μεταξύ της λέξης παράγραφος, όπως τη χρησιμοποιούμε εδώ και όπως κοινώς χρησιμοποιείται. Τεχνικά, μία παράγραφος είναι ένα μπλοκ,
Επεξεργασία κειμένου: Word 2003
 Περιεχόμενα Λίγα λόγια από το συγγραφέα...7 Κεφάλαιο 1: Ρυθμίσεις γραμμών εργαλείων και μενού...9 Κεφάλαιο 2: Διαχείριση παραθύρων και προβολές...26 Κεφάλαιο 3: Εύρεση, αντικατάσταση, και μετάβαση σε συγκεκριμένο
Περιεχόμενα Λίγα λόγια από το συγγραφέα...7 Κεφάλαιο 1: Ρυθμίσεις γραμμών εργαλείων και μενού...9 Κεφάλαιο 2: Διαχείριση παραθύρων και προβολές...26 Κεφάλαιο 3: Εύρεση, αντικατάσταση, και μετάβαση σε συγκεκριμένο
Αναλυτικός οδηγός της ενημέρωσης των Windows 8.1
 Αναλυτικός οδηγός της ενημέρωσης των Windows 8.1 Εγκατάσταση και ενημέρωση των Windows 8.1 Ενημερώστε το BIOS, εφαρμογές, προγράμματα οδήγησης και εκτελέστε το Windows Update Επιλέξτε τον τύπο εγκατάστασης
Αναλυτικός οδηγός της ενημέρωσης των Windows 8.1 Εγκατάσταση και ενημέρωση των Windows 8.1 Ενημερώστε το BIOS, εφαρμογές, προγράμματα οδήγησης και εκτελέστε το Windows Update Επιλέξτε τον τύπο εγκατάστασης
Πρακτικές οδηγίες για την Επεξεργασία Κειμένου
 11 Εργαλεία έκφρασης και δημιουργίας Επεξεργασία Κειμένου Α Γυμνασίου Πρακτικές οδηγίες για την Επεξεργασία Κειμένου Ένα πρόγραμμα επεξεργασίας κειμένου μας προσφέρει τη δυνατότητα να: προσθέτουμε, να
11 Εργαλεία έκφρασης και δημιουργίας Επεξεργασία Κειμένου Α Γυμνασίου Πρακτικές οδηγίες για την Επεξεργασία Κειμένου Ένα πρόγραμμα επεξεργασίας κειμένου μας προσφέρει τη δυνατότητα να: προσθέτουμε, να
Πίνακες, περιγράµµατα και σκίαση
 Πίνακες, περιγράµµατα και σκίαση Οι πίνακες Οι πίνακες είναι ορθογώνια πλαίσια που χωρίζονται σε γραµµές και στήλες. Η τοµή µιας γραµµής µε µια στήλη προσδιορίζει ένα κελί. Τα στοιχεία, που παρουσιάζουµε,
Πίνακες, περιγράµµατα και σκίαση Οι πίνακες Οι πίνακες είναι ορθογώνια πλαίσια που χωρίζονται σε γραµµές και στήλες. Η τοµή µιας γραµµής µε µια στήλη προσδιορίζει ένα κελί. Τα στοιχεία, που παρουσιάζουµε,
Πώς να δημιουργήσετε ένα αντίγραφο
 Xerox WorkCentre 8/8/8/87/890 Πώς να δημιουργήσετε ένα αντίγραφο Αρχική σελίδα υπηρεσιών Κατάσταση εργασίας Οθόνη αφής Έναρξη Καθαρισμός όλων Τερματισμός. Τοποθετήστε τα έγγραφά σας με την όψη προς τα
Xerox WorkCentre 8/8/8/87/890 Πώς να δημιουργήσετε ένα αντίγραφο Αρχική σελίδα υπηρεσιών Κατάσταση εργασίας Οθόνη αφής Έναρξη Καθαρισμός όλων Τερματισμός. Τοποθετήστε τα έγγραφά σας με την όψη προς τα
Pixlr: Ας περικόψουμε τα περιττά
 Pixlr: Ας περικόψουμε τα περιττά Σκοπός Στην δραστηριότητα αυτή θα γνωρίσετε πώς να περικόπτετε μια εικόνα Διδακτικοί στόχοι Στο τέλος της ενότητας/δραστηριότητας θα είστε σε θέση να: να τροποποιείτε μια
Pixlr: Ας περικόψουμε τα περιττά Σκοπός Στην δραστηριότητα αυτή θα γνωρίσετε πώς να περικόπτετε μια εικόνα Διδακτικοί στόχοι Στο τέλος της ενότητας/δραστηριότητας θα είστε σε θέση να: να τροποποιείτε μια
Δημιουργία προσαρμοσμένης διαδρομής κίνησης και αλλαγή του μεγέθους της με χρήση σημείων επεξεργασίας
 Δημιουργία προσαρμοσμένης διαδρομής κίνησης και αλλαγή του μεγέθους της με χρήση σημείων επεξεργασίας Αυτό μοιάζει πανεύκολο μετά την άσκηση που έχετε κάνει στο Μάθημα 1. Θα προσθέσετε μια προσαρμοσμένη
Δημιουργία προσαρμοσμένης διαδρομής κίνησης και αλλαγή του μεγέθους της με χρήση σημείων επεξεργασίας Αυτό μοιάζει πανεύκολο μετά την άσκηση που έχετε κάνει στο Μάθημα 1. Θα προσθέσετε μια προσαρμοσμένη
AVS. Workshop. Εγχειρίδιο Χρήσης. Standard/Premium Edition AUTOMOTIVE
 AVS AUTOMOTIVE Εγχειρίδιο Χρήσης Workshop Standard/Premium Edition Περιεχόμενα 1. Σχετικά με την εφαρμογή/βασικές Λειτουργίες...2 1.1. Εγκατάσταση Προγράμματος...3 1.2 Αρχική Οθόνη - Κύριο Μενού...5 1.2.1
AVS AUTOMOTIVE Εγχειρίδιο Χρήσης Workshop Standard/Premium Edition Περιεχόμενα 1. Σχετικά με την εφαρμογή/βασικές Λειτουργίες...2 1.1. Εγκατάσταση Προγράμματος...3 1.2 Αρχική Οθόνη - Κύριο Μενού...5 1.2.1
Δραστηριότητα 9 Δημιουργία και διαχείριση blog μέσω του Blogger. Δημιουργία ιστολογίου
 Δραστηριότητα 9 Δημιουργία και διαχείριση blog μέσω του Blogger Δημιουργία ιστολογίου 1. Ανοίξτε το φυλλομετρητή Google Chrome, πληκτρολογήστε στη γραμμή διευθύνσεων τη διεύθυνση www.blogger.com και πατήστε
Δραστηριότητα 9 Δημιουργία και διαχείριση blog μέσω του Blogger Δημιουργία ιστολογίου 1. Ανοίξτε το φυλλομετρητή Google Chrome, πληκτρολογήστε στη γραμμή διευθύνσεων τη διεύθυνση www.blogger.com και πατήστε
Περιεχόμενα. Κεφάλαιο 1 Εισαγωγή στο PowerPoint...9. Κεφάλαιο 2 Εργασία με κείμενο... 39
 Περιεχόμενα Κεφάλαιο 1 Εισαγωγή στο PowerPoint...9 Βασικές έννοιες... 10 Το παράθυρο του PowerPoint... 13 Δημιουργία νέας παρουσίασης... 15 Βασικές εργασίες με διαφάνειες... 22 Προβολές παρουσίασης...
Περιεχόμενα Κεφάλαιο 1 Εισαγωγή στο PowerPoint...9 Βασικές έννοιες... 10 Το παράθυρο του PowerPoint... 13 Δημιουργία νέας παρουσίασης... 15 Βασικές εργασίες με διαφάνειες... 22 Προβολές παρουσίασης...
 http://www.advanced-ip-scanner.com/gr/ Σο Advanced IP Scanner είναι μια γρήγορη και αξιόπιστη λύση σάρωσης δικτύου. ας επιτρέπει εύκολα και γρήγορα να ανακτήσετε όλες τις απαιτούμενες πληροφορίες για τους
http://www.advanced-ip-scanner.com/gr/ Σο Advanced IP Scanner είναι μια γρήγορη και αξιόπιστη λύση σάρωσης δικτύου. ας επιτρέπει εύκολα και γρήγορα να ανακτήσετε όλες τις απαιτούμενες πληροφορίες για τους
Xerox WorkCentre 3655 Πολυλειτουργικός εκτυπωτής Πίνακας ελέγχου
 Πίνακας ελέγχου Οι διαθέσιμες υπηρεσίες μπορεί να διαφέρουν ανάλογα με τη διαμόρφωση του εκτυπωτή σας. Για λεπτομέρειες σχετικά με τις υπηρεσίες και τις ρυθμίσεις, ανατρέξτε στον Οδηγό χρήσης. 3 4 5 Οθόνη
Πίνακας ελέγχου Οι διαθέσιμες υπηρεσίες μπορεί να διαφέρουν ανάλογα με τη διαμόρφωση του εκτυπωτή σας. Για λεπτομέρειες σχετικά με τις υπηρεσίες και τις ρυθμίσεις, ανατρέξτε στον Οδηγό χρήσης. 3 4 5 Οθόνη
Cubitech Hellas Ακροπόλεως 24, Καλλιθέα, Αθήνα Τ.Κ. 176 75, Ελλάδα, Τηλ. 210 9580887-8 Φαξ.2109580885
 CubisLITE Client Οδηγίες Χρήσεως Cubitech Hellas Ακροπόλεως 24, Καλλιθέα, Αθήνα Τ.Κ. 176 75, Ελλάδα, Τηλ. 210 9580887-8 Φαξ.2109580885 1 ΠΕΡΙΕΧΟΜΕΝΑ Γενικά 1. Τι είναι ο CubisLITE Server 2. Τι είναι ο
CubisLITE Client Οδηγίες Χρήσεως Cubitech Hellas Ακροπόλεως 24, Καλλιθέα, Αθήνα Τ.Κ. 176 75, Ελλάδα, Τηλ. 210 9580887-8 Φαξ.2109580885 1 ΠΕΡΙΕΧΟΜΕΝΑ Γενικά 1. Τι είναι ο CubisLITE Server 2. Τι είναι ο
Scan Station σειράς 700
 Scan Station σειράς 700 Διαμόρφωση ρυθμίσεων χρήστη A-61808_el Διαμόρφωση ρυθμίσεων χρήστη στο Scan Station Περιεχόμενα Σύνδεση στο Scan Station... 2 Απενεργοποίηση του Scan Station... 2 Διαμορφώσεις οθόνης
Scan Station σειράς 700 Διαμόρφωση ρυθμίσεων χρήστη A-61808_el Διαμόρφωση ρυθμίσεων χρήστη στο Scan Station Περιεχόμενα Σύνδεση στο Scan Station... 2 Απενεργοποίηση του Scan Station... 2 Διαμορφώσεις οθόνης
Εκτύπωση Γενικού Ημερολογίου
 Εκτύπωση Γενικού Ημερολογίου Το συγκεκριμένο εγχειρίδιο δημιουργήθηκε για να βοηθήσει την κατανόηση της διαδικασίας διαχείρισης Εκτύπωσης Γενικού Ημερολογίου. Παρακάτω προτείνεται μια αλληλουχία ενεργειών
Εκτύπωση Γενικού Ημερολογίου Το συγκεκριμένο εγχειρίδιο δημιουργήθηκε για να βοηθήσει την κατανόηση της διαδικασίας διαχείρισης Εκτύπωσης Γενικού Ημερολογίου. Παρακάτω προτείνεται μια αλληλουχία ενεργειών
HP DeskJet 2130 All-in-One series
 HP DeskJet 2130 All-in-One series Πίνακας περιεχομένων 1 Βοήθεια για το HP DeskJet 2130 series... 1 2 Έναρξη χρήσης... 3 Εξαρτήματα του εκτυπωτή... 4 Λειτουργίες πίνακα ελέγχου... 5 Φωτεινές ενδείξεις
HP DeskJet 2130 All-in-One series Πίνακας περιεχομένων 1 Βοήθεια για το HP DeskJet 2130 series... 1 2 Έναρξη χρήσης... 3 Εξαρτήματα του εκτυπωτή... 4 Λειτουργίες πίνακα ελέγχου... 5 Φωτεινές ενδείξεις
Περιεχόμενα ΓΕΩΠΥΛΗ ΟΔΗΓΙΕΣ ΧΡΗΣΗΣ ΚΕΝΤΡΙΚΟ SITE
 Περιεχόμενα ΥΠΟΛΟΓΙΣΜΟΣ ΔΙΑΔΡΟΜΗΣ... 2 Είσοδος στην εφαρμογή... 2 Λειτουργίες εφαρμογής υπολογισμού διαδρομής... 2 Πλοήγηση στο χάρτη... 3 Επιλογή Υποβάθρου... 4 Εύρεση Διαδρομής... 4 ΥΠΟΛΟΓΙΣΜΟΣ ΔΙΑΔΡΟΜΗΣ
Περιεχόμενα ΥΠΟΛΟΓΙΣΜΟΣ ΔΙΑΔΡΟΜΗΣ... 2 Είσοδος στην εφαρμογή... 2 Λειτουργίες εφαρμογής υπολογισμού διαδρομής... 2 Πλοήγηση στο χάρτη... 3 Επιλογή Υποβάθρου... 4 Εύρεση Διαδρομής... 4 ΥΠΟΛΟΓΙΣΜΟΣ ΔΙΑΔΡΟΜΗΣ
Πίνακας ελέγχου. Έγχρωμος πολυλειτουργικός εκτυπωτής Xerox WorkCentre 6655 Τεχνολογία Xerox ConnectKey 2.0
 Τεχνολογία Xerox ConnectKey.0 Πίνακας ελέγχου Οι διαθέσιμες υπηρεσίες μπορεί να διαφέρουν ανάλογα με τη ρύθμιση του εκτυπωτή σας. Για λεπτομέρειες σχετικά με τις υπηρεσίες και τις ρυθμίσεις, ανατρέξτε
Τεχνολογία Xerox ConnectKey.0 Πίνακας ελέγχου Οι διαθέσιμες υπηρεσίες μπορεί να διαφέρουν ανάλογα με τη ρύθμιση του εκτυπωτή σας. Για λεπτομέρειες σχετικά με τις υπηρεσίες και τις ρυθμίσεις, ανατρέξτε
MICROSOFT OFFICE 2003 MICROSOFT WORD 2003
 MICROSOFT OFFICE 2003 MICROSOFT WORD 2003 Το Microsoft Office Word 2003 είναι το πρόγραµµα επεξεργασίας κειµένου που κάνει ευκολότερη τη δηµιουργία, την κοινή χρήση και την ανάγνωση εγγράφων. Οι λειτουργίες
MICROSOFT OFFICE 2003 MICROSOFT WORD 2003 Το Microsoft Office Word 2003 είναι το πρόγραµµα επεξεργασίας κειµένου που κάνει ευκολότερη τη δηµιουργία, την κοινή χρήση και την ανάγνωση εγγράφων. Οι λειτουργίες
Εγχειρίδιο χρήσης Print2PDF σελ. 1 από 32
 Πρόγραμμα Print2PDF (Εκτύπωση κειμένου και εικόνων σε αρχεία PDF) Πρόλογος Η εφαρμογή Print2PDF (Print to PDF Εκτύπωση σε αρχεία PDF) σας επιτρέπει να εκτυπώσετε το δικό σας κείμενο πάνω σε ένα έντυπο
Πρόγραμμα Print2PDF (Εκτύπωση κειμένου και εικόνων σε αρχεία PDF) Πρόλογος Η εφαρμογή Print2PDF (Print to PDF Εκτύπωση σε αρχεία PDF) σας επιτρέπει να εκτυπώσετε το δικό σας κείμενο πάνω σε ένα έντυπο
MANAGER SIDE BAR. Μία άλλη λειτουργία είναι το ξυπνητήρι. Μπορείτε να ορίσετε τον χρόνο υπενθύμισης. Μετά την λήξη του χρόνου θα ειδοποιηθείτε ηχητικά
 MANAGER SIDE BAR Η Manager side bar είναι μία εφαρμογή σχεδιασμένη να προσφέρει μια σειρά από λειτουργίες και ευκολίες σε κάθε χρήστη Η/Υ προχωρημένο ή αρχάριο. Βασική λειτουργία της εφαρμογής είναι ότι
MANAGER SIDE BAR Η Manager side bar είναι μία εφαρμογή σχεδιασμένη να προσφέρει μια σειρά από λειτουργίες και ευκολίες σε κάθε χρήστη Η/Υ προχωρημένο ή αρχάριο. Βασική λειτουργία της εφαρμογής είναι ότι
Σύντομη περιγραφή 5. Για να ξεκινήσετε 6. Οι οθόνες του προγράμματος 8. Εγκατάσταση προγράμματος 6 Δημιουργία κωδικών χρήστη 7
 Σύντομη περιγραφή 5 Για να ξεκινήσετε 6 Εγκατάσταση προγράμματος 6 Δημιουργία κωδικών χρήστη 7 Οι οθόνες του προγράμματος 8 Αρχική οθόνη 8 Στοιχεία ασθενή 9 Εργασίες - Ραντεβού 10 Εικόνες 11 Ημερολόγιο
Σύντομη περιγραφή 5 Για να ξεκινήσετε 6 Εγκατάσταση προγράμματος 6 Δημιουργία κωδικών χρήστη 7 Οι οθόνες του προγράμματος 8 Αρχική οθόνη 8 Στοιχεία ασθενή 9 Εργασίες - Ραντεβού 10 Εικόνες 11 Ημερολόγιο
Archive Player Divar Series. Εγχειρίδιο χειρισμού
 Archive Player Divar Series el Εγχειρίδιο χειρισμού Archive Player Πίνακας περιεχομένων el 3 Πίνακας περιεχομένων 1 Εισαγωγή 4 2 Λειτουργία 5 2.1 Εκκίνηση του προγράμματος 5 2.2 Παρουσίαση του κύριου
Archive Player Divar Series el Εγχειρίδιο χειρισμού Archive Player Πίνακας περιεχομένων el 3 Πίνακας περιεχομένων 1 Εισαγωγή 4 2 Λειτουργία 5 2.1 Εκκίνηση του προγράμματος 5 2.2 Παρουσίαση του κύριου
Έργα. Οδηγός γρήγορης εκκίνησης. Παρακολούθηση των εργασιών σας. Προβολή εργασιών σε λωρίδα χρόνου. Κοινή χρήση του έργου σας με άλλα άτομα
 Έργα Οδηγός γρήγορης εκκίνησης Παρακολούθηση των εργασιών σας Η λίστα εργασιών του SharePoint είναι μια εύχρηστη λύση για να παρακολουθείτε όλα όσα χρειάζεται να γίνουν σε ένα έργο. Μπορείτε να προσθέτετε
Έργα Οδηγός γρήγορης εκκίνησης Παρακολούθηση των εργασιών σας Η λίστα εργασιών του SharePoint είναι μια εύχρηστη λύση για να παρακολουθείτε όλα όσα χρειάζεται να γίνουν σε ένα έργο. Μπορείτε να προσθέτετε
Εγχειρίδιο διαχείρισης χρηστών και λιστών διανομής για τον Υπεύθυνο Φορέα του Δικτύου "Σύζευξις" -1-
 -1- 1 Διαχείριση Χρηστών...3 1.1 Υπηρεσίες...5 1.1.1 Δημιουργία νέου χρήστη...6 1.1.2 Αναζήτηση χρήστη...7 1.1.2 Επεξεργασία στοιχείων χρήστη...8 1.1.3 Δημιουργία /Επεξεργασία mailbox plan...10 1.1.4 Ενεργοποίηση
-1- 1 Διαχείριση Χρηστών...3 1.1 Υπηρεσίες...5 1.1.1 Δημιουργία νέου χρήστη...6 1.1.2 Αναζήτηση χρήστη...7 1.1.2 Επεξεργασία στοιχείων χρήστη...8 1.1.3 Δημιουργία /Επεξεργασία mailbox plan...10 1.1.4 Ενεργοποίηση
2.0 ΒΑΣΙΚΕΣ ΓΝΩΣΕΙΣ-ΟΡΟΛΟΓΙΕΣ
 2.0 ΒΑΣΙΚΕΣ ΓΝΩΣΕΙΣ-ΟΡΟΛΟΓΙΕΣ Η σάρωση ενός εγγράφου εισάγει στον υπολογιστή μια εικόνα, ενώ η εκτύπωση μεταφέρει στο χαρτί μια εικόνα από αυτόν. Για να αντιληφθούμε επομένως τα χαρακτηριστικά των σαρωτών
2.0 ΒΑΣΙΚΕΣ ΓΝΩΣΕΙΣ-ΟΡΟΛΟΓΙΕΣ Η σάρωση ενός εγγράφου εισάγει στον υπολογιστή μια εικόνα, ενώ η εκτύπωση μεταφέρει στο χαρτί μια εικόνα από αυτόν. Για να αντιληφθούμε επομένως τα χαρακτηριστικά των σαρωτών
ΕΡΩΤΗΜΑΤΟΛOΓΙΟ ΣΧΟΛΕIΟΥ: ΕΓΧΕΙΡIΔΙΟ ΔΙΕΥΘΥΝΤΉ/ΝΤΡΙΑΣ. Doc.: CY7_CBA_ScQPrincipalManual.docx. Δημιουργήθηκε από: ETS, Core Α Contractor
 P 2 I S A 0 1 8 PISA 2018 ΕΡΩΤΗΜΑΤΟΛOΓΙΟ ΣΧΟΛΕIΟΥ: ΕΓΧΕΙΡIΔΙΟ ΔΙΕΥΘΥΝΤΉ/ΝΤΡΙΑΣ Doc.: CY7_CBA_ScQPrincipalManual.docx Δημιουργήθηκε από: ETS, Core Α Contractor Προσαρμογή: Εθνικό Κέντρο PISA 2018 ΠΕΡΙΕΧΟΜΕΝΑ
P 2 I S A 0 1 8 PISA 2018 ΕΡΩΤΗΜΑΤΟΛOΓΙΟ ΣΧΟΛΕIΟΥ: ΕΓΧΕΙΡIΔΙΟ ΔΙΕΥΘΥΝΤΉ/ΝΤΡΙΑΣ Doc.: CY7_CBA_ScQPrincipalManual.docx Δημιουργήθηκε από: ETS, Core Α Contractor Προσαρμογή: Εθνικό Κέντρο PISA 2018 ΠΕΡΙΕΧΟΜΕΝΑ
Presto! PageManager για σαρωτές της Kodak
 Presto! PageManager για σαρωτές της Kodak Οδηγίες χρήσης A-61830_el 1 Επισκόπηση Περιεχόμενα Εγκατάσταση...1-1 Δυνατότητες...1-2 Υποστηρικτική τεκμηρίωση...1-3 Η Kodak Alaris Inc. και η NewSoft συνεργάστηκαν
Presto! PageManager για σαρωτές της Kodak Οδηγίες χρήσης A-61830_el 1 Επισκόπηση Περιεχόμενα Εγκατάσταση...1-1 Δυνατότητες...1-2 Υποστηρικτική τεκμηρίωση...1-3 Η Kodak Alaris Inc. και η NewSoft συνεργάστηκαν
Οδηγός ποιότητας χρωμάτων
 Σελίδα 1 από 5 Οδηγός ποιότητας χρωμάτων Μενού Ποιότητα Χρήση Print Mode (Λειτουργία εκτύπωσης) Έγχρωμο Μόνο μαύρο Διόρθωση χρώματος Αυτόματη Manual (Μη αυτόματη) Ανάλυση εκτύπωσης 1200 dpi 4800 CQ Σκουρότητα
Σελίδα 1 από 5 Οδηγός ποιότητας χρωμάτων Μενού Ποιότητα Χρήση Print Mode (Λειτουργία εκτύπωσης) Έγχρωμο Μόνο μαύρο Διόρθωση χρώματος Αυτόματη Manual (Μη αυτόματη) Ανάλυση εκτύπωσης 1200 dpi 4800 CQ Σκουρότητα
Σαρωτές σειράς i5x50. Οδηγός ρύθμισης σάρωσης για εφαρμογές ISIS. A-61849_el
 Σαρωτές σειράς i5x50 Οδηγός ρύθμισης σάρωσης για εφαρμογές ISIS A-61849_el 'Περιεχόμενα Χρήση του προγράμματος οδήγησης ISIS...1 Το Εργαλείο επικύρωσης σάρωσης...1 Εκκίνηση του Εργαλείου επικύρωσης σάρωσης...1
Σαρωτές σειράς i5x50 Οδηγός ρύθμισης σάρωσης για εφαρμογές ISIS A-61849_el 'Περιεχόμενα Χρήση του προγράμματος οδήγησης ISIS...1 Το Εργαλείο επικύρωσης σάρωσης...1 Εκκίνηση του Εργαλείου επικύρωσης σάρωσης...1
Πίνακας ελέγχου. Xerox AltaLink B8045/B8055/B8065/B8075/B8090 Πολυλειτουργικός εκτυπωτής
 Πίνακας ελέγχου Οι διαθέσιμες εφαρμογές μπορεί να διαφέρουν ανάλογα με τη ρύθμιση του εκτυπωτή σας. Για λεπτομέρειες σχετικά με τις εφαρμογές και τις λειτουργίες, ανατρέξτε στον Οδηγό χρήσης. 5 9 8 7 6
Πίνακας ελέγχου Οι διαθέσιμες εφαρμογές μπορεί να διαφέρουν ανάλογα με τη ρύθμιση του εκτυπωτή σας. Για λεπτομέρειες σχετικά με τις εφαρμογές και τις λειτουργίες, ανατρέξτε στον Οδηγό χρήσης. 5 9 8 7 6
