Σαρωτές σειράς i5000. Οδηγός ρύθμισης σάρωσης για εφαρμογές ISIS. A-61672_el
|
|
|
- ÏἸάϊρος Μακρής
- 8 χρόνια πριν
- Προβολές:
Transcript
1 Σαρωτές σειράς i5000 Οδηγός ρύθμισης σάρωσης για εφαρμογές ISIS A-61672_el
2 Χρήση του Προγράμματος οδήγησης ISIS Περιεχόμενα Εκκίνηση του εργαλείου Εργαλείο επικύρωσης σάρωσης... 2 Παράθυρο διαλόγου Εργαλείο επικύρωσης σάρωσης... 4 Διαμόρφωση ρυθμίσεων εικόνας... 6 Καρτέλα Κύρια... 8 Καρτέλα Διάταξη...11 Πλαίσιο διαλόγου Περιοχή σάρωσης Καρτέλα Επεξεργασία εικόνας Καρτέλα Αυτόματη ανίχνευση χρώματος Καρτέλα Εξαίρεση Καρτέλα Προσαρμογές Καρτέλα Φόντο Καρτέλα Πλήρωση άκρων εικόνας Καρτέλα Ανίχνευση κενής σελίδας Καρτέλα Πληροφορίες Διαμόρφωση ρυθμίσεων σαρωτή Καρτέλα Σαρωτής Καρτέλα Ανίχνευση πολλαπλής τροφοδοσίας Καρτέλα Ενσωματωμένη εκτύπωση Καρτέλα «Στοίβαξη» Συνιστώμενες διαρθρώσεις για χρήση της επιλογής «Στοίβαξη» Καρτέλα Αρχεία καταγραφής Οι πληροφορίες που περιέχονται σε αυτό τον οδηγό παρέχουν οδηγίες για χρήση του προγράμματος οδήγησης ISIS, καθώς και περιγραφές των επιμέρους λειτουργιών. Οι ίδιες λειτουργίες θα πρέπει να είναι διαθέσιμες στη διεπαφή χρήστη της εφαρμογής σάρωσης που χρησιμοποιείτε (δηλ. το λογισμικό Kodak Capture Pro). Σε αυτόν τον οδηγό περιγράφεται την προεπιλεγμένη διεπαφή εργασίας χρήστη του προγράμματος οδήγησης ISIS. Η εφαρμογή σας ενδέχεται να αλλάξει τη διεπαφή χρήστη του προγράμματος οδήγησης ISIS για να ταιριάζει περισσότερο στο σκοπό της. Εάν ο πάροχος της εφαρμογής έχει προσαρμόσει τη διεπαφή χρήστη του προγράμματος οδήγησης ISIS, ενδέχεται να μην συμφωνεί με τις προεπιλεγμένες ρυθμίσεις παραμέτρων της οθόνης, όπως αυτές περιγράφονται στον παρόντα οδηγό. A-61672_el/ISIS Φεβρουάριος
3 Εκκίνηση του εργαλείου Scan Validation Tool 1. Επιλέξτε Έναρξη>Προγράμματα>Kodak>Απεικόνιση εγγράφων> Εργαλείο επικύρωσης σάρωσης. 2. Επιλέξτε ISIS ως Τύπος προγράμματος οδήγησης και KODAK i5200 (i5600, i5800) ως πρόγραμμα οδήγησης και κάντε κλικ στο κουμπί OK. 3. Κάντε κλικ σε ένα από τα κουμπιά λειτουργίας Προβολή εικόνων για να ενεργοποιήσετε τα παράθυρα προεπισκόπησης εικόνων. 4. Κάντε κλικ στο εικονίδιο Ρύθμιση στην κύρια οθόνη του εργαλείου Εργαλείο επικύρωσης σάρωσης. ΣΗΜΕΙΩΣΗ: Για να δείτε μια περιγραφή των εικονιδίων σε αυτήν την οθόνη, ανατρέξτε στην επόμενη ενότητα, "Παράθυρο διαλόγου Εργαλείο επικύρωσης σάρωσης". Εμφανίζεται το πλαίσιο διαλόγου Setup. 2 A-61672_el/ISIS Φεβρουάριος 2013
4 5. Κάντε κλικ στο κουμπί ISIS. Εμφανίζεται το πλαίσιο διαλόγου Προκαθορισμένες διαμορφώσεις. Σε αυτό το πλαίσιο διαλόγου περιλαμβάνεται μια λίστα με τις αποθηκευμένες ρυθμίσεις προγραμμάτων οδήγησης. Μπορείτε είτε να αποθηκεύσετε, να διαγράψετε ή να εισάγετε μια προκαθορισμένη διαμόρφωση, είτε να επιλέξετε μια προκαθορισμένη διαμόρφωση που έχει ήδη ρυθμιστεί ή που θέλετε να τροποποιήσετε. 6. Για να διαμορφώσετε τις ρυθμίσεις που σχετίζονται με την εικόνα, κάντε κλικ στο κουμπί Εικόνα. Στις ακόλουθες ενότητες παρέχονται περιγραφές και διαδικασίες για τη διαμόρφωση των ρυθμίσεων εικόνας. Για τις διαδικασίες διαμόρφωσης του σαρωτή, ανατρέξτε παρακάτω σε αυτό το κεφάλαιο, στην ενότητα με τον τίτλο "Διαμόρφωση ρυθμίσεων σαρωτή". A-61672_el/ISIS Φεβρουάριος
5 Το παράθυρο διαλόγου Scan Validation Tool Το Scan Validation Tool (SVT) είναι μια διαγνωστική εφαρμογή που παρέχεται από την Kodak. Η διεπαφή χρήστη του SVT δίνει πρόσβαση σε όλες τις λειτουργίες του σαρωτή και αποτελεί έναν καλό τρόπο να ελέγχετε εάν ο σαρωτής λειτουργεί κανονικά. Το Εργαλείο επικύρωσης σάρωσης σας δίνει τη δυνατότητα να ελέγξετε τη λειτουργία του σαρωτή χρησιμοποιώντας το πρόγραμμα οδήγησης ISIS. Κουμπιά γραμμής εργαλείων Ρύθμιση εμφανίζεται η διεπαφή χρήστη για το επιλεγμένο πρόγραμμα οδήγησης. Προορισμός σας δίνεται η δυνατότητα να επιλέξετε έναν κατάλογο για την αποθήκευση των σαρωμένων εικόνων και των ονομάτων αρχείων τους. Η επιλογή αυτή είναι διαθέσιμη μόνο όταν είναι επιλεγμένη η λειτουργία Αποθήκευση εικόνων στα αρχεία. Έναρξη σάρωσης σαρώνονται τα έγγραφα που βρίσκονται στο πτερύγιο εισόδου. Σάρωση μόνο μίας σελίδας σαρώνεται μόνο μία σελίδα. Διακοπή σάρωσης τερματίζεται η περίοδος λειτουργίας σάρωσης. Κλειδί άδειας χρήσης εμφανίζεται το παράθυρο Κλειδί άδειας χρήσης. Κατάσταση Μη προβολής εικόνων κλείνει το παράθυρο Πρόγραμμα προβολής εικόνων (δεν προβάλλονται εικόνες). Κατάσταση προβολής μίας εικόνας προβάλλεται μία εικόνα τη φορά. Κατάσταση προβολής δύο εικόνων προβάλλονται δύο εικόνες τη φορά. Κατάσταση προβολής τεσσάρων εικόνων προβάλλονται τέσσερις εικόνες τη φορά. Κατάσταση προβολής οκτώ εικόνων προβάλλονται οκτώ εικόνες τη φορά. Σχετικά με το εμφανίζει την έκδοση του εργαλείου Scan Validation Tool. 4 A-61672_el/ISIS Φεβρουάριος 2013
6 Αποθήκευση εικόνων στα αρχεία όταν είναι επιλεγμένο, οι εικόνες αποθηκεύονται στον καθορισμένο κατάλογο. Προβολή κάθε εισαγάγετε τη συχνότητα δειγματοληψίας των εικόνων που θέλετε να προβάλλονται κατά τη σάρωση. Για παράδειγμα, για να βλέπετε κάθε εικόνα, εισαγάγετε την τιμή 1. Για να βλέπετε κάθε 10η εικόνα, εισαγάγετε την τιμή 10. Σύνολο προβάλλεται ο συνολικός αριθμός των εικόνων που σαρώθηκαν κατά την τρέχουσα περίοδο εργασίας του Scan Validation Tool. Για πρόσβαση στο πρόγραμμα οδήγησης ISIS (ή στην προέλευση δεδομένων TWAIN), κάντε διπλό κλικ στο εικονίδιο Ρύθμιση στο παράθυρο διαλόγου Εργαλείο επικύρωσης σάρωσης για να μεταβείτε στο κύριο παράθυρο του σαρωτή Kodak. Τελευταίο αρχείο εμφανίζεται η πλήρης διαδρομή και το όνομα αρχείου της τελευταίας αποθηκευμένης εικόνας. A-61672_el/ISIS Φεβρουάριος
7 Διαμόρφωση ρυθμίσεων εικόνας Στο κύριο παράθυρο του προγράμματος οδήγησης ISIS περιλαμβάνεται μια ομάδα από προεπιλεγμένες καρτέλες για τη διαμόρφωση εικόνων. Μπορείτε να επιλέξετε καθεμία από αυτές τις καρτέλες και να ορίσετε τις κατάλληλες ρυθμίσεις για να έχετε το αποτέλεσμα σάρωσης που επιθυμείτε. Σε αυτήν την ενότητα περιγράφεται η προεπιλεγμένη διεπαφή χρήστη του προγράμματος οδήγησης ISIS [όπως παρουσιάζεται μέσω του εργαλείου επικύρωσης σάρωσης "Εργαλείο επικύρωσης σάρωσης"]. Ηκεντρική εφαρμογή σας ενδέχεται να τροποποιήσει τη διεπαφή με τη μη εμφάνιση μερικών καρτελών ή τον περιορισμό των προβαλλόμενων επιλογών. ΣΗΜΕΙΩΣΗ: Οι επιλογές Λειτουργία εικόνας και Μοτίβο εναλλαγής διατίθενται σε όλες τις καρτέλες των ρυθμίσεων εικόνας [δηλ. στις καρτέλες Κύρια, Διάταξη, Επεξεργασία εικόνας κ.λπ.]. Λειτουργία εικόνας επιλέξτε μία από τις ρυθμίσεις κάμερας: Κάμερα οι καταχωρίσεις στο πλαίσιο Camera εμφανίζουν τις διαθέσιμες όψεις (μπροστινή και πίσω) μιας εικόνας, όπου μπορείτε να ορίσετε ξεχωριστές τιμές επεξεργασίας εικόνας. Οι επιλογές είναι οι εξής: Μπροστινή εικόνα αρ. 1, Μπροστινή εικόνα αρ. 2, Πίσω εικόνα αρ. 1 και Πίσω εικόνα αρ. 2. Τα προγράμματα οδήγησης του σαρωτή Kodak σάς δίνουν τη δυνατότητα να ορίζετε ανεξάρτητα τις ρυθμίσεις της κάμερας. Κάποιες ρυθμίσεις εφαρμόζονται μόνο στις ασπρόμαυρες εικόνες, άλλες ισχύουν για τις έγχρωμες εικόνες/εικόνες σε κλίμακα του γκρι. 6 A-61672_el/ISIS Φεβρουάριος 2013
8 Λειτουργία επιλέξτε μία από τις ακόλουθες λειτουργίες: - Ασπρόμαυρη: εάν θέλετε η ηλεκτρονική σας εικόνα να αναπαριστά όλα τα στοιχεία του εγγράφου σας ασπρόμαυρα. - Κλίμακα του γκρι: εάν θέλετε η ηλεκτρονική σας εικόνα να περιέχει μια σειρά από διάφορες διαβαθμίσεις του γκρι από το μαύρο έως το άσπρο. - Έγχρωμη: εάν θέλετε η ηλεκτρονική σας εικόνα να είναι έγχρωμη. - Αυτόματη ανίχνευση για κλίμακα του γκρι: ρυθμίζει την αυτόματη ανίχνευση χρώματος για την κλίμακα του γκρι. Για περισσότερες πληροφορίες, ανατρέξτε στην ενότητα με τον τίτλο "Καρτέλα Αυτόματη ανίχνευση χρώματος". - Αυτόματη ανίχνευση για έγχρωμη: ρυθμίζει την αυτόματη ανίχνευση χρώματος για έγχρωμη σάρωση. Για περισσότερες πληροφορίες, ανατρέξτε στην ενότητα με τον τίτλο "Καρτέλα Αυτόματη ανίχνευση χρώματος". Μοτίβο εναλλαγής υποδεικνύει ότι θέλετε να ενημερώσετε το σαρωτή, μέσω ενός εγγράφου με μοτίβο εναλλαγής, εάν το έγγραφο είναι έγχρωμο/σε κλίμακα του γκρι ή ασπρόμαυρο. Απενεργοποιημένο: δεν χρησιμοποιούνται μοτίβα. Ίδια όψη: εναλλάσσεται μόνο η όψη που αναγνωρίζει το φύλλο μοτίβου. Και οι δύο όψεις: τα μοτίβα αναγνωρίζονται είτε βρίσκονται στην μπροστινή είτε στην πίσω όψη. Κουμπιά τα κουμπιά στο κάτω μέρος του παραθύρου ισχύουν για όλες τις καρτέλες: Αντιγραφή αυτή η λειτουργία διατίθεται μόνο κατά τη σάρωση εγγράφων δύο όψεων. Με το κουμπί Copy μπορείτε εύκολα να μεταφέρετε τις ρυθμίσεις εικόνας (έγχρωμη, σε κλίμακα του γκρι ήασπρόμαυρη) που έχετε ορίσει για τη μία όψη στην άλλη όψη. Για παράδειγμα, εάν υπερτονίσετε και επιλέξετε τη ρύθμιση Μπροστινή εικόνα αρ. 1, μπορείτε να χρησιμοποιήσετε το κουμπί Copy για να αντιγράψετε αυτές τις ρυθμίσεις και στην επιλογή Πίσω εικόνα αρ. 1. OK αποθηκεύονται οι τιμές που έχουν οριστεί σε όλες τις καρτέλες. Ακύρωση κλείνει το παράθυρο χωρίς να αποθηκευθούν οι αλλαγές. Βοήθεια εμφανίζει την ηλεκτρονική βοήθεια σχετικά με τις ρυθμίσεις που διατίθενται στο επιλεγμένο παράθυρο. Προεπιλογή επαναφέρει τις ρυθμίσεις σε όλες τις καρτέλες στις εργοστασιακές τους τιμές. A-61672_el/ISIS Φεβρουάριος
9 Καρτέλα Κύρια Στην καρτέλα Main παρέχονται οι ακόλουθες επιλογές: Dots per inch - (dpi) κουκίδες ανά ίντσα ή ανάλυση υποδεικνύει την ανάλυση σάρωσης, η οποία προσδιορίζει σε μεγάλο βαθμό την ποιότητα της σαρωμένης εικόνας. Όσο μεγαλύτερη είναι η ανάλυση, τόσο καλύτερη είναι η αναπαραγωγή. Ωστόσο, κατά τη σάρωση με υψηλότερη ανάλυση αυξάνεται επίσης ο χρόνος της σάρωσης και το μέγεθος του αρχείου. Επιλέξτε μια τιμή ανάλυσης από την πτυσσόμενη λίστα. Η προεπιλεγμένη τιμή είναι 200 dpi. Οι διαθέσιμες αναλύσεις είναι: 100, 150, 200, 240, 300, 400 και 600 dpi. Περικοπή επιτρέπει την αποτύπωση ενός τμήματος του εγγράφου προς σάρωση. Όλες οι επιλογές περικοπής μπορούν να χρησιμοποιηθούν για εικόνες έγχρωμες/σε κλίμακα του γκρι και ασπρόμαυρες. Η περικοπή στην μπροστινή και την πίσω όψη είναι ανεξάρτητες, ωστόσο, για σάρωση dual stream, η περικοπή σε εικόνες έγχρωμες/σε κλίμακα του γκρι και ασπρόμαυρες πρέπει να είναι ίδια και στις δύο όψεις. Σε κάθε σελίδα μπορεί να οριστεί μόνο μία επιλογή περικοπής. Αυτόματη: προσαρμόζει δυναμικά το παράθυρο περικοπής για διαφορετικά μεγέθη εγγράφων ανάλογα με τα άκρα της εικόνας. Επιθετική: εξαλείφει οποιοδήποτε μαύρο περίγραμμα έχει απομείνει στα άκρα της εικόνας. Για να πραγματοποιηθεί αυτό, υπάρχει πιθανότητα κάποια δεδομένα της εικόνας από τα άκρα του εγγράφου να χαθούν. 8 A-61672_el/ISIS Φεβρουάριος 2013
10 Σταθερή στο θάλαμο μεταφοράς: (χρησιμοποιείται για δέσμες εγγράφων ίδιου μεγέθους) επιτρέπει τον προσδιορισμό της περιοχής προς απεικόνιση. Η περικοπή Fixed to Transport χρησιμοποιείται σε συνδυασμό με το μέγεθος του χαρτιού και τη διάταξη της σελίδας και προϋποθέτει την τροφοδοσία των εγγράφων από το κέντρο. Εάν δεν τροφοδοτείτε τα έγγραφα από το κέντρο, πρέπει να επιλέξετε την καρτέλα Διάταξη και να προσδιορίσετε την περιοχή σάρωσης που επιθυμείτε. Ανατρέξτε παρακάτω στον παρόντα οδηγό, στην ενότητα με τον τίτλο "Καρτέλα Διάταξη". Σχετική με το έγγραφο: (επεξεργασία ζώνης): (χρησιμοποιείται για δέσμες εγγράφων ίδιου μεγέθους) ηεπεξεργασία ζώνης είναι ένα αιωρούμενο παράθυρο σταθερής περικοπής (η ζώνη) που τοποθετείται σε σχέση με την επάνω αριστερή γωνία ενός εγγράφου. Σας επιτρέπει να επιλέγετε μια περιοχή στο έγγραφο που θέλετε να αποδοθεί είτε έγχρωμα/σε κλίμακα του γκρι είτε ασπρόμαυρα (μπορείτε να προσδιορίσετε ένα ξεχωριστό παράθυρο και για την ασπρόμαυρη και για την έγχρωμη/σε κλίμακα του γκρι αποτύπωση). Μπορείτε να επιλέξετε διαφορετικές παραμέτρους για την μπροστινή και την πίσω όψη της εικόνας. Αυτή η επιλογή μπορεί να χρησιμοποιηθεί σε συνδυασμό με την Αυτόματη περικοπή, όταν θέλετε να αποθηκεύσετε ξεχωριστές περιοχές έγχρωμα/σε κλίμακα του γκρι και ασπρόμαυρα. Είναι χρήσιμη σε εφαρμογές όπου μια φωτογραφία, μια υπογραφή, μια ανάγλυφη αποτύπωση ή μια σφραγίδα εμφανίζεται σε μια σταθερή περιοχή σε όλη την εφαρμογή (ίσως θέλετε αυτή η μικρή περιοχή να εμφανίζεται έγχρωμα/σε κλίμακα του γκρι και η υπόλοιπη εικόνα να είναι ασπρόμαυρη). Για να προσδιορίσετε μια ζώνη, επιλέξτε την καρτέλα Διάταξη. Δυαδικοποίηση αυτές οι επιλογές ισχύουν για εικόνες σε κλίμακα του γκρι και δημιουργούν μια ασπρόμαυρη ηλεκτρονική εικόνα. Ηδύναμή τους έγκειται στη δυνατότητά τους να διαχωρίζουν τα στοιχεία που βρίσκονται στο πρώτο επίπεδο της εικόνας από τα στοιχεία που βρίσκονται στο φόντο, ακόμα κι όταν ποικίλλει το χρώμα ήη σκίαση του φόντου και η ποιότητα και η φωτεινότητα χρώματος των στοιχείων στο πρώτο επίπεδο. Μπορείτε να σαρώσετε διαφορετικούς τύπους εγγράφων με τις ίδιες παραμέτρους επεξεργασίας εικόνας και να δημιουργήσετε εξαιρετικές σαρωμένες εικόνες. Βέλτιστη - Ευφυής έλεγχος ποιότητας: με την επιλογή αυτή διεξάγεται η ίδια ανάλυση όπως στην επιλογή ithresholding με το επιπλέον πλεονέκτημα του Intelligent QC (Ευφυής έλεγχος ποιότητας). Για απαιτητικά έγγραφα παράγεται μια έκδοση κλίμακας του γκρι του εγγράφου, ώστε να έχετε τον τελικό έλεγχο της ποιότητας της εικόνας στο πλαίσιο των δυνατοτήτων του λογισμικού εφαρμογής σας. ΣΗΜΕΙΩΣΗ: Η επιλογή αυτή είναι διαθέσιμη μόνο στο λογισμικό Kodak Capture Pro. Για περισσότερες πληροφορίες ανατρέξτε στην τεκμηρίωση του λογισμικού. A-61672_el/ISIS Φεβρουάριος
11 Κατωφλίωση εικόνας: επιτρέπει στο σαρωτή να αξιολογεί δυναμικά κάθε έγγραφο προκειμένου να προσδιορίσει τη βέλτιστη τιμή κατώτερου ορίου και να δημιουργήσει μια εικόνα ύψιστης ποιότητας. Με αυτόν τον τρόπο μπορείτε να σαρώνετε σύνολα μικτών εγγράφων διαφόρων ποιοτήτων (δηλ. αχνό κείμενο, σκιασμένο φόντο, έγχρωμο φόντο), χρησιμοποιώντας μόνο μία ρύθμιση, και περιορίζεται κατά συνέπεια η ανάγκη για ταξινόμηση των εγγράφων. Όταν χρησιμοποιείται η επιλογή ithresholding, μόνο η ρύθμιση Αντίθεση μπορεί να προσαρμοστεί. Σταθερή επεξεργασία: χρησιμοποιείται για ασπρόμαυρα έγγραφα και άλλα έγγραφα υψηλής αντίθεσης. Όταν είναι επιλεγμένη η ρύθμιση Fixed Processing, μόνο η επιλογή Φωτεινότητα μπορεί να προσαρμοστεί. Προσαρμοσμένη κατωφλίωση: διαχωρίζει τα στοιχεία που βρίσκονται στο πρώτο επίπεδο μιας εικόνας (δηλ. κείμενο, γραφικά, γραμμές κ.λπ.) από τα στοιχεία που βρίσκονται στο φόντο (δηλ. φόντο από λευκό ή μη λευκό χαρτί). Όταν χρησιμοποιείται η επιλογή Adaptive Thresholding, μπορούν να προσαρμοστούν οι ρυθμίσεις Φωτεινότητα και Αντίθεση. Χρησιμοποιείτε αυτήν την επιλογή όταν σαρώνετε έγγραφα παρόμοιου τύπου. Κατώτερο όριο - Φωτεινότητα αυτή η ρύθμιση είναι διαθέσιμη όταν επιλέγετε Fixed Processing ή Adaptive Thresholding (ATP). Αυτή ηεπιλογή επιτρέπει την τροποποίηση της ασπρόμαυρης εικόνας ώστε να γίνει πιο σκουρόχρωμη ή πιο φωτεινή. Όσο υψηλότερη είναι η τιμή κατώτερου ορίου, τόσο πιο σκουρόχρωμη είναι η εικόνα. Χρησιμοποιήστε τον κινητό δείκτη και επιλέξτε μια τιμή από το 0 έως το 255. Η προεπιλογή είναι 9. Αντίθεση ρυθμίζει το βαθμό εμφάνισης των αχνών λεπτομερειών στην παραγόμενη εικόνα. Όσο υψηλότερη είναι η τιμή της αντίθεσης, τόσο περισσότερες αχνές γραμμές εμφανίζονται στην εικόνα. Όσο χαμηλότερη είναι η τιμή της αντίθεσης, τόσο πιο ευκρινής (ή με λιγότερες λεπτομέρειες) είναι η παραγόμενη εικόνα. Εάν ορίσετε μια υπερβολικά υψηλή τιμή για την αντίθεση, ενδέχεται να εμφανίζονται στην παραγόμενη εικόνα γραμμές ή μαύρες περιοχές, τις οποίες δεν επιθυμείτε. Εάν ορίσετε μια υπερβολικά χαμηλή τιμή για την αντίθεση, ενδέχεται να μην εμφανίζονται στην παραγόμενη εικόνα κάποια γράμματα ή γραμμές. Επιλέξτε μια τιμή αντίθεσης μεταξύ -50 και 50. Η προεπιλεγμένη τιμή είναι A-61672_el/ISIS Φεβρουάριος 2013
12 Καρτέλα Διάταξη Στην καρτέλα Layout παρέχονται οι ακόλουθες επιλογές: Μέγεθος σελίδας το προεπιλεγμένο μέγεθος σελίδας ορίζεται όταν επιλέγεται για πρώτη φορά ένας σαρωτής. Μπορείτε να επιλέξετε διαφορετικό μέγεθος σελίδας από την πτυσσόμενη λίστα. Όταν χρησιμοποιούνται οι ρυθμίσεις περικοπής Αυτόματη, Επιθετική ή Φωτογραφία, το μέγεθος σελίδας πρέπει να ορίζεται ως Μέγιστο για το σαρωτή. Προσανατολισμός εικόνας Κατακόρυφος εμφανίζει τον προσανατολισμό της εικόνας στη μορφή ενός συμβατικού πορτρέτου, όπου το ύψος είναι μεγαλύτερο από το πλάτος. Οριζόντιος εμφανίζει τον προσανατολισμό της εικόνας με τη μορφή ενός συμβατικού πίνακα τοπίου, όπου το πλάτος είναι μεγαλύτερο από το ύψος. Αυτόματη ο σαρωτής αναλύει κάθε έγγραφο για να προσδιορίσει πώς τροφοδοτήθηκε και περιστρέφει την εικόνα προς το σωστό προσανατολισμό. - Αυτόματη - προεπιλογή 90: ο σαρωτής θα αναλύσει το περιεχόμενο κάθε εγγράφου για να καθορίσει τον τρόπο με τον οποίο τροφοδοτήθηκε και θα περιστρέψει την εικόνα προς το σωστό προσανατολισμό. Εάν ο σαρωτής δεν μπορέσει να καθορίσει τον τρόπο με τον οποίο τροφοδοτήθηκε το έγγραφο, τότε θα περιστρέψει την εικόνα κατά 90 μοίρες. - Αυτόματη - προεπιλογή 180: ο σαρωτής θα αναλύσει το περιεχόμενο κάθε εγγράφου για να καθορίσει τον τρόπο με τον οποίο τροφοδοτήθηκε και θα περιστρέψει την εικόνα προς το σωστό προσανατολισμό. Εάν ο σαρωτής δεν μπορέσει να καθορίσει τον τρόπο με τον οποίο τροφοδοτήθηκε το έγγραφο, τότε θα περιστρέψει την εικόνα κατά 180 μοίρες. A-61672_el/ISIS Φεβρουάριος
13 - Αυτόματη - προεπιλογή 270: ο σαρωτής θα αναλύσει το περιεχόμενο κάθε εγγράφου για να καθορίσει τον τρόπο με τον οποίο τροφοδοτήθηκε και θα περιστρέψει την εικόνα προς το σωστό προσανατολισμό. Εάν ο σαρωτής δεν μπορέσει να καθορίσει τον τρόπο με τον οποίο τροφοδοτήθηκε το έγγραφο, τότε θα περιστρέψει την εικόνα κατά 270 μοίρες. Προσανατολισμός σελίδας σας επιτρέπει να επιλέγετε τον τρόπο με τον οποίο τοποθετείτε τα έγγραφά σας στο σαρωτή, Επάνω άκρο προς την είσοδο του σαρωτή, Κάτω άκρο προς την είσοδο του σαρωτή, Αριστερό άκρο προς την είσοδο του σαρωτή ή Δεξιό άκρο προς την είσοδο του σαρωτή. Περιοχή σάρωσης εμφανίζει το πλαίσιο διαλόγου Scan Area. Οι επιλογές Scan Area διατίθενται για τις εικόνες μόνο όταν ηπερικοπή έχει οριστεί ως Σταθερή στο θάλαμο μεταφοράς ή Σχετική με το έγγραφο. Για περισσότερες πληροφορίες, ανατρέξτε στην επόμενη ενότητα με τον τίτλο "Το πλαίσιο διαλόγου Περιοχή σάρωσης". Πλαίσιο διαλόγου Περιοχή σάρωσης Από το πλαίσιο διαλόγου Scan Area μπορείτε να προσδιορίσετε πόσα από τα δεδομένα της εικόνας θέλετε να σαρωθούν. ΣΗΜΕΙΩΣΗ: Επιλέξτε την επιθυμητή Λειτουργία κάμερας [π.χ., Μπροστινή εικόνα αρ. 1, Μπροστινή εικόνα αρ. 2, Πίσω εικόνα αρ. 1 και/ή Πίσω εικόνα αρ. 2]. Για να ανοίξετε το πλαίσιο διαλόγου Scan Area, επιλέξτε τη ρύθμιση Scan Area στην καρτέλα Layout. 12 A-61672_el/ISIS Φεβρουάριος 2013
14 ΣΗΜΕΙΩΣΗ: Το πλαίσιο διαλόγου Scan Area διατίθεται μόνο όταν έχουν επιλεγεί στην καρτέλα Κύρια οι ρυθμίσεις Σταθερή στο θάλαμο μεταφοράς, ή Σχετική με το έγγραφο. Μέγεθος σελίδας το προεπιλεγμένο μέγεθος χαρτιού ορίζεται όταν επιλέγεται για πρώτη φορά ένας σαρωτής. Μπορείτε να επιλέξετε διαφορετικό μέγεθος χαρτιού από την πτυσσόμενη λίστα. ΣΗΜΕΙΩΣΗ: Η επιλογή Page Size εμφανίζεται επίσης στην καρτέλα Διάταξη. Όταν πραγματοποιείτε κάποια αλλαγή στο πλαίσιο διαλόγου Scan Area, η ίδια επιλογή εμφανίζεται και στην καρτέλα Layout και το αντίστροφο. Διάταξη σελίδας Κατακόρυφη: εμφανίζει τον προσανατολισμό της εικόνας με τη μορφή ενός συμβατικού πορτρέτου, όπου το ύψος είναι μεγαλύτερο από το πλάτος. Οριζόντια: εμφανίζει τον προσανατολισμό της εικόνας με τη μορφή ενός συμβατικού πίνακα τοπίου, όπου το πλάτος είναι μεγαλύτερο από το ύψος. Περιοχή Στιγμιότυπο: ενεργοποιήστε αυτήν την επιλογή για να ρυθμίσετε τις διαστάσεις της περιοχής προεπισκόπησης με σταθερή προσαύξηση ανά 0,3175 cm. Αυτή η επιλογή δεν διατίθεται στη λειτουργία Εικονοστοιχεία. X: η απόσταση από το αριστερό άκρο του σαρωτή έως το αριστερό άκρο της περιοχής σάρωσης. Y: η θέση του επάνω άκρου της περιοχής σάρωσης σε σχέση με το επάνω άκρο του εγγράφου. Πλάτος: το πλάτος της περιοχής σάρωσης. Ύψος: το ύψος της περιοχής σάρωσης. Μονάδες επιλέξτε εάν θέλετε η περιοχή να προσδιορίζεται με Εικονοστοιχεία, Ίντσες ή Εκατοστόμετρα. A-61672_el/ISIS Φεβρουάριος
15 Καρτέλα Επεξεργασία εικόνας Στην καρτέλα Image Processing παρέχονται οι ακόλουθες επιλογές: Γενικές επιλογές Διόρθωση παραμόρφωσης: ευθυγραμμίζει αυτόματα ένα έγγραφο κατά έως ±0,3 μοίρες από την πλευρά του εγγράφου που εισάγεται πρώτη. Με την επιλογή Deskew μπορεί να ανιχνευθεί μια γωνιακή απόκλιση 45 μοιρών και να διορθωθεί μια γωνία έως 24 μοίρες σε ανάλυση 200 dpi ή μια γωνιακή απόκλιση 10 μοιρών σε ανάλυση 300 dpi. Αυτή η επιλογή διατίθεται μόνο όταν έχει οριστεί ηρύθμιση Αυτόματη. ΣΗΜΕΙΩΣΗ: Για να μην χαθούν δεδομένα, και οι τέσσερις γωνίες του εγγράφου πρέπει να βρίσκονται εντός της διαδρομής απεικόνισης. Αφαίρεση ενδιάμεσων τόνων: βελτιώνει τις εικόνες που περιέχουν κείμενο που απεικονίζεται με κουκκίδες (dot matrix) ή και εικόνες με σκιασμένο ή έγχρωμο φόντο, χρησιμοποιώντας οθόνες ενδιάμεσων τόνων και εξαλείφει αποτελεσματικά το θόρυβο που παράγεται από την οθόνη ενδιάμεσων τόνων. Αναστροφή εικόνας: σας επιτρέπει να επιλέγετε τον τρόπο με τον οποίο θα αποθηκεύονται τα μαύρα εικονοστοιχεία στην εικόνα. Εξορισμού τα μαύρα εικονοστοιχεία αποθηκεύονται ως μαύρα και τα λευκά εικονοστοιχεία αποθηκεύονται ως λευκά. Ενεργοποιήστε αυτήν την επιλογή, εάν θέλετε τα μαύρα εικονοστοιχεία να αποθηκεύονται ως λευκά και τα λευκά εικονοστοιχεία να αποθηκεύονται ως μαύρα. ΣΗΜΕΙΩΣΗ: Μπορεί να θέλετε να αλλάξετε αυτήν την επιλογή, εάν ηεφαρμογή σας παρερμηνεύει τα δεδομένα της εικόνας και αποθηκεύει την εικόνα σας αντίστροφα απ' ό,τι περιμένετε. 14 A-61672_el/ISIS Φεβρουάριος 2013
16 Προσθήκη περιγράμματος: σας επιτρέπει να προσθέτετε ένα σταθερό περίγραμμα στο αριστερό, το δεξιό, το επάνω και το κάτω άκρο της εικόνας. Αυτή η επιλογή δεν είναι διαθέσιμη όταν έχει οριστεί η ρύθμιση Επιθετική. Πλήρωση οπών σας επιτρέπει να γεμίζετε τις οπές που βρίσκονται γύρω από τα άκρα του εγγράφου σας. Μέσω αυτής της επιλογής, μπορείτε να γεμίσετε στρογγυλές, ορθογώνιες και ακανόνιστου σχήματος οπές (π.χ. οπές διπλής διάτρησης ή οπές με μικρά σχισίματα, που ενδεχομένως προέκυψαν κατά την αφαίρεση του εγγράφου από το βιβλιοδετικό μηχάνημα). Μην ενεργοποιείτε την επιλογή Πλήρωση οπών κατά τη σάρωση φωτογραφιών. Τύπος εγγράφου Κείμενο: όταν τα έγγραφα που θέλετε να σαρώσετε περιέχουν κατά κύριο λόγο κείμενο. Κείμενο με γραφικά: όταν τα έγγραφα που θέλετε να σαρώσετε περιέχουν μίγμα κειμένου, επιχειρηματικών γραφικών (ραβδογράμματα, διαγράμματα με πίτες κ.λπ.) και γραμμικών σχεδίων. Κείμενο με φωτογραφίες: όταν τα έγγραφα που θέλετε να σαρώσετε περιέχουν μίγμα κειμένου και φωτογραφιών. Φωτογραφίες: όταν τα έγγραφα που θέλετε να σαρώσετε αποτελούνται κατά κύριο λόγο από φωτογραφίες. Τύπος μέσου σας επιτρέπει να επιλέξετε τον τύπο του χαρτιού που σαρώνετε, ανάλογα με την υφή/το βάρος του. Οι επιλογές είναι: Απλό χαρτί, Λεπτό χαρτί, Γυαλιστερό χαρτί, Κάρτες και Περιοδικό. Ποιότητα JPEG (Joint Photographic Editor Group) εάν επιλέξετε τη συμπίεση JPEG, ορίστε μία από τις ακόλουθες ρυθμίσεις ποιότητας: Προσχέδιο: μέγιστος βαθμός συμπίεσης που παράγει το μικρότερο μέγεθος εικόνας. Καλή: αρκετός βαθμός συμπίεσης που παράγει όμως αποδεκτή ποιότητα εικόνας. Καλύτερη: μικρός βαθμός συμπίεσης που παράγει αξιοπρεπή ποιότητα εικόνας. Βέλτιστη: ελάχιστος βαθμός συμπίεσης που παράγει πολύ καλή ποιότητα εικόνας. Κορυφαία: ο μικρότερος δυνατός βαθμός συμπίεσης που παράγει το μεγαλύτερο μέγεθος εικόνας. Φίλτρο θορύβου Κανένα Μεμονωμένο εικονοστοιχείο: μειώνει τον τυχαίο θόρυβο, καθώς μετατρέπει κάθε μεμονωμένο μαύρο εικονοστοιχείο που περιβάλλεται πλήρως από λευκά σε λευκό ή κάθε μεμονωμένο λευκό εικονοστοιχείο που περιβάλλεται πλήρως από μαύρα σε μαύρο. A-61672_el/ISIS Φεβρουάριος
17 Κανόνας πλειονότητας: ρυθμίζει κάθε εικονοστοιχείο ανάλογα με τα εικονοστοιχεία που το περιβάλλουν. Το εικονοστοιχείο μετατρέπεται σε λευκό εάν η πλειονότητα των εικονοστοιχείων που το περιβάλλουν είναι λευκά και το αντίστροφο. Φίλτρο λεκέδων σας επιτρέπει να διαμορφώνετε το σαρωτή ώστε να φιλτράρει τους κάθετους λεκέδες από τις εικόνες σας. Οι λεκέδες είναι γραμμές που μπορεί να εμφανιστούν σε μια εικόνα και δεν αποτελούν μέρος του αρχικού εγγράφου. Οι λεκέδες μπορεί να προκληθούν από εξωτερικά σώματα στο έγγραφό σας (π.χ. βρομιά, σκόνη ή φθαρμένα άκρα) ή όταν δεν ακολουθούνται οι προτεινόμενες διαδικασίες καθαρισμού του σαρωτή σας. Προσαρμόστε το βαθμό του φιλτραρίσματος λεκέδων, μετακινώντας τον κινητό δείκτη από το -2 έως το 2. Η προεπιλεγμένη τιμή είναι 0. Καρτέλα Αυτόματη ανίχνευση χρώματος Στην καρτέλα Auto Color Detect παρέχονται οι ακόλουθες επιλογές: Έγχρωμο περιεχόμενο Απενεργοποιημένο: πρόκειται για την προεπιλεγμένη τιμή. Κανένα έγχρωμο περιεχόμενο δεν ανιχνεύεται. Χαμηλό: έγγραφα που απαιτούν την αποθήκευση μικρής μόνο ποσότητας χρώματος ως έγχρωμων εικόνων ή ως εικόνων σε κλίμακα του γκρι. Χρησιμοποιείται για την αποτύπωση εγγράφων που αποτελούνται κατά κύριο λόγο από μαύρο κείμενο με μικρά λογότυπα, ή περιέχουν περιορισμένο υπερτονισμένο κείμενο ή μικρές πολύχρωμες φωτογραφίες. Μέσο: έγγραφα που απαιτούν περισσότερο χρώμα, σε σύγκριση με την επιλογή Low, προτού αποθηκευθούν ως έγχρωμες εικόνες ή ως εικόνες σε κλίμακα του γκρι. 16 A-61672_el/ISIS Φεβρουάριος 2013
18 Υψηλό: έγγραφα που απαιτούν περισσότερο χρώμα, σε σύγκριση με την επιλογή Medium, προτού αποθηκευθούν ως έγχρωμες εικόνες ή ως εικόνες σε κλίμακα του γκρι. Χρησιμοποιείται για τη διάκριση εγγράφων που περιέχουν έγχρωμες φωτογραφίες μετρίου έως μεγάλου μεγέθους από το απλό μαύρο κείμενο. Για τη σωστή αποτύπωση φωτογραφιών με ουδέτερα χρώματα ενδέχεται να χρειάζεται προσαρμογή των τιμών Κατώτερο όριο χρώματος ή Ποσότητα χρώματος. Προσαρμοσμένο: σας επιτρέπει να προσαρμόζετε με μη αυτόματο τρόπο τις επιλογές Ποσότητα χρώματος ή/και Κατώτερο όριο χρώματος. ΣΗΜΕΙΩΣΗ: Όταν ρυθμίζετε τις τιμές Auto Color Detect, προτείνεται να ξεκινάτε με την επιλογή Medium και να σαρώνετε μια τυπική εργασία. Εάν αποδοθούν πάρα πολλά έγγραφα ως έγχρωμα/σε κλίμακα του γκρι σε σύγκριση με τα ασπρόμαυρα, τότε αλλάξτε τη ρύθμιση σε High και επανεκτελέστε την εργασία. Εάν αποδοθούν πάρα πολύ λίγα έγγραφα ως έγχρωμα/σε κλίμακα του γκρι σε σύγκριση με τα ασπρόμαυρα, τότε αλλάξτε τη ρύθμιση σε Low και επανεκτελέστε την εργασία. Εάν καμία από αυτές τις επιλογές δεν παρέχει το επιθυμητό αποτέλεσμα, επιλέξτε τη ρύθμιση Custom και προσαρμόστε με μη αυτόματο τρόπο τις τιμές Color Amount ή/και Color Threshold. Ποσότητα χρώματος: η ποσότητα του χρώματος που πρέπει να περιλαμβάνεται σε ένα έγγραφο ώστε να αποθηκευθεί είτε ως έγχρωμο έγγραφο είτε ως έγγραφο σε κλίμακα του γκρι. Όσο αυξάνεται η τιμή της ρύθμισης Color Amount, τόσο περισσότερα έγχρωμα εικονοστοιχεία απαιτούνται. Οι έγκυρες τιμές είναι 1 έως 200. Κατώτερο όριο χρώματος: το κατώτερο όριο ήηένταση του χρώματος (δηλ. ανοιχτό μπλε σε σύγκριση με το σκουρόχρωμο μπλε) μετά από την οποία ένα δεδομένο χρώμα περιλαμβάνεται στον υπολογισμό της ποσότητας χρώματος. Οι υψηλότερες τιμές υποδεικνύουν ότι απαιτείται πιο έντονο χρώμα. Οι έγκυρες τιμές είναι 0 έως 100. Εκμάθηση: σας επιτρέπει να υπολογίζετε τις ρυθμίσεις σας με βάση τη σάρωση αντιπροσωπευτικών έγχρωμων εγγράφων. Προτού επιλέξετε τη ρύθμιση Learn, τοποθετήστε τουλάχιστον 5 αντιπροσωπευτικά έγχρωμα έγγραφα στο πτερύγιο εισόδου. Τα έγγραφα σαρώνονται και αναλύονται προκειμένου να προσδιοριστεί η προτεινόμενη τιμή για τη ρύθμιση Color Amount. ΣΗΜΕΙΩΣΗ: Οι κινητοί δείκτες Color Amount και Color Threshold ενημερώνονται αυτόματα. Σε περίπτωση που αυτές οι τιμές δεν προσφέρουν τα επιθυμητά αποτελέσματα στην εργασία σας, ίσως χρειαστεί να προσαρμόσετε με μη αυτόματο τρόπο την τιμή της ρύθμισης Color Threshold. A-61672_el/ISIS Φεβρουάριος
19 Καρτέλα Αφαίρεση Στην καρτέλα Αφαίρεση παρέχονται οι ακόλουθες επιλογές: Αφαίρεση χρώματος χρησιμοποιείται για την εξάλειψη του φόντου ενός εντύπου, ώστε να περιλαμβάνονται στην ηλεκτρονική εικόνα μόνο τα καταχωρημένα δεδομένα (δηλ. αφαίρεση των γραμμών και των πλαισίων του εντύπου). Για τις ασπρόμαυρες εικόνες, αυτές οι ρυθμίσεις επηρεάζουν την εκδοχή του εγγράφου σε κλίμακα του γκρι, την οποία αναλύει ο σαρωτής για να δημιουργήσει αυτήν την ηλεκτρονική εικόνα. Χρώμα: επιλέξτε το χρώμα που θέλετε να αφαιρείται. - Κανένα - Πολλά: αφαιρεί τα χρώματα εκτός των σκούρων αποχρώσεων (δηλ. μαύρο ή σκούρο μπλε μελάνι). Αυτή η λειτουργία πραγματοποιεί μια ανάλυση χρωμάτων σε κάθε σαρωμένη εικόνα και αφαιρεί 5 διαφορετικά χρώματα. Το μεμονωμένο χρώμα μπορεί να είναι οποιοδήποτε ανάμεσα σε περισσότερα από 16 εκατομμύρια χρώματα. Χρησιμοποιήστε το συρόμενο ρυθμιστικό της επιλογής Ένταση, για να ρυθμίσετε το χρώμα. Αυτή η λειτουργία είναι μοναδική, γιατί πραγματοποιεί έλεγχο σε κάθε σελίδα που έχει σαρωθεί. Δεν χρειάζεται να επιλέξετε το χρώμα ή τα χρώματα που θα αφαιρεθούν. Η επιλογή Πολλά είναι διαθέσιμη για τη σάρωση στην κλίμακα του γκρι. - Κυρίαρχο: αφαιρεί το κυρίαρχο χρώμα. Χρησιμοποιήστε αυτήν την επιλογή, ακόμα και αν τα έντυπά σας έχουν όλα το ίδιο χρώμα, καθώς αφαιρεί πιο πολλές μονόχρωμες εκδοχές. Αυτή ηεπιλογή είναι επίσης καλή αν έχετε διάφορα μονόχρωμα έντυπα, γιατί μπορείτε να αναμείξετε τα έντυπα σε μια ενιαία δέσμη. - Κόκκινο - Πράσινο - Μπλε Ένταση: σας δίνει τη δυνατότητα να ρυθμίσετε το βαθμό στον οποίο αφαιρούνται τα χρώματα. Οι τιμές κυμαίνονται από -10 έως 10. Ηπροεπιλογή είναι 0. Αυτή η επιλογή είναι διαθέσιμη μόνο όταν ηεπιλογή Χρώμα είναι ρυθμισμένη σε Πολλά ή Κυρίαρχο. 18 A-61672_el/ISIS Φεβρουάριος 2013
20 ΣΗΜΕΙΩΣΕΙΣ: Όλες οι επιλογές του Αφαίρεση χρώματος είναι διαθέσιμες όταν ηεπιλογή Σάρωση ως είναι ρυθμισμένη στο Ασπρόμαυρη. Οι επιλογές Κόκκινο, Πράσινο και Μπλε είναι διαθέσιμες για τη σάρωση στην κλίμακα του γκρι. Η επιλογή Αφαίρεση χρώματος δεν είναι διαθέσιμη για τη σάρωση στην κλίμακα του γκρι. Οι ακόλουθες τιμές κόκκινου, πράσινου και μπλε Pantone συνήθως έχουν καλές επιδόσεις αφαίρεσης. Αυτές οι τιμές ορίστηκαν βάσει του τυπικού Οδηγού χρωμάτων Pantone Matching System (χωρίς επικάλυψη, οθόνη 175 γραμμών). Αν το φόντο του εγγράφου που χρησιμοποιείτε δεν είναι ζωηρό λευκό, τα αποτελέσματα μπορεί να ποικίλλουν. Συνιστάται το ithresholding. Ενώ το ithresholding δεν παρέχει αξιόπιστα αποτελέσματα ως προς την αφαίρεση χρώματος, η ρύθμιση ποιότητας μετατροπής ATP προσφέρει περισσότερο έλεγχο για δυαδικοποίηση. Ακολουθεί μια λίστα χρωμάτων που μπορούν να χρησιμοποιηθούν με τις επιλογές αφαίρεσης κόκκινου, πράσινου και μπλε χρώματος. Ηλεκτρονική αφαίρεση χρωμάτων RGB για τους σαρωτές i5000 Series, Υλικολογισμικό V Αφαίρεση κόκκινου χρώματος 144U 150U 151U 1485U 1495U 1505U Orange 156U 021U 157U 158U 1555U 1565U 1575U 1585U 162U 163U 164U 165U 1625U 1635U 1645U 1655U 169U 170U 171U 172U 176U 177U 178U Warm 179U 1765U Red U 1775U 1785U 1788U 1767U 1777U 1787U Red 032U 182U 183U 184U 185U 186U 189U 190U 191U 192U 1895U 1905U 1915U 1925U 196U 197U 198U 199U 200U 203U 204U 205U 206U 210U 211U 212U 213U 217U 218U 219U Rubine Red 223U 224U 225U U 226U 230U 231U 232U Rhodamine 236U 237U 238U Red U 239U 240U 2365U 2375U 2385U 2395U 2405U 243U 244U 245U 246U 247U 250U 251U 252U Purple U 253U 256U 257U 2562U 2572U 2582U 2563U 2573U 2567U 263U 264U 2635U 2645U 236U 2365U 2375U 243U 244U 245U 250U 251U 256U 257U 2562U 2572U 2582U 2563U 2567U 263U 264U 2635U 2645U 1375U A-61672_el/ISIS Φεβρουάριος
21 Αφαίρεση πράσινου χρώματος 106U 107U 108U 109U 113U 114U 115U 120U 121U 122U 1205U 1215U 127U 134U 135U 1345U 148U 317U 3245U 331U 332U 333U 337U 3375U 3385U 3395U 344U 345U 351U 352U 353U 358U 359U 360U 365U 366U 367U 368U 372U 373U 374U 375U 376U 379U 380U 381U 382U 386U 387U 388U 389U 390U 393U 394U 395U 396U 397U 3935U 3945U 3955U 3965U 317U 3294U Αφαίρεση μπλε χρώματος 317U 3245U 236U 2365U 2375U 243U 244U 245U 250U 251U 256U 257U 2562U 2572U 2582U 2563U 2567U 263U 264U 2635U 2645U 236U 2365U 2375U 243U 244U 245U 250U 251U 256U 257U 2562U 2572U 2582U 2563U 2567U 263U 264U 265U 266U 2635U 2645U 2655U 270U 271U 272U 2705U 2715U 2725U 2706U 2716U 2726U 2707U 2717U 2727U 2708U 2718U 2728U 277U 278U 279U 283U 284U 285U 290U 291U 292U 293U 2905U 2915U 2925U 2935U 297U 298U 299U 300U 2975U 2985U 2995U 3005U 304U 305U 306U Process 310U 311U 312U 313U Blue U 3105U 3115U 3125U 317U 318U 319U 324U 3242U 3252U 3245U 20 A-61672_el/ISIS Φεβρουάριος 2013
22 Καρτέλα Προσαρμογές Στην καρτέλα Προσαρμογές παρέχονται οι ακόλουθες επιλογές: Φωτεινότητα και αντίθεση Καμία Αυτόματη: ρυθμίζει αυτόματα κάθε εικόνα. Χειροκίνητη: σας δίνει τη δυνατότητα να καθορίσετε συγκεκριμένες τιμές που θα χρησιμοποιούνται για όλες τις εικόνες. - Φωτεινότητα μεταβάλλει την ποσότητα του λευκού στην έγχρωμη εικόνα ή στην εικόνα σε κλίμακα του γκρι. Οι τιμές κυμαίνονται από -50 έως 50. Η προεπιλογή είναι 0. - Αντίθεση κάνει την εικόνα πιο έντονη ή πιο απαλή. Οι τιμές κυμαίνονται από -50 έως 50. Η προεπιλογή είναι 0. Εξισορρόπηση χρωμάτων (δεν είναι διαθέσιμη για εικόνες σε κλίμακα του γκρι) Καμία Αυτόματη: προσαρμόζει το λευκό φόντο κάθε εγγράφου σε αμιγώς λευκό. Αυτή η επιλογή αντισταθμίζει τις διαφοροποιήσεις που προκύπτουν μεταξύ τύπων χαρτιού διαφορετικού μεγέθους και μάρκας. Δεν συνιστάται για χρήση με φωτογραφίες. Αυτόματη - για προχωρημένους: για προχωρημένους χρήστες, οι οποίοι θέλουν να κάνουν ακόμα περισσότερες ρυθμίσεις βάσει της επιλογής Αυτόματη. Χειροκίνητη: σας δίνει τη δυνατότητα να καθορίσετε συγκεκριμένες τιμές που θα χρησιμοποιούνται για όλες τις εικόνες. - Κόκκινο μεταβάλλει την ποσότητα του κόκκινου χρώματος στην έγχρωμη εικόνα. Οι τιμές κυμαίνονται από -50 έως 50. Ηπροεπιλογή είναι 0. - Πράσινο μεταβάλλει την ποσότητα του πράσινου χρώματος στην έγχρωμη εικόνα. Οι τιμές κυμαίνονται από -50 έως 50. Ηπροεπιλογή είναι 0. A-61672_el/ISIS Φεβρουάριος
23 - Μπλε μεταβάλλει την ποσότητα του μπλε χρώματος στην έγχρωμη εικόνα. Οι τιμές κυμαίνονται από -50 έως 50. Ηπροεπιλογή είναι 0. Ευκρίνεια αυξάνει την αντίθεση των άκρων στο έγγραφο. Οι επιλογές είναι: Κανονική, Υψηλή και Υπερβολικά υψηλή. Καρτέλα Φόντο Στην Καρτέλα Φόντο παρέχονται οι ακόλουθες επιλογές: Εξομάλυνση φόντου χρησιμοποιώντας αυτήν την επιλογή σε έγγραφα ή έντυπα με χρώμα φόντου, θα έχετε εικόνες με πιο ομοιόμορφο χρώμα φόντου. Καμία: δεν πραγματοποιείται εξομάλυνση φόντου. Αυτόματη: εξομαλύνει έως τρία χρώματα φόντου. Αυτόματη - για προχωρημένους: για προχωρημένους χρήστες, οι οποίοι θέλουν να κάνουν ακόμα περισσότερες ρυθμίσεις βάσει της επιλογής Αυτόματη. - Ένταση: σας επιτρέπει να ρυθμίζετε το βαθμό στον οποίο το φόντο διακρίνεται στην εικόνα. Οι τιμές κυμαίνονται από -10 έως 10. Αλλαγή σε λευκό: αναγνωρίζει έως τρία χρώματα φόντου και αντικαθιστά κάθε χρώμα με το λευκό. - Εφαρμογή σε: Κυρίαρχο: εξομαλύνει το κυρίαρχο χρώμα φόντου σε λευκό. Ουδέτερο: εξομαλύνει μόνο το ουδέτερο χρώμα σε λευκό, καθώς και έως δύο επιπλέον χρώματα φόντου. Όλα: εξομαλύνει το ουδέτερο χρώμα και έως δύο επιπλέον χρώματα φόντου σε λευκό. - Ένταση: σας επιτρέπει να ρυθμίζετε το βαθμό στον οποίο το φόντο διακρίνεται στην εικόνα. Οι τιμές κυμαίνονται από -10 έως A-61672_el/ISIS Φεβρουάριος 2013
24 Καρτέλα Πλήρωση άκρων εικόνας Στην καρτέλα Πλήρωση άκρων εικόνας παρέχονται οι ακόλουθες επιλογές: Πλήρωση άκρων εικόνας γεμίζει τα άκρα της τελικής ηλεκτρονικής εικόνας καλύπτοντας την περιοχή με το καθορισμένο χρώμα. Πλήρωση χρώματος: - Κανένα - Αυτόματη: ο σαρωτής θα γεμίσει αυτόματα τα άκρα της εικόνας με το περιβάλλον χρώμα. - Αυτόματη - να περιληφθούν και τα σχισίματα: ο σαρωτής, εκτός από τα άκρα, θα γεμίσει και τα σχισίματα κατά μήκος της άκρης του εγγράφου. - Λευκό - Μαύρο Λειτουργία πλαισίου όταν επιλέγετε Μαύρο ή Λευκό, μπορείτε να εισαγάγετε το μέγεθος του πλαισίου που θέλετε να γεμίσετε. Το χρώμα που επιλέγετε από την αναπτυσσόμενη λίστα Πλήρωση άκρων εικόνας θα χρησιμοποιηθεί για να γεμίσει εξίσου όλες τις πλευρές της εικόνας. Αν δεν είναι επιλεγμένο το στοιχείο Λειτουργία πλαισίου, μπορείτε να επιλέξετε μια τιμή στις περιοχές Αριστερή, Δεξιά, Επάνω ή/και Κάτω από κάθε πλευρά της σαρωμένης εικόνας που θα γεμίσει με μαύρο ήλευκό χρώμα, ανάλογα με την επιλογή. A-61672_el/ISIS Φεβρουάριος
25 ΣΗΜΕΙΩΣΗ: Όταν χρησιμοποιείτε αυτήν την επιλογή, προσέχετε να μην εισαγάγετε υπερβολικά υψηλή τιμή, καθώς σε αυτήν την περίπτωση ενδέχεται να καλυφθούν δεδομένα της εικόνας που θέλετε να διατηρηθούν. Καρτέλα Ανίχνευση κενής σελίδας Στην καρτέλα Ανίχνευση κενής σελίδας παρέχονται οι ακόλουθες επιλογές: Ανίχνευση κενών εικόνων σας δίνει τη δυνατότητα να ρυθμίσετε το σαρωτή έτσι, ώστε να μην στέλνει κενές εικόνες στην εφαρμογή σάρωσης. Επιλέξτε το μέγεθος της εικόνας (KB), κάτω από το οποίο μια εικόνα θα προσδιορίζεται ως κενή. Εικόνες με μεγέθη μικρότερα από τον αριθμό που επιλέγετε δεν θα δημιουργούνται. Εάν χρησιμοποιήσετε αυτήν την επιλογή, πρέπει να ορίσετε ένα μέγεθος κενής εικόνας για κάθε τύπο εικόνας (Black and White - Ασπρόμαυρη, Grayscale - Κλίμακα του γκρι και Color - Έγχρωμη) που θέλετε να διαγράφεται. Εάν δεν εισάγετε κάποια τιμή σε αυτά τα πεδία, όλες οι εικόνες θα διατηρούνται. Απενεργοποίηση: όλες οι εικόνες τροφοδοτούνται στην εφαρμογή σάρωσης. Μέγεθος: οι εικόνες χαρακτηρίζονται κενές, ανάλογα με το μέγεθος της εικόνας που τροφοδοτείται στην εφαρμογή σάρωσης (δηλ. μετά την εφαρμογή όλων των υπόλοιπων ρυθμίσεων). Περιεχόμενο: οι εικόνες χαρακτηρίζονται κενές, ανάλογα με το περιεχόμενο του εγγράφου που βρίσκεται εντός της εικόνας. Επιλέξτε Ασπρόμαυρο, Κλίμακα του γκρι ή Έγχρωμο, για να ορίσετε τη μέγιστη ποσότητα περιεχομένου που θα χαρακτηρίζεται κενό από το σαρωτή. Όλες οι εικόνες με μεγαλύτερο περιεχόμενο από αυτήν την τιμή δεν θα χαρακτηρίζονται ως κενές και θα τροφοδοτούνται στην εφαρμογή σάρωσης. Οι τιμές κυμαίνονται από 0 έως 100 επί τοις εκατό. 24 A-61672_el/ISIS Φεβρουάριος 2013
26 ΣΗΜΕΙΩΣΗ: Η δυνατότητα "Ανίχνευση κενών εικόνων βάσει περιεχομένου" έχει βελτιωθεί στο Υλικολογισμικό Σαρωτή έκδοσης (και ανώτερων εκδόσεων) για να είναι εφικτή η καλύτερη ανίχνευση σελίδων με πολύ λίγο κείμενο. Η βελτιωμένη δυνατότητα μπορεί να εντοπίσει διαφορές μεταξύ ελάχιστων χαρακτήρων σε μια σελίδα. Επειδή ηδυνατότητα αυτή διαθέτει μεγαλύτερη ευαισθησία, μπορεί να χρειαστεί να αυξήσετε την τιμή για το ποσοστιαίο περιεχόμενο αν διαπιστώσετε ότι διαγράφονται εικόνες που δεν θέλετε να διαγραφούν. Για παράδειγμα, μια ρύθμιση της τάξης του 5% μπορεί με τη βελτιωμένη δυνατότητα να ισοδυναμεί με 12-13%. Εκμάθηση περιεχομένου επιτρέπει στο σαρωτή να προσδιορίσει την ποσότητα περιεχομένου, ανάλογα με τα έγγραφα προς σάρωση. Κάντε κλικ στο κουμπί Εκμάθηση για να χρησιμοποιήσετε αυτήν τη λειτουργία. ΣΗΜΕΙΩΣΗ: Η λειτουργία Εκμάθηση δεν μπορεί να εφαρμοστεί ταυτόχρονα και στην μπροστινή και στην πίσω όψη. Πρέπει να επιλέξετε την όψη που θέλετε να διαμορφώσετε. Καρτέλα Πληροφορίες Στην καρτέλα Πληροφορίες εμφανίζονται πληροφορίες σχετικά με το σαρωτή σας και με το πρόγραμμα οδήγησης που χρησιμοποιείτε. A-61672_el/ISIS Φεβρουάριος
27 Διαμόρφωση ρυθμίσεων σαρωτή Για να αποκτήσετε πρόσβαση στις ρυθμίσεις του σαρωτή από το πρόγραμμα οδήγησης ISIS, εκκινήστε το εργαλείο Εργαλείο επικύρωσης σάρωσης όπως περιγράφεται νωρίτερα στον παρόντα οδηγό και ανοίξτε το πρόγραμμα οδήγησης ISIS. Για να διαμορφώσετε τις ρυθμίσεις που σχετίζονται με το σαρωτή, κάντε κλικ στο κουμπί Σαρωτής. Στις ακόλουθες ενότητες παρέχονται περιγραφές και διαδικασίες για τη διαμόρφωση των ρυθμίσεων του σαρωτή. Για τη διαδικασία διαμόρφωσης εικόνας, ανατρέξτε παραπάνω στον παρόντα οδηγό, στην ενότητα με τον τίτλο "Διαμόρφωση ρυθμίσεων εικόνας". Καρτέλα Σαρωτής Στην καρτέλα Σαρωτής παρέχονται οι ακόλουθες επιλογές: 26 A-61672_el/ISIS Φεβρουάριος 2013
28 Τροφοδότης εγγράφων Πηγή χαρτιού ADF (Αυτόματος τροφοδότης εγγράφων). Θα γίνει σάρωση όλων των εγγράφων από το πτερύγιο εισόδου. Θέση τροφοδοσίας επιλέξτε μία από τις παρακάτω θέσεις πτερυγίου εισόδου: Κανονική το πτερύγιο εισόδου βρίσκεται στην υψηλότερη θέση. Ηθέση αυτή συνιστάται, όταν σαρώνετε έως 25 φύλλα από το πτερύγιο εισόδου. 100 φύλλα αυτή η επιλογή συνιστάται όταν πραγματοποιείτε σάρωση μεταξύ 25 και 100 φύλλων από το πτερύγιο εισόδου. 250 φύλλα αυτή η επιλογή συνιστάται όταν πραγματοποιείτε σάρωση μεταξύ 100 και 250 φύλλων από το πτερύγιο εισόδου. 500 φύλλα αυτή η επιλογή συνιστάται όταν πραγματοποιείτε σάρωση μεταξύ 250 και 500 φύλλων από το πτερύγιο εισόδου. 750 φύλλα αυτή η επιλογή συνιστάται όταν πραγματοποιείτε σάρωση μεταξύ 500 και 750 φύλλων από το πτερύγιο εισόδου. Αυτόματη έναρξη μεταφοράς εάν έχει επιλεγεί αυτή η ρύθμιση, οσαρωτής περιμένει έως 10 δευτερόλεπτα να τοποθετηθούν έγγραφα στο πτερύγιο εισόδου, πριν ξεκινήσει τη σάρωση. Μετρητής φύλλων πληκτρολογήστε τον αριθμό που θα αντιστοιχιστεί στο επόμενο φύλλο χαρτιού που θα εισέλθει στο σαρωτή. Ο αριθμός αυτός αυξάνεται κάθε φορά κατά ένα από το σαρωτή και εμφανίζεται στην κεφαλίδα της εικόνας. Λήξη χρονικού ορίου σας επιτρέπει να ορίζετε πόσο θα περιμένει οσαρωτής μετά την είσοδο του τελευταίου εγγράφου στη μεταφορά, προτού εκτελεστεί η ενέργεια λήξης χρονικού ορίου μεταφοράς. Απόκριση αναφέρεται στην ενέργεια που θα εκτελείται, όταν λήγει το χρονικό όριο του τροφοδότη εγγράφων. Διακοπή σάρωσης: η σάρωση διακόπτεται και ο έλεγχος επανέρχεται στην εφαρμογή σάρωσης (δηλ. τερματίζεται ηεργασία). Παύση σάρωσης: η σάρωση διακόπτεται, αλλά ηεφαρμογή σάρωσης περιμένει για πρόσθετες εικόνες (δηλ. διακόπτει τον τροφοδότη). Μπορείτε να συνεχίσετε τη σάρωση πατώντας το κουμπί έναρξης/ συνέχισης του σαρωτή. Μπορείτε να διακόψετε τη σάρωση, πατώντας το κουμπί διακοπής/παύσης του σαρωτή ήμέσω της εφαρμογής σάρωσης. Λευκό φόντο όταν είναι ενεργοποιημένο, δείχνει σε ποια όψη του εγγράφου θα φαίνεται το λευκό αντί του μαύρου, όπου δεν υπάρχει χαρτί. (κανένα): χρησιμοποιείται μαύρο φόντο για την μπροστινή και την πίσω όψη. Μπροστινή: το λευκό φόντο χρησιμοποιείται μόνο για την μπροστινή όψη, ενώ για την πίσω όψη χρησιμοποιείται το μαύρο. Πίσω: το λευκό φόντο χρησιμοποιείται μόνο για την πίσω όψη, ενώ για την μπροστινή όψη χρησιμοποιείται το μαύρο. A-61672_el/ISIS Φεβρουάριος
29 Δύο όψεις: χρησιμοποιείται το λευκό φόντο για την μπροστινή και την πίσω όψη. Στα ακόλουθα παραδείγματα φαίνεται πότε χρησιμοποιείται το λευκό φόντο: Όταν σαρώνετε μη ορθογώνια έγγραφα και θέλετε η περιοχή εκτός του εγγράφου να είναι λευκή αντί για μαύρη στην τελική εικόνα. Όταν σαρώνετε ελαφρύ ή λεπτό χαρτί, με εκτύπωση μίας όψης, και δεν θέλετε το μαύρο φόντο να διαχέεται στο έγγραφο και να εμφανίζεται στην τελική εικόνα. Στοίβαξη σας επιτρέπει να επιλέγετε τον τρόπο μεταφοράς των εγγράφων μέσα από το σαρωτή. Η επιλογή αυτή επηρεάζει τον τρόπο με τον οποίο τα έγγραφα τροφοδοτούνται στο σαρωτή, την ταχύτητα με την οποία περνάνε μέσα από το σαρωτή και τον τρόπο με τον οποίο τοποθετούνται στο δίσκο εξόδου. ΣΗΜΕΙΩΣΗ: Όταν είναι ενεργοποιημένη η δυνατότητα «Ελεγχόμενη διπλή στοίβαξη», η επιλογή «Χειρισμός εγγράφου» θα ρυθμιστεί αυτόματα σε ένα προσαρμοσμένο επίπεδο με διεκπεραιωτικότητα που θα είναι μικρότερη απ' ό,τι με τη «Βέλτιστη στοίβαξη». Κανονική: δεν διεξάγεται πρόσθετος χειρισμός. Χρησιμοποιείται κυρίως όταν όλα τα έγγραφα έχουν παρόμοιο μέγεθος. - Πλήρης απόδοση - Ελεγχόμενη στοίβαξη Απενεργοποιημένη - Ελάχιστο κενό μεταξύ εγγράφων Βελτιωμένη στοίβαξη: σας βοηθά να ελέγχετε τον τρόπο στοίβαξης/ διάταξης των εγγράφων στο δίσκο εξόδου, όταν σαρώνονται ομάδες μεικτών εγγράφων. Αυτή η ρύθμιση είναι κατάλληλη για τις περισσότερες ομάδες μικτών εγγράφων. - Ενδεχόμενη μικρή μείωση στην απόδοση - Ελεγχόμενη στοίβαξη Ενεργοποιημένη - Ελάχιστο κενό μεταξύ εγγράφων Βέλτιστη στοίβαξη: όταν τα έγγραφά σας έχουν πολλά διαφορετικά μεγέθη, αυτή η επιλογή παρέχει βέλτιστο έλεγχο του τρόπου στοίβαξης/διάταξης των εγγράφων στο δίσκο εξόδου. - Ελάχιστη μείωση στην απόδοση - Ελεγχόμενη στοίβαξη Ενεργοποιημένη - Μεγάλο κενό μεταξύ εγγράφων Εύθραυστο: για έγγραφα για τα οποία απαιτείται πρόσθετη φροντίδα κατά τη μετακίνησή τους μέσα στο σαρωτή και την τοποθέτησή τους στο δίσκο εξόδου. - Σημαντικά μειωμένη απόδοση - Ελεγχόμενη στοίβαξη Απενεργοποιημένη - Ελάχιστο κενό μεταξύ εγγράφων - 1/4 ταχύτητας μετακίνησης 28 A-61672_el/ISIS Φεβρουάριος 2013
30 Μεγάλου πάχους: για έγγραφα με μεγαλύτερο πάχος από κάρτες (110 lb. / 0,25 mm). - Σημαντικά μειωμένη απόδοση - Ελεγχόμενη στοίβαξη Ενεργοποιημένη - Ελάχιστο κενό μεταξύ εγγράφων - 1/4 ταχύτητας μετακίνησης Μέγιστο μήκος επιλέξτε μια τιμή που αντιστοιχεί στο μεγαλύτερο σε μήκος έγγραφο, στο σύνολο των εγγράφων σας. ΣΗΜΕΙΩΣΕΙΣ: Δεν υποστηρίζονται όλοι οι συνδυασμοί ρυθμίσεων στα μεγαλύτερα μήκη (δηλ. ανάλυση, έγχρωμο, κλίμακα του γκρι κ.λπ.). Για μεγαλύτερη ευελιξία, ο σαρωτής δεν εμφανίζει σφάλμα εάν δεν εντοπίσει ένα έγγραφο με μήκος που δεν υποστηρίζεται. Στα μεγαλύτερα μήκη, η απόδοση του σαρωτή ενδέχεται να μειωθεί. Εάν σαρωθεί κάποιο έγγραφο με μεγαλύτερο μήκος από αυτήν την τιμή, η μετακίνηση θα σταματήσει (αφήνοντας το έγγραφο μέσα στο σαρωτή) και θα εμφανιστεί ένα μήνυμα εμπλοκής εγγράφου. Η επιλογή Μέγιστο μήκος θα κυμαίνεται πάντα από 2,5 έως 180 ίντσες, ωστόσο, το πραγματικό μέγιστο μήκος της σάρωσης θα εξαρτάται από το βάθος bit (έγχρωμα/σε κλίμακα γκρι/ασπρόμαυρα) και την ανάλυση που χρησιμοποιείται για τη σάρωση. Το ασπρόμαυρο 200 dpi θα είναι 180 ίντσες, αλλά το έγχρωμο 600 dpi θα είναι πολύ μικρότερο. Σε περίπτωση που γίνει υπέρβαση της δυνατότητας επεξεργασίας του σαρωτή πριν επιτευχθεί το μέγιστο μήκος που επιλέγεται από το χρήστη, τότε θα εμφανιστεί μήνυμα εμπλοκής του εγγράφου στο σαρωτή και η εικόνα της σελίδας δεν θα αποσταλεί στην κεντρική εφαρμογή. Σε περίπτωση σάρωσης μιας στοίβας μεικτών εγγράφων, μεταξύ των οποίων βρίσκονται και έγγραφα με πολύ μεγάλο μήκος, η καλύτερη κίνηση ενδεχομένως είναι να επιλέξετε πότε θα ενεργοποιείται ησάρωση Έγγραφο μεγάλου μήκους χρησιμοποιώντας την επιλογή παράβλεψης Μεμονωμένο έγγραφο ήδέσμη από την οθόνη αφής του σαρωτή. Όταν είναι ενεργοποιημένη η δυνατότητα «Ελεγχόμενη διπλή στοίβαξη», η προεπιλεγμένη ρύθμιση για το μήκος θα έχει μέγιστη τιμή 254 χιλιοστά/10 ίντσες. Για περισσότερες πληροφορίες, ανατρέξτε στο Κεφάλαιο 5, στην ενότητα με τον τίτλο «Ενεργοποιημένη προστασία μήκους», που περιλαμβάνει ο Οδηγός χρήστη. Εξοικονόμηση ισχύος σας επιτρέπει να ορίζετε το χρονικό διάστημα (1 έως 240 λεπτά) κατά το οποίο θα παραμένει ο σαρωτής ανενεργός, προτού εισέλθει σε κατάσταση αδράνειας. Η προεπιλεγμένη τιμή είναι 15 λεπτά. A-61672_el/ISIS Φεβρουάριος
31 Καρτέλα Ανίχνευση πολλαπλής τροφοδοσίας Η ανίχνευση πολλαπλής τροφοδοσίας διευκολύνει την επεξεργασία εγγράφων, καθώς ανιχνεύει έγγραφα που αλληλεπικαλύπτονται περνώντας από τον τροφοδότη. Η πολλαπλή τροφοδοσία μπορεί να προκύψει από συραμμένα έγγραφα, από κολλητικές ουσίες επάνω σε έγγραφα ή από έγγραφα με στατικό ηλεκτρισμό. Στην καρτέλα Ανίχνευση πολλαπλής τροφοδοσίας παρέχονται οι ακόλουθες επιλογές: Ανίχνευση με υπερήχους ενεργοποιήστε αυτήν την επιλογή, για να ορίσετε την ανίχνευση πολλαπλής τροφοδοσίας. Ευαισθησία ελέγχει πόσο εντατικά λειτουργεί οσαρωτής για να προσδιορίσει εάν τροφοδοτούνται περισσότερα από ένα έγγραφα στη μεταφορά. Η πολλαπλή τροφοδοσία αναγνωρίζεται όταν ανιχνεύονται κενά αέρα μεταξύ των εγγράφων. Με αυτόν τον τρόπο, η ανίχνευση πολλαπλής τροφοδοσίας μπορεί να χρησιμοποιηθεί σε εργασίες που περιέχουν έγγραφα με διάφορα πάχη. - Χαμηλή: η χαμηλότερη ρύθμιση εντατικής λειτουργίας είναι λιγότερο πιθανό να ανιχνεύσει ετικέτες, έγγραφα χαμηλής ποιότητας, παχιά ή ζαρωμένα έγγραφα ως πολλαπλή τροφοδοσία. - Μέτρια: χρησιμοποιήστε αυτήν τη ρύθμιση, αν ηεφαρμογή σας διαθέτει έγγραφα διαφορετικού πάχους ή έγγραφα με επικολλημένες ετικέτες. Ανάλογα με το υλικό της ετικέτας, τα περισσότερα έγγραφα με ετικέτες δεν πρέπει να ανιχνεύονται ως πολλαπλή τροφοδοσία. - Υψηλή: η πιο εντατική ρύθμιση. Αυτή η ρύθμιση έχει καλά αποτελέσματα, όταν όλα τα έγγραφα έχουν πάχος παρόμοιο με το χαρτί τύπου Bond 75,2 g/m 2 (20-lb.). 30 A-61672_el/ISIS Φεβρουάριος 2013
32 Αισθητήρες πέντε αισθητήρες καλύπτουν το πλάτος της διαδρομής χαρτιού. Για τη σωστή ανίχνευση πολλαπλής τροφοδοσίας, τα έγγραφα πρέπει να περάσουν κάτω από έναν από αυτούς τους αισθητήρες. Από τα αριστερά στα δεξιά: αυτά τα στοιχεία ελέγχου σάς επιτρέπουν να επιλέξετε έναν από τους πέντε αισθητήρες που θέλετε να ενεργοποιήσετε. Για παράδειγμα, εάν γνωρίζετε ότι στην αριστερή πλευρά του εγγράφου υπάρχει επικολλημένη μια σημείωση, μπορείτε να απενεργοποιήσετε τον αριστερό αισθητήρα. Παράβλεψη μέχρι: αγνοεί μια πολλαπλή τροφοδοσία σε οποιοδήποτε σημείο του εγγράφου, με τιμή μικρότερη από αυτήν που έχει καταχωρηθεί. Αυτή η επιλογή είναι χρήσιμη όταν έχετε μια γνωστή κατάσταση πολλαπλής τροφοδοσίας που θέλετε να επιτρέψετε, αλλά δεν θέλετε να έχετε απενεργοποιημένο τον αισθητήρα για ολόκληρο το έγγραφο (π.χ. επικολλημένες σημειώσεις 3 ιντσών). ΣΗΜΕΙΩΣΕΙΣ: - Αυτή η επιλογή είναι διαθέσιμη όταν τουλάχιστον ένας αισθητήρας έχει ρυθμιστεί σε Ενεργοποιημένος - Παράβλεψη. - Αυτό το μήκος ισχύει για όλους τους αισθητήρες που είναι ρυθμισμένοι στην επιλογή Ενεργοποιημένος - Παράβλεψη. Ανίχνευση μήκους όταν ενεργοποιείτε την επιλογή Ανίχνευση μήκους, μπορείτε να επιλέξετε το μέγιστο μήκος εγγράφου για σάρωση, χωρίς να χρειαστεί ανίχνευση της πολλαπλής τροφοδοσίας. Η ανίχνευση μήκους χρησιμοποιείται για τον έλεγχο αλληλοεπικάλυψης, όταν σαρώνονται έγγραφα ίδιου μεγέθους. Για παράδειγμα, εάν σαρώνετε έγγραφα A4 (21,6 x 27,9 cm ή 8,5 x 11 in.) σε κατακόρυφο προσανατολισμό, εισαγάγετε μια τιμή 28,57 cm (11.25 in.) στο πεδίο Μέγιστο μήκος. Η μέγιστη τιμή είναι 35,56 cm (13.99 in.). Αυτόματη ρύθμιση: ρυθμίζει αυτόματα την τιμή μέγιστου μήκους ως 1,27 cm (0,5 in.) μεγαλύτερη από το μήκος του τρέχοντος επιλεγμένου μεγέθους σελίδας. Ενέργεια σε περίπτωση ανίχνευσης επιλέξτε με ποιον τρόπο θέλετε να αντιδράσει ο σαρωτής, όταν ανιχνεύσει μια πολλαπλή τροφοδοσία. Όποια ρύθμιση κι αν επιλέξετε, η κατάσταση καταγράφεται σε αρχείο στο σαρωτή. Συνέχιση σάρωσης: ο σαρωτής συνεχίζει τη σάρωση. Θα ακουστεί από το σαρωτή ο ήχος πολλαπλής τροφοδοσίας που διαμορφώνεται από το χρήστη. Διακοπή σάρωσης: η σάρωση διακόπτεται και ο έλεγχος επανέρχεται στην εφαρμογή σάρωσης (δηλ. τερματίζεται η εργασία). Βεβαιωθείτε ότι έχει αφαιρεθεί το χαρτί από τη διαδρομή χαρτιού και επανεκκινήστε τη σάρωση από την εφαρμογή σάρωσης. Η σελίδα θα εξαχθεί. Ηεικόνα της σελίδας πολλαπλής τροφοδοσίας δεν θα σταλεί στην κεντρική εφαρμογή. A-61672_el/ISIS Φεβρουάριος
33 Διακοπή σάρωσης - παραμονή του χαρτιού στη διαδρομή: ησάρωση διακόπτεται αμέσως (δηλ. δεν γίνεται καμία προσπάθεια εκκαθάρισης της διαδρομής χαρτιού) και ο έλεγχος επανέρχεται στην εφαρμογή σάρωσης (δηλ. τερματίζεται ηεργασία). Προτού επανεκκινήσετε τη σάρωση από την εφαρμογή σάρωσης, αφαιρέστε τυχόν έγγραφα από τη διαδρομή χαρτιού. Ησελίδα πολλαπλής τροφοδοσίας δεν θα σταλεί στην κεντρική εφαρμογή. Παύση σάρωσης: η σάρωση διακόπτεται, αλλά ηεφαρμογή σάρωσης περιμένει για πρόσθετες εικόνες (δηλ. διακόπτει τον τροφοδότη). Μπορείτε να συνεχίσετε τη σάρωση πατώντας το κουμπί έναρξης/ συνέχισης του σαρωτή. Μπορείτε να διακόψετε τη σάρωση πατώντας το κουμπί διακοπής/παύσης. Παύση σάρωσης (Διαδραστική πολλαπλή τροφοδοσία): σας επιτρέπει να ελέγξετε μια εικόνα προεπισκόπησης της σαρωμένης σελίδας και να επιλέξετε Αποδοχή της σαρωμένης εικόνας ή Επανάληψη σάρωσης της σελίδας, και να απορρίψετε την εικόνα από τη σάρωση που ενεργοποίησε μια ηχητική ειδοποίηση πολλαπλής τροφοδοσίας. Οι σαρωμένες εικόνες δεν θα σταλούν στην κεντρική εφαρμογή, μέχρι να γίνουν αποδεκτές. Αυτή η επιλογή επιτρέπει το χειρισμό όλων των συμβάντων πολλαπλής τροφοδοσίας στο σαρωτή. Δεν απαιτείται χειρισμός εικόνας στην εφαρμογή σάρωσης. Αυτή η επιλογή σάς επιτρέπει επίσης να παραμένετε μπροστά στο σαρωτή, μειώνοντας τις περιττές μετακινήσεις και την κόπωση. Αυτή η επιλογή παρέχεται από το σαρωτή. Δεν απαιτούνται αλλαγές στην εφαρμογή σάρωσης. ΣΗΜΕΙΩΣΗ: Αυτή η επιλογή ενεργοποιείται αυτόματα, όταν χρησιμοποιείται η ενέργεια πολλαπλής τροφοδοσίας Παύση σάρωσης, αν η έκδοση του υλικολογισμικού σαρωτή είναι ή ανώτερη. Η εικόνα προεπισκόπησης θα έχει προσανατολισμό σύμφωνα με τις ρυθμίσεις επεξεργασίας εικόνας που επιλέχθηκαν μέσα στο πρόγραμμα οδήγησης ISIS (αυτόματη περιστροφή). Αν η εφαρμογή σάρωσης περιστρέφει την εικόνα ή εκτελεί άλλη επεξεργασία εικόνας, δεν θα εφαρμοστεί επεξεργασία εικόνας σάρωσης στην εικόνα προεπισκόπησης. 32 A-61672_el/ISIS Φεβρουάριος 2013
Σαρωτής i2900. Οδηγός ρύθμισης σάρωσης για εφαρμογές ISIS A-61776_EL
 Σαρωτής i2900 Οδηγός ρύθμισης σάρωσης για εφαρμογές ISIS A-61776_EL Χρήση του προγράμματος οδήγησης ISIS Περιεχόμενα Εκκίνηση του εργαλείου επικύρωσης σάρωσης... 2 Διαμόρφωση ρυθμίσεων εικόνας... 4 Καρτέλα
Σαρωτής i2900 Οδηγός ρύθμισης σάρωσης για εφαρμογές ISIS A-61776_EL Χρήση του προγράμματος οδήγησης ISIS Περιεχόμενα Εκκίνηση του εργαλείου επικύρωσης σάρωσης... 2 Διαμόρφωση ρυθμίσεων εικόνας... 4 Καρτέλα
Σαρωτής i1120. Οδηγός ρύθμισης σάρωσης για το πρόγραμμα οδήγησης ISIS. A-61809_el
 Σαρωτής i1120 Οδηγός ρύθμισης σάρωσης για το πρόγραμμα οδήγησης ISIS A-61809_el Οδηγός ρύθμισης σάρωσης για το πρόγραμμα οδήγησης ISIS Περιεχόμενα Εκκίνηση του Εργαλείου επικύρωσης σάρωσης... 2 Παράθυρο
Σαρωτής i1120 Οδηγός ρύθμισης σάρωσης για το πρόγραμμα οδήγησης ISIS A-61809_el Οδηγός ρύθμισης σάρωσης για το πρόγραμμα οδήγησης ISIS Περιεχόμενα Εκκίνηση του Εργαλείου επικύρωσης σάρωσης... 2 Παράθυρο
Χρήση της προέλευσης δεδομένων TWAIN
 Χρήση της προέλευσης δεδομένων TWAIN Εκκίνηση του Scan Validation Tool... 2 Το παράθυρο διαλόγου Scan Validation Tool... 2 Χρήση της προέλευσης δεδομένων TWAIN... 4 Πώς ξεκινάω;... 4 Αλλαγή ή δημιουργία
Χρήση της προέλευσης δεδομένων TWAIN Εκκίνηση του Scan Validation Tool... 2 Το παράθυρο διαλόγου Scan Validation Tool... 2 Χρήση της προέλευσης δεδομένων TWAIN... 4 Πώς ξεκινάω;... 4 Αλλαγή ή δημιουργία
Οδηγό ρύθμισης σάρωσης για το πρόγραμμα οδήγησης ISIS
 Οδηγό ρύθμισης σάρωσης για το πρόγραμμα οδήγησης ISIS Περιεχόμενα Εκκίνηση του εργαλείου Scan Validation Tool (Εργαλείο επικύρωσης σάρωσης)... 2 Παράθυρο διαλόγου Scan Validation Tool (Εργαλείο επικύρωσης
Οδηγό ρύθμισης σάρωσης για το πρόγραμμα οδήγησης ISIS Περιεχόμενα Εκκίνηση του εργαλείου Scan Validation Tool (Εργαλείο επικύρωσης σάρωσης)... 2 Παράθυρο διαλόγου Scan Validation Tool (Εργαλείο επικύρωσης
Σαρωτής. ScanMate. i940m. Οδηγός ρύθμισης σάρωσης για υπολογιστές MACINTOSH. A-61806_el
 Σαρωτής ScanMate i940m Οδηγός ρύθμισης σάρωσης για υπολογιστές MACINTOSH A-61806_el Οδηγός ρύθμισης σάρωσης για υπολογιστές Macintosh Χρήση των δυνατοτήτων σάρωσης... 2 Πώς ξεκινάω;... 2 Επιλογή ρυθμίσεων
Σαρωτής ScanMate i940m Οδηγός ρύθμισης σάρωσης για υπολογιστές MACINTOSH A-61806_el Οδηγός ρύθμισης σάρωσης για υπολογιστές Macintosh Χρήση των δυνατοτήτων σάρωσης... 2 Πώς ξεκινάω;... 2 Επιλογή ρυθμίσεων
Αντιγραφή με χρήση του αυτόματου τροφοδότη εγγράφων (ADF)
 Σελίδα 1 από 5 Οδηγός αντιγραφής Γρήγορη δημιουργία αντιγράφου 1 Τοποθετήστε ένα πρωτότυπο έγγραφο με την όψη προς τα επάνω, και τη μικρή πλευρά του πρώτη στη θήκη του αυτόματου τροφοδότη εγγράφων ή με
Σελίδα 1 από 5 Οδηγός αντιγραφής Γρήγορη δημιουργία αντιγράφου 1 Τοποθετήστε ένα πρωτότυπο έγγραφο με την όψη προς τα επάνω, και τη μικρή πλευρά του πρώτη στη θήκη του αυτόματου τροφοδότη εγγράφων ή με
Σαρωτές σειράς i1100. Οδηγός ρύθμισης σάρωσης για το πρόγραμμα οδήγησης ISIS. A-61820_el
 Σαρωτές σειράς i1100 Οδηγός ρύθμισης σάρωσης για το πρόγραμμα οδήγησης ISIS A-61820_el Οδηγός ρύθμισης σάρωσης για το πρόγραμμα οδήγησης ISIS Περιεχόμενα Χρήση του προγράμματος οδήγησης ISIS... 1 Εκκίνηση
Σαρωτές σειράς i1100 Οδηγός ρύθμισης σάρωσης για το πρόγραμμα οδήγησης ISIS A-61820_el Οδηγός ρύθμισης σάρωσης για το πρόγραμμα οδήγησης ISIS Περιεχόμενα Χρήση του προγράμματος οδήγησης ISIS... 1 Εκκίνηση
Σαρωτές σειράς i5x50. Οδηγός ρύθμισης σάρωσης για εφαρμογές ISIS. A-61849_el
 Σαρωτές σειράς i5x50 Οδηγός ρύθμισης σάρωσης για εφαρμογές ISIS A-61849_el 'Περιεχόμενα Χρήση του προγράμματος οδήγησης ISIS...1 Το Εργαλείο επικύρωσης σάρωσης...1 Εκκίνηση του Εργαλείου επικύρωσης σάρωσης...1
Σαρωτές σειράς i5x50 Οδηγός ρύθμισης σάρωσης για εφαρμογές ISIS A-61849_el 'Περιεχόμενα Χρήση του προγράμματος οδήγησης ISIS...1 Το Εργαλείο επικύρωσης σάρωσης...1 Εκκίνηση του Εργαλείου επικύρωσης σάρωσης...1
A-61619_el 5K2153. Οδηγός ρύθμισης σάρωσης
 A-61619_el 5K2153 Οδηγός ρύθμισης σάρωσης Οδηγός ρύθμισης σάρωσης για Προέλευση δεδομένων TWAIN Εκκίνηση του Εργαλείου επικύρωσης σάρωσης... 2 Το παράθυρο διαλόγου «Εργαλείο επικύρωσης σάρωσης»... 3 Χρήση
A-61619_el 5K2153 Οδηγός ρύθμισης σάρωσης Οδηγός ρύθμισης σάρωσης για Προέλευση δεδομένων TWAIN Εκκίνηση του Εργαλείου επικύρωσης σάρωσης... 2 Το παράθυρο διαλόγου «Εργαλείο επικύρωσης σάρωσης»... 3 Χρήση
Κεφάλαιο 2.3: Ρυθμίσεις των Windows
 Κεφάλαιο 2.3: Ρυθμίσεις των Windows 2.3.1 Βασικές πληροφορίες συστήματος Για να δούμε βασικές πληροφορίες για τον υπολογιστή μας, πατάμε το κουμπί «Έναρξη» και επιλέγουμε διαδοχικά «Πίνακας Ελέγχου», «Σύστημα
Κεφάλαιο 2.3: Ρυθμίσεις των Windows 2.3.1 Βασικές πληροφορίες συστήματος Για να δούμε βασικές πληροφορίες για τον υπολογιστή μας, πατάμε το κουμπί «Έναρξη» και επιλέγουμε διαδοχικά «Πίνακας Ελέγχου», «Σύστημα
Σαρωτές σειράς i3000. Οδηγός ρύθμισης σάρωσης για εφαρμογές ISIS. A-61789_el
 Σαρωτές σειράς i3000 Οδηγός ρύθμισης σάρωσης για εφαρμογές ISIS A-61789_el Χρήση του προγράμματος οδήγησης ISIS Περιεχόμενα Εκκίνηση των ιαγνωστικών SVT/του Εργαλείου επικύρωσης σάρωσης...2 Παράθυρο διαλόγου
Σαρωτές σειράς i3000 Οδηγός ρύθμισης σάρωσης για εφαρμογές ISIS A-61789_el Χρήση του προγράμματος οδήγησης ISIS Περιεχόμενα Εκκίνηση των ιαγνωστικών SVT/του Εργαλείου επικύρωσης σάρωσης...2 Παράθυρο διαλόγου
Σαρωτές σειράς i5000. Πληροφορίες για τους κωδικούς διαχωρισμού. A-61801_el
 Σαρωτές σειράς i5000 Πληροφορίες για τους κωδικούς διαχωρισμού A-61801_el Πληροφορίες για τους κωδικούς διαχωρισμού Περιεχόμενα Λεπτομέρειες μοτίβων διαχωρισμού... 4 Προσανατολισμός μοτίβων διαχωρισμού...
Σαρωτές σειράς i5000 Πληροφορίες για τους κωδικούς διαχωρισμού A-61801_el Πληροφορίες για τους κωδικούς διαχωρισμού Περιεχόμενα Λεπτομέρειες μοτίβων διαχωρισμού... 4 Προσανατολισμός μοτίβων διαχωρισμού...
Σαρωτές. ScanMate. i1150 / i1180. Οδηγός ρύθμισης σάρωσης για εφαρμογές TWAIN. A-61818_el
 Σαρωτές ScanMate i1150 / i1180 Οδηγός ρύθμισης σάρωσης για εφαρμογές TWAIN A-61818_el Οδηγός ρύθμισης σάρωσης για την προέλευση δεδομένων TWAIN Εκκίνηση Διαγνωστικών SVT/Εργαλείου επικύρωσης σάρωσης...
Σαρωτές ScanMate i1150 / i1180 Οδηγός ρύθμισης σάρωσης για εφαρμογές TWAIN A-61818_el Οδηγός ρύθμισης σάρωσης για την προέλευση δεδομένων TWAIN Εκκίνηση Διαγνωστικών SVT/Εργαλείου επικύρωσης σάρωσης...
Λίγα λόγια από το συγγραφέα Κεφάλαιο 1: PowerPoint Κεφάλαιο 2: Εκκίνηση του PowerPoint... 13
 Περιεχόμενα Λίγα λόγια από το συγγραφέα... 7 Κεφάλαιο 1: PowerPoint... 9 Κεφάλαιο 2: Εκκίνηση του PowerPoint... 13 Κεφάλαιο 3: Δημιουργία νέας παρουσίασης... 27 Κεφάλαιο 4: Μορφοποίηση κειμένου παρουσίασης...
Περιεχόμενα Λίγα λόγια από το συγγραφέα... 7 Κεφάλαιο 1: PowerPoint... 9 Κεφάλαιο 2: Εκκίνηση του PowerPoint... 13 Κεφάλαιο 3: Δημιουργία νέας παρουσίασης... 27 Κεφάλαιο 4: Μορφοποίηση κειμένου παρουσίασης...
Οδηγός ποιότητας χρωμάτων
 Σελίδα 1 από 6 Οδηγός ποιότητας χρωμάτων Ο οδηγός ποιότητας χρωμάτων βοηθά τους χρήστες να κατανοήσουν πώς μπορούν να χρησιμοποιηθούν οι λειτουργίες που διατίθενται για τη ρύθμιση και προσαρμογή της έγχρωμης
Σελίδα 1 από 6 Οδηγός ποιότητας χρωμάτων Ο οδηγός ποιότητας χρωμάτων βοηθά τους χρήστες να κατανοήσουν πώς μπορούν να χρησιμοποιηθούν οι λειτουργίες που διατίθενται για τη ρύθμιση και προσαρμογή της έγχρωμης
Οδηγός γρήγορης εκκίνησης
 Οδηγός γρήγορης εκκίνησης Το Microsoft Word 2013 έχει διαφορετική εμφάνιση από προηγούμενες εκδόσεις. Γι αυτό το λόγο, δημιουργήσαμε αυτόν τον οδηγό για να ελαχιστοποιήσουμε την καμπύλη εκμάθησης. Γραμμή
Οδηγός γρήγορης εκκίνησης Το Microsoft Word 2013 έχει διαφορετική εμφάνιση από προηγούμενες εκδόσεις. Γι αυτό το λόγο, δημιουργήσαμε αυτόν τον οδηγό για να ελαχιστοποιήσουμε την καμπύλη εκμάθησης. Γραμμή
(Αντιγραφή) ή χρησιμοποιήστε το πληκτρολόγιο για να καταχωρίσετε τους αριθμούς των αντιγράφων. Αντιγραφή με χρήση της γυάλινης επιφάνειας σάρωσης
 Σύντομη αναφορά Αντιγραφή Δημιουργία αντιγράφων Γρήγορη δημιουργία αντιγράφου 3 Στον πίνακα ελέγχου του εκτυπωτή πατήστε το κουμπί αντίγραφο 4 Εάν τοποθετήσατε το έγγραφο στη γυάλινη επιφάνεια σάρωσης
Σύντομη αναφορά Αντιγραφή Δημιουργία αντιγράφων Γρήγορη δημιουργία αντιγράφου 3 Στον πίνακα ελέγχου του εκτυπωτή πατήστε το κουμπί αντίγραφο 4 Εάν τοποθετήσατε το έγγραφο στη γυάλινη επιφάνεια σάρωσης
Μορφοποίηση εικόνων. Εισαγωγή. Στόχος κεφαλαίου
 Περιεχόμενα Κεφάλαιο 1: Προετοιμασία παρουσίασης...1 Κεφάλαιο 2: Διαχείριση διαφανειών...18 Κεφάλαιο 3: Διαχείριση γραφικών...31 Κεφάλαιο 4: Επεξεργασία εικόνων με το Adobe Photoshop...56 Κεφάλαιο 5: Μορφοποίηση
Περιεχόμενα Κεφάλαιο 1: Προετοιμασία παρουσίασης...1 Κεφάλαιο 2: Διαχείριση διαφανειών...18 Κεφάλαιο 3: Διαχείριση γραφικών...31 Κεφάλαιο 4: Επεξεργασία εικόνων με το Adobe Photoshop...56 Κεφάλαιο 5: Μορφοποίηση
Copyright 2017 HP Development Company, L.P.
 Οδηγός χρήσης Copyright 2017 HP Development Company, L.P. Οι πληροφορίες στο παρόν έγγραφο μπορεί να αλλάξουν χωρίς προειδοποίηση. Οι μοναδικές εγγυήσεις για τα προϊόντα και τις υπηρεσίες της HP είναι
Οδηγός χρήσης Copyright 2017 HP Development Company, L.P. Οι πληροφορίες στο παρόν έγγραφο μπορεί να αλλάξουν χωρίς προειδοποίηση. Οι μοναδικές εγγυήσεις για τα προϊόντα και τις υπηρεσίες της HP είναι
Οδηγός ποιότητας χρωμάτων
 Σελίδα 1 από 5 Οδηγός ποιότητας χρωμάτων Μενού Ποιότητα Χρήση Print Mode (Λειτουργία εκτύπωσης) Έγχρωμο Μόνο μαύρο Διόρθωση χρώματος Αυτόματη Manual (Μη αυτόματη) Ανάλυση εκτύπωσης 1200 dpi 4800 CQ Σκουρότητα
Σελίδα 1 από 5 Οδηγός ποιότητας χρωμάτων Μενού Ποιότητα Χρήση Print Mode (Λειτουργία εκτύπωσης) Έγχρωμο Μόνο μαύρο Διόρθωση χρώματος Αυτόματη Manual (Μη αυτόματη) Ανάλυση εκτύπωσης 1200 dpi 4800 CQ Σκουρότητα
Εργασία-3: Παρουσίαση Εργασίας. Ομάδα Α. Προετοιμασία Αναφοράς
 Εργασία-3: Παρουσίαση Εργασίας Ομάδα Α. Προετοιμασία Αναφοράς Αρκετοί πιστεύουν πως η επιτυχία μιας παρουσίασης είναι δεδομένη εάν ο παρουσιαστής κατέχει το θέμα που πρόκειται να παρουσιάσει και είναι
Εργασία-3: Παρουσίαση Εργασίας Ομάδα Α. Προετοιμασία Αναφοράς Αρκετοί πιστεύουν πως η επιτυχία μιας παρουσίασης είναι δεδομένη εάν ο παρουσιαστής κατέχει το θέμα που πρόκειται να παρουσιάσει και είναι
Αναπαραγωγή με αρχεία ήχου
 Αναπαραγωγή με αρχεία ήχου Ανοίγει η παρουσίαση και εμφανίζεται η διαφάνεια τίτλου, "Πειράματα με αρχεία ήχου". Άσκηση 1: Εισαγωγή ήχου για συνεχή αναπαραγωγή Βήμα 1: Εισαγωγή ήχου Στη διαφάνεια 1, με
Αναπαραγωγή με αρχεία ήχου Ανοίγει η παρουσίαση και εμφανίζεται η διαφάνεια τίτλου, "Πειράματα με αρχεία ήχου". Άσκηση 1: Εισαγωγή ήχου για συνεχή αναπαραγωγή Βήμα 1: Εισαγωγή ήχου Στη διαφάνεια 1, με
5.1.1 Περιγραφή των συστατικών τμημάτων ενός γραφήματος
 5. Γραφήματα 5.1 Εισαγωγή 5.1.1 Περιγραφή των συστατικών τμημάτων ενός γραφήματος Το Discoverer παρέχει μεγάλες δυνατότητες στη δημιουργία γραφημάτων, καθιστώντας δυνατή τη διαμόρφωση κάθε συστατικού μέρους
5. Γραφήματα 5.1 Εισαγωγή 5.1.1 Περιγραφή των συστατικών τμημάτων ενός γραφήματος Το Discoverer παρέχει μεγάλες δυνατότητες στη δημιουργία γραφημάτων, καθιστώντας δυνατή τη διαμόρφωση κάθε συστατικού μέρους
Copy guide (Οδηγός αντιγραφής)
 Σελίδα 1 από 5 Copy guide (Οδηγός αντιγραφής) Γρήγορη δημιουργία αντιγράφου 1 Τοποθετήστε ένα πρωτότυπο έγγραφο με την όψη προς τα επάνω, και τη μικρή πλευρά του πρώτη στον αυτόματο τροφοδότη εγγράφων
Σελίδα 1 από 5 Copy guide (Οδηγός αντιγραφής) Γρήγορη δημιουργία αντιγράφου 1 Τοποθετήστε ένα πρωτότυπο έγγραφο με την όψη προς τα επάνω, και τη μικρή πλευρά του πρώτη στον αυτόματο τροφοδότη εγγράφων
Asset Management Software Client Module. Οδηγός χρήσης
 Asset Management Software Client Module Οδηγός χρήσης Μονάδα-πελάτης Kodak Asset Management Software Κατάσταση και ρυθμίσεις πόρων... 1 Μενού κατάστασης πόρων... 2 Μενού ρυθμίσεων πόρων... 3 Διαχείριση
Asset Management Software Client Module Οδηγός χρήσης Μονάδα-πελάτης Kodak Asset Management Software Κατάσταση και ρυθμίσεις πόρων... 1 Μενού κατάστασης πόρων... 2 Μενού ρυθμίσεων πόρων... 3 Διαχείριση
Παράδειγμα Σάρωσης εγγράφου με ένα σαρωτή Epson (Epson Scan)
 Τελευταία ενημέρωση: Δευτέρα 11 Φεβρουαρίου 2013 Παράδειγμα Σάρωσης εγγράφου με ένα σαρωτή Epson (Epson Scan) 1. Εισαγωγή Όταν εκκινείτε το Epson Scan για πρώτη φορά, αυτό εκτελείται σε λειτουργία Full
Τελευταία ενημέρωση: Δευτέρα 11 Φεβρουαρίου 2013 Παράδειγμα Σάρωσης εγγράφου με ένα σαρωτή Epson (Epson Scan) 1. Εισαγωγή Όταν εκκινείτε το Epson Scan για πρώτη φορά, αυτό εκτελείται σε λειτουργία Full
Ελέγξτε την ταινία σας
 Ελέγξτε την ταινία σας Σε αυτές τις ασκήσεις, θα κάνετε εισαγωγή μιας ταινίας και θα χρησιμοποιήσετε τις επιλογές που παρουσιάστηκαν στο μάθημα. Άσκηση 1: Εισαγωγή αρχείου ταινίας 1. Κάντε κλικ στη μικρογραφία
Ελέγξτε την ταινία σας Σε αυτές τις ασκήσεις, θα κάνετε εισαγωγή μιας ταινίας και θα χρησιμοποιήσετε τις επιλογές που παρουσιάστηκαν στο μάθημα. Άσκηση 1: Εισαγωγή αρχείου ταινίας 1. Κάντε κλικ στη μικρογραφία
Σαρωτές σειράς i3000. Οδηγός ρύθμισης σάρωσης για εφαρμογές TWAIN. A-61788_el
 Σαρωτές σειράς i3000 Οδηγός ρύθμισης σάρωσης για εφαρμογές TWAIN A-61788_el Χρήση του προγράμματος TWAIN Datasource Εκκίνηση του Εργαλείου επικύρωσης σάρωσης... 2 Το παράθυρο διαλόγου «Εργαλείο επικύρωσης
Σαρωτές σειράς i3000 Οδηγός ρύθμισης σάρωσης για εφαρμογές TWAIN A-61788_el Χρήση του προγράμματος TWAIN Datasource Εκκίνηση του Εργαλείου επικύρωσης σάρωσης... 2 Το παράθυρο διαλόγου «Εργαλείο επικύρωσης
Xerox WorkCentre 3655 Πολυλειτουργικός εκτυπωτής Πίνακας ελέγχου
 Πίνακας ελέγχου Οι διαθέσιμες υπηρεσίες μπορεί να διαφέρουν ανάλογα με τη διαμόρφωση του εκτυπωτή σας. Για λεπτομέρειες σχετικά με τις υπηρεσίες και τις ρυθμίσεις, ανατρέξτε στον Οδηγό χρήσης. 3 4 5 Οθόνη
Πίνακας ελέγχου Οι διαθέσιμες υπηρεσίες μπορεί να διαφέρουν ανάλογα με τη διαμόρφωση του εκτυπωτή σας. Για λεπτομέρειες σχετικά με τις υπηρεσίες και τις ρυθμίσεις, ανατρέξτε στον Οδηγό χρήσης. 3 4 5 Οθόνη
Σύστημα Ηλεκτρονικής Καταγραφής Μηνιαίων Αναφορών Αλιευτικής Δραστηριότητας Για Σκάφη Κάτω των 10 μέτρων
 Οδηγίες χρήσεως ηλεκτρονικής καταγραφής μηνιαίων αναφορών αλιευτικής δραστηριότητας Σελίδα: 1 Πίνακας περιεχομένων Ρύθμιση Σαρωτή...3 Αλλαγή 1η - Ρύθμιση του Driver της συσκευής...4 Αλλαγή 2η Διόρθωση
Οδηγίες χρήσεως ηλεκτρονικής καταγραφής μηνιαίων αναφορών αλιευτικής δραστηριότητας Σελίδα: 1 Πίνακας περιεχομένων Ρύθμιση Σαρωτή...3 Αλλαγή 1η - Ρύθμιση του Driver της συσκευής...4 Αλλαγή 2η Διόρθωση
2.0 ΒΑΣΙΚΕΣ ΓΝΩΣΕΙΣ-ΟΡΟΛΟΓΙΕΣ
 2.0 ΒΑΣΙΚΕΣ ΓΝΩΣΕΙΣ-ΟΡΟΛΟΓΙΕΣ Η σάρωση ενός εγγράφου εισάγει στον υπολογιστή μια εικόνα, ενώ η εκτύπωση μεταφέρει στο χαρτί μια εικόνα από αυτόν. Για να αντιληφθούμε επομένως τα χαρακτηριστικά των σαρωτών
2.0 ΒΑΣΙΚΕΣ ΓΝΩΣΕΙΣ-ΟΡΟΛΟΓΙΕΣ Η σάρωση ενός εγγράφου εισάγει στον υπολογιστή μια εικόνα, ενώ η εκτύπωση μεταφέρει στο χαρτί μια εικόνα από αυτόν. Για να αντιληφθούμε επομένως τα χαρακτηριστικά των σαρωτών
LASERJET PRO CM1410 COLOR ΣΕΙΡΑ MFP. Συνοπτικές οδηγίες χρήσης
 LASERJET PRO CM1410 COLOR ΣΕΙΡΑ MFP Συνοπτικές οδηγίες χρήσης Εκτύπωση σε ειδικό χαρτί, ετικέτες ή διαφάνειες 1. Στο μενού File (Αρχείο) του προγράμματος λογισμικού, κάντε κλικ στο Print (Εκτύπωση). 2.
LASERJET PRO CM1410 COLOR ΣΕΙΡΑ MFP Συνοπτικές οδηγίες χρήσης Εκτύπωση σε ειδικό χαρτί, ετικέτες ή διαφάνειες 1. Στο μενού File (Αρχείο) του προγράμματος λογισμικού, κάντε κλικ στο Print (Εκτύπωση). 2.
Οδηγός Χρήστη για τον "RICOH Printer"
 series Οδηγός Χρήστη για τον "RICOH Printer" Επισκόπηση Έκδοση για Windows Έκδοση για Mac Αντιμετώπιση προβλημάτων ΠΙΝΑΚΑΣ ΠΕΡΙΕΧΟΜΕΝΩΝ Πώς θα διαβάσετε το εγχειρίδιο... 2 1. Επισκόπηση Εισαγωγή στο «RICOH
series Οδηγός Χρήστη για τον "RICOH Printer" Επισκόπηση Έκδοση για Windows Έκδοση για Mac Αντιμετώπιση προβλημάτων ΠΙΝΑΚΑΣ ΠΕΡΙΕΧΟΜΕΝΩΝ Πώς θα διαβάσετε το εγχειρίδιο... 2 1. Επισκόπηση Εισαγωγή στο «RICOH
Εργαστηριακή Άσκηση 4 Μορφοποίηση Κειμένου μέσω του
 Μορφοποίηση χαρακτήρων Όταν ανοίγουμε το Word η γραμματοσειρά που υπάρχει είναι προκαθορισμένη. Το πλαίσιο διαλόγου Γραμματοσειρά μας επιτρέπει να κάνουμε περισσότερες μορφοποιήσεις. Επιλέγουμε Μορφή Απόσταση
Μορφοποίηση χαρακτήρων Όταν ανοίγουμε το Word η γραμματοσειρά που υπάρχει είναι προκαθορισμένη. Το πλαίσιο διαλόγου Γραμματοσειρά μας επιτρέπει να κάνουμε περισσότερες μορφοποιήσεις. Επιλέγουμε Μορφή Απόσταση
Xerox ColorQube 8700 / 8900 Πίνακας ελέγχου
 Πίνακας ελέγχου Οι διαθέσιμες υπηρεσίες μπορεί να διαφέρουν ανάλογα με τη ρύθμιση του εκτυπωτή σας. Για λεπτομέρειες σχετικά με τις υπηρεσίες και τις ρυθμίσεις, ανατρέξτε στον Oδηγό χρήσης. 3 5 Απασφάλιση
Πίνακας ελέγχου Οι διαθέσιμες υπηρεσίες μπορεί να διαφέρουν ανάλογα με τη ρύθμιση του εκτυπωτή σας. Για λεπτομέρειες σχετικά με τις υπηρεσίες και τις ρυθμίσεις, ανατρέξτε στον Oδηγό χρήσης. 3 5 Απασφάλιση
Archive Player Divar Series. Εγχειρίδιο χειρισμού
 Archive Player Divar Series el Εγχειρίδιο χειρισμού Archive Player Πίνακας περιεχομένων el 3 Πίνακας περιεχομένων 1 Εισαγωγή 4 2 Λειτουργία 5 2.1 Εκκίνηση του προγράμματος 5 2.2 Παρουσίαση του κύριου
Archive Player Divar Series el Εγχειρίδιο χειρισμού Archive Player Πίνακας περιεχομένων el 3 Πίνακας περιεχομένων 1 Εισαγωγή 4 2 Λειτουργία 5 2.1 Εκκίνηση του προγράμματος 5 2.2 Παρουσίαση του κύριου
Δώστε χρώμα και σύσταση στις διαφάνειες
 Δώστε χρώμα και σύσταση στις διαφάνειες Άσκηση 1: Επιλέξτε ένα πρότυπο σχεδίασης Τώρα μπορείτε να προσθέσετε χρώματα. Ακολουθώντας αυτά τα βήματα, ανοίξτε το παράθυρο εργασιών Σχεδίαση διαφάνειας και επιλέξτε
Δώστε χρώμα και σύσταση στις διαφάνειες Άσκηση 1: Επιλέξτε ένα πρότυπο σχεδίασης Τώρα μπορείτε να προσθέσετε χρώματα. Ακολουθώντας αυτά τα βήματα, ανοίξτε το παράθυρο εργασιών Σχεδίαση διαφάνειας και επιλέξτε
Πρακτικές συμβουλές κατά την πληκτρολόγηση ., ; :! ( ) " " Άνοιγμα και αποθήκευση εγγράφου Αρχείο, Άνοιγμα. Αρχείο / Αποθήκευση
 Επεξεργαστής κειμένου Word 2003 Πρακτικές συμβουλές κατά την πληκτρολόγηση Για να αλλάξουμε παράγραφο πατάμε Enter. Για να αφήσουμε μία κενή γραμμή, πατάμε μία φορά το Enter. Για να γράψουμε την επόμενη
Επεξεργαστής κειμένου Word 2003 Πρακτικές συμβουλές κατά την πληκτρολόγηση Για να αλλάξουμε παράγραφο πατάμε Enter. Για να αφήσουμε μία κενή γραμμή, πατάμε μία φορά το Enter. Για να γράψουμε την επόμενη
Αντιγραφή με χρήση της γυάλινης επιφάνειας σάρωσης
 Γρήγορη αναφορά Αντιγραφή Δημιουργία αντιγράφων Γρήγορη δημιουργία αντιγράφου 3 Στον πίνακα ελέγχου του εκτυπωτή πατήστε το κουμπί αντίγραφο 4 Εάν τοποθετήσατε το έγγραφο στη γυάλινη επιφάνεια σάρωσης
Γρήγορη αναφορά Αντιγραφή Δημιουργία αντιγράφων Γρήγορη δημιουργία αντιγράφου 3 Στον πίνακα ελέγχου του εκτυπωτή πατήστε το κουμπί αντίγραφο 4 Εάν τοποθετήσατε το έγγραφο στη γυάλινη επιφάνεια σάρωσης
LASERJET PRO 200 COLOR MFP. Συνοπτικές οδηγίες χρήσης M276
 LASERJET PRO 200 COLOR MFP Συνοπτικές οδηγίες χρήσης M276 Βελτιστοποίηση ποιότητας αντιγραφής Διατίθενται οι ακόλουθες ρυθμίσεις ποιότητας αντιγράφων: Αυτόματη επιλογή: Χρησιμοποιήστε τη ρύθμιση αυτή όταν
LASERJET PRO 200 COLOR MFP Συνοπτικές οδηγίες χρήσης M276 Βελτιστοποίηση ποιότητας αντιγραφής Διατίθενται οι ακόλουθες ρυθμίσεις ποιότητας αντιγράφων: Αυτόματη επιλογή: Χρησιμοποιήστε τη ρύθμιση αυτή όταν
Ο Οδηγός γρήγορης εκκίνησης
 Ο Οδηγός γρήγορης εκκίνησης του Microsoft PowerPoint 2013 έχει διαφορετική εμφάνιση από προηγούμενες εκδόσεις. Γι αυτό το λόγο, δημιουργήσαμε αυτόν τον οδηγό για να ελαχιστοποιήσουμε την καμπύλη εκμάθησης.
Ο Οδηγός γρήγορης εκκίνησης του Microsoft PowerPoint 2013 έχει διαφορετική εμφάνιση από προηγούμενες εκδόσεις. Γι αυτό το λόγο, δημιουργήσαμε αυτόν τον οδηγό για να ελαχιστοποιήσουμε την καμπύλη εκμάθησης.
Πίνακες, περιγράµµατα και σκίαση
 Πίνακες, περιγράµµατα και σκίαση Οι πίνακες Οι πίνακες είναι ορθογώνια πλαίσια που χωρίζονται σε γραµµές και στήλες. Η τοµή µιας γραµµής µε µια στήλη προσδιορίζει ένα κελί. Τα στοιχεία, που παρουσιάζουµε,
Πίνακες, περιγράµµατα και σκίαση Οι πίνακες Οι πίνακες είναι ορθογώνια πλαίσια που χωρίζονται σε γραµµές και στήλες. Η τοµή µιας γραµµής µε µια στήλη προσδιορίζει ένα κελί. Τα στοιχεία, που παρουσιάζουµε,
Κεφαλίδες και υποσέλιδα
 Κεφαλίδες και υποσέλιδα Διασκεδάστε με τις επιλογές κεφαλίδων και υποσέλιδων δοκιμάζοντας τις ασκήσεις που ακολουθούν. Άσκηση 1: Εισαγωγή υποσέλιδων σε διαφάνειες Η παρουσίαση αποτελείται από πέντε διαφάνειες.
Κεφαλίδες και υποσέλιδα Διασκεδάστε με τις επιλογές κεφαλίδων και υποσέλιδων δοκιμάζοντας τις ασκήσεις που ακολουθούν. Άσκηση 1: Εισαγωγή υποσέλιδων σε διαφάνειες Η παρουσίαση αποτελείται από πέντε διαφάνειες.
Αντιγραφή με χρήση του αυτόματου τροφοδότη εγγράφων (ADF)
 Σελίδα 1 από 5 Οδηγός αντιγραφής Σημείωση: Μπορείτε να φορτώνετε μεγέθη χαρτιού με προσανατολισμό τοποθέτησης με τη μικρή πλευρά πρώτα. Για περισσότερες πληροφορίες, δείτε την ενότητα "Μεγέθη χαρτιού,
Σελίδα 1 από 5 Οδηγός αντιγραφής Σημείωση: Μπορείτε να φορτώνετε μεγέθη χαρτιού με προσανατολισμό τοποθέτησης με τη μικρή πλευρά πρώτα. Για περισσότερες πληροφορίες, δείτε την ενότητα "Μεγέθη χαρτιού,
Οδηγός ρύθμισης σάρωσης για την προέλευση δεδομένων TWAIN
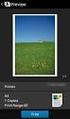 Οδηγός ρύθμισης σάρωσης για την προέλευση δεδομένων TWAIN Εκκίνηση του εργαλείου Scan Validation Tool (Εργαλείο επικύρωσης σάρωσης)... 2 Το παράθυρο διαλόγου Scan Validation Tool... 3 Χρήση της προέλευσης
Οδηγός ρύθμισης σάρωσης για την προέλευση δεδομένων TWAIN Εκκίνηση του εργαλείου Scan Validation Tool (Εργαλείο επικύρωσης σάρωσης)... 2 Το παράθυρο διαλόγου Scan Validation Tool... 3 Χρήση της προέλευσης
Vodafone Business Connect
 Vodafone Business Connect Vodafone Business WebHosting Αναλυτικός Οδηγός Χρήσης Photo Album Αναλυτικός οδηγός χρήσης: Photo Album Vodafone Business Connect - Υπηρεσίες φιλοξενίας εταιρικού e-mail & web
Vodafone Business Connect Vodafone Business WebHosting Αναλυτικός Οδηγός Χρήσης Photo Album Αναλυτικός οδηγός χρήσης: Photo Album Vodafone Business Connect - Υπηρεσίες φιλοξενίας εταιρικού e-mail & web
Πίνακας ελέγχου. Έγχρωμος πολυλειτουργικός εκτυπωτής Xerox WorkCentre 6655 Τεχνολογία Xerox ConnectKey 2.0
 Τεχνολογία Xerox ConnectKey.0 Πίνακας ελέγχου Οι διαθέσιμες υπηρεσίες μπορεί να διαφέρουν ανάλογα με τη ρύθμιση του εκτυπωτή σας. Για λεπτομέρειες σχετικά με τις υπηρεσίες και τις ρυθμίσεις, ανατρέξτε
Τεχνολογία Xerox ConnectKey.0 Πίνακας ελέγχου Οι διαθέσιμες υπηρεσίες μπορεί να διαφέρουν ανάλογα με τη ρύθμιση του εκτυπωτή σας. Για λεπτομέρειες σχετικά με τις υπηρεσίες και τις ρυθμίσεις, ανατρέξτε
Πίνακας ελέγχου. Xerox AltaLink B8045/B8055/B8065/B8075/B8090 Πολυλειτουργικός εκτυπωτής
 Πίνακας ελέγχου Οι διαθέσιμες εφαρμογές μπορεί να διαφέρουν ανάλογα με τη ρύθμιση του εκτυπωτή σας. Για λεπτομέρειες σχετικά με τις εφαρμογές και τις λειτουργίες, ανατρέξτε στον Οδηγό χρήσης. 5 9 8 7 6
Πίνακας ελέγχου Οι διαθέσιμες εφαρμογές μπορεί να διαφέρουν ανάλογα με τη ρύθμιση του εκτυπωτή σας. Για λεπτομέρειες σχετικά με τις εφαρμογές και τις λειτουργίες, ανατρέξτε στον Οδηγό χρήσης. 5 9 8 7 6
Αλλαγή της εμφάνισης κειμένου: μέγεθος γραμματοσειράς, είδος γραμματοσειράς
 3.3.1.1 Αλλαγή της εμφάνισης κειμένου: μέγεθος γραμματοσειράς, είδος γραμματοσειράς Γραμματοσειρές Η λέξη γραμματοσειρά αναφέρεται στο στυλ που εμφανίζονται τα γράμματα. Παρακάτω ακολουθούν κάποια παραδείγματα,
3.3.1.1 Αλλαγή της εμφάνισης κειμένου: μέγεθος γραμματοσειράς, είδος γραμματοσειράς Γραμματοσειρές Η λέξη γραμματοσειρά αναφέρεται στο στυλ που εμφανίζονται τα γράμματα. Παρακάτω ακολουθούν κάποια παραδείγματα,
LASERJET ENTERPRISE FLOW MFP. Συνοπτικές οδηγίες χρήσης M525
 LASERJET ENTERPRISE FLOW MFP Συνοπτικές οδηγίες χρήσης 2 M525 Εκτύπωση μιας αποθηκευμένης εργασίας Χρησιμοποιήστε την ακόλουθη διαδικασία για να εκτυπώσετε μια εργασία που είναι αποθηκευμένη στη μνήμη
LASERJET ENTERPRISE FLOW MFP Συνοπτικές οδηγίες χρήσης 2 M525 Εκτύπωση μιας αποθηκευμένης εργασίας Χρησιμοποιήστε την ακόλουθη διαδικασία για να εκτυπώσετε μια εργασία που είναι αποθηκευμένη στη μνήμη
HP DeskJet 2130 All-in-One series
 HP DeskJet 2130 All-in-One series Πίνακας περιεχομένων 1 Βοήθεια για το HP DeskJet 2130 series... 1 2 Έναρξη χρήσης... 3 Εξαρτήματα του εκτυπωτή... 4 Λειτουργίες πίνακα ελέγχου... 5 Φωτεινές ενδείξεις
HP DeskJet 2130 All-in-One series Πίνακας περιεχομένων 1 Βοήθεια για το HP DeskJet 2130 series... 1 2 Έναρξη χρήσης... 3 Εξαρτήματα του εκτυπωτή... 4 Λειτουργίες πίνακα ελέγχου... 5 Φωτεινές ενδείξεις
Τροποποίηση συνδυασμών κίνησης
 Τροποποίηση συνδυασμών κίνησης Σε αυτήν την πρακτική εξάσκηση, θα τροποποιήσετε τους συνδυασμούς που έχουν εφαρμοστεί στην παρουσίαση της εταιρείας σας. Βήμα 1: Αλλαγή του εφέ για το κείμενο του τίτλου
Τροποποίηση συνδυασμών κίνησης Σε αυτήν την πρακτική εξάσκηση, θα τροποποιήσετε τους συνδυασμούς που έχουν εφαρμοστεί στην παρουσίαση της εταιρείας σας. Βήμα 1: Αλλαγή του εφέ για το κείμενο του τίτλου
Οδηγός φαξ. Αποστολή φαξ με χρήση του πίνακα ελέγχου του εκτυπωτή. Αποστολή φαξ χρησιμοποιώντας τον υπολογιστή
 Σελίδα 1 από 5 Οδηγός φαξ Μπορείτε να στείλετε φαξ από τον εκτυπωτή πληκτρολογώντας τον αριθμό φαξ, χρησιμοποιώντας έναν αριθμό συντόμευσης ή χρησιμοποιώντας το βιβλίο διευθύνσεων. Σημείωση: Για να παρεμβάλετε
Σελίδα 1 από 5 Οδηγός φαξ Μπορείτε να στείλετε φαξ από τον εκτυπωτή πληκτρολογώντας τον αριθμό φαξ, χρησιμοποιώντας έναν αριθμό συντόμευσης ή χρησιμοποιώντας το βιβλίο διευθύνσεων. Σημείωση: Για να παρεμβάλετε
LASERJET ENTERPRISE 500 COLOR MFP. Συνοπτικές οδηγίες χρήσης M575
 LASERJET ENTERPRISE 500 COLOR MFP Συνοπτικές οδηγίες χρήσης M575 Εκτύπωση μιας αποθηκευμένης εργασίας Χρησιμοποιήστε την ακόλουθη διαδικασία για να εκτυπώσετε μια εργασία που είναι αποθηκευμένη στη μνήμη
LASERJET ENTERPRISE 500 COLOR MFP Συνοπτικές οδηγίες χρήσης M575 Εκτύπωση μιας αποθηκευμένης εργασίας Χρησιμοποιήστε την ακόλουθη διαδικασία για να εκτυπώσετε μια εργασία που είναι αποθηκευμένη στη μνήμη
Card Copy. Έκδοση 4.2. Οδηγός διαχειριστή
 Card Copy Έκδοση 4.2 Οδηγός διαχειριστή Αύγουστος 2017 www.lexmark.com Περιεχόμενα 2 Περιεχόμενα Ιστορικό αλλαγών...3 Επισκόπηση... 4 Διαμόρφωση της εφαρμογής... 5 Πρόσβαση στον Embedded Web Server...5
Card Copy Έκδοση 4.2 Οδηγός διαχειριστή Αύγουστος 2017 www.lexmark.com Περιεχόμενα 2 Περιεχόμενα Ιστορικό αλλαγών...3 Επισκόπηση... 4 Διαμόρφωση της εφαρμογής... 5 Πρόσβαση στον Embedded Web Server...5
Marmitek UltraViewPro 1
 IP CAMERA SERIES IP Eye Anywhere 10 11 20 21 470 IP RoboCam 10 11 21 541 641 ULTRAVIEW PRO ΠΕΡΙΕΧΟΜΕΝΑ ΚΕΦΑΛΑΙΟ 1..1 ΕΙΣΑΓΩΓΗ....1 ΚΕΦΑΛΑΙΟ 2.. 2 ΕΓΚΑΤΑΣΤΑΣΗ... 2 ΚΕΦΑΛΑΙΟ......3 ΧΡΗΣΗ MARMITEK Ultraview
IP CAMERA SERIES IP Eye Anywhere 10 11 20 21 470 IP RoboCam 10 11 21 541 641 ULTRAVIEW PRO ΠΕΡΙΕΧΟΜΕΝΑ ΚΕΦΑΛΑΙΟ 1..1 ΕΙΣΑΓΩΓΗ....1 ΚΕΦΑΛΑΙΟ 2.. 2 ΕΓΚΑΤΑΣΤΑΣΗ... 2 ΚΕΦΑΛΑΙΟ......3 ΧΡΗΣΗ MARMITEK Ultraview
Τοποθέτηση τυπικής θήκης 250 φύλλων
 Γρήγορη αναφορά Τοποθέτηση χαρτιού και ειδικών μέσων εκτύπωσης Σε αυτήν την ενότητα περιγράφεται ο τρόπος τοποθέτησης χαρτιού σε θήκες 250 και 550 φύλλων καθώς και στον μη αυτόματο τροφοδότη. Περιλαμβάνονται
Γρήγορη αναφορά Τοποθέτηση χαρτιού και ειδικών μέσων εκτύπωσης Σε αυτήν την ενότητα περιγράφεται ο τρόπος τοποθέτησης χαρτιού σε θήκες 250 και 550 φύλλων καθώς και στον μη αυτόματο τροφοδότη. Περιλαμβάνονται
Γεωργάκης Αριστείδης ΠΕ20
 1 Εκκίνηση για πρώτη φορά Όπως συμβαίνει και με τις υπόλοιπες εφαρμογές του OpenOffice, έτσι και το Impress μπορούμε να το εκκινήσουμε μέσω της συντόμευσης που εγκαθίσταται αυτόματα στην επιφάνεια εργασίας
1 Εκκίνηση για πρώτη φορά Όπως συμβαίνει και με τις υπόλοιπες εφαρμογές του OpenOffice, έτσι και το Impress μπορούμε να το εκκινήσουμε μέσω της συντόμευσης που εγκαθίσταται αυτόματα στην επιφάνεια εργασίας
PowerPoint Ένα εργαλείο παρουσίασης
 Εργασία 7η 2 Αρκετοί πιστεύουν πως η επιτυχία μιας παρουσίασης είναι δεδομένη εάν ο παρουσιαστής κατέχει το θέμα που πρόκειται να παρουσιάσει και είναι σε θέση να χειρίζεται ί ά άνετα έ ένα πρόγραμμα ό
Εργασία 7η 2 Αρκετοί πιστεύουν πως η επιτυχία μιας παρουσίασης είναι δεδομένη εάν ο παρουσιαστής κατέχει το θέμα που πρόκειται να παρουσιάσει και είναι σε θέση να χειρίζεται ί ά άνετα έ ένα πρόγραμμα ό
7.Α.1 Παρουσιάσεις. 7.Α.2 Περιγραφή περιεχομένων της εφαρμογής
 Μάθημα 7ο Πολυμέσα 7.Α.1 Παρουσιάσεις Οι παρουσιάσεις είναι μια εφαρμογή που χρησιμεύει στην παρουσίαση των εργασιών μας. Αποτελούν μια συνοπτική μορφή των εργασιών μας. Μέσω δημιουργίας διαφανειών, μορφοποιήσεων
Μάθημα 7ο Πολυμέσα 7.Α.1 Παρουσιάσεις Οι παρουσιάσεις είναι μια εφαρμογή που χρησιμεύει στην παρουσίαση των εργασιών μας. Αποτελούν μια συνοπτική μορφή των εργασιών μας. Μέσω δημιουργίας διαφανειών, μορφοποιήσεων
Scan Station σειράς 700
 Scan Station σειράς 700 Διαμόρφωση ρυθμίσεων χρήστη A-61808_el Διαμόρφωση ρυθμίσεων χρήστη στο Scan Station Περιεχόμενα Σύνδεση στο Scan Station... 2 Απενεργοποίηση του Scan Station... 2 Διαμορφώσεις οθόνης
Scan Station σειράς 700 Διαμόρφωση ρυθμίσεων χρήστη A-61808_el Διαμόρφωση ρυθμίσεων χρήστη στο Scan Station Περιεχόμενα Σύνδεση στο Scan Station... 2 Απενεργοποίηση του Scan Station... 2 Διαμορφώσεις οθόνης
HP LaserJet σειρά P2030. Οδηγός χαρτιού και μέσων εκτύπωσης
 HP LaserJet σειρά P2030 Οδηγός χαρτιού και μέσων εκτύπωσης Εκτυπωτής HP LaserJet σειρά P2030 Οδηγός χαρτιού και μέσων εκτύπωσης Πνευματικά δικαιώματα και άδεια χρήσης 2016 Copyright HP Development Company,
HP LaserJet σειρά P2030 Οδηγός χαρτιού και μέσων εκτύπωσης Εκτυπωτής HP LaserJet σειρά P2030 Οδηγός χαρτιού και μέσων εκτύπωσης Πνευματικά δικαιώματα και άδεια χρήσης 2016 Copyright HP Development Company,
Ξεκινήστε από αυτό το σηµείο
 Ξεκινήστε από αυτό το σηµείο Ευθυγράµµιση των κασετών εκτύπωσης χωρίς υπολογιστή Ολοκληρώστε την εγκατάσταση του υλικού εξοπλισµού σύµφωνα µε τα βήµατα που περιγράφονται στο Φυλλάδιο εγκατάστασης. Συνεχίστε
Ξεκινήστε από αυτό το σηµείο Ευθυγράµµιση των κασετών εκτύπωσης χωρίς υπολογιστή Ολοκληρώστε την εγκατάσταση του υλικού εξοπλισµού σύµφωνα µε τα βήµατα που περιγράφονται στο Φυλλάδιο εγκατάστασης. Συνεχίστε
Επιλογή ενός στοιχείου γραφήματος από μια λίστα στοιχείων γραφήματος
 - 217 - Το στοιχείο που θέλετε να επιλέξετε επισημαίνεται ξεκάθαρα με λαβές επιλογής. Συμβουλή: Για να σας βοηθήσει να εντοπίσετε το στοιχείο γραφήματος που θέλετε να επιλέξετε, το Microsoft Office Excel
- 217 - Το στοιχείο που θέλετε να επιλέξετε επισημαίνεται ξεκάθαρα με λαβές επιλογής. Συμβουλή: Για να σας βοηθήσει να εντοπίσετε το στοιχείο γραφήματος που θέλετε να επιλέξετε, το Microsoft Office Excel
ΕΙΔΙΚΟΤΗΤΑ: ΤΕΧΝΙΚΟΣ ΕΦΑΡΜΟΓΩΝ ΠΛΗΡΟΦΟΡΙΚΗΣ ΜΑΘΗΜΑ: ΕΙΣΑΓΩΓΗ ΣΤΗΝ ΠΛΗΡΟΦΟΡΙΚΗ
 ΕΙΔΙΚΟΤΗΤΑ: ΤΕΧΝΙΚΟΣ ΕΦΑΡΜΟΓΩΝ ΠΛΗΡΟΦΟΡΙΚΗΣ ΜΑΘΗΜΑ: ΕΙΣΑΓΩΓΗ ΣΤΗΝ ΠΛΗΡΟΦΟΡΙΚΗ (Σημειώσεις Word) ΕΚΠΑΙΔΕΥΤΕΣ: ΒΑΡΕΛΑΣ ΙΩΑΝΝΗΣ, ΠΟΖΟΥΚΙΔΗΣ ΚΩΝΣΤΑΝΤΙΝΟΣ MICROSOFT WORD (ΕΚΠΑΙΔΕΥΤΙΚΕΣ ΣΗΜΕΙΩΣΕΙΣ) ΠΕΡΙΕΧΟΜΕΝΑ
ΕΙΔΙΚΟΤΗΤΑ: ΤΕΧΝΙΚΟΣ ΕΦΑΡΜΟΓΩΝ ΠΛΗΡΟΦΟΡΙΚΗΣ ΜΑΘΗΜΑ: ΕΙΣΑΓΩΓΗ ΣΤΗΝ ΠΛΗΡΟΦΟΡΙΚΗ (Σημειώσεις Word) ΕΚΠΑΙΔΕΥΤΕΣ: ΒΑΡΕΛΑΣ ΙΩΑΝΝΗΣ, ΠΟΖΟΥΚΙΔΗΣ ΚΩΝΣΤΑΝΤΙΝΟΣ MICROSOFT WORD (ΕΚΠΑΙΔΕΥΤΙΚΕΣ ΣΗΜΕΙΩΣΕΙΣ) ΠΕΡΙΕΧΟΜΕΝΑ
Εφαρμογή Ηλεκτρονικής Υποβολής Δηλώσεων Ε9. Οδηγίες Χρήσης
 Εφαρμογή Ηλεκτρονικής Υποβολής Δηλώσεων Ε9 Οδηγίες Χρήσης Πίνακας Περιεχομένων 1. Αρχική οθόνη... 3 2. Αρχική Οθόνη Πιστοποιημένου Χρήστη... 4 2.1. Οριστικοποίηση της Περιουσιακής Εικόνας... 5 2.2. Καρτέλες
Εφαρμογή Ηλεκτρονικής Υποβολής Δηλώσεων Ε9 Οδηγίες Χρήσης Πίνακας Περιεχομένων 1. Αρχική οθόνη... 3 2. Αρχική Οθόνη Πιστοποιημένου Χρήστη... 4 2.1. Οριστικοποίηση της Περιουσιακής Εικόνας... 5 2.2. Καρτέλες
MICROSOFT OFFICE 2003
 MICROSOFT OFFICE 2003 MICROSOFT EXCEL 2003 Επεξεργασία δεδοµένων Εισαγωγή κενών κελιών, γραµµών ή στηλών 1. Κάντε ένα από τα εξής: Εισαγωγή νέων κενών κελιών Επιλέξτε µια περιοχή (περιοχή: ύο ή περισσότερα
MICROSOFT OFFICE 2003 MICROSOFT EXCEL 2003 Επεξεργασία δεδοµένων Εισαγωγή κενών κελιών, γραµµών ή στηλών 1. Κάντε ένα από τα εξής: Εισαγωγή νέων κενών κελιών Επιλέξτε µια περιοχή (περιοχή: ύο ή περισσότερα
Δημιουργία ενός κενού πίνακα
 3.4.1.1 Δημιουργία ενός κενού πίνακα Ένας πίνακας αποτελείται από έναν αριθμό γραμμών και στηλών που δημιουργούν ένα πλέγμα. Σε αυτό το πλέγμα είναι πιθανή η ύπαρξη ή μη περιθωρίων. Κάθε κελί του πίνακα
3.4.1.1 Δημιουργία ενός κενού πίνακα Ένας πίνακας αποτελείται από έναν αριθμό γραμμών και στηλών που δημιουργούν ένα πλέγμα. Σε αυτό το πλέγμα είναι πιθανή η ύπαρξη ή μη περιθωρίων. Κάθε κελί του πίνακα
Xerox ColorQube 9301 / 9302 / 9303 Πίνακας ελέγχου
 Xerox ColorQube 90 / 90 / 90 Πίνακας ελέγχου Οι διαθέσιμες υπηρεσίες μπορεί να διαφέρουν ανάλογα με τη ρύθμιση του εκτυπωτή σας. Για λεπτομέρειες σχετικά με τις υπηρεσίες και τις ρυθμίσεις, ανατρέξτε στον
Xerox ColorQube 90 / 90 / 90 Πίνακας ελέγχου Οι διαθέσιμες υπηρεσίες μπορεί να διαφέρουν ανάλογα με τη ρύθμιση του εκτυπωτή σας. Για λεπτομέρειες σχετικά με τις υπηρεσίες και τις ρυθμίσεις, ανατρέξτε στον
Επεξεργασία κειμένου: Word 2003
 Περιεχόμενα Λίγα λόγια από το συγγραφέα...7 Κεφάλαιο 1: Ρυθμίσεις γραμμών εργαλείων και μενού...9 Κεφάλαιο 2: Διαχείριση παραθύρων και προβολές...26 Κεφάλαιο 3: Εύρεση, αντικατάσταση, και μετάβαση σε συγκεκριμένο
Περιεχόμενα Λίγα λόγια από το συγγραφέα...7 Κεφάλαιο 1: Ρυθμίσεις γραμμών εργαλείων και μενού...9 Κεφάλαιο 2: Διαχείριση παραθύρων και προβολές...26 Κεφάλαιο 3: Εύρεση, αντικατάσταση, και μετάβαση σε συγκεκριμένο
Microsoft POWERPOINT ΠΑΡΟΥΣΙΑΣΕΙΣ ECDL. Περιεχόμενα. Απόκτησε τώρα το δίπλωμα. για να θεωρείσαι Επαγγελματίας! 1 Σχεδιασμός Παρουσίασης
 Microsoft POWERPOINT Περιεχόμενα ΠΑΡΟΥΣΙΑΣΕΙΣ 1 Σχεδιασμός Παρουσίασης 2 Υποδείγματα Διαφανειών και Πρότυπα 3 Γραφικά Αντικείμενα 4 Γραφήματα και Διαγράμματα 5 Πολυμέσα 6 Βελτίωση Παραγωγικότητας 7 Διαχείριση
Microsoft POWERPOINT Περιεχόμενα ΠΑΡΟΥΣΙΑΣΕΙΣ 1 Σχεδιασμός Παρουσίασης 2 Υποδείγματα Διαφανειών και Πρότυπα 3 Γραφικά Αντικείμενα 4 Γραφήματα και Διαγράμματα 5 Πολυμέσα 6 Βελτίωση Παραγωγικότητας 7 Διαχείριση
Αποστολή/λήψη φαξ. Χρήση του πίνακα ελέγχου. 1 Τοποθετήστε το πρωτότυπο έγγραφο στη θήκη του ADF ή στη γυάλινη επιφάνεια του σαρωτή.
 Σύντομη αναφορά Αντιγραφή Δημιουργία αντιγράφων 1 Τοποθετήστε ένα πρωτότυπο έγγραφο στη θήκη του αυτόματου τροφοδότη εγγράφων (ADF) ή στη γυάλινη επιφάνεια του σαρωτή. Σημ.: Για να αποφύγετε τυχόν περικοπή
Σύντομη αναφορά Αντιγραφή Δημιουργία αντιγράφων 1 Τοποθετήστε ένα πρωτότυπο έγγραφο στη θήκη του αυτόματου τροφοδότη εγγράφων (ADF) ή στη γυάλινη επιφάνεια του σαρωτή. Σημ.: Για να αποφύγετε τυχόν περικοπή
Οδηγός χρήσης Connection Manager
 Οδηγός χρήσης Connection Manager Τεύχος 1.0 2 Περιεχόμενα Σχετικά με την εφαρμογή διαχείρισης συνδέσεων 3 Ξεκινώντας 3 Άνοιγμα της εφαρμογής διαχείρισης συνδέσεων 3 Προβολή της τρέχουσας κατάστασης σύνδεσης
Οδηγός χρήσης Connection Manager Τεύχος 1.0 2 Περιεχόμενα Σχετικά με την εφαρμογή διαχείρισης συνδέσεων 3 Ξεκινώντας 3 Άνοιγμα της εφαρμογής διαχείρισης συνδέσεων 3 Προβολή της τρέχουσας κατάστασης σύνδεσης
Εφέ επικάλυψης χρησιμοποιώντας χρονικές καθυστερήσεις
 Εφέ επικάλυψης χρησιμοποιώντας χρονικές καθυστερήσεις Καθορίστε χρονικές καθυστερήσεις και αλλάξτε ταχύτητες για να δημιουργήσετε εφέ που επικαλύπτονται. 1. Όταν έχετε ανοικτό το δείγμα παρουσίασης στο
Εφέ επικάλυψης χρησιμοποιώντας χρονικές καθυστερήσεις Καθορίστε χρονικές καθυστερήσεις και αλλάξτε ταχύτητες για να δημιουργήσετε εφέ που επικαλύπτονται. 1. Όταν έχετε ανοικτό το δείγμα παρουσίασης στο
Πίνακας ελέγχου. Xerox AltaLink C8030/C8035/C8045/C8055/C8070 Έγχρωμος πολυλειτουργικός εκτυπωτής
 Πίνακας ελέγχου Οι διαθέσιμες εφαρμογές μπορεί να διαφέρουν ανάλογα με τη ρύθμιση του εκτυπωτή σας. Για λεπτομέρειες σχετικά με τις εφαρμογές και τις λειτουργίες, ανατρέξτε στον Οδηγό χρήσης. 5 9 8 7 6
Πίνακας ελέγχου Οι διαθέσιμες εφαρμογές μπορεί να διαφέρουν ανάλογα με τη ρύθμιση του εκτυπωτή σας. Για λεπτομέρειες σχετικά με τις εφαρμογές και τις λειτουργίες, ανατρέξτε στον Οδηγό χρήσης. 5 9 8 7 6
SMART Ink. Λογισμικό λειτ ουργικού συστ ήματ ος Mac OS X. Οδηγός χρήστ η
 SMART Ink Λογισμικό λειτ ουργικού συστ ήματ ος Mac OS X Οδηγός χρήστ η Σημείωση για το εμπορικό σήμα SMART Board, SMART Ink, SMART Notebook, smarttech, το λογότυπο της SMART και όλα τα σλόγκαν της SMART
SMART Ink Λογισμικό λειτ ουργικού συστ ήματ ος Mac OS X Οδηγός χρήστ η Σημείωση για το εμπορικό σήμα SMART Board, SMART Ink, SMART Notebook, smarttech, το λογότυπο της SMART και όλα τα σλόγκαν της SMART
Αλλαγή προσανατολισμού εγγράφου σε κατακόρυφο ή οριζόντιο, αλλαγή μεγέθους σελίδας
 3.3.3.1 Αλλαγή προσανατολισμού εγγράφου σε κατακόρυφο ή οριζόντιο, αλλαγή μεγέθους σελίδας Συνήθως εκτυπώνουμε κατά τη μακρόστενη μεριά της σελίδας. Αυτού του είδους ο προσανατολισμός ονομάζεται κατακόρυφος.
3.3.3.1 Αλλαγή προσανατολισμού εγγράφου σε κατακόρυφο ή οριζόντιο, αλλαγή μεγέθους σελίδας Συνήθως εκτυπώνουμε κατά τη μακρόστενη μεριά της σελίδας. Αυτού του είδους ο προσανατολισμός ονομάζεται κατακόρυφος.
Οδηγός γρήγορης εκκίνησης του PowerSuite
 Το PowerSuite είναι η ολοκληρωμένη λύση απόδοσης για τον υπολογιστή σας. Ενσωματώνοντας το RegistryBooster, το DriverScanner και το SpeedUpMyPC σε ένα ενιαίο περιβάλλον εργασίας σάρωσης, το PowerSuite
Το PowerSuite είναι η ολοκληρωμένη λύση απόδοσης για τον υπολογιστή σας. Ενσωματώνοντας το RegistryBooster, το DriverScanner και το SpeedUpMyPC σε ένα ενιαίο περιβάλλον εργασίας σάρωσης, το PowerSuite
ΕΡΩΤΗΣΕΙΣ στην επεξεργασία κειμένου (Word)
 1. Πώς δημιουργούμε ένα νέο έγγραφο; 2. Πώς αποθηκεύουμε ένα έγγραφο στη δισκέτα μας; 3. Μπορείτε να περιγράψετε τη βασική οθόνη του Word;. 4. Τι ακριβώς κάνει το εργαλείο ζουμ; 5. Ποιους κανόνες ακολουθεί
1. Πώς δημιουργούμε ένα νέο έγγραφο; 2. Πώς αποθηκεύουμε ένα έγγραφο στη δισκέτα μας; 3. Μπορείτε να περιγράψετε τη βασική οθόνη του Word;. 4. Τι ακριβώς κάνει το εργαλείο ζουμ; 5. Ποιους κανόνες ακολουθεί
Οδηγός φαξ. Αποστολή φαξ μέσω της οθόνης αφής. Αποστολή φαξ χρησιμοποιώντας τον υπολογιστή
 Σελίδα 1 από 5 Οδηγός φαξ Η λειτουργία φαξ σάς επιτρέπει να σαρώνετε αντικείμενα και να τα αποστέλλετε με φαξ σε έναν ή περισσότερους παραλήπτες. Μπορείτε να στείλετε φαξ από τον εκτυπωτή πληκτρολογώντας
Σελίδα 1 από 5 Οδηγός φαξ Η λειτουργία φαξ σάς επιτρέπει να σαρώνετε αντικείμενα και να τα αποστέλλετε με φαξ σε έναν ή περισσότερους παραλήπτες. Μπορείτε να στείλετε φαξ από τον εκτυπωτή πληκτρολογώντας
Εισαγωγή/ απομάκρυνση συμβόλων παραγράφου
 3.3.2.1 Εισαγωγή/ απομάκρυνση συμβόλων παραγράφου Υπάρχει μία μικρή διαφορά μεταξύ της λέξης παράγραφος, όπως τη χρησιμοποιούμε εδώ και όπως κοινώς χρησιμοποιείται. Τεχνικά, μία παράγραφος είναι ένα μπλοκ,
3.3.2.1 Εισαγωγή/ απομάκρυνση συμβόλων παραγράφου Υπάρχει μία μικρή διαφορά μεταξύ της λέξης παράγραφος, όπως τη χρησιμοποιούμε εδώ και όπως κοινώς χρησιμοποιείται. Τεχνικά, μία παράγραφος είναι ένα μπλοκ,
Stellarium Εγχειρίδιο Οδηγιών
 Προϋποθέσεις συστήματος: Windows (XP, Vista, 7) με DirectX 9.x και τελευταίες ServicePack ή MacOS X 10.3.x (ή υψηλότερη), κάρτα γραφικών 3D με υποστήριξη OpenGL, ελάχ. 512 MB RAM, 1 GB διαθέσιμος χώρος
Προϋποθέσεις συστήματος: Windows (XP, Vista, 7) με DirectX 9.x και τελευταίες ServicePack ή MacOS X 10.3.x (ή υψηλότερη), κάρτα γραφικών 3D με υποστήριξη OpenGL, ελάχ. 512 MB RAM, 1 GB διαθέσιμος χώρος
Xerox WorkCentre 5845 / 5855 / 5865 / 5875 / 5890 Πίνακας ελέγχου
 8 / 8 / 86 / 87 / 890 Πίνακας ελέγχου Οι διαθέσιμες υπηρεσίες μπορεί να διαφέρουν ανάλογα με τη ρύθμιση του εκτυπωτή σας. Για λεπτομέρειες σχετικά με τις υπηρεσίες και τις ρυθμίσεις, ανατρέξτε στον Oδηγό
8 / 8 / 86 / 87 / 890 Πίνακας ελέγχου Οι διαθέσιμες υπηρεσίες μπορεί να διαφέρουν ανάλογα με τη ρύθμιση του εκτυπωτή σας. Για λεπτομέρειες σχετικά με τις υπηρεσίες και τις ρυθμίσεις, ανατρέξτε στον Oδηγό
Ενημέρωση σε Windows 8.1 από τα Windows 8
 Ενημέρωση σε Windows 8.1 από τα Windows 8 Τα Windows 8.1 και τα Windows RT 8.1 είναι βασισμένα στα Windows 8 και στα Windows RT, για να σας προσφέρουν βελτιώσεις στην εξατομίκευση, την αναζήτηση, τις εφαρμογές,
Ενημέρωση σε Windows 8.1 από τα Windows 8 Τα Windows 8.1 και τα Windows RT 8.1 είναι βασισμένα στα Windows 8 και στα Windows RT, για να σας προσφέρουν βελτιώσεις στην εξατομίκευση, την αναζήτηση, τις εφαρμογές,
Σημειώσεις στο PowerPoint
 Σημειώσεις στο PowerPoint Τι είναι το PowerPoint; Το PowerPoint 2010 είναι μια οπτική και γραφική εφαρμογή που χρησιμοποιείται κυρίως για τη δημιουργία παρουσιάσεων. Με το PowerPoint, μπορείτε να δημιουργήσετε
Σημειώσεις στο PowerPoint Τι είναι το PowerPoint; Το PowerPoint 2010 είναι μια οπτική και γραφική εφαρμογή που χρησιμοποιείται κυρίως για τη δημιουργία παρουσιάσεων. Με το PowerPoint, μπορείτε να δημιουργήσετε
Copyright 2016 HP Development Company, L.P.
 Οδηγός χρήσης Copyright 2016 HP Development Company, L.P. Η ονομασία AMD είναι εμπορικό σήμα της Advanced Micro Devices, Inc. 2012 Google Inc. Με επιφύλαξη κάθε νόμιμου δικαιώματος. Η ονομασία Google είναι
Οδηγός χρήσης Copyright 2016 HP Development Company, L.P. Η ονομασία AMD είναι εμπορικό σήμα της Advanced Micro Devices, Inc. 2012 Google Inc. Με επιφύλαξη κάθε νόμιμου δικαιώματος. Η ονομασία Google είναι
Field Service Management ΕΓΧΕΙΡΙΔΙΟ ΧΡΗΣΗΣ
 Field Service Management ΕΓΧΕΙΡΙΔΙΟ ΧΡΗΣΗΣ 1 ΠΕΡΙΕΧΟΜΕΝΑ 1. ΑΝΑΛΥΣΗ ΜΕΝΟΥ ΕΦΑΡΜΟΓΗΣ... 4 2. ΕΠΕΞΗΓΗΣΗ ΚΕΝΤΡΙΚΟΥ ΜΕΝΟΥ ΚΑΡΤΕΛΑΣ... 5 3. ΔΗΜΙΟΥΡΓΙΑ ΠΕΛΑΤΗ... 6 4. ΑΝΑΖΗΤΗΣΗ ΠΕΛΑΤΗ... 6 5. ΕΠΕΞΕΡΓΑΣΙΑ/ΔΙΑΓΡΑΦΗ
Field Service Management ΕΓΧΕΙΡΙΔΙΟ ΧΡΗΣΗΣ 1 ΠΕΡΙΕΧΟΜΕΝΑ 1. ΑΝΑΛΥΣΗ ΜΕΝΟΥ ΕΦΑΡΜΟΓΗΣ... 4 2. ΕΠΕΞΗΓΗΣΗ ΚΕΝΤΡΙΚΟΥ ΜΕΝΟΥ ΚΑΡΤΕΛΑΣ... 5 3. ΔΗΜΙΟΥΡΓΙΑ ΠΕΛΑΤΗ... 6 4. ΑΝΑΖΗΤΗΣΗ ΠΕΛΑΤΗ... 6 5. ΕΠΕΞΕΡΓΑΣΙΑ/ΔΙΑΓΡΑΦΗ
1 Εκτυπωτής HP Deskjet 3740 series
 1 Εκτυπωτής HP Deskjet 3740 series Για να βρείτε την απάντηση σε μια ερώτηση, επιλέξτε ένα από τα παρακάτω θέματα: Ανακοινώσεις Ειδικά χαρακτηριστικά Για να ξεκινήσετε Σύνδεση του εκτυπωτή Εκτύπωση φωτογραφιών
1 Εκτυπωτής HP Deskjet 3740 series Για να βρείτε την απάντηση σε μια ερώτηση, επιλέξτε ένα από τα παρακάτω θέματα: Ανακοινώσεις Ειδικά χαρακτηριστικά Για να ξεκινήσετε Σύνδεση του εκτυπωτή Εκτύπωση φωτογραφιών
Οι νεότερες εξελίξεις στον GM EPC
 Οι νεότερες εξελίξεις στον GM EPC Πλοήγηση με χρήση γραφικών στοιχείων Ο κατάλογος επόμενης γενιάς GM Next Gen EPC διαθέτει διάφορες λειτουργίες που έχουν σχεδιαστεί για ταχύτερη και ευκολότερη εύρεση
Οι νεότερες εξελίξεις στον GM EPC Πλοήγηση με χρήση γραφικών στοιχείων Ο κατάλογος επόμενης γενιάς GM Next Gen EPC διαθέτει διάφορες λειτουργίες που έχουν σχεδιαστεί για ταχύτερη και ευκολότερη εύρεση
ΕΡΓΑΣΤΗΡΙΟ ΠΛΗΡΟΦΟΡΙΚΗ I. 3o ΕΡΓΑΣΤΗΡΙΟ ΕΠΕΞΕΡΓΑΣΙΑ ΜΕ ΤΟ WORD
 ΠΕΡΙΕΧΟΜΕΝΟ ΜΑΘΗΜΑΤΟΣ ΕΡΓΑΣΤΗΡΙΟ ΠΛΗΡΟΦΟΡΙΚΗ I 3o ΕΡΓΑΣΤΗΡΙΟ ΕΠΕΞΕΡΓΑΣΙΑ ΜΕ ΤΟ WORD 1. Προσθήκη στηλών σε τμήμα εγγράφου 2. Εσοχή παραγράφου 3. Εισαγωγή Κεφαλίδας, Υποσέλιδου και Αριθμού Σελίδας 4. Εισαγωγή
ΠΕΡΙΕΧΟΜΕΝΟ ΜΑΘΗΜΑΤΟΣ ΕΡΓΑΣΤΗΡΙΟ ΠΛΗΡΟΦΟΡΙΚΗ I 3o ΕΡΓΑΣΤΗΡΙΟ ΕΠΕΞΕΡΓΑΣΙΑ ΜΕ ΤΟ WORD 1. Προσθήκη στηλών σε τμήμα εγγράφου 2. Εσοχή παραγράφου 3. Εισαγωγή Κεφαλίδας, Υποσέλιδου και Αριθμού Σελίδας 4. Εισαγωγή
Πρακτικές οδηγίες για την Επεξεργασία Κειμένου
 11 Εργαλεία έκφρασης και δημιουργίας Επεξεργασία Κειμένου Α Γυμνασίου Πρακτικές οδηγίες για την Επεξεργασία Κειμένου Ένα πρόγραμμα επεξεργασίας κειμένου μας προσφέρει τη δυνατότητα να: προσθέτουμε, να
11 Εργαλεία έκφρασης και δημιουργίας Επεξεργασία Κειμένου Α Γυμνασίου Πρακτικές οδηγίες για την Επεξεργασία Κειμένου Ένα πρόγραμμα επεξεργασίας κειμένου μας προσφέρει τη δυνατότητα να: προσθέτουμε, να
Περιεχόμενα. Κεφάλαιο 1 Γνωριμία με το Excel...9
 Περιεχόμενα Κεφάλαιο 1 Γνωριμία με το Excel...9 Τα στοιχεία του παραθύρου του Excel... 10 Κελιά και διευθύνσεις... 13 Σε ποιο κελί θα τοποθετηθούν τα δεδομένα;... 14 Καταχώριση δεδομένων... 15 Τι καταλαβαίνει
Περιεχόμενα Κεφάλαιο 1 Γνωριμία με το Excel...9 Τα στοιχεία του παραθύρου του Excel... 10 Κελιά και διευθύνσεις... 13 Σε ποιο κελί θα τοποθετηθούν τα δεδομένα;... 14 Καταχώριση δεδομένων... 15 Τι καταλαβαίνει
Οδηγός χρήσης λογισμικού οργάνωσης γραφείου: PowerPoint 2007 Επιμέλεια κειμένων: Ελένη Καραγεώργου-Βράντζα
 - 317-2. Στην περιοχή Εργαλεία SmartArt, στην καρτέλα Μορφή, της ομάδας Στυλ WordArt, κάντε κλικ στο βέλος που βρίσκεται δίπλα από την επιλογή Γέμισμα κειμένου, και στη συνέχεια κάντε ένα από τα εξής:
- 317-2. Στην περιοχή Εργαλεία SmartArt, στην καρτέλα Μορφή, της ομάδας Στυλ WordArt, κάντε κλικ στο βέλος που βρίσκεται δίπλα από την επιλογή Γέμισμα κειμένου, και στη συνέχεια κάντε ένα από τα εξής:
1 ο Εργαστήριο Συντεταγμένες, Χρώματα, Σχήματα
 1 ο Εργαστήριο Συντεταγμένες, Χρώματα, Σχήματα 1. Σύστημα Συντεταγμένων Το σύστημα συντεταγμένων που έχουμε συνηθίσει από το σχολείο τοποθετούσε το σημείο (0,0) στο σημείο τομής των δυο αξόνων Χ και Υ.
1 ο Εργαστήριο Συντεταγμένες, Χρώματα, Σχήματα 1. Σύστημα Συντεταγμένων Το σύστημα συντεταγμένων που έχουμε συνηθίσει από το σχολείο τοποθετούσε το σημείο (0,0) στο σημείο τομής των δυο αξόνων Χ και Υ.
GPS NAVIGATION SYSTEM QUICK START USER MANUAL
 GPS NAVIGATION SYSTEM QUICK START USER MANUAL GREEK Πώς να ξεκινήσετε Την πρώτη φορά που θα χρησιμοποιήσετε το λογισμικό πλοήγησης, θα ξεκινήσει αυτόματα μια διαδικασία αρχικών ρυθμίσεων. Κάντε τα εξής:
GPS NAVIGATION SYSTEM QUICK START USER MANUAL GREEK Πώς να ξεκινήσετε Την πρώτη φορά που θα χρησιμοποιήσετε το λογισμικό πλοήγησης, θα ξεκινήσει αυτόματα μια διαδικασία αρχικών ρυθμίσεων. Κάντε τα εξής:
Εγχειρίδιο Χρήσης Εφαρμογής Συστήματος Διαχείρισης Λογισμικού
 Πανεπιστήμιο Αιγαίου Εγχειρίδιο Χρήσης Εφαρμογής Συστήματος Διαχείρισης Λογισμικού Έκδοση 1.2 Περιεχόμενα 1. Είσοδος και Έξοδος από το Σύστημα... 3 2. Βοήθεια... 3 3. Αλλαγή Συνθηματικού... 3 4. Διαχείριση
Πανεπιστήμιο Αιγαίου Εγχειρίδιο Χρήσης Εφαρμογής Συστήματος Διαχείρισης Λογισμικού Έκδοση 1.2 Περιεχόμενα 1. Είσοδος και Έξοδος από το Σύστημα... 3 2. Βοήθεια... 3 3. Αλλαγή Συνθηματικού... 3 4. Διαχείριση
LASERJET ENTERPRISE MFP. Συνοπτικές οδηγίες χρήσης
 LASERJET ENTERPRISE MFP Συνοπτικές οδηγίες χρήσης M725dn M725f M725z M725z+ Εκτύπωση μιας αποθηκευμένης εργασίας Χρησιμοποιήστε την ακόλουθη διαδικασία για να εκτυπώσετε μια εργασία που είναι αποθηκευμένη
LASERJET ENTERPRISE MFP Συνοπτικές οδηγίες χρήσης M725dn M725f M725z M725z+ Εκτύπωση μιας αποθηκευμένης εργασίας Χρησιμοποιήστε την ακόλουθη διαδικασία για να εκτυπώσετε μια εργασία που είναι αποθηκευμένη
ΣΧΗΜΑΤΑ-ΕΙΚΟΝΕΣ-ΕΞΙΣΩΣΕΙΣ
 ΤΕΙ Ηρακλείου Τμήμα Λογιστικής Πληροφορική I 5 η Εργαστηριακή άσκηση (WORD) ΣΧΗΜΑΤΑ-ΕΙΚΟΝΕΣ-ΕΞΙΣΩΣΕΙΣ ΜΑΘΗΜΑ 5 ο : ΣΧΗΜΑΤΑ-ΕΙΚΟΝΕΣ-ΕΞΙΣΩΣΕΙΣ 1 ΔΗΜΙΟΥΡΓΙΑ ΣΧΗΜΑΤΩΝ Για τη δημιουργία σχημάτων στο WORD χρησιμοποιείται
ΤΕΙ Ηρακλείου Τμήμα Λογιστικής Πληροφορική I 5 η Εργαστηριακή άσκηση (WORD) ΣΧΗΜΑΤΑ-ΕΙΚΟΝΕΣ-ΕΞΙΣΩΣΕΙΣ ΜΑΘΗΜΑ 5 ο : ΣΧΗΜΑΤΑ-ΕΙΚΟΝΕΣ-ΕΞΙΣΩΣΕΙΣ 1 ΔΗΜΙΟΥΡΓΙΑ ΣΧΗΜΑΤΩΝ Για τη δημιουργία σχημάτων στο WORD χρησιμοποιείται
Εργαστήριο Γραφικών. Βοηθητικό Υλικό για την εκπόνηση των εργασιών Αφορά την 1 η Εργαστηριακή Άσκηση
 1 Εργαστήριο Γραφικών Βοηθητικό Υλικό για την εκπόνηση των εργασιών Αφορά την 1 η Εργαστηριακή Άσκηση Μέρος B Σπύρος Συρμακέσης Καθηγητής syrma@teimes.gr Εύη Φαλιάγκα Δρ. Μηχανικός Η/Υ efaliaga@teimes.gr
1 Εργαστήριο Γραφικών Βοηθητικό Υλικό για την εκπόνηση των εργασιών Αφορά την 1 η Εργαστηριακή Άσκηση Μέρος B Σπύρος Συρμακέσης Καθηγητής syrma@teimes.gr Εύη Φαλιάγκα Δρ. Μηχανικός Η/Υ efaliaga@teimes.gr
Πώς να δημιουργήσετε ένα αντίγραφο
 Πολυλειτουργικός εκτυπωτής Xerox WorkCentre 9/9 Πώς να δημιουργήσετε ένα αντίγραφο. Τοποθετήστε τα έγγραφά σας με την όψη προς τα επάνω στο δίσκο εισόδου του τροφοδότη εγγράφων. Ρυθμίστε τον. Πατήστε το
Πολυλειτουργικός εκτυπωτής Xerox WorkCentre 9/9 Πώς να δημιουργήσετε ένα αντίγραφο. Τοποθετήστε τα έγγραφά σας με την όψη προς τα επάνω στο δίσκο εισόδου του τροφοδότη εγγράφων. Ρυθμίστε τον. Πατήστε το
