1. ΑΣΚΗΣΗ 1 Η : ΑΡΧΙΖΟΝΤΑΣ ΤΗΝ ΕΚΜΑΘΗΣΗ ΤΩΝ VIRTUAL INSTRUMENTS του LabVIEW..21
|
|
|
- Γώργος Αθανασίου
- 9 χρόνια πριν
- Προβολές:
Transcript
1 Τ.Ε.Ι. ΠΑΤΡΑΣ ΣΧΟΛΗ ΤΕΧΝΟΛΟΓΙΚΩΝ ΕΦΑΡΜΟΓΩΝ ΤΜΗΜΑ ΗΛΕΚΤΡΟΛΟΓΙΑΣ ΕΡΓΑΣΤΗΡΙΑΚΟΣ ΧΩΡΟΣ Σ.Α.Ε. ΣΗΜΑΤΩΝ - Σ.Σ.Ε.. ΕΡΓΑΣΤΗΡΙΑΚΕΣ ΣΗΜΕΙΩΣΕΙΣ ΣΥΣΤΗΜΑΤΩΝ ΣΥΛΛΟΓΗΣ ΚΑΙ ΕΠΕΞΕΡΓΑΣΙΑΣ ΜΕΤΡΗΣΕΩΝ- Ε ΟΜΕΝΩΝ ΠΑΤΡΑ 2008
2 ΠΕΡΙΕΧΟΜΕΝΑ Α. ΕΙΣΑΓΩΓΗ 1. Συλλογή εδοµένων (Data Acquisition) Το LabVIEW Το περιβάλλον του LabVIEW.7 Β. ΕΡΓΑΣΤΗΡΙΑΚΕΣ ΑΣΚΗΣΕΙΣ 1. ΑΣΚΗΣΗ 1 Η : ΑΡΧΙΖΟΝΤΑΣ ΤΗΝ ΕΚΜΑΘΗΣΗ ΤΩΝ VIRTUAL INSTRUMENTS του LabVIEW ΑΣΚΗΣΗ 2 Η : ΠΡΟΣΑΡΜΟΖΟΝΤΑΣ ΕΝΑ VI ΑΠΑΙΤΗΣΕΙΣ ΜΑΣ ΑΣΚΗΣΗ 3 Η : ΑΝΑΛΥΟΝΤΑΣ ΚΑΙ ΣΩΖΟΝΤΑΣ ΕΝΑ ΣΗΜΑ ΑΣΚΗΣΗ 4 Η : ΣΥΛΛΕΓΟΝΤΑΣ Ε ΟΜΕΝΑ ΑΠΟ DAQ ΣΥΣΚΕΥΕΣ ΚΑΙ ΑΠΟ ΤΗΝ ΚΑΡΤΑ ΗΧΟΥ ΤΟΥ Η/Υ ΑΣΚΗΣΗ 5 Η : ΙΑΧΕΙΡΙΣΗ SubVIs ΑΣΚΗΣΗ 6 Η : ΙΑΧΕΙΡΙΣΗ ΟΜΩΝ ΑΣΚΗΣΗ 7 Η : ΣΥΝ ΕΣΗ ΚΑΡΤΑΣ DAQ ΜΕ PC ΜΕΣΩ ΣΕΙΡΙΑΚΗΣ ΘΥΡΑΣ ΚΑΙ LABVIEW ΑΣΚΗΣΗ 8 Η : ΧΡΗΣΙΜΟΠΟΙΩΝΤΑΣ ΕΞΩΤΕΡΙΚΟ ΚΩ ΙΚΑ ΣΤΟ LABVIEW ΑΣΚΗΣΗ 9 Η : ΕΛΕΓΧΟΣ ΘΕΡΜΟΚΡΑΣΙΑΣ ΜΕΣΩ ΤΗΣ ΚΑΡΤΑΣ DAQ USB ΜΕ ΤΟΝ PIC18F ΑΣΚΗΣΗ 10 Η : REMOTE DATA ACQUISITION - Η ΧΡΗΣΗ ΤΟΥ DATASOCKET ΑΣΚΗΣΗ 11 Η : WEB PUBLISHING TOOL 143 2
3 Α. ΕΙΣΑΓΩΓΗ 1. Συλλογή εδοµένων (Data Acquisition) Ο όρος Data acquisition σηµαίνει συλλογή δεδοµένων και εννοείται ότι τα δεδοµένα προέρχονται από δειγµατοληψία φυσικών µεγεθών από τον πραγµατικό κόσµο. Τα παραγόµενα δεδοµένα κατόπιν µπορεί µετά την καταγραφή τους στο σκληρό δίσκο ενός PC, να αναλυθούν από ειδικά software. Η συλλογή δεδοµένων γίνεται από τα Data acquisition συστήµατα, που αναφέρονται στη διεθνή βιβλιογραφία µε τις συντοµογραφίες DAQ ή DAS. Στα συστήµατα DAQ συχνά τα δεδοµένα εισάγονται µε την καταγραφή τους ως σήµατα και κυµατοµορφές, και µετά από επεξεργασία των σηµάτων εξάγεται η επιθυµητή πληροφορία. Η βασική δοµή ενός συστήµατος DAQ αποτελείται από ηλεκτρονικά εξαρτήµατα (hardware) και προγράµµατα υπολογιστικά (software): Στα κυριώτερα τµήµατα του Hardware περιλαµβάνονται: Αισθητήρες ( transducers ή sensors) Τµήµα βελτίωσης σήµατος (Signal conditioning) που µπορεί να είναι ενισχυτής, αποµονωτής, φίλτρο κλπ Μετατροπέας Αναλογικού σε Ψηφιακό (A/D converter) CPU (Μικρουπολογιστής π.χ. 8051, AVR κλπ) Μνήµη (RAM, FLASH) Interface µε PC (σειριακό, USB, GPIB κλπ) Όλα τα παραπάνω µπορεί να περιέχονται και σε ειδικές κάρτες που παράγουν εταιρείες εξειδικευµένες στο data acquisition και το µόνο που χρειάζονται είναι η σύνδεση µε τους αισθητήρες και το καλώδιο σύνδεσης µε το PC. To Software συνήθως αποτελείται από τον Driver και το Application software O Driver είναι το επίπεδο του software για εύκολη επικοινωνία µε το hardware. Είναι ο συνδετικός κρίκος µεταξύ του hardware και του Application Software. Επίσης ο driver απαλλάσσει τον προγραµµατιστή από το να κάνει προγραµµατισµό χαµηλού επιπέδου ή υλοποίηση πολύπλοκων functions για να έχει πρόσβαση στα διάφορα ολοκληρωµένα chip του hardware. To Application Software περιλαµβάνει προγράµµατα που χρησιµοποιούνται για να κάνουν: ειγµατοληψία (acquiring) σηµάτων Καταγραφή (logging ή recording) των σηµάτων στη µνήµη ή σε σκληρό δίσκο Η/Υ Επανάληψη (play back) µε εµφάνιση στην οθόνη του καταγεγραµµένου σήµατος Επεξεργασία σηµάτων (signal processing) µε φιλτράρισµα, ενίσχυση κλπ. Ανάλυση σηµάτων µε µετρήσεις στο πεδίο χρόνου και συχνότητας και εξαγωγή των χρήσιµων πληροφοριών. 3
4 Παραγωγή σηµάτων διέγερσης (generating stimulus signals) που χρησιµοποιούνται σαν είσοδος στα υπό εξέταση συστήµατα Για την δηµιουργία Software για συστήµατα DAQ χρησιµοποιούνται διάφορες γλώσσες προγραµµατισµού όπως BASIC, C, FORTRAN, Java, Pascal κλπ. Επίσης στην αγορά κυκλοφορούν εξειδικευµένα πακέτα για ταχύτατη ανάπτυξη Application Software για DAQ συστήµατα, όπως τά: LabVIEW, και LabVIEW SignalExpress της εταιρείας National Instruments (ΝΙ) που προσφέρουν περιβάλλον προγραµµατισµού graphical κατάλληλο γιά data acquisition και υποστηρίζουν τις ειδικές κάρτες για συλλογή δεδοµένων που παράγει η ΝΙ. MATLAB της εταιρείας MathWorks Inc, που παρέχει µια γλώσσα προγραµµατισµού αλλά και επίσης περιβάλλον προγραµµατισµού graphical µε ενσωµατωµένα graphical tools και βιβλιοθήκες για data acquisition και ανάλυση. 2. Το LabVIEW Το όνοµα LabVIEW είναι συντοµογραφία και προέρχεται από τις λέξεις Laboratory Virtual Instruments Engineering Workbench και είναι µια πλατφόρµα και αναπτυξιακό περιβάλλον για µια visual γλώσσα προγραµµατισµού. ηλαδή είναι µια εφαρµογή ανάπτυξης προγραµµάτων και µοιάζει σε αρκετά πράγµατα µε τις άλλες visual γλώσσες τη C++ και την BASIC. Η βασική διαφορά είναι ότι αντί οι εντολές να δίνονται µε κείµενο (text editor) χρησιµοποιείται µια γραφική γλώσσα προγραµµατισµού που ονοµάζεται G. Έτσι τα προγράµµατα που δηµιουργούνται έχουν τη µορφή µπλόκ διαγραµµάτων. Το LabVIEW παράγεται από την εταιρεία National Instruments η οποία επίσης παράγει και κάρτες και συστήµατα hardware για data acquisition. 3.1 Το graphical programming Το LabVIEW χρησιµοποιείται για την δηµιουργία στη φάση ανάπτυξης user interfaces που ονοµάζονται front panels. Τα προγράµµατα και οι υπορουτίνες του LabVIEW ονοµάζονται εικονικά όργανα (virtual instruments ή VIs) γιατί τα user interfaces (front panels) όπως φαίνονται στην οθόνη του PC αλλά και η λειτουργία τους θυµίζει όργανα µετρήσεως. Κάθε VI αποτελείται από 3 συστατικά µέρη: Ένα front panel Ένα block διάγραµµα Ένα connector pane Το παράθυρο front panel ενός VI ( µπροστινός πίνακας ελέγχου ), είναι το τµήµα προγράµµατος επικοινωνίας µε το χρήστη όταν εκτελείται το πρόγραµµα. Φαίνεται δε σαν να είναι ένα όργανο µέτρησης. Περιέχει κουµπιά, διακόπτες και άλλα controls. Επίσης έχει και δείκτες που επιτρέπουν στον χρήστη να εισάγει δεδοµένα µε το πληκτρολόγιο ή το ποντίκι. Τέλος εξάγει τα αποτελέσµατα που εµφανίζονται στην οθόνη του υπολογιστή. 4
5 Το παράθυρο block διάγραµµα ενός VI είναι το τµήµα που εισάγονται οι εντολές δηλ. που γράφεται το πρόγραµµα. έν είναι text editor όπως στις γνωστές γλώσσες προγραµµατισµού αλλά ένα εργαλείο διασύνδεσης block και είναι κατασκευασµένο στη γραφική γλώσσα G. Είναι ο πηγαίος κώδικας του VI και ουσιαστικά είναι µια εικονογραφική λύση του προβλήµατος. To connector pane (Icon/ Connector): Βρίσκεται στο πάνω δεξί άκρο του front panel. Μέσω του κοννέκτορα µπορούµε να εισάγουµε δεδοµένα από και προς τα αντικείµενα controls και indicators ενός subvi. Τα VIs χρησιµοποιούνται σαν προγράµµατα από µόνα τους ή σαν υποπρογράµµατα στο εσωτερικό άλλων προγραµµάτων ή υποπρογραµµάτων. Ένα VI µέσα σε ένα άλλο VI ονοµάζεται υποvi (subvi). Έτσι ένα virtual instrument (VI) µπορεί να τρέχει είτε σαν πρόγραµµα µε το front panel να χρησιµοποιείται σαν user interface ή όταν ρίχνεται σαν node σε ένα block διάγραµµα άλλου VI, το front panel καθορίζει τις εισόδους και τις εξόδους για το node που δίνεται µέσω του connector pane. Αυτό σηµαίνει ότι κάθε VI µπορεί εύκολα να δοκιµαστεί πρίν ενσωµατωθεί ως µια υπορουτίνα µέσα σε ένα µεγαλύτερο πρόγραµµα. Το LabVIEW είναι µια γραφική γλώσσα προγραµµατισµού που χρησιµοποιεί εικόνες αντί για γραµµές για να δηµιουργήσει εφαρµογές. Σε αντίθεση µε τις άλλες γλώσσες προγραµµατισµού των οποίων οι εντολές δίνονται µε κειµενογράφο το LabVIEW χρησιµοποιεί dataflow programming που σηµαίνει ότι η ροή των δεδοµένων καθορίζει τη σειρά της εκτέλεσης. LabVIEW Example Finder Το LabVIEW περιλαµβάνει πολλά παραδείγµατα από VIs που µπορείτε να χρησιµοποιήσετε και να συµπεριλάβετε στα VIs που δηµιουργείτε. 5
6 Τα προγράµµατα του LabVIEW καλούνται virtual Instruments (VIs). Τα controls είναι είσοδοι και τα indicators είναι έξοδοι. Στο LabVIEW φτιάχνουµε ένα user interface χρησιµοποιώντας ένα set εργαλείων και αντικειµένων. Το user interface είναι γνωστό ως front panel. Κατόπιν προσθέτoυµε κώδικα χρησιµοποιώντας γραφικές αναπαραστάσεις των functions για να ελέγξουµε τα αντικείµενα του front panel. Το block διάγραµµα περιέχει ακριβώς αυτόν τον κώδικα και κατά κάποιον τρόπο µοιάζει µε ένα flowchart. Οι χρήστες αλληλεπιδρούν µε το Front Panel ενώ το πρόγραµµα τρέχει. Οι χρήστες µπορούν να ελέγξουν το πρόγραµµα, να αλλάξουν εισόδους και να δουν τα δεδοµένα να ενηµερώνονται σε πραγµατικό χρόνο. Τα controls χρησιµοποιούνται για είσοδοι όπως να ρυθµίζουµε ένα slide control για να θέτουµε ένα όριο συναγερµού, να κάνουµε on/off έναν διακόπτη ή να σταµατάµε ένα πρόγραµµα. Τα indicators χρησιµοποιούνται σαν έξοδοι. Θερµόµετρα, φωτεινοί ενδείκτες, και άλλοι indicators εµφανίζουν τις τιµές εξόδου του προγράµµατος. Αυτές οι τιµές περιλαµβάνουν δεδοµένα, καταστάσεις του προγράµµατος και άλλη πληροφορία. Κάθε control ή indicator του front panel έχει ένα αντίστοιχο τερµατικό στο block diagram. Όταν ένα VI τρέχει, τιµές από τα controls ρέουν µεσα στο block diagram όπου αυτές χρησιµοποιούνται σε functions που υπάρχουν εκεί και τα αποτελέσµατα περνάνε µέσα σε άλλες functions ή indicators µέσω συνδετικών γραµµών. Από τα παραπάνω φαίνεται ότι είναι καλύτερο όταν πρόκειται να υλοποιηθεί µια εφαρµογή µε το LabVIEW αυτή να διαιρείται σε µια σειρά από επί µέρους λειτουργίες οι οποίες να υλοποιούνται µε τη δηµιουργία subvis. Με αυτό τον τρόπο ελέγχεται και δοκιµάζεται στο PC η κάθε µία λειτουργία πιο εύκολα και ξεχωριστά από τις υπόλοιπες. Κατόπιν ενώνονται όλα τα subvis σε ένα µεγαλύτερο VI για την υλοποίηση της συνολικής εφαρµογής. Έτσι το LabView µε το graphical programming επιτρέπει και σε αυτούς που δεν είναι έµπειροι προγραµµατιστές να κατασκευάσουν προγράµµατα απλώς µε το να χρησιµοποιούν εικονικές αναπαραστάσεις των οργάνων µέτρησης µε τα οποία είναι εξοικοιωµένοι. Το προγραµµατιστικό περιβάλλον LabVIEW, µε τα παραδείγµατα που περιέχει και τα βοηθήµατα το κάνουν πολύ απλό και εύχρηστο για τη δηµιουργία µικρών εφαρµογών. 6
7 3. ΤΟ LABVIEW ΚΑΙ ΤΟ ΠΕΡΙΒΑΛΛΟΝ ΤΟΥ Ορισµοί Εικονόργανο ( Virtual Instrument ή VI) ονοµάζεται κάθε πρόγραµµα που έχει γραφτεί στη γλώσσα του LabVIEW. Control: Oνοµάζεται κάθε τύπος στοιχείου προγραµµατισµού που εισάγει δεδοµένα στον κώδικα. Indicator: Oνοµάζεται κάθε τύπος στοιχείου που απεικονίζει δεδοµένα εξόδου τα οποία το VI τα αποκτά ή τα παράγει µόνο του. Τα κοινά εργαλεία του front panel και block diagram 1) Το πλήκτρο Run Εργαλείο εκκίνηση λειτουργίας ( εικονίδιο Run ) για να τρέξει το VI µία φορά. Όταν το VI τρέχει το παραπάνω εικονίδιο Run γίνεται: ή γίνεται: Εάν το VI είναι το top level VI εάν πρόκειται για ένα subvi που καλείται από κάποιο VI υψηλότερου επιπέδου Όταν το VI δεν µπορεί να τρέξει λόγω σφαλµάτων το εικονίδιο Run γίνεται: 2) To πλήκτρο συνεχούς λειτουργίας Ενεργοποιώντας το πλήκτρο συνεχούς λειτουργίας το VI εκτελείται συνεχώς 3) Το πλήκτρο τερµατισµού εκτέλεσης STOP 7
8 Όταν το VI εκτελείται εµφανίζεται το πλήκτρο STOP που πατώντας το τερµατίζεται το πρόγραµµα αµέσως. 4) Το πλήκτρο προσωρινής διακοπής PAUSE Πατώντας το σταµατάµε την εκτέλεση του προγράµµατος VI προσωρινά και µε δεύτερο πάτηµα συνεχίζεται η εκτέλεση. 5) Η επιλογή γραµµατοσειράς Με την παραπάνω επιλογή διαλέγουµε χαρακτηριστικά γραµµατοσειράς όταν γράφουµε κείµενο στο front panel ή στο block diagram. ηλ. επιλέγουµε τον τύπο, το µέγεθος, το στυλ και το χρώµα. 6) Η επιλογή ευθυγράµµισης 7) Η επιλογή ισοστοίχισης αντικειµένων 8) Η επιλογή τοποθέτησης αντικειµένων σε επίπεδα χώρου 9) Η επιλογή για εµφάνιση του παραθύρου Help Εµφανίζει το Contex Help παράθυρο 10) Η επιλογή Enter Εµφανίζεται για να υπενθυµίσει ότι µια νέα τιµή είναι διαθέσιµη για να αντικαταστήσει µια παλιά τιµή. Όταν πατηθεί εξαφανίζεται. Τα εργαλεία που υπάρχουν µόνο στο front panel 8
9 Η επιλογή επαναδιαστασιολόγησης αντικειµένων Τα εργαλεία που υπάρχουν µόνο στο block diagram 1) Το πλήκτρο αργής κίνησης Με τη χρήση του µπορούµε να παρακολουθήσουµε τη ροή δεδοµένων µεταξύ των κόµβων σε αργή κίνηση. Έτσι µπορούµε εύκολα να εντοπίσουµε τυχόν λάθος στον προγραµµατισµό του block διαγρλαµµατος. 2) Το πλήκτρο Retain wire values Όταν πληκτρολογείται το LabVIEW σώζει τις τιµές σε κάθε σηµείο της ροής εκτέλεσης έτσι ώστε όταν τοποθετείται µία σύνδεση (κόµβος) σε µια γραµµή διασύνδεσης αντικειµένων, φαίνεται η πιό πρόσφατη τιµή των δεδοµένων που περνούν από αυτήν. 3) Το πλήκτρο εκτροπής κόµβο. Με τη χρήση του µπορούµε να τρέξουµε το πρόγραµµα από κόµβο σε 4) Το πλήκτρο βήµατος µετάβασης Με τη χρήση του µπορούµε να εισχωρήσουµε σε έναν κόµβο και να παρακολουθήσουµε την λειτουργία του βήµα-βήµα. 5) Το πλήκτρο βήµατος υπέρβασης 9
10 Με τη χρήση του µπορούµε ενώ έχουµε εισχωρήσει σε έναν κόµβο και παρακολουθούµε τη λειτουργία του βήµα-βήµα να εξέλθουµε και να βρεθούµε στον επόµενο κόµβο. 6) Η ένδειξη προειδοποίησης Εµφανίζεται εαν ένα VI περιλαµβάνει µια προειδοποίηση και τοποθετηθεί ένα checkmark στο Show Warnings checkbox στο παράθυρο Error List. Το menu pop-up ή Shortcut menu ή Properties dialog box Εµφανίζεται όταν ο κέρσορας βρίσκεται πάνω σε αντικείµενο που βρίσκεται στο front panel ή στο block diagram και ταυτόχρονα πατηθεί δεξί κλικ µε το ποντίκι. Το pop-up menu περιέχει υποµενού που εµφανίζουν επιλογές οι οποίες είναι διαφορετικές στο front panel από ότι στο block diagram. Τα controls και τα indicators έχουν κοινές εντολές που φαίνονται παρακάτω. Visible items Εµφανίζει µια λίστα αντικειµένων που µπορούν να εµφανιστούν ή να κρυφτούν όπως η ετικέτα και η επικεφαλίδα του αντικειµένου. Find Terminal είχνει σε ποιό σηµείο του block diagram βρίσκεται το τερµατικό στοιχείο του αντικειµένου. Change to Indicator Αλλάζει το control σε indicator. Όταν το αντικείµενο είναι indicator, η εντολή αλλάζει σε Change to control. Description and Tip Εµφανίζει ένα παράθυρο διαλόγου στο οποίο µπορούµε να εισάγουµε περιγραφή και σχόλια για το αντικείµενο. Create Τοποθετεί µεταβλητή ή ακόµη και στοιχείο control για να ελέγξει διάφορες ιδιότητες του αντικειµένου µε πρόγραµµα. Replace Αντικαθιστά το αντικείµενο µε ένα άλλο, χωρίς να χαθούν στοιχεία που έχουµε εισάγει όπως την ετικέτα ή τις τιµές. Data operations Περιέχει ένα υποµενού µε τις ακόλουθες επιλογές επεξεργασίας δεδοµένων: Data operations->re-initialize to Default Value Θέτει το control στην αρχική (default) του τιµή. 10
11 Data operations->make Current Value Default Θέτει την τρέχουσα τιµή του control ως αρχική (default) τιµή Data operations->cut Data, Copy Data and Paste Data Αποκόπτει, αντιγράφει και κάνει επικόληση των περιεχοµένων ενός αντικειµένου του front panel. Advanced Περιέχει ένα υποµενού µε τις ακόλουθες επιλογές επεξεργασίας: Advanced->Key Navigation Ορίζει πλήκτρο συντόµευσης για τη λειτουργία του control Advanced->Synchronous Display Εµφανίζει κάθε ενηµέρωση. Advanced->Customize ιαµορφώνει το Control την επιθυµητή µορφή Advanced->Run-Time Shortcut Menu Περιέχει ένα υποµενού στο οποίο µπορούµε να απενεργοποιήσουµε ή να φέρουµε στην επιθυµητή µορφή το run-time shortcut menu για αυτό το control. Advanced->Hide Control or Hide Indicator Κρύβει το Control ή το Indicator. Για να εµφανιστεί πάλι, στο τερµατικό στοιχείο επιλέγεται Show control or Show Indicator από το Short Cut menu. Advanced->Enable State Ορίζει την κατάσταση του control, η οποία µπορεί να είναι ενεργή ή ανενεργή. To menu pull-down Τα menu pull down βρίσκονται στην κορυφή του παραθύρου του front panel ή του block διαγράµµατος ενός VI. Όταν επιλέξουµε κάποιο µενού από αυτά εµφανίζεται µια σειρά από επιλογές που αναφέρονται παρακάτω. File New VI: ηµιουργεί ένα νέο κενό VI New: Εµφανίζει το παράθυρο διαλόγου New. Με αυτό δηµιουργούµε διάφορα συστατικά στο LabVIEW που µας βοηθάνε να δηµιουργήσουµε µια εφαρµογή. Open: Ανοίγει ένα ήδη υπάρχον VI Close: Κλείνει ένα VI που τρέχει Close All: Κλείνει όλα τα ανοιχτά αρχεία. Save: Αποθηκεύει ένα VI Save as: Αποθηκεύει ένα VI µε νέο όνοµα Save All: Σώζει όλα τα ανοιχτά αρχεία, συµπεριλαµβανοµένου και του project και του library. Save for Previous Version: Σώζει VIs για προηγούµενη version του LabVIEW. 11
12 Revert: Απορρίπτει κάθε αλλαγή που έγινε από την τελευταία φορά που έγινε Save το VI και µετά. New Project: ηµιουργεί ένα νέο Project. Open Project: Εµφανίζει ένα παράθυρο διαλόγου που µπορεί να χρησιµοποιηθεί για να ανοίξει ένα αρχείο project. Save Project: Σώζει το τρέχον project. Close Project: Κλείνει το τρέχον project και όλα τα αρχεία που είναι µέρος του. Page set up: Μορφοποιεί τη σελίδα για εκτύπωση Print: Εκτυπώνει τη σελίδα Print Window: Εµφανίζει ένα παράθυρο διαλόγου που χρησιµοποιείται για να τυπωθεί το front panel ή το block diagram. VI Properties: Εµφανίζει ένα παράθυρο διαλόγου µε ιδιότητες του VI. Recent Projects: Ανοίγει τα πιό πρόσφατα project files που έχουν χρησιµοποιηθεί. Recently opened files: Κρατάει τα τελευταία 10 αρχεία που έχουν ανοιχτεί Exit: Έξοδος από πρόγραµµα LabVIEW Edit Undo: Αναιρεί την τελευταία ενέργεια Redo: Ακύρωση της αναίρεσης Cut: Αποκοπή Copy: Αντιγραφή Paste: Επικόλληση Delete: Σβήνει το επιλεγµένο αντικείµενο χωρίς να σώσει αυτό στο clipboard. Select All: Επιλέγει όλα τα αντικείµενα στο στο front panel ή στο block diagram. Make Current Values Default: Αποθηκεύει τις τρέχουσες τιµές των controls και των constants ως αρχικές (default). Re-initialize Values to Default: Επιστρέφει όλα τα τρέχοντα controls και τα constants στις αρχικές (default) τιµές. Customize Control: Τροποποιεί το τρέχον επιλεγµένο control αντικείµενο του front panel και το σώζει στο αρχείο µε την κατάληξη.ctl. Import picture from file: Εισαγωγή εικόνας στο VI Set Tabbing Order: Θέτει την σειρά των αντικειµένων του front panel. Remove broken wires: ιαγράφει λανθασµένες συνδέσεις στο block diagram Remove Breakpoints from Hierarchy: Αφαιρεί όλα τα breakpoints από την ιεραρχία του VI. Create subvi: ηµιουργεί ένα subvi από το επιλεµένο παράθυρο µε αντικείµενα Enable Panel Grid Alignment / Enable Diagram Grid Alignment: Ενεργοποιεί την ευθυγράµιση του grid στο front panel ή το block diagram. Disable Diagram Grid Alignment / Disable Diagram Grid Alignment: Απενεργοποιεί την ευθυγράµιση του grid στο front panel ή το block diagram. Align Items: Ευθυγραµίζει τα αντικείµενα στο front panel. Distribute Items: Χωρίζει µε ίσες αποστάσεις τα αντικείµενα στο front panel. VI Revision History: Εµφανίζει το παράθυρο History που χρησιµοποιείται για να δούµε το ιστορικό και τις αλλαγές στη διαµόρφωση του τελευταίου VI. Run time menu: Φτιάχνει ένα menu µε εντολές που επιθυµεί ο χρήστης Find and Replace: Εµφανίζει το παράθυρο διαλόγου find που χρησιµοποιείται για να βρίσκει και να αντικαθιστά VIs. Show Search Results: Εµφανίζει το παράθυρο Search Results. 12
13 View Controls palette: Εµφανίζει την controls παλέτα. Functions palette: Εµφανίζει την functions παλέτα. Tools palette: Εµφανίζει την tools παλέτα. Error list: Εµφανίζει το παράθυρο error list το οποίο εµφανίζει τα λάθη του τρέχοντος VI σε λίστα. VI Hierarchy: Εµφανίζει το παράθυρο VI Hierarchy που χρησιµοποιείται για να δούµε τα subvis και άλλα nodes από τα οποία σχηµατίζεται το κύριο VI καθώς και να ψάξουµε την ιεραρχία στο VI αυτό. LabVIEW Class Hierarchy: Εµφανίζει το παράθυρο LabVIEW Class Hierarchy που χρησιµοποιείται για να δούµε την ιεραρχία των LabVIEW Classes στην µνήµη και να ψάξουµε την ιεραρχία των LabVIEW Classes. Browse relationships: Περιέχει υποµενού για να βλέπουµε στοιχεία από το τρέχον VI και την ιεραρχία του. Browse relationships-> This VI s Library, XControl or Class: Υπερτονίζει στο παράθυρο Project Explorer την βιβλιοθήκη project, το XControl ή τη LabVIEW Class στην οποία το τρέχον VI ανήκει. Browse relationships->this VI s Callers: Εµφανίζει µια λίστα µε όλα τα VIs που καλούν το τρέχον VI ως SubVI. Browse relationships->this VI s SubVIs: Εµφανίζει µια λίστα µε όλα τα SubVIs του τρέχοντος VI. Browse relationships->unopened SubVIs: Εµφανίζει µια λίστα µε όλα τα κλειστά SubVIs του τρέχοντος VI. Browse relationships->unopened Type Defs: Εµφανίζει µια λίστα µε όλα τα κλειστά type definitions του τρέχοντος VI. Browse relationships->reentrant Original: µφανίζει το front panel του reentrant VI που καλεί το τρέχον VI ως SubVI. Class browser: Εµφανίζει το παράθυρο Class browser που µπορείτε να χρησιµοποιήσετε για να επιλέξετε διαθέσιµες βιβλιοθήκες αντικειµένων και να δείτε classes, ιδιότητες και µεθόδους µέσα στην επιλεγµένη βιβλιοθήκη αντικειµένου. ActiveX Property browser: Εµφανίζει το ActiveX Property browser από το οποίο µπορείτε να δείτε και να θέσετε όλες τις ιδιότητες τις συνδεδεµένες µε ένα ActiveX control ή document σε ένα ActiveX container. Getting started window: Εµφανίζει το Getting started window. Navigation window: Εµφανίζει το Navigation window. Toolbars: Σας επιτρέπει να δείξετε ή να κρύψετε τις toolbars Standard, Project, Build και Source Control. Αυτές οι toolbars είναι διαθέσιµες µόνο στο παράθυρο Project Explorer. Project New Project: ηµιουργεί ένα νέο project Open Project: Ανοίγει ένα υπάρχον project Save Project: Σώζει το τρέχον project Close Project: Κλείνει το τρέχον project Add to Project: Παρέχει επιλογές για στοιχεία που µπορείς να προσθέσεις στο project. Περιλαµβάνει τις παρακάτω επιλογές: 13
14 Add to Project->New VI: Προσθέτει ένα νέο άδειο VI στο project. Add to Project->New: Εµφανίζει το παράθυρο διαλόγου New Add to Project->File: Εµφανίζει το παράθυρο διαλόγου file για να προσθέσεις ένα αρχείο στο project. Add to Project->Folder (Snapshot): Εµφανίζει το παράθυρο διαλόγου για να προσθέσεις ένα directory στο project. Add to Project->Folder (Auto-populating) Εµφανίζει το παράθυρο διαλόγου για να προσθέσεις ένα directory στο project. Add to Project->Hyperlink: Εµφανίζει το παράθυρο διαλόγου Hyperlink properties. Build: Ολοκληρώνει τη διαδικασία build για τις προδιαγαφές build που επιλέξατε. Build All: Ολοκληρώνει όλες τις διαδικασίες build για κάθε προδιαγαφή build κάτω από το Build Specifications. Run: Τρέχει το ολοκληρωµένο build για τις προδιαγαφές build που επιλέξατε. Filter View: Σας επιτρέπει να βλέπετε ή να κρύβετε Dependencies και Build Specifications στο παράθυρο Project Explorer. Show Item Paths: Εµφανίζει την στήλη Paths στο παράθυρο Project Explorer. File Information: Εµφανίζει το παράθυρο διαλόγου Project File Information Resolve Conflicts: Εµφανίζει το παράθυρο διαλόγου Resolve Project Conflicts Properties: Εµφανίζει το παράθυρο διαλόγου Project Properties Operate Run: Εκτελεί το VI Stop: Σταµατάει την εκτέλεση του VI Step Into: Ανοίγει ένα node και σταµατάει. Step Over: Εκτελεί ένα node και σταµατάει στο επόµενο node. Step Out: Τελειώνει την εκτέλεση του τρέχοντος node και σταµατάει. Breakpoints: Εµφανίζει το παράθυρο διαλόγου find µε προεπιλεγµένα breakpoints. Suspend when called: Αναβάλλει την εκτέλεση του VI όταν κληθεί να χρησιµοποιηθεί ως subvi Print at completion: Εκτυπώνει τα αποτελέσµατα του Front Panel όταν τελειώσει η εκτέλεση του VI Log at completion: Καταχωρεί τα δεδοµένα όταν τελειώσει η εκτέλεση του VI. Data logging: ηµιουργεί ένα αρχείο για να αποθηκευτούν τα δεδοµένα του VI. Data logging->log: Εκτελεί data logging µε αλληλεπίδραση. Data logging->retrieve: Εµφανίζει τα δεδοµένα που έχουν γίνει logged στο front panel. Data logging->purge Data: Σβήνει όλες τις datalog εγγραφές που έχουν σηµειωθεί για σβήσιµο. Data logging->change Log File Binding: Αλλάζει το binding του logfile. Data logging->clear Log File Binding: Καθαρίζει το binding του logfile. Change to run mode: Θέτει το VI σε εκτελέσιµη κατάσταση και δεν µπορεί τότε να τροποποιηθεί. Tools Measurement and automation explorer: Ανοίγει τον MAX 14
15 Instrumentation: Συνδέεται στο διαδίκτυο µε την ιστοσελίδα του λογισµικού οδηγών της NI. MathScript Window: Εµφανίζει το LabVIEW MathScript Window το οποίο µπορείτε να χρησιµοποιήσετε για τη δηµιουργία µαθηµατικών εντολών. Compare: Συγκρίνει 2 VI µεταξύ τους και παρουσιάζει τις διαφορές Profile: ίνει πρόσβαση στις εντολές profile. Security: ίνει πρόσβαση στις εντολές security. User name: ίνει όνοµα χρήστη στο LabVIEW ή αλλάζει το υπάρχον Convert Build Script: Εµφανίζει το παράθυρο διαλόγου Convert Build Script το οποίο µπορείτε να Χρησιµοποιήσετε για να µετατρέψετε settings από ένα build script αρχείο µε κατάληξη.bld από µια Προηγούµενη version του LabVIEW σε ένα νέο LabVIEW project. Source Control: ίνει πρόσβαση στις λειτουργίες Source Control LLB Manager: Εµφανίζει το παράθυρο LLB Manager µε το οποίο µπορείτε να αντιγράψετε, µετονοµάσετε και να σβήσετε αρχεία µέσα στις VI βιβλιοθήκες. Import: ίνει πρόσβαση σε λειτουργίες για να διαχειριστείτε.net και ActiveX objects, βιβλιοθήκες shared, και υπηρεσίες Web. Shared Variable: ίνει πρόσβαση στις λειτουργίες shared variable. Find VIs on Disk: Εµφανίζει το παράθυρο Find VIs on Disk που µπορείτε να το χρησιµοποιήσετε για να ψάξετε ένα VI µε το όνοµα αυτού σε ένα directory. Prepare Example VIs for NI Example Finder: Εµφανίζει το παράθυρο διαλόγου Prepare Example VIs for NI Example Finder το οποίο µπορείτε να χρησιµοποιήσετε για να προετοιµάσετε παραδείγµατα VIs. Remote Panel Connection Manager: Παρουσιάζει όλη την client κίνηση σε έναν server. Web Publishing Tool: Εµφανίζει το παράθυρο Web Publishing Tool που µπορείτε να το χρησιµοποιήσετε για να δηµιουργήσετε HTML documents και εικόνες για front panel σε VIs. Advanced: Εµφανίζει advanced λειτουργίες του LabVIEW Options: Εµφανίζει τα χαρακτηριστικά του LabVIEW Build Application or Shared Library: Εµφανίζει το Build Application or Shared Library παράθυρο ιαλόγου που µπορείτε να το χρησιµοποιήσετε για να έχετε πρόσβαση και να διαµορφώσετε settings Για µια stand-alone εφαρµογή ή shared βιβλιοθήκη. Datalogging and Supervisory Control: ίνει πρόσβαση σε εργαλεία από το LabVIEW Datalogging και Supervisory Control Module, σε συστήµατα που έχουν το module εγκατεστηµένο. Real Time: ίνει πρόσβαση σε εργαλεία από το LabVIEW RT Module σε συστήµατα που έχουν το module εγκατεστηµένο. IMAQ Vision: ίνει πρόσβαση σε εργαλεία από το IMAQ Vision Module σε συστήµατα που έχουν το module εγκατεστηµένο. Window Show diagram: Κάνει µετάβαση στο block diagram 15
16 Show front panel: Κάνει µετάβαση στο front panel Tie left and right: Ανοίγει το front panel στο αριστερό µισό της οθόνης και το block diagram στο δεξί Tie up and down: Ανοίγει το front panel στο πάνω µέρος της οθόνης και το block diagram στο κάτω Full size: Μεγιστοποιεί το παράθυρο All Windows: Εµφανίζει το παράθυρο διαλόγου All Windows µε το οποίο τακτοποιείτε όλα τα Ανοιγµένα παράθυρα. Help Show Contex help: Εµφανίζει το Contex Help παράθυρο. Lock Contex help: Κλειδώνει ή ξεκλειδώνει τα τρέχοντα περιεχόµενα του παραθύρου Contex Help. Search the LabVIEW help: Εµφανίζει το LabVIEW Help. Explain error: ίνει πρόσβαση απευθείας σε πληροφορία για λάθη στο τρέχον VI. Help for this VI: ίνει πρόσβαση απευθείας σε θέµατα βοήθειας για το τρέχον VI. Find examples: Ψάχνει και βρίσκει παραδείγµατα VIs. Find Instrument drivers: Εµφανίζει τον Istrument Driver Finder τον οποίο µπορείτε να Χρησιµοποιήσετε για να ψάξετε να βρείτε και να εγκαταστήσετε plug and play instrument Drivers για το LabVIEW. Web resources: ίνει πρόσβαση µέσω internet σε links που έχετε απευθείας υποστήριξη από την National Instruments. NI Max configuration VI Reference: Patents: Περιέχει πληροφορίες των πατεντών για την τρέχουσα εγκατάσταση του LabVIEW About LabVIEW: Περιέχει πληροφορίες για την τρέχουσα εγκατάσταση του LabVIEW Οι παλέττες του LabVIEW Το LabVIEW διαθέτει τρείς (3) γραφικές παλέττες που µας βοηθούν στη σχεδίαση και στη λειτουργία των VIs. H Tools palette Η παλέττα Tools περιέχει εργαλεία που µας βοηθούν να σχεδιάσουµε VIs. Γίνεται ορατή όταν πατήσουµε Show Tool Palette από το menu Windows του front panel ή του block diagram. Όταν επιλεγεί κάποιο εργαλείο από την παλέττα ο κέρσορας παίρνει το ανάλογο σχήµα. 16
17 Επεξήγηση των εργαλείων της παλέττας Tools 1) Το Automatic Selection Tool 2) Το operating tool Με τη χρήση του µπορούµε να αλλάζουµε τιµές στα controls και στα indicators. Ακόµη µπορούµε να κάνουµε on διακόπτες και κουµπιά στο front panel. 3) Το positioning tool Με τη χρήση του επιλέγουµε, µετακινούµε και αλλάζουµε το µέγεθος των αντικειµένων στο front panel και στο block diagram. 4) Το labeling tool 5) Το wiring tool Με τη χρήση του µπορούµε να γράφουµε κείµενο. Με τη χρήση του µπορούµε να συνδέουµε ακροδέκτες αντικειµένων στο block diagram. 6) Το menu tool 17
18 Με το πάτηµά του πάνω σε αντικείµενο, ανοίγει το sort cut menu του αντικειµένου σαν να πατάµε δεξί κλικ πάνω του. 7) Το scrolling tool Με τη χρήση του µετακινείται το παράθυρο χωρίς να χρησιµοποιούµε την πλαϊνή δεξιά και την κάτω µπάρα ολίσθησης. 8) Το breakpoint tool Χρησιµοποιείται για να σταµατήσει να λειτουργεί για λίγο συγκεκριµένο αντικείµενο που επιλέγεται. Προκαλείται έτσι διακοπή της εκτέλεσης του VI. 9) Το probe tool 10) Το color copy tool Αντιγράφει το χρώµα που έχει επιλεγεί να χρησιµοποιηθεί µε το παρακάτω εργαλείο color. 11) Το color tool Με τη χρήση του επιλέγουµε το χρώµα µε το οποίο µπορούµε να χρωµατίσουµε ένα αντικείµενο ή το background του front panel και του block diagram. 18
19 H παλέττα αντικειµένων Controls palette Η παλέτα Control είναι διαθέσιµη όταν το front panel είναι ενεργό και περιέχει controls και indicators. Όταν δεν είναι ορατή πρέπει να πατήσουµε Show Control Palette από το menu Windows µόνο του front panel. Μπορούµε επίσης να εµφανίσουµε την Controls palette πατώντας δεξί κλικ οπουδήποτε στο χώρο του front panel. H παλέττα αντικειµένων Functions palette Η παλέττα Functions αποτελείται από επιµέρους υποπαλέττες που περιέχουν διάφορους τύπους από προγραµµατισµένα αντικείµενα εικόνες. Χρησιµοποιώντας τα αντικείµενα και τα subvis των υποπαλετών κατασκευάζουµε στο block diagram το VI για την επιθυµητή εφαρµογή. Όταν δεν είναι ορατή πρέπει να πατήσουµε Show Functions Palette από το menu Windows µόνο του block diagram. Μπορούµε επίσης να εµφανίσουµε την Functions palette πατώντας δεξί κλικ οπουδήποτε στο χώρο του block diagram. 19
20 ΕΡΓΑΣΤΗΡΙΑΚΕΣ ΑΣΚΗΣΕΙΣ 20
21 ΑΣΚΗΣΗ 1 Η ΑΡΧΙΖΟΝΤΑΣ ΤΗΝ ΕΚΜΑΘΗΣΗ ΤΩΝ Virtual Instruments του LabVIEW 1. ΤΟ GETTING STARTED ΠΑΡΑΘΥΡΟ Όταν ξεκινάµε το LabVIEW εµφανίζεται το παρακάτω παράθυρο: Πριν δηµιουργήσουµε ένα καινούργιο πρόγραµµα VI στο LabVIEW µπορούµε να ψάξουµε στο Find Examples για να βρούµε άν υπάρχει κάποιο παράδειγµα που να κάνει αυτό που θέλουµε. Αν δεν υπάρχει κάποιο σχετικό µπορούµε να ανοίξουµε κάποιο από το Files->New->VI from Template και να το εµπλουτίσουµε µε τα ενσωµατωµένα VIs και Functions που υπάρχουν στην Functions Palette. Για να εξοικιωθούµε λοιπόν µε τα βασικά στοιχεία του LabVIEW controls, indicators κλπ θα χρησιµοποιήσουµε ένα έτοιµο VI που υπάρχει στο template και θα το τροποποιήσουµε προσθέτοντας διάφορα στοιχεία για να εξοµοιώσουµε λειτουργία παραγωγής και εµφάνισης βασικών κυµατοµορφών. 21
22 Κάνουµε κλικ στο Files->New->VI from Template 2. ΑΝΟΙΓΟΝΤΑΣ ΕΝΑ ΝΕΟ VI ΑΠΟ ΤΟ TEMPLATE Ανοίγοντας το VI from Template εµφανίζεται το παρακάτω παράθυρο: Επιλέγουµε Create New->Generate and Display και πατάµε ΟΚ. Εµφανίζεται η παρακάτω εικόνα που είναι το front panel του VI: 22
23 οκιµάζουµε το πλήκτρο RUN του front panel για να τρέξει το VI Γιά να σταµατήσει το VI πατάµε το πλήκτρο STOP 3. ΠΡΟΣΘΕΤΟΝΤΑΣ ΕΝΑ CONTROL ΣΤΟ FRONT PANEL Τα controls στο front panel προσοµοιώνουν µηχανισµούς εισόδου σε ένα όργανο µέτρησης και εισάγουν δεδοµένα στο block διάγραµµα ενός VI. Π.χ. πολλά όργανα µέτρησης έχουν κουµπιά που µπορείς να περιστρέψεις για να αλλάξεις την τιµή εισόδου. εξιά από το front panel εµφανίζεται η παρακάτω παλέτα που λέγεται Controls Palette. Εάν η Controls παλέτα δεν είναι ορατή στο front panel πατάµε στο menu του front panel View->Controls Palette και ανοίγουµε το Express subpalette που φαίνεται στην παρακάτω εικόνα. 23
24 Κάνουµε κλικ στο πλήκτρο ελέγχου Numeric Controls, επιλέγουµε Knob και το µεταφέρουµε στο front panel αριστερά από το γράφηµα της κυµατοµορφής όπως στην παρακάτω εικόνα.: Μετά επιλέγουµε File->Save As και σώζουµε το VI σαν Acquiring a Signal.vi 4. ΑΛΛΑΖΟΝΤΑΣ ΤΟΝ ΤΥΠΟ ΕΝΟΣ ΣΗΜΑΤΟΣ Με τα παρακάτω βήµατα θα µάθουµε να αλλάζουµε µιά ηµιτονοειδή κυµατοµορφή σε πριονωτή. Πατώντας <Ctrl-E> εµφανίζεται το block διάγραµµα του VI που φαίνεται στην παρακάτω εικόνα: 24
25 Στο block διάγραµµα υπάρχει µια µπλέ εικόνα που έχει τίτλο Simulate Signal. Αυτή η εικόνα προσοµοιώνει το Simulate Signal Express VI. Το Simulate Signal Express VI προσοµοιώνει την πρώτη φορά που ανοίγεται µια ηµιτονοειδή κυµατοµορφή. Το Simulate Signal Express VI είναι ένα στοιχείο του block διαγράµµατος που µπορείτε να διαµορφώσετε για να εκτελέσετε µετρήσεις. Κάνουµε δεξί κλικ στην εικόνα και πατάµε Properties και εµφανίζεται το παράθυρο της επόµενης εικόνας που ονοµάζεται Configure Simulate Signal. 25
26 Αλλάζουµε το Sine στο Simulate Signal µε Sawtooth από το Signal type του pulldown menu.η κυµατοµορφή στο γράφηµα του Result Preview αλλάζει από ηµιτονοειδή σε πριονωτή. 26
27 Πατάµε ΟΚ και κλείνουµε το Configure Simulate Signal παράθυρο. Πάµε στο block διάγραµµα και ανοίγουµε την ακόλουθη εικόνα Simulate Signal προς τα κάτω µέχρι να εµφανιστεί το Amplitude. Μετά την εµφάνιση του Amplitude στο block διάγραµµα µπορείτε να διαµορφώσετε το πλάτος της πριονωτής κυµατοµορφής. Σηµειώστε ότι το Amplitude εµφανίζεται και στο Configure Simulate Signal παράθυρο. Όταν είσοδοι όπως το Amplitude εµφανίζονται και στο block διάγραµµα και στο Configure Simulate Signal παράθυρο µπορείτε να τις διαµορφώσετε από οποιαδήποτε θέση. 27
28 5. ΙΑΣΥΝ ΕΟΝΤΑΣ ΑΝΤΙΚΕΙΜΕΝΑ ΣΤΟ BLOCK ΙΑΓΡΑΜΜΑ Για να χρησιµοποιήσουµε ένα κουµπί για να αλλάζουµε το πλάτος του σήµατος πρέπει νασυνδέσουµε δύο αντικείµενα του block διαγράµµατος. Με τα ακόλουθα βήµατα µαθαίνουµε πως διασυνδέουµε ένα κουµπί µε την Amplitude είσοδο του Simulate Signal Express VI. Από το menu του front panel επιλέγουµε Window->Show Block Diagram ελέγχου Στο block διάγραµµα βάζουµε τον κέρσορ πάνω στο διπλανό πλήκτρο και βλέπουµε ότι γίνεται το βέλος αριστερά µε το οποίο αλλάζεις στο πλήκτρο µέγεθος και θέση πάντα όµως εντός του γκρι πλαισίου που φαίνεται δίπλα. Στο block διάγραµµα βάζουµε πάλι τον κέρσορ πάνω στο διπλανό πλήκτρο ελέγχου ο κέρσορ γίνεται σαν κουβαρίστρα ή εργαλείο διασύνδεσης 28
29 και τον χρησιµοποιούµε για να διασυνδέσουµε το πλήκτρο ελέγχου µε το Amplitude της εικόνας Simulate Signal. Μια γραµµή διασύνδεσης εµφανίζεται και συνδέει τα δύο αντικείµενα στο block διάγραµµα. Τα δεδοµένα κινούνται µέσω αυτής της διασύνδεσης από το κουµπί ελέγχου στο Express VI. Κατόπιν πατάµε SAVE για να σώσουµε το VI 6. ΤΡΕΧΟΝΤΑΣ ΕΝΑ VI Στο front panel πατάµε RUN. Μετακινούµε τον κέρσορ πάνω στο πλήκτρο ελέγχου και βλέπουµε ότι παίρνει τη µορφή χεριού όπως παρακάτω. Αυτό το εργαλείο ονοµάζεται Operating tool και χρησιµοποιείται για να αλλάζει την τιµή σε ένα control. Χρησιµοποιείστε το Operating tool για να αλλάξετε την τιµή στο Amplitude ενώ τρέχει το VI. Το πλήκτρο RUN αλλάζει σχήµα όταν τρέχει το VI και γίνεται όπως δίπλα αριστερά. Το stop πλήκτρο σταµατάει το VI αφού ολοκληρώσει τη διαδικασία που τρέχει το πρόγραµµα Αυτό το stop πλήκτρο σταµατάει το VI αµµέσσως 29
30 7. ΤΡΟΠΟΠΟΙΩΝΤΑΣ ΤΟ ΣΗΜΑ Τα παρακάτω βήµατα γίνονται γιά να µεγαλώσουµε το πλάτος του σήµατος επί 10 και να εµφανίσουµε το αποτέλεσµα στο γράφηµα του front panel. Στο block διάγραµµα κάνε διπλό κλικ στη διασύνδεση µεταξύ της εικόνας Simulate Signal και Waveform Graph και µε Delete σβήσε την. Εµφάνισε την Function palette από το block διάγραµµα µε View->Functions palette Η Function palette εµφανίζεται στην παρακάτω εικόνα. 30
31 Στην Express subpalette διαλέγεις Arithmetic & Comparison palette και µετά διαλέγεις το Formula Express VI που φαίνεται αριστερά.και το τοποθετείς πάνω στο block διάγραµµα ανάµεσα από το Simulate Signal Express VI και το Waveform Graph. Μπορείτε να µετακινήσετε το Waveform Graph προς τα δεξιά για να κάνετε περισσότερο χώρο για ανάµεσα από το Simulate Signal Express VI και το Waveform Graph. Όταν το τοποθετείς το Express VI πάνω στο block διάγραµµα ανοίγει η Configure Formula που φαίνεται παρακάτω και αλλάζεις το x1 που εµφανίζεται σε Sawtooth*10 και το x1 στο label σε Sawtooth 31
32 Πατώντας ΟΚ σώζεις την τρέχουσα διαµόρφωση και κλείνεις την Configure Formula Πατώντας δεξί κλικ στη Formula βρίσκεις βοήθεια Μετακινείστε τον κέρσορ πάνω στην Sawtooth έξοδο του Simulate Signal Express VI. Μετά µε το wiring tool διασυνδέεις την Sawtooth έξοδο του Simulate Signal Express VI και την Sawtooth είσοδο του Formula Express VI. 32
33 Κατόπιν µε το wiring tool διασυνδέεις την Result έξοδο του Formula Express VI µε το Waveform Graph terminal. To block διάγραµµα γίνεται όπως παρακάτω Εξετάστε τις γραµµές διασύνδεσης µεταξύ των Express VIs και των terminals. Τα βέλη πάνω στα Express VIs και τα terminals καθορίζουν την κατεύθυνση κατά την οποία τα δεδοµένα ρέουν µέσω αυτών των γραµµών διασύνδεσης. Κατόπιν µπορείς να σώσεις το VI µε FILE->SAVE. 8. ΕΜΦΑΝΙΖΟΝΤΑΣ 2 ΣΗΜΑΤΑ ΣΕ ΕΝΑ ΓΡΑΦΗΜΑ Για να συγκρίνεις το σήµα που παράγεται από το Simulate Signal Express VI και το τροποποιηµένο σήµα από τη Formula Express VI στο ίδιο γράφηµα, χρησιµοποιείς τη λειτουργία Merge Signals. H Merge Signals Function Στο block διάγραµµα σύνδεσε µε το wiring tool την έξοδο Sawtooth της εικόνας Simulate signal και το Waveform Graph 33
34 Σώζεις και τρέχεις το VI και στην οθόνη εµφανίζονται 2 σήµατα το κανονικό και το scaled. 9. ΠΡΟΣΑΡΜΟΖΟΝΤΑΣ ΕΝΑ ΠΛΗΚΤΡΟ ΕΛΕΓΧΟΥ Στο front panel θέτουµε τον κέρσορ πάνω στο πλήκτρο ελέγχου και κάνουµε δεξί κλικ 34
35 επιλέγεις Properties και εµφανίζεται η παρακάτω εικόνα Κάνεις κλικ στο scale tab και στο scale style υπο-menu και µαρκάρεις την επιλογή Show color ramp. Πατάς ΟΚ και κλείνει το Knob Properties dialog box. 35
36 Βλέπεις την αλλαγή που σηµειώνεται στο πλήκτρο ελέγχου στο παρακάτω front panel. Κατόπιν κάνεις SAVE το VI. Ξανα-ανοίγεις το Knob Properties dialog box και πειραµατίζεσαι µε άλλες επιλογές του πλήκτρου. Π.χ αλλάζεις τα χρώµµατα µε το Marker text color κάνοντας κλικ στο κουτί χρωµάτων. Άν θες να εφαρµοστούν οι αλλαγές στο front panel πατάς ΟΚ αλλοιώς πατάς Cancel. 10. ΠΡΟΣΑΡΜΟΖΟΝΤΑΣ ΕΝΑ ΓΡΑΦΗΜΑ ΚΥΜΑΤΟΜΟΡΦΗΣ 36
37 Το γράφηµα της κυµατοµορφής στο front panel περιέχει 2 σήµατα. Για να τα ξεχωρίσεις µπορείς να προσαρµόσεις ανάλογα τις κυµατοµορφές. Γι αυτό κάνεις τα παρακάτω: Πρώτα βάζεις τον κέρσορ στο πάνω µέρος του υποµνήµατος κυµατοµορφών που βρίσκεται στο front panel πάνω από το γράφηµα. Όταν ο κέρσορ γίνει διπλό βέλος το σύρεις προς τα επάνω και εµφανίζεται δεύτερο όνοµα κυµατοµορφής. 37
38 Κατόπιν κάνε δεξί κλικ πάνω στο γράφηµα και επέλεξε Properties και εµφανίζεται το παράθυρο Waveform Graph Properties. Στο υποµενού Plots διαλέγεις Sawtooth από το pull-down menu και στο Colors κάνεις κλίκ στο κουτί χρώµατος Line για να εµφανίσεις το εργαλείο επιλογής χρωµάτων. ιάλεξε ένα καινούργιο χρώµα. Μετά διαλέγεις Sawtooth (Formula Result) από το pull-down menu. Μαρκάρισε την επιλογή Do not use waveform names for plot names.στο κουτί κειµένου Name σβήσε την τρέχουσα ετικέτα και άλλαξε το όνοµα της κυµατοµορφής σε Scaled Sawtooth. 38
39 Κάνε κλικ το ΟΚ πλήκτρο και σώσε την τρέχουσα διαµόρφωση και κλείσε το παράθυρο Waveform Graph Properties. Παρατήρησε τις αλλαγές στο front panel. Κατόπιν κάνεις SAVE το VI. Ξανα-ανοίγεις το Waveform Graph Properties dialog box και πειραµατίζεσαι µε άλλες επιλογές του γραφήµατος. Π.χ απενεργοποιείς το αυτόµατο scaling και αλλάζεις τη minimum και τη maximum τιµή στον άξονα y. 39
40 Αν θες να εφαρµοστούν οι αλλαγές στο front panel πατάς ΟΚ αλλιώς πατάς Cancel. 40
41 ΑΣΚΗΣΗ 2 1. ΠΡΟΣΑΡΜΟΖΩΝΤΑΣ ΕΝΑ VI ΑΠΑΙΤΗΣΕΙΣ ΜΑΣ Σ αυτήν την άσκηση θα µάθουµε πως να φτιάχνουµε και να προσαρµόζουµε στις απαιτήσεις µας ένα νέο VI χωρίς να χρησιµοποιούµε το Template. Φτιάχνοντας ένα VI από ένα blank (κενό) VI Γιά να φτιάξουµε και να προσαρµόσουµε στις απαιτήσεις µας ένα νέο VI θα ανοίξουµε ένα blank (κενό) VI και θα προσθέσουµε δοµές και Express VIs στο block διάγραµµα. Θα φτιάξουµε ένα VI που παράγει ένα σήµα, µειώνει τον αριθµό των δειγµάτων στο σήµα και εµφανίζει τα δεδοµένα των αποτελεσµάτων σε ένα πίνακα του front panel.όταν ολοκληρώσετε την άσκηση το front panel του VI θα είναι όµοιο µε την παρακάτω εικόνα. Ανοίγοντας ένα blank (κενό) VI Εάν το Template δεν έχει διαθέσιµο VI σαν αυτό που θέλετε να φτιάξετε, µπορείτε να αρχίσετε µε ένα blank (κενό) VI και να προσθέσετε Express VIs. Για να ανοίξετε ένα blank VI ακολουθείτε τα παρακάτω βήµατα: 1. Στο Getting Started παράθυρο κάνετε κλικ στο Blank VI που είναι στο τµήµα New ή πατάτε <Ctrl-N>. Ένα κενό front panel και ένα κενό block διάγραµµα εµφανίζονται. 2. Εάν η Functions palette δεν είναι ορατή, κάντε δεξί κλικ σε οποιοδήποτε κενό διάστηµα πάνω στο block διάγραµµα για να εµφανίσετε τη προσωρινά την 41
42 Functions palette. Κάντε κλικ στο σύµβολο thumbtack που φαίνεται παρακάτω και είναι στην πάνω αριστερή γωνία της Functions palette για να εµφανιστεί αυτή µόνιµα πλέον. Το σύµβολο thumbtack Προσθέτοντας ένα Express VI που προσοµοιώνει ένα σήµα Για να βρείτε το Express VI που θέλετε να χρησιµοποιήσετε και να προσθέσετε αυτό στο block διάγραµµα ακολουθείτε τα παρακάτω βήµατα: 1. ιαλέγετε Help->Show Contex Help από το παράθυρο του front panel ή του block διαγράµµατος για να εµφανίσετε το Contex Help Παράθυρο που φαίνεται στην παρακάτω εικόνα. Μπορείτε επίσης να κάνετε κλικ στο Show Contex Help παράθυρο στο κουµπί µε το αγγλικό ερωτηµατικό που είναι πάνω στην toolbar στο front panel ή το block διάγραµµα για να εµφανίσετε το Contex Help Παράθυρο. Μπορείτε επίσης να πατήσετε,<ctrl-h> για να εµφανίσετε το Contex Help Παράθυρο. 2. Πάνω στην Functions palette, διαλέγετε την Express->Input palette και µετακινείτε τον κέρσορ πάνω σε ένα από τα Express VIs στην Input palette. Όταν µετακινείτε τον κέρσορ πάνω σε ένα VI το Contex Help Παράθυρο εµφανίζει πληροφορία σχετική µε αυτό το VI. 3. Χρησιµοποιείστε την πληροφορία που εµφανίζεται στο Contex Help παράθυρο για να βρείτε το Express VI που µπορεί να προσοµοιώσει ένα ηµιτονοειδές σήµα. Κρατήστε το Contex Help Παράθυρο ανοικτό. Το Contex Help θα παρέχει χρήσιµη πληροφορία καθώς θα ολοκληρώνετε το υπόλοιπο της άσκησης. 4. ιαλέξτε το Express VI και τοποθετείστε αυτό στο block διάγραµµα. Το Configure Simulate Signal παράθυρο διαλόγου εµφανίζεται. 5. Μετακινείστε τον κέρσορ πάνω στις διάφορες επιλογές του Configure Simulate Signal παράθυρου, όπως Frequency (Hz), Amplitude, και Samples per second (Hz). ιαβάστε την πληροφορία που εµφανίζεται στο Contex Help παράθυρο. 42
43 6. ιαµορφώστε το Simulate Signal Express VI για να παράγει µια ηµιτονοειδή κυµατοµορφή µε συχνότητα 10.7 και πλάτος 2. Το σήµα στο Result Preview παράθυρο αλλάζει για να απεικονίσει τις τροποποιήσεις που έγιναν. 7. Κάντε κλικ στο ΟΚ για να σώσετε την τρέχουσα διαµόρφωση και κλείστε το παράθυρο Configure Simulate Signal. 8. Μετακινείστε τον κέρσορ πάνω στο Simulate Signal Express VI και διαβάστε την πληροφορία που εµφανίζεται στο Contex Help παράθυρο. Το Contex Help Παράθυρο τώρα εµφανίζει την πληροφορία διαµόρφωσης του Simulate Signal Express VI. 9. Σώστε το VI µε το όνοµα Reduce Samples.vi σε µια εύκολα προσβάσιµη θέση. Ψάχνοντας στο Help και Τροποποιώντας ένα σήµα Για να χρησιµοποιήσετε το LabVIEW Help για να ψάξετε για ένα Express VI που µειώνει τον αριθµό δειγµάτων ενός σήµατος ακολουθείτε τα παρακάτω βήµατα: 1. Μετακινείτε τον κέρσορ πάνω στο Simulate Signal Express VI και κάνετε κλικ στο Detailed Help link στο Contex Help παράθυρο για να εµφανίσετε το Simulate Signal θέµα στο LabVIEW Help. Για να δείτε το Detailed Help link ίσως χρειάζεται να µεγαλώσετε ή να ανεβάσετε προς τα πάνω το Contex Help παράθυρο. Μπορείτε επίσης να έχετε πρόσβαση στο LabVIEW Help κάνοντας δεξί κλικ σε ένα VI ή λειτουργία στο block διάγραµµα ή σε µιά µόνιµα εµφανισµένη παλέτα και επιλέγοντας Help->Search the LabVIEW Help από το toolbar του block διαγράµµατος. 2. Κάντε κλικ στο Search tab, και εισάγετε sample compression στο Type in the word(s) to search for κουτί κειµένου, και πατείστε <Enter>. Μπορείτε να βάλετε εισαγωγικά γύρω από τη φράση για να ψάξει ακριβώς για αυτή τη φράση. Για παράδειγµα µπορείτε να εισάγετε sample compression για να περιορίσει τα αποτελέσµατα του ψαξίµατος. Αυτή η επιλογή της λέξης απεικονίζει ότι εσείς θέλετε αυτό το Express VI να κάνει συµπίεση ή να µειώσει τον αριθµό των δειγµάτων σε ένα σήµα. 3. Κάντε διπλό κλικ στο θέµα Sample Compression για να εµφανιστεί το θέµα που περιγράφει το Sample Conversion Express VI. 4. Μετά το διάβασµα της περιγραφής του Express VI κάντε κλικ στο Place on the block diagram κουµπί για να τοποθετήσετε το Express VI στον κέρσορα. 5. Μετακινείστε τον κέρσορα στο block διάγραµµα. 6. Τοποθετείστε το Sample Compression Express VI πάνω στο block διάγραµµα στα δεξιά από το Simulate Signal Express VI. 43
44 7. ιαµορφώστε το Sample Compression Express VI για να µειώσετε το σήµα κατά έναν παράγοντα 25 χρησιµοποιώντας τη µέση τιµή αυτών των τιµών. 8. Κάντε κλικ στο ΟΚ κουµπί για να σώσετε την τρέχουσα διαµόρφωση και να κλείσετε το Configure Sample Compression παράθυρο διαλόγου. 9. Χρησιµοποιείστε το wiring tool για να διασυνέσετε την έξοδο Sine του Simulate Signal Express VI µε τη Signals είσοδο του Sample Compression Express VI. Προσαρµόζοντας στις απαιτήσεις µας ένα user interface από το block διάγραµµα Στις προηγούµενες ασκήσεις προσθέσατε controls και indicators στο front panel χρησιµοποιώντας την Controls palette. Μπορείτε επίσης να δηµιουργείτε controls και indicators από το block διάγραµµα. Για να δηµιουργείσετε controls και indicators από το block διάγραµµα ολοκληρώστε τα ακόλουθα βήµατα: 1. Στο block διάγραµµα κάντε δεξί κλικ στο στην Mean έξοδο του Sample Compression Express VI και διαλέξτε Create->Numeric Indicator από το shortcut menu για να δηµιουργήσετε έναν αριθµητικό ενδείκτη. Ένα σύµβολο του Mean (µέσου όρου) που φαίνεται παρακάτω εµφανίζεται στο bock διάγραµµα. 2. Κάντε δεξί κλικ στο στην Mean έξοδο του Sample Compression Express VI και διαλέξτε Insert Input/Output από το shortcut menu για να εισάγετε την Enable είσοδο. 3. Κάντε δεξί κλικ στην Enable είσοδο και διαλέξτε Create->Control από το shortcut menu για να δηµιουργήσετε το διακόπτη Enable. Ένα Boolean control, που φαίνεται παρακάτω, εµφανίζεται στο block διάγραµµα. Τα controls έχουν πιο παχύ πλαίσιο από τους indicators. Επίσης ένα βέλος εµφανίζεται στα δεξιά ενός control και στα αριστερά ενός indicator. 4. Κάντε δεξί κλικ τη γραµµή διασύνδεσης που συνδέει την Sine έξοδο του Simulate Signal Express VI µε τη Signals είσοδο του Sample Compression Express VI και διαλέξτε Create->Graph Indicator από το shortcut menu. 44
45 5. Χρησιµοποιείστε το εργαλείο διασύνδεσης wiring tool για να διασυνδέσετε την έξοδο Mean του Sample Compression Express VI µε το Sine graph indicator. 6. Αναδιατάξτε τα αντικείµενα στο block διάγραµµα έτσι ώστε να εµφανίζονται όπως στο παρακάτω σχήµα. 7. Εµφανίστε το front panel. Τα controls και τα indicators που προσθέσατε εµφανίζονται στο front panel µε ετικέτες που αντιστοιχούν στις εισόδους και στις εξόδους από τις οποίες δηµιουργήσατε τα controls και τα indicators. Μπορεί να χρειάζεται να κάνετε κύλιση ή αλλαγή µεγέθους στο front panel για να δείτε όλα τα controls και τα indicators. 8. Σώστε το VI. ιαµορφώνοντας ένα VI για να τρέχει συνέχεια µέχρι ο χρήστης να το σταµατήσει Στην παρούσα κατάσταση, το VI τρέχει µιά φορά, παράγει ένα σήµα, και µετά σταµατάει την εκτέλεση. Για να τρέξει το VI µέχρι να συµβεί µια συνθήκη, µπορείτε να χρησιµοποιήσετε ένα While Loop. Για να προσθέσετε ένα While Loop στο block διάγραµµα ακολουθήστε τα επόµενα βήµατα: 1. Εµφανίστε το front panel και τρέξτε το VI. Το VI τρέχει µια φορά και µετά σταµατάει. Το front panel δεν έχει ένα stop πλήκτρο. 2. Εµφανίστε το block διάγραµµα. 3. Κάντε κλικ στο Search πλήκτρο που φαίνεται παρακάτω και είναι στην Functions palette και εισάγετε το while στο κουτί κειµένου. Το LabVIEW 45
46 ψάχνει καθώς τυπώνετε και εµφανίζει το αποτέλεσµα στο κουτί κειµένου µε κάθε θέµα που ταιριάζει. Το LabVIEW εµφανίζει ένα ανάγλυφο folder στα αριστερά από τις υποπαλέτες στα αποτελέσµατα του ψαξίµατος και εµφανίζει ένα φωτεινό µπλέ ανάγλυφο στα αριστερά των Express VIs στα αποτελέσµατα ψαξίµατος. 4. Κάντε διπλό κλικ στο While Loop<<Execution Control>> για να εµφανίσετε την Execution Control υποπαλέτα και προσωρινά υπερτονίστε το While Loop στην υποπαλέτα. 5. ιαλέξτε το While loop στην Execution Control υποπαλέτα. 6. Μετακινείστε τον κέρσορα στην πάνω αριστερή γωνία του block διαγράµµατος. Κάντε κλικ για να τοποθετήσετε την πάνω αριστερή γωνία του While Loop. 7. Σύρετε τον κέρσορα διαγώνια για να περικλείσετε όλα τα Express VIs και τις διασυνδέσεις όπως φαίνεται στην παρακάτω εικόνα. Το While loop σύµβολο που φαίνεται παρακάτω εµφανίζεται µε ένα STOP κουµπί διασυνδεδεµένο µε το conditional terminal. Το While Loop είναι διαµορφωµένο για να σταµατάει όταν ο χρήστης πατάει το STOP πλήκτρο. 8. Εµφανίστε το front panel και τρέξτε το VI. Το VI τώρα τρέχει µέχρι να πατήσετε το STOP πλήκτρο. Ένα While Loop εκτελεί τα VIs και τις λειτουργίες µέσα στο loop µέχρι ο χρήστης να κάνει κλικ το STOP πλήκτρο. 46
47 9. Κάντε κλικ το STOP πλήκτρο και σώστε το VI. Χρησιµοποιώντας το Error list παράθυρο Εάν ένα template VI περιέχει έναν indicator που εσείς δεν θέλετε να τον χρησιµοποιήσετε µπορείτε να τον σβήσετε. Για να σβήσετε τον Mean indicator από το front panel ακολουθείτε τα εξής βήµατα.: 1. Στο front panel, µετακινείστε τον κέρσορ πάνω στον Mean indicator µέχρι να εµφανιστεί το Positioning tool. 2. Κάντε κλικ στο σύµβολο Mean indicator που φαίνεται παρακάτω για να διαλέξετε αυτόν και πατείστε το <Delete> πλήκτρο. Εµφανίστε το block διάγραµµα. Μια γραµµή διασύνδεσης εµφανίζεται σαν διακεκκοµένη µαύρη γραµµή µε ένα κόκκινο x στο µέσο όπως φαίνεται στο παρακάτω σχήµα. Η διακεκκοµένη µαύρη γραµµή είναι µια κοµµένη γραµµή διασύνδεσης. Το σύµβολο του Run που φαίνεται στο σχήµα εµφανίζεται κοµµένο για να δηλώσει ότι το VI δεν µπορεί να τρέξει. 3. Κάντε κλικ στο σπασµένο Run κουµπί για να εµφανίσετε το Error list παράθυρο. To Error list παράθυρο είναι µια λίστα µε όλα τα errors (λάθη) στο VI και παρέχει αναλυτικές πληροφορίες για κάθε λάθος. Εσείς µπορείτε να χρησιµοποιήσετε το Error list παράθυρο για εντοπίσετε τα λάθη. 4. Κάντε κλικ στο Help κουµπί για να δείτε περισσότερη πληροφορία σχετική µε το λάθος. Μπορείτε επίσης να µετακινήσετε το εργαλείο διασύνδεσης πάνω σε µιά κοµµένη γραµµή διασύνδεσης για να εµφανίσετε ένα tip strip που περιγράφει γιατί η γραµµή διασύνδεσης είναι κοµµένη. Αυτή η πληροφορία επίσης εµφανίζεται στο Contex Help παράθυρο όταν εσείς µετακινείτε το wiring tool πάνω σε µια κοµµένη γραµµή διασύνδεσης. 5. Στο πεδίο errors and warnings του Error list παραθύρου κάντε διπλό κλικ στο Wire: has loose ends error για υπερτονιστεί η κοµµένη γραµµή διασύνδεσης. 6. Πατείστε <Ctrl-B> για να σβήσετε την κοµµένη γραµµή διασύνδεσης. 47
48 Πατώντας τα <Ctrl-B> σβήνονται όλες οι κοµµένες γραµµές διασύνδεσης στο block διάγραµµα. Μπορείτε να πατήσετε το <Delete> για να σβήσετε µόνο την επιλεγµένη κοµµένη γραµµή διασύνδεσης. 7. Επιλέξτε View->Error List για να εµφανίσετε το Error list παράθυρο. Κανένα error δεν εµφανίζεται στο πεδίο errors and warnings. Μπορείτε επίσης να πατήσετε <Ctrl-L> για να εµφανίσετε το Error list παράθυρο. 8. Κάντε κλικ στο Close κουµπί για να κλείσετε το Error list παράθυρο. Το Run κουµπί δεν εµφανίζεται σπασµένο πλέον. Ελέγχοντας την ταχύτητα της εκτέλεσης Για να σχεδιαστούν τα σηµεία της κυµατοµορφής σε ένα γράφηµα µε πιο αργό ρυθµό µπορείτε να προσθέσετε µια χρονοκαθυστέρηση στο block διάγραµµα. Ολοκληρώστε τα ακόλουθα βήµατα για να ελέγξετε την ταχύτητα µε την οποία ένα VI τρέχει. 1. Στο block diagram ψάξτε για το Time Delay Express VI που είναι στην Functions palette και τοποθετήστε αυτόν µέσα στο While loop. 2. Εισάγετε στο Time delay (seconds) κουτί κειµένου. Αυτή η χρονοκαθυστέρηση καθορίζει πόσο γρήγορα το loop τρέχει. Με µια second χρονοκαθυστέρηση, το loop επαναλαµβάνεται µια φορά κάθε ένα τέταρτο του δευτερολέπτου. 3. Κάντε κλικ στο ΟΚ κουµπί για να σώσετε την τρέχουσα διαµόρφωση και κλείστε το Configure Time Delay παράθυρο διαλόγου. 4. Εµφανίστε το front panel και τρέξτε το VI. 5. Κάντε κλικ στο διακόπτη Enable και εξετάστε την αλλαγή στο γράφηµα. Εάν ο διακόπτης Enable είναι on, το γράφηµα εµφανίζει το µειωµένο σήµα. Εάν ο διακόπτης Enable είναι off, το γράφηµα δεν εµφανίζει το µειωµένο σήµα. 6. Κάντε κλικ στο κουµπί STOP για να σταµατήσετε το VI. Χρησιµοποιώντας έναν πίνακα (table) για την εµφάνιση των δεδοµένων Ολοκληρώστε τα ακόλουθα βήµατα για να εµφανίσετε µια συλλογή από µέσες τιµές σε ένα πίνακα στο front panel. 48
ΕΛΛΗΝΙΚΗ ΔΗΜΟΚΡΑΤΙΑ Ανώτατο Εκπαιδευτικό Ίδρυμα Πειραιά Τεχνολογικού Τομέα. 2o Εργαστήριο Σ.Α.Ε. Ενότητα : Εισαγωγή στο Labview
 ΕΛΛΗΝΙΚΗ ΔΗΜΟΚΡΑΤΙΑ Ανώτατο Εκπαιδευτικό Ίδρυμα Πειραιά Τεχνολογικού Τομέα 2o Εργαστήριο Σ.Α.Ε Ενότητα : Εισαγωγή στο Labview Aναστασία Βελώνη Τμήμα Η.Υ.Σ Άδειες Χρήσης Το παρόν εκπαιδευτικό υλικό υπόκειται
ΕΛΛΗΝΙΚΗ ΔΗΜΟΚΡΑΤΙΑ Ανώτατο Εκπαιδευτικό Ίδρυμα Πειραιά Τεχνολογικού Τομέα 2o Εργαστήριο Σ.Α.Ε Ενότητα : Εισαγωγή στο Labview Aναστασία Βελώνη Τμήμα Η.Υ.Σ Άδειες Χρήσης Το παρόν εκπαιδευτικό υλικό υπόκειται
ΣΥΣΤΗΜΑΤΑ SCADA. Μέρος 5. Δικτύωση για Απομακρυσμένο Έλεγχο και Μεταφορά Δεδομένων
 ΣΥΣΤΗΜΑΤΑ SCADA Μέρος 5 Δικτύωση για Απομακρυσμένο Έλεγχο και Μεταφορά Δεδομένων 1 Αναφορές 1. Taking Your Measurements to the Web with Lab VIEW : Ενδιαφέρον και περιεκτικό άρθρο από την ιστοσελίδα της
ΣΥΣΤΗΜΑΤΑ SCADA Μέρος 5 Δικτύωση για Απομακρυσμένο Έλεγχο και Μεταφορά Δεδομένων 1 Αναφορές 1. Taking Your Measurements to the Web with Lab VIEW : Ενδιαφέρον και περιεκτικό άρθρο από την ιστοσελίδα της
Σχήµα 4.1: Εισαγωγή βρόγχου while-loop.
 Ο βρόγχος While-loop 1. Ο βρόγχος while-loop εκτελείται έως ότου ικανοποιηθεί µία προκαθορισµένη συνθήκη. 2. Ο αριθµός των επαναλήψεων ενός βρόγχου while-loop δεν είναι εκ των προτέρων προκαθορισµένος,
Ο βρόγχος While-loop 1. Ο βρόγχος while-loop εκτελείται έως ότου ικανοποιηθεί µία προκαθορισµένη συνθήκη. 2. Ο αριθµός των επαναλήψεων ενός βρόγχου while-loop δεν είναι εκ των προτέρων προκαθορισµένος,
ΕΚΠΟΝΗΣΗ ΚΑΤΑΛΛΗΛΟΥ ΠΡΟΓΡΑΜΜΑΤΟΣ ΜΕΤΡΗΣΗΣ ΤΩΝ ΥΝΑΜΕΩΝ ΚΟΠΗΣ ΜΕ ΧΡΗΣΗ ΤΟΥ ΛΟΓΙΣΜΙΚΟΥ LABVIEW
 ΕΚΠΟΝΗΣΗ ΚΑΤΑΛΛΗΛΟΥ ΠΡΟΓΡΑΜΜΑΤΟΣ ΜΕΤΡΗΣΗΣ ΤΩΝ ΥΝΑΜΕΩΝ ΚΟΠΗΣ ΜΕ ΧΡΗΣΗ ΤΟΥ ΛΟΓΙΣΜΙΚΟΥ LABVIEW Labview ονοµάζεται ο γραφικός προγραµµατισµός που µπορεί να εφαρµοστεί για την δηµιουργία προγραµµάτων σε Block
ΕΚΠΟΝΗΣΗ ΚΑΤΑΛΛΗΛΟΥ ΠΡΟΓΡΑΜΜΑΤΟΣ ΜΕΤΡΗΣΗΣ ΤΩΝ ΥΝΑΜΕΩΝ ΚΟΠΗΣ ΜΕ ΧΡΗΣΗ ΤΟΥ ΛΟΓΙΣΜΙΚΟΥ LABVIEW Labview ονοµάζεται ο γραφικός προγραµµατισµός που µπορεί να εφαρµοστεί για την δηµιουργία προγραµµάτων σε Block
Τμήμα Ηλεκτρολόγων Μηχανικών και Τεχνολογίας Υπολογιστών Πάτρας Τομέας Συστημάτων και Αυτομάτου Ελέγχου. Εργαστήριο Αναλογικού και Ψηφιακού Ελέγχου Ι
 Τμήμα Ηλεκτρολόγων Μηχανικών και Τεχνολογίας Υπολογιστών Πάτρας Τομέας Συστημάτων και Αυτομάτου Ελέγχου Εργαστήριο Αναλογικού και Ψηφιακού Ελέγχου Ι 1 Το LabVIEW αποτελεί εργαλείο που μπορεί να χρησιμοποιηθεί
Τμήμα Ηλεκτρολόγων Μηχανικών και Τεχνολογίας Υπολογιστών Πάτρας Τομέας Συστημάτων και Αυτομάτου Ελέγχου Εργαστήριο Αναλογικού και Ψηφιακού Ελέγχου Ι 1 Το LabVIEW αποτελεί εργαλείο που μπορεί να χρησιμοποιηθεί
Λίγα λόγια από το συγγραφέα Κεφάλαιο 1: Microsoft Excel Κεφάλαιο 2: Η δομή ενός φύλλου εργασίας... 26
 Περιεχόμενα Λίγα λόγια από το συγγραφέα... 7 Κεφάλαιο 1: Microsoft Excel 2002... 9 Κεφάλαιο 2: Η δομή ενός φύλλου εργασίας... 26 Κεφάλαιο 3: Δημιουργία νέου βιβλίου εργασίας και καταχώριση δεδομένων...
Περιεχόμενα Λίγα λόγια από το συγγραφέα... 7 Κεφάλαιο 1: Microsoft Excel 2002... 9 Κεφάλαιο 2: Η δομή ενός φύλλου εργασίας... 26 Κεφάλαιο 3: Δημιουργία νέου βιβλίου εργασίας και καταχώριση δεδομένων...
ΣΥΣΤΗΜΑΤΑ SCADA. Μέρος 5. Δικτύωση για Απομακρυσμένο Έλεγχο και Μεταφορά Δεδομένων
 ΣΥΣΤΗΜΑΤΑ SCADA Μέρος 5 Δικτύωση για Απομακρυσμένο Έλεγχο και Μεταφορά Δεδομένων 1 Αναφορές 1. Taking Your Measurements to the Web with Lab VIEW : Ενδιαφέρον και περιεκτικό άρθρο από την ιστοσελίδα της
ΣΥΣΤΗΜΑΤΑ SCADA Μέρος 5 Δικτύωση για Απομακρυσμένο Έλεγχο και Μεταφορά Δεδομένων 1 Αναφορές 1. Taking Your Measurements to the Web with Lab VIEW : Ενδιαφέρον και περιεκτικό άρθρο από την ιστοσελίδα της
Πως θα κατασκευάσω το πρώτο πρόγραμμα;
 Εργαστήριο Δομημένος Προγραμματισμός (C#) Τμήμα Μηχανολογίας Νικόλαος Ζ. Ζάχαρης Καθηγητής Εφαρμογών Σκοπός Να γίνει εξοικείωση το μαθητών με τον ΗΥ και το λειτουργικό σύστημα. - Επίδειξη του My Computer
Εργαστήριο Δομημένος Προγραμματισμός (C#) Τμήμα Μηχανολογίας Νικόλαος Ζ. Ζάχαρης Καθηγητής Εφαρμογών Σκοπός Να γίνει εξοικείωση το μαθητών με τον ΗΥ και το λειτουργικό σύστημα. - Επίδειξη του My Computer
Εισαγωγή στη Χρήση της Εφαρµογής Compaq Visual Fortran & του Microsoft Developer Studio
 Εισαγωγή στη Χρήση της Εφαρµογής Compaq Visual Fortran & του Microsoft Developer Studio Το κείµενο που ακολουθεί είναι ένας σύντοµος οδηγός στο περιβάλλον προγραµµατισµού της γλώσσας Fortran, για τις ανάγκες
Εισαγωγή στη Χρήση της Εφαρµογής Compaq Visual Fortran & του Microsoft Developer Studio Το κείµενο που ακολουθεί είναι ένας σύντοµος οδηγός στο περιβάλλον προγραµµατισµού της γλώσσας Fortran, για τις ανάγκες
Πανεπιστήµιο Θεσσαλίας
 Πανεπιστήµιο Θεσσαλίας Τµήµα Ηλεκτρολόγων Μηχανικών και Μηχανικών Υπολογιστών ΗΥ 130 : Ψηφιακή σχεδίαση Βόλος 2015 1 Εισαγωγή Το Multisim είναι ένα ολοκληρωμένο περιβάλλον προσομοίωσης της συμπεριφοράς
Πανεπιστήµιο Θεσσαλίας Τµήµα Ηλεκτρολόγων Μηχανικών και Μηχανικών Υπολογιστών ΗΥ 130 : Ψηφιακή σχεδίαση Βόλος 2015 1 Εισαγωγή Το Multisim είναι ένα ολοκληρωμένο περιβάλλον προσομοίωσης της συμπεριφοράς
Περιεχόμενα. Λίγα λόγια από το συγγραφέα... 7 Κεφάλαιο 1: Windows XP Κεφάλαιο 2: Επιφάνεια εργασίας (desktop)... 15
 Περιεχόμενα Λίγα λόγια από το συγγραφέα... 7 Κεφάλαιο 1: Windows XP... 9 Κεφάλαιο 2: Επιφάνεια εργασίας (desktop)... 15 Κεφάλαιο 3: Γραμμή εργασιών (taskbar)... 26 Κεφάλαιο 4: Χειρισμός παραθύρων... 44
Περιεχόμενα Λίγα λόγια από το συγγραφέα... 7 Κεφάλαιο 1: Windows XP... 9 Κεφάλαιο 2: Επιφάνεια εργασίας (desktop)... 15 Κεφάλαιο 3: Γραμμή εργασιών (taskbar)... 26 Κεφάλαιο 4: Χειρισμός παραθύρων... 44
Απομακρυσμένη πρόσβαση μέσω διαδικτύου σε ηλεκτρονικό κύκλωμα με την χρήση LabVIEW
 ΤΕΧΝΟΛΟΓΙΚΟ ΕΚΠΑΙΔΕΥΤΙΚΟ ΙΔΡΥΜΑ ΚΡΗΤΗΣ Απομακρυσμένη πρόσβαση μέσω διαδικτύου σε ηλεκτρονικό κύκλωμα με την χρήση LabVIEW Τμήμα ΕΦΑΡΜΟΣΜΕΝΗΣ ΠΛΗΡΟΦΟΡΙΚΗΣ & ΠΟΛΥΜΕΣΩΝ Σπουδαστής ΚΟΝΤΥΛΗΣ ΟΝΕΤΟΡ Εισηγητής
ΤΕΧΝΟΛΟΓΙΚΟ ΕΚΠΑΙΔΕΥΤΙΚΟ ΙΔΡΥΜΑ ΚΡΗΤΗΣ Απομακρυσμένη πρόσβαση μέσω διαδικτύου σε ηλεκτρονικό κύκλωμα με την χρήση LabVIEW Τμήμα ΕΦΑΡΜΟΣΜΕΝΗΣ ΠΛΗΡΟΦΟΡΙΚΗΣ & ΠΟΛΥΜΕΣΩΝ Σπουδαστής ΚΟΝΤΥΛΗΣ ΟΝΕΤΟΡ Εισηγητής
ηµιουργία Αρχείου Πρότζεκτ (.qpf)
 Εργαστήριο Ψηφιακών Συστηµάτων ΗΜΥ211 Εισαγωγή στο λογισµικό Quartus II v13 web edition 1 ηµιουργία Αρχείου Πρότζεκτ (.qpf) Με την εκκίνηση της εφαρµογής Quartus II v13.0 SP1 web edition, επιλέξτε File
Εργαστήριο Ψηφιακών Συστηµάτων ΗΜΥ211 Εισαγωγή στο λογισµικό Quartus II v13 web edition 1 ηµιουργία Αρχείου Πρότζεκτ (.qpf) Με την εκκίνηση της εφαρµογής Quartus II v13.0 SP1 web edition, επιλέξτε File
2. Κάντε κλικ στο παράθυρο όψης Top για να το ενεργοποιήσετε, ώστε να σχεδιάσετε το πάτωµα του δωµατίου.
 Άσκηση 7 Σύνθετα Αντικείµενα Στόχος της άσκησης Στόχος της παρούσας άσκησης είναι η εξοικείωση µε τη δηµιουργία σύνθετων αντικειµένων που δηµιουργούνται από τον συνδυασµό δύο ή περισσότερων τρισδιάστατων
Άσκηση 7 Σύνθετα Αντικείµενα Στόχος της άσκησης Στόχος της παρούσας άσκησης είναι η εξοικείωση µε τη δηµιουργία σύνθετων αντικειµένων που δηµιουργούνται από τον συνδυασµό δύο ή περισσότερων τρισδιάστατων
Μέρος 2. Εισαγωγή στο Lab VIEW και τα Εικονικά Όργανα
 Μέρος 2 Εισαγωγή στο Lab VIEW και τα Εικονικά Όργανα Πρόλογος Η «Εισαγωγή στο LabVIEW και τα Εικονικά Όργανα» βασίζεται στο βιβλίο του Dan Nesculescu, Mechatronics, Prentice Hall Μετάφραση στα ελληνικά
Μέρος 2 Εισαγωγή στο Lab VIEW και τα Εικονικά Όργανα Πρόλογος Η «Εισαγωγή στο LabVIEW και τα Εικονικά Όργανα» βασίζεται στο βιβλίο του Dan Nesculescu, Mechatronics, Prentice Hall Μετάφραση στα ελληνικά
Τ.Ε.Ι. ΚΡΗΤΗΣ ΣΧΟΛΗ ΤΕΧΝΟΛΟΓΙΚΩΝ ΕΦΑΡΜΟΓΩΝ ΤΜΗΜΑ ΗΛΕΚΤΡΟΛΟΓΙΑΣ. Ασκήσεις 1-2 Εισαγωγή
 Τ.Ε.Ι. ΚΡΗΤΗΣ ΣΧΟΛΗ ΤΕΧΝΟΛΟΓΙΚΩΝ ΕΦΑΡΜΟΓΩΝ ΤΜΗΜΑ ΗΛΕΚΤΡΟΛΟΓΙΑΣ ΒΙΟΜΗΧΑΝΙΚΟΙ ΑΥΤΟΜΑΤΙΣΜΟΙ Εφαρµογές Προγραµµατιζόµενων Λογικών Ελεγκτών-Εργαστήριο Εργαστηριακός Συνεργάτης: Βέλλος Κων/νος Ασκήσεις 1-2 Εισαγωγή
Τ.Ε.Ι. ΚΡΗΤΗΣ ΣΧΟΛΗ ΤΕΧΝΟΛΟΓΙΚΩΝ ΕΦΑΡΜΟΓΩΝ ΤΜΗΜΑ ΗΛΕΚΤΡΟΛΟΓΙΑΣ ΒΙΟΜΗΧΑΝΙΚΟΙ ΑΥΤΟΜΑΤΙΣΜΟΙ Εφαρµογές Προγραµµατιζόµενων Λογικών Ελεγκτών-Εργαστήριο Εργαστηριακός Συνεργάτης: Βέλλος Κων/νος Ασκήσεις 1-2 Εισαγωγή
Σχήµα 6.1: Εισαγωγή της εντολής Read From Spreadsheet File στο Block Diagram.
 Εισαγωγή αρχείων δεδοµένων 1. Η εισαγωγή αρχείων δεδοµένων στο LaVIEW γίνεται στο Block Diagram µε την εντολή Read From Spreadsheet File. 2. Εισάγουµε την εντολή Read From Spreadsheet File στο Block Diagram
Εισαγωγή αρχείων δεδοµένων 1. Η εισαγωγή αρχείων δεδοµένων στο LaVIEW γίνεται στο Block Diagram µε την εντολή Read From Spreadsheet File. 2. Εισάγουµε την εντολή Read From Spreadsheet File στο Block Diagram
ΜΑΘΗΜΑ Άνοιγμα Της Εφαρμογής Επεξεργασίας Κειμένου. 2. Κύρια Οθόνη Της Εφαρμογής Κειμένου ΣΤΟΧΟΙ:
 ΜΑΘΗΜΑ 1 ΣΤΟΧΟΙ: 1. Άνοιγμα Της Εφαρμογής Επεξεργασίας Κειμένου (Microsoft Word) 2. Κύρια Οθόνη Της Εφαρμογής Κειμένου 3. Δημιουργία Νέου Εγγράφου 4. Δημιουργία Εγγράφου Βασισμένο Σε Πρότυπο 5. Κλείσιμο
ΜΑΘΗΜΑ 1 ΣΤΟΧΟΙ: 1. Άνοιγμα Της Εφαρμογής Επεξεργασίας Κειμένου (Microsoft Word) 2. Κύρια Οθόνη Της Εφαρμογής Κειμένου 3. Δημιουργία Νέου Εγγράφου 4. Δημιουργία Εγγράφου Βασισμένο Σε Πρότυπο 5. Κλείσιμο
Οδηγίες για την εγκατάσταση του πακέτου Cygwin
 Οδηγίες για την εγκατάσταση του πακέτου Cygwin Ακολουθήστε τις οδηγίες που περιγράφονται σε αυτό το file μόνο αν έχετε κάποιο laptop ή desktop PC που τρέχουν κάποιο version των Microsoft Windows. 1) Copy
Οδηγίες για την εγκατάσταση του πακέτου Cygwin Ακολουθήστε τις οδηγίες που περιγράφονται σε αυτό το file μόνο αν έχετε κάποιο laptop ή desktop PC που τρέχουν κάποιο version των Microsoft Windows. 1) Copy
ΕΡΓΑΣΤΗΡΙΟ FRONT PAGE 2
 ΕΡΓΑΣΤΗΡΙΟ FRONT PAGE 2 Μάθαµε στο προηγούµενο µάθηµα πώς να δίνουµε ονόµατα στις ιστοσελίδες µας, να βάζουµε χρώµα και γραφικά, ή ακόµα να δηµιουργούµε υπερσυνδέσµους σε κείµενο και εικόνες. Σήµερα µεταξύ
ΕΡΓΑΣΤΗΡΙΟ FRONT PAGE 2 Μάθαµε στο προηγούµενο µάθηµα πώς να δίνουµε ονόµατα στις ιστοσελίδες µας, να βάζουµε χρώµα και γραφικά, ή ακόµα να δηµιουργούµε υπερσυνδέσµους σε κείµενο και εικόνες. Σήµερα µεταξύ
Μέρος 2. Εισαγωγή στο Lab VIEW και τα Εικονικά Όργανα
 Μέρος 2 Εισαγωγή στο Lab VIEW και τα Εικονικά Όργανα Πρόλογος Η «Εισαγωγή στο LabVIEW και τα Εικονικά Όργανα» βασίζεται στο βιβλίο του Dan Nesculescu, Mechatronics, Prentice Hall Μετάφραση στα ελληνικά
Μέρος 2 Εισαγωγή στο Lab VIEW και τα Εικονικά Όργανα Πρόλογος Η «Εισαγωγή στο LabVIEW και τα Εικονικά Όργανα» βασίζεται στο βιβλίο του Dan Nesculescu, Mechatronics, Prentice Hall Μετάφραση στα ελληνικά
Αντιγραφή με χρήση της γυάλινης επιφάνειας σάρωσης
 Γρήγορη αναφορά Αντιγραφή Δημιουργία αντιγράφων Γρήγορη δημιουργία αντιγράφου 3 Στον πίνακα ελέγχου του εκτυπωτή πατήστε το κουμπί αντίγραφο 4 Εάν τοποθετήσατε το έγγραφο στη γυάλινη επιφάνεια σάρωσης
Γρήγορη αναφορά Αντιγραφή Δημιουργία αντιγράφων Γρήγορη δημιουργία αντιγράφου 3 Στον πίνακα ελέγχου του εκτυπωτή πατήστε το κουμπί αντίγραφο 4 Εάν τοποθετήσατε το έγγραφο στη γυάλινη επιφάνεια σάρωσης
ΕΙΣΑΓΩΓΗ ΣΤΟ LabVIEW
 ΠΑΡΑΡΤΗΜΑ Α ΕΙΣΑΓΩΓΗ ΣΤΟ LabVIEW ΗΛΕΚΤΡΙΚΟ ΚΥΚΛΩΜΑ e(t) Αναλογικό Σήµα t + e(t) - R i(t) L C + υ(t) - υ(t) t A/D D/A Ψηφιακό Σήµα x[n] x[n] y[n] n - z 1 z -1 y[n] n ΨΗΦΙΑΚΟ ΚΥΚΛΩΜΑ 1 LabVIEW Αρχίζοντας
ΠΑΡΑΡΤΗΜΑ Α ΕΙΣΑΓΩΓΗ ΣΤΟ LabVIEW ΗΛΕΚΤΡΙΚΟ ΚΥΚΛΩΜΑ e(t) Αναλογικό Σήµα t + e(t) - R i(t) L C + υ(t) - υ(t) t A/D D/A Ψηφιακό Σήµα x[n] x[n] y[n] n - z 1 z -1 y[n] n ΨΗΦΙΑΚΟ ΚΥΚΛΩΜΑ 1 LabVIEW Αρχίζοντας
Σηµαντικές παρατηρήσεις σχετικά µε το backround:
 ΠΕΡΙΓΡΑΦΗ ΛΕΙΤΟΥΡΓΙΑΣ SOFTWARE SAE10 Το software της αναγγελίας ορόφων είναι απαραίτητο για τη δηµιουργία των USB flash που θα χρησιµοποιηθούν στην πλακέτα SAE10. Προσφέρει ταχύτητα, ευελιξία και πολλές
ΠΕΡΙΓΡΑΦΗ ΛΕΙΤΟΥΡΓΙΑΣ SOFTWARE SAE10 Το software της αναγγελίας ορόφων είναι απαραίτητο για τη δηµιουργία των USB flash που θα χρησιµοποιηθούν στην πλακέτα SAE10. Προσφέρει ταχύτητα, ευελιξία και πολλές
ΜΑΘΗΜΑ 10 Ο ΟΡΓΑΝΩΣΗ ΤΗΣ Β ΓΙΑ ΧΡΗΣΤΕΣ (NON-EXPERTS) Α. ΗΜΙΟΥΡΓΙΑ ΠΙΝΑΚΑ ΕΠΙΛΟΓΩΝ 1. TOOLS DATA UTILITIES SWITCHBOARD MANAGER YES
 ΜΑΘΗΜΑ 10 Ο ΟΡΓΑΝΩΣΗ ΤΗΣ Β ΓΙΑ ΧΡΗΣΤΕΣ (NON-EXPERTS) Α. ΗΜΙΟΥΡΓΙΑ ΠΙΝΑΚΑ ΕΠΙΛΟΓΩΝ 1. TOOLS DATA UTILITIES SWITCHBOARD MANAGER YES 2. ΠΑΤΗΣΤΕ EDIT ΑΛΛΑΞΤΕ ΤΟ ΟΝΟΜΑ COMPANY CLOSE 3. ΠΑΤΗΣΤΕ NEW (CREATE NEW)
ΜΑΘΗΜΑ 10 Ο ΟΡΓΑΝΩΣΗ ΤΗΣ Β ΓΙΑ ΧΡΗΣΤΕΣ (NON-EXPERTS) Α. ΗΜΙΟΥΡΓΙΑ ΠΙΝΑΚΑ ΕΠΙΛΟΓΩΝ 1. TOOLS DATA UTILITIES SWITCHBOARD MANAGER YES 2. ΠΑΤΗΣΤΕ EDIT ΑΛΛΑΞΤΕ ΤΟ ΟΝΟΜΑ COMPANY CLOSE 3. ΠΑΤΗΣΤΕ NEW (CREATE NEW)
Άσκηση 6 Σύνθετα Αντικείµενα. Στόχος της άσκησης
 Άσκηση 6 Σύνθετα Αντικείµενα Στόχος της άσκησης Στόχος της παρούσας άσκησης είναι η εξοικείωση µε τη δηµιουργία σύνθετων αντικειµένων που δηµιουργούνται από τον συνδυασµό δύο ή περισσότερων τρισδιάστατων
Άσκηση 6 Σύνθετα Αντικείµενα Στόχος της άσκησης Στόχος της παρούσας άσκησης είναι η εξοικείωση µε τη δηµιουργία σύνθετων αντικειµένων που δηµιουργούνται από τον συνδυασµό δύο ή περισσότερων τρισδιάστατων
Microsoft Excel Κεφάλαιο 1. Εισαγωγή. Βιβλίο εργασίας
 Περιεχόμενα Κεφάλαιο 1 Microsoft Excel 2010... 7 Κεφάλαιο 2 Η δομή ενός φύλλου εργασίας... 19 Κεφάλαιο 3 ημιουργία νέου βιβλίου εργασίας και καταχώριση δεδομένων... 24 Κεφάλαιο 4 Συμβουλές για την καταχώριση
Περιεχόμενα Κεφάλαιο 1 Microsoft Excel 2010... 7 Κεφάλαιο 2 Η δομή ενός φύλλου εργασίας... 19 Κεφάλαιο 3 ημιουργία νέου βιβλίου εργασίας και καταχώριση δεδομένων... 24 Κεφάλαιο 4 Συμβουλές για την καταχώριση
3. Στο Block Diagram αναπτύσουµε το υπολογιστικό µέρος του προγράµµατος. Σχήµα 1.1: Το Front Panel του LabVIEW.
 Front Panel και Block Diagram 1. Το LAbVIEW αποτελείται από δύο καρτέλες. Το Front Panel και το Block Diagram. Εναλλασσόµαστε ανάµεσα στις δύο καρτέλες µε τη συντόµευση CTRL+E ή µε το µενού Windows / Show
Front Panel και Block Diagram 1. Το LAbVIEW αποτελείται από δύο καρτέλες. Το Front Panel και το Block Diagram. Εναλλασσόµαστε ανάµεσα στις δύο καρτέλες µε τη συντόµευση CTRL+E ή µε το µενού Windows / Show
Σχήµα 2.1: Εισαγωγή array στο Front Panel.
 Arrays (Πίνακες) 1. Στο LAbVIEW η εισαγωγή πινάκων γίνεται µε τα arrays. Για να εισάγουµε ένα array στο Front Panel κάνουµε δεξί κλικ σε αυτό και επιλέγουµε την εντολή «Array» από το µενού «Array, Matrix
Arrays (Πίνακες) 1. Στο LAbVIEW η εισαγωγή πινάκων γίνεται µε τα arrays. Για να εισάγουµε ένα array στο Front Panel κάνουµε δεξί κλικ σε αυτό και επιλέγουµε την εντολή «Array» από το µενού «Array, Matrix
Καλαντζόπουλος Αθανάσιος
 Σχεδίαση και Υλοποίηση Ολοκληρωµένου Συστήµατος µε DSPs για Λήψη, Επεξεργασία και ιαχείριση Εικόνας Ειδική Επιστηµονική Εργασία Καλαντζόπουλος Αθανάσιος Αντικείµενο µελέτης Οσχεδιασµός και η υλοποίηση
Σχεδίαση και Υλοποίηση Ολοκληρωµένου Συστήµατος µε DSPs για Λήψη, Επεξεργασία και ιαχείριση Εικόνας Ειδική Επιστηµονική Εργασία Καλαντζόπουλος Αθανάσιος Αντικείµενο µελέτης Οσχεδιασµός και η υλοποίηση
1. Άνοιγμα Και Κλείσιμο Της Εφαρμογής Φυλλομετρητή Ιστού (Internet Explorer)
 ΔΙΑΔΙΚΤΥΟ (INTERNET) ΣΤΟΧΟΙ: 1. Άνοιγμα Και Κλείσιμο Μιας Εφαρμογής Φυλλομετρητή Ιστού (Internet Explorer) 2. Παρουσίαση Μιας Ιστοσελίδας 3. Διακοπή Και Ανανέωση Μιας Ιστοσελίδας (Stop and Refresh) 4.
ΔΙΑΔΙΚΤΥΟ (INTERNET) ΣΤΟΧΟΙ: 1. Άνοιγμα Και Κλείσιμο Μιας Εφαρμογής Φυλλομετρητή Ιστού (Internet Explorer) 2. Παρουσίαση Μιας Ιστοσελίδας 3. Διακοπή Και Ανανέωση Μιας Ιστοσελίδας (Stop and Refresh) 4.
Συλλογή & Επεξεργασία Δεδομένων Εργαστήριο 1 Γνωριμία με το περιβάλλον LabVIEW. Γνωριμία με το περιβάλλον LabVIEW.
 Συλλογή & Επεξεργασία Δεδομένων Εργαστήριο 1 Γνωριμία με το περιβάλλον LabVIEW. Γνωριμία με το περιβάλλον LabVIEW. Βασική δομή ενός προγράμματος στο LabVIEW. Σκοπός Εμπρόσθιο Πλαίσιο (Front Panel). Δομικό
Συλλογή & Επεξεργασία Δεδομένων Εργαστήριο 1 Γνωριμία με το περιβάλλον LabVIEW. Γνωριμία με το περιβάλλον LabVIEW. Βασική δομή ενός προγράμματος στο LabVIEW. Σκοπός Εμπρόσθιο Πλαίσιο (Front Panel). Δομικό
Αναγνώριση υποθεµάτων αρχείων Αντιγραφή κειµένου Αντιγραφη εικόνων Αντιγραφή video
 Σύντοµες οδηγίες Αναγνώριση υποθεµάτων αρχείων Αντιγραφή κειµένου Αντιγραφη εικόνων Αντιγραφή video 2 ο Ε.Κ.Φ.Ε. Ηρακλείου Κρήτης Περιεχόµενα Πλήκτρα που θα χρησιµοποιήσουµε...3 Αναγνώριση υποθεµάτων αρχείων...4
Σύντοµες οδηγίες Αναγνώριση υποθεµάτων αρχείων Αντιγραφή κειµένου Αντιγραφη εικόνων Αντιγραφή video 2 ο Ε.Κ.Φ.Ε. Ηρακλείου Κρήτης Περιεχόµενα Πλήκτρα που θα χρησιµοποιήσουµε...3 Αναγνώριση υποθεµάτων αρχείων...4
Εισαγωγή στο πρόγραμμα Microsoft word 2003
 Εισαγωγή στο πρόγραμμα Microsoft word 2003 Έναρξη 1. Εκκίνηση του προγράμματος Για να ξεκινήσουμε το Word, πατάμε στο κουμπί Εναρξη και από το μενού που εμφανίζεται επιλέγουμε Προγράμματα και Microsoft
Εισαγωγή στο πρόγραμμα Microsoft word 2003 Έναρξη 1. Εκκίνηση του προγράμματος Για να ξεκινήσουμε το Word, πατάμε στο κουμπί Εναρξη και από το μενού που εμφανίζεται επιλέγουμε Προγράμματα και Microsoft
Computing and Information Systems Service. ιαχείριση Αρχείων
 ιαχείριση Αρχείων Η διαχείριση αρχείων είναι πολύ σηµαντική για την οργάνωση των αρχείων σας σε φακέλους και την αποθήκευση των αρχείων που συσχετίζονται µεταξύ τους στον ίδιο φάκελο. Αν έχετε πολλά αρχεία,
ιαχείριση Αρχείων Η διαχείριση αρχείων είναι πολύ σηµαντική για την οργάνωση των αρχείων σας σε φακέλους και την αποθήκευση των αρχείων που συσχετίζονται µεταξύ τους στον ίδιο φάκελο. Αν έχετε πολλά αρχεία,
που συγχρηµατοδοτείται από την Ευρωπαϊκή Ένωση/Ευρωπαϊκό Κοινωνικό Ταµείο
 1 Το παρόν εκπονήθηκε στο πλαίσιο του Υποέργου 13 «Προσαρµογή Λογισµικού-Φάση ΙΙΙ» της Πράξης «Επαγγελµατικό λογισµικό στην ΤΕΕ: επιµόρφωση και εφαρµογή» (Γ ΚΠΣ, ΕΠΕΑΕΚ, Μέτρο 2.3, Ενέργεια 2.3.2) που
1 Το παρόν εκπονήθηκε στο πλαίσιο του Υποέργου 13 «Προσαρµογή Λογισµικού-Φάση ΙΙΙ» της Πράξης «Επαγγελµατικό λογισµικό στην ΤΕΕ: επιµόρφωση και εφαρµογή» (Γ ΚΠΣ, ΕΠΕΑΕΚ, Μέτρο 2.3, Ενέργεια 2.3.2) που
Εγχειρίδιο Χρήσης V3.0
 ΕΦΑΡΜΟΓΗ ΔΙΑΧΕΙΡΙΣΗΣ ΠΕΡΙΕΧΟΜΕΝΟΥ Εγχειρίδιο Χρήσης V3.0 Πίνακας Περιεχομένων: 1. Σύνδεση με την συσκευή 3 1.1 Σύνδεση μέσω Wi-Fi Direct.... 3 1.2 Ενσύρματη σύνδεση (LAN) 3 1.3 Ασύρματη σύνδεση (WiFi).
ΕΦΑΡΜΟΓΗ ΔΙΑΧΕΙΡΙΣΗΣ ΠΕΡΙΕΧΟΜΕΝΟΥ Εγχειρίδιο Χρήσης V3.0 Πίνακας Περιεχομένων: 1. Σύνδεση με την συσκευή 3 1.1 Σύνδεση μέσω Wi-Fi Direct.... 3 1.2 Ενσύρματη σύνδεση (LAN) 3 1.3 Ασύρματη σύνδεση (WiFi).
MESSAGE EDITOR FOR WINDOWS Ο ΗΓΙΕΣ ΧΡΗΣΕΩΣ
 MESSAGE EDITOR FOR WINDOWS Ο ΗΓΙΕΣ ΧΡΗΣΕΩΣ Εγκατάσταση και λειτουργία message editor: Αρχικά τοποθετούµε το cd στον υπολογιστή και εµφανίζεται η οθόνη εγκατάστασης Στην περίπτωση που δεν εµφανιστεί αυτόµατα
MESSAGE EDITOR FOR WINDOWS Ο ΗΓΙΕΣ ΧΡΗΣΕΩΣ Εγκατάσταση και λειτουργία message editor: Αρχικά τοποθετούµε το cd στον υπολογιστή και εµφανίζεται η οθόνη εγκατάστασης Στην περίπτωση που δεν εµφανιστεί αυτόµατα
A3.3 Γραφικά Περιβάλλοντα Επικοινωνίας και Διαχείριση Παραθύρων
 A3.3 Γραφικά Περιβάλλοντα Επικοινωνίας και Διαχείριση Παραθύρων Τι θα μάθουμε σήμερα: Να αναφέρουμε τα κύρια χαρακτηριστικά ενός Γραφικού Περιβάλλοντος Επικοινωνίας Να εξηγούμε τη χρήση των κουμπιών του
A3.3 Γραφικά Περιβάλλοντα Επικοινωνίας και Διαχείριση Παραθύρων Τι θα μάθουμε σήμερα: Να αναφέρουμε τα κύρια χαρακτηριστικά ενός Γραφικού Περιβάλλοντος Επικοινωνίας Να εξηγούμε τη χρήση των κουμπιών του
ΑΝΤΙΓΡΑΦΗ ΑΡΧΕΙΟΥ ΣΕ ΔΙΣΚΕΤΑ ΑΝΤΙΓΡΑΦΗ ΑΡΧΕΙΟΥ ΑΠΟ ΔΙΣΚΕΤΑ. Από τον κατάλογο που εμφανίζεται επιλέγω: Αποστολή προς Δισκέτα (3,5)
 ΑΝΤΙΓΡΑΦΗ ΑΡΧΕΙΟΥ ΣΕ ΔΙΣΚΕΤΑ ΑΝΤΙΓΡΑΦΗ ΑΡΧΕΙΟΥ ΑΠΟ ΔΙΣΚΕΤΑ Τοποθετώ μια δισκέτα στον οδηγό τη δισκέτας του υπολογιστή. Τοποθετώ τη δισκέτα που έχει το αρχείο μου στον οδηγό τη δισκέτας του υπολογιστή.
ΑΝΤΙΓΡΑΦΗ ΑΡΧΕΙΟΥ ΣΕ ΔΙΣΚΕΤΑ ΑΝΤΙΓΡΑΦΗ ΑΡΧΕΙΟΥ ΑΠΟ ΔΙΣΚΕΤΑ Τοποθετώ μια δισκέτα στον οδηγό τη δισκέτας του υπολογιστή. Τοποθετώ τη δισκέτα που έχει το αρχείο μου στον οδηγό τη δισκέτας του υπολογιστή.
Atlantis - Νέο user interface
 New Desktop 1 Atlantis - Νέο user interface ATLANTIS - ΝΕΟ USER INTERFACE...2 ΓΕΝΙΚΗ ΠΑΡΟΥΣΙΑΣΗ...3 ΓΡΑΜΜΗ ΣΥΣΤΗΜΑΤΟΣ...4 ΜΠΑΡΑ ΧΡΗΣΤΗ (USER TOOLBAR)...5 ΚΕΝΤΡΙΚΟ ΜΕΝΟΥ ΤΟΥ ΣΥΣΤΗΜΑΤΟΣ...6 Κεντρικό μενού
New Desktop 1 Atlantis - Νέο user interface ATLANTIS - ΝΕΟ USER INTERFACE...2 ΓΕΝΙΚΗ ΠΑΡΟΥΣΙΑΣΗ...3 ΓΡΑΜΜΗ ΣΥΣΤΗΜΑΤΟΣ...4 ΜΠΑΡΑ ΧΡΗΣΤΗ (USER TOOLBAR)...5 ΚΕΝΤΡΙΚΟ ΜΕΝΟΥ ΤΟΥ ΣΥΣΤΗΜΑΤΟΣ...6 Κεντρικό μενού
Πώς εισάγουμε μια νέα έννοια χρησιμοποιώντας το εργαλείο Create
 Inspiration 8 IE Β ήμα προς Βήμα Για μαθητές Έναρξη Προγράμματος Inspiration 1. Κάνουμε κλικ στο κουμπί Start, επιλέγουμε Programs και κάνουμε κλικ στο Inspiration 8 IE. 2. Στην αρχική οθόνη του προγράμματος
Inspiration 8 IE Β ήμα προς Βήμα Για μαθητές Έναρξη Προγράμματος Inspiration 1. Κάνουμε κλικ στο κουμπί Start, επιλέγουμε Programs και κάνουμε κλικ στο Inspiration 8 IE. 2. Στην αρχική οθόνη του προγράμματος
Οδηγίες κατασκευής Ιστοσελίδων µε το πρόγραµµα FRONTPAGE 2003
 Οδηγίες κατασκευής Ιστοσελίδων µε το πρόγραµµα FRONTPAGE 2003 Μάθετε σε 10 βήµατα να φτιάχνετε τις δικές σας ιστοσελίδες Βήµα 1ο ΕΕππιιµµέέλλεειιαα:: ΣΣάάββββααςς ΟΟββααδδίίααςς Σε αυτό το βήµα θα χρησιµοποιήσετε
Οδηγίες κατασκευής Ιστοσελίδων µε το πρόγραµµα FRONTPAGE 2003 Μάθετε σε 10 βήµατα να φτιάχνετε τις δικές σας ιστοσελίδες Βήµα 1ο ΕΕππιιµµέέλλεειιαα:: ΣΣάάββββααςς ΟΟββααδδίίααςς Σε αυτό το βήµα θα χρησιµοποιήσετε
ΤΟ MICROSOFT WORD XP. Ας ξεκινήσουμε λοιπόν!
 XP ΚΑΡΤΕΛΑ ΕΡΓΑΣΙΑΣ 1 Το Microsoft Word είναι ένα πρόγραμμα στον υπολογιστή που σας βοηθά να γράφετε όμορφα κείμενα στα οποία μπορείτε να προσθέσετε εικόνες, γραφικά ακόμα και ήχους. Aφού γράψετε ένα κείμενο,
XP ΚΑΡΤΕΛΑ ΕΡΓΑΣΙΑΣ 1 Το Microsoft Word είναι ένα πρόγραμμα στον υπολογιστή που σας βοηθά να γράφετε όμορφα κείμενα στα οποία μπορείτε να προσθέσετε εικόνες, γραφικά ακόμα και ήχους. Aφού γράψετε ένα κείμενο,
 0 Οδηγίες σύνδεσης στο Π.Σ. - Λειτουργικό Σύστηµα Win XP 1 2 ΠΙΝΑΚΑΣ ΠΕΡΙΕΧΟΜΕΝΩΝ 1. Εισαγωγή... 4 2. Σύνδεση του netmod µε τον Η/Υ... 5 3. Εγκατάσταση του netmod σε windows XP... 8 4 Οδηγίες σύνδεσης
0 Οδηγίες σύνδεσης στο Π.Σ. - Λειτουργικό Σύστηµα Win XP 1 2 ΠΙΝΑΚΑΣ ΠΕΡΙΕΧΟΜΕΝΩΝ 1. Εισαγωγή... 4 2. Σύνδεση του netmod µε τον Η/Υ... 5 3. Εγκατάσταση του netmod σε windows XP... 8 4 Οδηγίες σύνδεσης
που συγχρηµατοδοτείται από την Ευρωπαϊκή Ένωση/Ευρωπαϊκό Κοινωνικό Ταµείο
 Το παρόν εκπονήθηκε στο πλαίσιο του Υποέργου 13 «Προσαρµογή Λογισµικού-Φάση ΙΙΙ» της Πράξης «Επαγγελµατικό λογισµικό στην ΤΕΕ: επιµόρφωση και εφαρµογή» (Γ ΚΠΣ, ΕΠΕΑΕΚ, Μέτρο 2.3, Ενέργεια 2.3.2) που συγχρηµατοδοτείται
Το παρόν εκπονήθηκε στο πλαίσιο του Υποέργου 13 «Προσαρµογή Λογισµικού-Φάση ΙΙΙ» της Πράξης «Επαγγελµατικό λογισµικό στην ΤΕΕ: επιµόρφωση και εφαρµογή» (Γ ΚΠΣ, ΕΠΕΑΕΚ, Μέτρο 2.3, Ενέργεια 2.3.2) που συγχρηµατοδοτείται
Inspiration 7 ΕΓΧΕΙΡΙΔΙΟ ΧΡΗΣΗΣ ΜΕ ΠΑΡΑΔΕΙΓΜΑ
 Inspiration 7 ΕΓΧΕΙΡΙΔΙΟ ΧΡΗΣΗΣ ΜΕ ΠΑΡΑΔΕΙΓΜΑ Εισαγωγή Κύριας Ιδέας ή Γενικού Θέματος: Όταν ανοίγει το Inspiration, εμφανίζεται ένα σύμβολο στο κέντρο της οθόνης με τις λέξεις: Main Idea (Κύρια Ιδέα).
Inspiration 7 ΕΓΧΕΙΡΙΔΙΟ ΧΡΗΣΗΣ ΜΕ ΠΑΡΑΔΕΙΓΜΑ Εισαγωγή Κύριας Ιδέας ή Γενικού Θέματος: Όταν ανοίγει το Inspiration, εμφανίζεται ένα σύμβολο στο κέντρο της οθόνης με τις λέξεις: Main Idea (Κύρια Ιδέα).
SPSS Statistical Package for the Social Sciences
 SPSS Statistical Package for the Social Sciences Ξεκινώντας την εφαρμογή Εισαγωγή εδομένων Ορισμός Μεταβλητών Εισαγωγή περίπτωσης και μεταβλητής ιαγραφή περιπτώσεων ή και μεταβλητών ΣΤΑΤΙΣΤΙΚΗ Αθανάσιος
SPSS Statistical Package for the Social Sciences Ξεκινώντας την εφαρμογή Εισαγωγή εδομένων Ορισμός Μεταβλητών Εισαγωγή περίπτωσης και μεταβλητής ιαγραφή περιπτώσεων ή και μεταβλητών ΣΤΑΤΙΣΤΙΚΗ Αθανάσιος
Συνοπτικό εγχειρίδιο χρήσης του Microsoft Visual Studio 2010
 Τμήμα Πληροφορικής & Επικοινωνιών Τομέας Υπολογιστικών Τεχνικών & Συστημάτων Συνοπτικό εγχειρίδιο χρήσης του Microsoft Visual Studio 2010 Ιωάννης Γεωργουδάκης - Πάρις Μαστοροκώστας Σεπτέμβριος 2011 ΠΕΡΙΕΧΟΜΕΝΑ
Τμήμα Πληροφορικής & Επικοινωνιών Τομέας Υπολογιστικών Τεχνικών & Συστημάτων Συνοπτικό εγχειρίδιο χρήσης του Microsoft Visual Studio 2010 Ιωάννης Γεωργουδάκης - Πάρις Μαστοροκώστας Σεπτέμβριος 2011 ΠΕΡΙΕΧΟΜΕΝΑ
ΠΛΗΡΟΦΟΡΙΚΗ Ι Εργαστήριο 1 MATLAB ΠΛΗΡΟΦΟΡΙΚΗ Ι ΕΡΓΑΣΤΗΡΙΟ 1. Θέμα εργαστηρίου: Εισαγωγή στο MATLAB και στο Octave
 ΠΛΗΡΟΦΟΡΙΚΗ Ι ΕΡΓΑΣΤΗΡΙΟ 1 Θέμα εργαστηρίου: Εισαγωγή στο MATLAB και στο Octave Περιεχόμενο εργαστηρίου: - Το περιβάλλον ανάπτυξης προγραμμάτων Octave - Διαδικασία ανάπτυξης προγραμμάτων MATLAB - Απλά
ΠΛΗΡΟΦΟΡΙΚΗ Ι ΕΡΓΑΣΤΗΡΙΟ 1 Θέμα εργαστηρίου: Εισαγωγή στο MATLAB και στο Octave Περιεχόμενο εργαστηρίου: - Το περιβάλλον ανάπτυξης προγραμμάτων Octave - Διαδικασία ανάπτυξης προγραμμάτων MATLAB - Απλά
ΠΑΝΕΠΙΣΤΗΜΙΟ ΜΑΚΕΔΟΝΙΑΣ ΟΙΚΟΝΟΜΙΚΩΝ ΚΑΙ ΚΟΙΝΩΝΙΚΩΝ ΕΠΙΣΤΗΜΩΝ ΤΜΗΜΑ ΟΙΚΟΝΟΜΙΚΩΝ ΕΠΙΣΤΗΜΩΝ
 ΠΑΝΕΠΙΣΤΗΜΙΟ ΜΑΚΕΔΟΝΙΑΣ ΟΙΚΟΝΟΜΙΚΩΝ ΚΑΙ ΚΟΙΝΩΝΙΚΩΝ ΕΠΙΣΤΗΜΩΝ ΤΜΗΜΑ ΟΙΚΟΝΟΜΙΚΩΝ ΕΠΙΣΤΗΜΩΝ ΜΑΘΗΜΑ : Η/Υ I (ενότητα WINDOWS) ΥΠΕΥΘΥΝΟΣ : ΑΝΑΣΤΑΣΙΟΣ ΟΙΚΟΝΟΜΙΔΗΣ, Καθηγητής ΕΡΓΑΣΤΗΡΙΑ : ΘΕΑΝΩ ΧΑΤΖΙΔΑΚΗ, Εργαστηριακό
ΠΑΝΕΠΙΣΤΗΜΙΟ ΜΑΚΕΔΟΝΙΑΣ ΟΙΚΟΝΟΜΙΚΩΝ ΚΑΙ ΚΟΙΝΩΝΙΚΩΝ ΕΠΙΣΤΗΜΩΝ ΤΜΗΜΑ ΟΙΚΟΝΟΜΙΚΩΝ ΕΠΙΣΤΗΜΩΝ ΜΑΘΗΜΑ : Η/Υ I (ενότητα WINDOWS) ΥΠΕΥΘΥΝΟΣ : ΑΝΑΣΤΑΣΙΟΣ ΟΙΚΟΝΟΜΙΔΗΣ, Καθηγητής ΕΡΓΑΣΤΗΡΙΑ : ΘΕΑΝΩ ΧΑΤΖΙΔΑΚΗ, Εργαστηριακό
Προσομείωση ασύρματων δικτύων με τη χρήση του OPNET Modeler
 Προσομείωση ασύρματων δικτύων με τη χρήση του OPNET Modeler ΣΚΟΠΟΙ Σε αυτήν την άσκηση: Θα φτιάξουμε μικρά ασύρματα δίκτυα Θα επιλέξουμε ποια δεδομένα θα συλλέξουμε Θα τρέξουμε την προσομείωση Θα αναλύσουμε
Προσομείωση ασύρματων δικτύων με τη χρήση του OPNET Modeler ΣΚΟΠΟΙ Σε αυτήν την άσκηση: Θα φτιάξουμε μικρά ασύρματα δίκτυα Θα επιλέξουμε ποια δεδομένα θα συλλέξουμε Θα τρέξουμε την προσομείωση Θα αναλύσουμε
Computing and Information Systems Service. Windows XP
 Windows XP Όλοι οι υπολογιστές ανοικτής πρόσβασης στο Frederick χρησιµοποιούν Windows (2000 και XP), ένα λειτουργικό σύστηµα µε Γραφικό Περιβάλλον Εργασίας (Graphical User Interface), το οποίο χρησιµοποιεί
Windows XP Όλοι οι υπολογιστές ανοικτής πρόσβασης στο Frederick χρησιµοποιούν Windows (2000 και XP), ένα λειτουργικό σύστηµα µε Γραφικό Περιβάλλον Εργασίας (Graphical User Interface), το οποίο χρησιµοποιεί
Ο ΗΓΟΣ ΧΡΗΣΗΣ Kidspiration 2.1
 Ο ΗΓΟΣ ΧΡΗΣΗΣ Kidspiration 2.1 Το Κidspiration είναι ένα πρόγραμμα το οποίο σας βοηθά να κατασκευάζετε διαγράμματα-χάρτες εννοιών. Μπορείτε να εμπλουτίσετε τα σχεδιαγράμματά σας με ήχους και εικόνες. Ας
Ο ΗΓΟΣ ΧΡΗΣΗΣ Kidspiration 2.1 Το Κidspiration είναι ένα πρόγραμμα το οποίο σας βοηθά να κατασκευάζετε διαγράμματα-χάρτες εννοιών. Μπορείτε να εμπλουτίσετε τα σχεδιαγράμματά σας με ήχους και εικόνες. Ας
ΣΕΛΙ Α 1 ΚΕΦΑΛΑΙΟ 1 - ΑΡΧΙΚΑ
 ΣΕΛΙ Α 1 ΚΕΦΑΛΑΙΟ 1 - ΑΡΧΙΚΑ Πως αλλάζω γλώσσα; 1 ος τρόπος Συνδυασµός πλήκτρων αριστερό Ctrl + Shift 2 ος τρόπος Από την ένδειξη γλώσσας στην γραµµή εργασιών Πως βάζω τον τόνο ; (Εφόσον βρίσκοµαι στα
ΣΕΛΙ Α 1 ΚΕΦΑΛΑΙΟ 1 - ΑΡΧΙΚΑ Πως αλλάζω γλώσσα; 1 ος τρόπος Συνδυασµός πλήκτρων αριστερό Ctrl + Shift 2 ος τρόπος Από την ένδειξη γλώσσας στην γραµµή εργασιών Πως βάζω τον τόνο ; (Εφόσον βρίσκοµαι στα
Μέρος 3. Εισαγωγή στη Λήψη Δεδομένων (DAQ)
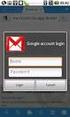 Μέρος 3 Εισαγωγή στη Λήψη Δεδομένων (DAQ) Μέρος 3α ΠΕΡΙΕΧΟΜΕΝΑ 1. Προσθήκη Αναλογικών Εισόδων σε ένα Εικονικό Όργανο Το Παράδειγμα του Liquid Level Measurement.vi 2. Μέτρηση Θερμοκρασίας με Χρήση του Αισθητήρα
Μέρος 3 Εισαγωγή στη Λήψη Δεδομένων (DAQ) Μέρος 3α ΠΕΡΙΕΧΟΜΕΝΑ 1. Προσθήκη Αναλογικών Εισόδων σε ένα Εικονικό Όργανο Το Παράδειγμα του Liquid Level Measurement.vi 2. Μέτρηση Θερμοκρασίας με Χρήση του Αισθητήρα
Unity Editor #03 Κεντρικό Μενού: Edit
 Unity Editor #03 Κεντρικό Μενού: Edit Συνεχίζουμε λοιπόν με το κεντρικό μενού. Ας δούμε τι μας κρύβει η επιλογή Edit. Όπως βλέπεις στην εικόνα, μας δίνει πολλές δυνατότητες. Πολλές βέβαια από αυτές είναι
Unity Editor #03 Κεντρικό Μενού: Edit Συνεχίζουμε λοιπόν με το κεντρικό μενού. Ας δούμε τι μας κρύβει η επιλογή Edit. Όπως βλέπεις στην εικόνα, μας δίνει πολλές δυνατότητες. Πολλές βέβαια από αυτές είναι
Σύντοµες οδηγίες χρήσης atube Catcher
 Σύντοµες οδηγίες χρήσης atube Catcher ελλατόλας Στέλιος 2 ο Ε.Κ.Φ.Ε. Ηρακλείου Κρήτης Περιεχόµενα Εγκατάσταση του προγράµµατος...4 Λειτουργία του προγράµµατος...6 Βασική λειτουργία (κατέβασµα ένα - ένα
Σύντοµες οδηγίες χρήσης atube Catcher ελλατόλας Στέλιος 2 ο Ε.Κ.Φ.Ε. Ηρακλείου Κρήτης Περιεχόµενα Εγκατάσταση του προγράµµατος...4 Λειτουργία του προγράµµατος...6 Βασική λειτουργία (κατέβασµα ένα - ένα
Κάθε ένα κελί θα πρέπει να περιέχει ένα μόνο στοιχείο δεδομένων, για παράδειγμα το όνομα σε ένα κελί, το επίθετο σε άλλο κελί.
 ΜΑΘΗΜΑ 2 ΣΤΟΧΟΙ: 1. Εισαγωγή Δεδομένων Σε Κελιά 2. Αλλαγή Προβολής Φύλλου Εργασίας 3. Επιλογή Κελιών 4. Επιλογή Όλου Του Φύλλου Εργασίας 5. Μετακίνηση Στο Φύλλο Εργασίας 6. Επεξεργασία Δεδομένων Σε Ένα
ΜΑΘΗΜΑ 2 ΣΤΟΧΟΙ: 1. Εισαγωγή Δεδομένων Σε Κελιά 2. Αλλαγή Προβολής Φύλλου Εργασίας 3. Επιλογή Κελιών 4. Επιλογή Όλου Του Φύλλου Εργασίας 5. Μετακίνηση Στο Φύλλο Εργασίας 6. Επεξεργασία Δεδομένων Σε Ένα
Σύντοµος Οδηγός Βοήθειας για τη Χρήση των Μαθηµάτων e-learning για το ΟΛΟΚΛΗΡΩΜΕΝΟ ΠΛΗΡΟΦΟΡΙΑΚΟ ΣΥΣΤΗΜΑ
 Σύντοµος Οδηγός Βοήθειας για τη Χρήση των Μαθηµάτων e-learning για το ΟΛΟΚΛΗΡΩΜΕΝΟ ΠΛΗΡΟΦΟΡΙΑΚΟ ΣΥΣΤΗΜΑ Το έργο χρηµατοδοτείται από το Επιχειρησιακό Πρόγραµµα «Τεχνική Βοήθεια του Κοινοτικού Πλαισίου Στήριξης
Σύντοµος Οδηγός Βοήθειας για τη Χρήση των Μαθηµάτων e-learning για το ΟΛΟΚΛΗΡΩΜΕΝΟ ΠΛΗΡΟΦΟΡΙΑΚΟ ΣΥΣΤΗΜΑ Το έργο χρηµατοδοτείται από το Επιχειρησιακό Πρόγραµµα «Τεχνική Βοήθεια του Κοινοτικού Πλαισίου Στήριξης
ΜΕΤΑΦΟΡΑ ΑΡΧΕΙΩΝ FTP
 ΜΕΤΑΦΟΡΑ ΑΡΧΕΙΩΝ FTP Το FTP (File Transfer Protocol) είναι το εξειδικευμένο πρωτόκολλο μεταφοράς αρχείων στα σύγχρονα δίκτυα δεδομένων όπως το Διαδίκτυο. Δίνει τη δυνατότητα μεταφοράς αρχείων από τον υπολογιστή
ΜΕΤΑΦΟΡΑ ΑΡΧΕΙΩΝ FTP Το FTP (File Transfer Protocol) είναι το εξειδικευμένο πρωτόκολλο μεταφοράς αρχείων στα σύγχρονα δίκτυα δεδομένων όπως το Διαδίκτυο. Δίνει τη δυνατότητα μεταφοράς αρχείων από τον υπολογιστή
1. O FrontPage Explorer
 1. O FrontPage Explorer Στο παρελθόν, ο δηµιουργός µιας θέσης Ιστού έπρεπε να παρακολουθεί µόνος του τον τρόπο σύνδεσης των σελίδων του. Με το FrontPage Explorer µπορείτε να δηµιουργείτε ιστούς και να
1. O FrontPage Explorer Στο παρελθόν, ο δηµιουργός µιας θέσης Ιστού έπρεπε να παρακολουθεί µόνος του τον τρόπο σύνδεσης των σελίδων του. Με το FrontPage Explorer µπορείτε να δηµιουργείτε ιστούς και να
Ενότητα 15 Μορφοποίηση της Γραφικής Παράστασης
 Ενότητα 15 Μορφοποίηση της Γραφικής Παράστασης Ίσως η γραφική σας παράσταση δεν παρουσιάζεται όπως εσείς περιμένατε. Τα εργαλεία που προσφέρει το Excel για δημιουργία γραφικών παραστάσεων είναι ευέλικτα
Ενότητα 15 Μορφοποίηση της Γραφικής Παράστασης Ίσως η γραφική σας παράσταση δεν παρουσιάζεται όπως εσείς περιμένατε. Τα εργαλεία που προσφέρει το Excel για δημιουργία γραφικών παραστάσεων είναι ευέλικτα
2 Ο Ε.Κ.Φ.Ε. ΗΡΑΚΛΕΙΟΥ. Οδηγίες χρήσης PDFCreator
 2 Ο Ε.Κ.Φ.Ε. ΗΡΑΚΛΕΙΟΥ Οδηγίες χρήσης PDFCreator Ηράκλειο 2008 Π Ε Ρ Ι Ε Χ Ο Μ Ε Ν Α Σηµείωµα του συντάκτη... 2 Στοιχεία δηµιουργού του υλικού... 3 Εισαγωγή... 3 Τι είναι... 4 Που θα το βρείτε... 4 Τρόπος
2 Ο Ε.Κ.Φ.Ε. ΗΡΑΚΛΕΙΟΥ Οδηγίες χρήσης PDFCreator Ηράκλειο 2008 Π Ε Ρ Ι Ε Χ Ο Μ Ε Ν Α Σηµείωµα του συντάκτη... 2 Στοιχεία δηµιουργού του υλικού... 3 Εισαγωγή... 3 Τι είναι... 4 Που θα το βρείτε... 4 Τρόπος
Εγκατάσταση. Εγκατάσταση του Wamp
 Εγκατάσταση Εγκατάσταση του Wamp Η εγκατάσταση χωρίζεται σε δύο µέρη. Πρώτα θα εγκαταστήσουµε το Wamp, ώστε να µετατρέψουµε τον υπολογιστή µας σε Web Server και µετά θα εγκαταστήσουµε το Joomla. Η εγκατάσταση
Εγκατάσταση Εγκατάσταση του Wamp Η εγκατάσταση χωρίζεται σε δύο µέρη. Πρώτα θα εγκαταστήσουµε το Wamp, ώστε να µετατρέψουµε τον υπολογιστή µας σε Web Server και µετά θα εγκαταστήσουµε το Joomla. Η εγκατάσταση
Γράφοντας μουσική με το Finale 2006 (Δ μέρος)
 Γράφοντας μουσική με το Finale 2006 (Δ μέρος) Αυτό είναι το 4 ο άρθρο που περιλαμβάνει οδηγίες για την χρήση του FINALE 2006 για PC. Σ αυτή την ενότητα θα δούμε μερικά ακόμα εργαλεία του προγράμματος.
Γράφοντας μουσική με το Finale 2006 (Δ μέρος) Αυτό είναι το 4 ο άρθρο που περιλαμβάνει οδηγίες για την χρήση του FINALE 2006 για PC. Σ αυτή την ενότητα θα δούμε μερικά ακόμα εργαλεία του προγράμματος.
Επεξεργασία πολλαπλών φύλλων εργασίας - Γραφημάτων Excel
 Επεξεργασία πολλαπλών φύλλων εργασίας - Γραφημάτων Excel 11.1. Πολλαπλά φύλλα εργασίας Στο προηγούμενο κεφάλαιο δημιουργήσαμε ένα φύλλο εργασίας με τον προϋπολογισμό δαπανών του προσωπικού που θα συμμετάσχει
Επεξεργασία πολλαπλών φύλλων εργασίας - Γραφημάτων Excel 11.1. Πολλαπλά φύλλα εργασίας Στο προηγούμενο κεφάλαιο δημιουργήσαμε ένα φύλλο εργασίας με τον προϋπολογισμό δαπανών του προσωπικού που θα συμμετάσχει
ΣΥΝΤΟΜΟ ΕΓΧΕΙΡΙ ΙΟ ΤΟΥ ΛΟΓΙΣΜΙΚΟΥ ΠΡΟΣΟΜΟΙΩΣΗΣ ΚΥΚΛΩΜΑΤΩΝ ΜULTISIM
 ΤΕΙ ΠΕΙΡΑΙΑ ΣΧΟΛΗ ΤΕΧΝΟΛΟΓΙΚΩΝ ΕΦΑΡΜΟΓΩΝ ΤΜΗΜΑ ΗΛΕΚΤΡΟΝΙΚΗΣ ΕΡΓΑΣΤΗΡΙΟ ΗΛΕΚΤΡΟΝΙΚΑ Ι ΣΥΝΤΟΜΟ ΕΓΧΕΙΡΙ ΙΟ ΤΟΥ ΛΟΓΙΣΜΙΚΟΥ ΠΡΟΣΟΜΟΙΩΣΗΣ ΚΥΚΛΩΜΑΤΩΝ ΜULTISIM ΕΑΡΙΝΟ ΕΞΑΜΗΝΟ 2007-08 ΣΥΝΤΟΜΟ ΕΓΧΕΙΡΙ ΙΟ ΤΟΥ ΛΟΓΙΣΜΙΚΟΥ
ΤΕΙ ΠΕΙΡΑΙΑ ΣΧΟΛΗ ΤΕΧΝΟΛΟΓΙΚΩΝ ΕΦΑΡΜΟΓΩΝ ΤΜΗΜΑ ΗΛΕΚΤΡΟΝΙΚΗΣ ΕΡΓΑΣΤΗΡΙΟ ΗΛΕΚΤΡΟΝΙΚΑ Ι ΣΥΝΤΟΜΟ ΕΓΧΕΙΡΙ ΙΟ ΤΟΥ ΛΟΓΙΣΜΙΚΟΥ ΠΡΟΣΟΜΟΙΩΣΗΣ ΚΥΚΛΩΜΑΤΩΝ ΜULTISIM ΕΑΡΙΝΟ ΕΞΑΜΗΝΟ 2007-08 ΣΥΝΤΟΜΟ ΕΓΧΕΙΡΙ ΙΟ ΤΟΥ ΛΟΓΙΣΜΙΚΟΥ
Δημιουργία μιας εφαρμογής Java με το NetBeans
 Δημιουργία μιας εφαρμογής Java με το NetBeans Για να δημιουργήσετε μια εφαρμογή Java πρέπει να ακολουθήσετε τα εξής βήματα : Αρχικά πρέπει να δημιουργηθεί ένα project το οποίο θα περιέχει όλα τα αρχεία
Δημιουργία μιας εφαρμογής Java με το NetBeans Για να δημιουργήσετε μια εφαρμογή Java πρέπει να ακολουθήσετε τα εξής βήματα : Αρχικά πρέπει να δημιουργηθεί ένα project το οποίο θα περιέχει όλα τα αρχεία
Σηµαντικές παρατηρήσεις σχετικά µε το backround:
 ΠΕΡΙΓΡΑΦΗ ΛΕΙΤΟΥΡΓΙΑΣ SOFTWARE SAE10 Το software της αναγγελίας ορόφων είναι απαραίτητο για τη δηµιουργία των USB flash που θα χρησιµοποιηθούν στην πλακέτα SAE10. Προσφέρει ταχύτητα, ευελιξία και πολλές
ΠΕΡΙΓΡΑΦΗ ΛΕΙΤΟΥΡΓΙΑΣ SOFTWARE SAE10 Το software της αναγγελίας ορόφων είναι απαραίτητο για τη δηµιουργία των USB flash που θα χρησιµοποιηθούν στην πλακέτα SAE10. Προσφέρει ταχύτητα, ευελιξία και πολλές
Microsoft PowerPoint 2010 Πανεπιστήμιο Κύπρου
 Microsoft PowerPoint 2010 Πανεπιστήμιο Κύπρου Ιούλιος 2017 Copyright 2017 Πανεπιστήμιο Κύπρου. Όλα τα πνευματικά δικαιώματα κατοχυρωμένα. Δημιουργός: Λευτέρης Γ. Ζαχαρία Πίνακας Περιεχομένων 1. Εισαγωγή....
Microsoft PowerPoint 2010 Πανεπιστήμιο Κύπρου Ιούλιος 2017 Copyright 2017 Πανεπιστήμιο Κύπρου. Όλα τα πνευματικά δικαιώματα κατοχυρωμένα. Δημιουργός: Λευτέρης Γ. Ζαχαρία Πίνακας Περιεχομένων 1. Εισαγωγή....
Cubitech Hellas Ακροπόλεως 24, Καλλιθέα, Αθήνα Τ.Κ. 176 75, Ελλάδα, Τηλ. 210 9580887-8 Φαξ.2109580885
 CubisLITE Client Οδηγίες Χρήσεως Cubitech Hellas Ακροπόλεως 24, Καλλιθέα, Αθήνα Τ.Κ. 176 75, Ελλάδα, Τηλ. 210 9580887-8 Φαξ.2109580885 1 ΠΕΡΙΕΧΟΜΕΝΑ Γενικά 1. Τι είναι ο CubisLITE Server 2. Τι είναι ο
CubisLITE Client Οδηγίες Χρήσεως Cubitech Hellas Ακροπόλεως 24, Καλλιθέα, Αθήνα Τ.Κ. 176 75, Ελλάδα, Τηλ. 210 9580887-8 Φαξ.2109580885 1 ΠΕΡΙΕΧΟΜΕΝΑ Γενικά 1. Τι είναι ο CubisLITE Server 2. Τι είναι ο
SIMATIC MANAGER SIMATIC MANAGER
 1 Προγραμματισμός του PLC. 1. Γενικά Μια προσεκτική ματιά σε μια εγκατάσταση που θέλουμε να αυτοματοποιήσουμε, μας δείχνει ότι αυτή αποτελείται από επιμέρους τμήματα τα οποία είναι συνδεδεμένα μεταξύ τους
1 Προγραμματισμός του PLC. 1. Γενικά Μια προσεκτική ματιά σε μια εγκατάσταση που θέλουμε να αυτοματοποιήσουμε, μας δείχνει ότι αυτή αποτελείται από επιμέρους τμήματα τα οποία είναι συνδεδεμένα μεταξύ τους
Atlantis - Νέο user interface
 New Desktop 1 Atlantis - Νέο user interface ATLANTIS - ΝΕΟ USER INTERFACE... 2 ΓΕΝΙΚΗ ΠΑΡΟΥΣΙΑΣΗ... 3 ΓΡΑΜΜΗ ΣΥΣΤΗΜΑΤΟΣ... 4 ΜΠΑΡΑ ΧΡΗΣΤΗ (USER TOOLBAR)... 5 ΚΕΝΤΡΙΚΟ ΜΕΝΟΥ ΤΟΥ ΣΥΣΤΗΜΑΤΟΣ... 6 Κεντρικό
New Desktop 1 Atlantis - Νέο user interface ATLANTIS - ΝΕΟ USER INTERFACE... 2 ΓΕΝΙΚΗ ΠΑΡΟΥΣΙΑΣΗ... 3 ΓΡΑΜΜΗ ΣΥΣΤΗΜΑΤΟΣ... 4 ΜΠΑΡΑ ΧΡΗΣΤΗ (USER TOOLBAR)... 5 ΚΕΝΤΡΙΚΟ ΜΕΝΟΥ ΤΟΥ ΣΥΣΤΗΜΑΤΟΣ... 6 Κεντρικό
Βοηθητικό Εγχειρίδιο
 AGFN EXPERT LITE Χρηµατιστήριο Αθηνών Χρηµατιστήριο Αξιών Κύπρου Βοηθητικό Εγχειρίδιο Version 7.5.0.322 ΠΕΡΙΕΧΟΜΕΝΑ 1. ΕΙΣΑΓΩΓΗ... 2 1.1. ΕΚΚΙΝΗΣΗ ΕΦΑΡΜΟΓΗΣ AGFN EXPERTLITE... 2 2. ΣΥΝ ΕΣΗ (LOGIN)... 3
AGFN EXPERT LITE Χρηµατιστήριο Αθηνών Χρηµατιστήριο Αξιών Κύπρου Βοηθητικό Εγχειρίδιο Version 7.5.0.322 ΠΕΡΙΕΧΟΜΕΝΑ 1. ΕΙΣΑΓΩΓΗ... 2 1.1. ΕΚΚΙΝΗΣΗ ΕΦΑΡΜΟΓΗΣ AGFN EXPERTLITE... 2 2. ΣΥΝ ΕΣΗ (LOGIN)... 3
ΛΟΓΙΣΜΙΚΟ ΠΡΟΣΟΜΟΙΩΣΗΣ ANYLOGIC
 ΛΟΓΙΣΜΙΚΟ ΠΡΟΣΟΜΟΙΩΣΗΣ ANYLOGIC Χρησιμοποιούμε την δωρεάν έκδοση του λογισμικού προσομοίωσης Anylogic. Για εκπαιδευτική χρήση μπορείτε να «κατεβάσετε» και να εγκαταστήσετε στον υπολογιστή σας την Personal
ΛΟΓΙΣΜΙΚΟ ΠΡΟΣΟΜΟΙΩΣΗΣ ANYLOGIC Χρησιμοποιούμε την δωρεάν έκδοση του λογισμικού προσομοίωσης Anylogic. Για εκπαιδευτική χρήση μπορείτε να «κατεβάσετε» και να εγκαταστήσετε στον υπολογιστή σας την Personal
ζωγραφίζοντας µε τον υπολογιστή
 ζωγραφίζοντας µε τον υπολογιστή Μια από τις εργασίες που µπορούµε να κάνουµε µε τον υπολογιστή είναι και η ζωγραφική. Για να γίνει όµως αυτό πρέπει ο υπολογιστής να είναι εφοδιασµένος µε το κατάλληλο πρόγραµµα.
ζωγραφίζοντας µε τον υπολογιστή Μια από τις εργασίες που µπορούµε να κάνουµε µε τον υπολογιστή είναι και η ζωγραφική. Για να γίνει όµως αυτό πρέπει ο υπολογιστής να είναι εφοδιασµένος µε το κατάλληλο πρόγραµµα.
ΜΑΘΗΜΑ Άνοιγμα Της Εφαρμογής Υπολογιστικών Φύλλων. 2. Κύρια Οθόνη Της Εφαρμογής Υπολογιστικών Φύλλων ΣΤΟΧΟΙ:
 ΜΑΘΗΜΑ 1 ΣΤΟΧΟΙ: 1. Άνοιγμα Της Εφαρμογής Υπολογιστικών Φύλλων (Microsoft Excel) 2. Κύρια Οθόνη Της Εφαρμογής Υπολογιστικών Φύλλων 3. Δημιουργία Νέου Υπολογιστικού Φύλλου 4. Δημιουργία Υπολογιστικού Φύλλου
ΜΑΘΗΜΑ 1 ΣΤΟΧΟΙ: 1. Άνοιγμα Της Εφαρμογής Υπολογιστικών Φύλλων (Microsoft Excel) 2. Κύρια Οθόνη Της Εφαρμογής Υπολογιστικών Φύλλων 3. Δημιουργία Νέου Υπολογιστικού Φύλλου 4. Δημιουργία Υπολογιστικού Φύλλου
ΜΑΘΗΜΑ Προσθήκη Κειμένου. 2. Ελληνική Διάταξη Πληκτρολογίου ΣΤΟΧΟΙ:
 ΜΑΘΗΜΑ 2 ΣΤΟΧΟΙ: 1. Προσθήκη Κειμένου 2. Ελληνική Διάταξη Πληκτρολογίου 3. Αλλαγή Παρουσίασης Σελίδας 4. Εισαγωγή Συμβόλων/Ειδικών Χαρακτήρων 5. Παρουσίαση Και Απόκρυψη Μη Εκτυπώσιμων Χαρακτήρων 6. Επιλογή
ΜΑΘΗΜΑ 2 ΣΤΟΧΟΙ: 1. Προσθήκη Κειμένου 2. Ελληνική Διάταξη Πληκτρολογίου 3. Αλλαγή Παρουσίασης Σελίδας 4. Εισαγωγή Συμβόλων/Ειδικών Χαρακτήρων 5. Παρουσίαση Και Απόκρυψη Μη Εκτυπώσιμων Χαρακτήρων 6. Επιλογή
Δημιουργία και επεξεργασία διανυσματικών επιπέδων στο QGIS
 Δημιουργία και επεξεργασία διανυσματικών επιπέδων στο QGIS Δημιουργία επιπέδου σχεδίασης 1. Από το Menu Layer Create Layer New Shapefile Layer δημιουργούμε νέο επίπεδο. Στο παράθυρο που ανοίγει (Εικ. 1)
Δημιουργία και επεξεργασία διανυσματικών επιπέδων στο QGIS Δημιουργία επιπέδου σχεδίασης 1. Από το Menu Layer Create Layer New Shapefile Layer δημιουργούμε νέο επίπεδο. Στο παράθυρο που ανοίγει (Εικ. 1)
ΧΡΗΣΙΜΟΠΟΙΩΝΤΑΣ ΤΟ ARIS
 ΧΡΗΣΙΜΟΠΟΙΩΝΤΑΣ ΤΟ ARIS 1. Εγκατάσταση Εισάγοντας το CD στον υπολογιστή σας, θα εκτελεστεί το auto - run και θα σας εµφανίσει ένα παράθυρο µε επιλογές εγκατάστασης. (εάν δεν εκτελεστεί το auto - run, εκτελέστε
ΧΡΗΣΙΜΟΠΟΙΩΝΤΑΣ ΤΟ ARIS 1. Εγκατάσταση Εισάγοντας το CD στον υπολογιστή σας, θα εκτελεστεί το auto - run και θα σας εµφανίσει ένα παράθυρο µε επιλογές εγκατάστασης. (εάν δεν εκτελεστεί το auto - run, εκτελέστε
Π.Τ..Ε. Σηµειώσεις Σεµιναρίου «Τα µήλα των Εσπερίδων», Η ζωγραφική (Paint) Τα µενού της ζωγραφικής
 Η ζωγραφική (Paint) Τα µενού της ζωγραφικής Άνοιγµα υπάρχουσας εικόνας - Μενού Αρχείο επιλογή Άνοιγµα. Ανοίγει το παράθυρο «Άνοιγµα». - Από την αναδιπλούµενη λίστα «Αρχεία τύπου:» επιλέγουµε τι είδους
Η ζωγραφική (Paint) Τα µενού της ζωγραφικής Άνοιγµα υπάρχουσας εικόνας - Μενού Αρχείο επιλογή Άνοιγµα. Ανοίγει το παράθυρο «Άνοιγµα». - Από την αναδιπλούµενη λίστα «Αρχεία τύπου:» επιλέγουµε τι είδους
Visual Basic Γλώσσα οπτικού
 Visual Basi Γλώσσα οπτικού προγραµµατισµού «Η αρχή είναι το ήµισυ του παντός» Κουλλάς Χρίστος www.oullas.om oullas 2 Στόχοι Μαθήµατος Οι µαθητές να µπορούν: να εξηγούν τι είναι η Visual Basi. ναεξηγούνταστάδιαδηµιουργίας
Visual Basi Γλώσσα οπτικού προγραµµατισµού «Η αρχή είναι το ήµισυ του παντός» Κουλλάς Χρίστος www.oullas.om oullas 2 Στόχοι Μαθήµατος Οι µαθητές να µπορούν: να εξηγούν τι είναι η Visual Basi. ναεξηγούνταστάδιαδηµιουργίας
ΚΕΦΑΛΑΙΟ 4 ΤΟ ΕΡΓΑΛΕΙΟ SOLVER
 ΚΕΦΑΛΑΙΟ 4 ΤΟ ΕΡΓΑΛΕΙΟ SOLVER 4.1. ΕΙΣΑΓΩΓΗ Με την "Επίλυση", µπορείτε να βρείτε τη βέλτιστη τιµή για τον τύπο ενός κελιού το οποίο ονοµάζεται κελί προορισµού σε ένα φύλλο εργασίας. Η "Επίλυση" λειτουργεί
ΚΕΦΑΛΑΙΟ 4 ΤΟ ΕΡΓΑΛΕΙΟ SOLVER 4.1. ΕΙΣΑΓΩΓΗ Με την "Επίλυση", µπορείτε να βρείτε τη βέλτιστη τιµή για τον τύπο ενός κελιού το οποίο ονοµάζεται κελί προορισµού σε ένα φύλλο εργασίας. Η "Επίλυση" λειτουργεί
ΚΤΙΖΟΝΤΑΣ ΕΝΑ WEB SITE ME TH ΒΟΗΘΕΙΑ ΤΗΣ ΙΒΜ
 Slide 1 ΚΤΙΖΟΝΤΑΣ ΕΝΑ WEB SITE ME TH ΒΟΗΘΕΙΑ ΤΗΣ ΙΒΜ ΑΛΜΠΑΝΗ Α. ΜΑΡΙΑ & ΦΩΤΙΟΥ ΣΤΕΦΑΝΟΣ Slide 2 Το demo της IBM αναλύει τη προέλευση του Web Site και διδάσκει τη διαδικασία για να κτίσουµε από µόνοι µας
Slide 1 ΚΤΙΖΟΝΤΑΣ ΕΝΑ WEB SITE ME TH ΒΟΗΘΕΙΑ ΤΗΣ ΙΒΜ ΑΛΜΠΑΝΗ Α. ΜΑΡΙΑ & ΦΩΤΙΟΥ ΣΤΕΦΑΝΟΣ Slide 2 Το demo της IBM αναλύει τη προέλευση του Web Site και διδάσκει τη διαδικασία για να κτίσουµε από µόνοι µας
1. Κατανόηση Και Αλλαγή Μεταξύ Προβολών Εμφάνισης Της Παρουσίασης. 1. Κατανόηση Και Αλλαγή Μεταξύ Προβολών Εμφάνισης Της Παρουσίασης
 ΜΑΘΗΜΑ 2 ΣΤΟΧΟΙ: 1. Κατανόηση Και Αλλαγή Μεταξύ Προβολών Εμφάνισης Της Παρουσίασης 2. Καρτέλα Διάρθρωσης (Outline Tab) 3. Προσθήκη Νέας Διαφάνειας 4. Αλλαγή Διάταξης Διαφάνειας 5. Προσθήκη Κειμένου Και
ΜΑΘΗΜΑ 2 ΣΤΟΧΟΙ: 1. Κατανόηση Και Αλλαγή Μεταξύ Προβολών Εμφάνισης Της Παρουσίασης 2. Καρτέλα Διάρθρωσης (Outline Tab) 3. Προσθήκη Νέας Διαφάνειας 4. Αλλαγή Διάταξης Διαφάνειας 5. Προσθήκη Κειμένου Και
Barcode scanner Posiflex CD D. Motorola AP 5131 Wireless Access Point (Εγκατάσταση)
 Published on PRISMA Win Help - Megasoft (http://docs.megasoft.gr) Home > Τεχνικά Εγχειρίδια > Συσκευές Συσκευές Barcode scanner Posiflex CD-3830-1D Για για να κατεβάσετε το αρχείο με τις οδηγίες του Barcode
Published on PRISMA Win Help - Megasoft (http://docs.megasoft.gr) Home > Τεχνικά Εγχειρίδια > Συσκευές Συσκευές Barcode scanner Posiflex CD-3830-1D Για για να κατεβάσετε το αρχείο με τις οδηγίες του Barcode
ΟΔΗΓΙΕΣ ΧΕΙΡΙΣΜΟΥ ΠΡΟΓΡΑΜΜΑΤΟΣ DYMO LABEL V.8
 Β.ΠΑΠΑΚΩΣΤΑ & ΣΙΑ ΟΕ ΕΙΣΑΓΩΓΕΣ ΕΜΠΟΡΙΟ ΕΚΤΥΠΩΤΩΝ ΕΤΙΚΕΤΩΝ & ΑΝΑΛΩΣΙΜΩΝ ΔΕΞΑΜΕΝΗΣ 30, ΜΕΤΑΜΟΡΦΩΣΗ ΑΤΤΙΚΗΣ, ΤΚ:14452 ΑΦΜ: 998587823, Δ.Ο.Υ. : ΝΕΑΣ ΙΩΝΙΑΣ ΤΗΛ: 2102844831 ΦΑΞ: 2102828703 www.sigma-hellas.gr,
Β.ΠΑΠΑΚΩΣΤΑ & ΣΙΑ ΟΕ ΕΙΣΑΓΩΓΕΣ ΕΜΠΟΡΙΟ ΕΚΤΥΠΩΤΩΝ ΕΤΙΚΕΤΩΝ & ΑΝΑΛΩΣΙΜΩΝ ΔΕΞΑΜΕΝΗΣ 30, ΜΕΤΑΜΟΡΦΩΣΗ ΑΤΤΙΚΗΣ, ΤΚ:14452 ΑΦΜ: 998587823, Δ.Ο.Υ. : ΝΕΑΣ ΙΩΝΙΑΣ ΤΗΛ: 2102844831 ΦΑΞ: 2102828703 www.sigma-hellas.gr,
ΚΕΦΑΛΑΙΟ Web Services
 ΚΕΦΑΛΑΙΟ Web Services Προϋποθέσεις εγκατάστασης Web Services για το Κεφάλαιο 4.50 1. Κεφάλαιο έκδοση 4.51e build 458 ή νεότερο 2. Internet Information Server (IIS) version 6 ή νεότερος 3. Σε κάποιον υπολογιστή
ΚΕΦΑΛΑΙΟ Web Services Προϋποθέσεις εγκατάστασης Web Services για το Κεφάλαιο 4.50 1. Κεφάλαιο έκδοση 4.51e build 458 ή νεότερο 2. Internet Information Server (IIS) version 6 ή νεότερος 3. Σε κάποιον υπολογιστή
η σύνθεση ενός υπολογιστή
 ιδακτικό υλικό µαθητή η σύνθεση ενός υπολογιστή Αν παρατηρήσουµε έναν υπολογιστή βλέπουµε ότι αποτελείται από τα ακόλουθα µέρη: Οθόνη Μονάδα συστήµατος Ποντίκι Πληκτρολόγιο τη µονάδα συστήµατος, όπου βρίσκονται
ιδακτικό υλικό µαθητή η σύνθεση ενός υπολογιστή Αν παρατηρήσουµε έναν υπολογιστή βλέπουµε ότι αποτελείται από τα ακόλουθα µέρη: Οθόνη Μονάδα συστήµατος Ποντίκι Πληκτρολόγιο τη µονάδα συστήµατος, όπου βρίσκονται
Η Περιοχή Εργασίας του Flash
 Η Περιοχή Εργασίας του Flash Η Λωρίδα Χρόνου και τα Επίπεδα Το Flash είναι εφαρμογή με την οποία φτιάχνουμε ταινίες όπως διαφημιστικά banners και διαδραστικές εφαρμογές οι οποίες περιέχουν κίνηση. Για
Η Περιοχή Εργασίας του Flash Η Λωρίδα Χρόνου και τα Επίπεδα Το Flash είναι εφαρμογή με την οποία φτιάχνουμε ταινίες όπως διαφημιστικά banners και διαδραστικές εφαρμογές οι οποίες περιέχουν κίνηση. Για
ΕΠΕΞΕΡΓΑΣΙΑ ΒΙΝΤΕΟ ΜΕ ΤΟ ΠΡΟΓΡΑΜΜΑ VSDC FREE VIDEO EDITOR
 ΕΠΕΞΕΡΓΑΣΙΑ ΒΙΝΤΕΟ ΜΕ ΤΟ ΠΡΟΓΡΑΜΜΑ VSDC FREE VIDEO EDITOR ΠΕΡΙΕΧΟΜΕΝΑ Σελίδα Πως ανοίγουμε αρχείο βίντεο ή εικόνα για επεξεργασία 1 Εφαρμογή εφφέ σε βίντεο ή σε εικόνα 2 Πως κόβεται ένα κομμάτι του βίντεο
ΕΠΕΞΕΡΓΑΣΙΑ ΒΙΝΤΕΟ ΜΕ ΤΟ ΠΡΟΓΡΑΜΜΑ VSDC FREE VIDEO EDITOR ΠΕΡΙΕΧΟΜΕΝΑ Σελίδα Πως ανοίγουμε αρχείο βίντεο ή εικόνα για επεξεργασία 1 Εφαρμογή εφφέ σε βίντεο ή σε εικόνα 2 Πως κόβεται ένα κομμάτι του βίντεο
Οδηγός Χρήσης Η-Βιβλίων EBSCO ΒΙΒΛΙΟΘΗΚΗ & ΚΕΝΤΡΟ ΠΛΗΡΟΦΟΡΗΣΗΣ ΠΑΝΕΠΙΣΤΗΜΙΟΥ ΛΕΥΚΩΣΙΑΣ
 Οδηγός Χρήσης Απρίλιος, 2014 ΠΙΝΑΚΑΣ ΠΕΡΙΕΧΟΜΕΝΩΝ ΠΛΗΡΟΦΟΡΙΕΣ ΓΙΑ ΤΑ ΗΛΕΚΤΡΟΝΙΚΑ ΒΙΒΛΙΑ ΤΗΣ EBSCO... 3 1. ΑΠΑΙΤΗΣΕΙΣ ΣΥΣΤΗΜΑΤΟΣ... 3 ΕΓΚΑΤΑΣΤΑΣΗ ADOBE DIGITAL EDITIONS... 3 2. ΑΝΑΖΗΤΗΣΗ Η-ΒΙΒΛΙΩΝ... 4
Οδηγός Χρήσης Απρίλιος, 2014 ΠΙΝΑΚΑΣ ΠΕΡΙΕΧΟΜΕΝΩΝ ΠΛΗΡΟΦΟΡΙΕΣ ΓΙΑ ΤΑ ΗΛΕΚΤΡΟΝΙΚΑ ΒΙΒΛΙΑ ΤΗΣ EBSCO... 3 1. ΑΠΑΙΤΗΣΕΙΣ ΣΥΣΤΗΜΑΤΟΣ... 3 ΕΓΚΑΤΑΣΤΑΣΗ ADOBE DIGITAL EDITIONS... 3 2. ΑΝΑΖΗΤΗΣΗ Η-ΒΙΒΛΙΩΝ... 4
ΕΡΓΑΣΤΗΡΙΟ ΑΝΑΛΟΓΙΚΩΝ & ΨΗΦΙΑΚΩΝ ΕΠΙΚΟΙΝΩΝΙΩΝ
 Σχολή Θετικών Επιστημών και Τεχνολογίας Τμήμα Επιστήμης και Τεχνολογίας Τηλεπικοινωνιών ΕΡΓΑΣΤΗΡΙΟ ΑΝΑΛΟΓΙΚΩΝ & ΨΗΦΙΑΚΩΝ ΕΠΙΚΟΙΝΩΝΙΩΝ ΕΠΙΚΟΙΝΩΝΙΕΣ ΙI Βασική Θεωρία Εργαστήριο 1 ο : Εισαγωγή στο Simulink
Σχολή Θετικών Επιστημών και Τεχνολογίας Τμήμα Επιστήμης και Τεχνολογίας Τηλεπικοινωνιών ΕΡΓΑΣΤΗΡΙΟ ΑΝΑΛΟΓΙΚΩΝ & ΨΗΦΙΑΚΩΝ ΕΠΙΚΟΙΝΩΝΙΩΝ ΕΠΙΚΟΙΝΩΝΙΕΣ ΙI Βασική Θεωρία Εργαστήριο 1 ο : Εισαγωγή στο Simulink
Στην συνέχεια και στο επόµενο παράθυρο η εφαρµογή µας ζητάει να εισάγουµε το Username και το Password το οποίο σας έχει δοθεί από τον ΕΛΚΕ.
 1. Πρόσβαση Οδηγίες προγράµµατος διαχείρισης ανάλυσης χρόνου εργασίας (Time Sheet) Για να ξεκινήσετε την εφαρµογή, από την κεντρική σελίδα του ΕΛΚΕ (www.elke.aua.gr) και το µενού «ιαχείριση», Time Sheet
1. Πρόσβαση Οδηγίες προγράµµατος διαχείρισης ανάλυσης χρόνου εργασίας (Time Sheet) Για να ξεκινήσετε την εφαρµογή, από την κεντρική σελίδα του ΕΛΚΕ (www.elke.aua.gr) και το µενού «ιαχείριση», Time Sheet
Μετεπεξεργασία (postprocessing) µε τα προγράµµατα WINGRAF, DBVIEW, URSULA Μάϊος 2005
 Μετεπεξεργασία (postprocessing) µε τα προγράµµατα WINGRAF, DBVIEW, URSULA Μάϊος 2005 SOFiSTiK Hellas A.E. 3ης Σεπτεµβρίου 56, 104 33 Αθήνα Τηλ: 2108220607, 2108251632 Fax: 2108251632 www.sofistik.gr, info@sofistik.gr
Μετεπεξεργασία (postprocessing) µε τα προγράµµατα WINGRAF, DBVIEW, URSULA Μάϊος 2005 SOFiSTiK Hellas A.E. 3ης Σεπτεµβρίου 56, 104 33 Αθήνα Τηλ: 2108220607, 2108251632 Fax: 2108251632 www.sofistik.gr, info@sofistik.gr
Έλεγχος φωτισμού από το Smartphone ή Tablet σας, μέσω του
 Έλεγχος φωτισμού από το Smartphone ή Tablet σας, μέσω του Η εφαρμογή Daslight Version 4, είναι διαθέσιμη για PC & Mac. Συνιστούμε να έχετε πάντα την τελευταία και πιο ενημερωμένη έκδοση λογισμικού από
Έλεγχος φωτισμού από το Smartphone ή Tablet σας, μέσω του Η εφαρμογή Daslight Version 4, είναι διαθέσιμη για PC & Mac. Συνιστούμε να έχετε πάντα την τελευταία και πιο ενημερωμένη έκδοση λογισμικού από
Ο Οδηγός γρήγορης εκκίνησης
 Ο Οδηγός γρήγορης εκκίνησης του Microsoft PowerPoint 2013 έχει διαφορετική εμφάνιση από προηγούμενες εκδόσεις. Γι αυτό το λόγο, δημιουργήσαμε αυτόν τον οδηγό για να ελαχιστοποιήσουμε την καμπύλη εκμάθησης.
Ο Οδηγός γρήγορης εκκίνησης του Microsoft PowerPoint 2013 έχει διαφορετική εμφάνιση από προηγούμενες εκδόσεις. Γι αυτό το λόγο, δημιουργήσαμε αυτόν τον οδηγό για να ελαχιστοποιήσουμε την καμπύλη εκμάθησης.
Ανακαλύπτω. Ο υπολογιστής στην πράξη!
 ΔΗΜΟΣΙΑ ΚΕΝΤΡΙΚΗ ΒΙΒΛΙΟΘΗΚΗ ΛΕΒΑΔΕΙΑΣ ΣΥΛΛΟΓΟΣ «ΦΙΛΟΙ ΒΙΒΛΙΟΘΗΚΗΣ ΛΙΒΑΔΕΙΑΣ» Κατερίνα Κεράστα 2014 Α Μαθαίνω τον υπολογιστή μου Ανακαλύπτω Ο υπολογιστής στην πράξη! Ο υπολογιστής στην πράξη! Επιφάνεια
ΔΗΜΟΣΙΑ ΚΕΝΤΡΙΚΗ ΒΙΒΛΙΟΘΗΚΗ ΛΕΒΑΔΕΙΑΣ ΣΥΛΛΟΓΟΣ «ΦΙΛΟΙ ΒΙΒΛΙΟΘΗΚΗΣ ΛΙΒΑΔΕΙΑΣ» Κατερίνα Κεράστα 2014 Α Μαθαίνω τον υπολογιστή μου Ανακαλύπτω Ο υπολογιστής στην πράξη! Ο υπολογιστής στην πράξη! Επιφάνεια
ΕΙΣΑΓΩΓΗ ΣΤΟ MICROSOFT POWERPOINT
 ΕΙΣΑΓΩΓΗ ΣΤΟ MICROSOFT POWERPOINT 1 Εισαγωγή Το PowerPoint είναι µια ισχυρή εφαρµογή για τη δηµιουργία παρουσιάσεων και µπορεί να χρησιµεύσει στη δηµιουργία διαφανειών, καθώς και συνοδευτικών σηµειώσεων
ΕΙΣΑΓΩΓΗ ΣΤΟ MICROSOFT POWERPOINT 1 Εισαγωγή Το PowerPoint είναι µια ισχυρή εφαρµογή για τη δηµιουργία παρουσιάσεων και µπορεί να χρησιµεύσει στη δηµιουργία διαφανειών, καθώς και συνοδευτικών σηµειώσεων
