Οδηγός χρήσης. Υπηρεσία Εκπαίδευσης Χρηστών
|
|
|
- Λυσιστράτος Νικολαΐδης
- 7 χρόνια πριν
- Προβολές:
Transcript
1 Οδηγός χρήσης Υπηρεσία Εκπαίδευσης Χρηστών 2016
2 Επιμέλεια: Σοφία Αλεξανδρίδου Έφη Εμμανουηλίδου Επικοινωνία: Επιστημονικό Αναγνωστήριο Κεντρική Βιβλιοθήκη Τηλ: Το παρόν υλικό διατίθεται με τους όρους της άδειας χρήσης Creative Commons Αναφορά - Παρόμοια Διανομή 4.0 Σημείωμα Αναφοράς Copyright Βιβλιοθήκη & Κέντρο Πληροφόρησης ΑΠΘ, Εκπαίδευση Χρηστών. «Οδηγός χρήσης Mendeley». Έκδοση: 1.0. Θεσσαλονίκη Διαθέσιμο στo, ημερομηνία πρόσβασης. Τελ.Ενημέρωση - Έλεγχος: 6/7/2016 2
3 Πίνακας περιεχομένων Εργαλεία οργάνωσης & διαχείρισης βιβλιογραφίας... 7 Τι είναι το Mendeley... 7 Οργάνωση βιβλιογραφίας... 7 Συγγραφή εργασίας... 7 Συνεργασία ( Groups )... 8 Κατάλογος Mendeley (Papers)... 8 Διαθέσιμες εκδόσεις... 8 Standard edition... 8 Premium edition... 8 Για να ξεκινήσετε... 9 Δημιουργία λογαριασμού (Create a Free Account)... 9 Εγκατάσταση του εργαλείου στον Η/Υ (Mendeley Desktop Download)... 9 Εγκατάσταση πρόσθετου στο Word (Install MS Word Plugin)... 9 Γρήγορη εισαγωγή αναφορών και αρχείων PDF από βάσεις (Web Importer)... 9 Ενημέρωση προσωπικού προφίλ (Complete Profile) Mendeley Desktop Οργάνωση της Βιβλιοθήκης (My Library) Δημιουργία φακέλων και υποφακέλων (Create Folder) Εισαγωγή σχολίων και σημειώσεων (PDF Viewer) Εισαγωγή αναφορών στο Mendeley Προσθήκη αρχείου ή φακέλου (Add Files, Folder) Σύρσιμο PDF αρχείων (Drag & drop) Παρακολούθηση φακέλου (Watch Folder) Web Importer Εισαγωγή μέσω του Mendeley κατάλογου (Papers) Εισαγωγή παραπομπών και βιβλιογραφίας στο Word Τελ.Ενημέρωση - Έλεγχος: 6/7/2016 3
4 Εγκατάσταση Word Plugin Έλεγχος - διαγραφή διπλοεγγραφών (Check for Duplicates) Σήμανση αναφοράς ως μη διπλοεγγραφή (Not a Duplicate) Συγχώνευση αναφορών (Merge Documents) Χρήση MS Word plugin (Insert Citation) Πρότυπα βιβλιογραφίας (Citation Styles) Τροποποίηση, προσθήκη ή αφαίρεση παραπομπών στο MS Word (Edit Citation) Απομάκρυνση field codes από το έγγραφο Δημιουργία βιβλιογραφίας χωρίς χρήση του Word Plugin Mendeley Web Ανατροφοδότηση (Feed) Η Βιβλιοθήκη μου (Library) Προσθήκη, διαγραφή αρχείου Δημιουργία φακέλων και υποφακέλων Ομάδες (Groups) Σβησμένες εγγραφές (Trash) Εισαγωγή σχολίων και σημειώσεων (PDF viewer) - Online Προτεινόμενη βιβλιογραφία (Suggest) Στατιστικά (Stats) Ομάδες (Groups) Ιδιωτική ομάδα ( Private ) Ανοικτή κατόπιν πρόσκλησης ομάδα ( Invite-only ) Ανοικτή ομάδα ( Open ) Δημιουργία ομάδας (Create Group) Mendeley Web Mendeley Desktop Μορφοποίηση ομάδας (Edit Group Settings) Τελ.Ενημέρωση - Έλεγχος: 6/7/2016 4
5 Διαχείριση ομάδας Εισαγωγή υλικού σε μια ομάδα Mendeley Desktop Mendeley Web Αναζήτηση στον κατάλογο Mendeley (Papers) Διαχείριση λογαριασμού Συμπλήρωση του προφίλ (Profile) Ρυθμίσεις λογαριασμού (Settings) Διαχείριση προβολής του λογαριασμού στο διαδίκτυο (Privacy) Ειδοποιήσεις (Notifications) Ενημέρωση συνδρομής (Billing Details) Λεπτομέρειες λογαριασμού ( Account Details ) Τελ.Ενημέρωση - Έλεγχος: 6/7/2016 5
6 Τελ.Ενημέρωση - Έλεγχος: 6/7/2016 6
7 Εργαλεία οργάνωσης & διαχείρισης βιβλιογραφίας Τα εργαλεία οργάνωσης & διαχείρισης βιβλιογραφίας είναι προγράμματα που χρησιμοποιούνται για τη δημιουργία προσωπικών βάσεων αναφορών μέσω των οποίων διευκολύνεται η οργάνωση της βιβλιογραφίας και η εισαγωγή παραπομπών και βιβλιογραφίας σε μια εργασία. Τα προγράμματα αυτά είναι συνδρομητικά ή ελεύθερα. Τι είναι το Mendeley Είναι μια ελεύθερη εφαρμογή συμβατή με ποικιλία λειτουργικών συστημάτων και κινητών συσκευών (Windows, OSX, Linux, ios Android) που βοηθά στην οργάνωση και τη διαχείριση αναφορών. Διατίθεται σε τρεις εκδοχές (Desktop, Web και mobile) οι οποίες συγχρονίζονται μεταξύ τους. Tο Mendeley, αξιοποιώντας τη φιλοσοφία των μέσων κοινωνικής δικτύωσης επιτρέπει στους χρήστες του να προωθήσουν την έρευνά τους συνδεόμενοι με άλλους ερευνητές ή ομάδες και να αναζητήσουν για δημοσιεύσεις, τάσεις και συζητήσεις πάνω σε θέματα που τους ενδιαφέρουν. Οργάνωση βιβλιογραφίας Επιτρέπει τη δημιουργία και οργάνωση προσωπικής ηλεκτρονικής Βιβλιοθήκης (My Library). Οι αναφορές σας μπορούν να οργανωθούν σε φακέλους με τρόπο που σας εξυπηρετεί και να ενημερωθούν εύκολα με επιπλέον στοιχεία κατευθείαν από τα PDF των δημοσιεύσεων εφόσον υπάρχει πρόσβαση στο πλήρες κείμενο. Επιπλέον διατηρούνται ευρετήρια συγγραφέων, τίτλων, λέξεων-κλειδιών που ενημερώνονται αυτόματα με την εισαγωγή των αναφορών στην προσωπική σας Βιβλιοθήκη. Η Βιβλιοθήκη αποθηκεύεται στο διαδίκτυο με χρήση τεχνολογίας cloud έτσι ώστε να έχετε πρόσβαση σε αυτή από παντού. Συγγραφή εργασίας Κατά τη συγγραφή της εργασίας σας μπορείτε να εισάγετε παραπομπές στο κείμενο και να δημιουργήσετε τη βιβλιογραφία επιλέγοντας ανάμεσα σε ένα μεγάλο αριθμό βιβλιογραφικών προτύπων (πάνω από Citation Styles). Το Mendeley διαθέτει plugin συμβατά με το Microsoft Word και το LibreOffice που επιτρέπουν τη συνεργασία με τους παραπάνω επεξεργαστές κειμένων έτσι ώστε να αναφέρεστε στο υλικό που χρησιμοποιήσατε εύκολα και γρήγορα, επιλέγοντας από τις αποθηκευμένες αναφορές στη Βιβλιοθήκη σας. Μπορείτε ανά πάσα στιγμή να επαναμορφοποιήσετε το ίδιο έγγραφο επιλέγοντας κάποιο άλλο πρότυπο βιβλιογραφίας. Τελ.Ενημέρωση - Έλεγχος: 6/7/2016 7
8 Συνεργασία (Groups) Επιτρέπει τη δημιουργία ή αναζήτηση ομάδων ειδικού ενδιαφέροντος (Mendeley Groups) προκειμένου να μοιράζεστε βιβλιογραφία με άλλους ερευνητές, να διασυνδέεστε μαζί τους για να ενημερώνεστε σχετικά με τις τάσεις που επικρατούν στο επιστημονικό πεδίο του ενδιαφέροντός σας, να συνεργάζεστε και να ανταλλάσετε σχόλια και σημειώσεις πάνω στο project που δουλεύετε ή να συμμετέχετε σε ομαδικές συζητήσεις. Προσφέρονται τρία είδη ομάδων, οι ιδιωτικές ( Private ), οι ανοικτές κατόπιν πρόσκλησης ( Ιnvite-only ) και οι ανοικτές ( Open'). Κατάλογος Mendeley (Papers) Το Mendeley αξιοποιεί τις συλλογές των χρηστών του προκειμένου να διατηρεί σχετικό κατάλογο και να αποδίδει στατιστικά χρήσης στην κάθε δημοσίευσης ( Readership Statistics ). Με άλλα λόγια, το Mendeley χρησιμοποιεί τις αναφορές που βρίσκονται στις Βιβλιοθήκες των χρηστών του, δημιουργώντας μία βιβλιογραφική βάση την οποία και διαθέτει στους χρήστες του. Αναζήτηση στον κατάλογο του Mendeley μπορεί να πραγματοποιηθεί είτε από την επιλογή Literature Search στο Desktop, είτε επιλέγοντας Search από τον λογαριασμό σας στο Web. Διαθέσιμες εκδόσεις Το Mendeley διατίθεται σε δύο εκδόσεις ανάλογα με τις ανάγκες των χρηστών του. Standard edition Στην δωρεάν έκδοση του Mendeley δίνετε 2GB προσωπικός αποθηκευτικός χώρος και σας επιτρέπεται να δημιουργήσετε εναλλακτικά είτε μία ιδιωτική ομάδα ( Private ) με 100ΜΒ κοινό αποθηκευτικό χώρο και μέχρι 3 μέλη συμπεριλαμβανομένου και του δημιουργού, είτε μία ομάδα ανοικτή κατόπιν πρόσκλησης ( Invite-only ). Οι ανοικτές ομάδες ( Open ) που μπορείτε να δημιουργήσετε είναι απεριόριστες. Premium edition Το Mendeley προκειμένου να ανταποκριθεί στις αυξημένες ανάγκες που μπορεί να έχουν κάποιοι χρήστες του, προσφέρει τη δυνατότητα αναβάθμισης του εκάστοτε λογαριασμού. Υπάρχουν διάφορα είδη αναβαθμίσεων (δυνατότητα περισσότερου αποθηκευτικού χώρου ή περισσότερων ιδιωτικών ομάδων) και η τιμή διαμορφώνεται ανάλογα. Περισσότερες πληροφορίες μπορείτε να βρείτε στη σελίδα του Mendeley. Τελ.Ενημέρωση - Έλεγχος: 6/7/2016 8
9 Για να ξεκινήσετε Δημιουργία λογαριασμού (Create a Free Account) Επισκεφθείτε την ιστοσελίδα και δημιουργείστε ένα νέο λογαριασμό. Θα χρειαστεί να εγγραφείτε δηλώνοντας μια διεύθυνση ηλεκτρονικού ταχυδρομείου που χρησιμοποιείτε και κάποιες προσωπικές σας πληροφορίες. Επίσης θα σας ζητηθεί να δηλώσετε τα ακαδημαϊκά ενδιαφέροντα καθώς και την ακαδημαϊκή σας κατάσταση (π.χ. φοιτητής, ερευνητής κ.ά.). Στο επόμενο βήμα μπορείτε προαιρετικά να δηλώσετε και το εκπαιδευτικό ίδρυμα στο οποίο ανήκετε. Θα σας ζητηθεί μέσω , να επιβεβαιώσετε την εγγραφή σας. Μόλις το κάνετε ολοκληρώνετε η εγγραφή σας. Τις επόμενες φορές που θα θελήσετε να συνδεθείτε στο λογαριασμό σας θα σας ζητείται το και ο κωδικός (password) που δηλώσατε κατά την εγγραφή. Εγκατάσταση του εργαλείου στον Η/Υ (Mendeley Desktop Download) Μόλις ολοκληρώσετε την εγγραφή σας θα πρέπει να κατεβάσετε και εγκαταστήσετε την Desktop έκδοση του Mendeley στον υπολογιστή σας, ανάλογα με το λειτουργικό σύστημα που χρησιμοποιείτε ( Εγκατάσταση πρόσθετου στο Word (Install MS Word Plugin) Προκειμένου να συνεργάζεται το Mendeley με τον επεξεργαστή κειμένου που χρησιμοποιείτε (MS Word ή LibreOffice) και να είναι δυνατή η εισαγωγή παραπομπών και βιβλιογραφίας στην εργασία σας, θα πρέπει να εγκαταστήσετε το Word plugin. Ανοίγετε το Mendeley Desktop και ακολουθείτε τη διαδρομή Tools Install MS Word Plugin. Γρήγορη εισαγωγή αναφορών και αρχείων PDF από βάσεις (Web Importer) Για να επιτύχετε γρήγορη εισαγωγή αναφορών και αρχείων από διάφορες βάσεις, θα πρέπει να προσθέσετε το Web Importer στην εργαλειοθήκη σελιδοδεικτών του φυλλομετρητή που χρησιμοποιείτε (Firefox, Chrome, Explorer, Safari), ακολουθώντας τις οδηγίες που θα βρείτε στη διεύθυνση Με αυτό τον τρόπο έχετε τη δυνατότητα Τελ.Ενημέρωση - Έλεγχος: 6/7/2016 9
10 γρήγορης και εύκολης εισαγωγής αναφορών αλλά και αρχείων στη Βιβλιοθήκη σας από μια σειρά βάσεων που συνεργάζονται με την εφαρμογή (Βλ. Web Importer) Ενημέρωση προσωπικού προφίλ (Complete Profile) Καλό, αλλά όχι απαραίτητο, θα ήταν να ενημερώσετε το προφίλ σας προσθέτοντας επιπλέον πληροφορίες για τα ερευνητικά σας ενδιαφέροντα, το βιογραφικό, τις δημοσιεύσεις και την επαγγελματική σας θέση (Βλ. Συμπλήρωση του προφίλ). Αυτό θα σας βοηθήσει να δημιουργήσετε νέες επαφές με άλλους χρήστες από την κοινότητα του Mendeley. Τελ.Ενημέρωση - Έλεγχος: 6/7/
11 Mendeley Desktop Η Desktop έκδοση του Mendeley μπορεί να εγκατασταθεί σε όσους Η/Υ επιθυμείτε. Κάθε φορά που ανοίγετε την εφαρμογή, αυτή συγχρονίζετε με τον Web λογαριασμό σας, ώστε να ενημερωθεί με τις όποιες αλλαγές ή προσθήκες έχετε κάνει. Καλό είναι να συγχρονίζετε και κάθε φορά πριν κλείσετε την εφαρμογή, επιλέγοντας το σχετικό κουμπί Sync που υπάρχει στη γραμμή εργαλείων του Desktop. Με αυτόν τον τρόπο, οι όποιες αλλαγές κάνετε, μεταφέρονται στο cloud του Mendeley και είναι διαθέσιμες και στις υπόλοιπες εγκαταστάσεις του προγράμματος. Εικόνα 1 Desktop - Αρχική οθόνη με τονισμένο το κουμπί 'Sync' Κατά την εγκατάστασή του, το Mendeley εγκαθιστά ένα φάκελο στο δίσκο του Η/Υ για την αποθήκευση όλων των PDF αρχείων που κατεβαίνουν είτε από εσάς είτε από το Mendeley. Η διαδρομή, για να εντοπίσετε αυτό το φάκελο (Windows XP) είναι C:\Documents and Settings\«Your Name»\Local Settings\Application Data\Mendeley Ltd\Mendeley Desktop\ Ίδιες εργασίες μπορούν να πραγματοποιηθούν από διαφορετικά σημεία στο Desktop. Στην κορυφή της οθόνης βρίσκονται η γραμμή μενού και κάτω από αυτή κάποια εικονίδια.
12 Εικόνα 2 Desktop - Γραμμή μενού και εικονίδια τονισμένα Με τη σειρά που εμφανίζονται τα εικονίδια: - Add Files προσθήκη αρχείων και φακέλων, - Folders δημιουργία νέων φάκελων, - Related εντοπισμός σχετικής βιβλιογραφίας βάσει μίας επιλεγμένης αναφοράς ή βάσει του περιεχομένου ενός φακέλου και εύκολη εισαγωγής τους. Επιλέγετε κάποια αναφορά ή φάκελο και στη συνέχεια επιλέγετε Related, Εικόνα 3 Επιλογή 'Related Documents' με τονισμένο το Save Reference - Share αποστολή ενός αρχείου σε κάποιον συνεργάτη (απαραίτητη η δημιουργία Mendeley λογαριασμού από τον παραλήπτη) - Sync συγχρονισμός του Mendeley Desktop με το Web λογαριασμό σας. Στην δεξιά άκρη του Desktop υπάρχει ένα πλαίσιο αναζήτησης προκειμένου να εντοπίσετε αναφορές που έχετε αποθηκεύσει στη Βιβλιοθήκη σας. Επιλέγοντας τον φακό στο αριστερό άκρο του πλαισίου μπορείτε να επιλέξετε σε ποιο πεδίο θέλετε να πραγματοποιηθεί η αναζήτηση (όνομα συγγραφέα, τίτλο άρθρου, τίτλο περιοδικού ή βιβλίου, χρονιά δημοσίευσης και σχόλια που έχετε εισάγει ως σημειώσεις σε αναφορές). Αν δεν επιλέξετε κάποιο συγκεκριμένο πεδίο, η αναζήτηση πραγματοποιείται ως λέξη-κλειδί σε όλα τα πεδία καθώς και στο PDF αρχείο που ενδεχομένως συνοδεύει τις εγγραφές. Το Mendeley φωτίζει τη λέξη αναζήτησης στα αποτελέσματα. Εικόνα 4 Desktop - Πλαίσιο αναζήτησης στη Βιβλιοθήκη Τελ.Ενημέρωση - Έλεγχος: 6/7/
13 Οργάνωση της Βιβλιοθήκης (My Library) Το περιβάλλον του Mendeley Desktop χωρίζεται σε τρεις στήλες. Στην αριστερή στήλη, με τη σειρά που εμφανίζονται, η πρώτη ενότητα ονομάζεται Mendeley. Σε αυτή την ενότητα, σας δίνεται η δυνατότητα να αναζητήσετε βιβλιογραφία στον κατάλογο του Mendeley επιλέγοντας Literature Search και να αποθηκεύσετε τα αποτελέσματα που σας ενδιαφέρουν. Εικόνα 5 'Literature Search' με τονισμένο το 'Save Reference' Επιπλέον μέσω του Mendeley Suggest σας προτείνονται σχετικές αναφορές με αυτές που υπάρχουν αποθηκευμένες στη Βιβλιοθήκη σας (Βλ. Προτεινόμενη βιβλιογραφία (Suggest)). Στην επόμενη ενότητα, My Library, απεικονίζεται η οργάνωση της Βιβλιοθήκης σας σε φακέλους. Η ενότητα απαρτίζεται από τους εξής φακέλους: Εικόνα 6 Desktop αριστερή στήλη Ενότητα 'My Library' All Documents περιέχονται όλες οι αναφορές που υπάρχουν στη Βιβλιοθήκης σας, ανεξάρτητα από το αν ανήκουν και σε κάποιο φάκελο. Recently Added περιέχονται οι αναφορές που προστέθηκαν πρόσφατα στη Βιβλιοθήκη σας. Recently Read περιέχονται οι αναφορές που διαβάσατε πρόσφατα μέσω του PDF Viewer. Favorites περιέχει τις αναφορές που έχετε ορίσει ως αγαπημένες. Τελ.Ενημέρωση - Έλεγχος: 6/7/
14 Needs Review περιέχονται οι αναφορές που περιέχουν ελλιπείς πληροφορίες. Ο φάκελος δημιουργείται αυτόματα μόλις εισαχθεί στη Βιβλιοθήκη κάποια αναφορά με ελλιπή στοιχεία. My Publications στον φάκελο αυτό μπορείτε να εισάγετε τις δημοσιεύσεις σας. Θα σας ζητηθεί να επιβεβαιώσετε ότι είστε ο συγγραφέας και κάτοχος των πνευματικών δικαιωμάτων της δημοσίευσης. Unsorted περιέχονται οι αναφορές που δεν έχουν προστεθεί σε κάποιο φάκελο. Ακολουθούν οι φάκελοι που έχετε δημιουργήσει εσείς. Στην ενότητα Groups εμφανίζονται οι ομάδες (Βλ. Ομάδες (Groups)) στις οποίες είστε διαχειριστές, οι ομάδες που συμμετέχετε ως μέλη και οι ομάδες που ακολουθείτε. Επιπλέον μπορείτε να δημιουργήσετε μια νέα ομάδα επιλέγοντας Create Group (Βλ. Δημιουργία ομάδας (Create Group)). Εικόνα 7 Desktop αριστερή στήλη - Ενότητα 'Groups' Στο κάτω μέρος της αριστερής στήλης εμφανίζονται φίλτρα - ευρετήρια που δημιουργούνται αυτόματα κατά την εισαγωγή των αναφορών στη Βιβλιοθήκη σας. Σας επιτρέπουν να «φιλτράρετε» το περιεχόμενο της Βιβλιοθήκης σας χρησιμοποιώντας διαφορετικά κριτήρια. Διατηρούνται ευρετήρια λέξεων-κλειδιών συγγραφέα Author Keywords (από όσες εγγραφές έχει ορίσει ο συγγραφέας λέξεις κλειδιά), ονόματος συγγραφέα Authors, ετικετών Tags και τίτλων Titles. Εικόνα 8 Desktop αριστερή στήλη - Χρήση φίλτρων Τελ.Ενημέρωση - Έλεγχος: 6/7/
15 Η κεντρική στήλη περιέχει τις αναφορές του φακέλου που έχετε επιλέξει. Στην κορυφή της υπάρχουν οκτώ διαφορετικές επιλογές βάσει των οποίων σας επιτρέπεται να διατάξετε τις αναφορές σας. Έτσι μπορείτε να τις διατάξετε, με αύξουσα ή φθίνουσα σειρά, με βάση τα Αγαπημένα Favorites, τα Διαβασμένα Read, το αν συνοδεύονται από κάποιο αρχείο (εμφανίζεται το αντίστοιχο εικονίδιο), το όνομα του συγγραφέα, τον τίτλο, τη χρονιά δημοσίευσης, τον τίτλο του περιοδικού, και τέλος την ημερομηνία προσθήκης της εγγραφής στη Βιβλιοθήκη σας. Για να ορίσετε μια αναφορά ως Αγαπημένη Favorites ή Διαβασμένη Read, αρκεί να επιλέξετε το αντίστοιχο σύμβολο που βρίσκεται στα αριστερά της. Εικόνα 9 Desktop κεντρική στήλη - Διάταξη αναφορών βάσει κριτηρίων Μπορείτε να αλλάξετε τον τρόπο με τον οποίο προβάλλονται οι αναφορές στη Βιβλιοθήκη σας και να επιλέξετε την προβολή τους σύμφωνα με κάποιο πρότυπο βιβλιογραφίας της επιλογής σας. Ακολουθήστε τη διαδρομή View Library as Citations όπως φαίνεται παρακάτω (για την επιλογή προτύπων Βλ. Πρότυπα βιβλιογραφίας (Citation Styles). Εικόνα 10 Desktop - Προβολή Βιβλιοθήκης 'Library as Citations' Τελ.Ενημέρωση - Έλεγχος: 6/7/
16 Για να προβάλλετε και να επεξεργαστείτε τα δεδομένα κάποιας αναφοράς, επιλέγετε με το ποντίκι αυτή που σας ενδιαφέρει από την κεντρική στήλη και στη δεξιά στήλη, στην καρτέλα Details, εμφανίζονται οι πληροφορίες της επιλεγμένης εγγραφής. Για να κάνετε διορθώσεις, απλά επιλέγετε με το ποντίκι το πεδίο που θέλετε να τροποποιήσετε. Εικόνα 11 Desktop δεξιά στήλη - Δεδομένα εγγραφής Σημαντικό: Καλό είναι να ελέγχουμε για την πληρότητα και την ορθότητα των δεδομένων της δεξιάς στήλης, καθώς από το συγκεκριμένο σημείο αντλούνται τα στοιχεία (με τη χρήση του Word / LibreOffice Plugin) για τη δημιουργία των παραπομπών και της βιβλιογραφίας σε μια εργασία. Συνεχίζοντας στην καρτέλα Details και συγκεκριμένα στο πεδίο Type ορίζεται ο τύπος υλικού προκειμένου να εμφανίζονται τα κατάλληλα πεδία σε κάθε εγγραφή. Σε περίπτωση που χρειάζεται αλλαγή, ανοίγετε τον καταρράκτη και επιλέγετε. Εάν δεν υπάρχει στη λίστα ο τύπος υλικού που ψάχνετε μπορείτε να χρησιμοποιήσετε την επιλογή Generic. Εικόνα 12 Desktop δεξιά στήλη - Τονισμένο το πεδίο 'Type' Τελ.Ενημέρωση - Έλεγχος: 6/7/
17 Ένα άλλο σημαντικό πεδίο είναι το πεδίο Tag, στο οποίο μπορείτε να προσθέσετε δικές σας ετικέτες με τις οποίες σας επιτρέπεται να αναζητάτε στη Βιβλιοθήκη σας μέσω των αντίστοιχων φίλτρων που δημιουργούνται αυτόματα (αριστερή στήλη). Οι λέξεις-κλειδιά των συγγραφέων Author Keywords εισάγονται αυτόματα με την εισαγωγή της εγγραφής, εφόσον υπάρχουν. Εικόνα 13 Desktop δεξιά στήλη - διαθέσιμα πεδία Στο ομάδα Catalog IDs μπορείτε να συμπληρώσετε το ArXiv ID, το DOI (Digital Object Identifier), το ISSN (International Serial Standard Number) ή το PMID (PubMed ID) και επιλέγοντας το μεγεθυντικό φακό δεξιά κάθε πεδίου, το Mendeley θα αναζητήσει επιπλέον πληροφορίες από το διαδίκτυο και θα ενημερώσει την αναφορά. Όλα τα αρχεία που επικολλούνται στην αναφορά εμφανίζονται στο πεδίο Files. Η επιλογή Other Settings επιτρέπει την εξαίρεση της αναφοράς από τον κατάλογο του Mendeley (Βλ. Κατάλογος Mendeley (Papers)). Για παράδειγμα, μπορείτε να επιλέξετε το συγκεκριμένο πεδίο για μια αδημοσίευτη εργασία. Τελ.Ενημέρωση - Έλεγχος: 6/7/
18 Η καρτέλα Notes (δεξιά στήλη) προσφέρει τη δυνατότητα να εισάγετε δικές σας σημειώσεις και σχόλια, ενώ οι καρτέλες Contents και Enrichments ενεργοποιούνται εφόσον το PDF που συνοδεύει την εγγραφή είναι ανάλογα διαμορφωμένο από τον δημιουργό του ώστε να εμφανίζει περιεχόμενα και επιπλέον σχετικό υλικό. Εικόνα 14 Desktop δεξιά στήλη - Τονισμένες οι καρτέλες 'Notes' και 'Contents' Δημιουργία φακέλων και υποφακέλων (Create Folder) Για να δημιουργήσετε ένα φάκελο στη Βιβλιοθήκη σας μπορείτε είτε να επιλέξετε το εικονίδιο που βρίσκεται κάτω από το μενού, ώστε να μεταφερθείτε στο Untitled Folder, είτε να κάνετε κλικ στο Create Folder. Πληκτρολογείτε το όνομα του φακέλου, επιλέγετε από την κεντρική στήλη τις αναφορές που θέλετε να εισάγετε και τις σέρνετε πάνω στο φάκελο (drag & drop). Εικόνα 15 Desktop - Δημιουργία και ονοματοδοσία φακέλου Τελ.Ενημέρωση - Έλεγχος: 6/7/
19 Κάθε αναφορά θα πρέπει να υπάρχει στη βιλιοθήκης σας μία μόνο φορά (Βλ. Έλεγχος - διαγραφή διπλοεγγραφών). Με τον τρόπο που περιγράφεται παραπάνω μπορείτε να προσθέσετε την ίδια αναφορά σε παραπάνω από ένα φακέλους. Για να δημιουργήσετε έναν υποφάκελο που θέλετε να τοποθετηθεί ιεραρχικά κάτω από έναν ήδη υπάρχοντα φάκελο, αρκεί να επιλέξετε πρώτα το όνομα του φακέλου στην αριστερή στήλη και στη συνέχεια να επιλέξετε το εικονίδιο δημιουργίας φακέλου. Απλώς δίνετε το όνομα του υποφακέλου και είναι έτοιμος. Εικόνα 16 Desktop - Δημιουργία υποφακέλου σε προϋπάρχοντα φάκελο Εισαγωγή σχολίων και σημειώσεων (PDF Viewer) Το Mendeley σας δίνει τη δυνατότητα να προσθέτετε σχόλια και σημειώσεις στο πλήρες κείμενο (PDF αρχείο) των αναφορών της Βιβλιοθήκης σας, εφόσον φυσικά το έχετε αποθηκεύσει. i) Κάντε διπλό κλικ με το ποντίκι στο εικονίδιο PDF που βρίσκεται αριστερά μιας αναφοράς. Εικόνα 17 Κεντρική στήλη - Επιλογή PDF εικονιδίου για μετάβαση σε PDF Viewer Τελ.Ενημέρωση - Έλεγχος: 6/7/
20 ii) Το Mendeley έχει δικό του PDF viewer οπότε ανοίγει το PDF σε μια νέα καρτέλα στο Mendeley από όπου μπορείτε να εισάγετε σχόλια και σημειώσεις Εικόνα 18 Desktop - Καρτέλα PDF Viewer με τονισμένη τη γραμμή εργαλείων iii) Επιλέγοντας από τα διαθέσιμα εικονίδια από τη γραμμή εργαλείων, μπορείτε να επιλέξετε ένα χωρίο στο κείμενο, να το μαρκάρετε με έντονη υπογράμμιση ή/και να εισάγετε ένα σχόλιο. Στο σημείο τοποθετείται μια φούσκα με διακριτό χρώμα που υποδεικνύει την ύπαρξη σχολίου. Εικόνα 19 Desktop - PDF Viewer Εμφάνιση σχολίου στο PDF Τελ.Ενημέρωση - Έλεγχος: 6/7/
21 Κρατείται ημερομηνία δημιουργίας σχολίου και εφόσον η εγγραφή βρίσκεται σε μια ιδιωτική ομάδα (private group), το σχόλιο θα είναι ορατό από τα υπόλοιπα μέλη της ομάδας. iv) Τα σχόλια που θέσατε μπορείτε να τα δείτε επιλέγοντας την αναφορά στην κεντρική στήλη στο Mendeley Desktop και κατόπιν την αντίστοιχη καρτέλα Notes στη δεξιά στήλη. Στο σημείο αυτό μπορείτε να εισάγετε εκτενέστερα και ευρύτερα σχόλια στο επάνω πλαίσιο που υπάρχει διαθέσιμο ενώ ακριβώς από κάτω εμφανίζονται τα σχόλια ( Annotations ) που έχουν τοποθετηθεί στο PDF. Περιοχή σημειώσεων Εικόνα 20 Desktop - Δεξιά στήλη - Καρτέλα 'Notes' με τονισμένα το πλαίσιο σημειώσεων και σχολίων v) Τα σχόλιά σας αποθηκεύονται εκεί όπου προστίθενται. Αυτό σημαίνει ότι μπορείτε να διατηρείτε ένα έγγραφο με κάποια σχόλια και σημειώσεις στη Βιβλιοθήκη σας και το ίδιο έγγραφο με διαφορετικά σχόλια σε μια ομάδα στην οποία συμμετέχετε. Σας επιτρέπεται επομένως για την ίδια αναφορά να κρατάτε τις προσωπικές σας σημειώσεις στη Βιβλιοθήκης σας και να ανταλλάσετε ομαδικές σημειώσεις μέσα σε μια ομάδα. Θα πρέπει να θυμάστε να συγχρονίζετε κάθε φορά που εισάγετε κάτι νέο, προκειμένου να είναι ορατό από τα υπόλοιπα μέλη της ομάδας. Εικόνα 21 PDF Viewer Έγγραφο με σχόλια από διαφορετικά μέλη μιας ομάδας Τελ.Ενημέρωση - Έλεγχος: 6/7/
22 vi) Επίσης δίνεται η δυνατότητα να εξάγετε PDF αρχεία μαζί με τα σχόλια που έχετε εισάγει. Με αυτό τον τρόπο μπορείτε να αποστείλετε αρχεία σε συνεργάτες που δε χρησιμοποιούν το Mendeley ή να τα εκτυπώσετε. Κάνετε διπλό κλικ ώστε να ανοίξει το PDF σε μια νέα καρτέλα και κατόπιν επιλέγετε File Export PDF with Annotations. Στο παράθυρο που ανοίγει επιλέγετε το σχετικό checkbox που περιγράφει αυτό που θέλετε να κάνετε και OK. Εικόνα 22 Desktop - εξαγωγή ενσωματωμένων σχολίων σε PDF v) Ένας ακόμα τρόπος για να αποστείλετε αρχεία μαζί με τα σχόλια που ενδεχομένως έχετε εισάγει είναι επιλέγοντας από τη γραμμή εργαλείων του Desktop το εικονίδιο Share, μπορείτε να στείλετε στους συνεργάτες σας κάποιο αρχείο μαζί με τα σχόλια που έχετε εισάγει. Ο παραλήπτης θα πρέπει να έχει ή να δημιουργήσει λογαριασμό στο Mendeley προκειμένου να δει την αναφορά και το αρχείο. Εικόνα 23 Desktop - Διαμοιρασμός σχολιασμένου εγγράφου σε συνεργάτες μέσω της επιλογής 'Share' Τελ.Ενημέρωση - Έλεγχος: 6/7/
23 Εισαγωγή αναφορών στο Mendeley Για την εισαγωγή αναφορών στη Βιβλιοθήκη σας στο Mendeley προσφέρεται μια ποικιλία τρόπων. Προσθήκη αρχείου ή φακέλου (Add Files, Folder) Μπορείτε να προσθέσετε φακέλους ή και μεμονωμένα αρχεία που έχετε αποθηκευμένα στον Η/Υ σας από το μενού του Desktop επιλέγοντας Files Add Folder ή Add Files αντίστοιχα ή εναλλακτικά από το εικονίδιο Add Files που θα βρείτε στο αριστερό άκρο της εργαλειοθήκης. Αφού επιλέξετε το αρχείο ή τον φάκελο που σας ενδιαφέρει, το Mendeley θα ξεκινήσει τη διαδικασία εισαγωγής. Εικόνα 24 Εισαγωγή αρχείων στο Mendeley Με τον ίδιο τρόπο μπορείτε να προσθέσετε στη Βιβλιοθήκη σας αρχεία τύπου XML, BibTex, RIS που περιέχουν εγγραφές από βιβλιογραφικές βάσεις ή άλλα προγράμματα διαχείρισης βιβλιογραφίας (EndNote, RefWorks κ.ά.). Σε περίπτωση Τελ.Ενημέρωση - Έλεγχος: 6/7/
24 που σας ενδιαφέρει η τελευταία περίπτωση, συστήνεται η χρήση αρχείων BibTex και XML για την καλύτερη μεταφορά των μεταδεδομένων των εγγραφών. Σύρσιμο PDF αρχείων (Drag & drop) Εάν έχετε αποθηκευμένα αρχεία PDF ή φακέλους στην επιφάνεια εργασίας (desktop) του Η/Υ σας, μπορείτε πολύ εύκολα να τα εισάγετε στο Mendeley σύροντάς τα στην κεντρική στήλη του Mendeley Desktop (drag & drop). Το Mendeley αναγνωρίζει τις βιβλιογραφικές πληροφορίες που περιέχονται στα περισσότερα PDF αρχεία. Ως αποτέλεσμα εισάγεται στη Βιβλιοθήκη σας το πλήρες κείμενο των δημοσιεύσεων και ταυτόχρονα δημιουργείται η σχετική εγγραφή με τις βιβλιογραφικές πληροφορίες του τεκμηρίου. Παρακολούθηση φακέλου (Watch Folder) Η παρακολούθηση (watch) από το Mendeley φακέλων που διατηρείτε στον Η/Υ σας, αποτελεί μια πολύ καλή λύση προκειμένου να εισάγονται αυτόματα στη Βιβλιοθήκη σας έγγραφα που σας ενδιαφέρουν. Μπορείτε να ορίσετε ένα φάκελο στον οποίο αποθηκεύετε αρχεία PDF στον Η/Υ σας, έτσι ώστε, μέσω της λειτουργίας Watch Folder, κάθε φορά που προσθέτετε καινούρια PDF αρχεία στον συγκεκριμένο φάκελο να ενημερώνεται αυτόματα και το Mendeley, χωρίς άλλη δική σας παρέμβαση. Με τον τρόπο αυτό δημιουργούνται νέες εγγραφές στο λογαριασμό σας συνοδευόμενες από το πλήρες κείμενο. i) Δημιουργήστε ένα φάκελο στον Η/Υ σας όπου θα αποθηκεύετε PDF αρχεία και στη συνέχεια επιλέξτε από τη Desktop έκδοση File Watch Folder Εικόνα 25 Desktop - Γραμμή μενού επιλογή Watch Folder ii) Στην οθόνη που εμφανίζεται, εντοπίστε το φάκελο προς παρακολούθηση και επιλέξτε το checkbox που βρίσκεται στα αριστερά του. Κατόπιν επιλέξτε το κουμπί Apply που βρίσκεται κάτω δεξιά στο παράθυρο. Τελ.Ενημέρωση - Έλεγχος: 6/7/
25 Web Importer Εικόνα 26 Desktop - 'Watched Folders' - επιλογή φακέλου προς παρακολούθηση Το Web Importer εγκαθίσταται ως σελιδοδείκτης στον φυλλομετρητή που χρησιμοποιείτε (Mozilla Firefox, Google Chrome, Explorer, Safari) και σας επιτρέπει κάθε φορά που βρίσκεστε στο ηλεκτρονικό περιβάλλον μιας συνεργαζόμενης βιβλιογραφικής βάσης ή στην ιστοσελίδα κάποιου περιοδικού, να μπορείτε άμεσα να εισάγετε στη Mendeley Βιβλιοθήκη σας τις αναφορές που επιθυμείτε. Συνεργάζεται με περισσότερες από τριάντα ακαδημαϊκές βάσεις και μπορείτε να ενημερωθείτε για αυτές καθώς και να προσθέσετε την εφαρμογή στην εργαλειοθήκη των σελιδοδεικτών σας, ακολουθώντας τον παρακάτω σύνδεσμο i) Σύρετε στην εργαλειοθήκη των σελιδοδεικτών του φυλλομετρητή (browser) που χρησιμοποιείτε το εικονίδιο Save to Mendeley. Εικόνα 27 Εγκατάσταση 'Web Importer' στην εργαλειοθήκη σελιδοδεικτών Τελ.Ενημέρωση - Έλεγχος: 6/7/
26 ii) Εφόσον βρίσκεστε σε σελίδα αποτελεσμάτων, επιλέγετε με το ποντίκι το Save to Mendeley. Στο αναδυόμενο παράθυρο που εμφανίζεται στα δεξιά, βλέπετε τις βιβλιογραφικές πληροφορίες, μπορείτε, αν θέλετε, να ορίσετε ένα φάκελο στη Βιβλιοθήκη σας ή ένα Group προκειμένου να εισαχθεί εκεί η εγγραφή και επιπλέον να προσθέσετε ετικέτες και σημειώσεις (επιλέγοντας Edit ). Εάν έχετε εξασφαλίσει με κάποιο τρόπο την πρόσβαση στο πλήρες κείμενο του άρθρου τότε θα εισαχθεί στη Βιβλιοθήκη σας και το PDF. Επιπλέον, με βάση τη βιβλιογραφία του άρθρου σας προτείνονται ως σχετικά άρθρα ( Related Papers ) τα άρθρα που περιλαμβάνονται στη βιβλιογραφία. Επιλέγετε Save για αποθήκευση στο Mendeley Web. Εικόνα 28 Λειτουργία Web Importer - Αναδυόμενο παράθυρο αποθήκευσης εγγραφής από το διαδίκτυο iii) Εφόσον βρίσκεστε σε οθόνη που περιέχει λίστα αποτελεσμάτων, μπορείτε χρησιμοποιώντας το Web Importer να εισάγετε ταυτόχρονα πολλές εγγραφές. Στο αναδυόμενο παράθυρο που εμφανίζεται, μπορείτε να δείτε τα στοιχεία που θα εισαχθούν από κάθε εγγραφή (επιλογή Details ), να επιλέξετε αυτές που σας ενδιαφέρουν και τέλος, επιλέγοντας Save, να εισάγετε τις εγγραφές. Και σε αυτή την περίπτωση μπορείτε να επιλέξετε φάκελο ή Group ώστε να εισαχθούν εκεί οι εγγραφές. Οι εγγραφές εισάγονται στο Mendeley Web και προκειμένου να εισαχθούν και στο Desktop λογαριασμό σας, θα πρέπει να συγχρονίσετε (επιλογή Sync ). Τελ.Ενημέρωση - Έλεγχος: 6/7/
27 Εικόνα 29 'Web Importer' - Εισαγωγή ομάδας αναφορών στο Web από βιβλιογραφική βάση Εισαγωγή μέσω του Mendeley κατάλογου (Papers) Ένας τρόπος εμπλουτισμού της Βιβλιοθήκης σας είναι μέσω του καταλόγου που ενημερώνεται από τους χρήστες του Mendeley ( Papers ). Πρόσβαση στον κατάλογο Papers μπορείτε να έχετε είτε από Mendeley Web επιλογή Search, είτε από το Mendeley Desktop επιλογή Literature Search (αριστερή στήλη). Εικόνα 30 Mendeley Web επιλογή Papers Τελ.Ενημέρωση - Έλεγχος: 6/7/
28 Πληκτρολογείτε τους όρους αναζήτησης που σας ενδιαφέρουν και όταν βρίσκεστε στη σελίδα αποτελεσμάτων, απλά επιλέγετε Save Reference. Εικόνα 31 Mendeley Web - Papers - Αποθήκευση αναφοράς στο 'Web' λογαριασμό Όπου αυτό είναι δυνατό, δίνεται η επιλογή Get full text at journal για πρόσβαση στο πλήρες κείμενο με ανακατεύθυνση στο περιβάλλον του εκδότη. Το αν τελικά θα έχετε πρόσβαση στο πλήρες κείμενο εξαρτάται από το αν η Βιβλιοθήκη έχει συνδρομή στο συγκεκριμένο τίτλο. Η επιλογή Related research προσφέρει επιπλέον σχετικές αναφορές από τη βάση. Μια αναφορά είναι δυνατόν να αποθηκευτεί και από την πλήρη της εγγραφή στον κατάλογο του Mendeley από την επιλογή Save reference to Library. Εικόνα 32 Mendeley Web - Papers Overview - Εισαγωγή αναφοράς στο Web 'Save reference to Library' Τελ.Ενημέρωση - Έλεγχος: 6/7/
29 Η εγγραφή αποθηκεύετε στο Web λογαριασμό σας και επιλέγοντας View in Mendeley Desktop, αναγκάζετε τον Desktop λογαριασμό σας να συγχρονιστεί και μπορείτε να ανοίξετε την εγγραφή στο Mendeley Desktop. Εικόνα 33 Papers Overview - επιλογή 'View in Mendeley Desktop' Εισαγωγή παραπομπών και βιβλιογραφίας στο Word Εγκατάσταση Word Plugin Για την εισαγωγή παραπομπών και βιβλιογραφίας σε μια εργασία με τη χρήση του Mendeley, θα χρειαστεί πρώτα να εγκαταστήσετε το ανάλογο plugin (MS Word, LibreOffice). i) Στο Mendeley Desktop επιλέγετε Tools Install MS Word Plugin. Εικόνα 34 Desktop - Επιλογή 'Install MS Word Plugin' Τελ.Ενημέρωση - Έλεγχος: 6/7/
30 ii) Στην οθόνη επιτυχούς εγκατάστασης που εμφανίζεται υποδεικνύεται η θέση του Mendeley Cite-O-Matic (έτσι ονομάζεται το plugin) στο MS Word. Επιλέγετε OK. Εικόνα 35 Μήνυμα επιτυχούς εγκατάστασης 'Mendeley Cite-O-Matic' Έλεγχος - διαγραφή διπλοεγγραφών (Check for Duplicates) Πριν ξεκινήσετε να δουλεύετε με το plugin του Word και να εισάγετε παραπομπές στην εργασία, είναι απαραίτητο να διαγράψετε τυχόν διπλές εγγραφές που υπάρχουν στη Βιβλιοθήκη σας. Έτσι εξασφαλίζετε ότι αναφέρεστε πάντα στην ίδια εγγραφή σε σχέση με ένα τεκμήριο χωρίς το φόβο να δημιουργηθεί σύγχυση στη διαχείριση του εγγράφου από το Mendeley. i) Η διαδικασία αυτή μπορεί να πραγματοποιηθεί μόνο στο Mendeley Desktop επιλέγοντας από το μενού Tools Check for Duplicates. Μπορείτε να ελέγξετε για διπλοεγγραφές σε κάποιο φάκελο ξεχωριστά, επιλέγοντας τον φάκελο, ή στη Βιβλιοθήκη σας συνολικά επιλέγοντας τον φάκελο All Documents. Ακόμα και αν επιλέξετε να ελέγξετε κάποιο μεμονωμένο φάκελο, θα ήταν καλό, πριν ξεκινήσετε τη συγγραφή κάποιας εργασίας να ελέγξετε και ολόκληρη τη Βιβλιοθήκη σας. ii) Αν υπάρχουν διπλές ή πολλαπλές αναφορές εμφανίζονται ομαδοποιημένες από το Mendeley. Στη δεξιά πλευρά κάθε εγγραφής μπορείτε να δείτε το ποσοστό ομοιότητας. Αυτό που χρειάζεται να ελεγχθεί είναι αν όντως πρόκειται για την ίδια αναφορά, η οποία υπάρχει περισσότερες από μία φορές στη Βιβλιοθήκη σας με διαφορετικές ή ελλιπείς πληροφορίες, ή αν πρόκειται για παρεμφερείς και ξένες μεταξύ τους αναφορές (π.χ. διαφορετικές εκδόσεις ενός βιβλίου) οπότε Τελ.Ενημέρωση - Έλεγχος: 6/7/
31 χρειάζεται να τις δηλώσουμε ως τέτοιες, προκειμένου να εξαιρεθούν από τη λίστα Duplicates. iii) Επιλέγοντας κάποια από τις διπλές αναφορές, κάνοντας κλικ πάνω σε μία, θα εμφανιστούν οι διαφορετικές περιπτώσεις που υπάρχουν στη Βιβλιοθήκη σας. Επιλέγοντας καθεμία (κλικ με το ποντίκι), μπορείτε να ελέγξετε, στη δεξιά στήλη και συγκεκριμένα στην καρτέλα Details, τις πληροφορίες που περιέχει. Εικόνα 36 'View Duplicates' - Έλεγχος ομάδας διπλών εγγραφών Για κάθε διπλή εγγραφή επιλέξτε τα πεδία (checkboxes) που περιέχουν σωστές πληροφορίες προκειμένου να συγχωνεύσετε τις εγγραφές στο επόμενο βήμα ή αν δεν πρόκειται για διπλές εγγραφές, επιλέξτε Not a Dublicate (Βλ. Σήμανση αναφοράς ως μη διπλοεγγραφή (Not a Duplicate) Εικόνα 37 'View Duplicates' - Έλεγχος αντικρουόμενων πεδίων Τελ.Ενημέρωση - Έλεγχος: 6/7/
32 Τα επιλεγμένα πεδία θα διατηρηθούν στην εγγραφή που θα παραμείνει μετά τη συγχώνευση. Αντικρουόμενα πεδία στις εγγραφές χωρίς επιλεγμένα checkboxes δηλώνουν ότι η πληροφορία στα συγκεκριμένα πεδία είναι διαφορετική μεταξύ των εγγραφών και επομένως χρειάζεται να ελεγχθεί και να επιλεγεί η σωστή, δηλαδή η πληροφορία που θα παραμείνει, πριν γίνει η συγχώνευση (Βλ. Συγχώνευση αναφορών (Merge Documents ). Σήμανση αναφοράς ως μη διπλοεγγραφή (Not a Duplicate) Εάν πρόκειται για διαφορετικές μεταξύ τους αναφορές με κάποια μικρή διαφορά θα πρέπει να επιλέξουμε Not A Duplicate. Για παράδειγμα, αν υπάρχουν δύο αναφορές για το ίδιο βιβλίο με διαφορετικές όμως εκδόσεις (π.χ. 1 η έκδοση και 3 η έκδοση). Η μόνη διαφορά θα είναι στο πεδίο της έκδοσης, οπότε το Mendeley θα το αναγνωρίσει ως διπλή εγγραφή, χωρίς στην ουσία να είναι. Σε αυτή την περίπτωση θα πρέπει να δηλώσετε ότι δεν είναι διπλή εγγραφή Not A Duplicate. Την επόμενη όμως φορά που θα ελέγξετε ξανά για διπλές εγγραφές θα εμφανιστούν πάλι αυτές οι εγγραφές, παρόλο που είχατε δηλώσει ότι δεν είναι. Συγχώνευση αναφορών (Merge Documents) Εάν εντοπίσετε διπλές αναφορές στη Βιβλιοθήκη σας, και εφόσον α) έχετε ελέγξει ότι όντως πρόκειται για διπλές και β) έχετε επιλέξει ποιες πληροφορίες θα παραμείνουν, μπορείτε εύκολα να τις συγχωνεύσετε επιλέγοντας Merge Documents. Χρήση MS Word plugin (Insert Citation) i) Για να εισάγετε μια παραπομπή στο έγγραφό σας, κατά τη διάρκεια συγγραφής κάποιας εργασίας, επιλέγετε Insert Citation από την εργαλειοθήκη του Mendeley στο Word ( Mendeley Cite-O-Matic ). Εικόνα 38 'Mendeley Cite-O-Matic' Κουμπί Insert Citation ii) Στο αναδυόμενο παράθυρο που εμφανίζεται έχετε την εναλλακτική είτε α) να πληκτρολογήσετε τον τίτλο ή τον συγγραφέα της αναφοράς που θέλετε να εισάγετε ώστε να αναζητηθεί στη Βιβλιοθήκη σας, είτε β) να επιλέξετε Go to Mendeley προκειμένου να οδηγηθείτε στο Mendeley Desktop και να επιλέξετε από εκεί την αναφορά που σας ενδιαφέρει. Τελ.Ενημέρωση - Έλεγχος: 6/7/
33 Εικόνα 39 'Mendeley Cite-O-Matic' αναδυόμενο παράθυρο - Αναζήτηση αναφοράς στο Mendeley Επιλέγοντας το (α) Πληκτρολογώντας για παράδειγμα το όνομα του συγγραφέα, εμφανίζονται οι αναφορές του που υπάρχουν στη Βιβλιοθήκη σας. Επιλέγοντας κάποια και μετά OK θα εισαχθεί η αναφορά που επιλέξατε, στο Word. Μπορείτε, έχοντας πατημένο το CTRL, να επιλέξετε και περισσότερες από μία αναφορές. Εικόνα 40 'Mendeley Cite-O-Matic' Επιλογή & εισαγωγή παραπομπής στο Word Επιλέγοντας το (β) Επιλέγοντας το Go to Mendeley οδηγείστε στο Mendeley Desktop προκειμένου να εντοπίσετε και να επιλέξετε την αναφορά από εκεί. Κρατώντας πατημένο το πλήκτρο CTRL μπορείτε να επιλέξετε περισσότερες από μία αναφορές. Το κουμπί Cite ενεργοποιείται και επιτρέπει την εισαγωγή της παραπομπής στο Word. Τελ.Ενημέρωση - Έλεγχος: 6/7/
34 Εικόνα 41 'Mendeley Cite-O-Matic' Εισαγωγή παραπομπής Τέλος, για να εισάγετε στο έγγραφο σας την αντίστοιχη βιβλιογραφία, πηγαίνετε πρώτα σε μία κενή σειρά και μετά επιλέγετε Insert Bibliography. Εικόνα 42 'Mendeley Cite-O-Matic' - Δημιουργία βιβλιογραφίας Πρότυπα βιβλιογραφίας (Citation Styles) Ανά πάσα στιγμή μπορείτε να τροποποιήσετε τις παραπομπές και τη βιβλιογραφία στην εργασία που επεξεργάζεστε στο Word, με βάση κάποιο άλλο πρότυπο. Τελ.Ενημέρωση - Έλεγχος: 6/7/
35 i) Είτε από το Mendeley Desktop (πριν ξεκινήσετε τη συγγραφή της εργασίας), μενού View Citation Styles, και επιλέγετε το πρότυπο βιβλιογραφίας που επιθυμείτε Εικόνα 43 Desktop Επιλογή προτύπου βιβλιογραφίας είτε από το Mendeley Cite-O-Matic (αφού έχετε ξεκινήσει τη συγγραφή της εργασίας), στο Word, και συγκεκριμένα από τον καταρράκτη Style, εντοπίζετε και επιλέγετε το πρότυπο που σας ενδιαφέρει. Εικόνα 44 'Mendeley Cite-O-Matic' Επιλογή προτύπου βιβλιογραφίας ii) Σε περίπτωση που το πρότυπο που χρειάζεστε δε βρίσκεται ανάμεσα στα ήδη εγκατεστημένα, επιλέγετε Get More Styles (είτε από το Mendeley Desktop μενού View Citation Style More Styles, είτε από το Mendeley Cite-O- Matic επιλογή Style More Styles ). Υπάρχει πληθώρα προτύπων (πάνω από 6.000) με τα οποία μπορείτε να δουλέψετε. Πληκτρολογείτε το όνομα του Τελ.Ενημέρωση - Έλεγχος: 6/7/
36 προτύπου, επιλέγετε από τα αποτελέσματα αυτό που σας ενδιαφέρει, και στη συνέχεια Install και τέλος Done. Εικόνα 45 Επιλογή 'Get more Styles' - Εγκατάσταση επιπλέον προτύπων Στη συνέχεια και προκειμένου το πρότυπο να εμφανίζεται στον καταρράκτη με τα πρότυπα, (στο Mendeley Cite-O-Matic ) θα χρειαστεί να το εντοπίσετε ξανά στα εγκατεστημένα (καρτέλα Installed ) και να ορίσετε ότι θέλετε να το χρησιμοποιήσετε Use this Style. Εικόνα 46 Επιλογή προτύπου βιβλιογραφίας Τελ.Ενημέρωση - Έλεγχος: 6/7/
37 Τροποποίηση, προσθήκη ή αφαίρεση παραπομπών στο MS Word (Edit Citation) i) Για να τροποποιήσετε μία παραπομπή, αρχικά επιλέγετε με το ποντίκι την παραπομπή που θέλετε. Στο σημείο αυτό στο Mendeley Cite-O-Matic η επιλογή Insert Citation μεταβάλλεται σε Edit Citation. Εικόνα 47 Mendeley Cite-O-Matic' Τροποποίηση παραπομπής Edit Citation Επιλέγοντας Edit Citation ανοίγει ένα παράθυρο διαλόγου που επιτρέπει την τροποποίηση της ήδη υπάρχουσας παραπομπής, αφού πρώτα την επιλέξετε, ή/και την προσθήκη παραπομπών. Για παράδειγμα αν θέλουμε να εμφανίζεται ο αριθμός της σελίδας στην παραπομπή, επιλέγουμε το αντίστοιχο πεδίο από τον καταρράκτη και εισάγουμε την πληροφορία. Για να εισαχθεί η αλλαγή στο έγγραφο επιλέγουμε OK. Εικόνα 48 'Edit Citation' - Εισαγωγή αριθμού σελίδων στην παραπομπή Τελ.Ενημέρωση - Έλεγχος: 6/7/
38 Η επιλογή Suppress author χρησιμοποιείτε στην περίπτωση που το όνομα του συγγραφέα αποτελεί μέρος του κειμένου και θέλουμε στην παραπομπή να εμφανίζεται μόνο η ημερομηνία (για παράδειγμα Σύμφωνα με τους Lee & Smith (2013) ). ii) Για να αφαιρέσετε κάποια παραπομπή από το έγγραφό σας, αρχικά θα πρέπει να την επιλέξετε και τη σβήνετε (με το delete ή με το backspace) και στη συνέχεια επιλέγετε Refresh. Απομάκρυνση field codes από το έγγραφο Όταν ολοκληρωθεί η συγγραφή της εργασίας και προκειμένου να σταλεί στον επιβλέποντα καθηγητή ή σε κάποιο περιοδικό, καλό θα είναι να αφαιρεθούν οι κωδικοί πεδίων (field codes) που τοποθετεί το Mendeley στο έγγραφο. Από τη στιγμή που θα αφαιρεθούν οι κωδικοί πεδίων δεν θα είναι δυνατή η τροποποίηση του εγγράφου (για παράδειγμα η προσθήκη ή αφαίρεση κάποιας παραπομπής) με τη χρήση του Mendeley, οπότε θα πρέπει αρχικά να αποθηκεύσετε ένα αντίτυπο της εργασίας με τους κωδικούς πεδίων. Κατόπιν, από το Mendeley Cite-O-Matic, επιλέγετε Export Without Mendeley Fields για να αποθηκεύσετε ένα δεύτερο αρχείο από το οποίο θα έχουν αφαιρεθεί οι κωδικοί που τοποθετεί αυτόματα το Mendeley. Εικόνα 49 Without Mendeley Fields - Αφαίρεση κωδικών πεδίων από το έγγραφο Δημιουργία βιβλιογραφίας χωρίς χρήση του Word Plugin Υπάρχουν περιπτώσεις που είναι απαραίτητη η δημιουργία μιας βιβλιογραφικής λίστας, ενδεχομένως για να τη στείλουμε σε ένα συνεργάτη ή καθηγητή, η οποία δε συνδέεται άμεσα με ένα έγγραφο Word. Μπορείτε να δημιουργήσετε μια τέτοια λίστα από το περιβάλλον του Mendeley Desktop. Τελ.Ενημέρωση - Έλεγχος: 6/7/
39 i) Αρχικά επιλέγετε το πρότυπο βάσει του οποίου θέλετε να συνταχθεί η βιβλιογραφική λίστα από το μενού View Citation Styles. Εικόνα 50 Desktop - Επιλογή προτύπου ii) Κατόπιν επιλέγετε τις αναφορές που θέλετε να περιλαμβάνονται στη λίστα που πρόκειται να δημιουργήσετε. Κρατώντας πατημένο το CTRL μπορείτε να επιλέξετε διάφορες εγγραφές ή επιλέγοντας κάποιο φάκελο, με CTRL+A να επιλέξετε όλες τις εγγραφές του φακέλου. Στη συνέχεια ακολουθείτε τη διαδρομή μενού Edit Copy As Formatted Citation Εικόνα 51 Desktop - Επιλογή & αντιγραφή αναφορών για δημιουργία βιβλιογραφικής λίστας iii) Ανοίγετε ένα έγγραφο Word και με δεξί κλικ του ποντικιού επιλέγετε Επικόλληση (Paste) ή αλλιώς CTRL+V Τελ.Ενημέρωση - Έλεγχος: 6/7/
40 Εικόνα 52 Επικόλληση αναφορών σε Word για δημιουργία βιβλιογραφικής λίστας Τελ.Ενημέρωση - Έλεγχος: 6/7/
41 Mendeley Web Ανατροφοδότηση (Feed) Συνδεόμενοι στο λογαριασμό σας στο Mendeley Web βρίσκεστε στο Newsfeed ή αλλιώς Feed, όπου είναι το σημείο ανατροφοδότησής σας σχετικά με τις κινήσεις ατόμων ή ομάδων που έχετε επιλέξει να ακολουθείτε ή να συμμετέχετε. Εικόνα 53 Web - Αρχική οθόνη με τονισμένο το 'Feed' Ειδικότερα οι ειδοποιήσεις που εμφανίζονται στο Feed αφορούν: Προσθήκες εγγράφων σε ομάδα που διαχειρίζεστε ή είστε μέλος Τροποποιήσεις στο προφίλ ανθρώπων που ακολουθείτε Προσθήκες νέων δημοσιεύσεων στο προφίλ ατόμων που ακολουθείτε Προτάσεις, μέσω του Mendeley Suggest, βασισμένο στις δημοσιεύσεις που διαβάσατε τελευταία ή έχουν απήχηση στο ερευνητικό σας πεδίο. Ενημερώσεις από το Mendeley Blog Νέες συνδέσεις ατόμων που ακολουθείτε Τελ.Ενημέρωση - Έλεγχος: 6/7/
42 Η Βιβλιοθήκη μου (Library) Προκειμένου να οδηγηθείτε στη Βιβλιοθήκη σας επιλέγετε Library από το μενού στην κορυφή του παραθύρου. Εικόνα 54 Mendeley Web Η Βιβλιοθήκη (My Library) Η Web Βιβλιοθήκη σας, ανοίγει σε καινούργια καρτέλα και είναι αντίστοιχη με τη Desktop Βιβλιοθήκη σας. Είναι σημαντικό να θυμάστε να συγχρονίζετε τον Desktop λογαριασμό σας, έτσι ώστε να μπορείτε να βλέπετε από παντού τη Βιβλιοθήκη σας ενημερωμένη. Από το περιβάλλον αυτό μπορείτε να κάνετε λιγότερες ενέργειες σε σύγκριση με το Mendeley Desktop. Σας επιτρέπεται να προσθέσετε νέες εγγραφές, να τις διαχειριστείτε, να διαβάσετε σε online περιβάλλον τα PDF αρχεία σας (online PDF Viewer) καθώς και να διαχειριστείτε τους φακέλους σας. Η σελίδα είναι χωρισμένη σε δύο στήλες και μόλις επιλέξετε κάποια εγγραφή, στα δεξιά ανοίγει και μία τρίτη, αντίστοιχη με τη δεξιά στήλη του Desktop περιβάλλοντος, με τα στοιχεία της εγγραφής και τις σημειώσεις σας. Στο επάνω μέρος της σελίδας υπάρχει μία μπάρα με το λογότυπο του Mendeley αριστερά, και δεξιά μπορείτε α) να προσθέσετε αρχεία, εγγραφές ή φακέλους (επιλέγοντας Add ), β) να πληκτρολογήσετε κάποιο όρο στο πλαίσιο αναζήτησης ώστε να αναζητηθεί στις εγγραφές σας (και στο πλήρες κείμενο), γ) να μεταφερθείτε (επιλέγοντας το εικονίδιο με τη φωτογραφία σας) στη σελίδα του προφίλ σας (Βλ. Συμπλήρωση του προφίλ), στη σελίδα διαχείρισης του Τελ.Ενημέρωση - Έλεγχος: 6/7/
43 λογαριασμού σας ( Settings ) (Βλ. ρυθμίσεις λογαριασμού (settings)), να ενημερωθείτε για καινούργια χαρακτηριστικά ( What s new ), να μεταφερθείτε στη σελίδα υποστήριξης ( Support ) και στη σελίδα προτάσεων για βελτιώσεις ( Feedback ) ή να αποσυνδεθείτε ( Logout ). Προσθήκη, διαγραφή αρχείου Για να προσθέσετε νέες εγγραφές, ξεκινήστε κάνοντας κλικ στο Add. Εικόνα 55 Web Προσθήκη αρχείου, νέας εγγραφής ή φακέλου Επιλέξτε Add file(s) για να φορτώσετε ένα ή και περισσότερα αρχεία αποθηκευμένα στον Η/Υ σας ή Add entry manually προκειμένου να δημιουργήσετε εσείς χειρωνακτικά μια νέα εγγραφή καταχωρώντας τις βιβλιογραφικές πληροφορίες του υλικού. Από το ίδιο σημείο δίνεται η δυνατότητα δημιουργίας νέου φακέλου επιλέγοντας Add folder ή, αν έχετε επιλεγμένο κάποιο φάκελο από την αριστερή στήλη, δίνεται η δυνατότητα δημιουργίας υποφακέλου. Μπορείτε εύκολα να διαγράψετε εγγραφές από τη Βιβλιοθήκη σας. Επιλέγετε μία ή περισσότερες εγγραφές (κρατώντας πατημένο το Ctrl) και κάνετε κλικ στο Delete. Οι εγγραφές θα μεταφερθούν στο φάκελο Trash από όπου μπορείτε αν θέλετε να τις επαναφέρετε (Βλ. Σβησμένες εγγραφές (Trash)). Εικόνα 56 Mendeley Web Διαγραφή εγγραφών Τελ.Ενημέρωση - Έλεγχος: 6/7/
44 Δημιουργία φακέλων και υποφακέλων Στο Web λογαριασμό σας μπορείτε να διαχειριστείτε και να δημιουργήσετε φακέλους και ομάδες όπως και στο Desktop. Για να δημιουργήσετε ένα νέο φάκελο μπορείτε είτε να επιλέξετε Add folder, όπως περιγράφεται στην προηγούμενη παράγραφο, κάνοντας κλικ στο Add, είτε να επιλέξετε Create folder από την αριστερή στήλη. Για να προσθέσετε υποφάκελο, να αλλάξετε όνομα ή να σβήσετε κάποιο φάκελο επιλέξτε το εικονίδιο στα δεξιά κάθε φακέλου. Εικόνα 57 Mendeley Web Διαχείριση φακέλων Για να προσθέσετε εγγραφές σε κάποιο φάκελο, επιλέγετε την εγγραφή, ή κρατώντας πατημένο το Ctrl περισσότερες, και είτε τις σέρνετε πάνω στο φάκελο που θέλετε, είτε επιλέγετε Add to, καρτέλα My Library, και στη συνέχεια το όνομα του φακέλου. Εικόνα 58 Mendeley Web Προσθήκη εγγραφών σε φάκελο Τελ.Ενημέρωση - Έλεγχος: 6/7/
45 Ομάδες (Groups) Στο κάτω μέρος της αριστερής στήλης υπάρχει η ενότητα Groups. Επιλέγοντας το εικονίδιο μπορείτε να δείτε τα group που έχετε δημιουργήσει ή συμμετέχετε (Βλ. Ομάδες (Groups)) Επιλέγοντας το σύμβολο δεξιά από το όνομα κάποιας ομάδας ( Group ) σας δίνεται η δυνατότητα να δημιουργήσετε φάκελο μέσα στην ομάδα (επιλογή Add Folder ) ή, επιλέγοντας Group Details, να μεταφερθείτε στην ιστοσελίδα της ομάδας ώστε να δείτε περισσότερα στοιχεία ( Overview, Papers, Members ). Η προσθήκη εγγραφών σε ομάδα ( Group ) γίνεται με παρόμοιο τρόπο με την προσθήκη σε φακέλους, είτε σέρνοντας την εγγραφή σε κάποιο φάκελο είτε επιλέγοντας Add to και στη συνέχεια την καρτέλα Groups. Σβησμένες εγγραφές (Trash) Η τελευταία επιλογή της αριστερής στήλης ονομάζεται Trash και εκεί, όπως και στον αντίστοιχο φάκελο του Mendeley Desktop, συγκεντρώνονται όλες οι εγγραφές που κατά καιρούς έχετε σβήσει. Επιλέγοντας το εικονίδιο μπορείτε να δείτε τις σβησμένες εγγραφές, είτε προέρχονται από τη Βιβλιοθήκη σας είτε από κάποιο group, και επιλέγοντας μία ή περισσότερες, μπορείτε να τις «επαναφέρετε» επιλέγοντας Restore ή να τη σβήσετε οριστικά επιλέγοντας Delete forever. Ο ίδιος φάκελος υπάρχει και στο Desktop, στο τέλος της αριστερής στ Εισαγωγή σχολίων και σημειώσεων (PDF viewer) - Online Κάνοντας διπλό κλικ σε κάποια εγγραφή που έχει επισυναπτόμενο PDF αρχείο, το αρχείο θα ανοίξει σε νέα καρτέλα με τον online PDF viewer του Mendeley. Οι δυνατότητες που παρέχει είναι ανάλογες με την Desktop έκδοση (βλ. Mendeley Desktop, Εισαγωγή σχολίων και σημειώσεων (PDF viewer)). Μπορείτε να μεγεθύνετε ή να σμικρύνετε το κείμενο, να εισάγετε σχόλια σε κάποιο σημείο ( notes ), να υπογραμμίσετε επιλέγοντας διάφορα χρώματα, να αναζητήσετε κάποιο όρο μέσα στο κείμενο, να το «κατεβάσετε» ή να το εκτυπώσετε. Προτεινόμενη βιβλιογραφία (Suggest) Μέσω της επιλογής Suggest σας προτείνεται σχετική βιβλιογραφία βασιζόμενη στις αναφορές που ήδη διατηρείτε στη Βιβλιοθήκη σας. Τελ.Ενημέρωση - Έλεγχος: 6/7/
46 Εικόνα 59 Mendeley Web Suggest Ακόμα και στην περίπτωση που δεν ενημερώνετε τακτικά τη Βιβλιοθήκη σας, μπορείτε να λαμβάνετε προτάσεις με νέες αναφορές, βάσει της δραστηριότητας των υπολοίπων χρηστών του Mendeley που έχουν παρόμοια ενδιαφέροντα με τα δικά σας. Ειδικότερα έχουν αναπτυχθεί πέντε διαφορετικοί αλγόριθμοι βάσει των οποίων σας προτείνονται δημοσιεύσεις: βάσει του συνόλου των αναφορών που διατηρείτε στη Βιβλιοθήκη σας ( Based on all articles in your Library ). βάσει των ερευνητικών ενδιαφερόντων που έχετε δηλώσει στο προφίλ σας ( Based on your research interest ) βάσει του επιστημονικό πεδίου που έχετε δηλώσει στο προφίλ σας ( Popular in your discipline ) βάσει του τελευταίου άρθρου που διαβάσατε στο Mendeley ( Based on what you read last ) Τρέχουσες δημοφιλείς δημοσιεύσεις σχετικές με το επιστημονικό σας πεδίο ( Trending in your discipline ). Τέλος για τους νέους χρήστες του Mendeley προτείνεται η προσθήκη όλο και περισσότερων άρθρων που σχετίζονται με την τρέχουσα έρευνα που πραγματοποιούν, καθώς και η καταχώριση των ερευνητικών τους ενδιαφερόντων στο προφίλ τους, ώστε να λαμβάνουν προοδευτικά βέλτιστες σχετικές προτάσεις. Στατιστικά (Stats) Το χαρακτηριστικό αυτό σας προσφέρει τη δυνατότητα να ενημερώνεστε για την απήχηση των άρθρων στα οποία είστε συγγραφείς. Εικόνα 60 Mendeley Web Stats Αφορά στις αναφορές που παίρνουν οι δημοσιεύσεις σας στη Scopus, στο διαμοιρασμό τους μέσω του Mendeley καθώς και τον αριθμό των κατεβασμάτων /προβολών τους. Επίσης μπορείτε να δείτε στατιστικά στοιχεία Τελ.Ενημέρωση - Έλεγχος: 6/7/
47 σε επίπεδο άρθρου. Με τον τρόπο αυτό εντοπίζετε τη διαδρομή και τη χρήση της δημοσίευσής σας στην ακαδημαϊκή κοινότητα. Ομάδες (Groups) Το Mendeley προσφέρει τη δυνατότητα δημιουργίας ομάδων συζήτησης ( Groups ). Στα πλαίσια μίας ομάδας είναι δυνατή η ανταλλαγή απόψεων, η συγκέντρωση βιβλιογραφίας και ο περιορισμένος διαμοιρασμός εγγράφων. Μπορείτε να αναζητήσετε ομάδες θεματικά από την καρτέλα Groups στον Web λογαριασμό σας και να συμμετέχετε ( Join / Ask to join ) ή να ακολουθήσετε ( Follow ) όποιες ομάδες σας ενδιαφέρουν, να δείτε την ήδη συγκεντρωμένη βιβλιογραφία ( Papers ) και τα μέλη της ομάδας ( Members ). Αν επιλέξετε να συμμετέχετε ( Join / Ask to join ) σε κάποια ομάδα, θα μπορείτε ως ισότιμο μέλος με τους υπόλοιπους να συνεισφέρετε στη συγκέντρωση βιβλιογραφίας και να συμμετέχετε στις όποιες συζητήσεις, ενώ αν επιλέξετε να ακολουθήσετε ( Follow ) κάποια ομάδα, θα ενημερώνεστε για τις κινήσεις της (σχόλια συμμετεχόντων, αναρτήσεις νέων εγγραφών κ.ά.) χωρίς όμως να μπορείτε να συνεισφέρετε. Φυσικά μπορείτε να δημιουργήσετε και τις δικές σας ομάδες (Βλ. Δημιουργία Ομάδας (Create Group)), είτε από το Mendeley Web είτε από το Desktop, επιλέγοντας το είδος της ομάδας ( Private, Invite only, Open ). Οι δυνατότητες δημιουργίας ομάδων εξαρτώνται από το είδος του λογαριασμού που διαθέτετε ( Standard edition ή Premium ). Αν επιλέξετε να γίνετε μέλη, να ακολουθήσετε ή να δημιουργήσετε κάποιες ομάδες, όταν θα επιλέγετε την καρτέλα Groups θα μπορείτε να δείτε κατηγοριοποιημένες ( Groups I own or can administer, Groups I am a member of, Groups I follow ) τις ομάδες στις οποίες συμμετέχετε. Ιδιωτική ομάδα ( Private ) Μέσω των ιδιωτικών ομάδων διευκολύνεται ο διαμοιρασμός αναφορών αλλά και εγγράφων πλήρους κειμένου και προσφέρεται η δυνατότητα ανταλλαγής σχολίων, στο πλήρες κείμενο των εγγραφών, και σημειώσεων ορατών από όλα τα μέλη της ομάδας. Υπάρχει πάντα η δυνατότητα συζητήσεων/ανταλλαγής απόψεων ορατών μόνο από τα μέλη της ομάδας. Τα μέλη, προσκαλούνται από το δημιουργό της ομάδας και ενημερώνονται για την κίνηση των υπολοίπων προσθήκη εγγράφων και σχολίων -μέσω του Newsfeed στον Web λογαριασμό τους. Οι ιδιωτικές ομάδες δεν είναι αναζητήσιμες μέσω της καρτέλας Groups από το Mendeley Web. Ανοικτή κατόπιν πρόσκλησης ομάδα ( Invite-only ) Πρόκειται για ομάδες κατάλληλες για διαμοιρασμό βιβλιογραφικών αναφορών καθώς και για ανταλλαγή απόψεων. Δεν επιτρέπεται η ανάρτηση εγγράφων Τελ.Ενημέρωση - Έλεγχος: 6/7/
48 πλήρους κειμένου καθώς το κοινό μπορεί ελεύθερα να ακολουθεί ( Follow ) μια Invite-only ομάδα. Επίσης ορατές σε όλους είναι και οι πιθανές συζητήσεις στις οποίες όμως συμμετέχουν μόνο τα μέλη της ομάδας. Απαιτείται προηγούμενη άδεια από το δημιουργό προκειμένου κάποιος να συμμετέχει ως μέλος ( Ask to join ) ώστε να έχει τη δυνατότητα συμμετοχής σε συζητήσεις και συνεισφοράς στη συγκέντρωση βιβλιογραφίας. Ανοικτή ομάδα ( Open ) Οι ανοικτές ομάδες είναι ελεύθερες προς όλους και δεν υπάρχει κανένας περιορισμός όσον αφορά τον αριθμό των ομάδων που μπορεί να δημιουργήσει κάποιος. Οι χρήστες μπορούν είτε να ακολουθήσουν μια ανοικτή ομάδα ( Follow ) είτε να συμμετέχουν ως μέλη της ( Join ). Είναι κατάλληλες για διαμοιρασμό αναφορών και βιβλιογραφίας καθώς και για την ανταλλαγή απόψεων. Δημιουργία ομάδας (Create Group) Μπορείτε να δημιουργήσετε ομάδες είτε από το Mendeley Web είτε από το Mendeley Desktop. Mendeley Web Για να δημιουργήσετε μια ομάδα μέσω του Web λογαριασμού σας αρχικά θα πρέπει να συνδεθείτε και κατόπιν να επιλέξετε Groups στο πάνω μέρος της οθόνης προκειμένου να οδηγηθείτε στη σχετική ενότητα. Στη νέα σελίδα επιλέγετε το εικονίδιο Create a new group. Εικόνα 61 Web - Δημιουργία ομάδας Στο παράθυρο που ανοίγει ορίζετε τις παραμέτρους της ομάδας που θέλετε να δημιουργήσετε. Μπορείτε να της δώσετε ένα όνομα και μια σύντομη περιγραφή. Τέλος διαλέγετε το είδος της ομάδας Private, Invite-only ή Open και επιλέγετε Create group. Εναλλακτικά μπορείτε από την online Βιβλιοθήκη σας, στην αριστερή στήλη, να επιλέξετε Create group. Τελ.Ενημέρωση - Έλεγχος: 6/7/
49 Εικόνα 62 Δημιουργία ομάδας - Παράθυρο ρυθμίσεων Mendeley Desktop Εάν θέλετε να δημιουργήσετε μια ομάδα μέσω του Desktop, εντοπίζετε την ενότητα Groups στην αριστερή στήλη και επιλέγετε Create group. Εικόνα 63 Desktop - Δημιουργία ομάδας Ορίζετε τον τίτλο της ομάδας, προαιρετικά δίνετε μια σύντομη περιγραφή, προσκαλείτε άλλους χρήστες του Mendeley να συμμετέχουν, και η ομάδα σας είναι έτοιμη. Τελ.Ενημέρωση - Έλεγχος: 6/7/
50 Μορφοποίηση ομάδας (Edit Group Settings) Αφού δημιουργήσετε μια ομάδα, μπορείτε να την επιλέξετε με το ποντίκι στην αριστερή στήλη (Mendeley Desktop) και να ορίσετε ή να τροποποιήσετε τις ρυθμίσεις της ομάδας. Εντοπίζετε στην κορυφή της κεντρικής στήλης το κουμπί Edit Settings. Εικόνα 64 Desktop - Ενημέρωση ρυθμίσεων ομάδας 'Edit Settings' Από την επιλογή αυτή μπορείτε να προσθέσετε / τροποποιήσετε τις πληροφορίες της ομάδας ( Details ), να προσθέσετε μια εικόνα ή έναν σχετικό σύνδεσμο και να εισάγετε ετικέτες που θα εμφανίζονται στο About this group ώστε να ενημερώνονται οι χρήστες του Mendeley για το αντικείμενο της ομάδας. Επίσης εδώ μπορείτε να ενημερωθείτε για το διαθέσιμο αποθηκευτικό χώρο της ομάδας και επιλέγετε File synchronization εφόσον επιθυμείτε να «κατεβαίνουν» στο Desktop όλα τα αρχεία που φορτώνονται στην ομάδα. Η τελευταία επιλογή είναι διαθέσιμη μόνο στο Desktop. Αφού τελειώσετε με τις αλλαγές που θέλετε να κάνετε σώζετε τις ρυθμίσεις επιλέγοντας Save. Τελ.Ενημέρωση - Έλεγχος: 6/7/
51 Εικόνα 65 Ομάδες - Οθόνη ρυθμίσεων Για να κάνετε την ίδια εργασία στο Web λογαριασμό σας, απλά επιλέγετε Groups στο πάνω μέρος της οθόνης. Στην επόμενη οθόνη εμφανίζονται οι ομάδες στις οποίες είτε είστε ο δημιουργός, είτε συμμετέχετε ως μέλη είτε απλώς ακολουθείτε. Εικόνα 66 Web - Κατάσταση ομάδων που συμμετέχω Στην κατηγορία Groups I own or can administer εμφανίζονται οι ομάδες τις οποίες έχετε δημιουργήσει και είστε διαχειριστές. Σε αυτήν την κατηγορία και κάτω από κάθε όνομα ομάδας εμφανίζεται ο σύνδεσμος Group settings. Επιλέγοντάς τον θα οδηγηθείτε στο περιβάλλον όπου μπορείτε να κάνετε τις τροποποιήσεις που αναφέρονται πιο πάνω. Εικόνα 67 Web Ενημέρωση ρυθμίσεων ομάδας Edit Settings Τελ.Ενημέρωση - Έλεγχος: 6/7/
52 Διαχείριση ομάδας Στο περιβάλλον μιας ομάδας υπάρχουν επιλογές μέσω των οποίων μπορείτε να ενημερώνεστε για το περιεχόμενο και την δραστηριότητα της ομάδας ( Overview ), τα έγγραφα που έχουν φορτωθεί από τα μέλη της ( Papers ) και τα μέλη που συμμετέχουν σε αυτή ( Members ). Εικόνα 68 Web - Περιβάλλον ομάδας & διαθέσιμες επιλογές Οι παραπάνω επιλογές είναι επίσης διαθέσιμες και στο Desktop. Εικόνα 69 Desktop - Περιβάλλον ομάδας & διαθέσιμες επιλογές Εισαγωγή υλικού σε μια ομάδα Mendeley Desktop Η εισαγωγή εγγράφων ή αναφορών σε μια ομάδα στο Desktop γίνεται με τον ίδιο τρόπο που εισάγετε αρχεία και αναφορές στη Βιβλιοθήκη σας (Βλ. Προσθήκη αρχείου ή φακέλου (Add Files, Folder)) αφού όμως έχετε επιλέξει την ομάδα (αριστερή στήλη). Ο απλούστερος τρόπος όμως είναι να επιλέξετε τα κατάλληλα έγγραφα από τη Βιβλιοθήκη σας ( My Library ) και να τα σύρετε πάνω στο όνομα της ομάδας που εμφανίζεται στην αριστερή στήλη (drag & drop). Μην ξεχάσετε να συγχρονίσετε τον λογαριασμό σας ώστε οι υπόλοιποι χρήστες που συμμετέχουν στην ομάδα να μπορούν να δουν τις αλλαγές και τα νέα έγγραφα την επόμενη φορά που θα συγχρονίσουν και αυτοί τον Desktop λογαριασμό τους. Τελ.Ενημέρωση - Έλεγχος: 6/7/
53 Mendeley Web Μπορείτε να εισάγετε αναφορές σε μία ομάδα με δύο τρόπους. Ο πρώτος, και πιο εύκολος, είναι, αφού τις επιλέξετε, να τις σύρετε πάνω στο όνομα της ομάδας (drag & drop). Ο δεύτερος είναι, αφού πάλι τις επιλέξετε, να χρησιμοποιήσετε το Add to ενεργοποιείται στην κορυφή της κεντρικής στήλης. που Εικόνα 70 Web - Προσθήκη αναφορών σε ομάδα 'Add to' Στο αναδυόμενο παράθυρο που εμφανίζεται, επιλέγετε την καρτέλα Groups και στη συνέχεια την ομάδα που θέλετε να ενημερώσετε και κατόπιν το Share. Τελ.Ενημέρωση - Έλεγχος: 6/7/
54 Εικόνα 71 Web - Αναδυόμενο παράθυρο επιλογή ομάδας για προσθήκη αναφορών Οι χρήστες που συμμετέχουν στην ομάδα θα ενημερωθούν για τις ενημερώσεις και τα νέα έγγραφα την επόμενη φορά που θα συνδεθούν στο λογαριασμό τους. Αναζήτηση στον κατάλογο Mendeley (Papers) Για να πραγματοποιήσετε αναζήτηση στον κατάλογο του Mendeley επιλέγετε Search στην κορυφή του λογαριασμού σας στο Web. Εικόνα 72 Web - Επιλογή 'Search' για αναζήτηση στον κατάλογο του Mendeley Στο πλαίσιο αναζήτησης που εμφανίζεται εισάγετε τους όρους της αναζήτησής σας προκειμένου να βρεθείτε σε λίστα αποτελεσμάτων. Εικόνα 73 Papers - Οθόνη αποτελεσμάτων αναζήτησης Τελ.Ενημέρωση - Έλεγχος: 6/7/
55 Από τις διαθέσιμες επιλογές που υπάρχουν κάτω από κάθε αναφορά μπορείτε να αποθηκεύσετε την αναφορά στη Βιβλιοθήκη σας ( Save Reference ), να εντοπίσετε το πλήρες κείμενο της δημοσίευσης στο ηλεκτρονικό περιβάλλον του εκδότη εφόσον προηγουμένως έχετε εξασφαλίσει πρόσβαση μέσω κάποιας συνδρομής ( Get full text at journal ), να εντοπίσετε σχετικές αναφορές ( Related research ) και να ενημερωθείτε για τον αριθμό των χρηστών που διατηρούν στη Βιβλιοθήκη τους τη συγκεκριμένη δημοσίευση (π.χ. 55 readers). Επιπλέον μπορείτε να περιορίσετε τα αποτελέσματα ώστε να εμφανίζονται οι δημοσιεύσεις που προέρχονται από περιοδικά ανοικτής πρόσβασης. Στις δημοσιεύσεις αυτές επιτρέπεται η ελεύθερη πρόσβαση στο πλήρες κείμενο. Εικόνα 74 Web - Περιορισμός αποτελεσμάτων σε άρθρα Ανοικτής Πρόσβασης Επιλέγοντας τον τίτλο της αναφοράς, θα οδηγηθείτε στην πλήρη εγγραφή της. Στο σημείο αυτό μπορείτε, πέρα από τις βιβλιογραφικές πληροφορίες να δείτε, την περίληψη ( Abstract ), να αποθηκεύσετε την αναφορά στο λογαριασμό σας ( Save Reference ), αν δεν το έχετε ήδη κάνει, ή αν την έχετε ήδη αποθηκεύσει να την ανοίξετε στο Desktop επιλέγοντας View in Mendeley Desktop. Επίσης σας δίνετε η δυνατότητα να αναρτήσετε το σύνδεσμο της δημοσίευσης σε κάποιο από τα διαθέσιμα μέσα κοινωνικής δικτύωσης ή να τον αποστείλετε μέσω σε συνεργάτες ( Share ), να ενημερωθείτε για την αναγνωσιμότητα της δημοσίευσης στο δίκτυο του Mendeley ( Readership Statistics ) και να δείτε τις σχετικές ετικέτες ( Tags ). Τελ.Ενημέρωση - Έλεγχος: 6/7/
56 Εικόνα 75 Papers Πλήρης εγγραφή δημοσίευσης με τονισμένα στατιστικά στοιχεία και ετικέτες Διαχείριση λογαριασμού Μέσω της Web έκδοσης του Mendeley μπορείτε να ρυθμίσετε διάφορες παραμέτρους που αφορούν στον λογαριασμό σας. Συμπλήρωση του προφίλ (Profile) Κάνοντας κλικ στο όνομά σας (επάνω δεξιά) οδηγήστε στην σελίδα του προφίλ σας. Σε αυτή τη σελίδα μπορείτε να διορθώσετε τα στοιχεία που δηλώσατε κατά την εγγραφή και να συμπληρώσετε επιπλέον πληροφορίες που αφορούν τα επιστημονικά σας ενδιαφέροντα ( Research Interest ), να προσθέσετε τη φωτογραφία σας ( Add your photo ) και το ίδρυμα με τον οποίο συνεργάζεστε ( Add your institution ), να συμπληρώσετε με ελεύθερο κείμενο άλλες πληροφορίες για εσάς ( About ), να προσθέσετε τις βιβλιογραφικές εγγραφές των δημοσιεύσεών σας ( Add your publication ), την επαγγελματική σας εμπειρία ( Professional experience ), τις σπουδές σας ( Education history ). Εικόνα 76 Mendeley Web Οθόνη συμπλήρωσης προφίλ Επίσης, στην ίδια σελίδα μπορείτε να δείτε τους χρήστες του Mendeley που ακολουθείτε ( Following ) καθώς και αυτούς που σας ακολουθούν ( Followers ). Τελ.Ενημέρωση - Έλεγχος: 6/7/
57 Ρυθμίσεις λογαριασμού (Settings) Επιλέγοντας το εικονίδιο που βρίσκετε επάνω, δεξιά από τη φωτογραφία σας και στη συνέχεια Settings μπορείτε να αλλάξετε ή/και να διορθώσετε τις βασικές πληροφορίες του λογαριασμού σας ( Account ) ή και να τον σβήσετε. Μπορείτε να αλλάξετε τη διεύθυνση του ηλεκτρονικού ταχυδρομείου και τον κωδικό πρόσβασης που έχετε δηλώσει, να διορθώσετε τυχόν λάθη στο όνομά σας, να αλλάξετε την ακαδημαϊκή σας κατάσταση ( Academic status ) ή το επιστημονικό σας πεδίο ( Discipline ). Για όποια αλλαγή κάνετε, θα πρέπει να αποθηκεύσετε. Εικόνα 77 Web Ρυθμίσεις λογαριασμού Διαχείριση προβολής του λογαριασμού στο διαδίκτυο (Privacy) Επιλέγοντας Privacy σας επιτρέπεται να ρυθμίσετε ποιοι θέλετε να έχουν πρόσβαση και σε ποιες πληροφορίες του λογαριασμού σας. Συγκεκριμένα πρόκειται για τα πεδία Publications (οι δημοσιεύσεις σας), About (στοιχεία που έχετε συμπληρώσει σχετικά με εσάς και τα ενδιαφέροντά σας) και τέλος Professional Experience & Educational history (η επαγγελματική σας εμπειρία και οι σπουδές σας). Τελ.Ενημέρωση - Έλεγχος: 6/7/
58 Εικόνα 78 Web Ρυθμίσεις Privacy Σε κάθε πεδίο μπορείτε να επιλέξετε να βλέπουν τις αντίστοιχες πληροφορίες είτε όλοι ( everyone ), είτε αυτοί που σας ακολουθούν ( followers ). Στην ενότητα Followers επιλέγετε το διαθέσιμο checkbox στην περίπτωση που επιθυμείτε να ελέγχετε ποιοι μπορούν να σας ακολουθούν ( Followers ). Τέλος μπορείτε να επιτρέψετε σε μηχανές αναζήτησης να ευρετηριάζουν το προφίλ σας έτσι ώστε να μπορεί να εντοπιστεί από άλλους σε περίπτωση που το αναζητήσουν. Ειδοποιήσεις (Notifications) Το Mendeley σας δίνει τη δυνατότητα να ενημερώνεστε με για μια σειρά από κινήσεις που γίνονται και αφορούν το λογαριασμό σας καθώς και τις ομάδες τις οποίες διαχειρίζεστε ή συμμετέχετε. Η διαχείριση των ειδοποιήσεων γίνεται μέσα από τη σελίδα ρυθμίσεων του λογαριασμού σας ( Settings ), επιλογή Notifications. Μπορείτε να διαχειριστείτε τις ενημερώσεις που θέλετε να λαμβάνετε από το Mendeley επιλέγοντας τα αντίστοιχα checkboxes. Πιο συγκεκριμένα, μπορείτε να λαμβάνετε ενημερωτικά μηνύματα που αφορούν την πληρωμή του λογαριασμού σας (εφόσον έχετε συνδρομή στο Mendeley και όχι ελεύθερο λογαριασμό), την πρόθεση κάποιου να σας ακολουθεί ή αν σας έχει προσκαλέσει να συμμετέχετε σε ομάδα, την αποδοχή από άλλο χρήστη που θέλετε να ακολουθείτε. Επίσης σας δίνεται η δυνατότητα να λαμβάνετε ένα ενημερωτικό newsletter καθώς και εβδομαδιαίες προτάσεις άρθρων σχετικών με τα ενδιαφέροντα που έχετε δηλώσει, με τα άρθρα που διαβάσατε τελευταία κ.ά. Τελ.Ενημέρωση - Έλεγχος: 6/7/
59 Εικόνα 79 Web Notifications Επίσης από την ίδια σελίδα μπορείτε να ρυθμίσετε τις ενημερώσεις που θα λαμβάνετε σχετικά με την κίνηση των ομάδων που συμμετέχετε ή διαχειρίζεστε. Ενημέρωση συνδρομής (Billing Details) Η ενότητα αυτή αφορά μόνο όσους διατηρούν προσωπική συνδρομή στο Mendeley. Μπορείτε να ενημερωθείτε για τις πληρωμές σας, τον τρόπο πληρωμής κ.ά. Πρόσβαση έχετε από τη σελίδα ρυθμίσεων του λογαριασμού σας ( Settings ), επιλογή Billing. Εικόνα 80 Web Notifications Τελ.Ενημέρωση - Έλεγχος: 6/7/
60 Λεπτομέρειες λογαριασμού ( Account Details ) Λεπτομέρειες σχετικές με τη χρήση του λογαριασμού σας, το διαθέσιμο αποθηκευτικό σας χώρο ή το διαθέσιμο αποθηκευτικό χώρο των ομάδων που διαχειρίζεστε μπορείτε να δείτε από την σελίδα Account Details. Πρόσβαση σε αυτές τις πληροφορίες έχετε πιο εύκολα από το Mendeley Desktop ακολουθώντας τη διαδρομή Tools Options καρτέλα General Εικόνα 81 Desktop Account Usage Τελ.Ενημέρωση - Έλεγχος: 6/7/
Mendeley. Οδηγός χρήσης. Διαχείριση και οργάνωση βιβλιογραφίας. Υπηρεσία Εκπαίδευσης Χρηστών
 Mendeley Διαχείριση και οργάνωση βιβλιογραφίας Οδηγός χρήσης Υπηρεσία Εκπαίδευσης Χρηστών 2016 Επιμέλεια: Σοφία Αλεξανδρίδου Έφη Εμμανουηλίδου Επικοινωνία: Επιστημονικό Αναγνωστήριο Κεντρική Βιβλιοθήκη
Mendeley Διαχείριση και οργάνωση βιβλιογραφίας Οδηγός χρήσης Υπηρεσία Εκπαίδευσης Χρηστών 2016 Επιμέλεια: Σοφία Αλεξανδρίδου Έφη Εμμανουηλίδου Επικοινωνία: Επιστημονικό Αναγνωστήριο Κεντρική Βιβλιοθήκη
Δημιουργία και διαχείριση βιβλιογραφίας με το Mendeley
 Δημιουργία και διαχείριση βιβλιογραφίας με το Mendeley Επιμέλεια: Θεοδώρα Τσώλη, Βιβλιοθηκονόμος MSc Ιούνιος 2019 Περιεχόμενα Τι είναι το εργαλείο Mendeley Δυνατότητες Δημιουργήστε την προσωπική σας βιβλιοθήκη
Δημιουργία και διαχείριση βιβλιογραφίας με το Mendeley Επιμέλεια: Θεοδώρα Τσώλη, Βιβλιοθηκονόμος MSc Ιούνιος 2019 Περιεχόμενα Τι είναι το εργαλείο Mendeley Δυνατότητες Δημιουργήστε την προσωπική σας βιβλιοθήκη
Mendeley - εισαγωγή βιβλιογραφικών παραπομπών στον κειμενογράφο
 Mendeley - εισαγωγή βιβλιογραφικών παραπομπών στον κειμενογράφο Περιεχόμενα Εισαγωγή... 1 0. Εγκατάσταση του Plug-in... 2 Στο MS Word... 2 Στο LibreOffice... 3 1. Εισαγωγή Βιβλιογραφικών Αναφορών στον
Mendeley - εισαγωγή βιβλιογραφικών παραπομπών στον κειμενογράφο Περιεχόμενα Εισαγωγή... 1 0. Εγκατάσταση του Plug-in... 2 Στο MS Word... 2 Στο LibreOffice... 3 1. Εισαγωγή Βιβλιογραφικών Αναφορών στον
Οδηγίες Πρόσβασης στο EndNote Web. Πρόσβαση στο EndNote Web
 Οδηγίες Πρόσβασης στο EndNote Web Το EndNote Web είναι εργαλείο διαχείρισης βιβλιογραφικών αναφορών, ενσωματωμένο στη βάση Web of Science. Απαιτείται εγγραφή και δημιουργία password (Sign in / Register)
Οδηγίες Πρόσβασης στο EndNote Web Το EndNote Web είναι εργαλείο διαχείρισης βιβλιογραφικών αναφορών, ενσωματωμένο στη βάση Web of Science. Απαιτείται εγγραφή και δημιουργία password (Sign in / Register)
Εισαγωγή στο Mendeley
 Εισαγωγή στο Mendeley Τι είναι το Mendeley; Ελεύθερο ακαδημαϊκό λογισμικό Λειτουργεί σε όλες τις πλατφόρμες (Win/Mac/Linux/Mobile) Λειτουργεί στους κυριότερους περιηγητές Επιτραπέζιος υπολογιστής Ιστός
Εισαγωγή στο Mendeley Τι είναι το Mendeley; Ελεύθερο ακαδημαϊκό λογισμικό Λειτουργεί σε όλες τις πλατφόρμες (Win/Mac/Linux/Mobile) Λειτουργεί στους κυριότερους περιηγητές Επιτραπέζιος υπολογιστής Ιστός
Τετάρτη, 18 Ιανουαρίου 2012, #owilupatras, #SL
 Τετάρτη, 18 Ιανουαρίου 2012, #owilupatras, #SL 1. Τι είναι το Mendeley; 2. Δημιουργία προσωπικής βιβλιοθήκης. 3. Διαχείριση εγγράφων και αναφορών. 4. Αναφορά και διαμοιρασμός εγγραφών. Agenda 1. Τι είναι
Τετάρτη, 18 Ιανουαρίου 2012, #owilupatras, #SL 1. Τι είναι το Mendeley; 2. Δημιουργία προσωπικής βιβλιοθήκης. 3. Διαχείριση εγγράφων και αναφορών. 4. Αναφορά και διαμοιρασμός εγγραφών. Agenda 1. Τι είναι
Οδηγός Χρήσης Η-Βιβλίων Ebrary ΒΙΒΛΙΟΘΗΚΗ & ΚΕΝΤΡΟ ΠΛΗΡΟΦΟΡΗΣΗΣ ΠΑΝΕΠΙΣΤΗΜΙΟΥ ΛΕΥΚΩΣΙΑΣ
 Οδηγός Χρήσης Μάιος, 2014 TABLE OF CONTENTS ΠΛΗΡΟΦΟΡΙΕΣ ΓΙΑ ΤΑ ΗΛΕΚΤΡΟΝΙΚΑ ΒΙΒΛΙΑ ΤΗΣ EBRARY... 3 1. ΑΠΑΙΤΗΣΕΙΣ ΣΥΣΤΗΜΑΤΟΣ... 3 ΕΓΚΑΤΑΣΤΑΣΗ ADOBE DIGITAL EDITIONS... 3 2. ΔΗΜΙΟΥΡΓΙΑ ΛΟΓΑΡΙΑΣΜΟΥ EBRARY...
Οδηγός Χρήσης Μάιος, 2014 TABLE OF CONTENTS ΠΛΗΡΟΦΟΡΙΕΣ ΓΙΑ ΤΑ ΗΛΕΚΤΡΟΝΙΚΑ ΒΙΒΛΙΑ ΤΗΣ EBRARY... 3 1. ΑΠΑΙΤΗΣΕΙΣ ΣΥΣΤΗΜΑΤΟΣ... 3 ΕΓΚΑΤΑΣΤΑΣΗ ADOBE DIGITAL EDITIONS... 3 2. ΔΗΜΙΟΥΡΓΙΑ ΛΟΓΑΡΙΑΣΜΟΥ EBRARY...
Πρόγραμμα Πληροφοριακής Παιδείας (ΠΠΠ)
 Πρόγραμμα Πληροφοριακής Παιδείας (ΠΠΠ) Πρότυπα και Εργαλεία συγγραφής εργασίας LIB3: Εργαλείο διαχείρισης βιβλιογραφίας: Zotero 2014 Β.Κ.Π. - Πανεπιστήμιο Μακεδονίας Τμήμα Επιστημονικής Πληροφόρησης και
Πρόγραμμα Πληροφοριακής Παιδείας (ΠΠΠ) Πρότυπα και Εργαλεία συγγραφής εργασίας LIB3: Εργαλείο διαχείρισης βιβλιογραφίας: Zotero 2014 Β.Κ.Π. - Πανεπιστήμιο Μακεδονίας Τμήμα Επιστημονικής Πληροφόρησης και
ΔΙΑΔΙΚΑΣΙA ΜΕΤΑΦΟΡΑΣ ΥΛΙΚΟΥ ΜΑΘΗΜΑΤΟΣ ΑΠΟ BLACKBOARD VISTA ΣΕ MOODLE
 ΔΙΑΔΙΚΑΣΙA ΜΕΤΑΦΟΡΑΣ ΥΛΙΚΟΥ ΜΑΘΗΜΑΤΟΣ ΑΠΟ BLACKBOARD VISTA ΣΕ MOODLE Η διαδικασία μεταφοράς του υλικού ενός μαθήματος από την πλατφόρμα Blackboard Vista στην πλατφόρμα Moodle σε βήματα είναι η ακόλουθη:
ΔΙΑΔΙΚΑΣΙA ΜΕΤΑΦΟΡΑΣ ΥΛΙΚΟΥ ΜΑΘΗΜΑΤΟΣ ΑΠΟ BLACKBOARD VISTA ΣΕ MOODLE Η διαδικασία μεταφοράς του υλικού ενός μαθήματος από την πλατφόρμα Blackboard Vista στην πλατφόρμα Moodle σε βήματα είναι η ακόλουθη:
Καλώς ήλθες σε αυτό το εισαγωγικό μάθημα για το Mendeley. Αυτή η παρουσίαση θα καλύψει τις αναγκαίες γνώσεις σχετικά με το τι είναι το Mendeley, πώς
 Καλώς ήλθες σε αυτό το εισαγωγικό μάθημα για το Mendeley. Αυτή η παρουσίαση θα καλύψει τις αναγκαίες γνώσεις σχετικά με το τι είναι το Mendeley, πώς μπορεί να συμβάλει στη βελτίωση της έρευνας και της
Καλώς ήλθες σε αυτό το εισαγωγικό μάθημα για το Mendeley. Αυτή η παρουσίαση θα καλύψει τις αναγκαίες γνώσεις σχετικά με το τι είναι το Mendeley, πώς μπορεί να συμβάλει στη βελτίωση της έρευνας και της
Οδηγός Χρήσης Η-Βιβλίων EBSCO ΒΙΒΛΙΟΘΗΚΗ & ΚΕΝΤΡΟ ΠΛΗΡΟΦΟΡΗΣΗΣ ΠΑΝΕΠΙΣΤΗΜΙΟΥ ΛΕΥΚΩΣΙΑΣ
 Οδηγός Χρήσης Απρίλιος, 2014 ΠΙΝΑΚΑΣ ΠΕΡΙΕΧΟΜΕΝΩΝ ΠΛΗΡΟΦΟΡΙΕΣ ΓΙΑ ΤΑ ΗΛΕΚΤΡΟΝΙΚΑ ΒΙΒΛΙΑ ΤΗΣ EBSCO... 3 1. ΑΠΑΙΤΗΣΕΙΣ ΣΥΣΤΗΜΑΤΟΣ... 3 ΕΓΚΑΤΑΣΤΑΣΗ ADOBE DIGITAL EDITIONS... 3 2. ΑΝΑΖΗΤΗΣΗ Η-ΒΙΒΛΙΩΝ... 4
Οδηγός Χρήσης Απρίλιος, 2014 ΠΙΝΑΚΑΣ ΠΕΡΙΕΧΟΜΕΝΩΝ ΠΛΗΡΟΦΟΡΙΕΣ ΓΙΑ ΤΑ ΗΛΕΚΤΡΟΝΙΚΑ ΒΙΒΛΙΑ ΤΗΣ EBSCO... 3 1. ΑΠΑΙΤΗΣΕΙΣ ΣΥΣΤΗΜΑΤΟΣ... 3 ΕΓΚΑΤΑΣΤΑΣΗ ADOBE DIGITAL EDITIONS... 3 2. ΑΝΑΖΗΤΗΣΗ Η-ΒΙΒΛΙΩΝ... 4
Εγκατάσταση αρχείων βιβλιοθήκης VHOPE και VHOPE
 Εγκατάσταση αρχείων βιβλιοθήκης VHOPE και VHOPE Βήμα 1, εγκατάσταση VHOPE Η εφαρμογή VHOPE θα πρέπει να εγκατασταθεί στο PC σας προτού μπορείτε να αρχίσετε να χρησιμοποιείτε το υλικό παρουσίασης σε αυτό
Εγκατάσταση αρχείων βιβλιοθήκης VHOPE και VHOPE Βήμα 1, εγκατάσταση VHOPE Η εφαρμογή VHOPE θα πρέπει να εγκατασταθεί στο PC σας προτού μπορείτε να αρχίσετε να χρησιμοποιείτε το υλικό παρουσίασης σε αυτό
EPHORUS TURNITIN ΛΟΓΙΣΜΙΚΟ ΑΠΟΤΡΟΠΗΣ ΛΟΓΟΚΛΟΠΗΣ
 EPHORUS TURNITIN ΛΟΓΙΣΜΙΚΟ ΑΠΟΤΡΟΠΗΣ ΛΟΓΟΚΛΟΠΗΣ ΟΔΗΓΙΕΣ ΧΡΗΣΗΣ Βιβλιοθήκη & Κέντρο Πληροφόρησης, Πανεπιστήμιο Πατρών ΣΧΕΤΙΚΑ ΜΕ ΤΟ EPHORUS/TURNITIN Το Ephorus/TurnItIn είναι ένα πρόγραμμα που βοηθά στην
EPHORUS TURNITIN ΛΟΓΙΣΜΙΚΟ ΑΠΟΤΡΟΠΗΣ ΛΟΓΟΚΛΟΠΗΣ ΟΔΗΓΙΕΣ ΧΡΗΣΗΣ Βιβλιοθήκη & Κέντρο Πληροφόρησης, Πανεπιστήμιο Πατρών ΣΧΕΤΙΚΑ ΜΕ ΤΟ EPHORUS/TURNITIN Το Ephorus/TurnItIn είναι ένα πρόγραμμα που βοηθά στην
Διαχειριστείτε τις καταθέσεις (Manage deposits)
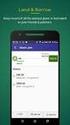 ΙΔΡΥΜΑΤΙΚΟ ΚΑΤΑΘΕΤΗΡΙΟ ΑΚΑΔΗΜΑΪΚΗΣ ΕΡΕΥΝΑΣ (EPrints) ΠΑΝΕΠΙΣΤΗΜΙΟΥ ΜΑΚΕΔΟΝΙΑΣ Διαχειριστείτε τις καταθέσεις (Manage deposits) Σύνδεση στο EPrints Πηγαίνετε στη διεύθυνση http://eprints.lib.uom.gr και επιλέξτε
ΙΔΡΥΜΑΤΙΚΟ ΚΑΤΑΘΕΤΗΡΙΟ ΑΚΑΔΗΜΑΪΚΗΣ ΕΡΕΥΝΑΣ (EPrints) ΠΑΝΕΠΙΣΤΗΜΙΟΥ ΜΑΚΕΔΟΝΙΑΣ Διαχειριστείτε τις καταθέσεις (Manage deposits) Σύνδεση στο EPrints Πηγαίνετε στη διεύθυνση http://eprints.lib.uom.gr και επιλέξτε
ΕΓΧΕΙΡΙΔΙΟ ΜΑΘΗΤΗ. της Πλατφόρμας Τηλεκατάρτισης
 ΕΓΧΕΙΡΙΔΙΟ ΜΑΘΗΤΗ της Πλατφόρμας Τηλεκατάρτισης ΠΕΡΙΕΧΟΜΕΝΑ 1. Εισαγωγή...2 2. Αρχική σελίδα, Εισαγωγή & Περιβάλλον Συστήματος...3 2.1. Αρχική σελίδα εισαγωγής...3 2.2. Εισαγωγή στην Πλατφόρμα Τηλε-κατάρτισης...4
ΕΓΧΕΙΡΙΔΙΟ ΜΑΘΗΤΗ της Πλατφόρμας Τηλεκατάρτισης ΠΕΡΙΕΧΟΜΕΝΑ 1. Εισαγωγή...2 2. Αρχική σελίδα, Εισαγωγή & Περιβάλλον Συστήματος...3 2.1. Αρχική σελίδα εισαγωγής...3 2.2. Εισαγωγή στην Πλατφόρμα Τηλε-κατάρτισης...4
Open Discovery Space. ODS Portal Manual
 ODS Portal Manual Project Acronym: ODS Project Title: Open Discovery Space: A socially powered and multilingual open learning infrastructure to boost the adoption of elearning resources ODS Portal Manual
ODS Portal Manual Project Acronym: ODS Project Title: Open Discovery Space: A socially powered and multilingual open learning infrastructure to boost the adoption of elearning resources ODS Portal Manual
Οδηγίες για smartphone ή tablet με λογισμικό Android
 Οδηγίες για smartphone ή tablet με λογισμικό Android Οδηγίες εγκατάστασης της εφαρμογής Gitden Reader για την ανάγνωση βιβλίων epub σε smartphone ή tablet Βήμα 1 ο : Εγκατάσταση της εφαρμογής ανάγνωσης
Οδηγίες για smartphone ή tablet με λογισμικό Android Οδηγίες εγκατάστασης της εφαρμογής Gitden Reader για την ανάγνωση βιβλίων epub σε smartphone ή tablet Βήμα 1 ο : Εγκατάσταση της εφαρμογής ανάγνωσης
METALIB Σύστημα μετα-αναζήτησης για ηλεκτρονικές πηγές πληροφόρησης
 METALIB Σύστημα μετα-αναζήτησης για ηλεκτρονικές πηγές πληροφόρησης Βιβλιοθήκη & Κέντρο Πληροφόρησης, Πανεπιστημίου Λευκωσίας E-mail: libithelp@unic.ac.cy Τηλ: 22444772 Έκδοση: Μάρτιος 2013 (ES, GC, KP)
METALIB Σύστημα μετα-αναζήτησης για ηλεκτρονικές πηγές πληροφόρησης Βιβλιοθήκη & Κέντρο Πληροφόρησης, Πανεπιστημίου Λευκωσίας E-mail: libithelp@unic.ac.cy Τηλ: 22444772 Έκδοση: Μάρτιος 2013 (ES, GC, KP)
Λίγα λόγια από το συγγραφέα Κεφάλαιο 1: Microsoft Excel Κεφάλαιο 2: Η δομή ενός φύλλου εργασίας... 26
 Περιεχόμενα Λίγα λόγια από το συγγραφέα... 7 Κεφάλαιο 1: Microsoft Excel 2002... 9 Κεφάλαιο 2: Η δομή ενός φύλλου εργασίας... 26 Κεφάλαιο 3: Δημιουργία νέου βιβλίου εργασίας και καταχώριση δεδομένων...
Περιεχόμενα Λίγα λόγια από το συγγραφέα... 7 Κεφάλαιο 1: Microsoft Excel 2002... 9 Κεφάλαιο 2: Η δομή ενός φύλλου εργασίας... 26 Κεφάλαιο 3: Δημιουργία νέου βιβλίου εργασίας και καταχώριση δεδομένων...
Blog στο Wordpress. Επιμέλεια: Δέγγλερη Σοφία
 Blog στο Wordpress Επιμέλεια: Δέγγλερη Σοφία Περιεχόμενα Μετάβαση στο blog Σύνδεση ως διαχειριστής Πίνακας ελέγχου Εμφάνιση Ρυθμίσεις Άρθρα Σελίδες Πολυμέσα Σύνδεσμοι Widgets Μετάβαση στο blog Πληκτρολογούμε
Blog στο Wordpress Επιμέλεια: Δέγγλερη Σοφία Περιεχόμενα Μετάβαση στο blog Σύνδεση ως διαχειριστής Πίνακας ελέγχου Εμφάνιση Ρυθμίσεις Άρθρα Σελίδες Πολυμέσα Σύνδεσμοι Widgets Μετάβαση στο blog Πληκτρολογούμε
Blog στο Wordpress. Επιμέλεια: Δέγγλερη Σοφία
 Blog στο Wordpress Επιμέλεια: Δέγγλερη Σοφία Περιεχόμενα Μετάβαση στο blog Σύνδεση ως διαχειριστής Πίνακας ελέγχου Εμφάνιση Ρυθμίσεις Άρθρα Σελίδες Πολυμέσα Σύνδεσμοι Μετάβαση στο blog Πληκτρολογούμε στη
Blog στο Wordpress Επιμέλεια: Δέγγλερη Σοφία Περιεχόμενα Μετάβαση στο blog Σύνδεση ως διαχειριστής Πίνακας ελέγχου Εμφάνιση Ρυθμίσεις Άρθρα Σελίδες Πολυμέσα Σύνδεσμοι Μετάβαση στο blog Πληκτρολογούμε στη
Υπηρεσία διαμοιρασμού αρχείων
 7 Ιουνίου 2013 Υπηρεσία διαμοιρασμού αρχείων Πανεπιστήμιο Κύπρου, Τμήμα Πληροφορικής Ομάδα Τεχνικής Υποστήριξης v0.4 Πίνακας περιεχομένων Γενικά... 2 Διαθεσιμότητα... 2 Πρόσβαση... 2 Φυλλομετρητή ιστού...
7 Ιουνίου 2013 Υπηρεσία διαμοιρασμού αρχείων Πανεπιστήμιο Κύπρου, Τμήμα Πληροφορικής Ομάδα Τεχνικής Υποστήριξης v0.4 Πίνακας περιεχομένων Γενικά... 2 Διαθεσιμότητα... 2 Πρόσβαση... 2 Φυλλομετρητή ιστού...
Microsoft PowerPoint 2010 Πανεπιστήμιο Κύπρου
 Microsoft PowerPoint 2010 Πανεπιστήμιο Κύπρου Ιούλιος 2017 Copyright 2017 Πανεπιστήμιο Κύπρου. Όλα τα πνευματικά δικαιώματα κατοχυρωμένα. Δημιουργός: Λευτέρης Γ. Ζαχαρία Πίνακας Περιεχομένων 1. Εισαγωγή....
Microsoft PowerPoint 2010 Πανεπιστήμιο Κύπρου Ιούλιος 2017 Copyright 2017 Πανεπιστήμιο Κύπρου. Όλα τα πνευματικά δικαιώματα κατοχυρωμένα. Δημιουργός: Λευτέρης Γ. Ζαχαρία Πίνακας Περιεχομένων 1. Εισαγωγή....
SharePoint Online. Δημιουργήστε μια τοποθεσία ή μια δημοσίευση ειδήσεων. Αναζήτηση Βρείτε Τοποθεσίες, Άτομα ή Αρχεία.
 Οδηγός γρήγορης εκκίνησης Κάντε περισσότερα όπου και αν βρίσκεστε με ασφαλή πρόσβαση, κοινή χρήση και αποθήκευση αρχείων. Πραγματοποιήστε είσοδο στη συνδρομή σας στο Office 365 και επιλέξτε το SharePoint
Οδηγός γρήγορης εκκίνησης Κάντε περισσότερα όπου και αν βρίσκεστε με ασφαλή πρόσβαση, κοινή χρήση και αποθήκευση αρχείων. Πραγματοποιήστε είσοδο στη συνδρομή σας στο Office 365 και επιλέξτε το SharePoint
Εγχειρίδιο διαχείρισης χρηστών και λιστών διανομής για τον Υπεύθυνο Φορέα του Δικτύου "Σύζευξις" -1-
 -1- 1 Διαχείριση Χρηστών...3 1.1 Υπηρεσίες...5 1.1.1 Δημιουργία νέου χρήστη...6 1.1.2 Αναζήτηση χρήστη...7 1.1.2 Επεξεργασία στοιχείων χρήστη...8 1.1.3 Δημιουργία /Επεξεργασία mailbox plan...10 1.1.4 Ενεργοποίηση
-1- 1 Διαχείριση Χρηστών...3 1.1 Υπηρεσίες...5 1.1.1 Δημιουργία νέου χρήστη...6 1.1.2 Αναζήτηση χρήστη...7 1.1.2 Επεξεργασία στοιχείων χρήστη...8 1.1.3 Δημιουργία /Επεξεργασία mailbox plan...10 1.1.4 Ενεργοποίηση
ΔΗ Μ Ι Ο ΥΡ Γ Ι Α W I K I με τ η χρήση τ η ς υπ ηρεσίας h t t p : /www.wik id ot.com /
 ΔΗ Μ Ι Ο ΥΡ Γ Ι Α W I K I με τ η χρήση τ η ς υπ ηρεσίας h t t p : /www.wik id ot.com / 1. Τι είναι το wikidot Το wikidot είναι ένας δικτυακός τόπος στον οποίο κάθε χρήστης έχει το δικαίωμα να δημιουργήσει
ΔΗ Μ Ι Ο ΥΡ Γ Ι Α W I K I με τ η χρήση τ η ς υπ ηρεσίας h t t p : /www.wik id ot.com / 1. Τι είναι το wikidot Το wikidot είναι ένας δικτυακός τόπος στον οποίο κάθε χρήστης έχει το δικαίωμα να δημιουργήσει
ΔΙΑΔΙΚΑΣΙA ΜΕΤΑΦΟΡΑΣ ΥΛΙΚΟΥ ΜΑΘΗΜΑΤΟΣ ΑΠΟ BLACKBOARD VISTA ΣΕ OPEN ECLASS
 ΔΙΑΔΙΚΑΣΙA ΜΕΤΑΦΟΡΑΣ ΥΛΙΚΟΥ ΜΑΘΗΜΑΤΟΣ ΑΠΟ BLACKBOARD VISTA ΣΕ OPEN ECLASS Η διαδικασία μεταφοράς του υλικού ενός μαθήματος από την πλατφόρμα Blackboard Vista στην πλατφόρμα Open eclass σε βήματα είναι
ΔΙΑΔΙΚΑΣΙA ΜΕΤΑΦΟΡΑΣ ΥΛΙΚΟΥ ΜΑΘΗΜΑΤΟΣ ΑΠΟ BLACKBOARD VISTA ΣΕ OPEN ECLASS Η διαδικασία μεταφοράς του υλικού ενός μαθήματος από την πλατφόρμα Blackboard Vista στην πλατφόρμα Open eclass σε βήματα είναι
ΕΓΧΕΙΡΙΔΙΟ ΟΔΗΓΙΩΝ ΧΡΗΣΤΗ. Ηλεκτρονική Υποβολή Α.Π.Δ.
 ΕΓΧΕΙΡΙΔΙΟ ΟΔΗΓΙΩΝ ΧΡΗΣΤΗ Ηλεκτρονική Υποβολή Α.Π.Δ. ΠΕΡΙΕΧΟΜΕΝΑ 1) Είσοδος στην εφαρμογή 2) Δημιουργία Περιόδου Υποβολής 2.α) Ακύρωση Περιόδου Υποβολής 3) Μέθοδος Υποβολής: Συμπλήρωση Φόρμας 3.α) Συμπλήρωση
ΕΓΧΕΙΡΙΔΙΟ ΟΔΗΓΙΩΝ ΧΡΗΣΤΗ Ηλεκτρονική Υποβολή Α.Π.Δ. ΠΕΡΙΕΧΟΜΕΝΑ 1) Είσοδος στην εφαρμογή 2) Δημιουργία Περιόδου Υποβολής 2.α) Ακύρωση Περιόδου Υποβολής 3) Μέθοδος Υποβολής: Συμπλήρωση Φόρμας 3.α) Συμπλήρωση
ΕΓΚΑΤΑΣΤΑΣΗ ΕΦΑΡΜΟΓΩΝ ΓΙΑ ΠΡΟΣΩΠΙΚΟ ΥΠΟΛΟΓΙΣΤΗ (MS WINDOWS, LINUX, MACOS)
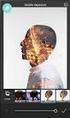 ΕΓΚΑΤΑΣΤΑΣΗ ΕΦΑΡΜΟΓΩΝ ΓΙΑ ΠΡΟΣΩΠΙΚΟ ΥΠΟΛΟΓΙΣΤΗ (MS WINDOWS, LINUX, MACOS) ΠΕΡΙΕΧΟΜΕΝΑ ΕΓΚΑΤΑΣΤΑΣΗ ΕΦΑΡΜΟΓΗΣ OWNCLOUD ΣΕ MS WINDOWS... 2 ΧΡΗΣΗ ΕΦΑΡΜΟΓΗΣ OWNCLOUD ΣΕ MS WINDOWS... 11 ΔΙΑΜΟΙΡΑΣΜΟΣ ΑΡΧΕΙΩΝ/ΦΑΚΕΛΩΝ...
ΕΓΚΑΤΑΣΤΑΣΗ ΕΦΑΡΜΟΓΩΝ ΓΙΑ ΠΡΟΣΩΠΙΚΟ ΥΠΟΛΟΓΙΣΤΗ (MS WINDOWS, LINUX, MACOS) ΠΕΡΙΕΧΟΜΕΝΑ ΕΓΚΑΤΑΣΤΑΣΗ ΕΦΑΡΜΟΓΗΣ OWNCLOUD ΣΕ MS WINDOWS... 2 ΧΡΗΣΗ ΕΦΑΡΜΟΓΗΣ OWNCLOUD ΣΕ MS WINDOWS... 11 ΔΙΑΜΟΙΡΑΣΜΟΣ ΑΡΧΕΙΩΝ/ΦΑΚΕΛΩΝ...
Όλοι οι χρήστες του Turnitin πρέπει να δημιουργήσουν ένα προφίλ χρήστη.
 Οδηγίες για καθηγητές Για τη χρήση του Turnitin απαιτούνται τα παρακάτω βήματα: 1. Δημιουργία λογαριασμού 2. Δημιουργία τάξης και διαχείριση πληροφοριών τάξης 3. Δημιουργία εργασίας και σχετικές ρυθμίσεις
Οδηγίες για καθηγητές Για τη χρήση του Turnitin απαιτούνται τα παρακάτω βήματα: 1. Δημιουργία λογαριασμού 2. Δημιουργία τάξης και διαχείριση πληροφοριών τάξης 3. Δημιουργία εργασίας και σχετικές ρυθμίσεις
GET SDI PORTAL v1. Οδηγός Βοήθειας
 GET SDI PORTAL v1 Οδηγός Βοήθειας Μεταδεδομένα εγγράφου Στοιχείο/Element Τιμή/value Ημερομηνία/Date 2011-06-16 Τίτλος/Title GETSDIPortal_v1_Help_v1.0 Θέμα/Subject Οδηγός Βοήθειας Έκδοση/Version 1.0 Σελίδα
GET SDI PORTAL v1 Οδηγός Βοήθειας Μεταδεδομένα εγγράφου Στοιχείο/Element Τιμή/value Ημερομηνία/Date 2011-06-16 Τίτλος/Title GETSDIPortal_v1_Help_v1.0 Θέμα/Subject Οδηγός Βοήθειας Έκδοση/Version 1.0 Σελίδα
Οδηγός Χρήσης Microsoft Office365 & OneDrive for Business Πανεπιστημίου Κύπρου
 Οδηγός Χρήσης Microsoft Office365 & OneDrive for Business Πανεπιστημίου Κύπρου Τομέας Συστημάτων 16-12-2016 Περιεχόμενα 1. Office 365... 3 2. Τι περιλαμβάνει το Office 365 για το ΠΚ... 3 3. Είσοδος στο
Οδηγός Χρήσης Microsoft Office365 & OneDrive for Business Πανεπιστημίου Κύπρου Τομέας Συστημάτων 16-12-2016 Περιεχόμενα 1. Office 365... 3 2. Τι περιλαμβάνει το Office 365 για το ΠΚ... 3 3. Είσοδος στο
wikispaces Επεξεργασία και συγγραφή Πατρώνας Γεώργιος
 Wikispaces Επεξεργασία και συγγραφή Πατρώνας Γεώργιος Η επίσημη ηλεκτρονική διεύθυνση του wikispaces είναι: http://www.wikispaces.com/ Το εργαλείο wikispaces είναι ένας ιστότοπος που αποτελείται από ένα
Wikispaces Επεξεργασία και συγγραφή Πατρώνας Γεώργιος Η επίσημη ηλεκτρονική διεύθυνση του wikispaces είναι: http://www.wikispaces.com/ Το εργαλείο wikispaces είναι ένας ιστότοπος που αποτελείται από ένα
Εισαγωγή στην εφαρμογή Βασική Σελίδα (Activity) Αναζήτηση Πελάτη... 6 Προβολή Πελάτη... 7 Επεξεργασία Πελάτη... 10
 Περιεχόμενα Εισαγωγή στην εφαρμογή... 2 Βασική Σελίδα (Activity)... 3 Ρυθμίσεις... 3 Πελάτες... 6 Αναζήτηση Πελάτη... 6 Προβολή Πελάτη... 7 Επεξεργασία Πελάτη... 10 Αποθήκη... 11 Αναζήτηση προϊόντος...
Περιεχόμενα Εισαγωγή στην εφαρμογή... 2 Βασική Σελίδα (Activity)... 3 Ρυθμίσεις... 3 Πελάτες... 6 Αναζήτηση Πελάτη... 6 Προβολή Πελάτη... 7 Επεξεργασία Πελάτη... 10 Αποθήκη... 11 Αναζήτηση προϊόντος...
ΔΗΜΙΟΥΡΓΙΑ ΚΑΤΑΛΟΓΟΥ ΕΤΕΡΟΑΝΑΦΟΡΩΝ
 ΔΗΜΙΟΥΡΓΙΑ ΚΑΤΑΛΟΓΟΥ ΕΤΕΡΟΑΝΑΦΟΡΩΝ 1. Αρχικά, θα πρέπει να έχουμε συλλέξει τα scopus ID των ερευνητών του εργαστηρίου. Και μάλιστα όλα τα scopus ID των ερευνητών, καθώς κάποιος ερευνητής μπορεί να έχει
ΔΗΜΙΟΥΡΓΙΑ ΚΑΤΑΛΟΓΟΥ ΕΤΕΡΟΑΝΑΦΟΡΩΝ 1. Αρχικά, θα πρέπει να έχουμε συλλέξει τα scopus ID των ερευνητών του εργαστηρίου. Και μάλιστα όλα τα scopus ID των ερευνητών, καθώς κάποιος ερευνητής μπορεί να έχει
Εισαγωγή 6 Gmail 8. Υαhoo! Mail 58. Δημιουργία λογαριασμού 58 Αλλαγή κωδικού 68 Επισύναψη αρχείων 69 Φίλτρα 71
 περιεχόμενα Εισαγωγή 6 Gmail 8 Δημιουργία λογαριασμού 8 Δημιουργία επαφών 16 Αποστολή e-mail 24 Aπάντηση και προώθηση 30 Ρυθμίσεις Gmail 32 Ετικέτες 35 Φίλτρα e-mail 47 Πρόσβαση στο Gmail από Outlook 51
περιεχόμενα Εισαγωγή 6 Gmail 8 Δημιουργία λογαριασμού 8 Δημιουργία επαφών 16 Αποστολή e-mail 24 Aπάντηση και προώθηση 30 Ρυθμίσεις Gmail 32 Ετικέτες 35 Φίλτρα e-mail 47 Πρόσβαση στο Gmail από Outlook 51
Αντί προλόγου. 1. Τι είναι το Twitter;
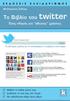 Περιεχόµενα Αντί προλόγου...7 Πώς να χρησιµοποιήσετε το βιβλίο...13 Κεφάλαιο 1: Πώς δηµιουργώ τον λογαριασµό µου στο Twitter;...15 Κεφάλαιο 2: Πώς µπορώ να συνδεθώ και να αποσυνδεθώ από το Twitter;...37
Περιεχόµενα Αντί προλόγου...7 Πώς να χρησιµοποιήσετε το βιβλίο...13 Κεφάλαιο 1: Πώς δηµιουργώ τον λογαριασµό µου στο Twitter;...15 Κεφάλαιο 2: Πώς µπορώ να συνδεθώ και να αποσυνδεθώ από το Twitter;...37
Αντί προλόγου. 2. Τι χρειάζεται να έχω εγκαταστήσει στον υϖολογιστή μου για να δω ένα βίντεο στο YouTube;
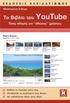 Περιεχόμενα Αντί προλόγου...9 Πώς να χρησιμοποιήσετε το βιβλίο...13 Κεφάλαιο 1: Πώς δημιουργώ τον λογαριασμό μου στο ΥouΤube;...15 Κεφάλαιο 2: Πώς μπορώ να συνδεθώ και να αποσυνδεθώ από το YouTube;...41
Περιεχόμενα Αντί προλόγου...9 Πώς να χρησιμοποιήσετε το βιβλίο...13 Κεφάλαιο 1: Πώς δημιουργώ τον λογαριασμό μου στο ΥouΤube;...15 Κεφάλαιο 2: Πώς μπορώ να συνδεθώ και να αποσυνδεθώ από το YouTube;...41
Σύστημα Κεντρικής Υποστήριξης της Πρακτικής Άσκησης Φοιτητών ΑΕΙ
 Σύστημα Κεντρικής Υποστήριξης της Πρακτικής Άσκησης Φοιτητών ΑΕΙ Οδηγός Χρήσης Εφαρμογής Γραφείων Πρακτικής Άσκησης Αφού πιστοποιηθεί ο λογαριασμός που δημιουργήσατε στο πρόγραμμα «Άτλας» ως Γραφείο Πρακτικής,
Σύστημα Κεντρικής Υποστήριξης της Πρακτικής Άσκησης Φοιτητών ΑΕΙ Οδηγός Χρήσης Εφαρμογής Γραφείων Πρακτικής Άσκησης Αφού πιστοποιηθεί ο λογαριασμός που δημιουργήσατε στο πρόγραμμα «Άτλας» ως Γραφείο Πρακτικής,
Σημειώσεις για τις Ιστοσελίδες του Google
 Σημειώσεις για τις Ιστοσελίδες του Google 1 Βήμα 1 ο Μπαίνουμε στην σελίδα της Google για τις ιστοσελίδες (http://sites.google.com). 2 Εναλλακτικά, μπαίνουμε στο http://www.google.com, επιλέγουμε περισσότερα
Σημειώσεις για τις Ιστοσελίδες του Google 1 Βήμα 1 ο Μπαίνουμε στην σελίδα της Google για τις ιστοσελίδες (http://sites.google.com). 2 Εναλλακτικά, μπαίνουμε στο http://www.google.com, επιλέγουμε περισσότερα
ΕΓΚΑΤΑΣΤΑΣΗ ΕΦΑΡΜΟΓΩΝ ΓΙΑ TABLET Η SMART PHONES (ANDROID, IOS)
 ΕΓΚΑΤΑΣΤΑΣΗ ΕΦΑΡΜΟΓΩΝ ΓΙΑ TABLET Η SMART PHONES (ANDROID, IOS) ΠΕΡΙΕΧΟΜΕΝΑ ΕΓΚΑΤΑΣΤΑΣΗ ΕΦΑΡΜΟΓΗΣ OWNCLOUD ΓΙΑ ΛΕΙΤΟΥΡΓΙΚΟ ANDROID... 2 ΟΔΗΓΙΕΣ ΧΡΗΣΗΣ ΤΗΣ ΕΦΑΡΜΟΓΗΣ OWNCLOUD ΣΤΟ ANDROID... 5 ΕΓΚΑΤΑΣΤΑΣΗ
ΕΓΚΑΤΑΣΤΑΣΗ ΕΦΑΡΜΟΓΩΝ ΓΙΑ TABLET Η SMART PHONES (ANDROID, IOS) ΠΕΡΙΕΧΟΜΕΝΑ ΕΓΚΑΤΑΣΤΑΣΗ ΕΦΑΡΜΟΓΗΣ OWNCLOUD ΓΙΑ ΛΕΙΤΟΥΡΓΙΚΟ ANDROID... 2 ΟΔΗΓΙΕΣ ΧΡΗΣΗΣ ΤΗΣ ΕΦΑΡΜΟΓΗΣ OWNCLOUD ΣΤΟ ANDROID... 5 ΕΓΚΑΤΑΣΤΑΣΗ
Οδηγίες για smartphone ή tablet με λογισμικό ios
 Οδηγίες για smartphone ή tablet με λογισμικό ios Οδηγίες εγκατάστασης της εφαρμογής Gitden Reader για την ανάγνωση βιβλίων epub σε smartphone ή tablet. Βήμα 1ο: Εγκατάσταση της εφαρμογής ανάγνωσης epub
Οδηγίες για smartphone ή tablet με λογισμικό ios Οδηγίες εγκατάστασης της εφαρμογής Gitden Reader για την ανάγνωση βιβλίων epub σε smartphone ή tablet. Βήμα 1ο: Εγκατάσταση της εφαρμογής ανάγνωσης epub
Οδηγίες Εγκατάστασης της εφαρμογής Readium και Readium για μαθητές με αμβλυωπία για την ανάγνωση βιβλίων epub σε Υπολογιστή.
 Οδηγίες Εγκατάστασης της εφαρμογής Readium και Readium για μαθητές με αμβλυωπία για την ανάγνωση βιβλίων epub σε Υπολογιστή. Βήμα 1 ο : Εγκατάσταση εφαρμογής ανάγνωσης Readium και Readium για μαθητές με
Οδηγίες Εγκατάστασης της εφαρμογής Readium και Readium για μαθητές με αμβλυωπία για την ανάγνωση βιβλίων epub σε Υπολογιστή. Βήμα 1 ο : Εγκατάσταση εφαρμογής ανάγνωσης Readium και Readium για μαθητές με
Management School School Profile Save
 School School Profile Ο School Manager μπορεί να δει και να επεξεργαστεί γενικές πληροφορίες για το σχολείο που ανήκει και διαχειρίζεται. Από το κεντρικό μενού Management School School Profile. Η σελίδα
School School Profile Ο School Manager μπορεί να δει και να επεξεργαστεί γενικές πληροφορίες για το σχολείο που ανήκει και διαχειρίζεται. Από το κεντρικό μενού Management School School Profile. Η σελίδα
Οδηγός Χρήσης Microsoft Office365 & OneDrive for Business Πανεπιστημίου Κύπρου
 Οδηγός Χρήσης Microsoft Office365 & OneDrive for Business Πανεπιστημίου Κύπρου Υπηρεσία Πληροφορικών Συστημάτων Τομέας Συστημάτων ΥΠΣ-ΕΔ93 22-10-2015 Περιεχόμενα 1. Office 365... 3 2. Τι περιλαμβάνει το
Οδηγός Χρήσης Microsoft Office365 & OneDrive for Business Πανεπιστημίου Κύπρου Υπηρεσία Πληροφορικών Συστημάτων Τομέας Συστημάτων ΥΠΣ-ΕΔ93 22-10-2015 Περιεχόμενα 1. Office 365... 3 2. Τι περιλαμβάνει το
Ψηφιακή Εκπαιδευτική Πλατφόρμα, Διαδραστικά Βιβλία και Αποθετήριο Μαθησιακών Αντικειμένων
 Ψηφιακή Εκπαιδευτική Πλατφόρμα, Διαδραστικά Βιβλία και Αποθετήριο Μαθησιακών Αντικειμένων ΑΝΑΖΗΤΗΣΗ ΣΤΟ ΦΩΤΟΔΕΝΤΡΟ Για να αναζητήσετε Μαθησιακά Αντικείμενα στο Φωτόδεντρο χρησιμοποιείστε το πεδίο εισαγωγής
Ψηφιακή Εκπαιδευτική Πλατφόρμα, Διαδραστικά Βιβλία και Αποθετήριο Μαθησιακών Αντικειμένων ΑΝΑΖΗΤΗΣΗ ΣΤΟ ΦΩΤΟΔΕΝΤΡΟ Για να αναζητήσετε Μαθησιακά Αντικείμενα στο Φωτόδεντρο χρησιμοποιείστε το πεδίο εισαγωγής
ΠΑΝΕΠΙΣΤΗΜΙΟ ΜΑΚΕΔΟΝΙΑΣ ΟΙΚΟΝΟΜΙΚΩΝ ΚΑΙ ΚΟΙΝΩΝΙΚΩΝ ΕΠΙΣΤΗΜΩΝ ΤΜΗΜΑ ΟΙΚΟΝΟΜΙΚΩΝ ΕΠΙΣΤΗΜΩΝ
 ΠΑΝΕΠΙΣΤΗΜΙΟ ΜΑΚΕΔΟΝΙΑΣ ΟΙΚΟΝΟΜΙΚΩΝ ΚΑΙ ΚΟΙΝΩΝΙΚΩΝ ΕΠΙΣΤΗΜΩΝ ΤΜΗΜΑ ΟΙΚΟΝΟΜΙΚΩΝ ΕΠΙΣΤΗΜΩΝ ΜΑΘΗΜΑ : Η/Υ I (ενότητα WINDOWS) ΥΠΕΥΘΥΝΟΣ : ΑΝΑΣΤΑΣΙΟΣ ΟΙΚΟΝΟΜΙΔΗΣ, Καθηγητής ΕΡΓΑΣΤΗΡΙΑ : ΘΕΑΝΩ ΧΑΤΖΙΔΑΚΗ, Εργαστηριακό
ΠΑΝΕΠΙΣΤΗΜΙΟ ΜΑΚΕΔΟΝΙΑΣ ΟΙΚΟΝΟΜΙΚΩΝ ΚΑΙ ΚΟΙΝΩΝΙΚΩΝ ΕΠΙΣΤΗΜΩΝ ΤΜΗΜΑ ΟΙΚΟΝΟΜΙΚΩΝ ΕΠΙΣΤΗΜΩΝ ΜΑΘΗΜΑ : Η/Υ I (ενότητα WINDOWS) ΥΠΕΥΘΥΝΟΣ : ΑΝΑΣΤΑΣΙΟΣ ΟΙΚΟΝΟΜΙΔΗΣ, Καθηγητής ΕΡΓΑΣΤΗΡΙΑ : ΘΕΑΝΩ ΧΑΤΖΙΔΑΚΗ, Εργαστηριακό
Εννοιολογικός Χάρτης Cmap Tools
 Εννοιολογικός Χάρτης Cmap Tools Angelos Giannoulas http://cmap.ihmc.us/ http://cmap.ihmc.us/download/ Εγκατάσταση του λογισμικού Κάντε διπλό κλικ στο εικονίδιο εγκατάστασης της εφαρμογής Εγκατάσταση του
Εννοιολογικός Χάρτης Cmap Tools Angelos Giannoulas http://cmap.ihmc.us/ http://cmap.ihmc.us/download/ Εγκατάσταση του λογισμικού Κάντε διπλό κλικ στο εικονίδιο εγκατάστασης της εφαρμογής Εγκατάσταση του
ΥΠΗΡΕΣΙΕΣ ΔΙΑΔΙΚΤΟΥ Explorer & Outlook 2013
 ΥΠΗΡΕΣΙΕΣ ΔΙΑΔΙΚΤΟΥ Explorer & Outlook 2013 1. Δίκτυα Υπολογιστών και Διαδίκτυο... 3 1.1. Όροι Και Έννοιες... 3 1.2. Ασφάλεια Στο Διαδίκτυο... 5 2. Περιήγηση στον Παγκόσμιο Ιστό 7 Το Περιβάλλον Ενός Φυλλομετρητή...
ΥΠΗΡΕΣΙΕΣ ΔΙΑΔΙΚΤΟΥ Explorer & Outlook 2013 1. Δίκτυα Υπολογιστών και Διαδίκτυο... 3 1.1. Όροι Και Έννοιες... 3 1.2. Ασφάλεια Στο Διαδίκτυο... 5 2. Περιήγηση στον Παγκόσμιο Ιστό 7 Το Περιβάλλον Ενός Φυλλομετρητή...
Ολοκληρωμένες Δράσεις προβολής δημοσιότητας για το Δήμο Αρχανών Αστερουσίων Εγχειρίδιο Χρήσης - Παρουσίαση
 Novel Tech «Μέλος του Επιστημονικού & Τεχνολογικού Πάρκου Κρήτης» http://www.noveltech.gr info@noveltech.gr Ολοκληρωμένες Δράσεις προβολής δημοσιότητας για το Δήμο Αρχανών Αστερουσίων Εγχειρίδιο Χρήσης
Novel Tech «Μέλος του Επιστημονικού & Τεχνολογικού Πάρκου Κρήτης» http://www.noveltech.gr info@noveltech.gr Ολοκληρωμένες Δράσεις προβολής δημοσιότητας για το Δήμο Αρχανών Αστερουσίων Εγχειρίδιο Χρήσης
Οδηγίες για την εγκατάσταση του πακέτου Cygwin
 Οδηγίες για την εγκατάσταση του πακέτου Cygwin Ακολουθήστε τις οδηγίες που περιγράφονται σε αυτό το file μόνο αν έχετε κάποιο laptop ή desktop PC που τρέχουν κάποιο version των Microsoft Windows. 1) Copy
Οδηγίες για την εγκατάσταση του πακέτου Cygwin Ακολουθήστε τις οδηγίες που περιγράφονται σε αυτό το file μόνο αν έχετε κάποιο laptop ή desktop PC που τρέχουν κάποιο version των Microsoft Windows. 1) Copy
Χρήση του Office 365 σε iphone ή ipad
 Χρήση του Office 365 σε iphone ή ipad Οδηγός γρήγορης εκκίνησης Έλεγχος ηλεκτρονικού ταχυδρομείου Ρυθμίστε το iphone ή το ipad για αποστολή και λήψη ηλεκτρονικού ταχυδρομείου από το λογαριασμό του Office
Χρήση του Office 365 σε iphone ή ipad Οδηγός γρήγορης εκκίνησης Έλεγχος ηλεκτρονικού ταχυδρομείου Ρυθμίστε το iphone ή το ipad για αποστολή και λήψη ηλεκτρονικού ταχυδρομείου από το λογαριασμό του Office
Άνοιγμα (και κλείσιμο) της εφαρμογής Εγγράφου Κειμένου
 3.1.1.1 Άνοιγμα (και κλείσιμο) της εφαρμογής Εγγράφου Κειμένου Ως επί το πλείστον δεν υπάρχουν διαφορές στη χρήση του Εγγράφου Κειμένου στα λειτουργικά Windows ή Linux. Η σημαντικότερη διαφορά παρουσιάζεται
3.1.1.1 Άνοιγμα (και κλείσιμο) της εφαρμογής Εγγράφου Κειμένου Ως επί το πλείστον δεν υπάρχουν διαφορές στη χρήση του Εγγράφου Κειμένου στα λειτουργικά Windows ή Linux. Η σημαντικότερη διαφορά παρουσιάζεται
ΕΓΧΕΙΡΙΔΙΟ ΧΡΗΣΗΣ Π.Σ. ΦΟΙΤΗΤΟΛΟΓΙΟΥ- ΓΙΑ ΤΟ ΔΙΔΑΣΚΟΝΤΑ (ClassWeb)
 ΕΓΧΕΙΡΙΔΙΟ ΧΡΗΣΗΣ Π.Σ. ΦΟΙΤΗΤΟΛΟΓΙΟΥ- ΓΙΑ ΤΟ ΔΙΔΑΣΚΟΝΤΑ (ClassWeb) 1. Είσοδος στην υπηρεσία ClassWeb Στη κεντρική σελίδα της υπηρεσίας στα πεδία Όνομα Χρήστη και Κωδικός πρόσβασης πληκτρολογούμε τα στοιχεία
ΕΓΧΕΙΡΙΔΙΟ ΧΡΗΣΗΣ Π.Σ. ΦΟΙΤΗΤΟΛΟΓΙΟΥ- ΓΙΑ ΤΟ ΔΙΔΑΣΚΟΝΤΑ (ClassWeb) 1. Είσοδος στην υπηρεσία ClassWeb Στη κεντρική σελίδα της υπηρεσίας στα πεδία Όνομα Χρήστη και Κωδικός πρόσβασης πληκτρολογούμε τα στοιχεία
Οδηγίες για τη Χρήση του Google Drive
 Οδηγίες για τη Χρήση του Google Drive Χαρπαντίδου Ζαχαρούλα Επιμορφώτρια Β επιπέδου ΠΕ 19-20 Υπεύθυνη ΚΕ.ΠΛΗ.ΝΕ.Τ. Δράμας 2013 Περιεχόμενα Δημιουργία λογαριασμού στο Google Drive. 3 Διαχείριση του GoogleDrive..
Οδηγίες για τη Χρήση του Google Drive Χαρπαντίδου Ζαχαρούλα Επιμορφώτρια Β επιπέδου ΠΕ 19-20 Υπεύθυνη ΚΕ.ΠΛΗ.ΝΕ.Τ. Δράμας 2013 Περιεχόμενα Δημιουργία λογαριασμού στο Google Drive. 3 Διαχείριση του GoogleDrive..
Εγγραφή στο Portal για νέους συνδρομητές
 Εγγραφή στο Portal για νέους συνδρομητές Μεταφερθείτε στην ηλεκτρονική διεύθυνση www.taxpress.gr και από το κεντρικό μενού «e-πηρεσίες» επιλέξτε το «ASTbooks Portal». Θα μεταφερθείτε στην κεντρική σελίδα
Εγγραφή στο Portal για νέους συνδρομητές Μεταφερθείτε στην ηλεκτρονική διεύθυνση www.taxpress.gr και από το κεντρικό μενού «e-πηρεσίες» επιλέξτε το «ASTbooks Portal». Θα μεταφερθείτε στην κεντρική σελίδα
Οδηγός γρήγορης εκκίνησης
 Χρήση του Office 365 σε τηλέφωνο Windows Phone Οδηγός γρήγορης εκκίνησης Έλεγχος ηλεκτρονικού ταχυδρομείου Ρυθμίστε το Windows Phone για αποστολή και λήψη ηλεκτρονικού ταχυδρομείου από το λογαριασμό του
Χρήση του Office 365 σε τηλέφωνο Windows Phone Οδηγός γρήγορης εκκίνησης Έλεγχος ηλεκτρονικού ταχυδρομείου Ρυθμίστε το Windows Phone για αποστολή και λήψη ηλεκτρονικού ταχυδρομείου από το λογαριασμό του
Σύστημα Κεντρικής Υποστήριξης της Πρακτικής Άσκησης Φοιτητών ΑΕΙ
 Σύστημα Κεντρικής Υποστήριξης της Πρακτικής Άσκησης Φοιτητών ΑΕΙ Οδηγός Χρήσης Εφαρμογής Γραφείων Πρακτικής Άσκησης Αφού πιστοποιηθεί ο λογαριασμός που δημιουργήσατε στο πρόγραμμα «Άτλας» ως Γραφείο Πρακτικής,
Σύστημα Κεντρικής Υποστήριξης της Πρακτικής Άσκησης Φοιτητών ΑΕΙ Οδηγός Χρήσης Εφαρμογής Γραφείων Πρακτικής Άσκησης Αφού πιστοποιηθεί ο λογαριασμός που δημιουργήσατε στο πρόγραμμα «Άτλας» ως Γραφείο Πρακτικής,
ΕΓΧΕΙΡΙΔΙΟ ΧΡΗΣΗΣ ΥΠΟΣΥΣΤΗΜΑΤΟΣ ΑΓΡΟΠΕΡΙΒΑΛΛΟΝΤΙΚΩΝ ΕΝΙΣΧΥΣΕΩΝ. Μέτρο 2.2.1
 On line ΔΗΛΩΣΗ ΕΦΑΡΜΟΓΗΣ Μέτρο 2.2.1 ΙΑΝΟΥΑΡΙΟΣ 2017 ΠΙΝΑΚΑΣ ΠΕΡΙΕΧΟΜΕΝΩΝ 1 ΓΕΝΙΚΕΣ ΛΕΙΤΟΥΡΓΙΕΣ... 3 1.1 Υποχρεωτικά Πεδία... 3 1.2 Βοηθητική Λίστα Τιμών (drop down list)... 3 1.3 Αναζήτηση... 3 1.3.1
On line ΔΗΛΩΣΗ ΕΦΑΡΜΟΓΗΣ Μέτρο 2.2.1 ΙΑΝΟΥΑΡΙΟΣ 2017 ΠΙΝΑΚΑΣ ΠΕΡΙΕΧΟΜΕΝΩΝ 1 ΓΕΝΙΚΕΣ ΛΕΙΤΟΥΡΓΙΕΣ... 3 1.1 Υποχρεωτικά Πεδία... 3 1.2 Βοηθητική Λίστα Τιμών (drop down list)... 3 1.3 Αναζήτηση... 3 1.3.1
Το νέο Twinspace. Ελληνική Υπηρεσία Υποστήριξης της δράσης etwinning. Ιστότοπος: http://etwinning.sch.gr email: etwinning@sch.gr
 Το νέο Twinspace Η συνεργατική πλατφόρμα του etwinning, εργαλείο για την κοινωνική δικτύωση, την επικοινωνία των εκπαιδευτικών και τη διαχείριση ενός έργου etwinning Ελληνική Υπηρεσία Υποστήριξης της δράσης
Το νέο Twinspace Η συνεργατική πλατφόρμα του etwinning, εργαλείο για την κοινωνική δικτύωση, την επικοινωνία των εκπαιδευτικών και τη διαχείριση ενός έργου etwinning Ελληνική Υπηρεσία Υποστήριξης της δράσης
ΟΔΗΓΙΕΣ ΧΡΗΣΗΣ CLASSWEB Εισαγωγή βαθμολογιών από διδάσκοντες μέσω Διαδικτύου
 ΠΑΝΕΠΙΣΤΗΜΙΟ ΙΩΑΝΝΙΝΩΝ ΔΙΕΥΘΥΝΣΗ ΜΗΧΑΝΟΡΓΑΝΩΣΗΣ ΟΔΗΓΙΕΣ ΧΡΗΣΗΣ CLASSWEB Εισαγωγή βαθμολογιών από διδάσκοντες μέσω Διαδικτύου Συντάκτες: Παναγιώτα Μπούγια Θεοδώρα Νάνου Ιανουάριος 2015 Περιεχόμενα 1. Εισαγωγή...
ΠΑΝΕΠΙΣΤΗΜΙΟ ΙΩΑΝΝΙΝΩΝ ΔΙΕΥΘΥΝΣΗ ΜΗΧΑΝΟΡΓΑΝΩΣΗΣ ΟΔΗΓΙΕΣ ΧΡΗΣΗΣ CLASSWEB Εισαγωγή βαθμολογιών από διδάσκοντες μέσω Διαδικτύου Συντάκτες: Παναγιώτα Μπούγια Θεοδώρα Νάνου Ιανουάριος 2015 Περιεχόμενα 1. Εισαγωγή...
Οδηγός Κατάθεσης Άρθρου σε Περιοδικό στο Ιδρυματικό Αποθετήριο του Πολυτεχνείου Κρήτης
 Οδηγός Κατάθεσης Άρθρου σε Περιοδικό στο Ιδρυματικό Αποθετήριο του Πολυτεχνείου Κρήτης Χανιά Σεπτέμβριος 2016 Καλώς ήλθατε στην κεντρική σελίδα της πλατφόρμας του Ιδρυματικού Αποθετηρίου (ΙΑ) του Πολυτεχνείου
Οδηγός Κατάθεσης Άρθρου σε Περιοδικό στο Ιδρυματικό Αποθετήριο του Πολυτεχνείου Κρήτης Χανιά Σεπτέμβριος 2016 Καλώς ήλθατε στην κεντρική σελίδα της πλατφόρμας του Ιδρυματικού Αποθετηρίου (ΙΑ) του Πολυτεχνείου
e-κπαίδευση Πλατφόρµα Ασύγχρονης Τηλε-κπαίδευσης Οδηγίες χρήσης για τους σπουδαστές του ΤΕΙ Αθήνας και τους επισκέπτες της δικτυακής πύλης e-κπαίδευση
 e-κπαίδευση Πλατφόρµα Ασύγχρονης Τηλε-κπαίδευσης Οδηγίες χρήσης για τους σπουδαστές του ΤΕΙ Αθήνας και τους επισκέπτες της δικτυακής πύλης e-κπαίδευση - 0 - Πίνακας Περιεχοµένων 1 Εισαγωγή.. 2 1.1 Σχολές/Τµήµατα
e-κπαίδευση Πλατφόρµα Ασύγχρονης Τηλε-κπαίδευσης Οδηγίες χρήσης για τους σπουδαστές του ΤΕΙ Αθήνας και τους επισκέπτες της δικτυακής πύλης e-κπαίδευση - 0 - Πίνακας Περιεχοµένων 1 Εισαγωγή.. 2 1.1 Σχολές/Τµήµατα
Management Classes Create Class Create Class Management Classes List of Classes
 Class Create Class Ο Teacher μπορεί να δημιουργήσει τάξεις για το σχολείο του από το κεντρικό μενού Management Classes Create Class. Αυτή η λειτουργία είναι διαθέσιμη και για τους καθηγητές εφόσον το επιτρέψει
Class Create Class Ο Teacher μπορεί να δημιουργήσει τάξεις για το σχολείο του από το κεντρικό μενού Management Classes Create Class. Αυτή η λειτουργία είναι διαθέσιμη και για τους καθηγητές εφόσον το επιτρέψει
Β ΕΙΔΙΚΗ ΦΑΣΗ ΣΠΟΥΔΩΝ
 ΕΛΛΗΝΙΚΗ ΔΗΜΟΚΡΑΤΙΑ Υπουργείο Εσωτερικών και Διοικητικής Ανασυγκρότησης ΕΘΝΙΚΗ ΣΧΟΛΗ ΔΗΜΟΣΙΑΣ ΔΙΟΙΚΗΣΗΣ ΚΑΙ ΑΥΤΟΔΙΟΙΚΗΣΗΣ Β ΕΙΔΙΚΗ ΦΑΣΗ ΣΠΟΥΔΩΝ Υπεύθυνος Σπουδών & Έρευνας: Δ. Τσιμάρας ΕΚΠΑΙΔΕΥΤΙΚΟ ΥΛΙΚΟ
ΕΛΛΗΝΙΚΗ ΔΗΜΟΚΡΑΤΙΑ Υπουργείο Εσωτερικών και Διοικητικής Ανασυγκρότησης ΕΘΝΙΚΗ ΣΧΟΛΗ ΔΗΜΟΣΙΑΣ ΔΙΟΙΚΗΣΗΣ ΚΑΙ ΑΥΤΟΔΙΟΙΚΗΣΗΣ Β ΕΙΔΙΚΗ ΦΑΣΗ ΣΠΟΥΔΩΝ Υπεύθυνος Σπουδών & Έρευνας: Δ. Τσιμάρας ΕΚΠΑΙΔΕΥΤΙΚΟ ΥΛΙΚΟ
ΕΓΧΕΙΡΙΔΙΟ ΧΡΗΣΗΣ ΟΛΟΚΛΗΡΩΜΕΝΟΥ ΠΛΗΡΟΦΟΡΙΑΚΟΥ ΣΥΣΤΗΜΑΤΟΣ (ΟΠΣ) ΓΙΑ ΤΗΝ ΠΡΟΓΡΑΜΜΑΤΙΚΗ ΠΕΡΙΟΔΟ ΣΕΣ
 ΕΓΧΕΙΡΙΔΙΟ ΧΡΗΣΗΣ ΟΛΟΚΛΗΡΩΜΕΝΟΥ ΠΛΗΡΟΦΟΡΙΑΚΟΥ ΣΥΣΤΗΜΑΤΟΣ (ΟΠΣ) ΓΙΑ ΤΗΝ ΠΡΟΓΡΑΜΜΑΤΙΚΗ ΠΕΡΙΟΔΟ ΣΕΣ 2014-2020 ΕΝΟΤΗΤΑ «ΔΙΑΧΕΙΡΙΣΗ ΠΡΟΣΚΛΗΣΕΩΝ ΕΡΓΩΝ ΣΧΕΔΙΩΝ ΧΟΡΗΓΙΩΝ» 1η Έκδοση: 2015 ΠΕΡΙΕΧΟΜΕΝΑ 1. ΕΙΣΑΓΩΓΗ...3
ΕΓΧΕΙΡΙΔΙΟ ΧΡΗΣΗΣ ΟΛΟΚΛΗΡΩΜΕΝΟΥ ΠΛΗΡΟΦΟΡΙΑΚΟΥ ΣΥΣΤΗΜΑΤΟΣ (ΟΠΣ) ΓΙΑ ΤΗΝ ΠΡΟΓΡΑΜΜΑΤΙΚΗ ΠΕΡΙΟΔΟ ΣΕΣ 2014-2020 ΕΝΟΤΗΤΑ «ΔΙΑΧΕΙΡΙΣΗ ΠΡΟΣΚΛΗΣΕΩΝ ΕΡΓΩΝ ΣΧΕΔΙΩΝ ΧΟΡΗΓΙΩΝ» 1η Έκδοση: 2015 ΠΕΡΙΕΧΟΜΕΝΑ 1. ΕΙΣΑΓΩΓΗ...3
Ερευνητικό Αποθετήριο ΤΕΙ Ηπείρου. Οδηγίες κατάθεσης δημοσίευσης στο σύστημα Ερευνητικού Αποθετηρίου CRIS
 Ερευνητικό Αποθετήριο ΤΕΙ Ηπείρου Οδηγίες κατάθεσης δημοσίευσης στο σύστημα Ερευνητικού Αποθετηρίου CRIS 2014 1. Είσοδος στο σύστημα 1. Ανοίγουμε ένα γνωστό φυλλομετρητή (browser) όπως Mozilla Firefox,
Ερευνητικό Αποθετήριο ΤΕΙ Ηπείρου Οδηγίες κατάθεσης δημοσίευσης στο σύστημα Ερευνητικού Αποθετηρίου CRIS 2014 1. Είσοδος στο σύστημα 1. Ανοίγουμε ένα γνωστό φυλλομετρητή (browser) όπως Mozilla Firefox,
Η εφαρμογή είναι βελτιστοποιημένη για όλες τις συσκευές ios και Android, με ios 9.x ή νεότερη έκδοση και Android 4.4 ή νεότερη έκδοση.
 Οδηγίες βήμα προς βήμα για την εφαρμογή Με την εφαρμογή αυτή μπορείτε να χρησιμοποιήσετε ψηφιακά βιβλία (e-books) σε μορφή «Adobe Digital Editions epub» και «Adobe Digital Editions PDF», αρχεία ήχου (e-audios),
Οδηγίες βήμα προς βήμα για την εφαρμογή Με την εφαρμογή αυτή μπορείτε να χρησιμοποιήσετε ψηφιακά βιβλία (e-books) σε μορφή «Adobe Digital Editions epub» και «Adobe Digital Editions PDF», αρχεία ήχου (e-audios),
Υπηρεσία Επισημείωσης Hypothesis. Εγχειρίδιο χρήσης
 Υπηρεσία Επισημείωσης Hypothesis Εγχειρίδιο χρήσης Περιεχόμενα 1. Γενικές οδηγίες 3 2. Δημιουργία λογαριασμού 5 3. Ενεργοποίηση 5 4. Πληροφορίες για το αρχικό μενού 6 4.1 Επίπεδο δημοσίευσης επισημειώσεων
Υπηρεσία Επισημείωσης Hypothesis Εγχειρίδιο χρήσης Περιεχόμενα 1. Γενικές οδηγίες 3 2. Δημιουργία λογαριασμού 5 3. Ενεργοποίηση 5 4. Πληροφορίες για το αρχικό μενού 6 4.1 Επίπεδο δημοσίευσης επισημειώσεων
Edmodo Σύντομος οδηγός για εκπαιδευτικούς
 Edmodo Σύντομος οδηγός για εκπαιδευτικούς Δημήτρης Συμεωνίδης (www.demsym.com) Τι είναι το Edmodo Το Edmodo είναι μια δωρεάν και ασφαλής πλατφόρμα κοινωνικής δικτύωσης και ηλεκτρονικής μάθησης ειδικά σχεδιασμένη
Edmodo Σύντομος οδηγός για εκπαιδευτικούς Δημήτρης Συμεωνίδης (www.demsym.com) Τι είναι το Edmodo Το Edmodo είναι μια δωρεάν και ασφαλής πλατφόρμα κοινωνικής δικτύωσης και ηλεκτρονικής μάθησης ειδικά σχεδιασμένη
Σύστημα Κεντρικής Υποστήριξης της Πρακτικής Άσκησης Φοιτητών ΑΕΙ
 Σύστημα Κεντρικής Υποστήριξης της Πρακτικής Άσκησης Φοιτητών ΑΕΙ Οδηγός Χρήσης Εφαρμογής Φορέων Υποδοχής Πρακτικής Άσκησης Αφού πιστοποιηθεί ο λογαριασμός που δημιουργήσατε στο πρόγραμμα «Άτλας» ως Φορέας
Σύστημα Κεντρικής Υποστήριξης της Πρακτικής Άσκησης Φοιτητών ΑΕΙ Οδηγός Χρήσης Εφαρμογής Φορέων Υποδοχής Πρακτικής Άσκησης Αφού πιστοποιηθεί ο λογαριασμός που δημιουργήσατε στο πρόγραμμα «Άτλας» ως Φορέας
Οδηγός γρήγορης εκκίνησης
 Οδηγός γρήγορης εκκίνησης Το Microsoft Word 2013 έχει διαφορετική εμφάνιση από προηγούμενες εκδόσεις. Γι αυτό το λόγο, δημιουργήσαμε αυτόν τον οδηγό για να ελαχιστοποιήσουμε την καμπύλη εκμάθησης. Γραμμή
Οδηγός γρήγορης εκκίνησης Το Microsoft Word 2013 έχει διαφορετική εμφάνιση από προηγούμενες εκδόσεις. Γι αυτό το λόγο, δημιουργήσαμε αυτόν τον οδηγό για να ελαχιστοποιήσουμε την καμπύλη εκμάθησης. Γραμμή
Ερευνητικό Αποθετήριο Πανεπιστημίου Πειραία
 Ερευνητικό Αποθετήριο Πανεπιστημίου Πειραία Οδηγίες κατάθεσης δημοσίευσης στο ΠΕΡΙΛΗΨΗ σύστημα Ερευνητικού Αποθετηρίου CRIS ΕΡΕΥΝΗΤΙΚΟ ΑΠΟΘΕΤΗΡΙΟ ΠΑΝΕΠΙΣΤΗΜΙΟΥ ΠΕΙΡΑΙΩΣ 2016 Οδηγίες κατάθεσης δημοσίευσης
Ερευνητικό Αποθετήριο Πανεπιστημίου Πειραία Οδηγίες κατάθεσης δημοσίευσης στο ΠΕΡΙΛΗΨΗ σύστημα Ερευνητικού Αποθετηρίου CRIS ΕΡΕΥΝΗΤΙΚΟ ΑΠΟΘΕΤΗΡΙΟ ΠΑΝΕΠΙΣΤΗΜΙΟΥ ΠΕΙΡΑΙΩΣ 2016 Οδηγίες κατάθεσης δημοσίευσης
ΟΔΗΓΟΣ ΔΗΜΙΟΥΡΓΙΑΣ ΛΟΓΑΡΙΑΣΜΟΥ ΣΤΟ GOOGLE SCHOLAR ΓΙΑ ΤΑ ΜΕΛΗ ΔΙΔΑΚΤΙΚΟΥ - ΕΡΕΥΝΗΤΙΚΟΥ ΠΡΟΣΩΠΙΚΟΥ
 ΟΔΗΓΟΣ ΔΗΜΙΟΥΡΓΙΑΣ ΛΟΓΑΡΙΑΣΜΟΥ ΣΤΟ GOOGLE SCHOLAR ΓΙΑ ΤΑ ΜΕΛΗ ΔΙΔΑΚΤΙΚΟΥ - ΕΡΕΥΝΗΤΙΚΟΥ ΠΡΟΣΩΠΙΚΟΥ ΓΡΑΦΕΙΟ ΜΟΔΙΠ - ΟΠΑ ΙΑΝΟΥΑΡΙΟΣ 2019 1 Βήμα 1 ο : Δημιουργία λογαριασμού στο Google Για να δημιουργήσετε
ΟΔΗΓΟΣ ΔΗΜΙΟΥΡΓΙΑΣ ΛΟΓΑΡΙΑΣΜΟΥ ΣΤΟ GOOGLE SCHOLAR ΓΙΑ ΤΑ ΜΕΛΗ ΔΙΔΑΚΤΙΚΟΥ - ΕΡΕΥΝΗΤΙΚΟΥ ΠΡΟΣΩΠΙΚΟΥ ΓΡΑΦΕΙΟ ΜΟΔΙΠ - ΟΠΑ ΙΑΝΟΥΑΡΙΟΣ 2019 1 Βήμα 1 ο : Δημιουργία λογαριασμού στο Google Για να δημιουργήσετε
Οδηγίες Καταχώρησης Τεκμηρίου
 Οδηγίες Καταχώρησης Τεκμηρίου Αναφορικά με τους τρόπους με τους οποίους μπορείτε να ξεκινήσετε μια νέα υποβολή δείτε το κεφάλαιο 3.2 των Οδηγιών Χρήσης. Στο παρόν εγχειρίδιο περιγράφονται τα βήματα που
Οδηγίες Καταχώρησης Τεκμηρίου Αναφορικά με τους τρόπους με τους οποίους μπορείτε να ξεκινήσετε μια νέα υποβολή δείτε το κεφάλαιο 3.2 των Οδηγιών Χρήσης. Στο παρόν εγχειρίδιο περιγράφονται τα βήματα που
WORDPRESS. Εικόνα 1. Πατώντας στη «Σύνδεση» γράψτε το Username (όνομα χρήστη) και το Password (συνθηματικό) (εικόνα 2) που σας έδωσε ο διαχειριστής
 WORDPRESS Το παρόν εγχειρίδιο είναι μία προσπάθεια για τους συναδέλφους εκπαιδευτικούς αλλά και μαθητές για την δημοσίευση άρθρων. Για παραλήψεις, λάθη ή κάτι το δυσνόητο παρακαλώ ενημερώστε με ώστε να
WORDPRESS Το παρόν εγχειρίδιο είναι μία προσπάθεια για τους συναδέλφους εκπαιδευτικούς αλλά και μαθητές για την δημοσίευση άρθρων. Για παραλήψεις, λάθη ή κάτι το δυσνόητο παρακαλώ ενημερώστε με ώστε να
Εγχειρίδιο Λειτουργίας Τράπεζας Χρόνου
 Εγχειρίδιο Λειτουργίας Τράπεζας Χρόνου Bee Group Α.Ε. [Type the company name] [Pick the date] Εγχειρίδιο λειτουργίας Τράπεζας Χρόνου 2 ΠΕΡΙΕΧΟΜΕΝΑ 1. Αρχική Σελίδα... 3 2. Δημιουργία Λογαριασμού... 3 3.
Εγχειρίδιο Λειτουργίας Τράπεζας Χρόνου Bee Group Α.Ε. [Type the company name] [Pick the date] Εγχειρίδιο λειτουργίας Τράπεζας Χρόνου 2 ΠΕΡΙΕΧΟΜΕΝΑ 1. Αρχική Σελίδα... 3 2. Δημιουργία Λογαριασμού... 3 3.
«Οδηγίες χρήσης εφαρμογής Ενιαίου Συστήματος Πληρωμών»
 «Οδηγίες χρήσης εφαρμογής Ενιαίου Συστήματος Πληρωμών» έκδοση v.1.2, 10/09/2014 Περιεχόμενα Είσοδος... 3 Οικονομικά Υπεύθυνος... 4 Αρχική Οθόνη... 4 Διαχείριση Χρηστών... 4 Αναζήτηση Χρήστη... 4 Δημιουργία
«Οδηγίες χρήσης εφαρμογής Ενιαίου Συστήματος Πληρωμών» έκδοση v.1.2, 10/09/2014 Περιεχόμενα Είσοδος... 3 Οικονομικά Υπεύθυνος... 4 Αρχική Οθόνη... 4 Διαχείριση Χρηστών... 4 Αναζήτηση Χρήστη... 4 Δημιουργία
Google Drive Google Docs
 Google Drive Google Docs Το Google Drive είναι ένα cloud αποθήκευσης και ένα πρόγραμμα διαχείρισης αρχείων που παρέχεται από τη Google. Προηγουμένως η Google είχε διάφορες υπηρεσίες που συνδέονταν μεταξύ
Google Drive Google Docs Το Google Drive είναι ένα cloud αποθήκευσης και ένα πρόγραμμα διαχείρισης αρχείων που παρέχεται από τη Google. Προηγουμένως η Google είχε διάφορες υπηρεσίες που συνδέονταν μεταξύ
Field Service Management ΕΓΧΕΙΡΙΔΙΟ ΧΡΗΣΗΣ
 Field Service Management ΕΓΧΕΙΡΙΔΙΟ ΧΡΗΣΗΣ 1 ΠΕΡΙΕΧΟΜΕΝΑ 1. ΑΝΑΛΥΣΗ ΜΕΝΟΥ ΕΦΑΡΜΟΓΗΣ... 4 2. ΕΠΕΞΗΓΗΣΗ ΚΕΝΤΡΙΚΟΥ ΜΕΝΟΥ ΚΑΡΤΕΛΑΣ... 5 3. ΔΗΜΙΟΥΡΓΙΑ ΠΕΛΑΤΗ... 6 4. ΑΝΑΖΗΤΗΣΗ ΠΕΛΑΤΗ... 6 5. ΕΠΕΞΕΡΓΑΣΙΑ/ΔΙΑΓΡΑΦΗ
Field Service Management ΕΓΧΕΙΡΙΔΙΟ ΧΡΗΣΗΣ 1 ΠΕΡΙΕΧΟΜΕΝΑ 1. ΑΝΑΛΥΣΗ ΜΕΝΟΥ ΕΦΑΡΜΟΓΗΣ... 4 2. ΕΠΕΞΗΓΗΣΗ ΚΕΝΤΡΙΚΟΥ ΜΕΝΟΥ ΚΑΡΤΕΛΑΣ... 5 3. ΔΗΜΙΟΥΡΓΙΑ ΠΕΛΑΤΗ... 6 4. ΑΝΑΖΗΤΗΣΗ ΠΕΛΑΤΗ... 6 5. ΕΠΕΞΕΡΓΑΣΙΑ/ΔΙΑΓΡΑΦΗ
Χρήση του Office 365 σε τηλέφωνο Android
 Χρήση του Office 365 σε τηλέφωνο Android Οδηγός γρήγορης εκκίνησης Έλεγχος ηλεκτρονικού ταχυδρομείου Ρυθμίστε το τηλέφωνο Android για αποστολή και λήψη ηλεκτρονικού ταχυδρομείου από το λογαριασμό του Office
Χρήση του Office 365 σε τηλέφωνο Android Οδηγός γρήγορης εκκίνησης Έλεγχος ηλεκτρονικού ταχυδρομείου Ρυθμίστε το τηλέφωνο Android για αποστολή και λήψη ηλεκτρονικού ταχυδρομείου από το λογαριασμό του Office
ΟΔΗΓΟΣ ΧΡΗΣΗΣ WEBMAIL ΤΕΙ ΚΑΛΑΜΑΤΑΣ
 ΟΔΗΓΟΣ ΧΡΗΣΗΣ WEBMAIL ΤΕΙ ΚΑΛΑΜΑΤΑΣ ΠΕΡΙΕΧΟΜΕΝΑ 1. URL Διεύθυνση WebMail... 3 2. Εγκατάσταση Πιστοποιητικού Ασφάλειας... 3 2.1 Εγκατάσταση Πιστοποιητικού στον Internet Explorer... 3 2.2 Εγκατάσταση Πιστοποιητικού
ΟΔΗΓΟΣ ΧΡΗΣΗΣ WEBMAIL ΤΕΙ ΚΑΛΑΜΑΤΑΣ ΠΕΡΙΕΧΟΜΕΝΑ 1. URL Διεύθυνση WebMail... 3 2. Εγκατάσταση Πιστοποιητικού Ασφάλειας... 3 2.1 Εγκατάσταση Πιστοποιητικού στον Internet Explorer... 3 2.2 Εγκατάσταση Πιστοποιητικού
Παραθέσεις Μελετητή Google
 Παραθέσεις Μελετητή Google http://scholar.google.gr/intl/el/scholar/citations.html Οι Παραθέσεις Μελετητή Google παρέχουν στους συγγραφείς έναν απλό τρόπο για να παρακολουθούν τις παραθέσεις που περιέχονται
Παραθέσεις Μελετητή Google http://scholar.google.gr/intl/el/scholar/citations.html Οι Παραθέσεις Μελετητή Google παρέχουν στους συγγραφείς έναν απλό τρόπο για να παρακολουθούν τις παραθέσεις που περιέχονται
JLR EPC. Οδηγός γρήγορης εκκίνησης. Περιεχόμενα. Greek Version 2.0. Αναλυτικός οδηγός Οδηγός οθόνης
 JLR EPC Οδηγός γρήγορης εκκίνησης Περιεχόμενα Αναλυτικός οδηγός.......2-7 Οδηγός οθόνης......8-11 Greek Version 2.0 1. Εισαγωγή στην εφαρμογή Προβλήματα σύνδεσης; Ξεκινήστε το πρόγραμμά σας περιήγησης
JLR EPC Οδηγός γρήγορης εκκίνησης Περιεχόμενα Αναλυτικός οδηγός.......2-7 Οδηγός οθόνης......8-11 Greek Version 2.0 1. Εισαγωγή στην εφαρμογή Προβλήματα σύνδεσης; Ξεκινήστε το πρόγραμμά σας περιήγησης
Εργαστήριο «Τεχνολογία Πολιτισμικού Λογισμικού» Ενότητα. Επεξεργασία πινάκων
 Ενότητα 4 Επεξεργασία πινάκων 36 37 4.1 Προσθήκη πεδίων Για να εισάγετε ένα πεδίο σε ένα πίνακα που υπάρχει ήδη στη βάση δεδομένων σας, βάζετε τον κέρσορα του ποντικιού στο πεδίο πάνω από το οποίο θέλετε
Ενότητα 4 Επεξεργασία πινάκων 36 37 4.1 Προσθήκη πεδίων Για να εισάγετε ένα πεδίο σε ένα πίνακα που υπάρχει ήδη στη βάση δεδομένων σας, βάζετε τον κέρσορα του ποντικιού στο πεδίο πάνω από το οποίο θέλετε
Σύντομη περιγραφή 5. Για να ξεκινήσετε 6. Οι οθόνες του προγράμματος 8. Εγκατάσταση προγράμματος 6 Δημιουργία κωδικών χρήστη 7
 Σύντομη περιγραφή 5 Για να ξεκινήσετε 6 Εγκατάσταση προγράμματος 6 Δημιουργία κωδικών χρήστη 7 Οι οθόνες του προγράμματος 8 Αρχική οθόνη 8 Στοιχεία ασθενή 9 Εργασίες - Ραντεβού 10 Εικόνες 11 Ημερολόγιο
Σύντομη περιγραφή 5 Για να ξεκινήσετε 6 Εγκατάσταση προγράμματος 6 Δημιουργία κωδικών χρήστη 7 Οι οθόνες του προγράμματος 8 Αρχική οθόνη 8 Στοιχεία ασθενή 9 Εργασίες - Ραντεβού 10 Εικόνες 11 Ημερολόγιο
Ανέβασμα (upload) φωτογραφιών στο διαδίκτυο
 Ανέβασμα (upload) φωτογραφιών στο διαδίκτυο Ανέβασμα φωτογραφιών στο διαδίκτυο - Στόχοι Κατανόηση του τρόπου με τον οποίο αποθηκεύουμε μία φωτογραφία στον υπολογιστή. Κατανόηση του τρόπου με τον οποίο
Ανέβασμα (upload) φωτογραφιών στο διαδίκτυο Ανέβασμα φωτογραφιών στο διαδίκτυο - Στόχοι Κατανόηση του τρόπου με τον οποίο αποθηκεύουμε μία φωτογραφία στον υπολογιστή. Κατανόηση του τρόπου με τον οποίο
Περιεχόμενα. Λίγα λόγια από το συγγραφέα Windows Vista Επιφάνεια εργασίας Γραμμή εργασιών... 31
 Περιεχόμενα Λίγα λόγια από το συγγραφέα... 7 91 Windows Vista... 9 92 Επιφάνεια εργασίας... 18 93 Γραμμή εργασιών... 31 94 Χειρισμός παραθύρων... 53 95 Το παράθυρο Υπολογιστής... 77 96 Το μενού Έναρξη...
Περιεχόμενα Λίγα λόγια από το συγγραφέα... 7 91 Windows Vista... 9 92 Επιφάνεια εργασίας... 18 93 Γραμμή εργασιών... 31 94 Χειρισμός παραθύρων... 53 95 Το παράθυρο Υπολογιστής... 77 96 Το μενού Έναρξη...
Εθνικό και Καποδιστριακό Πανεπιστήμιο Αθηνών. Κέντρο Επαγγελματικής Κατάρτισης. Σταδίου 5, 10562 Σύνταγμα
 Σύστημα Διαχείρισης Εκπαίδευσης Εγχειρίδιο Χρήσης Εκπαιδευόμενου Εθνικό και Καποδιστριακό Πανεπιστήμιο Αθηνών Κέντρο Επαγγελματικής Κατάρτισης Σταδίου 5, 10562 Σύνταγμα τηλ.: 210-3689381, 210-3689354 fax:
Σύστημα Διαχείρισης Εκπαίδευσης Εγχειρίδιο Χρήσης Εκπαιδευόμενου Εθνικό και Καποδιστριακό Πανεπιστήμιο Αθηνών Κέντρο Επαγγελματικής Κατάρτισης Σταδίου 5, 10562 Σύνταγμα τηλ.: 210-3689381, 210-3689354 fax:
Οδηγίες ενεργοποίησης λογαριασμού στο λογισμικό λογοκλοπής TURNITIN
 ΧΑΡΟΚΟΠΕΙΟ ΠΑΝΕΠΙΣΤΗΜΙΟ ΒΙΒΛΙΟΘΗΚΗ & ΚΕΝΤΡΟ ΠΛΗΡΟΦΟΡΗΣΗΣ Ελ. Βενιζέλου 70, Καλλιθέα, Τ.Κ. 176 71, Τηλ.: 210 9549169-170 http://www.library.hua.gr, e-mail:library@hua.gr Καλλιθέα 19/7/17 Οδηγίες ενεργοποίησης
ΧΑΡΟΚΟΠΕΙΟ ΠΑΝΕΠΙΣΤΗΜΙΟ ΒΙΒΛΙΟΘΗΚΗ & ΚΕΝΤΡΟ ΠΛΗΡΟΦΟΡΗΣΗΣ Ελ. Βενιζέλου 70, Καλλιθέα, Τ.Κ. 176 71, Τηλ.: 210 9549169-170 http://www.library.hua.gr, e-mail:library@hua.gr Καλλιθέα 19/7/17 Οδηγίες ενεργοποίησης
Περιεχόμενα. Κεφάλαιο 1 Εισαγωγή στο Outlook Κεφάλαιο 2 Βασικές εργασίες με μηνύματα 33
 Περιεχόμενα Κεφάλαιο 1 Εισαγωγή στο Outlook 2007 9 Διευθέτηση και εκκίνηση του Outlook... 10 Το περιβάλλον του Outlook... 17 Οι προσωπικοί φάκελοι του Outlook... 22 Η Λίστα φακέλων... 23 Το Outlook Σήμερα...
Περιεχόμενα Κεφάλαιο 1 Εισαγωγή στο Outlook 2007 9 Διευθέτηση και εκκίνηση του Outlook... 10 Το περιβάλλον του Outlook... 17 Οι προσωπικοί φάκελοι του Outlook... 22 Η Λίστα φακέλων... 23 Το Outlook Σήμερα...
Εγχειρίδιο Χρήσης Εφαρμογής Συστήματος Διαχείρισης Λογισμικού
 Πανεπιστήμιο Αιγαίου Εγχειρίδιο Χρήσης Εφαρμογής Συστήματος Διαχείρισης Λογισμικού Έκδοση 1.2 Περιεχόμενα 1. Είσοδος και Έξοδος από το Σύστημα... 3 2. Βοήθεια... 3 3. Αλλαγή Συνθηματικού... 3 4. Διαχείριση
Πανεπιστήμιο Αιγαίου Εγχειρίδιο Χρήσης Εφαρμογής Συστήματος Διαχείρισης Λογισμικού Έκδοση 1.2 Περιεχόμενα 1. Είσοδος και Έξοδος από το Σύστημα... 3 2. Βοήθεια... 3 3. Αλλαγή Συνθηματικού... 3 4. Διαχείριση
Αντιγραφή με χρήση της γυάλινης επιφάνειας σάρωσης
 Γρήγορη αναφορά Αντιγραφή Δημιουργία αντιγράφων Γρήγορη δημιουργία αντιγράφου 3 Στον πίνακα ελέγχου του εκτυπωτή πατήστε το κουμπί αντίγραφο 4 Εάν τοποθετήσατε το έγγραφο στη γυάλινη επιφάνεια σάρωσης
Γρήγορη αναφορά Αντιγραφή Δημιουργία αντιγράφων Γρήγορη δημιουργία αντιγράφου 3 Στον πίνακα ελέγχου του εκτυπωτή πατήστε το κουμπί αντίγραφο 4 Εάν τοποθετήσατε το έγγραφο στη γυάλινη επιφάνεια σάρωσης
ΕΓΧΕΙΡΙΔΙΟ ΧΡΗΣΗΣ ΠΛΑΤΦΟΡΜΑΣ OPENSMS WWW.OPENSMS.GR
 ΕΓΧΕΙΡΙΔΙΟ ΧΡΗΣΗΣ ΠΛΑΤΦΟΡΜΑΣ OPENSMS WWW.OPENSMS.GR Τηλέφωνο: 2810-211111 Διαδικασία εισόδου στο opensms Η πρόσβαση στην πλατφόρμα του opensms πραγματοποιείται με την εισαγωγή του Ονόματος χρήστη και του
ΕΓΧΕΙΡΙΔΙΟ ΧΡΗΣΗΣ ΠΛΑΤΦΟΡΜΑΣ OPENSMS WWW.OPENSMS.GR Τηλέφωνο: 2810-211111 Διαδικασία εισόδου στο opensms Η πρόσβαση στην πλατφόρμα του opensms πραγματοποιείται με την εισαγωγή του Ονόματος χρήστη και του
Εγγραφή στο Portal για νέους συνδρομητές
 Εγγραφή στο Portal για νέους συνδρομητές Μεταφερθείτε στην ηλεκτρονική διεύθυνση www.taxpress.gr και από το κεντρικό μενού «e-πυρησίες» επιλέξτε το «ASTbooks Portal». Θα μεταφερθείτε στην κεντρική σελίδα
Εγγραφή στο Portal για νέους συνδρομητές Μεταφερθείτε στην ηλεκτρονική διεύθυνση www.taxpress.gr και από το κεντρικό μενού «e-πυρησίες» επιλέξτε το «ASTbooks Portal». Θα μεταφερθείτε στην κεντρική σελίδα
Δημιουργία blog στο wordpress.com
 Δημιουργία blog στο wordpress.com 1. Πηγαίνετε στη διεύθυνση https://el.wordpress.com/ 2. Πατήστε στο "Φτιάξε το δικό σου site" 3. Εισάγετε ποια θέλετε να είναι η διεύθυνση του site σας. Π.χ. «Όνομα 1ου
Δημιουργία blog στο wordpress.com 1. Πηγαίνετε στη διεύθυνση https://el.wordpress.com/ 2. Πατήστε στο "Φτιάξε το δικό σου site" 3. Εισάγετε ποια θέλετε να είναι η διεύθυνση του site σας. Π.χ. «Όνομα 1ου
ΟΔΗΓΟΣ ΣΥΜΠΛΗΡΩΣΗΣ / ΑΝΑΝΕΩΣΗΣ ΙΣΤΟΣΕΛΙΔΑΣ ΠΡΟΣΩΠΙΚΟΥ ΠΡΟΦΙΛ. (Για χρήση από το προσωπικό του Πανεπιστήμιο Κύπρου)
 ΟΔΗΓΟΣ ΣΥΜΠΛΗΡΩΣΗΣ / ΑΝΑΝΕΩΣΗΣ ΙΣΤΟΣΕΛΙΔΑΣ ΠΡΟΣΩΠΙΚΟΥ ΠΡΟΦΙΛ (Για χρήση από το προσωπικό του Πανεπιστήμιο Κύπρου) Περιεχόμενα Είσοδος στο Σύστημα... 2 Προσθήκη/αλλαγή φωτογραφίας... 3 Ενημέρωση των στοιχείων
ΟΔΗΓΟΣ ΣΥΜΠΛΗΡΩΣΗΣ / ΑΝΑΝΕΩΣΗΣ ΙΣΤΟΣΕΛΙΔΑΣ ΠΡΟΣΩΠΙΚΟΥ ΠΡΟΦΙΛ (Για χρήση από το προσωπικό του Πανεπιστήμιο Κύπρου) Περιεχόμενα Είσοδος στο Σύστημα... 2 Προσθήκη/αλλαγή φωτογραφίας... 3 Ενημέρωση των στοιχείων
BHMATA ΓΙΑ ΑΝΑΒΑΘΜΙΣΗ ΣΤΟ 3S/I.T.P.
 BHMATA ΓΙΑ ΑΝΑΒΑΘΜΙΣΗ ΣΤΟ 3S/I.T.P. Πριν την έναρξη της διαδικασίας θα θέλαμε να σας ενημερώσουμε ότι η αναβάθμιση διαφέρει σε κάποιες λεπτομέρειες, ανάλογα με το τύπο της βάσης δεδομένων της κάθε χρήσης.
BHMATA ΓΙΑ ΑΝΑΒΑΘΜΙΣΗ ΣΤΟ 3S/I.T.P. Πριν την έναρξη της διαδικασίας θα θέλαμε να σας ενημερώσουμε ότι η αναβάθμιση διαφέρει σε κάποιες λεπτομέρειες, ανάλογα με το τύπο της βάσης δεδομένων της κάθε χρήσης.
Εθνικό Κέντρο Τεκμηρίωσης ΕΙΕ. Copyright 2014 Εθνικό Κέντρο Τεκμηρίωσης Ι EIE
 Εθνικό Κέντρο Τεκμηρίωσης ΕΙΕ Copyright 2014 Εθνικό Κέντρο Τεκμηρίωσης Ι EIE δ. Βασιλέως Κωνσταντίνου 48, 11635 Αθήνα τ.: 210 7273900 f: 210 7246824 e: ekt@ekt.gr www.ekt.gr Το έργο αυτό διατίθεται με
Εθνικό Κέντρο Τεκμηρίωσης ΕΙΕ Copyright 2014 Εθνικό Κέντρο Τεκμηρίωσης Ι EIE δ. Βασιλέως Κωνσταντίνου 48, 11635 Αθήνα τ.: 210 7273900 f: 210 7246824 e: ekt@ekt.gr www.ekt.gr Το έργο αυτό διατίθεται με
Browsers. Λειτουργικότητα και Παραμετροποίηση
 Browsers Λειτουργικότητα και Παραμετροποίηση 1 Πίνακας περιεχομένων Γενική περιγραφή... 3 Γενικά... 3 Ποιο αναλυτικά τα μέρη ενός browser... 4 Φίλτρα αναζήτησης... 4 Σενάρια αναζήτησης... 4 Όψεις εμφάνισης
Browsers Λειτουργικότητα και Παραμετροποίηση 1 Πίνακας περιεχομένων Γενική περιγραφή... 3 Γενικά... 3 Ποιο αναλυτικά τα μέρη ενός browser... 4 Φίλτρα αναζήτησης... 4 Σενάρια αναζήτησης... 4 Όψεις εμφάνισης
