Εγχειρίδιο διαμόρφωσης της κάμερας ΙΡ TruVision 81 Series
|
|
|
- Αλκιππη Γεωργιάδης
- 6 χρόνια πριν
- Προβολές:
Transcript
1 Εγχειρίδιο διαμόρφωσης της κάμερας ΙΡ TruVision 81 Series P/N EL REV A ISS 12MAY17
2 Copyright Εμπορικά σήματα και ευρεσιτεχνίες Κατασκευαστής 2017 United Technologies Corporation. Η Interlogix είναι μέρος της UTC Climate, Controls & Security, η οποία αποτελεί μονάδα της United Technologies Corporation. Με επιφύλαξη κάθε νόμιμου δικαιώματος. Οι εμπορικές ονομασίες που χρησιμοποιούνται σε αυτό το έγγραφο ενδέχεται να είναι εμπορικά σήματα ή κατοχυρωμένα εμπορικά σήματα των κατασκευαστών ή των πωλητών των αντίστοιχων προϊόντων. Interlogix 2955 Red Hill Avenue, Costa Mesa, CA , USA Εξουσιοδοτημένος αντιπρόσωπος κατασκευής στην ΕΕ: UTC Building & Industrial Systems B.V. Kelvinstraat 7, 6003 DH Weert, The Netherlands Πιστοποίηση Στοιχεία επικοινωνίας Για τα στοιχεία επικοινωνίας, επισκεφθείτε την ιστοσελίδα ή
3 Περιεχόμενα Εισαγωγή 2 Προεπιλεγμένες ρυθμίσεις πρόσβασης στην κάμερα 2 Προσωρινή σύνδεση Wi-Fi για την εγκατάσταση της κάμερας 2 Πρόσβαση δικτύου 4 Έλεγχος επιπέδου ασφαλείας του προγράμματος περιήγησης στο web 4 Πρόσβαση στην κάμερα μέσω διαδικτύου 5 Επισκόπηση του προγράμματος περιήγησης στο web της κάμερας 6 Διαμόρφωση κάμερας 8 Επισκόπηση πίνακα διαμόρφωσης 8 Ώρα συστήματος 13 Λειτουργία συστήματος 15 Ρυθμίσεις δικτύου 16 Βίντεο/Ήχος 25 Εικόνα 28 Βασικό συμβάν 36 Έξυπνο συμβάν 46 Ρυθμίσεις χρονοδιαγράμματος 50 Διαχείριση χώρου αποθήκευσης 54 Διαχείριση κάμερας 57 Διαχείριση χρηστών 57 Ασφάλεια 60 Συντήρηση 62 Λειτουργία κάμερας 68 Σύνδεση και αποσύνδεση 68 Λειτουργία ζωντανής προβολής 69 Αναπαραγωγή εγγεγραμμένου βίντεο 69 Στιγμιότυπο 72 Εγχειρίδιο διαμόρφωσης της κάμερας ΙΡ TruVision 81 Series 1
4 Εισαγωγή Αυτό το εγχειρίδιο χρήσης αφορά τα ακόλουθα μοντέλα καμερών IP TruVision : Επιτραπέζια υπέρυθρη κάμερα ΙΡ Wi-Fi 1080p (2 MP): RS-3230/3231 TVQ-8101 Υπέρυθρη κάμερα ΙΡ Wi-Fi 1080p τύπου bullet (2 MP): RS-3250/3251 TVB-8101 Προεπιλεγμένες ρυθμίσεις πρόσβασης στην κάμερα Προεπιλεγμένα διαπιστευτήρια Η κάμερα διαθέτει έναν λογαριασμό χρήστη με δικαιώματα διαχείρισης για τη διαμόρφωση όλων των επιλογών της. Το όνομα χρήστη είναι «admin» και ο κωδικός πρόσβασης είναι «1234». Για μεγαλύτερη ασφάλεια, συνιστούμε ανεπιφύλακτα να αλλάξετε τον προεπιλεγμένο κωδικό πρόσβασης κατά την αρχική εγκατάσταση. Προεπιλεγμένες ρυθμίσεις δικτύου Οι ρυθμίσεις δικτύου είναι οι εξής: Διεύθυνση IP (σε δίκτυο χωρίς διακομιστή DHCP): Διεύθυνση IP (όταν χρησιμοποιείται προσωρινή σύνδεση Wi-Fi για την εγκατάσταση): Μάσκα υποδικτύου: Διεύθυνση πύλης: Χρησιμοποιούμενες θύρες: Πρόγραμμα περιήγησης TruVision Navigator RTSP: 554 RTSP: 554 HTTP: 80 Θύρα ελέγχου διακομιστή/πελάτη: 8000 Προσωρινή σύνδεση Wi-Fi για την εγκατάσταση της κάμερας Για οδηγίες σχετικά με τη χρήση προσωρινής σύνδεσης Wi-Fi για την εγκατάσταση (συνιστώμενη μέθοδος), ανατρέξτε στον Οδηγό εγκατάστασης. Όταν χρησιμοποιείτε την προσωρινή σύνδεση Wi-Fi, θα πρέπει να γνωρίζετε τα εξής: Οι λυχνίες LED της κάμερας αναβοσβήνουν αργά για να δείξουν ότι η κάμερα βρίσκεται στην προεπιλεγμένη λειτουργία εγκατάστασης και απαιτεί προσοχή. 2 Εγχειρίδιο διαμόρφωσης της κάμερας ΙΡ TruVision 81 Series
5 Αν συνδέσετε ένα καλώδιο Ethernet στην κάμερα, η προσωρινή σύνδεση Wi-Fi απενεργοποιείται και η εγκατάσταση διακόπτεται. Οι λυχνίες LED της κάμερας σταματάνε να αναβοσβήνουν και το SSID της κάμερας δεν μεταδίδεται πλέον. Αφού αποσυνδέσετε το καλώδιο Ethernet από την κάμερα, η προσωρινή σύνδεση Wi-Fi είναι και πάλι διαθέσιμη και η εγκατάσταση μπορεί να συνεχιστεί. Οι κάμερες είναι αναγνωρίσιμες στο δίκτυο Wi-Fi από τη μοναδική διεύθυνση SSID τους, η οποία αποτελείται από τον αριθμό του μοντέλου της κάμερας και τον σειριακό αριθμό. Οι κάμερες έχουν ρυθμίσεις ασφαλείας WPA2-PSK Wi-Fi που είναι ενεργοποιημένες από προεπιλογή. Ο σειριακός αριθμός της κάμερας είναι ο μοναδικός προεπιλεγμένος κωδικός ασύρματης πρόσβασης. Η διεύθυνση χρησιμοποιείται ως προεπιλεγμένη διεύθυνση IP της κάμερας και η διεύθυνση εκχωρείται στον πελάτη. Καθώς εκχωρούνται μόνο μία διεύθυνση πελάτη και μία διεύθυνση IP, μόνο ένας χρήστης τη φορά μπορεί να έχει πρόσβαση στην κάμερα στη λειτουργία προσωρινής σύνδεσης Wi-Fi. Εγχειρίδιο διαμόρφωσης της κάμερας ΙΡ TruVision 81 Series 3
6 Πρόσβαση δικτύου Το εγχειρίδιο αυτό εξηγεί πώς να διαμορφώσετε την κάμερα μέσω του δικτύου με ένα πρόγραμμα περιήγησης στο web. Οι κάμερες IP TruVision μπορούν να ρυθμιστούν και να ελέγχονται με τον Microsoft Internet Explorer (IE) και το Apple Safari. Στις περιγραφόμενες διαδικασίες χρησιμοποιείται το πρόγραμμα περιήγησης στο web Microsoft Internet Explorer (IE). Έλεγχος επιπέδου ασφαλείας του προγράμματος περιήγησης στο web Όταν χρησιμοποιείτε το περιβάλλον εργασίας του προγράμματος περιήγησης στο web, μπορείτε να εγκαταστήσετε στοιχεία ελέγχου ActiveX για να συνδέεστε και να προβάλλετε βίντεο χρησιμοποιώντας τον Internet Explorer. Ωστόσο, δεν είναι δυνατή η λήψη δεδομένων, π.χ. βίντεο και εικόνων, λόγω των αυξημένων μέτρων ασφαλείας. Ελέγξτε το επίπεδο ασφαλείας του υπολογιστή για να είναι δυνατή η αλληλεπίδραση με τις κάμερες μέσω του web και, αν είναι απαραίτητο, τροποποιήστε τις ρυθμίσεις ActiveX. Διαμόρφωση στοιχείων ελέγχου ActiveX στον IE Επιβεβαιώστε τις ρυθμίσεις ActiveX του προγράμματος περιήγησης στο web. Για να αλλάξετε το επίπεδο ασφαλείας του προγράμματος περιήγησης στο web: 1. Στον Internet Explorer, επιλέξτε Επιλογές Internet στο μενού Εργαλεία. 2. Στην καρτέλα Ασφάλεια, κάντε κλικ στη ζώνη που πρόκειται να εκχωρηθεί σε έναν ιστότοπο, στην επιλογή «Επιλέξτε μια ζώνη περιεχομένου web, για να καθορίσετε τις ρυθμίσεις ασφαλείας της». 3. Επιλέξτε Προσαρμοσμένο επίπεδο. 4. Αλλάξτε τις επιλογές Στοιχεία ελέγχου ActiveX και προσθήκες που επισημαίνονται ή χαρακτηρίζονται ως ασφαλείς σε Ενεργοποίηση. Αλλάξτε τις επιλογές Στοιχεία ελέγχου ActiveX και προσθήκες που δεν είναι είναι επισημασμένα σε Προτροπή ή Απενεργοποίηση. Επιλέξτε OK. ή Στην ενότητα Επαναφορά προσαρμοσμένων ρυθμίσεων, κάντε κλικ στο επίπεδο ασφαλείας για ολόκληρη τη ζώνη στο πλαίσιο «Επαναφορά σε» και έπειτα επιλέξτε Μεσαίο. Επιλέξτε Επαναφορά και στη συνέχεια επιλέξτε OK στην καρτέλα Ασφάλεια του παραθύρου «Επιλογές Internet». 5. Επιλέξτε Εφαρμογή στην καρτέλα Ασφάλεια του παραθύρου «Επιλογές Internet». Χρήστες των Windows Τα λειτουργικά συστήματα Windows με Internet Explorer έχουν αυξημένα μέτρα ασφαλείας για την προστασία του υπολογιστή από κακόβουλο λογισμικό. 4 Εγχειρίδιο διαμόρφωσης της κάμερας ΙΡ TruVision 81 Series
7 Για να διασφαλίστε την απόλυτη λειτουργικότητα του περιβάλλοντος εργασίας του προγράμματος περιήγησης στο web στα Windows, ολοκληρώστε τα ακόλουθα βήματα: Εκτελέστε τον IE με δικαιώματα διαχειριστή στον σταθμό εργασίας. Προσθέστε τη διεύθυνση IP της κάμερας στη λίστα αξιόπιστων τοποθεσιών του IE. Για να προσθέσετε τη διεύθυνση IP της κάμερας στη λίστα αξιόπιστων τοποθεσιών του Internet Explorer: 1. Ανοίξτε τον Internet Explorer. 2. Επιλέξτε Εργαλεία και έπειτα επιλέξτε Επιλογές Internet. 3. Κάντε κλικ στην καρτέλα Ασφάλεια και στη συνέχεια επιλέξτε το εικονίδιο «Αξιόπιστες τοποθεσίες». 4. Κάντε κλικ στο κουμπί Τοποθεσίες. 5. Αποεπιλέξτε το πλαίσιο ελέγχου Επαλήθευση από το διακομιστή ( για όλες τις τοποθεσίες της ζώνης. 6. Πληκτρολογήστε τη διεύθυνση IP στο πλαίσιο ελέγχου Προσθήκη αυτής της τοποθεσίας web στη ζώνη. 7. Επιλέξτε Προσθήκη και έπειτα επιλέξτε Κλείσιμο. 8. Επιλέξτε OK στο παράθυρο διαλόγου «Επιλογές Internet». 9. Συνδεθείτε στην κάμερα για πλήρη λειτουργικότητα του προγράμματος περιήγησης. Πρόσβαση στην κάμερα μέσω διαδικτύου Χρησιμοποιήστε το πρόγραμμα περιήγησης στο web για να έχετε πρόσβαση και να διαμορφώσετε την κάμερα μέσω του διαδικτύου. Συνιστούμε να αλλάξετε τον κωδικό πρόσβασης διαχειριστή αφού ολοκληρωθεί η εγκατάσταση. Μόνο οι εξουσιοδοτημένοι χρήστες θα πρέπει να μπορούν να τροποποιούν τις ρυθμίσεις της κάμερας. Για περισσότερες πληροφορίες, δείτε την ενότητα «Διαχείριση χρηστών» στη σελίδα 57. Για να έχετε online πρόσβαση στην κάμερα: 1. Στο πρόγραμμα περιήγησης στο web, εισαγάγετε τη διεύθυνση IP της κάμερας (η προεπιλεγμένη διεύθυνση είναι ). Χρησιμοποιήστε το εργαλείο TruVision Device Finder, το οποίο αποτελεί δυνατότητα του TruVision Device Manager που περιλαμβάνεται στο CD, για να βρείτε τη διεύθυνση IP της κάμερας και να εκχωρήσετε μια νέα διεύθυνση στο τοπικό δίκτυο (αν είναι απαραίτητο). Θα εμφανιστεί το παράθυρο διαλόγου σύνδεσης. Σημείωση: Βεβαιωθείτε ότι τα στοιχεία ελέγχου ActiveX είναι ενεργοποιημένα. 2. Πληκτρολογήστε το όνομα χρήστη και τον κωδικό πρόσβασης. Όνομα χρήστη: admin Κωδικός πρόσβασης: 1234 Εγχειρίδιο διαμόρφωσης της κάμερας ΙΡ TruVision 81 Series 5
8 3. Επιλέξτε Σύνδεση. Το παράθυρο του προγράμματος περιήγησης στο web εμφανίζεται στη λειτουργία ζωντανής προβολής. Επισκόπηση του προγράμματος περιήγησης στο web της κάμερας Χρησιμοποιήστε το πρόγραμμα περιήγησης στο web για την προβολή, εγγραφή και αναπαραγωγή μαγνητοσκοπημένων βίντεο, καθώς και για τη διαχείριση της κάμερας από οποιονδήποτε υπολογιστή που έχει πρόσβαση στο ίδιο δίκτυο με εκείνο της κάμερας. Τα εύχρηστα στοιχεία ελέγχου του προγράμματος περιήγησης παρέχουν γρήγορη πρόσβαση σε όλες τις λειτουργίες της κάμερας. Αν υπάρχουν περισσότερες από μία κάμερες συνδεδεμένες μέσω του δικτύου, ανοίξτε ένα ξεχωριστό παράθυρο του προγράμματος περιήγησης στο web για κάθε μεμονωμένη κάμερα. Όνομα 1. Καρτέλα Ζωντανή προβολή 2. Καρτέλα Αναπαραγωγή Περιγραφή Κάντε κλικ για ζωντανή προβολή βίντεο. Κάντε κλικ για αναπαραγωγή βίντεο. 3. Καρτέλα Στιγμιότυπο Κάντε κλικ για αναζήτηση στιγμιότυπων. 4. Καρτέλα Διαμόρφωση Κάντε κλικ για να εμφανιστεί το παράθυρο διαμόρφωσης ώστε να ρυθμίσετε την κάμερα. 5. Οθόνη προβολής Δείτε ζωντανή προβολή βίντεο. Εδώ εμφανίζονται η ώρα, η ημερομηνία και το όνομα της κάμερας. 6 Εγχειρίδιο διαμόρφωσης της κάμερας ΙΡ TruVision 81 Series
9 Όνομα Περιγραφή 6. Τρέχων χρήστης Εμφανίζεται ο χρήστης που είναι συνδεδεμένος τη συγκεκριμένη στιγμή. 7. Αποσύνδεση Κάντε κλικ για να αποσυνδεθείτε από το σύστημα. Αυτό μπορεί να γίνει οποιαδήποτε στιγμή. 8. Αναλογίες εικόνας Κάντε κλικ σε αυτή την αναπτυσσόμενη λίστα για να επιλέξετε μια αναλογία εικόνας (4:3, 16:9, Αρχική ή Αυτόματη) και να ρυθμίστε τη διάταξη της ζωντανής προβολής. 9. Τύπος ροής Κάντε κλικ σε αυτή την αναπτυσσόμενη λίστα για να επιλέξετε την κύρια ή τη δευτερεύουσα ροή. 10. Εναλλαγή προσθήκης Κάντε κλικ σε αυτή την αναπτυσσόμενη λίστα για να επιλέξετε προσθήκη. Οι χρήστες του IE μπορούν να επιλέξουν τα στοιχεία web και το QuickTime. Οι χρήστες άλλων προγραμμάτων περιήγησης μπορούν να επιλέξουν τα στοιχεία web, το QuickTime, το VLC ή το MJPEG, εφόσον υποστηρίζονται από το πρόγραμμα περιήγησης στο web που χρησιμοποιούν. 11. Αμφίδρομος ήχος Ενεργοποιήστε ή απενεργοποιήστε το μικρόφωνο. 12. Έναρξη/διακοπή ζωντανής προβολής Κάντε κλικ για να εκκινήσετε ή να διακόψετε τη ζωντανή προβολή. 13. Στιγμιότυπο Κάντε κλικ για να πάρετε ένα στιγμιότυπο από το βίντεο. Το στιγμιότυπο θα αποθηκευτεί στον προεπιλεγμένο φάκελο σε μορφή JPEG ή BMP. 14. Έναρξη/διακοπή εγγραφής Κάντε κλικ για εγγραφή ζωντανού βίντεο. 15. Ψηφιακό ζουμ Κάντε κλικ για ενεργοποίηση του ψηφιακού ζουμ. 16. Ήχος Ρυθμίστε την ένταση. 17. Στοιχεία ελέγχου PTZ Ενέργειες κατεύθυνσης, ζουμ, εστίαση, ίριδα, φως και έλεγχος υαλοκαθαριστήρα. Εγχειρίδιο διαμόρφωσης της κάμερας ΙΡ TruVision 81 Series 7
10 Διαμόρφωση κάμερας Στο κεφάλαιο αυτό εξηγείται πώς να διαμορφώσετε τις κάμερες χρησιμοποιώντας ένα πρόγραμμα περιήγησης στο web. Αφού γίνει εγκατάσταση του υλικού της κάμερας, διαμορφώστε τις ρυθμίσεις της κάμερας χρησιμοποιώντας το πρόγραμμα περιήγησης στο web. Για να διαμορφώσετε την κάμερα μέσω του διαδικτύου, απαιτούνται δικαιώματα διαχειριστή. Το πρόγραμμα περιήγησης στο web της κάμερας επιτρέπει την απομακρυσμένη διαμόρφωση της κάμερας μέσω υπολογιστή. Οι επιλογές του προγράμματος περιήγησης στο web ενδέχεται να διαφέρουν ανάλογα με το μοντέλο της κάμερας. Επισκόπηση πίνακα διαμόρφωσης Χρησιμοποιήστε τον πίνακα Διαμόρφωση για να διαμορφώσετε τον διακομιστή, το δίκτυο, τις ρυθμίσεις της κάμερας, τους συναγερμούς, τους χρήστες, τις συναλλαγές και άλλες παραμέτρους, όπως η αναβάθμιση του υλικολογισμικού. Αυτή η ενότητα περιέχει εικόνες και περιγραφές για κάθε παράθυρο του πίνακα Διαμόρφωση. Τοπικές ρυθμίσεις Χρησιμοποιήστε το παράθυρο Τοπικές ρυθμίσεις για να διαχειριστείτε τον τύπο πρωτοκόλλου, την απόδοση της ζωντανής προβολής και τις τοπικές διαδρομές αποθήκευσης. Στον πίνακα Διαμόρφωση, επιλέξτε Τοπικές ρυθμίσεις για να εμφανιστεί το παράθυρο της τοπικής διαμόρφωσης. 8 Εγχειρίδιο διαμόρφωσης της κάμερας ΙΡ TruVision 81 Series
11 Παράμετροι Περιγραφή Παράμετροι ζωντανής προβολής 1. Πρωτόκολλο Καθορίζει το πρωτόκολλο δικτύου που χρησιμοποιείται. Οι επιλογές περιλαμβάνουν τα εξής: TCP, UDP, MULTICAST και HTTP. 2. Απόδοση ζωντανής προβολής Καθορίζει την ταχύτητα μετάδοσης. Οι επιλογές περιλαμβάνουν τα εξής: Ελάχιστη καθυστέρηση ή Αυτόματα. 3. Κανόνες Καθορίζει τους κανόνες εμφάνισης της ζωντανής προβολής. Επιλέξτε Ενεργοποίηση για να επισημάνετε ένα κινούμενο αντικείμενο με πράσινα ορθογώνια. 4. Μορφή εικόνας Επιλέξτε τη μορφή εικόνας για ένα στιγμιότυπο: JPEG ή BMP. Ρυθμίσεις αρχείου εγγραφής 5. Μέγεθος αρχείου εγγραφής Καθορίζει το μέγιστο μέγεθος αρχείου. Οι επιλογές περιλαμβάνουν τα εξής: 256M, 512M και 1G. 6. Αποθήκευση αρχείων εγγραφής σε 7. Αποθήκευση ληφθέντων αρχείων σε Καθορίζει τον κατάλογο για τα εγγεγραμμένα αρχεία. Καθορίζει τον κατάλογο για τα ληφθέντα αρχεία. Ρυθμίσεις εικόνων και αποσπασμάτων 8. Κατά τη ζωντανή προβολή, να γίνεται αποθήκευση των στιγμιότυπων σε 9. Κατά την αναπαραγωγή, να γίνεται αποθήκευση των στιγμιότυπων σε 10. Αποθήκευση αποσπασμάτων σε Καθορίζει τον κατάλογο για την αποθήκευση των στιγμιότυπων κατά τη λειτουργία ζωντανής προβολής. Καθορίζει τον κατάλογο για την αποθήκευση των στιγμιότυπων κατά τη λειτουργία αναπαραγωγής. Καθορίζει τον κατάλογο για την αποθήκευση των αποσπασμάτων βίντεο κατά τη λειτουργία αναπαραγωγής. Εγχειρίδιο διαμόρφωσης της κάμερας ΙΡ TruVision 81 Series 9
12 Σύστημα Χρησιμοποιήστε το παράθυρο Σύστημα για να διαμορφώσετε βασικές πληροφορίες για τη συσκευή, την ώρα του συστήματος, τους χρήστες, τις ρυθμίσεις ασφαλείας και άλλες παραμέτρους, όπως η αναβάθμιση του υλικολογισμικού. Υπομενού παραθύρου Σύστημα Περιγραφή 1. Ρυθμίσεις συστήματος Καθορίζει βασικές πληροφορίες για τη συσκευή, συμπεριλαμβανομένων του σειριακού αριθμού, της τρέχουσας έκδοσης υλικολογισμικού και των ρυθμίσεων ώρας (ανατρέξτε στην ενότητα στη σελίδα 10). Επίσης, περιέχει επιλογές για το υλικό της κάμερας (ανατρέξτε στην ενότητα «Λειτουργία συστήματος» στη σελίδα 15). 2. Συντήρηση Εκτελεί λειτουργίες όπως επανεκκίνηση συσκευής, επαναφορά των προεπιλογών, εξαγωγή και εισαγωγή αρχείων διαμόρφωσης, και αναβάθμιση υλικολογισμικού. Επίσης, περιέχει μια εξαγώγιμη λίστα αρχείων καταγραφής συμβάντων. Ανατρέξτε στην ενότητα «Συντήρηση» στη σελίδα Ασφάλεια Καθορίζει ποιος μπορεί να χρησιμοποιεί την κάμερα, τους κωδικούς και τα δικαιώματα πρόσβασης, τον έλεγχο ταυτότητας RTSP, το φιλτράρισμα διευθύνσεων IP και το κλείδωμα σύνδεσης. Ανατρέξτε στην ενότητα «Ασφάλεια» στη σελίδα Διαχείριση χρηστών Δίκτυο Προσθέστε ή διαγράψτε χρήστες και δείτε ποιοι χρήστες είναι online αυτή τη στιγμή. Ανατρέξτε στην ενότητα «Διαχείριση χρηστών» στη σελίδα 57. Χρησιμοποιήστε το παράθυρο Δίκτυο για να ρυθμίσετε και να παρακολουθήσετε τις κάμερες Wi-Fi, καθώς επίσης και για να ορίσετε βασικές και σύνθετες ρυθμίσεις δικτύου. 10 Εγχειρίδιο διαμόρφωσης της κάμερας ΙΡ TruVision 81 Series
13 Υπομενού παραθύρου Δίκτυο Περιγραφή 1. Wi-Fi Καθορίζει τις ρυθμίσεις Wi-Fi και WPS, και εμφανίζει τα διαθέσιμα ασύρματα δίκτυα (ανατρέξτε στην ενότητα «Wi-Fi» στη σελίδα 16). 2. Βασικές ρυθμίσεις 3. Σύνθετες ρυθμίσεις Καθορίζει τις ρυθμίσεις TCP/IP, DDNS, θυρών και NAT (ανατρέξτε στην ενότητα «Βασικές ρυθμίσεις» στη σελίδα 17). Καθορίζει τις ρυθμίσεις FTP, , HTTPS και QoS (ανατρέξτε στην ενότητα «Σύνθετες ρυθμίσεις» στη σελίδα 21). Βίντεο/Ήχος Χρησιμοποιήστε το παράθυρο Βίντεο/Ήχος για να καθορίσετε τις παραμέτρους εγγραφής για τα βίντεο, τον ήχο και την περιοχή ενδιαφέροντος (ROI). Εικόνα Χρησιμοποιήστε το παράθυρο Εικόνα για να καθορίσετε τις ρυθμίσεις εμφάνισης της εικόνας, τις ρυθμίσεις OSD, την επικάλυψη κειμένου και τη μάσκα προστασίας Εγχειρίδιο διαμόρφωσης της κάμερας ΙΡ TruVision 81 Series 11
14 απορρήτου. Για περισσότερες πληροφορίες, ανατρέξτε στην ενότητα «Εικόνα» στη σελίδα 28. Συμβάν Χρησιμοποιήστε το παράθυρο Συμβάν για να ρυθμίσετε συναγερμούς καθορίζοντας τις ρυθμίσεις περιοχής, τα χρονοδιαγράμματα όπλισης και τις μεθόδους σύνδεσης. Υπομενού παραθύρου Συμβάν Περιγραφή 1. Βασικό συμβάν Καθορίζει την ανίχνευση κίνησης, την παραποίηση βίντεο, την είσοδο/έξοδο συναγερμού, την εξαίρεση και τον συναγερμό PIR. Ανατρέξτε στις ενότητες «Συναγερμοί ανίχνευσης κίνησης» στη σελίδα 36, «Συναγερμοί προστασίας από παραβίαση» στη σελίδα 42, «Συναγερμοί εξαίρεσης» στη σελίδα 44, «Είσοδοι και έξοδοι συναγερμού» στη σελίδα 50 και «Συναγερμός PIR» στη σελίδα Έξυπνο συμβάν Καθορίζει την ανίχνευση εισβολής και υπέρβασης ορίου. 12 Εγχειρίδιο διαμόρφωσης της κάμερας ΙΡ TruVision 81 Series
15 Αποθήκευση Χρησιμοποιήστε το παράθυρο Αποθήκευση για να καθορίσετε το χρονοδιάγραμμα εγγραφής, τη διαχείριση του χώρου αποθήκευσης, τη διαμόρφωση της αποθήκευσης NAS και τη διαμόρφωση των στιγμιότυπων. Υπομενού παραθύρου Αποθήκευση 1. Ρυθμίσεις χρονοδιαγράμματος 2. Διαχείριση χώρου αποθήκευσης Περιγραφή Διαμορφώστε τις ρυθμίσεις εγγραφής και την καταγραφή στιγμιότυπων για όλους τους διαθέσιμους τύπους συμβάντων σε καθημερινή βάση. Διαχειριστείτε το χώρο αποθήκευσης στον σκληρό δίσκο ανά τύπο αρχείου και διαμορφώστε τους δίσκους NAS. Ώρα συστήματος Το NTP (Network Time Protocol) είναι ένα πρωτόκολλο για τον συγχρονισμό των ρολογιών των συσκευών δικτύου, όπως οι κάμερες IP και οι υπολογιστές. Η σύνδεση των συσκευών ενός δικτύου σε έναν αποκλειστικό διακομιστή ώρας NTP διασφαλίζει τον συγχρονισμό τους. Εγχειρίδιο διαμόρφωσης της κάμερας ΙΡ TruVision 81 Series 13
16 Για να καθορίσετε την ώρα και την ημερομηνία του συστήματος: 1. Στη γραμμή εργαλείων, επιλέξτε Configuration (Διαμόρφωση) > System (Σύστημα) > System Settings (Ρυθμίσεις συστήματος) > Time Settings (Ρυθμίσεις ώρας). 2. Στην αναπτυσσόμενη λίστα Time Zone (Ζώνη ώρας), επιλέξτε τη ζώνη ώρας που αντιστοιχεί στην τοποθεσία της κάμερας. 3. Επιλέξτε μία από τις παρακάτω επιλογές για να ορίσετε την ώρα και την ημερομηνία: Συγχρονισμός με διακομιστή NTP: Επιλέξτε το κουμπί επιλογής NTP και πληκτρολογήστε τις απαιτούμενες πληροφορίες στα πλαίσια Server Address (Διεύθυνση διακομιστή) και NTP Port (Θύρα NTP). Το χρονικό διάστημα μπορεί να οριστεί από 1 έως λεπτά. ή Μη αυτόματη ρύθμιση: Επιλέξτε το κουμπί επιλογής Manual Time Sync (Μη αυτόματος συγχρονισμός ώρας) και στη συνέχεια επιλέξτε για να ρυθμίσετε την ώρα του συστήματος από το αναδυόμενο ημερολόγιο. Σημείωση: Επιλέξτε το πλαίσιο ελέγχου Sync with computer time (Συγχρονισμός με ώρα υπολογιστή) για να συγχρονίσετε την ώρα της κάμερας με την ώρα του υπολογιστή. 4. Επιλέξτε Save (Αποθήκευση) για να αποθηκεύσετε τις αλλαγές. 5. Κάντε κλικ στην καρτέλα DST (Θερινή ώρα) και στη συνέχεια επιλέξτε Enable DST (Ενεργοποίηση θερινής ώρας) για να ενεργοποιήσετε τη λειτουργία θερινής ώρας DST και να ορίσετε την ημερομηνία έναρξης της περιόδου θερινής ώρας. 6. Ορίστε την ημερομηνία και τη διαφορά ώρας για την περίοδο θερινής ώρας χρησιμοποιώντας τις αναπτυσσόμενες λίστες Start Time (Ώρα έναρξης), End Time (Ώρα λήξης), και DST Bias (Διαφορά θερινής ώρας). 14 Εγχειρίδιο διαμόρφωσης της κάμερας ΙΡ TruVision 81 Series
17 7. Επιλέξτε Save (Αποθήκευση) για να αποθηκεύσετε τις αλλαγές. Λειτουργία συστήματος Οι ρυθμίσεις υλικού λειτουργίας του συστήματος ενεργοποιούν ή απενεργοποιούν τις λειτουργίες των λυχνιών LED της κάμερας. Αυτές οι λυχνίες LED είναι επιλεγμένες από προεπιλογή. Επιλέξτε ή αποεπιλέξτε τη ρύθμιση Enable IR Light (Ενεργοποίηση υπέρυθρου φωτισμού) για να ενεργοποιήσετε ή να απενεργοποιήσετε αντίστοιχα την ενδεικτική υπέρυθρη λυχνία LED. Επιλέξτε ή αποεπιλέξτε τη ρύθμιση LED indicator (Ενδεικτική λυχνία LED) για να ενεργοποιήσετε ή να απενεργοποιήσετε αντίστοιχα τις ενδεικτικές λυχνίες LED. Για περισσότερες πληροφορίες σχετικά με τις λειτουργίες των λυχνιών LED, ανατρέξτε στον οδηγό εγκατάστασης της κάμερας. Εγχειρίδιο διαμόρφωσης της κάμερας ΙΡ TruVision 81 Series 15
18 Ρυθμίσεις δικτύου Η πρόσβαση στην κάμερα μέσω ενός δικτύου απαιτεί τον καθορισμό ορισμένων ρυθμίσεων δικτύου. Χρησιμοποιήστε το μενού Δίκτυο για να ορίσετε τις ρυθμίσεις αυτές. Wi-Fi Καθορίστε τις παραμέτρους Wi-Fi και WPS στο παράθυρο Wi-Fi. Σημείωση: Πριν καθορίσετε τις παραμέτρους, ακολουθήστε τις συνιστώμενες οδηγίες για την εγκατάσταση της κάμερας στον οδηγό εγκατάστασης. Για να καθορίσετε τις παραμέτρους της σύνδεσης Wi-Fi: 1. Επιλέξτε Configuration (Διαμόρφωση) > Network (Δίκτυο) > Wi-Fi. 2. Επιλέξτε Search (Αναζήτηση) για να αναζητήσετε ασύρματες συνδέσεις online. 3. Κάντε κλικ σε μια ασύρματη σύνδεση στη λίστα για να την επιλέξετε. 4. Επιλέξτε Manage (Διαχείριση) ως λειτουργία δικτύου. 5. Κάντε μια επιλογή από την αναπτυσσόμενη λίστα Security Mode (Λειτουργία ασφαλείας) (Not-encrypted (Χωρίς κρυπτογράφηση), WEP, WPA-personal, WPA-enterprise, WPA2-personal ή WPA2-enterprise). 6. Καθορίστε τις παραμέτρους κρυπτογράφησης και ελέγχου ταυτότητας με βάση την επιλεγμένη λειτουργία ασφαλείας. 7. Επιλέξτε Save (Αποθήκευση) για να αποθηκεύσετε τις αλλαγές. Για να καθορίσετε τις παραμέτρους του WPS: 1. Επιλέξτε το πλαίσιο ελέγχου Enable WPS (Ενεργοποίηση WPS) και στη συνέχεια επιλέξτε μία από τις παρακάτω μεθόδους σύνδεσης: Σύνδεση με πάτημα κουμπιού (PBC): Πατήστε το κουμπί WPS στον ασύρματο δρομολογητή και η ένδειξη WPS θα αρχίσει να αναβοσβήνει. (Οι ρυθμίσεις WPS μπορεί να είναι διαφορετικές ανάλογα με τον τύπο της συσκευής. Για λεπτομέρειες, 16 Εγχειρίδιο διαμόρφωσης της κάμερας ΙΡ TruVision 81 Series
19 ανατρέξτε στο εγχειρίδιο χρήσης του ασύρματου δρομολογητή.) Επιλέξτε το κουμπί επιλογής PBC Connection (Σύνδεση PBC) και έπειτα επιλέξτε Connect (Σύνδεση). Η κάμερα και ο δρομολογητής ασύρματης δικτύωσης θα συνδεθούν αυτόματα. ή Λειτουργία με PIN δρομολογητή: Εντοπίστε τον κωδικό PIN που αναγράφεται σε ένα αυτοκόλλητο ή απευθείας επάνω στον δρομολογητή. Επιλέξτε το κουμπί επιλογής Use router PIN code (Χρήση κωδικού ΡΙΝ δρομολογητή), πληκτρολογήστε τον κωδικό PIN στο πλαίσιο Router PIN Code (Κωδικός PIN δρομολογητή) και έπειτα επιλέξτε Connect (Σύνδεση) για να συνδέσετε την κάμερα με τον ασύρματο δρομολογητή. 2. Επιλέξτε Save (Αποθήκευση) για να αποθηκεύσετε τις αλλαγές. Βασικές ρυθμίσεις Εγχειρίδιο διαμόρφωσης της κάμερας ΙΡ TruVision 81 Series 17
20 Καρτέλες μενού Περιγραφή 1. TCP/IP Τύπος κάρτας διασύνδεσης δικτύου: Επιλέξτε τον τύπο της κάρτας διασύνδεσης δικτύου από την αναπτυσσόμενη λίστα. Η προεπιλογή είναι Αυτόματα. Ορισμένες από τις άλλες επιλογές είναι οι εξής: 10M Half-dup, 10M Full-dup, 100M Half-dup και 100M Full-dup. DHCP: Επιλέξτε τη ρύθμιση DHCP για να αποκτήσετε αυτόματα μια διεύθυνση IP και άλλες ρυθμίσεις δικτύου από αυτόν τον διακομιστή. Διεύθυνση IPv4: Αν είναι απαραίτητο, πληκτρολογήστε τη διεύθυνση IPv4 της κάμερας. Μάσκα υποδικτύου IPv4: Αν είναι απαραίτητο, πληκτρολογήστε τη μάσκα υποδικτύου IPv4. Προεπιλεγμένη πύλη IPv4: Αν είναι απαραίτητο, πληκτρολογήστε τη διεύθυνση IP της πύλης IPv4. Λειτουργία IPv6: Επιλέξτε Μη αυτόματα, DHCP ή Router Κοινοποίηση δρομολογητή από την αναπτυσσόμενη λίστα. Διεύθυνση IPv6: Πληκτρολογήστε τη διεύθυνση IPv6 της κάμερας. Μάσκα υποδικτύου IPv6: Πληκτρολογήστε τη μάσκα υποδικτύου IPv6. Προεπιλεγμένη πύλη IPv6: Πληκτρολογήστε τη διεύθυνση IP της πύλης IPv6. Διεύθυνση Mac: Αν είναι απαραίτητο, πληκτρολογήστε τη διεύθυνση MAC των συσκευών. Μέγιστη μονάδα μετάδοσης: Πληκτρολογήστε το έγκυρο εύρος τιμών της μέγιστης μονάδας μετάδοσης. Η προεπιλογή είναι το Διεύθυνση πολλαπλής διανομής: Εισαγάγετε μία διεύθυνση IP κλάσης D μεταξύ και Καθορίστε αυτή την επιλογή μόνο αν χρησιμοποιείτε τη λειτουργία πολλαπλής διανομής. Ορισμένοι δρομολογητές απαγορεύουν τη χρήση της λειτουργίας πολλαπλής διανομής για την αποφυγή υπερφόρτωσης του δικτύου. Ενεργοποίηση ανίχνευσης πολλαπλής διανομής: Ενεργοποιεί την αυτόματη ανίχνευση της online κάμερας δικτύου μέσω ιδιωτικού πρωτοκόλλου πολλαπλής διανομής στο δίκτυο LAN. Διακομιστής DNS: Καθορίζει τον διακομιστή DNS για το δίκτυο. Για πληροφορίες σχετικά με την εγκατάσταση, δείτε στη σελίδα DDNS Το DDNS είναι μια υπηρεσία που αντιστοιχίζει ονόματα τομέων στο διαδίκτυο με διευθύνσεις IP. Είναι σχεδιασμένη να υποστηρίζει τις δυναμικές διευθύνσεις IP, όπως εκείνες που εκχωρούνται από έναν διακομιστή DHCP. Το DDNS επιτρέπει την απομακρυσμένη σύνδεση στο δίκτυο της κάμερας. Ωστόσο, ο δρομολογητής που εξυπηρετεί αυτό το δίκτυο θα πρέπει να είναι κατάλληλα διαμορφωμένος για απομακρυσμένη πρόσβαση. Κάντε μια επιλογή από την αναπτυσσόμενη λίστα Τύπος DDNS (IPServer, DynDNS, ezddns ή NO-IP). Δυναμικό DNS: Δημιουργήστε ένα όνομα κεντρικού υπολογιστή με μη αυτόματο τρόπο. Πρέπει πρώτα να δημιουργηθεί ένας λογαριασμός χρήστη μέσα από τον ιστότοπο φιλοξενίας DynDNS.org. ezddns: Ενεργοποιήστε τη λειτουργία αυτόματης ανίχνευσης DDNS για να ορίσετε μια δυναμική διεύθυνση IP. Ο διακομιστής είναι ρυθμισμένος να εκχωρεί ένα διαθέσιμο όνομα κεντρικού υπολογιστή στη συσκευή εγγραφής. IPServer: Πληκτρολογήστε τη διεύθυνση, το όνομα κεντρικού υπολογιστή και το όνομα χρήστη για τον διακομιστή IP. Για πληροφορίες σχετικά με την εγκατάσταση, ανατρέξτε στη σελίδα Εγχειρίδιο διαμόρφωσης της κάμερας ΙΡ TruVision 81 Series
21 Καρτέλες μενού Περιγραφή 3. Θύρα Θύρα HTTP: Η θύρα HTTP χρησιμοποιείται για απομακρυσμένη πρόσβαση μέσω του προγράμματος περιήγησης στο web. Εισαγάγετε τη θύρα που χρησιμοποιήσατε για το πρόγραμμα περιήγησης IE. Η προεπιλεγμένη τιμή είναι 80. Θύρα RTSP: Το RTSP (Real Time Streaming Protocol) είναι ένα πρωτόκολλο ελέγχου δικτύου που έχει σχεδιαστεί για συστήματα ψυχαγωγίας και επικοινωνιών, για τον έλεγχο των διακομιστών ροής πολυμέσων. Εισαγάγετε την τιμή της θύρας RTSP. Ο προεπιλεγμένος αριθμός θύρας είναι 554. Θύρα HTTPS: Το πρωτόκολλο HTTPS (Hyper Text Transfer Protocol Secure) επιτρέπει την ασφαλή προβολή βίντεο κατά τη χρήση προγράμματος περιήγησης. Εισαγάγετε την τιμή της θύρας HTTPS. Ο προεπιλεγμένος αριθμός θύρας είναι 443. Θύρα διακομιστή: Η ρύθμιση αυτή χρησιμοποιείται για απομακρυσμένη πρόσβαση μέσω λογισμικού πελάτη. Εισαγάγετε την τιμή της θύρας διακομιστή. Ο προεπιλεγμένος αριθμός θύρας είναι ΙΡ κεντρικού υπολογιστή συναγερμών: Καθορίζει τη διεύθυνση IP του κεντρικού υπολογιστή για τους συναγερμούς. Θύρα κεντρικού υπολογιστή συναγερμών: Καθορίζει τη θύρα του κεντρικού υπολογιστή για τους συναγερμούς. Για πληροφορίες σχετικά με την εγκατάσταση, ανατρέξτε στη σελίδα NAT Η ρύθμιση NAT (Network Address Translation) χρησιμοποιείται για σύνδεση δικτύου. Επιλέξτε Αυτόματα ή Μη αυτόματα από την αναπτυσσόμενη λίστα Λειτουργία αντιστοίχισης θυρών. Για πληροφορίες σχετικά με την εγκατάσταση, ανατρέξτε στη σελίδα 21. Για να καθορίσετε τις παραμέτρους TCP/IP: 1. Στη γραμμή εργαλείων, επιλέξτε Configuration (Διαμόρφωση) > Network (Δίκτυο) > Basic Settings (Βασικές ρυθμίσεις) > TCP/IP. 2. Διαμορφώστε τις ρυθμίσεις της κάρτας διασύνδεσης δικτύου, συμπεριλαμβανομένων των ακόλουθων: NIC Type (Τύπος κάρτας διασύνδεσης δικτύου), ρυθμίσεις IPv4, ρυθμίσεις IPv6, MTU (Μέγιστη μονάδα μετάδοσης) και Multicast Address (Διεύθυνση πολλαπλής διανομής). 3. Αν υπάρχει διαθέσιμος διακομιστής DHCP, επιλέξτε το πλαίσιο ελέγχου DHCP. 4. Αν απαιτείται διαμόρφωση των ρυθμίσεων διακομιστή DNS για κάποιες εφαρμογές (π.χ. για την αποστολή ), κάντε τις απαιτούμενες ρυθμίσεις στο πεδίο Preferred DNS Server (Προτιμώμενος διακομιστής DNS) ή Alternate DNS Server (Εναλλακτικός διακομιστής DNS). 5. Επιλέξτε Save (Αποθήκευση) για να αποθηκεύσετε τις αλλαγές. Σημείωση: Κάντε κλικ στην καρτέλα Wlan για να διαμορφώσετε τις ρυθμίσεις Wlan. Για να καθορίσετε τις παραμέτρους DDNS: 1. Στη γραμμή εργαλείων, επιλέξτε Configuration (Διαμόρφωση) > Network (Δίκτυο) > Basic Settings (Βασικές ρυθμίσεις) > DDNS. 2. Επιλέξτε το πλαίσιο ελέγχου Enable DDNS (Ενεργοποίηση DDNS) για να ενεργοποιήσετε αυτή τη λειτουργία. Εγχειρίδιο διαμόρφωσης της κάμερας ΙΡ TruVision 81 Series 19
22 3. Επιλέξτε DDNS Type (Τύπος DDNS): DynDNS: Εισαγάγετε τη διεύθυνση του διακομιστή DNSS, members.ddns.org, η οποία χρησιμοποιείται για να ενημερώνεται ο διακομιστής DNSS για αλλαγές στη διεύθυνση IP, το όνομα κεντρικού υπολογιστή για την κάμερα, τον αριθμό θύρας (443 (HTTPS)) και το όνομα χρήστη και τον κωδικό πρόσβασης που χρησιμοποιούνται για τη σύνδεση στον λογαριασμό DDNS. Το όνομα τομέα που εμφανίζεται στο πεδίο Host Name (Όνομα κεντρικού υπολογιστή) είναι αυτό που δημιουργείται στον ιστότοπο DynDNS. ezddns: Πληκτρολογήστε το απαιτούμενο όνομα κεντρικού υπολογιστή στο πλαίσιο Host Name (Όνομα κεντρικού υπολογιστή). Το προεπιλεγμένο όνομα κεντρικού υπολογιστή είναι ο σειριακός αριθμός της UTC. Η προεπιλεγμένη διεύθυνση διακομιστή είναι η διεύθυνση η οποία δεν μπορεί να αλλάξει. Επιλέξτε Get URL (Λήψη URL) για να δημιουργήσετε μια διεύθυνση URL που, όταν αντιγράφεται και επικολλάται σε ένα πρόγραμμα περιήγησης, δημιουργεί μια διεύθυνση IP για την κάμερα επιτρέποντας έτσι την απομακρυσμένη πρόσβαση. Σημείωση: Ο δρομολογητής δικτύου της κάμερας πρέπει να έχει διαμορφωθεί κατάλληλα για απομακρυσμένη πρόσβαση. IPServer: Πληκτρολογήστε τη διεύθυνση του διακομιστή IP. NO-IP: Πληκτρολογήστε τη διεύθυνση στο πλαίσιο Server Address (Διεύθυνση διακομιστή) και δημιουργήστε ένα όνομα τομέα. 4. Επιλέξτε Save (Αποθήκευση) για να αποθηκεύσετε τις αλλαγές. Για να καθορίσετε τις παραμέτρους των θυρών: 1. Στη γραμμή εργαλείων, επιλέξτε Configuration (Διαμόρφωση) > Network (Δίκτυο) > Basic Settings (Βασικές ρυθμίσεις) > Port (Θύρα). 2. Ορίστε τη θύρα HTTP, τη θύρα RTSP, τη θύρα HTTPS και τη θύρα διακομιστή της κάμερας. HTTP Port (Θύρα HTTP): Ο προεπιλεγμένος αριθμός θύρας είναι το 80 και μπορείτε να τον αλλάξετε σε οποιονδήποτε αριθμό θύρας, εφόσον δεν χρησιμοποιείται ήδη. RTSP Port (Θύρα RTSP): Ο προεπιλεγμένος αριθμός θύρας είναι 554. Μπορείτε να τον αλλάξετε σε οποιονδήποτε αριθμό θύρας, από 1 έως HTTPS Port (Θύρα HTTPS): Ο προεπιλεγμένος αριθμός θύρας είναι 443. Μπορεί να τον αλλάξετε σε οποιονδήποτε αριθμό θύρας, εφόσον δεν χρησιμοποιείται ήδη. Server Port (Θύρα διακομιστή): Ο προεπιλεγμένος αριθμός θύρας είναι Μπορείτε να τον αλλάξετε σε οποιονδήποτε αριθμό θύρας, από 2000 έως Πληκτρολογήστε τη διεύθυνση IP και τη θύρα για να φορτώσετε τις πληροφορίες συναγερμών στον απομακρυσμένο κεντρικό υπολογιστή για τους συναγερμούς. Επίσης, επιλέξτε Notify Alarm Recipient (Ειδοποίηση παραλήπτη συναγερμού) στο πεδίο Normal Linkage (Κανονική σύνδεση) κάθε σελίδας συμβάντος. 4. Επιλέξτε Save (Αποθήκευση) για να αποθηκεύσετε τις αλλαγές. 20 Εγχειρίδιο διαμόρφωσης της κάμερας ΙΡ TruVision 81 Series
23 Για να ρυθμίσετε τις παραμέτρους NAT: Η λειτουργία NAT (Network Address Translation) επιτρέπει την αυτόματη επικοινωνία με έναν δρομολογητή δικτύου. 1. Επιλέξτε Configuration (Διαμόρφωση) > Network (Δίκτυο) > Basic Settings (Βασικές ρυθμίσεις) > NAT. 2. Επιλέξτε το πλαίσιο ελέγχου Enable UPnP (Ενεργοποίηση UPnP) για να ενεργοποιήσετε τη λειτουργία NAT. 3. Επιλέξτε Auto (Αυτόματα) ή Manual (Μη αυτόματα) από την αναπτυσσόμενη λίστα Port Mapping Mode (Λειτουργία αντιστοίχισης θυρών). Αν επιλέξετε Manual (Μη αυτόματα), κάντε κλικ σε ένα αριθμό εξωτερικής θύρας για να τον αλλάξετε, πληκτρολογώντας έναν καινούριο αριθμό θύρας. Σημείωση: Αν εκχωρήσετε έναν μη προεπιλεγμένο αριθμό εξωτερικής θύρας, θα πρέπει να διαμορφώσετε ανάλογα και τις ρυθμίσεις του δρομολογητή του δικτύου. 4. Επιλέξτε Save (Αποθήκευση) για να αποθηκεύσετε τις αλλαγές. Σύνθετες ρυθμίσεις Καρτέλες μενού Περιγραφή 1. FTP Εισαγάγετε τη διεύθυνση FTP και τον φάκελο στον οποίο μπορεί να γίνει αποστολή των στιγμιοτύπων της κάμερας. Για πληροφορίες σχετικά με την εγκατάσταση, ανατρέξτε στη σελίδα Εισαγάγετε τη διεύθυνση στην οποία θα στέλνονται μηνύματα όταν ενεργοποιείται κάποιος συναγερμός. Για πληροφορίες σχετικά με την εγκατάσταση, ανατρέξτε στη σελίδα HTTPS Καθορίζει τον έλεγχο ταυτότητας του ιστότοπου και του συνδεδεμένου διακομιστή web, που προστατεύει από επιθέσεις τύπου Man-in-themiddle. 4. QoS Η λειτουργία QoS (Ποιότητα υπηρεσίας) μπορεί να βοηθήσει στην επίλυση καθυστερήσεων και προβλημάτων συμφόρησης του δικτύου, διαμορφώνοντας την προτεραιότητα αποστολής δεδομένων. Για πληροφορίες σχετικά με την εγκατάσταση, ανατρέξτε στη σελίδα 25. Εγχειρίδιο διαμόρφωσης της κάμερας ΙΡ TruVision 81 Series 21
24 Για να καθορίσετε τις παραμέτρους FTP: 1. Στη γραμμή εργαλείων, επιλέξτε Configuration (Διαμόρφωση) > Network (Δίκτυο) > Advanced Settings (Σύνθετες ρυθμίσεις) > FTP. 2. Διαμορφώστε τις ρυθμίσεις FTP, συμπεριλαμβανομένων των Server Address (Διεύθυνση διακομιστή), Port (Θύρα), User Name (Όνομα χρήστη), Password (Κωδικός πρόσβασης), Directory Structure (Δομή καταλόγου) και του τύπου φόρτωσης δεδομένων. Anonymous (Ανώνυμα): Επιλέξτε αυτό το πλαίσιο ελέγχου για να ενεργοποιήσετε την ανώνυμη πρόσβαση στον διακομιστή FTP. Directory Structure (Δομή καταλόγου): Επιλέξτε Save in the root directory (Αποθήκευση στον ριζικό κατάλογο), Save in the parent directory (Αποθήκευση στον γονικό κατάλογο) ή Save in the child directory (Αποθήκευση στον θυγατρικό κατάλογο). Αν επιλέξετε τον γονικό κατάλογο, επιλέξτε Use Device Name (Χρήση ονόματος συσκευής), Use Device Number (Χρήση αριθμού συσκευής), Use Device IP (Χρήση IP συσκευής) ή Custom (Προσαρμοσμένο) (πληκτρολογήστε ένα όνομα καταλόγου) για το όνομα του γονικού καταλόγου. Αν επιλέξετε Save in the child directory (Αποθήκευση στον θυγατρικό κατάλογο), επιλέξτε Use Camera Name (Χρήση ονόματος κάμερας), Use Camera Number (Χρήση αριθμού κάμερας) ή Custom (Προσαρμοσμένο) για το όνομα του θυγατρικού καταλόγου. Snapshot Filing Interval (Διάστημα αρχειοθέτησης στιγμιοτύπων): Επιλέξτε έναν αριθμό ημερών για να καθορίσετε τα στιγμιότυπα πόσων ημερών θα αποθηκεύονται στον ίδιο φάκελο. Στην προεπιλεγμένη λειτουργία (OFF (Απενεργοποίηση)), όλα τα στιγμιότυπα αποθηκεύονται σε έναν φάκελο. Snapshot Name (Όνομα στιγμιότυπου): Επιλέξτε Custom Prefix (Προσαρμοσμένο πρόθημα) για να αλλάξετε το προεπιλεγμένο πρόθημα για τα ονόματα των στιγμιότυπων. Οι παρακάτω χαρακτήρες δεν μπορούν να χρησιμοποιηθούν σε ένα προσαρμοσμένο πρόθημα: / \ : *? < > %. Upload Snapshot (Φόρτωση στιγμιότυπων): Επιλέξτε αυτό το πλαίσιο ελέγχου για να ενεργοποιήσετε τη φόρτωση στιγμιότυπων σε έναν διακομιστή FTP. Test (Δοκιμή): Επιλέξτε Test (Δοκιμή) για να ελέγξετε τις παραμέτρους FTP. 3. Επιλέξτε Save (Αποθήκευση) για να αποθηκεύσετε τις αλλαγές. 22 Εγχειρίδιο διαμόρφωσης της κάμερας ΙΡ TruVision 81 Series
25 Για να ρυθμίσετε τις παραμέτρους του 1. Στη γραμμή εργαλείων, επιλέξτε Configuration (Διαμόρφωση) > Network (Δίκτυο) > Advanced Settings (Σύνθετες ρυθμίσεις) > Διαμορφώστε τις παρακάτω ρυθμίσεις: Sender (Αποστολέας): Το όνομα του αποστολέα του . Sender s Address (Διεύθυνση αποστολέα): Η διεύθυνση του αποστολέα. SMTP Server (Διακομιστής SMTP): Ο διακομιστής SMTP, η διεύθυνση IP ή το όνομα του κεντρικού υπολογιστή. SMTP Port (Θύρα SMTP): Η θύρα SMTP. Η προεπιλογή είναι το 25. Encryption (Κρυπτογράφηση ): Επιλέξτε None (Καμία), SSL ή TLS. Αν δεν επιλέξετε το πλαίσιο ελέγχου Enable STARTTLS (Ενεργοποίηση STARTTLS) ενώ έχετε επιλέξει τη μέθοδο κρυπτογράφησης SSL ή TLS, τα θα αποστέλλονται μετά από κρυπτογράφηση SSL ή TLS. Η θύρα SMTP θα πρέπει να οριστεί ως 465 για αυτή τη μέθοδο κρυπτογράφησης. Αν επιλέξετε τη μέθοδο κρυπτογράφησης SSL ή TLS και έπειτα επιλέξετε Enable STARTTLS (Ενεργοποίηση STARTTLS), τα θα αποστέλλονται μετά από κρυπτογράφηση STARTTLS και η θύρα SMTP θα πρέπει να οριστεί στο 25. Σημείωση: Όταν χρησιμοποιείτε τη λειτουργία STARTTLS, πρέπει να έχετε βεβαιωθεί ότι το πρωτόκολλο υποστηρίζεται από τον διακομιστή . Αν επιλέξετε το πλαίσιο ελέγχου Enable STARTTLS (Ενεργοποίηση STARTTLS) ενώ δεν υποστηρίζεται το πρωτόκολλο από τον διακομιστή , τα δε θα κρυπτογραφούνται. Attached Snapshot (Επισύναψη στιγμιότυπου): Επιλέξτε το πλαίσιο ελέγχου Attached Snapshot (Επισύναψη στιγμιότυπου) για να στέλνετε με συνημμένες εικόνες για τους συναγερμούς. Interval (Χρονικό διάστημα): Αυτός είναι ο χρόνος ανάμεσα σε δύο ενέργειες αποστολής συνημμένων στιγμιότυπων. Εγχειρίδιο διαμόρφωσης της κάμερας ΙΡ TruVision 81 Series 23
26 Authentication (Έλεγχος ταυτότητας): Αν ο διακομιστής απαιτεί έλεγχο ταυτότητας, επιλέξτε αυτό το πλαίσιο ελέγχου για να χρησιμοποιείται έλεγχος ταυτότητας για τη σύνδεση σε αυτόν τον διακομιστή. Εισαγάγετε το όνομα χρήστη και τον κωδικό πρόσβασης για τη σύνδεση. User Name (Όνομα χρήστη): Το όνομα χρήστη για τη σύνδεση στον διακομιστή όπου φορτώνονται οι εικόνες. Password (Κωδικός πρόσβασης): Εισαγάγετε τον κωδικό πρόσβασης: Confirm (Επιβεβαίωση): Επιβεβαιώστε τον κωδικό πρόσβασης. Receiver (Παραλήπτης): Κάντε κλικ μέσα στον πίνακα Receiver (Παραλήπτης) για να πληκτρολογήσετε τα ονόματα και τις διευθύνσεις των παραληπτών. Η γραμμή 1 δείχνει τον πρώτο χρήστη που θα ειδοποιείται, η γραμμή 2 δείχνει τον δεύτερο χρήστη που θα ειδοποιείται κ.ο.κ. 3. Επιλέξτε Test (Δοκιμή) για να ελέγξετε τις παραμέτρους για κάθε παραλήπτη. 4. Επιλέξτε Save (Αποθήκευση) για να αποθηκεύσετε τις αλλαγές. Για να ρυθμίσετε τις παραμέτρους HTTPS: Για τη χρήση ασφαλούς σύνδεσης HTTPS για πρόσβαση στο περιβάλλον εργασίας χρήστη, πρέπει να εγκαταστήσετε ένα έγκυρο πιστοποιητικό. Προσοχή: Η κατάργηση και η εγκατάσταση πιστοποιητικών συνιστάται μόνο για προχωρημένους χρήστες. 1. Επιλέξτε Configuration (Διαμόρφωση) > Network (Δίκτυο) > Advanced Settings (Σύνθετες ρυθμίσεις) > HTTPS. 2. Αποεπιλέξτε τη ρύθμιση Enable (Ενεργοποίηση) και επιλέξτε Save (Αποθήκευση) για να καταργήσετε το προεπιλεγμένο πιστοποιητικό. 3. Για να δημιουργήσετε ένα αυτόματα υπογεγραμμένο πιστοποιητικό: Επιλέξτε το κουμπί επιλογής Create Self-signed Certificate (Δημιουργία αυτόματα υπογεγραμμένου πιστοποιητικού) και στη συνέχεια επιλέξτε Create (Δημιουργία). Εισαγάγετε τη χώρα, το όνομα/τη διεύθυνση IP του κεντρικού υπολογιστή, τη διάρκεια ισχύος και τις άλλες απαιτούμενες πληροφορίες. ή 24 Εγχειρίδιο διαμόρφωσης της κάμερας ΙΡ TruVision 81 Series
27 Για να δημιουργήσετε ένα αίτημα έκδοσης πιστοποιητικού: Επιλέξτε το κουμπί επιλογής Signed Certificate is available, Start the installation directly (Το υπογεγραμμένο πιστοποιητικό είναι διαθέσιμο. Ξεκινήστε άμεσα την εγκατάσταση.) και έπειτα επιλέξτε Create (Δημιουργία). Φορτώστε το πιστοποιητικό στη συσκευή. ή Για να δημιουργήσετε ένα εξουσιοδοτημένο πιστοποιητικό: Επιλέξτε το κουμπί επιλογής Create the certificate request first and continue the installation (Δημιουργήστε πρώτα το αίτημα έκδοσης πιστοποιητικού και συνεχίστε την εγκατάσταση) και έπειτα επιλέξτε Create (Δημιουργία). Συμπληρώστε τις απαιτούμενες πληροφορίες στο αναδυόμενο παράθυρο. Κατεβάστε το αίτημα έκδοσης πιστοποιητικού και υποβάλετέ το στην αξιόπιστη αρχή έκδοσης πιστοποιητικών (π.χ. Symantec ή RSA) για υπογραφή. Αφού λάβετε το υπογεγραμμένο έγκυρο πιστοποιητικό, φορτώστε το στη συσκευή. 4. Επιλέξτε OK για να αποθηκεύσετε τις ρυθμίσεις. Για να καθορίσετε τις παραμέτρους QoS: 1. Στη γραμμή εργαλείων, επιλέξτε Configuration (Διαμόρφωση) > Network (Δίκτυο) > Advanced Settings (Σύνθετες ρυθμίσεις) > QoS. 2. Διαμορφώστε τις ρυθμίσεις QoS, συμπεριλαμβανομένων των εξής: Video/Audio DSCP (DSCP βίντεο/ήχου), Event/Alarm DSCP (DSCP συμβάντος/συναγερμού) και Management DSCP (DSCP διαχείρισης). Το έγκυρο εύρος τιμών του DSCP είναι Όσο μεγαλύτερη είναι η τιμή του σημείου κώδικα διαφοροποιημένων υπηρεσιών (DSCP), τόσο πιο υψηλή είναι η προτεραιότητα της υπηρεσίας. 3. Επιλέξτε Save (Αποθήκευση) για να αποθηκεύσετε τις αλλαγές. Βίντεο/Ήχος Ρυθμίστε τις παραμέτρους εγγραφής βίντεο και ήχου για την εξασφάλιση της απαιτούμενης ποιότητας εικόνας και του απαιτούμενου μεγέθους αρχείων. Εγχειρίδιο διαμόρφωσης της κάμερας ΙΡ TruVision 81 Series 25
28 Καρτέλα Περιγραφές παραμέτρων 1. Βίντεο Τύπος ροής: Καθορίζει τη μέθοδο ροής που θα χρησιμοποιείται. Οι επιλογές περιλαμβάνουν τα εξής: Κύρια ροή (Κανονική), Δευτερεύουσα ροή και Τρίτη ροή. Τύπος βίντεο: Καθορίζει τον τύπο ροής για την εγγραφή. Επιλέξτε Ροή βίντεο για να γίνεται εγγραφή μόνο της ροής βίντεο. Επιλέξτε Βίντεο & Ήχος για να γίνεται εγγραφή τόσο της ροής βίντεο όσο και της ροής ήχου. Σημείωση: Η επιλογή Βίντεο & Ήχος είναι διαθέσιμη μόνο για τα μοντέλα καμερών που υποστηρίζουν τον ήχο. Ανάλυση: Καθορίζει την ανάλυση της εγγραφής. Μια υψηλότερη ανάλυση εικόνας παρέχει υψηλότερη ποιότητα εικόνας, αλλά απαιτεί και υψηλότερο ρυθμό μετάδοσης bit. Οι διαθέσιμες επιλογές ανάλυσης εξαρτώνται από τον τύπο της κάμερας και από το αν χρησιμοποιείται κύρια ή δευτερεύουσα ροή. Σημείωση: Οι αναλύσεις μπορεί να διαφέρουν ανάλογα με το μοντέλο της κάμερας. Τύπος ρυθμού μετάδοσης bit: Καθορίζει αν θα χρησιμοποιείται μεταβλητός ή σταθερός ρυθμός μετάδοσης bit. Ο μεταβλητός ρυθμός παράγει αποτελέσματα υψηλότερης ποιότητας, κατάλληλα για λήψεις και ροή βίντεο. Ποιότητα βίντεο: Καθορίζει το επίπεδο ποιότητας της εικόνας. Μπορεί να ορίσετε αυτή τη ρύθμιση όταν έχετε επιλέξει μεταβλητό ρυθμό μετάδοσης bit. Οι επιλογές περιλαμβάνουν τα εξής: Ελάχιστη, Χαμηλή, Μέτρια, Καλή και Μέγιστη. Ρυθμός καρέ: Καθορίζει τον ρυθμό καρέ για την επιλεγμένη ανάλυση. Ο ρυθμός καρέ είναι ο αριθμός των καρέ βίντεο που προβάλλονται ή αποστέλλονται ανά δευτερόλεπτο. Σημείωση: Ο μέγιστος ρυθμός καρέ εξαρτάται από το μοντέλο της κάμερας και την επιλεγμένη ανάλυση. Ανατρέξτε στις προδιαγραφές της κάμερας. Μέγιστος ρυθμός μετάδοσης bit: Καθορίζει τον μέγιστο επιτρεπόμενο ρυθμό μετάδοσης bit. Για να έχετε υψηλή ανάλυση εικόνας, πρέπει να επιλέξετε έναν επίσης υψηλό ρυθμό μετάδοσης bit. 26 Εγχειρίδιο διαμόρφωσης της κάμερας ΙΡ TruVision 81 Series
29 Καρτέλα 2. Ήχος - Μόνο για επιτραπέζιες κάμερες 3. Περιοχή ενδιαφέροντος Περιγραφές παραμέτρων Κωδικοποίηση βίντεο: Καθορίζει την κωδικοποίηση βίντεο που θα χρησιμοποιείται. Προφίλ: Οι διαφορετικές επιλογές προφίλ υποδεικνύουν διαφορετικά εργαλεία και τεχνολογίες που χρησιμοποιούνται στη συμπίεση. Οι επιλογές περιλαμβάνουν τα εξής: Υψηλό προφίλ, Κύριο προφίλ και Βασικό προφίλ. Διάστημα I Frame: Μέθοδος συμπίεσης βίντεο. Συνιστούμε ανεπιφύλακτα να μην αλλάζετε την προεπιλεγμένη τιμή 50. Εξομάλυνση: Ρυθμίστε την ομαλότητα της ροής. Κωδικοποίηση ήχου: Μπορείτε να επιλέξετε ένα από τα πρότυπα κωδικοποίησης G.722.1, G.711ulaw, G.711alaw, MP2L2, G.726 και PCM. Ρυθμός δειγματοληψίας: Ορίστε τη συχνότητα των δειγμάτων ανά δευτερόλεπτο. Οι υψηλότερες ρυθμίσεις οδηγούν σε υψηλότερη ποιότητα ήχου. Ρυθμός μετάδοσης bit ροής ήχου: Ο ρυθμός μετάδοσης bit μπορεί να οριστεί από 32 έως 160 kbps. Όσο πιο υψηλός είναι ο ρυθμός μετάδοσης bit, τόσο πιο μεγάλο είναι το αρχείο ήχου που δημιουργείται. Είσοδος ήχου: Η ρύθμιση Είσοδος μικροφώνου είναι διαθέσιμη για το συνδεδεμένο μικρόφωνο. Ένταση εισόδου: Καθορίζει την ένταση από 0 έως 100. Φίλτρο περιβαλλοντικού θορύβου: Επιλέξτε Απενεργοποίηση ή Ενεργοποίηση για να φιλτράρετε τον περιβαλλοντικό θόρυβο. Καθορίστε μια περιοχή ενδιαφέροντος (ROI) μέσα στην εικόνα που προβάλλει η κάμερα. Η λειτουργία αυτή εκχωρεί περισσότερους πόρους κωδικοποίησης στην περιοχή ενδιαφέροντος. (Οι πληροφορίες φόντου είναι λιγότερο εστιασμένες όταν η απόδοση του δικτύου δεν είναι η βέλτιστη.) Εγχειρίδιο διαμόρφωσης της κάμερας ΙΡ TruVision 81 Series 27
30 Για τη διαμόρφωση των ρυθμίσεων ROI: 1. Στη γραμμή εργαλείων, επιλέξτε Configuration (Διαμόρφωση) > Video/Audio (Βίντεο/Ήχος) > ROI (Περιοχή ενδιαφέροντος). 2. Επιλέξτε Draw Area (Σχεδίαση περιοχής) για να σχεδιάσετε την περιοχή ενδιαφέροντος πάνω στην εικόνα. Μπορείτε να σχεδιάσετε μία περιοχή. 3. Επιλέξτε τον τύπο ροής από την αναπτυσσόμενη λίστα Stream Type (Τύπος ροής) για να ορίσετε την κωδικοποίηση για την περιοχή ενδιαφέροντος. 4. Επιλέξτε Enable (Ενεργοποίηση) για τη ρύθμιση Fixed Region (Σταθερή περιοχή), για να διαμορφώσετε χειροκίνητα την περιοχή. Region No. (Αρ. περιοχής): Επιλέξτε την περιοχή. ROI Level (Επίπεδο περιοχής ενδιαφέροντος): Επιλέξτε το επίπεδο βελτίωσης της ποιότητας της εικόνας. Region Name (Όνομα περιοχής): Πληκτρολογήστε το απαιτούμενο όνομα της περιοχής. 5. Επιλέξτε Save (Αποθήκευση) για να αποθηκεύσετε τις αλλαγές. Εικόνα Ίσως χρειαστεί να προσαρμόσετε την εικόνα της κάμερας για να επιτευχθεί η καλύτερη δυνατή ποιότητα εικόνας, ανάλογα με το μοντέλο της κάμερας ή το φόντο της τοποθεσίας. Ρυθμίστε τη φωτεινότητα, την αντίθεση, τον κορεσμό, την απόχρωση και την ευκρίνεια της εικόνας του βίντεο χρησιμοποιώντας το μενού Εικόνα. 28 Εγχειρίδιο διαμόρφωσης της κάμερας ΙΡ TruVision 81 Series
31 Χρησιμοποιήστε αυτό το μενού και για να ρυθμίσετε τις παραμέτρους συμπεριφοράς της κάμερας, όπως τον χρόνο έκθεσης, τη λειτουργία ίριδας, το πρότυπο βίντεο, τη λειτουργία ημέρας/νύχτας, την αναστροφή εικόνας, το WDR, την ψηφιακή μείωση θορύβου, την ισορροπία λευκού και τη λειτουργία εσωτερικού/εξωτερικού χώρου. Παράμετρος Περιγραφή 1. Ρυθμίσεις εικόνας Αυτόματη εναλλαγή Η/Ν Προγραμματισμένες ρυθμίσεις Η/Ν Η κάμερα πραγματοποιεί αυτόματα εναλλαγή μεταξύ λειτουργίας ημέρας και νύχτας. Όλες οι ρυθμίσεις εικόνας παραμένουν ίδιες και για τις δυο λειτουργίες. Η κάμερα πραγματοποιεί εναλλαγή μεταξύ λειτουργίας ημέρας και νύχτας σύμφωνα με το διαμορφωμένο χρονοδιάγραμμα. Οι ώρες έναρξης και λήξης που εμφανίζονται αφορούν τη λειτουργία ημέρας. Η άλλη χρονική περίοδος είναι για τη λειτουργία νύχτας. Υπάρχουν τρεις καρτέλες για να διαμορφώσετε τις ρυθμίσεις ημέρας/νύχτας: Κοινή: Οι ρυθμίσεις έκθεσης (λειτουργία ίριδας), εναλλαγής λειτουργίας ημέρας/νύχτας και προσαρμογής βίντεο είναι ίδιες και για τις δύο λειτουργίες. Ημέρα: Διαμορφώστε τις ρυθμίσεις προσαρμογής εικόνας, έκθεσης, φωτισμού, ισορροπίας λευκού και βελτίωσης εικόνας μόνο για τη λειτουργία ημέρας. Νύχτα: Διαμορφώστε τις ρυθμίσεις προσαρμογής εικόνας, έκθεσης, φωτισμού, ισορροπίας λευκού και τις βελτίωσης εικόνας μόνο για τη λειτουργία νύχτας. Εγχειρίδιο διαμόρφωσης της κάμερας ΙΡ TruVision 81 Series 29
32 Παράμετρος Περιγραφή Προσαρμοσμένες ρυθμίσεις 24ωρου Η δυνατότητα αυτή χρησιμοποιείται όταν η κάμερα βρίσκεται σε εξωτερικό χώρο, όπου η ημέρα και η νύχτα καθορίζονται από την ένταση του ηλιακού φωτός ή από ένα έναυσμα που αποστέλλεται μέσω εισόδου συναγερμού. Συνεπώς, δεν απαιτείται χρονοδιάγραμμα για την εναλλαγή ημέρας/νύχτας. Η κάμερα έχει συγκεκριμένες ρυθμίσεις εικόνας για καταστάσεις ημέρας και νύχτας. Υπάρχουν τρεις καρτέλες για να διαμορφώσετε τις ρυθμίσεις ημέρας/νύχτας: Κοινή: Οι ρυθμίσεις ημέρας και νύχτας είναι ίδιες για την έκθεση (λειτουργία ίριδας), την εναλλαγή ημέρας/νύχτας και την προσαρμογή βίντεο. Ημέρα: Διαμορφώστε τις ρυθμίσεις έκθεσης (χρόνος έκθεσης και ενίσχυση), φωτισμού, ισορροπίας λευκού και βελτίωσης εικόνας μόνο για τη λειτουργία ημέρας. Νύχτα: Διαμορφώστε τις ρυθμίσεις προσαρμογής εικόνας (φωτεινότητα, αντίθεση και ευκρίνεια), έκθεσης (χρόνος έκθεσης και ενίσχυση), φωτισμού, ισορροπίας λευκού και βελτίωσης εικόνας μόνο για τη λειτουργία νύχτας. 2. Προσαρμογή εικόνας Φωτεινότητα, Αντίθεση Κορεσμός, Απόχρωση, Ευκρίνεια 3. Ρυθμίσεις έκθεσης Τροποποιήστε τα διαφορετικά στοιχεία της ποιότητας της εικόνας ρυθμίζοντας τις τιμές για κάθε παράμετρο. Λειτουργία ίριδας Υπάρχουν δύο ρυθμίσεις: Αυτόματα και Μη αυτόματα. Η ρύθμιση που θα χρησιμοποιεί καθορίζεται από τον τύπο του φακού. 30 Εγχειρίδιο διαμόρφωσης της κάμερας ΙΡ TruVision 81 Series
33 Παράμετρος Χρόνος έκθεσης Ενίσχυση Περιγραφή Ο χρόνος έκθεσης καθορίζει το χρονικό διάστημα κατά το οποίο θα μένει ανοιχτό το διάφραγμα, ώστε να περάσει το φως στην κάμερα μέσω του φακού. Επιλέξτε μια υψηλότερη τιμή αν η εικόνα είναι σκοτεινή και μια χαμηλότερη τιμή για να δείτε αντικείμενα που κινούνται γρήγορα. Επιλέξτε μια τιμή για να ρυθμίσετε τη φωτεινότητα της εικόνας. 4. Εναλλαγή ημέρας/νύχτας Εναλλαγή ημέρας/νύχτας Ευαισθησία Χρόνος καθυστέρησης Έξυπνος υπέρυθρος φωτισμός Λειτουργία Απόσταση Καθορίζει αν η κάμερα βρίσκεται σε λειτουργία ημέρας ή νύχτας. Η επιλογή ημέρας (χρώμα) θα μπορούσε να χρησιμοποιηθεί αν, για παράδειγμα, η κάμερα βρίσκεται σε εσωτερικό χώρο όπου τα επίπεδα φωτισμού είναι πάντα καλά. Επιλογές: Ημέρα: Η κάμερα βρίσκεται πάντα σε λειτουργία ημέρας. Νύχτα: Η κάμερα βρίσκεται πάντα σε λειτουργία νύχτας. Αυτόματα: Η κάμερα ανιχνεύει αυτόματα ποια λειτουργία πρέπει να χρησιμοποιήσει. Χρονοδιάγραμμα: Η κάμερα πραγματοποιεί εναλλαγή μεταξύ λειτουργίας ημέρας και νύχτας σύμφωνα με τη διαμορφωμένη χρονική περίοδο. Ενεργοποίηση μέσω εισόδου συναγερμού: Η κάμερα μεταβαίνει σε λειτουργία ημέρας ή νύχτας μετά την ενεργοποίηση του συναγερμού. Η ρύθμιση αυτή είναι διαθέσιμη μόνο όταν έχετε επιλέξει τη λειτουργία αυτόματης εναλλαγής ημέρας/νύχτας. Καθορίζει την ευαισθησία της εναλλαγής μεταξύ ημέρας και νύχτας. Η ευαισθησία μπορεί να οριστεί σε οποιαδήποτε τιμή από 0 έως 7. Η ρύθμιση αυτή είναι διαθέσιμη μόνο όταν έχετε επιλέξει τη λειτουργία αυτόματης εναλλαγής ημέρας/νύχτας. Ο χρόνος καθυστέρησης αναφέρεται στο χρονικό διάστημα μεταξύ της εναλλαγής ημέρας/νύχτας. Μπορεί να οριστεί σε 5 έως 120 δευτερόλεπτα. Όταν είναι ενεργοποιημένη (Ενεργοποίηση) αυτή η ρύθμιση, μπορεί να βοηθήσει στην αποφυγή της υπερβολικής έκθεσης μιας εικόνας εξαιτίας αντανάκλασης από τις υπέρυθρες λυχνίες LED. Η αναπτυσσόμενη λίστα Λειτουργία εμφανίζεται όταν είναι ενεργοποιημένη η λειτουργία έξυπνου συμπληρωματικού φωτισμού. Αυτόματα: Η κάμερα ρυθμίζει αυτόματα τις υπέρυθρες λυχνίες LED για την αποφυγή υπερβολικής έκθεσης. Μη αυτόματα: Ενεργοποιεί το ρυθμιστικό Απόσταση, ώστε να μπορείτε να αυξήσετε ή να μειώσετε τον έλεγχο της απόστασης μετάδοσης των υπερύθρων. Μετακινήστε το ρυθμιστικό για να αυξήσετε ή να μειώσετε την απόσταση μετάδοσης των υπερύθρων. Ενεργοποίηση υπέρυθρου φωτισμού Επιλέξτε Ενεργοποίηση ή Απενεργοποίηση για να ενεργοποιήσετε ή να απενεργοποιήσετε αντίστοιχα τον υπέρυθρο φωτισμό. Ενεργοποίηση: Οι υπέρυθρες λυχνίες είναι αναμμένες Ενεργοποίηση, όταν η κάμερα τίθεται σε λειτουργία νύχτας. Απενεργοποίηση: Οι υπέρυθρες λυχνίες είναι σβηστές Εγχειρίδιο διαμόρφωσης της κάμερας ΙΡ TruVision 81 Series 31
34 Παράμετρος Ενδεικτική λυχνία LED Περιγραφή Απενεργοποίηση, όταν η κάμερα τίθεται σε λειτουργία νύχτας. Σημείωση: Οι υπέρυθρες λυχνίες είναι πάντα σβηστές Απενεργοποίηση στη λειτουργία ημέρας. Επιλέξτε Ενεργοποίηση ή Απενεργοποίηση για να ενεργοποιήσετε ή να απενεργοποιήσετε αντίστοιχα τις λυχνίες LED. Για να δείτε μια περιγραφή των λειτουργιών των λυχνιών LED, ανατρέξτε στον Οδηγό εγκατάστασης. Ενεργοποίηση: Οι λυχνίες LED θα είναι αναμμένες Ενεργοποίηση όταν η κάμερα βρίσκεται στην επιλεγμένη λειτουργία (Κοινή, Ημέρα ή Νύχτα). Απενεργοποίηση: Οι λυχνίες LED θα είναι σβηστές Απενεργοποίηση όταν η κάμερα βρίσκεται στην επιλεγμένη λειτουργία (Κοινή, Ημέρα ή Νύχτα). Σημείωση: Οι λυχνίες LED είναι πάντα αναμμένες Ενεργοποίηση, όταν η κάμερα είναι συνδεδεμένη στο δίκτυο μέσω καλωδίου Ethernet. 5. Ρυθμίσεις φωτισμού Περιοχή BLC Μεγάλο δυναμικό εύρος Αν η κάμερα είναι εστιασμένη σε ένα αντικείμενο το οποίο έχει ισχυρό φωτισμό φόντου, το αντικείμενο θα είναι πολύ σκοτεινό για να φανεί ευκρινώς. Η ρύθμιση BLC αντισταθμίζει το φωτισμό φόντου, έτσι ώστε η εικόνα στο προσκήνιο να είναι ευκρινής. Οι διαθέσιμες επιλογές είναι οι εξής: Απενεργοποίηση, Πάνω, Κάτω, Αριστερά, Δεξιά και Κέντρο. Όταν είναι ενεργοποιημένη η λειτουργία WDR, δεν μπορείτε να διαμορφώσετε τη λειτουργία BLC. Όταν είναι ενεργοποιημένη αυτή η λειτουργία, μπορείτε να δείτε λεπτομέρειες αντικειμένων σε σκιασμένες ή φωτεινές περιοχές των καρέ που έχουν υψηλή αντίθεση μεταξύ φωτεινών και σκοτεινών περιοχών. 6. Ισορροπία λευκού Ισορροπία λευκού Η ισορροπία λευκού (WB) ορίζει τις σχετικές παραμέτρους για το λευκό χρώμα στην κάμερα. Βάσει αυτών των πληροφοριών, η κάμερα συνεχίζει να εμφανίζει σωστά όλα τα χρώματα, ακόμα και όταν η θερμοκρασία τους αλλάζει, για παράδειγμα από το φως της ημέρας έως τον φθορίζοντα φωτισμό. Επιλέξτε μία από τις επιλογές: AWB1: Εφαρμόζεται για το μικρό εύρος από 2500 έως 9500 K, για περιβάλλοντα όπου ο φωτισμός είναι πάντα σταθερός. Κλειδωμένη ισορροπία λευκού: Κλειδώνει την ισορροπία λευκού στη θερμοκρασία χρωμάτων του συγκεκριμένου περιβάλλοντος. Λαμπτήρας πυρακτώσεως: Χρησιμοποιείται όταν υπάρχει φωτισμός από λαμπτήρες πυρακτώσεως. Λαμπτήρας θερμού φωτός: Χρησιμοποιείται όταν ο φωτισμός εσωτερικού χώρου είναι θερμός. Φυσικός φωτισμός: Χρησιμοποιείται όταν υπάρχει φυσικός φωτισμός. Λαμπτήρας φθορισμού: Χρησιμοποιείται σε χώρους όπου υπάρχουν εγκατεστημένοι λαμπτήρες φθορισμού κοντά στην κάμερα. 32 Εγχειρίδιο διαμόρφωσης της κάμερας ΙΡ TruVision 81 Series
35 Παράμετρος Περιγραφή 7. Βελτίωση εικόνας Ψηφιακή μείωση θορύβου Επίπεδο μείωσης θορύβου Επίπεδο ψηφιακής μείωσης θορύβου βάσει χρόνου/χώρου H ψηφιακή μείωση θορύβου (DNR) μειώνει τους θορύβους, ειδικά σε συνθήκες χαμηλού φωτισμού, για τη βελτίωση της απόδοσης της εικόνας. Οι επιλογές περιλαμβάνουν τα εξής: Λειτουργία Κανονική, λειτουργία Προηγμένη ή Απενεργοποίηση. Η ρύθμιση αυτή είναι διαθέσιμη όταν έχετε επιλέξει τη λειτουργία Κανονική για την ψηφιακή μείωση θορύβου. Ορίστε το επίπεδο μείωσης θορύβου σε μια υψηλότερη τιμή για μεγαλύτερη μείωση θορύβου. Ορίστε το επίπεδο μείωσης θορύβου στη λειτουργία Προηγμένη. Σημείωση: Η ρύθμιση υψηλών τιμών ενδέχεται να οδηγήσει σε μη ευκρινή εικόνα. 8. Προσαρμογή βίντεο Κατοπτρισμός Προβολή διαδρόμου Πρότυπο βίντεο Λειτουργία καταγραφής Αντιστρέφει την εικόνα. Οι διαθέσιμες επιλογές είναι οι εξής: Αριστερά/Δεξιά, Πάνω/Κάτω, Κέντρο και Απενεργοποίηση. Για να αντιστρέψετε τις αναλογίες εικόνας 16:9, ενεργοποιήστε τη λειτουργία περιστροφής. Η ενδεδειγμένη χρήση αυτής της λειτουργίας είναι κατά την εγκατάσταση της κάμερας σε σημείο με μικρή οπτική γωνία. Κατά την εγκατάσταση, γυρίστε την κάμερα στις 90 μοίρες ή περιστρέψτε τον φακό τριών αξόνων στις 90 μοίρες και έπειτα ορίστε τη λειτουργία περιστροφής στη ρύθμιση Ενεργοποίηση. Θα εμφανίζεται μια κανονική προβολή του χώρου, με αναλογίες εικόνας 9:16, που θα αγνοεί άχρηστες πληροφορίες όπως οι τοίχοι. Οι διαθέσιμες επιλογές είναι οι εξής: PAL(50Hz) και NTSC(60Hz). Επιλέξτε σύμφωνα με το απαιτούμενο πρότυπο βίντεο. Ορίστε τον μέγιστο ρυθμό καρέ ώστε να ικανοποιούνται οι διαφορετικές απαιτήσεις οπτικού πεδίου και ανάλυσης. Σε μια τοποθεσία με πολλή κίνηση (όπως σε έναν χώρο κατάθεσης χρημάτων), ενδέχεται να χρειάζεται υψηλότερος ρυθμός καρέ. Σημείωση: Κάντε κλικ στο κουμπί Προεπιλογή για να επαναφέρετε όλες τις ρυθμίσεις εικόνας στις προεπιλεγμένες τιμές. Ρυθμίσεις OSD (μενού οθόνης) Εκτός από το όνομα της κάμερας, στην οθόνη της κάμερας εμφανίζονται επίσης η ημερομηνία και η ώρα του συστήματος. Μπορείτε επίσης να καθορίσετε και τον τρόπο εμφάνισης του κειμένου στην οθόνη. Εγχειρίδιο διαμόρφωσης της κάμερας ΙΡ TruVision 81 Series 33
36 Για να ορίσετε το σημείο εμφάνισης της ημερομηνίας/ώρας και του ονόματος στην οθόνη: 1. Στη γραμμή εργαλείων, επιλέξτε Configuration (Διαμόρφωση) > Image (Εικόνα) > OSD Settings (Ρυθμίσεις OSD). 2. Επιλέξτε το πλαίσιο ελέγχου Display Name (Εμφάνιση ονόματος) (1) για να εμφανίζεται το όνομα της κάμερας στην οθόνη. 3. Επιλέξτε το πλαίσιο ελέγχου Display Date (Εμφάνιση ημερομηνίας) (2) για να εμφανίζεται η ημερομηνία/ώρα στην οθόνη. 4. Επιλέξτε το πλαίσιο ελέγχου Display Week (Εμφάνιση εβδομάδας) (3) για να εμφανίζεται και η ημέρα της εβδομάδας στην οθόνη. 5. Στο πλαίσιο Camera Name (Όνομα κάμερας) (4), πληκτρολογήστε το όνομα της κάμερας. 6. Επιλέξτε τις μορφές ώρας και ημερομηνίας από τις αναπτυσσόμενες λίστες Time format (Μορφή ώρας) και Date format (Μορφή ημερομηνίας) (5). 7. Επιλέξτε μια λειτουργία εμφάνισης για την κάμερα από την αναπτυσσόμενη λίστα Display Mode (Λειτουργία εμφάνισης) (6). Οι διαθέσιμες λειτουργίες εμφάνισης είναι οι εξής: Transparent & Not flashing (Διαφανής & δεν αναβοσβήνει). Η εικόνα εμφανίζεται μέσα από το κείμενο. Transparent & Flashing (Διαφανής & αναβοσβήνει). Η εικόνα εμφανίζεται μέσα από το κείμενο. Το κείμενο αναβοσβήνει. Not transparent & Not flashing (Αδιαφανής & δεν αναβοσβήνει). Η εικόνα εμφανίζεται πίσω από το κείμενο. Αυτή είναι η προεπιλεγμένη ρύθμιση. Not transparent & Flashing (Αδιαφανής & αναβοσβήνει). Η εικόνα εμφανίζεται πίσω από το κείμενο. Το κείμενο αναβοσβήνει. 8. Επιλέξτε το μέγεθος του κειμένου που εμφανίζεται στην οθόνη (7). Οι επιλογές για τα pixel της οθόνης περιλαμβάνουν τα εξής: Auto (Αυτόματα), 16*16, 32*32, 48*48 και 64* Εγχειρίδιο διαμόρφωσης της κάμερας ΙΡ TruVision 81 Series
37 9. Επιλέξτε το χρώμα της γραμματοσειράς του κειμένου που εμφανίζεται στην οθόνη (8). Οι διαθέσιμες επιλογές είναι οι εξής: Black&White Self-adaptive (Ασπρόμαυρο με αυτόματη προσαρμογή) και Custom (Προσαρμοσμένο). Αν επιλέξετε Custom (Προσαρμοσμένο), χρησιμοποιήστε τον επιλογέα χρωμάτων για να εκχωρήσετε ένα χρώμα γραμματοσειράς. 10. Επιλέξτε τρόπο στοίχισης (9). Οι διαθέσιμες επιλογές είναι οι εξής: Align Right (Στοίχιση δεξιά), Align Left (Στοίχιση αριστερά) και Custom (Προσαρμοσμένη). 11. Επιλέξτε Save (Αποθήκευση) για να αποθηκεύσετε τις αλλαγές. Σημείωση: Όταν έχετε επιλέξει τη λειτουργία διαφανούς εμφάνισης, το κείμενο διαφέρει ανάλογα με το φόντο. Σε ορισμένα φόντα, μπορεί να μην είναι εύκολο να διαβάσετε το κείμενο. Επικάλυψη κειμένου Προσθέστε έως και τέσσερις γραμμές κειμένου στην οθόνη από την ενότητα Επικάλυψη κειμένου. Μπορείτε να χρησιμοποιήσετε αυτή την επιλογή για την προβολή στοιχείων επικοινωνίας σε περίπτωση ανάγκης ή/και άλλες πληροφορίες. Κάθε γραμμή κειμένου μπορεί να τοποθετηθεί οπουδήποτε πάνω στην οθόνη. Για να προσθέσετε κείμενο στην οθόνη: 1. Στη γραμμή εργαλείων, επιλέξτε Configuration (Διαμόρφωση) > Image (Εικόνα). 2. Στην ενότητα Text Overlay (Επικάλυψη κειμένου), επιλέξτε το πλαίσιο ελέγχου Πληκτρολογήστε το κείμενο στο πλαίσιο κειμένου. 4. Χρησιμοποιήστε το ποντίκι για να κάνετε κλικ και να σύρετε το κόκκινο κείμενο στο παράθυρο ζωντανής προβολής για να ρυθμίσετε τη θέση της επικάλυψης κειμένου. 5. Επαναλάβετε τα βήματα 2 και 4 για κάθε επιπλέον γραμμή κειμένου, επιλέγοντας τον επόμενο αριθμό συμβολοσειράς. Σημείωση: Αφαιρέστε την επικάλυψη κειμένου αποεπιλέγοντας το αντίστοιχο πλαίσιο ελέγχου. 6. Επιλέξτε Save (Αποθήκευση) για να αποθηκεύσετε τις αλλαγές. Μάσκα προστασίας απορρήτου Οι μάσκες προστασίας απορρήτου επιτρέπουν την απόκρυψη ευαίσθητων περιοχών (όπως γειτονικά παράθυρα), ώστε να μην προβάλλονται στην οθόνη και στο βίντεο. Η εφαρμογή της μάσκας εμφανίζεται ως μια κενή περιοχή στην οθόνη. Μπορείτε να δημιουργήσετε έως και τέσσερις μάσκες προστασίας απορρήτου ανά κάμερα. Σημείωση: Ενδέχεται να υπάρχει μια μικρή διαφορά μεγέθους στις περιοχές των μασκών προστασίας απορρήτου, ανάλογα με το αν χρησιμοποιείται τοπική έξοδος ή το πρόγραμμα περιήγησης στο web. Εγχειρίδιο διαμόρφωσης της κάμερας ΙΡ TruVision 81 Series 35
38 Για να προσθέσετε μια περιοχή μάσκας προστασίας απορρήτου: 1. Στη γραμμή εργαλείων, επιλέξτε Configuration (Διαμόρφωση) > Image (Εικόνα) > Privacy Mask (Μάσκα προστασίας απορρήτου). 2. Επιλέξτε το πλαίσιο ελέγχου Enable Privacy Mask (Ενεργοποίηση μάσκας προστασίας απορρήτου). 3. Επιλέξτε Draw Area (Σχεδίαση περιοχής). 4. Κάντε κλικ και σύρετε το ποντίκι στο παράθυρο ζωντανής προβολής για να σχεδιάσετε την περιοχή της μάσκας. 5. Επιλέξτε Stop Drawing (Διακοπή σχεδίασης) για να ολοκληρώσετε τη σχεδίαση ή επιλέξτε Clear All (Διαγραφή όλων) για να διαγράψετε όλες τις καθορισμένες περιοχές χωρίς να τις αποθηκεύσετε. 6. Επιλέξτε Save (Αποθήκευση) για να αποθηκεύσετε τις αλλαγές. Βασικό συμβάν Συναγερμοί ανίχνευσης κίνησης Ένας συναγερμός ανίχνευσης κίνησης αναφέρεται σε έναν συναγερμό που ενεργοποιείται όταν η κάμερα ανιχνεύει κάποια κίνηση. Ο συναγερμός ανίχνευσης κίνησης ενεργοποιείται μόνο αν προκύψει εντός προγραμματισμένου χρονοδιαγράμματος. Επιλέξτε το επίπεδο ευαισθησίας στην κίνηση, καθώς και το μέγεθος του στόχου, ώστε η εγγραφή κίνησης να ενεργοποιείται μόνο από πιθανά αντικείμενα ενδιαφέροντος. Για παράδειγμα, η εγγραφή κίνησης ενεργοποιείται από την κίνηση ενός ανθρώπου αλλά όχι από την κίνηση μιας γάτας. Καθορίστε την περιοχή πάνω στην οθόνη όπου θα ανιχνεύεται η κίνηση, το επίπεδο ευαισθησίας στην κίνηση, το χρονοδιάγραμμα κατά το οποίο η κάμερα θα έχει 36 Εγχειρίδιο διαμόρφωσης της κάμερας ΙΡ TruVision 81 Series
39 ευαισθησία ανίχνευσης κίνησης, καθώς και τις μεθόδους που θα χρησιμοποιούνται για την παραγωγή συναγερμών ανίχνευσης κίνησης. Μπορείτε επίσης να ενεργοποιήσετε τη δυναμική ανάλυσης κίνησης. Όταν υπάρχει κίνηση, η περιοχή κίνησης υποδεικνύεται από πράσινα ορθογώνια. Ο καθορισμός ενός συναγερμού ανίχνευσης κίνησης απαιτεί τις ακόλουθες εργασίες: 1. Ρυθμίσεις περιοχής: Καθορίστε την περιοχή στην οθόνη που θα μπορεί να ενεργοποιήσει έναν συναγερμό ανίχνευσης κίνησης και το επίπεδο ευαισθησίας ανίχνευσης. 2. Χρονοδιάγραμμα όπλισης: Καθορίστε το χρονοδιάγραμμα κατά το οποίο το σύστημα θα ανιχνεύει την κίνηση. 3. Σύνδεση: Καθορίστε τη μέθοδο απόκρισης στον συναγερμό (δείτε παρακάτω). Για να ξεκινήσει η αποθήκευση εγγραφών στην κάρτα SD ή σε δίσκο NAS, πρέπει να έχετε επιλέξει τη ρύθμιση Trigger Recording (Ενεργοποίηση εγγραφής). 4. Κανονική και σύνθετη διαμόρφωση: Η κανονική διαμόρφωση επιτρέπει τον ορισμό του επιπέδου ευαισθησίας για την ανίχνευση κίνησης. Η σύνθετη διαμόρφωση παρέχει μεγαλύτερο έλεγχο σε ό,τι αφορά τον τρόπο με τον οποίο ανιχνεύεται η κίνηση. Επιτρέπει τον ορισμό του επιπέδου ευαισθησίας, καθώς και του ποσοστού της περιοχής ανίχνευσης κίνησης που θα πρέπει να καταλαμβάνει το αντικείμενο, την επιλογή λειτουργίας ημέρας ή νύχτας και τη ρύθμιση οκτώ διαφορετικά διαμορφωμένων καθορισμένων περιοχών. Εγχειρίδιο διαμόρφωσης της κάμερας ΙΡ TruVision 81 Series 37
40 5. Χρονοδιάγραμμα εγγραφής: Καθορίστε το χρονοδιάγραμμα κατά το οποίο θα μπορεί να γίνεται εγγραφή της ανίχνευσης κίνησης. Για περισσότερες πληροφορίες, δείτε την ενότητα «Χρονοδιάγραμμα εγγραφής» στη σελίδα 50. Σημείωση: Όλες οι ώρες του χρονοδιαγράμματος βασίζονται στην 24ωρη μορφή. Βεβαιωθείτε ότι έχετε διαμορφώσει τις σωστές ρυθμίσεις ζώνης ώρας και θερινής ώρας στο μενού Configuration (Διαμόρφωση) > System (Σύστημα) > System Settings (Ρυθμίσεις συστήματος). Μέθοδοι σύνδεσης Οι διαθέσιμες μέθοδοι σύνδεσης είναι οι εξής: Ειδοποίηση παραλήπτη συναγερμού Γίνεται αποστολή σήματος εξαίρεσης ή συναγερμού στο λογισμικό απομακρυσμένης διαχείρισης κάθε φορά που προκύπτει κάποιο συμβάν. Ειδοποίηση κέντρου επιτήρησης Αποστολή Φόρτωση στιγμιότυπου Ενεργοποίηση εξόδου συναγερμού Ενεργοποίηση εγγραφής Ενεργοποιείται μια ηχητική προειδοποίηση σε τοπικό επίπεδο (ισχύει μόνο για κάμερες με έξοδο ήχου). Αποστέλλεται ένα σε μια καθορισμένη διεύθυνση κάθε φορά που υπάρχει συναγερμός ανίχνευσης κίνησης. Σημείωση: Πριν ενεργοποιήσετε αυτή την επιλογή, πρέπει να έχετε διαμορφώσει τις ρυθμίσεις . Για περισσότερες πληροφορίες, δείτε την ενότητα «Για να ρυθμίσετε τις παραμέτρους του » στη σελίδα 23. Για να αποστέλλεται και το στιγμιότυπο του συμβάντος μαζί με το , επιλέξτε το πλαίσιο ελέγχου Επισύναψη στιγμιότυπου. Αποτυπώστε ένα στιγμιότυπο όταν ενεργοποιείται ένας συναγερμός και φορτώστε το στιγμιότυπο σε ένα δίσκο NAS ή σε έναν διακομιστή FTP. Σημείωση: Για να είναι δυνατή η φόρτωση στιγμιότυπων σε δίσκο NAS, θα πρέπει να έχετε διαμορφώσεις τις σχετικές ρυθμίσεις. Για περισσότερες λεπτομέρειες, δείτε την ενότητα «Ρυθμίσεις NAS» στη σελίδα 55. Για να είναι δυνατή η φόρτωση στιγμιότυπων σε διακομιστή FTP, θα πρέπει να έχετε διαμορφώσεις τις σχετικές ρυθμίσεις. Για περισσότερες πληροφορίες, δείτε την ενότητα «Για να ρυθμίσετε τις παραμέτρους FTP» στη σελίδα 22. Για να γίνεται φόρτωση του σχετικού στιγμιότυπου σε διακομιστή FTP ή σε δίσκο NAS κάθε φορά που ενεργοποιείται η ανίχνευση κίνησης ή μια είσοδος συναγερμού, θα πρέπει να έχετε επιλέξει επίσης τη ρύθμιση Ενεργοποίηση στιγμιότυπου που ενεργοποιείται από συμβάν στις παραμέτρους για τα στιγμιότυπα. Για περισσότερες πληροφορίες, δείτε την ενότητα «Παράμετροι στιγμιότυπων» στη σελίδα 52. Ενεργοποιεί εξωτερικές εξόδους συναγερμού όταν προκύπτει κάποιο συμβάν. Επιλέξτε τα πλαίσια ελέγχου δίπλα σε μεμονωμένες εξόδους συναγερμού ή επιλέξτε το πλαίσιο ελέγχου Ενεργοποίηση εξόδου συναγερμού για να επιλέξετε όλες τις εξόδους. Σημείωση: Η επιλογή αυτή υποστηρίζεται μόνο από τις κάμερες που διαθέτουν έξοδο συναγερμού. Ενεργοποιεί την εγγραφή από την κάμερα. 38 Εγχειρίδιο διαμόρφωσης της κάμερας ΙΡ TruVision 81 Series
41 Για να ρυθμίσετε την ανίχνευση κίνησης στην κανονική λειτουργία: 1. Στη γραμμή εργαλείων, επιλέξτε Configuration (Διαμόρφωση) > Event (Συμβάν) > Basic Event (Βασικό συμβάν) > Motion Detection (Ανίχνευση κίνησης). 2. Επιλέξτε το πλαίσιο ελέγχου Enable Motion Detection (Ενεργοποίηση ανίχνευσης κίνησης). Επιλέξτε Enable Dynamic Analysis for Motion (Ενεργοποίηση δυναμικής ανάλυσης κίνησης) για να βλέπετε τα συμβάντα κίνησης σε πραγματικό χρόνο. Σημείωση: Επιλέξτε Local (Τοπικό) > Rules (Κανόνες) > Disable (Απενεργοποίηση) για να μην επισημαίνονται τα ανιχνευμένα αντικείμενα με πράσινα ορθογώνια. 3. Επιλέξτε Normal (Κανονική) από την αναπτυσσόμενη λίστα Configuration (Διαμόρφωση). 4. Επιλέξτε Draw Area (Σχεδίαση περιοχής). Κάντε κλικ και σύρετε το ποντίκι στην εικόνα ζωντανής προβολής για να σχεδιάσετε μια περιοχή με ευαισθησία στην ανίχνευση κίνησης. Σημείωση: Μπορείτε να σχεδιάσετε έως και οκτώ περιοχές ανίχνευσης κίνησης στην ίδια εικόνα. 5. Επιλέξτε Stop Drawing (Διακοπή σχεδίασης) για να ολοκληρώσετε τη σχεδίαση. Επιλέξτε Clear All (Διαγραφή όλων) για να διαγράψετε όλες τις μαρκαρισμένες περιοχές και να ξεκινήσετε τη σχεδίαση από την αρχή. 6. Μετακινήστε το ρυθμιστικό Sensitivity (Ευαισθησία) για να ορίσετε την ευαισθησία της ανίχνευσης. Όλες οι περιοχές θα έχουν το ίδιο επίπεδο ευαισθησίας. 7. Επιλέξτε Save (Αποθήκευση) για να αποθηκεύσετε τις αλλαγές. 8. Κάντε κλικ στην καρτέλα Arming Schedule (Χρονοδιάγραμμα όπλισης) για να επεξεργαστείτε το χρονοδιάγραμμα όπλισης. Κάντε κλικ και σύρετε τις γραμμές χρόνου ή κάντε κλικ σε μια γραμμή χρόνου για να διαμορφώσετε τις ώρες του χρονοδιαγράμματος όπλισης. Σημείωση: Όλες οι ώρες του χρονοδιαγράμματος βασίζονται στην 24ωρη μορφή. Βεβαιωθείτε ότι έχετε διαμορφώσει τις σωστές ρυθμίσεις ζώνης ώρας και θερινής ώρας στο μενού Configuration (Διαμόρφωση) > System (Σύστημα) > System Settings (Ρυθμίσεις συστήματος). Εγχειρίδιο διαμόρφωσης της κάμερας ΙΡ TruVision 81 Series 39
42 9. Κάντε κλικ στο εικονίδιο για να αντιγράψετε το χρονοδιάγραμμα σε άλλες ημέρες, επιλέγοντας το αντίστοιχο πλαίσιο ελέγχου δίπλα στην κάθε ημέρα. 10. Επιλέξτε Save (Αποθήκευση) για να αποθηκεύσετε τις αλλαγές. 11. Κάντε κλικ στην καρτέλα Linkage Method (Μέθοδος σύνδεσης) για να καθορίσετε τη μέθοδο σύνδεσης που θα χρησιμοποιείται όταν προκύπτει ένα συμβάν. Επιλέξτε μία ή περισσότερες μεθόδους απόκρισης που θα χρησιμοποιεί το σύστημα όταν ενεργοποιείται ένας συναγερμός. Για λεπτομέρειες, δείτε την ενότητα «Μέθοδοι σύνδεσης» στη σελίδα Επιλέξτε Save (Αποθήκευση) για να αποθηκεύσετε τις αλλαγές. Για να ρυθμίσετε την ανίχνευση κίνησης στη σύνθετη λειτουργία: 1. Στη γραμμή εργαλείων, επιλέξτε Configuration (Διαμόρφωση) > Basic Event (Βασικό συμβάν) > Motion Detection (Ανίχνευση κίνησης). 2. Επιλέξτε το πλαίσιο ελέγχου Enable Motion Detection (Ενεργοποίηση ανίχνευσης κίνησης). Επιλέξτε Enable Dynamic Analysis for Motion (Ενεργοποίηση δυναμικής ανάλυσης κίνησης) για να βλέπετε πού υπάρχει κίνηση σε πραγματικό χρόνο. Σημείωση: Επιλέξτε Local (Τοπικό) > Rules (Κανόνες) > Disable (Απενεργοποίηση) για να μην επισημαίνονται τα ανιχνευμένα αντικείμενα με πράσινα ορθογώνια. 3. Επιλέξτε Advanced (Σύνθετη) από την αναπτυσσόμενη λίστα Configuration (Διαμόρφωση). 40 Εγχειρίδιο διαμόρφωσης της κάμερας ΙΡ TruVision 81 Series
43 4. Στην αναπτυσσόμενη λίστα Image Settings (Ρυθμίσεις εικόνας), επιλέξτε OFF (Απενεργοποίηση), Auto-switch (Αυτόματη εναλλαγή) ή Scheduled-switch (Προγραμματισμένη εναλλαγή). Η προεπιλογή είναι OFF (Απενεργοποίηση). Η αυτόματη εναλλαγή και η προγραμματισμένη εναλλαγή επιτρέπουν τη χρήση διαφορετικών ρυθμίσεων για την ημέρα και τη νύχτα, καθώς και διαφορετικών περιόδων. 5. Επιλέξτε έναν αριθμό από την αναπτυσσόμενη λίστα Area (Περιοχή) και έπειτα επιλέξτε Draw Area (Σχεδίαση περιοχής). Κάντε κλικ και σύρετε το ποντίκι στην εικόνα ζωντανής προβολής για να σχεδιάσετε μια περιοχή με ευαισθησία στην ανίχνευση κίνησης. Σημείωση: Μπορείτε να σχεδιάσετε έως και οκτώ περιοχές ανίχνευσης κίνησης στην ίδια εικόνα. 6. Επιλέξτε Stop Drawing (Διακοπή σχεδίασης) για να ολοκληρώσετε τη σχεδίαση. Επιλέξτε Clear All (Διαγραφή όλων) για να διαγράψετε όλες τις μαρκαρισμένες περιοχές και να ξεκινήσετε τη σχεδίαση από την αρχή. 7. Μετακινήστε το ρυθμιστικό Sensitivity (Ευαισθησία) για να ορίσετε την ευαισθησία ανίχνευσης για τις επιλεγμένες περιοχές. 8. Μετακινήστε το ρυθμιστικό Proportion of Object on Area (Αναλογία αντικειμένου στην περιοχή) για να ορίσετε την αναλογία του χώρου που πρέπει να καταλαμβάνει το αντικείμενο σε σχέση με την καθορισμένη περιοχή για να ενεργοποιηθεί ένας συναγερμός. 9. Επιλέξτε Save (Αποθήκευση) για να αποθηκεύσετε τις αλλαγές για αυτήν την περιοχή. 10. Επαναλάβετε τα βήματα 7 έως 9 για να καθορίσετε κάθε περιοχή. 11. Κάντε κλικ στην καρτέλα Arming Schedule (Χρονοδιάγραμμα όπλισης) για να επεξεργαστείτε το χρονοδιάγραμμα όπλισης. Κάντε κλικ και σύρετε τις γραμμές χρόνου ή κάντε κλικ σε μια γραμμή χρόνου για να διαμορφώσετε τις ώρες του χρονοδιαγράμματος όπλισης. Εγχειρίδιο διαμόρφωσης της κάμερας ΙΡ TruVision 81 Series 41
44 Σημείωση: Όλες οι ώρες του χρονοδιαγράμματος βασίζονται στην 24ωρη μορφή. Βεβαιωθείτε ότι έχετε διαμορφώσει τις σωστές ρυθμίσεις ζώνης ώρας και θερινής ώρας στο μενού Configuration (Διαμόρφωση) > System (Σύστημα) > System Settings (Ρυθμίσεις συστήματος). 12. Κάντε κλικ στο εικονίδιο για να αντιγράψετε το χρονοδιάγραμμα σε άλλες ημέρες, επιλέγοντας το αντίστοιχο πλαίσιο ελέγχου δίπλα στην κάθε ημέρα. 13. Επιλέξτε Save (Αποθήκευση) για να αποθηκεύσετε τις αλλαγές. 14. Κάντε κλικ στην καρτέλα Linkage Method (Μέθοδος σύνδεσης) για να καθορίσετε τη μέθοδο σύνδεσης που θα χρησιμοποιείται όταν προκύπτει ένα συμβάν. Επιλέξτε μία ή περισσότερες μεθόδους απόκρισης που θα χρησιμοποιεί το σύστημα όταν ενεργοποιείται ένας συναγερμός. Για λεπτομέρειες, δείτε την ενότητα «Μέθοδοι σύνδεσης» στη σελίδα Επιλέξτε Save (Αποθήκευση) για να αποθηκεύσετε τις αλλαγές. Συναγερμοί προστασίας από παραβίαση Η κάμερα μπορεί να διαμορφωθεί έτσι ώστε να ενεργοποιεί έναν συναγερμό όταν καλύπτεται ο φακός και να προχωράει σε μια ενέργεια απόκρισης σε συναγερμό. Για να ρυθμίσετε τους συναγερμούς προστασίας από παραβίαση: 1. Στη γραμμή εργαλείων, επιλέξτε Configuration (Διαμόρφωση) > Event (Συμβάν) > Basic Event (Βασικό συμβάν) > Tamper-proof (Προστασία από παραβίαση). 2. Επιλέξτε το πλαίσιο ελέγχου Enable (Ενεργοποίηση). 3. Μετακινήστε το ρυθμιστικό Sensitivity (Ευαισθησία) για να ορίσετε την ευαισθησία της ανίχνευσης. 4. Επιλέξτε Save (Αποθήκευση) για να αποθηκεύσετε τις αλλαγές. 42 Εγχειρίδιο διαμόρφωσης της κάμερας ΙΡ TruVision 81 Series
45 5. Κάντε κλικ στην καρτέλα Arming Schedule (Χρονοδιάγραμμα όπλισης) για να επεξεργαστείτε το χρονοδιάγραμμα όπλισης. Κάντε κλικ και σύρετε τις γραμμές χρόνου ή κάντε κλικ σε μια γραμμή χρόνου για να διαμορφώσετε τις ώρες του χρονοδιαγράμματος όπλισης. Σημείωση: Όλες οι ώρες του χρονοδιαγράμματος βασίζονται στην 24ωρη μορφή. Βεβαιωθείτε ότι έχετε διαμορφώσει τις σωστές ρυθμίσεις ζώνης ώρας και θερινής ώρας στο μενού Configuration (Διαμόρφωση) > System (Σύστημα) > System Settings (Ρυθμίσεις συστήματος). 6. Κάντε κλικ στο εικονίδιο για να αντιγράψετε το χρονοδιάγραμμα σε άλλες ημέρες, επιλέγοντας το αντίστοιχο πλαίσιο ελέγχου δίπλα στην κάθε ημέρα. 7. Επιλέξτε Save (Αποθήκευση) για να αποθηκεύσετε τις αλλαγές. 8. Κάντε κλικ στην καρτέλα Linkage Method (Μέθοδος σύνδεσης) για να καθορίσετε τη μέθοδο σύνδεσης που θα χρησιμοποιείται όταν προκύπτει ένα συμβάν. Επιλέξτε μία ή περισσότερες μεθόδους απόκρισης που θα χρησιμοποιεί το σύστημα όταν ενεργοποιείται ένας συναγερμός. Για λεπτομέρειες, δείτε την ενότητα «Μέθοδοι σύνδεσης» στη σελίδα Επιλέξτε Save (Αποθήκευση) για να αποθηκεύσετε τις αλλαγές. Είσοδοι και έξοδοι συναγερμού (μόνο για επιτραπέζιες κάμερες) Για να καθορίσετε την είσοδο εξωτερικού συναγερμού: 1. Στη γραμμή εργαλείων, επιλέξτε Configuration (Διαμόρφωση) > Event (Συμβάν) > Basic Event (Βασικό συμβάν) > Alarm Input (Είσοδος συναγερμού). 2. Επιλέξτε Alarm Input No. (Αρ. εισόδου συναγερμού) και Alarm Type (Τύπος συναγερμού). Ο τύπος του συναγερμού μπορεί να είναι NO (Κανονικά ανοιχτός) ή NC (Κανονικά κλειστός). Πληκτρολογήστε ένα όνομα για τον συναγερμό στο πλαίσιο Alarm Name (Όνομα συναγερμού). 3. Επιλέξτε Save (Αποθήκευση) για να αποθηκεύσετε τις αλλαγές. 4. Κάντε κλικ στην καρτέλα Arming Schedule (Χρονοδιάγραμμα όπλισης) για να επεξεργαστείτε το χρονοδιάγραμμα όπλισης. Κάντε κλικ και σύρετε τις γραμμές χρόνου ή κάντε κλικ σε μια γραμμή χρόνου για να διαμορφώσετε τις ώρες του χρονοδιαγράμματος όπλισης. Σημείωση: Όλες οι ώρες του χρονοδιαγράμματος βασίζονται στην 24ωρη μορφή. Βεβαιωθείτε ότι έχετε διαμορφώσει τις σωστές ρυθμίσεις ζώνης ώρας και θερινής ώρας στο μενού Configuration (Διαμόρφωση) > System (Σύστημα) > System Settings (Ρυθμίσεις συστήματος). 5. Κάντε κλικ στο εικονίδιο για να αντιγράψετε το χρονοδιάγραμμα σε άλλες ημέρες, επιλέγοντας το αντίστοιχο πλαίσιο ελέγχου δίπλα στην κάθε ημέρα. 6. Κάντε κλικ στο κουμπί Copy to (Αντιγραφή σε) για να αντιγράψετε το χρονοδιάγραμμα σε άλλες εισόδους συναγερμού. 7. Επιλέξτε Save (Αποθήκευση) για να αποθηκεύσετε τις αλλαγές. 8. Κάντε κλικ στην καρτέλα Linkage Method (Μέθοδος σύνδεσης) για να καθορίσετε τη μέθοδο σύνδεσης που θα χρησιμοποιείται όταν προκύπτει ένα συμβάν. Επιλέξτε Εγχειρίδιο διαμόρφωσης της κάμερας ΙΡ TruVision 81 Series 43
46 μία ή περισσότερες μεθόδους απόκρισης που θα χρησιμοποιεί το σύστημα όταν ενεργοποιείται ένας συναγερμός. Για λεπτομέρειες, δείτε την ενότητα «Μέθοδοι σύνδεσης» στη σελίδα Επιλέξτε Save (Αποθήκευση) για να αποθηκεύσετε τις αλλαγές. Για να καθορίσετε την έξοδο συναγερμού: 1. Στη γραμμή εργαλείων, επιλέξτε Configuration (Διαμόρφωση) > Event (Συμβάν) > Basic Event (Βασικό συμβάν) > Alarm Output (Έξοδος συναγερμού). 2. Επιλέξτε ένα κανάλι εξόδου συναγερμού από την αναπτυσσόμενη λίστα Alarm Output No. (Αρ. εξόδου συναγερμού). Αν απαιτείται, πληκτρολογήστε ένα όνομα για την έξοδο συναγερμού στο πλαίσιο Alarm Name (Όνομα συναγερμού). 3. Ο χρόνος καθυστέρησης μπορεί να οριστεί σε 5s, 10s, 30s, 1min, 2min, 5min ή 10min. Ο χρόνος καθυστέρησης αναφέρεται στο χρονικό διάστημα κατά το οποίο παραμένει σε ισχύ η έξοδος συναγερμού μετά την εμφάνιση του συναγερμού. 4. Επιλέξτε Save (Αποθήκευση) για να αποθηκεύσετε τις αλλαγές. 5. Κάντε κλικ στην καρτέλα Arming Schedule (Χρονοδιάγραμμα όπλισης) για να επεξεργαστείτε το χρονοδιάγραμμα όπλισης. Κάντε κλικ και σύρετε τις γραμμές χρόνου ή κάντε κλικ σε μια γραμμή χρόνου για να διαμορφώσετε τις ώρες του χρονοδιαγράμματος όπλισης. Σημείωση: Όλες οι ώρες του χρονοδιαγράμματος βασίζονται στην 24ωρη μορφή. Βεβαιωθείτε ότι έχετε διαμορφώσει τις σωστές ρυθμίσεις ζώνης ώρας και θερινής ώρας στο μενού Configuration (Διαμόρφωση) > System (Σύστημα) > System Settings (Ρυθμίσεις συστήματος). 6. Κάντε κλικ στο κουμπί Copy to (Αντιγραφή σε) για να αντιγράψετε το χρονοδιάγραμμα σε άλλες εισόδους συναγερμού. 7. Επιλέξτε Manual Alarm (Μη αυτόματος συναγερμός) για να δημιουργήσετε έναν δοκιμαστικό συναγερμό. Αφού ορίσετε έναν μη αυτόματο συναγερμό, επιλέξτε Clear Alarm (Διαγραφή συναγερμού) για να τον αφαιρέσετε. 8. Επιλέξτε Save (Αποθήκευση) για να αποθηκεύσετε τις αλλαγές. Συναγερμοί εξαίρεσης Η κάμερα μπορεί να διαμορφωθεί έτσι ώστε να αποστέλλονται ειδοποιήσεις για ασυνήθιστα συμβάντα. Αυτοί οι συναγερμοί εξαίρεσης περιλαμβάνουν τους εξής: HDD Full (Γεμάτος σκληρός δίσκος): Όλος ο χώρος εγγραφής του δίσκου NAS ή της τοπικής μονάδας αποθήκευσης είναι γεμάτος. HDD Error (Σφάλμα σκληρού δίσκου): Παρουσιάστηκαν σφάλματα κατά την εγγραφή αρχείων στη μονάδα αποθήκευσης, δεν υπάρχει μονάδα αποθήκευσης ή η εκκίνηση της μονάδας αποθήκευσης απέτυχε. Network Disconnected (Αποσύνδεση από το δίκτυο): Αποσυνδεδεμένο καλώδιο δικτύου. IP Address Conflicted (Διένεξη διεύθυνσης ΙΡ): Διένεξη στη ρύθμιση της διεύθυνσης IP. 44 Εγχειρίδιο διαμόρφωσης της κάμερας ΙΡ TruVision 81 Series
47 Συ ναγερμός PIR Illegal Login (Παράνομη σύνδεση): Λάθος αναγνωριστικό χρήστη ή κωδικός πρόσβασης για σύνδεση στις κάμερες. Για να καθορίσετε συναγερμούς εξαίρεσης: 1. Στη γραμμή εργαλείων, επιλέξτε Configuration (Διαμόρφωση) > Event (Συμβάν) > Basic Event (Βασικό συμβάν) > Exception (Εξαίρεση). 2. Στο μενού Exception Type (Τύπος εξαίρεσης), επιλέξτε έναν τύπο εξαίρεσης από την αναπτυσσόμενη λίστα. 3. Κάντε κλικ στην καρτέλα Linkage Method (Μέθοδος σύνδεσης) για να καθορίσετε τη μέθοδο σύνδεσης που θα χρησιμοποιείται όταν προκύπτει ένα συμβάν. Επιλέξτε μία ή περισσότερες μεθόδους απόκρισης που θα χρησιμοποιεί το σύστημα όταν ενεργοποιείται ένας συναγερμός. Για λεπτομέρειες, δείτε την ενότητα «Μέθοδοι σύνδεσης» στη σελίδα Επιλέξτε Save (Αποθήκευση) για να αποθηκεύσετε τις αλλαγές. Συναγερμός PIR (μόνο για επιτραπέζιες κάμερες) Ένας συναγερμός PIR (παθητική υπέρυθρη ανίχνευση) ενεργοποιείται όταν κάποιος εισβολέας εισέρχεται στο οπτικό πεδίο του ανιχνευτή. Η ενέργεια θερμότητας που διαχέεται από έναν άνθρωπο ή οποιοδήποτε άλλο θερμόαιμο πλάσμα, όπως σκύλοι ή γάτες, μπορεί να ανιχνευθεί. Για να καθορίσετε συναγερμούς PIR: 1. Στη γραμμή εργαλείων, επιλέξτε Configuration (Διαμόρφωση) > Event (Συμβάν) > Basic Event (Βασικό συμβάν) > PIR Alarm (Συναγερμός PIR). Εγχειρίδιο διαμόρφωσης της κάμερας ΙΡ TruVision 81 Series 45
48 2. Επιλέξτε το πλαίσιο ελέγχου Enable (Ενεργοποίηση). 3. Πληκτρολογήστε το όνομα του συναγερμού στο πλαίσιο Alarm Name (Όνομα συναγερμού). 4. Σύρετε το ποντίκι στη γραμμή χρόνου για να ορίσετε το χρονοδιάγραμμα όπλισης και επιλέξτε Save (Αποθήκευση), όταν τελειώσετε. Σημείωση: Όλες οι ώρες του χρονοδιαγράμματος βασίζονται στην 24ωρη μορφή. Βεβαιωθείτε ότι έχετε διαμορφώσει τις σωστές ρυθμίσεις ζώνης ώρας και θερινής ώρας στο μενού Configuration (Διαμόρφωση) > System (Σύστημα) > System Settings (Ρυθμίσεις συστήματος). 5. Επιλέξτε Save (Αποθήκευση) για να αποθηκεύσετε τις αλλαγές. 6. Κάντε κλικ στην καρτέλα Linkage Method (Μέθοδος σύνδεσης) για να καθορίσετε τη μέθοδο σύνδεσης που θα χρησιμοποιείται όταν προκύπτει ένα συμβάν. Επιλέξτε μία ή περισσότερες μεθόδους απόκρισης που θα χρησιμοποιεί το σύστημα όταν ενεργοποιείται ένας συναγερμός. Για λεπτομέρειες, δείτε την ενότητα «Μέθοδοι σύνδεσης» στη σελίδα Επιλέξτε Save (Αποθήκευση) για να αποθηκεύσετε τις αλλαγές. Έξυπνο συμβάν Ανίχνευση εισβολής Μπορείτε να διαμορφώσετε μια περιοχή του επιτηρούμενου χώρου έτσι ώστε να ανιχνεύονται οι πιθανές εισβολές. Αν κάποιος εισέλθει στην περιοχή αυτή, μπορεί να ενεργοποιηθεί ένα σύνολο ενεργειών συναγερμού. 46 Εγχειρίδιο διαμόρφωσης της κάμερας ΙΡ TruVision 81 Series
49 Για να καθορίσετε την ανίχνευση εισβολής: 1. Στη γραμμή εργαλείων, επιλέξτε Configuration (Διαμόρφωση) > Event (Συμβάν) > Smart Event (Έξυπνο συμβάν) > Intrusion Detection (Ανίχνευση εισβολής). 2. Επιλέξτε το πλαίσιο ελέγχου Enable (Ενεργοποίηση) για να ενεργοποιήσετε την ανίχνευση εισβολής. 3. Επιλέξτε Draw Area (Σχεδίαση περιοχής) και έπειτα σχεδιάστε ένα ορθογώνιο πάνω στην εικόνα για να οριοθετήσετε την προστατευόμενη περιοχή. Όταν σχεδιάζετε το ορθογώνιο, φροντίστε να συνδέσετε όλες τις γραμμές μεταξύ τους. Υποστηρίζονται μέχρι και τέσσερις περιοχές. Επιλέξτε Clear (Διαγραφή) για να διαγράψετε όλες τις σχεδιασμένες περιοχές. Μπορείτε να ρυθμίσετε ξεχωριστά τις παραμέτρους για την προστατευόμενη περιοχή. Σημείωση: Η σχεδιασμένη περιοχή μπορεί να είναι μόνο τετράπλευρη. 4. Επιλέξτε τον αριθμό της περιοχής που θα διαμορφωθεί από την αναπτυσσόμενη λίστα Region (Περιοχή). 5. Ορίστε τα ρυθμιστικά ως εξής: Threshold (Όριο): Αυτό είναι το χρονικό όριο κατά το οποίο το αντικείμενο παραμένει στην περιοχή. Αν η τιμή έχει οριστεί στο 0, ο συναγερμός θα ενεργοποιείται αμέσως μόλις το αντικείμενο εισέλθει στην περιοχή. Το εύρος είναι από 0 έως 100. Sensitivity (Ευαισθησία): Η τιμή ευαισθησίας καθορίζει το μέγεθος του αντικειμένου που μπορεί να ενεργοποιήσει τον συναγερμό. Όταν η ευαισθησία είναι Εγχειρίδιο διαμόρφωσης της κάμερας ΙΡ TruVision 81 Series 47
50 υψηλή, ένα μικρό αντικείμενο μπορεί να ενεργοποιήσει τον συναγερμό. Το εύρος είναι από 1 έως 100. Percentage (Ποσοστό): Η ρύθμιση αυτή καθορίζει την αναλογία του μέρους του αντικειμένου που βρίσκεται εντός της περιοχής που μπορεί να ενεργοποιήσει έναν συναγερμό. Για παράδειγμα, όταν το ποσοστό έχει οριστεί στο 50%, αν εισέλθει το μισό αντικείμενο στην περιοχή θα ενεργοποιηθεί ο συναγερμός. Το εύρος είναι από 1 έως Επιλέξτε Save (Αποθήκευση) για να αποθηκεύσετε τις αλλαγές. 7. Κάντε κλικ στην καρτέλα Arming Schedule (Χρονοδιάγραμμα όπλισης) για να επεξεργαστείτε το χρονοδιάγραμμα όπλισης. Κάντε κλικ και σύρετε τις γραμμές χρόνου ή κάντε κλικ σε μια γραμμή χρόνου για να διαμορφώσετε τις ώρες του χρονοδιαγράμματος όπλισης. Σημείωση: Όλες οι ώρες του χρονοδιαγράμματος βασίζονται στην 24ωρη μορφή. Βεβαιωθείτε ότι έχετε διαμορφώσει τις σωστές ρυθμίσεις ζώνης ώρας και θερινής ώρας στο μενού Configuration (Διαμόρφωση) > System (Σύστημα) > System Settings (Ρυθμίσεις συστήματος). 8. Κάντε κλικ στο εικονίδιο για να αντιγράψετε το χρονοδιάγραμμα σε άλλες ημέρες, επιλέγοντας το αντίστοιχο πλαίσιο ελέγχου δίπλα στην κάθε ημέρα. 9. Επιλέξτε Save (Αποθήκευση) για να αποθηκεύσετε τις αλλαγές. 10. Κάντε κλικ στην καρτέλα Linkage Method (Μέθοδος σύνδεσης) για να καθορίσετε τη μέθοδο σύνδεσης που θα χρησιμοποιείται όταν προκύπτει ένα συμβάν. Επιλέξτε μία ή περισσότερες μεθόδους απόκρισης που θα χρησιμοποιεί το σύστημα όταν ενεργοποιείται ένας συναγερμός. Για λεπτομέρειες, δείτε την ενότητα «Μέθοδοι σύνδεσης» στη σελίδα Επιλέξτε Save (Αποθήκευση) για να αποθηκεύσετε τις αλλαγές. Ανίχνευση υπέρβασης ορίου Αυτή η λειτουργία μπορεί να χρησιμοποιηθεί για την ανίχνευση ατόμων, οχημάτων και αντικειμένων που υπερβαίνουν μια προκαθορισμένη γραμμή ή περιοχή στην οθόνη. Η υπέρβαση ορίου μπορεί να οριστεί ως μονής κατεύθυνσης ή διπλής κατεύθυνσης. Μονής κατεύθυνσης είναι η υπέρβαση ορίου από τα αριστερά στα δεξιά ή από τα δεξιά στα αριστερά. Διπλής κατεύθυνσης είναι η υπέρβαση ορίου και από τις δύο κατευθύνσεις. Αν ανιχνευτεί υπέρβαση του ορίου από κάποιο αντικείμενο, μπορεί να ενεργοποιηθεί μια σειρά μεθόδων σύνδεσης. 48 Εγχειρίδιο διαμόρφωσης της κάμερας ΙΡ TruVision 81 Series
51 Για να καθορίσετε την ανίχνευση υπέρβασης ορίου: 1. Στη γραμμή εργαλείων, επιλέξτε Configuration (Διαμόρφωση) > Event (Συμβάν) > Smart Event (Έξυπνο συμβάν) > Cross Line Detection (Ανίχνευση υπέρβασης ορίου). 2. Επιλέξτε το πλαίσιο ελέγχου Enable (Ενεργοποίηση) για να ενεργοποιήσετε τη λειτουργία. 3. Επιλέξτε Draw Area (Σχεδίαση περιοχής). Θα εμφανιστεί μια γραμμή οριοθέτησης της διέλευσης στην εικόνα. 4. Κάντε κλικ στη γραμμή και σε δύο κόκκινα τετράγωνα που εμφανίζονται σε κάθε άκρο. Σύρετε ένα από τα κόκκινα τετράγωνα για να καθορίσετε την περιοχή όπλισης. Επιλέξτε την κατεύθυνση ως A<->B, A ->B ή B->A από την αναπτυσσόμενη λίστα: A<->B: Εμφανίζεται μόνο το βέλος στην πλευρά Β. Όταν ένα αντικείμενο κινείται κατά μήκος της γραμμής και στις δύο κατευθύνσεις, ανιχνεύεται και ενεργοποιούνται συναγερμοί. A->B: Μόνο ένα αντικείμενο που διασχίζει την προκαθορισμένη γραμμή από την πλευρά Α προς την πλευρά Β μπορεί να ανιχνευτεί και να ενεργοποιήσει έναν συναγερμό. B->A: Μόνο ένα αντικείμενο που διασχίζει την προκαθορισμένη γραμμή από την πλευρά Β προς την πλευρά Α μπορεί να ανιχνευτεί και να ενεργοποιήσει έναν συναγερμό. Εγχειρίδιο διαμόρφωσης της κάμερας ΙΡ TruVision 81 Series 49
52 5. Ορίστε το επίπεδο ευαισθησίας μεταξύ 1 και Αν απαιτείται, επιλέξτε και άλλη περιοχή υπέρβασης ορίου για να διαμορφώσετε από την αναπτυσσόμενη λίστα Line (Γραμμή) και επαναλάβετε τα βήματα 3-5. Μπορούν να διαμορφωθούν έως τέσσερις περιοχές υπέρβασης ορίου. 7. Επιλέξτε Save (Αποθήκευση) για να αποθηκεύσετε τις αλλαγές. 8. Κάντε κλικ στην καρτέλα Arming Schedule (Χρονοδιάγραμμα όπλισης) για να επεξεργαστείτε το χρονοδιάγραμμα όπλισης. Κάντε κλικ και σύρετε τις γραμμές χρόνου ή κάντε κλικ σε μια γραμμή χρόνου για να διαμορφώσετε τις ώρες του χρονοδιαγράμματος όπλισης. Σημείωση: Όλες οι ώρες του χρονοδιαγράμματος βασίζονται στην 24ωρη μορφή. Βεβαιωθείτε ότι έχετε διαμορφώσει τις σωστές ρυθμίσεις ζώνης ώρας και θερινής ώρας στο μενού Configuration (Διαμόρφωση) > System (Σύστημα) > System Settings (Ρυθμίσεις συστήματος). 9. Κάντε κλικ στο εικονίδιο για να αντιγράψετε το χρονοδιάγραμμα σε άλλες ημέρες, επιλέγοντας το αντίστοιχο πλαίσιο ελέγχου δίπλα στην κάθε ημέρα. 10. Επιλέξτε Save (Αποθήκευση) για να αποθηκεύσετε τις αλλαγές. 11. Κάντε κλικ στην καρτέλα Linkage Method (Μέθοδος σύνδεσης) για να καθορίσετε τη μέθοδο σύνδεσης που θα χρησιμοποιείται όταν προκύπτει ένα συμβάν. Επιλέξτε μία ή περισσότερες μεθόδους απόκρισης που θα χρησιμοποιεί το σύστημα όταν ενεργοποιείται ένας συναγερμός. Για λεπτομέρειες, δείτε την ενότητα «Μέθοδοι σύνδεσης» στη σελίδα Επιλέξτε Save (Αποθήκευση) για να αποθηκεύσετε τις αλλαγές. Ρυθμίσεις χρονοδιαγράμματος Χρονοδιάγραμμα εγγραφής Χρησιμοποιήστε το παράθυρο Record Schedule (Χρονοδιάγραμμα εγγραφής) για να καθορίσετε ένα χρονοδιάγραμμα εγγραφής για την κάμερα. Η εγγραφή αποθηκεύεται στην κάρτα SD ή στο δίσκο NAS της κάμερας. Η κάρτα SD της κάμερας παρέχει ένα αντίγραφο ασφαλείας σε περίπτωση βλάβης του δικτύου. Το επιλεγμένο χρονοδιάγραμμα εγγραφής ισχύει για όλους τους τύπους συναγερμών. Για να ορίσετε ένα χρονοδιάγραμμα εγγραφής: 1. Στη γραμμή εργαλείων, επιλέξτε Configuration (Διαμόρφωση) > Storage (Αποθήκευση) > Schedule Settings (Ρυθμίσεις χρονοδιαγράμματος) > Record Schedule (Χρονοδιάγραμμα εγγραφής). 2. Επιλέξτε το πλαίσιο ελέγχου Enable (Ενεργοποίηση) για να ενεργοποιήσετε την εγγραφή. Σημείωση: Για να απενεργοποιήσετε την εγγραφή, αποεπιλέξτε την επιλογή. 3. Επιλέξτε Advanced (Σύνθετες) για να ορίσετε τις παραμέτρους εγγραφής της κάμερας. Επιλέξτε Overwrite (Αντικατάσταση) για να γίνεται αντικατάσταση της 50 Εγχειρίδιο διαμόρφωσης της κάμερας ΙΡ TruVision 81 Series
53 εγγραφής. Διαμορφώστε τις ρυθμίσεις Pre-record (Πριν την εγγραφή), Post-record (Μετά την εγγραφή) και Stream Type (Τύπος ροής). Χρόνος πριν την εγγραφή Μπορείτε να ορίσετε μια τιμή χρόνου πριν την εγγραφή με βάση την οποία θα ξεκινάει η εγγραφή πριν την προγραμματισμένη ώρα ή το προγραμματισμένο συμβάν. Για παράδειγμα, αν ένας συναγερμός ενεργοποιεί την εγγραφή στις 10:00 και ο χρόνος πριν την εγγραφή έχει οριστεί στα 5 δευτερόλεπτα, η κάμερα θα ξεκινήσει την εγγραφή στις 9:59:55. Οι τιμές διαμόρφωσης του χρόνου πριν την εγγραφή είναι οι εξής: No Pre-record (Δεν υπάρχει χρόνος πριν την εγγραφή), 5s, 10s, 15s, 20s, 25s, 30s ή Not Limited (Χωρίς περιορισμό). Χρόνος μετά την εγγραφή Μπορείτε να ορίσετε μια τιμή χρόνου μετά την εγγραφή με βάση την οποία θα σταματάει η εγγραφή μετά την προγραμματισμένη ώρα ή το προγραμματισμένο συμβάν. Για παράδειγμα, αν μια εγγραφή που ενεργοποιείται από κάποιον συναγερμό τελειώνει στις 11:00 και ο χρόνος μετά την εγγραφή έχει οριστεί στα 5 δευτερόλεπτα, η κάμερα θα συνεχίσει την εγγραφή μέχρι τις 11:00:05. Οι τιμές διαμόρφωσης του χρόνου μετά την εγγραφή είναι οι εξής: 5s, 10s, 30s, 1min, 2min, 5min ή 10min. 4. Επιλέξτε έναν τύπο εγγραφής από την αναπτυσσόμενη λίστα. Schedule (Χρονοδιάγραμμα): Για προγραμματισμένη εγγραφή. Motion (Κίνηση): Η εγγραφή βίντεο γίνεται με βάση την ανίχνευση κίνησης. Alarm (Συναγερμός) (μόνο για επιτραπέζιες κάμερες): Η εγγραφή βίντεο γίνεται όταν ενεργοποιείται συναγερμός μέσω της εισόδου εξωτερικού συναγερμού. Motion Alarm (Κίνηση Συναγερμός) (μόνο για επιτραπέζιες κάμερες): Η εγγραφή βίντεο γίνεται όταν ενεργοποιείται εξωτερικός συναγερμός ή ανιχνεύεται κίνηση. Motion & Alarm (Κίνηση & Συναγερμός) (μόνο για επιτραπέζιες κάμερες): Η εγγραφή βίντεο γίνεται όταν ανιχνεύεται κίνηση και παράλληλα ενεργοποιούνται συναγερμοί. Event (Συμβάν): Η εγγραφή βίντεο γίνεται αν ενεργοποιηθούν οι διαμορφωμένοι συναγερμοί για συμβάντα (ανίχνευση υπέρβασης ορίου, εισβολή ή συναγερμός PIR επιτραπέζιας κάμερας). 5. Κάντε κλικ και σύρετε κατά μήκος τις γραμμές χρόνου ή κάντε κλικ σε μια γραμμή χρόνου για να διαμορφώσετε τις ώρες του χρονοδιαγράμματος εγγραφής και τους τύπους συναγερμού/συμβάντος. Εγχειρίδιο διαμόρφωσης της κάμερας ΙΡ TruVision 81 Series 51
54 Σημείωση: Όλες οι ώρες του χρονοδιαγράμματος βασίζονται στην 24ωρη μορφή. Βεβαιωθείτε ότι έχετε διαμορφώσει τις σωστές ρυθμίσεις ζώνης ώρας και θερινής ώρας στο μενού Configuration (Διαμόρφωση) > System (Σύστημα) > System Settings (Ρυθμίσεις συστήματος). 6. Κάντε κλικ στο εικονίδιο για να αντιγράψετε το χρονοδιάγραμμα σε άλλες ημέρες, επιλέγοντας το αντίστοιχο πλαίσιο ελέγχου δίπλα στην κάθε ημέρα. 7. Επιλέξτε Save (Αποθήκευση) για να αποθηκεύσετε τις αλλαγές. Σημείωση: Αν έχετε επιλέξει την ανίχνευση κίνησης ή/και την ενεργοποίηση συναγερμού ως τύπο εγγραφής, θα πρέπει να ορίσετε και ένα χρονοδιάγραμμα όπλισης προκειμένου να ενεργοποιείται η ανίχνευση κίνησης ή εγγραφή εισόδου συναγερμού. Παράμετροι στιγμιότυπων Τα προγραμματισμένα στιγμιότυπα και τα στιγμιότυπα που ενεργοποιούνται από συμβάντα μπορούν να προωθούνται και να αποθηκεύονται στην κάρτα SD της κάμερας ή σε ένα δίσκο NAS (αν έχει διαμορφωθεί). Τα στιγμιότυπα μπορούν επίσης να φορτώνονται σε έναν διακομιστή FTP. Επιλέξτε το πλαίσιο ελέγχου Ενεργοποίηση προγραμματισμού στιγμιότυπων για την αυτόματη φόρτωση των στιγμιότυπων στον διακομιστή FTP. Επίσης, για να είναι δυνατή η φόρτωση των στιγμιότυπων στον διακομιστή FTP, βεβαιωθείτε ότι έχετε επιλέξει το πλαίσιο ελέγχου Upload Snapshot (Φόρτωση στιγμιότυπου) στην καρτέλα Network (Δίκτυο) > Advanced Settings (Σύνθετες ρυθμίσεις) > FTP. Επιλέξτε το πλαίσιο ελέγχου Ενεργοποίηση στιγμιότυπων που ενεργοποιούνται από συμβάντα για να γίνεται φόρτωση των στιγμιότυπων στον διακομιστή FTP και/ή στον δίσκο NAS όταν ενεργοποιείται η ανίχνευση κίνησης ή μια είσοδος συναγερμού. Επίσης, για να είναι δυνατή η φόρτωση των στιγμιότυπων στον διακομιστή FTP, βεβαιωθείτε ότι έχετε επιλέξει το πλαίσιο ελέγχου Upload Snapshot (Φόρτωση στιγμιότυπου) στην καρτέλα Network (Δίκτυο) > Advanced Settings (Σύνθετες ρυθμίσεις) > FTP. 52 Εγχειρίδιο διαμόρφωσης της κάμερας ΙΡ TruVision 81 Series
55 Για να ορίσετε ένα χρονοδιάγραμμα για τα στιγμιότυπα 1. Στη γραμμή εργαλείων, επιλέξτε Configuration (Διαμόρφωση) > Storage (Αποθήκευση) > Schedule Settings (Ρυθμίσεις χρονοδιαγράμματος)> Capture (Καταγραφή). 2. Κάντε κλικ στην καρτέλα Snapshot Schedule (Χρονοδιάγραμμα στιγμιότυπων) για να διαμορφώσετε το χρονοδιάγραμμα καταγραφής κάνοντας κλικ και σέρνοντας το ποντίκι στη γραμμή χρόνου. Κάντε κλικ στο εικονίδιο για να αντιγράψετε το χρονοδιάγραμμα σε άλλες ημέρες, επιλέγοντας το αντίστοιχο πλαίσιο ελέγχου δίπλα στην κάθε ημέρα. 3. Επιλέξτε Advanced (Σύνθετες) για να επιλέξετε τον τύπο ροής (Sub Stream (Δευτερεύουσα ροή) ή Main Stream (Κύρια ροή)). 4. Επιλέξτε Save (Αποθήκευση) για να αποθηκεύσετε τις αλλαγές. Για να καθορίσετε προγραμματισμένα στιγμιότυπα: 1. Στη γραμμή εργαλείων, επιλέξτε Configuration (Διαμόρφωση) > Storage (Αποθήκευση) Schedule Settings (Ρυθμίσεις χρονοδιαγράμματος) > Snapshot (Στιγμιότυπο) > Snapshot Parameters (Παράμετροι στιγμιότυπων). 2. Επιλέξτε Enable Timing Snapshot (Ενεργοποίηση προγραμματισμού στιγμιότυπων) για να ενεργοποιήσετε τη συνεχή καταγραφή στιγμιότυπων. 3. Επιλέξτε τη μορφή αρχείου για το στιγμιότυπο από την αναπτυσσόμενη λίστα Format (Μορφή). 4. Επιλέξτε ανάλυση και ποιότητα στιγμιότυπου από τις αναπτυσσόμενες λίστες Resolution (Ανάλυση) και Quality (Ποιότητα). 5. Εισαγάγετε το χρονικό διάστημα που θα μεσολαβεί μεταξύ δυο στιγμιότυπων. Επιλέξτε τη μονάδα χρόνου από την αναπτυσσόμενη λίστα. millisecond (χιλιοστό Εγχειρίδιο διαμόρφωσης της κάμερας ΙΡ TruVision 81 Series 53
56 δευτερολέπτου), second (δευτερόλεπτο), minute (λεπτό), hour (ώρα) ή day (ημέρα). 6. Επιλέξτε Save (Αποθήκευση) για να αποθηκεύσετε τις αλλαγές. Για να καθορίσετε στιγμιότυπα που θα ενεργοποιούνται από συμβάντα: 1. Στη γραμμή εργαλείων, επιλέξτε Configuration (Διαμόρφωση) > Storage (Αποθήκευση) > Snapshot (Στιγμιότυπο) > Snapshot Parameters (Παράμετροι στιγμιότυπων). 2. Επιλέξτε Enable Event-triggered Snapshot (Ενεργοποίηση στιγμιότυπων που ενεργοποιούνται από συμβάντα) για να ενεργοποιήσετε τα στιγμιότυπα που ενεργοποιούνται από συμβάντα. 3. Επιλέξτε τη μορφή αρχείου για το στιγμιότυπο από την αναπτυσσόμενη λίστα Format (Μορφή). 4. Επιλέξτε ανάλυση και ποιότητα στιγμιότυπου από τις αναπτυσσόμενες λίστες Resolution (Ανάλυση) και Quality (Ποιότητα). 5. Εισαγάγετε το χρονικό διάστημα που θα μεσολαβεί μεταξύ δυο στιγμιότυπων. Επιλέξτε τη μονάδα χρόνου από την αναπτυσσόμενη λίστα. millisecond (χιλιοστό δευτερολέπτου), second (δευτερόλεπτο), minute (λεπτό), hour (ώρα) ή day (ημέρα). 6. Στο πεδίο Capture Number (Αριθμός καταγραφών), εισαγάγετε τον συνολικό απαιτούμενο αριθμό στιγμιότυπων. 7. Επιλέξτε Save (Αποθήκευση) για να αποθηκεύσετε τις αλλαγές. Διαχείριση χώρου αποθήκευσης Χρησιμοποιήστε το παράθυρο Διαχείριση χώρου αποθήκευσης για να δείτε τη χωρητικότητα, τον διαθέσιμο ελεύθερο χώρο και την κατάσταση λειτουργίας των σκληρών δίσκων NAS και της κάρτας SD της κάμερας. Στο παράθυρο Διαχείριση χώρου αποθήκευσης, μπορείτε επίσης να κάνετε διαμόρφωση αυτών των συσκευών αποθήκευσης. Πριν τη διαμόρφωση της συσκευής αποθήκευσης, σταματήστε κάθε εγγραφή. Αφού ολοκληρωθεί η διαμόρφωση, πραγματοποιήστε επανεκκίνηση της κάμερας. Διαφορετικά, η συσκευή δεν θα λειτουργεί σωστά. Αν επιλέξετε Αντικατάσταση, τα παλαιότερα αρχεία θα αντικαθιστώνται όταν γεμίσει ο αποθηκευτικός χώρος. 54 Εγχειρίδιο διαμόρφωσης της κάμερας ΙΡ TruVision 81 Series
57 Για να διαμορφώσετε τις συσκευές αποθήκευσης: 1. Στη γραμμή εργαλείων, επιλέξτε Configuration (Διαμόρφωση) > Storage (Αποθήκευση) > Storage Management (Διαχείριση χώρου αποθήκευσης) > Storage Management (Διαχείριση χώρου αποθήκευσης). 2. Επιλέξτε το πλαίσιο ελέγχου δίπλα από τον αριθμό του σκληρού δίσκου που θέλετε να διαμορφώσετε. 3. Καθορίστε το όριο του ποσοστού για τα στιγμιότυπα και τις εγγραφές τροποποιώντας τις τιμές στα πλαίσια Percentage of Snapshot (Ποσοστό στιγμιότυπων) και Percentage of Record (Ποσοστό εγγραφής). 4. Επιλέξτε Format (Διαμόρφωση). Θα εμφανιστεί ένα παράθυρο δικαιωμάτων διαμόρφωσης. 5. Κάντε κλικ στο OK για να ξεκινήσετε τη διαμόρφωση του σκληρού δίσκου. Ρυθμίσεις NAS Μπορείτε να χρησιμοποιήσετε μια συσκευή αποθήκευσης προσαρτημένη σε δίκτυο (NAS) για την απομακρυσμένη αποθήκευση εγγραφών. Για να διαμορφώσετε τις ρυθμίσεις εγγραφής, βεβαιωθείτε ότι ένας ή περισσότεροι δίσκοι NAS είναι διαθέσιμοι εντός του δικτύου και ότι είναι σωστά διαμορφωμένοι για την αποθήκευση των εγγεγραμμένων αρχείων, αρχείων καταγραφής κλπ. Σημειώσεις: Μπορείτε να συνδέσετε έως και οκτώ δίσκους NAS με μία κάμερα. Για να αποφύγετε το ενδεχόμενο αποτυχίας της διαμόρφωσης, συνιστάται να χρησιμοποιείτε δίσκους NAS χωρητικότητας 9 GB έως 2 TB. Εγχειρίδιο διαμόρφωσης της κάμερας ΙΡ TruVision 81 Series 55
58 Για να ρυθμίσετε ένα σύστημα NAS: 1. Στη γραμμή εργαλείων, επιλέξτε Configuration (Διαμόρφωση) > Storage (Αποθήκευση) > Storage Management (Διαχείριση χώρου αποθήκευσης) > NAS. 2. Κάντε κλικ μέσα στον πίνακα NAS για να πληκτρολογήσετε τη διεύθυνση IP και τη διαδρομή των αρχείων στον δίσκο δικτύου στη σειρά του κατάλληλου αριθμού σκληρού δίσκου. 3. Επιλέξτε το πρωτόκολλο σύνδεσης του σκληρού δίσκου (NFS ή SMB/CIFS). Αν επιλέξετε SMB/CIFS, απαιτείται όνομα χρήστη και κωδικός πρόσβασης. 4. Επιλέξτε Save (Αποθήκευση) για να αποθηκεύσετε τις αλλαγές. 56 Εγχειρίδιο διαμόρφωσης της κάμερας ΙΡ TruVision 81 Series
59 Διαχείριση κάμερας Αυτό το κεφάλαιο περιγράφει πώς να χρησιμοποιείτε το περιβάλλον εργασίας του προγράμματος περιήγησης στο web της κάμερας για να διαχειρίζεστε χρήστες, να διαμορφώνετε ρυθμίσεις ασφαλείας και να εκτελείτε συντήρηση της κάμερας. Διαχείριση χρηστών Σε αυτή την ενότητα περιγράφονται οι εξής διαδικασίες: Προσθήκη ή διαγραφή χρηστών Τροποποίηση δικαιωμάτων Τροποποίηση κωδικών πρόσβασης Μόνο ο διαχειριστής μπορεί να διαχειρίζεται τους χρήστες. Ο διαχειριστής μπορεί να δημιουργήσει έως και 31 μεμονωμένους χρήστες για τις κάμερες που αναφέρονται στο εγχειρίδιο (δείτε την ενότητα «Εισαγωγή» στη σελίδα 2). Όταν προστίθενται νέοι χρήστες στη λίστα, ο διαχειριστής μπορεί να τροποποιήσει τα δικαιώματα και τους κωδικούς πρόσβασης για κάθε χρήστη. Οι κωδικοί πρόσβασης περιορίζουν την πρόσβαση στην κάμερα και ο ίδιος κωδικός πρόσβασης μπορεί να χρησιμοποιηθεί από πολλούς χρήστες. Κατά τη δημιουργία ενός νέου χρήστη, πρέπει να εκχωρείται στον χρήστη ένας κωδικός πρόσβασης. Δεν υπάρχει προεπιλεγμένος κωδικός πρόσβασης για όλους τους χρήστες. Οι χρήστες μπορούν να αλλάζουν τους κωδικούς πρόσβασης αφού τους εκχωρηθούν. Σημείωση: Φυλάξτε τον κωδικό πρόσβασης του διαχειριστή σε ασφαλές μέρος. Αν ξεχάσετε τον κωδικό πρόσβασης, επικοινωνήστε με την τεχνική υποστήριξη. Εγχειρίδιο διαμόρφωσης της κάμερας ΙΡ TruVision 81 Series 57
60 Τύποι χρηστών Τα δικαιώματα πρόσβασης ενός χρήστη στο σύστημα καθορίζονται αυτόματα από τον τύπο χρήστη που του έχει ανατεθεί. Υπάρχουν τρεις τύποι χρηστών: Διαχειριστής: Αυτός είναι ο διαχειριστής του συστήματος. Ο διαχειριστής μπορεί να διαμορφώνει όλες τις ρυθμίσεις. Μόνο ο διαχειριστής μπορεί να δημιουργεί και να διαγράφει λογαριασμούς χρηστών. Ο διαχειριστής δεν μπορεί να διαγραφεί. Χειριστής: Αυτός ο χρήστης μπορεί μόνο να αλλάξει τη διαμόρφωση του δικού του λογαριασμού. Ένας χειριστής δεν μπορεί να δημιουργήσει ή να διαγράψει άλλους χρήστες. Θεατής: Αυτός ο χρήστης έχει δικαιώματα ζωντανής προβολής, αναπαραγωγής και αναζήτησης αρχείων καταγραφής. Οι θεατές δεν μπορούν να αλλάξουν καμία ρύθμιση διαμόρφωσης. Προσθήκη και διαγραφή χρηστών Ο διαχειριστής μπορεί να δημιουργήσει έως και 31 χρήστες. Μόνο ο διαχειριστής του συστήματος μπορεί να δημιουργήσει ή να διαγράψει χρήστες. Για να προσθέσετε έναν χρήστη: 1. Στη γραμμή εργαλείων, επιλέξτε Configuration (Διαμόρφωση) > System (Σύστημα) > User Management (Διαχείριση χρηστών) > User Management (Διαχείριση χρηστών). 2. Κάντε κλικ στο κουμπί Add (Προσθήκη). Θα εμφανιστεί το παράθυρο διαχείρισης χρηστών. 3. Πληκτρολογήστε ένα όνομα στο πλαίσιο User Name (Όνομα χρήστη). 58 Εγχειρίδιο διαμόρφωσης της κάμερας ΙΡ TruVision 81 Series
61 4. Εκχωρήστε έναν κωδικό πρόσβασης στον χρήστη. Οι κωδικοί πρόσβασης μπορούν να έχουν έως και 16 αλφαριθμητικούς χαρακτήρες. 5. Επιλέξτε τον τύπο χρήστη από την αναπτυσσόμενη λίστα Level (Επίπεδο). Οι επιλογές είναι Viewer (Θεατής) και Operator (Χειριστής). 6. Εκχωρήστε δικαιώματα στον χρήστη. Επιλέξτε από τα ακόλουθα δικαιώματα: Βασικά δικαιώματα Απομακρυσμένα: Ρυθμίσεις παραμέτρων Απομακρυσμένα: Αναζήτηση αρχείων καταγραφής/εξέταση κατάστασης λειτουργίας Απομακρυσμένα: Αναβάθμιση/Διαμόρφωση Απομακρυσμένα: Αμφίδρομος ήχος Απομακρυσμένα: Τερματισμός/Επανεκκίνηση Απομακρυσμένα: Ειδοποίηση παραλήπτη συναγερμού/ενεργοποίηση εξόδου συναγερμού Απομακρυσμένα: Έλεγχος εξόδου βίντεο Απομακρυσμένα: Έλεγχος σειριακής θύρας Διαμόρφωση κάμερας Απομακρυσμένα: Ζωντανή προβολή Απομακρυσμένα: Έλεγχος PTZ Απομακρυσμένα: Μη αυτόματη εγγραφή Απομακρυσμένα: Αναπαραγωγή 7. Επιλέξτε OK για να αποθηκεύσετε τις ρυθμίσεις. Για να διαγράψετε έναν χρήστη: 1. Επιλέξτε έναν χρήστη από τη λίστα χρηστών. 2. Κάντε κλικ στο κουμπί Delete (Διαγραφή). Θα εμφανιστεί ένα πλαίσιο μηνύματος. Σημείωση: Μόνο ο διαχειριστής μπορεί να διαγράψει έναν χρήστη. 3. Επιλέξτε Save (Αποθήκευση) για να αποθηκεύσετε τις αλλαγές. Για να τροποποιήσετε τις πληροφορίες ενός χρήστη: Οι πληροφορίες ενός χρήστη, όπως το όνομά του, ο κωδικός πρόσβασης και τα δικαιώματά του, μπορούν να τροποποιηθούν. Για να τροποποιήσετε τις πληροφορίες ενός χρήστη: 1. Επιλέξτε έναν χρήστη από τη λίστα χρηστών. 2. Κάντε κλικ στο κουμπί Modify (Τροποποίηση). Θα εμφανιστεί το παράθυρο διαχείρισης χρηστών 3. Αλλάξτε τις απαιτούμενες πληροφορίες. Σημείωση: Ο χρήστης με ρόλο Admin (Διαχειριστής) μπορεί να αλλαχθεί μόνο εισάγοντας τον κωδικό πρόσβασης του διαχειριστή. 4. Επιλέξτε Save (Αποθήκευση) για να αποθηκεύσετε τις αλλαγές. Εγχειρίδιο διαμόρφωσης της κάμερας ΙΡ TruVision 81 Series 59
62 Online χρήστες Επιλέξτε Configuration (Διαμόρφωση) > System (Σύστημα) > User Management (Διαχείριση χρηστών)> Online Users (Online χρήστες) για να δείτε τους τρέχοντες χρήστες που έχουν πρόσβαση στη συσκευή μέσω του περιβάλλοντος διαμόρφωσης της κάμερας. Στη λίστα χρηστών εμφανίζονται οι πληροφορίες κάθε χρήστη, όπως το όνομα χρήστη, το επίπεδο, η διεύθυνση IP και ο χρόνος λειτουργίας. Επιλέξτε Refresh (Ανανέωση) για να ανανεώσετε τη λίστα. Ασφάλεια Έλεγχος ταυτότητας RTSP Προσθέστε τη λειτουργία πρωτοκόλλου ροής σε πραγματικό χρόνο (RTSP) στη ροή ζωντανής προβολής, στο παράθυρο Authentication (Έλεγχος ταυτότητας). 60 Εγχειρίδιο διαμόρφωσης της κάμερας ΙΡ TruVision 81 Series
63 Για να καθορίσετε τον έλεγχο ταυτότητας RTSP: 1. Στη γραμμή εργαλείων, επιλέξτε Configuration (Διαμόρφωση) > System (Σύστημα) > Security (Ασφάλεια) > Authentication (Έλεγχος ταυτότητας). 2. Στην αναπτυσσόμενη λίστα RTSP Authentication (Έλεγχος ταυτότητας RTSP), επιλέξτε Enable (Ενεργοποίηση) ή Disable (Απενεργοποίηση) για να ενεργοποιήσετε ή να απενεργοποιήσετε τον έλεγχο ταυτότητας RTSP. 3. Επιλέξτε Save (Αποθήκευση) για να αποθηκεύσετε τις αλλαγές. Φιλτράρισμα διευθύνσεων IP Χρησιμοποιήστε το παράθυρο Φιλτράρισμα διευθύνσεων IP για να ορίσετε δικαιώματα πρόσβασης για τις καθορισμένες διευθύνσεις IP. Για παράδειγμα, η κάμερα μπορεί να διαμορφωθεί έτσι ώστε να επιτρέπεται η πρόσβαση μόνο στη διεύθυνση IP του διακομιστή που φιλοξενεί το λογισμικό διαχείρισης βίντεο. Οι προσπάθειες των χρηστών να συνδεθούν σε άλλες διευθύνσεις IP δεν θα γίνονται δεκτές. Για να καθορίσετε το φιλτράρισμα διευθύνσεων IP: 1. Στη γραμμή εργαλείων, επιλέξτε Configuration (Διαμόρφωση) > Security (Ασφάλεια) > IP Address Filter (Φιλτράρισμα διευθύνσεων IP). 2. Επιλέξτε το πλαίσιο ελέγχου Enable IP Address Filter (Ενεργοποίηση φιλτραρίσματος διευθύνσεων IP). 3. Επιλέξτε Forbidden (Απαγορευμένες) ή Allowed (Επιτρεπόμενες) από την αναπτυσσόμενη λίστα IP Address Filter Type (Τύπος φιλτραρίσματος διευθύνσεων IP). 4. Επιλέξτε Add (Προσθήκη) για να προσθέσετε μια διεύθυνση IP. 5. Επιλέξτε Modify (Τροποποίηση) ή Delete (Διαγραφή) για να τροποποιήσετε ή να διαγράψετε την επιλεγμένη διεύθυνση IP. 6. Επιλέξτε Clear (Απαλοιφή) για να διαγράψετε όλες τις διευθύνσεις IP. 7. Επιλέξτε Save (Αποθήκευση) για να αποθηκεύσετε τις αλλαγές. Εγχειρίδιο διαμόρφωσης της κάμερας ΙΡ TruVision 81 Series 61
64 Λειτουργία ασφαλείας Ενεργοποιήστε το κλείδωμα παράνομης σύνδεσης για να μπλοκάρετε τη διεύθυνση IP μετά από πέντε αποτυχημένες προσπάθειες καταχώρησης ονόματος χρήστη/κωδικού πρόσβασης. Αφού κλειδωθεί η διεύθυνση IP, ο χρήστης μπορεί να συνδεθεί ξανά στη συσκευή μετά από 10 λεπτά. Για να ενεργοποιήσετε το κλείδωμα παράνομης σύνδεσης: 1. Επιλέξτε Configuration (Διαμόρφωση) > System (Σύστημα) > Security (Ασφάλεια) > Security Service (Λειτουργία ασφαλείας). 2. Επιλέξτε το πλαίσιο ελέγχου Enable Illegal Login Lock (Ενεργοποίηση κλειδώματος παράνομης σύνδεσης). 3. Επιλέξτε Save (Αποθήκευση) για να αποθηκεύσετε τις αλλαγές. Συντήρηση Επανεκκίνηση της κάμερας Μπορείτε να πραγματοποιήσετε απομακρυσμένη επανεκκίνηση της κάμερας. Για να επανεκκινήσετε την κάμερα μέσω του προγράμματος περιήγησης στο web: 1. Επιλέξτε Configuration (Διαμόρφωση) > Security (Ασφάλεια) > Maintenance (Συντήρηση) > Upgrade & Maintenance (Αναβάθμιση & Συντήρηση). 2. Κάντε κλικ στο κουμπί Reboot (Επανεκκίνηση) για να επανεκκινήσετε τη συσκευή. 3. Κάντε κλικ στο κουμπί OK στο αναδυόμενο πλαίσιο μηνύματος για να επιβεβαιώσετε τη λειτουργία επανεκκίνησης. Επαναφορά προεπιλεγμένων ρυθμίσεων Χρησιμοποιήστε την καρτέλα Upgrade & Maintenance (Αναβάθμιση & Συντήρηση) για να επαναφέρετε την κάμερα στις προεπιλεγμένες εργοστασιακές ρυθμίσεις. Restore (Επαναφορά): Επαναφέρετε όλες τις παραμέτρους, εκτός από τις παραμέτρους IP, στις προεπιλεγμένες ρυθμίσεις. 62 Εγχειρίδιο διαμόρφωσης της κάμερας ΙΡ TruVision 81 Series
65 Default (Προεπιλογή): Επαναφέρετε όλες τις παραμέτρους στις προεπιλεγμένες ρυθμίσεις. Σημείωση: Αν έχετε αλλάξει το πρότυπο βίντεο, δεν θα επανέλθει στην αρχική του ρύθμιση αν χρησιμοποιήσετε τις επιλογές Restore (Επαναφορά) ή Default (Προεπιλογή). Για να επαναφέρετε τις προεπιλεγμένες ρυθμίσεις: 1. Στη γραμμή εργαλείων, επιλέξτε Configuration (Διαμόρφωση) > System (Σύστημα) > Maintenance (Συντήρηση) > Upgrade & Maintenance (Αναβάθμιση & Συντήρηση). 2. Επιλέξτε Restore (Επαναφορά) ή Default (Προεπιλογή). Θα εμφανιστεί ένα παράθυρο ελέγχου ταυτότητας του χρήστη. 3. Εισαγάγετε τον κωδικό πρόσβασης διαχειριστή και επιλέξτε OK. 4. Κάντε κλικ στο κουμπί OK στο αναδυόμενο πλαίσιο μηνύματος για να επιβεβαιώσετε τη λειτουργία επαναφοράς. Εισαγωγή ή εξαγωγή αρχείου διαμόρφωσης Ο διαχειριστής μπορεί να εξάγει και να εισάγει ρυθμίσεις διαμόρφωσης από την κάμερα. Αυτό είναι χρήσιμο για την αντιγραφή ρυθμίσεων διαμόρφωσης από μια υπάρχουσα κάμερα σε μια νέα κάμερα ή για τη δημιουργία αντιγράφων των ρυθμίσεων της κάμερας. Σημείωση: Μόνο ο διαχειριστής μπορεί να κάνει εισαγωγή ή εξαγωγή αρχείων διαμόρφωσης. Για να κάνετε εισαγωγή ή εξαγωγή ενός αρχείου διαμόρφωσης: 1. Επιλέξτε Configuration (Διαμόρφωση) > System (Σύστημα) > Maintenance (Συντήρηση) > Upgrade & Maintenance (Αναβάθμιση & Συντήρηση). 2. Στην ενότητα Import Config. File (Εισαγωγή αρχείου διαμόρφωσης), επιλέξτε Browse (Αναζήτηση) για να επιλέξετε το τοπικό αρχείο διαμόρφωσης και έπειτα επιλέξτε Import (Εισαγωγή) για να ξεκινήσει η εισαγωγή του αρχείου διαμόρφωσης. 3. Στο πεδίο Export Config. File (Εξαγωγή αρχείου διαμόρφωσης), επιλέξτε Export (Εξαγωγή) και ορίστε τη διαδρομή αποθήκευσης του αρχείου διαμόρφωσης. Αναβάθμιση υλικολογισμικού Το υλικολογισμικό της κάμερας είναι αποθηκευμένο στη μνήμη flash. Χρησιμοποιήστε τη λειτουργία αναβάθμισης για να γράψετε το αρχείο υλικολογισμικού στη μνήμη flash. Το υλικολογισμικό θα πρέπει να αναβαθμίζεται όταν έχει παλιώσει. Κατά την αναβάθμιση του υλικολογισμικού, όλες οι υπάρχουσες ρυθμίσεις παραμένουν αμετάβλητες. Προστίθενται μόνο οι νέες λειτουργίες με τις προεπιλεγμένες ρυθμίσεις τους. Η κάμερα επιλέγει αυτόματα το αντίστοιχο αρχείο υλικολογισμικού. Τα cookies και τα δεδομένα στο πρόγραμμα περιήγησης στο web διαγράφονται αυτόματα όταν ενημερώνεται το υλικολογισμικό. Εγχειρίδιο διαμόρφωσης της κάμερας ΙΡ TruVision 81 Series 63
66 Για να αναβαθμίσετε την έκδοση του υλικολογισμικού: 1. Κατεβάστε την πιο πρόσφατη έκδοση για το υλικολογισμικό της κάμερας από τον ιστότοπο 2. Όταν τελειώσει η λήψη του αρχείου, εξαγάγετε το αρχείο στον απαιτούμενο προορισμό. Σημείωση: Μην αποθηκεύσετε το αρχείο στην επιφάνεια εργασίας του υπολογιστή. 3. Στη γραμμή εργαλείων, επιλέξτε Configuration (Διαμόρφωση) > Security (Ασφάλεια) > Maintenance (Συντήρηση) > Upgrade & Maintenance (Αναβάθμιση & Συντήρηση). Επιλέξτε Firmware (Υλικολογισμικό) ή Firmware Directory (Κατάλογος υλικολογισμικού) από την αναπτυσσόμενη λίστα Upgrade (Αναβάθμιση) και στη συνέχεια κάντε κλικ στο κουμπί Browse (Αναζήτηση) για να εντοπίσετε το πιο πρόσφατο αρχείο υλικολογισμικού στον υπολογιστή. Firmware directory (Κατάλογος υλικολογισμικού) Εντοπίστε τον φάκελο που περιέχει το αρχείο υλικολογισμικού. Η κάμερα επιλέγει αυτόματα το κατάλληλο αρχείο υλικολογισμικού. Firmware (Υλικολογισμικό) Εντοπίστε το αρχείο υλικολογισμικού με μη αυτόματο τρόπο. 4. Επιλέξτε Update (Ενημέρωση). Θα εμφανιστεί ένα μήνυμα που θα ζητά να κάνετε επανεκκίνηση της κάμερας. 5. Όταν τελειώσει η αναβάθμιση, η συσκευή πραγματοποιεί επανεκκίνηση αυτόματα. Επίσης, γίνεται ανανέωση του προγράμματος περιήγησης. Για να αναβαθμίσετε το υλικολογισμικό μέσω του TruVision Device Manager: 1. Ανοίξτε το TruVision Device Manager. Σημείωση: Εγκαταστήστε το TruVision Device Manager από το παρεχόμενο CD ή κατεβάστε το από τον ιστότοπο 2. Στον πίνακα FW upgrader (Αναβάθμιση υλικολογισμικού), επιλέξτε μια συσκευή ή κρατήστε πατημένο το κουμπί Ctrl ή Shift για να επιλέξετε πολλαπλές συσκευές για ταυτόχρονη αναβάθμιση. 64 Εγχειρίδιο διαμόρφωσης της κάμερας ΙΡ TruVision 81 Series
67 3. Κάντε κλικ στο κουμπί αναζήτησης για να εντοπίσετε το αρχείο υλικολογισμικού. Για να γίνει αυτόματη επανεκκίνηση της συσκευής μετά την αναβάθμιση, επιλέξτε Reboot the device after upgrading (Επανεκκίνηση της συσκευής μετά την αναβάθμιση). Επιλέξτε Restore default settings (Επαναφορά προεπιλεγμένων ρυθμίσεων) για να επαναφέρετε όλες τις παραμέτρους στις αρχικές τους ρυθμίσεις. 4. Επιλέξτε Upgrade (Αναβάθμιση). 5. Όταν ολοκληρωθεί η αναβάθμιση, οι πληροφορίες της ενημερωμένης έκδοσης εμφανίζονται στη συσκευή. Αναζήτηση αρχείων καταγραφής συμβάντων Πριν χρησιμοποιήσετε τα αρχεία καταγραφής, διαμορφώστε τον δίσκο αποθήκευσης NAS (δείτε την ενότητα «Ρυθμίσεις NAS» στη σελίδα 55) ή τοποθετήστε μια κάρτα SD στην κάμερα. Ο αριθμός των αρχείων καταγραφής συμβάντων που μπορούν να αποθηκευτούν σε έναν δίσκο NAS ή μια κάρτα SD εξαρτάται από τη χωρητικότητα της συσκευής αποθήκευσης. Όταν καλυφθεί το όριο χωρητικότητας, το σύστημα ξεκινά να διαγράφει τα παλιότερα συμβάντα. Εγχειρίδιο διαμόρφωσης της κάμερας ΙΡ TruVision 81 Series 65
68 Σημείωση: Για να αναζητήσετε και να δείτε αρχεία καταγραφής, είναι απαραίτητο να έχετε δικαιώματα πρόσβασης για προβολή αρχείων καταγραφής. Μπορείτε να αναζητήστε εγγεγραμμένα αρχεία καταγραφής χρησιμοποιώντας τα παρακάτω κριτήρια: Κύριος τύπος: Υπάρχουν τέσσερις τύποι αρχείων καταγραφής: Όλοι οι τύποι, Συναγερμός, Εξαίρεση και Λειτουργία. Δευτερεύων τύπος: Κάθε κύριος τύπος αρχείων καταγραφής έχει και μερικούς δευτερεύοντες τύπους. Ημερομηνία και ώρα: Μπορείτε να αναζητήσετε τα αρχεία καταγραφής με βάση τον χρόνο έναρξης και λήξης της εγγραφής. Εξαγωγή: Εξαγάγετε τη λίστα αρχείων καταγραφής σε μορφή κειμένου ή σε μορφή αρχείου Microsoft Excel (XLS). Κύριος τύπος αρχείων καταγραφής Συναγερμός Εξαίρεση Δευτερεύοντες τύποι αρχείων καταγραφής: Περιγραφή των συμβάντων που συμπεριλαμβάνονται Είσοδος συναγερμού, Έξοδος συναγερμού, Έναρξη ανίχνευσης κίνησης, Διακοπή ανίχνευσης κίνησης, Έναρξη προστασίας από παραβίαση, Διακοπή προστασίας από παραβίαση, Έναρξη ανίχνευσης υπέρβασης ορίου, Διακοπή ανίχνευσης υπέρβασης ορίου, Έναρξη ανίχνευσης εισβολής, Διακοπή ανίχνευσης εισβολής, Έναρξη συναγερμού PIR, Διακοπή συναγερμού PIR Παράνομη σύνδεση, Γεμάτος σκληρός δίσκος, Σφάλμα σκληρού δίσκου, Αποσύνδεση από το δίκτυο, IΔιένεξη διεύθυνσης IP 66 Εγχειρίδιο διαμόρφωσης της κάμερας ΙΡ TruVision 81 Series
69 Κύριος τύπος αρχείων καταγραφής Λειτουργία Δευτερεύοντες τύποι αρχείων καταγραφής: Περιγραφή των συμβάντων που συμπεριλαμβάνονται Ενεργοποίηση, Τοπική επανεκκίνηση, Τοπικός μη φυσιολογικός τερματισμός, Τοπική σύνδεση, Τοπική αποσύνδεση, Παράμετροι τοπικής διαμόρφωσης, Τοπική αναβάθμιση, Τοπική έναρξη εγγραφής, Τοπική διακοπή εγγραφής, Τοπική εξαγωγή αρχείου διαμόρφωσης, Τοπική εισαγωγή αρχείου διαμόρφωσης, Απομακρυσμένη επανεκκίνηση, Απομακρυσμένη σύνδεση, Απομακρυσμένη αποσύνδεση, Παράμετροι απομακρυσμένης διαμόρφωσης, Απομακρυσμένη αναβάθμιση, Απομακρυσμένη έναρξη εγγραφής, Απομακρυσμένη διακοπή εγγραφής, Απομακρυσμένος έλεγχος PTZ, Απομακρυσμένη εκκίνηση σκληρού δίσκου, Απομακρυσμένη αναπαραγωγή βάσει αρχείου, Απομακρυσμένη αναπαραγωγή βάσει χρόνου, Απομακρυσμένη λήψη παραμέτρων, Απομακρυσμένη λήψη κατάστασης λειτουργίας, Έναρξη αμφίδρομου ήχου, Διακοπή αμφίδρομου ήχου, Απομακρυσμένη όπλιση συναγερμού, Απομακρυσμένη αφόπλιση συναγερμού, Απομακρυσμένη εξαγωγή αρχείου διαμόρφωσης, Απομακρυσμένη εισαγωγή αρχείου διαμόρφωσης Για να αναζητήσετε αρχεία καταγραφής: 1. Στη γραμμή εργαλείων, επιλέξτε Configuration (Διαμόρφωση) > System (Σύστημα) > Maintenance (Συντήρηση)> Log (Αρχείο καταγραφής). 2. Κάντε τις κατάλληλες επιλογές στις αναπτυσσόμενες λίστες Major Type (Κύριος τύπος) και Minor Type (Δευτερεύων τύπος). 3. Επιλέξτε την ώρα έναρξης και λήξης του αρχείου καταγραφής. 4. Επιλέξτε Search (Αναζήτηση) για να ξεκινήσει η αναζήτηση. Τα αποτελέσματα θα εμφανιστούν στο παράθυρο. Εγχειρίδιο διαμόρφωσης της κάμερας ΙΡ TruVision 81 Series 67
70 Λειτουργία κάμερας Αυτό το κεφάλαιο περιγράφει πώς να χρησιμοποιείτε την κάμερα μετά την εγκατάσταση και τη διαμόρφωση. Σύνδεση και αποσύνδεση 1. Αν είναι απαραίτητο, αποσυνδεθείτε από το πρόγραμμα περιήγησης της κάμερας κάνοντας κλικ στο κουμπί Logout (Αποσύνδεση) στη γραμμή εργαλείων. Κατά τη σύνδεση, απαιτείται πάντα η καταχώρηση ονόματος χρήστη και κωδικού πρόσβασης. 2. Αν είναι απαραίτητο, αλλάξτε τη γλώσσα του περιβάλλοντος εργασίας από την αναπτυσσόμενη λίστα στην πάνω δεξιά γωνία του παραθύρου σύνδεσης. 3. Η κάμερα διαθέτει έναν λογαριασμό χρήστη με δικαιώματα διαχείρισης για τη διαμόρφωση όλων των επιλογών της. Το όνομα χρήστη είναι «admin» και ο κωδικός πρόσβασης είναι «1234.» Πληκτρολογήστε αυτές τις τιμές και επιλέξτε Login (Σύνδεση). 4. Αρχική σύνδεση: Εμφανίζεται ειδοποίηση για τον προεπιλεγμένο κωδικό πρόσβασης. Επιλέξτε OK. Για μεγαλύτερη ασφάλεια, συνιστούμε ανεπιφύλακτα να αλλάξετε τον προεπιλεγμένο κωδικό πρόσβασης κατά την αρχική εγκατάσταση. 5. Αρχική σύνδεση: Εμφανίζεται ειδοποίηση για το πρότυπο βίντεο. Επιλέξτε OK. 68 Εγχειρίδιο διαμόρφωσης της κάμερας ΙΡ TruVision 81 Series
71 Λειτουργία ζωντανής προβολής Αφού συνδεθείτε, κάντε κλικ στην καρτέλα Ζωντανή προβολή στη γραμμή εργαλείων για να αποκτήσετε πρόσβαση στη λειτουργία ζωντανής προβολής. Για την περιγραφή του περιβάλλοντος εργασίας, δείτε την ενότητα «Επισκόπηση του προγράμματος περιήγησης στο web της κάμερας» στη σελίδα 6. Έναρξη/διακοπή ζωντανής προβολής: Ξεκινήστε και σταματήστε τη ζωντανή προβολή κάνοντας κλικ στο κουμπί έναρξης/διακοπής ζωντανής προβολής στο κάτω μέρος του παραθύρου. Εγγραφή: Εγγράψτε ζωντανό βίντεο και αποθηκεύστε το σε έναν διαμορφωμένο κατάλογο. Στο παράθυρο ζωντανής προβολής, κάντε κλικ στο κουμπί Εγγραφή στο κάτω μέρος του παραθύρου. Για να σταματήσετε την εγγραφή, κάντε ξανά κλικ στο κουμπί. Λήψη στιγμιότυπου: Καταγράψτε ένα στιγμιότυπο μιας σκηνής κατά τη διάρκεια της ζωντανής προβολής. Κάντε κλικ στο κουμπί Καταγραφή που βρίσκεται στο κάτω μέρος του παραθύρου για να αποθηκεύσετε μια εικόνα. Η εικόνα αποθηκεύεται σε μορφή JPEG. Τα στιγμιότυπα αποθηκεύονται στον σκληρό δίσκο. Αναπαραγωγή εγγεγραμμένου βίντεο Στο περιβάλλον εργασίας εγγραφής, μπορείτε να αναζητήσετε και αναπαραγάγετε εγγεγραμμένα βίντεο. Σημείωση: Πριν χρησιμοποιήσετε τις λειτουργίες αναπαραγωγής, διαμορφώστε τον δίσκο NAS ή τοποθετήστε μια κάρτα SD στην κάμερα. Για περισσότερες πληροφορίες, δείτε την ενότητα «Διαχείριση χώρου αποθήκευσης» στη σελίδα 54. Για να αναζητήσετε και να αναπαραγάγετε ένα βίντεο που έχει αποθηκευτεί στη συσκευή αποθήκευσης της κάμερας, επιλέξτε Αναπαραγωγή στη γραμμή εργαλείων. Θα εμφανιστεί το παράθυρο αναπαραγωγής. Εγχειρίδιο διαμόρφωσης της κάμερας ΙΡ TruVision 81 Series 69
72 Όνομα Περιγραφή 1. Κουμπί αναπαραγωγής Κάντε κλικ για να ανοίξετε το παράθυρο αναπαραγωγής. 2. Αναζήτηση στο ημερολόγιο Κάντε κλικ στην ημέρα που σας ενδιαφέρει. 3. Αναζήτηση Ξεκινήστε την αναζήτηση. 4. Ορισμός ώρας αναπαραγωγής Εισαγάγετε την ώρα και κάντε κλικ στο εικονίδιο εντοπίσετε το σημείο αναπαραγωγής. για να 5. Τύπος εγγραφής Ο χρωματικός κώδικας υποδεικνύει τον τύπο εγγραφής. Οι διαθέσιμοι τύποι εγγραφής είναι οι εξής: Χρονοδιάγραμμα, Συναγερμός και Μη αυτόματα. Το όνομα του τύπου εγγραφής εμφανίζεται επίσης στο παράθυρο τρέχουσας κατάστασης. 6. Λειτουργίες λήψης Κατεβάστε αρχεία βίντεο. Κατεβάστε καταγεγραμμένες εικόνες. 7. Έλεγχος ήχου Ελέγξτε το επίπεδο του ήχου. 8. Λειτουργίες αρχειοθέτησης Κάντε κλικ σε αυτά τα κουμπιά για τις ακόλουθες ενέργειες αρχειοθέτησης: Ενεργοποιήστε το ψηφιακό ζουμ. Καταγράψτε ένα στιγμιότυπο του βίντεο αναπαραγωγής. Ξεκινήστε/διακόψτε τη δημιουργία αποσπασμάτων από τα αρχεία βίντεο. 9. Χρονική στιγμή Η κάθετη γραμμή δείχνει την τρέχουσα θέση στην εγγραφή που αναπαράγεται. Εμφανίζονται επίσης η τρέχουσα ώρα και ημερομηνία. 70 Εγχειρίδιο διαμόρφωσης της κάμερας ΙΡ TruVision 81 Series
73 Όνομα Περιγραφή 10. Έλεγχος αναπαραγωγής Κάντε κλικ για να ελέγξετε τον τρόπο με τον οποίο αναπαράγεται το επιλεγμένο αρχείο: αναπαραγωγή, διακοπή, αργή ή γρήγορη προώθηση αναπαραγωγής και αναπαραγωγή μεμονωμένων καρέ. 11. Γραμμή χρόνου Η γραμμή χρόνου εμφανίζει την 24ωρη περίοδο της ημέρας που αναπαράγεται. Κινείται από τα αριστερά (παλιότερο) προς τα δεξιά (νεότερο). Η γραμμή έχει χρωματική κωδικοποίηση για να υποδεικνύεται ο τύπος εγγραφής. Κάντε κλικ σε μια τοποθεσία πάνω στη γραμμή χρόνου για να μετακινήσετε τον δρομέα σε μια ώρα για να ξεκινήσει η αναπαραγωγή. Μπορείτε επίσης να κάνετε κύλιση της γραμμής χρόνου σε προηγούμενες ή μεταγενέστερες περιόδους για αναπαραγωγή. Κάντε κλικ στο εικονίδιο για να κάνετε μεγέθυνση ή σμίκρυνση πάνω στη γραμμή χρόνου. Για να αναπαραγάγετε ένα εγγεγραμμένο βίντεο: 1. Επιλέξτε την ημερομηνία και κάντε κλικ στο κουμπί Search (Αναζήτηση). Το βίντεο που αναζητήσατε εμφανίζεται στη γραμμή χρόνου. 2. Επιλέξτε Play (Αναπαραγωγή) για να ξεκινήσει η αναπαραγωγή. Κατά την αναπαραγωγή ενός βίντεο, στη γραμμή χρόνου εμφανίζονται ο τύπος και ο χρόνος της εγγραφής. Μπορείτε να κυλήσετε τη γραμμή χρόνου μη αυτόματα, χρησιμοποιώντας το ποντίκι. Σημείωση: Για την αναπαραγωγή εικόνων, θα πρέπει να έχετε δικαιώματα αναπαραγωγής. Για περισσότερες πληροφορίες, δείτε την ενότητα «Για να τροποποιήσετε τις πληροφορίες ενός χρήστη» στη σελίδα Επιλέξτε την ημερομηνία και κάντε κλικ στο κουμπί Search (Αναζήτηση) για να αναζητήσετε ένα εγγεγραμμένο αρχείο. 4. Κάντε κλικ στο κουμπί για να αναζητήσετε το αρχείο βίντεο. 5. Στο αναδυόμενο παράθυρο, επιλέξτε το πλαίσιο ελέγχου που βρίσκεται δίπλα στο αρχείο βίντεο και έπειτα επιλέξτε Download (Λήψη) για να κατεβάσετε τα αρχεία βίντεο. Για να αρχειοθετήσετε ένα τμήμα του εγγεγραμμένου βίντεο κατά την αναπαραγωγή: 1. Κατά την αναπαραγωγή ενός εγγεγραμμένου αρχείου, κάντε κλικ στο εικονίδιο για να ξεκινήσει η δημιουργία ενός αποσπάσματος. Κάντε ξανά κλικ στο εικονίδιο για να σταματήσει η δημιουργία του αποσπάσματος. Έχει δημιουργηθεί ένα τμήμα βίντεο. 2. Επαναλάβετε το βήμα 1 για να δημιουργήσετε κι άλλα τμήματα. Τα τμήματα βίντεο αποθηκεύονται στον τοπικό υπολογιστή. Εγχειρίδιο διαμόρφωσης της κάμερας ΙΡ TruVision 81 Series 71
74 Στιγμιότυπο Σημείωση: Για να διαμορφώσετε τις παραμέτρους καταγραφής στιγμιότυπων πριν χρησιμοποιήσετε το μενού Στιγμιότυπο ακολουθήστε τις οδηγίες στην ενότητα «Παράμετροι στιγμιότυπων» στη σελίδα 52. Επιλέξτε Στιγμιότυπο για να ανοίξετε το περιβάλλον αναζήτησης εικόνων. Χρησιμοποιήστε αυτό το μενού για να αναζητήσετε, να δείτε και να κατεβάσετε τις εικόνες που είναι αποθηκευμένες στην κάρτα SD της κάμερας ή στη μονάδα αποθήκευσης δικτύου. Για να αναζητήσετε στιγμιότυπα: 1. Κάντε μια επιλογή από την αναπτυσσόμενη λίστα File Type (Τύπος αρχείου). Οι διαθέσιμες επιλογές είναι οι εξής: Schedule (Χρονοδιάγραμμα), Motion (Κίνηση), Alarm (Συναγερμός), Cross Line (Υπέρβαση ορίου) και Intrusion Detection (Ανίχνευση εισβολής). (Η επιλογή PIR Alarm (Συναγερμός PIR) είναι διαθέσιμη μόνο για τις επιτραπέζιες κάμερες.) 2. Κάντε κλικ στο εικονίδιο ημερολογίου και έπειτα στα πλαίσια Start Time (Ώρα έναρξης) και End Time (Ώρα λήξης), για να επιλέξετε την ώρα έναρξης και την ώρα λήξης. 3. Επιλέξτε Search (Αναζήτηση) για να αναζητήσετε τις εικόνες που πληρούν αυτά τα κριτήρια. 4. Επιλέξτε το πλαίσιο ελέγχου δίπλα σε ένα ή περισσότερα στιγμιότυπα και έπειτα επιλέξτε Download (Λήψη) για να κατεβάσετε τις επιλεγμένες εικόνες. 72 Εγχειρίδιο διαμόρφωσης της κάμερας ΙΡ TruVision 81 Series
Για περισσότερες πληροφορίες σχετικά με τη συμβατότητα του λογισμικού με άλλα λειτουργικά συστήματα, επικοινωνήστε με το τμήμα υποστήριξης πελατών.
 Σελίδα 1 από 5 Οδηγός σύνδεσης Υποστηριζόμενα λειτουργικά συστήματα Μπορείτε να πραγματοποιήσετε εγκατάσταση του λογισμικού του εκτυπωτή χρησιμοποιώντας το CD Λογισμικό και τεκμηρίωση για τα ακόλουθα λειτουργικά
Σελίδα 1 από 5 Οδηγός σύνδεσης Υποστηριζόμενα λειτουργικά συστήματα Μπορείτε να πραγματοποιήσετε εγκατάσταση του λογισμικού του εκτυπωτή χρησιμοποιώντας το CD Λογισμικό και τεκμηρίωση για τα ακόλουθα λειτουργικά
Οδηγός γρήγορης εγκατάστασης. (Για Windows και MAC) Ασύρματη κάμερα IP HD για εξωτερικούς χώρους v3.14
 Οδηγός γρήγορης εγκατάστασης (Για Windows και MAC) Ασύρματη κάμερα IP HD για εξωτερικούς χώρους v3.14 Περιεχόμενα συσκευασίας 1 Εισαγωγή στο υλικό Εξωτερική περιγραφή ΔΙΑΦΟΡΕΣ Μοντέλο Κεραία PoE Alarm
Οδηγός γρήγορης εγκατάστασης (Για Windows και MAC) Ασύρματη κάμερα IP HD για εξωτερικούς χώρους v3.14 Περιεχόμενα συσκευασίας 1 Εισαγωγή στο υλικό Εξωτερική περιγραφή ΔΙΑΦΟΡΕΣ Μοντέλο Κεραία PoE Alarm
Οδηγός σύνδεσης. Υποστηριζόμενα λειτουργικά συστήματα. Σελίδα 1 από 5
 Σελίδα 1 από 5 Οδηγός σύνδεσης Υποστηριζόμενα λειτουργικά συστήματα Μπορείτε να πραγματοποιήσετε εγκατάσταση του λογισμικού του εκτυπωτή χρησιμοποιώντας το CD Λογισμικό και τεκμηρίωση για τα ακόλουθα λειτουργικά
Σελίδα 1 από 5 Οδηγός σύνδεσης Υποστηριζόμενα λειτουργικά συστήματα Μπορείτε να πραγματοποιήσετε εγκατάσταση του λογισμικού του εκτυπωτή χρησιμοποιώντας το CD Λογισμικό και τεκμηρίωση για τα ακόλουθα λειτουργικά
Οδηγός γρήγορης εγκατάστασης. (Για Windows και MAC) Ασύρματη κάμερα IP HD περιστροφής / κλισης για εσωτερικούς χώρους v3.14
 Οδηγός γρήγορης εγκατάστασης (Για Windows και MAC) Ασύρματη κάμερα IP HD περιστροφής / κλισης για εσωτερικούς χώρους v3.14 Περιεχόμενα συσκευασίας 1 Εισαγωγή στο υλικό Εξωτερική περιγραφή ΔΙΑΦΟΡΕΣ Μοντέλο
Οδηγός γρήγορης εγκατάστασης (Για Windows και MAC) Ασύρματη κάμερα IP HD περιστροφής / κλισης για εσωτερικούς χώρους v3.14 Περιεχόμενα συσκευασίας 1 Εισαγωγή στο υλικό Εξωτερική περιγραφή ΔΙΑΦΟΡΕΣ Μοντέλο
Εγκατάσταση. Επέκταση εμβέλειας WiFi N300. Μοντέλο EX2700
 Εγκατάσταση Επέκταση εμβέλειας WiFi N300 Μοντέλο EX2700 Έναρξη χρήσης Η Επέκταση εμβέλειας WiFi της NETGEAR αυξάνει την απόσταση κάλυψης ενός δικτύου WiFi ενισχύοντας το υπάρχον σήμα WiFi και βελτιώνοντας
Εγκατάσταση Επέκταση εμβέλειας WiFi N300 Μοντέλο EX2700 Έναρξη χρήσης Η Επέκταση εμβέλειας WiFi της NETGEAR αυξάνει την απόσταση κάλυψης ενός δικτύου WiFi ενισχύοντας το υπάρχον σήμα WiFi και βελτιώνοντας
Βασικές οδηγίες ασύρματης δικτύωσης
 Βασικές οδηγίες ασύρματης δικτύωσης Το εγχειρίδιο αυτό σας βοηθά να εγκαταστήσετε μια ασύρματη σύνδεση μεταξύ του εκτυπωτή και των υπολογιστών σας. Ανατρέξτε στον "Οδηγό Δικτύωσης" στις ηλεκτρονικές Οδηγίες
Βασικές οδηγίες ασύρματης δικτύωσης Το εγχειρίδιο αυτό σας βοηθά να εγκαταστήσετε μια ασύρματη σύνδεση μεταξύ του εκτυπωτή και των υπολογιστών σας. Ανατρέξτε στον "Οδηγό Δικτύωσης" στις ηλεκτρονικές Οδηγίες
Γρήγορη έναρξη. Επέκταση εμβέλειας WiFi N300 Μοντέλο EX2700
 Γρήγορη έναρξη Επέκταση εμβέλειας WiFi N300 Μοντέλο EX2700 Έναρξη χρήσης Η Επέκταση εμβέλειας WiFi της NETGEAR αυξάνει την απόσταση κάλυψης ενός δικτύου WiFi ενισχύοντας το υπάρχον σήμα WiFi και βελτιώνοντας
Γρήγορη έναρξη Επέκταση εμβέλειας WiFi N300 Μοντέλο EX2700 Έναρξη χρήσης Η Επέκταση εμβέλειας WiFi της NETGEAR αυξάνει την απόσταση κάλυψης ενός δικτύου WiFi ενισχύοντας το υπάρχον σήμα WiFi και βελτιώνοντας
Δρομολογητής WiFi N150 (N150R)
 Easy, Reliable & Secure Οδηγός εγκατάστασης Δρομολογητής WiFi N150 (N150R) Εμπορικά σήματα Οι επωνυμίες και τα ονόματα προϊόντων είναι εμπορικά σήματα ή σήματα κατατεθέντα των αντίστοιχων κατόχων τους.
Easy, Reliable & Secure Οδηγός εγκατάστασης Δρομολογητής WiFi N150 (N150R) Εμπορικά σήματα Οι επωνυμίες και τα ονόματα προϊόντων είναι εμπορικά σήματα ή σήματα κατατεθέντα των αντίστοιχων κατόχων τους.
ρομολογητής WiFi N300 (N300R)
 Easy, Reliable & Secure Οδηγός εγκατάστασης ρομολογητής WiFi N300 (N300R) Εμπορικά σήματα Οι επωνυμίες και τα ονόματα προϊόντων είναι εμπορικά σήματα ή σήματα κατατεθέντα των αντίστοιχων κατόχων τους.
Easy, Reliable & Secure Οδηγός εγκατάστασης ρομολογητής WiFi N300 (N300R) Εμπορικά σήματα Οι επωνυμίες και τα ονόματα προϊόντων είναι εμπορικά σήματα ή σήματα κατατεθέντα των αντίστοιχων κατόχων τους.
Γρήγορη έναρξη. NETGEAR Trek Δρομολογητής ταξιδίου N300 και Επέκταση εμβέλειας Μοντέλο PR2000 NETGEAR LAN. Power. WiFi USB USB. Reset Internet/LAN
 Γρήγορη έναρξη NETGEAR Trek Δρομολογητής ταξιδίου N300 και Επέκταση εμβέλειας Μοντέλο PR2000 NETGEAR Reset Internet/LAN LAN USB WiFi Internet Power USB Έναρξη χρήσης Σας ευχαριστούμε που αγοράσατε το Δρομολογητή
Γρήγορη έναρξη NETGEAR Trek Δρομολογητής ταξιδίου N300 και Επέκταση εμβέλειας Μοντέλο PR2000 NETGEAR Reset Internet/LAN LAN USB WiFi Internet Power USB Έναρξη χρήσης Σας ευχαριστούμε που αγοράσατε το Δρομολογητή
Γρήγορη έναρξη. Επέκταση εμβέλειας WiFi N300 Μοντέλο WN3000RPv3
 Γρήγορη έναρξη Επέκταση εμβέλειας WiFi N300 Μοντέλο WN3000RPv3 Έναρξη χρήσης Η Επέκταση εμβέλειας WiFi της NETGEAR αυξάνει την απόσταση κάλυψης ενός δικτύου WiFi ενισχύοντας το υπάρχον σήμα WiFi και βελτιώνοντας
Γρήγορη έναρξη Επέκταση εμβέλειας WiFi N300 Μοντέλο WN3000RPv3 Έναρξη χρήσης Η Επέκταση εμβέλειας WiFi της NETGEAR αυξάνει την απόσταση κάλυψης ενός δικτύου WiFi ενισχύοντας το υπάρχον σήμα WiFi και βελτιώνοντας
Εγκατάσταση. Επέκταση εμβέλειας WiFi N600. Μοντέλο WN3500RP
 Εγκατάσταση Επέκταση εμβέλειας WiFi N600 Μοντέλο WN3500RP Έναρξη χρήσης Η Επέκταση εμβέλειας WiFi της NETGEAR αυξάνει την απόσταση κάλυψης ενός δικτύου WiFi ενισχύοντας το υπάρχον σήμα WiFi και βελτιώνοντας
Εγκατάσταση Επέκταση εμβέλειας WiFi N600 Μοντέλο WN3500RP Έναρξη χρήσης Η Επέκταση εμβέλειας WiFi της NETGEAR αυξάνει την απόσταση κάλυψης ενός δικτύου WiFi ενισχύοντας το υπάρχον σήμα WiFi και βελτιώνοντας
Marmitek UltraViewPro 1
 IP CAMERA SERIES IP Eye Anywhere 10 11 20 21 470 IP RoboCam 10 11 21 541 641 ULTRAVIEW PRO ΠΕΡΙΕΧΟΜΕΝΑ ΚΕΦΑΛΑΙΟ 1..1 ΕΙΣΑΓΩΓΗ....1 ΚΕΦΑΛΑΙΟ 2.. 2 ΕΓΚΑΤΑΣΤΑΣΗ... 2 ΚΕΦΑΛΑΙΟ......3 ΧΡΗΣΗ MARMITEK Ultraview
IP CAMERA SERIES IP Eye Anywhere 10 11 20 21 470 IP RoboCam 10 11 21 541 641 ULTRAVIEW PRO ΠΕΡΙΕΧΟΜΕΝΑ ΚΕΦΑΛΑΙΟ 1..1 ΕΙΣΑΓΩΓΗ....1 ΚΕΦΑΛΑΙΟ 2.. 2 ΕΓΚΑΤΑΣΤΑΣΗ... 2 ΚΕΦΑΛΑΙΟ......3 ΧΡΗΣΗ MARMITEK Ultraview
Γρήγορη έναρξη. Επέκταση εμβέλειας WiFi AC750. Μοντέλο EX3700
 Γρήγορη έναρξη Επέκταση εμβέλειας WiFi AC750 Μοντέλο EX3700 Έναρξη χρήσης Η Επέκταση εμβέλειας WiFi της NETGEAR αυξάνει την απόσταση κάλυψης ενός δικτύου WiFi ενισχύοντας το υπάρχον σήμα WiFi και βελτιώνοντας
Γρήγορη έναρξη Επέκταση εμβέλειας WiFi AC750 Μοντέλο EX3700 Έναρξη χρήσης Η Επέκταση εμβέλειας WiFi της NETGEAR αυξάνει την απόσταση κάλυψης ενός δικτύου WiFi ενισχύοντας το υπάρχον σήμα WiFi και βελτιώνοντας
Οδηγός ρυθμίσεων Wi-Fi
 Οδηγός ρυθμίσεων Wi-Fi Συνδέσεις Wi-Fi με τον Εκτυπωτή Σύνδεση με έναν υπολογιστή μέσω δρομολογητή Wi-Fi Σύνδεση με ένα υπολογιστή απευθείας Σύνδεση με μια έξυπνη συσκευή μέσω δρομολογητή Wi-Fi Σύνδεση
Οδηγός ρυθμίσεων Wi-Fi Συνδέσεις Wi-Fi με τον Εκτυπωτή Σύνδεση με έναν υπολογιστή μέσω δρομολογητή Wi-Fi Σύνδεση με ένα υπολογιστή απευθείας Σύνδεση με μια έξυπνη συσκευή μέσω δρομολογητή Wi-Fi Σύνδεση
 http://www.advanced-ip-scanner.com/gr/ Σο Advanced IP Scanner είναι μια γρήγορη και αξιόπιστη λύση σάρωσης δικτύου. ας επιτρέπει εύκολα και γρήγορα να ανακτήσετε όλες τις απαιτούμενες πληροφορίες για τους
http://www.advanced-ip-scanner.com/gr/ Σο Advanced IP Scanner είναι μια γρήγορη και αξιόπιστη λύση σάρωσης δικτύου. ας επιτρέπει εύκολα και γρήγορα να ανακτήσετε όλες τις απαιτούμενες πληροφορίες για τους
Περιεχόμενα συσκευασίας
 Εμπορικά σήματα Το NETGEAR, το λογότυπο NETGEAR και το Connect with Innovation είναι εμπορικά σήματα ή/και σήματα κατατεθέντα της NETGEAR, Inc. ή/και των θυγατρικών της στις Ηνωμένες Πολιτείες Αμερικής
Εμπορικά σήματα Το NETGEAR, το λογότυπο NETGEAR και το Connect with Innovation είναι εμπορικά σήματα ή/και σήματα κατατεθέντα της NETGEAR, Inc. ή/και των θυγατρικών της στις Ηνωμένες Πολιτείες Αμερικής
Οδηγός γρήγορης εγκατάστασης. Ασύρματη κάμερα. IP MJPEGγια εξωτερικούς χώρους V3.14
 Οδηγός γρήγορης εγκατάστασης Ασύρματη κάμερα IP MJPEGγια εξωτερικούς χώρους V3.14 Περιεχόμενα συσκευασίας 1 Εισαγωγή στο υλικό Εξωτερική περιγραφή ΔΙΑΦΟΡΕΣ Μοντέλο Pan/Tilt Κεραία POE FI8904W FI8905W FI8905E
Οδηγός γρήγορης εγκατάστασης Ασύρματη κάμερα IP MJPEGγια εξωτερικούς χώρους V3.14 Περιεχόμενα συσκευασίας 1 Εισαγωγή στο υλικό Εξωτερική περιγραφή ΔΙΑΦΟΡΕΣ Μοντέλο Pan/Tilt Κεραία POE FI8904W FI8905W FI8905E
Γρήγορη έναρξη. Επέκταση εμβέλειας WiFi N300. Μοντέλο WN3100RPv2
 Γρήγορη έναρξη Επέκταση εμβέλειας WiFi N300 Μοντέλο WN3100RPv2 Έναρξη χρήσης Η Επέκταση εμβέλειας WiFi της NETGEAR αυξάνει την απόσταση κάλυψης ενός δικτύου WiFi ενισχύοντας το υπάρχον σήμα WiFi και βελτιώνοντας
Γρήγορη έναρξη Επέκταση εμβέλειας WiFi N300 Μοντέλο WN3100RPv2 Έναρξη χρήσης Η Επέκταση εμβέλειας WiFi της NETGEAR αυξάνει την απόσταση κάλυψης ενός δικτύου WiFi ενισχύοντας το υπάρχον σήμα WiFi και βελτιώνοντας
Οδηγός εγκατάστασης της επέκτασης εμβέλειας WiFi WN2000RPT
 Οδηγός εγκατάστασης της επέκτασης εμβέλειας WiFi WN2000RPT Έναρξη χρήσης Η Επέκταση εμβέλειας WiFi της NETGEAR αυξάνει την απόσταση κάλυψης ενός δικτύου WiFi ενισχύοντας το υπάρχον σήμα WiFi και βελτιώνοντας
Οδηγός εγκατάστασης της επέκτασης εμβέλειας WiFi WN2000RPT Έναρξη χρήσης Η Επέκταση εμβέλειας WiFi της NETGEAR αυξάνει την απόσταση κάλυψης ενός δικτύου WiFi ενισχύοντας το υπάρχον σήμα WiFi και βελτιώνοντας
Εγκατάσταση. Σημείο ασύρματης πρόσβασης NETGEAR ac WAC120. Περιεχόμενα συσκευασίας. NETGEAR, Inc. 350 East Plumeria Drive San Jose, CA USA
 Εμπορικά σήματα Το NETGEAR, το λογότυπο NETGEAR και το Connect with Innovation είναι εμπορικά σήματα ή/και σήματα κατατεθέντα της NETGEAR, Inc. ή/και των θυγατρικών της στις Ηνωμένες Πολιτείες Αμερικής
Εμπορικά σήματα Το NETGEAR, το λογότυπο NETGEAR και το Connect with Innovation είναι εμπορικά σήματα ή/και σήματα κατατεθέντα της NETGEAR, Inc. ή/και των θυγατρικών της στις Ηνωμένες Πολιτείες Αμερικής
Σημείο πρόσβασης WiFi Powerline 500 XWNB5201 Οδηγός εγκατάστασης
 Σημείο πρόσβασης WiFi Powerline 500 XWNB5201 Οδηγός εγκατάστασης Τεχνική υποστήριξη Σας ευχαριστούμε που επιλέξατε τα προϊόντα NETGEAR. Αφού εγκαταστήσετε τη συσκευή σας, εντοπίστε τον αριθμό σειράς στην
Σημείο πρόσβασης WiFi Powerline 500 XWNB5201 Οδηγός εγκατάστασης Τεχνική υποστήριξη Σας ευχαριστούμε που επιλέξατε τα προϊόντα NETGEAR. Αφού εγκαταστήσετε τη συσκευή σας, εντοπίστε τον αριθμό σειράς στην
Σημείο πρόσβασης WiFi Powerline 500 XWN5001 Οδηγός εγκατάστασης
 Σημείο πρόσβασης WiFi Powerline 500 XWN5001 Οδηγός εγκατάστασης Τεχνική υποστήριξη Σας ευχαριστούμε που επιλέξατε τα προϊόντα NETGEAR. Αφού εγκαταστήσετε τη συσκευή σας, εντοπίστε τον αριθμό σειράς στην
Σημείο πρόσβασης WiFi Powerline 500 XWN5001 Οδηγός εγκατάστασης Τεχνική υποστήριξη Σας ευχαριστούμε που επιλέξατε τα προϊόντα NETGEAR. Αφού εγκαταστήσετε τη συσκευή σας, εντοπίστε τον αριθμό σειράς στην
Γρήγορη έναρξη. Επέκταση εμβέλειας WiFi N300. Μοντέλο WN2000RPTv3
 Γρήγορη έναρξη Επέκταση εμβέλειας WiFi N300 Μοντέλο WN2000RPTv3 Έναρξη χρήσης Η Επέκταση εμβέλειας WiFi της NETGEAR αυξάνει την απόσταση κάλυψης ενός δικτύου WiFi ενισχύοντας το υπάρχον σήμα WiFi και βελτιώνοντας
Γρήγορη έναρξη Επέκταση εμβέλειας WiFi N300 Μοντέλο WN2000RPTv3 Έναρξη χρήσης Η Επέκταση εμβέλειας WiFi της NETGEAR αυξάνει την απόσταση κάλυψης ενός δικτύου WiFi ενισχύοντας το υπάρχον σήμα WiFi και βελτιώνοντας
Εγκατάσταση. Επέκταση εμβέλειας WiFi N300. Μοντέλο WN3000RPv3
 Εγκατάσταση Επέκταση εμβέλειας WiFi N300 Μοντέλο WN3000RPv3 Έναρξη χρήσης Η Επέκταση εμβέλειας WiFi της NETGEAR αυξάνει την απόσταση κάλυψης ενός δικτύου WiFi ενισχύοντας το υπάρχον σήμα WiFi και βελτιώνοντας
Εγκατάσταση Επέκταση εμβέλειας WiFi N300 Μοντέλο WN3000RPv3 Έναρξη χρήσης Η Επέκταση εμβέλειας WiFi της NETGEAR αυξάνει την απόσταση κάλυψης ενός δικτύου WiFi ενισχύοντας το υπάρχον σήμα WiFi και βελτιώνοντας
Βιντεοπροβολέας δικτύου - Οδηγός χρήσης
 Βιντεοπροβολέας δικτύου - Οδηγός χρήσης Πίνακας περιεχομένων Προετοιμασία...3 Σύνδεση του βιντεοπροβολέα με τον υπολογιστή σας...3 Ενσύρματη σύνδεση... 3 Εξ αποστάσεως έλεγχος του βιντεοπροβολέα μέσω προγράμματος
Βιντεοπροβολέας δικτύου - Οδηγός χρήσης Πίνακας περιεχομένων Προετοιμασία...3 Σύνδεση του βιντεοπροβολέα με τον υπολογιστή σας...3 Ενσύρματη σύνδεση... 3 Εξ αποστάσεως έλεγχος του βιντεοπροβολέα μέσω προγράμματος
ΟΔΗΓΙΕΣ ΧΡΗΣΗΣ DVR KTEC
 ΟΔΗΓΙΕΣ ΧΡΗΣΗΣ DVR KTEC 1) Πατάμε δεξί κλικ Μενού 2) Όνομα Χρήστη βάζουμε «admin» 3) Κωδικός Πρόσβασης το αφήνουμε «κενό» 4) Πατάμε OK και μπαίνουμε στο Μενού Είσοδος στο μενού Στην πρώτη εκκίνηση μετά
ΟΔΗΓΙΕΣ ΧΡΗΣΗΣ DVR KTEC 1) Πατάμε δεξί κλικ Μενού 2) Όνομα Χρήστη βάζουμε «admin» 3) Κωδικός Πρόσβασης το αφήνουμε «κενό» 4) Πατάμε OK και μπαίνουμε στο Μενού Είσοδος στο μενού Στην πρώτη εκκίνηση μετά
Περιεχόμενα συσκευασίας
 Εμπορικά σήματα Το NETGEAR, το λογότυπο NETGEAR και το Connect with Innovation είναι εμπορικά σήματα ή/και σήματα κατατεθέντα της NETGEAR, Inc. ή/και των θυγατρικών της στις Ηνωμένες Πολιτείες Αμερικής
Εμπορικά σήματα Το NETGEAR, το λογότυπο NETGEAR και το Connect with Innovation είναι εμπορικά σήματα ή/και σήματα κατατεθέντα της NETGEAR, Inc. ή/και των θυγατρικών της στις Ηνωμένες Πολιτείες Αμερικής
ΟΔΗΓΙΕΣ ΧΡΗΣΗΣ DVR TVT
 ΟΔΗΓΙΕΣ ΧΡΗΣΗΣ DVR TVT ΕΙΣΟΔΟΣ ΣΤΟ ΜΕΝΟΥ Στην πρώτη εκκίνηση του καταγραφικού πατάμε ΕΞΟΔΟΣ στο παράθυρο με τον «ΟΔΗΓΟ ΕΚΚΙΝΗΣΗΣ» 1) Κάνουμε δεξί κλικ και εμφανίζεται στο κάτω μέρος της οθόνης η μπάρα
ΟΔΗΓΙΕΣ ΧΡΗΣΗΣ DVR TVT ΕΙΣΟΔΟΣ ΣΤΟ ΜΕΝΟΥ Στην πρώτη εκκίνηση του καταγραφικού πατάμε ΕΞΟΔΟΣ στο παράθυρο με τον «ΟΔΗΓΟ ΕΚΚΙΝΗΣΗΣ» 1) Κάνουμε δεξί κλικ και εμφανίζεται στο κάτω μέρος της οθόνης η μπάρα
Γενικός αναμεταδότης WiFi - Έκδοση Powerline (XAVNB2001) Οδηγός εγκατάστασης
 Γενικός αναμεταδότης WiFi - Έκδοση Powerline (XAVNB2001) Οδηγός εγκατάστασης Τεχνική υποστήριξη Σας ευχαριστούμε που επιλέξατε τα προϊόντα NETGEAR. Αφού εγκαταστήσετε τη συσκευή σας, εντοπίστε τον αριθμό
Γενικός αναμεταδότης WiFi - Έκδοση Powerline (XAVNB2001) Οδηγός εγκατάστασης Τεχνική υποστήριξη Σας ευχαριστούμε που επιλέξατε τα προϊόντα NETGEAR. Αφού εγκαταστήσετε τη συσκευή σας, εντοπίστε τον αριθμό
Δρομολογητής Smart WiFi AC1600
 Εμπορικά σήματα Το NETGEAR, το λογότυπο NETGEAR και το Connect with Innovation είναι εμπορικά σήματα ή/και σήματα κατατεθέντα της NETGEAR, Inc. ή/και των θυγατρικών της στις Ηνωμένες Πολιτείες Αμερικής
Εμπορικά σήματα Το NETGEAR, το λογότυπο NETGEAR και το Connect with Innovation είναι εμπορικά σήματα ή/και σήματα κατατεθέντα της NETGEAR, Inc. ή/και των θυγατρικών της στις Ηνωμένες Πολιτείες Αμερικής
Γρήγορη έναρξη. Επέκταση εμβέλειας WiFi AC1200. Μοντέλο EX6150
 Γρήγορη έναρξη Επέκταση εμβέλειας WiFi AC1200 Μοντέλο EX6150 Έναρξη χρήσης Η Επέκταση εμβέλειας WiFi της NETGEAR αυξάνει την απόσταση κάλυψης ενός δικτύου WiFi ενισχύοντας το υπάρχον σήμα WiFi και βελτιώνοντας
Γρήγορη έναρξη Επέκταση εμβέλειας WiFi AC1200 Μοντέλο EX6150 Έναρξη χρήσης Η Επέκταση εμβέλειας WiFi της NETGEAR αυξάνει την απόσταση κάλυψης ενός δικτύου WiFi ενισχύοντας το υπάρχον σήμα WiFi και βελτιώνοντας
Κάντε περισσότερα Δρομολογητής μόντεμ VDSL/ADSL AC1600 WiFi. Μοντέλο D6400
 Κάντε περισσότερα Δρομολογητής μόντεμ VDSL/ADSL AC1600 WiFi Μοντέλο D6400 Όνομα και κωδικός πρόσβασης δικτύου WiFi Το προκαθορισμένο όνομα του δικτύου WiFi (SSID) και ο κωδικός πρόσβασης (κλειδί δικτύου)
Κάντε περισσότερα Δρομολογητής μόντεμ VDSL/ADSL AC1600 WiFi Μοντέλο D6400 Όνομα και κωδικός πρόσβασης δικτύου WiFi Το προκαθορισμένο όνομα του δικτύου WiFi (SSID) και ο κωδικός πρόσβασης (κλειδί δικτύου)
Γρήγορη έναρξη. Επέκταση εμβέλειας WiFi AC750. Μοντέλο EX3800
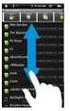 Γρήγορη έναρξη Επέκταση εμβέλειας WiFi AC750 Μοντέλο EX3800 Έναρξη χρήσης Η Επέκταση εμβέλειας WiFi της NETGEAR αυξάνει την απόσταση κάλυψης ενός δικτύου WiFi ενισχύοντας το υπάρχον σήμα WiFi και βελτιώνοντας
Γρήγορη έναρξη Επέκταση εμβέλειας WiFi AC750 Μοντέλο EX3800 Έναρξη χρήσης Η Επέκταση εμβέλειας WiFi της NETGEAR αυξάνει την απόσταση κάλυψης ενός δικτύου WiFi ενισχύοντας το υπάρχον σήμα WiFi και βελτιώνοντας
Sricam R CONCEPTUM. SricamPC. Εγχειρίδιο εφαρμογής
 Sricam Sricam Sricam Sricam Εγχειρίδιο εφαρμογής SricamPC 1. Τι μπορείτε να κάνετε με το SricamPC Το SricamPC είναι δωρεάν λογισμικό συμβατό με Microsoft Windows 7, 8 και 10. Το SricamPC σας επιτρέπει:
Sricam Sricam Sricam Sricam Εγχειρίδιο εφαρμογής SricamPC 1. Τι μπορείτε να κάνετε με το SricamPC Το SricamPC είναι δωρεάν λογισμικό συμβατό με Microsoft Windows 7, 8 και 10. Το SricamPC σας επιτρέπει:
Οδηγός χρήσης Connection Manager
 Οδηγός χρήσης Connection Manager Τεύχος 1.0 2 Περιεχόμενα Σχετικά με την εφαρμογή διαχείρισης συνδέσεων 3 Ξεκινώντας 3 Άνοιγμα της εφαρμογής διαχείρισης συνδέσεων 3 Προβολή της τρέχουσας κατάστασης σύνδεσης
Οδηγός χρήσης Connection Manager Τεύχος 1.0 2 Περιεχόμενα Σχετικά με την εφαρμογή διαχείρισης συνδέσεων 3 Ξεκινώντας 3 Άνοιγμα της εφαρμογής διαχείρισης συνδέσεων 3 Προβολή της τρέχουσας κατάστασης σύνδεσης
Δρομολογητής Wifi Smart R6300v2 Οδηγός εγκατάστασης
 Εμπορικά σήματα Το NETGEAR, το λογότυπο NETGEAR και το Connect with Innovation είναι εμπορικά σήματα ή/και σήματα κατατεθέντα της NETGEAR, Inc. ή/και των θυγατρικών της στις Ηνωμένες Πολιτείες Αμερικής
Εμπορικά σήματα Το NETGEAR, το λογότυπο NETGEAR και το Connect with Innovation είναι εμπορικά σήματα ή/και σήματα κατατεθέντα της NETGEAR, Inc. ή/και των θυγατρικών της στις Ηνωμένες Πολιτείες Αμερικής
Κάντε περισσότερα. Nighthawk X6 Δρομολογητής WiFi AC3200 Tri-Band Μοντέλο R8000
 Κάντε περισσότερα Nighthawk X6 Δρομολογητής WiFi AC3200 Tri-Band Μοντέλο R8000 Όνομα δικτύου WiFi και κωδικός πρόσβασης Το ήδη εκχωρημένο όνομα και ο κωδικός πρόσβασης (κλειδί δικτύου) του δικτύου WiFi
Κάντε περισσότερα Nighthawk X6 Δρομολογητής WiFi AC3200 Tri-Band Μοντέλο R8000 Όνομα δικτύου WiFi και κωδικός πρόσβασης Το ήδη εκχωρημένο όνομα και ο κωδικός πρόσβασης (κλειδί δικτύου) του δικτύου WiFi
Γρήγορη έναρξη Επέκταση εμβέλειας WiFi AC1200. Μοντέλο EX6150
 Γρήγορη έναρξη Επέκταση εμβέλειας WiFi AC1200 Μοντέλο EX6150 Έναρξη χρήσης Η Επέκταση εμβέλειας WiFi της NETGEAR αυξάνει την απόσταση κάλυψης ενός δικτύου WiFi ενισχύοντας το υπάρχον σήμα WiFi και βελτιώνοντας
Γρήγορη έναρξη Επέκταση εμβέλειας WiFi AC1200 Μοντέλο EX6150 Έναρξη χρήσης Η Επέκταση εμβέλειας WiFi της NETGEAR αυξάνει την απόσταση κάλυψης ενός δικτύου WiFi ενισχύοντας το υπάρχον σήμα WiFi και βελτιώνοντας
Για περισσότερες πληροφορίες σχετικά με τη συμβατότητα του λογισμικού με άλλα λειτουργικά συστήματα, επικοινωνήστε με το τμήμα υποστήριξης πελατών.
 Σελίδα 1 από 7 Οδηγός σύνδεσης Υποστηριζόμενα λειτουργικά συστήματα Μπορείτε να πραγματοποιήσετε εγκατάσταση του λογισμικού του εκτυπωτή χρησιμοποιώντας το CD Λογισμικό και τεκμηρίωση για τα ακόλουθα λειτουργικά
Σελίδα 1 από 7 Οδηγός σύνδεσης Υποστηριζόμενα λειτουργικά συστήματα Μπορείτε να πραγματοποιήσετε εγκατάσταση του λογισμικού του εκτυπωτή χρησιμοποιώντας το CD Λογισμικό και τεκμηρίωση για τα ακόλουθα λειτουργικά
Κάντε περισσότερα. Επέκταση εμβέλειας WiFi AC1200. Μοντέλο EX6200
 Κάντε περισσότερα Επέκταση εμβέλειας WiFi AC1200 Μοντέλο EX6200 Απολαύστε το WiFi επόμενης γενιάς Η νέα επέκταση εμβέλειας WiFi υποστηρίζει το πρότυπο δικτύωσης 802.11ac. Αυτό το νέο πρότυπο προσφέρει
Κάντε περισσότερα Επέκταση εμβέλειας WiFi AC1200 Μοντέλο EX6200 Απολαύστε το WiFi επόμενης γενιάς Η νέα επέκταση εμβέλειας WiFi υποστηρίζει το πρότυπο δικτύωσης 802.11ac. Αυτό το νέο πρότυπο προσφέρει
Ρύθμιση Stylitis-10+ WiFi
 Ρύθμιση Stylitis-10+ WiFi Ο Stylitis-10+WiFi για να λειτουργήσει, πρέπει να συνδεθεί σε ένα access point. Η μονάδα WiFi έχει την προκαθορισμένη IP: 169.254.228.4. Για να είναι στο ίδιο υποδίκτυο με το
Ρύθμιση Stylitis-10+ WiFi Ο Stylitis-10+WiFi για να λειτουργήσει, πρέπει να συνδεθεί σε ένα access point. Η μονάδα WiFi έχει την προκαθορισμένη IP: 169.254.228.4. Για να είναι στο ίδιο υποδίκτυο με το
Εγκατάσταση λειτουργίας Σάρωση σε e-mail
 Οδηγός γρήγορης εγκατάστασης λειτουργιών σάρωσης XE3024EL0-2 Αυτό το εγχειρίδιο περιέχει οδηγίες για: Εγκατάσταση λειτουργίας Σάρωση σε e-mail στη σελίδα 1 Εγκατάσταση της λειτουργίας Σάρωση σε θυρίδα
Οδηγός γρήγορης εγκατάστασης λειτουργιών σάρωσης XE3024EL0-2 Αυτό το εγχειρίδιο περιέχει οδηγίες για: Εγκατάσταση λειτουργίας Σάρωση σε e-mail στη σελίδα 1 Εγκατάσταση της λειτουργίας Σάρωση σε θυρίδα
Τεχνική υποστήριξη. Περιεχόμενα συσκευασίας. Δρομολογητής Dual Band 11ac WiFi R6200 Οδηγός εγκατάστασης
 Τεχνική υποστήριξη Σας ευχαριστούμε που επιλέξατε προϊόντα NETGEAR. Αφού εγκαταστήσετε τη συσκευή σας, εντοπίστε το σειριακό αριθμό στην ετικέτα του προϊόντος και χρησιμοποιήστε τον για να δηλώσετε το
Τεχνική υποστήριξη Σας ευχαριστούμε που επιλέξατε προϊόντα NETGEAR. Αφού εγκαταστήσετε τη συσκευή σας, εντοπίστε το σειριακό αριθμό στην ετικέτα του προϊόντος και χρησιμοποιήστε τον για να δηλώσετε το
Κέντρο υποστήριξης HP. Εισαγωγή. Τι χρειάζεται να γνωρίζετε. Λήψη και εγκατάσταση της λύσης Vista στα Windows 8. 1 of 5 1/7/2014 2:09 μμ
 http://h2056wwwhp.com/portal/site/hpsc/template.page/public/psi... 1 of 5 1/7/2014 2:09 μμ Για το σπίτι Για την επιχείρηση Υποστήριξη Είσοδος Εγγραφή Βοήθεια ιστότοπου HP Color LaserJet 3600 Printer series
http://h2056wwwhp.com/portal/site/hpsc/template.page/public/psi... 1 of 5 1/7/2014 2:09 μμ Για το σπίτι Για την επιχείρηση Υποστήριξη Είσοδος Εγγραφή Βοήθεια ιστότοπου HP Color LaserJet 3600 Printer series
Περιεχόμενα συσκευασίας
 Εμπορικά σήματα Το NETGEAR, το λογότυπο NETGEAR και το Connect with Innovation είναι εμπορικά σήματα ή/και σήματα κατατεθέντα της NETGEAR, Inc. ή/και των θυγατρικών της στις Ηνωμένες Πολιτείες Αμερικής
Εμπορικά σήματα Το NETGEAR, το λογότυπο NETGEAR και το Connect with Innovation είναι εμπορικά σήματα ή/και σήματα κατατεθέντα της NETGEAR, Inc. ή/και των θυγατρικών της στις Ηνωμένες Πολιτείες Αμερικής
Τεχνική υποστήριξη. Περιεχόμενα συσκευασίας. Οδηγός εγκατάστασης δρομολογητή μόντεμ ασύρματου δικτύου ADSL2+ N300 DGN2200v4
 Τεχνική υποστήριξη Σας ευχαριστούμε που επιλέξατε προϊόντα NETGEAR. Η NETGEAR συνιστά να χρησιμοποιείτε αποκλειστικά τους επίσημους πόρους υποστήριξης της NETGEAR. Αφού εγκαταστήσετε τη συσκευή σας, εντοπίστε
Τεχνική υποστήριξη Σας ευχαριστούμε που επιλέξατε προϊόντα NETGEAR. Η NETGEAR συνιστά να χρησιμοποιείτε αποκλειστικά τους επίσημους πόρους υποστήριξης της NETGEAR. Αφού εγκαταστήσετε τη συσκευή σας, εντοπίστε
Οδηγός χρήσης AE6000. Ασύρματος προσαρμογέας Mini USB AC580 Dual Band
 Οδηγός χρήσης AE6000 Ασύρματος προσαρμογέας Mini USB AC580 Dual Band a Περιεχόμενα Επισκόπηση προϊόντος Χαρακτηριστικά 1 Εγκατάσταση Εγκατάσταση 2 Ρύθμιση παραμέτρων ασύρματου δικτύου Wi-Fi Protected Setup
Οδηγός χρήσης AE6000 Ασύρματος προσαρμογέας Mini USB AC580 Dual Band a Περιεχόμενα Επισκόπηση προϊόντος Χαρακτηριστικά 1 Εγκατάσταση Εγκατάσταση 2 Ρύθμιση παραμέτρων ασύρματου δικτύου Wi-Fi Protected Setup
Κάντε περισσότερα. Δρομολογητής Smart WiFi Nighthawk X10 AD7200. Μοντέλο R9000
 Κάντε περισσότερα Δρομολογητής Smart WiFi Nighthawk X10 AD7200 Μοντέλο R9000 Όνομα και κωδικός πρόσβασης δικτύου WiFi Το προκαθορισμένο όνομα δικτύου WiFi (SSID) και το κλειδί δικτύου (κωδικός πρόσβασης)
Κάντε περισσότερα Δρομολογητής Smart WiFi Nighthawk X10 AD7200 Μοντέλο R9000 Όνομα και κωδικός πρόσβασης δικτύου WiFi Το προκαθορισμένο όνομα δικτύου WiFi (SSID) και το κλειδί δικτύου (κωδικός πρόσβασης)
BlackBerry Desktop Software. Έκδοση: 7.1. Οδηγός χρήσης
 BlackBerry Desktop Software Έκδοση: 7.1 Οδηγός χρήσης Δημοσίευση: 2012-06-05 SWD-20120605130440069 Περιεχόμενα Βασικά στοιχεία... 7 Πληροφορίες σχετικά με το BlackBerry Desktop Software... 7 Ρύθμιση του
BlackBerry Desktop Software Έκδοση: 7.1 Οδηγός χρήσης Δημοσίευση: 2012-06-05 SWD-20120605130440069 Περιεχόμενα Βασικά στοιχεία... 7 Πληροφορίες σχετικά με το BlackBerry Desktop Software... 7 Ρύθμιση του
ΣΥΝΔΕΣΗ ΚΑΤΑΓΡΑΦΙΚΟΥ ΣΤΟ INTERNET
 ΣΥΝΔΕΣΗ ΚΑΤΑΓΡΑΦΙΚΟΥ ΣΤΟ INTERNET 1) Συνδέουμε το καταγραφικό και τον Η/Υ με το ίδιο ADSL Router. 2) Έπειτα θα πρέπει να βρούμε την IP διεύθυνση που έχει το Router. Για να το κάνουμε αυτό, ακολουθούμε
ΣΥΝΔΕΣΗ ΚΑΤΑΓΡΑΦΙΚΟΥ ΣΤΟ INTERNET 1) Συνδέουμε το καταγραφικό και τον Η/Υ με το ίδιο ADSL Router. 2) Έπειτα θα πρέπει να βρούμε την IP διεύθυνση που έχει το Router. Για να το κάνουμε αυτό, ακολουθούμε
ΟΔΗΓΌΣ ΓΡΉΓΟΡΗΣ ΕΚΚΊΝΗΣΗΣ
 ΟΔΗΓΌΣ ΓΡΉΓΟΡΗΣ ΕΚΚΊΝΗΣΗΣ KA-PT04 ΟΔΗΓΌΣ ΓΡΉΓΟΡΗΣ ΕΚΚΊΝΗΣΗΣ ΣΑΣ ΕΥΧΑΡΙΣΤΟΎΜΕ ΠΟΥ ΕΠΙΛΈΞΑΤΕ ΑΥΤΌ ΤΟ ΠΡΟΪΌΝ, ΔΙΑΒΆΣΤΕ ΜΕ ΠΡΟΣΟΧΉ ΤΟ ΠΑΡΌΝ ΕΓΧΕΙΡΊΔΙΟ ΠΡΟΤΟΎ ΧΡΗΣΙΜΟΠΟΙΉΣΕΤΕ ΤΟ ΠΡΟΪΌΝ ΚΑΙ ΦΥΛΆΞΤΕ ΤΟ ΓΙΑ ΜΕΛΛΟΝΤΙΚΉ
ΟΔΗΓΌΣ ΓΡΉΓΟΡΗΣ ΕΚΚΊΝΗΣΗΣ KA-PT04 ΟΔΗΓΌΣ ΓΡΉΓΟΡΗΣ ΕΚΚΊΝΗΣΗΣ ΣΑΣ ΕΥΧΑΡΙΣΤΟΎΜΕ ΠΟΥ ΕΠΙΛΈΞΑΤΕ ΑΥΤΌ ΤΟ ΠΡΟΪΌΝ, ΔΙΑΒΆΣΤΕ ΜΕ ΠΡΟΣΟΧΉ ΤΟ ΠΑΡΌΝ ΕΓΧΕΙΡΊΔΙΟ ΠΡΟΤΟΎ ΧΡΗΣΙΜΟΠΟΙΉΣΕΤΕ ΤΟ ΠΡΟΪΌΝ ΚΑΙ ΦΥΛΆΞΤΕ ΤΟ ΓΙΑ ΜΕΛΛΟΝΤΙΚΉ
Archive Player Divar Series. Εγχειρίδιο χειρισμού
 Archive Player Divar Series el Εγχειρίδιο χειρισμού Archive Player Πίνακας περιεχομένων el 3 Πίνακας περιεχομένων 1 Εισαγωγή 4 2 Λειτουργία 5 2.1 Εκκίνηση του προγράμματος 5 2.2 Παρουσίαση του κύριου
Archive Player Divar Series el Εγχειρίδιο χειρισμού Archive Player Πίνακας περιεχομένων el 3 Πίνακας περιεχομένων 1 Εισαγωγή 4 2 Λειτουργία 5 2.1 Εκκίνηση του προγράμματος 5 2.2 Παρουσίαση του κύριου
ICAM-WRHD-01 ΒΙΒΛΙΟ ΟΔΗΓΙΩΝ ROTATING HD WIFI CAMERA HD SMART WIFI IP-CAM
 ICAM-WRHD-01 ΒΙΒΛΙΟ ΟΔΗΓΙΩΝ ROTATING HD WIFI CAMERA HD SMART WIFI IP-CAM ΧΑΡΑΚΤΗΡΙΣΤΙΚΑ Εσωτερική WiFi IP κάμερα HD 720p με ενσωματωμένο μικρόφωνο και ηχείο Λειτουργία WiFi - συνδέστε εύκολα την κάμερα
ICAM-WRHD-01 ΒΙΒΛΙΟ ΟΔΗΓΙΩΝ ROTATING HD WIFI CAMERA HD SMART WIFI IP-CAM ΧΑΡΑΚΤΗΡΙΣΤΙΚΑ Εσωτερική WiFi IP κάμερα HD 720p με ενσωματωμένο μικρόφωνο και ηχείο Λειτουργία WiFi - συνδέστε εύκολα την κάμερα
Copyright 2016 HP Development Company, L.P.
 Οδηγός χρήσης Copyright 2016 HP Development Company, L.P. Η ονομασία AMD είναι εμπορικό σήμα της Advanced Micro Devices, Inc. 2012 Google Inc. Με επιφύλαξη κάθε νόμιμου δικαιώματος. Η ονομασία Google είναι
Οδηγός χρήσης Copyright 2016 HP Development Company, L.P. Η ονομασία AMD είναι εμπορικό σήμα της Advanced Micro Devices, Inc. 2012 Google Inc. Με επιφύλαξη κάθε νόμιμου δικαιώματος. Η ονομασία Google είναι
Περιεχόμενα συσκευασίας
 Εμπορικά σήματα Το NETGEAR, το λογότυπο NETGEAR και το Connect with Innovation είναι εμπορικά σήματα ή/και σήματα κατατεθέντα της NETGEAR, Inc. ή/και των θυγατρικών της στις Ηνωμένες Πολιτείες Αμερικής
Εμπορικά σήματα Το NETGEAR, το λογότυπο NETGEAR και το Connect with Innovation είναι εμπορικά σήματα ή/και σήματα κατατεθέντα της NETGEAR, Inc. ή/και των θυγατρικών της στις Ηνωμένες Πολιτείες Αμερικής
Οδηγός εγκατάστασης της επέκτασης εμβέλειας Wi-Fi N300RE
 Easy, Reliable & Secure Οδηγός εγκατάστασης Οδηγός εγκατάστασης της επέκτασης εμβέλειας Wi-Fi N300RE Έναρξη χρήσης Η Επέκταση εμβέλειας Wi-Fi επεκτείνει το δίκτυο Wi-Fi, ώστε να περιλαμβάνει την περιοχή
Easy, Reliable & Secure Οδηγός εγκατάστασης Οδηγός εγκατάστασης της επέκτασης εμβέλειας Wi-Fi N300RE Έναρξη χρήσης Η Επέκταση εμβέλειας Wi-Fi επεκτείνει το δίκτυο Wi-Fi, ώστε να περιλαμβάνει την περιοχή
 Περιεχόµενα 1. Εγκατάσταση 2. Εισαγωγή 3. Σύνδεση 4. Ρυθµίσεις 2.1 Περιοχή εργασιών και πλοήγησης 2.2 Περιοχή απεικόνισης "Λεπτοµέρειες" 2.3 Περιοχή απεικόνισης "Στατιστικά" 4.1 Προφίλ 4.2 ίκτυο 4.2.1
Περιεχόµενα 1. Εγκατάσταση 2. Εισαγωγή 3. Σύνδεση 4. Ρυθµίσεις 2.1 Περιοχή εργασιών και πλοήγησης 2.2 Περιοχή απεικόνισης "Λεπτοµέρειες" 2.3 Περιοχή απεικόνισης "Στατιστικά" 4.1 Προφίλ 4.2 ίκτυο 4.2.1
Χρήση του Office 365 σε τηλέφωνο Android
 Χρήση του Office 365 σε τηλέφωνο Android Οδηγός γρήγορης εκκίνησης Έλεγχος ηλεκτρονικού ταχυδρομείου Ρυθμίστε το τηλέφωνο Android για αποστολή και λήψη ηλεκτρονικού ταχυδρομείου από το λογαριασμό του Office
Χρήση του Office 365 σε τηλέφωνο Android Οδηγός γρήγορης εκκίνησης Έλεγχος ηλεκτρονικού ταχυδρομείου Ρυθμίστε το τηλέφωνο Android για αποστολή και λήψη ηλεκτρονικού ταχυδρομείου από το λογαριασμό του Office
Εγκατάσταση του εκτυπωτή από το CD λογισμικού και τεκμηρίωσης
 Σελίδα 1 από 6 Οδηγός σύνδεσης Υποστηριζόμενα λειτουργικά συστήματα Μπορείτε να εγκαταστήσετε το λογισμικό του εκτυπωτή χρησιμοποιώντας το CD λογισμικού στα ακόλουθα λειτουργικά συστήματα: Windows 8.1
Σελίδα 1 από 6 Οδηγός σύνδεσης Υποστηριζόμενα λειτουργικά συστήματα Μπορείτε να εγκαταστήσετε το λογισμικό του εκτυπωτή χρησιμοποιώντας το CD λογισμικού στα ακόλουθα λειτουργικά συστήματα: Windows 8.1
Οδηγός Γρήγορης Λειτουργίας DVR Έκδοση 1.0
 Οδηγός Γρήγορης Λειτουργίας DVR Έκδοση 1.0 Δήλωση Ο παρών οδηγός αποτελεί μία εισαγωγή στις βασικές λειτουργίες του DVR που έχετε στα χέρια σας. Για λεπτομερείς οδηγίες χρήσης, ανατρέξτε στο CD για το
Οδηγός Γρήγορης Λειτουργίας DVR Έκδοση 1.0 Δήλωση Ο παρών οδηγός αποτελεί μία εισαγωγή στις βασικές λειτουργίες του DVR που έχετε στα χέρια σας. Για λεπτομερείς οδηγίες χρήσης, ανατρέξτε στο CD για το
Card Copy. Έκδοση 4.2. Οδηγός διαχειριστή
 Card Copy Έκδοση 4.2 Οδηγός διαχειριστή Αύγουστος 2017 www.lexmark.com Περιεχόμενα 2 Περιεχόμενα Ιστορικό αλλαγών...3 Επισκόπηση... 4 Διαμόρφωση της εφαρμογής... 5 Πρόσβαση στον Embedded Web Server...5
Card Copy Έκδοση 4.2 Οδηγός διαχειριστή Αύγουστος 2017 www.lexmark.com Περιεχόμενα 2 Περιεχόμενα Ιστορικό αλλαγών...3 Επισκόπηση... 4 Διαμόρφωση της εφαρμογής... 5 Πρόσβαση στον Embedded Web Server...5
Φόρμες και Αγαπημένα. Έκδοση 5.2. Οδηγός διαχειριστή
 Φόρμες και Αγαπημένα Έκδοση 5.2 Οδηγός διαχειριστή Αύγουστος 2017 www.lexmark.com Περιεχόμενα 2 Περιεχόμενα Ιστορικό αλλαγών...3 Επισκόπηση... 4 Διαμόρφωση της εφαρμογής... 5 Πρόσβαση στον Embedded Web
Φόρμες και Αγαπημένα Έκδοση 5.2 Οδηγός διαχειριστή Αύγουστος 2017 www.lexmark.com Περιεχόμενα 2 Περιεχόμενα Ιστορικό αλλαγών...3 Επισκόπηση... 4 Διαμόρφωση της εφαρμογής... 5 Πρόσβαση στον Embedded Web
ΓΡΗΓΟΡΟΣ ΟΔΗΓΟΣ ΧΡΗΣΤΗ
 ΓΡΗΓΟΡΟΣ ΟΔΗΓΟΣ ΧΡΗΣΤΗ ΠΩΣ ΒΛΕΠΟΥΜΕ ΚΑΤΑΓΕΓΡΑΜΜΕΝΟ ΒΙΝΤΕΟ Κάνουμε δεξί κλικ σε οποιοδήποτε σημείο της οθόνης. Αμέσως εμφανίζεται το μενού επιλογών. Επιλέγουμε το υπομενού [Αναπαραγωγή]. Εισάγουμε τον κωδικό
ΓΡΗΓΟΡΟΣ ΟΔΗΓΟΣ ΧΡΗΣΤΗ ΠΩΣ ΒΛΕΠΟΥΜΕ ΚΑΤΑΓΕΓΡΑΜΜΕΝΟ ΒΙΝΤΕΟ Κάνουμε δεξί κλικ σε οποιοδήποτε σημείο της οθόνης. Αμέσως εμφανίζεται το μενού επιλογών. Επιλέγουμε το υπομενού [Αναπαραγωγή]. Εισάγουμε τον κωδικό
BlackBerry Internet Service. Οδηγός χρήστη
 BlackBerry Internet Service Οδηγός χρήστη Δημοσίευση: 2014-01-08 SWD-20140108171026083 Περιεχόμενα 1 Γρήγορα αποτελέσματα... 7 Πληροφορίες για τα σχέδια υπηρεσίας ανταλλαγής μηνυμάτων της υπηρεσίας BlackBerry
BlackBerry Internet Service Οδηγός χρήστη Δημοσίευση: 2014-01-08 SWD-20140108171026083 Περιεχόμενα 1 Γρήγορα αποτελέσματα... 7 Πληροφορίες για τα σχέδια υπηρεσίας ανταλλαγής μηνυμάτων της υπηρεσίας BlackBerry
Πλατφόρμα Cloud. Έκδοση 1.0. Οδηγός χρήσης
 Πλατφόρμα Cloud Έκδοση 1.0 Οδηγός χρήσης Σεπτέμβριος 2017 www.lexmark.com Περιεχόμενα 2 Περιεχόμενα Ιστορικό αλλαγών...3 Επισκόπηση... 4 Ξεκινώντας...5 Απαιτήσεις συστήματος...5 Πρόσβαση στην Πλατφόρμα
Πλατφόρμα Cloud Έκδοση 1.0 Οδηγός χρήσης Σεπτέμβριος 2017 www.lexmark.com Περιεχόμενα 2 Περιεχόμενα Ιστορικό αλλαγών...3 Επισκόπηση... 4 Ξεκινώντας...5 Απαιτήσεις συστήματος...5 Πρόσβαση στην Πλατφόρμα
Οδηγός Γρήγορης Εκκίνησης YOOSEE & YYP2P
 Οδηγός Γρήγορης Εκκίνησης YOOSEE & YYP2P (Συμβατό με τα μοντέλα AQ-7101VKW, AQ-7103VSW, AQ-7104VBW, AQ-7105VSW) Συνοπτική απλοποιημένη παρουσίαση της λειτουργικής διαδικασίας I. Γνωρίστε την κάµερά σας
Οδηγός Γρήγορης Εκκίνησης YOOSEE & YYP2P (Συμβατό με τα μοντέλα AQ-7101VKW, AQ-7103VSW, AQ-7104VBW, AQ-7105VSW) Συνοπτική απλοποιημένη παρουσίαση της λειτουργικής διαδικασίας I. Γνωρίστε την κάµερά σας
Xerox ColorQube 8700 / 8900 Πίνακας ελέγχου
 Πίνακας ελέγχου Οι διαθέσιμες υπηρεσίες μπορεί να διαφέρουν ανάλογα με τη ρύθμιση του εκτυπωτή σας. Για λεπτομέρειες σχετικά με τις υπηρεσίες και τις ρυθμίσεις, ανατρέξτε στον Oδηγό χρήσης. 3 5 Απασφάλιση
Πίνακας ελέγχου Οι διαθέσιμες υπηρεσίες μπορεί να διαφέρουν ανάλογα με τη ρύθμιση του εκτυπωτή σας. Για λεπτομέρειες σχετικά με τις υπηρεσίες και τις ρυθμίσεις, ανατρέξτε στον Oδηγό χρήσης. 3 5 Απασφάλιση
Υποστήριξη. Σας ευχαριστούμε που επιλέξατε τα προϊόντα NETGEAR.
 Έναρξη χρήσης Υποστήριξη Σας ευχαριστούμε που επιλέξατε τα προϊόντα NETGEAR. Αφού εγκαταστήσετε τη συσκευή σας, εντοπίστε τον σειριακό αριθμό στην ετικέτα του προϊόντος και χρησιμοποιήστε τον για να δηλώσετε
Έναρξη χρήσης Υποστήριξη Σας ευχαριστούμε που επιλέξατε τα προϊόντα NETGEAR. Αφού εγκαταστήσετε τη συσκευή σας, εντοπίστε τον σειριακό αριθμό στην ετικέτα του προϊόντος και χρησιμοποιήστε τον για να δηλώσετε
(Αντιγραφή) ή χρησιμοποιήστε το πληκτρολόγιο για να καταχωρίσετε τους αριθμούς των αντιγράφων. Αντιγραφή με χρήση της γυάλινης επιφάνειας σάρωσης
 Σύντομη αναφορά Αντιγραφή Δημιουργία αντιγράφων Γρήγορη δημιουργία αντιγράφου 3 Στον πίνακα ελέγχου του εκτυπωτή πατήστε το κουμπί αντίγραφο 4 Εάν τοποθετήσατε το έγγραφο στη γυάλινη επιφάνεια σάρωσης
Σύντομη αναφορά Αντιγραφή Δημιουργία αντιγράφων Γρήγορη δημιουργία αντιγράφου 3 Στον πίνακα ελέγχου του εκτυπωτή πατήστε το κουμπί αντίγραφο 4 Εάν τοποθετήσατε το έγγραφο στη γυάλινη επιφάνεια σάρωσης
DCN multimedia. Συνεδριακό σύστημα. el Εγχειρίδιο χρήσης
 DCN multimedia Συνεδριακό σύστημα el Εγχειρίδιο χρήσης DCN multimedia Πίνακας περιεχομένων el 3 Πίνακας περιεχομένων 1 Ασφάλεια 4 2 Πληροφορίες για το εγχειρίδιο 5 2.1 Ενδιαφερόμενοι 5 2.2 Πνευματικά
DCN multimedia Συνεδριακό σύστημα el Εγχειρίδιο χρήσης DCN multimedia Πίνακας περιεχομένων el 3 Πίνακας περιεχομένων 1 Ασφάλεια 4 2 Πληροφορίες για το εγχειρίδιο 5 2.1 Ενδιαφερόμενοι 5 2.2 Πνευματικά
ΟΔΗΓΙΕΣ ΧΡΗΣΗΣ & ΕΓΚΑΤΑΣΤΑΣΗΣ TD-2300 SERIES SIGMA SECURITY
 2011 ΟΔΗΓΙΕΣ ΧΡΗΣΗΣ & ΕΓΚΑΤΑΣΤΑΣΗΣ TD-2300 SERIES SIGMA SECURITY 1 Oδηγίες χρήσης TD-2304SE, TD-2308SE, TD-2316ME 2 1. Συνδέσεις 1.1 Πίσω πλευρά TD-2304SE Σχήμα.2.1 πίσω πλευρά καταγραφικού 4 καναλιών
2011 ΟΔΗΓΙΕΣ ΧΡΗΣΗΣ & ΕΓΚΑΤΑΣΤΑΣΗΣ TD-2300 SERIES SIGMA SECURITY 1 Oδηγίες χρήσης TD-2304SE, TD-2308SE, TD-2316ME 2 1. Συνδέσεις 1.1 Πίσω πλευρά TD-2304SE Σχήμα.2.1 πίσω πλευρά καταγραφικού 4 καναλιών
Πίνακας ελέγχου. Xerox AltaLink B8045/B8055/B8065/B8075/B8090 Πολυλειτουργικός εκτυπωτής
 Πίνακας ελέγχου Οι διαθέσιμες εφαρμογές μπορεί να διαφέρουν ανάλογα με τη ρύθμιση του εκτυπωτή σας. Για λεπτομέρειες σχετικά με τις εφαρμογές και τις λειτουργίες, ανατρέξτε στον Οδηγό χρήσης. 5 9 8 7 6
Πίνακας ελέγχου Οι διαθέσιμες εφαρμογές μπορεί να διαφέρουν ανάλογα με τη ρύθμιση του εκτυπωτή σας. Για λεπτομέρειες σχετικά με τις εφαρμογές και τις λειτουργίες, ανατρέξτε στον Οδηγό χρήσης. 5 9 8 7 6
Αντιγραφή με χρήση της γυάλινης επιφάνειας σάρωσης
 Γρήγορη αναφορά Αντιγραφή Δημιουργία αντιγράφων Γρήγορη δημιουργία αντιγράφου 3 Στον πίνακα ελέγχου του εκτυπωτή πατήστε το κουμπί αντίγραφο 4 Εάν τοποθετήσατε το έγγραφο στη γυάλινη επιφάνεια σάρωσης
Γρήγορη αναφορά Αντιγραφή Δημιουργία αντιγράφων Γρήγορη δημιουργία αντιγράφου 3 Στον πίνακα ελέγχου του εκτυπωτή πατήστε το κουμπί αντίγραφο 4 Εάν τοποθετήσατε το έγγραφο στη γυάλινη επιφάνεια σάρωσης
ΓΡΑΦΕΙΟ ΤΗΛΕΔΙΑΣΚΕΨΗΣ ΚΑΙ ΠΟΛΥΜΕΣΩΝ
 ΓΡΑΦΕΙΟ ΤΗΛΕΔΙΑΣΚΕΨΗΣ ΚΑΙ ΠΟΛΥΜΕΣΩΝ ΤΟΜΕΑΣ ΔΙΚΤΥΩΝ ΚΑΙ ΤΗΛΕΠΙΚΟΙΝΩΝΙΩΝ ΥΠΗΡΕΣΙΑ ΠΛΗΡΟΦΟΡΙΚΩΝ ΣΥΣΤΗΜΑΤΩΝ ΥΠΗΡΕΣΙΑ ΤΗΛΕΔΙΑΣΚΕΨΕΩΝ epresence Οδηγός συμμετοχής σε τηλεδιάσκεψη Τελευταία ημερομηνία αναθεώρησης:
ΓΡΑΦΕΙΟ ΤΗΛΕΔΙΑΣΚΕΨΗΣ ΚΑΙ ΠΟΛΥΜΕΣΩΝ ΤΟΜΕΑΣ ΔΙΚΤΥΩΝ ΚΑΙ ΤΗΛΕΠΙΚΟΙΝΩΝΙΩΝ ΥΠΗΡΕΣΙΑ ΠΛΗΡΟΦΟΡΙΚΩΝ ΣΥΣΤΗΜΑΤΩΝ ΥΠΗΡΕΣΙΑ ΤΗΛΕΔΙΑΣΚΕΨΕΩΝ epresence Οδηγός συμμετοχής σε τηλεδιάσκεψη Τελευταία ημερομηνία αναθεώρησης:
Οδηγός Χρήσης : Εφαρμογή Vodafone Mobile Broadband
 : Εφαρμογή Vodafone Mobile Broadband Καλώς ήρθατε Στη νέα εφαρμογή διαχείρισης της υπηρεσίας Vodafone Mobile Broadband! Η νέα εφαρμογή διαχείρισης της υπηρεσίας Vodafone Mobile Broadband αποτελεί το κεντρικό
: Εφαρμογή Vodafone Mobile Broadband Καλώς ήρθατε Στη νέα εφαρμογή διαχείρισης της υπηρεσίας Vodafone Mobile Broadband! Η νέα εφαρμογή διαχείρισης της υπηρεσίας Vodafone Mobile Broadband αποτελεί το κεντρικό
ΟΔΗΓΟΣ ΓΡΗΓΟΡΗΣ ΕΝΑΡΞΗΣ
 ΟΔΗΓΟΣ ΓΡΗΓΟΡΗΣ ΕΝΑΡΞΗΣ ΟΔΗΓΟΣ ΓΡΗΓΟΡΗΣ ΕΝΑΡΞΗΣ Σημειώσεις και ειδοποιήσεις ΣΗΜΕΙΩΣΗ: Η ΣΗΜΕΙΩΣΗ υποδεικνύει σημαντικές πληροφορίες που σας βοηθούν να χρησιμοποιείτε καλύτερα τον υπολογιστή σας. ΠΡΟΣΟΧΗ:
ΟΔΗΓΟΣ ΓΡΗΓΟΡΗΣ ΕΝΑΡΞΗΣ ΟΔΗΓΟΣ ΓΡΗΓΟΡΗΣ ΕΝΑΡΞΗΣ Σημειώσεις και ειδοποιήσεις ΣΗΜΕΙΩΣΗ: Η ΣΗΜΕΙΩΣΗ υποδεικνύει σημαντικές πληροφορίες που σας βοηθούν να χρησιμοποιείτε καλύτερα τον υπολογιστή σας. ΠΡΟΣΟΧΗ:
Κάντε περισσότερα Δρομολογητής μόντεμ VDSL2/ADSL WiFi Nighthawk X4S AC2600. Μοντέλο D7800
 Κάντε περισσότερα Δρομολογητής μόντεμ VDSL2/ADSL WiFi Nighthawk X4S AC2600 Μοντέλο D7800 Όνομα και κωδικός πρόσβασης δικτύου WiFi Το προκαθορισμένο όνομα του δικτύου WiFi (SSID) και ο κωδικός πρόσβασης
Κάντε περισσότερα Δρομολογητής μόντεμ VDSL2/ADSL WiFi Nighthawk X4S AC2600 Μοντέλο D7800 Όνομα και κωδικός πρόσβασης δικτύου WiFi Το προκαθορισμένο όνομα του δικτύου WiFi (SSID) και ο κωδικός πρόσβασης
Εγκατάσταση. Powerline 500. Μοντέλο XAVB5221
 Εγκατάσταση Powerline 500 Μοντέλο XAVB5221 Περιεχόμενα συσκευασίας Σε ορισμένες περιοχές, το προϊόν συνοδεύεται από ένα CD πόρων. 2 Έναρξη χρήσης Οι λύσεις δικτύωσης Powerline παρέχουν μια εναλλακτική
Εγκατάσταση Powerline 500 Μοντέλο XAVB5221 Περιεχόμενα συσκευασίας Σε ορισμένες περιοχές, το προϊόν συνοδεύεται από ένα CD πόρων. 2 Έναρξη χρήσης Οι λύσεις δικτύωσης Powerline παρέχουν μια εναλλακτική
Interfox.gr. Κωδικοποίηση Κάμερας
 Κωδικοποίηση Κάμερας 1. Κατεβάζουμε την εφαρμογή yoosee από το App store (IOS) ή από την σελίδα www.yoosee.co (Android) 2. Κάνουμε register με χρήση του e-mail μας και με εναν κωδικό. Θα εμφανιστεί μήνυμα
Κωδικοποίηση Κάμερας 1. Κατεβάζουμε την εφαρμογή yoosee από το App store (IOS) ή από την σελίδα www.yoosee.co (Android) 2. Κάνουμε register με χρήση του e-mail μας και με εναν κωδικό. Θα εμφανιστεί μήνυμα
Πίνακας ελέγχου. Έγχρωμος πολυλειτουργικός εκτυπωτής Xerox WorkCentre 6655 Τεχνολογία Xerox ConnectKey 2.0
 Τεχνολογία Xerox ConnectKey.0 Πίνακας ελέγχου Οι διαθέσιμες υπηρεσίες μπορεί να διαφέρουν ανάλογα με τη ρύθμιση του εκτυπωτή σας. Για λεπτομέρειες σχετικά με τις υπηρεσίες και τις ρυθμίσεις, ανατρέξτε
Τεχνολογία Xerox ConnectKey.0 Πίνακας ελέγχου Οι διαθέσιμες υπηρεσίες μπορεί να διαφέρουν ανάλογα με τη ρύθμιση του εκτυπωτή σας. Για λεπτομέρειες σχετικά με τις υπηρεσίες και τις ρυθμίσεις, ανατρέξτε
ΟΔΗΓΌΣ ΧΡΉΣΗΣ AC2400 GIGABIT WI-FI ROUTER ΔΙΠΛΉΣ ΖΏΝΗΣ. Μοντέλο #E8350
 ΟΔΗΓΌΣ ΧΡΉΣΗΣ AC2400 GIGABIT WI-FI ROUTER ΔΙΠΛΉΣ ΖΏΝΗΣ Μοντέλο #E8350 Περιεχόμενα Επισκόπηση προϊόντος E8350..................................... 1 Εγκατάσταση του router E-Series Πού θα βρείτε περισσότερη
ΟΔΗΓΌΣ ΧΡΉΣΗΣ AC2400 GIGABIT WI-FI ROUTER ΔΙΠΛΉΣ ΖΏΝΗΣ Μοντέλο #E8350 Περιεχόμενα Επισκόπηση προϊόντος E8350..................................... 1 Εγκατάσταση του router E-Series Πού θα βρείτε περισσότερη
Αντιµετώπιση προβληµάτων MPEG
 MPEG Η ενότητα αυτή αφορά τους χρήστες καρδιολογίας που προβάλλουν αρχεία MPEG. Ανατρέξτε στα θέµατα που ακολουθούν για βοήθεια στα προβλήµατα που ενδεχοµένως αντιµετωπίζετε κατά την προβολή αρχείων MPEG.
MPEG Η ενότητα αυτή αφορά τους χρήστες καρδιολογίας που προβάλλουν αρχεία MPEG. Ανατρέξτε στα θέµατα που ακολουθούν για βοήθεια στα προβλήµατα που ενδεχοµένως αντιµετωπίζετε κατά την προβολή αρχείων MPEG.
ΕΓΧΕΙΡΙ ΙΟ ΡΥΘΜΙΣΕΩΝ ΓΙΑ ΤΗΝ ΠΡΟΣΒΑΣΗ ΣΕ ΗΛΕΚΤΡΟΝΙΚΟΥΣ ΠΟΡΟΥΣ ΙΚΤΥΟ ΒΙΒΛΙΟΘΗΚΩΝ ΤΟΥ ΙΝΣΤΙΤΟΥΤΟΥ ΘΕΡΒΑΝΤΕΣ
 ΕΓΧΕΙΡΙ ΙΟ ΡΥΘΜΙΣΕΩΝ ΓΙΑ ΤΗΝ ΠΡΟΣΒΑΣΗ ΣΕ ΗΛΕΚΤΡΟΝΙΚΟΥΣ ΠΟΡΟΥΣ ΙΚΤΥΟ ΒΙΒΛΙΟΘΗΚΩΝ ΤΟΥ ΙΝΣΤΙΤΟΥΤΟΥ ΘΕΡΒΑΝΤΕΣ σ. 1 από 18 _ Εγχειρίδιο ρυθµίσεων για την πρόσβαση σε ηλεκτρονικούς πόρους bibliotecas Εγχειρίδιο
ΕΓΧΕΙΡΙ ΙΟ ΡΥΘΜΙΣΕΩΝ ΓΙΑ ΤΗΝ ΠΡΟΣΒΑΣΗ ΣΕ ΗΛΕΚΤΡΟΝΙΚΟΥΣ ΠΟΡΟΥΣ ΙΚΤΥΟ ΒΙΒΛΙΟΘΗΚΩΝ ΤΟΥ ΙΝΣΤΙΤΟΥΤΟΥ ΘΕΡΒΑΝΤΕΣ σ. 1 από 18 _ Εγχειρίδιο ρυθµίσεων για την πρόσβαση σε ηλεκτρονικούς πόρους bibliotecas Εγχειρίδιο
Οδηγίες εγκατάστασης Ασύρματο ADSL2+ Router ZTE ZXV10 W300 v5.2 / ZXV10 W300B v5.2.
 Οδηγίες εγκατάστασης Ασύρματο ADSL2+ Router ZTE ZXV10 W300 v5.2 / ZXV10 W300B v5.2 www.otebusiness.gr Περιεχόμενα Ελάχιστες Απαιτήσεις Συστήματος... 3 Περιεχόμενα Συσκευασίας... 4 Ενδείξεις Λυχνιών...
Οδηγίες εγκατάστασης Ασύρματο ADSL2+ Router ZTE ZXV10 W300 v5.2 / ZXV10 W300B v5.2 www.otebusiness.gr Περιεχόμενα Ελάχιστες Απαιτήσεις Συστήματος... 3 Περιεχόμενα Συσκευασίας... 4 Ενδείξεις Λυχνιών...
Απολαύστε το WiFi επόμενης γενιάς
 Κάντε περισσότερα Απολαύστε το WiFi επόμενης γενιάς Η νέα επέκταση εμβέλειας WiFi υποστηρίζει το πρότυπο δικτύωσης 802.11ac. Αυτό το νέο πρότυπο προσφέρει καλύτερη ταχύτητα, βελτιωμένη αξιοπιστία και μεγαλύτερη
Κάντε περισσότερα Απολαύστε το WiFi επόμενης γενιάς Η νέα επέκταση εμβέλειας WiFi υποστηρίζει το πρότυπο δικτύωσης 802.11ac. Αυτό το νέο πρότυπο προσφέρει καλύτερη ταχύτητα, βελτιωμένη αξιοπιστία και μεγαλύτερη
DCN multimedia. Συνεδριακό σύστημα. el Εγχειρίδιο χρήσης
 DCN multimedia Συνεδριακό σύστημα el Εγχειρίδιο χρήσης DCN multimedia Πίνακας περιεχομένων el 3 Πίνακας περιεχομένων 1 Ασφάλεια 4 2 Πληροφορίες για το εγχειρίδιο 5 2.1 Κοινό 5 2.2 Πνευματικά δικαιώματα
DCN multimedia Συνεδριακό σύστημα el Εγχειρίδιο χρήσης DCN multimedia Πίνακας περιεχομένων el 3 Πίνακας περιεχομένων 1 Ασφάλεια 4 2 Πληροφορίες για το εγχειρίδιο 5 2.1 Κοινό 5 2.2 Πνευματικά δικαιώματα
Κορυφαίες λειτουργίες
 Κορυφαίες λειτουργίες Περιεχόμενα Κοινή χρήση συσκευής USB στο δίκτυο...3 Κοινή χρήση εκτυπωτή USB...5 Δημιουργία αντιγράφων ασφαλείας του υπολογιστή Mac με το Time Machine...6 Εφαρμογή NETGEAR genie...8
Κορυφαίες λειτουργίες Περιεχόμενα Κοινή χρήση συσκευής USB στο δίκτυο...3 Κοινή χρήση εκτυπωτή USB...5 Δημιουργία αντιγράφων ασφαλείας του υπολογιστή Mac με το Time Machine...6 Εφαρμογή NETGEAR genie...8
Ελληνική έκδoση. Περιεχόμενα της συσκευασίας. Κατάλογος ορολογίας. Powerline Adapter
 Powerline Adapter Παρακαλούμε σημειώστε! Μην εκθέτετε τον Powerline Adapter σε ακραίες θερμοκρασίες. Μην τοποθετείτε τη συσκευή σε άμεση επαφή με το φως του ηλίου ή σε άμεση εγγύτητα με συσκευές ακτινοβολίας.
Powerline Adapter Παρακαλούμε σημειώστε! Μην εκθέτετε τον Powerline Adapter σε ακραίες θερμοκρασίες. Μην τοποθετείτε τη συσκευή σε άμεση επαφή με το φως του ηλίου ή σε άμεση εγγύτητα με συσκευές ακτινοβολίας.
Κάμερα. Δικτυακή κάμερα cube. Συνοπτικός οδηγός λειτουργίας-ελληνικά. Ο παρών συνοπτικός οδηγός αφορά στα εξής μοντέλα: UD.
 Κάμερα Δικτυακή κάμερα cube Συνοπτικός οδηγός λειτουργίας-ελληνικά Ο παρών συνοπτικός οδηγός αφορά στα εξής μοντέλα: UD.6L0201B1273A01EU 1 Κανονιστικές πληροφορίες Δήλωση συμμόρφωσης ΕΕ Το προϊόν αυτό
Κάμερα Δικτυακή κάμερα cube Συνοπτικός οδηγός λειτουργίας-ελληνικά Ο παρών συνοπτικός οδηγός αφορά στα εξής μοντέλα: UD.6L0201B1273A01EU 1 Κανονιστικές πληροφορίες Δήλωση συμμόρφωσης ΕΕ Το προϊόν αυτό
Οδηγός χρήσης για την κάμερα web της HP
 Οδηγός χρήσης για την κάμερα web της HP v4.3.el Part number: 5992-4251 Copyright 2008 2009 Hewlett-Packard Development Company, L.P. Οι πληροφορίες που περιέχονται ενδέχεται να αλλάξουν χωρίς προειδοποίηση.
Οδηγός χρήσης για την κάμερα web της HP v4.3.el Part number: 5992-4251 Copyright 2008 2009 Hewlett-Packard Development Company, L.P. Οι πληροφορίες που περιέχονται ενδέχεται να αλλάξουν χωρίς προειδοποίηση.
Στα windows η εμφάνιση του πίνακα δρομολόγησης γίνεται με τη συνοδεία της διαταγής PRINT C: \>route PRINT -4
 Εντολή rute Χρησιμοποιείται για την εμφάνιση και διαχείριση του πίνακα δρομολόγησης σε έναν υπολογιστή και κυρίως για τον ορισμό στατικών δρομολογίων προς συγκεκριμένα δίκτυα και υπολογιστές μέσω μιας
Εντολή rute Χρησιμοποιείται για την εμφάνιση και διαχείριση του πίνακα δρομολόγησης σε έναν υπολογιστή και κυρίως για τον ορισμό στατικών δρομολογίων προς συγκεκριμένα δίκτυα και υπολογιστές μέσω μιας
Τεχνική υποστήριξη. Περιεχόμενα συσκευασίας. Δρομολογητής Dual Band 11ac WiFi R6300 Οδηγός εγκατάστασης
 Τεχνική υποστήριξη Σας ευχαριστούμε που επιλέξατε προϊόντα NETGEAR. Αφού εγκαταστήσετε τη συσκευή σας, εντοπίστε το σειριακό αριθμό στην ετικέτα του προϊόντος και χρησιμοποιήστε τον για να δηλώσετε το
Τεχνική υποστήριξη Σας ευχαριστούμε που επιλέξατε προϊόντα NETGEAR. Αφού εγκαταστήσετε τη συσκευή σας, εντοπίστε το σειριακό αριθμό στην ετικέτα του προϊόντος και χρησιμοποιήστε τον για να δηλώσετε το
Αναπαραγωγή με αρχεία ήχου
 Αναπαραγωγή με αρχεία ήχου Ανοίγει η παρουσίαση και εμφανίζεται η διαφάνεια τίτλου, "Πειράματα με αρχεία ήχου". Άσκηση 1: Εισαγωγή ήχου για συνεχή αναπαραγωγή Βήμα 1: Εισαγωγή ήχου Στη διαφάνεια 1, με
Αναπαραγωγή με αρχεία ήχου Ανοίγει η παρουσίαση και εμφανίζεται η διαφάνεια τίτλου, "Πειράματα με αρχεία ήχου". Άσκηση 1: Εισαγωγή ήχου για συνεχή αναπαραγωγή Βήμα 1: Εισαγωγή ήχου Στη διαφάνεια 1, με
Ελέγξτε την ταινία σας
 Ελέγξτε την ταινία σας Σε αυτές τις ασκήσεις, θα κάνετε εισαγωγή μιας ταινίας και θα χρησιμοποιήσετε τις επιλογές που παρουσιάστηκαν στο μάθημα. Άσκηση 1: Εισαγωγή αρχείου ταινίας 1. Κάντε κλικ στη μικρογραφία
Ελέγξτε την ταινία σας Σε αυτές τις ασκήσεις, θα κάνετε εισαγωγή μιας ταινίας και θα χρησιμοποιήσετε τις επιλογές που παρουσιάστηκαν στο μάθημα. Άσκηση 1: Εισαγωγή αρχείου ταινίας 1. Κάντε κλικ στη μικρογραφία
Xerox WorkCentre 3655 Πολυλειτουργικός εκτυπωτής Πίνακας ελέγχου
 Πίνακας ελέγχου Οι διαθέσιμες υπηρεσίες μπορεί να διαφέρουν ανάλογα με τη διαμόρφωση του εκτυπωτή σας. Για λεπτομέρειες σχετικά με τις υπηρεσίες και τις ρυθμίσεις, ανατρέξτε στον Οδηγό χρήσης. 3 4 5 Οθόνη
Πίνακας ελέγχου Οι διαθέσιμες υπηρεσίες μπορεί να διαφέρουν ανάλογα με τη διαμόρφωση του εκτυπωτή σας. Για λεπτομέρειες σχετικά με τις υπηρεσίες και τις ρυθμίσεις, ανατρέξτε στον Οδηγό χρήσης. 3 4 5 Οθόνη
Οδηγός χρήσης. Linksys PLEK500. Προσαρμογέας δικτύου Powerline
 Οδηγός χρήσης Linksys PLEK500 Προσαρμογέας δικτύου Powerline Πίνακας περιεχομένων Επισκόπηση.............. 3 Χαρακτηριστικά.................. 3 Πώς λειτουργεί το δίκτυο Powerline........... 4 Παράδειγμα
Οδηγός χρήσης Linksys PLEK500 Προσαρμογέας δικτύου Powerline Πίνακας περιεχομένων Επισκόπηση.............. 3 Χαρακτηριστικά.................. 3 Πώς λειτουργεί το δίκτυο Powerline........... 4 Παράδειγμα
QUICK INSTALLATION GUIDE
 Wireless AC1200 Dual Band ACCess Point QUICK INSTALLATION GUIDE ΟΔΗΓΟΣ ΓΡΗΓΟΡΗΣ ΕΓΚΑΤΑΣΤΑΣΗΣ ΠΕΡΙΕΧΟΜΕΝΑ ΣΥΣΚΕΥΑΣΙΑΣ Wireless AC1200 Dual Band Access Point Σημείωση: Με δύο αποσπώμενες κεραίες. ΤΡΟΦΟΔΟΤΙΚΟ
Wireless AC1200 Dual Band ACCess Point QUICK INSTALLATION GUIDE ΟΔΗΓΟΣ ΓΡΗΓΟΡΗΣ ΕΓΚΑΤΑΣΤΑΣΗΣ ΠΕΡΙΕΧΟΜΕΝΑ ΣΥΣΚΕΥΑΣΙΑΣ Wireless AC1200 Dual Band Access Point Σημείωση: Με δύο αποσπώμενες κεραίες. ΤΡΟΦΟΔΟΤΙΚΟ
ΕΓΧΕΙΡΙΔΙΟ WEBCAM STATION EVOLUTION
 ΕΓΧΕΙΡΙΔΙΟ WEBCAM STATION EVOLUTION ΠΕΡΙΕΧΟΜΕΝΑ Κάνοντας κλικ σε έναν τίτλο σε αυτόν τον πίνακα περιεχομένων, θα εμφανιστεί η αντίστοιχη παράγραφος 1. 2. 3. ΕΙΣΑΓΩΓΗ 3 ΡΥΘΜΙΣΗ ΗΧΟΥ ΚΑΙ ΒΙΝΤΕΟ 4 ΕΜΦΑΝΙΣΗ
ΕΓΧΕΙΡΙΔΙΟ WEBCAM STATION EVOLUTION ΠΕΡΙΕΧΟΜΕΝΑ Κάνοντας κλικ σε έναν τίτλο σε αυτόν τον πίνακα περιεχομένων, θα εμφανιστεί η αντίστοιχη παράγραφος 1. 2. 3. ΕΙΣΑΓΩΓΗ 3 ΡΥΘΜΙΣΗ ΗΧΟΥ ΚΑΙ ΒΙΝΤΕΟ 4 ΕΜΦΑΝΙΣΗ
ΕΣΩΤΕΡΙΚΟΥ ΧΩΡΟΥ CUBE IP ΚΑΜΕΡΕΣ ΜΕ ΠΡΟΒΟΛΕΑ IR 10m, PoE, PIR, 3D DNR, DWDR
 ΕΣΩΤΕΡΙΚΟΥ ΧΩΡΟΥ CUBE IP ΚΑΜΕΡΕΣ ΜΕ ΠΡΟΒΟΛΕΑ IR 10m, PoE, PIR, 3D DNR, DWDR Μοντέλα ΙCΝ-11P1-NW2.8 (1-megapixel) ΙCΝ-11P1-NW2.8-W (ασύρματη 1-megapixel) ΙCΝ-31P1-NW2.8 (2-megapixel) ΙCΝ-31P1-NW2.8-W (ασύρματη
ΕΣΩΤΕΡΙΚΟΥ ΧΩΡΟΥ CUBE IP ΚΑΜΕΡΕΣ ΜΕ ΠΡΟΒΟΛΕΑ IR 10m, PoE, PIR, 3D DNR, DWDR Μοντέλα ΙCΝ-11P1-NW2.8 (1-megapixel) ΙCΝ-11P1-NW2.8-W (ασύρματη 1-megapixel) ΙCΝ-31P1-NW2.8 (2-megapixel) ΙCΝ-31P1-NW2.8-W (ασύρματη
