ΠΤΥΧΙΑΚΗ ΕΡΓΑΣΙΑ. Μελέτη και υλοποίηση ηλεκτρονικών ασκήσεων για παιδιά που παρουσιάζουν μαθησιακές δυσκολίες.
|
|
|
- Ζώσιμη Βασιλόπουλος
- 8 χρόνια πριν
- Προβολές:
Transcript
1 Ανώτατο Τεχνολογιικό Εκπαιιδευτιικό Ίδρυμα Κρήτης Σχολή Τεχνολογιικών Εφαρμογών Τμήμα Εφαρμοσμένης Πληροφοριικής & Πολυμέσων ΠΤΥΧΙΑΚΗ ΕΡΓΑΣΙΑ Μελέτη και υλοποίηση ηλεκτρονικών ασκήσεων για παιδιά που παρουσιάζουν μαθησιακές δυσκολίες. Λιιόκαυτου ήμητρα Α..Μ.. 15 Εισηγητής / Επιβλέπων καθηγητής : κ. Μαλάμος Αθανάσιος
2 ΠΙΝΑΚΑΣ ΠΕΡΙΕΧΟΜΕΝΩΝ ΠΙΝΑΚΑΣ ΠΕΡΙΕΧΟΜΕΝΩΝ... 2 Κεφάλαιιο ΠΡΟΛΟΓΟΣ ΠΕΡΙΓΡΑΦΗ ΠΤΥΧΙΑΚΗΣ ΑΣΚΗΣΗΣ Α Άσκηση Β Άσκηση Κεφάλαιιο Macromedia Director MX Σχετικά με το Director Γνωρίζοντας το default Director workspace Διαχειρίζοντας το default Director workspace Γνωρίζοντας τους τύπους παραθύρων Stage Το εργαλείο Zoom Η περιοχή offstage canvas Score Control Panel Cast Sprites Property Inspector Bitmaps Το παράθυρο Paint Τα εργαλεία του παράθυρου Paint Το εργαλείο Lasso Το εργαλείο Marquee Το εργαλείο Airbrush Το εργαλείο Brush Οι χάρακες στο παράθυρο Paint Ελέγχοντας εικόνες bitmap με Lingo ή JavaScript σύνταξη Vector Shapes Σχεδιάζοντας vector shapes
3 Τα εργαλεία σχεδιασμού των vector shapes Text Δημιουργία text στο Director Εισαγωγή κειμένου Εισαγωγή κειμένου με Lingo ή JavaScript Text inspector Behaviors Κεφάλαιοο 3 Κεφάλαιο Η ΠΛΗΡΟΦΟΡΙΚΗ ΣΤΗΝ ΕΙΔΙΚΗ ΑΓΩΓΗ
4 Κεφάλαιο ο ΠΡΟΛΟΓΟΣ Σκοπός της εργασίας, είναι η οπτικοακουστική εξοικείωση των γραμμάτων «θ, φ, δ, β», για μαθητές με μαθησιακές δυσκολίες, σ ένα ευχάριστο περιβάλλον, εξασκώντας την παρατηρητικότητά τους και το λεξιλόγιό τους. Η επίδοση του μαθητή εξαρτάται σε μεγάλο βαθμό από: - το νοητικό του επίπεδο - από τυχόν αισθητηριακές αναπηρίες - από την εμφάνιση συγκεκριμένων μαθησιακών δυσκολιών: o δυσλεξία o διάσπαση προσοχής o ελάχιστη εγκεφαλική δυσλειτουργία Ο μαθητής, έχει μια εικόνα των γραμμάτων που ακούει, καθώς ακούει και το γράμμα πώς προφέρεται και μια λέξη που ξεκινάει από το αντίστοιχο γράμμα. Η εργασία έχει πραγματοποιηθεί, xρησιμοποιώντας το πρόγραμμα της Macromedia το DirectorMX
5 1.2 ΠΕΡΙΓΡΑΦΗ ΠΤΥΧΙΑΚΗΣ ΑΣΚΗΣΗΣ Α Άσκηση Απαιτήσεις Κανόνες Άσκησης 1. ποσότητα o 150 γράμματα σε 3 καρτέλες o το γράμμα «θ» να εμφανίζεται κατά το 30% του συνόλου o στην πρώτη καρτέλα το «θ» να έχει διαφορετικό χρώμα o στις 3 καρτέλες τα φωνήεντα και τα σύμφωνα να έχουν διαφορετικό χρώμα o σε κάθε καρτέλα το γράμμα να είναι διαφορετική συμβολοσειρά, έτσι ώστε ο μαθητής να έχει μια γενικευμένη εικόνα του γράμματος 2. αισθητική o κάθε γράμμα να μοιάζει σαν πλακάκι του scrable 3. πράξη όταν ο μαθητής θα πατά ένα γράμμα: o αν είναι σωστό, δηλαδή αν το γράμμα που πάτησε είναι π.χ. το «θ» (γ ια την άσκηση του γράμματος «θ»), τότε θα ακούγετα ι το γράμμα και μια λέξη που θ αρχίζει από αυτό, π.χ. «θ, όπως θάλασσα» και θα επιβραβεύεται ακούγοντας το «Μπράβο, το βρήκες» o αν είναι λάθος, π.χ. αν πατήσει το «κ», τότε θ ακούγεται «κ, όπως κότα, προσπάθησε ξανά» 5
6 Αρχική φόρμα της άσκησης Γράφοντας το όνομα και το επώνυμο, ο μαθητής διαλέγει γράμμα. ΓΡΑΜΜΑ «Θ» Ξεκινώντας την εργασία, ηχογραφήθηκαν οι λέξεις, οι οποίες ακούγονται καθώς ο μαθητής πατά ένα γράμμα. Φτιάχνοντας το περιβάλλον εργασίας προχωράμε στον κώδικα. Έχουμε μια συνάρτηση, την οποία καλούμε πίσω από κάθε γράμμα περνώντας την αντίστοιχη ηχογραφημένη λέξη που θέλουμε στο αντίστοιχο γράμμα. Για κάθε γράμμα ακολουθούν τρεις καρτέλες με 50 γράμματα, από τα οποία ο μαθητής, θα πρέπει να βρει το αντίστοιχο γράμμα, τα οποία είναι 15 σε κάθε καρτέλα. Υπάρχει ένας μετρητής γραμμάτων και όταν βρεθούν και τα 15 γράμματα προχωράμε στην επόμενη καρτέλα. 6
7 7
8 8
9 Α Καρτέλα για το γράμμα «θ» θ ε π κ λ θ χ θ δ α α θ λ χ δ ε θ κ π θ θ κ α θ π χ λ θ ε δ ε θ π δ θ κ θ χ α λ λ κ χ θ ε π α θ δ θ Λέξεις που χρησιμοποιούνται: o θάλαμος, εκδρομή, πέλαγος, καρπός, λιβάδι, θαύμα, χελιδόνι, θέαμα, δάσος, άρωμα o αστραπή, θεόρατος, λιμάνι, χαρά, δάχτυλο, ελέφαντας, Θεός, πελώριος, καρύδι, θεραπεία o θερινός, κήπος, αγώνας, θερμός, πηγή, χορός, λυγερός, θαυμάζω, επίθεση, διαβάζω o ευχή, θαυμαστικό, πιρούνι, δέντρο, θέση, κλωνάρι, θεωρία, χήνα, άνεμος, λελέκι o λιοντάρι, κορμί, χειμώνας, θολός, ελάφι, παπαγάλος, αετός, θρησκεία, δεξί, θύελλα 9
10 Β Καρτέλα για το γράμμα «θ» α θ φ γ θ β ψ ο θ τ θ β θ τ ο φ θ γ ψ α ο τ ψ θ α γ θ β φ θ θ α β φ θ ψ γ θ ο τ ο θ τ γ β θ α ψ φ θ Λέξεις που χρησιμοποιούνται : o ακούω, θάβω, φακή, γαλάζιο, θάμνος, βάφω, ψαλίδι, ομπρέλα, θαλασσί, τραπέζι o θαμπός, βάζω, Θανάσης, τρέμω, όνειρο, φάλαινα, θαλασσινός, γάτα, ψαράς, άκρη o όρεξη, ταξίδι, ψάχνω, θαρραλέος, φεγγάρι, αλεπού, θήκη, βεράντα, γελάω, θόρυβος o θάλασσα, αλλάζω, βιβλίο, ψωμί, θρανίο, γυρίζω, φέτα, θράσος, όμορφος, τηγάνι o όροφος, θρόνος, τυρί, γάλα, θώρακας, βρίσκω, ανοίγω, ψέμα, φωτιά, θηλυκό 10
11 Γ Καρτέλα για το γράμμα «θ» ε θ ξ μ θ η θ ρ ν σ θ η θ ρ σ ν μ θ ε ξ ξ θ ε σ θ ρ η ν μ θ ν η θ ξ μ σ θ ρ ε θ μ θ ρ ε σ θ η θ ξ ν Λέξεις που χρησιμοποιούνται : o ελιά, θυμάμαι, ξανθός, μυρμήγκι, θυμάρι, ήρωας, θυμίζω, ραντίζω, ναύτης, σέρνω o θυμώνω, ηφαίστειο, θυσιάζω, ρόλος, σακούλα, ντουλάπι, μαγκάλι, θέμα, ενώνω, ξινό o ξένος, θησαυρός, έπαθλο, στάχτη, θηρίο, ρωγμή, ήλιος, νεράιδα, μουσείο, θυμός o νεροχύτης, Ήρα, Θωμάς, ξύλο, μαραγκός, σκύλος, θείος, ραπανάκι, ερευνώ, θάρρος o μολύβι, θέλω, ρεύμα, έθνος, σόμπα, θεία, ηλιαχτίδα, θαλαμηγός, ξυράφι, νό μος 11
12 1.2.2 Β Άσκηση Υπάρχει ένα σύνολο εικόνων, έν α σύνολο γι α το γρά μμα «θ» κι ένα σύνολο για τα γράμμα τα «φ, β, δ». Θέλουμε από τις εικόνες να διαλέγει ο μαθητής μια εικόνα και να την αντιστοιχεί στο σωστό σύν ολο για τα γράμματα. Δηλαδή, θ α πρέπει να σκέφτεται ποια εικόνα έχει ή αρχίζει από τα αντίστοιχα γράμματα των συνόλων που θα αν τιστοιχεί. Υπάρχουν τρεις φάκελοι οι οποίοι περιέχουν τις φωτογραφίες με τα γράμματα «θ», «φ δ β» και με τα υπόλοιπα γράμματα τις αλφαβήτου. Με τυχαία σειρά φορτώνονται στην άσκηση και ο μαθητής πρέπει να αντιστοιχήσει τις σωστές φωτογραφίες στο σωστό πλαίσιο. 12
13 Κεφάλαιο 2 ΠΡΟΓΡΑΜΜΑ ΥΛΟΠΟΙΙΗΣΗΣ ΚΑΙΙ ΛΕΙΙΤΟΥΡΓΙΙΑΣ 2.1 Macromedia Director MX Σχετικά με το Director Το πρόγραμμα Director της εταιρείας Macromedia, είναι ένα αποδεδειγμένο εργαλείο δημιουργίας πολυμέσων για τους επαγγελματίες, μπορούμε να αναπτύξουμε υψηλής απόδοσης περιεχόμενο και να το επεκτείνουμε οπουδήποτε: σε CDs, DVDs, intranets, ή το διαδίκτυο. Είτε δημιουργήσουμε το ενισχυμένο ικανοποιημένο, εκπαιδευτικό περιεχόμενο CD/dvd-*ROM, ή οι εφαρμογές ψυχαγωγίας, το Director χειρίζεται την ευρύτερη ποικιλία των μέσων, αφήνοντάς μας να εξαπολύσουμε την δημιουργικότητα και χτίζει την πλούσια, διαλογική εμπειρία που παραδίδει τα μετρήσιμα αποτελέσματα. Το πρόγραμμα Director, παρέχει όλα τα εργαλεία που πρέπει να μεγιστοποιήσουμε την παραγωγικότητα, συμπεριλαμβανομένης μιας επιλογής, προγραμματίζοντας γλώσσες και cross-platform publishing. 13
14 Με το Director, μπ ορούμε να κάνουμε όλα τα ακόλουθα: Ενσωματώνουμε τα περισσότερα σημαντικά σχήματα μέσων στα προγράμματα πολυμέσων μας, που περιλαμβάνονται σε DVD-Video, Windows Media, RealMedia, QuickTime, και περιεχόμενα σε Macromedia Flash, σε αντίθεση ήχου, δυαδικό αρχείο εικόνας (bitmap) και τρισδιάστατα σχήματα (3D). Επεκτείνουμε το περιβάλλον που σχεδιάζουμε και την μηχανή αναπαραγωγής ήχου με τη σύνδεση επέκτασης, Xtra αρχιτεκτονική στο Director. Χρησιμοποιούμε τις επεκτάσεις Xtra τρίτων ή γράφουμε δικούς μας ελέγχους για τις εξωτερικές συσκευές, όπως joysticks και φωτογραφικές μηχανές και εκτελούν περίπλοκα καθήκοντα λειτουργικού - συστήματος. Γράφουμε χειρόγραφα για να προσθέσουμε την αλληλεπίδραση και την αυτοματοποίηση στα προγράμματά μας, χρησιμοποιώντας Lingo γλώσσα, σύνταξη JavaScript, ή ένα συνδυασμό των δύο. Οι χρήστες βλέπουν τις ολοκληρωμένες ταινίες Director μας μ έναν από τους ακόλουθους τρόπους: Σε έναν προβολέα, ο οποίος παίζει στον υπολογιστή του χρήστη ως αυτόνομη εφαρμογή. Σε εκτέλεση του Macromedia Shockwave Player, το οποίο παίζει με browsers Shockwave-διαθέσιμοι στον Ιστό. Τα εκατομμύρια των χρηστών Ιστού έχουν ήδη το Shockwave Player στους υπολογιστές τους, browsers, ή λογισμικό συστημάτων. Το παράθυρο των Cast, Stage, Score στο Director. Η δράση σε μια ταινία Director παίρνει μέρος σ ένα παράθυρο που ονομάζεται Stage. Για να δημιουργήσουμε μια ταινία Director, προσθέτουμε στοιχεία πολυμέσων, που ονομάζονται cast members, στο παράθυρο Cast, δημιουργώντας αυτά με το Director ή τα εισάγουμε. 14
15 Έπειτα, τοποθετούμε αυτά στο Stage ως sprites. Ένα sprite είναι μια απλή αντιγραφή ενός cast member το οποίο εμφανίζεται στο Stage. 2.3 Γνωρίζοντας το default Director workspace Όταν δημιουργούμε και επεξεργαζόμαστε μια βασική ταινία, είναι σαν να δουλεύουμε σε τέσσερα παράθυρα που εμφανίζ εται στο default workspace : το Stage, το Score, το Cast window και το Property inspector. Από το παράθυρο Cast μπορούμε να εισάγουμε, να δημιουργήσουμε και να επεξεργαστούμε τα cast members της ταινίας μας. Στο Property inspector, μπορούμε να ελέγχουμε τις ιδιότητες αυτών. Με το Stage και το Score μπορούμε να ελέγχουμε πώς, πού, πότε και για πόσο τα στοιχεία πολυμέσων εμφανίζονται στην ταινία μας. The default Director workspace (Windows platform) Διαχειρίζοντας το default Director workspace Το default workspace είναι σχεδιασμένο για πολλούς ανθρώπους οι οποίοι είναι νέοι στο να χειρίζονται το Director, αλλά μπορούμε να χειριστούμε το workspace να εξυπηρετεί τις δικές μας ανάγκες. Μπορούμε να προσθέτουμε παράθυρα όσο τα χρειαζόμαστε και να τα κρύβουμε έτσι ώστε να κρατάμε το workspace καθαρό και εύκολο να το χρησιμοποιούμε. 15
16 Μπορούμε επίσης, να ελέγχουμε πώς τα παράθυρα θα εμφανίζουν τα περιεχόμενά τους αλλάζοντας τις ιδιότητες των παραθύρων. Για να εμφανίσουμε ή να κρύψουμε ένα παράθυρο : 1. ανοίγουμε το μενού Window 2. διαλέγουμε ένα από τα ονόματα των παραθύρων από τη λίστα του μενού. Για να αλλάξουμε τις ιδιότητες παραθύρων : 1. διαλέγουμε Edit > Preferences 2. διαλέγουμε ένα από τα ακόλουθα : General, Score, Sprite, Cast, Paint, Editors, ή Script Γνωρίζοντας τους τύπους παραθύρων Υπάρχουν δύο τύποι παραθύρων στο Director : παράθυρα εγγράφου και παράθυρα εργαλείων. Τυπικά χρησιμοποιούμε παράθυρα εγγράφου για να δημιουργούμε ή να επεξεργαζόμαστε περιεχόμενο, χρησιμοποιούμε παράθυρα εργαλείων να εμφανίσουμε ή διαχειριστούμε τις ιδιότητες αυτών των περιεχομένων. Για παράδειγμα, το παράθυρο Paint είναι ένα παράθυρο εγγράφου. Αυτό επιτρέπει να δημιουργούμε και να επεξεργαζόμαστε εικόνες. Σε αντίθεση, το Property inspector είναι ένα παράθυρο εργαλείων και επιτρέπει ν αλλάξουμε τις ιδιότητες μιας εικόνας την οποία δημιουργήσαμε με το παράθυρο Paint. Και οι δύο τύποι παραθύρων είναι διαθέσιμα από το μενού Window. Μερικά παραδείγματα παραθύρων εγγράφου περιέχο νται στα ακόλουθα : Stage Score Cast Various media editors (π.χ. Text, QuickTime και DVD) Μ ερικά παραδείγματα παραθύρων εργαλείων περιέχονται στα ακόλουθα: Property inspector Tool palette Text inspector Control panel Stage Το Stage είναι το κομμάτι της ταινίας που οι χρήστες θα δουν. Χρησιμοποιούμε το Stage να αποφασίσουμε πού τα στοιχεία πολυμέσων (cast members) θα εμφανίζονται στην οθόνη, έπειτα τοποθετούμε ένα αντίγραφο του cast member, το οποίο ονομάζεται sprite, στο Stage. Κατά την διάρκεια της σχεδίασης μπορούμε να αλλάξουμε τις ιδιότητες του Stage, ως προς το χρώμα ή και το μέγεθός του. Τα παράθυρα των 16
17 οδηγών (Guides), grids, Align and Tweak είναι διαθέσιμα να σχεδιάσουμε τα sprites στο Stage. Για να κινηθούμε στο Stage : Εάν το Stage δεν είναι ήδη εμφανίσιμο, διαλέγουμε Window > Stage 1. κάνουμε ένα από τα παρακάτω : από την παλέτα Tool, διαλέγουμε το εργαλείο Hand πατάμε και κρατάμε την spacebar 2. τοποθετούμε το hand tool στο Stage, κλικ και τραβάμε να μετακινήσουμε το Stage Το εργαλείο Zoom Για να μεγεθύνουμ ε (zoom in) το Stage : 1. από την παλέτα Tool, διαλέγουμε το εργαλείο Magnifying Glass 2. κάνουμε κλικ στο stage μέχρι να γίνει το επιθυμητό μέγεθος Για να σμικρύνουμε (zoom out) το stage : 1. από την παλέτα Tool, διαλέγουμε το εργαλείο Magnifying Glass 2. πατάμε και κρατάμε το πλήκτρο Alt και ύστερα κλικ στο stage μέχρι να γίνει το επιθυμητό μέγεθος Η περιοχή offstage canvas Το Stage περιέχει μια offstage canvas περιοχή με το παράθυρο stage αλλά, έξω από την ενεργή περιοχή της ταινίας. Αυτή η περιοχή είναι χρήσιμη για να τοποθετούμε τα sprites είτε πριν είτε μετά την εμφάνισή τους στο stage. 17
18 2.4 Score Όπως το Stage, το Score αποτελεί μια όψη της ταινίας. Το Stage, αποτελεί μια γραφικά όψη, ενώ το Score μια όψη του χρόνου της ταινίας. Το Stage εμφανίζεται στο σημείο του χρόνου το οποίο εμπεριέχεται με το Score. Το Score οργανώνει και ελέγχει τα περιεχόμενα της ταινίας με τον χρόνο σε γραμμές που ονομάζονται κανάλια (channels). Επίσης, περιέχει πολλά sprites channels για τα sprites της ταινίας. Τα sprites channels είναι αριθμημένα και ελέγχουν πότε τα sprites θα εμφανιστούν στην ταινία. Ακόμη, περιέχει κανάλια που επιδρούν στο tempo της ταινίας, στον ήχο, παλέτες χρωμάτων, transitions και scripted behaviors. Εφόσον οι γραμμές του Score περιέχουν κανάλια, οι στήλες του Score π εριέχουν frames. Ένα frame στην ταινία εκπροσωπεύει ένα μοναδικό σημείο στο χρόνο, το οποίο είναι παρόμοιο στην θεωρία μ ένα frame σ ένα celluloid film. Ο αριθμός των frames είναι σε λίστα μεταξύ των στηλών στο score. Μια κόκκινη κάθετη γραμμή, που ονομάζεται playhead, μετακινείται δια μέσου των frames στο score δείχνοντας ποιο σημείο στο χρόνο είναι άμεσα εμφανιζόμενο στο stage. Μπορούμε επίσης, να κάνουμε κλικ σε οποιοδήποτε frame στο score να μετακινήσουμε την γραμμή playhead σε αυτό το frame και να τραβήξουμε την γραμμή playhead πίσω ή μπροστά ανάμεσα στα frames. Δημιουργώντας έναν καινούργιο marker 1. εάν το score δεν είναι ήδη εμφανίσιμο, διαλέγουμε Window > Score 18
19 2. διαλέγουμε το frame το οποίο θέλουμε να μαρκάρουμε μ έναν marker 3. κάνουμε κλικ στην άσπρη μπάρα στο κανάλι marker 4. διαλέγουμε το κείμενο του new marker και γράφουμε ένα όνομα που θέλουμε να δώσουμε στον νέο marker. Για να μετακινηθούμε σ έναν marker στο Score 1. στο κανάλι marker, ανοίγουμε το μενού των markers 2. διαλέγουμε το όνομα του marker που θέλουμε να μεταβούμε Για να κρύψουμε κάποιο από τα κανάλια πατάμε το κουμπί Hide/Show Effects Channels, πάνω δεξιά μεριά του Score. 19
20 2.5 Control Panel Για να εμφανίσουμε ή να κρύψουμε το Control Panel : διαλέγουμε Window > Control Panel Για να εμφανίσουμε ή να κρύψουμε το Control toolbar : o διαλέγουμε View > Control Toolbar Καθώς χτίζουμε την ταινία, ίσως να θέλουμε να ελέγξουμε την πρόοδό μας περιοδικά παρακολουθώντας την ταινία στο Stage. Μπορούμε να χρησιμοποιήσουμε το Control Panel γι αυτήν την περίπτωση. Για ν αρχίσουμε (play), να σταματήσουμε (stop), ή πίσω στην αρχή (rewind) μια ταινία : 1. εάν το Control Panel δεν είναι ήδη εμφανίσιμο, διαλέγουμε Window > Control Panel 2. στο Control Panel, κάνουμε κλικ στο Rewind, στο Stop ή στο Play κουμπί. Αυτά τα τρία κουμπιά εμφανίζονται στη αριστερή μεριά του Control Panel Για να αλλάξουμε την ένταση του ήχου που παίζεται : o στο Control Panel, κάνουμε κλικ στο κουμπί Volume και ύστερα διαλέγουμε ένα επίπεδο της έντασης από το μενού 2.6 Cast Το παράθυρο Cast, περιέχει τα cast members της ταινίας μας. Το χρησιμοποιούμε για να δημιουργήσουμε ή να εισάγουμε νέα cast members, να εμφανίσουμε ήδη υπάρχοντα cast members και να ελέγχουμε τις ιδιότητες για το κάθε ένα από αυτά. Δουλεύοντας στο Director, μπορούμε να χρησιμοποιήσουμε δύο ειδών cast members : o μπορεί να είναι στοιχεία πολυμέσων από την ταινία μας ως ήχο, κείμενο, γραφικά, κίνηση και βίντεο (τοποθετούνται στο stage ως sprites) o μερικά cast members μπορούν να εμφανίζονται στο Score αλλά όχι στο Stage, περιέχουν κώδικα (script), palettes, fonts, τα οποία μπορούμε να χρησιμοποιήσουμε στα κανάλια στο Score 20
21 Στο παράθυρο Cast, μπορούμε να δημιουργήσουμε ή να εισάγουμε νέα cast members τα οποία εμφανίζονται ως Sprites στο Stage. Διαφορετικά sprites μπορούν να δημιουργηθούν από ένα μόνο cast member. Κάθε sprite μπορεί να έχει τις δικές του τιμές για διαφορετικές ιδιότητες και οι περισσότερες αλλαγές αυτών ιδιοτήτων δεν επηρεάζουν τα cast members. Οι περισσότερες αλλαγές σ ένα cast member, εν τούτοις, θ αλλάξει τα sprites που δημιουργήθηκαν από αυτό το cast member. το το παράθυρο castt συμπληρωμένο με castt memberrs members Για να δημιουργήσουμε ένα νέο cast member 1. εάν το παράθυρο Cast δεν είναι ήδη εμφανίσιμο, διαλέγουμε Window > Cast 2. στην παλέτα Tool, διαλέγουμε ένα κουμπί κειμένου, ζωγραφικής ή ελέγχου 3. πατάμε κλικ στο Stage να τοποθετήσουμε το νέο cast member, τώρα cast member εμφανίζεται στο παράθυρο Cast 21
22 Για να εισάγουμε ένα cast member από ήδη υπάρχον αρχείο πολυμέσων 1. εάν το παράθυρο Cast δεν είναι ήδη στην μορφή thumbnail, πατάμε κλικ στο κουμπί Cast View Style 2. στη μορφή thumbnail στο παράθυρο Cast, δεξί-κλικ σ ένα άδειο cast member και διαλέγουμε Import 3. πηγαίνουμε σ ένα αρχείο πολυμέσων, διαλέγουμε το αρχείο και κλικ στο κουμπί Import Το cast member τώρα εμφανίζεται στο παράθυρο Cast. 2.7 Sprites Ένα sprite, είναι ένα αντικείμενο το οποίο ελέγχει πότε, πού και πώς τα cast members εμφανίζονται σε μια Macromedia Director MX2004 ταινία. Πολλαπλά sprites, μπορούν να χρησιμοποιούν το ίδιο cast member. Χρησιμοποιούμε το Stage να ελέγχουμε πού ένα sprite εμφανίζεται και το Score για να ελέγχουμε πότε αυτό εμφανίζεται στην ταινία μας. Γενικές ιδιότητες των sprites Χρησιμοποιούμε το κουτί διαλόγου Sprite Preferences, για να ελέγχουμε τον τρόπο που συμπεριφέρονται τα sprites και εμφανίζονται στο παράθυρο Score και πάνω στο Stage. Για να αλλάξουμε τις ιδιότητες σ ένα sprite : Διαλέγουμε Edit > Preferences > Sprite 22
23 2.8 Property Inspector Κάθε cast member και κάθε sprite σε μια ταινία, έχει ιδιότητες. Μπορούμε να εμφανίσουμε ή να αλλάξουμε αυτές τις ιδιότητες χρησιμοποιώντας τον Property inspector. Επίσης, η τρέχον ταινία έχει ένα σετ ιδιοτήτων. Ο Property inspector εμφανίζει ένα μενού της ταινίας όπου μπορούμε να επεξεργαστούμε τις ιδιότητες. Για να διαλέξουμε ανάμεσα σε μια μορφή λίστας και σε μια γραφική : 1. εάν ο Property inspector δεν είναι ήδη εμφανίσιμος, διαλέγουμε Window > Property inspector 2. κοντά στην κορυφή του Property inspector, πατάμε κλικ στο κουμπί List View Mode Για να δείξουμε περισσότερες πληροφορίες στο Property inspector : πατάμε κλικ στο βελάκι στο Property inspector Stage Size : διαλέγουμε μια τιμή για το Ύψος και Πλάτος για το μέγεθος του Stage Channels : αντιπροσωπεύει τον αριθμό των καναλιών στο Score C olor : εισάγουμε μια RGB τιμή για το χρώμα στο Stage ή διπλό κλικ στο εικονίδιο του χρώματος για να διαλέξουμε χρώμα P alette : διαλέγουμε παλέτα χρώματος για την ταινία 23
24 2.9 Bitmaps Τα δυαδικά αρχεία εικόνας (bitmaps) και οι διανυσματικές μορφές (vector shapes) είναι οι δύο κύριοι τύποι γραφικών παραστάσεων που χρησιμοποιούνται με Macromedia Director MX2004. Ένα δυαδικό αρχείο εικόνας (bitmap) καθορίζει μια εικόνα, ως πλέγμα των χρωματισμένων pixels (εικονοκυττάρων) και αποθηκεύει το χρώμα για κάθε pixel στην εικόνα. Μια διανυσματική μορφή (vector shape) είναι μια μαθηματική περιγραφή μιας γεωμετρικής μορφής που περιλαμβάνει το πάχος της γραμμής, το χρώμα γεμίσματος και τα πρόσθετα χαρακτηριστικά γνωρί σματα της γραμμής που μπορεί να είναι εκφρασμένο μαθηματικά. Bitmaps, ταιριάζουν με τις συνεχείς εικόνες τόνου όπως οι φωτογραφίες. Μπορούμε εύκολα να κάνουμε τις μικρές αλλαγές σε ένα δυαδικό αρχείο εικόνας με την έκδοση των ενιαίων pixels (εικονοκυττάρων), αλλά η επαναταξινόμηση της εικόνας μπορεί να προκαλέσει τη διαστρέβλωση, καθώς τα pixels ανακατανέμονται. Anti-aliasing είναι ένα χαρακτηριστικό γνώρισμα του Director που συνδυάζει τα χρώματα του δυαδικού αρχείου εικόνας με τα χρώματα υποβάθρου γύρω από τις άκρες, για να κάνει την άκρη να εμφανιστεί ομαλή αντί οδοντωτού. Μια διανυσματική μορφή είναι η πιο κατάλληλη για μια απλή, ομαλή, καθαρή-ματιά εικόνας. Ένα δυαδικό αρχείο εικόνας (bitmap) απαιτεί περισσότερη RAM και ελεύθερο χώρο στο δίσκο από μια συγκρίσιμη διανυσματική μορφή. Εάν δεν συμπιέζονται, τα δυαδικά αρχεία εικόνας παίρνουν περισσότερο από τις διανυσματικές μορφές για να μεταφορτώσουν από το Διαδίκτυο. Ευτυχώς, το Director προσφέρει τον έλεγχο συμπίεσης για να μειώσει το μέγεθος των δυαδικών αρχείων εικόνας μέσα στην ταινία που συσκευάζετε για να παίξουμε στον Ιστό. Μπορούμε να δημιουργήσουμε τα δυαδικά αρχεία εικόνας στο παράθυρο Paint ή να τα εισαγάγουμε από οποιοδήποτε από τους δημοφιλείς συντάκτες εικόνας στα περισσότερα από τα δημοφιλή σχήματα, συμπεριλαμβανομένου του GIF και JPEG. Το Director μπορεί επίσης να εισαγάγει τα δυαδικά αρχεία εικόνας με τα άλφα στοιχεία καναλιών (διαφάνεια) και κινούμενες GIF. Το παράθυρο Paint περιλαμβάνει μια ποικιλία εργαλείων για επεξεργασία των bitmaps. 24
25 Εισάγοντας bitmaps Η εισαγωγή των δυαδικών αρχείων εικόνας είναι παρόμοια με την εισαγωγή άλλων τύπων μέσων. Εάν εισάγουμε ένα δυαδικό αρχείο εικόνας με μια παλέτα ή ένα βάθος χρώματος διαφορετική απ αυτή της τρέχοντας ταινίας, το πλαίσιο διαλόγου Image Options εμφανίζεται. Πρέπει να επιλέξουμε να εισαγάγουμε το δυαδικό αρχείο εικόνας στο αρχικό βάθος χρώματός της ή στο τρέχον βάθος χρώματος συστημάτων. Εάν εισάγουμε μια 8-bit εικόνα, έχουμε την επιλογή της εισαγωγής της παλέτας χρώματος της εικόνας ή η εικόνα σε μια παλέτα που είναι ήδη σε Director. Στο Director μπορούμε να εισαγάγουμε τις εικόνες με τα άλφα αποτελέσματα καναλιών (διαφάνεια), τα οποία είναι 32- bit. Εάν μειώνουμε την εικόνα σε ένα βάθος χαμηλότερου χρώματος, Director αφαιρεί όλα τα άλφα στοιχεία καναλιών. Κατά την εισαγωγή των bitmaps, πρέπει πάντα να θεωρήσουμε ότι επιδεικνύουν στην οθόνη στο ψήφισμα του οργάνου ελέγχου μας (γενικά 72 έως 96 σημεία ανά ίντσα). Οι εικόνες υψηλού-ψηφίσματος που τοποθετούμε στο Stage σε Director να εμφανιστούν πολύ μεγαλύτερες από ότι αναμένουμε. Άλλες εφαρμογές, ιδιαίτερα εκείνοι που στρέφονται στη δημιουργία των εικόνων για την τυπωμένη ύλη, αφήνουν εμάς να εργαζόμαστε στην οθόνη με τις υψηλής ευκρίνειας εικόνες στα μειωμένα μεγέθη. Μέσα στο Director, μπορούμε να κάνουμε τις υψηλής ευκρίνειας εικόνες στο σωστό μέγεθος, αλλά αυτό θα μειώσει την ποιότητα της εικόνας. Επίσης, οι υψηλής ευκρίνειας εικόνες χρησιμοποιούν το πρόσθετο διάστημα μνήμης και αποθήκευσης. Εάν εργαζόμαστε με μια υψηλής ευκρίνειας εικόνα, την μετατρέπουμε μεταξύ 72 και σε 96 σημεία ανά ίντσα με το πρόγραμμα εικόνα-επεξεργασία πριν να την εισάγουμε στο Director. 25
26 Το Director υποστηρίζει τη συμπίεση JPEG στο χρόνο εκτέλεσης για τα εσωτερικά cast members που εισάγονται μέσω του Standard ή του Include Original Data για τις επιλογές εισαγωγών Editing. Ένα αρχείο JPEG που εισήγαγε με καθεμία αυτών των επιλογών περιέχει και τα αρχικά συμπιεσμένα κομμάτια και τα αποσυμπιεσμένα κομμάτια. Αφότου εισάγεται, το αρχείο JPEG αποσυμπιέζει στο περιβάλλον δημιουργίας. Το μέγεθος των cast members, επιδεικνύει το μέγεθος του member στην RAM αφότου αποσυμπιέζεται. Η τιμή της RAM που απαιτείται για να επιδείξει ένα αρχείο JPEG είναι μεγαλύτερο από το μέγεθός του σε δίσκο, έτσι μπορούμε να αναμείνουμε ότι το μέγεθος του JPEG cast member είναι μεγαλύτερο στο παράθυρο Cast Properties. Το Director εκμεταλλεύεται τα συμπιεσμένα στοιχεία JPEG στο χρόνο εκτέλεσης. Τα αρχικά συμπιεσμένα κομμάτια στοιχείων σώζονται στην περιεκτικότητα σε Macromedia Shockwave ή έναν προβολέα (εάν η επιλογή συμπίεσης Shockwave είναι ανοικτή). Εάν εκδίδετε το μέλος μέσα στο Director στο παράθυρο Paint, το συμπιεσμένο στοιχείο χάνεται. Μια επιφυλακή εμφανίζεται προτού να επικαλυφθεί το στοιχείο. Εάν η επιλογή συμπίεσης Shockwave είνα ι ανοικτή, Director συμπιέζει επίσης τα δυαδικά αρχεία εικόνας στο σχήμα JPEG Το παράθυρο Paint Το παράθυρο Paint, έχει ένα πλήρες σύνολο εργαλείων και μελανιών χρωμάτων για τη δημιουργία και την αλλαγή των bitmap cast members για τις ταινίες. Οτιδήποτε σχεδιάζουμε στο παράθυρο Paint γίνεται ένα cast member. Όταν κάνουμε μια αλλαγή σ ένα cast member στο παράθυρο Paint, η εικόνα στο παράθυρο Cast είναι αμέσως ενημερωμένη, καθώς είναι cast member οπουδήποτε εμφανίζεται στο Stage. Για ν ανοίξουμε το παράθυρο Paint, κάνουμε ένα από τα ακόλουθα: διαλέγουμε Window > Paint κλικ στο εικονίδιο Paint window στην γραμμή εργαλείων πατάμε Control-5 (Windows) ή Command-5 (Macintosh) διπλό - κλικ σ ένα bitmap sprite στο Stage ή στο Score, ή διπλό - κλικ στο cast member του sprite στο Cast window. 26
27 2.11 Τα εργαλεία του παράθυρου Paint Στο βέλος που βλέπουμε στη χαμηλότερη γωνία ενός εργαλείου, κάνουμε κλικ και συγκρατούμε το ποντίκι για να επιδείξε ι τις υπέρεμφανιζόμενες επιλογές των επιλογών για εκείνο το εργαλείο. Για επιλογή μιας περιοχής τυχαίου σχήματος, κάνουμε ένα από τα εξής: κλικ στο εργαλείο Lasso στο Paint window, και τραβάμε για να εσωκλείσει τα pixels που θέλουμε να επιλέξουμε, το Lasso διαλέγει μόνο τόσα pixels όσο ένα χρώμα το οποίο είναι διαφορετικό από αυτό που ήταν όταν αρχίσαμε να το σύρουμε πιέζουμε Alt (Windows) ή Option (Macintosh) ενώ σύρουμε για να δημιουργήσουμε ένα πολύγωνο κλικ στο εργαλείο Lasso και κρατάμε πατημένο το ποντίκι για να διαλέξουμε νέα ρύθμιση από το μενού pop-up Για να διαλέξουμε μια κανονική περιοχή, κάνουμε ένα από τα ακόλουθα: κλικ και σύρουμε το εργαλείο Marquee στο Paint window διπλό-κλικ στο εργαλείο Marquee για να διαλέξουμε bitmap κλικ στο εργαλείο Marquee και πατημένο το ποντίκι να διαλέξουμε νέα ρύθμιση από το μενού pop-up Για να αλλάξουμε τη θέση του σημείου εγγραφής, κάνουμε ένα από τα εξής: κλικ στο Registration Point εργαλείο και κλικ στο spot που θέλουμε να βάλουμε το σημείο registration διπλό-κλικ στο Registration Point εργαλείο να βάλουμε το registration σημείο στο κέντρο της εικόνας Για να σβήσουμε, κάνουμε ένα από τα εξής: κλικ και σύρουμε το Eraser εργαλείο να σβήσει τα pixels διπλό-κλικ στο Eraser εργαλείο να σβήσει το cast member Για να μετακινήσουμε την όψη του Paint window, κάνουμε ένα από τα εξής: 27
28 κλικ και σύρουμε το Hand εργαλείο, να κινήσουμε την τρέχουσα θέση της εικόνας στο Paint window. Shift-σύρουμε να κινήσουμε ίσια οριζόντια ή κάθετα Για να μεγεθύνουμε ή να σμικρύνουμε μια περιοχή: κλικ στο Magnifying Glass εργαλείο και κλικ στο Paint window να μεγεθύνει, Shift-κλικ να σμικρύνει Για δειγματοληψία χρώματος σ ένα cast member: 1. κλικ στο εργαλείο Eyedropper 2. κάνουμε ένα από τα παρακάτω: o κλικ σ ένα χρώμα ως foreground Shift-κλικ σ ένα χρώμα ως background Alt-κλικ (Windows) ή Option-κλικ (Macintosh) για χρώμα ως gradient Για να γεμίσουμε τα τρέχων pixels το ίδιο χρώμα με το foreground κλικ στο εργαλείο Bucket και κλικ στην περιοχή που θέλουμε να γεμίσουμε ανοίγουμε Gradient Settings dialog box, διπλό-κλικ στο εργαλείο Bucket Για να εισάγουμε bitmap κείμενο, κάνουμε ένα από τα εξής: κλικ στο εργαλείο Text, έπειτα κλικ στο Paint window και αρχίζει η γραφή διαλέγουμε μορφή των χαρακτήρων, Modify > Font command Το Bitmap text είναι σαν μια εικόνα. Πριν κάνουμε κλικ έξω από το text box, μπορούμε να επεξεργαστούμε το κείμενο που γράψαμε χρησιμοποιώντας το Backspace (Windows) ή Delete (Macintosh). Όταν κάνουμε κλικ έξω από το text box, δεν μπορούμε να επεξεργαστούμε το bitmap text. Για να σχεδιάσουμε μια γραμμή 1-pixel στο τρέχων foreground: κλικ στο εργαλείο Pencil και σύρουμε στο Paint window. Να σχεδιάσουμε τη γραμμή οριζόντια ή κάθετα, Shift+κλικ και σύρουμε 28
29 Για να σχεδιάσουμε σχήματα ή γραμμές: κάνουμε κλικ και σύρουμε τα εργαλεία shape, να σχεδιάσουμε γραμμές οριζόντιες ή κάθετες, οβάλ σε κύκλο και ορθογώνιο σε τετράγωνο, Shiftκλικ και σύρουμε Για να διαλέξουμε ένα χρώμα foreground και destination χρώμα : κάνουμε κλικ στο color box στα αριστερά, διαλέγουμε ένα foreground χρώμα, κλικ στο color box στα δεξιά, διαλέγουμε ένα destination χρώμα Για να διαλέξουμε foreground και background χρώματα: χρησιμοποιούμε το μενού Foreground Color pop-up να διαλέξουμε το πρωτεύον χρώμα χρησιμοποιούμε το μενού Background Color pop-up, να διαλέξουμε το δευτερεύον χρώμα Για να διαλέξουμε ένα pattern για foreground χρώμα, κάνουμε ένα από τα εξής: για να αλλάξουμε την παλέτα pattern,διαλέγουμε Pattern Settings κάτω στο μενού Patterns pop-up Για να διαλέξουμε μια πιο λεπτή γραμμή, κάνουμε ένα από τα εξής: κλικ στο κουμπί Καμία, 1, 2, ή 3-Pixel Line button 29
30 διπλό-κλικ στο κουμπί Other Line Width για να ανοίξει το Paint Window Preferences dialog box και διαλέγουμε ένα πάχος της γραμμής Για να αλλάξουμε το color depth ενός τρέχων cast member: διπλό-κλικ στο κουμπί Color Depth, για να ανοίξει το Transform Bitmap dialog box. Για να διαλέξουμε Paint window ink: διαλέγουμε τύπο του ink από το Ink pop-up menu δεξιά του παραθύρου 2.12 Το εργαλείο Lasso Χρησιμοποιούμε το εργαλείο Lasso, για να διαλέξουμε μη κανονικές περιοχές ή πολύγωνα. Αφού διαλέξουμε την περιοχή, αυτή μπορεί να συρθεί, αποκοπεί, αντιγραφεί, καθαριστεί, ή τροποποιηθεί με εντολές στην μπάρα Paint toolbar. Το εργαλείο Lasso, επιλέγει μόνο τόσα pixels από ένα χρώμα που είναι διαφορετικό από το χρώμα του εργαλείου Lasso που ήταν όταν εμείς πρώτα αρχίσαμε να σύρουμε αυτό. Χρησιμοποιούμε το μενού Lasso pop-up, για να αλλάξουμε τις ρυθμίσεις. Για να διαλέξουμε μη κανον ική περιοχή με το εργαλείο Lasso: σύρουμε με το εργαλείο Lasso για να εσωκλείσουμε τα pixels που θέλουμε να διαλέξουμε Για να διαλέξουμε μια πολυγωνική περιοχή με το εργαλείο Lasso: 1. πιέζουμε Alt (Windows) ή Option (Macintosh), ενώ κάνουμε κλικ στο πρώτο σημείο 2. κλικ στα επιθυμητά σημεία 3. διπλό-κλικ στο τελευταίο σημείο Για να αλλάξουμε τις ρυθμίσεις για το εργαλείο Lasso : 1. κρατάμε πατημένο το ποντίκι ενώ ο δείκτης είναι στο εργαλείο Lasso 2. διαλέγουμε μία από τις ακόλουθες επιλογές από το μενού Lasso : 30
31 Shrink το lasso για να σφίξει γύρω από το επιλεγμένο αντικείμενο έτσι ώστε μόνο το αντικείμενο επιλέγεται. No shrink μας αφήνει να επιλέξουμε την ολόκληρη περιοχή που σέρνουμε γύρω. Το λάσο επιλέγει οποιοδήποτε είναι μέσα στην επιλεγμένη περιοχή. See Thru Lasso αναγκάζει την επιλογή μας να γίνει διαφανή, σαν την επίδραση μελανιού Transparent που εφαρμόστηκε Το εργαλείο Marquee Το εργαλείο Marquee επιλέγει το έργο που σχεδιάζουμε στο παράθυρο Paint. Αφού επιλέξουμε το έργο τέχνης μας, μπορεί να συρθεί, αποκοπεί, αντιγραφεί, καθαριστεί, ή τροποποιηθεί με τις εντολές στη μπάρα εργαλείων Paint. Χρησιμοποιούμε το μενού Marquee για να αλλάξουμε τις ρυθμίσεις. Για να διαλέξουμε με το εργαλείο Marquee: σύρουμε για να διαλέξουμε μια επιλεγμένη περιοχή Γ ια να διαλέξουμε την τρέχουσα bitmap: διπλό-κλικ στο εργαλείο Marquee Για να κινήσει μια επιλογή, κάνουμε ένα από τα εξής: κλικ και σύρουμε την επιλογή Shift-σύρουμε να ορίσουμε την κίνηση οριζόντια ή κάθετα χρησιμοποιούμε το βέλος να κινήσουμε την επιλογή ένα pixel την φορά Για να κάνουμε αντίγραφο του έργου που διαλέξαμε με το εργαλείο Marquee: κρατάμε πατημένο Alt (Windows) ή Option (Macintosh), ενώ σύρουμε το επιλεγμένο Για να αλλάξουμε τις ρυθμίσεις του marquee : κλικ στο εργαλείο Marquee, κρατάμε πατημένο το ποντίκι και διαλέγουμε μία από τις ακόλουθες επιλογές : Shrink αναγκάζει το ορθογώνιο για να στενέψει γύρω από το επιλεγμένο έργο No Shrink μας αφήνει να επιλέξουμε όλα μέσα στη σκηνή Lasso σφίγγει τη σκηνή γύρω από το αντικείμενο με τον ίδιο τρόπο όπως το εργαλείο Lasso και επιλέγει pixel σύμφωνα με το χρώμα του pixel κάτω από τη διαγώνια γραμμή όταν αρχίσαμε να σύρουμε See Thru Lasso τροποποιεί τη λειτουργία επιλογής έτσι ώστε pixel με το ίδιο χρώμα με το πρώτο pixel που επιλέγεται και δεν συμπεριλαμβάνεται στην επιλογή 31
32 2.14 Το εργαλείο Airbrush Το εργαλείο Airbrush ψεκάζει το τρέχων επιλεγμένο χρώμα, μελάνι, και γεμίζει το σχέδιο. Για να τροποποιήσει τον ψεκασμό, επιλέγουμε τα αποτελέσματα μελανιού από τις υπέρ-εμφανιζόμενες επιλογές Ink στο παράθυρο Paint. Όσο περισσότερο κρατάμε το εργαλείο Airbrush σ ένα σημεί ο, τόσο περισσότερο αυτό συμπληρώνει την περιοχή. Εάν κρατάμε πατημένο το ποντίκι όταν τοποθετείται ο δείκτης στο εργαλείο Airbrush, οι υπέρ-εμφανιζόμενες επιλογές Airbrush εμφανίζονται. Κάθε μια από τις πέντε τοποθετήσεις στις υπέρ-εμφανιζόμενες επιλογές μπορεί να καθοριστεί, έτσι μπορούμε να έχουμε διάφορους τύπους ψεκασμών διαθέσιμους χωρίς το άνοιγμα του πλαισίου διαλόγου Airbrush Settings. Γ ια να χρησιμοποιήσουμε το εργαλείο Airbrush: κλικ στο εργαλείο Airbrush και σύρουμε αυτό μέσα στο παράθυρο Paint Για να καθορίσουμε τις ρυθμίσεις airbrush: 1. κλικ στο εργαλείο Airbrush και κρατάμε πατημένο το ποντίκι 2. διαλέγουμε το menu για το αντικείμενο που θέλουμε να καθορίσουμε ρυθμίσεις 3. ανοίγουμε το menu ξανά και διαλέγουμε Settings από το μενού Airbrush pop-up. Εισάγουμε τιμές για τις επιλογές στο κείμενο διαλόγου Airbrush Settings. Επίσης, μπορούμε να κάνουμε διπλό-κλικ στο εργαλείο Airbrush για να ανοίξει το κείμενο διαλόγου Airbrush Settings. 4. χρησιμοποιούμε το Flow Rate για έλεγχο πόσο γρήγορα το airbrush καλύπτει μια περιοχή με το χρώμα. Για να αλλάξει τη ροή, σύρουμε το Flow Speed. 5. χρησιμοποιούμε το Spray Area slider για να θέσουμε το μέγεθος των airbrush για να ψεκάσουμε την περιοχή. 6. χρησιμοποιούμε το Dot Size slider για να θέσουμε το μέγεθος των σημείων όπου θα γίνουν οι ψεκασμοί airbrush. 7. χρησιμοποιούμε τις ακόλουθες Dot επιλογές για να διευκρινίσουμε πώς τα σημεία ψεκάζονται από το airbrush: Uniform Spray το airbrush ψεκάζει στο κανονικό μέγεθος Random Sizes ψεκάζει τις τυχαία μεγέθους πτώσεις Current Brush οι πτώσεις ψεκασμών διαμόρφωσαν όπως το τρέχον airbrush. 32
33 2.15 Το εργαλείο Brush Χρησιμοποιούμε το εργαλείο Brush για να βουρτσίσουμε τα κτυπήματα με το τρέχον χρώμα, μελάνι και γεμίζουμε το σχέδιο. Για να επιλέξουμε το διαφορετικό μέγεθος και την μορφή βουρτσών, χρησιμοποιούμε το πλαίσιο διαλόγου Brush Settings. Οι επιλογές που κάνουμε μέσα στο πλαίσιο διαλόγου Brush Settings ορίζεται στο στοιχείο επιλογών στις υπέρεμφανιζόμενες επιλογές. Κάθε μια από τις πέντε τοποθετήσεις στις υπέρεμφανιζόμενες επιλογές μπορεί να καθοριστεί έτσι ώστε να μπορούμε να έχουμε διάφορους τύπους ψεκασμών διαθέσιμους, χωρίς άνοιγμα του πλαισίου διαλόγου Brush Settings. Για να χρησιμοποιήσουμε το εργαλείο Brush: κλικ στο εργαλείο Brush και σύρουμε αυτό μέσα στο παράθυρο Paint Για να αλλάξουμε τις ρυθμίσεις του brush: 1. κλικ στο εργαλείο Brush και κρατάμε πατημένο το ποντίκι 2. επιλέγουμε το menu για το αντικείμ ενο για το οποίο θέλουμε να καθορίσουμε τις ρυθμίσεις 3. ανοίγουμε το menu ξανά και διαλέγουμε Settings από το μενού Brush pop-up. Εισάγουμε τιμές για τις επιλογές στο Brush Settings dialog box. Μπορούμε επίσης να κάνουμε διπλό-κλικ στο εργαλείο Brush για να ανοίξει το Brush Settings dialog box. 4. για να επιλέξουμε από την προεπιλογή brush άλλες μορφές, διαλέγουμε Standard από το menu και κλικ σε μια μορφή brush παρακάτω στο pop-up menu. 5. για να δημιουργήσουμε ένα νέο brush σχήμα, διαλέγουμε Custom από το pop-up menu και διαλέγουμε το brush σχήμα που θέλουμε να τροποποιήσουμε από το pop-up menu. 6. επεξεργαζόμαστε το τρέχων brush σχήμα, κάνοντας κλικ στην ενισχυμένη εικόνα του brush σχήμα. Κλικ σ ένα κενό pixel το γεμίζουμε and κλικ σ ένα γεμισμένο pixel το καθιστά κενό. Κλικ έξω από το Brush Shapes dialog box τοποθετούνται τα pixels στην οθόνη στο σημείο που κάναμε κλικ. Χρησιμοποιούμε, ένα από τα ακόλουθα να εντολές που ελέγχουν το brush: Το δεξί και αριστερό βέλος, κινεί την brush μορφή ένα pixel δεξιά ή αριστερά Το πάνω και κάτω βέλος, κινεί την brush μορφή πάνω ή κάτω ένα pixel 33
34 Το μαύρο και άσπρο τετράγωνο, αντιστρέφει τα χρώματα του brush shape (π.χ., μαύρο γίνεται άσπρο και άσπρο γίνεται μαύρο). Copy αντιγράφει την brush μορφή στο Clipboard. Paste επικόλληση του brush σύνολο του custom των brush μορφών 2.16 Οι χάρακες στο παράθυρο Paint Το παράθυρο Paint έχει κάθετους και οριζόντιους χάρακες, οι οποίοι μας βοηθούν για να ευθυγραμμίσουμε και να ταξινομήσουμε το έργο μας που σχεδιάζουμε. Για να εμφανίζουμε ή να κρύβουμε τους χάρακ ες στο παράθυρο Paint: διαλέγουμε View > Rulers Για να αλλάξουμε την θέση του σημείου μηδέν, κάνουμε ένα από τα ακόλουθα: σύρουμε μόνο τον χάρακα στην κορυφή ή πλευρά του παραθύρου σύρουμε μέσα στο παράθυρο να ευθυγραμμίσουμε το μηδέν σημείο μ ένα ειδικό σημείο του cast member Μεγέθυνση και Σμίκρυνση στο παράθυρο Paint Μπορούμε να χρησιμοποιήσουμε το εργαλείο Magnify ή τις Zoom εντολές στο View menu, για να μεγεθύνουμε και να σμικρύνουμε στα τέσσερα επίπεδα ενίσχυσης. Για μεγέθυνση ή σμίκρυνση, κάνουμε ένα από τα ακόλουθα: κλικ στο εργαλείο Magnify και κλικ στην εικόνα. Shift+κλικ για σμίκρυνση διαλέγουμε Zoom In ή Zoom Out από το μενού των επιλογών του Paint παραθύρου διαλέγουμε View > Zoom και διαλέγουμε το επίπεδο επεξεργασίας πιέζουμε Control + Plus (+) πλήκτρο (Windows) ή Command + Plus (+) πλήκτρο (Macintosh) για μεγέθυνση, ή Control + Minus (-) πλήκτρο (Windows) ή Command + Minus (-) πλήκτρο (Macintosh) για σμίκρυνση C ontrol-κλικ (Windows) ή Command-κλικ (Macintosh) στην εικόνα, για να μεγεθύνει σ ένα συγκεκριμένο σημείο 34
35 Γ ια να επιστρέψουμε στο κανονικό μέγεθος, κάνουμε τα εξής: κάνουμε κλικ στο κανονικό-μέγεθος της εικόνας στην πάνω δεξιά γωνία διαλέγουμε View > Zoom > 100% Η μπάρα εργαλείων στην κορυφή του παραθύρου Paint περιέχει τα κουμπιά για να εφαρμόσει τα αποτελέσματα στα δυαδικά αρχεία εικόνας (bitmaps). Πριν χρησιμοποιήσουμε οποιαδήποτε από αυτές τις επιλογές, πρέπει να επιλέξουμε μέρος της εικόνας bitmap με το εργαλείο Lasso ή Marquee. Δράσεις, που αλλάζουν τη μορφή της εργασίας επιλογής, όταν η επιλογή γίνεται με το Εργαλείο Marquee. Δράσεις που αλλάζει χρώμα μέσα στην επιλογή, λειτουργούν με τα Εργαλεία Marquee και Lasso. Με Lingo ή JavaScript μπορούμε να κάνουμε flip και rotate bitmaps κάνοντας flipping και rotating σε bitmap sprites. Επεξεργασία εικόνας Flipping, rotating και επιδράσεις σε bitmaps 1. διαλέγουμε ένα μέρος από μια bitmap στο Paint window με το εργαλείο Marquee 2. χρησιμοποιούμε μία από τις παρακάτω ενέργειες: flip(αντικατοπτρίζω), κλικ στο κουμπί Flip Horizontal, flip δεξιά προς αριστερά, ή κλικ στο κουμπί Flip Vertical, flip πάνω προς κάτω 35
36 rotate (περιστροφή) την επιλογή κατά 90 αριστερόστροφα ή 90 δεξιόστροφα, κλικ στα κουμπιά Rotate Left ή Rotate Right, αντίστοιχα rotate (περιστροφή) την επιλογή προς οποιαδήποτε κατεύθυνση, κλικ στο κουμπί Free Rotate, σύρουμε προς όποια κατεύθυνση skew (λοξεύω), κλικ στο κουμπί Skew και σύρουμε warp (σκεβρώνω) την μορφή της επιλεγμένης περιοχής, κλικ στο κουμπί Warp και σύρουμε κλικ στο κουμπί Perspective και σύρουμε για να δημιουργήσουμε εξωτερική γραμμή στην επιλεγμένη περιοχή, κλικ στο κουμπί Trace Edges Για να κάνουμε αλλαγές στο χρώμα της επιλεγμένης περιοχής: 1. διαλέγουμε μια περιοχή από ένα bitmap cast member χρησιμοποιώντας είτε το εργαλείο Marquee είτε το εργαλείο Lasso 2. κάνουμε ένα από τα παρακάτω: πιο απαλό στις άκρες τις επιλεγμένης περιοχής, κλικ στο κουμπί Smooth (χρησιμοποιείται μόνο σε 8-bit cast members) για αντιστροφή των χρωμάτων, κλικ στο κουμπί Invert για να μειώσουμε ή να ελαττώσουμε την φωτεινότητα της επιλεγμένης περιοχής, κλικ στο κουμπί Lighten Color ή Darken Color (δουλεύει μόνο σε 8-bit (256 color) εικόνες) 36
37 για να γεμίσουμε με το τρέχων χρώμα foreground color, κλικ στο κουμπί Fill για να αλλάξουμε όλα τα pixels του foreground χρώματος με το destination, κλικ στο κουμπί Switch Colors 2.17 Ελέγχοντας εικόνες bitmap με Lingo ή JavaScript σύνταξη Με Lingo ή JavaScript ελέγχουμε τις εικόνες bitmap με δύο τρόπους. Κατ' αρχήν, μπορούμε να εκτελούμε απλές διαδικασίες που έχουν επιπτώσεις στο περιεχόμενο της ολόκληρης εικόνας. Αυτές οι διαδικασίες περιλαμβάνουν την αλλαγή του υποβάθρου και του πρώτου πλάνου που χρωματίζεται εκτός από την αλλαγή της εικόνας που εμφανίζεται σε ένα συγκεκριμένο cast member με αυτό ενός άλλου cast member. Κάθε μια από αυτές τις διαδικασίες χειρίζεται μια ιδιοκτησία της ολόκληρης εικόνας cast member. Δεύτερον, μπορούμε να χρησιμοποιούμε Lingo ή JavaScript για να εκτελεστούν οι λεπτοί χειρισμοί των pixels μιας εικόνας ή για να δημιουργηθούν εξ ολοκλήρου νέες εικόνες. Όταν χρησιμοποιούμε κώδικα, μπορούμε να είμαστε εξαιρετικά εύκαμπτοι σχετικά με ποιες εικόνες επιδεικνύουμε. Μπορούμε να δημιουργούμε τις εικόνες βασισμένες στις δυναμικές πληροφορίες, ή βασισμένοι σε οποιουσδήποτε παράγοντες θέλουμε να περιλάβουμε Vector Shapes Τα vector shapes και οι εικόνες bitmaps είναι οι δύο κύριοι τύποι γραφικών παραστάσεων που χρησιμοποιούνται στο Macromedia Director MX2004. Ένα vector shape είναι μια μαθηματική περιγραφή μιας γεωμετρικής μορφής που περιλαμβάνει το πάχος της γραμμής, το χρώμα γεμίσματος (fill ) και πρόσθετα χαρακτηριστικά γνωρίσματα της γραμμής που μπορεί να εκφραστεί από μαθηματική άποψη. Ένα δυαδικό αρχείο εικόνας (bitmap) καθορίζει μια εικόνα ως πλέγμα των χρωματισμένων pixels και αποθηκεύει το χρώμα για κάθε pixel στην εικόνα. 37
38 Μπορούμε να δημιουργήσουμε Vector Shape στο παράθυρο του Director, Vector Shape, με το να καθορίσουμε τα σημεία κατευθείαν της γραμμής που περνά. Η μορφή μπορεί να είναι μια γραμμή, μια καμπύλη, ή μια ανοικτή ή κλειστή ανώμαλη μορφή που μπορούν να γεμίζουν με ένα χρώμα ή μια κλίση. Μπορούμε επίσης να χρησιμοποιήσουμε Lingo ή σύνταξη JavaScript δυναμικά, για να δημιουργήσουμε δυναμικά και να ελέγξουμε τις διανυσματικές μορφές. Μπορούμε να δημιουργήσουμε μια διανυσματική μορφή εξ ολοκλήρου με κώδικα ή να τροποποιήσουμε ένα υπάρχον καθώς η ταινία παίζει. Επειδή οι διανυσματικές μορφές αποθηκεύονται ως μαθηματικές περιγραφές, απαιτούν λιγότερο RAM και στο δίσκο χωρίζεται κατά διαστήματα από μια ισοδύναμη εικόνα δυαδικών αρχείων εικόνας και μεταφορτώνουν γρηγορότερα από το Διαδίκτυο Σχεδιάζοντας vector shapes Δημιουργούμε τις διανυσματικές μορφές με τα εργαλεία σχεδίων στο παράθυρο Vector Shape. Μπορούμε να χρησιμοποιήσουμε το εργαλείο Pen για να δημιουργήσουμε μια ανώμαλη μορφή ή τα εργαλεία μορφών για να δημιουργήσουμε ορθογώνια και ελλείψεις. Μια διανυσματική μορφή μπορεί να περιβάλει πολλαπλάσιες καμπύλες και μπορούμε να χωρίσουμε και να ενώσουμε τις καμπύλες. Οι ιδιότητες μορφής όπως το χρώμα γεμίσματος, το χρώμα κτυπήματος, και το πλάτος κτυπήματος τίθεντα ι στο επίπεδο του cast-member και όχι για τις μεμονωμένες καμπύλες. Όταν δημιουργούμε τις διανυσματικές μορφές, δημιουργούμε vertices, τα οποία είναι σταθερά σημεία. Μπορούμε επίσης να δημιουργήσουμε λαβές, οι οποίες είναι σημεία που καθορίζουν το βαθμό κυρτότητας μεταξύ vertices. Αυτές οι καμπύλες είναι γνωστός ως Bιzier καμπύλες. Vertex χωρίς μια λαβή δημιουργεί μια γωνία. Καθώς σύρουμε τις διανυσματικές μορφές, οι λαβές ελέγχου εμφανίζονται vertices: στρογγυλά σημεία καμπυλών για vertices με τις λαβές και τα τετραγωνικά σημεία γωνιών για vertices χωρί ς λαβές. το πρώτο vertex σε μια καμπύλη είναι πράσινο το τελευταίο vertex σε μια καμπύλη είναι κόκκινο 38
39 όλα τα άλλα vertices είναι μπλε μη επιλεγμένα vertices είναι στερεά επιλεγμένα vertices είναι ασυμπλήρωτα Για να ανοίξουμε το παράθυρο Vector Shape: Select Window > Vector Shape Zooming in (μεγέθυνση) και zooming out (σμίκρυνση) στο παράθυρο Vector Shape Χρησιμοποιούμε το εργαλείο Magnify ή Zoom εντολές στο the μενού View στο ζουμ μέσα ή έξω στα τέσσερα επίπεδα ενίσχυσης. Για μεγέθυνση ή σμίκρυνση, κάνουμε ένα από τα ακόλουθα: διαλέγουμε View > Zoom και ύστερα διαλέγουμε το επίπεδο ενίσχυσης δεξί-κλικ (Windows) ή Control-κλικ (Macintosh) και διαλέγουμε Zoom In ή Zoom Out από το μενού πιέζουμε Control + το Plus (+) πλήκτρο (Windows) ή Command + το Plus (+) πλήκτρο (Macintosh) για zoom in, ή Control + το Minus (-) πλήκτρο (Windows) ή Command + το Minus (-) πλήκτρο (Macintosh) για zoom out. Για επιστροφή στην κανονική μορ φή: διαλέγουμ ε View > Zoom > 100% Τα εργαλεία σχεδιασμού των vector shapes Χρησιμοποιούμε τα εργαλεία στο παράθυρο Vector Shape για να σύρουμε τις μορφές ελεύθερης-μορφής ή τους γεωμετρικούς αριθμούς. Μπορούμε να καθορίσουμε μια μορφή με το εργαλείο Pen με τη δημιουργία των σημείων καμπυλών ή γωνιών μέσω των οποίων περνά μια γραμμή. 39
40 Για να σύρουμε τις κανονικές μορφές, χρησιμοποιούμε τα εργαλεία Rectangle, Rounded Rectangle και Ellipse. Για να δημιουργήσουμε vector shape χρησιμοποιώντας το εργαλείο Pen: 1. στο παράθυρο Vector Shape, κλικ στο κουμπί New Cast Member 2. κλικ στο εργαλείο Pen και αρχίζουμε να σχεδιάζουμε: για να δημιουργήσουμε ένα σημείο γωνιών, κάνουμε κλικ μια φορά για να δημιουργήσουμε ένα σημείο καμπυλών, κλικ και σύρουμε Το σύρσιμο δημιουργεί τις λαβές ελέγχου που καθορίζουν πώς η γραμμή κάμπτει μέσω του σημείου που καθορίζουμε. για να περιορίσουμε ένα νέο σημείο σε κάθετο, οριζόντιο, ή μια γωνία 45, κρατάμε πατημένο Shift και κάνουμε κλικ Για να σχεδιάσουμε χρησιμοποιώντας ένα βασικό εργαλείο shape: 1. στο παράθυρο Vector Shape, κάνουμε κλικ στο κουμπί New Cast Member 2. διαλέγουμε το εργαλείο Filled ή Unfilled Rectangle, Rounded Rectangle, ή Ellipse 3. κρατάμε πατημένο το ποντίκι για να αρχίσει ένα σχήμα, σύρουμε για να σχεδιάσουμε και αφήνουμε το ποντίκι για να τελειώσει το σχήμα Για να περιορίσουμε ένα ορθογώνιο σε ένα τετράγωνο, ή για μια έλλειψη σε έναν κύκλο, κρατάμε πατημένο το πλήκτρο Shift καθώς σύρουμε. 40
41 Διαλέγοντας ρυθμίσεις γεμίσματος και γραμμών για vector shapes Μπορούμε να χρησιμοποιήσουμε είτε τους ελέγχους στο παράθυρο Vector Shape είτε Lingo είτε τη σύνταξη JavaScript για να επιλέξουμε το χρώμα γεμίσματος της διανυσματικής μορφής, πλάτος και χρώμα γραμμών, και χρώμα υποβάθρου. Το υπόβαθρο είναι η περιοχή έξω από μια διανυσματική μορφή αλλά μέσα στο οριοθετώντας ορθογώνιο του cast member. Επειδή μια διανυσματική μορφή είναι ένα ενιαίο αντικείμενο, δεν πρέπει να επιλέξετε οποιοδήποτε μέρος της διανυσματικής μορφής κάνετε τις ακόλουθες αλλαγές. Για να διαλέξουμε τις ρυθμίσεις fill και line: 1. ανοίγουμε ένα vector shape στο παράθυρο Vector Shape 2. διαλέγουμε τις ρυθμίσεις fill και line χρησιμοποιώντας κατάλληλους έλεγχους στα αριστερά του παραθύρου o για να καθορίσουμε το πλάτος γραμμών, επιλέγουμε μια επιλογή μεγέθους σημείου από το μενού Line Width o ανοίγουμε ή κλείνουμε vector shapes, με την επιλογή Closed o διαλέγουμε χρώμα γραμμής (line), από το μενού Line Color o διαλέγουμε fill (γέμισμα) χρώμα, από το μενού Fill Color o διαλέγουμε background χρώμα, από το μενού Background Color o διαλέγουμε gradient fill χρώμα, από τις επιλογές Gradient Colors o διαλέγουμε τον τύπο fill, από τις επιλογές Fill type : No Fill, Solid, ή Gradient Επεξεργασία vector shape fills και strokes με Lingo ή JavaScript 41
42 Μπορούμε με κώδικα Lingo ή JavaScript να διευκρινίσουμε πώς ένα vector shape γεμίζει και strokes. οι εντολές strokecolor και strokewidth στις ιδιότητες των cast member fillcolor, fillmode, filloffset και fillscale στις ιδιότητες cast member Επεξεργασία των vector shapes Για να επεξεργαστούμε vector shapes, χρησιμοποιούμε το παράθυρο Vector Shape. Αλλάζουμε τα vector shapes κινώντας, προσθέτοντας, ή διαγράφοντας σημεία ελέγχου και αλλάζοντας την καμπύλη τους. Αλλάζουμε τον τρόπο που ένα vector shape τοποθετείται στο Stage κινώντας το σημείο registration, χρησιμοποιώντας είτε το παράθυρο Vector Shape ή Lingo ή σύνταξη JavaScript. Ελέγχοντας vector shapes με Lingo ή σύνταξη JavaScript Μπορούμε να χρησιμοποιήσουμε κώδικα για να τροποποιήσουμε ένα vector shape χρησιμοποιώντας τις ιδιότητές τους και χρησιμοποιούμε μεθόδους σχετικές με τα shape vertices. για να εμφανίσουμε μια λίστα που περιέχει την τοποθεσία καθενός vertex, χρησιμοποιούμε την ιδιότητα vertexlist για να προσθέσουμε ή να διαγράψουμε ένα vertex, χρησιμοποιούμε την μέθοδο addvertex() ή deletevertex() για να κινήσουμε ένα vertex ή vertex handle, χρησιμοποιούμε την μέθοδο movevertex() ή movevertexhandle() για να προσθέσουμε ένα νέο σχήμα σ ένα vector shape, χρησιμοποιούμε την μέθοδο newcurve() για να εμφανίσουμε registration point για το vector shape του cast member, ελέγχουμε την ιδιότητα regpointvertex 42
43 για να εμφανίσουμε ή να διευκρινίσουμε το σημείο γύρω από ένα vector shape οι κλίμακες και περιστρέφονται, ελέγχουμε την ιδιότητα originmode 2.19 Text Το Macromedia Director MX2004 δημιουργεί το κείμενο που είναι editable (μπορούμε να γράφουμε κατά την διάρκεια της ταινίας). Συνδυάζουμε τα χαρακτηριστικά γνωρίσματα με οποιεσδήποτε από τις ικανότητες ζωτικότητας Director, όπως η περιστροφή, και μπορούμε να δημιουργήσουν θαυμάσια αποτελέσματα κειμένων στις ταινίες Director μας. Μπορούμε να ενσωματώσουμε τις πηγές σε μια ταινία για να εξασφαλίσουμε ότι το κείμενο εμφανίζεται σε μια συγκεκριμένη πηγή όταν μια ταινία παραδοθεί, ανεξάρτητα από το οποίο οι πηγές είναι διαθέσιμες στον υπολογιστή του χρήστη. Επειδή το Director δίνει το κείμενο στην πηγή επίδειξης και τα αντί- ή λειαίνει, αυτό καθώς η ταινία παίζει, το κείμενο στο Director ψευδώνυμα, είναι πολύ συμπαγή και φορτώνουν γρήγορα από το Διαδίκτυο. Το μεγαλύτερο μέρος υψηλής ποιότητας κείμενο που βλέπουμε στους browsers Ιστού είναι ένα GIF ή ένα JPEG γραφικό. Το Director παρέχει πολλούς τρόπους να προσθέσει το κείμενο σε μια ταινία. Μπορεί ο καθένας να δημιουργήσει τα νέα cast member κείμενο μέσα σε Director ή το κείμενο εισαγωγών από μια εξωτερική πηγή όπως ένα έγγραφο που αποθηκεύεται στο διαδίκτυο. Μπορούμε να εισαγάγουμε τα σαφή έγγραφα κειμένων, RTF, ή HTML. Αφότου το κείμενο είναι μέρος της ταινίας μας, μπορούμε να σχηματοποιήσουμε το κείμενο με ποικίλους τρόπους με τη χρησιμοποίηση των σχηματοποιώντας εργαλείων Director. Μπορούμε επίσης να δημιουργήσουμε τις συνδέσεις υπερκειμένων για οποιοδήποτε κείμενο. Το κείμενο σε Director είναι editable όταν εργαζόμαστε στην ταινία μας και προαιρετικά, ενώ η ταινία παίζει. Μπορούμε επίσης, με κώδικα σε Lingo ή τη σύνταξη JavaScript να ελέγξουμε το κείμενο. Παραδείγματος χάριν, μπορούμε να χρησιμοποιήσουμε κώδικα για να εκδώσουμε το κείμενο στα υπάρχοντα cast members, διευκρινίζουμε τη μορφοποίηση κειμένων όπως η πηγή και το μέγεθος και ερμηνεύουμε τις σειρές που οι χρήστες εισάγουν. 43
44 Για να ενσωματώσουμε ένα font στην ταινία μας: 1. διαλέγουμε Insert > Media Element > Font 2. από το μενού Original Font, διαλέγουμε ένα font το οποίο είναι εφικτό με το σύστημά μας Δεν μπορούμε να ενσωματώσουμε μια πηγή που δεν εγκαθίσταται στο σύστημά μας. Δηλαδ ή, μόνο fonts τα οποία εμφανίζονται στο Original Font pop-up μενού είναι διαθέσιμα για να ενσωματωθούν. Στο New Font Name text box, το όνομα του font ακολουθείται από ένα αστερίσκο (*). Αυτό το όνομα εμφανίζεται σε όλα τα μενού των font στο Director. Σε πολλέ ς περιπτώσεις, δεν πρέπει να αλλάζουμε το όνομα του font. 3. για να περιλάβουμε τις εκδόσεις bitmaps της πηγής στα διευκρινισμένα μεγέθη, κλικ στο κουμπί Sizes για Bitmaps και εισάγουμε τα μεγέθη σημείου που θέλουμε να περιλάβουμε, χωρισμένος από τα διαστήματα ή τα κόμματα. Παραδείγματος χάριν, εμείς να εισάγουμε για bold ή italic χαρακτήρες, διαλέγουμε Bold ή Italic 5. για τροποποίηση των χαρακτήρων από το font που περιέχεται, διαλέγουμε μια επιλογή για Characters: Entire Set περιέχει κάθε χαρακτήρα (symbols, punctuation, numbers,κτλ) με το font. Partial Set μας αφήνει να διαλέξουμε ακριβώς όποιον χαρακτήρα περιέχεται. Για να διαλέξουμε ένα group χαρακτήρων, διαλέγουμε Punctuation, Numbers, Roman Characters, ή Other. Εάν διαλέξουμε Other, εισάγουμε τους χαρακτήρες που περιέχονται στο text box στα δεξιά. Για να ενσωματώσουμε ένα font με Lingo ή JavaScript σύνταξη: χρησιμοποιούμε την μέθοδο recordfont Δημιουργία text στο Director Το Director παρέχει δύο τρόπους να δημιουργήσουμε text cast members: στο Stage ή μέσα στο παράθυρο Text Για να δημιουργήσουμε text cast members στο Stage: 1. διαλέγουμε το εργαλείο Text στην παλέτα Tool 44
7.Α.1 Παρουσιάσεις. 7.Α.2 Περιγραφή περιεχομένων της εφαρμογής
 Μάθημα 7ο Πολυμέσα 7.Α.1 Παρουσιάσεις Οι παρουσιάσεις είναι μια εφαρμογή που χρησιμεύει στην παρουσίαση των εργασιών μας. Αποτελούν μια συνοπτική μορφή των εργασιών μας. Μέσω δημιουργίας διαφανειών, μορφοποιήσεων
Μάθημα 7ο Πολυμέσα 7.Α.1 Παρουσιάσεις Οι παρουσιάσεις είναι μια εφαρμογή που χρησιμεύει στην παρουσίαση των εργασιών μας. Αποτελούν μια συνοπτική μορφή των εργασιών μας. Μέσω δημιουργίας διαφανειών, μορφοποιήσεων
Εμφανίζονται 3 επιλογές με 3 εικονίδια, η «ζωγραφική», η «εισαγωγή» και η «κάμερα».
 Σχεδιάζοντας ένα σκηνικό Το σκηνικό είναι στην ουσία το φόντο που βρίσκεται στην σκηνή μας το οποίο είναι αρχικά λευκό. Το Scratch μας δίνει τη δυνατότητα να εισάγουμε είτε ένα έτοιμο σκηνικό είτε να ζωγραφίσουμε
Σχεδιάζοντας ένα σκηνικό Το σκηνικό είναι στην ουσία το φόντο που βρίσκεται στην σκηνή μας το οποίο είναι αρχικά λευκό. Το Scratch μας δίνει τη δυνατότητα να εισάγουμε είτε ένα έτοιμο σκηνικό είτε να ζωγραφίσουμε
ΑΝΤΙΓΡΑΦΗ ΑΡΧΕΙΟΥ ΣΕ ΔΙΣΚΕΤΑ ΑΝΤΙΓΡΑΦΗ ΑΡΧΕΙΟΥ ΑΠΟ ΔΙΣΚΕΤΑ. Από τον κατάλογο που εμφανίζεται επιλέγω: Αποστολή προς Δισκέτα (3,5)
 ΑΝΤΙΓΡΑΦΗ ΑΡΧΕΙΟΥ ΣΕ ΔΙΣΚΕΤΑ ΑΝΤΙΓΡΑΦΗ ΑΡΧΕΙΟΥ ΑΠΟ ΔΙΣΚΕΤΑ Τοποθετώ μια δισκέτα στον οδηγό τη δισκέτας του υπολογιστή. Τοποθετώ τη δισκέτα που έχει το αρχείο μου στον οδηγό τη δισκέτας του υπολογιστή.
ΑΝΤΙΓΡΑΦΗ ΑΡΧΕΙΟΥ ΣΕ ΔΙΣΚΕΤΑ ΑΝΤΙΓΡΑΦΗ ΑΡΧΕΙΟΥ ΑΠΟ ΔΙΣΚΕΤΑ Τοποθετώ μια δισκέτα στον οδηγό τη δισκέτας του υπολογιστή. Τοποθετώ τη δισκέτα που έχει το αρχείο μου στον οδηγό τη δισκέτας του υπολογιστή.
Δημιουργία δισδιάστατου παιχνιδιού, τύπου Pacman. 1ο μέρος.
 Μάθημα 4ο Δημιουργία δισδιάστατου παιχνιδιού, τύπου Pacman. 1ο μέρος. Σε αυτό το μάθημα θα δημιουργήσουμε ένα απλό παιχνίδι με τη βοήθεια του Director. Το παιχνίδι θα είναι στο ύφος του γνωστού Pacman,
Μάθημα 4ο Δημιουργία δισδιάστατου παιχνιδιού, τύπου Pacman. 1ο μέρος. Σε αυτό το μάθημα θα δημιουργήσουμε ένα απλό παιχνίδι με τη βοήθεια του Director. Το παιχνίδι θα είναι στο ύφος του γνωστού Pacman,
Σημειώσεις στο PowerPoint
 Σημειώσεις στο PowerPoint Τι είναι το PowerPoint; Το PowerPoint 2010 είναι μια οπτική και γραφική εφαρμογή που χρησιμοποιείται κυρίως για τη δημιουργία παρουσιάσεων. Με το PowerPoint, μπορείτε να δημιουργήσετε
Σημειώσεις στο PowerPoint Τι είναι το PowerPoint; Το PowerPoint 2010 είναι μια οπτική και γραφική εφαρμογή που χρησιμοποιείται κυρίως για τη δημιουργία παρουσιάσεων. Με το PowerPoint, μπορείτε να δημιουργήσετε
A7.2 Δημιουργία Απλής Γραφικής Εφαρμογής σε Περιβάλλον Scratch
 A7.2 Δημιουργία Απλής Γραφικής Εφαρμογής σε Περιβάλλον Scratch Τι θα μάθουμε σήμερα: Να ενεργοποιούμε το λογισμικό Scratch Να αναγνωρίζουμε τα κύρια μέρη του περιβάλλοντος του Scratch Να δημιουργούμε/εισάγουμε/τροποποιούμε
A7.2 Δημιουργία Απλής Γραφικής Εφαρμογής σε Περιβάλλον Scratch Τι θα μάθουμε σήμερα: Να ενεργοποιούμε το λογισμικό Scratch Να αναγνωρίζουμε τα κύρια μέρη του περιβάλλοντος του Scratch Να δημιουργούμε/εισάγουμε/τροποποιούμε
Δημιουργώντας γραφικά στο περιβάλλον 3Ds Max χρησιμοποιώντας βασικά εργαλεία
 Δημιουργώντας γραφικά στο περιβάλλον 3Ds Max χρησιμοποιώντας βασικά εργαλεία Στην άσκηση αυτή θα μάθετε πώς να χρησιμοποιήσετε βασικά εργαλεία στο περιβάλλον 3Ds Max για να δημιουργήσετε ένα τρισδιάστατο
Δημιουργώντας γραφικά στο περιβάλλον 3Ds Max χρησιμοποιώντας βασικά εργαλεία Στην άσκηση αυτή θα μάθετε πώς να χρησιμοποιήσετε βασικά εργαλεία στο περιβάλλον 3Ds Max για να δημιουργήσετε ένα τρισδιάστατο
Πρακτικές οδηγίες για την Επεξεργασία Κειμένου
 11 Εργαλεία έκφρασης και δημιουργίας Επεξεργασία Κειμένου Α Γυμνασίου Πρακτικές οδηγίες για την Επεξεργασία Κειμένου Ένα πρόγραμμα επεξεργασίας κειμένου μας προσφέρει τη δυνατότητα να: προσθέτουμε, να
11 Εργαλεία έκφρασης και δημιουργίας Επεξεργασία Κειμένου Α Γυμνασίου Πρακτικές οδηγίες για την Επεξεργασία Κειμένου Ένα πρόγραμμα επεξεργασίας κειμένου μας προσφέρει τη δυνατότητα να: προσθέτουμε, να
1 ο Εργαστήριο Συντεταγμένες, Χρώματα, Σχήματα
 1 ο Εργαστήριο Συντεταγμένες, Χρώματα, Σχήματα 1. Σύστημα Συντεταγμένων Το σύστημα συντεταγμένων που έχουμε συνηθίσει από το σχολείο τοποθετούσε το σημείο (0,0) στο σημείο τομής των δυο αξόνων Χ και Υ.
1 ο Εργαστήριο Συντεταγμένες, Χρώματα, Σχήματα 1. Σύστημα Συντεταγμένων Το σύστημα συντεταγμένων που έχουμε συνηθίσει από το σχολείο τοποθετούσε το σημείο (0,0) στο σημείο τομής των δυο αξόνων Χ και Υ.
Άσκηση 9 Διαφημιστική εφαρμογή κινητού τηλεφώνου
 Άσκηση 9 Διαφημιστική εφαρμογή κινητού τηλεφώνου Σε αυτή την άσκηση θα δημιουργήσουμε μια διαφημιστική πολυμεσική εφαρμογή προώθησης ενός κινητού τηλεφώνου με υλικό που μπορεί να ανακτηθεί από την ιστοσελίδα
Άσκηση 9 Διαφημιστική εφαρμογή κινητού τηλεφώνου Σε αυτή την άσκηση θα δημιουργήσουμε μια διαφημιστική πολυμεσική εφαρμογή προώθησης ενός κινητού τηλεφώνου με υλικό που μπορεί να ανακτηθεί από την ιστοσελίδα
ΜΑΘΗΜΑ 5 ΣΤΟΧΟΙ: Τρόπος 1:
 ΜΑΘΗΜΑ 5 ΣΤΟΧΟΙ: 1. Εισαγωγή Εικόνας 2. Εισαγωγή Αρχείου Γραφικού 3. Εισαγωγή Αυτόματου Σχήματος 4. Τροποποίηση Γραφικών Αντικειμένων 5. Αλλαγή Μεγέθους Γραφικού Αντικειμένου 6. Περιστροφή Γραφικού Αντικειμένου
ΜΑΘΗΜΑ 5 ΣΤΟΧΟΙ: 1. Εισαγωγή Εικόνας 2. Εισαγωγή Αρχείου Γραφικού 3. Εισαγωγή Αυτόματου Σχήματος 4. Τροποποίηση Γραφικών Αντικειμένων 5. Αλλαγή Μεγέθους Γραφικού Αντικειμένου 6. Περιστροφή Γραφικού Αντικειμένου
Πρακτικές συμβουλές κατά την πληκτρολόγηση ., ; :! ( ) " " Άνοιγμα και αποθήκευση εγγράφου Αρχείο, Άνοιγμα. Αρχείο / Αποθήκευση
 Επεξεργαστής κειμένου Word 2003 Πρακτικές συμβουλές κατά την πληκτρολόγηση Για να αλλάξουμε παράγραφο πατάμε Enter. Για να αφήσουμε μία κενή γραμμή, πατάμε μία φορά το Enter. Για να γράψουμε την επόμενη
Επεξεργαστής κειμένου Word 2003 Πρακτικές συμβουλές κατά την πληκτρολόγηση Για να αλλάξουμε παράγραφο πατάμε Enter. Για να αφήσουμε μία κενή γραμμή, πατάμε μία φορά το Enter. Για να γράψουμε την επόμενη
Ας μετονομάσουμε τη γάτα που εμφανίζεται μόλις ανοίγουμε το Scratch. Επιλέγουμε το εικονίδιο Μορφή1 που βρίσκεται στη λίστα αντικειμένων.
 Σχεδιάζοντας αντικείμενα Εισαγωγή στο περιβάλλον των αντικειμένων Όπως συζητήσαμε και στο προηγούμενο κεφάλαιο, τα αντικείμενα στο Scratch αποτελούν τους πρωταγωνιστές των έργων μας. Το πρώτο βήμα κατά
Σχεδιάζοντας αντικείμενα Εισαγωγή στο περιβάλλον των αντικειμένων Όπως συζητήσαμε και στο προηγούμενο κεφάλαιο, τα αντικείμενα στο Scratch αποτελούν τους πρωταγωνιστές των έργων μας. Το πρώτο βήμα κατά
Το σκηνικό μας είναι πλέον έτοιμο για εισάγουμε τα υπόλοιπα αντικείμενα του έργου μας.
 Εισαγωγή έτοιμου σκηνικού Όπως είδαμε και στο προηγούμενο κεφάλαιο, το Scratch παρέχει επίσης μία πληθώρα από έτοιμα σκηνικά. Για να εισάγουμε ένα έτοιμο σκηνικό, πηγαίνουμε στην καρτέλα Υπόβαθρα του σκηνικού
Εισαγωγή έτοιμου σκηνικού Όπως είδαμε και στο προηγούμενο κεφάλαιο, το Scratch παρέχει επίσης μία πληθώρα από έτοιμα σκηνικά. Για να εισάγουμε ένα έτοιμο σκηνικό, πηγαίνουμε στην καρτέλα Υπόβαθρα του σκηνικού
1. Τα τμήματα της επιφάνειας εργασίας των Windows
 1. Τα τμήματα της επιφάνειας εργασίας των Windows Εικονίδια συντομεύσεων (αρχείου-φακέλου) Εικονίδια Ανενεργά Ενεργό Επιφάνεια (αρχείου-φακέλου) παράθυρα παράθυρο εργασίας Γραμμή μενού Γραμμή εργαλείων
1. Τα τμήματα της επιφάνειας εργασίας των Windows Εικονίδια συντομεύσεων (αρχείου-φακέλου) Εικονίδια Ανενεργά Ενεργό Επιφάνεια (αρχείου-φακέλου) παράθυρα παράθυρο εργασίας Γραμμή μενού Γραμμή εργαλείων
Εγχειρίδιο Χρήσης Draw for Children. Περιεχόμενα
 Περιεχόμενα 1. Πως ανοίγουμε το πρόγραμμα ζωγραφικής Drawing for children...3 2. Οι λειτουργίες του Drawing for children...3 3. Άνοιγμα νέας σελίδας...4 4. Αναίρεση...4 5. Σβήσιμο...4 6. Μολυβοθήκη εργαλεία
Περιεχόμενα 1. Πως ανοίγουμε το πρόγραμμα ζωγραφικής Drawing for children...3 2. Οι λειτουργίες του Drawing for children...3 3. Άνοιγμα νέας σελίδας...4 4. Αναίρεση...4 5. Σβήσιμο...4 6. Μολυβοθήκη εργαλεία
ΤΟ MICROSOFT WORD XP. Ας ξεκινήσουμε λοιπόν!
 XP ΚΑΡΤΕΛΑ ΕΡΓΑΣΙΑΣ 1 Το Microsoft Word είναι ένα πρόγραμμα στον υπολογιστή που σας βοηθά να γράφετε όμορφα κείμενα στα οποία μπορείτε να προσθέσετε εικόνες, γραφικά ακόμα και ήχους. Aφού γράψετε ένα κείμενο,
XP ΚΑΡΤΕΛΑ ΕΡΓΑΣΙΑΣ 1 Το Microsoft Word είναι ένα πρόγραμμα στον υπολογιστή που σας βοηθά να γράφετε όμορφα κείμενα στα οποία μπορείτε να προσθέσετε εικόνες, γραφικά ακόμα και ήχους. Aφού γράψετε ένα κείμενο,
Εργασία-3: Παρουσίαση Εργασίας. Ομάδα Α. Προετοιμασία Αναφοράς
 Εργασία-3: Παρουσίαση Εργασίας Ομάδα Α. Προετοιμασία Αναφοράς Αρκετοί πιστεύουν πως η επιτυχία μιας παρουσίασης είναι δεδομένη εάν ο παρουσιαστής κατέχει το θέμα που πρόκειται να παρουσιάσει και είναι
Εργασία-3: Παρουσίαση Εργασίας Ομάδα Α. Προετοιμασία Αναφοράς Αρκετοί πιστεύουν πως η επιτυχία μιας παρουσίασης είναι δεδομένη εάν ο παρουσιαστής κατέχει το θέμα που πρόκειται να παρουσιάσει και είναι
Inspiration 7 ΕΓΧΕΙΡΙΔΙΟ ΧΡΗΣΗΣ ΜΕ ΠΑΡΑΔΕΙΓΜΑ
 Inspiration 7 ΕΓΧΕΙΡΙΔΙΟ ΧΡΗΣΗΣ ΜΕ ΠΑΡΑΔΕΙΓΜΑ Εισαγωγή Κύριας Ιδέας ή Γενικού Θέματος: Όταν ανοίγει το Inspiration, εμφανίζεται ένα σύμβολο στο κέντρο της οθόνης με τις λέξεις: Main Idea (Κύρια Ιδέα).
Inspiration 7 ΕΓΧΕΙΡΙΔΙΟ ΧΡΗΣΗΣ ΜΕ ΠΑΡΑΔΕΙΓΜΑ Εισαγωγή Κύριας Ιδέας ή Γενικού Θέματος: Όταν ανοίγει το Inspiration, εμφανίζεται ένα σύμβολο στο κέντρο της οθόνης με τις λέξεις: Main Idea (Κύρια Ιδέα).
Ενδυμασίες. Μετονομάζουμε την νέα ενδυμασία του αντικείμενου μας και έχουμε ολοκληρώσει τη δημιουργία της.
 Ενδυμασίες Κάθε αντικείμενο στο Scratch μπορεί να έχει μια ή και περισσότερες ενδυμασίες. Οι ενδυμασίες ενός αντικείμενου, είναι τα διαφορετικά κοστούμια που θα θέλαμε να φοράει ο χαρακτήρας μας σε διαφορετικές
Ενδυμασίες Κάθε αντικείμενο στο Scratch μπορεί να έχει μια ή και περισσότερες ενδυμασίες. Οι ενδυμασίες ενός αντικείμενου, είναι τα διαφορετικά κοστούμια που θα θέλαμε να φοράει ο χαρακτήρας μας σε διαφορετικές
Προγραμματισμός. Το περιβάλλον του scratch
 Προγραμματισμός Η τέχνη του να μπορούμε να γράφουμε τα δικά μας προγράμματα ονομάζεται προγραμματισμός. Γενικότερα ως προγραμματιστικό πρόβλημα θεωρούμε κάθε ζήτημα που τίθεται προς επίλυση, κάθε κατάσταση
Προγραμματισμός Η τέχνη του να μπορούμε να γράφουμε τα δικά μας προγράμματα ονομάζεται προγραμματισμός. Γενικότερα ως προγραμματιστικό πρόβλημα θεωρούμε κάθε ζήτημα που τίθεται προς επίλυση, κάθε κατάσταση
Λίγα λόγια από το συγγραφέα Κεφάλαιο 1: PowerPoint Κεφάλαιο 2: Εκκίνηση του PowerPoint... 13
 Περιεχόμενα Λίγα λόγια από το συγγραφέα... 7 Κεφάλαιο 1: PowerPoint... 9 Κεφάλαιο 2: Εκκίνηση του PowerPoint... 13 Κεφάλαιο 3: Δημιουργία νέας παρουσίασης... 27 Κεφάλαιο 4: Μορφοποίηση κειμένου παρουσίασης...
Περιεχόμενα Λίγα λόγια από το συγγραφέα... 7 Κεφάλαιο 1: PowerPoint... 9 Κεφάλαιο 2: Εκκίνηση του PowerPoint... 13 Κεφάλαιο 3: Δημιουργία νέας παρουσίασης... 27 Κεφάλαιο 4: Μορφοποίηση κειμένου παρουσίασης...
Πώς εισάγουμε μια νέα έννοια χρησιμοποιώντας το εργαλείο Create
 Inspiration 8 IE Β ήμα προς Βήμα Για μαθητές Έναρξη Προγράμματος Inspiration 1. Κάνουμε κλικ στο κουμπί Start, επιλέγουμε Programs και κάνουμε κλικ στο Inspiration 8 IE. 2. Στην αρχική οθόνη του προγράμματος
Inspiration 8 IE Β ήμα προς Βήμα Για μαθητές Έναρξη Προγράμματος Inspiration 1. Κάνουμε κλικ στο κουμπί Start, επιλέγουμε Programs και κάνουμε κλικ στο Inspiration 8 IE. 2. Στην αρχική οθόνη του προγράμματος
Μορφοποίηση εικόνων. Εισαγωγή. Στόχος κεφαλαίου
 Περιεχόμενα Κεφάλαιο 1: Προετοιμασία παρουσίασης...1 Κεφάλαιο 2: Διαχείριση διαφανειών...18 Κεφάλαιο 3: Διαχείριση γραφικών...31 Κεφάλαιο 4: Επεξεργασία εικόνων με το Adobe Photoshop...56 Κεφάλαιο 5: Μορφοποίηση
Περιεχόμενα Κεφάλαιο 1: Προετοιμασία παρουσίασης...1 Κεφάλαιο 2: Διαχείριση διαφανειών...18 Κεφάλαιο 3: Διαχείριση γραφικών...31 Κεφάλαιο 4: Επεξεργασία εικόνων με το Adobe Photoshop...56 Κεφάλαιο 5: Μορφοποίηση
PowerPoint Ένα εργαλείο παρουσίασης
 Εργασία 7η 2 Αρκετοί πιστεύουν πως η επιτυχία μιας παρουσίασης είναι δεδομένη εάν ο παρουσιαστής κατέχει το θέμα που πρόκειται να παρουσιάσει και είναι σε θέση να χειρίζεται ί ά άνετα έ ένα πρόγραμμα ό
Εργασία 7η 2 Αρκετοί πιστεύουν πως η επιτυχία μιας παρουσίασης είναι δεδομένη εάν ο παρουσιαστής κατέχει το θέμα που πρόκειται να παρουσιάσει και είναι σε θέση να χειρίζεται ί ά άνετα έ ένα πρόγραμμα ό
Εισαγωγή στο 3DS Max 2009
 Μάθημα 1ο Εισαγωγή στο 3DS Max 2009 Σε αυτό το μάθημα πραγματοποιείται εκμάθηση του περιβάλλοντος του προγράμματος 3DS Max 2009. Το 3D Studio Max είναι ένα από τα ισχυρότερα προγράμματα δημιουργίας και
Μάθημα 1ο Εισαγωγή στο 3DS Max 2009 Σε αυτό το μάθημα πραγματοποιείται εκμάθηση του περιβάλλοντος του προγράμματος 3DS Max 2009. Το 3D Studio Max είναι ένα από τα ισχυρότερα προγράμματα δημιουργίας και
Τα Windows Πολύ Απλά και Πολύ Σύντομα
 Σαχπατζίδης Αβραάμ Καθηγητής Πληροφορικής Π.Ε 20 Master of Arts (M.A) in "Gender, New Forms of Education, New Forms of Employment and New Technologies in the Information Age". Τα Windows Πολύ Απλά και
Σαχπατζίδης Αβραάμ Καθηγητής Πληροφορικής Π.Ε 20 Master of Arts (M.A) in "Gender, New Forms of Education, New Forms of Employment and New Technologies in the Information Age". Τα Windows Πολύ Απλά και
Ένα διαδικτυακό εργαλείο δημιουργίας παρουσιάσεων
 Ένα διαδικτυακό εργαλείο δημιουργίας παρουσιάσεων Περιεχόμενα 1. Περιγραφή 2. Οδηγίες χρήσης 2.1 Δημιουργία λογαριασμού 2.2 Περιβάλλον εργασίας 2.3 Βασικές λειτουργίες 2.3.1 Εισαγωγή (Insert) 2.3.2 Πλαίσιο
Ένα διαδικτυακό εργαλείο δημιουργίας παρουσιάσεων Περιεχόμενα 1. Περιγραφή 2. Οδηγίες χρήσης 2.1 Δημιουργία λογαριασμού 2.2 Περιβάλλον εργασίας 2.3 Βασικές λειτουργίες 2.3.1 Εισαγωγή (Insert) 2.3.2 Πλαίσιο
Εισαγωγή στο πρόγραμμα Microsoft word 2003
 Εισαγωγή στο πρόγραμμα Microsoft word 2003 Έναρξη 1. Εκκίνηση του προγράμματος Για να ξεκινήσουμε το Word, πατάμε στο κουμπί Εναρξη και από το μενού που εμφανίζεται επιλέγουμε Προγράμματα και Microsoft
Εισαγωγή στο πρόγραμμα Microsoft word 2003 Έναρξη 1. Εκκίνηση του προγράμματος Για να ξεκινήσουμε το Word, πατάμε στο κουμπί Εναρξη και από το μενού που εμφανίζεται επιλέγουμε Προγράμματα και Microsoft
Μάθημα 4ο. Προγράμματα
 Μάθημα 4ο Προγράμματα Σελίδα 47 από 106 4.1 Εγκατάσταση προγραμμάτων Όπως έχουμε πει στο πρώτο μάθημα (Σημειώσεις 1ου Μαθήματος 1.3.3.Β σελ. 12) τα προγράμματα ή αλλιώς εφαρμογές αποτελούν μέρος του λογισμικού
Μάθημα 4ο Προγράμματα Σελίδα 47 από 106 4.1 Εγκατάσταση προγραμμάτων Όπως έχουμε πει στο πρώτο μάθημα (Σημειώσεις 1ου Μαθήματος 1.3.3.Β σελ. 12) τα προγράμματα ή αλλιώς εφαρμογές αποτελούν μέρος του λογισμικού
Παράδειγμα Σάρωσης εγγράφου με ένα σαρωτή Epson (Epson Scan)
 Τελευταία ενημέρωση: Δευτέρα 11 Φεβρουαρίου 2013 Παράδειγμα Σάρωσης εγγράφου με ένα σαρωτή Epson (Epson Scan) 1. Εισαγωγή Όταν εκκινείτε το Epson Scan για πρώτη φορά, αυτό εκτελείται σε λειτουργία Full
Τελευταία ενημέρωση: Δευτέρα 11 Φεβρουαρίου 2013 Παράδειγμα Σάρωσης εγγράφου με ένα σαρωτή Epson (Epson Scan) 1. Εισαγωγή Όταν εκκινείτε το Epson Scan για πρώτη φορά, αυτό εκτελείται σε λειτουργία Full
Λίγα λόγια από το συγγραφέα Κεφάλαιο 1: Βάσεις δεδομένων και Microsoft Access Κεφάλαιο 2: Microsoft Access
 Περιεχόμενα Λίγα λόγια από το συγγραφέα... 7 Κεφάλαιο 1: Βάσεις δεδομένων και Microsoft Access... 9 Κεφάλαιο 2: Microsoft Access 2002... 20 Κεφάλαιο 3: Το σύστημα Βοήθειας του Microsoft Office ΧΡ... 36
Περιεχόμενα Λίγα λόγια από το συγγραφέα... 7 Κεφάλαιο 1: Βάσεις δεδομένων και Microsoft Access... 9 Κεφάλαιο 2: Microsoft Access 2002... 20 Κεφάλαιο 3: Το σύστημα Βοήθειας του Microsoft Office ΧΡ... 36
Σχεδόν όλες οι ιστοσελίδες βασίζονται σε μεγάλο βαθμό σε πίνακες. Για να εισάγουμε έναν πίνακα επιλέγουμε από το μενού Insert->Table.
 DreamWeaver - Άσκηση 4η Πίνακες Παρακάτω θα δούμε πως μπορούμε να δημιουργούμε και να επεξεργαζόμαστε πίνακες, μια πολύ βασική δομή. Θα δούμε πως γίνεται εισαγωγή πίνακα, ένωση κελιών του πίνακα, προσθήκη
DreamWeaver - Άσκηση 4η Πίνακες Παρακάτω θα δούμε πως μπορούμε να δημιουργούμε και να επεξεργαζόμαστε πίνακες, μια πολύ βασική δομή. Θα δούμε πως γίνεται εισαγωγή πίνακα, ένωση κελιών του πίνακα, προσθήκη
Δημιουργία ενός κενού πίνακα
 3.4.1.1 Δημιουργία ενός κενού πίνακα Ένας πίνακας αποτελείται από έναν αριθμό γραμμών και στηλών που δημιουργούν ένα πλέγμα. Σε αυτό το πλέγμα είναι πιθανή η ύπαρξη ή μη περιθωρίων. Κάθε κελί του πίνακα
3.4.1.1 Δημιουργία ενός κενού πίνακα Ένας πίνακας αποτελείται από έναν αριθμό γραμμών και στηλών που δημιουργούν ένα πλέγμα. Σε αυτό το πλέγμα είναι πιθανή η ύπαρξη ή μη περιθωρίων. Κάθε κελί του πίνακα
1. Κατανόηση Και Αλλαγή Μεταξύ Προβολών Εμφάνισης Της Παρουσίασης. 1. Κατανόηση Και Αλλαγή Μεταξύ Προβολών Εμφάνισης Της Παρουσίασης
 ΜΑΘΗΜΑ 2 ΣΤΟΧΟΙ: 1. Κατανόηση Και Αλλαγή Μεταξύ Προβολών Εμφάνισης Της Παρουσίασης 2. Καρτέλα Διάρθρωσης (Outline Tab) 3. Προσθήκη Νέας Διαφάνειας 4. Αλλαγή Διάταξης Διαφάνειας 5. Προσθήκη Κειμένου Και
ΜΑΘΗΜΑ 2 ΣΤΟΧΟΙ: 1. Κατανόηση Και Αλλαγή Μεταξύ Προβολών Εμφάνισης Της Παρουσίασης 2. Καρτέλα Διάρθρωσης (Outline Tab) 3. Προσθήκη Νέας Διαφάνειας 4. Αλλαγή Διάταξης Διαφάνειας 5. Προσθήκη Κειμένου Και
αντίστοιχο γεγονός. Όταν όντως το κουμπί
 Εισαγωγή στην αλληλεπίδραση Τα έργα που έχουμε αναπτύξει έως τώρα τρέχουν ένα σενάριο και σταματούν. Τα αντικείμενά μας αλλάζουν θέση και ενδυμασίες, παίζουν διαφορετικούς ήχους και ζωγραφίζουν διάφορα
Εισαγωγή στην αλληλεπίδραση Τα έργα που έχουμε αναπτύξει έως τώρα τρέχουν ένα σενάριο και σταματούν. Τα αντικείμενά μας αλλάζουν θέση και ενδυμασίες, παίζουν διαφορετικούς ήχους και ζωγραφίζουν διάφορα
Σχεδίαση με το AutoCAD
 Σχεδίαση με το AutoCAD Δημιουργία Αποθήκευση Αρχείων, Σχεδίαση & Επεξεργασία Γεωμετρικών Σχημάτων. Το παράθυρο του AutoCAD Δημιουργία - Αποθήκευση Νέου Σχεδίου Από το menu εφαρμογής επιλέγετε New και εμφανίζεται
Σχεδίαση με το AutoCAD Δημιουργία Αποθήκευση Αρχείων, Σχεδίαση & Επεξεργασία Γεωμετρικών Σχημάτων. Το παράθυρο του AutoCAD Δημιουργία - Αποθήκευση Νέου Σχεδίου Από το menu εφαρμογής επιλέγετε New και εμφανίζεται
Κ.Α.ΕΛ.Ε. Σημειώσεις επάνω στοn επεξεργαστή κειμένου Microsoft Word. Εισηγητής: Χαριτωνίδης Γεώργιος. Βόλος, Νοέμβριος 2008
 Κ.Α.ΕΛ.Ε. Σημειώσεις επάνω στοn επεξεργαστή κειμένου Microsoft Word Βόλος, Νοέμβριος 2008 To Microsoft Word (έκδοση 2003) είναι ένας εξελιγμένος επεξεργαστής κειμένου, με τον οποίο μπορούμε να δημιουργήσουμε
Κ.Α.ΕΛ.Ε. Σημειώσεις επάνω στοn επεξεργαστή κειμένου Microsoft Word Βόλος, Νοέμβριος 2008 To Microsoft Word (έκδοση 2003) είναι ένας εξελιγμένος επεξεργαστής κειμένου, με τον οποίο μπορούμε να δημιουργήσουμε
GreekLUG Ελεύθερο Λογισμικό & Λογισμικό Ανοικτού Κώδικα
 GreekLUG Ελεύθερο Λογισμικό & Λογισμικό Ανοικτού Κώδικα Μάθημα 6ο Σουίτα Γραφείου LibreOffice 2 Ύλη Μαθημάτων V Μαθ. 5/6 : Σουίτα Γραφείου LibreOffice LibreOffice Γενικά, Κειμενογράφος - LibreOffice Writer,
GreekLUG Ελεύθερο Λογισμικό & Λογισμικό Ανοικτού Κώδικα Μάθημα 6ο Σουίτα Γραφείου LibreOffice 2 Ύλη Μαθημάτων V Μαθ. 5/6 : Σουίτα Γραφείου LibreOffice LibreOffice Γενικά, Κειμενογράφος - LibreOffice Writer,
Η Περιοχή Εργασίας του Flash
 Η Περιοχή Εργασίας του Flash Η Λωρίδα Χρόνου και τα Επίπεδα Το Flash είναι εφαρμογή με την οποία φτιάχνουμε ταινίες όπως διαφημιστικά banners και διαδραστικές εφαρμογές οι οποίες περιέχουν κίνηση. Για
Η Περιοχή Εργασίας του Flash Η Λωρίδα Χρόνου και τα Επίπεδα Το Flash είναι εφαρμογή με την οποία φτιάχνουμε ταινίες όπως διαφημιστικά banners και διαδραστικές εφαρμογές οι οποίες περιέχουν κίνηση. Για
Άσκηση 7 Τρισδιάστατα εφέ (3D effects) στο Director
 Άσκηση 7 Τρισδιάστατα εφέ (3D effects) στο Director Αυτή η άσκηση είναι μια εισαγωγή στη χρήση 3D στο Director MX. Στη Library του Director MX υπάρχουν behaviors που επιτρέπουν τη δημιουργία ενός 3D movie.
Άσκηση 7 Τρισδιάστατα εφέ (3D effects) στο Director Αυτή η άσκηση είναι μια εισαγωγή στη χρήση 3D στο Director MX. Στη Library του Director MX υπάρχουν behaviors που επιτρέπουν τη δημιουργία ενός 3D movie.
Σπουδές CAD, Πληροφορικής, Οικονομίας, Διοίκησης και D.T.P. με Σύστημα διδασκαλίας facetoface
 Copyright 2009-2012 -SYSTEM- All rights reserved 2/133 Μάθημα 1 ο Εισαγωγή ΠΕΡΙΕΧΟΜΕΝΑ Μάθημα 14 ο Συμβουλές Μορφοποιήσεων Μάθημα 2 ο Δημιουργία & Αποθήκευση Μάθημα 3 ο Διατάξεις Μάθημα 4 ο Το εργαλείο
Copyright 2009-2012 -SYSTEM- All rights reserved 2/133 Μάθημα 1 ο Εισαγωγή ΠΕΡΙΕΧΟΜΕΝΑ Μάθημα 14 ο Συμβουλές Μορφοποιήσεων Μάθημα 2 ο Δημιουργία & Αποθήκευση Μάθημα 3 ο Διατάξεις Μάθημα 4 ο Το εργαλείο
Εισαγωγή στο Libre Office Παρουσιάσεις με το Impress. Bάιος Κολοφωτιάς Επιστημονικός Συνεργάτης Sweng Lab A.Π.Θ
 Εισαγωγή στο Libre Office Παρουσιάσεις με το Impress Bάιος Κολοφωτιάς Επιστημονικός Συνεργάτης Sweng Lab A.Π.Θ Εισαγωγικά Οι παρουσιάσεις είναι μια εφαρμογή που χρησιμεύει στην παρουσίαση των εργασιών
Εισαγωγή στο Libre Office Παρουσιάσεις με το Impress Bάιος Κολοφωτιάς Επιστημονικός Συνεργάτης Sweng Lab A.Π.Θ Εισαγωγικά Οι παρουσιάσεις είναι μια εφαρμογή που χρησιμεύει στην παρουσίαση των εργασιών
«Αβάκιο» Οδηγός χρήσης Μικρόκοσμου που αποτελείται από τις ψηφίδες Καμβάς, Χελώνα, Γλώσσα, Μεταβολέας, Χρώματα.
 «Αβάκιο» Οδηγός χρήσης Μικρόκοσμου που αποτελείται από τις ψηφίδες Καμβάς, Χελώνα, Γλώσσα, Μεταβολέας, Χρώματα. Πώς θα δουλέψεις με το Χελωνόκοσμο την πρώτη φορά 1. Θα χρησιμοποιήσεις το αριστερό πλήκτρο
«Αβάκιο» Οδηγός χρήσης Μικρόκοσμου που αποτελείται από τις ψηφίδες Καμβάς, Χελώνα, Γλώσσα, Μεταβολέας, Χρώματα. Πώς θα δουλέψεις με το Χελωνόκοσμο την πρώτη φορά 1. Θα χρησιμοποιήσεις το αριστερό πλήκτρο
Ο Οδηγός γρήγορης εκκίνησης
 Ο Οδηγός γρήγορης εκκίνησης του Microsoft PowerPoint 2013 έχει διαφορετική εμφάνιση από προηγούμενες εκδόσεις. Γι αυτό το λόγο, δημιουργήσαμε αυτόν τον οδηγό για να ελαχιστοποιήσουμε την καμπύλη εκμάθησης.
Ο Οδηγός γρήγορης εκκίνησης του Microsoft PowerPoint 2013 έχει διαφορετική εμφάνιση από προηγούμενες εκδόσεις. Γι αυτό το λόγο, δημιουργήσαμε αυτόν τον οδηγό για να ελαχιστοποιήσουμε την καμπύλη εκμάθησης.
Αλλαγή της εμφάνισης κειμένου: μέγεθος γραμματοσειράς, είδος γραμματοσειράς
 3.3.1.1 Αλλαγή της εμφάνισης κειμένου: μέγεθος γραμματοσειράς, είδος γραμματοσειράς Γραμματοσειρές Η λέξη γραμματοσειρά αναφέρεται στο στυλ που εμφανίζονται τα γράμματα. Παρακάτω ακολουθούν κάποια παραδείγματα,
3.3.1.1 Αλλαγή της εμφάνισης κειμένου: μέγεθος γραμματοσειράς, είδος γραμματοσειράς Γραμματοσειρές Η λέξη γραμματοσειρά αναφέρεται στο στυλ που εμφανίζονται τα γράμματα. Παρακάτω ακολουθούν κάποια παραδείγματα,
Τεχνολογία Πολυμέσων. Ενότητα 9: Behaviors. Νικολάου Σπύρος Τμήμα Μηχανικών Πληροφορικής ΤΕ
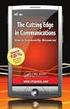 Τεχνολογία Πολυμέσων Ενότητα 9: Behaviors Νικολάου Σπύρος Τμήμα Μηχανικών Πληροφορικής ΤΕ Άδειες Χρήσης Το παρόν εκπαιδευτικό υλικό υπόκειται σε άδειες χρήσης Creative Commons. Για εκπαιδευτικό υλικό,
Τεχνολογία Πολυμέσων Ενότητα 9: Behaviors Νικολάου Σπύρος Τμήμα Μηχανικών Πληροφορικής ΤΕ Άδειες Χρήσης Το παρόν εκπαιδευτικό υλικό υπόκειται σε άδειες χρήσης Creative Commons. Για εκπαιδευτικό υλικό,
Αντανάκλαση κειμένου (Text Reflection)
 Αντανάκλαση κειμένου (Text Reflection) Έννοιες που θα χρησιμοποιηθούν 1) Layers (Επίπεδα εικόνας) 2) Colors Palette (Παλέτα χρωμάτων) 3) Text Tool (Εργαλείο εισαγωγής) 4) Move Selection (Μετακίνηση επιλεγμένης
Αντανάκλαση κειμένου (Text Reflection) Έννοιες που θα χρησιμοποιηθούν 1) Layers (Επίπεδα εικόνας) 2) Colors Palette (Παλέτα χρωμάτων) 3) Text Tool (Εργαλείο εισαγωγής) 4) Move Selection (Μετακίνηση επιλεγμένης
Εισαγωγη στο FLASH. Η δομή ενός movie. Time line. Κανόνες που πρέπει πάντα να έχετε υπόψη
 Εισαγωγη στο FLASH Η δομή ενός movie Movie Κάθε movie αποτελείται από 1 ή περισσότερα scenes (σκηνές) Scenes Κάθε scene αποτελείται από 1 ή περισσότερα Layers (επίπεδα) Layers Κάθε layer αποτελείται τουλάχιστον
Εισαγωγη στο FLASH Η δομή ενός movie Movie Κάθε movie αποτελείται από 1 ή περισσότερα scenes (σκηνές) Scenes Κάθε scene αποτελείται από 1 ή περισσότερα Layers (επίπεδα) Layers Κάθε layer αποτελείται τουλάχιστον
Microsoft Excel Κεφάλαιο 1. Εισαγωγή. Βιβλίο εργασίας
 Περιεχόμενα Κεφάλαιο 1 Microsoft Excel 2010... 7 Κεφάλαιο 2 Η δομή ενός φύλλου εργασίας... 19 Κεφάλαιο 3 ημιουργία νέου βιβλίου εργασίας και καταχώριση δεδομένων... 24 Κεφάλαιο 4 Συμβουλές για την καταχώριση
Περιεχόμενα Κεφάλαιο 1 Microsoft Excel 2010... 7 Κεφάλαιο 2 Η δομή ενός φύλλου εργασίας... 19 Κεφάλαιο 3 ημιουργία νέου βιβλίου εργασίας και καταχώριση δεδομένων... 24 Κεφάλαιο 4 Συμβουλές για την καταχώριση
Οδηγίες για προσθήκη Web Frames Tools to the Quick Access Bar σε μεταγενέστερη έκδοση του Word
 Οδηγίες για προσθήκη Web Frames Tools to the Quick Access Bar σε μεταγενέστερη έκδοση του Word Επειδή οι μεταγενέστερες εκδόσεις του Word δεν περιλαμβάνουν στο μενού τη δυνατότητα δημιουργίας πολλαπλών
Οδηγίες για προσθήκη Web Frames Tools to the Quick Access Bar σε μεταγενέστερη έκδοση του Word Επειδή οι μεταγενέστερες εκδόσεις του Word δεν περιλαμβάνουν στο μενού τη δυνατότητα δημιουργίας πολλαπλών
Ελέγξτε την ταινία σας
 Ελέγξτε την ταινία σας Σε αυτές τις ασκήσεις, θα κάνετε εισαγωγή μιας ταινίας και θα χρησιμοποιήσετε τις επιλογές που παρουσιάστηκαν στο μάθημα. Άσκηση 1: Εισαγωγή αρχείου ταινίας 1. Κάντε κλικ στη μικρογραφία
Ελέγξτε την ταινία σας Σε αυτές τις ασκήσεις, θα κάνετε εισαγωγή μιας ταινίας και θα χρησιμοποιήσετε τις επιλογές που παρουσιάστηκαν στο μάθημα. Άσκηση 1: Εισαγωγή αρχείου ταινίας 1. Κάντε κλικ στη μικρογραφία
3D FLASH ANIMATOR (3DFA)
 3D FLASH ANIMATOR (3DFA) Εισαγωγή Τα βασικά στοιχεία του προγράµµατος 3DFA είναι οι ταινίες (movies), τα στοιχεία (elements), τα keyframes, τα γεγονότα (events) και οι ενέργειες (actions). Ταινίες (movies)
3D FLASH ANIMATOR (3DFA) Εισαγωγή Τα βασικά στοιχεία του προγράµµατος 3DFA είναι οι ταινίες (movies), τα στοιχεία (elements), τα keyframes, τα γεγονότα (events) και οι ενέργειες (actions). Ταινίες (movies)
Οδηγός Χρήστη για το ιαλειτουργικό Χάρτη
 Οδηγός Χρήστη για το ιαλειτουργικό Χάρτη 1. Πρόσβαση στο ιαλειτουργικό Χάρτη... 1 2. Περιγραφή του Χάρτη... 2 3. Θέµα του Χάρτη... 2 4. Εργαλεία του Χάρτη... 3 5. Χειρισµός του χάρτη µε το ποντίκι και
Οδηγός Χρήστη για το ιαλειτουργικό Χάρτη 1. Πρόσβαση στο ιαλειτουργικό Χάρτη... 1 2. Περιγραφή του Χάρτη... 2 3. Θέµα του Χάρτη... 2 4. Εργαλεία του Χάρτη... 3 5. Χειρισµός του χάρτη µε το ποντίκι και
ΔΗΜΙΟΥΡΓΙΑ ΣΧΗΜΑΤΩΝ. 1) Προβολή Γραμμές εργαλείων Σχεδίαση. ΜΑΘΗΜΑ 5 ο : ΣΧΗΜΑΤΑ-ΕΙΚΟΝΕΣ-ΕΞΙΣΩΣΕΙΣ 1
 ΣΧΗΜΑΤΑ-ΕΙΚΟΝΕΣ-ΕΞΙΣΩΣΕΙΣ ΔΗΜΙΟΥΡΓΙΑ ΣΧΗΜΑΤΩΝ Για τη δημιουργία σχημάτων στο WORD χρησιμοποιείται η γραμμή εργαλείων της σχεδίασης. Τα βήματα που μπορεί να ακολουθήσετε για να εμφανίσετε τη γραμμή εργαλείων
ΣΧΗΜΑΤΑ-ΕΙΚΟΝΕΣ-ΕΞΙΣΩΣΕΙΣ ΔΗΜΙΟΥΡΓΙΑ ΣΧΗΜΑΤΩΝ Για τη δημιουργία σχημάτων στο WORD χρησιμοποιείται η γραμμή εργαλείων της σχεδίασης. Τα βήματα που μπορεί να ακολουθήσετε για να εμφανίσετε τη γραμμή εργαλείων
Περιγραφή του βασικού παραθύρου του Cubase SE3. Εικόνα 1
 Περιγραφή του βασικού παραθύρου του Cubase SE3 Εικόνα 1 Transport panel Προετοιμασία και εκτέλεση ηχογράφησης σε ένα κανάλι MIDI και Quantize 1. Ανοίγουμε το Cubase, πηγαίνουμε στο μενού File και επιλέγουμε
Περιγραφή του βασικού παραθύρου του Cubase SE3 Εικόνα 1 Transport panel Προετοιμασία και εκτέλεση ηχογράφησης σε ένα κανάλι MIDI και Quantize 1. Ανοίγουμε το Cubase, πηγαίνουμε στο μενού File και επιλέγουμε
Ευ ομή. Εγχειρίδιο χρήσης του περιβάλλοντος LT125-dp
 Ευ ομή Εγχειρίδιο χρήσης του περιβάλλοντος LT125-dp Περιεχόμενα 1. Χειρισμός του περιβάλλοντος LT125-dp Εγκατάσταση & Τρέξιμο Χειρισμός της ψηφιακής εφαρμογής Πλοήγηση στο περιεχόμενο Αλλαγή του μεγέθους
Ευ ομή Εγχειρίδιο χρήσης του περιβάλλοντος LT125-dp Περιεχόμενα 1. Χειρισμός του περιβάλλοντος LT125-dp Εγκατάσταση & Τρέξιμο Χειρισμός της ψηφιακής εφαρμογής Πλοήγηση στο περιεχόμενο Αλλαγή του μεγέθους
Δημιουργία και επεξεργασία διανυσματικών επιπέδων στο QGIS
 Δημιουργία και επεξεργασία διανυσματικών επιπέδων στο QGIS Δημιουργία επιπέδου σχεδίασης 1. Από το Menu Layer Create Layer New Shapefile Layer δημιουργούμε νέο επίπεδο. Στο παράθυρο που ανοίγει (Εικ. 1)
Δημιουργία και επεξεργασία διανυσματικών επιπέδων στο QGIS Δημιουργία επιπέδου σχεδίασης 1. Από το Menu Layer Create Layer New Shapefile Layer δημιουργούμε νέο επίπεδο. Στο παράθυρο που ανοίγει (Εικ. 1)
Ενότητα 17 Εκτύπωση Φύλλων Εργασίας και Γραφικών Παραστάσεων
 Ενότητα 17 Εκτύπωση Φύλλων Εργασίας και Γραφικών Παραστάσεων 17.1 Το παράθυρο Print Preview Θέλουμε να τυπώσουμε το φύλλο εργασίας μας. Πρέπει όμως να σιγουρευτούμε ότι οι σωστές γραμμές και στήλες θα
Ενότητα 17 Εκτύπωση Φύλλων Εργασίας και Γραφικών Παραστάσεων 17.1 Το παράθυρο Print Preview Θέλουμε να τυπώσουμε το φύλλο εργασίας μας. Πρέπει όμως να σιγουρευτούμε ότι οι σωστές γραμμές και στήλες θα
Pixlr: Ας περικόψουμε τα περιττά
 Pixlr: Ας περικόψουμε τα περιττά Σκοπός Στην δραστηριότητα αυτή θα γνωρίσετε πώς να περικόπτετε μια εικόνα Διδακτικοί στόχοι Στο τέλος της ενότητας/δραστηριότητας θα είστε σε θέση να: να τροποποιείτε μια
Pixlr: Ας περικόψουμε τα περιττά Σκοπός Στην δραστηριότητα αυτή θα γνωρίσετε πώς να περικόπτετε μια εικόνα Διδακτικοί στόχοι Στο τέλος της ενότητας/δραστηριότητας θα είστε σε θέση να: να τροποποιείτε μια
6 Το μικρό βιβλίο για το ελληνικό Word 2010
 Περιεχόμενα Κεφάλαιο 1 Microsoft Word 2010... 7 Κεφάλαιο 2 ημιουργία νέου εγγράφου... 13 Κεφάλαιο 3 Το σύστημα Βοήθειας του Office... 26 Κεφάλαιο 4 Μετακίνηση σε έγγραφο και προβολές εγγράφου... 31 Κεφάλαιο
Περιεχόμενα Κεφάλαιο 1 Microsoft Word 2010... 7 Κεφάλαιο 2 ημιουργία νέου εγγράφου... 13 Κεφάλαιο 3 Το σύστημα Βοήθειας του Office... 26 Κεφάλαιο 4 Μετακίνηση σε έγγραφο και προβολές εγγράφου... 31 Κεφάλαιο
Ενότητα 15 Μορφοποίηση της Γραφικής Παράστασης
 Ενότητα 15 Μορφοποίηση της Γραφικής Παράστασης Ίσως η γραφική σας παράσταση δεν παρουσιάζεται όπως εσείς περιμένατε. Τα εργαλεία που προσφέρει το Excel για δημιουργία γραφικών παραστάσεων είναι ευέλικτα
Ενότητα 15 Μορφοποίηση της Γραφικής Παράστασης Ίσως η γραφική σας παράσταση δεν παρουσιάζεται όπως εσείς περιμένατε. Τα εργαλεία που προσφέρει το Excel για δημιουργία γραφικών παραστάσεων είναι ευέλικτα
Οδηγίες για το CABRI - GEOMETRY II Μωυσιάδης Πολυχρόνης - Δόρτσιος Κώστας
 Οδηγίες για το CABRI - GEOMETRY II Μωυσιάδης Πολυχρόνης - Δόρτσιος Κώστας Εκτελώντας το πρόγραμμα παίρνουμε ένα παράθυρο εργασίας Γεωμετρικών εφαρμογών. Τα βασικά κουμπιά και τα μενού έχουν την παρακάτω
Οδηγίες για το CABRI - GEOMETRY II Μωυσιάδης Πολυχρόνης - Δόρτσιος Κώστας Εκτελώντας το πρόγραμμα παίρνουμε ένα παράθυρο εργασίας Γεωμετρικών εφαρμογών. Τα βασικά κουμπιά και τα μενού έχουν την παρακάτω
Βυζαντινός Ρεπαντής Κολλέγιο Αθηνών 2010
 Βυζαντινός Ρεπαντής Κολλέγιο Αθηνών 2010 Δημιουργία ενός απλού παιχνιδιού με το Gamemaker (μετάφραση από το http://www.stuffucanuse.com/downloads/gamemaker-introductionlessons/free_game_downloads_gamemaker.htm)
Βυζαντινός Ρεπαντής Κολλέγιο Αθηνών 2010 Δημιουργία ενός απλού παιχνιδιού με το Gamemaker (μετάφραση από το http://www.stuffucanuse.com/downloads/gamemaker-introductionlessons/free_game_downloads_gamemaker.htm)
21. ΦΥΛΛΟ ΕΡΓΑΣΙΑΣ 4 - ΔΗΜΙΟΥΡΓΩΝΤΑΣ ΜΕ ΤΟ BYOB BYOB. Αλγόριθμος Διαδικασία Παράμετροι
 21. ΦΥΛΛΟ ΕΡΓΑΣΙΑΣ 4 - ΔΗΜΙΟΥΡΓΩΝΤΑΣ ΜΕ ΤΟ BYOB BYOB Αλγόριθμος Διαδικασία Παράμετροι Τι είναι Αλγόριθμος; Οι οδηγίες που δίνουμε με λογική σειρά, ώστε να εκτελέσουμε μια διαδικασία ή να επιλύσουμε ένα
21. ΦΥΛΛΟ ΕΡΓΑΣΙΑΣ 4 - ΔΗΜΙΟΥΡΓΩΝΤΑΣ ΜΕ ΤΟ BYOB BYOB Αλγόριθμος Διαδικασία Παράμετροι Τι είναι Αλγόριθμος; Οι οδηγίες που δίνουμε με λογική σειρά, ώστε να εκτελέσουμε μια διαδικασία ή να επιλύσουμε ένα
ΟΔΗΓΙΕΣ ΛΟΓΙΣΜΙΚΟΥ CLASSBOOK (διαδραστικού ClassBoard)
 ΟΔΗΓΙΕΣ ΛΟΓΙΣΜΙΚΟΥ CLASSBOOK (διαδραστικού ClassBoard) ΝΕΟ ΑΡΧΕΙΟ, ΑΝΟΙΓΜΑ ΑΡΧΕΙΟΥ, ΑΠΟΘΗΚΕΥΣΗ, ΕΚΤΥΠΩΣΗ ΣΕΛΙΔΩΝ ΜΕΓΕΘΥΝΕΙ ΤΑ ΑΝΤΙΚΕΙΜΕΝΑ ΜΕ ΚΛΙΚ ΠΑΝΩ ΤΟΥΣ 1 ΝΕΑ ΣΕΛΙΔΑ ΚΑΙ ΔΙΑΓΡΑΦΗ ΣΕΛΙΔΑΣ ΝΕΟ TGK, ΕΙΣΑΓΩΓΗ
ΟΔΗΓΙΕΣ ΛΟΓΙΣΜΙΚΟΥ CLASSBOOK (διαδραστικού ClassBoard) ΝΕΟ ΑΡΧΕΙΟ, ΑΝΟΙΓΜΑ ΑΡΧΕΙΟΥ, ΑΠΟΘΗΚΕΥΣΗ, ΕΚΤΥΠΩΣΗ ΣΕΛΙΔΩΝ ΜΕΓΕΘΥΝΕΙ ΤΑ ΑΝΤΙΚΕΙΜΕΝΑ ΜΕ ΚΛΙΚ ΠΑΝΩ ΤΟΥΣ 1 ΝΕΑ ΣΕΛΙΔΑ ΚΑΙ ΔΙΑΓΡΑΦΗ ΣΕΛΙΔΑΣ ΝΕΟ TGK, ΕΙΣΑΓΩΓΗ
Vodafone Business Connect
 Vodafone Business Connect Vodafone Business WebHosting Αναλυτικός Οδηγός Χρήσης Photo Album Αναλυτικός οδηγός χρήσης: Photo Album Vodafone Business Connect - Υπηρεσίες φιλοξενίας εταιρικού e-mail & web
Vodafone Business Connect Vodafone Business WebHosting Αναλυτικός Οδηγός Χρήσης Photo Album Αναλυτικός οδηγός χρήσης: Photo Album Vodafone Business Connect - Υπηρεσίες φιλοξενίας εταιρικού e-mail & web
Λίγα λόγια από το συγγραφέα Microsoft Word Δημιουργία νέου εγγράφου Το σύστημα Βοήθειας του Word...
 ΕΝΟΤΗΤΑ 3 Περιεχόμενα Λίγα λόγια από το συγγραφέα... 7 91 Microsoft Word 2007... 9 92 Δημιουργία νέου εγγράφου... 20 93 Το σύστημα Βοήθειας του Word... 38 94 Μετακίνηση σε έγγραφο και προβολές εγγράφου...
ΕΝΟΤΗΤΑ 3 Περιεχόμενα Λίγα λόγια από το συγγραφέα... 7 91 Microsoft Word 2007... 9 92 Δημιουργία νέου εγγράφου... 20 93 Το σύστημα Βοήθειας του Word... 38 94 Μετακίνηση σε έγγραφο και προβολές εγγράφου...
Δημιουργία παρουσιάσεων (Power Point)
 Δημιουργία παρουσιάσεων (Power Point) Το πρόγραμμα PowerPoint είναι η «αίθουσα προβολών» του Office. Μια προβολή (παρουσίασης) του PowerPoint μπορεί να έχει ως στόχο να ενημερώσει, να διδάξει ή και να
Δημιουργία παρουσιάσεων (Power Point) Το πρόγραμμα PowerPoint είναι η «αίθουσα προβολών» του Office. Μια προβολή (παρουσίασης) του PowerPoint μπορεί να έχει ως στόχο να ενημερώσει, να διδάξει ή και να
Περιεχόμενα ΓΕΩΠΥΛΗ ΟΔΗΓΙΕΣ ΧΡΗΣΗΣ ΚΕΝΤΡΙΚΟ SITE. ΧΑΡΤΗΣ... 2 Είσοδος στην εφαρμογή «Χάρτης»... 2 Λειτουργίες εφαρμογής «Χάρτης»...
 Περιεχόμενα ΧΑΡΤΗΣ... 2 Είσοδος στην εφαρμογή «Χάρτης»... 2 Λειτουργίες εφαρμογής «Χάρτης»....2 Πλοήγηση στο χάρτη... 3 Σχεδίαση στο χάρτη... 4 Εκτύπωση του χάρτη... 6 Μετρήσεις επάνω στο χάρτη... 9 Εμφάνιση
Περιεχόμενα ΧΑΡΤΗΣ... 2 Είσοδος στην εφαρμογή «Χάρτης»... 2 Λειτουργίες εφαρμογής «Χάρτης»....2 Πλοήγηση στο χάρτη... 3 Σχεδίαση στο χάρτη... 4 Εκτύπωση του χάρτη... 6 Μετρήσεις επάνω στο χάρτη... 9 Εμφάνιση
Εφαρμογή δημιουργίας σεναρίων Sctatch
 Εφαρμογή δημιουργίας σεναρίων Sctatch Δημιουργία Σεναρίων με το Scratch - τάξη Β Το Scratch είναι μια γλώσσα οπτικού προγραμματισμού οδηγούμενου από γεγονότα. Τα έργα (project) στο Scratch οικοδομούνται
Εφαρμογή δημιουργίας σεναρίων Sctatch Δημιουργία Σεναρίων με το Scratch - τάξη Β Το Scratch είναι μια γλώσσα οπτικού προγραμματισμού οδηγούμενου από γεγονότα. Τα έργα (project) στο Scratch οικοδομούνται
Audacity, Movie Maker and Introduction to Adobe Photoshop
 Audacity, Movie Maker and Introduction to Adobe Photoshop ιάρκεια σεµιναρίου: 50 ώρες Χώρος EdITC/ΜΜC Conference Centre, Nicosia Γλώσσα εκπαιδευτικού Υλικού: Eλληνική Προυποθέση: Πολύ καλή γνώση Microsoft
Audacity, Movie Maker and Introduction to Adobe Photoshop ιάρκεια σεµιναρίου: 50 ώρες Χώρος EdITC/ΜΜC Conference Centre, Nicosia Γλώσσα εκπαιδευτικού Υλικού: Eλληνική Προυποθέση: Πολύ καλή γνώση Microsoft
Εισαγωγή στο Libre Office. Bάιος Κολοφωτιάς Επιστημονικός Συνεργάτης Sweng Lab A.Π.Θ
 Εισαγωγή στο Libre Office Bάιος Κολοφωτιάς Επιστημονικός Συνεργάτης Sweng Lab A.Π.Θ Εισαγωγή στο Libre Ofiice To LibreOffice είναι η ελεύθερη, πολυδύναμη (power-packed), σουΐτα προσωπικής παραγωγικότητας
Εισαγωγή στο Libre Office Bάιος Κολοφωτιάς Επιστημονικός Συνεργάτης Sweng Lab A.Π.Θ Εισαγωγή στο Libre Ofiice To LibreOffice είναι η ελεύθερη, πολυδύναμη (power-packed), σουΐτα προσωπικής παραγωγικότητας
ΤΟ ΠΕΡΙΒΑΛΛΟΝ ΤΗΣ. Εργαλειοθήκη Παρουσιάζετε το έργο σας Εκκινείτε τα σενάριά σας Σταματάτε όλα τα σενάρια. Οι 8 ομάδες της Παλέτας εντολών
 ΤΟ ΠΕΡΙΒΑΛΛΟΝ ΤΗΣ Οι 8 ομάδες της Παλέτας εντολών Εργαλειοθήκη Παρουσιάζετε το έργο σας Εκκινείτε τα σενάριά σας Σταματάτε όλα τα σενάρια Σκηνή Εδώ ζωντανεύει το σενάριό σας Εντολές κάθε ομάδας Αυτή είναι
ΤΟ ΠΕΡΙΒΑΛΛΟΝ ΤΗΣ Οι 8 ομάδες της Παλέτας εντολών Εργαλειοθήκη Παρουσιάζετε το έργο σας Εκκινείτε τα σενάριά σας Σταματάτε όλα τα σενάρια Σκηνή Εδώ ζωντανεύει το σενάριό σας Εντολές κάθε ομάδας Αυτή είναι
ΕΠΕΞΕΡΓΑΣΙΑ ΒΙΝΤΕΟ ΜΕ ΤΟ ΠΡΟΓΡΑΜΜΑ VSDC FREE VIDEO EDITOR
 ΕΠΕΞΕΡΓΑΣΙΑ ΒΙΝΤΕΟ ΜΕ ΤΟ ΠΡΟΓΡΑΜΜΑ VSDC FREE VIDEO EDITOR ΠΕΡΙΕΧΟΜΕΝΑ Σελίδα Πως ανοίγουμε αρχείο βίντεο ή εικόνα για επεξεργασία 1 Εφαρμογή εφφέ σε βίντεο ή σε εικόνα 2 Πως κόβεται ένα κομμάτι του βίντεο
ΕΠΕΞΕΡΓΑΣΙΑ ΒΙΝΤΕΟ ΜΕ ΤΟ ΠΡΟΓΡΑΜΜΑ VSDC FREE VIDEO EDITOR ΠΕΡΙΕΧΟΜΕΝΑ Σελίδα Πως ανοίγουμε αρχείο βίντεο ή εικόνα για επεξεργασία 1 Εφαρμογή εφφέ σε βίντεο ή σε εικόνα 2 Πως κόβεται ένα κομμάτι του βίντεο
Κεφάλαιο 2.3: Ρυθμίσεις των Windows
 Κεφάλαιο 2.3: Ρυθμίσεις των Windows 2.3.1 Βασικές πληροφορίες συστήματος Για να δούμε βασικές πληροφορίες για τον υπολογιστή μας, πατάμε το κουμπί «Έναρξη» και επιλέγουμε διαδοχικά «Πίνακας Ελέγχου», «Σύστημα
Κεφάλαιο 2.3: Ρυθμίσεις των Windows 2.3.1 Βασικές πληροφορίες συστήματος Για να δούμε βασικές πληροφορίες για τον υπολογιστή μας, πατάμε το κουμπί «Έναρξη» και επιλέγουμε διαδοχικά «Πίνακας Ελέγχου», «Σύστημα
ΤΕΙ Ηρακλείου. Τμήμα Λογιστικής Πληροφορική I 6 η Εργαστηριακή άσκηση (Excel)
 ΤΕΙ Ηρακλείου Τμήμα Λογιστικής Πληροφορική I 6 η Εργαστηριακή άσκηση (Excel) Ανοίγοντας το Excel (Έναρξη /Προγράμματα /Microsoft Office / Microsoft Office Excel 2003), ανοίγει μπροστά μας ένα βιβλίο εργασίας
ΤΕΙ Ηρακλείου Τμήμα Λογιστικής Πληροφορική I 6 η Εργαστηριακή άσκηση (Excel) Ανοίγοντας το Excel (Έναρξη /Προγράμματα /Microsoft Office / Microsoft Office Excel 2003), ανοίγει μπροστά μας ένα βιβλίο εργασίας
ΕΝΟΤΗΤΑ 04 Δημιουργία φύλλου εργασίας
 ΕΝΟΤΗΤΑ 04 Δημιουργία φύλλου εργασίας 4.1 Εισαγωγή Δεδομένων 1. Κτυπήστε στο tab Sheet 2.Τώρα βρίσκεστε στο δεύτερο φύλλο εργασία του Workbook. 2. Μετακινήστε το τόξο στο κελί Α3 χρησιμοποιώντας το ποντίκι
ΕΝΟΤΗΤΑ 04 Δημιουργία φύλλου εργασίας 4.1 Εισαγωγή Δεδομένων 1. Κτυπήστε στο tab Sheet 2.Τώρα βρίσκεστε στο δεύτερο φύλλο εργασία του Workbook. 2. Μετακινήστε το τόξο στο κελί Α3 χρησιμοποιώντας το ποντίκι
Η εργασία που επέλεξες θα σου δώσει τη δυνατότητα να συνεργαστείς με συμμαθητές σου και να σχεδιάσετε μια εικονική εκδρομή με το Google Earth.
 Μια εικονική εκδρομή με το Google Earth Αγαπητέ μαθητή, Η εργασία που επέλεξες θα σου δώσει τη δυνατότητα να συνεργαστείς με συμμαθητές σου και να σχεδιάσετε μια εικονική εκδρομή με το Google Earth. Εσύ
Μια εικονική εκδρομή με το Google Earth Αγαπητέ μαθητή, Η εργασία που επέλεξες θα σου δώσει τη δυνατότητα να συνεργαστείς με συμμαθητές σου και να σχεδιάσετε μια εικονική εκδρομή με το Google Earth. Εσύ
Ο ΗΓΟΣ ΧΡΗΣΗΣ Kidspiration 2.1
 Ο ΗΓΟΣ ΧΡΗΣΗΣ Kidspiration 2.1 Το Κidspiration είναι ένα πρόγραμμα το οποίο σας βοηθά να κατασκευάζετε διαγράμματα-χάρτες εννοιών. Μπορείτε να εμπλουτίσετε τα σχεδιαγράμματά σας με ήχους και εικόνες. Ας
Ο ΗΓΟΣ ΧΡΗΣΗΣ Kidspiration 2.1 Το Κidspiration είναι ένα πρόγραμμα το οποίο σας βοηθά να κατασκευάζετε διαγράμματα-χάρτες εννοιών. Μπορείτε να εμπλουτίσετε τα σχεδιαγράμματά σας με ήχους και εικόνες. Ας
Οδηγός Χρήσης. του Λογισμικού
 Οδηγός Χρήσης του Λογισμικού ΕΙΣΑΓΩΓΗ Το Windows Movie Maker (MM2) μας βοηθά να δημιουργήσουμε, να επεξεργαστούμε και να χρησιμοποιήσουμε τις ταινίες που έχουμε δημιουργήσει. Το Windows Movie Maker μας
Οδηγός Χρήσης του Λογισμικού ΕΙΣΑΓΩΓΗ Το Windows Movie Maker (MM2) μας βοηθά να δημιουργήσουμε, να επεξεργαστούμε και να χρησιμοποιήσουμε τις ταινίες που έχουμε δημιουργήσει. Το Windows Movie Maker μας
4 ο Εργαστήριο Τυχαίοι Αριθμοί, Μεταβλητές Συστήματος
 4 ο Εργαστήριο Τυχαίοι Αριθμοί, Μεταβλητές Συστήματος Μεταβλητές Συστήματος Η Processing χρησιμοποιεί κάποιες μεταβλητές συστήματος, όπως τις ονομάζουμε, για να μπορούμε να παίρνουμε πληροφορίες από το
4 ο Εργαστήριο Τυχαίοι Αριθμοί, Μεταβλητές Συστήματος Μεταβλητές Συστήματος Η Processing χρησιμοποιεί κάποιες μεταβλητές συστήματος, όπως τις ονομάζουμε, για να μπορούμε να παίρνουμε πληροφορίες από το
ΣΧΗΜΑΤΑ-ΕΙΚΟΝΕΣ-ΕΞΙΣΩΣΕΙΣ
 ΤΕΙ Ηρακλείου Τμήμα Λογιστικής Πληροφορική I 5 η Εργαστηριακή άσκηση (WORD) ΣΧΗΜΑΤΑ-ΕΙΚΟΝΕΣ-ΕΞΙΣΩΣΕΙΣ ΜΑΘΗΜΑ 5 ο : ΣΧΗΜΑΤΑ-ΕΙΚΟΝΕΣ-ΕΞΙΣΩΣΕΙΣ 1 ΔΗΜΙΟΥΡΓΙΑ ΣΧΗΜΑΤΩΝ Για τη δημιουργία σχημάτων στο WORD χρησιμοποιείται
ΤΕΙ Ηρακλείου Τμήμα Λογιστικής Πληροφορική I 5 η Εργαστηριακή άσκηση (WORD) ΣΧΗΜΑΤΑ-ΕΙΚΟΝΕΣ-ΕΞΙΣΩΣΕΙΣ ΜΑΘΗΜΑ 5 ο : ΣΧΗΜΑΤΑ-ΕΙΚΟΝΕΣ-ΕΞΙΣΩΣΕΙΣ 1 ΔΗΜΙΟΥΡΓΙΑ ΣΧΗΜΑΤΩΝ Για τη δημιουργία σχημάτων στο WORD χρησιμοποιείται
Δημιουργώντας εφέ φωτισμού στο περιβάλλον 3Ds Max χρησιμοποιώντας βασικά εργαλεία
 Δημιουργώντας εφέ φωτισμού στο περιβάλλον 3Ds Max χρησιμοποιώντας βασικά εργαλεία Στην επαναληπτική αυτή άσκηση θα θυμηθείτε πώς να χρησιμοποιήσετε βασικά εργαλεία στο περιβάλλον 3Ds Max για να δημιουργήσετε
Δημιουργώντας εφέ φωτισμού στο περιβάλλον 3Ds Max χρησιμοποιώντας βασικά εργαλεία Στην επαναληπτική αυτή άσκηση θα θυμηθείτε πώς να χρησιμοποιήσετε βασικά εργαλεία στο περιβάλλον 3Ds Max για να δημιουργήσετε
Σύντομος οδηγός αναφοράς Για Windows Έκδοση 4.0
 Σύντομος οδηγός αναφοράς Για Windows Έκδοση 4.0 Παράθυρα των εγγράφων Επιφάνεια του σχεδίου. Σχεδιάστε εδώ νέα αντικείμενα με τα εργαλεία σημείων, διαβήτη, σχεδίασης ευθύγραμμων αντικειμένων και κειμένου.
Σύντομος οδηγός αναφοράς Για Windows Έκδοση 4.0 Παράθυρα των εγγράφων Επιφάνεια του σχεδίου. Σχεδιάστε εδώ νέα αντικείμενα με τα εργαλεία σημείων, διαβήτη, σχεδίασης ευθύγραμμων αντικειμένων και κειμένου.
ΕΙΣΑΓΩΓΗ ΣΤΟ POWER POINT
 1 ΕΙΣΑΓΩΓΗ ΣΤΟ POWER POINT To Power Point είναι ένα πολύ δυναμικό πρόγραμμα παρουσίασης γραφικών. Ο σκοπός είναι να βοηθήσει τους χρήστες των υπολογιστών να δημιουργούν εντυπωσιακά έγγραφα, επιστολές και
1 ΕΙΣΑΓΩΓΗ ΣΤΟ POWER POINT To Power Point είναι ένα πολύ δυναμικό πρόγραμμα παρουσίασης γραφικών. Ο σκοπός είναι να βοηθήσει τους χρήστες των υπολογιστών να δημιουργούν εντυπωσιακά έγγραφα, επιστολές και
Σχεδιαζόμενη Απόδειξη Πληρωμής
 Σχεδιαζόμενη Απόδειξη Πληρωμής Το συγκεκριμένο εγχειρίδιο δημιουργήθηκε για να βοηθήσει την κατανόηση της Διαδικασίας Σχεδιαζόμενης Απόδειξης Πληρωμής. Παρακάτω προτείνεται μια αλληλουχία ενεργειών την
Σχεδιαζόμενη Απόδειξη Πληρωμής Το συγκεκριμένο εγχειρίδιο δημιουργήθηκε για να βοηθήσει την κατανόηση της Διαδικασίας Σχεδιαζόμενης Απόδειξης Πληρωμής. Παρακάτω προτείνεται μια αλληλουχία ενεργειών την
ΓΡΑΦΙΚΕΣ ΠΑΡΑΣΤΑΣΕΙΣ ΜΕ ΕXCEL
 ΓΡΑΦΙΚΕΣ ΠΑΡΑΣΤΑΣΕΙΣ ΜΕ ΕXCEL 1. Εισαγωγή δεδομένων σε φύλλο εργασίας του Microsoft Excel Για να τοποθετήσουμε τις μετρήσεις μας σε ένα φύλλο Excel, κάνουμε κλικ στο κελί στο οποίο θέλουμε να τοποθετήσουμε
ΓΡΑΦΙΚΕΣ ΠΑΡΑΣΤΑΣΕΙΣ ΜΕ ΕXCEL 1. Εισαγωγή δεδομένων σε φύλλο εργασίας του Microsoft Excel Για να τοποθετήσουμε τις μετρήσεις μας σε ένα φύλλο Excel, κάνουμε κλικ στο κελί στο οποίο θέλουμε να τοποθετήσουμε
Οδηγίες για εισαγωγή Photo Gallery σε Ιστοσελίδα με το SharePoint Designer 2007
 Οδηγίες για εισαγωγή Photo Gallery σε Ιστοσελίδα με το SharePoint Designer 2007 Το πρόγραμμα Share Point Designer 2007 παρέχει την δυνατότητα να εισάγουμε Συλλογή φωτογραφιών, οι οποίες προβάλλονται με
Οδηγίες για εισαγωγή Photo Gallery σε Ιστοσελίδα με το SharePoint Designer 2007 Το πρόγραμμα Share Point Designer 2007 παρέχει την δυνατότητα να εισάγουμε Συλλογή φωτογραφιών, οι οποίες προβάλλονται με
> μεγαλύτερο <= μικρότερο ή ίσο < μικρότερο == ισότητα >= μεγαλύτερο ή ίσο!= διαφορετικό
 5 ο Εργαστήριο Λογικοί Τελεστές, Δομές Ελέγχου Λογικοί Τελεστές > μεγαλύτερο = μεγαλύτερο ή ίσο!= διαφορετικό Οι λογικοί τελεστές χρησιμοποιούνται για να ελέγξουμε
5 ο Εργαστήριο Λογικοί Τελεστές, Δομές Ελέγχου Λογικοί Τελεστές > μεγαλύτερο = μεγαλύτερο ή ίσο!= διαφορετικό Οι λογικοί τελεστές χρησιμοποιούνται για να ελέγξουμε
Σπουδές CAD, Πληροφορικής, Οικονομίας, Διοίκησης και D.T.P. με Σύστημα διδασκαλίας facetoface
 Copyright 2012-2015 -SYSTEM- All rights reserved 2/222 ΠΕΡΙΕΧΟΜΕΝΑ FLASH Μάθημα 1: Εισαγωγή στο flash Μάθημα 2: Περιήγηση στο περιβάλλον του flash Μάθημα 3: Πλατό Μάθημα 4: Κανναβος Μάθημα 5: Έλξη Μάθημα
Copyright 2012-2015 -SYSTEM- All rights reserved 2/222 ΠΕΡΙΕΧΟΜΕΝΑ FLASH Μάθημα 1: Εισαγωγή στο flash Μάθημα 2: Περιήγηση στο περιβάλλον του flash Μάθημα 3: Πλατό Μάθημα 4: Κανναβος Μάθημα 5: Έλξη Μάθημα
Άσκηση 6 Σύνθετα Αντικείµενα. Στόχος της άσκησης
 Άσκηση 6 Σύνθετα Αντικείµενα Στόχος της άσκησης Στόχος της παρούσας άσκησης είναι η εξοικείωση µε τη δηµιουργία σύνθετων αντικειµένων που δηµιουργούνται από τον συνδυασµό δύο ή περισσότερων τρισδιάστατων
Άσκηση 6 Σύνθετα Αντικείµενα Στόχος της άσκησης Στόχος της παρούσας άσκησης είναι η εξοικείωση µε τη δηµιουργία σύνθετων αντικειµένων που δηµιουργούνται από τον συνδυασµό δύο ή περισσότερων τρισδιάστατων
Βιωματικό εργαστήριο ηλεκτρονικών υπολογιστών. Οργάνωση εκπαιδευτικού υλικού με Η/Υ από δραστηριότητες στο Δημοτικό και στο Νηπιαγωγείο.
 Βιωματικό εργαστήριο ηλεκτρονικών υπολογιστών. Οργάνωση εκπαιδευτικού υλικού με Η/Υ από δραστηριότητες στο Δημοτικό και στο Νηπιαγωγείο. Εισηγητής : Χρήστος Μανώλης δάσκαλος Θεσσαλονίκη Οκτώβριος - Δεκέμβριος
Βιωματικό εργαστήριο ηλεκτρονικών υπολογιστών. Οργάνωση εκπαιδευτικού υλικού με Η/Υ από δραστηριότητες στο Δημοτικό και στο Νηπιαγωγείο. Εισηγητής : Χρήστος Μανώλης δάσκαλος Θεσσαλονίκη Οκτώβριος - Δεκέμβριος
Stellarium Εγχειρίδιο Οδηγιών
 Προϋποθέσεις συστήματος: Windows (XP, Vista, 7) με DirectX 9.x και τελευταίες ServicePack ή MacOS X 10.3.x (ή υψηλότερη), κάρτα γραφικών 3D με υποστήριξη OpenGL, ελάχ. 512 MB RAM, 1 GB διαθέσιμος χώρος
Προϋποθέσεις συστήματος: Windows (XP, Vista, 7) με DirectX 9.x και τελευταίες ServicePack ή MacOS X 10.3.x (ή υψηλότερη), κάρτα γραφικών 3D με υποστήριξη OpenGL, ελάχ. 512 MB RAM, 1 GB διαθέσιμος χώρος
Microsoft PowerPoint 2007
 Information Technology Services and Solutions Σύμβουλοι Μηχανογράφησης και Εκπαίδευσης Στεφ. Σκουλούδη 27, Καλλίπολη, Πειραιάς 210 45 38 177 http://www.itss.gr/ Microsoft PowerPoint 2007 Κωνσταντίνος Κωβαίος
Information Technology Services and Solutions Σύμβουλοι Μηχανογράφησης και Εκπαίδευσης Στεφ. Σκουλούδη 27, Καλλίπολη, Πειραιάς 210 45 38 177 http://www.itss.gr/ Microsoft PowerPoint 2007 Κωνσταντίνος Κωβαίος
A3.3 Γραφικά Περιβάλλοντα Επικοινωνίας και Διαχείριση Παραθύρων
 A3.3 Γραφικά Περιβάλλοντα Επικοινωνίας και Διαχείριση Παραθύρων Τι θα μάθουμε σήμερα: Να αναφέρουμε τα κύρια χαρακτηριστικά ενός Γραφικού Περιβάλλοντος Επικοινωνίας Να εξηγούμε τη χρήση των κουμπιών του
A3.3 Γραφικά Περιβάλλοντα Επικοινωνίας και Διαχείριση Παραθύρων Τι θα μάθουμε σήμερα: Να αναφέρουμε τα κύρια χαρακτηριστικά ενός Γραφικού Περιβάλλοντος Επικοινωνίας Να εξηγούμε τη χρήση των κουμπιών του
MOVIE MAKER. Οδηγός Χρήσης
 MOVIE MAKER Οδηγός Χρήσης ΜΜ XP ΕΙΣΑΓΩΓΗ (1/4) Το Windows Movie Maker (MM2) μας βοηθά να δημιουργήσουμε, να επεξεργαστούμε και να χρησιμοποιήσουμε τις ταινίες που έχουμε δημιουργήσει. 2 ΜΜ XP Μπορούμε
MOVIE MAKER Οδηγός Χρήσης ΜΜ XP ΕΙΣΑΓΩΓΗ (1/4) Το Windows Movie Maker (MM2) μας βοηθά να δημιουργήσουμε, να επεξεργαστούμε και να χρησιμοποιήσουμε τις ταινίες που έχουμε δημιουργήσει. 2 ΜΜ XP Μπορούμε
1.Puzzle. ΕΠΙΜΕΛΕΙΑ: ΓΕΩΡΓΙΑ ΚΛΩΣΤΡΑΚΗ Σελίδα 1
 1.Puzzle Μόλις ανοίξω το πρόγραμμα επιλέγω την εντολή Browse. Στη συνέχεια αναζητώ την εικόνα που έχω αποθηκεύσει σε ένα φάκελο (στην επιφάνεια εργασίας ή στα έγγραφά μου ή στο σκληρό μου δίσκο). Αφού
1.Puzzle Μόλις ανοίξω το πρόγραμμα επιλέγω την εντολή Browse. Στη συνέχεια αναζητώ την εικόνα που έχω αποθηκεύσει σε ένα φάκελο (στην επιφάνεια εργασίας ή στα έγγραφά μου ή στο σκληρό μου δίσκο). Αφού
Κεφάλαιο 1 Χρήση προτύπου 2. Κεφάλαιο 2 Τροποποίηση μιας παρουσίασης 9. Κεφάλαιο 4 Προσθήκη αντικειμένων 26. Κεφάλαιο 5 Ειδικά εφέ 35
 Περιεχόμενα Κεφάλαιο 1 Χρήση προτύπου 2 Κεφάλαιο 2 Τροποποίηση μιας παρουσίασης 9 Κεφάλαιο 3 Εφαρμογή σχεδίων 19 Κεφάλαιο 4 Προσθήκη αντικειμένων 26 Κεφάλαιο 5 Ειδικά εφέ 35 Κεφάλαιο 6 Κουμπιά ενεργειών
Περιεχόμενα Κεφάλαιο 1 Χρήση προτύπου 2 Κεφάλαιο 2 Τροποποίηση μιας παρουσίασης 9 Κεφάλαιο 3 Εφαρμογή σχεδίων 19 Κεφάλαιο 4 Προσθήκη αντικειμένων 26 Κεφάλαιο 5 Ειδικά εφέ 35 Κεφάλαιο 6 Κουμπιά ενεργειών
Microsoft PowerPoint 2010 Πανεπιστήμιο Κύπρου
 Microsoft PowerPoint 2010 Πανεπιστήμιο Κύπρου Ιούλιος 2017 Copyright 2017 Πανεπιστήμιο Κύπρου. Όλα τα πνευματικά δικαιώματα κατοχυρωμένα. Δημιουργός: Λευτέρης Γ. Ζαχαρία Πίνακας Περιεχομένων 1. Εισαγωγή....
Microsoft PowerPoint 2010 Πανεπιστήμιο Κύπρου Ιούλιος 2017 Copyright 2017 Πανεπιστήμιο Κύπρου. Όλα τα πνευματικά δικαιώματα κατοχυρωμένα. Δημιουργός: Λευτέρης Γ. Ζαχαρία Πίνακας Περιεχομένων 1. Εισαγωγή....
