ADOBE PHOTOSHOP CS3 ΤΕΤΡΑΔΙΟ ΜΑΘΗΤΗ
|
|
|
- Λεωνίδας Φιλιππίδης
- 10 χρόνια πριν
- Προβολές:
Transcript
1 ΥΠΟΥΡΓΕΙΟ ΕΘΝΙΚΗΣ ΠΑΙΔΕΙΑΣ ΚΑΙ ΘΡΗΣΚΕΥΜΑΤΩΝ ADOBE CS3 ΤΕΤΡΑΔΙΟ ΜΑΘΗΤΗ ΠΑΡΑΓΩΓΗ
2 Το παρόν εκπονήθηκε στο πλαίσιο του Υποέργου 13 «Προσαρμογή Λογισμικού-Φάση ΙΙΙ» της Πράξης «Επαγγελματικό λογισμικό στην ΤΕΕ: επιμόρφωση και εφαρμογή» (Γ ΚΠΣ, ΕΠΕΑΕΚ, Μέτρο 2.3, Ενέργεια 2.3.2) που συγχρηματοδοτείται από την Ευρωπαϊκή Ένωση/Ευρωπαϊκό Κοινωνικό Ταμείο
3 ΠΕΡΙΕΧΟΜΕΝΑ 1. Γνωριμία με το περιβάλλον εργασίας του Adobe Photoshop CS (έκδοση 3)... 5 Δραστηριότητα 1: Πλοήγηση στο περιβάλλον εργασίας του Photshop... 6 Δραστηριότητα 2: Χρήση του file browser... 9 Δραστηριότητα 3: Γνωριμία με τα μενού και τη γραμμή κατάστασης Δραστηριότητα 4: Κατανόηση των διαφόρων format εικόνας και η λειτουργία «Αποθήκευση για Web & Συσκευές» Δραστηριότητα 5: Εισαγωγή εικόνων στο Photoshop με τη χρήση σαρωτή Εργασία με τα εργαλεία του Photoshop Εργασία με pixels Δραστηριότητα 1: Γνωριμία με τη χρήση των παλετών Δραστηριότητα 2: Μετατροπές (transform) εικόνων Δραστηριότητα 3: Χρήση εργαλείων μάσκας Επεξεργασία χρώματος Δραστηριότητα 2: Χρωματικές διορθώσεις Εφαρμογή 2: Χρωματικό εφέ με το εργαλείο Φίλτρο Φωτογραφίας (εφέ φωτισμού με χρωματιστό φως) Δραστηριότητα 3: Τονικές διορθώσεις. Εργαλεία αλλαγής του εύρους των τόνων μιας εικόνας (σκοτεινοί, μεσαίοι, ανοικτοί τόνοι) Δραστηριότητα 4: Επιλογείς χρώματος Δραστηριότητες για περαιτέρω διερεύνηση: Επιλογές περιοχής και γρήγορη μάσκα Δραστηριότητα 1: Γνωριμία με τα εργαλεία επιλογής γεωμετρικών σχημάτων Δραστηριότητα 2: Γνωριμία με τα εργαλεία ελεύθερης επιλογής (εργαλεία λάσο) 52 Δραστηριότητα 3: Γνωριμία με το εργαλείο επιλογής χρωματικών περιοχών (Μαγικό Ραβδί) Δραστηριότητα 4: Εξοικείωση με το εργαλείο της γρήγορης μάσκας στη δημιουργία επιλογών περιοχών Δραστηριότητα 5: Εξοικείωση με την απάλυνση (φλουτάρισμα) άκρων επιλογής 65 Δραστηριότητες για περαιτέρω διερεύνηση: Η χρήση των επιπέδων στο Photoshop Δραστηριότητα 1: Επίπεδο φόντου Δραστηριότητα 2: Δημιουργία, εμφάνιση, απόκρυψη, μετονομασία επιπέδων Δραστηριότητα 3: Αναδιοργάνωση της σειράς των επιπέδων για την αλλαγή της τοποθέτησης των στοιχείων μιας εικόνας Δραστηριότητα 4: Συγχώνευση ομάδας επιπέδων Δραστηριότητα 5: Μεταβολή Αδιαφάνειας επιπέδων Δραστηριότητα 6: Συγχώνευση όλων των επιπέδων Δραστηριότητες για περαιτέρω διερεύνηση: Βασικές τεχνικές βελτίωσης εικόνας στο Photoshop Δραστηριότητα 1: Γνωριμία και χρήση των εργαλείων Θολώματος, Όξυνσης, Φωτισμού, Καψίματος Δραστηριότητα 2: Γνωριμία και χρήση των εργαλείων Σφραγίδας Αντιγραφής, Σφραγίδας Μοτίβου Δραστηριότητα 3: Βελτίωση φωτογραφιών με χρήση των εργαλείων Μπαλώματος, Πινέλου Διόρθωσης Δραστηριότητα 4: Γρήγορη επιδιόρθωση γρατζουνιών σε φωτογραφίες CONCEPTUM AE 3
4 Δραστηριότητα 5: Χρήση του εργαλείου Κόκκινων Ματιών για τη διόρθωση του φαινομένου των κόκκινων ματιών σε φωτογραφίες με φλάς Δραστηριότητα 6: Χρήση των εντολών Μετασχηματισμός, Κλιμάκωση, Κλίση, Παραμόρφωση για μετασχηματισμό των αναλογιών των φωτογραφιών Δραστηριότητες για περαιτέρω διερεύνηση: Τα εργαλεία ζωγραφικής του Photoshop και βασική διόρθωση χρωμάτων Δραστηριότητα 1: Γνωριμία και χρήση των εργαλείων ζωγραφικής Δραστηριότητα 2: Δημιουργία και χρήση εργαλείων μοτίβων Δραστηριότητα 3: Εξάσκηση με βασικές εργασίες διόρθωσης του χρώματος και μεθόδους χρωματισμού εικόνων και γραφικών Δραστηριότητες για περαιτέρω διερεύνηση: Εργασία με χαρακτήρες και φίλτρα στο Photoshop Δραστηριότητα 1: Εισαγωγή και επεξεργασία κειμένου σε εικόνα στο Photoshop Δραστηριότητα 2: Χρήση φίλτρων σε εικόνα στο Photoshop CONCEPTUM AE 4
5 Φύλλο εργασίας 1. Γνωριμία με το περιβάλλον εργασίας του Adobe Photoshop CS (έκδοση 3) Όνομα: Τάξη: Διάρκεια: 2 διδακτικές ώρες Διδακτικοί στόχοι: Στο συγκεκριμένο φύλλο εργασίας: θα μάθετε να πλοηγείστε στο περιβάλλον εργασίας του Photoshop (παλέτα εργαλείων, μπάρα ρύθμισης επιλεγμένου εργαλείου, παράθυρα πληροφοριών) θα μάθετε να χρησιμοποιείτε τον file browser, να δημιουργείτε και να αποθηκεύετε την εργασία σας θα γνωρίσετε τα μενού και την γραμμή κατάστασης θα κατανοήσετε τα διάφορα formats αρχείων εικόνας και την προετοιμασία αποθήκευσης εικόνας για χρήση στο διαδίκτυο θα μάθετε να κάνετε εισαγωγή εικόνων με τη χρήση του σαρωτή CONCEPTUM AE 5
6 Δραστηριότητα 1: Πλοήγηση στο περιβάλλον εργασίας του Photshop Ανοίγοντας το Photoshop παρουσιάζεται η παραπάνω εικόνα. Τα στοιχεία που απαρτίζουν τη βασική οθόνη πλοήγησης του προγράμματος περιγράφονται παρακάτω. Ο κενός χώρος της οθόνης δεσμεύεται για τα αρχεία γραφικών που θα επεξεργάζεστε. Στο αριστερό μέρος της οθόνης βλέπετε την παλέτα εργαλείων του Photoshop CONCEPTUM AE 6
7 Τα εργαλεία αυτά σας βοηθούν να εκτελείτε όλες τις διαδικασίες που χρειάζονται για την επεξεργασία μιας εικόνας. Επειδή το Photoshop διαθέτει μεγάλο αριθμό εργαλείων, για να χωρέσουν στη συγκεκριμένη παλέτα, αυτά οργανώθηκαν ανά κατηγορίες. Κάντε κλικ σε ένα εργαλείο που έχει στην κάτω δεξιά γωνία του ένα μαύρο βελάκι, για να ανοίξετε το μενού και να επιλέξετε κάποιο άλλο σχετικό εργαλείο. Τα περισσότερα από τα εργαλεία της παλέτας έχουν ιδιότητες που ορίζουν π.χ. το χρώμα των γραμμάτων, το μέγεθος της βούρτσας κ.α. Για να εμφανίσετε τη σχετική μπάρα κάντε κλικ στο εργαλείο που θέλετε και αυτή εμφανίζεται στο πάνω μέρος της οθόνης του Photoshop, περιέχοντας όλες τις παραμέτρους που διατίθενται για το εργαλείο, όπως φαίνεται και από τη διπλανή εικόνα. Στο δεξί μέρος της οθόνης βρίσκονται τα παράθυρα πληροφοριών που σας επιτρέπουν είτε να πάρετε πληροφόρηση σχετική με την εικόνα (διαστάσεις εικόνας, χρώματα κ.α.) είτε να εκτελέσετε άλλες εργασίες (να δημιουργήσετε και να επεξεργαστείτε επίπεδα, να πάτε πίσω στο ιστορικό της εικόνας μας, να επιλέξετε στυλ κ.α.). Μπορείτε να εμφανίσετε ή να κρύψετε τα παράθυρα αυτά, ή να τα οργανώσετε. Αρκεί να τα τραβήξετε από τη μπάρα τους με το ποντίκι ή να χρησιμοποιήσετε το μενού <<Παράθυρο>> για να ενεργοποιήσετε / απενεργοποιήσετε τα παράθυρα που θέλετε. CONCEPTUM AE 7
8 Δείτε την εικόνα στα αριστερά και συμπληρώστε τον παρακάτω πίνακα Αν θέλετε να επιλέξετε ένα μέρος μιας εικόνας, πόσα εργαλεία συνολικά έχετε διαθέσιμα; CONCEPTUM AE 8
9 Δραστηριότητα 2: Χρήση του file browser Η χρήση του file browser στο photoshop είναι απλή και δε διαφέρει από τα υπόλοιπα προγράμματα, όπως π.χ. το Word. Ο χρήστης καλείται να εντοπίσει στο δίσκο του ένα αρχείο εικόνας, σε format που υποστηρίζει το πρόγραμμα. Για να ανοίξετε κάποιο ήδη υπάρχον αρχείο πηγαίνετε στο μενού «Αρχείο» του photoshop και επιλέξτε «Άνοιγμα". Εμφανίζεται ο file browser και εντοπίζετε ένα αρχείο εικόνας που βρίσκεται σε κάποιο φάκελο στο δίσκο σας και κάντε διπλό κλικ πάνω του ή κάντε κλικ στο πλήκτρο «Άνοιγμα». Στο κάτω μέρος του παραθύρου διαλόγου φαίνεται η προεπισκόπηση της εικόνας που έχετε επιλέξει. Στο πάνω μέρος υπάρχουν πλήκτρα για να μετακινηθείτε στους φακέλους του υπολογιστή σας και το πλήκτρο αλλαγή τύπου προβολής εικόνων, που σας βοηθά να δείτε thumbnails των εικόνων που υπάρχουν στο δίσκο σας. CONCEPTUM AE 9
10 Το Photoshop περιέχει και έναν πιο εξελιγμένο file browser με περισσότερες δυνατότητες, τον οποίο μπορείτε να δείτε από το μενού «Αρχείο» / «Αναζήτηση». Για να δημιουργήσετε ένα νέο αρχείο, επιλέξτε «Αρχείο» / «Νέο» από το μενού. Στο παράθυρο διαλόγου που εμφανίζεται υπάρχουν οι εξής επιλογές: - «Όνομα»: Το όνομα που θα δώσετε στο αρχείο σας - «Προκαθορισμένη ρύθμιση»: Από εδώ μπορείτε να δημιουργήσετε προεπιλεγμένο τύπο χαρτιού (Α4, Β5 κ.α.) σε περίπτωση που θέλετε να φτιάξετε φυλλάδια, πόστερ κ.λ.π. CONCEPTUM AE 10
11 - «Πλάτος/Ύψος/Ανάλυση»: Οι διαστάσεις (ύψος και πλάτος) και η ανάλυση της εικόνας που θα δημιουργήσετε. Η ανάλυση παίζει μεγάλο ρόλο ανάλογα για το που θα χρησιμοποιηθεί η εικόνα (οθόνη, εκτυπωτή). - «Κατάσταση χρώματος»: Το σύστημα χρωμάτων που θα χρησιμοποιεί η εικόνα (π.χ. Χρώμα RGB για απεικόνιση σε οθόνη και εφαρμογές WEB, ή CMYK αν προορίζεται για εκτύπωση) - «Περιεχόμενα φόντου»: Αρχικό χρώμα που θα έχει το παρασκήνιο της εικόνας. Πατήστε οk και θα δείτε ότι ο κενός χώρος του photoshop έχει αντικατασταθεί με ένα παράθυρο / καμβά, όπου μέσα επιτρέπεται η σχεδίαση. Επιλέξτε κάποιο εργαλείο π.χ. το πινέλο ή το μολύβι και αρχίστε να ζωγραφίζετε. Για να αποθηκεύσετε την εικόνα σας, επιλέξτε από το μενού «Αρχείο» / «Αποθήκεση Ως». Ανοίγει ένας παρόμοιος file browser που θα σας προτρέπει να επιλέξετε την τοποθεσία αποθήκευσης, το όνομα, αλλά και τη μορφή της εικόνας (JPEG, PSD, GIF, BMP κ.α.). Η εικόνα αποθηκεύεται, μένει όμως ανοιχτή στο Photoshop, έτσι ώστε να κάνετε διορθώσεις αν χρειαστεί. CONCEPTUM AE 11
12 Δημιουργήστε μια εικόνα μεγέθους Α4 με ένα κόκκινο τετράγωνο που μέσα θα περιέχει το όνομά σας με μαύρα γράμματα. Αποθηκεύστε την σε μορφή.psd με το όνομά σας ως όνομα αρχείου. Δημιουργήστε ένα νέο αρχείο εικόνας με διαστάσεις 100x100 pixels και λευκό παρασκήνιο. Μεγιστοποιήστε το παράθυρο και δοκιμάστε να ζωγραφίσετε πέρα από το παρασκήνιο. Τι παρατηρείτε; Δραστηριότητα 3: Γνωριμία με τα μενού και τη γραμμή κατάστασης Το κεντρικό μενού του Photoshop: - «Αρχείο»: Διαδικασίες αρχείων (άνοιγμα, αποθήκευση, εισαγωγή εικόνας από άλλες πηγές video, σαρωτή κ.α.) - «Επεξεργασία»: Περιέχονται όλα τα εργαλεία που έχουν να κάνουν με την επεξεργασία κομματιών εικόνας (αντιγραφή, επικόλληση, μεγέθυνση σμίκρυνση κ.α.) - «Εικόνα»: Περιέχονται όλα τα εργαλεία που έχουν να κάνουν με την ίδια την εικόνα ή τον καμβά (μέγεθος εικόνας, καμβά, αναλογία πλευρών, περιστροφή καμβά κ.α.) - «Επίπεδο»: Παρέχονται εργαλεία που έχουν σχέση με τη δημιουργία και επεξεργασία επιπέδων σχεδίασης - «Επιλογή»: Εργαλεία επιλογής και αποεπιλογής κομματιών εικόνας - «Φίλτρα»: Ψηφιακά φίλτρα για την εφαρμογή εφφέ στις φωτογραφίες - «Ανάλυση»: Εργαλεία μέτρησης αποστάσεων στις εικόνες - «Προβολή»: Επιλογές στοιχείων προβολής των εικόνων (ζουμ, χάρακες κ.α.) CONCEPTUM AE 12
13 - «Παράθυρο»: Εμφάνιση και απόκρυψη των παραθύρων πληροφοριών - «Βοήθεια»: Βοήθεια για όλες τις επιλογές και τις λειτουργίες του Photoshop Πού βρίσκεται η επιλογή αλλαγής του χρωματικού συστήματος σε CMYK; Πώς εμφανίζουμε/κρύβουμε τους χάρακες σε μια εικόνα;... Δραστηριότητα 4: Κατανόηση των διαφόρων format εικόνας και η λειτουργία «Αποθήκευση για Web & Συσκευές» Τα format εικόνας ανάλογα με τον τρόπο αποθήκευσής τους διακρίνονται σε 2 βασικές κατηγορίες: 1) Ψηφιογραφικά γραφικά (bitmap ή raster): Τύπος εικόνας που αποτελείται από διακριτό αριθμό εικονοστοιχείων που το κάθε ένα έχει μία συγκεκριμένη τιμή χρώματος. Αρχεία τέτοιου τύπου συνήθως καταναλώνουν μεγάλο χώρο στο δίσκο και εξαρτώνται από την ανάλυση στην οποία έχουν σχεδιαστεί. Π.χ. δεν είναι δυνατό να μεγεθυνθούν χωρίς να χάσουν ποιότητα. Αποτελούν όμως τον απλούστερο και εύχρηστο τρόπο αποθήκευσης πληροφορίας. Τέτοια format είναι τα JPEG, TIFF, GIF, PNG, BMP κ.α. 2) Διανυσματικά γραφικά (vector): Τύπος εικόνας της οποίας τα στοιχεία απεικόνισης αποτελούνται από το αποτέλεσμα μαθηματικών συναρτήσεων CONCEPTUM AE 13
14 (διανυσμάτων). Αρχεία τέτοιου τύπου συνήθως καταλαμβάνουν μικρότερο χώρο στο δίσκο από τα αντίστοιχα ψηφιογραφικά και το μεγάλο τους πλεονέκτημα είναι ότι είναι ανεξάρτητα ανάλυσης. Δηλαδή π.χ. μπορούμε να μεγεθύνουμε την εικόνα όσο θέλουμε, χωρίς να χάσουμε ποιότητα. Τέτοια format είναι τα AI, DXF, WMF, CDR κ.α. Σχεδόν πάντοτε είναι κύριο μέλημα ενός σχεδιαστή, τα γραφικά που σχεδιάζει και δημοσιεύει στο διαδίκτυο π.χ. για μια ιστοσελίδα, να καταναλώνουν το μικρότερο δυνατό χώρο, γιατί από αυτό εξαρτάται η ταχύτητα με την οποία κάποιος χρήστης θα πλοηγηθεί σε αυτά. To Photoshop παρέχει εκείνα τα εργαλεία που χρειάζονται για την ελαχιστοποίηση του μεγέθους των εικόνων με τη μορφή ενός παραθύρου διαλόγου που λέγεται «Αποθήκευση για Web & Συσκευές» και που βρίσκεται στο μενού «Αρχείο». Οι δύο φαινομενικά πανομοιότυπες εικόνες έχουν μια διαφορά. Η αριστερή είναι η αρχική εικόνα που θέλουμε να συμπιέσουμε/αποθηκεύσουμε και η δεύτερη είναι η προεπισκόπηση του συμπιεσμένου αρχείου. Στο κάτω μέρος των φωτογραφιών φαίνεται ο χώρος που καταλαμβάνουν πριν και μετά τη συμπίεση. Η διαφορά μπορεί να φτάσει και το 90% σε κάποιες περιπτώσεις! Τώρα επιλέξτε το format του αρχείου (π.χ. JPEG), το ποσοστό συμπίεσης που επιθυμείτε χρησημοποιώντας το δείκτη «Ποιότητα» (όσο μικρότερος ο δείκτης ποιότητας, τόσο χειρότερη η τελική εικόνα) και πατήστε «OK». Ένα παράθυρο CONCEPTUM AE 14
15 διαλόγου σας προτρέπει να επιλέξετε πού θα σώσετε την τελική εικόνα. Πειραματιστείτε με διάφορες τιμές του δείκτη «Ποιότητα» στο παράθυρο διαλόγου «Αποθήκευση για Web & Συσκευές». Τι παρατηρείτε στην ποιότητα και το μέγεθος της εικόνας; Δοκιμάστε να ανοίξετε ένα vector γραφικό και να το αποθηκεύσετε ως bitmap. Τι παρατηρείτε ως προς το μέγεθος και την ποιότητα του αρχείου; Δραστηριότητα 5: Εισαγωγή εικόνων στο Photoshop με τη χρήση σαρωτή Για να εισάγετε στο Photoshop εικόνα από σαρωτή ακολουθείστε τα εξής βήματα: CONCEPTUM AE 15
16 Βήμα 1 ο : Ανοίξτε το Photoshop και χωρίς να ανοίξετε κάποιο αρχείο πηγαίνετε στο μενού «Αρχείο» / «Εισαγωγή». Εκεί, εάν ο σαρωτής σας είναι εγκατεστημένος σωστά, θα δείτε το όνομά του στη λίστα. Επιλέξτε τον και θα εμφανιστεί το παράθυρο χειρισμού του που σας επιτρέπει να κάνετε προεπισκόπηση της προς σάρωση φωτογραφίας, να ρυθμίσετε την ποιότητα και τον τύπο της σάρωσης και τέλος να εκτελέσετε την κύρια διαδικασία της σάρωσης. Βήμα 2 ο : Επιλέξτε τις ρυθμίσεις που θέλετε ανάλογα με το τι θα σαρώσετε (π.χ. την ανάλυση της φωτογραφίας, το αν θα είναι μονόχρωμη ή έγχρωμη κ.α.). Έπειτα, πιέστε το πλήκτρο scan και μετά από ένα μικρό χρονικό διάστημα η εικόνα σας θα φανεί στο κυρίως παράθυρο του Photoshop. Από εκεί και μετά μπορείτε να επεξεργαστείτε τη φωτογραφία χρησιμοποιώντας τα εργαλεία που σας CONCEPTUM AE 16
17 παρέχονται. Τέλος αποθηκεύστε τη φωτογραφία για μελλοντική χρήση. Κάντε σάρωση μιας φωτογραφίας και σώστε την πρώτη σαν JPEG και μετά σαν GIF. Τι παρατηρείτε; CONCEPTUM AE 17
18 Φύλλο εργασίας 2. Εργασία με τα εργαλεία του Photoshop Εργασία με pixels Όνομα: Τάξη: Διάρκεια: 2 διδακτικές ώρες Διδακτικοί στόχοι: Στο συγκεκριμένο φύλλο εργασίας: Θα γνωρίσετε τη χρήση των παλετών Θα εξασκηθείτε με την ανάλυση των εικόνων, την περιστροφή της εικόνας, την προσαρμογή του μεγέθους της, την περιστροφή εικόνας και με την αλλαγή του λόγου διαστάσεων και θα μάθετε να δημιουργείτε thumbnails των εικόνων σας Θα πειραματιστείτε με τα εργαλεία μάσκας Δραστηριότητα 1: Γνωριμία με τη χρήση των παλετών Ανοίξτε το Photoshop και δημιουργήστε ένα νέο αρχείο. Για να το κάνετε αυτό επιλέξτε «Αρχείο» / «Νέο» και στο παράθυρο διαλόγου που θα εμφανιστεί συμπληρώστε τα πεδία όπως φαίνονται στη παρακάτω εικόνα. CONCEPTUM AE 18
19 Πατήστε OK και θα εμφανιστεί μια κενή εικόνα με τις παραμέτρους που επιλέξατε. Χρήση της παλέτας «επίπεδα» για σχεδίαση σε επίπεδα Αρχικά παρατηρήστε την παλέτα «Επίπεδα» του Photoshop. Υπάρχει ένα μόνο επίπεδο με όνομα <<Φόντο>>. Αυτό είναι το φόντο της εικόνας σας. CONCEPTUM AE 19
20 Βήμα 1 ο : Σχεδιάστε ένα τετράγωνο με το «εργαλείο ορθογωνίου» της παλέτας εργαλείων κρατώντας πατημένο το αριστερό πλήκτρο του ποντικιού και πηγαίνοντας το ποντίκι στη θέση που επιθυμείτε έτσι ώστε να σχηματιστεί το τετράγωνο. Εάν το συγκεκριμένο εργαλείο δεν εμφανίζεται, κρατήστε πατημένο το αριστερό πλήκτρο του ποντικιού πάνω από το αντίστοιχο εργαλείο που εμφανίζεται στη συγκεκριμένη θέση. Παρατηρήστε ότι το τετράγωνο έχει δημιουργηθεί σε νέο επίπεδο. Έτσι μπορείτε να μετακινήσετε αν θέλετε το σχήμα σας, χωρίς να επηρεαστεί το φόντο. Βήμα 2 ο : Μετακινήστε το τετράγωνο στην πάνω αριστερή γωνία με το «εργαλείο μετακίνησης» της παλέτας εργαλείων. Κάντε απλά κλικ στο τετράγωνο και σύρετέ το στη συγκεκριμένη θέση. ήμα 3 ο : Δημιουργήστε ένα νέο επίπεδο με το πλήκτρο <<Δημιουργία νέου επιπέδου>> στην παλέτα Επίπεδα. Επιλέξτε ένα χρώμα από την παλέτα εργαλείων και μετά το «εργαλείο πινέλου». Ζωγραφίστε μέσα και έξω από το τετράγωνο. Θα καταλήξετε με ένα σχήμα σαν και αυτό της επόμενης εικόνας. CONCEPTUM AE 20
21 Τέλος, δοκιμάστε να κρύψετε και να εμφανίσετε τα επίπεδα που δημιουργήσατε κάνοντας κλικ στο πλήκτρο ορατότητας επιπέδου (συμβολίζεται με ένα μάτι) αριστερά από το κάθε επίπεδο για να κρύψετε και να εμφανίσετε τα επίπεδα που θέλετε. Κάντε μια μικρή περιγραφή της παλέτας «Παράγραφος» του Photoshop και των χαρακτηρηστικών της. Πώς επηρεάζει την όψη του κειμένου; Εξηγήστε τη λειτουργία της παλέτας «Ιστορικό». Σε τι διαφέρει από τη διαδικασία «Αναίρεσης / Επανάληψης»; CONCEPTUM AE 21
22 Δραστηριότητα 2: Μετατροπές (transform) εικόνων Για να αλλάξετε την ανάλυση ή / και τις διαστάσεις μιας εικόνας: Βήμα 1 ο : Ανοίξτε μια εικόνα στο Photoshop. Από το μενού «Εικόνα» Επιλέξτε «Μέγεθος εικόνας» για να εμφανιστεί το παράθυρο διαλόγου της μετατροπής ανάλυσης και διαστάσεων εικόνων. Βήμα 2 ο : Αλλάξτε τις διαστάσεις της εικόνας στο 50%. Για να το κάνετε αυτό κάντε κλικ στο μενού των μονάδων μέτρησης και εκεί που λέει «pixels» επιλέξτε «ποσοστό». Πατήστε OK. Παρατηρήστε πως η εικόνα σας έχει σμικρυνθεί. Μπορείτε να επαναλάβετε τη διαδικασία μειώνοντας και την ανάλυση. Για να αλλάξετε τις διαστάσεις ενός επιπέδου ακολουθήστε τα παρακάτω βήματα. Βήμα 1 ο : Ανοίξτε ή δημιουργήστε μια εικόνα με μερικά επίπεδα. Στη διπλανή εικόνα το επίπεδο που θα πειράξετε είναι το «Επίπεδο 2» που δείχνει το μαθητή στο θρανίο του. CONCEPTUM AE 22
23 Βήμα 2 ο : Επιλέξτε το Επίπεδο 2 με το ποντίκι κάνοντας κλικ πάνω του στην παλέτα Επίπεδα και από το μενού «Επεξεργασία» επιλέξτε «Ελεύθερος μετασχηματισμός». Θα παρατηρήσετε ότι το layer με το μαθητή στην εικόνα σας έχει αποκτήσει ένα περίγραμμα. Πηγαίνοντας πάνω του με το ποντίκι, ανάλογα αν θα πάτε στα άκρα ή στις γωνίες, μπορείτε να μεγεθύνετε να μικρύνετε ή να περιστρέψετε την εικόνα. Πηγαίνετε στη μία γωνία του περιγράμματος και περιστρέψτε το σχήμα όπως δείχνει η εικόνα. Πατήστε Enter για εφαρμογή της μετατροπής. Εναλλακτικά χρησιμοποιήστε την μπάρα ιδιοτήτων του εργαλείου «Ελεύθερος μετασχηματισμός» που εμφανίζεται στο πάνω μέρος της οθόνης για να αλλάξετε το λόγο διαστάσεων. Πειραματιστείτε με τη λειτουργία «Μέγεθος Καμβά» αντί για το «Μέγεθος εικόνας». Τι διαφορές παρατηρείτε; Προσπαθήστε με τη χρήση επιπέδων, του εργαλείου πινέλου και τη χρήση «Ελεύθερου μετασχηματισμού» να φτιάξετε ένα σχήμα παρόμοιο με την διπλανή εικόνα: CONCEPTUM AE 23
24 Δραστηριότητα 3: Χρήση εργαλείων μάσκας Για να δημιουργήσετε μάσκες επιλογής στο Photoshop ακολουθείστε τα εξής βήματα: Βήμα 1 ο : Ανοίξτε μια ήδη υπάρχουσα εικόνα ή δημιουργήστε μια νέα, όπως μάθατε στις προηγούμενες δραστηριότητες. Βήμα 2 ο : Με το εργαλείο πινέλου και με το χρώμα που επιθυμείτε ζωγραφίστε ένα σχέδιο όπως π.χ. αυτό που φαίνεται στη διπλανή εικόνα. Βήμα 3 ο : Ενεργοποιήστε την επιλογή «Επεξεργασία σε κατάσταση γρήγορης μάσκας» από την παλέτα εργαλείων του Photoshop. Θα παρατηρήσετε ότι ό,τι χρώμα και αν έχετε επιλέξει από την εργαλειοθήκη, αυτό θα αλλάξει σε συνδυασμό μαύρου/άσπρου. Με αυτό τον τρόπο μπορείτε να επιλέξετε την περιοχή που θέλετε να χρησιμοποιήσετε ως μάσκα. Βήμα 4 ο : Περάστε από πάνω από το ζωγραφισμένο σκύλο με το εργαλείο πινέλου. Το χρώμα του θα αλλάξει, αντιπροσωπεύοντας την επιλογή της μάσκας πάνω από αυτό το σημείο. Όταν τελειώσετε πατήστε πάλι το πλήκτρο «Επεξεργασία σε κατάσταση γρήγορης μάσκας» έτσι ώστε να απενεργοποιηθεί. CONCEPTUM AE 24
25 Βήμα 5 ο : Δείτε ότι η περιοχή εκτός από αυτή που περάσατε με το εργαλείο πινέλου, τώρα έχει επιλεχθεί και μπορείτε να τη σβήσετε με το πλήκτρο Del του πληκτρολογίου ή να εφαρμόσετε κάποια άλλη μετατροπή πάνω της. Αν θέλετε να σβήσετε μόνο το σκύλο, τότε μπορείτε να χρησιμοποιήσετε την επιλογή «Αντιστροφή» από το μενού «Επιλογή» για να επιλέξετε το αντίθετο από την ήδη υπάρχουσα επιλογή. Διαλέξτε με το εργαλείο ορθογωνικής επιλογής ή με το λάσο κάποια περιοχή της εικόνας σας και πατήστε το πλήκτρο «Επεξεργασία σε κατάσταση γρήγορης μάσκας». Τι παρατηρείτε; Τι αντιπροσωπεύει ο χρωματιστός χώρος που εμφανίζεται στην εικόνα όταν πατάτε «quickmask» και τι ο υπόλοιπος χώρος;... CONCEPTUM AE 25
26 Φύλλο εργασίας 3. Επεξεργασία χρώματος Όνομα: Τάξη: Διάρκεια: 2 διδακτικές ώρες Διδακτικοί στόχοι: Στο συγκεκριμένο φύλλο εργασίας: Θα γνωρίσετε τα διάφορα χρωματικά μοντέλα Θα κατανοήσετε ότι μια εικόνα εκτυπώνεται συχνά με χρωματικές αποκλίσεις σε σχέση με αυτήν που φαίνεται στον Η/Υ Θα γνωρίσετε τους επιλογείς χρωμάτων Επιλογέας Χρώματος Χρώμα Προσκηνίου και Σταγονόμετρο Θα εξασκηθείτε με διάφορες περιπτώσεις χρωματικών και τονικών διορθώσεων σε εικόνες που παρουσιάζουν χρωματική και τονική ανισορροπία, χρησιμοποιώντας τα πιο βασικά εργαλεία (Ισορροπία Χρώματος, Απόχρωση/Κορεσμός, Στάθμες, Φίλτρο Φωτογραφίας) Θα μάθετε να μετατρέπετε μια έγχρωμη εικόνα σε ασπρόμαυρη με αλλαγή κατάστασης και με τη χρήση του Μείκτη καναλιών Θα πειραματιστείτε με τα χρωματικά εφέ του εργαλείου Φίλτρο Φωτογραφίας Θα γνωρίσετε τις παλέτες Πληροφορίες και Πλοηγό και θα μάθετε να τις χρησιμοποιείτε βοηθητικά κατά την επεξεργασία των εικόνων σας Δραστηριότητα 1: Τα βασικά Χρωματικά Μοντέλα 1) Χρωματικό μοντελο RGB (Χρώμα RGB) Τα χρώματα των εικόνων που βλέπετε στον υπολογιστή δημιουργούνται από την εισαγωγή κόκκινου, μπλέ και πράσινου φωτός στο μάτι. CONCEPTUM AE 26
27 Η ονομασία RGB του χρωματικού μοντέλου προέρχεται από τα αρχικά Red Green Blue (Κόκκινο Πράσινο Μπλέ). Με τα βασικά αυτά χρώματα κωδικοποιούνται όλα τα χρώματα που μπορεί να εμφανιστούν σε μία οθόνη υπολογιστή. Στην 8bit μορφή του χρωματικού αυτού μοντέλου κάθε χρώμα μπορεί να παρασταθεί με μία τριάδα αριθμών από 0 έως 255. Το μοντέλο βασίζεται στο γεγονός ότι όταν μία οθόνη δεν εκπέμπει φως εμφανίζεται μαύρη. Τα υπόλοιπα χρώματα δημιουργούνται με υπέρθεση ανάμιξη των τριών βασικών με συγκεκριμένη αναλογία. Μερικά παραδείγματα χρωμάτων δίνονται παρακάτω στην 8bit αυτή έκδοση του μοντέλου: Μαύρο: (0,0,0) Λευκό: (255,255,255) Κόκκινο: (255,0,0) Πράσινο: (0,255,0) Μπλε: (0,0,255) Κίτρινο: (255,255,0) Γαλάζιο: (0,255,255) Μωβ (Magenta): (255,0,255) Πορτοκαλί: (255,102,0) 2) Χρωματικό μοντέλο CMYK (Χρώμα CMYK). Πολλές φορές θα έχετε παρατηρήσει ότι όταν τυπώνετε μια έγχρωμη εικόνα από τον υπολογιστή, η εικόνα που τυπώνεται αποκλίνει χρωματικά σε πολλά σημεία από αυτή που βλέπετε στον υπολογιστή. Κι αυτό γιατί δεν μπορούν να χρησιμοποιηθούν στην εκτύπωση μελάνια των τριών αυτών χρωμάτων (κόκκινο, πράσινο, μπλε). Η επικάλυψη δύο και μόνο εξ αυτών δημιουργεί μαύρο. Χρειάζεται επομένως μια διαφορετική προσέγγιση. Στην εκτύπωση των εντύπων χρησιμοποιείται ευρέως το σύστημα CMY που είναι συμπληρωματικό μοντέλο του RGB. Χρωματικό μοντέλο CMYK CONCEPTUM AE 27
28 Τα τρία βασικά χρώματα στο CMY είναι: Γαλάζιο (Cyan) Μοβ (Magenta) Κίτρινο (Yellow). Με τα τρία αυτά χρώματα δημιουργούνται τα δευτερογενή Κόκκινο Πράσινο Μπλε ως εξής: Κόκκινο: Μοβ (Magenta) + Κίτρινο Πράσινο: Κίτρινο + Γαλάζιο Μπλε: Γαλάζιο + Μωβ (Magenta) Το μοντέλο αυτό βασίζεται στο γεγονός ότι το υπόβαθρο της εκτύπωσης είναι το λευκό χαρτί που ανακλά όλα τα χρώματα (μήκη κύματος). Κάθε βασικό χρώμα που προστίθεται με ένα μελάνι απορροφά ορισμένα χρώματα και αποδίδει τα υπόλοιπα τα οποία και βλέπει το ανθρώπινο μάτι. Για παράδειγμα, το κίτρινο μελάνι απορροφά το μπλε χρώμα και αφήνει το πράσινο και το κόκκινο να ανακλαστεί. Το μωβ μελάνι (magenta) απορροφά το πράσινο και αφήνει το κόκκινο και μπλε να ανακλαστεί. Το γαλάζιο (Cyan) απορροφά το κόκκινο και αφήνει το πράσινο και μπλέ να ανακλαστεί. Εδώ ο συνδυασμός των τριών βασικών χρωμάτων δίνει το μαύρο χρώμα (πλήρης απορρόφηση των ακτινοβολιών). Στην πράξη αυτό το τελευταίο δεν είναι εντελώς αλήθεια γιατί καμιά μελάνη δεν είναι τέλεια. Ο συνδυασμός των τριών χρωμάτων δίνει ένα σκούρο πρασινωπό γκρίζο. Αυτός είναι ο λόγος που χρησιμοποιείται και η τέταρτη μελάνη (μαύρο), το οποίο ενισχύει τις σκούρες σκιάσεις και δίνει τέλεια μαύρα. Θα πρέπει να θυμάστε ότι: Χρησιμοποιούμε πάντα χρωματικό μοντέλο RGB (Red, Green, Blue) για εικόνες και φωτογραφίες που θα προβληθούν σε κάποια οθόνη, όπως για παράδειγμα γραφικά για κάποια ιστοσελίδα. Αντίθετα όταν ετοιμάζουμε υλικό για εκτύπωση (κυρίως επαγγελματικά) όπως φυλλάδια, καταλόγους, εικόνες που θα χρησιμοποιηθούν σε περιοδικά, να χρησιμοποιούμε πάντα χρωματικό μοντέλο CMYK (Cyan, Magenta, Yellow, Black) αφού όλοι οι επαγγελματικοί εκτυπωτές αλλά και πολλοί από τους καλούς Inkjet χρησιμοποιούνε αυτά τα χρώματα.. CONCEPTUM AE 28
29 3) Χρωματικό μοντέλο Lab (Χρώμα Lab) Αναλύει το χρώμα του στοιχείου σε τρεις διαστάσεις: Ένταση φωτεινότητας (Luminocity) με τιμές από 0 έως 100. Χρωματική θέση ανάμεσα σε κόκκινο και το συμπληρωματικό του πράσινο (a). Χρωματική θέση ανάμεσα σε μπλε και το συμπληρωματικό του κίτρινο (b) με τιμές από +127 έως ) Χρώμα από Πίνακα. Το χρωματικό μοντέλο Χρώμα από Πίνακα ελαττώνει τα χρώματα μιας εικόνας το πολύ στα 256 έναν αριθμό χρωμάτων που υποστηρίζουν οι GIF και PNG 8 εικόνες και πολλές εφαρμογές πολυμέσων. Η μετατροπή αυτή μιας εικόνας σε αυτό το χρωματικό μοντέλο, ελαττώνει το μέγεθος του αρχείου της εικόνας αποκόπτοντας χρωματική πληροφορία και μπορεί να εφαρμοστεί μόνο σε εικόνες 8 bit ανά κανάλι χρώματος που είναι σε κλίμακα του γκρί ή σε χρωματικό μοντέλο RGB 5) Χρωματικό μοντέλο κλίμακας του γκρί. Α)Επιλέγοντας από το μενού Εικόνα Κατάσταση Κλίμακα του γκρι, μετατρέπεται μια εικόνα από το μοντέλο RGB σε κλίμακα του γκρι. Για να κάνει το Photoshop μια τέτοια μετατροπή χρησιμοποιεί το 30% των πληροφοριών του κόκκινου καναλιού, το 60 % των πληροφοριών του πράσινου καναλιού και το 11% από εκείνο του μπλε, ενώνοντας όλες τις πληροφορίες σε ένα μοναδικό κανάλι, εκείνο της κλίμακας του γκρι. Με τη μέθοδο αυτή, αν κάποιο κανάλι περιέχει λίγες ή λανθασμένες πληροφορίες που καταστρέφουν τη φωτογραφία, επακόλουθα θα έχουμε σαν αποτέλεσμα και στην κλίμακα του γκρι μια όχι αρκετά καλή εικόνα Β) Μια άλλη μέθοδος μετατροπής σε κλίμακα του γκρι είναι εκείνη που χρησιμοποιεί το εργαλείο ρύθμισης που λέγεται Μείκτης Καναλιού. Μπορεί να προσθέσει ή να αφαιρέσει ποσότητες διαφόρων πληροφοριών σε κάθε κανάλι χρώματος. Επιλέγετε μονοχρωματική ρύθμιση και με τους κέρσορες αλλάζετε τις μονάδες των καναλιών ώστε να έχετε σε μια ικανοποιητική προσέγγιση μια απεικόνιση σε σκάλα του γκρι. CONCEPTUM AE 29
30 Γ) Επιλέγοντας από το μενού Εικόνα Κατάσταση Χρώμα Lab, κατόπιν επιλέγετε το κανάλι της φωτεινότητας και το μετατρέπετε σε κλίμακα του γκρί (Εικόνα Κατάσταση Κλίμακα του γκρί). Αυτή η μέθοδος σας επιτρέπει να έχετε μια αρκετά καλής ποιότητας εικόνα σε κλίμακα του γκρί. 6) Χρωματικό μοντέλο HSΒ Αναλύει το χρώμα σε τρεις παραμέτρους: Απόχρωση (Hue) Το χρώμα που αντανακλάται ή μεταδίδεται διαμέσου ενός αντικειμένου. Μετράται ως περιοχή στον τυπικό δίσκο χρωμάτων που εκφράζεται ως μοίρα μεταξύ του 0 και του 360. Σε κοινή χρήση, η απόχρωση αναγνωρίζεται από το όνομα του χρώματος όπως κόκκινη, πορτοκαλί ή πράσινη. Κορεσμός (Saturation) Ισχύς ή καθαρότητα του χρώματος (ορισμένες φορές αποκαλείται chroma). Ο κορεσμός αντιπροσωπεύει την ποσότητα του γκρι σε αναλογία με την απόχρωση και μετράται ως ποσοστό από 0% (γκρι) έως 100% (πλήρης κορεσμός). Στον τυπικό δίσκο χρωμάτων ο κορεσμός αυξάνεται από το κέντρο προς την άκρη. Φωτεινότητα (Brightness) Η σχετική φωτεινότητα ή σκοτείνιασμα του χρώματος μετράται συνήθως ως ποσοστό από το 0% (μαύρο) έως το 100% (λευκό). CONCEPTUM AE 30
31 7 ο Τα Διαδικτυακά χρώματα. Η γλώσσα γραφής των ιστοσελίδων HTML, αποτελεί χρησιμοποιεί για την απεικόνιση των χρωμάτων το μοντέλο RGΒ στην δεκαεξαδική του μορφή (βλέπε Επιλογέας Χρώματος). Εφαρμογή: Χρωματικά μοντέλα RGB και CMYK. Βήμα 1:Ανοίξτε το αρχείο παπακι.tif από τον φάκελο Δείγματα του Photoshop (C:\Program Files\Adobe\Adobe Photoshop CS3\Δείγματα\Παπάκι.tif). Βήμα 2:Σώστε το αρχείο αυτό και με το όνομα Παπάκι_print.tif Βήμα 3: Ανοίξτε τα δύο αρχεία στο Photoshop, έτσι ώστε οι εικόνες τους να είναι σε παράθεση. Βήμα 4: Κάντε κλικ και στην παλέτα Πληροφορίες. Αν η παλέτα Πληροφορίες δεν είναι ορατή από τη γραμμή μενού επιλέξτε Παράθυρο Πληροφορίες. Βήμα 5: Επιλέξτε το εργαλείο μαγικό ραβδί και μετακινήστε το πάνω στην εικόνα παρατηρώντας την παλέτα Πληροφορίες. Για κάποια θέση του εργαλείου μαγικό ραβδί παρατηρήστε ότι στην παλέτα Πληροφορίες εμφανίζεται ένα! στις CMYK τιμές (Εικόνα 1 ). Αυτό σημαίνει ότι το χρώμα στο σημείο αυτό δεν μπορεί να εκτυπωθεί, ακριβώς όπως φαίνεται στην οθόνη του Η/Υ, όπως είναι δηλαδή στο χρωματικό μοντέλο RGB. CONCEPTUM AE 31
32 Εικόνα1 Βήμα 6: Για να βρείτε όλα τα σημεία της εικόνας που θα αποκλίνουν χρωματικά στην εκτύπωση κάντε τo εξής: Επιλέξτε το αρχείο Παπάκι_print.tif και από τη γραμμή μενού επιλέξτε Προβολή Προειδοποίηση χρωματικής κλίμακας. Τότε εμφανίζονται με γκρι χρώμα οι χρωματικές περιοχές που κατά την εκτύπωση θα αποκλίνουν από το χρωματικό μοντέλο RGB (Εικόνα2). Εικόνα 2 CONCEPTUM AE 32
33 Βήμα 7:Για να δείτε πώς θα εκτυπωθούν τα χρώματα της εικόνας, αρκεί να επιλέξετε Εικόνα - Κατάσταση - Χρώμα CMYK. Παρατηρείστε ότι δεν υπάρχουν μεγάλες χρωματικές διαφορές στην εκτύπωση για τη συγκεκριμένη εικόνα (Εικόνα 3). Εικόνα 3 Δραστηριότητα 2: Χρωματικές διορθώσεις 1) Εργαλείο Ισορροπία - Χρωμάτων. Το εργαλείο Ισορροπία Χρωμάτων επιφέρει χρωματικές αλλαγές: σε ολόκληρη την εικόνα συνολικά στο χρώμα μιας επιλεγμένης περιοχής της εικόνας σε ένα επιπέδο (layer) Από τη γραμμή μενού επιλέξτε: Εικόνα - Ρυθμίσεις Ισορροπία Χρωμάτων. Επιλέξτε: σκοτεινοί τόνοι, μεσαίοι τόνοι ή ανοιχτοί τόνοι, για να επιλέξετε τους χρωματικούς τόνους στους οποίους θέλετε να επιφέρετε αλλαγές. (Προαιρετικό) Επιλέξτε «Διατήρηση Φωτεινότητας» για να διατηρήσετε τη φωτεινότητα της εικόνας. Σύρετε το δρομέα προς το χρώμα, το οποίο θέλετε να αυξήσετε στην εικόνα ή απομακρύνετε το δρομέα από χρώμα που θέλετε να ελαττώσετε. CONCEPTUM AE 33
34 Τα χρώματα που μπορείτε να επηρεάσετε με το εργαλείο αυτό είναι τα: κόκκινο, πράσινο, μπλε (RGB), κυανό, κίτρινο, μοβ (Cyan, Yellow, Magenta) και οι δυνατές τιμές των χρωμάτων εκτείνονται από -100 έως Εφαρμογή: Χρωματική διόρθωση με το εργαλείο Ισορροπία Χρωμάτων. Βήμα 1:Ανοίξτε το αρχείο vases.jpg (Εικόνα 4). Παρατηρήστε ότι η εικόνα έχει μια έντονη κόκκινη απόχρωση την οποία θα πρέπει να εξαλείψετε. Εικόνα 4 Εικόνα 5 Βήμα 2: Επιλέξτε Εικόνα > Ρυθμίσεις > Ισορροπία χρωμάτων, επιλέξτε μεσαίους τόνους και αφαιρέστε κόκκινο χρώμα μετακινώντας το δρομέα αριστερά του κόκκινου χρώματος, έως ότου η εικόνα να καθαρίσει ικανοποιητικά από την κόκκινη ανεπιθύμητη απόχρωση. Παρατηρήστε ότι τα CONCEPTUM AE 34
35 χρώματα των γυάλινων βάζων φαίνονται τώρα καθαρότερα (Εικόνα 5). 2) Εργαλείο Φίλτρο Φωτογραφίας. (Εικόνα > Ρυθμίσεις > Φίλτρο Φωτογραφίας) Από τη γραμμή μενού επιλέξτε: «Εικόνα > Ρυθμίσεις > Φίλτρο Φωτογραφίας». Η εντολή Φίλτρο Φωτογραφίας μιμείται την τεχνική της τοποθέτησης ενός χρωματιστού φίλτρου μπροστά από το φακό της κάμερας ώστε να ρυθμιστεί (αποκατασταθεί προς το φυσιολογικό) η χρωματική ισορροπία και η θερμοκρασία χρώματος του φωτός που διαδίδεται μέσα από το φακό και αποτίθεται στο φίλμ. Η εντολή Φίλτρο Φωτογραφίας σας επιτρέπει επίσης να επιλέξετε ένα χρώμα από μια γκάμα προκαθορισμένων χρωμάτων που διαθέτει και να επιθέσετε τη χροιά του χρώματος αυτού στην εικόνα, παίρνοντας παρόμοιο αποτέλεσμα με αυτό που θα προέκυπτε αν φωτίζατε την εικόνα, με μία λάμπα χρώματος ίδιου με αυτό που επιθέτετε. Μπορείτε επίσης να επιλέξετε ένα χρώμα της αρεσκείας σας εκτός των προκαθορισμένων με τη βοήθεια του Επιλογέα Χρώματος. Εφαρμογή 1: Χρωματική διόρθωση με το εργαλείο Φίλτρο Φωτογραφίας Βήμα 1: Ανοίξτε το αρχείο vases.jpg της προηγούμενης άσκησης. Παρατηρήστε ότι η εικόνα έχει μια κόκκινο-πορτοκαλί απόχρωση, δηλαδή ότι κατακλύζεται από αποχρώσεις θερμών χρωμάτων. Βήμα 2: Μπορείτε να εξαλείψετε τις θερμές αποχρώσεις με τη βοήθεια ενός ψυχρού φίλτρου της εντολής Φίλτρο Φωτογραφίας. Επιλέξτε «Εικόνα > Ρυθμίσεις > Φίλτρο Φωτογραφίας» και δοκιμάστε τα ψυχρά φίλτρα της εντολής. Παρατηρήστε ότι το Ψυχρό Φίλτρο (82) με χρώμα το προκαθορισμένο κυανό της εντολής και πυκνότητα 25% εξαλείφει ικανοποιητικά τις ανεπιθύμητες κόκκινες αποχρώσεις της εικόνας (Εικόνα 6). CONCEPTUM AE 35
36 Εικόνα 6 Εφαρμογή 2: Χρωματικό εφέ με το εργαλείο Φίλτρο Φωτογραφίας (εφέ φωτισμού με χρωματιστό φως) Βήμα 1: Ανοίξτε το αρχείο vase.jpg. Εμφανίζεται ένα γυάλινο βάζο με πρασινωπή απόχρωση (εικόνα 7). Εικόνα 7 Βήμα 2: Από τη γραμμή μενού επιλέξτε: «Εικόνα > Ρυθμίσεις > Φίλτρο Φωτογραφίας» CONCEPTUM AE 36
37 Βήμα 3: Επιλέξτε σαν χρώμα ένα ροζ-φούξια (RGB:234,54,168) με πυκνότητα 98% και εφαρμόστε το φίλτρο. Παρατηρήστε ότι η εικόνα αποκτά μια έντονη ροζ- φούξια απόχρωση σαν να φωτίζεται με λάμπα αντίστοιχου χρώματος (Εικόνα 8).. Εικόνα 8 4) Εργαλείο Απόχρωση/Κορεσμός Από τη γραμμή μενού επιλέξτε: «Εικόνα > Ρυθμίσεις > Απόχρωση/Κορεσμός» Μπορείτε να εφαρμόσετε το εργαλείο για να επιφέρετε αλλαγές στη χροιά, στον κορεσμό και στη φωτεινότητα: ολόκληρης της εικόνας συνολικά (Πρότυπο) στο χρώμα μιας επιλεγμένης περιοχής της εικόνας ενός επιπέδου (layer) μιας χρωματικής συνιστώσας (Κόκκινα, Πράσινα, Μπλέ, Κυανά, Κίτρινα, Ματζέντες) CONCEPTUM AE 37
38 Εφαρμογή 1: Χρωματική διόρθωση με το εργαλείο Απόχρωση/Κορεσμός (διόρθωση χρωματικής συνιστώσας εικόνας) Βήμα 1: Ανοίξτε το αρχείο red_faces.tif από το συνοδευτικό υλικό της δραστηριότητας 3. Το αρχείο δείχνει δύο παιδιά (μία μαύρη νεαρή κοπέλα και ένα λευκό αγόρι), των οποίων τα πρόσωπα έχουν μια έντονη κόκκινη απόχρωση (Εικόνα 9). Εικόνα 9 Βήμα 2: Επιλέξτε «Εικόνα > Ρυθμίσεις > Απόχρωση/Κορεσμός». Επιλέξτε να διορθώσετε τη συνιστώσα του κόκκινου χρώματος της εικόνας (Επεξεργασία Κόκκινα) και μετακινήστε το δείκτη της Απόχρωσης στο +26 και του Φωτεινότητας στο +12. Το αποτέλεσμα είναι εξαιρετικό! (Εικόνα 10) CONCEPTUM AE 38
39 Εικόνα 10 Εφαρμογή 2: Χρωματική αντικατάσταση με το εργαλείο Απόχρωση/Κορεσμός Βήμα 1: Ανοίξτε την εικόνα false_eyelashes1.jpg που βρίσκεται στο συνοδευτικό υλικό της δραστηριότητας 3. Με το μαγνητικό λάσο επιλέξτε το χρώμα των ματιών (επιλέξτε το ένα μάτι και πατώντας το Shift ταυτόχρονα επιλέξτε και το άλλο) (Εικόνα 11) Εικόνα 11 Βήμα 2: Από τη γραμμή μενού επιλέξτε: «Εικόνα > Ρυθμίσεις > Απόχρωση/Κορεσμός» CONCEPTUM AE 39
40 Μετακινήστε το δρομέα της «Απόχρωσης» στο +39 και του «Κορεσμού» στο + 13 και αλλάξτε το χρώμα των ματιών σε μπλε (Εικόνα 12). Εικόνα 12 Δραστηριότητα 3: Τονικές διορθώσεις. Εργαλεία αλλαγής του εύρους των τόνων μιας εικόνας (σκοτεινοί, μεσαίοι, ανοικτοί τόνοι) 1 ο Εργαλείο ρύθμισης Φωτεινότητας/ Αντίθεσης Από τη γραμμή μενού επιλέξτε: «Εικόνα > Ρυθμίσεις > Φωτεινότητα/Αντίθεση» Σέρνοντας τους δρομείς αλλάξτε τις τιμές της φωτεινότητας και της αντίθεσης κατά περίπτωση (τιμές από 100 έως +100). Το μειονέκτημα του εργαλείου αυτού είναι ότι επιδρά σε όλη την εικόνα συγχρόνως και δε δίνει τη δυνατότητα επέμβασης στους σκούρους, μεσαίους, ανοιχτούς τόνους χωριστά CONCEPTUM AE 40
41 2 ο Εργαλείο Στάθμες. (Εικόνα> Ρυθμίσεις > Στάθμες) Με το εργαλείο «Στάθμες» μπορείτε να ελέγξετε τις τρεις περιοχές τόνων χωριστά με διαφορετικούς διακόπτες. Όταν μετακινείτε τον διακόπτη τρίγωνο των σκούρων τόνων, ορίζετε το σημείο κάτω από το οποίο καμία πληροφορία δεν περνά (σκούροι τόνοι) ή το σημείο πάνω από το οποίο καμία πληροφορία δεν περνά (ανοιχτοί τόνοι). Για να αυξήσετε την αντίθεση, μετακινήστε το μαύρο και το λευκό τριγωνικό διακόπτη προς το μεσαίο γκρίζο. Για να αυξήσετε τη φωτεινότητα, μετακινήστε τον μεσαίο γκρίζο διακόπτη προς τα αριστερά. Για να μειώσετε τη φωτεινότητα, μετακινήστε τον μεσαίο γκρίζο διακόπτη προς τα δεξιά. Το εργαλείο «Στάθμες» παρέχει μία επιπλέον πληροφορία: απεικονίζει την κατανομή των τόνων της φωτογραφίας. Το ύψος της μαύρης περιοχής πάνω από τους σκούρους τόνους δείχνει την ποσότητα σκούρων τόνων που έχει η φωτογραφία. Το ίδιο ισχύει για τους μεσαίους και τους ανοιχτούς τόνους. Όσο μεγαλύτερη έκταση έχει η μαύρη καμπύλη του ιστογράμματος, τόσο περισσότερους τόνους έχει η εικόνα. Το εργαλείο «Στάθμες» είναι πιο αξιόπιστο και αποτελεσματικό εργαλείο από το εργαλείο Φωτεινότητας/Αντίθεσης. Εφαρμογή: Τονική διόρθωση εικόνας με το εργαλείο Στάθμες Βήμα 1:Ανοίξτε από το φάκελο Δείγματα του Photoshop το αρχείο Νησιώτισσα.jpg Παρατηρήστε ότι η εικόνα είναι σκοτεινή (ιδιαίτερα το πρόσωπο) και απαιτείται να διορθωθεί τονικά. Βήμα 2:Επιλέξτε «Εικόνα Ρυθμίσεις Φωτεινότητα/Αντίθεση». Αυξήστε τη φωτεινότητα της εικόνας. Παρατηρήστε ότι πρέπει να αυξήσετε πολύ τη φωτεινότητα για να μην είναι σκοτεινό το πρόσωπο, με αποτέλεσμα να χαλάει η υπόλοιπη εικόνα. CONCEPTUM AE 41
42 Εικόνα 13 Βήμα 3: Επιλέξτε το εργαλείο «Στάθμες» ( Εικόνα > Ρυθμίσεις > Στάθμες) και μετακινήστε το μεσαίο τρίγωνο προς τα αριστερά (αύξηση φωτεινότητας). Παρατηρήστε ότι το αποτέλεσμα είναι πολύ καλύτερο. Το πρόσωπο φωτίστηκε χωρίς να χαλάσει η υπόλοιπη φωτογραφία (Εικόνα 14 ). Εικόνα 14 CONCEPTUM AE 42
43 Δραστηριότητα 4: Επιλογείς χρώματος α)το εργαλείο Σταγονόμετρο δειγματίζει χρώμα από οποιαδήποτε περιοχή της οθόνης και προσδιορίζει ένα νέο χρώμα προσκηνίου ή παρασκηνίου. Επιλέξτε το εργαλείο Σταγονόμετρο και κάντε κλικ σε οποιαδήποτε σημείο της οθόνης, του οποίου το χρώμα επιθυμείτε να ορίσετε σαν χρώμα προσκηνίου ή παρασκηνίου (εικόνα 15). Εικόνα 15 CONCEPTUM AE 43
44 β)το εργαλείο Επιλογέας Χρώματος. Κάνοντας κλικ στο χρώμα προσκηνίου ανοίγει το παράθυρο του εργαλείου Επιλογέας Χρώματος. Εμφανίζεται όλη η γκάμα των χρωμάτων και μπορούμε να επιλέξετε από αυτήν ένα άλλο χρώμα ως χρώμα προσκηνίου (Εικόνα 16). Εικόνα 16 Ο ρόλος της παλέτας Πληροφορίες. Η παλέτα Πληροφορίες δείχνει τις τιμές χρώματος (RGB) στο σημείο που βρίσκεστε και ανάλογα και το εργαλείο που χρησιμοποιείτε δίνει και άλλες χρήσιμες πληροφορίες. Για παράδειγμα: Για τιμές χρώματος CMYK, η παλέτα Info δείχνει ένα θαυμαστικό! όταν το χρώμα του σημείου κάτω από το οποίο βρίσκεται ο δείκτης στο μοντέλο CMYK διαφέρει από το χρώμα του σημείου στο RGB μοντέλο, οπότε κατά την εκτύπωση της εικόνας το χρώμα σε εκείνο το σημείο δεν θα είναι το ίδιο με το χρώμα του σημείου όπως φαίνεται στην οθόνη του Η/Υ στο μοντέλο RGB (εικόνα 17) Όταν χρησιμοποιείται ένα εργαλείο ορθογωνικής επιλογής, η παλέτα Πληροφορίες δείχνει τις συντεταγμένες x και y του ποντικιού, καθώς και το πλάτος W και το ύψος H της περιοχής επιλογής όπως αυτή σχηματίζεται. CONCEPTUM AE 44
45 Εικόνα 17 Ο ρόλος της παλέτας Πλοηγός. Η παλέτα Πλοηγός μας δίνει έναν εύκολο τρόπο να εστιάσουμε με μεγέθυνση, σε οποιαδήποτε περιοχή της εικόνας μας ενδιαφέρει. Το κόκκινο ορθογώνιο πλαίσιο της παλέτας μπορεί να συρθεί σε όποια περιοχή της εικόνας επιθυμούμε και εκεί μπορούμε χρησιμοποιώντας τις ράβδους κύλισης να μεγεθύνουμε (να εστιάσουμε όσο θέλουμε) στην περιοχή (Εικόνα 18). CONCEPTUM AE 45
46 Εικόνα 18 Δραστηριότητες για περαιτέρω διερεύνηση: 1) Ανοίξτε το αρχείο Ψάρι.psd από το φάκελο Δείγματα του Photoshop (C:\Program Files\Adobe\Adobe Photoshop CS3\Δείγματα\ψάρι.psd) Μεταβείτε στο επίπεδο Colorfulfish και αλλάξτε το χρώμα των ψαριών σε ανοιχτό κίτρινο (Υπόδειξη: αποκρύψτε τα άλλα επίπεδα, μεταβείτε στο επίπεδο Colorfulfish, και επιλέξτε Εικόνα-Ρυθμίσεις-Ισορροπία Χρώματος-Ανοιχτοί τόνοι και σύρετε τη ράβδο κύλισης προς το χρώμα yellow) 2) Ανοίξτε το αρχείο Παπάκι.tif από το φάκελο Δείγματα του Photoshop. Eπιλέξτε Εικόνα-Ρυθμίσεις-Απόχρωση/ Κορεσμός (Πρότυπο) και σύρετε σε διάφορες θέσεις τη ράβδο κύλισης της παραμέτρου Απόχρωση.Τι παρατηρείτε; 3) Ανοίξτε τη φωτογραφία dark-sampson.jpg από το συνοδευτικό υλικό του μαθήματος 3. Η εικόνα είναι σκοτεινή. Διορθώστε τονικά την εικόνα. 4) Ανοίξτε το αρχείο Παπάκι.tif από το φάκελο Δείγματα του Photoshop. Αλλάξτε το χρώμα του ράμφους από κόκκινο σε μπλε. CONCEPTUM AE 46
47 Φύλλο εργασίας 4. Επιλογές περιοχής και γρήγορη μάσκα Όνομα: Τάξη: Διάρκεια: 2 διδακτικές ώρες Διδακτικοί στόχοι: Στο συγκεκριμένο φύλλο εργασίας: Θα γνωρίσετε τα εργαλεία και τις μεθόδους επιλογής στοιχείων των εικόνων: a. Eπιλογές με γεωμετρικό σχήμα ελλειψη, κύκλο, ορθογώνιο, τετράγωνο, γραμμή ενός pixel, στήλη ενός pixel b. Επιλογές με ελεύθερο σχήμα εργαλείο λάσο, εργαλείο πολυγωνικό λάσο, εργαλείο μαγνητικό λάσο c. Χρωματικές επιλογές εργαλείο μαγικό ραβδί Θα μάθετε να εργάζεστε με τα εργαλεία επιλογής Θα γνωρίσετε την έννοια της απάλυνσης (φλουτάρισμα άκρων) μιας επιλογής και θα μάθετε να την χρησιμοποιείτε Θα εξοικειωθείτε με το εργαλείο γρήγορης μάσκας Δραστηριότητα 1: Γνωριμία με τα εργαλεία επιλογής γεωμετρικών σχημάτων a. Επιλογές με γεωμετρικό σχήμα έλλειψη, κύκλο, ορθογώνιο, τετράγωνο, γραμμή ενός pixel, στήλη ενός pixel. CONCEPTUM AE 47
48 Βήμα 1: Ανοίξτε το Photoshop και δημιουργήστε ένα νέο αρχείο. Για να το κάνετε αυτό επιλέξτε «Αρχείο/Νέο» και στο παράθυρο διαλόγου που θα εμφανιστεί συμπληρώστε τα πεδία, όπως φαίνονται στη διπλανή εικόνα. Πατήστε OK και θα εμφανιστεί μια κενή εικόνα με τις παραμέτρους που επιλέξατε (Εικόνα 1) Εικόνα 1. Βήμα 2 ο : Αρχικό χρώμα φόντου είναι το λευκό. Σχεδιάστε ένα ορθογώνιο με το εργαλείο ορθογωνικού μαρκαρίσματος της εργαλειοθήκης και τοποθετήστε το προς την πάνω αριστερή γωνία. Από το μενού «Επεξεργασία-Γέμισμα-Χρώμα» επιλέξτε ένα μπλέ χρώμα της αρεσκείας σας και έπειτα επιλέξτε «ΟΚ». Απoεπιλέξτε (Επιλογή Απο-επιλογή). Βήμα 3 ο : Δημιουργήστε ένα τετράγωνο με κόκκινο χρώμα. Για να το σχηματίσετε κάντε κλικ στο εργαλείο ορθογωνικού μαρκαρίσματος της γραμμής εργαλείων και σύρετε κρατώντας πατημένο τον αριστερό δείκτη του ποντικιού, ενώ ταυτόχρονα κρατάτε πατημένο το πλήκτρο Shift. Για να μετακινήσετε το τετράγωνο στη θέση που επιθυμείτε πατάτε ταυτόχρονα και το spacebar (δηλ. Shift+spacebar+σύρσιμο με το ποντίκι) (Εικόνα 2). Γεμίστε με κόκκινο χρώμα (Επεξεργασία- Γέμισμα-Χρώμακόκκινο χρώμα) (Εικόνα 3). CONCEPTUM AE 48
49 Εικόνα 2 Εικόνα 3 CONCEPTUM AE 49
50 Βήμα 4 ο : Δημιουργήστε μια έλλειψη με πράσινο χρώμα και έναν κύκλο με μοβ χρώμα. Για να σχηματίσετε τον κύκλο, κάνετε κλικ στο εργαλείο έλλειψης και σέρνετε με το ποντίκι πατώντας ταυτόχρονα το shift, όπως και στο βήμα 2 για τον σχηματισμό του τετραγώνου. (Για τον σχηματισμό κύκλου και τετραγώνου πατάμε ταυτόχρονα με το σύρσιμο του ποντικιού το πλήκτρο Shift. Για τις μετακινήσεις των σχημάτων πατάμε επιπλέον το πλήκτρο spacebar). Απoεπιλέξτε (Επιλογή Αποεπιλογή) (Εικόνα 4) Εικόνα 4 Βήμα 5 ο : Για να επεξεργαστείτε οποιοδήποτε από τα σχήματα αυτά π.χ. για να αλλάξετε το χρώμα του, θα πρέπει πρώτα να το επιλέξετε. Ας δούμε πως μπορεί να γίνει αυτό με τα εργαλεία επιλογής γεωμετρικών σχημάτων (επιλογές με γεωμετρικό σχήμα έλλειψη, κύκλο, ορθογώνιο, τετράγωνο, γραμμή ενός pixel, στήλη ενός pixel). Επιλέξετε το αντίστοιχο εργαλείο γεωμετρικής επιλογής (π.χ. για το ορθογώνιο, επιλέξτε το εργαλείο ορθογωνικού μαρκαρίσματος, για τον κύκλο το εργαλείο ελλειπτικής επιλογής με το shift πατημένο κ.λ.π) και σέρνοντας ανάλογα με το ποντίκι προσαρμόστε την επιλογή σας στο σχήμα που θα επεξεργαστείτε μέχρι να εφαρμόσει ακριβώς. Για να μετακινήσετε την επιλογή σας στην επιθυμητή θέση πατήστε ταυτόχρονα το spacebar. Έχοντας το spacebar πατημένο καθώς σέρνετε με CONCEPTUM AE 50
51 το ποντίκι μπορείτε να διευρύνετε ή να μικρύνετε τα όρια της επιλογής ταυτόχρονα με την μετακίνησή της στην επιθυμητή θέση (Εικόνα 5). Εικόνα 5 CONCEPTUM AE 51
52 Όταν επιλέξετε το σχήμα, αλλάξτε το χρώμα του σε ένα της αρεσκείας σας π.χ. πορτοκαλί (Επεξεργασία Γέμισμα Χρώμα - Επιλογέας χρώματος) (Εικόνα 6). Εικόνα 6 Προσπαθήστε να αλλάξετε τα χρώματα και των υπολοίπων σχημάτων χρησιμοποιώντας τα εργαλεία επιλογής γεωμετρικών σχημάτων. Δραστηριότητα 2: Γνωριμία με τα εργαλεία ελεύθερης επιλογής (εργαλεία λάσο) Βήμα 1: Εργαλείο Πολυγωνικό Λάσο Για όλα τα πολύγωνα, άρα και για το τετράγωνο και το ορθογώνιο, μπορείτε πολύ εύκολα να χρησιμοποιήσετε το πολυγωνικό λάσο που σας επιτρέπει να δημιουργείτε ένα πλαίσιο επιλογής γύρω από μια περιοχή σχεδιάζοντας την περίμετρό της με ευθύγραμμα τμήματα, κάνοντας διαδοχικά κλικ με το ποντίκι στις κορυφές του πολυγωνικού σχήματος έως ότου σχηματιστεί κλειστή διαδρομή (στο σημείο που το ποντίκι κλείσει τη διαδρομή εμφανίζεται ενδεικτικά ένα κυκλάκι). Αν κατά τον σχηματισμό της επιλογής σας, κάποιο σημείο σας ξεφύγει, μπορείτε να το ακυρώσετε πατώντας το πλήκτρο Del. Αν θέλετε να ακυρώσετε όλη την επιλογή σας, πατήστε το πλήκτρο Esc (εικόνες 7, 8). CONCEPTUM AE 52
53 Εικόνα 7 CONCEPTUM AE 53
54 Εικόνα 8 Βήμα 2: Εργαλείο μαγνητικό λάσο. Στον κύκλο σχεδιάστε αριστερά του ένα μικρότερο ορθογώνιο με το ίδιο χρώμα και δεξιά του ένα μικρότερο κύκλο με το ίδιο χρώμα ώστε να προκύψει ένα ακανόνιστο σχήμα. Αποεπιλέξτε (Εικόνες 9,10). Εικόνα 9 CONCEPTUM AE 54
55 Εικόνα 10 Για να επιλέξετε το ακανόνιστο σχήμα και να αλλάξτε το χρώμα του, μπορείτε να χρησιμοποιήσετε το μαγνητικό λάσο. Αυτό λειτουργεί παρόμοια με το πολυγωνικό λάσο μόνο που η γραμμή επιλογής που δημιουργείται, έλκεται αυτόματα στο περίγραμμα του σχήματος που ιχνηλατείτε. Ακριβώς διότι το μαγνητικό λάσο είναι ένα έξυπνο λάσο, το οποίο αντιλαμβάνεται τη χρωματική αντίθεση δύο γειτονικών περιοχών και παραμένει στην χρωματική περιοχή που του έχετε προσδιορίσει τελευταία (εδώ τα διαφορετικά χρώματα είναι το κίτρινο του σχήματος και το άσπρο του φόντου). Μπορείτε επίσης να ελέγχετε τη διαδρομή που δημιουργεί το εργαλείο, κάνοντας κλικ με το ποντίκι, ώστε να προσθέτετε σημεία σταθεροποίησης σε θέσεις που θεωρείτε κατάλληλες (αυτό είναι αναπόφευκτο σε περιοχές με χαμηλή χρωματική αντίθεση, όπου η διαδρομή μπορεί εύκολα να ξεφύγει τον έλεγχο). Δημιουργείστε κλειστή διαδρομή και αλλάξτε το χρώμα του ακανόνιστου σχήματος με τον Επιλογέα Χρώματος (Εικόνα 11) CONCEPTUM AE 55
56 Εικόνα 11 Δραστηριότητα 3: Γνωριμία με το εργαλείο επιλογής χρωματικών περιοχών (Μαγικό Ραβδί). Το εργαλείο αυτό επιτρέπει την επιλογή περιοχών μιας εικόνας με το ίδιο χρώμα. Με ένα απλό κλικ με το μαγικό ραβδί στην εικόνα σε ένα συγκεκριμένο χρώμα επιλέγονται όλες οι περιοχές στην εικόνα με το χρώμα αυτό. Η επιλογή ανοχή ορίζει την ευαισθησία του εργαλείου: προσδιορίζει την γκάμα παρόμοιων γειτονικών χρωμάτων με το αρχικό που μπορεί να επιλέξει το εργαλείο. Εδώ κάναμε επιλογή του μπλε χρώματος του ορθογωνίου (RGB: 29,60,151) με ανοχή 20 (εικόνα 12). CONCEPTUM AE 56
57 Από το μενού επιλέξτε «Επιλογή Αντιστροφή». Τι παρατηρείτε; Ποια περιοχή είναι τώρα επιλεγμένη; Γεμίστε την επιλεγμένη περιοχή με χρώμα μπλε γειτονικό με το μπλε του ορθογωνίου (RGB: 29,60,158). Αποεπιλέξτε. Δώστε στην ανοχή τιμή 10. Κάντε κλικ με το μαγικό ραβδί στο αρχικό μπλε ορθογώνιο. Παρατηρείστε ότι επιλέγεται μόνο η περιοχή του ορθογωνίου (Εικόνα 13). CONCEPTUM AE 57
58 Εικόνα 13 Αλλάξτε την τιμή της ανοχής σε 20. Κάντε κλικ με το μαγικό ραβδί στη μπλε περιοχή, έξω από το αρχικό μπλε ορθογώνιο. Παρατηρείστε ότι επιλέγεται όλο το αρχείο (Εικόνα 14). CONCEPTUM AE 58
59 Εικόνα 14 Κάντε τώρα Επεξεργασία Αναίρεση (επιλέγεται το αρχικό ορθογώνιο) και κατόπιν «Επιλογή Αντιστροφή». Γεμίστε την επιλεγμένη περιοχή με χρώμα τελείως διαφορετικό από το μπλε του ορθογωνίου π.χ. ροζ. (Εικόνα 15) Εικόνα 15 Έχοντας επιλεγμένη τη ροζ περιοχή, κάντε κλικ στο εργαλείο επιλογής και με το Shift πατημένο, κάντε κλικ στο ορθογώνιο. CONCEPTUM AE 59
60 Τι παρατηρείτε; CONCEPTUM AE 60
61 Δραστηριότητα 4: Εξοικείωση με το εργαλείο της γρήγορης μάσκας στη δημιουργία επιλογών περιοχών. Στην περιοχή εκείνη της εικόνας όπου εφαρμόζεται μάσκα, η περιοχή δεν μπορεί να τροποποιηθεί. Δηλαδή, η μάσκα προστατεύει κρύβει την περιοχή στην οποία εφαρμόζεται. Μπορεί να τροποποιηθεί η υπόλοιπη περιοχή. Η μάσκα μπορεί να χρησιμοποιηθεί και σαν εργαλείο επιλογής περιοχών. Το πλεονέκτημα που σας δίνει η χρήση της μάσκας σαν εργαλείο επιλογής, είναι ότι, όταν δουλεύετε σε κατάσταση γρήγορης μάσκας, μπορείτε ευκολότερα να τροποποιείτε τα όρια της επιλογής σας (να τα διευρύνετε ή να τα περιορίσετε εντελώς ελεύθερα), πράγμα που δεν μπορείτε να κάνετε με την ίδια ευκολία αν χρησιμοποιήσετε άλλα εργαλεία επιλογής. Βήμα 1:Ανοίξτε από τον φάκελο Δείγματα το αρχείο παπάκι.tif και επιλέξτε μια περιοχή της εικόνας με το εργαλείο ορθογωνικού μαρκαρίσματος. Κατόπιν γυρίστε σε κατάσταση γρήγορης μάσκας (Εικόνα 16). Παρατηρείστε ότι η μη επιλεγμένη περιοχή είναι μασκαρισμένη προστατευμένη, χρωματισμένη κόκκινη (Εικόνα 17). Εικόνα 16 CONCEPTUM AE 61
62 Εικόνα 17 Βήμα 2:Διευρύνετε τώρα την ορθογώνια επιλογή σας με το εργαλείο της γόμας για να σβήστε κόκκινες περιοχές και άρα επεκτείνετε την αρχική επιλογή σας.(εικόνα 18) Εικόνα 18 CONCEPTUM AE 62
63 Μπορείτε να εναλλάσσετε από κατάσταση γρήγορης μάσκας σε τυπική κατάσταση λειτουργίας, για να διαπιστώσετε ότι τα όρια της επιλογής έχουν διευρυνθεί (Εικόνα 19). Εικόνα 19 Βήμα 3: Ξαναγυρίστε κατάσταση γρήγορης μάσκας και τώρα μικρύνετε τα όρια της επιλογής σας, χρησιμοποιώντας το πινέλο ( χρωματίστε με το κόκκινο χρώμα της μάσκας και άρα μικρύνετε την επιλεγμένη περιοχή) (Εικόνα 20). CONCEPTUM AE 63
64 Εικόνα 20 Μπορείτε να γυρίσετε σε τυπική κατάσταση λειτουργίας για να δείτε ότι η επιλεγμένη περιοχή έχει μικρύνει. CONCEPTUM AE 64
65 Δραστηριότητα 5: Εξοικείωση με την απάλυνση (φλουτάρισμα) άκρων επιλογής Η λειτουργία αυτή απαλύνει τα άκρα μιας επιλογής δημιουργώντας ένα μεταβατικό περιθώριο μεταξύ της επιλογής και των pixels του περιβάλλοντος χώρου. Το φλουτάρισμα ανάλογα με την τιμή της παραμέτρου «απάλυνση» μπορεί να προκαλέσει απώλεια της λεπτομέρειας στην περίμετρο της επιλογής. Δημιουργία καλλιτεχνικής φωτογραφίας βινιέτας. Βήμα 1: Ανοίξτε από τον φάκελο Δείγματα το αρχείο ηλίανθος.psd. Επιλέξτε το εργαλείο της έλλειψης και στην παράμετρο απάλυνση βάλτε τιμή 20. Επιλέξτε το λουλούδι (Εικόνα 21). Εικόνα 21 CONCEPTUM AE 65
66 Βήμα 2: Κάντε Επεξεργασία Αντιγραφή, Αρχείο Νέο, Επεξεργασία Επικόλληση Εικόνα 22 Ποια εργαλεία επιλογής γνωρίζετε; Πώς δημιουργείται περιοχή επιλογής σχήματος κύκλου και πώς τετραγώνου; CONCEPTUM AE 66
67 Πώς μετακινείται, ενώ σχηματίζεται, μια επιλογή με τα εργαλεία επιλογής γεωμετρικών σχημάτων; Πώς χρησιμοποιούμε και γιατί το εργαλείο γρήγορης μάσκας σαν εργαλείο επιλογής; Δραστηριότητες για περαιτέρω διερεύνηση: Εξοικειωθείτε με τα εργαλεία επιλογής και με την εντολή Επιλογή- Αντιστροφή. Σκανάρετε μία φωτογραφία σας και δημιουργήσετε καλλιτεχνική κορνίζα με το photoshop. CONCEPTUM AE 67
68 Φύλλο εργασίας 5. Η χρήση των επιπέδων στο Photoshop. Όνομα: Τάξη: Διάρκεια: 3 διδακτικές ώρες Διδακτικοί στόχοι: Στο συγκεκριμένο φύλλο εργασίας θα μάθετε: να οργανώνετε τις εικόνες σας σε επίπεδα να δημιουργείτε, να εμφανίζετε, να αποκρύπτετε, να μετονομάζετε και να επιλέγετε επίπεδα να συγχωνεύετε επίπεδα να μεταβάλλετε την αδιαφάνεια επιπέδων να αναδιοργανώνετε τη σειρά των επιπέδων με σκοπό την αναδιάταξη των στοιχείων μιας εικόνας. Λίγα λόγια σχετικά με τα επίπεδα τoυ Photoshop: Κάθε αρχείο εικόνας του Photoshop περιέχει ένα ή περισσότερα επίπεδα. Το κάθε επίπεδο περιέχει κάποιο από τα επιμέρους αντικείμενα της εικόνας. Το photoshop μας επιτρέπει να εργαζόμαστε σε κάθε επίπεδο χωριστά, χωρίς να επιδρούμε στα άλλα επίπεδα και κατά συνέπεια στα αντικείμενα που αυτά περιέχουν. Έτσι, μπορούμε να επεξεργαζόμαστε τα αντικείμενα της εικόνας χωριστά και να τα διαμορφώνουμε όσο συχνά θέλουμε ανάλογα με τις ανάγκες μας, χωρίς να επιδρούμε σε άλλα αντικείμενα της εικόνας, τα οποία ενδεχομένως να θέλουμε να διατηρήσουμε. Κάθε επίπεδο είναι ορατό μέσα από τη διαφάνεια του από πάνω επιπέδου. Αν το επάνω επίπεδο είναι σε κάποιο βαθμό διαφανές, θα φαίνεται και το κάτω επίπεδο. Αν το πάνω επίπεδο είναι αδιαφανές, το κάτω δεν θα φαίνεται. CONCEPTUM AE 68
69 Κάθε νέο αρχείο που δημιουργείται αποτελείται εξαρχής από το επίπεδο φόντου. Αυτό μπορεί να περιέχει ένα χρώμα ή μια εικόνα. Τα υπόλοιπα επίπεδα τοποθετούνται πάνω από το επίπεδο φόντου. Δραστηριότητα 1: Επίπεδο φόντου Βήμα 1: Δημιουργείστε ένα νέο αρχείο (Αρχείο Νέο) διαστάσεων 500x377 pixels. Παρατηρείστε ότι στην παλέτα «Επίπεδα» εμφανίζεται ένα επίπεδο με όνομα «Φόντο»(επίπεδο φόντου). Αν δεν εμφανίζεται η παλέτα Επίπεδα, τότε από τη γραμμή μενού επιλέξτε «Παράθυρο-Επίπεδα». (Εικόνα1, Εικόνα2) Εικόνα 1 CONCEPTUM AE 69
70 Εικόνα 2 Βήμα 2: Γεμίστε το επίπεδο φόντου με ένα απαλό σιέλ χρώμα με τη βοήθεια του «Επιλογέα Χρώματος» (Εικόνα 3). Εικόνα3 Δραστηριότητα 2: Δημιουργία, εμφάνιση, απόκρυψη, μετονομασία επιπέδων. Βήμα 1 - Δημιουργία : Ανοίξτε το αρχείο παπάκι.tif από τον φάκελο Δείγματα του photoshop. CONCEPTUM AE 70
71 Επιλέξτε με το μαγικό ραβδί όλο το άσπρο χρώμα έξω από το παπί και μετά κάντε «Επιλογή- Αντιστροφή». Μπορείτε να παρατηρήσετε ότι έχει επιλεγεί το παπί. Κάντε «Επεξεργασία Αντιγραφή» και κατόπιν «Επεξεργασία Επικόλληση» πάνω στο σιέλ φόντο. Παρατηρείστε ότι ένα νέο επίπεδο (Επίπεδο 1) δημιουργήθηκε πάνω από το επίπεδο φόντου με την εικόνα του παπιού (Εικόνα4). Εικόνα 4 CONCEPTUM AE 71
72 Επειδή το παπί δεν χωράει στο σιέλ φόντο μετασχηματίσετε το μέγεθος του κάνοντας «Επεξεργασία Μετασχηματισμός Κλιμάκωση». Με ταυτόχρονο πάτημα του πλήκτρου Shift για ομοιόμορφη σμίκρυνση, σύρετε τα σημεία λαβής των διαγωνίων. Εάν χρειαστεί σύρετε και τα άλλα σημεία λαβής, χωρίς να είναι πατημένο το shift μέχρις ότου η εικόνα χωρέσει μέσα στο φόντο (Εικόνα5). Εικόνα5 Πατώντας Enter ολοκληρώνετε τον μετασχηματισμό. Βήμα 2- Απόκρυψη - Εμφάνιση: Κάνοντας κλικ στο εικονίδιο του ματιού στην παλέτα Επίπεδα, το ματάκι εξαφανίζεται και αντίστοιχα δεν φαίνεται και το παπί (απόκρυψη επιπέδου). Κάνοντας ξανά κλικ το ματάκι εμφανίζεται και αντίστοιχα φαίνεται και το παπί (εμφάνιση επιπέδου) (Εικόνα 6). CONCEPTUM AE 72
73 Εικόνα 6 Βήμα 3- Μετονομασία: Κάντε διπλό κλικ στην ονομασία του επιπέδου Επίπεδο 1, και δώστε το όνομα mamy_duck (Εικόνα7). Εικόνα 7 CONCEPTUM AE 73
74 Δραστηριότητα 3: Αναδιοργάνωση της σειράς των επιπέδων για την αλλαγή της τοποθέτησης των στοιχείων μιας εικόνας. Βήμα 1: Κάντε δεξί κλικ πάνω στο επίπεδο mamy_duck και επιλέξτε «Διπλασιασμός Επιπέδου» από το pop up menu που βγαίνει. Παρατηρείστε ότι ένα νέο επίπεδο αντίγραφο με όνομα mamy_duck_αντιγ προκύπτει πάνω από το επίπεδο mamy_duck (Εικόνα8). Εικόνα 8 Βήμα 2:Θα δημιουργήσετε ένα παιδάκι παπάκι της mamy_duck. Αποκρύψτε το επίπεδο mamy_duck και επιλέξτε το επίπεδο mamy_duck_αντιγ. Για να το επιλέξετε κάντε κλικ πάνω στο επίπεδο στην παλέτα Επίπεδα, ώστε να γίνει μπλέ (Εικόνα 9). CONCEPTUM AE 74
75 Εικόνα 9 Βήμα 3:Μετασχηματίστε τώρα το επιλεγμένο επίπεδο και συγκεκριμένα μικρύνετε τις διαστάσεις της πάπιας «Επεξεργασία Μετασχηματισμός - Κλιμάκωση», ώστε να σχηματίσετε ένα μικρό παπί, το οποίο τοποθετήστε το κάτω δεξιά με το εργαλείο μετακίνησης. Εμφανίστε και το επίπεδο mamy_duck κάνοντας κλικ στο εικονίδιο του ματιού του επιπέδου mamy_duck. Μετονομάστε τέλος, το mamy_duck_αντιγ σε yellow_ducky (Εικόνα 10). Εικόνα 10 Βήμα 4: Θα δημιουργήσετε άλλα 3 αδελφάκια παπάκια του yellow_ducky, ένα μαύρο, ένα άσπρο και ένα καφέ. Επιλέξτε το επίπεδο yellow_ducky και κάντε δεξί κλικ «Διπλασιασμός επιπέδου». Δημιουργείται το επίπεδο yellow_ducky_αντιγ, αλλά εσείς δεν βλέπετε δεύτερο παπάκι στην εικόνα. Κι αυτό γιατί το δεύτερο παπάκι βρίσκεται ακριβώς πάνω από το πρώτο. Για να τα ξεχωρίσετε χρησιμοποιήστε το εργαλείο μετακίνησης και τοποθετήστε το δεύτερο παπάκι αριστερότερα του πρώτου (Εικόνα 11). CONCEPTUM AE 75
76 Εικόνα 11 Αλλάξτε το χρώμα στο νέο παπάκι και το κάντε το μαύρο ως εξής: Βεβαιωθείτε ότι βρίσκεστε στο επίπεδο yellow_ducky_αντιγ. Επιλέξτε το κίτρινο σώμα του παπιού με το εργαλείο μαγικό ραβδί (εικόνα 12). Βάλτε τιμή 10 στην παράμετρο ανοχή του εργαλείου. Εικόνα 12 CONCEPTUM AE 76
77 Από το μενού επιλέξτε «Εικόνα Ρυθμίσεις Απόχρωση/Κορεσμός» και δώστε τις τιμές Απόχρωση-Κορεσμός-Φωτεινότητα: +180, +37, -86, αντίστοιχα (Εικόνα 13). Αποεπιλέξτε.Τέλος μετονομάστε το επίπεδο σε black_ducky (Εικόνα 14). Εικόνα 13 Εικόνα 14 CONCEPTUM AE 77
78 Με παρόμοιο τρόπο από το black_ducky δημιουργήστε ένα άλλο επίπεδο white_ducky (άσπρο παπάκι) για (Απόχρωση-Κορεσμό-Φωτεινότητα:-108,+69,+87). Με παρόμοιο τρόπο από το yellow_ducky δημιουργήστε ένα άλλο επίπεδο brown_ducky (καφέ παπάκι) για (Απόχρωση-Κορεσμό-Φωτεινότητα:-38,-27,-20) (Εικόνα 15). Εικόνα 15 Βήμα 5: Τοποθετήστε το καφέ παπάκι (brown_ducky) πίσω από τη μαμά πάπια. Για να το πετύχετε αρκεί στην παλέτα Επίπεδα, να σύρετε με το ποντίκι το επίπεδο brown_layer προς τα κάτω και το επίπεδο mamy_duck προς τα πάνω, έως ότου το επίπεδο brown_ducky έρθει κάτω από το επίπεδο mamy_duck (αναδιοργάνωση επιπέδων) (Εικόνα 16). CONCEPTUM AE 78
79 Εικόνα 16 Δραστηριότητα 4: Συγχώνευση ομάδας επιπέδων. Βήμα 1: Αν θέλετε να συγχωνεύσετε τα τρία παπάκια δεξιά σε ένα επίπεδο, ώστε να τα χειρίζεστε σαν ένα αντικείμενο κάντε τα εξής: Αποκρύψτε όλα τα άλλα επίπεδα και αφήστε ορατά μόνο τα επίπεδα black_ducky, yellow_ducky, white_ducky. Επιλέξτε ένα από αυτά και από τη γραμμή μενού επιλέξτε Επίπεδο Συγχώνευση Ορατών (Εικόνα 17). Έτσι ελαττώνεται και το μέγεθος του αρχείου. Εικόνα 17 CONCEPTUM AE 79
80 Δραστηριότητα 5: Μεταβολή Αδιαφάνειας επιπέδων Βήμα 1: Ελαττώστε την αδιαφάνεια του επιπέδου mamy_duck ώστε να προκύψει μια πιο αχνή εικόνα. Γι αυτό επιλέξτε το επίπεδο mamy_duck και ελαττώστε την αδιαφάνεια από 100% σε μια μικρότερη τιμή. Πως σας φαίνεται η εικόνα; (Εικόνα 18) Εικόνα 18 Δραστηριότητα 6: Συγχώνευση όλων των επιπέδων Βήμα 1: Κάντε ορατά και τα υπόλοιπα επίπεδα. Επιλέξτε ένα από αυτά και επιλέξτε «Επίπεδο Ισοπεδωση εικόνας». Τότε όλα τα επίπεδα συγχωνεύονται σε ένα: στο επίπεδο φόντου. Έτσι ελαττώνεται και το μέγεθος του αρχείου (Εικόνα 19α, 19β) CONCEPTUM AE 80
81 Εικόνα 19α Εικόνα 19β Ποια είναι η χρησιμότητα των επιπέδων στο photoshop; CONCEPTUM AE 81
82 Δραστηριότητες για περαιτέρω διερεύνηση: Σχεδιάστε έναν κύκλο, ένα τετράγωνο και μία έλλειψη με διαφορετικά χρώματα και τοποθετήστε τα σαν διαφορετικά επίπεδα σε ένα κοινό φόντο, έτσι ώστε να επικαλύπτονται μερικώς. - Αναδιατάξτε τα επίπεδα των τριών σχημάτων - Ομαδοποιήστε-συγχωνεύστε τα -Κάντε ολική μίξη - συγχώνευση των επιπέδων CONCEPTUM AE 82
83 Φύλλο εργασίας 6. Βασικές τεχνικές βελτίωσης εικόνας στο Photoshop Όνομα: Τάξη: Διάρκεια: 3 διδακτικές ώρες Διδακτικοί στόχοι: Στο συγκεκριμένο φύλλο εργασίας: Θα μάθετε να χρησιμοποιείτε τα εργαλεία Θολώματος, Όξυνσης, Φωτισμού, Καψίματος σε εικόνες Θα γνωρίσετε τη χρήση των εργαλείων Σφραγίδας Αντιγραφής, Σφραγίδας Μοτίβου Θα εξοικειωθείτε με τα εργαλεία Μπαλώματος, Πινέλου διόρθωσης σε έτοιμες φωτογραφίες για τη βελτίωσή τους. Θα εξοικειωθείτε με τη γρήγορη επιδιόρθωση γρατζουνιών σε φωτογραφίες, χρησιμοποιώντας το εργαλείο Πινέλου Διόρθωσης Σημείου. Θα γνωρίσετε πώς να επιδιορθώνετε το φαινομένο των κόκκινων ματιών, με χρήση του εργαλείου Κόκκινων Ματιών. Θα μάθετε να χρησιμοποιείτε τις εντολές Μετασχηματισμός, Κλιμάκωση, Κλίση, Παραμόρφωση για να μετασχηματίζετε τις αναλογίες φωτογραφιών Θα εξασκηθείτε στη βελτίωση έτοιμων εικόνων. Δραστηριότητα 1: Γνωριμία και χρήση των εργαλείων Θολώματος, Όξυνσης, Φωτισμού, Καψίματος. Τα εργαλεία αυτά έχουν ομοιότητες στη χρήση τους. Για καθένα από αυτά κάνετε τα εξής: CONCEPTUM AE 83
84 Βήμα 1: Ανοίξτε το αρχείο key.jpg από το συνοδευτικό υλικό του φύλλου εργασίας 6. Βήμα 2: Επιλέξτε το εργαλείο από την εργαλειοθήκη. Βήμα 3: Επιλέξτε τον τύπο πινέλου, το μέγεθος πινέλου. Βήμα 4: Για τα εργαλεία Θολώματος και Όξυνσης, επιλέξτε τον τρόπο με τον οποίο θέλετε να δράσει το εργαλείο στην εικόνα (κατάσταση) και το πόσο έντονα θέλετε το εργαλείο να δράσει (ένταση). Για τα εργαλεία Φωτίσματος και Καψίματος επιλέξτε τονική περιοχή (ανοιχτοί τόνοι, σκοτεινές περιοχές, μεσαίοι τόνοι), στην οποία θέλετε να δράσει το εργαλείο και δύναμη εργαλείου (έκθεση). Βήμα 5: Σύρετε με το εργαλείο πάνω στο τμήμα της εικόνας στο οποίο θέλετε να τροποποιήσετε (ίσως, για να φτάσετε στο επιθυμητό αποτέλεσμα να πρέπει να σύρετε περισσότερες από μία φορές) (Εικόνες 1,2,3,4). Εικόνα 1 Εικόνα 2 CONCEPTUM AE 84
85 Εικόνα 3 Εικόνα 4 Δραστηριότητα 2: Γνωριμία και χρήση των εργαλείων Σφραγίδας Αντιγραφής, Σφραγίδας Μοτίβου A) Εργαλείο Σφραγίδας Αντιγραφής Βήμα 1: Επιλέξτε το εργαλείο. Βήμα 2:Ορίστε τα χαρακτηριστικά του πινέλου (στυλ, μέγεθος, ποσοστό αδιαφάνειας κ.λ.π). Βήμα 3: Τοποθετήστε το ποντίκι πάνω στην περιοχή της εικόνας που επιλέξατε σαν θέμα της σφραγίδας (Εικόνα 5). Εικόνα 5 Εικόνα 6 Βήμα4: Πατήστε το πλήκτρο Alt. Ένα κυκλάκι εμφανίζεται. Με το Alt πατημένο κάντε κλικ με το ποντίκι. Το θέμα της σφραγίδας έχει επιλεγεί (Εικόνα 6). CONCEPTUM AE 85
86 Βήμα 5: Μεταβείτε στην περιοχή της εικόνας όπου επιθυμείτε να αποτυπωθεί η σφραγίδα. Κάντε κλικ. Η σφραγίδα έχει αποτυπωθεί (Εικόνα 7). Εικόνα 7 Β) Εργαλείο Σφραγίδας Μοτίβου Βήμα 1: Ορίστε ένα μοτίβο. Με το εργαλείο ορθογωνικού μαρκαρίσματος επιλέξτε ένα τμήμα της εικόνας και ορίστε το σαν μοτίβο (Επεξεργασία Καθορισμός Μοτίβου) (Εικόνα 8). Εικόνα 8 Βήμα 2: Επιλέξτε το εργαλείο Σφραγίδας Μοτίβου. CONCEPTUM AE 86
87 Βήμα 3: Επιλέξτε μοτίβο (Εικόνα 9). Εικόνα 9 Βήμα 4: Εφαρμόστε πινελιές στην εικόνα με το εργαλείο (εικόνα 10). CONCEPTUM AE 87
88 Εικόνα 10 Δραστηριότητα 3: Βελτίωση φωτογραφιών με χρήση των εργαλείων Μπαλώματος, Πινέλου Διόρθωσης A) Εργαλείο Μπαλώματος Βήμα 1: Ανοίξτε το αρχείο wrinkles.jpg από το συνοδευτικό υλικό του κεφαλαίου 6. Βήμα 2: Επιλέξτε το εργαλείο Μπαλώματος CONCEPTUM AE 88
89 Βήμα 3: Επιλέξτε μια περιοχή της εικόνας που θέλετε να διορθώσετε και εφαρμόστε πάνω της υλικό από άλλη περιοχή της εικόνας (σέρνετε την πρώτη επιλεγμένη περιοχή πάνω στη δεύτερη) (Εικόνα 11). Εικόνα 11 B) Εργαλείο Πινέλου διόρθωσης Βήμα 1: Επιλέξτε το εργαλείο πινέλου διόρθωσης Βήμα 2: Τοποθετήστε το πολύ κοντά στην περιοχή που θέλετε να επιδιορθώσετε (εικόνα 12). Εικόνα 12 CONCEPTUM AE 89
90 Βήμα 3: Πατήστε το πλήκτρο Alt (ένα κυκλάκι εμφανίζεται) και ταυτόχρονα κάντε κλικ με το ποντίκι, όπως ακριβώς με το εργαλείο Σφραγίδας Αντιγραφής (Εικόνα 13). Εικόνα 13 Εικόνα 14 Βήμα 4: Κάντε κλικ στο σημείο της ρυτίδας που θέλετε να σβηστεί. Βήμα 5: Επαναλάβετε και για τα άλλα σημεία της ρυτίδας. Το αποτέλεσμα φαίνεται στην εικόνα 14. Η ρυτίδα έχει σβηστεί. Δραστηριότητα 4: Γρήγορη επιδιόρθωση γρατζουνιών σε φωτογραφίες Βήμα 1: Εισάγετε τη φωτογραφία Παλιά εικόνα.jpg. από το συνοδευτικό υλικό της δραστηριότητας 6. Βήμα 2: Επιλέξτε το εργαλείο Πινέλου Διόρθωσης Σημείου. Βήμα 3: Κάντε απλά ένα κλικ σε κάθε προβληματικό σημείο, ξεθώριασμα, γρατζουνιά (σε κάθε σημείο της). Το αποτέλεσμα είναι άμεσο και εντυπωσιακό! CONCEPTUM AE 90
91 Δραστηριότητα 5: Χρήση του εργαλείου Κόκκινων Ματιών για τη διόρθωση του φαινομένου των κόκκινων ματιών σε φωτογραφίες με φλάς. Βήμα 1: Εισάγετε το αρχείο red_eyes.psd από το συνοδευτικό υλικό της δραστηριότητας 6. Κάντε κλικ στο εργαλείο Κόκκινων Ματιών. Βήμα 2: Κάντε κλικ στο κόκκινο μέρος του ματιού (εικόνα 15). Το μάτι αποκτά αμέσως το φυσιολογικό του χρώμα (εικόνα 16). Εικόνα 15 Εικόνα 16 Δραστηριότητα 6: Χρήση των εντολών Μετασχηματισμός, Κλιμάκωση, Κλίση, Παραμόρφωση για μετασχηματισμό των αναλογιών των φωτογραφιών. Βήμα 1: Επιλέξτε την περιοχή που θέλετε να μετασχηματίσετε παραμορφώνοντας το περίγραμμά της με κάποιο από τα εργαλεία ορθογωνικού μαρκαρίσματος, ελλειπτικής επιλογής, λάσο κ.λ.π. Βήμα 2: Από τη γραμμή μενού επιλέξτε Επεξεργασία Μετασχηματισμός. Βήμα 3: Πειραματιστείτε με τις εντολές Κλιμάκωση, Κλίση, Παραμόρφωση. CONCEPTUM AE 91
92 Δραστηριότητες για περαιτέρω διερεύνηση: 1)Στην εικόνα Girl.jpg, από το συνοδευτικό υλικό της δραστηριότητας 6, σβήστε την ημερομηνία λήψης της φωτογραφίας. Αρχικά χρησιμοποιείστε το εργαλείο σφραγίδας αντιγραφής. Όταν σβήσετε την ημερομηνία εστιάστε αρκετά (εργαλείο ζούμ) στη διορθωμένη περιοχή. Υπάρχει ομοιομορφία στο χρώμα; 2) Κάντε την ίδια δραστηριότητα με το εργαλείο Πινέλου Διόρθωσης. Τι παρατηρείτε; Δοκιμάστε και το Πινέλο Διόρθωσης Σημείου. Ποιο σας εξυπηρετεί καλύτερα; 3) Σβήστε και τις άλλες ρυτίδες του προσώπου από την εικόνα wrinkles.jpg Πειραματιστείτε τόσο με το εργαλείο Πινέλου Διόρθωσης, όσο και με το εργαλείο Πινέλου Διόρθωσης Σημείου (επιλέξτε το εργαλείο διόρθωσης σημείου και σύρετε πάνω σε όλη τη ρυτίδα). Τι παρατηρείτε; 4)Ανοίξτε την εικόνα table.jpg από το συνοδευτικό υλικό της δραστηριότητας 6. Παραμορφώστε το τραπέζι, σαν να το βλέπατε από διαφορετικές οπτικές γωνίες. 5)Βρείτε την εικόνα ενός μαχαιριού από το Internet και κάντε το να φαίνεται σκουριασμένο. 7)Ανοίξτε την εικόνα soccer.jpg από το συνοδευτικό υλικό της δραστηριότητας 6. Σβήστε τη σκιά από το γρασίδι. Σχηματίστε από την εικόνα αυτή μία άλλη μεγαλύτερη σε πλάτος με περισσότερο γρασίδι και περισσότερο ουρανό. (Υπόδειξη: χρήση του εργαλείου σφραγίδας αντιγραφής με διάφορα μεγέθη πινέλου ). CONCEPTUM AE 92
93 Φύλλο εργασίας 7. Τα εργαλεία ζωγραφικής του Photoshop και βασική διόρθωση χρωμάτων Όνομα: Τάξη: Διάρκεια: 3 διδακτικές ώρες Διδακτικοί στόχοι: Στο συγκεκριμένο φύλλο εργασίας: Θα μάθετε να χρησιμοποιείτε τα εργαλεία ζωγραφικής: εργαλείο πινέλου, εργαλείο μολυβιού, εργαλείο κάδου γεμίσματος, εργαλείο προσαρμοσμένου σχήματος, εργαλεία γόμας Θα μάθετε να δημιουργείτε και να χρησιμοποιείτε μοτίβα Θα εξασκηθείτε με βασικές μεθόδους χρωματισμού εικόνων και γραφικών. Δραστηριότητα 1: Γνωριμία και χρήση των εργαλείων ζωγραφικής A) Εργαλείο κάδου γεμίσματος Βήμα 1: Ανοίξτε την εικόνα παπάκι_tif από το φάκελο Δείγματα και επιλέξτε το εργαλείο κάδου γεμίσματος. Βήμα 2: Επιλέξτε ένα χρώμα προσκηνίου π.χ. ανοιχτό πράσινο Βήμα 3: Κάντε κλικ στο άσπρο φόντο. Γίνεται πράσινο (Εικόνα 1). Βήμα 4: Κάντε κλικ με το εργαλείο και σε ένα άλλο σημείο της πάπιας π.χ. στο μάτι. Γίνεται κι αυτό πράσινο (Εικόνα 2) Βήμα 3: Επιλέξτε μοτίβο και κάντε κλικ στο πράσινο φόντο (Εικόνα 2) CONCEPTUM AE 93
94 Εικόνα 1 Εικόνα 2 CONCEPTUM AE 94
95 B) Εργαλείο Μολυβιού Βήμα 1: Ξαναγυρίστε στο πράσινο φόντο με τη βοήθεια της παλέτας Ιστορικό Βήμα 2: Επιλέξτε το εργαλείο Μολυβιού. Βήμα 3: Επιλέξτε ένα μέγεθος πινέλου για το εργαλείο, ένα στυλ πινέλου, ένα χρώμα και μια κατάσταση ανάμειξης και γράψτε το παπί (Εικόνα 3). Εικόνα 3 Γ) Εργαλείο Πινέλου Βήμα 1: Επιλέξτε το εργαλείο Πινέλου Βήμα 2: Επιλέξτε ένα μέγεθος πινέλου για το εργαλείο, ένα στυλ πινέλου, ένα χρώμα και μια κατάσταση ανάμειξης και απλώστε μερικές πινελιές (Εικόνα 4). CONCEPTUM AE 95
96 Εικόνα 4 Βήμα 3: Ξαναγυρίστε στο πράσινο φόντο με τη βοήθεια του πάνελ ιστορικό. Βήμα 4: Επιλέξτε σαν τύπο πινέλου κάποιο ιδιαίτερο στυλ π.χ. σκόρπια φύλλα σφένδαμου (Εικόνα 5), χρώμα πινέλου το άσπρο και μέγεθος πινέλου 74. Εικόνα 5 CONCEPTUM AE 96
97 Βήμα 5: Απλώστε μερικές πινελιές (Εικόνα 6). Εικόνα 6 Δ) Εργαλείο Προσαρμοσμένου Σχήματος Βήμα 1: Ξαναγυρίσετε στο πράσινο φόντο με τη βοήθεια του ιστορικού. Βήμα 2: Επιλέξτε το εργαλείο προσαρμοσμένου σχήματος. Βήμα 3: Επιλέξτε ένα σχήμα π.χ. πεταλούδα. (Αν δεν την βρίσκετε, προσθέστε τα σχήματα της κατηγορίας «Φύση»). Μην επιλέξετε στυλ για το σχήμα αυτό, επιλέξτε χρώμα το μώβ (Εικόνα 7). Εικόνα 7 CONCEPTUM AE 97
98 Βήμα 5: Σύρετε με το ποντίκι το σχήμα στο πράσινο φόντο. Σχηματίζεται μία μοβ πεταλούδα. Ρυθμίσετε τις επιλογές ανάμειξης του επιπέδου της πεταλούδας σε «εξωτερική λάμψη» και τον τρόπο ανάμειξης της λάμψης σε «Διάχυση» (Εικόνες 8α, 8β,8γ). Εικόνα 8α Εικόνα 8β CONCEPTUM AE 98
99 Εικόνα 8γ Βήμα 6: Εφαρμόστε τώρα κάποιο από τα διαθέσιμα στυλ για το σχήμα (Εικόνα 9). Εικόνα 9 CONCEPTUM AE 99
100 Βήμα 7:Πειραματιστείτε και με άλλα στυλ Ε) Εργαλεία γόμας Βήμα 1: Ορίστε σαν χρώμα παρασκηνίου το πράσινο που περιβάλει την πάπια. Βεβαιωθείτε ότι είστε στο επίπεδο φόντου. Επιλέξτε το εργαλείο γόμας και σύρτε το πάνω στην ουρά της πάπιας. Το εργαλείο έσβησε κάποια pixel (περιοχές) της ουράς (Εικόνα 10). Εικόνα 10 ΣΤ) Εργαλείο γόμας φόντου Βήμα 1: Επιλέξτε το εργαλείο και κάντε κλικ σε κάποιο σημείο του φόντου. Παρατηρήστε ότι το σημείο όπου εφαρμόστηκε το εργαλείο γίνεται διαφανές (Εικόνα 11). CONCEPTUM AE 100
101 Εικόνα 11 Ζ) Εργαλείο Μαγικής Γόμας Όταν κάνετε κλικ με το εργαλείο αυτό, τα pixels που είναι παρόμοια γίνονται διαφανή. Βήμα1: Επιλέξτε το εργαλείο. Βήμα 2: Κάντε κλικ σε κάποιο σημείο της πράσινης περιοχής. Όλα τα pixel που είναι παρόμοια (που έχουν το πράσινο χρώμα) γίνονται διαφανή (Εικόνα 12). CONCEPTUM AE 101
102 Εικόνα 12 Βήμα 3: Κάντε κλικ σε κάποιο σημείο στο κίτρινο σώμα της πάπιας. Παρατηρείστε ότι όλα τα pixels με χρώμα κίτρινο γειτονικό με το χρώμα του σημείου στο οποίο κάναμε κλικ, γίνονται διαφανή (Εικόνα 13). Η χρωματικά γειτονική περιοχή προσδιορίζεται από την τιμή της παραμέτρου «ανοχή». Εδώ η παράμετρος έχει τιμή 10. Μεγαλύτερες τιμές της παραμέτρου, προσδιορίζουν μεγαλύτερες περιοχές. CONCEPTUM AE 102
103 Εικόνα 13 Δραστηριότητα 2: Δημιουργία και χρήση εργαλείων μοτίβων A) Καθορισμός μοτίβου. Γέμισμα με μοτίβο Βήμα 1:Ανοίξτε το αρχείο Παπάκι.tif. Επιλέξτε μια περιοχή της εικόνας με το εργαλείο ορθογωνικού μαρκαρίσματος (π.χ. επιλέξτε το κεφάλι της πάπιας). Από τη γραμμή μενού επιλέξτε Επεξεργασία Καθορισμός μοτίβου. Δώστε το όνομα head στο νέο μοτίβο που ορίζεται (εικόνα 14). Αποεπιλέξτε. CONCEPTUM AE 103
104 Εικόνα 14 Βήμα 2: (Βλέπε Δραστηριότητα1-Εργαλείο κάδου γεμίσματος - Γέμισμα με μοτίβο) Βήμα 3: Εκτός από το εργαλείο κάδου γεμίσματος, μπορείτε να γεμίσετε με μοτίβο μια περιοχή με χρήση του εργαλείου μαγικό ραβδί, ως εξής: Επιλέξτε το εργαλείο μαγικό ραβδί και επιλέξτε με αυτό την περιοχή, π.χ. το άσπρο φόντο γύρω από το παπί. Από τη γραμμή μενού επιλέξτε Επεξεργασία- Γέμισμα Χρήση μοτίβου και επιλέξτε το μοτίβο head (εικόνα 15). Πατήστε Ok. Αποεπιλέξτε. Το αποτέλεσμα φαίνεται στην εικόνα 16. Εικόνα 15 CONCEPTUM AE 104
105 Εικόνα 16 Αν ορίσετε σαν μοτίβο το κεφάλι της πάπιας σε μικρότερες διαστάσεις (πώς μπορείτε να το κάνετε αυτό;), π.χ πλάτος 90 pixels και αδιαφάνεια 50%, το αποτέλεσμα θα είναι μάλλον καλύτερο (Εικόνες 17, 18). Εικόνα 17 CONCEPTUM AE 105
106 Εικόνα 18 B) Δημιουργία μοτίβου με χρήση μάσκας αποκοπής. Με τη μέθοδο αυτή βλέπετε ένα επίπεδο μέσα από ένα άλλο Βήμα 1:Δημιουργήστε ένα αρχείο 500x500 pixels. Βήμα 2: Γεμίστε το με ένα απαλό ροζ χρώμα. Βήμα 3: Δημιουργήστε ένα δεύτερο αρχείο 500 x500 pixels. Γεμίστε το με το μοτίβο rose (από την εικόνα rose.jpg του συνοδευτικού υλικού του φύλλου εργασίας 7 ). Βήμα 4: Επιλέξτε και επικολλήστε το αρχείο με τα τριαντάφυλλα του βήματος 3 πάνω στο ροζ φόντο του βήματος 2. Βήμα 5: Δημιουργήστε ένα αρχείο 500x500με κεφαλαία γράμματα σε τυχαία διάταξη (π.χ. αυτά της λέξης «ΡΟΔΑ»). Βήμα 6: Επιλέξτε και επικολλήστε το αρχείο με τα γράμματα πάνω στα τριαντάφυλλα. CONCEPTUM AE 106
107 Βήμα 7: Αναδιατάξτε τα επίπεδα έτσι ώστε να είναι το επίπεδο με το ροζ χρώμα κάτω, μετά τα γράμματα και μετά τα τριαντάφυλλα (Εικόνες 19, 20, 21). Εικόνα 19 Εικόνα 20 Εικόνα 21 Βήμα 8: Τοποθετήστε το ποντίκι ανάμεσα στα επίπεδα επίπεδο1, επίπεδο2 και πατήστε Alt. Εμφανίζεται ένα μικρό κυκλάκι. Το κυκλάκι είναι ένδειξη ότι έχει εφαρμοστεί μάσκα αποκοπής. Το επίπεδο με τα τριαντάφυλλα φαίνεται μέσα από το επίπεδο με τα γράμματα (μάσκα αποκοπής) (Εικόνα 22). CONCEPTUM AE 107
108 Εικόνα 22 Δραστηριότητα 3: Εξάσκηση με βασικές εργασίες διόρθωσης του χρώματος και μεθόδους χρωματισμού εικόνων και γραφικών. Θα αλλάξετε το πράσινο χρώμα φόντου, με ένα πιο εντυπωσιακό ντεγκραντέ χρωματισμό. Βήμα 1: Ανοίξτε το αρχείο Παπάκι.tif απο το φάκελο Δείγματα. Βήμα 2: Διαγράψτε το άσπρο φόντο της εικόνας με το εργαλείο Μαγική Γόμα. Βήμα 3: Επιλέξτε το εργαλείο ντεγκραντέ. Βήμα 4: Επιλέξτε χρωματισμό και στυλ ντεγκραντέ (Εικόνα 23). Εικόνα 23 Βήμα 5: Επιλέξτε με το μαγικό ραβδί το διαφανές τμήμα της εικόνας. CONCEPTUM AE 108
109 Βήμα 6: Σύρετε το ντεγκραντέ σ όλη την έκταση της εικόνας (Εικόνα 24). Αποεπιλέξτε. Το αποτέλεσμα φαίνεται στην Εικόνα 25. Εικόνα 24 Εικόνα 25 Δραστηριότητες για περαιτέρω διερεύνηση: 1) Πειραματιστείτε με καλλιτεχνικά πινέλα σε διάφορες φωτογραφίες. 2) Πειραματιστείτε με το εργαλείο ντεγκραντέ και τους χρωματισμούς του, τον τρόπο καθορισμού ενός ντεγκραντέ χρώματος, τα στυλ του. CONCEPTUM AE 109
ADOBE PHOTOSHOP CS3 ΒΙΒΛΙΟ ΚΑΘΗΓΗΤΗ
 ΥΠΟΥΡΓΕΙΟ ΕΘΝΙΚΗΣ ΠΑΙΔΕΙΑΣ ΚΑΙ ΘΡΗΣΚΕΥΜΑΤΩΝ ADOBE CS3 ΒΙΒΛΙΟ ΚΑΘΗΓΗΤΗ ΠΑΡΑΓΩΓΗ Το παρόν εκπονήθηκε στο πλαίσιο του Υποέργου 13 «Προσαρμογή Λογισμικού-Φάση ΙΙΙ» της Πράξης «Επαγγελματικό λογισμικό στην
ΥΠΟΥΡΓΕΙΟ ΕΘΝΙΚΗΣ ΠΑΙΔΕΙΑΣ ΚΑΙ ΘΡΗΣΚΕΥΜΑΤΩΝ ADOBE CS3 ΒΙΒΛΙΟ ΚΑΘΗΓΗΤΗ ΠΑΡΑΓΩΓΗ Το παρόν εκπονήθηκε στο πλαίσιο του Υποέργου 13 «Προσαρμογή Λογισμικού-Φάση ΙΙΙ» της Πράξης «Επαγγελματικό λογισμικό στην
ADOBE PHOTOSHOP CS3 ΤΕΤΡΑΔΙΟ ΜΑΘΗΤΗ
 ΥΠΟΥΡΓΕΙΟ ΕΘΝΙΚΗΣ ΠΑΙΔΕΙΑΣ ΚΑΙ ΘΡΗΣΚΕΥΜΑΤΩΝ ADOBE CS3 ΤΕΤΡΑΔΙΟ ΜΑΘΗΤΗ ΠΑΡΑΓΩΓΗ Υπεύθυνος έργου: ρ Αδάµ Κ. αµιανάκης Απόδοση: έσποινα Βολονάκη ΠΕ1, Κυριάκος Τερζόπουλος παραγωγής Conceptum και τµήµα Φιλολογική
ΥΠΟΥΡΓΕΙΟ ΕΘΝΙΚΗΣ ΠΑΙΔΕΙΑΣ ΚΑΙ ΘΡΗΣΚΕΥΜΑΤΩΝ ADOBE CS3 ΤΕΤΡΑΔΙΟ ΜΑΘΗΤΗ ΠΑΡΑΓΩΓΗ Υπεύθυνος έργου: ρ Αδάµ Κ. αµιανάκης Απόδοση: έσποινα Βολονάκη ΠΕ1, Κυριάκος Τερζόπουλος παραγωγής Conceptum και τµήµα Φιλολογική
Pixlr: Ας περικόψουμε τα περιττά
 Pixlr: Ας περικόψουμε τα περιττά Σκοπός Στην δραστηριότητα αυτή θα γνωρίσετε πώς να περικόπτετε μια εικόνα Διδακτικοί στόχοι Στο τέλος της ενότητας/δραστηριότητας θα είστε σε θέση να: να τροποποιείτε μια
Pixlr: Ας περικόψουμε τα περιττά Σκοπός Στην δραστηριότητα αυτή θα γνωρίσετε πώς να περικόπτετε μια εικόνα Διδακτικοί στόχοι Στο τέλος της ενότητας/δραστηριότητας θα είστε σε θέση να: να τροποποιείτε μια
ΑΝΤΙΓΡΑΦΗ ΑΡΧΕΙΟΥ ΣΕ ΔΙΣΚΕΤΑ ΑΝΤΙΓΡΑΦΗ ΑΡΧΕΙΟΥ ΑΠΟ ΔΙΣΚΕΤΑ. Από τον κατάλογο που εμφανίζεται επιλέγω: Αποστολή προς Δισκέτα (3,5)
 ΑΝΤΙΓΡΑΦΗ ΑΡΧΕΙΟΥ ΣΕ ΔΙΣΚΕΤΑ ΑΝΤΙΓΡΑΦΗ ΑΡΧΕΙΟΥ ΑΠΟ ΔΙΣΚΕΤΑ Τοποθετώ μια δισκέτα στον οδηγό τη δισκέτας του υπολογιστή. Τοποθετώ τη δισκέτα που έχει το αρχείο μου στον οδηγό τη δισκέτας του υπολογιστή.
ΑΝΤΙΓΡΑΦΗ ΑΡΧΕΙΟΥ ΣΕ ΔΙΣΚΕΤΑ ΑΝΤΙΓΡΑΦΗ ΑΡΧΕΙΟΥ ΑΠΟ ΔΙΣΚΕΤΑ Τοποθετώ μια δισκέτα στον οδηγό τη δισκέτας του υπολογιστή. Τοποθετώ τη δισκέτα που έχει το αρχείο μου στον οδηγό τη δισκέτας του υπολογιστή.
Εμφανίζονται 3 επιλογές με 3 εικονίδια, η «ζωγραφική», η «εισαγωγή» και η «κάμερα».
 Σχεδιάζοντας ένα σκηνικό Το σκηνικό είναι στην ουσία το φόντο που βρίσκεται στην σκηνή μας το οποίο είναι αρχικά λευκό. Το Scratch μας δίνει τη δυνατότητα να εισάγουμε είτε ένα έτοιμο σκηνικό είτε να ζωγραφίσουμε
Σχεδιάζοντας ένα σκηνικό Το σκηνικό είναι στην ουσία το φόντο που βρίσκεται στην σκηνή μας το οποίο είναι αρχικά λευκό. Το Scratch μας δίνει τη δυνατότητα να εισάγουμε είτε ένα έτοιμο σκηνικό είτε να ζωγραφίσουμε
Το Photoshop δρα ως ψηφιακός σκοτεινός θάλαμος. Διορθώνει και εμπλουτίζει χρωματικά τις εικόνες. Σε μία εικόνα:
 ΧΡΩΜΑΤΙΚΕΣ ΔΙΟΡΘΩΣΕΙΣ Το Photoshop δρα ως ψηφιακός σκοτεινός θάλαμος. Διορθώνει και εμπλουτίζει χρωματικά τις εικόνες. Σε μία εικόνα: 1. αρχικά εντοπίζουμε τι είναι αυτό που χρειάζεται η εικόνα μας. Είναι
ΧΡΩΜΑΤΙΚΕΣ ΔΙΟΡΘΩΣΕΙΣ Το Photoshop δρα ως ψηφιακός σκοτεινός θάλαμος. Διορθώνει και εμπλουτίζει χρωματικά τις εικόνες. Σε μία εικόνα: 1. αρχικά εντοπίζουμε τι είναι αυτό που χρειάζεται η εικόνα μας. Είναι
Εργαστήριο Γραφικών. Βοηθητικό Υλικό για την εκπόνηση των εργασιών Αφορά την 1 η Εργαστηριακή Άσκηση
 1 Εργαστήριο Γραφικών Βοηθητικό Υλικό για την εκπόνηση των εργασιών Αφορά την 1 η Εργαστηριακή Άσκηση Μέρος B Σπύρος Συρμακέσης Καθηγητής syrma@teimes.gr Εύη Φαλιάγκα Δρ. Μηχανικός Η/Υ efaliaga@teimes.gr
1 Εργαστήριο Γραφικών Βοηθητικό Υλικό για την εκπόνηση των εργασιών Αφορά την 1 η Εργαστηριακή Άσκηση Μέρος B Σπύρος Συρμακέσης Καθηγητής syrma@teimes.gr Εύη Φαλιάγκα Δρ. Μηχανικός Η/Υ efaliaga@teimes.gr
Λίγα λόγια από το συγγραφέα Κεφάλαιο 1: PowerPoint Κεφάλαιο 2: Εκκίνηση του PowerPoint... 13
 Περιεχόμενα Λίγα λόγια από το συγγραφέα... 7 Κεφάλαιο 1: PowerPoint... 9 Κεφάλαιο 2: Εκκίνηση του PowerPoint... 13 Κεφάλαιο 3: Δημιουργία νέας παρουσίασης... 27 Κεφάλαιο 4: Μορφοποίηση κειμένου παρουσίασης...
Περιεχόμενα Λίγα λόγια από το συγγραφέα... 7 Κεφάλαιο 1: PowerPoint... 9 Κεφάλαιο 2: Εκκίνηση του PowerPoint... 13 Κεφάλαιο 3: Δημιουργία νέας παρουσίασης... 27 Κεφάλαιο 4: Μορφοποίηση κειμένου παρουσίασης...
Μορφοποίηση εικόνων. Εισαγωγή. Στόχος κεφαλαίου
 Περιεχόμενα Κεφάλαιο 1: Προετοιμασία παρουσίασης...1 Κεφάλαιο 2: Διαχείριση διαφανειών...18 Κεφάλαιο 3: Διαχείριση γραφικών...31 Κεφάλαιο 4: Επεξεργασία εικόνων με το Adobe Photoshop...56 Κεφάλαιο 5: Μορφοποίηση
Περιεχόμενα Κεφάλαιο 1: Προετοιμασία παρουσίασης...1 Κεφάλαιο 2: Διαχείριση διαφανειών...18 Κεφάλαιο 3: Διαχείριση γραφικών...31 Κεφάλαιο 4: Επεξεργασία εικόνων με το Adobe Photoshop...56 Κεφάλαιο 5: Μορφοποίηση
Πρακτικές συμβουλές κατά την πληκτρολόγηση ., ; :! ( ) " " Άνοιγμα και αποθήκευση εγγράφου Αρχείο, Άνοιγμα. Αρχείο / Αποθήκευση
 Επεξεργαστής κειμένου Word 2003 Πρακτικές συμβουλές κατά την πληκτρολόγηση Για να αλλάξουμε παράγραφο πατάμε Enter. Για να αφήσουμε μία κενή γραμμή, πατάμε μία φορά το Enter. Για να γράψουμε την επόμενη
Επεξεργαστής κειμένου Word 2003 Πρακτικές συμβουλές κατά την πληκτρολόγηση Για να αλλάξουμε παράγραφο πατάμε Enter. Για να αφήσουμε μία κενή γραμμή, πατάμε μία φορά το Enter. Για να γράψουμε την επόμενη
ΠΛΗΡΟΦΟΡΙΚΗ I. 7 η ΔΙΑΛΕΞΗ Γραφικά με Υπολογιστή
 ΣΧΟΛΗ ΔΙΟΙΚΗΣΗΣ ΚΑΙ ΟΙΚΟΝΟΜΙΑΣ - ΤΜΗΜΑ ΔΙΟΙΚΗΣΗΣ ΕΠΙΧΕΙΡΗΣΕΩΝ ΕΙΣΑΓΩΓΙΚΗ ΚΑΤΕΥΘΥΝΣΗ ΤΟΥΡΙΣΤΙΚΩΝ ΕΠΙΧΕΙΡΗΣΕΩΝ ΚΑΙ ΕΠΙΧΕΙΡΗΣΕΩΝ ΦΙΛΟΞΕΝΙΑΣ ΠΛΗΡΟΦΟΡΙΚΗ I 7 η ΔΙΑΛΕΞΗ Γραφικά με Υπολογιστή ΧΑΣΑΝΗΣ ΒΑΣΙΛΕΙΟΣ
ΣΧΟΛΗ ΔΙΟΙΚΗΣΗΣ ΚΑΙ ΟΙΚΟΝΟΜΙΑΣ - ΤΜΗΜΑ ΔΙΟΙΚΗΣΗΣ ΕΠΙΧΕΙΡΗΣΕΩΝ ΕΙΣΑΓΩΓΙΚΗ ΚΑΤΕΥΘΥΝΣΗ ΤΟΥΡΙΣΤΙΚΩΝ ΕΠΙΧΕΙΡΗΣΕΩΝ ΚΑΙ ΕΠΙΧΕΙΡΗΣΕΩΝ ΦΙΛΟΞΕΝΙΑΣ ΠΛΗΡΟΦΟΡΙΚΗ I 7 η ΔΙΑΛΕΞΗ Γραφικά με Υπολογιστή ΧΑΣΑΝΗΣ ΒΑΣΙΛΕΙΟΣ
Λεπτομέριες τοιχοποιίας Σχεδίαση κάτοψης
 1 Λεπτομέριες τοιχοποιϊας Σχεδίαση κάτοψης Λεπτομέριες τοιχοποιίας Σχεδίαση κάτοψης Ξεκινώντας το πρόγραμμα εμφανίζονται οι επιλογές σχετικά με το τι θέλετε να κάνετε. Δημιουργώντας Νέο Δωμάτιο Όταν ο
1 Λεπτομέριες τοιχοποιϊας Σχεδίαση κάτοψης Λεπτομέριες τοιχοποιίας Σχεδίαση κάτοψης Ξεκινώντας το πρόγραμμα εμφανίζονται οι επιλογές σχετικά με το τι θέλετε να κάνετε. Δημιουργώντας Νέο Δωμάτιο Όταν ο
Περιεχόμενα ΓΕΩΠΥΛΗ ΟΔΗΓΙΕΣ ΧΡΗΣΗΣ ΚΕΝΤΡΙΚΟ SITE. ΧΑΡΤΗΣ... 2 Είσοδος στην εφαρμογή «Χάρτης»... 2 Λειτουργίες εφαρμογής «Χάρτης»...
 Περιεχόμενα ΧΑΡΤΗΣ... 2 Είσοδος στην εφαρμογή «Χάρτης»... 2 Λειτουργίες εφαρμογής «Χάρτης»....2 Πλοήγηση στο χάρτη... 3 Σχεδίαση στο χάρτη... 4 Εκτύπωση του χάρτη... 6 Μετρήσεις επάνω στο χάρτη... 9 Εμφάνιση
Περιεχόμενα ΧΑΡΤΗΣ... 2 Είσοδος στην εφαρμογή «Χάρτης»... 2 Λειτουργίες εφαρμογής «Χάρτης»....2 Πλοήγηση στο χάρτη... 3 Σχεδίαση στο χάρτη... 4 Εκτύπωση του χάρτη... 6 Μετρήσεις επάνω στο χάρτη... 9 Εμφάνιση
Το σκηνικό μας είναι πλέον έτοιμο για εισάγουμε τα υπόλοιπα αντικείμενα του έργου μας.
 Εισαγωγή έτοιμου σκηνικού Όπως είδαμε και στο προηγούμενο κεφάλαιο, το Scratch παρέχει επίσης μία πληθώρα από έτοιμα σκηνικά. Για να εισάγουμε ένα έτοιμο σκηνικό, πηγαίνουμε στην καρτέλα Υπόβαθρα του σκηνικού
Εισαγωγή έτοιμου σκηνικού Όπως είδαμε και στο προηγούμενο κεφάλαιο, το Scratch παρέχει επίσης μία πληθώρα από έτοιμα σκηνικά. Για να εισάγουμε ένα έτοιμο σκηνικό, πηγαίνουμε στην καρτέλα Υπόβαθρα του σκηνικού
7.Α.1 Παρουσιάσεις. 7.Α.2 Περιγραφή περιεχομένων της εφαρμογής
 Μάθημα 7ο Πολυμέσα 7.Α.1 Παρουσιάσεις Οι παρουσιάσεις είναι μια εφαρμογή που χρησιμεύει στην παρουσίαση των εργασιών μας. Αποτελούν μια συνοπτική μορφή των εργασιών μας. Μέσω δημιουργίας διαφανειών, μορφοποιήσεων
Μάθημα 7ο Πολυμέσα 7.Α.1 Παρουσιάσεις Οι παρουσιάσεις είναι μια εφαρμογή που χρησιμεύει στην παρουσίαση των εργασιών μας. Αποτελούν μια συνοπτική μορφή των εργασιών μας. Μέσω δημιουργίας διαφανειών, μορφοποιήσεων
Εφαρμογές Πληροφορικής
 Εφαρμογές Πληροφορικής Κεφάλαιο 11 Πολυμέσα ΜΕΡΟΣ Α 1. Υπερκείμενο Ποιός είναι ο κόμβος, ποιός ο σύνδεσμος και ποιά η θερμή λέξη; 1 2. Υπερμέσα Χαρακτηριστικά Κόμβος (Node) Αποτελεί τη βάση πληροφοριών
Εφαρμογές Πληροφορικής Κεφάλαιο 11 Πολυμέσα ΜΕΡΟΣ Α 1. Υπερκείμενο Ποιός είναι ο κόμβος, ποιός ο σύνδεσμος και ποιά η θερμή λέξη; 1 2. Υπερμέσα Χαρακτηριστικά Κόμβος (Node) Αποτελεί τη βάση πληροφοριών
Περιοχή εργασίας. Τμ. Γραφιστικής (Γραφιστική με Η/Υ - In Design) 2
 Περιοχή εργασίας A. Παράθυρο εγγράφου B. Συγκέντρωση πινάκων συμπτυγμένων σε εικονίδια Γ. Γραμμή τίτλου πίνακα Δ. Γραμμή μενού E. Γραμμή επιλογών Στ. Παλέτα εργαλείων Ζ. Κουμπί σύμπτυξης σε εικονίδια Η.
Περιοχή εργασίας A. Παράθυρο εγγράφου B. Συγκέντρωση πινάκων συμπτυγμένων σε εικονίδια Γ. Γραμμή τίτλου πίνακα Δ. Γραμμή μενού E. Γραμμή επιλογών Στ. Παλέτα εργαλείων Ζ. Κουμπί σύμπτυξης σε εικονίδια Η.
«Αβάκιο» Οδηγός χρήσης Μικρόκοσμου που αποτελείται από τις ψηφίδες Καμβάς, Χελώνα, Γλώσσα, Μεταβολέας, Χρώματα.
 «Αβάκιο» Οδηγός χρήσης Μικρόκοσμου που αποτελείται από τις ψηφίδες Καμβάς, Χελώνα, Γλώσσα, Μεταβολέας, Χρώματα. Πώς θα δουλέψεις με το Χελωνόκοσμο την πρώτη φορά 1. Θα χρησιμοποιήσεις το αριστερό πλήκτρο
«Αβάκιο» Οδηγός χρήσης Μικρόκοσμου που αποτελείται από τις ψηφίδες Καμβάς, Χελώνα, Γλώσσα, Μεταβολέας, Χρώματα. Πώς θα δουλέψεις με το Χελωνόκοσμο την πρώτη φορά 1. Θα χρησιμοποιήσεις το αριστερό πλήκτρο
Vodafone Business Connect
 Vodafone Business Connect Vodafone Business WebHosting Αναλυτικός Οδηγός Χρήσης Photo Album Αναλυτικός οδηγός χρήσης: Photo Album Vodafone Business Connect - Υπηρεσίες φιλοξενίας εταιρικού e-mail & web
Vodafone Business Connect Vodafone Business WebHosting Αναλυτικός Οδηγός Χρήσης Photo Album Αναλυτικός οδηγός χρήσης: Photo Album Vodafone Business Connect - Υπηρεσίες φιλοξενίας εταιρικού e-mail & web
Ενδυμασίες. Μετονομάζουμε την νέα ενδυμασία του αντικείμενου μας και έχουμε ολοκληρώσει τη δημιουργία της.
 Ενδυμασίες Κάθε αντικείμενο στο Scratch μπορεί να έχει μια ή και περισσότερες ενδυμασίες. Οι ενδυμασίες ενός αντικείμενου, είναι τα διαφορετικά κοστούμια που θα θέλαμε να φοράει ο χαρακτήρας μας σε διαφορετικές
Ενδυμασίες Κάθε αντικείμενο στο Scratch μπορεί να έχει μια ή και περισσότερες ενδυμασίες. Οι ενδυμασίες ενός αντικείμενου, είναι τα διαφορετικά κοστούμια που θα θέλαμε να φοράει ο χαρακτήρας μας σε διαφορετικές
Κεφαλίδες και υποσέλιδα
 Κεφαλίδες και υποσέλιδα Διασκεδάστε με τις επιλογές κεφαλίδων και υποσέλιδων δοκιμάζοντας τις ασκήσεις που ακολουθούν. Άσκηση 1: Εισαγωγή υποσέλιδων σε διαφάνειες Η παρουσίαση αποτελείται από πέντε διαφάνειες.
Κεφαλίδες και υποσέλιδα Διασκεδάστε με τις επιλογές κεφαλίδων και υποσέλιδων δοκιμάζοντας τις ασκήσεις που ακολουθούν. Άσκηση 1: Εισαγωγή υποσέλιδων σε διαφάνειες Η παρουσίαση αποτελείται από πέντε διαφάνειες.
Δώστε χρώμα και σύσταση στις διαφάνειες
 Δώστε χρώμα και σύσταση στις διαφάνειες Άσκηση 1: Επιλέξτε ένα πρότυπο σχεδίασης Τώρα μπορείτε να προσθέσετε χρώματα. Ακολουθώντας αυτά τα βήματα, ανοίξτε το παράθυρο εργασιών Σχεδίαση διαφάνειας και επιλέξτε
Δώστε χρώμα και σύσταση στις διαφάνειες Άσκηση 1: Επιλέξτε ένα πρότυπο σχεδίασης Τώρα μπορείτε να προσθέσετε χρώματα. Ακολουθώντας αυτά τα βήματα, ανοίξτε το παράθυρο εργασιών Σχεδίαση διαφάνειας και επιλέξτε
Οδηγός γρήγορης εκκίνησης
 Οδηγός γρήγορης εκκίνησης Το Microsoft Word 2013 έχει διαφορετική εμφάνιση από προηγούμενες εκδόσεις. Γι αυτό το λόγο, δημιουργήσαμε αυτόν τον οδηγό για να ελαχιστοποιήσουμε την καμπύλη εκμάθησης. Γραμμή
Οδηγός γρήγορης εκκίνησης Το Microsoft Word 2013 έχει διαφορετική εμφάνιση από προηγούμενες εκδόσεις. Γι αυτό το λόγο, δημιουργήσαμε αυτόν τον οδηγό για να ελαχιστοποιήσουμε την καμπύλη εκμάθησης. Γραμμή
ADOBE PHOTOSHOP CS3 ΒΙΒΛΙΟ ΚΑΘΗΓΗΤΗ
 ΥΠΟΥΡΓΕΙΟ ΕΘΝΙΚΗΣ ΠΑΙΔΕΙΑΣ ΚΑΙ ΘΡΗΣΚΕΥΜΑΤΩΝ ADOBE CS3 ΒΙΒΛΙΟ ΚΑΘΗΓΗΤΗ ΠΑΡΑΓΩΓΗ Υπεύθυνος έργου: ρ Αδάµ Κ. αµιανάκης Απόδοση: έσποινα Βολονάκη ΠΕ1, Κυριάκος Τερζόπουλος παραγωγής Conceptum και τµήµα Φιλολογική
ΥΠΟΥΡΓΕΙΟ ΕΘΝΙΚΗΣ ΠΑΙΔΕΙΑΣ ΚΑΙ ΘΡΗΣΚΕΥΜΑΤΩΝ ADOBE CS3 ΒΙΒΛΙΟ ΚΑΘΗΓΗΤΗ ΠΑΡΑΓΩΓΗ Υπεύθυνος έργου: ρ Αδάµ Κ. αµιανάκης Απόδοση: έσποινα Βολονάκη ΠΕ1, Κυριάκος Τερζόπουλος παραγωγής Conceptum και τµήµα Φιλολογική
Γεωργάκης Αριστείδης ΠΕ20
 1 Εκκίνηση για πρώτη φορά Όπως συμβαίνει και με τις υπόλοιπες εφαρμογές του OpenOffice, έτσι και το Impress μπορούμε να το εκκινήσουμε μέσω της συντόμευσης που εγκαθίσταται αυτόματα στην επιφάνεια εργασίας
1 Εκκίνηση για πρώτη φορά Όπως συμβαίνει και με τις υπόλοιπες εφαρμογές του OpenOffice, έτσι και το Impress μπορούμε να το εκκινήσουμε μέσω της συντόμευσης που εγκαθίσταται αυτόματα στην επιφάνεια εργασίας
Αλλαγή μεταξύ τρόπων εμφάνισης της σελίδας
 1. 3.1.2.1. Αλλαγή μεταξύ τρόπων εμφάνισης της σελίδας 2. Πλήρης οθόνη Εάν επιθυμείτε να εργάζεστε σε ένα έγγραφο, το οποίο δε θα εμφανίζει τη γραμμή μενού, τις γραμμές εργαλείων και αντικειμένων ή τις
1. 3.1.2.1. Αλλαγή μεταξύ τρόπων εμφάνισης της σελίδας 2. Πλήρης οθόνη Εάν επιθυμείτε να εργάζεστε σε ένα έγγραφο, το οποίο δε θα εμφανίζει τη γραμμή μενού, τις γραμμές εργαλείων και αντικειμένων ή τις
ΠΡΟΓΡΑΜΜΑ ΕΠΕΞΕΡΓΑΣΙΑΣ ΕΙΚΟΝΑΣ
 ΠΡΟΓΡΑΜΜΑ ΕΠΕΞΕΡΓΑΣΙΑΣ ΕΙΚΟΝΑΣ ΠΡΟΓΡΑΜΜΑ ΕΠΕΞΕΡΓΑΣΙΑΣ ΕΙΚΟΝΑΣ Το Gimp είναι η πιο γνωστή εφαρμογή επεξεργασίας εικόνας που διατίθεται εντελώς δωρεάν ως λογισμικό ανοιχτού κώδικα. http://www.gimp.org Λήψη
ΠΡΟΓΡΑΜΜΑ ΕΠΕΞΕΡΓΑΣΙΑΣ ΕΙΚΟΝΑΣ ΠΡΟΓΡΑΜΜΑ ΕΠΕΞΕΡΓΑΣΙΑΣ ΕΙΚΟΝΑΣ Το Gimp είναι η πιο γνωστή εφαρμογή επεξεργασίας εικόνας που διατίθεται εντελώς δωρεάν ως λογισμικό ανοιχτού κώδικα. http://www.gimp.org Λήψη
Οδηγός γρήγορης εκκίνησης
 Οδηγός γρήγορης εκκίνησης Το Microsoft Publisher 2013 έχει διαφορετική εμφάνιση από προηγούμενες εκδόσεις. Γι αυτό το λόγο, δημιουργήσαμε αυτόν τον οδηγό για να ελαχιστοποιήσουμε την καμπύλη εκμάθησης.
Οδηγός γρήγορης εκκίνησης Το Microsoft Publisher 2013 έχει διαφορετική εμφάνιση από προηγούμενες εκδόσεις. Γι αυτό το λόγο, δημιουργήσαμε αυτόν τον οδηγό για να ελαχιστοποιήσουμε την καμπύλη εκμάθησης.
Κεφάλαιο 1 Χρήση προτύπου 2. Κεφάλαιο 2 Τροποποίηση μιας παρουσίασης 9. Κεφάλαιο 4 Προσθήκη αντικειμένων 26. Κεφάλαιο 5 Ειδικά εφέ 35
 Περιεχόμενα Κεφάλαιο 1 Χρήση προτύπου 2 Κεφάλαιο 2 Τροποποίηση μιας παρουσίασης 9 Κεφάλαιο 3 Εφαρμογή σχεδίων 19 Κεφάλαιο 4 Προσθήκη αντικειμένων 26 Κεφάλαιο 5 Ειδικά εφέ 35 Κεφάλαιο 6 Κουμπιά ενεργειών
Περιεχόμενα Κεφάλαιο 1 Χρήση προτύπου 2 Κεφάλαιο 2 Τροποποίηση μιας παρουσίασης 9 Κεφάλαιο 3 Εφαρμογή σχεδίων 19 Κεφάλαιο 4 Προσθήκη αντικειμένων 26 Κεφάλαιο 5 Ειδικά εφέ 35 Κεφάλαιο 6 Κουμπιά ενεργειών
ΔΗΜΙΟΥΡΓΙΑ ΣΧΗΜΑΤΩΝ. 1) Προβολή Γραμμές εργαλείων Σχεδίαση. ΜΑΘΗΜΑ 5 ο : ΣΧΗΜΑΤΑ-ΕΙΚΟΝΕΣ-ΕΞΙΣΩΣΕΙΣ 1
 ΣΧΗΜΑΤΑ-ΕΙΚΟΝΕΣ-ΕΞΙΣΩΣΕΙΣ ΔΗΜΙΟΥΡΓΙΑ ΣΧΗΜΑΤΩΝ Για τη δημιουργία σχημάτων στο WORD χρησιμοποιείται η γραμμή εργαλείων της σχεδίασης. Τα βήματα που μπορεί να ακολουθήσετε για να εμφανίσετε τη γραμμή εργαλείων
ΣΧΗΜΑΤΑ-ΕΙΚΟΝΕΣ-ΕΞΙΣΩΣΕΙΣ ΔΗΜΙΟΥΡΓΙΑ ΣΧΗΜΑΤΩΝ Για τη δημιουργία σχημάτων στο WORD χρησιμοποιείται η γραμμή εργαλείων της σχεδίασης. Τα βήματα που μπορεί να ακολουθήσετε για να εμφανίσετε τη γραμμή εργαλείων
Τροποποίηση συνδυασμών κίνησης
 Τροποποίηση συνδυασμών κίνησης Σε αυτήν την πρακτική εξάσκηση, θα τροποποιήσετε τους συνδυασμούς που έχουν εφαρμοστεί στην παρουσίαση της εταιρείας σας. Βήμα 1: Αλλαγή του εφέ για το κείμενο του τίτλου
Τροποποίηση συνδυασμών κίνησης Σε αυτήν την πρακτική εξάσκηση, θα τροποποιήσετε τους συνδυασμούς που έχουν εφαρμοστεί στην παρουσίαση της εταιρείας σας. Βήμα 1: Αλλαγή του εφέ για το κείμενο του τίτλου
ΣΧΗΜΑΤΑ-ΕΙΚΟΝΕΣ-ΕΞΙΣΩΣΕΙΣ
 ΤΕΙ Ηρακλείου Τμήμα Λογιστικής Πληροφορική I 5 η Εργαστηριακή άσκηση (WORD) ΣΧΗΜΑΤΑ-ΕΙΚΟΝΕΣ-ΕΞΙΣΩΣΕΙΣ ΜΑΘΗΜΑ 5 ο : ΣΧΗΜΑΤΑ-ΕΙΚΟΝΕΣ-ΕΞΙΣΩΣΕΙΣ 1 ΔΗΜΙΟΥΡΓΙΑ ΣΧΗΜΑΤΩΝ Για τη δημιουργία σχημάτων στο WORD χρησιμοποιείται
ΤΕΙ Ηρακλείου Τμήμα Λογιστικής Πληροφορική I 5 η Εργαστηριακή άσκηση (WORD) ΣΧΗΜΑΤΑ-ΕΙΚΟΝΕΣ-ΕΞΙΣΩΣΕΙΣ ΜΑΘΗΜΑ 5 ο : ΣΧΗΜΑΤΑ-ΕΙΚΟΝΕΣ-ΕΞΙΣΩΣΕΙΣ 1 ΔΗΜΙΟΥΡΓΙΑ ΣΧΗΜΑΤΩΝ Για τη δημιουργία σχημάτων στο WORD χρησιμοποιείται
Ευ ομή. Εγχειρίδιο χρήσης του περιβάλλοντος LT125-dp
 Ευ ομή Εγχειρίδιο χρήσης του περιβάλλοντος LT125-dp Περιεχόμενα 1. Χειρισμός του περιβάλλοντος LT125-dp Εγκατάσταση & Τρέξιμο Χειρισμός της ψηφιακής εφαρμογής Πλοήγηση στο περιεχόμενο Αλλαγή του μεγέθους
Ευ ομή Εγχειρίδιο χρήσης του περιβάλλοντος LT125-dp Περιεχόμενα 1. Χειρισμός του περιβάλλοντος LT125-dp Εγκατάσταση & Τρέξιμο Χειρισμός της ψηφιακής εφαρμογής Πλοήγηση στο περιεχόμενο Αλλαγή του μεγέθους
Σύντομος οδηγός αναφοράς Για Windows Έκδοση 4.0
 Σύντομος οδηγός αναφοράς Για Windows Έκδοση 4.0 Παράθυρα των εγγράφων Επιφάνεια του σχεδίου. Σχεδιάστε εδώ νέα αντικείμενα με τα εργαλεία σημείων, διαβήτη, σχεδίασης ευθύγραμμων αντικειμένων και κειμένου.
Σύντομος οδηγός αναφοράς Για Windows Έκδοση 4.0 Παράθυρα των εγγράφων Επιφάνεια του σχεδίου. Σχεδιάστε εδώ νέα αντικείμενα με τα εργαλεία σημείων, διαβήτη, σχεδίασης ευθύγραμμων αντικειμένων και κειμένου.
1 ο Εργαστήριο Συντεταγμένες, Χρώματα, Σχήματα
 1 ο Εργαστήριο Συντεταγμένες, Χρώματα, Σχήματα 1. Σύστημα Συντεταγμένων Το σύστημα συντεταγμένων που έχουμε συνηθίσει από το σχολείο τοποθετούσε το σημείο (0,0) στο σημείο τομής των δυο αξόνων Χ και Υ.
1 ο Εργαστήριο Συντεταγμένες, Χρώματα, Σχήματα 1. Σύστημα Συντεταγμένων Το σύστημα συντεταγμένων που έχουμε συνηθίσει από το σχολείο τοποθετούσε το σημείο (0,0) στο σημείο τομής των δυο αξόνων Χ και Υ.
Εργαστηριακή Άσκηση 4 Μορφοποίηση Κειμένου μέσω του
 Μορφοποίηση χαρακτήρων Όταν ανοίγουμε το Word η γραμματοσειρά που υπάρχει είναι προκαθορισμένη. Το πλαίσιο διαλόγου Γραμματοσειρά μας επιτρέπει να κάνουμε περισσότερες μορφοποιήσεις. Επιλέγουμε Μορφή Απόσταση
Μορφοποίηση χαρακτήρων Όταν ανοίγουμε το Word η γραμματοσειρά που υπάρχει είναι προκαθορισμένη. Το πλαίσιο διαλόγου Γραμματοσειρά μας επιτρέπει να κάνουμε περισσότερες μορφοποιήσεις. Επιλέγουμε Μορφή Απόσταση
( Απάντηση: Ο τόνος βρίσκεται δεξιά από το γράμμα Λ. ) ( Απάντηση: Κρατάμε πατημένο το πλήκτρο Shift και πατάμε το πλήκτρο 8. )
 1 Επεξεργασία Κειμένου OpenOffice writer Απόσπασμα Μάθημα: Γλώσσα, Τάξη: Δ Ενότητα 2: «Ρώτα το νερό τι τρέχει» Θυμόμαστε: Ποιο πλήκτρο είναι ο τόνος; ( Απάντηση: Ο τόνος βρίσκεται δεξιά από το γράμμα Λ.
1 Επεξεργασία Κειμένου OpenOffice writer Απόσπασμα Μάθημα: Γλώσσα, Τάξη: Δ Ενότητα 2: «Ρώτα το νερό τι τρέχει» Θυμόμαστε: Ποιο πλήκτρο είναι ο τόνος; ( Απάντηση: Ο τόνος βρίσκεται δεξιά από το γράμμα Λ.
Εισαγωγή στο πρόγραμμα Microsoft word 2003
 Εισαγωγή στο πρόγραμμα Microsoft word 2003 Έναρξη 1. Εκκίνηση του προγράμματος Για να ξεκινήσουμε το Word, πατάμε στο κουμπί Εναρξη και από το μενού που εμφανίζεται επιλέγουμε Προγράμματα και Microsoft
Εισαγωγή στο πρόγραμμα Microsoft word 2003 Έναρξη 1. Εκκίνηση του προγράμματος Για να ξεκινήσουμε το Word, πατάμε στο κουμπί Εναρξη και από το μενού που εμφανίζεται επιλέγουμε Προγράμματα και Microsoft
Περιεχόμενα. Λίγα λόγια από το συγγραφέα... 7
 Περιεχόμενα Λίγα λόγια από το συγγραφέα... 7 1 Ψηφιακές εικόνες... 9 2 Adobe Photoshop CS2... 15 3 Το σύστημα Βοήθειας του Adobe Photoshop CS2... 23 4 Άνοιγμα αρχείου εικόνας και μετακίνηση... 31 5 Δημιουργία
Περιεχόμενα Λίγα λόγια από το συγγραφέα... 7 1 Ψηφιακές εικόνες... 9 2 Adobe Photoshop CS2... 15 3 Το σύστημα Βοήθειας του Adobe Photoshop CS2... 23 4 Άνοιγμα αρχείου εικόνας και μετακίνηση... 31 5 Δημιουργία
Γρήγορη Εκκίνηση. Όταν ξεκινήσετε το GeoGebra, εμφανίζεται το παρακάτω παράθυρο:
 Τι είναι το GeoGebra; Γρήγορη Εκκίνηση Λογισμικό Δυναμικών Μαθηματικών σε ένα - απλό στη χρήση - πακέτο Για την εκμάθηση και τη διδασκαλία σε όλα τα επίπεδα της εκπαίδευσης Συνδυάζει διαδραστικά γεωμετρία,
Τι είναι το GeoGebra; Γρήγορη Εκκίνηση Λογισμικό Δυναμικών Μαθηματικών σε ένα - απλό στη χρήση - πακέτο Για την εκμάθηση και τη διδασκαλία σε όλα τα επίπεδα της εκπαίδευσης Συνδυάζει διαδραστικά γεωμετρία,
Παράδειγμα Σάρωσης εγγράφου με ένα σαρωτή Epson (Epson Scan)
 Τελευταία ενημέρωση: Δευτέρα 11 Φεβρουαρίου 2013 Παράδειγμα Σάρωσης εγγράφου με ένα σαρωτή Epson (Epson Scan) 1. Εισαγωγή Όταν εκκινείτε το Epson Scan για πρώτη φορά, αυτό εκτελείται σε λειτουργία Full
Τελευταία ενημέρωση: Δευτέρα 11 Φεβρουαρίου 2013 Παράδειγμα Σάρωσης εγγράφου με ένα σαρωτή Epson (Epson Scan) 1. Εισαγωγή Όταν εκκινείτε το Epson Scan για πρώτη φορά, αυτό εκτελείται σε λειτουργία Full
Πίνακες, περιγράµµατα και σκίαση
 Πίνακες, περιγράµµατα και σκίαση Οι πίνακες Οι πίνακες είναι ορθογώνια πλαίσια που χωρίζονται σε γραµµές και στήλες. Η τοµή µιας γραµµής µε µια στήλη προσδιορίζει ένα κελί. Τα στοιχεία, που παρουσιάζουµε,
Πίνακες, περιγράµµατα και σκίαση Οι πίνακες Οι πίνακες είναι ορθογώνια πλαίσια που χωρίζονται σε γραµµές και στήλες. Η τοµή µιας γραµµής µε µια στήλη προσδιορίζει ένα κελί. Τα στοιχεία, που παρουσιάζουµε,
Εικόνα. Τεχνολογία Πολυμέσων και Πολυμεσικές Επικοινωνίες 05-1
 Εικόνα Εισαγωγή Ψηφιακή αναπαράσταση Κωδικοποίηση των χρωμάτων Συσκευές εισόδου και εξόδου Βάθος χρώματος και ανάλυση Συμβολική αναπαράσταση Μετάδοση εικόνας Σύνθεση εικόνας Ανάλυση εικόνας Τεχνολογία
Εικόνα Εισαγωγή Ψηφιακή αναπαράσταση Κωδικοποίηση των χρωμάτων Συσκευές εισόδου και εξόδου Βάθος χρώματος και ανάλυση Συμβολική αναπαράσταση Μετάδοση εικόνας Σύνθεση εικόνας Ανάλυση εικόνας Τεχνολογία
Περιεχόμενα. Κεφάλαιο 1 Γνωριμία με το Excel...9
 Περιεχόμενα Κεφάλαιο 1 Γνωριμία με το Excel...9 Τα στοιχεία του παραθύρου του Excel... 10 Κελιά και διευθύνσεις... 13 Σε ποιο κελί θα τοποθετηθούν τα δεδομένα;... 14 Καταχώριση δεδομένων... 15 Τι καταλαβαίνει
Περιεχόμενα Κεφάλαιο 1 Γνωριμία με το Excel...9 Τα στοιχεία του παραθύρου του Excel... 10 Κελιά και διευθύνσεις... 13 Σε ποιο κελί θα τοποθετηθούν τα δεδομένα;... 14 Καταχώριση δεδομένων... 15 Τι καταλαβαίνει
Δημιουργία προσαρμοσμένης διαδρομής κίνησης και αλλαγή του μεγέθους της με χρήση σημείων επεξεργασίας
 Δημιουργία προσαρμοσμένης διαδρομής κίνησης και αλλαγή του μεγέθους της με χρήση σημείων επεξεργασίας Αυτό μοιάζει πανεύκολο μετά την άσκηση που έχετε κάνει στο Μάθημα 1. Θα προσθέσετε μια προσαρμοσμένη
Δημιουργία προσαρμοσμένης διαδρομής κίνησης και αλλαγή του μεγέθους της με χρήση σημείων επεξεργασίας Αυτό μοιάζει πανεύκολο μετά την άσκηση που έχετε κάνει στο Μάθημα 1. Θα προσθέσετε μια προσαρμοσμένη
Περιεχόμενα. Κεφάλαιο 1 Γνωριμία με το Excel... 9
 Περιεχόμενα Κεφάλαιο 1 Γνωριμία με το Excel... 9 Τα στοιχεία του παραθύρου του Excel... 10 Κελιά και διευθύνσεις... 13 Σε ποιο κελί θα τοποθετηθούν τα δεδομένα;... 14 Καταχώριση δεδομένων... 15 Τι καταλαβαίνει
Περιεχόμενα Κεφάλαιο 1 Γνωριμία με το Excel... 9 Τα στοιχεία του παραθύρου του Excel... 10 Κελιά και διευθύνσεις... 13 Σε ποιο κελί θα τοποθετηθούν τα δεδομένα;... 14 Καταχώριση δεδομένων... 15 Τι καταλαβαίνει
Κεφάλαιο 6: Ζωγραφική
 Κεφάλαιο 6: Ζωγραφική... Σε αυτό το κεφάλαιο: 6.1 Ζωγραφική 6.2 Απλά ζωγράφισε 6.3 Χρώμα, σκιά και μέγεθος 6.4 Παράδειγμα... «Ζωγραφίζω πράγματα που σκέφτομαι, όχι πράγματα που βλέπω!» (Πικάσο) 6.1 Ζωγραφική
Κεφάλαιο 6: Ζωγραφική... Σε αυτό το κεφάλαιο: 6.1 Ζωγραφική 6.2 Απλά ζωγράφισε 6.3 Χρώμα, σκιά και μέγεθος 6.4 Παράδειγμα... «Ζωγραφίζω πράγματα που σκέφτομαι, όχι πράγματα που βλέπω!» (Πικάσο) 6.1 Ζωγραφική
Ζωγραφική έναντι Κατασκευής
 GeoGebra4 Τετράδιο εργασίας 1 ο Ζωγραφική έναντι Κατασκευής Επίσημη μετάφραση των οδηγιών για τη χρήση του λογισμικού GeoGebra που αναπτύχθηκαν από το Πανεπιστήμιο του Limerick της Ιρλανδίας, κατόπιν αδείας
GeoGebra4 Τετράδιο εργασίας 1 ο Ζωγραφική έναντι Κατασκευής Επίσημη μετάφραση των οδηγιών για τη χρήση του λογισμικού GeoGebra που αναπτύχθηκαν από το Πανεπιστήμιο του Limerick της Ιρλανδίας, κατόπιν αδείας
Κεφάλαιο 2.3: Ρυθμίσεις των Windows
 Κεφάλαιο 2.3: Ρυθμίσεις των Windows 2.3.1 Βασικές πληροφορίες συστήματος Για να δούμε βασικές πληροφορίες για τον υπολογιστή μας, πατάμε το κουμπί «Έναρξη» και επιλέγουμε διαδοχικά «Πίνακας Ελέγχου», «Σύστημα
Κεφάλαιο 2.3: Ρυθμίσεις των Windows 2.3.1 Βασικές πληροφορίες συστήματος Για να δούμε βασικές πληροφορίες για τον υπολογιστή μας, πατάμε το κουμπί «Έναρξη» και επιλέγουμε διαδοχικά «Πίνακας Ελέγχου», «Σύστημα
Πρακτικές οδηγίες για την Επεξεργασία Κειμένου
 11 Εργαλεία έκφρασης και δημιουργίας Επεξεργασία Κειμένου Α Γυμνασίου Πρακτικές οδηγίες για την Επεξεργασία Κειμένου Ένα πρόγραμμα επεξεργασίας κειμένου μας προσφέρει τη δυνατότητα να: προσθέτουμε, να
11 Εργαλεία έκφρασης και δημιουργίας Επεξεργασία Κειμένου Α Γυμνασίου Πρακτικές οδηγίες για την Επεξεργασία Κειμένου Ένα πρόγραμμα επεξεργασίας κειμένου μας προσφέρει τη δυνατότητα να: προσθέτουμε, να
Ψηφιακή Επεξεργασία και Ανάλυση Εικόνας. Παρουσίαση 12 η. Θεωρία Χρώματος και Επεξεργασία Έγχρωμων Εικόνων
 Ψηφιακή Επεξεργασία και Ανάλυση Εικόνας Παρουσίαση 12 η Θεωρία Χρώματος και Επεξεργασία Έγχρωμων Εικόνων Εισαγωγή (1) Το χρώμα είναι ένας πολύ σημαντικός παράγοντας περιγραφής, που συχνά απλουστεύει κατά
Ψηφιακή Επεξεργασία και Ανάλυση Εικόνας Παρουσίαση 12 η Θεωρία Χρώματος και Επεξεργασία Έγχρωμων Εικόνων Εισαγωγή (1) Το χρώμα είναι ένας πολύ σημαντικός παράγοντας περιγραφής, που συχνά απλουστεύει κατά
Ελέγξτε την ταινία σας
 Ελέγξτε την ταινία σας Σε αυτές τις ασκήσεις, θα κάνετε εισαγωγή μιας ταινίας και θα χρησιμοποιήσετε τις επιλογές που παρουσιάστηκαν στο μάθημα. Άσκηση 1: Εισαγωγή αρχείου ταινίας 1. Κάντε κλικ στη μικρογραφία
Ελέγξτε την ταινία σας Σε αυτές τις ασκήσεις, θα κάνετε εισαγωγή μιας ταινίας και θα χρησιμοποιήσετε τις επιλογές που παρουσιάστηκαν στο μάθημα. Άσκηση 1: Εισαγωγή αρχείου ταινίας 1. Κάντε κλικ στη μικρογραφία
Οδηγός ποιότητας χρωμάτων
 Σελίδα 1 από 6 Οδηγός ποιότητας χρωμάτων Ο οδηγός ποιότητας χρωμάτων βοηθά τους χρήστες να κατανοήσουν πώς μπορούν να χρησιμοποιηθούν οι λειτουργίες που διατίθενται για τη ρύθμιση και προσαρμογή της έγχρωμης
Σελίδα 1 από 6 Οδηγός ποιότητας χρωμάτων Ο οδηγός ποιότητας χρωμάτων βοηθά τους χρήστες να κατανοήσουν πώς μπορούν να χρησιμοποιηθούν οι λειτουργίες που διατίθενται για τη ρύθμιση και προσαρμογή της έγχρωμης
Φώτα - Εκτύπωση Αποθήκευση εικόνας
 Φώτα - Εκτύπωση Αποθήκευση εικόνας 1 Φώτα Εισαγωγή φωτεινών πηγών στην κάτοψη Το 1992 σας δίνει την δυνατότητα να τοποθετήσετε φώτα στην μελέτη, έτσι ώστε να έχετε πιο ρεαλιστικό αποτέλεσμα. Οι φωτεινές
Φώτα - Εκτύπωση Αποθήκευση εικόνας 1 Φώτα Εισαγωγή φωτεινών πηγών στην κάτοψη Το 1992 σας δίνει την δυνατότητα να τοποθετήσετε φώτα στην μελέτη, έτσι ώστε να έχετε πιο ρεαλιστικό αποτέλεσμα. Οι φωτεινές
ΕΙΣΑΓΩΓΗ ΣΤΟ POWER POINT
 1 ΕΙΣΑΓΩΓΗ ΣΤΟ POWER POINT To Power Point είναι ένα πολύ δυναμικό πρόγραμμα παρουσίασης γραφικών. Ο σκοπός είναι να βοηθήσει τους χρήστες των υπολογιστών να δημιουργούν εντυπωσιακά έγγραφα, επιστολές και
1 ΕΙΣΑΓΩΓΗ ΣΤΟ POWER POINT To Power Point είναι ένα πολύ δυναμικό πρόγραμμα παρουσίασης γραφικών. Ο σκοπός είναι να βοηθήσει τους χρήστες των υπολογιστών να δημιουργούν εντυπωσιακά έγγραφα, επιστολές και
Microsoft PowerPoint 2007
 Information Technology Services and Solutions Σύμβουλοι Μηχανογράφησης και Εκπαίδευσης Στεφ. Σκουλούδη 27, Καλλίπολη, Πειραιάς 210 45 38 177 http://www.itss.gr/ Microsoft PowerPoint 2007 Κωνσταντίνος Κωβαίος
Information Technology Services and Solutions Σύμβουλοι Μηχανογράφησης και Εκπαίδευσης Στεφ. Σκουλούδη 27, Καλλίπολη, Πειραιάς 210 45 38 177 http://www.itss.gr/ Microsoft PowerPoint 2007 Κωνσταντίνος Κωβαίος
Εγχειρίδιο Χρήσης Draw for Children. Περιεχόμενα
 Περιεχόμενα 1. Πως ανοίγουμε το πρόγραμμα ζωγραφικής Drawing for children...3 2. Οι λειτουργίες του Drawing for children...3 3. Άνοιγμα νέας σελίδας...4 4. Αναίρεση...4 5. Σβήσιμο...4 6. Μολυβοθήκη εργαλεία
Περιεχόμενα 1. Πως ανοίγουμε το πρόγραμμα ζωγραφικής Drawing for children...3 2. Οι λειτουργίες του Drawing for children...3 3. Άνοιγμα νέας σελίδας...4 4. Αναίρεση...4 5. Σβήσιμο...4 6. Μολυβοθήκη εργαλεία
ΣΗΜΕΙΩΣΕΙΣ. στη γλώσσα προγραμματισμού. Γκέτσιος Βασίλειος
 ΣΗΜΕΙΩΣΕΙΣ στη γλώσσα προγραμματισμού Microsoft Worlds Pro Γκέτσιος Βασίλειος Σημειώσεις στη γλώσσα προγραμματισμού Microsoft Worlds Pro σελ. 1 Το περιβάλλον προγραμματισμού Microsoft Worlds Pro Μενού
ΣΗΜΕΙΩΣΕΙΣ στη γλώσσα προγραμματισμού Microsoft Worlds Pro Γκέτσιος Βασίλειος Σημειώσεις στη γλώσσα προγραμματισμού Microsoft Worlds Pro σελ. 1 Το περιβάλλον προγραμματισμού Microsoft Worlds Pro Μενού
Άσκηση 1(Σκοπός αντικείμενο)
 Άσκηση 1( αντικείμενο) Εισαγωγή στο word το περιβάλλον εργασίας Αντικείμενο Γραμμή τίτλου - μενού εργαλεία εργαλειοσειρές χάρακες γραμμή κατάστασης ράβδοι κύλισης κουμπί κλεισίματος, ελαχιστοποίησης, μεγιστοποίησης
Άσκηση 1( αντικείμενο) Εισαγωγή στο word το περιβάλλον εργασίας Αντικείμενο Γραμμή τίτλου - μενού εργαλεία εργαλειοσειρές χάρακες γραμμή κατάστασης ράβδοι κύλισης κουμπί κλεισίματος, ελαχιστοποίησης, μεγιστοποίησης
Περιεχόμενα. Λίγα λόγια από το συγγραφέα Windows Vista Επιφάνεια εργασίας Γραμμή εργασιών... 31
 Περιεχόμενα Λίγα λόγια από το συγγραφέα... 7 91 Windows Vista... 9 92 Επιφάνεια εργασίας... 18 93 Γραμμή εργασιών... 31 94 Χειρισμός παραθύρων... 53 95 Το παράθυρο Υπολογιστής... 77 96 Το μενού Έναρξη...
Περιεχόμενα Λίγα λόγια από το συγγραφέα... 7 91 Windows Vista... 9 92 Επιφάνεια εργασίας... 18 93 Γραμμή εργασιών... 31 94 Χειρισμός παραθύρων... 53 95 Το παράθυρο Υπολογιστής... 77 96 Το μενού Έναρξη...
Αναπαραγωγή με αρχεία ήχου
 Αναπαραγωγή με αρχεία ήχου Ανοίγει η παρουσίαση και εμφανίζεται η διαφάνεια τίτλου, "Πειράματα με αρχεία ήχου". Άσκηση 1: Εισαγωγή ήχου για συνεχή αναπαραγωγή Βήμα 1: Εισαγωγή ήχου Στη διαφάνεια 1, με
Αναπαραγωγή με αρχεία ήχου Ανοίγει η παρουσίαση και εμφανίζεται η διαφάνεια τίτλου, "Πειράματα με αρχεία ήχου". Άσκηση 1: Εισαγωγή ήχου για συνεχή αναπαραγωγή Βήμα 1: Εισαγωγή ήχου Στη διαφάνεια 1, με
ΕΙΣΑΓΩΓΗ ΣΤΟ MICROSOFT POWERPOINT
 ΕΙΣΑΓΩΓΗ ΣΤΟ MICROSOFT POWERPOINT 1 Εισαγωγή Το PowerPoint είναι µια ισχυρή εφαρµογή για τη δηµιουργία παρουσιάσεων και µπορεί να χρησιµεύσει στη δηµιουργία διαφανειών, καθώς και συνοδευτικών σηµειώσεων
ΕΙΣΑΓΩΓΗ ΣΤΟ MICROSOFT POWERPOINT 1 Εισαγωγή Το PowerPoint είναι µια ισχυρή εφαρµογή για τη δηµιουργία παρουσιάσεων και µπορεί να χρησιµεύσει στη δηµιουργία διαφανειών, καθώς και συνοδευτικών σηµειώσεων
Οδηγίες κατασκευής Ιστοσελίδων µε το πρόγραµµα FRONTPAGE 2003
 Οδηγίες κατασκευής Ιστοσελίδων µε το πρόγραµµα FRONTPAGE 2003 Μάθετε σε 10 βήµατα να φτιάχνετε τις δικές σας ιστοσελίδες Βήµα 1ο ΕΕππιιµµέέλλεειιαα:: ΣΣάάββββααςς ΟΟββααδδίίααςς Σε αυτό το βήµα θα χρησιµοποιήσετε
Οδηγίες κατασκευής Ιστοσελίδων µε το πρόγραµµα FRONTPAGE 2003 Μάθετε σε 10 βήµατα να φτιάχνετε τις δικές σας ιστοσελίδες Βήµα 1ο ΕΕππιιµµέέλλεειιαα:: ΣΣάάββββααςς ΟΟββααδδίίααςς Σε αυτό το βήµα θα χρησιµοποιήσετε
ιαµόρφωση σελίδας Προεπισκόπηση Εκτύπωση
 ιαµόρφωση σελίδας Προεπισκόπηση Εκτύπωση Η µορφοποίηση των σελίδων ενός εγγράφου Πριν ξεκινήσετε να δηµιουργείτε ένα έγγραφο, είναι χρήσιµο να έχετε σχεδιάσει ή να έχετε κατά νου πώς περίπου θέλετε να
ιαµόρφωση σελίδας Προεπισκόπηση Εκτύπωση Η µορφοποίηση των σελίδων ενός εγγράφου Πριν ξεκινήσετε να δηµιουργείτε ένα έγγραφο, είναι χρήσιµο να έχετε σχεδιάσει ή να έχετε κατά νου πώς περίπου θέλετε να
Ο Οδηγός γρήγορης εκκίνησης
 Ο Οδηγός γρήγορης εκκίνησης του Microsoft PowerPoint 2013 έχει διαφορετική εμφάνιση από προηγούμενες εκδόσεις. Γι αυτό το λόγο, δημιουργήσαμε αυτόν τον οδηγό για να ελαχιστοποιήσουμε την καμπύλη εκμάθησης.
Ο Οδηγός γρήγορης εκκίνησης του Microsoft PowerPoint 2013 έχει διαφορετική εμφάνιση από προηγούμενες εκδόσεις. Γι αυτό το λόγο, δημιουργήσαμε αυτόν τον οδηγό για να ελαχιστοποιήσουμε την καμπύλη εκμάθησης.
Δημιουργία ενός κενού πίνακα
 3.4.1.1 Δημιουργία ενός κενού πίνακα Ένας πίνακας αποτελείται από έναν αριθμό γραμμών και στηλών που δημιουργούν ένα πλέγμα. Σε αυτό το πλέγμα είναι πιθανή η ύπαρξη ή μη περιθωρίων. Κάθε κελί του πίνακα
3.4.1.1 Δημιουργία ενός κενού πίνακα Ένας πίνακας αποτελείται από έναν αριθμό γραμμών και στηλών που δημιουργούν ένα πλέγμα. Σε αυτό το πλέγμα είναι πιθανή η ύπαρξη ή μη περιθωρίων. Κάθε κελί του πίνακα
Εργαστήριο Γραφικών. Βοηθητικό Υλικό για την εκπόνηση των εργασιών Αφορά την 1 η Εργαστηριακή Άσκηση
 1 Εργαστήριο Γραφικών Βοηθητικό Υλικό για την εκπόνηση των εργασιών Αφορά την 1 η Εργαστηριακή Άσκηση Μέρος Α Σπύρος Συρμακέσης Καθηγητής syrma@teimes.gr Εύη Φαλιάγκα Δρ. Μηχανικός Η/Υ efaliaga@teimes.gr
1 Εργαστήριο Γραφικών Βοηθητικό Υλικό για την εκπόνηση των εργασιών Αφορά την 1 η Εργαστηριακή Άσκηση Μέρος Α Σπύρος Συρμακέσης Καθηγητής syrma@teimes.gr Εύη Φαλιάγκα Δρ. Μηχανικός Η/Υ efaliaga@teimes.gr
ΕΙΔΙΚΟΤΗΤΑ: ΤΕΧΝΙΚΟΣ ΕΦΑΡΜΟΓΩΝ ΠΛΗΡΟΦΟΡΙΚΗΣ ΜΑΘΗΜΑ: ΕΙΣΑΓΩΓΗ ΣΤΗΝ ΠΛΗΡΟΦΟΡΙΚΗ
 ΕΙΔΙΚΟΤΗΤΑ: ΤΕΧΝΙΚΟΣ ΕΦΑΡΜΟΓΩΝ ΠΛΗΡΟΦΟΡΙΚΗΣ ΜΑΘΗΜΑ: ΕΙΣΑΓΩΓΗ ΣΤΗΝ ΠΛΗΡΟΦΟΡΙΚΗ (Σημειώσεις Word) ΕΚΠΑΙΔΕΥΤΕΣ: ΒΑΡΕΛΑΣ ΙΩΑΝΝΗΣ, ΠΟΖΟΥΚΙΔΗΣ ΚΩΝΣΤΑΝΤΙΝΟΣ MICROSOFT WORD (ΕΚΠΑΙΔΕΥΤΙΚΕΣ ΣΗΜΕΙΩΣΕΙΣ) ΠΕΡΙΕΧΟΜΕΝΑ
ΕΙΔΙΚΟΤΗΤΑ: ΤΕΧΝΙΚΟΣ ΕΦΑΡΜΟΓΩΝ ΠΛΗΡΟΦΟΡΙΚΗΣ ΜΑΘΗΜΑ: ΕΙΣΑΓΩΓΗ ΣΤΗΝ ΠΛΗΡΟΦΟΡΙΚΗ (Σημειώσεις Word) ΕΚΠΑΙΔΕΥΤΕΣ: ΒΑΡΕΛΑΣ ΙΩΑΝΝΗΣ, ΠΟΖΟΥΚΙΔΗΣ ΚΩΝΣΤΑΝΤΙΝΟΣ MICROSOFT WORD (ΕΚΠΑΙΔΕΥΤΙΚΕΣ ΣΗΜΕΙΩΣΕΙΣ) ΠΕΡΙΕΧΟΜΕΝΑ
Βιωματικό εργαστήριο ηλεκτρονικών υπολογιστών. Οργάνωση εκπαιδευτικού υλικού με Η/Υ από δραστηριότητες στο Δημοτικό και στο Νηπιαγωγείο.
 Βιωματικό εργαστήριο ηλεκτρονικών υπολογιστών. Οργάνωση εκπαιδευτικού υλικού με Η/Υ από δραστηριότητες στο Δημοτικό και στο Νηπιαγωγείο. Εισηγητής : Χρήστος Μανώλης δάσκαλος Θεσσαλονίκη Οκτώβριος - Δεκέμβριος
Βιωματικό εργαστήριο ηλεκτρονικών υπολογιστών. Οργάνωση εκπαιδευτικού υλικού με Η/Υ από δραστηριότητες στο Δημοτικό και στο Νηπιαγωγείο. Εισηγητής : Χρήστος Μανώλης δάσκαλος Θεσσαλονίκη Οκτώβριος - Δεκέμβριος
Περιεχόμενα. 1 Προετοιμασία βιβλίου εργασίας 47. 2 Εργασία με δεδομένα και πίνακες Excel 75. Ευχαριστίες...11. Εισαγωγή στο Microsoft Excel 2010...
 Περιεχόμενα Ευχαριστίες...11 Εισαγωγή στο Microsoft Excel 2010...13 Τροποποίηση της εμφάνισης της Κορδέλας...29 Χαρακτηριστικά και συμβάσεις του βιβλίου...35 Χρήση των αρχείων εξάσκησης...37 Βοήθεια...41
Περιεχόμενα Ευχαριστίες...11 Εισαγωγή στο Microsoft Excel 2010...13 Τροποποίηση της εμφάνισης της Κορδέλας...29 Χαρακτηριστικά και συμβάσεις του βιβλίου...35 Χρήση των αρχείων εξάσκησης...37 Βοήθεια...41
Από σήµερα οι φωτογραφίες σας αλλάζουν τον κόσµο DIGITAL PHOTO WORLD. Photo Book Editor v2.5. οδηγίες χρήσεως
 DIGITAL PHOTO WOLD Photo Book Editor v2.5 οδηγίες χρήσεως περιεχόµενα κεφάλαιο 1 κεφάλαιο 2 κεφάλαιο 3 κεφάλαιο 4 κεφάλαιο 5 εγκατάσταση περιγραφή της εφαρµογής γενική περιγραφή τα µενού επεξήγηση εικονιδίων
DIGITAL PHOTO WOLD Photo Book Editor v2.5 οδηγίες χρήσεως περιεχόµενα κεφάλαιο 1 κεφάλαιο 2 κεφάλαιο 3 κεφάλαιο 4 κεφάλαιο 5 εγκατάσταση περιγραφή της εφαρµογής γενική περιγραφή τα µενού επεξήγηση εικονιδίων
Ενσωμάτωση εικόνας BMP σε σχέδιο
 Ενσωμάτωση εικόνας BMP σε σχέδιο Εγχειρίδιο χρήσης Αθήνα, Οκτώβριος 2009 Version 1.0.1 Τι είναι. Με την λειτουργία αυτή εικόνες τύπου BMP είναι δυνατόν να εισαχθούν μέσα σε οποιαδήποτε αρχείο και να υποστούν
Ενσωμάτωση εικόνας BMP σε σχέδιο Εγχειρίδιο χρήσης Αθήνα, Οκτώβριος 2009 Version 1.0.1 Τι είναι. Με την λειτουργία αυτή εικόνες τύπου BMP είναι δυνατόν να εισαχθούν μέσα σε οποιαδήποτε αρχείο και να υποστούν
Microsoft PowerPoint 2010 Πανεπιστήμιο Κύπρου
 Microsoft PowerPoint 2010 Πανεπιστήμιο Κύπρου Ιούλιος 2017 Copyright 2017 Πανεπιστήμιο Κύπρου. Όλα τα πνευματικά δικαιώματα κατοχυρωμένα. Δημιουργός: Λευτέρης Γ. Ζαχαρία Πίνακας Περιεχομένων 1. Εισαγωγή....
Microsoft PowerPoint 2010 Πανεπιστήμιο Κύπρου Ιούλιος 2017 Copyright 2017 Πανεπιστήμιο Κύπρου. Όλα τα πνευματικά δικαιώματα κατοχυρωμένα. Δημιουργός: Λευτέρης Γ. Ζαχαρία Πίνακας Περιεχομένων 1. Εισαγωγή....
ΥΠΗΡΕΣΙΕΣ ΔΙΑΔΙΚΤΟΥ Explorer & Outlook 2013
 ΥΠΗΡΕΣΙΕΣ ΔΙΑΔΙΚΤΟΥ Explorer & Outlook 2013 1. Δίκτυα Υπολογιστών και Διαδίκτυο... 3 1.1. Όροι Και Έννοιες... 3 1.2. Ασφάλεια Στο Διαδίκτυο... 5 2. Περιήγηση στον Παγκόσμιο Ιστό 7 Το Περιβάλλον Ενός Φυλλομετρητή...
ΥΠΗΡΕΣΙΕΣ ΔΙΑΔΙΚΤΟΥ Explorer & Outlook 2013 1. Δίκτυα Υπολογιστών και Διαδίκτυο... 3 1.1. Όροι Και Έννοιες... 3 1.2. Ασφάλεια Στο Διαδίκτυο... 5 2. Περιήγηση στον Παγκόσμιο Ιστό 7 Το Περιβάλλον Ενός Φυλλομετρητή...
5.1.1 Περιγραφή των συστατικών τμημάτων ενός γραφήματος
 5. Γραφήματα 5.1 Εισαγωγή 5.1.1 Περιγραφή των συστατικών τμημάτων ενός γραφήματος Το Discoverer παρέχει μεγάλες δυνατότητες στη δημιουργία γραφημάτων, καθιστώντας δυνατή τη διαμόρφωση κάθε συστατικού μέρους
5. Γραφήματα 5.1 Εισαγωγή 5.1.1 Περιγραφή των συστατικών τμημάτων ενός γραφήματος Το Discoverer παρέχει μεγάλες δυνατότητες στη δημιουργία γραφημάτων, καθιστώντας δυνατή τη διαμόρφωση κάθε συστατικού μέρους
Photoshop CS6. Πλάνο Μαθημάτων. 1. Εισαγωγή στη Χρωματική Θεωρία, την Ψηφιακή εικόνα και Γνωριμία με το Περιβάλλον του
 Photoshop CS6 Πλάνο Μαθημάτων 1. Εισαγωγή στη Χρωματική Θεωρία, την Ψηφιακή εικόνα και Γνωριμία με το Περιβάλλον του Photoshop CS6. Στο μάθημα αυτό ο εκπαιδευόμενος θα κατανοήσει βασικές έννοιες που έχουν
Photoshop CS6 Πλάνο Μαθημάτων 1. Εισαγωγή στη Χρωματική Θεωρία, την Ψηφιακή εικόνα και Γνωριμία με το Περιβάλλον του Photoshop CS6. Στο μάθημα αυτό ο εκπαιδευόμενος θα κατανοήσει βασικές έννοιες που έχουν
1. Τα τμήματα της επιφάνειας εργασίας των Windows
 1. Τα τμήματα της επιφάνειας εργασίας των Windows Εικονίδια συντομεύσεων (αρχείου-φακέλου) Εικονίδια Ανενεργά Ενεργό Επιφάνεια (αρχείου-φακέλου) παράθυρα παράθυρο εργασίας Γραμμή μενού Γραμμή εργαλείων
1. Τα τμήματα της επιφάνειας εργασίας των Windows Εικονίδια συντομεύσεων (αρχείου-φακέλου) Εικονίδια Ανενεργά Ενεργό Επιφάνεια (αρχείου-φακέλου) παράθυρα παράθυρο εργασίας Γραμμή μενού Γραμμή εργαλείων
Εφαρμογές που συνδυάζουν ταυτόχρονα πολλαπλά μέσα : Κί Κείμενο, Εικόνα, Ήχος, Video, Animation. Στα υπερμέσα η πρόσπέλαση της πληροφορίας γίνεται
 Τι είναι Πολυμέσα και τι Υπερμέσα Εφαρμογές που συνδυάζουν ταυτόχρονα πολλαπλά μέσα : Κί Κείμενο, Εικόνα, Ήχος, Video, Animation Στα πολυμέσα η προσπέλαση της πληροφορίας γίνεται με γραμμικό τρόπο (προκαθορισμένη
Τι είναι Πολυμέσα και τι Υπερμέσα Εφαρμογές που συνδυάζουν ταυτόχρονα πολλαπλά μέσα : Κί Κείμενο, Εικόνα, Ήχος, Video, Animation Στα πολυμέσα η προσπέλαση της πληροφορίας γίνεται με γραμμικό τρόπο (προκαθορισμένη
Κ.Α.ΕΛ.Ε. Σημειώσεις επάνω στοn επεξεργαστή κειμένου Microsoft Word. Εισηγητής: Χαριτωνίδης Γεώργιος. Βόλος, Νοέμβριος 2008
 Κ.Α.ΕΛ.Ε. Σημειώσεις επάνω στοn επεξεργαστή κειμένου Microsoft Word Βόλος, Νοέμβριος 2008 To Microsoft Word (έκδοση 2003) είναι ένας εξελιγμένος επεξεργαστής κειμένου, με τον οποίο μπορούμε να δημιουργήσουμε
Κ.Α.ΕΛ.Ε. Σημειώσεις επάνω στοn επεξεργαστή κειμένου Microsoft Word Βόλος, Νοέμβριος 2008 To Microsoft Word (έκδοση 2003) είναι ένας εξελιγμένος επεξεργαστής κειμένου, με τον οποίο μπορούμε να δημιουργήσουμε
Περιεχόμενα. Λίγα λόγια από τον συγγραφέα Microsoft Excel Η δομή ενός φύλλου εργασίας... 21
 ENOTHTA 4 Περιεχόμενα Λίγα λόγια από τον συγγραφέα... 7 1 Microsoft Excel 2010... 9 2 Η δομή ενός φύλλου εργασίας... 21 3 ημιουργία νέου βιβλίου εργασίας και καταχώριση δεδομένων... 27 4 Συμβουλές για
ENOTHTA 4 Περιεχόμενα Λίγα λόγια από τον συγγραφέα... 7 1 Microsoft Excel 2010... 9 2 Η δομή ενός φύλλου εργασίας... 21 3 ημιουργία νέου βιβλίου εργασίας και καταχώριση δεδομένων... 27 4 Συμβουλές για
SITEBUILDER ΠΛΑΤΦΟΡΜΑ ΑΥΤΟΝΟΜΗΣ ΚΑΤΑΣΚΕΥΗΣ & ΔΙΑΧΕΙΡΙΣΗΣ ΔΙΚΤΥΑΚΩΝ ΤΟΠΩΝ (WEBSITE) ΕΓΧΕΙΡΙΔΙΟ ΧΡΗΣΗΣ. Version 2.0
 SITEBUILDER ΠΛΑΤΦΟΡΜΑ ΑΥΤΟΝΟΜΗΣ ΚΑΤΑΣΚΕΥΗΣ & ΔΙΑΧΕΙΡΙΣΗΣ ΔΙΚΤΥΑΚΩΝ ΤΟΠΩΝ (WEBSITE) ΕΓΧΕΙΡΙΔΙΟ ΧΡΗΣΗΣ Version 2.0 Περιεχόμενα 1. Οδηγίες πρόσβασης... 3 2. Οδηγίες Σχεδιασμού Website... 4 2.1. Έναρξη...
SITEBUILDER ΠΛΑΤΦΟΡΜΑ ΑΥΤΟΝΟΜΗΣ ΚΑΤΑΣΚΕΥΗΣ & ΔΙΑΧΕΙΡΙΣΗΣ ΔΙΚΤΥΑΚΩΝ ΤΟΠΩΝ (WEBSITE) ΕΓΧΕΙΡΙΔΙΟ ΧΡΗΣΗΣ Version 2.0 Περιεχόμενα 1. Οδηγίες πρόσβασης... 3 2. Οδηγίες Σχεδιασμού Website... 4 2.1. Έναρξη...
2.0 ΒΑΣΙΚΕΣ ΓΝΩΣΕΙΣ-ΟΡΟΛΟΓΙΕΣ
 2.0 ΒΑΣΙΚΕΣ ΓΝΩΣΕΙΣ-ΟΡΟΛΟΓΙΕΣ Η σάρωση ενός εγγράφου εισάγει στον υπολογιστή μια εικόνα, ενώ η εκτύπωση μεταφέρει στο χαρτί μια εικόνα από αυτόν. Για να αντιληφθούμε επομένως τα χαρακτηριστικά των σαρωτών
2.0 ΒΑΣΙΚΕΣ ΓΝΩΣΕΙΣ-ΟΡΟΛΟΓΙΕΣ Η σάρωση ενός εγγράφου εισάγει στον υπολογιστή μια εικόνα, ενώ η εκτύπωση μεταφέρει στο χαρτί μια εικόνα από αυτόν. Για να αντιληφθούμε επομένως τα χαρακτηριστικά των σαρωτών
Δημιουργώντας γραφικά στο περιβάλλον 3Ds Max χρησιμοποιώντας βασικά εργαλεία
 Δημιουργώντας γραφικά στο περιβάλλον 3Ds Max χρησιμοποιώντας βασικά εργαλεία Στην άσκηση αυτή θα μάθετε πώς να χρησιμοποιήσετε βασικά εργαλεία στο περιβάλλον 3Ds Max για να δημιουργήσετε ένα τρισδιάστατο
Δημιουργώντας γραφικά στο περιβάλλον 3Ds Max χρησιμοποιώντας βασικά εργαλεία Στην άσκηση αυτή θα μάθετε πώς να χρησιμοποιήσετε βασικά εργαλεία στο περιβάλλον 3Ds Max για να δημιουργήσετε ένα τρισδιάστατο
Αλλαγή της εμφάνισης κειμένου: μέγεθος γραμματοσειράς, είδος γραμματοσειράς
 3.3.1.1 Αλλαγή της εμφάνισης κειμένου: μέγεθος γραμματοσειράς, είδος γραμματοσειράς Γραμματοσειρές Η λέξη γραμματοσειρά αναφέρεται στο στυλ που εμφανίζονται τα γράμματα. Παρακάτω ακολουθούν κάποια παραδείγματα,
3.3.1.1 Αλλαγή της εμφάνισης κειμένου: μέγεθος γραμματοσειράς, είδος γραμματοσειράς Γραμματοσειρές Η λέξη γραμματοσειρά αναφέρεται στο στυλ που εμφανίζονται τα γράμματα. Παρακάτω ακολουθούν κάποια παραδείγματα,
Γνωριμία με το περιβάλλον
 Γνωριμία με το περιβάλλον 1.Τι είναι http://www.makolas.blogspot.gr/ 2. Που και πως θα το βρω. Πως το εγκαθιστώ http://scratch.mit.edu/ 3. Γνωριμία με το περιβάλλον Εργασία με σκηνικά Διαγράψτε τη φιγούρα:
Γνωριμία με το περιβάλλον 1.Τι είναι http://www.makolas.blogspot.gr/ 2. Που και πως θα το βρω. Πως το εγκαθιστώ http://scratch.mit.edu/ 3. Γνωριμία με το περιβάλλον Εργασία με σκηνικά Διαγράψτε τη φιγούρα:
Σημειώσεις στο PowerPoint
 Σημειώσεις στο PowerPoint Τι είναι το PowerPoint; Το PowerPoint 2010 είναι μια οπτική και γραφική εφαρμογή που χρησιμοποιείται κυρίως για τη δημιουργία παρουσιάσεων. Με το PowerPoint, μπορείτε να δημιουργήσετε
Σημειώσεις στο PowerPoint Τι είναι το PowerPoint; Το PowerPoint 2010 είναι μια οπτική και γραφική εφαρμογή που χρησιμοποιείται κυρίως για τη δημιουργία παρουσιάσεων. Με το PowerPoint, μπορείτε να δημιουργήσετε
Τα Windows Πολύ Απλά και Πολύ Σύντομα
 Σαχπατζίδης Αβραάμ Καθηγητής Πληροφορικής Π.Ε 20 Master of Arts (M.A) in "Gender, New Forms of Education, New Forms of Employment and New Technologies in the Information Age". Τα Windows Πολύ Απλά και
Σαχπατζίδης Αβραάμ Καθηγητής Πληροφορικής Π.Ε 20 Master of Arts (M.A) in "Gender, New Forms of Education, New Forms of Employment and New Technologies in the Information Age". Τα Windows Πολύ Απλά και
Εισαγωγή/ απομάκρυνση συμβόλων παραγράφου
 3.3.2.1 Εισαγωγή/ απομάκρυνση συμβόλων παραγράφου Υπάρχει μία μικρή διαφορά μεταξύ της λέξης παράγραφος, όπως τη χρησιμοποιούμε εδώ και όπως κοινώς χρησιμοποιείται. Τεχνικά, μία παράγραφος είναι ένα μπλοκ,
3.3.2.1 Εισαγωγή/ απομάκρυνση συμβόλων παραγράφου Υπάρχει μία μικρή διαφορά μεταξύ της λέξης παράγραφος, όπως τη χρησιμοποιούμε εδώ και όπως κοινώς χρησιμοποιείται. Τεχνικά, μία παράγραφος είναι ένα μπλοκ,
Πρακτική Άσκηση Για να αντιγράψουμε τη μορφοποίηση μιας λέξης ποιο εργαλείο από τα παρακάτω χρησιμοποιούμε;
 Πρακτική Άσκηση 2 ΑΣΠΑΙΤΕ Α Ημερομηνία :. Τμήμα : Ονοματεπώνυμο :. Για να αντιγράψουμε τη μορφοποίηση μιας λέξης ποιο εργαλείο από τα παρακάτω χρησιμοποιούμε; Ποιο από τα παρακάτω προγράμματα θα χρησιμοποιήσετε
Πρακτική Άσκηση 2 ΑΣΠΑΙΤΕ Α Ημερομηνία :. Τμήμα : Ονοματεπώνυμο :. Για να αντιγράψουμε τη μορφοποίηση μιας λέξης ποιο εργαλείο από τα παρακάτω χρησιμοποιούμε; Ποιο από τα παρακάτω προγράμματα θα χρησιμοποιήσετε
ΣΕΛΙ Α 1 ΚΕΦΑΛΑΙΟ 1 - ΑΡΧΙΚΑ
 ΣΕΛΙ Α 1 ΚΕΦΑΛΑΙΟ 1 - ΑΡΧΙΚΑ Πως αλλάζω γλώσσα; 1 ος τρόπος Συνδυασµός πλήκτρων αριστερό Ctrl + Shift 2 ος τρόπος Από την ένδειξη γλώσσας στην γραµµή εργασιών Πως βάζω τον τόνο ; (Εφόσον βρίσκοµαι στα
ΣΕΛΙ Α 1 ΚΕΦΑΛΑΙΟ 1 - ΑΡΧΙΚΑ Πως αλλάζω γλώσσα; 1 ος τρόπος Συνδυασµός πλήκτρων αριστερό Ctrl + Shift 2 ος τρόπος Από την ένδειξη γλώσσας στην γραµµή εργασιών Πως βάζω τον τόνο ; (Εφόσον βρίσκοµαι στα
Περιεχόμενα. Εισαγωγή στο Word Βασικές μορφοποιήσεις κειμένων Κεφάλαιο 1. Κεφάλαιο 2
 Περιεχόμενα Κεφάλαιο 1 Εισαγωγή στο Word 2007...9 Η οθόνη του Word... 9 Δημιουργία νέου εγγράφου... 15 Προσθήκη και διαγραφή κειμένου... 18 Πρώτα επιλογή, μετά εργασία... 20 Εύρεση και αντικατάσταση κειμένου...
Περιεχόμενα Κεφάλαιο 1 Εισαγωγή στο Word 2007...9 Η οθόνη του Word... 9 Δημιουργία νέου εγγράφου... 15 Προσθήκη και διαγραφή κειμένου... 18 Πρώτα επιλογή, μετά εργασία... 20 Εύρεση και αντικατάσταση κειμένου...
Λίγα λόγια από το συγγραφέα Κεφάλαιο 1: Βάσεις δεδομένων και Microsoft Access Κεφάλαιο 2: Microsoft Access
 Περιεχόμενα Λίγα λόγια από το συγγραφέα... 7 Κεφάλαιο 1: Βάσεις δεδομένων και Microsoft Access... 9 Κεφάλαιο 2: Microsoft Access 2002... 20 Κεφάλαιο 3: Το σύστημα Βοήθειας του Microsoft Office ΧΡ... 36
Περιεχόμενα Λίγα λόγια από το συγγραφέα... 7 Κεφάλαιο 1: Βάσεις δεδομένων και Microsoft Access... 9 Κεφάλαιο 2: Microsoft Access 2002... 20 Κεφάλαιο 3: Το σύστημα Βοήθειας του Microsoft Office ΧΡ... 36
Μάθημα 4ο. Προγράμματα
 Μάθημα 4ο Προγράμματα Σελίδα 47 από 106 4.1 Εγκατάσταση προγραμμάτων Όπως έχουμε πει στο πρώτο μάθημα (Σημειώσεις 1ου Μαθήματος 1.3.3.Β σελ. 12) τα προγράμματα ή αλλιώς εφαρμογές αποτελούν μέρος του λογισμικού
Μάθημα 4ο Προγράμματα Σελίδα 47 από 106 4.1 Εγκατάσταση προγραμμάτων Όπως έχουμε πει στο πρώτο μάθημα (Σημειώσεις 1ου Μαθήματος 1.3.3.Β σελ. 12) τα προγράμματα ή αλλιώς εφαρμογές αποτελούν μέρος του λογισμικού
MICROSOFT OFFICE 2003 MICROSOFT WORD 2003
 MICROSOFT OFFICE 2003 MICROSOFT WORD 2003 ΜΟΡΦΟΠΟΙΗΣΗ ΕΓΓΡΑΦΩΝ Πληροφορίες για την εφαρµογή της µορφοποίησης Μπορείτε εύκολα να εφαρµόσετε µορφοποίηση για να δώσετε στα έγγραφά σας µια συνεπή εµφάνιση.
MICROSOFT OFFICE 2003 MICROSOFT WORD 2003 ΜΟΡΦΟΠΟΙΗΣΗ ΕΓΓΡΑΦΩΝ Πληροφορίες για την εφαρµογή της µορφοποίησης Μπορείτε εύκολα να εφαρµόσετε µορφοποίηση για να δώσετε στα έγγραφά σας µια συνεπή εµφάνιση.
ΕΡΓΑΛΕΙΑ ΚΑΤΑΣΚΕΥΗΣ ΠΑΙΧΝΙΔΙΩΝ: Εργασία με το λογισμικό Valve Editor
 Στην άσκηση αυτή θα δούμε πώς μπορούμε να δημιουργήσουμε ένα χάρτη/πίστα και να ενσωματώσουμε βασική λειτουργικότητα, χρησιμοποιώντας το λογισμικό Valve Editor. Ας ξεκινήσουμε λοιπόν! 1. Δημιουργήστε ένα
Στην άσκηση αυτή θα δούμε πώς μπορούμε να δημιουργήσουμε ένα χάρτη/πίστα και να ενσωματώσουμε βασική λειτουργικότητα, χρησιμοποιώντας το λογισμικό Valve Editor. Ας ξεκινήσουμε λοιπόν! 1. Δημιουργήστε ένα
ΦΩΤΟΡΕΑΛΙΣΜΟΣ & ΚΙΝΗΣΗ (ΘΕΩΡΙΑ)
 ΦΩΤΟΡΕΑΛΙΣΜΟΣ & ΚΙΝΗΣΗ ΔΙΔΑΣΚΩΝ : ΝΤΙΝΤΑΚΗΣ ΙΩΑΝΝΗΣ (MSC) Καθηγητής Εφαρμογών ΚΑΡΔΙΤΣΑ 2013 ΤΙ ΕΙΝΑΙ ΦΩΤΟΑΠΟΔΟΣΗ: ΕΝΝΟΟΥΜΕ ΤΗ ΔΙΑΔΙΚΑΣΙΑ ΚΑΘΟΡΙΣΜΟΥ ΟΛΩΝ ΕΚΕΙΝΩΝ ΤΩΝ ΣΤΟΙΧΕΙΩΝ ΚΑΙ ΠΑΡΑΜΕΤΡΩΝ ΩΣΤΕ ΝΑ ΕΧΟΥΜΕ
ΦΩΤΟΡΕΑΛΙΣΜΟΣ & ΚΙΝΗΣΗ ΔΙΔΑΣΚΩΝ : ΝΤΙΝΤΑΚΗΣ ΙΩΑΝΝΗΣ (MSC) Καθηγητής Εφαρμογών ΚΑΡΔΙΤΣΑ 2013 ΤΙ ΕΙΝΑΙ ΦΩΤΟΑΠΟΔΟΣΗ: ΕΝΝΟΟΥΜΕ ΤΗ ΔΙΑΔΙΚΑΣΙΑ ΚΑΘΟΡΙΣΜΟΥ ΟΛΩΝ ΕΚΕΙΝΩΝ ΤΩΝ ΣΤΟΙΧΕΙΩΝ ΚΑΙ ΠΑΡΑΜΕΤΡΩΝ ΩΣΤΕ ΝΑ ΕΧΟΥΜΕ
MEDIWARE L.I.S ΟΔΗΓΙΕΣ ΥΠΟΠΡΟΓΡΑΜΜΑΤΟΣ ΠΡΟΓΡΑΜΜΑΤΙΣΜΟΥ ΕΠΙΣΚΕΨΕΩΝ
 MEDIWARE L.I.S. 2006 ΟΔΗΓΙΕΣ ΥΠΟΠΡΟΓΡΑΜΜΑΤΟΣ ΠΡΟΓΡΑΜΜΑΤΙΣΜΟΥ ΕΠΙΣΚΕΨΕΩΝ -1 -2 Προγραμματισμός Επισκέψεων. Με την επιλογή Προγραμματισμός Επισκέψεων ο χειριστής έχει τη δυνατότητα να καταχωρίσει τις μελλοντικές
MEDIWARE L.I.S. 2006 ΟΔΗΓΙΕΣ ΥΠΟΠΡΟΓΡΑΜΜΑΤΟΣ ΠΡΟΓΡΑΜΜΑΤΙΣΜΟΥ ΕΠΙΣΚΕΨΕΩΝ -1 -2 Προγραμματισμός Επισκέψεων. Με την επιλογή Προγραμματισμός Επισκέψεων ο χειριστής έχει τη δυνατότητα να καταχωρίσει τις μελλοντικές
Λίγα λόγια από το συγγραφέα Κεφάλαιο 1: Microsoft Excel Κεφάλαιο 2: Η δομή ενός φύλλου εργασίας... 26
 Περιεχόμενα Λίγα λόγια από το συγγραφέα... 7 Κεφάλαιο 1: Microsoft Excel 2002... 9 Κεφάλαιο 2: Η δομή ενός φύλλου εργασίας... 26 Κεφάλαιο 3: Δημιουργία νέου βιβλίου εργασίας και καταχώριση δεδομένων...
Περιεχόμενα Λίγα λόγια από το συγγραφέα... 7 Κεφάλαιο 1: Microsoft Excel 2002... 9 Κεφάλαιο 2: Η δομή ενός φύλλου εργασίας... 26 Κεφάλαιο 3: Δημιουργία νέου βιβλίου εργασίας και καταχώριση δεδομένων...
Επεξεργασία Κειμένου Open Office. Κείμενο: Δραστηριότητα Ανοίξτε τον κειμενογράφο OpenOffice.writer ακολουθώντας την διαδρομή:
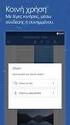 Τάξη: Γ Μάθημα: Γλώσσα Απόσπασμα - σελ.36 Μίκης Θεοδωράκης 1 Επεξεργασία Κειμένου Open Office Κείμενο: Δραστηριότητα 1 1. Ανοίξτε τον κειμενογράφο OpenOffice.writer ακολουθώντας την διαδρομή: Έναρξη Όλα
Τάξη: Γ Μάθημα: Γλώσσα Απόσπασμα - σελ.36 Μίκης Θεοδωράκης 1 Επεξεργασία Κειμένου Open Office Κείμενο: Δραστηριότητα 1 1. Ανοίξτε τον κειμενογράφο OpenOffice.writer ακολουθώντας την διαδρομή: Έναρξη Όλα
Stellarium Εγχειρίδιο Οδηγιών
 Προϋποθέσεις συστήματος: Windows (XP, Vista, 7) με DirectX 9.x και τελευταίες ServicePack ή MacOS X 10.3.x (ή υψηλότερη), κάρτα γραφικών 3D με υποστήριξη OpenGL, ελάχ. 512 MB RAM, 1 GB διαθέσιμος χώρος
Προϋποθέσεις συστήματος: Windows (XP, Vista, 7) με DirectX 9.x και τελευταίες ServicePack ή MacOS X 10.3.x (ή υψηλότερη), κάρτα γραφικών 3D με υποστήριξη OpenGL, ελάχ. 512 MB RAM, 1 GB διαθέσιμος χώρος
