PRAAT Πρόγραμμα Ανάλυσης
|
|
|
- Εύανδρος Θεοδοσίου
- 8 χρόνια πριν
- Προβολές:
Transcript
1 PRAAT Πρόγραμμα Ανάλυσης Ομιλίας.Εισαγωγικό Εγχειρίδιο Περιλαμβάνει οδηγίες για το άνοιγμα αρχείων ήχου για την ηχογράφηση, αποθήκευση, επεξεργασία κτλ. Χαράλαμπος Θεμιστοκλέους Χαράλαμπος Θεμιστοκλέους Αθήνα 1/1/
2
3 Εγχειρίδιο χρήσης του Praat Praat: Κάνοντας Φωνητική με τον υπολογιστή Εισαγωγή στο Praat; Το Praat είναι ένα πρόγραμμα ανάλυσης και σύνθεσης της ομιλίας. Το Praat γράφτηκε από τους Paul Boersma και από τον David Weenink, Τμήμα Φωνολογίας, Πανεπιστήμιο του Άμστερνταμ (συνδέσεις στη σελίδα περιεχομένου). Το πρόγραμμα βελτιώνεται συνεχώς και μία νέα έκδοση δημοσιεύεται σχεδόν κάθε εβδομάδα στη σελίδα Η έκδοση που χρησιμοποιήθηκε ως βάση για αυτή την παρουσίαση είναι η (27 Δεκεμβρίου 2007) 1. Το Praat αναλύει κυρίως σήματα mono, παρέχει όμως και μικρή υποστήριξη για τα στερεοφωνικά σήματα (stereo), για περιπτώσεις ανάλυσης της συνομιλίας κτλ. Λήψη του Praat Το Praat διατίθεται στον επίσημο ιστοχώρο του Praat ( σε μορφές προσαρμοσμένες σε διάφορα λειτουργικά συστήματα (Windows XP/Vista (για το PC), MacOS (για Macintosh), Solaris (για τα Sun), Linux κ.λπ. Υπάρχει ακόμη και ο κώδικας πηγής που μπορεί να διαμορφωθεί ή και να συμπιληθεί για όσους επιθυμούν να δημιουργήσουν μία διαφορετική έκδοση Praat. Οι χρήστες Windows XP/Vista καλύτερα να κατεβάσουν το αρχείο εκτέλεσης (*.exe), το οποίο αποσυμπιέζει ένα αρχείο Praat.exe το οποίο μπορείτε να το τοποθετήσετε σε όποιο σημείο στον υπολογιστή σας θέλετε. Τα προγράμματα συνήθως τοποθετούνται στη θέση c:\program files\, ωστόσο είναι καλύτερα όμως είναι να δημιουργήσετε ένα φάκελο Praat στο ευρετήριο ρίζας του υπολογιστή σας (C:\Praat) και να το τοποθετήσετε εκεί. Στη συνέχεια μπορείτε αν θέλετε να δημιουργήσετε και μία συντόμευση στα Προγράμματά μου του μενού Έναρξη ή στην Επιφάνεια Εργασίας. Τι πρέπει να ξέρετε για να χρησιμοποιήσετε Praat; Η χρήση του Praat απαιτεί στοιχειώδη γνώση για την παραγωγή ομιλίας. Πρέπει να γνωρίζει κανείς την χρήση και την λειτουργία της κυματομορφής, του φασματογράφου κτλ. Το διδακτικό τμήμα αυτού του οδηγού προσφέρει ένα περιορισμένο υπόβαθρο σε αυτά τα θέματα, αλλά πρέπει επίσης να συμβουλευθείτε τα τρέχοντα βιβλία για τη φωνολογία ( 1 Υπάρχει μια ομάδα συζήτησης για το Praat όπου αναπτύσσονται σχετικά θέματα.
4 παραγωγή ομιλίας και φυσιολογία, ακουστική φωνητική, φωνητική ανάλυση). Πρέπει επίσης να έχετε βασικές γνώσεις χρήσης του λειτουργικού συστήματος των Windows εν προκειμένω. Πρέπει επίσης να γνωρίζετε την λειτουργία του συστήματος ήχου του υπολογιστή σας.
5 2. Άνοιγμα και Κλείσιμο του Praat Microsoft Windows (Xp/Vista): Το πρόγραμμα Praat ανοίγει κάνοντας κλικ στο εικονίδιο του προγράμματος ή σε μία συντόμευση του (συνήθως στην Επιφάνεια Εργασίας ή στο μενού Έναρξη), αν βέβαια έχετε δημιουργήσει μία. Όταν ανοίξει το Praat εμφανίζονται δύο παράθυρα: ένα με τίτλο Praat Objects και ένα με τίτλο Praat picture. Το κυρίως πρόγραμμα κλείνει μόνο όταν κλείσετε το κύριο παράθυρο (Praat Objects). Το κλείσιμο του παραθύρου Praat picture ή κάποιου άλλου παραθύρου δεν κλείνει το πρόγραμμα αλλά το συγκεκριμένο παράθυρο. Σε περίπτωση που υπάρχουν αντικείμενα στο κύριο παράθυρο εμφανίζεται μία προειδοποίηση κατά το κλείσιμο που λέει ότι έχετε αντικείμενα στη λίστα. Το πρόγραμμα δεν σας προειδοποιεί ξεχωριστά για κάθε αντικείμενο που δεν είναι αποθηκευμένο. Για αυτό πρέπει πάντα να κρατάτε σημειώσεις για τα στοιχεία που είναι φορτωμένα, το είδος τους, εάν έχουν τροποποιηθεί, την μέθοδο που ακολουθήσατε για την τροποποίηση, αν έχουν αποθηκευθεί, που κτλ. Τέλος, χρειάζεται προσοχή να μην κλείσετε το κύριο παράθυρο από λάθος όταν έχετε πολλά παράθυρα του Praat ανοικτά, γιατί μπορεί να χάσετε πολύτιμες πληροφορίες. Το παράθυρο Αντικειμένων Το παράθυρο Αντικειμένων του Praat είναι το κύριο παράθυρο ελέγχου του προγράμματος στο οποίο τοποθετούνται αντικείμενα (ήχοι, εικόνες, συνθέσεις, αναλύσεις κτλ.) και
6 υπάρχουν τα κύρια μενού και κουμπιά επεξεργασίας. Συνήθως μπορείτε να αρχίσετε με ένα ήχο, τον οποίο μπορείτε είτε να τον καταγράψετε κατευθείαν από το Praat ή να τον ανοίξετε, ή ακόμη και να τον δημιουργήσετε με αλγόριθμο. Κάθε στοιχείο προς ανάλυση καλείται Αντικείμενο. Σηµειώστε ότι τα φορτωµένα αντικείµενα στοιχείων του Praat δεν είναι το ίδιο πράγµα µε τα ανοικτά αρχεία σε άλλα προγράµµατα (όπως οι επεξεργαστές κειµένου). Τα αντικείµενα του Praat κρατιούνται στη λειτουργική (προσωρινή) µνήµη και εξαφανίζονται µε την έξοδο από το Praat (εκτός βέβαια αν τα έχετε αποθηκεύσει). Το ποσό της λειτουργικής µνήµης του υπολογιστή σας είναι το µόνο που περιορίζει τον αριθµό των στοιχείων που µπορούν να φορτωθούν σε δεδοµένο χρόνο. Αυτός ο περιορισµός επίσης υποδηλώνει ότι η εργασία σας δεν είναι ασφαλής και µπορεί να χαθεί από κάποιο ατύχηµα όπως µια διακοπή ρεύµατος, εποµένως καλύτερα να αποθηκεύετε τακτικά τα δεδοµένα σας ειδικά τους ήχους και τις αναλύσεις. Κρατήστε πλήρεις και συστηµατικές (χειρόγραφες) σηµειώσεις της προόδου εργασίας, µε την ηµεροµηνία και την ώρα, τα ονόµατα, το είδος και το περιεχόµενο των αρχείων, τις αναλύσεις, τις παραµέτρους και τις ρυθµίσεις ανάλυσης κτλ. Μπορεί να νοµίζετε ότι τα έχετε στο µυαλό σας τώρα αλλά την επόµενη εβδοµάδα δεν θα θυµάστε τίποτα. Όταν βγαίνετε από το Praat, θα ειδοποιηθείτε αν έχετε ακόµα αντικείµενα στοιχείων στη µνήµη και έτσι θα έχετε µια ευκαιρία να ακυρώσετε την έξοδο και να επιστρέψετε για να τα σώσετε στο δίσκο εάν επιθυµείτε. Τέλος, σε περίπτωση που υπάρχουν αντικείμενα στο κύριο παράθυρο εμφανίζεται προειδοποίηση κατά το κλείσιμο που λέει ότι έχετε αντικείμενα στη λίστα. Η σειρά των κουμπιών στη δεξιά πλευρά του παραθύρου αντικειμένων αφορά όλες τις ενέργειες που μπορούν να εκτελεσθούν στα επιλεγμένα στοιχεία. Τα κουμπιά που βλέπετε πραγματικά εξαρτώνται από τον τύπο των δεδομένων που έχετε επιλέξει (π.χ. ένα σύνολο ενεργειών για ένα σήμα ήχου, ένα άλλο για μια ανάλυση κυματομορφής κτλ.) Αυτή η εικόνα παρουσιάζει τις ενέργειες που είναι διαθέσιμες για ένα επιλεγμένο σήμα ήχου, συμπεριλαμβανομένων: - Βοήθεια με ήχους - Επεξεργασία (π.χ. αποκοπή και επικόλληση στο σήμα) ο - Αναπαραγωγή ήχου - Σχέδιο (μεταφορά της κυματοειδούς εικόνας στον πίνακα σχεδίασης στο παράθυρο εικόνας για επεξεργασία και εκτύπωση) - Και πολλά άλλα όπως διάφορες συνθέσεις και αναλύσεις Στο κατώτατο σημείο των αντικειμένων του παράθυρου υπάρχουν τρία κουμπιά (ε (Rename, Copy, Remove) που σας επιτρέπουν την μετονομασία ενός αντικειμένου, την αντιγραφή ή την διαγραφή του. Σημείωση, αυτές οι διαδικασίες εφαρμόζονται μόνο στα επιλεγμένα αντικείμενα του παράθυρου αντικειμένων. Τα αντίστοιχα αρχεία που βρίσκονται στο δίσκο δεν επηρεάζονται από οποιεσδήποτε αλλαγές στο παράθυρο αντικειμένων. Η αποθήκευση των δεδομένων σε αρχεία είναι κάτι που καθορίζετε εσείς. Μετονομασία (Rename): Επιλέξτε το αντικείμενο δεδομένων που επιθυμείτε να μετονομάσετε και πατήστε το κουμπί Rename. Αλλάξετε το όνομα του αντικειμένου στο
7 παράθυρο που προβάλλεται. Δεν υπάρχει καμία λειτουργία για αναίρεση της μετονομασίας, αλλά μπορείτε να επαναλάβετε τη διαδικασία και να διορθώσετε το όνομα. Αντιγραφή (Copy): Επιλέξτε το αντικείμενο στοιχείων που επιθυμείτε να αντιγράψετε, πατήστε το κουμπί αντιγραφής Copy και γράψετε ένα όνομα για το αντίγραφο στο προβαλλόμενο παράθυρο. Το Praat σας επιτρέπει να κρατήσετε το ίδιο όνομα για το αντίγραφο μπορείτε πάντα να μετονομάσετε τα ομώνυμα αντίγραφα. Αφαίρεση (Remove): Επιλέξτε το αντικείμενο ή τα αντικείμενα στοιχείων που επιθυμείτε να διαγράψετε, κατόπιν κάντε κλικ στο κουμπί Remove. Προσοχή, αυτή η δράση είναι τελική και δεν μπορεί να αναιρεθεί, επιπλέον δεν υπάρχει καμία προειδοποίηση και το στοιχείο καταστρέφεται. Αν πρέπει να σώσετε πρώτα τα δεδομένα σε ένα αρχείο στο σκληρό δίσκο, σώστε τα πριν πατήσετε Remove. Υπάρχουν δύο άλλα κουμπιά εδώ: Πληροφορίες (Info): παρέχουν τις στατιστικές που αφορούν ένα επιλεγμένο αντικείμενο δεδομένων. Επιθεώρηση (Inspect): προβάλλει τις τιμές των μεμονωμένων σημείων στοιχείων των επιλεγμένων δεδομένων και επιτρέπει την επεξεργασία τους. Μην επεξεργάζεστε αυτό το στοιχείο εκτός αν ξέρετε τι κάνετε και γιατί το κάνετε.
8 3. Ηχητικά Σήματα PRAAT Πρόγραμμα Ανάλυσης Ομιλίας.Εισαγωγικό Εγχειρίδιο Ηχογράφηση Στο Praat μπορούν να ηχογραφηθούν ηχητικά σήματα σε μορφή stereo και mono. Η ηχογράφηση σε μορφή stereo αποκτά δύο κανάλια αντίθετα η ηχογράφηση σε μορφή mono καταγράφει το αριστερό κανάλι. Το Praat λειτουργεί κατεξοχήν με σήματα mono, ωστόσο μπορεί να καταγράψει, να επεξεργαστεί και να αποθηκεύσει ακόμη και ήχους σε μορφή stereo. Ο τρόπος καταγραφής του ήχου στον υπολογιστή καθορίζεται εν πολλοίς από το ιδιαίτερο ηχητικό σύστημα του υπολογιστή. Οι σχετικές λεπτομέρειες περιλαμβάνονται στα εγχειρίδια του υπολογιστή και του ηχητικού υλισμικού. Τα τυποποιημένα ηχητικά συστήματα των υπολογιστών έχουν συνήθως εισαγωγή και έξοδο διπλού καναλιού (two- channel) υποστηρίζοντας τόσο ήχους σε μορφή stereo όσο και ήχους σε μορφή mono. Διαδικασία Ηχογράφησης 1. Ανοίγουμε το Praat 2. Από το μενού New του παραθύρου Praat objects επιλέγουμε Record mono sound ή Record stereo sound ανάλογα. 3. Ελέγχουμε τη λειτουργία του μικροφώνου στον υπολογιστή μας και ρυθμίζουμε τον ήχο. Αυτό γίνεται ως εξής: Από το εικονίδιο ήχου που βρίσκεται στα δεξιά της μπάρας έναρξης Windows Vista κάνουμε δεξί κλικ επιλέγουμε Συσκευές Εγγραφής και στη συνέχεια επιλέγουμε το κατάλληλο εικονίδιο μικροφώνου που αντιστοιχεί στη συσκευή που έχουμε τοποθετήσει στον υπολογιστή κάνοντας κλικ στο κουμπί Ορισμός Προεπιλογής. Μπορούμε να αυξήσουμε την ένταση καταγραφής από το κουμπί Ιδιότητες και μετά επιλέγοντας από την καρτέλα επίπεδα την κατάλληλη ένταση. 4. Επιστρέφουμε πάλι στο Praat. Βλέπουμε ότι έχει εμφανιστεί στην Επιφάνεια Εργασίας ένα παράθυρο Praat με το όνομα SoundRecorder. Στα αριστερά έχουμε την επιλογή καταγραφής σε μορφή stereo ή mono. Στα δεξιά το sampling rate. Το κάτω όριο είναι 8KHz αφού εκεί μπορεί να καταγραφεί φωνή χωρίς απώλεια σημαντικής πληροφορίας. Μία επιλογή ωστόσο από τα 16000Hz συνήθως επιλέγεται για φωνητικές αναλύσεις. 5. Πατώντας Record αρχίζει η καταγραφή. Κάνοντας πρώτα μία δοκιμαστική καταγραφή ρυθμίστε κατάλληλα την ένταση του μικροφώνου. Αν η καταγραφή αγγίζει το κόκκινο για παράδειγμα τότε είναι καλύτερα να χαμηλώσετε την ένταση μικροφώνου. Όταν τελειώσετε με την καταγραφή τότε πατήστε stop και δώστε ένα όνομα στο χώρο εισαγωγής Name κάτω δεξιά στο παράθυρο ηχογράφησης και πατήστε Save to list & Close αν έχετε ολοκληρώσει ή Save to list σε περίπτωση που θέλετε να συνεχίσετε με τις ηχογραφήσεις. Ο ήχος αποθηκεύεται στο παράθυρο Praat Objects για επεξεργασία. Προσοχή ο ήχος δεν έχει αποθηκευθεί στον υπολογιστή σας (βλ. Αποθήκευση σημάτων ήχου).
9 Αποθήκευση σημάτων ήχου Γιατί να αποθηκευθεί ένας ήχος; Verba Volant όχι πλέον! Η σύγχρονη τεχνολογία επέτρεψε τη δυνατότητα απόθήκευσης ήχου σε διάφορες μορφές όπως αρχεία γραμμοφώνου, μαγνητικές ταινίες, ακουστικές καταγραφές σε CDs, DAT, MP3 κ.λπ. Σε έναν υπολογιστή, το ηχητικά δεδομένα σώζονται σε αρχεία ήχου. Το Praat δεν σώζει τα σήματα ήχου στο δίσκο αυτόματα. Αυτό είναι κάτι που πρέπει να φροντίσετε εσείς, όταν και όπως θεωρείτε ότι πρέπει. Εκτός αν αποφασίζετε διαφορετικά, τα αντικείμενα ήχου του Praat θα επιζήσουν μόνο έως ότου τα αφαιρέσετε ή κλείσετε το πρόγραμμα ή τα χάσετε σε μια διακοπή ρεύματος. Εάν θέλετε να εργαστείτε στο ίδιο ηχητικό υλικό μια άλλη ημέρα, ή να το αποθηκεύσετε για προστασία, μπορείτε να σώσετε τα ηχητικά αντικείμενα του Praat ως αρχεία ήχου στο σκληρό δίσκο του υπολογιστή. Οι σκληροί δίσκοι χαλάνε αργά ή γρήγορα, εξαιτίας της χρήσης, της ηλικίας ή κάποιου ιού, γι αυτό κάντε τα περαιτέρω εφεδρικά αντίγραφα των προγραμμάτων σας για τα μετακινούμενα μέσα όπως δισκέτες, δίσκους δεδομένων κ.λπ., και μην ξεχνάτε τα CD ROM ή τα DVD ROM εάν ο υπολογιστής σας έχει την δυνατότητα εγγραφής. Καλύτερα να αποθηκεύονται σε μορφή δεδομένων οι ήχοι και όχι σε μορφή Cd- ήχου καθώς η μετατροπή πίσω σε wav, aiff κτλ. δεν είναι εύκολη. Και κρατήστε έναν κατάλογο των αποθηκευμένων αρχείων σας έτσι ώστε να μπορείτε να ξαναβρείτε τα στοιχεία σας. Μορφές αρχείων, mono ή stereo Το Praat σώζει και ανοίγει τα ηχητικά αρχεία σε διάφορες γνωστές μορφές για αρχεία ήχου. Μπορείτε να χρησιμοποιήσετε οποιεσδήποτε από αυτές με το Praat. Βέβαια αν χρησιμοποιείται και άλλα προγράμματα εκτός από το Praat, είναι καλό να επιλέξετε μία κοινή μορφή αρχείων και για τα δύο προγράμματα. Το Praat αναλύει μόνο τα σήματα mono. Τα σήματα stereo καταγράφονται και με μερικούς περιορισμούς, σώζονται και αναπαράγονται. Το Praat δεν επεξεργάζεται ή αναλύει σήματα stereo, όμως μπορούν να αναλυθούν τα μεμονωμένα κανάλια ενός σήματος stereo. Αποθήκευση ηχητικών αρχείων σε Praat Υπάρχουν διάφορες θέσεις όπου το Praat σώζει τα ηχητικά αρχεία στο δίσκο: Από τα ηχητικά όργανα καταγραφής Οι νέες καταγραφές μπορούν να σωθούν αμέσως ως ηχητικά αρχεία μόνο ως AIFC, NeXT/sun, NIST ή WAV. Λεπτομέρειες o το σχήμα AIFF είναι διαθέσιμο μόνο στο παράθυρο αντικειμένων (Object Window) και στον επεξεργαστή ήχου (Sound editor) όχι όμως στον Καταγραφέα Ήχου mono. o το σχήμα Kay είναι μόνο διαθέσιμο στο παράθυρο αντικειμένων (Object Window), μόνο σε μορφή mono, όχι όμως στον Καταγραφέα Ήχου mono.
10 Οι νέες καταγραφές μπορούν να σωθούν αμέσως από το Καταγραφέα Ήχου Stereo: το κάθε κανάλι ξεχωριστά σε mono ή και τα δύο μαζί σε μορφή stereo σε AIFC, NeXT/Sun, NIST είτε WAV. o το σχήμα AIFF είναι μόνο διαθέσιμο στο παράθυρο αντικειμένων (Object Window) και στον επεξεργαστή ήχου (Sound editor), όχι όμως στον Καταγραφέα Ήχου stereo. o το σχήμα Kay είναι διαθέσιμο μόνο στο παράθυρο αντικειμένων (Object Window) ως mono, όχι όμως στον Καταγραφέα Ήχου stereo. Από το παράθυρο αντικειμένων: ένα ή περισσότερα ηχητικά αντικείμενα σε mono, σε μορφές AIFC, AIFF, Kay, NeXT/Sun, NIST ή WAV. δύο ηχητικά αντικείμενα μαζί σε stereo, σε μορφές AIFC, AIFF, NeXT/Sun, NIST, ή WAV, η μορφή Kay είναι μόνο mono. τα ηχητικά αντικείμενα μεγάλης διάρκειας (Long sound objects) ο σώζονται όπως είναι, mono ή stereo. Από τον επεξεργαστή ήχου (Sound editor): Από τον επεξεργαστή ήχου (Sound editor) τα επιλεγμένα τμήματα σημάτων εξάγονται και σώζονται σε μορφές AIFC, AIFF, NeXT/Sun, NIST ή WAV. τα ηχητικά αντικείμενα μεγάλης διάρκειας (Long sound objects): τα επιλεγμένα αποσπάσματα των σημάτων mono σώζονται ως αρχεία mono, τα επιλεγμένα αποσπάσματα των σημάτων stereo σώζονται ως αρχεία stereo. Tα διαθέσιμα σχήματα αρχείων είναι AIFC, AIFF, NeXT/Sun, NIST και WAV o η μορφή Kay δεν είναι διαθέσιμη στον επεξεργαστή σημάτων (Signal editor) είναι μόνο διαθέσιμη στο παράθυρο αντικειμένων (Objects window). Επεξεργαστής ήχου (Sound Editor): Επισκόπηση Ο επεξεργαστής ήχου παρουσιάζει την κυµατοµορφή και επιτρέπει την επιλογή και την προβολή ηχητικών τεµαχίων, την αναπαραγωγή, την µεγέθυνση τους, την αποκοπή/αντιγραφή και επικόλληση τους και την επιτέλεση διαφόρων αναλύσεων. Το σύνολο των διαδικασιών είναι διαθέσιµο µόνο για τα σήµατα σε µορφή mono (ή τα µεµονωµένα κανάλια που φορτώνονται από τα στερεοφωνικά σήµατα). Ο επεξεργαστής ήχου προβάλλει και αναπαράγει ένα σήµα της µορφής stereo εάν το αρχείο του έχει προσπελασθεί ως ηχητικό αντικείµενο µεγάλης διάρκειας (a Long sound object). Οι επιλογές µπορούν να σωθούν ως νέα αρχεία (και σε µορφή στέρεο αν ο ήχος είχε την µορφή στέρεο).
11 Περίληψη Λειτουργιών PRAAT Πρόγραμμα Ανάλυσης Ομιλίας.Εισαγωγικό Εγχειρίδιο Ø Αρχείο (File menu): Εξαγωγή των επιλογών για τα σήματα ως ηχητικά αντικείμενα στον κατάλογο αντικειμένων, αποθήκευση των επιλογών σήματος ως ηχητικά αρχεία. Ø Επεξεργασία (Edit menu): Επιλογές για αντιγραφή και επικόλληση ηχητικών σημάτων, μηδενισμός επιλεγμένου σήματος (σιωπή) και αντιστροφή σήματος. Ø Ερώτηση (Query menu): Μετρήσεις του αρχείου καταγραφής που γίνονται από αυτό που επιδεικνύεται στο υγιές παράθυρο συντακτών. Ø Προβολή (View menu): μεγέθυνση και αναπαραγωγή ήχου. Ø Επιλογές για την επιλογή ήχου: Εντολές για τον προσδιορισμό θέσης του δρομέα με την ακρίβεια. Ø Επιλογές Φάσματος: Φασματογράφημα στροφής/μακριά, καθορισμένες παράμετροι ανάλυσης φάσματος, εξάγει spectrogram στον κατάλογο αντικειμένων, μετρά τα σημεία spectrogram, κάνει τις φασματικές φέτες. Ø Επιλογές ύψους φωνής: Θεμελιώδες συχνότητας στροφής/μακριά, θέτει τις θεμελιώδεις παραμέτρους ανάλυσης συχνότητας, εξάγει τη θεμελιώδη επίδειξη συχνότητας στον κατάλογο αντικειμένων, σημεία μέτρου κατά μήκος του περιγράμματος συχνότητας. Ø Επιλογές έντασης: Έντασης στροφής/μακριά, καθορισμένες παράμετροι ανάλυσης έντασης, εξάγει την επίδειξη έντασης στον κατάλογο αντικειμένων, σημεία μέτρου κατά μήκος του περιγράμματος έντασης. Ø Formant επιλογές: Formant στροφής η καταδίωξη/μακριά, καθορισμένες formant παράμετροι καταδίωξης, εξάγει τη formants επίδειξη στον κατάλογο αντικειμένων, σημεία μέτρου κατά μήκος των formant περιγραμμάτων. Ø Επιλογές παλμών: Γλωττιδικό σφυγμών στροφής/μακριά, εξάγει την επίδειξη σφυγμού στον κατάλογο αντικειμένων, εκτελεί τις διάφορες ποιοτικές αναλύσεις φωνής (jitter και shimmer). Ø Επιλογές βοήθειας: Ψάξτε το αρχείο βοήθειας προγράμματος Praat. Άνοιγμα του επεξεργαστή ήχου Ø Στο παράθυρο αντικειµένων, επιλέξτε ένα σήµα ήχου και πατήστε το κουµπί Edit : * Ø Ο επεξεργαστής ήχου ανοίγει σε ένα νέο παράθυρο: Ø Οι αναλύσεις µπορούν να εκτελεσθούν άµεσα από τον επεξεργαστή ήχου.
12 Ø Επιλέγονται από τις επιλογές φάσµατος (spectrogram), τις επιλογές ύψους (θεµελιώδης συχνότητα), τις επιλογές έντασης (ένταση), formant τις επιλογές (formant διαµορφωτές), και τις επιλογές παλµού (γλωττιδικός παλµός στις εκφρασµένες µερίδες). Ø Κάθε ανάλυση εµφανίζεται παράλληλα µε την κυµατοµορφή. Διάφορες αναλύσεις µπορούν να προβληθούν ταυτόχρονα (αλλά να είστε λογικοί). Ø Οι διαδικασίες για τη βελτιστοποίηση αυτών των αναλύσεων δίνονται αλλού. Ø Οι επιδείξεις ανάλυσης µπορούν να εξαχθούν στον κατάλογο αντικειµένων ως ανεξάρτητα αντικείµενα που µπορούν έπειτα να προβληθούν ή να µεταφερθούν στο παράθυρο εικόνων για επεξεργασία της εικόνας και εκτύπωσή της. Φασματογράφοι (spectrograms) Αυτό είναι ένα παράδειγµα φασµατογραφήµατος µεγάλου εύρους
13 Διαμορφωτές (formants) Αυτό είναι ένα παράδειγµα formant των διαδροµών που προτάσσονται ενός φασµατογραφήµατος Ύψος φωνής (Voice Pitch) Εδώ είναι ένα παράδειγµα µιας ανάλυσης της θεµελιώδους συχνότητας της φωνής. Η προβολή µπορεί να βελτιωθεί µε τη ρύθµιση των στοιχείων ανάλυσης.
14 Γλωττιδικοί παλμοί (glottal pulse) Εδώ είναι ένα παράδειγµα προβολής των γλωττιδικών παλµών της φωνής. Αυτό επιβάλλεται πάντα στην κυµατοµορφή, συµπεριλαµβανοµένης της µικρότερης έκδοσης του κυµατοειδούς που παρουσιάζεται µε άλλες αναλύσεις.
15 Ένταση (intensisty), Εδώ είναι ένα παράδειγµα µιας ανάλυσης της έντασης (intensisty), που παρουσιάζει την τοπική ποικιλότητα της ενέργειας.
16 Προβολή Φασματογραφήματος Επιλέγεται ένας ήχος (Sound, LongSound) από το κύριο παράθυρο των αντικειμένων κάνοντας κλικ σε αυτό και μετά επιλέγεται το Edit, τότε εμφανίζεται το παράθυρο επεξεργασίας. Στο κάτω μέρος του παραθύρου επεξεργασίας παρουσιάζεται το φασματογράφημα. Στην περίπτωση που δεν έχει συμβεί αυτό επέλεξε Show Spectogram από το μενού View. Το φασματογράφημα είναι μία συνάρτηση του χρόνου σε δευτερόλεπτα και της συχνότητας σε Hz και δηλώνει την ακουστική πυκνότητα ενεργείας του ήχου. Το φασματογράφημα είναι επομένως είναι µια φασµατο-χρονική αντιπροσώπευση του ήχου. Η οριζόντια κατεύθυνση του φασµατογραφήµατος αντιπροσωπεύει το χρόνο, η κάθετη κατεύθυνση δηλώνει τη συχνότητα. Το χρονικό διάστηµα στο φασµατογράφηµα είναι το ίδιο µε αυτό της κυµατοµορφής, έτσι το φασµατογράφηµα µετακινείται κατά την κύλιση της µπάρας που βρίσκεται στο κάτω µέρος µαζί µε την κυµατοµορφή. Στα αριστερά του φασµατογραφήµατος, βλέπετε την κλίµακα της συχνότητας. Η συχνότητα στο κατώτατο σηµείο είναι συνήθως 0 Hz (χερτς, cps, κύκλοι ανά δευτερόλεπτο), ενώ µια κοινή αξία για τη συχνότητα στην κορυφή του σχήµατος είναι 5000 Hz. Τα σκοτεινότερα μέρη στο φασματογράφημα δηλώνουν τις υψηλότερες ενεργειακές πυκνότητες, τα ελαφρύτερα μέρη σημαίνουν τις χαμηλότερες ενεργειακές πυκνότητες. Εάν το φασματογράφημα έχει μια σκοτεινή περιοχή με χρόνο περίπου 1,2 δευτερολέπτα καισυχνότητα 4000 Hz, αυτό σημαίνει ότι ο ήχος έχει αρκετή ενέργεια σε εκείνες τις υψηλές συχνότητες τη συγκεκριμένη χρονική περίοδο. Για να δείτε το χρόνο και τη συχνότητα για ένα ορισμένο μέρος του φασματογραφήματος, κάντε κλικ στο φασματογράφημα και θα δείτε το χρόνο του σημείου στο πάνω μέρος του οριζόντιου δρομέα πάνω από την κυματομορφή. Ρυθµίσεις του Φασµατογραφήµατος Ο τρόπος υπολογισµού και προβολής του φασµατογραφήµατος µπορεί να τροποποιηθεί από τις ρυθµίσεις που βρίσκονται στο Spectrogram Settings του µενού Spectrogram. Όλες αυτές οι τοποθετήσεις έχουν αρχικές τιµές που εµφανίζονται επιλέγετε Standards. Προβολή εύρους (View Range) (Hz): Προβολή του φάσµατος των συχνοτήτων. Οι αρχικές τιµές είναι 0 Hz στο κατώτατο σηµείο και 5000 Hz στην κορυφή. Εάν αυτή η µέγιστη συχνότητα είναι υψηλότερη από τη συχνότητα Nyquist του ήχου (η οποία είναι η µισή της συχνότητας
17 δειγµατοληψίας του), µερικές τιµές του φασµατογραφήµατος θα είναι ίσες µε µηδέν, και οι υψηλότερες συχνότητες θα συρθούν στο λευκό. Μπορείτε να δείτε αυτό το πράγµα αν έχετε µία ηχογράφηση σε Hz και ρυθµίσετε το εύρος προβολής µεταξύ 0 Hz και Hz. Μήκος παραθύρου. Η διάρκεια του παραθύρου ανάλυσης. Η διάρκεια είναι ρυθµισµένη στην αρχική της τιµή 0,005 δευτερόλεπτα, το Praat χρησιµοποιεί για κάθε πλαίσιο το µέρος του ήχου που βρίσκεται µεταξύ των δευτερολέπτων πριν και δευτερόλεπτα µετά από το κέντρο αυτού του πλαισίου. Το µήκος του παραθύρου καθορίζει το εύρος ζώνης της φασµατικής ανάλυσης, δηλ. το πλάτος της οριζόντιας γραµµής ενός φασµατογραφήµατος καθαρού κύµατος ηµιτόνου. Για ένα παράθυρο Gaussian, το -3 DB εύρος ζώνης είναι 2*τετραγ. ρίζα(6*ln(2))/(π*μήκος Παραθύρου), or / Μήκος Παραθύρου. Για να πάρετε ένα ευρυζωνικό φασµατογράφηµα (εύρος ζώνης 260 Hz), κρατήστε το αρχικό µήκος παραθύρου 5ms για να πάρετε περιορισµένης ζώνης φασµατογράφηµα (εύρος ζώνης 43 Hz), θέστε το µήκος παραθύρου σε 30 ms (0,03 δευτερόλεπτα). Τα άλλα σχήµατα παραθύρου δίνουν ελαφρώς διαφορετικές τιµές. Δυναµικό εύρος (db). Όλες οι τιµές που είναι µεγαλύτερες από το δυναµικό εύρος db κάτω από τη µέγιστη θα γίνουν άσπρες. Οι ενδιάµεσες τιµές έχουν αποχρώσεις του γκρι. Κατά συνέπεια, εάν η υψηλότερη κορυφή του φασµατογραφήµατος έχει ύψος 30 db/hz, και η δυναµική περιοχή είναι 50 db (αρχική τιµή), οι τιµές κάτω από -20 db/hz θα γίνουν λευκές, και οι τιµές µεταξύ των -20 db/hz και 30 db/hz θα γίνουν αποχρώσεις του γκρι. Το εύρος ζώνης Για να δείτε πώς το µήκος παραθύρων επηρεάζει το εύρος ζώνης, δηµιουργήστε αρχικά ένα κύµα ηµιτόνου 1000-Hz από το Create Sound from formula... δακτυλογραφώντας ως φόρµουλα το 1/2 * sin (2*pi*1000*x), έπειτα κάντε κλικ στο Edit. Το φασµατογράφηµα θα παρουσιάσει µία οριζόντια µαύρη γραµµή. Μπορείτε τώρα να αλλάξετε το µήκος παραθύρου στο spectrogram settings και να δείτε πώς αλλάζει το πάχος των γραµµών. Η γραµµή γίνεται πιο λεπτή όταν αυξάνετε το µήκος παραθύρου. Προφανώς, εάν το παράθυρο ανάλυσης περιλαµβάνει περισσότερες περιόδους κύµατος, το φασµατογράφηµα µπορεί να µας πει τη συχνότητα του κύµατος µε τη µεγαλύτερη ακρίβεια. Για να δείτε το ακριβέστερα, δηµιουργήστε ένα ποσό δύο κυµάτων ηµιτόνου, µε τις συχνότητες 1000 και 1200 Hz ο τύπος είναι 1/4 * sin (2*pi*1000*x) + 1/4 * sin
18 (2*pi*1200*x). Στο παράθυρο επεξεργασίας, θα βλέπετε µία ενιαία παχιά γραµµή όταν το παράθυρο ανάλυσης είναι κοντό (5 ms), και δύο χωριστές ζώνες εάν το παράθυρο ανάλυσης είναι µακρύ (30 ms). Προφανώς, η ανάλυση της συχνότητας βελτιώνεται όταν το παράθυρο είναι πιο µακρύ. Εποµένως, γιατί δεν χρησιµοποιούµε πάντα τα µακριά παράθυρα ανάλυσης; Η απάντηση είναι ότι η χρονική τους ανάλυση δεν είναι πολύ καλή. Για να δείτε αυτό, δηµιουργήστε έναν ήχο που αποτελείται από δύο κύµατα ηµιτόνου και δύο σύντοµα κλικ. Ο τύπος είναι 0.02*(sin(2*pi*1000*x)+sin(2*pi*1200*x)) + (col=10000)+(col=10200). Όταν κοιτάξετε αυτόν τον ήχο, µπορείτε να δείτε ότι τα δύο κλικ θα επικαλύψουν σε χρόνο εάν το παράθυρο ανάλυσης είναι µακρύ, και ότι τα κύµατα ηµιτόνου επικαλύπτουν στη συχνότητα εάν το παράθυρο ανάλυσης είναι κοντό. Προφανώς, υπάρχει µια σχέση µεταξύ του χρονικού ψηφίσµατος και της ανάλυσης της συχνότητας: δεν µπορεί κανείς να ξέρει και το χρόνο και τη συχνότητα µε τη µεγάλη ακρίβεια. 0 utf8 Queries Αν κάνετε κλικ οπουδήποτε μέσα φασματογράφημα, ένας σταυρός δρομέων θα εμφανιστεί, και θα δείτε το χρόνο στην κορυφή του κάθετου άξονα και τη συχνότητα στο αριστερό άκρο του οριζόντιου άξονα. Για να δείτε το χρόνο στο παράθυρο πληροφοριών, επιλέξτε Get cursor από το μενού Query ή πιέστε το F6 πλήκτρο. Για να δείτε τη συχνότητα στο παράθυρο πληροφοριών, επιλέξτε Get frequency από το μενού Spectrum. Για να ρωτήσετε τη δύναμη του φασματογραφήματος στο σταυρό δρομέων, επιλέξτε Get spectral power at cursor cross από το μενού Spectrum ή πιέστε το F9 πλήκτρο. Το παράθυρο πληροφοριών θα σας παρουσιάσει την πυκνότητα της ισχύος, που εκφράζεται σε Pascal 2 /Hz. Εκτύπωση Για να εκτυπώσετε το φασματογράφημα, ή για να το βάλετε σε ένα αρχείο EPS ή στο clipboard για το επικολλήσετε στον επεξεργαστή κειμένου, πρέπει πρώτα να το σχεδιάσετε στο παράθυρο εικόνων (Paint Window). Αυτό γίνεται επιλέγοντας Paint visible spectrogram... από το μενού spectrum menu στο Sound ή στο παράθυρο TextGrid. Από το μενού File στο παράθυρο Picture, μπορείτε να το τυπώσετε, να το σώζετε σε ένα EPS αρχείο, ή να το αντιγράψετε στο clipboard.
19 Προβολή του ύψους της φωνής (Pitch) Για να δείτε το περίγραμμα του επιτονικού ύψους, ανοίξετε ένα ήχο από το μενού Read/Read from File ή Open LongSound και ακολούθως πατήστε Edit. Θα εμφανιστεί στην οθόνη σας ένα παράθυρο του Αναλυτή Ήχου (SoundEditor). Το κάτω μέρος αυτού του παραθύρου περιέχει το περίγραμμα του επιτονικού ύψου, που παρουσιάζεται ως μία μπλε γραμμή ή ως μία ακολουθία μπλε σημείων. Αν δεν βλέπετε το περίγραμμα του επιτονικού ύψους, επιλέξτε Pitch από το μενού Pitch. Δεξιά του παραθύρου, μπορείτε να δείτε τρεις τιμές του επιτονικού ύψους, που γράφονται με τα μπλε ψηφία: στο κατώτατο σημείο, βλέπετε το κάτω όριο του ορατού εύρους του επιτονικού ύψους, ίσως 75 Hz και στην κορυφή, βλέπετε το ανώτατο όριο του εύρους του ύψους, ίσως 600 Hz και κάπου ενδιάμεσα ανάλογα με τη θέση του δρομέα στο κάθε παράθυρο βλέπετε την τιμή του ύψους στη θέση του δρομέα. Ρυθμίσεις του επιτονικού ύψους Στο pitch settings, μπορείτε να ρυθμίσετε τον τρόπο προβολής και υπολογισμού του επιτονικού περίγυρου. Οι ρυθμίσεις αυτές αποθηκεύονται ωστόσο μπορείτε να επαναφέρετε τις αρχικές ρυθμίσεις κάνοντας κλικ στο Standards. Ρυθμίσεις της διακύμανσης του ύψους (Pitch Range Settings) Αυτή είναι η σημαντικότερη ρύθμιση που απαιτείται για την ανάλυση του επιτονικού ύψους. Οι αρχικές ρυθμίσεις της διακύμανσης είναι 75 με 500 χερτς. Αυτό δηλώνει ότι προβάλλονται μόνο οι τιμές του επιτονικού ύψους που βρίσκονται μεταξύ 75 και 500 Hz. Αυτές οι ρυθμίσεις προβάλλονται στα δεξιά του παραθύρου ανάλυσης και είναι σχετικές με το ύψος της φωνής που αναλύετε. Για μια ανδρική φωνή, μπορείτε να θέσετε το κάτω όριο στα 75 Hz, και το άνω όριο στα 300 Hz, για μια θηλυκή φωνή, θέστε τη σειρά μεταξύ 100 και 500 Hz. Για τα παιδιά μπορείτε να ρυθμίσετε την διακύμανση του ύψους μεταξύ 200Hz - 75Hz. Για σπασμένη φωνή (creaky voice) μπορείτε να θέσετε το κάτω όριο στα 75 Hz. Ωστόσο, αυτές οι ρυθμίσεις καθορίζονται ανάλογα από τον αναλυτή. Εάν το κάτω όριο του επιτονικού ύψους είναι 75 Hz, η μέθοδος ανάλυσης απαιτεί ένα παράθυρο ανάλυσης 40 χιλιοστών του δευτερολέπτου, δηλ., προκειμένου να μετρηθεί η θεμελιώδης συχνότητα σε χρόνο, 0,850 δευτερολέπτων λ.χ., το PRAAT πρέπει να εξετάσει ένα μέρος του ήχου που κυμαίνετε από 0,830 έως 0,870 δευτερόλεπτα. Αυτά τα 40 χιλιοστά του δευτερολέπτου αντιστοιχούν σε 3 μέγιστες περιόδους του επιτονικού ύψους (3/75 = 0.040). Εάν θέσετε το κάτω όριο κάτω από 25 Hz, το παράθυρο ανάλυσης θα αυξηθεί σε 120 χιλιοστά του δευτερολέπτου (που είναι πάλι 3 μέγιστες περίοδοι), δηλ. θα εξεταστούν όλοι οι χρόνοι μεταξύ 0,790 και 0,910 δευτερόλεπτα. Αυτό καθιστά δύσκολη την προβολή των γρήγορων αλλαγών της θεμελιώδους συχνότητας.
20 Έτσι η ρύθμιση του κάτω ορίου της διακύμανσης του επιτονικού ύψους είναι μια τεχνική ανάγκη που πρέπει να εκπληρώσει ο αναλυτής. Με απλά λόγια αν θέσετε πάρα πολύ χαμηλά το ύψος, θα χάσετε τις πολύ γρήγορες αλλαγές της θεμελιώδους συχνότητας (F0), και εάν το θέσετε πάρα πολύ υψηλά, θα χάσετε τις πολύ χαμηλές τιμές της F0. Η ρύθμιση μονάδων μέτρησης (units setting) Εκτός από τα χερτζ, το Praat διαθέτει και άλλες μονάδες μέτρησης του επιτονικού ύψους. Βρίσκοντας πληροφορίες για το επιτονικό ύψος Με το Get pitch από το Pitch menu στο παράθυρο του SoundEditor ή του TextGridEditor μπορείτε να πάρετε πληροφορίες για το ύψος της φωνής στη θέση του δρομέα. Αν ο δρομέας βρίσκετε στο παράθυρο προβολής του επιτονικού ύψους, το GetPitch γράφει στο InfoWindow το γραμμικά παρεμβαλλόμενο ύψος στο συγκεκριμένο χρόνο αν μία επιλογή χρόνου είναι ορατή μέσα στο παράθυρο το GetPitch γράφει στο InfoWindow το μέσο όρο του επιτονικού ύψους στο ορατό μέρος της επιλογής, διαφορετικά το GetPitch γράφει τη μέση τιμή του επιτονικού ύψους στο ορατό μέρος του ήχου. Εκτύπωση του επιτονικού περιγύρου Επιλέξτε Draw visible pitch contour... από το Pitch menu στο παράθυρο του SoundEditor ή του TextGrid αυτό στέλνει ένα αντικείμενο εικόνας στο παράθυρο Praat Picture από όπου μπορείτε να εκτυπώσετε την εικόνα, να τη αποθηκεύσετε σε άλλες μορφές αρχείου κτλ. Το Αντικείμενο του Επιτονικού Ύψους Το περίγραµµα του επιτονικού ύψους, που είναι ορατό στο παράθυρο του SoundEditor ή τουtextgrideditor, µπορεί να αντιγραφεί ως ξεχωριστό αντικείµενο επιτονικού ύψους (Pitch) στον κατάλογο των αντικειµένων. Αυτό γίνετε επιλέγοντας Extract Visible Pitch από το µενού Pitch. Ένας άλλος τρόπος είναι να επιλέξετε ένα αντικείµενο Ήχου από τον κατάλογο και επιλέξετε την επιλογή Sound: To Pitch... ή κάποια από τις άλλες µεθόδους από το µενού Periodicity (Περιοδικότητα). Για να προβάλετε και να τροποποιήσετε το περιεχόµενο ενός αντικειµένου Pitch, επιλέξτε το αντικείµενο αυτό και στη συνέχεια επιλέξτε Edit (Επεξεργασία). Αυτό δηµιουργεί ένα νέο παράθυρο του PitchEditor στην οθόνη σας. Για να αποθηκεύσετε ένα περίγραµµα του επιτονικού ύψους στον δίσκο, επιλέξτε το αντικείµενο του Pitch από την λίστα και στη συνέχεια να επιλέξετε µια από τις εντολές από το µενού Write στο κύριο παράθυρο του Praat (παράθυρο αντικείµενων).
21 Αργότερα, µπορείτε να ανοίξετε το αρχείο και να το αποθηκεύσετε ξανά από το µενού Read from file... from the Read menu. Για να σχεδιάσετε ένα αντικείµενο Pitch στο παράθυρο Praat Picture, επιλέξτε το αντικείµενο αυτό και στην συνέχεια επιλέξτε κάποια από τις εντολές στο µενού Draw. Στο παράθυρο εικόνας, µπορείτε να εκτυπώσετε, να αποθηκεύσετε το αντικείµενο Pitch σ ένα αρχείο EPS, ή να το αντιγράψετε στο πρόχειρο για το επικολλήσετε σε ένα πρόγραµµα επεξεργασίας κειµένου. Προβολή των Διαμορφωτών (Formants) Για να προβάλετε τα περιγράμματα των διαμορφωτών ενός ήχου, όπως οι λειτουργίες του χρόνου, να επιλέξτε έναν ήχο και πατήστε Edit. Ένα παράθυρο του SoundEditor θα εμφανιστεί στην οθόνη σας. Στο κάτω μέρος ανάλυσης αυτού του παραθύρου εμφανίζονται τα περιγράμματα τω διαμορφωτών, ως κόκκινα στίγματα. Εάν δεν βλέπετε τους διαμορφωτές, επιλέξτε παρουσιάζει formant από το μενού formant. Ρυθμίσεις Διαμορφωτών Οι παράμετροι ανάλυσης των διαμορφωτών, ρυθμίζονται από το μενού Formants. Για μια θηλυκή φωνή, μπορείτε να ρυθμίσετε τη μέγιστη συχνότητα στα 5500 Hz και για μια ανδρική φωνή, στα 5000 Hz. Παίρνοντας πληροφορίες για τους Διαμορφωτές Με Get first formant από το μενού formant στο παράθυρο SoundEditor ή στο παράθυρο TextGridEditor, παίρνετε τις πληροφορίες για πρώτο formant που βρίσκετε στη θέση του δρομέα ή στην επιλογή. Εάν υπάρχει ένας δρομέας, το Get first formant γράφει στο παράθυρο πληροφοριών γραμμικά παρεμβαλλόμενο πρώτο formant στο συγκεκριμένο χρόνο. Εάν υπάρχει επιλογή, το Get first formant γράφει στο παράθυρο πληροφοριών το μέσο όρο των πρώτων formant που βρίσκονται στο ορατό μέρος της επιλογής. Το ίδιο πράγμα γίνεται και για GetSecondformant κ.τ.ο. Το Αντικείμενο των Διαμορφωτών Τα περιγράμματα των διαμορφωτών που είναι ορατά στο παράθυρο SoundEditor ή στο παράθυρο TextGridEditor, μπορούν να αντιγραφούν ως χωριστό αντικείμενο formant στον κατάλογο αντικειμένων. Για να κάνετε αυτό, επιλέξτε Extract visible formant contour από το μενού formant. Ένας άλλος τρόπος να δημιουργήσετε ένα ξεχωριστό αντικείμενο formant είναι να επιλέξετε ένα αντικείμενο Ήχου από τον κατάλογο και στη συνέχεια επιλέξτε Sound: To Formant (burg)... ή επιλέξτε μία από τις επιλογές Formants & LPC menu.
22 Αποθήκευση διαμορφωτών στο δίσκο Επιλέξετε ένα αντικείμενο formant από τον κατάλογο και στη συνέχεια μία από τις επιλογές του μενού Write. Αργότερα, μπορείτε να διαβάσετε το αρχείο που έχετε αποθηκεύσει από το Read from file... του μενού Read. Σχεδίαση περιγραμμάτων των Διαμορφωτών Για να προβάλετε ένα αντικείμενο formant στο παράθυρο εικόνων, επιλέξετε το αντικείμενο αυτό και στη συνέχεια επιλέξτε μία από τις εντολές του μενού Draw. Από το παράθυρο εικόνων, μπορείτε να τo εκτυπώσετε, να το σώσετε σε ένα αρχείο EPS, ή να το επικολλήσετε σε ένα επεξεργαστή κειμένου. Ρυθμίσεις Έντασης Για να προβάλετε τα περιγράμματα εντάσεως ενός ήχου, επιλέξετε ένα ήχο και πατήστε Edit. Στην οθόνη σας θα εμφανιστή το παράθυρο SoundEditor. Στο κάτω μέρος ανάλυσης αυτού του παραθύρου εμφανίζετε το περίγραμμα ως πράσινη ή κίτρινη γραμμή.
PRAAT -- ΟΔΗΓΟΣ ΓΙΑ ΤΑ ΠΡΩΤΑ ΒΗΜΑΤΑ Ανθή Χαϊδά
 PRAAT -- ΟΔΗΓΟΣ ΓΙΑ ΤΑ ΠΡΩΤΑ ΒΗΜΑΤΑ Ανθή Χαϊδά Το λογισμικό Praat ένα εργαλείο για φωνητική ανάλυση και επεξεργασία ηχητικών αρχείων, το οποίο διατίθεται δωρεάν στο διαδίκτυο. Το Praat δημιουργήθηκε από
PRAAT -- ΟΔΗΓΟΣ ΓΙΑ ΤΑ ΠΡΩΤΑ ΒΗΜΑΤΑ Ανθή Χαϊδά Το λογισμικό Praat ένα εργαλείο για φωνητική ανάλυση και επεξεργασία ηχητικών αρχείων, το οποίο διατίθεται δωρεάν στο διαδίκτυο. Το Praat δημιουργήθηκε από
ΕΓΧΕΙΡΙ ΙΟ ΒΑΣΙΚΩΝ ΛΕΙΤΟΥΡΓΙΩΝ ΓΙΑ ΤΟ ΠΡΟΓΡΑΜΜΑ PRAAT
 ΕΓΧΕΙΡΙ ΙΟ ΒΑΣΙΚΩΝ ΛΕΙΤΟΥΡΓΙΩΝ ΓΙΑ ΤΟ ΠΡΟΓΡΑΜΜΑ PRAAT ΕΙΣΑΓΩΓΗ Το Praat είναι ένα εργαλείο για ανάλυση και επεξεργασία ηχητικών αρχείων, το οποίο διατίθεται δωρεάν. ηµιουργήθηκε από τους Paul Boersma (paul.boersma@uva.nl)
ΕΓΧΕΙΡΙ ΙΟ ΒΑΣΙΚΩΝ ΛΕΙΤΟΥΡΓΙΩΝ ΓΙΑ ΤΟ ΠΡΟΓΡΑΜΜΑ PRAAT ΕΙΣΑΓΩΓΗ Το Praat είναι ένα εργαλείο για ανάλυση και επεξεργασία ηχητικών αρχείων, το οποίο διατίθεται δωρεάν. ηµιουργήθηκε από τους Paul Boersma (paul.boersma@uva.nl)
ΕΓΧΕΙΡΙ ΙΟ ΒΑΣΙΚΩΝ ΛΕΙΤΟΥΡΓΙΩΝ ΓΙΑ ΤΟ ΠΡΟΓΡΑΜΜΑ PRAAT
 ΕΓΧΕΙΡΙ ΙΟ ΒΑΣΙΚΩΝ ΛΕΙΤΟΥΡΓΙΩΝ ΓΙΑ ΤΟ ΠΡΟΓΡΑΜΜΑ PRAAT Εργαστήριο Φωνητικής & Υπολογιστικής Γλωσσολογίας, Πανεπιστήµιο Αθηνών ΕΙΣΑΓΩΓΗ Το λογισµικό Praat είναι ένα εργαλείο για φωνητική ανάλυση και επεξεργασία
ΕΓΧΕΙΡΙ ΙΟ ΒΑΣΙΚΩΝ ΛΕΙΤΟΥΡΓΙΩΝ ΓΙΑ ΤΟ ΠΡΟΓΡΑΜΜΑ PRAAT Εργαστήριο Φωνητικής & Υπολογιστικής Γλωσσολογίας, Πανεπιστήµιο Αθηνών ΕΙΣΑΓΩΓΗ Το λογισµικό Praat είναι ένα εργαλείο για φωνητική ανάλυση και επεξεργασία
Copyright 2017 HP Development Company, L.P.
 Οδηγός χρήσης Copyright 2017 HP Development Company, L.P. Οι πληροφορίες στο παρόν έγγραφο μπορεί να αλλάξουν χωρίς προειδοποίηση. Οι μοναδικές εγγυήσεις για τα προϊόντα και τις υπηρεσίες της HP είναι
Οδηγός χρήσης Copyright 2017 HP Development Company, L.P. Οι πληροφορίες στο παρόν έγγραφο μπορεί να αλλάξουν χωρίς προειδοποίηση. Οι μοναδικές εγγυήσεις για τα προϊόντα και τις υπηρεσίες της HP είναι
Cubitech Hellas Ακροπόλεως 24, Καλλιθέα, Αθήνα Τ.Κ. 176 75, Ελλάδα, Τηλ. 210 9580887-8 Φαξ.2109580885
 CubisLITE Client Οδηγίες Χρήσεως Cubitech Hellas Ακροπόλεως 24, Καλλιθέα, Αθήνα Τ.Κ. 176 75, Ελλάδα, Τηλ. 210 9580887-8 Φαξ.2109580885 1 ΠΕΡΙΕΧΟΜΕΝΑ Γενικά 1. Τι είναι ο CubisLITE Server 2. Τι είναι ο
CubisLITE Client Οδηγίες Χρήσεως Cubitech Hellas Ακροπόλεως 24, Καλλιθέα, Αθήνα Τ.Κ. 176 75, Ελλάδα, Τηλ. 210 9580887-8 Φαξ.2109580885 1 ΠΕΡΙΕΧΟΜΕΝΑ Γενικά 1. Τι είναι ο CubisLITE Server 2. Τι είναι ο
Περιγραφή του βασικού παραθύρου του Cubase SE3. Εικόνα 1
 Περιγραφή του βασικού παραθύρου του Cubase SE3 Εικόνα 1 Transport panel Προετοιμασία και εκτέλεση ηχογράφησης σε ένα κανάλι MIDI και Quantize 1. Ανοίγουμε το Cubase, πηγαίνουμε στο μενού File και επιλέγουμε
Περιγραφή του βασικού παραθύρου του Cubase SE3 Εικόνα 1 Transport panel Προετοιμασία και εκτέλεση ηχογράφησης σε ένα κανάλι MIDI και Quantize 1. Ανοίγουμε το Cubase, πηγαίνουμε στο μενού File και επιλέγουμε
Microsoft PowerPoint 2010 Πανεπιστήμιο Κύπρου
 Microsoft PowerPoint 2010 Πανεπιστήμιο Κύπρου Ιούλιος 2017 Copyright 2017 Πανεπιστήμιο Κύπρου. Όλα τα πνευματικά δικαιώματα κατοχυρωμένα. Δημιουργός: Λευτέρης Γ. Ζαχαρία Πίνακας Περιεχομένων 1. Εισαγωγή....
Microsoft PowerPoint 2010 Πανεπιστήμιο Κύπρου Ιούλιος 2017 Copyright 2017 Πανεπιστήμιο Κύπρου. Όλα τα πνευματικά δικαιώματα κατοχυρωμένα. Δημιουργός: Λευτέρης Γ. Ζαχαρία Πίνακας Περιεχομένων 1. Εισαγωγή....
Εργαστήριο φωνής: Ακουστική ανάλυση ομιλίας και φωνής
 Εργαστήριο φωνής: Ακουστική ανάλυση ομιλίας και φωνής Ηλίας Παπαθανασίου Αν Καθηγητής Τμήμα Λογοθεραπείας, ΤΕΙ Πάτρας Επιστημ. Συνεργάτης Α Πανεπιστημιακής ΩΡΛ Κλινικής Ιατρική Σχολή, ΕΚΠΑ 1 3/23/15 Ακουστική
Εργαστήριο φωνής: Ακουστική ανάλυση ομιλίας και φωνής Ηλίας Παπαθανασίου Αν Καθηγητής Τμήμα Λογοθεραπείας, ΤΕΙ Πάτρας Επιστημ. Συνεργάτης Α Πανεπιστημιακής ΩΡΛ Κλινικής Ιατρική Σχολή, ΕΚΠΑ 1 3/23/15 Ακουστική
Πρακτικές οδηγίες για την Επεξεργασία Κειμένου
 11 Εργαλεία έκφρασης και δημιουργίας Επεξεργασία Κειμένου Α Γυμνασίου Πρακτικές οδηγίες για την Επεξεργασία Κειμένου Ένα πρόγραμμα επεξεργασίας κειμένου μας προσφέρει τη δυνατότητα να: προσθέτουμε, να
11 Εργαλεία έκφρασης και δημιουργίας Επεξεργασία Κειμένου Α Γυμνασίου Πρακτικές οδηγίες για την Επεξεργασία Κειμένου Ένα πρόγραμμα επεξεργασίας κειμένου μας προσφέρει τη δυνατότητα να: προσθέτουμε, να
Τα Windows Πολύ Απλά και Πολύ Σύντομα
 Σαχπατζίδης Αβραάμ Καθηγητής Πληροφορικής Π.Ε 20 Master of Arts (M.A) in "Gender, New Forms of Education, New Forms of Employment and New Technologies in the Information Age". Τα Windows Πολύ Απλά και
Σαχπατζίδης Αβραάμ Καθηγητής Πληροφορικής Π.Ε 20 Master of Arts (M.A) in "Gender, New Forms of Education, New Forms of Employment and New Technologies in the Information Age". Τα Windows Πολύ Απλά και
Περιεχόμενα. Κεφάλαιο 1 Εισαγωγή στην Access...9. Κεφάλαιο 2 Χειρισμός πινάκων... 25
 Περιεχόμενα Κεφάλαιο 1 Εισαγωγή στην Access...9 Γνωριμία με την Access... 12 Δημιουργία βάσης δεδομένων... 18 Άνοιγμα και κλείσιμο βάσης δεδομένων... 21 Ερωτήσεις ανακεφαλαίωσης... 22 Πρακτική εξάσκηση...
Περιεχόμενα Κεφάλαιο 1 Εισαγωγή στην Access...9 Γνωριμία με την Access... 12 Δημιουργία βάσης δεδομένων... 18 Άνοιγμα και κλείσιμο βάσης δεδομένων... 21 Ερωτήσεις ανακεφαλαίωσης... 22 Πρακτική εξάσκηση...
ΤΟ MICROSOFT WORD XP. Ας ξεκινήσουμε λοιπόν!
 XP ΚΑΡΤΕΛΑ ΕΡΓΑΣΙΑΣ 1 Το Microsoft Word είναι ένα πρόγραμμα στον υπολογιστή που σας βοηθά να γράφετε όμορφα κείμενα στα οποία μπορείτε να προσθέσετε εικόνες, γραφικά ακόμα και ήχους. Aφού γράψετε ένα κείμενο,
XP ΚΑΡΤΕΛΑ ΕΡΓΑΣΙΑΣ 1 Το Microsoft Word είναι ένα πρόγραμμα στον υπολογιστή που σας βοηθά να γράφετε όμορφα κείμενα στα οποία μπορείτε να προσθέσετε εικόνες, γραφικά ακόμα και ήχους. Aφού γράψετε ένα κείμενο,
7.Α.1 Παρουσιάσεις. 7.Α.2 Περιγραφή περιεχομένων της εφαρμογής
 Μάθημα 7ο Πολυμέσα 7.Α.1 Παρουσιάσεις Οι παρουσιάσεις είναι μια εφαρμογή που χρησιμεύει στην παρουσίαση των εργασιών μας. Αποτελούν μια συνοπτική μορφή των εργασιών μας. Μέσω δημιουργίας διαφανειών, μορφοποιήσεων
Μάθημα 7ο Πολυμέσα 7.Α.1 Παρουσιάσεις Οι παρουσιάσεις είναι μια εφαρμογή που χρησιμεύει στην παρουσίαση των εργασιών μας. Αποτελούν μια συνοπτική μορφή των εργασιών μας. Μέσω δημιουργίας διαφανειών, μορφοποιήσεων
ΚΕΦΑΛΑΙΟ 5. Audacity
 ΚΕΦΑΛΑΙΟ 5 Audacity Στόχοι: Με τη βοήθεια του οδηγού αυτού ο εκπαιδευόμενος θα μπορεί να: εργαστεί με το λογισμικό Audacity και να επεξεργαστεί αρχεία ήχου αυξομειώσει την ένταση του ήχου σε ένα αρχείο
ΚΕΦΑΛΑΙΟ 5 Audacity Στόχοι: Με τη βοήθεια του οδηγού αυτού ο εκπαιδευόμενος θα μπορεί να: εργαστεί με το λογισμικό Audacity και να επεξεργαστεί αρχεία ήχου αυξομειώσει την ένταση του ήχου σε ένα αρχείο
Ελέγξτε την ταινία σας
 Ελέγξτε την ταινία σας Σε αυτές τις ασκήσεις, θα κάνετε εισαγωγή μιας ταινίας και θα χρησιμοποιήσετε τις επιλογές που παρουσιάστηκαν στο μάθημα. Άσκηση 1: Εισαγωγή αρχείου ταινίας 1. Κάντε κλικ στη μικρογραφία
Ελέγξτε την ταινία σας Σε αυτές τις ασκήσεις, θα κάνετε εισαγωγή μιας ταινίας και θα χρησιμοποιήσετε τις επιλογές που παρουσιάστηκαν στο μάθημα. Άσκηση 1: Εισαγωγή αρχείου ταινίας 1. Κάντε κλικ στη μικρογραφία
Περιεχόμενα. Λίγα λόγια από το συγγραφέα... 7 Κεφάλαιο 1: Windows XP Κεφάλαιο 2: Επιφάνεια εργασίας (desktop)... 15
 Περιεχόμενα Λίγα λόγια από το συγγραφέα... 7 Κεφάλαιο 1: Windows XP... 9 Κεφάλαιο 2: Επιφάνεια εργασίας (desktop)... 15 Κεφάλαιο 3: Γραμμή εργασιών (taskbar)... 26 Κεφάλαιο 4: Χειρισμός παραθύρων... 44
Περιεχόμενα Λίγα λόγια από το συγγραφέα... 7 Κεφάλαιο 1: Windows XP... 9 Κεφάλαιο 2: Επιφάνεια εργασίας (desktop)... 15 Κεφάλαιο 3: Γραμμή εργασιών (taskbar)... 26 Κεφάλαιο 4: Χειρισμός παραθύρων... 44
Ο ΗΓΟΣ ΧΡΗΣΗΣ Kidspiration 2.1
 Ο ΗΓΟΣ ΧΡΗΣΗΣ Kidspiration 2.1 Το Κidspiration είναι ένα πρόγραμμα το οποίο σας βοηθά να κατασκευάζετε διαγράμματα-χάρτες εννοιών. Μπορείτε να εμπλουτίσετε τα σχεδιαγράμματά σας με ήχους και εικόνες. Ας
Ο ΗΓΟΣ ΧΡΗΣΗΣ Kidspiration 2.1 Το Κidspiration είναι ένα πρόγραμμα το οποίο σας βοηθά να κατασκευάζετε διαγράμματα-χάρτες εννοιών. Μπορείτε να εμπλουτίσετε τα σχεδιαγράμματά σας με ήχους και εικόνες. Ας
Θέµα 2: Φασµατογράφηµα στενής και ευρείας ζώνης, ενός σήµατος οµιλίας. Προέµφαση της οµιλίας. Παράµετροι οµιλίας (Ενέργεια, Pitch, Formants, LPC.
 Θέµα 2: Φασµατογράφηµα στενής και ευρείας ζώνης, ενός σήµατος οµιλίας. Προέµφαση της οµιλίας. Παράµετροι οµιλίας (Ενέργεια, Pitch, Formants, LPC.) Άσκηση 1: Φασµατογράφηµα στενής και ευρείας ζώνης, σηµάτων
Θέµα 2: Φασµατογράφηµα στενής και ευρείας ζώνης, ενός σήµατος οµιλίας. Προέµφαση της οµιλίας. Παράµετροι οµιλίας (Ενέργεια, Pitch, Formants, LPC.) Άσκηση 1: Φασµατογράφηµα στενής και ευρείας ζώνης, σηµάτων
ΕΙΣΑΓΩΓΗ ΣΤΟ ΛΕΙΤΟΥΡΓΙΚΟ ΣΥΣΤΗΜΑ Microsoft WINDOWS (95-98-NT-2000-XP)
 ΤΜΗΜΑ ΦΥΣΙΚΗΣ Α.Π.Θ. ΕΡΓΑΣΤΗΡΙΟ ΕΦΑΡΜΟΓΩΝ ΠΛΗΡΟΦΟΡΙΚΗΣ ΕΙΣΑΓΩΓΗ ΣΤΟ ΛΕΙΤΟΥΡΓΙΚΟ ΣΥΣΤΗΜΑ Microsoft WINDOWS (95-98-NT-2000-XP) Κ. Παρασκευόπουλος Αναπλ. Καθηγητής Θεσσαλονίκη 2004 1. Μερικά κλασσικά ερωτήματα
ΤΜΗΜΑ ΦΥΣΙΚΗΣ Α.Π.Θ. ΕΡΓΑΣΤΗΡΙΟ ΕΦΑΡΜΟΓΩΝ ΠΛΗΡΟΦΟΡΙΚΗΣ ΕΙΣΑΓΩΓΗ ΣΤΟ ΛΕΙΤΟΥΡΓΙΚΟ ΣΥΣΤΗΜΑ Microsoft WINDOWS (95-98-NT-2000-XP) Κ. Παρασκευόπουλος Αναπλ. Καθηγητής Θεσσαλονίκη 2004 1. Μερικά κλασσικά ερωτήματα
Σύντομη περιγραφή 5. Για να ξεκινήσετε 6. Οι οθόνες του προγράμματος 8. Εγκατάσταση προγράμματος 6 Δημιουργία κωδικών χρήστη 7
 Σύντομη περιγραφή 5 Για να ξεκινήσετε 6 Εγκατάσταση προγράμματος 6 Δημιουργία κωδικών χρήστη 7 Οι οθόνες του προγράμματος 8 Αρχική οθόνη 8 Στοιχεία ασθενή 9 Εργασίες - Ραντεβού 10 Εικόνες 11 Ημερολόγιο
Σύντομη περιγραφή 5 Για να ξεκινήσετε 6 Εγκατάσταση προγράμματος 6 Δημιουργία κωδικών χρήστη 7 Οι οθόνες του προγράμματος 8 Αρχική οθόνη 8 Στοιχεία ασθενή 9 Εργασίες - Ραντεβού 10 Εικόνες 11 Ημερολόγιο
ΠΑΝΕΠΙΣΤΗΜΙΟ ΜΑΚΕΔΟΝΙΑΣ ΟΙΚΟΝΟΜΙΚΩΝ ΚΑΙ ΚΟΙΝΩΝΙΚΩΝ ΕΠΙΣΤΗΜΩΝ ΤΜΗΜΑ ΟΙΚΟΝΟΜΙΚΩΝ ΕΠΙΣΤΗΜΩΝ
 ΠΑΝΕΠΙΣΤΗΜΙΟ ΜΑΚΕΔΟΝΙΑΣ ΟΙΚΟΝΟΜΙΚΩΝ ΚΑΙ ΚΟΙΝΩΝΙΚΩΝ ΕΠΙΣΤΗΜΩΝ ΤΜΗΜΑ ΟΙΚΟΝΟΜΙΚΩΝ ΕΠΙΣΤΗΜΩΝ ΜΑΘΗΜΑ : Η/Υ I (ενότητα WINDOWS) ΥΠΕΥΘΥΝΟΣ : ΑΝΑΣΤΑΣΙΟΣ ΟΙΚΟΝΟΜΙΔΗΣ, Καθηγητής ΕΡΓΑΣΤΗΡΙΑ : ΘΕΑΝΩ ΧΑΤΖΙΔΑΚΗ, Εργαστηριακό
ΠΑΝΕΠΙΣΤΗΜΙΟ ΜΑΚΕΔΟΝΙΑΣ ΟΙΚΟΝΟΜΙΚΩΝ ΚΑΙ ΚΟΙΝΩΝΙΚΩΝ ΕΠΙΣΤΗΜΩΝ ΤΜΗΜΑ ΟΙΚΟΝΟΜΙΚΩΝ ΕΠΙΣΤΗΜΩΝ ΜΑΘΗΜΑ : Η/Υ I (ενότητα WINDOWS) ΥΠΕΥΘΥΝΟΣ : ΑΝΑΣΤΑΣΙΟΣ ΟΙΚΟΝΟΜΙΔΗΣ, Καθηγητής ΕΡΓΑΣΤΗΡΙΑ : ΘΕΑΝΩ ΧΑΤΖΙΔΑΚΗ, Εργαστηριακό
ΑΝΤΙΓΡΑΦΗ ΑΡΧΕΙΟΥ ΣΕ ΔΙΣΚΕΤΑ ΑΝΤΙΓΡΑΦΗ ΑΡΧΕΙΟΥ ΑΠΟ ΔΙΣΚΕΤΑ. Από τον κατάλογο που εμφανίζεται επιλέγω: Αποστολή προς Δισκέτα (3,5)
 ΑΝΤΙΓΡΑΦΗ ΑΡΧΕΙΟΥ ΣΕ ΔΙΣΚΕΤΑ ΑΝΤΙΓΡΑΦΗ ΑΡΧΕΙΟΥ ΑΠΟ ΔΙΣΚΕΤΑ Τοποθετώ μια δισκέτα στον οδηγό τη δισκέτας του υπολογιστή. Τοποθετώ τη δισκέτα που έχει το αρχείο μου στον οδηγό τη δισκέτας του υπολογιστή.
ΑΝΤΙΓΡΑΦΗ ΑΡΧΕΙΟΥ ΣΕ ΔΙΣΚΕΤΑ ΑΝΤΙΓΡΑΦΗ ΑΡΧΕΙΟΥ ΑΠΟ ΔΙΣΚΕΤΑ Τοποθετώ μια δισκέτα στον οδηγό τη δισκέτας του υπολογιστή. Τοποθετώ τη δισκέτα που έχει το αρχείο μου στον οδηγό τη δισκέτας του υπολογιστή.
MICROSOFT OFFICE 2003 MICROSOFT WORD 2003
 MICROSOFT OFFICE 2003 MICROSOFT WORD 2003 Εµφάνιση των γραµµών εργαλείων "Βασική" και "Μορφοποίηση" σε δύο γραµµές Από προεπιλογή, οι γραµµές εργαλείων Βασική και Μορφοποίηση εµφανίζονται µε αγκύρωση (σταθεροποίηση:
MICROSOFT OFFICE 2003 MICROSOFT WORD 2003 Εµφάνιση των γραµµών εργαλείων "Βασική" και "Μορφοποίηση" σε δύο γραµµές Από προεπιλογή, οι γραµµές εργαλείων Βασική και Μορφοποίηση εµφανίζονται µε αγκύρωση (σταθεροποίηση:
Archive Player Divar Series. Εγχειρίδιο χειρισμού
 Archive Player Divar Series el Εγχειρίδιο χειρισμού Archive Player Πίνακας περιεχομένων el 3 Πίνακας περιεχομένων 1 Εισαγωγή 4 2 Λειτουργία 5 2.1 Εκκίνηση του προγράμματος 5 2.2 Παρουσίαση του κύριου
Archive Player Divar Series el Εγχειρίδιο χειρισμού Archive Player Πίνακας περιεχομένων el 3 Πίνακας περιεχομένων 1 Εισαγωγή 4 2 Λειτουργία 5 2.1 Εκκίνηση του προγράμματος 5 2.2 Παρουσίαση του κύριου
Computing and Information Systems Service. Windows XP
 Windows XP Όλοι οι υπολογιστές ανοικτής πρόσβασης στο Frederick χρησιµοποιούν Windows (2000 και XP), ένα λειτουργικό σύστηµα µε Γραφικό Περιβάλλον Εργασίας (Graphical User Interface), το οποίο χρησιµοποιεί
Windows XP Όλοι οι υπολογιστές ανοικτής πρόσβασης στο Frederick χρησιµοποιούν Windows (2000 και XP), ένα λειτουργικό σύστηµα µε Γραφικό Περιβάλλον Εργασίας (Graphical User Interface), το οποίο χρησιµοποιεί
Λίγα λόγια από το συγγραφέα Microsoft Word Δημιουργία νέου εγγράφου Το σύστημα Βοήθειας του Word...
 ΕΝΟΤΗΤΑ 3 Περιεχόμενα Λίγα λόγια από το συγγραφέα... 7 91 Microsoft Word 2007... 9 92 Δημιουργία νέου εγγράφου... 20 93 Το σύστημα Βοήθειας του Word... 38 94 Μετακίνηση σε έγγραφο και προβολές εγγράφου...
ΕΝΟΤΗΤΑ 3 Περιεχόμενα Λίγα λόγια από το συγγραφέα... 7 91 Microsoft Word 2007... 9 92 Δημιουργία νέου εγγράφου... 20 93 Το σύστημα Βοήθειας του Word... 38 94 Μετακίνηση σε έγγραφο και προβολές εγγράφου...
Ευ ομή. Εγχειρίδιο χρήσης του περιβάλλοντος LT125-dp
 Ευ ομή Εγχειρίδιο χρήσης του περιβάλλοντος LT125-dp Περιεχόμενα 1. Χειρισμός του περιβάλλοντος LT125-dp Εγκατάσταση & Τρέξιμο Χειρισμός της ψηφιακής εφαρμογής Πλοήγηση στο περιεχόμενο Αλλαγή του μεγέθους
Ευ ομή Εγχειρίδιο χρήσης του περιβάλλοντος LT125-dp Περιεχόμενα 1. Χειρισμός του περιβάλλοντος LT125-dp Εγκατάσταση & Τρέξιμο Χειρισμός της ψηφιακής εφαρμογής Πλοήγηση στο περιεχόμενο Αλλαγή του μεγέθους
SPSS Statistical Package for the Social Sciences
 SPSS Statistical Package for the Social Sciences Ξεκινώντας την εφαρμογή Εισαγωγή εδομένων Ορισμός Μεταβλητών Εισαγωγή περίπτωσης και μεταβλητής ιαγραφή περιπτώσεων ή και μεταβλητών ΣΤΑΤΙΣΤΙΚΗ Αθανάσιος
SPSS Statistical Package for the Social Sciences Ξεκινώντας την εφαρμογή Εισαγωγή εδομένων Ορισμός Μεταβλητών Εισαγωγή περίπτωσης και μεταβλητής ιαγραφή περιπτώσεων ή και μεταβλητών ΣΤΑΤΙΣΤΙΚΗ Αθανάσιος
Συνεργείο Αυτοκινήτων
 Συνεργείο Αυτοκινήτων v2.102, Οκτώβριος 2015 Σύντοµες οδηγίες χρήσης Εισαγωγή Το πρόγραµµα Συνεργείο Αυτοκινήτων έχει σκοπό τη διαχείριση και παρακολούθηση του πελατολογίου, των αυτοκινήτων και των εργασιών
Συνεργείο Αυτοκινήτων v2.102, Οκτώβριος 2015 Σύντοµες οδηγίες χρήσης Εισαγωγή Το πρόγραµµα Συνεργείο Αυτοκινήτων έχει σκοπό τη διαχείριση και παρακολούθηση του πελατολογίου, των αυτοκινήτων και των εργασιών
Οδηγίες για την εγκατάσταση του πακέτου Cygwin
 Οδηγίες για την εγκατάσταση του πακέτου Cygwin Ακολουθήστε τις οδηγίες που περιγράφονται σε αυτό το file μόνο αν έχετε κάποιο laptop ή desktop PC που τρέχουν κάποιο version των Microsoft Windows. 1) Copy
Οδηγίες για την εγκατάσταση του πακέτου Cygwin Ακολουθήστε τις οδηγίες που περιγράφονται σε αυτό το file μόνο αν έχετε κάποιο laptop ή desktop PC που τρέχουν κάποιο version των Microsoft Windows. 1) Copy
Σημειώσεις στο PowerPoint
 Σημειώσεις στο PowerPoint Τι είναι το PowerPoint; Το PowerPoint 2010 είναι μια οπτική και γραφική εφαρμογή που χρησιμοποιείται κυρίως για τη δημιουργία παρουσιάσεων. Με το PowerPoint, μπορείτε να δημιουργήσετε
Σημειώσεις στο PowerPoint Τι είναι το PowerPoint; Το PowerPoint 2010 είναι μια οπτική και γραφική εφαρμογή που χρησιμοποιείται κυρίως για τη δημιουργία παρουσιάσεων. Με το PowerPoint, μπορείτε να δημιουργήσετε
Αναπαραγωγή με αρχεία ήχου
 Αναπαραγωγή με αρχεία ήχου Ανοίγει η παρουσίαση και εμφανίζεται η διαφάνεια τίτλου, "Πειράματα με αρχεία ήχου". Άσκηση 1: Εισαγωγή ήχου για συνεχή αναπαραγωγή Βήμα 1: Εισαγωγή ήχου Στη διαφάνεια 1, με
Αναπαραγωγή με αρχεία ήχου Ανοίγει η παρουσίαση και εμφανίζεται η διαφάνεια τίτλου, "Πειράματα με αρχεία ήχου". Άσκηση 1: Εισαγωγή ήχου για συνεχή αναπαραγωγή Βήμα 1: Εισαγωγή ήχου Στη διαφάνεια 1, με
Ο Οδηγός γρήγορης εκκίνησης
 Ο Οδηγός γρήγορης εκκίνησης του Microsoft PowerPoint 2013 έχει διαφορετική εμφάνιση από προηγούμενες εκδόσεις. Γι αυτό το λόγο, δημιουργήσαμε αυτόν τον οδηγό για να ελαχιστοποιήσουμε την καμπύλη εκμάθησης.
Ο Οδηγός γρήγορης εκκίνησης του Microsoft PowerPoint 2013 έχει διαφορετική εμφάνιση από προηγούμενες εκδόσεις. Γι αυτό το λόγο, δημιουργήσαμε αυτόν τον οδηγό για να ελαχιστοποιήσουμε την καμπύλη εκμάθησης.
ΕΡΩΤΗΣΕΙΣ στην επεξεργασία κειμένου (Word)
 1. Πώς δημιουργούμε ένα νέο έγγραφο; 2. Πώς αποθηκεύουμε ένα έγγραφο στη δισκέτα μας; 3. Μπορείτε να περιγράψετε τη βασική οθόνη του Word;. 4. Τι ακριβώς κάνει το εργαλείο ζουμ; 5. Ποιους κανόνες ακολουθεί
1. Πώς δημιουργούμε ένα νέο έγγραφο; 2. Πώς αποθηκεύουμε ένα έγγραφο στη δισκέτα μας; 3. Μπορείτε να περιγράψετε τη βασική οθόνη του Word;. 4. Τι ακριβώς κάνει το εργαλείο ζουμ; 5. Ποιους κανόνες ακολουθεί
Γεωργάκης Αριστείδης ΠΕ20
 1 Εκκίνηση για πρώτη φορά Όπως συμβαίνει και με τις υπόλοιπες εφαρμογές του OpenOffice, έτσι και το Impress μπορούμε να το εκκινήσουμε μέσω της συντόμευσης που εγκαθίσταται αυτόματα στην επιφάνεια εργασίας
1 Εκκίνηση για πρώτη φορά Όπως συμβαίνει και με τις υπόλοιπες εφαρμογές του OpenOffice, έτσι και το Impress μπορούμε να το εκκινήσουμε μέσω της συντόμευσης που εγκαθίσταται αυτόματα στην επιφάνεια εργασίας
ΟΔΗΓΟΣ ΓΡΗΓΟΡΗΣ ΕΝΑΡΞΗΣ
 ΟΔΗΓΟΣ ΓΡΗΓΟΡΗΣ ΕΝΑΡΞΗΣ ΟΔΗΓΟΣ ΓΡΗΓΟΡΗΣ ΕΝΑΡΞΗΣ Σημειώσεις και ειδοποιήσεις ΣΗΜΕΙΩΣΗ: Η ΣΗΜΕΙΩΣΗ υποδεικνύει σημαντικές πληροφορίες που σας βοηθούν να χρησιμοποιείτε καλύτερα τον υπολογιστή σας. ΠΡΟΣΟΧΗ:
ΟΔΗΓΟΣ ΓΡΗΓΟΡΗΣ ΕΝΑΡΞΗΣ ΟΔΗΓΟΣ ΓΡΗΓΟΡΗΣ ΕΝΑΡΞΗΣ Σημειώσεις και ειδοποιήσεις ΣΗΜΕΙΩΣΗ: Η ΣΗΜΕΙΩΣΗ υποδεικνύει σημαντικές πληροφορίες που σας βοηθούν να χρησιμοποιείτε καλύτερα τον υπολογιστή σας. ΠΡΟΣΟΧΗ:
A7.2 Δημιουργία Απλής Γραφικής Εφαρμογής σε Περιβάλλον Scratch
 A7.2 Δημιουργία Απλής Γραφικής Εφαρμογής σε Περιβάλλον Scratch Τι θα μάθουμε σήμερα: Να ενεργοποιούμε το λογισμικό Scratch Να αναγνωρίζουμε τα κύρια μέρη του περιβάλλοντος του Scratch Να δημιουργούμε/εισάγουμε/τροποποιούμε
A7.2 Δημιουργία Απλής Γραφικής Εφαρμογής σε Περιβάλλον Scratch Τι θα μάθουμε σήμερα: Να ενεργοποιούμε το λογισμικό Scratch Να αναγνωρίζουμε τα κύρια μέρη του περιβάλλοντος του Scratch Να δημιουργούμε/εισάγουμε/τροποποιούμε
ΟΔΗΓΙΕΣ ΓΙΑ ΤΟ ΠΑΙΧΝΙΔΙ.
 ΟΔΗΓΙΕΣ ΓΙΑ ΤΟ ΠΑΙΧΝΙΔΙ. Το πρώτο πράγμα που βλέπουμε μόλις ξεκινάμε το παιχνίδι είναι μια λίστα με όλα τα διαθέσιμα βίντεο με τα οποία μπορούμε να εξασκηθούμε. Σε αυτή περιλαμβάνονται επίσης πληροφορίες
ΟΔΗΓΙΕΣ ΓΙΑ ΤΟ ΠΑΙΧΝΙΔΙ. Το πρώτο πράγμα που βλέπουμε μόλις ξεκινάμε το παιχνίδι είναι μια λίστα με όλα τα διαθέσιμα βίντεο με τα οποία μπορούμε να εξασκηθούμε. Σε αυτή περιλαμβάνονται επίσης πληροφορίες
Το σκηνικό μας είναι πλέον έτοιμο για εισάγουμε τα υπόλοιπα αντικείμενα του έργου μας.
 Εισαγωγή έτοιμου σκηνικού Όπως είδαμε και στο προηγούμενο κεφάλαιο, το Scratch παρέχει επίσης μία πληθώρα από έτοιμα σκηνικά. Για να εισάγουμε ένα έτοιμο σκηνικό, πηγαίνουμε στην καρτέλα Υπόβαθρα του σκηνικού
Εισαγωγή έτοιμου σκηνικού Όπως είδαμε και στο προηγούμενο κεφάλαιο, το Scratch παρέχει επίσης μία πληθώρα από έτοιμα σκηνικά. Για να εισάγουμε ένα έτοιμο σκηνικό, πηγαίνουμε στην καρτέλα Υπόβαθρα του σκηνικού
Field Service Management ΕΓΧΕΙΡΙΔΙΟ ΧΡΗΣΗΣ
 Field Service Management ΕΓΧΕΙΡΙΔΙΟ ΧΡΗΣΗΣ 1 ΠΕΡΙΕΧΟΜΕΝΑ 1. ΑΝΑΛΥΣΗ ΜΕΝΟΥ ΕΦΑΡΜΟΓΗΣ... 4 2. ΕΠΕΞΗΓΗΣΗ ΚΕΝΤΡΙΚΟΥ ΜΕΝΟΥ ΚΑΡΤΕΛΑΣ... 5 3. ΔΗΜΙΟΥΡΓΙΑ ΠΕΛΑΤΗ... 6 4. ΑΝΑΖΗΤΗΣΗ ΠΕΛΑΤΗ... 6 5. ΕΠΕΞΕΡΓΑΣΙΑ/ΔΙΑΓΡΑΦΗ
Field Service Management ΕΓΧΕΙΡΙΔΙΟ ΧΡΗΣΗΣ 1 ΠΕΡΙΕΧΟΜΕΝΑ 1. ΑΝΑΛΥΣΗ ΜΕΝΟΥ ΕΦΑΡΜΟΓΗΣ... 4 2. ΕΠΕΞΗΓΗΣΗ ΚΕΝΤΡΙΚΟΥ ΜΕΝΟΥ ΚΑΡΤΕΛΑΣ... 5 3. ΔΗΜΙΟΥΡΓΙΑ ΠΕΛΑΤΗ... 6 4. ΑΝΑΖΗΤΗΣΗ ΠΕΛΑΤΗ... 6 5. ΕΠΕΞΕΡΓΑΣΙΑ/ΔΙΑΓΡΑΦΗ
GK7211 FAQ (Συχνές ερωτήσεις) για το Transformer TF201
 GK7211 FAQ (Συχνές ερωτήσεις) για το Transformer TF201 Διαχείριση αρχείων... 2 Πώς να μπω στα δεδομένα μου που είναι αποθηκευμένα στο microsd, στην κάρτα SD και τη συσκευή USB;... 2 Πώς να μετακινήσω το
GK7211 FAQ (Συχνές ερωτήσεις) για το Transformer TF201 Διαχείριση αρχείων... 2 Πώς να μπω στα δεδομένα μου που είναι αποθηκευμένα στο microsd, στην κάρτα SD και τη συσκευή USB;... 2 Πώς να μετακινήσω το
Η ΕΞΕΡΕΥΝΗΣΗ ΤΩΝ WINDOWS (WINDOWS EXPLORER)
 Η ΕΞΕΡΕΥΝΗΣΗ ΤΩΝ WINDOWS (WINDOWS EXPLORER) Επιλογή αρχείων και φακέλων Αν τα αρχεία είναι συνεχόμενα κάνω κλικ στο πρώτο αρχείο μετά πατάω διαρκώς το πλήκτρο Shift και κάνω κλικ στο τελευταίο αρχείο.
Η ΕΞΕΡΕΥΝΗΣΗ ΤΩΝ WINDOWS (WINDOWS EXPLORER) Επιλογή αρχείων και φακέλων Αν τα αρχεία είναι συνεχόμενα κάνω κλικ στο πρώτο αρχείο μετά πατάω διαρκώς το πλήκτρο Shift και κάνω κλικ στο τελευταίο αρχείο.
Δώστε χρώμα και σύσταση στις διαφάνειες
 Δώστε χρώμα και σύσταση στις διαφάνειες Άσκηση 1: Επιλέξτε ένα πρότυπο σχεδίασης Τώρα μπορείτε να προσθέσετε χρώματα. Ακολουθώντας αυτά τα βήματα, ανοίξτε το παράθυρο εργασιών Σχεδίαση διαφάνειας και επιλέξτε
Δώστε χρώμα και σύσταση στις διαφάνειες Άσκηση 1: Επιλέξτε ένα πρότυπο σχεδίασης Τώρα μπορείτε να προσθέσετε χρώματα. Ακολουθώντας αυτά τα βήματα, ανοίξτε το παράθυρο εργασιών Σχεδίαση διαφάνειας και επιλέξτε
1. Τα τμήματα της επιφάνειας εργασίας των Windows
 1. Τα τμήματα της επιφάνειας εργασίας των Windows Εικονίδια συντομεύσεων (αρχείου-φακέλου) Εικονίδια Ανενεργά Ενεργό Επιφάνεια (αρχείου-φακέλου) παράθυρα παράθυρο εργασίας Γραμμή μενού Γραμμή εργαλείων
1. Τα τμήματα της επιφάνειας εργασίας των Windows Εικονίδια συντομεύσεων (αρχείου-φακέλου) Εικονίδια Ανενεργά Ενεργό Επιφάνεια (αρχείου-φακέλου) παράθυρα παράθυρο εργασίας Γραμμή μενού Γραμμή εργαλείων
Στερεοφωνικό μικρόφωνο STM10
 Οδηγός χρήστη Στερεοφωνικό μικρόφωνο STM10 Περιεχόμενα Βασικά στοιχεία...3 Επισκόπηση λειτουργίας...3 Επισκόπηση υλικού...3 Συναρμολόγηση...4 Χρήση του μικροφώνου σας...5 Ηχογράφηση...5 Ηχογράφηση για
Οδηγός χρήστη Στερεοφωνικό μικρόφωνο STM10 Περιεχόμενα Βασικά στοιχεία...3 Επισκόπηση λειτουργίας...3 Επισκόπηση υλικού...3 Συναρμολόγηση...4 Χρήση του μικροφώνου σας...5 Ηχογράφηση...5 Ηχογράφηση για
Μάθημα 4ο. Προγράμματα
 Μάθημα 4ο Προγράμματα Σελίδα 47 από 106 4.1 Εγκατάσταση προγραμμάτων Όπως έχουμε πει στο πρώτο μάθημα (Σημειώσεις 1ου Μαθήματος 1.3.3.Β σελ. 12) τα προγράμματα ή αλλιώς εφαρμογές αποτελούν μέρος του λογισμικού
Μάθημα 4ο Προγράμματα Σελίδα 47 από 106 4.1 Εγκατάσταση προγραμμάτων Όπως έχουμε πει στο πρώτο μάθημα (Σημειώσεις 1ου Μαθήματος 1.3.3.Β σελ. 12) τα προγράμματα ή αλλιώς εφαρμογές αποτελούν μέρος του λογισμικού
ΣΕΛΙ Α 1 ΚΕΦΑΛΑΙΟ 1 - ΑΡΧΙΚΑ
 ΣΕΛΙ Α 1 ΚΕΦΑΛΑΙΟ 1 - ΑΡΧΙΚΑ Πως αλλάζω γλώσσα; 1 ος τρόπος Συνδυασµός πλήκτρων αριστερό Ctrl + Shift 2 ος τρόπος Από την ένδειξη γλώσσας στην γραµµή εργασιών Πως βάζω τον τόνο ; (Εφόσον βρίσκοµαι στα
ΣΕΛΙ Α 1 ΚΕΦΑΛΑΙΟ 1 - ΑΡΧΙΚΑ Πως αλλάζω γλώσσα; 1 ος τρόπος Συνδυασµός πλήκτρων αριστερό Ctrl + Shift 2 ος τρόπος Από την ένδειξη γλώσσας στην γραµµή εργασιών Πως βάζω τον τόνο ; (Εφόσον βρίσκοµαι στα
Κ.Α.ΕΛ.Ε. Σημειώσεις επάνω στο Λειτουργικό Σύστημα Windows XP. Εισηγητής: Χαριτωνίδης Γεώργιος. Βόλος, Νοέμβριος 2008
 Κ.Α.ΕΛ.Ε. Σημειώσεις επάνω στο Λειτουργικό Σύστημα Windows XP Βόλος, Νοέμβριος 2008 Τα Windows είναι ένα Λειτουργικό Σύστημα που χρησιμοποιείται σε εκατομμύρια υπολογιστές στον κόσμο. Μας βοηθούν στο να
Κ.Α.ΕΛ.Ε. Σημειώσεις επάνω στο Λειτουργικό Σύστημα Windows XP Βόλος, Νοέμβριος 2008 Τα Windows είναι ένα Λειτουργικό Σύστημα που χρησιμοποιείται σε εκατομμύρια υπολογιστές στον κόσμο. Μας βοηθούν στο να
Τηλεχειριστήριο μέσων HP (Μόνο σε επιλεγμένα μοντέλα) Οδηγός χρήσης
 Τηλεχειριστήριο μέσων HP (Μόνο σε επιλεγμένα μοντέλα) Οδηγός χρήσης Copyright 2008 Hewlett-Packard Development Company, L.P. Οι ονομασίες Windows και Windows Vista είναι εμπορικά σήματα ή σήματα κατατεθέντα
Τηλεχειριστήριο μέσων HP (Μόνο σε επιλεγμένα μοντέλα) Οδηγός χρήσης Copyright 2008 Hewlett-Packard Development Company, L.P. Οι ονομασίες Windows και Windows Vista είναι εμπορικά σήματα ή σήματα κατατεθέντα
Samsung PC Studio 3.0 Οδηγός χρήστη
 Samsung PC Studio 3.0 Οδηγός χρήστη Πνευματικά Δικαιώματα 2005 Samsung Electronics Co., Ltd. Περιεχόμενα 1. Samsung PC Studio...4 1.1. Απαιτήσεις συστήματος...4 1.2. Χαρακτηριστικά του PC Studio...4 2.
Samsung PC Studio 3.0 Οδηγός χρήστη Πνευματικά Δικαιώματα 2005 Samsung Electronics Co., Ltd. Περιεχόμενα 1. Samsung PC Studio...4 1.1. Απαιτήσεις συστήματος...4 1.2. Χαρακτηριστικά του PC Studio...4 2.
ΤΟ ΠΕΡΙΒΑΛΛΟΝ ΤΗΣ. Εργαλειοθήκη Παρουσιάζετε το έργο σας Εκκινείτε τα σενάριά σας Σταματάτε όλα τα σενάρια. Οι 8 ομάδες της Παλέτας εντολών
 ΤΟ ΠΕΡΙΒΑΛΛΟΝ ΤΗΣ Οι 8 ομάδες της Παλέτας εντολών Εργαλειοθήκη Παρουσιάζετε το έργο σας Εκκινείτε τα σενάριά σας Σταματάτε όλα τα σενάρια Σκηνή Εδώ ζωντανεύει το σενάριό σας Εντολές κάθε ομάδας Αυτή είναι
ΤΟ ΠΕΡΙΒΑΛΛΟΝ ΤΗΣ Οι 8 ομάδες της Παλέτας εντολών Εργαλειοθήκη Παρουσιάζετε το έργο σας Εκκινείτε τα σενάριά σας Σταματάτε όλα τα σενάρια Σκηνή Εδώ ζωντανεύει το σενάριό σας Εντολές κάθε ομάδας Αυτή είναι
Γνωρίστε το χώρο εργασίας του PowerPoint
 Γνωρίστε το χώρο εργασίας του PowerPoint Για να εκκινήσουμε το Office PowerPoint 2007 ακολουθούμε τα εξής βήματα: Έναρξη à Όλα τα προγράμματα PowerPoint 2007. à Microsoft Office à Microsoft Office Όταν
Γνωρίστε το χώρο εργασίας του PowerPoint Για να εκκινήσουμε το Office PowerPoint 2007 ακολουθούμε τα εξής βήματα: Έναρξη à Όλα τα προγράμματα PowerPoint 2007. à Microsoft Office à Microsoft Office Όταν
Κεφαλίδες και υποσέλιδα
 Κεφαλίδες και υποσέλιδα Διασκεδάστε με τις επιλογές κεφαλίδων και υποσέλιδων δοκιμάζοντας τις ασκήσεις που ακολουθούν. Άσκηση 1: Εισαγωγή υποσέλιδων σε διαφάνειες Η παρουσίαση αποτελείται από πέντε διαφάνειες.
Κεφαλίδες και υποσέλιδα Διασκεδάστε με τις επιλογές κεφαλίδων και υποσέλιδων δοκιμάζοντας τις ασκήσεις που ακολουθούν. Άσκηση 1: Εισαγωγή υποσέλιδων σε διαφάνειες Η παρουσίαση αποτελείται από πέντε διαφάνειες.
ΔΗΜΙΟΥΡΓΙΑ ΣΧΗΜΑΤΩΝ. 1) Προβολή Γραμμές εργαλείων Σχεδίαση. ΜΑΘΗΜΑ 5 ο : ΣΧΗΜΑΤΑ-ΕΙΚΟΝΕΣ-ΕΞΙΣΩΣΕΙΣ 1
 ΣΧΗΜΑΤΑ-ΕΙΚΟΝΕΣ-ΕΞΙΣΩΣΕΙΣ ΔΗΜΙΟΥΡΓΙΑ ΣΧΗΜΑΤΩΝ Για τη δημιουργία σχημάτων στο WORD χρησιμοποιείται η γραμμή εργαλείων της σχεδίασης. Τα βήματα που μπορεί να ακολουθήσετε για να εμφανίσετε τη γραμμή εργαλείων
ΣΧΗΜΑΤΑ-ΕΙΚΟΝΕΣ-ΕΞΙΣΩΣΕΙΣ ΔΗΜΙΟΥΡΓΙΑ ΣΧΗΜΑΤΩΝ Για τη δημιουργία σχημάτων στο WORD χρησιμοποιείται η γραμμή εργαλείων της σχεδίασης. Τα βήματα που μπορεί να ακολουθήσετε για να εμφανίσετε τη γραμμή εργαλείων
Άνοιγμα (και κλείσιμο) της εφαρμογής Εγγράφου Κειμένου
 3.1.1.1 Άνοιγμα (και κλείσιμο) της εφαρμογής Εγγράφου Κειμένου Ως επί το πλείστον δεν υπάρχουν διαφορές στη χρήση του Εγγράφου Κειμένου στα λειτουργικά Windows ή Linux. Η σημαντικότερη διαφορά παρουσιάζεται
3.1.1.1 Άνοιγμα (και κλείσιμο) της εφαρμογής Εγγράφου Κειμένου Ως επί το πλείστον δεν υπάρχουν διαφορές στη χρήση του Εγγράφου Κειμένου στα λειτουργικά Windows ή Linux. Η σημαντικότερη διαφορά παρουσιάζεται
1. Βασικές Λειτουργίες των Windows
 1. Βασικές Λειτουργίες των Windows Α - Εκκίνηση του Υπολογιστή και των Windows XP Για να εκκινήσουμε τον υπολογιστή μας πατάμε το κουμπί ανοίγματος της μονάδας συστήματος και το αντίστοιχο κουμπί της οθόνης.
1. Βασικές Λειτουργίες των Windows Α - Εκκίνηση του Υπολογιστή και των Windows XP Για να εκκινήσουμε τον υπολογιστή μας πατάμε το κουμπί ανοίγματος της μονάδας συστήματος και το αντίστοιχο κουμπί της οθόνης.
ΣΧΗΜΑΤΑ-ΕΙΚΟΝΕΣ-ΕΞΙΣΩΣΕΙΣ
 ΤΕΙ Ηρακλείου Τμήμα Λογιστικής Πληροφορική I 5 η Εργαστηριακή άσκηση (WORD) ΣΧΗΜΑΤΑ-ΕΙΚΟΝΕΣ-ΕΞΙΣΩΣΕΙΣ ΜΑΘΗΜΑ 5 ο : ΣΧΗΜΑΤΑ-ΕΙΚΟΝΕΣ-ΕΞΙΣΩΣΕΙΣ 1 ΔΗΜΙΟΥΡΓΙΑ ΣΧΗΜΑΤΩΝ Για τη δημιουργία σχημάτων στο WORD χρησιμοποιείται
ΤΕΙ Ηρακλείου Τμήμα Λογιστικής Πληροφορική I 5 η Εργαστηριακή άσκηση (WORD) ΣΧΗΜΑΤΑ-ΕΙΚΟΝΕΣ-ΕΞΙΣΩΣΕΙΣ ΜΑΘΗΜΑ 5 ο : ΣΧΗΜΑΤΑ-ΕΙΚΟΝΕΣ-ΕΞΙΣΩΣΕΙΣ 1 ΔΗΜΙΟΥΡΓΙΑ ΣΧΗΜΑΤΩΝ Για τη δημιουργία σχημάτων στο WORD χρησιμοποιείται
1. Άνοιγμα Και Κλείσιμο Της Εφαρμογής Φυλλομετρητή Ιστού (Internet Explorer)
 ΔΙΑΔΙΚΤΥΟ (INTERNET) ΣΤΟΧΟΙ: 1. Άνοιγμα Και Κλείσιμο Μιας Εφαρμογής Φυλλομετρητή Ιστού (Internet Explorer) 2. Παρουσίαση Μιας Ιστοσελίδας 3. Διακοπή Και Ανανέωση Μιας Ιστοσελίδας (Stop and Refresh) 4.
ΔΙΑΔΙΚΤΥΟ (INTERNET) ΣΤΟΧΟΙ: 1. Άνοιγμα Και Κλείσιμο Μιας Εφαρμογής Φυλλομετρητή Ιστού (Internet Explorer) 2. Παρουσίαση Μιας Ιστοσελίδας 3. Διακοπή Και Ανανέωση Μιας Ιστοσελίδας (Stop and Refresh) 4.
Microsoft Excel Κεφάλαιο 1. Εισαγωγή. Βιβλίο εργασίας
 Περιεχόμενα Κεφάλαιο 1 Microsoft Excel 2010... 7 Κεφάλαιο 2 Η δομή ενός φύλλου εργασίας... 19 Κεφάλαιο 3 ημιουργία νέου βιβλίου εργασίας και καταχώριση δεδομένων... 24 Κεφάλαιο 4 Συμβουλές για την καταχώριση
Περιεχόμενα Κεφάλαιο 1 Microsoft Excel 2010... 7 Κεφάλαιο 2 Η δομή ενός φύλλου εργασίας... 19 Κεφάλαιο 3 ημιουργία νέου βιβλίου εργασίας και καταχώριση δεδομένων... 24 Κεφάλαιο 4 Συμβουλές για την καταχώριση
Βιωματικό εργαστήριο ηλεκτρονικών υπολογιστών. Οργάνωση εκπαιδευτικού υλικού με Η/Υ από δραστηριότητες στο Δημοτικό και στο Νηπιαγωγείο.
 Βιωματικό εργαστήριο ηλεκτρονικών υπολογιστών. Οργάνωση εκπαιδευτικού υλικού με Η/Υ από δραστηριότητες στο Δημοτικό και στο Νηπιαγωγείο. Εισηγητής : Χρήστος Μανώλης δάσκαλος Θεσσαλονίκη Οκτώβριος - Δεκέμβριος
Βιωματικό εργαστήριο ηλεκτρονικών υπολογιστών. Οργάνωση εκπαιδευτικού υλικού με Η/Υ από δραστηριότητες στο Δημοτικό και στο Νηπιαγωγείο. Εισηγητής : Χρήστος Μανώλης δάσκαλος Θεσσαλονίκη Οκτώβριος - Δεκέμβριος
Συλλογή & Επεξεργασία Δεδομένων Εργαστήριο 7 Ακούγοντας Πρώτη Ματιά στην Ανάλυση Fourier. Σύστημα Συλλογής & Επεξεργασίας Μετρήσεων
 Συλλογή & Επεξεργασία Δεδομένων Εργαστήριο 7 Ακούγοντας Πρώτη Ματιά στην Ανάλυση Fourier. Σύστημα Συλλογής & Επεξεργασίας Μετρήσεων Σκοπός Βασική δομή ενός προγράμματος στο LabVIEW. Εμπρόσθιο Πλαίσιο (front
Συλλογή & Επεξεργασία Δεδομένων Εργαστήριο 7 Ακούγοντας Πρώτη Ματιά στην Ανάλυση Fourier. Σύστημα Συλλογής & Επεξεργασίας Μετρήσεων Σκοπός Βασική δομή ενός προγράμματος στο LabVIEW. Εμπρόσθιο Πλαίσιο (front
Ας ξεκινήσουμε λοιπόν!
 Β ΗΜΑ ΠΡΟΣ ΒΗΜΑ Kidspiration για παιδιά Το kidspiration είναι ένα πρόγραμμα το οποίο σας βοηθά να κατασκευάζετε διαγράμματα εννοιών (χάρτες εννοιών).μπορείτε να εμπλουτίσετε τα σχεδιαγράμματά σας με ήχους
Β ΗΜΑ ΠΡΟΣ ΒΗΜΑ Kidspiration για παιδιά Το kidspiration είναι ένα πρόγραμμα το οποίο σας βοηθά να κατασκευάζετε διαγράμματα εννοιών (χάρτες εννοιών).μπορείτε να εμπλουτίσετε τα σχεδιαγράμματά σας με ήχους
Κεφάλαιο 2.3: Ρυθμίσεις των Windows
 Κεφάλαιο 2.3: Ρυθμίσεις των Windows 2.3.1 Βασικές πληροφορίες συστήματος Για να δούμε βασικές πληροφορίες για τον υπολογιστή μας, πατάμε το κουμπί «Έναρξη» και επιλέγουμε διαδοχικά «Πίνακας Ελέγχου», «Σύστημα
Κεφάλαιο 2.3: Ρυθμίσεις των Windows 2.3.1 Βασικές πληροφορίες συστήματος Για να δούμε βασικές πληροφορίες για τον υπολογιστή μας, πατάμε το κουμπί «Έναρξη» και επιλέγουμε διαδοχικά «Πίνακας Ελέγχου», «Σύστημα
Τετράδια Κιθάρας. Χρήση του PowerTab
 Τετράδια Κιθάρας Extra ενότητα Χρήση του PowerTab Ευγένιος Αστέρις 1 Περιεχόμενα Πρόλογος... 3 Εγκατάσταση του Power Tab... 4 Εισαγωγή ενός αρχείου midi στο Power Tab... 5 Μελέτη με το Power Tab... 9 Εξήγηση
Τετράδια Κιθάρας Extra ενότητα Χρήση του PowerTab Ευγένιος Αστέρις 1 Περιεχόμενα Πρόλογος... 3 Εγκατάσταση του Power Tab... 4 Εισαγωγή ενός αρχείου midi στο Power Tab... 5 Μελέτη με το Power Tab... 9 Εξήγηση
ηµιουργία αντιγράφων ασφαλείας και επαναφορά Οδηγός χρήσης
 ηµιουργία αντιγράφων ασφαλείας και επαναφορά Οδηγός χρήσης Copyright 2008 Hewlett-Packard Development Company, L.P. Οι ονοµασίες Windows και Windows Vista είναι εµπορικά σήµατα ή σήµατα κατατεθέντα της
ηµιουργία αντιγράφων ασφαλείας και επαναφορά Οδηγός χρήσης Copyright 2008 Hewlett-Packard Development Company, L.P. Οι ονοµασίες Windows και Windows Vista είναι εµπορικά σήµατα ή σήµατα κατατεθέντα της
Γραφήματα. Excel 2003
 Γραφήματα Excel 2003 Ορολογία Τίτλος γραφήματος Σειρά δεδομένων Υπόμνημα Κατηγορίες Ετικέτες Δείκτες Περιοχή γραφήματος Περιοχή σχεδίασης γραφήματος Γραμμές πλέγματος Οδηγός γραφημάτων Για τη δημιουργία
Γραφήματα Excel 2003 Ορολογία Τίτλος γραφήματος Σειρά δεδομένων Υπόμνημα Κατηγορίες Ετικέτες Δείκτες Περιοχή γραφήματος Περιοχή σχεδίασης γραφήματος Γραμμές πλέγματος Οδηγός γραφημάτων Για τη δημιουργία
Σύνδεση για το σήµα εισόδου βίντεο. Σύνδεση για το σήµα εισόδου S-VIDEO. Μετακινηθείτε προς τα κάτω ανά µενού και ανά κανάλι.
 Πληροφορίες προϊόντος Συνδέσεις Σύνδεση VGA IN PC AUDIO IN VGA OUT STEREO OUT TV OUT ANTENNA DC-IN AUDIO-L IN AUDIO-R IN VIDEO IN S-VIDEO IN Πίνακας ελέγχου CH+/UP CH-/DOWN VOL- VOL+/ENTER MENU/ESC FINE
Πληροφορίες προϊόντος Συνδέσεις Σύνδεση VGA IN PC AUDIO IN VGA OUT STEREO OUT TV OUT ANTENNA DC-IN AUDIO-L IN AUDIO-R IN VIDEO IN S-VIDEO IN Πίνακας ελέγχου CH+/UP CH-/DOWN VOL- VOL+/ENTER MENU/ESC FINE
Εγχειρίδιο της εφαρμογής αναπαραγωγής CD V2.6 i. Εγχειρίδιο της εφαρμογής αναπαραγωγής CD V2.6
 i της CD V2.6 ii Copyright 2002, 2003, 2004 Sun Microsystems Copyright 2009 Στέργιος Προσινικλής (steriosprosinikls@gmail.com) Δίνεται άδεια για αντιγραφή, διανομή και/ή τροποποίηση του εγγράφου υπό τους
i της CD V2.6 ii Copyright 2002, 2003, 2004 Sun Microsystems Copyright 2009 Στέργιος Προσινικλής (steriosprosinikls@gmail.com) Δίνεται άδεια για αντιγραφή, διανομή και/ή τροποποίηση του εγγράφου υπό τους
Sricam R CONCEPTUM. SricamPC. Εγχειρίδιο εφαρμογής
 Sricam Sricam Sricam Sricam Εγχειρίδιο εφαρμογής SricamPC 1. Τι μπορείτε να κάνετε με το SricamPC Το SricamPC είναι δωρεάν λογισμικό συμβατό με Microsoft Windows 7, 8 και 10. Το SricamPC σας επιτρέπει:
Sricam Sricam Sricam Sricam Εγχειρίδιο εφαρμογής SricamPC 1. Τι μπορείτε να κάνετε με το SricamPC Το SricamPC είναι δωρεάν λογισμικό συμβατό με Microsoft Windows 7, 8 και 10. Το SricamPC σας επιτρέπει:
Δημιουργία προσαρμοσμένης διαδρομής κίνησης και αλλαγή του μεγέθους της με χρήση σημείων επεξεργασίας
 Δημιουργία προσαρμοσμένης διαδρομής κίνησης και αλλαγή του μεγέθους της με χρήση σημείων επεξεργασίας Αυτό μοιάζει πανεύκολο μετά την άσκηση που έχετε κάνει στο Μάθημα 1. Θα προσθέσετε μια προσαρμοσμένη
Δημιουργία προσαρμοσμένης διαδρομής κίνησης και αλλαγή του μεγέθους της με χρήση σημείων επεξεργασίας Αυτό μοιάζει πανεύκολο μετά την άσκηση που έχετε κάνει στο Μάθημα 1. Θα προσθέσετε μια προσαρμοσμένη
Audacity Σύντομος οδηγός χρήσης
 Audacity 2.2.2 Σύντομος οδηγός χρήσης Περιεχόμενα Contents 1. Εισαγωγή... 1 2. Περιγραφή του βασικού παραθύρου του Audacity.... 2... 2 3. Προετοιμασία και εκτέλεση ηχογράφησης... 2 4. Επεξεργασία κύματος
Audacity 2.2.2 Σύντομος οδηγός χρήσης Περιεχόμενα Contents 1. Εισαγωγή... 1 2. Περιγραφή του βασικού παραθύρου του Audacity.... 2... 2 3. Προετοιμασία και εκτέλεση ηχογράφησης... 2 4. Επεξεργασία κύματος
Εργαστήριο Γραφικών. Βοηθητικό Υλικό για την εκπόνηση των εργασιών Αφορά την 1 η Εργαστηριακή Άσκηση
 1 Εργαστήριο Γραφικών Βοηθητικό Υλικό για την εκπόνηση των εργασιών Αφορά την 1 η Εργαστηριακή Άσκηση Μέρος B Σπύρος Συρμακέσης Καθηγητής syrma@teimes.gr Εύη Φαλιάγκα Δρ. Μηχανικός Η/Υ efaliaga@teimes.gr
1 Εργαστήριο Γραφικών Βοηθητικό Υλικό για την εκπόνηση των εργασιών Αφορά την 1 η Εργαστηριακή Άσκηση Μέρος B Σπύρος Συρμακέσης Καθηγητής syrma@teimes.gr Εύη Φαλιάγκα Δρ. Μηχανικός Η/Υ efaliaga@teimes.gr
Ηχογραφώντας με το CUBASE
 Επιμέλεια: Νίκος Σκιαδάς Εισαγωγικό σημείωμα: ΠΕ 17.13 Μουσικής Τεχνολογίας Το Cubase έχει τόσες πολλές δυνατότητες που δεν είναι δυνατόν να αναλυθούν σε αυτό το μικρό βοήθημα. Οι σημειώσεις αυτές προορίζονται
Επιμέλεια: Νίκος Σκιαδάς Εισαγωγικό σημείωμα: ΠΕ 17.13 Μουσικής Τεχνολογίας Το Cubase έχει τόσες πολλές δυνατότητες που δεν είναι δυνατόν να αναλυθούν σε αυτό το μικρό βοήθημα. Οι σημειώσεις αυτές προορίζονται
2.9.3 Χρήση λογισμικού παρουσιάσεων για τη δημιουργία απλών παρουσιάσεων ρουτίνας
 2.9 Δεξιότητες Τεχνολογίας Πληροφοριών και Επικοινωνιών 2.9.3 Χρήση λογισμικού παρουσιάσεων για τη δημιουργία απλών παρουσιάσεων ρουτίνας Να επιδεικνύει ικανότητα στη χρήση λογισμικού παρουσιάσεων, ακίνδυνα
2.9 Δεξιότητες Τεχνολογίας Πληροφοριών και Επικοινωνιών 2.9.3 Χρήση λογισμικού παρουσιάσεων για τη δημιουργία απλών παρουσιάσεων ρουτίνας Να επιδεικνύει ικανότητα στη χρήση λογισμικού παρουσιάσεων, ακίνδυνα
Copyright 2016 HP Development Company, L.P.
 Οδηγός χρήσης Copyright 2016 HP Development Company, L.P. Η ονομασία AMD είναι εμπορικό σήμα της Advanced Micro Devices, Inc. 2012 Google Inc. Με επιφύλαξη κάθε νόμιμου δικαιώματος. Η ονομασία Google είναι
Οδηγός χρήσης Copyright 2016 HP Development Company, L.P. Η ονομασία AMD είναι εμπορικό σήμα της Advanced Micro Devices, Inc. 2012 Google Inc. Με επιφύλαξη κάθε νόμιμου δικαιώματος. Η ονομασία Google είναι
ΕΓΧΕΙΡΙΔΙΟ ΧΡΗΣΗΣ GRS-1
 ΕΓΧΕΙΡΙΔΙΟ ΧΡΗΣΗΣ GRS-1 Σελίδα 1 ΓΕΝΙΚΑ - ΕΙΣΑΓΩΓΗ Το GRS-1 της TOPCON διαθέτει λειτουργικό σύστημα Windows CE NET 6.1 παρέχοντας την δυνατότητα εγκατάστασης οποιασδήποτε εφαρμογής και λογισμικού έκδοσης
ΕΓΧΕΙΡΙΔΙΟ ΧΡΗΣΗΣ GRS-1 Σελίδα 1 ΓΕΝΙΚΑ - ΕΙΣΑΓΩΓΗ Το GRS-1 της TOPCON διαθέτει λειτουργικό σύστημα Windows CE NET 6.1 παρέχοντας την δυνατότητα εγκατάστασης οποιασδήποτε εφαρμογής και λογισμικού έκδοσης
ΤΟ MICROSOFT POWERPOINT 2000
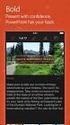 ΚΑΡΤΕΛΑ ΕΡΓΑΣΙΑΣ 1 ΤΟ MICROSOFT POWERPOINT 2000 Το Microsoft PowerPoint είναι ένα πρόγραμμα δημιουργίας παρουσιάσεων σε μορφή διαφανειών (slides). Πώς ξεκιννάς ττο πρόγγραμμα αυττό;; 1. Start Programs
ΚΑΡΤΕΛΑ ΕΡΓΑΣΙΑΣ 1 ΤΟ MICROSOFT POWERPOINT 2000 Το Microsoft PowerPoint είναι ένα πρόγραμμα δημιουργίας παρουσιάσεων σε μορφή διαφανειών (slides). Πώς ξεκιννάς ττο πρόγγραμμα αυττό;; 1. Start Programs
ΒΑΣΙΚΑ ΜΑΘΗΜΑΤΑ ΝΤΟΥΛΑΚΗΣ - ΜΕΝΙΟΥΔΑΚΗΣ ΕΠΑ.Λ ΕΛ. ΒΕΝΙΖΕΛΟΥ
 ΒΑΣΙΚΑ ΜΑΘΗΜΑΤΑ ΠΕΡΙΕΧΟΜΕΝΑ ΠΕΡΙΕΧΟΜΕΝΑ... 2 ΠΡΟΛΟΓΟΣ... 3 ΕΙΣΑΓΩΓΗ... 4 Η ΑΝΑΠΤΥΞΗ ΤΗΣ ΟΘΟΝΗΣ ΠΡΟΓΡΑΜΜΑΤΙΣΜΟΥ... 4 Ο ΕΚΠΑΙΔΕΥΤΗΣ ΡΟΜΠΟΤ... 5 ΤΟ ΠΑΡΑΘΥΡΟ ΠΡΟΓΡΑΜΜΑΤΙΣΜΟΥ... 5 ΤΑ ΚΟΥΜΠΙΑ ΚΑΙ ΤΑ ΜΠΛΟΚ...
ΒΑΣΙΚΑ ΜΑΘΗΜΑΤΑ ΠΕΡΙΕΧΟΜΕΝΑ ΠΕΡΙΕΧΟΜΕΝΑ... 2 ΠΡΟΛΟΓΟΣ... 3 ΕΙΣΑΓΩΓΗ... 4 Η ΑΝΑΠΤΥΞΗ ΤΗΣ ΟΘΟΝΗΣ ΠΡΟΓΡΑΜΜΑΤΙΣΜΟΥ... 4 Ο ΕΚΠΑΙΔΕΥΤΗΣ ΡΟΜΠΟΤ... 5 ΤΟ ΠΑΡΑΘΥΡΟ ΠΡΟΓΡΑΜΜΑΤΙΣΜΟΥ... 5 ΤΑ ΚΟΥΜΠΙΑ ΚΑΙ ΤΑ ΜΠΛΟΚ...
Χρήση Η/Υ & Διαχείριση Αρχείων
 Χρήση Η/Υ & Διαχείριση Αρχείων Άσκηση 1: Επιλέξτε τη σωστή απάντηση 1. Ποιες από τις παρακάτω πορείες μας οδηγούν στο να επανεκκινήσουμε τον υπολογιστή μας; o Έναρξη Τερματισμός Επανεκκίνηση o Ctrl + Alt
Χρήση Η/Υ & Διαχείριση Αρχείων Άσκηση 1: Επιλέξτε τη σωστή απάντηση 1. Ποιες από τις παρακάτω πορείες μας οδηγούν στο να επανεκκινήσουμε τον υπολογιστή μας; o Έναρξη Τερματισμός Επανεκκίνηση o Ctrl + Alt
Εισαγωγή στο πρόγραμμα Microsoft word 2003
 Εισαγωγή στο πρόγραμμα Microsoft word 2003 Έναρξη 1. Εκκίνηση του προγράμματος Για να ξεκινήσουμε το Word, πατάμε στο κουμπί Εναρξη και από το μενού που εμφανίζεται επιλέγουμε Προγράμματα και Microsoft
Εισαγωγή στο πρόγραμμα Microsoft word 2003 Έναρξη 1. Εκκίνηση του προγράμματος Για να ξεκινήσουμε το Word, πατάμε στο κουμπί Εναρξη και από το μενού που εμφανίζεται επιλέγουμε Προγράμματα και Microsoft
Αντίγραφα ασφαλείας και επαναφορά Οδηγίες χρήσης
 Αντίγραφα ασφαλείας και επαναφορά Οδηγίες χρήσης Copyright 2009 Hewlett-Packard Development Company, L.P. Η ονοµασία Windows είναι σήµα κατατεθέν της Microsoft Corporation στις Η.Π.Α. Οι πληροφορίες στο
Αντίγραφα ασφαλείας και επαναφορά Οδηγίες χρήσης Copyright 2009 Hewlett-Packard Development Company, L.P. Η ονοµασία Windows είναι σήµα κατατεθέν της Microsoft Corporation στις Η.Π.Α. Οι πληροφορίες στο
MICROSOFT OFFICE 2003 MICROSOFT WORD 2003
 MICROSOFT OFFICE 2003 MICROSOFT WORD 2003 Το Microsoft Office Word 2003 είναι το πρόγραµµα επεξεργασίας κειµένου που κάνει ευκολότερη τη δηµιουργία, την κοινή χρήση και την ανάγνωση εγγράφων. Οι λειτουργίες
MICROSOFT OFFICE 2003 MICROSOFT WORD 2003 Το Microsoft Office Word 2003 είναι το πρόγραµµα επεξεργασίας κειµένου που κάνει ευκολότερη τη δηµιουργία, την κοινή χρήση και την ανάγνωση εγγράφων. Οι λειτουργίες
Σχεδιασμός εκτυπώσεων ERG
 Σχεδιασμός εκτυπώσεων ERG Περιεχόμενα Δημιουργία και διαχείριση εκτυπώσεων ERG... 3 Επιλογή πεδίων... 4 Λεπτομέρειες... 6 Καθορισμός φίλτρων... 6 Ταξινόμηση και ομαδοποίηση... 7 Εξαγόμενο εκτύπωσης...
Σχεδιασμός εκτυπώσεων ERG Περιεχόμενα Δημιουργία και διαχείριση εκτυπώσεων ERG... 3 Επιλογή πεδίων... 4 Λεπτομέρειες... 6 Καθορισμός φίλτρων... 6 Ταξινόμηση και ομαδοποίηση... 7 Εξαγόμενο εκτύπωσης...
ΕΠΛ : Εισαγωγή στην Επιστήμη της Πληροφορικής Σημειώσεις Εργαστηρίων (2009)
 Κεφάλαιο 1: Windows ΕΠΛ 001-002: Εισαγωγή στην Επιστήμη της Πληροφορικής Σημειώσεις Εργαστηρίων (2009) Τα Windows είναι ένα λειτουργικό περιβάλλον, τo οποίo κάνει τη λειτουργία του ηλεκτρονικού υπολογιστή
Κεφάλαιο 1: Windows ΕΠΛ 001-002: Εισαγωγή στην Επιστήμη της Πληροφορικής Σημειώσεις Εργαστηρίων (2009) Τα Windows είναι ένα λειτουργικό περιβάλλον, τo οποίo κάνει τη λειτουργία του ηλεκτρονικού υπολογιστή
Πολυµέσα. Οδηγός χρήσης
 Πολυµέσα Οδηγός χρήσης Copyright 2007 Hewlett-Packard Development Company, L.P. Η επωνυµία Windows είναι εµπορικό σήµα κατατεθέν της εταιρείας Microsoft Corporation στις Η.Π.Α. Οι πληροφορίες στο παρόν
Πολυµέσα Οδηγός χρήσης Copyright 2007 Hewlett-Packard Development Company, L.P. Η επωνυµία Windows είναι εµπορικό σήµα κατατεθέν της εταιρείας Microsoft Corporation στις Η.Π.Α. Οι πληροφορίες στο παρόν
Διαχείριση Βάσης Δεδομένων (dbadmin)
 Published on PRISMA Win Help - Megasoft (http://docs.megasoft.gr) Home > Εμπορική Διαχείριση > Διαχείριση Βάσης Δεδομένων (dbadmin) Διαχείριση Βάσης Δεδομένων (dbadmin) Μέσα από τη διαχείριση βάσης δεδομένων
Published on PRISMA Win Help - Megasoft (http://docs.megasoft.gr) Home > Εμπορική Διαχείριση > Διαχείριση Βάσης Δεδομένων (dbadmin) Διαχείριση Βάσης Δεδομένων (dbadmin) Μέσα από τη διαχείριση βάσης δεδομένων
Βασικές Λειτουργίες του Word
 Βασικές Λειτουργίες του Word 2 ΚΥΡΙΑ ΣΗΜΕΙΑ ΤΟΥ ΚΕΦΑΛΑΙΟΥ Πληκτρολόγηση κειμένου Αποθήκευση, κλείσιμο, άνοιγμα εγγράφου Μη αυτόματη αλλαγή γραμμών/σελίδων Περιήγηση σε ένα έγγραφο Δημιουργία νέου εγγράφου
Βασικές Λειτουργίες του Word 2 ΚΥΡΙΑ ΣΗΜΕΙΑ ΤΟΥ ΚΕΦΑΛΑΙΟΥ Πληκτρολόγηση κειμένου Αποθήκευση, κλείσιμο, άνοιγμα εγγράφου Μη αυτόματη αλλαγή γραμμών/σελίδων Περιήγηση σε ένα έγγραφο Δημιουργία νέου εγγράφου
Εργασία-3: Παρουσίαση Εργασίας. Ομάδα Α. Προετοιμασία Αναφοράς
 Εργασία-3: Παρουσίαση Εργασίας Ομάδα Α. Προετοιμασία Αναφοράς Αρκετοί πιστεύουν πως η επιτυχία μιας παρουσίασης είναι δεδομένη εάν ο παρουσιαστής κατέχει το θέμα που πρόκειται να παρουσιάσει και είναι
Εργασία-3: Παρουσίαση Εργασίας Ομάδα Α. Προετοιμασία Αναφοράς Αρκετοί πιστεύουν πως η επιτυχία μιας παρουσίασης είναι δεδομένη εάν ο παρουσιαστής κατέχει το θέμα που πρόκειται να παρουσιάσει και είναι
Πολυμέσα Οδηγός χρήσης
 Πολυμέσα Οδηγός χρήσης Copyright 2007 Hewlett-Packard Development Company, L.P. Η ονομασία Windows είναι εμπορικό σήμα κατατεθέν της εταιρείας Microsoft Corporation στις Η.Π.Α. Οι πληροφορίες στο παρόν
Πολυμέσα Οδηγός χρήσης Copyright 2007 Hewlett-Packard Development Company, L.P. Η ονομασία Windows είναι εμπορικό σήμα κατατεθέν της εταιρείας Microsoft Corporation στις Η.Π.Α. Οι πληροφορίες στο παρόν
Δημιουργία και επεξεργασία διανυσματικών επιπέδων στο QGIS
 Δημιουργία και επεξεργασία διανυσματικών επιπέδων στο QGIS Δημιουργία επιπέδου σχεδίασης 1. Από το Menu Layer Create Layer New Shapefile Layer δημιουργούμε νέο επίπεδο. Στο παράθυρο που ανοίγει (Εικ. 1)
Δημιουργία και επεξεργασία διανυσματικών επιπέδων στο QGIS Δημιουργία επιπέδου σχεδίασης 1. Από το Menu Layer Create Layer New Shapefile Layer δημιουργούμε νέο επίπεδο. Στο παράθυρο που ανοίγει (Εικ. 1)
Ενημέρωση του υλικολογισμικού της φωτογραφικής μηχανής
 Ενημέρωση του υλικολογισμικού της φωτογραφικής μηχανής Σας ευχαριστούμε που επιλέξατε προϊόν της Nikon. Ο οδηγός περιγράφει τον τρόπο ενημέρωσης του υλικολογισμικού αυτού. Εάν δεν είστε βέβαιοι ότι μπορείτε
Ενημέρωση του υλικολογισμικού της φωτογραφικής μηχανής Σας ευχαριστούμε που επιλέξατε προϊόν της Nikon. Ο οδηγός περιγράφει τον τρόπο ενημέρωσης του υλικολογισμικού αυτού. Εάν δεν είστε βέβαιοι ότι μπορείτε
Πρακτικές συμβουλές κατά την πληκτρολόγηση ., ; :! ( ) " " Άνοιγμα και αποθήκευση εγγράφου Αρχείο, Άνοιγμα. Αρχείο / Αποθήκευση
 Επεξεργαστής κειμένου Word 2003 Πρακτικές συμβουλές κατά την πληκτρολόγηση Για να αλλάξουμε παράγραφο πατάμε Enter. Για να αφήσουμε μία κενή γραμμή, πατάμε μία φορά το Enter. Για να γράψουμε την επόμενη
Επεξεργαστής κειμένου Word 2003 Πρακτικές συμβουλές κατά την πληκτρολόγηση Για να αλλάξουμε παράγραφο πατάμε Enter. Για να αφήσουμε μία κενή γραμμή, πατάμε μία φορά το Enter. Για να γράψουμε την επόμενη
Οδηγός λήψης αντιγράφων ασφαλείας (backup) στο ηλεκτρονικό ταχυδρομείο
 ΕΛΛΗΝΙΚΗ ΔΗΜΟΚΡΑΤΙΑ ΑΠΟΚΕΝΤΡΩΜΕΝΗ ΔΙΟΙΚΗΣΗ ΜΑΚΕΔΟΝΙΑΣ ΘΡΑΚΗΣ Γενική Δ/νση Εσωτερικής Λειτουργίας Δ/νση Πληροφορικής & Επικοινωνιών Τμήμα Σχεδιασμού Ηλεκτρονικών Υπηρεσιών για τον Πολίτη email: tshy@damt.gov.gr
ΕΛΛΗΝΙΚΗ ΔΗΜΟΚΡΑΤΙΑ ΑΠΟΚΕΝΤΡΩΜΕΝΗ ΔΙΟΙΚΗΣΗ ΜΑΚΕΔΟΝΙΑΣ ΘΡΑΚΗΣ Γενική Δ/νση Εσωτερικής Λειτουργίας Δ/νση Πληροφορικής & Επικοινωνιών Τμήμα Σχεδιασμού Ηλεκτρονικών Υπηρεσιών για τον Πολίτη email: tshy@damt.gov.gr
Εισαγωγή στο Dir Me Up
 Εισαγωγή στο Dr Me Up V2.00 / 2013-05-18 [Τα νέα χαρακτηριστικά από την προηγούμενη 1.30 έκδοση εμφανίζονται με μπλέ χρώμα] Bong Atttude 2013 Εισαγωγή 1/ Επιστρέψτε στην προηγούμενη τοποθεσία. 2/ Πηγαίνετε
Εισαγωγή στο Dr Me Up V2.00 / 2013-05-18 [Τα νέα χαρακτηριστικά από την προηγούμενη 1.30 έκδοση εμφανίζονται με μπλέ χρώμα] Bong Atttude 2013 Εισαγωγή 1/ Επιστρέψτε στην προηγούμενη τοποθεσία. 2/ Πηγαίνετε
Εισαγωγή στην Πληροφορική
 Α.Τ.Ε.Ι ΙΟΝΙΩΝ ΝΗΣΩΝ Εισαγωγή στην Πληροφορική Εισαγωγή στα Windows ΔΗΜΗΤΡΑ ΤΖΙΓΚΟΥ 10 ΚΕΦΑΛΑΙΟ Ξεκινώντας με τα MS Windows Ασκήσεις Ερώτηση 1 Επιλέξτε από τις παρακάτω ενέργειες αυτή που θα τερματίσει
Α.Τ.Ε.Ι ΙΟΝΙΩΝ ΝΗΣΩΝ Εισαγωγή στην Πληροφορική Εισαγωγή στα Windows ΔΗΜΗΤΡΑ ΤΖΙΓΚΟΥ 10 ΚΕΦΑΛΑΙΟ Ξεκινώντας με τα MS Windows Ασκήσεις Ερώτηση 1 Επιλέξτε από τις παρακάτω ενέργειες αυτή που θα τερματίσει
Εγκατάσταση αρχείων βιβλιοθήκης VHOPE και VHOPE
 Εγκατάσταση αρχείων βιβλιοθήκης VHOPE και VHOPE Βήμα 1, εγκατάσταση VHOPE Η εφαρμογή VHOPE θα πρέπει να εγκατασταθεί στο PC σας προτού μπορείτε να αρχίσετε να χρησιμοποιείτε το υλικό παρουσίασης σε αυτό
Εγκατάσταση αρχείων βιβλιοθήκης VHOPE και VHOPE Βήμα 1, εγκατάσταση VHOPE Η εφαρμογή VHOPE θα πρέπει να εγκατασταθεί στο PC σας προτού μπορείτε να αρχίσετε να χρησιμοποιείτε το υλικό παρουσίασης σε αυτό
Βασικές Έννοιες Υπολογιστών
 Άδεια Χρήσης Creative Commons, Αναφορά Προέλευσης 3.0 Ελλάδα 2009-2010, Βουρλάκος Μιχαήλ Βασικές Έννοιες Υπολογιστών Οι Ηλεκτρονικοί Υπολογιστές στις μέρες μας, μας βοηθούν να κάνουμε πάρα πολλές εργασίες
Άδεια Χρήσης Creative Commons, Αναφορά Προέλευσης 3.0 Ελλάδα 2009-2010, Βουρλάκος Μιχαήλ Βασικές Έννοιες Υπολογιστών Οι Ηλεκτρονικοί Υπολογιστές στις μέρες μας, μας βοηθούν να κάνουμε πάρα πολλές εργασίες
Τροποποίηση συνδυασμών κίνησης
 Τροποποίηση συνδυασμών κίνησης Σε αυτήν την πρακτική εξάσκηση, θα τροποποιήσετε τους συνδυασμούς που έχουν εφαρμοστεί στην παρουσίαση της εταιρείας σας. Βήμα 1: Αλλαγή του εφέ για το κείμενο του τίτλου
Τροποποίηση συνδυασμών κίνησης Σε αυτήν την πρακτική εξάσκηση, θα τροποποιήσετε τους συνδυασμούς που έχουν εφαρμοστεί στην παρουσίαση της εταιρείας σας. Βήμα 1: Αλλαγή του εφέ για το κείμενο του τίτλου
Πολυµέσα Οδηγός χρήσης
 Πολυµέσα Οδηγός χρήσης Copyright 2008 Hewlett-Packard Development Company, L.P. Η ονοµασία Windows είναι σήµα κατατεθέν της Microsoft Corporation στις Ηνωµένες Πολιτείες. Οι πληροφορίες στο παρόν έγγραφο
Πολυµέσα Οδηγός χρήσης Copyright 2008 Hewlett-Packard Development Company, L.P. Η ονοµασία Windows είναι σήµα κατατεθέν της Microsoft Corporation στις Ηνωµένες Πολιτείες. Οι πληροφορίες στο παρόν έγγραφο
Αντίγραφα ασφαλείας και επαναφορά Οδηγός χρήσης
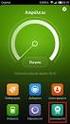 Αντίγραφα ασφαλείας και επαναφορά Οδηγός χρήσης Copyright 2007 Hewlett-Packard Development Company, L.P. Η ονοµασία Windows είναι κατοχυρωµένο εµπορικό σήµα της Microsoft Corporation στις Η.Π.Α. Οι πληροφορίες
Αντίγραφα ασφαλείας και επαναφορά Οδηγός χρήσης Copyright 2007 Hewlett-Packard Development Company, L.P. Η ονοµασία Windows είναι κατοχυρωµένο εµπορικό σήµα της Microsoft Corporation στις Η.Π.Α. Οι πληροφορίες
