3 Έγκριση. 4 Εγκατάσταση
|
|
|
- Στυλιανός Μιχαηλίδης
- 8 χρόνια πριν
- Προβολές:
Transcript
1 ιαδικασία πρώτης χρήσης Κεφάλαιο 1. Απεγκατάσταση παλιών οδηγών και προϊόντων (4.1) 2. Εγκατάσταση στα Windows 98/ME/2000/XP (4.2) 3. Σύνδεση (4.3) 4. Έλεγχος µετά την εγκατάσταση (4.4) 5. Χρήση της κάµερας (4.5) 1 Εισαγωγή Το παρόν εγχειρίδιο απευθύνεται στους χρήστες της κάµερας TRUST 380 USB 2.0 SPACEC@M. Η κάµερα TRUST 380 USB 2.0 SPACEC@M προορίζεται για χρήση σε συνδυασµό µε θύρα USB 2.0. Η κάµερα Trust 380 USB 2.0 SPACEC@M µπορεί να χρησιµοποιηθεί για βιντεοσκοπήσεις, για φωτογράφιση (snapshot) και ως webcam για εικονοδιασκέψεις. 2 Ασφάλεια ιαβάστε προσεκτικά τις εξής υποδείξεις προτού προχωρήσετε στη χρήση της συσκευής: - Η κάµερα TRUST 380 USB 2.0 SPACEC@M δεν χρειάζεται ιδιαίτερη συντήρηση. Για τον καθαρισµό της κάµερας, χρησιµοποιήστε ένα απαλό, ελαφρώς βρεγµένο πανί. - Μην χρησιµοποιείτε δραστικά καθαριστικά µέσα, όπως βενζίνη ή νέφτι. Τέτοια προϊόντα µπορεί να προσβάλλουν το υλικό. - Σε καµία περίπτωση µην βυθίζετε τη συσκευή σε υγρό. Αυτό είναι επικίνδυνο και καταστρέφει το προϊόν. Μην χρησιµοποιείτε τη συσκευή κοντά σε νερό. - Φροντίστε να µην ακουµπάει τίποτε στο καλώδιο. Μην χρησιµοποιείτε τη συσκευή σε µέρος όπου µπορεί να υποστεί φθορά από διερχόµενα άτοµα. - Μην επιχειρήσετε να επισκευάσετε µόνοι σας το προϊόν. 3 Έγκριση! - Το προϊόν συµµορφώνεται µε τις βασικές απατήσεις και τις υπόλοιπες σχετικές διατάξεις των ισχυουσών ευρωπαϊκών οδηγιών. Η ήλωση Συµµόρφωσης (Declaration of Conformity) διατίθεται στη διεύθυνση 4 Εγκατάσταση 4.1 Απεγκατάσταση παλιών προγραµµάτων οδήγησης και προϊόντων Η πιο συνήθης αιτία για την εµφάνιση προβληµάτων κατά την εγκατάσταση είναι η παρουσία προγραµµάτων οδήγησης κάποιου συναφούς παλιότερου προϊόντος. Η καλύτερη λύση είναι να αφαιρέσετε πρώτα όλα τα προγράµµατα οδήγησης που σχετίζονται µε τα προγράµµατα αυτά πριν εγκαταστήσετε το νέο πρόγραµµα οδήγησης. 1. Ενεργοποιήστε την ασφαλή λειτουργία (safe mode) των Windows (πατήστε αρκετές φορές F8 κατά την εκκίνηση του συστήµατος, θα εµφανιστεί ένα σύντοµο µενού. Επιλέξτε σ αυτό την ασφαλή λειτουργία). 2. Επιλέξτε Εκκίνηση - Ρυθµίσεις - Πίνακας Ελέγχου - Προσθαφαίρεση Προγραµµάτων. 3. Ψάξτε όλα τα προγράµµατα συναφών παλιότερων προϊόντων και αφαιρέστε τα (κουµπί Προσθαφαίρεση ). Λόγω της ασφαλούς λειτουργίας, υπάρχει το ενδεχόµενο να συναντήσετε δυο φορές το ίδιο πρόγραµµα. Στην περίπτωση αυτή, αφαιρέστε όλα αυτά τα διπλά προγράµµατα. 1
2 4. Κάντε επανεκκίνηση του υπολογιστή. 1.2 Εγκατάσταση στα Windows 98/Me/2000/XP Προσοχή: Στην ιστοσελίδα θα βρείτε πάντα τα τελευταία προγράµµατα οδήγησης. Ελέγξτε αν υπάρχει νεότερη έκδοση και, αν υπάρχει, χρησιµοποιήστε αυτή την έκδοση για την εγκατάσταση. Προσοχή: Βεβαιωθείτε ότι έχετε κλείσει όλα τα υπόλοιπα προγράµµατα πριν από την εγκατάσταση. Προσοχή: Κατά την εγκατάσταση σε Windows XP µπορεί να εµφανιστεί το µήνυµα ότι πρόκειται για µη υπογεγραµµένο πρόγραµµα οδήγησης. Αυτό δεν επηρεάζει τη σωστή λειτουργία. Προσοχή: Σε ορισµένες εκδόσεις των Windows ενδέχεται να σας ζητηθεί το CD- ROM των Windows. Προσοχή: Στο παράδειγµα χρησιµοποιείται η ένδειξη D:\ για τον οδηγό CD-ROM, αυτό ωστόσο µπορεί να διαφέρει από υπολογιστή σε υπολογιστή. 1. Τοποθετήστε το CD-ROM στον οδηγό CD-ROM του υπολογιστή σας. Το πρόγραµµα εγκατάστασης ξεκινάει αυτόµατα. Αν δεν συµβεί κάτι τέτοιο, ακολουθήστε τα παρακάτω βήµατα: a) Επιλέξτε Εκτέλεση από το µενού Έναρξη των Windows. b) Πληκτρολογήστε [D:\SETUP.EXE] και κάντε κλικ στο OK για να ξεκινήσετε το πρόγραµµα εγκατάστασης για το λογισµικό της Trust. 2. Εµφανίζεται το παράθυρο εγκατάστασης της Trust. Βλ. εικόνα Επιλέξτε τη γλώσσα που θέλετε να χρησιµοποιήσετε κατά την εγκατάσταση. 4. Κάντε κλικ στο Εγκατάσταση προγράµµατος οδήγησης για να ξεκινήσετε την εγκατάσταση της κάµερας. 5. Ακολουθήστε τα βήµατα που εµφανίζονται στην οθόνη. 6. Κάντε κλικ στο Τέλος για να ολοκληρώσετε την εγκατάσταση. 1.3 Σύνδεση Προσοχή: Αν ο υπολογιστής σας δεν διαθέτει θύρα USB 2.0, µπορείτε άφοβα να συνδέσετε την κάµερα στη θύρα USB 1.0. Ένα µήνυµα σας προειδοποιεί τότε ότι συνδέσατε µια συσκευή υψηλής ταχύτητας σε θύρα USB χαµηλής ταχύτητας. εν υπάρχει πρόβληµα λειτουργικότητας, αλλά δεν απολαµβάνετε τα πλεονεκτήµατα του USB Βεβαιωθείτε ότι ο υπολογιστής είναι αναµµένος. 2. Συνδέστε την κάµερα στη θύρα USB 2.0 ή τη θύρα USB 1.0. Μπορείτε να αναγνωρίσετε ότι πρόκειται για USB 2.0 από το σύµβολο "+" πάνω από το USB. 3. Τα Windows αναγνωρίζουν την κάµερα. Ακολουθήστε τα βήµατα που εµφανίζονται στην οθόνη. 1.4 Έλεγχος µετά την εγκατάσταση Μετά την πλήρη εγκατάσταση του προϊόντος και των προγραµµάτων, µπορείτε να ελέγξετε αν έχουν εγκατασταθεί τα ακόλουθα στοιχεία στο σύστηµά σας: Έναρξη - Ρυθµίσεις - Πίνακας Ελέγχου - Σύστηµα - ιαχείριση συσκευών - Imaging Device TRUST 380 USB2 SPACEC@M Έναρξη - Ρυθµίσεις - Πίνακας Ελέγχου - Προσθαφαίρεση Προγραµµάτων - TRUST 380 USB2 SPACEC@M Προσοχή: Οι πληροφορίες που παρέχονται στο κεφάλαιο αυτό ενδέχεται να διαφέρουν όταν έχει γίνει προσαρµοσµένη εγκατάσταση από τον χρήστη (για παράδειγµα, όταν δεν έχει εγκατασταθεί όλο το λογισµικό ή όταν έχουν οριστεί τοποθεσίες διαφορετικές από τις προεπιλεγµένες). Προσοχή: Ενδέχεται επίσης να υπάρχουν διαφορές όταν χρησιµοποιούνται νέα προγράµµατα οδήγησης τα οποία είναι διαθέσιµα στο Internet. Προσοχή: Η τοποθεσία και η ονοµασία του Πίνακα Ελέγχου ενδέχεται να διαφέρει ανάλογα µε το λειτουργικό σύστηµα που χρησιµοποιείται. 2
3 5 Εγκατάσταση λογισµικού εφαρµογών Προσοχή: Βεβαιωθείτε ότι έχετε κλείσει όλα τα υπόλοιπα προγράµµατα πριν από την εγκατάσταση. Προσοχή: Στο παράδειγµα χρησιµοποιείται η ένδειξη D:\ για τον οδηγό CD-ROM, αυτό ωστόσο µπορεί να διαφέρει από υπολογιστή σε υπολογιστή. 1.1 TeVeo Vidio Suite 1. Τοποθετήστε το CD-ROM στον οδηγό CD-ROM. Το πρόγραµµα εγκατάστασης ξεκινάει αυτόµατα. Αν δεν συµβεί κάτι τέτοιο, ακολουθήστε τα παρακάτω βήµατα: α.) Επιλέξτε Εκτέλεση από το µενού Έναρξη. β.) Πληκτρολογήστε [D:\SETUP.EXE] και κάντε κλικ στο OK για να ξεκινήσετε το πρόγραµµα εγκατάστασης για το λογισµικό της Trust. 2. Εµφανίζεται ένα παράθυρο όπως δείχνει η εικόνα Επιλέξτε σε ποια γλώσσα θέλετε να εµφανιστεί η οθόνη εγκατάστασης Trust. 4. Κάντε κλικ στο TeVeo Vidio Suite. 5. Ακολουθήστε τα βήµατα που εµφανίζονται στην οθόνη. Κάντε κλικ στο Finish για να ολοκληρώσετε την εγκατάσταση. 1.2 Honestech Camera Plus 1. Ακολουθήστε τα σηµεία 1 έως 3 του κεφαλαίου Επιλέξτε Camera Plus. 3. Ακολουθήστε τα βήµατα που εµφανίζονται στην οθόνη. 4. Κάντε κλικ στο Finish για να ολοκληρώσετε την εγκατάσταση. 1.3 Εγκατάσταση του Microsoft NetMeeting (Windows 98/ Me/ 2000) Το πρόγραµµα NetMeeting παραδίδεται µαζί µε τα Windows 98 / Me / 2000 και σας επιτρέπει να χρησιµοποιείτε την κάµερα Trust 380 USB 2.0 SPACEC@M portable ως webcam. Για να εγκαταστήσετε το NetMeeting, ενεργήστε ως εξής: 1. Κάντε κλικ στο κουµπί Έναρξη κάτω αριστερά στην επιφάνεια εργασίας και, ακολουθώντας τη διαδροµή Προγράµµατα -> Βοηθήµατα -> Εργαλεία Internet (στα Windows 2000 επιλέγετε Επικοινωνίες), επιλέξτε NetMeeting κάνοντας κλικ µε το αριστερό πλήκτρο του ποντικιού. 2. Κάντε κλικ στο Next για να συνεχίσετε. 3. Συµπληρώστε εδώ τα στοιχεία σας, όπως όνοµα, επώνυµο, διεύθυνση e- mail, τοποθεσία ή χώρα και µια δήλωση µε την οποία θέλετε να φαίνεστε στη λίστα. Κάντε κλικ στο Επόµενο. 4. Αν δεν θέλετε να φαίνεστε στη λίστα Netmeeting, επιλέξτε Do not list my name in the directory. Κάντε κλικ στο Επόµενο για να συνεχίσετε την εγκατάσταση. Ακολουθήστε τις υποδείξεις που εµφανίζονται στην οθόνη. 5. Κατά την εγκατάσταση πρέπει να επιλέξετε µια κάµερα. Επιλέξτε την Trust 150 portable ως κάµερα που θέλετε να χρησιµοποιήσετε για το NetMeeting και κάντε κλικ στο Επόµενο για να συνεχίσετε. 6. Επιλέξτε Put a shortcut to NetMeeting on my desktop αν θέλετε να δηµιουργήσετε µια συντόµευση για το NetMeeting στην επιφάνεια εργασίας. Επιλέξτε Put a shortcut to NetMeeting on My Quick Launch bar αν θέλετε να δηµιουργήσετε µια συντόµευση για το NetMeeting στη γραµµή εργασιών. Μπορείτε να απενεργοποιήσετε τις επιλογές αν δεν τις θέλετε. 7. Κάντε κλικ στο Επόµενο για να συνεχίσετε την εγκατάσταση. Ακολουθήστε τις υποδείξεις στην οθόνη για να ορίσετε τις ρυθµίσεις ήχου και εικόνας. 8. Στο τέλος της διαδικασίας εγκατάστασης κάντε κλικ στο Τέλος για να ολοκληρώσετε την εγκατάσταση του NetMeeting. Το NetMeeting εκτελείται τώρα αυτόµατα. 3
4 Αν δυσκολεύεστε µε τη δοκιµή/ τη ρύθµιση του ήχου, πρέπει να βεβαιωθείτε αν η κάρτα ήχου και όλα τα παρελκόµενα πληρούν τις ελάχιστες απαιτήσεις του NetMeeting / και αν είναι συνδεδεµένα / εγκαταστηµένα σωστά. 1.4 Εγκατάσταση του Microsoft NetMeeting (Windows XP) Στα Windows XP το NetMeeting παρέχεται µε την εξής εγκατάσταση: 1. Κάντε κλικ στο κουµπί Έναρξη κάτω αριστερά στην οθόνη σας. 2. Επιλέξτε Εκτέλεση. 3. Πληκτρολογήστε: conf 4. Μετά από περίπου 30 δευτερόλεπτα εµφανίζεται ο Οδηγός NetMeeting. 5. Ακολουθήστε τις υποδείξεις στην οθόνη για να εγκαταστήσετε το πρόγραµµα. 1.5 Εγκατάσταση του Windows Messenger (Windows XP) Το Windows Messenger είναι ήδη εγκατεστηµένο στο λειτουργικό σύστηµα Windows XP. Για την εκκίνηση του προγράµµατος, µπορείτε να επιλέξετε το Windows Messenger από το µενού Έναρξη. Ακολουθήστε τις οδηγίες που εµφανίζονται για να πραγµατοποιήστε τις προσωπικές σας ρυθµίσεις. Μετά την εγκατάσταση µπορείτε να συνδέσετε την κάµερα Trust 380 USB 2.0 SPACEC@M στον υπολογιστή σας και να φορτώσετε τις λήψεις. 6 Χρήση της κάµερας Η κάµερα διαθέτει ένα πλήκτρο, ένα ενδεικτικό και µια λαστιχένια βάση. Ο σκοπός των εξαρτηµάτων αυτών εξηγείται στο παρόν κεφάλαιο. 6.1 WEBCAM USB 2.0 Επειδή πρόκειται για κάµερα USB 2.0 φτάνει σε ταχύτητα video 30 fps στη µεγαλύτερη ανάλυση 640 x 480. Η σύνδεση USB 2.0 εξασφαλίζει µέγιστες αποδόσεις USB χωρίς καθυστέρηση από άλλες συσκευές USB. Προσοχή: Η webcam λειτουργεί και σε θύρα USB 1.0, χωρίς όµως τα πλεονεκτήµατα που προσφέρει το USB Εστίαση Η εστίαση γίνεται χειροκίνητα µε περιστροφή του φακού (A): γυρίστε τον µέχρι να έχετε ευδιάκριτη εικόνα. Βλ. εικόνα Πλήκτρο Snapshot Μπορείτε να τραβήξετε µια φωτογραφία µε το πλήκτρο snapshot (B, εικόνα 2). Πατήστε µία φορά στο πλήκτρο αυτό για να βγάλετε µια φωτογραφία της εικόνας. 6.4 Ενδεικτικό Το ενδεικτικό (C, εικόνα 2) δίπλα στην εστίαση ανάβει όταν η κάµερα είναι σε λειτουργία. 6.5 Λαστιχένια βάση Η λαστιχένια βάση (D, εικόνα 2) στο µπροστινό κάτω µέρος της κάµερας δεν είναι µόνο διακοσµητική αλλά χρησιµεύει και για τη σταθερή τοποθέτηση της webcam. 7 Χρήση λογισµικού εφαρµογών Στο κεφάλαιο αυτό εξηγούνται τα κυριότερα µέρη του παρεχόµενου λογισµικού. Για περισσότερες πληροφορίες, συµβουλευθείτε τη Βοήθεια της εφαρµογής. 1.1 AMCAP Στο CD ROM εγκατάστασης της Trust βρίσκεται ένα απλό πρόγραµµα κάµερας για PC. Με αυτό µπορείτε εύκολα να δηµιουργήσετε ένα videoclip και να το αποθηκεύσετε. Ενεργήστε ως εξής για να δηµιουργήσετε και να αποθηκεύσετε µια βιντεοσκόπηση: 1. Τοποθετήστε το CD-ROM στον οδηγό CD-ROM. Το πρόγραµµα εγκατάστασης ξεκινάει αυτόµατα. Αν δεν συµβεί κάτι τέτοιο, ακολουθήστε τα παρακάτω βήµατα: 4
5 α.) Επιλέξτε Εκτέλεση από το µενού Έναρξη. β.) Πληκτρολογήστε [D:\SETUP.EXE] και κάντε κλικ στο OK για να ξεκινήσετε το πρόγραµµα εγκατάστασης για το λογισµικό της Trust. 2. Εµφανίζεται ένα παράθυρο όπως δείχνει η εικόνα Επιλέξτε σε ποια γλώσσα θέλετε να εµφανιστεί η οθόνη εγκατάστασης Trust. 4. Κάντε κλικ στο Start AMCAP. 5. Εµφανίζεται ένα νέο παράθυρο. 6. Στη γραµµή µενού αυτού του παραθύρου, ανοίξτε options. Επιλέξτε εδώ preview. 7. Στο παράθυρο εµφανίζεται η εικόνα που λαµβάνει η webcam. 8. Στη συνέχεια, επιλέξτε από το µενού File την επιλογή Set capture file. 9. ώστε µια θέση και ένα όνοµα για το video που πρόκειται να δηµιουργήσετε. Πρέπει οπωσδήποτε να πληκτρολογήσετε την επέκταση.avi, αλλιώς το videoclip δεν λειτουργεί. 10. Ορίστε πόσα MB µπορεί να είναι το videoclip. Κάντε κλικ στο OK. 11. Επιλέξτε Capture από τη γραµµή µενού. Επιλέξτε Start capture. 12. Κάντε κλικ στο OK. Ξεκινά η λήψη. Επιλέξτε ξανά capture για να σταµατήσετε τη λήψη µε Stop capture. 13. Αφού σταµατήσετε τη λήψη, κλείστε το AMCAP. 14. Από τη θέση όπου αποθηκεύσατε το videoclip, κάντε διπλό κλικ στο αρχείο για να αναπαράγετε το clip µε το προεπιλεγµένο πρόγραµµα αναπαραγωγής πολυµέσων. 1.2 TeVeo Vidio Suite Με το Teveo Vidio Suite µπορείτε εύκολα να δηµιουργήσετε βιντεοσκοπήσεις, να τις επεξεργαστείτε, να τις αποθηκεύσετε και να τις διαθέσετε στο internet. Το Teveo Vidio Suite αποτελείται από τρία µέρη: το Clipstore, το Jukebox και το Live. Παρακάτω εξηγούνται και τα τρία µέρη. Στο Teveo µπορείτε να δηλωθείτε ως χρήστης του προϊόντος. Αν κάνετε δήλωση του προϊόντος, διαθέτετε ένα όνοµα χρήστη και έναν κωδικό πρόσβασης που σας παρέχουν πολλαπλές δυνατότητες µε το Teveo Clipstore και το λογισµικό Live και µπορείτε τότε να συνδεθείτε στην διαδικτυακή τοποθεσία της Teveo όπου παρέχονται διάφορες υπηρεσίες από την Teveo. Για επεξηγήσεις των υπηρεσιών σας παραπέµπουµε στη διαδικτυακή τοποθεσία της Teveo και τη Βοήθεια του λογισµικού της Teveo. Προσοχή: Αν δεν έχετε σύνδεση στο internet και δεν κάνετε δήλωση προϊόντος στη διαδικτυακή τοποθεσία της Teveo, δεν µπορείτε να χρησιµοποιήσετε εξ ολοκλήρου το λογισµικό της Teveo ούτε τις υπηρεσίες της διαδικτυακής τοποθεσίας της Teveo. Προσοχή: Αν θέλετε να µάθετε περισσότερα για το λογισµικό της Teveo από ό,τι αναφέρεται στο παρόν κεφάλαιο, συµβουλευθείτε την εκτενή Βοήθεια του λογισµικού της Teveo. Η λειτουργία Βοήθειας διατίθεται και στα τρία µέρη. Κάντε κλικ στο ερωτιµατικό πάνω δεξιά στο σχετικό παράθυρο. 5
6 1.2.1 Πρώτη δήλωση προϊόντος στην Teveo Αν κάνετε δήλωση του προϊόντος στην Teveo µπορείτε να τοποθετήσετε videoclip online στην τοποθεσία internet της Teveo και να εκπέµπετε live εικόνες video στο site της Teveo. Αν δεν κάνετε δήλωση προϊόντος, δεν µπορείτε να χρησιµοποιήσετε το Clipstore και το λογισµικό Live. 1. Φροντίστε να έχετε ενεργή σύνδεση στο internet. 2. Επιλέξτε: "Έναρξη - Προγράµµατα - Teveo". Κάντε κλικ στο TeVeo Vidio Suite. Εµφανίζεται µια οθόνη όπως στην εικόνα Κάντε κλικ στο κουµπί (C, εικόνα 3) όπου επισηµαίνεται Live. Εµφανίζεται µια οθόνη όπως δείχνει η εικόνα Μετά από µερικά λεπτά εµφανίζεται αυτόµατα ένα πεδίο δήλωσης προϊόντος στο παράθυρο της εικόνας 9. Βλ. εικόνα Κάντε κλικ στο NOW (A, εικόνα 4) για να κάνετε δήλωση προϊόντος. Αν δεν θέλετε να κάνετε δήλωση, κάντε κλικ στο LATER (B, εικόνα 4). εν θα µπορέσετε όµως να χρησιµοποιήσετε το Teveo Clipstore και το Teveo Live. Αν θέλετε να κάνετε δήλωση προϊόντος, προχωράτε µε το επόµενο βήµα. 6. Αν έχετε κάνει κλικ στο NOW (A, εικόνα 4) δηµιουργείται σύνδεση µε την τοποθεσία δήλωσης προϊόντων της Teveo. Μπορεί να χρειαστούν µερικά λεπτά να γίνει αυτό. 7. Συµπληρώστε τα στοιχεία που σας ζητούνται στη γραµµή Are you new to Teveo? ηλωθείτε ως χρήστης του προϊόντος στην τοποθεσία.. 8. Εδώ µπορείτε να καταχωρήσετε τα εξής στοιχεία: Login name*; Όνοµα χρήστη. Συµπληρώστε εδώ το όνοµα µε το οποίο θέλετε να δηλωθείτε ως χρήστης λογισµικού Teveo και άλλων υπηρεσιών. Προσοχή: Το όνοµα χρήστη πρέπει να έχει από 4 έως 32 χαρακτήρες. εν επιτρέπονται διαστήµατα (κενά). Αντί αυτού, χρησιµοποιήστε το χαρακτήρα υπογράµµισης (κάτω οριζόντια γραµµή). First name*; Όνοµα. Συµπληρώστε εδώ το µικρό σας όνοµα. Last name*; Επώνυµο. Συµπληρώστε εδώ το επίθετό σας. address*. Συµπληρώστε εδώ τη διεύθυνση ηλεκτρονικού ταχυδροµείου και το ίδιο µια δεύτερη φορά ως επιβεβαίωση. Προσοχή: Για τη σωστή λειτουργία χρειάζεται να δώσετε έγκυρη διεύθυνση . Μέσω αυτής της διεύθυνσης ειδοποιείστε για τον κωδικό πρόσβασης, αφού συµπληρώσετε όλη την οθόνη. Η διεύθυνση αυτή θα χρησιµοποιηθεί και αργότερα για σας σταλεί ο κωδικός πρόσβασης αν τυχόν τον ξεχάσετε. Nickname, ψευδώνυµο. Αν θέλετε, συµπληρώνετε εδώ ένα ψευδώνυµο που θέλετε να χρησιµοποιήσετε. Zipcode/postalcode, Ταχυδροµικός Κώδικας. Συµπληρώστε εδώ τον Ταχυδροµικό Κώδικα. Gender, Φύλο. Συµπληρώστε εδώ αν είστε άνδρας ή γυναίκα. Age Group, οµάδα ηλικίας. Καταχωρήστε εδώ την ηλικία σας. Income level, Εισόδηµα. ηλώστε το εισόδηµά σας. Σηµείωση: Τα υποχρεωτικά πεδία επισηµαίνονται µε *. 9. Για να δηλώσετε τα στοιχεία που συµπληρώσατε, κάντε κλικ πάνω δεξιά στο κουµπί REGISTER. Μπορεί να χρειαστούν µερικά λεπτά να γίνει αυτό.αφού πατήσετε το κουµπί αυτό, αποστέλλεται ο κωδικός πρόσβασης στην ηλεκτρονική διεύθυνση που καταχωρήσατε. Εµφανίζεται ένα νέο παράθυρο. 6
7 10. Στο νέο παράθυρο έχετε τη δυνατότητα να δώσετε ένα όνοµα στην κάµερα TRUST 380 USB 2.0 από 4 έως 32 χαρακτήρες. Ούτε εδώ επιτρέπονται κενά διαστήµατα. 11. ηλώστε αν θέλετε να λαµβάνετε ηλεκτρονικά µηνύµατα ( ) από άτοµα που παρακολουθούν τις εικόνες που καταγράφει η webcam: yes =Ναι ή no =όχι. 12. ηλώστε αν θέλετε να χρησιµοποιήσετε δηµόσια ή ιδιωτική κάµερα. Αν επιλέξετε Public, όλος ο κόσµος µπορεί να παρακολουθήσει ό,τι καταγράφει η webcam. Αν επιλέξετε Private, πρέπει πρώτα να δοθεί ο κωδικός πρόσβασης που καταχωρήσατε πριν µπορέσει κάποιος να παρακολουθήσει το webcam σας. Αν επιλέξατε Private µπορείτε να σχηµατίσετε και να καταχωρήσετε έναν κωδικό πρόσβασης (Guest password). Το κάνετε και µια δεύτερη φορά ως επιβεβαίωση. 13. Αφού κάνετε την επιλογή σας, εµφανίζεται νέο παράθυρο. Η οθόνη επισηµαίνει ότι δηλωθήκατε. Το όνοµα χρήστη και ο κωδικός πρόσβασης αποστέλλεται µε στη διεύθυνση που δώσατε. Χρησιµοποιήστε αυτό το όνοµα χρήστη και τον κωδικό πρόσβασης για να χρησιµοποιήσετε το Teveo Clipstore και το λογισµικό Live. 14. Στο νέο παράθυρο, κάντε κλικ στην υπερ-σύνδεση here για να µεταβείτε στην τοποθεσία σύνδεσης και να δοκιµάσετε το όνοµα χρήστη και τον κωδικό πρόσβασης. Προσοχή: Για περισσότερες πληροφορίες ή για βοήθεια σχετικά µε το λογισµικό Teveo, επισκεφτείτε την τοποθεσία της Teveo στο internet ή τη Βοήθεια του λογισµικού Teveo Clipstore διάθεση online ενός videoclip 1. Επιλέξτε: "Έναρξη - Προγράµµατα - Teveo". Κάντε κλικ στο TeVeo Vidio Suite. Εµφανίζεται µια οθόνη όπως στην εικόνα Επιλέξτε Clipstore (A, εικόνα 3). 3. Ξεκινά ο οδηγός (wizard) για να διαθέσετε ένα videoclip online στο internet. Εµφανίζεται ένα παράθυρο όπως δείχνει η εικόνα Επιλέξτε την πηγή Capture from a webcam connected to your PC (A, εικόνα 5). 5. Ορίστε τώρα την επιθυµητή ανάλυση µε το κουµπί ρύθµισης (C, εικόνα 5). Κάντε κλικ στο Apply και µετά στο OK για να επιβεβαιώσετε τις ρυθµίσεις που κάνατε. Επιστρέφετε στην οθόνη της εικόνας Αν η εικόνα που λαµβάνει η webcam τρεµουλιάζει, κάντε κλικ στο κουµπί Ιδιότητες (D, εικόνα 5). Εµφανίζεται µια οθόνη όπου βλέπετε ένα κουµπί µε την ονοµασία Cancel Flicker. 7. Κάντε µονό κλικ στο κουµπί αυτό. Στη συνέχεια, κάντε κλικ στο Apply και µετά στο OK. Επιστρέφετε στην οθόνη της εικόνας Κάντε κλικ στο πλήκτρο λήψης (B, εικόνα 5). Ξεκινάει η λήψη. 9. Ξανακάντε κλικ στο πλήκτρο (B, εικόνα 5) για να σταµατήσετε τη λήψη. 10. Κάντε κλικ στο κουµπί next (B, εικόνα 5). Εµφανίζεται ένα παράθυρο όπως δείχνει η εικόνα Στο παράθυρο αυτό σας δίνεται η δυνατότητα να επεξεργαστείτε το videoclip που δηµιουργήσατε. Επιλέξτε µε το ρυθµιστικό (C, εικόνα 6) το σηµείο όπου θέλετε να αρχίσει το videoclip. 12. Κάντε κλικ στο κουµπί Set-in (B, εικόνα 6). 13. Επιλέξτε µε το ρυθµιστικό (C, εικόνα 6) το σηµείο όπου θέλετε να σταµατήσει το videoclip. 14. Κάντε κλικ στο κουµπί Set-out. 7
8 15. Χρησιµοποιήστε τώρα το ρυθµιστικό για να επιλέξετε το σηµείο που θέλετε να χρησιµοποιήσετε ως αντιπροσωπευτική εικόνα για το videoclip, τη λεγόµενη µικρογραφία. 16. Κάντε κλικ στο κουµπί Set thumbnail (B, εικόνα 6). 17. Αν θέλετε µπορείτε να αποθηκεύσετε το videoclip µε το κουµπί Save as (F, εικόνα 6). 18. Κάντε κλικ στο κουµπί next (G, εικόνα 6). Εµφανίζεται ένα παράθυρο όπως δείχνει η εικόνα ηλώστε την ταχύτητα σύνδεσης internet που θέλετε να χρησιµοποιήσετε για να διαθέσετε το videoclip online στην τοποθεσία της Teveo. 20. Συµπληρώστε το όνοµα χρήστη της Teveo και τον κωδικό πρόσβασης. 21. Κάντε κλικ στο κουµπί Start upload (E, εικόνα 7) Jukebox καταγραφή και αναπαραγωγή των videoclip 1. Επιλέξτε: "Έναρξη - Προγράµµατα - Teveo". Κάντε κλικ στο TeVeo Vidio Suite. Εµφανίζεται µια οθόνη όπως στην εικόνα Επιλέξτε Juke Box (B, εικόνα 3). 3. Κατά την πρώτη χρήση, όταν δεν έχετε ακόµη προσθέσει κανένα videoclip στη λίστα αναπαραγωγής του Jukebox, εµφανίζεται το µήνυµα: Nothing currently in the Jukebox. Click the Add button to put in a clip or a picture. 4. Κάντε κλικ στο OK για να εξαφανιστεί το µήνυµα αυτό. 5. Εµφανίζονται δύο παράθυρα όπως φαίνεται στις εικόνες 8 και Κάντε κλικ στο παράθυρο της εικόνας 7 στο κουµπί switch to live view (A, εικόνα 8). Η εικόνα που λαµβάνει η webcam εµφανίζεται στο παράθυρο της εικόνας 9 (A). 7. Κάντε τώρα κλικ στο κουµπί λήψη (B, εικόνα 9) για να ξεκινήσετε τη λήψη του videoclip. 8. Κάντε κλικ στο κουµπί stop (C, εικόνα 9) για να σταµατήσετε τη λήψη. 9. Εµφανίζεται ένα τυποποιηµένο παράθυρο των Windows του τύπου Αποθήκευση ως. ώστε ένα όνοµα στο videoclip και κάντε κλικ στο Αποθήκευση ή Αποθήκευση ως. 10. Επιστρέψτε τώρα στο παράθυρο της εικόνας Κάντε κλικ στο κουµπί + (C, εικόνα 8) για να προσθέσετε το videoclip στη λίστα αναπαραγωγής του jukebox. 12. Κάντε διπλό κλικ στο videoclip της αρέσκειάς σας. Το videoclip προστίθεται στη λίστα αναπαραγωγής του jukebox (B, εικόνα 8). 13. Για να αναπαραγάγετε το videoclip κάντε µονό κλικ στο videoclip στη λίστα αναπαραγωγής jukebox (B, εικόνα 8). 14. Κάντε κλικ στο κουµπί αναπαραγωγής (B, εικόνα 9). Το videoclip αναπαράγεται στο παράθυρο (A, εικόνα 9) Live ζωντανή εκποµπή βίντεο στο ιαδίκτυο 1. Επιλέξτε: "Έναρξη - Προγράµµατα - Teveo". Κάντε κλικ στο TeVeo Vidio Suite. Εµφανίζεται µια οθόνη όπως στην εικόνα Επιλέξτε Live (C, εικόνα 3). Εµφανίζεται µια νέα οθόνη όπως δείχνει η εικόνα Κάντε κλικ στο κουµπί camera controls (A, εικόνα 10). Εµφανίζεται ένα νέο παράθυρο. Κάντε κλικ στο παράθυρο αυτό κάτω δεξιά στο τέταρτο κουµπί από τα δεξιά. 4. Ξεκινάει το πρόγραµµα ανάγνωσης του internet και µέσα σε αυτό βλέπετε ό,τι λαµβάνει η κάµερα καθώς και µια διεύθυνση internet. 5. Αντιγράψτε προσεκτικά τη διεύθυνση αυτή σε χαρτί. 6. Μέσω της διεύθυνσης αυτής κάθε χρήστης του internet µπορεί να δει ό,τι καταγράφει η κάµερα webcam, εφόσον ο υπολογιστής µε τη κάµερα της Trust είναι αναµµένος και είναι συνδεδεµένος µε το internet. 7. Ανάψτε τον αντίστοιχο υπολογιστή, φροντίστε να είναι συνδεµένος µε το internet και ανοίξτε το πρόγραµµα ανάγνωσης του internet. 8
9 8. Καταχωρήστε τώρα τη διεύθυνση που σηµειώσατε και πιέστε το Enter ή Return στο πληκτρολόγιο. 9. Εµφανίζεται τώρα µέσω internet η εικόνα που καταγράφει η κάµερα. 1.3 Honestech Camera Plus Με το Camera Plus µπορείτε να επεξεργαστείτε βιντεοσκοπήσεις, να τις αποστείλετε µέσω ηλεκτρονικού ταχυδροµείου και να χρησιµοποιείτε τον υπολογιστή σας για προστασία. Παρακάτω στο παρόν κεφάλαιο εξηγείται πώς. Προσοχή: Αν θέλετε να µάθετε περισσότερα για το λογισµικό της Honestech από ό,τι αναφέρεται στο παρόν κεφάλαιο, συµβουλευθείτε την εκτενή Βοήθεια του λογισµικού της Honestech. Ανοίξτε τη λειτουργία Βοήθεια επιλέγοντας Έναρξη Προγράµµατα Trust 380 USB 2.0 Κάντε εδώ κλικ στο Help Function for Camera Plus για να ανοίξετε τη Βοήθεια ηµιουργία ενός videoclip, επεξεργασία και αποθήκευσή του 1. Επιλέξτε: Έναρξη Προγράµµατα Trust 380 USB 2.0 Camera Plus. Εµφανίζεται µια οθόνη όπως δείχνει η εικόνα Κάντε κλικ στο κουµπί capture (A, εικόνα 11). Εµφανίζεται µια οθόνη όπως δείχνει η εικόνα Κάντε κλικ στο κουµπί record (A, εικόνα 12). Εµφανίζεται ένα τυποποιηµένο παράθυρο αποθήκευσης των Windows. ώστε το όνοµα που θέλετε να χρησιµοποιήσετε για το videoclip. Κάντε κλικ στο save. 4. Επιστρέφετε στο παράθυρο της εικόνας 12. Καταγράφεται η λήψη. Το κουµπί record (A, εικόνα 12) έχει τώρα αλλάξει σε κουµπί stop. Με το κουµπί αυτό µπορείτε να σταµατήσετε τη λήψη όποτε θέλετε. 5. Όταν σταµατάτε τη λήψη εµφανίζεται ένα νέο παράθυρο στο κάτω στο παράθυρο της εικόνας 12. Βλ. εικόνα Το videoclip εµφανίζεται τώρα στο κάτω τµήµα του παραθύρου. Μπορείτε τώρα να αναπαράγετε το videoclip, να το επεξεργαστείτε και να το στείλετε µέσω Κάντε κλικ στο κουµπί play (A, εικόνα 13) για να αναπαράγετε το videoclip, χωρίς να το επεξεργαστείτε, µε το προεπιλεγµένο πρόγραµµα αναπαραγωγής πολυµέσων των Windows. 8. Κλείστε τώρα το πρόγραµµα αναπαραγωγής πολυµέσων και επιστρέψτε στο παράθυρο της εικόνας Κάντε κλικ στο κουµπί edit (B, εικόνα 13) για να επεξεργαστείτε το videoclip. Εµφανίζεται µια οθόνη όπως δείχνει η εικόνα Επιλέξτε µε το ρυθµιστικό (Α, εικόνα 14) το σηµείο όπου θέλετε να αρχίσει το videoclip. 11. Επιβεβαιώστε αυτό το σηµείο έναρξης κάνοντας κλικ στο κουµπί mark in (B, εικόνα 14). 12. Αν θέλετε να αλλάξετε το επιλεγµένο σηµείο έναρξης, πατήστε το κουµπί clear mark (D, εικόνα 14) για να αφαιρέστε το σηµείο έναρξης. Εκτελέστε ξανά τα σηµεία 10 και Επιλέξτε µε το ρυθµιστικό (Α, εικόνα 14) το σηµείο όπου θέλετε να τελειώσει το videoclip. 14. Επιβεβαιώστε αυτό το σηµείο λήξης, κάνοντας κλικ στο κουµπί mark out (C, εικόνα 14). 15. Κάντε κλικ στο κουµπί save (E, εικόνα 14) για να αποθηκεύσετε τις αλλαγές. 16. Η καταγραµµένη βιντεοσκόπηση έχει τώρα προστεθεί στις κάτω λίστες στο παράθυρο της εικόνας Μπορείτε να προσαρµόσετε την αναπαραγωγή της λίστας, πατώντας το κουµπί view (D, εικόνα 13). 9
10 1.1.2 Αποστολή ενός videoclip µέσω Προσοχή: Αν δεν διαθέτετε πρόγραµµα ηλεκτρονικού ταχυδροµείου και σύνδεση στο internet, δεν µπορείτε να στείλετε videoclip µέσω Επιλέξτε από την πιο κάτω λίστα στο παράθυρο της εικόνας 13 το videoclip που θέλετε να στείλετε µέσω Κάντε κλικ στο κουµπί (C, εικόνα 13). 3. Ξεκινάει τώρα το προεπιλεγµένα στα Windows πρόγραµµα , στο οποίο έχει συναφθεί το videoclip. 4. ώστε τη διεύθυνση του παραλήπτη και κάντε κλικ στο Send. 5. Το µήνυµα αποστέλλεται µαζί µε το videoclip. 8 Χρήση της κάµερας µε το Netmeeting Προσοχή: Σας συνιστούµε να συνδέσετε ξεχωριστό µικρόφωνο στην κάρτα ήχου σας, ούτως ώστε να µπορείτε να εκµεταλλευτείτε στο µέγιστο τις λειτουργίες Audio και Video του NetMeeting. 1. Προτού ξεκινήσετε το NetMeeting, βεβαιωθείτε ότι έχετε εγκαταστήσει έναν λογαριασµό internet και ότι είναι συνδεδεµένα τα ηχεία και το µικρόφωνό σας. 2. Εκτελέστε το NetMeeting (Εκκίνηση -> Προγράµµατα -> Βοηθήµατα -> Εργαλεία Internet -> NetMeeting). 3. Ανοίγουν δύο παράθυρα, του NetMeeting και της σύνδεσης µέσω τηλεφώνου. Προσοχή: Το παράθυρο της σύνδεσης µέσω τηλεφώνου ΕΝ εµφανίζεται αν είστε ήδη συνδεδεµένοι στο internet ή αν χρησιµοποιείτε σύνδεση ADSL ή καλωδιακής τηλεόρασης. 4. Συµπληρώστε το όνοµα χρήστη και τον κωδικό πρόσβασής σας και κάντε κλικ στο κουµπί Connect (Σύνδεση) για να συνδεθείτε µε το internet. 5. Μόλις πραγµατοποιηθεί η σύνδεση µε το internet, εξαφανίζεται το παράθυρο σύνδεσης µέσω τηλεφώνου και µένει ανοιχτό µόνο το παράθυρο του NetMeeting. 6. Την πρώτη φορά, θα πρέπει να κάνετε ορισµένες ρυθµίσεις. Επιλέξτε Tools -> Options και κάντε κλικ στην καρτέλα Video. 7. Για να αποφύγετε τον αντικατοπτρισµό της εικόνας της κάµερας, απενεργοποιήστε την επιλογή Show mirror image in preview video window. Σ αυτό το παράθυρο µπορείτε επίσης να αλλάξετε τις ρυθµίσεις της εικόνας, για παράδειγµα το µέγεθος και την ποιότητα. Κάντε κλικ στο OK για να αποθηκεύσετε τις νέες ρυθµίσεις και για να επιστρέψετε στην αρχική οθόνη του NetMeeting. Τώρα έχουν ολοκληρωθεί οι ρυθµίσεις πρώτης χρήσης. 8. Κάντε κλικ στο View στο παράθυρο του NetMeeting και επιλέξτε My Video (New Window). Ανοίγει ένα νέο πρόσθετο παραθυράκι My Video. 9. Κάντε κλικ στο πλήκτρο αναπαραγωγής ( ) για να ενεργοποιήσετε την τρέχουσα εικόνα βίντεο της µηχανής. Αυτήν την εικόνα βλέπει και το άτοµο µε το οποίο θα έχετε αργότερα σύνδεση NetMeeting. 10. Τώρα είστε έτοιµοι για την πραγµατοποίηση της σύνδεσης NetMeeting. Κάντε κλικ στο εικονίδιο του τηλεφωνικού καταλόγου του NetMeeting. Εµφανίζεται ένα νέο παράθυρο. 11. Πληκτρολογήστε στη γραµµή διεύθυνσης ένα όνοµα διακοµιστή ILS. (Για παράδειγµα: ils.hol.gr) και κάντε κλικ στο πλήκτρο Enter. 12. Κάντε διπλό κλικ σε κάποιο όνοµα από τον κατάλογο για να πραγµατοποιηθεί µια σύνδεση NetMeeting µε το άτοµο αυτό. Υπάρχει περίπτωση το άτοµο αυτό να µην επιθυµεί να συνδεθεί µαζί σας, ίσως επειδή επικοινωνεί τη στιγµή εκείνη µε κάποιο άλλο άτοµο. Σε µια τέτοια περίπτωση, επιλέξτε κάποιο άλλο άτοµο από τον κατάλογο. Άλλες διευθύνσεις διακοµιστών ILS θα βρείτε στο Internet. Για περισσότερες πληροφορίες ή για την επίλυση τυχόν προβληµάτων µπορείτε να κάνετε κλικ στο Help στην αρχική οθόνη του NetMeeting. Εδώ περιγράφονται όλες οι λειτουργίες του NetMeeting. 10
11 Αναφέρουµε ορισµένους δικτυακούς τόπους µε πληροφορίες για webcam: Εκεί µπορείτε να κατεβάσετε λογισµικό µε το οποίο µπορείτε να στείλετε ζωντανές εικόνες βίντεο µέσω του Internet. Για περισσότερες πληροφορίες σχετικά µε την εγκατάσταση και τη χρήση σας παραπέµπουµε στους σχετικούς δικτυακούς τόπους. 9 Αφαίρεση οδηγού κάµερας Για να αφαιρέστε το πρόγραµµα οδήγησης της webcam, ενεργήστε ως εξής: 1. Επιλέξτε: Έναρξη - Ρυθµίσεις - Πίνακας Ελέγχου - Προσθαφαίρεση Προγραµµάτων 2. Επιλέξτε TRUST 380 USB 2.0 SPACEC@M. 3. Κάντε κλικ στο κουµπί Αφαίρεση. 4. Ακολουθήστε τα βήµατα που εµφανίζονται στην οθόνη για να αφαιρέσετε σωστά την κάµερα. 10 Επίλυση προβληµάτων ιαδικασία 1. ιαβάστε τις παρακάτω λύσεις 2. είτε στο Internet για τα τελευταία FAQ, προγράµµατα οδήγησης και εγχειρίδια ( Πρόβληµα Αιτία Πιθανή λύση Ο υπολογιστής κολλάει κατά τη χρήση του USB. Η θύρα USB έχει το ίδιο IRQ µε άλλη συσκευή. Αφαιρέστε κάρτες από τον υπολογιστή σας ή κάντε νέα διανοµή. Συµβουλευθείτε το εγχειρίδιο των Windows ή/και του PC. Μήνυµα σφάλµατος: Capture device was not detected εν προβάλλεται η εικόνα της κάµερας σε κάποιο πρόγραµµα. Τα Windows δεν εντοπίζουν νέα συσκευή µετά τη σύνδεση της Η κάµερα δεν είναι συνδεδεµένη στη θύρα USB. Η κάµερα έχει συνδεθεί σε µη τροφοδοτούµενο hub USB. Η κάµερα δεν έχει επιλεγεί στην εφαρµογή. Είναι ενεργή κάποια άλλη εφαρµογή που χρησιµοποιεί την εικόνα της κάµερας. Η κάµερα δεν είναι συνδεδεµένη καλά στη θύρα USB. Η θύρα USB του υπολογιστή δεν λειτουργεί. Συνδέστε την κάµερα σε µια θύρα USB. Συνδέστε την κάµερα σε ένα τροφοδοτούµενο hub USB ή σε µια θύρα USB του υπολογιστή. Επιλέξτε την κάµερα στην αντίστοιχη εφαρµογή.! Τερµατίστε πρώτα την άλλη εφαρµογή, πριν ξεκινήσετε το πρόγραµµα ελέγχου. Συνδέστε καλά την κάµερα στη θύρα USB. Ελέγξτε τη θύρα USB µε τη βοήθεια του εξής δικτυακού τόπου usb 11
12 κάµερας. Η εικόνα αλλάζει αργά (το refresh rate είναι πολύ χαµηλό) Η εικόνα είναι θολή. Η εικόνα είναι ταραγµένη και υπάρχει µια κυµατοειδής κίνηση στην εικόνα. Η ζωντανή λήψη δίνει µετατοπισµένη εικόνα και λανθασµένα χρώµατα. ιατίθενται προγράµµατα οδήγησης για τα Windows 95 ή NT Ποια εφαρµογή να χρησιµοποιήσω για εικονοδιάσκεψη; Πώς να εγκαταστήσω την κάµερα στα Windows XP. εν έχει οριστεί το Refresh rate στη µέγιστη τιµή. Η εστίαση δεν έχει ρυθµιστεί σωστά. Ο φωτισµός παρεµβάλλει στη λήψη. Είναι εγκατεστηµένη µια παλιά έκδοση του Direct X. Αν η ανάλυση VGA είναι πολύ υψηλή (π.χ. 1600x1200) ενδέχεται να µην περισσεύει αρκετή µνήµη για το video overlay. Όχι, δεν διατίθενται. Χρησιµοποιήστε το Netmeeting της Microsoft. Το πρόγραµµα οδήγησης για XP διατίθεται στο CD- ROM. Ελέγξτε τις ρυθµίσεις της κάµερας webcam στη σχετική εφαρµογή. Ρυθµίστε την εστίαση περιστρέφοντας το φακό. Ρυθµίστε στο λογισµικό τη συχνότητα του φωτισµού περιβάλλοντος στα 220V/50 Hz. Χαµηλώστε το refresh rate της κάµερας. Κατεβάστε την τελευταία έκδοση του Direct X από τη διεύθυνση: Ρυθµίστε την κάρτα VGA σε χαµηλότερη ανάλυση και χαµηλότερο βάθος χρώµατος. Για παράδειγµα: 800 x 600 / χρώµατα 16 bit. Το πρόβληµα µπορεί επίσης να λυθεί µε την αναβάθµιση του προγράµµατος οδήγησης VGA. Τα Windows 95 και Windows NT δεν υποστηρίζουν πλήρως το USB. Επισκεφτείτε και κατεβάστε το πρόγραµµα. Το πρόγραµµα οδήγησης στο CD- ROM είναι κατάλληλο για εγκατάσταση στα Windows 98, ME, 2000, XP. Βλ. κεφάλαιο 4.2 Για να βρείτε το πιο πρόσφατο πρόγραµµα οδήγησης, επισκεφτείτε Το πρόβληµα δεν αναφέρεται σ αυτόν τον κατάλογο. 12 Ελέγξτε στο internet την τελευταία ενηµέρωση του οδηγού επίλυσης προβληµάτων. Επισκεφτείτε: camera ή Αν εξακολουθείτε να έχετε προβλήµατα αφού έχετε δοκιµάσει τις παραπάνω λύσεις, επικοινωνήστε µε ένα από τα Κέντρα Εξυπηρέτησης Πελατών της Trust. Στο πίσω µέρος αυτού του εγχειριδίου θα βρείτε περισσότερες πληροφορίες. Πρέπει οπωσδήποτε να έχετε πρόχειρα τα εξής στοιχεία: Τον αριθµό προϊόντος, στην προκειµένη περίπτωση: 13497; Μια σαφή περιγραφή του τι ακριβώς δεν λειτουργεί. Μια σαφή περιγραφή της ακριβούς στιγµής κατά την οποία παρουσιάζεται το πρόβληµα.
13 11 Όροι εγγύησης - Στα προϊόντα µας παρέχεται εργοστασιακή εγγύηση 2 ετών, η οποία αρχίζει να ισχύει από την ηµεροµηνία αγοράς. - Σε περίπτωση βλάβης, θα πρέπει να επιστρέψετε το προϊόν στο κατάσταση από το οποίο το αγοράσατε, συνοδευόµενο από µε µια περιγραφή της βλάβης, τη απόδειξη αγοράς και όλα τα εξαρτήµατα. - Κατά τη διάρκεια της περιόδου εγγύησης θα λάβετε από το κατάστηµα ένα αντίστοιχο µοντέλο, εφόσον αυτό είναι διαθέσιµο. Αν δεν είναι διαθέσιµο, θα επισκευαστεί το προϊόν. - Σε περίπτωση που λείπουν ορισµένα εξαρτήµατα, για παράδειγµα εγχειρίδια χρήσης, λογισµικό ή άλλα εξαρτήµατα, µπορείτε να επικοινωνήσετε µε την Υπηρεσία Εξυπηρέτησης Πελατών µας. - Η εγγύηση καθίσταται άκυρη σε περίπτωση ανοίγµατος του προϊόντος, µηχανικής βλάβης, κατάχρησης, τροποποίησης του προϊόντος, επισκευής από τρίτους, αµέλειας ή χρήσης του προϊόντος για σκοπό διαφορετικό από τον σκοπό για τον οποίο προορίζεται - Αποκλείονται από την εγγύηση: Βλάβες που έχουν προκληθεί από ατυχήµατα ή καταστροφές όπως πυρκαγιά, πληµµύρα, σεισµό, πόλεµο, βανδαλισµό ή κλοπή Ασυµβατότητα µε άλλο εξοπλισµό/ λογισµικό που δεν αναφέρεται στις ελάχιστες απαιτήσεις συστήµατος Παρελκόµενα όπως µπαταρίες και ασφάλειες (αν υπάρχουν). - Ο κατασκευαστής δεν θα είναι σε καµία περίπτωση υπεύθυνος για οποιαδήποτε περιστασιακή ή επακόλουθη ζηµιά, συµπεριλαµβανοµένης της απώλειας εσόδων ή άλλων εµπορικών ζηµιών, ως αποτέλεσµα της χρήσης του παρόντος προϊόντος. 13
Μέθοδος κατά την πρώτη χρήση. 3.1 Αφαίρεση παλαιών οδηγών και συσκευών
 Μέθοδος κατά την πρώτη χρήση Κεφάλαιο 1. Αφαίρεση παλαιών οδηγών και συσκευών (3.1) 2. Σύνδεση (3.2) 3. Εγκατάσταση σε Windows (3.3) 4. Έλεγχος µετά την εγκατάσταση (4.0) 1 Εισαγωγή Αυτό το εγχειρίδιο
Μέθοδος κατά την πρώτη χρήση Κεφάλαιο 1. Αφαίρεση παλαιών οδηγών και συσκευών (3.1) 2. Σύνδεση (3.2) 3. Εγκατάσταση σε Windows (3.3) 4. Έλεγχος µετά την εγκατάσταση (4.0) 1 Εισαγωγή Αυτό το εγχειρίδιο
TRUST AMI MOUSE 150T OPTICAL WEB SCROLL
 1 Εισαγωγή Αυτό το εγχειρίδιο προορίζεται για τους χρήστες του TRUST AMI MOUSE 150T OPTICAL WEB SCROLL. Το ποντίκι αυτό σας προσφέρει πλήρη έλεγχο της οθόνης σας. Αν µετακινήσετε τη µπίλια θα µετακινηθεί
1 Εισαγωγή Αυτό το εγχειρίδιο προορίζεται για τους χρήστες του TRUST AMI MOUSE 150T OPTICAL WEB SCROLL. Το ποντίκι αυτό σας προσφέρει πλήρη έλεγχο της οθόνης σας. Αν µετακινήσετε τη µπίλια θα µετακινηθεί
Οδηγίες για την πρώτη χρήση
 Οδηγίες για την πρώτη χρήση Κεφάλαιο 1. Σύνδεση (4.1) 2. Αφαίρεση παλαιών οδηγών και συσκευών (4.2) 3. Εγκατάσταση σε Windows (4.3) 4. Έλεγχος µετά την εγκατάσταση (5)! G R 1 Εισαγωγή Αυτό το εγχειρίδιο
Οδηγίες για την πρώτη χρήση Κεφάλαιο 1. Σύνδεση (4.1) 2. Αφαίρεση παλαιών οδηγών και συσκευών (4.2) 3. Εγκατάσταση σε Windows (4.3) 4. Έλεγχος µετά την εγκατάσταση (5)! G R 1 Εισαγωγή Αυτό το εγχειρίδιο
Οδηγίες για την πρώτη χρήση
 Οδηγίες για την πρώτη χρήση Κεφάλαιο 1. Αφαίρεση παλαιών οδηγών και συσκευών (4.1) 2. Σύνδεση (4.2) 3. Εγκατάσταση σε Windows (4.3) 4. Έλεγχος µετά την εγκατάσταση (5) 1 Εισαγωγή Αυτό το εγχειρίδιο χρήσης
Οδηγίες για την πρώτη χρήση Κεφάλαιο 1. Αφαίρεση παλαιών οδηγών και συσκευών (4.1) 2. Σύνδεση (4.2) 3. Εγκατάσταση σε Windows (4.3) 4. Έλεγχος µετά την εγκατάσταση (5) 1 Εισαγωγή Αυτό το εγχειρίδιο χρήσης
1 Εισαγωγή. 2 Ασφάλεια. 3 Εγκατάσταση. 3.1 Μπαταρίες TRUST AMI MOUSE 250S CORDLESS
 1 Εισαγωγή Αυτό το εγχειρίδιο προορίζεται για τους χρήστες της συσκευής TRUST AMI MOUSE 250S CORDLESS. Αυτό το ποντίκι προσφέρει ασύρµατο χειρισµό µέσω σύνδεσης υπέρυθρων. Ο δέκτης του ποντικού µπορεί
1 Εισαγωγή Αυτό το εγχειρίδιο προορίζεται για τους χρήστες της συσκευής TRUST AMI MOUSE 250S CORDLESS. Αυτό το ποντίκι προσφέρει ασύρµατο χειρισµό µέσω σύνδεσης υπέρυθρων. Ο δέκτης του ποντικού µπορεί
Οδηγίες για την πρώτη χρήση Κεφάλαιο G R Εισαγωγή Ασφάλε λ ι ε α Λ ιτ ι ουρ ου γ ρ ίε γ ς κάµ κά ερας ερας Λειτ ι ουργία Περιγρα ρ φή
 Οδηγίες για την πρώτη χρήση Κεφάλαιο 1. Αφαίρεση παλαιών οδηγών και συσκευών (4.1) 2. Εγκατάσταση οδηγού και σύνδεση (4.2) 3. Εγκατάσταση λογισµικού (4.3) 4. Έλεγχος µετά την εγκατάσταση (5) 1 Εισαγωγή
Οδηγίες για την πρώτη χρήση Κεφάλαιο 1. Αφαίρεση παλαιών οδηγών και συσκευών (4.1) 2. Εγκατάσταση οδηγού και σύνδεση (4.2) 3. Εγκατάσταση λογισµικού (4.3) 4. Έλεγχος µετά την εγκατάσταση (5) 1 Εισαγωγή
1 Εισαγωγή. 2 Ασφάλεια. 2.1 Γενικά TRUST 200
 Σύντοµες οδηγίες κατά την πρώτη χρήση Κεφάλαιο 1. Λειτουργίες της κάµερας (3) 2. Εγκατάσταση προγράµµατος οδήγησης (4) 3. Απεγκατάσταση παλιών οδηγών και προϊόντων (4.1) 4. Εγκατάσταση σε Windows 98/ME/2000
Σύντοµες οδηγίες κατά την πρώτη χρήση Κεφάλαιο 1. Λειτουργίες της κάµερας (3) 2. Εγκατάσταση προγράµµατος οδήγησης (4) 3. Απεγκατάσταση παλιών οδηγών και προϊόντων (4.1) 4. Εγκατάσταση σε Windows 98/ME/2000
TRUST AMI MOUSE 250S MINI OPTICAL WIRELESS. Μέθοδος κατά την πρώτη χρήση Κεφάλαιο 1. Σύνδεση Εγκατάσταση στα Windows 3.2
 Μέθοδος κατά την πρώτη χρήση Κεφάλαιο 1. Σύνδεση 3.1 2. Εγκατάσταση στα Windows 3.2! 3. οκιµή 3.3 1 Εισαγωγή Αυτό το εγχειρίδιο χρήσης προορίζεται για τους χρήστες της συσκευής Trust AMI MOUSE 250S MINI
Μέθοδος κατά την πρώτη χρήση Κεφάλαιο 1. Σύνδεση 3.1 2. Εγκατάσταση στα Windows 3.2! 3. οκιµή 3.3 1 Εισαγωγή Αυτό το εγχειρίδιο χρήσης προορίζεται για τους χρήστες της συσκευής Trust AMI MOUSE 250S MINI
2 Ασφάλεια 350WB MOUSE WIRELESS
 Μέθοδος κατά την πρώτη χρήση Κεφάλαιο 1. Αφαίρεση παλαιών οδηγών και συσκευών (3.1) 2. Σύνδεση (3.2) 3. ηµιουργία ασύρµατης σύνδεσης (3.2) 4. Έλεγχος µετά την εγκατάσταση (4.0) 1 Εισαγωγή Αυτό το εγχειρίδιο
Μέθοδος κατά την πρώτη χρήση Κεφάλαιο 1. Αφαίρεση παλαιών οδηγών και συσκευών (3.1) 2. Σύνδεση (3.2) 3. ηµιουργία ασύρµατης σύνδεσης (3.2) 4. Έλεγχος µετά την εγκατάσταση (4.0) 1 Εισαγωγή Αυτό το εγχειρίδιο
Αυτές οι οδηγίες χρήσης προορίζονται για χρήστες Η/Υ µε ΚΜΕ Pentium (ή συµβατή) ή χρήστες Mac µε Power PC τουλάχιστον.
 Οδηγίες για την πρώτη χρήση Κεφάλαιο 1. Εισαγωγή (1) 3. Εγκατάσταση και ενεργοποίηση (3) Αφαίρεση παλαιών οδηγών (3.1) Εγκατάσταση σε Windows 98SE/2000 (3.2) Ενεργοποίηση σε Windows (3.3) Ενεργοποίηση
Οδηγίες για την πρώτη χρήση Κεφάλαιο 1. Εισαγωγή (1) 3. Εγκατάσταση και ενεργοποίηση (3) Αφαίρεση παλαιών οδηγών (3.1) Εγκατάσταση σε Windows 98SE/2000 (3.2) Ενεργοποίηση σε Windows (3.3) Ενεργοποίηση
Χρήση για πρώτη φορά σύντοµη περιγραφή
 Χρήση για πρώτη φορά σύντοµη περιγραφή της διαδικασίας Ενότητα 1. Σύνδεση (4.1) 2. Απεγκατάσταση παλαιών προγραµµάτων οδήγησης και προϊόντων (4.2) 3. Εγκατάσταση στα Windows (4.3) 4. Έλεγχος µετά την εγκατάσταση
Χρήση για πρώτη φορά σύντοµη περιγραφή της διαδικασίας Ενότητα 1. Σύνδεση (4.1) 2. Απεγκατάσταση παλαιών προγραµµάτων οδήγησης και προϊόντων (4.2) 3. Εγκατάσταση στα Windows (4.3) 4. Έλεγχος µετά την εγκατάσταση
TRUST USB2 EASY FILE TRANSFER CABLE. Οδηγίες για την πρώτη χρήση 1. Εγκατάσταση οδηγού (4.2) 2. Σύνδεση καλωδίου (4.3)
 Οδηγίες για την πρώτη χρήση Κεφάλαιο 1. Εγκατάσταση οδηγού (4.2) 2. Σύνδεση καλωδίου (4.3)! 3. Μεταφορά αρχείων µεταξύ δύο Η/Υ (6.1) 1 Εισαγωγή Οι οδηγίες χρήσης αφορούν τους χρήστες του TRUST USB2 EASY
Οδηγίες για την πρώτη χρήση Κεφάλαιο 1. Εγκατάσταση οδηγού (4.2) 2. Σύνδεση καλωδίου (4.3)! 3. Μεταφορά αρχείων µεταξύ δύο Η/Υ (6.1) 1 Εισαγωγή Οι οδηγίες χρήσης αφορούν τους χρήστες του TRUST USB2 EASY
A B C D. 3 εν απαιτείται καµία ενέργεια 4 MD-3100 USB ADSL MODEM
 MD-300 USB ADSL MODEM Πληροφορίες προϊόντος A B C D A. Λυχνία ισχύος (on:) συνδεδεµένο σε USB και ανοιχτός υπολογιστής / off: αποσυνδεδεµένο ή κλειστός υπολογιστής B. Ένδειξη ADSL LINK (αναβοσβήνει: αναζήτηση
MD-300 USB ADSL MODEM Πληροφορίες προϊόντος A B C D A. Λυχνία ισχύος (on:) συνδεδεµένο σε USB και ανοιχτός υπολογιστής / off: αποσυνδεδεµένο ή κλειστός υπολογιστής B. Ένδειξη ADSL LINK (αναβοσβήνει: αναζήτηση
Μέθοδος κατά την πρώτη χρήση 1. Σύνδεση (3.1) 2. Εγκατάσταση των Windows (3.2) 3. οκιµή (3.2)
 Μέθοδος κατά την πρώτη χρήση Κεφάλαιο 1. Σύνδεση (3.1) 2. Εγκατάσταση των Windows (3.2) 3. οκιµή (3.2)! 1 Εισαγωγή Αυτό το εγχειρίδιο χρήσης απευθύνεται στους χρήστες του «TRUST AMI MOUSE 140T WEB SCROLL».
Μέθοδος κατά την πρώτη χρήση Κεφάλαιο 1. Σύνδεση (3.1) 2. Εγκατάσταση των Windows (3.2) 3. οκιµή (3.2)! 1 Εισαγωγή Αυτό το εγχειρίδιο χρήσης απευθύνεται στους χρήστες του «TRUST AMI MOUSE 140T WEB SCROLL».
TRUST 460LR MOUSE WIRELESS OPTICAL OFFICE
 Οδηγίες για την πρώτη χρήση Κεφάλαιο 1. Σύνδεση (4.1) 2. ηµιουργία ασύρµατης σύνδεσης (4.2) 3. Φόρτιση µπαταριών (4.3) 4. Αφαίρεση παλαιών οδηγών και συσκευών (4.4) 5. Εγκατάσταση σε Windows (4.5) 6. Έλεγχος
Οδηγίες για την πρώτη χρήση Κεφάλαιο 1. Σύνδεση (4.1) 2. ηµιουργία ασύρµατης σύνδεσης (4.2) 3. Φόρτιση µπαταριών (4.3) 4. Αφαίρεση παλαιών οδηγών και συσκευών (4.4) 5. Εγκατάσταση σε Windows (4.5) 6. Έλεγχος
ΜΟΝΤΕΜ 56K V92 USB TRUST
 Μέθοδος που πρέπει να ακολουθηθεί κατά την πρώτη χρήση Κεφάλαιο 1. Εγκατάσταση του προγράµµατος οδήγησης (4.1) 2. Σύνδεση του µόντεµ (4.1) 3. Χρήση του λογαριασµού στο ιαδίκτυο (6.1) 1 Εισαγωγή! Αυτή η
Μέθοδος που πρέπει να ακολουθηθεί κατά την πρώτη χρήση Κεφάλαιο 1. Εγκατάσταση του προγράµµατος οδήγησης (4.1) 2. Σύνδεση του µόντεµ (4.1) 3. Χρήση του λογαριασµού στο ιαδίκτυο (6.1) 1 Εισαγωγή! Αυτή η
TRUST 350CW MOUSE CARDREADER WIRELESS. Οδηγίες για την πρώτη χρήση
 Οδηγίες για την πρώτη χρήση Κεφάλαιο 1. Αφαίρεση παλαιών οδηγών και συσκευών (5.1) 2. Εγκατάσταση σε Windows (5.2) 3. Σύνδεση (5.2) 4. Χρήση (6) 1 Εισαγωγή! G R Αυτό το εγχειρίδιο χρήσης προορίζεται για
Οδηγίες για την πρώτη χρήση Κεφάλαιο 1. Αφαίρεση παλαιών οδηγών και συσκευών (5.1) 2. Εγκατάσταση σε Windows (5.2) 3. Σύνδεση (5.2) 4. Χρήση (6) 1 Εισαγωγή! G R Αυτό το εγχειρίδιο χρήσης προορίζεται για
Εγχειρίδιο εγκατάστασης Turbo-X Digital TV Tuner
 Εγχειρίδιο εγκατάστασης Turbo-X Digital TV Tuner Περιεχόμενα V1.1 Κεφάλαιο 1 : Εγκατάσταση hardware Turbo-X Digital TV Tuner... 1 1.1 Περιεχόμενα συσκευασίας... 1 1.2 Απαιτήσεις συστήματος... 1 1.3 Εγκατάσταση
Εγχειρίδιο εγκατάστασης Turbo-X Digital TV Tuner Περιεχόμενα V1.1 Κεφάλαιο 1 : Εγκατάσταση hardware Turbo-X Digital TV Tuner... 1 1.1 Περιεχόμενα συσκευασίας... 1 1.2 Απαιτήσεις συστήματος... 1 1.3 Εγκατάσταση
TRUST 120V WIRELESS DVD & VIDEO VIEWER
 Οδηγίες για την πρώτη χρήση Κεφάλαιο 1. Σύνδεση (4.2) 2. Χρήση προέκτασης τηλεχειριστηρίου (4.3) 3. Έλεγχος µετά την εγκατάσταση (5) 1 Εισαγωγή Αυτό το εγχειρίδιο χρήσης προορίζεται για τους χρήστες της
Οδηγίες για την πρώτη χρήση Κεφάλαιο 1. Σύνδεση (4.2) 2. Χρήση προέκτασης τηλεχειριστηρίου (4.3) 3. Έλεγχος µετά την εγκατάσταση (5) 1 Εισαγωγή Αυτό το εγχειρίδιο χρήσης προορίζεται για τους χρήστες της
D: Φακός ψηφιακής φωτογραφικής µηχανής E: Κουµπί 'Ρύθµισης' (έκθεση) F: Υποδοχή σύνδεσης USB
 Πληροφορίες για το προϊόν A: ακτύλιος φακού B: Φακός κιαλιών C: Οθόνη υγρών κρυστάλλων D: Φακός ψηφιακής φωτογραφικής µηχανής E: Κουµπί 'Ρύθµισης' (έκθεση) F: Υποδοχή σύνδεσης USB G: Κουµπί επιλογής τρόπου
Πληροφορίες για το προϊόν A: ακτύλιος φακού B: Φακός κιαλιών C: Οθόνη υγρών κρυστάλλων D: Φακός ψηφιακής φωτογραφικής µηχανής E: Κουµπί 'Ρύθµισης' (έκθεση) F: Υποδοχή σύνδεσης USB G: Κουµπί επιλογής τρόπου
TRUST AMI MOUSE 240T WIRELESS
 Πρώτη χρήση σύντοµη περιγραφή της διαδικασίας Ενότητα 1. Απεγκατάσταση παλαιών προγραµµάτων οδήγησης και προϊόντων (3.1) 2. Σύνδεση και αποκατάσταση ασύρµατης επικοινωνίας (3.2) 3. Εγκατάσταση στα Windows
Πρώτη χρήση σύντοµη περιγραφή της διαδικασίας Ενότητα 1. Απεγκατάσταση παλαιών προγραµµάτων οδήγησης και προϊόντων (3.1) 2. Σύνδεση και αποκατάσταση ασύρµατης επικοινωνίας (3.2) 3. Εγκατάσταση στα Windows
Οδηγίες για την πρώτη χρήση Κεφάλαιο G R Εισαγωγή Ασφά φ λ ά ε λ ι ε α 2.1 Γενι ν κές πληροφορί 2.2 Μπαταρίες Σηµ Ση εί µ ωση:
 Οδηγίες για την πρώτη χρήση Κεφάλαιο 1. Απεγκατάσταση παλαιών οδηγών και συσκευών (3.1) 2. Εγκατάσταση οδηγού σε Windows (3.2) 3. Εγκατάσταση Ulead Photo Express 4.0 (3.3) 4. Εγκατάσταση Ulead Photo Explorer
Οδηγίες για την πρώτη χρήση Κεφάλαιο 1. Απεγκατάσταση παλαιών οδηγών και συσκευών (3.1) 2. Εγκατάσταση οδηγού σε Windows (3.2) 3. Εγκατάσταση Ulead Photo Express 4.0 (3.3) 4. Εγκατάσταση Ulead Photo Explorer
BT180 CLASS I USB BLUETOOTH ADAPTER. Πληροφορίες προϊόντος A
 Πληροφορίες προϊόντος A C B D A: Βύσµα USB B: Προστατευτική θήκη C: LED σύνδεσης [αναβοσβήνει αργά = έτοιµο για χρήση] [αναβοσβήνει γρήγορα = λειτουργία Bluetooth] D: Καλώδιο προέκτασης USB Εγκατάσταση
Πληροφορίες προϊόντος A C B D A: Βύσµα USB B: Προστατευτική θήκη C: LED σύνδεσης [αναβοσβήνει αργά = έτοιµο για χρήση] [αναβοσβήνει γρήγορα = λειτουργία Bluetooth] D: Καλώδιο προέκτασης USB Εγκατάσταση
I J. D: Ένδειξη ανάγνωσης/εγγραφής E: Υποδοχή: SMC, SM-RAM F: Υποδοχή: CF I, CF II, MD G: Υποδοχή: SD, Mini SD, MMC, RS-MMC
 Πληροφορίες προϊόντος A B C D E F G H I J A: Βύσµα ακουστικών/ηχείου B: Βύσµα µικροφώνου C: Ένδειξη ισχύος D: Ένδειξη ανάγνωσης/εγγραφής E: Υποδοχή: SMC, SM-RAM F: Υποδοχή: CF I, CF II, MD G: Υποδοχή:
Πληροφορίες προϊόντος A B C D E F G H I J A: Βύσµα ακουστικών/ηχείου B: Βύσµα µικροφώνου C: Ένδειξη ισχύος D: Ένδειξη ανάγνωσης/εγγραφής E: Υποδοχή: SMC, SM-RAM F: Υποδοχή: CF I, CF II, MD G: Υποδοχή:
Marmitek UltraViewPro 1
 IP CAMERA SERIES IP Eye Anywhere 10 11 20 21 470 IP RoboCam 10 11 21 541 641 ULTRAVIEW PRO ΠΕΡΙΕΧΟΜΕΝΑ ΚΕΦΑΛΑΙΟ 1..1 ΕΙΣΑΓΩΓΗ....1 ΚΕΦΑΛΑΙΟ 2.. 2 ΕΓΚΑΤΑΣΤΑΣΗ... 2 ΚΕΦΑΛΑΙΟ......3 ΧΡΗΣΗ MARMITEK Ultraview
IP CAMERA SERIES IP Eye Anywhere 10 11 20 21 470 IP RoboCam 10 11 21 541 641 ULTRAVIEW PRO ΠΕΡΙΕΧΟΜΕΝΑ ΚΕΦΑΛΑΙΟ 1..1 ΕΙΣΑΓΩΓΗ....1 ΚΕΦΑΛΑΙΟ 2.. 2 ΕΓΚΑΤΑΣΤΑΣΗ... 2 ΚΕΦΑΛΑΙΟ......3 ΧΡΗΣΗ MARMITEK Ultraview
Ελληνική Έκδ ση. Εισαγωγή. Περιεχόμενα της συσκευασίας. Σημαντικό! WC002 Sweex USB Webcam 100K with Microphone
 WC002 Sweex USB Webcam 100K with Microphone Εισαγωγή Αρχικά, σας ευχαριστούμε που αγοράσατε το προϊόν Sweex USB Webcam 100K with Microphone. Αυτή η κάμερα δικτύου σας επιτρέπει να πραγματοποιήσετε εύκολα
WC002 Sweex USB Webcam 100K with Microphone Εισαγωγή Αρχικά, σας ευχαριστούμε που αγοράσατε το προϊόν Sweex USB Webcam 100K with Microphone. Αυτή η κάμερα δικτύου σας επιτρέπει να πραγματοποιήσετε εύκολα
Σηµειώσεις εγκατάστασης του συστήµατος εκτύπωσης HP LaserJet σειράς P2015
 Σηµειώσεις εγκατάστασης του συστήµατος εκτύπωσης HP LaserJet σειράς P2015 Πνευµατικά δικαιώµατα και Άδεια χρήσης 2006 Copyright Hewlett-Packard Development Company, L.P. Απαγορεύεται η αναπαραγωγή, προσαρµογή
Σηµειώσεις εγκατάστασης του συστήµατος εκτύπωσης HP LaserJet σειράς P2015 Πνευµατικά δικαιώµατα και Άδεια χρήσης 2006 Copyright Hewlett-Packard Development Company, L.P. Απαγορεύεται η αναπαραγωγή, προσαρµογή
Οδηγίες εγκατάστασης Δορυφορικής κάρτας Technisat
 Οδηγίες εγκατάστασης Δορυφορικής κάρτας Technisat Απαιτήσεις συστήματος IBM συμβατό PC με επεξεργαστή Pentium III 700 MHz ή ανώτερο Τουλάχιστον 256 MB RAM Τουλάχιστον 30 MB ελεύθερος χώρος στον σκληρό
Οδηγίες εγκατάστασης Δορυφορικής κάρτας Technisat Απαιτήσεις συστήματος IBM συμβατό PC με επεξεργαστή Pentium III 700 MHz ή ανώτερο Τουλάχιστον 256 MB RAM Τουλάχιστον 30 MB ελεύθερος χώρος στον σκληρό
ΕΓΧΕΙΡΙ ΙΟ ΡΥΘΜΙΣΕΩΝ ΓΙΑ ΤΗΝ ΠΡΟΣΒΑΣΗ ΣΕ ΗΛΕΚΤΡΟΝΙΚΟΥΣ ΠΟΡΟΥΣ ΙΚΤΥΟ ΒΙΒΛΙΟΘΗΚΩΝ ΤΟΥ ΙΝΣΤΙΤΟΥΤΟΥ ΘΕΡΒΑΝΤΕΣ
 ΕΓΧΕΙΡΙ ΙΟ ΡΥΘΜΙΣΕΩΝ ΓΙΑ ΤΗΝ ΠΡΟΣΒΑΣΗ ΣΕ ΗΛΕΚΤΡΟΝΙΚΟΥΣ ΠΟΡΟΥΣ ΙΚΤΥΟ ΒΙΒΛΙΟΘΗΚΩΝ ΤΟΥ ΙΝΣΤΙΤΟΥΤΟΥ ΘΕΡΒΑΝΤΕΣ σ. 1 από 18 _ Εγχειρίδιο ρυθµίσεων για την πρόσβαση σε ηλεκτρονικούς πόρους bibliotecas Εγχειρίδιο
ΕΓΧΕΙΡΙ ΙΟ ΡΥΘΜΙΣΕΩΝ ΓΙΑ ΤΗΝ ΠΡΟΣΒΑΣΗ ΣΕ ΗΛΕΚΤΡΟΝΙΚΟΥΣ ΠΟΡΟΥΣ ΙΚΤΥΟ ΒΙΒΛΙΟΘΗΚΩΝ ΤΟΥ ΙΝΣΤΙΤΟΥΤΟΥ ΘΕΡΒΑΝΤΕΣ σ. 1 από 18 _ Εγχειρίδιο ρυθµίσεων για την πρόσβαση σε ηλεκτρονικούς πόρους bibliotecas Εγχειρίδιο
Αναπαραγωγή με αρχεία ήχου
 Αναπαραγωγή με αρχεία ήχου Ανοίγει η παρουσίαση και εμφανίζεται η διαφάνεια τίτλου, "Πειράματα με αρχεία ήχου". Άσκηση 1: Εισαγωγή ήχου για συνεχή αναπαραγωγή Βήμα 1: Εισαγωγή ήχου Στη διαφάνεια 1, με
Αναπαραγωγή με αρχεία ήχου Ανοίγει η παρουσίαση και εμφανίζεται η διαφάνεια τίτλου, "Πειράματα με αρχεία ήχου". Άσκηση 1: Εισαγωγή ήχου για συνεχή αναπαραγωγή Βήμα 1: Εισαγωγή ήχου Στη διαφάνεια 1, με
1. Παρακαλούµε να εγκαταστήσετε το πρόγραµµα οδήγησης πρώτα κι ύστερα να συνδέσετε τη Look 312P στη θύρα USB.
 υνατότητες της Look 312P 1 2 3 Φακός Μη αυτόµατη εστίαση µε ρύθµιση του Φακού Τσέπη Μπορείτε να βάλετε το καλώδιο µέσα στην τσέπη. Εύκαµπτο Σώµα Μπορείτε να ρυθµίσετε το Look 312P σε διάφορες θέσεις. Εγκατάσταση
υνατότητες της Look 312P 1 2 3 Φακός Μη αυτόµατη εστίαση µε ρύθµιση του Φακού Τσέπη Μπορείτε να βάλετε το καλώδιο µέσα στην τσέπη. Εύκαµπτο Σώµα Μπορείτε να ρυθµίσετε το Look 312P σε διάφορες θέσεις. Εγκατάσταση
1 Κουµπί SnapShot (Στιγµιότυπο) 2 Φωτεινή Ένδειξη LED 3 Ερυθρό-Υπέρυθρο φως 4 Μικρόφωνο 5 Περιστρεφόµενη βάση µε κλιπ
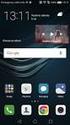 υνατότητες της Trek 310 ΣΗΜΕΙΩΣΗ 1 Κουµπί SnapShot (Στιγµιότυπο) 2 Φωτεινή Ένδειξη LED 3 Ερυθρό-Υπέρυθρο φως 4 Μικρόφωνο 5 Περιστρεφόµενη βάση µε κλιπ Παρακαλούµε να σηµειώσετε ότι η λειτουργία ερυθρού-υπέρυθρου
υνατότητες της Trek 310 ΣΗΜΕΙΩΣΗ 1 Κουµπί SnapShot (Στιγµιότυπο) 2 Φωτεινή Ένδειξη LED 3 Ερυθρό-Υπέρυθρο φως 4 Μικρόφωνο 5 Περιστρεφόµενη βάση µε κλιπ Παρακαλούµε να σηµειώσετε ότι η λειτουργία ερυθρού-υπέρυθρου
Εισαγωγή. Περιεχόμενα της συσκευασίας. Τεχνικές Προδιαγραφές. Απαιτήσεις συστήματος. Ελληνική Έκδοση. IP002 Sweex USB Internet Phone
 Εισαγωγή IP002 Sweex USB Internet Phone Αρχικά, σας ευχαριστούμε που αγοράσατε το Sweex USB Internet Phone. Με αυτό το τηλέφωνο εύκολης σύνδεσης μπορείτε να πραγματοποιήσετε κλήσεις μέσω Διαδικτύου. Για
Εισαγωγή IP002 Sweex USB Internet Phone Αρχικά, σας ευχαριστούμε που αγοράσατε το Sweex USB Internet Phone. Με αυτό το τηλέφωνο εύκολης σύνδεσης μπορείτε να πραγματοποιήσετε κλήσεις μέσω Διαδικτύου. Για
1 Τοποθετήστε τις µπαταρίες
 Πληροφορίες προϊόντος A B C F D E G H I J K Ποντίκι A: Τροχός κύλισης και τρίτο πλήκτρο LED χαµηλής ισχύος µπαταρίας (αναβοσβήνει) B: εξί πλήκτρο C: Αριστερό πλήκτρο D: Πλήκτρο περιήγησης πίσω E: Πλήκτρο
Πληροφορίες προϊόντος A B C F D E G H I J K Ποντίκι A: Τροχός κύλισης και τρίτο πλήκτρο LED χαµηλής ισχύος µπαταρίας (αναβοσβήνει) B: εξί πλήκτρο C: Αριστερό πλήκτρο D: Πλήκτρο περιήγησης πίσω E: Πλήκτρο
Eλληνικά. Πληροφορίες σχετικά µε την ασφάλεια
 Aυτός ο οδηγός περιλαµβάνει: "Πληροφορίες σχετικά µε την ασφάλεια" στη σελίδα 23. "Αντιµετώπιση προβληµάτων εγκατάστασης" στη σελίδα 24. "Εύρεση περισσότερων πληροφοριών" στη σελίδα 28. Πληροφορίες σχετικά
Aυτός ο οδηγός περιλαµβάνει: "Πληροφορίες σχετικά µε την ασφάλεια" στη σελίδα 23. "Αντιµετώπιση προβληµάτων εγκατάστασης" στη σελίδα 24. "Εύρεση περισσότερων πληροφοριών" στη σελίδα 28. Πληροφορίες σχετικά
Ελληνική Έκδ ση. Εισαγωγή. Περιεχόμενα της συσκευασίας. Σημαντικό! WC030 Sweex Webcam 300K with Microphone USB
 WC030 Sweex Webcam 300K with Microphone USB Εισαγωγή Αρχικά, σας ευχαριστούμε που αγοράσατε το προϊόν Sweex USB Webcam 300K with Microphone. Αυτή η κάμερα δικτύου σας επιτρέπει να πραγματοποιήσετε εύκολα
WC030 Sweex Webcam 300K with Microphone USB Εισαγωγή Αρχικά, σας ευχαριστούμε που αγοράσατε το προϊόν Sweex USB Webcam 300K with Microphone. Αυτή η κάμερα δικτύου σας επιτρέπει να πραγματοποιήσετε εύκολα
Εξωτερικές συσκευές. Οδηγός χρήσης
 Εξωτερικές συσκευές Οδηγός χρήσης Copyright 2007 Hewlett-Packard Development Company, L.P. Η ονοµασία Windows είναι εµπορικό σήµα κατατεθέν της εταιρείας Microsoft Corporation στις Η.Π.Α. Οι πληροφορίες
Εξωτερικές συσκευές Οδηγός χρήσης Copyright 2007 Hewlett-Packard Development Company, L.P. Η ονοµασία Windows είναι εµπορικό σήµα κατατεθέν της εταιρείας Microsoft Corporation στις Η.Π.Α. Οι πληροφορίες
Ελληνικά. υνατότητες της Look 315FS. Εγκατάσταση της Look 315FS
 υνατότητες της Look 315FS 1 2 3 4 Κουµπί SnapShot Μπορείτε να πατήσετε το κουµπί στιγµιοτύπων για να πάρετε τις εικόνες. Ενδεικτική Λυχνία Led Όταν το Look 315FS είναι συνδεµένο, θα ανάβει η ενδεικτική
υνατότητες της Look 315FS 1 2 3 4 Κουµπί SnapShot Μπορείτε να πατήσετε το κουµπί στιγµιοτύπων για να πάρετε τις εικόνες. Ενδεικτική Λυχνία Led Όταν το Look 315FS είναι συνδεµένο, θα ανάβει η ενδεικτική
WC053 - Foldable Hi-Def 1.3M Trackcam USB 2.0. Σημαντικό! Εγκαταστήστε τον οδηγό προτού συνδέσετε το Sweex Foldable Hi-Def 1.3M Trackcam USB 2!
 WC053 - Foldable Hi-Def 1.3M Trackcam USB 2.0 Εισαγωγή Μην εκθέτετε το Sweex Foldable Hi-Def 1.3M Trackcam USB 2 σε ακραίες θερμοκρασίες. Μην τοποθετείτε τη συσκευή σε άμεση επαφή με το φως του ηλίου ή
WC053 - Foldable Hi-Def 1.3M Trackcam USB 2.0 Εισαγωγή Μην εκθέτετε το Sweex Foldable Hi-Def 1.3M Trackcam USB 2 σε ακραίες θερμοκρασίες. Μην τοποθετείτε τη συσκευή σε άμεση επαφή με το φως του ηλίου ή
Στο παράθυρο που θα εµφανιστεί πατήστε το κουµπί Unzip.
 Το αρχείο EstateWeb 4.0.2.exe περιέχει την εγκατάσταση της εφαρµογής σε συµπιεσµένη µορφή. Για αυτό το λόγο θα πρέπει πρώτα να αποσυµπιέσετε τα αρχεία της εγκατάστασης στον σκληρό σας δίσκο. Κάντε διπλό
Το αρχείο EstateWeb 4.0.2.exe περιέχει την εγκατάσταση της εφαρµογής σε συµπιεσµένη µορφή. Για αυτό το λόγο θα πρέπει πρώτα να αποσυµπιέσετε τα αρχεία της εγκατάστασης στον σκληρό σας δίσκο. Κάντε διπλό
Εξωτερικές συσκευές. Οδηγός χρήσης
 Εξωτερικές συσκευές Οδηγός χρήσης Copyright 2007 Hewlett-Packard Development Company, L.P. Η επωνυµία Windows είναι εµπορικό σήµα κατατεθέν της εταιρείας Microsoft Corporation στις Η.Π.Α. Οι πληροφορίες
Εξωτερικές συσκευές Οδηγός χρήσης Copyright 2007 Hewlett-Packard Development Company, L.P. Η επωνυµία Windows είναι εµπορικό σήµα κατατεθέν της εταιρείας Microsoft Corporation στις Η.Π.Α. Οι πληροφορίες
4 Εγκατάσταση του προγράµµατος οδήγησης
 1 Εισαγωγή Συγχαρητήρια για την αγορά σας της κάρτας PCI Trust 100MB Speedshare. Αυτή η κάρτα σάς επιτρέπει να συνδέετε το PC σας σε ένα τοπικό δίκτυο (LAN) και/ή να κάνετε σύνδεση ευρείας ζώνης στο Internet.
1 Εισαγωγή Συγχαρητήρια για την αγορά σας της κάρτας PCI Trust 100MB Speedshare. Αυτή η κάρτα σάς επιτρέπει να συνδέετε το PC σας σε ένα τοπικό δίκτυο (LAN) και/ή να κάνετε σύνδεση ευρείας ζώνης στο Internet.
Εξωτερικές συσκευές Οδηγός χρήσης
 Εξωτερικές συσκευές Οδηγός χρήσης Copyright 2007 Hewlett-Packard Development Company, L.P. Η επωνυµία Windows είναι εµπορικό σήµα κατατεθέν της εταιρείας Microsoft Corporation στις Η.Π.Α. Οι πληροφορίες
Εξωτερικές συσκευές Οδηγός χρήσης Copyright 2007 Hewlett-Packard Development Company, L.P. Η επωνυµία Windows είναι εµπορικό σήµα κατατεθέν της εταιρείας Microsoft Corporation στις Η.Π.Α. Οι πληροφορίες
FB000011 Κάρτα FireWire PCI 3 θυρών Sweex FB000010 Κάρτα FireWire PCI 4 θυρών Sweex
 FB000011 Κάρτα FireWire PCI 3 θυρών Sweex FB000010 Κάρτα FireWire PCI 4 θυρών Sweex Εισαγωγή Σας ευχαριστούµε που αγοράσατε την κάρτα FireWire PCI Sweex. Η κάρτα αυτή σας δίνει πολλές δυνατότητες: - Η
FB000011 Κάρτα FireWire PCI 3 θυρών Sweex FB000010 Κάρτα FireWire PCI 4 θυρών Sweex Εισαγωγή Σας ευχαριστούµε που αγοράσατε την κάρτα FireWire PCI Sweex. Η κάρτα αυτή σας δίνει πολλές δυνατότητες: - Η
Χρήση για πρώτη φορά σύντοµη περιγραφή της διαδικασίας Ενότητα
 Χρήση για πρώτη φορά σύντοµη περιγραφή της διαδικασίας Ενότητα 1. Ενότητα (4.1) 2. Σύνδεση (4.2) 3. Εγκατάσταση στα Windows (4.3) 4. οκιµή (5)! 1 Εισαγωγή Το εγχειρίδιο αυτό προορίζεται για χρήστες του
Χρήση για πρώτη φορά σύντοµη περιγραφή της διαδικασίας Ενότητα 1. Ενότητα (4.1) 2. Σύνδεση (4.2) 3. Εγκατάσταση στα Windows (4.3) 4. οκιµή (5)! 1 Εισαγωγή Το εγχειρίδιο αυτό προορίζεται για χρήστες του
Οδηγός χρήσης για την κάμερα web της HP
 Οδηγός χρήσης για την κάμερα web της HP v4.3.el Part number: 5992-4251 Copyright 2008 2009 Hewlett-Packard Development Company, L.P. Οι πληροφορίες που περιέχονται ενδέχεται να αλλάξουν χωρίς προειδοποίηση.
Οδηγός χρήσης για την κάμερα web της HP v4.3.el Part number: 5992-4251 Copyright 2008 2009 Hewlett-Packard Development Company, L.P. Οι πληροφορίες που περιέχονται ενδέχεται να αλλάξουν χωρίς προειδοποίηση.
Copyright 2016 HP Development Company, L.P.
 Οδηγός χρήσης Copyright 2016 HP Development Company, L.P. Η ονομασία AMD είναι εμπορικό σήμα της Advanced Micro Devices, Inc. 2012 Google Inc. Με επιφύλαξη κάθε νόμιμου δικαιώματος. Η ονομασία Google είναι
Οδηγός χρήσης Copyright 2016 HP Development Company, L.P. Η ονομασία AMD είναι εμπορικό σήμα της Advanced Micro Devices, Inc. 2012 Google Inc. Με επιφύλαξη κάθε νόμιμου δικαιώματος. Η ονομασία Google είναι
Οδηγός αναβάθμισης των Windows 8 βήμα προς βήμα ΕΜΠΙΣΤΕΥΤ ΚΟ 1/53
 Οδηγός αναβάθμισης των Windows 8 βήμα προς βήμα ΕΜΠΙΣΤΕΥΤ ΚΟ 1/53 Περιεχόμενα 1. 1. Διαδικασία των Windows 8 2. Απαιτήσεις συστήματος 3. Προετοιμασία 2. 3. 4. 5. με τη 6. 1. Εξατομίκευση 2. Ασύρματο 3.
Οδηγός αναβάθμισης των Windows 8 βήμα προς βήμα ΕΜΠΙΣΤΕΥΤ ΚΟ 1/53 Περιεχόμενα 1. 1. Διαδικασία των Windows 8 2. Απαιτήσεις συστήματος 3. Προετοιμασία 2. 3. 4. 5. με τη 6. 1. Εξατομίκευση 2. Ασύρματο 3.
Εξωτερικές συσκευές. Οδηγός χρήσης
 Εξωτερικές συσκευές Οδηγός χρήσης Copyright 2006 Hewlett-Packard Development Company, L.P. Οι επωνυµίες Microsoft και Windows είναι εµπορικά σήµατα της εταιρίας Microsoft Corporation. Οι πληροφορίες στο
Εξωτερικές συσκευές Οδηγός χρήσης Copyright 2006 Hewlett-Packard Development Company, L.P. Οι επωνυµίες Microsoft και Windows είναι εµπορικά σήµατα της εταιρίας Microsoft Corporation. Οι πληροφορίες στο
Σύντοµες οδηγίες κατά την πρώτη χρήση
 Σύντοµες οδηγίες κατά την πρώτη χρήση 1. Εγκατάσταση (3) 2. Χρήση του Televiewer (4) Κεφάλαιο! 1 Εισαγωγή Το παρόν εγχειρίδιο απευθύνεται στους χρήστες του Trust Televiewer 1610 RC. Σας επιτρέπει να µετατρέπετε
Σύντοµες οδηγίες κατά την πρώτη χρήση 1. Εγκατάσταση (3) 2. Χρήση του Televiewer (4) Κεφάλαιο! 1 Εισαγωγή Το παρόν εγχειρίδιο απευθύνεται στους χρήστες του Trust Televiewer 1610 RC. Σας επιτρέπει να µετατρέπετε
Ξεκινήστε από αυτό το σηµείο
 Ξεκινήστε από αυτό το σηµείο Ευθυγράµµιση των κασετών εκτύπωσης χωρίς υπολογιστή Ολοκληρώστε την εγκατάσταση του υλικού εξοπλισµού σύµφωνα µε τα βήµατα που περιγράφονται στο Φυλλάδιο εγκατάστασης. Συνεχίστε
Ξεκινήστε από αυτό το σηµείο Ευθυγράµµιση των κασετών εκτύπωσης χωρίς υπολογιστή Ολοκληρώστε την εγκατάσταση του υλικού εξοπλισµού σύµφωνα µε τα βήµατα που περιγράφονται στο Φυλλάδιο εγκατάστασης. Συνεχίστε
2 Ανοίξτε τον υπολογιστή. MI-4550Xp WIRELESS OPTICAL MINI MOUSE A B C
 Πληροφορίες προϊόντος J A B C E F H K D G Ποντίκι A: Τροχός κύλισης και τρίτο πλήκτρο (πατήστε για αυτόµατη κύλιση) Κάτω τροχός κύλισης: LED χαµηλής ισχύος µπαταρίας (αναβοσβήνει) B: εξί πλήκτρο C: Αριστερό
Πληροφορίες προϊόντος J A B C E F H K D G Ποντίκι A: Τροχός κύλισης και τρίτο πλήκτρο (πατήστε για αυτόµατη κύλιση) Κάτω τροχός κύλισης: LED χαµηλής ισχύος µπαταρίας (αναβοσβήνει) B: εξί πλήκτρο C: Αριστερό
Αντιµετώπιση προβληµάτων MPEG
 MPEG Η ενότητα αυτή αφορά τους χρήστες καρδιολογίας που προβάλλουν αρχεία MPEG. Ανατρέξτε στα θέµατα που ακολουθούν για βοήθεια στα προβλήµατα που ενδεχοµένως αντιµετωπίζετε κατά την προβολή αρχείων MPEG.
MPEG Η ενότητα αυτή αφορά τους χρήστες καρδιολογίας που προβάλλουν αρχεία MPEG. Ανατρέξτε στα θέµατα που ακολουθούν για βοήθεια στα προβλήµατα που ενδεχοµένως αντιµετωπίζετε κατά την προβολή αρχείων MPEG.
Πληροφοριες σχετικα µε την ασφαλεια
 Aυτος ο οδηγος περιλαµβανει: "Πληροφοριες σχετικα µε την ασφαλεια" στη σελιδα 23. "Αντιµετωπιση προβληµατων εγκαταστασης" στη σελιδα 24. "Ευρεση περισσοτερων πληροφοριων" στη σελιδα 28. Πληροφοριες σχετικα
Aυτος ο οδηγος περιλαµβανει: "Πληροφοριες σχετικα µε την ασφαλεια" στη σελιδα 23. "Αντιµετωπιση προβληµατων εγκαταστασης" στη σελιδα 24. "Ευρεση περισσοτερων πληροφοριων" στη σελιδα 28. Πληροφοριες σχετικα
BT310 BLUETOOTH USB PRINTER ADAPTER
 1 Εγκατάσταση Σηµείωση: Πριν χρησιµοποιήσετε τον, βεβαιωθείτε ότι λειτουργεί µέσω του καλωδίου USB (δείτε βήµα 1 στον Οδηγό Ταχείας Εγκατάστασης). 1.1 ηµιουργία σύνδεσης 1) Ακολουθήστε τα βήµατα 2 έως
1 Εγκατάσταση Σηµείωση: Πριν χρησιµοποιήσετε τον, βεβαιωθείτε ότι λειτουργεί µέσω του καλωδίου USB (δείτε βήµα 1 στον Οδηγό Ταχείας Εγκατάστασης). 1.1 ηµιουργία σύνδεσης 1) Ακολουθήστε τα βήµατα 2 έως
TRUST WIRELESS SECURITY CAMERA SYSTEM 100S
 1 Εισαγωγή Αυτό το εγχειρίδιο οδηγιών προορίζεται για τους χρήστες του «TRUST WIRELESS SECURITY CAMERA SYSTEM 100S». Η συσκευή TRUST WIRELESS SECURITY CAMERA SYSTEM 100S χρησιµοποιείται για την προστασία
1 Εισαγωγή Αυτό το εγχειρίδιο οδηγιών προορίζεται για τους χρήστες του «TRUST WIRELESS SECURITY CAMERA SYSTEM 100S». Η συσκευή TRUST WIRELESS SECURITY CAMERA SYSTEM 100S χρησιµοποιείται για την προστασία
Η Εγκατάσταση της Μονάδας AVerMedia και του Δέκτη TV στο Windows Media Center
 Εγχειρίδιο Χρήστη Η Εγκατάσταση της Μονάδας AVerMedia και του Δέκτη TV στο Windows Media Center Ελληνική ΑΠΟΠΟΙΗΣΗ ΕΥΘΥΝΩΝ Όλες οι οθόνες σε αυτήν την τεκμηρίωση αποτελούν εικόνες παραδείγματα. Οι εικόνες
Εγχειρίδιο Χρήστη Η Εγκατάσταση της Μονάδας AVerMedia και του Δέκτη TV στο Windows Media Center Ελληνική ΑΠΟΠΟΙΗΣΗ ΕΥΘΥΝΩΝ Όλες οι οθόνες σε αυτήν την τεκμηρίωση αποτελούν εικόνες παραδείγματα. Οι εικόνες
Οδηγός χρήσης για την HP Elite Autofocus Webcam
 Οδηγός χρήσης για την HP Elite Autofocus Webcam v4.2.el Part number: 5992-2507 Copyright 2007 2009 Hewlett-Packard Development Company, L.P. Οι πληροφορίες που περιέχονται ενδέχεται να αλλάξουν χωρίς προειδοποίηση.
Οδηγός χρήσης για την HP Elite Autofocus Webcam v4.2.el Part number: 5992-2507 Copyright 2007 2009 Hewlett-Packard Development Company, L.P. Οι πληροφορίες που περιέχονται ενδέχεται να αλλάξουν χωρίς προειδοποίηση.
1. Περιεχόμενα συσκευασίας... 2. 2. Απαιτήσεις συστήματος... 2. 3. Budget III Web Camera... 2. 4. Τεχνική Υποστήριξη από την Crypto...
 Budget III Web Camera Ε γ χ ε ι ρ ί δ ι ο Χ ρ ή σ τ η Περιεχόμενα Περιεχόμενα... 1 1. Περιεχόμενα συσκευασίας... 2 2. Απαιτήσεις συστήματος... 2 3. Budget III Web Camera... 2 3.1. Εγκατάσταση της Budget
Budget III Web Camera Ε γ χ ε ι ρ ί δ ι ο Χ ρ ή σ τ η Περιεχόμενα Περιεχόμενα... 1 1. Περιεχόμενα συσκευασίας... 2 2. Απαιτήσεις συστήματος... 2 3. Budget III Web Camera... 2 3.1. Εγκατάσταση της Budget
Αυτό το αρχείο περιέχει τις τελευταίες πληροφορίες σχετικά µε τα παρακάτω θέµατα:
 11 Απριλίου 2002 Αυτό το αρχείο περιέχει τις τελευταίες πληροφορίες σχετικά µε τα παρακάτω θέµατα: Πηγές πληροφοριών σχετικά µε το φορητό υπολογιστή HP και τα Windows Προφυλάξεις Επαναπρογραµµατισµός των
11 Απριλίου 2002 Αυτό το αρχείο περιέχει τις τελευταίες πληροφορίες σχετικά µε τα παρακάτω θέµατα: Πηγές πληροφοριών σχετικά µε το φορητό υπολογιστή HP και τα Windows Προφυλάξεις Επαναπρογραµµατισµός των
Ελέγξτε την ταινία σας
 Ελέγξτε την ταινία σας Σε αυτές τις ασκήσεις, θα κάνετε εισαγωγή μιας ταινίας και θα χρησιμοποιήσετε τις επιλογές που παρουσιάστηκαν στο μάθημα. Άσκηση 1: Εισαγωγή αρχείου ταινίας 1. Κάντε κλικ στη μικρογραφία
Ελέγξτε την ταινία σας Σε αυτές τις ασκήσεις, θα κάνετε εισαγωγή μιας ταινίας και θα χρησιμοποιήσετε τις επιλογές που παρουσιάστηκαν στο μάθημα. Άσκηση 1: Εισαγωγή αρχείου ταινίας 1. Κάντε κλικ στη μικρογραφία
Εξωτερικές συσκευές Οδηγός χρήσης
 Εξωτερικές συσκευές Οδηγός χρήσης Copyright 2008 Hewlett-Packard Development Company, L.P. Οι πληροφορίες στο παρόν έγγραφο µπορεί να αλλάξουν χωρίς προειδοποίηση. Οι µοναδικές εγγυήσεις για προϊόντα και
Εξωτερικές συσκευές Οδηγός χρήσης Copyright 2008 Hewlett-Packard Development Company, L.P. Οι πληροφορίες στο παρόν έγγραφο µπορεί να αλλάξουν χωρίς προειδοποίηση. Οι µοναδικές εγγυήσεις για προϊόντα και
Εξωτερικές συσκευές. Οδηγός χρήσης
 Εξωτερικές συσκευές Οδηγός χρήσης Copyright 2007 Hewlett-Packard Development Company, L.P. Η επωνυµία Windows είναι εµπορικό σήµα κατατεθέν της εταιρείας Microsoft Corporation στις Η.Π.Α. Οι πληροφορίες
Εξωτερικές συσκευές Οδηγός χρήσης Copyright 2007 Hewlett-Packard Development Company, L.P. Η επωνυµία Windows είναι εµπορικό σήµα κατατεθέν της εταιρείας Microsoft Corporation στις Η.Π.Α. Οι πληροφορίες
Κέντρο υποστήριξης HP. Εισαγωγή. Τι χρειάζεται να γνωρίζετε. Λήψη και εγκατάσταση της λύσης Vista στα Windows 8. 1 of 5 1/7/2014 2:09 μμ
 http://h2056wwwhp.com/portal/site/hpsc/template.page/public/psi... 1 of 5 1/7/2014 2:09 μμ Για το σπίτι Για την επιχείρηση Υποστήριξη Είσοδος Εγγραφή Βοήθεια ιστότοπου HP Color LaserJet 3600 Printer series
http://h2056wwwhp.com/portal/site/hpsc/template.page/public/psi... 1 of 5 1/7/2014 2:09 μμ Για το σπίτι Για την επιχείρηση Υποστήριξη Είσοδος Εγγραφή Βοήθεια ιστότοπου HP Color LaserJet 3600 Printer series
1. Περιεχόμενα Συσκευασίας... 2. 2. Απαιτήσεις Συστήματος... 2. 4. Τεχνική Υποστήριξη... 7. 5. Τεχνικά Χαρακτηριστικά... 7
 Joker Driverless Webcam Ε γ χ ε ι ρ ί δ ι ο Χ ρ ή σ τ η V e r s i o n 1. 0 Περιεχόμενα Περιεχόμενα... 1 1. Περιεχόμενα Συσκευασίας... 2 2. Απαιτήσεις Συστήματος... 2 3. Joker Web Camera... 2 3.1 Εγκατάσταση
Joker Driverless Webcam Ε γ χ ε ι ρ ί δ ι ο Χ ρ ή σ τ η V e r s i o n 1. 0 Περιεχόμενα Περιεχόμενα... 1 1. Περιεχόμενα Συσκευασίας... 2 2. Απαιτήσεις Συστήματος... 2 3. Joker Web Camera... 2 3.1 Εγκατάσταση
Εξωτερικές συσκευές Οδηγός χρήσης
 Εξωτερικές συσκευές Οδηγός χρήσης Copyright 2007 Hewlett-Packard Development Company, L.P. Οι πληροφορίες στο παρόν έγγραφο µπορεί να αλλάξουν χωρίς προειδοποίηση. Οι µοναδικές εγγυήσεις για προϊόντα και
Εξωτερικές συσκευές Οδηγός χρήσης Copyright 2007 Hewlett-Packard Development Company, L.P. Οι πληροφορίες στο παρόν έγγραφο µπορεί να αλλάξουν χωρίς προειδοποίηση. Οι µοναδικές εγγυήσεις για προϊόντα και
ΕΓΚΑΤΑΣΤΑΣΗ ΣΥΝ ΕΣΗΣ DIAL-UP ΣΕ ΛΕΙΤΟΥΡΓΙΚΟ ΣΥΣΤΗΜΑ WINDOWS XP
 ΕΓΚΑΤΑΣΤΑΣΗ ΣΥΝ ΕΣΗΣ DIAL-UP ΣΕ ΛΕΙΤΟΥΡΓΙΚΟ ΣΥΣΤΗΜΑ WINDOWS XP ιαδικασία δικτύωσης PC µέσω modem Στις επόµενες παραγράφους περιγράφεται αναλυτικά η διαδικασία που χρειάζεται να ακολουθήσετε προκειµένου
ΕΓΚΑΤΑΣΤΑΣΗ ΣΥΝ ΕΣΗΣ DIAL-UP ΣΕ ΛΕΙΤΟΥΡΓΙΚΟ ΣΥΣΤΗΜΑ WINDOWS XP ιαδικασία δικτύωσης PC µέσω modem Στις επόµενες παραγράφους περιγράφεται αναλυτικά η διαδικασία που χρειάζεται να ακολουθήσετε προκειµένου
Ενηµερώσεις λογισµικού Οδηγός χρήσης
 Ενηµερώσεις λογισµικού Οδηγός χρήσης Copyright 2009 Hewlett-Packard Development Company, L.P. Η ονοµασία Windows είναι σήµα κατατεθέν της Microsoft Corporation στις Ηνωµένες Πολιτείες. Οι πληροφορίες στο
Ενηµερώσεις λογισµικού Οδηγός χρήσης Copyright 2009 Hewlett-Packard Development Company, L.P. Η ονοµασία Windows είναι σήµα κατατεθέν της Microsoft Corporation στις Ηνωµένες Πολιτείες. Οι πληροφορίες στο
Εισαγωγή. Περιεχόμενα της συσκευασίας. Τεχνικές Προδιαγραφές. Απαιτήσεις συστήματος. Ελληνική Έκδοση SWEEX.COM
 Εισαγωγή IP001 Sweex USB Internet Phone with Display Αρχικά, σας ευχαριστούμε που αγοράσατε το Sweex USB Internet Phone with Display. Με αυτό το τηλέφωνο εύκολης σύνδεσης μπορείτε να πραγματοποιήσετε κλήσεις
Εισαγωγή IP001 Sweex USB Internet Phone with Display Αρχικά, σας ευχαριστούμε που αγοράσατε το Sweex USB Internet Phone with Display. Με αυτό το τηλέφωνο εύκολης σύνδεσης μπορείτε να πραγματοποιήσετε κλήσεις
Ενημέρωση σε Windows 8.1 από τα Windows 8
 Ενημέρωση σε Windows 8.1 από τα Windows 8 Τα Windows 8.1 και τα Windows RT 8.1 είναι βασισμένα στα Windows 8 και στα Windows RT, για να σας προσφέρουν βελτιώσεις στην εξατομίκευση, την αναζήτηση, τις εφαρμογές,
Ενημέρωση σε Windows 8.1 από τα Windows 8 Τα Windows 8.1 και τα Windows RT 8.1 είναι βασισμένα στα Windows 8 και στα Windows RT, για να σας προσφέρουν βελτιώσεις στην εξατομίκευση, την αναζήτηση, τις εφαρμογές,
Πολυµέσα Οδηγός χρήσης
 Πολυµέσα Οδηγός χρήσης Copyright 2008 Hewlett-Packard Development Company, L.P. Η ονοµασία Windows είναι σήµα κατατεθέν της Microsoft Corporation στις Ηνωµένες Πολιτείες. Οι πληροφορίες στο παρόν έγγραφο
Πολυµέσα Οδηγός χρήσης Copyright 2008 Hewlett-Packard Development Company, L.P. Η ονοµασία Windows είναι σήµα κατατεθέν της Microsoft Corporation στις Ηνωµένες Πολιτείες. Οι πληροφορίες στο παρόν έγγραφο
Προβλήµατα υπολογιστή, οθόνης και εκτυπωτών. Συντήρηση υπολογιστή και προγραµµάτων
 Προβλήµατα υπολογιστή, οθόνης και εκτυπωτών Συντήρηση υπολογιστή και προγραµµάτων Επίλυση προβληµάτων Hardware. Προβλήµατα υπολογιστή και οθόνης. Ο υπολογιστής δεν ξεκινάει 1. Ελέγξτε αν το καλώδιο τροφοδοσίας
Προβλήµατα υπολογιστή, οθόνης και εκτυπωτών Συντήρηση υπολογιστή και προγραµµάτων Επίλυση προβληµάτων Hardware. Προβλήµατα υπολογιστή και οθόνης. Ο υπολογιστής δεν ξεκινάει 1. Ελέγξτε αν το καλώδιο τροφοδοσίας
ΟΔΗΓΌΣ ΓΡΉΓΟΡΗΣ ΕΚΚΊΝΗΣΗΣ
 ΟΔΗΓΌΣ ΓΡΉΓΟΡΗΣ ΕΚΚΊΝΗΣΗΣ KA-PT04 ΟΔΗΓΌΣ ΓΡΉΓΟΡΗΣ ΕΚΚΊΝΗΣΗΣ ΣΑΣ ΕΥΧΑΡΙΣΤΟΎΜΕ ΠΟΥ ΕΠΙΛΈΞΑΤΕ ΑΥΤΌ ΤΟ ΠΡΟΪΌΝ, ΔΙΑΒΆΣΤΕ ΜΕ ΠΡΟΣΟΧΉ ΤΟ ΠΑΡΌΝ ΕΓΧΕΙΡΊΔΙΟ ΠΡΟΤΟΎ ΧΡΗΣΙΜΟΠΟΙΉΣΕΤΕ ΤΟ ΠΡΟΪΌΝ ΚΑΙ ΦΥΛΆΞΤΕ ΤΟ ΓΙΑ ΜΕΛΛΟΝΤΙΚΉ
ΟΔΗΓΌΣ ΓΡΉΓΟΡΗΣ ΕΚΚΊΝΗΣΗΣ KA-PT04 ΟΔΗΓΌΣ ΓΡΉΓΟΡΗΣ ΕΚΚΊΝΗΣΗΣ ΣΑΣ ΕΥΧΑΡΙΣΤΟΎΜΕ ΠΟΥ ΕΠΙΛΈΞΑΤΕ ΑΥΤΌ ΤΟ ΠΡΟΪΌΝ, ΔΙΑΒΆΣΤΕ ΜΕ ΠΡΟΣΟΧΉ ΤΟ ΠΑΡΌΝ ΕΓΧΕΙΡΊΔΙΟ ΠΡΟΤΟΎ ΧΡΗΣΙΜΟΠΟΙΉΣΕΤΕ ΤΟ ΠΡΟΪΌΝ ΚΑΙ ΦΥΛΆΞΤΕ ΤΟ ΓΙΑ ΜΕΛΛΟΝΤΙΚΉ
ΠΑΝΕΠΙΣΤΗΜΙΟ ΚΥΠΡΟΥ ΟΔΗΓΟΣ ΧΡΗΣΗΣ ΓΙΑ ΛΟΓΙΣΜΙΚΟ CISCO JABBER ΥΠΗΡΕΣΙΑ ΠΛΗΡΟΦΟΡΙΚΩΝ ΣΥΣΤΗΜΑΤΩΝ ΥΠΣ-ΕΔ/76
 ΠΑΝΕΠΙΣΤΗΜΙΟ ΚΥΠΡΟΥ ΥΠΗΡΕΣΙΑ ΠΛΗΡΟΦΟΡΙΚΩΝ ΣΥΣΤΗΜΑΤΩΝ ΟΔΗΓΟΣ ΧΡΗΣΗΣ ΓΙΑ ΛΟΓΙΣΜΙΚΟ CISCO JABBER ΥΠΗΡΕΣΙΑ ΠΛΗΡΟΦΟΡΙΚΩΝ ΣΥΣΤΗΜΑΤΩΝ ΥΠΣ-ΕΔ/76 31/07/2014 ΠΕΡΙΕΧΟΜΕΝΑ ΕΓΚΑΤΑΣΤΑΣΗ ΤΗΣ ΕΦΑΡΜΟΓΗΣ... 3 ΛΕΙΤΟΥΡΓΙΑ
ΠΑΝΕΠΙΣΤΗΜΙΟ ΚΥΠΡΟΥ ΥΠΗΡΕΣΙΑ ΠΛΗΡΟΦΟΡΙΚΩΝ ΣΥΣΤΗΜΑΤΩΝ ΟΔΗΓΟΣ ΧΡΗΣΗΣ ΓΙΑ ΛΟΓΙΣΜΙΚΟ CISCO JABBER ΥΠΗΡΕΣΙΑ ΠΛΗΡΟΦΟΡΙΚΩΝ ΣΥΣΤΗΜΑΤΩΝ ΥΠΣ-ΕΔ/76 31/07/2014 ΠΕΡΙΕΧΟΜΕΝΑ ΕΓΚΑΤΑΣΤΑΣΗ ΤΗΣ ΕΦΑΡΜΟΓΗΣ... 3 ΛΕΙΤΟΥΡΓΙΑ
HDD Password Tool. Εγχειρίδιο χρήσης. Ελληνικά
 HDD Password Tool Εγχειρίδιο χρήσης Ελληνικά 1 Πίνακας περιεχομένων Κεφάλαιο 1: Εισαγωγή... 3 Εμπορικά σήματα... 4 Κεφάλαιο 2: Απαιτούμενο λειτουργικό σύστημα... 5 - HDD Password Tool για Windows... 5
HDD Password Tool Εγχειρίδιο χρήσης Ελληνικά 1 Πίνακας περιεχομένων Κεφάλαιο 1: Εισαγωγή... 3 Εμπορικά σήματα... 4 Κεφάλαιο 2: Απαιτούμενο λειτουργικό σύστημα... 5 - HDD Password Tool για Windows... 5
Αναλυτικός οδηγός της ενημέρωσης των Windows 8.1
 Αναλυτικός οδηγός της ενημέρωσης των Windows 8.1 Εγκατάσταση και ενημέρωση των Windows 8.1 Ενημερώστε το BIOS, εφαρμογές, προγράμματα οδήγησης και εκτελέστε το Windows Update Επιλέξτε τον τύπο εγκατάστασης
Αναλυτικός οδηγός της ενημέρωσης των Windows 8.1 Εγκατάσταση και ενημέρωση των Windows 8.1 Ενημερώστε το BIOS, εφαρμογές, προγράμματα οδήγησης και εκτελέστε το Windows Update Επιλέξτε τον τύπο εγκατάστασης
Πολυµέσα Οδηγός χρήσης
 Πολυµέσα Οδηγός χρήσης Copyright 2008 Hewlett-Packard Development Company, L.P. Η ονοµασία Windows είναι εµπορικό σήµα κατατεθέν της εταιρείας Microsoft Corporation στις Η.Π.Α. Οι πληροφορίες στο παρόν
Πολυµέσα Οδηγός χρήσης Copyright 2008 Hewlett-Packard Development Company, L.P. Η ονοµασία Windows είναι εµπορικό σήµα κατατεθέν της εταιρείας Microsoft Corporation στις Η.Π.Α. Οι πληροφορίες στο παρόν
Special edition of the Technical Chamber of Greece on Video Conference Services on the Internet, 2000 INTERNET PHONE
 INTERNET PHONE A.S. DRIGAS Applied Technologies Department NCSR DEMOKRITOS Ag. Paraskevi GREECE dr@imm.demokritos.gr http://imm.demokritos.gr Το Internet Phone θέτει καινούργια δεδοµένα για την επικοινωνία
INTERNET PHONE A.S. DRIGAS Applied Technologies Department NCSR DEMOKRITOS Ag. Paraskevi GREECE dr@imm.demokritos.gr http://imm.demokritos.gr Το Internet Phone θέτει καινούργια δεδοµένα για την επικοινωνία
Οδηγός γρήγορης εγκατάστασης. (Για Windows και MAC) Ασύρματη κάμερα IP HD περιστροφής / κλισης για εσωτερικούς χώρους v3.14
 Οδηγός γρήγορης εγκατάστασης (Για Windows και MAC) Ασύρματη κάμερα IP HD περιστροφής / κλισης για εσωτερικούς χώρους v3.14 Περιεχόμενα συσκευασίας 1 Εισαγωγή στο υλικό Εξωτερική περιγραφή ΔΙΑΦΟΡΕΣ Μοντέλο
Οδηγός γρήγορης εγκατάστασης (Για Windows και MAC) Ασύρματη κάμερα IP HD περιστροφής / κλισης για εσωτερικούς χώρους v3.14 Περιεχόμενα συσκευασίας 1 Εισαγωγή στο υλικό Εξωτερική περιγραφή ΔΙΑΦΟΡΕΣ Μοντέλο
Εγχειρίδιο Χρήσης V3.0
 ΕΦΑΡΜΟΓΗ ΔΙΑΧΕΙΡΙΣΗΣ ΠΕΡΙΕΧΟΜΕΝΟΥ Εγχειρίδιο Χρήσης V3.0 Πίνακας Περιεχομένων: 1. Σύνδεση με την συσκευή 3 1.1 Σύνδεση μέσω Wi-Fi Direct.... 3 1.2 Ενσύρματη σύνδεση (LAN) 3 1.3 Ασύρματη σύνδεση (WiFi).
ΕΦΑΡΜΟΓΗ ΔΙΑΧΕΙΡΙΣΗΣ ΠΕΡΙΕΧΟΜΕΝΟΥ Εγχειρίδιο Χρήσης V3.0 Πίνακας Περιεχομένων: 1. Σύνδεση με την συσκευή 3 1.1 Σύνδεση μέσω Wi-Fi Direct.... 3 1.2 Ενσύρματη σύνδεση (LAN) 3 1.3 Ασύρματη σύνδεση (WiFi).
F: Κουµπί σύνδεσης G: Θήκη µπαταριών Η: Σύνδεσης φόρτισης I: Αισθητήρας κίνησης/λυχνία. GR Τοποθέτηση µπαταριών. 12 ώρες
 TRUST MI5400X BLUETOOTH OPTICAL MOUSE Πληροφορίες προϊόντος Ποντίκι A B Φορτιστής F D G I E C H J A: εξί πλήκτρο ποντικιού B: Τροχός Intelli /λυχνία µπαταρίας άδεια και φόρτιση C: Αριστερό πλήκτρο ποντικιού
TRUST MI5400X BLUETOOTH OPTICAL MOUSE Πληροφορίες προϊόντος Ποντίκι A B Φορτιστής F D G I E C H J A: εξί πλήκτρο ποντικιού B: Τροχός Intelli /λυχνία µπαταρίας άδεια και φόρτιση C: Αριστερό πλήκτρο ποντικιού
Αντιγραφή με χρήση της γυάλινης επιφάνειας σάρωσης
 Γρήγορη αναφορά Αντιγραφή Δημιουργία αντιγράφων Γρήγορη δημιουργία αντιγράφου 3 Στον πίνακα ελέγχου του εκτυπωτή πατήστε το κουμπί αντίγραφο 4 Εάν τοποθετήσατε το έγγραφο στη γυάλινη επιφάνεια σάρωσης
Γρήγορη αναφορά Αντιγραφή Δημιουργία αντιγράφων Γρήγορη δημιουργία αντιγράφου 3 Στον πίνακα ελέγχου του εκτυπωτή πατήστε το κουμπί αντίγραφο 4 Εάν τοποθετήσατε το έγγραφο στη γυάλινη επιφάνεια σάρωσης
Εισαγωγή. Εγκατάσταση του εξοπλισμού. Ελληνική έκδοση. LC202 Sweex - Προσαρμογέας Ethernet γραμμής ρεύματος 200 Mbps
 LC202 Sweex - Προσαρμογέας Ethernet γραμμής ρεύματος 200 Mbps Εισαγωγή Μην εκθέτετε τον Προσαρμογέα Ethernet γραμμής ρεύματος 200 Mbps της Sweex σε ακραίες θερμοκρασίες. Μην τοποθετείτε το προϊόν σε άμεση
LC202 Sweex - Προσαρμογέας Ethernet γραμμής ρεύματος 200 Mbps Εισαγωγή Μην εκθέτετε τον Προσαρμογέα Ethernet γραμμής ρεύματος 200 Mbps της Sweex σε ακραίες θερμοκρασίες. Μην τοποθετείτε το προϊόν σε άμεση
Ελληνική Έκδ ση. Εισαγωγή. Περιεχόμενα της συσκευασίας. Σημαντικό! WC050 Sweex Webcam 1.3 Megapixel USB 2.0
 WC050 Sweex Webcam 1.3 Megapixel USB 2.0 Εισαγωγή Αρχικά, σας ευχαριστούμε που αγοράσατε το προϊόν Sweex Webcam 1.3 Megapixel USB 2.0. Αυτή η κάμερα δικτύου σας επιτρέπει να πραγματοποιήσετε εύκολα συνομιλίες
WC050 Sweex Webcam 1.3 Megapixel USB 2.0 Εισαγωγή Αρχικά, σας ευχαριστούμε που αγοράσατε το προϊόν Sweex Webcam 1.3 Megapixel USB 2.0. Αυτή η κάμερα δικτύου σας επιτρέπει να πραγματοποιήσετε εύκολα συνομιλίες
G H J. C A: Σύµβολα εισαγωγής κάρτας B: Λαστιχένιο πόδι C: Ταινία velcro D: Λυχνία δραστηριότητας E: Ένδειξη ισχύος. CR in-1 USB2 CARD READER
 CR-00 6-in- USB CARD READER 579 Πληροφορίες προϊόντος F A B D I G H J E C A: Σύµβολα εισαγωγής κάρτας B: Λαστιχένιο πόδι C: Ταινία velcro D: Λυχνία δραστηριότητας E: Ένδειξη ισχύος F: Υποδοχή: CF I, CF
CR-00 6-in- USB CARD READER 579 Πληροφορίες προϊόντος F A B D I G H J E C A: Σύµβολα εισαγωγής κάρτας B: Λαστιχένιο πόδι C: Ταινία velcro D: Λυχνία δραστηριότητας E: Ένδειξη ισχύος F: Υποδοχή: CF I, CF
(Αντιγραφή) ή χρησιμοποιήστε το πληκτρολόγιο για να καταχωρίσετε τους αριθμούς των αντιγράφων. Αντιγραφή με χρήση της γυάλινης επιφάνειας σάρωσης
 Σύντομη αναφορά Αντιγραφή Δημιουργία αντιγράφων Γρήγορη δημιουργία αντιγράφου 3 Στον πίνακα ελέγχου του εκτυπωτή πατήστε το κουμπί αντίγραφο 4 Εάν τοποθετήσατε το έγγραφο στη γυάλινη επιφάνεια σάρωσης
Σύντομη αναφορά Αντιγραφή Δημιουργία αντιγράφων Γρήγορη δημιουργία αντιγράφου 3 Στον πίνακα ελέγχου του εκτυπωτή πατήστε το κουμπί αντίγραφο 4 Εάν τοποθετήσατε το έγγραφο στη γυάλινη επιφάνεια σάρωσης
Ενηµερώσεις λογισµικού Οδηγός χρήσης
 Ενηµερώσεις λογισµικού Οδηγός χρήσης Copyright 2009 Hewlett-Packard Development Company, L.P. Η ονοµασία Windows είναι κατοχυρωµένο εµπορικό σήµα της Microsoft Corporation στις Η.Π.Α. Οι πληροφορίες στο
Ενηµερώσεις λογισµικού Οδηγός χρήσης Copyright 2009 Hewlett-Packard Development Company, L.P. Η ονοµασία Windows είναι κατοχυρωµένο εµπορικό σήµα της Microsoft Corporation στις Η.Π.Α. Οι πληροφορίες στο
Εξωτερικές συσκευές Οδηγός χρήσης
 Εξωτερικές συσκευές Οδηγός χρήσης Copyright 2008 Hewlett-Packard Development Company, L.P. Οι πληροφορίες στο παρόν έγγραφο µπορεί να αλλάξουν χωρίς προειδοποίηση. Οι µοναδικές εγγυήσεις για προϊόντα και
Εξωτερικές συσκευές Οδηγός χρήσης Copyright 2008 Hewlett-Packard Development Company, L.P. Οι πληροφορίες στο παρόν έγγραφο µπορεί να αλλάξουν χωρίς προειδοποίηση. Οι µοναδικές εγγυήσεις για προϊόντα και
Οδηγός Χρήσης της Υπηρεσίας Τηλεομοιότυπου (RightFax Fax Service) Web Utility. (διαδικτυακή εφαρμογή)
 ΥΠΗΡΕΣΙΑ ΠΛΗΡΟΦΟΡΙΚΩΝ ΣΥΣΤΗΜΑΤΩΝ ΤΟΜΕΑΣ ΔΙΚΤΥΩΝ ΚΑΙ ΤΗΛΕΠΙΚΟΙΝΩΝΙΩΝ Οδηγός Χρήσης της Υπηρεσίας Τηλεομοιότυπου (RightFax Fax Service) Web Utility (διαδικτυακή εφαρμογή) Αύγουστος 2011 ΠΕΡΙΕΧΟΜΕΝΑ 1. Πρόσβαση
ΥΠΗΡΕΣΙΑ ΠΛΗΡΟΦΟΡΙΚΩΝ ΣΥΣΤΗΜΑΤΩΝ ΤΟΜΕΑΣ ΔΙΚΤΥΩΝ ΚΑΙ ΤΗΛΕΠΙΚΟΙΝΩΝΙΩΝ Οδηγός Χρήσης της Υπηρεσίας Τηλεομοιότυπου (RightFax Fax Service) Web Utility (διαδικτυακή εφαρμογή) Αύγουστος 2011 ΠΕΡΙΕΧΟΜΕΝΑ 1. Πρόσβαση
OTOsuite. Εγχειρίδιο Εγκατάστασης. ελληνικά
 OTOsuite Εγχειρίδιο Εγκατάστασης ελληνικά Αυτό το έγγραφο περιγράφει τον τρόπο εγκατάστασης OTOsuite λογισμικού από DVD, μονάδα μνήμης ή συμπιεσμένο αρχείο zip. Απαιτήσεις συστήματος Επεξεργαστής 1.5 GHz
OTOsuite Εγχειρίδιο Εγκατάστασης ελληνικά Αυτό το έγγραφο περιγράφει τον τρόπο εγκατάστασης OTOsuite λογισμικού από DVD, μονάδα μνήμης ή συμπιεσμένο αρχείο zip. Απαιτήσεις συστήματος Επεξεργαστής 1.5 GHz
Εγχειρίδιο Χρήσης Ενημέρωσης Λογισμικού Bluetooth Windows 7
 Εγχειρίδιο Χρήσης Ενημέρωσης Λογισμικού Bluetooth Windows 7 Ισχύει για προϊόντα από το 2012 και μετά CDE-13xBT & CDE-W235BT & CDA-137BTi Αυτό το εγχειρίδιο περιγράφει τα βήματα που απαιτούνται για την
Εγχειρίδιο Χρήσης Ενημέρωσης Λογισμικού Bluetooth Windows 7 Ισχύει για προϊόντα από το 2012 και μετά CDE-13xBT & CDE-W235BT & CDA-137BTi Αυτό το εγχειρίδιο περιγράφει τα βήματα που απαιτούνται για την
Γρήγορη έναρξη. Επέκταση εμβέλειας WiFi N300 Μοντέλο EX2700
 Γρήγορη έναρξη Επέκταση εμβέλειας WiFi N300 Μοντέλο EX2700 Έναρξη χρήσης Η Επέκταση εμβέλειας WiFi της NETGEAR αυξάνει την απόσταση κάλυψης ενός δικτύου WiFi ενισχύοντας το υπάρχον σήμα WiFi και βελτιώνοντας
Γρήγορη έναρξη Επέκταση εμβέλειας WiFi N300 Μοντέλο EX2700 Έναρξη χρήσης Η Επέκταση εμβέλειας WiFi της NETGEAR αυξάνει την απόσταση κάλυψης ενός δικτύου WiFi ενισχύοντας το υπάρχον σήμα WiFi και βελτιώνοντας
Σύντοµες οδηγίες κατά την πρώτη χρήση
 Σύντοµες οδηγίες κατά την πρώτη χρήση 1. Σύνδεση (4) 2. Τοποθέτηση µπαταρίας τηλεχειριστηρίου (5) 3. Χρήση (6) Κεφάλαιο! 1 Εισαγωγή Το παρόν εγχειρίδιο χρήσης απευθύνεται στους χρήστες του TRUST PHOTO
Σύντοµες οδηγίες κατά την πρώτη χρήση 1. Σύνδεση (4) 2. Τοποθέτηση µπαταρίας τηλεχειριστηρίου (5) 3. Χρήση (6) Κεφάλαιο! 1 Εισαγωγή Το παρόν εγχειρίδιο χρήσης απευθύνεται στους χρήστες του TRUST PHOTO
Ενημέρωση του Firmware της Ψηφιακής Φωτογραφικής Μηχανής SLR
 Ενημέρωση του Firmware της Ψηφιακής Φωτογραφικής Μηχανής SLR Σας ευχαριστούμε που επιλέξατε προϊόν της Nikon. Ο οδηγός περιγράφει τον τρόπο ενημέρωσης του firmware αυτού. Εάν δεν είστε βέβαιοι ότι μπορείτε
Ενημέρωση του Firmware της Ψηφιακής Φωτογραφικής Μηχανής SLR Σας ευχαριστούμε που επιλέξατε προϊόν της Nikon. Ο οδηγός περιγράφει τον τρόπο ενημέρωσης του firmware αυτού. Εάν δεν είστε βέβαιοι ότι μπορείτε
1. Παρακαλούµε να εγκαταστήσετε το πρόγραµµα οδήγησης πρώτα κι ύστερα να συνδέσετε τη Eye 311Q στη θύρα USB.
 υνατότητες της Eye 311Q 1 2 3 4 Κουµπί SnapShot Μπορείτε να πατήσετε το κουµπί στιγµιοτύπων για να πάρετε τις εικόνες. Φακός Στρέψτε τον φακό για ρύθµιση εστίασης. φακό. Ενδεικτική Λυχνία Led Όταν το Eye
υνατότητες της Eye 311Q 1 2 3 4 Κουµπί SnapShot Μπορείτε να πατήσετε το κουµπί στιγµιοτύπων για να πάρετε τις εικόνες. Φακός Στρέψτε τον φακό για ρύθµιση εστίασης. φακό. Ενδεικτική Λυχνία Led Όταν το Eye
Αν παρ όλα αυτά αντιμετωπίζετε πρόβλημα, επικοινωνήστε με το Κέντρο Δικτύου της ΑΣΠΑΙΤΕ Τηλ 210 2896709, 210 2896722, 210 2896721, noc@aspete.
 H υπηρεσία VPN προσφέρει τη δυνατότητα σε χρήστες της ΑΣΠΑΙΤΕ που συνδέονται στο Internet από άλλους φορείς (πχ ISP, άλλα ιδρύματα, κτλ) να αποκτούν ασφαλή πρόσβαση στο δίκτυο και στις υπηρεσίες της Σχολής.
H υπηρεσία VPN προσφέρει τη δυνατότητα σε χρήστες της ΑΣΠΑΙΤΕ που συνδέονται στο Internet από άλλους φορείς (πχ ISP, άλλα ιδρύματα, κτλ) να αποκτούν ασφαλή πρόσβαση στο δίκτυο και στις υπηρεσίες της Σχολής.
ηµιουργία αντιγράφων ασφαλείας και επαναφορά Οδηγός χρήσης
 ηµιουργία αντιγράφων ασφαλείας και επαναφορά Οδηγός χρήσης Copyright 2008 Hewlett-Packard Development Company, L.P. Η ονοµασία Windows είναι κατοχυρωµένο εµπορικό σήµα της Microsoft Corporation στις Η.Π.Α.
ηµιουργία αντιγράφων ασφαλείας και επαναφορά Οδηγός χρήσης Copyright 2008 Hewlett-Packard Development Company, L.P. Η ονοµασία Windows είναι κατοχυρωµένο εµπορικό σήµα της Microsoft Corporation στις Η.Π.Α.
ΕΓΧΕΙΡΙΔΙΟ ΧΡΗΣΗΣ ΚΑΙ ΔΙΑΧΕΙΡΙΣΗΣ ΨΗΦΙΑΚΩΝ ΠΙΣΤΟΠΟΙΗΤΙΚΩΝ
 ΕΓΧΕΙΡΙΔΙΟ ΧΡΗΣΗΣ ΚΑΙ ΔΙΑΧΕΙΡΙΣΗΣ ΨΗΦΙΑΚΩΝ ΠΙΣΤΟΠΟΙΗΤΙΚΩΝ 1 Α. ΛΗΨΗ ΑΝΤΙΓΡΑΦΟΥ ΑΣΦΑΛΕΙΑΣ (EXPORT) ΨΗΦΙΑΚΩΝ ΠΙΣΤΟΠΟΙΗΤΙΚΩΝ 3 1. ΜΕ ΧΡΗΣΗ INTERNET EXPLORER 3 2. ΜΕ ΧΡΗΣΗ MOZILLA FIREFOX 10 Β. ΜΕΤΑΦΟΡΑ ΨΗΦΙΑΚΩΝ
ΕΓΧΕΙΡΙΔΙΟ ΧΡΗΣΗΣ ΚΑΙ ΔΙΑΧΕΙΡΙΣΗΣ ΨΗΦΙΑΚΩΝ ΠΙΣΤΟΠΟΙΗΤΙΚΩΝ 1 Α. ΛΗΨΗ ΑΝΤΙΓΡΑΦΟΥ ΑΣΦΑΛΕΙΑΣ (EXPORT) ΨΗΦΙΑΚΩΝ ΠΙΣΤΟΠΟΙΗΤΙΚΩΝ 3 1. ΜΕ ΧΡΗΣΗ INTERNET EXPLORER 3 2. ΜΕ ΧΡΗΣΗ MOZILLA FIREFOX 10 Β. ΜΕΤΑΦΟΡΑ ΨΗΦΙΑΚΩΝ
Αυτό το αρχείο περιέχει τις πιο πρόσφατες πληροφορίες σχετικά µε τα επόµενα θέµατα:
 11 Ιανουαρίου 2002 Αυτό το αρχείο περιέχει τις πιο πρόσφατες πληροφορίες σχετικά µε τα επόµενα θέµατα: Πηγές Πληροφοριών σχετικά µε το Φορητό Υπολογιστή HP και τα Windows Προφυλάξεις Αλλαγή Ρυθµίσεων Οθόνης
11 Ιανουαρίου 2002 Αυτό το αρχείο περιέχει τις πιο πρόσφατες πληροφορίες σχετικά µε τα επόµενα θέµατα: Πηγές Πληροφοριών σχετικά µε το Φορητό Υπολογιστή HP και τα Windows Προφυλάξεις Αλλαγή Ρυθµίσεων Οθόνης
Οδηγός αναβάθμισης των Windows 8 βήμα προς βήμα ΕΜΠΙΣΤΕΥΤΙΚΟ 1/53
 Οδηγός αναβάθμισης των Windows 8 βήμα προς βήμα ΕΜΠΙΣΤΕΥΤΙΚΟ 1/53 Περιεχόμενα 1. 1. Διαδικασία των Windows 8 2. Απαιτήσεις συστήματος 3. Προετοιμασία 2. 3. 4. 5. με τη 6. 1. Εξατομίκευση 2. Ασύρματο 3.
Οδηγός αναβάθμισης των Windows 8 βήμα προς βήμα ΕΜΠΙΣΤΕΥΤΙΚΟ 1/53 Περιεχόμενα 1. 1. Διαδικασία των Windows 8 2. Απαιτήσεις συστήματος 3. Προετοιμασία 2. 3. 4. 5. με τη 6. 1. Εξατομίκευση 2. Ασύρματο 3.
