Tips and Tricks for Teachers
|
|
|
- Αἰκατερίνη Βλαχόπουλος
- 10 χρόνια πριν
- Προβολές:
Transcript
1 Ημέρα Εκπαιδευτικού Γυμνάσιο Επισκοπής Τρίτη, 21 Ιανουαρίου 2014 Tips and Tricks for Teachers Ξένιος Ξενοφώντος Καθηγητής Πληροφορικής
2 ΠΕΡΙΕΧΟΜΕΝΑ 1. Πώς συνδέουμε τον φορητό μας υπολογιστή με τον Βιντεοπροβολέα Πώς κάνουμε πιο εύκολη την αναζήτησή μας στο Διαδίκτυο Πώς κατεβάζουμε σωστά μια εικόνα από το Διαδίκτυο Πώς εισάγουμε μια εικόνα μέσα στο έγγραφό μας στο Microsoft Word Πώς αλλάζουμε τη διάταξη μιας εικόνας για να μπορούμε να την μετακινούμε μέσα στο έγγραφό μας στο Microsoft Word Πώς κατεβάζουμε ένα βίντεο ή ένα τραγούδι από την ιστοσελίδα του YouTube Πώς επεξεργαζόμαστε ένα βίντεο μέσω της δωρεάν εφαρμογής VLC media player Πώς μετατρέπουμε ένα βίντεο ή ένα τραγούδι σε οποιαδήποτε άλλη μορφή βίντεο ή ήχου μέσω της εφαρμογής VLC media player Πώς εισάγουμε ένα τραγούδι μέσα στην παρουσίασή μας στο Microsoft PowerPoint Πώς αλλάζουμε την τρόπο έναρξης ενός τραγουδιού μέσα στην παρουσίασή μας στο Microsoft PowerPoint Πώς εισάγουμε ένα βίντεο μέσα στην παρουσίασή μας στο Microsoft PowerPoint Πώς αλλάζουμε τον τρόπο έναρξης ενός βίντεο μέσα στην παρουσίασή μας στο Microsoft PowerPoint Πώς προσθέτουμε μια νέα γλώσσα πληκτρολόγησης στον υπολογιστή μας Πώς προσθέτουμε το πολυτονικό σύστημα στον υπολογιστή μας Πώς μπορούμε να πληκτρολογήσουμε μια διεύθυνση ιστοσελίδας χωρίς να πληκτρολογήσουμε το www. στην αρχή και το.com στο τέλος Πώς προσθέτουμε μια μαθηματική εξίσωση μέσα στο έγγραφό μας στο Microsoft Word Πώς αλλάζουμε την ανάλυση της οθόνης του υπολογιστή μας Πώς αντιγράφουμε μουσική από CD ήχου μέσω της εφαρμογής Windows Media Player Πώς δημιουργούμε ένα δωρεάν λογαριασμό ηλεκτρονικού ταχυδρομείου Gmail Πώς μπορούμε να χρησιμοποιήσουμε την υπηρεσία Dropbox για να αποθηκεύουμε αρχεία μας σε υπολογιστές στο Διαδίκτυο Πώς μπορούμε να χρησιμοποιήσουμε το πληκτρολόγιο μας με το ποντίκι Πώς μπορούμε να διορθώσουμε την επιφάνεια εργασίας (οθόνη) του υπολογιστή μας που γύρισε ανάποδα ή στα πλάγια Πώς μπορούμε να χρησιμοποιήσουμε τα Sticky Notes για να γράφουμε σημειώσεις στον υπολογιστή μας Πώς μπορούμε να καταγράψουμε ένα πρόβλημα του υπολογιστή μας και να το στείλουμε σε κάποιο ειδικό για επίλυσή του με το ηλεκτρονικό μας ταχυδρομείο Πώς σταματούμε μια εφαρμογή που δεν ανταποκρίνεται στον υπολογιστή μας Πώς ανακτούμε ένα χαμένο αρχείο στο Microsoft Word
3 1. Πώς συνδέουμε τον φορητό μας υπολογιστή με τον Βιντεοπροβολέα Για να συνδέσουμε τον φορητό μας υπολογιστή με τον βιντεοπροβολέα χρησιμοποιούμε ένα καλώδιο VGA και κάνουμε τα πιο κάτω: 1. Συνδέουμε την μια άκρη του καλωδίου στη θύρα βίντεο του φορητού μας υπολογιστή. 2. Συνδέουμε την άλλη άκρη του καλωδίου στη θέση INPUT A του βιντεοπροβολέα. 3. Στη συνέχεια, συνδέουμε τον βιντεοπροβολέα στο ρεύμα και πατούμε το πλήκτρο Power για να τον ενεργοποιήσουμε και περιμένουμε μέχρι το φωτάκι του που αναβοσβήνει από κόκκινο να γίνει πράσινο. Για υπολογιστές με λειτουργικά συστήματα Windows Vista, 7 και 8, ο συγχρονισμός γίνεται αυτόματα με τη σύνδεση του υπολογιστή με τον βιντεοπροβολέα. 4. Ακολούθως, για εναλλαγή από την μια οθόνη στην άλλη, πατούμε ταυτόχρονα τα πλήκτρα + P. 5. Τέλος, εάν χρειάζεται να ρυθμίσουμε την μεγέθυνση (Zoom) του μπορούμε να το κάνουμε με το ρυθμιστικό μοχλό που βρίσκεται στα πλάγια του βιντεοπροβολέα μας και είμαστε έτοιμοι να ξεκινήσουμε με την παρουσίασή μας. 2. Πώς κάνουμε πιο εύκολη την αναζήτησή μας στο Διαδίκτυο Για να κάνουμε πιο εύκολη την αναζήτησή μας στο Διαδίκτυο μπορούμε να χρησιμοποιήσουμε τα πιο κάτω λογικά σύμβολα: Αναζητά έστω και μια φορά μια από τις λέξεις, για παράδειγμα Flowers in Cyprus, θα παρουσιάσει αποτελέσματα που περιέχουν κάποια από αυτές τις λέξεις. ( αποτελέσματα) Αναζητά για την ακριβής φράση η οποία συμπεριλαμβάνεται στα εισαγωγικά, για παράδειγμα Flowers in Cyprus, θα παρουσιάσει αποτελέσματα που περιέχουν ακριβώς αυτήν τη φράση. ( αποτελέσματα) NOT Αποκλείει τη λέξη που ακολουθεί, για παράδειγμα Flowers not Cyprus, θα παρουσιάσει αποτελέσματα για Flowers αλλά όχι για Cyprus. ( αποτελέσματα) AND Συμπεριλαμβάνει τη λέξη που ακολουθεί, για παράδειγμα Flowers and Cyprus, θα παρουσιάσει αποτελέσματα για Flowers και επίσης για Cyprus. ( αποτελέσματα) OR Αναζητά τουλάχιστον για μια από τις λέξεις, για παράδειγμα Flowers or Cyprus, θα παρουσιάσει αποτελέσματα για Flowers ή για Cyprus. ( αποτελέσματα) 3. Πώς κατεβάζουμε σωστά μια εικόνα από το Διαδίκτυο 1. Πάμε πρώτα στην ιστοσελίδα του Google στο και κάνουμε κλικ στο κουμπί Εικόνες και κάνουμε αναζήτηση για να βρούμε την εικόνα που θέλουμε να κατεβάσουμε (Download) και να χρησιμοποιήσουμε στον υπολογιστή μας. (Π.χ. μια εικόνα για το σχολείο μας το Γυμνάσιο Επισκοπής) 3
4 2. Αφού βρούμε την εικόνα, κάνουμε κλικ πάνω της για να την ανοίξουμε, μετά κάνουμε κλικ στο κουμπί Προβολή εικόνας για να την ανοίξουμε στο κανονικό της μέγεθος, μετά κάνουμε δεξί κλικ πάνω της και επιλέγουμε το Save picture as... για να την αποθηκεύσουμε. 3. Στη συνέχεια, επιλέγουμε που να την αποθηκεύσουμε και με ποιο όνομα και κάνουμε κλικ στο κουμπί Save για να το πετύχουμε. Συνήθως, βρίσκουμε το νέο αρχείο εικόνας στον φάκελο Downloads. 4. Πώς εισάγουμε μια εικόνα μέσα στο έγγραφό μας στο Microsoft Word Με το ξεκίνημα της εφαρμογής του Microsoft Word, στην οθόνη μας εμφανίζεται η πιο κάτω Κορδέλα (Ribbon) η οποία χωρίζεται σε καρτέλες με διαφορετικές ομάδες εικονιδίων η κάθε καρτέλα ξεχωριστά. Για να εισάγουμε μια εικόνα στο έγγραφό μας κάνουμε τα πιο κάτω: 1. Από την καρτέλα Insert και την ομάδα Illustrations κάνουμε κλικ στο εικονίδιο Picture. 2. Στο παράθυρο που εμφανίζεται, επιλέγουμε το αρχείο της εικόνας που θέλουμε να χρησιμοποιήσουμε. 3. Ακολούθως, κάνουμε κλικ στο κουμπί Insert και η εικόνα εισάγεται στο έγγραφό μας. 5. Πώς αλλάζουμε τη διάταξη μιας εικόνας για να μπορούμε να την μετακινούμε μέσα στο έγγραφό μας στο Microsoft Word Επιλέγουμε την εικόνα που θέλουμε να μετακινήσουμε στο έγγραφό μας. 1. Από την καρτέλα Picture Tools->Format και την ομάδα Arrange κάνουμε κλικ στο εικονίδιο Wrap Text. 2. Στο παράθυρο που εμφανίζεται, επιλέγουμε μία από τις διατάξεις που θέλουμε να χρησιμοποιήσουμε εκτός της πρώτης και με τη βοήθεια της τεχνικής «σύρε και άφησε» μπορούμε να την μετακινήσουμε όπου θέλουμε στο έγγραφό μας. Συνήθως, επιλέγουμε το Tight που είναι η πιο κατάλληλη επιλογή. 4
5 6. Πώς κατεβάζουμε ένα βίντεο ή ένα τραγούδι από την ιστοσελίδα του YouTube 1. Πάμε πρώτα στην ιστοσελίδα του YouTube στο και βρίσκουμε το βίντεο ή το τραγούδι που θέλουμε να κατεβάσουμε (Download) και να χρησιμοποιήσουμε στον υπολογιστή μας. Π.χ. τη διεύθυνση 2. Στη συνέχεια, μπροστά από τη λέξη youtube στη διεύθυνση, πληκτρολογούμε τα γράμματα ss και μετά πατούμε το πλήκτρο ENTER. 3. Ακολούθως, και αφού περιμένουμε λίγο, θα εμφανιστούν οι διαφορετικές μορφές συνδέσμων των βίντεο και ήχων (download links) όπου, κάνοντας κλικ πάνω σε κάποιο από αυτά μπορούμε να κατεβάσουμε το βίντεο ή το τραγούδι που θέλουμε στον υπολογιστή μας. 7. Πώς επεξεργαζόμαστε ένα βίντεο μέσω της δωρεάν εφαρμογής VLC media player Πάμε στην ιστοσελίδα του VLC media player στο και κάνουμε λήψη και μετά εγκατάσταση της δωρεάν αυτής εφαρμογής στον υπολογιστή μας. 1. Ανοίγουμε το αρχείο βίντεο που κατεβάσαμε στο προηγούμενο μας παράδειγμα το οποίο θέλουμε να επεξεργαστούμε (κόψουμε) μέσω της εφαρμογής VLC media player. 2. Στη συνέχεια, κάνουμε κλικ στο μενού Προβολή και επιλέγουμε το Προηγμένα στοιχεία έλεγχου. Θα εμφανιστεί μια επιπρόσθετη γραμμή εργαλείων στο κάτω μέρος της εφαρμογής με ένα στρογγυλό κόκκινο κουμπί εγγραφής. Αυτό το κουμπί θα χρησιμοποιηθεί για την καταγραφή του νέου μας επεξεργασμένου βίντεο. 3. Ακολούθως, κάνουμε κλικ στο στρογγυλό κόκκινο κουμπί εγγραφής για να ξεκινήσει η εγγραφή από το σημείο που θέλουμε και κάνουμε ξανά κλικ στο ίδιο κουμπί, στο σημείο που θέλουμε να σταματήσει η εγγραφή (Το βίντεο που κατεβάσαμε στο προηγούμενο μας παράδειγμα διαρκεί 3 03, τα πρώτα όμως 10 είναι μόνο ομιλία, άρα μας είναι άχρηστα και πρέπει να τα κόψουμε). Συνήθως, βρίσκουμε το νέο ηχογραφημένο αρχείο στον φάκελο Videos. 5
6 8. Πώς μετατρέπουμε ένα βίντεο ή ένα τραγούδι σε οποιαδήποτε άλλη μορφή βίντεο ή ήχου μέσω της εφαρμογής VLC media player 1. Ανοίγουμε την εφαρμογή VLC media player. 2. Στη συνέχεια, κάνουμε κλικ στο μενού Πολυμέσα και επιλέγουμε το Μετατροπή / Αποθήκευση. 3. Στο παράθυρο που εμφανίζεται, κάνουμε κλικ στο κουμπί Προσθήκη και εντοπίζουμε το αρχείο βίντεο ή το αρχείο ήχου που θέλουμε να μετατρέψουμε σε άλλη μορφή. 4. Ακολούθως, κάνουμε κλικ στο κουμπί Μετατροπή / Αποθήκευση στο κάτω μέρος του παραθύρου. 5. Εδώ τώρα επιλέγουμε την μορφή και μετά κάνουμε κλικ στο κουμπί Περιήγηση και επιλέγουμε που να το αποθηκεύσουμε και με ποιο όνομα και κάνουμε κλικ στο κουμπί Save για να το πετύχουμε. 6. Τέλος, κάνουμε κλικ στο κουμπί Έναρξη για να ξεκινήσει η διαδικασία της μετατροπής. 9. Πώς εισάγουμε ένα τραγούδι μέσα στην παρουσίασή μας στο Microsoft PowerPoint Με το ξεκίνημα της εφαρμογής του Microsoft PowerPoint, στην οθόνη μας εμφανίζεται η πιο κάτω Κορδέλα (Ribbon) η οποία χωρίζεται σε καρτέλες με διαφορετικές ομάδες εικονιδίων η κάθε καρτέλα ξεχωριστά. 6
7 Για να εισάγουμε ένα τραγούδι στην παρουσίασή μας κάνουμε τα πιο κάτω: 1. Από την καρτέλα Insert και την ομάδα Media κάνουμε κλικ στο εικονίδιο Audio. 2. Εδώ τώρα επιλέγουμε ένα από τα εξής: Κάνουμε κλικ στην εντολή Audio from File και εντοπίζουμε το αρχείο ήχου που θέλουμε να χρησιμοποιήσουμε από τα δικά μας αρχεία ήχου. Κάνουμε κλικ στην εντολή Clip Art Audio και εντοπίζουμε το αρχείο ήχου που θέλουμε να χρησιμοποιήσουμε από τα έτοιμα που υπάρχουν μέσα στην συλλογή αυτή. Κάνουμε κλικ στην εντολή Record Audio και ηχογραφούμε εμείς οι ίδιοι ένα αρχείο ήχου που θέλουμε να χρησιμοποιήσουμε. 10. Πώς αλλάζουμε την τρόπο έναρξης ενός τραγουδιού μέσα στην παρουσίασή μας στο Microsoft PowerPoint Επιλέγουμε πρώτα το εικονίδιο ήχου που βρίσκεται πάνω στην διαφάνεια μας κάνοντας κλικ πάνω του. 1. Από την καρτέλα Audio Tools->Playback και την ομάδα Audio Options κάνουμε κλικ στο πλαίσιο Start:. 2. Εδώ τώρα επιλέγουμε ένα από τα εξής: Automatically Ο ήχος θα ξεκινάει αυτόματα. On Click - Ο ήχος θα ξεκινάει κάνοντας κλικ πάνω στο εικονίδιο του ήχου. Play across slides - Ο ήχος θα ξεκινάει από την αρχή και θα συνεχίζει σε όλη τη διάρκεια της προβολής της παρουσίασης. 11. Πώς εισάγουμε ένα βίντεο μέσα στην παρουσίασή μας στο Microsoft PowerPoint Για να εισάγουμε ένα βίντεο στην παρουσίασή μας κάνουμε τα πιο κάτω: 1. Από την καρτέλα Insert και την ομάδα Media κάνουμε κλικ στο εικονίδιο Video. 2. Εδώ τώρα επιλέγουμε ένα από τα εξής: Κάνουμε κλικ στην εντολή Video from File και εντοπίζουμε το αρχείο βίντεο που θέλουμε να χρησιμοποιήσουμε από τα δικά μας αρχεία βίντεο. Κάνουμε κλικ στην εντολή Clip Art Video και εντοπίζουμε το αρχείο βίντεο που θέλουμε να χρησιμοποιήσουμε από τα έτοιμα που υπάρχουν μέσα στην συλλογή αυτή. 12. Πώς αλλάζουμε τον τρόπο έναρξης ενός βίντεο μέσα στην παρουσίασή μας στο Microsoft PowerPoint Επιλέγουμε πρώτα το βίντεο που βρίσκεται πάνω στην διαφάνεια μας κάνοντας κλικ πάνω του. 1. Από την καρτέλα Video Tools->Playback και την ομάδα Video Options κάνουμε κλικ στο πλαίσιο Start:. 2. Εδώ τώρα επιλέγουμε ένα από τα εξής: Automatically Το βίντεο θα ξεκινάει αυτόματα. On Click - Το βίντεο θα ξεκινάει κάνοντας κλικ πάνω του. 13. Πώς προσθέτουμε μια νέα γλώσσα πληκτρολόγησης στον υπολογιστή μας 1. Κάνουμε δεξί κλικ πάνω στο εικονίδιο της Γλώσσας (κάτω δεξιά της οθόνης, εκεί που γράφει ΕL ή ΕΝ) και επιλέγουμε το Settings 2. Στο παράθυρο που εμφανίζεται για τις γλώσσες πληκτρολόγησης, κάνουμε κλικ στο κουμπί Add και από το νέο παράθυρο επιλέγουμε τη νέα γλώσσα που θέλουμε να προσθέσουμε π.χ. το French (France). 3. Ακολούθως, κάνουμε κλικ στο Keyboard και επιλέγουμε για διάταξη πληκτρολογίου το French. 4. Τέλος, κάνουμε κλικ στο κουμπί OK όσες φορές χρειάζεται για να κλείσουμε όλα τα ανοικτά παράθυρα για να ολοκληρωθεί έτσι η εγκατάσταση της νέας γλώσσας. 7
8 14. Πώς προσθέτουμε το πολυτονικό σύστημα στον υπολογιστή μας 1. Κάνουμε δεξί κλικ πάνω στο εικονίδιο της Γλώσσας (κάτω δεξιά της οθόνης, εκεί που γράφει ΕL ή ΕΝ) και επιλέγουμε το Settings 2. Στο παράθυρο που εμφανίζεται για τις γλώσσες πληκτρολόγησης, κάνουμε κλικ στο κουμπί Add και από το νέο παράθυρο επιλέγουμε τη γλώσσα Greek (Greece). 3. Ακολούθως, κάνουμε κλικ στο Keyboard και επιλέγουμε για νέα διάταξη πληκτρολογίου το Greek Polytonic. 4. Τέλος, κάνουμε κλικ στο κουμπί OK όσες φορές χρειάζεται για να κλείσουμε όλα τα ανοικτά παράθυρα για να ολοκληρωθεί έτσι η εγκατάσταση του πολυτονικού συστήματος στον υπολογιστή μας. 5. Για να χρησιμοποιήσουμε όμως το πολυτονικό σύστημα αλλάζουμε πρώτα την γλώσσα στα Ελληνικά και στη συνέχεια, κάνουμε κλικ πάνω στην εικόνα του πληκτρολογίου και επιλέγουμε το Greek Polytonic. 15. Πώς μπορούμε να πληκτρολογήσουμε μια διεύθυνση ιστοσελίδας χωρίς να πληκτρολογήσουμε το www. στην αρχή και το.com στο τέλος Θέλουμε να επισκεφτούμε την ιστοσελίδα του Facebook και πρέπει να πληκτρολογήσουμε στην γραμμή διεύθυνσης του φυλλομετρητή μας το Μπορούμε να πληκτρολογήσουμε ΜΟΝΟ τη λέξη Facebook και στη συνέχεια να κάνουμε το πιο κάτω: 1. Πατούμε ταυτόχρονα τα πλήκτρα CTRL + ENTER και θα γίνει αυτόματη συμπλήρωση του www. στην αρχή και του.com στο τέλος. 16. Πώς προσθέτουμε μια μαθηματική εξίσωση μέσα στο έγγραφό μας στο Microsoft Word Για να προσθέσουμε μια μαθηματική εξίσωση στο έγγραφό μας κάνουμε τα πιο κάτω: 1. Από την καρτέλα Insert και την ομάδα Symbols κάνουμε κλικ στο εικονίδιο Equation. 2. Στο παράθυρο που εμφανίζεται, επιλέγουμε την μαθηματική εξίσωση που θέλουμε να χρησιμοποιήσουμε κάνοντας κλικ πάνω της, και αυτή εισάγεται στο έγγραφό μας. 8
9 17. Πώς αλλάζουμε την ανάλυση της οθόνης του υπολογιστή μας 1. Κάνουμε δεξί κλικ πάνω σε οποιοδήποτε σημείο της επιφάνειας εργασίας της οθόνης μας (όχι πάνω σε κάποιο εικονίδιο) και επιλέγουμε το Screen resolution. 2. Στο παράθυρο που εμφανίζεται, και στην επιλογή Resolution:, μπορούμε να αλλάξουμε την ανάλυση της οθόνης μας μετακινώντας το ρυθμιστικό με το ποντίκι πάνω ή κάτω επιλέγοντας την ανάλυση που θέλουμε να χρησιμοποιήσουμε. Εάν μετακινήσουμε το ρυθμιστικό και οι εικόνες γίνονται μεγαλύτερες. Εάν μετακινήσουμε το ρυθμιστικό και οι εικόνες γίνονται μικρότερες. προς τα κάτω, μειώνουμε την ανάλυση της οθόνης και έτσι το κείμενο προς τα πάνω, αυξάνουμε την ανάλυση της οθόνης και έτσι το κείμενο 3. Αφού επιλέξουμε την επιθυμητή ανάλυση, κάνουμε κλικ στο κουμπί Apply. Για λίγο η οθόνη μας θα μαυρίσει και ύστερα θα εμφανίσει ένα μήνυμα που θα λέει πώς έχουμε αλλάξει την ανάλυση και θα ρωτάει εάν θέλουμε να κρατήσουμε τις νέες ρυθμίσεις για μόνο 15 δευτερόλεπτα. 4. Εάν η ανάλυση μας ικανοποιεί, τότε κάνουμε κλικ στο κουμπί Keep changes και ακολούθως στο κουμπί OK για να εφαρμοστεί η νέα ανάλυση στην οθόνη του υπολογιστή μας. 18. Πώς αντιγράφουμε μουσική από CD ήχου μέσω της εφαρμογής Windows Media Player 1. Τοποθετούμε το CD ήχου στην μονάδα CD-ROM του υπολογιστή μας. Θα ξεκινήσει αυτόματα η αναπαραγωγή του CD ήχου μέσω της εφαρμογής Windows Media Player. 2. Στη συνέχεια, κάνουμε κλικ στo κουμπί Switch to Library. 9
10 3. Από την καρτέλα Rip settings και την επιλογή Format επιλέγουμε το MP3. Τα αρχεία ήχου που θα αντιγράψουμε θα έχουν προεπιλεγμένη έτσι την μορφή MP3. 4. Ακολούθως, από τα πλαίσια ελέγχου των τραγουδιών, καταργούμε την επιλογή αυτών που ΔΕΝ θέλουμε να αντιγράψουμε. 5. Μετά, κάνουμε κλικ στην καρτέλα Rip CD για να συνεχίσουμε. 6. Εδώ τώρα επιλέγουμε όπως η εικόνα πιο κάτω και κάνουμε κλικ στο κουμπί OK για να ξεκινήσει η διαδικασία της αντιγραφής. 7. Τέλος, αφού τα τραγούδια έχουν αντιγραφεί, μπορούμε να τα βρούμε και να τα αναπαραγάγουμε στη βιβλιοθήκη μας. Συνήθως, βρίσκουμε τα νέα ηχογραφημένα αρχεία στον φάκελο Music. 10
11 19. Πώς δημιουργούμε ένα δωρεάν λογαριασμό ηλεκτρονικού ταχυδρομείου Gmail 1. Πάμε πρώτα στην ιστοσελίδα του Google στο και κάνουμε κλικ στο κουμπί Είσοδος και μετά στην επιλογή Δημιουργία Λογαριασμού για να κάνουμε εγγραφή και να δημιουργήσουμε ένα δωρεάν λογαριασμό ηλεκτρονικού ταχυδρομείου. 2. Συμπληρώνουμε τα προσωπικά μας στοιχεία και κάνουμε κλικ στο κουμπί Επόμενο βήμα για να προχωρήσουμε με την εγγραφή μας. 3. Για να γίνει όμως επαλήθευση του λογαριασμού μας, συμπληρώνουμε τον αριθμό του κινητού μας τηλεφώνου και κάνουμε κλικ στο κουμπί Συνεχίστε όπου μας στέλνετε ένα μήνυμα κειμένου (SMS) με ένα εξαψήφιο κωδικό επαλήθευσης όπου επίσης, συμπληρώνουμε στο αντίστοιχο πεδίο και κάνουμε κλικ στο κουμπί Συνεχίστε για να προχωρήσουμε με την εγγραφή μας. 4. Εδώ τώρα εάν θέλουμε ή προσθέτουμε μια φωτογραφία για το προφίλ μας ή κλείνουμε τον φυλλομετρητή και τελειώσαμε με τη δωρεάν δημιουργία λογαριασμού του ηλεκτρονικού ταχυδρομείου. 11
12 5. Τώρα από οποιοδήποτε υπολογιστή, ταμπλέτα ή κινητό τηλέφωνο και από οπουδήποτε μπορούμε να συνδεθούμε στον λογαριασμό μας ηλεκτρονικού ταχυδρομείου. Πάμε πρώτα στην ιστοσελίδα του Google στο και κάνουμε κλικ στην επιλογή Gmail. 6. Συμπληρώνουμε τα προσωπικά μας στοιχεία και κάνουμε κλικ στο κουμπί Σύνδεση για να συνδεθούμε στον λογαριασμό μας ηλεκτρονικού ταχυδρομείου. 7. Για να δημιουργήσουμε και να αποστείλουμε ένα μήνυμα κάνουμε κλικ στο κουμπί ΣΥΝΤΑΞΗ και στη φόρμα που εμφανίζεται μπροστά μας πληκτρολογούμε τα εξής: στο πεδίο Προς (To) την ταχυδρομική διεύθυνση του παραλήπτη, στο πεδίο Θέμα (Subject) το θέμα του μηνύματος, στο χώρο του μηνύματος το μήνυμα που θέλουμε να γράψουμε, 8. Ακολούθως, κάνουμε κλικ στο κουμπί Αποστολή και το μήνυμα μας αποστέλλετε στον παραλήπτη. 9. Τέλος, πρέπει πάντα να κάνουμε αποσύνδεση από τον λογαριασμό μας για σκοπούς ασφάλειας κάνοντας κλικ στο ηλεκτρονικό ταχυδρομείο ή φωτογραφία μας, και μετά στην επιλογή Έξοδος. 12
13 20. Πώς μπορούμε να χρησιμοποιήσουμε την υπηρεσία Dropbox για να αποθηκεύουμε αρχεία μας σε υπολογιστές στο Διαδίκτυο Το Dropbox είναι μια υπηρεσία όπου μπορούμε να αποθηκεύσουμε αρχεία και φακέλους σε υπολογιστές στο Διαδίκτυο και αν επιθυμούμε να τα μοιραστούμε με άλλους χρήστες. Ο κυριότερος όμως λόγος χρησιμοποίησης του είναι για διαμοιρασμό αρχείων. Μπορούμε να διαχειριζόμαστε τα αρχεία από οπουδήποτε μέσω της ιστοσελίδας και του λογαριασμού μας. Είναι γρήγορο και αξιόπιστο. Ο δωρεάν λογαριασμός μας παρέχει μόνο 2 GB δωρεάν χώρο για να αποθηκεύσουμε τα αρχεία ή αν το διαφημίσουμε σε φίλους μας και κάνουν εγγραφή (+250 MB η κάθε εγγραφή). 1. Πάμε πρώτα στην ιστοσελίδα του Dropbox στο και κάνουμε κλικ στο κουμπί Sign up για να κάνουμε εγγραφή και να δημιουργήσουμε ένα δωρεάν λογαριασμό. 2. Συμπληρώνουμε τα προσωπικά μας στοιχεία και κάνουμε κλικ στο κουμπί Sign up για να προχωρήσουμε με την εγγραφή μας. 3. Επιλέγουμε για αρχή το βασικό πακέτο Basic των 2 GB που είναι δωρεάν και κάνουμε κλικ στο κουμπί Continue για να προχωρήσουμε με την εγγραφή μας. 4. Μετά κάνουμε κλικ στο κουμπί Set up Dropbox για να συνεχίσουμε. 5. Στη συνέχεια, κάνουμε κλικ στην επιλογή Put files in your Dropbox folder και μετά κάνουμε κλικ στο κουμπί Choose files για να προσθέσουμε ένα οποιοδήποτε αρχείο από τον υπολογιστή μας για πρώτη φορά στον φάκελό μας στο Διαδίκτυο. 6. Επιλέγουμε το αρχείο και κάνουμε κλικ στο κουμπί Open για να γίνει η μεταφόρτωσή του (Upload) στον φάκελό μας στο Διαδίκτυο. 13
14 7. Ακολούθως, και αφού περιμένουμε για λίγο για να δούμε αυτό, κάνουμε κλικ στο κουμπί Done και το αρχείο μας έχει ήδη μεταφορτωθεί στον φάκελό μας στο Διαδίκτυο. 8. Τέλος, πρέπει πάντα να κάνουμε αποσύνδεση από τον λογαριασμό μας για σκοπούς ασφάλειας κάνοντας κλικ στο ονοματεπώνυμό μας, και μετά στην επιλογή Sign out. 9. Τώρα από οποιοδήποτε υπολογιστή, ταμπλέτα ή κινητό τηλέφωνο και από οπουδήποτε μπορούμε να συνδεθούμε στον λογαριασμό μας και να χρησιμοποιήσουμε τα αρχεία μας. Πάμε πρώτα στην ιστοσελίδα του Dropbox στο και κάνουμε κλικ στο κουμπί Sign in για να συνδεθούμε στον λογαριασμό μας. 21. Πώς μπορούμε να χρησιμοποιήσουμε το πληκτρολόγιο μας με το ποντίκι Αν αισθανόμαστε ότι το πληκτρολόγιό μας δεν λειτουργεί σωστά ή κάποιο συγκεκριμένο πλήκτρο του δεν λειτουργεί, τότε μπορούμε να χρησιμοποιήσουμε το εσωτερικό πληκτρολόγιο στην οθόνη του υπολογιστή μας. 1. Κάνουμε κλικ στο κουμπί Start, πληκτρολογούμε osk στο πλαίσιο αναζήτησης (Search programs and files) και πατούμε το πλήκτρο ENTER. Θα εμφανιστεί στην οθόνη μας το εσωτερικό πληκτρολόγιο όπου μπορούμε να το χρησιμοποιήσουμε με το ποντίκι μας. 22. Πώς μπορούμε να διορθώσουμε την επιφάνεια εργασίας (οθόνη) του υπολογιστή μας που γύρισε ανάποδα ή στα πλάγια Πολλοί χρήστες (όχι μόνο μαθητές) επειδή πληκτρολογούν πάρα πολύ γρήγορα καταφέρνουν μερικές φορές να γυρίσουν την οθόνη τους ανάποδα ή στα πλάγια. 1. Αυτό ισχύει μόνο για συγκεκριμένα μοντέλα και διορθώνεται ως εξής: CTRL + ALT + (πάνω βελάκι) = γυρίζει την οθόνη στο σωστό της σημείο CTRL + ALT + (κάτω βελάκι) = γυρίζει την οθόνη ανάποδα CTRL + ALT + (δεξί βελάκι) = γυρίζει την οθόνη δεξιά CTRL + ALT + (αριστερό βελάκι) = γυρίζει την οθόνη αριστερά 14
15 23. Πώς μπορούμε να χρησιμοποιήσουμε τα Sticky Notes για να γράφουμε σημειώσεις στον υπολογιστή μας Μπορούμε να χρησιμοποιήσουμε τα Sticky Notes για να γράψουμε γρήγορα μια σημείωση για κάτι που θυμηθήκαμε ή οτιδήποτε άλλο θέλουμε και πρέπει να χρησιμοποιήσουμε ένα κομμάτι χαρτί για να το κάνουμε και δεν το βρίσκουμε πρόχειρα. 1. Κάνουμε κλικ στο κουμπί Start, πληκτρολογούμε Sticky Notes στο πλαίσιο αναζήτησης (Search programs and files) και πατούμε το πλήκτρο ENTER. Θα εμφανιστεί στην οθόνη μας ένα κίτρινο τετράγωνο όπου μπορούμε να γράψουμε μέσα οποιαδήποτε σημείωση θέλουμε. 24. Πώς μπορούμε να καταγράψουμε ένα πρόβλημα του υπολογιστή μας και να το στείλουμε σε κάποιο ειδικό για επίλυσή του με το ηλεκτρονικό μας ταχυδρομείο Για να καταγράψουμε ένα πρόβλημα του υπολογιστή μας, ακολουθούμε τα παρακάτω βήματα: 1. Κάνουμε κλικ στο κουμπί Start, πληκτρολογούμε PSR στο πλαίσιο αναζήτησης (Search programs and files) και πατούμε το πλήκτρο ENTER. 2. Στη συνέχεια, κάνουμε κλικ στο κουμπί Start Record και το πρόγραμμα θα καταγράψει κάθε κλικ και κάθε ενέργεια που κάνουμε στον υπολογιστή μας. 3. Ακολούθως, κάνουμε κλικ στο κουμπί Stop Record για να σταματήσει η εγγραφή και επιλέγουμε που να το αποθηκεύσουμε και με ποιο όνομα και κάνουμε κλικ στο κουμπί Save για να το πετύχουμε. Το πρόγραμμα από μόνο του θα πακετάρει όλες τις εικόνες που κατέγραψε με το πρόβλημά μας σε ένα συμπιεσμένο αρχείο.zip έτοιμο για αποστολή με το ηλεκτρονικό μας ταχυδρομείο σε κάποιο ειδικό για επίλυση. 4. Τέλος, κάνουμε κλικ στο βελάκι πάνω δεξιά και επιλέγουμε το Send to recipient για να το αποστείλουμε στον ειδικό. 25. Πώς σταματούμε μια εφαρμογή που δεν ανταποκρίνεται στον υπολογιστή μας Για να σταματήσουμε μια εφαρμογή στον υπολογιστή μας που ξαφνικά έχει κολλήσει, δηλαδή έχει σταματήσει να ανταποκρίνεται, κάνουμε τα εξής: 1. Πατούμε ταυτόχρονα τα πλήκτρα CTRL + ALT + DELETE στο πληκτρολόγιο μας. 2. Επιλέγουμε το Start Task Manager και στη συνέχεια, κάνουμε κλικ στην καρτέλα Applications. 3. Επιλέγουμε την εφαρμογή που δεν ανταποκρίνεται (Not Running) και κάνουμε κλικ στο κουμπί End Task για να την σταματήσει. 4. Ακολούθως, κλείνουμε το παράθυρο του Windows Task Manager και είμαστε έτοιμοι να συνεχίσουμε τη δουλειά μας. 15
16 26. Πώς ανακτούμε ένα χαμένο αρχείο στο Microsoft Word Για να ανακτήσουμε ένα χαμένο αρχείο στο Microsoft Word στην περίπτωση που ξαφνικά ο υπολογιστής μας σβήσει και χάσουμε όλη τη δουλειά μας, κάνουμε τα εξής: 1. Ξεκινούμε τον υπολογιστή μας και ανοίγουμε ξανά το Microsoft Word. 2. Κάνουμε κλικ στην καρτέλα File και από το κάτω δεξιό μέρος του παραθύρου κάνουμε κλικ στο Recover Unsaved Documents. 3. Στο παράθυρο που εμφανίζεται, επιλέγουμε ένα από τα αρχεία των αυτόματα αποθηκευμένων αρχείων (autosaveddocument ASD Files) που βρίσκονται στον δίσκο μας και κάνουμε κλικ στη συνέχεια, στο κουμπί Open για να μας το ανοίξει. 4. Τέλος, το αποθηκεύουμε ως Word Document αρχείο με την επέκταση.docx και το αρχείο μας θα ανακτηθεί. «Όσοι σήμερα αγνοήσουν την Πληροφορική, στο προσεχές μέλλον, θα είναι κάτι ανάλογο με τους σημερινούς αναλφάβητους» 16
Microsoft PowerPoint 2010 Πανεπιστήμιο Κύπρου
 Microsoft PowerPoint 2010 Πανεπιστήμιο Κύπρου Ιούλιος 2017 Copyright 2017 Πανεπιστήμιο Κύπρου. Όλα τα πνευματικά δικαιώματα κατοχυρωμένα. Δημιουργός: Λευτέρης Γ. Ζαχαρία Πίνακας Περιεχομένων 1. Εισαγωγή....
Microsoft PowerPoint 2010 Πανεπιστήμιο Κύπρου Ιούλιος 2017 Copyright 2017 Πανεπιστήμιο Κύπρου. Όλα τα πνευματικά δικαιώματα κατοχυρωμένα. Δημιουργός: Λευτέρης Γ. Ζαχαρία Πίνακας Περιεχομένων 1. Εισαγωγή....
Μελέτη προβλήματος και δημιουργία παρουσίασης Φύλλο εργασίας
 Μελέτη προβλήματος και δημιουργία παρουσίασης Φύλλο εργασίας Δραστηριότητα Οι μαθητές πρέπει να χωριστούν σε ομάδες των 2-3 ατόμων και να μελετήσουν τουλάχιστον μια μορφή μόλυνσης του περιβάλλοντος. Θα
Μελέτη προβλήματος και δημιουργία παρουσίασης Φύλλο εργασίας Δραστηριότητα Οι μαθητές πρέπει να χωριστούν σε ομάδες των 2-3 ατόμων και να μελετήσουν τουλάχιστον μια μορφή μόλυνσης του περιβάλλοντος. Θα
ΟΔΗΓΙΕΣ ΚΑΤΕΒΑΣΜΑΤΟΣ ΤΡΑΓΟΥΔΙΩΝ ΑΠΟ YOUTUBE ΚΑΙ ΕΓΓΡΑΦΗ ΣΕ CD-ROM. Στάδιο 1: Κατέβασμα τραγουδιών από το YouTube στον υπολογιστή μας σε μορφή mp3.
 Στάδιο 1: Κατέβασμα τραγουδιών από το YouTube στον υπολογιστή μας σε μορφή mp3. 1. Ανοίγουμε το πρόγραμμα του internet και στη σελίδα Google κάνουμε κλικ στα εικονίδια με τα τετραγωνάκια πάνω δεξιά και
Στάδιο 1: Κατέβασμα τραγουδιών από το YouTube στον υπολογιστή μας σε μορφή mp3. 1. Ανοίγουμε το πρόγραμμα του internet και στη σελίδα Google κάνουμε κλικ στα εικονίδια με τα τετραγωνάκια πάνω δεξιά και
Αναπαραγωγή με αρχεία ήχου
 Αναπαραγωγή με αρχεία ήχου Ανοίγει η παρουσίαση και εμφανίζεται η διαφάνεια τίτλου, "Πειράματα με αρχεία ήχου". Άσκηση 1: Εισαγωγή ήχου για συνεχή αναπαραγωγή Βήμα 1: Εισαγωγή ήχου Στη διαφάνεια 1, με
Αναπαραγωγή με αρχεία ήχου Ανοίγει η παρουσίαση και εμφανίζεται η διαφάνεια τίτλου, "Πειράματα με αρχεία ήχου". Άσκηση 1: Εισαγωγή ήχου για συνεχή αναπαραγωγή Βήμα 1: Εισαγωγή ήχου Στη διαφάνεια 1, με
ΔΗ Μ Ι Ο ΥΡ Γ Ι Α W I K I με τ η χρήση τ η ς υπ ηρεσίας h t t p : /www.wik id ot.com /
 ΔΗ Μ Ι Ο ΥΡ Γ Ι Α W I K I με τ η χρήση τ η ς υπ ηρεσίας h t t p : /www.wik id ot.com / 1. Τι είναι το wikidot Το wikidot είναι ένας δικτυακός τόπος στον οποίο κάθε χρήστης έχει το δικαίωμα να δημιουργήσει
ΔΗ Μ Ι Ο ΥΡ Γ Ι Α W I K I με τ η χρήση τ η ς υπ ηρεσίας h t t p : /www.wik id ot.com / 1. Τι είναι το wikidot Το wikidot είναι ένας δικτυακός τόπος στον οποίο κάθε χρήστης έχει το δικαίωμα να δημιουργήσει
ΤΟ MICROSOFT WORD XP. Ας ξεκινήσουμε λοιπόν!
 XP ΚΑΡΤΕΛΑ ΕΡΓΑΣΙΑΣ 1 Το Microsoft Word είναι ένα πρόγραμμα στον υπολογιστή που σας βοηθά να γράφετε όμορφα κείμενα στα οποία μπορείτε να προσθέσετε εικόνες, γραφικά ακόμα και ήχους. Aφού γράψετε ένα κείμενο,
XP ΚΑΡΤΕΛΑ ΕΡΓΑΣΙΑΣ 1 Το Microsoft Word είναι ένα πρόγραμμα στον υπολογιστή που σας βοηθά να γράφετε όμορφα κείμενα στα οποία μπορείτε να προσθέσετε εικόνες, γραφικά ακόμα και ήχους. Aφού γράψετε ένα κείμενο,
ΜΑΘΗΜΑ Άνοιγμα Της Εφαρμογής Επεξεργασίας Κειμένου. 2. Κύρια Οθόνη Της Εφαρμογής Κειμένου ΣΤΟΧΟΙ:
 ΜΑΘΗΜΑ 1 ΣΤΟΧΟΙ: 1. Άνοιγμα Της Εφαρμογής Επεξεργασίας Κειμένου (Microsoft Word) 2. Κύρια Οθόνη Της Εφαρμογής Κειμένου 3. Δημιουργία Νέου Εγγράφου 4. Δημιουργία Εγγράφου Βασισμένο Σε Πρότυπο 5. Κλείσιμο
ΜΑΘΗΜΑ 1 ΣΤΟΧΟΙ: 1. Άνοιγμα Της Εφαρμογής Επεξεργασίας Κειμένου (Microsoft Word) 2. Κύρια Οθόνη Της Εφαρμογής Κειμένου 3. Δημιουργία Νέου Εγγράφου 4. Δημιουργία Εγγράφου Βασισμένο Σε Πρότυπο 5. Κλείσιμο
Εισαγωγή 6. Δημιουργία λογαριασμού 13. Εγκατάσταση και λειτουργία του Skype 28. Βασικές λειτουργίες 32. Επιλογές συνομιλίας 48
 ΠΕΡΙΕΧΟΜΕΝΑ Εισαγωγή 6 Δημιουργία λογαριασμού 13 Εγκατάσταση και λειτουργία του Skype 28 Βασικές λειτουργίες 32 Επιλογές συνομιλίας 48 Γενικές ρυθμίσεις Skype 64 Το Skype σε φορητές συσκευές 78 Εγγραφή
ΠΕΡΙΕΧΟΜΕΝΑ Εισαγωγή 6 Δημιουργία λογαριασμού 13 Εγκατάσταση και λειτουργία του Skype 28 Βασικές λειτουργίες 32 Επιλογές συνομιλίας 48 Γενικές ρυθμίσεις Skype 64 Το Skype σε φορητές συσκευές 78 Εγγραφή
Εισαγωγή 6 Gmail 8. Υαhoo! Mail 58. Δημιουργία λογαριασμού 58 Αλλαγή κωδικού 68 Επισύναψη αρχείων 69 Φίλτρα 71
 περιεχόμενα Εισαγωγή 6 Gmail 8 Δημιουργία λογαριασμού 8 Δημιουργία επαφών 16 Αποστολή e-mail 24 Aπάντηση και προώθηση 30 Ρυθμίσεις Gmail 32 Ετικέτες 35 Φίλτρα e-mail 47 Πρόσβαση στο Gmail από Outlook 51
περιεχόμενα Εισαγωγή 6 Gmail 8 Δημιουργία λογαριασμού 8 Δημιουργία επαφών 16 Αποστολή e-mail 24 Aπάντηση και προώθηση 30 Ρυθμίσεις Gmail 32 Ετικέτες 35 Φίλτρα e-mail 47 Πρόσβαση στο Gmail από Outlook 51
Πρακτικές οδηγίες για την Επεξεργασία Κειμένου
 11 Εργαλεία έκφρασης και δημιουργίας Επεξεργασία Κειμένου Α Γυμνασίου Πρακτικές οδηγίες για την Επεξεργασία Κειμένου Ένα πρόγραμμα επεξεργασίας κειμένου μας προσφέρει τη δυνατότητα να: προσθέτουμε, να
11 Εργαλεία έκφρασης και δημιουργίας Επεξεργασία Κειμένου Α Γυμνασίου Πρακτικές οδηγίες για την Επεξεργασία Κειμένου Ένα πρόγραμμα επεξεργασίας κειμένου μας προσφέρει τη δυνατότητα να: προσθέτουμε, να
Βιωματικό εργαστήριο ηλεκτρονικών υπολογιστών. Οργάνωση εκπαιδευτικού υλικού με Η/Υ από δραστηριότητες στο Δημοτικό και στο Νηπιαγωγείο.
 Βιωματικό εργαστήριο ηλεκτρονικών υπολογιστών. Οργάνωση εκπαιδευτικού υλικού με Η/Υ από δραστηριότητες στο Δημοτικό και στο Νηπιαγωγείο. Εισηγητής : Χρήστος Μανώλης δάσκαλος Θεσσαλονίκη Οκτώβριος - Δεκέμβριος
Βιωματικό εργαστήριο ηλεκτρονικών υπολογιστών. Οργάνωση εκπαιδευτικού υλικού με Η/Υ από δραστηριότητες στο Δημοτικό και στο Νηπιαγωγείο. Εισηγητής : Χρήστος Μανώλης δάσκαλος Θεσσαλονίκη Οκτώβριος - Δεκέμβριος
ΕΓΚΑΤΑΣΤΑΣΗ ΕΦΑΡΜΟΓΩΝ ΓΙΑ TABLET Η SMART PHONES (ANDROID, IOS)
 ΕΓΚΑΤΑΣΤΑΣΗ ΕΦΑΡΜΟΓΩΝ ΓΙΑ TABLET Η SMART PHONES (ANDROID, IOS) ΠΕΡΙΕΧΟΜΕΝΑ ΕΓΚΑΤΑΣΤΑΣΗ ΕΦΑΡΜΟΓΗΣ OWNCLOUD ΓΙΑ ΛΕΙΤΟΥΡΓΙΚΟ ANDROID... 2 ΟΔΗΓΙΕΣ ΧΡΗΣΗΣ ΤΗΣ ΕΦΑΡΜΟΓΗΣ OWNCLOUD ΣΤΟ ANDROID... 5 ΕΓΚΑΤΑΣΤΑΣΗ
ΕΓΚΑΤΑΣΤΑΣΗ ΕΦΑΡΜΟΓΩΝ ΓΙΑ TABLET Η SMART PHONES (ANDROID, IOS) ΠΕΡΙΕΧΟΜΕΝΑ ΕΓΚΑΤΑΣΤΑΣΗ ΕΦΑΡΜΟΓΗΣ OWNCLOUD ΓΙΑ ΛΕΙΤΟΥΡΓΙΚΟ ANDROID... 2 ΟΔΗΓΙΕΣ ΧΡΗΣΗΣ ΤΗΣ ΕΦΑΡΜΟΓΗΣ OWNCLOUD ΣΤΟ ANDROID... 5 ΕΓΚΑΤΑΣΤΑΣΗ
Οδηγός Βήμα-Βήμα για να εγκαταστήσετε τα Windows 7 στον Η/Υ σας
 Οδηγός Βήμα-Βήμα για να εγκαταστήσετε τα Windows 7 στον Η/Υ σας ΒΗΜΑ 1 Εφεδρικό Αντίγραφο Ασφαλείας ΠΡΟΣΟΧΗ: Πριν εφαρμόσουμε τον οδηγό εγκατάστασης στον Η/Υ μας κρατούμε αντίγραφα ασφαλείας των σημαντικών
Οδηγός Βήμα-Βήμα για να εγκαταστήσετε τα Windows 7 στον Η/Υ σας ΒΗΜΑ 1 Εφεδρικό Αντίγραφο Ασφαλείας ΠΡΟΣΟΧΗ: Πριν εφαρμόσουμε τον οδηγό εγκατάστασης στον Η/Υ μας κρατούμε αντίγραφα ασφαλείας των σημαντικών
ΜΑΘΗΜΑ Προσθήκη Κειμένου. 2. Ελληνική Διάταξη Πληκτρολογίου ΣΤΟΧΟΙ:
 ΜΑΘΗΜΑ 2 ΣΤΟΧΟΙ: 1. Προσθήκη Κειμένου 2. Ελληνική Διάταξη Πληκτρολογίου 3. Αλλαγή Παρουσίασης Σελίδας 4. Εισαγωγή Συμβόλων/Ειδικών Χαρακτήρων 5. Παρουσίαση Και Απόκρυψη Μη Εκτυπώσιμων Χαρακτήρων 6. Επιλογή
ΜΑΘΗΜΑ 2 ΣΤΟΧΟΙ: 1. Προσθήκη Κειμένου 2. Ελληνική Διάταξη Πληκτρολογίου 3. Αλλαγή Παρουσίασης Σελίδας 4. Εισαγωγή Συμβόλων/Ειδικών Χαρακτήρων 5. Παρουσίαση Και Απόκρυψη Μη Εκτυπώσιμων Χαρακτήρων 6. Επιλογή
1. Τα τμήματα της επιφάνειας εργασίας των Windows
 1. Τα τμήματα της επιφάνειας εργασίας των Windows Εικονίδια συντομεύσεων (αρχείου-φακέλου) Εικονίδια Ανενεργά Ενεργό Επιφάνεια (αρχείου-φακέλου) παράθυρα παράθυρο εργασίας Γραμμή μενού Γραμμή εργαλείων
1. Τα τμήματα της επιφάνειας εργασίας των Windows Εικονίδια συντομεύσεων (αρχείου-φακέλου) Εικονίδια Ανενεργά Ενεργό Επιφάνεια (αρχείου-φακέλου) παράθυρα παράθυρο εργασίας Γραμμή μενού Γραμμή εργαλείων
www.e-katartisi.com Equal Society e-learning platform
 www.e-katartisi.com Equal Society e-learning platform Ο ΗΓΙΕΣ ΧΡΗΣΗΣ ΕΙΣΟ ΟΣ ΣΤΗΝ ΠΛΑΤΦΟΡΜΑ ΤΗΛΕΚΑΤΑΡΤΙΣΗΣ Για να εισέλθετε στην πλατφόρµα τηλεκατάρτισης της Equal Society και να έχετε πρόσβαση στα περιεχόµενά
www.e-katartisi.com Equal Society e-learning platform Ο ΗΓΙΕΣ ΧΡΗΣΗΣ ΕΙΣΟ ΟΣ ΣΤΗΝ ΠΛΑΤΦΟΡΜΑ ΤΗΛΕΚΑΤΑΡΤΙΣΗΣ Για να εισέλθετε στην πλατφόρµα τηλεκατάρτισης της Equal Society και να έχετε πρόσβαση στα περιεχόµενά
Ως Διαδίκτυο (Internet) ορίζεται το παγκόσμιο (διεθνές) δίκτυο ηλεκτρονικών υπολογιστών (international network).
 ΙΔΡΥΜΑ ΝΕΟΛΑΙΑΣ ΚΑΙ ΔΙΑ ΒΙΟΥ ΜΑΘΗΣΗΣ ΥΠΗΡΕΣΙΕΣ ΔΙΑΔΙΚΤΥΟΥ Καλαμάτα, 2015 Το Διαδίκτυο Ως Διαδίκτυο (Internet) ορίζεται το παγκόσμιο (διεθνές) δίκτυο ηλεκτρονικών υπολογιστών (international network). Πρόκειται
ΙΔΡΥΜΑ ΝΕΟΛΑΙΑΣ ΚΑΙ ΔΙΑ ΒΙΟΥ ΜΑΘΗΣΗΣ ΥΠΗΡΕΣΙΕΣ ΔΙΑΔΙΚΤΥΟΥ Καλαμάτα, 2015 Το Διαδίκτυο Ως Διαδίκτυο (Internet) ορίζεται το παγκόσμιο (διεθνές) δίκτυο ηλεκτρονικών υπολογιστών (international network). Πρόκειται
Γεωργάκης Αριστείδης ΠΕ20
 1 Εκκίνηση για πρώτη φορά Όπως συμβαίνει και με τις υπόλοιπες εφαρμογές του OpenOffice, έτσι και το Impress μπορούμε να το εκκινήσουμε μέσω της συντόμευσης που εγκαθίσταται αυτόματα στην επιφάνεια εργασίας
1 Εκκίνηση για πρώτη φορά Όπως συμβαίνει και με τις υπόλοιπες εφαρμογές του OpenOffice, έτσι και το Impress μπορούμε να το εκκινήσουμε μέσω της συντόμευσης που εγκαθίσταται αυτόματα στην επιφάνεια εργασίας
ΤΟ MICROSOFT POWERPOINT 2000
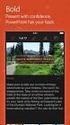 ΚΑΡΤΕΛΑ ΕΡΓΑΣΙΑΣ 1 ΤΟ MICROSOFT POWERPOINT 2000 Το Microsoft PowerPoint είναι ένα πρόγραμμα δημιουργίας παρουσιάσεων σε μορφή διαφανειών (slides). Πώς ξεκιννάς ττο πρόγγραμμα αυττό;; 1. Start Programs
ΚΑΡΤΕΛΑ ΕΡΓΑΣΙΑΣ 1 ΤΟ MICROSOFT POWERPOINT 2000 Το Microsoft PowerPoint είναι ένα πρόγραμμα δημιουργίας παρουσιάσεων σε μορφή διαφανειών (slides). Πώς ξεκιννάς ττο πρόγγραμμα αυττό;; 1. Start Programs
WiFi V-Timer ΕΚΔΟΣΗ 2Η
 ΕΓΧΕΙΡΙΔΙΟ ΧΡΗΣΗΣ WiFi V-Timer ΕΚΔΟΣΗ 2Η 1 ΠΕΡΙΕΧΟΜΕΝΑ 1. ΓΝΩΡΙΜΙΑ ΜΕ ΤΟ WiFi V-Timer... 3 2. ΠΛΕΟΝΕΚΤΗΜΑΤΑ ΤΟΥ WiFi V-Timer... 4 3. ΤΟΠΙΚΟΣ ΧΕΙΡΙΣΜΟΣ ΤΟΥ WiFi V-Timer... 5 4. ΕΓΚΑΤΑΣΤΑΣΗ ΤΗΣ ΕΦΑΡΜΟΓΗΣ
ΕΓΧΕΙΡΙΔΙΟ ΧΡΗΣΗΣ WiFi V-Timer ΕΚΔΟΣΗ 2Η 1 ΠΕΡΙΕΧΟΜΕΝΑ 1. ΓΝΩΡΙΜΙΑ ΜΕ ΤΟ WiFi V-Timer... 3 2. ΠΛΕΟΝΕΚΤΗΜΑΤΑ ΤΟΥ WiFi V-Timer... 4 3. ΤΟΠΙΚΟΣ ΧΕΙΡΙΣΜΟΣ ΤΟΥ WiFi V-Timer... 5 4. ΕΓΚΑΤΑΣΤΑΣΗ ΤΗΣ ΕΦΑΡΜΟΓΗΣ
Αντιγραφή με χρήση της γυάλινης επιφάνειας σάρωσης
 Γρήγορη αναφορά Αντιγραφή Δημιουργία αντιγράφων Γρήγορη δημιουργία αντιγράφου 3 Στον πίνακα ελέγχου του εκτυπωτή πατήστε το κουμπί αντίγραφο 4 Εάν τοποθετήσατε το έγγραφο στη γυάλινη επιφάνεια σάρωσης
Γρήγορη αναφορά Αντιγραφή Δημιουργία αντιγράφων Γρήγορη δημιουργία αντιγράφου 3 Στον πίνακα ελέγχου του εκτυπωτή πατήστε το κουμπί αντίγραφο 4 Εάν τοποθετήσατε το έγγραφο στη γυάλινη επιφάνεια σάρωσης
Εγκατάσταση Joomla 1. Στο Π.Σ.Δ. (www.sch.gr) 2. Τοπικά 3. Σε δωρεάν Server
 Γεώργιος Χρ. Μακρής Εγκατάσταση Joomla 1. Στο Π.Σ.Δ. (www.sch.gr) 2. Τοπικά 3. Σε δωρεάν Server 2012 Γ ε ώ ρ γ ι ο ς Χ ρ. Μ α κ ρ ή ς ( h t t p : / / u s e r s. s c h. g r / g m a k r i s ) Περιεχόμενα
Γεώργιος Χρ. Μακρής Εγκατάσταση Joomla 1. Στο Π.Σ.Δ. (www.sch.gr) 2. Τοπικά 3. Σε δωρεάν Server 2012 Γ ε ώ ρ γ ι ο ς Χ ρ. Μ α κ ρ ή ς ( h t t p : / / u s e r s. s c h. g r / g m a k r i s ) Περιεχόμενα
ΠΑΝΕΠΙΣΤΗΜΙΟ ΚΥΠΡΟΥ ΟΔΗΓΟΣ ΧΡΗΣΗΣ ΓΙΑ ΛΟΓΙΣΜΙΚΟ CISCO JABBER ΥΠΗΡΕΣΙΑ ΠΛΗΡΟΦΟΡΙΚΩΝ ΣΥΣΤΗΜΑΤΩΝ ΥΠΣ-ΕΔ/76
 ΠΑΝΕΠΙΣΤΗΜΙΟ ΚΥΠΡΟΥ ΥΠΗΡΕΣΙΑ ΠΛΗΡΟΦΟΡΙΚΩΝ ΣΥΣΤΗΜΑΤΩΝ ΟΔΗΓΟΣ ΧΡΗΣΗΣ ΓΙΑ ΛΟΓΙΣΜΙΚΟ CISCO JABBER ΥΠΗΡΕΣΙΑ ΠΛΗΡΟΦΟΡΙΚΩΝ ΣΥΣΤΗΜΑΤΩΝ ΥΠΣ-ΕΔ/76 31/07/2014 ΠΕΡΙΕΧΟΜΕΝΑ ΕΓΚΑΤΑΣΤΑΣΗ ΤΗΣ ΕΦΑΡΜΟΓΗΣ... 3 ΛΕΙΤΟΥΡΓΙΑ
ΠΑΝΕΠΙΣΤΗΜΙΟ ΚΥΠΡΟΥ ΥΠΗΡΕΣΙΑ ΠΛΗΡΟΦΟΡΙΚΩΝ ΣΥΣΤΗΜΑΤΩΝ ΟΔΗΓΟΣ ΧΡΗΣΗΣ ΓΙΑ ΛΟΓΙΣΜΙΚΟ CISCO JABBER ΥΠΗΡΕΣΙΑ ΠΛΗΡΟΦΟΡΙΚΩΝ ΣΥΣΤΗΜΑΤΩΝ ΥΠΣ-ΕΔ/76 31/07/2014 ΠΕΡΙΕΧΟΜΕΝΑ ΕΓΚΑΤΑΣΤΑΣΗ ΤΗΣ ΕΦΑΡΜΟΓΗΣ... 3 ΛΕΙΤΟΥΡΓΙΑ
Εργαλεία. Επικοινωνίας & Συνεργασίας Πανεπιστήμιο Κύπρου
 Εργαλεία Επικοινωνίας & Συνεργασίας Πανεπιστήμιο Κύπρου Ιούλιος 2017 Copyright 2017 Πανεπιστήμιο Κύπρου. Όλα τα πνευματικά δικαιώματα κατοχυρωμένα. Δημιουργός: Λευτέρης Γ. Ζαχαρία Σ ε λ ί δ α 1 Πίνακας
Εργαλεία Επικοινωνίας & Συνεργασίας Πανεπιστήμιο Κύπρου Ιούλιος 2017 Copyright 2017 Πανεπιστήμιο Κύπρου. Όλα τα πνευματικά δικαιώματα κατοχυρωμένα. Δημιουργός: Λευτέρης Γ. Ζαχαρία Σ ε λ ί δ α 1 Πίνακας
1. Βασικές Λειτουργίες των Windows
 1. Βασικές Λειτουργίες των Windows Α - Εκκίνηση του Υπολογιστή και των Windows XP Για να εκκινήσουμε τον υπολογιστή μας πατάμε το κουμπί ανοίγματος της μονάδας συστήματος και το αντίστοιχο κουμπί της οθόνης.
1. Βασικές Λειτουργίες των Windows Α - Εκκίνηση του Υπολογιστή και των Windows XP Για να εκκινήσουμε τον υπολογιστή μας πατάμε το κουμπί ανοίγματος της μονάδας συστήματος και το αντίστοιχο κουμπί της οθόνης.
ΤΟ MICROSOFT POWERPOINT XP
 ΚΑΡΤΕΛΑ ΕΡΓΑΣΙΑΣ 1 ΤΟ MICROSOFT POWERPOINT XP Το Microsoft PowerPoint είναι ένα πρόγραμμα δημιουργίας παρουσιάσεων σε μορφή διαφανειών (slides). Πώς ξεκιινάς το πρόγραμμα κουμπί Start. 2. Βάλε το δείκτη
ΚΑΡΤΕΛΑ ΕΡΓΑΣΙΑΣ 1 ΤΟ MICROSOFT POWERPOINT XP Το Microsoft PowerPoint είναι ένα πρόγραμμα δημιουργίας παρουσιάσεων σε μορφή διαφανειών (slides). Πώς ξεκιινάς το πρόγραμμα κουμπί Start. 2. Βάλε το δείκτη
Ευ ομή. Εγχειρίδιο χρήσης του περιβάλλοντος LT125-dp
 Ευ ομή Εγχειρίδιο χρήσης του περιβάλλοντος LT125-dp Περιεχόμενα 1. Χειρισμός του περιβάλλοντος LT125-dp Εγκατάσταση & Τρέξιμο Χειρισμός της ψηφιακής εφαρμογής Πλοήγηση στο περιεχόμενο Αλλαγή του μεγέθους
Ευ ομή Εγχειρίδιο χρήσης του περιβάλλοντος LT125-dp Περιεχόμενα 1. Χειρισμός του περιβάλλοντος LT125-dp Εγκατάσταση & Τρέξιμο Χειρισμός της ψηφιακής εφαρμογής Πλοήγηση στο περιεχόμενο Αλλαγή του μεγέθους
ΑΝΤΙΓΡΑΦΗ ΑΡΧΕΙΟΥ ΣΕ ΔΙΣΚΕΤΑ ΑΝΤΙΓΡΑΦΗ ΑΡΧΕΙΟΥ ΑΠΟ ΔΙΣΚΕΤΑ. Από τον κατάλογο που εμφανίζεται επιλέγω: Αποστολή προς Δισκέτα (3,5)
 ΑΝΤΙΓΡΑΦΗ ΑΡΧΕΙΟΥ ΣΕ ΔΙΣΚΕΤΑ ΑΝΤΙΓΡΑΦΗ ΑΡΧΕΙΟΥ ΑΠΟ ΔΙΣΚΕΤΑ Τοποθετώ μια δισκέτα στον οδηγό τη δισκέτας του υπολογιστή. Τοποθετώ τη δισκέτα που έχει το αρχείο μου στον οδηγό τη δισκέτας του υπολογιστή.
ΑΝΤΙΓΡΑΦΗ ΑΡΧΕΙΟΥ ΣΕ ΔΙΣΚΕΤΑ ΑΝΤΙΓΡΑΦΗ ΑΡΧΕΙΟΥ ΑΠΟ ΔΙΣΚΕΤΑ Τοποθετώ μια δισκέτα στον οδηγό τη δισκέτας του υπολογιστή. Τοποθετώ τη δισκέτα που έχει το αρχείο μου στον οδηγό τη δισκέτας του υπολογιστή.
Το πρόγραμμα Skype (έκδοση 4.0.0.226)
 Το πρόγραμμα Skype (έκδοση 4.0.0.226) Το Skype είναι ένα πρόγραμμα με το οποίο μπορούμε να μετατρέψουμε τον υπολογιστή μας σε βιντεοτηλέφωνο! Για να είναι ικανοποιητική η ποιότητα του ήχου και πολύ περισσότερο
Το πρόγραμμα Skype (έκδοση 4.0.0.226) Το Skype είναι ένα πρόγραμμα με το οποίο μπορούμε να μετατρέψουμε τον υπολογιστή μας σε βιντεοτηλέφωνο! Για να είναι ικανοποιητική η ποιότητα του ήχου και πολύ περισσότερο
Ανέβασμα (upload) φωτογραφιών στο διαδίκτυο
 Ανέβασμα (upload) φωτογραφιών στο διαδίκτυο Ανέβασμα φωτογραφιών στο διαδίκτυο - Στόχοι Κατανόηση του τρόπου με τον οποίο αποθηκεύουμε μία φωτογραφία στον υπολογιστή. Κατανόηση του τρόπου με τον οποίο
Ανέβασμα (upload) φωτογραφιών στο διαδίκτυο Ανέβασμα φωτογραφιών στο διαδίκτυο - Στόχοι Κατανόηση του τρόπου με τον οποίο αποθηκεύουμε μία φωτογραφία στον υπολογιστή. Κατανόηση του τρόπου με τον οποίο
Marmitek UltraViewPro 1
 IP CAMERA SERIES IP Eye Anywhere 10 11 20 21 470 IP RoboCam 10 11 21 541 641 ULTRAVIEW PRO ΠΕΡΙΕΧΟΜΕΝΑ ΚΕΦΑΛΑΙΟ 1..1 ΕΙΣΑΓΩΓΗ....1 ΚΕΦΑΛΑΙΟ 2.. 2 ΕΓΚΑΤΑΣΤΑΣΗ... 2 ΚΕΦΑΛΑΙΟ......3 ΧΡΗΣΗ MARMITEK Ultraview
IP CAMERA SERIES IP Eye Anywhere 10 11 20 21 470 IP RoboCam 10 11 21 541 641 ULTRAVIEW PRO ΠΕΡΙΕΧΟΜΕΝΑ ΚΕΦΑΛΑΙΟ 1..1 ΕΙΣΑΓΩΓΗ....1 ΚΕΦΑΛΑΙΟ 2.. 2 ΕΓΚΑΤΑΣΤΑΣΗ... 2 ΚΕΦΑΛΑΙΟ......3 ΧΡΗΣΗ MARMITEK Ultraview
Γενικό Τμήμα Παιδαγωγικών Μαθημάτων
 Α.Σ.ΠΑΙ.Τ.Ε. ΑΝΩΤΑΤΗ ΣΧΟΛΗ ΠΑΙΔΑΓΩΓΙΚΗΣ ΚΑΙ ΤΕΧΝΟΛΟΓΙΚΗΣ ΕΚΠΑΙΔΕΥΣΗΣ Γενικό Τμήμα Παιδαγωγικών Μαθημάτων ΜΑΘΗΜΑ: ΕΚΠΑΙΔΕΥΤΙΚΗ ΤΕΧΝΟΛΟΓΙΑ ΠΟΛΥΜΕΣΑ (ΕΡΓΑΣΤΗΡΙΟ) Συνοπτικός οδηγός αξιοποίησης βασικών δυνατοτήτων
Α.Σ.ΠΑΙ.Τ.Ε. ΑΝΩΤΑΤΗ ΣΧΟΛΗ ΠΑΙΔΑΓΩΓΙΚΗΣ ΚΑΙ ΤΕΧΝΟΛΟΓΙΚΗΣ ΕΚΠΑΙΔΕΥΣΗΣ Γενικό Τμήμα Παιδαγωγικών Μαθημάτων ΜΑΘΗΜΑ: ΕΚΠΑΙΔΕΥΤΙΚΗ ΤΕΧΝΟΛΟΓΙΑ ΠΟΛΥΜΕΣΑ (ΕΡΓΑΣΤΗΡΙΟ) Συνοπτικός οδηγός αξιοποίησης βασικών δυνατοτήτων
Εισαγωγή 6. Οδηγίες για καλύτερη χρήση του YouTube 12. Δημιουργία λογαριασμού 16. Δημιουργία καναλιού 26. Έσοδα από τα βίντεο 42
 περιεχόμενα Εισαγωγή 6 Οδηγίες για καλύτερη χρήση του YouTube 12 Δημιουργία λογαριασμού 16 Δημιουργία καναλιού 26 Έσοδα από τα βίντεο 42 Εμφάνιση στατιστικών 57 Μηνύματα και επικοινωνία 65 Επεξεργασία
περιεχόμενα Εισαγωγή 6 Οδηγίες για καλύτερη χρήση του YouTube 12 Δημιουργία λογαριασμού 16 Δημιουργία καναλιού 26 Έσοδα από τα βίντεο 42 Εμφάνιση στατιστικών 57 Μηνύματα και επικοινωνία 65 Επεξεργασία
Χρήσιμες Ρυθμίσεις του Windows 7 στον Η/Υ σας
 Χρήσιμες Ρυθμίσεις του Windows 7 στον Η/Υ σας Πώς να δημιουργήσουμε ένα νέο λογαριασμό χρήστη (User Account) στα Windows 7 Αρκετές φορές τυχαίνει να χρησιμοποιούν διάφορα άτομα τον Η/Υ σας. Σε τέτοιες
Χρήσιμες Ρυθμίσεις του Windows 7 στον Η/Υ σας Πώς να δημιουργήσουμε ένα νέο λογαριασμό χρήστη (User Account) στα Windows 7 Αρκετές φορές τυχαίνει να χρησιμοποιούν διάφορα άτομα τον Η/Υ σας. Σε τέτοιες
ΟΔΗΓΙΕΣ ΧΡΗΣΗΣ DVR KTEC
 ΟΔΗΓΙΕΣ ΧΡΗΣΗΣ DVR KTEC 1) Πατάμε δεξί κλικ Μενού 2) Όνομα Χρήστη βάζουμε «admin» 3) Κωδικός Πρόσβασης το αφήνουμε «κενό» 4) Πατάμε OK και μπαίνουμε στο Μενού Είσοδος στο μενού Στην πρώτη εκκίνηση μετά
ΟΔΗΓΙΕΣ ΧΡΗΣΗΣ DVR KTEC 1) Πατάμε δεξί κλικ Μενού 2) Όνομα Χρήστη βάζουμε «admin» 3) Κωδικός Πρόσβασης το αφήνουμε «κενό» 4) Πατάμε OK και μπαίνουμε στο Μενού Είσοδος στο μενού Στην πρώτη εκκίνηση μετά
Οδηγίες για προσθήκη Web Frames Tools to the Quick Access Bar σε μεταγενέστερη έκδοση του Word
 Οδηγίες για προσθήκη Web Frames Tools to the Quick Access Bar σε μεταγενέστερη έκδοση του Word Επειδή οι μεταγενέστερες εκδόσεις του Word δεν περιλαμβάνουν στο μενού τη δυνατότητα δημιουργίας πολλαπλών
Οδηγίες για προσθήκη Web Frames Tools to the Quick Access Bar σε μεταγενέστερη έκδοση του Word Επειδή οι μεταγενέστερες εκδόσεις του Word δεν περιλαμβάνουν στο μενού τη δυνατότητα δημιουργίας πολλαπλών
Microsoft PowerPoint 2007
 Information Technology Services and Solutions Σύμβουλοι Μηχανογράφησης και Εκπαίδευσης Στεφ. Σκουλούδη 27, Καλλίπολη, Πειραιάς 210 45 38 177 http://www.itss.gr/ Microsoft PowerPoint 2007 Κωνσταντίνος Κωβαίος
Information Technology Services and Solutions Σύμβουλοι Μηχανογράφησης και Εκπαίδευσης Στεφ. Σκουλούδη 27, Καλλίπολη, Πειραιάς 210 45 38 177 http://www.itss.gr/ Microsoft PowerPoint 2007 Κωνσταντίνος Κωβαίος
Εγχειρίδιο Λειτουργίας Τράπεζας Χρόνου
 Εγχειρίδιο Λειτουργίας Τράπεζας Χρόνου Bee Group Α.Ε. [Type the company name] [Pick the date] Εγχειρίδιο λειτουργίας Τράπεζας Χρόνου 2 ΠΕΡΙΕΧΟΜΕΝΑ 1. Αρχική Σελίδα... 3 2. Δημιουργία Λογαριασμού... 3 3.
Εγχειρίδιο Λειτουργίας Τράπεζας Χρόνου Bee Group Α.Ε. [Type the company name] [Pick the date] Εγχειρίδιο λειτουργίας Τράπεζας Χρόνου 2 ΠΕΡΙΕΧΟΜΕΝΑ 1. Αρχική Σελίδα... 3 2. Δημιουργία Λογαριασμού... 3 3.
ΕΓΧΕΙΡΙΔΙΟ ΜΑΘΗΤΗ. της Πλατφόρμας Τηλεκατάρτισης
 ΕΓΧΕΙΡΙΔΙΟ ΜΑΘΗΤΗ της Πλατφόρμας Τηλεκατάρτισης ΠΕΡΙΕΧΟΜΕΝΑ 1. Εισαγωγή...2 2. Αρχική σελίδα, Εισαγωγή & Περιβάλλον Συστήματος...3 2.1. Αρχική σελίδα εισαγωγής...3 2.2. Εισαγωγή στην Πλατφόρμα Τηλε-κατάρτισης...4
ΕΓΧΕΙΡΙΔΙΟ ΜΑΘΗΤΗ της Πλατφόρμας Τηλεκατάρτισης ΠΕΡΙΕΧΟΜΕΝΑ 1. Εισαγωγή...2 2. Αρχική σελίδα, Εισαγωγή & Περιβάλλον Συστήματος...3 2.1. Αρχική σελίδα εισαγωγής...3 2.2. Εισαγωγή στην Πλατφόρμα Τηλε-κατάρτισης...4
Ο Οδηγός γρήγορης εκκίνησης
 Ο Οδηγός γρήγορης εκκίνησης του Microsoft PowerPoint 2013 έχει διαφορετική εμφάνιση από προηγούμενες εκδόσεις. Γι αυτό το λόγο, δημιουργήσαμε αυτόν τον οδηγό για να ελαχιστοποιήσουμε την καμπύλη εκμάθησης.
Ο Οδηγός γρήγορης εκκίνησης του Microsoft PowerPoint 2013 έχει διαφορετική εμφάνιση από προηγούμενες εκδόσεις. Γι αυτό το λόγο, δημιουργήσαμε αυτόν τον οδηγό για να ελαχιστοποιήσουμε την καμπύλη εκμάθησης.
Κεφάλαιο 1 Χρήση προτύπου 2. Κεφάλαιο 2 Τροποποίηση μιας παρουσίασης 9. Κεφάλαιο 4 Προσθήκη αντικειμένων 26. Κεφάλαιο 5 Ειδικά εφέ 35
 Περιεχόμενα Κεφάλαιο 1 Χρήση προτύπου 2 Κεφάλαιο 2 Τροποποίηση μιας παρουσίασης 9 Κεφάλαιο 3 Εφαρμογή σχεδίων 19 Κεφάλαιο 4 Προσθήκη αντικειμένων 26 Κεφάλαιο 5 Ειδικά εφέ 35 Κεφάλαιο 6 Κουμπιά ενεργειών
Περιεχόμενα Κεφάλαιο 1 Χρήση προτύπου 2 Κεφάλαιο 2 Τροποποίηση μιας παρουσίασης 9 Κεφάλαιο 3 Εφαρμογή σχεδίων 19 Κεφάλαιο 4 Προσθήκη αντικειμένων 26 Κεφάλαιο 5 Ειδικά εφέ 35 Κεφάλαιο 6 Κουμπιά ενεργειών
Οδηγός γρήγορης εκκίνησης
 Οδηγός γρήγορης εκκίνησης Το Microsoft Word 2013 έχει διαφορετική εμφάνιση από προηγούμενες εκδόσεις. Γι αυτό το λόγο, δημιουργήσαμε αυτόν τον οδηγό για να ελαχιστοποιήσουμε την καμπύλη εκμάθησης. Γραμμή
Οδηγός γρήγορης εκκίνησης Το Microsoft Word 2013 έχει διαφορετική εμφάνιση από προηγούμενες εκδόσεις. Γι αυτό το λόγο, δημιουργήσαμε αυτόν τον οδηγό για να ελαχιστοποιήσουμε την καμπύλη εκμάθησης. Γραμμή
Υπηρεσία διαμοιρασμού αρχείων
 7 Ιουνίου 2013 Υπηρεσία διαμοιρασμού αρχείων Πανεπιστήμιο Κύπρου, Τμήμα Πληροφορικής Ομάδα Τεχνικής Υποστήριξης v0.4 Πίνακας περιεχομένων Γενικά... 2 Διαθεσιμότητα... 2 Πρόσβαση... 2 Φυλλομετρητή ιστού...
7 Ιουνίου 2013 Υπηρεσία διαμοιρασμού αρχείων Πανεπιστήμιο Κύπρου, Τμήμα Πληροφορικής Ομάδα Τεχνικής Υποστήριξης v0.4 Πίνακας περιεχομένων Γενικά... 2 Διαθεσιμότητα... 2 Πρόσβαση... 2 Φυλλομετρητή ιστού...
να ακολουθήσουμε Έναρξη Όλα τα Προγράμματα και να ενεργοποιήσουμε την επιλογή Microsoft Word.
 ΕΠΕΞΕΡΓΑΣΙΑ ΚΕΙΜΕΝΟΥ ΜΕ ΤΟ WORD Περιεχόμενα Εκκίνηση του Microsoft Word... 3 Το παράθυρο του Word... 3 Η Κορδέλα με τις καρτέλες... 4 Κεντρική... 4 Εισαγωγή... 4 Διάταξη Σελίδας... 5 Αναφορές... 5 Στοιχεία
ΕΠΕΞΕΡΓΑΣΙΑ ΚΕΙΜΕΝΟΥ ΜΕ ΤΟ WORD Περιεχόμενα Εκκίνηση του Microsoft Word... 3 Το παράθυρο του Word... 3 Η Κορδέλα με τις καρτέλες... 4 Κεντρική... 4 Εισαγωγή... 4 Διάταξη Σελίδας... 5 Αναφορές... 5 Στοιχεία
Χρήση του Office 365 σε τηλέφωνο Android
 Χρήση του Office 365 σε τηλέφωνο Android Οδηγός γρήγορης εκκίνησης Έλεγχος ηλεκτρονικού ταχυδρομείου Ρυθμίστε το τηλέφωνο Android για αποστολή και λήψη ηλεκτρονικού ταχυδρομείου από το λογαριασμό του Office
Χρήση του Office 365 σε τηλέφωνο Android Οδηγός γρήγορης εκκίνησης Έλεγχος ηλεκτρονικού ταχυδρομείου Ρυθμίστε το τηλέφωνο Android για αποστολή και λήψη ηλεκτρονικού ταχυδρομείου από το λογαριασμό του Office
ΕΓΧΕΙΡΙΔΙΟ WEBCAM STATION EVOLUTION
 ΕΓΧΕΙΡΙΔΙΟ WEBCAM STATION EVOLUTION ΠΕΡΙΕΧΟΜΕΝΑ Κάνοντας κλικ σε έναν τίτλο σε αυτόν τον πίνακα περιεχομένων, θα εμφανιστεί η αντίστοιχη παράγραφος 1. 2. 3. ΕΙΣΑΓΩΓΗ 3 ΡΥΘΜΙΣΗ ΗΧΟΥ ΚΑΙ ΒΙΝΤΕΟ 4 ΕΜΦΑΝΙΣΗ
ΕΓΧΕΙΡΙΔΙΟ WEBCAM STATION EVOLUTION ΠΕΡΙΕΧΟΜΕΝΑ Κάνοντας κλικ σε έναν τίτλο σε αυτόν τον πίνακα περιεχομένων, θα εμφανιστεί η αντίστοιχη παράγραφος 1. 2. 3. ΕΙΣΑΓΩΓΗ 3 ΡΥΘΜΙΣΗ ΗΧΟΥ ΚΑΙ ΒΙΝΤΕΟ 4 ΕΜΦΑΝΙΣΗ
1. Γνωριμία Με Το Περιβάλλον Του Ηλεκτρονικού Υπολογιστή
 WINDOWS ΣΤΟΧΟΙ: 1. Γνωριμία Με Το Περιβάλλον Του Ηλεκτρονικού Υπολογιστή 2. Γνωριμία Με Την Επιφάνεια Εργασίας (Desktop) 3. Ta Βασικά Εικονίδια Της Επιφάνειας Εργασίας (Desktop) 4. Κουμπιά Παραθύρων 5.
WINDOWS ΣΤΟΧΟΙ: 1. Γνωριμία Με Το Περιβάλλον Του Ηλεκτρονικού Υπολογιστή 2. Γνωριμία Με Την Επιφάνεια Εργασίας (Desktop) 3. Ta Βασικά Εικονίδια Της Επιφάνειας Εργασίας (Desktop) 4. Κουμπιά Παραθύρων 5.
«DIGITAL STORY TELLING» PROJECT
 «DIGITAL STORY TELLING» PROJECT ΕΙΣΑΓΩΓΗ: Στα πλαίσια της εξοικείωσής μας με τα «πολυμέσα» θα ασχοληθούμε με το project «digital story telling». Το project αυτό θα μας μάθει πώς να «αφηγούμαστε» ψηφιακά
«DIGITAL STORY TELLING» PROJECT ΕΙΣΑΓΩΓΗ: Στα πλαίσια της εξοικείωσής μας με τα «πολυμέσα» θα ασχοληθούμε με το project «digital story telling». Το project αυτό θα μας μάθει πώς να «αφηγούμαστε» ψηφιακά
Εγχειρίδιο Χρήσης V3.0
 ΕΦΑΡΜΟΓΗ ΔΙΑΧΕΙΡΙΣΗΣ ΠΕΡΙΕΧΟΜΕΝΟΥ Εγχειρίδιο Χρήσης V3.0 Πίνακας Περιεχομένων: 1. Σύνδεση με την συσκευή 3 1.1 Σύνδεση μέσω Wi-Fi Direct.... 3 1.2 Ενσύρματη σύνδεση (LAN) 3 1.3 Ασύρματη σύνδεση (WiFi).
ΕΦΑΡΜΟΓΗ ΔΙΑΧΕΙΡΙΣΗΣ ΠΕΡΙΕΧΟΜΕΝΟΥ Εγχειρίδιο Χρήσης V3.0 Πίνακας Περιεχομένων: 1. Σύνδεση με την συσκευή 3 1.1 Σύνδεση μέσω Wi-Fi Direct.... 3 1.2 Ενσύρματη σύνδεση (LAN) 3 1.3 Ασύρματη σύνδεση (WiFi).
ΕΘΝΙΚΟ ΚΕΝΤΡΟ ΔΗΜΟΣΙΑΣ ΔΙΟΙΚΗΣΗΣ & ΑΥΤΟΔΙΟΙΚΗΣΗΣ. 3.4 Παραδείγματα χρήσης ψηφιακών υπογραφών
 3.4 Παραδείγματα χρήσης ψηφιακών υπογραφών Περιεχόμενα Ψηφιακή υπογραφή σε αρχεία τύπου MS Word Ψηφιακή υπογραφή με αρχεία τύπου pdf Ψηφιακή υπογραφή σε μηνύματα ηλεκτρονικής αλληλογραφίας 2 Εισαγωγή Στην
3.4 Παραδείγματα χρήσης ψηφιακών υπογραφών Περιεχόμενα Ψηφιακή υπογραφή σε αρχεία τύπου MS Word Ψηφιακή υπογραφή με αρχεία τύπου pdf Ψηφιακή υπογραφή σε μηνύματα ηλεκτρονικής αλληλογραφίας 2 Εισαγωγή Στην
ΥΠΗΡΕΣΙΕΣ ΔΙΑΔΙΚΤΟΥ Explorer & Outlook 2013
 ΥΠΗΡΕΣΙΕΣ ΔΙΑΔΙΚΤΟΥ Explorer & Outlook 2013 1. Δίκτυα Υπολογιστών και Διαδίκτυο... 3 1.1. Όροι Και Έννοιες... 3 1.2. Ασφάλεια Στο Διαδίκτυο... 5 2. Περιήγηση στον Παγκόσμιο Ιστό 7 Το Περιβάλλον Ενός Φυλλομετρητή...
ΥΠΗΡΕΣΙΕΣ ΔΙΑΔΙΚΤΟΥ Explorer & Outlook 2013 1. Δίκτυα Υπολογιστών και Διαδίκτυο... 3 1.1. Όροι Και Έννοιες... 3 1.2. Ασφάλεια Στο Διαδίκτυο... 5 2. Περιήγηση στον Παγκόσμιο Ιστό 7 Το Περιβάλλον Ενός Φυλλομετρητή...
Movie Maker (Δημιουργία βίντεο)
 Movie Maker (Δημιουργία βίντεο) - Με πόσους τρόπους μπορούμε να διηγηθούμε μια ιστορία; - Μπορούμε να την πούμε ο ένας στον άλλο. - Μπορούμε να την γράψουμε. - Μπορούμε να τη ζωγραφίσουμε κομμάτι-κομμάτι.
Movie Maker (Δημιουργία βίντεο) - Με πόσους τρόπους μπορούμε να διηγηθούμε μια ιστορία; - Μπορούμε να την πούμε ο ένας στον άλλο. - Μπορούμε να την γράψουμε. - Μπορούμε να τη ζωγραφίσουμε κομμάτι-κομμάτι.
Δημιουργία Ιστολογίου με το WORDPRESS στο Νηπιαγωγείο. Αλεξάνδρα Νάκου Med
 Δημιουργία Ιστολογίου με το WORDPRESS στο Νηπιαγωγείο Αλεξάνδρα Νάκου Med alexandranakou@gmail.com Βήμα 1ο Ανοίγουμε τον φυλλομετρητή ιστού (Google Chrome, Internet Explorer, Mozilla) όποιον χρησιμοποιούμε
Δημιουργία Ιστολογίου με το WORDPRESS στο Νηπιαγωγείο Αλεξάνδρα Νάκου Med alexandranakou@gmail.com Βήμα 1ο Ανοίγουμε τον φυλλομετρητή ιστού (Google Chrome, Internet Explorer, Mozilla) όποιον χρησιμοποιούμε
Οδηγός Χρήσης της Εφαρμογής Web based Video Conference
 Οδηγός Χρήσης της Εφαρμογής Web based Video Conference Περιεχόμενα Περιβάλλον Εφαρμογής... 3 1. Σύνδεση... 3 2. Κατάσταση Σύνδεσης... 3 3. Συνδεδεμένοι Χρήστες... 4 4. Συμμετέχοντες... 4 Διάταξη Push to
Οδηγός Χρήσης της Εφαρμογής Web based Video Conference Περιεχόμενα Περιβάλλον Εφαρμογής... 3 1. Σύνδεση... 3 2. Κατάσταση Σύνδεσης... 3 3. Συνδεδεμένοι Χρήστες... 4 4. Συμμετέχοντες... 4 Διάταξη Push to
Χρήση του Office 365 σε iphone ή ipad
 Χρήση του Office 365 σε iphone ή ipad Οδηγός γρήγορης εκκίνησης Έλεγχος ηλεκτρονικού ταχυδρομείου Ρυθμίστε το iphone ή το ipad για αποστολή και λήψη ηλεκτρονικού ταχυδρομείου από το λογαριασμό του Office
Χρήση του Office 365 σε iphone ή ipad Οδηγός γρήγορης εκκίνησης Έλεγχος ηλεκτρονικού ταχυδρομείου Ρυθμίστε το iphone ή το ipad για αποστολή και λήψη ηλεκτρονικού ταχυδρομείου από το λογαριασμό του Office
Ο ΗΓΟΣ ΧΡΗΣΗΣ Kidspiration 2.1
 Ο ΗΓΟΣ ΧΡΗΣΗΣ Kidspiration 2.1 Το Κidspiration είναι ένα πρόγραμμα το οποίο σας βοηθά να κατασκευάζετε διαγράμματα-χάρτες εννοιών. Μπορείτε να εμπλουτίσετε τα σχεδιαγράμματά σας με ήχους και εικόνες. Ας
Ο ΗΓΟΣ ΧΡΗΣΗΣ Kidspiration 2.1 Το Κidspiration είναι ένα πρόγραμμα το οποίο σας βοηθά να κατασκευάζετε διαγράμματα-χάρτες εννοιών. Μπορείτε να εμπλουτίσετε τα σχεδιαγράμματά σας με ήχους και εικόνες. Ας
Εφαρμογή Skype Μαθησιακά Αποτελέσματα
 ΕΦΑΡΜΟΓΗ SKYPE Εφαρμογή Skype Μαθησιακά Αποτελέσματα Κατανόηση της εφαρμογής Skype και της χρησιμότητάς του. Εφαρμογή στην καθημερινότητά μας. Να κάνουμε δωρεάν κλήσεις εσωτερικού και εξωτερικού. Να δεχόμαστε
ΕΦΑΡΜΟΓΗ SKYPE Εφαρμογή Skype Μαθησιακά Αποτελέσματα Κατανόηση της εφαρμογής Skype και της χρησιμότητάς του. Εφαρμογή στην καθημερινότητά μας. Να κάνουμε δωρεάν κλήσεις εσωτερικού και εξωτερικού. Να δεχόμαστε
Περιεχόμενα. Αντί προλόγου Πώς να χρησιμοποιήσετε το βιβλίο Κεφάλαιο 1: Πώς δημιουργώ το Προφίλ μου στο Facebook;...
 Περιεχόμενα Αντί προλόγου... 7 Πώς να χρησιμοποιήσετε το βιβλίο... 13 Κεφάλαιο 1: Πώς δημιουργώ το Προφίλ μου στο Facebook;...15 Κεφάλαιο 2: Τι βλέπω στην οθόνη μου όταν ολοκληρώσω τη δημιουργία του Προφίλ
Περιεχόμενα Αντί προλόγου... 7 Πώς να χρησιμοποιήσετε το βιβλίο... 13 Κεφάλαιο 1: Πώς δημιουργώ το Προφίλ μου στο Facebook;...15 Κεφάλαιο 2: Τι βλέπω στην οθόνη μου όταν ολοκληρώσω τη δημιουργία του Προφίλ
Οδηγίες Εγκατάστασης της εφαρμογής Readium και Readium για μαθητές με αμβλυωπία για την ανάγνωση βιβλίων epub σε Υπολογιστή.
 Οδηγίες Εγκατάστασης της εφαρμογής Readium και Readium για μαθητές με αμβλυωπία για την ανάγνωση βιβλίων epub σε Υπολογιστή. Βήμα 1 ο : Εγκατάσταση εφαρμογής ανάγνωσης Readium και Readium για μαθητές με
Οδηγίες Εγκατάστασης της εφαρμογής Readium και Readium για μαθητές με αμβλυωπία για την ανάγνωση βιβλίων epub σε Υπολογιστή. Βήμα 1 ο : Εγκατάσταση εφαρμογής ανάγνωσης Readium και Readium για μαθητές με
Δημιουργία παρουσιάσεων με το PowerPoint
 Δημιουργία παρουσιάσεων με το PowerPoint Οι νέες Τεχνολογίες αλλάζουν ριζικά το τοπίο της εκπαίδευσης. Αλλάζουν τον τρόπο διδασκαλίας και μάθησης, τον τρόπο μελέτης αλλά και τον τρόπο έρευνας και αξιολόγησης,
Δημιουργία παρουσιάσεων με το PowerPoint Οι νέες Τεχνολογίες αλλάζουν ριζικά το τοπίο της εκπαίδευσης. Αλλάζουν τον τρόπο διδασκαλίας και μάθησης, τον τρόπο μελέτης αλλά και τον τρόπο έρευνας και αξιολόγησης,
Περιεχόμενα. Μέρος 1: Βασικές έννοιες της πληροφορικής... 13. Πρόλογος... 11
 Περιεχόμενα Πρόλογος... 11 Μέρος 1: Βασικές έννοιες της πληροφορικής... 13 1.1 Windows XP... 15 1.2 Επιφάνεια εργασίας... 19 1.3 Γραμμή εργασιών... 24 1.4 Χειρισμός παραθύρων... 30 1.5 Μενού... 36 1.6
Περιεχόμενα Πρόλογος... 11 Μέρος 1: Βασικές έννοιες της πληροφορικής... 13 1.1 Windows XP... 15 1.2 Επιφάνεια εργασίας... 19 1.3 Γραμμή εργασιών... 24 1.4 Χειρισμός παραθύρων... 30 1.5 Μενού... 36 1.6
7.Α.1 Παρουσιάσεις. 7.Α.2 Περιγραφή περιεχομένων της εφαρμογής
 Μάθημα 7ο Πολυμέσα 7.Α.1 Παρουσιάσεις Οι παρουσιάσεις είναι μια εφαρμογή που χρησιμεύει στην παρουσίαση των εργασιών μας. Αποτελούν μια συνοπτική μορφή των εργασιών μας. Μέσω δημιουργίας διαφανειών, μορφοποιήσεων
Μάθημα 7ο Πολυμέσα 7.Α.1 Παρουσιάσεις Οι παρουσιάσεις είναι μια εφαρμογή που χρησιμεύει στην παρουσίαση των εργασιών μας. Αποτελούν μια συνοπτική μορφή των εργασιών μας. Μέσω δημιουργίας διαφανειών, μορφοποιήσεων
ΕΙΔΙΚΟΤΗΤΑ: ΤΕΧΝΙΚΟΣ ΕΦΑΡΜΟΓΩΝ ΠΛΗΡΟΦΟΡΙΚΗΣ ΜΑΘΗΜΑ: ΕΙΣΑΓΩΓΗ ΣΤΗΝ ΠΛΗΡΟΦΟΡΙΚΗ
 ΕΙΔΙΚΟΤΗΤΑ: ΤΕΧΝΙΚΟΣ ΕΦΑΡΜΟΓΩΝ ΠΛΗΡΟΦΟΡΙΚΗΣ ΜΑΘΗΜΑ: ΕΙΣΑΓΩΓΗ ΣΤΗΝ ΠΛΗΡΟΦΟΡΙΚΗ (Σημειώσεις Word) ΕΚΠΑΙΔΕΥΤΕΣ: ΒΑΡΕΛΑΣ ΙΩΑΝΝΗΣ, ΠΟΖΟΥΚΙΔΗΣ ΚΩΝΣΤΑΝΤΙΝΟΣ MICROSOFT WORD (ΕΚΠΑΙΔΕΥΤΙΚΕΣ ΣΗΜΕΙΩΣΕΙΣ) ΠΕΡΙΕΧΟΜΕΝΑ
ΕΙΔΙΚΟΤΗΤΑ: ΤΕΧΝΙΚΟΣ ΕΦΑΡΜΟΓΩΝ ΠΛΗΡΟΦΟΡΙΚΗΣ ΜΑΘΗΜΑ: ΕΙΣΑΓΩΓΗ ΣΤΗΝ ΠΛΗΡΟΦΟΡΙΚΗ (Σημειώσεις Word) ΕΚΠΑΙΔΕΥΤΕΣ: ΒΑΡΕΛΑΣ ΙΩΑΝΝΗΣ, ΠΟΖΟΥΚΙΔΗΣ ΚΩΝΣΤΑΝΤΙΝΟΣ MICROSOFT WORD (ΕΚΠΑΙΔΕΥΤΙΚΕΣ ΣΗΜΕΙΩΣΕΙΣ) ΠΕΡΙΕΧΟΜΕΝΑ
(Αντιγραφή) ή χρησιμοποιήστε το πληκτρολόγιο για να καταχωρίσετε τους αριθμούς των αντιγράφων. Αντιγραφή με χρήση της γυάλινης επιφάνειας σάρωσης
 Σύντομη αναφορά Αντιγραφή Δημιουργία αντιγράφων Γρήγορη δημιουργία αντιγράφου 3 Στον πίνακα ελέγχου του εκτυπωτή πατήστε το κουμπί αντίγραφο 4 Εάν τοποθετήσατε το έγγραφο στη γυάλινη επιφάνεια σάρωσης
Σύντομη αναφορά Αντιγραφή Δημιουργία αντιγράφων Γρήγορη δημιουργία αντιγράφου 3 Στον πίνακα ελέγχου του εκτυπωτή πατήστε το κουμπί αντίγραφο 4 Εάν τοποθετήσατε το έγγραφο στη γυάλινη επιφάνεια σάρωσης
Οδηγός γρήγορης εκκίνησης
 Χρήση του Office 365 σε τηλέφωνο Windows Phone Οδηγός γρήγορης εκκίνησης Έλεγχος ηλεκτρονικού ταχυδρομείου Ρυθμίστε το Windows Phone για αποστολή και λήψη ηλεκτρονικού ταχυδρομείου από το λογαριασμό του
Χρήση του Office 365 σε τηλέφωνο Windows Phone Οδηγός γρήγορης εκκίνησης Έλεγχος ηλεκτρονικού ταχυδρομείου Ρυθμίστε το Windows Phone για αποστολή και λήψη ηλεκτρονικού ταχυδρομείου από το λογαριασμό του
WORDPRESS. Εικόνα 1. Πατώντας στη «Σύνδεση» γράψτε το Username (όνομα χρήστη) και το Password (συνθηματικό) (εικόνα 2) που σας έδωσε ο διαχειριστής
 WORDPRESS Το παρόν εγχειρίδιο είναι μία προσπάθεια για τους συναδέλφους εκπαιδευτικούς αλλά και μαθητές για την δημοσίευση άρθρων. Για παραλήψεις, λάθη ή κάτι το δυσνόητο παρακαλώ ενημερώστε με ώστε να
WORDPRESS Το παρόν εγχειρίδιο είναι μία προσπάθεια για τους συναδέλφους εκπαιδευτικούς αλλά και μαθητές για την δημοσίευση άρθρων. Για παραλήψεις, λάθη ή κάτι το δυσνόητο παρακαλώ ενημερώστε με ώστε να
Ερωτήσεις και απαντήσεις για το e-tutoring 1
 Ερωτήσεις και απαντήσεις για το e-tutoring 1 1. Τι είναι το e-tutoring; Είναι μια διαδικτυακή υπηρεσία που υποστηρίζει και συνεισφέρει στη μάθηση μαθητών και μαθητριών. Το e-tutoring πραγματοποιείται μετά
Ερωτήσεις και απαντήσεις για το e-tutoring 1 1. Τι είναι το e-tutoring; Είναι μια διαδικτυακή υπηρεσία που υποστηρίζει και συνεισφέρει στη μάθηση μαθητών και μαθητριών. Το e-tutoring πραγματοποιείται μετά
Σημειώσεις στο PowerPoint
 Σημειώσεις στο PowerPoint Τι είναι το PowerPoint; Το PowerPoint 2010 είναι μια οπτική και γραφική εφαρμογή που χρησιμοποιείται κυρίως για τη δημιουργία παρουσιάσεων. Με το PowerPoint, μπορείτε να δημιουργήσετε
Σημειώσεις στο PowerPoint Τι είναι το PowerPoint; Το PowerPoint 2010 είναι μια οπτική και γραφική εφαρμογή που χρησιμοποιείται κυρίως για τη δημιουργία παρουσιάσεων. Με το PowerPoint, μπορείτε να δημιουργήσετε
Μαζέρας Αχιλλέας. Δημιουργία Λογαριασμού στην GOOGLE, για πρόσβαση στην υπηρεσία G-MAIL Μια παλιά ανάμνηση
 Δημιουργία Λογαριασμού στην GOOGLE, για πρόσβαση στην υπηρεσία G-MAIL Μια παλιά ανάμνηση 1 1) Δημιουργία Λογαριασμού στην GOOGLE, για πρόσβαση στην υπηρεσία G-MAIL Η τελευταία έκδοση 2 Αυτό που πρέπει
Δημιουργία Λογαριασμού στην GOOGLE, για πρόσβαση στην υπηρεσία G-MAIL Μια παλιά ανάμνηση 1 1) Δημιουργία Λογαριασμού στην GOOGLE, για πρόσβαση στην υπηρεσία G-MAIL Η τελευταία έκδοση 2 Αυτό που πρέπει
Πώς εισάγουμε μια νέα έννοια χρησιμοποιώντας το εργαλείο Create
 Inspiration 8 IE Β ήμα προς Βήμα Για μαθητές Έναρξη Προγράμματος Inspiration 1. Κάνουμε κλικ στο κουμπί Start, επιλέγουμε Programs και κάνουμε κλικ στο Inspiration 8 IE. 2. Στην αρχική οθόνη του προγράμματος
Inspiration 8 IE Β ήμα προς Βήμα Για μαθητές Έναρξη Προγράμματος Inspiration 1. Κάνουμε κλικ στο κουμπί Start, επιλέγουμε Programs και κάνουμε κλικ στο Inspiration 8 IE. 2. Στην αρχική οθόνη του προγράμματος
ΟΔΗΓΙΕΣ ΧΡΗΣΗΣ "PROΩΘΗΣΗ" PROώθηση
 ΟΔΗΓΙΕΣ ΧΡΗΣΗΣ "PROΩΘΗΣΗ" PROώθηση Περιεχόμενα Εγκατάσταση ΠΕΡΙΕΧΟΜΕΝΑ ΣΥΣΚΕΥΑΣΙΑΣ... 3 ΣΥΝΔΕΣΗ ΕΞΟΠΛΙΣΜΟΥ... 3 ΡΥΘΜΙΣΗ Wi-Fi... 4 ΕΙΣΟΔΟΣ ΧΡΗΣΤΗ... 6 ΠΡΟΣΘΗΚΗ ΝΕΑΣ ΣΥΣΚΕΥΗΣ... 6 ΚΑΤΑΣΤΑΣΗ ΣΥΣΚΕΥΗΣ...
ΟΔΗΓΙΕΣ ΧΡΗΣΗΣ "PROΩΘΗΣΗ" PROώθηση Περιεχόμενα Εγκατάσταση ΠΕΡΙΕΧΟΜΕΝΑ ΣΥΣΚΕΥΑΣΙΑΣ... 3 ΣΥΝΔΕΣΗ ΕΞΟΠΛΙΣΜΟΥ... 3 ΡΥΘΜΙΣΗ Wi-Fi... 4 ΕΙΣΟΔΟΣ ΧΡΗΣΤΗ... 6 ΠΡΟΣΘΗΚΗ ΝΕΑΣ ΣΥΣΚΕΥΗΣ... 6 ΚΑΤΑΣΤΑΣΗ ΣΥΣΚΕΥΗΣ...
Οδηγίες για τη Χρήση του Google Drive
 Οδηγίες για τη Χρήση του Google Drive Χαρπαντίδου Ζαχαρούλα Επιμορφώτρια Β επιπέδου ΠΕ 19-20 Υπεύθυνη ΚΕ.ΠΛΗ.ΝΕ.Τ. Δράμας 2013 Περιεχόμενα Δημιουργία λογαριασμού στο Google Drive. 3 Διαχείριση του GoogleDrive..
Οδηγίες για τη Χρήση του Google Drive Χαρπαντίδου Ζαχαρούλα Επιμορφώτρια Β επιπέδου ΠΕ 19-20 Υπεύθυνη ΚΕ.ΠΛΗ.ΝΕ.Τ. Δράμας 2013 Περιεχόμενα Δημιουργία λογαριασμού στο Google Drive. 3 Διαχείριση του GoogleDrive..
ΟΔΗΓΙΕΣ ΓΙΑ ΤΟ ΠΑΙΧΝΙΔΙ.
 ΟΔΗΓΙΕΣ ΓΙΑ ΤΟ ΠΑΙΧΝΙΔΙ. Το πρώτο πράγμα που βλέπουμε μόλις ξεκινάμε το παιχνίδι είναι μια λίστα με όλα τα διαθέσιμα βίντεο με τα οποία μπορούμε να εξασκηθούμε. Σε αυτή περιλαμβάνονται επίσης πληροφορίες
ΟΔΗΓΙΕΣ ΓΙΑ ΤΟ ΠΑΙΧΝΙΔΙ. Το πρώτο πράγμα που βλέπουμε μόλις ξεκινάμε το παιχνίδι είναι μια λίστα με όλα τα διαθέσιμα βίντεο με τα οποία μπορούμε να εξασκηθούμε. Σε αυτή περιλαμβάνονται επίσης πληροφορίες
Κ.Α.ΕΛ.Ε. Σημειώσεις επάνω στο Λειτουργικό Σύστημα Windows XP. Εισηγητής: Χαριτωνίδης Γεώργιος. Βόλος, Νοέμβριος 2008
 Κ.Α.ΕΛ.Ε. Σημειώσεις επάνω στο Λειτουργικό Σύστημα Windows XP Βόλος, Νοέμβριος 2008 Τα Windows είναι ένα Λειτουργικό Σύστημα που χρησιμοποιείται σε εκατομμύρια υπολογιστές στον κόσμο. Μας βοηθούν στο να
Κ.Α.ΕΛ.Ε. Σημειώσεις επάνω στο Λειτουργικό Σύστημα Windows XP Βόλος, Νοέμβριος 2008 Τα Windows είναι ένα Λειτουργικό Σύστημα που χρησιμοποιείται σε εκατομμύρια υπολογιστές στον κόσμο. Μας βοηθούν στο να
Μάθημα 4ο. Προγράμματα
 Μάθημα 4ο Προγράμματα Σελίδα 47 από 106 4.1 Εγκατάσταση προγραμμάτων Όπως έχουμε πει στο πρώτο μάθημα (Σημειώσεις 1ου Μαθήματος 1.3.3.Β σελ. 12) τα προγράμματα ή αλλιώς εφαρμογές αποτελούν μέρος του λογισμικού
Μάθημα 4ο Προγράμματα Σελίδα 47 από 106 4.1 Εγκατάσταση προγραμμάτων Όπως έχουμε πει στο πρώτο μάθημα (Σημειώσεις 1ου Μαθήματος 1.3.3.Β σελ. 12) τα προγράμματα ή αλλιώς εφαρμογές αποτελούν μέρος του λογισμικού
ΤΑ MICROSOFT WINDOWS 98 SE
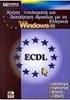 ΤΑ MICROSOFT WINDOWS 98 SE ΚΑΡΤΕΛΑ ΕΡΓΑΣΙΑΣ 1 Χρησιμοποιώντας τις πιο κάτω καρτέλες θα μπορείς να χρησιμοποιείς τις πιο βασικές λειτουργίες του λειτουργικού συστήματος που χρησιμοποιεί ο υπολογιστής σου,
ΤΑ MICROSOFT WINDOWS 98 SE ΚΑΡΤΕΛΑ ΕΡΓΑΣΙΑΣ 1 Χρησιμοποιώντας τις πιο κάτω καρτέλες θα μπορείς να χρησιμοποιείς τις πιο βασικές λειτουργίες του λειτουργικού συστήματος που χρησιμοποιεί ο υπολογιστής σου,
«Αβάκιο» Οδηγός χρήσης Μικρόκοσμου που αποτελείται από τις ψηφίδες Καμβάς, Χελώνα, Γλώσσα, Μεταβολέας, Χρώματα.
 «Αβάκιο» Οδηγός χρήσης Μικρόκοσμου που αποτελείται από τις ψηφίδες Καμβάς, Χελώνα, Γλώσσα, Μεταβολέας, Χρώματα. Πώς θα δουλέψεις με το Χελωνόκοσμο την πρώτη φορά 1. Θα χρησιμοποιήσεις το αριστερό πλήκτρο
«Αβάκιο» Οδηγός χρήσης Μικρόκοσμου που αποτελείται από τις ψηφίδες Καμβάς, Χελώνα, Γλώσσα, Μεταβολέας, Χρώματα. Πώς θα δουλέψεις με το Χελωνόκοσμο την πρώτη φορά 1. Θα χρησιμοποιήσεις το αριστερό πλήκτρο
Ο Οδηγός γρήγορης εκκίνησης
 Ο Οδηγός γρήγορης εκκίνησης του Microsoft OneNote 2013 έχει διαφορετική εμφάνιση από προηγούμενες εκδόσεις. Γι αυτό το λόγο, δημιουργήσαμε αυτόν τον οδηγό για να ελαχιστοποιήσουμε την καμπύλη εκμάθησης.
Ο Οδηγός γρήγορης εκκίνησης του Microsoft OneNote 2013 έχει διαφορετική εμφάνιση από προηγούμενες εκδόσεις. Γι αυτό το λόγο, δημιουργήσαμε αυτόν τον οδηγό για να ελαχιστοποιήσουμε την καμπύλη εκμάθησης.
Όλοι οι χρήστες του Turnitin πρέπει να δημιουργήσουν ένα προφίλ χρήστη.
 Οδηγίες για καθηγητές Για τη χρήση του Turnitin απαιτούνται τα παρακάτω βήματα: 1. Δημιουργία λογαριασμού 2. Δημιουργία τάξης και διαχείριση πληροφοριών τάξης 3. Δημιουργία εργασίας και σχετικές ρυθμίσεις
Οδηγίες για καθηγητές Για τη χρήση του Turnitin απαιτούνται τα παρακάτω βήματα: 1. Δημιουργία λογαριασμού 2. Δημιουργία τάξης και διαχείριση πληροφοριών τάξης 3. Δημιουργία εργασίας και σχετικές ρυθμίσεις
Χρήση html editor. Περιεχόμενα. 1. Εισαγωγή/διαμόρφωση κειμένου.
 Περιεχόμενα Χρήση html editor Χρήση html editor...1 1. Εισαγωγή/διαμόρφωση κειμένου...1 2. Προσθήκη υπερσυνδέσμου στο κείμενο...2 3. Εισαγωγή/διαμόρφωση εικόνας...3 4. Προσθήκη υπερσυνδέσμου σε εικόνα....7
Περιεχόμενα Χρήση html editor Χρήση html editor...1 1. Εισαγωγή/διαμόρφωση κειμένου...1 2. Προσθήκη υπερσυνδέσμου στο κείμενο...2 3. Εισαγωγή/διαμόρφωση εικόνας...3 4. Προσθήκη υπερσυνδέσμου σε εικόνα....7
ΧΡΗΣΗ ΤΗΣ ΠΛΑΤΦΟΡΜΑΣ BLACKBOARD ΑΠΟ ΜΑΘΗΤΗ ΒΑΣΙΚΟΣ ΟΔΗΓΟΣ
 ΧΡΗΣΗ ΤΗΣ ΠΛΑΤΦΟΡΜΑΣ BLACKBOARD ΑΠΟ ΜΑΘΗΤΗ ΒΑΣΙΚΟΣ ΟΔΗΓΟΣ Οδηγός για Ρυθμίσεις μικροφώνου και ηχείου WHITEBOARD Διαδραστικός πίνακας VIDEO & ΗΧΟΣ Ενεργοποίηση και ρύθμιση κάμερας, ηχείων, μικροφώνου Ζητάμε
ΧΡΗΣΗ ΤΗΣ ΠΛΑΤΦΟΡΜΑΣ BLACKBOARD ΑΠΟ ΜΑΘΗΤΗ ΒΑΣΙΚΟΣ ΟΔΗΓΟΣ Οδηγός για Ρυθμίσεις μικροφώνου και ηχείου WHITEBOARD Διαδραστικός πίνακας VIDEO & ΗΧΟΣ Ενεργοποίηση και ρύθμιση κάμερας, ηχείων, μικροφώνου Ζητάμε
ΜΑΘΗΜΑ Άνοιγμα Της Εφαρμογής Υπολογιστικών Φύλλων. 2. Κύρια Οθόνη Της Εφαρμογής Υπολογιστικών Φύλλων ΣΤΟΧΟΙ:
 ΜΑΘΗΜΑ 1 ΣΤΟΧΟΙ: 1. Άνοιγμα Της Εφαρμογής Υπολογιστικών Φύλλων (Microsoft Excel) 2. Κύρια Οθόνη Της Εφαρμογής Υπολογιστικών Φύλλων 3. Δημιουργία Νέου Υπολογιστικού Φύλλου 4. Δημιουργία Υπολογιστικού Φύλλου
ΜΑΘΗΜΑ 1 ΣΤΟΧΟΙ: 1. Άνοιγμα Της Εφαρμογής Υπολογιστικών Φύλλων (Microsoft Excel) 2. Κύρια Οθόνη Της Εφαρμογής Υπολογιστικών Φύλλων 3. Δημιουργία Νέου Υπολογιστικού Φύλλου 4. Δημιουργία Υπολογιστικού Φύλλου
ΥΠΟΒΟΛΗ ΑΝΑΛΩΣΙΜΩΝ ΥΛΙΚΩΝ
 ΥΠΟΒΟΛΗ ΑΝΑΛΩΣΙΜΩΝ ΥΛΙΚΩΝ Εισαγωγή γνωματεύσεων διαβητικών υλικών στο internet (eδαπυ) 1. Εισάγουμε τον κωδικό χρήστη και το συνθηματικό για να εισέλθουμε στην εφαρμογή https://apps.ika.gr/econsummedsuppl/faces/login.xhtml.
ΥΠΟΒΟΛΗ ΑΝΑΛΩΣΙΜΩΝ ΥΛΙΚΩΝ Εισαγωγή γνωματεύσεων διαβητικών υλικών στο internet (eδαπυ) 1. Εισάγουμε τον κωδικό χρήστη και το συνθηματικό για να εισέλθουμε στην εφαρμογή https://apps.ika.gr/econsummedsuppl/faces/login.xhtml.
Συσκευές δείκτη και πληκτρολόγιο
 Συσκευές δείκτη και πληκτρολόγιο Οδηγός χρήσης Copyright 2007 Hewlett-Packard Development Company, L.P. Η επωνυµία Windows είναι εµπορικό σήµα κατατεθέν της εταιρείας Microsoft Corporation στις Η.Π.Α.
Συσκευές δείκτη και πληκτρολόγιο Οδηγός χρήσης Copyright 2007 Hewlett-Packard Development Company, L.P. Η επωνυµία Windows είναι εµπορικό σήµα κατατεθέν της εταιρείας Microsoft Corporation στις Η.Π.Α.
ΔΙΑΔΙΚΑΣΙA ΜΕΤΑΦΟΡΑΣ ΥΛΙΚΟΥ ΜΑΘΗΜΑΤΟΣ ΑΠΟ BLACKBOARD VISTA ΣΕ OPEN ECLASS
 ΔΙΑΔΙΚΑΣΙA ΜΕΤΑΦΟΡΑΣ ΥΛΙΚΟΥ ΜΑΘΗΜΑΤΟΣ ΑΠΟ BLACKBOARD VISTA ΣΕ OPEN ECLASS Η διαδικασία μεταφοράς του υλικού ενός μαθήματος από την πλατφόρμα Blackboard Vista στην πλατφόρμα Open eclass σε βήματα είναι
ΔΙΑΔΙΚΑΣΙA ΜΕΤΑΦΟΡΑΣ ΥΛΙΚΟΥ ΜΑΘΗΜΑΤΟΣ ΑΠΟ BLACKBOARD VISTA ΣΕ OPEN ECLASS Η διαδικασία μεταφοράς του υλικού ενός μαθήματος από την πλατφόρμα Blackboard Vista στην πλατφόρμα Open eclass σε βήματα είναι
 http://www.advanced-ip-scanner.com/gr/ Σο Advanced IP Scanner είναι μια γρήγορη και αξιόπιστη λύση σάρωσης δικτύου. ας επιτρέπει εύκολα και γρήγορα να ανακτήσετε όλες τις απαιτούμενες πληροφορίες για τους
http://www.advanced-ip-scanner.com/gr/ Σο Advanced IP Scanner είναι μια γρήγορη και αξιόπιστη λύση σάρωσης δικτύου. ας επιτρέπει εύκολα και γρήγορα να ανακτήσετε όλες τις απαιτούμενες πληροφορίες για τους
Interactive Power Point
 Interactive Power Point Οι περισσότεροι χρήστες γνωρίζουν τη χρήση του Microsoft Power Point για τη δημιουργία παρουσιάσεων. Αυτό όμως που λίγοι γνωρίζουν, είναι ότι το πρόγραμμα αυτό, έχει δυνατότητες
Interactive Power Point Οι περισσότεροι χρήστες γνωρίζουν τη χρήση του Microsoft Power Point για τη δημιουργία παρουσιάσεων. Αυτό όμως που λίγοι γνωρίζουν, είναι ότι το πρόγραμμα αυτό, έχει δυνατότητες
Περιεχόμενα. Κεφάλαιο 1 Εισαγωγή στο Outlook Κεφάλαιο 2 Βασικές εργασίες με μηνύματα 33
 Περιεχόμενα Κεφάλαιο 1 Εισαγωγή στο Outlook 2007 9 Διευθέτηση και εκκίνηση του Outlook... 10 Το περιβάλλον του Outlook... 17 Οι προσωπικοί φάκελοι του Outlook... 22 Η Λίστα φακέλων... 23 Το Outlook Σήμερα...
Περιεχόμενα Κεφάλαιο 1 Εισαγωγή στο Outlook 2007 9 Διευθέτηση και εκκίνηση του Outlook... 10 Το περιβάλλον του Outlook... 17 Οι προσωπικοί φάκελοι του Outlook... 22 Η Λίστα φακέλων... 23 Το Outlook Σήμερα...
Δημιουργία προσωπικού βίντεο, χωρίς βιντεοκάμερα, σε λίγα λεπτά, και εντελώς δωρεάν, με το Movie Maker της Microsoft!
 Δημιουργία προσωπικού βίντεο, χωρίς βιντεοκάμερα, σε λίγα λεπτά, και εντελώς δωρεάν, με το Movie Maker της Microsoft! Κανείς δεν μπορεί να αμφισβητήσει τη δύναμη του βίντεο. Ο συνδυασμός εικόνας και ήχου
Δημιουργία προσωπικού βίντεο, χωρίς βιντεοκάμερα, σε λίγα λεπτά, και εντελώς δωρεάν, με το Movie Maker της Microsoft! Κανείς δεν μπορεί να αμφισβητήσει τη δύναμη του βίντεο. Ο συνδυασμός εικόνας και ήχου
1. Άνοιγμα Και Κλείσιμο Της Εφαρμογής Φυλλομετρητή Ιστού (Internet Explorer)
 ΔΙΑΔΙΚΤΥΟ (INTERNET) ΣΤΟΧΟΙ: 1. Άνοιγμα Και Κλείσιμο Μιας Εφαρμογής Φυλλομετρητή Ιστού (Internet Explorer) 2. Παρουσίαση Μιας Ιστοσελίδας 3. Διακοπή Και Ανανέωση Μιας Ιστοσελίδας (Stop and Refresh) 4.
ΔΙΑΔΙΚΤΥΟ (INTERNET) ΣΤΟΧΟΙ: 1. Άνοιγμα Και Κλείσιμο Μιας Εφαρμογής Φυλλομετρητή Ιστού (Internet Explorer) 2. Παρουσίαση Μιας Ιστοσελίδας 3. Διακοπή Και Ανανέωση Μιας Ιστοσελίδας (Stop and Refresh) 4.
ΔΙΑΔΙΚΑΣΙA ΜΕΤΑΦΟΡΑΣ ΥΛΙΚΟΥ ΜΑΘΗΜΑΤΟΣ ΑΠΟ BLACKBOARD VISTA ΣΕ MOODLE
 ΔΙΑΔΙΚΑΣΙA ΜΕΤΑΦΟΡΑΣ ΥΛΙΚΟΥ ΜΑΘΗΜΑΤΟΣ ΑΠΟ BLACKBOARD VISTA ΣΕ MOODLE Η διαδικασία μεταφοράς του υλικού ενός μαθήματος από την πλατφόρμα Blackboard Vista στην πλατφόρμα Moodle σε βήματα είναι η ακόλουθη:
ΔΙΑΔΙΚΑΣΙA ΜΕΤΑΦΟΡΑΣ ΥΛΙΚΟΥ ΜΑΘΗΜΑΤΟΣ ΑΠΟ BLACKBOARD VISTA ΣΕ MOODLE Η διαδικασία μεταφοράς του υλικού ενός μαθήματος από την πλατφόρμα Blackboard Vista στην πλατφόρμα Moodle σε βήματα είναι η ακόλουθη:
Οδηγός Χρήσης. του Λογισμικού
 Οδηγός Χρήσης του Λογισμικού ΕΙΣΑΓΩΓΗ Το Windows Movie Maker (MM2) μας βοηθά να δημιουργήσουμε, να επεξεργαστούμε και να χρησιμοποιήσουμε τις ταινίες που έχουμε δημιουργήσει. Το Windows Movie Maker μας
Οδηγός Χρήσης του Λογισμικού ΕΙΣΑΓΩΓΗ Το Windows Movie Maker (MM2) μας βοηθά να δημιουργήσουμε, να επεξεργαστούμε και να χρησιμοποιήσουμε τις ταινίες που έχουμε δημιουργήσει. Το Windows Movie Maker μας
ΔΗΜΟΣΙΑ ΚΕΝΤΡΙΚΗ ΒΙΒΛΙΟΘΗΚΗ ΛΕΒΑΔΕΙΑΣ ΣΥΛΛΟΓΟΣ «ΦΙΛΟΙ ΒΙΒΛΙΟΘΗΚΗΣ ΛΙΒΑΔΕΙΑΣ» Κατερίνα Κεράστα 2015 Α. Webmail: Gmail
 ΛΕΒΑΔΕΙΑΣ ΣΥΛΛΟΓΟΣ «ΦΙΛΟΙ ΒΙΒΛΙΟΘΗΚΗΣ ΛΙΒΑΔΕΙΑΣ» Κατερίνα Κεράστα 2015 Α Webmail: Gmail Email: Τι είναι ; Email: Βασικές γνώσεις Webmail: Τι είναι ; Gmail Χαρακτηριστικά Gmail Οριζόντιο βασικό μενού επιλογών
ΛΕΒΑΔΕΙΑΣ ΣΥΛΛΟΓΟΣ «ΦΙΛΟΙ ΒΙΒΛΙΟΘΗΚΗΣ ΛΙΒΑΔΕΙΑΣ» Κατερίνα Κεράστα 2015 Α Webmail: Gmail Email: Τι είναι ; Email: Βασικές γνώσεις Webmail: Τι είναι ; Gmail Χαρακτηριστικά Gmail Οριζόντιο βασικό μενού επιλογών
Οδηγός λήψης αντιγράφων ασφαλείας (backup) στο ηλεκτρονικό ταχυδρομείο
 ΕΛΛΗΝΙΚΗ ΔΗΜΟΚΡΑΤΙΑ ΑΠΟΚΕΝΤΡΩΜΕΝΗ ΔΙΟΙΚΗΣΗ ΜΑΚΕΔΟΝΙΑΣ ΘΡΑΚΗΣ Γενική Δ/νση Εσωτερικής Λειτουργίας Δ/νση Πληροφορικής & Επικοινωνιών Τμήμα Σχεδιασμού Ηλεκτρονικών Υπηρεσιών για τον Πολίτη email: tshy@damt.gov.gr
ΕΛΛΗΝΙΚΗ ΔΗΜΟΚΡΑΤΙΑ ΑΠΟΚΕΝΤΡΩΜΕΝΗ ΔΙΟΙΚΗΣΗ ΜΑΚΕΔΟΝΙΑΣ ΘΡΑΚΗΣ Γενική Δ/νση Εσωτερικής Λειτουργίας Δ/νση Πληροφορικής & Επικοινωνιών Τμήμα Σχεδιασμού Ηλεκτρονικών Υπηρεσιών για τον Πολίτη email: tshy@damt.gov.gr
Οδηγίες Εγκατάστασης και Χρήσης Ψηφιακών Πιστοποιητικών
 Οδηγίες Εγκατάστασης και Χρήσης Ψηφιακών Πιστοποιητικών 1. Εγκατάσταση Ψηφιακού Πιστοποιητικού Η εγκατάσταση του ψηφιακού πιστοποιητικού (που αφορά συγκεκριμένο λογαριασμό e-mail σας) πραγματοποιείται
Οδηγίες Εγκατάστασης και Χρήσης Ψηφιακών Πιστοποιητικών 1. Εγκατάσταση Ψηφιακού Πιστοποιητικού Η εγκατάσταση του ψηφιακού πιστοποιητικού (που αφορά συγκεκριμένο λογαριασμό e-mail σας) πραγματοποιείται
2.9.3 Χρήση λογισμικού παρουσιάσεων για τη δημιουργία απλών παρουσιάσεων ρουτίνας
 2.9 Δεξιότητες Τεχνολογίας Πληροφοριών και Επικοινωνιών 2.9.3 Χρήση λογισμικού παρουσιάσεων για τη δημιουργία απλών παρουσιάσεων ρουτίνας Να επιδεικνύει ικανότητα στη χρήση λογισμικού παρουσιάσεων, ακίνδυνα
2.9 Δεξιότητες Τεχνολογίας Πληροφοριών και Επικοινωνιών 2.9.3 Χρήση λογισμικού παρουσιάσεων για τη δημιουργία απλών παρουσιάσεων ρουτίνας Να επιδεικνύει ικανότητα στη χρήση λογισμικού παρουσιάσεων, ακίνδυνα
Δώστε χρώμα και σύσταση στις διαφάνειες
 Δώστε χρώμα και σύσταση στις διαφάνειες Άσκηση 1: Επιλέξτε ένα πρότυπο σχεδίασης Τώρα μπορείτε να προσθέσετε χρώματα. Ακολουθώντας αυτά τα βήματα, ανοίξτε το παράθυρο εργασιών Σχεδίαση διαφάνειας και επιλέξτε
Δώστε χρώμα και σύσταση στις διαφάνειες Άσκηση 1: Επιλέξτε ένα πρότυπο σχεδίασης Τώρα μπορείτε να προσθέσετε χρώματα. Ακολουθώντας αυτά τα βήματα, ανοίξτε το παράθυρο εργασιών Σχεδίαση διαφάνειας και επιλέξτε
ΟΔΗΓΙΕΣ ΓΙΑ ΤΗΝ ΥΠΗΡΕΣΙΑ COSMOTE TV GO ΣΕ ΥΠΟΛΟΓΙΣΤΗ (PC/LAPTOP)
 ΟΔΗΓΙΕΣ ΓΙΑ ΤΗΝ ΥΠΗΡΕΣΙΑ COSMOTE TV GO ΣΕ ΥΠΟΛΟΓΙΣΤΗ (PC/LAPTOP) Για την πρόσβαση στην υπηρεσία COSMOTE TV GO για υπολογιστή, αρχικά ανοίξτε την ιστοσελίδα της υπηρεσίας www.cosmotetvgo.gr. Για τη χρήση
ΟΔΗΓΙΕΣ ΓΙΑ ΤΗΝ ΥΠΗΡΕΣΙΑ COSMOTE TV GO ΣΕ ΥΠΟΛΟΓΙΣΤΗ (PC/LAPTOP) Για την πρόσβαση στην υπηρεσία COSMOTE TV GO για υπολογιστή, αρχικά ανοίξτε την ιστοσελίδα της υπηρεσίας www.cosmotetvgo.gr. Για τη χρήση
Η ΕΞΕΡΕΥΝΗΣΗ ΤΩΝ WINDOWS (WINDOWS EXPLORER)
 Η ΕΞΕΡΕΥΝΗΣΗ ΤΩΝ WINDOWS (WINDOWS EXPLORER) Επιλογή αρχείων και φακέλων Αν τα αρχεία είναι συνεχόμενα κάνω κλικ στο πρώτο αρχείο μετά πατάω διαρκώς το πλήκτρο Shift και κάνω κλικ στο τελευταίο αρχείο.
Η ΕΞΕΡΕΥΝΗΣΗ ΤΩΝ WINDOWS (WINDOWS EXPLORER) Επιλογή αρχείων και φακέλων Αν τα αρχεία είναι συνεχόμενα κάνω κλικ στο πρώτο αρχείο μετά πατάω διαρκώς το πλήκτρο Shift και κάνω κλικ στο τελευταίο αρχείο.
Stellarium Εγχειρίδιο Οδηγιών
 Προϋποθέσεις συστήματος: Windows (XP, Vista, 7) με DirectX 9.x και τελευταίες ServicePack ή MacOS X 10.3.x (ή υψηλότερη), κάρτα γραφικών 3D με υποστήριξη OpenGL, ελάχ. 512 MB RAM, 1 GB διαθέσιμος χώρος
Προϋποθέσεις συστήματος: Windows (XP, Vista, 7) με DirectX 9.x και τελευταίες ServicePack ή MacOS X 10.3.x (ή υψηλότερη), κάρτα γραφικών 3D με υποστήριξη OpenGL, ελάχ. 512 MB RAM, 1 GB διαθέσιμος χώρος
