ΜΕΡΟΣ. Υπολογιστικά φύλλα
|
|
|
- Παρθενορή Γερμανού
- 6 χρόνια πριν
- Προβολές:
Transcript
1 ΜΕΡΟΣ Υπολογιστικά φύλλα
2 4.1 Microsoft Excel Αναφέρετε δύο τρόπους εκκίνησης της εφαρµογής Microsoft Excel. 2. Χρησιµοποιώντας το κουµπί έναρξη, ξεκινήστε την εφαρµογή υπολογιστικών φύλλων Microsoft Excel. 3. Ποιες είναι οι κύριες δυνατότητες των εφαρµογών υπολογιστικών φύλλων; 4. Τι εννοούµε µε τον όρο βιβλίο εργασίας και τι µε τον όρο φύλλο εργασίας; 5. Τι περιέχει και πού βρίσκεται η γραµµή τίτλου της εφαρµογής Microsoft Excel; 6. Αναφέρετε τη λειτουργία του κουµπιού Μεγιστοποίησης. 7. Σε περίπτωση που δεν είναι µεγιστοποιηµένο το παράθυρο της εφαρµογής, µεγιστοποιήστε το. 8. Πότε εµφανίζεται το κουµπί Επαναφοράς; 9. Επαναφέρετε το παράθυρο της εφαρµογής στο µέγεθος και τη θέση που είχε πριν από τη µεγιστοποίηση. 10. Ποια είναι η λειτουργία του κουµπιού Ελαχιστοποίησης; 11. Ελαχιστοποιήστε το παράθυρο της εφαρµογής. 12. Χρησιµοποιώντας το κουµπί του προγράµµατος στη γραµµή εργασιών, εµφανίστε ξανά το παράθυρο του Microsoft Excel. 13. Αναφέρετε δύο τρόπους µε τους οποίους µπορούµε να κλείσουµε το πρόγραµµα Microsoft Excel. 14. Τι όψη έχει το κουµπί Κλεισίµατος; 15. Χρησιµοποιώντας το κουµπί Κλεισίµατος της γραµµής τίτλου, κλείστε την εφαρµογή. 16. Ξεκινήστε και πάλι το πρόγραµµα υπολογιστικών φύλλων. Πώς ονοµάζεται το νέο βιβλίο εργασίας που δηµιουργείται αυτόµατα; 17. Πού βρίσκεται η γραµµή µενού; 18. Τι περιέχουν τα µενού; 19. Ανοίξτε το µενού Επεξεργασία. 20. Με ποιο τρόπο µπορούµε να εµφανίσουµε όλες τις εντολές ενός µενού, σε περίπτωση που δεν είναι ορατές; 21. Κλείστε το µενού Επεξεργασία. 22. Ποιες γραµµές εργαλείων είναι ορατές εξ ορισµού στο Microsoft Excel; 23. Τι περιέχει η Βασική γραµµή εργαλείων; 24. Εµφανίστε την ετικέτα του τρίτου κουµπιού της Βασικής γραµµής εργαλείων. 25. Τι περιέχει η γραµµή εργαλείων Μορφοποίησης;
3 4.1 Microsoft Excel Αναφέρετε δύο τρόπους µε τους οποίους µπορούµε να εµφανίσουµε µια γραµµή εργαλείων. 27. Εµφανίστε τη γραµµή εργαλείων Περιγράµµατα. 28. Μεταφέρετε τη γραµµή εργαλείων Μορφοποίηση κάτω από τη Βασική γραµµή εργαλείων. 29. Τοποθετήστε τη γραµµή εργαλείων Περιγράµµατα στα δεξιά της Βασικής γραµµής εργαλείων. 30. Επιλέξτε την κατάλληλη εντολή ώστε να κρύψετε τη γραµµή εργαλείων Περιγράµ- µατα. 31. Πώς ονοµάζεται η γραµµή που εµφανίζεται στο επάνω µέρος του παραθύρου του Excel, κάτω από τη γραµµή µενού και τις γραµµές εργαλείων του προγράµµατος; 32. Πόσες καρτέλες υπάρχουν εξ ορισµού σε ένα βιβλίο εργασίας; 33. Πώς ονοµάζονται τα φύλλα εργασίας του βιβλίου εργασίας σας; 34. Εµφανίστε το παράθυρο εργασιών. Ποιο είναι αυτό; 35. Σε τι χρησιµεύει το παράθυρο εργασιών; 36. Εµφανίστε το παράθυρο εργασιών Έτοιµες εικόνες Clip Art. 37. ιατρέξτε διαδοχικά τα παράθυρα εργασιών που έχετε ανοίξει. 38. Κλείστε το παράθυρο εργασιών. 39. Αναφέρετε το συνδυασµό πλήκτρων µε τον οποίο µπορούµε να κλείσουµε το Microsoft Excel.
4 4.2 Η δοµή ενός φύλλου εργασίας 1. Ξεκινήστε την εφαρµογή υπολογιστικών φύλλων Microsoft Excel. 2. Αναφέρετε τις ονοµασίες των βασικών στοιχείων του βιβλίου εργασίας της παρακάτω εικόνας: Πώς αναγνωρίζουµε το ενεργό κελί του φύλλου εργασίας; 4. Πώς ονοµάζεται το ενεργό κελί του φύλλου εργασίας σας; 5. Σε ποια σηµεία του παραθύρου εµφανίζεται ο δείκτης του ποντικιού µε τη µορφή βέλους;
5 4.2 Η δοµή ενός φύλλου εργασίας Τοποθετήστε το δείκτη του ποντικιού σε διάφορα σηµεία µεταξύ των επικεφαλίδων γραµµών και των επικεφαλίδων στηλών, ώστε να πάρει τη µορφή δείκτη αλλαγής διαστάσεων. 7. Τι µορφή έχει ο δείκτης του ποντικιού όταν τον τοποθετούµε επάνω από τα κελιά του φύλλου εργασίας; 8. Χρησιµοποιώντας το ποντίκι, ενεργοποιήστε το κελί Ε8. 9. Αναφέρετε δύο τρόπους µε τους οποίους µπορούµε να κάνουµε ενεργό το κελί που βρίσκεται στα δεξιά του κελιού Ε8 χρησιµοποιώντας το πληκτρολόγιο. 10. Αναφέρετε δύο τρόπους µε τους οποίους µπορούµε να ενεργοποιήσουµε το κελί που βρίσκεται κάτω από το ενεργό χρησιµοποιώντας το πληκτρολόγιο. 11. Πού µας µεταφέρει ο συνδυασµός πλήκτρων Shift+Enter; 12. Μεταφερθείτε ώστε να ενεργοποιήσετε το κελί αριστερά, και κατόπιν το κελί επάνω από το ενεργό χρησιµοποιώντας το πληκτρολόγιο. 13. Πού µας µεταφέρει ο συνδυασµός πλήκτρων Shift+Tab; 14. Χρησιµοποιώντας τα βέλη των ράβδων κύλισης και το ποντίκι, µεταφερθείτε στο κελί Ν40 και επιλέξτε το. 15. Πώς ονοµάζεται η τελευταία στήλη του φύλλου εργασίας σας; 16. Μεταφερθείτε στο τελευταίο κελί (κάτω δεξιά) του φύλλου εργασίας σας. 17. Χρησιµοποιώντας τον κατάλληλο συνδυασµό πλήκτρων, µεταφερθείτε στο κελί Α Επιλέξτε τα κελιά Β3 και Β Ποιο είναι το ενεργό κελί της επιλεγµένης περιοχής; 20. Πατώντας στο κατάλληλο κουµπί, επιλέξτε όλο το φύλλο εργασίας. 21. Μεταφερθείτε στο Φύλλο2 του βιβλίου εργασίας σας. 22. Κλείστε την εφαρµογή υπολογιστικών φύλλων Microsoft Excel.
6 4.3 ηµιουργία νέου βιβλίου εργασίας και καταχώριση δεδοµένων 1. Ξεκινήστε την εφαρµογή υπολογιστικών φύλλων Microsoft Excel. 2. Αναφέρετε δύο τρόπους µε τους οποίους µπορούµε να δηµιουργήσουµε ένα νέο βιβλίο εργασίας. 3. Χρησιµοποιώντας το κατάλληλο εικονίδιο της Βασικής γραµµής εργαλείων, δη- µιουργήστε ένα νέο βιβλίο εργασίας. 4. Καταχωρίστε τα παρακάτω στοιχεία στο νέο βιβλίο εργασίας: 5. Σε ποια δύο σηµεία του φύλλου εργασίας εµφανίζονται τα δεδοµένα καθώς τα καταχωρίζετε; 6. Πώς µπορούµε να τοποθετήσουµε το σηµείο εισαγωγής µέσα σε ένα κελί χρησιµοποιώντας το ποντίκι και πώς χρησιµοποιώντας το πληκτρολόγιο; 7. Αυξήστε το πλάτος των στηλών ώστε να είναι ορατά όλα τα περιεχόµενα του παραπάνω πίνακα. 8. Αναφέρετε δύο τρόπους µε τους οποίους µπορούµε να αποθηκεύσουµε το αρχείο που µόλις δηµιουργήσαµε. 9. Πόσους χαρακτήρες µπορεί να περιέχει το όνοµα ενός αρχείου; 10. Μπορεί ένα όνοµα αρχείου να περιέχει τα σύµβολα «/» και «*»; 11. Χρησιµοποιώντας το κατάλληλο εικονίδιο της Βασικής γραµµής εργαλείων, αποθηκεύστε το έγγραφο µε το όνοµα Αθλητικός Όµιλος στο φάκελο Τα έγγραφά µου.
7 4.3 ηµιουργία νέου βιβλίου εργασίας και καταχώριση δεδοµένων Αναφέρετε το είδος της στοίχισης που χρησιµοποιεί το πρόγραµµα αυτόµατα στα κελιά που περιέχουν αριθµούς. 13. Πώς στοιχίζει το πρόγραµµα τα περιεχόµενα των κελιών όταν αυτά περιέχουν κείµενο; 14. Επιλέξτε το κελί που περιέχει τον τίτλο Αθλητικός Όµιλος "Ολυµπιονίκες". 15. Χρησιµοποιώντας τη γραµµή τύπων, επεξεργαστείτε τον τίτλο ώστε να συµπληρώσετε τη φράση Οι χρυσοί πριν από το κείµενο Ολυµπιονίκες. 16. Αναφέρετε τρεις τρόπους µε τους οποίους µπορούµε να διαγράψουµε τα περιεχόµενα ενός κελιού. 17. Επιλέξτε το κελί C9 και, χρησιµοποιώντας την κατάλληλη εντολή µενού, διαγράψτε τα περιεχόµενα του κελιού. 18. Πληκτρολογήστε στο κελί C9 την τιµή Αποθηκεύστε τις αλλαγές του βιβλίου εργασίας Αθλητικός Όµιλος. 20. Κλείστε το βιβλίο εργασίας Αθλητικός Όµιλος, χωρίς να κλείσετε την εφαρµογή υπολογιστικών φύλλων. 21. Χρησιµοποιώντας το κατάλληλο κουµπί της Βασικής γραµµής εργαλείων, ανοίξτε το βιβλίο εργασίας Εξετάσεις από το συνοδευτικό CD. 22. Πότε χρησιµοποιούµε την εντολή Αποθήκευση και πότε την εντολή Αποθήκευση ως; 23. Αποθηκεύστε το βιβλίο εργασίας µε το ίδιο όνοµα στο φάκελο Τα έγγραφά µου. 24. Τι ονοµάζουµε λαβή συµπλήρωσης; 25. Επιλέξτε το κελί Β4 και, χρησιµοποιώντας τη λειτουργία της Αυτόµατης Συµπλήρωσης, συµπληρώστε προς τα δεξιά τους υπόλοιπους µήνες µέχρι τον Ιούνιο. Κάντε το ίδιο και για το κελί Β Αλλάξτε το πλάτος των στηλών ώστε να είναι ορατά όλα τα περιεχόµενα του φύλλου εργασίας. Φροντίστε να φαίνεται ολόκληρος ο πίνακας στην οθόνη. 27. Χρησιµοποιώντας τα µενού, κλείστε το βιβλίο εργασίας αποθηκεύοντας τις αλλαγές που κάνατε σε αυτό. 28. Χρησιµοποιώντας τα µενού, τερµατίστε το Microsoft Excel.
8 4.4 Συµβουλές για την καταχώριση δεδοµένων 1. Ξεκινήστε την εφαρµογή υπολογιστικών φύλλων Microsoft Excel Πώς ξεχωρίζει το πρόγραµµα τους αριθµούς από το κείµενο; 3. Με ποιο χαρακτήρα ενηµερώνουµε το πρόγραµµα ότι θέλουµε να εκτελείται µια πράξη στο τρέχον κελί; 4. Ανοίξτε το βιβλίο εργασίας Συµβουλές καταχώρισης από το συνοδευτικό CD. 5. Καταχωρίστε στο κελί Β4 το κλάσµα 1/4. 6. Με πόσα ψηφία αποθηκεύονται οι αριθµοί στο Excel; 7. Πότε εµφανίζονται οι αριθµοί µε επιστηµονική µορφή του τύπου 1,25293Ε+12; 8. Καταχωρίστε στο κελί Β7 έναν αριθµό, τέτοιον ώστε το Excel να τον εµφανίσει αυτόµατα σε εκθετική (ή επιστηµονική) µορφή. 9. Καταχωρίστε στο κελί Β10 τον αρνητικό αριθµό Ποιο σύµβολο χρησιµοποιείται ως υποδιαστολή (όταν το σύστηµά µας είναι ρυθµισµένο σύµφωνα µε τις ελληνικές τοπικές ρυθµίσεις); 11. Καταχωρίστε στο κελί Β13 την τιµή 12, Με ποιο σύµβολο διαχωρίζουµε τα µέρη της ώρας κατά την πληκτρολόγησή της; 13. Χρησιµοποιώντας το πληκτρολόγιο, καταχωρίστε αυτόµατα την τρέχουσα ώρα στο κελί Β Πληκτρολογήστε στο κελί Β17 την τρέχουσα ώρα, στη µορφή ΩΩ:ΛΛ: (για παράδειγµα, 17:26:50). 15. Ποιους δύο χαρακτήρες µπορούµε να χρησιµοποιούµε για να διαχωρίζουµε τα διάφορα µέρη των ηµεροµηνιών; 16. Χρησιµοποιώντας το πληκτρολόγιο, καταχωρίστε αυτόµατα την τρέχουσα ηµεροµηνία στο κελί Β Καταχωρίστε την ηµεροµηνία γέννησής σας στο κελί Β20, στη µορφή ΗΗ-ΜΜΜ-ΕΕ (για παράδειγµα, 4-Οκτ-69). 18. Στο κελί Β21 χρησιµοποιήστε µια άλλη µορφή για να καταχωρίσετε την ίδια ηµερο- µηνία. 19. Αποθηκεύστε το βιβλίο εργασίας µε το όνοµα Συµβουλές, στο φάκελο Τα έγγραφά µου.
9 4.5 ηµιουργία τύπων, και αντιγραφή και µετακίνηση δεδοµένων Στις παρακάτω ασκήσεις καλό είναι να χρησιµοποιούµε αναφορές κελιών για τη δηµιουργία τύπων. 1. Ξεκινήστε την εφαρµογή Microsoft Excel Πώς ενηµερώνουµε το Excel ότι θέλουµε να δηµιουργήσουµε έναν τύπο; 3. Αναφέρετε µερικούς τελεστές που µπορούµε να χρησιµοποιούµε στη δηµιουργία τύπων. 4. Ανοίξτε το βιβλίο εργασίας Ασκήσεις δηµιουργίας τύπων από το συνοδευτικό CD. 5. Αποθηκεύστε το βιβλίο εργασίας µε το ίδιο όνοµα, στο φάκελο Τα έγγραφά µου. 6. Στο φύλλο εργασίας Άθροισµα, επιλέξτε το κελί C8. 7. Χρησιµοποιώντας το πληκτρολόγιο, καταχωρίστε στο κελί C8 τον κατάλληλο τύπο για τον υπολογισµό του αθροίσµατος των κελιών C6 και C7. 8. Με τον ίδιο τρόπο (χρησιµοποιώντας το πληκτρολόγιο), υπολογίστε στο κελί D8 το άθροισµα των κελιών D6 και D7, και στο κελί Ε8 το άθροισµα των κελιών Ε6 και Ε7. 9. Επιλέξτε το κελί F Χρησιµοποιώντας το ποντίκι για την επιλογή κελιών, υπολογίστε στο κελί F11 το άθροισµα των κελιών C11, D11 και Ε Με τον ίδιο τρόπο (χρησιµοποιώντας το ποντίκι) υπολογίστε στο κελί F12 το άθροισµα των κελιών C12:E12, και στο κελί F13 το άθροισµα των κελιών C13:E Τι υπολογίζει η συνάρτηση SUM; 13. Ποιος είναι ο τύπος που περιέχεται στο κελί C21 και ποια περιοχή κελιών αθροίζει; 14. Τροποποιήστε τη συνάρτηση που περιέχεται στο κελί C21, ώστε να υπολογίζει το άθροισµα της σωστής περιοχής κελιών (C17:C20). 15. Χρησιµοποιώντας τη λειτουργία της Αυτόµατης Άθροισης, υπολογίστε στο κελί D21 το άθροισµα της περιοχής κελιών D17:D20. Με τον ίδιο τρόπο, υπολογίστε στο κελί Ε21 το άθροισµα της περιοχής κελιών Ε17:Ε Χρησιµοποιώντας τη λειτουργία της Αυτόµατης Άθροισης, υπολογίστε στο κελί F17 το άθροισµα της περιοχής κελιών C17:E17.
10 130 Μέρος 4: Υπολογιστικά φύλλα 17. Αντιγράψτε τον τύπο που περιέχεται στο κελί F17 και επικολλήστε τον στα κελιά F18:F Μεταφερθείτε στο επόµενο φύλλο εργασίας, µε το όνοµα Αφαίρεση. 19. Χρησιµοποιώντας το πληκτρολόγιο, καταχωρίστε στο κελί C8 τον κατάλληλο τύπο προκειµένου να υπολογίσετε τη διαφορά της τιµής του κελιού C7 από την αντίστοιχη του κελιού C Χρησιµοποιώντας τη λαβή συµπλήρωσης, αντιγράψτε τον τύπο που περιέχεται στο κελί C8 στα κελιά D8 και E Χρησιµοποιώντας το ποντίκι για την επιλογή κελιών, υπολογίστε στο κελί Ε12 τη διαφορά του κελιού D12 από το κελί C Χρησιµοποιώντας τα µενού, συµπληρώστε αυτόµατα τον τύπο που περιέχεται στο κελί Ε12 στην περιοχή κελιών Ε13:Ε Μεταφερθείτε στο επόµενο φύλλο εργασίας, µε το όνοµα ιαίρεση. 24. Χρησιµοποιώντας το πληκτρολόγιο, καταχωρίστε στο κελί C8 τον κατάλληλο τύπο ώστε να υπολογίσετε το πηλίκο της τιµής του κελιού C6 δια της τιµής του κελιού C Χρησιµοποιώντας τα µενού, συµπληρώστε αυτόµατα τον τύπο που περιέχεται στο κελί C8 στα κελιά D8 και E Χρησιµοποιώντας τη µέθοδο επιλογής κελιών µε το ποντίκι, καταχωρίστε στο κελί Ε12 τον κατάλληλο τύπο ώστε να υπολογίσετε το πηλίκο της διαίρεσης του κελιού D12 µε το κελί C Με τη µέθοδο αντιγραφής και επικόλλησης, αντιγράψτε τον τύπο του κελιού Ε12 στα κελιά Ε13 και Ε Μεταφερθείτε στο επόµενο φύλλο εργασίας, µε το όνοµα Πολλαπλασιασµός. 29. Καταχωρίστε στο κελί D6 τον κατάλληλο τύπο ώστε να υπολογίσετε το γινόµενο των τιµών που περιέχονται στα κελιά B6 και C Χρησιµοποιώντας τη λαβή συµπλήρωσης, αντιγράψτε αυτόµατα τον τύπο που περιέχεται στο κελί D6 στην περιοχή κελιών D7:D Μεταφερθείτε στο φύλλο εργασίας Σύνθετοι τύποι. Στο κελί D12, υπολογίστε το άθροισµα των κελιών D6 και D7 και αφαιρέστε το αποτέλεσµα από το άθροισµα των κελιών D9 και D Στο κελί D17 υπολογίστε το γινόµενο των περιεχοµένων των κελιών D15 και D16 και διαιρέστε το αποτέλεσµα του πολλαπλασιασµού µε τον αριθµό Μεταφερθείτε στο φύλλο εργασίας Σφάλµατα. 34. Εντοπίστε τα διάφορα σφάλµατα του φύλλου εργασίας και προσπαθήστε να καταλάβετε πώς και γιατί εµφανίστηκαν τα µηνύµατα σφάλµατος. Στις περιπτώσεις που αυτό είναι δυνατόν, διορθώστε τα σφάλµατα. 35. Τι είναι η κυκλική αναφορά και πότε εµφανίζεται;
11 4.5 ηµιουργία τύπων, και αντιγραφή και µετακίνηση δεδοµένων Αποθηκεύστε τις αλλαγές που κάνατε στο βιβλίο εργασίας Ασκήσεις δηµιουργίας τύπων, και κλείστε το χωρίς να κλείσετε το Microsoft Excel. 37. ηµιουργήστε ένα νέο βιβλίο εργασίας. 38. Αποθηκεύστε το νέο βιβλίο εργασίας µε το όνοµα Κινηµατογράφος Η Ωραία Ελένη, στο φάκελο Τα έγγραφά µου. 39. Καταχωρίστε τα δεδοµένα της επόµενης εικόνας στο πρώτο φύλλο εργασίας του βιβλίου εργασίας. Χρησιµοποιήστε την Αυτόµατη Συµπλήρωση για την καταχώριση των µηνών. 40. Προσαρµόστε το πλάτος των στηλών ώστε να είναι ορατά όλα τα περιεχόµενα του πίνακα. 41. Αναφέρετε τρεις τρόπους µε τους οποίους µπορούµε να αντιγράψουµε και να µετακινούµε δεδοµένα. 42. Εµφανίστε το παράθυρο εργασιών Πρόχειρο. 43. Επιλέξτε τα κελιά Α20:Α21 και αντιγράψτε τα δεδοµένα που περιέχονται σε αυτά. 44. Επιλέξτε το κελί Α11 και εκτελέστε την κατάλληλη ενέργεια µε το παράθυρο εργασιών Πρόχειρο, για να επικολλήσετε τα στοιχεία που µόλις αντιγράψατε. 45. Κρύψτε το παράθυρο εργασιών Πρόχειρο. 46. ιαγράψτε τα δεδοµένα που περιέχονται στα κελιά Α20 και Α Επιλέξτε την περιοχή κελιών C4:H4 και, χρησιµοποιώντας το ποντίκι, µετακινήστε την περιοχή ώστε να ξεκινάει από το κελί Β Επιλέξτε την κατάλληλη εντολή προκειµένου να µεταφέρετε στο Πρόχειρο το κείµενο Κινηµατογράφος που περιέχεται στον τίτλο Κινηµατογράφος "Η Ωραία Ελένη".
12 132 Μέρος 4: Υπολογιστικά φύλλα 49. Επικολλήστε το κείµενο Κινηµατογράφος στο κελί Α Υπολογίστε στο κελί Β9 τα έσοδα από πωλήσεις εισιτηρίων για τον Ιανουάριο. 51. Αντιγράψτε τον τύπο του κελιού Β9 στην περιοχή κελιών C9:G Χρησιµοποιώντας τη λειτουργία της Αυτόµατης Άθροισης, υπολογίστε στο κελί Η7 το σύνολο των ηµερών παράστασης. 53. Συµπληρώστε προς τα κάτω στην περιοχή κελιών Η8:Η9 τον τύπο του κελιού H Στο κελί B11, καταχωρίστε τον κατάλληλο τύπο ώστε να υπολογίσετε τα Ηµερήσια έσοδα του Κινηµατογράφου, γνωρίζοντας τα Μηνιαία έσοδα και τις Ηµέρες παράστασης. 55. Χρησιµοποιώντας τη λαβή συµπλήρωσης, συµπληρώστε τον τύπο του κελιού B11 στην περιοχή κελιών C11:G Στο κελί B12, καταχωρίστε τον κατάλληλο τύπο ώστε να υπολογίσετε τους επισκέπτες ανά ηµέρα, γνωρίζοντας τους συνολικούς επισκέπτες ανά µήνα και τις ηµέρες παράστασης. 57. Αντιγράψτε τον τύπο του κελιού Β12 στην περιοχή κελιών C12:G Χρησιµοποιώντας τη λειτουργία της Αυτόµατης Άθροισης, υπολογίστε στο κελί Η15 το σύνολο εισπράξεων του µπαρ. 59. Στο κελί Β17, καταχωρίστε τον κατάλληλο τύπο ώστε να υπολογίσετε τα συνολικά έσοδα για τον Ιανουάριο, λαµβάνοντας υπόψη τα συνολικά µηνιαία έσοδα από την πώληση εισιτηρίων και τα έσοδα από τις εισπράξεις του µπαρ. 60. Αντιγράψτε τον τύπο του κελιού Β17 στην περιοχή κελιών C17:H Ποια η διαφορά της εντολής Επικόλληση από την εντολή Ειδική επικόλληση; 62. Αντιγράψτε τα δεδοµένα της περιοχής κελιών Α6:Η Μεταφερθείτε στο Φύλλο2 και επιλέξτε την κατάλληλη εντολή προκειµένου να επικολληθούν τα δεδοµένα ως τιµές αρχίζοντας από το κελί Α Επισηµάνετε τις διαφορές µεταξύ των δύο πινάκων. 65. Αποθηκεύστε τις αλλαγές σας στο βιβλίο εργασίας Κινηµατογράφος Η Ωραία Ελένη και κλείστε το Microsoft Excel.
13 4.6 Επιλογή κελιών και ορθογραφικός έλεγχος 1. Ανοίξτε το Microsoft Excel Σε ένα νέο, κενό βιβλίο εργασίας, επιλέξτε το κελί D6. 3. Πού εµφανίζει το πρόγραµµα το όνοµα του επιλεγµένου κελιού; 4. Πώς ακυρώνουµε την επιλογή µιας περιοχής κελιών; 5. Επιλέξτε την περιοχή κελιών Β2:Η Πώς επιλέγουµε κελιά που δε συνορεύουν µεταξύ τους; 7. Επιλέξτε στο φύλλο εργασίας διάφορα κελιά και περιοχές κελιών που δε συνορεύουν µεταξύ τους. 8. Επιλέξτε τη στήλη D. 9. Επιλέξτε τη γραµµή Επιλέξτε τις στήλες B έως G. 11. Επιλέξτε τις στήλες B και G. 12. Επιλέξτε τις γραµµές 5 έως Επιλέξτε τις γραµµές 5 και Επιλέξτε ολόκληρο το φύλλο εργασίας χρησιµοποιώντας το κουµπί Επιλογή όλων. 15. Ακυρώστε την επιλογή σας. 16. Επιλέξτε ολόκληρο το φύλλο εργασίας, χρησιµοποιώντας τον κατάλληλο συνδυασµό πλήκτρων. 17. Ανοίξτε το βιβλίο εργασίας Οι εργασίες µου στον υπολογιστή από το συνοδευτικό CD. 18. Αναφέρετε δύο τρόπους µε τους οποίους µπορούµε να ξεκινήσουµε τον ορθογραφικό έλεγχο του προγράµµατος Microsoft Excel. 19. Επιλέξτε την κατάλληλη εντολή προκειµένου να διορθώσετε τα ορθογραφικά λάθη που περιέχονται στο πρώτο φύλλο εργασίας.
14 134 Μέρος 4: Υπολογιστικά φύλλα 20. Συµπληρώστε τον παρακάτω πίνακα, µε τη σωστή επιλογή που πρέπει να κάνετε στο πλαίσιο διαλόγου Ορθογραφία ώστε να πραγµατοποιήσετε την αναγραφόµενη ενέργεια Ζητούµενη ενέργεια Παράβλεψη µιας ανορθόγραφης λέξης στην τρέχουσα θέση του φύλλου εργασίας Αντικατάσταση της λέξης σε όλα τα σηµεία του φύλλου εργασίας, µε µία της επιλογής µας ιόρθωση της λέξης και µελλοντική αυτόµατη αντικατάσταση της λανθασµένης λέξης µε τη σωστή Παράβλεψη όλων των αναφορών της άγνωστης λέξης που περιέχονται στο φύλλο εργασίας Προσθήκη της λέξης στο λεξικό του προγράµµατος Αντικατάσταση της τρέχουσας άγνωστης λέξης του φύλλου εργασίας µε µια της επιλογής µας Επιλογή 21. Ποιες προβολές διαθέτει το πρόγραµµα και πότε χρησιµοποιούνται; 22. Αλλάξτε την προβολή του ενεργού φύλλου σε Προεπισκόπηση αλλαγών σελίδας. 23. Αλλάξτε το συντελεστή µεγέθυνσης προβολής (Ζουµ) σε 75%. 24. Μεταφερθείτε σε Κανονική προβολή. 25. Επιλέξτε την περιοχή κελιών Α3:Β9 και εκτελέστε την κατάλληλη ενέργεια, ώστε να µεγεθύνετε την επιλεγµένη περιοχή µε τρόπο που να καταλαµβάνει σχεδόν ολόκληρο το παράθυρο του βιβλίου εργασίας. 26. Κλείστε την εφαρµογή υπολογιστικών φύλλων χωρίς να αποθηκεύσετε τις αλλαγές στο βιβλίο εργασίας Οι εργασίες µου στον υπολογιστή.
15 4.7 Αυτόµατη Συµπλήρωση 1. Τι δυνατότητες µας παρέχει η λειτουργία Αυτόµατης Συµπλήρωσης; 2. Ξεκινήστε το Microsoft Excel 2003 και δηµιουργήστε τις παρακάτω αυτόµατες σειρές σε ένα νέο βιβλίο εργασίας. 3. Αποθηκεύστε το βιβλίο εργασίας µε το όνοµα Αυτόµατη συµπλήρωση στο φάκελο Τα έγγραφά µου. 4. ηµιουργήστε ένα νέο βιβλίο εργασίας και καταχωρίστε τα παρακάτω δεδοµένα στο πρώτο του φύλλο εργασίας. Χρησιµοποιήστε τη λειτουργία της Αυτόµατης Συ- µπλήρωσης για την καταχώριση των επιτοκίων. 5. Αποθηκεύστε το βιβλίο εργασίας µε το όνοµα Υπολογισµός Τόκων, στο φάκελο Τα έγγραφά µου. 6. Κλείστε το βιβλίο εργασίας Υπολογισµός Τόκων χωρίς να κλείσετε την εφαρµογή υπολογιστικών φύλλων. 7. Ανοίξτε το βιβλίο εργασίας Αναφορά από το συνοδευτικό CD.
16 136 Μέρος 4: Υπολογιστικά φύλλα 8. Αποθηκεύστε το βιβλίο εργασίας µε το όνοµα Εβδοµαδιαία Αναφορά, στο φάκελο Τα έγγραφά µου. 9. Πληκτρολογήστε στο κελί Β10 το κείµενο ευ και συµπληρώστε αυτόµατα προς τα κάτω τα αντίστοιχα (συντετµηµένα) ονόµατα των εργάσιµων ηµερών της εβδοµάδας, µέχρι και την Παρ. 10. Καταχωρίστε στο κελί C10 την ηµεροµηνία 10/10 και συµπληρώστε προς τα κάτω τις αντίστοιχες ηµεροµηνίες για τις υπόλοιπες ηµέρες της εβδοµάδας. 11. Καταχωρίστε στο κελί D10 τον αριθµό Καταχωρίστε την τιµή 6 στα κελιά D11:D14 χρησιµοποιώντας τη λειτουργία συ- µπλήρωσης. Φροντίστε ώστε η τιµή να παραµείνει σταθερή σε όλα τα κελιά της περιοχής. 13. Αναιρέστε µε µία κίνηση τις δύο τελευταίες σας ενέργειες, δηλαδή την Αυτόµατη Συµπλήρωση και την πληκτρολόγηση της τιµής Εκτελέστε την κατάλληλη ενέργεια προκειµένου να ακυρώσετε τις αναιρέσεις µία µία. 15. Αποθηκεύστε τις αλλαγές και κλείστε το βιβλίο εργασίας Εβδοµαδιαία Αναφορά. 16. Κλείστε όλα τα ανοικτά βιβλία εργασίας και το Microsoft Excel.
17 4.8 Μορφοποίηση δεδοµένων 1. Ξεκινήστε το Microsoft Excel Ανοίξτε το βιβλίο εργασίας Κινηµατογράφος από το συνοδευτικό CD. 3. Αποθηκεύστε το βιβλίο εργασίας στο φάκελο Τα έγγραφά µου, µε το ίδιο όνοµα αρχείου. 4. Πώς εµφανίζονται τα αριθµητικά δεδοµένα του φύλλου εργασίας µε την προεπιλεγ- µένη Γενική µορφή; 5. Ποια εντολή µενού µάς παρέχει πρόσβαση σε όλες τις µορφοποιήσεις κειµένου και αριθµών; 6. Επιλέξτε την περιοχή κελιών Β6:G6 που περιέχει τους µήνες, και µορφοποιήστε την ώστε να εµφανίζονται τα περιεχόµενα µε γραµµατοσειρά Arial Narrow και έντονη γραφή. 7. Επιλέξτε την περιοχή κελιών Β6:Η6 και εφαρµόστε στα περιεχόµενα των κελιών ο- ριζόντια στοίχιση στο κέντρο. 8. Επιλέξτε το κελί Α4 και εφαρµόστε στα περιεχόµενά του πλάγια γραφή και δεξιά στοίχιση. 9. Επιλέξτε την περιοχή κελιών Α7:Α17 και το κελί Η6 και εφαρµόστε στα περιεχόµενά τους µέγεθος γραµµατοσειράς 12 στιγµές. 10. Επιλέξτε όλα τα κελιά που περιέχουν τιµές µε δεκαδικά ψηφία. Εκτελέστε την κατάλληλη ενέργεια ώστε να εµφανίζονται µε ένα δεκαδικό ψηφίο. 11. Μορφοποιήστε την περιοχή κελιών Β4:G4 ώστε τα δεδοµένα της να ακολουθούνται από το σύµβολο του Ευρώ, χωρίς δεκαδικά ψηφία. 12. Επιλέξτε τις περιοχές κελιών Β8:Η9, Β15:Η15, και Β17:Η17, και χρησιµοποιώντας εντολές µενού µορφοποιήστε τα περιεχόµενά τους ώστε να εµφανίζονται µε διαχωριστικό χιλιάδων και χωρίς δεκαδικά ψηφία. 13. Πληκτρολογήστε στο κελί Η3 την τρέχουσα ηµεροµηνία. 14. Μορφοποιήστε την ηµεροµηνία στο κελί Η3 ώστε να εµφανίζεται µε τη µορφή Ι- ουλ Μορφοποιήστε το κελί Α9 ώστε να εµφανίζεται µε ανοιχτό πορτοκαλί χρώµα γεµίσµατος και µπλε χρώµα γραµµατοσειράς. 16. Ποια διαφορά υπάρχει στην ενεργοποίηση του Πινέλου Μορφοποίησης µε απλό πάτηµα και διπλοπάτηµα; 17. Αντιγράψτε τις µορφοποιήσεις του κελιού Α9, στα κελιά Α15 και Α Εφαρµόστε διπλή υπογράµµιση στο κείµενο Σύνολο που περιέχεται στο κελί Η6.
18 138 Μέρος 4: Υπολογιστικά φύλλα 19. Συγχωνεύστε την περιοχή κελιών Α1:Η1 και στοιχίστε το κείµενο οριζόντια στο κέντρο. 20. Αυξήστε το ύψος της γραµµής 1 περίπου στο διπλάσιο. 21. Εφαρµόστε γραµµατοσειρά Bookman Old Style µεγέθους 18 στιγµών στο κείµενο του συγχωνευµένου κελιού. 22. Εφαρµόστε στον τίτλο Κινηµατογράφος κατακόρυφη στοίχιση στο κέντρο. 23. Αντιγράψτε τη µορφοποίηση του συγχωνευµένου κελιού στην περιοχή κελιών Α2:Η Αποθηκεύστε τις αλλαγές σας και κλείστε το βιβλίο εργασίας Κινηµατογράφος. 25. Ανοίξτε το βιβλίο εργασίας Πίνακας Κλήσεων από το συνοδευτικό CD. 26. Αποθηκεύστε τον πίνακα µε το όνοµα Κέντρο Εξυπηρέτησης Πελατών, στο φάκελο Τα έγγραφά µου. 27. Επιλέξτε την περιοχή κελιών C3:G3 και εκτελέστε την κατάλληλη εντολή ώστε να αναδιπλώνεται το κείµενο στα κελιά. 28. Ακυρώστε τη συγχώνευση του τίτλου. 29. Εφαρµόστε αριστερή στοίχιση στο κείµενο του τίτλου. 30. Συγχωνεύστε την περιοχή κελιών Α4:Α Αλλάξτε τον προσανατολισµό του κειµένου που περιέχεται στα συγχωνευµένα κελιά, ώστε το κείµενο Κλήσεις να διαβάζεται από κάτω προς τα πάνω. 32. Στοιχίστε το κείµενο Κλήσεις οριζόντια και κατακόρυφα στο κέντρο του κελιού. 33. Εφαρµόστε στην περιοχή κελιών A3:G8 την αυτόµατη µορφοποίηση Κλασική Αποθηκεύστε τις αλλαγές του βιβλίου εργασίας Κέντρο Εξυπηρέτησης Πελατών και κλείστε το Microsoft Excel 2003.
19 4.9 Μορφοποίηση στηλών, γραµµών, και κελιών 1. Ανοίξτε το βιβλίο εργασίας Πωλήσεις από το συνοδευτικό CD. 2. Αποθηκεύστε το βιβλίο εργασίας µε το όνοµα Σύνολο Πωλήσεων, στο φάκελο Τα έγγραφά µου. 3. Αναφέρετε δύο τρόπους µε τους οποίους µπορούµε να διαγράψουµε στήλες και γραµµές από ένα φύλλο εργασίας. 4. ιαγράψτε τη στήλη F. 5. ιαγράψτε την πρώτη γραµµή του φύλλου εργασίας Τρέχον Έτος. 6. ιαγράψτε το κελί Β3 ώστε να γίνει µετακίνηση των κελιών προς τα αριστερά. 7. Αναφέρετε δύο τρόπους µε τους οποίους µπορούµε να παρεµβάλουµε στήλες και γραµµές σε ένα φύλλο εργασίας. 8. Προσθέστε µε µία ενέργεια δύο νέες γραµµές πριν από τη δεύτερη γραµµή του φύλλου εργασίας. 9. Προσθέστε µία νέα γραµµή ανάµεσα στις γραµµές 9 και Προσθέστε ένα κελί στη θέση του κελιού Β9, ώστε τα κελιά να µετακινηθούν προς τα δεξιά. 11. Πληκτρολογήστε στο νέο κελί Β9 την τιµή Τροποποιήστε τον τύπο που περιέχεται στο κελί F9 ώστε να υπολογίζει το άθροισµα της σωστής περιοχής κελιών Β9:Ε Τροποποιήστε τον τύπο που περιέχεται στο κελί Β11 ώστε να υπολογίζει το άθροισµα της περιοχής κελιών Β5:Β Χρησιµοποιώντας τα µενού, προσαρµόστε αυτόµατα το πλάτος της πρώτης στήλης ώστε τα δεδοµένα της να είναι όλα ορατά. 15. Τροποποιήστε το ύψος της πρώτης γραµµής σε ακριβώς 25 στιγµές. 16. Χρησιµοποιώντας τα µενού, αυξήστε το πλάτος των στηλών B έως F σε ακριβώς 12 χαρακτήρες. 17. Χρησιµοποιώντας το κατάλληλο εργαλείο της γραµµής εργαλείων Μορφοποίησης, εφαρµόστε στην περιοχή κελιών Α4:F4 µονό επάνω και διπλό κάτω περίγραµµα. 18. Χρησιµοποιώντας τις επιλογές περιγραµµάτων από το µενού, εφαρµόστε στην περιοχή κελιών Α11:F11 έντονο επάνω και κάτω περίγραµµα χρώµατος της αρεσκείας σας. 19. Μεταφέρετε τον τίτλο Πωλήσεις στο κελί Α Κρύψτε τις στήλες Β έως Ε.
20 140 Μέρος 4: Υπολογιστικά φύλλα 21. Εφαρµόστε χρώµα γεµίσµατος της αρεσκείας σας στο κελί F11 που περιέχει το γενικό σύνολο του έτους. 22. Επανεµφανίστε όλες τις στήλες του φύλλου εργασίας Τρέχον Έτος. 23. Ποια η διαφορά της εντολής ιαγραφή από την Απαλοιφή; 24. ιαγράψτε τον τίτλο Πωλήσεις από το κελί Α1, χωρίς όµως να διαγράψετε τις µορφοποιήσεις του κελιού. 25. Πληκτρολογήστε στο κελί Α1 το νέο τίτλο Αναφορά Πωλήσεων. 26. Αφαιρέστε από την περιοχή κελιών Β5:F9 όλες τις µορφοποιήσεις, χωρίς όµως να διαγράψετε τα δεδοµένα που περιέχονται σε αυτή. 27. Σταθεροποιήστε τη στήλη Α και τη γραµµή 4 του φύλλου εργασίας. 28. Καταργήστε τη σταθεροποίηση γραµµών και στηλών του φύλλου εργασίας. 29. Αποθηκεύστε τις αλλαγές και κλείστε το βιβλίο εργασίας Σύνολο Πωλήσεων.
21 4.10 Προεπισκόπηση εκτύπωσης και εκτύπωση 1. Ξεκινήστε την εφαρµογή υπολογιστικών φύλλων και ανοίξτε το βιβλίο εργασίας Ο- µορφιά από το συνοδευτικό CD. 2. Αποθηκεύστε το βιβλίο εργασίας µε το όνοµα Προϊόντα Οµορφιάς, στην Επιφάνεια εργασίας σας. 3. Αναφέρετε δύο τρόπους µε τους οποίους µπορούµε να µεταφερθούµε στην Προεπισκόπηση Εκτύπωσης του φύλλου εργασίας Πωλήσεις και µεταφερθείτε σε αυτή. 4. Σε τι µας εξυπηρετεί η λειτουργία Προεπισκόπησης Εκτύπωσης; 5. Από πόσες σελίδες αποτελείται το φύλλο εργασίας Πωλήσεις; 6. Εκτελέστε την κατάλληλη ενέργεια προκειµένου να εµφανίσετε την επόµενη σελίδα του φύλλου εργασίας. 7. Χρησιµοποιώντας το µεγεθυντικό φακό, εµφανίστε σε µέγεθος ευανάγνωστο το επάνω µέρος της δεύτερης σελίδας. Κατόπιν, επαναφέρετε τη ρύθµιση της µεγέθυνσης (Ζουµ) ώστε να εµφανίζεται ολόκληρη η σελίδα. 8. Εµφανίστε την προηγούµενη σελίδα του φύλλου εργασίας. 9. Εκτελέστε την κατάλληλη ενέργεια ώστε να εµφανιστούν τα περιθώρια του φύλλου εργασίας. 10. Τροποποιήστε το αριστερό περιθώριο ώστε ο πίνακας να εµφανίζεται περίπου στο κέντρο της σελίδας. 11. Κλείστε την προβολή Προεπισκόπησης Εκτύπωσης. 12. Για ποιο πράγµα µας ενηµερώνουν οι διακεκοµµένες κατακόρυφες και οριζόντιες γραµµές του φύλλου εργασίας που εµφανίζονται µετά τη χρήση της προβολής Προεπισκόπησης Εκτύπωσης; 13. Εµφανίστε το φύλλο εργασίας Σε κυκλοφορία σε προβολή Προεπισκόπησης ε- κτύπωσης. 14. Αλλάξτε σε οριζόντιο τον προσανατολισµό σελίδας του φύλλου εργασίας. 15. Κλείστε την προβολή Προεπισκόπησης Εκτύπωσης. 16. Πότε χρησιµοποιούµε το κουµπί Εκτύπωση της Βασικής γραµµής εργαλείων και πότε την εντολή Εκτύπωση του µενού Αρχείο; 17. Μεταφερθείτε στο φύλλο εργασίας Πωλήσεις και ορίστε την περιοχή Α1:G17 ως περιοχή εκτύπωσης. 18. Μεταφερθείτε στην προβολή Προεπισκόπησης Εκτύπωσης για να βεβαιωθείτε ότι θα τυπωθούν µόνο τα δεδοµένα της περιοχής εκτύπωσης.
22 142 Μέρος 4: Υπολογιστικά φύλλα 19. Εκτελέστε την κατάλληλη εντολή για να τυπωθεί το πρώτο µέρος του φύλλου εργασίας Πωλήσεις, δηλαδή η περιοχή εκτύπωσης. 20. Καταργήστε την περιοχή εκτύπωσης που ορίσατε στην άσκηση Πώς αλλιώς µπορούµε να τυπώσουµε µια συγκεκριµένη περιοχή ενός φύλλου εργασίας; 22. Τυπώστε όλα τα φύλλα του βιβλίου εργασίας. 23. Πώς µπορούµε να ενηµερωθούµε για την εξέλιξη της εκτύπωσης; 24. Περιγράψτε τη διαδικασία µε την οποία µπορούµε να τυπώσουµε µεµονωµένες σελίδες ενός φύλλου εργασίας. 25. Πώς µπορούµε να επιλέξουµε άλλο εκτυπωτή για την εκτύπωσή µας; 26. Πότε χρησιµοποιούµε την επιλογή Συρραφή στο πλαίσιο διαλόγου Εκτύπωση; 27. Αποθηκεύστε τις αλλαγές του βιβλίου εργασίας και κλείστε το Microsoft Excel.
23 4.11 ηµιουργία γραφήµατος 1. Στον παρακάτω πίνακα, παρατίθενται οι ονοµασίες των βασικών στοιχείων ενός γραφήµατος. Συµπληρώστε τον πίνακα µε τους αντίστοιχους αριθµούς µε τους οποίους έχουν επισηµανθεί τα στοιχεία αυτά στην επόµενη εικόνα. Ονοµασία Τίτλος γραφήµατος Υπόµνηµα Περιοχή σχεδίασης Περιοχή γραφήµατος Άξονας κατηγοριών Άξονας τιµών εδοµένα προέλευσης Αριθµός αντικειµένου Ανοίξτε το βιβλίο εργασίας Αθήνα-Θεσσαλονίκη από το συνοδευτικό CD.
24 144 Μέρος 4: Υπολογιστικά φύλλα 3. Αποθηκεύστε το βιβλίο εργασίας µε το όνοµα Μέσα Μεταφοράς, στο φάκελο Τα έγγραφά µου. 4. Αναφέρετε δύο τρόπους, µε τους οποίους µπορούµε να ξεκινήσουµε τον Οδηγό Γραφηµάτων. 5. Εκτελέστε την κατάλληλη ενέργεια προκειµένου να ξεκινήσετε τη δηµιουργία ενός γραφήµατος για την περιοχή κελιών Α4:Β9. 6. Στο πρώτο βήµα του Οδηγού Γραφηµάτων επιλέξτε τον τύπο γραφήµατος απλής πίτας και, στη συνέχεια, πατήστε στο κατάλληλο κουµπί ώστε να εµφανίσετε ένα δείγ- µα της επιλογής σας. 7. Καταχωρίστε το κείµενο Στατιστικά Στοιχεία Μεταφορικών Μέσων ως τίτλο του γραφήµατος. 8. Προσθέστε ετικέτες δεδοµένων στο γράφηµά σας, επιλέγοντας να εµφανίζεται το ποσοστό κάθε τµήµατος της πίτας. 9. Στο τελευταίο βήµα του Οδηγού, επιλέξτε να τοποθετηθεί το γράφηµα στο ίδιο φύλλο εργασίας µε τον πίνακα δεδοµένων του. 10. Μετακινήστε το γράφηµα κάτω από τον πίνακα. 11. Τροποποιήστε το µέγεθος του γραφήµατος ώστε αυτό γίνει περίπου διπλάσιο από τον πίνακα. 12. Εµφανίστε τη γραµµή εργαλείων Γράφηµα. 13. Χρησιµοποιώντας τη γραµµή εργαλείων Γράφηµα, επιλέξτε την περιοχή γραφήµατος. 14. Χρησιµοποιώντας το κατάλληλο κουµπί της γραµµής εργαλείων Γράφηµα, αλλάξτε το χρώµα φόντου της περιοχής γραφήµατος σε ανοιχτό µπλε. 15. Χρησιµοποιώντας τη γραµµή εργαλείων Γράφηµα, καταργήστε το υπόµνηµα του γραφήµατος. 16. Αλλάξτε τον τύπο του γραφήµατος ώστε τα δεδοµένα να παρουσιάζονται µε στυλ τρισδιάστατης πίτας µε τα τµήµατά της ενωµένα. 17. Μορφοποιήστε το περίγραµµα της περιοχής γραφήµατος ώστε να εµφανίζεται µε σκιά και στρογγυλεµένες γωνίες. 18. Επιλέξτε όλα τα τµήµατα της πίτας. 19. Επιλέξτε το τµήµα της πίτας που παρουσιάζει την τιµή για το Αυτοκίνητο. 20. Αλλάξτε τα χρώµατα όλων των τµηµάτων του γραφήµατος πίτας µε χρώµατα της αρεσκείας σας. 21. Αλλάξτε το µέγεθος γραµµατοσειράς των ετικετών δεδοµένων σε 8 στιγµές. 22. Εµφανίστε το υπόµνηµα του γραφήµατος. 23. Μορφοποιήστε τον τίτλο του γραφήµατος µε γραµµατοσειρά Times New Roman και χρώµα της αρεσκείας σας.
25 4.11 ηµιουργία γραφήµατος Εξετάστε σε Προεπισκόπηση Εκτύπωσης µόνο το γράφηµα. 25. Πώς µπορούµε να τυπώσουµε µόνο το γράφηµα ενός φύλλου εργασίας; 26. Αποθηκεύστε τις αλλαγές σας και κλείστε το βιβλίο εργασίας Μέσα Μεταφοράς. 27. Ανοίξτε το βιβλίο εργασίας Πίνακας κλήσεων από το συνοδευτικό CD. 28. Αποθηκεύστε το βιβλίο εργασίας µε το όνοµα Γραφική απεικόνιση κλήσεων, στο φάκελο Τα έγγραφά µου. 29. ηµιουργήστε ένα γράφηµα στηλών, χρησιµοποιώντας τα δεδοµένα της περιοχής κελιών Β3:G Καταχωρίστε ως τίτλο του άξονα κατηγοριών το κείµενο Ονοµατεπώνυµο Υπαλλήλου και ως τίτλο του άξονα τιµών το κείµενο Αριθµός κλήσεων. 31. Τοποθετήστε το γράφηµα στο Φύλλο2 του βιβλίου εργασίας Πίνακας κλήσεων. 32. Αντιγράψτε το γράφηµα και στο ίδιο φύλλο εργασίας µε τον πίνακα που περιέχει τα δεδοµένα προέλευσης. 33. ιαγράψτε το γράφηµα από το Φύλλο Στο Φύλλο1 εκτελέστε την κατάλληλη ενέργεια για να προσθέσετε τον τίτλο Εβδο- µάδα από 7/10 έως 11/10 στο γράφηµα. 35. Αλλάξτε τη θέση του γραφήµατος: ρυθµίστε το ώστε να καταλαµβάνει όλο το χώρο ενός νέου φύλλου εργασίας, που θα έχει το όνοµα Γράφηµα. 36. Τροποποιήστε την κλίµακα του άξονα τιµών ώστε η µέγιστη τιµή τού άξονα να είναι Τροποποιήστε την κλίµακα του άξονα τιµών ώστε οι κύριες υποδιαιρέσεις του να εµφανίζονται ανά 5 µονάδες. 38. Αλλάξτε τον τύπο του γραφήµατος από γράφηµα στηλών σε γράφηµα ράβδων. 39. Αλλάξτε τον προσανατολισµό του τίτλου του άξονα κατηγοριών ώστε να διαβάζεται από κάτω προς τα πάνω. 40. Αλλάξτε σε οριζόντιο τον προσανατολισµό τού τίτλου τού άξονα τιµών. 41. Αποθηκεύστε τις αλλαγές σας και κλείστε το βιβλίο εργασίας Γραφική απεικόνιση κλήσεων. 42. Ανοίξτε το βιβλίο εργασίας Στατιστικά Στοιχεία από το συνοδευτικό CD. 43. Αποθηκεύστε το βιβλίο εργασίας µε το ίδιο όνοµα, στο φάκελο Τα έγγραφά µου. 44. Χρησιµοποιώντας τις περιοχές κελιών Α4:J10 και A14:J15, δηµιουργήστε ένα γράφηµα γραµµών µε δείκτες σε κάθε τιµή δεδοµένων. 45. Καταχωρίστε τον τίτλο Τρέχον σχολικό έτος στο γράφηµα. 46. Τοποθετήστε το γράφηµα σε ένα νέο φύλλο εργασίας µε το όνοµα Τρέχον έτος. 47. Μορφοποιήστε το γράφηµα ώστε η περιοχή σχεδίασης να εµφανίζεται µε ανοιχτό κίτρινο χρώµα φόντου.
26 146 Μέρος 4: Υπολογιστικά φύλλα 48. Προσθέστε ετικέτες για να εµφανίζονται οι τιµές των σηµείων δεδοµένων του γραφήµατος. 49. Εκτελέστε την κατάλληλη ενέργεια ώστε η περιοχή γραφήµατος να αποκτήσει περίγραµµα µε σκιά. 50. Αλλάξτε τη θέση του υποµνήµατος ώστε να τοποθετηθεί κάτω από το γράφηµα. 51. Αποθηκεύστε τις αλλαγές σας και κλείστε το βιβλίο εργασίας Στατιστικά Στοιχεία. 52. Κλείστε το Microsoft Excel.
27 4.12 Απόλυτες, σχετικές, και µικτές αναφορές κελιών 1. Τι είναι η αναφορά κελιού; 2. Από ποια τρία βασικά µέρη αποτελείται η αναφορά µιας περιοχής κελιών; 3. Ποια κελιά βρίσκονται στην περιοχή κελιών C8:E12; 4. Ποια η διαφορά µεταξύ των σχετικών και των απόλυτων αναφορών κελιών; 5. Ποιο σύµβολο χρησιµοποιούµε και πού πρέπει να το τοποθετήσουµε προκειµένου να µετατρέψουµε την αναφορά του κελιού B14 σε απόλυτη; 6. Ανοίξτε το βιβλίο εργασίας Υπολογισµός Τόκων από το συνοδευτικό CD. 7. Αποθηκεύστε το βιβλίο εργασίας µε το όνοµα Επιτόκια, στο φάκελο Τα έγγραφά µου. 8. Χρησιµοποιώντας τη λειτουργία της Αυτόµατης Συµπλήρωσης, συµπληρώστε τα ποσά των επιτοκίων ώστε να συµφωνούν µε την παρακάτω εικόνα: 9. ηµιουργήστε τον κατάλληλο τύπο στο κελί Β5 για να υπολογίσετε τον τόκο που προκύπτει για το ποσό του κελιού Β3, όταν το επιτόκιο είναι αυτό που αναγράφεται στο κελί Α Τροποποιήστε τον τύπο του κελιού B5 ώστε να χρησιµοποιεί απόλυτη αναφορά για το κελί Β3.
28 148 Μέρος 4: Υπολογιστικά φύλλα 11. Αντιγράψτε τον τύπο στην περιοχή κελιών Β6:Β Τροποποιήστε τον τύπο του κελιού Β5, ώστε να χρησιµοποιεί µικτή αναφορά, δηλαδή να παραµένει σταθερή η στήλη της αναφοράς Α5 και η γραµµή της αναφοράς Β Αντιγράψτε τον τύπο του κελιού Β5 στα κελιά C5 και D Αντιγράψτε τον τύπο του κελιού C5 στην περιοχή κελιών C6:C14, και τον τύπο του κελιού D5 στην περιοχή κελιών D6:D Αποθηκεύστε τις αλλαγές σας και κλείστε το βιβλίο εργασίας Επιτόκια. 16. Ανοίξτε το βιβλίο εργασίας Εµπορεύµατα από το συνοδευτικό CD. 17. Αποθηκεύστε το βιβλίο εργασίας µε το ίδιο όνοµα, στο φάκελο Τα έγγραφά µου. 18. Υπολογίστε στο κελί Β12 το άθροισµα της περιοχής κελιών Β6:Β11 που παρουσιάζει τις πωλήσεις του µήνα Φεβρουαρίου σε δραχµές. 19. Στο κελί C6, καταχωρίστε τον κατάλληλο τύπο για να υπολογίσετε τα έσοδα από τις πωλήσεις κάθε είδους σε Ευρώ ( ), χρησιµοποιώντας απόλυτη αναφορά για το κελί D Αντιγράψτε τον τύπο του κελιού C6 στην περιοχή κελιών C7:C Υπολογίστε στο κελί D6 το ποσοστό επί των συνολικών πωλήσεων για το πρώτο είδος (Πατατάκια/Γαριδάκια), διαιρώντας τα περιεχόµενα του κελιού C6 µε το σύνολο πωλήσεων του κελιού C12. Χρησιµοποιήστε στον τύπο τις κατάλληλες σχετικές και απόλυτες αναφορές. 22. Αντιγράψτε τον τύπο του κελιού D6 στην περιοχή κελιών D7:D Μορφοποιήστε την περιοχή κελιών D6:D11 ώστε τα περιεχόµενά της να εµφανίζονται ως ποσοστά µε ένα δεκαδικό ψηφίο. 24. Αποθηκεύστε τις αλλαγές σας στο βιβλίο εργασίας Εµπορεύµατα και κλείστε το Microsoft Excel.
29 4.13 Συναρτήσεις 1. Τι είναι µια συνάρτηση; 2. Συµπληρώστε στον παρακάτω πίνακα, τις ονοµασίες των συναρτήσεων που είναι κατάλληλες για την αναγραφόµενη λειτουργία. Όνοµα Συνάρτησης Λειτουργία Αθροίζει µια ή περισσότερες περιοχές κελιών Υπολογίζει το µέσο όρο των επιλεγµένων τιµών Επιστρέφει τη µέγιστη τιµή των επιλεγµένων αριθµών Επιστρέφει την ελάχιστη τιµή των επιλεγµένων αριθµών Υπολογίζει το πλήθος των επιλεγµένων κελιών Επιστρέφει µια τιµή αν η συνθήκη που καθορίζουµε είναι αληθής, και µια άλλη αν είναι ψευδής 3. Ξεκινήστε την εφαρµογή υπολογιστικών φύλλων και ανοίξτε το βιβλίο εργασίας Α- ποτελέσµατα Τάξης από το συνοδευτικό CD. 4. Αποθηκεύστε το βιβλίο εργασίας µε το ίδιο όνοµα αρχείου, στο φάκελο Τα έγγραφά µου. 5. Αναφέρετε δύο τρόπους µε τους οποίους µπορούµε να καταχωρίσουµε µία συνάρτηση. 6. Σε ποια κατηγορία συναρτήσεων του Microsoft Excel κατατάσσονται οι συναρτήσεις AVERAGE (Μέσος Όρος), MAX (Μέγιστη τιµή), MIN (Ελάχιστη τιµή), COUNT (Πλήθος), και IF (Εάν); 7. Υπολογίστε στο φύλλο εργασίας Τρίµηνο 1, το µέσο όρο του πρώτου τριµήνου για όλους τους µαθητές. Χρησιµοποιήστε την περιοχή κελιών Β5:Β Μεταφερθείτε στο φύλλο εργασίας Τρίµηνο 2 και καταχωρίστε στο κελί Β31 την κατάλληλη συνάρτηση προκειµένου να υπολογίσετε το µέσο όρο βαθµολογίας µαθητών για το δεύτερο τρίµηνο. Χρησιµοποιήστε την περιοχή κελιών Β5:Β Μεταφερθείτε στο φύλλο εργασίας Τρίµηνο 3, και στο κελί G5 καταχωρίστε την κατάλληλη συνάρτηση για να υπολογίσετε την ελάχιστη βαθµολογία του πρώτου µαθητή στη λίστα (οι βαθµοί του αναγράφονται στην περιοχή κελιών Β5:F5). 10. Αντιγράψτε τη συνάρτηση του κελιού G5 στην περιοχή κελιών G6:G Στο κελί Η5 καταχωρίστε την κατάλληλη συνάρτηση για να υπολογίσετε τη µέγιστη βαθµολογία του πρώτου µαθητή στη λίστα, οι βαθµοί του οποίου αναγράφονται στην περιοχή κελιών Β5:F Αντιγράψτε τη συνάρτηση του κελιού H5 στην περιοχή κελιών H6:H28.
30 150 Μέρος 4: Υπολογιστικά φύλλα 13. Καταχωρίστε στο κελί I5 την κατάλληλη συνάρτηση ώστε να υπολογίσετε το µέσο όρο της περιοχής κελιών B5:F5 για το τρίτο τρίµηνο. 14. Αντιγράψτε τη συνάρτηση του κελιού I5 στην περιοχή κελιών I6:I Μορφοποιήστε την περιοχή κελιών I5:I28 ώστε οι τιµές των κελιών να εµφανίζονται µε ένα δεκαδικό ψηφίο. 16. Καταχωρίστε στο κελί G31 την κατάλληλη συνάρτηση για να υπολογίσετε την ελάχιστη βαθµολογία της τάξης, χρησιµοποιώντας την περιοχή κελιών G5:G Χρησιµοποιώντας την κατάλληλη συνάρτηση, υπολογίστε στο κελί H31 τη µέγιστη βαθµολογία της τάξης από την περιοχή κελιών H5:H Χρησιµοποιώντας την κατάλληλη συνάρτηση υπολογίστε στο κελί I31 το µέσο όρο της τάξης για το τρίτο τρίµηνο από την περιοχή κελιών I5:I Στο κελί J5, χρησιµοποιήστε την κατάλληλη συνάρτηση ώστε το πρόγραµµα να εµφανίζει το κείµενο Άνοδος αν ο µέσος όρος του τρίτου τριµήνου είναι µεγαλύτερος από το βαθµό του δευτέρου τριµήνου που εµφανίζεται στο κελί Β5 του φύλλου εργασίας Τρίµηνο 2. Σε διαφορετική περίπτωση, στο κελί J5 να εµφανίζεται το κείµενο Πτώση. Αντιγράψτε τη συνάρτηση στην περιοχή κελιών J6:J Χρησιµοποιώντας την κατάλληλη συνάρτηση, υπολογίστε στο κελί J31 το πλήθος των κελιών της περιοχής I5:I28 που περιέχουν αριθµούς. 21. Μεταφερθείτε στο φύλλο εργασίας Βαθµολογία και υπολογίστε στο κελί Β5 τον ε- τήσιο µέσο όρο του µαθητή, χρησιµοποιώντας το κελί Β5 από το φύλλο εργασίας Τρίµηνο 1, το κελί Β5 από φύλλο εργασίας Τρίµηνο 2, και το κελί Ι5 από το φύλλο εργασίας Τρίµηνο Αντιγράψτε τον τύπο του κελιού Β5 του φύλλου εργασίας Βαθµολογία στην περιοχή κελιών Β6:Β28 του ίδιου φύλλου εργασίας. 23. Αποθηκεύστε τις αλλαγές και κλείστε το βιβλίο εργασίας Αποτελέσµατα Τάξης.
31 4.14 ιαχείριση φύλλων και βιβλίων εργασίας 1. Ανοίξτε το βιβλίο εργασίας Software Solutions από το συνοδευτικό CD. 2. Αποθηκεύστε το βιβλίο εργασίας µε το ίδιο όνοµα, στο φάκελο Τα έγγραφά µου. 3. Χρησιµοποιώντας τα κουµπιά µετακίνησης, µεταφερθείτε στα διάφορα φύλλα εργασίας. 4. Εµφανίστε τα περιεχόµενα του φύλλου εργασίας µε το όνοµα Εβδοµαδιαίο Πρόγραµµα. 5. Τι χρώµα έχει το φόντο µιας επιλεγµένης καρτέλας φύλλου εργασίας; 6. Επιλέξτε δύο καρτέλες φύλλων εργασίας. 7. Ακυρώστε την επιλογή σας. 8. Επιλέξτε όλες τις καρτέλες φύλλων εργασίας. 9. Αναφέρετε δύο τρόπους µε τους οποίους µπορούµε να µετονοµάσουµε µια καρτέλα φύλλου εργασίας. 10. Μετονοµάστε την καρτέλα φύλλου εργασίας Στοιχεία σε Απόρρητα. 11. Αναφέρετε δύο τρόπους µε τους οποίους µπορούµε να προσθέσουµε ένα νέο φύλλο εργασίας στο βιβλίο εργασίας µας. 12. Προσθέστε ένα νέο φύλλο εργασίας, µε το όνοµα Ληφθέντα Βιογραφικά. 13. Χρησιµοποιώντας το µενού συντόµευσης, µεταφέρετε το νέο φύλλο εργασίας στην τελευταία θέση. 14. Χρησιµοποιώντας το ποντίκι, µεταφέρετε το φύλλο εργασίας Εβδοµαδιαίο Πρόγραµµα στην πρώτη θέση. 15. Χρησιµοποιώντας το µενού συντόµευσης, αντιγράψτε το φύλλο εργασίας Χρήσιµα τηλέφωνα σε ένα νέο βιβλίο εργασίας. 16. Αποθηκεύστε το νέο βιβλίο εργασίας µε το όνοµα Τηλέφωνα στο φάκελο Τα έγγραφά µου, και µετά κλείστε το. 17. Αναφέρετε δύο τρόπους µε τους οποίους µπορούµε να διαγράψουµε ένα φύλλο εργασίας. 18. ιαγράψτε το φύλλο εργασίας Χρήσιµα τηλέφωνα του βιβλίου εργασίας Software Solutions. 19. Επιλέξτε όλα τα φύλλα εργασίας και καταχωρίστε το κείµενο Software Solutions στο κελί Α Μορφοποιήστε το κείµενο Software Solutions όλων των φύλλων ώστε να εµφανίζεται µε γραµµατοσειρά Comic Sans MS και µέγεθος 26 στιγµών.
32 152 Μέρος 4: Υπολογιστικά φύλλα 21. Καταργήστε την οµαδοποίηση των φύλλων εργασίας. 22. Αποθηκεύστε τις αλλαγές και κλείστε την εφαρµογή υπολογιστικών φύλλων.
33 4.15 Εύρεση, αντικατάσταση, και ταξινόµηση δεδοµένων 1. Ξεκινήστε το Microsoft Excel και ανοίξτε το βιβλίο εργασίας Κατάσταση Μαθητών από το συνοδευτικό CD. 2. Αποθηκεύστε το βιβλίο εργασίας µε το όνοµα Λίστα Μαθητών, στο φάκελο Τα έγγραφά µου. 3. Ταξινοµήστε τη λίστα σύµφωνα µε το Ονοµατεπώνυµο σε αύξουσα σειρά. 4. Ταξινοµήστε τη λίστα σύµφωνα µε το Μέσο όρο του δεύτερου τριµήνου σε φθίνουσα σειρά. 5. Ταξινοµήστε τη λίστα πρώτα σύµφωνα µε το Μέσο όρο του δεύτερου τριµήνου σε φθίνουσα σειρά, και έπειτα µε βάση το Ονοµατεπώνυµο σε αύξουσα σειρά. 6. Χρησιµοποιώντας τη λειτουργία εύρεσης, εντοπίστε την εγγραφή µε επώνυµο Σά- µου. 7. Χρησιµοποιώντας τη λειτουργία εύρεσης, εντοπίστε την αναφορά του κελιού C16 στους τύπους του φύλλου εργασίας. 8. Εντοπίστε την εγγραφή µε επώνυµο Ξένου και αντικαταστήστε τη µε το επώνυµο Ψέµου. 9. Αποθηκεύστε τις αλλαγές και κλείστε το βιβλίο εργασίας Λίστα Μαθητών.
34 4.16 ιαµόρφωση σελίδας 1. Ανοίξτε το βιβλίο εργασίας Προϊόντα Οµορφιάς από το συνοδευτικό CD. 2. Αποθηκεύστε το βιβλίο εργασίας µε το ίδιο όνοµα αρχείου, στο φάκελο Τα έγγραφά µου. 3. Μεταφερθείτε στο φύλλο εργασίας έτος εισαγωγής στην αγορά. 4. Προσθέστε σε αυτό µια κεφαλίδα, µε την τρέχουσα ηµεροµηνία στο δεξιό τµήµα της. 5. Στο υποσέλιδο του ίδιου φύλλου εργασίας, προσθέστε στο κεντρικό τµήµα το κείµενο έκα χρόνια στο χώρο της οµορφιάς. 6. Μορφοποιήστε το κείµενο του υποσέλιδου µε γραµµατοσειρά Bookman Old Style µεγέθους 11 στ και πλάγια γραφή. 7. Ρυθµίστε το επάνω και το κάτω περιθώριο των σελίδων του φύλλου εργασίας στα 4,5 εκατοστά. 8. Μεταφερθείτε στο φύλλο εργασίας Σε κυκλοφορία και αλλάξτε τον προσανατολισµό σελίδας σε οριζόντιο. 9. Εκτελέστε τις απαραίτητες ενέργειες ώστε ο πίνακας δεδοµένων του φύλλου εργασίας να τυπώνεται στοιχισµένος οριζόντια στο κέντρο της σελίδας. 10. Στο δεξιό τµήµα του υποσέλιδου του φύλλου εργασίας Σε κυκλοφορία, προσθέστε την προκαθορισµένη αρίθµηση σελίδων Σελίδα 1 από?. 11. Στο αριστερό τµήµα της κεφαλίδας, προσθέστε αυτόµατα το όνοµα του βιβλίου εργασίας ακολουθούµενο από µία παύλα ( ) και το όνοµα του φύλλου εργασίας. 12. Εκτελέστε την κατάλληλη ενέργεια ώστε να τυπώνονται οι γραµµές πλέγµατος και οι επικεφαλίδες γραµµών και στηλών. 13. Μεταφερθείτε στο φύλλο εργασίας Πωλήσεις. Από πόσες σελίδες αποτελείται το φύλλο εργασίας; 14. Προσθέστε µια κεφαλίδα, η οποία στο δεξιό τµήµα της θα εµφανίζει τον αριθµό της τρέχουσας σελίδας. Στη συνέχεια, πληκτρολογήστε το κείµενο από και προσθέστε αυτόµατα και το συνολικό αριθµό σελίδων. 15. Κάντε τις κατάλληλες ρυθµίσεις, ώστε η γραµµή 1 του φύλλου εργασίας Πωλήσεις να επαναλαµβάνεται στο επάνω µέρος κάθε σελίδας εκτύπωσης του φύλλου. 16. Κάντε τις κατάλληλες ρυθµίσεις στο φύλλο εργασίας Πωλήσεις ώστε να τυπώνεται ολόκληρο σε µία σελίδα. 17. Αποθηκεύστε τις αλλαγές που κάνατε και κλείστε το βιβλίο εργασίας Προϊόντα Ο- µορφιάς.
35 4.17 Χρήση πολλών βιβλίων εργασίας και διαχείριση αρχείων 1. Ποια είναι τα σηµαντικότερα πλεονεκτήµατα του ανοίγµατος και της επεξεργασίας πολλών βιβλίων εργασίας ταυτόχρονα; 2. Ανοίξτε το βιβλίο εργασίας Στατιστικά Στοιχεία από το συνοδευτικό CD. 3. Χωρίς να κλείσετε το βιβλίο εργασίας Στατιστικά Στοιχεία, ανοίξτε και το βιβλίο εργασίας Επίπεδα Πιστοποίησης από το συνοδευτικό CD. 4. Ποιο µενού εµφανίζει όλα τα βιβλία εργασίας που είναι ανοιχτά και τις εντολές διαχείρισης των παραθύρων τους; 5. Τακτοποιήστε σε οριζόντια παράθεση όλα τα ανοιχτά παράθυρα. 6. Ποιο είναι το ενεργό βιβλίο εργασίας; 7. Εκτελέστε την κατάλληλη εντολή προκειµένου να αντιγράψετε τα περιεχόµενα του κελιού Β3 από το βιβλίο εργασίας Επίπεδα Πιστοποίησης στο κελί Β3 του βιβλίου εργασίας Στατιστικά Στοιχεία. 8. Εκτελέστε την κατάλληλη εντολή για να µετακινήσετε τα περιεχόµενα του κελιού Β5 από το βιβλίο εργασίας Επίπεδα Πιστοποίησης στο κελί Β12 του βιβλίου εργασίας Στατιστικά Στοιχεία. 9. Μεγιστοποιήστε το βιβλίο εργασίας Επίπεδα Πιστοποίησης. 10. Ποια η διαφορά της εντολής Αποθήκευση από την εντολή Αποθήκευση ως; 11. Τι προέκταση ονόµατος αρχείου χρησιµοποιεί το πρόγραµµα Microsoft Excel; 12. Αποθηκεύστε το βιβλίο εργασίας Επίπεδα Πιστοποίησης µε το ίδιο όνοµα αρχείου στην επιφάνεια εργασίας, και µε κατάλληλη µορφή για να δηµοσιευθεί στο ιαδίκτυο (Internet). 13. Κλείστε το βιβλίο εργασίας Επίπεδα Πιστοποίησης. 14. Αλλάξτε το όνοµα του συντάκτη για το βιβλίο εργασίας Στατιστικά Στοιχεία ώστε να εµφανίσετε το όνοµά σας ως συντάκτη του βιβλίου εργασίας. 15. Εισάγετε το κείµενο Στοιχεία 2005 στην ιδιότητα Σχόλια του βιβλίου εργασίας Στατιστικά Στοιχεία. 16. Πώς µπορούµε να τροποποιήσουµε τα στοιχεία του χρήστη τα οποία θα εµφανίζονται σε όλα τα βιβλία εργασίας που δηµιουργούµε µε το Microsoft Excel; 17. Ορίστε ως προεπιλεγµένο φάκελο ανοίγµατος και αποθήκευσης αρχείων την επιφάνεια εργασίας.
36 156 Μέρος 4: Υπολογιστικά φύλλα 18. Αποθηκεύστε το βιβλίο εργασίας σε µια δισκέτα, σε µορφή Excel 5.0/95 και µε όνο- µα αρχείου Πιστοποίηση. 19. Ορίστε ως προεπιλεγµένο φάκελο ανοίγµατος και αποθήκευσης αρχείων το φάκελο Τα έγγραφά µου. 20. Κλείστε το Microsoft Excel και όλα τα ανοιχτά βιβλία εργασίας.
1. Αναφέρετε δύο τρόπους εκκίνησης της εφαρμογής Microsoft Excel. 2. Χρησιμοποιώντας το κουμπί έναρξη, ξεκινήστε την εφαρμογή υπολογιστικών φύλλων
 Υπολογιστικά Φύλλα Microsoft Excel 1. Αναφέρετε δύο τρόπους εκκίνησης της εφαρμογής Microsoft Excel. 2. Χρησιμοποιώντας το κουμπί έναρξη, ξεκινήστε την εφαρμογή υπολογιστικών φύλλων Microsoft Excel. 3.
Υπολογιστικά Φύλλα Microsoft Excel 1. Αναφέρετε δύο τρόπους εκκίνησης της εφαρμογής Microsoft Excel. 2. Χρησιμοποιώντας το κουμπί έναρξη, ξεκινήστε την εφαρμογή υπολογιστικών φύλλων Microsoft Excel. 3.
Ερωτήσεις και ασκήσεις Κεφαλαίου 52
 4 Ερωτήσεις και ασκήσεις Κεφαλαίου 52 1. Αναφέρετε δύο τρόπους εκκίνησης της εφαρµογής Microsoft Excel. 2. Χρησιµοποιώντας το κουµπί έναρξη, ξεκινήστε την εφαρµογή λογιστικών φύλλων Microsoft Excel. 3.
4 Ερωτήσεις και ασκήσεις Κεφαλαίου 52 1. Αναφέρετε δύο τρόπους εκκίνησης της εφαρµογής Microsoft Excel. 2. Χρησιµοποιώντας το κουµπί έναρξη, ξεκινήστε την εφαρµογή λογιστικών φύλλων Microsoft Excel. 3.
Ενότητα. Υπολογιστικά φύλλα. εκδόσεις ΚΛΕΙΔΑΡΙΘΜΟΣ
 Ενότητα Υπολογιστικά φύλλα Κεφάλαιο 51. Microsoft Excel 2007 Ερωτήσεις και ασκήσεις επανάληψης Κεφαλαίου 51 1. Αναφέρετε δύο τρόπους εκκίνησης της εφαρμογής Microsoft Excel. 2. Χρησιμοποιώντας το κουμπί
Ενότητα Υπολογιστικά φύλλα Κεφάλαιο 51. Microsoft Excel 2007 Ερωτήσεις και ασκήσεις επανάληψης Κεφαλαίου 51 1. Αναφέρετε δύο τρόπους εκκίνησης της εφαρμογής Microsoft Excel. 2. Χρησιμοποιώντας το κουμπί
ΕΙΣΑΓΩΓΗ ΣΤΗ ΧΡΗΣΗ Η/Υ ΤΜΗΜΑ ΑΣΟΠΟΝΙΑΣ ΚΑΙ ΙΑΧΕΙΡΙΣΗΣ ΦΥΣΙΚΟΥ ΠΕΡΙΒΑΛΛΟΝΤΟΣ Τ.Ε.Ι. ΛΑΡΙΣΑΣ ΠΑΡΑΡΤΗΜΑ ΚΑΡ ΙΤΣΑΣ ΕΡΓΑΣΤΗΡΙΟ 08 ΛΟΓΙΣΤΙΚΑ ΦΥΛΛΑ (ΜΕΡΟΣ 1)
 ΕΙΣΑΓΩΓΗ ΣΤΗ ΧΡΗΣΗ Η/Υ ΤΜΗΜΑ ΑΣΟΠΟΝΙΑΣ ΚΑΙ ΙΑΧΕΙΡΙΣΗΣ ΦΥΣΙΚΟΥ ΠΕΡΙΒΑΛΛΟΝΤΟΣ Τ.Ε.Ι. ΛΑΡΙΣΑΣ ΠΑΡΑΡΤΗΜΑ ΚΑΡ ΙΤΣΑΣ ΕΡΓΑΣΤΗΡΙΟ 08 ΛΟΓΙΣΤΙΚΑ ΦΥΛΛΑ (ΜΕΡΟΣ 1) ΑΝΤΙΚΕΙΜΕΝΑ ΕΡΓΑΣΤΗΡΙΟΥ Γραµµή τίτλου Πλαίσιο ονοµάτων
ΕΙΣΑΓΩΓΗ ΣΤΗ ΧΡΗΣΗ Η/Υ ΤΜΗΜΑ ΑΣΟΠΟΝΙΑΣ ΚΑΙ ΙΑΧΕΙΡΙΣΗΣ ΦΥΣΙΚΟΥ ΠΕΡΙΒΑΛΛΟΝΤΟΣ Τ.Ε.Ι. ΛΑΡΙΣΑΣ ΠΑΡΑΡΤΗΜΑ ΚΑΡ ΙΤΣΑΣ ΕΡΓΑΣΤΗΡΙΟ 08 ΛΟΓΙΣΤΙΚΑ ΦΥΛΛΑ (ΜΕΡΟΣ 1) ΑΝΤΙΚΕΙΜΕΝΑ ΕΡΓΑΣΤΗΡΙΟΥ Γραµµή τίτλου Πλαίσιο ονοµάτων
Ενότητα. Υπολογιστικά φύλλα. εκδόσεις ΚΛΕΙΔΑΡΙΘΜΟΣ
 Ενότητα Υπολογιστικά φύλλα Κεφάλαιο 51. Microsoft Excel 2007 Απαντήσεις ερωτήσεων και ασκήσεων επανάληψης 1. Για να ξεκινήσουμε την εφαρμογή Microsoft Excel μπορούμε να πατήσουμε στο κουμπί Έναρξη, μετά
Ενότητα Υπολογιστικά φύλλα Κεφάλαιο 51. Microsoft Excel 2007 Απαντήσεις ερωτήσεων και ασκήσεων επανάληψης 1. Για να ξεκινήσουμε την εφαρμογή Microsoft Excel μπορούμε να πατήσουμε στο κουμπί Έναρξη, μετά
ΕΞΕΤΑΣΤΕΑ ΥΛΗ Key CERT: ΥΠΟΛΟΓΙΣΤΙΚΑ ΦΥΛΛΑ
 ΕΞΕΤΑΣΤΕΑ ΥΛΗ Key CERT: ΥΠΟΛΟΓΙΣΤΙΚΑ ΦΥΛΛΑ Έκδοση 1.0 Σελίδα 1 από 6 ΓΝΩΣΤΙΚΟ ΑΝΤΙΚΕΙΜΕΝΟ: ΥΠΟΛΟΓΙΣΤΙΚΑ ΦΥΛΛΑ Τα ακόλουθα αποτελούν την εξεταστέα ύλη για την ενότητα Υπολογιστικά Φύλλα και θεωρούνται η
ΕΞΕΤΑΣΤΕΑ ΥΛΗ Key CERT: ΥΠΟΛΟΓΙΣΤΙΚΑ ΦΥΛΛΑ Έκδοση 1.0 Σελίδα 1 από 6 ΓΝΩΣΤΙΚΟ ΑΝΤΙΚΕΙΜΕΝΟ: ΥΠΟΛΟΓΙΣΤΙΚΑ ΦΥΛΛΑ Τα ακόλουθα αποτελούν την εξεταστέα ύλη για την ενότητα Υπολογιστικά Φύλλα και θεωρούνται η
ECDL Module 4 Υπολογιστικά Φύλλα Εξεταστέα Ύλη, έκδοση 5.0 (Syllabus Version 5.0)
 ECDL Module 4 Υπολογιστικά Φύλλα Εξεταστέα Ύλη, έκδοση 5.0 (Syllabus Version 5.0) (Module 4 Spreadsheets) Συνολική ιάρκεια: Προτεινόµενο * Χρονοδιάγραµµα Εκπαίδευσης 10-14 (δέκα έως δεκατέσσερις) ώρες
ECDL Module 4 Υπολογιστικά Φύλλα Εξεταστέα Ύλη, έκδοση 5.0 (Syllabus Version 5.0) (Module 4 Spreadsheets) Συνολική ιάρκεια: Προτεινόµενο * Χρονοδιάγραµµα Εκπαίδευσης 10-14 (δέκα έως δεκατέσσερις) ώρες
Υπολογιστικά Φύλλα Microsoft Excel 2016 Level I
 Υπολογιστικά Φύλλα Microsoft Excel 2016 Level I 1. Εισαγωγή 1.1. Δυνατότητες και χαρακτηριστικά του προγράμματος 1.2. Τρόποι ενεργοποίησης του προγράμματος 1.3. Περιγραφή του βασικού παραθύρου Ορολογία
Υπολογιστικά Φύλλα Microsoft Excel 2016 Level I 1. Εισαγωγή 1.1. Δυνατότητες και χαρακτηριστικά του προγράμματος 1.2. Τρόποι ενεργοποίησης του προγράμματος 1.3. Περιγραφή του βασικού παραθύρου Ορολογία
1. Ξεκινήστε το πρόγραµµα Επεξεργασίας Κειµένου. 2. Αλλάξτε την Προβολή σε ιάταξη εκτύπωσης. 3. Αλλάξτε το Ζουµ προβολής σε Πλάτος σελίδας
 1. Ξεκινήστε το πρόγραµµα Επεξεργασίας Κειµένου 2. Αλλάξτε την Προβολή σε ιάταξη εκτύπωσης 3. Αλλάξτε το Ζουµ προβολής σε Πλάτος σελίδας 4. Εµφανίστε τη γραµµή εργαλείων Σχεδίαση 5. Πληκτρολογήστε το κείµενο
1. Ξεκινήστε το πρόγραµµα Επεξεργασίας Κειµένου 2. Αλλάξτε την Προβολή σε ιάταξη εκτύπωσης 3. Αλλάξτε το Ζουµ προβολής σε Πλάτος σελίδας 4. Εµφανίστε τη γραµµή εργαλείων Σχεδίαση 5. Πληκτρολογήστε το κείµενο
ΕΠΕΞΕΡΓΑΣΙΑ ΚΕΙΜΕΝΟΥ
 ΕΠΕΞΕΡΓΑΣΙΑ ΚΕΙΜΕΝΟΥ 1. ΒΑΣΙΚΕΣ ΛΕΙΤΟΥΡΓΙΕΣ ΚΑΙ ΠΕΡΙΒΑΛΛΟΝ ΕΦΑΡΜΟΓΗΣ ΕΠΕΞΕΡΓΑΣΙΑΣ ΚΕΙΜΕΝΟΥ 1.1. Χειρισµός εγγράφων 1.1.1. ηµιουργία, Άνοιγµα, Κλείσιµο, Αποθήκευση εγγράφου 1.1.2. Αποθήκευση εγγράφου µε
ΕΠΕΞΕΡΓΑΣΙΑ ΚΕΙΜΕΝΟΥ 1. ΒΑΣΙΚΕΣ ΛΕΙΤΟΥΡΓΙΕΣ ΚΑΙ ΠΕΡΙΒΑΛΛΟΝ ΕΦΑΡΜΟΓΗΣ ΕΠΕΞΕΡΓΑΣΙΑΣ ΚΕΙΜΕΝΟΥ 1.1. Χειρισµός εγγράφων 1.1.1. ηµιουργία, Άνοιγµα, Κλείσιµο, Αποθήκευση εγγράφου 1.1.2. Αποθήκευση εγγράφου µε
ΕΞΕΤΑΣΤΕΑ ΥΛΗ (SYLLABUS) INTERMEDIATE
 ΕΞΕΤΑΣΤΕΑ ΥΛΗ (SYLLABUS) INTERMEDIATE Υπολογιστικά φύλλα (Microsoft Excel) Υπολογιστικά φύλλα (Micrοsoft Excel) 1. Βασικές Λειτουργίες και Περιβάλλον Εφαρμογής Υπολογιστικών Φύλλων. α. Διαχείριση βιβλίων
ΕΞΕΤΑΣΤΕΑ ΥΛΗ (SYLLABUS) INTERMEDIATE Υπολογιστικά φύλλα (Microsoft Excel) Υπολογιστικά φύλλα (Micrοsoft Excel) 1. Βασικές Λειτουργίες και Περιβάλλον Εφαρμογής Υπολογιστικών Φύλλων. α. Διαχείριση βιβλίων
Λίγα λόγια από το συγγραφέα Microsoft Word Δημιουργία νέου εγγράφου Το σύστημα Βοήθειας του Word...
 ΕΝΟΤΗΤΑ 3 Περιεχόμενα Λίγα λόγια από το συγγραφέα... 7 91 Microsoft Word 2007... 9 92 Δημιουργία νέου εγγράφου... 20 93 Το σύστημα Βοήθειας του Word... 38 94 Μετακίνηση σε έγγραφο και προβολές εγγράφου...
ΕΝΟΤΗΤΑ 3 Περιεχόμενα Λίγα λόγια από το συγγραφέα... 7 91 Microsoft Word 2007... 9 92 Δημιουργία νέου εγγράφου... 20 93 Το σύστημα Βοήθειας του Word... 38 94 Μετακίνηση σε έγγραφο και προβολές εγγράφου...
Microsoft EXCEL ΛΟΓΙΣΤΙΚΑ ΦΥΛΛΑ ECDL. Περιεχόμενα. Απόκτησε τώρα το δίπλωμα. για να θεωρείσαι Επαγγελματίας! 1 Χρήση της Εφαρμογής.
 Microsoft EXCEL Περιεχόμενα ΛΟΓΙΣΤΙΚΑ ΦΥΛΛΑ 1 Χρήση της Εφαρμογής 2 Κελιά 3 Διαχείριση Φύλλων Εργασίας 4 Τύποι και Συναρτήσεις 5 Μορφοποίηση 6 Γραφήματα 7 Προετοιμασία Εκτυπώσεων Εργασία με υπολογιστικά
Microsoft EXCEL Περιεχόμενα ΛΟΓΙΣΤΙΚΑ ΦΥΛΛΑ 1 Χρήση της Εφαρμογής 2 Κελιά 3 Διαχείριση Φύλλων Εργασίας 4 Τύποι και Συναρτήσεις 5 Μορφοποίηση 6 Γραφήματα 7 Προετοιμασία Εκτυπώσεων Εργασία με υπολογιστικά
Ενότητα. Επεξεργασία κειμένου. εκδόσεις ΚΛΕΙΔΑΡΙΘΜΟΣ
 Ενότητα Επεξεργασία κειμένου 28. Microsoft Word 2007 Απαντήσεις ερωτήσεων και ασκήσεων επανάληψης 1. Για να ξεκινήσουμε την εφαρμογή Microsoft Word, μπορούμε να πατήσουμε στο κουμπί έναρξη έπειτα στην
Ενότητα Επεξεργασία κειμένου 28. Microsoft Word 2007 Απαντήσεις ερωτήσεων και ασκήσεων επανάληψης 1. Για να ξεκινήσουμε την εφαρμογή Microsoft Word, μπορούμε να πατήσουμε στο κουμπί έναρξη έπειτα στην
Εισαγωγή στο πρόγραμμα Microsoft word 2003
 Εισαγωγή στο πρόγραμμα Microsoft word 2003 Έναρξη 1. Εκκίνηση του προγράμματος Για να ξεκινήσουμε το Word, πατάμε στο κουμπί Εναρξη και από το μενού που εμφανίζεται επιλέγουμε Προγράμματα και Microsoft
Εισαγωγή στο πρόγραμμα Microsoft word 2003 Έναρξη 1. Εκκίνηση του προγράμματος Για να ξεκινήσουμε το Word, πατάμε στο κουμπί Εναρξη και από το μενού που εμφανίζεται επιλέγουμε Προγράμματα και Microsoft
Κεφάλαιο Χρήση κειµενογράφου. 4.1 Εισαγωγή Σκοπός Τι θα µάθεις
 Κεφάλαιο 4 4. Χρήση κειµενογράφου 4.1 Εισαγωγή Η επεξεργασία κειµένων και εγγράφων αποτελεί µια από τις πιο διαδεδοµένες χρήσεις του Ηλεκτρονικού Υπολογιστή. Το κεφάλαιο αυτό αποτελεί µια εισαγωγή στον
Κεφάλαιο 4 4. Χρήση κειµενογράφου 4.1 Εισαγωγή Η επεξεργασία κειµένων και εγγράφων αποτελεί µια από τις πιο διαδεδοµένες χρήσεις του Ηλεκτρονικού Υπολογιστή. Το κεφάλαιο αυτό αποτελεί µια εισαγωγή στον
1. Ξεκινήστε το Microsoft Word και ανοίξτε το έγγραφο Αsia.doc από την επιφάνεια εργασίας.
 Άσκηση 1 1. Ξεκινήστε το Microsoft Word και ανοίξτε το έγγραφο Αsia.doc από την επιφάνεια εργασίας. 2. Αλλάξτε την προβολή του εγγράφου σε Κανονική. 3. Επιλέξτε την κατάλληλη εντολή για κρύψετε τον οριζόντιο
Άσκηση 1 1. Ξεκινήστε το Microsoft Word και ανοίξτε το έγγραφο Αsia.doc από την επιφάνεια εργασίας. 2. Αλλάξτε την προβολή του εγγράφου σε Κανονική. 3. Επιλέξτε την κατάλληλη εντολή για κρύψετε τον οριζόντιο
Πίνακες, περιγράµµατα και σκίαση
 Πίνακες, περιγράµµατα και σκίαση Οι πίνακες Οι πίνακες είναι ορθογώνια πλαίσια που χωρίζονται σε γραµµές και στήλες. Η τοµή µιας γραµµής µε µια στήλη προσδιορίζει ένα κελί. Τα στοιχεία, που παρουσιάζουµε,
Πίνακες, περιγράµµατα και σκίαση Οι πίνακες Οι πίνακες είναι ορθογώνια πλαίσια που χωρίζονται σε γραµµές και στήλες. Η τοµή µιας γραµµής µε µια στήλη προσδιορίζει ένα κελί. Τα στοιχεία, που παρουσιάζουµε,
2.1 Windows XP. 2.2 Επιφάνεια εργασίας. 2.3 Γραμμή εργασιών 1/10
 2.1 Windows XP 1. Τι είναι τα Windows XP; 2. Τι εννοούμε με τον όρο λειτουργικό σύστημα; 3. Αναφέρετε μερικά άλλα λειτουργικά συστήματα που κυκλοφορούν στην αγορά. 4. Αναφέρετε μερικά από τα βοηθητικά
2.1 Windows XP 1. Τι είναι τα Windows XP; 2. Τι εννοούμε με τον όρο λειτουργικό σύστημα; 3. Αναφέρετε μερικά άλλα λειτουργικά συστήματα που κυκλοφορούν στην αγορά. 4. Αναφέρετε μερικά από τα βοηθητικά
ΜΕΡΟΣ. Επεξεργασία κειµένου
 ΜΕΡΟΣ Επεξεργασία κειµένου 3.1 Microsoft Word 2003 1. Αναφέρετε δύο τρόπους εκκίνησης της εφαρµογής Microsoft Word. 2. Χρησιµοποιώντας το κουµπί Έναρξη ξεκινήστε τον επεξεργαστή κειµένου Microsoft Word.
ΜΕΡΟΣ Επεξεργασία κειµένου 3.1 Microsoft Word 2003 1. Αναφέρετε δύο τρόπους εκκίνησης της εφαρµογής Microsoft Word. 2. Χρησιµοποιώντας το κουµπί Έναρξη ξεκινήστε τον επεξεργαστή κειµένου Microsoft Word.
Microsoft Excel Κεφάλαιο 1. Εισαγωγή. Βιβλίο εργασίας
 Περιεχόμενα Κεφάλαιο 1 Microsoft Excel 2010... 7 Κεφάλαιο 2 Η δομή ενός φύλλου εργασίας... 19 Κεφάλαιο 3 ημιουργία νέου βιβλίου εργασίας και καταχώριση δεδομένων... 24 Κεφάλαιο 4 Συμβουλές για την καταχώριση
Περιεχόμενα Κεφάλαιο 1 Microsoft Excel 2010... 7 Κεφάλαιο 2 Η δομή ενός φύλλου εργασίας... 19 Κεφάλαιο 3 ημιουργία νέου βιβλίου εργασίας και καταχώριση δεδομένων... 24 Κεφάλαιο 4 Συμβουλές για την καταχώριση
Γνωρίστε το Excel 2007
 Εισαγωγή τύπων Γνωρίστε το Excel 2007 Πληκτρολογήστε το σύμβολο της ισότητας (=), χρησιμοποιήστε ένα μαθηματικό τελεστή (+,-,*,/) και πατήστε το πλήκτρο ENTER. Πρόσθεση, διαίρεση, πολλαπλασιασμός και αφαίρεση
Εισαγωγή τύπων Γνωρίστε το Excel 2007 Πληκτρολογήστε το σύμβολο της ισότητας (=), χρησιμοποιήστε ένα μαθηματικό τελεστή (+,-,*,/) και πατήστε το πλήκτρο ENTER. Πρόσθεση, διαίρεση, πολλαπλασιασμός και αφαίρεση
Περιεχόμενα. Λίγα λόγια από τον συγγραφέα Microsoft Excel Η δομή ενός φύλλου εργασίας... 21
 ENOTHTA 4 Περιεχόμενα Λίγα λόγια από τον συγγραφέα... 7 1 Microsoft Excel 2010... 9 2 Η δομή ενός φύλλου εργασίας... 21 3 ημιουργία νέου βιβλίου εργασίας και καταχώριση δεδομένων... 27 4 Συμβουλές για
ENOTHTA 4 Περιεχόμενα Λίγα λόγια από τον συγγραφέα... 7 1 Microsoft Excel 2010... 9 2 Η δομή ενός φύλλου εργασίας... 21 3 ημιουργία νέου βιβλίου εργασίας και καταχώριση δεδομένων... 27 4 Συμβουλές για
Επιλογή ενός στοιχείου γραφήματος από μια λίστα στοιχείων γραφήματος
 - 217 - Το στοιχείο που θέλετε να επιλέξετε επισημαίνεται ξεκάθαρα με λαβές επιλογής. Συμβουλή: Για να σας βοηθήσει να εντοπίσετε το στοιχείο γραφήματος που θέλετε να επιλέξετε, το Microsoft Office Excel
- 217 - Το στοιχείο που θέλετε να επιλέξετε επισημαίνεται ξεκάθαρα με λαβές επιλογής. Συμβουλή: Για να σας βοηθήσει να εντοπίσετε το στοιχείο γραφήματος που θέλετε να επιλέξετε, το Microsoft Office Excel
MICROSOFT OFFICE 2003
 MICROSOFT OFFICE 2003 MICROSOFT EXCEL 2003 Γραφήµατα Πληροφορίες για τα γραφήµατα T α γραφήµατα προσελκύουν την προσοχή και διευκολύνουν την προβολή συγκρίσεων, τάσεων σε δεδοµένα. Για παράδειγµα, αντί
MICROSOFT OFFICE 2003 MICROSOFT EXCEL 2003 Γραφήµατα Πληροφορίες για τα γραφήµατα T α γραφήµατα προσελκύουν την προσοχή και διευκολύνουν την προβολή συγκρίσεων, τάσεων σε δεδοµένα. Για παράδειγµα, αντί
Περιεχόμενα. Εισαγωγή στο Word Βασικές μορφοποιήσεις κειμένων Κεφάλαιο 1. Κεφάλαιο 2
 Περιεχόμενα Κεφάλαιο 1 Εισαγωγή στο Word 2007...9 Η οθόνη του Word... 9 Δημιουργία νέου εγγράφου... 15 Προσθήκη και διαγραφή κειμένου... 18 Πρώτα επιλογή, μετά εργασία... 20 Εύρεση και αντικατάσταση κειμένου...
Περιεχόμενα Κεφάλαιο 1 Εισαγωγή στο Word 2007...9 Η οθόνη του Word... 9 Δημιουργία νέου εγγράφου... 15 Προσθήκη και διαγραφή κειμένου... 18 Πρώτα επιλογή, μετά εργασία... 20 Εύρεση και αντικατάσταση κειμένου...
ΕΡΩΤΗΣΕΙΣ στην επεξεργασία κειμένου (Word)
 1. Πώς δημιουργούμε ένα νέο έγγραφο; 2. Πώς αποθηκεύουμε ένα έγγραφο στη δισκέτα μας; 3. Μπορείτε να περιγράψετε τη βασική οθόνη του Word;. 4. Τι ακριβώς κάνει το εργαλείο ζουμ; 5. Ποιους κανόνες ακολουθεί
1. Πώς δημιουργούμε ένα νέο έγγραφο; 2. Πώς αποθηκεύουμε ένα έγγραφο στη δισκέτα μας; 3. Μπορείτε να περιγράψετε τη βασική οθόνη του Word;. 4. Τι ακριβώς κάνει το εργαλείο ζουμ; 5. Ποιους κανόνες ακολουθεί
Κεφάλαιο 52 Microsoft Excel 2002
 Κεφάλαιο 52 Microsoft Excel 2002 Απαντήσεις ερωτήσεων και ασκήσεων επανάληψης 1. Για να ξεκινήσουµε την εφαρµογή Microsoft Excel, µπορούµε να πατήσουµε στο κουµπί Έναρξη, να δείξουµε στην καταχώριση Προγράµµατα
Κεφάλαιο 52 Microsoft Excel 2002 Απαντήσεις ερωτήσεων και ασκήσεων επανάληψης 1. Για να ξεκινήσουµε την εφαρµογή Microsoft Excel, µπορούµε να πατήσουµε στο κουµπί Έναρξη, να δείξουµε στην καταχώριση Προγράµµατα
Τεχνολογικό Εκπαιδευτικό Ίδρυµα Καβάλας. Υπολογιστικά Φύλλα
 Τεχνολογικό Εκπαιδευτικό Ίδρυµα Καβάλας Υπολογιστικά Φύλλα Τίτλος πράξης: Κατηγορία Πράξης: Ενέργεια: Μέτρο: Επιστ. Υπεύθυνος: "Επιµόρφωση Πιστοποίηση Γυναικών Αρχικής Επαγγελµατικής Εκπαίδευσης & Κατάρτισης
Τεχνολογικό Εκπαιδευτικό Ίδρυµα Καβάλας Υπολογιστικά Φύλλα Τίτλος πράξης: Κατηγορία Πράξης: Ενέργεια: Μέτρο: Επιστ. Υπεύθυνος: "Επιµόρφωση Πιστοποίηση Γυναικών Αρχικής Επαγγελµατικής Εκπαίδευσης & Κατάρτισης
ΕΡΓΑΣΤΗΡΙΟ ΠΛΗΡΟΦΟΡΙΚΗ I. 3o ΕΡΓΑΣΤΗΡΙΟ ΕΠΕΞΕΡΓΑΣΙΑ ΜΕ ΤΟ WORD
 ΠΕΡΙΕΧΟΜΕΝΟ ΜΑΘΗΜΑΤΟΣ ΕΡΓΑΣΤΗΡΙΟ ΠΛΗΡΟΦΟΡΙΚΗ I 3o ΕΡΓΑΣΤΗΡΙΟ ΕΠΕΞΕΡΓΑΣΙΑ ΜΕ ΤΟ WORD 1. Προσθήκη στηλών σε τμήμα εγγράφου 2. Εσοχή παραγράφου 3. Εισαγωγή Κεφαλίδας, Υποσέλιδου και Αριθμού Σελίδας 4. Εισαγωγή
ΠΕΡΙΕΧΟΜΕΝΟ ΜΑΘΗΜΑΤΟΣ ΕΡΓΑΣΤΗΡΙΟ ΠΛΗΡΟΦΟΡΙΚΗ I 3o ΕΡΓΑΣΤΗΡΙΟ ΕΠΕΞΕΡΓΑΣΙΑ ΜΕ ΤΟ WORD 1. Προσθήκη στηλών σε τμήμα εγγράφου 2. Εσοχή παραγράφου 3. Εισαγωγή Κεφαλίδας, Υποσέλιδου και Αριθμού Σελίδας 4. Εισαγωγή
Ενότητα. Επεξεργασία κειμένου. εκδόσεις ΚΛΕΙΔΑΡΙΘΜΟΣ
 Ενότητα Επεξεργασία κειμένου Κεφάλαιο 28. Microsoft Word 2007 Ερωτήσεις και ασκήσεις επανάληψης Κεφαλαίου 28 1. Ξεκινήστε τον επεξεργαστή κειμένου Microsoft Word. 2. Ποια είναι η χρησιμότητα μιας εφαρμογής
Ενότητα Επεξεργασία κειμένου Κεφάλαιο 28. Microsoft Word 2007 Ερωτήσεις και ασκήσεις επανάληψης Κεφαλαίου 28 1. Ξεκινήστε τον επεξεργαστή κειμένου Microsoft Word. 2. Ποια είναι η χρησιμότητα μιας εφαρμογής
Λίγα λόγια από το συγγραφέα Microsoft Excel Η δομή ενός φύλλου εργασίας... 21
 Περιεχόμενα Λίγα λόγια από το συγγραφέα... 7 91 Microsoft Excel 2007... 9 92 Η δομή ενός φύλλου εργασίας... 21 93 Δημιουργία νέου βιβλίου εργασίας και καταχώριση δεδομένων... 32 94 Συμβουλές για την καταχώριση
Περιεχόμενα Λίγα λόγια από το συγγραφέα... 7 91 Microsoft Excel 2007... 9 92 Η δομή ενός φύλλου εργασίας... 21 93 Δημιουργία νέου βιβλίου εργασίας και καταχώριση δεδομένων... 32 94 Συμβουλές για την καταχώριση
Περιεχόμενα. Λίγα λόγια από το συγγραφέα... 7 1 Microsoft Word 2010... 9. 2 ημιουργία νέου εγγράφου... 17. 3 Το σύστημα Βοήθειας του Office...
 Περιεχόμενα Λίγα λόγια από το συγγραφέα... 7 1 Microsoft Word 2010... 9 2 ημιουργία νέου εγγράφου... 17 3 Το σύστημα Βοήθειας του Office... 31 4 Μετακίνηση σε έγγραφο και προβολές εγγράφου... 37 5 Επιλογή
Περιεχόμενα Λίγα λόγια από το συγγραφέα... 7 1 Microsoft Word 2010... 9 2 ημιουργία νέου εγγράφου... 17 3 Το σύστημα Βοήθειας του Office... 31 4 Μετακίνηση σε έγγραφο και προβολές εγγράφου... 37 5 Επιλογή
Shift+γράμμα. Πατάμε τον τόνο (δί[λα στο L) και μετά το φωνήεν. Πως βάζουμε διαλυτικά; Πατάμε το Shift+ τόνο και μετά το φωνήεν (ι ή υ)
 Βασικές λειτουργίες του πληκτρολογίου Αλλαγή μεταξύ Αγγλικών και Ελληνικών Όταν γράφουμε σε πεζά (μικρά) και θέλουμε να γράψουμε ένα γράμμα κεφαλαίο Όταν γράφουμε συνέχεια Κεφαλαία Για να γράψουμε ένα
Βασικές λειτουργίες του πληκτρολογίου Αλλαγή μεταξύ Αγγλικών και Ελληνικών Όταν γράφουμε σε πεζά (μικρά) και θέλουμε να γράψουμε ένα γράμμα κεφαλαίο Όταν γράφουμε συνέχεια Κεφαλαία Για να γράψουμε ένα
Επεξεργασία Κειμένου - Microsoft Word
 Επεξεργασία Κειμένου - Microsoft Word 1) Έναρξη 1.1) Εκκίνηση Για να ξεκινήσουμε το Word, πατάμε στο κουμπί Εναρξη και από το μενού που εμφανίζεται επιλέγουμε Προγράμματα και Microsoft Word. Η εφαρμογή
Επεξεργασία Κειμένου - Microsoft Word 1) Έναρξη 1.1) Εκκίνηση Για να ξεκινήσουμε το Word, πατάμε στο κουμπί Εναρξη και από το μενού που εμφανίζεται επιλέγουμε Προγράμματα και Microsoft Word. Η εφαρμογή
ΕΝΟΤΗΤΑ 6: «Microsoft PowerPoint 2007» Κεφάλαιο 6.7: Αναδιάταξη κειμένου και αντικειμένων
 Πρόγραμμα Πιστοποίησης Γνώσεων και Δεξιοτήτων ΕΝΟΤΗΤΑ 6: «Microsoft PowerPoint 2007» Κεφάλαιο 6.7: Αναδιάταξη κειμένου και αντικειμένων Αντώνης Χατζηνούσκας 2 ΠΕΡΙΕΧΟΜΕΝΑ Α. Σκοπός του Μαθήματος Β. Θεωρία
Πρόγραμμα Πιστοποίησης Γνώσεων και Δεξιοτήτων ΕΝΟΤΗΤΑ 6: «Microsoft PowerPoint 2007» Κεφάλαιο 6.7: Αναδιάταξη κειμένου και αντικειμένων Αντώνης Χατζηνούσκας 2 ΠΕΡΙΕΧΟΜΕΝΑ Α. Σκοπός του Μαθήματος Β. Θεωρία
Λίγα λόγια από το συγγραφέα Κεφάλαιο 1: PowerPoint Κεφάλαιο 2: Εκκίνηση του PowerPoint... 13
 Περιεχόμενα Λίγα λόγια από το συγγραφέα... 7 Κεφάλαιο 1: PowerPoint... 9 Κεφάλαιο 2: Εκκίνηση του PowerPoint... 13 Κεφάλαιο 3: Δημιουργία νέας παρουσίασης... 27 Κεφάλαιο 4: Μορφοποίηση κειμένου παρουσίασης...
Περιεχόμενα Λίγα λόγια από το συγγραφέα... 7 Κεφάλαιο 1: PowerPoint... 9 Κεφάλαιο 2: Εκκίνηση του PowerPoint... 13 Κεφάλαιο 3: Δημιουργία νέας παρουσίασης... 27 Κεφάλαιο 4: Μορφοποίηση κειμένου παρουσίασης...
Περιεχόμενα. Εισαγωγή στο Word 2003...9. Βασικές μορφοποιήσεις κειμένων... 41. Κεφάλαιο 1. Κεφάλαιο 2
 Περιεχόμενα Κεφάλαιο 1 Εισαγωγή στο Word 2003...9 Η οθόνη του Word... 9 Δημιουργία νέου εγγράφου... 14 Προσθήκη και διαγραφή κειμένου... 17 Πρώτα επιλογή, μετά εργασία... 18 Εύρεση και αντικατάσταση κειμένου...
Περιεχόμενα Κεφάλαιο 1 Εισαγωγή στο Word 2003...9 Η οθόνη του Word... 9 Δημιουργία νέου εγγράφου... 14 Προσθήκη και διαγραφή κειμένου... 17 Πρώτα επιλογή, μετά εργασία... 18 Εύρεση και αντικατάσταση κειμένου...
ΕΙΔΙΚΟΤΗΤΑ: ΤΕΧΝΙΚΟΣ ΕΦΑΡΜΟΓΩΝ ΠΛΗΡΟΦΟΡΙΚΗΣ ΜΑΘΗΜΑ: ΕΙΣΑΓΩΓΗ ΣΤΗΝ ΠΛΗΡΟΦΟΡΙΚΗ
 ΕΙΔΙΚΟΤΗΤΑ: ΤΕΧΝΙΚΟΣ ΕΦΑΡΜΟΓΩΝ ΠΛΗΡΟΦΟΡΙΚΗΣ ΜΑΘΗΜΑ: ΕΙΣΑΓΩΓΗ ΣΤΗΝ ΠΛΗΡΟΦΟΡΙΚΗ (Σημειώσεις Excel) ΕΚΠΑΙΔΕΥΤΕΣ: ΒΑΡΕΛΑΣ ΙΩΑΝΝΗΣ, ΠΟΖΟΥΚΙΔΗΣ ΚΩΝΣΤΑΝΤΙΝΟΣ MICROSOFT EXCEL (ΕΚΠΑΙΔΕΥΤΙΚΕΣ ΣΗΜΕΙΩΣΕΙΣ) ΠΕΡΙΕΧΟΜΕΝΑ
ΕΙΔΙΚΟΤΗΤΑ: ΤΕΧΝΙΚΟΣ ΕΦΑΡΜΟΓΩΝ ΠΛΗΡΟΦΟΡΙΚΗΣ ΜΑΘΗΜΑ: ΕΙΣΑΓΩΓΗ ΣΤΗΝ ΠΛΗΡΟΦΟΡΙΚΗ (Σημειώσεις Excel) ΕΚΠΑΙΔΕΥΤΕΣ: ΒΑΡΕΛΑΣ ΙΩΑΝΝΗΣ, ΠΟΖΟΥΚΙΔΗΣ ΚΩΝΣΤΑΝΤΙΝΟΣ MICROSOFT EXCEL (ΕΚΠΑΙΔΕΥΤΙΚΕΣ ΣΗΜΕΙΩΣΕΙΣ) ΠΕΡΙΕΧΟΜΕΝΑ
Ενότητα. Παρουσιάσεις. εκδόσεις ΚΛΕΙΔΑΡΙΘΜΟΣ
 Ενότητα Παρουσιάσεις Κεφάλαιο 82. PowerPoint 2007 Ερωτήσεις επανάληψης Κεφαλαίου 82 1. Ποια είναι τα μεγάλα πλεονεκτήματα του προγράμματος Microsoft PowerPoint; 2. Τι είναι μια διαφάνεια; 3. Τι μπορεί
Ενότητα Παρουσιάσεις Κεφάλαιο 82. PowerPoint 2007 Ερωτήσεις επανάληψης Κεφαλαίου 82 1. Ποια είναι τα μεγάλα πλεονεκτήματα του προγράμματος Microsoft PowerPoint; 2. Τι είναι μια διαφάνεια; 3. Τι μπορεί
Εξεταστέα Ύλη (Syllabus) Έκδοση 5.0
 Εξεταστέα Ύλη (Syllabus) Έκδοση 5.0 Πνευματικά Δικαιώματα 2007 Ίδρυμα ECDL (ECDL Foundation www.ecdl.org) Όλα τα δικαιώματα είναι κατοχυρωμένα. Κανένα μέρος αυτού του εγγράφου δεν μπορεί να αναπαραχθεί
Εξεταστέα Ύλη (Syllabus) Έκδοση 5.0 Πνευματικά Δικαιώματα 2007 Ίδρυμα ECDL (ECDL Foundation www.ecdl.org) Όλα τα δικαιώματα είναι κατοχυρωμένα. Κανένα μέρος αυτού του εγγράφου δεν μπορεί να αναπαραχθεί
Περιεχόμενα. Μέρος 1: Βασικές έννοιες Πληροφορικής και επικοινωνιών Μέρος 2: Χρήση υπολογιστή και διαχείριση αρχείων Πρόλογος...
 Περιεχόμενα Πρόλογος...11 Μέρος 1: Βασικές έννοιες Πληροφορικής και επικοινωνιών... 13 1.1 Εισαγωγή στους υπολογιστές... 15 1.2 Μονάδες μέτρησης... 27 1.3 Οι βασικές λειτουργίες ενός ηλεκτρονικού υπολογιστή...
Περιεχόμενα Πρόλογος...11 Μέρος 1: Βασικές έννοιες Πληροφορικής και επικοινωνιών... 13 1.1 Εισαγωγή στους υπολογιστές... 15 1.2 Μονάδες μέτρησης... 27 1.3 Οι βασικές λειτουργίες ενός ηλεκτρονικού υπολογιστή...
Ενότητα 3.6. ιαµόρφωση φύλλου εργασίας. Προεπισκόπηση Εκτύπωση. Ειδικοί Στόχοι
 ΚΕΦΑΛΑΙΟ 3 : Υπολογιστικά Φύλλα ιαµόρφωση Φ.Ε. Προεπισκόπηση - Εκτύπωση Ενότητα 3.6 ιαµόρφωση φύλλου εργασίας. Προεπισκόπηση Εκτύπωση Ειδικοί Στόχοι Οι επιµορφούµενοι πρέπει: Να µπορούν να εισάγουν αρίθµηση
ΚΕΦΑΛΑΙΟ 3 : Υπολογιστικά Φύλλα ιαµόρφωση Φ.Ε. Προεπισκόπηση - Εκτύπωση Ενότητα 3.6 ιαµόρφωση φύλλου εργασίας. Προεπισκόπηση Εκτύπωση Ειδικοί Στόχοι Οι επιµορφούµενοι πρέπει: Να µπορούν να εισάγουν αρίθµηση
Γνωριµία µε το Microsoft Excel
 Γνωριµία µε το Microsoft Excel Καθηµερινά σχεδόν στη ζωή µας, χρειάζεται να κάνουµε αριθµητικές πράξεις. Από τα πανάρχαια χρόνια, ο άνθρωπος ένιωσε την ανάγκη να κάνει υπολογισµούς. Αρχικά χρησιµοποίησε
Γνωριµία µε το Microsoft Excel Καθηµερινά σχεδόν στη ζωή µας, χρειάζεται να κάνουµε αριθµητικές πράξεις. Από τα πανάρχαια χρόνια, ο άνθρωπος ένιωσε την ανάγκη να κάνει υπολογισµούς. Αρχικά χρησιµοποίησε
Δώστε χρώμα και σύσταση στις διαφάνειες
 Δώστε χρώμα και σύσταση στις διαφάνειες Άσκηση 1: Επιλέξτε ένα πρότυπο σχεδίασης Τώρα μπορείτε να προσθέσετε χρώματα. Ακολουθώντας αυτά τα βήματα, ανοίξτε το παράθυρο εργασιών Σχεδίαση διαφάνειας και επιλέξτε
Δώστε χρώμα και σύσταση στις διαφάνειες Άσκηση 1: Επιλέξτε ένα πρότυπο σχεδίασης Τώρα μπορείτε να προσθέσετε χρώματα. Ακολουθώντας αυτά τα βήματα, ανοίξτε το παράθυρο εργασιών Σχεδίαση διαφάνειας και επιλέξτε
ΥΠΟΧΡΕΩΤΙΚΕΣ ΓΝΩΣΕΙΣ ΠΛΗΡΟΦΟΡΙΚΗΣ ΜΕΡΟΣ ΙΙ
 Κωδικός Πακέτου ACTA CCU/2-012 Τίτλος Πακέτου Εκπαιδευτικές Ενότητες ΥΠΟΧΡΕΩΤΙΚΕΣ ΓΝΩΣΕΙΣ ΠΛΗΡΟΦΟΡΙΚΗΣ ΜΕΡΟΣ ΙΙ Χρήση Η/Υ και ιαχείριση Αρχείων - Windows Περιβάλλον Η/Υ - Βασικές Λειτουργίες και Ρυθµίσεις
Κωδικός Πακέτου ACTA CCU/2-012 Τίτλος Πακέτου Εκπαιδευτικές Ενότητες ΥΠΟΧΡΕΩΤΙΚΕΣ ΓΝΩΣΕΙΣ ΠΛΗΡΟΦΟΡΙΚΗΣ ΜΕΡΟΣ ΙΙ Χρήση Η/Υ και ιαχείριση Αρχείων - Windows Περιβάλλον Η/Υ - Βασικές Λειτουργίες και Ρυθµίσεις
ΧΡΗΣΗ Η/Υ ΚΑΙ ΔΙΑΧΕΙΡΙΣΗ ΑΡΧΕΙΩΝ
 ΧΡΗΣΗ Η/Υ ΚΑΙ ΔΙΑΧΕΙΡΙΣΗ ΑΡΧΕΙΩΝ 1. ΠΕΡΙΒΑΛΛΟΝ ΗΛΕΚΤΡΟΝΙΚΟΥ ΥΠΟΛΟΓΙΣΤΗ 1.1. Βασικές Λειτουργίες και Ρυθµίσεις 1.1.1 Εκκίνηση, Τερµατισµός, Επανεκκίνηση του Η/Υ ακολουθώντας τις κατάλληλες διαδικασίες 1.1.2
ΧΡΗΣΗ Η/Υ ΚΑΙ ΔΙΑΧΕΙΡΙΣΗ ΑΡΧΕΙΩΝ 1. ΠΕΡΙΒΑΛΛΟΝ ΗΛΕΚΤΡΟΝΙΚΟΥ ΥΠΟΛΟΓΙΣΤΗ 1.1. Βασικές Λειτουργίες και Ρυθµίσεις 1.1.1 Εκκίνηση, Τερµατισµός, Επανεκκίνηση του Η/Υ ακολουθώντας τις κατάλληλες διαδικασίες 1.1.2
1 Εισαγωγή στην Πληροφορική
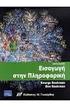 ΠΕΡΙΕΧΟΜΕΝΑ Χρήση Ηλεκτρονικού Υπολογιστή 1 Εισαγωγή στην Πληροφορική 1.1 Βασικές Έννοιες της Πληροφορικής Εισαγωγή 17 Τι είναι ο Ηλεκτρονικός Υπολογιστής 18 Υλικό Λογισµικό 19 Ιστορική Εξέλιξη των Η/Υ
ΠΕΡΙΕΧΟΜΕΝΑ Χρήση Ηλεκτρονικού Υπολογιστή 1 Εισαγωγή στην Πληροφορική 1.1 Βασικές Έννοιες της Πληροφορικής Εισαγωγή 17 Τι είναι ο Ηλεκτρονικός Υπολογιστής 18 Υλικό Λογισµικό 19 Ιστορική Εξέλιξη των Η/Υ
ΕΙΔΙΚΟΤΗΤΑ: ΤΕΧΝΙΚΟΣ ΕΦΑΡΜΟΓΩΝ ΠΛΗΡΟΦΟΡΙΚΗΣ ΜΑΘΗΜΑ: ΕΙΣΑΓΩΓΗ ΣΤΗΝ ΠΛΗΡΟΦΟΡΙΚΗ
 ΕΙΔΙΚΟΤΗΤΑ: ΤΕΧΝΙΚΟΣ ΕΦΑΡΜΟΓΩΝ ΠΛΗΡΟΦΟΡΙΚΗΣ ΜΑΘΗΜΑ: ΕΙΣΑΓΩΓΗ ΣΤΗΝ ΠΛΗΡΟΦΟΡΙΚΗ (Σημειώσεις Word) ΕΚΠΑΙΔΕΥΤΕΣ: ΒΑΡΕΛΑΣ ΙΩΑΝΝΗΣ, ΠΟΖΟΥΚΙΔΗΣ ΚΩΝΣΤΑΝΤΙΝΟΣ MICROSOFT WORD (ΕΚΠΑΙΔΕΥΤΙΚΕΣ ΣΗΜΕΙΩΣΕΙΣ) ΠΕΡΙΕΧΟΜΕΝΑ
ΕΙΔΙΚΟΤΗΤΑ: ΤΕΧΝΙΚΟΣ ΕΦΑΡΜΟΓΩΝ ΠΛΗΡΟΦΟΡΙΚΗΣ ΜΑΘΗΜΑ: ΕΙΣΑΓΩΓΗ ΣΤΗΝ ΠΛΗΡΟΦΟΡΙΚΗ (Σημειώσεις Word) ΕΚΠΑΙΔΕΥΤΕΣ: ΒΑΡΕΛΑΣ ΙΩΑΝΝΗΣ, ΠΟΖΟΥΚΙΔΗΣ ΚΩΝΣΤΑΝΤΙΝΟΣ MICROSOFT WORD (ΕΚΠΑΙΔΕΥΤΙΚΕΣ ΣΗΜΕΙΩΣΕΙΣ) ΠΕΡΙΕΧΟΜΕΝΑ
1. Βασικές Λειτουργίες του MS- Word
 1. Βασικές Λειτουργίες του MS- Word Το MS-Word, που είναι και αντικείμενο αυτών των σημειώσεων είναι ένα πρόγραμμα επεξεργασίας κειμένου, που στις σελίδες του μπορεί να περιέχει εκτός από κείμενο, εικόνες
1. Βασικές Λειτουργίες του MS- Word Το MS-Word, που είναι και αντικείμενο αυτών των σημειώσεων είναι ένα πρόγραμμα επεξεργασίας κειμένου, που στις σελίδες του μπορεί να περιέχει εκτός από κείμενο, εικόνες
International Diploma in IT Skills Proficiency Level
 International Diploma in IT Skills Proficiency Level Εξεταστέα Ύλη ιεθνές Πιστοποιητικό στην Τεχνολογία των Πληροφοριών Επίπεδο Proficiency 3.2. ΕΝΟΤΗΤΕΣ 3.2.1 ΓΝΩΣΤΙΚΟ ΑΝΤΙΚΕΙΜΕΝΟ 1: ΕΠΕΞΕΡΓΑΣΙΑ ΚΕΙΜΕΝΟΥ
International Diploma in IT Skills Proficiency Level Εξεταστέα Ύλη ιεθνές Πιστοποιητικό στην Τεχνολογία των Πληροφοριών Επίπεδο Proficiency 3.2. ΕΝΟΤΗΤΕΣ 3.2.1 ΓΝΩΣΤΙΚΟ ΑΝΤΙΚΕΙΜΕΝΟ 1: ΕΠΕΞΕΡΓΑΣΙΑ ΚΕΙΜΕΝΟΥ
Microsoft Word. 1) Έναρξη
 Microsoft Word 1) Έναρξη 1.1) Εκκίνηση Για να ξεκινήσουμε το Word, πατάμε στο κουμπί Εναρξη και από το μενού που εμφανίζεται επιλέγουμε Προγράμματα και Microsoft Word. Η εφαρμογή Word ξεκινά και εμφανίζεται
Microsoft Word 1) Έναρξη 1.1) Εκκίνηση Για να ξεκινήσουμε το Word, πατάμε στο κουμπί Εναρξη και από το μενού που εμφανίζεται επιλέγουμε Προγράμματα και Microsoft Word. Η εφαρμογή Word ξεκινά και εμφανίζεται
Α.Φ.Μ. ΕΠΙΘΕΤΟ ΟΝΟΜΑ ΠΑΤΡΩΝΥΜΟ ΑΡ
 A C C E S S ΑΣΚΗΣΗ 1 1. Δημιουργήστε μια κενή βάση δεδομένων με όνομα «ΠΕΛΑΤΟΛΟΓΙΟ» και αποθηκεύστε την στο φάκελο «Τα έγγραφά μου». 2. Δημιουργήστε πίνακα με ένα πεδίο με όνομα «ΝΟΜΟΣ» το οποίο θα είναι
A C C E S S ΑΣΚΗΣΗ 1 1. Δημιουργήστε μια κενή βάση δεδομένων με όνομα «ΠΕΛΑΤΟΛΟΓΙΟ» και αποθηκεύστε την στο φάκελο «Τα έγγραφά μου». 2. Δημιουργήστε πίνακα με ένα πεδίο με όνομα «ΝΟΜΟΣ» το οποίο θα είναι
Εργαστηριακή άσκηση 8 η (EXCEL) ΣΥΝΑΡΤΗΣΕΙΣ-ΣΧΗΜΑΤΑ-ΕΙΚΟΝΕΣ- ΓΡΑΦΗΜΑΤΑ
 Εργαστηριακή άσκηση 8 η (EXCEL) ΣΥΝΑΡΤΗΣΕΙΣ-ΣΧΗΜΑΤΑ-ΕΙΚΟΝΕΣ- ΓΡΑΦΗΜΑΤΑ 1 Συνάρτηση SUMIF() Περιγραφή Χρησιμοποιείτε τη συνάρτηση SUMIF για να αθροίσετε τις τιμές σε μια περιοχή οι οποίες πληρούν τα κριτήρια
Εργαστηριακή άσκηση 8 η (EXCEL) ΣΥΝΑΡΤΗΣΕΙΣ-ΣΧΗΜΑΤΑ-ΕΙΚΟΝΕΣ- ΓΡΑΦΗΜΑΤΑ 1 Συνάρτηση SUMIF() Περιγραφή Χρησιμοποιείτε τη συνάρτηση SUMIF για να αθροίσετε τις τιμές σε μια περιοχή οι οποίες πληρούν τα κριτήρια
Αντικείμενα Αξιολόγησης Γνώσεις Δεξιότητες Ενέργειες Διαδικασίες (Excel) 1. Βασικές Λειτουργίες & Περιβάλλον Εφαρμογής Υπολογιστικών Φύλλων
 Αντικείμενα Αξιολόγησης Γνώσεις Δεξιότητες Ενέργειες Διαδικασίες (Excel) 1. Βασικές Λειτουργίες & Περιβάλλον Εφαρμογής Υπολογιστικών Φύλλων α. Διαχείριση βιβλίων εργασίας α1. Διαχείριση βιβλίων εργασίας
Αντικείμενα Αξιολόγησης Γνώσεις Δεξιότητες Ενέργειες Διαδικασίες (Excel) 1. Βασικές Λειτουργίες & Περιβάλλον Εφαρμογής Υπολογιστικών Φύλλων α. Διαχείριση βιβλίων εργασίας α1. Διαχείριση βιβλίων εργασίας
6 Το μικρό βιβλίο για το ελληνικό Word 2010
 Περιεχόμενα Κεφάλαιο 1 Microsoft Word 2010... 7 Κεφάλαιο 2 ημιουργία νέου εγγράφου... 13 Κεφάλαιο 3 Το σύστημα Βοήθειας του Office... 26 Κεφάλαιο 4 Μετακίνηση σε έγγραφο και προβολές εγγράφου... 31 Κεφάλαιο
Περιεχόμενα Κεφάλαιο 1 Microsoft Word 2010... 7 Κεφάλαιο 2 ημιουργία νέου εγγράφου... 13 Κεφάλαιο 3 Το σύστημα Βοήθειας του Office... 26 Κεφάλαιο 4 Μετακίνηση σε έγγραφο και προβολές εγγράφου... 31 Κεφάλαιο
ΧΡΗΣΗ Η/Υ & ΙΑΧΕΙΡΙΣΗ ΑΡΧΕΙΩΝ
 ΧΡΗΣΗ Η/Υ & ΙΑΧΕΙΡΙΣΗ ΑΡΧΕΙΩΝ ΠΕΡΙΒΑΛΛΟΝ ΗΛΕΚΤΡΟΝΙΚΟΥ ΥΠΟΛΟΓΙΣΤΗ Βασικές Λειτουργίες και Ρυθµίσεις 48.1.α.α1 48.1.α.α2 48.1.α.α3 48.1.α.α4 48.1.α.α5 48.1.α.α6 48.1.α.α7 48.1.α.α8 Εκκίνηση, Τερµατισµός,
ΧΡΗΣΗ Η/Υ & ΙΑΧΕΙΡΙΣΗ ΑΡΧΕΙΩΝ ΠΕΡΙΒΑΛΛΟΝ ΗΛΕΚΤΡΟΝΙΚΟΥ ΥΠΟΛΟΓΙΣΤΗ Βασικές Λειτουργίες και Ρυθµίσεις 48.1.α.α1 48.1.α.α2 48.1.α.α3 48.1.α.α4 48.1.α.α5 48.1.α.α6 48.1.α.α7 48.1.α.α8 Εκκίνηση, Τερµατισµός,
1.1 Βασικές Έννοιες της Πληροφορικής Εισαγωγή 21 Τι είναι ο Ηλεκτρονικός Υπολογιστής 22 Υλικό (Hardware) - Λογισµικό (Software) 23 Ιστορική Εξέλιξη
 Π Ε Ρ Ι Ε Χ Ο Μ Ε Ν Α Μαθαίνετε Εύκολα Microsoft Office 2003 1 Εισαγωγή στην Πληροφορική 1.1 Βασικές Έννοιες της Πληροφορικής Εισαγωγή 21 Τι είναι ο Ηλεκτρονικός Υπολογιστής 22 Υλικό (Hardware) - Λογισµικό
Π Ε Ρ Ι Ε Χ Ο Μ Ε Ν Α Μαθαίνετε Εύκολα Microsoft Office 2003 1 Εισαγωγή στην Πληροφορική 1.1 Βασικές Έννοιες της Πληροφορικής Εισαγωγή 21 Τι είναι ο Ηλεκτρονικός Υπολογιστής 22 Υλικό (Hardware) - Λογισµικό
Οι εφαρμογές Υπολογιστικών Φύλλων είναι προγράμματα που μας παρέχουν πολλές δυνατότητες όπως:
 Εισαγωγή στα Υπολογιστικά Φύλλα Οι εφαρμογές Υπολογιστικών Φύλλων είναι προγράμματα που μας παρέχουν πολλές δυνατότητες όπως: Να καταχωρούμε δεδομένα σε γραμμές και στήλες. Τα δεδομένα μπορεί να είναι
Εισαγωγή στα Υπολογιστικά Φύλλα Οι εφαρμογές Υπολογιστικών Φύλλων είναι προγράμματα που μας παρέχουν πολλές δυνατότητες όπως: Να καταχωρούμε δεδομένα σε γραμμές και στήλες. Τα δεδομένα μπορεί να είναι
MICROSOFT OFFICE 2003 MICROSOFT WORD 2003
 MICROSOFT OFFICE 2003 MICROSOFT WORD 2003 Το Microsoft Office Word 2003 είναι το πρόγραµµα επεξεργασίας κειµένου που κάνει ευκολότερη τη δηµιουργία, την κοινή χρήση και την ανάγνωση εγγράφων. Οι λειτουργίες
MICROSOFT OFFICE 2003 MICROSOFT WORD 2003 Το Microsoft Office Word 2003 είναι το πρόγραµµα επεξεργασίας κειµένου που κάνει ευκολότερη τη δηµιουργία, την κοινή χρήση και την ανάγνωση εγγράφων. Οι λειτουργίες
Πρακτικές οδηγίες για την Επεξεργασία Κειμένου
 11 Εργαλεία έκφρασης και δημιουργίας Επεξεργασία Κειμένου Α Γυμνασίου Πρακτικές οδηγίες για την Επεξεργασία Κειμένου Ένα πρόγραμμα επεξεργασίας κειμένου μας προσφέρει τη δυνατότητα να: προσθέτουμε, να
11 Εργαλεία έκφρασης και δημιουργίας Επεξεργασία Κειμένου Α Γυμνασίου Πρακτικές οδηγίες για την Επεξεργασία Κειμένου Ένα πρόγραμμα επεξεργασίας κειμένου μας προσφέρει τη δυνατότητα να: προσθέτουμε, να
Microsoft WORD ΕΠΕΞΕΡΓΑΣΙΑ ΚΕΙΜΕΝΟΥ ECDL. Περιεχόμενα. Απόκτησε τώρα το δίπλωμα. για να θεωρείσαι Επαγγελματίας! 1 Χρήση της Εφαρμογής
 Microsoft WORD Περιεχόμενα ΕΠΕΞΕΡΓΑΣΙΑ ΚΕΙΜΕΝΟΥ 1 Χρήση της Εφαρμογής 2 Δημιουργία Εγγράφων 3 Μορφοποίηση 4 Αντικείμενα 5 Συγχώνευση Αλληλογραφίας 6 Προετοιμασία Αποτελεσμάτων Εργασία με έγγραφα και αποθήκευση
Microsoft WORD Περιεχόμενα ΕΠΕΞΕΡΓΑΣΙΑ ΚΕΙΜΕΝΟΥ 1 Χρήση της Εφαρμογής 2 Δημιουργία Εγγράφων 3 Μορφοποίηση 4 Αντικείμενα 5 Συγχώνευση Αλληλογραφίας 6 Προετοιμασία Αποτελεσμάτων Εργασία με έγγραφα και αποθήκευση
EXCEL. 1 Προϊόν Τεμάχια Τιμή Μονάδας Κόστος ΦΠΑ Τελική τιμή
 1. Ανοίξτε την εφαρμογή Λογιστικού Φύλλου Εκτελούμε το Excel 2. Δημιουργήστε τον πιο κάτω πίνακα: Α Β C D E F 1 Προϊόν Τεμάχια Τιμή Μονάδας Κόστος ΦΠΑ Τελική τιμή 2 Προϊόν Α 3 2,3 3 Προϊόν Β 4 7 3. Στo
1. Ανοίξτε την εφαρμογή Λογιστικού Φύλλου Εκτελούμε το Excel 2. Δημιουργήστε τον πιο κάτω πίνακα: Α Β C D E F 1 Προϊόν Τεμάχια Τιμή Μονάδας Κόστος ΦΠΑ Τελική τιμή 2 Προϊόν Α 3 2,3 3 Προϊόν Β 4 7 3. Στo
ΕΞΕΤΑΣΤΕΑ ΥΛΗ Key CERT: ΕΠΕΞΕΡΓΑΣΙΑ ΚΕΙΜΕΝΟΥ
 ΕΞΕΤΑΣΤΕΑ ΥΛΗ Key CERT: ΕΠΕΞΕΡΓΑΣΙΑ ΚΕΙΜΕΝΟΥ Έκδοση 1.0 Σελίδα 1 από 6 ΓΝΩΣΤΙΚΟ ΑΝΤΙΚΕΙΜΕΝΟ: ΕΠΕΞΕΡΓΑΣΙΑ ΚΕΙΜΕΝΟΥ Τα ακόλουθα αποτελούν την εξεταστέα ύλη για την ενότητα Επεξεργασία Κειµένου και θεωρούνται
ΕΞΕΤΑΣΤΕΑ ΥΛΗ Key CERT: ΕΠΕΞΕΡΓΑΣΙΑ ΚΕΙΜΕΝΟΥ Έκδοση 1.0 Σελίδα 1 από 6 ΓΝΩΣΤΙΚΟ ΑΝΤΙΚΕΙΜΕΝΟ: ΕΠΕΞΕΡΓΑΣΙΑ ΚΕΙΜΕΝΟΥ Τα ακόλουθα αποτελούν την εξεταστέα ύλη για την ενότητα Επεξεργασία Κειµένου και θεωρούνται
Κεφαλίδες και υποσέλιδα
 Κεφαλίδες και υποσέλιδα Διασκεδάστε με τις επιλογές κεφαλίδων και υποσέλιδων δοκιμάζοντας τις ασκήσεις που ακολουθούν. Άσκηση 1: Εισαγωγή υποσέλιδων σε διαφάνειες Η παρουσίαση αποτελείται από πέντε διαφάνειες.
Κεφαλίδες και υποσέλιδα Διασκεδάστε με τις επιλογές κεφαλίδων και υποσέλιδων δοκιμάζοντας τις ασκήσεις που ακολουθούν. Άσκηση 1: Εισαγωγή υποσέλιδων σε διαφάνειες Η παρουσίαση αποτελείται από πέντε διαφάνειες.
ιαγραφή πίνακα ή απαλοιφή των περιεχοµένων του...52 Συγχώνευση κελιών σε ένα, στον ίδιο πίνακα...53 ιαίρεση πίνακα και κελιών...53 Μετατροπή κειµένου
 ηµιουργία εγγράφου...3 ηµιουργία νέου, κενού εγγράφου...3 Από αντίγραφο υπάρχοντος εγγράφου...3 ηµιουργία επιστολής...3 ηµιουργία προτύπου εγγράφου...4 Μετατροπή εγγράφων...5 Μετατροπή ενός µόνο αρχείου
ηµιουργία εγγράφου...3 ηµιουργία νέου, κενού εγγράφου...3 Από αντίγραφο υπάρχοντος εγγράφου...3 ηµιουργία επιστολής...3 ηµιουργία προτύπου εγγράφου...4 Μετατροπή εγγράφων...5 Μετατροπή ενός µόνο αρχείου
Γραφήματα. Excel 2003
 Γραφήματα Excel 2003 Ορολογία Τίτλος γραφήματος Σειρά δεδομένων Υπόμνημα Κατηγορίες Ετικέτες Δείκτες Περιοχή γραφήματος Περιοχή σχεδίασης γραφήματος Γραμμές πλέγματος Οδηγός γραφημάτων Για τη δημιουργία
Γραφήματα Excel 2003 Ορολογία Τίτλος γραφήματος Σειρά δεδομένων Υπόμνημα Κατηγορίες Ετικέτες Δείκτες Περιοχή γραφήματος Περιοχή σχεδίασης γραφήματος Γραμμές πλέγματος Οδηγός γραφημάτων Για τη δημιουργία
Κεφάλαιο 1 Χρήση προτύπου 2. Κεφάλαιο 2 Τροποποίηση μιας παρουσίασης 9. Κεφάλαιο 4 Προσθήκη αντικειμένων 26. Κεφάλαιο 5 Ειδικά εφέ 35
 Περιεχόμενα Κεφάλαιο 1 Χρήση προτύπου 2 Κεφάλαιο 2 Τροποποίηση μιας παρουσίασης 9 Κεφάλαιο 3 Εφαρμογή σχεδίων 19 Κεφάλαιο 4 Προσθήκη αντικειμένων 26 Κεφάλαιο 5 Ειδικά εφέ 35 Κεφάλαιο 6 Κουμπιά ενεργειών
Περιεχόμενα Κεφάλαιο 1 Χρήση προτύπου 2 Κεφάλαιο 2 Τροποποίηση μιας παρουσίασης 9 Κεφάλαιο 3 Εφαρμογή σχεδίων 19 Κεφάλαιο 4 Προσθήκη αντικειμένων 26 Κεφάλαιο 5 Ειδικά εφέ 35 Κεφάλαιο 6 Κουμπιά ενεργειών
Περιεχόμενα. Περιβάλλον ηλεκτρονικού υπολογιστή...9 Επιφάνεια εργασίας...12 Διαχείριση αρχείων...15 Ιοί Η/Υ...21 Διαχείριση εκτυπώσεων...
 Περιεχόμενα Περιβάλλον ηλεκτρονικού υπολογιστή...9 Επιφάνεια εργασίας...12 Διαχείριση αρχείων...15 Ιοί Η/Υ...21 Διαχείριση εκτυπώσεων...22 Περιβάλλον ηλεκτρονικού υπολογιστή...23 Επιφάνεια εργασίας...26
Περιεχόμενα Περιβάλλον ηλεκτρονικού υπολογιστή...9 Επιφάνεια εργασίας...12 Διαχείριση αρχείων...15 Ιοί Η/Υ...21 Διαχείριση εκτυπώσεων...22 Περιβάλλον ηλεκτρονικού υπολογιστή...23 Επιφάνεια εργασίας...26
ΠΕΡΙΕΧΟΜΕΝΑ Χρήση Ηλεκτρονικού Υπολογιστή
 ΠΕΡΙΕΧΟΜΕΝΑ Χρήση Ηλεκτρονικού Υπολογιστή ΚΕΦΑΛΑΙΟ 1 Εισαγωγή στην Πληροφορική 1.1 Βασικές Έννοιες Τι είναι ο Ηλεκτρονικός Υπολογιστής 15 Ιστορική Ανασκόπηση 16 Γενιές Υπολογιστών 20 Κατηγορίες Υπολογιστών
ΠΕΡΙΕΧΟΜΕΝΑ Χρήση Ηλεκτρονικού Υπολογιστή ΚΕΦΑΛΑΙΟ 1 Εισαγωγή στην Πληροφορική 1.1 Βασικές Έννοιες Τι είναι ο Ηλεκτρονικός Υπολογιστής 15 Ιστορική Ανασκόπηση 16 Γενιές Υπολογιστών 20 Κατηγορίες Υπολογιστών
ΓΡΗΓΟΡΗ ΜΑΝΑΡΙΩΤΗ Ερωτήσεις Εµπέδωσης Αξιολόγησης για το EXCEL
 Ερωτήσεις Εµπέδωσης Αξιολόγησης για το EXCEL A. Περιβάλλον εργασίας ενός υπολογιστικού φύλλου. ιαµόρφωση φύλλου εργασίας. Προεπισκόπηση Εκτύπωση 1. Χαρακτηρίστε σαν Σωστό Λάθος τις παρακάτω προτάσεις:
Ερωτήσεις Εµπέδωσης Αξιολόγησης για το EXCEL A. Περιβάλλον εργασίας ενός υπολογιστικού φύλλου. ιαµόρφωση φύλλου εργασίας. Προεπισκόπηση Εκτύπωση 1. Χαρακτηρίστε σαν Σωστό Λάθος τις παρακάτω προτάσεις:
Οδηγός γρήγορης εκκίνησης
 Οδηγός γρήγορης εκκίνησης Το Microsoft Publisher 2013 έχει διαφορετική εμφάνιση από προηγούμενες εκδόσεις. Γι αυτό το λόγο, δημιουργήσαμε αυτόν τον οδηγό για να ελαχιστοποιήσουμε την καμπύλη εκμάθησης.
Οδηγός γρήγορης εκκίνησης Το Microsoft Publisher 2013 έχει διαφορετική εμφάνιση από προηγούμενες εκδόσεις. Γι αυτό το λόγο, δημιουργήσαμε αυτόν τον οδηγό για να ελαχιστοποιήσουμε την καμπύλη εκμάθησης.
Οδηγός γρήγορης εκκίνησης
 Οδηγός γρήγορης εκκίνησης Το Microsoft Word 2013 έχει διαφορετική εμφάνιση από προηγούμενες εκδόσεις. Γι αυτό το λόγο, δημιουργήσαμε αυτόν τον οδηγό για να ελαχιστοποιήσουμε την καμπύλη εκμάθησης. Γραμμή
Οδηγός γρήγορης εκκίνησης Το Microsoft Word 2013 έχει διαφορετική εμφάνιση από προηγούμενες εκδόσεις. Γι αυτό το λόγο, δημιουργήσαμε αυτόν τον οδηγό για να ελαχιστοποιήσουμε την καμπύλη εκμάθησης. Γραμμή
ΕΙΣΑΓΩΓΗ ΣΤΟ MICROSOFT POWERPOINT
 ΕΙΣΑΓΩΓΗ ΣΤΟ MICROSOFT POWERPOINT 1 Εισαγωγή Το PowerPoint είναι µια ισχυρή εφαρµογή για τη δηµιουργία παρουσιάσεων και µπορεί να χρησιµεύσει στη δηµιουργία διαφανειών, καθώς και συνοδευτικών σηµειώσεων
ΕΙΣΑΓΩΓΗ ΣΤΟ MICROSOFT POWERPOINT 1 Εισαγωγή Το PowerPoint είναι µια ισχυρή εφαρµογή για τη δηµιουργία παρουσιάσεων και µπορεί να χρησιµεύσει στη δηµιουργία διαφανειών, καθώς και συνοδευτικών σηµειώσεων
ΓΡΗΓΟΡΗ ΜΑΝΑΡΙΩΤΗ - Ερωτήσεις Εµπέδωσης Αξιολόγησης για το Word. A. Εξοικείωση µε το περιβάλλον εργασίας. Προεπισκόπηση. Εκτύπωση
 ΠΕΡΙΕΧΟΜΕΝΑ A. Εξοικείωση µε το περιβάλλον εργασίας. Προεπισκόπηση. Εκτύπωση...1 Β. Επιλογή - ιόρθωση Αναζήτηση. ιαµόρφωση σελίδας. Μορφοποίηση γραµµατοσειρών και παραγράφων...3 Γ. Εισαγωγή και διαχείριση
ΠΕΡΙΕΧΟΜΕΝΑ A. Εξοικείωση µε το περιβάλλον εργασίας. Προεπισκόπηση. Εκτύπωση...1 Β. Επιλογή - ιόρθωση Αναζήτηση. ιαµόρφωση σελίδας. Μορφοποίηση γραµµατοσειρών και παραγράφων...3 Γ. Εισαγωγή και διαχείριση
Περιεχόμενα. Λίγα λόγια από το συγγραφέα... 7
 Περιεχόμενα Λίγα λόγια από το συγγραφέα... 7 1 Microsoft Excel 2003... 9 2 Η δομή ενός φύλλου εργασίας... 26 3 Δημιουργία νέου βιβλίου εργασίας και καταχώριση δεδομένων... 37 4 Συμβουλές για την καταχώριση
Περιεχόμενα Λίγα λόγια από το συγγραφέα... 7 1 Microsoft Excel 2003... 9 2 Η δομή ενός φύλλου εργασίας... 26 3 Δημιουργία νέου βιβλίου εργασίας και καταχώριση δεδομένων... 37 4 Συμβουλές για την καταχώριση
Microsoft Office Excel 2007
 Σημειώσεις για την εφαρμογή Microsoft Office Excel 2007 Μαυρίδης Ανέστης Δρ Ηλεκτρολόγος Μηχανικός & Μηχανικός Η/Υ Ξάνθη, Σεπτέμβριος 2014 ΠΛΗΡΟΦΟΡΙΚΗ Σημειώσεις για το σχολικό έτος 2014-2015 Microsoft
Σημειώσεις για την εφαρμογή Microsoft Office Excel 2007 Μαυρίδης Ανέστης Δρ Ηλεκτρολόγος Μηχανικός & Μηχανικός Η/Υ Ξάνθη, Σεπτέμβριος 2014 ΠΛΗΡΟΦΟΡΙΚΗ Σημειώσεις για το σχολικό έτος 2014-2015 Microsoft
ΓΝΩΣΤΙΚΑ ΑΝΤΙΚΕΙΜΕΝΑ ΟΕΕΚ ΜΕ ΑΝΑΛΥΤΙΚΗ ΠΡΟΣΘΗΚΗ MICROSOFT OFFICE SPECIALIST
 ΓΝΩΣΤΙΚΑ ΑΝΤΙΚΕΙΜΕΝΑ ΟΕΕΚ ΜΕ ΑΝΑΛΥΤΙΚΗ ΠΡΟΣΘΗΚΗ MICROSOFT OFFICE SPECIALIST ΑΡΘΡΟ 49. ΓΝΩΣΤΙΚΟ ΑΝΤΙΚΕΙΜΕΝΟ: ΕΠΕΞΕΡΓΑΣΙΑ ΚΕΙΜΕΝΟΥ 1. Βασικές Λειτουργίες και Περιβάλλον Εφαρµογής Επεξεργασίας Κειµένου α.
ΓΝΩΣΤΙΚΑ ΑΝΤΙΚΕΙΜΕΝΑ ΟΕΕΚ ΜΕ ΑΝΑΛΥΤΙΚΗ ΠΡΟΣΘΗΚΗ MICROSOFT OFFICE SPECIALIST ΑΡΘΡΟ 49. ΓΝΩΣΤΙΚΟ ΑΝΤΙΚΕΙΜΕΝΟ: ΕΠΕΞΕΡΓΑΣΙΑ ΚΕΙΜΕΝΟΥ 1. Βασικές Λειτουργίες και Περιβάλλον Εφαρµογής Επεξεργασίας Κειµένου α.
www.costaschatzinikolas.gr
 ECDL CORE ΕΝΟΤΗΤΑ 6 Παρουσιάσεις Microsoft Powerpoint Επαναληπτικές Ερωτήσεις Εξετάσεων ECDL CORE ΕΝΟΤΗΤΑ 6 Παρουσιάσεις Microsoft Powerpoint Επαναληπτικές Ερωτήσεις Εξετάσεων Δημιουργία - Συγγραφή Costas
ECDL CORE ΕΝΟΤΗΤΑ 6 Παρουσιάσεις Microsoft Powerpoint Επαναληπτικές Ερωτήσεις Εξετάσεων ECDL CORE ΕΝΟΤΗΤΑ 6 Παρουσιάσεις Microsoft Powerpoint Επαναληπτικές Ερωτήσεις Εξετάσεων Δημιουργία - Συγγραφή Costas
Ενότητα. Παρουσιάσεις. εκδόσεις ΚΛΕΙΔΑΡΙΘΜΟΣ
 Ενότητα Παρουσιάσεις Κεφάλαιο 82. PowerPoint 2007 Απαντήσεις ερωτήσεων και ασκήσεων επανάληψης 1. Η εφαρμογή Microsoft PowerPoint είναι ειδικά κατασκευασμένη για την αποτελεσματική παρουσίαση δεδομένων
Ενότητα Παρουσιάσεις Κεφάλαιο 82. PowerPoint 2007 Απαντήσεις ερωτήσεων και ασκήσεων επανάληψης 1. Η εφαρμογή Microsoft PowerPoint είναι ειδικά κατασκευασμένη για την αποτελεσματική παρουσίαση δεδομένων
Πίνακες δημιουργία και μορφοποίηση πίνακα
 Πίνακες δημιουργία και μορφοποίηση πίνακα Πρόκειται για ένα από τα πλέον χρήσιμα και ισχυρά εργαλεία του Word. Οι πίνακες αποτελούνται από κατακόρυφες στήλες και οριζόντιες γραμμές, οι οποίες σχηματίζουν
Πίνακες δημιουργία και μορφοποίηση πίνακα Πρόκειται για ένα από τα πλέον χρήσιμα και ισχυρά εργαλεία του Word. Οι πίνακες αποτελούνται από κατακόρυφες στήλες και οριζόντιες γραμμές, οι οποίες σχηματίζουν
ιαµόρφωση σελίδας Προεπισκόπηση Εκτύπωση
 ιαµόρφωση σελίδας Προεπισκόπηση Εκτύπωση Η µορφοποίηση των σελίδων ενός εγγράφου Πριν ξεκινήσετε να δηµιουργείτε ένα έγγραφο, είναι χρήσιµο να έχετε σχεδιάσει ή να έχετε κατά νου πώς περίπου θέλετε να
ιαµόρφωση σελίδας Προεπισκόπηση Εκτύπωση Η µορφοποίηση των σελίδων ενός εγγράφου Πριν ξεκινήσετε να δηµιουργείτε ένα έγγραφο, είναι χρήσιµο να έχετε σχεδιάσει ή να έχετε κατά νου πώς περίπου θέλετε να
Λίγα λόγια από το συγγραφέα Κεφάλαιο 1: Βάσεις δεδομένων και Microsoft Access Κεφάλαιο 2: Microsoft Access
 Περιεχόμενα Λίγα λόγια από το συγγραφέα... 7 Κεφάλαιο 1: Βάσεις δεδομένων και Microsoft Access... 9 Κεφάλαιο 2: Microsoft Access 2002... 20 Κεφάλαιο 3: Το σύστημα Βοήθειας του Microsoft Office ΧΡ... 36
Περιεχόμενα Λίγα λόγια από το συγγραφέα... 7 Κεφάλαιο 1: Βάσεις δεδομένων και Microsoft Access... 9 Κεφάλαιο 2: Microsoft Access 2002... 20 Κεφάλαιο 3: Το σύστημα Βοήθειας του Microsoft Office ΧΡ... 36
MICROSOFT OFFICE 2003
 MICROSOFT OFFICE 2003 MICROSOFT EXCEL 2003 Επεξεργασία δεδοµένων Εισαγωγή κενών κελιών, γραµµών ή στηλών 1. Κάντε ένα από τα εξής: Εισαγωγή νέων κενών κελιών Επιλέξτε µια περιοχή (περιοχή: ύο ή περισσότερα
MICROSOFT OFFICE 2003 MICROSOFT EXCEL 2003 Επεξεργασία δεδοµένων Εισαγωγή κενών κελιών, γραµµών ή στηλών 1. Κάντε ένα από τα εξής: Εισαγωγή νέων κενών κελιών Επιλέξτε µια περιοχή (περιοχή: ύο ή περισσότερα
Πρόλογος...9. Κεφάλαιο 1: Microsoft Word Κεφάλαιο 2: Microsoft Excel Κεφάλαιο 3: Microsoft Power Point...73
 Περιεχόμενα Πρόλογος...9 Κεφάλαιο 1: Microsoft Word...11 Κεφάλαιο 2: Microsoft Excel...45 Κεφάλαιο 3: Microsoft Power Point...73 Κεφάλαιο 4: Microsoft Access...103 Κεφάλαιο 5: Microsoft Outlook...133 Τρόπος
Περιεχόμενα Πρόλογος...9 Κεφάλαιο 1: Microsoft Word...11 Κεφάλαιο 2: Microsoft Excel...45 Κεφάλαιο 3: Microsoft Power Point...73 Κεφάλαιο 4: Microsoft Access...103 Κεφάλαιο 5: Microsoft Outlook...133 Τρόπος
Ενότητα 3 Επεξεργασία Κειμένου
 Ενότητα 3 Επεξεργασία Κειμένου Εξεταστέα Ύλη (Syllabus) Έκδοση 4.0 Πνευματικά Δικαιώματα 2003 Ίδρυμα ECDL (ECDL Foundation www.ecdl.com) Όλα τα δικαιώματα είναι κατοχυρωμένα. Κανένα μέρος αυτού του εγγράφου
Ενότητα 3 Επεξεργασία Κειμένου Εξεταστέα Ύλη (Syllabus) Έκδοση 4.0 Πνευματικά Δικαιώματα 2003 Ίδρυμα ECDL (ECDL Foundation www.ecdl.com) Όλα τα δικαιώματα είναι κατοχυρωμένα. Κανένα μέρος αυτού του εγγράφου
Junior A (Κωδ.Τμήματος AJ1)
 International Diploma in It Skills Foundation for Young Learners Junior A (Κωδ.Τμήματος AJ1) Χρήση Υπολογιστή (Κωδ. AJ1.A 01) 1.1 Γενικές διαδικασίες και ρυθμίσεις 1.1.1 Βασικές λειτουργίες και ρυθμίσεις
International Diploma in It Skills Foundation for Young Learners Junior A (Κωδ.Τμήματος AJ1) Χρήση Υπολογιστή (Κωδ. AJ1.A 01) 1.1 Γενικές διαδικασίες και ρυθμίσεις 1.1.1 Βασικές λειτουργίες και ρυθμίσεις
Αλλαγή της εμφάνισης κειμένου: μέγεθος γραμματοσειράς, είδος γραμματοσειράς
 3.3.1.1 Αλλαγή της εμφάνισης κειμένου: μέγεθος γραμματοσειράς, είδος γραμματοσειράς Γραμματοσειρές Η λέξη γραμματοσειρά αναφέρεται στο στυλ που εμφανίζονται τα γράμματα. Παρακάτω ακολουθούν κάποια παραδείγματα,
3.3.1.1 Αλλαγή της εμφάνισης κειμένου: μέγεθος γραμματοσειράς, είδος γραμματοσειράς Γραμματοσειρές Η λέξη γραμματοσειρά αναφέρεται στο στυλ που εμφανίζονται τα γράμματα. Παρακάτω ακολουθούν κάποια παραδείγματα,
ECDL Module 6 Παρουσιάσεις Εξεταστέα Ύλη, έκδοση 5.0 (Syllabus Version 5.0)
 ECDL Module 6 Παρουσιάσεις Εξεταστέα Ύλη, έκδοση 5.0 (Syllabus Version 5.0) (Module 6 Presentation) Συνολική ιάρκεια: Προτεινόµενο * Χρονοδιάγραµµα Εκπαίδευσης 8-12 (οκτώ έως δώδεκα) ώρες σε 4-6 (τέσσερα
ECDL Module 6 Παρουσιάσεις Εξεταστέα Ύλη, έκδοση 5.0 (Syllabus Version 5.0) (Module 6 Presentation) Συνολική ιάρκεια: Προτεινόµενο * Χρονοδιάγραµµα Εκπαίδευσης 8-12 (οκτώ έως δώδεκα) ώρες σε 4-6 (τέσσερα
ECDL Module 3 Επεξεργασία Κειµένου Εξεταστέα Ύλη, έκδοση 5.0 (Syllabus Version 5.0)
 ECDL Module 3 Επεξεργασία Κειµένου Εξεταστέα Ύλη, έκδοση 5.0 (Syllabus Version 5.0) (Module 3 Word Processing) Συνολική ιάρκεια: Προτεινόµενο * Χρονοδιάγραµµα Εκπαίδευσης 14-20 (δεκατέσσερις έως είκοσι)
ECDL Module 3 Επεξεργασία Κειµένου Εξεταστέα Ύλη, έκδοση 5.0 (Syllabus Version 5.0) (Module 3 Word Processing) Συνολική ιάρκεια: Προτεινόµενο * Χρονοδιάγραµµα Εκπαίδευσης 14-20 (δεκατέσσερις έως είκοσι)
Περιεχόμενα. 1 Εισαγωγή: Tο βιβλίο Τι νέο υπάρχει στο Excel Πρώτα βήματα στο Excel Ευχαριστίες...
 Περιεχόμενα Ευχαριστίες... 13 1 Εισαγωγή: Tο βιβλίο... 15 Χωρίς τεχνικούς όρους!... 15 Σύντομη παρουσίαση... 16 Μερικές συμβάσεις... 18 Μία τελευταία λέξη (ή και περισσότερες)... 18 2 Τι νέο υπάρχει στο
Περιεχόμενα Ευχαριστίες... 13 1 Εισαγωγή: Tο βιβλίο... 15 Χωρίς τεχνικούς όρους!... 15 Σύντομη παρουσίαση... 16 Μερικές συμβάσεις... 18 Μία τελευταία λέξη (ή και περισσότερες)... 18 2 Τι νέο υπάρχει στο
Επιλέξτε Κελιά /Γραμματοσειρά και δώστε συγκεκριμένο μέγεθος και τύπο
 1 Μορφοποίηση κελιών Η μορφοποίηση των κελιών γίνεται από το μενού Μορφή ή πατώντας Control+1 ή κάνοντας δεξί κλικ πάνω στα επιλεγμένα κελιά και στο µενού συντόμευσης που εµφανίζεται κάνουμε επιλέγουμε
1 Μορφοποίηση κελιών Η μορφοποίηση των κελιών γίνεται από το μενού Μορφή ή πατώντας Control+1 ή κάνοντας δεξί κλικ πάνω στα επιλεγμένα κελιά και στο µενού συντόμευσης που εµφανίζεται κάνουμε επιλέγουμε
Τεχνολογίες και Εφαρμογές Πληροφορικής Ασκήσεις Εργαστηρίου Word / Excel
 Αριστοτέλειο Πανεπιστήμιο Θεσσαλονίκης Τεχνολογίες και Εφαρμογές Πληροφορικής Ασκήσεις Εργαστηρίου Word / Excel Ανδρέας Βέγλης Ευαγγελία Αβραάμ Τμήμα Δημοσιογραφίας και Μ.Μ.Ε. Α.Π.Θ. Θεσσαλονίκη, Οκτώβριος
Αριστοτέλειο Πανεπιστήμιο Θεσσαλονίκης Τεχνολογίες και Εφαρμογές Πληροφορικής Ασκήσεις Εργαστηρίου Word / Excel Ανδρέας Βέγλης Ευαγγελία Αβραάμ Τμήμα Δημοσιογραφίας και Μ.Μ.Ε. Α.Π.Θ. Θεσσαλονίκη, Οκτώβριος
Περιεχόµενα. 1 Λίγα λόγια για το βιβλίο Τι νέο υπάρχει στο PowerPoint Εισαγωγή στο PowerPoint
 Περιεχόµενα Ευχαριστίες... 11 1 Λίγα λόγια για το βιβλίο... 13 Χωρίς τεχνικούς όρους... 13 Σύντοµη παρουσίαση... 14 Μερικές συµβάσεις... 15 Τι νέο υπάρχει στο PowerPoint 2007;... 15 Μια τελευταία λέξη...
Περιεχόµενα Ευχαριστίες... 11 1 Λίγα λόγια για το βιβλίο... 13 Χωρίς τεχνικούς όρους... 13 Σύντοµη παρουσίαση... 14 Μερικές συµβάσεις... 15 Τι νέο υπάρχει στο PowerPoint 2007;... 15 Μια τελευταία λέξη...
Μορφοποίηση εικόνων. Εισαγωγή. Στόχος κεφαλαίου
 Περιεχόμενα Κεφάλαιο 1: Προετοιμασία παρουσίασης...1 Κεφάλαιο 2: Διαχείριση διαφανειών...18 Κεφάλαιο 3: Διαχείριση γραφικών...31 Κεφάλαιο 4: Επεξεργασία εικόνων με το Adobe Photoshop...56 Κεφάλαιο 5: Μορφοποίηση
Περιεχόμενα Κεφάλαιο 1: Προετοιμασία παρουσίασης...1 Κεφάλαιο 2: Διαχείριση διαφανειών...18 Κεφάλαιο 3: Διαχείριση γραφικών...31 Κεφάλαιο 4: Επεξεργασία εικόνων με το Adobe Photoshop...56 Κεφάλαιο 5: Μορφοποίηση
* Με τη επιλογή Αρχείο --> Δημιουργία ανοίγετε ένα νέο αρχείο με όνομα και μπορείτε να ξεκινήσετε μια ζωγραφιά.
 ΠΛΗΡΟΦΟΡΙΚΗ Α ΓΥΜΝΑΣΙΟΥ ΕΝΟΤΗΤΑ 3: ΧΡΗΣΗ ΕΡΓΑΛΕΙΩΝ ΕΚΦΡΑΣΗΣ ΚΑΙ ΔΗΜΙΟΥΡΓΙΑΣ ΚΕΦΑΛΑΙΟ 1: Ζωγραφική 1. Έναρξη εφαρμογής Ερώτηση 1 Συμπληρώστε τα κενά. Όλα τα εργαλεία σχεδίασης βρίσκονται μέσα στην. Όλα
ΠΛΗΡΟΦΟΡΙΚΗ Α ΓΥΜΝΑΣΙΟΥ ΕΝΟΤΗΤΑ 3: ΧΡΗΣΗ ΕΡΓΑΛΕΙΩΝ ΕΚΦΡΑΣΗΣ ΚΑΙ ΔΗΜΙΟΥΡΓΙΑΣ ΚΕΦΑΛΑΙΟ 1: Ζωγραφική 1. Έναρξη εφαρμογής Ερώτηση 1 Συμπληρώστε τα κενά. Όλα τα εργαλεία σχεδίασης βρίσκονται μέσα στην. Όλα
www.costaschatzinikolas.gr
 ECDL CORE ΕΝΟΤΗΤΑ 3 Επεξεργασία Κειμένου Microsoft Word Επαναληπτικές Ερωτήσεις Εξετάσεων ECDL CORE ΕΝΟΤΗΤΑ 3 Επεξεργασία Κειμένου Microsoft Word Επαναληπτικές Ερωτήσεις Εξετάσεων Δημιουργία - Συγγραφή
ECDL CORE ΕΝΟΤΗΤΑ 3 Επεξεργασία Κειμένου Microsoft Word Επαναληπτικές Ερωτήσεις Εξετάσεων ECDL CORE ΕΝΟΤΗΤΑ 3 Επεξεργασία Κειμένου Microsoft Word Επαναληπτικές Ερωτήσεις Εξετάσεων Δημιουργία - Συγγραφή
8o ΕΡΓΑΣΤΗΡΙΟ ΣΦΑΛΜΑΤΑ, ΜΟΡΦΟΠΟΙΗΣΗ ΥΠΟ ΟΡΟΥΣ ΚΑΙ ΓΡΑΦΗΜΑΤΑ
 8o ΕΡΓΑΣΤΗΡΙΟ ΣΦΑΛΜΑΤΑ, ΜΟΡΦΟΠΟΙΗΣΗ ΥΠΟ ΟΡΟΥΣ ΚΑΙ ΓΡΑΦΗΜΑΤΑ ΠΕΡΙΕΧΟΜΕΝΟ ΜΑΘΗΜΑΤΟΣ 1. Κωδικοί σφαλμάτων 2. Μορφοποίηση υπό όρους 3. Γραφήματα 1. Κωδικοί σφαλμάτων ΘΕΩΡΗΤΙΚΟ ΜΕΡΟΣ #### Το πλάτος της στήλης
8o ΕΡΓΑΣΤΗΡΙΟ ΣΦΑΛΜΑΤΑ, ΜΟΡΦΟΠΟΙΗΣΗ ΥΠΟ ΟΡΟΥΣ ΚΑΙ ΓΡΑΦΗΜΑΤΑ ΠΕΡΙΕΧΟΜΕΝΟ ΜΑΘΗΜΑΤΟΣ 1. Κωδικοί σφαλμάτων 2. Μορφοποίηση υπό όρους 3. Γραφήματα 1. Κωδικοί σφαλμάτων ΘΕΩΡΗΤΙΚΟ ΜΕΡΟΣ #### Το πλάτος της στήλης
ΜΕΡΟΣ. Χρήση υπολογιστή και διαχείριση αρχείων
 ΜΕΡΟΣ Χρήση υπολογιστή και διαχείριση αρχείων 2.1 Windows XP 1. Τι είναι τα Windows XP; 2. Τι εννοούμε με τον όρο λειτουργικό σύστημα; 3. Αναφέρετε μερικά άλλα λειτουργικά συστήματα που κυκλοφορούν στην
ΜΕΡΟΣ Χρήση υπολογιστή και διαχείριση αρχείων 2.1 Windows XP 1. Τι είναι τα Windows XP; 2. Τι εννοούμε με τον όρο λειτουργικό σύστημα; 3. Αναφέρετε μερικά άλλα λειτουργικά συστήματα που κυκλοφορούν στην
Επιμέλεια: Κωλέτσου Ευτυχία email: efi.unipi@gmail.com Web: http://www.ekoletsou.gr
 MS-WORD Επιμέλεια: Κωλέτσου Ευτυχία email: efi.unipi@gmail.com Web: http://www.ekoletsou.gr Ξεκινώντας με το WORD Επιμέλεια: ΚΩΛΕΤΣΟΥ ΕΥΤΥΧΙΑ A ναμφισβήτητα, τα πιο συχνά χρησιμοποιούμενα προγράμματα στους
MS-WORD Επιμέλεια: Κωλέτσου Ευτυχία email: efi.unipi@gmail.com Web: http://www.ekoletsou.gr Ξεκινώντας με το WORD Επιμέλεια: ΚΩΛΕΤΣΟΥ ΕΥΤΥΧΙΑ A ναμφισβήτητα, τα πιο συχνά χρησιμοποιούμενα προγράμματα στους
