Οδηγός γρήγορης αναφοράς Lexmark Interact S600 Series
|
|
|
- Κόρη Κοτζιάς
- 8 χρόνια πριν
- Προβολές:
Transcript
1 Οδηγός γρήγορης αναφοράς Lexmark Interact S600 Series Μάιος
2 Σημαντικό μήνυμα για την ανακύκλωση κασετών μελάνης! Διαβάστε πριν ανοίξετε τη συσκευασία της κασέτας μελάνης Αντιμετωπίζοντας με σοβαρότητα τη δέσμευσή της προς το περιβάλλον, η Lexmark ενθαρρύνει όλους τους πελάτες να συμμετέχουν στην εύκολη και δωρεάν μέθοδο επιστροφής των κενών κασετών Lexmark στη Lexmark για την προβλεπόμενη ανακύκλωση. Διαβεβαιώνεται ότι η διαχείριση των κασετών θα είναι κατάλληλη με μηδενικά απόβλητα στις χωματερές. Επισκεφθείτε την τοποθεσία Ακολουθήστε τις οδηγίες για να αιτηθείτε τις συσκευασίες με προπληρωμένο τέλος. Οι συσκευασίες συνήθως παραδίδονται εντός 7-10 ημερών. Τοποθετήστε τις άδειες κασέτες μελάνης με την επωνυμία της Lexmark στη συσκευασία επιστροφής με προπληρωμένο τέλος και σφραγίστε τη συσκευασία. Εάν αποστέλλετε δοχεία μονού χρώματος, συνιστάται η αποστολή τουλάχιστον δύο τη φορά για την μεγιστοποίηση των ωφελειών προς το περιβάλλον. Ταχυδρομήστε τη συσκευασία στο συνεργάτη ανακύκλωσης της Lexmark. Η διεύθυνση αναγράφεται πάνω στη συσκευασία. Επισκεφθείτε την τοποθεσία για να μάθετε περισσότερα σχετικά με την ανακύκλωση. Οι κασέτες με την επωνυμία Lexmark κατασκευάζονται πάντοτε εξολοκλήρου με νέα εξαρτήματα, ωστόσο ορισμένα ανταλλακτικά ενδέχεται να περιέχουν ανακυκλωμένο υλικό. Για επιστροφές εγγύησης, τηλεφωνήστε στον αριθμό Αυτός ο εκτυπωτής, κατοχυρωμένος με δίπλωμα ευρεσιτεχνίας, παρέχεται με άδεια χρήσης και έχει σχεδιαστεί να λειτουργεί μόνο με γνήσιες κασέτες μελάνης Lexmark σε όλη τη διάρκεια ζωής του. Συμφωνείτε ως προς τα εξής: (1) να χρησιμοποιείτε με αυτόν τον εκτυπωτή μόνο αυθεντικές κασέτες μελάνης της Lexmark εκτός εάν παρακάτω υφίσταται αντίθετος όρος και (2) να μεταβιβάζετε την παρούσα άδεια χρήσης/συμφωνία σε κάθε διαδοχικό χρήστη του παρόντα εκτυπωτή. Οι κατοχυρωμένες με δίπλωμα ευρεσιτεχνίας κασέτες μελάνης Lexmark και τα συστατικά μέρη τους παραχωρούνται προς χρήση υπό τον όρο ότι θα χρησιμοποιηθούν μόνο μία φορά. Μετά τη μοναδική αυτή χρήση, η άδεια για τη χρήση των κασετών εκτύπωσης και του περιεχομένου τους λήγει και εσείς αποδέχεστε να τις επιστρέψετε για ανακύκλωση μόνο στη Lexmark. Ανταλλακτικές κασέτες εκτύπωσης διατίθενται προς πώληση χωρίς τους παραπάνω όρους στην παρακάτω τοποθεσία και μπορούν να υποβληθούν σε επαναπλήρωση προσωπικά από εσάς ή από τρίτο μέρος ως μοναδική εναλλακτική κασέτα που μπορεί να χρησιμοποιηθεί από τον εκτυπωτή με άδεια χρήσης. Σημαντικές πληροφορίες σχετικά με την ασφάλεια Συνδέστε το καλώδιο τροφοδοσίας σε μια καταλλήλως γειωμένη ηλεκτρική πρίζα που βρίσκεται κοντά στο προϊόν και είναι εύκολα προσβάσιμη. Μην τοποθετείτε ή χρησιμοποιείτε το συγκεκριμένο προϊόν κοντά σε νερό ή υγρά σημεία.
3 Χρησιμοποιήστε μόνο τροφοδοτικό και καλώδιο ρεύματος που παρέχονται με το συγκεκριμένο προϊόν ή κάποιο ανταλλακτικό καλώδιο ρεύματος εγκεκριμένο από τον κατασκευαστή. ΠΡΟΣΟΧΗ ΠΙΘΑΝΟΤΗΤΑ ΤΡΑΥΜΑΤΙΣΜΟΥ: Μη διπλώνετε, δένετε ή συνθλίβετε το καλώδιο τροφοδοσίας και μην τοποθετείτε βαριά αντικείμενα πάνω του. Μην ταλαιπωρείτε ή προκαλείτε φθορές στο καλώδιο τροφοδοσίας. Μην πιέζετε το καλώδιο τροφοδοσίας μεταξύ αντικειμένων, όπως έπιπλα και τοίχοι. Εάν συμβεί ο,τιδήποτε από τα παραπάνω, υπάρχει κίνδυνος πρόκλησης πυρκαγιάς ή ηλεκτροπληξίας. Εξετάζετε το καλώδιο τροφοδοσίας συχνά για σημάδια τέτοιων προβλημάτων. Αποσυνδέετε το καλώδιο τροφοδοσίας από την πρίζα πριν να το επιθεωρήσετε. ΠΡΟΣΟΧΗ ΚΙΝΔΥΝΟΣ ΗΛΕΚΤΡΟΠΛΗΞΙΑΣ: Μη χρησιμοποιείτε τη λειτουργία φαξ κατά τη διάρκεια ηλεκτρικής καταιγίδας. Η εγκατάσταση του συγκεκριμένου προϊόντος καθώς και οι ηλεκτρικές ή καλωδιακές συνδέσεις, όπως λειτουργία φαξ, καλώδιο τροφοδοσίας ή τηλεφώνου δεν πρέπει να γίνονται σε περίπτωση ηλεκτρικής καταιγίδας.
4 Περιεχόμενα Σημαντικές πληροφορίες σχετικά με την ασφάλεια...2 Πληροφορίες για τον εκτυπωτή σας...7 Εύρεση πληροφοριών σχετικά με τον εκτυπωτή...7 Ελαχιστοποίηση της περιβαλλοντικής επιβάρυνσης από τον εκτυπωτή σας...7 Μοντέλα εκτυπωτών...9 Δυνατότητες του εκτυπωτή...9 Παρουσίαση των εξαρτημάτων του εκτυπωτή...10 Χρήση του πίνακα ελέγχου του εκτυπωτή...11 Κατανόηση της αρχικής οθόνης...12 Περιήγηση στα μενού από τον πίνακα ελέγχου του εκτυπωτή...14 Χρήση καρτών μνήμης και μονάδων flash...15 Παραγγελία και αντικατάσταση αναλώσιμων...17 Παραγγελία κασετών μελανιού...17 Αντικατάσταση κασετών μελανιού...18 Συντήρηση των κασετών μελανιού...19 Χρήση του λογισμικού του εκτυπωτή...21 Ελάχιστες απαιτήσεις συστήματος...21 Εγκατάσταση του λογισμικού εκτυπωτή...21 Χρήση του λογισμικού του εκτυπωτή στα Windows...22 Χρήση του λογισμικού του εκτυπωτή Macintosh...24 Εκτύπωση...26 Εκτύπωση εγγράφου...26 Αυτόματη εκτύπωση και στις δύο πλευρές του χαρτιού (εκτύπωση διπλής όψης)...26 Εκτύπωση φωτογραφιών μέσω του πίνακα ελέγχου του εκτυπωτή...28 Ακύρωση εργασιών εκτύπωσης...28 Αντιγραφή...30 Συμβουλές για αντιγραφή...30 Δημιουργία αντιγράφων...30 Αντιγραφή φωτογραφιών...31 Μη αυτόματη δημιουργία αντιγράφου διπλής όψης...31 Περιεχόμενα 4
5 Ακύρωση εργασιών αντιγραφής...31 Σάρωση...32 Συμβουλές για τη σάρωση...32 Σάρωση σε τοπικό υπολογιστή ή υπολογιστή δικτύου...32 Σάρωση σε μονάδα flash ή κάρτα μνήμης...33 Σάρωση απευθείας σε χρησιμοποιώντας το λογισμικό εκτυπωτή...34 Σάρωση σε PDF...35 Ακύρωση εργασιών σάρωσης...35 Αποστολή/λήψη Αποστολή Ακύρωση ηλεκτρονικού μηνύματος...38 Χρήση SmartSolutions...39 Τι είναι οι λύσεις SmartSolutions;...39 Δημιουργία ή προσαρμογή λύσεων εκτυπωτή...40 Αντιμετώπιση προβλημάτων...42 Σημειώσεις...49 Σημείωση σχετικά με την έκδοση...49 Περιεχόμενα 5
6 6
7 Πληροφορίες για τον εκτυπωτή σας Εύρεση πληροφοριών σχετικά με τον εκτυπωτή Ο Οδηγός γρήγορης αναφοράς περιέχει βασικές οδηγίες για την ολοκλήρωση κοινών εργασιών εκτυπωτή όπως εκτύπωση, αντιγραφή, και σάρωση. Περιλαμβάνει επίσης πληροφορίες για την αντιμετώπιση κοινών προβλημάτων εγκατάστασης εκτυπωτή. Για πρόσθετες πληροφορίες σχετικά με τον εκτυπωτή, ανατρέξτε στα παρακάτω θέματα: Τι αναζητάτε; Οδηγίες αρχικής εγκατάστασης Επιπλέον ρυθμίσεις και οδηγίες χρήσης για τη χρήση του εκτυπωτή Βοήθεια στη χρήση του λογισμικού του εκτυπωτή Για τις πρόσφατες συμπληρωματικές πληροφορίες, ενημερώσεις, ηλεκτρονική τεχνική υποστήριξη και τηλεφωνική υποστήριξη Πηγή εύρεσης Φυλλάδιο Ταχεία εγκατάσταση Οδηγός εγκατάστασης υλικού 1 Ο ολοκληρωμένος Οδηγός χρήσης εγκαθίσταται αυτόματα μαζί με το λογισμικό του εκτυπωτή. 1 Μετά την εγκατάσταση του εκτυπωτή σας, μπορείτε να έχετε πρόσβαση στον Οδηγό χρήσης από το φάκελο του προγράμματος εκτυπωτή: Για χρήστες των Windows 1 Κάντε κλικ στο κουμπί ή στο κουμπί Έναρξη. 2 Επιλέξτε Όλα τα προγράμματα ή Προγράμματα και στη συνέχεια επιλέξτε το φάκελο του προγράμματος εκτυπωτή από τη λίστα. 3 Επιλέξτε Προβολή Οδηγού χρήσης. Για χρήστες Macintosh 1 Στην επιφάνεια εργασίας Finder, κάντε διπλό κλικ στο ντοσιέ του εκτυπωτή. 2 Κάντε διπλό κλικ στην επιλογή Οδηγός χρήσης. Η Βοήθεια λογισμικού εγκαθίσταται αυτόματα μαζί με το λογισμικό του εκτυπωτή. 1 Επιλέξτε Βοήθεια από οποιοδήποτε πρόγραμμα ή εφαρμογή λογισμικού του εκτυπωτή. Τοποθεσία υποστήριξης στο Web-support.lexmark.com 1 Διαθέσιμο μόνο στο CD λογισμικού εγκατάστασης και στην τοποθεσία Web της Lexmark στη διεύθυνση Ελαχιστοποίηση της περιβαλλοντικής επιβάρυνσης από τον εκτυπωτή σας Δεσμευόμαστε για την προστασία του περιβάλλοντος και βελτιώνουμε διαρκώς τους εκτυπωτές μας ώστε να είναι όσο το δυνατόν λιγότερη η επιβάρυνση του περιβάλλοντος. Η επιλογή συγκεκριμένων ρυθμίσεων ή εργασιών εκτυπωτή, ενδέχεται να επιβαρύνει ακόμα λιγότερο το περιβάλλον. Πληροφορίες για τον εκτυπωτή σας 7
8 Εξοικονόμηση ενέργειας Ενεργοποίηση της λειτουργίας Eco-Mode. Αυτή η λειτουργία ρυθμίζει τη φωτεινότητα της οθόνης σε χαμηλό επίπεδο και ρυθμίζει τον εκτυπωτή να ενεργοποιήσει τη λειτουργία Εξοικονόμηση ενέργειας όταν ο εκτυπωτής παραμείνει σε αδράνεια για 10 λεπτά. Επιλογή του χρονικού ορίου εξοικονόμησης ενέργειας. Η δυνατότητα Εξοικονόμηση ενέργειας θέτει τον εκτυπωτή στην κατάσταση αναμονής ελάχιστης ενέργειας αφού έχει περιέλθει σε αδράνεια για δεδομένο χρονικό διάστημα (το χρονικό όριο εξοικονόμησης ενέργειας) Κοινή χρήση του εκτυπωτή σας. Οι ασύρματοι/δικτυακοί εκτυπωτές, επιτρέπουν την κοινή χρήση ενός εκτυπωτή ανάμεσα σε πολλούς υπολογιστές εξοικονομώντας ενέργεια και άλλους πόρους. Εξοικονόμηση χαρτιού Ενεργοποίηση της λειτουργίας Eco-Mode. Σε επιλεγμένα μοντέλα εκτυπωτών, η λειτουργία αυτή ρυθμίζει τον εκτυπωτή να εκτελεί αυτόματα εκτύπωση και στις δύο όψεις του κάθε φύλλου (διπλής όψης), για εργασίες αντιγραφής και φαξ και για εκτύπωση σε περιβάλλον Windows. Εκτυπώστε περισσότερες από μία εικόνες σελίδας σε μία πλευρά χαρτιού. Η δυνατότητα "Σελίδες ανά φύλλο" σάς επιτρέπει να τυπώσετε πολλαπλές σελίδες στο ίδιο φύλλο. Μπορείτε να εκτυπώσετε έως και 8 εικόνες σελίδων στη μια πλευρά ενός φύλλου χαρτιού. Εκτυπώστε και στις δύο πλευρές του χαρτιού. Η εκτύπωση και στις δύο όψεις σάς επιτρέπει να τυπώσετε και στις δύο πλευρές του χαρτιού αυτόματα ή χειροκίνητα (εξαρτάται από το μοντέλο του εκτυπωτή σας). Προεπισκόπηση εργασίας εκτύπωσης πριν την εκτύπωση. Χρησιμοποιήστε τις λειτουργίες προεπισκόπησης που υπάρχουν στη Γραμμή εργαλείων, το παράθυρο διαλόγου Εκτύπωση ή Προεπισκόπηση εκτύπωσης, ή την οθόνη του εκτυπωτή (ανάλογα με το μοντέλο του εκτυπωτή σας). Σάρωση και αποθήκευση. Για να αποφύγετε την εκτύπωση πολλών αντιγράφων, μπορείτε να σαρώσετε έγγραφα ή φωτογραφίες και να τα αποθηκεύσετε σε ένα πρόγραμμα υπολογιστή, μια εφαρμογή ή μια μονάδα flash για παρουσίαση. Χρησιμοποιήστε ανακυκλωμένο χαρτί. Εξοικονόμηση μελάνης Χρησιμοποιήστε τη λειτουργία Γρήγορη εκτύπωση ή Πρόχειρο. Αυτές οι λειτουργίες μπορούν να χρησιμοποιηθούν για την εκτύπωση εγγράφων με λιγότερη μελάνη από το κανονικό και είναι ιδανικές για την εκτύπωση εγγράφων που αποτελούνται κυρίως από κείμενο. Χρησιμοποιήστε κασέτες υψηλής απόδοσης. Τα μελάνια στις κασέτες υψηλής απόδοσης σάς επιτρέπουν να τυπώνετε περισσότερες σελίδες με λιγότερες κασέτες. Καθαρισμός της κεφαλής εκτύπωσης. Πριν από την αντικατάσταση και ανακύκλωση των κασετών μελανιού, χρησιμοποιήστε τις λειτουργίες Καθαρισμός κεφαλής εκτύπωσης και Βαθύς καθαρισμός κεφαλής εκτύπωσης. Αυτά τα χαρακτηριστικά καθαρίζουν τα ακροφύσια της κεφαλής εκτύπωσης για να βελτιώσουν την ποιότητα των εκτυπώσεών σας. Ανακύκλωση Επιστροφή των κασετών μελανιού για επαναχρησιμοποίηση ή ανακύκλωση μέσω του Προγράμματος συλλογής κασετών της Lexmark. Για επιστροφή κασέτας μελανιού, μεταβείτε στην τοποθεσία Ακολουθήστε τις οδηγίες για να αποστείλετε αίτηση για συσκευασία με προπληρωμένο τέλος. Ανακυκλώστε τη συσκευασία του προϊόντος. Ανακυκλώστε τον παλιό σας εκτυπωτή αντί να τον πετάξετε. Πληροφορίες για τον εκτυπωτή σας 8
9 Ανακυκλώστε το χαρτί από εργασίες εκτύπωσης που έχετε απορρίψει. Χρησιμοποιήστε ανακυκλωμένο χαρτί. Για να διαβάσετε την Αναφορά Περιβαλλοντικής βιωσιμότητας της Lexmark, ανατρέξτε στη σελίδα Μοντέλα εκτυπωτών Το CD λογισμικού εγκατάστασης που συνοδεύει τον εκτυπωτή σας είναι συμβατό με το συγκεκριμένο μοντέλο εκτυπωτή: Lexmark S605 Δυνατότητες του εκτυπωτή Ο εκτυπωτής περιλαμβάνει όλες τις δυνατότητες που θα σας βοηθήσουν στη διαχείριση και ολοκλήρωση των εργασιών εκτύπωσης και απεικόνισης: Ασύρματη δικτύωση ή δικτύωση Ethernet Εκτύπωση και σάρωση από οποιοδήποτε σημείο στο σπίτι ή το γραφείο μέσω ασφαλούς ασύρματου δικτύου ή δικτύου Ethernet, καθώς και κοινή χρήση του εκτυπωτή ανάμεσα σε πολλούς υπολογιστές. Έξυπνη οθόνη αφής. Χρησιμοποιήστε την έγχρωμη οθόνη αφής πλήρους λειτουργίας για εύκολη πρόσβαση σε όλα τα μενού εκτύπωσης. Με τη μεγάλη οθόνη μπορείτε επίσης να προβάλετε, να επεξεργαστείτε και να εκτυπώσετε φωτογραφίες απευθείας από την ψηφιακή φωτογραφική μηχανή ή συσκευή μνήμης σας χωρίς να χρησιμοποιήσετε υπολογιστή. Εκτύπωση. Ταχύτερη εκτύπωση εγγράφων και PDF από υπολογιστή, από μονάδα flash USB ή από συσκευή Bluetooth. Ενσωματωμένη εκτύπωση διπλής όψης (σε επιλεγμένους εκτυπωτές) που σας επιτρέπει να εξοικονομήσετε χρήματα και να προστατέψετε το περιβάλλον. Αντιγραφή. Αντιγραφή εγγράφων και φωτογραφιών με ένα πάτημα, έγχρωμη και ασπρόμαυρη αντιγραφή χωρίς υπολογιστή. Εξασφαλίστε δυνατότητα σμίκρυνσης και μεγέθυνσης από 25% έως 400%. Σάρωση. Σάρωση πολυσέλιδων βιβλίων, αναφορών και άλλων πολυσέλιδων εγγράφων, εύκολα με το σαρωτή υψηλής ανάλυσης. Πραγματοποιήστε εύκολα σάρωση σε συσκευή μνήμης ή σε πολλούς φορητούς ή επιτραπέζιους υπολογιστές σε ασφαλές ασύρματο δίκτυο με οπτική ανάλυση έως 1200 x Εκτύπωση φωτογραφιών.εκτύπωση ποιοτικών, ανθεκτικών φωτογραφιών, απευθείας από ψηφιακές κάρτες μνήμης, ψηφιακές φωτογραφικές μηχανές με δυνατότητα PictBridge και μονάδες flash USB. Επιλέξτε τις φωτογραφίες για εκτύπωση με χρήση του φύλλου δοκιμαστικής εκτύπωσης, για εκτύπωση χωρίς χρήση υπολογιστή. SmartSolutions. Απλοποιήστε τις εργασίες εκτύπωσης που επαναλαμβάνετε συχνά, με τη δημιουργία και προσαρμογή των λύσεων εκτύπωσής σας. Με τη χρήση του κιτ εργαλείων SmartSolutions στο Web, μπορείτε να επιλέξετε τις εργασίες εκτύπωσης που εκτελείτε συχνά, να εφαρμόσετε τις προσαρμοσμένες ρυθμίσεις σας και να πραγματοποιήσετε λήψη τους στον εκτυπωτή ως συντομεύσεις στις οποίες μπορείτε να έχετε εύκολα πρόσβαση οποιαδήποτε στιγμή. Μπορείτε επίσης να προσαρμόσετε τον εκτυπωτή σας με λύσεις που εμφανίζουν τα ηλεκτρονικά ημερολόγιά, ροές RSS και άλλα. Λειτουργία Eco-Mode.Εξοικονόμηση ενέργειας και χαρτιού με την ενεργοποίηση της λειτουργίας Eco-Mode. Μειώνει αυτόματα την ένταση της λυχνίας οθόνης εκτυπωτή, θέτει τον εκτυπωτή σε λειτουργία εξοικονόμησης ενέργειας μετά από αδράνεια 10 λεπτών και εκτυπώνει και στις δύο όψεις του χαρτιού για εργασίες αντιγραφής και για την εκτύπωση σε Windows. Πληροφορίες για τον εκτυπωτή σας 9
10 Παρουσίαση των εξαρτημάτων του εκτυπωτή Χρησιμοποιήστε το εξής 1 Μοχλός προσαρμογής οδηγού χαρτιού Ρύθμιση των οδηγών χαρτιού. 2 Στήριγμα χαρτιού Τοποθετήστε χαρτί. 3 Οδηγούς χαρτιού Ευθυγράμμιση του χαρτιού κατά την τροφοδοσία. 4 Υποδοχή κάρτας μνήμης Τοποθέτηση κάρτας μνήμης. Για 5 Θύρες PictBridge και USB Σύνδεση ψηφιακής φωτογραφικής μηχανής με δυνατότητα PictBridge, προσαρμογέα USB Bluetooth ή μονάδας flash στον εκτυπωτή. 6 Φωτεινή ένδειξη συσκευής ανάγνωσης καρτών Έλεγχο κατάστασης συσκευής ανάγνωσης καρτών. Η φωτεινή ένδειξη αναβοσβήνει για να δείξει ότι πραγματοποιείται πρόσβαση σε μια κάρτα μνήμης. 7 Ένδειξη Wi-Fi Έλεγχο κατάστασης ασύρματης λειτουργίας. 8 Θήκη εξόδου χαρτιού Στήριξη του χαρτιού καθώς εξέρχεται από τη συσκευή. 9 Πίνακα ελέγχου του εκτυπωτή Χειρισμό του εκτυπωτή. 10 Κάλυμμα σαρωτή Πρόσβαση στη γυάλινη επιφάνεια του σαρωτή. 11 Προστατευτικό εξάρτημα χαρτιού Αποτροπή πτώσης αντικειμένων στην υποδοχή χαρτιού. Πληροφορίες για τον εκτυπωτή σας 10
11 Χρησιμοποιήστε το εξής Για 1 Κάλυμμα σαρωτή Πρόσβαση στη γυάλινη επιφάνεια του σαρωτή. 2 Γυάλινη επιφάνεια σαρωτή Σάρωση και αντιγραφή φωτογραφιών και εγγράφων. 3 θύρα USB Σύνδεση του εκτυπωτή σε υπολογιστή χρησιμοποιώντας καλώδιο USB. ΠΡΟΣΟΧΗ ΠΙΘΑΝΟΤΗΤΑ ΒΛΑΒΗΣ: Μην αγγίζετε τη θύρα USB, παρά μόνο όταν συνδέετε ή αφαιρείτε ένα καλώδιο USB ή καλώδιο εγκατάστασης. 4 Τροφοδοτικό με θύρα Σύνδεση του εκτυπωτή σε πηγή τροφοδοσίας. 5 Μονάδα εκτύπωσης διπλής όψης Εκτύπωση και στις δύο πλευρές ενός φύλλου χαρτιού. Επιδιόρθωση των εμπλοκών χαρτιού. 6 Κεφαλή εκτύπωσης Τοποθέτηση, αντικατάσταση ή αφαίρεση κασετών μελανιού. 7 Μονάδα σαρωτή Πρόσβαση στις κασέτες μελανιού και στις κεφαλές εκτύπωσης. Επιδιόρθωση των εμπλοκών χαρτιού. Χρήση του πίνακα ελέγχου του εκτυπωτή Στα ακόλουθα διαγράμματα περιγράφονται οι ενότητες του πίνακα ελέγχου του εκτυπωτή: Σημείωση: Τα εικονίδια εμφανίζονται όταν είναι επιλέξιμα στην τρέχουσα οθόνη. Εάν κάποιο εικονίδιο δεν εμφανίζεται τότε η λειτουργία δεν είναι διαθέσιμη. Πληροφορίες για τον εκτυπωτή σας 11
12 Χρήση Για 1 Τροφοδοσία Ενεργοποίηση ή απενεργοποίηση του εκτυπωτή. Εναλλαγή σε λειτουργία εξοικονόμησης ενέργειας. Σημείωση: Αφού ενεργοποιηθεί ο εκτυπωτής, πατήστε το κουμπί για να μεταβείτε στη λειτουργία εξοικονόμησης ενέργειας. Πατήστε και κρατήστε πατημένο το κουμπί για τρία δευτερόλεπτα για να απενεργοποιήσετε τον εκτυπωτή. 2 Πίσω Επιστροφή στην προηγούμενη οθόνη. 3 Οθόνη αφής Σημείωση: Η οθόνη απενεργοποιείται στη λειτουργία εξοικονόμησης ενέργειας. Μετάβαση από ένα επίπεδο μενού σε ένα υψηλότερο. Πραγματοποιήστε περιήγηση στα μενού του εκτυπωτή. Αλλαγή ρυθμίσεων. Προβάλλετε τα μηνύματα εκτυπωτή και κινούμενες εικόνες. 4 Έναρξη Εκκίνηση μιας εργασίας, ανάλογα με τη λειτουργία που έχει επιλεγεί. 5 Ακύρωση Ακύρωση της τρέχουσας εργασίας. 6 Βοήθεια Εμφάνιση κειμένου βοήθειας και κινούμενων εικόνων. 7 Αρχική Επιστροφή στην αρχική οθόνη. Κατανόηση της αρχικής οθόνης Αφού γίνει εκκίνηση του εκτυπωτή και προκύψει μια σύντομη περίοδος προθέρμανσης, στην οθόνη εμφανίζεται η παρακάτω βασική οθόνη που αποκαλείται αρχική οθόνη. Χρησιμοποιήστε τις επιλογές της αρχικής οθόνης για να εκκινήσετε μια ενέργεια όπως αντιγραφή ή σάρωση ή για να αλλάξετε τις λειτουργίες εκτυπωτή. Πληροφορίες για τον εκτυπωτή σας 12
13 Στοιχείο οθόνης Περιγραφή 1 Αντιγραφή Πρόσβαση στο μενού αντιγραφής και δημιουργία αντιγράφων. 2 Σάρωση Πρόσβαση στο μενού σάρωσης και σάρωση εγγράφων. 3 Συσκευή μνήμης ή PictBridge Προβολή, επιλογή, εκτύπωση ή επισύναψη φωτογραφιών και εγγράφων σε . Σημείωση: Αυτό το εικονίδιο εμφανίζεται μόνο όταν επανέρχεστε στην αρχική οθόνη ενώ μια κάρτα μνήμης, μια μονάδα flash ή μια φωτογραφική μηχανή με δυνατότητα PictBridge είναι συνδεδεμένη στον εκτυπωτή. 4 SmartSolutions Άνοιγμα του μενού SmartSolutions. 5 Στάθμη μελανιού Εμφανίζει την τρέχουσα στάθμη μελάνης των τοποθετημένων δοχείων. Πρόσβαση σε λειτουργίες διαχείρισης κασετών και πληροφοριών. 6 Ρύθμιση Πρόσβαση στο μενού ρύθμισης παραμέτρων και αλλαγή των ρυθμίσεων του εκτυπωτή. Πληροφορίες για τον εκτυπωτή σας 13
14 Στοιχείο οθόνης Περιγραφή 7 Διπλής όψης Εκτύπωση και στις δύο πλευρές ενός φύλλου χαρτιού. 8 Λειτουργία Eco-Mode Ενεργοποιήστε τη λειτουργία Eco-Mode για να επιλέξετε τις παρακάτω επιλογές: Εκτύπωση και στις δύο πλευρές του χαρτιού. Αλλαγή σε κατάσταση Εξοικονόμησης ενέργειας αφού ο εκτυπωτής έχει μείνει αδρανής για 10 λεπτά. Ορισμό της φωτεινότητας οθόνης σε χαμηλό. Περιήγηση στα μενού από τον πίνακα ελέγχου του εκτυπωτή Μοντέλα οθόνης αφής Για να εκτελέσετε μια νέα εργασία, ξεκινάτε πάντα από την αρχική οθόνη. Πατήστε για να ανοίξετε την αρχική οθόνη. Για να πραγματοποιήσετε κύλιση στα μενού, σύρετε τη ράβδο κύλισης ή πατήστε τα βέλη στην οθόνη. Για να ανοίξετε ένα μενού ή ένα υπομενού, πατήστε στο όνομα ή στο εικονίδιο του μενού. Για να ορίσετε μια επιλογή, πατήστε ένα στοιχείο μενού και στη συνέχεια πατήστε Αποδοχή ή OK για να αποθηκεύσετε τη ρύθμιση. Μοντέλα κουμπιού βέλους Για να πραγματοποιήσετε κύλιση στα μενού, χρησιμοποιήστε τα κουμπιά βέλους στον πίνακα ελέγχου του εκτυπωτή και στη συνέχεια πατήστε για να ανοίξετε μενού και υπομενού. Πατήστε για να επιλέξετε και να αποθηκεύσετε μια ρύθμιση. Πληροφορίες για τον εκτυπωτή σας 14
15 Χρήση καρτών μνήμης και μονάδων flash Χρήση κάρτας μνήμης ή μονάδας flash με τον εκτυπωτή Οι κάρτες μνήμης και οι μονάδες flash είναι συσκευές αποθήκευσης που χρησιμοποιούνται συχνά με κάμερες και υπολογιστές. Μπορείτε να αφαιρέσετε την κάρτα μνήμης από τη φωτογραφική μηχανή ή τη μονάδα flash από τον υπολογιστή και να την τοποθετήσετε κατευθείαν στον εκτυπωτή. 1 Τοποθετήστε μια κάρτα μνήμης στην υποδοχή κάρτας ή μια μονάδα flash στη θύρα USB. Τοποθέτηση κάρτας μνήμης Τοποθέτηση μονάδας flash Σημειώσεις: Τοποθετήστε την κάρτα με την ετικέτα όπου εμφανίζεται η επωνυμία προς τα δεξιά. Βεβαιωθείτε ότι τα τυχόν βέλη στην κάρτα δείχνουν προς τον εκτυπωτή. Εάν είναι απαραίτητο, συνδέστε την κάρτα μνήμης στον προσαρμογέα που τη συνόδευε. Βεβαιωθείτε ότι η κάρτα μνήμης που θα εισάγετε υποστηρίζεται από τον εκτυπωτή. Για περισσότερες πληροφορίες, ανατρέξτε στην ενότητα Υποστηριζόμενες κάρτες μνήμης και τύποι αρχείων στη σελίδα 16. Σημειώσεις: Η μονάδα flash χρησιμοποιεί την ίδια θύρα που χρησιμοποιείται για το καλώδιο φωτογραφικής μηχανής PictbRidge. Ενδέχεται να απαιτείται προσαρμογές εάν η μονάδα flash σας δεν χωρά απευθείας στη θύρα. 2 Η οθόνη Συσκευή μνήμης εμφανίζεται στην οθόνη του εκτυπωτή. ΠΡΟΣΟΧΗ ΠΙΘΑΝΟΤΗΤΑ ΒΛΑΒΗΣ: Μην ακουμπήσετε οποιοδήποτε καλώδιο, οποιονδήποτε προσαρμογέα δικτύου, υποδοχή σύνδεσης, την κάρτα μνήμης ή τον εκτυπωτή στην περιοχή που απεικονίζεται ενώ εκτελείται εκτύπωση, ανάγνωση ή εγγραφή από κάρτα μνήμης. Μπορεί να προκληθεί απώλεια δεδομένων. Πληροφορίες για τον εκτυπωτή σας 15
16 Σημειώσεις: Εάν ο εκτυπωτής δεν αναγνωρίζει τη συσκευή μνήμης τότε αφαιρέστε και επανατοποθετήστε τη. Εάν μια μονάδα flash ή ψηφιακή φωτογραφική μηχανή που έχει ρυθμιστεί σε ρύθμιση γενικής αποθήκευσης έχει τοποθετηθεί στη θύρα USB ενώ η κάρτα μνήμης είναι στην υποδοχή κάρτας, τότε εμφανίζεται ένα μήνυμα στην οθόνη που σας προτρέπει να επιλέξετε ποια συσκευή αποθήκευσης θέλετε να επιλέξετε. Υποστηριζόμενες κάρτες μνήμης και τύποι αρχείων Κάρτα μνήμης SD (Secure Digital) Secure Digital High Capacity (SDHC) Micro Secure Digital (με προσαρμογέα) (Micro SD) Mini Secure Digital (με προσαρμογέα) (Mini SD) MultiMedia Card (MMC) Reduced Size MultiMedia Card (με προσαρμογέα) (RS-MMC) MultiMedia Card mobile (με προσαρμογέα) (MMCmobile) Memory Stick Memory Stick PRO Memory Stick Duo (με προσαρμογέα) Memory Stick PRO Duo (με προσαρμογέα) xd-picture Card xd-picture Card (τύπου H) xd-picture Card (τύπου M) Τύπος αρχείου Έγγραφα:.doc (Microsoft Word).xls (Microsoft Excel).ppt (Microsoft PowerPoint).pdf (Adobe Portable Document Format).rtf (Rich Text Format).docx (Microsoft Word Open Document Format).xlsx (Microsoft Excel Open Document Format).pptx (Microsoft PowerPoint Open Document Format).wpd (WordPerfect) Εικόνες: JPEG TIFF Πληροφορίες για τον εκτυπωτή σας 16
17 Παραγγελία και αντικατάσταση αναλώσιμων Παραγγελία κασετών μελανιού Οι αποδόσεις σελίδων είναι διαθέσιμες στη διεύθυνση Για βέλτιστα αποτελέσματα, χρησιμοποιείτε μόνο κασέτες μελανιού της Lexmark. Μοντέλα Lexmark S600 Series Στοιχείο Κασέτα από πρόγραμμα επιστροφής 1 Απλή κασέτα 2 Κασέτα ασπρόμαυρης εκτύπωσης A Κασέτα ασπρόμαυρης εκτύπωσης υψηλής απόδοσης 100XL 100XLA Κασέτα έγχρωμης εκτύπωσης κίτρινου χρώματος A Κασέτα έγχρωμης εκτύπωσης κίτρινου χρώματος υψηλής απόδοσης 100XL 100XLA Κασέτα έγχρωμης εκτύπωσης κυανού χρώματος A Κασέτα έγχρωμης εκτύπωσης κυανού χρώματος υψηλής απόδοσης 100XL 100XLA Κασέτα έγχρωμης εκτύπωσης χρώματος ματζέντα A Κασέτα έγχρωμης εκτύπωσης χρώματος ματζέντα υψηλής απόδοσης 100XL 100XLA 1 Άδεια για μία χρήση μόνο. Μετά τη χρήση, επιστρέψτε αυτήν την κασέτα στη Lexmark για ανακατασκευή, επαναπλήρωση ή ανακύκλωση. 2 Διαθέσιμο μόνο στην τοποθεσία της Lexmark στο Web στη διεύθυνση Παραγγελία και αντικατάσταση αναλώσιμων 17
18 Αντικατάσταση κασετών μελανιού Βεβαιωθείτε ότι έχετε μια νέα κασέτα μελανιού ή κασέτες πριν ξεκινήσετε. Πρέπει να εγκαταστήσετε νέες κασέτες αμέσως μετά την αφαίρεση των παλιών, σε αντίθετη περίπτωση το μελάνι που απομένει στα ακροφύσια κεφαλής εκτύπωσης ενδέχεται να στεγνώσει. 1 Ενεργοποιήστε τον εκτυπωτή. 2 Ανοίξτε τον εκτυπωτή. Σημείωση: Η κεφαλή εκτύπωσης μετακινείται στη θέση εγκατάστασης κασέτας. 3 Πιέστε τη λαβή απελευθέρωσης και στη συνέχεια αφαιρέστε τη χρησιμοποιημένη κασέτα ή κασέτες μελανιού. 4 Εγκαταστήστε κάθε κασέτα μελανιού. Τοποθετήστε την κασέτα ασπρόμαυρης εκτύπωσης χρησιμοποιώντας και τα δύο χέρια. Σημείωση: Τοποθετήστε τις νέες κασέτες μελανιού αμέσως αφού αφαιρέσετε το προστατευτικό κάλυμμα για να αποφύγετε την έκθεση της μελάνης στον αέρα. 5 Κλείστε τον εκτυπωτή. Παραγγελία και αντικατάσταση αναλώσιμων 18
19 Συντήρηση των κασετών μελανιού Εκτός από τις παρακάτω εργασίες που μπορείτε να εκτελέσετε, ο εκτυπωτής σας εκτελεί αυτόματα έναν κύκλο συντήρησης σε εβδομαδιαία βάση, εάν είναι συνδεδεμένος σε πρίζα. Θα εξέλθει για σύντομο διάστημα από τη δυνατότητα Εξοικονόμηση ενέργειας ή θα ενεργοποιηθεί προσωρινά αν είναι απενεργοποιημένος. Ευθυγράμμιση της κεφαλής εκτύπωσης Εάν οι χαρακτήρες ή οι γραμμές στις εικόνες του εκτυπωτή σας εμφανίζονται τραχείς ή κυματιστοί, θα πρέπει να ευθυγραμμίσετε την κεφαλή εκτύπωσης. Χρήση του πίνακα ελέγχου του εκτυπωτή 1 Τοποθετήστε απλό χαρτί. 2 Από την αρχική οθόνη, μεταβείτε στην επιλογή Ευθυγράμμιση εκτυπωτή: > Περισσότερες επιλογές > Ευθυγράμμιση εκτυπωτή. Εκτυπώνεται μια σελίδα ευθυγράμμισης. Σημείωση: Μην αφαιρείτε τη σελίδα ευθυγράμμισης μέχρι να ολοκληρωθεί η εκτύπωση. Χρήση του λογισμικού του εκτυπωτή Για χρήστες Windows 1 Τοποθετήστε απλό χαρτί. 2 Κάντε κλικ στο κουμπί ή στο κουμπί Έναρξη. 3 Επιλέξτε Όλα τα προγράμματα ή Προγράμματα και στη συνέχεια επιλέξτε το φάκελο του προγράμματος εκτυπωτή από τη λίστα. 4 Επιλέξτε Αρχική σελίδα εκτυπωτή. 5 Επιλέξτε τον εκτυπωτή σας από την αναπτυσσόμενη λίστα εκτυπωτών. 6 Από την καρτέλα Συντήρηση, κάντε κλικ στην επιλογή Ευθυγράμμιση κασετών. 7 Ακολουθήστε τις οδηγίες που εμφανίζονται στην οθόνη του υπολογιστή. Για χρήστες Macintosh 1 Τοποθετήστε απλό χαρτί. 2 Στην επιφάνεια εργασίας Finder, κάντε διπλό κλικ στο ντοσιέ του εκτυπωτή. 3 Επιλέξτε Printer Utility από τη λίστα. 4 Από την καρτέλα Maintenance στο παράθυρο διαλόγου Printer Utility, επιλέξτε Print Alignment Page. 5 Ακολουθήστε τις οδηγίες που εμφανίζονται στην οθόνη του υπολογιστή. Εάν ευθυγραμμίσατε τις κασέτες για να βελτιώσετε την ποιότητα εκτύπωσης, επαναλάβετε την εκτύπωση του εγγράφου. Εάν η ποιότητα εκτύπωσης δεν βελτιώθηκε, καθαρίστε τα ακροφύσια των κεφαλών εκτύπωσης. Παραγγελία και αντικατάσταση αναλώσιμων 19
20 Καθαρισμός των ακροφυσίων των κεφαλών εκτύπωσης Η κακή ποιότητα εκτύπωσης ορισμένες φορές οφείλεται σε φραγμένα ακροφύσια κεφαλών εκτύπωσης. Καθαρίστε τα ακροφύσια των κεφαλών εκτύπωσης για να βελτιώσετε την ποιότητα των εκτυπώσεών σας. Σημειώσεις: Ο καθαρισμός ακροφυσίων κεφαλής εκτύπωσης πραγματοποιεί χρήση μελανιού, επομένως φροντίστε να τα καθαρίζετε μόνο όταν είναι απαραίτητο. Κατά το βαθύ καθαρισμό, χρησιμοποιείται ακόμα μεγαλύτερη ποσότητα μελανιού, επομένως φροντίστε να χρησιμοποιήσετε αρχικά την επιλογή Καθαρισμός κεφαλής εκτύπωσης για εξοικονόμηση μελανιού. Εάν το επίπεδο του μελανιού είναι χαμηλό, πριν καθαρίσετε τα ακροφύσια κεφαλής εκτύπωσης, πρέπει να αντικαταστήσετε τις κασέτες. Χρήση του πίνακα ελέγχου του εκτυπωτή Από την αρχική οθόνη, μεταβείτε στην επιλογή Καθαρισμός κεφαλής εκτύπωσης ή Βαθύς καθαρισμός κεφαλής εκτύπωσης: > Περισσότερες επιλογές > Καθαρισμός κεφαλής εκτύπωσης ή Βαθύς καθαρισμός κεφαλής εκτύπωσης Εκτυπώνεται μια σελίδα καθαρισμού. Χρήση του λογισμικού του εκτυπωτή Για χρήστες Windows 1 Κάντε κλικ στο κουμπί ή στο κουμπί Έναρξη. 2 Επιλέξτε Όλα τα προγράμματα ή Προγράμματα και στη συνέχεια επιλέξτε το φάκελο του προγράμματος εκτυπωτή από τη λίστα. 3 Επιλέξτε Αρχική σελίδα εκτυπωτή. 4 Επιλέξτε τον εκτυπωτή σας από την αναπτυσσόμενη λίστα εκτυπωτών. 5 Από την καρτέλα Συντήρηση, επιλέξτε Καθαρισμός κασετών. 6 Ακολουθήστε τις οδηγίες που εμφανίζονται στην οθόνη του υπολογιστή. Για χρήστες Macintosh 1 Στην επιφάνεια εργασίας Finder, κάντε διπλό κλικ στο ντοσιέ του εκτυπωτή. 2 Επιλέξτε Printer Utility από τη λίστα. 3 Από την καρτέλα Maintenance, επιλέξτε Clean Print Nozzles. Εκτυπώνεται μια σελίδα καθαρισμού. Παραγγελία και αντικατάσταση αναλώσιμων 20
21 Χρήση του λογισμικού του εκτυπωτή Ελάχιστες απαιτήσεις συστήματος Για το λογισμικό του εκτυπωτή απαιτείται έως 500 MB ελεύθερου χώρου στο δίσκο. Υποστηριζόμενα λειτουργικά συστήματα Microsoft Windows 7 (μόνο Web) 1 Microsoft Windows Vista (SP1) Microsoft Windows XP (SP3) Microsoft Windows 2000 (SP4 ή νεότερα) Macintosh PowerPC OS X v ή νεότερο Macintosh Intel OS X v ή νεότερο Linux Ubuntu 8.04 LTS και 8.10 (μόνο Web) 1 Linux OpenSUSE 11.0 και 11.1 (μόνο Web) 1 Linux Fedora 10 (μόνο Web) 1 1 Το πρόγραμμα οδήγησης για αυτό το λειτουργικό σύστημα είναι διαθέσιμο μόνο στη διεύθυνση support.lexmark.com. Εγκατάσταση του λογισμικού εκτυπωτή Σημείωση: Εάν είχατε εγκαταστήσει το λογισμικό του εκτυπωτή σε αυτόν τον υπολογιστή πριν αλλά πρέπει να απεγκαταστήσετε το λογισμικό, απεγκαταστήστε πρώτα το τρέχον λογισμικό. Για χρήστες των Windows 1 Κλείστε όλα τα ανοιχτά προγράμματα λογισμικού. 2 Τοποθετήστε το CD του λογισμικού εγκατάστασης. Εάν η οθόνη "Καλώς ορίσατε" δεν εμφανιστεί μετά από ένα λεπτό, τότε πραγματοποιήστε την εκκίνηση του CD με μη αυτόματο τρόπο: α Κάντε κλικ στο κουμπί Εκτέλεση. ή κάντε κλικ στο πλήκτρο Έναρξη και στη συνέχεια στην επιλογή β Στο πλαίσιο Αναζήτηση ή Εκτέλεση του μενού "Έναρξη", πληκτρολογήστε D:\setup.exe, όπου D είναι το γράμμα της μονάδας CD ή DVD που διαθέτετε. 3 Ακολουθήστε τις οδηγίες που εμφανίζονται στην οθόνη "Καλώς ορίσατε". Χρήση του λογισμικού του εκτυπωτή 21
22 Για χρήστες Macintosh 1 Κλείστε όλες τις ανοιχτές εφαρμογές λογισμικού. 2 Τοποθετήστε το CD του λογισμικού εγκατάστασης. Εάν το παράθυρο εγκατάστασης δεν εμφανιστεί μετά από ένα λεπτό, κάντε κλικ στο εικονίδιο του CD που βρίσκεται στην επιφάνεια εργασίας. 3 Κάντε διπλό κλικ στην επιλογή Install. 4 Ακολουθήστε τις οδηγίες που εμφανίζονται στην οθόνη εγκατάστασης. Χρησιμοποιώντας το Web 1 Μεταβείτε στην τοποθεσία της Lexmark στο Web, στη διεύθυνση 2 Από το μενού Drivers & Downloads, κάντε κλικ στην επιλογή Driver Finder. 3 Επιλέξτε τον εκτυπωτή και έπειτα επιλέξτε το λειτουργικό σύστημα που χρησιμοποιείτε. 4 Κάντε λήψη του προγράμματος οδήγησης και εγκαταστήστε το λογισμικό του εκτυπωτή. Χρήση του λογισμικού του εκτυπωτή στα Windows Λογισμικό εγκατεστημένο κατά την εγκατάσταση του εκτυπωτή Όταν εγκαταστήσατε τον εκτυπωτή χρησιμοποιώντας το CD λογισμικού εγκατάστασης, εγκαταστάθηκε το σύνολο του απαραίτητου λογισμικού. Ενδέχεται να έχετε επιλέξει την εγκατάσταση ορισμένων επιπλέον προγραμμάτων. Στον ακόλουθο πίνακα παρέχεται προεπισκόπηση των διαφόρων προγραμμάτων λογισμικού και των δυνατοτήτων τους. Εάν δεν εγκαταστήσατε αυτά τα προγράμματα κατά την αρχική εγκατάσταση, τοποθετήστε εκ νέου το CD λογισμικού εγκατάστασης, εκτελέστε το λογισμικό εγκατάστασης και, στη συνέχεια, επιλέξτε Εγκατάσταση πρόσθετου λογισμικού από την οθόνη "Λογισμικό ήδη εγκατεστημένο". Λογισμικό εκτυπωτή Χρησιμοποιήστε το εξής Αρχική σελίδα εκτυπωτή της Lexmark TM (αναφέρεται ως Αρχική σελίδα εκτυπωτή) Για Εκκίνηση εφαρμογών ή προγραμμάτων Πρόσβαση στο λογισμικό Εργαλεία διαχείρισης fax. Σάρωση ή αποστολή με ηλεκτρονικό ταχυδρομείο μιας φωτογραφίας ή εγγράφου. Επεξεργασία σαρωμένων εγγράφων. Σάρωση εγγράφων σε μορφή PDF. Προσαρμογή των ρυθμίσεων για τον εκτυπωτή. Παραγγελία αναλωσίμων. Διατήρηση κασετών μελανιών. Εκτύπωση δοκιμαστικής σελίδας. Δήλωση του εκτυπωτή. Επικοινωνία με την τεχνική υποστήριξη. Χρήση του λογισμικού του εκτυπωτή 22
23 Χρησιμοποιήστε το εξής Lexmark Fast Pics (αναφέρεται ως Fast Pics) Γραμμή εργαλείων της Lexmark (αναφέρεται ως Γραμμή εργαλείων) Εργαλεία για το Office της Lexmark (αναφέρεται ως Εργαλεία για το Office) Εργαλεία διαχείρισης φαξ της Lexmark (αναφέρεται ως εργαλεία διαχείρισης φαξ) Abby Sprint OCR Βοηθητικό πρόγραμμα ρύθμισης ασύρματης σύνδεσης της Lexmark (αναφέρεται ως Βοηθητικό πρόγραμμα ρύθμισης ασύρματης λειτουργίας) Κέντρο εξυπηρέτησης Lexmark (αναφέρεται ως Κέντρο εξυπηρέτησης) Για Διαχείριση, επεξεργασία, μεταφορά και εκτύπωση φωτογραφιών και εγγράφων. Εκτύπωση ασπρόμαυρων σελίδων Web ή μόνο κειμένου για εξοικονόμηση μελάνης. Προγραμματισμός αυτόματης εκτύπωσης σελίδων Web. Πρόσβαση στο Picnik και επεξεργασία φωτογραφιών online. Εκτύπωση, σάρωση ή μετατροπή τοπικών αρχείων από τα Windows. Αποκτήστε πρόσβαση στις αγαπημένες σας ρυθμίσεις στο Microsoft Office Μπορείτε να στείλετε φαξ. Να λάβετε φαξ σε εκτυπωτές τρία σε ένα. Να προσθέσετε, επεξεργαστείτε ή να διαγράψετε επαφές στο ενσωματωμένο ευρετήριο. Να αποκτήσετε πρόσβαση στο Βοηθητικό πρόγραμμα εγκατάστασης φαξ της Lexmark σε εκτυπωτές τέσσερα σε ένα. Χρησιμοποιήστε το Βοηθητικό πρόγραμμα εγκατάστασης φαξ για να ορίσετε τους αριθμούς ταχείας κλήσης και ομάδας κλήσης, τους ήχους κλήσης και απάντησης και την εκτύπωση ιστορικού φαξ και αναφορών κατάστασης. Να σαρώσετε ένα έγγραφο και να παράγετε κείμενο το οποίο μπορείτε να επεξεργαστείτε με κάποιο πρόγραμμα επεξεργασίας κειμένου. Σας επιτρέπει να εγκαταστήσετε τον ασύρματο εκτυπωτή σε ασύρματο δίκτυο. Να αλλάξετε τις ρυθμίσεις ασύρματης σύνδεσης του εκτυπωτή. Σημείωση: Το πρόγραμμα αυτό εγκαθίσταται αυτόματα μαζί με το λογισμικό του εκτυπωτή, εάν ο εκτυπωτής έχει τη δυνατότητα ασύρματης σύνδεσης. Από το εδώ μπορείτε να ξεκινήσετε τη διαδικασία αντιμετώπισης προβλημάτων του εκτυπωτή. Να αποκτήσετε πρόσβαση στις λειτουργίες συντήρησης του εκτυπωτή. Επικοινωνία με την τεχνική υποστήριξη. Σημειώσεις: Το πρόγραμμα αυτό εγκαθίσταται αυτόματα μαζί με το λογισμικό του εκτυπωτή. Ενδέχεται να σας ζητηθεί να εγκαταστήσετε αυτό το πρόγραμμα από το Web, αναλόγως με το μοντέλο του εκτυπωτή σας. Χρήση του λογισμικού του εκτυπωτή 23
24 Χρησιμοποιήστε το εξής Προτιμήσεις εκτύπωσης Για Όταν επιλέγετε Αρχείο Εκτύπωση έχοντας ανοιχτό ένα έγγραφο και στη συνέχεια κάνετε κλικ στις Ιδιότητες, εμφανίζεται ένα παράθυρο διαλόγου "Προτιμήσεις εκτύπωσης". Το παράθυρο διαλόγου σάς επιτρέπει να ενεργοποιήσετε επιλογές για την εργασία εκτύπωσης, όπως τις εξής: Να επιλέξετε τον αριθμό των αντιγράφων που θέλετε να εκτυπώσετε. Εκτύπωση αντιγράφων και στις δύο πλευρές του χαρτιού. Επιλογή του τύπου χαρτιού Προσθήκη υδατογραφήματος. Βελτίωση εικόνων. Αποθήκευση των ρυθμίσεων. Σημείωση: Η επιλογή "Προτιμήσεις εκτύπωσης" εγκαθίσταται αυτόματα μαζί με το λογισμικό του εκτυπωτή. Σημείωση: Στον εκτυπωτή σας μπορεί να μην έχουν εγκατασταθεί μερικά από αυτά τα προγράμματα ή μερικές από τις λειτουργίες αυτών των προγραμμάτων, αναλόγως με τα χαρακτηριστικά του εκτυπωτή που αγοράσατε. Χρήση του λογισμικού του εκτυπωτή Macintosh Λογισμικό εγκατεστημένο κατά την εγκατάσταση του εκτυπωτή Λογισμικό εγκατεστημένο στο ΛΣ Macintosh Χρησιμοποιήστε το εξής Παράθυρο διαλόγου Print Διάλογος Printer Services (δεν είναι διαθέσιμος σε Mac OS X v10.5 ή νεότερες εκδόσεις) Για Προσαρμογή των ρυθμίσεων εκτύπωσης και προγραμματισμό των εργασιών εκτύπωσης. Πρόσβαση στο βοηθητικό πρόγραμμα του εκτυπωτή. Αντιμετώπιση προβλημάτων. Παραγγελία μελανιού ή αναλώσιμων. Επικοινωνία με την Lexmark. Έλεγχο της έκδοσης του λογισμικού του εκτυπωτή που είναι εγκατεστημένο στον υπολογιστή. Λογισμικό εκτυπωτή Κατά την εγκατάσταση, παράλληλα με το λογισμικό του εκτυπωτή, εγκαταστάθηκαν και εφαρμογές. Οι εφαρμογές αυτές αποθηκεύονται στο ντοσιέ του εκτυπωτή που εμφανίζεται στην επιφάνεια εργασίας Finder μετά την εγκατάσταση. 1 Στην επιφάνεια εργασίας Finder, κάντε διπλό κλικ στο ντοσιέ του εκτυπωτή. 2 Κάντε διπλό κλικ στο εικονίδιο της εφαρμογής που θέλετε να χρησιμοποιήσετε. Χρήση του λογισμικού του εκτυπωτή 24
25 Χρησιμοποιήστε το εξής Κέντρο Όλα σε Ένα της Lexmark (αναφέρεται ως Κέντρο Όλα σε Ένα) Βοηθητικό πρόγραμμα AIO Setup Utility της Lexmark (αναφέρεται ως Βοηθητικό πρόγραμμα AIO Setup Utility) Εφαρμογή ανάγνωσης καρτών δικτύου Lexmark (αναφέρεται ως Network Card Reader) Βοηθητικό πρόγραμμα εκτυπωτή της Lexmark (αναφέρεται ως Βοηθητικό πρόγραμμα εκτυπωτή) Lexmark Wireless Setup Assistant (αναφέρεται ως Wireless Setup Assistant) Για Σάρωση φωτογραφιών και εγγράφων. Προσαρμογή των ρυθμίσεων για εργασίες σάρωσης. Προσαρμογή των ρυθμίσεων για εργασίες φαξ. Δημιουργία και επεξεργασία της λίστας Επαφές. Προβολή των περιεχομένων μιας συσκευής μνήμης τοποθετημένης σε εκτυπωτή δικτύου. Μεταφορά φωτογραφιών και εγγράφων PDF από συσκευή μνήμης στον υπολογιστή μέσω δικτύου. Λήψη βοήθειας για την εγκατάσταση κασετών μελανιού. Εκτύπωση δοκιμαστικής σελίδας. Εκτύπωση σελίδας ευθυγράμμισης. Καθαρίστε τα ακροφύσια των κεφαλών εκτύπωσης. Παραγγελία μελανιού ή αναλώσιμων. Δήλωση του εκτυπωτή. Επικοινωνία με την τεχνική υποστήριξη. Εγκατάσταση του εκτυπωτή σε ασύρματο δίκτυο. Σημείωση: Ο εκτυπωτής μπορεί να μην συνοδεύεται από τις εφαρμογές αυτές, ανάλογα με τις λειτουργίες του εκτυπωτή που αγοράσατε. Χρήση του λογισμικού του εκτυπωτή 25
26 Εκτύπωση Εκτύπωση εγγράφου 1 Τοποθετήστε το χαρτί στον εκτυπωτή. 2 Πραγματοποιήστε αποστολή της εργασίας εκτύπωσης: Για χρήστες των Windows α Έχοντας ανοιχτό ένα έγγραφο, επιλέξτε Αρχείο Εκτύπωση. β Επιλέξτε Ιδιότητες, Προτιμήσεις, Επιλογές ή Ρύθμιση παραμέτρων. γ Επιλέξτε την ποιότητα εκτύπωσης, τον αριθμό των αντιγράφων προς εκτύπωση, τον τύπο χαρτιού που θα χρησιμοποιηθεί και τον τρόπο εκτύπωσης των σελίδων. δ Επιλέξτε OK για να κλείσετε τα παράθυρα διαλόγου λογισμικού του εκτυπωτή. ε Κάντε κλικ στο κουμπί OK ή Εκτύπωση. Για χρήστες Macintosh α Αφού ανοίξετε ένα έγγραφο, επιλέξτε File >> Print. β Από το αναδυόμενο μενού Εκτυπωτής, επιλέξτε τον εκτυπωτή. γ Εάν είναι απαραίτητο, κάντε κλικ στο τρίγωνο. δ Από το αναδυόμενου μενού επιλογών εκτύπωσης, επιλέξτε την ποιότητα εκτύπωσης, τον αριθμό των αντιγράφων προς εκτύπωση, τον τύπο χαρτιού που θα χρησιμοποιηθεί και τον τρόπο εκτύπωσης των σελίδων. ε Επιλέξτε Print. Αυτόματη εκτύπωση και στις δύο πλευρές του χαρτιού (εκτύπωση διπλής όψης) Η μονάδα αυτόματης εκτύπωσης και στις δύο πλευρές του χαρτιού που είναι διαθέσιμη μόνο σε επιλεγμένα μοντέλα εκτυπωτών, υποστηρίζει χαρτιά μεγέθους letter και A4. Εάν έχετε αγοράσει ένα μοντέλο χωρίς αυτόματη εκτύπωση και στις δύο πλευρές του χαρτιού ή εάν θέλετε να εκτυπώσετε σε δύο πλευρές σε άλλα μεγέθη χαρτιού, τότε δείτε τις οδηγίες για τη μη αυτόματη εκτύπωση και στις δύο πλευρές του χαρτιού. Για χρήστες των Windows 1 Έχοντας ανοιχτό ένα έγγραφο, επιλέξτε Αρχείο Εκτύπωση. 2 Επιλέξτε Ιδιότητες, Προτιμήσεις, Επιλογές ή Ρύθμιση παραμέτρων. 3 Κάντε κλικ στην καρτέλα Σύνθετες ρυθμίσεις. Εκτύπωση 26
27 4 Από την ενότητα"εκτύπωση διπλής όψης", επιλέξτε Ενεργοποίηση από το αναπτυσσόμενο μενού. Σημείωση: Για να χρησιμοποιήσετε τις ρυθμίσεις που έχουν οριστεί στον εκτυπωτή, επιλέξτε Χρήση ρυθμίσεων εκτυπωτή. 5 Επιλέξτε Δέσιμο στο πλάι ή Δέσιμο στο επάνω μέρος. Η ρύθμιση "Δέσιμο στο πλάι" είναι αυτή που χρησιμοποιείται συχνότερα. 6 Επιλέξτε Παράταση χρόνου στεγνώματος και στη συνέχεια επιλέξτε μια ρύθμιση. Σε περιοχές με μεγάλη υγρασία, επιλέξτε Παρατεταμένος. 7 Επιλέξτε OK για να κλείσετε τα παράθυρα διαλόγου λογισμικού του εκτυπωτή. 8 Κάντε κλικ στο κουμπί OK ή Εκτύπωση. Σημείωση: Για να επιστρέψετε στην εκτύπωση μίας όψης, επιστρέψτε στην καρτέλα Σύνθετες ρυθμίσεις. Από την περιοχή "Εκτύπωση διπλής όψης", επιλέξτε Απενεργοποίηση από το αναπτυσσόμενο μενού. Για χρήστες Macintosh 1 Αφού ανοίξετε ένα έγγραφο, επιλέξτε File >> Print. 2 Από το αναδυόμενο μενού Printer, επιλέξτε τον εκτυπωτή. 3 Από το αναδυόμενο μενού επιλογών εκτύπωσης, επιλέξτε Layout. 4 Από το μενού Two-Sided, επιλέξτε Long-edged binding ή Short-edged binding. Για δέσιμο Long-edged, οι σελίδες δένονται κατά μήκος της μακριάς πλευράς της σελίδας (αριστερό άκρο για τον κατακόρυφο προσανατολισμό και επάνω άκρο για τον οριζόντιο προσανατολισμό). Σημείωση: Το δέσιμο μεγάλης άκρης (long-edged) δεν είναι διαθέσιμο στο Mac OS X v10.3. Κατακόρυφη Οριζόντια Για δέσιμο Short-edged, οι σελίδες δένονται κατά μήκος της κοντής πλευράς της σελίδας (αριστερό άκρο για τον οριζόντιο προσανατολισμό και επάνω άκρο για τον κατακόρυφο προσανατολισμό). Κατακόρυφη Οριζόντια 5 Από το αναδυόμενο μενού επιλογών εκτύπωσης, επιλέξτε Print Settings ή Quality, ανάλογα με το λειτουργικό σας σύστημα. 6 Εάν είναι απαραίτητο, κάντε κλικ στο τρίγωνο. Εκτύπωση 27
28 7 Επιλέξτε Χρόνος στεγνώματος εκτύπωσης δύο όψεων. Σε περιοχές με μεγάλη υγρασία, επιλέξτε Παρατεταμένος. 8 Επιλέξτε Print. Εκτύπωση φωτογραφιών μέσω του πίνακα ελέγχου του εκτυπωτή 1 Τοποθετήστε φωτογραφικό χαρτί. 2 Τοποθετήστε κάρτα μνήμης, μονάδα flash ή ψηφιακή φωτογραφική μηχανή, οι οποίες έχουν ρυθμιστεί σε λειτουργία μαζικής αποθήκευσης. Η οθόνη Συσκευή μνήμης εμφανίζεται στην οθόνη του εκτυπωτή. 3 Αγγίξτε την επιλογή Προβολή φωτογραφιών. Εμφανίζεται η οθόνη Επιλογή φωτογραφιών. 4 Επιλέξτε τις φωτογραφίες που θέλετε να εκτυπώσετε. Συμβουλές: Εάν θέλετε να γίνει απαλοιφή της επιλεγμένης φωτογραφίας, αγγίξτε ξανά τη φωτογραφία. Εάν θέλετε να προβάλετε περισσότερες φωτογραφίες, στη συνέχεια αγγίξτε το δεξί ή το αριστερό βέλος και αγγίξτε τη φωτογραφία για να την επιλέξετε. 5 Αφού ολοκληρώσετε την επιλογή των φωτογραφιών που θέλετε να εκτυπώσετε, αγγίξτε την επιλογή Διάταξη. 6 Εάν θέλετε να αλλάξετε τις ρυθμίσεις εκτύπωσης, στη συνέχεια αγγίξτε την επιλογή Αλλαγή ρυθμίσεων. Εάν είναι απαραίτητο, αγγίξτε την επιλογή Αποδοχή κάθε φορά που κάνετε μια επιλογή. 7 Πατήστε. Σημείωση: Για βέλτιστα αποτελέσματα, αφήστε τα αντίγραφα να στεγνώσουν για 24 ώρες και στη συνέχεια προβείτε σε συρραφή, προβολή ή αποθήκευση. Ακύρωση εργασιών εκτύπωσης Για να ακυρώσετε μια εργασία σάρωσης από τον πίνακα ελέγχου του εκτυπωτή, πατήστε μια εργασία εκτύπωσης από τον υπολογιστή, κάνετε τα παρακάτω:. Για να ακυρώσετε Για χρήστες των Windows 1 Κάντε κλικ στο κουμπί ή κάντε κλικ στο πλήκτρο Έναρξη και στη συνέχεια στην επιλογή Εκτέλεση. 2 Στο πλαίσιο "Έναρξη αναζήτησης" ή "Εκτέλεση", πληκτρολογήστε control printers. 3 Πατήστε Enter ή κάντε κλικ στην επιλογή OK. Ανοίγει ο φάκελος του εκτυπωτή. 4 Κάντε δεξί κλικ στον εκτυπωτή και επιλέξτε Άνοιγμα. Εκτύπωση 28
29 5 Ακύρωση εργασίας εκτύπωσης: Εάν θέλετε να ακυρώσετε μια συγκεκριμένη εργασία εκτύπωσης, κάντε δεξί κλικ στο όνομα του εγγράφου και επιλέξτε Ακύρωση. Εάν θέλετε να ακυρώσετε όλες τις εργασίες εκτύπωσης στην ουρά, κάντε κλικ στην επιλογή Εκτυπωτής Ακύρωση όλων των εγγράφων. Για χρήστες Macintosh 1 Κάντε κλικ στο εικονίδιο του εκτυπωτή που βρίσκεται στο Dock. 2 Από το παράθυρο διαλόγου ουράς εκτύπωσης, επιλέξτε την εργασία που θέλετε να ακυρώσετε και κάντε κλικ στην επιλογή Delete. Εκτύπωση 29
30 Αντιγραφή Αυτόματος τροφοδότης εγγράφων (ADF) Χρησιμοποιείτε τον ADF για πολυσέλιδα έγγραφα. Σημείωση: Ο ADF είναι διαθέσιμος μόνο σε επιλεγμένα μοντέλα. Εάν προμηθευτήκατε τον εκτυπωτή χωρίς ADF, τοποθετήστε τα πρωτότυπα έγγραφα ή τις φωτογραφίες στη γυάλινη επιφάνεια του σαρωτή. Γυάλινη επιφάνεια σαρωτή Χρησιμοποιήστε τη γυάλινη επιφάνεια του σαρωτή για μονές σελίδες, μικρά στοιχεία (όπως ταχυδρομικές κάρτες ή φωτογραφίες), διαφάνειες, φωτογραφικό χαρτί ή λεπτά μέσα (όπως αποκόμματα περιοδικών). Συμβουλές για αντιγραφή Όταν χρησιμοποιείτε τον Αυτόματο τροφοδότη εγγράφων (ADF), ρυθμίστε τον οδηγό χαρτιού στον ADF στο πλάτος του πρωτότυπου εγγράφου. Όταν χρησιμοποιείτε τη γυάλινη επιφάνεια του σαρωτή, κλείστε το κάλυμμα του σαρωτή για να αποφύγετε την εμφάνιση σκουρόχρωμου περιγράμματος στη σαρωμένη εικόνα. Μην τοποθετείτε ταχυδρομικές κάρτες, μικρά αντικείμενα, διαφάνειες, φωτογραφικό χαρτί ή λεπτά μέσα (9 όπως αποκόμματα από περιοδικά) μέσα στον ADF. Τοποθετήστε αυτά τα αντικείμενα πάνω στη γυάλινη επιφάνεια του σαρωτή. Δημιουργία αντιγράφων 1 Τοποθετήστε χαρτί. 2 Τοποθετήστε ένα πρωτότυπο έγγραφο με την πρόσοψη στραμμένη προς τον ADF ή προς τη γυάλινη επιφάνεια του σαρωτή. Σημείωση: Από την αρχική οθόνη, μπορείτε να πατήσετε για να εκτυπώσετε ένα αντίγραφο του πρωτότυπου εγγράφου χρησιμοποιώντας τις προεπιλεγμένες ρυθμίσεις. 3 Από την αρχική οθόνη, μεταβείτε στην επιλογή Αριθμός αντιγράφων: Αντίγραφο > Αριθμός αντιγράφων 4 Εισάγετε τον αριθμό των αντιγράφων που θέλετε να εκτυπώσετε και στη συνέχεια αγγίξτε την επιλογήαποδοχή 5 Αγγίξτε την επιλογή Έγχρωμο ή Ασπρόμαυρο για να ορίσετε έγχρωμο ή ασπρόμαυρο αντίγραφο. 6 Πατήστε. Αντιγραφή 30
31 Αντιγραφή φωτογραφιών 1 Τοποθετήστε φωτογραφικό χαρτί. 2 Τοποθετήστε μια φωτογραφία με την πρόσοψη προς τα κάτω στη γυάλινη επιφάνεια του σαρωτή. 3 Από την αρχική οθόνη, μεταβείτε στην επιλογή Επανεκτύπωση φωτογραφίας: SmartSolutions > Επανεκτύπωση φωτογραφίας 4 Αγγίξτε την επιλογή Συνέχεια. 5 Επιλέξτε μέγεθος εκτύπωσης φωτογραφίας και στη συνέχεια, αγγίξτε την επιλογή Αποδοχή. 6 Αγγίξτε την επιλογή Συνέχεια για να αρχίσει η εκτύπωση. Σημείωση: Για βέλτιστα αποτελέσματα, αφήστε τα αντίγραφα να στεγνώσουν για 24 ώρες και στη συνέχεια προβείτε σε συρραφή, προβολή ή αποθήκευση. Μη αυτόματη δημιουργία αντιγράφου διπλής όψης Η μονάδα αυτόματης εκτύπωσης και στις δύο πλευρές του χαρτιού που είναι διαθέσιμη μόνο σε επιλεγμένα μοντέλα εκτυπωτών, υποστηρίζει χαρτιά μεγέθους letter και A4. Εάν έχετε αγοράσει ένα μοντέλο χωρίς αυτόματη εκτύπωση και στις δύο πλευρές του χαρτιού ή εάν θέλετε να εκτυπώσετε σε δύο πλευρές σε άλλα μεγέθη χαρτιού, τότε δείτε τις οδηγίες για τη μη αυτόματη εκτύπωση και στις δύο πλευρές του χαρτιού. Σημείωση: Δεν μπορείτε να εκτυπώσετε αντίγραφα διπλής όψης σε φακέλους, δεσμίδα καρτών ή φωτογραφικό χαρτί. 1 Τοποθετήστε χαρτί. 2 Τοποθετήστε ένα πρωτότυπο έγγραφο με την πρόσοψη στραμμένη προς τον ADF ή προς τη γυάλινη επιφάνεια του σαρωτή. 3 Από την αρχική οθόνη, μεταβείτε στην επιλογή Αντίγραφα διπλής όψης: Αντίγραφο > Περισσότερες επιλογές > Αντίγραφα διπλής όψης 4 Ορίστε την επιλογή διπλής όψης που ταιριάζει καλύτερα με το πρωτότυπο έγγραφό σας και στη συνέχεια αγγίξτε την επιλογή Αποδοχή: Εάν αντιγράφετε ένα έγγραφο μίας όψης, αγγίξτε την επιλογή Μονής όψης σε διπλής όψης. Εάν αντιγράφετε έγγραφο δύο όψεων, αγγίξτε την επιλογή Διπλής όψης σε διπλής όψης. 5 Πατήστε για να αποθηκεύσετε την πρώτη σελίδα του εγγράφου στη μνήμη του εκτυπωτή. 6 Ακολουθήστε τις οδηγίες που εμφανίζονται στην οθόνη. Ακύρωση εργασιών αντιγραφής Για να ακυρώσετε μια εργασία αντιγραφής, πατήστε το. Η σάρωση σταματά και ο εκτυπωτής επιστρέφει στο προηγούμενο μενού. Αντιγραφή 31
32 Σάρωση Αυτόματος τροφοδότης εγγράφων (ADF) Χρησιμοποιείτε τον ADF για πολυσέλιδα έγγραφα. Σημείωση: Ο ADF είναι διαθέσιμος μόνο σε επιλεγμένα μοντέλα. Εάν προμηθευτήκατε τον εκτυπωτή χωρίς ADF, τοποθετήστε τα πρωτότυπα έγγραφα ή τις φωτογραφίες στη γυάλινη επιφάνεια του σαρωτή. Γυάλινη επιφάνεια σαρωτή Χρησιμοποιήστε τη γυάλινη επιφάνεια του σαρωτή για μονές σελίδες, μικρά στοιχεία (όπως ταχυδρομικές κάρτες ή φωτογραφίες), διαφάνειες, φωτογραφικό χαρτί ή λεπτά μέσα (όπως αποκόμματα περιοδικών). Συμβουλές για τη σάρωση Όταν χρησιμοποιείτε τον ADF, ρυθμίστε τον οδηγό χαρτιού στον ADF στο πλάτος του πρωτότυπου εγγράφου. Όταν χρησιμοποιείτε τη γυάλινη επιφάνεια του σαρωτή, κλείστε το κάλυμμα του σαρωτή για να αποφύγετε την εμφάνιση σκουρόχρωμου περιγράμματος στη σαρωμένη εικόνα. Μην τοποθετείτε ταχυδρομικές κάρτες, μικρά αντικείμενα, διαφάνειες, φωτογραφικό χαρτί ή λεπτά μέσα (9 όπως αποκόμματα από περιοδικά) μέσα στον ADF. Τοποθετήστε αυτά τα αντικείμενα πάνω στη γυάλινη επιφάνεια του σαρωτή. Εάν θέλετε να σαρώσετε πολλές σελίδες και να τις αποθηκεύσετε ως ένα αρχείο, επιλέξτε τον τύπο αρχείου PDF. Σάρωση σε τοπικό υπολογιστή ή υπολογιστή δικτύου 1 Τοποθετήστε ένα πρωτότυπο έγγραφο με την πρόσοψη στραμμένη προς τον ADF ή προς τη γυάλινη επιφάνεια του σαρωτή. 2 Από την αρχική οθόνη, μεταβείτε στην επιλογή Σάρωση σε υπολογιστή: Σάρωση > Σάρωση σε υπολογιστή 3 Αγγίξτε την επιλογή Υπολογιστής συνδεδεμένος με USB ή το όνομα ενός υπολογιστή δικτύου. Ο τοπικός υπολογιστής ή υπολογιστής δικτύου είναι ο προορισμός που θα λάβει τη σάρωση. Περιμένετε μέχρι να ολοκληρωθεί η λήψη της λίστας εφαρμογών σάρωσης από τον εκτυπωτή, οι οποίες είναι διαθέσιμες στον επιλεγμένο υπολογιστή. Σάρωση 32
33 Σημειώσεις: Εάν ο εκτυπωτής είναι συνδεδεμένος μόνο σε τοπικό υπολογιστή, τότε ο εκτυπωτής θα κάνει αυτόματα λήψη της λίστας εφαρμογών σάρωσης. Ενδέχεται να σας ζητηθεί να καταχωρίσετε έναν αριθμό PIN εάν απαιτείται από τον υπολογιστή. Καταχωρίστε τον αριθμό ΡΙΝ χρησιμοποιώντας το πληκτρολόγιο. Για να εκχωρήσετε ένα όνομα υπολογιστή και έναν αριθμό PIN στον υπολογιστή, ανατρέξτε στη Βοήθεια για το λογισμικό εκτυπωτή που συσχετίζεται με το λειτουργικό σας σύστημα. 4 Επιλέξτε μια εφαρμογή και στη συνέχεια αγγίξτε την επιλογή Αποδοχή. 5 Επιλέξτε το χρώμα, την ποιότητα ανάλυσης και το αρχικό μέγεθος εικόνας. Εάν είναι απαραίτητο, αγγίξτε την επιλογή Αποδοχή κάθε φορά που κάνετε μια επιλογή. 6 Πατήστε το κουμπί για να ξεκινήσετε τη σάρωση. Η σάρωση ολοκληρώνεται όταν η εφαρμογή που επιλέξατε στο βήμα 4 ανοίξει στον υπολογιστή προορισμού και η σάρωση εμφανιστεί μέσα στην εφαρμογή ως νέος φάκελος. Σάρωση σε μονάδα flash ή κάρτα μνήμης Πριν ξεκινήσετε, βεβαιωθείτε ότι η μονάδα flash ή η κάρτα μνήμης δεν περιλαμβάνουν προστασία εγγραφής. 1 Τοποθετήστε ένα πρωτότυπο έγγραφο με την πρόσοψη στραμμένη προς τον ADF ή προς τη γυάλινη επιφάνεια του σαρωτή. 2 Από την αρχική οθόνη, μεταβείτε στην επιλογή Σάρωση σε συσκευή μνήμης: Σάρωση > Σάρωση σε συσκευή μνήμης 3 Τοποθετήστε την κάρτα μνήμης ή τη μονάδα flash. Σημειώσεις: Ο εκτυπωτής εκτελεί ανάγνωση μίας συσκευής μνήμης τη φορά. Εάν έχει τοποθετηθεί μονάδα μνήμης flash στη θύρα USB ενώ η κάρτα μνήμης είναι στην υποδοχή κάρτας, τότε εμφανίζεται ένα μήνυμα στην οθόνη που σας προτρέπει να επιλέξετε τη συσκευή μνήμης που θέλετε να χρησιμοποιηθεί. 4 Επιλέξτε τον τύπο αρχείου εξόδου που θέλετε να δημιουργήσετε. Σημείωση: Εάν θέλετε να σαρώσετε πολλές σελίδες και να τις αποθηκεύσετε ως ένα αρχείο, επιλέξτε τον τύπο αρχείου PDF. 5 Επιλέξτε το χρώμα, την ποιότητα ανάλυσης και το αρχικό μέγεθος εικόνας. Εάν είναι απαραίτητο, αγγίξτε την επιλογή Αποδοχή κάθε φορά που κάνετε μια επιλογή. 6 Πατήστε το κουμπί για να ξεκινήσετε τη σάρωση. Η σάρωση έχει ολοκληρωθεί όταν εμφανιστεί ένα μήνυμα στον πίνακα ελέγχου του εκτυπωτή που δείχνει ότι το αρχείο που σαρώσατε έχει αποθηκευθεί. Σάρωση 33
34 Σάρωση απευθείας σε χρησιμοποιώντας το λογισμικό εκτυπωτή Για χρήστες των Windows 1 Τοποθετήστε ένα πρωτότυπο έγγραφο με την πρόσοψη στραμμένη προς τον ADF ή προς τη γυάλινη επιφάνεια του σαρωτή. 2 Κάντε κλικ στο κουμπί ή στο κουμπί Έναρξη. 3 Επιλέξτε Όλα τα προγράμματα ή Προγράμματα και στη συνέχεια επιλέξτε το φάκελο του προγράμματος εκτυπωτή από τη λίστα. 4 Επιλέξτε Αρχική σελίδα εκτυπωτή. 5 Επιλέξτε τον εκτυπωτή σας από την αναπτυσσόμενη λίστα εκτυπωτών. 6 Κάντε κλικ στην επιλογή Ηλεκτρονικό ταχυδρομείο, και στη συνέχεια επιλέξτε Φωτογραφία, Έγγραφο ή PDF. Σημείωση: Μπορείτε να επιλέξετε μόνο Έγγραφο εάν η εφαρμογή OCR είναι αποθηκευμένη στον υπολογιστή σας. Αρχίζει η σάρωση και εμφανίζεται ο διάλογος προόδου σάρωσης. 7 Όταν ολοκληρωθεί η σάρωση θα δημιουργηθεί ένα νέο ηλεκτρονικό μήνυμα στο οποίο θα επισυναφθεί αυτόματα 8 Συντάξτε το μήνυμα ηλεκτρονικού ταχυδρομείου σας. Σημείωση: Εάν το πρόγραμμα ηλεκτρονικού ταχυδρομείου σας δεν ανοίγει αυτόματα, τότε μπορείτε να σαρώσετε το έγγραφο στον υπολογιστή και να το στείλετε μέσω ηλεκτρονικού ταχυδρομείου ως συνημμένο. Για χρήστες Macintosh 1 Τοποθετήστε ένα πρωτότυπο έγγραφο με την πρόσοψη στραμμένη προς τον ADF ή προς τη γυάλινη επιφάνεια του σαρωτή. 2 Στην επιφάνεια εργασίας Finder, κάντε διπλό κλικ στο ντοσιέ του εκτυπωτή. 3 Κάντε διπλό κλικ στο Κέντρο του εκτυπωτή για να ανοίξετε το Κέντρο Όλα σε Ένα. 4 Στο μενού What is being scanned?, στην κύρια οθόνη, επιλέξτε έναν τύπο εγγράφου. 5 Από το μενού "How will the scanned image be used?", επιλέξτε To be viewed on monitor/web page. 6 Από το μενού Send scanned image to, επιλέξτε μια εφαρμογή. 7 Επιλέξτε Scan. 8 Ανακτήστε μια σαρωμένη εικόνα από την εφαρμογή και στείλετέ τη με ηλεκτρονικό ταχυδρομείο ως συνημμένο. Σάρωση 34
Οδηγός γρήγορης αναφοράς Lexmark Intuition S500 Series
 Οδηγός γρήγορης αναφοράς Lexmark Intuition S500 Series Απρίλιος 2009 www.lexmark.com Σημαντικό μήνυμα για την ανακύκλωση κασετών μελάνης! Διαβάστε πριν ανοίξετε τη συσκευασία της κασέτας μελάνης Αντιμετωπίζοντας
Οδηγός γρήγορης αναφοράς Lexmark Intuition S500 Series Απρίλιος 2009 www.lexmark.com Σημαντικό μήνυμα για την ανακύκλωση κασετών μελάνης! Διαβάστε πριν ανοίξετε τη συσκευασία της κασέτας μελάνης Αντιμετωπίζοντας
Οδηγός γρήγορης αναφοράς Lexmark Platinum Pro900 Series
 Οδηγός γρήγορης αναφοράς Lexmark Platinum Pro900 Series Μάιος 2009 www.lexmark.com Σημαντικό μήνυμα για την ανακύκλωση κασετών μελάνης! Διαβάστε πριν ανοίξετε τη συσκευασία της κασέτας μελάνης Αντιμετωπίζοντας
Οδηγός γρήγορης αναφοράς Lexmark Platinum Pro900 Series Μάιος 2009 www.lexmark.com Σημαντικό μήνυμα για την ανακύκλωση κασετών μελάνης! Διαβάστε πριν ανοίξετε τη συσκευασία της κασέτας μελάνης Αντιμετωπίζοντας
Οδηγός γρήγορης αναφοράς Lexmark Prevail Pro700 Series
 Οδηγός γρήγορης αναφοράς Lexmark Prevail Pro700 Series Μάιος 2009 www.lexmark.com Σημαντικό μήνυμα για την ανακύκλωση κασετών μελάνης! Διαβάστε πριν ανοίξετε τη συσκευασία της κασέτας μελάνης Αντιμετωπίζοντας
Οδηγός γρήγορης αναφοράς Lexmark Prevail Pro700 Series Μάιος 2009 www.lexmark.com Σημαντικό μήνυμα για την ανακύκλωση κασετών μελάνης! Διαβάστε πριν ανοίξετε τη συσκευασία της κασέτας μελάνης Αντιμετωπίζοντας
Οδηγός χρήσης Intuition S500 Series
 Οδηγός χρήσης Intuition S500 Series Απρίλιος 2009 www.lexmark.com Τύπος(-οι) μηχανήματος: 4443 Μοντέλο(α): 301, 30E Περιεχόμενα Πληροφορίες ασφαλείας...5 Πληροφορίες για τον εκτυπωτή...6 Σας ευχαριστούμε
Οδηγός χρήσης Intuition S500 Series Απρίλιος 2009 www.lexmark.com Τύπος(-οι) μηχανήματος: 4443 Μοντέλο(α): 301, 30E Περιεχόμενα Πληροφορίες ασφαλείας...5 Πληροφορίες για τον εκτυπωτή...6 Σας ευχαριστούμε
Οδηγός χρήσης S300 Series
 Οδηγός χρήσης S300 Series Απρίλιος 2009 www.lexmark.com Τύπος(-οι) μηχανήματος: 4443 Μοντέλο(α): 101, 10E Περιεχόμενα Πληροφορίες σχετικά με την ασφάλεια...5 Πληροφορίες σχετικά με τον εκτυπωτή...6 Σας
Οδηγός χρήσης S300 Series Απρίλιος 2009 www.lexmark.com Τύπος(-οι) μηχανήματος: 4443 Μοντέλο(α): 101, 10E Περιεχόμενα Πληροφορίες σχετικά με την ασφάλεια...5 Πληροφορίες σχετικά με τον εκτυπωτή...6 Σας
Οδηγός χρήσης Lexmark S400 Series
 Οδηγός χρήσης Lexmark S400 Series Απρίλιος 2009 www.lexmark.com Τύπος(-οι) μηχανήματος: 4443 Μοντέλο(α): 201, 20E Περιεχόμενα Πληροφορίες σχετικά με την ασφάλεια...5 Σχετικά με τον εκτυπωτή σας...6 Σας
Οδηγός χρήσης Lexmark S400 Series Απρίλιος 2009 www.lexmark.com Τύπος(-οι) μηχανήματος: 4443 Μοντέλο(α): 201, 20E Περιεχόμενα Πληροφορίες σχετικά με την ασφάλεια...5 Σχετικά με τον εκτυπωτή σας...6 Σας
Οδηγός χρήσης Lexmark Pro200 Series
 Οδηγός χρήσης Lexmark Pro200 Series Απρίλιος 2009 www.lexmark.com Τύπος(-οι) μηχανήματος: 4443 Μοντέλο(α): 2W2, 2WE Περιεχόμενα Πληροφορίες σχετικά με την ασφάλεια...5 Σχετικά με τον εκτυπωτή σας...6 Σας
Οδηγός χρήσης Lexmark Pro200 Series Απρίλιος 2009 www.lexmark.com Τύπος(-οι) μηχανήματος: 4443 Μοντέλο(α): 2W2, 2WE Περιεχόμενα Πληροφορίες σχετικά με την ασφάλεια...5 Σχετικά με τον εκτυπωτή σας...6 Σας
Οδηγός χρήσης Pro800. Τύπος(-οι) μηχανήματος: 4444 Μοντέλο(α): 201, 20E
 Οδηγός χρήσης Pro800 Νοέμβριος 2009 www.lexmark.com Τύπος(-οι) μηχανήματος: 4444 Μοντέλο(α): 201, 20E Περιεχόμενα Πληροφορίες σχετικά με την ασφάλεια...6 Σχετικά με τον εκτυπωτή σας...7 Σας ευχαριστούμε
Οδηγός χρήσης Pro800 Νοέμβριος 2009 www.lexmark.com Τύπος(-οι) μηχανήματος: 4444 Μοντέλο(α): 201, 20E Περιεχόμενα Πληροφορίες σχετικά με την ασφάλεια...6 Σχετικά με τον εκτυπωτή σας...7 Σας ευχαριστούμε
Οδηγός χρήσης Pro700 Series
 Οδηγός χρήσης Pro700 Series Νοέμβριος 2009 www.lexmark.com Τύπος(-οι) μηχανήματος: 4444 Μοντέλο(α): 101, 10E Περιεχόμενα Πληροφορίες σχετικά με την ασφάλεια...6 Σχετικά με τον εκτυπωτή σας...7 Σας ευχαριστούμε
Οδηγός χρήσης Pro700 Series Νοέμβριος 2009 www.lexmark.com Τύπος(-οι) μηχανήματος: 4444 Μοντέλο(α): 101, 10E Περιεχόμενα Πληροφορίες σχετικά με την ασφάλεια...6 Σχετικά με τον εκτυπωτή σας...7 Σας ευχαριστούμε
Ξεκινήστε από αυτό το σηµείο
 Ξεκινήστε από αυτό το σηµείο Ευθυγράµµιση των κασετών εκτύπωσης χωρίς υπολογιστή Ολοκληρώστε την εγκατάσταση του υλικού εξοπλισµού σύµφωνα µε τα βήµατα που περιγράφονται στο Φυλλάδιο εγκατάστασης. Συνεχίστε
Ξεκινήστε από αυτό το σηµείο Ευθυγράµµιση των κασετών εκτύπωσης χωρίς υπολογιστή Ολοκληρώστε την εγκατάσταση του υλικού εξοπλισµού σύµφωνα µε τα βήµατα που περιγράφονται στο Φυλλάδιο εγκατάστασης. Συνεχίστε
Εγκατάσταση του εκτυπωτή από το CD λογισμικού και τεκμηρίωσης
 Σελίδα 1 από 6 Οδηγός σύνδεσης Υποστηριζόμενα λειτουργικά συστήματα Μπορείτε να εγκαταστήσετε το λογισμικό του εκτυπωτή χρησιμοποιώντας το CD λογισμικού στα ακόλουθα λειτουργικά συστήματα: Windows 8.1
Σελίδα 1 από 6 Οδηγός σύνδεσης Υποστηριζόμενα λειτουργικά συστήματα Μπορείτε να εγκαταστήσετε το λογισμικό του εκτυπωτή χρησιμοποιώντας το CD λογισμικού στα ακόλουθα λειτουργικά συστήματα: Windows 8.1
Οδηγός χρήσης Genesis S800 Series
 Οδηγός χρήσης Genesis S800 Series Σεπτέμβριος 2010 www.lexmark.com Τύπος(-οι) μηχανήματος: 4310 Μοντέλο(α): VW1, VW2, VW3 Περιεχόμενα Πληροφορίες σχετικά με την ασφάλεια...6 Σχετικά με τον εκτυπωτή σας...7
Οδηγός χρήσης Genesis S800 Series Σεπτέμβριος 2010 www.lexmark.com Τύπος(-οι) μηχανήματος: 4310 Μοντέλο(α): VW1, VW2, VW3 Περιεχόμενα Πληροφορίες σχετικά με την ασφάλεια...6 Σχετικά με τον εκτυπωτή σας...7
Αντιγραφή με χρήση της γυάλινης επιφάνειας σάρωσης
 Γρήγορη αναφορά Αντιγραφή Δημιουργία αντιγράφων Γρήγορη δημιουργία αντιγράφου 3 Στον πίνακα ελέγχου του εκτυπωτή πατήστε το κουμπί αντίγραφο 4 Εάν τοποθετήσατε το έγγραφο στη γυάλινη επιφάνεια σάρωσης
Γρήγορη αναφορά Αντιγραφή Δημιουργία αντιγράφων Γρήγορη δημιουργία αντιγράφου 3 Στον πίνακα ελέγχου του εκτυπωτή πατήστε το κουμπί αντίγραφο 4 Εάν τοποθετήσατε το έγγραφο στη γυάλινη επιφάνεια σάρωσης
Οδηγός χρήσης 3600-4600 Series
 Οδηγός χρήσης 3600-4600 Series 2008 www.lexmark.com Περιεχόμενα Πληροφορίες σχετικά με την ασφάλεια...9 Εισαγωγή...10 Εύρεση πληροφοριών σχετικά με τον εκτυπωτή...10 Εγκατάσταση του εκτυπωτή...14 Παράκαμψη
Οδηγός χρήσης 3600-4600 Series 2008 www.lexmark.com Περιεχόμενα Πληροφορίες σχετικά με την ασφάλεια...9 Εισαγωγή...10 Εύρεση πληροφοριών σχετικά με τον εκτυπωτή...10 Εγκατάσταση του εκτυπωτή...14 Παράκαμψη
Οδηγός χρήσης Series
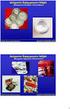 Οδηγός χρήσης 3600-4600 Series Νοέμβριος 2008 www.lexmark.com Περιεχόμενα Πληροφορίες σχετικά με την ασφάλεια...7 Εισαγωγή...8 Εύρεση πληροφοριών σχετικά με τον εκτυπωτή...8 Εγκατάσταση του εκτυπωτή...11
Οδηγός χρήσης 3600-4600 Series Νοέμβριος 2008 www.lexmark.com Περιεχόμενα Πληροφορίες σχετικά με την ασφάλεια...7 Εισαγωγή...8 Εύρεση πληροφοριών σχετικά με τον εκτυπωτή...8 Εγκατάσταση του εκτυπωτή...11
Για περισσότερες πληροφορίες σχετικά με τη συμβατότητα του λογισμικού με άλλα λειτουργικά συστήματα, επικοινωνήστε με το τμήμα υποστήριξης πελατών.
 Σελίδα 1 από 7 Οδηγός σύνδεσης Υποστηριζόμενα λειτουργικά συστήματα Μπορείτε να πραγματοποιήσετε εγκατάσταση του λογισμικού του εκτυπωτή χρησιμοποιώντας το CD Λογισμικό και τεκμηρίωση για τα ακόλουθα λειτουργικά
Σελίδα 1 από 7 Οδηγός σύνδεσης Υποστηριζόμενα λειτουργικά συστήματα Μπορείτε να πραγματοποιήσετε εγκατάσταση του λογισμικού του εκτυπωτή χρησιμοποιώντας το CD Λογισμικό και τεκμηρίωση για τα ακόλουθα λειτουργικά
Eλληνικά. Πληροφορίες σχετικά µε την ασφάλεια
 Aυτός ο οδηγός περιλαµβάνει: "Πληροφορίες σχετικά µε την ασφάλεια" στη σελίδα 23. "Αντιµετώπιση προβληµάτων εγκατάστασης" στη σελίδα 24. "Εύρεση περισσότερων πληροφοριών" στη σελίδα 28. Πληροφορίες σχετικά
Aυτός ο οδηγός περιλαµβάνει: "Πληροφορίες σχετικά µε την ασφάλεια" στη σελίδα 23. "Αντιµετώπιση προβληµάτων εγκατάστασης" στη σελίδα 24. "Εύρεση περισσότερων πληροφοριών" στη σελίδα 28. Πληροφορίες σχετικά
(Αντιγραφή) ή χρησιμοποιήστε το πληκτρολόγιο για να καταχωρίσετε τους αριθμούς των αντιγράφων. Αντιγραφή με χρήση της γυάλινης επιφάνειας σάρωσης
 Σύντομη αναφορά Αντιγραφή Δημιουργία αντιγράφων Γρήγορη δημιουργία αντιγράφου 3 Στον πίνακα ελέγχου του εκτυπωτή πατήστε το κουμπί αντίγραφο 4 Εάν τοποθετήσατε το έγγραφο στη γυάλινη επιφάνεια σάρωσης
Σύντομη αναφορά Αντιγραφή Δημιουργία αντιγράφων Γρήγορη δημιουργία αντιγράφου 3 Στον πίνακα ελέγχου του εκτυπωτή πατήστε το κουμπί αντίγραφο 4 Εάν τοποθετήσατε το έγγραφο στη γυάλινη επιφάνεια σάρωσης
Πληροφοριες σχετικα µε την ασφαλεια
 Aυτος ο οδηγος περιλαµβανει: "Πληροφοριες σχετικα µε την ασφαλεια" στη σελιδα 23. "Αντιµετωπιση προβληµατων εγκαταστασης" στη σελιδα 24. "Ευρεση περισσοτερων πληροφοριων" στη σελιδα 28. Πληροφοριες σχετικα
Aυτος ο οδηγος περιλαµβανει: "Πληροφοριες σχετικα µε την ασφαλεια" στη σελιδα 23. "Αντιµετωπιση προβληµατων εγκαταστασης" στη σελιδα 24. "Ευρεση περισσοτερων πληροφοριων" στη σελιδα 28. Πληροφοριες σχετικα
LASERJET ENTERPRISE FLOW MFP. Συνοπτικές οδηγίες χρήσης M525
 LASERJET ENTERPRISE FLOW MFP Συνοπτικές οδηγίες χρήσης 2 M525 Εκτύπωση μιας αποθηκευμένης εργασίας Χρησιμοποιήστε την ακόλουθη διαδικασία για να εκτυπώσετε μια εργασία που είναι αποθηκευμένη στη μνήμη
LASERJET ENTERPRISE FLOW MFP Συνοπτικές οδηγίες χρήσης 2 M525 Εκτύπωση μιας αποθηκευμένης εργασίας Χρησιμοποιήστε την ακόλουθη διαδικασία για να εκτυπώσετε μια εργασία που είναι αποθηκευμένη στη μνήμη
Οδηγός χρήσης 5600-6600 Series
 Οδηγός χρήσης 5600-6600 Series 2008 www.lexmark.com Περιεχόμενα Πληροφορίες σχετικά με την ασφάλεια...9 Εισαγωγή...10 Εύρεση πληροφοριών σχετικά με τον εκτυπωτή...10 Εγκατάσταση του εκτυπωτή...14 Εκχώρηση
Οδηγός χρήσης 5600-6600 Series 2008 www.lexmark.com Περιεχόμενα Πληροφορίες σχετικά με την ασφάλεια...9 Εισαγωγή...10 Εύρεση πληροφοριών σχετικά με τον εκτυπωτή...10 Εγκατάσταση του εκτυπωτή...14 Εκχώρηση
LASERJET ENTERPRISE MFP. Συνοπτικές οδηγίες χρήσης
 LASERJET ENTERPRISE MFP Συνοπτικές οδηγίες χρήσης M725dn M725f M725z M725z+ Εκτύπωση μιας αποθηκευμένης εργασίας Χρησιμοποιήστε την ακόλουθη διαδικασία για να εκτυπώσετε μια εργασία που είναι αποθηκευμένη
LASERJET ENTERPRISE MFP Συνοπτικές οδηγίες χρήσης M725dn M725f M725z M725z+ Εκτύπωση μιας αποθηκευμένης εργασίας Χρησιμοποιήστε την ακόλουθη διαδικασία για να εκτυπώσετε μια εργασία που είναι αποθηκευμένη
Πίνακας ελέγχου. Έγχρωμος πολυλειτουργικός εκτυπωτής Xerox WorkCentre 6655 Τεχνολογία Xerox ConnectKey 2.0
 Τεχνολογία Xerox ConnectKey.0 Πίνακας ελέγχου Οι διαθέσιμες υπηρεσίες μπορεί να διαφέρουν ανάλογα με τη ρύθμιση του εκτυπωτή σας. Για λεπτομέρειες σχετικά με τις υπηρεσίες και τις ρυθμίσεις, ανατρέξτε
Τεχνολογία Xerox ConnectKey.0 Πίνακας ελέγχου Οι διαθέσιμες υπηρεσίες μπορεί να διαφέρουν ανάλογα με τη ρύθμιση του εκτυπωτή σας. Για λεπτομέρειες σχετικά με τις υπηρεσίες και τις ρυθμίσεις, ανατρέξτε
LASERJET ENTERPRISE 500 COLOR MFP. Συνοπτικές οδηγίες χρήσης M575
 LASERJET ENTERPRISE 500 COLOR MFP Συνοπτικές οδηγίες χρήσης M575 Εκτύπωση μιας αποθηκευμένης εργασίας Χρησιμοποιήστε την ακόλουθη διαδικασία για να εκτυπώσετε μια εργασία που είναι αποθηκευμένη στη μνήμη
LASERJET ENTERPRISE 500 COLOR MFP Συνοπτικές οδηγίες χρήσης M575 Εκτύπωση μιας αποθηκευμένης εργασίας Χρησιμοποιήστε την ακόλουθη διαδικασία για να εκτυπώσετε μια εργασία που είναι αποθηκευμένη στη μνήμη
Οδηγός χρήσης εκτυπωτή Dell V725w
 Οδηγός χρήσης εκτυπωτή Dell V725w Ιανουάριος 2012 www.dell.com support.dell.com Τύπος(-οι) μηχανήματος: 4449 Μοντέλο(α): 7d1, 7dE Περιεχόμενα 2 Περιεχόμενα Πληροφορίες σχετικά με την ασφάλεια...6 Σχετικά
Οδηγός χρήσης εκτυπωτή Dell V725w Ιανουάριος 2012 www.dell.com support.dell.com Τύπος(-οι) μηχανήματος: 4449 Μοντέλο(α): 7d1, 7dE Περιεχόμενα 2 Περιεχόμενα Πληροφορίες σχετικά με την ασφάλεια...6 Σχετικά
2500 Series All-In-One
 2500 Series All-In-One Ξεκινώντας Δεκέμβριος 2006 www.lexmark.com Οι ονομασίες Lexmark και Lexmark με το λογότυπο με σχήμα ρόμβου είναι σήματα κατατεθέντα της Lexmark International, Inc. στις Ηνωμένες
2500 Series All-In-One Ξεκινώντας Δεκέμβριος 2006 www.lexmark.com Οι ονομασίες Lexmark και Lexmark με το λογότυπο με σχήμα ρόμβου είναι σήματα κατατεθέντα της Lexmark International, Inc. στις Ηνωμένες
Οδηγός χρήσης 2600 Series
 Οδηγός χρήσης 2600 Series 2008 www.lexmark.com Περιεχόμενα Πληροφορίες σχετικά με την ασφάλεια...7 Εισαγωγή...8 Εύρεση πληροφοριών σχετικά με τον εκτυπωτή...8 Εγκατάσταση του εκτυπωτή...11 Παράκαμψη των
Οδηγός χρήσης 2600 Series 2008 www.lexmark.com Περιεχόμενα Πληροφορίες σχετικά με την ασφάλεια...7 Εισαγωγή...8 Εύρεση πληροφοριών σχετικά με τον εκτυπωτή...8 Εγκατάσταση του εκτυπωτή...11 Παράκαμψη των
Xerox WorkCentre 3655 Πολυλειτουργικός εκτυπωτής Πίνακας ελέγχου
 Πίνακας ελέγχου Οι διαθέσιμες υπηρεσίες μπορεί να διαφέρουν ανάλογα με τη διαμόρφωση του εκτυπωτή σας. Για λεπτομέρειες σχετικά με τις υπηρεσίες και τις ρυθμίσεις, ανατρέξτε στον Οδηγό χρήσης. 3 4 5 Οθόνη
Πίνακας ελέγχου Οι διαθέσιμες υπηρεσίες μπορεί να διαφέρουν ανάλογα με τη διαμόρφωση του εκτυπωτή σας. Για λεπτομέρειες σχετικά με τις υπηρεσίες και τις ρυθμίσεις, ανατρέξτε στον Οδηγό χρήσης. 3 4 5 Οθόνη
Πίνακας ελέγχου. Xerox AltaLink C8030/C8035/C8045/C8055/C8070 Έγχρωμος πολυλειτουργικός εκτυπωτής
 Πίνακας ελέγχου Οι διαθέσιμες εφαρμογές μπορεί να διαφέρουν ανάλογα με τη ρύθμιση του εκτυπωτή σας. Για λεπτομέρειες σχετικά με τις εφαρμογές και τις λειτουργίες, ανατρέξτε στον Οδηγό χρήσης. 5 9 8 7 6
Πίνακας ελέγχου Οι διαθέσιμες εφαρμογές μπορεί να διαφέρουν ανάλογα με τη ρύθμιση του εκτυπωτή σας. Για λεπτομέρειες σχετικά με τις εφαρμογές και τις λειτουργίες, ανατρέξτε στον Οδηγό χρήσης. 5 9 8 7 6
Οδηγός χρήσης 7600 Series
 Οδηγός χρήσης 7600 Series 2008 www.lexmark.com Περιεχόμενα Πληροφορίες σχετικά με την ασφάλεια...9 Εισαγωγή...10 Εύρεση πληροφοριών σχετικά με τον εκτυπωτή...10 Εγκατάσταση του εκτυπωτή...14 Εκχώρηση
Οδηγός χρήσης 7600 Series 2008 www.lexmark.com Περιεχόμενα Πληροφορίες σχετικά με την ασφάλεια...9 Εισαγωγή...10 Εύρεση πληροφοριών σχετικά με τον εκτυπωτή...10 Εγκατάσταση του εκτυπωτή...14 Εκχώρηση
3500-4500 Series. Οδηγός Χρήσης
 3500-4500 Series Οδηγός Χρήσης Μάρτιος 2007 www.lexmark.com Οι ονομασίες Lexmark και Lexmark με το λογότυπο με σχήμα ρόμβου είναι σήματα κατατεθέντα της Lexmark International, Inc. στις Ηνωμένες Πολιτείες
3500-4500 Series Οδηγός Χρήσης Μάρτιος 2007 www.lexmark.com Οι ονομασίες Lexmark και Lexmark με το λογότυπο με σχήμα ρόμβου είναι σήματα κατατεθέντα της Lexmark International, Inc. στις Ηνωμένες Πολιτείες
Οδηγός χρήσης 2600 Series
 Οδηγός χρήσης 2600 Series Ιανουάριος 2009 www.lexmark.com Τύπος(-οι) μηχανήματος: 4433, 4445 Μοντέλο(α): Διάφορα, xxx, όπου"x" είναι οποιοσδήποτε αλφαριθμητικός χαρακτήρας Περιεχόμενα Πληροφορίες σχετικά
Οδηγός χρήσης 2600 Series Ιανουάριος 2009 www.lexmark.com Τύπος(-οι) μηχανήματος: 4433, 4445 Μοντέλο(α): Διάφορα, xxx, όπου"x" είναι οποιοσδήποτε αλφαριθμητικός χαρακτήρας Περιεχόμενα Πληροφορίες σχετικά
Οδηγός γρήγορης εκκίνησης
 Οδηγός γρήγορης εκκίνησης Το Microsoft Word 2013 έχει διαφορετική εμφάνιση από προηγούμενες εκδόσεις. Γι αυτό το λόγο, δημιουργήσαμε αυτόν τον οδηγό για να ελαχιστοποιήσουμε την καμπύλη εκμάθησης. Γραμμή
Οδηγός γρήγορης εκκίνησης Το Microsoft Word 2013 έχει διαφορετική εμφάνιση από προηγούμενες εκδόσεις. Γι αυτό το λόγο, δημιουργήσαμε αυτόν τον οδηγό για να ελαχιστοποιήσουμε την καμπύλη εκμάθησης. Γραμμή
Οδηγός χρήσης εκτυπωτή Dell V525w
 Οδηγός χρήσης εκτυπωτή Dell V525w Ιανουάριος 2012 www.dell.com support.dell.com Τύπος(-οι) μηχανήματος: 4448 Μοντέλο(α): 4d1, 4dE Εμπορικά σήματα Οι πληροφορίες στο παρόν έγγραφο υπόκεινται σε αλλαγές
Οδηγός χρήσης εκτυπωτή Dell V525w Ιανουάριος 2012 www.dell.com support.dell.com Τύπος(-οι) μηχανήματος: 4448 Μοντέλο(α): 4d1, 4dE Εμπορικά σήματα Οι πληροφορίες στο παρόν έγγραφο υπόκεινται σε αλλαγές
Οδηγός ρυθμίσεων Wi-Fi
 Οδηγός ρυθμίσεων Wi-Fi Συνδέσεις Wi-Fi με τον Εκτυπωτή Σύνδεση με έναν υπολογιστή μέσω δρομολογητή Wi-Fi Σύνδεση με ένα υπολογιστή απευθείας Σύνδεση με μια έξυπνη συσκευή μέσω δρομολογητή Wi-Fi Σύνδεση
Οδηγός ρυθμίσεων Wi-Fi Συνδέσεις Wi-Fi με τον Εκτυπωτή Σύνδεση με έναν υπολογιστή μέσω δρομολογητή Wi-Fi Σύνδεση με ένα υπολογιστή απευθείας Σύνδεση με μια έξυπνη συσκευή μέσω δρομολογητή Wi-Fi Σύνδεση
Περιεχόμενα. Μέρος 1: Βασικές έννοιες της πληροφορικής... 13. Πρόλογος... 11
 Περιεχόμενα Πρόλογος... 11 Μέρος 1: Βασικές έννοιες της πληροφορικής... 13 1.1 Windows XP... 15 1.2 Επιφάνεια εργασίας... 19 1.3 Γραμμή εργασιών... 24 1.4 Χειρισμός παραθύρων... 30 1.5 Μενού... 36 1.6
Περιεχόμενα Πρόλογος... 11 Μέρος 1: Βασικές έννοιες της πληροφορικής... 13 1.1 Windows XP... 15 1.2 Επιφάνεια εργασίας... 19 1.3 Γραμμή εργασιών... 24 1.4 Χειρισμός παραθύρων... 30 1.5 Μενού... 36 1.6
ρομολογητής WiFi N300 (N300R)
 Easy, Reliable & Secure Οδηγός εγκατάστασης ρομολογητής WiFi N300 (N300R) Εμπορικά σήματα Οι επωνυμίες και τα ονόματα προϊόντων είναι εμπορικά σήματα ή σήματα κατατεθέντα των αντίστοιχων κατόχων τους.
Easy, Reliable & Secure Οδηγός εγκατάστασης ρομολογητής WiFi N300 (N300R) Εμπορικά σήματα Οι επωνυμίες και τα ονόματα προϊόντων είναι εμπορικά σήματα ή σήματα κατατεθέντα των αντίστοιχων κατόχων τους.
Αντιγραφή πολλών σελίδων σε ένα φύλλο. Αποστολή/λήψη φαξ. Χρήση του πίνακα ελέγχου
 Σύντομη αναφορά Αντιγραφή Δημιουργία αντιγράφων 1 Τοποθετήστε ένα πρωτότυπο έγγραφο στη θήκη του αυτόματου τροφοδότη εγγράφων (ADF) ή στη γυάλινη επιφάνεια του σαρωτή. Σημειώσεις: Για να αποφύγετε την
Σύντομη αναφορά Αντιγραφή Δημιουργία αντιγράφων 1 Τοποθετήστε ένα πρωτότυπο έγγραφο στη θήκη του αυτόματου τροφοδότη εγγράφων (ADF) ή στη γυάλινη επιφάνεια του σαρωτή. Σημειώσεις: Για να αποφύγετε την
Αποστολή/λήψη φαξ. Χρήση του πίνακα ελέγχου. 1 Τοποθετήστε το πρωτότυπο έγγραφο στη θήκη του ADF ή στη γυάλινη επιφάνεια του σαρωτή.
 Σύντομη αναφορά Αντιγραφή Δημιουργία αντιγράφων 1 Τοποθετήστε ένα πρωτότυπο έγγραφο στη θήκη του αυτόματου τροφοδότη εγγράφων (ADF) ή στη γυάλινη επιφάνεια του σαρωτή. Σημ.: Για να αποφύγετε τυχόν περικοπή
Σύντομη αναφορά Αντιγραφή Δημιουργία αντιγράφων 1 Τοποθετήστε ένα πρωτότυπο έγγραφο στη θήκη του αυτόματου τροφοδότη εγγράφων (ADF) ή στη γυάλινη επιφάνεια του σαρωτή. Σημ.: Για να αποφύγετε τυχόν περικοπή
Πίνακας ελέγχου. Xerox AltaLink B8045/B8055/B8065/B8075/B8090 Πολυλειτουργικός εκτυπωτής
 Πίνακας ελέγχου Οι διαθέσιμες εφαρμογές μπορεί να διαφέρουν ανάλογα με τη ρύθμιση του εκτυπωτή σας. Για λεπτομέρειες σχετικά με τις εφαρμογές και τις λειτουργίες, ανατρέξτε στον Οδηγό χρήσης. 5 9 8 7 6
Πίνακας ελέγχου Οι διαθέσιμες εφαρμογές μπορεί να διαφέρουν ανάλογα με τη ρύθμιση του εκτυπωτή σας. Για λεπτομέρειες σχετικά με τις εφαρμογές και τις λειτουργίες, ανατρέξτε στον Οδηγό χρήσης. 5 9 8 7 6
Xerox ColorQube 8700 / 8900 Πίνακας ελέγχου
 Πίνακας ελέγχου Οι διαθέσιμες υπηρεσίες μπορεί να διαφέρουν ανάλογα με τη ρύθμιση του εκτυπωτή σας. Για λεπτομέρειες σχετικά με τις υπηρεσίες και τις ρυθμίσεις, ανατρέξτε στον Oδηγό χρήσης. 3 5 Απασφάλιση
Πίνακας ελέγχου Οι διαθέσιμες υπηρεσίες μπορεί να διαφέρουν ανάλογα με τη ρύθμιση του εκτυπωτή σας. Για λεπτομέρειες σχετικά με τις υπηρεσίες και τις ρυθμίσεις, ανατρέξτε στον Oδηγό χρήσης. 3 5 Απασφάλιση
Οδηγός χρήσης Z2300 Series
 Οδηγός χρήσης Z2300 Series 2008 www.lexmark.com Περιεχόμενα Πληροφορίες σχετικά με την ασφάλεια...5 Εισαγωγή...6 Εύρεση πληροφοριών σχετικά με τον εκτυπωτή...6 Εγκατάσταση του εκτυπωτή...9 Παράκαμψη των
Οδηγός χρήσης Z2300 Series 2008 www.lexmark.com Περιεχόμενα Πληροφορίες σχετικά με την ασφάλεια...5 Εισαγωγή...6 Εύρεση πληροφοριών σχετικά με τον εκτυπωτή...6 Εγκατάσταση του εκτυπωτή...9 Παράκαμψη των
2500 Series All-In-One
 2500 Series All-In-One Οδηγός χρήσης Δεκέμβριος 2006 www.lexmark.com Οι ονομασίες Lexmark και Lexmark με το λογότυπο με σχήμα ρόμβου είναι σήματα κατατεθέντα της Lexmark International, Inc. στις Ηνωμένες
2500 Series All-In-One Οδηγός χρήσης Δεκέμβριος 2006 www.lexmark.com Οι ονομασίες Lexmark και Lexmark με το λογότυπο με σχήμα ρόμβου είναι σήματα κατατεθέντα της Lexmark International, Inc. στις Ηνωμένες
Οδηγός Φαξ 5600-6600 Series. 2008 www.lexmark.com
 Οδηγός Φαξ 5600-6600 Series 2008 www.lexmark.com Περιεχόμενα Εισαγωγή...4 Εύρεση πληροφοριών σχετικά με τον εκτυπωτή...4 Παρουσίαση των εξαρτημάτων του εκτυπωτή...7 Παρουσίαση των εξαρτημάτων του εκτυπωτή...7
Οδηγός Φαξ 5600-6600 Series 2008 www.lexmark.com Περιεχόμενα Εισαγωγή...4 Εύρεση πληροφοριών σχετικά με τον εκτυπωτή...4 Παρουσίαση των εξαρτημάτων του εκτυπωτή...7 Παρουσίαση των εξαρτημάτων του εκτυπωτή...7
LASERJET PRO 400 MFP. Συνοπτικές οδηγίες χρήσης M425
 LASERJET PRO 400 MFP Συνοπτικές οδηγίες χρήσης M425 Βελτιστοποίηση ποιότητας αντιγραφής Διατίθενται οι ακόλουθες ρυθμίσεις ποιότητας αντιγράφων: Αυτόματη επιλογή: Χρησιμοποιήστε τη ρύθμιση αυτή όταν δεν
LASERJET PRO 400 MFP Συνοπτικές οδηγίες χρήσης M425 Βελτιστοποίηση ποιότητας αντιγραφής Διατίθενται οι ακόλουθες ρυθμίσεις ποιότητας αντιγράφων: Αυτόματη επιλογή: Χρησιμοποιήστε τη ρύθμιση αυτή όταν δεν
Xerox WorkCentre 5845 / 5855 / 5865 / 5875 / 5890 Πίνακας ελέγχου
 8 / 8 / 86 / 87 / 890 Πίνακας ελέγχου Οι διαθέσιμες υπηρεσίες μπορεί να διαφέρουν ανάλογα με τη ρύθμιση του εκτυπωτή σας. Για λεπτομέρειες σχετικά με τις υπηρεσίες και τις ρυθμίσεις, ανατρέξτε στον Oδηγό
8 / 8 / 86 / 87 / 890 Πίνακας ελέγχου Οι διαθέσιμες υπηρεσίες μπορεί να διαφέρουν ανάλογα με τη ρύθμιση του εκτυπωτή σας. Για λεπτομέρειες σχετικά με τις υπηρεσίες και τις ρυθμίσεις, ανατρέξτε στον Oδηγό
Lexmark 1300 Series. Οδηγός χρήσης
 Lexmark 1300 Series Οδηγός χρήσης Δεκέμβριος 2006 www.lexmark.com Οι ονομασίες Lexmark και Lexmark με το λογότυπο με σχήμα ρόμβου είναι σήματα κατατεθέντα της Lexmark International, Inc. στις Ηνωμένες
Lexmark 1300 Series Οδηγός χρήσης Δεκέμβριος 2006 www.lexmark.com Οι ονομασίες Lexmark και Lexmark με το λογότυπο με σχήμα ρόμβου είναι σήματα κατατεθέντα της Lexmark International, Inc. στις Ηνωμένες
Xerox ColorQube 9301 / 9302 / 9303 Πίνακας ελέγχου
 Xerox ColorQube 90 / 90 / 90 Πίνακας ελέγχου Οι διαθέσιμες υπηρεσίες μπορεί να διαφέρουν ανάλογα με τη ρύθμιση του εκτυπωτή σας. Για λεπτομέρειες σχετικά με τις υπηρεσίες και τις ρυθμίσεις, ανατρέξτε στον
Xerox ColorQube 90 / 90 / 90 Πίνακας ελέγχου Οι διαθέσιμες υπηρεσίες μπορεί να διαφέρουν ανάλογα με τη ρύθμιση του εκτυπωτή σας. Για λεπτομέρειες σχετικά με τις υπηρεσίες και τις ρυθμίσεις, ανατρέξτε στον
Οδηγός Φαξ 7600 Series
 Οδηγός Φαξ 7600 Series 2008 www.lexmark.com Περιεχόμενα Εισαγωγή...5 Εύρεση πληροφοριών σχετικά με τον εκτυπωτή...5 Παρουσίαση των εξαρτημάτων του εκτυπωτή...9 Παρουσίαση των εξαρτημάτων του εκτυπωτή...9
Οδηγός Φαξ 7600 Series 2008 www.lexmark.com Περιεχόμενα Εισαγωγή...5 Εύρεση πληροφοριών σχετικά με τον εκτυπωτή...5 Παρουσίαση των εξαρτημάτων του εκτυπωτή...9 Παρουσίαση των εξαρτημάτων του εκτυπωτή...9
350 Series. Οδηγός χρήσης
 350 Series Οδηγός χρήσης Ιούλιος 2006 www.lexmark.com Οι ονομασίες Lexmark και Lexmark με το λογότυπο με σχήμα ρόμβου είναι σήματα κατατεθέντα της Lexmark International, Inc. στις Ηνωμένες Πολιτείες ή/και
350 Series Οδηγός χρήσης Ιούλιος 2006 www.lexmark.com Οι ονομασίες Lexmark και Lexmark με το λογότυπο με σχήμα ρόμβου είναι σήματα κατατεθέντα της Lexmark International, Inc. στις Ηνωμένες Πολιτείες ή/και
Χρήση του Office 365 σε τηλέφωνο Android
 Χρήση του Office 365 σε τηλέφωνο Android Οδηγός γρήγορης εκκίνησης Έλεγχος ηλεκτρονικού ταχυδρομείου Ρυθμίστε το τηλέφωνο Android για αποστολή και λήψη ηλεκτρονικού ταχυδρομείου από το λογαριασμό του Office
Χρήση του Office 365 σε τηλέφωνο Android Οδηγός γρήγορης εκκίνησης Έλεγχος ηλεκτρονικού ταχυδρομείου Ρυθμίστε το τηλέφωνο Android για αποστολή και λήψη ηλεκτρονικού ταχυδρομείου από το λογαριασμό του Office
LASERJET PRO 200 COLOR MFP. Συνοπτικές οδηγίες χρήσης M276
 LASERJET PRO 200 COLOR MFP Συνοπτικές οδηγίες χρήσης M276 Βελτιστοποίηση ποιότητας αντιγραφής Διατίθενται οι ακόλουθες ρυθμίσεις ποιότητας αντιγράφων: Αυτόματη επιλογή: Χρησιμοποιήστε τη ρύθμιση αυτή όταν
LASERJET PRO 200 COLOR MFP Συνοπτικές οδηγίες χρήσης M276 Βελτιστοποίηση ποιότητας αντιγραφής Διατίθενται οι ακόλουθες ρυθμίσεις ποιότητας αντιγράφων: Αυτόματη επιλογή: Χρησιμοποιήστε τη ρύθμιση αυτή όταν
9500 Series Ξεκινώντας
 9500 Series Ξεκινώντας 2007 www.lexmark.com Πληροφορίες σχετικά με την ασφάλεια Χρησιμοποιήστε μόνο την πηγή τροφοδοσίας και το καλώδιο τροφοδοσίας που παρέχονται με το προϊόν αυτό ή την εγκεκριμένη από
9500 Series Ξεκινώντας 2007 www.lexmark.com Πληροφορίες σχετικά με την ασφάλεια Χρησιμοποιήστε μόνο την πηγή τροφοδοσίας και το καλώδιο τροφοδοσίας που παρέχονται με το προϊόν αυτό ή την εγκεκριμένη από
Τοποθέτηση τυπικής θήκης 250 φύλλων
 Γρήγορη αναφορά Τοποθέτηση χαρτιού και ειδικών μέσων εκτύπωσης Σε αυτήν την ενότητα περιγράφεται ο τρόπος τοποθέτησης χαρτιού σε θήκες 250 και 550 φύλλων καθώς και στον μη αυτόματο τροφοδότη. Περιλαμβάνονται
Γρήγορη αναφορά Τοποθέτηση χαρτιού και ειδικών μέσων εκτύπωσης Σε αυτήν την ενότητα περιγράφεται ο τρόπος τοποθέτησης χαρτιού σε θήκες 250 και 550 φύλλων καθώς και στον μη αυτόματο τροφοδότη. Περιλαμβάνονται
Αντιγραφή με χρήση του αυτόματου τροφοδότη εγγράφων (ADF)
 Σελίδα 1 από 5 Οδηγός αντιγραφής Γρήγορη δημιουργία αντιγράφου 1 Τοποθετήστε ένα πρωτότυπο έγγραφο με την όψη προς τα επάνω, και τη μικρή πλευρά του πρώτη στη θήκη του αυτόματου τροφοδότη εγγράφων ή με
Σελίδα 1 από 5 Οδηγός αντιγραφής Γρήγορη δημιουργία αντιγράφου 1 Τοποθετήστε ένα πρωτότυπο έγγραφο με την όψη προς τα επάνω, και τη μικρή πλευρά του πρώτη στη θήκη του αυτόματου τροφοδότη εγγράφων ή με
Οδηγός χρήσης του SmartSolutions
 Οδηγός χρήσης του SmartSolutions 2009 www.lexmark.com Περιεχόμενα Πληροφορίες για το SmartSolutions...4 Τι είναι οι λύσεις SmartSolutions;...4 Συνιστώμενες απαιτήσεις συστήματος...6 Κατανόηση του Κέντρου
Οδηγός χρήσης του SmartSolutions 2009 www.lexmark.com Περιεχόμενα Πληροφορίες για το SmartSolutions...4 Τι είναι οι λύσεις SmartSolutions;...4 Συνιστώμενες απαιτήσεις συστήματος...6 Κατανόηση του Κέντρου
Δώστε χρώμα και σύσταση στις διαφάνειες
 Δώστε χρώμα και σύσταση στις διαφάνειες Άσκηση 1: Επιλέξτε ένα πρότυπο σχεδίασης Τώρα μπορείτε να προσθέσετε χρώματα. Ακολουθώντας αυτά τα βήματα, ανοίξτε το παράθυρο εργασιών Σχεδίαση διαφάνειας και επιλέξτε
Δώστε χρώμα και σύσταση στις διαφάνειες Άσκηση 1: Επιλέξτε ένα πρότυπο σχεδίασης Τώρα μπορείτε να προσθέσετε χρώματα. Ακολουθώντας αυτά τα βήματα, ανοίξτε το παράθυρο εργασιών Σχεδίαση διαφάνειας και επιλέξτε
5400 Series All-In-One
 5400 Series All-In-One Οδηγός χρήσης Ιανουάριος 2007 www.lexmark.com Οι ονομασίες Lexmark και Lexmark με το λογότυπο με σχήμα ρόμβου είναι σήματα κατατεθέντα της Lexmark International, Inc. στις Ηνωμένες
5400 Series All-In-One Οδηγός χρήσης Ιανουάριος 2007 www.lexmark.com Οι ονομασίες Lexmark και Lexmark με το λογότυπο με σχήμα ρόμβου είναι σήματα κατατεθέντα της Lexmark International, Inc. στις Ηνωμένες
HP DeskJet 2130 All-in-One series
 HP DeskJet 2130 All-in-One series Πίνακας περιεχομένων 1 Βοήθεια για το HP DeskJet 2130 series... 1 2 Έναρξη χρήσης... 3 Εξαρτήματα του εκτυπωτή... 4 Λειτουργίες πίνακα ελέγχου... 5 Φωτεινές ενδείξεις
HP DeskJet 2130 All-in-One series Πίνακας περιεχομένων 1 Βοήθεια για το HP DeskJet 2130 series... 1 2 Έναρξη χρήσης... 3 Εξαρτήματα του εκτυπωτή... 4 Λειτουργίες πίνακα ελέγχου... 5 Φωτεινές ενδείξεις
Συσκευές δείκτη και πληκτρολόγιο Οδηγός χρήσης
 Συσκευές δείκτη και πληκτρολόγιο Οδηγός χρήσης Copyright 2007 Hewlett-Packard Development Company, L.P. Οι ονοµασίες Microsoft και Windows είναι εµπορικά σήµατα κατατεθέντα της εταιρίας Microsoft Corporation.
Συσκευές δείκτη και πληκτρολόγιο Οδηγός χρήσης Copyright 2007 Hewlett-Packard Development Company, L.P. Οι ονοµασίες Microsoft και Windows είναι εµπορικά σήµατα κατατεθέντα της εταιρίας Microsoft Corporation.
Δρομολογητής WiFi N150 (N150R)
 Easy, Reliable & Secure Οδηγός εγκατάστασης Δρομολογητής WiFi N150 (N150R) Εμπορικά σήματα Οι επωνυμίες και τα ονόματα προϊόντων είναι εμπορικά σήματα ή σήματα κατατεθέντα των αντίστοιχων κατόχων τους.
Easy, Reliable & Secure Οδηγός εγκατάστασης Δρομολογητής WiFi N150 (N150R) Εμπορικά σήματα Οι επωνυμίες και τα ονόματα προϊόντων είναι εμπορικά σήματα ή σήματα κατατεθέντα των αντίστοιχων κατόχων τους.
Κέντρο υποστήριξης HP. Εισαγωγή. Τι χρειάζεται να γνωρίζετε. Λήψη και εγκατάσταση της λύσης Vista στα Windows 8. 1 of 5 1/7/2014 2:09 μμ
 http://h2056wwwhp.com/portal/site/hpsc/template.page/public/psi... 1 of 5 1/7/2014 2:09 μμ Για το σπίτι Για την επιχείρηση Υποστήριξη Είσοδος Εγγραφή Βοήθεια ιστότοπου HP Color LaserJet 3600 Printer series
http://h2056wwwhp.com/portal/site/hpsc/template.page/public/psi... 1 of 5 1/7/2014 2:09 μμ Για το σπίτι Για την επιχείρηση Υποστήριξη Είσοδος Εγγραφή Βοήθεια ιστότοπου HP Color LaserJet 3600 Printer series
Οδηγός σύνδεσης. Υποστηριζόμενα λειτουργικά συστήματα. Σελίδα 1 από 5
 Σελίδα 1 από 5 Οδηγός σύνδεσης Υποστηριζόμενα λειτουργικά συστήματα Μπορείτε να πραγματοποιήσετε εγκατάσταση του λογισμικού του εκτυπωτή χρησιμοποιώντας το CD Λογισμικό και τεκμηρίωση για τα ακόλουθα λειτουργικά
Σελίδα 1 από 5 Οδηγός σύνδεσης Υποστηριζόμενα λειτουργικά συστήματα Μπορείτε να πραγματοποιήσετε εγκατάσταση του λογισμικού του εκτυπωτή χρησιμοποιώντας το CD Λογισμικό και τεκμηρίωση για τα ακόλουθα λειτουργικά
Κεφάλαιο 2.3: Ρυθμίσεις των Windows
 Κεφάλαιο 2.3: Ρυθμίσεις των Windows 2.3.1 Βασικές πληροφορίες συστήματος Για να δούμε βασικές πληροφορίες για τον υπολογιστή μας, πατάμε το κουμπί «Έναρξη» και επιλέγουμε διαδοχικά «Πίνακας Ελέγχου», «Σύστημα
Κεφάλαιο 2.3: Ρυθμίσεις των Windows 2.3.1 Βασικές πληροφορίες συστήματος Για να δούμε βασικές πληροφορίες για τον υπολογιστή μας, πατάμε το κουμπί «Έναρξη» και επιλέγουμε διαδοχικά «Πίνακας Ελέγχου», «Σύστημα
Ενεργοποίηση λειτουργίας Αδράνειας ή Αδρανοποίησης.
 Σύντομη αναφορά Γνωριμία με τον εκτυπωτή Χρήση του πίνακα ελέγχου του εκτυπωτή 3 4 5 Στοιχείο 5 Κουμπί Αναστολή λειτουργίας Σκοπός Ενεργοποίηση λειτουργίας Αδράνειας ή Αδρανοποίησης. Εάν πατήσετε οποιουδήποτε
Σύντομη αναφορά Γνωριμία με τον εκτυπωτή Χρήση του πίνακα ελέγχου του εκτυπωτή 3 4 5 Στοιχείο 5 Κουμπί Αναστολή λειτουργίας Σκοπός Ενεργοποίηση λειτουργίας Αδράνειας ή Αδρανοποίησης. Εάν πατήσετε οποιουδήποτε
ΟΔΗΓΟΣ ΓΡΗΓΟΡΗΣ ΕΝΑΡΞΗΣ
 ΟΔΗΓΟΣ ΓΡΗΓΟΡΗΣ ΕΝΑΡΞΗΣ ΟΔΗΓΟΣ ΓΡΗΓΟΡΗΣ ΕΝΑΡΞΗΣ Σημειώσεις και ειδοποιήσεις ΣΗΜΕΙΩΣΗ: Η ΣΗΜΕΙΩΣΗ υποδεικνύει σημαντικές πληροφορίες που σας βοηθούν να χρησιμοποιείτε καλύτερα τον υπολογιστή σας. ΠΡΟΣΟΧΗ:
ΟΔΗΓΟΣ ΓΡΗΓΟΡΗΣ ΕΝΑΡΞΗΣ ΟΔΗΓΟΣ ΓΡΗΓΟΡΗΣ ΕΝΑΡΞΗΣ Σημειώσεις και ειδοποιήσεις ΣΗΜΕΙΩΣΗ: Η ΣΗΜΕΙΩΣΗ υποδεικνύει σημαντικές πληροφορίες που σας βοηθούν να χρησιμοποιείτε καλύτερα τον υπολογιστή σας. ΠΡΟΣΟΧΗ:
Lexmark 1400 Series. Οδηγός χρήσης
 Lexmark 1400 Series Οδηγός χρήσης Φεβρουάριος 2007 www.lexmark.com Οι ονομασίες Lexmark και Lexmark με το λογότυπο με σχήμα ρόμβου είναι σήματα κατατεθέντα της Lexmark International, Inc. στις Ηνωμένες
Lexmark 1400 Series Οδηγός χρήσης Φεβρουάριος 2007 www.lexmark.com Οι ονομασίες Lexmark και Lexmark με το λογότυπο με σχήμα ρόμβου είναι σήματα κατατεθέντα της Lexmark International, Inc. στις Ηνωμένες
Σκοπός. Εάν πατήσετε το κουμπί αναστολής λειτουργίας ή το διακόπτη τροφοδοσίας, γίνεται επαναφορά του εκτυπωτή από τη λειτουργία αδρανοποίησης.
 Σύντομη αναφορά Γνωριμία με τον εκτυπωτή Χρήση του πίνακα ελέγχου του εκτυπωτή 7 Χρησιμοποιήστε το 3 4 Σκοπός 6 5 Οθόνη Προβολή της κατάστασης του εκτυπωτή. Κουμπί αρχικής οθόνης Ρύθμιση και χειρισμός
Σύντομη αναφορά Γνωριμία με τον εκτυπωτή Χρήση του πίνακα ελέγχου του εκτυπωτή 7 Χρησιμοποιήστε το 3 4 Σκοπός 6 5 Οθόνη Προβολή της κατάστασης του εκτυπωτή. Κουμπί αρχικής οθόνης Ρύθμιση και χειρισμός
LASERJET PRO CM1410 COLOR ΣΕΙΡΑ MFP. Συνοπτικές οδηγίες χρήσης
 LASERJET PRO CM1410 COLOR ΣΕΙΡΑ MFP Συνοπτικές οδηγίες χρήσης Εκτύπωση σε ειδικό χαρτί, ετικέτες ή διαφάνειες 1. Στο μενού File (Αρχείο) του προγράμματος λογισμικού, κάντε κλικ στο Print (Εκτύπωση). 2.
LASERJET PRO CM1410 COLOR ΣΕΙΡΑ MFP Συνοπτικές οδηγίες χρήσης Εκτύπωση σε ειδικό χαρτί, ετικέτες ή διαφάνειες 1. Στο μενού File (Αρχείο) του προγράμματος λογισμικού, κάντε κλικ στο Print (Εκτύπωση). 2.
Για περισσότερες πληροφορίες σχετικά με τη συμβατότητα του λογισμικού με άλλα λειτουργικά συστήματα, επικοινωνήστε με το τμήμα υποστήριξης πελατών.
 Σελίδα 1 από 5 Οδηγός σύνδεσης Υποστηριζόμενα λειτουργικά συστήματα Μπορείτε να πραγματοποιήσετε εγκατάσταση του λογισμικού του εκτυπωτή χρησιμοποιώντας το CD Λογισμικό και τεκμηρίωση για τα ακόλουθα λειτουργικά
Σελίδα 1 από 5 Οδηγός σύνδεσης Υποστηριζόμενα λειτουργικά συστήματα Μπορείτε να πραγματοποιήσετε εγκατάσταση του λογισμικού του εκτυπωτή χρησιμοποιώντας το CD Λογισμικό και τεκμηρίωση για τα ακόλουθα λειτουργικά
Ενημέρωση σε Windows 8.1 από τα Windows 8
 Ενημέρωση σε Windows 8.1 από τα Windows 8 Τα Windows 8.1 και τα Windows RT 8.1 είναι βασισμένα στα Windows 8 και στα Windows RT, για να σας προσφέρουν βελτιώσεις στην εξατομίκευση, την αναζήτηση, τις εφαρμογές,
Ενημέρωση σε Windows 8.1 από τα Windows 8 Τα Windows 8.1 και τα Windows RT 8.1 είναι βασισμένα στα Windows 8 και στα Windows RT, για να σας προσφέρουν βελτιώσεις στην εξατομίκευση, την αναζήτηση, τις εφαρμογές,
Οδηγός Χρήστη για τον "RICOH Printer"
 series Οδηγός Χρήστη για τον "RICOH Printer" Επισκόπηση Έκδοση για Windows Έκδοση για Mac Αντιμετώπιση προβλημάτων ΠΙΝΑΚΑΣ ΠΕΡΙΕΧΟΜΕΝΩΝ Πώς θα διαβάσετε το εγχειρίδιο... 2 1. Επισκόπηση Εισαγωγή στο «RICOH
series Οδηγός Χρήστη για τον "RICOH Printer" Επισκόπηση Έκδοση για Windows Έκδοση για Mac Αντιμετώπιση προβλημάτων ΠΙΝΑΚΑΣ ΠΕΡΙΕΧΟΜΕΝΩΝ Πώς θα διαβάσετε το εγχειρίδιο... 2 1. Επισκόπηση Εισαγωγή στο «RICOH
Lexmark 840 Series. Οδηγός χρήσης
 Lexmark 840 Series Οδηγός χρήσης Μάιος 2006 www.lexmark.com Οι ονομασίες Lexmark και Lexmark με το λογότυπο με σχήμα ρόμβου είναι σήματα κατατεθέντα της Lexmark International, Inc. στις Ηνωμένες Πολιτείες
Lexmark 840 Series Οδηγός χρήσης Μάιος 2006 www.lexmark.com Οι ονομασίες Lexmark και Lexmark με το λογότυπο με σχήμα ρόμβου είναι σήματα κατατεθέντα της Lexmark International, Inc. στις Ηνωμένες Πολιτείες
Γρήγορη έναρξη. Model: 5800d-1. Nokia 5800 XpressMusic 9211300, Τεύχος 1 EL
 Γρήγορη έναρξη Model: 5800d-1 Nokia 5800 XpressMusic 9211300, Τεύχος 1 EL Πλήκτρα και µέρη 9 ευτερεύουσα κάµερα 10 Πλήκτρο Έντασης/Ζουµ 11 Πλήκτρο πολυµέσων 12 ιακόπτης κλειδώµατος οθόνης και πλήκτρων
Γρήγορη έναρξη Model: 5800d-1 Nokia 5800 XpressMusic 9211300, Τεύχος 1 EL Πλήκτρα και µέρη 9 ευτερεύουσα κάµερα 10 Πλήκτρο Έντασης/Ζουµ 11 Πλήκτρο πολυµέσων 12 ιακόπτης κλειδώµατος οθόνης και πλήκτρων
Συσκευές κατάδειξης και πληκτρολόγιο Οδηγός χρήσης
 Συσκευές κατάδειξης και πληκτρολόγιο Οδηγός χρήσης Copyright 2009 Hewlett-Packard Development Company, L.P. Η ονομασία Windows είναι σήμα κατατεθέν της Microsoft Corporation στις Η.Π.Α. Οι πληροφορίες
Συσκευές κατάδειξης και πληκτρολόγιο Οδηγός χρήσης Copyright 2009 Hewlett-Packard Development Company, L.P. Η ονομασία Windows είναι σήμα κατατεθέν της Microsoft Corporation στις Η.Π.Α. Οι πληροφορίες
Οδηγός χρήσης 6500 Series
 Οδηγός χρήσης 6500 Series Μάιος 2007 www.lexmark.com Πληροφορίες σχετικά με την ασφάλεια Χρησιμοποιήστε μόνο την πηγή τροφοδοσίας και το καλώδιο τροφοδοσίας που παρέχονται με το προϊόν αυτό ή την εγκεκριμένη
Οδηγός χρήσης 6500 Series Μάιος 2007 www.lexmark.com Πληροφορίες σχετικά με την ασφάλεια Χρησιμοποιήστε μόνο την πηγή τροφοδοσίας και το καλώδιο τροφοδοσίας που παρέχονται με το προϊόν αυτό ή την εγκεκριμένη
Συσκευές δείκτη και πληκτρολόγιο Οδηγός χρήσης
 Συσκευές δείκτη και πληκτρολόγιο Οδηγός χρήσης Copyright 2009 Hewlett-Packard Development Company, L.P. Οι ονομασίες Microsoft και Windows είναι σήματα κατατεθέντα της Microsoft Corporation στις Η.Π.Α.
Συσκευές δείκτη και πληκτρολόγιο Οδηγός χρήσης Copyright 2009 Hewlett-Packard Development Company, L.P. Οι ονομασίες Microsoft και Windows είναι σήματα κατατεθέντα της Microsoft Corporation στις Η.Π.Α.
Οδηγός Φαξ X5400 Series
 Οδηγός Φαξ X5400 Series Ιανουάριος 2008 www.lexmark.com Περιεχόμενα Εισαγωγή...5 Εύρεση πληροφοριών σχετικά με τον εκτυπωτή...5 Παρουσίαση των εξαρτημάτων του εκτυπωτή...8 Παρουσίαση των εξαρτημάτων του
Οδηγός Φαξ X5400 Series Ιανουάριος 2008 www.lexmark.com Περιεχόμενα Εισαγωγή...5 Εύρεση πληροφοριών σχετικά με τον εκτυπωτή...5 Παρουσίαση των εξαρτημάτων του εκτυπωτή...8 Παρουσίαση των εξαρτημάτων του
Ελέγξτε την ταινία σας
 Ελέγξτε την ταινία σας Σε αυτές τις ασκήσεις, θα κάνετε εισαγωγή μιας ταινίας και θα χρησιμοποιήσετε τις επιλογές που παρουσιάστηκαν στο μάθημα. Άσκηση 1: Εισαγωγή αρχείου ταινίας 1. Κάντε κλικ στη μικρογραφία
Ελέγξτε την ταινία σας Σε αυτές τις ασκήσεις, θα κάνετε εισαγωγή μιας ταινίας και θα χρησιμοποιήσετε τις επιλογές που παρουσιάστηκαν στο μάθημα. Άσκηση 1: Εισαγωγή αρχείου ταινίας 1. Κάντε κλικ στη μικρογραφία
Ο Οδηγός γρήγορης εκκίνησης
 Ο Οδηγός γρήγορης εκκίνησης του Microsoft PowerPoint 2013 έχει διαφορετική εμφάνιση από προηγούμενες εκδόσεις. Γι αυτό το λόγο, δημιουργήσαμε αυτόν τον οδηγό για να ελαχιστοποιήσουμε την καμπύλη εκμάθησης.
Ο Οδηγός γρήγορης εκκίνησης του Microsoft PowerPoint 2013 έχει διαφορετική εμφάνιση από προηγούμενες εκδόσεις. Γι αυτό το λόγο, δημιουργήσαμε αυτόν τον οδηγό για να ελαχιστοποιήσουμε την καμπύλη εκμάθησης.
Πολυμέσα Οδηγός χρήσης
 Πολυμέσα Οδηγός χρήσης Copyright 2007 Hewlett-Packard Development Company, L.P. Η ονομασία Windows είναι εμπορικό σήμα κατατεθέν της εταιρείας Microsoft Corporation στις Η.Π.Α. Οι πληροφορίες στο παρόν
Πολυμέσα Οδηγός χρήσης Copyright 2007 Hewlett-Packard Development Company, L.P. Η ονομασία Windows είναι εμπορικό σήμα κατατεθέν της εταιρείας Microsoft Corporation στις Η.Π.Α. Οι πληροφορίες στο παρόν
Οδηγός γρήγορης εκκίνησης
 Χρήση του Office 365 σε τηλέφωνο Windows Phone Οδηγός γρήγορης εκκίνησης Έλεγχος ηλεκτρονικού ταχυδρομείου Ρυθμίστε το Windows Phone για αποστολή και λήψη ηλεκτρονικού ταχυδρομείου από το λογαριασμό του
Χρήση του Office 365 σε τηλέφωνο Windows Phone Οδηγός γρήγορης εκκίνησης Έλεγχος ηλεκτρονικού ταχυδρομείου Ρυθμίστε το Windows Phone για αποστολή και λήψη ηλεκτρονικού ταχυδρομείου από το λογαριασμό του
Ενημερώσεις λογισμικού Οδηγός χρήσης
 Ενημερώσεις λογισμικού Οδηγός χρήσης Copyright 2009 Hewlett-Packard Development Company, L.P. Η ονομασία Windows είναι σήμα κατατεθέν της Microsoft Corporation στις Η.Π.Α. Οι πληροφορίες στο παρόν έγγραφο
Ενημερώσεις λογισμικού Οδηγός χρήσης Copyright 2009 Hewlett-Packard Development Company, L.P. Η ονομασία Windows είναι σήμα κατατεθέν της Microsoft Corporation στις Η.Π.Α. Οι πληροφορίες στο παρόν έγγραφο
Χρήση του Office 365 σε iphone ή ipad
 Χρήση του Office 365 σε iphone ή ipad Οδηγός γρήγορης εκκίνησης Έλεγχος ηλεκτρονικού ταχυδρομείου Ρυθμίστε το iphone ή το ipad για αποστολή και λήψη ηλεκτρονικού ταχυδρομείου από το λογαριασμό του Office
Χρήση του Office 365 σε iphone ή ipad Οδηγός γρήγορης εκκίνησης Έλεγχος ηλεκτρονικού ταχυδρομείου Ρυθμίστε το iphone ή το ipad για αποστολή και λήψη ηλεκτρονικού ταχυδρομείου από το λογαριασμό του Office
Σημείωση για το προϊόν
 Έναρξη από εδώ Copyright 2013 Hewlett-Packard Development Company, L.P. Η ονομασία Windows είναι σήμα κατατεθέν της Microsoft Corporation στις ΗΠΑ. Οι πληροφορίες στο παρόν έγγραφο μπορεί να αλλάξουν χωρίς
Έναρξη από εδώ Copyright 2013 Hewlett-Packard Development Company, L.P. Η ονομασία Windows είναι σήμα κατατεθέν της Microsoft Corporation στις ΗΠΑ. Οι πληροφορίες στο παρόν έγγραφο μπορεί να αλλάξουν χωρίς
Οδηγός αναβάθμισης των Windows 8 βήμα προς βήμα ΕΜΠΙΣΤΕΥΤ ΚΟ 1/53
 Οδηγός αναβάθμισης των Windows 8 βήμα προς βήμα ΕΜΠΙΣΤΕΥΤ ΚΟ 1/53 Περιεχόμενα 1. 1. Διαδικασία των Windows 8 2. Απαιτήσεις συστήματος 3. Προετοιμασία 2. 3. 4. 5. με τη 6. 1. Εξατομίκευση 2. Ασύρματο 3.
Οδηγός αναβάθμισης των Windows 8 βήμα προς βήμα ΕΜΠΙΣΤΕΥΤ ΚΟ 1/53 Περιεχόμενα 1. 1. Διαδικασία των Windows 8 2. Απαιτήσεις συστήματος 3. Προετοιμασία 2. 3. 4. 5. με τη 6. 1. Εξατομίκευση 2. Ασύρματο 3.
Σημείωση για το προϊόν
 Έναρξη από εδώ Copyright 2015 HP Development Company, L.P. Η ονομασία Windows είναι εμπορικό σήμα του ομίλου εταιρειών της Microsoft. Οι πληροφορίες στο παρόν έγγραφο μπορεί να αλλάξουν χωρίς προειδοποίηση.
Έναρξη από εδώ Copyright 2015 HP Development Company, L.P. Η ονομασία Windows είναι εμπορικό σήμα του ομίλου εταιρειών της Microsoft. Οι πληροφορίες στο παρόν έγγραφο μπορεί να αλλάξουν χωρίς προειδοποίηση.
Αναπαραγωγή με αρχεία ήχου
 Αναπαραγωγή με αρχεία ήχου Ανοίγει η παρουσίαση και εμφανίζεται η διαφάνεια τίτλου, "Πειράματα με αρχεία ήχου". Άσκηση 1: Εισαγωγή ήχου για συνεχή αναπαραγωγή Βήμα 1: Εισαγωγή ήχου Στη διαφάνεια 1, με
Αναπαραγωγή με αρχεία ήχου Ανοίγει η παρουσίαση και εμφανίζεται η διαφάνεια τίτλου, "Πειράματα με αρχεία ήχου". Άσκηση 1: Εισαγωγή ήχου για συνεχή αναπαραγωγή Βήμα 1: Εισαγωγή ήχου Στη διαφάνεια 1, με
Κάρτες εξωτερικών μέσων Οδηγός χρήσης
 Κάρτες εξωτερικών μέσων Οδηγός χρήσης Copyright 2007 Hewlett-Packard Development Company, L.P. Το λογότυπο SD είναι εμπορικό σήμα του κατόχου του. Οι πληροφορίες στο παρόν έγγραφο μπορεί να αλλάξουν χωρίς
Κάρτες εξωτερικών μέσων Οδηγός χρήσης Copyright 2007 Hewlett-Packard Development Company, L.P. Το λογότυπο SD είναι εμπορικό σήμα του κατόχου του. Οι πληροφορίες στο παρόν έγγραφο μπορεί να αλλάξουν χωρίς
ΞΕΚΙΝΗΣΤΕ. Θέλετε να συνδέσετε τον εκτυπωτή σε ασύρµατο δίκτυο; Χρησιµοποιήστε την ενότητα. Εγκατάσταση και σύνδεση ενσύρµατης. λειτουργίας.
 ΞΕΚΙΝΗΣΤΕ Ε Ω Εάν απαντήσετε «Ναι» σε κάποια από τις παρακάτω ερωτήσεις, προχωρήστε στην ενότητα που υποδεικνύεται για οδηγίες σχετικά µε την εγκατάσταση και τις συνδέσεις. Θέλετε να συνδέσετε τον εκτυπωτή
ΞΕΚΙΝΗΣΤΕ Ε Ω Εάν απαντήσετε «Ναι» σε κάποια από τις παρακάτω ερωτήσεις, προχωρήστε στην ενότητα που υποδεικνύεται για οδηγίες σχετικά µε την εγκατάσταση και τις συνδέσεις. Θέλετε να συνδέσετε τον εκτυπωτή
Κάρτες εξωτερικών µέσων
 Κάρτες εξωτερικών µέσων Οδηγός Χρήστη Copyright 2007 Hewlett-Packard Development Company, L.P. Το λογότυπο SD είναι εµπορικό σήµα του κατόχου του. Οι πληροφορίες στο παρόν έγγραφο µπορεί να αλλάξουν χωρίς
Κάρτες εξωτερικών µέσων Οδηγός Χρήστη Copyright 2007 Hewlett-Packard Development Company, L.P. Το λογότυπο SD είναι εµπορικό σήµα του κατόχου του. Οι πληροφορίες στο παρόν έγγραφο µπορεί να αλλάξουν χωρίς
Οδηγός χρήσης Z2400 Series
 Οδηγός χρήσης Z2400 Series 2007 www.lexmark.com Περιεχόμενα Πληροφορίες σχετικά με την ασφάλεια...7 Εισαγωγή...8 Εύρεση πληροφοριών σχετικά με τον εκτυπωτή...8 Κατανόηση του εκτυπωτή...11 Παράκαμψη των
Οδηγός χρήσης Z2400 Series 2007 www.lexmark.com Περιεχόμενα Πληροφορίες σχετικά με την ασφάλεια...7 Εισαγωγή...8 Εύρεση πληροφοριών σχετικά με τον εκτυπωτή...8 Κατανόηση του εκτυπωτή...11 Παράκαμψη των
Πώς να δημιουργήσετε ένα αντίγραφο
 Xerox WorkCentre 8/8/8/87/890 Πώς να δημιουργήσετε ένα αντίγραφο Αρχική σελίδα υπηρεσιών Κατάσταση εργασίας Οθόνη αφής Έναρξη Καθαρισμός όλων Τερματισμός. Τοποθετήστε τα έγγραφά σας με την όψη προς τα
Xerox WorkCentre 8/8/8/87/890 Πώς να δημιουργήσετε ένα αντίγραφο Αρχική σελίδα υπηρεσιών Κατάσταση εργασίας Οθόνη αφής Έναρξη Καθαρισμός όλων Τερματισμός. Τοποθετήστε τα έγγραφά σας με την όψη προς τα
Περιεχόμενα συσκευασίας
 Εμπορικά σήματα Το NETGEAR, το λογότυπο NETGEAR και το Connect with Innovation είναι εμπορικά σήματα ή/και σήματα κατατεθέντα της NETGEAR, Inc. ή/και των θυγατρικών της στις Ηνωμένες Πολιτείες Αμερικής
Εμπορικά σήματα Το NETGEAR, το λογότυπο NETGEAR και το Connect with Innovation είναι εμπορικά σήματα ή/και σήματα κατατεθέντα της NETGEAR, Inc. ή/και των θυγατρικών της στις Ηνωμένες Πολιτείες Αμερικής
Πλατφόρμα Cloud. Έκδοση 1.0. Οδηγός χρήσης
 Πλατφόρμα Cloud Έκδοση 1.0 Οδηγός χρήσης Σεπτέμβριος 2017 www.lexmark.com Περιεχόμενα 2 Περιεχόμενα Ιστορικό αλλαγών...3 Επισκόπηση... 4 Ξεκινώντας...5 Απαιτήσεις συστήματος...5 Πρόσβαση στην Πλατφόρμα
Πλατφόρμα Cloud Έκδοση 1.0 Οδηγός χρήσης Σεπτέμβριος 2017 www.lexmark.com Περιεχόμενα 2 Περιεχόμενα Ιστορικό αλλαγών...3 Επισκόπηση... 4 Ξεκινώντας...5 Απαιτήσεις συστήματος...5 Πρόσβαση στην Πλατφόρμα
5400 Series All-In-One
 5400 Series All-In-One Λύσεις εγκατάστασης Ιανουάριος 2007 www.lexmark.com Οι ονομασίες Lexmark και Lexmark με το λογότυπο με σχήμα ρόμβου είναι σήματα κατατεθέντα της Lexmark International, Inc. στις
5400 Series All-In-One Λύσεις εγκατάστασης Ιανουάριος 2007 www.lexmark.com Οι ονομασίες Lexmark και Lexmark με το λογότυπο με σχήμα ρόμβου είναι σήματα κατατεθέντα της Lexmark International, Inc. στις
Πολυµέσα. Οδηγός χρήσης
 Πολυµέσα Οδηγός χρήσης Copyright 2007 Hewlett-Packard Development Company, L.P. Η επωνυµία Windows είναι εµπορικό σήµα κατατεθέν της εταιρείας Microsoft Corporation στις Η.Π.Α. Οι πληροφορίες στο παρόν
Πολυµέσα Οδηγός χρήσης Copyright 2007 Hewlett-Packard Development Company, L.P. Η επωνυµία Windows είναι εµπορικό σήµα κατατεθέν της εταιρείας Microsoft Corporation στις Η.Π.Α. Οι πληροφορίες στο παρόν
Κάρτες εξωτερικών μέσων Οδηγός χρήσης
 Κάρτες εξωτερικών μέσων Οδηγός χρήσης Copyright 2007 Hewlett-Packard Development Company, L.P. Το λογότυπο SD είναι εμπορικό σήμα του κατόχου του. Οι πληροφορίες στο παρόν έγγραφο μπορεί να αλλάξουν χωρίς
Κάρτες εξωτερικών μέσων Οδηγός χρήσης Copyright 2007 Hewlett-Packard Development Company, L.P. Το λογότυπο SD είναι εμπορικό σήμα του κατόχου του. Οι πληροφορίες στο παρόν έγγραφο μπορεί να αλλάξουν χωρίς
Συσκευές κατάδειξης και πληκτρολόγιο Οδηγός χρήσης
 Συσκευές κατάδειξης και πληκτρολόγιο Οδηγός χρήσης Copyright 2008 Hewlett-Packard Development Company, L.P. Η ονομασία Windows είναι εμπορικό σήμα κατατεθέν της Microsoft Corporation. Οι πληροφορίες στο
Συσκευές κατάδειξης και πληκτρολόγιο Οδηγός χρήσης Copyright 2008 Hewlett-Packard Development Company, L.P. Η ονομασία Windows είναι εμπορικό σήμα κατατεθέν της Microsoft Corporation. Οι πληροφορίες στο
Συσκευές κατάδειξης και πληκτρολόγιο Οδηγός χρήσης
 Συσκευές κατάδειξης και πληκτρολόγιο Οδηγός χρήσης Copyright 2009 Hewlett-Packard Development Company, L.P. Η ονομασία Windows είναι σήμα κατατεθέν της Microsoft Corporation στις Ηνωμένες Πολιτείες. Οι
Συσκευές κατάδειξης και πληκτρολόγιο Οδηγός χρήσης Copyright 2009 Hewlett-Packard Development Company, L.P. Η ονομασία Windows είναι σήμα κατατεθέν της Microsoft Corporation στις Ηνωμένες Πολιτείες. Οι
