Οδηγός Υποβολής Αντιρρήσεων κατά του περιεχοµένου του ασικού Χάρτη µέσω ιαδικτύου
|
|
|
- Ῥαχήλ Αταλάντη Κεδίκογλου
- 8 χρόνια πριν
- Προβολές:
Transcript
1 Οδηγός Υποβολής Αντιρρήσεων κατά του περιεχοµένου του ασικού Χάρτη µέσω ιαδικτύου Αύγουστος 2013 (1/62)
2 ΠΕΡΙΕΧΟΜΕΝΑ Εισαγωγή... 3 Συµβατότητα Browser για τη χρήση της Εφαρµογής... 5 Εγγραφή Νέου Χρήστη Σύνδεση Χρήστη Στοιχεία ικαιούχου Καταχώρηση Αντίρρησης Καταχώρηση χωρικής πληροφορίας Καταχώρηση περιγραφικής πληροφορίας Πληρωµή οφειλόµενου ποσού Εκτυπώσεις Υποβολή Εγγράφων Προδιαγραφές Σάρωσης Αναζήτηση και Ανάκτηση Αντίρρησης (2/62)
3 Εισαγωγή Ο παρόν οδηγός περιγράφει την διαδικασία υποβολής αντιρρήσεων κατά του περιεχοµένου του δασικού χάρτη µέσω διαδικτύου. Στόχος είναι η περιγραφή της πλήρους διαδικασίας ηλεκτρονικής υποβολής αντίρρησης επί του περιεχοµένου του δασικού χάρτη. Επισηµαίνεται ότι αµφισβητείται ο δασικός ή µη χαρακτήρας µιας έκτασης, σύµφωνα µε τον αναρτηθέντα δασικό χάρτη και όχι το ιδιοκτησιακό καθεστώς. Ο ενδιαφερόµενος θα πρέπει να χρησιµοποιήσει τον συγκεκριµένο οδηγό, προκειµένου να συµπληρώσει ορθά την αντίρρησή του. Βασικά χαρακτηριστικά της εφαρµογής Κατά τη διαδικασία συµπλήρωσης της αντίρρησης µπορείτε,αφού επιλέξετε ΟΤΑ και οριοθετήσετε τη έκταση που αφορά η αντίρρηση, να αποθηκεύσετε την αντίρρηση, η οποία αποκτά status ΟΚΙΜΑΣΤΙΚΗ, και να εξέλθετε από την εφαρµογή, ώστε να συνεχίσετε άλλη στιγµή, αν το επιθυµείτε. Όταν, όµως, υποβάλλετε την αντίρρηση (οπότε αυτή τρέπεται από δοκιµαστική σε προσωρινή), η αντίρρηση δεν µπορεί πλέον να αλλάξει από εσάς. Σε κάθε περίπτωση, µπορείτε να βλέπετε από την εφαρµογή πόσες αντιρρήσεις έχετε καταχωρήσει, είτε είναι δοκιµαστικές, είτε προσωρινές. Με την εφαρµογή µπορείτε να δηλώσετε/συµπληρώσετε ότι περιλαµβάνεται στο έντυπο αντίρρησης επί του δασικού χάρτη Μεταξύ αυτών, συµπεριλαµβάνονται τα Στοιχεία Υποβάλλοντος τις Αντιρρήσεις (Στοιχεία Φυσικού / Νοµικού Προσώπου, Στοιχεία Επικοινωνίας, Στοιχεία Πληρεξούσιου), τα Στοιχεία Έκτασης για την οποία υποβάλλονται οι Αντιρρήσεις (Τοποθεσία, Συντεταγµένες, Εµβαδόν κτλ), η ιατύπωση και Τεκµηρίωση του Έννοµου Συµφέροντος και τα Συνηµµένα Στοιχεία. Στη συνέχεια, αφού ολοκληρώσετε την αντίρρησή σας µπορείτε να πληρώσετε το αντίστοιχο ειδικό τέλος άσκησης αντίρρησης, µε ασφαλή τρόπο, είτε µέσω πιστωτικής κάρτας Visa / MasterCard, είτε µέσω κατάθεσης σε Τράπεζα µε το ειδικό έντυπο πληρωµής. Το οφειλόµενο ειδικό τέλος άσκησης αντίρρησης υπολογίζεται αυτόµατα από την εφαρµογή µε βάση τα δηλούµενα από εσάς στοιχεία (συντεταγµένες κορυφών κλειστού πολυγώνου δηλ. συντεταγµένες Χ,Υ σε ΕΓΣΑ 87). Με την επιτυχή ολοκλήρωση της πληρωµής µέσω Visa και MasterCard λαµβάνετε ένα ηλεκτρονικό µήνυµα επιβεβαίωσης της πληρωµής. Για τον λόγο αυτό είναι πολύ σηµαντικό να γράψετε το σας σωστά. Για την πληρωµή δεν απαιτείται η πιστωτική κάρτα να ανήκει στον υποβάλλοντα αντιρρήσεων. Αφού πληρώσετε ηλεκτρονικά το ειδικό τέλος άσκησης µιας αντίρρηση, σας συστήνουµε να τυπώσετε την ανά αντίρρηση συνοδευτική εκτύπωση των στοιχείων της για το αρχείο σας. Στην περίπτωση που επιλέξετε να πληρώσετε µέσω τραπέζης θα πρέπει να εκτυπώσετε το έντυπο υπολογισµού ειδικού τέλους, να το προσκοµίσετε στην τράπεζα και να πληρώσετε το αντίτιµο. Μετά την παρέλευση 24ώρου, οπότε θα έχει εµφανιστεί η πληρωµή σας, µπορείτε να µπείτε στην εφαρµογή και να εκτυπώσετε το Αποδεικτικό Υποβολής Αντίρρησης. Στη συνέχεια, το µόνο που απαιτείται είναι, είτε να αποστείλετε ταχυδροµικώς τα συνοδευτικά έγγραφα στο αρµόδιο Γ.Υ.Α..(Γραφείο Υποστήριξης Ανάρτησης ασικών Χαρτών), είτε να τα σαρώσετε µε συγκεκριµένες τεχνικές προδιαγραφές σάρωσης και να τα αποστείλετε ηλεκτρονικά στην Βάση εδοµένων της Κτηµατολόγιο ΑΕ µέσω της εφαρµογής. Σε περίπτωση που επιλέξετε να αποστείλετε ηλεκτρονικά τα συνυποβαλλόµενα έγγραφα έχετε έκπτωση 10% στο προβλεπόµενο ειδικό τέλος. Η διαδικασία ολοκληρώνεται µε την εκτύπωση του αποδεικτικού υποβολής αντιρρήσεων από τον ενδιαφερόµενο. (3/62)
4 Κάθε αντίρρηση προσώπου µπορεί να περιλάβει µία και µόνο οριοθετηµένη έκταση σε έναν και µοναδικό ΟΤΑ, στον οποίο ανήκει η έκταση αυτή, από τους ΟΤΑ για τους οποίους έχουν αναρτηθεί δασικοί χάρτες. Σε περίπτωση, που η έκταση για την οποία πρόκειται να υποβάλετε αντίρρηση ανήκει σε περισσότερους από έναν ΟΤΑ (όµορους ήµους/κοινότητες), πρέπει να υποβάλετε µία διαφορετική αντίρρηση για κάθε ΟΤΑ που να περιλαµβάνει το αντίστοιχο τµήµα της συνολικής έκτασης, που ανήκει σ αυτόν και, κατά συνέπεια, να κάνετε αντίστοιχο αριθµό πληρωµών. Αν κάποιος χρήστης επιθυµεί να συµπληρώσει ο ίδιος ηλεκτρονικά την αντίρρηση για διαφορετικά πρόσωπα, µπορεί να το κάνει δηµιουργώντας είτε µε το ίδιο ή και µε διαφορετικό τόσους κωδικούς, όσα είναι τα πρόσωπα, για τα οποία θέλει να υποβάλει αντίρρηση. Σε κάθε αντίρρηση, όµως, θα πρέπει να περιλαµβάνεται, είτε έντυπη, είτε σαρωµένη (ανάλογα µε τον τρόπο αποστολής των εγγράφων) η διπλής όψεως φωτοτυπία ταυτότητος ή διαβατηρίου του αντίστοιχου δικαιούχου. (4/62)
5 Συµβατότητα Browser για τη χρήση της Εφαρµογής Η εφαρµογή έχει δοκιµαστεί στους ακόλουθους browsers: Internet Explorer 6, Internet Explorer 7, Internet Explorer 8, Internet Explorer 9, Mozilla Firefox. Ειδικότερα για τους browsers Internet Explorer 8 και Internet Explorer 9 ενδείκνυται στους χρήστες να ενεργοποιήσουν την Προβολή συµβατότητας (Compatibility View) στον Internet Explorer ή στον διακοµιστή Web µε βάση τις ακόλουθες οδηγίες: Προβολή συµβατότητας (Compatibility View) στον Internet Explorer ή στον διακοµιστή Web. Ενεργοποιήστε την προβολή συµβατότητας για κάθε τοποθεσία Web σε έναν υπολογιστή. Για να το κάνετε αυτό, δοκιµάστε τη Μέθοδο 1. Ενεργοποιήστε την προβολή συµβατότητας για όλες τις τοποθεσίες Web σε έναν υπολογιστή. Για να το κάνετε αυτό, δοκιµάστε τη Μέθοδο 2. Ενεργοποίηση της προβολής συµβατότητας (Compatibility View) στον Internet Explorer για πολλούς υπολογιστές σε ένα επιχειρηµατικό περιβάλλον. Για να το κάνετε αυτό, δοκιµάστε τη Μέθοδο 3. Σηµείωση Αυτή η µέθοδος απευθύνεται σε διαχειριστές εταιρικών δικτύων. Ενεργοποίηση προβολής συµβατότητας στον Internet Explorer Μέθοδος 1: Ενεργοποίηση της προβολής συµβατότητας (Compatibility View) για συγκεκριµένες τοποθεσίες του Web χρησιµοποιώντας τον Internet Explorer Για ενεργοποίηση της προβολής συµβατότητας (Compatibility View) για συγκεκριµένες τοποθεσίες του Web που δεν εµφανίζονται σωστά ή δεν λειτουργούν σωστά, ακολουθήστε τα εξής βήµατα: 1. Ανοίξτε την τοποθεσία web που δεν εµφανίζεται σωστά ή που δεν λειτουργεί σωστά στον Internet Explorer 8 ή στον Internet Explorer 9 Beta. 2. Κάντε κλικ στο κουµπί Προβολή συµβατότητας (Compatibility View) που βρίσκεται στα δεξιά της γραµµής διευθύνσεων, δίπλα από το κουµπί Ανανέωση (Refresh). Ή στο µενού Εργαλεία (Tools), κάντε κλικ στην επιλογή Προβολή συµβατότητας (Compatibility View). (5/62)
6 Σηµείωση Ίσως παρουσιαστεί ένα από τα ακόλουθα προβλήµατα: o Στον Internet Explorer 8, εάν το κουµπί Προβολή συµβατότητας (Compatibility View) δεν εµφανίζεται στη δεξιά πλευρά της γραµµής διευθύνσεων ή, εάν η εντολή δεν είναι διαθέσιµη στο µενού Εργαλεία (Tools), δεν µπορείτε να χρησιµοποιήσετε αυτήν τη µέθοδο. Ενδέχεται να αντιµετωπίσετε ένα διαφορετικό πρόβληµα ή ο διαχειριστής του δικτύου να έχει χρησιµοποιήσει µια ρύθµιση της πολιτικής οµάδας (Group Policy) για να διαµορφώσει τις ρυθµίσεις της προβολής συµβατότητας (Compatibility View) στον υπολογιστή σας. o Στον Internet Explorer 9 Beta, τόσο το εικονίδιο Προβολή συµβατότητας (Compatibility View) όσο και µενού Εργαλεία (Tools) δεν εµφανίζονται δίπλα στη γραµµή ιεύθυνση (Address). Για να ενεργοποιήσετε την επιλογή Προβολή συµβατότητας (Compatibility View) στον Internet Explorer 9 Beta, πατήστε το Alt και κατόπιν κάντε κλικ στην επιλογή Προβολή συµβατότητας (Compatibility View) στο µενού Εργαλεία (Tools). Εάν η µέθοδος αυτή λειτούργησε, ίσως χρειαστεί να την επαναλάβετε για κάθε τοποθεσία Web που εµφανίζει τα συγκεκριµένα προβλήµατα. Σηµείωση Όταν χρησιµοποιείτε αυτήν τη µέθοδο για την επιδιόρθωση µιας τοποθεσίας του Web, ο Internet Explorer αποθηκεύει τη ρύθµιση της προβολής συµβατότητας (Compatibility View) για τη συγκεκριµένη τοποθεσία του Web. Κάθε φορά που επισκέφτεστε αυτήν την τοποθεσία, θα χρησιµοποιείται η προβολή συµβατότητας (Compatibility View). Για να σταµατήσετε τη λειτουργία µιας τοποθεσίας Web στην προβολή συµβατότητας, ακολουθήστε τα παρακάτω βήµατα: 1. Κάντε κλικ στο µενού Εργαλεία (Tools) και, στη συνέχεια, επιλέξτε Προβολή συµβατότητας (Compatibility View). (6/62)
7 2. Μπορείτε επίσης να προσθαφαιρέσετε συγκεκριµένες τοποθεσίες του Web από την προβολή συµβατότητας (Compatibility View) χωρίς να επισκεφτείτε κάθε µια ξεχωριστά Μέθοδος 2: Ενεργοποιήστε την προβολή συµβατότητας για όλες τις τοποθεσίες Web χρησιµοποιώντας τον Internet Explorer Έχετε δοκιµάσει τη µέθοδο 1 σε κάποιες από αυτές τις τοποθεσίες Web και η µέθοδος λειτούργησε. Ωστόσο, ίσως θέλετε να ενεργοποιήσετε την προβολή συµβατότητας (Compatibility View) για όλες τις τοποθεσίες του Web. Για να το κάνετε αυτό, ακολουθήστε τα εξής βήµατα: 1. Εκκινήστε τον Internet Explorer 8 ή τον Internet Explorer 9 Beta. 2. Από το µενού Εργαλεία (Tools), κάντε κλικ στην εντολή Ρυθµίσεις προβολής συµβατότητας (Compatibility View Settings). Αν η εντολή Ρυθµίσεις προβολής συµβατότητας (Compatibility View Settings) δεν είναι διαθέσιµη, ο διαχειριστής του δικτύου µπορεί να χρησιµοποιήσει µια ρύθµιση της πολιτικής οµάδας (Group Policy) για να διαµορφώσει τις επιλογές σας. Επικοινωνήστε µε τον διαχειριστή ή µε το γραφείο υποστήριξης. (7/62)
8 3. Κάντε κλικ για να επιλέξετε το πλαίσιο ελέγχου Εµφάνιση όλων των τοποθεσιών web στην προβολή συµβατότητας (Display all websites in Compatibility View) και στη συνέχεια κάντε κλικ στην επιλογή Κλείσιµο (Close). Επισκεφτείτε πολλές τοποθεσίες Web που δεν εµφανίζονται σωστά ή δεν λειτουργούν σωστά για να δείτε αν έχει αποκατασταθεί το πρόβληµα. Ενεργοποίηση της Προβολής συµβατότητας στον Internet Explorer για πολλούς υπολογιστές Μέθοδος 3: Ορίστε τις επιλογές της Προβολής συµβατότητας για πολλούς υπολογιστές σε εταιρικό περιβάλλον χρησιµοποιώντας τις ρυθµίσεις της πολιτικής οµάδας Για ενεργοποίηση της Προβολής συµβατότητας για πολλούς υπολογιστές σε εταιρικό περιβάλλον, οι διαχειριστές µπορούν να χρησιµοποιήσουν τις παρακάτω νέες ρυθµίσεις πολιτικής οµάδας της Προβολής συµβατότητας οι οποίες είναι διαθέσιµες για τον Internet Explorer 8 και τον Internet Explorer 9 Beta: (8/62)
9 Ενεργοποίηση της βασικής λειτουργίας (Standards) του Internet Explorer 7: Αυτή η ρύθµιση ενεργοποιεί την προβολή συµβατότητας(compatibility View) για όλες τις τοποθεσίες Web και εµποδίζει την ενεργοποίηση και την απενεργοποίηση της προβολής συµβατότητας (Compatibility View) από τους χρήστες σε κάθε τοποθεσία του Web. Απενεργοποίηση προβολής συµβατότητας (Compatibility View): Αυτή η ρύθµιση απενεργοποιεί την προβολή συµβατότητας(compatibility View) για όλες τις τοποθεσίες Web και εµποδίζει την ενεργοποίηση και την απενεργοποίηση της προβολής συµβατότητας (Compatibility View) από τους χρήστες σε κάθε τοποθεσία του Web. Ενεργοποίηση της βασικής λειτουργίας (Standards) του Internet Explorer για τοπικό Intranet: Αυτή η ρύθµιση απενεργοποιεί την προβολή συµβατότητας (Compatibility View), ενώ ενεργοποιεί τη βασική λειτουργία (Standards) για όλες τις τοποθεσίες Web στο intranet. Χρήση της λίστας πολιτικής (Policy List) για τις τοποθεσίες του Internet Explorer 7: Αυτή η ρύθµιση δίνει τη δυνατότητα τους διαχειριστές να προσθέτους συγκεκριµένες τοποθεσίες οι οποίες θα πρέπει να προβάλλονται στην προβολή συµβατότητας (Compatibility View). Οι χρήστε µπορούν να προσθέτουν ή να αφαιρούν τοποθεσίες από τη λίστα. εν µπορούν, όµως, να αφαιρέσουν τοποθεσίες που έχουν καθοριστεί από τον διαχειριστή. Απενεργοποίηση του κουµπιού προβολής συµβατότητας (Compatibility View): Αυτή η ρύθµιση εµποδίζει τη χρήση του κουµπιού προβολής συµβατότητας (Compatibility View) από τους χρήστες για την επιδιόρθωση των τοποθεσιών του Web. Αυτές οι ρυθµίσεις είναι διαθέσιµες και στους Χρήστες (Users) και στους Υπολογιστές (Computers) στην παρακάτω θέση για κάθε τοποθεσία, τοµέα και οργανωτική µονάδα: Πρότυπα διαχείρισης/στοιχεία των Windows/Internet Explorer/Προβολή συµβατότητας (9/62)
10 Εγγραφή Νέου Χρήστη Βασικό προαπαιτούµενο για την ηλεκτρονική υποβολή αντίρρησης είναι η εγγραφή του χρήστη, προκειµένου να αποκτήσει πρόσβαση στην υπηρεσία της διαδικτυακής υποβολής αντίρρησης. Ο χρήστης αφού πλοηγηθεί στην αρχική σελίδα της εφαρµογής (Εικόνα 1), επιλέγει τον υπερσύνδεσµο «Εγγραφή Νέου Χρήστη». Εικόνα 1 Αφού αποδεχτεί τους όρους χρήσης της διαδικτυακής εφαρµογής όπως εµφανίζονται αµέσως µετά την επιλογή του, µεταβαίνει στη σελίδα Εγγραφής Νέου Χρήστη (Εικόνα 2) όπου και καταχωρίζει τα βασικά στοιχεία του. Η βασική απαίτηση στην συγκεκριµένη διαδικασία είναι η ύπαρξη ενός έγκυρου λογαριασµού ηλεκτρονικού ταχυδροµείου. Εφόσον ο χρήστης καταχωρίσει ορθά τα στοιχεία του και πατήσει το πλήκτρο «ηµιουργία Χρήστη», θα εµφανιστεί η οθόνη που θα ενηµερώνει για την επιτυχή δηµιουργία του λογαριασµού (Εικόνα 3). Επίσης αποστέλλεται µε ηλεκτρονικό ταχυδροµείο (στην ηλεκτρονική διεύθυνση που έχει δηλώσει ο χρήστης) ενηµέρωση για την επιτυχή δηµιουργία του λογαριασµού. (10/62)
11 Εικόνα 2 Εικόνα 3 Αναλυτική περιγραφή πεδίων Το «Όνοµα Χρήστη» καταχωρίζεται µε λατινικούς χαρακτήρες χωρίς κενά. Για το «Συνθηµατικό» απαιτούνται το λιγότερο 8 χαρακτήρες εκ των οποίων τουλάχιστον ένας ειδικός χαρακτήρας (π.χ.!,$,#,%,@,&), και χαρακτήρες από δύο εκ των τριών ακολούθων κατηγοριών: - κεφαλαίους λατινικούς χαρακτήρες, (π.χ. A,B,C,D) - πεζούς λατινικούς χαρακτήρες (π.χ. a,b,c,d) - ψηφία (0-9) Παραδείγµατα αποδεκτών 12bcdef Παραδείγµατα µη αποδεκτών συνθηµατικών: (11/62)
12 @ (περιλαµβάνει µόνο ψηφία εκτός από τους ειδικούς χαρακτήρες), 1234eEFG (δεν περιλαµβάνει ειδικό (περιλαµβάνει µόνο ειδικούς χαρακτήρες). Επιπλέον δεν επιτρέπεται να χρησιµοποιούνται αυτούσιοι τρεις ή περισσότεροι συνεχόµενοι χαρακτήρες από το όνοµα χρήστη στο συνθηµατικό (π.χ. απαγορεύεται όνοµα χρήστη test και συνθηµατικό χρήστη tes1234β). Το πεδίο αναµένει µια πραγµατική και ενεργή διεύθυνση, εποµένως αν δηλώσετε διεύθυνση που δεν υφίσταται, τότε θα αποτύχει η διαδικασία επικοινωνίας µε την Κτηµατολόγιο ΑΕ. To πεδίο Ερώτηση Ασφαλείας αφορά ένα κείµενο που εσείς ορίζετε (π.χ. «ΑΓΑΠΗΜΕΝΟ ΧΡΩΜΑ») και είναι σηµαντικό ώστε σε συνδυασµό µε το πεδίο Απάντηση Ασφαλείας να σας βοηθήσει να αποκτήσετε νέο Συνθηµατικό σε περίπτωση που το ξεχάσατε. To πεδίο Απάντηση Ασφαλείας αφορά ένα κείµενο που εσείς ορίζετε ως απάντηση στην Ερώτηση ασφαλείας (π.χ. «ΚΟΚΚΙΝΟ»). Σε περίπτωση που ξεχάσατε το συνθηµατικό σας και πατήσετε στον υπερσύνδεσµο «Έχω ξεχάσει τον κωδικό πρόσβασης» θα εµφανιστεί η παραπάνω ερώτηση και θα πρέπει να πληκτρολογήσετε την Απάντηση προκειµένου να σταλεί µε νέο συνθηµατικό. Σύνδεση Χρήστη Μετά την επιτυχή δηµιουργία λογαριασµού (εικόνα 3), ο χρήστης µε το πάτηµα του πλήκτρου «Εισαγωγή» µεταβαίνει στην αρχική σελίδα του Portal της Κτηµατολόγιο (Εικόνα 4), από όπου και µπορεί, όπως φαίνεται, να επιλέξει το εικονίδιο «Υποβολή Αντιρρήσεων» προκειµένου να µπει στην εφαρµογή που τον ενδιαφέρει. Επιλέγοντας το εικονίδιο για την υποβολή Αντίρρησης επί του ασικού Χάρτη µπορεί να εισάγει το όνοµά του και το συνθηµατικό του στην αρχική σελίδα (βλέπε και Εικόνα 1) και επιλέγοντας «Σύνδεση», να µεταβεί στην κεντρική σελίδα (Εικόνα 5). Εικόνα 4 (12/62)
13 Στοιχεία ικαιούχου Πριν την υποβολή αντίρρησης, θα πρέπει ο δικαιούχος να καταχωρίσει τα προσωπικά του στοιχεία. Σε περίπτωση που ο δικαιούχος έχει ήδη καταχωρίσει τα προσωπικά του στοιχεία, η προβολή (display) των στοιχείων αυτών πραγµατοποιείται από το µενού «Στοιχεία ικαιούχου» «Προβολή Στοιχείων» (Εικόνα 5) και η διαχείριση των στοιχείων αυτών γίνεται από το µενού «Στοιχεία ικαιούχου» «Εισαγωγή Μεταβολή Στοιχείων» (Εικόνα 6), όπου και προβάλλονται τα ήδη καταχωρισµένα στοιχεία του δικαιούχου. Σηµειώνεται, ότι τα βασικά στοιχεία δικαιούχου ονοµατεπώνυµο, όνοµα πατρός και ΑΦΜ, δεν µπορούν να αλλαχθούν πλέον τόσο µετά την πρώτη προσωρινή καταχώρηση οποιασδήποτε αντίρρησης όσο και µετά την πρώτη επιτυχή υποβολή αντίρρησης. Εάν ο ικαιούχος δεν έχει καταχωριστεί εµφανίζεται το παρακάτω µήνυµα: Από το µενού «Στοιχεία ικαιούχου» «Εισαγωγή Μεταβολή Στοιχείων» (Εικόνα 6) ο χρήστης µπορεί να προσθέσει ή να επεξεργαστεί τα προσωπικά του στοιχεία. Εικόνα 5 (13/62)
14 Εικόνα 6 Σε πρώτη φάση εµφανίζεται ο πίνακας από τον οποίον επιλέγεται το είδος του προσώπου ΦΥΣΙΚΟ (Εικόνα 7) ή ΝΟΜΙΚΟ (Εικόνα 8). Ανάλογα µε την επιλογή εµφανίζεται η αντίστοιχη οθόνη για την συµπλήρωση των στοιχείων του δικαιούχου. Παράδειγµα συµπλήρωσης στοιχείων δικαιούχου: Ηµ/νία έκδοσης Ταυτότητας Το συγκεκριµένο πεδίο συµπληρώνεται στη µορφή ΗΗ/ΜΜ/ΕΕΕΕ π.χ. 21/05/1998 (21 Μαΐου 1998). (14/62)
15 Εικόνα 7 Εικόνα 8 (15/62)
16 Παρατηρούµε, βλ Εικόνα 7, πως στα προς συµπλήρωση πεδία υπάρχει εικονίδιο της µορφής µε τον τίτλο «Πληροφορίες Πεδίου». Ο χρήστης πατώντας στο εικονίδιο βλέπει αριστερά της οθόνης κείµενο µε όλους τους περιορισµούς που υπαγορεύονται από την εφαρµογή σχετικά µε την συµπλήρωση του συγκεκριµένου πεδίου. Στην Εικόνα 7 φαίνεται το συγκεκριµένο κείµενο για την συµπλήρωση του πεδίου «Όνοµα». Κατά την συµπλήρωση των στοιχείων επικοινωνίας πρέπει να ακολουθηθεί η σειρά Χώρα- Νοµός- ήµος/κοινότητα (Εικόνα 9) Εικόνα 9 Σε περίπτωση που ο χρήστης επιλέξει Χώρα άλλη από την Ελλάδα, θα πρέπει να επιλέξει το πεδίο «Κάτοικος Εξωτερικού». Άλλως, κατά την αποθήκευση της καταχώρησης, εµφανίζεται προειδοποιητικό µήνυµα (βλ. Εικόνα 10). (16/62)
17 Εικόνα 10 Επίσης, σε περίπτωση που ο δικαιούχος για το πεδίο «Χώρα» επιλέξει «ΕΛΛΑ Α ΑΛΛΗ» ο χρήστης έχει την επιλογή ελεύθερης συµπλήρωσης των πεδίων «Νοµός» και «ήµος/κοινότητα». Στην επιλογή «ΕΛΛΑ Α» επιλέγει στα αντίστοιχα πεδία από λίστα επιλογών. Στην επόµενη εικόνα (Εικόνα 11) εµφανίζεται ένα παράδειγµα όπου είναι συµπληρωµένα τα στοιχεία του δικαιούχου: Εικόνα 11 (17/62)
18 Παρατηρούµε πως στα στοιχεία Επικοινωνίας του Προσώπου, εκτός από τη Χώρα υποχρεωτική είναι και η συµπλήρωση των στοιχείων στα πεδία : Οδός, ΤΚ, ΟΤΑ, Νοµός, Τηλέφωνο σταθερό. Μετά την συµπλήρωση ή την διόρθωση των απαιτούµενων στοιχείων του δικαιούχου, πατάµε το πλήκτρο ΑΠΟΘΗΚΕΥΣΗ. Σε περίπτωση που ο χρήστης παραλείψει να συµπληρώσει κάποια πεδία, µετά την ΑΠΟΘΗΚΕΥΣΗ θα εµφανιστούν στην οθόνη προειδοποιητικά µηνύµατα, όπως π.χ. στην Εικόνα 13: Εικόνα 12 Εικόνα 13 Σε περίπτωση εµφάνισης των παρακάτω προειδοποιητικών µηνυµάτων: ηλώνει υποχρεωτική συµπλήρωση του πεδίου ή λάθος κατά τη συµπλήρωση. Αν ο χρήστης επιχειρήσει να αποθηκεύσει την καταχώρησή του, εµφανίζεται το ακόλουθο µήνυµα: (18/62)
19 Η εφαρµογή δεν προχωράει στα επόµενα βήµατα, εάν δεν συµπληρωθεί σωστά η τιµή. Προειδοποιητικό µήνυµα ενδεχόµενης λάθος τιµής πεδίου ή κενής συµπλήρωσής του. Η εφαρµογή παρόλα αυτά συνεχίζει στο επόµενο βήµα. Στο κάτω µέρος της Οθόνης εµφανίζεται το ακόλουθο µήνυµα: Εικόνα 14 Στην περίπτωση που ο χρήστης επιλέξει Cancel, όλα τα πεδία της οθόνης ενεργοποιούνται και ο χρήστης µπορεί να κάνει τις σχετικές συµπληρώσεις διορθώσεις. Αν επιλέξει ΟΚ, προχωράει σε αποδοχή των ήδη συµπληρωµένων στοιχείων. Σηµειώνεται ότι αν ο χρήστης σύρει τον κέρσορα πάνω στο σηµάδι για προειδοποιητικό ή απαγορευτικό µήνυµα µπορεί να δει το σωστό τρόπο συµπλήρωσης του αντίστοιχου πεδίου. (19/62)
20 Καταχώρηση Αντίρρησης Ο χρήστης επιλέγει από το µενού «Αντιρρήσεις ασικού Χάρτη» «Νέα Αντίρρηση» (Εικόνα 15) οπότε εµφανίζεται η πρώτη οθόνη καταχώρησης των στοιχείων της αντίρρησης (Εικόνα 16). Εικόνα 15 Στην οθόνη αυτή ο χρήστης επιλέγει από λίστα όλων των ΟΤΑ, των οποίων οι δασικοί χάρτες είναι αναρτηµένοι και βρίσκονται εντός της προθεσµίας υποβολής αντιρρήσεων, τον ΟΤΑ στον οποίο βρίσκεται η έκταση για την οποία πρόκειται να υποβάλει αντίρρηση. Εικόνα 16 (20/62)
21 Στη συνέχεια ο χρήστης προχωράει στην επιλογή «ασικός Χάρτης» όπου και προβάλλεται ο χάρτης της περιοχής που έχει επιλέξει για την καταχώρηση της Χωρικής Πληροφορίας. Καταχώρηση χωρικής πληροφορίας Μετά την επιλογή του ΟΤΑ, εµφανίζεται στην οθόνη ο χάρτης της επιλεχθείσας περιοχής. Εικόνα 17 Στο επάνω τµήµα της οθόνης εµφανίζεται το µενού της εφαρµογής µε τα παρακάτω εργαλεία : Αναλυτικά τα εργαλεία περιγράφονται παρακάτω: (21/62)
22 Μεγέθυνση (ανά στάδιο) Σµίκρυνση (ανά στάδιο) Μετακίνηση (στην ίδια κλίµακα) υναµική Μεγέθυνση (µε χρήση παραθύρου) υναµική Σµίκρυνση (µε χρήση παραθύρου) Μεταφορά στην προηγούµενη περιοχή Μεγέθυνση στο σύνολο της χώρας Μέτρηση Απόστασης (ορισµός γραµµής) Μέτρηση Εµβαδού (ορισµός πολυγώνου) ηµιουργία αντίρρησης (µε ορισµό πολυγώνου) ηµιουργία αντίρρησης (µε συντεταγµένες) Επιλογή αντίρρησης (κλικ στο χάρτη) ιαγραφή επιλεγµένης αντίρρησης Επεξεργασία κορυφών επιλεγµένης αντίρρησης Ανανέωση περιεχοµένου χάρτη ηµιουργία αποσπάσµατος Εµφάνιση / Απόκρυψη πίνακα περιεχοµένου χάρτη Επεξεργασία συντεταγµένων επιλεγµένου πολυγώνου αντίρρησης Εµφάνιση / Απόκρυψη παραθύρου µεταφοράς σε συντεταγµένες ΕΓΣΑ 87 Ενεργοποίηση / απενεργοποίηση προς φόρτωση εικόνων Πληροφορία είδους έκτασης (µε κλικ στον χάρτη) ΤΡΕΧΟΥΣΑ ΚΛΙΜΑΚΑ ΧΑΡΤΗ Στο αριστερό τµήµα της οθόνης εµφανίζεται επάνω αριστερά παράθυρο µε τις τρέχουσες συντεταγµένες του κέρσορα. Ταυτόχρονα ο χρήστης βλέπει και το παράθυρο µε τις «ΕΠΙΛΟΓΕΣ ΕΜΦΑΝΙΣΗΣ ΧΑΡΤΗ» που έχει στη διάθεσή του και οι οποίες αφορούν στη θέαση. (22/62)
23 Εικόνα 18 Το παράθυρο αυτό ενεργοποιείται και απενεργοποιείται αντίστοιχα πατώντας την επιλογή. Ο χρήστης µπορεί να απενεργοποιήσει το υπόβαθρο επιλέγοντας µε τον κέρσορα την επιλογή ΥΠΟΒΑΘΡΟ. (23/62)
24 Εικόνα 19 Μπορεί ακόµη να απενεργοποιήσει τα πολύγωνα πατώντας την αντίστοιχη επιλογή ΠΟΛΥΓΩΝΑ (24/62)
25 Εικόνα 20 ή την αντίστοιχη επιλογή για απενεργοποίηση του χαρακτηρισµού των εκτάσεων. Στο δεξιό τµήµα της οθόνης εµφανίζεται το παρακάτω παράθυρο. (25/62)
26 Εικόνα 21 Στο παράθυρο αυτό υπάρχουν οι αντίστοιχες οδηγίες χρήσης της εν λόγω υπηρεσίας, το υπόµνηµα του δασικού χάρτη (βλ. εικ. 22 ) καθώς και ο τρόπος επιλογής του πολυγώνου αντίρρησης. (26/62)
27 Εικόνα 22 Πατώντας Βοήθεια εντοπισµού περιοχής εµφανίζονται αναλυτικές οδηγίες χρήσης των εργαλείων πλοήγησης καθώς και τρόποι αναζήτησης στο χάρτη της περιοχής, στην οποία βρίσκεται το πολύγωνο αντίρρησης (βλ. εικ. 23). (27/62)
28 Εικόνα 23 Προς διευκόλυνση του χρήστη η αναζήτηση της περιοχής στον χάρτη µπορεί να επιτευχθεί µε τους παρακάτω τρόπους: δίνοντας το τοπωνύµιο επιλέγοντας από το παρακάτω παράθυρο Λεκτικό Εικόνα 24 ή δίνοντας τις συντεταγµένες επιλέγοντας Συντεταγµένες και κατόπιν Μετάβαση (28/62)
29 Εικόνα 25 ή δίνοντας τον Κωδικό Ιδιοκτησίας, τον οποίο ο χρήστης βρίσκει στο έντυπο «Αποδεικτικό Υποβολής ήλωσης Ν 2308/95» (βλ. εικ. 27 ). Το αποδεικτικό αυτό το έχει παραλάβει ο χρήστης στο παρελθόν, µετά την υποβολή της δήλωσης. Εικόνα 26 (29/62)
30 Εικόνα 27 Για να υποβάλλει ο χρήστης την αντίρρηση, θα πρέπει να οριοθετηθεί η περιοχή στον χάρτη µε ένα κλειστό πολύγωνο (πολύγωνο αντίρρησης). Εάν ο χρήστης διαθέτει ένα ψηφιακό αρχείο µε τις συντεταγµένες του πολυγώνου αντίρρησης, έχει την δυνατότητα να το φορτώσει απευθείας, αρκεί να είναι της µορφής που περιγράφεται στις οδηγίες 2. της εικ. 21. ιαφορετικά θα χρησιµοποιήσει τα εργαλεία από το µενού της εφαρµογής: Επιλέγοντας ο χρήστης µπορεί να ορίσει το πολύγωνο περιγράφοντας την έκταση. Με αριστερό κλικ προσθέτει σηµείο και µε το δεξί κλικ κλείνει το πολύγωνο. Το πολύγωνο εµφανίζεται µε κίτρινο χρώµα. Σε περίπτωση λάθους ο χρήστης µπορεί να προβεί σε διορθώσεις (να προσθέσει ή να διαγράψει κορυφές) µε τη χρήση του εικονιδίου. Για την διαγραφή κορυφής, γίνεται πρώτα επιλογή του πολυγώνου κάνοντας κλικ στο εικονίδιο. Το προς επεξεργασία πολύγωνο χρωµατίζεται κόκκινο. Στη συνέχεια επιλέγει µε το ποντίκι την κορυφή που θέλει να διαγράψει πατάει δεξί κλικ και εµφανίζονται αντίστοιχα οι επιλογές ιαγραφή και Κλείσιµο. Επιλέγει ιαγραφή, πατάει εκ νέου δεξί κλικ και επιλέγει Οριστικοποίηση. (30/62)
31 Για να εισάγει τις συντεταγµένες επιλέγει από το µενού της εφαρµογής το εργαλείο. Εµφανίζεται ο πίνακας της εικόνας 30 στον οποίον εισάγει τα σηµεία του πολυγώνου. Όταν ο χρήστης εισάγει το 1 ο σηµείο πατώντας ENTER µεταφέρεται στην επόµενη γραµµή. Εικόνα 28 (31/62)
32 . Εικόνα 29 Μετά την ολοκλήρωση της εισαγωγής πατάει Αποθήκευση και εµφανίζεται το πολύγωνο που δηµιουργήθηκε (βλ. εικ. 30). Αντίστοιχα µε την επιλογή Ακύρωση µπορεί να διαγράψει τυχόν λάθη κατά την εισαγωγή των συντεταγµένων. (32/62)
33 Εικόνα 30 Σε περίπτωση λάθους ο χρήστης µπορεί να προβεί σε διορθώσεις (να προσθέσει, να µετακινήσει ή να διαγράψει κορυφές) µε τη χρήση του εικονιδίου. Πατώντας το, εµφανίζεται το πολύγωνο µε κόκκινο χρώµα και µε αριθµηµένες τις κορυφές του (βλ. εικ. 31 ) προς διευκόλυνση του χρήστη. Εικόνα 31 Ο χρήστης επιλέγει την προς επεξεργασία κορυφή του πολυγώνου πατώντας δεξί κλικ. (33/62)
34 Αφού ολοκληρώσει την διαδικασία επιλέγει Οριστικοποίηση και αποθηκεύεται η αλλαγή (βλ. εικ. 32). Εικόνα 32 Η διαγραφή του πολυγώνου πραγµατοποιείται µε το εργαλείο αφού επιλεγεί προηγουµένως µε το. Η διαγραφή του πολυγώνου δεν µπορεί να πραγµατοποιηθεί, όταν η αντίρρηση έχει υποβληθεί. Ο χρήστης έχει την δυνατότητα να προχωρήσει σε επεξεργασία των συντεταγµένων του πολυγώνου αντίρρησης. Αφού προηγουµένως το επιλέξει µε το, πατάει και εµφανίζεται ο πίνακας µε τις συντεταγµένες του πολυγώνου (βλ. εικ. 33).. (34/62)
35 Εικόνα 33 Όταν ο χρήστης θέλει να εισάγει νέο σηµείο του πολυγώνου που πιθανόν έχει ξεχαστεί, κάνει τα παρακάτω: Στον πίνακα των συντεταγµένων επιλέγει µε τον κέρσορα το σηµείο µετά το οποίο θα εισαχθεί το νέο σηµείο και πατάει Εισαγωγή (χρωµατίζεται πράσινο ανοιχτό). Μεταξύ των δύο σηµείων που θα εισαχθεί το νέο, προστίθεται αυθαίρετα νέα συντεταγµένη (βλ. εικ. 34) Εικόνα 34 (35/62)
36 Κατόπιν πληκτρολογούνται οι σωστές τιµές (συντεταγµένες) του σηµείου (βλ. εικ. 35). Εικόνα 35 Πατώντας Οριστικοποίηση αποθηκεύεται το νέο σηµείο. Για γρήγορη περιήγηση στο πολύγωνο αντίρρησης ο χρήστης µπορεί να πατήσει το πλήκτρο, όπου εµφανίζεται πίνακας (εικ. 36) στον οποίον µπορεί να πληκτρολογήσει τις συντεταγµένες. Εικόνα 36 Πατώντας µετάβαση εµφανίζεται στο κέντρο της οθόνης το πολύγωνο αντίρρησης, µε επιλεγµένη την ζητούµενη κορυφή (βλ. εικ. 37). (36/62)
37 Εικόνα 37 Πατώντας εκ νέου το πλήκτρο ο πίνακας απενεργοποιείται. Υπάρχει η δυνατότητα ηµιουργίας αποσπάσµατος (βλ. εικ. 38) επιλέγοντας το εικονίδιο, αφού προηγουµένως επιλεγεί το πολύγωνο αντίρρησης. (37/62)
38 Εικόνα 38 Επιλέγοντας το εικονίδιο, ο χρήστης έχει την δυνατότητα πατώντας σε οποιοδήποτε σηµείο του χάρτη να ανακτήσει πληροφορία για το είδος της έκτασης στο συγκεκριµένο σηµείο. (38/62)
39 Η πληροφορία για το είδος της έκτασης απεικονίζεται τόσο στο επάνω αριστερό µέρος του χάρτη, όσο και στο σηµείο που έχει επιλεγεί. Οι συντµήσεις αναφέρονται στο υπόµνηµα του χάρτη (βλ. εικ. 22). Εικόνα 39 (39/62)
40 Καταχώρηση περιγραφικής πληροφορίας Με την αποθήκευση της χωρικής πληροφορίας και τη επιλογή του πολυγώνου, ο χρήστης οδηγείται από την εφαρµογή στην επόµενη οθόνη προκειµένου να καταχωρήσει την περιγραφική πληροφορία που συνοδεύει την αντίρρησή του. Η πρώτη οθόνη (Εικόνα 40) έχει ήδη συµπληρωµένα στοιχεία όπως ο κωδικός της αντίρρησης το status της αντίρρησης την συγκεκριµένη χρονική στιγµή, η οποία πριν την αποθήκευσή της από το χρήστη είναι «οκιµαστική» και το ήµο/ ηµοτικό ιαµέρισµα στο οποίο ανήκει το Πολύγωνο για το οποίο υποβάλλονται αντιρρήσεις. Βήµα 1 ο Εικόνα 40 Στην οθόνη αυτή ο χρήστης έχει την δυνατότητα καταχώρησης του Προσώπου - Εκπροσώπου υποβολής της αντίρρησης. Συγκεκριµένα, σε περίπτωση που η αντίρρηση δεν υποβάλλεται από τον ίδιο τον δικαιούχο υπάρχει δυνατότητα από την εφαρµογή καταχώρησης των στοιχείων του προσώπου το οποίο την υποβάλει (φυσικό ή νοµικό πρόσωπο). Παρατηρούµε, όπως θα δούµε και στις επόµενες οθόνες της εφαρµογής, πως ο χρήστης έχει την δυνατότητα είτε να προχωρήσει στην καταχώρηση της επόµενης πληροφορίας πατώντας το πλήκτρο «Επόµενο» οπότε και εµφανίζεται το ακόλουθο µήνυµα: Εικόνα 41 (40/62)
41 Έτσι µε την συγκεκριµένη επιλογή αποθηκεύονται όλες οι καταχωρίσεις που έχουν γίνει στην τρέχουσα οθόνη και ο χρήστης προχωράει στο επόµενο βήµα καταχώρισης.. Πατώντας ο χρήστης το πλήκτρο «Επιστροφή» εµφανίζεται το ακόλουθο µήνυµα: Εικόνα 42 Οπότε µε το πάτηµα επιλογής ΟΚ «χάνονται» όλες οι τελευταίες αλλαγές που έχουν γίνει στην οθόνη και δεν έχουν αποθηκευτεί Κατά την πρώτη καταχώρηση στοιχείων στην οθόνη καταχώρισης Πληρεξουσίων/ Αντικλήτων/ Νόµιµων Εκπροσώπων κλπ, ο Πίνακας Εκπροσώπων Αντίρρησης είναι κενός εγγραφών. Έτσι, ο χρήστης που πρόκειται να καταχωρήσει στοιχεία Εκπροσώπου επιλέγει «Νέο Πρόσωπο» οπότε και µεταβαίνει στις οθόνες καταχώρησης στοιχείων προσώπων (Εικόνα 7, Εικόνα 8) όπου και καταχωρεί τα απαραίτητα στοιχεία. Με την αποθήκευση του προσώπου, ο χρήστης επιστρέφει στην οθόνη της καταχώρησης Εκπροσώπων όπου ο Πίνακας Εκπροσώπων έχει πλέον µία εγγραφή (Εικόνα 43). Σηµειώνουµε εδώ πως η συγκεκριµένη εγγραφή θα είναι διαθέσιµη σε κάθε υποβολή αντίρρησης από τον συγκεκριµένο χρήστη µέσω του Πίνακα Εκπροσώπων Αντίρρησης. Εικόνα 43 (41/62)
42 Στη συνέχεια ο χρήστης καταχωρεί το ρόλο του εκπροσώπου που έχει καταχωρήσει µέσω της λίστας επιλογής (Εικόνα 44) Εικόνα 44 Η επιλογή του χρήστη αποθηκεύεται µε το πλήκτρο «Αποθήκευση». Παρατηρούµε πως γίνεται καταχώρηση του προσώπου και στους δύο πίνακες: «Προσώπων που έχουν καταχωριστεί στη βάση δεδοµένων» και «Εκπροσώπων Αντίρρησης» (Εικόνα 43). Σε περίπτωση που έχουν καταχωριστεί περισσότερα από ένα πρόσωπα στη βάση εδοµένων της Κτηµατολόγιο Α.Ε. (πρώτος πίνακας Εικόνα 43) τότε ο χρήστης καλείται να επιλέξει ποιό/ποιά από αυτά θα βάλει στον Πίνακα Εκπροσώπων Αντίρρησης µε το πλήκτρο «Επιλογή». Βήµα 2 ο Στο επόµενο βήµα, ο χρήστης συµπληρώνει, αν γνωρίζει, τοπωνύµιο της περιοχής στην οποία αναφέρεται, στο αντίστοιχο πεδίο (Εικόνα 45). Εικόνα 45 (42/62)
43 Βήµα 3 ο : Θεµελίωση έννοµου συµφέροντος Στην οθόνη αυτή (Εικόνα 46) ο χρήστης επιλέγει το λόγο που επικαλείται για τη θεµελίωση του έννοµου συµφέροντός του, βάσει του οποίου υποβάλει αντίρρηση. Εικόνα 46 Αφού κάνει κάποια από τις διαθέσιµες επιλογές, έχει τη δυνατότητα διατύπωσης καταγραφής κειµένου για την αιτιολόγηση της επιλογής του. Σηµειώνεται πως στη σελίδα αυτή προτιµάται µια σύντοµη καταγραφή (όπως επισηµαίνεται και στο label του πεδίου). Επισήµανση: Θα πρέπει να τονίσουµε πως η επιλογή από το χρήστη του έννοµου συµφέροντος που επικαλείται για την αντίρρηση που υποβάλει είναι υποχρεωτική. Συγκεκριµένα, αν ο χρήστης προχωρήσει στο επόµενο βήµα χωρίς τη συγκεκριµένη καταχώρηση, εµφανίζεται µήνυµα όπως φαίνεται στην επόµενη εικόνα: (43/62)
44 Βήµα 4 ο : ιατύπωση και Τεκµηρίωση αντίρρησης Στο βήµα αυτό ο χρήστης έχει τη δυνατότητα να επιλέξει ένα ή περισσότερους λόγους τεκµηρίωσης της αντίρρησής του καθώς και διατυπώσει την αντίρρησή του αυτή, όπως φαίνεται στην επόµενη εικόνα. Εικόνα 47 (44/62)
45 Βήµα 5 ο : Ο χρήστης πρέπει να καταγράψει τα συνυποβαλλόµενα στοιχεία που τεκµηριώνουν την αντίρρησή του. Ο πίνακας που φαίνεται στην επόµενη εικόνα (Εικόνα 48). Εικόνα 48 Ο πίνακας περιλαµβάνει τόσο το είδος του εγγράφου (ο χρήστης το καταχωρεί µέσα από λίστα επιλογών) όσο και µια σύντοµη περιγραφή του αρχείου (εδώ µπορεί να συµπληρωθεί το όνοµα του αρχείου), Στον πίνακα η κάθε καταχώρηση µπορεί και να διαγραφεί µε το αντίστοιχο πλήκτρο «ιαγραφή». Εικόνα 49 Όπως φαίνεται στην εικόνα, µε το πάτηµα της επιλογής «Εισαγωγή Νέας Γραµµής» ο χρήστης µπορεί να καταχωρήσει όσα έγγραφα επιθυµεί. (45/62)
46 Αφού γίνει η καταγραφή των εγγράφων, επιλέγεται ο τρόπος αποστολής τους, είτε ταχυδροµικά είτε ηλεκτρονικά (µέσω της εφαρµογής). Η λίστα όπως διαµορφώνεται φαίνεται στην ακόλουθη Εικόνα 50. Εικόνα 50 Αν ο χρήστης επιλέξει Ηλεκτρονική Αποστολή των συνοδευτικών εγγράφων τότε και µόνο τότε δικαιούται έκπτωσης 10% επί του οφειλόµενου Ειδικού Τέλους για την άσκηση της αντίρρησης. Αν ο χρήστης επιλέξει Ταχυδροµική Αποστολή των συνοδευτικών εγγράφων, τότε η προηγούµενη οθόνη διαµορφώνεται ως εξής: Εικόνα 51 Όπως φαίνεται και στην Εικόνα 51, ο χρήστης µπορεί, µέσα από το σχετικό σύνδεσµο, να διαβάσει τις οδηγίες για την διαδικασία της Ταχυδροµικής Αποστολής. Η διεύθυνση αποστολής των εγγράφων φαίνεται στην προηγούµενη οθόνη. (46/62)
47 Η επόµενη οθόνη µετά και τη συµπλήρωση του πίνακα των συνηµµένων στοιχείων είναι εκείνη της συνολικής εµφάνισης των δεδοµένων της αντίρρησης, όπως έχουν καταχωριστεί από το χρήστη. Όπως φαίνεται και στις εικόνες που ακολουθούν, κάθε ένα από τα βήµατα που ακολουθήθηκαν παρουσιάζεται σαν ξεχωριστή «ενότητα» στην τελική σελίδα της αντίρρησης οπότε ο χρήστης και σε αυτό το στάδιο υποβολής, οπότε και η αντίρρηση είναι ακόµα σε status «οκιµαστική», µπορεί να κάνει τις αλλαγές που επιθυµεί.(εικόνα 52, Εικόνα 53). Εικόνα 52 (47/62)
48 Εικόνα 53 Παράδειγµα αλλαγής στην τελική σελίδα της Αντίρρησης Έστω ότι ο χρήστης θέλει να κάνει αλλαγή στην ενότητα Ε: Συνηµµένα Στοιχεία. Τότε, µε το πάτηµα της επιλογής ο χρήστης µεταφέρεται στην οθόνη των Συνηµµένων Στοιχείων (Εικόνα 50) όπου οι αλλαγές που θα πραγµατοποιήσει αποθηκεύονται µε το πλήκτρο «Αποθήκευση» (48/62)
49 Όταν η αντίρρηση βρίσκεται σε «οκιµαστική» κατάσταση, ο χρήστης έχει τις ακόλουθες δυνατότητες: Να δει τα στοιχεία της αντίρρησης (χωρικά και περιγραφικά) Να την τροποποιήσει ή να συµπληρώσει στοιχεία. Πατώντας το κουµπί «Υπολογισµός» στη θέση των επιπλέον λειτουργιών µπορεί να πληροφορηθεί το ύψος του ειδικού τέλους άσκησης της αντίρρησης που θέλει να υποβάλλει βάσει τον καταχωρισµένων στοιχείων.(εικόνα 54) Εικόνα 54 Να διαγράψει την αντίρρησή του πατώντας το πλήκτρο «ιαγραφή» Πατώντας το συγκεκριµένο πλήκτρο, ο χρήστης καταρχήν καλείται να επιβεβαιώσει την επιλογή του µέσα από την οθόνη που ακολουθεί: Επιλέγοντας το ΟΚ, η αντίρρηση διαγράφεται, πράγµα που γνωστοποιείται στο χρήστη µε το ακόλουθο επιβεβαιωτικό µήνυµα: (49/62)
50 ~ Να κάνει έλεγχο των δεδοµένων της αντίρρησης όπως έχουν καταχωριστεί στο έντυπο Αντιρρήσεων κατά του Προσωρινού ασικού Χάρτη, µε την επιλογή «Έλεγχος» που βρίσκεται πριν το κουµπί Υποβολής της Αντίρρησης. Μπορεί, έτσι, να δει σε µορφή pdf το συγκεκριµένο έντυπο όπου βρίσκεται συγκεντρωµένη όλη η πληροφορία της αντίρρησης του. Βήµα 6 ο : Υποβολή Αντίρρησης Προκειµένου να υποβάλλει την αντίρρησή του, ο χρήστης πρέπει να πατήσει το κουµπί «Υποβολή» (Εικόνα 53). Αυτό πρέπει να γίνει αφού ο χρήστης βεβαιωθεί ότι έχει καταχωρίσει σωστά και πλήρως όλα τα απαραίτητα στοιχεία. Πατώντας το συγκεκριµένο κουµπί, ο χρήστης βλέπει την ακόλουθη οθόνη επιλογής: Εικόνα 55 Ο χρήστης καλείται να επιλέξει τον τρόπο εξόφλησης του ειδικού τέλους άσκησης της συγκεκριµένης αντίρρησης. Πληρωµή οφειλόµενου ποσού 1. Επιλογή εκτύπωσης εντύπου τραπέζης και πληρωµής στην Τράπεζα Ο χρήστης µεταβαίνει στην σελίδα µε τα περιγραφικά στοιχεία της αντίρρησης, όπου είναι εµφανές (Εικόνα 56) ότι το status αντίρρησης έχει αλλάξει σε ΠΡΟΣΩΡΙΝΗ. (50/62)
51 Εικόνα 56 Ο χρήστης, πλέον, δεν µπορεί να αλλάξει την αντίρρηση ούτε όσον αφορά το περιγραφικό κοµµάτι της, ούτε όσον αφορά το χωρικό κοµµάτι της, µπορεί µόνο, όπως θα δούµε στη συνέχεια, να «ανεβάσει» έγγραφα που τεκµηριώνουν την αντίρρησή του. Στο κάτω µέρος της σελίδας εµφανίζεται πλέον µια σειρά δυνατοτήτων, κυρίως εκτυπωτικών, για το χρήστη. Εικόνα 57 Όπως φαίνεται στην Εικόνα 57, σε αυτό το στάδιο είναι διαθέσιµη η εκτύπωση του «εντύπου πληρωµής ειδικού τέλους», όπως επίσης και ενός εκτυπωτικού των περιεχοµένων της συγκεκριµένης καταχώρησης (Έντυπο Αντίρρησης). Παράλληλα, στο πινακάκι µε τα στοιχεία πληρωµών, τα πεδία Ποσό Πληρωµής ( ), Τράπεζα πληρωµής, Ηµ/νία Πληρωµής και Ένδειξη (51/62)
52 Πληρωµής είναι αρχικά κενά και µε διαφορετικό χρώµα και συµπληρώνονται «αυτόµατα» µε τα αντίστοιχα δεδοµένα µόλις γίνει η επιβεβαίωση της πληρωµής µέσω της επιλεχθείσας Τράπεζας. Τότε το status της Αντίρρησης αλλάζει σε «ΥΠΟΒΛΗΘΕΙΣΑ» και το πεδίο (Εικόνα 57) «Ένδειξη Πληρωµής» έχει την τιµή «Πληρωµένο» Το έντυπο πληρωµής ειδικού τέλους για την άσκηση αντίρρησης (Εικόνα 58: Έντυπο Πληρωµής ειδικού τέλους) περιλαµβάνει στοιχεία όπως: α) τα στοιχεία του πολίτη, β) Το συνολικό οφειλόµενο ποσό γ) Ο κωδικός (προδιαγραφών ΙΑΣ) βάσει του οποίου θα γίνει η εξόφληση µέσω τράπεζας. δ) Πληροφορίες για τις συµβαλλόµενες τράπεζες και τους τρόπους πληρωµής. ε) Ηµεροµηνία λήξης προθεσµίας πληρωµής. Εικόνα 58: Έντυπο Πληρωµής ειδικού τέλους Το συγκεκριµένο έντυπο εκτυπώνεται όταν η αντίρρηση έχει χαρακτηριστεί «Προσωρινή» και µέχρι να χαρακτηριστεί Υποβληθείσα. (52/62)
53 Στο Έντυπο Αντιρρήσεων Κατά του Περιεχοµένου του ασικού Χάρτη αποτυπώνονται όλα τα στοιχεία που έχει καταχωρήσει ο χρήστης στην αντίρρησή του. Εικόνα 59: Έντυπο Αντιρρήσεων Κατά του Περιεχοµένου του ασικού Χάρτη (53/62)
54 Το Αποδεικτικό Υποβολής της Αντίρρησης (Εικόνα 60: Αποδεικτικό Υποβολής Αντίρρησης) περιέχει τις ίδιες πληροφορίες µε το Έντυπο Αντιρρήσεων και επιπλέον τον αριθµό πρωτοκόλλου και την ηµεροµηνία υποβολής η οποία είναι η ηµεροµηνία που υποβλήθηκε οριστικά η αντίρρηση. Το Αποδεικτικό Υποβολής Αντίρρησης είναι διαθέσιµο προς εκτύπωση από το χρήστη 24 ώρες µετά την πληρωµή του οφειλόµενου ποσού στην Τράπεζα, όπως ρητά αναφέρεται και στη σηµείωση της εφαρµογής (Εικόνα 57). Επιπλέον ο πολίτης θα µπορεί να εκτυπώσει και το απόσπασµα του ασικού χάρτη που απεικονίζει την έκταση για την οποία έχει υποβάλλει ένσταση (Εικόνα 61). Εικόνα 60: Αποδεικτικό Υποβολής Αντίρρησης Εικόνα 61 (54/62)
55 2. Επιλογή on line πληρωµής µέσω πιστωτικής κάρτας Με την επιλογή πληρωµής µε το συγκεκριµένο τρόπο, ο χρήστης µεταβαίνει στην οθόνη όπου αναγράφονται: o Το συνολικό ποσό οφειλής όπως έχει υπολογιστεί βάσει των στοιχείων της αντίρρησης που υποβάλει ο χρήστης o Το στο οποίο ο χρήστης θα λάβει απόδειξη της πληρωµής του µέσω κάρτας o Επιλογή τύπου πιστωτικής κάρτας µε την οποία πρόκειται ο χρήστης να πληρώσει την οφειλή του Ο χρήστης πατώντας αρχικά το πλήκτρο «Επόµενο», καλείται να επιλέξει στη συνέχεια το είδος της πιστωτικής µέσω της οποίας θα πληρώσει το οφειλόµενο ποσό. Επιλέγοντας τον τύπο της κάρτας, ο χρήστης οδηγείται (Εικόνα 62) στην οθόνη καταχώρησης των στοιχείων της πιστωτικής κάρτας. (55/62)
56 Εικόνα 62 Ο χρήστης συµπληρώνει τα στοιχεία της πιστωτικής κάρτας και επιλέγει Συναλλαγή. Όταν η συναλλαγή ολοκληρωθεί, εµφανίζεται η ακόλουθη οθόνη: Εικόνα 63 Όπως φαίνεται και στην Εικόνα 63, ο χρήστης έχει για το επόµενο βήµα την επιλογή επιστροφής στην αρχική οθόνη µε τα στοιχεία της Αντίρρησής (Εικόνα 64). Στην οθόνη των στοιχείων της αντίρρησης φαίνεται πως το status της αντίρρησης είναι πλέον «Υποβληθείσα», ενώ η αντίρρηση έχει λάβει και Αριθµό Πρωτοκόλλου και Ηµεροµηνία Πρωτοκόλλησης. (56/62)
57 . Επίσης φαίνονται οι δυνατότητες εκτύπωσης και περεταίρω ενεργειών από το χρήστη σε αυτό το στάδιο (Εικόνα 64) Εικόνα 64 (57/62)
58 Πρόκειται για τις εκτυπώσεις: «Αποδεικτικό Υποβολής» και «Περιεχόµενο Καταχώρησης», καθώς και την Υποβολή των εγγράφων που τεκµηριώνουν την αντίρρησή του. Εκτυπώσεις Ο χρήστης όπως φαίνεται στην Εικόνα 64 µπορεί να εκτυπώσει είτε το Αποδεικτικό Υποβολής της Αντίρρησης είτε το περιεχόµενο της Αντίρρησής του. ΣΗΜΕΙΩΣΗ: Για τους χρήστες Internet Explorer 6 η εκτύπωση αρχείων pdf πραγµατοποιηθεί αφού πρώτα γίνει αποθήκευση των αρχείων. µπορεί να Με την επιλογή «Αποδεικτικό Υποβολής» οδηγείται σε προεπισκόπηση του Αποδεικτικού υποβολής της Αντίρρησής του, το οποίο ισχύει πλέον ως επίσηµη βεβαίωση Υποβολής Αντίρρησης. Εικόνα 65: αποδεικτικό υποβολής αντίρρησης Με την επιλογή εκτύπωσης των «Περιεχοµένων Καταχώρησης» ο χρήστης µεταβαίνει σε προεπισκόπηση της εκτύπωσης των στοιχείων της Αντίρρησης που έχει καταχωρήσει (Εικόνα 59: ) (58/62)
59 Υποβολή Εγγράφων Αφού ολοκληρωθεί η πληρωµή ο χρήστης µπορεί να υποβάλλει τα έγγραφά του πατώντας το πλήκτρο «Υποβολή Εγγράφων». Τότε εµφανίζεται η ακόλουθη οθόνη (Εικόνα 66): Εικόνα 66 Στην οθόνη αυτή ο χρήστης µπορεί να µεταβεί µέσω τον αντίστοιχων συνδέσµων είτε στις προδιαγραφές που απαιτούνται για τη σάρωση των εγγράφων, είτε στον πίνακα των συνυποβαλλόµενων εγγράφων (Εικόνα 50). Ο χρήστης καλείται να επιλέξει και υποβάλει τα έγγραφα που έχει προηγουµένως δηλώσει στην ενότητα «Συνηµµένα Στοιχεία». Όπως φαίνεται στην Εικόνα 66, ο χρήστης επιλέγει το κουµπί «Επισύναψη» δίπλα σε κάποιο έγγραφο και µεταβαίνει στην επόµενη οθόνη (Εικόνα 67). (59/62)
60 Εικόνα 67 Στη συνέχεια, αφού ο χρήστης πατήσει το πλήκτρο browse εµφανίζεται πλαίσιο διαλόγου, µέσω του οποίου µπορεί να επιλέξει από τον Η/Υ του το αρχείο που αντιστοιχεί στο έγγραφο αυτό. Παρατηρούµε πως το είδος εγγράφου και η σύντοµη περιγραφή αυτού είναι ήδη συµπληρωµένα από την προηγούµενη επιλογή. Ο χρήστης, στη συνέχεια, για την υποβολή του εγγράφου πατάει το πλήκτρο «Υποβολή». Όταν ένα έγγραφο έχει υποβληθεί επιτυχηµένα, εµφανίζεται το µήνυµα «Το αρχείο υποβλήθηκε επιτυχώς!» (Εικόνα 68) Σηµειώνεται, ότι µε την ολοκλήρωση της αποστολής το αρχείο ελέγχεται από το σύστηµα ως προς την συµφωνία του µε τις προδιαγραφές, που αναφέρονται τόσο στην ιστοσελίδα όσο και στην επόµενη παράγραφο του εγχειριδίου. Σε περίπτωση απόκλισης, η αποστολή αποτυγχάνει και ο χρήστης ενηµερώνεται σχετικώς. Με το πάτηµα του πλήκτρου της αντίρρησης. ο χρήστης επιστρέφει στην κύρια οθόνη του περιεχοµένου Σηµείωση! Η εφαρµογή υποστηρίζει και υποβολή αρχείων τύπου.pdf (60/62)
61 Εικόνα 68 Προδιαγραφές Σάρωσης Για την οµοιοµορφία των σαρωµένων εγγράφων στην κεντρική βάση της Κτηµατολόγιο ΑΕ απαιτείται η υιοθέτηση συγκεκριµένων προδιαγραφών σάρωσης των εγγράφων. Συγκεκριµένα απαιτούνται: Μορφότυπος (format) TIFF πολλαπλών σελίδων (multipage TIFF) Ανάλυση 150 dpi και στις δύο διαστάσεις 16 αποχρώσεις του γκρι (4 bits per pixel grayscale) Για την ταχύτερη εξυπηρέτησή σας, προτείνεται η χρήση συµπίεσης στο αρχείο, ώστε να µειωθεί το µέγεθος του αρχείου. Σηµειώνεται ότι η ως συµπίεση εννοείται όχι η µορφή.zip.rar κλπ που δηµιουργείται µε τη χρήση δηµοφιλών προγραµµάτων όπως winzip, winrar, αλλά η εγγενής συµπίεση του αρχείου.tif που ονοµάζεται LZW compression. Η συµπίεση αυτή δηµιουργείται µε δηµοφιλή προγράµµατα επεξεργασίας εικόνας. Εναλλακτικά µπορείτε να σαρώσετε και να υποβάλλετε τα αρχεία σας σε µορφή pdf. (61/62)
62 Αναζήτηση και Ανάκτηση Αντίρρησης Η αναζήτηση των αντιρρήσεων που έχει καταχωρήσει ο χρήστης πραγµατοποιείται από το µενού «Αντιρρήσεις ασικού Χάρτη» «Οι Αντιρρήσεις µου»(εικόνα 69), οπότε και εµφανίζεται λίστα µε όλες τις αντιρρήσεις που έχουν καταχωριστεί από το συγκεκριµένο χρήστη (Εικόνα 70) Εικόνα 69 Όπως φαίνεται και στην Εικόνα 70, στη λίστα εµφανίζονται τα ακόλουθα στοιχεία των αντιρρήσεων: 1. Κωδικός Αντιρρήσεων 2. Ηµεροµηνία εισαγωγής αντίρρησης: ηµεροµηνία που αποθηκεύτηκε η αντίρρηση 3. ΟΤΑ: ο ΟΤΑ στον οποίο ανήκει η έκταση 4. Πρωτόκολλο: ο αριθµός πρωτοκόλλου που παίρνει η αντίρρηση όταν υποβληθεί 5. Ηµεροµηνία Υποβολής: η ηµεροµηνία που η αντίρρηση γίνεται Υποβληθείσα 6. Κατάσταση: Το status στο οποίο βρίσκεται η αντίρρηση Σε κάθε «καταχώρηση» υπάρχει πλήκτρο «µετάβασης» στα στοιχεία της συγκεκριµένης αντίρρησης. Εικόνα 70 Ο χρήστης πατώντας το πλήκτρο «Μετάβαση» µπορεί να δει τα στοιχεία της συγκεκριµένης ήλωσης Αντίρρησης (Εικόνα 52). (62/62)
Οδηγός Χρήσης Εφαρμογής Ανάρτησης μέσω Διαδικτύου. (Έκδοση: 9.0)
 Οδηγός Χρήσης Εφαρμογής Ανάρτησης μέσω Διαδικτύου (Έκδοση: 9.0) Δεκέμβριος 2016 ΠΕΡΙΕΧΟΜΕΝΑ Εισαγωγή... 3 Συμβατότητα Browser για τη χρήση της Εφαρμογής... 3 Α. Είσοδος με κωδικούς TaxisNet... 9 Β. Είσοδος
Οδηγός Χρήσης Εφαρμογής Ανάρτησης μέσω Διαδικτύου (Έκδοση: 9.0) Δεκέμβριος 2016 ΠΕΡΙΕΧΟΜΕΝΑ Εισαγωγή... 3 Συμβατότητα Browser για τη χρήση της Εφαρμογής... 3 Α. Είσοδος με κωδικούς TaxisNet... 9 Β. Είσοδος
Οδηγός Χρήσης Υποβολής Δήλωσης N. 2308/95 μέσω Διαδικτύου
 Οδηγός Χρήσης Υποβολής Δήλωσης N. 2308/95 μέσω Διαδικτύου (1/39) Αύγουστος 2013 ΠΕΡΙΕΧΟΜΕΝΑ Εισαγωγή... 3 Εγγραφή Νέου Χρήστη... 5 Σύνδεση Χρήστη... 7 Στοιχεία Δικαιούχου... 8 Υποβολή Δήλωσης... 13 Εισαγωγή
Οδηγός Χρήσης Υποβολής Δήλωσης N. 2308/95 μέσω Διαδικτύου (1/39) Αύγουστος 2013 ΠΕΡΙΕΧΟΜΕΝΑ Εισαγωγή... 3 Εγγραφή Νέου Χρήστη... 5 Σύνδεση Χρήστη... 7 Στοιχεία Δικαιούχου... 8 Υποβολή Δήλωσης... 13 Εισαγωγή
Οδηγός Χρήσης Υποβολής ήλωσης µέσω ιαδικτύου
 Οδηγός Χρήσης Υποβολής ήλωσης µέσω ιαδικτύου Ιούνιος 2008 (1/29) ΠΕΡΙΕΧΟΜΕΝΑ Εισαγωγή...3 Εγγραφή Νέου Χρήστη...5 Σύνδεση Χρήστη...7 Στοιχεία ικαιούχου...8 Υποβολή ήλωσης...13 Προσθήκη Ακινήτου... 14 Προσθήκη
Οδηγός Χρήσης Υποβολής ήλωσης µέσω ιαδικτύου Ιούνιος 2008 (1/29) ΠΕΡΙΕΧΟΜΕΝΑ Εισαγωγή...3 Εγγραφή Νέου Χρήστη...5 Σύνδεση Χρήστη...7 Στοιχεία ικαιούχου...8 Υποβολή ήλωσης...13 Προσθήκη Ακινήτου... 14 Προσθήκη
Οδηγός Χρήσης Υποβολής Δήλωσης N. 2308/95 μέσω Διαδικτύου Ιανουάριος 2018
 Οδηγός Χρήσης Υποβολής Δήλωσης N. 2308/95 μέσω Διαδικτύου Ιανουάριος 2018 (1/51) ΠΕΡΙΕΧΟΜΕΝΑ Εισαγωγή... 3 Συμβατότητα Browser για τη χρήση της Εφαρμογής... 5 Εγγραφή Νέου Χρήστη... 10 Σύνδεση Χρήστη...
Οδηγός Χρήσης Υποβολής Δήλωσης N. 2308/95 μέσω Διαδικτύου Ιανουάριος 2018 (1/51) ΠΕΡΙΕΧΟΜΕΝΑ Εισαγωγή... 3 Συμβατότητα Browser για τη χρήση της Εφαρμογής... 5 Εγγραφή Νέου Χρήστη... 10 Σύνδεση Χρήστη...
Οδηγός Ηλεκτρονικής Υποβολής Αντιρρήσεων κατά του περιεχοµένου των αναρτηθέντων ασικών Χαρτών µέσω ιαδικτύου Ιανουάριος 2017
 Οδηγός Ηλεκτρονικής Υποβολής Αντιρρήσεων κατά του περιεχοµένου των αναρτηθέντων ασικών Χαρτών µέσω ιαδικτύου Ιανουάριος 2017 (1/75) ΠΕΡΙΕΧΟΜΕΝΑ Εισαγωγή... 3 Περιεχόµενο αντιρρήσεων... 5 Συµβατότητα Browser
Οδηγός Ηλεκτρονικής Υποβολής Αντιρρήσεων κατά του περιεχοµένου των αναρτηθέντων ασικών Χαρτών µέσω ιαδικτύου Ιανουάριος 2017 (1/75) ΠΕΡΙΕΧΟΜΕΝΑ Εισαγωγή... 3 Περιεχόµενο αντιρρήσεων... 5 Συµβατότητα Browser
ΕΛΛΗΝΙΚΟ ΚΤΗΜΑΤΟΛΟΓΙΟ ΟΔΗΓΟΣ ΧΡΗΣΗΣ ΗΛΕΚΤΡΟΝΙΚΗΣ ΥΠΟΒΟΛΗΣ ΔΗΛΩΣΗΣ. Οδηγός Χρήσης Υποβολής Δήλωσης N. 2308/95 μέσω Διαδικτύου
 Οδηγός Χρήσης Υποβολής Δήλωσης N. 2308/95 μέσω Διαδικτύου 1 ΠΕΡΙΕΧΟΜΕΝΑ Εισαγωγή... 1 Σύνδεση στην εφαρμογή... 2 Εγγραφή Νέου Χρήστη... 3 Σύνδεση Χρήστη... 9 Επεξεργασία προφίλ... 10 Έξοδος... 11 Κεντρική
Οδηγός Χρήσης Υποβολής Δήλωσης N. 2308/95 μέσω Διαδικτύου 1 ΠΕΡΙΕΧΟΜΕΝΑ Εισαγωγή... 1 Σύνδεση στην εφαρμογή... 2 Εγγραφή Νέου Χρήστη... 3 Σύνδεση Χρήστη... 9 Επεξεργασία προφίλ... 10 Έξοδος... 11 Κεντρική
Εφαρμογή Ηλεκτρονικής Υποβολής Δηλώσεων Ε9. Οδηγίες Χρήσης
 Εφαρμογή Ηλεκτρονικής Υποβολής Δηλώσεων Ε9 Οδηγίες Χρήσης Πίνακας Περιεχομένων 1. Αρχική οθόνη... 3 2. Αρχική Οθόνη Πιστοποιημένου Χρήστη... 4 2.1. Οριστικοποίηση της Περιουσιακής Εικόνας... 5 2.2. Καρτέλες
Εφαρμογή Ηλεκτρονικής Υποβολής Δηλώσεων Ε9 Οδηγίες Χρήσης Πίνακας Περιεχομένων 1. Αρχική οθόνη... 3 2. Αρχική Οθόνη Πιστοποιημένου Χρήστη... 4 2.1. Οριστικοποίηση της Περιουσιακής Εικόνας... 5 2.2. Καρτέλες
ΒΟΗΘΗΜΑ ΧΡΗΣΗΣ ΤΗΣ ΕΦΑΡΜΟΓΗΣ ΥΠΟΒΟΛΗΣ ΑΝΤΙΡΡΗΣΕΩΝ ΜΕΣΩ ΔΙΑΔΙΚΤΥΟΥ
 ΒΟΗΘΗΜΑ ΧΡΗΣΗΣ ΤΗΣ ΕΦΑΡΜΟΓΗΣ ΥΠΟΒΟΛΗΣ ΑΝΤΙΡΡΗΣΕΩΝ ΜΕΣΩ ΔΙΑΔΙΚΤΥΟΥ ΚΑΤΑ ΤΟΥ ΠΕΡΙΕΧΟΜΕΝΟΥ ΑΝΑΡΤΗΜΕΝΟΥ ΔΑΣΙΚΟΥ ΧΑΡΤΗ Επιμέλεια: Διαμαντής Κώστας, Δασολόγος Δ/νση Δασών Ν. Φθιώτιδας Τμήμα Δασικών Χαρτογραφήσεων
ΒΟΗΘΗΜΑ ΧΡΗΣΗΣ ΤΗΣ ΕΦΑΡΜΟΓΗΣ ΥΠΟΒΟΛΗΣ ΑΝΤΙΡΡΗΣΕΩΝ ΜΕΣΩ ΔΙΑΔΙΚΤΥΟΥ ΚΑΤΑ ΤΟΥ ΠΕΡΙΕΧΟΜΕΝΟΥ ΑΝΑΡΤΗΜΕΝΟΥ ΔΑΣΙΚΟΥ ΧΑΡΤΗ Επιμέλεια: Διαμαντής Κώστας, Δασολόγος Δ/νση Δασών Ν. Φθιώτιδας Τμήμα Δασικών Χαρτογραφήσεων
Οδηγός Χρήσης Εφαρµογής Ανάρτησης µέσω ιαδικτύου. (Έκδοση: 9.0)
 Οδηγός Χρήσης Εφαρµογής Ανάρτησης µέσω ιαδικτύου (Έκδοση: 9.0) Αύγουστος 2013 ΠΕΡΙΕΧΟΜΕΝΑ Εισαγωγή... 3 Στοιχεία Χρήστη... 6 Στοιχεία Ανάρτησης... 8 Αιτήσεις ιόρθωσης...11 Αιτήσεις ιόρθωσης Προσωπικών
Οδηγός Χρήσης Εφαρµογής Ανάρτησης µέσω ιαδικτύου (Έκδοση: 9.0) Αύγουστος 2013 ΠΕΡΙΕΧΟΜΕΝΑ Εισαγωγή... 3 Στοιχεία Χρήστη... 6 Στοιχεία Ανάρτησης... 8 Αιτήσεις ιόρθωσης...11 Αιτήσεις ιόρθωσης Προσωπικών
ΕΓΧΕΙΡΙΔΙΟ ΥΠΟΒΟΛΗΣ ΗΛΕΚΤΡΟΝΙΚΗΣ ΠΡΟΤΑΣΗΣ ΓΙΑ ΤΗ ΔΡΑΣΗ ΜΕΤΑΠΟΙΗΣΗ ΣΤΙΣ ΝΕΕΣ ΣΥΝΘΗΚΕΣ
 ΕΓΧΕΙΡΙΔΙΟ ΥΠΟΒΟΛΗΣ ΗΛΕΚΤΡΟΝΙΚΗΣ ΠΡΟΤΑΣΗΣ ΓΙΑ ΤΗ ΔΡΑΣΗ ΜΕΤΑΠΟΙΗΣΗ ΣΤΙΣ ΝΕΕΣ ΣΥΝΘΗΚΕΣ Μ.Ο.Δ..ΜΟΝΑΔΑ ΟΡΓΑΝΩΣΗΣ ΤΗΣ ΔΙΑΧΕΙΡΙΣΗΣ ΑΝΑΠΤΥΞΙΑΚΩΝ ΠΡΟΓΡΑΜΜΑΤΩΝ Α.Ε. 1 ΠΙΝΑΚΑΣ ΠΕΡΙΕΧΟΜΕΝΩΝ 1. Εγγραφή στο σύστημα...3
ΕΓΧΕΙΡΙΔΙΟ ΥΠΟΒΟΛΗΣ ΗΛΕΚΤΡΟΝΙΚΗΣ ΠΡΟΤΑΣΗΣ ΓΙΑ ΤΗ ΔΡΑΣΗ ΜΕΤΑΠΟΙΗΣΗ ΣΤΙΣ ΝΕΕΣ ΣΥΝΘΗΚΕΣ Μ.Ο.Δ..ΜΟΝΑΔΑ ΟΡΓΑΝΩΣΗΣ ΤΗΣ ΔΙΑΧΕΙΡΙΣΗΣ ΑΝΑΠΤΥΞΙΑΚΩΝ ΠΡΟΓΡΑΜΜΑΤΩΝ Α.Ε. 1 ΠΙΝΑΚΑΣ ΠΕΡΙΕΧΟΜΕΝΩΝ 1. Εγγραφή στο σύστημα...3
Ο ΗΓΙΕΣ ΧΡΗΣΗΣ ΤΗΣ ΕΦΑΡΜΟΓΗΣ ΘΕΑΣΗΣ ΤΕΛΙΚΩΝ ΣΤΟΙΧΕΙΩΝ ΚΤΗΜΑΤΟΓΡΑΦΗΣΗΣ ΑΡΧΙΚΕΣ ΕΓΓΡΑΦΕΣ
 Ο ΗΓΙΕΣ ΧΡΗΣΗΣ ΤΗΣ ΕΦΑΡΜΟΓΗΣ ΘΕΑΣΗΣ ΤΕΛΙΚΩΝ ΣΤΟΙΧΕΙΩΝ ΚΤΗΜΑΤΟΓΡΑΦΗΣΗΣ ΑΡΧΙΚΕΣ ΕΓΓΡΑΦΕΣ Μάϊος 2014 Σελίδα 1 από 11 ΠΕΡΙΕΧΟΜΕΝΑ Εισαγωγή... 3 Πρόσβαση σε περιοχές που ανήκουν στα νέα προγράµµατα Κτηµατογράφησης...
Ο ΗΓΙΕΣ ΧΡΗΣΗΣ ΤΗΣ ΕΦΑΡΜΟΓΗΣ ΘΕΑΣΗΣ ΤΕΛΙΚΩΝ ΣΤΟΙΧΕΙΩΝ ΚΤΗΜΑΤΟΓΡΑΦΗΣΗΣ ΑΡΧΙΚΕΣ ΕΓΓΡΑΦΕΣ Μάϊος 2014 Σελίδα 1 από 11 ΠΕΡΙΕΧΟΜΕΝΑ Εισαγωγή... 3 Πρόσβαση σε περιοχές που ανήκουν στα νέα προγράµµατα Κτηµατογράφησης...
ΕΓΧΕΙΡΙΔΙΟ ΥΠΟΒΟΛΗΣ ΗΛΕΚΤΡΟΝΙΚΗΣ ΠΡΟΤΑΣΗΣ ΓΙΑ ΤΗ ΔΡΑΣΗ ΠΡΑΣΙΝΗ ΕΠΙΧΕΙΡΗΣΗ 2010
 ΕΓΧΕΙΡΙΔΙΟ ΥΠΟΒΟΛΗΣ ΗΛΕΚΤΡΟΝΙΚΗΣ ΠΡΟΤΑΣΗΣ ΓΙΑ ΤΗ ΔΡΑΣΗ ΠΡΑΣΙΝΗ ΕΠΙΧΕΙΡΗΣΗ 2010 Μ.Ο.Δ..ΜΟΝΑΔΑ ΟΡΓΑΝΩΣΗΣ ΤΗΣ ΔΙΑΧΕΙΡΙΣΗΣ ΑΝΑΠΤΥΞΙΑΚΩΝ ΠΡΟΓΡΑΜΜΑΤΩΝ Α.Ε. 1 ΠΙΝΑΚΑΣ ΠΕΡΙΕΧΟΜΕΝΩΝ 1. Εγγραφή στο σύστημα...3 2.
ΕΓΧΕΙΡΙΔΙΟ ΥΠΟΒΟΛΗΣ ΗΛΕΚΤΡΟΝΙΚΗΣ ΠΡΟΤΑΣΗΣ ΓΙΑ ΤΗ ΔΡΑΣΗ ΠΡΑΣΙΝΗ ΕΠΙΧΕΙΡΗΣΗ 2010 Μ.Ο.Δ..ΜΟΝΑΔΑ ΟΡΓΑΝΩΣΗΣ ΤΗΣ ΔΙΑΧΕΙΡΙΣΗΣ ΑΝΑΠΤΥΞΙΑΚΩΝ ΠΡΟΓΡΑΜΜΑΤΩΝ Α.Ε. 1 ΠΙΝΑΚΑΣ ΠΕΡΙΕΧΟΜΕΝΩΝ 1. Εγγραφή στο σύστημα...3 2.
ΕΓΧΕΙΡΙΔΙΟ ΟΔΗΓΙΩΝ ΧΡΗΣΤΗ. Ηλεκτρονική Υποβολή Α.Π.Δ.
 ΕΓΧΕΙΡΙΔΙΟ ΟΔΗΓΙΩΝ ΧΡΗΣΤΗ Ηλεκτρονική Υποβολή Α.Π.Δ. ΠΕΡΙΕΧΟΜΕΝΑ 1) Είσοδος στην εφαρμογή 2) Δημιουργία Περιόδου Υποβολής 2.α) Ακύρωση Περιόδου Υποβολής 3) Μέθοδος Υποβολής: Συμπλήρωση Φόρμας 3.α) Συμπλήρωση
ΕΓΧΕΙΡΙΔΙΟ ΟΔΗΓΙΩΝ ΧΡΗΣΤΗ Ηλεκτρονική Υποβολή Α.Π.Δ. ΠΕΡΙΕΧΟΜΕΝΑ 1) Είσοδος στην εφαρμογή 2) Δημιουργία Περιόδου Υποβολής 2.α) Ακύρωση Περιόδου Υποβολής 3) Μέθοδος Υποβολής: Συμπλήρωση Φόρμας 3.α) Συμπλήρωση
Εγχειρίδιο διαχείρισης χρηστών και λιστών διανομής για τον Υπεύθυνο Φορέα του Δικτύου "Σύζευξις" -1-
 -1- 1 Διαχείριση Χρηστών...3 1.1 Υπηρεσίες...5 1.1.1 Δημιουργία νέου χρήστη...6 1.1.2 Αναζήτηση χρήστη...7 1.1.2 Επεξεργασία στοιχείων χρήστη...8 1.1.3 Δημιουργία /Επεξεργασία mailbox plan...10 1.1.4 Ενεργοποίηση
-1- 1 Διαχείριση Χρηστών...3 1.1 Υπηρεσίες...5 1.1.1 Δημιουργία νέου χρήστη...6 1.1.2 Αναζήτηση χρήστη...7 1.1.2 Επεξεργασία στοιχείων χρήστη...8 1.1.3 Δημιουργία /Επεξεργασία mailbox plan...10 1.1.4 Ενεργοποίηση
ΥΠ.ΕΣ. -.Μ.Η.Ε.Σ. ΕΓΧΕΙΡΙ ΙΟ ΧΡΗΣΗΣ ΕΦΑΡΜΟΓΗΣ ΛΗΞΙΑΡΧΕΙΟΥ
 ΥΠ.ΕΣ. -.Μ.Η.Ε.Σ. ΕΓΧΕΙΡΙ ΙΟ ΧΡΗΣΗΣ ΕΦΑΡΜΟΓΗΣ ΛΗΞΙΑΡΧΕΙΟΥ V 1.3 εκέµβριος 2012 Πίνακας Περιεχοµένων 1. Εισαγωγή.. σελ. 3 2. Σύνδεση για πρώτη φορά µε την εφαρµογή 4 3. Είσοδος στην εφαρµογή 9 4. Αναζήτηση
ΥΠ.ΕΣ. -.Μ.Η.Ε.Σ. ΕΓΧΕΙΡΙ ΙΟ ΧΡΗΣΗΣ ΕΦΑΡΜΟΓΗΣ ΛΗΞΙΑΡΧΕΙΟΥ V 1.3 εκέµβριος 2012 Πίνακας Περιεχοµένων 1. Εισαγωγή.. σελ. 3 2. Σύνδεση για πρώτη φορά µε την εφαρµογή 4 3. Είσοδος στην εφαρµογή 9 4. Αναζήτηση
ΕΓΧΕΙΡΙΔΙΟ ΧΡΗΣΗΣ ΥΠΟΣΥΣΤΗΜΑΤΟΣ ΑΓΡΟΠΕΡΙΒΑΛΛΟΝΤΙΚΩΝ ΕΝΙΣΧΥΣΕΩΝ. Μέτρο 2.2.1
 On line ΔΗΛΩΣΗ ΕΦΑΡΜΟΓΗΣ Μέτρο 2.2.1 ΙΑΝΟΥΑΡΙΟΣ 2017 ΠΙΝΑΚΑΣ ΠΕΡΙΕΧΟΜΕΝΩΝ 1 ΓΕΝΙΚΕΣ ΛΕΙΤΟΥΡΓΙΕΣ... 3 1.1 Υποχρεωτικά Πεδία... 3 1.2 Βοηθητική Λίστα Τιμών (drop down list)... 3 1.3 Αναζήτηση... 3 1.3.1
On line ΔΗΛΩΣΗ ΕΦΑΡΜΟΓΗΣ Μέτρο 2.2.1 ΙΑΝΟΥΑΡΙΟΣ 2017 ΠΙΝΑΚΑΣ ΠΕΡΙΕΧΟΜΕΝΩΝ 1 ΓΕΝΙΚΕΣ ΛΕΙΤΟΥΡΓΙΕΣ... 3 1.1 Υποχρεωτικά Πεδία... 3 1.2 Βοηθητική Λίστα Τιμών (drop down list)... 3 1.3 Αναζήτηση... 3 1.3.1
Εφαρμογή Ηλεκτρονικής Υποβολής Δηλώσεων Ε9
 ΕΛΛΗΝΙΚΗ ΔΗΜΟΚΡΑΤΙΑ ΥΠΟΥΡΓΕΙΟ ΟΙΚΟΝΟΜΙΚΩΝ ΓΕΝΙΚΗ ΓΡΑΜΜΑΤΕΙΑ ΠΛΗΡΟΦΟΡΙΑΚΩΝ ΣΥΣΤΗΜΑΤΩΝ Εφαρμογή Ηλεκτρονικής Υποβολής Δηλώσεων Ε9 Οδηγίες Χρήσης Δεκέμβριος 2011 [1] Πίνακας Περιεχομένων 1. Αρχική Οθόνη...
ΕΛΛΗΝΙΚΗ ΔΗΜΟΚΡΑΤΙΑ ΥΠΟΥΡΓΕΙΟ ΟΙΚΟΝΟΜΙΚΩΝ ΓΕΝΙΚΗ ΓΡΑΜΜΑΤΕΙΑ ΠΛΗΡΟΦΟΡΙΑΚΩΝ ΣΥΣΤΗΜΑΤΩΝ Εφαρμογή Ηλεκτρονικής Υποβολής Δηλώσεων Ε9 Οδηγίες Χρήσης Δεκέμβριος 2011 [1] Πίνακας Περιεχομένων 1. Αρχική Οθόνη...
Οδηγός Εγγραφής και Χρήσης Εφαρμογής. Διαχειριστής Ιδρύματος
 Οδηγός Εγγραφής και Χρήσης Εφαρμογής Διαχειριστής Ιδρύματος 1 Δημιουργία λογαριασμού και Είσοδος στο σύστημα Για να εγγραφείτε στο Πληροφοριακό Σύστημα «Απέλλα» ως Διαχειριστής Ιδρύματος θα πρέπει να δημιουργήσετε
Οδηγός Εγγραφής και Χρήσης Εφαρμογής Διαχειριστής Ιδρύματος 1 Δημιουργία λογαριασμού και Είσοδος στο σύστημα Για να εγγραφείτε στο Πληροφοριακό Σύστημα «Απέλλα» ως Διαχειριστής Ιδρύματος θα πρέπει να δημιουργήσετε
ΥΠ.ΕΣ. - Δ.Μ.Η.Ε.Σ. ΕΓΧΕΙΡΙΔΙΟ ΧΡΗΣΗΣ ΕΦΑΡΜΟΓΗΣ ΛΗΞΙΑΡΧΕΙΟΥ V 1.2
 ΥΠ.ΕΣ. - Δ.Μ.Η.Ε.Σ. ΕΓΧΕΙΡΙΔΙΟ ΧΡΗΣΗΣ ΕΦΑΡΜΟΓΗΣ ΛΗΞΙΑΡΧΕΙΟΥ V 1.2 Δεκέμβριος 2012 Πίνακας Περιεχομένων 1. Εισαγωγή.. σελ. 3 2. Σύνδεση για πρώτη φορά με την εφαρμογή 4 3. Είσοδος στην εφαρμογή 9 4. Αναζήτηση
ΥΠ.ΕΣ. - Δ.Μ.Η.Ε.Σ. ΕΓΧΕΙΡΙΔΙΟ ΧΡΗΣΗΣ ΕΦΑΡΜΟΓΗΣ ΛΗΞΙΑΡΧΕΙΟΥ V 1.2 Δεκέμβριος 2012 Πίνακας Περιεχομένων 1. Εισαγωγή.. σελ. 3 2. Σύνδεση για πρώτη φορά με την εφαρμογή 4 3. Είσοδος στην εφαρμογή 9 4. Αναζήτηση
Εγχειρίδιο Χρήσης Εφαρμογής Συστήματος Διαχείρισης Λογισμικού
 Πανεπιστήμιο Αιγαίου Εγχειρίδιο Χρήσης Εφαρμογής Συστήματος Διαχείρισης Λογισμικού Έκδοση 1.2 Περιεχόμενα 1. Είσοδος και Έξοδος από το Σύστημα... 3 2. Βοήθεια... 3 3. Αλλαγή Συνθηματικού... 3 4. Διαχείριση
Πανεπιστήμιο Αιγαίου Εγχειρίδιο Χρήσης Εφαρμογής Συστήματος Διαχείρισης Λογισμικού Έκδοση 1.2 Περιεχόμενα 1. Είσοδος και Έξοδος από το Σύστημα... 3 2. Βοήθεια... 3 3. Αλλαγή Συνθηματικού... 3 4. Διαχείριση
Ο ΗΓΙΕΣ ΗΛΕΚΤΡΟΝΙΚΗΣ ΥΠΟΒΟΛΗΣ
 Ο ΗΓΙΕΣ ΗΛΕΚΤΡΟΝΙΚΗΣ ΥΠΟΒΟΛΗΣ 1 Περιεχόµενα 1. ΓΕΝΙΚΑ... 3 2. Εγγραφή στο Πληροφοριακό Σύστηµα... 3 3. Είσοδος στο σύστηµα... 5 4. Υποβολή πρότασης... 6 5. Ολοκλήρωση ηλεκτρονικής υποβολής... 10 6. On
Ο ΗΓΙΕΣ ΗΛΕΚΤΡΟΝΙΚΗΣ ΥΠΟΒΟΛΗΣ 1 Περιεχόµενα 1. ΓΕΝΙΚΑ... 3 2. Εγγραφή στο Πληροφοριακό Σύστηµα... 3 3. Είσοδος στο σύστηµα... 5 4. Υποβολή πρότασης... 6 5. Ολοκλήρωση ηλεκτρονικής υποβολής... 10 6. On
Πανεπιστήμιο Αιγαίου. Ναυτίλος. Σύστημα Ηλεκτρονικής Υποβολής Αιτήσεων Μεταπτυχιακών Προγραμμάτων Πανεπιστημίου Αιγαίου
 Πανεπιστήμιο Αιγαίου Ναυτίλος Σύστημα Ηλεκτρονικής Υποβολής Αιτήσεων Μεταπτυχιακών Προγραμμάτων Πανεπιστημίου Αιγαίου Εγχειρίδιο Χρήσης για τον υποψήφιο Έκδοση 1.4.1 Περιεχόμενα 1. Εισαγωγικά... 3 2. Εγγραφή
Πανεπιστήμιο Αιγαίου Ναυτίλος Σύστημα Ηλεκτρονικής Υποβολής Αιτήσεων Μεταπτυχιακών Προγραμμάτων Πανεπιστημίου Αιγαίου Εγχειρίδιο Χρήσης για τον υποψήφιο Έκδοση 1.4.1 Περιεχόμενα 1. Εισαγωγικά... 3 2. Εγγραφή
Οδηγός Χρήσης Εφαρµογής Ανάρτησης Αιτήσεις ιόρθωσης / Ενστάσεις Αιτήσεις Χορήγησης Πιστοποιητικού Υποβολής ήλωσης (Έκδοση
 Οδηγός Χρήσης Εφαρµογής Ανάρτησης Αιτήσεις ιόρθωσης / Ενστάσεις Αιτήσεις Χορήγησης Πιστοποιητικού Υποβολής ήλωσης (Έκδοση 3.74.0.128) ΠΕΡΙΕΧΟΜΕΝΑ Ιούνιος 2011 Εισαγωγή...3 Σύνδεση Αποσύνδεση Χρήστη...3
Οδηγός Χρήσης Εφαρµογής Ανάρτησης Αιτήσεις ιόρθωσης / Ενστάσεις Αιτήσεις Χορήγησης Πιστοποιητικού Υποβολής ήλωσης (Έκδοση 3.74.0.128) ΠΕΡΙΕΧΟΜΕΝΑ Ιούνιος 2011 Εισαγωγή...3 Σύνδεση Αποσύνδεση Χρήστη...3
Οδηγίες Συμπλήρωσης της Έκθεσης Ολοκλήρωσης
 -0 Οδηγίες Συμπλήρωσης της Έκθεσης Ολοκλήρωσης H διαδικασία συνοπτικά Κάθε επιχείρηση της οποίας η πρόταση βρίσκεται σε κατάσταση «Σε υλοποίηση», έχει το δικαίωμα να υποβάλει ηλεκτρονικά Έκθεση ολοκλήρωσης.
-0 Οδηγίες Συμπλήρωσης της Έκθεσης Ολοκλήρωσης H διαδικασία συνοπτικά Κάθε επιχείρηση της οποίας η πρόταση βρίσκεται σε κατάσταση «Σε υλοποίηση», έχει το δικαίωμα να υποβάλει ηλεκτρονικά Έκθεση ολοκλήρωσης.
Οδηγός.
 Οδηγός έναρξης λειτουργίας οικονομικών δραστηριοτήτων με τη διαδικασία της γνωστοποίησης www.notifybusiness.gov.gr (Άσκηση οικονομικών δραστηριοτήτων του Ν. 4442/2016) Υπουργείο Οικονομίας και Ανάπτυξης,
Οδηγός έναρξης λειτουργίας οικονομικών δραστηριοτήτων με τη διαδικασία της γνωστοποίησης www.notifybusiness.gov.gr (Άσκηση οικονομικών δραστηριοτήτων του Ν. 4442/2016) Υπουργείο Οικονομίας και Ανάπτυξης,
ΟΔΗΓΙΕΣ ΧΡΗΣΗΣ ΕΦΑΡΜΟΓΗΣ ΗΛΕΚΤΡΟΝΙΚΗΣ ΥΠΟΒΟΛΗΣ ΙΣΟΖΥΓΙΩΝ ΚΡΕΑΤΟΣ
 1. Γενικά ΟΔΗΓΙΕΣ ΧΡΗΣΗΣ ΕΦΑΡΜΟΓΗΣ ΗΛΕΚΤΡΟΝΙΚΗΣ ΥΠΟΒΟΛΗΣ ΙΣΟΖΥΓΙΩΝ ΚΡΕΑΤΟΣ Η ηλεκτρονική υποβολή των ισοζυγίων κρέατος πραγματοποιείται μέσα από το λογισμικό Άρτεμις του Ελληνικού Γεωργικού Οργανισμού
1. Γενικά ΟΔΗΓΙΕΣ ΧΡΗΣΗΣ ΕΦΑΡΜΟΓΗΣ ΗΛΕΚΤΡΟΝΙΚΗΣ ΥΠΟΒΟΛΗΣ ΙΣΟΖΥΓΙΩΝ ΚΡΕΑΤΟΣ Η ηλεκτρονική υποβολή των ισοζυγίων κρέατος πραγματοποιείται μέσα από το λογισμικό Άρτεμις του Ελληνικού Γεωργικού Οργανισμού
Εγχειρίδιο Λειτουργίας Τράπεζας Χρόνου
 Εγχειρίδιο Λειτουργίας Τράπεζας Χρόνου Bee Group Α.Ε. [Type the company name] [Pick the date] Εγχειρίδιο λειτουργίας Τράπεζας Χρόνου 2 ΠΕΡΙΕΧΟΜΕΝΑ 1. Αρχική Σελίδα... 3 2. Δημιουργία Λογαριασμού... 3 3.
Εγχειρίδιο Λειτουργίας Τράπεζας Χρόνου Bee Group Α.Ε. [Type the company name] [Pick the date] Εγχειρίδιο λειτουργίας Τράπεζας Χρόνου 2 ΠΕΡΙΕΧΟΜΕΝΑ 1. Αρχική Σελίδα... 3 2. Δημιουργία Λογαριασμού... 3 3.
ΥΠΗΡΕΣΙΕΣ ΔΙΑΔΙΚΤΟΥ Explorer & Outlook 2013
 ΥΠΗΡΕΣΙΕΣ ΔΙΑΔΙΚΤΟΥ Explorer & Outlook 2013 1. Δίκτυα Υπολογιστών και Διαδίκτυο... 3 1.1. Όροι Και Έννοιες... 3 1.2. Ασφάλεια Στο Διαδίκτυο... 5 2. Περιήγηση στον Παγκόσμιο Ιστό 7 Το Περιβάλλον Ενός Φυλλομετρητή...
ΥΠΗΡΕΣΙΕΣ ΔΙΑΔΙΚΤΟΥ Explorer & Outlook 2013 1. Δίκτυα Υπολογιστών και Διαδίκτυο... 3 1.1. Όροι Και Έννοιες... 3 1.2. Ασφάλεια Στο Διαδίκτυο... 5 2. Περιήγηση στον Παγκόσμιο Ιστό 7 Το Περιβάλλον Ενός Φυλλομετρητή...
ΕΦΑΡΜΟΓΗ ΔΙΑΧΕΙΡΙΣΗΣ ΙΣΤΟΣΕΛΙΔΩΝ ΜΕΛΩΝ ΔΕΠ, ΤΜΗΜΑΤΟΣ ΜΑΘΗΜΑΤΙΚΩΝ ΠΑΝΕΠΙΣΤΗΜΙΟΥ ΠΑΤΡΩΝ ΕΓΧΕΙΡΙΔΙΟ ΟΔΗΓΙΩΝ ΠΛΟΗΓΗΣΗΣ ΚΑΙ ΧΡΗΣΗΣ
 2013 ΕΦΑΡΜΟΓΗ ΔΙΑΧΕΙΡΙΣΗΣ ΙΣΤΟΣΕΛΙΔΩΝ ΜΕΛΩΝ ΔΕΠ, ΤΜΗΜΑΤΟΣ ΜΑΘΗΜΑΤΙΚΩΝ ΕΓΧΕΙΡΙΔΙΟ ΟΔΗΓΙΩΝ ΠΛΟΗΓΗΣΗΣ ΚΑΙ ΧΡΗΣΗΣ Περιήγηση στις δυνατότητες του λογισμικού και στον τρόπο χρήσης του ΟΜΑΔΑ ΕΡΓΟΥ ΔΙΕΥΘΥΝΣΗΣ
2013 ΕΦΑΡΜΟΓΗ ΔΙΑΧΕΙΡΙΣΗΣ ΙΣΤΟΣΕΛΙΔΩΝ ΜΕΛΩΝ ΔΕΠ, ΤΜΗΜΑΤΟΣ ΜΑΘΗΜΑΤΙΚΩΝ ΕΓΧΕΙΡΙΔΙΟ ΟΔΗΓΙΩΝ ΠΛΟΗΓΗΣΗΣ ΚΑΙ ΧΡΗΣΗΣ Περιήγηση στις δυνατότητες του λογισμικού και στον τρόπο χρήσης του ΟΜΑΔΑ ΕΡΓΟΥ ΔΙΕΥΘΥΝΣΗΣ
Εθνικό και Καποδιστριακό Πανεπιστήμιο Αθηνών. Κέντρο Επαγγελματικής Κατάρτισης. Σταδίου 5, 10562 Σύνταγμα
 Σύστημα Διαχείρισης Εκπαίδευσης Εγχειρίδιο Χρήσης Εκπαιδευόμενου Εθνικό και Καποδιστριακό Πανεπιστήμιο Αθηνών Κέντρο Επαγγελματικής Κατάρτισης Σταδίου 5, 10562 Σύνταγμα τηλ.: 210-3689381, 210-3689354 fax:
Σύστημα Διαχείρισης Εκπαίδευσης Εγχειρίδιο Χρήσης Εκπαιδευόμενου Εθνικό και Καποδιστριακό Πανεπιστήμιο Αθηνών Κέντρο Επαγγελματικής Κατάρτισης Σταδίου 5, 10562 Σύνταγμα τηλ.: 210-3689381, 210-3689354 fax:
Μεταβίβαση Δικαιωμάτων Ενιαίας Ενίσχυσης Εγχειρίδιο Εφαρμογής (SUD)
 ΕΓΧΕΙΡΙΔΙΟ ΕΦΑΡΜΟΓΗΣ 1 (18) Εγχειρίδιο ς (SUD) ΕΓΧΕΙΡΙΔΙΟ ΕΦΑΡΜΟΓΗΣ 2 (18) Copyright 2013 - Με επιφύλαξη κάθε δικαιώματος. Περιεχόμενα 1 Εισαγωγή... 3 1.1 Σκοπός... 3 Έκταση... 3 1.3 Ορισμοί, ακρώνυμα
ΕΓΧΕΙΡΙΔΙΟ ΕΦΑΡΜΟΓΗΣ 1 (18) Εγχειρίδιο ς (SUD) ΕΓΧΕΙΡΙΔΙΟ ΕΦΑΡΜΟΓΗΣ 2 (18) Copyright 2013 - Με επιφύλαξη κάθε δικαιώματος. Περιεχόμενα 1 Εισαγωγή... 3 1.1 Σκοπός... 3 Έκταση... 3 1.3 Ορισμοί, ακρώνυμα
ΠΛΗΡΟΦΟΡΙΑΚΟ ΣΥΣΤΗΜΑ ΠΙΣΤΟΠΟΙΗΣΕΩΝ ΚΑΙ ΕΛΕΓΧΩΝ
 ΠΛΗΡΟΦΟΡΙΑΚΟ ΣΥΣΤΗΜΑ ΠΙΣΤΟΠΟΙΗΣΕΩΝ ΚΑΙ ΕΛΕΓΧΩΝ ΟΔΗΓΙΕΣ ΧΡΗΣΗΣ ΤΟΥ ΣΥΣΤΗΜΑΤΟΣ ΓΙΑ ΤΗΝ ΥΠΟΒΟΛΗ ΚΑΙ ΠΑΡΑΚΟΛΟΥΘΗΣΗ ΤΗΣ ΔΙΑΔΙΚΑΣΙΑΣ ΔΙΕΚΠΕΡΑΙΩΣΗΣ ΑΙΤΗΣΕΩΝ ΚΑΤΑΣΚΕΥΑΣΤΩΝ VLT ΕΚΔΟΣΗ 1.0 Δεκέμβριος 2014 1 Περιεχόμενα
ΠΛΗΡΟΦΟΡΙΑΚΟ ΣΥΣΤΗΜΑ ΠΙΣΤΟΠΟΙΗΣΕΩΝ ΚΑΙ ΕΛΕΓΧΩΝ ΟΔΗΓΙΕΣ ΧΡΗΣΗΣ ΤΟΥ ΣΥΣΤΗΜΑΤΟΣ ΓΙΑ ΤΗΝ ΥΠΟΒΟΛΗ ΚΑΙ ΠΑΡΑΚΟΛΟΥΘΗΣΗ ΤΗΣ ΔΙΑΔΙΚΑΣΙΑΣ ΔΙΕΚΠΕΡΑΙΩΣΗΣ ΑΙΤΗΣΕΩΝ ΚΑΤΑΣΚΕΥΑΣΤΩΝ VLT ΕΚΔΟΣΗ 1.0 Δεκέμβριος 2014 1 Περιεχόμενα
ΗΛΕΚΤΡΟΝΙΚΗ ΥΠΗΡΕΣΙΑ ΑΠΟΚΤΗΣΗΣ ΑΚΑΔΗΜΑΪΚΗΣ ΤΑΥΤΟΤΗΤΑΣ
 ΗΛΕΚΤΡΟΝΙΚΗ ΥΠΗΡΕΣΙΑ ΑΠΟΚΤΗΣΗΣ ΑΚΑΔΗΜΑΪΚΗΣ ΤΑΥΤΟΤΗΤΑΣ Εγχειρίδιο Εφαρµογής Γραµµατειών Περιεχόμενα Πίνακας Εικόνων...3 1. Είσοδος στο σύστημα...5 2. Στοιχεία Γραμματείας...9 3. Μεταπτυχιακά Προγράμματα...
ΗΛΕΚΤΡΟΝΙΚΗ ΥΠΗΡΕΣΙΑ ΑΠΟΚΤΗΣΗΣ ΑΚΑΔΗΜΑΪΚΗΣ ΤΑΥΤΟΤΗΤΑΣ Εγχειρίδιο Εφαρµογής Γραµµατειών Περιεχόμενα Πίνακας Εικόνων...3 1. Είσοδος στο σύστημα...5 2. Στοιχεία Γραμματείας...9 3. Μεταπτυχιακά Προγράμματα...
Εγχειρίδιο Χρήστη - Μαθητή
 Εγχειρίδιο Χρήστη - Μαθητή 1. Εισαγωγή Η ηλεκτρονική πλατφόρµα «e-class», αποτελεί ένα ολοκληρωµένο σύστηµα Ασύγχρονης Τηλεκπαίδευσης. Στόχος της είναι παροχή υποδοµών εκπαίδευσης και κατάρτισης ανεξάρτητα
Εγχειρίδιο Χρήστη - Μαθητή 1. Εισαγωγή Η ηλεκτρονική πλατφόρµα «e-class», αποτελεί ένα ολοκληρωµένο σύστηµα Ασύγχρονης Τηλεκπαίδευσης. Στόχος της είναι παροχή υποδοµών εκπαίδευσης και κατάρτισης ανεξάρτητα
Εγχειρίδιο Χρήσης. για ΟΙΚΟΝΟΜΙΚΟΥΣ ΦΟΡΕΙΣ
 Εγχειρίδιο Χρήσης για ΟΙΚΟΝΟΜΙΚΟΥΣ ΦΟΡΕΙΣ «ΣΥΝΤΑΞΗ ΚΑΙ ΥΠΟΒΟΛΗ ΠΡΟΣΦΟΡΑΣ ΗΛΕΚΤΡΟΝΙΚΟΥ ΔΙΑΓΩΝΙΣΜΟΥ ΕΡΓΟΥ/ΜΕΛΕΤΗΣ/ΣΥΝΑΦΟΥΣ ΥΠΗΡΕΣΙΑΣ - Ανοικτές διαδικασίες με κριτήριο κατακύρωσης τη χαμηλότερη τιμή» Έκδοση
Εγχειρίδιο Χρήσης για ΟΙΚΟΝΟΜΙΚΟΥΣ ΦΟΡΕΙΣ «ΣΥΝΤΑΞΗ ΚΑΙ ΥΠΟΒΟΛΗ ΠΡΟΣΦΟΡΑΣ ΗΛΕΚΤΡΟΝΙΚΟΥ ΔΙΑΓΩΝΙΣΜΟΥ ΕΡΓΟΥ/ΜΕΛΕΤΗΣ/ΣΥΝΑΦΟΥΣ ΥΠΗΡΕΣΙΑΣ - Ανοικτές διαδικασίες με κριτήριο κατακύρωσης τη χαμηλότερη τιμή» Έκδοση
ΥΠ.ΕΣ. - Δ.Μ.Η.Ε.Σ. ΕΓΧΕΙΡΙΔΙΟ ΧΡΗΣΗΣ ΕΦΑΡΜΟΓΗΣ ΛΗΞΙΑΡΧΕΙΟΥ
 ΥΠ.ΕΣ. - Δ.Μ.Η.Ε.Σ. ΕΓΧΕΙΡΙΔΙΟ ΧΡΗΣΗΣ ΕΦΑΡΜΟΓΗΣ ΛΗΞΙΑΡΧΕΙΟΥ V 1.0 Δεκέμβριος 2012 Πίνακας Περιεχομένων 1. Εισαγωγή.. σελ. 3 2. Σύνδεση για πρώτη φορά με την εφαρμογή 4 3. Είσοδος στην εφαρμογή 9 4. Αναζήτηση
ΥΠ.ΕΣ. - Δ.Μ.Η.Ε.Σ. ΕΓΧΕΙΡΙΔΙΟ ΧΡΗΣΗΣ ΕΦΑΡΜΟΓΗΣ ΛΗΞΙΑΡΧΕΙΟΥ V 1.0 Δεκέμβριος 2012 Πίνακας Περιεχομένων 1. Εισαγωγή.. σελ. 3 2. Σύνδεση για πρώτη φορά με την εφαρμογή 4 3. Είσοδος στην εφαρμογή 9 4. Αναζήτηση
Σύντομη περιγραφή 5. Για να ξεκινήσετε 6. Οι οθόνες του προγράμματος 8. Εγκατάσταση προγράμματος 6 Δημιουργία κωδικών χρήστη 7
 Σύντομη περιγραφή 5 Για να ξεκινήσετε 6 Εγκατάσταση προγράμματος 6 Δημιουργία κωδικών χρήστη 7 Οι οθόνες του προγράμματος 8 Αρχική οθόνη 8 Στοιχεία ασθενή 9 Εργασίες - Ραντεβού 10 Εικόνες 11 Ημερολόγιο
Σύντομη περιγραφή 5 Για να ξεκινήσετε 6 Εγκατάσταση προγράμματος 6 Δημιουργία κωδικών χρήστη 7 Οι οθόνες του προγράμματος 8 Αρχική οθόνη 8 Στοιχεία ασθενή 9 Εργασίες - Ραντεβού 10 Εικόνες 11 Ημερολόγιο
ΕΓΧΕΙΡΙΔΙΟ ΥΠΟΒΟΛΗΣ ΗΛΕΚΤΡΟΝΙΚΗΣ ΑΙΤΗΣΗΣ ΓΙΑ ΤΟ ΕΘΝΙΚΟ ΜΗΤΡΩΟ ΠΙΣΤΟΠΟΙΗΜΕΝΩΝ ΑΞΙΟΛΟΓΗΤΩΝ / ΕΛΕΓΚΤΩΝ
 ΕΓΧΕΙΡΙΔΙΟ ΥΠΟΒΟΛΗΣ ΗΛΕΚΤΡΟΝΙΚΗΣ ΑΙΤΗΣΗΣ ΓΙΑ ΤΟ ΕΘΝΙΚΟ ΜΗΤΡΩΟ ΠΙΣΤΟΠΟΙΗΜΕΝΩΝ ΑΞΙΟΛΟΓΗΤΩΝ / ΕΛΕΓΚΤΩΝ Ν.3908/2011 ΠΙΝΑΚΑΣ ΠΕΡΙΕΧΟΜΕΝΩΝ 1.Εγγραφή στο σύστημα...3 2. Είσοδος στο σύστημα...4 3. Υποβολή Αίτησης...6
ΕΓΧΕΙΡΙΔΙΟ ΥΠΟΒΟΛΗΣ ΗΛΕΚΤΡΟΝΙΚΗΣ ΑΙΤΗΣΗΣ ΓΙΑ ΤΟ ΕΘΝΙΚΟ ΜΗΤΡΩΟ ΠΙΣΤΟΠΟΙΗΜΕΝΩΝ ΑΞΙΟΛΟΓΗΤΩΝ / ΕΛΕΓΚΤΩΝ Ν.3908/2011 ΠΙΝΑΚΑΣ ΠΕΡΙΕΧΟΜΕΝΩΝ 1.Εγγραφή στο σύστημα...3 2. Είσοδος στο σύστημα...4 3. Υποβολή Αίτησης...6
Οδηγίες για την Ηλεκτρονική Υποβολή των Δηλώσεων Φορολογικής
 Οδηγίες για την Ηλεκτρονική Υποβολή των Δηλώσεων Φορολογικής Απαλλαγής Γενικά Οι Δηλώσεις Φορολογικής Απαλλαγής του Ν.3299/2004 συμπληρώνονται Ηλεκτρονικά στο Πληροφοριακό Σύστημα Διαχείρισης Κρατικών
Οδηγίες για την Ηλεκτρονική Υποβολή των Δηλώσεων Φορολογικής Απαλλαγής Γενικά Οι Δηλώσεις Φορολογικής Απαλλαγής του Ν.3299/2004 συμπληρώνονται Ηλεκτρονικά στο Πληροφοριακό Σύστημα Διαχείρισης Κρατικών
«Σύστημα ΔΕΠ» ΟΔΗΓΙΕΣ ΧΡΗΣΗΣ. Έκδοση 1.1
 «Σύστημα ΔΕΠ» ΟΔΗΓΙΕΣ ΧΡΗΣΗΣ Έκδοση 1.1 Πίνακας περιεχομένων 1. Λειτουργικότητα Υποψήφιου μέλους ΔΕΠ... 3 1.1. Δημιουργία Χρήστη Υποψήφιου μέλους ΔΕΠ... 3 1.2. Εισαγωγή Προσωπικών σας Στοιχείων στο Σύστημα
«Σύστημα ΔΕΠ» ΟΔΗΓΙΕΣ ΧΡΗΣΗΣ Έκδοση 1.1 Πίνακας περιεχομένων 1. Λειτουργικότητα Υποψήφιου μέλους ΔΕΠ... 3 1.1. Δημιουργία Χρήστη Υποψήφιου μέλους ΔΕΠ... 3 1.2. Εισαγωγή Προσωπικών σας Στοιχείων στο Σύστημα
Εγχειρίδιο Φοιτητών. 1. Εισαγωγή
 Εγχειρίδιο Φοιτητών 1. Εισαγωγή Η ηλεκτρονική πλατφόρµα «e-class», αποτελεί ένα ολοκληρωµένο σύστηµα Ασύγχρονης Τηλεκπαίδευσης. Στόχος της είναι παροχή υποδοµών εκπαίδευσης και κατάρτισης ανεξάρτητα από
Εγχειρίδιο Φοιτητών 1. Εισαγωγή Η ηλεκτρονική πλατφόρµα «e-class», αποτελεί ένα ολοκληρωµένο σύστηµα Ασύγχρονης Τηλεκπαίδευσης. Στόχος της είναι παροχή υποδοµών εκπαίδευσης και κατάρτισης ανεξάρτητα από
ΕΓΧΕΙΡΙΔΙΟ ΧΡΗΣΗΣ ΓΙΑ ΤΗ ΔΙΑΔΙΚΤΥΑΚΗ ΠΥΛΗ ΕΚΔΟΣΗΣ ΚΑΙ ΔΙΑΧΕΙΡΙΣΗΣ ΕΓΓΥΗΤΙΚΩΝ ΕΠΙΣΤΟΛΩΝ
 ΕΓΧΕΙΡΙΔΙΟ ΧΡΗΣΗΣ ΓΙΑ ΤΗ ΔΙΑΔΙΚΤΥΑΚΗ ΠΥΛΗ ΕΚΔΟΣΗΣ ΚΑΙ ΔΙΑΧΕΙΡΙΣΗΣ ΕΓΓΥΗΤΙΚΩΝ ΕΠΙΣΤΟΛΩΝ ΤΑΜΕΙΟ ΜΗΧΑΝΙΚΩΝ ΕΡΓΟΛΗΠΤΩΝ ΔΗΜΟΣΙΩΝ ΕΡΓΩΝ Ν.Π.Ι.Δ. Π.Π. Γερμανού 3-5, T.K. 105 61 Αθήνα T: 210 3740551 2 F: 210 3740508
ΕΓΧΕΙΡΙΔΙΟ ΧΡΗΣΗΣ ΓΙΑ ΤΗ ΔΙΑΔΙΚΤΥΑΚΗ ΠΥΛΗ ΕΚΔΟΣΗΣ ΚΑΙ ΔΙΑΧΕΙΡΙΣΗΣ ΕΓΓΥΗΤΙΚΩΝ ΕΠΙΣΤΟΛΩΝ ΤΑΜΕΙΟ ΜΗΧΑΝΙΚΩΝ ΕΡΓΟΛΗΠΤΩΝ ΔΗΜΟΣΙΩΝ ΕΡΓΩΝ Ν.Π.Ι.Δ. Π.Π. Γερμανού 3-5, T.K. 105 61 Αθήνα T: 210 3740551 2 F: 210 3740508
Εγχειρίδιο Χρήσης Φορέα Πιστοποίησης
 Εγχειρίδιο Χρήσης Φορέα Πιστοποίησης ΕΙΣΟΔΟΣ ΣΤΗΝ ΕΦΑΡΜΟΓΗ Για την είσοδο στην εφαρμογή απαιτείται, 1. Πλοηγός ιστοσελίδων (Internet Explorer, Mozilla Firefox, Google Chrome, Netscape Navigator), 2. Όνομα
Εγχειρίδιο Χρήσης Φορέα Πιστοποίησης ΕΙΣΟΔΟΣ ΣΤΗΝ ΕΦΑΡΜΟΓΗ Για την είσοδο στην εφαρμογή απαιτείται, 1. Πλοηγός ιστοσελίδων (Internet Explorer, Mozilla Firefox, Google Chrome, Netscape Navigator), 2. Όνομα
ΗΛΕΚΤΡΟΝΙΚΗ ΥΠΗΡΕΣΙΑ ΑΠΟΚΤΗΣΗΣ ΑΚΑΔΗΜΑΪΚΗΣ ΤΑΥΤΟΤΗΤΑΣ
 ΗΛΕΚΤΡΟΝΙΚΗ ΥΠΗΡΕΣΙΑ ΑΠΟΚΤΗΣΗΣ ΑΚΑΔΗΜΑΪΚΗΣ ΤΑΥΤΟΤΗΤΑΣ Εγχειρίδιο Εφαρμογής Φοιτητών Πίνακας Εικόνων Εικόνα 1.1. Εκκίνηση της διαδικασία εγγραφής...5 Εικόνα 1.2. Σελίδα εγγραφής...6 Εικόνα 1.3. Είσοδος
ΗΛΕΚΤΡΟΝΙΚΗ ΥΠΗΡΕΣΙΑ ΑΠΟΚΤΗΣΗΣ ΑΚΑΔΗΜΑΪΚΗΣ ΤΑΥΤΟΤΗΤΑΣ Εγχειρίδιο Εφαρμογής Φοιτητών Πίνακας Εικόνων Εικόνα 1.1. Εκκίνηση της διαδικασία εγγραφής...5 Εικόνα 1.2. Σελίδα εγγραφής...6 Εικόνα 1.3. Είσοδος
Εγχειρίδιο Φοιτητών. 1. Εισαγωγή
 Εγχειρίδιο Φοιτητών 1. Εισαγωγή Η ηλεκτρονική πλατφόρµα «e-class», αποτελεί ένα ολοκληρωµένο σύστηµα Ασύγχρονης Τηλεκπαίδευσης. Στόχος της είναι παροχή υποδοµών εκπαίδευσης και κατάρτισης ανεξάρτητα από
Εγχειρίδιο Φοιτητών 1. Εισαγωγή Η ηλεκτρονική πλατφόρµα «e-class», αποτελεί ένα ολοκληρωµένο σύστηµα Ασύγχρονης Τηλεκπαίδευσης. Στόχος της είναι παροχή υποδοµών εκπαίδευσης και κατάρτισης ανεξάρτητα από
ΕΓΧΕΙΡΙΔΙΟ ΥΠΟΒΟΛΗΣ ΗΛΕΚΤΡΟΝΙΚΗΣ ΠΡΟΤΑΣΗΣ ΓΙΑ ΤΗ ΔΡΑΣΗ ΠΡΑΣΙΝΗ ΕΠΙΧΕΙΡΗΣΗ 2010
 ΕΓΧΕΙΡΙΔΙΟ ΥΠΟΒΟΛΗΣ ΗΛΕΚΤΡΟΝΙΚΗΣ ΠΡΟΤΑΣΗΣ ΓΙΑ ΤΗ ΔΡΑΣΗ ΠΡΑΣΙΝΗ ΕΠΙΧΕΙΡΗΣΗ 2010 Μ.Ο.Δ..ΜΟΝΑΔΑ ΟΡΓΑΝΩΣΗΣ ΤΗΣ ΔΙΑΧΕΙΡΙΣΗΣ ΑΝΑΠΤΥΞΙΑΚΩΝ ΠΡΟΓΡΑΜΜΑΤΩΝ Α.Ε. 1 ΠΙΝΑΚΑΣ ΠΕΡΙΕΧΟΜΕΝΩΝ 1. Εγγραφή στο σύστημα...3 2.
ΕΓΧΕΙΡΙΔΙΟ ΥΠΟΒΟΛΗΣ ΗΛΕΚΤΡΟΝΙΚΗΣ ΠΡΟΤΑΣΗΣ ΓΙΑ ΤΗ ΔΡΑΣΗ ΠΡΑΣΙΝΗ ΕΠΙΧΕΙΡΗΣΗ 2010 Μ.Ο.Δ..ΜΟΝΑΔΑ ΟΡΓΑΝΩΣΗΣ ΤΗΣ ΔΙΑΧΕΙΡΙΣΗΣ ΑΝΑΠΤΥΞΙΑΚΩΝ ΠΡΟΓΡΑΜΜΑΤΩΝ Α.Ε. 1 ΠΙΝΑΚΑΣ ΠΕΡΙΕΧΟΜΕΝΩΝ 1. Εγγραφή στο σύστημα...3 2.
Εικόνα 1: Είσοδος στην εφαρμογή Εικόνα 2: Εισαγωγική οθόνη Εικόνα 3: Βασικό μενού της εφαρμογής... 4
 Πίνακας περιεχομένων Εφαρμογή «Δηλώσεις Φορολογίας Πλοίων»... 3 Είσοδος στην εφαρμογή... 3 Βασικό μενού εφαρμογής... 4 Συμπλήρωση αρχικής δήλωσης... 6 Ενότητα διαχείρισης δήλωσης... 7 Ενότητα χαρακτηριστικών
Πίνακας περιεχομένων Εφαρμογή «Δηλώσεις Φορολογίας Πλοίων»... 3 Είσοδος στην εφαρμογή... 3 Βασικό μενού εφαρμογής... 4 Συμπλήρωση αρχικής δήλωσης... 6 Ενότητα διαχείρισης δήλωσης... 7 Ενότητα χαρακτηριστικών
ΕΓΧΕΙΡΙ ΙΟ Ο ΗΓΙΩΝ. Ηλεκτρονική Υποβολή Α.Π.. Οικοδοµοτεχνικών Έργων
 ΕΓΧΕΙΡΙ ΙΟ Ο ΗΓΙΩΝ Ηλεκτρονική Υποβολή Α.Π.. Οικοδοµοτεχνικών Έργων ΠΕΡΙΕΧΟΜΕΝΑ ΙΑΧΕΙΡΙΣΗ ΗΛΕΚΤΡΟΝΙΚΩΝ ΗΛΩΣΕΩΝ Α.Π.. ΟΙΚ/ΚΟΥ ΕΡΓΟΥ 3 Οδηγός Εισόδου στην Ηλεκτρονική Υποβολή Α.Π.. 5 ιαχείριση Ηλεκτρονικών
ΕΓΧΕΙΡΙ ΙΟ Ο ΗΓΙΩΝ Ηλεκτρονική Υποβολή Α.Π.. Οικοδοµοτεχνικών Έργων ΠΕΡΙΕΧΟΜΕΝΑ ΙΑΧΕΙΡΙΣΗ ΗΛΕΚΤΡΟΝΙΚΩΝ ΗΛΩΣΕΩΝ Α.Π.. ΟΙΚ/ΚΟΥ ΕΡΓΟΥ 3 Οδηγός Εισόδου στην Ηλεκτρονική Υποβολή Α.Π.. 5 ιαχείριση Ηλεκτρονικών
ΕΓΧΕΙΡΙΔΙΟ ΟΔΗΓΙΩΝ ΧΡΗΣΤΗ. Ηλεκτρονική Υποβολή Α.Π.Δ.
 ΕΓΧΕΙΡΙΔΙΟ ΟΔΗΓΙΩΝ ΧΡΗΣΤΗ Ηλεκτρονική Υποβολή Α.Π.Δ. ΠΕΡΙΕΧΟΜΕΝΑ 1) Είσοδος στην εφαρμογή 2) Δημιουργία Περιόδου Υποβολής 2.α) Ακύρωση Περιόδου Υποβολής 2.β) Αντιγραφή από προηγούμενη περίοδο 3) Μέθοδος
ΕΓΧΕΙΡΙΔΙΟ ΟΔΗΓΙΩΝ ΧΡΗΣΤΗ Ηλεκτρονική Υποβολή Α.Π.Δ. ΠΕΡΙΕΧΟΜΕΝΑ 1) Είσοδος στην εφαρμογή 2) Δημιουργία Περιόδου Υποβολής 2.α) Ακύρωση Περιόδου Υποβολής 2.β) Αντιγραφή από προηγούμενη περίοδο 3) Μέθοδος
Εφαρμογή Ηλεκτρονικής Υποβολής Δηλώσεων Ε9. Οδηγίες Χρήσης
 Εφαρμογή Ηλεκτρονικής Υποβολής Δηλώσεων Ε9 Οδηγίες Χρήσης Πίνακας Περιεχομένων 1. Εισαγωγή... 3 2. Πρόσθετα Πεδία για την υποβολή δήλωσης Ε9 έτους 2013... 5 3. Αρχική οθόνη... 8 4. Αρχική Οθόνη Πιστοποιημένου
Εφαρμογή Ηλεκτρονικής Υποβολής Δηλώσεων Ε9 Οδηγίες Χρήσης Πίνακας Περιεχομένων 1. Εισαγωγή... 3 2. Πρόσθετα Πεδία για την υποβολή δήλωσης Ε9 έτους 2013... 5 3. Αρχική οθόνη... 8 4. Αρχική Οθόνη Πιστοποιημένου
ΕΓΧΕΙΡΙΔΙΟ ΟΔΗΓΙΩΝ ΧΡΗΣΤΗ. Ηλεκτρονική Υποβολή Α.Π.Δ.
 ΕΓΧΕΙΡΙΔΙΟ ΟΔΗΓΙΩΝ ΧΡΗΣΤΗ Ηλεκτρονική Υποβολή Α.Π.Δ. ΠΕΡΙΕΧΟΜΕΝΑ 1) Είσοδος στην εφαρμογή 2) Δημιουργία Περιόδου Υποβολής 2.α) Ακύρωση Περιόδου Υποβολής 2.β) Αντιγραφή από προηγούμενη περίοδο 3) Μέθοδος
ΕΓΧΕΙΡΙΔΙΟ ΟΔΗΓΙΩΝ ΧΡΗΣΤΗ Ηλεκτρονική Υποβολή Α.Π.Δ. ΠΕΡΙΕΧΟΜΕΝΑ 1) Είσοδος στην εφαρμογή 2) Δημιουργία Περιόδου Υποβολής 2.α) Ακύρωση Περιόδου Υποβολής 2.β) Αντιγραφή από προηγούμενη περίοδο 3) Μέθοδος
ΗΛΕΚΤΡΟΝΙΚΕΣ ΥΠΗΡΕΣΙΕΣ ΝΗΟΛΟΓΗΣΗΣ ΠΛΟΙΩΝ
 ΕΛΛΗΝΙΚΗ ΔΗΜΟΚΡΑΤΙΑ ΥΠΟΥΡΓΕΙΟ ΝΑΥΤΙΛΙΑΣ ΚΑΙ ΑΙΓΑΙΟΥ ΗΛΕΚΤΡΟΝΙΚΕΣ ΥΠΗΡΕΣΙΕΣ ΝΗΟΛΟΓΗΣΗΣ ΠΛΟΙΩΝ «Ηλεκτρονική Υποβολή & Παρακολούθηση της Ενοποιημένης Αίτησης σχετικά με τη Νηολόγηση Πλοίου στην Ελληνική Σημαία
ΕΛΛΗΝΙΚΗ ΔΗΜΟΚΡΑΤΙΑ ΥΠΟΥΡΓΕΙΟ ΝΑΥΤΙΛΙΑΣ ΚΑΙ ΑΙΓΑΙΟΥ ΗΛΕΚΤΡΟΝΙΚΕΣ ΥΠΗΡΕΣΙΕΣ ΝΗΟΛΟΓΗΣΗΣ ΠΛΟΙΩΝ «Ηλεκτρονική Υποβολή & Παρακολούθηση της Ενοποιημένης Αίτησης σχετικά με τη Νηολόγηση Πλοίου στην Ελληνική Σημαία
Αναλυτικά Φύλλα Μισθοδοσίας
 Αναλυτικά Φύλλα Μισθοδοσίας Εγχειρίδιο Χρήσης ΚΕΠΥΕΣ 1 Περιεχόμενα ` ΕΓΧΕΙΡΙΔΙΟ ΧΡΗΣΤΗ... 3 ΕΓΓΡΑΦΗ ΣΤΗΝ ΥΠΗΡΕΣΙΑ... 3 ΕΦΑΡΜΟΓΗ ΑΝΑΛΥΤΙΚΩΝ ΦΥΛΛΩΝ ΜΙΣΘΟΔΟΣΙΑΣ... 8 ΑΛΛΑΓΕΣ ΚΑΙ ΑΝΑΚΤΗΣΕΙΣ... 12 Αλλαγή Email...
Αναλυτικά Φύλλα Μισθοδοσίας Εγχειρίδιο Χρήσης ΚΕΠΥΕΣ 1 Περιεχόμενα ` ΕΓΧΕΙΡΙΔΙΟ ΧΡΗΣΤΗ... 3 ΕΓΓΡΑΦΗ ΣΤΗΝ ΥΠΗΡΕΣΙΑ... 3 ΕΦΑΡΜΟΓΗ ΑΝΑΛΥΤΙΚΩΝ ΦΥΛΛΩΝ ΜΙΣΘΟΔΟΣΙΑΣ... 8 ΑΛΛΑΓΕΣ ΚΑΙ ΑΝΑΚΤΗΣΕΙΣ... 12 Αλλαγή Email...
ΕΓΧΕΙΡΙ ΙΟ Ο ΗΓΙΩΝ. Ηλεκτρονική Υποβολή Α.Π.. Κοινών Επιχειρήσεων
 ΕΓΧΕΙΡΙ ΙΟ Ο ΗΓΙΩΝ Ηλεκτρονική Υποβολή Α.Π.. Κοινών Επιχειρήσεων ΠΕΡΙΕΧΟΜΕΝΑ ΙΑΧΕΙΡΙΣΗ ΗΛΕΚΤΡΟΝΙΚΩΝ ΗΛΩΣΕΩΝ Α. Π.. ΚΟΙΝΩΝ ΕΠΙΧΕΙΡΗΣΕΩΝ 3 Οδηγός Εισόδου στην Ηλεκτρονική Υποβολή ΑΠ 5 ιαχείριση Ηλεκτρονικών
ΕΓΧΕΙΡΙ ΙΟ Ο ΗΓΙΩΝ Ηλεκτρονική Υποβολή Α.Π.. Κοινών Επιχειρήσεων ΠΕΡΙΕΧΟΜΕΝΑ ΙΑΧΕΙΡΙΣΗ ΗΛΕΚΤΡΟΝΙΚΩΝ ΗΛΩΣΕΩΝ Α. Π.. ΚΟΙΝΩΝ ΕΠΙΧΕΙΡΗΣΕΩΝ 3 Οδηγός Εισόδου στην Ηλεκτρονική Υποβολή ΑΠ 5 ιαχείριση Ηλεκτρονικών
Εγχειρίδιο Χρήσης Εφαρμογής Προσωπικού Ιδρυμάτων/Ερευνητικών Φορέων
 ΗΛΕΚΤΡΟΝΙΚΗ ΥΠΗΡΕΣΙΑ ΑΠΟΚΤΗΣΗΣ ΑΚΑΔΗΜΑΪΚΗΣ ΤΑΥΤΟΤΗΤΑΣ Εγχειρίδιο Χρήσης Εφαρμογής Προσωπικού ΠΕΡΙΕΧΟΜΕΝΑ 1. Δημιουργία Λογαριασμού... 4 2. Διαδικασία υποβολής αίτησης... 13 3. Διόρθωση αίτησης κατόπιν
ΗΛΕΚΤΡΟΝΙΚΗ ΥΠΗΡΕΣΙΑ ΑΠΟΚΤΗΣΗΣ ΑΚΑΔΗΜΑΪΚΗΣ ΤΑΥΤΟΤΗΤΑΣ Εγχειρίδιο Χρήσης Εφαρμογής Προσωπικού ΠΕΡΙΕΧΟΜΕΝΑ 1. Δημιουργία Λογαριασμού... 4 2. Διαδικασία υποβολής αίτησης... 13 3. Διόρθωση αίτησης κατόπιν
«Ανάδειξη και Ενεργοποίηση του Ρόλου των Κέντρων Υγείας στις Τοπικές Κοινωνίες»
 ΤΙΤΛΟΣ ΠΡΑΞΗΣ «Ανάδειξη και Ενεργοποίηση του Ρόλου των Κέντρων Υγείας στις Τοπικές Κοινωνίες» (MIS: 439851) Σύστημα ηλεκτρονικών ραντεβού για εμβολιασμό στα Κέντρα Υγείας. Εγχειρίδιο χρήστη Έκδοση 1.2
ΤΙΤΛΟΣ ΠΡΑΞΗΣ «Ανάδειξη και Ενεργοποίηση του Ρόλου των Κέντρων Υγείας στις Τοπικές Κοινωνίες» (MIS: 439851) Σύστημα ηλεκτρονικών ραντεβού για εμβολιασμό στα Κέντρα Υγείας. Εγχειρίδιο χρήστη Έκδοση 1.2
Εγχειρίδιο Συμμετοχής σε Ψηφοφορία για την ανάδειξη Διευθυντή Σχολής ΤΕΙ ΑΘΗΝΑΣ 2014
 Εγχειρίδιο Συμμετοχής σε Ψηφοφορία για την ανάδειξη Διευθυντή Σχολής ΤΕΙ ΑΘΗΝΑΣ 2014 Ο ψηφοφόρος λαμβάνει στην ηλεκτρονική του διεύθυνση μήνυμα όπως το παρακάτω με το οποίο καλείται να ψηφίσει. Το μήνυμα
Εγχειρίδιο Συμμετοχής σε Ψηφοφορία για την ανάδειξη Διευθυντή Σχολής ΤΕΙ ΑΘΗΝΑΣ 2014 Ο ψηφοφόρος λαμβάνει στην ηλεκτρονική του διεύθυνση μήνυμα όπως το παρακάτω με το οποίο καλείται να ψηφίσει. Το μήνυμα
Αντί προλόγου. 1. Τι είναι το Twitter;
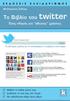 Περιεχόµενα Αντί προλόγου...7 Πώς να χρησιµοποιήσετε το βιβλίο...13 Κεφάλαιο 1: Πώς δηµιουργώ τον λογαριασµό µου στο Twitter;...15 Κεφάλαιο 2: Πώς µπορώ να συνδεθώ και να αποσυνδεθώ από το Twitter;...37
Περιεχόµενα Αντί προλόγου...7 Πώς να χρησιµοποιήσετε το βιβλίο...13 Κεφάλαιο 1: Πώς δηµιουργώ τον λογαριασµό µου στο Twitter;...15 Κεφάλαιο 2: Πώς µπορώ να συνδεθώ και να αποσυνδεθώ από το Twitter;...37
AstraΖeneca. Εγχειρίδιο Χρήσης Β2Β Site
 AstraΖeneca Εγχειρίδιο Χρήσης Β2Β Site Ταυτότητα Έκδοση κειμένου 1.0.0 Έκδοση λογισμικού 1.0.254006 Τελ. ενημέρωση Μάιος 2015 Copyright Copyright 2011 Entersoft A.E. Με την επιφύλαξη όλων των νόμιμων δικαιωμάτων.
AstraΖeneca Εγχειρίδιο Χρήσης Β2Β Site Ταυτότητα Έκδοση κειμένου 1.0.0 Έκδοση λογισμικού 1.0.254006 Τελ. ενημέρωση Μάιος 2015 Copyright Copyright 2011 Entersoft A.E. Με την επιφύλαξη όλων των νόμιμων δικαιωμάτων.
Εγχειρίδιο Χρήσης για την εφαρμογή «Αναλυτική Καταγραφή Δικαιούχων Παραγωγών για τα Ειδικά Μέτρα Στήριξης στα Μικρά Νησιά Αιγαίου Πελάγους»
 Εγχειρίδιο Χρήσης για την εφαρμογή «Αναλυτική Καταγραφή Δικαιούχων Παραγωγών για τα Ειδικά Μέτρα Στήριξης στα Μικρά Νησιά Αιγαίου Πελάγους» Για την είσοδο στην εφαρμογή απαιτείται, 1. Πλοηγός ιστοσελίδων
Εγχειρίδιο Χρήσης για την εφαρμογή «Αναλυτική Καταγραφή Δικαιούχων Παραγωγών για τα Ειδικά Μέτρα Στήριξης στα Μικρά Νησιά Αιγαίου Πελάγους» Για την είσοδο στην εφαρμογή απαιτείται, 1. Πλοηγός ιστοσελίδων
Εύδοξος Δήλωση Συγγραμμάτων
 Εύδοξος Δήλωση Συγγραμμάτων Το πρόγραμμα «Εύδοξος» αφορά στη διανομή Συγγραμμάτων των Τεχνολογικών και Πανεπιστημιακών Ιδρυμάτων της Επικράτειας. Στόχος του Πληροφοριακού Συστήματος (ΠΣ) της Δράσης είναι
Εύδοξος Δήλωση Συγγραμμάτων Το πρόγραμμα «Εύδοξος» αφορά στη διανομή Συγγραμμάτων των Τεχνολογικών και Πανεπιστημιακών Ιδρυμάτων της Επικράτειας. Στόχος του Πληροφοριακού Συστήματος (ΠΣ) της Δράσης είναι
Υποβολή Αναλώσιµων Υλικών ΕΓΧΕΙΡΙΔΙΟ ΧΡΗΣΗΣ. Ηλεκτρονικές Υπηρεσίες. Υποβολή Αναλώσιμων Υλικών. Σελίδα 1
 ΕΓΧΕΙΡΙΔΙΟ ΧΡΗΣΗΣ Ηλεκτρονικές Υπηρεσίες Υποβολή Αναλώσιµων Υλικών Σελίδα 1 Πίνακας περιεχομένων 1.1 Συμβατότητα Browser... 3 1.2 Διεύθυνση πρόσβασης... 3 2 Υποβολή Αναλώσιμων Υλικών... 4 2.1 Σύνδεση με
ΕΓΧΕΙΡΙΔΙΟ ΧΡΗΣΗΣ Ηλεκτρονικές Υπηρεσίες Υποβολή Αναλώσιµων Υλικών Σελίδα 1 Πίνακας περιεχομένων 1.1 Συμβατότητα Browser... 3 1.2 Διεύθυνση πρόσβασης... 3 2 Υποβολή Αναλώσιμων Υλικών... 4 2.1 Σύνδεση με
Σύστημα Κεντρικής Υποστήριξης της Πρακτικής Άσκησης Φοιτητών ΑΕΙ
 Σύστημα Κεντρικής Υποστήριξης της Πρακτικής Άσκησης Φοιτητών ΑΕΙ Οδηγός Χρήσης Εφαρμογής Γραφείων Πρακτικής Άσκησης Αφού πιστοποιηθεί ο λογαριασμός που δημιουργήσατε στο πρόγραμμα «Άτλας» ως Γραφείο Πρακτικής,
Σύστημα Κεντρικής Υποστήριξης της Πρακτικής Άσκησης Φοιτητών ΑΕΙ Οδηγός Χρήσης Εφαρμογής Γραφείων Πρακτικής Άσκησης Αφού πιστοποιηθεί ο λογαριασμός που δημιουργήσατε στο πρόγραμμα «Άτλας» ως Γραφείο Πρακτικής,
ΕΓΧΕΙΡΙΔΙΟ ΧΡΗΣΗΣ ΑΝΤΑΛΛΑΚΤΗΡΙΩΝ
 ΕΓΧΕΙΡΙΔΙΟ ΧΡΗΣΗΣ ΑΝΤΑΛΛΑΚΤΗΡΙΩΝ ΠΕΡΙΕΧΟΜΕΝΑ 1.Γενικές παρατηρήσεις... 3 1.2 Είσοδος στην εφαρμογή... 4 2. Πίνακας αναφορών... 5 2.1 Περιγραφή του πίνακα αναφορών... 6 2.3 Ταξινόμηση... 6 3. Προσθήκη/επεξεργασία
ΕΓΧΕΙΡΙΔΙΟ ΧΡΗΣΗΣ ΑΝΤΑΛΛΑΚΤΗΡΙΩΝ ΠΕΡΙΕΧΟΜΕΝΑ 1.Γενικές παρατηρήσεις... 3 1.2 Είσοδος στην εφαρμογή... 4 2. Πίνακας αναφορών... 5 2.1 Περιγραφή του πίνακα αναφορών... 6 2.3 Ταξινόμηση... 6 3. Προσθήκη/επεξεργασία
Εύδοξος - Δήλωση Συγγραμμάτων
 Εύδοξος - Δήλωση Συγγραμμάτων Το πρόγραμμα «Εύδοξος» αφορά στη διανομή Συγγραμμάτων των Τεχνολογικών και Πανεπιστημιακών Ιδρυμάτων της Επικράτειας. Στόχος του Πληροφοριακού Συστήματος (ΠΣ) της Δράσης είναι
Εύδοξος - Δήλωση Συγγραμμάτων Το πρόγραμμα «Εύδοξος» αφορά στη διανομή Συγγραμμάτων των Τεχνολογικών και Πανεπιστημιακών Ιδρυμάτων της Επικράτειας. Στόχος του Πληροφοριακού Συστήματος (ΠΣ) της Δράσης είναι
Εγχειρίδιο Φοιτητή. Course Management Platform. Εισαγωγή. for Universities Ομάδα Ασύγχρονης Τηλεκπαίδευσης Παν. Μακεδονίας Σεπτέμβριος 2004
 Εγχειρίδιο Φοιτητή Εισαγωγή Η ηλεκτρονική πλατφόρμα, αποτελεί ένα ολοκληρωμένο σύστημα Ασύγχρονης Τηλεκπαίδευσης. Στόχος της είναι η παροχή υποδομών εκπαίδευσης και κατάρτισης ανεξάρτητα από τους περιοριστικούς
Εγχειρίδιο Φοιτητή Εισαγωγή Η ηλεκτρονική πλατφόρμα, αποτελεί ένα ολοκληρωμένο σύστημα Ασύγχρονης Τηλεκπαίδευσης. Στόχος της είναι η παροχή υποδομών εκπαίδευσης και κατάρτισης ανεξάρτητα από τους περιοριστικούς
Simplifying Complexity. Οδηγός Χρήσης Διαδικτυακής Πλατφόρμας
 Simplifying Complexity Οδηγός Χρήσης Διαδικτυακής Πλατφόρμας Περιεχόμενα 1 Εισαγωγή... 2 2 Οδηγίες Χρήσης... 2 2.1 Πρώτη Εγγραφή στην Πλατφόρμα... 2 2.2 Είσοδος στην Πλατφόρμα...4 2.3 Δημιουργία Καρτέλας
Simplifying Complexity Οδηγός Χρήσης Διαδικτυακής Πλατφόρμας Περιεχόμενα 1 Εισαγωγή... 2 2 Οδηγίες Χρήσης... 2 2.1 Πρώτη Εγγραφή στην Πλατφόρμα... 2 2.2 Είσοδος στην Πλατφόρμα...4 2.3 Δημιουργία Καρτέλας
Στο παράθυρο που θα εµφανιστεί πατήστε το κουµπί Unzip.
 Το αρχείο EstateWeb 4.0.2.exe περιέχει την εγκατάσταση της εφαρµογής σε συµπιεσµένη µορφή. Για αυτό το λόγο θα πρέπει πρώτα να αποσυµπιέσετε τα αρχεία της εγκατάστασης στον σκληρό σας δίσκο. Κάντε διπλό
Το αρχείο EstateWeb 4.0.2.exe περιέχει την εγκατάσταση της εφαρµογής σε συµπιεσµένη µορφή. Για αυτό το λόγο θα πρέπει πρώτα να αποσυµπιέσετε τα αρχεία της εγκατάστασης στον σκληρό σας δίσκο. Κάντε διπλό
ΕΡΩΤΗΜΑΤΟΛOΓΙΟ ΣΧΟΛΕIΟΥ: ΕΓΧΕΙΡIΔΙΟ ΔΙΕΥΘΥΝΤΉ/ΝΤΡΙΑΣ. Doc.: CY7_CBA_ScQPrincipalManual.docx. Δημιουργήθηκε από: ETS, Core Α Contractor
 P 2 I S A 0 1 8 PISA 2018 ΕΡΩΤΗΜΑΤΟΛOΓΙΟ ΣΧΟΛΕIΟΥ: ΕΓΧΕΙΡIΔΙΟ ΔΙΕΥΘΥΝΤΉ/ΝΤΡΙΑΣ Doc.: CY7_CBA_ScQPrincipalManual.docx Δημιουργήθηκε από: ETS, Core Α Contractor Προσαρμογή: Εθνικό Κέντρο PISA 2018 ΠΕΡΙΕΧΟΜΕΝΑ
P 2 I S A 0 1 8 PISA 2018 ΕΡΩΤΗΜΑΤΟΛOΓΙΟ ΣΧΟΛΕIΟΥ: ΕΓΧΕΙΡIΔΙΟ ΔΙΕΥΘΥΝΤΉ/ΝΤΡΙΑΣ Doc.: CY7_CBA_ScQPrincipalManual.docx Δημιουργήθηκε από: ETS, Core Α Contractor Προσαρμογή: Εθνικό Κέντρο PISA 2018 ΠΕΡΙΕΧΟΜΕΝΑ
Οδηγίες Ηλεκτρονικής Υποβολής Προτάσεων
 ΥΠΟΥΡΓΕΊΟ ΑΝΑΠΤΥΞΗΣ ΓΕΝΙΚΗ ΓΡΑΜΜΑΤΕΙΑ ΒΙΟΜΗΧΑΝΙΑΣ /ΝΣΗ ΜΜΕ ΕΠΙΧΕΙΡΗΣΙΑΚΟ ΠΡΟΓΡΑΜΜΑ «ΑΝΤΑΓΩΝΙΣΤΙΚΟΤΗΤΑ ΚΑΙ ΕΠΙΧΕΙΡΗΜΑΤΙΚΟΤΗΤΑ» 2007 2013 ΠΡΟΓΡΑΜΜΑΤΑ «ΕΝΙΣΧΥΣΗ ΕΠΙΧΕΙΡΗΜΑΤΙΚΟΤΗΤΑΣ ΝΕΩΝ» «ΕΝΙΣΧΥΣΗ ΕΠΙΧΕΙΡΗΜΑΤΙΚΟΤΗΤΑΣ
ΥΠΟΥΡΓΕΊΟ ΑΝΑΠΤΥΞΗΣ ΓΕΝΙΚΗ ΓΡΑΜΜΑΤΕΙΑ ΒΙΟΜΗΧΑΝΙΑΣ /ΝΣΗ ΜΜΕ ΕΠΙΧΕΙΡΗΣΙΑΚΟ ΠΡΟΓΡΑΜΜΑ «ΑΝΤΑΓΩΝΙΣΤΙΚΟΤΗΤΑ ΚΑΙ ΕΠΙΧΕΙΡΗΜΑΤΙΚΟΤΗΤΑ» 2007 2013 ΠΡΟΓΡΑΜΜΑΤΑ «ΕΝΙΣΧΥΣΗ ΕΠΙΧΕΙΡΗΜΑΤΙΚΟΤΗΤΑΣ ΝΕΩΝ» «ΕΝΙΣΧΥΣΗ ΕΠΙΧΕΙΡΗΜΑΤΙΚΟΤΗΤΑΣ
Οδηγίες Χρήσης Εφαρμογής Βελτίωσης Περιεχομένου δήλωσης Ε9
 Οδηγίες Χρήσης Εφαρμογής Βελτίωσης Περιεχομένου δήλωσης Ε9 1. Οθόνη εισόδου στην εφαρμογή βελτίωσης περιεχομένου Δηλώσεων Ε9 Για την είσοδο στην εφαρμογή απαιτείται να συμπληρωθούν (Εικόνα 1): Ο Α.Φ.Μ.
Οδηγίες Χρήσης Εφαρμογής Βελτίωσης Περιεχομένου δήλωσης Ε9 1. Οθόνη εισόδου στην εφαρμογή βελτίωσης περιεχομένου Δηλώσεων Ε9 Για την είσοδο στην εφαρμογή απαιτείται να συμπληρωθούν (Εικόνα 1): Ο Α.Φ.Μ.
Εγχειρίδιο Χρήστη Φάση 1: Καταχώρηση Ειδικοτήτων
 ΦΟΡΕΑΣ: ΙΝΣΤΙΤΟΥΤΟ ΔΙΑΡΚΟΥΣ ΕΚΠΑΙΔΕΥΣΗΣ ΕΝΗΛΙΚΩΝ ΕΡΓΟ: «Υλοποίηση Πληροφοριακού συστήματος για την Υποστήριξη του Έργου Διαχείρισης των Δημοσίων Ι.Ε.Κ.» Εγχειρίδιο Χρήστη Φάση 1: Καταχώρηση Ειδικοτήτων
ΦΟΡΕΑΣ: ΙΝΣΤΙΤΟΥΤΟ ΔΙΑΡΚΟΥΣ ΕΚΠΑΙΔΕΥΣΗΣ ΕΝΗΛΙΚΩΝ ΕΡΓΟ: «Υλοποίηση Πληροφοριακού συστήματος για την Υποστήριξη του Έργου Διαχείρισης των Δημοσίων Ι.Ε.Κ.» Εγχειρίδιο Χρήστη Φάση 1: Καταχώρηση Ειδικοτήτων
ΗΛΕΚΤΡΟΝΙΚΗ ΥΠΗΡΕΣΙΑ ΑΠΟΚΤΗΣΗΣ ΕΛΤΙΟΥ ΕΙ ΙΚΟΥ ΕΙΣΙΤΗΡΙΟΥ
 ΗΛΕΚΤΡΟΝΙΚΗ ΥΠΗΡΕΣΙΑ ΑΠΟΚΤΗΣΗΣ ΕΛΤΙΟΥ ΕΙ ΙΚΟΥ ΕΙΣΙΤΗΡΙΟΥ Εγχειρίδιο Εφαρµογής Φοιτητών 1 Από το ακαδηµαϊκό έτος 2011-12 οι φοιτητές των Α.Ε.Ι. και Α.Ε.Α. της χώρας θα παραλαµβάνουν το δελτίο ειδικού εισιτηρίου
ΗΛΕΚΤΡΟΝΙΚΗ ΥΠΗΡΕΣΙΑ ΑΠΟΚΤΗΣΗΣ ΕΛΤΙΟΥ ΕΙ ΙΚΟΥ ΕΙΣΙΤΗΡΙΟΥ Εγχειρίδιο Εφαρµογής Φοιτητών 1 Από το ακαδηµαϊκό έτος 2011-12 οι φοιτητές των Α.Ε.Ι. και Α.Ε.Α. της χώρας θα παραλαµβάνουν το δελτίο ειδικού εισιτηρίου
Εγχειρίδιο Χρήσης Εφαρμογής Συστήματος Διαχείρισης Κοινών Πόρων
 ΠΑΝΕΠΙΣΤΗΜΙΟ ΑΙΓΑΙΟΥ Εγχειρίδιο Χρήσης Εφαρμογής Συστήματος Διαχείρισης Κοινών Πόρων Έκδοση 1.1 Περιεχόμενα Πρόλογος... 3 1. Εισαγωγή και Έξοδος απο το Σύστημα... 4 2. Κουμπί Βοήθεια... 4 3. Μενού Επιλογών...
ΠΑΝΕΠΙΣΤΗΜΙΟ ΑΙΓΑΙΟΥ Εγχειρίδιο Χρήσης Εφαρμογής Συστήματος Διαχείρισης Κοινών Πόρων Έκδοση 1.1 Περιεχόμενα Πρόλογος... 3 1. Εισαγωγή και Έξοδος απο το Σύστημα... 4 2. Κουμπί Βοήθεια... 4 3. Μενού Επιλογών...
Εγχειρίδιο Υποβολής Αίτησης Φυσικών Προσώπων Μπορείτε να έχετε πρόσβαση για την υποβολή της αίτησης στην ακόλουθη διεύθυνση.
 Εγχειρίδιο Υποβολής Αίτησης Φυσικών Προσώπων Μπορείτε να έχετε πρόσβαση για την υποβολή της αίτησης στην ακόλουθη διεύθυνση. http://agroadvisors.elgo.gr Μόλις μεταβείτε στη διεύθυνση αυτή, εμφανίζεται
Εγχειρίδιο Υποβολής Αίτησης Φυσικών Προσώπων Μπορείτε να έχετε πρόσβαση για την υποβολή της αίτησης στην ακόλουθη διεύθυνση. http://agroadvisors.elgo.gr Μόλις μεταβείτε στη διεύθυνση αυτή, εμφανίζεται
Εγχειρίδιο Φοιτητών. 1. Εισαγωγή
 Εγχειρίδιο Φοιτητών 1. Εισαγωγή Η ηλεκτρονική πλατφόρµα «e-class», αποτελεί ένα ολοκληρωµένο σύστηµα Ασύγχρονης Τηλεκπαίδευσης. Στόχος της είναι παροχή υποδοµών εκπαίδευσης και κατάρτισης ανεξάρτητα από
Εγχειρίδιο Φοιτητών 1. Εισαγωγή Η ηλεκτρονική πλατφόρµα «e-class», αποτελεί ένα ολοκληρωµένο σύστηµα Ασύγχρονης Τηλεκπαίδευσης. Στόχος της είναι παροχή υποδοµών εκπαίδευσης και κατάρτισης ανεξάρτητα από
Σύστημα Κεντρικής Υποστήριξης της Πρακτικής Άσκησης Φοιτητών ΑΕΙ
 Σύστημα Κεντρικής Υποστήριξης της Πρακτικής Άσκησης Φοιτητών ΑΕΙ Οδηγός Χρήσης Εφαρμογής Φορέων Υποδοχής Πρακτικής Άσκησης Αφού πιστοποιηθεί ο λογαριασμός που δημιουργήσατε στο πρόγραμμα «Άτλας» ως Φορέας
Σύστημα Κεντρικής Υποστήριξης της Πρακτικής Άσκησης Φοιτητών ΑΕΙ Οδηγός Χρήσης Εφαρμογής Φορέων Υποδοχής Πρακτικής Άσκησης Αφού πιστοποιηθεί ο λογαριασμός που δημιουργήσατε στο πρόγραμμα «Άτλας» ως Φορέας
Συχνές ερωτήσεις - απαντήσεις για τη χρήση του λογισµικού
 Συχνές ερωτήσεις - απαντήσεις για τη χρήση του λογισµικού Πώς µπορώ να αποκτήσω κωδικούς πρόσβασης στο σύστηµα δήλωσης αυθαιρέτων; Οι κωδικοί πρόσβασης στην ηλεκτρονική εφαρµογή για τις δηλώσεις και βεβαιώσεις
Συχνές ερωτήσεις - απαντήσεις για τη χρήση του λογισµικού Πώς µπορώ να αποκτήσω κωδικούς πρόσβασης στο σύστηµα δήλωσης αυθαιρέτων; Οι κωδικοί πρόσβασης στην ηλεκτρονική εφαρµογή για τις δηλώσεις και βεβαιώσεις
ΕΓΧΕΙΡΙΔΙΟ ΧΡΗΣΗΣ ΟΛΟΚΛΗΡΩΜΕΝΟΥ ΠΛΗΡΟΦΟΡΙΑΚΟΥ ΣΥΣΤΗΜΑΤΟΣ (ΟΠΣ) ΓΙΑ ΤΗΝ ΠΡΟΓΡΑΜΜΑΤΙΚΗ ΠΕΡΙΟΔΟ ΣΕΣ
 ΕΓΧΕΙΡΙΔΙΟ ΧΡΗΣΗΣ ΟΛΟΚΛΗΡΩΜΕΝΟΥ ΠΛΗΡΟΦΟΡΙΑΚΟΥ ΣΥΣΤΗΜΑΤΟΣ (ΟΠΣ) ΓΙΑ ΤΗΝ ΠΡΟΓΡΑΜΜΑΤΙΚΗ ΠΕΡΙΟΔΟ ΣΕΣ 2014-2020 ΕΝΟΤΗΤΑ «ΔΙΑΧΕΙΡΙΣΗ ΠΡΟΣΚΛΗΣΕΩΝ ΕΡΓΩΝ ΣΧΕΔΙΩΝ ΧΟΡΗΓΙΩΝ» 1η Έκδοση: 2015 ΠΕΡΙΕΧΟΜΕΝΑ 1. ΕΙΣΑΓΩΓΗ...3
ΕΓΧΕΙΡΙΔΙΟ ΧΡΗΣΗΣ ΟΛΟΚΛΗΡΩΜΕΝΟΥ ΠΛΗΡΟΦΟΡΙΑΚΟΥ ΣΥΣΤΗΜΑΤΟΣ (ΟΠΣ) ΓΙΑ ΤΗΝ ΠΡΟΓΡΑΜΜΑΤΙΚΗ ΠΕΡΙΟΔΟ ΣΕΣ 2014-2020 ΕΝΟΤΗΤΑ «ΔΙΑΧΕΙΡΙΣΗ ΠΡΟΣΚΛΗΣΕΩΝ ΕΡΓΩΝ ΣΧΕΔΙΩΝ ΧΟΡΗΓΙΩΝ» 1η Έκδοση: 2015 ΠΕΡΙΕΧΟΜΕΝΑ 1. ΕΙΣΑΓΩΓΗ...3
Ο ΗΓΙΕΣ ΣΥΜΠΛΗΡΩΣΗΣ ΤΗΣ ΦΟΡΜΑΣ ΗΛΕΚΤΡΟΝΙΚΗΣ ΥΠΟΒΟΛΗΣ
 Ο ΗΓΙΕΣ ΣΥΜΠΛΗΡΩΣΗΣ ΤΗΣ ΦΟΡΜΑΣ ΗΛΕΚΤΡΟΝΙΚΗΣ ΥΠΟΒΟΛΗΣ 1 Περιεχόµενα 1. ΓΕΝΙΚΑ... 3 2. ΒΑΣΙΚΕΣ ΕΝΕΡΓΕΙΕΣ ΓΙΑ ΤΗ ΣΥΜΠΛΗΡΩΣΗ ΤΗΣ ΦΟΡΜΑΣ... 3 α. Ανάκτηση (downloading) της ηλεκτρονικής φόρµας και αποθήκευση
Ο ΗΓΙΕΣ ΣΥΜΠΛΗΡΩΣΗΣ ΤΗΣ ΦΟΡΜΑΣ ΗΛΕΚΤΡΟΝΙΚΗΣ ΥΠΟΒΟΛΗΣ 1 Περιεχόµενα 1. ΓΕΝΙΚΑ... 3 2. ΒΑΣΙΚΕΣ ΕΝΕΡΓΕΙΕΣ ΓΙΑ ΤΗ ΣΥΜΠΛΗΡΩΣΗ ΤΗΣ ΦΟΡΜΑΣ... 3 α. Ανάκτηση (downloading) της ηλεκτρονικής φόρµας και αποθήκευση
Εγχειρίδιο χρήσης. Εκκίνηση εφαρµογής
 Εγχειρίδιο χρήσης Το παρόν εγχειρίδιο χρήσης περιέχει µία αναλυτική παρουσίαση των λειτουργιών της διαδικτυακής εφαρµογής που αφορά την παροχή µιας on-line βάσης δεδοµένων, στην οποία εξουσιοδοτηµένοι
Εγχειρίδιο χρήσης Το παρόν εγχειρίδιο χρήσης περιέχει µία αναλυτική παρουσίαση των λειτουργιών της διαδικτυακής εφαρµογής που αφορά την παροχή µιας on-line βάσης δεδοµένων, στην οποία εξουσιοδοτηµένοι
ΘΕΜΑ ΠΑΡΟΥΣΙΑΣΗΣ «Τεχνικές οδηγίες & διαδικασία καταχώρισης ορίων άρθρου 23 στη διαδικτυακή εφαρμογή»
 ΘΕΜΑ ΠΑΡΟΥΣΙΑΣΗΣ «Τεχνικές οδηγίες & διαδικασία καταχώρισης ορίων άρθρου 23 στη διαδικτυακή εφαρμογή» Καλλιόπη Κουτσονάκου Μηχανικός Χωροταξίας Πολεοδομίας & Περιφερειακής Ανάπτυξης Τμήμα Τεχνικής Υποστήριξης
ΘΕΜΑ ΠΑΡΟΥΣΙΑΣΗΣ «Τεχνικές οδηγίες & διαδικασία καταχώρισης ορίων άρθρου 23 στη διαδικτυακή εφαρμογή» Καλλιόπη Κουτσονάκου Μηχανικός Χωροταξίας Πολεοδομίας & Περιφερειακής Ανάπτυξης Τμήμα Τεχνικής Υποστήριξης
eurobanktrader GREEK DERIVATIVES WEB Οδηγός Χρήσης Πλατφόρμας
 eurobanktrader WEB Χρήσης Πλατφόρμας χρήσης πλατφόρμας Είσοδος, απόκτηση, ανάκτηση κωδικών εισόδου Πατώντας στο κουμπί Είσοδος στην ιστοσελίδα eurobanktrader Ελληνικά Παράγωγα, ή απλά πληκτρολογώντας grdrv.eurobanktrader.gr
eurobanktrader WEB Χρήσης Πλατφόρμας χρήσης πλατφόρμας Είσοδος, απόκτηση, ανάκτηση κωδικών εισόδου Πατώντας στο κουμπί Είσοδος στην ιστοσελίδα eurobanktrader Ελληνικά Παράγωγα, ή απλά πληκτρολογώντας grdrv.eurobanktrader.gr
Απλά, γρήγορα, σωστά ΒΑΣΙΚΕΣ Ο ΗΓΙΕΣ ΧΡΗΣΗΣ ΥΠΗΡΕΣΙΩΝ
 ΒΑΣΙΚΕΣ Ο ΗΓΙΕΣ ΧΡΗΣΗΣ ΥΠΗΡΕΣΙΩΝ 26-2-2010 Κεντρική σελίδα επιλογής εταιρείας και προϊόντων Εµφάνιση λίστας µε αποθηκευµένες αιτήσεις ή προσφορές Αλλαγή του username και password και άλλων στοιχείων Είσοδος
ΒΑΣΙΚΕΣ Ο ΗΓΙΕΣ ΧΡΗΣΗΣ ΥΠΗΡΕΣΙΩΝ 26-2-2010 Κεντρική σελίδα επιλογής εταιρείας και προϊόντων Εµφάνιση λίστας µε αποθηκευµένες αιτήσεις ή προσφορές Αλλαγή του username και password και άλλων στοιχείων Είσοδος
Υπολογισμός και αποστολή Αναλυτικής Περιοδικής Δήλωσης
 Υπολογισμός και αποστολή Αναλυτικής Περιοδικής Δήλωσης Το συγκεκριμένο εγχειρίδιο δημιουργήθηκε για να βοηθήσει την κατανόηση της Διαδικασίας υπολογισμού και αυτόματης υποβολής της Αναλυτικής Περιοδικής
Υπολογισμός και αποστολή Αναλυτικής Περιοδικής Δήλωσης Το συγκεκριμένο εγχειρίδιο δημιουργήθηκε για να βοηθήσει την κατανόηση της Διαδικασίας υπολογισμού και αυτόματης υποβολής της Αναλυτικής Περιοδικής
 Περιεχόµενα 1. Εγκατάσταση 2. Εισαγωγή 3. Σύνδεση 4. Ρυθµίσεις 2.1 Περιοχή εργασιών και πλοήγησης 2.2 Περιοχή απεικόνισης "Λεπτοµέρειες" 2.3 Περιοχή απεικόνισης "Στατιστικά" 4.1 Προφίλ 4.2 ίκτυο 4.2.1
Περιεχόµενα 1. Εγκατάσταση 2. Εισαγωγή 3. Σύνδεση 4. Ρυθµίσεις 2.1 Περιοχή εργασιών και πλοήγησης 2.2 Περιοχή απεικόνισης "Λεπτοµέρειες" 2.3 Περιοχή απεικόνισης "Στατιστικά" 4.1 Προφίλ 4.2 ίκτυο 4.2.1
ΟΔΗΓΙΕΣ ΓΙΑ ΤΗ ΔΗΛΩΣΗ ΜΑΘΗΜΑΤΩΝ ΓΙΑ ΤΟ 2011-12 ΧΕΙΜΕΡΙΝΟ. Για να πραγματοποιήσετε την δήλωσή σας μεταβαίνετε στο σύνδεσμο:
 ΟΔΗΓΙΕΣ ΓΙΑ ΤΗ ΔΗΛΩΣΗ ΜΑΘΗΜΑΤΩΝ ΓΙΑ ΤΟ 2011-12 ΧΕΙΜΕΡΙΝΟ Για να πραγματοποιήσετε την δήλωσή σας μεταβαίνετε στο σύνδεσμο: https://e-gram.teilam.gr/unistudent Ειδικά οι πρωτοετείς μεταβαίνουν στον σύνδεσμο
ΟΔΗΓΙΕΣ ΓΙΑ ΤΗ ΔΗΛΩΣΗ ΜΑΘΗΜΑΤΩΝ ΓΙΑ ΤΟ 2011-12 ΧΕΙΜΕΡΙΝΟ Για να πραγματοποιήσετε την δήλωσή σας μεταβαίνετε στο σύνδεσμο: https://e-gram.teilam.gr/unistudent Ειδικά οι πρωτοετείς μεταβαίνουν στον σύνδεσμο
Simplifying Complexity. Οδηγός Χρήσης Διαδικτυακής Πλατφόρμας
 Simplifying Complexity Οδηγός Χρήσης Διαδικτυακής Πλατφόρμας Περιεχόμενα 1 Εισαγωγή... 2 2 Οδηγίες Χρήσης... 2 2.1 Πρώτη Εγγραφή στην Πλατφόρμα... 2 2.2 Είσοδος στην Πλατφόρμα... 4 2.3 Δημιουργία Καρτέλας
Simplifying Complexity Οδηγός Χρήσης Διαδικτυακής Πλατφόρμας Περιεχόμενα 1 Εισαγωγή... 2 2 Οδηγίες Χρήσης... 2 2.1 Πρώτη Εγγραφή στην Πλατφόρμα... 2 2.2 Είσοδος στην Πλατφόρμα... 4 2.3 Δημιουργία Καρτέλας
Περιεχόμενα ΓΕΩΠΥΛΗ ΟΔΗΓΙΕΣ ΧΡΗΣΗΣ ΚΕΝΤΡΙΚΟ SITE. ΧΑΡΤΗΣ... 2 Είσοδος στην εφαρμογή «Χάρτης»... 2 Λειτουργίες εφαρμογής «Χάρτης»...
 Περιεχόμενα ΧΑΡΤΗΣ... 2 Είσοδος στην εφαρμογή «Χάρτης»... 2 Λειτουργίες εφαρμογής «Χάρτης»....2 Πλοήγηση στο χάρτη... 3 Σχεδίαση στο χάρτη... 4 Εκτύπωση του χάρτη... 6 Μετρήσεις επάνω στο χάρτη... 9 Εμφάνιση
Περιεχόμενα ΧΑΡΤΗΣ... 2 Είσοδος στην εφαρμογή «Χάρτης»... 2 Λειτουργίες εφαρμογής «Χάρτης»....2 Πλοήγηση στο χάρτη... 3 Σχεδίαση στο χάρτη... 4 Εκτύπωση του χάρτη... 6 Μετρήσεις επάνω στο χάρτη... 9 Εμφάνιση
Σύστημα Κεντρικής Υποστήριξης της Πρακτικής Άσκησης Φοιτητών ΑΕΙ
 Σύστημα Κεντρικής Υποστήριξης της Πρακτικής Άσκησης Φοιτητών ΑΕΙ Οδηγός Χρήσης Εφαρμογής Γραφείων Πρακτικής Άσκησης Αφού πιστοποιηθεί ο λογαριασμός που δημιουργήσατε στο πρόγραμμα «Άτλας» ως Γραφείο Πρακτικής,
Σύστημα Κεντρικής Υποστήριξης της Πρακτικής Άσκησης Φοιτητών ΑΕΙ Οδηγός Χρήσης Εφαρμογής Γραφείων Πρακτικής Άσκησης Αφού πιστοποιηθεί ο λογαριασμός που δημιουργήσατε στο πρόγραμμα «Άτλας» ως Γραφείο Πρακτικής,
Εγχειρίδιο Υποβολής Αίτησης Φυσικών Προσώπων Μπορείτε να έχετε πρόσβαση για την υποβολή της αίτησης στην ακόλουθη διεύθυνση.
 Εγχειρίδιο Υποβολής Αίτησης Φυσικών Προσώπων Μπορείτε να έχετε πρόσβαση για την υποβολή της αίτησης στην ακόλουθη διεύθυνση. http://agroadvisors.elgo.gr Μόλις μεταβείτε στη διεύθυνση αυτή, εμφανίζεται
Εγχειρίδιο Υποβολής Αίτησης Φυσικών Προσώπων Μπορείτε να έχετε πρόσβαση για την υποβολή της αίτησης στην ακόλουθη διεύθυνση. http://agroadvisors.elgo.gr Μόλις μεταβείτε στη διεύθυνση αυτή, εμφανίζεται
ΕΝΔΕΙΚΤΙΚΕΣ ΑΣΚΗΣΕΙΣ για το μάθημα "ΨΗΦΙΑΚΗ ΧΑΡΤΟΓΡΑΦΙΑ"
 ΤΟΜΕΑΣ ΔΟΜΙΚΩΝ ΕΡΓΩΝ ΣΧΕΔΙΑΣΤΗΣ ΔΟΜΙΚΩΝ ΕΡΓΩΝ ΚΑΙ ΓΕΩΠΛΗΡΟΦΟΡΙΚΩΝ ΣΥΣΤΗΜΑΤΩΝ Χρυσούλα Λαλαζήση Σχολική Σύμβουλος Νικολάος Καραγεώργος Σχολικός Σύμβουλος Νεκτάριος Μαργέτης Εκπαιδευτικός ΠΕ12.01 Ευαγγελία
ΤΟΜΕΑΣ ΔΟΜΙΚΩΝ ΕΡΓΩΝ ΣΧΕΔΙΑΣΤΗΣ ΔΟΜΙΚΩΝ ΕΡΓΩΝ ΚΑΙ ΓΕΩΠΛΗΡΟΦΟΡΙΚΩΝ ΣΥΣΤΗΜΑΤΩΝ Χρυσούλα Λαλαζήση Σχολική Σύμβουλος Νικολάος Καραγεώργος Σχολικός Σύμβουλος Νεκτάριος Μαργέτης Εκπαιδευτικός ΠΕ12.01 Ευαγγελία
ΓΕΝΙΚΗ ΓΡΑΜΜΑΤΕΙΑ ΔΗΜΟΣΙΩΝ ΕΠΕΝΔΥΣΕΩΝ & ΕΣΠΑ
 ΓΕΝΙΚΗ ΓΡΑΜΜΑΤΕΙΑ ΔΗΜΟΣΙΩΝ ΕΠΕΝΔΥΣΕΩΝ & ΕΣΠΑ ΕΘΝΙΚΗ ΑΡΧΗ ΣΥΝΤΟΝΙΣΜΟΥ ΕΙΔΙΚΗ ΥΠΗΡΕΣΙΑ Ο.Π.Σ. ΕΓΧΕΙΡΙΔΙΟ ΧΡΗΣΤΗ ΣΥΣΤΗΜΑ ΔΙΑΔΙΚΤΥΑΚΗΣ ΠΥΛΗΣ ΈΚΔΟΣΗ 03.00 ΙΣΤΟΡΙΚΟ ΑΛΛΑΓΩΝ Έκδοση Ημερομηνία Αιτιολογία Αλλαγής
ΓΕΝΙΚΗ ΓΡΑΜΜΑΤΕΙΑ ΔΗΜΟΣΙΩΝ ΕΠΕΝΔΥΣΕΩΝ & ΕΣΠΑ ΕΘΝΙΚΗ ΑΡΧΗ ΣΥΝΤΟΝΙΣΜΟΥ ΕΙΔΙΚΗ ΥΠΗΡΕΣΙΑ Ο.Π.Σ. ΕΓΧΕΙΡΙΔΙΟ ΧΡΗΣΤΗ ΣΥΣΤΗΜΑ ΔΙΑΔΙΚΤΥΑΚΗΣ ΠΥΛΗΣ ΈΚΔΟΣΗ 03.00 ΙΣΤΟΡΙΚΟ ΑΛΛΑΓΩΝ Έκδοση Ημερομηνία Αιτιολογία Αλλαγής
Εργαστήριο «Τεχνολογία Πολιτισμικού Λογισμικού» Ενότητα. Επεξεργασία πινάκων
 Ενότητα 4 Επεξεργασία πινάκων 36 37 4.1 Προσθήκη πεδίων Για να εισάγετε ένα πεδίο σε ένα πίνακα που υπάρχει ήδη στη βάση δεδομένων σας, βάζετε τον κέρσορα του ποντικιού στο πεδίο πάνω από το οποίο θέλετε
Ενότητα 4 Επεξεργασία πινάκων 36 37 4.1 Προσθήκη πεδίων Για να εισάγετε ένα πεδίο σε ένα πίνακα που υπάρχει ήδη στη βάση δεδομένων σας, βάζετε τον κέρσορα του ποντικιού στο πεδίο πάνω από το οποίο θέλετε
ΕΓΧΕΙΡΙΔΙΟ ΕΚΔΟΣΗΣ ΗΛΕΚΤΡΟΝΙΚΩΝ ΠΙΣΤΟΠΟΙΗΤΙΚΩΝ ΠΙΣΤΟΠΟΙΗΤΙΚΟΥ ΑΓΑΜΙΑΣ ΑΔΕΙΑΣ ΓΑΜΟΥ ΒΕΒΑΙΩΣΗΣ ΒΑΠΤΙΣΗΣ
 ΕΓΧΕΙΡΙΔΙΟ ΕΚΔΟΣΗΣ ΗΛΕΚΤΡΟΝΙΚΩΝ ΠΙΣΤΟΠΟΙΗΤΙΚΩΝ ΠΙΣΤΟΠΟΙΗΤΙΚΟΥ ΑΓΑΜΙΑΣ ΑΔΕΙΑΣ ΓΑΜΟΥ ΒΕΒΑΙΩΣΗΣ ΒΑΠΤΙΣΗΣ Σελίδα 1 ΠΙΝΑΚΑΣ ΠΕΡΙΕΧΟΜΕΝΩΝ Πίνακας περιεχομένων ΠΙΝΑΚΑΣ ΠΕΡΙΕΧΟΜΕΝΩΝ... 2 ΝΕΕΣ ΔΥΝΑΤΟΤΗΤΕΣ... 3
ΕΓΧΕΙΡΙΔΙΟ ΕΚΔΟΣΗΣ ΗΛΕΚΤΡΟΝΙΚΩΝ ΠΙΣΤΟΠΟΙΗΤΙΚΩΝ ΠΙΣΤΟΠΟΙΗΤΙΚΟΥ ΑΓΑΜΙΑΣ ΑΔΕΙΑΣ ΓΑΜΟΥ ΒΕΒΑΙΩΣΗΣ ΒΑΠΤΙΣΗΣ Σελίδα 1 ΠΙΝΑΚΑΣ ΠΕΡΙΕΧΟΜΕΝΩΝ Πίνακας περιεχομένων ΠΙΝΑΚΑΣ ΠΕΡΙΕΧΟΜΕΝΩΝ... 2 ΝΕΕΣ ΔΥΝΑΤΟΤΗΤΕΣ... 3
Οδηγός Χρήσης της Υπηρεσίας Τηλεομοιότυπου (RightFax Fax Service) Web Utility. (διαδικτυακή εφαρμογή)
 ΥΠΗΡΕΣΙΑ ΠΛΗΡΟΦΟΡΙΚΩΝ ΣΥΣΤΗΜΑΤΩΝ ΤΟΜΕΑΣ ΔΙΚΤΥΩΝ ΚΑΙ ΤΗΛΕΠΙΚΟΙΝΩΝΙΩΝ Οδηγός Χρήσης της Υπηρεσίας Τηλεομοιότυπου (RightFax Fax Service) Web Utility (διαδικτυακή εφαρμογή) Αύγουστος 2011 ΠΕΡΙΕΧΟΜΕΝΑ 1. Πρόσβαση
ΥΠΗΡΕΣΙΑ ΠΛΗΡΟΦΟΡΙΚΩΝ ΣΥΣΤΗΜΑΤΩΝ ΤΟΜΕΑΣ ΔΙΚΤΥΩΝ ΚΑΙ ΤΗΛΕΠΙΚΟΙΝΩΝΙΩΝ Οδηγός Χρήσης της Υπηρεσίας Τηλεομοιότυπου (RightFax Fax Service) Web Utility (διαδικτυακή εφαρμογή) Αύγουστος 2011 ΠΕΡΙΕΧΟΜΕΝΑ 1. Πρόσβαση
Οι νεότερες εξελίξεις στον GM EPC
 Οι νεότερες εξελίξεις στον GM EPC Πλοήγηση με χρήση γραφικών στοιχείων Ο κατάλογος επόμενης γενιάς GM Next Gen EPC διαθέτει διάφορες λειτουργίες που έχουν σχεδιαστεί για ταχύτερη και ευκολότερη εύρεση
Οι νεότερες εξελίξεις στον GM EPC Πλοήγηση με χρήση γραφικών στοιχείων Ο κατάλογος επόμενης γενιάς GM Next Gen EPC διαθέτει διάφορες λειτουργίες που έχουν σχεδιαστεί για ταχύτερη και ευκολότερη εύρεση
Ειδικά Θέματα Παραμετροποίηση. Premium HRM web ΕΡΓΑΝΗ. Data Communication A.E.
 Premium HRM web ΕΡΓΑΝΗ Premium HRM web ΕΡΓΑΝΗ Είναι πλέον διαθέσιμη μια νέα πολύ σημαντική λειτουργία η οποία σας επιτρέπει από όπου κι αν βρίσκεστε με μια απλή σύνδεση στο Internet μέσω smartphone, tablet
Premium HRM web ΕΡΓΑΝΗ Premium HRM web ΕΡΓΑΝΗ Είναι πλέον διαθέσιμη μια νέα πολύ σημαντική λειτουργία η οποία σας επιτρέπει από όπου κι αν βρίσκεστε με μια απλή σύνδεση στο Internet μέσω smartphone, tablet
MICROSOFT OFFICE 2003 MICROSOFT WORD 2003
 MICROSOFT OFFICE 2003 MICROSOFT WORD 2003 Εµφάνιση των γραµµών εργαλείων "Βασική" και "Μορφοποίηση" σε δύο γραµµές Από προεπιλογή, οι γραµµές εργαλείων Βασική και Μορφοποίηση εµφανίζονται µε αγκύρωση (σταθεροποίηση:
MICROSOFT OFFICE 2003 MICROSOFT WORD 2003 Εµφάνιση των γραµµών εργαλείων "Βασική" και "Μορφοποίηση" σε δύο γραµµές Από προεπιλογή, οι γραµµές εργαλείων Βασική και Μορφοποίηση εµφανίζονται µε αγκύρωση (σταθεροποίηση:
