ΥΠΗΡΕΣΙΕΣ ΑΣΥΓΧΡΟΝΗΣ ΤΗΛΕΚΠΑΙΔΕΥΣΗΣ ΟΔΗΓΟΣ ΧΡΗΣΗΣ ΓΙΑ ΤΟΝ ΕΚΠΑΙΔΕΥΤΗ ΤΗΣ ΠΛΑΤΦΟΡΜΑΣ MOODLE
|
|
|
- Πᾰλαιμον Κορωναίος
- 8 χρόνια πριν
- Προβολές:
Transcript
1 ΥΠΗΡΕΣΙΕΣ ΑΣΥΓΧΡΟΝΗΣ ΤΗΛΕΚΠΑΙΔΕΥΣΗΣ ΟΔΗΓΟΣ ΧΡΗΣΗΣ ΓΙΑ ΤΟΝ ΕΚΠΑΙΔΕΥΤΗ ΤΗΣ ΠΛΑΤΦΟΡΜΑΣ MOODLE 1
2 ΠΕΡΙΕΧΟΜΕΝΑ ΠΕΡΙΕΧΟΜΕΝΑ... 2 ΕΙΚΟΝΕΣ... 4 A. Οδηγός Χρήσης του Moodle για τον εκπαιδευτή Εισαγωγή Περιβάλλον Moodle - Αρχική οθόνη Περιβάλλον Moodle μετά την είσοδο στο δικτυακό τόπο B. Είσοδος στο δικτυακό τόπο Δημιουργία νέου λογαριασμού Δημιουργία νέου λογαριασμού Χρήση ονόματος χρήστη και κωδικού Είσοδος ως επισκέπτης Υπενθύμιση στοιχείων Αλλαγή κωδικού πρόσβασης C. Δημιουργία νέου Μαθήματος D. Διαχείριση μαθήματος Μπλοκ Άτομα Μπλοκ Δραστηριότητες Μπλοκ Αναζήτηση Μπλοκ Μαθήματα Μπλοκ Τελευταία Νέα Μπλοκ Επικείμενα Γεγονότα Μπλοκ Πρόσφατη Δραστηριότητα Μπλοκ Ημερολόγιο Μπλοκ Εβδομάδα Μπλοκ Συνδεδεμένοι Χρήστες Μπλοκ Σύνοψη Μαθήματος Μπλοκ Προσωπικά Μηνύματα Μπλοκ Διαχείριση Επεξεργασία Ρυθμίσεις Administrators (Εκπαιδευτές) Users (Μαθητές) Αντίγραφο ασφαλείας Επαναφορά Κλίμακες Βαθμοί Αρχεία καταγραφής Αρχεία Βοήθεια Ομάδα συζητήσεων εκπαιδευτικών E. Διαχείριση Σελίδας Μπλοκ Blocks F. Resources - Δραστηριότητες
3 I. Resources Insert a Label Πόροι Compose a text page Compose a Web page Link to a file or Web site Display a directory (Εμφάνιση καταλόγου) II. Δραστηριότητες - Activities Attendance απουσιολόγιο Adding Multiple Attendance Rolls Διαχείριση Attendance Books Διαχείριση Book Chats Διαχείριση Chat Dialogues Διαχείριση Dialogues Exercise Διαχείριση Άσκησης Glossary Διαχείριση Γλωσσάριου Lesson Διαχείριση Lesson Scorm (Shareable Content Object Reference Model) Wikis Διαχείριση Wiki Έρευνες Διαχείριση Έρευνας Απορίες Διαχείριση Αποριών Επιλογές Διαχείριση Επιλογής Αναθέσεις - Εργασία Διαχείριση Ανάθεσης /εργασίας Εργαστήριο Διαχείριση Εργαστηρίου Καταγραφή Δραστηριότητας / Ημερολόγιο Διαχείριση Ημερολογίου Κουίζ Διαχείριση κουίζ Ομάδες συζητήσεων Διαχείριση Ομάδας Συζητήσεων
4 ΕΙΚΟΝΕΣ Εικόνα 1. Αρχική οθόνη μέρος α Εικόνα 2. Νέα του δικτυακού τόπου - Announcement Εικόνα 3. Αναζήτηση μαθημάτων Εικόνα 4. Oθόνη: Ημερολογίου Εικόνα 5. Αρχική οθόνη μέρος β Εικόνα 6. Οθόνη: Είσοδος ως επισκέπτης Εικόνα 7. Σύνοψη μαθήματος Εικόνα 8. Αρχική οθόνη με ανακοίνωση Εικόνα 9. Drop down menu Γλώσσας του Moodle Εικόνα 10. Οθόνη: Μετά την σύνδεση στο Moodle Εικόνα 11. Αρχική οθόνη Μενού Είσοδος Εικόνα 12. Οθόνη: Εισόδου στο δικτυακό τόπο Εικόνα 13. Οθόνη: Νέου λογαριασμού Εικόνα 14. Αρχική οθόνη Μενού εισόδου Εικόνα 15. Οθόνη: Αποστολής στοιχείων μέσω ηλεκτρονικού ταχυδρομείου Εικόνα 16. Φόρμα αλλαγής κωδικού πρόσβασης Εικόνα 17. Κατηγορίες ενοτήτων Προσθήκη νέου μαθήματος Εικόνα 18. Παράθυρο βοήθειας Εικόνα 19. Φόρμα επεξεργασίας των ρυθμίσεων του μαθήματος μέρος β Εικόνα 20. Οθόνη: Μαθήματος Εικόνα 21. Μενού - Blocks: Άτομα, Δραστηριότητες, Αναζήτηση Εικόνα 22. Συμμετέχοντες Συνοπτική μορφή Εικόνα 23. Οθόνη: Σημερινών αρχείων καταγραφής Εικόνα 24. Οθόνη: Όλων των συνδέσεων Εικόνα 25. Groups Ομάδες εργασίας Εικόνα 26. Μενού - Block: Δραστηριότητες μετά την δημιουργία όλων των δραστηριοτήτων Εικόνα 27. Μενού - Block: Μαθήματα Εικόνα 28. Μενού - Block: Τελευταία νέα Εικόνα 29. Οθόνη: Ομάδας συζητήσεων ειδήσεων Εικόνα 30. Μενού - Block: Επικείμενα γεγονότα Εικόνα 31. Μενού - Block: Πρόσφατη Δραστηριότητα Εικόνα 32. Επιλογή νέου γεγονότος Εικόνα 33. Οθόνη: Προσθήκης γεγονότος Εικόνα 34. Μπλοκ εβδομάδας Εικόνα 35. Μενού συνδεδεμένοι χρήστες Εικόνα 36. Μενού Σύνοψη μαθήματος Εικόνα 37. Μενού Προσωπικά μηνύματα Εικόνα 38. Οθόνη: Προσωπικών μηνυμάτων Εικόνα 39. Οθόνη: Νέου μηνύματος Εικόνα 40. Μενού Block: Διαχείριση Εικόνα 41. Οθόνη: Σε κατάσταση επεξεργασίας Εικόνα 42. Οθόνη: Εκπαιδευτών Εικόνα 43. Οθόνη: Μαθητών
5 Εικόνα 44. Οθόνη: Αντίγραφου ασφαλείας Εικόνα 45. Οθόνη: Επαναφοράς μαθήματος Εικόνα 46. Οθόνη: Κλίμακας Εικόνα 47. Οθόνη: Προσθήκης κλίμακας Εικόνα 48. Οθόνη: Βαθμών Εικόνα 49. Οθόνη: Αρχείων καταγραφής Εικόνα 50. Οθόνη: Επεξεργασίας αρχείων Εικόνα 51. Οθόνη: Δημιουργίας φακέλου Εικόνα 52. Οθόνη: Φόρτωσης αρχείου Εικόνα 53. Οθόνη: Φόρμας νέου θέματος ομάδας συζητήσεων εκπαιδευτών Εικόνα 54. Οθόνη: Φόρμας νέου θέματος ομάδας συζητήσεων εκπαιδευτών Εικόνα 55. Οθόνη: Προσθήκης δραστηριότητας ή πηγής Εικόνα 56. Αρχική οθόνη σε κατάσταση επεξεργασίας Εικόνα 57. Οθόνη: Διαφοροποίηση δραστηριοτήτων Εικόνα 58. Οθόνη: Μετακίνησης δραστηριότητας Εικόνα 59. Μενού Blocks Εικόνα 60. Οθόνη: Προσθήκης δραστηριότητας πηγής Εικόνα 61. Οθόνη: Drop down menu Add a resource Εικόνα 62. Οθόνη: Επιλογής label Εικόνα 63. Οθόνη: Προσθήκης label Εικόνα 64. Οθόνη: Με παράδειγμα χρήσης μιας label Εικόνα 65. Οθόνη: Σύνθεσης σελίδας απλού κειμένου Εικόνα 66. Οθόνη: Εμφάνισης ρυθμίσεων Εικόνα 67. Οθόνη: Σύνδεσης σε αρχεία και ιστοσελίδες Εικόνα 68. Οθόνη: Παραμέτρων Εικόνα 69. Οθόνη: Εμφάνισης καταλόγου Εικόνα 70. Οθόνη: Επιλογής απουσιολογίου Εικόνα 71. Οθόνη: Προσθήκης attendance Εικόνα 72. Οθόνη: Add Multiple Attendance Rolls Εικόνα 73. Οθόνη: Attendance rolls Εικόνα 74. Οθόνη: Ενός απουσιολογίου Εικόνα 75. Ενημέρωση ενός attendace σε εβδομάδα Εικόνα 76. Οθόνη: View All Attendance Rolls Εικόνα 77. Προσθήκη νέου βιβλίου Εικόνα 78. Φόρμα προσθήκης κεφαλαίου σε βιβλίο Εικόνα 79. Διαχείριση βιβλίου Εικόνα 80. Εισαγωγή κεφαλαίων Εικόνα 81. Οθόνη: Επιλογής chat Εικόνα 82. Οθόνη: Προσθήκη chats Εικόνα 83. Οθόνη: Λίστας chats Εικόνα 84. Οθόνη: Περιβάλλοντος chat Εικόνα 85. Παράθυρο συνομιλίας chat Εικόνα 86. Οθόνη: Επιλογής dialogues Εικόνα 87. Οθόνη: Προσθήκης dialogue Εικόνα 88. Οθόνη: Λίστας dialogues Εικόνα 89. Οθόνη: Dialogues Open a dialogue
6 Εικόνα 90. Οθόνη: Dialogues Number of dialogue awaiting a reply from you Εικόνα 91. Οθόνη: Dialogues - Number of dialogues awaiting a reply from the other person Εικόνα 92. Οθόνη: Επιλογής exercise Εικόνα 93. Οθόνη: Προσθήκης exercise Εικόνα 94. Οθόνη: Προσθήκης στοιχείων αξιολόγησης Εικόνα 95. Οθόνη: Διαχείρισης άσκησης Εικόνα 96. Οθόνη: Υποβολής της περιγραφής της άσκησης Εικόνα 97. Οθόνη: Διαχείρισης κατά το στάδιο set up exercise Εικόνα 98. Οθόνη: Assessment table του εκπαιδευτή Εικόνα 99. Οθόνη: Allow student assessments and submissions Εικόνα 100. Οθόνη: Υποβολών μαθητών για αξιολόγηση Εικόνα 101. Οθόνη: Βαθμολόγησης της αξιολόγησης Εικόνα 102. Οθόνη: Βαθμολόγησης της άσκησης Εικόνα 103. Οθόνη: Εμφάνισης τελικών βαθμών και του πίνακα σύνδεσης Εικόνα 104. Οθόνη: Επιλογής glossary Εικόνα 105. Προσθήκη γλωσσάριου Εικόνα 106. Οθόνη: Διαχείρισης γλωσσάριου Εικόνα 107. Οθόνη: Προσθήκης νέου λήμματος Εικόνα 108. Οθόνη: Αναζήτησης ανά κατηγορία Εικόνα 109. Οθόνη: Κατηγοριών Εικόνα 110. Οθόνη: Προσθήκης κατηγοριών Εικόνα 111. Μήνυμα επιβεβαίωσης διαγραφής κατηγορίας Εικόνα 112. Οθόνη: Αναμονής λημμάτων για έγκριση Εικόνα 113. Οθόνη: Εισαγωγής καταχωρήσεων Εικόνα 114. Οθόνη: Εξαγωγής εγγραφών Εικόνα 115. Οθόνη: Προσθήκης lesson Εικόνα 116. Οθόνη: Επεξεργασίας lesson Εικόνα 117. Οθόνη: Προσδιορισμού lesson Εικόνα 118. Οθόνη: Import questions Εικόνα 119. Οθόνη: Διαχείρισης lesson Εικόνα 120. Οθόνη: Προσθήκης πίνακα βαθμίδων Εικόνα 121. Οθόνη: Προσθήκης σελίδας με ερώτηση Εικόνα 122. Οθόνη: Διαχείρισης lesson Εικόνα 123. Οθόνη: Προσθήκης scorm Εικόνα 124. Οθόνη: Φόρμας δημιουργίας scorm Εικόνα 125. Οθόνη: Αρχείων μαθήματος Εικόνα 126. Οθόνη: Προσθήκης wiki Εικόνα 127. Οθόνη: Δημιουργίας wiki Εικόνα 128. Οθόνη: Διαχείρισης wiki Εικόνα 129. Οθόνη: Ορισμού σημαίας Εικόνα 130. Οθόνη: Επαναφορά σελίδων Εικόνα 131. Οθόνη: Προσθήκης έρευνας Εικόνα 132. Οθόνη: Δημιουργίας έρευνας Εικόνα 133. Κρίσιμα επεισόδια Εικόνα 134. ATTLS έκδοση 20 αντικειμένων
7 Εικόνα 135. Colles πραγματικό Εικόνα 136. Colles προτιμώμενη και πραγματική Εικόνα 137. Colles προτιμώμενη Εικόνα 138. Οθόνη: Επεξεργασίας μιας έρευνας Εικόνα 139. Οθόνη: Λίστας ερευνών Εικόνα 140. Οθόνη: Περίληψης Εικόνα 141. Οθόνη: Κατέβασμα έρευνας Εικόνα 142. Οθόνη: Προσθήκης απορίας Εικόνα 143. Οθόνη: Δημιουργίας αποριών Εικόνα 144. Οθόνη: Διαχείρισης αποριών Εικόνα 145. Οθόνη: Επιλογής διαχείρισης Εικόνα 146. Οθόνη: Απορριφθείσες λέξεις κλειδιά Εικόνα 147. Οθόνη: Γνωστικής βάσης δεδομένων Εικόνα 148. Οθόνη: Λίστας αποριών Εικόνα 149. Οθόνη: Απορίας Εικόνα 150. Οθόνη: Προσθήκης επιλογής Εικόνα 151. Οθόνη: Δημιουργίας επιλογής Εικόνα 152. Οθόνη: Παραδείγματος επιλογής Εικόνα 153. Οθόνη: Προσθήκης εργασίας Εικόνα 154. Οθόνη: Δημιουργίας εργασίας Εικόνα 155. Οθόνη: Πίνακα υποβολών Εικόνα 156. Οθόνη: Προσθήκης εργαστηρίου Εικόνα 157. Οθόνη: Δημιουργίας εργαστηρίου Εικόνα 158. Οθόνη: Επεξεργασίας στοιχείων αξιολόγησης Εικόνα 159. Οθόνη: Διαχείρισής εργαστηρίου Εικόνα 160. Οθόνη: Διαχείρισης κατά τη δημιουργία ανάθεσης Εικόνα 161. Οθόνη: Επιτρέπονται υποβολές χρήστη Εικόνα 162. Οθόνη: Αξιολόγησης της υποβολής Εικόνα 163. Οθόνη: Επιτρέπονται υποβολές και αξιολογήσεις χρήστη Εικόνα 164. Οθόνη: Επιτρέπονται αξιολογήσεις χρήστη Εικόνα 165. Οθόνη: Υπολογισμός τελικών βαθμών Εικόνα 166. Οθόνη: Υπολογισμού των τελικών βαθμών Εικόνα 167. Οθόνη: Υποβολών και βαθμών μαθητών Εικόνα 168. Οθόνη: Ανάλυσης των εργαστηρίων Analysis of assesments Εικόνα 169. Οθόνη: Διαχείρισης Εμφάνιση τελικών βαθμών Εικόνα 170. Οθόνη: Εμφάνισης τελικών βαθμών Εικόνα 171. Οθόνη: Προσθήκης ημερολογίου Εικόνα 172. Οθόνη: Δημιουργίας ημερολογίου Εικόνα 173. Οθόνη: Διαχείριση καταχωρήσεων ημερολογίου Εικόνα 174. Οθόνη: Πίνακα καταχωρίσεων Εικόνα 175. Οθόνη: Προσθήκης κουίζ Εικόνα 176. Οθόνη: Δημιουργίας κουίζ Εικόνα 177. Οθόνη: Επεξεργασίας του κουίζ Εικόνα 178. Οθόνη: Κατά την βάση δεδομένων Εικόνα 179. Οθόνη: Παραδείγματος επεξεργασίας Ερώτησης πολλαπλών επιλογών 185 Εικόνα 180. Οθόνη: Παραδείγματος επεξεργασίας Αλήθεια / Ψέμα
8 Εικόνα 181.Οθόνη: Παραδείγματος επεξεργασίας Σύντομη απάντηση Εικόνα 182. Οθόνη: Παραδείγματος επεξεργασίας Αριθμητική ερώτηση Εικόνα 183. Οθόνη: Παραδείγματος επεξεργασίας Calculated question Εικόνα 184. Οθόνη: Παραδείγματος επεξεργασίας Ερώτηση ταιριάσματος Εικόνα 185. Οθόνη: Παραδείγματος επεξεργασίας Ερώτηση περιγραφής Εικόνα 186. Οθόνη: Παραδείγματος επεξεργασίας Ερώτηση τυχαίας τοποθέτησης. 189 Εικόνα 187. Οθόνη: Παραδείγματος επεξεργασίας Εικόνα 188. Οθόνη: Παραδείγματος επεξεργασίας Ενσωματωμένων απαντήσεων Εικόνα 189. Οθόνη: Διαχείρισης των ερωτήσεων του κουίζ Εικόνα 190. Οθόνη: Εισαγωγή ερωτήσεων από αρχείο Εικόνα 191. Οθόνη: Εξαγωγής ερωτήσεων σε αρχείο Εικόνα 192. Οθόνη: Δημιουργίας πολλαπλών ερωτήσεων Εικόνα 193. Οθόνη: Διαχείρισης απαντήσεων στο κουίζ Εικόνα 194. Οθόνη: Προσθήκης ομάδας συζήτησης Εικόνα 195. Οθόνη: Δημιουργίας ομάδας συζήτησης Εικόνα 196. Οθόνη: Διαχείρισης ομάδων συζητήσεων Εικόνα 197. Οθόνη: Προσθήκης θέματος συζήτησης
9 A. Οδηγός Χρήσης του Moodle για τον εκπαιδευτή 1. Εισαγωγή Ο οδηγός αυτός αποτελεί μια συνοπτική βοήθεια στον εκπαιδευτή για την οργάνωση μαθημάτων στο διαδίκτυο με τη χρήση της πλατφόρμας Moodle. Το Moodle, στην ουσία, είναι λογισμικό πακέτο, το οποίο έχει σχεδιαστεί για να οργανώνουν οι εκπαιδευτές με επιτυχία μαθήματα στο διαδίκτυο. Στον οδηγό θα παρουσιάσουμε τις βασικές λειτουργίες που είναι διαθέσιμες στο σύστημα Moodle. Θα ξεκινήσουμε με το δεδομένο ότι ο διαχειριστής της πλατφόρμας έχει εγκαταστήσει το Moodle και είναι έτοιμο να το χρησιμοποιήσετε. Θα αναφερθούμε στο περιβάλλον του Moodle και θα παρουσιάσουμε πως μπορείτε να εγγραφείτε στο σύστημα, να το οργανώσετε, να δημιουργήσετε κάποια δραστηριότητα και να την διαχειριστείτε. 2. Περιβάλλον Moodle - Αρχική οθόνη Η κύρια οθόνη του Moodle όπως μπορείτε να δείτε και στην εικόνα 1, αποτελείται από τρεις κυρίως περιοχές, το δεξί, το αριστερό και το κεντρικό τμήμα το οποίο μάλιστα καλύπτει και το μεγαλύτερο μέρος της οθόνης. Το δεξί και το αριστερό τμήμα καλύπτουν διάφορα μπλοκ - μενού (blocks), των οποίων η σειρά μπορεί να μεταβάλλεται και είναι εφικτό να προστεθούν νέα μενού ανάλογα με τις εκάστοτε ανάγκες (βλ διαχείριση σελίδας). Τα μενού καλύπτουν διάφορες λειτουργίες του δικτυακού τόπου του Moodle και είτε βοηθούν στην καλύτερη διαχείριση του είτε απλά προσφέρουν χρήσιμες πληροφορίες στον χρήστη. 9
10 Εικόνα 1. Αρχική Οθόνη μέρος α Στο Κύριο Μενού βρίσκεται η επιλογή τα Νέα του δικτυακού τόπου. Επιλέγοντας την εμφανίζεται μια νέα οθόνη με την λίστα από τα Γενικά νέα και τις ανακοινώσεις. Εδώ εμφανίζονται και οι ομάδες συζήτησης. Τα νέα, οι ανακοινώσεις και οι συζητήσεις εμφανίζονται στη λίστα ξεκινώντας από το ποιο πρόσφατο χρονολογικά. Η λίστα δίνει πληροφορίες για το χρήστη που δημοσίευσε το μήνυμα ή αυτόν που πρώτος ξεκίνησε τη συζήτηση όπως φαίνεται στην εικόνα 2. Σε κάθε συζήτηση εμφανίζεται ο αριθμός των απαντήσεων και επιλέγοντας τον αριθμό αυτόn μπορείτε να μεταφερθείτε στις απαντήσεις. Στην ίδια οθόνη, σε αυτή των απαντήσεων θα μεταφερθείτε επιλέγοντας Announcement. Στην οθόνη αυτή μπορείτε να δείτε τις απαντήσεις σε σειρά, οριζόντια με φθίνουσα χρονολογική σειρά, οριζόντια με αύξουσα χρονολογική σειρά και σε ημερολογιακή σειρά. Αν θέλετε να δώσετε τη δική σας απάντηση επιλέξτε Απάντηση στην ανακοίνωση στην οποία θέλετε να απαντήσετε. 10
11 Εικόνα 2. Νέα του δικτυακού τόπου - Announcement Στο block Επικείμενα γεγονότα εμφανίζονται τα πιο πρόσφατα γεγονότα μετά από την τελευταία πρόσβαση σας στο δικτυακό τόπο. Είναι ουσιαστικά μια λίστα με τα γεγονότα που πρόκειται να συμβούν στο προσεχές μέλλον. Το μενού αυτό δίνει την δυνατότητα να μεταφερθείτε στο ημερολόγιο όπου πάλι εμφανίζονται τα μελλοντικά γεγονότα σε ημερολόγιο ή να προσθέσετε ένα νέο γεγονός. Νέο γεγονός μπορείτε να προσθέσετε μόνο εφόσον είστε εγγεγραμμένος στο δικτυακό τόπο και έχετε συνδεθεί. (βλ Είσοδος στο δικτυακό τόπο) Στο Block τα Μαθήματα εμφανίζονται οι κατηγορίες των μαθημάτων. Επιλέγοντας μια από τις κατηγορίες εμφανίζονται σε νέα οθόνη όλα τα μαθήματα τα οποία ανήκουν σε αυτή την κατηγορία ή την υποκατηγορία. Για να εμφανιστούν όλες οι κατηγορίες με τα μαθήματά τους επιλέξτε Όλα τα μαθήματα. Στο μενού αυτό μπορείτε επίσης να κάνετε αναζήτηση μαθημάτων. Επιλέγοντας Αναζήτηση μαθημάτων εμφανίζεται η λίστα με τα μαθήματα και στο τέλος ένα πεδίο που μπορείτε να γράψετε λέξη / λέξεις κλειδιά για το μάθημα που ψάχνετε. Η αναζήτηση των λέξεων αυτών δε γίνεται μόνο στοn τίτλο του μαθήματος αλλά και στην περίληψη του μαθήματος που έχει ορίσει ο εκπαιδευτής του μαθήματος. Εικόνα 3. Αναζήτηση μαθημάτων Στο Block το Ημερολόγιο εμφανίζονται οι κρίσιμες ημερομηνίες έναρξης ή λήξης γεγονότων και δραστηριοτήτων. Οι ημερομηνίες αυτές είναι εμφανείς λόγω των διαφορετικών χρωμάτων που τις περιβάλουν. Η επεξήγηση των χρωμάτων αναφέρετε 11
12 στο κάτω μέρος του Ημερολογίου. Στο μενού εμφανίζεται ο τωρινός μήνας. Με τη χρήση των βελών >> << μπορείτε να μεταφερθείτε στο επόμενο ή στον προηγούμενο μήνα αντίστοιχα. Επιλέγοντας την ονομασία του μήνα εμφανίζεται μια νέα οθόνη, αυτή της εικόνας 4 με το ημερολόγιο του μήνα αυτού στο κέντρο της οθόνης με περισσότερες πληροφορίες. Επίσης, στη νέα αυτή οθόνη του ημερολογίου εμφανίζονται και ο προηγούμενος και ο επόμενος μήνας. Εικόνα 4. Οθόνη: Ημερολογίου Το Block Άτομα δίνει την δυνατότητα επιλέγοντας Συμμετέχοντες να δείτε όλους τους συμμετέχοντες στο Moodle. Αυτό βέβαια είναι εφικτό εφόσον είστε εγγεγραμμένος στοn δικτυακό τόπο και έχει συνδεθεί. (βλ Είσοδος στο δικτυακό τόπο) Η είσοδος στα μαθήματα απαιτεί να είστε εγγεγραμμένος στο δικτυακό τόπο και σε πολλές περιπτώσεις για να εγγραφείτε σε κάποιο χρειάζεται η γνώση του "κλειδιού εγγραφής". Η είσοδος στο δικτυακό τόπο μπορεί να γίνει είτε από το μενού Είσοδος, όπου πληκτρολογείτε στα αντίστοιχα πεδία το όνομα χρήστη και τον κωδικό πρόσβασης, είτε επιλέγοντας Είσοδος από την κορυφή της σελίδας ή το τέλος. (βλ Είσοδος στο δικτυακό τόπο). Αν δεν είστε εγγεγραμμένος επιλέξτε Ξεκινήστε τώρα δημιουργώντας νέο λογαριασμό. (βλ Δημιουργία νέου λογαριασμού) 12
13 Εικόνα 5. Αρχική Οθόνη μέρος β Στο κεντρικό τμήμα της σελίδας όπως φαίνεται και στην εικόνα 1 βρίσκονται οι κατηγορίες μαθημάτων και οι τίτλοι μαθημάτων. Επιλέγοντας τον τίτλο κάποιου μαθήματος μεταφέρεστε στο μάθημα αυτό εφόσον έχετε πριν συνδεθεί με τον δικτυακό τόπο. Δίπλα από κάθε τίτλο βρίσκονται διάφορα σύμβολα τα οποία δείχνουν κάποια χαρακτηριστικά των μαθημάτων. Η ύπαρξη του εικονιδίου του προσώπου δίπλα από κάποιο μάθημα φανερώνει ότι η ενότητα αυτή επιτρέπει την είσοδο σε επισκέπτες. Επιλέγοντας το μάθημα αυτό εμφανίζεται μια νέα οθόνη, αυτή της εισόδου στο δικτυακό τόπο. Εκεί επιλέγετε το κουμπί Είσοδος ως επισκέπτης για να εισέλθετε στο περιβάλλον του μαθήματος αυτού. 13
14 Εικόνα 6. Οθόνη: Είσοδος ως επισκέπτης Επιλέγοντας το εικονίδιο της πληροφορίας ένα νέο παράθυρο εμφανίζεται το οποίο περιέχει τη σύνοψη του μαθήματος. Επιπλέον, δίνει πληροφορίες σχετικά με τους εκπαιδευτές του μαθήματος και για το αν στο μάθημα αυτό επιτρέπεται η είσοδος σε επισκέπτες. Εικόνα 7. Σύνοψη μαθήματος Αν δίπλα από κάποιο μάθημα υπάρχει το εικονίδιο του κλειδιού σημαίνει ότι το μάθημα αυτό απαιτεί κλειδί εγγραφής. Το κλειδί αυτό το ορίζει ο εκπαιδευτής που δημιούργησε το μάθημα κατά τη δημιουργία του μαθήματος. Το κλειδί αυτό γνωστοποιείται στους μαθητές που θέλετε να συμμετέχουν στο μάθημα για να μπορούν να το χρησιμοποιήσουν κατά την εγγραφή τους. Η γνωστοποίηση μπορεί να γίνει είτε προφορικά είτε γραπτά (για παράδειγμα με τη χρήση ηλεκτρονικού ταχυδρομείου). Βέβαια αξίζει να σημειωθεί ότι στο κεντρικό μέρος της σελίδας αντί για τη λίστα των μαθημάτων μπορεί να υπάρχουν ανακοινώσεις και νέα που αφορούν τον εκάστοτε δικτυακό τόπο όπως φαίνεται και στην εικόνα 8. Υπεύθυνος για τη ρύθμιση αυτή είναι ο διαχειριστής του δικτυακού τόπου. 14
15 Εικόνα 8. Αρχική οθόνη με ανακοίνωση Επίσης όπως φαίνεται και στην εικόνα 8 πάνω δεξιά στην αρχική οθόνη του Moodle, πριν ακόμα εισαχθείτε στον δικτυακό τόπο, υπάρχει ένας καταρράκτης με επιλογές γλωσσών που δίνει την δυνατότητα στο χρήστη να επιλέξει τη γλώσσα που επιθυμεί να είναι ο δικτυακός τόπος του Moodle. Εικόνα 9. Drop down menu γλώσσας του Moodle 15
16 3. Περιβάλλον Moodle μετά την είσοδο στο δικτυακό τόπο Μετά την είσοδο του χρήστη στο δικτυακό τόπο του Moodle η νέα οθόνη που εμφανίζεται (εικόνα 9) παρουσιάζει αλλαγές σε σχέση με αυτή που περιγράψαμε παραπάνω. (βλ. είσοδο στο δικτυακό τόπο) Στο κεντρικό τμήμα, το οποίο έχει τίτλο Τα μαθήματα μου δεν εμφανίζονται πλέον οι κατηγορίες αλλά μόνο τα μαθήματα στα οποία είναι εγγεγραμμένος ο κάθε χρήστης. Το κάθε μάθημα βρίσκεται σε ένα πλαίσιο και το πλαίσιο αυτό περιέχει τη σύνοψη του μαθήματος, τους εκπαιδευτές και άλλα ιδιαίτερα χαρακτηριστικά που μπορεί να έχει κάθε μάθημα όπως ότι η χρήση κλειδιού εγγραφής είναι απαραίτητη ή ότι επιτρέπει την είσοδο σε επισκέπτες. Επιλέγοντας τον τίτλο του μαθήματος μπορείτε να μεταφερθείτε στο περιβάλλον του μαθήματος αυτού. Στο περιβάλλον του κάθε μαθήματος μπορείτε να δείτε οτιδήποτε αφορά το μάθημα αυτό, να κάνετε προσθέσεις και τροποποιήσεις. (βλ Διαχείριση μαθήματος) Εικόνα 10. Οθόνη: Μετά την σύνδεση στο Moodle 16
17 Αν κάποιος θέλει να δει όλα τα μαθήματα που υπάρχουν στο Moodle, αυτά φαίνονται στο block Μαθήματα. Εδώ εμφανίζονται μόνο οι τίτλοι των μαθημάτων και όχι οι κατηγορίες ή κάποιες περισσότερες πληροφορίες. Επιλέγοντας ένα από τα μαθήματα μεταφέρεστε στο περιβάλλον του μαθήματος αυτού αν βέβαια έχετε το δικαίωμα αυτό (είστε γραμμένοι ή το μάθημα είναι ανοικτό σε επισκέπτες). Στην οθόνη αυτή έχει προστεθεί ένα νέο μενού, το μενού Διαχείρισης. Στο μενού αυτό υπάρχει η επιλογή Μαθήματα. Επιλέγοντας την εμφανίζεται μια λίστα με όλα τα μαθήματα του χρήστη καθώς και το πεδίο που επιτρέπει την αναζήτηση μαθημάτων. Εδώ εφόσον είστε ο εκπαιδευτής του μαθήματος υπάρχει και ένα νέο κουμπί Προσθήκη νέου μαθήματος, το οποίο μας επιτρέπει να δημιουργήσουμε ένα νέο μάθημα. (βλ Δημιουργία μαθήματος) Στο block Άτομα, πέρα από την επιλογή Συμμετέχοντες που εμφανίζει μια λίστα με όλους στους μαθητές που είναι γραμμένοι σε αυτό το μάθημα και τους εκπαιδευτές, υπάρχει και η επιλογή Επεξεργασία του προφίλ. Επιλέγοντας την, εμφανίζεται η φόρμα που συμπλήρωσε ο χρήστης με τα προσωπικά του στοιχεία όταν γράφτηκε στο Moodle. (βλ Δημιουργία νέου λογαριασμού) Εδώ μπορεί ο χρήστης να κάνει διάφορες τροποποιήσεις και επιλέγοντας Ενημέρωση Προφίλ να υποθηκεύσει τις αλλαγές στο προφίλ του. 17
18 B. Είσοδος στο δικτυακό τόπο Δημιουργία νέου λογαριασμού 1. Δημιουργία νέου λογαριασμού Η είσοδος στα μαθήματα απαιτεί να είστε εγγεγραμμένος στο δικτυακό τόπο και σε πολλές περιπτώσεις για να εγγραφείτε σε κάποιο χρειάζεται η γνώση του "κλειδιού εγγραφής". Αν δεν είστε εγγεγραμμένος επιλέξτε Ξεκινήστε τώρα δημιουργώντας νέο λογαριασμό από το μενού Είσοδος. Εικόνα 11. Αρχική Οθόνη μενού Είσοδος Αν έχετε ήδη επιλέξει Είσοδο από την κορυφή ή το τέλος της σελίδας εμφανίζεται η οθόνη εισόδου στο δικτυακό τόπο όπως φαίνεται και στην εικόνα 11 όπου επιλέγετε ή Νέο λογαριασμό ή πατάτε το κουμπί Ξεκινήστε τώρα δημιουργώντας νέο λογαριασμό από το μενού Είσοδος. 18
19 Εικόνα 12. Οθόνη: Εισόδου στο δικτυακό τόπο Εμφανίζεται η φόρμα δημιουργίας νέου λογαριασμού (εικόνα 12) στην οποία συμπληρώνετε τα στοιχεία σας. Όνομα Χρήστη: Στο πρώτο πεδίο συμπληρώνουμε το όνομα χρήστη (login name) που θέλετε να έχετε. Κωδικός Πρόσβασης: Στο δεύτερο πεδίο τον κωδικό πρόσβασης (Password). Διεύθυνση ηλεκτρονικού ταχυδρομείου: Στη συνέχεια τη διεύθυνση του ηλεκτρονικού ταχυδρομείου ( πρέπει να είναι έγκυρη και να μη έχει ξαναχρησιμοποιηθεί στη συγκεκριμένη φόρμα). (again): Επιβεβαιώστε τη διεύθυνση του ηλεκτρονικού ταχυδρομείου πληκτρολογώντας την ξανά. Όνομα: Επιπλέον συμπληρώστε το Όνομα σας. Επώνυμο: Συμπληρώστε το Επώνυμο σας. Πόλη / Χωρίο: Συμπληρώστε την Πόλη ή το Χωρίο σας. Χώρα: Επιλέξτε από το μενού / καταρράκτη τη χώρα σας. Τέλος επιλέγετε Δημιουργία Νέου Λογαριασμού για να σώσετε την καταχώρηση σας. 19
20 Εικόνα 13. Οθόνη: Νέου λογαριασμού Εμφανίζεται ένα μήνυμα που σας ενημερώνει ότι ένα μήνυμα ηλεκτρονικού ταχυδρομείου θα πρέπει να έχει σταλεί στη διεύθυνσή σας το οποίο περιέχει απλές οδηγίες για την ολοκλήρωση της εγγραφής σας. Ελέγξτε λοιπόν το σας όπου έχετε λάβει ένα νέο μήνυμα από τον διαχειριστή χρήσης της ιστοσελίδας. Για να επιβεβαιώσετε το νέο λογαριασμό σας επισκεφθείτε τη διεύθυνση που αναφέρετε στο μήνυμα. Αφού ακολουθήσετε τις οδηγίες του μηνύματος θα έχετε πλέον εισέλθει ως χρήστης της ιστοσελίδας. Κάθε φορά που επιθυμείτε να βγείτε από την ιστοσελίδα ορθό είναι να επιλέξτε έξοδος (logout) και κάθε φορά που επιθυμείτε να χρησιμοποιήσετε την ιστοσελίδα πρέπει να εισέλθετε στο δικτυακό χώρο με τη χρήση του ονόματος χρήστη και κωδικού. Η είσοδος και αντίστοιχα η έξοδος βρίσκονται στη σελίδα και πάνω δεξιά και κάτω στο κέντρο. Είναι χρήσιμο να γνωρίζεται ότι όταν δεν έχετε εισέλθει στο δικτυακό τόπο, τότε στο κάτω μέρος της σελίδας εμφανίζεται το μήνυμα Δεν έχετε εισέλθει, ενώ όταν έχετε συνδεθεί εμφανίζει το μήνυμα Έχετε εισέλθει ως και αναφέρει το όνομα σας. 20
21 2. Χρήση ονόματος χρήστη και κωδικού. Η είσοδος στο δικτυακό τόπο μπορεί να γίνει είτε από το μενού Είσοδος, είτε επιλέγοντας Είσοδος από την κορυφή της σελίδας ή το τέλος. Και στις δυο περιπτώσεις πληκτρολογείτε στα αντίστοιχα πεδία το όνομα χρήστη (login name) και τον κωδικό πρόσβασης (Password) και πατάτε το κουμπί Είσοδος. Εικόνα 14. Αρχική Οθόνη μενού εισόδου Μην ξεχνάτε κάθε φορά που θέλετε να βγείτε από τον δικτυακό τόπο επιλέξτε έξοδος (logout) που βρίσκεται στη σελίδα πάνω δεξιά και κάτω στο κέντρο. 3. Είσοδος ως επισκέπτης. Αν δεν διαθέτετε λογαριασμό στο δικτυακό τόπο μπορείτε είτε να μπείτε ως επισκέπτες επιλέγοντας είσοδο ως επισκέπτης από την οθόνη εισόδου στο δικτυακό τόπο, είτε δημιουργώντας νέο λογαριασμό. Ως επισκέπτης μπορείτε να δείτε μόνο τα μαθήματα τα οποία επιτρέπουν επισκέπτες. Βέβαια δεν θα μπορείτε να συμμετέχετε στις διάφορες δραστηριότητες, αλλά μόνο να προηγηθείτε στο εκπαιδευτικό υλικό του μαθήματος. 21
22 4. Υπενθύμιση στοιχείων Αλλαγή κωδικού πρόσβασης Εάν Ξεχάσατε το όνομα χρήστη ή τον κωδικό πρόσβασης επιλέξτε Αποστολή των στοιχείων μου μέσω ηλεκτρονικού ταχυδρομείου. Εικόνα 15. Οθόνη: Αποστολής στοιχείων μέσω ηλεκτρονικού ταχυδρομείου Εμφανίζεται μια νέα φόρμα στην οποία πληκτρολογείτε τη διεύθυνση ηλεκτρονικού ταχυδρομείου σας και επιλέγετε ok. Ένα μήνυμα θα σταλεί στην ηλεκτρονική σας διεύθυνση όπου θα σας ζητάει να επιβεβαιώσετε το αίτημα σας επιλέγοντας την διεύθυνση που αναφέρεται. Με αυτόν τον τρόπο θα οδηγηθείτε στο δικτυακό τόπο του Moodle όπου νέο μήνυμα ενημερώνει για την αποστολή νέου κωδικού πρόσβασης. Το δεύτερο μήνυμα που θα λάβετε στο ηλεκτρονικό σας ταχυδρομείο δεν αναφέρει μόνο τον νέο σας κωδικό αλλά και σας προτρέπει να επισκεφτείτε μια ηλεκτρονική διεύθυνση για να αλλάξετε τον κωδικό πρόσβασης. Στη σελίδα αυτή υπάρχει η φόρμα της εικόνας 15 στην οποία όλα τα πεδία πρέπει να συμπληρωθούν υποχρεωτικά. Πληκτρολογείτε το όνομα χρήστη, τον κωδικό πρόσβασης που σας έχει σταλεί και στη συνεχεία εις διπλούν τον νέο κωδικό πρόσβασης που θέλετε να χρησιμοποιήσετε και επιλέγετε Αλλαγή του κωδικού πρόσβασης. 22
23 Απαιτούνται όλα τα πεδία Όνομα χρήστη: Κωδικός πρόσβασης: Νέος κωδικός πρόσβασης: Νέος κωδικός πρόσβασης (πάλι): Αλλαγή του κωδικού πρόσβασης Εικόνα 16. Φόρμα αλλαγής κωδικού πρόσβασης Ένα μήνυμα θα σταλεί στην ηλεκτρονική σας διεύθυνση όπου θα σας ενημερώνει ότι ζητήσατε αλλαγή του κωδικού πρόσβασης και θα σας ζητάει να επιβεβαιώσετε το αίτημα σας επιλέγοντας τη διεύθυνση που αναφέρετε. 23
24 C. Δημιουργία νέου Μαθήματος Μία πολύ σημαντική ενότητα του Moodle είναι η δημιουργία ενός νέου μαθήματος από τον εκπαιδευτή. Όπως αναφέραμε και στο περιβάλλον Moodle μετά την είσοδο στο δικτυακό τόπο (αφού έχετε, δηλαδή, εισάγει τον κωδικό πρόσβασής σας), στην αρχική σελίδα υπάρχει το μενού (block) Διαχείριση με την επιλογή Μαθήματα. Επιλέγοντας την εμφανίζεται μια λίστα με όλα τα μαθήματα καθώς και το πεδίο που επιτρέπει την αναζήτηση μαθημάτων. Εδώ υπάρχει και ένα νέο κουμπί Προσθήκη νέου μαθήματος, το οποίο σας επιτρέπει να δημιουργήσουμε ένα νέο μάθημα (εικόνα 16). Εικόνα 17. Κατηγορίες ενοτήτων Προσθήκη νέου μαθήματος Επιλέγοντας Προσθήκη νέου μαθήματος, εμφανίζεται μια φόρμα στην οποία θα συμπληρώσετε τα απαραίτητα στοιχεία. Αν δυσκολευτείτε να συμπληρώσετε τα διάφορα πεδία και θέλετε βοήθεια επιλέξτε το εικονίδιο του ερωτηματικού δίπλα από κάθε πεδίο. Εμφανίζεται ένα νέο παράθυρο στο οποίο δίνεται μια σύντομη περιγραφή / βοήθεια. Για να εμφανίσετε τα περιεχόμενα των αρχείων βοήθειας επιλέξτε Ταξινόμηση όλων των αρχείων βοήθειας (εικόνα 17). Η εικόνα 18 δείχνει τη φόρμα προσθήκης του μαθήματος. 24
25 Εικόνα 18. Παράθυρο βοήθειας Κατηγορία: Επιλέξτε μια κατηγορία που είναι κατάλληλη για τα μαθήματά σας. Αυτή η επιλογή σας θα επηρεάσει το πού θα εμφανίζονται τα μαθήματά σας στη λίστα μαθημάτων. Πλήρες Όνομα: Επιλέξτε το όνομα που θέλετε να έχει το μάθημα σας. Σύντομο Όνομα: Επιλέξτε ένα σύντομο όνομα κάτι σαν κωδικό μαθήματος (για παράδειγμα για το μάθημα Βάσεις δεδομένων του πρώτου εξαμήνου επιλέξτε ΒΔ01). Αριθμός ταυτότητας: Ο αριθμός αυτός χρησιμοποιείται για να συνδέει το μάθημα με εξωτερικά συστήματα. Δεν εμφανίζεται μέσα στο Moodle. Χρησιμοποιείστε τον επίσημο κωδικό που μπορεί να έχετε για αυτό το μάθημα από το εκπαιδευτικό σας ίδρυμα. Σύνοψη: Γράψτε μια περιεκτική και ενδιαφέρουσα παράγραφο (σύνοψη / περίληψη) η οποία να εξηγεί περί τίνος πρόκειται σε αυτό το μάθημα (μπορείτε να χρησιμοποιήσετε μορφοποιήσεις του word). Μορφή: Επιλέξτε αν το μάθημα θα έχει εβδομαδιαία, θεματική ή κοινωνική μορφή. 1. Στην Εβδομαδιαία μορφή το μάθημα είναι οργανωμένο ανά εβδομάδα, με ημερομηνία έναρξης και λήξης. Κάθε εβδομάδα αποτελείται από δραστηριότητες. Μερικές δραστηριότητες μπορούν να επεκτείνονται σε περισσότερες από μία εβδομάδες. 2. Στη Θεματική μορφή κάθε "εβδομάδα" ονομάζεται "θέμα". Ένα "θέμα" δεν έχει κανένα χρονικό περιορισμό. Δε χρειάζεται να οριστούν κάποιες ημερομηνίες 25
26 3. Η κοινωνική μορφή είναι μια κοινωνική ομάδα συζητήσεων - ενιαία ομάδα - η οποία εμφανίζεται στην κύρια σελίδα. Δεν είναι καν απαραίτητο να περιέχει μαθήματα. Για παράδειγμα, μπορεί να χρησιμοποιηθεί και ως πίνακας ανακοινώσεων. Ημερομηνία Έναρξης Μαθήματος: Επιλέξτε την Ημερομηνία έναρξης του μαθήματος. Εάν χρησιμοποιείτε την εβδομαδιαία μορφή μαθημάτων, θα επιδράσει στην εμφάνιση των εβδομάδων. Αυτή η ρύθμιση δε θα επηρεάσει τα μαθήματα που χρησιμοποιούν την κοινωνική ή θεματική μορφή. Ωστόσο, η προβολή των αρχείων καταγραφής θα επηρεαστεί, καθώς θα χρησιμοποιηθεί αυτή η ημερομηνία ως η μικρότερη δυνατή που μπορεί να προβληθεί. Η ημερομηνία έναρξης μπορεί να οριστεί, ανεξάρτητα από τον τύπο των μαθημάτων που χρησιμοποιείτε. Enrolment period: Περίοδος Εγγραφής. Εδώ μπορείτε να καθορίσετε τον αριθμό των ημερών (από μια έως 365) που ένας μαθητής μπορεί να εγγραφεί σε αυτό το μάθημα. Η καταγραφή των ημερών ξεκινάει από την στιγμή που ο μαθητής εγγράφεται στο μάθημα. Αυτόματα μετά το πέρας τον ημερών ο μαθητής διαγράφεται από το σύστημα. Εάν η επιλογή αυτή τεθεί σε unlimited (Απεριόριστο) τότε ακόμα και αν το μάθημα έχει λήξει ο μαθητής δε διαγράφεται παρά μόνο χειρωνακτικά. Αριθμός εβδομάδων / θεμάτων: Η ρύθμιση αυτή χρησιμοποιείται μόνο από την "Εβδομαδιαία" και τη "Θεματική" μορφή μαθημάτων. Στην πρώτη, καθορίζει τον αριθμό των εβδομάδων που θα τρέχει το μάθημα, αρχίζοντας από την ημερομηνία έναρξης των μαθημάτων. Στη δεύτερη, καθορίζει τον αριθμό των θεμάτων στο μάθημα. Και τα δυο αυτά ορίζουν τον αριθμό "κουτιών/ πλαισίων" που εμφανίζονται στο κέντρο της σελίδας μαθημάτων. 26
27 Εικόνα 19. Φόρμα επεξεργασίας των ρυθμίσεων του μαθήματος μέρος β 27
28 Group Mode: Επιλέξτε ποιο είδος ομάδας θέλετε: 1. No groups (Καμία ομάδα) - δεν υπάρχει καμία υποομάδα, ο καθένας είναι μέρος μιας μεγάλης κοινότητας. 2. Separate groups (Χωριστές ομάδες) - κάθε ομάδα μπορεί μόνο να δει μέλη από τη δική της ομάδα, οι υπόλοιπες ομάδες είναι αόρατες. 3. Visible groups (Ορατές ομάδες) - κάθε ομάδα εργάζεται μόνο για την ομάδα, αλλά μπορεί επίσης να δει και άλλες ομάδες. Υπάρχουν δύο επίπεδα στα είδη ομάδων: 1. Το επίπεδο ενότητες μαθημάτων (Course level) όπου το είδος ομάδας που καθορίζεται είναι το είδος προεπιλογής για όλες τις δραστηριότητες που καθορίζονται μέσα σε εκείνη την ενότητα μαθημάτων. 2. Το επίπεδο δραστηριότητας (Activity level) όπου κάθε δραστηριότητα που υποστηρίζει ομάδες μπορεί να καθορίσει τον τρόπο ομαδοποίησής της. Εάν η σειρά μαθημάτων τίθεται σε Επιβάλλεται είδος ομάδας 1, η ρύθμιση για κάθε δραστηριότητα αγνοείται. Force: Επιλέξτε ναι ή όχι για την Επιβολή. Εάν επιλέξετε ναι στην επιβολή, τότε το είδος ομάδας της ενότητας (course group mode) εφαρμόζεται σε όλες τις δραστηριότητες της ενότητας. Μεμονωμένες ρυθμίσεις σε κάθε δραστηριότητα αγνοούνται. Η χρησιμότητα της επιβολής φαίνεται όταν θέλετε να οργανώσετε μια σειρά μαθημάτων για εντελώς διαφορετικές ομάδες. Διαθεσιμότητα: Η επιλογή αυτή σας επιτρέπει να "αποκρύψετε" το μάθημά σας τελείως. Δε θα εμφανιστεί σε καμία λίστα μαθημάτων, εκτός από τη λίστα των εκπαιδευτών του μαθήματος και των διαχειριστών. Ακόμα κι αν οι μαθητές προσπαθήσουν να μπουν στη διεύθυνση του μαθήματος απευθείας, δε θα τους επιτραπεί η είσοδος. Κλειδί Εγγραφής: Το κλειδί εγγραφής μαθημάτων κρατάει τους ανεπιθύμητους μακριά από τα μαθήματά σας. Εάν δεν χρησιμοποιήσετε κλειδί, τότε καθένας που έχει δημιουργήσει ένα Moodle όνομα χρήστη σε αυτή την τοποθεσία, θα είναι ικανός να εγγραφεί στο μάθημα σας απλά πηγαίνοντας σε αυτό. Εάν χρησιμοποιήσετε κλειδί εγγραφής, οι μαθητές που θα προσπαθήσουν να πάνε σε αυτό το μάθημα την πρώτη φορά μόνο, θα πρέπει να συμπληρώσουν το κλειδί ώστε να τους επιτραπεί η πρόσβαση. Η γνωστοποίηση του κωδικού αυτού σε συγκεκριμένους μαθητές γίνεται χρησιμοποιώντας άλλα μέσα όπως προσωπικό μήνυμα ηλεκτρονικού ταχυδρομείου ή προφορικά στην αίθουσα. Εάν ο κωδικός αυτός "διαρρεύσει" και έχετε εγγραφές ανεπιθύμητων ανθρώπων, μπορείτε να τους διαγράψετε (δείτε τη σελίδα με το προσωπικό τους προφίλ) και να αλλάξετε 1 Εάν το είδος ομάδας "επιβάλλεται" σε ενότητες μαθημάτων-επίπεδο, τότε το είδος ομάδας σειράς μαθημάτων εφαρμόζεται σε κάθε δραστηριότητα σε εκείνη τη σειρά μαθημάτων. Σε αυτή την περίπτωση οι μεμονωμένες τοποθετήσεις ομάδας σε κάθε δραστηριότητα αγνοούνται. Η χρησιμότητα αυτής της επιλογής γίνεται κυρίως φανερή όταν θέλουμε να δημιουργήσουμε διαφορετικές ενότητες μαθημάτων για διαφορετικές ομάδες. 28
29 τον κωδικό αυτό. Κάθε εγκεκριμένος μαθητής που έχει ήδη εγγραφεί δε θα επηρεαστεί, αλλά τα ανεπιθύμητα άτομα δε θα μπορούν να έχουν πρόσβαση. Πρόσβαση επισκέπτη: Έχετε τη δυνατότητα να επιτρέψετε πρόσβαση σε ορισμένους επισκέπτες στα μαθήματα σας. Οι άνθρωποι αυτοί μπορούν να έχουν πρόσβαση σαν επισκέπτες χρησιμοποιώντας το σύνδεσμο "Πρόσβαση σαν επισκέπτης" στην οθόνη πρόσβασης. Οι επισκέπτες έχουν πάντα πρόσβαση ανάγνωσης μόνο - που σημαίνει ότι δεν μπορούν να αφήσουν καμία ανακοίνωση ή να επηρεάσουν το μάθημα για τους κανονικούς μαθητές με κανένα τρόπο. Αυτό μπορεί να είναι χρήσιμο όταν θέλετε να αφήσετε ένα συνάδελφο να δει τη δουλειά σας, ή να επιτρέψετε σε μαθητές να δουν ένα μάθημα πριν αποφασίσουν να εγγραφούν. Να σημειώσουμε ότι έχετε να επιλέξετε ανάμεσα σε δυο τύπους πρόσβασης επισκεπτών: με κλειδί εγγραφής ή χωρίς. Εάν επιλέξετε πρόσβαση σε επισκέπτες που έχουν κλειδί, τότε αυτοί πρέπει να παρέχουν το κατάλληλο κλειδί εγγραφής κάθε φορά που θα επιθυμούν να μπουν στα μαθήματά σας (αντίθετα με τους μαθητές οι οποίοι χρειάζεται να το κάνουν αυτό μόνο μία φορά). Αυτό σας επιτρέπει να περιορίσετε τον αριθμό των επισκεπτών. Εάν επιλέξετε την πρόσβαση των επισκεπτών χωρίς κλειδί, τότε καθένας μπορεί κατευθείαν να μπει στα μαθήματά σας σαν επισκέπτης. Hidden sections: Με την επιλογή των Κρυμμένων τμημάτων μπορείτε να αποφασίσετε πώς τα κρυμμένα τμήματα στην ενότητα μαθημάτων σας επιδεικνύονται στους μαθητές, (είτε εμφανίζονται ξαφνικά είτε είναι τελείως αόρατα.) Αντικείμενα νέων προς προβολή: Μια ειδική ομάδα συζητήσεων που ονομάζεται "Νέα" εμφανίζεται στην εβδομαδιαία και τη θεματική μορφή των μαθημάτων. Είναι ένα καλό μέρος για ανάρτηση σημειώσεων, προκειμένου να μπορούν να τις δουν όλοι οι μαθητές. (Όλοι οι μαθητές μπορούν να είναι μέλη σε αυτή την ομάδα συζητήσεων και λαμβάνουν όλες τις ανακοινώσεις με ). Αυτή η ρύθμιση καθορίζει πόσες πρόσφατες εγγραφές θα εμφανίζονται στην αρχική σελίδα του μαθήματος, στην περιοχή νέων στην κάτω δεξιά πλευρά. Εάν ρυθμιστεί στο "0 νέα αντικείμενα" τότε η περιοχή νέων δεν εμφανίζεται καθόλου. Προβολή βαθμών: Πολλές από τις δραστηριότητες επιτρέπουν τη ρύθμιση των βαθμών. Εξ ορισμού, τα αποτελέσματα όλων των βαθμών του μαθήματος μπορούν να φανούν στη σελίδα των βαθμών, που είναι διαθέσιμη από την κυρίως σελίδα του μαθήματος. Αν ένας εκπαιδευτής δεν ενδιαφέρεται να χρησιμοποιεί βαθμούς σε ένα μάθημα ή απλώς θέλει να κρύβει τους βαθμούς από τους μαθητές, τότε μπορεί να απενεργοποιήσει την εμφάνιση των βαθμών από τις Ρυθμίσεις Μαθήματος. Αυτό δεν περιορίζει τη χρησιμοποίηση ή ρύθμιση των βαθμών, απλώς δεν επιτρέπει να είναι τα αποτελέσματα εμφανή από τους μαθητές. Show activity reports: (Παρουσία εκθέσεων δραστηριότητας) Οι εκθέσεις δραστηριότητας είναι διαθέσιμες για κάθε συμμετέχοντα και παρουσιάζουν τις δραστηριότητες τους στις ενότητες ενός μαθήματος. Οι εκπαιδευτές έχουν πάντα πρόσβαση σε αυτές τις εκθέσεις. Η πρόσβαση μαθητών στις εκθέσεις τους ελέγχεται από τον εκπαιδευτή. Οι εκθέσεις μπορούν να είναι ένα χρήσιμο εργαλείο για ένα μαθητή για να απεικονίσουν στη συμμετοχή του στο μάθημα. 29
30 Maximum upload size: Επιλέξτε μέγιστο μέγεθος φόρτωσης αρχείου, το οποίο καθορίζει το μέγιστο μέγεθος του αρχείου που μπορεί να φορτωθεί από τους μαθητές. Η λέξη σας για εκπαιδευτής: Επιλέξτε τη λέξη που θέλετε να χρησιμοποιείτε για τον Εκπαιδευτής (π.χ. Εκπαιδευτής, Καθηγητής, Δάσκαλος κτλ.) Η λέξη σας για εκπαιδευτές: Επιλέξτε τη λέξη που θέλετε να χρησιμοποιείτε για τους Εκπαιδευτές (π.χ. Εκπαιδευτές, Καθηγητές, Δάσκαλοι κτλ.) Η λέξη σας για μαθητή: Επιλέξτε τη λέξη που θέλετε να χρησιμοποιείτε για το Μαθητή (π.χ. Μαθητής, Συμμετέχων, Μαθητής κτλ.) Η λέξη σας για μαθητές: Επιλέξτε τη λέξη που θέλετε να χρησιμοποιείτε για τους Μαθητές (π.χ. Μαθητές, Συμμετέχοντες, Μαθητές κτλ.) Force language: Επιλέξτε επιβολή γλώσσας. Μπορείτε να ορίσετε τη γλώσσα που θα χρησιμοποιείτε στο μάθημα ή επιλέγοντας Do not force αφήνετε τον κάθε χρήστη να επιλέξει τη γλώσσα που προτιμά και να την καθορίσει μόνος του. Για να αποθηκεύσετε τις καταχωρίσεις σας επιλέξτε το κουμπί Αποθήκευση Αλλαγών και να μεταφερθείτε στο περιβάλλον του μαθήματος που μόλις δημιουργήσατε. Αν θέλετε αργότερα μπορείτε να κάνετε κάποιες τροποποιήσεις στις επιλογές αυτού του μαθήματος. Σημειώστε ότι πρέπει να βρίσκεστε στο περιβάλλον του, όπου επιλέγοντας Ρυθμίσεις από το μενού Διαχείριση εμφανίζεται η φόρμα προσθήκης στην οποία κάνετε τις απαραίτητες τροποποιήσεις. 30
31 D. Διαχείριση μαθήματος Αφού έχετε δημιουργήσει κάποιο μάθημα σκοπός είναι τώρα να δείτε πώς μπορείτε να διαχειριστείτε το περιβάλλον του. Συνδεθείτε στο δικτυακό τόπο (βλ Είσοδος στο δικτυακό τόπο) και από τη λίστα των μαθημάτων επιλέξτε αυτό που θέλετε να διαχειριστείτε και αυτόματα θα μεταφερθείτε στο περιβάλλον του. Η δομή της οθόνης του μαθήματος μοιάζει με αυτές των αρχικών σελίδων. Υπάρχουν και εδώ τρία μέρη. Δεξιά και αριστερά υπάρχουν μενού / blocks, των οποίων η σειρά ποικίλει ανάλογα με τις προτιμήσεις και τις μεταβολές κάθε εκπαιδευτή, και είναι εφικτό να προστεθούν νέα μενού ανάλογα με τις εκάστοτε ανάγκες (βλ διαχείριση σελίδας). Τα μενού αναφέρονται στις διάφορες λειτουργίες του μαθήματος και βοηθούν τόσο στη διαχείριση του όσο και στην αναζήτηση πληροφοριών για το μάθημα. Εικόνα 20. Οθόνη: Μαθήματος Στο κεντρικό τμήμα της σελίδας εμφανίζεται η δομή και το διδακτικό περιεχόμενο του μαθήματος, το οποίο διαμορφώνεται με την προσθήκη διαφόρων δραστηριοτήτων. Χωρίζεται σε διάφορα πλαίσια, από τα οποία το πρώτο αφορά το σύνολο του μαθήματος και τα υπόλοιπα κάθε εβδομάδα ή θεματική ενότητα. Η δομή του μαθήματος μπορεί να είναι Εβδομαδιαία (οπότε και χωρίζεται σε εβδομάδες), Θεματική (οπότε και χωρίζεται σε θεματικές ενότητες) και κοινωνική (όπου διαμορφώνεται ένα κοινωνικό φόρουμ με ομάδες συζητήσεων.) Οι εβδομάδες και οι θεματικές ενότητες εμπλουτίζονται με 31
32 δραστηριότητες. Οι τίτλοι των δραστηριοτήτων εμφανίζονται στα πλαίσια των εβδομάδων ή των ενοτήτων στα οποία ανήκουν. Δραστηριότητες μπορούν να προγραμματιστούν γενικά για το μάθημα χωρίς να αναφέρονται σε κάποια εβδομάδα ή θεματική ενότητα. Οι γενικές αυτές δραστηριότητες καταγράφονται πάνω από τις εβδομάδες ή τις θεματικές ενότητες αντίστοιχα στο γενικό πλαίσιο. Το κοινωνικό φόρουμ απλά αποτελείται από θέματα συζητήσεων οπότε και έχει ένα μόνο πλαίσιο το γενικό. Επιλέγοντας τον τίτλο κάποιας δραστηριότητας μεταφέρεστε στο περιβάλλον της δραστηριότητας αυτής. Όπως αναφέραμε ήδη, δεξιά και αριστερά του κεντρικού τμήματος υπάρχουν τα διάφορα blocks / μενού τη θέση των οποίων στην οθόνη μπορείτε να την αλλάξετε ανάλογα με τις προτιμήσεις σας και τις ανάγκες σας. Τα blocks μετακινούνται πάνω, κάτω, δεξιά και αριστερά. (βλ διαχείριση σελίδας). Εικόνα 21. Μενού - blocks: Άτομα, Δραστηριότητες, Αναζήτηση Μπλοκ Άτομα Στο block Άτομα όπως έχουμε αναφέρει μπορείτε να δείτε τους συμμετέχοντες για αυτό το μάθημα, τις διάφορες ομάδες που έχουν δημιουργηθεί και να επεξεργαστείτε το προφίλ σας. Επιλέγοντας, δηλαδή, Συμμετέχοντες εμφανίζεται μια λίστα με τους εκπαιδευτές και τους μαθητές αυτού του μαθήματος με διάφορες πληροφορίες. 32
33 Από το μενού Λίστα Χρηστών μπορείτε να επιλέξετε αν θέλετε να εμφανίζεται η λίστα των συμμετεχόντων σε συνοπτική η σε λεπτομερή μορφή. Στη συνοπτική μορφή, δίνονται πληροφορίες για την πόλη, τη χώρα και την τελευταία πρόσβαση του συμμετέχοντα στον δικτυακό τόπο. Η σειρά εμφάνισης των συμμετεχόντων δεν είναι αλφαβητική, αλλά επιλέγοντας τον τίτλο της κάθε πληροφορίας γίνεται ομαδοποίηση των συμμετεχόντων. Επίσης σας δίνεται η δυνατότητα να στείλετε ή μήνυμα σε όποιους συμμετέχοντες θέλετε επιλέγοντας το κουτάκι δίπλα από το όνομα τους. Εικόνα 22. Συμμετέχοντες Συνοπτική μορφή Στην λεπτομερή μορφή πέρα από τον τόπο και την τελευταία πρόσβαση, εμφανίζεται ο λογαριασμός ηλεκτρονικού ταχυδρομείου και διαφορές επιλογές για κάθε συμμετέχοντα. Επιλέγοντας Πλήρες προφίλ μπορείτε να δείτε περισσότερες πληροφορίες για τους μαθητές σας, ενώ επιλέγοντας Ακύρωση εγγραφής μπορείτε να διαγράψετε κάποιον μαθητή από το μάθημα σας. Επιλέγοντας Δραστηριότητα εμφανίζεται μια αναφορά των δραστηριοτήτων του συγκεκριμένου ατόμου όπως φαίνεται στην εικόνα
34 Εικόνα 23. Οθόνη: Σημερινών αρχείων καταγραφής Στην εικόνα 23 υπάρχουν διάφορες επιλογές που περιγράφουν λεπτομερώς την δραστηριότητα των συμμετεχόντων. Επιλέγοντας περιγραφή εμφανίζεται η δράση ανά εβδομάδα ή ενότητα μαθήματος. Επιλέγοντας ολοκλήρωση αναφέρεται κατά πόσο οι δραστηριότητες που επισκέφτηκε ο μαθητής τις ολοκλήρωσε κιόλας. Επιλέγοντας σημερινά αρχεία καταγραφής εμφανίζεται ένα διάγραμμα των σημερινών επισκέψεων του μαθητή και μια λίστα με τις τελευταίες εννιά δράσεις του στο μάθημα. Τέλος, επιλέγοντας όλες οι συνδέσεις (εικόνα 24) εμφανίζεται το συνολικό διάγραμμα των επισκέψεων στο μάθημα, καθώς και μια λίστα με όλες τις επισκέψεις. 34
35 Εικόνα 24. Οθόνη: Όλων των συνδέσεων Στο block Άτομα εκτός από τους συμμετέχοντες μπορείτε να δείτε και το προσωπικό σας προφίλ και να το τροποποιήσετε. Επιλέγοντας Επεξεργασία του προφίλ εμφανίζεται η φόρμα με τα προσωπικά σας στοιχεία που συμπληρώσατε για να εγγραφείτε. Εδώ τώρα μπορείτε να κάνετε τροποποιήσεις και να τις σώσετε επιλέγοντας Ενημέρωση προφίλ. Επιλέγοντας τώρα Groups από τα μενού Άτομα εμφανίζεται ένας πίνακας με όλες τις ομάδες εργασίας, στις οποίες επιλέγοντας Edit group profile εμφανίζεται η φόρμα δημιουργίας της ομάδας την οποία μπορείτε να κάνετε τροποποιήσεις. Επιλέγοντας τώρα See group members βλέπετε πληροφορίες για τα μέλη της ομάδας αυτής. Εικόνα 25. Groups Ομάδες εργασίας 35
36 Μπλοκ Δραστηριότητες Στο block δραστηριότητες μπορείτε να διαχειριστείτε τις διάφορες δραστηριότητες που αφορούν το μάθημα αυτό, όπως Attendance Rolls, Chats, Dialogues, Exercises, Glossaries, Lessons, Wikis, Έρευνες, Απορίες, Επιλογές, Εργασίες, Εργαστήρια, Ημερολόγια, Κουίζ, Ομάδες συζήτησης και Πηγές πληροφοριών. Επιλέγοντας την κάθε δραστηριότητα εμφανίζεται μια λίστα με όλες τις δραστηριότητες αυτού του είδους που έχουν δημιουργηθεί στο μάθημα αυτό. Πριν ακόμα κάνετε κάποια εισαγωγή στο μάθημα, στο block αυτό των δραστηριοτήτων εμφανίζεται μόνο η ομάδα συζήτησης. Κάθε νέα δραστηριότητα που δημιουργείτε αυτόματα καταγράφεται στο μενού των δραστηριοτήτων. Επιλέγοντας πάλι τον τίτλο κάποιας δραστηριότητας μεταφέρεστε στο περιβάλλον της δραστηριότητας αυτής. Εικόνα 26. Μενού - block: Δραστηριότητες μετά την δημιουργία όλων των δραστηριοτήτων Μπλοκ Αναζήτηση Στο block Αναζήτηση με τη χρήση λέξεων-κλειδιών μπορείτε να κάνετε αναζήτηση στις ομάδες συζητήσεων. Μπορείτε να κάνετε αναζήτηση για το θέμα που θέλετε με τη χρήση πολλών λέξεων κάθε φορά. 36
37 Μπλοκ Μαθήματα Στο block Μαθήματα όπως έχουμε ήδη αναφέρει μπορείτε να μεταφερθείτε στο περιβάλλον κάποιου άλλου μαθήματος σας ή μπορείτε να μεταφερθείτε στην κεντρική σελίδα όλων των μαθημάτων επιλέγοντας Όλα τα μαθήματα. Στην κεντρική σελίδα μπορείτε να κάνε προσθήκη νέου μαθήματος ή αναζήτηση κάποιου υπάρχοντος. Εικόνα 27. Μενού - block: Μαθήματα Μπλοκ Τελευταία Νέα Στο block Τελευταία νέα μπορείτε να δείτε νέες ειδήσεις ή να κάνετε προσθήκη νέου θέματος. Για να δείτε τις νέες ειδήσεις ή της συζητήσεις ειδήσεων κάντε κλικ πάνω στον τίτλο τους. Εμφανίζεται το θέμα της είδησης και ο υποβολέας του, η ημερομηνία υποβολής και οι τυχόν απαντήσεις ή σχόλια που έχουν καταχωρηθεί από άλλους συμμετέχοντες. 37
38 Εικόνα 28. Μενού - block: Τελευταία νέα Σε κάθε θέμα ή απάντηση υπάρχουν κάποιες επιλογές που σας επιτρέπουν να προβείτε σε διάφορες ενέργειες. Έτσι, μπορείτε να κάνετε τροποποιήσεις επιλέγοντας Διαμόρφωση μέσα σε 30 λεπτά από τη στιγμή της δημοσίευσης μόνο όμως σε αυτήν που έχετε δημοσιεύσει εσείς, μπορείτε να διαγράψετε επιλέγοντας Διαγραφή, να απαντήσετε στο δικό σας θέμα ή σε άλλο επιλέγοντας Απάντηση, να δείτε το αρχικό θέμα σε μια σειρά από απαντήσεις επιλέγοντας Show parent και τέλος να χωρίσετε κάποια απάντηση από το αρχικό θέμα και να δημιουργήσετε έτσι ένα νέο θέμα επιλέγοντας Split. Μπορείτε αν θέλετε να δείτε τις απαντήσεις σε σειρά, οριζόντια με φθίνουσα χρονολογική σειρά, οριζόντια με αύξουσα χρονολογική σειρά και σε ημερολογιακή σειρά. 38
39 Εικόνα 29. Οθόνη: Ομάδας συζητήσεων ειδήσεων Επιλέγοντας προσθήκη νέου θέματος στο block Τελευταία νέα εμφανίζεται μια φόρμα με διάφορα στοιχεία τα οποία μπορείτε να συμπληρώσετε για να προσθέσετε ένα νέο θέμα. (βλ Δραστηριότητα Ομάδας Συζητήσεων ) Μπλοκ Επικείμενα Γεγονότα Στο block Επικείμενα γεγονότα εμφανίζονται τα πιο πρόσφατα γεγονότα μετά από την τελευταία πρόσβαση σας στο δικτυακό τόπο. Είναι ουσιαστικά μια λίστα με τα γεγονότα που πρόκειται να συμβούν στο προσεχές μέλλον. Το μενού αυτό δίνει επίσης την δυνατότητα να μεταφερθείτε στο ημερολόγιο όπου πάλι εμφανίζονται τα μελλοντικά γεγονότα σε ημερολόγιο ή να προσθέσετε ένα νέο γεγονός. 39
40 Εικόνα 30. Μενού - block: Επικείμενα γεγονότα Μπλοκ Πρόσφατη Δραστηριότητα Στο block Πρόσφατη Δραστηριότητα μπορείτε να δείτε τις πιο πρόσφατες δραστηριότητες από την τελευταία σας σύνδεση και να δείτε μια πλήρη έκθεση της πρόσφατης δραστηριότητας ( full report of recent activity ) Εικόνα 31. Μενού - block: Πρόσφατη Δραστηριότητα 40
41 Μπλοκ Ημερολόγιο Στο μενού Ημερολόγιο έχουμε ήδη αναφερθεί ξανά. (βλ Περιβάλλον Moodle Αρχική Οθόνη). Όταν ο χρήστης είναι συνδεδεμένος στον δικτυακό τόπο τότε έχει τη δυνατότητα να προσθέσει ένα νέο γεγονός. Επιλέξτε από το μπλοκ Ημερολόγιο τον μήνα που θέλετε. Θα εμφανιστεί μια νέα οθόνη όπου εμφανίζει το ημερολόγιο στο κεντρικό τμήμα της σελίδας. Επιλέξτε το κουμπί Νέο Γεγονός που βρίσκεται πάνω δεξιά και θα σας ζητήσει να επιλέξετε τι είδος γεγονός θέλετε να δημιουργήσετε. Όπως φαίνεται και στην εικόνα 32 μπορείτε να επιλέξετε ανάμεσα σε προσωπικό γεγονός και γεγονός μαθήματος. Εικόνα 32. Επιλογή Νέου Γεγονότος Εμφανίζεται μια νέα φόρμα στην οποία δίνεται ένα σύντομο και περιεκτικό όνομα για το γεγονός, την περιγραφή του γεγονότος και επιλέγετε ημέρα πραγματοποίησης του γεγονότος, διάρκεια και επαναλήψεις του ίδιου γεγονότος. Τη φόρμα αυτή μπορείτε να την δείτε στην εικόνα 33. Επιλέγοντας Αποθήκευση αλλαγών το γεγονός εμφανίζεται στο Ημερολόγιο 41
42 Εικόνα 33. Οθόνη: Προσθήκης γεγονότος Μπλοκ Εβδομάδα Στο μενού εβδομάδες ή Θέματα ο εκπαιδευτής βλέπει αριθμητικά τις εβδομάδες ή τις ενότητες του μαθήματος και επιλέγοντας κάποια από αυτές μεταφέρεται αυτόματα στο περιβάλλον της. Το μπλοκ αυτό βοηθάει στην εύκολη μετακίνηση του εκπαιδευτή μέσα στο μάθημα στην περίπτωση που το μάθημα αποτελείτε από πολλές εβδομάδες ή θεματικές ενότητες. Εικόνα 34. Μπλοκ Εβδομάδας 42
43 Μπλοκ Συνδεδεμένοι Χρήστες Στο μενού Συνδεδεμένοι Χρήστες μπορείτε να δείτε ποιοι συμμετέχοντες βρίσκονταν τα τελευταία 15 λεπτά μέσα στο μάθημα. Εικόνα 35. Μενού συνδεδεμένοι Χρήστες Μπλοκ Σύνοψη Μαθήματος Στο μενού Σύνοψη μαθήματος μπορείτε να δείτε την περίληψη του μαθήματος που έχετε ορίσει. Αν θέλετε να κάνετε κάποια τροποποίηση, επιλέξτε το εικονίδιο επεξεργασίας εφόσον βρίσκεστε σε κατάσταση επεξεργασίας. Εικόνα 36. Μενού Σύνοψη μαθήματος 43
44 Μπλοκ Προσωπικά Μηνύματα Τέλος στο μενού Προσωπικά Μηνύματα εμφανίζονται τα μηνύματα που μπορεί να σας έχουν στείλει. Εικόνα 37. Μενού Προσωπικά Μηνύματα Επιλέξτε Εισερχόμενα όπου εμφανίζεται η οθόνη προσωπικών μηνυμάτων. Εδώ μπορείτε να δείτε τα εισερχόμενα και εξερχόμενα μηνύματα σας, να απαντήσετε σε κάποιο από αυτά και να τα διαγράψετε. Επίσης, υπάρχει η επιλογή σύνταξης νέου μηνύματος. Εικόνα 38. Οθόνη: Προσωπικών μηνυμάτων Επιλέγοντας λοιπόν Νέο μήνυμα, εμφανίζεται μια φόρμα στην οποία επιλέγετε τον αποδέκτη του μηνύματος σας, δίνετε ένα θέμα, γράφετε το μήνυμα σας και πατάτε το κουμπί Αποστολή. 44
45 Εικόνα 39. Οθόνη: Νέου μηνύματος Μπλοκ Διαχείριση Τέλος όλα τα θέματα που αφορούν τη γενική διαχείριση του μαθήματος βρίσκονται στο block Διαχείριση. Εδώ μπορείτε να κάνετε χρήση μιας από τις επιλογές: επεξεργασία, ρυθμίσεις, administrators, users, αντίγραφο ασφαλείας, επαναφορά, κλίμακες, βαθμοί, Αρχεία καταγραφής, Αρχεία, Βοήθεια και Ομάδα συζητήσεων εκπαιδευτών. 45
46 Εικόνα 40. Μενού block: Διαχείριση Οι επιλογές αυτές επιτρέπουν την καλύτερη διαχείριση του μαθήματος προσφέροντας ευκολίες στον εκπαιδευτή. Παρακάτω θα αναλύσουμε αυτές τις επιλογές. Επεξεργασία Για την επεξεργασία του μαθήματος, την τροποποίηση του γραφικού περιβάλλοντος και την καταχώριση δραστηριοτήτων επιλέξτε επεξεργασία (η επιλογή αυτή μπορεί να γίνει και από το κουμπί Επεξεργασία που βρίσκεται στην κορυφή της σελίδας). Επιλέγοντας Επεξεργασία έχουμε έναρξη της επεξεργασίας. Η οθόνη αλλάζει λίγο μορφή όπως η εικόνα 41 και εμφανίζονται έτσι πολλά εικονίδια στα μενού / blocks και στα πλαίσια που καθιστούν αρκετά πολύπλοκη την σελίδα μας. Η καταχώριση και τροποποίηση των δραστηριοτήτων, η μετακίνηση των blocks και οποιαδήποτε άλλη διαχείριση γίνεται όμως από τα εικονίδια αυτά.. Για να φύγουμε από την κατάσταση της επεξεργασίας επιλέξτε Τέλος επεξεργασίας, είτε από το μενού Δραστηριότητες είτε από το κουμπί στην κορυφή της σελίδας. 46
47 Εικόνα 41. Οθόνη: Σε κατάσταση επεξεργασίας Ρυθμίσεις Αν θέλετε να κάνετε τροποποιήσεις στις αρχικές ρυθμίσεις του μαθήματος που κάνατε κατά την δημιουργία του, επιλέξτε Ρυθμίσεις. Εμφανίζεται η φόρμα Επεξεργασία των ρυθμίσεων του μαθήματος όπου μπορείτε να κάνετε τις επιθυμητές αλλαγές και να τις σώσετε επιλέγοντας Αποθήκευση αλλαγών στο τέλος της σελίδας. Administrators (Εκπαιδευτές) Επιλέγοντας Administrators εμφανίζεται μια λίστα με τα ονόματα τον εκπαιδευτών που έχουν οριστεί σε αυτό το μαθήματος αλλά και μια λίστα με όλους τους εκπαιδευτές του προγράμματος. Μπορεί να γίνει προσθήκη ή αφαίρεση εκπαιδευτή από το μάθημα αυτό, επιλέγοντας αντίστοιχα Προσθήκη στον εκπαιδευτή από τη γενική λίστα που θέλουμε να προσθέσουμε σε αυτό το μάθημα και Αφαίρεση στον εκπαιδευτή που ήδη διδάσκει σε αυτό το μάθημα και δε θέλουμε να συμμετέχει άλλο. 47
48 Για τους εκπαιδευτές που συμμετέχουν σε αυτό το μάθημα μπορούν να οριστούν κάποιοι ρόλοι / τίτλοι που τους ταξινομούν σε κατηγορίες όπως "Καθηγητής", "Επιβλέπων", "Βοηθός". Ο ορισμός του τίτλου γίνεται στο πεδίο που ονομάζεται Ρόλος. Μπορεί να γίνει ταξινόμηση της λίστας των εκπαιδευτών που συμμετέχουν στο μάθημα ώστε να εμφανίζονται σε ιεραρχική σειρά. Επιλέξτε αριθμούς από τη στήλη "Ταξινόμηση". Αφού πατήσετε "Αποθήκευση αλλαγών" θα δείτε τη νέα ταξινόμηση. Επιλέγοντας "Απόκρυψη" στη στήλη "Ταξινόμηση" ο εκπαιδευτής δε θα εμφανίζεται στον κατάλογο των μαθημάτων και οι μαθητές δε θα γνωρίζουν τη συμμετοχή του στο μάθημα. Εικόνα 42. Οθόνη: Εκπαιδευτών Users (Μαθητές) Αν χρειαστείτε να εγγράψετε μόνοι σας μαθητές στο μάθημα σας, τότε επιλέξτε Users. Εμφανίζεται μια νέα οθόνη που έχει δύο στήλες, στην πρώτη είναι οι εγγεγραμμένοι μαθητές και στη δεύτερη οι πιθανοί μαθητές. Για να προσθέσετε έναν μαθητή στο μάθημα, επιλέξτε το όνομα του από την λίστα των πιθανών μαθητών και επιλέξτε το βέλος που θα τον μεταφέρει στην λίστα των εγγεγραμμένων μαθητών. Για να αναιρέσετε έναν μαθητή από το μάθημα, επιλέξτε το όνομα του από τη στήλη των εγγεγραμμένων και επιλέξτε το βέλος που θα τον μεταφέρει στη στήλη των πιθανών. > Αν οι λίστες των μαθητών είναι μεγάλες και δυσκολεύεστε να βρείτε το όνομα που θέλετε, μπορείτε να κάνετε αναζήτηση. Γράψτε το όνομα που ψάχνετε στο πεδίο και < 48
49 επιλέξτε Αναζήτηση. Εμφανίζονται τα αποτελέσματα τόσο στη μία όσο και στην άλλη στήλη. Για να φύγετε από την οθόνη της αναζήτησης επιλέξτε Προβολή όλων. Εικόνα 43. Οθόνη: Μαθητών Η επιλογή αυτή των users συνήθως δεν είναι απαραίτητο να χρησιμοποιηθεί, εφόσον είναι πιθανόν να εγγραφούν οι μαθητές μόνοι τους στο μάθημα. Αντίγραφο ασφαλείας Είναι πολύ χρήσιμο να δημιουργείτε σε τακτά χρονικά διαστήματα αντίγραφα ασφαλείας, ειδικά κάθε φορά που κάνετε προσθήκες στο μάθημα σας ή τροποποιήσεις. Σκοπός του αντίγραφου ασφαλείας είναι να καταγράφει τις ενέργειας σας ώστε σε περίπτωση περιπλοκής του συστήματος να μπορείτε να επαναφέρετε το μάθημα σας στην κατάσταση αυτή που τελευταία αποθηκεύσατε. Ακόμα μια χρησιμότητα του αντιγράφου ασφαλείας είναι ότι μπορείτε να το χρησιμοποιήσετε αν θέλετε να δημιουργήσετε για παράδειγμα ένα νέο μάθημα με τον ίδιο κορμό. Επιλέγοντας λοιπόν Αντίγραφο ασφαλείας γίνεται αναβάθμιση της βάσης δεδομένων καθώς δημιουργείται νέα έκδοση αντιγράφου ασφαλείας. Επιλέγοντας Συνέχεια μπορείτε να διαλέξετε για ποιες δραστηριότητες θέλετε να δημιουργήσετε αντίγραφα ασφαλείας και αν θα περιέχουν ή όχι τα δεδομένα του χρήστη. Επιλέξτε αν οι χρήστες 49
50 αναφέρονται σε ένα μάθημα σε όλα τα μαθήματα ή σε κανένα. Επιλέξτε τέλος, την συμπερίληψη αρχείων καταγραφής, χρηστών και μαθήματος. Για να επιβεβαιώσετε τις επιλογές σας επιλέξτε Συνέχεια, ενώ αν θέλετε να σταματήσετε τη διαδικασία επιλέξτε Άκυρο. Εικόνα 44. Οθόνη: Αντίγραφου Ασφαλείας Συνεχίζοντας εμφανίζεται μια νέα φόρμα με το πιθανό όνομα του αντίγραφου ασφαλείας, το οποίο μπορείτε να αλλάξετε. Επίσης εμφανίζονται οι λεπτομέρειες του αντιγράφου ασφαλείας με βάση της επιλογές που κάνατε στην προηγούμενη φόρμα. Πάλι μπορείτε να επιβεβαιώσετε τις επιλογές σας και να επιλέξτε Συνέχεια, ενώ αν θέλετε να σταματήσετε τη διαδικασία επιλέξτε Άκυρο. Συνεχίζοντας εμφανίζεται ένα μήνυμα ότι το αντίγραφο ασφαλείας ολοκληρώθηκε επιτυχώς, και καταγράφονται οι πληροφορίες που περιέχει. Επιλέγοντας πάλι Συνέχεια, μεταφέρεστε στη σελίδα των αρχείων στην κατηγορία backup όπου και βρίσκεται το αρχείο του αντίγραφου ασφαλείας. (βλ παρακάτω Αρχεία) 50
51 Επαναφορά Σκοπός της επαναφοράς είναι να επαναφέρει το μάθημα σε μια προηγούμενη κατάσταση. Η κατάσταση αυτή εξαρτάται από το ποιο αρχείο αντίγραφου ασφαλείας θα επιλέξετε. Επιλέγοντας Επαναφορά εμφανίζεται η οθόνη που έχει τα αποθηκευμένα αρχεία με τα backup data (αποθηκευμένα δεδομένα). Στο αντίγραφο ασφαλείας που θέλετε να χρησιμοποιήσετε επιλέξτε Επαναφορά. Το σύστημα σας ρωτάει για να επιβεβαιώσει ότι θέλετε να κάνετε επαναφορά και ότι αυτό είναι το αρχείο το οποίο διαλέξατε. Επιλέξτε ανάλογα Ναι ή Όχι. Εμφανίζεται μια σελίδα με πληροφορίες σχετικά με το αντίγραφο ασφαλείας και επιλέγοντας Συνέχεια εμφανίζεται μια φόρμα στην οποία επιλέγετε αρχικά αν θέλετε να κάνετε επαναφορά στον τρέχον μάθημα αφού πρώτα το διαγράψετε ολοκληρωτικά, ή απλά να γίνει προσθήκη στα ήδη υπάρχον δεδομένα του. Επιλέξετε για ποιες δραστηριότητες θέλετε να δημιουργήσετε αντίγραφα ασφαλείας και αν θα περιέχουν ή όχι τα δεδομένα του χρήστη. Επιλέξτε αν οι χρήστες αναφέρονται σε ένα μάθημα σε όλα τα μαθήματα ή σε κανένα. Επιλέξτε τέλος, τη συμπερίληψη αρχείων καταγραφής, χρηστών και μαθήματος. Για να επιβεβαιώσετε τις επιλογές σας επιλέξτε Συνέχεια, ενώ αν θέλετε να σταματήσετε τη διαδικασία επιλέξτε Άκυρο. Εμφανίζεται ένα μήνυμα το οποίο σας ζητάει να επιβεβαιώσετε την επαναφορά του μαθήματος τώρα. Ένα νέο μήνυμα αναφέρει τις λεπτομέρειες της επαναφοράς και διαβεβαιώνει την επιτυχημένη ολοκλήρωση της διαδικασίας. Εικόνα 45. Οθόνη: Επαναφοράς μαθήματος 51
52 Κλίμακες Οι εκπαιδευτές έχουν την δυνατότητα να δημιουργήσουν νέες κλίμακες για τη βαθμολόγηση των δραστηριοτήτων. Καλό είναι να δοθεί στη νέα κλίμακα ένα όνομα κατανοητό από τη στιγμή που αυτό θα εμφανίζεται στη λίστα επιλογής κλίμακας. Ο καθορισμός της κλίμακας γίνεται με μια διαταγμένη λίστα τιμών, οι οποίες κυμαίνονται από το αρνητικό ως το θετικό και είναι χωρισμένες με κόμματα. Επίσης, τις κλίμακες πρέπει να συνοδεύσει μια καλή περιγραφή η οποία να αναφέρει πώς η κλίμακα αυτή μπορεί να χρησιμοποιηθεί. Επιλέγοντας Κλίμακες από το μενού Διαχείρισης εμφανίζεται μια λίστα με τις ήδη υπάρχουσες κλίμακες. Για να δείτε την περιγραφή της κλίμακας επιλέξτε τον τίτλο της και ένα νέο παράθυρο θα εμφανιστεί. Για να προσθέσετε τη δική σας κλίμακα επιλέξτε το κουμπί Προσθήκη μιας κλίμακας. Εικόνα 46. Οθόνη:Κκλίμακας Στη νέα οθόνη που εμφανίζεται (εικόνα 47) συμπληρώστε τα πεδία δίνοντας ένα κατανοητό όνομα για την κλίμακα σας, καταγράφετε τη δομή της κλίμακας όπως αναφέρθηκε προηγουμένως, δίνετε την περιγραφή σας και επιλέγετε Αποθήκευση Αλλαγών. Η κλίμακα σας προστέθηκε στη λίστα. Για να κάνετε τυχόν τροποποιήσεις επιλέξτε το εικονίδιο της επεξεργασίας, ενώ αν θέλετε να διαγράψετε την κλίμακα επιλέξτε το εικονίδιο της διαγραφής. 52
53 Εικόνα 47. Οθόνη: Προσθήκης κλίμακας Βαθμοί Για να μπορέσετε να ελέγξετε τις βαθμολογίες των μαθητών για κάθε δραστηριότητα, να βαθμολογήσετε δραστηριότητες και να δείτε το συνολικό βαθμό κάθε μαθητή επιλέξτε Βαθμοί στο μενού Δραστηριότητες. Εμφανίζεται μια λίστα με όλους τους μαθητές και φαίνεται η ύπαρξη ή όχι βαθμολογίας στις δραστηριότητες του μαθήματος. Για να βαθμολογήσετε μια δραστηριότητα επιλέξτε τον τίτλο της. Ο συνολικός βαθμός που έχει πάρει μέχρι τώρα ο μαθητής φαίνεται στο τέλος όλων των δραστηριοτήτων. Μπορείτε ακόμα να κάνετε αποθήκευση της βαθμολογίας όλων των μαθητών σε μορφή Excel ή αποθήκευση σε μορφή απλού κειμένου. Εικόνα 48. Οθόνη: Βαθμών 53
54 Αρχεία καταγραφής Τα αρχεία καταγραφής είναι αρχεία στα οποία καταγράφονται οι διάφορες ενέργειες που γίνονται στο μάθημα. Η επιλογή αυτή σας επιτρέπει να κάνετε μια γρήγορη αναζήτηση στα αποθηκευμένα αρχεία καταγραφής του μαθήματος με βάση κάποιον συμμετέχοντα, την ημερομηνία του αρχείου και της δραστηριότητας. Επιλέγοντας επίσης Ζωντανά αρχεία καταγραφής της τελευταίας ώρας εμφανίζεται μια λίστα με τα πιο πρόσφατα αρχεία. Αρχεία Εικόνα 49. Οθόνη: Αρχείων καταγραφής Επιλέγοντας Αρχεία εμφανίζεται μια λίστα με όλα τα αρχεία που αφορούν το μάθημα αυτό, τα οποία μπορείτε να μετονομάσετε, να διαγράψετε, να μετακινήσετε σε κάποιο άλλο φάκελο και να δημιουργήσετε συμπιεσμένο αρχείο. Εικόνα 50. Οθόνη: Επεξεργασίας αρχείων Επίσης, για να γίνεται καλύτερα η ομαδοποίηση των αρχείων σας μπορείτε να δημιουργήσετε ένα φάκελο επιλέγοντας Δημιουργία φακέλου. Στο πεδίο που 54
55 εμφανίζεται γράφετε το όνομα που θέλετε να δώσετε στο φάκελο και επιλέγετε Δημιουργία. Για να φορτώσετε ένα νέο αρχείο επιλέξτε Φόρτωση ενός αρχείου αφού πρώτα έχετε επιλέξει το φάκελο στον οποίο θέλετε να φορτώσετε το αρχείο. Επιλέξτε Browse για να βρείτε το αρχείο στον υπολογιστή σας και αφού το επιλέξετε επιλέξτε Φόρτωση αυτού του αρχείου. Το μέγιστο μέγεθος που μπορεί να έχει είναι 8 Mb. Εικόνα 51. Οθόνη: Δημιουργίας φακέλου Εικόνα 52. Οθόνη: Φόρτωσης αρχείου Βοήθεια Επιλέγοντας βοήθεια εμφανίζεται ένας συνοπτικός οδηγός χρήσης του Moodle για τον εκπαιδευτή. Παρουσιάζονται οι σημαντικότερες συναρτήσεις που είναι διαθέσιμες. Ομάδα συζητήσεων εκπαιδευτικών Η ομάδα συζητήσεων εκπαιδευτών λειτουργεί όπως κάθε άλλη ομάδα συζητήσεων (βλ Δραστηριότητα Ομάδας Συζητήσεων ) μόνο που αφορά αποκλειστικά εκπαιδευτές. Επιλέγοντας Ομάδα συζητήσεων εκπαιδευτικών στο μενού Δραστηριότητες εμφανίζεται μια λίστα με τα διάφορα θέματα που έχουν δημοσιευτεί και επιλέγοντας τον τίτλο τους μπορούμε να δούμε το θέμα και τις απαντήσεις του. Σε κάθε θέμα ή απάντηση 55
56 υπάρχουν κάποιες επιλογές που σας επιτρέπουν να προβείτε σε διάφορες ενέργειες. Έτσι, μπορείτε να κάνετε τροποποιήσεις επιλέγοντας Διαμόρφωση μέσα σε 30 λεπτά από τη στιγμή της δημοσίευσης μόνο όμως σε αυτήν που έχετε δημοσιεύσει εσείς, μπορείτε να διαγράψετε επιλέγοντας Διαγραφή, να απαντήσετε στο δικό σας θέμα ή σε άλλο επιλέγοντας Απάντηση, να δείτε το αρχικό θέμα σε μια σειρά από απαντήσεις επιλέγοντας Show parent και τέλος να χωρίσετε κάποια απάντηση από το αρχικό θέμα και να δημιουργήσετε έτσι ένα νέο θέμα επιλέγοντας Split. Μπορείτε αν θέλετε να δείτε τις απαντήσεις σε σειρά, οριζόντια με φθίνουσα χρονολογική σειρά, οριζόντια με αύξουσα χρονολογική σειρά και σε ημερολογιακή σειρά. Εικόνα 53. Οθόνη φόρμας νέου θέματος ομάδας συζητήσεων εκπαιδευτών Για να προσθέσετε ένα νέο θέμα επιλέξτε Προσθήκη Νέου θέματος συζήτησης και συμπληρώστε τα πεδία της φόρμας με τα κατάλληλα στοιχεία. Επιλέξτε τον τίτλο του θέματος, προσθέστε το μήνυμα που θέλετε να δημοσιεύσετε, επιλέξτε αν θέλετε να στέλνονται αντίγραφα των μηνυμάτων σε αυτή την ομάδα μέσω ηλεκτρονικού ταχυδρομείου, επισυνάψτε αν θέλετε κάποιο αρχείο και στείλτε το μήνυμα σας επιλέγοντας Post to Forum. 56
57 Εικόνα 54. Οθόνη: Φόρμας νέου θέματος ομάδας συζητήσεων εκπαιδευτών Τέλος, όπως έχουμε αναφέρει, μπορούν να γίνουν καταχωρίσεις δραστηριοτήτων γενικά για το μάθημα αλλά και εβδομαδιαίες ή θεματικές. Οι γενικές καταχωρίσεις θα εμφανίζονται στο πρώτο πλαίσιο στο οποίο βρίσκεται και η Ομάδα συζητήσεων ειδήσεων, ενώ στα πλαίσια που ακολουθούν τοποθετούνται αντίστοιχα οι εβδομάδες ή οι θεματικές δραστηριότητες. Για να καταχωρίσετε οποιαδήποτε εκπαιδευτική δραστηριότητα ακολουθείτε κάθε φορά την ίδια διαδικασία. Επιλέξτε Επεξεργασία (είτε πάνω αριστερά είτε από το μενού διαχείρισης). Η οθόνη σας αλλάζει και βρίσκεται σε κατάσταση επεξεργασίας. Παρατηρείστε ότι μέσα σε κάθε πλαίσιο του κεντρικού τμήματος βρίσκονται δυο μενού καταρράκτες που σας βοηθούν να προσθέσετε διάφορες δραστηριότητες ή πηγές. 57
58 Εικόνα 55. Οθόνη: Προσθήκης δραστηριότητας ή πηγής Επιλέξτε λοιπόν προσθήκη δραστηριότητας ή προσθήκη πηγής στο πλαίσιο που θέλετε να κάνετε την καταχώριση (γενικό πλαίσιο, εβδομάδα ή θεματική ενότητα) και τη δραστηριότητα ή την πηγή που θέλετε να καταχωρίσετε. 58
59 E. Διαχείριση Σελίδας Παρατηρούμε ότι επιλέγοντας την επεξεργασία είτε από το κουμπί Επεξεργασία που βρίσκεται στην κορυφή της σελίδας είτε από το μενού εμφανίζονται εικονίδια στα μενού / blocks και στα πλαίσια που μας επιτρέπουν μπορούμε να κάνουμε τροποποιήσεις και να διαχειριστούμε μόνοι μας τη δομή της σελίδας επηρεάζοντας έτσι το περιβάλλον του μαθήματος μας. Εικόνα 56. Αρχική οθόνη σε κατάσταση επεξεργασίας Δίπλα στον τίτλο κάθε μενού εμφανίζονται σύμβολα που μπορούν να μετακινήσουν κάποιο μενού, να κρύψουν ή να διαγράψουν το περιεχόμενο του. ( ) Έτσι εάν επιλέξετε το εικονίδιο μάτι που φανερώνει Απόκρυψη, μπορείτε να κρύψετε το περιεχόμενου ενός μενού από την οθόνη. Το εικονίδιο αυτό αλλάζει μορφή και γίνεται ένα κλειστό βλέφαρο. Επιλέγοντάς το πάλι το μενού επαναφέρεται στην αρχική κατάσταση και τα περιεχόμενά του γίνονται ορατά. Εάν πάλι επιλέξετε το εικονίδιο της διαγραφής το μενού δε θα εμφανίζεται καθόλου στην οθόνη. Αν αργότερα επιθυμείτε να επαναφέρετε το μενού στην οθόνη, όπως θα δούμε παρακάτω μπορεί να γίνει μέσα από το μενού Blocks. Για να αλλάξετε θέση στα μενού ανάλογα με τις δικές σας προτιμήσεις και ανάγκες χρησιμοποιήστε τα βελάκια που μετακινούν τα μενού μια ή περισσότερες θέσεις πάνω ή κάτω. Επίσης, μπορείτε να μετακινήσετε τα μενού από το δεξιό τμήμα της σελίδας στο αριστερό και αντίστροφα. 59
60 Σε κάθε πλαίσιο εβδομάδας ή θεματικής ενότητας υπάρχει το εικονίδιο της ενημέρωσης και επιλέγοντας το εμφανίζεται ένα πεδίο στο οποίο μπορείτε να δώσετε ένα τίτλο για το πλαίσιο σας. Δίπλα από κάθε δραστηριότητα εμφανίζονται αντίστοιχα σύμβολα ( ) που βοηθούν τον εκπαιδευτή στη διαχείριση του μαθήματος αλλά και στην καλύτερη παρουσίαση της δομής του. Όπως και στα μενού υπάρχουν τα εικονίδια μετακίνησης, τα βελάκια δεξιά και αριστερά μετακινούν τις δραστηριότητες δεξιά ή αριστερά μέσα όμως στο πλαίσιο έτσι ώστε να τις διαφοροποιούν από τις άλλες ή να δημιουργούν μικρές ομάδες. Όπως φαίνεται και στην εικόνα 57, οι δραστηριότητες έρευνα έχουν διαφοροποιηθεί από τις υπόλοιπες καθώς έχουν μετακινηθεί δύο θέσεις δεξιά. Εικόνα 57. Οθόνη: Διαφοροποίηση δραστηριοτήτων Εδώ υπάρχει ένα νέο εικονίδιο, αυτό της μετακίνησης της δραστηριότητας σε άλλη θέση. Επιλέγοντας το μικρά πλαίσια δημιουργούνται ανάμεσα στις δραστηριότητες και πρέπει να επιλέξετε που θέλετε να τοποθετήσετε τη δραστηριότητα που θα μετακινήσετε. Τοποθετείτε τον κέρσορα στο πλαίσιο που θέλετε, κάνετε κλικ και η δραστηριότητα μετακινείται σε εκείνη τη θέση. (εικόνα 58) 60
61 Εικόνα 58. Οθόνη: Μετακίνησης δραστηριότητας Επιλέγοντας το εικονίδιο της ενημέρωσης εμφανίζεται η φόρμα με τις ρυθμίσεις της δραστηριότητας που είχατε καθορίσει κατά τη διάρκεια της δημιουργίας της. Μπορείτε, έτσι, να κάνετε τις τροποποιήσεις που επιθυμείτε και να τις αποθηκεύσετε. Επιλέγοντας διαγραφή, ένα μήνυμα ζητάει να επιβεβαιώσετε την πρόθεση διαγραφής. Αν η απάντηση είναι θετική, τότε η δραστηριότητα διαγράφεται εντελώς από το δικτυακό τόπο. Υπάρχει και εδώ το εικονίδιο μάτι που φανερώνει Απόκρυψη, που εάν το επιλέξετε μπορείτε να κρύψετε τον τίτλο της δραστηριότητας από την οθόνη του μαθητή. Το εικονίδιο αυτό αλλάζει μορφή και γίνεται ένα κλειστό βλέφαρο. Επιλέγοντάς το πάλι η δραστηριότητα γίνεται ορατή. Αυτό είναι πολύ χρήσιμο αν θέλετε να δημιουργήσετε μια δραστηριότητα την οποία να γνωστοποιήσετε στους μαθητές σας, μόνο λίγο πριν από την ημερομηνία έναρξης της. Το εικονίδιο ανθρωπάκι αναφέρεται στα groups. Όταν είναι ένα δεν υπάρχουν ομάδες εργασίας, αν το επιλέξετε γίνονται δυο και οι ομάδες εργασίες μπορούν να γίνου ορατές. Επίσης, σε κάθε πλαίσιο υπάρχουν διάφορες επιλογές ( ) που αναφέρονται σε αυτό. Μόνο το βασικό πλαίσιο δεν έχει επιλογές γεγονός που σημαίνει ότι δεν μπορείτε να επέμβετε. Επιλέγοντας το εικονίδιο πλαίσιο επιλέγετε αν θέλετε να εμφανίζεται στην οθόνη μόνο αυτή η εβδομάδα ή η ενότητα. Κάτω από το πλαίσιο που μένει εμφανές, υπάρχει 61
62 ένα μενού καταρράκτης με τη βοήθεια του οποίου μπορείτε να μεταβείτε σε άλλη εβδομάδα ή ενότητα. Αν θέλετε πάλι να εμφανίζονται όλες οι βδομάδες ή οι ενότητες, επιλέξτε το εικονίδιο των πολλαπλών πλαισίων. Επιλέγοντας το εικονίδιο της λάμπας, αλλάζει το χρώμα του συγκεκριμένου πλαισίου και γίνεται πιο έντονο θέλοντας έτσι να φανερώσει στον χρήστη, ότι η εβδομάδα ή το θέμα αυτού του πλαισίου είναι το τρέχον. Επιλέγοντας το εικονίδιο μάτι μπορείτε να κρύψετε την εβδομάδα ή την ενότητα από τον μαθητή. Το εικονίδιο αυτό αλλάζει μορφή και γίνεται ένα κλειστό βλέφαρο. Επιλέγοντάς το πάλι η εβδομάδα ή η ενότητα γίνεται ορατή. Αυτό είναι πολύ χρήσιμο αν δε θέλουν οι μαθητές να γνωρίζουν τις δραστηριότητες τις επόμενης εβδομάδας ή ενότητας. Υπάρχουν και εδώ τα βελάκια μετακίνησης πάνω και κάτω. Είναι, βέβαια, λογικό να πούμε ότι τα πλαίσια μένουν σταθερά και μόνο οι δραστηριότητες που περιέχονται σε κάθε πλαίσια μετακινούνται σε άλλο πλαίσιο. Μπλοκ Blocks Κατά την διάρκεια που η οθόνη είναι σε κατάσταση επεξεργασίας υπάρχει ένα νέο block - μενού με τον τίτλο Blocks με τη βοήθεια του οποίου μπορείτε να προσθέσετε νέα blocks - μενού στην σελίδα ή να επαναφέρεται αυτά που έχετε διαγράψει από το περιβάλλον του μαθήματος σας. Αυτά είναι το Ημερολόγιο, οι Συνδεδεμένοι Χρήστες, η Σύνοψη μαθήματος, οι Εβδομάδες, τα Προσωπικά Μηνύματα, τα Άτομα, οι δραστηριότητες, η Διαχείριση, τα Μαθήματα, οι πρόσφατες Δραστηριότητες, τα Επικείμενα γεγονότα, τα τελευταία Νέα και η Αναζήτηση. Στο μενού αυτό υπάρχει ένα μενού καταρράκτης που επιλέγετε προσθήκη και το μενού που θέλετε να προσθέσετε. 62
63 Εικόνα 59. Μενού Blocks F. Resources - Δραστηριότητες Το σημαντικότερο κομμάτι του δικτυακού αυτού τόπου είναι οι δραστηριότητες και ο τρόπος δημιουργίας και διαχείρισης τους. Μετά τη δημιουργία του μαθήματος ο εκπαιδευτής πρέπει να ορίσει τις δραστηριότητες του μαθήματος. Όπως έχουμε αναφέρει, δραστηριότητες ή πηγές μπορούν να προστεθούν όχι μόνο στις εβδομάδες ή στις ενότητες, αλλά και γενικά στο μάθημα και να εμφανίζονται στο γενικό πλαίσιο. Για να κάνουμε οποιαδήποτε προσθήκη πρέπει να είμαστε σε κατάσταση επεξεργασίας. (Επιλέξτε Επεξεργασία είτε πάνω αριστερά είτε από το μενού διαχείρισης.) Η οθόνη σας αλλάζει και βρίσκεται σε κατάσταση επεξεργασίας και παρατηρείτε ότι μέσα σε κάθε πλαίσιο του κεντρικού τμήματος βρίσκονται δυο μενού καταρράκτες που σας βοηθούν να προσθέσετε διάφορες δραστηριότητες ή πηγές όπως φαίνεται και στην εικόνα 60. Εικόνα 60. Οθόνη: Προσθήκης δραστηριότητας πηγής Επιλέξτε, λοιπόν, προσθήκη δραστηριότητας ή προσθήκη πηγής στο πλαίσιο που θέλετε να κάνετε την καταχώριση (γενικό πλαίσιο, εβδομάδα ή θεματική ενότητα) και την δραστηριότητα ή την πηγή που θέλετε να καταχωρίσετε. 63
64 I. Resources Ο δικτυακός τόπος του Moodle επιτρέπει τη χρήση διαφόρων ειδών πηγών που επιτρέπουν την καταχώριση σχεδόν όλων των ειδών κειμένου του Web για τα μαθήματα σας. Σκοπός αυτής της δραστηριότητας είναι να δημιουργήσει χρήσιμες εκπαιδευτικό υλικό για τους μαθητές. Από το μενού καταρράκτη Add a resourse επιλέξτε ανάμεσα στη σύνθεση σελίδας απλού κειμένου (compose a text page), σύνθεση σελίδας ιστού (compose a Web page), σύνδεση σε αρχείο ή ιστοσελίδα (link to a file or website), εμφάνιση καταλόγου (display a directory) και τέλος καταχώριση ταμπέλας (insert a label). Labels Πόροι Εικόνα 61. Οθόνη: Drop down menu Add a resource 64
65 Insert a Label Αυτή είναι μια βοηθητική δραστηριότητα που μπορεί να χρησιμοποιηθεί για την τοποθέτηση κειμένου ή γραφικών ανάμεσα στις άλλες δραστηριότητες. Για την προσθήκη δηλαδή διαφόρων σημειώσεων ή πληροφοριών στη λίστα των δραστηριοτήτων, ή την τοποθέτηση κάποιας ετικέτας για τη δραστηριότητα που ακολουθεί. Για να προσθέσετε μια νέα label πρέπει να έχετε εισέλθει στο δικτυακό τόπο με τον κωδικό πρόσβασής σας, να επιλέξετε το μάθημά σας και να βρίσκεστε σε περιβάλλον επεξεργασίας. Επιλέξτε προσθήκη πηγής ( Add a resource ) από τον καταρράκτη και στη συνέχεια label στην εβδομάδα ή στην ενότητα που θέλετε. Εικόνα 62. Οθόνη: Επιλογής label Εικόνα 63. Οθόνη: Προσθήκης Label 65
66 Στην οθόνη προσθήκης της label (εικόνα 63) συμπληρώστε το κείμενο που θέλετε να έχει η ετικέτα στο πεδίο (Label text:). Η label που προστέθηκε τοποθετείται στη λίστα μετά την τελευταία δραστηριότητα που έχετε προσθέσει. Στην οθόνη παρακάτω μπορείτε να δείτε την label η οποία προτρέπει τους μαθητές να διαβάσουν το γλωσσάριο. Εικόνα 64. Οθόνη: Με παράδειγμα χρήσης μιας label Σημειώστε ότι η label επειδή δεν είναι δραστηριότητα δεν εμφανίζεται στο μενού Δραστηριότητες μετά τη δημιουργία της. 66
67 Πόροι Οι πόροι είναι περιεχόμενο: π.χ. εκπαιδευτικό υλικό ή πληροφορίες που θέλει να περάσει στο μάθημα ο εκπαιδευτής. Αυτά μπορεί να είναι προκαθορισμένα αρχεία φορτωμένα στον εξυπηρετητή του μαθήματος, σελίδες επεξεργασμένες απευθείας στο Moodle ή εξωτερικές ιστοσελίδες δημιουργημένες για να αποτελούν μέρος αυτού του μαθήματος. Για να προσθέσετε έναν πόρο/ πηγή πρέπει να έχετε εισέλθει στο δικτυακό τόπο με τον κωδικό πρόσβασής σας, να επιλέξετε το μάθημα σας και να βρίσκεστε σε περιβάλλον επεξεργασίας. Επιλέξτε προσθήκη πηγής ( Add a resource ) από τον καταρράκτη και στη συνέχεια μια από τις επιλογές πόρων ( Compose a text page, Compose a Web page, Link to a file or Web site, Display a directory ) στην εβδομάδα ή στην ενότητα που θέλετε. Compose a text page Text page: (Σύνθεση σελίδας απλού κειμένου) Αυτός ο τύπος πηγής είναι μια απλή σελίδα γραμμένη σε απλό κείμενο. Υπάρχουν διάφορα διαθέσιμα είδη τροποποίησης που επιτρέπουν τη μετατροπή του απλού κειμένου σε καλοσχηματισμένο κείμενο ιστοσελίδας. Εικόνα 65. Οθόνη: Σύνθεσης σελίδας απλού κειμένου 67
68 Επιλέγοντας στην προσθήκη πηγής Compose a text page εμφανίζεται μια φόρμα με τη βοήθεια της οποίας θα δημιουργήσετε την απλή σελίδα. Όνομα: Επιλέξτε Όνομα για τη σελίδα σας Σύνοψη: Γράψτε μια σύντομη και περιεκτική περίληψη για το τι περίπου περιλαμβάνει η σελίδα σας.. Πλήρες κείμενο: Δώστε εδώ το κείμενο σας. Μορφοποίηση: Επιλέξτε αν θέλετε την αυτόματη μορφή από το Moodle, τη μορφή απλού κειμένου, τη μορφή Wiki (δηλαδή εγκυκλοπαίδειας) και τη μορφή Markdown. Window: Με την επιλογή αυτή μπορείτε να εμφανίσετε ή να κρύψετε τις ρυθμίσεις επιλέγοντας Show settings. Όταν οι ρυθμίσεις εμφανίζονται όπως στην εικόνα 66, μπορείτε να επιλέξετε αν η πηγή σας θα εμφανίζεται στο ίδιο παράθυρο ή σε διαφορετικό. Αν επιλέξετε να εμφανίζεται σε διαφορετικό παράθυρο, έχετε τη δυνατότητα να καθορίσετε κάποιες ρυθμίσεις που αφορούν το παράθυρο όπως: o Να αλλάξει ή όχι το παράθυρο μέγεθος. o Να μπορεί το παράθυρο να κυλήσει. o Να εμφανίζονται σύνδεσμοι του καταλόγου. o Να εμφανίζεται η γραμμή τοποθεσίας. o Να εμφανίζεται το μενού. o Να εμφανίζεται η γραμμή εργαλείων. o Να εμφανίζεται η γραμμή κατάστασης. o Μπορεί επίσης να προεπιλεχθεί το πλάτος και το ύψος του παραθύρου. Εικόνα 66. Οθόνη: Εμφάνισης ρυθμίσεων Αποθηκεύοντας τις προσθήκες σας εμφανίζεται στο μενού Δραστηριοτήτων η επιλογή πηγές πληροφοριών από όπου μπορείτε να βλέπετε τις σελίδες που δημιουργήσατε. 68
69 Compose a Web page HTML page: (Σελίδα HTML). Με αυτή την επιλογή μπορείτε να δημιουργήσετε μια ολοκληρωμένη ιστοσελίδα μέσα στο Moodle. Αυτή η σελίδα θα αποθηκευθεί στη βάση δεδομένων και όχι ως απλό αρχείο. Εδώ υπάρχει μεγάλη ελευθερία κινήσεων καθώς μπορείτε να χρησιμοποιήσετε όλες τις επιλογές που υπάρχουν στη γλώσσα HTML καθώς και να χρησιμοποιήσετε κώδικα Javascript. Επιλέγοντας στην προσθήκη πηγής Compose a Web page εμφανίζεται η οθόνη σύνθεσης σελίδας HTML η οποία έχει την ίδια μορφή με την οθόνη σύνθεσης απλής σελίδας (εικόνα 66). Συμπληρώνετε αντίστοιχα και εδώ τις διάφορες επιλογές. Αποθηκεύοντας τις προσθήκες σας εμφανίζεται στο μενού Δραστηριοτήτων η επιλογή πηγές πληροφοριών από όπου μπορείτε να βλέπετε τις σελίδες που δημιουργήσατε. Link to a file or Web site Files and web pages (Αρχεία και ιστοσελίδες). Η επιλογή αυτή σας επιτρέπει να συνδεθείτε σε με οποιαδήποτε ιστοσελίδα ή αρχείο σε δημόσιο δίκτυο. Επίσης, σας επιτρέπει να συνδεθείτε με οποιαδήποτε ιστοσελίδα ή αρχείο που έχετε φορτώσει στα αρχεία μαθημάτων σας από τον ίδιο τον υπολογιστή σας. Οι απλές ιστοσελίδες εμφανίζονται όπως ακριβώς είναι ενώ η διαχείριση των αρχείων πολυμέσων γίνεται με έξυπνο τρόπο και μάλιστα είναι δυνατό να ενσωματωθούν σε ιστοσελίδα. Παραδείγματος χάριν τα αρχεία MP3 εμφανίζονται χρησιμοποιώντας ενσωματωμένο εργαλείο καθοδήγησης, όπως τα αρχεία-ταινίες ή οι κινούμενες εικόνες κλπ. Υπάρχουν πολλές επιλογές για να εμφανιστούν τα περιεχόμενα που θέλετε ως παράθυρα popup ή παράθυρα-πλαίσια. Ειδικότερα, αν η επιλογή πηγή είναι εφαρμογή στο διαδίκτυο ή κάποιος άλλος τύπος περιεχομένων ικανός να δεχθεί παραμέτρους, μπορείτε να επιλέξετε να στείλετε πληροφορίες στην πηγή σας, όπως, το όνομα χρήστη, τις ηλεκτρονικές διευθύνσεις των μαθητών και τα μαθήματα που παρακολουθούν κ.α. 69
70 Εικόνα 67. Οθόνη: Σύνδεσης σε αρχεία και ιστοσελίδες Επιλέγοντας στην προσθήκη πηγής Link to a file or Web site εμφανίζεται μια φόρμα ( εικόνα 67) με τη βοήθεια της οποίας θα πραγματοποιήσετε τη σύνδεση που επιθυμείτε με ένα αρχείο ή μια ιστοσελίδα. Όνομα: Επιλέξτε Όνομα για τη σελίδα σας Σύνοψη: Γράψτε μια σύντομη και περιεκτική περίληψη για το τι περίπου περιλαμβάνουν τα αρχεία ή η ιστοσελίδα που θα φορτώσετε. Τόπος: Δώστε την ηλεκτρονική διεύθυνση που βρίσκεται το αρχείο ή την ηλεκτρονική διεύθυνση της ιστοσελίδας και επιλέξτε Choose or Upload file. Αν θέλετε να κάνετε αναζήτηση της ιστοσελίδας στο διαδίκτυο, επιλέξτε Search for web page και θα εμφανιστεί η γνωστή μηχανή αναζήτησης google. Parameters: Παράμετροι πηγής. Επιλέξτε Show Settings για να εμφανιστούν οι ρυθμίσεις των παραμέτρων. Τα εργαλεία παραμέτρων είναι εντελώς προαιρετικά και είναι χρήσιμα μόνο αν είναι ανάγκη να προωθήσετε κάποιες πληροφορίες του Moodle στο αρχείο-πηγή ή στο διαδίκτυο. Σε περίπτωση που καθορίσετε κάποιες παραμέτρους αυτές θα περάσουν στην πηγή ως τμήμα του URL (χρησιμοποιώντας τη μέθοδο GET). Η αριστερή στήλη σας επιτρέπει να επιλέξετε τις πληροφορίες που θα στείλετε ενώ η δεξιά στήλη σας επιτρέπει να δώσετε σε αυτές κάποιο όνομα. (εικόνα 68) 70
71 Επισημαίνεται ότι οι πληροφορίες χρήστη θα προέρχονται από το χρήστη που βλέπει σε αυτή την πηγή και οι πληροφορίες μαθήματος θα προέρχονται από το μάθημα στο οποίο ανήκει η πηγή. Εικόνα 68. Οθόνη: Παραμέτρων Αποθηκεύοντας τις προσθήκες σας εμφανίζεται στο μενού Δραστηριοτήτων η επιλογή πηγές πληροφοριών από όπου μπορείτε να βλέπετε τις σελίδες που δημιουργήσατε. Display a directory (Εμφάνιση καταλόγου) Κατάλογος: Η επιλογή κατάλογος μπορεί να εμφανίσει έναν ολόκληρο κατάλογο (και τους υπό-καταλόγους) από την περιοχή των αρχείων του μαθήματός σας. Οι μαθητές μπορούν να δουν όλα αυτά τα αρχεία. Επιλέγοντας στην προσθήκη πηγής Link Display a directory εμφανίζεται μια φόρμα με τη βοήθεια της οποίας θα πραγματοποιήσετε την εμφάνιση του καταλόγου. 71
72 Εικόνα 69. Οθόνη: Εμφάνισης καταλόγου Όνομα: Επιλέξτε Όνομα για τη σελίδα σας Σύνοψη: Γράψτε μια σύντομη και περιεκτική περίληψη για το τι περίπου περιλαμβάνουν τα αρχεία ή η ιστοσελίδα που θα φορτώσετε. Display a directory: Επιλέξτε ανάμεσα σε Main files directory (Κύρια αρχεία καταλόγου) και back up data (Αντίγραφα ασφαλείας δεδομένων). Αποθηκεύοντας τις προσθήκες σας εμφανίζεται στο μενού Δραστηριοτήτων η επιλογή πηγές πληροφοριών από όπου μπορείτε να βλέπετε τις σελίδες που δημιουργήσατε. 72
73 II. Δραστηριότητες - Activities Επιλέξτε προσθήκη δραστηριότητας στο πλαίσιο που θέλετε να κάνετε την καταχώριση (γενικό πλαίσιο, εβδομάδα ή θεματική ενότητα) και τη δραστηριότητα που θέλετε να καταχωρίσετε. 1. Attendance 2. Books 3. Chats 4. Dialogues 5. Exercise 6. Glossary 7. Lesson 8. Scorm 9. Wikis 10. Έρευνες 11. Απορίες 12. Επιλογές 13. Αναθέσεις 14. Εργαστήριο 15. Καταγραφή Δραστηριότητας / Ημερολόγιο 16. Κουίζ 17. Ομάδες συζητήσεων 73
74 Attendance απουσιολόγιο Σκοπός του απουσιολογίου είναι η καταχώριση παρουσιών σε κάποια συνεδρία ή κατά την επίσκεψη της ιστοσελίδας. Η καταχώριση μπορεί να γίνει με δύο τρόπους είτε μηχανικά από τον καθηγητή είτε αυτόματα με βάση τη συμμετοχή του μαθητή σε κάποια δραστηριότητα σε διάστημα 24 ωρών μέσα σε ένα 24ωρο μέσω των Log files. Υπάρχει η δυνατότητα να προσδιορίσετε το είδος καταμέτρησης των απουσιών που εσείς προτιμάτε, να κάνετε, δηλαδή, το προσωπικό σας απουσιολόγιο. Επιπλέον, μπορείτε να ορίσετε πολλαπλά απουσιολόγια, δηλαδή καταμέτρηση απουσιών με διαφορετικό τρόπο ανάλογα με τις ανάγκες σας. Είναι, μάλιστα, δυνατό να συσχετίσετε τον αριθμό των παρουσιών με τη βαθμολογία του μαθητή. Για να προσθέσετε μια δραστηριότητα ακολουθείτε πάντα την ίδια διαδικασία. Εισέρχεστε στον δικτυακό τόπο με τον κωδικό πρόσβασής σας, επιλέγετε το μάθημά σας και φροντίζετε να βρίσκεστε σε περιβάλλον Επεξεργασίας. Επιλέξτε προσθήκη δραστηριότητας από τον καταρράκτη και στη συνέχεια attendance στην εβδομάδα ή στην ενότητα που θέλετε όπως φαίνεται στην εικόνα 70. Εικόνα 70. Οθόνη: Επιλογής απουσιολογίου Εμφανίζεται μια νέα φόρμα στα πεδία της οποίας πρέπει να συμπληρώσετε τις κατάλληλες πληροφορίες. 74
75 Εικόνα 71. Οθόνη: Προσθήκης attendance Όνομα: Επιλέξτε όνομα απουσιολογίου. Δώστε ένα κατανοητό όνομα που να παραπέμπει στον σκοπό του συγκεκριμένου απουσιολογίου. Date to take roll for: Ημερομηνία κατά την οποία θέλετε να κάνετε καταμέτρηση απουσιών. Determine week for attendance based on this date: Καθορίστε η καταγραφή του απουσιολογίου να μεταφέρεται αυτόματα στην αντίστοιχη εβδομάδα με βάση την ημερομηνία καταμέτρησης που ορίσατε προηγουμένως. Αυτή η επιλογή ισχύει μόνο για τις σειρές μαθημάτων με ένα εβδομαδιαίο σχήμα. Ουσιαστικά η επιλογή αυτή σημαίνει ότι το απουσιολόγιο αυτό θα τοποθετείται στο πλαίσιο της εβδομάδας εκείνης στην οποία χρονολογικά ανήκει η ημέρα που καθορίσατε να γίνει η καταγραφή. Automatically take attendance based on user activity logs: Επιλέξτε αυτόματη καταμέτρηση απουσιών βασισμένη στην είσοδο του συμμετέχοντα στο μάθημα και τις δραστηριότητές του. Αν, δηλαδή, ο μαθητής εισέλθει στον δικτυακό τόπο τη μέρα καταμέτρησης απουσιών και εκτελέσει κάποια δραστηριότητα, τότε θα χαρακτηριστεί από το σύστημα ως παρών. Number of hours in a class period: Καθορίστε τη χρονική διάρκεια σε ώρες ενός μαθήματος. Make this roll gradeable: Καταστήστε συσχετισμό απουσιών με βαθμολογία. Μπορείτε να επιλέξετε εάν το ποσοστό του συνολικού αριθμού ωρών σε μια σειρά μαθημάτων που ένας μαθητής είναι παρών προστίθεται ως βαθμός στο βιβλίο βαθμολόγησης. Είναι δυνατό να καταμετρηθούν και οι αργοπορίες. Βέβαια, το σύστημα συσχέτισης βαθμολογίας παρουσιών δεν ενδείκνυται στην περίπτωση που έχετε επιλέξει την αυτόματη καταμέτρηση παρουσιών διότι στο αυτόματο σύστημα ένας μαθητής είναι είτε 100% παρών είτε 100 % απών. 75
76 Maximum grade value for full attendance: Μέγιστη αξία βαθμού για την πλήρη συμμετοχή. Σας δίνεται η δυνατότητα να επιλέξετε τον μέγιστο βαθμό που μπορεί να προσμετρηθεί για την πλήρη συμμετοχή του μαθητή σε μια σειρά μαθημάτων. Μηδέν βαθμός καταγράφεται για την πλήρη απουσία. Ο βαθμός δηλαδή θα εξαρτηθεί από το μέγεθος της συμμετοχής του μαθητή στο μάθημα. Αφού έχετε συμπληρώσει όλα τα πεδία, επιλέγετε αποθήκευση αλλαγών. Adding Multiple Attendance Rolls Εάν επιθυμείτε να προσθέσετε πολλαπλά απουσιολόγια αφορούν περισσότερες από μια ημέρες- επιλέξτε στην οθόνη προσθήκης απουσιολογίου Add Multiple Attendance Rolls. Εμφανίζεται μια νέα φόρμα τα πεδία της οποίας πρέπει να συμπληρώστε. Εικόνα 72. Οθόνη: Add Multiple Attendance Rolls Date for first attendance roll: Ημερομηνία για την πρώτη παρουσία συμμετοχής. Εδώ, συνεπώς, επιλέγετε την ημερομηνία από την οποία θέλετε να ξεκινήσει αυτό το απουσιολόγιο, η καταγραφή, δηλαδή, των απουσιών. Date for last attendance roll: Ημερομηνία για την τελευταία παρουσία συμμετοχής. Την τελευταία, δηλαδή, ημερομηνία μέχρι την οποία θα γίνεται καταγραφή απουσιών για αυτό το απουσιολόγιο. Days of each week to take attedance: Ημέρες κάθε εβδομάδας για τις οποίες ελέγχονται απουσίες. Επιλέξτε για ποιες ημέρες της εβδομάδας θέλετε να γίνεται καταγραφή απουσιών. 76
77 Place rolls in their weekly section automatically: Αυτόματη τοποθέτηση απουσιολογίων στο εβδομαδιαίο τμήμα που ημερολογιακά ανήκουν. Αυτή η επιλογή ισχύει μόνο για τις σειρές μαθημάτων με ένα εβδομαδιαίο σχήμα. Ουσιαστικά η επιλογή αυτή σημαίνει ότι το απουσιολόγιο αυτό θα τοποθετείται στο πλαίσιο της εβδομάδας εκείνης στην οποία χρονολογικά αναφέρεται. Automatically take attedance based on user activity logs: Επιλέξτε αυτόματη καταμέτρηση απουσιών βασισμένη στην είσοδο του συμμετέχοντα στο μάθημα και τις δραστηριότητες του. Αν, δηλαδή, ο μαθητής εισέλθει στον δικτυακό τόπο τη μέρα καταμέτρησης απουσιών και εκτελέσει κάποια δραστηριότητα, τότε θα χαρακτηριστεί από το σύστημα ως παρών. Number of hours in a class period: Καθορίστε τη χρονική διάρκεια σε ώρες ενός μαθήματος. Make this roll gradeable: Καταστήστε συσχετισμό απουσιών με βαθμολογία. Μπορείτε να επιλέξετε εάν το ποσοστό του συνολικού αριθμού ωρών σε μια σειρά μαθημάτων που ένας μαθητής είναι παρών προστίθεται ως βαθμός στο βιβλίο βαθμολόγησης. Είναι δυνατό να καταμετρηθούν και οι αργοπορίες. Βέβαια, το σύστημα συσχέτισης βαθμολογίας παρουσιών δεν ενδείκνυται στην περίπτωση που έχετε επιλέξει την αυτόματη καταμέτρηση παρουσιών διότι στο αυτόματο σύστημα ένας μαθητής είναι είτε 100% παρών είτε 100 % απών. Maximum grade value for full attendance: Μέγιστη αξία βαθμού για την πλήρη συμμετοχή. Σας δίνεται η δυνατότητα να επιλέξετε τον μέγιστο βαθμό που μπορεί να προσμετρηθεί για την πλήρη συμμετοχή του μαθητή σε μια σειρά μαθημάτων. Μηδέν βαθμός καταγράφεται για την πλήρη απουσία. Διαχείριση Attendance Επιλέγοντας τώρα από το μενού δραστηριότητες το attendance Rolls, εμφανίζεται μια λίστα με τα απουσιολόγια. Σε κάθε απουσιολόγιο αντιστοιχεί και μια συγκεκριμένη χρονική περίοδος. Επιλέξτε το απουσιολόγιο που σας ενδιαφέρει. Αν ξέρετε εξ αρχής ποιο απουσιολόγιο θέλετε να δείτε, τότε επιλέξτε από το πλαίσιο στο κεντρικό τμήμα τον τίτλο του απουσιολογίου. 77
78 Εικόνα 73. Οθόνη: Attendance Rolls Εικόνα 74. Οθόνη: Ενός απουσιολογίου Στην οθόνη του απουσιολογίου εμφανίζεται ένας πίνακας με τους μαθητές και την κατάσταση της παρουσίας ή απουσίας τους. Εδώ δίνονται επίσης και κάποιες πληροφορίες όπως ότι το απουσιολόγιο συμπληρώνεται αυτόματα από τα log files και ότι δεν υπάρχει συσχέτιση των απουσιών με το βαθμό του μαθητή. Στην οθόνη αυτή της εικόνας 74 έχετε διάφορες επιλογές: 78
79 Take Attendance: Επιλέγοντας αυτή την επιλογή, μπορείτε να καταγράψετε τη συμμετοχή του μαθητή. Με αυτόν τον τρόπο ενημερώνετε το απουσιολόγιο για τη συγκεκριμένη χρονική περίοδο, δηλαδή, για μία εβδομάδα. Στον πίνακα που υπάρχει επιλέγουμε P (present=παρών) T (tardies=αργοπορία) ή A (Absent=απουσία) που φανερώνουν την κατάσταση παρουσίας του μαθητή. Εικόνα 75. Ενημέρωση ενός attendace σε εβδομάδα Για να ελέγξετε ότι το απουσιολόγιο έχει ενημερωθεί, μπορείτε να δείτε στο μενού Πρόσφατη δραστηριότητα στο οποίο αναφέρεται ότι Attedance - ενημερώθηκε:. View All Attendance Rolls: Μπορείτε να δείτε όλες τις καταγραφές των απουσιολογίων. Εμφανίζεται ένας πίνακας με την λίστα των μαθητών που είναι γραμμένοι σε αυτό το μάθημα και την ύπαρξη ή όχι απουσίας κάθε μέρα, όπως βλέπετε στην εικόνα
80 Εικόνα 76. Οθόνη: View All attendance Rolls Εδώ μπορείτε να δείτε τις καταχωρίσεις σε πλήρη αλλά και σε συνοπτική ανάπτυξη ή να τα εκτυπώσετε σε μορφή φύλλο Excel 1. Download Full Excel Spreadsheet. Κατεβάστε το αρχείο Excel με τον αναλυτικό πίνακα απουσιών. 2. Download Summary Excel Spreadsheet. Κατεβάστε το αρχείο Excel με την περίληψη του πίνακα απουσιών 3. Download Full Text Report. Κατεβάστε το αρχείο word με τον αναλυτικό πίνακα απουσιών. 4. Download Summary Text Report. Κατεβάστε το αρχείο word με τον αναλυτικό πίνακα απουσιών. View All Attendance Rolls from the Calendar Week: Μπορείτε να δείτε όλα τα απουσιολόγια ανά εβδομάδα. Με αυτή την επιλογή εμφανίζεται μια λίστα με όλα τα απουσιολόγια καταχωρημένα ανά βδομάδα. 80
81 Books Η δραστηριότητα του βιβλίου αποτελεί ένα εκπαιδευτικό υλικό που αναπτύσσεται σε πολλαπλές σελίδες. Είναι σαν να διαβάζετε ένα βιβλίο στο διαδίκτυο. Το βιβλίο μπορεί να χωρίζεται σε κεφάλαια και υποκεφάλαια. Οι μαθητές μπορούν μόνο να δουν το βιβλίο και όχι να επέμβουν στη δημιουργία του. Για να δημιουργήσετε ένα νέο βιβλίο ακολουθείτε τα ίδια βασικά βήματα όπως και στις άλλες δραστηριότητες. Εισέρχεστε στον δικτυακό χώρο με τον κωδικό πρόσβασής σας, επιλέγετε το μάθημά σας και βρίσκεστε σε περιβάλλον Επεξεργασίας. Επιλέξτε προσθήκη δραστηριότητας από τον καταρράκτη και στη συνέχεια book στην εβδομάδα ή στην ενότητα που θέλετε και εμφανίζεται μια νέα φόρμα σαν αυτή στην εικόνα 77. Εικόνα 77. Προσθήκης Νέου Βιβλίου Επιλέξτε ένα σύντομο και περιεκτικό τίτλο για το βιβλίο σας και πληκτρολογείστε τον στο πεδίο Όνομα. Στο πεδίο σύνοψη δώστε μια κατανοητή περίληψη. Επιλέξτε τη μορφή των κεφαλαίων του βιβλίου σας Chapter Numbering. Υπάρχουν τέσσερα είδη κεφαλαίων. None: Κανένα είδος. Αν θέλετε να δώσετε κάποια λογική σειρά στο βιβλίο σας τοποθετείστε νούμερα ή γράμματα του αλφάβητου σε κάθε κεφάλαιο. Numbers: Νούμερα που θα αποδίδουν στα κεφάλαια αριθμούς. Bullets: Κουκίδες που θα διαφοροποιούν τα κεφάλαια μεταξύ τους. Indented: Τα κεφάλαια εμφανίζονται σαν νέοι παράγραφοι. 81
82 Επιλέξτε Αποθήκευση αλλαγών για να σώσετε το βιβλίο σας. Εμφανίζεται μια νέα φόρμα με τη βοήθεια της οποίας μπορείτε να προσθέσετε τα κεφάλαια σας. Μια τέτοια φόρμα είναι και αυτή της εικόνας 78. Εικόνα 78. Φόρμα προσθήκης κεφαλαίου σε βιβλίο Επιλέξτε τίτλο για το κεφάλαιο σας Chapter Title, διαλέξτε αν θα είναι υποκεφάλαιο, Subchapter, πληκτρολογήστε το περιεχόμενο του κεφαλαίου Content και επιλέξτε Αποθήκευση αλλαγών. Αν δε θέλετε να σώσετε τις επιλογές σας επιλέξτε Αναίρεση. Σημειώστε ότι κάθε κεφάλαιο δε μπορεί να έχει πάνω από δύο υποκεφάλαια. Διαχείριση Book Επιλέγοντας τώρα από το μενού δραστηριότητες το book, εμφανίζεται μια λίστα με όλα τα βιβλία του μαθήματος. Αν ξέρετε εξ αρχής ποιο βιβλίο θέλετε να δείτε, τότε επιλέξτε από το πλαίσιο στο κεντρικό τμήμα τον τίτλο του βιβλίου. Στην εικόνα 79 μπορείτε να δείτε το περιβάλλον της διαχείρισης του βιβλίου. Αριστερά εμφανίζονται τα περιεχόμενα. Επιλέγοντας τον τίτλο του κεφαλαίου εμφανίζεται στη δεξιά πλευρά της οθόνης το περιεχόμενο του κεφαλαίου. Δίπλα σε κάθε τίτλο υπάρχουν τα γνωστά εικονίδια μετακίνησης, επεξεργασίας, διαγραφής και απόκρυψης που έχουμε συναντήσει και στην διαχείριση σελίδας. Εδώ υπάρχει και ένα ακόμα εικονίδιο αυτό του 82
83 κόκκινου σταυρού κεφαλαίου. το οποίο επιλέγοντας το σας οδηγεί σε μία νέα φόρμα προσθήκης Για να μετακινηθείτε επίσης από το ένα κεφάλαιο στο άλλο εύκολα μπορεί να γίνει με τη χρήση των σημάτων προηγούμενο επόμενο, που βρίσκονται δεξιά από το περιεχόμενο κάθε κεφαλαίου ( ). Επίσης έχετε την δυνατότητα να τυπώσετε το βιβλίο ολόκληρο ή το συγκεκριμένο μόνο κεφάλαιο επιλέγοντας τα αντίστοιχα κουμπιά. Εικόνα 79. Διαχείριση βιβλίου Δίπλα στα περιεχόμενα υπάρχει ένας σύνδεσμος που χρησιμεύει για την εισαγωγή κεφαλαίων στο βιβλίο Import. Επιλέγοντας τον εμφανίζεται η φόρμα της εικόνας 80 με τη βοήθεια της οποίας φορτώνουμε ένα βιβλίο από ένα εξωτερικό αρχείο ή έναν κατάλογο. Επιλέγουμε αν θα υπάρχει υποκατάλογος. Εικόνα 80. Εισαγωγή κεφαλαίων 83
84 Chats Η ενότητα chats επιτρέπει στους συμμετέχοντες να έχουν μια συγχρονισμένη συζήτηση σε πραγματικό χρόνο στο Διαδίκτυο. Μπορούν να υπάρχουν πολλά Chats για ένα μάθημα που να αφορούν διάφορα θέματα. Ο εκπαιδευτής μπορεί να συνομιλήσει με τους μαθητές του οι μαθητές μεταξύ τους με την προϋπόθεση να βρίσκονται και αυτοί στο διαδίκτυο και να έχουν ανοικτό το ίδιο chat. Για να δημιουργήσετε ένα νέο δωμάτιο chat ακολουθείτε τα ίδια βασικά βήματα όπως και στις άλλες δραστηριότητες. Εισέρχεστε στον δικτυακό χώρο με τον κωδικό πρόσβασής σας, επιλέγετε το μάθημά σας και βρίσκεστε σε περιβάλλον Επεξεργασίας. Επιλέξτε προσθήκη δραστηριότητας από τον καταρράκτη και στη συνέχεια chat στην εβδομάδα ή στην ενότητα που θέλετε και εμφανίζεται μια νέα φόρμα. Εικόνα 81. Οθόνη: Επιλογής chat 84
85 Εικόνα 82. Οθόνη: Προσθήκη chats Για να προσθέσετε ένα νέο chat συμπληρώστε στη φόρμα τα απαραίτητα στοιχεία. Όνομα αυτού του δωματίου chat: Δώστε ένα σύντομο και περιεκτικό όνομα chat. Το όνομα θα πρέπει να παραπέμπει στο θέμα που πιθανόν να συζητηθεί στο δωμάτιο αυτό. Κείμενο Εισαγωγής: Γράψτε ένα σύντομο κείμενο εισαγωγής, το οποίο να προϊδεάζει τον συμμετέχοντα για την πορεία της συζήτησης. Επόμενη φορά για chat. Καθορίστε την ημερομηνία και την ώρα κατά την οποία επιθυμείτε να γίνει η επόμενη συζήτηση chat. Επαναλάβετε τις συνεδρίες: Αν θέλετε να καθορίσετε την επανάληψη του chat σε συγκεκριμένο κάθε φορά χρονικό διάστημα μπορείτε να επιλέξετε ανάμεσα σε: 1. Την ίδια ώρα κάθε βδομάδα 2. Μην δημοσιοποιείτε ώρες chat 3. Όχι επαναλήψεις - δημοσιεύστε την συγκεκριμένη ώρα μόνο 4. Την ίδια ώρα κάθε μέρα 5. Την ίδια ώρα κάθε εβδομάδα) Αποθηκεύστε τις προηγούμενες συνεδρίες: Αν επιθυμείτε να γίνεται αποθήκευση των συνεδριών επιλέξτε ανά πόσες μέρες θέλετε να γίνεται η αποθήκευση αυτή. 85
86 Όλοι μπορούν να δουν τις προηγούμενες συνεδρίες: Επιλέξετε ναι ή όχι ανάλογα με το εάν θα επιτρέψετε σε όλους να δουν τις προηγούμενες συνεδρίες. Επιλέξτε τέλος Αποθήκευση Αλλαγών και το Chat είναι έτοιμο. Διαχείριση Chat Επιλέγοντας τώρα από το μενού δραστηριότητες το chat εμφανίζεται μια λίστα με τα διάφορα chat. Επιλέξτε το chat που σας ενδιαφέρει κάνοντας κλικ στον τίτλο του. Εικόνα 83. Οθόνη: Λίστας chats Εικόνα 84. Οθόνη: Περιβάλλοντος chat Αν θέλετε να επεξεργαστείτε το chat επιλέξτε Ενημέρωση αυτού: chat και θα εμφανιστεί πάλι η φόρμα την οποία μπορείτε να τροποποιήσετε. Επίσης, μπορείτε, αν θέλετε, να δείτε προηγούμενα chat για να διαβάσετε ένα θέμα που είχε συζητηθεί παλιότερα επιλέγοντας Δείτε προηγούμενες συνεδρίες chat. 86
87 Αν υπάρχουν άλλοι χρήστες συνδεδεμένοι με αυτό το chat, θα εμφανιστεί μια λίστα με τα ονόματα τους. Αν θέλετε να μπείτε στο chat, επιλέξτε Κάντε κλικ εδώ για να μπείτε στο chat τώρα. Θα εμφανιστεί ένα παράθυρο. Στη δεξιά πλευρά φαίνονται τα άτομα που είναι αυτή την στιγμή συνδεδεμένα στο chat. Στην αριστερή πλευρά αναγράφονται τα μηνύματα. Για να στείλετε ένα μήνυμα, πληκτρολογήστε το πεδίο που βρίσκεται στο κάτω μέρος του παραθύρου και πατήστε enter. Το μήνυμα σας αυτόματα θα εμφανιστεί στην οθόνη. Εικόνα 85. Παράθυρο συνομιλίας chat Για να γίνει η συζήτηση πιο ευχάριστη μπορείτε να χρησιμοποιήσετε τα ακόλουθα σύμβολα που συνηθίζονται σε αυτού του είδους τις συνεδρίες. Χαμόγελα: Τα χαμογελαστά πρόσωπα που μπορείτε να πληκτρολογήσετε σε άλλα κείμενα στο Moodle μπορούν να πληκτρολογηθούν κι εδώ. Για παράδειγμα,, :-) = Links: Οι διευθύνσεις του Internet θα μετατραπούν σε links αυτόματα. Emoting: Μπορείτε να ξεκινήσετε μια γραμμή με "/εγώ" ή ":". Για παράδειγμα, αν το όνομά σας είναι Kim και πληκτρολογήσετε ":γελάει!" ή "/εγώ γελάω!" τότε όλοι θα καταλάβουν "η Kim γελάει!". Ήχοι: Μπορείτε να στείλετε έναν ήχο σε κάποιον κάνοντας κλικ στο link "Ηχητικό σήμα" δίπλα στο όνομά του. Μια χρήσιμη συντόμευση είναι να στείλετε έναν ήχο σε όλα τα άτομα της συζήτησης μαζί είναι να πληκτρολογήσετε "beep all". HTML: Αν ξέρετε λίγο τον κώδικα HTML, μπορείτε να τον χρησιμοποιήσετε στο κείμενό σας για να κάνετε διάφορα πράγματα όπως εισαγωγή εικόνων, μουσική ή δημιουργία διαφορετικού, σε χρώμα και μέγεθος, κειμένου. 87
88 Dialogues Η ενότητα Dialogues παρέχει μια απλή μέθοδο επικοινωνίας μεταξύ των συμμετεχόντων (μαθητών και εκπαιδευτών). Ένας μαθητής μπορεί να ανοίξει διάλογο με έναν εκπαιδευτή, ο εκπαιδευτής με τη σειρά του μπορεί να ανοίξει διάλογο με κάποιον μαθητή, ακόμα μπορεί να δημιουργηθεί συνομιλία ανάμεσα σε δύο ή περισσότερους μαθητές μεταξύ τους. Φροντίστε να έχετε εισέλθει στο δικτυακό τόπο με τον κωδικό πρόσβασής σας, επιλέξτε το μάθημά σας και διαλέξτε το περιβάλλον Επεξεργασίας. Αφού αποφασίσετε σε ποια εβδομάδα ή ενότητα θέλετε να δημιουργήσετε το διάλογο, επιλέξτε προσθήκη δραστηριότητας από τον καταρράκτη και στη συνέχεια Dialogues. Εικόνα 86. Οθόνη: Επιλογής dialogues Εμφανίζεται μια νέα φόρμα και καλείστε να συμπληρώστε τα πεδία με τις απαραίτητες πληροφορίες. 88
89 Εικόνα 87. Οθόνη: Προσθήκης dialogue Dialogue name: Επιλέξτε ένα κατανοητό όνομα που θέλετε να δώσετε στο διάλογο σας. Dialogue Introduction: Γράψτε ένα εισαγωγικό κείμενο διαλόγου που να παραπέμπει στο θέμα που θα συζητηθεί σε αυτό το διάλογο. Delete Closed Dialogues after (Days): Διαγραφή διαλόγων που έχουν κλείσει μετά από συγκεκριμένο αριθμό μερών. Επιλέξτε, δηλαδή, αν θέλετε να διαγράφει το σύστημα αυτόματα τους διάλογους που έχουν κλείσει μετά από συγκεκριμένο αριθμό ημερών. Η επιλογή αυτή ισχύει μόνο για τους ΚΛΕΙΣΤΟΥΣ διάλογους. Επιλέγοντας μηδέν οι διάλογοι δεν διαγράφονται ποτέ. Type of Dialogue: Επιλογή τύπου διαλόγου. Υπάρχουν τρεις τύποι διαλόγων. Εκπαιδευτών με μαθητές (στις λίστες οι εκπαιδευτές βλέπουν μόνο μαθητές και οι μαθητές μόνο εκπαιδευτές), μαθητές με μαθητές και όλοι μαζί. Allow more than one Dialogue with the same person: Επιλογή που επιτρέπει παραπάνω από ένα διάλογο με το ίδιο πρόσωπο. Η καθορισμένη προεπιλογή είναι όχι διότι είναι πιθανή η κατάχρηση της δυνατότητας αυτής και ορισμένοι να ενοχλούνται από το άνοιγμα πολλών διαλόγων. Mail Default: Καθορισμένη προεπιλογή ταχυδρομείου. Εάν επιλέξετε ναι για κάθε νέα εισαγωγή, αποστέλλεται σε κάθε αποδέκτη ένα σύντομο μήνυμα το 89
90 οποίο αναφέρει ότι υπάρχει μία νέα εισαγωγή χωρίς να περιέχει όμως το κείμενο της εισαγωγής. Διαχείριση Dialogues Επιλέγοντας τώρα από το μενού δραστηριότητες το Dialogues εμφανίζεται μια λίστα με τους διάλογους. Εδώ δίνεται και η πληροφορία αν οι διάλογοι είναι ακόμα ανοικτοί (open dialogues) ή κλειστοί (closed dialogues). Επιλέξτε το διάλογο που σας ενδιαφέρει. Μπορείτε πάλι να μεταφερθείτε στο διάλογο που σας ενδιαφέρει πιο άμεσα επιλέγοντας τον τίτλο του διαλόγου από την εβδομάδα ή την ενότητα στην οποία βρίσκεται. Εικόνα 88. Οθόνη: Λίστας dialogues Βρίσκεστε πλέον στο περιβάλλον του διαλόγου όπου υπάρχουν τέσσερις επιλογές, που σας επιτρέπουν την καλύτερη διαχείριση των διαλόγων όπως φαίνεται και στην εικόνα 89. Η επιλογή που κάθε φορά χρησιμοποιείτε είναι πιο έντονα χρωματισμένη. 1. Open a Dialogue: (Άνοιγμα διαλόγου). Επιλέγοντας το άνοιγμα διαλόγου, εμφανίζεται η φόρμα που απεικονίζεται στην εικόνα 89 στην οποία πρέπει να συμπληρώσετε τα πεδία με τις κατάλληλες πληροφορίες. Open a Dialogue with: Επιλογή συμμετέχοντα στον διάλογο. Επιλέγετε δηλαδή με ποιον συμμετέχοντα θέλετε να αρχίσει αυτός ο διάλογος. Subject: Επιλογή θέματος για τον διάλογο. Δώστε ένα σύντομο και περιεκτικό τίτλο. Type the first entry here: Γράψτε προσεκτικά την πρώτη σας ερώτηση. Επιλέξτε Open dialogue για να σώσετε τις επιλογές σας και ο διάλογος σας είναι έτοιμος να ξεκινήσει. 90
91 Εικόνα 89. Οθόνη: Dialogues Οpen a Dialogue 2. 0 Dialogues awaiting Replies from you: Από την οθόνη του διαλόγου (εικόνα 90) μπορείτε να δείτε τους διάλογους που αναμένουν απάντηση. Σε περίπτωση που υπάρχει ανοικτός διάλογος και αναμένετε απάντηση εμφανίζεται η ένδειξη: Αριθμός διαλόγου (διαλόγων) που αναμένει (αναμένουν) απαντήσεις από εσάς. Επιλέγοντας λοιπόν Dialogues awaiting Replies from you εμφανίζεται ο διάλογος με την τελευταία ερώτηση. Υπάρχει ένα πεδίο Type reply here στο οποίο μπορείτε να πληκτρολογήσετε την απάντησή σας. Γράψτε την απάντηση σας και επιλέξτε Send Mail Messages about my new entries: αν θέλετε να στείλετε ειδοποίηση με μήνυμα στον άλλον συμμετέχοντα του διαλόγου για να τον ενημερώσετε για την δημιουργία διαλόγου ή για την ύπαρξη απάντησης. 91
92 Εικόνα 90. Οθόνη: Dialogues number of Dialogue awaiting a Reply from you 3. 0 Dialogues awaiting Replies from the other person: Αριθμός διαλόγου /ων που αναμένει (αναμένουν) απαντήσεις από τον άλλο συμμετέχοντα στο διάλογο. Δίνεται δηλαδή η δυνατότητα ανά πάσα στιγμή να μπορείτε να δείτε τους ανοικτούς σας διάλογους και από ποιους αναμένετε απάντηση όπως στην εικόνα
93 Εικόνα 91. Οθόνη: Dialogues - number of dialogues awaiting a reply from the other person 4. 0 Closed Dialogues: Αριθμός κλειστών διαλόγων. Έχετε τη δυνατότητα να δείτε προηγούμενους διάλογους που έχουν κλείσει. Δεν μπορείτε όμως να στείλετε νέα μηνύματα. Οι διάλογοι που έχουν κλείσει διατηρούνται μέχρι το χρονικό που έχει ορίσει ο εκπαιδευτής. 93
94 Exercise Σε αυτή τη δραστηριότητα εντάσσεται κάθε άσκηση (έκθεση, αναφορά, παρουσίαση) που μπορεί να αναθέσει ο εκπαιδευτής στο μαθητή. Δίνεται η δυνατότητα στους μαθητές να αξιολογήσουν μόνοι τους την άσκηση πριν την υποβάλλουν στον εκπαιδευτή. Ο εκπαιδευτής μπορεί να δώσει ανατροφοδότηση στο μαθητή και να του ζητήσει να βελτιώσει την άσκηση του και να την υποβάλλει εκ νέου. Ο βαθμός που θα πάρει ο μαθητής για την άσκηση, είναι ένας συνδυασμός του πόσο καλή ήταν η άσκηση και πόσο σωστή ήταν η βαθμολόγηση που έδωσαν στον εαυτό τους για την άσκηση αυτή. Για να προσθέσετε μια νέα άσκηση πρέπει να έχετε εισέλθει στο δικτυακό τόπο με τον κωδικό πρόσβασής σας, να επιλέξετε το μάθημα σας και να βρίσκεστε σε περιβάλλον επεξεργασίας. Επιλέξτε προσθήκη δραστηριότητας από τον καταρράκτη και στη συνέχεια Exercise στην εβδομάδα ή στην ενότητα που θέλετε. Εικόνα 92. Οθόνη: Επιλογής Exercise Εμφανίζεται μια νέα φόρμα όπως αυτή στην εικόνα 93 στην οποία συμπληρώνετε τα πεδία προκειμένου να δημιουργήσετε μια νέα άσκηση. Title: (Τίτλο άσκησης). Δώστε έναν περιεκτικό και σύντομο τίτλο για την άσκηση σας. Description: (Περιγραφή άσκησης). Το θέμα της άσκησης πρέπει να είναι γραμμένο σε αρχείο Word ή σε HTML. Προσοχή: Η φόρτωση του αρχείου θα γίνει κατά τη διάρκεια της διαχείρισης της άσκησης και όχι κατά την συμπλήρωση της φόρμας δημιουργίας της άσκησης. Grade for User Assessment: (Βαθμός αξιολογήσεων των μαθητών). Αυτός είναι ο μέγιστος βαθμός που μπορεί να δοθεί στην αξιολόγηση που κάνουν οι μαθητές για τη δική τους άσκηση. Οι πραγματικοί βαθμοί για τις αξιολογήσεις υπολογίζονται με τη σύγκριση της αξιολόγησης του μαθητή και της αξιολόγησης του εκπαιδευτή. Ο βαθμός αυτός ονομάζεται Grading Grade ( Βαθμολόγηση 94
95 του βαθμού ), και δεν αποτελεί τον μέγιστο βαθμό που μπορεί να δοθεί στην άσκηση (Ο μέγιστος βαθμός καλείται "Grade for Submission" - βαθμός για την υποβολή -). Ο βαθμός ενός μαθητή για την άσκηση είναι το ποσό αυτού του βαθμού και του βαθμού για την υποβολή της άσκησης. Κατά συνέπεια εάν ο (μέγιστος) βαθμός για τις αξιολογήσεις των μαθητών τίθεται σε 20 και ο (μέγιστος) βαθμός για την υποβολή τίθεται 80, κατόπιν ο (μέγιστος) βαθμός για την άσκηση είναι 100. Grade for Submission: (Ο βαθμός των υποβολών). Η αξία αυτή καθορίζει το μέγιστο βαθμό που μπορεί να απονεμηθεί σε μια υποβολή. Εικόνα 93. Οθόνη: Προσθήκης Exercise Grading Strategy: (Επιλογή στρατηγικής βαθμολόγησης). Μπορείτε να επιλέξετε μια από τις στρατηγικές αξιολόγησης του Moodle. 1. Accumulative grading: (Σωρευτική βαθμολόγηση). Αποτελεί την προεπιλεγμένη βαθμολόγηση. Ο βαθμός κάθε αξιολόγησης αποτελείται από διάφορα "στοιχεία αξιολόγησης 2 " τα οποία στηρίζονται σε διαφορετικές πτυχές της άσκησης. 2 Τα στοιχεία αξιολόγησης έχουν τρία χαρακτηριστικά γνωρίσματα: 1. Η ΠΕΡΙΓΡΑΦΗ του στοιχείου αξιολόγησης. 2. Η ΚΛΙΜΑΚΑ του στοιχείου αξιολόγησης. 3. Το ΒΑΡΟΣ του στοιχείου αξιολόγησης. 95
96 2. No grading: (Καμία βαθμολόγηση). Δεν υπάρχει βαθμολόγηση των εργασιών, οι μαθητές δεν βαθμολογούν τα σχόλια τους αλλά ο εκπαιδευτής μπορεί να βαθμολογήσει τα σχόλια των μαθητών. Η βαθμολόγηση των σχολίων αποτελεί την τελική βαθμολόγηση της άσκησης. 3. Error Banded Grading: (Βαθμολόγηση βάσει σωστού λάθους). Οι εργασίες που έχουν υποβληθεί βαθμολογούνται σε ένα σύνολο κλίμακας Ναι/ Όχι. Ο βαθμός καθορίζεται από τον "πίνακα βαθμού" που δίνει τη σχέση μεταξύ του αριθμού "λαθών" και του προτεινόμενου βαθμού. 4. Criterion Grading: (Βαθμολόγηση βάσει κριτηρίων) Οι εργασίες που υποβλήθηκαν βαθμολογούνται βάση ενός συνόλου κριτηρίων. Ο βαθμός, δηλαδή, καθορίζεται από έναν "πίνακα κριτηρίων" που δίνει τον προτεινόμενο βαθμό για κάθε κριτήριο. 5. Rubric: (Βαθμολόγηση πολλαπλών κριτηρίων). Παρόμοια με τη βαθμολόγηση βάση κριτηρίων, υπάρχουν όμως πολλαπλά σύνολα κριτηρίων που αφορούν διαφορετικές κατηγορίες. Κάθε σύνολο μπορεί να έχει μέχρι πέντε κριτήρια. Handling of Multiple Submissions: Χειρισμός των πολλαπλών υποβολών εργασιών: Με την επιλογή αυτή μπορείτε να καθορίσετε πώς πρέπει να υπολογιστούν οι τελικοί βαθμοί των μαθητών για την άσκηση αυτή όταν υπάρχουν πολλαπλές υποβολές της ίδιας άσκησης. Στην περίπτωση αυτή ο εκπαιδευτής μπορεί να επιλέξει μεταξύ του καλύτερου βαθμού από όλες της υποβολές και του μέσου βαθμού του συνόλου των υποβολών του μαθητή. Αυτή η επιλογή μπορεί να αλλάξει οποιαδήποτε στιγμή κατά τη διάρκεια της άσκησης. Οποιαδήποτε αλλαγή έχει άμεση επίδραση στη σελίδα βαθμών. Έτσι στη φόρμα της άσκησης στο πεδίο του χειρισμού των πολλαπλών υποβολών μπορείτε να επιλέξετε ανάμεσα σε: 1. Use Mean: Μέσος βαθμός από το σύνολο των υποβολών εργασίας του κάθε μαθητή. 2. Use Maximum: Μέγιστος βαθμός από το σύνολο των υποβολών εργασίας του κάθε μαθητή. Number of Comments, Assessment Elements, Grade Bands, Criterion Statments or Categories in a Rubric: Αριθμός σχολίων, Στοιχεία αξιολόγησης, Ζώνες βαθμού, Κριτήριο δηλώσεων ή κατηγορίες σε μια ρουμπρίκα. Ο αριθμός που εισάγεται εδώ καθορίζει πόσα στοιχεία/ κριτήρια θα χρησιμοποιηθούν στις αξιολογήσεις. Comparison of Assessments: (Σύγκριση των αξιολογήσεων). Επιλογή ανάμεσα σε Very Lax, Lax, Fair, Strict, Very Strict. Σε μια exercise είναι συνηθισμένο μια εργασία να αξιολογηθεί δύο φορές. Ένας μαθητής αξιολογεί την εργασία του πριν την υποβολή και ο εκπαιδευτής επαναξιολογεί στη συνέχεια την εργασία. Η αξιολόγηση του εκπαιδευτή χρησιμοποιεί την αξιολόγηση του μαθητή ως αφετηρία. Η exercise επιτρέπει στον εκπαιδευτή να απονείμει ένα ποσοστό του βαθμού στην αξιολόγηση του μαθητή και το υπόλοιπο του βαθμού διατίθεται στην αξιολόγηση της εργασίας από τον εκπαιδευτή. (Οι μέγιστοι βαθμοί για τις αξιολογήσεις καλούνται "βαθμός για τις αξιολογήσεις των μαθητών" και "βαθμός για τις υποβολές" αντίστοιχα.) 96
97 Σημειώστε ότι ο βαθμός από την αξιολόγηση του μαθητή δεν χρησιμοποιείται ο ίδιος αλλά δίνεται στην αξιολόγηση του μαθητή ένας βαθμός που βασίζεται στο πόσο συμφωνεί με την αξιολόγηση του εκπαιδευτή. Ο βαθμός συμφωνίας μεταξύ της αξιολόγησης του μαθητή και του εκπαιδευτή βασίζεται στις διαφορές μεταξύ των αποτελεσμάτων στα μεμονωμένα στοιχεία (στην πράξη χρησιμοποιούνται οι στρογγυλοποιημένες διαφορές). Ο μέσος όρος αυτών των διαφορών πρέπει να μετατραπεί σε ένα βαθμό που να σημαίνει κάτι. Η επιλογή "σύγκρισης των αξιολογήσεων" επιτρέπει στον εκπαιδευτή να ελέγχει σε κάποιο βαθμό τον τρόπο με τον οποίο αυτές οι συγκρίσεις μετατρέπονται σε βαθμούς. Τα διάφορα επίπεδα (πολύ επιεικής, επιεικής, Δίκαιος...) δίνονται έτσι ώστε ο εκπαιδευτής να μπορεί να συσχετίσει τις συγκρίσεις. Εάν οι εκπαιδευτές θεωρούν ότι οι βαθμοί που δίνονται για τις αξιολογήσεις είναι πάρα πολύ χαμηλοί, τότε αυτή η επιλογή πρέπει να κινηθεί προς τις "επιεικείς" ή ακόμα και "πολύ επιεικείς" επιλογές. Και εναλλακτικά, εάν οι βαθμοί για τις αξιολογήσεις του μαθητή θεωρούνται, γενικά, πολύ υψηλοί, αυτή η επιλογή πρέπει να κινηθεί προς είτε τις "αυστηρές" είτε "πολύ αυστηρές" επιλογές. Είναι πράγματι θέμα δοκιμής και λάθους και ο καλύτερος τρόπος για να ξεκινήσει κανείς είναι με την επιλογή "δίκαιη""fair". Κατά τη διάρκεια της άσκησης ο εκπαιδευτής μπορεί να θεωρήσει ότι οι βαθμοί που δίνονται στις αξιολογήσεις των μαθητών είναι είτε πάρα πολύ υψηλοί είτε πάρα πολύ χαμηλοί. Αυτοί οι βαθμοί παρουσιάζονται στη σελίδα διαχείρισης της άσκησης (Exercise). Σε αυτήν την περίπτωση, ο εκπαιδευτής μπορεί να αλλάξει τον καθορισμό αυτής της επιλογής και να υπολογίσει εκ νέου τους βαθμούς αξιολόγησης των μαθητών (η "βαθμολόγηση των βαθμών"). Ο επανυπολογισμός γίνεται κάνοντας κλικ στη σύνδεση "Υπολογίστε ξανά τις αξιολογήσεις των μαθητών" ("Re-grade Student Assessments") που βρίσκεται στη σελίδα διαχείρισης της άσκησης. Αυτή η εντολή μπορεί να εκτελεσθεί οποιαδήποτε στιγμή στην άσκηση. Maximum Size: Μέγιστο μέγεθος άσκησης. Το μέγιστο μέγεθος της άσκησης που μπορούν να υποβάλουν οι μαθητές καθορίζεται εδώ και μπορείτε να επιλέξετε από 10kb έως 8Mb. Deadline: Προθεσμία υποβολής άσκησης. Μέχρι πότε θα γίνονται δεκτές οι υποβολές ασκήσεων από τους μαθητές. Number of Entries in League Table: (Σύνολο καταχωρίσεων στο συνδετικό πίνακα). Με την επιλογή αυτή ελέγχεται η απεικόνιση του συνδετικού πίνακα στο τέλος της άσκησης. Ο αριθμός που θα επιλεγεί αναφέρεται στο σύνολο των καλύτερων ασκήσεων που θα εμφανιστούν στο συνδετικό πίνακα. Εάν ο αριθμός καταχωρίσεων οριστεί μηδέν ο πίνακας σύνδεσης δεν εμφανίζεται στην τελευταία φάση της άσκησης. Hide Names from Students: (Απόκρυψη ονομάτων από τους μαθητές). Με αυτή την επιλογή μπορείτε να καθορίσετε εάν τα ονόματα των μαθητών θα εμφανίζονται στο συνδετικό πίνακα μετά το τέλος της άσκησης. Εξ ορισμού τα ονόματα δεν παρουσιάζονται, δηλαδή ο πίνακας είναι ανώνυμος. 97
98 Υποσημείωση: 1. Πρέπει να προσθέσετε τα "στοιχεία αξιολόγησης" πριν διαθέσετε την άσκηση στους μαθητές. Μετά την συμπλήρωση της φόρμας δημιουργίας της άσκησης εμφανίζεται η φόρμα προσθήκης των στοιχείων αξιολόγησης. Αν δεν προσθέσετε τα κριτήρια τότε μπορείτε να τα προσθέσετε αργότερα επιλέγοντας τον τίτλο της άσκησης του μαθήματος. 2. Αν δυσκολεύεστε να κατανοήσετε την λογική δομή της βαθμολόγησης που αναπτύχθηκε παραπάνω σημειώστε ότι δεν χρειάζεται να την ακολουθήσετε αλλά μπορείτε να χρησιμοποιήσετε την πιο απλή βαθμολόγηση. Διαχείριση Άσκησης Επιλέξτε τον τίτλο της άσκησης για να προσθέσετε τα στοιχεία αξιολόγησης. Στη φόρμα προσθήκης των στοιχείων αξιολόγησης εμφανίζονται πεδία για τόσα στοιχεία αξιολόγησης όσα δηλώσατε κατά τη δημιουργία της άσκησης. Η εικόνα 94 δείχνει μια τέτοια φόρμα. Element 1: Συμπληρώστε το κριτήριο με βάση το οποίο θα γίνει η βαθμολόγηση. Δώστε έναν σύντομο τίτλο ή μια περιεκτική περίληψη έτσι ώστε να είναι διακριτό το κριτήριο αξιολόγησης Type of Scale: Επιλέξτε τύπο κλίμακας (2 point Yes/ No scale - 2 point Present / Absent scale - 2 point Correct / Incorrect scale - 3 point Good/ Poor scale - 4 point Excellent / Very Poor scale - 5 point Excellent / Very Poor scale - 7 point Excellent / Very Poor scale - Score out of 10 - Score out of 20 - Score out of 100), δηλαδή το είδος κλίμακας που θέλετε να εφαρμοστεί στο μάθημα αυτό. Element Weight: Βάρος κριτηρίου, δηλαδή, τη βαρύτητα του κριτηρίου αυτού στη συνολική βαθμολόγηση. 98
99 Εικόνα 94. Οθόνη: Προσθήκης στοιχείων αξιολόγησης Αφού αποθηκεύσετε τις επιλογές κριτηρίων, εμφανίζεται μια νέα σελίδα με επιλογές διαχείρισης της άσκησης (εικόνα 95). Αν δεν εμφανιστεί, επιλέξτε πάλι τον τίτλο της εργασίας. Εικόνα 95. Οθόνη: Διαχείρισης άσκησης Στη σελίδα διαχείρισης της άσκησης υπάρχουν 3 βήματα τα οποία πρέπει να ακολουθήσετε: 99
100 1. Δημιουργήστε την άσκηση. Set Up Exercise 2. Επιτρέψτε στους μαθητές να προβούν σε αξιολογήσεις και υποβολές. Allow Μαθητή Assessments and Submissions 3. Εμφάνιση τελικών βαθμών και συνδετικού πίνακα. Show Overall Grades and League Table 1) Στο Set Up Exercise μπορούμε να κάνουμε προσθήκες στην άσκηση. Δίνονται οι ακόλουθες επιλογές: a. Τροποποίηση στοιχείων αξιολόγησης. Amend Assessment Elements. Με αυτή την επιλογή μεταφερόμαστε στη φόρμα των κριτηρίων αξιολόγησης όπου μπορείτε να κάνετε αλλαγές στα κριτήρια. b. Υποβολή της περιγραφής της άσκησης. Submit Exercise Description Στο πεδίο title συμπληρώνετε τον τίτλο της άσκησης. Στο κατάλληλο πεδίο φορτώνετε το αρχείο που περιέχει την περιγραφή της άσκησης. (Το αρχείο μπορεί να είναι είτε σε Word είτε σελίδα HTML). Επιλέξτε browse για να βρείτε το αρχείο στο σκληρό σας δίσκο και αφού ο τίτλος του αρχείου έχει εμφανιστεί στο πεδίο επιλέξτε Φόρτωση αυτού του αρχείου. Εικόνα 96. Οθόνη: Υποβολής της περιγραφής της άσκησης Ένα μήνυμα θα εμφανιστεί πληροφορώντας σας ότι το αρχείο φορτώθηκε επιτυχώς. Επιλέγοντας συνέχεια θα βρεθείτε πάλι στις επιλογές διαχείρισης της άσκησης. c. Διαχείριση. Επιλέγοντας διαχείριση εμφανίζεται η οθόνη της εικόνας
101 Εικόνα 97. Οθόνη: Διαχείρισης κατά το στάδιο Set up exercise Ο πρώτος πίνακας (Weights used for Overall Grade) στην παρακάτω οθόνη επιδεικνύει με ποιον τρόπο υπολογίζονται οι γενικοί βαθμοί για τις ασκήσεις που υποβλήθηκαν. Οι γενικοί βαθμοί είναι ένα σταθμισμένο ποσοστό δύο στοιχείων/ μεταβλητών. Το πρώτο στοιχείο είναι ο βαθμός του εκπαιδευτή για την αρχική αξιολόγηση του μαθητή στην ίδια την άσκηση του. Αυτό μπορεί να ονομαστεί η "βαθμολόγηση του βαθμού". Μόλις υποβάλει ο μαθητής την άσκηση του, η αξιολόγηση δεν αναθεωρείται. Ο μαθητής δεν καλείται να επαναξιολογήσει την άσκηση του κάθε φορά που την υποβάλλει εκ νέου. Ο βαθμός που δίνεται στην αξιολόγηση του μαθητή δεν είναι τόσο σημαντικός όσο η ίδια αξιολόγηση της άσκησης από τον εκπαιδευτή, γι αυτό και πρέπει να δίνεται μικρότερο βάρος στον βαθμό αυτό. Το δεύτερο στοιχείο είναι ο βαθμός που δίνεται από τον εκπαιδευτή στην άσκηση των μαθητών. Η αξιολόγηση του εκπαιδευτή είναι το κύριο στοιχείο αξιολόγησης μιας άσκησης. Όταν οι μαθητές έχουν την δυνατότητα να υποβάλλουν περισσότερες από μία φορές, ο εκπαιδευτής μπορεί να αποφασίσει εάν ο τελικός βαθμός για την άσκηση πρέπει να είναι ο μέσος βαθμός υποβολών εργασίας ενός μαθητή ή ο βαθμός από την καλύτερη υποβολή εργασίας του μαθητή. 101
102 Αυτά τα δύο στοιχεία πρέπει να σταθμίζονται κατάλληλα κατά την ανάθεση μιας εργασίας. Στον πίνακα μπορούν να γίνουν οι κατάλληλες επιλογές. Επιλέξτε: Weight for Grading of Assessments: Βάρος βαθμού αξιολόγησης της άσκησης. Weight for εκπαιδευτής Assessments: Βάρος αξιολόγησης της άσκησης από τον εκπαιδευτή. Επιλέξτε αποθήκευση πατώντας το κουμπί Save Weights για να σώσετε τις επιλογές σας. Ο δεύτερος πίνακας (League Table of Submitted Work) χρησιμοποιείται για να θέσει τις δύο επιλογές για τον πίνακα ένωσης/ σύνδεσης. Ο πίνακας αυτός παρουσιάζεται στους μαθητές προαιρετικά στο τέλος της ανάθεσης. Number of Entries: (Αριθμός καταχωρίσεων) Εάν ο αριθμός καταχωρίσεων θέτει έναν αριθμό μεγαλύτερο από μηδέν ο πίνακας επιδεικνύεται στο μαθητή όταν η ανάθεση βρίσκεται στην τελική φάση της. Hide Names from Students: (Απόκρυψη ονομάτων από μαθητές) Η άλλη επιλογή καθορίζει εάν τα ονόματα μαθητών παρουσιάζονται στον πίνακα. Ανεξάρτητα από αυτήν την ρύθμιση ο εκπαιδευτής βλέπει πάντα τα ονόματα των μαθητών. Η σελίδα διαχείρισης απαριθμεί επίσης τις υποβολές του εκπαιδευτή (με τις περιγραφές της άσκησης), την αρχική αξιολόγηση των μαθητών της άσκησης τους, και τις υποβολές των μαθητών. Αυτοί οι πίνακες επιτρέπουν την τροποποίηση, διαγραφή ή επεξεργασία όλων αυτών των στοιχείων, όπου απαιτείται. Αυτό το μέρος της σελίδας μπορεί να χρησιμοποιηθεί για την παρακολούθηση της προόδου των μαθητών καθ' όλη τη διάρκεια της άσκησης. Επιλέγοντας εκπαιδευτής Assessment Table εμφανίζεται ένας πίνακας που δίνει συνολικές πληροφορίες. Εικόνα 98. Οθόνη: Assessment Table του εκπαιδευτή 102
103 2) Στο Allow Μαθητή Assessments and Submissions μπορούμε να δούμε τις ασκήσεις που έχουν υποβληθεί και να μεταφερθούμε στη διαχείριση.(εικόνα 99) Εικόνα 99. Οθόνη: Allow studentassessments and submissions Επιλέγοντας το 1 Student Submissions for Assessment εμφανίζονται σε λίστα οι ασκήσεις που έχουν υποβληθεί Στον πίνακα εμφανίζονται πληροφορίες σχετικά με τον τίτλο της άσκησης, το όνομα του μαθητή που την υπέβαλε, την ημερομηνία υποβολής, τις ενέργειες που μπορείτε να κάνετε (edit) και τυχόν σχόλια. Εικόνα 100. Οθόνη: Υποβολών μαθητών για αξιολόγηση 103
104 Επιλέξτε τον τίτλο της άσκησης για να τη διαβάσετε. Όταν είστε έτοιμοι να την βαθμολογήσετε επιλέξτε Edit. Εμφανίζεται τότε μια φόρμα την οποία συμπληρώνετε για να βαθμολογήσετε την αξιολόγηση που έκανε ο μαθητής για την άσκηση. (εικόνα 101) Εικόνα 101. Οθόνη: Βαθμολόγησης της αξιολόγησης Μπορείτε να ξαναδιαβάσετε την άσκηση επιλέγοντας τον τίτλο της. Στον πρώτο πίνακα βλέπετε την αξιολόγηση του μαθητή για την άσκηση του. Η αξιολόγηση του περιλαμβάνει το /α κριτήριο /α αξιολόγησης, το βαθμό, απαντήσεις και γενικά σχόλια. Στον επόμενο πίνακα μπορεί ο εκπαιδευτής να βαθμολογήσει την αξιολόγηση του μαθητή και να προσθέσει τα σχόλια του, ενώ στον τελευταίο πίνακα μπορεί να αξιολογήσει την άσκηση του μαθητή με την χρήση όμως των ίδιων κριτηρίων. 104
105 Εικόνα 102. Οθόνη: Βαθμολόγησης της άσκησης Έτσι, με βάση τα κριτήρια του μαθητή μπορεί να βαθμολογήσει την άσκηση, να δώσει τυχόν άλλες σωστές απαντήσεις και να προσθέσει γενικά σχόλια. Τέλος μπορεί να δώσει στο μαθητή τη δυνατότητα να υποβάλει ξανά την εργασία του επιλέγοντας μαθητής ALLOWED to re-submit. Αν δε θέλει να δώσει αυτή τη δυνατότητα στο μαθητή ή αν δεν είναι απαραίτητη η υποβολή επιλέγει μαθητής NOT allowed re-submit (or not needed). Επιλέγοντας Διαχείριση μεταφερόμαστε πάλι στη σελίδα της διαχείρισης που αναφέραμε παραπάνω. 3) Στο Show Overall Grades and League Table μπορείτε πάλι να δείτε της υποβολές των μαθητών για αξιολόγηση, να μεταφερθείτε στη σελίδα διαχείρισης και να δείτε τη λίστα των τελικών βαθμών ( Display of Final Grades ). (εικόνα 103) 105
106 Εικόνα 103. Οθόνη: Εμφάνισης τελικών βαθμών και του πίνακα σύνδεσης 106
107 Glossary Με τη χρήση της δραστηριότητας αυτής μπορείτε να δημιουργήσετε και να διατηρήσετε έναν κατάλογο ορισμών, όπως ένα λεξικό. Το κάθε μάθημα μπορεί να έχει ένα βασικό και πολλά δευτερεύοντα γλωσσάρια. Στο γλωσσάριο μπορούν να προσφέρουν και οι μαθητές καταχωρώντας εγγραφές στα δευτερεύοντα γλωσσάρια, τις οποίες μπορούν να επεξεργαστούν ή να διαγράψουν. Τις εγγραφές αυτές ο εκπαιδευτής μπορεί να τις επεξεργαστεί, να τις διαγράψει ή να τις μεταφέρει στο βασικό γλωσσάριο. Είναι εφικτό να δημιουργηθούν αυτόματα σύνδεσμοι σε αυτούς τους ορισμούς μέσα από τα μαθήματα. Αυτό σημαίνει ότι κάθε φορά που μια λέξη του γλωσσάριου εμφανίζεται σε κάποιο σημείο του μαθήματος, αυτόματα θα μετατρέπεται σε σύνδεσμο που θα οδηγεί στην επεξήγηση του στο γλωσσάριο. Για να προσθέσετε ένα νέο γλωσσάριο θα πρέπει να έχετε εισέλθει στον δικτυακό τόπο με τον κωδικό πρόσβασής σας, να επιλέξετε το μάθημά σας και να βρίσκεστε σε περιβάλλον επεξεργασίας. Επιλέξτε προσθήκη δραστηριότητας από τον καταρράκτη και στη συνέχεια Glossary στην εβδομάδα ή στην ενότητα που θέλετε. Εικόνα 104. Οθόνη: Επιλογής Glossary Για να δημιουργήσετε το γλωσσάριο συμπληρώστε τα στοιχεία στα πεδία της φόρμας που φαίνεται στην εικόνα
108 Εικόνα 105. Προσθήκη Γλωσσάριου Όνομα: Δώστε ένα κατανοητό τίτλο για το γλωσσάριο που να βοηθάει τον χρήση να μπορεί εκ τον πρότερων να φανταστεί το περιεχόμενο του. Περιγραφή: Επιλέξτε μια σύντομη περιγραφή. 108
109 Entries shown per page: Δώστε αριθμό λέξεων ανά σελίδα, δηλαδή πόσες λέξεις από το γλωσσάριο θα θέλετε να εμφανίζονται σε κάθε σελίδα. Glossary Type: (Τύπος γλωσσάριου.) Μπορείτε να καθορίσετε ένα βασικό γλωσσάριο για το μάθημα και πολλά δευτερεύοντα. Εγγραφές από τα δευτερεύοντα γλωσσάρια μπορούν να μεταφερθούν στο βασικό. Students can add entries: Επιτρέψτε στους μαθητές να προσθέτουν εγγραφές στην περίπτωση που το γλωσσάριο δεν είναι το βασικό. Οι μαθητές μπορούν επίσης να επεξεργαστούν ή να διαγράψουν εγγραφές που έχουν καταχωρίσει οι ίδιοι. Duplicated entries allowed: Επιτρέποντας τις διπλοεγγραφές, η ίδια λέξη μπορεί να καταχωρηθεί πάνω από μία φορά. Με αυτό τον τρόπο μια λέξη μπορεί να έχει πολλές έννοιες. Allow comments on entries: Προσθήκη σχολίων στις εγγραφές: Δίνει την δυνατότητα σε τρίτους να προσθέσουν σχόλια για κάποια εγγραφή. Automatically link glossary entries: Αυτόματοι σύνδεσμοι στις έγραφες του γλωσσάριου: Η ενεργοποίηση αυτής της επιλογής επιτρέπει στις καταχωρίσεις του γλωσσάριου να δημιουργούν αυτόματα συνδέσμους όποτε οι λέξεις και οι φράσεις - έννοιας εμφανίζονται σε όλες τις υπόλοιπες ενότητες του μαθήματος. Αν θέλετε ενεργή αυτή την επιλογή αλλά για κάποιο συγκεκριμένο κείμενο δεν επιθυμείτε την δημιουργία συνδέσμου, προσθέστε το κείμενο εκείνο ανάμεσα στις επικέττες <nolink> και </nolink>. Σημειώστε ότι τα ονόματα κατηγορίας γίνονται επίσης σύνδεσμοι. Approved by default: Με την επιλογή αυτή καθορίζεται κατά πόσο οι εγγραφές που καταχωρεί ο μαθητής θα γίνονται αυτόματα εμφανείς σε όλους ή θα εμφανίζονται μετά την έγκριση του εκπαιδευτή. Display format: Καθορισμός της μορφής που θα έχει το γλωσσάριο, δηλαδή τον τρόπο με τον οποίο θα εμφανίζονται οι διάφορες εγγραφές. Μπορείτε να επιλέξετε ανάμεσα στις παρακάτω μορφές: 1. Simple Dictionary: Απλό λεξικό το οποίο μοιάζει με ένα συμβατικό λεξικό που έχει ξεχωριστά λήμματα. Κανένας από τους συντάκτες δεν αναφέρεται και τα συνημμένα αρχεία παρουσιάζονται ως σύνδεσμοι. 2. Continuous: Συνεχής μορφή κατά την οποία παρουσιάζονται οι καταχωρίσεις, η μια μετά την άλλη, χωρίς οποιοδήποτε είδος διαχωρισμού πέρα των εικόνων έκδοσης. 3. Full with Author: Ένα φόρουμ που παρουσιάζει στοιχεία του συντάκτη. Τα συνημμένα αρχεία παρουσιάζονται ως συνδέσεις. 4. Full without Author: Ένα φόρουμ που δεν παρουσιάζει στοιχεία του συντάκτη. Τα συνημμένα αρχεία παρουσιάζονται ως συνδέσεις. 5. Encyclopedia: Εγκυκλοπαίδεια: Όπως "Full with Author" αλλά στις συνημμένες εικόνες παρουσιάζεται ευθύγραμμα. 6. FAQ: Χρήσιμη μορφή για την εμφάνιση καταλόγων συχνών ερωτήσεων. Επισυνάπτει αυτόματα την Ερώτηση και την Απάντηση στην έννοια και τον καθορισμό αντίστοιχα. Διαφορετικές μορφές γλωσσάριου μπορούν να δημιουργηθούν από τους διαχειριστές του Moodle. 109
110 Show 'Special' link: Εμφάνιση ειδικών συνδέσμων. Επιτρέψτε, δηλαδή, να είναι εφικτή η πλοήγηση και η αναζήτηση εγγραφών με τη χρήση ειδικών χαρακτήρων #, κτλ. Show alphabet: Εμφάνιση αλφάβητου, επιτρέπει την αναζήτηση με τη χρήση του αλφάβητου. Show 'ALL' link: Εμφάνιση όλων. Η ενεργοποίηση του επιτρέπει την αναζήτηση όλων των εγγραφών άμεσα. Allow entries to be rated: Επιτρέψτε τη βαθμολόγηση των εγγραφών. Επιλέξτε ποιοι από τους χρήστες θα μπορούν να βαθμολογούν και πια κλίμακα 3 θα χρησιμοποιούν. Restrict ratings to entries with dates in this range: Περιορίστε τη βαθμολόγηση στις εγγραφές που έχουν καταχωρηθεί μέσα σε ένα συγκεκριμένο χρονικό διάστημα. Καθορίστε το χρονικό αυτό διάστημα (από πότε μέχρι πότε.) Για να σώσετε τις καταχωρίσεις σας επιλέξτε Αποθήκευση Αλλαγών. Διαχείριση Γλωσσάριου Για να διαχειριστείτε το γλωσσάριο που δημιουργήσατε επιλέξτε τον τίτλο του γλωσσάριου ή Glossaries από το block Δραστηριότητες.. Εμφανίζεται ένας πίνακας όπως φαίνεται στην εικόνα 106 που δίνει τη δυνατότητα να δείτε εγγραφές, να προσθέσετε νέες, να διαχειριστείτε ή να σβήσετε τις παλαιότερες. Εικόνα 106. Οθόνη: Διαχείρισης γλωσσάριου Η αναζήτηση μιας εγγραφής μπορεί να γίνει με ποικίλους τρόπους, όπως με τη χρήση λέξεων κλειδιά, αλφαβητική αναζήτηση, αναζήτηση ανά κατηγορία και αναζήτηση με βάση το συγγραφέα. 3 Το Moodle χρησιμοποιεί κάποιες Τυποποιημένες κλίμακες. 110
111 Για να προσθέσετε εγγραφές στο γλωσσάριο μπορείτε είτε να επιλέξετε Προσθήκη νέας εγγραφής Add a new entry είτε εισαγωγή εγγραφών Import Entries. Προσθήκη εγγραφής Επιλέγοντας προσθήκη εγγραφής Add a new entry εμφανίζεται μια νέα φόρμα (εικόνα 107) που επιτρέπει την προσθήκη νέου λήμματος στο τρέχον γλωσσάριο. Η έννοια και ο καθορισμός είναι υποχρεωτικά πεδία και πρέπει να συμπληρωθούν. Concept: Γράψτε το λήμμα που θέλετε να προσθέσετε στο γλωσσάριο. Keyword(s): Επιλέξτε λέξεις-κλειδιά. Κάθε καταχώριση στο γλωσσάριο μπορεί να έχει ένα σύνολο λέξεων-κλειδιών. Αυτές οι λέξεις μπορούν να χρησιμοποιηθούν ως εναλλακτικά λήμματα αναφοράς. Παραδείγματος χάριν, θα χρησιμοποιηθούν κατά τη δημιουργία των αυτόματων συνδέσεων ή κατά την αναζήτηση κάποιας έννοιας. Categories: Επιλογή κατηγορίας, δηλαδή σε ποια κατηγορία θέλετε να ανήκει αυτό το λήμμα. Definition: Καταγράψτε την επεξήγηση του λήμματος. Εδώ μπορείτε να κάνετε χρήση των δυνατοτήτων του Word. 111
112 Εικόνα 107. Οθόνη: Προσθήκης νέου λήμματος Μορφοποίηση: Μπορείτε να επιλέξετε τη μορφοποίηση του κειμένου σας.: (Αυτόματη μορφή από το Moodle Μορφή html μορφή απλού κειμένου μορφή wiki) Το είδος της μορφοποίησης που θα χρησιμοποιήσετε εξαρτάται από την εμπειρία σας και από τον τύπο του browser που χρησιμοποιείτε. 1. Αυτόματη μορφή από το Moodle. Αυτή η μορφή είναι καλύτερη όταν χρησιμοποιείτε απλές δικτυακές φόρμες για την εισαγωγή (αντί του εμπλουτισμένου κειμενογράφου της HTML). Απλά πληκτρολογήστε κανονικά το κείμενο. Όταν αποθηκεύσετε το κείμενο σας, το Moodle θα κάνει μερικά πράγματα αυτόματα για να μορφοποιήσει το κείμενο για σας. Μπορείτε, εάν θέλετε, ακόμα και να συμπεριλάβετε HTML κώδικά και θα εμφανιστεί κανονικά. 2. Μορφή html. Αυτή η μορφοποίηση υποθέτει ότι το κείμενο είναι καθαρά HTML. Εάν χρησιμοποιείτε τον κειμενογράφο της HTML για να αλλάξετε το κείμενο σας τότε αυτή είναι η προεπιλεγμένη μορφή - όλες οι εντολές στη γραμμή εργαλείων παράγουν HTML για σας. Ακόμα και αν δε χρησιμοποιείτε τον εμπλουτισμένο κειμενογράφο της HTML, μπορείτε να χρησιμοποιήσετε HTML κώδικα στο κείμενο σας και θα παρουσιαστεί ακριβώς όπως σκοπεύετε. Αντίθετα με την αυτόματη μορφοποίηση του Moodle, κανένας αυτοματισμός μορφοποίησης δεν εκτελείται. Attachment: Μπορείτε επίσης να προσθέσετε ένα αρχείο που θα αφορά το λήμμα αυτό. Η επιλογή αυτή είναι προαιρετική. Επιλέγοντας Browse φορτώστε το αρχείο που θέλετε από τον υπολογιστή σας. Το αρχείο αυτό δεν μπορεί να είναι μεγαλύτερο από 2Mb. Επιλέξτε Αποθήκευση αλλαγών για να αποθηκεύσετε τις προσθήκες σας. Επιλέξτε αναίρεση για να αναιρέσετε οποιαδήποτε αλλαγή. Προσθήκη κατηγορίας Επιλέγοντας αναζήτηση ανά κατηγορία Browse by category εμφανίζονται τα λήμματα ανά κατηγορία. Αν δεν έχετε προσθέσει κατηγορίες μπορείτε να το κάνετε εδώ επιλέγοντας προσθήκη κατηγοριών Edit categories εμφανίζεται μια λίστα με τις κατηγορίες που υπάρχουν και μπορείτε να προσθέσετε νέες επιλέγοντας προσθήκη Category. 112
113 Εικόνα 108. Οθόνη: Αναζήτησης ανά κατηγορία Εικόνα 109. Οθόνη: Κατηγοριών Στην οθόνη προσθήκης κατηγορίας εμφανίζεται μια φόρμα στην οποία συμπληρώστε το όνομα της κατηγορίας που θέλετε να δημιουργήσετε και επιλέξτε αν θέλετε να συνδέονται αυτόματα οι κατηγορίες. ( Automatically linking categories ). Με το κουμπί back επιστρέφετε στη σελίδα του γλωσσάριου. (εικόνα 110) Εικόνα 110. Οθόνη: Προσθήκης κατηγοριών 113
114 Αν θέλετε να κάνετε αλλαγές σε κάποια κατηγορία, επιλέξτε το εικονίδιο επεξεργασίας, αν θέλετε να διαγράψετε μια κατηγορία, επιλέξτε το εικονίδιο διαγραφής. Πριν διαγράψετε μια κατηγορία θα εμφανιστεί ένα μήνυμα για την επιβεβαίωση της διαγραφής. Εικόνα 111. Μήνυμα επιβεβαίωσης διαγραφής κατηγορίας Αναμονή λημμάτων για έγκριση Αν έχει επιτραπεί η καταχώριση εγγραφών στους μαθητές τότε οι καταχωρίσεις τους τοποθετούνται προσωρινά στη λίστα αναμονής Waiting for approval έως ότου εγκριθούν από τον εκπαιδευτή. Εικόνα 112. Οθόνη: Αναμονής λημμάτων για έγκριση 114
115 Επιλέγοντας Waiting Approval εμφανίζεται μια λίστα με τα λήμματα που αναμένουν έγκριση. Για να εγκρίνετε ένα λήμμα επιλέξτε το εικονίδιο έγκρισης. Αν θέλετε να κάνετε αλλαγές σε κάποιο λήμμα πριν εγκρίνετε την καταχώρισή του, επιλέξτε το εικονίδιο επεξεργασίας και αν πάλι για κάποιο λόγο δε θεωρείτε ότι είναι σωστό ή κατάλληλο για αυτό το γλωσσάριο μπορείτε να το διαγράψετε επιλέγοντας το εικονίδιο διαγραφής. Εισαγωγή εγγραφών Για την εισαγωγή εγγραφών από αρχείο πρέπει να διευκρινίσετε ποιο αρχείο θα εισαχθεί και να καθορίσετε τα κριτήρια της διαδικασίας. Επιλέξτε import entry (Εισαγωγή καταχωρήσεων) και εμφανίζεται η φόρμα της εικόνας 113. Επιλέγοντας Browse φορτώστε το αρχείο που θέλετε από τον υπολογιστή σας. Το αρχείο αυτό δε μπορεί να είναι μεγαλύτερο από 2Mb. Το αρχείο που περιέχει τα λήμματα πρέπει να έχει τη μορφή XML. Για να καθορίσετε τον προορισμό ( Destination ) των εισαγόμενων λημμάτων επιλέξτε Τρέχον Γλωσσάριο ( Current Glossary: ) ή Νέο γλωσσάριο ( New Glossary: ). Στην πρώτη επιλογή θα επισυνάψει τα λήμματα στο τρέχον γλωσσάριο, ενώ στη δεύτερη επιλογή θα δημιουργήσει ένα νέο γλωσσάριο βασισμένο στις πληροφορίες που βρίσκονται στο επιλεγμένο αρχείο και θα προσθέσει τα νέα λήμματα σε αυτό. Εικόνα 113. Οθόνη: Εισαγωγής καταχωρήσεων Εισάγοντας τις κατηγορίες ("Importing categories: ). Εξ ορισμού, όλες οι εγγραφές θα εισαχθούν. Μπορείτε να διευκρινίσετε εάν θέλετε να εισαχθούν και οι κατηγορίες. Ενεργοποιώντας αυτή την επιλογή οι νέες εγγραφές θα οριστούν σε αυτές τις κατηγορίες. 115
116 Εξαγωγή Εγγραφών Έχετε τη δυνατότητα να εξάγετε τα λήμματα από το γλωσσάριο αν για παράδειγμα θέλετε να τα χρησιμοποιήσετε κάπου αλλού. Οι εγγραφές του γλωσσάριου μπορούν να εξαχθούν σε μορφή XML. Επιλέγοντας εξαγωγή εγγραφών ("Export entries ) εμφανίζεται ένα μήνυμα που ενημερώνει ότι το αρχείο έχει παραχθεί, ότι μπορείτε να το κατεβάσετε ("Exported file ) και μπορείτε να το εισάγετε οποτεδήποτε εσείς επιθυμείτε σε αυτό ή σε κάποιο άλλο γλωσσάριο σε ένα άλλο μάθημα. Εικόνα 114. Οθόνη: Εξαγωγής εγγραφών 116
117 Lesson Σκοπός της δραστηριότητας Lesson είναι η παρουσίαση μαθήματος με έναν ευέλικτο τρόπο που να προκαλεί το ενδιαφέρον. Το κάθε Lesson αποτελείται από πολλές σελίδες. Στο τέλος κάθε σελίδας υπάρχει μια ερώτηση και διάφορες πιθανές απαντήσεις. Ανάλογα με την επιλογή της απάντησης του μαθητή είτε συνεχίζει στην επόμενη σελίδα είτε επιστρέφει πίσω σε μια προηγούμενη σελίδα. Η πλοήγηση μέσω του Lesson μπορεί να είναι απλή ή σύνθετη και εξαρτάται κατά ένα μεγάλο μέρος από τη δομή παρουσίασης του υλικού. Για να προσθέσετε ένα νέο Lesson πρέπει να έχετε εισέλθει στον δικτυακό τόπο με τον κωδικό πρόσβασής σας, να επιλέξετε το μάθημα σας και να βρίσκεστε σε περιβάλλον επεξεργασίας. Επιλέξτε προσθήκη δραστηριότητας από τον καταρράκτη και στη συνέχεια Lesson στην εβδομάδα ή στην ενότητα που θέλετε. Εικόνα 115. Οθόνη: Προσθήκης lesson 117
118 Εικόνα 116. Οθόνη: Επεξεργασίας lesson Στη φόρμα που εμφανίζεται με την προσθήκη Lesson συμπληρώστε τα πεδία και στο τέλος επιλέξτε Αποθήκευση αλλαγών. Όνομα: Γράψτε τον τίτλο που θέλετε να δώσετε στο Lesson. Μέγιστος βαθμός: Επιλέξτε Μέγιστο βαθμό που μπορεί να απονεμηθεί στο Lesson από 0 έως 100%. Αυτή η αξία μπορεί να αλλάξει οποιαδήποτε στιγμή κατά τη διάρκεια του Lesson. Οποιαδήποτε αλλαγή έχει άμεση επίδραση στη σελίδα βαθμών και στους βαθμούς που παρουσιάζονται στους μαθητές στους διάφορους πίνακες. Maximum number of answers/branches: Μέγιστος αριθμός απαντήσεων / βαθμίδων που μπορεί να χρησιμοποιήσει ο εκπαιδευτής. Ο προκαθορισμένος αριθμός είναι 4. Αν η μορφή των ερωτήσεων είναι ΣΩΣΤΟ ή ΛΑΘΟΣ (TRUE ή FALSE) είναι λογικό να χρησιμοποιηθεί η τιμή 2. Η παράμετρος αυτή θέτει και το μέγιστο αριθμό βαθμίδων που μπορούν να χρησιμοποιηθούν στον πίνακα των βαθμίδων. Maximum number of Attempts: Μέγιστος αριθμός προσπαθειών του μαθητή. Η αξία αυτή καθορίζει το μέγιστο αριθμό προσπαθειών που έχει ένας μαθητής για να απαντήσει οποιαδήποτε ερώτηση. Σε περίπτωση ερωτήσεων που δεν περιλαμβάνουν απαντήσεις απλά μεταφέρεται στην επόμενη σελίδα του μαθήματος. Ο προκαθορισμένος αριθμός είναι 5. Η δυνατότητα λίγων προσπαθειών μπορούν να αποθαρρύνουν το μαθητή να σκεφτεί για την απάντηση, αλλά και οι πολλές προσπάθειες μπορούν να οδηγήσουν τον μαθητή σε απογοήτευση. Καθορίζοντας την αξία στο ένα δίνεται μόνο μια πιθανότητα στον μαθητή να απαντήσει σε κάθε ερώτηση. Σημειώστε ότι η αξία αυτή αποτελεί γενική παράμετρο κι ισχύει για όλες τις ερωτήσεις στο μάθημα ανεξάρτητα από τον τύπο τους. Action after Correct Answer: Δράση μετά τη σωστή απάντηση. Επιλέξτε τη μορφή που θα ακολουθεί το Lesson μετά από κάθε σωστή απάντηση. 118
119 1. Κανονική μορφή κατά την οποία ακολουθείται η πορεία του μαθήματος ( Normal follow Lesson Path ). Η συνηθισμένη δράση είναι να ακολουθηθεί η ροή όπως διευκρινίζεται στην απάντηση. Στις περισσότερες περιπτώσεις αυτό θα οδηγήσει πιθανώς στην επόμενη σελίδα του μαθήματος. Αυτό σημαίνει ότι ο μαθητής ακολουθεί τη λογική ροή του Lesson, δηλαδή ξεκινάει από την αρχή και τερματίζει στο τέλος. Εντούτοις, στην ενότητα του μαθήματος μπορεί επίσης να χρησιμοποιηθεί ο τύπος εργασίας flash cart. Στον μαθητή παρουσιάζονται κάποιες πληροφορίες και μια ερώτηση με τυχαία σειρά. Δεν υπάρχει καμία καθορισμένη αρχή και κανένα καθορισμένο τέλος. Πρόκειται για ένα σύνολο από κάρτες που παρουσιάζονται η μια μετά την άλλη χωρίς καμία ιδιαίτερη σειρά. Αυτή η επιλογή επιτρέπει δύο παρόμοιες παραλλαγές των flash cart. 2. Παρουσίαση σελίδας που δεν έχει ξαναχρησιμοποιηθεί. ( Show an Unseen Page ). Δεν παρουσιάζει ποτέ την ίδια σελίδα δύο φορές ακόμα κι αν ο μαθητής δεν απάντησε στην ερώτηση. 3. Παρουσίαση σελίδας που δεν έχει απαντηθεί. ( Show an unanswered Page ). Η επιλογή αυτή επιτρέπει στο μαθητή να δει τις σελίδες που μπορεί να είχαν εμφανιστεί πριν αλλά απαντήθηκαν λανθασμένα ή δεν απαντήθηκαν καθόλου. Minimum number of Questions: Ελάχιστος αριθμός ερωτήσεων σε ένα μάθημα. Όταν περιέχει ένα lesson έναν ή περισσότερους πίνακες βαθμίδων τότε ο εκπαιδευτής πρέπει να θέσει αυτή την παράμετρο. Η αξία της θέτει ένα χαμηλότερο όριο στον αριθμό ερωτήσεων που φαίνονται όταν υπολογίζεται ένας βαθμός. Δεν αναγκάζει τους μαθητές να απαντήσουν τόσες πολλές ερωτήσεις στο lesson. Παραδείγματος χάριν, ο καθορισμός αυτής της παραμέτρου σε 20, θα εξασφαλίσει ότι οι βαθμοί δίνονται εάν ο μαθητής έχει απαντήσει τουλάχιστον αυτόν τον αριθμό ερωτήσεων. Εάν ο μαθητής απαντήσει σε λιγότερες ερωτήσεις, τότε ο βαθμός θα υπολογιστεί σαν να τις είχε απαντήσει όλες. Ο μαθητής θα ενημερωθεί με μήνυμα για το αν έχει απαντήσει λιγότερες ερωτήσεις. Number of Pages (Cards) to Show: Αριθμός σελίδων που εμφανίζονται. (Αυτή η παράμετρος χρησιμοποιείται μόνο στα lessons τύπου Flash Card. Η προκαθορισμένη τιμή είναι μηδέν που σημαίνει ότι όλες οι κάρτες παρουσιάζονται σε ένα lesson. Ο καθορισμός αυτής της παραμέτρου σε μια διαφορετική από το μηδέν τιμή, δείχνει τον αριθμό των σελίδων που έχουν οι κάρτες. User can Re-take: Ο μαθητής μπορεί να ξαναπάρει lesson. Η ρύθμιση αυτή καθορίζει κατά πόσο ο μαθητής μπορεί να ξαναπάρει το lesson περισσότερο από μία φορά. Όταν οι μαθητές ξαναπάρουν το lesson, οι βαθμοί που εμφανίζονται στη σελίδα βαθμών είναι είτε ο μέσος βαθμός πέρα από τις εκ νέου λήψεις είτε ο καλύτερος βαθμός τους για το lesson. Σημειώστε ότι η Ανάλυση Ερωτήσεων λαμβάνει υπόψη τις απαντήσεις από την πρώτη συμμετοχή του μαθητή στο lesson. Η προκαθορισμένη επιλογή είναι ΝΑΙ, που σημαίνει ότι οι μαθητές μπορούν να ξαναπάρουν το lesson. 119
120 Handling of Re-takes: Χειρισμός των εκ νέου συμμετοχών. Όταν οι μαθητές έχουν την άδεια να ξαναπάρουν το μάθημα, αυτή η επιλογή επιτρέπει στον εκπαιδευτή να παρουσιάσει το βαθμό για το μάθημα με διάφορες μορφές. Μπορείτε να επιλέξετε Use mean, δηλαδή το μέσο από τους βαθμούς ή Use maximum από το καλύτερο των προσπαθειών των μαθητών. (Τhe mean, this is average, of the grades over the first and subsequent tries or as the grade from the students' best tries.) Available from: Πότε ξεκινάει το lesson, δηλαδή από πότε είναι διαθέσιμο στους μαθητές. Deadline: Ημερομηνία λήξης lesson, δηλαδή μέχρι πότε μπορούν οι μαθητές να πάρουν μέρος στη διαδικασία του lesson. Διαχείριση Lesson Κάθε lesson αποτελείται από διάφορες σελίδες και προαιρετικά από πίνακες βαθμίδων. Κάθε σελίδα περιέχει κάποιο περιεχόμενο και τελειώνει με μια ερώτηση. Για την ερώτηση αυτή υπάρχει ένα σύνολο απαντήσεων. Κάθε απάντηση έχει ένα σύντομο κείμενο το οποίο εμφανίζεται, όταν η απάντηση αυτή επιλέγεται. Κάθε απάντηση συνδέεται με μια μετακίνηση σε αυτή τη σελίδα, σε άλλη σελίδα, σε οποιαδήποτε σελίδα του lesson ή στο τέλος του lesson. Η μετακίνηση αυτή ορίζεται από τον εκπαιδευτή και φανερώνει αν η απάντηση απαντήθηκε σωστά ή όχι. Εξ ορισμού, η σωστή απάντηση οδηγεί στην επόμενη σελίδα στο lesson. Οι λάθος απαντήσεις οδηγούν στην ίδια σελίδα. Η επόμενη σελίδα καθορίζεται από τη λογική σειρά του μαθήματος, δηλαδή τη σειρά των σελίδων όπως την καθορίζει ο εκπαιδευτής. Η σειρά αυτή μπορεί να αλλάξει με την κίνηση των σελίδων μέσα στο μάθημα. Το lesson έχει επίσης μια σειρά πλοήγησης που φαίνεται από τους μαθητές. Η σειρά αυτή καθορίζεται από τις μετακινήσεις που επηρεάζονται από τις μεμονωμένες απαντήσεις και μπορεί να είναι πολύ διαφορετική από τη λογική σειρά. Σε κάθε σελίδα μπορεί να υπάρχει διαφορετικός αριθμός απαντήσεων και διαφορετικός τύπος (πολλαπλής επιλογής, σωστό/ λάθος κτλ.). Αν θέλετε απλά να παρουσιάσετε ένα κείμενο στο Lesson ή να προσθέσετε ένα μήνυμα ανάμεσα σε κάποιες σελίδες είναι δυνατό να δημιουργηθεί μια σελίδα χωρίς να έχει απαντήσεις. Απλά αφήστε τα πεδία των ερωτήσεων κενά. Κατά τη βαθμολόγηση σωστές απαντήσεις είναι αυτές που οδηγούν στην επόμενη κατά σειρά σελίδα. Λανθασμένες είναι οι απαντήσεις που οδηγούν ξανά στην ίδια σελίδα ή σε κάποια προηγούμενη. Όταν μια ερώτηση έχει δυο σωστές απαντήσεις τότε και οι δύο θεωρούνται σωστές. Στην οθόνη του εκπαιδευτή οι σωστές απαντήσεις είναι υπογραμμισμένες. Οι πίνακες βαθμίδων ουσιαστικά χωρίζουν το lesson σε βαθμίδες ή ενότητες και αποτελούν ένα σύνολο συνδέσεων με άλλες σελίδες στο lesson. Το τέλος του πίνακα βαθμίδων καθορίζεται από την σελίδα τέλος βαθμίδων End of Branch η οποία οδηγεί τον μαθητή πίσω στον πίνακα βαθμίδων. Ουσιαστικά ένα lesson μπορεί να αρχίσει με έναν πίνακα βαθμίδων που ενεργεί ως ένας πίνακας περιεχομένων. Κάθε βαθμίδα του πίνακα έχει μια περιγραφή και τον τίτλο της σελίδας με την οποία συνδέεται. Ένα lesson 120
121 μπορεί να έχει περισσότερους από έναν πίνακες βαθμίδων, να έχει δηλαδή υποπίνακες. Σε αυτήν την περίπτωση είναι χρήσιμο να τεθεί η μεταβλητή του ελάχιστου αριθμού ερωτήσεων σε τέτοια τιμή ώστε να αποφευχθεί η επίσκεψη ενός μόνο πίνακα βαθμίδων από τον μαθητή. Ο μαθητής μπορεί να επισκεφθεί έναν προηγούμενο πίνακα βαθμίδων, όμως αυτό έχει ως αποτέλεσμα τη μείωση της βαθμολογίας του καθώς ο βαθμός υπολογίζεται με τις παλιές σωστές απαντήσεις σε συνδυασμό με το συνολικό αριθμό των σελίδων που έχει επισκεφθεί. Για κάθε μαθητή το lesson ολοκληρώνεται όταν τελειώσουν όλες οι σελίδες και ένα συγχαρητήριο μήνυμα εμφανίζεται με το βαθμό που πήρε. Σε περίπτωση που δεν το ολοκληρώσει ο μαθητής μπορεί να επιστρέψει και είτε να ξαναρχίσει από την αρχή είτε να συνεχίσει από την τελευταία σωστή απάντηση. Όταν επιτρέπεται στο μαθητή να πάρει το μάθημα ξανά, ο εκπαιδευτής έχει τη δυνατότητα να επιλέξει αν ο τελικός βαθμός θα υπολογίζεται με βάση τον καλύτερο βαθμό ή το μέσο βαθμό. Επιλέξτε Lessons από το μενού Δραστηριότητες και το Lesson που θέλετε να διαχειριστείτε, ή επιλέξτε τον τίτλο του lesson από την εβδομάδα ή τη θεματική ενότητα στην οποία βρίσκεται. Συμπληρώστε στη νέα φόρμα τα κατάλληλα πεδία έτσι ώστε να δημιουργήσετε τις σελίδες του Lesson.Η εικόνα 117 δείχνει μια τέτοια φόρμα προσδιορισμού του lesson. 121
122 Εικόνα 117. Οθόνη: Προσδιορισμού lesson Page Title: Επιλέξτε τον τίτλο που θέλετε να έχει η σελίδα σας. Page Contents: Επιλέξτε το περιεχόμενο του lesson δηλαδή πληκτρολογείστε την ερώτηση που θα περιέχει αυτή σελίδα. Question Type: Επιλέξτε ποιον τύπο ερώτησης θέλετε να ακολουθεί αυτή η σελίδα. 122
123 1. Πολλαπλή επιλογή (Multichoice).Η πολλαπλή επιλογή αποτελεί την προκαθορισμένη επιλογή, καθώς οι ερωτήσεις αυτού του τύπου είναι οι πιο συνήθεις και ο μαθητής καλείται να επιλέξει μια απάντηση από μια ομάδα εναλλακτικών λύσεων. Η σωστή απάντηση οδηγεί το μαθητή στη συνέχεια του μαθήματος σε αντίθεση με τη λάθος απάντηση. Οι λάθος απαντήσεις χρησιμεύουν περισσότερο για να αποσπάσουν την προσοχή του μαθητή. Η χρησιμότητα των πολλαπλών επιλογών έγκειται κυρίως στη δυνατότητα των λάθος επιλογών να παρασύρουν το μαθητή παρά στην ποιότητα των ερωτήσεων. Κάθε επιλογή μπορεί να έχει προαιρετικά και μια επεξήγηση-απάντηση. Εάν δεν εισαχθεί κάποια επεξήγηση, τότε η προκαθορισμένη απάντηση που θα εμφανίζεται θα είναι αυτή είναι η σωστή επιλογή ή αυτή είναι η λάθος επιλογή Είναι, βέβαια, δυνατό να υπάρξουν περισσότερες από μια σωστές επιλογές σε μία τέτοια ερώτηση. Οι διαφορετικές μάλιστα επιλογές μπορούν να οδηγούν το μαθητή σε διαφορετικές σελίδες χωρίς να υπάρχει διαφοροποίηση στο βαθμό (εφόσον βέβαια οι επιλογές αυτές είναι εξίσου σωστές). Υπάρχει μια ειδικότερη κατηγορία των πολλαπλών επιλογών, οι ονομαζόμενες πολλαπλής επιλογής πολλαπλής απάντησης. Αυτές απαιτούν από το μαθητή να επιλέξει όλες τις σωστές απαντήσεις από το σύνολο απαντήσεων. Η ερώτηση μπορεί να προειδοποιεί το μαθητή ότι είναι δυνατές περισσότερες απαντήσεις ή όχι. Η διαφορά μεταξύ ερωτήσεων πολλαπλής επιλογής και ερωτήσεων πολλαπλής επιλογής και πολλαπλής απάντησης είναι ότι οι πρώτες επιτρέπουν μόνο μία σωστή απάντηση, ενώ οι δεύτερες περισσότερες. Εξυπακούεται ότι και εδώ οι σωστές απαντήσεις οδηγούν σε επόμενες σελίδες ενώ οι λάθος σε προηγούμενες. Εφόσον υπάρχουν περισσότερες από μια σωστές απαντήσεις, τότε όλες πρέπει να οδηγούν στην ίδια σελίδα. 2. Σύντομη απάντηση Short Answer Ο μαθητής καλείται να συντάξει ένα σύντομο κείμενο, το οποίο και ελέγχεται εάν ανταποκρίνεται σε μία ή περισσότερες απαντήσεις. Κάθε επιλογή μπορεί να έχει προαιρετικά και μια επεξήγηση-απάντηση. Εάν δεν εισαχθεί κάποια επεξήγηση, τότε η προκαθορισμένη απάντηση που θα εμφανίζεται θα είναι αυτή είναι η σωστή επιλογή ή αυτή είναι η λάθος επιλογή. Αν το κείμενο δεν ταιριάζει με καμία απάντηση, τότε εμφανίζεται στο μαθητή ότι αυτή είναι η λάθος επιλογή. Εξ ορισμού οι συγκρίσεις είναι καθορισμένες να αγνοούν την περίπτωση να υπάρχει κείμενο. Υπάρχει όμως η επιλογή να καταστούν οι συγκρίσεις ευαίσθητες απέναντι σε εμφάνιση τέτοιου κειμένου. Ο αστερίσκος - asterix (*) μπορεί να χρησιμοποιηθεί ως τζόκερ, καθώς αντικαθιστά πολλούς ή οποιουσδήποτε χαρακτήρες. Παραδείγματος χάριν η απάντηση "Long*" ταιριάζει και με "longer","longest" ή "long". 3. Αλήθεια/ Ψέμα True/False Η απάντηση σε αυτό το είδος ερώτησης έχει δύο επιλογές, σωστό ή λάθος. Ο μαθητής καλείται να επιλέξει τη σωστή απάντηση. Στην ουσία αποτελεί πολλαπλή επιλογή με δύο μόνο επιλογές 123
124 4. Αριθμητική ερώτηση Numerical. Αυτός ο τύπος ερώτησης απαιτεί έναν αριθμό για απάντηση. Στην πιο απλή μορφή αρκεί ένας αριθμός για απάντηση. Όμως είναι καλύτερο να προσδιοριστεί κλίμακα σωστών απαντήσεων ώστε να αποφευχθούν τα λάθη κατά την καταμέτρηση. Π.χ. στην ερώτηση πόσο είναι 10 διά 3 είναι απαραίτητο να δοθεί ως απάντηση η αξία "Minimum:Maximum" δηλαδή 3.33:3.34 (= από 3,33 έως 3,34) ώστε να θεωρηθεί σωστή οποιαδήποτε απάντηση μεταξύ 3,3 και 3,4. ( π.χ..3.33, 3.333, ) Επίσης είναι δυνατό να επιτρέπονται περισσότερες από μία απαντήσεις ή ζεύγος απαντήσεων. Π.χ. στην ερώτηση πότε γεννήθηκε ο Χ, η σωστή απάντηση μπορεί να είναι είτε το 1922 είτε οποιαδήποτε αξία μεταξύ 1920 έως 1929 και η οποία θα τίθεται ως: 1920:1929. Σε αυτή την περίπτωση η επιλογή 1922 θα έχει ως απάντηση είναι εντελώς σωστό ενώ η επιλογή 1920:1929 θα φέρει την αντίδραση αρκετά καλά, είναι η σωστή δεκαετία. 5. Ταιριάζουν Matching. Αυτές οι ερωτήσεις είναι ιδιαίτερα δυναμικές και ευέλικτες. Αποτελούνται από μια λίστα με ονόματα ή δηλώσεις που πρέπει να ταιριάξουν απόλυτα με μία άλλη λίστα με ονόματα ή δηλώσεις, π.χ. ταιριάξτε τη χώρα με την πρωτεύουσα. Όταν σχεδιάζετε τις ερωτήσεις, τα στοιχεία για την πρώτη λίστα εισάγονται στα κελιά επιλογών ενώ τα στοιχεία της δεύτερης λίστας εισάγονται στα κελιά αντίδρασης-απάντησης. Στο τέλος αναφέρεται στο μαθητή πόσοι συνδυασμοί απαντήσεων είναι σωστοί. Σε αντίθεση με τις ερωτήσεις πολλαπλών επιλογών όπου οι επιλογές εμφανίζονται με τυχαία σειρά εδώ η λίστα με τα στοιχεία εμφανίζεται με τη σειρά εισαγωγής τους. Question Option: Επιλέξτε Επιλογή ερώτησης. Ορισμένοι τύποι ερωτήσεων προσφέρουν τη δυνατότητα επιλογής ερώτησης ενεργοποιώντας το τετράγωνο επιλογής. Η σημασία των διαφορετικών ειδών ερωτήσεων είναι η εξής: 1. Multichoice (Βλ. ανωτέρω.) 2. Short Answer (Βλ. ανωτέρω.) Μόνο αυτοί οι δύο τύποι ερωτήσεων χρησιμοποιούν τη δυνατότητα επιλογής ερώτησης (Question Option). Answer 1. Response 1 : Πληκτρολογείστε τις απαντήσεις που θέλετε για την ερώτηση και ένα σύντομο κείμενο το οποίο θα εμφανίζεται όταν η απάντηση αυτή επιλέγεται. Επιλέξτε Import Questions αν θέλετε να εισάγετε ερωτήσεις από κάποιο αρχείο αντί να τις πληκτρολογείτε. Εμφανίζεται μια νέα οθόνη σαν αυτή στην εικόνα 118 στην οποία μπορείτε να επιλέξετε την κατάλληλη μορφή αρχείου και να επιλέξετε ποιο αρχείο θέλετε να φορτώσετε. Μπορούν να φορτωθούν αρχεία τα οποία έχουν τις μορφές: GIFT format, Aiken format, Missing Word, AON, Blackboard, Course Test Manager και υπάρχει η πιθανότητα να χρησιμοποιηθεί μια προσαρμοσμένη μορφή (Custom). 124
125 Εικόνα 118. Οθόνη: Import Questions Επιλέξτε να σώσετε το lesson. Εμφανίζεται μια νέα οθόνη που περιέχει όλες τις σελίδες του lesson σας (ερωτήσεις και πίνακες βαθμίδων). (εικόνα 119) Εδώ δίνεται η δυνατότητα να ελέγχετε τις σελίδες που δημιουργήσατε, να κάνετε εισαγωγή ερωτήσεων (import questions), προσθήκη πίνακα βαθμίδων (Add a Branch Table), προσθήκη σελίδας ερώτησης (Add a Question Page here) και έλεγχο πλοήγησης. Εικόνα 119. Οθόνη: Διαχείρισης lesson Επιλέγοντας έλεγχο ερώτησης (Check Questions) σας δίνεται η δυνατότητα να ελέγξετε αν η ερώτηση και οι απαντήσεις που έχετε δώσει είναι σωστές. 125
126 Add a Branch Table: Εικόνα 120. Οθόνη: Προσθήκης πίνακα βαθμίδων 126
127 Επιλέγοντας (Add a Branch Table) εμφανίζεται η φόρμα προσθήκης του πίνακα βαθμίδων της εικόνας 120. Επιλέξτε τον τίτλο της σελίδας (Page Title). Δώστε έναν τίτλο που να φανερώνει περιεχόμενα για μια συγκεκριμένη ενότητα. Δώστε μια μικρή περιγραφή (Page Contents). Προσθέστε τον τίτλο ή την περιγραφή του κάθε συνδέσμου στα αντίστοιχα πεδία (Description 1,2 ) και επιλέξτε τον προορισμό του (jump), δηλαδή που θα οδηγεί ο κάθε σύνδεσμος, στην ίδια σελίδα, στην επόμενη σελίδα, στο τέλος του lesson ή σε κάποια άλλη σελίδα του Lesson που ήδη υπάρχει (this page next page end of lesson ). Add a Question Page: Επιλέγοντας (Add a Question Page) εμφανίζεται η φόρμα προσθήκης μιας νέας σελίδας για ερώτηση. Εικόνα 121. Οθόνη: Προσθήκης σελίδας με ερώτηση Ακολουθείτε και εδώ την ίδια διαδικασία όπως και με την πρώτη σελίδα ερώτησης που προσθέσατε. 127
128 End of Branche: Για να ολοκληρωθεί ένας κύκλος με ερωτήσεις και να κλείσει ο πίνακας περιεχομένων επιλέγουμε τέλος του πίνακα (End of Branche). Εικόνα 122. Οθόνη: Διαχείρισης lesson 128
129 Scorm (Shareable Content Object Reference Model) Το SCORM αποτελεί σύστημα χρήσης μαθησιακού περιεχομένου που βρίσκεται στο διαδίκτυο ως αντικείμενο εκμάθησης στη βάση ενός κοινού τεχνικού πλαισίου για e- learning. Το πακέτο SCORM είναι σύνολο περιεχομένων στο δίκτυο που ακολουθεί το σύστημα αυτό. Τα πακέτα αυτά περιλαμβάνουν συνήθως ιστοσελίδες, γραφικά, προγράμματα Javascript, παρουσιάσεις και οτιδήποτε λειτουργεί σε έναν web browser. Η δραστηριότητα SCORM επιτρέπει την εύκολη φόρτωση ενός πακέτου SCORM ώστε να καταστεί τμήμα των μαθημάτων. Για να προσθέσετε ένα νέο Scorm πρέπει να έχετε εισέλθει στον δικτυακό τόπο με τον κωδικό πρόσβασής σας, να επιλέξετε το μάθημα σας και να βρίσκεστε σε περιβάλλον επεξεργασίας. Επιλέξτε προσθήκη δραστηριότητας από τον καταρράκτη και στη συνέχεια Scorm στην εβδομάδα ή στην ενότητα που θέλετε. Εικόνα 123. Οθόνη: Προσθήκης Scorm Εμφανίζεται η φόρμα δημιουργίας Scorm στην οποία συμπληρώνετε τα κατάλληλα πεδία. Τέτοια είναι και η φόρμα της εικόνας
130 Εικόνα 124. Οθόνη: Φόρμας δημιουργίας Scorm Όνομα: Επιλέξτε το όνομα που θέλετε να δώσετε στο Scorm. Course package: Επιλέξτε πακέτο ενότητας. Φορτώστε το αρχείο επιλέγοντας Επιλογή ή ανανέωση πακέτου scorm (Choose or update a scrorm package). Εμφανίζεται ένα νέο παράθυρο με τα αρχεία του μαθήματος. Δημιουργείστε εδώ ένα φάκελο για να τοποθετείτε μέσα τα αρχεία που έχουν σχέση με το scorm. Δώστε για παράδειγμα το όνομα του scorm και του μαθήματος στο οποίο ανήκει. Επιλέξτε το φάκελο και φορτώστε το αρχείο σας. Το αρχείο δεν πρέπει να είναι μεγαλύτερο από 2 Mb. Σύνοψη: Γράψτε ένα σύντομο κείμενο που να περιγράφει το σκοπό του συγκεκριμένου scorm. 130
131 Εικόνα 125. Οθόνη: Αρχείων μαθήματος 131
132 Wikis Το Wiki επιτρέπει τη συλλογική συγγραφή αρχείων σε μια απλή γλώσσα προγραμματισμού χρησιμοποιώντας web browser. "Wiki wiki" σημαίνει πολύ γρήγορα στη Χαβάη και σηματοδοτεί την ταχύτητα δημιουργίας και ενημέρωσης σελίδων με την τεχνολογία wiki. Σε γενικές γραμμές δεν γίνεται προηγούμενος έλεγχος πριν γίνουν δεκτές οι τροποποιήσεις και τα περισσότερα wikis είναι ανοικτά στο κοινό ή τουλάχιστον στα άτομα που έχουν επίσης πρόσβαση στο wiki server. Η δραστηριότητα του Moodle επιτρέπει στους συμμετέχοντες να εργαστούν μαζί για την προσθήκη και διεύρυνση ιστοσελίδων ή για την αλλαγή του περιεχομένου. Οι παλιές εκδόσεις δεν σβήνονται ποτέ και μπορούν να αναζητηθούν. Η συγκεκριμένη δραστηριότητα βασίζεται στο Erfurt Wiki. Για να προσθέσετε ένα νέο Wiki πρέπει να έχετε εισέλθει στο δικτυακό τόπο με τον κωδικό πρόσβασής σας, να επιλέξετε το μάθημα σας και να βρίσκεστε σε περιβάλλον επεξεργασίας. Επιλέξτε προσθήκη δραστηριότητας από τον καταρράκτη και στη συνέχεια Wiki στην εβδομάδα ή στην ενότητα που θέλετε. Εικόνα 126. Οθόνη: Προσθήκης Wiki Στη φόρμα που εμφανίζεται στην εικόνα 127 συμπληρώστε τα απαραίτητα πεδία με τις πληροφορίες που επιθυμείτε. 132
133 Εικόνα 127. Οθόνη: Δημιουργίας Wiki Όνομα: Επιλέξτε όνομα για το wiki το οποίο να παραπέμπει στο περιεχόμενο του. Σύνοψη: Δώστε μια σύντομη περιγραφή που να αναφέρει το σκοπό της ύπαρξης αυτού του Wiki, το είδος του περιεχομένου του και κάποιες βασικές οδηγίες που θα μπορεί να ακολουθήσει ο χρήστης. Type: Επιλέξτε τύπο ανάμεσα σε ομάδες, διαχειριστή και χρήστες ( Groups, administrator, users). Ο εκπαιδευτής μπορεί πάντα να τροποποιεί ένα wiki κατά το μάθημά του. Υπάρχουν τρία είδη wiki: Εκπαιδευτής, Μάθημα / Ομάδα, Μαθητής. Αυτή η δραστηριότητα Moodle έχει διακρίσεις ανά ομάδες: "No Groups" =καθόλου ομάδες, "Separate Groups"= χωριστές ομάδες και "Visible Groups"=ορατές ομάδες. Το ίδιο αρχικό περιεχόμενο φορτώνεται στο Wiki για κάθε ομάδα 133
134 Ο συνδυασμός τύπου Wiki και είδους Wiki φαίνεται στο σχήμα που έχει ως εξής:: No Groups Separate Groups Visible Groups Εκπαιδευτής Μάθημα/Ομάδα Μαθητής Ο εκπαιδευτής δημιουργεί και αλλάζει το wiki. Οι μαθητές διαβάζουν τα περιεχόμενα Ο εκπαιδευτής και ο χρήστης δημιουργούν και τροποποιούν το wiki Κάθε μαθητής βλέπει και μπορεί να αλλάξει το δικό του wiki. Υπάρχει wiki για κάθε ομάδα αλλά μόνο ο εκπαιδευτής μπορεί να το επεξεργαστεί. Κάθε μαθητής βλέπει το wiki της ομάδας του. Οι μαθητές μπορούν να τροποποιούν και να βλέπουν μόνο το wiki της ομάδας τους. Κάθε μαθητής μπορεί να αλλάζει το δικό του wiki, και να βλέπει όλα τα άλλα wikis των μαθητών της ομάδας του, με τη χρήση επιλογής καταρράκτη που περιέχει όλα τα wiki της ομάδας του. Υπάρχει ένα wiki για κάθε ομάδα και το αλλάζει μόνο ο εκπαιδευτής. Οι μαθητές μπορούν να δουν όλα τα wikis και να τα επιλέξουν με έναν καταρράκτη που περιέχει όλες τις ομάδες. Οι μαθητές μπορούν να τροποποιούν το wiki της ομάδας τους. Μπορούν να δουν όλα τα wikis και να τα επιλέξουν με έναν καταρράκτη που περιέχει όλες τις ομάδες Κάθε μαθητής μπορεί να αλλάζει το δικό του wiki, και να βλέπει όλα τα άλλα wikis των μαθητών όλων των ομάδων, με τη χρήση επιλογής καταρράκτη που περιέχει όλους τους μαθητές. Print Wiki name on every page: Επιλέξτε αν θέλετε να Τυπώσει το όνομα του wiki σε κάθε σελίδα. HTML Mode: Αυτή η επιλογή επιτρέπει τη χρήση HTML-Editor. Έχετε τις ακόλουθες επιλογές: (No HTML - Το Formatting γίνεται μέσω λέξεων Wiki. - Safe HTML - Επιτρέπονται ορισμένες επιγραφές HTML. - HTML μόνο - Καθόλου WikiWords). Allow binary files: Επιτρέψτε δυαδικά αρχεία. Εάν επιτρέψετε δυαδικά αρχεία (όπως εικόνες), έχετε δύο πιθανότητες: 134
135 1. Μπορείτε να φορτώσετε αρχεία και εικόνες στις σελίδες wiki. Όταν επεξεργάζεστε μία σελίδα, μια φόρμα φόρτωσης θα εμφανιστεί για να ανεβάσετε τις εικόνες στο Wiki. Μετά από επιτυχημένο φόρτωμα ένας κωδικός εικόνας εμφανίζεται και μπορείτε να τον ενσωματώσετε στις σελίδες σας χρησιμοποιώντας διπλές αγκύλες, π.χ.: [internal://myimage.gif]. 2. Μπορείτε να επισυνάψετε αρχεία στις σελίδες Wiki Page και να εμφανιστούν μέσω της διαδικασίας επισύναψης. Το μέγεθος περιορίζεται στο όριο που έχει τεθεί στο Moodle. Wiki auto-linking options: αυτόματες επιλογές Wiki. Είναι πιθανό να μην επιθυμείτε αυτόματη διασύνδεση βάσει των λέξεων CamelCase. Σε αυτή την περίπτωση, επιλέξτε εδώ για να απενεργοποιήσετε τη διασύνδεση με το CamelCase. Προσοχή: το CamelCase αποτελεί στάνταρ στοιχείο του wiki και η απενεργοποίησή του μπορεί να δημιουργήσει προβλήματα στη λειτουργία άλλων wikis που τυχόν θα εισάγετε. Χρησιμοποιείστε αυτή την επιλογή μόνο αν είστε απολύτως σίγουροι ότι δε θέλετε τη σύνδεση CamelCase. Student admin options: Επιλογές διαχείρισης για τους μαθητές: (Επιτρέπει 'set page flags', 'strip pages', 'remove pages', 'revert mass changes'). Ορισμένες επιλογές διαχείρισης μπορεί να καταστούν διαθέσιμες ή μη για τους μαθητές. Όταν είναι διαθέσιμες, οι επιλογές αυτές θα αφορούν wikis που μπορούν να τύχουν επεξεργασίας από τους μαθητές. Όταν δεν είναι διαθέσιμες, δε θα εμφανιστούν στο μενού διαχείρισης. Optional: Υπάρχουν προαιρετικές επιλογές τις οποίες μπορείτε αν επιθυμείτε να χρησιμοποιήσετε. Page Name: Όνομα αρχικής σελίδας για wiki. Αν θέλετε το όνομα της πρώτης σελίδας wiki να είναι διαφορετικό από το όνομα του wiki μπορείτε να το προσδιορίσετε σε αυτό το πεδίο. Αυτό το όνομα θα γίνει η πρώτη σελίδα wiki για κάθε στοιχείο του wiki που δημιουργείτε. Εάν αφήσετε αυτό το πεδίο ανοιχτό, το όνομα της αρχικής σελίδας wiki θα είναι ίδιο με το όνομα του wiki εκτός αν επιλέξετε μία σελίδα στο πεδίο αρχική σελίδα. Choose an Initial Page: Επιλέξτε μια αρχική σελίδα. Συμπληρώστε το αρχικό περιεχόμενο. Αυτό είναι το περιεχόμενο με το οποίο θα συμπληρωθεί αρχικά το Wiki. Αν θέλετε το δικό σας αρχικό περιεχόμενο, δημιουργήστε το ως αρχείο κειμένου και φορτώστε το σε αρχείο στην περιοχή με τα αρχεία του μαθήματος. Στη συνέχεια επιλέξτε κάποιο από τα αρχεία ως αρχική σελίδα. Όλες οι σελίδες σε αυτό το αρχείο θα καταστούν περιεχόμενο κάθε νέας δομής wiki που δημιουργείται για το συγκεκριμένο wiki και η επιλεγόμενη σελίδα θα είναι η αρχική σελίδα. 135
136 Διαχείριση Wiki Επιλέγοντας Wiki από το μενού Δραστηριότητες εμφανίζεται μια λίστα με όλα τα Wiki του μαθήματος. Επιλέξτε τώρα τον τίτλο του Wiki που θέλετε να επεξεργαστείτε. Εμφανίζεται μια φόρμα διαχείρισης και επεξεργασίας του Wiki. Εικόνα 128. Οθόνη: Διαχείρισης Wiki Κατά τη διαχείριση του wiki, εμφανίζονται δυο κύρια μενού και ένα πεδίο αναζήτησης. Στο πρώτο μενού μπορείτε ανατρέχοντας στον καταρράκτη είτε να δείτε κάποια σελίδα, είτε να μεταφερθείτε στο χάρτη πλοήγησης, είτε να ανατρέξετε σε συνδέσεις, να δείτε πληροφορίες για τη σελίδα ή κάνετε εξαγωγή ολόκληρου του Wiki σε αρχείο. Στο μενού διαχείρισης μπορείτε πατώντας τον καταρράκτη είτε να επισημάνετε κάποιες σελίδες είτε να αφαιρέσετε σελίδες, να αφαιρέσετε περιεχόμενο από τις σελίδες ή ακόμα και να επαναφέρετε μαζικές αλλαγές. Στο πεδίο αναζήτησης ( Search Wiki: ) μπορείτε να πληκτρολογήσετε λέξεις κλειδιά που θα σας βοηθήσουν να βρείτε το κομμάτι εκείνο του Wiki που σας ενδιαφέρει. 136
137 Στο κέντρο της σελίδας εμφανίζεται μια φόρμα που θυμίζει επεξεργαστή κειμένου, στο πεδίο του οποίου μπορείτε να πληκτρολογήσετε το περιεχόμενο της σελίδας σας. Ο επεξεργαστής κειμένου σας δίνει τη δυνατότητα να κάνετε προεπισκόπηση της σελίδας View, να κάνετε προσθήκη στη σελίδα Edit, να δείτε τους συνδέσμους που υπάρχουν στην σελίδα αυτή Links και να δείτε ιστορικά στοιχεία που αφορούν τη σελίδα του Wiki History. Επιλέξτε Save για να σώσετε τις αλλαγές σας, Preview για να δείτε πως θα απεικονίζεται το κείμενο σας σε μορφή σελίδας και τέλος Cancel για να ακυρώσετε οποιαδήποτε αλλαγή. Από το μενού διαχείρισης μπορείτε να ορίσετε σημαίες στις σελίδες (Set Page Flags). Οι σημαίες τοποθετούνται σε μία σελίδα wiki και επιτρέπουν την αλλαγή τύπου ή συμπεριφοράς. Στην οθόνη ορισμού σημαίας μπορείτε να επιλέξετε μία ή περισσότερες σημαίες για την κάθε σελίδα. Περιγραφή σημαιών: TXT BIN OFF HTM RO WR Η σελίδα περιέχει κείμενο. Η σελίδα δεν είναι ενεργή The page is disabled. Επιτρέψτε HTML για αυτή τη σελίδα (η συνολική δημιουργία Wiki προηγείται αυτής της σημαίας) Μόνο διάβασμα (Read Only). Μπορεί να γίνει εγγραφή Εικόνα 129. Οθόνη: Ορισμού σημαίας Επίσης, μπορείτε να διαγράψετε μια σελίδα επιλέγοντας διαγραφή (Remove Pages) σελίδας από το μενού διαχείρισης, αλλά μόνο οι σελίδες που δεν έχουν συνδέσμους με άλλες σελίδες θα μπορούν να διαγραφούν. 137
138 Επιλέγοντας αφαίρεση παλιών εκδόσεων (Strip Pages), μπορείτε να εκκαθαρίζετε τις σελίδες από τις παλιές εκδοχές που έχουν αποθηκευθεί στη βάση δεδομένων και απλά να κρατήσετε τις νεότερες εκδοχές. Ακόμα μια επιλογή που δίνεται από το μενού διαχείρισης είναι αυτή της επαναφοράς σελίδων όπως φαίνεται στην εικόνα 130 (Revert Pages). Αν κάποιος μπλέξει ορισμένες σελίδες στο Wiki σας, μπορείτε αυτόματα να επαναφέρετε αυτές τις σελίδες σβήνοντας κάθε εκδοχή που φέρει ένα ορισμένο σημείο στο πεδίο (του δημιουργού) (συνήθως πρόκειται για τη διεύθυνση IP ή το host name). Στη φόρμα που εμφανίζεται στο πεδίο Author field changes πρέπει να καθοριστεί ένα συγκεκριμένο σημείο για παράδειγμα τη διεύθυνση IP του προβολέα ή το όνομα του διακομιστή (host name). Επιλέξτε το χρονικό διάστημα από την στιγμή που έγιναν οι τελευταίες αλλαγές (within how many hours from the last change).επιλέξτε τρόπο ρύθμισης (How to operate), και δώστε τον αριθμό πόσες προηγούμενες εκδόσεις να γίνει η διαγραφή (delete how many last versions). Εικόνα 130. Οθόνη: Επαναφορά σελίδων 138
139 Έρευνες Η ενότητα Έρευνας παρέχει έναν αριθμό ελεγμένων ερευνών που είναι χρήσιμες στην αξιολόγηση και ενίσχυση της μάθησης στο περιβάλλον του διαδικτύου. Οι εκπαιδευτές μπορούν να χρησιμοποιήσουν τις έρευνες αυτές για να συλλέξουν δεδομένα από τους μαθητές τους τα οποία μπορούν να τους βοηθήσουν να μάθουν καλύτερα την τάξη τους αλλά και τον τρόπο που διδάσκουν. Για να προσθέσετε μια νέα έρευνα πρέπει να έχετε εισέλθει στο δικτυακό τόπο με τον κωδικό πρόσβασής σας, να επιλέξετε το μάθημα σας και να βρίσκεστε σε περιβάλλον επεξεργασίας. Επιλέξτε προσθήκη δραστηριότητας από τον καταρράκτη και στη συνέχεια έρευνα στην εβδομάδα ή στην ενότητα που θέλετε. Εικόνα 131. Οθόνη: Προσθήκης Έρευνας Εικόνα 132. Οθόνη: Δημιουργίας έρευνας Στη φόρμα που εμφανίζεται στην εικόνα 132 συμπληρώστε τα διάφορα πεδία. Ονομασία έρευνας: Δώστε ένα όνομα για την έρευνα κατανοητό στο χρήστη. Τύπο έρευνας: Οι τύποι έρευνας που προσφέρει το Moodle είναι: (ATTLS (Attitudes to Thinking and Learning Survey) έκδοση 20 αντικειμένων κρίσιμα επεισόδια COLLES (Constructivist On-Line Learning Environment Survey) πραγματικό COLLES προτιμώμενη και πραγματική- COLLES προτιμώμενη) και διακρίνονται ανάλογα με το είδος των ερωτήσεών τους. 139
140 Το COLLES έχει σχεδιαστεί για να σας επιτρέψει να επιβλέψετε το εύρος με το οποίο είστε σε θέση να εκμεταλλευτείτε τις δυνατότητες αλληλεπίδρασης του παγκόσμιου ιστού για την εμπλοκή μαθητών σε δυναμικές πρακτικές μάθησης. Αντίθετα το ATTLS αντικατοπτρίζει μόνο τη στάση απέναντι στη μάθηση και όχι τις δυνατότητες μάθησης ή τη διανοητική ικανότητα. Παρακάτω ακολουθούν δείγματα από τις διάφορες έρευνες. Εικόνα 133. Κρίσιμα επεισόδια 140
141 Εικόνα 134. ATTLS έκδοση 20 αντικειμένων 141
142 142
143 Εικόνα 135. Colles πραγματικό 143
144 144
145 Εικόνα 136. Colles προτιμώμενη και πραγματική 145
146 146
147 Εικόνα 137. Colles προτιμώμενη Μετά την επιβεβαίωση μια νέα φόρμα εμφανίζεται στην οποία συμπληρώνουμε το κείμενο εισαγωγής όπως στην εικόνα
148 Εικόνα 138. Οθόνη: Επεξεργασίας μιας έρευνας Διαχείριση Έρευνας Επιλέγοντας Έρευνα από το μενού διαχείρισης εμφανίζεται μια λίστα με όλες τις έρευνες (εικόνα 139). Δίπλα από το όνομα κάθε λίστας αναφέρεται αν έχουν ολοκληρωθεί ή όχι. Για να δείτε πληροφορίες σχετικά με κάποια έρευνα επιλέξτε την. Εικόνα 139. Οθόνη: Λίστας ερευνών 148
149 Εικόνα 140. Οθόνη: Περίληψης Στη νέα οθόνη που εμφανίζεται επιλέξτε περίληψη για να δείτε ένα σύντομο διάγραμμα το οποίο απεικονίζει τις απαντήσεις των μαθητών. Επιλέξτε κλίμακες για να δείτε διαγραμματικά σε κατηγοριοποίηση τις διάφορες επιμέρους ερωτήσεις της έρευνας. Επιλέξτε ερωτήσεις για να δείτε όλες της ερωτήσεις στη σειρά, όλων των μαθητών. Επιλέξτε μαθητές για να δείτε ποιοι μαθητές πήραν μέρος στην έρευνα. Επιλέξτε Κατέβασμα όπου σας δίνετε η δυνατότητα να κατεβάσετε τις έρευνες σε διάφορες μορφές. Εικόνα 141. Οθόνη: Κατέβασμα έρευνας 149
150 Επιλέγοντας Κατεβάστε το αρχείο σαν φύλλο Excel ή Κατεβάστε τις πληροφορίες σαν αρχείο απλού κειμένου μπορείτε να κατεβάσετε ολόκληρη τη σειρά δεδομένων είτε σε excel είτε σε αρχείο απλού κειμένου. 150
151 Απορίες Κάθε μαθητής μπορεί να εκφράσει κάποια απορία δίνοντας τίτλο, περιγραφή, λέξειςκλειδιά (τις οποίες μπορεί να επιλέξει από μια λίστα που ήδη έχει δημιουργηθεί από λέξεις-κλειδιά άλλων αποριών). Για να προσθέσετε μια νέα απορία πρέπει να έχετε εισέλθει στο δικτυακό τόπο με τον κωδικό πρόσβασής σας, να επιλέξετε το μάθημα σας και να βρίσκεστε σε περιβάλλον επεξεργασίας. Επιλέξτε προσθήκη δραστηριότητας από τον καταρράκτη και στη συνέχεια απορία στην εβδομάδα ή στην ενότητα που θέλετε. Εικόνα 142. Οθόνη: Προσθήκης απορίας Εμφανίζεται μια φόρμα με ένα πεδίο ( Είδος αποριών ) στο οποίο δίνετε ένα σύντομο τίτλο ο οποίος εύκολα να παραπέμπει στο είδος των αποριών. Εικόνα 143. Οθόνη: Δημιουργίας αποριών Διαχείριση Αποριών Επιλέξτε απορίες από το μενού Δραστηριότητες και την απορία που θέλετε να διαχειριστείτε, ή επιλέξτε τον τίτλο της απορίας από την εβδομάδα ή τη θεματική ενότητα στην οποία βρίσκεστε. Η οθόνη διαχείρισης των αποριών σας δίνει την 151
152 δυνατότητα να δείτε νέες απορίες, τις απορίες σε εκκρεμότητα, απορίες που έχουν ικανοποιηθεί, διάφορες επιλογές διαχείρισης των αποριών και μία γνωστική βάση αποριών. Εικόνα 144. Οθόνη: Διαχείρισης αποριών Επιλέγοντας Νέες απορίες εμφανίζεται μια λίστα με τις πιο πρόσφατες απορίες. Επιλέγοντας Απορίες σε εκκρεμότητα εμφανίζεται μια λίστα με τις απορίες που έχουν εκφράσει η μαθητές και δεν έχουν ακόμα απαντηθεί από τον εκπαιδευτή. Επιλέξτε την απορία που θέλετε και δώστε την απάντηση σας. Επιλέγοντας Ικανοποιημένες Απορίες εμφανίζεται η λίστα με τις απορίες τις οποίες έχει απαντήσει ο εκπαιδευτής. Επιλέγοντας Επιλογές Διαχείρισης έχετε τη δυνατότητα να προσθέσετε ή να αναιρέσετε απορριφθείσες λέξεις κλειδιά, λέξεις, δηλαδή, τις οποίες το σύστημα δε θα δέχεται ως λέξεις κλειδιά. Εμφανίζεται μια λίστα με τις ήδη υπάρχουσες λέξεις. Επιλέγετε αλλαγή. Και εμφανίζεται μια νέα οθόνη. Εικόνα 145. Οθόνη: Επιλογής διαχείρισης 152
153 Εικόνα 146. Οθόνη: Απορριφθείσες λέξεις κλειδιά Εδώ μπορείτε να διαγράψετε κάποια λέξη από την λίστα επιλέγοντας την και πατώντας διαγραφή ή να προσθέσετε μια νέα πληκτρολογώντας την στο πεδίο και επιλέγοντας Προσθήκη. Επιλέγοντας Γνωστική βάση δεδομένων εμφανίζεται μια φόρμα όπως στην εικόνα 147. Εδώ μπορείτε να κάνετε επιλογή για το ποιες απορίες θέλετε να δείτε. Επιλέξτε ενότητα, χρήστη, απορίες από μαθητές με κάποιο βαθμό και καθορίστε κάποιες ιδιότητες των αποριών. Εικόνα 147. Οθόνη: Γνωστικής Βάσης Δεδομένων 153
154 Επιλέγοντας επόμενο εμφανίζεται μια λίστα με τις απορίες. Από τη λίστα αυτή επιλέξτε αυτή την οποία θέλετε να απαντήσετε. Εικόνα 148. Οθόνη: Λίστας αποριών Εικόνα 149. Οθόνη: Απορίας Επιλέγοντας την απορία που θέλετε εμφανίζεται ένας πίνακας όπου δίνονται οι πληροφορίες για το μαθητή που έθεσε την απορία, το θέμα της απορίας, η απάντηση στην απορία εάν έχει δοθεί και το αν ο μαθητής είναι ικανοποιημένος από την απάντηση που πήρε. (εικόνα 149) Εδώ μπορείτε να αλλάξετε τις λέξεις-κλειδιά που έθεσε ο μαθητής, να απαντήσετε στη συζήτηση, να επιστρέψετε στη γενική λίστα αποριών, να κλείσετε αυτήν την απορία ή να τη διαγράψετε. Μπορείτε επίσης να αλλάξετε τις ιδιότητες των αποριών οι οποίες μπορούν να είναι δημόσιες, ερευνήσιμες ή και τα δυο. 154
155 Επιλογές Στη δραστηριότητα επιλογής ο εκπαιδευτής κάνει μια ερώτηση στους μαθητές και καθορίζει μια επιλογή πολλαπλών απαντήσεων για να δει την άποψη τους πάνω σε ένα θέμα. Μπορεί να φανεί χρήσιμη σαν μια γρήγορη ψηφοφορία για να υποκινήσει τη σκέψη για ένα θέμα, για να επιτρέψει στην τάξη να ψηφίσει μια κατεύθυνση για το μάθημα ή για να συγκεντρώσει τη συγκατάθεση για την έρευνα. Για να προσθέσετε μια νέα επιλογή πρέπει να έχετε εισέλθει στο δικτυακό τόπο με τον κωδικό πρόσβασής σας, να επιλέξετε το μάθημα σας και να βρίσκεστε σε περιβάλλον επεξεργασίας. Επιλέξτε προσθήκη δραστηριότητας από τον καταρράκτη και στη συνέχεια επιλογή στην εβδομάδα ή στην ενότητα που θέλετε. Εικόνα 150. Οθόνη: Προσθήκης Επιλογής 155
156 Εικόνα 151.Οθόνη: Δημιουργίας επιλογής Στη φόρμα που εμφανίζεται στην εικόνα 151 συμπληρώστε τα πεδία με τις κατάλληλες πληροφορίες. Επιλογή όνομα: Επιλέξτε ένα όνομα που να φανερώνει τη χρήση της επιλογής. Επιλογή κείμενο: Γράψτε ένα σύντομο κείμενο που θα περιέχει για παράδειγμα την ερώτηση ή το θέμα της επιλογής. Επιλογή 1 : Επιλέξτε τον αριθμό των πιθανών απαντήσεων / επιλογών που θέλετε να δώσετε συμπληρώνοντας τα πεδία των επιλογών. (Επιλογή 1: - Επιλογή 6:). Από τις επιλογές αυτές πρέπει να επιλέξουν οι συμμετέχοντες αυτήν που επιθυμούν. 156
157 Restrict answering to this time period: Επιλέξτε περιορισμό της απάντησης σε ορισμένη χρονική περίοδο αν θέλετε να καθορίσετε ένα χρονικό διάστημα μέσα στο οποίο οι συμμετέχοντες έχουν την δυνατότητα να κάνουν κάποια επιλογή. Προσδιορίστε τον χρόνο έναρξης Open και λήξης Until της επιλογής. Έκδωσε τα αποτελέσματα: Στην επιλογή αυτή επιλέξτε ανάμεσα σε: o Μη δημοσιοποιήσεις τα αποτελέσματα στους μαθητές. o Show results to a student after they answer (Εμφάνιση των αποτελεσμάτων στους μαθητές αμέσως μετά την απάντηση τους). o Show results to students only after the choice is closed (Εμφάνιση των αποτελεσμάτων στους μαθητές μόνο μετά τη λήξη της επιλογής). o Always show results to students (Εμφάνιση των αποτελεσμάτων πάντοτε). Privacy of results: Διαλέξτε ανάμεσα στην έκδοση των αποτελεσμάτων ανώνυμα ή επώνυμα. Allow choice to be updated: Επιλέξτε αν θέλετε η επιλογή να αλλαχθεί και να υποβληθεί ξανά. Show column for unanswered: Επιλέξτε αν θέλετε να εμφανίζονται οι στήλες που δεν έχουν απαντηθεί. Διαχείριση Επιλογής Επιλέγοντας Επιλογή από το μενού διαχείρισης εμφανίζεται μια λίστα με όλες τις επιλογές. Δίπλα από το όνομα κάθε λίστας αναφέρεται αν έχουν απαντηθεί ή όχι. Για να δείτε το θέμα ή την ερώτηση της επιλογής επιλέξτε την. Επιλέγοντας δες απάντηση, βλέπετε τις απαντήσεις των μαθητών. Εικόνα 152. Οθόνη: Παραδείγματος επιλογής 157
158 Αναθέσεις - Εργασία Οι αναθέσεις δίνουν τη δυνατότητα στον εκπαιδευτή να καθορίσει μια εργασία που απαιτεί από τους μαθητές να δημιουργήσουν ένα αρχείο και να το υποβάλουν φορτώνοντάς το στη σελίδα. Οι συνηθισμένες αναθέσεις περιλαμβάνουν δοκίμια, εργασίες, εκθέσεις κ.λπ. Αυτή η ενότητα περιλαμβάνει ευκολίες βαθμολόγησης. Για να προσθέσετε μια νέα εργασία πρέπει να έχετε εισέλθει στο δικτυακό τόπο με τον κωδικό πρόσβασής σας, να επιλέξετε το μάθημα σας και να βρίσκεστε σε περιβάλλον επεξεργασίας. Επιλέξτε προσθήκη δραστηριότητας από τον καταρράκτη και στη συνέχεια εργασία στην εβδομάδα ή στην ενότητα που θέλετε. Εικόνα 153. Οθόνη: Προσθήκης εργασίας 158
159 Εικόνα 154.Οθόνη: Δημιουργίας εργασίας Συμπληρώστε τα πεδία με τις προτιμήσεις σας στη φόρμα που εμφανίζεται. Όνομα εργασίας: Δώστε ένα σύντομο και περιεκτικό όνομα στην εργασία. Περιγραφή: Δώστε μια σύντομη περιγραφή για την εργασία, έτσι ώστε να είναι κατανοητή στους μαθητές. Είδος εργασίας: Επιλέξτε το είδος της εργασίας που θέλετε να αναθέσετε (εκτός σύνδεσης δραστηριότητα - φορτώστε ένα ενιαίο αρχείο). Η κατάσταση εκτός σύνδεσης δικτύου είναι χρήσιμη όταν η εργασία πραγματοποιείται εκτός του Moodle. Οι μαθητές έχουν τη δυνατότητα να δουν μια περιγραφή της εργασίας, αλλά δεν μπορούν να ξαναφορτώσουν αρχεία ή οτιδήποτε άλλο. Ωστόσο, οι εκπαιδευτές μπορούν να βαθμολογήσουν όλους τους μαθητές και αυτοί μπορούν να δουν την κοινοποίηση των βαθμών τους. Αντίθετα με την επαναφόρτωση ενός απλού αρχείου επιτρέπεται σε όλους τους μαθητές να ξαναφορτώσουν ένα απλό αρχείο, οποιουδήποτε τύπου. Αυτό μπορεί να είναι ένα αρχείο επεξεργασίας κειμένου, ή μια εικόνα, μια συμπιεσμένη ιστοσελίδα, ή οτιδήποτε άλλο τους ζητηθεί να παραδώσουν. Οι εκπαιδευτές μπορούν να βαθμολογήσουν τις παραδοτέες εργασίες όταν είναι συνδεδεμένοι στο δίκτυο. Επιτρέπεται η επανυποβολή: Επιλέξτε αν θέλετε να επιτρέπεται η επανυποβολή. Εδώ καθορίζεται αν οι μαθητές μπορούν να ξαναδώσουν τις εργασίες τους από τη στιγμή που ο εκπαιδευτής τις έχει βαθμολογήσει (έτσι ώστε να επιτύχετε αναβαθμολόγηση). Με την επιλογή αυτή ο εκπαιδευτής επιδιώκει να ενθαρρύνει τους μαθητές να κάνουν καλύτερη δουλειά σε μια επαναληπτική διαδικασία. 159
160 Προφανώς, αυτή η επιλογή αφορά μόνο τις εργασίες σε κατάσταση σύνδεσης δικτύου. Βαθμός: Επιλέξτε βαθμό (δεν υπάρχει βαθμός κλίμακα ξεχωριστοί και συγγενείς τρόποι γνώσεις - 1 έως 100) Μέγιστο Μέγεθος: Επιλέξτε μέγιστο μέγεθος αρχείου από 10Kb έως 2Mb. Οφειλόμενη ημερομηνία: Επιλέξτε οφειλόμενη ημερομηνία, δηλαδή ημερομηνία λήξης υποβολών. Διαχείριση Ανάθεσης /εργασίας Επιλέγοντας Εργασίες από το μενού διαχείρισης εμφανίζεται μια λίστα με όλες τις εργασίες. Δίπλα από το όνομα κάθε λίστας αναφέρεται αν έχουν υποβληθεί ή όχι. Για να δείτε το θέμα της εργασίας επιλέξτε την. Επιλέγοντας τις υποβληθείσες εργασίες εμφανίζεται ένας πίνακας όπως στην εικόνα 155. Εικόνα 155.Οθόνη πίνακα υποβολών Εδώ μπορείτε να κατεβάσετε τις εργασίες που έχουν υποβληθεί, να βαθμολογήσετε τις εργασίες και να γράψετε κάποια σχόλια. Επιλέξτε Σώστε όλα τα μηνύματα μου για να σώσετε τυχόν προσθήκες. Μπορείτε να κάνετε ταξινόμηση μαθητών με βάση το όνομα, το επώνυμο, το βαθμό και την τελευταία μετατροπή. 160
161 Εργαστήριο Το Εργαστήριο είναι ένα είδος αξιολόγησης με μια τεράστια γκάμα επιλογών. Επιτρέπει στους συμμετέχοντες να αξιολογήσουν τις μεταξύ τους εργασίες, καθώς και τα υποδείγματα των εργασιών με πολλούς τρόπους. Επίσης, συντονίζει τη συλλογή και κατανομή αυτών των εκτιμήσεων με διάφορους τρόπους. Για να προσθέσετε ένα νέο εργαστήριο πρέπει να έχετε εισέλθει στο δικτυακό τόπο με τον κωδικό πρόσβασής σας, να επιλέξετε το μάθημα σας και να βρίσκεστε σε περιβάλλον επεξεργασίας. Επιλέξτε προσθήκη δραστηριότητας από τον καταρράκτη και στη συνέχεια εργαστήριο στην εβδομάδα ή στην ενότητα που θέλετε. Εικόνα 156. Οθόνη: Προσθήκης εργαστηρίου 161
162 Εικόνα 157. Οθόνη: Δημιουργίας εργαστηρίου Συμπληρώστε τα κατάλληλα στοιχεία στα πεδία της φόρμας της εικόνας 157. Τίτλος: Επιλέξτε τίτλο εργαστηρίου δίνοντας ένα σύντομο όνομα. Περιγραφή: Δώστε μια σύντομη περιγραφή που να παραπέμπει τον μαθητή στο σκοπό του εργαστηρίου. Μέγιστος βαθμός: Επιλέξτε από 1 έως 100. Η αξία του μέγιστου βαθμού καθορίζει το μέγιστο βαθμό που μπορεί να απονεμηθεί στο εργαστήριο. Η 162
163 βαθμολογία χωρίζεται σε κάποια Στοιχεία Αξιολόγησης 4, τα οποία καθορίζονται πριν γίνει το εργαστήριο διαθέσιμο στους μαθητές. Στρατηγική Βαθμολόγησης: Μπορείτε να επιλέξετε μια από τις παρακάτω επιλογές: 1. Accumulative grading: (Σωρευτική βαθμολόγηση). Αποτελεί την προεπιλεγμένη βαθμολόγηση. Ο βαθμός κάθε αξιολόγησης αποτελείται από διάφορα "στοιχεία αξιολόγησης" τα οποία στηρίζονται σε διαφορετικές πτυχές του εργαστηρίου. 2. No grading: (Καμία βαθμολόγηση). Δεν υπάρχει βαθμολόγηση των εργαστηρίων, οι μαθητές δε βαθμολογούν τα σχόλια τους αλλά ο εκπαιδευτής μπορεί να βαθμολογήσει τα σχόλια των μαθητών. Η βαθμολόγηση των σχολίων αποτελεί την τελική βαθμολόγηση του εργαστηρίου. 3. Error Banded Grading: (Βαθμολόγηση βάσει σωστού λάθους). Τα εργαστήρια που έχουν υποβληθεί βαθμολογούνται σε ένα σύνολο κλίμακας Ναι/ Όχι. Ο βαθμός καθορίζεται από τον "πίνακα βαθμού" που δίνει τη σχέση μεταξύ του αριθμού "λαθών" και του προτεινόμενου βαθμού. 4. Criterion Grading: (Βαθμολόγηση βάσει κριτηρίων) Τα εργαστήρια που υποβλήθηκαν βαθμολογούνται βάσει ενός συνόλου κριτηρίων. Ο βαθμός, δηλαδή, καθορίζεται από έναν "πίνακα κριτηρίων" που δίνει τον προτεινόμενο βαθμό για κάθε κριτήριο. 5. Rubric: (Βαθμολόγηση πολλαπλών κριτηρίων). Παρόμοια με τη βαθμολόγηση βάση κριτηρίων, υπάρχουν όμως πολλαπλά σύνολα κριτηρίων που αφορούν διαφορετικές κατηγορίες. Κάθε σύνολο μπορεί να έχει μέχρι πέντε κριτήρια. Αριθμός Σχολίων, Στοιχεία Αξιολόγησης, Εύρoς Βαθμών, Κριτήριο Statments ή Κατηγορίες σε μια Κεφαλίδα: Ο αριθμός αυτός καθορίζει πόσα στοιχεία θα χρησιμοποιηθούν στις αξιολογήσεις. Ανάλογα με τον τύπο βαθμολόγησης της στρατηγικής που έχει επιλεγεί, αυτός ο αριθμός δίνει τον αριθμό σχολίων, τα στοιχεία αξιολογήσεων, τις ζώνες ή κριτήρια που χρησιμοποιούνται στις αξιολογήσεις. Συνήθως μια ανάθεση εργαστηρίου έχει μεταξύ 5 έως 15 στοιχεία αξιολόγησης, ανάλογα βέβαια με το μέγεθος και την πολυπλοκότητα της ανάθεσης. Όλες οι αξιολογήσεις έχουν έναν τομέα γενικών σχολίων. Αν το κριτήριο που έχει επιλεγεί δεν έχει καμία βαθμολόγηση, τότε ο αριθμός αυτός καθορίζει τον αριθμό πρόσθετων περιοχών σχολίου. Επιτρέπονται οι επανυποβολές: Εξ ορισμού, οι μαθητές δεν μπορούν να υποβάλουν εκ νέου τα εργαστήρια, επιτρέπεται μόνο μια υποβολή. Επιτρέποντας ο εκπαιδευτής τους μαθητές να υποβάλουν ξανά ένα εργαστήριο, τους ενθαρρύνει να βελτιώσουν τις προσπάθειες τους. Ο τελικός βαθμός του μαθητή υπολογίζεται από την υποβολή με τον υψηλότερο βαθμό. 4 Τα στοιχεία αξιολόγησης έχουν τρία χαρακτηριστικά γνωρίσματα: 4. Η ΠΕΡΙΓΡΑΦΗ του στοιχείου αξιολόγησης. 5. Η ΚΛΙΜΑΚΑ του στοιχείου αξιολόγησης. 6. Το ΒΑΡΟΣ του στοιχείου αξιολόγησης. 163
164 Αριθμός Αξιολογήσεων των Παραδειγμάτων από τον Καθηγητή: Ο αριθμός αυτός καθορίζει εάν οι μαθητές καλούνται να αξιολογήσουν υποδείγματα εργαστηριών πριν υποβάλουν το εργαστήριο τους. Εάν επιλεγεί κάποιος αριθμός (εκτός από το μηδέν) τότε οι μαθητές οφείλουν να αξιολογήσουν τόσα υποδείγματα εργαστηρίων όσα και ο αριθμός. Οι μαθητές δε μπορούν να υποβάλουν τα εργαστήρια τους αν δεν έχουν ολοκληρώσει την αξιολόγηση των υποδειγμάτων. Ο εκπαιδευτής μπορεί αν θέλει να βαθμολογήσει τις αξιολογήσεις και να συμπεριλάβει τους βαθμούς αυτούς στην τελική βαθμολογία. Ο μαθητής μπορεί να δει τα σχόλια του εκπαιδευτή αλλά ο βαθμός του εκπαιδευτή για κάθε μια από τις αξιολογήσεις του μαθητή γίνεται γνωστός μόνο μετά το πέρας της υποβολής των εργαστηρίων. Αριθμός Αξιολογήσεων των Υποβολών Μαθητών: Ο αριθμός αυτός καθορίζει εάν οι μαθητές καλούνται να αξιολογήσουν το εργαστήριο άλλων μαθητών. Εάν ο αριθμός αυτός δεν είναι μηδέν, κάθε μαθητής καλείται να αξιολογήσει τόσα εργαστήρια από άλλους μαθητές. Μετά από την αξιολόγηση ο δημιουργός του εργαστηρίου μπορεί να δει τα σχόλια και ενδεχομένως το βαθμό που δίνεται από το βαθμολογητή του. Ο εκπαιδευτής μπορεί επίσης να βαθμολογήσει αυτές τις αξιολογήσεις και οι βαθμοί των αξιολογήσεων αυτών μπορούν να χρησιμοποιηθούν στον υπολογισμό των τελικών βαθμών. Στο μαθητή παρουσιάζονται τα σχόλια και ο βαθμός του εκπαιδευτή για κάθε μια από τις αξιολογήσεις του, εάν τα στοιχεία αυτά είναι διαθέσιμα. Αυτό-Αξιολόγηση: Η αξιολόγηση του εργαστηρίου μπορεί να περιλαμβάνει προαιρετικά την εργασίας του μαθητή σε τμήματα τα οποία κάθε μαθητής καλείται να αξιολογήσει. Αυτό σημαίνει ότι εάν για παράδειγμα ο αριθμός των τμημάτων της συλλογικής εργασίας που κάθε μαθητής πρέπει να αξιολογήσει τίθεται σε 5, τότε κάθε μαθητής θα κληθεί να αξιολογήσει 6 τμήματα της εργασίας, καθώς ένα από αυτά είναι η δική του εργασία. Εάν δεν υπάρχουν τμήματα στην εργασία και η επιλογή αξιολόγησης είναι ανοικτή η ανάθεση αξιολόγησης καθίσταται αυτό-αξιολόγηση. Στην αξιολόγηση αυτή μπορεί να περιλαμβάνεται και η αξιολόγηση του εκπαιδευτή, ανάλογα βέβαια με το τι θα αποφασίσει ο εκπαιδευτής. Οι αξιολογήσεις πρέπει να συμφωνούν: Η αξιολόγηση εργαστηρίων μπορεί να έχει ένα από τα ακόλουθα χαρακτηριστικά: o Στη φάση υποβολής και αξιολόγησης, καθώς οι μαθητές βλέπουν τις αξιολογήσεις που γίνονται από άλλους μαθητές δεν υπάρχει καμία ανατροφοδότηση από τους μαθητές που υπέβαλαν την εργασία στους μαθητές που έκαναν την αξιολόγηση. Μπορεί να υπάρξει ανατροφοδότηση από τον εκπαιδευτή εάν ο εκπαιδευτής επιλέξει να βαθμολογήσει τις αξιολογήσεις των μαθητών και τότε οι βαθμοί και τα σχόλια του εκπαιδευτή θα είναι διαθέσιμα και στο μαθητή ο οποίος υπέβαλε την εργασία αλλά και στο μαθητή που έκανε την αξιολόγηση. o Στη φάση υποβολής και αξιολόγησης οι μαθητές βλέπουν τις αξιολογήσεις που γίνονται από άλλους μαθητές και επιτρέπεται να σχολιάσουν αυτές τις αξιολογήσεις. Μπορούν να συμφωνήσουν ή να διαφωνήσουν με την αξιολόγηση. Εάν συμφωνούν με την αξιολόγηση, η αξιολόγηση αυτή χρησιμοποιείται στους τελικούς υπολογισμούς. Εάν δε 164
165 συμφωνούν με την αξιολόγηση, τότε ο μαθητής που έκανε την αξιολόγηση του δίνεται μια ευκαιρία να την αναθεωρήσει. Η διαδικασία αναθεώρησης/ διαφωνίας μπορεί να συνεχιστεί έως ότου είτε επιτυγχάνεται η συμφωνία ή η προθεσμία υποβολής έχει λήξει. Μια αξιολόγηση κατά την οποία δεν επιτυγχάνεται συμφωνία μέσα στην προθεσμία δε χρησιμοποιείται στους τελικούς υπολογισμούς. Εάν η δεύτερη μέθοδος χρησιμοποιηθεί υπάρχει η δυνατότητα απόκρυψης των βαθμών. Τότε μόνο τα σχόλια εμφανίζονται. Οι βαθμοί παρουσιάζονται μόνο αφού έχει επιτευχθεί η συμφωνία. Σημειώστε ότι αυτή η επιλογή είναι αποτελεσματική μόνο όταν απαιτείται η συμφωνία για τις αξιολογήσεις. Απόκρυψη Βαθμολογίας πριν τη Συμφωνία: Η επιλογή αυτή μπορεί να χρησιμοποιηθεί σε μια ανάθεση εργαστηρίων όπου πρέπει να υπάρξει συμφωνία μεταξύ των μαθητών για κάθε αξιολόγηση. Η προκαθορισμένη αξία είναι να εμφανιστούν τα σχόλια και ο βαθμός της αξιολόγησης. Αυτό μπορεί να οδηγήσει σε περισσότερες διαφωνίες από όταν επιλέγετε οι αξιολογήσεις να παρουσιάζονται χωρίς τους βαθμούς. Εάν επιλεγεί να μην εμφανιστούν οι βαθμοί τότε αυτοί αποκαλύπτονται μόλις επιτευχθεί η συμφωνία. Αυτή η συμφωνία, φυσικά, έχει γίνει πάνω στα σχόλια από τη στιγμή που ο βαθμός δεν είναι γνωστός.. Εάν αυτά τα σχόλια δεν ταιριάζουν με τους βαθμούς και ο μαθητής δεν είναι ικανοποιημένος, τότε μπορεί να απευθυνθεί στο δάσκαλο. Μέγιστο Μέγεθος: Επιλέξτε το μέγιστο μέγεθος να είναι από 10 Kb σε 2Mb. Προθεσμία: Επιλέξτε προθεσμία υποβολής εργαστηρίου, δηλαδή μέχρι ποια ημερομηνία θα μπορούν οι μαθητές να υποβάλουν τα εργαστήρια τους. Διαχείριση Εργαστηρίου Επιλέξτε τον τίτλο του εργαστηρίου για να προσθέσετε τα στοιχεία αξιολόγησης. Στην φόρμα παρακάτω της εικόνας 158 υπάρχει ένα κριτήριο. Στοιχείο 1: Συμπληρώστε το κριτήριο με βάση το οποίο θα γίνει η βαθμολόγηση. Επιλέξτε Τύπο Κλίμακας: (2 point Yes/ No scale - 2 point Present / Absent scale - 2 point Correct / Incorrect scale - 3 point Good/ Poor scale - 4 point Excellent / Very Poor scale - 5 point Excellent / Very Poor scale - 7 point Excellent / Very Poor scale - Score out of 10 - Score out of 20 - Score out of 100), δηλαδή το είδος κλίμακας που θέλετε να εφαρμοστεί στο μάθημα αυτό. Μέτρο στοιχείου: δηλαδή την βαρύτητα του κριτηρίου αυτού στη βαθμολόγηση. 165
166 Εικόνα 158. Οθόνη: Επεξεργασίας στοιχείων αξιολόγησης Εφόσον ορίσετε τα στοιχεία αξιολόγησης, Εμφανίζεται μια νέα σελίδα με επιλογές διαχείρισης εργαστηρίου. Αν δεν εμφανιστεί επιλέξτε πάλι τον τίτλο του εργαστηρίου. Εικόνα 159. Οθόνη: Διαχείρισής εργαστηρίου Στη σελίδα διαχείρισης του εργαστηρίου υπάρχουν 6 βήματα: 1. Δημιουργία Ανάθεσης 2. Επιτρέπονται υποβολές χρήστη. 3. Επιτρέπονται υποβολές και αξιολογήσεις χρήστη. 4. Επιτρέπονται αξιολογήσεις χρήστη. 5. Υπολογισμός τελικών βαθμών. 6. Εμφάνιση τελικών βαθμών. 166
167 1) Στη Δημιουργία Ανάθεσης μπορείτε να κάνετε Τροποποίηση στοιχείων αξιολόγησης. Με αυτή την επιλογή μεταφερόμαστε στη φόρμα των κριτηρίων αξιολόγησης όπου μπορείτε να κάνετε αλλαγές στα κριτήρια. Επιλέγοντας Διαχείριση εμφανίζεται η παρακάτω σελίδα: Εικόνα 160. Οθόνη: Διαχείρισης κατά τη δημιουργία ανάθεσης Συμπληρώστε τον πίνακα Ένωσης Υποβαλλόμενων Εργασιών: Επιλέξτε Αριθμό καταχωρίσεων. Επιλέξτε Απόκρυψη ή όχι ονομάτων μαθητών. O πίνακας ένωσης απαριθμεί τις καλύτερες υποβολές που δημιουργούνται κατά την ανάθεση. Ο αριθμός καταχωρίσεων μπορεί να οριστεί μηδέν, ένας αριθμός μεταξύ 1 και 20, 50 ή "όλα". Εάν θέσετε μηδέν, τότε ο πίνακας ένωσης δεν εμφανίζεται. Εάν θέσετε έναν αριθμό μεταξύ 1 και 20 ή 50 τότε παρουσιάζεται ο αριθμός υποβολών, παραδείγματος χάριν, ο καθορισμός του αριθμού σε 10 εμφανίζει τις κορυφαίες δέκα υποβολές. Ο καθορισμός του αριθμού "σε όλοι" δίνει έναν πίνακα που απαριθμεί όλες τις υποβολές. 2) Στην επιλογή Επιτρέπονται υποβολές χρήστη μπορείτε να: 167
168 Εικόνα 161. Οθόνη: Επιτρέπονται υποβολές χρήστη Επιλέξετε Αβαθμολόγητες Αξιολογήσεις Υποβολών των Μαθητών για να δείτε τις αξιολογήσεις που κάνουν οι μαθητές στις μεταξύ τους εργασίες. Οι αξιολογήσεις αυτές δεν είναι απαραίτητο να βαθμολογηθούν από τον καθηγητή. Με την προϋπόθεση ότι οι υποβολές κάθε μαθητή αξιολογούνται περίπου πέντε φορές, το σύστημα μπορεί να κάνει μια λογική αξιολόγηση κάθε εργασίας ξεχωριστά για κάθε μαθητή. Επιλέξτε Υποβολές μαθητών για Αξιολόγηση. Εμφανίζεται μια λίστα με τις υποβολές. Επιλέξτε ως ενέργεια την Αξιολόγηση στην υποβολή που θέλετε. Αν η υποβολή έχει αξιολογηθεί τότε μπορείτε αν θέλετε να κάνετε Επεξεργασία της αξιολόγησης. 168
169 Εικόνα 162. Οθόνη: Αξιολόγησης της υποβολής Εμφανίζεται μια φόρμα στην οποία επιλέγετε αν θέλετε να υπάρχει βαθμός ή όχι, μπορείτε να δώσετε απαντήσεις και ένα γενικό σχόλιο. Γενικά ο καθηγητής θέλει να αξιολογήσει τη δουλειά που έχει υποβληθεί από τους μαθητές. Οι εκτιμήσεις είναι εμφανείς στους μαθητές και πρέπει να παρέχουν πληροφορίες σχετικά με το αποτέλεσμα της δουλειάς τους. Οι βαθμοί αυτών των εκτιμήσεων μπορούν να χρησιμοποιηθούν με δύο τρόπους στον τελικό υπολογισμό. Πρώτον, ο ίδιος ο βαθμός μπορεί να χρησιμοποιηθεί σαν ένα (σημαντικό) συστατικό στον τελικό βαθμό. Δεύτερον, αυτοί οι βαθμοί μπορούν προαιρετικά να προστεθούν στην ομάδα των όμοιων αξιολογήσεων και να χρησιμοποιηθούν σαν ένας "ρυθμιστικός παράγοντας" αν πιστεύετε ότι οι εκτιμήσεις είναι πολύ ψηλές ή πολύ χαμηλές. Επιλέγοντας πάλι Διαχείριση μπορείτε να δείτε και να επεξεργαστείτε τον πίνακα ένωσης υποβαλλόμενων εργασιών, τις αξιολογήσεις των μαθητών και τις υποβολές των μαθητών. 169
170 3) Επιτρέπονται υποβολές και αξιολογήσεις χρήστη. Εικόνα 163. Οθόνη: Επιτρέπονται υποβολές και αξιολογήσεις χρήστη Εδώ προσφέρονται οι ίδιες επιλογές με το στάδιο 2. 4) Επιτρέπονται αξιολογήσεις χρήστη. Εικόνα 164. Οθόνη: Επιτρέπονται αξιολογήσεις χρήστη Εδώ προσφέρονται οι ίδιες επιλογές με το στάδιο 2 και
171 5) Υπολογισμός τελικών βαθμών. Εικόνα 165. Οθόνη: Υπολογισμός τελικών βαθμών Δίνεται και εδώ η δυνατότητα για Αβαθμολόγητες Αξιολογήσεις Υποβολών των Μαθητών, Αξιολόγηση υποβολών των μαθητών και Διαχείριση. Επιλέγοντας Υπολογισμός των τελικών βαθμών, εμφανίζεται ένας πίνακας ο οποίος δείχνει πως υπολογίζονται οι τελικοί βαθμοί των μαθητών. Οι τελικοί βαθμοί είναι ένα σταθμισμένο άθροισμα 5 στοιχείων. 1. Ο βαθμός του εκπαιδευτή για την υποβληθείσα εργασία. Αυτό είναι προαιρετικό και θα χρησιμοποιηθεί εάν ο εκπαιδευτής αξιολογήσει την εργασία του μαθητή. Εάν ο μαθητής έχει υποβάλει την εργασία περισσότερο από μία φορά, τότε χρησιμοποιείται ο μεγαλύτερος βαθμός που πήρε. (Με τον όρο μεγαλύτερο βαθμό εννοείται ο συνδυασμός του βαθμού του εκπαιδευτή και του συμμαθητή.). 2. Ο μέσος όρος των βαθμών των άλλων μαθητών. Και εδώ πάλι, εάν ο μαθητής έχει υποβάλει την εργασία περισσότερο από μία φορά, τότε χρησιμοποιείται ο μεγαλύτερος βαθμός που πήρε. Προαιρετικά στο βαθμό των άλλων μαθητών μπορεί να συμπεριληφθεί και ο βαθμός του εκπαιδευτή ειδικά αν θεωρηθεί ότι οι βαθμοί των μαθητών είναι ιδιαιτέρως χαμηλή ή υπάρχει υπόνοια υποκειμενικότητας. Σε αυτή την περίπτωση ο βαθμός του εκπαιδευτή μετράται ως ισάξιος των βαθμών των μαθητών. 171
172 Εικόνα 166. Οθόνη: Υπολογισμού των τελικών βαθμών 3. Το υποκειμενικό στοιχείο στη βαθμολόγηση του μαθητή από τους άλλους μαθητές. Αυτό είναι και το κριτήριο κατά πόσο ο μαθητής εκτιμά την εργασία με υψηλό ή χαμηλό βαθμό. Δεν αποτελεί απόλυτο μέγεθος διότι στηρίζεται στη διαφορά μεταξύ της βαθμολόγησης του μαθητή και του μέσου όρου των βαθμών των συναδέλφων του. Γενικά δεν θα πρέπει να δίνεται ιδιαίτερο βάρος σε αυτό το στοιχείο. 4. Η αξιοπιστία του μαθητή κατά την εκτίμηση των εργασιών των συναδέλφων του. Αυτό είναι το κριτήριο κατά πόσο οι βαθμοί ενός μαθητή ακολουθούν το μέσο όρο των βαθμών των συναδέλφων του. Το μέγεθος αυτό εκτιμά την απόλυτη διαφορά μεταξύ των βαθμών του ίδιου και του μέσου όρου των βαθμών των συναδέλφων του. Γενικά, αν ο μαθητής δίνει υψηλούς βαθμούς για τις καλές εργασίες και χαμηλούς βαθμούς στις μέτριες, τότε η αξιοπιστία του είναι υψηλή. Εάν πιστεύετε ότι οι μαθητές δεν είναι σε θέση να αξιολογήσουν ικανοποιητικά τότε πρέπει να συμπεριλαμβάνεται και ο βαθμός του εκπαιδευτή στις εκτιμήσεις των μαθητών. 5. Ο μέσος όρος των βαθμών του εκπαιδευτή για τις αξιολογήσεις του μαθητή. Αυτό περιλαμβάνει εξίσου τις προαιρετικές αξιολογήσεις που κάνουν οι μαθητές για τα υποδείγματα εργασιών και τις τυχόν βαθμολογίες των εκπαιδευτών για τις αξιολογήσεις κατά τη φάση ανάθεσης. Σε γενικές γραμμές, το στοιχείο αυτό είναι πιο σημαντικό από τα στοιχεία υποκειμενικότητας και αξιοπιστίας και γι αυτό πρέπει να έχει ιδιαίτερη βαρύτητα. 172
173 . Αυτά τα πέντε στοιχεία μπορούν να βαρύνουν ανάλογα με την ανάθεση. Παραδείγματος χάριν ο βαθμός του εκπαιδευτή μπορεί να βαρύνει περισσότερο εάν η αξιολόγηση εκ μέρους των συμμαθητών κρίνεται ως ένα ασήμαντο στοιχείο της ανάθεσης. Εναλλακτικά, εάν ο εκπαιδευτής βαθμολογεί μόνο μερικές από τις υποβολές αυτοί οι βαθμοί μπορούν να αγνοηθούν αν τους δοθεί μηδενικό βάρος. Εάν η ανάθεση αφορά κυρίως τους μαθητές ως δικαστές και την παροχή ανατροφοδότησης τα δύο πρώτα στοιχεία μπορούν να τεθούν στο μηδέν (ή χαμηλό) και οι ικανότητες βαθμολόγησης των μαθητών θα καθορίσουν τους τελικούς βαθμούς. Σημειώστε ότι αυτή η οθόνη χρησιμοποιείται κατ επανάληψη και οι τελικοί βαθμοί δεν τίθενται κανονικά στη διάθεση των μαθητών μέχρι την τελική φάση της ανάθεσης. Μόνο αν ο εκπαιδευτής μείνει ικανοποιημένος από τους τελικούς βαθμούς και τις σταθμίσεις τους μπορεί να τους θέσει στη διάθεση των μαθητών. Επιλογή για Όμοιο Βαθμό : Επιλέξτε αν θέλετε να συμπεριλαμβάνεται ο βαθμός του εκπαιδευτή. Εάν σε αυτή την επιλογή θέσετε ΝΑΙ, οι αξιολογήσεις του εκπαιδευτή μετριούνται ουσιαστικά δύο φορές, αρχικά ως αξιολόγηση του κανονικού εκπαιδευτή και αφετέρου με τη συμπερίληψη του στην ομάδα των αξιολογήσεων εκ μέρους των άλλων μαθητών. Ο εκπαιδευτής μπορεί να θελήσει να το κάνει αυτό εάν (α) ο αριθμός αξιολογήσεων κάθε υποβολής εκ μέρους των άλλων μαθητών είναι χαμηλός ή (β) για να προσπαθήσει να σταθεροποιήσει τις αξιολογήσεις των μαθητών όταν εμφανίζονται να είναι υποκειμενικές ή αναξιόπιστες. Συμπληρώστε επίσης τον πίνακα Ένωσης Υποβαλλόμενων Εργασιών. Σώζοντας τις επιλογές εμφανίζεται ένας άλλος πίνακας ο οποίος μας δίνει πληροφορίες για τις υποβολές των μαθητών και τους βαθμούς τους. Εικόνα 167. Οθόνη: Υποβολών και βαθμών μαθητών Επιλέγοντας Analysis of Assessments εμφανίζεται μια λίστα με διάφορες πληροφορίες που αφορούν το εργαστήριο αυτό. 173
174 Εικόνα 168. Οθόνη: Ανάλυσης των εργαστηρίων Analysis of Assesments Σε αυτή την ανάλυση αναζητούνται οι καλύτερες αξιολογήσεις από τις αξιολογήσεις που έχουν υποβάλει οι μαθητές και ο εκπαιδευτής. Αυτές οι «καλές» αξιολογήσεις χρησιμοποιούνται έπειτα κατά τον υπολογισμό των τελικών βαθμών. Αυτή η ανάλυση διεκπεραιώνεται καλύτερα όταν καθίστανται διαθέσιμες οι αξιολογήσεις του εκπαιδευτή. Ο εκπαιδευτής δε χρειάζεται να αξιολογήσει κάθε υπόδειγμα και κάθε υποβολή εργασίας 174
175 αλλά εξυπακούεται ότι είναι καλύτερο να έχουμε περισσότερες αξιολογήσεις από τον εκπαιδευτή παρά από τους μαθητές. Η ανάλυση γίνεται πολλές φορές και κάθε φορά είναι δυνατό να αλλάζουν κάποιες επιλογές. Η ανάλυση ελέγχεται από τις τρεις επιλογές που εμφανίζονται στο πάνω μέρος της σελίδας. 1. Η βαρύτητα των αξιολογήσεων του εκπαιδευτή σε σύγκριση με τις αξιολογήσεις των μαθητών κατά τη φάση ανάλυσης των λαθών. Εάν ο εκπαιδευτής θέλει να επιβληθεί η βαθμολογία του θα πρέπει να είναι ο αξιολογητής με τα λιγότερα λάθη στον πίνακα σφαλμάτων "Error Table". 2. Το βάρος της βαθμολογίας των αξιολογήσεων χρησιμοποιείται για τον υπολογισμό των τελικών βαθμών. Μία απλή φόρμουλα χρησιμοποιείται για τη μέτρηση της απόδοσης των μαθητών κατά την αξιολόγηση. Πρόκειται για την αναλογία των καλών εκτιμήσεων που έχει κάνει ο μαθητής προς το σύνολο των αξιολογήσεων οι οποίες ήταν ανοικτές για αυτόν. Εκτός από τον πίνακα Σφαλμάτων η επιλογή Ανάλυση συντάσσει πίνακα όλων των αξιολογήσεων και των τελικών βαθμών που δόθηκαν στους μαθητές. Αυτός ο πίνακας θα πρέπει να εξετασθεί για να δούμε αν τα αποτελέσματα φαίνονται λογικά. Σημειώστε ότι η ανάλυση αυτή είναι ιδιαιτέρως χρονοβόρα και περιλαμβάνει επαναληπτική διαδικασία. 6) Εμφάνιση τελικών βαθμών. Εικόνα 169. Οθόνη: Διαχείρισης Εμφάνιση τελικών βαθμών. Επιλέγοντας Εμφάνιση τελικών βαθμών εμφανίζονται σε πίνακα οι τελικοί βαθμοί αλλά και ο πίνακας Ένωσης υποβαλλόμενων εργασιών. 175
176 Εικόνα 170. Οθόνη: Εμφάνισης τελικών βαθμών Ο πίνακας σε αυτή την εικόνα παρουσιάζει τους τελικούς βαθμούς αναλυτικά όπως παρουσιάζονται στους μαθητές. Εάν λείπουν τιμές στον πίνακα είναι δυνατό να τις συμπληρώσουμε πηγαίνοντας «πίσω». Υπάρχουν δύο κύριες τροποποιήσεις στους τελικούς βαθμούς: 1. Εάν πρέπει να προστεθεί ο βαθμός ενός εκπαιδευτή, τότε η εργασία μπορεί να βαθμολογηθεί πηγαίνοντας στην οθόνη διαχείρισης ανάθεσης και πατώντας στον σύνδεσμο «υποβολές των μαθητών για αξιολόγηση» Στη συνέχεια μετακινήστε την αξιολόγηση από τη φάση 3 και ξαναυπολογίστε τους τελικούς βαθμούς. 2. Αν επιθυμείτε να χρησιμοποιήσετε ένα διαφορετικό πλαίσιο στοιχείων αξιολόγησης, μετακινηθείτε στη φάση 3 και συνδεθείτε με το «Υπολογίστε τους τελικούς βαθμούς». Αφού υπολογιστούν ξανά οι βαθμοί, η ανάθεση πρέπει να μετακινηθεί στη φάση 4 ώστε να καταστούν διαθέσιμοι οι βαθμοί. 176
177 Καταγραφή Δραστηριότητας / Ημερολόγιο Αυτή η ενότητα είναι μια πολύ σημαντική κατοπτρική δραστηριότητα. Ο εκπαιδευτής ζητά από τον μαθητή να σκεφτεί πάνω σ' ένα συγκεκριμένο θέμα και να επεξεργαστεί και να τελειοποιήσει την απάντησή του με τον καιρό. Αυτή η απάντηση είναι απόρρητη και μόνο ο εκπαιδευτής μπορεί να τη δει, ο οποίος μπορεί να δώσει απαντήσεις και να βαθμολογήσει κάθε δραστηριότητα. Συνήθως είναι καλό να γίνεται μια τέτοια δραστηριότητα κάθε εβδομάδα. Για να προσθέσετε ένα νέο ημερολόγιο πρέπει να έχετε εισέλθει στο δικτυακό τόπο με τον κωδικό πρόσβασής σας, να επιλέξετε το μάθημα σας και να βρίσκεστε σε περιβάλλον επεξεργασίας. Επιλέξτε προσθήκη δραστηριότητας από τον καταρράκτη και στη συνέχεια ημερολόγιο στην εβδομάδα ή στην ενότητα που θέλετε. Εικόνα 171. Οθόνη: Προσθήκης ημερολογίου 177
178 Εικόνα 172. Οθόνη: Δημιουργίας ημερολογίου Εμφανίζεται μια νέα φόρμα στην οποία συμπληρώνετε τα πεδία προκειμένου να δημιουργήσετε το ημερολόγιο που θέλετε. Όνομα ημερολογίου: Επιλέξτε ένα όνομα για το ημερολόγιο σας. Ερώτηση αρχείου: Δώστε μια σύντομη ερώτηση αρχείου. Βαθμός: Επιλέξτε βαθμό (δεν υπάρχει βαθμός κλίμακα ξεχωριστοί και συγγενείς τρόποι γνώσεις - 1 έως 100) Διαθέσιμες ημέρες: Επιλέξτε Διαθέσιμες ημέρες από μία ημέρα έως 52 εβδομάδες. Αν θέλετε μπορείτε να το αφήσετε ανοικτό. Διαχείριση Ημερολογίου Επιλέγοντας αποθήκευση αλλαγών εμφανίζεται μια νέα οθόνη που σας ενημερώνει αν το ημερολόγιο έχει ξεκινήσει και σας δίνεται η δυνατότητα να ορίσετε την εκκίνηση και να προσθέσετε μια νέα καταχώριση ( Εκκίνηση ή επεξεργασία της καταχώρισης του ημερολογίου ). Εικόνα 173. Οθόνη: Διαχείριση καταχωρήσεων ημερολογίου Επιλέξτε Ημερολόγια από το μενού Δραστηριότητες. Εμφανίζεται μια λίστα με όλα τα Ημερολόγια. Επιλέξτε στο Ημερολόγιο που θέλετε τις καταχωρίσεις. Διαφορετικά, επιλέξτε τον τίτλο του ημερολογίου και μετά Δες καταχωρίσεις. Εμφανίζεται ένας πίνακας ο οποίος δείχνει τις καταχωρίσεις ανά χρήστη και κάτω από κάθε καταχώριση μπορείτε να καθορίσετε το ποσοστό των απαντήσεων και να προσθέσετε σχόλια. Ο μαθητής βλέποντας τη βαθμολογία και τα σχόλια μπορεί να αλλάξει την απάντησή του και ο εκπαιδευτής μπορεί να αλλάξει το βαθμό και τα σχόλια. Αυτή η διαδικασία μπορεί να επαναληφθεί έως ότου λήξει το Ημερολόγιο. 178
179 Εικόνα 174. Οθόνη: Πίνακα καταχωρίσεων 179
180 Κουίζ Αυτή η ενότητα δίνει τη δυνατότητα στον εκπαιδευτή να σχεδιάσει και να δημιουργήσει τεστ, που να περιέχουν ερωτήσεις πολλαπλής επιλογής, σωστό-λάθος και ερωτήσεις με σύντομες απαντήσεις. Αυτές οι ερωτήσεις φυλάσσονται σε μια κατηγοριοποιημένη βάση δεδομένων και μπορούν να ξαναχρησιμοποιηθούν στο μάθημα ακόμα κι ανάμεσα σε δύο μαθήματα. Τα κουίζ επιτρέπουν τις πολλαπλές προσπάθειες. Κάθε προσπάθεια μαρκάρεται αυτόματα και ο μαθητής μπορεί να επιλέξει αν θα δώσει βοήθεια ή αν θα δείξει τη σωστή απάντηση. Αυτή η ενότητα περιλαμβάνει ευκολίες βαθμολόγησης. Για να προσθέσετε ένα νέο κουίζ πρέπει να έχετε εισέλθει στο δικτυακό τόπο με τον κωδικό πρόσβασής σας, να επιλέξετε το μάθημα σας και να βρίσκεστε σε περιβάλλον επεξεργασίας. Επιλέξτε προσθήκη δραστηριότητας από τον καταρράκτη και στη συνέχεια κουίζ στην εβδομάδα ή στην ενότητα που θέλετε. Εικόνα 175. Οθόνη: Προσθήκης κουίζ Η φόρμα της δημιουργίας κουίζ εμφανίζεται στην οποία συμπληρώνετε τα ανάλογα πεδία. Όνομα: Επιλέξτε ένα σύντομο και περιεκτικό όνομα για το κουίζ σας. Εισαγωγή: Γράψτε μια εισαγωγή για το κουίζ σας κάτι σαν περίληψη που να επεξηγεί στον μαθητή τον σκοπό του κουίζ και να παρέχει κάποια ιδέα για το περιεχόμενο του. Άνοιξε το κουίζ: Επιλέξτε ημερομηνία που θέλετε να διαθέσετε το κουίζ στους μαθητές σας, δηλαδή την ημερομηνία από την οποία μπορούν να συμμετέχουν στο κουίζ. Κλείνει το κουίζ: Επιλέξτε ημερομηνία που το κουίζ σταματάει. Μπορεί δηλαδή να καθοριστεί ο χρόνος όπου οι μαθητές θα μπορούν να κάνουν προσπάθειες στο διαγωνισμό ερωτήσεων. Πριν την έναρξη 180
181 και μετά το κλείσιμο του διαγωνισμού, οι ερωτήσεις δεν θα μπορούν είναι διαθέσιμες. Time limit: Επιλέξτε χρονικό όριο σε λεπτά (Minutes). Με αυτό το χρονικό όριο μπορείτε να ρυθμίσετε πόσο διαθέσιμο χρόνο μπορεί να έχει ο μαθητής για κάθε μια προσπάθεια. Εφόσον ο χρόνος έχει περάσει, το κουίζ κλείνει με τις τρέχουσες απαντήσεις. Ανακάτεμα ερωτήσεων: Θέτοντας την επιλογή αυτή σε ναι η σειρά των ερωτήσεων στο κουίζ θα είναι τυχαία κάθε φορά που ένας μαθητής θα χρησιμοποιεί το κουίζ. Εικόνα 176. Οθόνη: Δημιουργίας κουίζ 181
182 Ανακάτεμα απαντήσεων: Θέτοντας την επιλογή αυτή σε ναι οι απαντήσεις μέσα σε μια ερώτηση θα εμφανίζονται με τυχαία σειρά. (Η επιλογή αυτή αφορά τις ερωτήσεις που δίνουν πολλαπλές απαντήσεις.) Επιτρεπόμενες προσπάθειες: Επιλέξτε πόσες προσπάθειες μπορούν να δοθούν στους μαθητές σε μια ερώτηση. Κάθε προσπάθεια στηρίζεται στο τελευταίο: Επιλέξτε αν θέλετε η προσπάθεια να στηρίζεται στο τελευταίο ερώτημα. Αν οι πολλαπλές προσπάθειες επιτρέπονται και αυτή η παράμετρος είναι καθορισμένη στο Ναι, τότε κάθε νέα προσπάθεια θα περιέχει τα αποτελέσματα της προηγούμενης. Αυτό επιτρέπει σ' ένα κουίζ να ολοκληρωθεί έπειτα από μερικές προσπάθειες. Για να ανανεώνεται το κουίζ με κάθε προσπάθεια, επιλέξτε Όχι γι' αυτή την παράμετρο. Μέθοδο βαθμολόγησης: Επιλέξτε την μέθοδο της βαθμολόγησης που επιθυμείτε. Όταν επιτρέπονται οι πολλαπλές απαντήσεις, υπάρχουν διαφορετικοί τρόποι που μπορείτε να χρησιμοποιήσετε τους βαθμούς για να υπολογίσετε τον τελικό βαθμό του μαθητή για το διαγωνισμό ερωτήσεων. o Ο μεγαλύτερος βαθμός o Ο τελικός βαθμός είναι ο υψηλότερος (καλύτερος) βαθμός σε κάθε προσπάθεια. o Μέση τιμή βαθμού o Ο τελικός βαθμός είναι ο μέσος βαθμός (μέσος όρος) όλων των προσπαθειών. o Πρώτος βαθμός o Ο τελικός βαθμός είναι ο βαθμός που αποκτάται κατά την πρώτη προσπάθεια (οι άλλες προσπάθειες αγνοούνται). o Τελικός βαθμός o Ο τελικός βαθμός είναι ο βαθμός μόνο από την πιο πρόσφατη προσπάθεια. Μετά την απάντηση, προβολή feedback: Εάν ενεργοποιήσετε την επιλογή της απάντησης, τότε οι μαθητές μετά από κάθε απάντησή τους θα δέχονται για την απάντηση της ερώτησης ένα μήνυμα για σωστό ή λάθος. Μετά την απάντηση προβολή feedback: Επιλέξτε αν θέλετε στο feedback, να γίνετε προβολή σωστών απαντήσεων. Εάν ενεργοποιήσεις την εμφάνιση των σωστών απαντήσεων, ένα μήνυμα θα εμφανιστεί και θα δείχνει τη σωστή απάντηση για κάθε ερώτηση. Ανασκόπηση επιτρεπτή: Εάν ενεργοποιήσετε αυτή την επιλογή, μόλις το quiz τελειώσει τότε οι μαθητές θα είναι ικανοί να ξαναδούν τις προηγούμενες προσπάθειες τους για αυτή την ερώτηση. Αυτό ενεργοποιείται, μόνο όταν ο διαγωνισμός ερωτήσεων τελειώσει. Μέγιστος βαθμός: Ο μέγιστος βαθμός που ορίζετε για ένα διαγωνισμό ερωτήσεων είναι αυτός στον οποίο αναφέρονται και όλοι οι άλλοι βαθμοί. 182
183 Require a password: Η επιλογή αυτή είναι προαιρετική. Εάν καθορίσετε κάποιο συνθηματικό κωδικό, τότε οι χρήστες πριν ξεκινήσουν το κουίζ θα πρέπει να χρησιμοποιήσουν τον κωδικό αυτό. Require network addresses: Η επιλογή αυτή είναι προαιρετική. Με την επιλογή αυτή μπορείτε να περιορίσετε την πρόσβαση στο κουίζ αυτό μόνο στους μαθητές που θα χρησιμοποιούν συγκεκριμένη διεύθυνση. Αποθηκεύοντας τις επιλογές σας εμφανίζεται η σελίδα Επεξεργασία κουίζ. Εικόνα 177. Οθόνη: Επεξεργασίας του κουίζ Η σελίδα διαχείρισης του κουίζ αποτελείτε από δύο μέρη. Στο δεξί πλαίσιο γίνεται η επεξεργασία των ερωτήσεων και των κατηγοριών ενώ στο αριστερό πλαίσιο οι ερωτήσεις που ανήκουν σε αυτό το κουίζ. Στο δεξί πλαίσιο από το μενού κατηγορία μπορείτε να επιλέξετε τη βάση δεδομένων SQL(DB001) ή την προεπιλογή οπότε και εμφανίζεται μια νέα οθόνη η οποία σας δίνει τη δυνατότητα δημιουργίας μιας νέας ερώτησης (από το μενού καταρράκτη που εμφανίζεται στη νέα οθόνη) επιλέγοντας ανάμεσα σε διαφορετικούς τύπους ερωτήσεων: (Πολλαπλή επιλογή - Αλήθεια /Ψέμα - Σύντομη απάντηση Αριθμητικά Ταιριάζουν Περιγραφή - Τυχαία τοποθέτηση - Τυχαία Ερώτηση - Ενσωματωμένες Απαντήσεις). Οι πιο σημαντικές αναλύονται παρακάτω: Πολλαπλή επιλογή (Multichoice).Η πολλαπλή επιλογή αποτελεί την προκαθορισμένη επιλογή, καθώς οι ερωτήσεις αυτού του τύπου είναι οι πιο συνήθεις και ο μαθητής καλείται να επιλέξει μια απάντηση από μια ομάδα εναλλακτικών λύσεων. Η χρησιμότητα των πολλαπλών επιλογών έγκειται κυρίως στη δυνατότητα των λάθος επιλογών να παρασύρουν τον μαθητή παρά στην ποιότητα των ερωτήσεων. Σύντομη απάντηση Short Answer Ο μαθητής καλείται να συντάξει ένα σύντομο κείμενο, το οποίο και ελέγχεται εάν ανταποκρίνεται σε μία ή περισσότερες απαντήσεις. Εξ ορισμού οι συγκρίσεις είναι καθορισμένες να αγνοούν την περίπτωση να υπάρχει κείμενο. Υπάρχει όμως η επιλογή να καταστούν οι συγκρίσεις ευαίσθητες απέναντι σε 183
184 εμφάνιση τέτοιου κειμένου. Ο αστερίσκος - asterix (*) μπορεί να χρησιμοποιηθεί ως τζόκερ, καθώς αντικαθιστά πολλούς ή οποιουσδήποτε χαρακτήρες. Παραδείγματος χάριν η απάντηση "Long*" ταιριάζει και με "longer","longest" ή "long". Αλήθεια/ Ψέμα True/False Η απάντηση σε αυτό το είδος ερώτησης έχει δύο επιλογές, σωστό ή λάθος. Ο μαθητής καλείται να επιλέξει τη σωστή απάντηση. Στην ουσία αποτελεί πολλαπλή επιλογή με δύο μόνο επιλογές. Αριθμητική ερώτηση Numerical. Αυτός ο τύπος ερώτησης απαιτεί έναν αριθμό για απάντηση. Στην πιο απλή μορφή αρκεί ένας αριθμός για απάντηση. Όμως είναι καλύτερο να προσδιοριστεί κλίμακα σωστών απαντήσεων ώστε να αποφευχθούν τα λάθη κατά την καταμέτρηση. π.χ. στην ερώτηση πόσο είναι 10 δια 3 είναι απαραίτητο να δοθεί ως απάντηση η αξία "Minimum:Maximum" δηλαδή 3.33:3.34 (= από 3,33 έως 3,34) ώστε να θεωρηθεί σωστή οποιαδήποτε απάντηση μεταξύ 3,3 και 3,4. ( π.χ..3.33, 3.333, ). Ταιριάζουν Matching. Αυτές οι ερωτήσεις είναι ιδιαίτερα δυναμικές και ευέλικτες. Αποτελούνται από μια λίστα με ονόματα ή δηλώσεις που πρέπει να ταιριάξουν απόλυτα με μία άλλη λίστα με ονόματα ή δηλώσεις, π.χ. ταιριάξτε τη χώρα με την πρωτεύουσα. Επιλέγοντας τη βάση δεδομένων εμφανίζονται οι ερωτήσεις που έχουν δημιουργηθεί παλιότερα και έχουν αποθηκευτεί στη βάση δεδομένων. Εικόνα 178. Οθόνη: Κατά την βάση δεδομένων Κάθε διαφορετικό τύπο που επιλέγετε εμφανίζεται και μια νέα διαφορετική κάθε φορά φόρμα. Συμπληρώνετε τα πεδία με τα κατάλληλα στοιχεία και σώζετε τις επιλογές σας. Κατηγορία: Επιλέξτε κατηγορία. 184
185 Όνομα ερώτησης: Δώστε ένα σύντομο όνομα ερώτησης. Ερώτηση: Γράψτε το κείμενο της ερώτησης. Εικόνα προς εμφάνιση: Σε περίπτωση που υπάρχουν φορτωμένες εικόνες στο μάθημα μπορείτε να επιλέξετε κάποια εικόνα για να εμφανίζεται. Μια ή πολλαπλές απαντήσεις: Επιλέξτε αν θέλετε να δίνονται μία ή πολλαπλές απαντήσεις. Επιλογές Απαντήσεων: Ανάλογα με το είδος τις ερώτησης σε κάθε φόρμα δίνονται και διαφορετικά πεδία για να προσθέσετε τους συνδυασμούς των απαντήσεων σας. Εικόνα 179. Οθόνη: Παραδείγματος επεξεργασίας Ερώτησης πολλαπλών επιλογών 185
186 Εικόνα 180.Οθόνη: Παραδείγματος επεξεργασίας Αλήθεια / Ψέμα Εικόνα 181.Οθόνη: Παραδείγματος επεξεργασίας Σύντομη Απάντηση 186
187 Εικόνα 182. Οθόνη: Παραδείγματος επεξεργασίας Αριθμητική Ερώτηση 187
188 Εικόνα 183. Οθόνη: Παραδείγματος επεξεργασίας Calculated question Εικόνα 184. Οθόνη: Παραδείγματος επεξεργασίας Ερώτηση Ταιριάσματος 188
189 Εικόνα 185. Οθόνη: Παραδείγματος επεξεργασίας Ερώτηση Περιγραφής Εικόνα 186. Οθόνη: Παραδείγματος επεξεργασίας Ερώτηση Τυχαίας τοποθέτησης Εικόνα 187. Οθόνη: Παραδείγματος επεξεργασίας Τυχαία Ερώτηση σύντομης απάντησης ταιριάσματος 189
190 Εικόνα 188. Οθόνη: Παραδείγματος επεξεργασίας Ενσωματωμένων απαντήσεων Κάθε νέα ερώτηση που δημιουργήσατε εμφανίζεται στη λίστα προεπιλογής. Από εκεί μπορείτε να την επεξεργαστείτε επιλέγοντας το εικονίδιο χεράκι, να τη διαγράψετε επιλέγοντας το εικονίδιο διαγραφής ή να κάνετε προεπισκόπηση στο πως θα φαίνεται η ερώτηση από το εικονίδιο του φακού. Δίπλα σε κάθε ερώτηση εμφανίζεται ένα σηματάκι που απεικονίζει τον τύπο της ερώτησης. (Πολλαπλής επιλογής, αλήθεια ψέματα, σύντομη απάντηση, αριθμητικό, calculated, ταιριάζουν, περιγραφή, τυχαία τοποθέτηση, Τυχαία ερώτηση σύντομης απάντησης ταιριάσματος, ενσωματωμένες απαντήσεις.) Για να προσθέσετε μια ερώτηση από αυτές που δημιουργήσατε στο κουίζ αυτό επιλέξτε την και πατήστε προσθήκη επιλεγόμενων στο κουίζ. Για να τις προσθέσετε όλες επιλέξτε Επιλογή όλων. 190
191 Εικόνα 189. Οθόνη: Διαχείρισης των ερωτήσεων του κουίζ Όπως μπορείτε να δείτε από την παραπάνω εικόνα οι ερωτήσεις που επιλέξατε μεταφέρονται στο αριστερό πλαίσιο όπου βρίσκονται οι ερωτήσει του κουίζ. Μπορείτε και εδώ αν θέλετε να χρησιμοποιήσετε τις επιλογές του μενού επεξεργασίας (διαγραφή, προεπισκόπηση και επεξεργασία). Επίσης είναι εύκολο να ρυθμίσετε τη σειρά εμφάνισης των ερωτήσεων μετακινώντας τα βελάκια που βρίσκονται μπροστά από κάθε ερώτηση. Στις ερωτήσεις αυτές μπορείτε τώρα να προσθέσετε τη βαθμολογία σας επιλέγοντας από μηδέν έως 10. Επιλέξτε Αποθηκεύστε τους βαθμούς και στη συνέχεια Αποθηκεύστε όλο το κουίζ. Μια άλλη δυνατότητα που μας δίνει η οθόνη προεπιλογής είναι οι επιλογές Εισαγωγή Ερωτήσεων από αρχείο, Εξαγωγή ερωτήσεων σε αρχείο - Export questions to file και Δημιουργία πολλαπλών ερωτήσεων. Εισαγωγή Ερωτήσεων από αρχείο. Η επιλογή αυτή επιτρέπει την εισαγωγή ερωτήσεων από ένα εξωτερικό αρχείο. Το αρχείο μπορεί να έχει μια από τις ακόλουθες μορφές: (GIFT format - Aiken format - Missing Word AON Blackboard- WebCT - Course Test Manager - Embedded answers (Cloze) Custom ). 191
192 Εικόνα 190. Οθόνη: Εισαγωγή ερωτήσεων από αρχείο Εξαγωγή ερωτήσεων σε αρχείο - Export questions to file. Αυτή η επιλογή σας επιτρέπει να εξάγετε έναν ολοκληρωμένο κατάλογο ερωτήσεων σε ένα αρχείο. Η μορφή αρχείου που υποστηρίζεται εδώ είναι η GIFT format. Εικόνα 191. Οθόνη: Εξαγωγής ερωτήσεων σε αρχείο Δημιουργία πολλαπλών ερωτήσεων. Η επιλογή αυτή σας επιτρέπει να δημιουργήσετε έναν αριθμό τυχαίων ερωτήσεων και προαιρετικά να τις προσθέσετε στο τρέχον κουίζ. Επιλέξτε την κατηγορία από την οποία θέλετε να παρθούν οι τυχαίες ερωτήσεις. Επιλέξτε πόσες τυχαίες ερωτήσεις θέλετε, δώστε προεπιλεγμένη βαθμολόγηση (από 0 έως 10) και επιλέξτε αν θέλετε να προσθέσετε τις ερωτήσεις αυτές σε κάποιο υπάρχον κουίζ. 192
193 Εικόνα 192. Οθόνη: Δημιουργίας πολλαπλών ερωτήσεων Διαχείριση κουίζ Για να απαντήσετε στο κουίζ ή για να δείτε τις απαντήσεις που δόθηκαν από τους μαθητές σας επιλέξτε κουίζ από το μενού Διαχείρισης και τον τίτλο του κουίζ ή απευθείας τον τίτλο από την εβδομάδα ή ενότητα στην οποία ανήκει. Εμφανίζεται μια λίστα με όλα τα άτομα που πήραν μέρος στο κουίζ, τις προσπάθειες τους και το βαθμό που πήραν. Εδώ έχετε την δυνατότητα να κάνετε επαναβαθμολόγηση προσπαθειών, να δείτε κάποιες λεπτομερείς στατιστικές αλλά και απλές. Επιπλέον σας δίνετε η δυνατότητα να αποθηκεύσετε τις στατιστικές σε μορφή Excel ή σε μορφή απλού κειμένου. Εικόνα 193. Οθόνη: Διαχείρισης απαντήσεων στο κουίζ 193
194 Ομάδες συζητήσεων Η δραστηριότητα Ομάδες συζητήσεων είναι πολύ σημαντική καθώς εδώ συμβαίνουν οι περισσότερες συζητήσεις. Οι ομάδες συζητήσεων μπορούν να δομηθούν με διάφορους τρόπους και να συμπεριλάβουν εκτιμήσεις των συμμετεχόντων για κάθε μήνυμα. Τα μηνύματα μπορούν να εμφανιστούν με ποικιλία μορφών και μπορούν να περιέχουν συνημμένα. Με τη συνδρομή σε μια ομάδα συζητήσεων, οι συμμετέχοντες λαμβάνουν αντίγραφα κάθε νέου μηνύματος στο ηλεκτρονικό τους ταχυδρομείο. Ο εκπαιδευτής μπορεί να επιβάλει τη συνδρομή σε όλους αν το επιθυμεί. Για να προσθέσετε μια νέα ομάδα συζητήσεων πρέπει να έχετε εισέλθει στο δικτυακό τόπο με τον κωδικό πρόσβασής σας, να επιλέξετε το μάθημα σας και να βρίσκεστε σε περιβάλλον επεξεργασίας. Επιλέξτε προσθήκη δραστηριότητας από τον καταρράκτη και στη συνέχεια ομάδα συζητήσεων στην εβδομάδα ή στην ενότητα που θέλετε. Εικόνα 194. Οθόνη: Προσθήκης ομάδας συζήτησης Στη νέα οθόνη που εμφανίζεται συμπληρώστε τα πεδία. Όνομα ομάδας συζητήσεων: Επιλέξτε το κατάλληλο όνομα για την ομάδα συζητήσεων σας. Τύπους ομάδας συζητήσεων: Διαλέξτε τον κατάλληλο τύπο ομάδας. Μια απλή συζήτηση - είναι απλά ένα μόνο θέμα, όλο σε μία σελίδα. Ο τύπος αυτός είναι χρήσιμος για σύντομες συζητήσεις που εστιάζονται σε ένα θέμα. Βασική ομάδα συζητήσεων για γενική χρήση - είναι μια ανοικτή ομάδα συζητήσεων όπου οποιοσδήποτε μπορεί να αρχίσει ένα νέο θέμα οποιαδήποτε στιγμή. Αυτή είναι η καλύτερη ομάδα συζήτησης γενικής χρήσης. Κάθε πρόσωπο δημοσιεύει μια συζήτηση - κάθε πρόσωπο μπορεί να δημοσιεύσει ακριβώς ένα νέο θέμα συζήτησης (καθένας μπορεί να απαντήσει σε αυτό εν τούτοις). Αυτό είναι χρήσιμο όταν θέλετε ο κάθε 194
195 μαθητής να αρχίσει μια συζήτηση για, παραδείγματος χάριν, τις σκέψεις του σχετικά με το θέμα της εβδομάδας, και καθένας να αποκρίνεται σε αυτές. Εικόνα 195. Οθόνη: Δημιουργίας ομάδας συζήτησης Εισαγωγή ομάδας συζητήσεων: Εδώ μπορείτε να προσθέσετε το κείμενο των συζητήσεων. Μπορεί ένας μαθητής να γράψει μήνυμα σε αυτή την ομάδα συζητήσεων: Με αυτή την επιλογή μπορείτε να περιορίσετε τους μαθητές από το να στέλνουν νέο περιεχόμενο σε αυτή την ομάδα συζητήσεων. Παρόλα αυτά, μερικές φορές θα θέλετε να απενεργοποιήσετε αυτή τη δυνατότητα. Για παράδειγμα, αυτό είναι χρήσιμο για την ομάδα συζητήσεων των Νέων όταν θέλετε μόνο οι καθηγητές να στέλνουν καινούρια θέματα που θα εμφανίζονται στην κεντρική σελίδα του 195
196 μαθήματος. Σε αυτή την περίπτωση μπορείτε να επιλέξετε την τρίτη δυνατότητα "καμία συζήτηση, καμία απάντηση". Μερικές φορές μπορεί να θέλετε να επιτρέψετε μόνο στους καθηγητές να αρχίσουν μια καινούρια συζήτηση, αλλά να επιτρέπετε και στους μαθητές να απαντάνε μέσα σε εκείνες τις ομάδες συζητήσεων. (παραδείγματος χάριν μέσα στην ομάδα συζητήσεων των νέων στην αρχική σελίδα) Σε αυτήν την περίπτωση μπορείτε να επιλέξετε τη δεύτερη δυνατότητα, "καμία συζήτηση, αλλά επιτρέπονται απαντήσεις". Να ζητήσω από όλους να γίνουν συνδρομητές: Όταν ένα πρόσωπο εγγράφεται σε μια ομάδα συζητήσεων σημαίνει ότι θα του στέλνονται αντίγραφα κάθε μηνύματος που δημοσιεύονται στην ομάδα συζητήσεων με (τα μηνύματα στέλνονται περίπου σε 30 λεπτά αφότου το μήνυμα γράφτηκε αρχικά). Οι χρήστες μπορούν συνήθως να επιλέξουν εάν θέλουν ή όχι να εγγράφονται σε κάθε ομάδα συζητήσεων. Παρόλα αυτά, εάν ένας εκπαιδευτής υποχρεώσει τους μαθητές να εγγραφούν υποχρεωτικά σε μια ομάδα συζήτησης τότε αυτή η επιλογή απενεργοποιείται και καθένας στην τάξη θα λαμβάνει αντίγραφα των . Maximum attachment size: Επιλέξτε μέγιστο μέγεθος συνημμένων. RSS feed for this activity: Επιλέξτε εάν θέλετε να υπάρχουν RSS feed σε αυτό το φόρουμ. Μπορείτε να επιλέξετε ανάμεσα σε συζητήσεις, μηνύματα ή σε κανένα. Number of RSS recent articles: Επιλέξτε αριθμό RSS από πρόσφατα άρθρα. δηλαδή τον αριθμό των άρθρων που θα περιληφθούν στο RSS Feed. Να επιτραπεί η βαθμολόγηση των μηνυμάτων: Επιλέξτε ποιες εκτιμήσεις να χρησιμοποιήσετε. (Για τους Χρήστες- Προβολή - Βαθμός: (κλίμακες help)) Μπορείτε ακόμα να περιορίσετε τις εκτιμήσεις των μηνυμάτων με ημερομηνίες έναρξης και λήξης. Διαχείριση Ομάδας Συζητήσεων Επιλέξτε από το μενού διαχείρισης ομάδες συζητήσεων και από τη λίστα που εμφανίζεται τον τίτλο της συζήτησης που θέλετε να επεξεργαστείτε. Επιλέξτε προσθήκη νέου θέματος συζήτησης. 196
197 Εικόνα 196. Οθόνη: Διαχείρισης ομάδων συζητήσεων Εμφανίζεται μια νέα φόρμα στην οποία μπορείτε να προσθέσετε το νέο θέμα συζήτησης σας. Εικόνα 197. Οθόνη: Προσθήκης θέματος συζήτησης Θέμα: Επιλέξτε Θέμα για την ομάδα συζήτησης. Ο τίτλος που θα δώσετε εδώ σκόπιμο είναι να φανερώνει στο μαθητή στο περιεχόμενο της συζήτησης. Μήνυμα: Γράψτε ένα σύντομα μήνυμα. Εγγραφή: Επιλέξτε αν θέλετε ή όχι να σας αποστέλλονται αντίγραφα των μηνυμάτων στο ηλεκτρονικό σας ταχυδρομείο. Επισυναπτόμενο: Μπορείτε αν θέλετε να επισυνάψετε προαιρετικά ένα αρχείο με μέγιστο μέγεθος 500 Kb Αποθηκεύοντας τις αλλαγές σας μπορείτε να δείτε μια λίστα με όλα τα θέματα που έχετε προσθέσει σε αυτή την ομάδα συζητήσεων. Αν θέλετε να κάνετε αλλαγή σε κάποιο από τα θέματα, αυτό πρέπει να γίνει μέσα σε τριάντα λεπτά από τη στιγμή που δημιουργήθηκε. 197
Συνοπτικός Οδηγός Χρήσης του Moodle για τον Καθηγητή
 Συνοπτικός Οδηγός Χρήσης του Moodle για τον Καθηγητή 1 Πίνακας Περιεχομένων 1. Εισαγωγή... 4 1.1 Περιβάλλον Moodle...4 1.2 Χρήση ονόματος χρήστη και κωδικού...4 1.3 Δημιουργία νέου μαθήματος...4 1.3.1
Συνοπτικός Οδηγός Χρήσης του Moodle για τον Καθηγητή 1 Πίνακας Περιεχομένων 1. Εισαγωγή... 4 1.1 Περιβάλλον Moodle...4 1.2 Χρήση ονόματος χρήστη και κωδικού...4 1.3 Δημιουργία νέου μαθήματος...4 1.3.1
ΣυνοπτικόςΟδηγόςΧρήσηςτουMoodle για το Φοιτητή
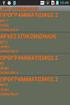 ΣυνοπτικόςΟδηγόςΧρήσηςτουMoodle για το Φοιτητή Πίνακας Περιεχομένων Πίνακας Περιεχομένων... 2 1. Εισαγωγή...3 1.1 Περιβάλλον Moodle... 3 1.2 Εισαγωγή / Εγγραφή στην πλατφόρμα... 3 1.3 Είσοδος σε μάθημα...
ΣυνοπτικόςΟδηγόςΧρήσηςτουMoodle για το Φοιτητή Πίνακας Περιεχομένων Πίνακας Περιεχομένων... 2 1. Εισαγωγή...3 1.1 Περιβάλλον Moodle... 3 1.2 Εισαγωγή / Εγγραφή στην πλατφόρμα... 3 1.3 Είσοδος σε μάθημα...
Συνοπτικός οδηγός χρήσης της πλατφόρμας ασύγχρονης τηλεεκπαίδευσης. Καθηγητή
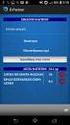 Συνοπτικός οδηγός χρήσης της πλατφόρμας ασύγχρονης τηλεεκπαίδευσης Moodle για τον Καθηγητή Πίνακας Περιεχομένων 1. Εισαγωγή...3 1.1 Περιβάλλον Moodle... 3 1.2 Εισαγωγή / εγγραφή στην πλατφόρμα... 3 2 Δημιουργία
Συνοπτικός οδηγός χρήσης της πλατφόρμας ασύγχρονης τηλεεκπαίδευσης Moodle για τον Καθηγητή Πίνακας Περιεχομένων 1. Εισαγωγή...3 1.1 Περιβάλλον Moodle... 3 1.2 Εισαγωγή / εγγραφή στην πλατφόρμα... 3 2 Δημιουργία
Συνοπτικός Οδηγός Χρήσης του Moodle για το Φοιτητή
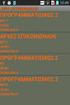 Συνοπτικός Οδηγός Χρήσης του Moodle για το Φοιτητή 1 Πίνακας Περιεχομένων 1. Εισαγωγή... 3 1.1 Περιβάλλον Moodle...3 1.2 Χρήση ονόματος χρήστη και κωδικού...3 1.3 Είσοδος σε μάθημα... 3 1.4 Βοήθεια...3
Συνοπτικός Οδηγός Χρήσης του Moodle για το Φοιτητή 1 Πίνακας Περιεχομένων 1. Εισαγωγή... 3 1.1 Περιβάλλον Moodle...3 1.2 Χρήση ονόματος χρήστη και κωδικού...3 1.3 Είσοδος σε μάθημα... 3 1.4 Βοήθεια...3
«Πρακτικός Οδηγός Χρήσης για τον Εκπαιδευτή της Πλατφόρμας Ασύγχρονης Τηλεκπαίδευσης του Πανελλήνιου Σχολικού Δικτύου»
 «Πρακτικός Οδηγός Χρήσης για τον Εκπαιδευτή της Πλατφόρμας Ασύγχρονης Τηλεκπαίδευσης του Πανελλήνιου Σχολικού Δικτύου» Σύνταξη: Σουλτάνα Κάργα Αικατερίνη Κατσάνα Θεσσαλονίκη, Μάρτιος 2008 Σημείωση: Ο παρών
«Πρακτικός Οδηγός Χρήσης για τον Εκπαιδευτή της Πλατφόρμας Ασύγχρονης Τηλεκπαίδευσης του Πανελλήνιου Σχολικού Δικτύου» Σύνταξη: Σουλτάνα Κάργα Αικατερίνη Κατσάνα Θεσσαλονίκη, Μάρτιος 2008 Σημείωση: Ο παρών
Οδηγίες Χρήσης Πλατφόρμας Ασύγχρονης Τηλεκπαίδευσης (Moodle) του Τμήματος ΔΕΤ
 Οδηγίες Χρήσης Πλατφόρμας Ασύγχρονης Τηλεκπαίδευσης (Moodle) του Τμήματος ΔΕΤ -Για τους Φοιτητές- Έκδοση 1.2 Οκτώβριος 2015 Υπεύθυνος Σύνταξης: Χρήστος Λάζαρης (lazaris@aueb.gr) Πίνακας Περιεχομένων Εισαγωγή...
Οδηγίες Χρήσης Πλατφόρμας Ασύγχρονης Τηλεκπαίδευσης (Moodle) του Τμήματος ΔΕΤ -Για τους Φοιτητές- Έκδοση 1.2 Οκτώβριος 2015 Υπεύθυνος Σύνταξης: Χρήστος Λάζαρης (lazaris@aueb.gr) Πίνακας Περιεχομένων Εισαγωγή...
«Πρακτικός Οδηγός Χρήσης για το Σπουδαστή της Πλατφόρμας Ασύγχρονης Τηλεκπαίδευσης του Πανελλήνιου Σχολικού Δικτύου»
 «Πρακτικός Οδηγός Χρήσης για το Σπουδαστή της Πλατφόρμας Ασύγχρονης Τηλεκπαίδευσης του Πανελλήνιου Σχολικού Δικτύου» Σύνταξη: Αικατερίνη Κατσάνα Σουλτάνα Κάργα Θεσσαλονίκη, Μάρτιος 2008 Σημείωση: Ο παρών
«Πρακτικός Οδηγός Χρήσης για το Σπουδαστή της Πλατφόρμας Ασύγχρονης Τηλεκπαίδευσης του Πανελλήνιου Σχολικού Δικτύου» Σύνταξη: Αικατερίνη Κατσάνα Σουλτάνα Κάργα Θεσσαλονίκη, Μάρτιος 2008 Σημείωση: Ο παρών
Πλατφόρμα Ασύγχρονης Τηλεκπαίδευσης Moodle
 Πλατφόρμα Ασύγχρονης Τηλεκπαίδευσης Moodle Κάργα Σουλτάνα MSc Πληροφορικός skarga@uom.gr Κατσάνα Αικατερίνη MSc Πληροφορικός akatsana@uom.gr «18 ο Συνάντηση Εκπαιδευτικών για θέματα Τ.Π.Ε. στη Δυτική Μακεδονία»,
Πλατφόρμα Ασύγχρονης Τηλεκπαίδευσης Moodle Κάργα Σουλτάνα MSc Πληροφορικός skarga@uom.gr Κατσάνα Αικατερίνη MSc Πληροφορικός akatsana@uom.gr «18 ο Συνάντηση Εκπαιδευτικών για θέματα Τ.Π.Ε. στη Δυτική Μακεδονία»,
ΟΛΟΚΛΗΡΩΜΕΝΟ ΣΥΣΤΗΜΑ ΤΗΛΕΚΑΤΑΡΤΙΣΗΣ E-AGIOGRAFIA
 ΟΛΟΚΛΗΡΩΜΕΝΟ ΣΥΣΤΗΜΑ ΤΗΛΕΚΑΤΑΡΤΙΣΗΣ E-AGIOGRAFIA Καλωσορίσατε στην πλατφόρμα ηλεκτρονικής μάθησης E-Agiografia, Η Media Suite έχει αναπτύξει το Ολοκληρωμένο Σύστημα Τηλεκατάρτισης (e-learning) με την επωνυμία
ΟΛΟΚΛΗΡΩΜΕΝΟ ΣΥΣΤΗΜΑ ΤΗΛΕΚΑΤΑΡΤΙΣΗΣ E-AGIOGRAFIA Καλωσορίσατε στην πλατφόρμα ηλεκτρονικής μάθησης E-Agiografia, Η Media Suite έχει αναπτύξει το Ολοκληρωμένο Σύστημα Τηλεκατάρτισης (e-learning) με την επωνυμία
ΕΓΧΕΙΡΙΔΙΟ ΜΑΘΗΤΗ. της Πλατφόρμας Τηλεκατάρτισης
 ΕΓΧΕΙΡΙΔΙΟ ΜΑΘΗΤΗ της Πλατφόρμας Τηλεκατάρτισης ΠΕΡΙΕΧΟΜΕΝΑ 1. Εισαγωγή...2 2. Αρχική σελίδα, Εισαγωγή & Περιβάλλον Συστήματος...3 2.1. Αρχική σελίδα εισαγωγής...3 2.2. Εισαγωγή στην Πλατφόρμα Τηλε-κατάρτισης...4
ΕΓΧΕΙΡΙΔΙΟ ΜΑΘΗΤΗ της Πλατφόρμας Τηλεκατάρτισης ΠΕΡΙΕΧΟΜΕΝΑ 1. Εισαγωγή...2 2. Αρχική σελίδα, Εισαγωγή & Περιβάλλον Συστήματος...3 2.1. Αρχική σελίδα εισαγωγής...3 2.2. Εισαγωγή στην Πλατφόρμα Τηλε-κατάρτισης...4
Εκπαιδευτικό Υλικό για την. «Υπηρεσία Ασύγχρονης Τηλεκπαίδευσης»
 ΕΠ ΚτΠ Χρηματοδότηση: Ευρωπαϊκό Κοινωνικό Ταμείο: 75% Εθνικοί Πόροι: 25% Εκπαιδευτικό Υλικό για την «Υπηρεσία Ασύγχρονης Τηλεκπαίδευσης» Ανάδοχος: ΠΑΝΕΠΙΣΤΗΜΙΟ ΜΑΚΕΔΟΝΙΑΣ Σεπτέμβριος 2008 Αναπτύχθηκε στο
ΕΠ ΚτΠ Χρηματοδότηση: Ευρωπαϊκό Κοινωνικό Ταμείο: 75% Εθνικοί Πόροι: 25% Εκπαιδευτικό Υλικό για την «Υπηρεσία Ασύγχρονης Τηλεκπαίδευσης» Ανάδοχος: ΠΑΝΕΠΙΣΤΗΜΙΟ ΜΑΚΕΔΟΝΙΑΣ Σεπτέμβριος 2008 Αναπτύχθηκε στο
Σενάριο Χρήσης Moodle
 Σενάριο Χρήσης Moodle Άσκηση 1 Μπείτε στη σελίδα http://pileas.com/m και συνδεθείτε με έναν από τους διαθέσιμους χρήστες σύμφωνα με τους κωδικούς που σας έχουν δοθεί. Αφού εισάγουμε το url του Moodle (π.χ.
Σενάριο Χρήσης Moodle Άσκηση 1 Μπείτε στη σελίδα http://pileas.com/m και συνδεθείτε με έναν από τους διαθέσιμους χρήστες σύμφωνα με τους κωδικούς που σας έχουν δοθεί. Αφού εισάγουμε το url του Moodle (π.χ.
Field Service Management ΕΓΧΕΙΡΙΔΙΟ ΧΡΗΣΗΣ
 Field Service Management ΕΓΧΕΙΡΙΔΙΟ ΧΡΗΣΗΣ 1 ΠΕΡΙΕΧΟΜΕΝΑ 1. ΑΝΑΛΥΣΗ ΜΕΝΟΥ ΕΦΑΡΜΟΓΗΣ... 4 2. ΕΠΕΞΗΓΗΣΗ ΚΕΝΤΡΙΚΟΥ ΜΕΝΟΥ ΚΑΡΤΕΛΑΣ... 5 3. ΔΗΜΙΟΥΡΓΙΑ ΠΕΛΑΤΗ... 6 4. ΑΝΑΖΗΤΗΣΗ ΠΕΛΑΤΗ... 6 5. ΕΠΕΞΕΡΓΑΣΙΑ/ΔΙΑΓΡΑΦΗ
Field Service Management ΕΓΧΕΙΡΙΔΙΟ ΧΡΗΣΗΣ 1 ΠΕΡΙΕΧΟΜΕΝΑ 1. ΑΝΑΛΥΣΗ ΜΕΝΟΥ ΕΦΑΡΜΟΓΗΣ... 4 2. ΕΠΕΞΗΓΗΣΗ ΚΕΝΤΡΙΚΟΥ ΜΕΝΟΥ ΚΑΡΤΕΛΑΣ... 5 3. ΔΗΜΙΟΥΡΓΙΑ ΠΕΛΑΤΗ... 6 4. ΑΝΑΖΗΤΗΣΗ ΠΕΛΑΤΗ... 6 5. ΕΠΕΞΕΡΓΑΣΙΑ/ΔΙΑΓΡΑΦΗ
Το γεγονός ότι αποτελεί λογισµικό ανοικτού κώδικα το καθιστά αρκετά ευέλικτο σε συνεχείς αλλαγές και βελτιώσεις. Υπάρχει µια πληθώρα χρηστών που το χρ
 ΤΕΙ Ιονίων Νήσων Άλλες Πλατφόρµες Ασύγχρονης Τηλεκπαίδευσης εκτός του e-class Είναι ένα πακέτο λογισµικού για διεξαγωγή ηλεκτρονικών µαθηµάτων µέσω διαδικτύου, το οποίο προσφέρει ολοκληρωµένες Υπηρεσίες
ΤΕΙ Ιονίων Νήσων Άλλες Πλατφόρµες Ασύγχρονης Τηλεκπαίδευσης εκτός του e-class Είναι ένα πακέτο λογισµικού για διεξαγωγή ηλεκτρονικών µαθηµάτων µέσω διαδικτύου, το οποίο προσφέρει ολοκληρωµένες Υπηρεσίες
Οδηγός Χρήστη. Καλώς ήλθατε στο Ηλεκτρονικό Περιβάλλον Μάθησης. http://elearning.kekdiastasi.edu.gr/
 Οδηγός Χρήστη Καλώς ήλθατε στο Ηλεκτρονικό Περιβάλλον Μάθησης http://elearning.kekdiastasi.edu.gr/ Περιεχόµενα 1. ΕΙΣΟ ΟΣ ΣΤΗΝ ΠΛΑΤΦΟΡΜΑ 3 2. ΤΟ ΠΡΟΦΙΛ ΣΑΣ 6 3. ΤΟ ΠΕΡΙΒΑΛΛΟΝ ΤΟΥ ΜΑΘΗΜΑΤΟΣ 9 4. ΤΟ ΜΑΘΗΜΑ
Οδηγός Χρήστη Καλώς ήλθατε στο Ηλεκτρονικό Περιβάλλον Μάθησης http://elearning.kekdiastasi.edu.gr/ Περιεχόµενα 1. ΕΙΣΟ ΟΣ ΣΤΗΝ ΠΛΑΤΦΟΡΜΑ 3 2. ΤΟ ΠΡΟΦΙΛ ΣΑΣ 6 3. ΤΟ ΠΕΡΙΒΑΛΛΟΝ ΤΟΥ ΜΑΘΗΜΑΤΟΣ 9 4. ΤΟ ΜΑΘΗΜΑ
Εγχειρίδιο Χρήσης Εφαρμογής Συστήματος Διαχείρισης Λογισμικού
 Πανεπιστήμιο Αιγαίου Εγχειρίδιο Χρήσης Εφαρμογής Συστήματος Διαχείρισης Λογισμικού Έκδοση 1.2 Περιεχόμενα 1. Είσοδος και Έξοδος από το Σύστημα... 3 2. Βοήθεια... 3 3. Αλλαγή Συνθηματικού... 3 4. Διαχείριση
Πανεπιστήμιο Αιγαίου Εγχειρίδιο Χρήσης Εφαρμογής Συστήματος Διαχείρισης Λογισμικού Έκδοση 1.2 Περιεχόμενα 1. Είσοδος και Έξοδος από το Σύστημα... 3 2. Βοήθεια... 3 3. Αλλαγή Συνθηματικού... 3 4. Διαχείριση
Εγχειρίδιο Χρήσης Εφαρμογής Συστήματος Διαχείρισης Κοινών Πόρων
 ΠΑΝΕΠΙΣΤΗΜΙΟ ΑΙΓΑΙΟΥ Εγχειρίδιο Χρήσης Εφαρμογής Συστήματος Διαχείρισης Κοινών Πόρων Έκδοση 1.1 Περιεχόμενα Πρόλογος... 3 1. Εισαγωγή και Έξοδος απο το Σύστημα... 4 2. Κουμπί Βοήθεια... 4 3. Μενού Επιλογών...
ΠΑΝΕΠΙΣΤΗΜΙΟ ΑΙΓΑΙΟΥ Εγχειρίδιο Χρήσης Εφαρμογής Συστήματος Διαχείρισης Κοινών Πόρων Έκδοση 1.1 Περιεχόμενα Πρόλογος... 3 1. Εισαγωγή και Έξοδος απο το Σύστημα... 4 2. Κουμπί Βοήθεια... 4 3. Μενού Επιλογών...
ΠΑΝΕΠΙΣΤΗΜΙΟ ΑΙΓΑΙΟΥ. Το Πανεπιστήμιο Αιγαίου, βασικός παράγοντας για την οικονομική και κοινωνική ανάπτυξη του Αιγαιοπελαγίτικου χώρου
 ΠΑΝΕΠΙΣΤΗΜΙΟ ΑΙΓΑΙΟΥ Το Πανεπιστήμιο Αιγαίου, βασικός παράγοντας για την οικονομική και κοινωνική ανάπτυξη του Αιγαιοπελαγίτικου χώρου «Στήριξη και Ανάδειξη Πολυνησιωτικών ΑΕΙ» Ε.Π. «Εκπαίδευση και Διά
ΠΑΝΕΠΙΣΤΗΜΙΟ ΑΙΓΑΙΟΥ Το Πανεπιστήμιο Αιγαίου, βασικός παράγοντας για την οικονομική και κοινωνική ανάπτυξη του Αιγαιοπελαγίτικου χώρου «Στήριξη και Ανάδειξη Πολυνησιωτικών ΑΕΙ» Ε.Π. «Εκπαίδευση και Διά
ΟΔΗΓΟΣ ΧΡΗΣΗΣ(ΜΑΝUΑL) ΔΙΑΧΕΙΡΙΣΤΗ-ΧΡΗΣΤΗ.
 ΟΔΗΓΟΣ ΧΡΗΣΗΣ(ΜΑΝUΑL) ΔΙΑΧΕΙΡΙΣΤΗ-ΧΡΗΣΤΗ. Οδηγός Διαχειριστή Το m-learning Toolkit είναι μια ολοκληρωμένη πλατφόρμα εξ αποστάσεως εκπαίδευσης που έχει σχεδιαστεί για να υπάρχει η δυνατότητα της πρόσβασης
ΟΔΗΓΟΣ ΧΡΗΣΗΣ(ΜΑΝUΑL) ΔΙΑΧΕΙΡΙΣΤΗ-ΧΡΗΣΤΗ. Οδηγός Διαχειριστή Το m-learning Toolkit είναι μια ολοκληρωμένη πλατφόρμα εξ αποστάσεως εκπαίδευσης που έχει σχεδιαστεί για να υπάρχει η δυνατότητα της πρόσβασης
Blog στο Wordpress. Επιμέλεια: Δέγγλερη Σοφία
 Blog στο Wordpress Επιμέλεια: Δέγγλερη Σοφία Περιεχόμενα Μετάβαση στο blog Σύνδεση ως διαχειριστής Πίνακας ελέγχου Εμφάνιση Ρυθμίσεις Άρθρα Σελίδες Πολυμέσα Σύνδεσμοι Widgets Μετάβαση στο blog Πληκτρολογούμε
Blog στο Wordpress Επιμέλεια: Δέγγλερη Σοφία Περιεχόμενα Μετάβαση στο blog Σύνδεση ως διαχειριστής Πίνακας ελέγχου Εμφάνιση Ρυθμίσεις Άρθρα Σελίδες Πολυμέσα Σύνδεσμοι Widgets Μετάβαση στο blog Πληκτρολογούμε
ΟΔΗΓΟΣ ΧΡΗΣΗΣ ΠΛΑΤΦΟΡΜΑΣ L.M.S.
 ΕΓΧΕΙΡΙΔΙΟ ΧΡΗΣΤΗ Περιεχόμενα Γενικά... 3 Απαραίτητο Λογισμικό... 3 Απαιτούμενος εξοπλισμός... 4 Είσοδος στην πλατφόρμα Τηλεκπαίδευσης... 5 Η αρχική σας Σελίδα... 6 Η Περιοχή του Μαθήματος... 8 Πλοήγηση
ΕΓΧΕΙΡΙΔΙΟ ΧΡΗΣΤΗ Περιεχόμενα Γενικά... 3 Απαραίτητο Λογισμικό... 3 Απαιτούμενος εξοπλισμός... 4 Είσοδος στην πλατφόρμα Τηλεκπαίδευσης... 5 Η αρχική σας Σελίδα... 6 Η Περιοχή του Μαθήματος... 8 Πλοήγηση
ΔΡΑΣΗ 3: «Ανάπτυξη και Λειτουργία Δικτύου Πρόληψης και Αντιμετώπισης φαινομένων της Σχολικής Βίας και Eκφοβισμού»
 «Ανάπτυξη και Λειτουργία Δικτύου Πρόληψης και Αντιμετώπισης φαινομένων της Σχολικής Βίας και Eκφοβισμού» ΔΡΑΣΗ 3: Ενημέρωση- επιμόρφωση εκπαιδευτικών στη διάγνωση, πρόληψη και αντιμετώπιση των φαινομένων
«Ανάπτυξη και Λειτουργία Δικτύου Πρόληψης και Αντιμετώπισης φαινομένων της Σχολικής Βίας και Eκφοβισμού» ΔΡΑΣΗ 3: Ενημέρωση- επιμόρφωση εκπαιδευτικών στη διάγνωση, πρόληψη και αντιμετώπιση των φαινομένων
Εγχειρίδιο διαχείρισης χρηστών και λιστών διανομής για τον Υπεύθυνο Φορέα του Δικτύου "Σύζευξις" -1-
 -1- 1 Διαχείριση Χρηστών...3 1.1 Υπηρεσίες...5 1.1.1 Δημιουργία νέου χρήστη...6 1.1.2 Αναζήτηση χρήστη...7 1.1.2 Επεξεργασία στοιχείων χρήστη...8 1.1.3 Δημιουργία /Επεξεργασία mailbox plan...10 1.1.4 Ενεργοποίηση
-1- 1 Διαχείριση Χρηστών...3 1.1 Υπηρεσίες...5 1.1.1 Δημιουργία νέου χρήστη...6 1.1.2 Αναζήτηση χρήστη...7 1.1.2 Επεξεργασία στοιχείων χρήστη...8 1.1.3 Δημιουργία /Επεξεργασία mailbox plan...10 1.1.4 Ενεργοποίηση
Πλατφόρμα e-μάθησης βασισμένη στο Moodle
 ΠΑΝΕΠΙΣΤΗΜΙΟ ΘΕΣΣΑΛΙΑΣ ΤΜΗΜΑ ΕΠΙΣΤΗΜΗΣ ΦΥΣΙΚΗΣ ΑΓΩΓΗΣ & ΑΘΛΗΤΙΣΜΟΥ Πλατφόρμα e-μάθησης βασισμένη στο Moodle Συντάκτης: Γιάννης Σιακαβάρας Επιμέλεια: Μαρίνα Παπαστεργίου Moodle Ερευνητικό Έργο: Δημιουργία
ΠΑΝΕΠΙΣΤΗΜΙΟ ΘΕΣΣΑΛΙΑΣ ΤΜΗΜΑ ΕΠΙΣΤΗΜΗΣ ΦΥΣΙΚΗΣ ΑΓΩΓΗΣ & ΑΘΛΗΤΙΣΜΟΥ Πλατφόρμα e-μάθησης βασισμένη στο Moodle Συντάκτης: Γιάννης Σιακαβάρας Επιμέλεια: Μαρίνα Παπαστεργίου Moodle Ερευνητικό Έργο: Δημιουργία
Π.6. ΕΓΧΕΙΡΙΔΙΑ ΑΣΥΓΧΡΟΝΗ ΤΗΛΕΚΠΑΙΔΕΥΣΗ
 1 ΕΡΓΟ: «Ανάπτυξη Εφαρμογής Μητρώου και Εκπαίδευση» ΠΑΡΑΔΟΤΕΟ Έλεγχος Συστήματος & Λογισμικού Μητρώου ΑμεΑ Π.6. ΕΓΧΕΙΡΙΔΙΑ ΑΣΥΓΧΡΟΝΗ ΤΗΛΕΚΠΑΙΔΕΥΣΗ ΜΗΤΡΩΟΥ ΑΜΕΑ 2 Πίνακας Περιεχομένων 1 Ασύγχρονη τηλεκπαίδευση
1 ΕΡΓΟ: «Ανάπτυξη Εφαρμογής Μητρώου και Εκπαίδευση» ΠΑΡΑΔΟΤΕΟ Έλεγχος Συστήματος & Λογισμικού Μητρώου ΑμεΑ Π.6. ΕΓΧΕΙΡΙΔΙΑ ΑΣΥΓΧΡΟΝΗ ΤΗΛΕΚΠΑΙΔΕΥΣΗ ΜΗΤΡΩΟΥ ΑΜΕΑ 2 Πίνακας Περιεχομένων 1 Ασύγχρονη τηλεκπαίδευση
Simplifying Complexity. Οδηγός Χρήσης Διαδικτυακής Πλατφόρμας
 Simplifying Complexity Οδηγός Χρήσης Διαδικτυακής Πλατφόρμας Περιεχόμενα 1 Εισαγωγή... 2 2 Οδηγίες Χρήσης... 2 2.1 Πρώτη Εγγραφή στην Πλατφόρμα... 2 2.2 Είσοδος στην Πλατφόρμα...4 2.3 Δημιουργία Καρτέλας
Simplifying Complexity Οδηγός Χρήσης Διαδικτυακής Πλατφόρμας Περιεχόμενα 1 Εισαγωγή... 2 2 Οδηγίες Χρήσης... 2 2.1 Πρώτη Εγγραφή στην Πλατφόρμα... 2 2.2 Είσοδος στην Πλατφόρμα...4 2.3 Δημιουργία Καρτέλας
11/4/2014 ΤΕΙ Ιονίων Νήσων Πλατφόρµα Ασύγχρονησ Τηλεκπαίδευσησ eclass s ηµιο ι υρ υ γ ρ ία ί Μ αθήµατο τ σ 1
 ΤΕΙ Ιονίων Νήσων Πλατφόρµα Ασύγχρονης Τηλεκπαίδευσης eclass ηµιουργία Μαθήµατος 1 Η ηµιουργία Μαθήµατος είναι η πιο σηµαντική ενέργεια του χρήστη Εκπαιδευτή στην πλατφόρµα. Ειδικότερα, για να δηµιουργήσετε
ΤΕΙ Ιονίων Νήσων Πλατφόρµα Ασύγχρονης Τηλεκπαίδευσης eclass ηµιουργία Μαθήµατος 1 Η ηµιουργία Μαθήµατος είναι η πιο σηµαντική ενέργεια του χρήστη Εκπαιδευτή στην πλατφόρµα. Ειδικότερα, για να δηµιουργήσετε
ΠΑΝΕΠΙΣΤΗΜΙΟ ΙΩΑΝΝΙΝΩΝ ΚΕΝΤΡΟ ΙΑΧΕΙΡΙΣΗΣ ΙΚΤΥΩΝ. Εγχειρίδιο χρήσης των υπηρεσιών τηλεκπαίδευσης του Πανεπιστηµίου Ιωαννίνων. Ασύγχρονη τηλεκπαίδευση
 Εγχειρίδιο χρήσης των υπηρεσιών τηλεκπαίδευσης του Πανεπιστηµίου Ιωαννίνων Ασύγχρονη τηλεκπαίδευση Feb 2008 1 Πίνακας Περιεχοµένων 1. Εισαγωγή...3 ηµιουργία νέου λογαριασµού χρήστη...3 2. Η οθόνη του συστήµατος...4
Εγχειρίδιο χρήσης των υπηρεσιών τηλεκπαίδευσης του Πανεπιστηµίου Ιωαννίνων Ασύγχρονη τηλεκπαίδευση Feb 2008 1 Πίνακας Περιεχοµένων 1. Εισαγωγή...3 ηµιουργία νέου λογαριασµού χρήστη...3 2. Η οθόνη του συστήµατος...4
Βασικά. Τα βασικά συστατικά που μπορούν να χρησιμοποιηθούν στην δημιουργία μαθημάτων είναι:
 Εισαγωγή στο Moodle Βασικά Τα βασικά συστατικά που μπορούν να χρησιμοποιηθούν στην δημιουργία μαθημάτων είναι: Τα Μπλόκ (Blocks) Οι δραστηριότητες (Activities) Οι πόροι (Resources) Moodle Μπλοκς (Blocks)
Εισαγωγή στο Moodle Βασικά Τα βασικά συστατικά που μπορούν να χρησιμοποιηθούν στην δημιουργία μαθημάτων είναι: Τα Μπλόκ (Blocks) Οι δραστηριότητες (Activities) Οι πόροι (Resources) Moodle Μπλοκς (Blocks)
COSMOTE Web 2 SMS. Εφαρμογή τελικού χρήστη ( ιαδίκτυο) Οδηγός Χρήσης
 COSMOTE Web 2 SMS Εφαρμογή τελικού χρήστη ( ιαδίκτυο) Οδηγός Χρήσης Πίνακας Περιεχομένων 1. Έναρξη της εφαρμογής... 3 1.1. Πλαίσιο εισόδου / εξόδου και επιλογών... 4 1.2. Πλαίσιο εργασιών αποτελεσμάτων...
COSMOTE Web 2 SMS Εφαρμογή τελικού χρήστη ( ιαδίκτυο) Οδηγός Χρήσης Πίνακας Περιεχομένων 1. Έναρξη της εφαρμογής... 3 1.1. Πλαίσιο εισόδου / εξόδου και επιλογών... 4 1.2. Πλαίσιο εργασιών αποτελεσμάτων...
Simplifying Complexity. Οδηγός Χρήσης Διαδικτυακής Πλατφόρμας
 Simplifying Complexity Οδηγός Χρήσης Διαδικτυακής Πλατφόρμας Περιεχόμενα 1 Εισαγωγή... 2 2 Οδηγίες Χρήσης... 2 2.1 Πρώτη Εγγραφή στην Πλατφόρμα... 2 2.2 Είσοδος στην Πλατφόρμα... 4 2.3 Δημιουργία Καρτέλας
Simplifying Complexity Οδηγός Χρήσης Διαδικτυακής Πλατφόρμας Περιεχόμενα 1 Εισαγωγή... 2 2 Οδηγίες Χρήσης... 2 2.1 Πρώτη Εγγραφή στην Πλατφόρμα... 2 2.2 Είσοδος στην Πλατφόρμα... 4 2.3 Δημιουργία Καρτέλας
Εγχειρίδιο Φοιτητή. Course Management Platform. Εισαγωγή. for Universities Ομάδα Ασύγχρονης Τηλεκπαίδευσης Παν. Μακεδονίας Σεπτέμβριος 2004
 Εγχειρίδιο Φοιτητή Εισαγωγή Η ηλεκτρονική πλατφόρμα, αποτελεί ένα ολοκληρωμένο σύστημα Ασύγχρονης Τηλεκπαίδευσης. Στόχος της είναι η παροχή υποδομών εκπαίδευσης και κατάρτισης ανεξάρτητα από τους περιοριστικούς
Εγχειρίδιο Φοιτητή Εισαγωγή Η ηλεκτρονική πλατφόρμα, αποτελεί ένα ολοκληρωμένο σύστημα Ασύγχρονης Τηλεκπαίδευσης. Στόχος της είναι η παροχή υποδομών εκπαίδευσης και κατάρτισης ανεξάρτητα από τους περιοριστικούς
ΔΡΑΣΗ 3: «Ανάπτυξη και Λειτουργία Δικτύου Πρόληψης και Αντιμετώπισης φαινομένων της Σχολικής Βίας και Eκφοβισμού»
 «Ανάπτυξη και Λειτουργία Δικτύου Πρόληψης και Αντιμετώπισης φαινομένων της Σχολικής Βίας και Eκφοβισμού» ΔΡΑΣΗ 3: Ενημέρωση- επιμόρφωση εκπαιδευτικών στη διάγνωση, πρόληψη και αντιμετώπιση των φαινομένων
«Ανάπτυξη και Λειτουργία Δικτύου Πρόληψης και Αντιμετώπισης φαινομένων της Σχολικής Βίας και Eκφοβισμού» ΔΡΑΣΗ 3: Ενημέρωση- επιμόρφωση εκπαιδευτικών στη διάγνωση, πρόληψη και αντιμετώπιση των φαινομένων
«Οδηγίες χρήσης εφαρμογής Ενιαίου Συστήματος Πληρωμών»
 «Οδηγίες χρήσης εφαρμογής Ενιαίου Συστήματος Πληρωμών» έκδοση v.1.2, 10/09/2014 Περιεχόμενα Είσοδος... 3 Οικονομικά Υπεύθυνος... 4 Αρχική Οθόνη... 4 Διαχείριση Χρηστών... 4 Αναζήτηση Χρήστη... 4 Δημιουργία
«Οδηγίες χρήσης εφαρμογής Ενιαίου Συστήματος Πληρωμών» έκδοση v.1.2, 10/09/2014 Περιεχόμενα Είσοδος... 3 Οικονομικά Υπεύθυνος... 4 Αρχική Οθόνη... 4 Διαχείριση Χρηστών... 4 Αναζήτηση Χρήστη... 4 Δημιουργία
Σενάριο Χρήσης myschool
 Σενάριο Χρήσης ΦΟΡΕΙΣ Επιβεβαίωση των Στοιχείων του Φορέα Αρχικά, θα κληθείτε να ελέγξετε την ορθότητα των στοιχείων του Φορέα σας. Επιλέγοντας την καρτέλα «Φορείς», από το μενού που βρίσκεται στο πάνω
Σενάριο Χρήσης ΦΟΡΕΙΣ Επιβεβαίωση των Στοιχείων του Φορέα Αρχικά, θα κληθείτε να ελέγξετε την ορθότητα των στοιχείων του Φορέα σας. Επιλέγοντας την καρτέλα «Φορείς», από το μενού που βρίσκεται στο πάνω
Οδηγίες χρήσης SoSimple
 Οδηγίες χρήσης SoSimple Διδακτική περίοδος 2019-2020 ΛΕΟΝΤΕΙΟΣ ΣΧΟΛΗ ΑΘΗΝΩΝ Οδηγίες χρήσης SoSimple / 2019-20 1 Περιεχόμενα 1. Είσοδος στην εφαρμογή και διαπιστευτήρια... 3 2. Χρήση της εφαρμογής... 4
Οδηγίες χρήσης SoSimple Διδακτική περίοδος 2019-2020 ΛΕΟΝΤΕΙΟΣ ΣΧΟΛΗ ΑΘΗΝΩΝ Οδηγίες χρήσης SoSimple / 2019-20 1 Περιεχόμενα 1. Είσοδος στην εφαρμογή και διαπιστευτήρια... 3 2. Χρήση της εφαρμογής... 4
ΟΔΗΓΙΕΣ ΧΡΗΣΗΣ ΣΥΣΤΗΜΑΤΟΣ ΑΣΥΓΧΡΟΝΗΣ ΕΚΠΑΙΔΕΥΣΗΣ
 ΟΔΗΓΙΕΣ ΧΡΗΣΗΣ ΣΥΣΤΗΜΑΤΟΣ ΑΣΥΓΧΡΟΝΗΣ ΕΚΠΑΙΔΕΥΣΗΣ Σελ. 1 / 18 ΠΡΟΣΒΑΣΗ ΣΤΟ ΣΥΣΤΗΜΑ URL: http://elearning.sem-ete.gr/ Σελ. 2 / 18 Αν επιθυμείτε να αλλάξετε τη γλώσσα, επιλέξτε το πεδίο όπως φαίνεται στην
ΟΔΗΓΙΕΣ ΧΡΗΣΗΣ ΣΥΣΤΗΜΑΤΟΣ ΑΣΥΓΧΡΟΝΗΣ ΕΚΠΑΙΔΕΥΣΗΣ Σελ. 1 / 18 ΠΡΟΣΒΑΣΗ ΣΤΟ ΣΥΣΤΗΜΑ URL: http://elearning.sem-ete.gr/ Σελ. 2 / 18 Αν επιθυμείτε να αλλάξετε τη γλώσσα, επιλέξτε το πεδίο όπως φαίνεται στην
Δημιουργία η-μαθήματος με τη. 3 ο Μέρος Εισαγωγή πληροφοριών: δημιουργία ιστοσελίδας
 Δημιουργία η-μαθήματος με τη χρήση του Moodle 3 ο Μέρος Εισαγωγή πληροφοριών: δημιουργία ιστοσελίδας Δημιουργία η-μαθήματος με τη χρήση του Moodle 3 ο Μέρος Εισαγωγή πληροφοριών: δημιουργία ιστοσελίδας
Δημιουργία η-μαθήματος με τη χρήση του Moodle 3 ο Μέρος Εισαγωγή πληροφοριών: δημιουργία ιστοσελίδας Δημιουργία η-μαθήματος με τη χρήση του Moodle 3 ο Μέρος Εισαγωγή πληροφοριών: δημιουργία ιστοσελίδας
Management School School Profile Save
 School School Profile Ο School Manager μπορεί να δει και να επεξεργαστεί γενικές πληροφορίες για το σχολείο που ανήκει και διαχειρίζεται. Από το κεντρικό μενού Management School School Profile. Η σελίδα
School School Profile Ο School Manager μπορεί να δει και να επεξεργαστεί γενικές πληροφορίες για το σχολείο που ανήκει και διαχειρίζεται. Από το κεντρικό μενού Management School School Profile. Η σελίδα
ΠΑΝΕΠΙΣΤΗΜΙΟ ΙΩΑΝΝΙΝΩΝ ΚΕΝΤΡΟ ΙΑΧΕΙΡΙΣΗΣ ΙΚΤΥΩΝ. Εγχειρίδιο χρήσης των υπηρεσιών τηλεκπαίδευσης του Πανεπιστηµίου Ιωαννίνων. Ασύγχρονη τηλεκπαίδευση
 Εγχειρίδιο χρήσης των υπηρεσιών τηλεκπαίδευσης του Πανεπιστηµίου Ιωαννίνων Ασύγχρονη τηλεκπαίδευση 1 Πίνακας Περιεχοµένων 1. Εισαγωγή...3 ηµιουργία νέου λογαριασµού χρήστη...3 2. Η οθόνη του συστήµατος...4
Εγχειρίδιο χρήσης των υπηρεσιών τηλεκπαίδευσης του Πανεπιστηµίου Ιωαννίνων Ασύγχρονη τηλεκπαίδευση 1 Πίνακας Περιεχοµένων 1. Εισαγωγή...3 ηµιουργία νέου λογαριασµού χρήστη...3 2. Η οθόνη του συστήµατος...4
Οδηγίες για τη Χρήση του Google Drive
 Οδηγίες για τη Χρήση του Google Drive Χαρπαντίδου Ζαχαρούλα Επιμορφώτρια Β επιπέδου ΠΕ 19-20 Υπεύθυνη ΚΕ.ΠΛΗ.ΝΕ.Τ. Δράμας 2013 Περιεχόμενα Δημιουργία λογαριασμού στο Google Drive. 3 Διαχείριση του GoogleDrive..
Οδηγίες για τη Χρήση του Google Drive Χαρπαντίδου Ζαχαρούλα Επιμορφώτρια Β επιπέδου ΠΕ 19-20 Υπεύθυνη ΚΕ.ΠΛΗ.ΝΕ.Τ. Δράμας 2013 Περιεχόμενα Δημιουργία λογαριασμού στο Google Drive. 3 Διαχείριση του GoogleDrive..
Οδηγίες χρήσης για τον Εκπαιδευόμενο. Της πλατφόρμας ηλεκτρονικής εκπαίδευσης του IDEA KEK
 Οδηγίες χρήσης για τον Εκπαιδευόμενο Της πλατφόρμας ηλεκτρονικής εκπαίδευσης του IDEA KEK Περιεχόμενα 1 ΑΡΧΙΚΗ ΣΕΛΙΔΑ, ΕΙΣΑΓΩΓΗ & ΠΕΡΙΒΑΛΛΟΝ ΣΥΣΤΗΜΑΤΟΣ... 3 1.1 Σελίδα επισκέπτη... 3 1.2 Σύνδεση ως εξουσιοδοτημένος
Οδηγίες χρήσης για τον Εκπαιδευόμενο Της πλατφόρμας ηλεκτρονικής εκπαίδευσης του IDEA KEK Περιεχόμενα 1 ΑΡΧΙΚΗ ΣΕΛΙΔΑ, ΕΙΣΑΓΩΓΗ & ΠΕΡΙΒΑΛΛΟΝ ΣΥΣΤΗΜΑΤΟΣ... 3 1.1 Σελίδα επισκέπτη... 3 1.2 Σύνδεση ως εξουσιοδοτημένος
Σύ στημα εξ αποστα σεως εκπαί δεύσης στο Moodle
 Σύ στημα εξ αποστα σεως εκπαί δεύσης στο Moodle Περιεχόμενα 1. Αρχική Σελίδα... 3 2. Ρόλοι... 3 3. Δομή του Moodle... 3 4. Σύνδεση στο Moodle και Δημιουργία Μαθήματος... 4 5. Ρυθμίσεις μαθήματος... 6 6.
Σύ στημα εξ αποστα σεως εκπαί δεύσης στο Moodle Περιεχόμενα 1. Αρχική Σελίδα... 3 2. Ρόλοι... 3 3. Δομή του Moodle... 3 4. Σύνδεση στο Moodle και Δημιουργία Μαθήματος... 4 5. Ρυθμίσεις μαθήματος... 6 6.
Εγχειρίδιο Χρήστη Εκπαιδευόμενου. Πλατφόρμα ΠΡΟΧΩΡΩ elearning
 Εγχειρίδιο Χρήστη Εκπαιδευόμενου Πλατφόρμα ΠΡΟΧΩΡΩ elearning http://etraining-pdxg.enl.uoa.gr/ Πρόγραμμα Διδακτικής Ξένων Γλωσσών «ΠΡΟΧΩΡΩ» Σεπτέμβριος 2018 Η ηλεκτρονική πλατφόρμα ΠΡΟΧΩΡΩ elearning Η
Εγχειρίδιο Χρήστη Εκπαιδευόμενου Πλατφόρμα ΠΡΟΧΩΡΩ elearning http://etraining-pdxg.enl.uoa.gr/ Πρόγραμμα Διδακτικής Ξένων Γλωσσών «ΠΡΟΧΩΡΩ» Σεπτέμβριος 2018 Η ηλεκτρονική πλατφόρμα ΠΡΟΧΩΡΩ elearning Η
Πλατφόρμα Συνεργατικότητας (Collaboration Platform) ΧΡΗΣΗΣ. MRB Hellas System Συμβουλευτική Α.Ε
 σχετικά με τον έλεγχο της καπνιστικής συνήθειας 1 25 Λογισμικές εφαρμογές καταγραφής και αξιοποίησης πληροφοριών σχετικά με τον έλεγχο της καπνιστικής συνήθειας Πλατφόρμα Συνεργατικότητας (Collaboration
σχετικά με τον έλεγχο της καπνιστικής συνήθειας 1 25 Λογισμικές εφαρμογές καταγραφής και αξιοποίησης πληροφοριών σχετικά με τον έλεγχο της καπνιστικής συνήθειας Πλατφόρμα Συνεργατικότητας (Collaboration
Εγχειρίδιο Λειτουργίας Τράπεζας Χρόνου
 Εγχειρίδιο Λειτουργίας Τράπεζας Χρόνου Bee Group Α.Ε. [Type the company name] [Pick the date] Εγχειρίδιο λειτουργίας Τράπεζας Χρόνου 2 ΠΕΡΙΕΧΟΜΕΝΑ 1. Αρχική Σελίδα... 3 2. Δημιουργία Λογαριασμού... 3 3.
Εγχειρίδιο Λειτουργίας Τράπεζας Χρόνου Bee Group Α.Ε. [Type the company name] [Pick the date] Εγχειρίδιο λειτουργίας Τράπεζας Χρόνου 2 ΠΕΡΙΕΧΟΜΕΝΑ 1. Αρχική Σελίδα... 3 2. Δημιουργία Λογαριασμού... 3 3.
Open Discovery Space. ODS Portal Manual
 ODS Portal Manual Project Acronym: ODS Project Title: Open Discovery Space: A socially powered and multilingual open learning infrastructure to boost the adoption of elearning resources ODS Portal Manual
ODS Portal Manual Project Acronym: ODS Project Title: Open Discovery Space: A socially powered and multilingual open learning infrastructure to boost the adoption of elearning resources ODS Portal Manual
ΟΔΗΓΙΕΣ ΧΡΗΣΗΣ LIVETRIP TRAVELLER
 ΟΔΗΓΙΕΣ ΧΡΗΣΗΣ LIVETRIP TRAVELLER Η εφαρμογή LiveTripTraveller διατίθεται για κινητά τηλέφωνα με λειτουργικό σύστημα Android. Στο υπο-ιστοσελίδα www.livetrips.com/sources μπορείτε να κατεβάσετε την εφαρμογή
ΟΔΗΓΙΕΣ ΧΡΗΣΗΣ LIVETRIP TRAVELLER Η εφαρμογή LiveTripTraveller διατίθεται για κινητά τηλέφωνα με λειτουργικό σύστημα Android. Στο υπο-ιστοσελίδα www.livetrips.com/sources μπορείτε να κατεβάσετε την εφαρμογή
ΔΡΑΣΗ 3: «Ανάπτυξη και Λειτουργία Δικτύου Πρόληψης και Αντιµετώπισης φαινοµένων της Σχολικής Βίας και Eκφοβισµού»
 «Ανάπτυξη και Λειτουργία Δικτύου Πρόληψης και Αντιµετώπισης φαινοµένων της Σχολικής Βίας και Eκφοβισµού» ΔΡΑΣΗ 3: Ενηµέρωση- επιµόρφωση εκπαιδευτικών στη διάγνωση, πρόληψη και αντιµετώπιση των φαινοµένων
«Ανάπτυξη και Λειτουργία Δικτύου Πρόληψης και Αντιµετώπισης φαινοµένων της Σχολικής Βίας και Eκφοβισµού» ΔΡΑΣΗ 3: Ενηµέρωση- επιµόρφωση εκπαιδευτικών στη διάγνωση, πρόληψη και αντιµετώπιση των φαινοµένων
Περιεχόμενα ΟΔΗΓΟΣ ΟΔΗΓΟΣ ΧΡΗΣΤΗ ΠΛΑΤΦΟΡΜΑΣ L.M.S. 1 Γενικά Απαραίτητο λογισμικό Είσοδος στην πλατφόρμα Τηλεκπαίδευσης...
 Περιεχόμενα 1 Γενικά... 3 2 Απαραίτητο λογισμικό... 3 3 Είσοδος στην πλατφόρμα Τηλεκπαίδευσης... 3 4 Πλοήγηση στην πλατφόρμα Τηλεκπαίδευσης... 5 5 Έξοδος από την πλατφόρμα Τηλεκπαίδευσης... 10 SQLearn
Περιεχόμενα 1 Γενικά... 3 2 Απαραίτητο λογισμικό... 3 3 Είσοδος στην πλατφόρμα Τηλεκπαίδευσης... 3 4 Πλοήγηση στην πλατφόρμα Τηλεκπαίδευσης... 5 5 Έξοδος από την πλατφόρμα Τηλεκπαίδευσης... 10 SQLearn
ΕΓΧΕΙΡΙΔΙΟ ΧΡΗΣΗΣ ΠΛΑΤΦΟΡΜΑΣ OPENSMS WWW.OPENSMS.GR
 ΕΓΧΕΙΡΙΔΙΟ ΧΡΗΣΗΣ ΠΛΑΤΦΟΡΜΑΣ OPENSMS WWW.OPENSMS.GR Τηλέφωνο: 2810-211111 Διαδικασία εισόδου στο opensms Η πρόσβαση στην πλατφόρμα του opensms πραγματοποιείται με την εισαγωγή του Ονόματος χρήστη και του
ΕΓΧΕΙΡΙΔΙΟ ΧΡΗΣΗΣ ΠΛΑΤΦΟΡΜΑΣ OPENSMS WWW.OPENSMS.GR Τηλέφωνο: 2810-211111 Διαδικασία εισόδου στο opensms Η πρόσβαση στην πλατφόρμα του opensms πραγματοποιείται με την εισαγωγή του Ονόματος χρήστη και του
ΔΗ Μ Ι Ο ΥΡ Γ Ι Α W I K I με τ η χρήση τ η ς υπ ηρεσίας h t t p : /www.wik id ot.com /
 ΔΗ Μ Ι Ο ΥΡ Γ Ι Α W I K I με τ η χρήση τ η ς υπ ηρεσίας h t t p : /www.wik id ot.com / 1. Τι είναι το wikidot Το wikidot είναι ένας δικτυακός τόπος στον οποίο κάθε χρήστης έχει το δικαίωμα να δημιουργήσει
ΔΗ Μ Ι Ο ΥΡ Γ Ι Α W I K I με τ η χρήση τ η ς υπ ηρεσίας h t t p : /www.wik id ot.com / 1. Τι είναι το wikidot Το wikidot είναι ένας δικτυακός τόπος στον οποίο κάθε χρήστης έχει το δικαίωμα να δημιουργήσει
Όλοι οι χρήστες του Turnitin πρέπει να δημιουργήσουν ένα προφίλ χρήστη.
 Οδηγίες για καθηγητές Για τη χρήση του Turnitin απαιτούνται τα παρακάτω βήματα: 1. Δημιουργία λογαριασμού 2. Δημιουργία τάξης και διαχείριση πληροφοριών τάξης 3. Δημιουργία εργασίας και σχετικές ρυθμίσεις
Οδηγίες για καθηγητές Για τη χρήση του Turnitin απαιτούνται τα παρακάτω βήματα: 1. Δημιουργία λογαριασμού 2. Δημιουργία τάξης και διαχείριση πληροφοριών τάξης 3. Δημιουργία εργασίας και σχετικές ρυθμίσεις
Εγχειρίδιο Χρήσης για Διαχειριστές. Πλατφόρμα Μεταφόρτωσης και Μετατροπής Βίντεο
 Εγχειρίδιο Χρήσης για Διαχειριστές Πλατφόρμα Μεταφόρτωσης και Μετατροπής Βίντεο 1. Εισαγωγή 1.1 Περιγραφή Λειτουργίας Πλατφόρμας Η Πλατφόρμα Μεταφόρτωσης και Μετατροπής Βίντεο παρέχει τη δυνατότητα της
Εγχειρίδιο Χρήσης για Διαχειριστές Πλατφόρμα Μεταφόρτωσης και Μετατροπής Βίντεο 1. Εισαγωγή 1.1 Περιγραφή Λειτουργίας Πλατφόρμας Η Πλατφόρμα Μεταφόρτωσης και Μετατροπής Βίντεο παρέχει τη δυνατότητα της
ΕΛΛΗΝΙΚΟ ΑΝΟΙΚΤΟ ΑΝΕΠΙΣΤΗΜΙΟ
 ΕΛΛΗΝΙΚΟ ΑΝΟΙΚΤΟ ΑΝΕΠΙΣΤΗΜΙΟ Επιχειρησιακό Πρόγραμμα: Εθνικό Στρατηγικό Πλαίσιο Αναφοράς (ΕΣΠΑ) 2007-2013 Έργο: Ελληνικό Ανοικτό Πανεπιστήμιο με κωδικό ΟΠΣ296121 Υπο-έργο 5: Εργαστήριο Εκπαιδευτικού Υλικού
ΕΛΛΗΝΙΚΟ ΑΝΟΙΚΤΟ ΑΝΕΠΙΣΤΗΜΙΟ Επιχειρησιακό Πρόγραμμα: Εθνικό Στρατηγικό Πλαίσιο Αναφοράς (ΕΣΠΑ) 2007-2013 Έργο: Ελληνικό Ανοικτό Πανεπιστήμιο με κωδικό ΟΠΣ296121 Υπο-έργο 5: Εργαστήριο Εκπαιδευτικού Υλικού
Blog στο Wordpress. Επιμέλεια: Δέγγλερη Σοφία
 Blog στο Wordpress Επιμέλεια: Δέγγλερη Σοφία Περιεχόμενα Μετάβαση στο blog Σύνδεση ως διαχειριστής Πίνακας ελέγχου Εμφάνιση Ρυθμίσεις Άρθρα Σελίδες Πολυμέσα Σύνδεσμοι Μετάβαση στο blog Πληκτρολογούμε στη
Blog στο Wordpress Επιμέλεια: Δέγγλερη Σοφία Περιεχόμενα Μετάβαση στο blog Σύνδεση ως διαχειριστής Πίνακας ελέγχου Εμφάνιση Ρυθμίσεις Άρθρα Σελίδες Πολυμέσα Σύνδεσμοι Μετάβαση στο blog Πληκτρολογούμε στη
A ΕΠΑ.Λ ΕΦΑΡΜΟΓΕΣ ΠΛΗΡΟΦΟΡΙΚΗΣ 7η ΕΝΟΤΗΤΑ: ΟΡΓΑΝΩΣΗ ΧΡΟΝΟΥ ΚΑΙ ΕΠΙΚΟΙΝΩΝΙΑΣ. Εκπαιδευτικοί: ΓΑΛΑΝΟΣ ΓΕΩΡΓΙΟΣ ΜΠΟΥΣΟΥΝΗΣ ΚΩΝΣΤΑΝΤΙΝΟΣ
 A ΕΠΑ.Λ ΕΦΑΡΜΟΓΕΣ ΠΛΗΡΟΦΟΡΙΚΗΣ 7η ΕΝΟΤΗΤΑ: ΟΡΓΑΝΩΣΗ ΧΡΟΝΟΥ ΚΑΙ ΕΠΙΚΟΙΝΩΝΙΑΣ Εκπαιδευτικοί: ΓΑΛΑΝΟΣ ΓΕΩΡΓΙΟΣ ΜΠΟΥΣΟΥΝΗΣ ΚΩΝΣΤΑΝΤΙΝΟΣ 1 Περιβάλλον εργασίας Ηλεκτρονικού Ταχυδρομείου: Το περιβάλλον εργασίας
A ΕΠΑ.Λ ΕΦΑΡΜΟΓΕΣ ΠΛΗΡΟΦΟΡΙΚΗΣ 7η ΕΝΟΤΗΤΑ: ΟΡΓΑΝΩΣΗ ΧΡΟΝΟΥ ΚΑΙ ΕΠΙΚΟΙΝΩΝΙΑΣ Εκπαιδευτικοί: ΓΑΛΑΝΟΣ ΓΕΩΡΓΙΟΣ ΜΠΟΥΣΟΥΝΗΣ ΚΩΝΣΤΑΝΤΙΝΟΣ 1 Περιβάλλον εργασίας Ηλεκτρονικού Ταχυδρομείου: Το περιβάλλον εργασίας
Management Classes Create Class Create Class Management Classes List of Classes
 Class Create Class Ο Teacher μπορεί να δημιουργήσει τάξεις για το σχολείο του από το κεντρικό μενού Management Classes Create Class. Αυτή η λειτουργία είναι διαθέσιμη και για τους καθηγητές εφόσον το επιτρέψει
Class Create Class Ο Teacher μπορεί να δημιουργήσει τάξεις για το σχολείο του από το κεντρικό μενού Management Classes Create Class. Αυτή η λειτουργία είναι διαθέσιμη και για τους καθηγητές εφόσον το επιτρέψει
ΕΛΛΗΝΙΚΟ ΑΝΟΙΚΤΟ ΠΑΝΕΠΙΣΤΗΜΙΟ
 ΕΓΧΕΙΡΙΔΙΟ ΧΡΗΣΗΣ ΣΥΝΤΟΝΙΣΤΩΝ (ΣΥΝ) και ΔΙΑΧΕΙΡΙΣΤΩΝ (PORTAL OFFICERS) ΗΛΕΚΤΡΟΝΙΚΟΙ ΧΩΡΟΙ ΕΚΠΑΙΔΕΥΤΙΚΗΣ ΔΙΑΔΙΚΑΣΙΑΣ Έκδοση 1.0 ΣΕΠΤΕΜΒΡΙΟΣ 2013 Εγχειρίδιο χρήσης Συντονιστών και Διαχειριστών (Portal officers)
ΕΓΧΕΙΡΙΔΙΟ ΧΡΗΣΗΣ ΣΥΝΤΟΝΙΣΤΩΝ (ΣΥΝ) και ΔΙΑΧΕΙΡΙΣΤΩΝ (PORTAL OFFICERS) ΗΛΕΚΤΡΟΝΙΚΟΙ ΧΩΡΟΙ ΕΚΠΑΙΔΕΥΤΙΚΗΣ ΔΙΑΔΙΚΑΣΙΑΣ Έκδοση 1.0 ΣΕΠΤΕΜΒΡΙΟΣ 2013 Εγχειρίδιο χρήσης Συντονιστών και Διαχειριστών (Portal officers)
Οδηγός χρήσης για Σύστημα κρατήσεων εργαστηριών
 Οδηγός χρήσης για Σύστημα κρατήσεων εργαστηριών ΥΠΗΡΕΣΙΑ ΠΛΗΡΟΦΟΡΙΚΩΝ ΣΥΣΤΗΜΑΤΩΝ ΥΠΣ-ΕΔ/69 09-02-2015 Περιεχόμενα Περιεχόμενα... 2 ΣΚΟΠΟΣ ΤΟΥ ΣΥΣΤΗΜΑΤΟΣ... 3 ΛΕΙΤΟΥΡΓΙΕΣ ΤΟΥ ΣΥΣΤΗΜΑΤΟΣ... 4 Πρόγραμμα Κρατήσεων...
Οδηγός χρήσης για Σύστημα κρατήσεων εργαστηριών ΥΠΗΡΕΣΙΑ ΠΛΗΡΟΦΟΡΙΚΩΝ ΣΥΣΤΗΜΑΤΩΝ ΥΠΣ-ΕΔ/69 09-02-2015 Περιεχόμενα Περιεχόμενα... 2 ΣΚΟΠΟΣ ΤΟΥ ΣΥΣΤΗΜΑΤΟΣ... 3 ΛΕΙΤΟΥΡΓΙΕΣ ΤΟΥ ΣΥΣΤΗΜΑΤΟΣ... 4 Πρόγραμμα Κρατήσεων...
Εθνικό και Καποδιστριακό Πανεπιστήμιο Αθηνών. Κέντρο Επαγγελματικής Κατάρτισης. Σταδίου 5, 10562 Σύνταγμα
 Σύστημα Διαχείρισης Εκπαίδευσης Εγχειρίδιο Χρήσης Εκπαιδευόμενου Εθνικό και Καποδιστριακό Πανεπιστήμιο Αθηνών Κέντρο Επαγγελματικής Κατάρτισης Σταδίου 5, 10562 Σύνταγμα τηλ.: 210-3689381, 210-3689354 fax:
Σύστημα Διαχείρισης Εκπαίδευσης Εγχειρίδιο Χρήσης Εκπαιδευόμενου Εθνικό και Καποδιστριακό Πανεπιστήμιο Αθηνών Κέντρο Επαγγελματικής Κατάρτισης Σταδίου 5, 10562 Σύνταγμα τηλ.: 210-3689381, 210-3689354 fax:
Εγχειρίδιο Φοιτητή. Πλατφόρμα Ασύγχρονης Τηλεκπαίδευσης Α.Σ.ΠΑΙ.Τ.Ε.
 Εγχειρίδιο Φοιτητή Πλατφόρμα Ασύγχρονης Τηλεκπαίδευσης Α.Σ.ΠΑΙ.Τ.Ε. Τίτλος ΑΣΠΑΙΤΕ e-class - Εγχειρίδιο Φοιτητή Συντάκτης Ομάδα Ασύγχρονης Τηλεκπαίδευσης Τσιμπάνης Κ., Ράπτης Τ., Εξηνταρίδης Γ. Ημερομηνία
Εγχειρίδιο Φοιτητή Πλατφόρμα Ασύγχρονης Τηλεκπαίδευσης Α.Σ.ΠΑΙ.Τ.Ε. Τίτλος ΑΣΠΑΙΤΕ e-class - Εγχειρίδιο Φοιτητή Συντάκτης Ομάδα Ασύγχρονης Τηλεκπαίδευσης Τσιμπάνης Κ., Ράπτης Τ., Εξηνταρίδης Γ. Ημερομηνία
ΟΔΗΓΟΣ ΧΡΗΣΤΗ ΠΛΑΤΦΟΡΜΑΣ
 Περιεχόμενα Περιεχόμενα Γενικά... 3 Απαραίτητο λογισμικό... 3 Είσοδος στην πλατφόρμα Τηλεκπαίδευσης... 3 Πλοήγηση στην πλατφόρμα Τηλεκπαίδευσης... 5 Οργάνωση της περιοχής του μαθήματος... 8 Έξοδος από
Περιεχόμενα Περιεχόμενα Γενικά... 3 Απαραίτητο λογισμικό... 3 Είσοδος στην πλατφόρμα Τηλεκπαίδευσης... 3 Πλοήγηση στην πλατφόρμα Τηλεκπαίδευσης... 5 Οργάνωση της περιοχής του μαθήματος... 8 Έξοδος από
Εγχειρίδιο χρήσης δικτυακού τόπου του προγράμματος, ΆΞΟΝΑΣ 3: "Ποιότητα ζωής στις αγροτικές περιοχές και διαφοροποίηση της αγροτικής οικονομίας"
 Εγχειρίδιο χρήσης δικτυακού τόπου του προγράμματος, ΆΞΟΝΑΣ 3: "Ποιότητα ζωής στις αγροτικές περιοχές και διαφοροποίηση της αγροτικής οικονομίας" ΠΕΡΙΕΧΟΜΕΝΑ Αρχική Οθόνη...2 Εγγραφή Χρήστη...3 Εμφάνιση
Εγχειρίδιο χρήσης δικτυακού τόπου του προγράμματος, ΆΞΟΝΑΣ 3: "Ποιότητα ζωής στις αγροτικές περιοχές και διαφοροποίηση της αγροτικής οικονομίας" ΠΕΡΙΕΧΟΜΕΝΑ Αρχική Οθόνη...2 Εγγραφή Χρήστη...3 Εμφάνιση
ΠΡΟΣΩΠΙΚΟΙ ΙΣΤΟΧΩΡΟΙ Nα δημιουργήσω/ενεργοποιήσω την προσωπική μου ιστοσελίδα Να προβάλω τις λεπτομέρειες του προφίλ μου...
 ... 2 Nα δημιουργήσω/ενεργοποιήσω την προσωπική μου ιστοσελίδα... 2 Να προβάλω τις λεπτομέρειες του προφίλ μου... 3 Να επεξεργαστώ τις λεπτομέρειες του προφίλ μου... 5 Να προσθέσω, επεξεργαστώ, να διαγράψω
... 2 Nα δημιουργήσω/ενεργοποιήσω την προσωπική μου ιστοσελίδα... 2 Να προβάλω τις λεπτομέρειες του προφίλ μου... 3 Να επεξεργαστώ τις λεπτομέρειες του προφίλ μου... 5 Να προσθέσω, επεξεργαστώ, να διαγράψω
Η νέα Πύλη etwinning. Εργαλεία για την κοινωνική δικτύωση και την επικοινωνία των εκπαιδευτικών. Εργαλεία διαχείρισης ενός έργου etwinning
 Η νέα Πύλη etwinning Εργαλεία για την κοινωνική δικτύωση και την επικοινωνία των εκπαιδευτικών Εργαλεία διαχείρισης ενός έργου etwinning ΝΕΑ ΠΥΛΗ ETWINNING...3 ΒΗΜΑΤΑ ΓΙΑ ΤΗ ΣΥΜΜΕΤΟΧΗ ΣΤΗ ΔΡΑΣΗ...4 ΕΓΓΡΑΦΗ
Η νέα Πύλη etwinning Εργαλεία για την κοινωνική δικτύωση και την επικοινωνία των εκπαιδευτικών Εργαλεία διαχείρισης ενός έργου etwinning ΝΕΑ ΠΥΛΗ ETWINNING...3 ΒΗΜΑΤΑ ΓΙΑ ΤΗ ΣΥΜΜΕΤΟΧΗ ΣΤΗ ΔΡΑΣΗ...4 ΕΓΓΡΑΦΗ
Αναλυτικά Φύλλα Μισθοδοσίας
 Αναλυτικά Φύλλα Μισθοδοσίας Εγχειρίδιο Χρήσης ΚΕΠΥΕΣ 1 Περιεχόμενα ` ΕΓΧΕΙΡΙΔΙΟ ΧΡΗΣΤΗ... 3 ΕΓΓΡΑΦΗ ΣΤΗΝ ΥΠΗΡΕΣΙΑ... 3 ΕΦΑΡΜΟΓΗ ΑΝΑΛΥΤΙΚΩΝ ΦΥΛΛΩΝ ΜΙΣΘΟΔΟΣΙΑΣ... 8 ΑΛΛΑΓΕΣ ΚΑΙ ΑΝΑΚΤΗΣΕΙΣ... 12 Αλλαγή Email...
Αναλυτικά Φύλλα Μισθοδοσίας Εγχειρίδιο Χρήσης ΚΕΠΥΕΣ 1 Περιεχόμενα ` ΕΓΧΕΙΡΙΔΙΟ ΧΡΗΣΤΗ... 3 ΕΓΓΡΑΦΗ ΣΤΗΝ ΥΠΗΡΕΣΙΑ... 3 ΕΦΑΡΜΟΓΗ ΑΝΑΛΥΤΙΚΩΝ ΦΥΛΛΩΝ ΜΙΣΘΟΔΟΣΙΑΣ... 8 ΑΛΛΑΓΕΣ ΚΑΙ ΑΝΑΚΤΗΣΕΙΣ... 12 Αλλαγή Email...
ΟΔΗΓΙΕΣ ΧΡΗΣΤΗ ΓΙΑ ΤΟ ΠΡΟΓΡΑΜΜΑ ΗΛΕΚΤΡΟΝΙΚΗΣ ΤΑΞΗΣ
 ΟΔΗΓΙΕΣ ΧΡΗΣΤΗ ΓΙΑ ΤΟ ΠΡΟΓΡΑΜΜΑ ΗΛΕΚΤΡΟΝΙΚΗΣ ΤΑΞΗΣ CLAROLINE Κατάλογος περιεχομένων Εγγραφή μαθητή στο Claroline...2 Εγγραφή σε μάθημα...3 Τα μαθήματά μου...4 Αλλαγή του προφίλ μου (Manage my account)...4
ΟΔΗΓΙΕΣ ΧΡΗΣΤΗ ΓΙΑ ΤΟ ΠΡΟΓΡΑΜΜΑ ΗΛΕΚΤΡΟΝΙΚΗΣ ΤΑΞΗΣ CLAROLINE Κατάλογος περιεχομένων Εγγραφή μαθητή στο Claroline...2 Εγγραφή σε μάθημα...3 Τα μαθήματά μου...4 Αλλαγή του προφίλ μου (Manage my account)...4
Σύστημα Κεντρικής Υποστήριξης της Πρακτικής Άσκησης Φοιτητών ΑΕΙ
 Σύστημα Κεντρικής Υποστήριξης της Πρακτικής Άσκησης Φοιτητών ΑΕΙ Οδηγός Χρήσης Εφαρμογής Γραφείων Πρακτικής Άσκησης Αφού πιστοποιηθεί ο λογαριασμός που δημιουργήσατε στο πρόγραμμα «Άτλας» ως Γραφείο Πρακτικής,
Σύστημα Κεντρικής Υποστήριξης της Πρακτικής Άσκησης Φοιτητών ΑΕΙ Οδηγός Χρήσης Εφαρμογής Γραφείων Πρακτικής Άσκησης Αφού πιστοποιηθεί ο λογαριασμός που δημιουργήσατε στο πρόγραμμα «Άτλας» ως Γραφείο Πρακτικής,
YourSMS User s Manual
 YourSMS User s Manual Contents Πίνακας περιεχομένων Κεντρική οθόνη... 2 Αποστολές... 3 Αποστολή μοναδικού μηνύματος... 3 Αποστολή μαζικού μηνύματος σε ομάδα παραληπτών... 4 Αποστολή μαζικού προγραμματισμένου
YourSMS User s Manual Contents Πίνακας περιεχομένων Κεντρική οθόνη... 2 Αποστολές... 3 Αποστολή μοναδικού μηνύματος... 3 Αποστολή μαζικού μηνύματος σε ομάδα παραληπτών... 4 Αποστολή μαζικού προγραμματισμένου
2. Wiki II. 1. Wiki I [http://www.wikispaces.com] ηµιουργία Wiki Η σελίδα
![2. Wiki II. 1. Wiki I [http://www.wikispaces.com] ηµιουργία Wiki Η σελίδα 2. Wiki II. 1. Wiki I [http://www.wikispaces.com] ηµιουργία Wiki Η σελίδα](/thumbs/18/704932.jpg) Σηµειώσεις του Εργαστηρίου "Ηλεκτρονική Μάθηση" 1. Wiki I [http://www.wikispaces.com] ηµιουργία Wiki Η σελίδα Βασική επεξεργασία µιας σελίδας Συζήτηση σε µια σελίδα Ιστορικό σελίδας Αυτόµατη ενηµέρωση
Σηµειώσεις του Εργαστηρίου "Ηλεκτρονική Μάθηση" 1. Wiki I [http://www.wikispaces.com] ηµιουργία Wiki Η σελίδα Βασική επεξεργασία µιας σελίδας Συζήτηση σε µια σελίδα Ιστορικό σελίδας Αυτόµατη ενηµέρωση
Το εγχειρίδιο αυτό έχει σχεδιαστεί για χρήση από Εκπαιδευτικούς Διαχειριστές. Περιγράφει όσα πρέπει να ξέρετε για να ξεκινήσετε το νέο σας TwinSpace.
 Συνοπτική παρουσίαση του νέου TwinSpace (Ενεργοποιήθηκε τον Σεπτέμβριο 2014) Το εγχειρίδιο αυτό έχει σχεδιαστεί για χρήση από Εκπαιδευτικούς Διαχειριστές. Περιγράφει όσα πρέπει να ξέρετε για να ξεκινήσετε
Συνοπτική παρουσίαση του νέου TwinSpace (Ενεργοποιήθηκε τον Σεπτέμβριο 2014) Το εγχειρίδιο αυτό έχει σχεδιαστεί για χρήση από Εκπαιδευτικούς Διαχειριστές. Περιγράφει όσα πρέπει να ξέρετε για να ξεκινήσετε
Δημιουργία ιστοσελίδας με. Wordpress - Βασικές λειτουργίες
 Δημιουργία ιστοσελίδας με Wordpress - Βασικές λειτουργίες Περιεχόμενα Εγγραφή και αρχικές ρυθμίσεις Διαχείριση Ιστοσελίδας Δημιουργία Menu Δημιουργία σελίδας Δημιουργία Άρθρου Αλλαγή Εμφάνισης Εγγραφή
Δημιουργία ιστοσελίδας με Wordpress - Βασικές λειτουργίες Περιεχόμενα Εγγραφή και αρχικές ρυθμίσεις Διαχείριση Ιστοσελίδας Δημιουργία Menu Δημιουργία σελίδας Δημιουργία Άρθρου Αλλαγή Εμφάνισης Εγγραφή
 Περιεχόμενα Πώς να χρησιμοποιήσετε το βιβλίο... 7 Αντί προλόγου... 9 Κεφάλαιο 1: Κεφάλαιο 2: Κεφάλαιο 3: Κεφάλαιο 4: Κεφάλαιο 5: Πώς να δημιουργήσω το Προφίλ μου και να γίνω μέλος στο Facebook;... 15 Τι
Περιεχόμενα Πώς να χρησιμοποιήσετε το βιβλίο... 7 Αντί προλόγου... 9 Κεφάλαιο 1: Κεφάλαιο 2: Κεφάλαιο 3: Κεφάλαιο 4: Κεφάλαιο 5: Πώς να δημιουργήσω το Προφίλ μου και να γίνω μέλος στο Facebook;... 15 Τι
Δημιουργία ιστοσελίδας με Wordpress - Βασικές λειτουργίες
 Δημιουργία ιστοσελίδας με Wordpress - Βασικές λειτουργίες Περιεχόμενα Εγγραφή και αρχικές ρυθμίσεις Διαχείριση Ιστοσελίδας Δημιουργία Menu Δημιουργία σελίδας Δημιουργία Αρχικής Σελίδας Δημιουργία Άρθρου
Δημιουργία ιστοσελίδας με Wordpress - Βασικές λειτουργίες Περιεχόμενα Εγγραφή και αρχικές ρυθμίσεις Διαχείριση Ιστοσελίδας Δημιουργία Menu Δημιουργία σελίδας Δημιουργία Αρχικής Σελίδας Δημιουργία Άρθρου
Άσκηση. Εξοικείωση με διαδικασία εγγραφής μαθητών σε κάποιο μάθημα και διαδικασία μεταφοράς μαθημάτων μεταξύ διαφορετικών συστημάτων moodle
 ΤΕΙ ΗΠΕΙΡΟΥ Τμήμα Μηχανικών Πληροφορικής ΤΕ Συστήματα Τηλεκπαίδευσης Άσκηση Εξοικείωση με διαδικασία εγγραφής μαθητών σε κάποιο μάθημα και διαδικασία μεταφοράς μαθημάτων μεταξύ διαφορετικών συστημάτων
ΤΕΙ ΗΠΕΙΡΟΥ Τμήμα Μηχανικών Πληροφορικής ΤΕ Συστήματα Τηλεκπαίδευσης Άσκηση Εξοικείωση με διαδικασία εγγραφής μαθητών σε κάποιο μάθημα και διαδικασία μεταφοράς μαθημάτων μεταξύ διαφορετικών συστημάτων
Ακαδημαϊκό Έτος , Χειμερινό Εξάμηνο Μάθημα: Εργαστήριο «Πληροφορική Υγείας» ΕΙΣΑΓΩΓΗ ΣΤΗΝ ACCESS
 Ακαδημαϊκό Έτος 2016-2017, Χειμερινό Εξάμηνο Μάθημα: Εργαστήριο «Πληροφορική Υγείας» ΕΙΣΑΓΩΓΗ ΣΤΗΝ ACCESS A. Εισαγωγή στις βάσεις δεδομένων - Γνωριμία με την ACCESS B. Δημιουργία Πινάκων 1. Εξήγηση των
Ακαδημαϊκό Έτος 2016-2017, Χειμερινό Εξάμηνο Μάθημα: Εργαστήριο «Πληροφορική Υγείας» ΕΙΣΑΓΩΓΗ ΣΤΗΝ ACCESS A. Εισαγωγή στις βάσεις δεδομένων - Γνωριμία με την ACCESS B. Δημιουργία Πινάκων 1. Εξήγηση των
Οδηγός Χρήσης Πλατφόρμα Τηλε-εκπαίδευσης
 e-tutor Εγχειρίδιο Χρήσης Μαθητή Οδηγός Χρήσης Πλατφόρμα Τηλε-εκπαίδευσης Εγχειρίδιο Μαθητή 2013 1 Εκπόνηση οδηγού: Σακελλαράκη Ουρανία (www.projectlab.gr) Πίνακας Περιεχομένων 1. Εισαγωγή... 3 2. Αρχική
e-tutor Εγχειρίδιο Χρήσης Μαθητή Οδηγός Χρήσης Πλατφόρμα Τηλε-εκπαίδευσης Εγχειρίδιο Μαθητή 2013 1 Εκπόνηση οδηγού: Σακελλαράκη Ουρανία (www.projectlab.gr) Πίνακας Περιεχομένων 1. Εισαγωγή... 3 2. Αρχική
Ολοκληρωμένες Δράσεις προβολής δημοσιότητας για το Δήμο Αρχανών Αστερουσίων Εγχειρίδιο Χρήσης - Παρουσίαση
 Novel Tech «Μέλος του Επιστημονικού & Τεχνολογικού Πάρκου Κρήτης» http://www.noveltech.gr info@noveltech.gr Ολοκληρωμένες Δράσεις προβολής δημοσιότητας για το Δήμο Αρχανών Αστερουσίων Εγχειρίδιο Χρήσης
Novel Tech «Μέλος του Επιστημονικού & Τεχνολογικού Πάρκου Κρήτης» http://www.noveltech.gr info@noveltech.gr Ολοκληρωμένες Δράσεις προβολής δημοσιότητας για το Δήμο Αρχανών Αστερουσίων Εγχειρίδιο Χρήσης
Σύστημα Κεντρικής Υποστήριξης της Πρακτικής Άσκησης Φοιτητών ΑΕΙ
 Σύστημα Κεντρικής Υποστήριξης της Πρακτικής Άσκησης Φοιτητών ΑΕΙ Οδηγός Χρήσης Εφαρμογής Φορέων Υποδοχής Πρακτικής Άσκησης Αφού πιστοποιηθεί ο λογαριασμός που δημιουργήσατε στο πρόγραμμα «Άτλας» ως Φορέας
Σύστημα Κεντρικής Υποστήριξης της Πρακτικής Άσκησης Φοιτητών ΑΕΙ Οδηγός Χρήσης Εφαρμογής Φορέων Υποδοχής Πρακτικής Άσκησης Αφού πιστοποιηθεί ο λογαριασμός που δημιουργήσατε στο πρόγραμμα «Άτλας» ως Φορέας
ΠΑΝΕΠΙΣΤΗΜΙΟ ΚΥΠΡΟΥ ΟΔΗΓΟΣ ΧΡΗΣΗΣ ΓΙΑ ΣΥΣΤΗΜΑ ΚΡΑΤΗΣΕΩΝ ΕΡΓΑΣΤΗΡΙΩΝ ΥΠΗΡΕΣΙΑ ΠΛΗΡΟΦΟΡΙΚΩΝ ΣΥΣΤΗΜΑΤΩΝ ΥΠΣ-ΕΔ/69
 ΠΑΝΕΠΙΣΤΗΜΙΟ ΚΥΠΡΟΥ ΥΠΗΡΕΣΙΑ ΠΛΗΡΟΦΟΡΙΚΩΝ ΣΥΣΤΗΜΑΤΩΝ ΟΔΗΓΟΣ ΧΡΗΣΗΣ ΓΙΑ ΣΥΣΤΗΜΑ ΚΡΑΤΗΣΕΩΝ ΕΡΓΑΣΤΗΡΙΩΝ ΥΠΗΡΕΣΙΑ ΠΛΗΡΟΦΟΡΙΚΩΝ ΣΥΣΤΗΜΑΤΩΝ ΥΠΣ-ΕΔ/69 15/10/2012 Περιεχόμενα ΠΕΡΙΕΧΟΜΕΝΑ... 2 ΣΚΟΠΟΣ ΤΟΥ ΣΥΣΤΗΜΑΤΟΣ...
ΠΑΝΕΠΙΣΤΗΜΙΟ ΚΥΠΡΟΥ ΥΠΗΡΕΣΙΑ ΠΛΗΡΟΦΟΡΙΚΩΝ ΣΥΣΤΗΜΑΤΩΝ ΟΔΗΓΟΣ ΧΡΗΣΗΣ ΓΙΑ ΣΥΣΤΗΜΑ ΚΡΑΤΗΣΕΩΝ ΕΡΓΑΣΤΗΡΙΩΝ ΥΠΗΡΕΣΙΑ ΠΛΗΡΟΦΟΡΙΚΩΝ ΣΥΣΤΗΜΑΤΩΝ ΥΠΣ-ΕΔ/69 15/10/2012 Περιεχόμενα ΠΕΡΙΕΧΟΜΕΝΑ... 2 ΣΚΟΠΟΣ ΤΟΥ ΣΥΣΤΗΜΑΤΟΣ...
Διαδικτυακό Περιβάλλον Διαχείρισης Ασκήσεων Προγραμματισμού
 ΠΑΝΕΠΙΣΤΗΜΙΟ ΜΑΚΕΔΟΝΙΑΣ ΔΙΑΤΜΗΜΑΤΙΚΟ ΜΕΤΑΠΤΥΧΙΑΚΟ ΠΡΟΓΡΑΜΜΑ ΣΤΑ ΠΛΗΡΟΦΟΡΙΑΚΑ ΣΥΣΤΗΜΑΤΑ Διπλωματική Εργασία με θέμα: Διαδικτυακό Περιβάλλον Διαχείρισης Ασκήσεων Προγραμματισμού Καραγιάννης Ιωάννης Α.Μ.
ΠΑΝΕΠΙΣΤΗΜΙΟ ΜΑΚΕΔΟΝΙΑΣ ΔΙΑΤΜΗΜΑΤΙΚΟ ΜΕΤΑΠΤΥΧΙΑΚΟ ΠΡΟΓΡΑΜΜΑ ΣΤΑ ΠΛΗΡΟΦΟΡΙΑΚΑ ΣΥΣΤΗΜΑΤΑ Διπλωματική Εργασία με θέμα: Διαδικτυακό Περιβάλλον Διαχείρισης Ασκήσεων Προγραμματισμού Καραγιάννης Ιωάννης Α.Μ.
Σημειώσεις του σεμιναρίου: Δημιουργία εκπαιδευτικού ιστότοπου με χρήση του λογισμικού Joomla
 Σημειώσεις του σεμιναρίου: Δημιουργία εκπαιδευτικού ιστότοπου με χρήση του λογισμικού Joomla 1 Διδακτική ώρα: 9 η -10 η Στην ενότητα αυτή θα δημιουργήσετε μενού τα οποία ο περιηγητής του ιστοτόπου σας
Σημειώσεις του σεμιναρίου: Δημιουργία εκπαιδευτικού ιστότοπου με χρήση του λογισμικού Joomla 1 Διδακτική ώρα: 9 η -10 η Στην ενότητα αυτή θα δημιουργήσετε μενού τα οποία ο περιηγητής του ιστοτόπου σας
Σύστημα Κεντρικής Υποστήριξης της Πρακτικής Άσκησης Φοιτητών ΑΕΙ
 Σύστημα Κεντρικής Υποστήριξης της Πρακτικής Άσκησης Φοιτητών ΑΕΙ Οδηγός Χρήσης Εφαρμογής Γραφείων Πρακτικής Άσκησης Αφού πιστοποιηθεί ο λογαριασμός που δημιουργήσατε στο πρόγραμμα «Άτλας» ως Γραφείο Πρακτικής,
Σύστημα Κεντρικής Υποστήριξης της Πρακτικής Άσκησης Φοιτητών ΑΕΙ Οδηγός Χρήσης Εφαρμογής Γραφείων Πρακτικής Άσκησης Αφού πιστοποιηθεί ο λογαριασμός που δημιουργήσατε στο πρόγραμμα «Άτλας» ως Γραφείο Πρακτικής,
ΤΗΛΕΦΩΝΙΚΗ ΣΥΣΚΕΥΗ SNOM 300 έκδοση ΕΓΧΕΙΡΙΔΙΟ ΧΡΗΣΗΣ ΙΣΤΟΣΕΛΙΔΑΣ
 ΤΗΛΕΦΩΝΙΚΗ ΣΥΣΚΕΥΗ SNOM 300 έκδοση 8.7.5.44 ΕΓΧΕΙΡΙΔΙΟ ΧΡΗΣΗΣ ΙΣΤΟΣΕΛΙΔΑΣ Πίνακας περιεχομένων ΑΡΧΙΚΗ ΣΕΛΙΔΑ... 1 ΕΝΤΟΛΕΣ MENOY... 2 1. ΛΕΙΤΟΥΡΓΙΑ (Operation)... 2 1.1 Αρχική Σελίδα (Home)... 2 1.2 Κατάλογος
ΤΗΛΕΦΩΝΙΚΗ ΣΥΣΚΕΥΗ SNOM 300 έκδοση 8.7.5.44 ΕΓΧΕΙΡΙΔΙΟ ΧΡΗΣΗΣ ΙΣΤΟΣΕΛΙΔΑΣ Πίνακας περιεχομένων ΑΡΧΙΚΗ ΣΕΛΙΔΑ... 1 ΕΝΤΟΛΕΣ MENOY... 2 1. ΛΕΙΤΟΥΡΓΙΑ (Operation)... 2 1.1 Αρχική Σελίδα (Home)... 2 1.2 Κατάλογος
Οδοντιατρικό Λογισμικό
 Οδοντιατρικό Λογισμικό Με το παρόν εγχειρίδιο, θα μάθετε απλά και γρήγορα, τις βασικές λειτουργίες της εφαρμογής, ώστε να ξεκινήσετε άμεσα τη χρήση της, ενώ στην ενότητα για προχωρημένους χρήστες, θα ανακαλύψετε
Οδοντιατρικό Λογισμικό Με το παρόν εγχειρίδιο, θα μάθετε απλά και γρήγορα, τις βασικές λειτουργίες της εφαρμογής, ώστε να ξεκινήσετε άμεσα τη χρήση της, ενώ στην ενότητα για προχωρημένους χρήστες, θα ανακαλύψετε
Οδηγός Χρήστη Πλατφόρμας Τηλεκπαίδευσης
 Οδηγός Χρήστη Πλατφόρμας Τηλεκπαίδευσης Περιεχόμενα Γενικά... 3 Απαραίτητο λογισμικό... 3 Είσοδος στην πλατφόρμα Τηλεκπαίδευσης... 3 Πλοήγηση στην πλατφόρμα Τηλεκπαίδευσης... 5 Πλοήγηση στο εκπαιδευτικό
Οδηγός Χρήστη Πλατφόρμας Τηλεκπαίδευσης Περιεχόμενα Γενικά... 3 Απαραίτητο λογισμικό... 3 Είσοδος στην πλατφόρμα Τηλεκπαίδευσης... 3 Πλοήγηση στην πλατφόρμα Τηλεκπαίδευσης... 5 Πλοήγηση στο εκπαιδευτικό
Οδηγός χρήσης ηλεκτρονικού καταλόγου (Sierra)
 Οδηγός χρήσης ηλεκτρονικού καταλόγου (Sierra) Οκτώβριος 2016 ΠΕΡΙΕΧΟΜΕΝΑ 1. Σύνδεση... 2 2. Αναζήτηση... 4 2.1. Απλή αναζήτηση... 4 2.2. Σύνθετη αναζήτηση... 6 2.3. Αποθήκευση αναζητήσεων (προτιμώμενες
Οδηγός χρήσης ηλεκτρονικού καταλόγου (Sierra) Οκτώβριος 2016 ΠΕΡΙΕΧΟΜΕΝΑ 1. Σύνδεση... 2 2. Αναζήτηση... 4 2.1. Απλή αναζήτηση... 4 2.2. Σύνθετη αναζήτηση... 6 2.3. Αποθήκευση αναζητήσεων (προτιμώμενες
Οδηγός καταχώρισης σχεδίου δράσης σχολείου στην Ηλεκτρονική Πύλη Επαγγελματικής Μάθησης
 Οδηγός καταχώρισης σχεδίου δράσης σχολείου στην Ηλεκτρονική Πύλη Επαγγελματικής Μάθησης http://epaggelmatikimathisi.pi.ac.cy Για την καταχώριση στοιχείων στην Ηλεκτρονική Πύλη Επαγγελματικής Μάθησης ακολουθούνται
Οδηγός καταχώρισης σχεδίου δράσης σχολείου στην Ηλεκτρονική Πύλη Επαγγελματικής Μάθησης http://epaggelmatikimathisi.pi.ac.cy Για την καταχώριση στοιχείων στην Ηλεκτρονική Πύλη Επαγγελματικής Μάθησης ακολουθούνται
Εργαλεία. Επικοινωνίας & Συνεργασίας Πανεπιστήμιο Κύπρου
 Εργαλεία Επικοινωνίας & Συνεργασίας Πανεπιστήμιο Κύπρου Ιούλιος 2017 Copyright 2017 Πανεπιστήμιο Κύπρου. Όλα τα πνευματικά δικαιώματα κατοχυρωμένα. Δημιουργός: Λευτέρης Γ. Ζαχαρία Σ ε λ ί δ α 1 Πίνακας
Εργαλεία Επικοινωνίας & Συνεργασίας Πανεπιστήμιο Κύπρου Ιούλιος 2017 Copyright 2017 Πανεπιστήμιο Κύπρου. Όλα τα πνευματικά δικαιώματα κατοχυρωμένα. Δημιουργός: Λευτέρης Γ. Ζαχαρία Σ ε λ ί δ α 1 Πίνακας
Διαδικασία εγγραφής σχολείου στην Ηλεκτρονική Πύλη Επαγγελματικής Μάθησης
 ΠΑΡΑΡΤΗΜΑ Α Διαδικασία εγγραφής σχολείου στην Ηλεκτρονική Πύλη Επαγγελματικής Μάθησης http://epaggelmatikimathisi.pi.ac.cy Για την εγγραφή του σχολείου στην Ηλεκτρονική Πύλη Επαγγελματικής Μάθησης ακολουθούνται
ΠΑΡΑΡΤΗΜΑ Α Διαδικασία εγγραφής σχολείου στην Ηλεκτρονική Πύλη Επαγγελματικής Μάθησης http://epaggelmatikimathisi.pi.ac.cy Για την εγγραφή του σχολείου στην Ηλεκτρονική Πύλη Επαγγελματικής Μάθησης ακολουθούνται
ΚΑΡΤΕΛΑ ΕΡΕΥΝΗΤΗ ΕΠΙΤΡΟΠΗ ΕΡΕΥΝΩΝ ΑΠΘ ΤΜΗΜΑ ΔΙΑΧΕΙΡΙΣΗΣ ΠΛΗΡΟΦΟΡΙΑΚΟΥ ΣΥΣΤΗΜΑΤΟΣ
 2011 ΕΠΙΤΡΟΠΗ ΕΡΕΥΝΩΝ ΑΠΘ ΤΜΗΜΑ ΔΙΑΧΕΙΡΙΣΗΣ ΠΛΗΡΟΦΟΡΙΑΚΟΥ ΣΥΣΤΗΜΑΤΟΣ ΚΑΡΤΕΛΑ ΕΡΕΥΝΗΤΗ Στο παρόν έγγραφο μπορείτε να βρείτε αναλυτικές πληροφορίες για τις υπηρεσίες που παρέχονται στην Καρτέλα Ερευνητή
2011 ΕΠΙΤΡΟΠΗ ΕΡΕΥΝΩΝ ΑΠΘ ΤΜΗΜΑ ΔΙΑΧΕΙΡΙΣΗΣ ΠΛΗΡΟΦΟΡΙΑΚΟΥ ΣΥΣΤΗΜΑΤΟΣ ΚΑΡΤΕΛΑ ΕΡΕΥΝΗΤΗ Στο παρόν έγγραφο μπορείτε να βρείτε αναλυτικές πληροφορίες για τις υπηρεσίες που παρέχονται στην Καρτέλα Ερευνητή
Manual ΕΓΧΕΙΡΙΔΙΟ ΧΡΗΣΗΣ ΤΗΣ ΠΛΑΤΦΟΡΜΑΣ (ΕΛΛΗΝΙΚΗ ΕΚΔΟΣΗ) TEACHER
 2017 Manual ΕΓΧΕΙΡΙΔΙΟ ΧΡΗΣΗΣ ΤΗΣ ΠΛΑΤΦΟΡΜΑΣ (ΕΛΛΗΝΙΚΗ ΕΚΔΟΣΗ) TEACHER 0 Περιεχόμενα Περιγραφή επεξήγηση ρόλων/χρηστών... 2 ΕΓΓΡΑΦΗ ΣΤΗ ΠΛΑΤΦΟΡΜΑ... 4 Teacher... 9 ΠΛΟΗΓΗΣΗ... 10 User Account... 13 MY
2017 Manual ΕΓΧΕΙΡΙΔΙΟ ΧΡΗΣΗΣ ΤΗΣ ΠΛΑΤΦΟΡΜΑΣ (ΕΛΛΗΝΙΚΗ ΕΚΔΟΣΗ) TEACHER 0 Περιεχόμενα Περιγραφή επεξήγηση ρόλων/χρηστών... 2 ΕΓΓΡΑΦΗ ΣΤΗ ΠΛΑΤΦΟΡΜΑ... 4 Teacher... 9 ΠΛΟΗΓΗΣΗ... 10 User Account... 13 MY
FAQs. οποιαδήποτε χρήση των πληροφοριών που περιέχονται σε αυτήν.
 FAQs Αριθμός υποβολής: Το έργο αυτό χρηματοδοτήθηκε με την υποστήριξη της Ευρωπαϊκής Επιτροπής. Το παρόν περιεχόμενο αντικατοπτρίζει μόνο τις απόψεις του συγγραφέα και η Επιτροπή δεν μπορεί να θεωρηθεί
FAQs Αριθμός υποβολής: Το έργο αυτό χρηματοδοτήθηκε με την υποστήριξη της Ευρωπαϊκής Επιτροπής. Το παρόν περιεχόμενο αντικατοπτρίζει μόνο τις απόψεις του συγγραφέα και η Επιτροπή δεν μπορεί να θεωρηθεί
Διαχείριση Αξιόγραφων
 Διαχείριση Αξιόγραφων 1 Το συγκεκριμένο εγχειρίδιο δημιουργήθηκε για να βοηθήσει την κατανόηση της διαδικασίας Διαχείρισης Αξιόγραφων στην εφαρμογή extra Λογιστική Διαχείριση. Παρακάτω προτείνεται μια
Διαχείριση Αξιόγραφων 1 Το συγκεκριμένο εγχειρίδιο δημιουργήθηκε για να βοηθήσει την κατανόηση της διαδικασίας Διαχείρισης Αξιόγραφων στην εφαρμογή extra Λογιστική Διαχείριση. Παρακάτω προτείνεται μια
Εγχειρίδιο εκπαιδευτή
 Εγχειρίδιο εκπαιδευτή Καλώς ήλθατε στο Ηλεκτρονικό Περιβάλλον Μάθησης http://elearning.kekdiastasi.edu.gr/ ΠΙΝΑΚΑΣ ΠΕΡΙΕΧΟΜΕΝΩΝ 1. Εισαγωγή... 3 2. Τι είναι η Πλατφόρµα Τηλεκατάρτισης... 4 3. Απαραίτητος
Εγχειρίδιο εκπαιδευτή Καλώς ήλθατε στο Ηλεκτρονικό Περιβάλλον Μάθησης http://elearning.kekdiastasi.edu.gr/ ΠΙΝΑΚΑΣ ΠΕΡΙΕΧΟΜΕΝΩΝ 1. Εισαγωγή... 3 2. Τι είναι η Πλατφόρµα Τηλεκατάρτισης... 4 3. Απαραίτητος
Εγχειρίδιο Χρήστη - Μαθητή
 Εγχειρίδιο Χρήστη - Μαθητή 1. Εισαγωγή Η ηλεκτρονική πλατφόρµα «e-class», αποτελεί ένα ολοκληρωµένο σύστηµα Ασύγχρονης Τηλεκπαίδευσης. Στόχος της είναι παροχή υποδοµών εκπαίδευσης και κατάρτισης ανεξάρτητα
Εγχειρίδιο Χρήστη - Μαθητή 1. Εισαγωγή Η ηλεκτρονική πλατφόρµα «e-class», αποτελεί ένα ολοκληρωµένο σύστηµα Ασύγχρονης Τηλεκπαίδευσης. Στόχος της είναι παροχή υποδοµών εκπαίδευσης και κατάρτισης ανεξάρτητα
ΠΑΝΕΠΙΣΤΗΜΙΟ ΚΥΠΡΟΥ ΟΔΗΓΟΣ ΧΡΗΣΗΣ ΓΙΑ ΛΟΓΙΣΜΙΚΟ CISCO JABBER ΥΠΗΡΕΣΙΑ ΠΛΗΡΟΦΟΡΙΚΩΝ ΣΥΣΤΗΜΑΤΩΝ ΥΠΣ-ΕΔ/76
 ΠΑΝΕΠΙΣΤΗΜΙΟ ΚΥΠΡΟΥ ΥΠΗΡΕΣΙΑ ΠΛΗΡΟΦΟΡΙΚΩΝ ΣΥΣΤΗΜΑΤΩΝ ΟΔΗΓΟΣ ΧΡΗΣΗΣ ΓΙΑ ΛΟΓΙΣΜΙΚΟ CISCO JABBER ΥΠΗΡΕΣΙΑ ΠΛΗΡΟΦΟΡΙΚΩΝ ΣΥΣΤΗΜΑΤΩΝ ΥΠΣ-ΕΔ/76 31/07/2014 ΠΕΡΙΕΧΟΜΕΝΑ ΕΓΚΑΤΑΣΤΑΣΗ ΤΗΣ ΕΦΑΡΜΟΓΗΣ... 3 ΛΕΙΤΟΥΡΓΙΑ
ΠΑΝΕΠΙΣΤΗΜΙΟ ΚΥΠΡΟΥ ΥΠΗΡΕΣΙΑ ΠΛΗΡΟΦΟΡΙΚΩΝ ΣΥΣΤΗΜΑΤΩΝ ΟΔΗΓΟΣ ΧΡΗΣΗΣ ΓΙΑ ΛΟΓΙΣΜΙΚΟ CISCO JABBER ΥΠΗΡΕΣΙΑ ΠΛΗΡΟΦΟΡΙΚΩΝ ΣΥΣΤΗΜΑΤΩΝ ΥΠΣ-ΕΔ/76 31/07/2014 ΠΕΡΙΕΧΟΜΕΝΑ ΕΓΚΑΤΑΣΤΑΣΗ ΤΗΣ ΕΦΑΡΜΟΓΗΣ... 3 ΛΕΙΤΟΥΡΓΙΑ
Εγχειρίδιο Φοιτητών. 1. Εισαγωγή
 Εγχειρίδιο Φοιτητών 1. Εισαγωγή Η ηλεκτρονική πλατφόρµα «e-class», αποτελεί ένα ολοκληρωµένο σύστηµα Ασύγχρονης Τηλεκπαίδευσης. Στόχος της είναι παροχή υποδοµών εκπαίδευσης και κατάρτισης ανεξάρτητα από
Εγχειρίδιο Φοιτητών 1. Εισαγωγή Η ηλεκτρονική πλατφόρµα «e-class», αποτελεί ένα ολοκληρωµένο σύστηµα Ασύγχρονης Τηλεκπαίδευσης. Στόχος της είναι παροχή υποδοµών εκπαίδευσης και κατάρτισης ανεξάρτητα από
Περιεχόμενα. Εισαγωγή. Οδηγός Χρήστη - Φοιτητή
 1 από 14 04/03/2008 05:18 ΜΜ Οδηγός Χρήστη - Φοιτητή Περιεχόμενα Εισαγωγή Άδεια εισόδου Χαρτοφυλάκιο Χρήστη Αλλαγή του προφίλ μου Εγγραφή σε μάθημα Το Ημερολόγιο μου Οι Ανακοινώσεις μου Έξοδος Ηλεκτρονικό
1 από 14 04/03/2008 05:18 ΜΜ Οδηγός Χρήστη - Φοιτητή Περιεχόμενα Εισαγωγή Άδεια εισόδου Χαρτοφυλάκιο Χρήστη Αλλαγή του προφίλ μου Εγγραφή σε μάθημα Το Ημερολόγιο μου Οι Ανακοινώσεις μου Έξοδος Ηλεκτρονικό
