Συστήματα SCADA. Πουλάκης Νικόλαος Πατουλίδης Γεώργιος Εξαδάκτυλος Παντελής. Τμήμα Ηλεκτρολόγων Μηχανικών ΤΕ
|
|
|
- Ιόλη Βιτάλη
- 8 χρόνια πριν
- Προβολές:
Transcript
1 Συστήματα SCADA Πουλάκης Νικόλαος Πατουλίδης Γεώργιος Εξαδάκτυλος Παντελής Τμήμα Ηλεκτρολόγων Μηχανικών ΤΕ i
2 Άδειες Χρήσης Το παρόν εκπαιδευτικό υλικό υπόκειται σε άδειες χρήσης Creative Commons. Για εκπαιδευτικό υλικό, όπως εικόνες, που υπόκειται σε άλλου τύπου άδειας χρήσης, η άδεια χρήσης αναφέρεται ρητώς. Χρηματοδότηση Το παρόν εκπαιδευτικό υλικό έχει αναπτυχθεί στα πλαίσια του εκπαιδευτικού έργου του διδάσκοντα. Το έργο «Ανοικτά Ακαδημαϊκά Μαθήματα στο TEI Δυτικής Μακεδονίας και στην Ανώτατη Εκκλησιαστική Ακαδημία Θεσσαλονίκης» έχει χρηματοδοτήσει μόνο τη αναδιαμόρφωση του εκπαιδευτικού υλικού. Το έργο υλοποιείται στο πλαίσιο του Επιχειρησιακού Προγράμματος «Εκπαίδευση και Δια Βίου Μάθηση» και συγχρηματοδοτείται από την Ευρωπαϊκή Ένωση (Ευρωπαϊκό Κοινωνικό Ταμείο) και από εθνικούς πόρους. ii
3 Περιεχόμενα 1 Σκοποί ενότητας Περιεχόμενα ενότητας η ΕΒΔΟΜΑΔΑ 1ο ΚΕΦΑΛΑΙΟ ΕΙΣΑΓΩΓΗ ΣΤΑ ΣΥΣΤΗΜΑΤΑ SCADA Τι είναι SCADA Τι είναι Τηλεμετρία (Telemetry) Τι είναι Λήψη Δεδομένων (Data Acquisition) Ποιές είναι οι διαφορές μεταξύ SCADA και DCS (Distributed Control Systems) Οι συνιστώσες ενός συστήματος SCADA Όργανα Πεδίου (Field Instrumentation) Απομακρυσμένος Σταθμός (Remote Station) Δίκτυο Επικοινωνίας (Communication Network) Κεντρικός Σταθμός Παρακολούθησης (Central Monitoring Station - CMS) Συνηθισμένοι τρόποι διαμόρφωσης συστημάτων SCADA Η Διαμόρφωση Σημείο προς Σημείο Διαμόρφωση Σημείο προς Πολλαπλά Σημεία Τρόποι Επικοινωνίας Σύστημα Δειγματοληψίας (Polled System) Σύστημα Διακοπών (Interrupt System) η ΕΒΔΟΜΑΔΑ 2ο ΚΕΦΑΛΑΙΟ ΕΙΣΑΓΩΓΗ ΣΤΟ LABVIEW 1ο ΜΕΡΟΣ Τα Βασικά του LabVIEW Δύο Παραδείγματα Εικονικών Οργάνων του LabVIEW Ένα Εικονικό Όργανο για τη Μετατροπή των Βαθμών Κελσίου σε Φαρενάϊτ Η ΕΒΔΟΜΑΔΑ 2ο ΚΕΦΑΛΑΙΟ ΕΙΣΑΓΩΓΗ ΣΤΟ LABVIEW 2ο ΜΕΡΟΣ Παραδείγματα Εικονικών Οργάνων (συνέχεια) Εικονικό όργανο για τη Μέτρηση της Στάθμης Δεξαμενής Υγρού Παράδειγμα Κατασκευής Εικονικού Οργάνου στο LabVIEW η εβδομαδα 3ο κεφαλαιο εισαγωγη στη ληψη δεδομενων 1ο μεροσ Γενικά για τη Λήψη Δεδομένων Μετατροπείς (Transducers) Σήματα (Signals) Αναλογικά Σήματα (Analog Signals) Ψηφιακά Σήματα (Digital Signals) Επεξεργασία Σήματος (Signal Conditioning) Συσκευές DAQ (Data Acquisition Hardware) Οδηγός και Λογισμικό Εφαρμογών (DAQ Driver and Application Software) Οδηγός Συσκευής DAQ (DAQ Driver) Το Λογισμικό Εφαρμογών (Application Software) Σύνδεση Αναλογικών Σημάτων Τάσης σε μια Συσκευή DAQ Εντοπισμός των Ακροδεκτών της Συσκευής DAQ Διαμόρφωση μιας Μέτρησης Αναλογικής Τάσης Σύνδεση ενός Αναλογικού Σήματος Τάσης στη συσκευή DAQ Δοκιμή του Σήματος Προσθήκη Αναλογικών Εισόδων σε ένα Εικονικό Όργανο Η Χρήση της Επιφάνειας Προγραμματισμού DAQmx (DAQmx API) Η Χρήση του οδηγού DAQ Assistant η ΕΒΔΟΜΑΔΑ - 3ο ΚΕΦΑΛΑΙΟ ΕΙΣΑΓΩΓΗ ΣΤΗ ΛΗΨΗ ΔΕΔΟΜΕΝΩΝ 2ο ΜΕΡΟΣ...64 iii
4 7.1 Μέτρηση Θερμοκρασίας με Χρήση του Αισθητήρα LM35 και Καταγραφή Τιμών σε Αρχείο Γενικά για το αισθητήριο LM Διαμόρφωση της Μέτρησης και Σύνδεση του Αναλογικού Σήματος Τάσης του LM35 στη συσκευή DAQ Η Κατασκευή του Εικονικού Οργάνου Temp Acquisition&Graph-Write Data to File.vi η ΕΒΔΟΜΑΔΑ - 3ο ΚΕΦΑΛΑΙΟ ΕΙΣΑΓΩΓΗ ΣΤΗ ΛΗΨΗ ΔΕΔΟΜΕΝΩΝ 3ο ΜΕΡΟΣ Μέτρηση Θερμοκρασίας και Σχετικής Υγρασίας με Χρήση του Μεταδότη 4-20mA KWL Δύο λόγια για τους μεταδότες 4 20 ma Γενικά για το αισθητήριο KWL Διαμόρφωση της Μέτρησης και Σύνδεση των Αναλογικών Σημάτων του KWL στη συσκευή DAQ Η Κατασκευή του Εικονικού Οργάνου Temp&RH Acquisition&Graph. vi η ΕΒΔΟΜΑΔΑ - 4ο ΚΕΦΑΛΑΙΟ ΧΡΗΣΗ ΟΡΓΑΝΩΝ ΣΤΗ ΛΗΨΗ ΔΕΔΟΜΕΝΩΝ Γενικά για τη Χρήση Οργάνων στη Λήψη Δεδομένων Θύρες και Πρωτόκολλα Επικοινωνίας Οργάνων - Υπολογιστή Σειριακή (RS232) GPIB Ethernet Σύνδεση του Οργάνου σε PC και Έλεγχος Επικοινωνίας Διαμόρφωση Οργάνου GPIB στο MAX Διαμόρφωση ενός Οργάνου Ethernet στο MAX Οδηγοί Οργάνων Plug and Play Οδηγοί Οργάνων στο LabVIEW Παραδείγματα Εικονικών Οργάνων (Example Vis) στους Οδηγούς Οργάνων Χρήση του Οδηγού ενός Οργάνου στο LabVIEW Αναζήτηση και εγκατάσταση του οδηγού Το παράδειγμα Agilent CSA Series Acquire Trace.vi η ΕΒΔΟΜΑΔΑ - 5ο ΚΕΦΑΛΑΙΟ ΔΙΚΤΥΩΣΗ ΓΙΑ ΑΠΟΜΑΚΡΥΣΜΕΝΟ ΕΛΕΓΧΟ ΚΑΙ ΜΕΤΑΦΟΡΑ ΔΕΔΟΜΕΝΩΝ 1ο ΜΕΡΟΣ Γενικά για τον Web Server του Lab VIEW Ενεργοποίηση και Διαμόρφωση του Web Server Έλεγχος της Εμπρόσθιας Επιφάνειας ενός VI μέσω Web Server από Πολλούς Υπολογιστές Ταυτόχρονα Χρήση του Web Publishing Tool για τη δημιουργία του Αρχείου HTML με την Εμπρόσθια Επιφάνεια του VI Κοινή Χρήση Δεδομένων (Sharing Data) η ΕΒΔΟΜΑΔΑ - 5ο ΚΕΦΑΛΑΙΟ ΔΙΚΤΥΩΣΗ ΓΙΑ ΑΠΟΜΑΚΡΥΣΜΕΝΟ ΕΛΕΓΧΟ ΚΑΙ ΜΕΤΑΦΟΡΑ ΔΕΔΟΜΕΝΩΝ 2ο ΜΕΡΟΣ Γενικά για τον Data Socket Server Μεταφορά δεδομένων θερμοκρασίας και υγρασίας από απομακρυσμένο υπολογιστή με χρήση DataSocket Κατασκευή της Εφαρμογής DataSocket Writer Κατασκευή της Εφαρμογής DataSocket Reader η ΕΒΔΟΜΑΔΑ - 6ο ΚΕΦΑΛΑΙΟ ΕΠΕΞΕΡΓΑΣΙΑ ΣΗΜΑΤΟΣ 1ο ΜΕΡΟΣ iv
5 12.1 Το Πακέτο Εργαλείων Επεξεργασίας Σήματος του LabVIEW Παραγωγή Σήματος στο LabVIEW Το Θεώρημα του Nyquist ή Θεώρημα της Δειγματοληψίας Παραγωγή Σήματος Ψηφιακή Επεξεργασία Σήματος για το Μετασχηματισμό Fourier Μετασχηματισμός Fourier Απλού Ημιτονοειδούς Κύματος Μετασχηματισμός Fourier Τριγωνικού Κύματος η ΕΒΔΟΜΑΔΑ - 6ο ΚΕΦΑΛΑΙΟ ΕΠΕΞΕΡΓΑΣΙΑ ΣΗΜΑΤΟΣ 2ο ΜΕΡΟΣ Φάσμα Σήματος Παράθυρα Εξομάλυνσης Ψηφιακά Φίλτρα Βιβλιογραφία Περιεχόμενα Εικόνων Εικόνα 1 Συνιστώσες ενός συστήματος SCADA Εικόνα 2 Σύστημα SCADA για δίκτυο ύδρευσης Εικόνα 3 Σύγχρονα μέσα επικοινωνίας SCADA (Ανακτήθηκε 18 Νοεμβρίου, 2014)...14 Εικόνα 4 Τοπικό δίκτυο LAN συνδεδεμένο σε δίκτυο ευρείας γεωγραφικής περιοχής WAN. 15 Εικόνα 5 Οθόνη προγράμματος ΜΜΙ (ή ΗΜΙ) ενός συστήματος SCADA για την παρακολούθηση και τον έλεγχο δεξαμενών και αντλιοστασίων μιας εγκατάστασης ύδρευσης. (Ανακτήθηκε 18 Νοεμβρίου 2014)...16 Εικόνα 6 Διαμόρφωση Σημείο προς Σημείο Εικόνα 7 (Μάθημα 1) Διαμόρφωση Σημείο προς Πολλαπλά Σημεία Εικόνα 8 (α) Παλέτα Εργαλείων (Tools) και (β) Παλέτα Ελέγχου (Functions) του περιβάλλοντος Εικόνα 9 Παλέτα Λειτουργιών (Functions) του περιβάλλοντος προγραμματισμού LabVIEW.23 Εικόνα 10 Η Εμπρόσθια Επιφάνεια του Conversion Celsius to Fahrnheit.vi Εικόνα 11 Το Δομικό Διάγραμμα του Conversion Celsius to Fahrnheit.vi Εικόνα 12 (α) Το Δομικό Διάγραμμα του εικονικού οργάνου Conversion Celsius to Fahrenheit.vi με το sub-vi CF και (β) το δομικό διάγραμμα του sub-vi CF Εικόνα 13 Σχηματικό διάγραμμα του συστήματος μέτρησης της στάθμης υγρού Εικόνα 14 (α) Εμπρόσθια Επιφάνεια και (β) Δομικό Διάγραμμα του εικονικού οργάνου Liquid Level Height Measurement.vi Εικόνα 15 (α) Το Δομικό Διάγραμμα του liquid Level Height Measurement with SubVI.vi και (β) το Δομικό Διάγραμμα του sub-vi Simulated Height Data.vi Εικόνα 16 Το κουτί διαλόγου του Lab VIEW (version 2009) Εικόνα 17 Liquid Level A.vi Εικόνα 18 Liquid Level B.vi Εικόνα 19 Liquid Level C.vi Εικόνα 20 Liquid Level D.vi Εικόνα 21 Liquid Level E.vi Εικόνα 22 Liquid Level F.vi...36 Εικόνα 23 Liquid Level G.vi Diagram...37 Εικόνα 24 Liquid Level H.vi Diagram Εικόνα 25 Liquid Level I.vi Diagram Εικόνα 26 (α) Εμπρόσθια Επιφάνεια και (β) Δομικό Διάγραμμα του Liquid Level J.vi με ενσωματωμένο δείκτη κινδύνου (Danger) v
6 Εικόνα 27 (α) Εμπρόσθια Επιφάνεια και (β) Δομικό Διάγραμμα του Liquid Level Measurement.vi με δείκτη μέσης τιμής στάθμης (Mean Height) Εικόνα 28 Βασικό διάγραμμα ενός συστήματος λήψης δεδομένων βασισμένο σε Η/Υ Εικόνα 29 Τα κύρια χαρακτηριστικά ενός αναλογικού σήματος: Επίπεδο (Level), Μορφή (Shape) και Συχνότητα (Frequency) Εικόνα 30 Τα κύρια χαρακτηριστικά ενός ψηφιακού σήματος: Κατάσταση (State) και Ρυθμός (Rate) Εικόνα 31 Τύποι συσκευών DAQ της εταιρείας National Instruments Εικόνα 32 Οι ακροδέκτες I/O (connector pinout) της συσκευής NI DAQPad Εικόνα 33 New NI-DAQmx Task Εικόνα 34 New NI-DAQmx Task Εικόνα 35 Measurement & Automation Explorer Εικόνα 36 Measurement & Automation Explorer Εικόνα 37 Συνδεσμολογία ποτενσιόμετρου στην είσοδο της συσκευής DAQ για τη μέτρηση του σήματος τάσης με το Liquid Level Measurement.vi Εικόνα 38 Measurement & Automation Explorer Εικόνα 39 To Δομικό Διάγραμμα του Liquid Level L.vi με το πολυμορφικό vi DAQmx Read.vi Εικόνα 40 Liquid Level M.vi Block Diagram Εικόνα 41 Liquid Level N.vi Block Diagram Εικόνα 42 Convert from Dynamic Data Εικόνα 43 Liquid Level O.vi Block Diagram Εικόνα 44 Ο αισθητήρας θερμοκρασίας LM35 και οι ακροδέκτες του (Ανακτήθηκε 18 Νοεμβρίου, 2014) Εικόνα 45 Τάση εξόδου ως προς τη θερμοκρασία (γραμμή a) για τον αισθητήρα θερμοκρασίας LM35, Figure 6 (Ανακτήθηκε 18 Νοεμβρίου, 2014) Εικόνα 46 Τροφοδοσία και σύνδεση του αισθητηρίου θερμοκρασίας LM35 στη συσκευή DAQ Εικόνα 47 Temperature (degc) & Temperature vs Time Εικόνα 48 Temp Acquisition&Graph-Write Data to File.vi Block Diagram Εικόνα 49 Temp Acquisition&Graph-Write Data to File.vi Block Diagram Εικόνα 50 Temp Acquisition&Graph-Write Data to File.vi Block Diagram Εικόνα 51 Configure Write to Measurement File Εικόνα 52 Temp Acquisition&Graph-Write Data to File.vi Block Diagram Εικόνα 53 Temp Acquisition&Graph-Write Data to File.vi Front Panel Εικόνα 54 Το βασικό σχηματικό διάγραμμα ενός βρόχου ρεύματος 4 20 Ma Εικόνα 55 Σχηματικό διάγραμμα σύνδεσης του διπλού βρόχου ρεύματος για τη θερμοκρασία και τη σχετική υγρασία του KWL Εικόνα 56 NI-DAQmx Task Εικόνα 57 Οι συνδέσεις των δύο σημάτων τάσης στα δύο κανάλια ai0 (πάνω) και ai1 (κάτω) της συσκευής DAQ Εικόνα 58 Τροφοδοσία και σύνδεση του μεταδότη KWL στη συσκευή DAQ Εικόνα 59 Temp&RH Acquisition&Graph.vi Front Panel Εικόνα 60 Temperature(degC) Output Voltage Εικόνα 61 Temp&RH Acquisition&Graph.vi Block Diagram Εικόνα 62 Output Voltage - Relative Humidity Εικόνα 63 Temp&RH Acquisition&Graph.vi Block Diagram Εικόνα 64 Temp&RH Acquisition&Graph.vi Block Diagram vi
7 Εικόνα 65 Temp&RH Acquisition&Graph.vi Block Diagram Εικόνα 66 Εμπρόσθια επιφάνεια του εικονικού οργάνου Εικόνα 67 Οι ακροδέκτες της σειριακής θύρας RS-232 του υπολογιστή για επικοινωνία με όργανα και εξωτερικές συσκευές (Ανακτήθηκε 18 Νοεμβρίου, 2014) Εικόνα 68 (β) Μονάδες ελέγχου (controller) τύπου PCI (αριστερά) και USB (δεξιά) για επικοινωνία GPIB (Ανακτήθηκε 17 Νοεμβρίου 2014) Εικόνα 69 Ακροδέκτης για σύνδεση Ethernet (συχνά καλείται RJ45) (Ανακτήθηκε 17 Νοεμβρίου 2014) Εικόνα 70 Measurement & Automation Explorer Εικόνα 71 Measurement & Automation Explorer Εικόνα 72 NI Communicator Εικόνα 73 Measurement & Automation Explorer Εικόνα 74 Measurement & Automation Explorer Εικόνα 75 New VISA TCP/IP Resource Εικόνα 76 New VISA TCP/IP Resource Εικόνα 77 New VISA TCP/IP Resource Εικόνα 78 Measurement & Automation Explorer Εικόνα 79 Η δομή του οδηγού LabVIEW του πολύμετρου 34401Α της εταιρείας Agilent Εικόνα 80 Η εμπρόσθια επιφάνεια και το δομικό διάγραμμα του Example VI Agilent Read Multiple Measurements.vi από τον οδηγό LabVIEW για το πολύμετρο 34301Α της εταιρείας Agilent Εικόνα 81 Find Instrument Drivers Εικόνα 82 Find Instrument Drivers Εικόνα 83 Instrument Driver Installation Εικόνα 84 Agilent CSA Series Acquire Trace.vi Front Panel Εικόνα 85 Agilent CSA Series Acquire Trace.vi Block Diagram Εικόνα 86 Ο κεντρικός υπολογιστής, που τρέχει το εικονικό όργανο Lab VIEW και οι απομακρυσμένοι υπολογιστές των χρηστών που είναι συνδεμένοι με τον κεντρικό είτε μέσα από το τοπικό δίκτυο (LAN) ή μέσω διαδικτύου Εικόνα 87 LabVIEW Options WebServer Εικόνα 88 LabVIEW Options - WebServer Εικόνα 89 Temp&RH Acquisition&Graph.vi Front Panel Εικόνα 90 Web Publishing Tool Εικόνα 91 Web Publishing Tool Εικόνα 92 Web Publishing Tool Εικόνα 93 Web Publishing Tool Εικόνα 94 Document URL Εικόνα 95 Έξοδος HTML στο Browser Εικόνα 96 VI Remotely Controlled Εικόνα 97 Data Socket Server Εικόνα 98 Data Socket Manager Εικόνα 99 Μενού Εργαλείων Data Socket Εικόνα 100 Temp&RH DSWriter.vi Block Diagram Εικόνα 101 Temp&RH DSWriter.vi Front Panel Εικόνα 102 Temp&RH DSWrite.vi Block Diagram Εικόνα 103 Temp&RH DSWrite.vi Block Diagram Εικόνα 104 DSRead Block Diagram Εικόνα 105 Temp DSReader.vi Block Diagram vii
8 Εικόνα 106 Temp DSReader.vi Front Panel Εικόνα 107 Temp DSReader.vi Block Diagram Εικόνα 108 RH DSReader.vi Front Panel Εικόνα 109 RH DSReader.vi Block Diagram Εικόνα 110 Temp&RH DSWriter.vi Front Panel Εικόνα 111 Η εφαρμογή DataSocket Reader στον πρώτο υπολογιστή client για να λαμβάνει τις μετρήσεις σχετικής υγρασίας Εικόνα 112 Signal Processing Εικόνα 113 (γ) Δειγματοληψία του σήματος σε χρονικά διαστήματα ίσα με το μισό της περιόδου του αναλογικού σήματος (dt = T/2). Η αναπαραγόμενη γραμμή είναι τριγωνική Εικόνα 114 NI Example Finder Εικόνα 115 Function WaveForm Generator.vi Front Panel Εικόνα 116 Function WaveForm Generator.vi Front Panel Εικόνα 117 Function WaveForm Generator.vi Block Diagram Εικόνα 118 Παράδειγμα τυχαίου περιοδικού κύματος Εικόνα 119 Sine Wave Generator with FFT.vi Front Panel Εικόνα 120 Sine Wave Generator with FFT.vi Block Diagram Εικόνα 121 Sine Wave Generator with FFT.vi Front Panel Εικόνα 122 Sine Wave Generator with FFT.vi Front Panel Εικόνα 123 Sine Wave Generator with FFT.vi Εικόνα 124 MultiTone Wave Amp&Phase Spectrum.vi Front Panel Εικόνα 125 MultiTone Wave Amp&Phase Spectrum.vi Block Diagram Εικόνα 126 MultiTone Wave Amp&Phase Spectrum.vi Front Panel Εικόνα 127 MultiTone Wave Amp&Phase Spectrum.vi Front Panel Εικόνα 128 i - (1-cos) Εικόνα 129 MultiTone Wave Amp&Phase Spectrum.vi Front Panel Εικόνα 130 MultiTone Wave Amp&Phase Spectrum.vi Block Diagram Εικόνα 131 Τα βασικότερα παράθυρα εξομάλυνσης του Lab VIEW Εικόνα 132 Ημιτονοειδή Σήματα Χωρίς θόρυβο και με θόρυβο Εικόνα 133 Το μενού με τα ψηφιακά φίλτρα του Lab VIEW Εικόνα 134 Noisy Wave with Butter IIR Filter.vi Front Panel Εικόνα 135 Noisy Wave with Butter IIR Filter.vi Block Diagram Περιεχόμενα Πινάκων Πίνακας 1 Φαινόμενα και αντίστοιχοι μετατροπείς Πίνακας 2 Χαρακτηριστικά του μεταδότη KWL Πίνακας 3 Συχνότητες κινητής τηλεφωνίας (βλ. ιστοσελίδα ΕΕΤΤ) (Ανακτήθηκε 18 Νοεμβρίου, 2014) viii
9 1 Σκοποί ενότητας Το μάθημα αυτό αποτελεί μια εισαγωγή στη λήψη δεδομένων (data acquisition, DAQ) με χρήση καρτών DAQ και οργάνων μέτρησης με σύνδεση σε υπολογιστή μέσω των βασικότερων πρωτοκόλλων επικοινωνίας (RS232, GPIB, Ethernet). Επίσης, περιλαμβάνει μια εισαγωγή στα βασικά στοιχεία της επεξεργασίας σήματος (ανάλυση FFT, φίλτρα, παράθυρα εξομάλυνσης), στις τεχνικές παρακολούθησης και ελέγχου εξ'αποστάσεως μέσω Web browser καθώς και στη λήψη και ανταλλαγή δεδομένων μεταξύ απομακρυσμένων μονάδων συνδεμένων μέσω ενός δικτύου TCP. Η γλώσσα προγραμματισμού εφαρμογών που χρησιμοποιείται σε όλη την έκταση του μαθήματος είναι η γραφική γλώσσα προγραμματισμού LabVIEW. Με την επιτυχή ολοκλήρωση του μαθήματος ο φοιτητής/τρια θα είναι σε θέση να: γνωρίζει τη βασική δομή και τις συνιστώσες ενός συστήματος SCADA. γνωρίζει τα βασικά της γραφικής γλώσσας προγραμματισμού LabVIEW και να μπορεί να δημιουργεί βασικές εφαρμογές λήψης δεδομένων, μετάδοσής τους και εμφάνισή τους σε οθόνες HMI (Human - Machine Interfaces). γνωρίζει τα βασικά της λήψης δεδομένων και να μπορεί να αναπτύσσει απλές εφαρμογές για τη λήψη, παρουσίαση και αποθήκευση δεδομένων από αισθητήρες μέσω συσκευών λήψης δεδομένων (DAQ). γνωρίζει τις τεχνικές σύνδεσης των αναλογικών αισθητήρων (0-10V) και μεταδοτών (4-20 ma). γνωρίζει τα βασικώτερα πρωτόκολλα επικοινωνίας με όργανα μέτρησης και να μπορεί να αναπτύσσει βασικές εφαρμογές λήψης και επεξεργασίας μετρήσεων από όργανα. να μπορεί να χρησιμοποιεί τις βασικές επιλογές της γλώσσας Lab VIEW καθώς και τις δυνατότητες των πρωτοκόλλων επικοινωνίας http και TCP/IP για την παρακολούθηση απομακρυσένων μονάδων μετρήσεων και ελέγχου. 2 Περιεχόμενα ενότητας Η παρούσα εργασία, αποτελεί την προσπάθεια να συλλεχθούν και να οργανωθούν σημειώσεις και υλικό, που αφορούν το μάθημα Συστήματα SCADA, του τμήματος Ηλεκτρολόγων Μηχανικών Τ.Ε. της Σχολής Σ.Τ.Ε.Φ. του ΤΕΙ Δυτικής Μακεδονίας, έτσι ώστε να χωριστούν σε 11 διδακτικές ενότητες, που θα καλύπτουν ένα ακαδημαϊκό εξάμηνο, να ενισχυθούν και να διανεμηθούν σε έντυπη και ηλεκτρονική μορφή. 3 1η ΕΒΔΟΜΑΔΑ 1ο ΚΕΦΑΛΑΙΟ ΕΙΣΑΓΩΓΗ ΣΤΑ ΣΥΣΤΗΜΑΤΑ SCADA Εισαγωγή. 9
10 Το κείμενο αυτό συζητά τα βασικά των συστημάτων SCADA. Έχει σαν στόχο μια εισαγωγή για εκείνους που δεν έχουν καμία εξοικείωση με το θέμα και μια σύντομη ανασκόπηση για εκείνους που είναι ήδη γνώστες γύρω από τα συστήματα SCADA. 3.1 Τι είναι SCADA Τα συστήματα SCADA (Supervisory Control And Data Acquisition) αναφέρονται στο συνδυασμό τηλεμετρίας και λήψης δεδομένων. Ένα σύστημα SCADA συνίσταται στη συλλογή πληροφορίας (δεδομένων), μεταφορά της σε μια κεντρική θέση, εκτέλεση της απαραίτητης ανάλυσης και ελέγχου και μετά, παρουσίαση αυτών των δεδομένων σε ένα αριθμό χειριστών. Το σύστημα SCADA χρησιμοποιείται για την παρακολούθηση και τον έλεγχο μιας εγκατάστασης ή μιας συσκευής ενός εργοστασίου. Ο έλεγχος μπορεί να είναι είτε αυτόματος είτε με εντολές ενός χειριστή. 3.2 Τι είναι Τηλεμετρία (Telemetry) Η τηλεμετρία (τηλε - μετρία = μέτρηση εξ αποστάσεως) συνήθως σχετίζεται με τα συστήματα SCADA. Είναι μια τεχνική που χρησιμοποιείται για τη μετάδοση και τη λήψη πληροφορίας ή δεδομένων με κάποιο μέσο. Η πληροφορία μπορεί να είναι μετρήσεις, όπως τάση, ταχύτητα ή ροή. Τα δεδομένα αυτά μεταδίδονται σε μια απομακρυσμένη θέση με τη βοήθεια κάποιου μέσου, όπως καλώδιο, τηλεφωνική γραμμή ή ραδιο-εκπομπή. Η πληροφορία μπορεί να προέρχεται από πολλαπλά σημεία (θέσεις). Ο τρόπος διευθυνσιοδότησης αυτών των διαφορετικών θέσεων (δηλαδή, η απόδοση μιας ξεχωριστής διεύθυνσης σε κάθε θέση) είναι μέρος του συστήματος SCADA. 3.3 Τι είναι Λήψη Δεδομένων (Data Acquisition) Η Λήψη Δεδομένων αναφέρεται στη μέθοδο, που χρησιμοποιείται, για την πρόσβαση και το χειρισμό πληροφορίας ή δεδομένων από τον εξοπλισμό που παρακολουθείται και ελέγχεται. Τα δεδομένα, στη συνέχεια, προωθούνται σε ένα σύστημα τηλεμετρίας, το οποίο τα μεταφέρει άμεσα στις απομακρυσμένες θέσεις. Αυτά μπορεί να είναι πληροφορία σε αναλογική ή/και ψηφιακή μορφή συλλεγμένα από αισθητήρες, όπως, μετρητές ροής, αμπερόμετρα, κ.α. Επίσης, μπορεί να είναι εντολές για τον έλεγχο συσκευών όπως, ενεργοποιητές (actuators), ρελέ (relays), βαλβίδες (valves), κινητήρες (motors) κ.α. 3.4 Ποιές είναι οι διαφορές μεταξύ SCADA και DCS (Distributed Control Systems) Όμοια με τα συστήματα SCADA είναι τα Κατανεμημένα Συστήματα Ελέγχου (Distributed Control Systems - DCS). Τα συστήματα DCS, που χρησιμοποιούνται συνήθως σε εργοστάσια, είναι τοποθετημένα σε μια πιο περιορισμένη περιοχή. Χρησιμοποιούν ένα μέσο επικοινωνίας υψηλής ταχύτητας, όπως τα τοπικά δίκτυα 10
11 (Local Area Network - LAN). Τα συστήματα αυτά περιλαμβάνουν ένα σημαντικό πλήθος κλειστών βρόχων ελέγχου όλων των επιμέρους διαδικασιών του εργοστασίου η εκτέλεση των οποίων είναι υψηλής προτεραιότητας. Τα συστήματα SCADA, από την άλλη μεριά, καλύπτουν ευρύτερες γεωγραφικά περιοχές. Μπορούν να βασίζονται σε ένα συνδυασμό συστημάτων επικοινωνίας, όπως, ραδιοφωνική και τηλεφωνική. Στα συστήματα SCADA, οι κλειστοί βρόχοι ελέγχου δεν είναι υψηλής προτεραιότητας. 3.5 Οι συνιστώσες ενός συστήματος SCADA Ένα σύστημα SCADA αποτελείται από: Τα Όργανα Πεδίου (Field Instrumentation). Τους Απομακρυσμένους Σταθμούς (Remote Stations). Το Δίκτυο Επικοινωνίας (Communication Network). Τον Κεντρικό Σταθμό Παρακολούθησης (Central Monitoring Station - CMS). Τα Όργανα Πεδίου (Field Instrumentation) αναφέρονται στους αισθητήρες (sensors) και τους ενεργοποιητές (actuators), οι οποίοι είναι άμεσα συνδεμένοι σε διάφορα σημεία της μονάδας παραγωγής ή του εξοπλισμού. Αυτά παράγουν τα αναλογικά και ψηφιακά σήματα τα οποία καταγράφονται από τον Απομακρυσμένο Σταθμό (Remote Station). Τα σήματα, εκτός των άλλων, υφίστανται επεξεργασία (signal conditioning) ώστε να γίνουν συμβατά με τις εισόδου/εξόδους της Μονάδας Απομακρυσμένου Ελέγχου (RTU) ή του PLC του Απομακρυσμένου Σταθμού. Ο Απομακρυσμένος Σταθμός (Remote Station) είναι εγκαταστημένος στο χώρο της απομακρυσμένης μονάδας παραγωγής ή του εξοπλισμού, που παρακολουθείται και ελέγχεται από την κεντρική μονάδα υπολογιστή. Ο Απομακρυσμένος Σταθμός μπορεί να είναι μια Απομακρυσμένη Μονάδα Ελέγχου (Remote Terminal Unit - RTU) ή ένας Προγραμματιζόμενος Λογικός Ελεγκτής (Programmable Logic Controller - PLC). Εικόνα 1 Συνιστώσες ενός συστήματος SCADA. Πηγή: (Ανακτήθηκε 18 Νοεμβρίου, 2014). 11
12 Το Δίκτυο Επικοινωνίας (Communications Network) είναι το μέσο για τη μετάδοση της πληροφορίας (δεδομένων) από ένα μέρος σε ένα άλλο. Αυτό μπορεί να είναι μέσω τηλεφωνικής γραμμής, ράδιο εκπομπής ή καλωδιακά. Ο Κεντρικός Σταθμός Παρακολούθησης (Central Monitoring Station - CMS) αναφέρεται στην τοποθεσία που βρίσκεται εγκατεστημένος ο κεντρικός υπολογιστής (master or host computer) του συστήματος SCADA. Αν είναι απαραίτητο, περισσότεροι από έναν υπολογιστές (workstations) μπορούν να είναι εγκατεστημένοι στον Κεντρικό Σταθμό Παρακολούθησης. Ο Κεντρικός Σταθμός Παρακολούθησης χρησιμοποιεί ένα πρόγραμμα διασύνδεσης Ανθρώπου-Μηχανής (Man Machine Interface MMI ή αλλιώς Human Machine Interface - HMI) για να καταγράφει διάφορους τύπους δεδομένων που απαιτούνται για τη λειτουργία. Εικόνα 2 Σύστημα SCADA για δίκτυο ύδρευσης. Πηγή: (Ανακτήθηκε 18 Νοεμβρίου, 2014). Παρακάτω, φαίνεται ένα παράδειγμα διαμόρφωσης ενός συστήματος SCADA για την παρακολούθηση δικτύου ύδρευσης Όργανα Πεδίου (Field Instrumentation) Τα Όργανα Πεδίου αναφέρονται στις συσκευές που είναι συνδεμένες στον εξοπλισμό η τις μηχανές που παρακολουθούνται και ελέγχονται από το σύστημα SCADA. Αυτά είναι αισθητήρες (sensors) για την παρακολούθηση διαφόρων μεγεθών και ενεργοποιητές (actuators) για τον έλεγχο διαφόρων μονάδων του συστήματος. Οι αισθητήρες μετατρέπουν τα φυσικά μεγέθη (π.χ., ροή υγρού, ταχύτητα, στάθμη υγρού, κ.λπ.) σε ηλεκτρικά σήματα (δηλαδή, τάση ή ρεύμα) τα οποία μπορούν να 12
13 διαβαστούν από τον εξοπλισμό του Απομακρυσμένου Σταθμού (Remote Station). Η έξοδος των αισθητήρων μπορεί να είναι αναλογική (συνεχής κλίμακα τιμών) ή ψηφιακή (διακριτές τιμές). Μερικά βιομηχανικά στάνταρ αναλογικής εξόδου είναι 0 ως 5 volts, 0 ως 10 volts, 4 ως 20 ma και 0 ως 20 ma. Οι έξοδοι τάσης χρησιμοποιούνται στην περίπτωση που οι αισθητήρες είναι εγκατεστημένοι κοντά στου ελεγκτές (RTU ή PLC). Έξοδοι ρεύματος χρησιμοποιούνται όταν οι αισθητήρες είναι τοποθετημένοι μακριά από τους ελεγκτές. Ψηφιακές έξοδοι χρησιμοποιούνται για να διακρίνουν τις διάφορες διακριτές καταστάσεις του εξοπλισμού. Συνήθως, το ψηφίο <1> χρησιμοποιείται για να σημάνει την κατάσταση ON και το ψηφίο <0> για την κατάσταση OFF. Επίσης, το <1> μπορεί να σημαίνει FULL ή το <0> για EMPTY. Οι ενεργοποιητές χρησιμοποιούνται για να ενεργοποιήσουμε (turn on) ή να απενεργοποιήσουμε (turn off) διάφορα όργανα. Ομοίως, για τον έλεγχο χρησιμοποιούνται ψηφιακές και αναλογικές είσοδοι. Για παράδειγμα, ψηφιακές έξοδοι μπορούν να χρησιμοποιηθούν για να ενεργοποιήσουμε ή να απενεργοποιήσουμε τμήματα του εξοπλισμού, ενώ, αναλογικές είσοδοι χρησιμοποιούνται για τον έλεγχο των στροφών ενός κινητήρα ή τη θέση μιας μηχανοκίνητης βαλβίδας Απομακρυσμένος Σταθμός (Remote Station) Τα όργανα πεδίου, που είναι τοποθετημένα στην εγκατάσταση παραγωγής που παρακολουθείται και ελέγχεται, συνδέονται στον Απομακρυσμένο Σταθμό ώστε να μπορεί να γίνεται χειρισμός της διαδικασίας παραγωγής εξ αποστάσεων. Ο Απομακρυσμένος Σταθμός, επίσης, χρησιμοποιείται για τη συλλογή δεδομένων από τα διάφορα σημεία της εγκατάστασης και τη μετάδοσή τους πίσω στην κεντρική μονάδα του συστήματος SCADA. Ο Απομακρυσμένος Σταθμός μπορεί να είναι είτε ένας Τερματικός Υπολογιστής (Remote Terminal Unit - RTU), συνήθως, ένας στιβαρός υπολογιστής βιομηχανικού τύπου, είτε ένα PLC (Programmable Logic Controller). Επίσης, μπορεί να είναι ένα ενιαίο μηχάνημα (single board) ή να αποτελείται από διάφορες μονάδες οι οποίες κουμπώνουν σε ένα σασί (modular unit). RTU εναντίον PLC. Αυτά που ονομάζουμε RTU (Remote Terminal Unit), δηλαδή, Απομακρυσμένες Τερματικές Μονάδες, είναι ενισχυμένοι υπολογιστές με δυνατότητες επικοινωνίας (για τους διάφορους τρόπους επικοινωνίας βλ. Εικ. 3). Χρησιμοποιούνται στις περιπτώσεις όπου οι επικοινωνίες είναι περισσότερο δύσκολες. Ένα μειονέκτημα των RTU είναι η φτωχή τους δυνατότητα για προγραμματισμό. Παρ όλα αυτά, τα μοντέρνα RTU προσφέρουν πλέον καλές δυνατότητες προγραμματισμού συγκρινόμενα με τα PLC. Τα PLC (Programmable Logic Controller) είναι μικροί βιομηχανικοί υπολογιστές, που βρίσκονται σε όλα τα εργοστάσια. Η βασική τους χρήση είναι να αντικαταστήσουν τη λογική των ρελέ μιας εγκατάστασης ή μια διαδικασίας παραγωγής. Τα PLC χρησιμοποιούνται σήμερα στα συστήματα SCADA λόγω της μεγάλων δυνατοτήτων 13
14 προγραμματισμού τους. Τα πρώτα PLC δεν είχαν θύρες σειριακής επικοινωνίας για διασύνδεση με ραδιο εκπομπό για τη μεταφορά των δεδομένων. Τώρα, πλέον, τα PLC έχουν εκτεταμένες δυνατότητες επικοινωνίας και ευρεία υποστήριξη από τα πιο διαδεδομένες μονάδες RF μετάδοσης που χρησιμοποιούνται στα συστήματα SCADA. Στο εγγύς μέλλον, προβλέπεται η συγχώνευση RTU και PLC. Διάφορες εταιρείες στον κόσμο προσφέρουν φτηνές λύσεις RTU για συστήματα SCADA στα οποία η χρήση PLC θα ήταν υπερβολική. Αυτά είναι RTU που βασίζονται στους μικροελεγκτές και μπορούν να διασυνδεθούν με RF μόντεμ (RF modem: συσκευή που διαμορφώνει το σήμα κατάλληλα για ραδιοφωνική μετάδοση/λήψη) για μετάδοση των δεδομένων στη κεντρική μονάδα CMS. Ενιαίο μηχάνημα εναντίον συστήματος ανεξάρτητων υπομονάδων (Single vs Modular Unit). Οι Απομακρυσμένοι Σταθμοί διατίθενται, συνήθως, σε δύο τύπους: σαν ένα ενιαίο μηχάνημα (single board) και σαν ένα σασί πάνω στο οποίο κουμπώνουν οι διάφορες υπομομονάδες (modular unit). Το ενιαίο μηχάνημα διαθέτει έναν συγκεκριμένο αριθμό εισόδων/εξόδων (I/O) διασύνδεσης. Είναι φτηνό, αλλά δεν προσφέρει εύκολη επεκτασιμότητα σε ένα πιο σύνθετο σύστημα. Ο τύπος των υπομονάδων, από την άλλη μεριά, είναι επεκτάσιμος, αλλά και περισσότερο ακριβός. Στον τύπο αυτό, χρησιμοποιείται ένα σασί (chassis), στο πίσω μέρος (back plane) του οποίου συνδέονται ( κουμπώνουν ) οι διάφορες υπομονάδες. Κάθε υπομονάδα I/O σήματος ή επικοινωνίας, που χρειάζεται να προστεθεί στο μέλλον, μπορεί εύκολα να τοποθετηθεί (plugged in) στο πίσω επίπεδο. Εικόνα 3 Σύγχρονα μέσα επικοινωνίας SCADA (Ανακτήθηκε 18 Νοεμβρίου, 2014) Δίκτυο Επικοινωνίας (Communication Network) Το Δίκτυο Επικοινωνίας αναφέρεται στον εξοπλισμό επικοινωνίας, που χρειάζεται, για να μεταφέρουμε τα δεδομένα από και προς τις διάφορες θέσεις του συστήματος. Το μέσο, που χρησιμοποιείται, μπορεί είτε να είναι είτε καλώδιο, είτε τηλεφωνική γραμμή, είτε ραδιοφωνικές (RF) συχνότητες (Εικ. 3). Στα εργοστάσια, συνήθως, χρησιμοποιούνται καλώδια. Η λύση αυτή δεν είναι πρακτική για συστήματα που καλύπτουν μεγάλες γεωγραφικές περιοχές, λόγω του υψηλού κόστους των καλωδίων, των σωληνώσεων των καλωδίων και της εργασίας εγκατάστασής τους. Η χρήση τηλεφωνικών γραμμών είναι φτηνότερη λύση για συστήματα με μεγάλη χωρική κάλυψη. Στην περίπτωση που χρειάζεται on-line σύνδεση με τον απομακρυσμένο σταθμό, χρησιμοποιούνται μισθωμένες τηλεφωνικές γραμμές (leased lines). Είναι μια αρκετά ακριβή λύση, αφού απαιτείται μια τηλεφωνική γραμμή για κάθε θέση. Επιπλέον, οι μισθωμένες γραμμές είναι ακριβότερες από τις συνηθισμένες τηλεφωνικές γραμμές. Σε συστήματα, που απαιτούν ενημέρωση σε τακτά χρονικά διαστήματα (π.χ., κάθε μια ώρα), μπορεί να χρησιμοποιηθεί το δημόσιο δίκτυο με τηλεφωνικές κλήσεις (dial- 14
15 up lines). Ο κεντρικός υπολογιστής μπορεί να καλεί έναν ιδιαίτερο αριθμό μιας απομακρυσμένης θέσης, να παίρνει τις ενδείξεις και να στέλνει εντολές. Συνήθως, όμως, στις απομακρυσμένες θέσεις δεν υπάρχει πρόσβαση με τηλεφωνική γραμμή. Η χρήση RF επικοινωνίας προσφέρει μια οικονομική λύση. Για την επικοινωνία των απομακρυσμένων θέσεων με την κεντρική μονάδα χρησιμοποιούνται μόντεμ. On-line λειτουργία μπορεί, επίσης, να πραγματοποιηθεί με την RF επικοινωνία. Για τοποθεσίες που δεν μπορεί να επιτευχθεί απ ευθείας ράδιο-σύνδεση, χρησιμοποιείται αναμεταδότης (radio repeater). Ιστορικά, τα δίκτυα SCADA ήταν εξιδεικευμένα δίκτυα. Με τη διαρκή, όμως, ανάπτυξη των τοπικών δικτύων (Local Area Network LAN) και των δικτύων ευρείας περιοχής (Wide Area Network WAN) (Εικ. 4) σαν μια λύση για τη δικτύωση υπολογιστών μεταξύ τους, είναι δυνατόν να ενσωματώσουμε SCADA LAN σε δίκτυα υπολογιστών των συνηθισμένων γραφείων μας. Εικόνα 4 Τοπικό δίκτυο LAN συνδεδεμένο σε δίκτυο ευρείας γεωγραφικής περιοχής WAN. Πηγή: wikipedia (Ανακτήθηκε 18 Νοεμβρίου, 2014). Το σημαντικότερο πλεονέκτημα αυτής της διάταξης είναι ότι δεν χρειάζεται να επενδύσουμε σε ιδιαίτερο δίκτυο υπολογιστών για τα τερματικά των χειριστών του SCADA. Επιπρόσθετα, μπορούν με εύκολο τρόπο να εισαχθούν τα δεδομένα του SCADA στις ήδη υπάρχουσες εφαρμογές γραφείου, όπως τα λογιστικά φύλλα (π.χ., Excel), τα συστήματα διαχείρισης έργου, τις βάσεις δεδομένων (databases), τα Συστήματα Γεωγραφικών Πληροφοριών (Geographic Information System - GIS), κ.λ.π Κεντρικός Σταθμός Παρακολούθησης (Central Monitoring Station - CMS) Ο Κεντρικός Σταθμός Παρακολούθησης είναι η κεντρική μονάδα (master unit) του συστήματος SCADA. Η δουλειά του είναι να συγκεντρώνει την πληροφορία 15
16 (δεδομένα) που στέλνουν οι Απομακρυσμένοι Σταθμοί και να δημιουργεί την αναγκαία δράση σε κάθε συμβάν που ανιχνεύεται. Ο CMS μπορεί να είναι ένας απλός Η/Υ ή μπορεί να είναι δίκτυο με τους σταθμούς εργασίας των χειριστών (operators workstations) για μοιράζει την πληροφορία από το σύστημα SCADA. Στον Η/Υ του Κεντρικού Σταθμού Παρακολούθησης τρέχει ένα πρόγραμμα Διασύνδεσης Ανθρώπου-Μηχανής (Man-Machine Interface MMI ή Human-Machine Interface - ΗΜΙ). Στην οθόνη του Η/Υ εμφανίζεται ένα σχέδιο-απομίμηση ολόκληρης της εγκατάστασης ή της διαδικασίας παραγωγής για ευκολότερη ταυτοποίηση με το πραγματικό σύστημα (Εικ. 5). Κάθε σημείο εισόδου/εξόδου (I/O) των απομακρυσμένων σημείων μπορεί να εμφανίζεται στην οθόνη με την αντίστοιχη εικονική του αναπαράσταση και την ένδειξη της I/O εκείνη τη στιγμή. Για παράδειγμα, η πραγματική ένδειξη της ροής μπορεί να δείχνεται σε ένα εικονικό ροόμετρο. Μια δεξαμενή μπορεί να παρουσιάζεται με ένα εικονικό όργανο που δείχνει την πραγματική στάθμη του υγρού. Διάφορες παράμετροι της εγκατάστασης, όπως, τιμές λειτουργίας, οριακές τιμές, κ.λπ., εισάγονται στο πρόγραμμα MMI και κατεβαίνουν στις αντίστοιχες Απομακρυσμένες Μονάδες για ανανέωση των παραμέτρων λειτουργίας τους. Το πρόγραμμα MMI μπορεί, επίσης, να διαθέτει ένα ξεχωριστό παράθυρο για σήματα προειδοποίησης κινδύνου (alarms) (βλ. π.χ., κάτω μέρος Εικ. 4). Το παράθυρο αυτό μπορεί να εμφανίζει το όνομα της αντίστοιχης προειδοποίησης, περιγραφή, τιμή, χρόνο, ημερομηνία και άλλες σχετικές πληροφορίες. Όλα τα σήματα προειδοποίησης κινδύνου μπορούν να σώζονται σε ένα ξεχωριστό αρχείο για κατοπινή επιθεώρηση. Στο σύστημα ΜΜΙ μπορεί να προγραμματίζεται η βασική ακολουθία των απαιτούμενων σημείων ελέγχου της διαδικασίας παραγωγής. Διαγράμματα της διαδικασίας μπορούν να παρουσιάζονται ή να τυπώνονται σε μια κατοπινή στιγμή. Επίσης, μπορεί να προγραμματιστεί έκδοση αναφορών διαχείρισης για μια συγκεκριμένη χρονική διάρκεια της ημέρας σε περιοδική βάση μετά από αίτηση του χειριστή ή μετά από ύπαρξη σήματος προειδοποίησης κινδύνου. Εικόνα 5 Οθόνη προγράμματος ΜΜΙ (ή ΗΜΙ) ενός συστήματος SCADA για την παρακολούθηση και τον έλεγχο δεξαμενών και αντλιοστασίων μιας εγκατάστασης ύδρευσης. (Ανακτήθηκε 18 Νοεμβρίου 2014) Πρόσβαση στο πρόγραμμα MMI επιτρέπεται μόνο σε ειδικευμένους και εξουσιοδοτημένους χειριστές. Κάθε χρήστης παίρνει έναν κωδικό και δικαίωμα πρόσβασης σε ορισμένα μόνο τμήματα του προγράμματος. Όλες οι ενέργειες των χρηστών καταγράφονται σε ένα αρχείο για κατοπινή επιθεώρηση. 16
17 3.6 Συνηθισμένοι τρόποι διαμόρφωσης συστημάτων SCADA Υπάρχουν δύο τυπικοί τρόποι διαμόρφωσης του δικτύου για τα συστήματα SCADA: η διαμόρφωση Σημείο προς Σημείο (point-to-point configuration) και η διαμόρφωση Σημείο προς Πολλαπλά Σημεία (point-to-multipoint configuration) Η Διαμόρφωση Σημείο προς Σημείο Η διαμόρφωση Σημείο προς Σημείο (Point-to-Point configuration) είναι η απλούστερη διάταξη για ένα σύστημα τηλεμετρίας. Σ αυτή, γίνεται ανταλλαγή δεδομένων μεταξύ δύο σταθμών. Ο ένας σταθμός μπορεί να διαμορφωθεί σαν κύριος (master) και ο άλλος εξαρτημένος (slave). Ένα παράδειγμα είναι η διάταξη δύο μονάδων RTU (Εικ. 6): μία για μια δεξαμενή και η άλλη για μια αντλία νερού σε διαφορετική θέση. Κάθε φορά που η δεξαμενή είναι σχεδόν άδεια, η μονάδα RTU της δεξαμενής θα στείλει μια εντολή EMPTY στην άλλη μονάδα RTU. Με τη λήψη αυτής της εντολής, η μονάδα RTU στην αντλία νερού θα ενεργοποιήσει την αντλία νερού προς τη δεξαμενή. Όταν η δεξαμενή γεμίσει, τη μονάδα RTU της δεξαμενής θα στείλει μια εντολή FULL προς τη μονάδα RTU της αντλίας να σταματήσει. Εικόνα 6 Διαμόρφωση Σημείο προς Σημείο. Πηγή: (Ανακτήθηκε 18 Νοεμβρίου, 2014) Διαμόρφωση Σημείο προς Πολλαπλά Σημεία Η διαμόρφωση Σημείο προς Πολλαπλά Σημεία (Point-to-Multipoint configuration) χρησιμοποιείται όταν η μία συσκευή προορίζεται σαν η κύρια μονάδα (master unit) διαφόρων εξαρτημένων μονάδων (slave units). Η κύρια μονάδα είναι συνήθως ο Η/Υ του Κεντρικού Σταθμού Παρακολούθησης και βρίσκεται στο δωμάτιο ελέγχου (control Room), ενώ οι εξαρτημένες μονάδες είναι οι απομακρυσμένες μονάδες (RTUή PLC) στις απομακρυσμένες θέσεις. Σε κάθε εξαρτημένη μονάδα αντιστοιχίζεται μια μοναδική διεύθυνση ή ID. 17
18 Εικόνα 7 (Μάθημα 1) Διαμόρφωση Σημείο προς Πολλαπλά Σημεία. Πηγή: (Ανακτήθηκε 18 Νοεμβρίου, 2014). 3.7 Τρόποι Επικοινωνίας Υπάρχουν δύο τρόποι επικοινωνίας: το σύστημα της δειγματοληψίας (polled system) και το σύστημα των διακοπών (interrupt system) Σύστημα Δειγματοληψίας (Polled System) Στο Σύστημα Δειγματοληψίας (Polled system) ή σύστημα Κύριου/Εξαρτημένου (Master/Slave system), η κύρια μονάδα έχει τον πλήρη έλεγχο της επικοινωνίας. Η κύρια μονάδα κάνει σε τακτά διαστήματα αίτηση για ανταλλαγή δεδομένων (δηλαδή, στέλνει και λαμβάνει δεδομένα) με κάθε μια εξαρτημένη μονάδα (απομακρυσμένο σταθμό) διαδοχικά. Η εξαρτημένη μονάδα αποκρίνεται στην κύρια μονάδα μόνο όταν λάβει την αίτηση. Αυτή η μέθοδος καλείται ημι-αμφίδρομη (half-duplex) μέθοδος. Κάθε εξαρτημένη μονάδα θα πρέπει να έχει τη δική της μοναδική διεύθυνση που να επιτρέπει στην ορθή ταυτοποίηση. Αν μια εξαρτημένη μονάδα δεν αποκριθεί για ένα προκαθορισμένο χρονικό διάστημα (που συνήθως αναφέρεται ως timeout ), η κύρια μονάδα ξανά προσπαθεί να επικοινωνήσει μαζί της μερικές φορές ακόμη πριν προχωρήσει να ανταλλάξει δεδομένα με την επόμενη εξαρτημένη μονάδα. Πλεονεκτήματα: Η διαδικασία συγκέντρωσης των δεδομένων είναι αρκετά απλή. Δεν μπορεί να συμβεί σύγκρουση μεταφοράς δεδομένων στο δίκτυο επικοινωνίας. Οι αστοχίες της σύνδεσης μπορούν εύκολα να εντοπιστούν. Μειονεκτήματα: 18
19 Πιθανή αίτηση διακοπής από τη μεριά μιας εξαρτημένης μονάδας, η οποία απαιτεί άμεση επικοινωνία, δεν μπορεί να γίνει άμεσα αποδεκτή από την κύρια μονάδα. Ο χρόνος αναμονής αυξάνει με τον αριθμό των εξαρτημένων μονάδων. Όλη η επικοινωνία μεταξύ εξαρτημένων μονάδων πρέπει να περάσει μέσω της κύριας μονάδας, πράγμα που αυξάνει την πολυπλοκότητα Σύστημα Διακοπών (Interrupt System) Το Σύστημα Διακοπών ονομάζεται, επίσης, και σύστημα Έκτακτων Αναφορών (Report by Exception - RBE). Εδώ, η κύρια μονάδα παρακολουθεί τις εισόδους της. Όταν ανιχνεύσει μια σημαντική μεταβολή ή όταν υπερβεί κάποιο όριο, η εξαρτημένη μονάδα ξεκινά επικοινωνία με την κύρια μονάδα και μεταφέρει δεδομένα. Το σύστημα είναι σχεδιασμένο να ανιχνεύει σφάλματα και να αντιμετωπίζει επιτυχώς τις συγκρούσεις στη μεταφορά δεδομένων. Πρίν μια μονάδα μεταφέρει δεδομένα στην κύρια μονάδα, πρέπει πρώτα να ελέγξει αν κάποια άλλη μονάδα μεταφέρει εκείνη τη στιγμή δεδομένα. Αν κάποια άλλη μονάδα μεταδίδει δεδομένα, απαιτείται κάποιας μορφής χρονοκαθυστέρηση πριν ξανά προσπαθήσει. Υπερβολικές συγκρούσεις έχουν σαν αποτέλεσμα μη κανονική λειτουργία του συστήματος και πιθανή αποτυχία. Για να αντιμετωπιστεί επιτυχώς αυτή η κατάσταση, αν μετά από αρκετές αποτυχημένες προσπάθειες, η εξαρτημένη μονάδα συνεχίζει να μη μπορεί να μεταφέρει ένα μήνυμα στην κύρια μονάδα, αναμένει μέχρι να ρωτηθεί (poll) από την κύρια μονάδα. Πλεονεκτήματα: Το σύστημα αποφεύγει περιττή μεταφορά δεδομένων όπως στο σύστημα δειγματοληψίας. Γρήγορη ανίχνευση πληροφορίας επείγουσας κατάστασης. Επιτρέπει την επικοινωνία μεταξύ εξαρτημένων μονάδων. Μειονεκτήματα: Η κύρια μονάδα μπορεί να ανιχνεύσει ένα σφάλμα επικοινωνίας μόνον μετά από μια χρονική περίοδο, όταν το σύστημα ερωτηθεί. Απαιτείται ενέργεια του χειριστή για να πάρουμε τις πιο πρόσφατες μετρήσεις. Μπορεί να συμβεί σύγκρουση μεταφοράς δεδομένων η οποία μπορεί να προκαλέσει καθυστέρηση στην επικοινωνία. Παρακάτω, δίνεται η διεύθυνση ενός τυπικού συστήματος SCADA στη μορφή κινούμενου σχεδίου (animation): 4 2η ΕΒΔΟΜΑΔΑ 2ο ΚΕΦΑΛΑΙΟ ΕΙΣΑΓΩΓΗ ΣΤΟ LABVIEW 1ο ΜΕΡΟΣ Πρόλογος. 19
20 Η παρούσα «Εισαγωγή στο LabVIEW και τα Εικονικά Όργανα» βασίζεται στο βιβλίο του Dan Nesculescu, Mechatronics, Prentice Hall, μετάφραση στα ελληνικά Κ. Παρίσης-Ν. Πουλάκης, εκδόσεις Τζιόλα. Σε σχέση με την ελληνική μετάφραση του βιβλίου, στις σημειώσεις αυτές έχει γίνει εκτεταμένη αναθεώρηση, ώστε το περιεχόμενο τους να προσαρμοστεί στις νεότερες εκδόσεις του LabVIEW (LabVIEW 2009). Εισαγωγή. Στο μέρος αυτό, γίνεται μια σύντομη εισαγωγή στα βασικά της γλώσσας γραφικού προγραμματισμού Lab VIEW της εταιρείας National Instruments. Απευθύνεται σε φοιτητές που δεν έχουν καμία εξοικείωση με το θέμα. Το γραφικό περιβάλλον του Lab VIEW και οι απεριόριστες δυνατότητες επικοινωνίας, που προσφέρει, με όλα τα πρωτόκολλα και σχεδόν όλα τα επιστημονικά και βιομηχανικά όργανα μετρήσεων και ελέγχου, καθιστούν το πακέτο αυτό ιδανικό για την ανάπτυξη εφαρμογών HMI/SCADA ή εφαρμογών λήψης και καταγραφής δεδομένων από πολλά ταυτόχρονα κανάλια σε μεγάλες ταχύτητες. 4.1 Τα Βασικά του LabVIEW Το LabVIEW (Laboratory Virtual Instrumentation Engineering Workbench) είναι ένα περιβάλλον για την ανάπτυξη προγραμμάτων λήψης δεδομένων και ελέγχου οργάνων με υπολογιστές, που βασίζεται στο γραφικό προγραμματισμό. Το LabVIEW πρωτοεκδόθηκε το 1986 για Macintosh και το 1992 για Windows [62] και, στην τρέχουσα μορφή του, μπορεί να δημιουργήσει σύνθετα προγράμματα τα οποία εκτελούνται αυτόνομα. Ένα πρόγραμμα LabVIEW ονομάζεται Εικονικό Όργανο (Virtual Instrument - VI). Ένα VI αντικαθιστά με λογισμικό ένα μεγάλο μέρος ενός παραδοσιακού οργάνου. Επιπλέον, το LabVIEW περιλαμβάνει βιβλιοθήκες έτοιμων εργαλείων για λήψη δεδομένων, ανάλυση, αποθήκευση και παρουσίαση, όπως επίσης και για δημιουργία εξόδων σήματος για έλεγχο ενεργοποιητών (actuators). Τα βασικά στοιχεία ενός Εικονικού Οργάνου LabVIEW είναι η Εμπρόσθια Επιφάνεια (frond panel) και το Δομικό Διάγραμμα (Block Diagram). Η Εμπρόσθια Επιφάνεια ενός εικονικού οργάνου είναι η γραφική διασύνδεση του χρήστη με το VI και αντικαθιστά την εμπρόσθια επιφάνεια των παραδοσιακών οργάνων. To δομικό διάγραμμα ενός VI είναι ο γραφικός κώδικας του προγράμματος. Αυτός ο γραφικός κώδικας καθορίζει τη ροή των δεδομένων από τις εισόδους της εμπρόσθιας επιφάνειας και τους αισθητήρες ή τους μετατροπείς μέσω των διαφόρων βαθμίδων της επεξεργασίας αυτών των δεδομένων ώς την εμφάνιση των τιμών στις ενδείξεις της εμπρόσθιας επιφάνειας και την αποθήκευση των αποτελεσμάτων των μετρήσεων και για τον έλεγχο των ενεργοποιητών. Οι γραφικές διασυνδέσεις για τη ροή των δεδομένων σε ένα δομικό διάγραμμα ενός VI αντικαθιστούν τα καλώδια για τη μεταφορά του ηλεκτρικού σήματος στα παραδοσιακά όργανα. Η σχεδίαση και η σύνταξη της Εμπρόσθιας Επιφάνειας και του Δομικού Διαγράμματος γίνονται με τη βοήθεια των εργαλείων που βρίσκονται σε γραφική μορφή στην Παλέτα Εργαλείων (Tools) [Εικ. 1(α)], στην Παλέτα Ελέγχου (Controls) [Εικ. 1(β)] και στην Παλέτα Λειτουργιών (Functions) (Εικ. 2). 20
21 Η Παλέτα Ελέγχου είναι προσβάσιμη από την οριζόντια γραμμή του μενού της Εμπρόσθιας Επιφάνειας ως ακολούθως: View Controls Palette. Η Παλέτα Λειτουργιών είναι προσβάσιμη από την οριζόντια γραμμή του μενού του Δομικού Διαγράμματος ώς ακολούθως: View Functions Palette. ενώ, η Παλέτα Εργαλείων είναι προσβάσιμη τόσο από την Εμπρόσθια Επιφάνεια όσο και από το Δομικό Διάγραμμα: View Tools Palette. Η Παλέτα Εργαλείων (Tools Palette), Εικ. 8(β), περιλαμβάνει τα εργαλεία που χρησιμοποιούνται για τη σχεδίαση των αντικειμένων τόσο της εμπρόσθιας επιφάνειας όσο και του δομικού διαγράμματος. Η Παλέτα Ελέγχου (Controls Palette) περιλαμβάνει τα (εικονικά) κουμπιά ελέγχου (controls) της εμπρόσθιας επιφάνειας για την εισαγωγή δεδομένων από το χρήστη και τους (εικονικούς) δείκτες (indicators) για την έξοδο και την εμφάνιση των αποτελεσμάτων στον χρήστη. Έτσι, στην Παλέτα Ελέγχου βλέπουμε: Num Ctrls (Numeric Controls), για την εισαγωγή αριθμητικών τιμών, Buttons, για την εισαγωγή δυαδικών (Boolean) τιμών, δηλαδή, τιμών True ή False, Text Ctrls (Text Controls), για την εισαγωγή κειμένων σε μορφή χαρακτήρων ASCII, User Ctrls (User Controls), για κουμπιά ελέγχου φτιαγμένα ειδικά από χρήστη, Num Inds (Numeric Indicators), για την εμφάνιση αριθμητικών τιμώναποτελεσμάτων, LEDs, για την εμφάνιση δυαδικών (Boolean) τιμών, δηλαδή, καταστάσεων ON ή OFF, Text Inds (Text Indicators), για την εμφάνιση κειμένων σε μορφή χαρακτήρων ASCII, όπως, π.χ., η εμφάνιση ενός κειμένου προειδοποίησης και Graph Indicators, για την εμφάνιση των αποτελεσμάτων σε μορφή γραφικών παραστάσεων. 21
22 Εικόνα 8 (α) Παλέτα Εργαλείων (Tools) και (β) Παλέτα Ελέγχου (Functions) του περιβάλλοντος. Η Παλέτα Λειτουργιών (Functions Palette), Εικ. 9, περιέχει μια ποικιλία από αντικείμενα, τα οποία τοποθετούνται στο Δομικό Διάγραμμα και με τα οποία κάνουμε τον προγραμματισμό του VI. Έτσι, στην Παλέτα Λειτουργιών, μεταξύ άλλων, βρίσκουμε αντικείμενα για: Προγραμματισμό (Programming), όπως Δομές (Structures) βρόχων επανάληψης, κ.λ.π, Διανύσματα και Πίνακες τιμών (Arrays), Βασικές Αριθμητικές Πράξεις (Numeric), Λογικές Πράξεις (Boolean), Ακολουθίες χαρακτήρων ASCII (String), Συγκρίσεις (Comparison), Είσοδος/Έξοδος Αρχείων (File I/O), κ.λ.π., Είσοδο/Έξοδο Μετρήσεων (Measurement I/O), όπως σύνδεση με κάρτα λήψης δεδομένων, κ.λ.π., Σύνδεση με Όργανα (Instrument I/O), όπως οι εντολές για σειριακή (RS-232) επικοινωνία, επικοινωνία GPIB, κ.λ.π., Προχωρημένες Μαθηματικές Πράξεις (Mathematics), όπως ολοκληρώματα, παραγωγίσεις, πράξεις πιθανοτήτων και στατιστικής, κ.λ.π., Επεξεργασία Σήματος (Signal Processing), όπως παραγωγή σημάτων, φιλτράρισμα, ανάλυση Fourier, κ.α., Μεταφορά-Μετάδοση Δεδομένων (Data Communication), όπου, εκτός των άλλων, περιλαμβάνονται και οι πράξεις σύνδεση με τα πρωτόκολλα TCP, Bluetooth, IrDA, SMTP mail, κ.α., 22
23 Εισαγωγή ενός VI (Select a VI ), που υπάρχει ήδη στη βιβλιοθήκη του LabVIEW, για να χρησιμοποιηθεί σαν υπορουτίνα (sub-vi) στο πρόγραμμα που φτιάχνουμε. Αξίζει να αναφερθεί, ότι η λίστα των κατηγοριών αντικειμένων που αναφέρουμε παραπάνω περιλαμβάνεται στο βασικό πακέτο του Lab VIEW. Η λίστα αυτή συμπληρώνεται με επιπλέον αντικείμενα όσο εγκαθιστούμε επιπλέον πακέτα (modules) του προγράμματος οι οποίες συνήθως χρεώνονται έξτρα. Ένα τέτοιο πακέτο, για παράδειγμα, είναι το πακέτο με τα αντικείμενα για λήψη και έλεγχο εικόνας και κίνησης (Vision and Motion), με τα οποία μπορούμε άμεσα να πάρουμε και να επεξεργαστούμε μια εικόνα και να κινήσουμε έναν βηματικό κινητήρα. Εάν άλλο πακέτο αφορά τα αντικείμενα για έλεγχο και προσομοίωση (Control Design and Simulation) που σχετίζονται με τη σχεδίαση και λειτουργία συστημάτων αυτομάτου ελέγχου και την προσομοίωση τέτοιων συστημάτων. Εικόνα 9 Παλέτα Λειτουργιών (Functions) του περιβάλλοντος προγραμματισμού LabVIEW. 4.2 Δύο Παραδείγματα Εικονικών Οργάνων του LabVIEW Στη συνέχεια, θα δείξουμε δύο παραδείγματα Εικονικών Οργάνων του LabVIEW ενός με τίτλο Conversion Celsius to Fahrenheit.vi, το οποίο μετατρέπει τη θερμοκρασία Κελσίου σε θερμοκρασία Fahrenheit και ενός άλλου με τίτλο Liquid Level Height Measurement.vi, με το οποίο προσομοιώνουμε το ύψος της στάθμης μιας δεξαμενής υγρού. 23
24 4.2.1 Ένα Εικονικό Όργανο για τη Μετατροπή των Βαθμών Κελσίου σε Φαρενάϊτ Η Εικόνα 3 δείχνει την Εμπρόσθια Επιφάνεια του Conversion Celsius to Fahrenheit.vi και η Εικόνα 11 δείχνει το Δομικό του Διάγραμμα. Στην εμπρόσθια επιφάνεια ελέγχου του εικονικού οργάνου, ένα ψηφιακό κουμπί ελέγχου (control), με τίτλο Temperature (degree Celsius), επιτρέπει στον χρήστη να εισάγει την τιμή της θερμοκρασίας σε βαθμούς Κελσίου. Οι δείκτες (indicators) της εμπρόσθιας επιφάνειας είναι ένα θερμόμετρο και με τίτλο Thermometer (degree Celsius) και ένα δεύτερο θερμόμετρο με τίτλο Temperature (degree Fahrenheit). Το πρώτο θερμόμετρο δείχνει την τιμή εισόδου της θερμοκρασίας σε βαθμούς Κελσίου, ενώ το δεύτερο θερμόμετρο δείχνει τη μετατροπή της σε βαθμούς Φαρενάιτ. Εικόνα 10 Η Εμπρόσθια Επιφάνεια του Conversion Celsius to Fahrnheit.vi. 24
25 Εικόνα 11 Το Δομικό Διάγραμμα του Conversion Celsius to Fahrnheit.vi. Τα κουμπιά ελέγχου και οι δείκτες της εμπρόσθιας επιφάνειας εμφανίζονται σαν τερματικά στοιχεία στο δομικό διάγραμμα στην Εικ. 11. Το τερματικό στοιχείο εισόδου Temperature (degree Celsius) αντιστοιχεί στο κουμπί ελέγχου της εμπρόσθιας επιφάνειας με τον ίδιο τίτλο. Το τερματικό στοιχείο με τίτλο Thermometer (degree Celsius) αντιστοιχεί στον ομώνυμο δείκτη. Το αποτέλεσμα της μετατροπής εμφανίζεται στο τερματικό Temperature (degree Fahrenheit), το οποίο αντιστοιχεί στον δείκτη (θερμόμετρο) της εμπρόσθιας επιφάνειας με τον ίδιο τίτλο. Άλλα στοιχεία του δομικού διαγράμματος είναι οι δύο αριθμητικές σταθερές (με τιμές 1.8 και 32), ο αριθμητικός πολλαπλασιασμός και η αριθμητική πρόσθεση. Αυτά τα στοιχεία συνδέονται με γραμμές που αναπαριστούν τη ροή των δεδομένων σύμφωνα με την παρακάτω εξίσωση της θερμοκρασιακής μετατροπής: Temperature (degrees Fahrenheit) = Temperature (degrees Celsius) Για μια περισσότερο συμπαγή εικόνα του δομικού διαγράμματος, οι αριθμητικές πράξεις της μετατροπής μπορούν να περιληφθούν σε ένα subvi με τίτλο CF. Στην Εικόνα 12(α), φαίνεται το δομικό διάγραμμα του εικονικού οργάνου με το subvi CF. Το δομικό διάγραμμα του subvi CF παρουσιάζεται στην Εικ. 12(β). Η δημιουργία subvi βοηθά στην απλοποίηση της εμφάνισης του δομικού διαγράμματος και χρησιμοποιείται διότι διευκολύνει την αντικατάσταση προσομοιωμένων εισόδων 25
26 σήματος από πραγματικές εισόδους σήματος από αισθητήρες και μετατροπείς. Το ζήτημα αυτό θα μελετήσουμε εκτενέστερα στο Μέρος ΙΙΙ όταν θα εξετάσουμε τη χρήση καρτών λήψης δεδομένων (DAQ). (α) (β) Εικόνα 12 (α) Το Δομικό Διάγραμμα του εικονικού οργάνου Conversion Celsius to Fahrenheit.vi με το sub-vi CF και (β) το δομικό διάγραμμα του sub-vi CF. 26
27 5 3Η ΕΒΔΟΜΑΔΑ 2ο ΚΕΦΑΛΑΙΟ ΕΙΣΑΓΩΓΗ ΣΤΟ LABVIEW 2ο ΜΕΡΟΣ 5.1 Παραδείγματα Εικονικών Οργάνων (συνέχεια) Εικονικό όργανο για τη Μέτρηση της Στάθμης Δεξαμενής Υγρού Σχηματική απεικόνιση του συστήματος μέτρησης της στάθμης υγρού φαίνεται στην Εικ. 13. Το ύψος της επιφάνειας του υγρού μετριέται από την κατακόρυφη θέση ενός πλωτήρα συνδεμένου σταθερά με την ψήκτρα ενός ποτενσιόμετρου. Ο πλωτήρας κινεί την ψήκτρα κατακόρυφα σαν αποτέλεσμα των μεταβολών της στάθμης του υγρού. Το ποτενσιόμετρο τροφοδοτείται με μια DC τάση VS = 10 V. Εικόνα 13 Σχηματικό διάγραμμα του συστήματος μέτρησης της στάθμης υγρού. Η τάση εξόδου V του ποτενσιόμετρου μετριέται χρησιμοποιώντας ένα όργανο με αντίσταση εισόδου πολύ μεγαλύτερη από την αντίσταση του ποτενσιόμετρου (π.χ., μια κάρτα DAQ ή ένα ψηφιακό βολτόμετρο), οπότε ισχύει η ακόλουθη γραμμική σχέση: V = V S l y όπου, y είναι η κατακόρυφη θέση της ψήκτρας και l είναι το συνολικό μήκος του ποτενσιόμετρου. Το εικονικό όργανο για τη μέτρηση της στάθμης ενός υγρού με τίτλο Liquid Level Height Measurement.vi δείχνεται στην Εικ. 7(α). Τα δεδομένα μιας μέτρησης του ύψους y μιας τυχαία κινούμενης επιφάνειας πάνω από μια ελάχιστη στάθμη των 40 27
28 cm προσομοιώνονται με μια αριθμητική σταθερά με τιμή 40.0 συν μια γεννήτρια τυχαίων αριθμών στην κλίμακα 0-1 (Random Number 0-2), όπως φαίνονται στο Δομικό Διάγραμμα του εικονικού οργάνου μέτρησης Liquid Level Height Measurement.vi της Εικ. 7(β). Η μέση τιμή των τυχαίων αριθμών είναι 0.5 και, συνεπώς, η τιμή του μέσου ύψους της στάθμης προκύπτει 40.5 cm. Το κουμπί ελέγχου της εμπρόσθιας επιφάνειας είναι ένας διακόπτης On/Off (στη μορφή του γνωστού διακόπτη με ελατήριο, toggle switch) για να ξεκινά/σταματά ο χρήστης τη λειτουργία του εικονικού οργάνου. Ένα παράδειγμα των αποτελεσμάτων παρουσιάζεται στους δύο δείκτες, τη δεξαμενή [Height (cm)]και το γράφημα (Height vs Time) της εμπρόσθιας επιφάνειας της Εικ. 14(α). Η στάθμη της δεξαμενής Height (cm) και ο ψηφιακός δείκτης δίπλα του δείχνουν την τρέχουσα τιμή, ενώ το γράφημα Height vs Time απεικονίζει την κυματομορφή των τιμών του ύψους με το χρόνο. Η επαναλαμβανόμενη εκτέλεση του προγράμματος (για τη δημιουργία των τιμών του ύψους σαν συνάρτηση του χρόνου) επιτυγχάνεται με ένα βρόχο While Loop, ο οποίος εκτελείται συνεχώς όταν ο διακόπτης On/Off είναι On και σταματά όταν γίνει Off. Λόγω του χρονομέτρου Wait Until Nest ms Multiple, ο βρόχος εκτελείται κάθε 1 sec (1000 ms). (α) 28
29 (β) Εικόνα 14 (α) Εμπρόσθια Επιφάνεια και (β) Δομικό Διάγραμμα του εικονικού οργάνου Liquid Level Height Measurement.vi. Το μέρος του εικονικού οργάνου της Εικ. 14(β), που αντιστοιχεί στην προσομοίωση (simulation) της εισόδου των δεδομένων από τις διαδοχικές μετρήσεις του ύψους, μπορεί να αντικατασταθεί από ένα sub-vi. Η Εικόνα 8 δείχνει (α) το Δομικό Διάγραμμα του εικονικού οργάνου Liquid Level Height Measurement with SubVI.vi και (β) το Δομικό Διάγραμμα. 29
30 (α) (β) Εικόνα 15 (α) Το Δομικό Διάγραμμα του liquid Level Height Measurement with SubVI.vi και (β) το Δομικό Διάγραμμα του sub-vi Simulated Height Data.vi. 5.2 Παράδειγμα Κατασκευής Εικονικού Οργάνου στο LabVIEW Μια εκπαιδευτική σειρά για φοιτητές, με τίτλο Getting Started with NI LabVIEW Student Training, προσφέρει μια εισαγωγή στα βασικά του προγραμματισμού στο λογισμικό Lab VIEW μέσω τριών μεθόδων εκμάθησης: διδασκαλία, video και ασκήσεις Αναλυτική παρουσίαση προγραμματισμού στο LabVIEW παρέχεται από τον οδηγό χρήσης του Lab VIEW ( Lab VIEW User Manual ) το οποίο βρίσκεται σε μορφή αρχείου pdf στη θέση Επίσης, υπάρχουν διάφορα βιβλία γραμμένα για το LabVIEW 1, 2. Παρακάτω, θα παρουσιαστεί ένα παράδειγμα προγραμματισμού ενός εικονικού οργάνου για το σύστημα μέτρησης του ύψους της στάθμης ενός υγρού, που φαίνεται στην Εικ. 13. Αφού εκκινήσουμε το πρόγραμμα LabVIEW, εμφανίζεται του κουτί διαλόγου, που φαίνεται στην Εικ. 16. Πατώντας το Blank VI, εμφανίζεται μια κενή εμπρόσθια επιφάνεια. 1 R. Jamal, H. Pichlik, Lab VIEW Applications and Solutions, Prentice Hall, J. Essick, Advanced Lab VIEW Labs, Prentice Hall,
31 Εικόνα 16 Το κουτί διαλόγου του Lab VIEW (version 2009). Επιλέγοντας File Save As από τη γραμμή εργαλείων, μπορούμε να δώσουμε το όνομα αρχείου, όπως, π.χ., Liquid Level A.vi και να το σώσουμε στον φάκελο της επιλογής μας. Η εμπρόσθια επιφάνεια του Liquid Level Height Measurement.vi [Εικ. 14(α)] φτιάχνεται ως εξής: Το κουμπί ελέγχου On/Off λαμβάνεται από την παλέτα ελέγχου που εμφανίζεται κάνοντας δεξί κλικ πάνω στην εμπρόσθια επιφάνεια. Επιλέγοντας: Controls Buttons Toggle Switch. το μεταφέρουμε και τοποθετούμε στην εμπρόσθια επιφάνεια. Κάνοντας διπλό κλικ πάνω στην επιγραφή του (Boolean), μπορούμε να του δώσουμε τίτλο γράφοντας On/Off (βλ., Liquid Level A.vi στην Εικ. 17.). 31
32 Εικόνα 17 Liquid Level A.vi. Οι δύο δείκτες, η δεξαμενή και το γράφημα, λαμβάνονται από την παλέτα ελέγχου, επίσης, επιλέγοντας, αντίστοιχα: Controls Num Inds Tank και Controls Graph Indica Chart: όπως δείχνεται στις Εικόνες 18 (Liquid Level B.vi) και 19 (Liquid Level C.vi). Ακολουθώντας την ίδια διαδικασία, μπορούμε να τους δώσουμε τίτλους στους δύο δείκτες γράφοντας Ηeight (cm) και Ηeight vs Τime, αντίστοιχα. 32
33 Εικόνα 18 Liquid Level B.vi. Εικόνα 19 Liquid Level C.vi. 33
34 Για να συμπληρώσουμε το δομικό διάγραμμα του Liquid Level Height Measurement.vi, που φαίνεται στην Εικ. 7(β), πρέπει να προστεθούν τα στοιχεία για να παίρνουμε τα δεδομένα της προσομοιωμένης μέτρησης. Μετά τη σχεδίαση της εμπρόσθιας επιφάνειας, το αντίστοιχο δομικό διάγραμμα περιλαμβάνει ήδη τα τερματικά στοιχεία του κουμπιού On/Off και των δύο δεικτών Height (cm) και Height vs Time. Εμφανίζουμε το Δομικό Διάγραμμα είτε πατώντας Ctrl + E είτε πηγαίνοντας στην γραμμή του μενού στο επάνω μέρος και επιλέγοντας: Windows Show Block Diagram. Η γεννήτρια τυχαίων αριθμών 0-1 από την παλέτα λειτουργιών (Functions) την οποία εμφανίζουμε κάνοντας δεξί κλικ στο δομικό διάγραμμα. Στην συνέχεια επιλέγουμε: Functions Programming Numeric Random Number (0-1). όπως δείχνεται στην Εικόνα 20 για το Liquid Level D.vi Diagram : Εικόνα 20 Liquid Level D.vi. Το στοιχείο Add επιλέγεται από την ίδια παλέτα. 34
35 Functions Programming Numeric Add. Ο σταθερή τιμή των 40 cm συμπληρώνεται ως ακολούθως: Functions Programming Numeric Numeric Constant. Εικόνα 21 Liquid Level E.vi. Αφού τοποθετηθεί η εικόνα στο δομικό διάγραμμα, μπορεί να γραφεί σε αυτή η σταθερή τιμή Η Εικόνα 21 δείχνει το προκύπτουν Liquid Level E.vi Diagram. Η σύνδεση πραγματοποιείται με το εργαλείο καλωδίωσης (connect wire) από την παλέτα εργαλείων (βλ, επιλεγμένο εργαλείο στην παλέτα Tools δεξιά): Tools Connect Wire. Η πραγματοποίηση της σύνδεσης με γραμμές (καλώδια) των αντικειμένων του δομικού διαγράμματος γίνεται τοποθετώντας το εργαλείο καλωδίωσης πάνω σε ένα στοιχείο, ώστε να εμφανιστεί ο ακροδέκτης στο στοιχείο, όπου θα αρχίσει το καλώδιο, σύροντας το εργαλείο μέχρι πάνω στο στοιχείο με το οποίο πρόκειται να συνδεθεί και τοποθετώ ντας το εργαλείο πάνω στον ακροδέκτη, όπου το καλώδιο καταλήγει. Το αποτέλεσμα της καλωδίωσης φαίνεται στο Liquid Level F.vi Diagram της Εικ. 22. Σ αυτήν την εικόνα, δείχνονται οι εξής συνδέσεις (καλωδιώσεις): 35
36 από αριθμητική σταθερά (40.0) και γεννήτρια τυχαίων αριθμών 0-1 προς το στοιχείο Add και Εικόνα 22 Liquid Level F.vi από το στοιχείο Add προς τα δυο τερματικά, Height (cm) και Height vs Time. O βρόχος επανάληψης While Loop προστίθεται, όπως δείχνεται στην Εικ. 16, από την παλέτα λειτουργιών (Functions), επιλέγοντας: Functions Programming Structures While Loop. Όλα τα προηγούμενα στοιχεία του δομικού διαγράμματος μπορούν να περιληφθούν στο εσωτερικό του βρόχου σύροντας μια γωνία του βρόχου. Το τερματικό στοιχείο On/Off συνδέεται με το τερματικό κατάστασης του βρόχου, όπως δείχνεται στην Εικ. 23. Με το βρόχο επιτυγχάνουμε επαναλαμβανόμενη παραγωγή δεδομένων μέτρησης όσο χρόνο ο κατακόρυφος διακόπτης On/Off στην εμπρόσθια επιφάνεια βρίσκεται στη θέση On. Η εκτέλεση αυτού του γραφικού προγράμματος LabVIEW αρχίζει να εκτελείται φέροντας τον διακόπτη On/Off στην θέση On και πατώντας το κουμπί Run στη γραμμή εργαλείων. 36
37 Εικόνα 23 Liquid Level G.vi Diagram Το τμήμα του δομικού διαγράμματος του Liquid Level G.vi (Εικ. 23), που αντιστοιχεί στην προσομοίωση των τιμών της μέτρησης μπορεί να αντικατασταθεί με ένα sub-vi όπως δείχνεται στην Εικ. 24. Η επιλογή των αντικειμένων του δομικού διαγράμματος, που θα συμπεριλάβουμε στο sub-vi πραγματοποιείται με το εργαλείο τοποθέτησης/διάστασης/επιλογής (Position/Size/Select) της παλέτας εργαλείων. Η δημιουργία του sub-vi επιτυγχάνεται ως εξής: με το εργαλείο Position/Size/Select επιλέγουμε τα στοιχεία του δομικού διαγράμματος που πρόκειται να περιληφθούν στο Sub VI, από τη γραμμή μενού πάνω επιλέγουμε Edit Create Sub VI, 37
38 ανοίγουμε το sub-vi, που δημιουργείται, πιέζοντας δυο φορές πάνω στην εικόνα με τον προεπιλεγμένο τίτλο Untitled # (SubVI), κάνουμε δεξί κλικ στην εικόνα πάνω δεξιά στην εμπρόσθια επιφάνεια του sub-vi, και επιλέγουμε Edit Icon, στο παράθυρο Edit Icon, που ανοίγει, στην καρτέλα Icon Text, πληκτρολογούμε Sim. Εικόνα 24 Liquid Level H.vi Diagram. στην καρτέλα Layers, στην επιλογή User Layers, κάνουμε κλικ δεξιά στο VI Icon ώστε να γίνει αόρατο 3. Για να ελέγξουμε το ρυθμό των επαναλήψεων του While Loop, εισάγουμε ένα χρονόμετρο από την παλέτα λειτουργιών: Functions Programming Timing Wait Until Next ms Multiple. 3 Το παράθυρο Edit Icon (ιδιαίτερα από την έκδοση Lab VIEW 2009 και μετά) περιλαμβάνει πληθώρα επιλογών σχεδίασης με τις οποίες ουσιαστικά μπορούμε να δώσουμε οποιαδήποτε μορφή στο εικονίδιο του sub-vi, που έχουμε δημιουργήσει. 38
39 στην είσοδο του οποίου συνδέουμε τον σταθερό αριθμό 1000, έτσι ώστε να ο βρόχος να εκτελείται μια φορά κάθε 1000 ms = 1 s (βλ., Liquid Level I.vi Diagram, Εικ. 25). Εικόνα 25 Liquid Level I.vi Diagram. Επιπλέον βελτίωση του εικονικού οργάνου μπορεί να επιτευχθεί με την προσθήκη ενός δείκτη κινδύνου, ο οποίος θα προειδοποιεί για την υπέρβαση ενός ανώτατου 39
40 επιτρεπόμενου ορίου του ύψους της στάθμης του υγρού. Στη συγκεκριμένη περίπτωση, το επιλεγμένο αυτό όριο είναι cm. Η Εικόνα 26 δείχνει την εμπρόσθια επιφάνεια (α) και το δομικό διάγραμμα (β) του Liquid Level J.vi, το οποίο περιλαμβάνει ένα δείκτη κινδύνου. (α) 40
41 (β) Εικόνα 26 (α) Εμπρόσθια Επιφάνεια και (β) Δομικό Διάγραμμα του Liquid Level J.vi με ενσωματωμένο δείκτη κινδύνου (Danger). Η προσθήκη του δείκτη κινδύνου στην εμπρόσθια επιφάνεια αυτού του εικονικού οργάνου γίνονται από την Παλέτα Ελέγχου: Controls LEDs Round LED. Στο δείκτη δίνουμε τον τίτλο Danger. Ένα τερματικό στοιχείο TF (True/False) θα εμφανιστεί στο δομικό διάγραμμα. Εισάγουμε το στοιχείο σύγκρισης Greater? από την Παλέτα Λειτουργιών επιλέγοντας: Functions Programming Comparison Greater?. Εισάγουμε, επίσης μια αριθμητική σταθερά: Functions Programming Numeric Numeric Constant. μέσα στην οποία γράφουμε την οριακή τιμή 40.99, την ανώτερη επιτρεπόμενη τιμή: Τέλος, με το εργαλείο καλωδίωσης Tools Connect Wire. συνδέουμε τα νέα στοιχεία, του δείκτη κινδύνου TF συμπεριλαμβανομένου, όπως δείχνεται στην Εικ. 26 (β). Το στρόγγυλο LED κινδύνου θα ενεργοποιείται κάθε φορά που το ύψος Height (cm) θα παίρνει μια τιμή μεγαλύτερη από cm. Οι τυχαίες τιμές του ύψους ως προς τον χρόνο, οι οποίες αποτυπώνονται στην κυματομορφή του γραφήματος, μπορούν, επίσης, να χρησιμοποιηθούν για να υπολογίσουμε μια μέση τιμή για το χρονικό διάστημα που διαρκεί η προσομοίωση. Αυτό μπορεί να γίνει επιλέγοντας: Function Mathematics Probability and Statistics Mean.vi. Τοποθετούμε το Mean.vi στο δομικό διάγραμμα εκτός του βρόχου, όπως δείχνεται στην Εικ. 27(β): Τοποθετούμε τον αριθμητικό δείκτη: Controls Num Inds Numeric Indicator. στην εμπρόσθια επιφάνεια, όπως στην Εικ. 27(α) και του δίνουμε τον τίτλο Mean Height. Στο δομικό διάγραμμα, τοποθετούμε το αντίστοιχο τερματικό Mean Height εκτός του βρόχου και, χρησιμοποιώντας το εργαλείο καλωδίωσης συνδέουμε με γραμμές τα νέα στοιχεία, όπως φαίνεται στην Εικ. 27(β). Προκειμένου να επιτρέψουμε στη συλλογή των δεδομένων να περάσει στο Mean.vi, μετά τον τερματισμό της λειτουργίας του βρόχου, η γραμμή από τη δεξιά πλευρά του βρόχου προς το Mean.vi, που έχει το σημάδι της διακοπής, πρέπει να αντικατασταθεί με συνεχή πορτοκαλιά γραμμή ως ακολούθως: 41
42 (α) Εικόνα 27 (α) Εμπρόσθια Επιφάνεια και (β) Δομικό Διάγραμμα του Liquid Level Measurement.vi με δείκτη μέσης τιμής στάθμης (Mean Height). (β) 42
43 Κάνουμε δεξί κλικ πάνω στο τούνελ, που βγαίνει από τη δεξιά πλευρά του βρόχου και από το μενού που εμφανίζεται, επιλέγουμε Enable Indexing. Η τελική μορφή του εικονικού οργάνου, στο οποίο δίνουμε το όνομα Liquid Level Measurement.vi, δίνεται στην Εικ. 27(β). Η εκτέλεσή του ξεκινά πατώντας το κουμπί Run στην γραμμή εργαλείων. Τα αποτελέσματα φαίνονται στους δείκτες της Εικ. 27(α). Μια Χρήσιμη Πληροφορία. Για τις περισσότερες εφαρμογές LabVIEW, ιδιαίτερα όταν είναι κανείς νέος στο LabVIEW, είναι πολύ βολικό και χρήσιμο να ξεκινήσει από ένα έτοιμο παράδειγμα από τη λίστα των παραδειγμάτων (examples) και να τροποποιήσει τον κώδικά του ώστε να το προσαρμόζει στις δικές του ανάγκες. Οδηγίες, για τη λίστα των έτοιμων παραδειγμάτων, βλ.: 6 4η εβδομαδα 3ο κεφαλαιο εισαγωγη στη ληψη δεδομενων 1ο μεροσ Εισαγωγή. Η Λήψη Δεδομένων (Data ΑcQuisition DAQ) περιλαμβάνει τη συλλογή των σημάτων από τις πηγές μέτρησης και την ψηφιοποίησή τους για αποθήκευση, ανάλυση και παρουσίαση σε ένα PC (Personal Computer Η/Υ). Η Εικ. 28 δείχνει τις κύριες λειτουργίες ενός συστήματος λήψης δεδομένων βασισμένο σε υπολογιστή. Εικόνα 28 Βασικό διάγραμμα ενός συστήματος λήψης δεδομένων βασισμένο σε Η/Υ. Μια απλή λύση για σύνδεση μετατροπέων με PC είναι μέσω μιας Κάρτας Λήψης Δεδομένων (DAQ card). Η μέτρηση ξεκινάει από έναν απλό μετατροπέα (transducer) ή αισθητήρα (sensor), ο οποίος συνδέεται στην είσοδο μιας κάρτας DAQ (Εικ. 28). Ο μετατροπέας ή αισθητήρας μετατρέπει το φυσικό μέγεθος σε ηλεκτρικό σήμα (τάση ή 43
44 ρεύμα). Η κάρτα DAQ εγκαθίσταται είτε εσωτερικά στη μητρική κάρτα του PC είτε είναι εξωτερική και συνδέεται μέσω θύρας USB με το PC. Ένα πλεονέκτημα αυτής της λύσης είναι ότι το ηλεκτρικό σήμα του μετατροπέα μεταβιβάζεται απ ευθείας στην εγκατεστημένη στο PC κάρτα. Το μειονέκτημα, όμως, είναι ο περιορισμός στην απόσταση μεταφοράς του σήματος, λόγω των ηλεκτρομαγνητικών παρεμβολών, οι οποίες μπορούν να αλλοιώσουν το σήμα της μέτρησης, όταν αυτό μεταφέρεται με καλώδια σε μεγάλες αποστάσεις. Επίσης, σύνδεση πολλών μετατροπέων σε μια κάρτα DAQ σημαίνει και ανεπιθύμητα μεγάλο αριθμό καλωδίων. Σε αυτό το μέρος, θα εξετάσουμε τα βασικά στοιχεία και θα δώσουμε μερικά παραδείγματα εφαρμογών λήψης δεδομένων με κάρτες DAQ. Μια άλλη κατηγορία λύσεων, για λήψη δεδομένων που βασίζονται σε υπολογιστές αφορά στην επικοινωνία και τον έλεγχο αυτόνομων οργάνων (π.χ., ψηφιακά πολύμετρα, αναλυτές φάσματος, κ.α.) με τη χρήση ψηφιακής επικοινωνίας μεταξύ των οργάνων και του υπολογιστή. Η επικοινωνία μπορεί να είναι σειριακή (πρωτόκολλο RS-232), παράλληλη (πρωτόκολλο IEEE-488, γνωστό σαν GPIB), ή Ethernet (πρωτόκολλο TCP/IP). Με την επικοινωνία υπολογιστών με όργανα για έλεγχο και λήψη δεδομένων θα ασχοληθούμε σε επόμενα κεφάλαια. 6.1 Γενικά για τη Λήψη Δεδομένων Η Λήψη Δεδομένων (στο εξής DAQ) περιλαμβάνει τη συλλογή των σημάτων από τις πηγές μέτρησης και την ψηφιοποίησή τους για αποθήκευση, ανάλυση και παρουσίαση σε ένα PC. Τα συστήματα DAQ διατίθενται σε πάρα πολλές τεχνολογίες υπολογιστών: PCI, PXI, PCI Express, PXI Express, PCMCIA, USB, ασύρματα (wireless) και Ethernet, προσφέρουν μεγάλη ευελιξία και μπορούν να χρησιμοποιηθούν σε εφαρμογές ελέγχου, μετρήσεων ή αυτοματισμού. Το στήσιμο ενός βασικού συστήματος DAQ προϋποθέτει την εξέταση των παρακάτω πέντε συνιστωσών: Μετατροπείς. Σήματα. Επεξεργασία Σήματος. Συσκευή DAQ. Οδηγός και Λογισμικό Εφαρμογών. 6.2 Μετατροπείς (Transducers) Η Λήψη Δεδομένων ξεκινάει με το φυσικό φαινόμενο που είναι να μετρηθεί. Το φυσικό αυτό φαινόμενο μπορεί να είναι η θερμοκρασία ενός δωματίου, η ένταση μιας φωτεινής πηγής, η πίεση εντός ενός θαλάμου, η δύναμη που εφαρμόζεται σε ένα σώμα ή πολλά άλλα πράγματα. Ένα αποτελεσματικό σύστημα DAQ πρέπει να μπορεί να μετράει όλα τα διαφορετικά αυτά φαινόμενα. Ένας μετατροπέας (transducer) είναι μια συσκευή που μετατρέπει ένα φυσικό φαινόμενο σε μετρήσιμο ηλεκτρικό σήμα, όπως τάση ή ρεύμα. Η ικανότητα ενός 44
45 συστήματος DAQ να μετρά διαφορετικά φαινόμενα εξαρτάται από τους μετατροπείς που είναι να μετατρέψουν τα φυσικά φαινόμενα σε σήματα μετρήσιμα από τη συσκευή DAQ. Στα συστήματα DAQ, οι μετατροπείς (transducers) είναι συνώνυμοι με τους αισθητήρες (sensors). Υπάρχουν ειδικοί μετατροπείς για πολλές ειδικές εφαρμογές, όπως για μέτρηση θερμοκρασίας, πίεσης ή ροής υγρού. Ο Πίνακας 1 δείχνει μια συνοπτική λίστα κάποιων συνηθισμένων φαινομένων και των μετατροπέων που χρησιμοποιούνται για νω τα μετρήσουν. Εκτενέστερη μελέτη των διαφόρων ειδών μετατροπέων (Ηλεκτρομηχανικών, Θερμοκρασίας και Φωτός) έγινε στα πλαίσια του μαθήματος «Τεχνολογία Μετρήσεων» (3ο Εξάμηνο Σπουδών) από τους φοιτητές του Τμήματος Ηλεκτρολογίας. Σημειώσεις και περιγραφή τόσο του μαθήματος όσο και των εργαστηριακών ασκήσεων του μαθήματος «Τεχνολογία Μετρήσεων» μπορεί να βρει κανείς στο Διαφορετικοί μετατροπείς έχουν διαφορετικές απαιτήσεις για τη μετατροπή των φαινομένων σε μετρήσιμα σήματα. Κάποιοι μετατροπείς μπορεί να απαιτούν διέγερση στη μορφή τάσης ή ρεύματος. Άλλοι μετατροπείς μπορεί να απαιτούν επιπρόσθετα εξαρτήματα ακόμα και δίκτυα αντιστάσεων για να παράγουν ένα σήμα. (Για μια εκπαιδευτική παρουσίαση των μετατροπέων, από τη θεωρία ως παραδείγματα πραγματικών εφαρμογών, βλ., από την ίδια σειρά Measurement Fundamentals Series της National Instruments. Για περισσότερες πληροφορίες πάνω στους έξυπνους μετατροπείς, βλ., Φαινόμενο Μετατροπέας Θερμοκρασία Θερμοζεύγος, RTD, Θερμίστορ Φως Φωτοδίoδος, Φωτοτρανζίστορ, Φωτοαντίσταση Ήχος Μικρόφωνο Δύναμη και Πίεση Μετρητής Μηχανικής Τάσης (Strain Gage) Πιεζοηλεκτρικό Στοιχείο Θέση και Μετατόπιση Ποτενσιόμετρο, LVDT, Οπτικός Κωδικοποιητής Επιτάχυνση Επιταχυνσιόμετρο ph Ηλεκτρόδιο ph Πίνακας 1 Φαινόμενα και αντίστοιχοι μετατροπείς. Πηγή: Table 1 (Ανακτήθηκε 18 Νοεμβρίου, 2014). 6.3 Σήματα (Signals) Τα σήματα μπορούν να χωριστούν σε δύο κατηγορίες, κάθε μια από τις οποίες έχει τα δικά της χαρακτηριστικά: Αναλογικά. 45
46 Ψηφιακά Αναλογικά Σήματα (Analog Signals) Ένα αναλογικό σήμα μπορεί να πάρει οποιαδήποτε τιμή κατά τη διάρκεια του χρόνου. Μερικά παραδείγματα αναλογικών σημάτων είναι η τάση, η θερμοκρασία, η πίεση, ο ήχος και το φορτίο. Τα τρία κύρια χαρακτηριστικά ενός αναλογικού σήματος είναι το επίπεδο, η μορφή και η συχνότητα (Εικ. 29). Επίπεδο (Level). Εικόνα 29 Τα κύρια χαρακτηριστικά ενός αναλογικού σήματος: Επίπεδο (Level), Μορφή (Shape) και Συχνότητα (Frequency). Πηγή: Figure 2 (Ανακτήθηκε 18 Νοεμβρίου, 2014). Αφού τα αναλογικά σήματα μπορούν να πάρουν οποιαδήποτε τιμή, το επίπεδο είναι μια ουσιώδης πληροφορία για το μετρούμενο αναλογικό σήμα. Η ένταση μιας φωτεινής πηγής, η θερμοκρασία σε ένα δωμάτιο και η πίεση μέσα σε ένα θάλαμο είναι όλα παραδείγματα που δείχνουν τη σημασία του επιπέδου τιμής ενός σήματος. Όταν μετράτε το επίπεδο της τιμής ενός σήματος, το σήμα γενικά δεν μεταβάλλεται γρήγορα με το χρόνο. Η ακρίβεια της μέτρησης, όμως, είναι πολύ σημαντική. Για να τα καταφέρουμε με τη μέτρηση αναλογικών σημάτων, θα πρέπει να επιλέξουμε ένα σύστημα DAQ που δίνει τη μέγιστη ακρίβεια. Μορφή (Shape). Μερικά σήματα παίρνουν το όνομά τους από την ιδιαίτερη μορφή τους ημίτονο (sine), τετράγωνο (square), πριονωτό (saw tooth) και τριγωνικό (triangle). Η μορφή ενός αναλογικού σήματος μπορεί να είναι σημαντική όσο και το επίπεδό του διότι, 46
47 μετρώντας τη μορφή ενός αναλογικού σήματος, μπορεί κανείς να αναλύσει παραπέρα το σήμα, όπως, να βρει τις μέγιστη τιμή (peak value), την DC τιμή και την κλίση (slope). Γενικά, στα σήματα, που μεταβάλλονται γρήγορα με το χρόνο, η μορφή έχει ιδιαίτερη σημασία, παρόλα αυτά, η ακρίβεια του συστήματος DAQ εξακολουθεί να είναι σημαντική. Η ανάλυση των παλμών της καρδιάς, τα σήματα εικόνας, οι ήχοι, οι ταλαντώσεις και η απόκριση των κυκλωμάτων είναι μερικές από εφαρμογές που περιλαμβάνουν μετρήσεις μορφής. Συχνότητα (Frequency). Όλα τα αναλογικά σήματα μπορούν να κατηγοριοποιηθούν με βάση τη συχνότητά τους. Σε αντίθεση με το επίπεδο και τη μορφή, δεν μπορούμε να μετρήσουμε άμεσα τη συχνότητα ενός σήματος, χρειάζεται να το αναλύσουμε χρησιμοποιώντας λογισμικό. Η ανάλυση αυτή συνήθως, γίνεται χρησιμοποιώντας έναν αλγόριθμο που λέγεται Μετασχηματισμός Fourier (Fourier transform). Όταν αυτό που μας ενδιαφέρει περισσότερο είναι η συχνότητα ενός σήματος, τότε, εκτός από την ακρίβεια, χρειάζεται να λάβουμε υπ όψη μας και την ταχύτητα λήψης των δεδομένων (ή ταχύτητα δειγματοληψίας) του συστήματος DAQ. Αν και η ταχύτητα δειγματοληψίας, που χρειάζεται, για να μετρήσουμε τη συχνότητα ενός σήματος είναι μικρότερη από την ταχύτητα, που χρειάζεται, για να πάρουμε τη μορφή του σήματος, παρ όλα αυτά, πρέπει να είναι αρκετά μεγάλη για να μη χάσουμε τη σχετική πληροφορία. Η συνθήκη, που καθορίζει αυτήν την ταχύτητα είναι γνωστή σαν Θεώρημα Δειγματοληψίας του Nyquist (Nyquist Sampling Theorem). Η ανάλυση φωνής (speech analysis), η τηλεπικοινωνία (telecommunication) και η ανάλυση των σεισμικών σημάτων (earthquake analysis) είναι μερικά συνηθισμένα παραδείγματα εφαρμογών που η συχνότητα του σήματος πρέπει να είναι γνωστή Ψηφιακά Σήματα (Digital Signals) Ένα ψηφιακό σήμα δεν μπορεί να πάρει οποιαδήποτε τιμή με το χρόνο. Αντιθέτως, ένα ψηφιακό σήμα έχει δύο δυνατά επίπεδα τιμών: υψηλό (high) και χαμηλό (low). Γενικά, τα ψηφιακά σήματα ακολουθούν ορισμένες προδιαγραφές όσον αφορά τα χαρακτηριστικά τους. Οι προδιαγραφές αυτές συνηθέστατα αναφέρονται σαν TTL (transistor-to-transistor logic). Οι προδιαγραφές TTL καθορίζουν ένα ψηφιακό σήμα να είναι χαμηλό όταν το επίπεδο (η τιμή του) βρίσκεται μεταξύ 0 και 0.8 V και το σήμα να είναι υψηλό μεταξύ 2 και 5 V. Η χρήσιμη πληροφορία, που μπορούμε να μετρήσουμε από ένα ψηφιακό σήμα είναι η κατάστασή του (υψηλό ή χαμηλό) και ο ρυθμός του (Εικ. 30). 47
48 Εικόνα 30 Τα κύρια χαρακτηριστικά ενός ψηφιακού σήματος: Κατάσταση (State) και Ρυθμός (Rate). Πηγή: Figure 3 (Ανακτήθηκε 18 Νοεμβρίου, 2014). Κατάσταση (State). Τα ψηφιακά σήματα δεν μπορούν να πάρουν οποιαδήποτε τιμή με το χρόνο. Η κατάσταση ενός ψηφιακού σήματος ουσιαστικά είναι το επίπεδο του σήματος - ON ή OFF, υψηλό ή χαμηλό. Η παρακολούθηση της κατάστασης ενός διακόπτη ανοικτός ή κλειστός είναι μια συνηθισμένη εφαρμογή, που δείχνει τη σημασία να γνωρίζουμε την κατάσταση ενός ψηφιακού σήματος. Ρυθμός (Rate). Ο ρυθμός ενός ψηφιακού σήματος καθορίζει πως το ψηφιακό σήμα αλλάζει κατάσταση με το χρόνο. Ένα παράδειγμα μέτρησης του ρυθμού ενός ψηφιακού σήματος είναι να βρούμε πόσο γρήγορα περιστρέφεται ο άξονας ενός κινητήρα. Σε αντίθεση με τη συχνότητα, ο ρυθμός ενός ψηφιακού σήματος μετράει πόσο συχνά επαναλαμβάνεται ένα μέρος του σήματος. Για να βρούμε το ρυθμό ενός σήματος δεν απαιτείται αλγόριθμος. 6.4 Επεξεργασία Σήματος (Signal Conditioning) Μερικές φορές, οι μετατροπείς βγάζουν σήματα που είναι πολύ δύσκολο ή πολύ επικίνδυνο να μετρηθούν απ ευθείας με συσκευή DAQ. Για παράδειγμα, όταν ασχολούμαστε με υψηλές τάσεις, σε θορυβώδες περιβάλλον, με εξαιρετικά υψηλά ή χαμηλά σήματα ή με ταυτόχρονη μέτρηση σημάτων, η επεξεργασία του σήματος είναι απαραίτητη για ένα αποτελεσματικό σύστημα DAQ. Μεγιστοποιεί την ακρίβεια του 48
49 συστήματος, επιτρέπει στους μετατροπείς να λειτουργούν ομαλά και εγγυάται την ασφάλεια. Είναι σημαντικό να επιλέγουμε την κατάλληλη συσκευή για την επεξεργασία του σήματος. Υπάρχει μια ποικιλία οργάνων επεξεργασίας σήματος για χρήση σε μια ποικιλία εφαρμογών, οι οποίες περιλαμβάνουν: Ενίσχυση (Amplification). Εξασθένηση (Attenuation). Απομόνωση (Isolation). Σύνδεση με Γέφυρα (Bridge completion). Ταυτόχρονη δειγματοληψία (Simultaneous sampling). Διέγερση Αισθητήρων (Sensor excitation). Πολυπλεξία (Multiplexing). Άλλα σημαντικά κριτήρια, που πρέπει κανείς να λάβει υπ όψη του στην επεξεργασία σήματος, είναι η συσκευασία του οργάνου [ενιαίο (integrated) ή αποτελούμενο από υπομονάδες (modular)], η απόδοση, ο ρυθμός εισόδου/εξόδου I/O και το κόστος. Για περισσότερο λεπτομερή πληροφόρηση πάνω σε αυτούς τους τύπους επεξεργασίας σήματος, βλ., Signal Conditioning Fundamentals for Computer-Based Data Acquisition Systems. 6.5 Συσκευές DAQ (Data Acquisition Hardware) Οι συσκευές DAQ λειτουργούν σαν η διασύνδεση (interface) μεταξύ του υπολογιστή και του έξω κόσμου. Η βασική τους λειτουργία είναι να ψηφιοποιούν τα εισερχόμενα αναλογικά σήματα ώστε να τα καταλαβαίνει ο υπολογιστής. Άλλες λειτουργίες των συσκευών DAQ είναι: Είσοδος/έξοδος αναλογικού σήματος (Analog input/output). Είσοδος/έξοδος ψηφιακού σήματος (Digital input/output). Μετρητής/χρονόμετρο (Counter/timers). Πολυλειτουργικότητα (multifunction), ένας συνδυασμός αναλογικής, ψηφιακής λειτουργίας και λειτουργίας μετρητή σε μια συσκευή. Οι συσκευές DAQ υπάρχουν σε αρκετές μορφές. Η Εικ. 31 δείχνει τη γκάμα συσκευών DAQ της εταιρείας National Instruments της οποίας συσκευές θα χρησιμοποιήσουμε τόσο στη θεωρία όσο και στο εργαστήριο του μαθήματος SCADA. 49
50 Εικόνα 31 Τύποι συσκευών DAQ της εταιρείας National Instruments. Πηγή: (Ανακτήθηκε 18 Νοεμβρίου, 2014). Η πιο συνηθισμένη μορφή είναι για υπολογιστές γραφείου (desktop). Είναι μια κάρτα PCI (PCI DAQ board) η οποία συνδέεται σε όλους τους υπολογιστές γραφείου (desktop). Επίσης, υπάρχουν μονάδες DAQ (DAQ modules) για συστήματα PXI/Compact PCI. Τα συστήματα PXI είναι μια περισσότερο στιβαρή πλατφόρμα υπολογιστή που αποτελείται από υπομονάδες. Χρησιμοποιείται ιδιαίτερα σε εφαρμογές μετρήσεων και αυτοματισμού. Για κατανεμημένες (distributed) μετρήσεις, υπάρχουν η πλατφόρμα Compact FieldPoint η οποία προσφέρει υπομονάδες μονάδες I/O, ενσωματωμένους υπολογιστές και επικοινωνία Ethernet. Για φορητές (Portable) μετρήσεις, υπάρχουν συσκευές με DAQ για USB και θύρες PCMCIA, για λειτουργία με φορητούς υπολογιστές (laptop). Επίσης, υπάρχουν συσκευές DAQ για συστήματα PCI Express, που είναι η επόμενη γενιά του PC I/O bus και για PXI Express, που είναι ένα PXI bus υψηλών επιδόσεων. Οι νεότερες συσκευές DAQ προσφέρουν συνδεσιμότητα μέσω ασύρματου (Wi-Fi) και καλωδιακού Ethernet. Οι Wi-Fi συσκευές DAQ χρησιμοποιούν το πρωτόκολλο ασύρματης επικοινωνίας IEEE g. 50
51 6.6 Οδηγός και Λογισμικό Εφαρμογών (DAQ Driver and Application Software) Οδηγός Συσκευής DAQ (DAQ Driver) Το λογισμικό μετατρέπει το PC και τη συσκευή DAQ σε ένα πλήρες εργαλείο λήψης, ανάλυσης και παρουσίασης δεδομένων. Χωρίς το λογισμικό, για να ελέγχουμε ή να οδηγούμε τη συσκευή DAQ, αυτή δεν θα μπορούσε να λειτουργήσει κανονικά. Το λογισμικό οδήγησης της συσκευής (ή απλά, ο Οδηγός) είναι το επίπεδο του λογισμικού για εύκολη επικοινωνία με τη συσκευή. Ο οδηγός αποτελεί το ενδιάμεσο επίπεδο μεταξύ του λογισμικού των εφαρμογών και της συσκευής. Ο οδηγός, επίσης, αποτρέπει τον προγραμματιστή από την ανάγκη να ασχοληθεί με εντολές σε επίπεδο καταχωρητών ή να συντάξει εντολές για πρόσβαση στις λειτουργίες της συσκευής. Στα πλαίσια του παρόντος μαθήματος, για την λειτουργία των καρτών DAQ, χρησιμοποιούμε τον οδηγό NI-DAQmx της National Instruments. Ο οδηγός αυτός προσφέρεται σε δύο εκδόσεις: την πλήρη έκδοση NI-DAQmx Software ( και τη βασική εκδοση NI-DAQmx Base Software ( Υπάρχουν δύο εναλλακτικοί τρόποι να προγραμματίσουμε τη συσκευή DAQ με τον οδηγό NI-DAQmx: Για απλές εφαρμογές, με τη βοήθεια του DAQ Assistant, που περιλαμβάνεται στον οδηγό NI-DAQmx. Το DAQ Assistant βρίσκεται από το Δομικό Διάγραμμα με την ακολουθία: Functions Express Input DAQ Assist. Με την εφαρμογή DAQ Assistant μπορούμε να πάρουμε την πρώτη μας μέτρηση με μόλις λίγα κλικ. Η εφαρμογή DAQ Assistant είναι ένα εργαλείο διαμόρφωσης (configuration-based utility), που σε οδηγεί βήμα-βήμα μέχρι τέλους στη διαμόρφωση και τις συνδέσεις για τη μέτρηση. Αναγνωρίζει αυτόματα τη συσκευή DAQ και δημιουργεί όλον τον απαραίτητο κώδικα προγραμματισμού που χρειάζεσαι. Έτσι, μειώνεται η πιθανότητα προγραμματιστικών λαθών και μειώνεται, επίσης, δραστικά ο χρόνος, που μεσολαβεί, από το άνοιγμα της συσκευής ως την πρώτη μέτρηση. Για πιο σύνθετες εφαρμογές, μπορούμε να προγραμματίσουμε τη συσκευή DAQ, χρησιμοποιώντας εντολές από την επιφάνεια προγραμματισμού εφαρμογών (Application Programming Interface, API) του NI-DAQmx. Η επιφάνεια με τις εντολές προγραμματισμού NI-DAQmx βρίσκεται με την ακολουθία: Functions Measurement I/O NI-DAQmx. Με τις εντολές της επιφάνειας προγραμματισμού NI-DAQmx μπορούμε να φτιάξουμε προγράμματα μέτρησης και να χρησιμοποιήσουμε γραφικές λειτουργίες (functions) 51
52 και δομές (structures), όπως ο βρόχος επανάληψης While Loop, για να καθορίσουμε το χρονισμό, το σήμα έναρξής της μέτρησης και το συγχρονισμό της συσκευής DAQ. Σε επόμενη παράγραφο, θα περιγράψουμε αναλυτικότερα τους δύο τρόπους προγραμματισμού της συσκευής DAQ, δηλαδή, με χρήση των εργαλείων της επιφάνειας DAQmx και με χρήση της εφαρμογής DAQ Assistant. Σαν παράδειγμα εφαρμογής, θα χρησιμοποιήσουμε το συγκεκριμένο εικονικό όργανο, που φτιάξαμε για τη μέτρηση της στάθμης υγρού Το Λογισμικό Εφαρμογών (Application Software) Το επίπεδο των εφαρμογών μπορεί να είναι είτε ένα περιβάλλον ανάπτυξης εφαρμογών (Application Development Environment - ADE), στο οποίο φτιάχνετε μια δική σας εφαρμογή με συγκεκριμένα δικά σας κριτήρια, είτε μπορεί να είναι ένα πρόγραμμα με προκαθορισμένες λειτουργίες. Το λογισμικό εφαρμογών προσθέτει δυνατότητες ανάλυσης και παρουσίασης στο λογισμικό του οδηγού της συσκευής. Από την άλλη, η επιλογή ενός προκαθορισμένου προγράμματος που να ταιριάζει ακριβώς στις ανάγκες της εφαρμογής δεν είναι πάντοτε εφικτή. Στα πλαίσια του μαθήματος αυτού, όπως είδαμε ήδη στο Μέρος ΙΙ αυτών των σημειώσεων, θα χρησιμοποιήσουμε τη μέθοδο της ανάπτυξης πρωτότυπων εφαρμογών με τη μορφή εικονικών οργάνων με τη γλώσσα γραφικού προγραμματισμού Lab VIEW της National Instruments. 6.7 Σύνδεση Αναλογικών Σημάτων Τάσης σε μια Συσκευή DAQ Παρακάτω, παραθέτουμε τις οδηγίες βήμα προς βήμα για τη σύνδεση και τη διαμόρφωση της συσκευής DAQ για μετρήσεις αναλογικής τάσης. Η εκτέλεση των οδηγιών αυτών προϋποθέτει ότι είναι εγκατεστημένο το περιβάλλον ανάπτυξης εφαρμογών Lab VIEW και ο οδηγός NI-DAQmx. Το περιεχόμενο της παραγράφου αυτής βασίζεται στην ιστοσελίδα της εταιρείας National Instrument Εντοπισμός των Ακροδεκτών της Συσκευής DAQ 1. Ανοίξτε το πρόγραμμα Measurement & Automation Explorer (MAX) και αναπτύξτε το Devices and Interfaces 2. Κάνετε δεξί κλικ στο όνομα της συσκευής σας και επιλέξτε Device Pinouts. Οι παρακάτω τύποι ακροδεκτών σχετίζονται με τις αναλογικές μετρήσεις τάσης (Εικ. 32): i. AI x: Analog Input Ακολουθείται από έναν αριθμό που αντιστοιχεί στον αριθμό του καναλιού. Για παράδειγμα, αν η κάρτα σας DAQ έχει 52
53 16 αναλογικά κανάλια εισόδου, το διάγραμμα ακροδεκτών (pinout diagram) πιθανώς δείχνει θετικούς και αρνητικούς ακροδέκτες από AI 0 ως AI 15 τοποθετημένους σε διάφορες θέσεις σε όλο το μπλοκ ακροδεκτών. Τα σύμβολα και αναφέρονται σε ζεύγη εισόδων διαφορικών καναλιών. Εικόνα 32 Οι ακροδέκτες I/O (connector pinout) της συσκευής NI DAQPad ii. iii. AI GND: Analog Ground Αυτός ο ακροδέκτης συνδέεται ηλεκτρικά με τη γείωση του ενισχυτή εισόδου της συσκευής DAQ. AI SENSE Ο ακροδέκτης AI SENSE είναι ένα κοινό σημείο αναφοράς για ορισμένους τύπους διαμόρφωσης καναλιών απλής εισόδου (Non-Referenced Single Ended - NRSE και Referenced Single Ended - RSE) Διαμόρφωση μιας Μέτρησης Αναλογικής Τάσης Μπορούμε να χρησιμοποιήσουμε το πρόγραμμα MAX για να επαληθεύσουμε σύντομα την ακρίβεια της διάταξης του συστήματος μέτρησης. Χρησιμοποιώντας το NI-DAQmx Global Virtual Channel ή το NI-DAQmx Task μπορούμε να διαμορφώσουμε μια μέτρηση τάσης χωρίς καθόλου προγραμματισμό. Το εικονικό κανάλι (virtual channel) είναι μια έννοια της αρχιτεκτονικής του οδηγού NI- DAQmx, που αντιπροσωπεύει μια συλλογή ρυθμίσεων της συσκευής, συλλογή που 53
54 περιλαμβάνει ένα όνομα, ένα φυσικό κανάλι, συνδέσεις των ακροδεκτών εισόδου, τον τύπο της μέτρησης και πληροφορίες για την κλίμακα του μεγέθους. Για να ξεκινήσουμε, ακολουθούμε τα παρακάτω βήματα: 1. Με το πρόγραμμα Measurement & Automation Explorer ανοικτό, κάνετε δεξί κλικ στο Data Neighborhood και επιλέξτε Create New. Εικόνα 33 New NI-DAQmx Task. 2. Επιλέξτε NI-DAQmx Tasks και μετά Next. 3. Επιλέξτε Acquire Signals Analog Input Voltage (βλ. Εικ. 33). 4. Επιλέξτε ai0 ή οποιοδήποτε φυσικό κανάλι πρόκειται να συνδέσετε τη μέτρηση της τάσης σας (βλ., Εικ. 34). Ένα φυσικό κανάλι (physical channel) είναι ένας ακροδέκτης ή ακίδα στο οποίο μπορείτε να μετρήσετε ή να παράγετε ένα αναλογικό ή ψηφιακό σήμα. Ένα φυσικό κανάλι μπορεί να περιλαμβάνει περισσότερους από έναν ακροδέκτες ή ακίδες, όπως στην περίπτωση ενός διαφορικού καναλιού εισόδου. 5. Κάνετε κλικ στο Next και εισάγετε ένα όνομα για το κανάλι ή αφήστε MyVoltageTask. 6. Πατήστε Finish και θα πρέπει να δείτε στο MAX την εικόνα 35: 54
55 Εικόνα 34 New NI-DAQmx Task 2. 55
56 Εικόνα 35 Measurement & Automation Explorer. 7. Στην καρτέλα ρυθμίσεων (Configuration), πληκτρολογήστε τη μέγιστη και την ελάχιστη τιμή τάσης, που αναμένετε να πάρετε από τη μέτρησή σας (π.χ., -10 ώς 10 V). 8. Στη θέση Terminal Configuration επιλέξτε τον τρόπο σύνδεσης των ακροδεκτών (Differential, RSE, NRSE, ή Pseudo differential) σύμφωνα με την πληροφορία παραπάνω. Επιλέξτε NRSE (Non-Referenced Single Ended). Στη θέση Acquisition Mode επιλέξτε τον τρόπο λήψης των μετρήσεων (1 Sample, Ν Samples, κ.α.). Επιλέξτε N Samples και στη θέση Samples to Read αφήστε την τιμή 100, δηλαδή, η συσκευή DAQ θα εκτελεί 100 μετρήσεις της τάσης σε κάθε επανάληψη. Στη θέση Rate (Hz), που δηλώνει την ταχύτητα δειγματοληψίας της συσκευής DAQ, αφήστε την τιμή 1k (Εικ. 36) Σύνδεση ενός Αναλογικού Σήματος Τάσης στη συσκευή DAQ Με το επόμενο βήμα συνδέουμε το πραγματικό σήμα της τάσης στη συσκευή DAQ. 56
57 Εικόνα 36 Measurement & Automation Explorer Κάνετε κλικ στην καρτέλα Connection Diagram του MAX. Εικόνα 37 Συνδεσμολογία ποτενσιόμετρου στην είσοδο της συσκευής DAQ για τη μέτρηση του σήματος τάσης με το Liquid Level Measurement.vi. 57
58 Το διάγραμμα συνδέσεων (connection diagram) της Εικ. 36, παραπάνω, δείχνει ποιοι ακροδέκτες στη συσκευή σας DAQ πρέπει να συνδεσμολογηθούν σύμφωνα με το φυσικό κανάλι (physical channel) που έχετε επιλέξει (υπενθυμίζεται ότι, σύμφωνα με την Εικ.34, έχετε επιλέξει το πρώτο κανάλι ai0). Σ αυτό το παράδειγμα, μια απλή σύνδεση (NRSE ) χρησιμοποιεί τους ακροδέκτες 1 και 13, που αντιστοιχούν στις αναλογικές εισόδους AI0 και AI SENSE, η τελευταία είναι ένας κοινός ακροδέκτης αναφοράς που δεν συνδέεται με την πραγματική γείωση AI GND της συσκευής (βλ. Εικ.32). Το διάγραμμα δείχνει το μπλοκ ακροδεκτών SCC-68 της συσκευής. Σαν σήμα εισόδου συνδέουμε την τάση μιας πηγής (source) Vs = 10 V μέσω ενός ποτενσιόμετρου, όπως δείχνεται στην Εικ. 37. Μετακινώντας τον δρομέα Δ του ποτενσιόμετρου στο σημείο Β, δίνουμε στην είσοδο της συσκευής τάση 0 V, ενώ, μετακινώντας το δρομέα στο σημείο Α, δίνουμε στη συσκευή όλη την τάση της πηγής (10V) Δοκιμή του Σήματος Το NI-DAQmx Task επιτρέπει να κάνουμε μια προεπισκόπηση των μετρήσεων. Με το MAX ακόμη ανοικτό, κάνετε κλικ στην καρτέλα NI-DAQmx Task και μετά κλικ στο κουμπί Run. Θα δείτε την τιμή της τάσης της μέτρησης να εμφανίζεται στην κορυφή της οθόνης, αν στη θέση Display Type επιλέξετε Value, ή τη γραφική παράσταση, αν επιλέξετε Chart (όπως στην Εικ. 38). Εικόνα 38 Measurement & Automation Explorer 3. 58
59 Μπορείτε να επιλέξετε δείτε το σήμα σε μορφή πίνακα (Table) ή σε μορφή διαγράμματος (Graph) επιλέγοντας από μενού του Display Type. Επίσης, έχετε τη δυνατότητα να σώσετε το NI-DAQmx Task σε περίπτωση που χρειάζεται να το χρησιμοποιήσετε ξανά στο μέλλον. 6.8 Προσθήκη Αναλογικών Εισόδων σε ένα Εικονικό Όργανο Μετά τη διαμόρφωση της συσκευής DAQ, μπορούμε να προχωρήσουμε στην προσθήκη αναλογικής εισόδου στο εικονικό όργανο Liquid Level Measurement.vi, που κατασκευάσαμε, με προσομοιωμένα δεδομένα εισόδου από το sub-vi Sim. Όπως αναφέραμε παραπάνω, για τον οδηγό της συσκευής DAQ, θα χρησιμοποιήσουμε δύο εναλλακτικές μεθόδους: τη μέθοδο της επιφάνειας εντολών προγραμματισμού DAQmx, όπου θα επιλέξουμε συγκεκριμένες εντολές, ανάλογα με το τί θέλουμε να κάνει η συσκευή και τη μέθοδο της εφαρμογής DAQ Assistant, η οποία θα μας καθοδηγήσει βήμα-βήμα, μέσα από μια σειρά μενού, στη διαμόρφωση και τη λήψη του πρώτου σήματος Η Χρήση της Επιφάνειας Προγραμματισμού DAQmx (DAQmx API) Στο δομικό διάγραμμα του Liquid Level Measurement.vi, πιέζουμε πάνω στο στοιχείο Sim και στο μενού, που εμφανίζεται, επιλέγουμε: Replace All Palettes Measurement I/O NI-DAQmx DAQmx Read.vi. Το DAQmx Read.vi (βλ. εικόνα δεξιά) διαβάζει (Reads) τιμές τάσης από μια διαδικασία (task) ή ένα κανάλι (channel) που καθορίζουμε. Πρόκειται για ένα πολυμορφικό vi (polymorphic VI), δηλαδή ένα vi που μπορεί να ρυθμιστεί και να πάρει διάφορες μορφές, όπως, π.χ., σε τι μορφή να δίνει τις μετρήσεις, αν θα διαβάζει μια απλή μέτρηση ή πολλαπλές μετρήσεις τη φορά και αν θα διαβάζει από ένα ή πολλαπλά κανάλια. Στον επιλογέα, που εμφανίζεται ακριβώς κάτω από το πολυμορφικό DAQmx Read.vi, επιλέγουμε: Analog Single Channel Single Sample DBL, όπως δείχνεται στην Εικ. 39, δηλαδή, επιλέγουμε αναλογική είσοδο, απλό Κανάλι, μια απλή μέτρηση κάθε φορά και έξοδο της μέτρησης σαν αριθμό (ο τύπος DBLdouble precision- είναι η γενικότερη μορφή αριθμού και αντιστοιχεί σε 64-bit πραγματικό αριθμό, δηλαδή, αριθμό με 15 ψηφία.). Επιλέγουμε το εργαλείο καλωδίωσης (connect wire) από την παλέτα εργαλείων: Tools Connect Wire. 59
60 Εικόνα 39 To Δομικό Διάγραμμα του Liquid Level L.vi με το πολυμορφικό vi DAQmx Read.vi. και το τοποθετούμε πάνω στο DAQmx Read.vi, ώστε να εμφανίσουμε τον ακροδέκτη εισόδου του καναλιού (task/channels in). Κάνοντας δεξί κλικ πάνω στον ακροδέκτη επιλέγουμε, από το μενού, που εμφανίζεται Create Constant. Κάνοντας αριστερό κλικ πάνω στο σύμβολο επιλογής I/O. που εμφανίζεται, επιλέγουμε MyVoltageTask, δηλαδή, τη διαμόρφωση της αναλογικής εισόδου που ακολουθήσαμε σε προηγούμενη παράγραφο με τη βοήθεια του Measurement & Automation Explorer (MAX). Η μετατροπή των τιμών της μετρούμενης τάσης της αναλογικής εισόδου σε ύψος στάθμης υγρού γίνεται χρησιμοποιώντας τη συνάρτηση μεταφοράς (transfer function) του αισθητήρα, δηλαδή, την αναλογία μεταξύ της κλίμακας του φυσικού μεγέθους (στάθμη υγρού) και της κλίμακας των τάσεων εξόδου. Η Εικόνα 40 δείχνει το προκύπτον Liquid Level M.vi Block Diagram. 60
61 Εικόνα 40 Liquid Level M.vi Block Diagram. Πηγή: Διδάσκων (2014) Τρέχοντας αυτό το VI, θέτοντας τον κατακόρυφο διακόπτη On/Off στη θέση On, εκτελείται συνεχώς ο βρόχος και τα δεδομένα της μέτρησης εκτίθενται στην κυματομορφή του γραφήματος Height vs Time Η Χρήση του οδηγού DAQ Assistant Στην παράγραφο αυτή θα δείξουμε έναν εναλλακτικό τρόπο διαμόρφωσης της αναλογικής μέτρησης με χρήση της εφαρμογής DAQ Assistant. Επανερχόμενοι στο Liquid Level Measurement.vi, κάνουμε δεξί κλικ πάνω στο στοιχείο Sim και στο μενού, που εμφανίζεται, επιλέγουμε: Replace All Palettes Express Input DAQ Assist.. 61
62 Εικόνα 41 Liquid Level N.vi Block Diagram. Παρόλα αυτά, το προκύπτον δομικό διάγραμμα χρειάζεται ορισμένες επιπλέον τροποποιήσεις για να είναι λειτουργικό. Πρώτα, αναδιατάσσουμε τις συνδέσεις από την έξοδο Data του DAQ Assistant προς τους δείκτες Height (cm), Height vs Time και το στοιχείο Greater?. Το δομικό διάγραμμα γίνεται όπως το Liquid Level N.vi Block Diagram της Εικ. 41. Δεύτερον, μεταβάλλουμε το είδος των Data από Dynamic Data, που συμβολίζονται με το παχύ μπλε καλώδιο της Εικ. 41 σε DBL (συμβολίζονται με το λεπτό πορτοκαλί καλώδιο της Εικ. 40). Πηγαίνοντας το δείκτη πάνω στο καλώδιο αμέσως μετά τη έξοδο Data, κάνουμε δεξί κλικ και από το μενού που ανοίγεται επιλέγουμε: Insert Signal Manipulation Palette From DDT. Στον πίνακα Conversion του Configure Convert from Dynamic Data, που ανοίγεται, επιλέγουμε Single Scalar (Εικ. 42) Και μετά OK. Αυτό ολοκληρώνει τη διαμόρφωση. Το προκύπτον vi έχει τη μορφή του δομικού διαγράμματος Liquid Level O.vi Block Diagram, που δείχνεται στην Εικ. 43. Το Liquid Level O.vi είναι έτοιμο και λειτουργικό και τελείως ισοδύναμο Liquid Level Μ.vi. 62
63 Εικόνα 42 Convert from Dynamic Data. Εικόνα 43 Liquid Level O.vi Block Diagram. 63
64 7 5η ΕΒΔΟΜΑΔΑ - 3ο ΚΕΦΑΛΑΙΟ ΕΙΣΑΓΩΓΗ ΣΤΗ ΛΗΨΗ ΔΕΔΟΜΕΝΩΝ 2ο ΜΕΡΟΣ 7.1 Μέτρηση Θερμοκρασίας με Χρήση του Αισθητήρα LM35 και Καταγραφή Τιμών σε Αρχείο Σε αυτήν την παράγραφο, θα χρησιμοποιήσουμε ένα αισθητήριο θερμοκρασίας (LM35) και τη συσκευή DAQ για να μετρήσουμε τη θερμοκρασία. Στη συνέχεια, θα κατασκευάσουμε ένα εικονικό όργανο με το οποίο θα λαμβάνουμε τις τιμές τάσης εξόδου του αισθητηρίου, θα τις μετατρέπουμε σε βαθμούς Κελσίου, θα τις παρουσιάζουμε στην οθόνη και, ταυτόχρονα, θα σώζουμε τα δεδομένα της μέτρησης σε ένα αρχείο. Το εικονικό όργανο θα το ονομάσουμε Temp Acquisition&Graph- Write Data to File.vi Γενικά για το αισθητήριο LM35 Στην Εικ. 44 δείχνεται το αισθητήριο θερμοκρασίας LM35. Το LM35 είναι ένα ολοκληρωμένο κύκλωμα, του οποίου η τάξη εξόδου (Output Voltage) είναι γραμμικά ανάλογη της θερμοκρασίας (Temperature) σε βαθμούς Κελσίου (βλ. ευθεία γραμμή (a) στη γραφική παράσταση της Εικ. 45). Ο συντελεστής μετατροπής του αισθητήρα είναι mv/ C ή, αλλιώς, V/ C. Επομένως, για τη μετατροπή της τάσης εξόδου, Vout, σε βαθμούς Κελσίου, C, θα χρησιμοποιήσουμε τη σχέση: Εικόνα 44 Ο αισθητήρας θερμοκρασίας LM35 και οι ακροδέκτες του (Ανακτήθηκε 18 Νοεμβρίου, 2014). Εικόνα 45 Τάση εξόδου ως προς τη θερμοκρασία (γραμμή a) για τον αισθητήρα θερμοκρασίας LM35, Figure 6 (Ανακτήθηκε 18 Νοεμβρίου, 2014) Διαμόρφωση της Μέτρησης και Σύνδεση του Αναλογικού Σήματος Τάσης του LM35 στη συσκευή DAQ Για τη διαμόρφωση της αναλογικής εισόδου μέτρησης της συσκευής DAQ, ακολουθούμε τα βήματα 3 ως 10 της παραγράφου 7.2, παραπάνω. Μπορείτε να λάβετε υπ όψη σας τα εξής: Στο βήμα 7, εισάγετε σαν όνομα για το κανάλι, που ανοίξατε, MyTemperatureTask. Στο βήμα 9, στην καρτέλα ρυθμίσεων (Configuration), στον πίνακα Voltage Input Setup, απ όπου ρυθμίζεται η τάση εισόδου, μπορείτε να βάλετε στη 64
65 θέση Min την τιμή 0 και στη θέση Max την τιμή 2, μιας και η τάση εξόδου του LM35, όπως βλέπετε στο διάγραμμα της Εικ. 45, κυμαίνεται μεταξύ 0 και 2 V. Κάνοντας κλικ στην καρτέλα Connection Diagram, θα πρέπει να δείτε πάλι την Εικ. 37, δηλαδή, τη σύνδεση του προς μέτρηση σήματος τάσης στο κανάλι AI0 (ΑI SENSE). Η συνδεσμολογία τροφοδοσίας του αισθητηρίου με μια dc τάση 5V καθώς και η σύνδεσή του στην είσοδο της συσκευής DAQ, φαίνονται στην Εικ Η Κατασκευή του Εικονικού Οργάνου Temp Acquisition&Graph-Write Data to File.vi Μετά τη σύνδεση του αισθητηρίου στην είσοδο της συσκευής DAQ, είμαστε έτοιμοι να κατασκευάσουμε το εικονικό όργανο για τη λήψη (acquisition), παρουσίαση σε γραφική παράσταση (graph) και αποθήκευση των τιμών της θερμοκρασίας σε αρχείο (write data to file). Εικόνα 46 Τροφοδοσία και σύνδεση του αισθητηρίου θερμοκρασίας LM35 στη συσκευή DAQ. Αφού εκκινήσουμε το πρόγραμμα LabVIEW, εμφανίζεται το κουτί διαλόγου. Πατώντας Blank VI, εμφανίζεται μια κενή εμπρόσθια επιφάνεια. Επιλέγοντας File Save As από τη γραμμή εργαλείων, δίνουμε σαν όνομα αρχείου Temp Acquisition&Graph-Write Data to File.vi και το σώζουμε σε φάκελο της επιλογής μας. Στην εμπρόσθια επιφάνεια του Temp Acquisition&Graph-Write Data to File.vi εισάγουμε τους δύο δείκτες, το θερμόμετρο και το γράφημα της θερμοκρασίας, από την παλέττα ελέγχου επιλέγοντας, αντίστοιχα: Controls Num Inds Thermometer και Controls Graph Indica Chart. 65
66 Στους δύο αυτούς δείκτες δίνουμε τίτλους γράφοντας Temperature ( degc ) και Temperature vs Τime, αντίστοιχα (Εικ. 47). Εικόνα 47 Temperature (degc) & Temperature vs Time. Στο δομικό διάγραμμα του Temp Acquisition&Graph-Write Data to File.vi, εισάγουμε το πολυμορφικό vi DAQmx Read.vi με την ακολουθία: Functions Measurement I/O NI-DAQmx DAQmx Read.vi Ακολουθώντας παραπάνω παράγραφο, στον επιλογέα, που εμφανίζεται ακριβώς κάτω από το πολυμορφικό DAQmx Read.vi, επιλέγουμε (βλ. Εικ.39) Analog Single Channel Single Sample DBL, Η έξοδος data του DAQmx Read.vi δίνει την τάση εξόδου του αισθητηρίου LM35 σε Volts. Για να τη μετατρέψουμε σε βαθμούς Κελσίου, πρέπει να τη διαιρέσουμε διά του συντελεστή μετατροπής 0.01 (V/C). Τοποθετώντας το εργαλείο καλωδίωσης (connect wire) στην έξοδο data του DAQmx Read.vi κάνουμε δεξί κλικ και, από το μενού που εμφανίζεται επιλέγουμε: Numeric Palette Divide. Η συντελεστής μετατροπής 0.01 συμπληρώνεται με την ακολουθία: 66
67 Functions Programming Numeric Numeric Constant. Αφού τοποθετηθεί η εικόνα στο δομικό διάγραμμα, γράφουμε στο εσωτερικό της τη σταθερή τιμή Με το εργαλείο καλωδίωσης κάνουμε τις παρακάτω συνδέσεις: Από την έξοδο data του DAQmx Read.vi προς την είσοδο x του στοιχείου divide, Από τη σταθερά (0.01) προς την είσοδο y του στοιχείου divide και Από την έξοδο x/y του στοιχείου divide προς τους δύο δείκτες, Temperature (degc) και Temperature vs Time. Το αποτέλεσμα της καλωδίωσης φαίνεται στης Εικ. 48, παρακάτω. Εικόνα 48 Temp Acquisition&Graph-Write Data to File.vi Block Diagram. Στη συνέχεια, τοποθετώντας το εργαλείο καλωδίωσης στο πάνω αριστερό άκρο του DAQmx Read.vi, ώστε να εμφανίσουμε τον ακροδέκτη εισόδου του καναλιού (task/channels in), κάνουμε δεξί κλικ πάνω στον ακροδέκτη και, από το μενού που εμφανίζεται, επιλέγουμε Create Constant. Κάνοντας αριστερό κλικ πάνω στο σύμβολο επιλογής I/O, που εμφανίζεται, επιλέγουμε MyTemperatureTask, δηλαδή, τη διαμόρφωση της αναλογικής εισόδου 67
68 που ακολουθήσαμε παραπάνω τη βοήθεια του Measurement & Automation Explorer (MAX). Το δομικό διάγραμμα διαμορφώνεται όπως στην Εικ. 49. Εικόνα 49 Temp Acquisition&Graph-Write Data to File.vi Block Diagram 2. Με το εικονικό όργανο της Εικ. 49 λαμβάνουμε και εμφανίζουμε στην οθόνη τις τιμές της θερμοκρασίας. Για την εγγραφή των τιμών της θερμοκρασίας σε αρχείο, χρησιμοποιούμε το Express VI Write To Measurement File. Τo vi αυτό μπορούμε να το εμφανίσουμε στο δομικό διάγραμμα με την ακολουθία: Functions Express Output Write To Measurement File. Τοποθετώντας το Write To Measurement File στο δομικό διάγραμμα (Εικ. 50), ανοίγει το μενού Configure Write To Measurement File, με το οποίο διαμορφώνουμε διάφορες παραμέτρους του αρχείου, όπως, π.χ., το όνομα του αρχείου, τον φάκελο στον οποίο θα αποθηκευτεί, τη μορφή με την οποία θα γραφτούν οι τιμές θερμοκρασίας σε στήλες μέσα στο αρχείο, προσθήκη πιθανών σχολίων, κ.λπ. Μια τυπική επιλογή των παραμέτρων του Configure Write To Measurement File δείχνεται στην Εικ. 51. Η επιλογή των παραμέτρων στο Configure Write To Measurement File ενεργοποιείται πατώντας OK. Με το εργαλείο καλωδίωσης συνδέουμε την έξοδο x/y του στοιχείου Divide με την είσοδο Signals του express vi Write To Measurement File, όπως δείχνεται στην Εικ
69 Εικόνα 50 Temp Acquisition&Graph-Write Data to File.vi Block Diagram 3. Εικόνα 51 Configure Write to Measurement File
70 Τέλος, προσθέτουμε το βρόχο επανάληψης While Loop, από την παλέτα λειτουργιών (Functions), επιλέγοντας: Functions Express Exec Control While Loop. Σύροντας μια γωνία του βρόχου, τον ανοίγουμε ώστε να περιλάβουμε στο εσωτερικό του όλα τα στοιχεία του δομικού διαγράμματος της Εικ. 50. Με την ανάπτυξη του βρόχου, εμφανίζεται το τερματικό στοιχείο stop το οποίο συνδέεται με το τερματικό κατάστασης του βρόχου, όπως δείχνεται στην Εικ. 52. Για να ελέγξουμε το ρυθμό των επαναλήψεων του While Loop, εισάγουμε το χρονόμετρο Wait Until Next ms Multiple από την παλέτα λειτουργιών: Functions Programming Timing Wait Until Next ms Multiple στην είσοδο του οποίου συνδέουμε τον σταθερό αριθμό 1000, έτσι ώστε να ο βρόχος να εκτελείται μια φορά κάθε 1000 ms = 1 s. Εικόνα 52 Temp Acquisition&Graph-Write Data to File.vi Block Diagram 4. Η εμπρόσθια επιφάνεια του εικονικού οργάνου Temp Acquisition&Graph-Write Data to File.vi δείχνεται στην Εικ. 25. Η εκτέλεση του εικονικού οργάνου Temp Acquisition&Graph-Write Data to File.vi ξεκινάει πατώντας το κουμπί Run στη γραμμή εργαλείων. Αμέσως με το πάτημα του διακόπτη Run, το πρόγραμμα μας ζητά να ορίσουμε το όνομα του αρχείου στο οποίο θα αποθηκεύονται οι τιμές της θερμοκρασίας και στη συνέχεια ξεκινά η λήψη. Η εκτέλεση του προγράμματος διακόπτεται πατώντας το διακόπτη STOP στην εμπρόσθια επιφάνεια. 70
71 Εικόνα 53 Temp Acquisition&Graph-Write Data to File.vi Front Panel. 8 6η ΕΒΔΟΜΑΔΑ - 3ο ΚΕΦΑΛΑΙΟ ΕΙΣΑΓΩΓΗ ΣΤΗ ΛΗΨΗ ΔΕΔΟΜΕΝΩΝ 3ο ΜΕΡΟΣ 8.1 Μέτρηση Θερμοκρασίας και Σχετικής Υγρασίας με Χρήση του Μεταδότη 4-20mA KWL Σε αυτήν την παράγραφο, θα χρησιμοποιήσουμε ένα μεταδότη 4-20mA θερμοκρασίας και σχετικής υγρασίας (KWL3/5) και τη συσκευή DAQ για να μετρήσουμε αυτά τα δύο μεγέθη στον περιβάλλοντα χώρο. Θα κατασκευάσουμε ένα εικονικό όργανο με το οποίο θα λαμβάνουμε τις δύο τιμές ρεύματος εξόδου του μεταδότη. Με το εικονικό όργανο, τις τιμές ρεύματος, που αντιστοιχεί στη θερμοκρασία (Temperature), θα τις μετατρέπουμε σε βαθμούς Κελσίου (deg Celsius), ενώ τις τιμές του ρεύματος, που αντιστοιχεί στη σχετική υγρασία (Relative Humidity, RH), θα τις μετατρέπουμε σε % σχετική υγρασία (% RH). Ταυτόχρονα, θα παρουσιάζουμε τα δύο μεγέθη σε γραφήματα στην οθόνη. Το εικονικό όργανο θα το ονομάσουμε Temp&RH Acquisition&Graph. vi. 71
72 8.1.1 Δύο λόγια για τους μεταδότες 4 20 ma 4. Ένα μειονέκτημα του αισθητήρα θερμοκρασίας, που είδαμε στην παράγραφο 9, είναι το γεγονός ότι δεν μπορεί να τοποθετηθεί σε μεγάλη απόσταση από τη συσκευή DAQ γιά δύο κυρίως λόγους: 1) Στα μεγάλου μήκους καλώδια θα αναπτυχθούν ισχυρές τάσεις από ηλεκτρομαγνητικές (Η/Μ) παρεμβολές, εκτός αν το καλώδιο διαθέτει ειδική Η/Μ θωράκιση ή πρόκειται για κάποιο ειδικό περιβάλλον με χαμηλό Η/Μ θόρυβο. 2) Η τάση εξόδου αυτών των αισθητήρων (10 V max) είναι αρκετά μικρή για να καλύψει τις ωμικές απώλειες στα μακριά καλώδια μεταφοράς του σήματος. Μια καθιερωμένη τεχνική για τη μετάδοση του σήματος από τα όργανα πεδίου στη συσκευή DAQ, όταν η απόσταση αυτή απαιτείται να είναι μεγάλη (αρκετές δεκάδες ή και εκατοντάδες μέτρα) είναι οι μεταδότες 4-20 ma (4-20 ma transmitters). Οι μεταδότες 4-20 ma χρησιμοποιούν ένα βρόχο ρεύματος 4-20 ma. Σε ένα βρόχο ρεύματος, όλο το ρεύμα διαρρέει σε σειρά όλες τις συνιστώσες του βρόχου. Το ίδιο ρεύμα ρέει ακόμα και αν οι συνδέσεις στους ακροδέκτες των καλωδίων έχουν ατέλειες. Η πτώση τάσης σε κάθε στοιχείο του βρόχου οφείλεται στο ρεύμα που ρέει μέσα απ αυτό. Το ρεύμα εξόδου του μεταδότη δεν επηρεάζεται από τις πτώσεις τάσης αρκεί η τάση τροφοδοσίας να είναι μεγαλύτερη από το άθροισμα των πτώσεων τάσης κατά μήκος του βρόχου στη μέγιστη τιμή του ρεύματος των 20 ma. Εικόνα 54 Το βασικό σχηματικό διάγραμμα ενός βρόχου ρεύματος 4 20 Ma. Η Εικόνα 54 δείχνει σχηματικά τον απλούστερο βρόχο ρεύματος 4-20 ma. Ο βρόχος έχει τέσσερις συνιστώσες: Ένα τροφοδοτικό DC (DC power supply). Έναν μεταδότη 2 αγωγών (2-wire transmitter). 4 Βλ.: pdf 72
73 Μια αντίσταση υποδοχής (R receiver ), η οποία μετατρέπει το σήμα ρεύματος (4-20mA) σε τάση. Τα καλώδια που συνδέουν όλα αυτά. Θεωρούμε ότι η αντίσταση των καλωδίων, που διατρέχουν την απόσταση από το τροφοδοτικό ως το μεταδότη, είναι μικρή. Στην Εικ. 54, το DC τροφοδοτικό τροφοδοτεί μέσω των καλωδίων με τάση μεταδότη και ο μεταδότης, λειτουργώντας σαν πηγή ρεύματος, ρυθμίζει την ένταση του ρεύματος στο βρόχο. Το ρεύμα, που επιτρέπει ο μεταδότης λέγεται ρεύμα βρόχου και είναι ανάλογο προς την τιμή της φυσικής παραμέτρου που μετριέται (εδώ, θερμοκρασία και σχετική υγρασία). Το ρεύμα βρόχου, καθώς ρέει μέσω της αντίστασης υποδοχής (Rreceiver), προκαλεί μια τάση (V = IRreceiver) που μπορεί εύκολα να μετρηθεί με μια συσκευή DAQ. Για μια αντίσταση 250Ω, η τάση, για το ελάχιστο ρεύμα βρόχου 4 ma, θα είναι (4 ma)(250 Ω) = 1 V και στο μέγιστο ρεύμα βρόχου 20 ma, θα είναι (20 ma)(250 Ω) = 5 V Γενικά για το αισθητήριο KWL Το αισθητήριο θερμοκρασίας και υγρασίας KWL 3/5 είναι ένας διπλός μεταδότης 4-20mA. Οι αισθητήρες αυτοί είναι ειδικά σχεδιασμένοι για χρήση σε αγωγούς αερισμού και κλιματισμού (βλ.: Στον παρακάτω Πίνακα 2, δίνονται τα κυριότερα χαρακτηριστικά του που ενδιαφέρουν για το παράδειγμά μας. Πίνακας 2 Χαρακτηριστικά του μεταδότη KWL. 73
74 Για τις ηλεκτρικές συνδέσεις, ο μεταδότης KWL διαθέτει ένα μπλοκ 6 ακροδεκτών αριθμημένων από 1 ως 6. Η αντιστοιχία των ακροδεκτών προς τις εξόδους ρεύματος είναι η εξής: Για την υγρασία, οι ακροδέκτες (1-) και (2+), Για τη θερμοκρασία, οι ακροδέκτες (3-) και (4+). Στην Εικ. 55 δείχνεται το σχηματικό διάγραμμα του κυκλώματος διπλού βρόχου ρεύματος στο οποίο σημειώνονται και οι θέσεις των ακροδεκτών 1 4 εξόδου του διπλού αισθητηρίου KWL, οι δύο αντιστάσεις υποδοχής (R1 και R2), καθώς και τους ακροδέκτες (Analog In 0 και Analog In 1) για τη σύνδεση στις δύο αναλογικές εισόδους της συσκευής DAQ. Εικόνα 55 Σχηματικό διάγραμμα σύνδεσης του διπλού βρόχου ρεύματος για τη θερμοκρασία και τη σχετική υγρασία του KWL Διαμόρφωση της Μέτρησης και Σύνδεση των Αναλογικών Σημάτων του KWL στη συσκευή DAQ Σ αυτήν την παράγραφο, ακολουθώντας τα βήματα 3 ως 10 της παραγράφου 7.2, διαμορφώνουμε τις δύο αναλογικές εισόδους μέτρησης της συσκευής DAQ και δείχνουμε τον τρόπο σύνδεσης με το αισθητήριο KWL. Στο βήμα 6, πατώντας <Ctrl> ή <Shift>, κάνετε κλικ στα ai0 και ai1 για να επιλέξετε τα δύο πρώτα κανάλια εισόδου (Εικ. 56). Με τον ίδιο τρόπο επιλέγουμε οποιοδήποτε αριθμό καναλιών της συσκευής DAQ. Κάνοντας κλικ στο Next, εισάγετε σαν όνομα για την εργασία (task), που ανοίξατε, MyTempAndRHTask (ή οποιοδήποτε άλλο όνομα επιθυμείτε). Μετά, πατάτε Finish. 74
75 Στο βήμα 9, στην καρτέλα ρυθμίσεων (Configuration), στον πίνακα Voltage Input Setup, απ όπου ρυθμίζεται η τάση εισόδου, μπορείτε να βάλετε στη θέση Min την τιμή 1 και στη θέση Max την τιμή 5, μιας και, όπως αναφέραμε στην παράγραφο 10.1, η τάση, που αναπτύσσεται στις αντιστάσεις 250 Ω από το ρεύμα 4 20 ma, κυμαίνεται μεταξύ 1 και 5 V. Προσοχή: η ρύθμιση αυτή θα πρέπει να γίνει και για τα δύο κανάλια, Voltage_0 και Voltage_1, τα οποία εμφανίζονται στον πίνακα Channel Settings. Στη θέση Terminal Configuration επιλέξτε τον τρόπο σύνδεσης των ακροδεκτών (Differential, RSE, NRSE, ή Pseudo differential). Επιλέγουμε. Στη θέση Acquisition Mode επιλέξτε τον τρόπο λήψης των μετρήσεων (1 Sample, Ν Samples, κ.α.). Επιλέγουμε 1 Sample (On Demand). Εικόνα 56 NI-DAQmx Task 6.1. Κάνοντας κλικ στην καρτέλα Connection Diagram, εμφανίζονται οι συνδέσεις των δύο προς μέτρηση σημάτων τάσης στα κανάλια ai0 και ai1 (Εικ. 57). Η συνδεσμολογία του μεταδότη KWL με το τροφοδοτικό και τις εισόδους της συσκευής DAQ, φαίνονται στην Εικ
76 Εικόνα 57 Οι συνδέσεις των δύο σημάτων τάσης στα δύο κανάλια ai0 (πάνω) και ai1 (κάτω) της συσκευής DAQ. 76
77 Εικόνα 58 Τροφοδοσία και σύνδεση του μεταδότη KWL στη συσκευή DAQ Η Κατασκευή του Εικονικού Οργάνου Temp&RH Acquisition&Graph. vi Στην παράγραφο αυτή θα κατασκευάσουμε το εικονικό όργανο Temp&RH Acquisition&Graph. vi, με το οποίο θα προγραμματίσουμε τη λήψη (acquisition) και την παρουσίαση σε γραφική παράσταση (graph) των τιμών της θερμοκρασίας και της σχετικής υγρασίας με το μεταδότη KWL. Στο κουτί διαλόγου, που εμφανίζεται μετά την εκκίνηση του προγράμματος LabVIEW, επιλέγουμε Blank VI. Επιλέγοντας File Save As από τη γραμμή εργαλείων, δίνουμε σαν όνομα αρχείου Temp&RH Acquisition&Graph. vi και το σώζουμε σε φάκελο της επιλογής μας. Στην εμπρόσθια επιφάνεια του Temp&RH Acquisition&Graph. vi εισάγουμε τους δύο δείκτες για τη θερμοκρασία, δηλαδή, το θερμόμετρο και το γράφημα της θερμοκρασίας, από την παλέτα ελέγχου επιλέγοντας, αντίστοιχα: 77
78 Controls Num Inds Thermometer και Controls Graph Indica Chart. Στους δύο αυτούς δείκτες δίνουμε τίτλους γράφοντας Temperature (degc) και Temperature vs Τime, αντίστοιχα. Επίσης, εισάγουμε τους δύο δείκτες για τη σχετική υγρασία, δηλαδή, ένα μετρητή και το γράφημα της υγρασίας, επιλέγοντας από την παλέτα ελέγχου, αντίστοιχα Controls Num Inds Gauge και Controls Graph Indica Chart. Στους δείκτες αυτούς δίνουμε τους τίτλους Relative Humidity (%) και Relative Humidity vs Τime, αντίστοιχα. Μετά απ αυτό, η εμπρόσθια επιφάνεια του εικονικού οργάνου είναι όπως στην Εικ. 59. Εικόνα 59 Temp&RH Acquisition&Graph.vi Front Panel. Στο δομικό διάγραμμα του Temp&RH Acquisition&Graph.vi, εισάγουμε το πολυμορφικό vi DAQmx Read.vi με την ακολουθία: Functions Measurement I/O NI-DAQmx DAQmx Read.vi. 78
79 Στον επιλογέα, που εμφανίζεται ακριβώς κάτω από το πολυμορφικό DAQmx Read.vi, επιλέγουμε. Analog Multiple Channel Single Sample 1D DBL, Λόγω της επιλογής Multiple Channel, η έξοδος data του DAQmx Read.vi δίνει τις δύο τιμές τάσης που αναπτύσσονται στις αντιστάσεις R1 και R2 από το αισθητήριο KWL. Για να τις ξεχωρίσουμε χρησιμοποιούμε τη λειτουργία Index Array. Το Index Array εισάγεται με την ακολουθία. Functions Programming Array Index Array. Με το εργαλείο καλωδίωσης (Connect Wire) συνδέουμε την έξοδο data του DAQmx Read.vi με την είσοδο n-dimension array του Index Array. Εικόνα 60 Temperature(degC) Output Voltage. Η έξοδος element του Index Array δίνει την τάση σε volts της αντίστασης R1 που μετράει το πρώτο κανάλι ai0 της συσκευής DAQ. Για να μετατρέψουμε την τάση αυτή σε θερμοκρασία θα πρέπει να προσδιορίσουμε τη σχέση που συνδέει τα δύο μεγέθη (ονομάζεται και σχέση μεταφοράς του αισθητήρα). Η σχέση αυτή προσδιορίζεται καλύτερα αν κάνουμε μια γραφική παράσταση της τάσης εξόδου ως προς τη θερμοκρασία. Από τον Πίνακα 2 βλέπουμε ότι η κλίμακα μέτρησης θερμοκρασίας του KWL, είναι 0 ως 50C. Η κλίμακα αυτή θερμοκρασίας αντιστοιχεί σε ρεύματα από 4 ως 20 ma η οποία, με τη σειρά της, αντιστοιχεί σε τάσεις στην αντίσταση R1 από 1 ως 5 V. Η γραφική παράσταση αυτής της σχέσης φαίνεται στην Εικ. 60. Από την Εικ. 60 προκύπτει η κλίση της ευθείας είναι 50C/4V = 12.5 C/V. Σε μια τυχαία τάση εξόδου V (σε volts) αντιστοιχεί θερμοκρασία = 12.5 (V-1) σε C. 79
80 Τοποθετώντας το εργαλείο καλωδίωσης (connect wire) στην έξοδο element του Array Index κάνουμε δεξί κλικ και, από το μενού που εμφανίζεται, επιλέγουμε: Numeric Palette Subtract (Αφαίρεση). Την είσοδο x του Subtract συνδέουμε με την έξοδο element του Array Index, ενώ στην είσοδο y του Subtract συνδέουμε μια αριθμητική σταθερά που εισάγουμε με την ακολουθία: Functions Programming Numeric Numeric Constant. και στο εσωτερικό της γράφουμε τη σταθερή τιμή 1. Στη συνέχεια, τοποθετώντας το εργαλείο καλωδίωσης στην έξοδο x-y του Subtract, κάνουμε δεξί κλικ και, από το μενού που εμφανίζεται, επιλέγουμε: Numeric Palette Multiply. Την είσοδο x του Multiply συνδέουμε με την έξοδο x-y του Subtract, ενώ στην είσοδο y του Multiply συνδέουμε μια αριθμητική σταθερά, όπως παραπάνω, στην οποία δίνουμε την τιμή Εικόνα 61 Temp&RH Acquisition&Graph.vi Block Diagram. 80
81 Την έξοδο x*y του Multiply συνδέουμε με τους δείκτες Temperature (degc) και Temperature vs Time. Με αυτό ολοκληρώνουμε τις συνδέσεις για τη θερμοκρασία. Το δομικό διάγραμμα του εικονικού οργάνου δείχνεται στην Εικ. 61. Η τάση σε volts της αντίστασης R2 που μετράει το δεύτερο κανάλι ai1 της συσκευής DAQ δίνεται από τη δεύτερη έξοδο element του Index Array. Εμφανίζουμε τη δεύτερη έξοδο element φέροντας το δείκτη (Position/Size/Select) από την παλέτα Tools πάνω στο Index Array και σύροντας το κάτω μέρος του κατά μία θέση. Για να μετατρέψουμε την τάση αυτή σε σχετική υγρασία θα προσδιορίσουμε τη σχέση που συνδέει τα δύο μεγέθη (σχέση μεταφοράς του αισθητήρα), όπως κάναμε προηγουμένως για τη θερμοκρασία. Από τον Πίνακα 2 βλέπουμε ότι η κλίμακα μέτρησης της σχετικής υγρασίας του KWL, είναι 0 ως 100%. Η κλίμακα αυτή θερμοκρασίας αντιστοιχεί σε ρεύματα από 4 ως 20 ma η οποία, με τη σειρά της, αντιστοιχεί σε τάσεις στην αντίσταση R2 από 1 ως 5 V. Η γραφική παράσταση αυτής της σχέσης φαίνεται στην Εικ. 62 Εικόνα 62 Output Voltage - Relative Humidity. Από την Εικ. 62 προκύπτει η κλίση της ευθείας είναι (100 rh%)/4v = 25 rh%/v. Σε μια τυχαία τάση εξόδου V (σε volts) αντιστοιχεί σχετική υγρασία rh% = 25 (V-1). Επαναλαμβάνοντας τα βήματα της προηγούμενης σελίδας με τις πράξεις Subtract και Multiply, συνδέουμε τη δεύτερη έξοδο element του Index Array με τους δείκτες Relative Humidity (%) και Relative Humidity vs Time, όπως δείχνεται στην Εικ. 63. Στη συνέχεια, τοποθετώντας το εργαλείο καλωδίωσης στο πάνω αριστερό άκρο του DAQmx Read.vi, ώστε να εμφανίσουμε τον ακροδέκτη εισόδου του καναλιού (task/channels in), κάνουμε δεξί κλικ πάνω στον ακροδέκτη και, από το μενού που εμφανίζεται, επιλέγουμε Create Constant. 81
82 Εικόνα 63 Temp&RH Acquisition&Graph.vi Block Diagram 2. Κάνοντας αριστερό κλικ πάνω στο σύμβολο επιλογής I/O, που εμφανίζεται, επιλέγουμε MyTempAndRHTask, δηλαδή, τη διαμόρφωση των δύο αναλογικών εισόδων που ακολουθήσαμε με τη βοήθεια του Measurement & Automation Explorer (MAX). Το δομικό διάγραμμα διαμορφώνεται όπως στην Εικ. 64. Για να εκτελείται συνεχώς το εικονικό όργανο, προσθέτουμε το βρόχο επανάληψης While Loop, από την παλέτα λειτουργιών (Functions): Functions Express Exec Control While Loop.Σύροντας μια γωνία του βρόχου, τον ανοίγουμε ώστε να περιλάβουμε στο εσωτερικό του όλα τα στοιχεία του δομικού διαγράμματος της Εικ
83 Εικόνα 64 Temp&RH Acquisition&Graph.vi Block Diagram 3. Τέλος, εισάγουμε το χρονόμετρο Wait Until Next ms Multiple από την παλέτα λειτουργιών: Functions Programming Timing Wait Until Next ms Multiple. στην είσοδο του οποίου συνδέουμε τον σταθερό αριθμό 1000, έτσι ώστε να ο βρόχος να εκτελείται μια φορά κάθε 1000 ms = 1 s. Η τελική μορφή του δομικού διαγράμματος του εικονικού οργάνου Temp&RH Acquisition&Graph.vi δείχνεται στην Εικ
84 Εικόνα 65 Temp&RH Acquisition&Graph.vi Block Diagram 4. Στην Εικ. 66 δείχνεται η εμπρόσθια επιφάνεια του εικονικού οργάνου. 84
85 Εικόνα 66 Εμπρόσθια επιφάνεια του εικονικού οργάνου. 9 7η ΕΒΔΟΜΑΔΑ - 4ο ΚΕΦΑΛΑΙΟ ΧΡΗΣΗ ΟΡΓΑΝΩΝ ΣΤΗ ΛΗΨΗ ΔΕΔΟΜΕΝΩΝ Εισαγωγή. Το κεφάλαιο αυτό, «Χρήση Οργάνων στη Λήψη Δεδομένων», βασίζεται στην εκπαιδευτική σειρά Instrument Control Fundamentals την οποία μπορεί να βρει κανείς στην ιστοσελίδα της National Instruments, στη θέση: Το κείμενο αυτό έχει σαν σκοπό (α) να δώσει μια εισαγωγή στα βασικότερα στοιχεία του hardware και του software που χρησιμοποιούνται για την επικοινωνία ενός οργάνου με έναν υπολογιστή και (β) να χρησιμεύσει σαν ένας σύντομος πρακτικός οδηγός για την όσο το δυνατόν ευκολότερη ανάπτυξη (ή καλύτερα εύρεση) εφαρμογών για τη λήψη δεδομένων από ένα όργανο. Σε ότι αφορά στο hardware, γίνεται μια σύντομη παρουσίαση των συνηθέστερων θυρών επικοινωνίας (Serial, GPIB, Ethernet), ενώ, σε ότι αφορά στο software, περιοριζόμαστε, όπως και σε όλη τη σειρά αυτών των σημειώσεων, στις επιλογές και τις δυνατότητες που μας παρέχει το Lab VIEW και συγκεκριμένα, στους οδηγούς οργάνων και τις εφαρμογές λήψης δεδομένων στο Lab VIEW. 9.1 Γενικά για τη Χρήση Οργάνων στη Λήψη Δεδομένων Στην παράγραφο 5 του 3ου Μέρους, με τίτλο «Εισαγωγή στη Λήψη Δεδομένων (DAQ)», παρουσιάσαμε ένα συνηθισμένο όσο και εύκολο τρόπο για τη λήψη, ανάλυση και παρουσίαση δεδομένων με χρήση συσκευών DAQ συνδεδεμένων σε H/Υ. Μια άλλη κατηγορία λύσεων για λήψη και την παρουσίαση δεδομένων σε H/Y βασίζεται στη χρήση οργάνων (πολυμέτρων, αναλυτών φάσματος, κ.α.) και στην επικοινωνία και τον έλεγχο των οργάνων αυτών με τη βοήθεια του υπολογιστή. Το εικονικό όργανο είναι ένας καινούργιος, βασιζόμενος σε υπολογιστή, τύπος συστήματος για λήψη, αποθήκευση, επεξεργασία και παρουσίαση των δεδομένων των μετρήσεων αλλά και για εφαρμογές ελέγχου. Ένα εικονικό όργανο περιλαμβάνει ηλεκτρονικό εξοπλισμό (hardware) και λογισμικό (software), που επιτρέπει τη μεταφορά σημάτων από τα όργανα σε έναν υπολογιστή και τη μετατροπή τους σε ψηφιακή μορφή για επεξεργασία χρησιμοποιώντας γραφικό προγραμματισμό. Ένα εικονικό όργανο μπορεί να αντικαταστήσει τα κουμπιά της εμπρόσθιας επιφάνειας και την οθόνη ενός αυτόνομου παραδοσιακού οργάνου με μια εικονική εμπρόσθια επιφάνεια στην οθόνη του PC. Τα εικονικά όργανα επιτρέπουν τη 85
86 συμπαγή διευθέτηση της οθόνης, του ελέγχου και της συγκέντρωσης σύνθετων συστημάτων μέτρησης [36]. 9.2 Θύρες και Πρωτόκολλα Επικοινωνίας Οργάνων - Υπολογιστή Υπάρχουν διάφορες επιλογές για την επικοινωνία και τον έλεγχο των οργάνων με τον υπολογιστή. Οι πιο συνηθισμένες είναι μέσω της σειριακής θύρας του υπολογιστή (RS232) και της θύρας GPIB. Επιπλέον, οι θύρες Ethernet και USB, λόγω της πολύ μεγάλης διάδοσής τους στους σύγχρονους εμπορικούς υπολογιστές, χρησιμοποιούνται όλο και περισσότερα στην επικοινωνία με όργανα. Άλλοι καθιερωμένοι, αλλά λιγότερο χρησιμοποιούμενοι, τρόποι επικοινωνίας είναι η θύρα ΙΕΕΕ 1394 καθώς και η ασύρματη επικοινωνία (Wireless Ethernet, IEEE ), το γνωστό Wi-Fi. Παρακάτω, περιγράφουμε εν συντομία τα βασικότερα χαρακτηριστικά των τρόπων τρόπος επικοινωνίας RS232, GPIB και Ethernet Σειριακή (RS232) Ο τρόπος (ή, όπως λέμε, το πρωτόκολλο) επικοινωνίας RS232 είναι καθορισμένο για σειριακή μεταφορά των δεδομένων. Είναι πολύ συνηθισμένο στα αναλυτικά και επιστημονικά όργανα. Συνηθίζεται, επίσης, πολύ για τον έλεγχο modem και εκτυπωτών. Σε αντίθεση με τη GPIB, στη θύρα RS232 μπορούμε να συνδέσουμε και να ελέγξουμε μόνο μία συσκευή κάθε φορά. Εκτός αυτού, η διασύνδεση RS232 είναι μια σχετικά αργή διασύνδεση με τυπική ταχύτητα μεταφοράς δεδομένων μικρότερη από 20 KB/s. στην Εικ. 67, δείχνονται οι ακροδέκτες της θύρας RS-232. Από αυτούς, συνηθέστερα συνδεμένοι είναι ο ακροδέκτης 2 (Pin 2), στον οποίο η συσκευή λαμβάνει (receive) τα δεδομένα και ο ακροδέκτης 3 (Pin 3), από τον οποίο αποστέλλει (transmit) δεδομένα. Εικόνα 67 Οι ακροδέκτες της σειριακής θύρας RS-232 του υπολογιστή για επικοινωνία με όργανα και εξωτερικές συσκευές (Ανακτήθηκε 18 Νοεμβρίου, 2014) GPIB Για πολλά χρόνια, η θύρα IEEE 488, επίσης γνωστή και σαν General Purpose Interface Bus ή GPIB, είναι μια από τις πιο συνηθισμένες θύρες I/O στα όργανα. Η θύρα επικοινωνίας GPIB σχεδιάστηκε ειδικά για εφαρμογές ελέγχου οργάνων. Το πρωτόκολλο IEEE 488, καθορίζει τις ηλεκτρικές, μηχανικές και λειτουργικές προδιαγραφές του καναλιού GPIB καθώς και τους βασικούς κανόνες του λειτουργικού συστήματος επικοινωνίας. Η GPIB είναι μια ψηφιακή παράλληλη επικοινωνία 8-bit με δυνατότητα ταχύτητας μεταφοράς δεδομένων ως 8 MB/s, ενώ υποστηρίζει ταυτόχρονη σύνδεση ως και 14 οργάνων εκτός από την μονάδα ελέγχου του συστήματος. 86
87 Τα καλώδια σύνδεσης GPIB διαθέτουν στιβαρούς, θωρακισμένους ακροδέκτες, σχεδιασμένους για χρήση σε σκληρό βιομηχανικό περιβάλλον. Ένα βασικό σύστημα ελέγχου οργάνων GPIB αποτελείται από τέσσερα μέρη: το PC, τον ελεγκτή GPIB (GPIB controller), Εικ. 2(β), το καλώδιο GPIB, Εικ. 2(α) και το όργανο GPIB. Εικόνα 68 (α) Καλώδιο και ακροδέκτες GPIB (Ανακτήθηκε 17 Νοεμβρίου 2014). Εικόνα 68 (β) Μονάδες ελέγχου (controller) τύπου PCI (αριστερά) και USB (δεξιά) για επικοινωνία GPIB (Ανακτήθηκε 17 Νοεμβρίου 2014) Ethernet Πρόσφατα, οι κατασκευαστές οργάνων, εκτός από τις στάνταρ RS232 και GPIB, έχουν αρχίσει να περιλαμβάνουν την Ethernet/LXI σαν εναλλακτική θύρα επικοινωνίας στα όργανά τους. Η τεχνολογία Ethernet, αν και νέα στις εφαρμογές ελέγχου οργάνων, χρησιμοποιείται ευρέως στα συστήματα μέτρησης. Πλεονεκτήματα της τεχνολογίας Ethernet στον έλεγχο οργάνων είναι η δυνατότητα απομακρυσμένου ελέγχου των οργάνων (remote control), η δυνατότητα ταυτόχρονης συμμετοχής (sharing) διαφόρων χρηστών σε διαφορετικές θέσεις καθώς και η εύκολη λήψη και μετάδοση των δεδομένων μέσω δικτύου. Εικόνα 69 Ακροδέκτης για σύνδεση Ethernet (συχνά καλείται RJ45) (Ανακτήθηκε 17 Νοεμβρίου 2014). Τα περισσότερα συνηθισμένα δίκτυα Ethernet σήμερα μπορούν να μεταδίδουν δεδομένα στα 10 Mb/s, 100 Mb/s ή ακόμα και 1 Gb/s με το νέο Gigabit Ethernet στάνταρ. Αυτές, όμως, είναι οι θεωρητικά μέγιστες ταχύτητες μετάδοσης των δεδομένων. Στην πράξη, είναι πολύ πιθανόν να μην επιτυγχάνουμε τέτοιες επιδόσεις. Επιπλέον, η μεταφορά δεδομένων μέσω Ethernet δεν είναι ντετερμινιστική, ενώ θα πρέπει να λαμβάνει κανείς επιπλέον μέτρα προστασίας (firewalls), προκειμένου να διασφαλίσει ότι τα δεδομένων μεταδίδονται ακέραια. Στην Εικ. 69, δείχνεται ο ακροδέκτης για σύνδεση στη θύρα Ethernet, γνωστός και σαν RJ Σύνδεση του Οργάνου σε PC και Έλεγχος Επικοινωνίας Σ αυτήν την παράγραφο, δείχνουμε τα βήματα για τη διαμόρφωση της επικοινωνίας ενός οργάνου GPIB και ενός οργάνου Ethernet σε έναν υπολογιστή με Windows. Προϋποθέτει ότι είναι εγκατεστημένο στον υπολογιστή το περιβάλλον ανάπτυξης 87
88 εφαρμογών LabVIEW και ο οδηγός NI-VISA. Ο οδηγός NI-VISA είναι μια υψηλού επιπέδου διεπιφάνεια προγραμματισμού εφαρμογών (Application Programming Interface, API), που χρησιμοποιείται για επικοινωνία με όργανα (όπως ήταν ο οδηγός NI-DAQmx για την επικοινωνία με συσκευές λήψης δεδομένων DAQ). Το περιεχόμενο της παραγράφου αυτής βασίζεται στην εκπαιδευτική σειρά Instrument Control Fundamentals της εταιρείας National Instruments ( Διαμόρφωση Οργάνου GPIB στο MAX Το όργανο θα πρέπει να είναι συνδεμένο στο PC μέσω του ελεγκτή GPIB (Εικ.68(β)) και του καλωδίου (Εικ. 2(α)). Στην παράγραφο αυτή, θεωρούμε ότι χρησιμοποιείται ένας ελεγκτής GPIB της National Instruments, οπότε στον υπολογιστή είναι εγκατεστημένος το πρόγραμμα MAX το οποίο έρχεται μαζί με τον οδηγό NI-488 του ελεγκτή. Στην περίπτωση που χρησιμοποιείται ελεγκτής GPIB άλλης εταιρείας, θα πρέπει να ακολουθείται της αντίστοιχες οδηγίες. Ανοίξτε το πρόγραμμα MAX πηγαίνοντας στο: Εικόνα 70 Measurement & Automation Explorer. Start Programs National Instruments Measurement & Automation. 88
89 Για να επιβεβαιώσετε ότι η συσκευή GPIB είναι συνδεμένη κανονικά, αναπτύξτε το Devices and Interfaces κάτω από το φάκελο My System στο μενού Configuration (Εικ. 70). Επιλέξτε τον ελεγκτή (controller) GPIB0 (βλ. Εικ. 70). Είναι προεπιλογή του προγράμματος MAX να ονομάζει τον πρώτο ελεγκτή GPIB, που βρίσκει συνδεμένο, σαν GPIB0. Αν βρει και δεύτερο τον ονομάζει GPIB1, κ.ο.κ. Σ αυτό το παράδειγμα, χρησιμοποιούμε έναν ελεγκτή USB-GPIB-HS της National Instruments (σαν αυτόν που δείχνει η δεξιά Εικόνα 68(β)). Αναπτύξτε τον ελεγκτή GPIB0 ή κάνετε δεξί κλικ πάνω του και επιλέξτε Scan For Instruments για να εμφανίσει τη λίστα των οργάνων GPIB που είναι συνδεμένες στον υπολογιστή σας μέσω του ελεγκτή GPIB0. Στην λίστα των οργάνων GPIB, που εμφανίζεται, το πρώτο όργανο ονομάζεται Instrument 0, το δεύτερο Instrument 1, κ.ο.κ. Κάνοντας κλικ στο όνομα του οργάνου, εμφανίζονται στο κεντρικό παράθυρο δεξιά τα χαρακτηριστικά του οργάνου (Attributes), όπως το όνομά του και η διεύθυνσή του. Στο παράδειγμα μας, που δείχνεται στην Εικ. 70, έχουμε χρησιμοποιήσει το ψηφιακό πολύμετρο 34411Α της εταιρείας Agilent. Η GPIB διεύθυνση του οργάνου (Primary Address) είναι 22. Η διεύθυνση αυτή είναι προκαθορισμένη από τον κατασκευαστή του οργάνου και μπορεί να αλλάξει με την επιλογή κατάλληλου κουμπιού στο όργανο. Επιλέγοντας την ετικέτα VISA Properties, μπορούμε να επιλέξουμε το όνομα με το οποίο θα εμφανίζεται το όργανο στις εφαρμογές μας γράφοντας στο κουτί VISA Alias on My System (Εικ. 71). Στο παράδειγμά μας, έχουμε επιλέξει σαν όνομα της συσκευής Agilent34411A_DMM. Εικόνα 71 Measurement & Automation Explorer. 89
90 Μπορούμε να επικοινωνήσουμε με το όργανο κάνοντας κλικ στο Communicate with Instrument. Στον πίνακα NI Communicator, που εμφανίζεται (Εικ. 72), κάνουμε κλικ στο Query και στο χώρο String Received εμφανίζονται τα κατασκευαστικά χαρακτηριστικά του οργάνου. Εικόνα 72 NI Communicator Διαμόρφωση ενός Οργάνου Ethernet στο MAX Όπως στην προηγούμενη παράγραφο δείξαμε βήμα-βήμα τη διαμόρφωση της επικοινωνίας με ένα όργανο GPIB, έτσι και σ αυτήν την παράγραφο, θα δείξουμε την αντίστοιχη διαδικασία για ένα όργανο Ethernet. Υποθέτουμε ότι ο οδηγός NI-VISA, ο οποίος περιλαμβάνεται στο πρόγραμμα Lab VIEW, είναι ήδη εγκατεστημένος στον υπολογιστή. Το όργανο Ethernet πρέπει να είναι συνδεμένο στο δίκτυο και να υπάρχει επικοινωνία με τον υπολογιστή. Για να ελέγξετε ότι υπάρχει αυτή η επικοινωνία, μπορείτε να ακολουθήσετε τα λίγα πρακτικά βήματα που περιγράφονται στο Παράρτημα Β. 1. Ανοίξτε το πρόγραμμα NI-MAX σύμφωνα με το βήμα 1 της προηγούμενης παραγράφου. 2. Κάνετε δεξί κλικ στο Devices and Interfaces και μετά αριστερό κλικ στο Create New (Εικ. 73). 3. Στο παράθυρο Create New, που ανοίγεται (Εικ. 74), επιλέξτε VISA TCP/IP Resource και πατήστε Next. 90
91 Εικόνα 73 Measurement & Automation Explorer. 4. Στη συνέχεια, θα χρειαστεί να επιλέξετε είτε VXI-11 LAN/LXI Instrument ή Raw Socket (Εικ. 75). Εικόνα 74 Measurement & Automation Explorer. 91
92 Η επιλογή VI-11 LAN/LXI Instrument χρησιμοποιείται για όργανα τα οποία συμμορφώνονται με τις προδιαγραφές των οργάνων VXI-11 LAN. Αν χρησιμοποιείτε ένα όργανο VXI-11 LAN, θα έχετε την επιλογή είτε να ψάξει αυτόματα το δίκτυό σας γι αυτό το όργανο (επιλογή Auto-detect of LAN Instrument ) είτε να το προσθέσετε εσείς βάζοντας την διεύθυνση IP του οργάνου (επιλογή Manual Entry of LAN Instrument ). Η επιλογή Manual Entry of Raw Socket θα σας επιτρέψει να επικοινωνήσετε με ένα όργανο Ethernet μόνο εισάγοντας τη διεύθυνση IP και τον ιδιαίτερο αριθμού της θύρας του (port). Επιλέξτε Auto-detect of LAN Instrument και πατήστε Next (Εικ. 75). Εικόνα 75 New VISA TCP/IP Resource. 5. Μετά από αυτό, θα εμφανιστούν στο MAX τα ονόματα και οι διευθύνσεις IP όλων των οργάνων Ethernet που είναι συνδεμένα στο τοπικό δίκτυο του υπολογιστή. Στο παράδειγμα, που χρησιμοποιούμε εδώ, το οποίο δείχνεται στην Εικ. 76, ανιχνεύτηκε το όργανο με IP διεύθυνση στο οποίο δίνεται το όνομα (VISA TCP/IP Resource name) TCPIP0:: ::inst0::INSTR. Επιλέγουμε το όργανο αυτό και πατάμε Next (Εικ. 10) 92
93 6. Στην επόμενη οθόνη (Εικ.77), μπορούνε να δώσουμε ένα βολικό όνομα στο όργανο, πληκτρολογώντας στη θέση Alias. Με το όνομα αυτό θα εμφανίζεται το όργανο κάθε φορά που επικοινωνούμε μαζί του μέσα από μια εφαρμογή Lab VIEW. Στο συγκεκριμένο παράδειγμα χρησιμοποιούμε έναν αναλυτή φάσματος της εταιρείας Agilent στον οποίο δίνουμε το όνομα CSA_Spectrum_Analyzer. Αν αφήσουμε κενή τη θέση Alias, το όνομα του οργάνου θα εμφανίζεται με το Resource Name : TCPIP0:: ::inst0::INSTR. Στη συνέχεια, πατάμε Finish. Εικόνα 76 New VISA TCP/IP Resource 2. 93
94 Εικόνα 77 New VISA TCP/IP Resource Η πράξη αυτή ολοκληρώνει τη διαμόρφωση του οργάνου Ethernet. Στον πίνακα διαμόρφωσης Configuration του MAX (Εικ. 78), κάτω από το φάκελο των οργάνων VISA TCP/IP Resources, εμφανίζεται το όνομα CSA_Spectrum_Analyzer του οργάνου. Εικόνα 78 Measurement & Automation Explorer. 94
95 8. Κάνοντας κλικ στην καρτέλα TCP/IP Settings, εμφανίζονται όλα τα στοιχεία (Device Information) του οργάνου Ethernet που έχουμε διαμορφώσει, όπως, ο κατασκευαστής (Manufacturer): Agilent Technologies, το μοντέλο (Model): Ν1996Α, κ.α., όπως και η διεύθυνση IP. 9.4 Οδηγοί Οργάνων Για τον έλεγχο ενός οργάνου, εκτός από την αποκατάσταση της επικοινωνίας του με τον υπολογιστή μέσω κάποιας θύρας του (Σειριακή, GPIB, Ethernet, USB, κ.λπ.), απαιτείται και η ύπαρξη του κατάλληλου προγράμματος εντολών με τις οποίες καθορίσουμε τον τρόπο λειτουργίας του οργάνου και τη μετάδοση των δεδομένων στον υπολογιστή. Τις εντολές αυτές (instructions or commands) επιλέγουμε από ένα σύνολο εντολών τις οποίες καταλαβαίνει το όργανο και οι οποίες αποτελούν το πρωτόκολλο προγραμματισμού (programming protocol) του οργάνου. Εννοείται ότι το πρωτόκολλο προγραμματισμού δίνεται από τον κατασκευαστή του οργάνου. Υπάρχουν δύο διαφορετικές μέθοδοι να ελέγξουμε ένα όργανο μέσω του υπολογιστή: μπορούμε είτε να χρησιμοποιήσουμε έναν οδηγό του οργάνου (instrument driver) είτε να ελέγξουμε το όργανο στέλνοντας άμεσα από τον υπολογιστή εντολές I/O. Ο οδηγός ενός οργάνου είναι ένα σύνολο προγραμμάτων με τα οποία ελέγχουμε ένα προγραμματιζόμενο όργανο. Κάθε πρόγραμμα αντιστοιχεί σε μια προγραμματιζόμενη λειτουργία του οργάνου όπως, διαμόρφωση των παραμέτρων λειτουργίας του (configuration), ανάγνωση δεδομένων από το όργανο (data reading), εγγραφή δεδομένων στο όργανο (writing) και σήματα έναρξης λειτουργίας (triggering). Με τους οδηγούς απλοποιείται ο έλεγχος του οργάνου και μειώνεται ο χρόνος, που χρειαζόμαστε για να γράψουμε το πρόγραμμα καθώς απαλείφει την ανάγκη να μάθουμε το πρωτόκολλο προγραμματισμού κάθε οργάνου Plug and Play Οδηγοί Οργάνων στο LabVIEW Ένας Plug and Play (PnP) οδηγός οργάνου του LabVIEW είναι ένα σύνολο εικονικών οργάνων (VΙs) που ελέγχουν ένα προγραμματιζόμενο όργανο. Όπως είπαμε και παραπάνω, κάθε VI αντιστοιχεί σε μια λειτουργία του οργάνου, όπως διαμόρφωση των παραμέτρων λειτουργίας του (configuration), σήματα έναρξης λειτουργίας (triggering) και ανάγνωση μετρήσεων από το όργανο (measurements reading). Καθώς οι οδηγοί οργάνων στο Lab VIEW είναι ανοικτού κώδικα, μπορούμε να προσαρμόσουμε τη λειτουργία τους στις ιδιαίτερες απαιτήσεις μας ώστε να παίρνουμε το βέλτιστο αποτέλεσμα. Τα εικονικά όργανα κάθε οδηγού οργάνου στο Lab VIEW εμφανίζονται σε μια διεπιφάνεια ανάπτυξης εφαρμογών (Application Programming Interface, API), αντίστοιχη με την API NI-DAQmx για τη λήψη δεδομένων από συσκευές DAQ, που είδαμε στο 3ο Μέρος, η οποία είναι προσβάσιμη μέσω της παλέτας λειτουργιών (Functions) στο δομικό διάγραμμα με την ακολουθία: 95
96 Functions Instrument I/O Instrument Drivers. Τα εικονικά όργανα στη διεπιφάνεια API κάθε οδηγού είναι οργανωμένη στις παρακάτω έξι κατηγορίες (βλ. Εικ. 13): Initialize (Εκκίνηση) Όλοι οι οδηγοί οργάνων στο LabVIEW πρέπει να περιλαμβάνουν ένα εκκίνησης. Αυτό το VI αποκαθιστά την επικοινωνία με το όργανο, επομένως είναι το πρώτο VI που εκτελείται. Configuration (Διαμόρφωση) Τα VI διαμόρφωσης είναι μια συλλογή προγραμμάτων που κάνουν το όργανο να εκτελεί ορισμένες λειτουργίες (π.χ., είδος μέτρησης, κλίμακα μέτρησης, κ.α.). Το πλήθος των VI διαμόρφωσης, που περιλαμβάνει ο οδηγός ενός οργάνου, εξαρτάται από τις δυνατότητες του οργάνου. Action/Status (Λειτουργία/Κατάσταση) (δεν υπάρχει στην Εικ. 79) Τα VI λειτουργίας κάνουν το όργανο να ξεκινήσει ή να σταματήσει μια διαδικασία μέτρηση. Με τα VI κατάστασης παίρνουμε την τρέχουσα κατάσταση του οργάνου. Data (Δεδομένα) Τα VIs δεδομένων μεταφέρουν δεδομένα μέτρησης από και προς το όργανο. Utility (Γενικής Χρήσης) Τα VI γενικής χρήσης εκτελούμε μια ποικιλία βοηθητικών λειτουργιών, όπως επανεκκίνηση (reset) και αυτοεξέταση (selftest) του οργάνου. Close (Κλείσιμο) Με αυτό το VI τερματίζουμε την εκτέλεση του οδηγού και την επικοινωνία με το όργανο Παραδείγματα Εικονικών Οργάνων (Example Vis) στους Οδηγούς Οργάνων Όλοι οι οδηγοί οργάνων περιλαμβάνουν έτοιμα παραδείγματα εικονικών οργάνων (Example VIs). Αυτά τα έτοιμα παραδείγματα δείχνουν στο χρήστη ενός οργάνου πως να χρησιμοποιεί τα VI του οδηγού του οργάνου για να εκτελεί τις βασικές λειτουργίες ελέγχου και μέτρησης με το όργανο. Επιβεβαιώνουν, επίσης, την επικοινωνία του οργάνου με τον υπολογιστή. Η Εικ. 80 παρακάτω δείχνει την εμπρόσθια επιφάνεια (Front Panel) και το δομικό διάγραμμα (Block Diagram) ενός παραδείγματος εικονικού οργάνου για τη μέτρηση ρεύματος Agilent Read Multiple Measurement.vi το οποίο περιλαμβάνεται μέσα στον οδηγό του πολύμετρου Agilent Το vi αυτό βρίσκεται στη θέση: C:\Program Files\National Instruments\LabVIEW 2009\instr.lib\Agilent 34401\Examples. 96
97 Εικόνα 79 Η δομή του οδηγού LabVIEW του πολύμετρου 34401Α της εταιρείας Agilent. Στην εμπρόσθια επιφάνεια του παραδείγματος Agilent Read Multiple Measurement.vi βλέπουμε τα κουμπιά ελέγχου Function, για τη ρύθμιση του είδους μέτρησης (DC Voltage, AC Voltage, DC Current, AC Current, Resistance, κ.λ.π.), Sample Count, για τον αριθμό μετρήσεων, που θέλουμε να κάνει το όργανο και Maximum Time, για το μέγιστο χρόνο που μπορεί να περιμένει το όργανο να ολοκληρώσει τις μετρήσεις. Στον πίνακα Measurements εμφανίζονται οι τιμές των μετρήσεων. Το δομικό διάγραμμα του Agilent Read Multiple Measurement.vi αποτελείται από το vi Initialize, τα vi Configure Measurement.vi και Configure Autozero.vi από την κατηγορία Configure του οδηγού, το vi Read από την κατηγορία Read και, τέλος, το vi Close. 97
98 Εικόνα 80 Η εμπρόσθια επιφάνεια και το δομικό διάγραμμα του Example VI Agilent Read Multiple Measurements.vi από τον οδηγό LabVIEW για το πολύμετρο 34301Α της εταιρείας Agilent. 9.5 Χρήση του Οδηγού ενός Οργάνου στο LabVIEW Σ αυτήν την παράγραφο, θα περιγράψουμε βήμα-βήμα τη διαδικασία εύρεσης, εγκατάστασης και χρήσης ενός οδηγού οργάνου στο Lab VIEW. θα χρησιμοποιηθεί το συγκεκριμένο παράδειγμα της εγκατάστασης του οδηγού του Αναλυτή Φάσματος 98
99 N1996A της εταιρείας Agilent Technologies. Θεωρούμε ότι έχει γίνει η σύνδεση και η διαμόρφωση του οργάνου στο MAX. Το περιεχόμενο της παραγράφου αυτής βασίζεται στην ιστοσελίδα με τίτλο How to Use an Instrument Driver in LabVIEW Tutorial ( από τη σειρά διδακτικών σημειώσεων Instrument Control Fundamentals: Main Page της National Instruments Αναζήτηση και εγκατάσταση του οδηγού Μπορούμε να βρούμε, να κατεβάσουμε, να εγκαταστήσουμε και να αποκτήσουμε πρόσβαση σε PnP οδηγούς οργάνων στο LabVIEW με δύο διαφορετικούς τρόπους. Ο ευκολότερος τρόπος, τον οποίο και θα δείξουμε σ αυτήν την παράγραφο, είναι με το εργαλείο NI Instrument Driver Finder. Ο δεύτερος τρόπος είναι ψάχνοντας στο δίκτυο οδηγών οργάνων Instrument Driver Network (IDNet) της National Instruments. 1. Ξεκινάμε το NI Instrument Driver Finder πηγαίνοντας στην αρχική επιφάνεια Getting Started του Lab VIEW και επιλέγουμε: Tools Instrumentation Find Instrument Drivers. Στην αριστερή πλευρά της επιφάνειας διαλόγου Find Instrument Drivers-Configure Search, που ανοίγει, βλέπουμε δύο φακέλους: Connected Instruments και Installed Instrument Drivers. Ο φάκελος Connected Instruments περιέχει τα όργανα με τα οποία είναι συνδεμένος ο υπολογιστής και τα οποία είναι σε λειτουργία τη συγκεκριμένη στιγμή. Ο φάκελος Installed Instrument Drivers περιέχει όλους τους οδηγούς οργάνων οι οποίοι είναι ήδη εγκατεστημένοι στον υπολογιστή. 2. Αναπτύσσοντας το φάκελο Connected Instruments, εμφανίζεται, μετά από κάποιο χρονικό διάστημα ανίχνευσης του συστήματος, το όργανο N1996A μέσα στον υποφάκελο Agilent Technologies (βλ. Εικ. 81). 3. Κάνοντας διπλό κλικ πάνω στο όνομα του οργάνου, Ν1996Α, εμφανίζονται τα σχετικά στοιχεία στις θέσεις Manufacturer (Κατασκευαστής) και Additional Keywords (Επιπρόσθετες Λέξεις Κλειδιά). Θεωρώντας ότι ο υπολογιστής είναι συνδεμένος στο διαδίκτυο, πατάμε Search >. 4. Το εργαλείο αυτό ψάχνει στο IDNet να βρει τον οδηγό του συγκεκριμένου οργάνου. Μετά από αναζήτηση, στον πίνακα Find Instrument Drivers-Search Results (Εικ. 82), εμφανίζονται όλες οι διαθέσιμες εκδόσεις οδηγών του οργάνου στο Lab VIEW. 5. Επιλέγουμε Driver for Lab VIEW 2009 (ή όποια άλλη έκδοση του προγράμματος διαθέτει ο υπολογιστής μας) και πατάμε Install >. 99
100 Εικόνα 81 Find Instrument Drivers. Εικόνα 82 Find Instrument Drivers
101 Εικόνα 83 Instrument Driver Installation. Όταν ολοκληρωθεί η εγκατάσταση, στον πίνακα Instrument Driver Installation (Εικ. 83), μαζί με την επιβεβαίωση Installation successful, δίνεται το όνομα και η διαδρομή του φακέλου του οδηγού του οργάνου. Στο συγκεκριμένο παράδειγμα της Εικ. 83, ο οδηγός έχει εγκατασταθεί στο φάκελο Instr.lib με το όνομα Agilent CSA Series. Τα εικονικά όργανα, που περιέχει ο φάκελος Agilent CSA Series είναι προσβάσιμος μέσω της διαδρομής C:\Program Files\National Instrument\LabVIEW 2009\instr.lib\Agilent CSA Series. Ας σημειωθεί ότι το πρόγραμμα Lab VIEW διαθέτει τον ιδιαίτερο φάκελο Instr.lib στον οποίο εγκαθιστά όλους του οδηγούς οργάνων και συσκευών. Άπαξ και ένας οδηγός έχει εγκατασταθεί, μπορείτε να αποκτήσετε πρόσβαση στο φάκελό του με τους παρακάτω τρόπους: Από τη διαδρομή C:\Program Files\National Instrument\LabVIEW 2009\instr.lib\Agilent CSA Series. Μέσα από το δομικό διάγραμμα του Lab VIEW από την παλέτα Instrument I/O : Functions Instrument I/O Instrument Drivers Agilent CSA Series. Από την αρχική επιφάνεια Getting Started του Lab VIEW, ακολουθώντας τη διαδρομή: Find Examples Hardware Input and Output Instrument Drivers Lab VIEW Plug and Play. 101
102 9.5.2 Το παράδειγμα Agilent CSA Series Acquire Trace.vi Σ αυτήν την παράγραφο θα χρησιμοποιήσουμε το εικονικό όργανο Agilent CSA Series Acquire Trace.vi για να δώσουμε το παράδειγμα της λειτουργίας ενός οργάνου μέσω ηλεκτρονικού υπολογιστή με σύνδεση Ethernet. Το Agilent CSA Series Acquire Trace.vi είναι ένα από τα έτοιμα παραδείγματα (Examples) που περιλαμβάνει ο οδηγός Lab VIEW του Αναλυτή Φάσματος Agilent Technologies N1996A.Με το vi αυτό μετράμε το φάσμα συχνοτήτων της Η/Μ ακτινοβολίας μέχρι 6 GHz. Για την ανίχνευση της Η/Μ ακτινοβολίας, ο Αναλυτής Φάσματος N1996A διαθέτει κατάλληλο κεραία συνδεμένη στην είσοδό του. Βρίσκουμε το παράδειγμα Agilent CSA Series Acquire Trace.vi από την αρχική επιφάνεια Getting Started του Lab VIEW, ακολουθώντας τη διαδρομή: Find Examples Hardware Input and Output Instrument Drivers Lab VIEW Plug and Play. Στις Εικ. 84 και 85 βλέπουμε η εμπρόσθια επιφάνεια και το δομικό διάγραμμα, αντίστοιχα, του Agilent CSA Series Acquire Trace.vi. Εικόνα 84 Agilent CSA Series Acquire Trace.vi Front Panel. Εφαρμογή 1η: Μέτρηση του φάσματος ραδιοφωνικών συχνοτήτων (RF Spectrum). Καταγραφή των συχνοτήτων των ραδιοφωνικών σταθμών. Με την εφαρμογή αυτή θα μετρήσουμε και θα καταγράψουμε τις συχνότητες όλων των ραδιοφωνικών σταθμών που εκπέμπουν στην ευρύτερη περιοχή της μέτρησης (Κοζάνη). Είναι γνωστό ότι το φάσμα των ραδιοφωνικών συχνοτήτων εκτείνεται από τα 77 MHz ως τα 108 MHz. Στην εμπρόσθια επιφάνεια της Εικ. 85, κάνουμε τις ακόλουθες ρυθμίσεις: 102
103 Από το μενού του διακόπτη ελέγχου Visa resource name, επιλέγουμε τον αναλυτή φάσματος με το όνομα CSA_Spectrum_Analyzer που του δώσαμε μέσα από το MAX (βλ. Εικ. 77). Στο διακόπτη ελέγχου Start Frequency (100 khz) πληκτρολογούμε την τιμή ή 77E+6, δηλαδή 77 MHz. Με το διακόπτη αυτόν ρυθμίζουμε την αρχή του φάσματος συχνοτήτων που θέλουμε να μετρήσει το όργανο. Στο διακόπτη ελέγχου Stop Frequency (6 GHz) πληκτρολογούμε την τιμή ή 108E+6, δηλαδή 108 MHz. Με το διακόπτη αυτόν ρυθμίζουμε το τέλος του φάσματος συχνοτήτων που θέλουμε να μετρήσει το όργανο. Από το μενού του διακόπτη ελέγχου Manual Detector Type (0:Peak) επιλέγουμε Peak. Με την επιλογή αυτή, σε κάθε διάστημα συχνοτήτων της γραφικής παράστασης του φάσματος Trace Waveform θα εμφανίζεται η μεγαλύτερη τιμή πλάτους. Εικόνα 85 Agilent CSA Series Acquire Trace.vi Block Diagram. Τέλος, στο δείκτη (indicator) Trace Waveform θα εμφανιστεί το ζητούμενο φάσμα των ραδιοφωνικών συχνοτήτων. Προφανώς, κάθε κορυφή του φάσματος αυτού θα αντιστοιχεί σε έναν διαφορετικό ραδιοφωνικό σταθμό. Από το ύψος της κάθε κορυφής, μπορείτε να συμπεράνετε για την ένταση του σήματος του αντίστοιχου ραδιοφωνικού σταθμού. Αποθηκεύστε την εμπρόσθια επιφάνεια του Agilent CSA Series Acquire Trace.vi με το όνομα Kozani Radio Stations με την ακολουθία. 103
104 File Save As στο μενού επιλέγουμε Substitute copy for original και πατάμε Continue στη θέση File Name πληκτρολογούμε Kozani Radio Stations. Εκτελούμε τη μέτρηση πατώντας το κουμπί Run στην οριζόντια μπάρα εργαλείων. Μετά το τέλος της μέτρησης, κάνετε σε ένα χαρτί μια λίστα με τις συχνότητες των κορυφών του φάσματος στο δείκτη Trace Waveform. Με τη βοήθεια του ραδιοφώνου, που πιθανότατα διαθέτει το κινητό σας τηλέφωνο, μπορείτε να ελέγξετε ποιός σταθμός αντιστοιχεί στην κάθε συχνότητα της λίστας. Εφαρμογή 2η: Μέτρηση του φάσματος ραδιοφωνικών συχνοτήτων (RF Spectrum). Καταγραφή των συχνοτήτων των ραδιοφωνικών σταθμών. Με την εφαρμογή αυτή θα μετρήσουμε τις συχνότητες στις οποίες εκπέμπουν τα κινητά μας τηλέφωνα. Είναι γνωστό ότι στην Ελλάδα λειτουργούν τρία δίκτυα κινητής τηλεφωνίας (COSMOTE, WIND και VODAFONE) οι οποίες χρησιμοποιούν συστήματα τόσο δεύτερης γενιάς (2G) όσο και δίκτυα τρίτης γενιάς (3G). Τα δίκτυα κινητής τηλεφωνίας στην Ελλάδα χρησιμοποιούν ζώνες συχνοτήτων περί τα 900 MHz, 1800 ΜΗz, και 2100 MHz. Ο παρακάτω Πίνακας, παρουσιάζει σχηματικά τα παραπάνω: Πίνακας 3 Συχνότητες κινητής τηλεφωνίας (βλ. ιστοσελίδα ΕΕΤΤ) (Ανακτήθηκε 18 Νοεμβρίου, 2014). Με βάση τον Πίνακα 3, κάνουμε τις ακόλουθες ρυθμίσεις στην εμπρόσθια επιφάνεια της Εικ. 85: Από το μενού του διακόπτη ελέγχου Visa resource name, έχουμε επιλέξει CSA_Spectrum_Analyzer. Στο διακόπτη ελέγχου Start Frequency (100 khz) πληκτρολογούμε την τιμή ή 80E+6, δηλαδή 800 MHz που αντιστοιχεί στην αρχή του φάσματος συχνοτήτων που θέλουμε να μετρήσει το όργανο. Την αρχή αυτή την τοποθετούμε λίγο κάτω από τα 885 MHz, την κατώτερη συχνότητα της κινητής τηλεφωνίας. Στο διακόπτη ελέγχου Stop Frequency (6 GHz) πληκτρολογούμε την τιμή ή 22E+8, δηλαδή 2.2 GHz. που αντιστοιχεί στο τέλος του φάσματος συχνοτήτων που θέλουμε να μετρήσει το όργανο. Το τέλος αυτό το τοποθετούμε λίγο πάνω από τα 2.14 GHz, την ανώτερη συχνότητα της κινητής τηλεφωνίας. Αποθηκεύστε την εμπρόσθια επιφάνεια του Agilent CSA Series Acquire Trace.vi με το όνομα GSM (τα αρχικά του Global System for Mobile Communications) με την ακολουθία. File Save As στο μενού επιλέγουμε Substitute copy for original και πατάμε Continue στη θέση File Name πληκτρολογούμε Kozani Radio Stations. 104
105 Εκτελούμε τη μέτρηση πατώντας το κουμπί Run στην οριζόντια μπάρα εργαλείων. Χρησιμοποιήστε κλίσεις από τα κινητά σας τηλέφωνα για να παρατηρήσετε τη συχνότητα στην οποία εκπέμπουν. 10 8η ΕΒΔΟΜΑΔΑ - 5ο ΚΕΦΑΛΑΙΟ ΔΙΚΤΥΩΣΗ ΓΙΑ ΑΠΟΜΑΚΡΥΣΜΕΝΟ ΕΛΕΓΧΟ ΚΑΙ ΜΕΤΑΦΟΡΑ ΔΕΔΟΜΕΝΩΝ 1ο ΜΕΡΟΣ Εισαγωγή. Στα προηγούμενα, ασχοληθήκαμε με την κατασκευή εικονικών οργάνων στον υπολογιστή με τη γλώσσα γραφικού προγραμματισμού Lab VIEW για τη μέτρηση φυσικών μεγεθών με χρήση συσκευών DAQ και πραγματικών οργάνων μέτρησης. Η σύνδεση του υπολογιστή με τις συσκευές DAQ ή τα όργανα μέτρησης ήταν καλωδιακή μέσω θύρας USB, GPIB ή σειριακής (RS232). Το μεγάλο πλεονέκτημα αυτών των τρόπων επικοινωνίας είναι η απλότητα και αμεσότητα στη λήψη και τη μεταφορά των δεδομένων από τις συσκευές στον υπολογιστή. Το μεγάλο μειονέκτημα, εν τούτοις, είναι ο περιορισμός στο μέγιστο μήκος των καλωδίων καθώς και η επιβάρυνση που σημαίνει η ύπαρξη αυτών των ίδιων των καλωδίων σύνδεσης. Εκτός των καλωδιακών τρόπων σύνδεσης, είδαμε, ιδιαίτερα σε σχέση με τη μέτρηση με όργανα, τη σύνδεση Ethernet και το πρωτόκολλο TCP/IP, που με την ύπαρξη των τοπικών δικτύων και του διαδικτύου, ουσιαστικά, αυξάνει απεριόριστα την απόσταση που μπορεί να χωρίζει τη συσκευή μέτρησης από τον υπολογιστή. Το σύστημα του υπολογιστή με το εικονικό όργανο, της συσκευής μέτρησης και η επικοινωνία (σύνδεση) μεταξύ τους αποτελούν απλά παραδείγματα συστημάτων SCADA. Οι εμπρόσθιες επιφάνειες των εικονικών οργάνων, με τα κουμπιά ελέγχου (controls) και τους δείκτες εμφάνισης των μετρήσεων (indicators) αποτελούν τις διεπιφάνειες ανθρώπου-μηχανής (HMI) των συστημάτων SCADA. Συχνά, στα συστήματα SCADA, εκτός από τον κεντρικό υπολογιστή, ο οποίος τρέχει το πρόγραμμα (εικονικό όργανο) Lab VIEW, είναι απαραίτητο να υπάρχουν απομακρυσμένοι υπολογιστές (Εικ. 86) για παρακολούθηση και έλεγχο όλου ή μέρους του συστήματος SCADA. Η σύνδεση μεταξύ κεντρικού και περιφερειακών υπολογιστών είναι μέσω του τοπικού δικτύου (LAN), που μπορεί να είναι καλωδιακό (Ethernet) ή ασύρματο (Wi-Fi) ή μέσω του διαδικτύου (Web). Ο κεντρικός υπολογιστής συχνά λέγεται και Server Computer (ή απλά server) ενώ οι απομακρυσμένοι υπολογιστές λέγονται Clients Computers (ή clients). Στο 5ο μέρος αυτών των σημειώσεων θα δούμε δύο από τα εργαλεία που προσφέρει το πρόγραμμα Lab VIEW για την πρόσβαση των υπολογιστών clients στον υπολογιστή server για την παρακολούθηση και τον έλεγχο εικονικών οργάνων και τη λήψη δεδομένων. Συγκεκριμένα, θα παρουσιάσουμε, με απλά παραδείγματα: τη χρήση του Web Server του Lab VIEW για την ανάρτηση στο δίκτυο ιστοσελίδων με τις εμπρόσθιες επιφάνειες των εικονικών οργάνων και τη 105
106 διαμόρφωση των όρων πρόσβασης σ αυτές από τους απομακρυσμένους υπολογιστές. Με τη βοήθεια του Web Server είναι δυνατόν οι διάφοροι υπολογιστές clients να έχουν πρόσβαση και έλεγχο στην εμπρόσθια επιφάνεια των εικονικών οργάνων του υπολογιστή server (remote control). τη χρήση των εργαλείων του Web Publishing Tools του Lab VIEW για την κατασκευή και τη διαμόρφωση της μορφής των ιστοσελίδων με τις εμπρόσθιες επιφάνειες των εικονικών οργάνων. τη χρήση του εργαλείου Data Socket του Lab VIEW με τη βοήθεια του οποίου μπορεί ο υπολογιστής server να μοιράζει στους υπολογιστές clients δεδομένα από αυτά που συλλέγει από τις συσκευές μέτρησης με τις οποίες είναι συνδεμένος (data sharing). Εικόνα 86 Ο κεντρικός υπολογιστής, που τρέχει το εικονικό όργανο Lab VIEW και οι απομακρυσμένοι υπολογιστές των χρηστών που είναι συνδεμένοι με τον κεντρικό είτε μέσα από το τοπικό δίκτυο (LAN) ή μέσω διαδικτύου Γενικά για τον Web Server του Lab VIEW Με τη χρήση του Web Server του Lab VIEW μπορούμε να δημοσιεύσουμε στο δίκτυο (web) εικόνες της εμπρόσθιας επιφάνειας ενός εικονικού οργάνου Lab VIEW που είναι εγκατεστημένο και τρέχει σε έναν υπολογιστή. Ο υπολογιστής αυτός θα ονομάζεται κεντρικός υπολογιστής (server computer). Με την ενεργοποίηση του Web Server στον server, όλα τα VIs είναι ορατά από τους Web browsers όλων των άλλων υπολογιστών (client computers). Μπορούμε, ωστόσο, να ρυθμίσουμε ποιοι υπολογιστές να έχουν πρόσβαση στον server αλλά και ποιά VI να είναι ορατά απ 106
107 αυτούς. Για να εμφανίσουμε την εμπρόσθια επιφάνεια ενός VI στο δίκτυο, το VI πρέπει να είναι στη μνήμη του υπολογιστή server. Για να μπορέσουμε να δημοσιεύσουμε στο δίκτυο την εικόνα της εμπρόσθιας επιφάνειας ενός VI, θα πρέπει να δημιουργήσουμε στον υπολογιστή server ένα αρχείο html που να περιέχει την εικόνα. Κάθε απομακρυσμένος υπολογιστής (client), που θέλει να εμφανίσει αυτήν την εικόνα, πρέπει να συνδεθεί με το αρχείο αυτό html του server μέσω του πρωτοκόλλου TCP/IP. Μπορούμε να δημιουργήσουμε αρχεία HTML με τις εικόνες των εμπρόσθιων επιφανειών των VI στον υπολογιστή server με τη χρήση του Web Publishing Tool του Lab VIEW, έτσι ώστε ένα απομακρυσμένος υπολογιστής να μπορεί τις δει και να τις ελέγξει εξ αποστάσεως Ενεργοποίηση και Διαμόρφωση του Web Server Ενεργοποιούμε και διαμορφώνουμε το Web Server στο Lab VIEW με τα παρακάτω βήματα: 1. Ξεκινάμε το πρόγραμμα Lab VIEW στον Κεντρικό Υπολογιστή. Στην αρχική επιφάνεια Getting Started του Lab VIEW, επιλέγουμε: Tools Options. ώστε να εμφανιστεί το κουτί διαλόγου Options. 2. Από τη λίστα Category στο κουτί διαλόγου Options, επιλέγουμε τη σελίδα Web Server. 3. Στην παράγραφο General, τοποθετούμε ένα σημείο τσεκαρίσματος () στο κουτί Enable Web Server (Εικ. 87). Η προεπιλεγμένη διαμόρφωση του Web Server είναι κατάλληλη για τις περισσότερες εφαρμογές. Σε περίπτωση που χρειάζονται αλλαγές σ αυτήν την προεπιλεγμένη ρύθμιση, μπορεί κανείς να ανατρέξει στον οδηγό βοήθειας ( Help) του Lab VIEW με την εξής ακολουθία: Στην αρχική επιφάνεια Getting Started του Lab VIEW, επιλέγουμε Help Search the LabVIEW Help Στην καρτέλα Index, πληκτρολογούμε web server και στο μενού, που ανοίγεται, επιλέγουμε Web Server page (Options and dialog box). 107
108 Εικόνα 87 LabVIEW Options WebServer. 4. Για να ορίσουμε ποιών εικονικών οργάνων οι εμπρόσθιες επιφάνειες είναι ορατές μέσω δικτύου χρησιμοποιούμε την παράγραφο Visible Vis της σελίδας Web Server (Εικ. 3). Δημιουργούμε μια λίστα ορατών εικονικών οργάνων (Visible Vis) που επιτρέπει ή απαγορεύει την πρόσβαση σε συγκεκριμένα εικονικά όργανα, ομάδες εικονικών οργάνων ή φακέλους. Όταν επιχειρείται πρόσβαση στην εμπρόσθια επιφάνεια ενός VI μέσω ενός Web browser, ο Web Server συγκρίνει το όνομα του VI με αυτά που βρίσκονται στη λίστα Visible Vis για να αποφασίσει αν πρέπει να επιτρέψει την πρόσβαση. Αρχικά, ο Web Server είναι ρυθμισμένος ώστε όλα τα VΙ να είναι ορατά στο δίκτυο. Για να προσθέσουμε ή αφαιρέσουμε ένα VI από τη λίστα Visible Vis πρέπει να χρησιμοποιήσουμε το σωστό τρόπο σύνταξης. Οδηγίες για τον τρόπο σύνταξης δίνονται στο οδηγό βοήθειας ( Help ) του Lab VIEW με την ακολουθία: Στην αρχική επιφάνεια Getting Started του Lab VIEW, επιλέγουμε Help Search the LabVIEW Help. Στην καρτέλα Index, πληκτρολογούμε web server και στο μενού, που ανοίγεται, επιλέγουμε Visible Vis list syntax. 5. Για να ορίσουμε ποιές διευθύνσεις browser μπορούν να έχουν πρόσβαση στην εμπρόσθια επιφάνεια ενός VI σας, χρησιμοποιούμε την παράγραφο Browser Access της σελίδας Web Server (Εικ. 88). Δημιουργούμε μια λίστα Browser 108
109 Access List η οποία επιτρέπει ή απαγορεύει την πρόσβαση σε συγκεκριμένες διευθύνσεις browser. Εικόνα 88 LabVIEW Options - WebServer 2. Όταν ένας Web browser επιχειρεί να αποκτήσει πρόσβαση στην εμπρόσθια επιφάνεια ενός VI, ο Web Server συγκρίνει τη διεύθυνση του browser με τις διευθύνσεις στη λίστα Browser Access List για να αποφασίσει αν θα πρέπει να του επιτρέψει την πρόσβαση. Αρχικά, όλοι οι browser έχουν πρόσβαση στο Web Server του LabVIEW. Για να προσθέσετε ή αφαιρέσετε μια διεύθυνση στη Browser Access List πρέπει να χρησιμοποιήσετε το σωστό τρόπο σύνταξης. Οδηγίες δίνονται στον οδηγό βοήθειας ( Help ) του Lab VIEW με την ακολουθία: Στην αρχική επιφάνεια Getting Started του Lab VIEW, επιλέγουμε Help Search the LabVIEW Help Στην καρτέλα Index, πληκτρολογούμε web server και στο μενού, που ανοίγεται, επιλέγουμε browser access list syntax. 6. Πατήστε το κουμπί OK για να κλείσετε το κουτί διαλόγου Options και να σώσετε τις αλλαγές. Ο Web Server είναι τώρα ενεργός και τρέχει. 109
110 10.3 Έλεγχος της Εμπρόσθιας Επιφάνειας ενός VI μέσω Web Server από Πολλούς Υπολογιστές Ταυτόχρονα. Ο Web Server του Lab VIEW επιτρέπει την ταυτόχρονη πρόσβαση και έλεγχο του ίδιου απομακρυσμένου εικονικού οργάνου (VI). Για να επιτρέπεται ο ταυτόχρονος έλεγχος ενός VI, στο VI πρέπει να έχει επιλεγεί ο τύπος reentrant. Αυτό γίνεται ως εξής: Επιλέγουμε: File VI Properties. Από τη λίστα Category επιλέγουμε Execution και τσεκάρουμε () στο κουτί Reentrant execution. Το LabVIEW, τότε, ανοίγει έναν κλώνο του VI για κάθε υπολογιστή που ζητάει να αποκτήσει πρόσβαση στην εμπρόσθια επιφάνεια του απομακρυσμένου VI Χρήση του Web Publishing Tool για τη δημιουργία του Αρχείου HTML με την Εμπρόσθια Επιφάνεια του VI Για να δημιουργήσουμε το αρχείο html και να ενσωματώσουμε σ αυτό τη στατική (static) ή τη ζωντανή (animated) εικόνα της εμπρόσθιας επιφάνειας ενός εικονικού οργάνου (VI), το οποίο θέλουμε να ελέγξουμε εξ αποστάσεως μέσω δικτύου, ακολουθούμε τα βήματα που δείχνονται παρακάτω. Στα βήματα αυτά χρησιμοποιούμε σαν παράδειγμα το εικονικό όργανο Temp&RH Acquisition&Graph.vi, το οποίο μελετήσαμε στο Μέρος 3 του μαθήματος και κατασκευάσαμε σε προηγούμενο εργαστηριακό μάθημα για τη μέτρηση της θερμοκρασίας και της υγρασίας με τη βοήθεια του μεταδότη 4-20mA ΚWL. 1. Ανοίξτε το VI Temp&RH Acquisition&Graph.vi του οποίου την εμπρόσθια επιφάνεια θέλετε να βλέπουν οι απομακρυσμένοι υπολογιστές (clients). 2. Επιλέξτε: Tools Web Publishing Tool (Εικ. 89). για να εμφανίσετε το κουτί διαλόγου Web Publishing Tool (Εικ. 90). 3. Στο μενού VI name επιλέξτε ένα όνομα VI ή επιλέξτε Browse για να αναζητήσετε ένα VI στον υπολογιστή. Στην περίπτωσή μας, επιλέγουμε Temp&RH Acquisition&Graph.vi, οπότε, στην θέση Preview δεξιά (Εικ. 91), εμφανίζεται η εικόνα της εμπρόσθιας επιφάνειας του VI, έτσι όπως θα τη βλέπουν οι απομακρυσμένοι υπολογιστές μέσω του Web Server. Σημείωση: Το Web Publishing Tool δημιουργεί ένα αρχείο HTML για τη συγκεκριμένη περίπτωση που ανοίγετε το VI. Αν κλείσετε το VI και μετά το ξανανοίξετε σε μια διαφορετική περίπτωση, οι απομακρυσμένοι υπολογιστές δεν θα μπορέσουν να δουν το VI. 4. Μπορείτε να διαμορφώσετε πως θα εμφανίζεται η εμπρόσθια επιφάνεια στο Web browser. 110
111 Εικόνα 89 Temp&RH Acquisition&Graph.vi Front Panel. Εικόνα 90 Web Publishing Tool. 111
112 Εικόνα 91 Web Publishing Tool Στην παράγραφο Viewing Mode (Εικ. 91), επιλέξτε Embedded, αν θέλετε να ενσωματωθεί στο αρχείο html μια ζωντανή εικόνα της εμπρόσθιας επιφάνειας ή Snapshot, για να πάρετε μόνο ένα στιγμιότυπο (στατική εικόνα) της εμπρόσθιας επιφάνειας ή Monitor για να πάρετε συνεχώς ανανεωμένα στιγμιότυπα της εμπρόσθιας επιφάνειας. 6. Τσεκάρετε την επιλογή Show border αν θέλετε να εμφανίζεται ένα πλαίσιο γύρω από την εικόνα της εμπρόσθιας επιφάνειας. 7. Τσεκάρετε στο Request control when connection is established αν θέλετε ο απομακρυσμένος χρήστης να ζητά έλεγχο άμεσα. 8. Πατήστε Next για να εμφανιστούν οι επιλογές εξόδου του αρχείου HTML (Εικ. 92). Εισάγοντας κείμενα στα κουτιά Document title, Header και Footer, καθορίζετε τον τίτλο, την επικεφαλίδα και το κάτω μέρος, αντίστοιχα, της σελίδας html, όπως θα φαίνεται στο web browser. Στο παράδειγμα της Εικ. 92, έχουμε εισάγει σαν τίτλο της ιστοσελίδας «Μέτρηση Θερμοκρασίας και Σχετικής Υγρασίας», σαν επικεφαλίδα «Χρήση του μεταδότη 4-20 ma KWL και της συσκευής DAQ...» και σαν υποσέλιδο «Ζωντανή εικόνα της εμπρόσθιας επιφάνειας του εικονικού οργάνου 'Temp&RH Acquisition&Graph.vi' που τρέχει στον server». 9. Αν θέλετε να πάρετε μια πρόγευση της εμφάνισης του αρχείου στο browser, πατήστε Preview in Browser. 112
113 10. Πατήστε Next για να εμφανιστούν οι επιλογές για να σώσετε το αρχείο html με την ιστοσελίδα της εμπρόσθιας επιφάνειας του 'Temp&RH Acquisition&Graph.vi' έτσι όπως την έχετε διαμορφώσει ως τώρα (Εικ. 93). Επιβεβαιώστε ή διορθώστε με το Local Directory to save the Web page τη διαδρομή προς το φάκελο όπου θέλετε να σώσετε το αρχείο με την ιστοσελίδα html καθώς και το όνομα του αρχείου html (Filename). Αν, όπως είναι και ο σκοπός μας, θέλετε να δείτε το αρχείο από έναν απομακρυσμένο υπολογιστή, σώστε το αρχείο html στο φάκελο C:\Program Files\National Instruments\LabVIEW 2009\www που φαίνεται στην Εικ. 8 και που συνήθως χρησιμοποιεί ο Web Server του Lab VIEW. Εικόνα 92 Web Publishing Tool Πατήστε Save to Disk για να σώσετε τον τίτλο, το κείμενο και την εικόνα της εμπρόσθιας επιφάνειας του VI. Το κουτί διαλόγου Document URL (Εικ. 94) εμφανίζει τη διεύθυνση URL για την ιστοσελίδα που έχουμε σώσει στο φάκελο LabVIEW 2009\www. Η διεύθυνση URL είναι της μορφής: Πατήστε Connect για να δείτε το αρχείο html ή πατήστε OK για αν επιστρέψετε στο κουτί διαλόγου Web Publishing Tool. 13. Πατήστε Done για να βγείτε από το Web Publishing Tool. 14. Αν έχετε επιλέξει Embedded στην παράγραφο Viewing Mode (Εικ. 90), βεβαιωθείτε ότι το VI, του οποίου την εμπρόσθια επιφάνεια θέλετε να δουν οι απομακρυσμένοι χρήστες (clients) είναι στη μνήμη του κεντρικού υπολογιστή (server computer). 113
114 15. Μέχρι τώρα, έχετε ολοκληρώσει τη διαμόρφωση της ιστοσελίδας html με την εικόνα της εμπρόσθιας επιφάνειας του VI στον κεντρικό υπολογιστή (server computer) στον οποίο είναι εγκατεστημένο το VI. Στη συνέχεια, ανοίξτε σε έναν απομακρυσμένο υπολογιστή (client computer) έναν web browser, όπως τον Internet Explorer (βλ. Εικ. 95) και πληκτρολογήστε τη διεύθυνση URL του αρχείου html: Acquisition&Graph.html. 16. Στην οθόνη του browser θα εμφανιστεί η εικόνα της εμπρόσθιας επιφάνειας του VI, έτσι όπως τη διαμορφώσαμε με το Web Publishing Tool. Ταυτόχρονα, στην οθόνη του server (Εικ. 96) θα εμφανιστεί το μήνυμα Control Transferred to., όπου... είναι το όνομα ή η διεύθυνση IP του client. Κάνοντας δεξί κλικ πάνω στην οθόνη του server και επιλέγοντας Regain Control, ο έλεγχος της λειτουργίας του VI επανέρχεται στον Server, ενώ στον client εμφανίζεται το μήνυμα Server regained control. Σημείωση: Αν οι απομακρυσμένοι υπολογιστές (clients), οι οποίοι θέλετε να δουν και να ελέγξουν την εμπρόσθια επιφάνεια από απόσταση, δεν έχουν εγκατεστημένο το πρόγραμμα Lab VIEW, θα πρέπει να εγκαταστήσετε σ αυτό, το πακέτο LabVIEW Run Time Engine (βλ. ιστοσελίδα LabVIEW Run-Time Engine). Εικόνα 93 Web Publishing Tool
115 Εικόνα 94 Document URL. Εικόνα 95 Έξοδος HTML στο Browser. 115
116 Εικόνα 96 VI Remotely Controlled Κοινή Χρήση Δεδομένων (Sharing Data) Σημείωση: Μεγάλο μέρος της περιγραφής αυτής της παραγράφου αποτελεί μετάφραση από το διδακτικό άρθρο Taking Your Measurements to the Web with LabVIEW στην ιστοσελίδα της National Instruments: Με τη χρήση του Web Server του Lab VIEW, που είδαμε στις προηγούμενες παραγράφους, ένας απομακρυσμένος χρήστης μπορεί να δει και να ελέγξει την εμπρόσθια επιφάνεια ενός vi που τρέχει σε έναν υπολογιστή μετρήσεων, αλλά δεν μπορεί να έχει πρόσβαση στις πραγματικές τιμές της μέτρησης. Σε αρκετές εφαρμογές, όμως, είναι σημαντικό ο κεντρικός υπολογιστής των μετρήσεων (server) να μοιράζεται με τους απομακρυσμένους χρήστες (clients) τα δεδομένα των μετρήσεων σε πραγματικό χρόνο αντί για στατικές εικόνες ή εικόνες σε μια ιστοσελίδα. Ένας συνηθισμένος τρόπος, να μεταφέρουμε δεδομένα σε αναγνώσιμη μορφή, τα οποία μπορούν εύκολα να αναρτηθούν στο διαδίκτυο, είναι με τη γλώσσα XML. Η γλώσσα XML (extensible Markup Language) ορίζει το σύνολο των κανόνων για την κωδικοποίηση των αρχείων σε μια μορφή που να είναι αναγνώσιμη τόσο από τον άνθρωπο (human-readable) όσο και από τον υπολογιστή (machine-readable). Χάρη στη γενικότητα των κανόνων της γλώσσας XML, τα δεδομένα είναι άμεσα 116
117 προσβάσιμα για ανάγνωση και ανάλυση από άλλες εφαρμογές (όπως το Lab VIEW). Η γλώσσα LabVIEW παρέχει ενσωματωμένες συναρτήσεις με τις οποίες μπορούμε να δημιουργήσουμε ή να διαβάσουμε αρχεία XML. Ένα σύντομο διδακτικό άρθρο με τα βασικά της γλώσσας XML και πως να τη χρησιμοποιήσουμε για εφαρμογές για ελέγχου και μετρήσεων είναι το Applying XML to Your Test and Measurement Applications στη σελίδα Μια άλλη μέθοδος κοινής χρήσης δεδομένων μεταξύ server και clients είναι δια μέσου του DataSocket 5. Η τεχνολογία προγραμματισμού DataSocket, που βασίζεται πάνω στο πρωτόκολλο TCP/IP, απλοποιεί τη ζωντανή ανταλλαγή δεδομένων μεταξύ διαφορετικών εφαρμογών στον ίδιο υπολογιστή ή μεταξύ υπολογιστών συνδεμένων μέσω ενός δικτύου. Αν και σήμερα υπάρχει μια ποικιλία τεχνολογιών για τη μεταφορά πληροφορίας και δεδομένων, όπως η TCP/IP και η DDE, τα περισσότερα από αυτά τα εργαλεία δεν στοχεύουν στη ζωντανή μεταφορά των δεδομένων μιας μέτρησης. Η τεχνολογία DataSocket αποτελεί ένα εύκολο στη χρήση, υψηλής απόδοσης εργαλείο προγραμματισμού σχεδιασμένο για κοινή χρήση και δημοσιοποίηση δεδομένων σε πραγματικό χρόνο σε εφαρμογές μετρήσεων και αυτοματισμού. Το DataSocket αποτελείται από δύο τμήματα τη διεπιφάνεια προγραμματισμού εφαρμογών DataSocket API (API=Application Programming Interface και τον DataSocket Server. Η DataSocket API παρουσιάζει μια απλή διεπιφάνεια με όλα εκείνα τα εργαλεία (DataSocket Open, DataSocket Read, DataSocket Write, κ.λ.π.) για να επικοινωνούμε με πολλαπλούς τύπους δεδομένων από διάφορες γλώσσες προγραμματισμού. Η DataSocket API είναι προσβάσιμη από το δομικό διάγραμμα του Lab VIEW μέσω της ακολουθίας. Functions Data Communication DataSocket. Ο DataSocket Server απλοποιεί την επικοινωνία μέσω Internet καθώς πραγματοποιεί όλο το χειρισμό του προγραμματισμού TCP/IP αντί για το χρήστη. (βλ., διδακτικό άρθρο της National Instruments Integrating the Internet into Your Measurement System DataSocket Technical Overview, η ΕΒΔΟΜΑΔΑ - 5ο ΚΕΦΑΛΑΙΟ ΔΙΚΤΥΩΣΗ ΓΙΑ ΑΠΟΜΑΚΡΥΣΜΕΝΟ ΕΛΕΓΧΟ ΚΑΙ ΜΕΤΑΦΟΡΑ ΔΕΔΟΜΕΝΩΝ 2ο ΜΕΡΟΣ 11.1 Γενικά για τον Data Socket Server Ο DataSocket Server είναι ένα εκτελέσιμο αρχείο που επιτρέπει την ανταλλαγή δεδομένων μεταξύ πολλαπλών DataSocket Readers και DataSocket Writers. 5 σημαίνει Κρύπτη Δεδομένων. 117
118 Ένας DataSocket Writer είναι μια εφαρμογή που δημοσιεύει σε πραγματικό χρόνο (ζωντανά) δεδομένα σε έναν DataSocket Server. Χρησιμοποιώντας τα εργαλεία της DataSocket API στο LabVIEW μπορούμε να δημιουργήσουμε μια εφαρμογή DataSocket Writer που, συνδεόμενη στον DataSocket Server χρησιμοποιώντας μια διεύθυνση URL, να δημοσιεύει δεδομένα τα οποία να μπορεί να διαβάσει μια εφαρμογή DataSocket Reader. Μια εφαρμογή DataSocket Reader συνδέεται στον DataSocket Server για να παίρνει τα δεδομένα από τον DataSocket Writer σε πραγματικό χρόνο. Ο DataSocket Server λαμβάνει και αποθηκεύει πληροφορία από πηγές δεδομένων (data sources) και τις αποδίδει σε άλλους στόχους δεδομένων (data targets). Όταν τρέχουμε ένα DataSocket Server σε έναν υπολογιστή κάνουμε τα δεδομένα εύκολα προσβάσιμα σε DataSocket Readers και Writers στον ίδιο ή σε άλλους υπολογιστές συνδεμένους μεταξύ τους μέσω ενός δικτύου TCP, όπως το Internet. Κάθε ξεχωριστό δεδομένο (data item) σε έναν DataSocket Server αντιπροσωπεύει μια πραγματική μέτρηση. Ένας DataSocket Reader μπορούν να συνδεθούν σε έναν DataSocket Server για λήψη data items και ένας DataSocket Writer μπορεί να δημιουργήσει και να δημοσιεύσει ή να ενημερώσει τις τιμές data items στον DataSocket Server. Υπάρχουν δύο τύποι data items ο προκαθορισμένος τύπος δεδομένων (predefined data items) και ο δυναμικός τύπος δεδομένων (dynamically created data items) (βλ. σχετικά DataSocket Server Help). Πηγή Δεδομένων (Data Source). Μια πηγή δεδομένων (data source) είναι μια θέση στην οποία θέλετε να συνδεθεί ένας DataSocket Reader και να πάρει δεδομένα. Η θέση της πηγής δεδομένων προσδιορίζεται με μια διεύθυνση URL, όπως αυτές που χρησιμοποιούμε σε έναν Web browser. Η τεχνολογία DataSocket υποστηρίζει πολλούς διαφορετικούς τύπους πηγών, όπως: dstp: (DataSocket transfer protocol). http: (hypertext transfer protocol). ftp: (file transfer protocol). opc: (OLE for Process Control). fieldpoint:, logos:, lookout: file: (local file servers). Στόχος Δεδομένων (Data Target). Ένας στόχος δεδομένων (data target) είναι μια θέση στην οποία θέλετε να συνδεθεί ένας DataSocket Writer και να γράψει δεδομένα. Όπως και η πηγή δεδομένων, η θέση του στόχου δεδομένων προσδιορίζεται με μια διεύθυνση URL. Εκκίνηση του Data Socket Server. 118
119 Ξεκινάμε το DataSocket Server, επιλέγοντας: Start All Programs National Instruments Datasocket DataSocket Server. Στο παράθυρο DataSocket Server που εμφανίζεται (Εικ. 97) παρουσιάζεται η στατιστική, δηλαδή, το σύνολο των πακέτων δεδομένων που ανταλλάσσονται μεταξύ server και clients. Εικόνα 97 Data Socket Server. Όταν ο DataSocket Server είναι σε λειτουργία, βλέπετε το εικονίδιο του DataSocket κάτω δεξιά στην οθόνη του υπολογιστή σας, στη γραμμή που δείχνει τα ανοικτά προγράμματα στα Windows. Για να ελέγξουμε την κατάστασή του, κάνουμε δεξί κλικ στο εικονίδιο αυτό και επιλέγουμε Show DataSocket Server. Διαμόρφωση του Data Socket Server. Η προεπιλεγμένη διαμόρφωση του DataSocket Server λειτουργεί για τις περισσότερες εφαρμογές Internet, αλλά, μπορεί να χρειαστεί να αλλάξετε αυτή τη διαμόρφωση για κάποιες εφαρμογές. Για να μετατρέψουμε τη διαμόρφωση του DataSocket Server χρησιμοποιούμε το Διαχειριστή του DataSocket Server (DataSocket Server Manager). Κλείσιμο του DataSocket Server: Για να κλείσουμε τον DataSocket Server, στο παράθυρο του DataSocket Server (Εικ. 13) επιλέγουμε: Server Shutdown DataSocket Server. DataSocket Server Manager: Ο DataSocket Server Manager είναι ένα εκτελέσιμο αρχείο που διαμορφώνει τις προεπιλεγμένες ρυθμίσεις και τα προκαθορισμένου τύπου δεδομένων (predefined data items) για τον DataSocket Server στον τοπικό υπολογιστή. Ανοίγουμε τον DataSocket Server Manager επιλέγοντας: 119
120 Start Programs National Instruments DataSocket DataSocket Server Manager. Εικόνα 98 Data Socket Manager. Η Εικ. 98 δείχνει τη μορφή του DataSocket Server Manager. Με τον DataSocket Server Manager μπορούμε να κάνουμε τις παρακάτω ρυθμίσεις: Να περιορίσουμε το συνολικό αριθμό των ταυτόχρονων συνδέσεων στο DataSocket Server από DataSocket Readers και DataSocket Writers. Να περιορίσουμε το πλήθος των ξεχωριστών δεδομένων (data items) τα οποία επιτρέπεται να δημιουργούν δυναμικά οι απομακρυσμένοι υπολογιστές στον DataSocket Server. Να θέσουμε περιορισμούς στη μνήμη προσωρινής αποθήκευσης (buffer) των δεδομένων. Να προσθέσουμε χρήστες στις ομάδες με δικαίωμα πρόσβασης. Να δημιουργήσουμε νέες ομάδες με δικαίωμα πρόσβασης. Να δημιουργήσουμε προκαθορισμένα δεδομένα (predefined data items). 120
121 11.2 Μεταφορά δεδομένων θερμοκρασίας και υγρασίας από απομακρυσμένο υπολογιστή με χρήση DataSocket Στην παράγραφο αυτή, θα δείξουμε τη χρήση των εργαλείων του DataSocket με το παράδειγμα του εικονικού οργάνου Temp&RH Acquisition&Graph.vi, το οποίο κατασκευάσαμε σε προηγούμενο μάθημα για τη λήψη και την παρουσίαση της θερμοκρασίας (Temp) και της σχετικής υγρασίας (RH) με τη βοήθεια μιας συσκευής DAQ και του μεταδότη 4-20 ma KWL. Αυτό που πρέπει να κάνουμε είναι: πρώτον, στον υπολογιστή, που είναι συνδεμένος με τη συσκευή DAQ και τρέχει το εικονικό όργανο Temp&RH Acquisition&Graph.vi, να ενσωματώσουμε μια εφαρμογή DataSocket Writer, με την οποία να στέλνουμε τα δεδομένα θερμοκρασίας και υγρασίας σε ένα Data Socket. Αυτό, όπως θα δούμε παρακάτω, γίνεται χρησιμοποιώντας την εντολή DataSocket Write μέσα στο εικονικό όργανο Temp&RH Acquisition&Graph.vi (και γι αυτό το εικονικό αυτό όργανο θα το μετονομάσουμε σε Temp&RH Acquisition&Graph DSWriter.vi (DSWriter = DataSocket Writer)) δεύτερον, σε έναν ή περισσότερους άλλους υπολογιστές του δικτύου, να φτιάξουμε μια εφαρμογή DataSocket Reader, με την οποία θα παίρνουμε τα δεδομένα από το Data Socket. Η εφαρμογή DataSocket Reader είναι ένα εικονικό όργανο στο οποίο χρησιμοποιούμε την εντολή DataSocket Read. Κατά τα συνηθισμένα, τον πρώτο υπολογιστή θα τον λέμε και υπολογιστή server (ή administrator ή writer) ενώ τους δεύτερους θα τους λέμε και υπολογιστές clients (ή readers). Στο παράδειγμα, που θα δείξουμε στη συνέχεια, χρησιμοποιούμε δύο υπολογιστές clients σε καθ έναν από τους οποίους τρέχουμε την ίδια εφαρμογή DataSocket Reader. Στον ένα υπολογιστή client, η εφαρμογή DataSocket Reader διαβάζει από το Data Socket τα δεδομένα θερμοκρασίας (γι αυτό και το εικονικό όργανο θα το ονομάσουμε TempDSReader.vi ). Στον άλλο υπολογιστή client, η εφαρμογή DataSocket Reader διαβάζει τα δεδομένα υγρασίας (γι αυτό και το εικονικό όργανο το ονομάζουμε RHDSReader.vi ) Κατασκευή της Εφαρμογής DataSocket Writer Παρακάτω, δείχνουμε βήμα προς βήμα πως ενσωματώνουμε μια εφαρμογής DataSocket Writer στο εικονικό όργανο Temp&RH Acquisition&Graph.vi στον υπολογιστή server. 1. Πρώτα, ανοίγουμε το εικονικό όργανο Temp&RH Acquisition&Graph.vi και σώζουμε το αρχείο με νέο όνομα. 2. Επιλέγοντας File Save As από τη γραμμή εργαλείων, δίνουμε το όνομα Temp&RH Acquisition&Graph DSWriter.vi. 3. Ανοίγουμε το δομικό διάγραμμα του εικονικού οργάνου Temp&RH Acquisition&Graph DSWriter. 4. Από την παλέτα Function, με την ακολουθία εντολών. 121
122 Functions Data Communication DataSocket. ανοίγουμε το μενού εργαλείων DataSocket (Εικ. 99). Εικόνα 99 Μενού Εργαλείων Data Socket. 5. Επιλέγουμε το εργαλείο DataSocket Open και το τοποθετούμε στο αριστερό μέρος του δομικού διαγράμματος του Temp&RH Acquisition&Graph DSWriter, έξω από το While Loop (Εικ. 100). Με το εργαλείο αυτό, ενεργοποιείται και ανοίγει ο DataSocket Server αμέσως μόλις τρέξουμε το vi. 6. Κάνοντας δεξί κλικ στον ακροδέκτη URL πάνω-αριστερά στο εικονίδιο του DataSocket Open, επιλέγουμε: Create Control. 122
123 Εικόνα 100 Temp&RH DSWriter.vi Block Diagram. 7. Στην εμπρόσθια επιφάνεια του Temp&RH Acquisition&Graph DSWriter (Εικ. 101) θα εμφανιστεί το κουτί URL στο οποίο θα πρέπει να πληκτρολογήσουμε τη διεύθυνση του DataSocket Target. Πληκτρολογούμε dstp:// /temprh, όπου, dstp είναι το πρωτόκολλο επικοινωνίας που θα χρησιμοποιήσουμε, είναι η IP διεύθυνση του υπολογιστή server (προσοχή, θα πρέπει να πληκτρολογείτε κάθε φορά τη σωστή διεύθυνση IP του υπολογιστή που χρησιμοποιείτε) και TempRH επιλέγουμε να είναι το όνομα του αρχείου data socket target (φυσικά, μπορείτε να χρησιμοποιήσετε οιοδήποτε άλλο όνομα). Στο όνομα αρχείου δεν έχει σημασία αν τα γράμματα είναι κεφαλαία ή μικρά, δηλαδή, θα μπορούσαμε να γράψουμε temprh. 8. Κάνοντας δεξί κλικ στον ακροδέκτη mode στο εικονίδιο του DataSocket Open, επιλέγουμε: Create Constant. Στο συρόμενο μενού που εμφανίζεται επιλέγουμε Write. 123
124 Εικόνα 101 Temp&RH DSWriter.vi Front Panel. 9. Από το μενού εργαλείων DataSocket επιλέγουμε το εργαλείο DataSocket Write και το τοποθετούμε στο εσωτερικό του While Loop. Επίσης, επιλέγουμε το εργαλείο DataSocket Close το οποίο τοποθετούμε στο δεξί άκρο του δομικού διαγράμματος έξω από το While Loop. 10. Συνδέουμε τον ακροδέκτη connection id από το πάνω-δεξί άκρο του εικονιδίου DataSocket Open με τον ακροδέκτη connection in στο πάνωαριστερό άκρο του εικονιδίου DataSocket Write και τον ακροδέκτη connection out πάνω-δεξιά στο DataSocket Write με τον ακροδέκτη connection id πάνω-αριστερά στο εικονίδιο DataSocket Close. Μπορείτε, χωρίς να είναι απαραίτητο για τη λειτουργία του vi, να συνδέσετε τους ακροδέκτες error in και error out των εικονιδίων με τη σειρά DataSocket Open, DAQmx Read.vi, DataSocket Write και DataSocket Close. Το δομικό διάγραμμα του Temp&RH Acquisition&Graph DSWriter δείχνει όπως στην (Εικ. 102). 11. Το μόνο που μένει στο δομικό διάγραμμα της (Εικ. 102) είναι να συνδέσουμε τις τιμές των μετρήσεων θερμοκρασίας και σχετικής υγρασίας, που δίνει το DAQmx Read.vi στην είσοδο data του DataSocket Write. Με την ακολουθία: Functions Programming Array. 124
125 επιλέγουμε Build Array και το φέρνουμε στο εσωτερικό του While Loop στο δομικό διάγραμμα. Εικόνα 102 Temp&RH DSWrite.vi Block Diagram Συνδέουμε τις δύο εισόδους του Build Array με την έξοδο των δύο στοιχείων πολλαπλασιασμού (αν το Build Array έχει μόνο μια είσοδο κάνετε δεξί κλικ πάνω του και επιλέγετε Add Input ) και την έξοδό του με τον ακροδέκτη data του DataSocket Write. 13. Τέλος, για να ελέγξουμε το ρυθμό των επαναλήψεων του While Loop, εισάγουμε το χρονόμετρο Wait Until Next ms Multiple Functions Programming Timing Wait Until Next ms Multiple στην είσοδο του οποίου συνδέουμε τον σταθερό αριθμό 1000 (ms = 1 s). Αυτό ολοκληρώνει την κατασκευή της εφαρμογής DataSocket Writer μέσα στο εικονικό όργανο Temp&RH Acquisition&Graph DSWriter (Εικ. 103). 125
126 Εικόνα 103 Temp&RH DSWrite.vi Block Diagram Κατασκευή της Εφαρμογής DataSocket Reader Στη συνέχεια, δείχνουμε βήμα προς βήμα την ανάπτυξη μιας απλής εφαρμογής DataSocket Reader. Η εφαρμογή αυτή μπορεί να φτιαχτεί απ ευθείας στον απομακρυσμένο υπολογιστή client ή μπορεί να φτιαχτεί στον ίδιο υπολογιστή server, που φτιάχτηκε και η παραπάνω εφαρμογή DataSocket Writer και μετά να μεταφερθεί (copy-paste) στον υπολογιστή Client. Κατασκευή του DS Reader για τη Λήψη των Δεδομένων Θερμοκρασίας. 1. Στην αρχική οθόνη Getting Started του Lab VIEW, πατάμε Blank VI για να εμφανιστεί μια νέα κενή εμπρόσθια επιφάνεια. Επιλέγοντας File Save As από τη γραμμή εργαλείων, δίνουμε το όνομα αρχείου TempDSReader.vi και το σώσουμε σε φάκελο της επιλογής μας. 2. Ανοίγουμε το κενό δομικό διάγραμμα του εικονικού οργάνου TempDSReader.vi. 3. Από την παλέτα Function, με την ακολουθία εντολών. Functions Data Communication DataSocket. ανοίγουμε το μενού εργαλείων DataSocket (Εικ. 12) και επιλέγουμε τα εργαλεία DataSocket Open και DataSocket Read τα οποία τοποθετούμε στο δομικό διάγραμμα του TempDSReader.vi. 4. Συνδέουμε τον ακροδέκτη connection id από το πάνω-δεξί άκρο του εικονιδίου DataSocket Open με τον ακροδέκτη connection in στο πάνωαριστερό άκρο του εικονιδίου DataSocket Read. Επίσης, συνδέουμε τον 126
127 ακροδέκτη error out κάτω-δεξιά στο εικονίδιο DataSocket Open με τον ακροδέκτη error in κάτω-αριστερά στο DataSocket Read. 5. Όπως και παραπάνω, κάνοντας δεξί κλικ στον ακροδέκτη URL πάνωαριστερά στο εικονίδιο του DataSocket Open, επιλέγουμε: Create Control. 6. Κάνοντας δεξί κλικ στον ακροδέκτη mode στο εικονίδιο του DataSocket Open, επιλέγουμε: Create Constant. και στο συρόμενο μενού που εμφανίζεται επιλέγουμε Read. Το δομικό διάγραμμα του TempDSReader.vi, όπως έχει διαμορφωθεί μετά απ αυτά, φαίνεται στην Εικ Εικόνα 104 DSRead Block Diagram. 7. Ο ακροδέκτης type (Variant) στο εικονίδιο DataSocket Read καθορίζει τον τύπο των δεδομένων που θέλουμε να διαβάσουμε και ορίζει τον τύπο του ακροδέκτη εξόδου data. Ο τύπος δεδομένων του DataSocket Read πρέπει να είναι ο ίδιος με τον τύπο δεδομένων στον ακροδέκτη data του εικονιδίου DataSocket Write. Στην εφαρμογή Temp&RH Acquisition&Graph DSWriter.vi (Εικ. 103) βλέπουμε ότι ο τύπος του ακροδέκτη data του DataSocket Write είναι array DBL. Δημιουργούμε τον ίδιο τύπο δεδομένων 127
128 στο TempDSReader.vi κάνοντας δεξί κλικ στο δομικό του διάγραμμα και στην παλέτα Functions επιλέγουμε: Programming Array Array Constant. και εμφανίζουμε το κενό στοιχείο array: 8. Από την παλέτα Functions πάλι επιλέγουμε: Programming Numeric Numeric Constant. οπότε εμφανίζεται ο ακέραιος σταθερός αριθμός 0. Για να μετατρέψουμε τον ακέραιο (μπλε χρώμα) σε πραγματικό αριθμό (πορτοκαλί χρώμα) κάνουμε δεξί κλικ πάνω του και, από το μενού που εμφανίζεται, επιλέγουμε Representation DBL. 9. Σύροντας το Numeric Constant μέσα στο κενό array, δημιουργούμε ένα array πραγματικών αριθμών. Τον ακροδέκτη του array συνδέουμε στον ακροδέκτη εισόδου type (Variant) του DataSocket Read. Για να πάρουμε την έξοδο data από το DataSocket Read, κάνουμε δεξί κλικ πάνω στον ακροδέκτη. Από το μενού επιλέγουμε Array Palette Index Array. Το δομικό διάγραμμα του εικονικού οργάνου TempDSReader.vi δείχνεται στην Εικ Στην εμπρόσθια επιφάνεια του TempDSReader.vi εμφανίζουμε ένα γράφημα από την παλέτα Controls με την ακολουθία: Controls Graph Indicators Chart. 128
129 Εικόνα 105 Temp DSReader.vi Block Diagram. Το προεπιλεγμένο όνομα του chart είναι Waveform Chart. Το αλλάζουμε με διπλό αριστερό κλικ πάνω στο όνομα και πληκτρολογούμε Temperature from DataSocket (Εικ. 106). Εικόνα 106 Temp DSReader.vi Front Panel. 11. Στο κουτί διαλόγου URL στην εμπρόσθια επιφάνεια πληκτρολογούμε τη διεύθυνση του DataSocket Target, δηλαδή, dstp:// /temprh. 12. Επιστρέφοντας στο δομικό διάγραμμα της Εικ. 105, συνδέουμε την έξοδο element του Index Array με την είσοδο του δείκτη Temperature from Data Socket. 13. Με δεξί κλικ στο δομικό διάγραμμα εμφανίζουμε πάλι την παλέτα εργαλείων Functions και επιλέγουμε το βρόχο επανάληψης While Loop με την ακολουθία Functions Exec Control While Loop 129
130 και σέρνοντας το αριστερό κάτω άκρο του περιβάλλουμε το DataSocket Read, όπως δείχνεται στην Εικ Τέλος, προσθέτουμε το εργαλείο Wait Until Next ms Multiple με τιμή 1000 ms = 1 s έτσι ώστε να ταυτίσουμε το ρυθμό εκτέλεσης του DataSocket Reader με αυτόν του DataSocket Writer. Εικόνα 107 Temp DSReader.vi Block Diagram 2. Κατασκευή του DS Reader για τη Λήψη των Δεδομένων Σχετικής Υγρασίας. Ο DataSocket Reader, που φτιάξαμε για τη θερμοκρασία, μπορεί πολύ εύκολα να αναπαραχθεί για τη λήψη δεδομένων του άλλου μεγέθους που μπορεί να μας δώσει ο DataSocket Writer, δηλαδή, τη σχετική υγρασία. 1. Στην οριζόντια γραμμή εργαλείων του TempDSReader.vi επιλέγουμε File Save As. Στο κουτί διαλόγου Save TempDSReader.vi As, που ανοίγεται, επιλέγουμε Substitute Copy for Original και μετά Continue. Στο κουτί Filename πληκτρολογούμε RHDSReader.vi και το αποθηκεύουμε σε φάκελο της επιλογής μας. 2. Στην εμπρόσθια επιφάνεια του RHDSReader.vi, αλλάζουμε τον τίτλο της γραφικής παράστασης από Temperature from Data Socket σε Relative Humidity from Data Socket (Εικ. 108). 130
131 3. Στο δομικό διάγραμμα του RHDSReader.vi, κάνουμε δεξί κλικ στον ακροδέκτη index του εικονιδίου Index Array και από το μενού που ανοίγει επιλέγουμε Create Constant. Στο κουτί με το σταθερό ακέραιο 0, που προκύπτει, θέτουμε την τιμή 1 (βλ. Εικ. 107). Αυτό ολοκληρώνει την κατασκευή της δεύτερης εφαρμογής DataSocket Reader για τη λήψη μέσω δικτύου των δεδομένων της σχετικής υγρασίας. Εικόνα 108 RH DSReader.vi Front Panel. 131
132 Εικόνα 109 RH DSReader.vi Block Diagram. Η εφαρμογή DataSocket Writer που φτιάξαμε, δηλαδή, το εικονικό όργανο Temp&RH Acquisition&Graph DSWriter.vi είναι εγκατεστημένο στον υπολογιστή server, που είναι συνδεμένος με τη συσκευή λήψης δεδομένων. Οι δύο εφαρμογές DataSocket Reader, δηλαδή, τα εικονικά όργανα TempDSReader.vi και RHDSReader.vi, είναι εγκατεστημένα σε δύο απομακρυσμένους υπολογιστές clients. Πριν τρέξουμε τις εφαρμογές DataSocket Writer και DataSocket Reader θα πρέπει να έχουμε ανοίξει και διαμορφώσει τον DataSocket Server του Lab VIEW. 132
133 Εικόνα 110 Temp&RH DSWriter.vi Front Panel. Στην Εικ. 110, παρακάτω, φαίνεται σε λειτουργία το εικονικό όργανο Temp&RH Acquisition&Graph DSWriter.vi με την εφαρμογή DataSocket Writer που τρέχει στον υπολογιστή server. Στις Εικ. 111(α) και (β) φαίνονται οι οθόνες των δύο απομακρυσμένων υπολογιστών εκ των οποίων ο ένας τρέχει το εικονικό όργανο TempDSReader.vi με την εφαρμογή DataSocket Reader για να διαβάζει τις τιμές θερμοκρασίας, ενώ ο δεύτερος τρέχει το εικονικό όργανο RHDSReader.vi με την εφαρμογή DataSocket Reader για να διαβάζει τις τιμές της σχετικής υγρασίας. 133
134 (α) Η εφαρμογή DataSocket Reader στον πρώτο υπολογιστή client για να λαμβάνει τις μετρήσεις θερμοκρασίας. Εικόνα 111 Η εφαρμογή DataSocket Reader στον πρώτο υπολογιστή client για να λαμβάνει τις μετρήσεις σχετικής υγρασίας. (β) 134
135 12 10η ΕΒΔΟΜΑΔΑ - 6ο ΚΕΦΑΛΑΙΟ ΕΠΕΞΕΡΓΑΣΙΑ ΣΗΜΑΤΟΣ 1ο ΜΕΡΟΣ Εισαγωγή. Πριν από την εμφάνιση των γλωσσών γραφικού προγραμματισμού, όπως το LabVIEW, η ανάπτυξη εφαρμογών για την ανάλυση και επεξεργασία σήματος προϋπέθετε ειδικευμένες γνώσεις πάνω στην επεξεργασία δεδομένων τις οποίες, συνήθως, κατείχαν οι ηλεκτρολόγοι μηχανικοί. Η εξέλιξη στην ανάπτυξη συστημάτων μέτρησης με χρήση υπολογιστών οδήγησε στην ανάπτυξη των γλωσσών αντικειμενοστραφούς και γραφικού προγραμματισμού (MATLAB, LabVIEW, κ.α.). Οι γλώσσες αυτές ευνόησαν πολύ τη χρήση έτοιμων εργαλείων λήψης, καταγραφής και ανάλυσης σήματος. Μερικά από τα εργαλεία λήψης και καταγραφής σήματος του LabVIEW χρησιμοποιήσαμε, ήδη, στην κατασκευή των εικονικών οργάνων του στις προηγούμενες παραγράφους. Σε αυτό το μέρος των σημειώσεων θα παρουσιαστεί το πακέτο εργαλείων επεξεργασίας σήματος του LabVIEW. Το κεφάλαιο αυτό ξεκινάει με τα βασικά εργαλεία για παραγωγή σήματος, όπου γίνεται και μια σύντομη αναφορά στα βασικά μεγέθη της δειγματοληψίας και το θεώρημα Nyquist και συνεχίζει με τα εργαλεία για μετασχηματισμό Fourier, τα φίλτρα συχνοτήτων και τα παράθυρα εξομάλυνσης. Θα δοθούν παραδείγματα της χρήσης αυτών των εργαλείων με την παρουσίαση κατάλληλων εικονικών οργάνων με τα οποία θα παράγουμε και θα αναλύουμε σήματα Το Πακέτο Εργαλείων Επεξεργασίας Σήματος του LabVIEW Το πακέτο εργαλείων του LabVIEW για την επεξεργασία σήματος Signal Processing (Εικ. 1) είναι προσβάσιμο από το δομικό διάγραμμα μέσω της ακολουθίας εντολών. Functions Signal Processing. και περιλαμβάνει τα ακόλουθα υποπακέτα: Waveform Generation (για Δημιουργία Κυματομορφής). Waveform Conditioning (για Διαμόρφωση Κυματομορφής). Waveform Measurements (για Μετρήσεις Κυματομορφής, π.χ., DC τιμή, RMS τιμή). Signal Generation (για Δημιουργία Σήματος). Signal Operation (για Λειτουργία Σήματος). Windows (Παράθυρα εξομάλυνσης σήματος). Filters (Φίλτρα συχνοτήτων). Spectral Analysis (Φασματική Ανάλυση). Transforms (Μετασχηματισμοί Fourier, κ.λ.π.). Point By Point (για Επεξεργασία Σημείο-Σημείο). 135
136 Εικόνα 112 Signal Processing Παραγωγή Σήματος στο LabVIEW Η παραγωγή σήματος στο LabVIEW γίνεται με τα έτοιμα εικονικά όργανα που περιλαμβάνονται στα υποπακέτα Waveform Generation και Signal Generation του πακέτου Signal Conditioning (Εικ. 112). Μπορούμε να χρησιμοποιήσουμε τα εργαλεία αυτά για να προσομοιώσουμε οποιοδήποτε περιοδικό σήμα (ημιτονοειδές, τριγωνικό, τετραγωνικούς παλμούς, κ.α.) έτσι ώστε να δοκιμάσουμε αλγόριθμους πριν τη λήψη πραγματικών σημάτων με μια κάρτα DAQ. Μπορούμε να αλλάξουμε οποιαδήποτε παράμετρο των προσομοιωμένων αυτών περιοδικών σημάτων, όπως τη συχνότητα, το πλάτος, κ.α. Πριν προχωρήσουμε στην εξέταση παραδειγμάτων χρήσης παραγωγής και επεξεργασίας σήματος, θα αναφερθούμε στις βασικότερες παραμέτρους και το θεώρημα της δειγματοληψίας Το Θεώρημα του Nyquist ή Θεώρημα της Δειγματοληψίας (α) Ημιτονοειδές αναλογικό σήμα με περίοδο Τ. 136
Μέρος 2. Εισαγωγή στο Lab VIEW και τα Εικονικά Όργανα
 Μέρος 2 Εισαγωγή στο Lab VIEW και τα Εικονικά Όργανα Πρόλογος Η «Εισαγωγή στο LabVIEW και τα Εικονικά Όργανα» βασίζεται στο βιβλίο του Dan Nesculescu, Mechatronics, Prentice Hall Μετάφραση στα ελληνικά
Μέρος 2 Εισαγωγή στο Lab VIEW και τα Εικονικά Όργανα Πρόλογος Η «Εισαγωγή στο LabVIEW και τα Εικονικά Όργανα» βασίζεται στο βιβλίο του Dan Nesculescu, Mechatronics, Prentice Hall Μετάφραση στα ελληνικά
Μέρος 2. Εισαγωγή στο Lab VIEW και τα Εικονικά Όργανα
 Μέρος 2 Εισαγωγή στο Lab VIEW και τα Εικονικά Όργανα Πρόλογος Η «Εισαγωγή στο LabVIEW και τα Εικονικά Όργανα» βασίζεται στο βιβλίο του Dan Nesculescu, Mechatronics, Prentice Hall Μετάφραση στα ελληνικά
Μέρος 2 Εισαγωγή στο Lab VIEW και τα Εικονικά Όργανα Πρόλογος Η «Εισαγωγή στο LabVIEW και τα Εικονικά Όργανα» βασίζεται στο βιβλίο του Dan Nesculescu, Mechatronics, Prentice Hall Μετάφραση στα ελληνικά
Συστήματα SCADA. Τμήμα Ηλεκτρολόγων Μηχανικών Τ.Ε. ΤΕΙ Δυτ. Μακεδονίας Ακαδημαϊκό Έτος Ν. Πουλάκης
 Συστήματα SCADA Τμήμα Ηλεκτρολόγων Μηχανικών Τ.Ε. ΤΕΙ Δυτ. Μακεδονίας Ακαδημαϊκό Έτος 2013-2014 Ν. Πουλάκης Μέρος 1 Εισαγωγή στα συστήματα SCADA ΠΡΟΛΟΓΟΣ Η παρούσα Εισαγωγή στα Συστήματα SCADA στηρίχτηκε
Συστήματα SCADA Τμήμα Ηλεκτρολόγων Μηχανικών Τ.Ε. ΤΕΙ Δυτ. Μακεδονίας Ακαδημαϊκό Έτος 2013-2014 Ν. Πουλάκης Μέρος 1 Εισαγωγή στα συστήματα SCADA ΠΡΟΛΟΓΟΣ Η παρούσα Εισαγωγή στα Συστήματα SCADA στηρίχτηκε
Συστήματα SCADA. Τμήμα Ηλεκτρολόγων Μηχανικών Τ.Ε. ΤΕΙ Δυτ. Μακεδονίας Ακαδημαϊκό Έτος Ν. Πουλάκης
 Συστήματα SCADA Τμήμα Ηλεκτρολόγων Μηχανικών Τ.Ε. ΤΕΙ Δυτ. Μακεδονίας Ακαδημαϊκό Έτος 2017-2018 Ν. Πουλάκης ΣΧΕΔΙΟ ΜΑΘΗΜΑΤΟΣ 1 η εβδομάδα Μέρος Ι - Εισαγωγή στα Συστήματα SCADA 2 η εβδομάδα Μέρος 2 - Εισαγωγή
Συστήματα SCADA Τμήμα Ηλεκτρολόγων Μηχανικών Τ.Ε. ΤΕΙ Δυτ. Μακεδονίας Ακαδημαϊκό Έτος 2017-2018 Ν. Πουλάκης ΣΧΕΔΙΟ ΜΑΘΗΜΑΤΟΣ 1 η εβδομάδα Μέρος Ι - Εισαγωγή στα Συστήματα SCADA 2 η εβδομάδα Μέρος 2 - Εισαγωγή
Εισαγωγή στα συστήματα SCADA
 ΠΡΟΛΟΓΟΣ Η παρούσα Εισαγωγή στα Συστήματα SCADA στηρίχτηκε βιβλιογραφικά σε τρεις κυρίως πηγές, αρκετά σημεία των οποίων έχουν μεταφραστεί σχεδόν αυτούσια: 1. Στο έγγραφο της ομάδας COMPUSYSTEMS με τίτλο
ΠΡΟΛΟΓΟΣ Η παρούσα Εισαγωγή στα Συστήματα SCADA στηρίχτηκε βιβλιογραφικά σε τρεις κυρίως πηγές, αρκετά σημεία των οποίων έχουν μεταφραστεί σχεδόν αυτούσια: 1. Στο έγγραφο της ομάδας COMPUSYSTEMS με τίτλο
ΣΗΜΕΙΩΣΕΙΣ ΘΕΩΡΙΑΣ ΚΑΙ ΕΡΓΑΣΤΗΡΙΟΥ ΣΥΣΤΗΜΑΤΑ SCADA
 Τ Ε Χ Ν Ο Λ Ο Γ Ι Κ Ο Ε Κ Π Α Ι Δ Ε Υ Τ Ι Κ Ο Ι Δ Ρ Υ Μ Α Δ Υ Τ Ι Κ Η Σ Μ Α Κ Ε Δ Ο Ν Ι Α Σ Σ Χ Ο Λ Η Τ Ε Χ Ν Ο Λ Ο Γ Ι Κ Ω Ν Ε Φ Α Ρ Μ Ο Γ Ω Ν Τ Μ Η Μ Α Η Λ Ε Κ Τ Ρ Ο Λ Ο Γ Ω Ν Μ Η Χ Α Ν Ι Κ Ω Ν Τ. Ε.
Τ Ε Χ Ν Ο Λ Ο Γ Ι Κ Ο Ε Κ Π Α Ι Δ Ε Υ Τ Ι Κ Ο Ι Δ Ρ Υ Μ Α Δ Υ Τ Ι Κ Η Σ Μ Α Κ Ε Δ Ο Ν Ι Α Σ Σ Χ Ο Λ Η Τ Ε Χ Ν Ο Λ Ο Γ Ι Κ Ω Ν Ε Φ Α Ρ Μ Ο Γ Ω Ν Τ Μ Η Μ Α Η Λ Ε Κ Τ Ρ Ο Λ Ο Γ Ω Ν Μ Η Χ Α Ν Ι Κ Ω Ν Τ. Ε.
Εισαγωγή στο Lab VIEW και τα Εικονικά Όργανα
 ΠΕΡΙΕΧΟΜΕΝΑ Πρόλογος Εισαγωγή Αναφορές 1. Τα Βασικά του LabVIEW 2. Δύο Παραδείγματα Εικονικών Οργάνων του Lab VIEW 2.1 Ένα Εικονικό Όργανο για τη Μετατροπή των Βαθμών Κελσίου σε Φαρενάϊτ 2.2 Εικονικό όργανο
ΠΕΡΙΕΧΟΜΕΝΑ Πρόλογος Εισαγωγή Αναφορές 1. Τα Βασικά του LabVIEW 2. Δύο Παραδείγματα Εικονικών Οργάνων του Lab VIEW 2.1 Ένα Εικονικό Όργανο για τη Μετατροπή των Βαθμών Κελσίου σε Φαρενάϊτ 2.2 Εικονικό όργανο
Συστήματα SCADA Εισαγωγή στη Λήψη Δεδομένων (DAQ) Μέρος 3 γ
 Συστήματα SCADA Εισαγωγή στη Λήψη Δεδομένων (DAQ) Μέρος 3 γ Μέτρηση Θερμοκρασίας και Σχετικής Υγρασιας με Χρήση Μεταδότη 4-20mA Το Παράδειγμα του Εικονικού Οργάνου Temp&RH Acquisition&Graph. vi 1 Δυο λόγια
Συστήματα SCADA Εισαγωγή στη Λήψη Δεδομένων (DAQ) Μέρος 3 γ Μέτρηση Θερμοκρασίας και Σχετικής Υγρασιας με Χρήση Μεταδότη 4-20mA Το Παράδειγμα του Εικονικού Οργάνου Temp&RH Acquisition&Graph. vi 1 Δυο λόγια
Μέρος 3. Εισαγωγή στη Λήψη Δεδομένων (DAQ)
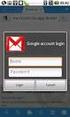 Μέρος 3 Εισαγωγή στη Λήψη Δεδομένων (DAQ) Μέρος 3α ΠΕΡΙΕΧΟΜΕΝΑ 1. Προσθήκη Αναλογικών Εισόδων σε ένα Εικονικό Όργανο Το Παράδειγμα του Liquid Level Measurement.vi 2. Μέτρηση Θερμοκρασίας με Χρήση του Αισθητήρα
Μέρος 3 Εισαγωγή στη Λήψη Δεδομένων (DAQ) Μέρος 3α ΠΕΡΙΕΧΟΜΕΝΑ 1. Προσθήκη Αναλογικών Εισόδων σε ένα Εικονικό Όργανο Το Παράδειγμα του Liquid Level Measurement.vi 2. Μέτρηση Θερμοκρασίας με Χρήση του Αισθητήρα
Συστήματα SCADA Εισαγωγή στη Λήψη Δεδομένων (DAQ) Μέρος 3 β
 Συστήματα SCADA Εισαγωγή στη Λήψη Δεδομένων (DAQ) Μέρος 3 β Προσθήκη αναλογικών εισόδων (AI) και αναλογικών εξόδων (AO) σε ένα εικονικό όργανο Το παράδειγμα του Temp Monitoring & Fan Control.vi Μέρος 3β
Συστήματα SCADA Εισαγωγή στη Λήψη Δεδομένων (DAQ) Μέρος 3 β Προσθήκη αναλογικών εισόδων (AI) και αναλογικών εξόδων (AO) σε ένα εικονικό όργανο Το παράδειγμα του Temp Monitoring & Fan Control.vi Μέρος 3β
ΠΤΥΧΙΑΚΗ ΕΡΓΑΣΙΑ ΣΧΕΔΙΑΣΜΟΣ ΚΑΙ ΥΛΟΠΟΙΗΣΗ ΕΙΚΟΝΙΚΟΥ ΕΡΓΑΣΤΗΡΙΟΥ ΓΙΑ ΤΟ ΜΑΘΗΜΑ ΣΥΣΤΗΜΑΤΑ SCADA
 Τ Ε Χ Ν Ο Λ Ο Γ Ι Κ Ο Ε Κ Π Α Ι Δ Ε Υ Τ Ι Κ Ο Ι Δ Ρ Υ Μ Α Δ Υ Τ Ι Κ Η Σ Μ Α Κ Ε Δ Ο Ν Ι Α Σ Σ Χ Ο Λ Η Τ Ε Χ Ν Ο Λ Ο Γ Ι Κ Ω Ν Ε Φ Α Ρ Μ Ο Γ Ω Ν Τ Μ Η Μ Α Η Λ Ε Κ Τ Ρ Ο Λ Ο Γ Ω Ν Μ Η Χ Α Ν Ι Κ Ω Ν Τ. Ε.
Τ Ε Χ Ν Ο Λ Ο Γ Ι Κ Ο Ε Κ Π Α Ι Δ Ε Υ Τ Ι Κ Ο Ι Δ Ρ Υ Μ Α Δ Υ Τ Ι Κ Η Σ Μ Α Κ Ε Δ Ο Ν Ι Α Σ Σ Χ Ο Λ Η Τ Ε Χ Ν Ο Λ Ο Γ Ι Κ Ω Ν Ε Φ Α Ρ Μ Ο Γ Ω Ν Τ Μ Η Μ Α Η Λ Ε Κ Τ Ρ Ο Λ Ο Γ Ω Ν Μ Η Χ Α Ν Ι Κ Ω Ν Τ. Ε.
ΣΥΣΤΗΜΑΤΑ SCADA. Μέρος 5. Δικτύωση για Απομακρυσμένο Έλεγχο και Μεταφορά Δεδομένων
 ΣΥΣΤΗΜΑΤΑ SCADA Μέρος 5 Δικτύωση για Απομακρυσμένο Έλεγχο και Μεταφορά Δεδομένων 1 Αναφορές 1. Taking Your Measurements to the Web with Lab VIEW : Ενδιαφέρον και περιεκτικό άρθρο από την ιστοσελίδα της
ΣΥΣΤΗΜΑΤΑ SCADA Μέρος 5 Δικτύωση για Απομακρυσμένο Έλεγχο και Μεταφορά Δεδομένων 1 Αναφορές 1. Taking Your Measurements to the Web with Lab VIEW : Ενδιαφέρον και περιεκτικό άρθρο από την ιστοσελίδα της
Συστήματα SCADA Εισαγωγή στη Λήψη Δεδομένων (DAQ) Μέρος 3 δ
 Συστήματα SCADA Εισαγωγή στη Λήψη Δεδομένων (DAQ) Μέρος 3 δ Προσθήκη ψηφιακών εξόδων σε ένα εικονικό όργανο Το παράδειγμα του Temp Monitoring & Dig Alarm.vi Μέρος 3δ ΠΕΡΙΕΧΟΜΕΝΑ 1. Προσθήκη αναλογικής
Συστήματα SCADA Εισαγωγή στη Λήψη Δεδομένων (DAQ) Μέρος 3 δ Προσθήκη ψηφιακών εξόδων σε ένα εικονικό όργανο Το παράδειγμα του Temp Monitoring & Dig Alarm.vi Μέρος 3δ ΠΕΡΙΕΧΟΜΕΝΑ 1. Προσθήκη αναλογικής
ΣΥΣΤΗΜΑΤΑ SCADA. Μέρος 5. Δικτύωση για Απομακρυσμένο Έλεγχο και Μεταφορά Δεδομένων
 ΣΥΣΤΗΜΑΤΑ SCADA Μέρος 5 Δικτύωση για Απομακρυσμένο Έλεγχο και Μεταφορά Δεδομένων 1 Αναφορές 1. Taking Your Measurements to the Web with Lab VIEW : Ενδιαφέρον και περιεκτικό άρθρο από την ιστοσελίδα της
ΣΥΣΤΗΜΑΤΑ SCADA Μέρος 5 Δικτύωση για Απομακρυσμένο Έλεγχο και Μεταφορά Δεδομένων 1 Αναφορές 1. Taking Your Measurements to the Web with Lab VIEW : Ενδιαφέρον και περιεκτικό άρθρο από την ιστοσελίδα της
Δραστηριότητα 9: Σύνδεση ΗΥ με το πολύμετρο METEX 3870D μέσω σειριακής επικοινωνίας RS232 και εφαρμογή σε LabView
 1o ΕΠΑΛ Ε.Κ. ΝΕΑΠΟΛΗΣ Μπουλταδάκης Σ, Μαυρίδης Κ. Δραστηριότητα 9: Σύνδεση ΗΥ με το πολύμετρο METEX 3870D μέσω σειριακής επικοινωνίας RS232 και εφαρμογή σε LabView Mάθημα: Εργαστήριο Δικτύων Υπολογιστών
1o ΕΠΑΛ Ε.Κ. ΝΕΑΠΟΛΗΣ Μπουλταδάκης Σ, Μαυρίδης Κ. Δραστηριότητα 9: Σύνδεση ΗΥ με το πολύμετρο METEX 3870D μέσω σειριακής επικοινωνίας RS232 και εφαρμογή σε LabView Mάθημα: Εργαστήριο Δικτύων Υπολογιστών
Ολοκληρωμένος Βιομηχανικός Έλεγχος
 ΕΛΛΗΝΙΚΗ ΔΗΜΟΚΡΑΤΙΑ Ανώτατο Εκπαιδευτικό Ίδρυμα Πειραιά Τεχνολογικού Τομέα Ολοκληρωμένος Βιομηχανικός Έλεγχος Ενότητα 5: Πρακτικές Εφαρμογές Των Συστημάτων SCADA Στην Βιομηχανία Αναστασία Βελώνη Τμήμα
ΕΛΛΗΝΙΚΗ ΔΗΜΟΚΡΑΤΙΑ Ανώτατο Εκπαιδευτικό Ίδρυμα Πειραιά Τεχνολογικού Τομέα Ολοκληρωμένος Βιομηχανικός Έλεγχος Ενότητα 5: Πρακτικές Εφαρμογές Των Συστημάτων SCADA Στην Βιομηχανία Αναστασία Βελώνη Τμήμα
Electronics θα μεταφέρονται σε Η/Υ λειτουργικό σύστημα Windows7 μέσω της σειριακής
 Τομέας: Ηλεκτρονικός Εκπαιδευτικός: Μπουλταδάκης Στέλιος Μάθημα: Συλλογή και μεταφορά δεδομένων μέσω Η/Υ, Αισθητήρες-Ενεργοποιητές Αντικείμενο: α) Μέτρηση θερμοκρασίας με το αισθητήριο LM335 και μεταφορά
Τομέας: Ηλεκτρονικός Εκπαιδευτικός: Μπουλταδάκης Στέλιος Μάθημα: Συλλογή και μεταφορά δεδομένων μέσω Η/Υ, Αισθητήρες-Ενεργοποιητές Αντικείμενο: α) Μέτρηση θερμοκρασίας με το αισθητήριο LM335 και μεταφορά
ΕΛΛΗΝΙΚΗ ΔΗΜΟΚΡΑΤΙΑ Ανώτατο Εκπαιδευτικό Ίδρυμα Πειραιά Τεχνολογικού Τομέα. 2o Εργαστήριο Σ.Α.Ε. Ενότητα : Εισαγωγή στο Labview
 ΕΛΛΗΝΙΚΗ ΔΗΜΟΚΡΑΤΙΑ Ανώτατο Εκπαιδευτικό Ίδρυμα Πειραιά Τεχνολογικού Τομέα 2o Εργαστήριο Σ.Α.Ε Ενότητα : Εισαγωγή στο Labview Aναστασία Βελώνη Τμήμα Η.Υ.Σ Άδειες Χρήσης Το παρόν εκπαιδευτικό υλικό υπόκειται
ΕΛΛΗΝΙΚΗ ΔΗΜΟΚΡΑΤΙΑ Ανώτατο Εκπαιδευτικό Ίδρυμα Πειραιά Τεχνολογικού Τομέα 2o Εργαστήριο Σ.Α.Ε Ενότητα : Εισαγωγή στο Labview Aναστασία Βελώνη Τμήμα Η.Υ.Σ Άδειες Χρήσης Το παρόν εκπαιδευτικό υλικό υπόκειται
Συσκευές Τηλεπικοινωνιών και Δικτύωσης. Επικοινωνίες Δεδομένων Μάθημα 9 ο
 Συσκευές Τηλεπικοινωνιών και Δικτύωσης Επικοινωνίες Δεδομένων Μάθημα 9 ο Εισαγωγή Ένα δίκτυο αποτελείται από ενεργά και παθητικά στοιχεία. Στα παθητικά στοιχεία εντάσσονται τα καλώδια και τα εξαρτήματα
Συσκευές Τηλεπικοινωνιών και Δικτύωσης Επικοινωνίες Δεδομένων Μάθημα 9 ο Εισαγωγή Ένα δίκτυο αποτελείται από ενεργά και παθητικά στοιχεία. Στα παθητικά στοιχεία εντάσσονται τα καλώδια και τα εξαρτήματα
Τμήμα Ηλεκτρολόγων Μηχανικών και Τεχνολογίας Υπολογιστών Πάτρας Τομέας Συστημάτων και Αυτομάτου Ελέγχου. Εργαστήριο Αναλογικού και Ψηφιακού Ελέγχου Ι
 Τμήμα Ηλεκτρολόγων Μηχανικών και Τεχνολογίας Υπολογιστών Πάτρας Τομέας Συστημάτων και Αυτομάτου Ελέγχου Εργαστήριο Αναλογικού και Ψηφιακού Ελέγχου Ι 1 Το LabVIEW αποτελεί εργαλείο που μπορεί να χρησιμοποιηθεί
Τμήμα Ηλεκτρολόγων Μηχανικών και Τεχνολογίας Υπολογιστών Πάτρας Τομέας Συστημάτων και Αυτομάτου Ελέγχου Εργαστήριο Αναλογικού και Ψηφιακού Ελέγχου Ι 1 Το LabVIEW αποτελεί εργαλείο που μπορεί να χρησιμοποιηθεί
Χρήση του Simulation Interface Toolkit για την Εξομοίωση και Πειραματισμό Συστημάτων Αυτομάτου Ελέγχου
 Χρήση του Simulation Interface Toolkit για την Εξομοίωση και Πειραματισμό Συστημάτων Αυτομάτου Ελέγχου Γ. Νικολακόπουλος, Μ. Κουνδουράκης, Α. Τζες και Γ. Γεωργούλας Πανεπιστήμιο Πατρών Τμήμα Ηλεκτρολόγων
Χρήση του Simulation Interface Toolkit για την Εξομοίωση και Πειραματισμό Συστημάτων Αυτομάτου Ελέγχου Γ. Νικολακόπουλος, Μ. Κουνδουράκης, Α. Τζες και Γ. Γεωργούλας Πανεπιστήμιο Πατρών Τμήμα Ηλεκτρολόγων
Μέτρηση Θερμοκρασίας με τον αισθητήρα TMP36. Σύστημα Συλλογής & Επεξεργασίας Μετρήσεων. Βασική δομή ενός προγράμματος στο LabVIEW.
 Σκοπός Μάθημα 2 Δραστηριότητα 1 Μέτρηση Θερμοκρασίας με τον αισθητήρα TMP36. Σύστημα Συλλογής & Επεξεργασίας Μετρήσεων Βασική δομή ενός προγράμματος στο LabVIEW. Εμπρόσθιο Πλαίσιο (front panel). Σχεδίαση
Σκοπός Μάθημα 2 Δραστηριότητα 1 Μέτρηση Θερμοκρασίας με τον αισθητήρα TMP36. Σύστημα Συλλογής & Επεξεργασίας Μετρήσεων Βασική δομή ενός προγράμματος στο LabVIEW. Εμπρόσθιο Πλαίσιο (front panel). Σχεδίαση
Συλλογή & Επεξεργασία Δεδομένων Εργαστήριο 7 Ακούγοντας Πρώτη Ματιά στην Ανάλυση Fourier. Σύστημα Συλλογής & Επεξεργασίας Μετρήσεων
 Συλλογή & Επεξεργασία Δεδομένων Εργαστήριο 7 Ακούγοντας Πρώτη Ματιά στην Ανάλυση Fourier. Σύστημα Συλλογής & Επεξεργασίας Μετρήσεων Σκοπός Βασική δομή ενός προγράμματος στο LabVIEW. Εμπρόσθιο Πλαίσιο (front
Συλλογή & Επεξεργασία Δεδομένων Εργαστήριο 7 Ακούγοντας Πρώτη Ματιά στην Ανάλυση Fourier. Σύστημα Συλλογής & Επεξεργασίας Μετρήσεων Σκοπός Βασική δομή ενός προγράμματος στο LabVIEW. Εμπρόσθιο Πλαίσιο (front
Συστήματα SCADA Εισαγωγή στη Λήψη Δεδομένων (DAQ) Μέρος 3 α
 Συστήματα SCADA Εισαγωγή στη Λήψη Δεδομένων (DAQ) Μέρος 3 α Προσθήκη αναλογικών εισόδων σε ένα εικονικό όργανο Το παράδειγμα του Liquid Level Measurement.vi Γενικά για τη Λήψη Δεδομένων Αισθητήρες (μετατροπείς)
Συστήματα SCADA Εισαγωγή στη Λήψη Δεδομένων (DAQ) Μέρος 3 α Προσθήκη αναλογικών εισόδων σε ένα εικονικό όργανο Το παράδειγμα του Liquid Level Measurement.vi Γενικά για τη Λήψη Δεδομένων Αισθητήρες (μετατροπείς)
USB_6008_terminal_31. PCI_6023E_terminal_68. PCI_6023E_terminal_67
 Τομέας: Ηλεκτρονικής, Ηλεκτρολογίας και Αυτοματισμού Εκπαιδευτικοί: Μαυρίδης Κώστας και Μπουλταδάκης Στέλιος Μάθημα: Συστήματα Ελέγχου και Ασφάλειας Τίτλος Μαθήματος: Μέτρηση Αναλογικής Εισόδου και Οδήγηση
Τομέας: Ηλεκτρονικής, Ηλεκτρολογίας και Αυτοματισμού Εκπαιδευτικοί: Μαυρίδης Κώστας και Μπουλταδάκης Στέλιος Μάθημα: Συστήματα Ελέγχου και Ασφάλειας Τίτλος Μαθήματος: Μέτρηση Αναλογικής Εισόδου και Οδήγηση
Συλλογή & Επεξεργασία Δεδομένων Εργαστήριο 3 Μέτρηση Θερμοκρασίας Σύστημα Ελέγχου Θερμοκρασίας. Σύστημα Συλλογής & Επεξεργασίας Μετρήσεων
 Συλλογή & Επεξεργασία Δεδομένων Εργαστήριο 3 Μέτρηση Θερμοκρασίας Σύστημα Ελέγχου Θερμοκρασίας με Θερμοστάτη. Σύστημα Συλλογής & Επεξεργασίας Μετρήσεων Σκοπός Βασική δομή ενός προγράμματος στο LabVIEW.
Συλλογή & Επεξεργασία Δεδομένων Εργαστήριο 3 Μέτρηση Θερμοκρασίας Σύστημα Ελέγχου Θερμοκρασίας με Θερμοστάτη. Σύστημα Συλλογής & Επεξεργασίας Μετρήσεων Σκοπός Βασική δομή ενός προγράμματος στο LabVIEW.
Συστήματα SCADA. Μέρος 3. Εισαγωγή στη Λήψη Δεδομένων (DAQ)
 Συστήματα SCADA Μέρος 3 Εισαγωγή στη Λήψη Δεδομένων (DAQ) ΠΕΡΙΕΧΟΜΕΝΑ Γενικά για τη Λήψη Δεδομένων Αισθητήρες (μετατροπείς) Σήματα Αναλογικά Σήματα Ψηφιακά Σήματα Επεξεργασία Σήματος Συσκευές για τη λήψη
Συστήματα SCADA Μέρος 3 Εισαγωγή στη Λήψη Δεδομένων (DAQ) ΠΕΡΙΕΧΟΜΕΝΑ Γενικά για τη Λήψη Δεδομένων Αισθητήρες (μετατροπείς) Σήματα Αναλογικά Σήματα Ψηφιακά Σήματα Επεξεργασία Σήματος Συσκευές για τη λήψη
Απομακρυσμένη πρόσβαση μέσω διαδικτύου σε ηλεκτρονικό κύκλωμα με την χρήση LabVIEW
 ΤΕΧΝΟΛΟΓΙΚΟ ΕΚΠΑΙΔΕΥΤΙΚΟ ΙΔΡΥΜΑ ΚΡΗΤΗΣ Απομακρυσμένη πρόσβαση μέσω διαδικτύου σε ηλεκτρονικό κύκλωμα με την χρήση LabVIEW Τμήμα ΕΦΑΡΜΟΣΜΕΝΗΣ ΠΛΗΡΟΦΟΡΙΚΗΣ & ΠΟΛΥΜΕΣΩΝ Σπουδαστής ΚΟΝΤΥΛΗΣ ΟΝΕΤΟΡ Εισηγητής
ΤΕΧΝΟΛΟΓΙΚΟ ΕΚΠΑΙΔΕΥΤΙΚΟ ΙΔΡΥΜΑ ΚΡΗΤΗΣ Απομακρυσμένη πρόσβαση μέσω διαδικτύου σε ηλεκτρονικό κύκλωμα με την χρήση LabVIEW Τμήμα ΕΦΑΡΜΟΣΜΕΝΗΣ ΠΛΗΡΟΦΟΡΙΚΗΣ & ΠΟΛΥΜΕΣΩΝ Σπουδαστής ΚΟΝΤΥΛΗΣ ΟΝΕΤΟΡ Εισηγητής
Εισαγωγή στους Ηλεκτρονικούς Υπολογιστές. 6 ο Μάθημα. Λεωνίδας Αλεξόπουλος Λέκτορας ΕΜΠ. url:
 στους Ηλεκτρονικούς Υπολογιστές 6 ο Μάθημα Λεωνίδας Αλεξόπουλος Λέκτορας ΕΜΠ email: leo@mail.ntua.gr url: http://users.ntua.gr/leo Άδεια Χρήσης Το παρόν εκπαιδευτικό υλικό υπόκειται σε άδειες χρήσης Creative
στους Ηλεκτρονικούς Υπολογιστές 6 ο Μάθημα Λεωνίδας Αλεξόπουλος Λέκτορας ΕΜΠ email: leo@mail.ntua.gr url: http://users.ntua.gr/leo Άδεια Χρήσης Το παρόν εκπαιδευτικό υλικό υπόκειται σε άδειες χρήσης Creative
Χρήση Οργάνων στη Λήψη Δεδομένων (πρωτόκολλα επικοινωνίας RS-232, GPIB, Ethernet)
 ΣΥΣΤΗΜΑΤΑ SCADA Μέρος 4 Χρήση Οργάνων στη Λήψη Δεδομένων (πρωτόκολλα επικοινωνίας RS-232, GPIB, Ethernet) 1 Αναφορές 1. Instrument Control Fundamentals: Main Page (http://www.ni.com/whitepaper/4359/en/).
ΣΥΣΤΗΜΑΤΑ SCADA Μέρος 4 Χρήση Οργάνων στη Λήψη Δεδομένων (πρωτόκολλα επικοινωνίας RS-232, GPIB, Ethernet) 1 Αναφορές 1. Instrument Control Fundamentals: Main Page (http://www.ni.com/whitepaper/4359/en/).
Εισαγωγικές έννοιες θεωρίας Συστημάτων Αυτομάτου Ελέγχου Ενότητα 8 η : ΒΑΣΙΚΕΣ ΕΝΝΟΙΕΣ ΠΡΟΓΡΑΜΜΑΤΙΖΟΜΕΝΩΝ ΛΟΓΙΚΩΝ ΕΛΕΓΚΤΩΝ
 Εισαγωγικές έννοιες θεωρίας Συστημάτων Αυτομάτου Ελέγχου Ενότητα 8 η : ΒΑΣΙΚΕΣ ΕΝΝΟΙΕΣ ΠΡΟΓΡΑΜΜΑΤΙΖΟΜΕΝΩΝ ΛΟΓΙΚΩΝ ΕΛΕΓΚΤΩΝ Επ. Καθηγητής Γαύρος Κωνσταντίνος ΤΜΗΜΑ ΜΗΧΑΝΟΛΟΓΩΝ ΜΗΧΑΝΙΚΩΝ ΚΑΙ ΒΙΟΜΗΧΑΝΙΚΟΥ
Εισαγωγικές έννοιες θεωρίας Συστημάτων Αυτομάτου Ελέγχου Ενότητα 8 η : ΒΑΣΙΚΕΣ ΕΝΝΟΙΕΣ ΠΡΟΓΡΑΜΜΑΤΙΖΟΜΕΝΩΝ ΛΟΓΙΚΩΝ ΕΛΕΓΚΤΩΝ Επ. Καθηγητής Γαύρος Κωνσταντίνος ΤΜΗΜΑ ΜΗΧΑΝΟΛΟΓΩΝ ΜΗΧΑΝΙΚΩΝ ΚΑΙ ΒΙΟΜΗΧΑΝΙΚΟΥ
για τις ρυθμίσεις LabView μέσα από το κανάλι και του καλωδίου USB.
 1o ΕΠΑΛ- Ε.Κ. Συκεών -Τομέας: Ηλεκτρονικής, Ηλεκτρολογίας και Αυτοματισμού Εκπαιδευτικοί: Μπουλταδάκης Στέλιος Μαυρίδης Κώστας Δραστηριότητα: 11 Μάθημα: Εργαστήριο Δικτύων Υπολογιστών Αντικείμενο : Μέτρηση
1o ΕΠΑΛ- Ε.Κ. Συκεών -Τομέας: Ηλεκτρονικής, Ηλεκτρολογίας και Αυτοματισμού Εκπαιδευτικοί: Μπουλταδάκης Στέλιος Μαυρίδης Κώστας Δραστηριότητα: 11 Μάθημα: Εργαστήριο Δικτύων Υπολογιστών Αντικείμενο : Μέτρηση
Προγραμματισμός Ηλεκτρονικών Υπολογιστών 2 - Εργαστήριο
 Προγραμματισμός Ηλεκτρονικών Υπολογιστών 2 - Εργαστήριο Ενότητα 11: Simulink Διδάσκουσα: Τσαγκαλίδου Ροδή Τμήμα: Ηλεκτρολόγων Μηχανικών ΤΕ Άδειες Χρήσης Το παρόν εκπαιδευτικό υλικό υπόκειται σε άδειες
Προγραμματισμός Ηλεκτρονικών Υπολογιστών 2 - Εργαστήριο Ενότητα 11: Simulink Διδάσκουσα: Τσαγκαλίδου Ροδή Τμήμα: Ηλεκτρολόγων Μηχανικών ΤΕ Άδειες Χρήσης Το παρόν εκπαιδευτικό υλικό υπόκειται σε άδειες
Βιομηχανικοί Ελεγκτές
 ΕΛΛΗΝΙΚΗ ΔΗΜΟΚΡΑΤΙΑ Ανώτατο Εκπαιδευτικό Ίδρυμα Πειραιά Τ.Τ Βιομηχανικοί Ελεγκτές Ενότητα #5: PLC Μέρος Γ Κωνσταντίνος Αλαφοδήμος Τμήματος Μηχανικών Αυτοματισμού Τ.Ε. Άδειες Χρήσης Το παρόν εκπαιδευτικό
ΕΛΛΗΝΙΚΗ ΔΗΜΟΚΡΑΤΙΑ Ανώτατο Εκπαιδευτικό Ίδρυμα Πειραιά Τ.Τ Βιομηχανικοί Ελεγκτές Ενότητα #5: PLC Μέρος Γ Κωνσταντίνος Αλαφοδήμος Τμήματος Μηχανικών Αυτοματισμού Τ.Ε. Άδειες Χρήσης Το παρόν εκπαιδευτικό
Συστήματα Αυτόματου Ελέγχου
 ΕΛΛΗΝΙΚΗ ΔΗΜΟΚΡΑΤΙΑ Ανώτατο Εκπαιδευτικό Ίδρυμα Πειραιά Τεχνολογικού Τομέα Συστήματα Αυτόματου Ελέγχου Ενότητα : Ψηφιακός Έλεγχος Συστημάτων Aναστασία Βελώνη Τμήμα Η.Υ.Σ Άδειες Χρήσης Το παρόν εκπαιδευτικό
ΕΛΛΗΝΙΚΗ ΔΗΜΟΚΡΑΤΙΑ Ανώτατο Εκπαιδευτικό Ίδρυμα Πειραιά Τεχνολογικού Τομέα Συστήματα Αυτόματου Ελέγχου Ενότητα : Ψηφιακός Έλεγχος Συστημάτων Aναστασία Βελώνη Τμήμα Η.Υ.Σ Άδειες Χρήσης Το παρόν εκπαιδευτικό
ΜΕΛΕΤΗ ΚΑΙ ΚΑΤΑΣΚΕΥΗ ΣΥΣΤΗΜΑΤΟΣ ΜΕΤΡΗΣΗΣ ΑΤΜΟΣΦΑΙΡΙΚΩΝ ΠΑΡΑΜΕΤΡΩΝ ΠΟΥ ΕΠΗΡΕΑΖΟΥΝ ΤΗΝ ΔΙΕΝΕΡΓΕΙΑ ΑΣΤΡΟΝΟΜΙΚΩΝ ΠΑΡΑΤΗΡΗΣΕΩΝ ΚΑΙ ΜΕΤΡΗΣΕΩΝ.
 Ερασιτεχνικής Αστρονομίας ΜΕΛΕΤΗ ΚΑΙ ΚΑΤΑΣΚΕΥΗ ΣΥΣΤΗΜΑΤΟΣ ΜΕΤΡΗΣΗΣ ΑΤΜΟΣΦΑΙΡΙΚΩΝ ΠΑΡΑΜΕΤΡΩΝ ΠΟΥ ΕΠΗΡΕΑΖΟΥΝ ΤΗΝ ΔΙΕΝΕΡΓΕΙΑ ΑΣΤΡΟΝΟΜΙΚΩΝ ΠΑΡΑΤΗΡΗΣΕΩΝ ΚΑΙ ΜΕΤΡΗΣΕΩΝ. Κυριάκος Πανίτσας Διπλ. Ηλεκτρολόγος Μηχανικός-Εκπαιδευτικός
Ερασιτεχνικής Αστρονομίας ΜΕΛΕΤΗ ΚΑΙ ΚΑΤΑΣΚΕΥΗ ΣΥΣΤΗΜΑΤΟΣ ΜΕΤΡΗΣΗΣ ΑΤΜΟΣΦΑΙΡΙΚΩΝ ΠΑΡΑΜΕΤΡΩΝ ΠΟΥ ΕΠΗΡΕΑΖΟΥΝ ΤΗΝ ΔΙΕΝΕΡΓΕΙΑ ΑΣΤΡΟΝΟΜΙΚΩΝ ΠΑΡΑΤΗΡΗΣΕΩΝ ΚΑΙ ΜΕΤΡΗΣΕΩΝ. Κυριάκος Πανίτσας Διπλ. Ηλεκτρολόγος Μηχανικός-Εκπαιδευτικός
Περιβάλλον Ανάπτυξης LabVIEW
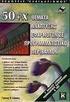 Εφαρμογές Συστημάτων Συλλογής Δεδομένων Πρόλογος 13 Συμβολισμοί & Συμβάσεις 15 Λίστα Εικόνων 16 Κεφάλαιο 1 Περιβάλλον Ανάπτυξης LabVIEW Εισαγωγή... 31 1.1 Σκοπός και Χρήση του LabVIEW... 32 1.2 Δημιουργία
Εφαρμογές Συστημάτων Συλλογής Δεδομένων Πρόλογος 13 Συμβολισμοί & Συμβάσεις 15 Λίστα Εικόνων 16 Κεφάλαιο 1 Περιβάλλον Ανάπτυξης LabVIEW Εισαγωγή... 31 1.1 Σκοπός και Χρήση του LabVIEW... 32 1.2 Δημιουργία
Βιοϊατρική τεχνολογία
 Τμήμα Μηχανικών Πληροφορικής & Τηλεπικοινωνιών Βιοϊατρική τεχνολογία Ενότητα 1: Bluetooth Τεχνολογία Αν. καθηγητής Αγγελίδης Παντελής e-mail: paggelidis@uowm.gr ΕΕΔΙΠ Μπέλλου Σοφία e-mail: sbellou@uowm.gr
Τμήμα Μηχανικών Πληροφορικής & Τηλεπικοινωνιών Βιοϊατρική τεχνολογία Ενότητα 1: Bluetooth Τεχνολογία Αν. καθηγητής Αγγελίδης Παντελής e-mail: paggelidis@uowm.gr ΕΕΔΙΠ Μπέλλου Σοφία e-mail: sbellou@uowm.gr
Εισαγωγή στη Λήψη Δεδομένων (DAQ)
 ΠΕΡΙΕΧΟΜΕΝΑ Πρόλογος Εισαγωγή Αναφορές 1. Γενικά για τη Λήψη Δεδομένων 2. Μετατροπείς (Αισθητήρες) 3. Σήματα 3.1 Αναλογικά Σήματα 3.1.1 Επίπεδο 3.1.2 Μορφή 3.1.3 Συχνότητα 3.2 Ψηφιακά Σήματα 3.2.1 Κατάσταση
ΠΕΡΙΕΧΟΜΕΝΑ Πρόλογος Εισαγωγή Αναφορές 1. Γενικά για τη Λήψη Δεδομένων 2. Μετατροπείς (Αισθητήρες) 3. Σήματα 3.1 Αναλογικά Σήματα 3.1.1 Επίπεδο 3.1.2 Μορφή 3.1.3 Συχνότητα 3.2 Ψηφιακά Σήματα 3.2.1 Κατάσταση
Προγραμματισμός Ηλεκτρονικών Υπολογιστών 2 - Εργαστήριο
 Προγραμματισμός Ηλεκτρονικών Υπολογιστών 2 - Εργαστήριο Ενότητα 9: Εισαγωγή στα Συστήματα Ανοικτού Ελέγχου Διδάσκουσα: Τσαγκαλίδου Ροδή Τμήμα: Ηλεκτρολόγων Μηχανικών ΤΕ Άδειες Χρήσης Το παρόν εκπαιδευτικό
Προγραμματισμός Ηλεκτρονικών Υπολογιστών 2 - Εργαστήριο Ενότητα 9: Εισαγωγή στα Συστήματα Ανοικτού Ελέγχου Διδάσκουσα: Τσαγκαλίδου Ροδή Τμήμα: Ηλεκτρολόγων Μηχανικών ΤΕ Άδειες Χρήσης Το παρόν εκπαιδευτικό
Θερμοδυναμική - Εργαστήριο
 Θερμοδυναμική - Εργαστήριο Ενότητα 2: Εισαγωγή σε έννοιες προγραμματισμού με υπολογιστή Κυρατζής Νικόλαος Τμήμα Μηχανικών Περιβάλλοντος και Μηχανικών Αντιρρύπανσης ΤΕ Άδειες Χρήσης Το παρόν εκπαιδευτικό
Θερμοδυναμική - Εργαστήριο Ενότητα 2: Εισαγωγή σε έννοιες προγραμματισμού με υπολογιστή Κυρατζής Νικόλαος Τμήμα Μηχανικών Περιβάλλοντος και Μηχανικών Αντιρρύπανσης ΤΕ Άδειες Χρήσης Το παρόν εκπαιδευτικό
Συλλογή & Επεξεργασία Δεδομένων Εργαστήριο 9 Ανάλυση Fourier: Από τη Θεωρία στην Πρακτική Εφαρμογή των Μαθηματικών
 Συλλογή & Επεξεργασία Δεδομένων Εργαστήριο 9 Ανάλυση Fourier: Από τη Θεωρία στην Πρακτική Εφαρμογή των Μαθηματικών Τύπων. Σύστημα Συλλογής & Επεξεργασίας Μετρήσεων Σκοπός Βασική δομή ενός προγράμματος
Συλλογή & Επεξεργασία Δεδομένων Εργαστήριο 9 Ανάλυση Fourier: Από τη Θεωρία στην Πρακτική Εφαρμογή των Μαθηματικών Τύπων. Σύστημα Συλλογής & Επεξεργασίας Μετρήσεων Σκοπός Βασική δομή ενός προγράμματος
Χρήση Οργάνων στη Λήψη Δεδομένων (πρωτόκολλα επικοινωνίας RS-232, GPIB, Ethernet)
 ΠΕΡΙΕΧΟΜΕΝΑ Πρόλογος Εισαγωγή Αναφορές 1. Γενικά για τη Χρήση Οργάνων στη Λήψη Δεδομένων 2. Θύρες και Πρωτόκολλα Επικοινωνίας Οργάνων Υπολογιστή 2.1 Σειριακή (RS232) 2.2 GPIB 2.3 Ethernet 3. Σύνδεση του
ΠΕΡΙΕΧΟΜΕΝΑ Πρόλογος Εισαγωγή Αναφορές 1. Γενικά για τη Χρήση Οργάνων στη Λήψη Δεδομένων 2. Θύρες και Πρωτόκολλα Επικοινωνίας Οργάνων Υπολογιστή 2.1 Σειριακή (RS232) 2.2 GPIB 2.3 Ethernet 3. Σύνδεση του
Εισαγωγή στην πληροφορική
 Τμήμα Μηχανικών Πληροφορικής & Τηλεπικοινωνιών Εισαγωγή στην πληροφορική Ενότητα 7: Εισαγωγή στα δίκτυα Η/Υ (μέρος Α) Αγγελίδης Παντελής Τμήμα Μηχανικών Πληροφορικής και Τηλεπικοινωνιών Άδειες Χρήσης Το
Τμήμα Μηχανικών Πληροφορικής & Τηλεπικοινωνιών Εισαγωγή στην πληροφορική Ενότητα 7: Εισαγωγή στα δίκτυα Η/Υ (μέρος Α) Αγγελίδης Παντελής Τμήμα Μηχανικών Πληροφορικής και Τηλεπικοινωνιών Άδειες Χρήσης Το
Τεχνολογία Πολυμέσων. Ενότητα # 4: Ήχος Διδάσκων: Γεώργιος Ξυλωμένος Τμήμα: Πληροφορικής
 Τεχνολογία Πολυμέσων Ενότητα # 4: Ήχος Διδάσκων: Γεώργιος Ξυλωμένος Τμήμα: Πληροφορικής Χρηματοδότηση Το παρόν εκπαιδευτικό υλικό έχει αναπτυχθεί στα πλαίσια του εκπαιδευτικού έργου του διδάσκοντα. Το
Τεχνολογία Πολυμέσων Ενότητα # 4: Ήχος Διδάσκων: Γεώργιος Ξυλωμένος Τμήμα: Πληροφορικής Χρηματοδότηση Το παρόν εκπαιδευτικό υλικό έχει αναπτυχθεί στα πλαίσια του εκπαιδευτικού έργου του διδάσκοντα. Το
Συλλογή & Επεξεργασία Δεδομένων Εργαστήριο 1. Arduino + LabVIEW: Μέτρηση Έντασης Φωτός με Φωτοαντίσταση. Σύστημα Συλλογής & Επεξεργασίας Μετρήσεων
 Σκοπός Συλλογή & Επεξεργασία Δεδομένων Εργαστήριο 1 Arduino + LabVIEW: Μέτρηση Έντασης Φωτός με Φωτοαντίσταση. Σύστημα Συλλογής & Επεξεργασίας Μετρήσεων Βασική δομή ενός προγράμματος στο LabVIEW. Εμπρόσθιο
Σκοπός Συλλογή & Επεξεργασία Δεδομένων Εργαστήριο 1 Arduino + LabVIEW: Μέτρηση Έντασης Φωτός με Φωτοαντίσταση. Σύστημα Συλλογής & Επεξεργασίας Μετρήσεων Βασική δομή ενός προγράμματος στο LabVIEW. Εμπρόσθιο
ΕΘΝΙΚΟ ΜΕΤΣΟΒΙΟ ΠΟΛΥΤΕΧΝΕΙΟ
 ΕΘΝΙΚΟ ΜΕΤΣΟΒΙΟ ΠΟΛΥΤΕΧΝΕΙΟ ΣΧΟΛΗ ΜΗΧΑΝΟΛΟΓΩΝ ΜΗΧΑΝΙΚΩΝ ΕΡΓΑΣΤΗΡΙΟ ΟΧΗΜΑΤΩΝ Ακαδημαϊκό Έτος: 2014 2015 Μάθημα: Διδάσκων: ΚΑΤΑΣΚΕΥΗ ΟΧΗΜΑΤΩΝ ΙΙ Δρ. Μηχ. Δ. Κουλοχέρης, Λέκτορας Ε.Μ.Π. Ημ/νία Διεξαγωγής:...
ΕΘΝΙΚΟ ΜΕΤΣΟΒΙΟ ΠΟΛΥΤΕΧΝΕΙΟ ΣΧΟΛΗ ΜΗΧΑΝΟΛΟΓΩΝ ΜΗΧΑΝΙΚΩΝ ΕΡΓΑΣΤΗΡΙΟ ΟΧΗΜΑΤΩΝ Ακαδημαϊκό Έτος: 2014 2015 Μάθημα: Διδάσκων: ΚΑΤΑΣΚΕΥΗ ΟΧΗΜΑΤΩΝ ΙΙ Δρ. Μηχ. Δ. Κουλοχέρης, Λέκτορας Ε.Μ.Π. Ημ/νία Διεξαγωγής:...
3. Έλεγχος της Εμπρόσθιας Επιφάνειας ενός VI μέσω Web Server από Πολλούς Υπολογιστές Ταυτόχρονα.
 ΠΕΡΙΕΧΟΜΕΝΑ Πρόλογος Αναφορές 1. Γενικά για τον Web Server του Lab VIEW 2. Ενεργοποίηση και Διαμόρφωση του Web Server 3. Έλεγχος της Εμπρόσθιας Επιφάνειας ενός VI μέσω Web Server από Πολλούς Υπολογιστές
ΠΕΡΙΕΧΟΜΕΝΑ Πρόλογος Αναφορές 1. Γενικά για τον Web Server του Lab VIEW 2. Ενεργοποίηση και Διαμόρφωση του Web Server 3. Έλεγχος της Εμπρόσθιας Επιφάνειας ενός VI μέσω Web Server από Πολλούς Υπολογιστές
-I/O-SYSTEM 750 BMS ΕΛΕΓΧΟΣ ΚΤΙΡΙΑΚΩΝ ΕΓΚΑΤΑΣΤΑΣΕΩΝ ΚΑΙ ΚΛΙΜΑΤΙΣΜΟΥ
 VER.DATE: 10/04/2014 -I/O-SYSTEM 750 BMS ΕΛΕΓΧΟΣ ΚΤΙΡΙΑΚΩΝ ΕΓΚΑΤΑΣΤΑΣΕΩΝ ΚΑΙ ΚΛΙΜΑΤΙΣΜΟΥ η φιλοσοφία To σύστημα ελέγχου WAGO έχει σχεδιαστεί με σκοπό την ευκολία στην σχεδίαση και στην εκτέλεση ενός project
VER.DATE: 10/04/2014 -I/O-SYSTEM 750 BMS ΕΛΕΓΧΟΣ ΚΤΙΡΙΑΚΩΝ ΕΓΚΑΤΑΣΤΑΣΕΩΝ ΚΑΙ ΚΛΙΜΑΤΙΣΜΟΥ η φιλοσοφία To σύστημα ελέγχου WAGO έχει σχεδιαστεί με σκοπό την ευκολία στην σχεδίαση και στην εκτέλεση ενός project
Μετρήσεις και συλλογή δεδομένων (Data acquisition) με μικροελεγκτές. Εισαγωγή στο Arduino. Ηλεκτρομηχανολογικός εξοπλισμός διεργασιών
 Μετρήσεις και συλλογή δεδομένων (Data acquisition) με μικροελεγκτές Εισαγωγή στο Arduino Ηλεκτρομηχανολογικός εξοπλισμός διεργασιών Τι είναι Μικροελεγκτής; Ηλεκτρονική συσκευή που διαχειρίζεται ηλεκτρονικά
Μετρήσεις και συλλογή δεδομένων (Data acquisition) με μικροελεγκτές Εισαγωγή στο Arduino Ηλεκτρομηχανολογικός εξοπλισμός διεργασιών Τι είναι Μικροελεγκτής; Ηλεκτρονική συσκευή που διαχειρίζεται ηλεκτρονικά
«ΑΣΥΡΜΑΤΟ ΣΥΣΤΗΜΑ ΕΠΙΤΗΡΗΣΗΣ, ΚΑΤΑΓΡΑΦΗΣ & ΕΛΕΓΧΟΥ ΑΝΤΛΙΟΣΤΑΣΙΩΝ» Τεχνική έκθεση Προδιαγραφές Προϋπολογισμός
 Δ/ΝΣΗ ΤΕΧΝΙΚΩΝ ΥΠΗΡΕΣΙΩΝ ΤΜΗΜΑ ΑΡΔΕΥΣΗΣ ΤΙΤΛΟΣ ΜΕΛΕΤΗΣ «ΑΣΥΡΜΑΤΟ ΣΥΣΤΗΜΑ ΕΠΙΤΗΡΗΣΗΣ, ΚΑΤΑΓΡΑΦΗΣ & ΕΛΕΓΧΟΥ ΑΝΤΛΙΟΣΤΑΣΙΩΝ» Τεχνική έκθεση Προδιαγραφές Προϋπολογισμός Προϋπολογ. : 9.963,00 Με ΦΠΑ 23% Χρήση
Δ/ΝΣΗ ΤΕΧΝΙΚΩΝ ΥΠΗΡΕΣΙΩΝ ΤΜΗΜΑ ΑΡΔΕΥΣΗΣ ΤΙΤΛΟΣ ΜΕΛΕΤΗΣ «ΑΣΥΡΜΑΤΟ ΣΥΣΤΗΜΑ ΕΠΙΤΗΡΗΣΗΣ, ΚΑΤΑΓΡΑΦΗΣ & ΕΛΕΓΧΟΥ ΑΝΤΛΙΟΣΤΑΣΙΩΝ» Τεχνική έκθεση Προδιαγραφές Προϋπολογισμός Προϋπολογ. : 9.963,00 Με ΦΠΑ 23% Χρήση
Συστήµατα DAQ. 6.1 Εισαγωγή
 6 Συστήµατα DAQ 6.1 Εισαγωγή Με τον όρο Acquisition (Απόκτηση) περιγράφουµε τον τρόπο µε τον οποίο µεγέθη όπως η πίεση, η θερµοκρασία, το ρεύµα µετατρέπονται σε ψηφιακά δεδοµένα και απεικονίζονται στην
6 Συστήµατα DAQ 6.1 Εισαγωγή Με τον όρο Acquisition (Απόκτηση) περιγράφουµε τον τρόπο µε τον οποίο µεγέθη όπως η πίεση, η θερµοκρασία, το ρεύµα µετατρέπονται σε ψηφιακά δεδοµένα και απεικονίζονται στην
Καλαντζόπουλος Αθανάσιος
 Σχεδίαση και Υλοποίηση Ολοκληρωµένου Συστήµατος µε DSPs για Λήψη, Επεξεργασία και ιαχείριση Εικόνας Ειδική Επιστηµονική Εργασία Καλαντζόπουλος Αθανάσιος Αντικείµενο µελέτης Οσχεδιασµός και η υλοποίηση
Σχεδίαση και Υλοποίηση Ολοκληρωµένου Συστήµατος µε DSPs για Λήψη, Επεξεργασία και ιαχείριση Εικόνας Ειδική Επιστηµονική Εργασία Καλαντζόπουλος Αθανάσιος Αντικείµενο µελέτης Οσχεδιασµός και η υλοποίηση
ΕΛΕΓΧΟΣ ΒΙΟΜΗΧΑΝΙΚΩΝ ΔΙΕΡΓΑΣΙΩΝ ΚΕΦΑΛΑΙΟ 6 ΚΕΦΑΛΑΙΟ 6 ΚΑΤΑΝΕΜΗΜΕΝΑ ΣΥΣΤΗΜΑΤΑ ΕΛΕΓΧΟΥ - DCS (DISTRIBUTED CONTROL SYSTEMS)
 ΚΕΦΑΛΑΙΟ 6 ΚΑΤΑΝΕΜΗΜΕΝΑ ΣΥΣΤΗΜΑΤΑ ΕΛΕΓΧΟΥ - DCS (DISTRIBUTED CONTROL SYSTEMS) Τυπικό διάγραμμα Βιομηχανικής Μονάδος Βελτιστοποίηση Εποπτικός Έλεγχος Αναδραστικός Έλεγχος Ελεγχος με Υποδιαίρεση Λειτουργιών
ΚΕΦΑΛΑΙΟ 6 ΚΑΤΑΝΕΜΗΜΕΝΑ ΣΥΣΤΗΜΑΤΑ ΕΛΕΓΧΟΥ - DCS (DISTRIBUTED CONTROL SYSTEMS) Τυπικό διάγραμμα Βιομηχανικής Μονάδος Βελτιστοποίηση Εποπτικός Έλεγχος Αναδραστικός Έλεγχος Ελεγχος με Υποδιαίρεση Λειτουργιών
Δεδομένων. Μοναστηρίου 7, 14565 Άγιος Στέφανος. Tηλ.: 211 7058321 Φαξ: 2117406171 E-mail: info@axiatech.gr Website: www.axiatech.
 UΈλεγχος από Η/Υ + Απόληψη Δεδομένων + Επεξεργασία Δεδομένων Το μεγαλύτερο μέρος των μηχανημάτων της EDIBON είναι διαθέσιμα και σε έκδοση ελεγχόμενη από Η/Υ. Δεν γίνεται απλή καταγραφή των δεδομένων, αλλά
UΈλεγχος από Η/Υ + Απόληψη Δεδομένων + Επεξεργασία Δεδομένων Το μεγαλύτερο μέρος των μηχανημάτων της EDIBON είναι διαθέσιμα και σε έκδοση ελεγχόμενη από Η/Υ. Δεν γίνεται απλή καταγραφή των δεδομένων, αλλά
Διαφορές single-processor αρχιτεκτονικών και SoCs
 13.1 Τα συστήματα και η επικοινωνία μεταξύ τους γίνονται όλο και περισσότερο πολύπλοκα. Δεν μπορούν να περιγραφούνε επαρκώς στο επίπεδο RTL καθώς αυτή η διαδικασία γίνεται πλέον αρκετά χρονοβόρα. Για αυτό
13.1 Τα συστήματα και η επικοινωνία μεταξύ τους γίνονται όλο και περισσότερο πολύπλοκα. Δεν μπορούν να περιγραφούνε επαρκώς στο επίπεδο RTL καθώς αυτή η διαδικασία γίνεται πλέον αρκετά χρονοβόρα. Για αυτό
ΕΛΛΗΝΙΚΗ ΔΗΜΟΚΡΑΤΙΑ Ανώτατο Εκπαιδευτικό Ίδρυμα Πειραιά Τεχνολογικού Τομέα. Βιομηχανικοί Ελεγκτές. Ενότητα: ΕΡΓΑΣΤΗΡΙΟ 2 ΕΛΕΓΧΟΣ ΤΡΙΦΑΣΙΚΟΥ ΚΙΝΗΤΗΡΑ
 ΕΛΛΗΝΙΚΗ ΔΗΜΟΚΡΑΤΙΑ Ανώτατο Εκπαιδευτικό Ίδρυμα Πειραιά Τεχνολογικού Τομέα Βιομηχανικοί Ελεγκτές Ενότητα: ΕΡΓΑΣΤΗΡΙΟ 2 ΕΛΕΓΧΟΣ ΤΡΙΦΑΣΙΚΟΥ ΚΙΝΗΤΗΡΑ ΚΩΝΣΤΑΝΤΙΝΟΣ ΑΛΑΦΟΔΗΜΟΣ Τμήμα Μηχ. Αυτοματισμού ΤΕ Άδειες
ΕΛΛΗΝΙΚΗ ΔΗΜΟΚΡΑΤΙΑ Ανώτατο Εκπαιδευτικό Ίδρυμα Πειραιά Τεχνολογικού Τομέα Βιομηχανικοί Ελεγκτές Ενότητα: ΕΡΓΑΣΤΗΡΙΟ 2 ΕΛΕΓΧΟΣ ΤΡΙΦΑΣΙΚΟΥ ΚΙΝΗΤΗΡΑ ΚΩΝΣΤΑΝΤΙΝΟΣ ΑΛΑΦΟΔΗΜΟΣ Τμήμα Μηχ. Αυτοματισμού ΤΕ Άδειες
Εισαγωγικές έννοιες θεωρίας Συστημάτων Αυτομάτου Ελέγχου Ενότητα 1 η : Εισαγωγή
 Εισαγωγικές έννοιες θεωρίας Συστημάτων Αυτομάτου Ελέγχου Ενότητα 1 η : Εισαγωγή Επ. Καθηγητής Γαύρος Κωνσταντίνος ΤΜΗΜΑ ΜΗΧΑΝΟΛΟΓΩΝ ΜΗΧΑΝΙΚΩΝ ΚΑΙ ΒΙΟΜΗΧΑΝΙΚΟΥ ΣΧΕΔΙΑΣΜΟΥ ΤΕ Άδειες Χρήσης Το παρόν εκπαιδευτικό
Εισαγωγικές έννοιες θεωρίας Συστημάτων Αυτομάτου Ελέγχου Ενότητα 1 η : Εισαγωγή Επ. Καθηγητής Γαύρος Κωνσταντίνος ΤΜΗΜΑ ΜΗΧΑΝΟΛΟΓΩΝ ΜΗΧΑΝΙΚΩΝ ΚΑΙ ΒΙΟΜΗΧΑΝΙΚΟΥ ΣΧΕΔΙΑΣΜΟΥ ΤΕ Άδειες Χρήσης Το παρόν εκπαιδευτικό
δειγμα ΠΕΡΙΕΧΟΜΕΝΑ 2. Τεχνολογία και P.L.C Βλέποντας το Hardware του Twido P.L.C Γενική δοµή ενός συστήµατος αυτοµατισµού 14
 ΠΕΡΙΕΧΟΜΕΝΑ Σελίδα 1. Eισαγωγή 11 2. Τεχνολογία και P.L.C. 13 2.1. Γενική δοµή ενός συστήµατος αυτοµατισµού 14 2.1.1. Σύστηµα αυτοµατισµού 14 2.1.2. ιάφορες Τεχνολογίες 19 2.1.3. Προγραµµατιζόµενος Λογικός
ΠΕΡΙΕΧΟΜΕΝΑ Σελίδα 1. Eισαγωγή 11 2. Τεχνολογία και P.L.C. 13 2.1. Γενική δοµή ενός συστήµατος αυτοµατισµού 14 2.1.1. Σύστηµα αυτοµατισµού 14 2.1.2. ιάφορες Τεχνολογίες 19 2.1.3. Προγραµµατιζόµενος Λογικός
Εισαγωγικές έννοιες θεωρίας Συστημάτων Αυτομάτου Ελέγχου
 Εισαγωγικές έννοιες θεωρίας Συστημάτων Αυτομάτου Ελέγχου Ενότητα 3 η : ΧΑΡΑΚΤΗΡΙΣΤΙΚΑ ΜΕΓΕΘΗ ΣΥΣΤΗΜΑΤΩΝ ΑΥΤΟΜΑΤΟΥ ΕΛΕΓΧΟΥ Επ. Καθηγητής Γαύρος Κωνσταντίνος ΤΜΗΜΑ ΗΛΕΚΤΡΟΛΟΓΩΝ ΜΗΧΑΝΙΚΩΝ ΤΕ Άδειες Χρήσης
Εισαγωγικές έννοιες θεωρίας Συστημάτων Αυτομάτου Ελέγχου Ενότητα 3 η : ΧΑΡΑΚΤΗΡΙΣΤΙΚΑ ΜΕΓΕΘΗ ΣΥΣΤΗΜΑΤΩΝ ΑΥΤΟΜΑΤΟΥ ΕΛΕΓΧΟΥ Επ. Καθηγητής Γαύρος Κωνσταντίνος ΤΜΗΜΑ ΗΛΕΚΤΡΟΛΟΓΩΝ ΜΗΧΑΝΙΚΩΝ ΤΕ Άδειες Χρήσης
Συλλογή & Επεξεργασία Δεδομένων Εργαστήριο 5. Ρυθμίζοντας τη Φορά Περιστροφής. Σύστημα Συλλογής & Επεξεργασίας Μετρήσεων
 Σκοπός Συλλογή & Επεξεργασία Δεδομένων Εργαστήριο 5 Ρυθμίζοντας τη Φορά Περιστροφής DC Κινητήρα. Σύστημα Συλλογής & Επεξεργασίας Μετρήσεων Βασική δομή ενός προγράμματος στο LabVIEW. Εμπρόσθιο Πλαίσιο (front
Σκοπός Συλλογή & Επεξεργασία Δεδομένων Εργαστήριο 5 Ρυθμίζοντας τη Φορά Περιστροφής DC Κινητήρα. Σύστημα Συλλογής & Επεξεργασίας Μετρήσεων Βασική δομή ενός προγράμματος στο LabVIEW. Εμπρόσθιο Πλαίσιο (front
Λειτουργίες CNC-DNC. Επισκόπηση λειτουργιών CNC Επισκόπηση λειτουργιών DNC Επικοινωνίες. Λειτουργίες CNC-DNC. Γ.Βοσνιάκος-ΕΡΓΑΛΕΙΟΜΗΧΑΝΕΣ
 Λειτουργίες CNC-DNC Επισκόπηση λειτουργιών CNC Επισκόπηση λειτουργιών DNC Επικοινωνίες Γ.Βοσνιάκος-ΕΡΓΑΛΕΙΟΜΗΧΑΝΕΣ Λειτουργίες CNC-DNC Άδεια Χρήσης Το παρόν υλικό υπόκειται σε άδειες χρήσης Creative Commons
Λειτουργίες CNC-DNC Επισκόπηση λειτουργιών CNC Επισκόπηση λειτουργιών DNC Επικοινωνίες Γ.Βοσνιάκος-ΕΡΓΑΛΕΙΟΜΗΧΑΝΕΣ Λειτουργίες CNC-DNC Άδεια Χρήσης Το παρόν υλικό υπόκειται σε άδειες χρήσης Creative Commons
ΕΙΣΑΓΩΓΗ ΣΤΗΝ ΠΛΗΡΟΦΟΡΙΚΗ
 ΤΕΙ ΙΟΝΙΩΝ ΝΗΣΩΝ ΤΜΗΜΑ ΕΦΑΡΜΟΓΩΝ ΠΛΗΡΟΦΟΡΙΚΗΣ ΣΤΗ ΔΙΟΙΚΗΣΗ ΚΑΙ ΣΤΗΝ ΟΙΚΟΝΟΜΙΑ 10 Ο ΜΑΘΗΜΑ ΕΙΣΑΓΩΓΗ ΣΤΗΝ ΠΛΗΡΟΦΟΡΙΚΗ ΑΠΟΣΤΟΛΙΑ ΠΑΓΓΕ Περιεχόμενα 2 Συνδέσεις και Επικοινωνίες Δίκτυα υπολογιστών Κατηγορίες
ΤΕΙ ΙΟΝΙΩΝ ΝΗΣΩΝ ΤΜΗΜΑ ΕΦΑΡΜΟΓΩΝ ΠΛΗΡΟΦΟΡΙΚΗΣ ΣΤΗ ΔΙΟΙΚΗΣΗ ΚΑΙ ΣΤΗΝ ΟΙΚΟΝΟΜΙΑ 10 Ο ΜΑΘΗΜΑ ΕΙΣΑΓΩΓΗ ΣΤΗΝ ΠΛΗΡΟΦΟΡΙΚΗ ΑΠΟΣΤΟΛΙΑ ΠΑΓΓΕ Περιεχόμενα 2 Συνδέσεις και Επικοινωνίες Δίκτυα υπολογιστών Κατηγορίες
LFT169 - LFR169 ΠΟΜΠΟΣ ΚΑΙ ΔΕΚΤΗΣ ΨΗΦΙΑΚΩΝ ΚΑΙ ΑΝΑΛΟΓΙΚΩΝ ΣΗΜΑΤΩΝ
 LFT169 - LFR169 ΠΟΜΠΟΣ ΚΑΙ ΔΕΚΤΗΣ ΨΗΦΙΑΚΩΝ ΚΑΙ ΑΝΑΛΟΓΙΚΩΝ ΣΗΜΑΤΩΝ Οδηγίες Παραμετροποίησης Power Electronics Control Ε.Π.Ε. Τύποι Συσκευών: LFT169 - LFR169 Περιγραφή: Πομπός και Δέκτης Τηλεχειρισμού 169MHz
LFT169 - LFR169 ΠΟΜΠΟΣ ΚΑΙ ΔΕΚΤΗΣ ΨΗΦΙΑΚΩΝ ΚΑΙ ΑΝΑΛΟΓΙΚΩΝ ΣΗΜΑΤΩΝ Οδηγίες Παραμετροποίησης Power Electronics Control Ε.Π.Ε. Τύποι Συσκευών: LFT169 - LFR169 Περιγραφή: Πομπός και Δέκτης Τηλεχειρισμού 169MHz
Τεχνολογία Πολυμέσων. Ενότητα # 3: Συστήματα πολυμέσων Διδάσκων: Γεώργιος Ξυλωμένος Τμήμα: Πληροφορικής
 Τεχνολογία Πολυμέσων Ενότητα # 3: Συστήματα πολυμέσων Διδάσκων: Γεώργιος Ξυλωμένος Τμήμα: Πληροφορικής Χρηματοδότηση Το παρόν εκπαιδευτικό υλικό έχει αναπτυχθεί στα πλαίσια του εκπαιδευτικού έργου του
Τεχνολογία Πολυμέσων Ενότητα # 3: Συστήματα πολυμέσων Διδάσκων: Γεώργιος Ξυλωμένος Τμήμα: Πληροφορικής Χρηματοδότηση Το παρόν εκπαιδευτικό υλικό έχει αναπτυχθεί στα πλαίσια του εκπαιδευτικού έργου του
Α5.1 Εισαγωγή στα Δίκτυα. Α Λυκείου
 Α5.1 Εισαγωγή στα Δίκτυα Α Λυκείου Εισαγωγή Δίκτυο Υπολογιστών (Computer Network) είναι μια ομάδα από δύο ή περισσότερους υπολογιστές ή άλλες συσκευές που συνδέονται μεταξύ τους με σκοπό να ανταλλάσσουν
Α5.1 Εισαγωγή στα Δίκτυα Α Λυκείου Εισαγωγή Δίκτυο Υπολογιστών (Computer Network) είναι μια ομάδα από δύο ή περισσότερους υπολογιστές ή άλλες συσκευές που συνδέονται μεταξύ τους με σκοπό να ανταλλάσσουν
ΥΠΟΥΡΓΕΙΟ ΠΑΙΔΕΙΑΣ ΚΑΙ ΠΟΛΙΤΙΣΜΟΥ ΔΙΕΥΘΥΝΣΗ ΑΝΩΤΕΡΗΣ ΚΑΙ ΑΝΩΤΑΤΗΣ ΕΚΠΑΙΔΕΥΣΗΣ ΥΠΗΡΕΣΙΑ ΕΞΕΤΑΣΕΩΝ ΠΑΓΚΥΠΡΙΕΣ ΕΞΕΤΑΣΕΙΣ 2015
 ΥΠΟΥΡΓΕΙΟ ΠΑΙΔΕΙΑΣ ΚΑΙ ΠΟΛΙΤΙΣΜΟΥ ΔΙΕΥΘΥΝΣΗ ΑΝΩΤΕΡΗΣ ΚΑΙ ΑΝΩΤΑΤΗΣ ΕΚΠΑΙΔΕΥΣΗΣ ΥΠΗΡΕΣΙΑ ΕΞΕΤΑΣΕΩΝ ΠΑΓΚΥΠΡΙΕΣ ΕΞΕΤΑΣΕΙΣ 2015 ΤΕΧΝΟΛΟΓΙΑ (Ι) ΤΕΧΝΙΚΩΝ ΣΧΟΛΩΝ ΘΕΩΡΗΤΙΚΗΣ ΚΑΤΕΥΘΥΝΣΗΣ Μάθημα : Αυτοματισμοί και
ΥΠΟΥΡΓΕΙΟ ΠΑΙΔΕΙΑΣ ΚΑΙ ΠΟΛΙΤΙΣΜΟΥ ΔΙΕΥΘΥΝΣΗ ΑΝΩΤΕΡΗΣ ΚΑΙ ΑΝΩΤΑΤΗΣ ΕΚΠΑΙΔΕΥΣΗΣ ΥΠΗΡΕΣΙΑ ΕΞΕΤΑΣΕΩΝ ΠΑΓΚΥΠΡΙΕΣ ΕΞΕΤΑΣΕΙΣ 2015 ΤΕΧΝΟΛΟΓΙΑ (Ι) ΤΕΧΝΙΚΩΝ ΣΧΟΛΩΝ ΘΕΩΡΗΤΙΚΗΣ ΚΑΤΕΥΘΥΝΣΗΣ Μάθημα : Αυτοματισμοί και
ΕΛΛΗΝΙΚΗ ΔΗΜΟΚΡΑΤΙΑ Ανώτατο Εκπαιδευτικό Ίδρυμα Πειραιά Τεχνολογικού Τομέα. Βιομηχανικοί Ελεγκτές. Ενότητα: ΕΡΓΑΣΤΗΡΙΟ 7 ΜΕΣΗ ΤΙΜΗ ΑΝΑΛΟΓΙΚΟΥ ΣΗΜΑΤΟΣ
 ΕΛΛΗΝΙΚΗ ΔΗΜΟΚΡΑΤΙΑ Ανώτατο Εκπαιδευτικό Ίδρυμα Πειραιά Τεχνολογικού Τομέα Βιομηχανικοί Ελεγκτές Ενότητα: ΕΡΓΑΣΤΗΡΙΟ 7 ΜΕΣΗ ΤΙΜΗ ΑΝΑΛΟΓΙΚΟΥ ΣΗΜΑΤΟΣ ΚΩΝΣΤΑΝΤΙΝΟΣ ΑΛΑΦΟΔΗΜΟΣ Τμήμα Μηχ. Αυτοματισμού ΤΕ Άδειες
ΕΛΛΗΝΙΚΗ ΔΗΜΟΚΡΑΤΙΑ Ανώτατο Εκπαιδευτικό Ίδρυμα Πειραιά Τεχνολογικού Τομέα Βιομηχανικοί Ελεγκτές Ενότητα: ΕΡΓΑΣΤΗΡΙΟ 7 ΜΕΣΗ ΤΙΜΗ ΑΝΑΛΟΓΙΚΟΥ ΣΗΜΑΤΟΣ ΚΩΝΣΤΑΝΤΙΝΟΣ ΑΛΑΦΟΔΗΜΟΣ Τμήμα Μηχ. Αυτοματισμού ΤΕ Άδειες
Αυτοματισμοί και Συστήματα Αυτομάτου Ελέγχου. Ενότητα 2
 Αυτοματισμοί και Συστήματα Αυτομάτου Ελέγχου Ενότητα 2 Τι είναι το PLC ΠΕΡΙΕΧΟΜΕΝΑ 2 Τι είναι το PLC. 2.1 Πλεονεκτήματα των PLC. 2.2 Η δομή ενός PLC. 2.3 Τα PLC της αγοράς. 2.4 Αρχή λειτουργίας ενός PLC.
Αυτοματισμοί και Συστήματα Αυτομάτου Ελέγχου Ενότητα 2 Τι είναι το PLC ΠΕΡΙΕΧΟΜΕΝΑ 2 Τι είναι το PLC. 2.1 Πλεονεκτήματα των PLC. 2.2 Η δομή ενός PLC. 2.3 Τα PLC της αγοράς. 2.4 Αρχή λειτουργίας ενός PLC.
ΗΛΕΚΤΡΟΤΕΧΝΙΑ-ΗΛΕΚΤΡΟΝΙΚΗ ΕΡΓΑΣΤΗΡΙΟ
 ΗΛΕΚΤΡΟΤΕΧΝΙΑ-ΗΛΕΚΤΡΟΝΙΚΗ ΕΡΓΑΣΤΗΡΙΟ Ενότητα 2: Όργανα Μετρήσεων Ηλεκτρικών Κυκλωμάτων Αριστείδης Νικ. Παυλίδης Τμήμα Μηχανολόγων Μηχανικών και Βιομηχανικού Σχεδιασμού ΤΕ Άδειες Χρήσης Το παρόν εκπαιδευτικό
ΗΛΕΚΤΡΟΤΕΧΝΙΑ-ΗΛΕΚΤΡΟΝΙΚΗ ΕΡΓΑΣΤΗΡΙΟ Ενότητα 2: Όργανα Μετρήσεων Ηλεκτρικών Κυκλωμάτων Αριστείδης Νικ. Παυλίδης Τμήμα Μηχανολόγων Μηχανικών και Βιομηχανικού Σχεδιασμού ΤΕ Άδειες Χρήσης Το παρόν εκπαιδευτικό
Εφαρμογή Διαχείρισης Στόλου Οχημάτων «RouteΤracker»
 Λειτουργικά Χαρακτηριστικά Εφαρμογή Διαχείρισης Στόλου Οχημάτων «RouteΤracker» Εφαρμογή Διαχείρισης Στόλου Οχημάτων «RouteΤracker» Η εφαρμογή διαχείρισης στόλου οχημάτων RouteTracker δίνει τη δυνατότητα
Λειτουργικά Χαρακτηριστικά Εφαρμογή Διαχείρισης Στόλου Οχημάτων «RouteΤracker» Εφαρμογή Διαχείρισης Στόλου Οχημάτων «RouteΤracker» Η εφαρμογή διαχείρισης στόλου οχημάτων RouteTracker δίνει τη δυνατότητα
Κατασκευαστές. Κατασκευαστές. Ηλεκτρικών Συσκευών ΔΗΜΟΥΛΑΣ ΑΥΤΟΜΑΤΙΣΜΟΙ ΚΑΤΑΛΟΓΟΣ ΠΡΟΙΟΝΤΩΝ ΑΠΟ ΤΟ ΒΥΣΜΑ ΕΙΣΟΔΟΥ ΜΕΧΡΙ ΤΟΝ ΕΛΕΓΚΤΗ ΚΑΙ ΤΟ PLC
 Κατασκευαστές Κατασκευαστές Ηλεκτρικών Συσκευών Ηλεκτρικών Συσκευών ΚΑΤΑΛΟΓΟΣ ΠΡΟΙΟΝΤΩΝ ΑΠΟ ΤΟ ΒΥΣΜΑ ΕΙΣΟΔΟΥ ΜΕΧΡΙ ΤΟΝ ΕΛΕΓΚΤΗ ΚΑΙ ΤΟ PLC ΕΠΙΠΛΕΟΝ ΟΙ ΣΥΣΚΕΥΕΣ ΔΟΚΙΜΗΣ ΔΗΜΟΥΛΑΣ ΑΥΤΟΜΑΤΙΣΜΟΙ Σ ΥΣ ΤΗ Μ ΑΤΑ
Κατασκευαστές Κατασκευαστές Ηλεκτρικών Συσκευών Ηλεκτρικών Συσκευών ΚΑΤΑΛΟΓΟΣ ΠΡΟΙΟΝΤΩΝ ΑΠΟ ΤΟ ΒΥΣΜΑ ΕΙΣΟΔΟΥ ΜΕΧΡΙ ΤΟΝ ΕΛΕΓΚΤΗ ΚΑΙ ΤΟ PLC ΕΠΙΠΛΕΟΝ ΟΙ ΣΥΣΚΕΥΕΣ ΔΟΚΙΜΗΣ ΔΗΜΟΥΛΑΣ ΑΥΤΟΜΑΤΙΣΜΟΙ Σ ΥΣ ΤΗ Μ ΑΤΑ
ΕΛΛΗΝΙΚΗ ΔΗΜΟΚΡΑΤΙΑ Ανώτατο Εκπαιδευτικό Ίδρυμα Πειραιά Τεχνολογικού Τομέα. 3o Εργαστήριο Σ.Α.Ε
 ΕΛΛΗΝΙΚΗ ΔΗΜΟΚΡΑΤΙΑ Ανώτατο Εκπαιδευτικό Ίδρυμα Πειραιά Τεχνολογικού Τομέα 3o Εργαστήριο Σ.Α.Ε Ενότητα : Μελέτη και Σχεδίαση Σ.Α.Ε Με χρήση του LabVIEW Control Design Toolkit Aναστασία Βελώνη Τμήμα Η.Υ.Σ
ΕΛΛΗΝΙΚΗ ΔΗΜΟΚΡΑΤΙΑ Ανώτατο Εκπαιδευτικό Ίδρυμα Πειραιά Τεχνολογικού Τομέα 3o Εργαστήριο Σ.Α.Ε Ενότητα : Μελέτη και Σχεδίαση Σ.Α.Ε Με χρήση του LabVIEW Control Design Toolkit Aναστασία Βελώνη Τμήμα Η.Υ.Σ
Επαναληπτικές Ασκήσεις Μαθήματος
 Επαναληπτικές Ασκήσεις Μαθήματος Ερώτηση: EAM1. Ποιο από τα παρακάτω χαρακτηριστικά δεν αποτελεί κριτήριο κατηγοριοποίησης δικτύων. Κλίμακα Τεχνολογία μετάδοσης Πλήθος τερματικών εντός του δικτύου Ερώτηση:
Επαναληπτικές Ασκήσεις Μαθήματος Ερώτηση: EAM1. Ποιο από τα παρακάτω χαρακτηριστικά δεν αποτελεί κριτήριο κατηγοριοποίησης δικτύων. Κλίμακα Τεχνολογία μετάδοσης Πλήθος τερματικών εντός του δικτύου Ερώτηση:
Μάθημα 10 ο ΔΙΑΧΕΙΡΙΣΗ ΕΙΣΟΔΟΥ ΕΞΟΔΟΥ (INPUT/OUTPUT)
 Μάθημα 10 ο ΔΙΑΧΕΙΡΙΣΗ ΕΙΣΟΔΟΥ ΕΞΟΔΟΥ (INPUT/OUTPUT) Τι είναι Είσοδος και τι Έξοδος Με τον όρο Είσοδο (Input) αναφερόμαστε στη ροή δεδομένων προς την Κεντρική Μονάδα Επεξεργασίας (ΚΜΕ), ενώ με τον όρο
Μάθημα 10 ο ΔΙΑΧΕΙΡΙΣΗ ΕΙΣΟΔΟΥ ΕΞΟΔΟΥ (INPUT/OUTPUT) Τι είναι Είσοδος και τι Έξοδος Με τον όρο Είσοδο (Input) αναφερόμαστε στη ροή δεδομένων προς την Κεντρική Μονάδα Επεξεργασίας (ΚΜΕ), ενώ με τον όρο
SIMATIC MANAGER SIMATIC MANAGER
 1 Προγραμματισμός του PLC. 1. Γενικά Μια προσεκτική ματιά σε μια εγκατάσταση που θέλουμε να αυτοματοποιήσουμε, μας δείχνει ότι αυτή αποτελείται από επιμέρους τμήματα τα οποία είναι συνδεδεμένα μεταξύ τους
1 Προγραμματισμός του PLC. 1. Γενικά Μια προσεκτική ματιά σε μια εγκατάσταση που θέλουμε να αυτοματοποιήσουμε, μας δείχνει ότι αυτή αποτελείται από επιμέρους τμήματα τα οποία είναι συνδεδεμένα μεταξύ τους
ΒΙΟΜΗΧΑΝΙΚΗ ΠΛΗΡΟΦΟΡΙΚΗ
 ΠΜΣ - ΕΠΙΣΤΗΜΗ ΚΑΙ ΤΕΧΝΟΛΟΓΙΑ ΤΗΣ ΠΛΗΡΟΦΟΡΙΚΗΣ ΚΑΙ ΤΩΝ ΥΠΟΛΟΓΙΣΤΩΝ ΒΙΟΜΗΧΑΝΙΚΗ ΠΛΗΡΟΦΟΡΙΚΗ (Industrial Informatics) Α. ΒΕΛΩΝΗ Σ. ΦΑΤΟΥΡΟΣ ΒΙΟΜΗΧΑΝΙΚΗ ΠΛΗΡΟΦΟΡΙΚΗ Η Βιομηχανική Πληροφορική είναι ο εξειδικευμένος
ΠΜΣ - ΕΠΙΣΤΗΜΗ ΚΑΙ ΤΕΧΝΟΛΟΓΙΑ ΤΗΣ ΠΛΗΡΟΦΟΡΙΚΗΣ ΚΑΙ ΤΩΝ ΥΠΟΛΟΓΙΣΤΩΝ ΒΙΟΜΗΧΑΝΙΚΗ ΠΛΗΡΟΦΟΡΙΚΗ (Industrial Informatics) Α. ΒΕΛΩΝΗ Σ. ΦΑΤΟΥΡΟΣ ΒΙΟΜΗΧΑΝΙΚΗ ΠΛΗΡΟΦΟΡΙΚΗ Η Βιομηχανική Πληροφορική είναι ο εξειδικευμένος
ΕΡΓΑΣΤΗΡΙΟ ΒΙΟΜΗΧΑΝΙΚΩΝ ΕΛΕΓΚΤΩΝ
 ΕΡΓΑΣΤΗΡΙΟ ΒΙΟΜΗΧΑΝΙΚΩΝ ΕΛΕΓΚΤΩΝ ΤΕΙ ΠΕΙΡΑΙΑ Τμήμα ΑΥΤΟΜΑΤΙΣΜΟΥ ΠΡΟΓΡΑΜΜΑ ΕΡΓΑΣΤΗΡΙΟΥ Οι εργαστηριακές ασκήσεις Βιομηχανικών Ελεγκτών διεξάγονται τις ημέρες Δευτέρα και Τετάρτη (ώρες 16:00 19:00 και 19:00
ΕΡΓΑΣΤΗΡΙΟ ΒΙΟΜΗΧΑΝΙΚΩΝ ΕΛΕΓΚΤΩΝ ΤΕΙ ΠΕΙΡΑΙΑ Τμήμα ΑΥΤΟΜΑΤΙΣΜΟΥ ΠΡΟΓΡΑΜΜΑ ΕΡΓΑΣΤΗΡΙΟΥ Οι εργαστηριακές ασκήσεις Βιομηχανικών Ελεγκτών διεξάγονται τις ημέρες Δευτέρα και Τετάρτη (ώρες 16:00 19:00 και 19:00
Συλλογή & Επεξεργασία Δεδομένων Εργαστήριο 8 Επεξεργασία Σήματος με την Ανάλυση Fourier. Σύστημα Συλλογής & Επεξεργασίας Μετρήσεων
 Συλλογή & Επεξεργασία Δεδομένων Εργαστήριο 8 Επεξεργασία Σήματος με την Ανάλυση Fourier. Σύστημα Συλλογής & Επεξεργασίας Μετρήσεων Σκοπός Βασική δομή ενός προγράμματος στο LabVIEW. Εμπρόσθιο Πλαίσιο (front
Συλλογή & Επεξεργασία Δεδομένων Εργαστήριο 8 Επεξεργασία Σήματος με την Ανάλυση Fourier. Σύστημα Συλλογής & Επεξεργασίας Μετρήσεων Σκοπός Βασική δομή ενός προγράμματος στο LabVIEW. Εμπρόσθιο Πλαίσιο (front
Προστασία Σ.Η.Ε. Ενότητα 4: Στατικοί ηλεκτρονόμοι. Νικόλαος Βοβός Πολυτεχνική Σχολή Τμήμα Ηλεκτρολόγων Μηχανικών και Τεχνολογίας Υπολογιστών
 Προστασία Σ.Η.Ε Ενότητα 4: Στατικοί ηλεκτρονόμοι Νικόλαος Βοβός Πολυτεχνική Σχολή Τμήμα Ηλεκτρολόγων Μηχανικών και Τεχνολογίας Υπολογιστών 1 Σημείωμα Αδειοδότησης Το παρόν υλικό διατίθεται με τους όρους
Προστασία Σ.Η.Ε Ενότητα 4: Στατικοί ηλεκτρονόμοι Νικόλαος Βοβός Πολυτεχνική Σχολή Τμήμα Ηλεκτρολόγων Μηχανικών και Τεχνολογίας Υπολογιστών 1 Σημείωμα Αδειοδότησης Το παρόν υλικό διατίθεται με τους όρους
ΕΛΛΗΝΙΚΗ ΔΗΜΟΚΡΑΤΙΑ Ανώτατο Εκπαιδευτικό Ίδρυμα Πειραιά Τεχνολογικού Τομέα. Βιομηχανικοί Ελεγκτές. Ενότητα: ΕΡΓΑΣΤΗΡΙΟ 1 ΕΛΕΓΧΟΣ ΣΥΣΤΗΜΑΤΟΣ ΜΕΤΑΦΟΡΑΣ
 ΕΛΛΗΝΙΚΗ ΔΗΜΟΚΡΑΤΙΑ Ανώτατο Εκπαιδευτικό Ίδρυμα Πειραιά Τεχνολογικού Τομέα Βιομηχανικοί Ελεγκτές Ενότητα: ΕΡΓΑΣΤΗΡΙΟ 1 ΕΛΕΓΧΟΣ ΣΥΣΤΗΜΑΤΟΣ ΜΕΤΑΦΟΡΑΣ ΚΩΝΣΤΑΝΤΙΝΟΣ ΑΛΑΦΟΔΗΜΟΣ Τμήμα Μηχ. Αυτοματισμού ΤΕ Άδειες
ΕΛΛΗΝΙΚΗ ΔΗΜΟΚΡΑΤΙΑ Ανώτατο Εκπαιδευτικό Ίδρυμα Πειραιά Τεχνολογικού Τομέα Βιομηχανικοί Ελεγκτές Ενότητα: ΕΡΓΑΣΤΗΡΙΟ 1 ΕΛΕΓΧΟΣ ΣΥΣΤΗΜΑΤΟΣ ΜΕΤΑΦΟΡΑΣ ΚΩΝΣΤΑΝΤΙΝΟΣ ΑΛΑΦΟΔΗΜΟΣ Τμήμα Μηχ. Αυτοματισμού ΤΕ Άδειες
Αρχιτεκτονική υπολογιστών
 1 Ελληνική Δημοκρατία Τεχνολογικό Εκπαιδευτικό Ίδρυμα Ηπείρου Αρχιτεκτονική υπολογιστών Ενότητα 1 : Οργάνωση και Αρχιτεκτονική υπολογιστών Φώτης Βαρζιώτης 2 Ανοιχτά Ακαδημαϊκά Μαθήματα Τμήμα Μηχανικών
1 Ελληνική Δημοκρατία Τεχνολογικό Εκπαιδευτικό Ίδρυμα Ηπείρου Αρχιτεκτονική υπολογιστών Ενότητα 1 : Οργάνωση και Αρχιτεκτονική υπολογιστών Φώτης Βαρζιώτης 2 Ανοιχτά Ακαδημαϊκά Μαθήματα Τμήμα Μηχανικών
Προγραμματισμός Η/Υ 1 (Εργαστήριο)
 Προγραμματισμός Η/Υ 1 (Εργαστήριο) Ενότητα 2: Δομή ενός προγράμματος C Καθηγήτρια Εφαρμογών: Τσαγκαλίδου Ροδή Τμήμα: Ηλεκτρολόγων Μηχανικών Τ.Ε. Άδειες Χρήσης Το παρόν εκπαιδευτικό υλικό υπόκειται σε άδειες
Προγραμματισμός Η/Υ 1 (Εργαστήριο) Ενότητα 2: Δομή ενός προγράμματος C Καθηγήτρια Εφαρμογών: Τσαγκαλίδου Ροδή Τμήμα: Ηλεκτρολόγων Μηχανικών Τ.Ε. Άδειες Χρήσης Το παρόν εκπαιδευτικό υλικό υπόκειται σε άδειες
ΥΠΟΥΡΓΕΙΟ ΠΑΙΔΕΙΑΣ ΚΑΙ ΠΟΛΙΤΙΣΜΟΥ ΔΙΕΥΘΥΝΣΗ ΑΝΩΤΕΡΗΣ ΚΑΙ ΑΝΩΤΑΤΗΣ ΕΚΠΑΙΔΕΥΣΗΣ ΥΠΗΡΕΣΙΑ ΕΞΕΤΑΣΕΩΝ ΠΑΓΚΥΠΡΙΕΣ ΕΞΕΤΑΣΕΙΣ
 ΥΠΟΥΡΓΕΙΟ ΠΑΙΔΕΙΑΣ ΚΑΙ ΠΟΛΙΤΙΣΜΟΥ ΔΙΕΥΘΥΝΣΗ ΑΝΩΤΕΡΗΣ ΚΑΙ ΑΝΩΤΑΤΗΣ ΕΚΠΑΙΔΕΥΣΗΣ ΥΠΗΡΕΣΙΑ ΕΞΕΤΑΣΕΩΝ ΠΑΓΚΥΠΡΙΕΣ ΕΞΕΤΑΣΕΙΣ 2008 ΤΕΧΝΟΛΟΓΙΑ (Ι) ΤΕΧΝΙΚΩΝ ΣΧΟΛΩΝ ΠΡΑΚΤΙΚΗΣ ΚΑΤΕΥΘΥΝΣΗΣ ΜΑΘΗΜΑ : ΑΥΤΟΜΑΤΙΣΜΟΙ ΚΑΙ
ΥΠΟΥΡΓΕΙΟ ΠΑΙΔΕΙΑΣ ΚΑΙ ΠΟΛΙΤΙΣΜΟΥ ΔΙΕΥΘΥΝΣΗ ΑΝΩΤΕΡΗΣ ΚΑΙ ΑΝΩΤΑΤΗΣ ΕΚΠΑΙΔΕΥΣΗΣ ΥΠΗΡΕΣΙΑ ΕΞΕΤΑΣΕΩΝ ΠΑΓΚΥΠΡΙΕΣ ΕΞΕΤΑΣΕΙΣ 2008 ΤΕΧΝΟΛΟΓΙΑ (Ι) ΤΕΧΝΙΚΩΝ ΣΧΟΛΩΝ ΠΡΑΚΤΙΚΗΣ ΚΑΤΕΥΘΥΝΣΗΣ ΜΑΘΗΜΑ : ΑΥΤΟΜΑΤΙΣΜΟΙ ΚΑΙ
Δυναμική Ηλεκτρικών Μηχανών
 Δυναμική Ηλεκτρικών Μηχανών Ενότητα 1: Εισαγωγή Βασικές Αρχές Επ. Καθηγήτρια Τζόγια Χ. Καππάτου Τμήμα Ηλεκτρολόγων Μηχανικών και Τεχνολογίας Υπολογιστών Άδειες Χρήσης Το παρόν εκπαιδευτικό υλικό υπόκειται
Δυναμική Ηλεκτρικών Μηχανών Ενότητα 1: Εισαγωγή Βασικές Αρχές Επ. Καθηγήτρια Τζόγια Χ. Καππάτου Τμήμα Ηλεκτρολόγων Μηχανικών και Τεχνολογίας Υπολογιστών Άδειες Χρήσης Το παρόν εκπαιδευτικό υλικό υπόκειται
Τηλεπικοινωνίες. Ενότητα 5: Ψηφιακή Μετάδοση Αναλογικών Σημάτων. Μιχάλας Άγγελος Τμήμα Μηχανικών Πληροφορικής ΤΕ
 Τηλεπικοινωνίες Ενότητα 5: Ψηφιακή Μετάδοση Αναλογικών Σημάτων Μιχάλας Άγγελος Τμήμα Μηχανικών Πληροφορικής ΤΕ Άδειες Χρήσης Το παρόν εκπαιδευτικό υλικό υπόκειται σε άδειες χρήσης Creative Commons. Για
Τηλεπικοινωνίες Ενότητα 5: Ψηφιακή Μετάδοση Αναλογικών Σημάτων Μιχάλας Άγγελος Τμήμα Μηχανικών Πληροφορικής ΤΕ Άδειες Χρήσης Το παρόν εκπαιδευτικό υλικό υπόκειται σε άδειες χρήσης Creative Commons. Για
ΕΛΛΗΝΙΚΗ ΔΗΜΟΚΡΑΤΙΑ Ανώτατο Εκπαιδευτικό Ίδρυμα Πειραιά Τεχνολογικού Τομέα ΣΗΜΑΤΑ & ΣΥΣΤΗΜΑΤΑ. Ενότητα : ΥΛΟΠΟΙΗΣΗ ΔΙΑΚΡΙΤΩΝ ΣΥΣΤΗΜΑΤΩΝ
 ΕΛΛΗΝΙΚΗ ΔΗΜΟΚΡΑΤΙΑ Ανώτατο Εκπαιδευτικό Ίδρυμα Πειραιά Τεχνολογικού Τομέα ΣΗΜΑΤΑ & ΣΥΣΤΗΜΑΤΑ Ενότητα : ΥΛΟΠΟΙΗΣΗ ΔΙΑΚΡΙΤΩΝ ΣΥΣΤΗΜΑΤΩΝ Aναστασία Βελώνη Τμήμα Η.Υ.Σ Άδειες Χρήσης Το παρόν εκπαιδευτικό υλικό
ΕΛΛΗΝΙΚΗ ΔΗΜΟΚΡΑΤΙΑ Ανώτατο Εκπαιδευτικό Ίδρυμα Πειραιά Τεχνολογικού Τομέα ΣΗΜΑΤΑ & ΣΥΣΤΗΜΑΤΑ Ενότητα : ΥΛΟΠΟΙΗΣΗ ΔΙΑΚΡΙΤΩΝ ΣΥΣΤΗΜΑΤΩΝ Aναστασία Βελώνη Τμήμα Η.Υ.Σ Άδειες Χρήσης Το παρόν εκπαιδευτικό υλικό
Η όλα σε - ένα λύση για μικρά και περιφερειακά ΤETRA δίκτυα
 Η όλα σε - ένα λύση για μικρά και περιφερειακά ΤETRA δίκτυα Με μια ματιά Το ACCESSNET Campus IP είναι ένα μικρό σύστημα TETRA το οποίο καθιστά την τεχνολογία TETRA προσιτή για όλους τους διαχειριστές δικτύων.
Η όλα σε - ένα λύση για μικρά και περιφερειακά ΤETRA δίκτυα Με μια ματιά Το ACCESSNET Campus IP είναι ένα μικρό σύστημα TETRA το οποίο καθιστά την τεχνολογία TETRA προσιτή για όλους τους διαχειριστές δικτύων.
Η ΑΞΙΟΠΟΙΗΣΗ ΤΟΥ ΕΚΠΑΙΔΕΥΤΙΚΟΥ ΛΟΓΙΣΜΙΚΟΥ COACH 5 ΣΤΗΝ ΔΙΔΑΣΚΑΛΙΑ ΜΑΘΗΜΑΤΩΝ ΕΙΔΙΚΟΤΗΤΑΣ ΤΟΥ ΗΛΕΚΤΡΟΝΙΚΟΥ ΤΟΜΕΑ ΤΩΝ Τ.Ε.Ε.
 2 Ο ΣΥΝΕΔΡΙΟ ΣΤΗ ΣΥΡΟ ΤΠΕ ΣΤΗΝ ΕΚΠΑΙΔΕΥΣΗ 485 Η ΑΞΙΟΠΟΙΗΣΗ ΤΟΥ ΕΚΠΑΙΔΕΥΤΙΚΟΥ ΛΟΓΙΣΜΙΚΟΥ COACH 5 ΣΤΗΝ ΔΙΔΑΣΚΑΛΙΑ ΜΑΘΗΜΑΤΩΝ ΕΙΔΙΚΟΤΗΤΑΣ ΤΟΥ ΗΛΕΚΤΡΟΝΙΚΟΥ ΤΟΜΕΑ ΤΩΝ Τ.Ε.Ε. Μπουλταδάκης Στέλιος Εκπαιδευτικός
2 Ο ΣΥΝΕΔΡΙΟ ΣΤΗ ΣΥΡΟ ΤΠΕ ΣΤΗΝ ΕΚΠΑΙΔΕΥΣΗ 485 Η ΑΞΙΟΠΟΙΗΣΗ ΤΟΥ ΕΚΠΑΙΔΕΥΤΙΚΟΥ ΛΟΓΙΣΜΙΚΟΥ COACH 5 ΣΤΗΝ ΔΙΔΑΣΚΑΛΙΑ ΜΑΘΗΜΑΤΩΝ ΕΙΔΙΚΟΤΗΤΑΣ ΤΟΥ ΗΛΕΚΤΡΟΝΙΚΟΥ ΤΟΜΕΑ ΤΩΝ Τ.Ε.Ε. Μπουλταδάκης Στέλιος Εκπαιδευτικός
Σχήµα 4.1: Εισαγωγή βρόγχου while-loop.
 Ο βρόγχος While-loop 1. Ο βρόγχος while-loop εκτελείται έως ότου ικανοποιηθεί µία προκαθορισµένη συνθήκη. 2. Ο αριθµός των επαναλήψεων ενός βρόγχου while-loop δεν είναι εκ των προτέρων προκαθορισµένος,
Ο βρόγχος While-loop 1. Ο βρόγχος while-loop εκτελείται έως ότου ικανοποιηθεί µία προκαθορισµένη συνθήκη. 2. Ο αριθµός των επαναλήψεων ενός βρόγχου while-loop δεν είναι εκ των προτέρων προκαθορισµένος,
ΜΑΘΗΜΑ: ΗΛΕΚΤΡΟΤΕΧΝΙΑ-ΗΛΕΚΤΡΟΝΙΚΗ ΕΡΓΑΣΤΗΡΙΟ
 ΜΑΘΗΜΑ: ΗΛΕΚΤΡΟΤΕΧΝΙΑ-ΗΛΕΚΤΡΟΝΙΚΗ ΕΡΓΑΣΤΗΡΙΟ ΔΙΔΑΣΚΩΝ: ΑΡΙΣΤΕΙΔΗΣ Νικ. ΠΑΥΛΙΔΗΣ ΤΜΗΜΑ: ΜΗΧΑΝΟΛΟΓΩΝ ΜΗΧΑΝΙΚΩΝ & ΒΙΟΜΗΧΑΝΙΚΟΥ ΣΧΕΔΙΑΣΜΟΥ Τ.Ε. 1 Άδειες Χρήσης Το παρόν εκπαιδευτικό υλικό υπόκειται σε άδειες
ΜΑΘΗΜΑ: ΗΛΕΚΤΡΟΤΕΧΝΙΑ-ΗΛΕΚΤΡΟΝΙΚΗ ΕΡΓΑΣΤΗΡΙΟ ΔΙΔΑΣΚΩΝ: ΑΡΙΣΤΕΙΔΗΣ Νικ. ΠΑΥΛΙΔΗΣ ΤΜΗΜΑ: ΜΗΧΑΝΟΛΟΓΩΝ ΜΗΧΑΝΙΚΩΝ & ΒΙΟΜΗΧΑΝΙΚΟΥ ΣΧΕΔΙΑΣΜΟΥ Τ.Ε. 1 Άδειες Χρήσης Το παρόν εκπαιδευτικό υλικό υπόκειται σε άδειες
ΕΛΕΓΧΟΣ ΒΙΟΜΗΧΑΝΙΚΩΝ ΔΙΕΡΓΑΣΙΩΝ ΚΕΦΑΛΑΙΟ 8 ΚΕΦΑΛΑΙΟ 8 ΣΥΣΤΗΜΑΤΑ ΕΠΟΠΤΙΚΟΥ ΕΛΕΓΧΟΥ ΚΑΙ ΣΥΛΛΟΓΗΣ ΠΛΗΡΟΦΟΡΙΩΝ (S C A D A)
 ΚΕΦΑΛΑΙΟ 8 ΣΥΣΤΗΜΑΤΑ ΕΠΟΠΤΙΚΟΥ ΕΛΕΓΧΟΥ ΚΑΙ ΣΥΛΛΟΓΗΣ ΠΛΗΡΟΦΟΡΙΩΝ (S C A D A) O όρος Συστήματα Εποπτικού Ελέγχου ελάχιστα χρησιμοποιείται πλέον από μόνος του και έχει αντικατασταθεί στην πράξη από τον όρο:
ΚΕΦΑΛΑΙΟ 8 ΣΥΣΤΗΜΑΤΑ ΕΠΟΠΤΙΚΟΥ ΕΛΕΓΧΟΥ ΚΑΙ ΣΥΛΛΟΓΗΣ ΠΛΗΡΟΦΟΡΙΩΝ (S C A D A) O όρος Συστήματα Εποπτικού Ελέγχου ελάχιστα χρησιμοποιείται πλέον από μόνος του και έχει αντικατασταθεί στην πράξη από τον όρο:
Συλλογή μεταφορά και έλεγχος Δεδομένων. 1.4 Απλά και σύνθετα συστήματα αυτοματισμού.
 Συλλογή μεταφορά και έλεγχος Δεδομένων 1.4 Απλά και σύνθετα συστήματα αυτοματισμού. Το είδαμε μέχρι τώρα Δομή συστήματος αυτοματισμού Ο ελεγκτής προϋποθέτει την ύπαρξη κάποιων στοιχείων, στα οποία θα επιδράσει
Συλλογή μεταφορά και έλεγχος Δεδομένων 1.4 Απλά και σύνθετα συστήματα αυτοματισμού. Το είδαμε μέχρι τώρα Δομή συστήματος αυτοματισμού Ο ελεγκτής προϋποθέτει την ύπαρξη κάποιων στοιχείων, στα οποία θα επιδράσει
ΕΡΓΑΣΤΗΡΙΑΚΗ ΕΦΑΡΜΟΓΗ 1 ΤO ΡΟΜΠΟΤ INTELLITEK ER-2u
 Εφαρμογή 1: Το ρομπότ INTELITEK ER-2u Εργαστήριο Ευφυών Συστημάτων και Ρομποτικής Τμήμα Μηχανικών Παραγωγής και Διοίκησης Πολυτεχνείο Κρήτης www.robolab.tuc.gr, τηλ: 28210 37292 / 37314 e-mail: savas@dpem.tuc.gr,
Εφαρμογή 1: Το ρομπότ INTELITEK ER-2u Εργαστήριο Ευφυών Συστημάτων και Ρομποτικής Τμήμα Μηχανικών Παραγωγής και Διοίκησης Πολυτεχνείο Κρήτης www.robolab.tuc.gr, τηλ: 28210 37292 / 37314 e-mail: savas@dpem.tuc.gr,
Υποβολή Προσφορών. Συνολική αξία περιλαμβανομένου του ΦΠΑ ( ) (1) (2) (3) (6) Όργανα μετρητικά γενικά 1 (Σταθερό αγωγιμόμετρο Φορητό αγωγιμόμετρο
 ΔΗΜΟΚΡΙΤΕΙΟ ΠΑΝΕΠΙΣΤΗΜΙΟ ΘΡΑΚΗΣ ΤΜΗΜΑ ΗΛΕΚΤΡΟΛΟΓΩΝ ΜΗΧΑΝΙΚΩΝ ΚΑΙ ΜΗΧΑΝΙΚΩΝ ΥΠΟΛΟΓΙΣΤΩΝ ΤΟΜΕΑΣ ΗΛΕΚΤΡΟΝΙΚΗΣ ΚΑΙ ΤΕΧΝΟΛΟΓΙΑΣ ΣΥΣΤΗΜΑΤΩΝ ΠΛΗΡΟΦΟΡΙΚΗΣ ΕΡΓΑΣΤΗΡΙΟ ΤΕΧΝΟΛΟΓΙΑΣ ΗΛΕΚΤΡΟΤΕΧΝΙΚΩΝ ΚΑΙ ΗΛΕΚΤΡΟΝΙΚΩΝ
ΔΗΜΟΚΡΙΤΕΙΟ ΠΑΝΕΠΙΣΤΗΜΙΟ ΘΡΑΚΗΣ ΤΜΗΜΑ ΗΛΕΚΤΡΟΛΟΓΩΝ ΜΗΧΑΝΙΚΩΝ ΚΑΙ ΜΗΧΑΝΙΚΩΝ ΥΠΟΛΟΓΙΣΤΩΝ ΤΟΜΕΑΣ ΗΛΕΚΤΡΟΝΙΚΗΣ ΚΑΙ ΤΕΧΝΟΛΟΓΙΑΣ ΣΥΣΤΗΜΑΤΩΝ ΠΛΗΡΟΦΟΡΙΚΗΣ ΕΡΓΑΣΤΗΡΙΟ ΤΕΧΝΟΛΟΓΙΑΣ ΗΛΕΚΤΡΟΤΕΧΝΙΚΩΝ ΚΑΙ ΗΛΕΚΤΡΟΝΙΚΩΝ
Βιομηχανικοί Ελεγκτές
 ΕΛΛΗΝΙΚΗ ΔΗΜΟΚΡΑΤΙΑ Ανώτατο Εκπαιδευτικό Ίδρυμα Πειραιά Τ.Τ Βιομηχανικοί Ελεγκτές Ενότητα #9: Αναλογικά Συστήματα Ελέγχου Κωνσταντίνος Αλαφοδήμος Τμήματος Μηχανικών Αυτοματισμού Τ.Ε. Άδειες Χρήσης Το παρόν
ΕΛΛΗΝΙΚΗ ΔΗΜΟΚΡΑΤΙΑ Ανώτατο Εκπαιδευτικό Ίδρυμα Πειραιά Τ.Τ Βιομηχανικοί Ελεγκτές Ενότητα #9: Αναλογικά Συστήματα Ελέγχου Κωνσταντίνος Αλαφοδήμος Τμήματος Μηχανικών Αυτοματισμού Τ.Ε. Άδειες Χρήσης Το παρόν
Πανεπιστήμιο Δυτικής Μακεδονίας. Τμήμα Μηχανικών Πληροφορικής & Τηλεπικοινωνιών. Ηλεκτρονική Υγεία. Εργαστήριο 4 ο : MATLAB
 Τμήμα Μηχανικών Πληροφορικής & Τηλεπικοινωνιών Ηλεκτρονική Υγεία Εργαστήριο 4 ο : MATLAB Αν. καθηγητής Αγγελίδης Παντελής e-mail: paggelidis@uowm.gr Τμήμα Μηχανικών Πληροφορικής και Τηλεπικοινωνιών Άδειες
Τμήμα Μηχανικών Πληροφορικής & Τηλεπικοινωνιών Ηλεκτρονική Υγεία Εργαστήριο 4 ο : MATLAB Αν. καθηγητής Αγγελίδης Παντελής e-mail: paggelidis@uowm.gr Τμήμα Μηχανικών Πληροφορικής και Τηλεπικοινωνιών Άδειες
Προχωρημένα Θέματα Προγραμματισμού Δικτύων
 1 Ελληνική ημοκρατία Τεχνολογικό Εκπαιδευτικό Ίδρυμα Ηπείρου Προχωρημένα Θέματα Προγραμματισμού Δικτύων Ενότητα 9: ΈλεγχοςΡοήςΚλειστούΒρόχου(1) Φώτης Βαρζιώτης 2 Ανοιχτά Τμήμα Μηχανικών Πληροφορικής ΤΕ
1 Ελληνική ημοκρατία Τεχνολογικό Εκπαιδευτικό Ίδρυμα Ηπείρου Προχωρημένα Θέματα Προγραμματισμού Δικτύων Ενότητα 9: ΈλεγχοςΡοήςΚλειστούΒρόχου(1) Φώτης Βαρζιώτης 2 Ανοιχτά Τμήμα Μηχανικών Πληροφορικής ΤΕ
Κεφάλαιο 4 Σύνδεση Μικροεπεξεργαστών και Μικροελεγκτών ΕΡΩΤΗΣΕΙΣ ΑΣΚΗΣΕΙΣ
 Κεφάλαιο 4 Σύνδεση Μικροεπεξεργαστών και Μικροελεγκτών ΕΡΩΤΗΣΕΙΣ ΑΣΚΗΣΕΙΣ 1. Παρακάτω δίνονται μερικοί από τους ακροδέκτες που συναντάμε στην πλειοψηφία των μικροεπεξεργαστών. Φτιάξτε έναν πίνακα που να
Κεφάλαιο 4 Σύνδεση Μικροεπεξεργαστών και Μικροελεγκτών ΕΡΩΤΗΣΕΙΣ ΑΣΚΗΣΕΙΣ 1. Παρακάτω δίνονται μερικοί από τους ακροδέκτες που συναντάμε στην πλειοψηφία των μικροεπεξεργαστών. Φτιάξτε έναν πίνακα που να
ΡΟΜΠΟΤΙΚΗ. ΕΡΓΑΣΙΑ ΠΑΝΩ ΣΤΗΝ ΑΡΧΙΤΕΚΤΟΝΙΚΗ ΝΧΤ ΚΑΙ ΤΑ ΠΡΩΤΟΚΟΛΛΑ ΕΠΙΚΟΙΝΩΝΙΑΣ BLUETOOTH, I2C και serial communication
 ΡΟΜΠΟΤΙΚΗ ΕΡΓΑΣΙΑ ΠΑΝΩ ΣΤΗΝ ΑΡΧΙΤΕΚΤΟΝΙΚΗ ΝΧΤ ΚΑΙ ΤΑ ΠΡΩΤΟΚΟΛΛΑ ΕΠΙΚΟΙΝΩΝΙΑΣ BLUETOOTH, I2C και serial communication ΜΠΑΝΤΗΣ ΑΝΤΩΝΙΟΣ 533 ΤΣΙΚΤΣΙΡΗΣ ΔΗΜΗΤΡΙΟΣ 551 ΑΡΧΙΤΕΚΤΟΝΙΚΗ ΤΟΥ ΡΟΜΠΟΤ LEGO NXT Το ρομπότ
ΡΟΜΠΟΤΙΚΗ ΕΡΓΑΣΙΑ ΠΑΝΩ ΣΤΗΝ ΑΡΧΙΤΕΚΤΟΝΙΚΗ ΝΧΤ ΚΑΙ ΤΑ ΠΡΩΤΟΚΟΛΛΑ ΕΠΙΚΟΙΝΩΝΙΑΣ BLUETOOTH, I2C και serial communication ΜΠΑΝΤΗΣ ΑΝΤΩΝΙΟΣ 533 ΤΣΙΚΤΣΙΡΗΣ ΔΗΜΗΤΡΙΟΣ 551 ΑΡΧΙΤΕΚΤΟΝΙΚΗ ΤΟΥ ΡΟΜΠΟΤ LEGO NXT Το ρομπότ
