Εγχειρίδιο Χρήσης Μοντέλο: Endurance OIPC-10 Ασύρματη IP Camera εξωτερικού χώρου
|
|
|
- Ἠλίας Αλεξίου
- 8 χρόνια πριν
- Προβολές:
Transcript
1 Εγχειρίδιο Χρήσης Μοντέλο: Endurance OIPC-10 Ασύρματη IP Camera εξωτερικού χώρου IPCAM:01 IPCAM: 02
2 ΠΕΡΙΕΧΟΜΕΝΑ 1 ΚΑΛΩΣΟΡΙΣΑΤΕ Χαρακτηριστικά Λίστα εξαρτημάτων Όψεις συσκευής Προετοιμασία πριν τη χρήση ΧΡΗΣΗ ΛΟΓΙΣΜΙΚΟΥ IP Camera Tool Πρόσβαση στην κάμερα Κατάσταση συσκευής For Visitor (Για επισκέπτες) For Operator (Για χρήστες) For Administrator (Για διαχειριστές) ΑΛΛΑΓΗ ΡΥΘΜΙΣΕΩΝ ΣΕ ΚΑΤΑΣΤΑΣΗ ΔΙΑΧΕΙΡΙΣΤΗ Alias Settings (Όνομα) Date & Time Settings (Ρυθμίσεις ημερομηνίας και ώρας) User Settings (Ρυθμίσεις χρηστών) Multi-Device Settings (Ρυθμίσεις πολλών καμερών) Basic Network Settings (Βασικές ρυθμίσεις δικτύου) Wireless LAN Settings (Ρυθμίσεις ασύρματου δικτύου LAN) ADSL Settings (Ρυθμίσεις ADSL) UPnP Settings (Ρυθμίσεις UPnP) DDNS Service Settings (Ρυθμίσεις υπηρεσίας DDNS) Mail Service Settings (Ρυθμίσεις υπηρεσίας ) MSN Setting (Ρύθμιση MSN) FTP Service Settings (Ρυθμίσεις υπηρεσίας FTP) Alarm Service Settings (Ρυθμίσεις συναγερμού) Upgrade Device Firmware (Ενημέρωση Firmware Συσκευής) Backup & Restore Settings (Δημιουργία αντιγράφου ασφαλείας & Επαναφορά ρυθμίσεων) Restore Factory Settings (Επαναφορά εργοστασιακών ρυθμίσεων) Reboot Device (Επανεκκίνηση συσκευής) Log (Ιστορικό) Back (Πίσω) ΠΑΡΑΡΤΗΜΑ Συχνές ερωτήσεις Εργοστασιακές ρυθμίσεις Τεχνικά χαρακτηριστικά ΤΕΧΝΙΚΗ ΥΠΟΣΤΗΡΙΞΗ... 44
3 1 ΚΑΛΩΣΟΡΙΣΑΤΕ Η IPCAM αποτελεί μια ολοκληρωμένη λύση ασύρματης IP Camera. Συνδυάζει ψηφιακό βίντεο υψηλής ποιότητας με συνδεσιμότητα δικτύου και έναν δυνατό web server που σας βοηθά να επικοινωνείτε με τη συσκευή μέσω του τοπικού δικτύου ή του Internet. Η βασική λειτουργία της IPCAM είναι η μετάδοση βίντεο μέσω του δικτύου IP. Το βίντεο υψηλής ποιότητας μεταδίδεται στα 30fps μέσω LAN/ WAN χρησιμοποιώντας τεχνολογία συμπίεσης hardware MJPEG. Η IPCAM βασίζεται στο πρότυπο TCP/ IP. Υπάρχει WEB server στο εσωτερικό, ο οποίος υποστηρίζει Internet Explorer. Συνεπώς η διαχείριση και συντήρηση της συσκευής σας γίνεται πολύ πιο απλή χρησιμοποιώντας το δίκτυο για να επιτύχετε τηλεχειρισμό, εκκίνηση και ενημέρωση firmware. Μπορείτε να χρησιμοποιήσετε την IPCAM για να παρακολουθείτε μέρη όπως το σπίτι και το γραφείο σας. Επίσης μπορείτε να διαχειριστείτε την IPCAM με ένα απλό κλικ μέσω δικτύου. 1.1 Χαρακτηριστικά Ισχυρός επεξεργαστής βίντεο υψηλής ταχύτητας Έγχρωμος αισθητήρας υψηλής ευαισθησίας CMOS 300K Pixels Νυχτερινή όραση IR (Μοντέλο 01: Εμβέλεια 20 μέτρα, Μοντέλο 02: Εμβέλεια 30 μέτρα) Βελτιστοποιημένη συμπίεση βίντεο MJPEG Διαχείριση μέσω κωδικών και χρηστών διαφόρων επιπέδων Ενσωματωμένος Web Server για να έχετε πρόσβαση μέσω IE Υποστηρίζει ασύρματο δίκτυο Wi-Fi (IEEE b/g/n) Υποστηρίζει δυναμική IP (DDNS), UPnP LAN και Internet (ADSL, Cable Modern) Συναγερμός σε περίπτωση ανίχνευσης κίνησης Υποστηρίζει λήψη στιγμιοτύπων Υποστηρίζει πολλά πρωτόκολλα δικτύου: HTTP/TCP/IP/UDP/STMP/DDNS/SNTP/DHCP/FTP Υποστηρίζει κρυπτογράφηση WEP/WPA/WPA2 Υποστηρίζει θερινή ώρα Υποστηρίζει MSN Υποστηρίζει Gmail ως αποστολέα στις ρυθμίσεις 1.2 Λίστα εξαρτημάτων Ανοίξτε τη συσκευασία και βεβαιωθείτε ότι σας παρασχέθηκαν τα ακόλουθα: Endurance IIPC-20 ΙPCAM 1 Κεραία Wi-Fi 1 (μόνο για το ασύρματο μοντέλο) Τροφοδοτικό DC 1 Οδηγίες γρήγορης εγκατάστασης 1 CD 1(Περιλαμβάνει το εγχειρίδιο χρήσης, και το λογισμικό IP camera tool) 1
4 Καλώδιο δικτύου 1 Βραχίονας στήριξης x1 (προαιρετικά) ΣΗΜΕΙΩΣΗ: Επικοινωνήστε με τον αντιπρόσωπο αμέσως σε περίπτωση που λείπει ή είναι σπασμένο κάποιο εξάρτημα. 1.3 Όψεις συσκευής Πρόσοψη Κεραία Κεραία Φακός Υπέρυθρα LED Φακός Υπέρυθρα LED IPCAM:01 IPCAM:02 Εικόνα 1.1 Υπέρυθρα LED: 24 IR LEDs (Μοντέλο 01)/60 IR LEDs (Μοντέλο 02) Φακός: Αισθητήρας CMOS με φακό σταθερής εστίασης Κεραία WIFI: Ασύρματη κεραία Πίσω όψη Θύρα RJ45 (LAN) Reset Υποδοχή τροφοδοσίας DC5V Εικόνα 1.2 LAN: RJ-45/ Base T Υποδοχή τροφοδοσίας DC5V: Για σύνδεση του τροφοδοτικού DC 5V/2A 2
5 Πλήκτρο RESET: Πιέστε και κρατήστε πατημένο το πλήκτρο RESET για 15 δευτερόλεπτα. Αφήστε το πλήκτρο και η IP camera θα επιστρέψει στις εργοστασιακές ρυθμίσεις 1.4 Προετοιμασία πριν τη χρήση Εγκατάσταση λογισμικού (1) Τοποθετήστε το CD στο CD drive του υπολογιστή σας. Ανοίξτε το CD και εντοπίστε το λογισμικό. (2) Κάντε διπλό κλικ στη συντόμευση IPCamSetup.exe και εγκαταστήστε το λογισμικό ως ακολούθως. Εικόνα 1.3 (3) Πιέστε απλά Next και θα ολοκληρώσετε σταδιακά την εγκατάσταση. 3
6 Εικόνα 1.4 Εικόνα 1.5 Ο υπολογιστής θα κάνει επανεκκίνηση μόλις ολοκληρωθεί η εγκατάσταση και θα εμφανιστεί αυτόματα το εικονίδιο. ΣΗΜΕΙΩΣΗ: Αν χρησιμοποιείτε Windows7 και δεν μπορείτε να βρείτε το εικονίδιο μετά την εγκατάσταση του IP camera, παρακαλούμε ελέγξτε αν είναι σωστή η θέση προορισμού του λογισμικού. Για παράδειγμα, ελέγξτε μήπως η συντόμευση στοχεύει στη θέση C:\Windows\System32\ IPCamera.exe. Στη συνέχεια, διορθώστε την κάνοντάς την να στοχεύει στη σωστή θέση προορισμού: C:\Windows\SysWOW64\IPCamera.exe. Η συντόμευση θα πρέπει να λειτουργεί κανονικά. ΠΡΟΣΟΧΗ: Πριν εγκαταστήσετε και χρησιμοποιήσετε το προϊόν, παρακαλούμε διαβάστε τις 4
7 ακόλουθες προειδοποιήσεις προσεκτικά και βεβαιωθείτε ότι θα τις κατανοήσετε πλήρως. Να χρησιμοποιείτε μόνο το τροφοδοτικό που παρέχεται με το προϊόν. Η χρήση άλλου τροφοδοτικού μπορεί να δημιουργήσει βλάβη στην IP Camera Προετοιμασία συσκευής Ακολουθήστε τα παρακάτω βήματα για να κάνετε τις σωστές συνδέσεις στην κάμερα. Βεβαιωθείτε ότι θα ακολουθήσετε κάθε βήμα προσεκτικά για να εξασφαλίσετε ότι η κάμερα λειτουργεί σωστά. (1) Ρυθμίστε την κεραία στο πίσω μέρος της κάμερας. (2) Συνδέστε το καλώδιο δικτύου στην κάμερα και στη συνέχεια στο Cable/ DSL Router. (3) Συνδέστε το καλώδιο τροφοδοσίας στην κάμερα και σε κάποια πρίζα. ΠΡΟΣΟΧΗ: Βεβαιωθείτε ότι θα χρησιμοποιήσετε μόνο το παρεχόμενο τροφοδοτικό με την IPCAM. Αν χρησιμοποιήσετε μη εγκεκριμένο τροφοδοτικό, μπορεί να δημιουργήσετε βλάβη στην κάμερα. (4) Η κάμερα χρειάζεται περίπου 30 δευτερόλεπτα για να ξεκινήσει πριν εμφανίσει διεύθυνση IP στο λογισμικό IP Camera Tool (λεπτομέρειες: Ενότητα 2.1) (5) Όταν η κάμερα τροφοδοτείται και το καλώδιο δικτύου είναι συνδεδεμένο σωστά, η μικρή πράσινη ένδειξη θα ανάψει και η κίτρινη ένδειξη θα αναβοσβήνει. Η ένδειξη δικτύου θα αναβοσβήνει (περίπου 1~2 φορές το λεπτό) και η ένδειξη τροφοδοσίας θα είναι αναμμένη. 2 ΧΡΗΣΗ ΛΟΓΙΣΜΙΚΟΥ 2.1 IP Camera Tool Αφού εγκαταστήσετε σωστά τη συσκευή, μπορείτε να κάνετε διπλό κλικ στο εικονίδιο IP Camera Tool και θα εμφανιστεί το παρακάτω παράθυρο διαλόγου. Εικόνα 2.1 Το λογισμικό αναζητά αυτόματα την IPCam στο δίκτυο LAN. Υπάρχουν τρεις περιπτώσεις: (1) Να μην βρεθεί IP camera στο δίκτυο LAN. Μετά από αναζήτηση ενός λεπτού, το πεδίο αποτελεσμάτων θα δείξει την ένδειξη not found IP Server και η εφαρμογή θα κλείσει αυτόματα. (2) Να βρεθούν IP Cameras στο δίκτυο LAN. Όλες οι IP Cameras θα απαριθμηθούν και ο συνολικός αριθμός απεικονίζεται στο πεδίο αποτελεσμάτων που εμφανίζεται στην εικόνα 2.1. (3) Οι IP Cameras που είναι εγκατεστημένες στο δίκτυο LAN δεν μοιράζονται το ίδιο subnet με 5
8 το PC που τις παρακολουθεί. Θα εμφανιστεί ένα παράθυρο στο πεδίο αποτελεσμάτων Subnet doesn t match, dbclick to change! (Το subnet δεν ταιριάζει, κάντε διπλό κλικ για να το αλλάξετε!). Κάντε κλικ στο αριστερό πλήκτρο του ποντικιού για να επιλέξετε το παράθυρο και κάντε δεξί κλικ. Επιλέξτε Network Configuration (Ρύθμιση δικτύου) για να ορίσετε τη διεύθυνση IP της κάμερας στο ίδιο Subnet όπως το LAN. (Εικόνα 2.5) Μπορείτε να επιλέξετε λήψη διεύθυνσης IP από DHCP server ή να ορίσετε στατική IP για την κάμερα. (Εικόνα 2.4) ΣΗΜΕΙΩΣΗ: Αν δεν μπορείτε να βρείτε την IP της κάμερας μέσω του IP camera tool, ελέγξτε αν είναι ενεργοποιημένο το DHCP στο router σας ή απενεργοποιήστε το MAC address filter στο router. Βεβαιωθείτε ότι η κάμερα δεν εμποδίζεται από firewall. Έξι επιλογές Επιλέξτε την IP Camera στη λίστα και κάντε δεξί κλικ με το ποντίκι ώστε να εμφανιστούν έξι επιλογές όπως φαίνονται στην Εικόνα 2.2: Basic Properties Βασικές Ιδιότητες, Network Configuration Ρύθμιση δικτύου, Upgrade Firmware Ενημέρωση Firmware, Refresh Camera List Ανανέωση λίστας κάμερας, Flush Arp Buffer Εκκαθάριση Arp buffer και About IP Camera Tool Σχετικά με το IP Camera Tool. Εικόνα 2.2 Basic Properties Βασικές Ιδιότητες Σ αυτή την επιλογή υπάρχουν κάποιες πληροφορίες σχετικά με τη συσκευή, όπως Device ID - Αναγνωριστικό συσκευής, System Firmware Version Έκδοση Firmware συστήματος, Web UI Version Έκδοση Web UI (Εικόνα 2.3) Αν υπάρχουν διάφορες κάμερες στη λίστα, μπορείτε να επιλέξετε τις βασικές ιδιότητές τους ώστε να δείτε το Device ID (Αναγνωριστικό συσκευής) και να αναγνωρίσετε την IP address για να καταλάβετε ότι ανήκουν στην επιθυμητή κάμερα. Για παράδειγμα, στο σχήμα το Device ID είναι 00606E8C5058, το ίδιο ακριβώς με αυτό που βρίσκεται στην ετικέτα MAC ID στο κάτω/ πίσω μέρος της συσκευής. Κάθε κάμερα έχει το δικό της MAC ID. Κάποιες φορές, αν δεν μπορείτε να βρείτε την IP της κάμερας, αυτό συμβαίνει λόγω κάποιου firewall που την εμποδίζει. Συνεπώς, μπορείτε να προσθέσετε την MAC ID της κάμερας στο router και να της δώσετε σταθερή IP ή να την προσθέσετε σε κάποια λίστα εξαιρέσεων από το firewall. Υπάρχουν δύο MAC addresses,. Η μία αφορά την ενσύρματη σύνδεση (Wired MAC) και η άλλη την ασύρματη (WIFI MAC). 6
9 Εικόνα 2.3 Network Configuration Ρύθμιση δικτύου Σ αυτή τη σελίδα, μπορείτε να ρυθμίσετε τις παραμέτρους δικτύου. Εικόνα 2.4 Obtain IP from DHCP server (Λήψη από DHCP server): Αν το έχετε επιλέξει, η συσκευή θα πάρει IP από DHCP server. Με άλλα λόγια, θα έχει δυναμική IP (Για να το κάνετε, βεβαιωθείτε ότι το Router στο οποίο έχετε συνδέσει τη συσκευή έχει λειτουργία DHCP και είναι ενεργοποιημένη). 7
10 Εικόνα 2.5 IP address (Διεύθυνση IP): Πληκτρολογήστε τη διεύθυνση IP και βεβαιωθείτε ότι είναι στο ίδιο subnet όπως και ο υπολογιστής ή το Router (δηλ. οι πρώτες τρεις πρώτες ομάδες αριθμών να είναι οι ίδιες). Subnet Mask (Μάσκα υποδικτύου): Η συνήθης μάσκα υποδικτύου είναι: Μπορείτε να βρείτε τη μάσκα υποδικτύου στις βασικές πληροφορίες του router ή του τοπικού PC. Gateway (Πύλη): Βεβαιωθείτε ότι είναι στο ίδιο subnet με την IP του υπολογιστή. Το gateway είναι η LAN IP του Router. DNS Server: Η διεύθυνση IP του παρόχου δικτύου (ISP). Μπορείτε να δείτε τη διεύθυνση DNS server στις ρυθμίσεις του Router ή μέσω του υπολογιστή. Το PC σας διαθέτει τις πληροφορίες της IP adress, του gateway και του DNS server. Συνήθως υπάρχουν δύο DNS servers. Εδώ θα πρέπει να καταχωρήσετε τον ίδιο DNS server με αυτόν που χρησιμοποιεί το Gateway (Router). Http Port (Θύρα Http): Η εργοστασιακή θύρα Lan είναι η 80. Μπορείτε να επιλέξετε άλλη θύρα π.χ. 8005, 85, 8100 κ.ά. User - Όνομα χρήστη: Το εργοστασιακό όνομα χρήστη είναι admin Password - Κωδικός: Εργοστασιακά, δεν έχει οριστεί κωδικός. Αφήστε το πεδίο κενό. ΣΗΜΕΙΩΣΗ: Αν εμφανιστεί η ένδειξη Subnet doesn t match, dbclick to change! (Το subnet δεν ταιριάζει, κάντε διπλό κλικ για να το αλλάξετε!), παρακαλούμε επιλέξτε το κουτάκι obtain IP from DHCP server ή ρυθμίστε ξανά τη διεύθυνση IP της κάμερας και το gateway. Upgrade Firmware Ενημέρωση Firmware Πληκτρολογήστε το σωστό όνομα χρήστη και κωδικό για να ενημερώσετε το Firmware και το Web UI. Αν θέλετε να ενημερώσετε την κάμερα, θα πρέπει πρώτα να ενημερώσετε το firmware και στη συνέχεια το web UI, γιατί μπορεί να υποστεί βλάβη η κάμερα. Παρακαλούμε κατεβάστε το σωστό firmware για το μοντέλο της κάμεράς σας. Ακολουθήστε το σχετικό συνοδευτικό υλικό για να κάνετε προσεκτικά την ενημέρωση. Διαβάστε το αρχείο readme.txt πριν την ενημέρωση. ΠΡΟΣΟΧΗ: Παρακαλούμε μην ενημερώνετε το firmware αβίαστα. Κάποιες φορές η κάμερα μπορεί να υποστεί βλάβη αν κάτι δεν γίνει σωστά κατά τη διάρκεια της ενημέρωσης. Η κάμερά σας λειτουργεί καλά με το ήδη εγκατεστημένο firmware. Σας συνιστούμε να μην 8
11 πραγματοποιήσετε ενημέρωση firmware. ΣΗΜΕΙΩΣΗ: Αν κατεβάσετε το firmware, ελέγξτε αν τα bytes των δύο αρχείων.bin είναι ακριβώς ίδια με αυτά που αναφέρονται στο αρχείο readme. Αν είναι, μπορείτε να προχωρήσετε στην ενημέρωση. Αν όχι, κάντε λήψη του firmware ξανά και ελέγξτε πάλι το ίδιο. Διαφορετικά, θα προκληθεί βλάβη στην κάμερα. Ενημερώστε πρώτα το Firmware Εικόνα 2.6 Refresh Camera List Ανανέωση λίστας καμερών Χειροκίνητη ανανέωση λίστας καμερών. Flush Arp Buffer Εκκαθάριση Arp buffer Όταν το ενσύρματο και το ασύρματο δίκτυο της συσκευής έχουν και τα δύο σταθερή διεύθυνση IP, υπάρχει περίπτωση να αντιμετωπίσετε το εξής πρόβλημα: Να εντοπίζεται η IP της κάμερας αλλά να μην ανοίγει η ιστοσελίδα της. Σ αυτή την περίπτωση, χρησιμοποιήστε τη λειτουργία flush arp buffer. About IP Camera Tool Σχετικά με το IP Camera Tool Εμφανίζεται η έκδοση του IP Camera Tool. 2.2 Πρόσβαση στην κάμερα Μπορείτε να έχετε πρόσβαση στην κάμερα μέσω του IP Camera Tool ή μέσω IE, Firefox, Google Chrome, Safari ή άλλον αυτόνομο browser. (1) Κάντε διπλό κλικ στη διεύθυνση IP της κάμερας (Εικόνα 2.1). Ο IE θα ανοίξει αυτόματα και θα προβάλλει τη σελίδα πρόσβασης στην κάμερα. (Εικόνα 2.8) (2) Μπορείτε να αποκτήσετε πρόσβαση άμεσα στην κάμερα μέσω browser, πληκτρολογώντας τη διεύθυνση IP της κάμερας στη μπάρα διευθύνσεων. Για παράδειγμα: Εικόνα 2.7 9
12 Υποστηρίζονται The interface supports δέκα γλώσσες ten languages Εικόνα 2.8 Το εργοστασιακό όνομα χρήστη/ κωδικός είναι: admin/ Κανείς κωδικός. Υπάρχουν δύο μέθοδοι πρόσβασης. Αν χρησιμοποιείτε IE browser, παρακαλούμε επιλέξτε activex mode για πρόσβαση. Αν χρησιμοποιείτε Firefox ή Google Chrome, παρακαλούμε επιλέξτε Server Push Mode για πρόσβαση. (Εικόνα 2.9) Εργοστασιακό The default user όνομα is admin χρήστη: admin Εργοστασιακός No password κωδικός: Χωρίς κωδικό Αν χρησιμοποιείτε IE browser, επιλέξτε αυτή τη μέθοδο Αν χρησιμοποιείτε Firefox, Google Chrome, Safari, επιλέξτε αυτή τη μέθοδο Εικόνα 2.9 Για IE browser Καταχωρήστε το όνομα χρήστη και επιλέξτε το πρώτο πλήκτρο login. 10
13 Πιέστε το δεξί πλήκτρο του ποντικιού και επιλέξτε Run Add-on Εικόνα 2.10 Την πρώτη φορά που θα μπείτε στο UI, θα εμφανιστεί ένα παράθυρο activex όπως στην παραπάνω εικόνα. (Εικόνα 2.10) Κάντε δεξί κλικ στο ενεργό παράθυρο και επιλέξτε Run Add-on (Εικόνα 2.11). Εικόνα 2.11 Επιλέξτε Run στο επόμενο παράθυρο (Εικόνα 2.12) για επιστροφή στην οθόνη login (πρόσβασης). 11
14 Πιέστε Run Εικόνα 2.12 Συμπληρώστε όνομα χρήστη και επιλέξτε ξανά login. Θα δείτε ζωντανό βίντεο. (Εικόνα 2.13). Εικόνα 2.13 ΣΗΜΕΙΩΣΗ: Αν δεν μπορείτε να δείτε ζωντανό βίντεο μετά την ενεργοποίηση των activex, παρά μόνο ένα κόκκινο σταυρό στο κέντρο του βίντεο ή απλά μια κενή οθόνη, παρακαλούμε αλλάξτε θύρα και δοκιμάστε ξανά. Μην χρησιμοποιήσετε τη θύρα 80. Χρησιμοποιήστε δοκιμαστικά την 85, 8005 ή την
15 Βεβαιωθείτε ότι το firewall ή το antivirus του υπολογιστή σας δεν εμποδίζει την εγκατάσταση. Αν δεν μπορείτε να τρέξετε το ActiveX, προσπαθήστε να απενεργοποιήσετε το firewall ή το antivirus. Για Firefox, Google Chrome, Safari ή άλλον standard browser Συμπληρώστε το όνομα χρήστη και επιλέξτε το δεύτερο πλήκτρο login. Θα σας ζητηθεί να πληκτρολογήσετε ξανά όνομα χρήστη και κωδικό πρόσβασης. Αφού πληκτρολογήσετε όνομα χρήστη, θα δείτε το Device Status (Κατάσταση συσκευής) της κάμερας. Εικόνα 2.14 Πιέστε Live Video, και θα δείτε ζωντανό βίντεο από την κάμερα. Εικόνα Κατάσταση συσκευής Για IE browser Αν η κάμερα είναι συνδεδεμένη σωστά, η ένδειξη κατάστασης θα είναι πράσινη. 13
16 Αν η ένδειξη είναι κίτρινη, παρακαλούμε ελέγξτε αν είναι ενεργοποιημένο το activex ή αλλάξτε αριθμό θύρας και δοκιμάστε ξανά. Εικόνα 2.16 Αν θέλετε να δείτε τις πληροφορίες της συσκευής, επιλέξτε For Administrator και στη συνέχεια Device info (Εικόνα 2.17). Εικόνα 2.17 Για Firefox, Google Chrome και Safari Αφού μπείτε στο UI (περιβάλλον χρήσης της κάμερας), θα δείτε την ένδειξη Device Status που είναι το αντίστοιχο του Device Info στον IE browser. (Εικόνα 2.14) 14
17 2.4 For Visitor (Για επισκέπτες) Για IE browser Ενεργοποίηση του OSD και επιλογή χρώματος εμφάνισης ώρας Αν θέλετε να προσθέσετε ώρα στις εγγραφές, επιλέξτε εδώ Αν θέλετε να κλείσετε τον ήχο συναγερμού, επιλέξτε εδώ 1 Εμφάνιση ή όχι του φάκελου εγγραφής 2 Αναπαραγωγή βίντεο 3 Διακοπή βίντεο 4 Στιγμιότυπο 7 Εγγραφή Εμφάνιση ώρας Εικόνα 2.18 Multi-device window (παράθυρο πολλαπλών συσκευών): Το firmware της κάμερας υποστηρίζει το πολύ μέχρι 9 κάμερες ταυτόχρονα. Μπορείτε να προσθέσετε κάμερες μέσω των ρυθμίσεων. OSD: Το OSD χρησιμοποιείται για προσθήκη ώρας στο βίντεο. Μπορείτε να επιλέξετε ανάμεσα σε πέντε χρώματα. Add timestamp on record (Προσθήκη ώρας στην εγγραφή): Επιλέξτε για προσθήκη της ώρας στην εγγραφή Alarm sound off (Απενεργοποίηση συναγερμού): Κάντε αυτή την επιλογή για να μην ακούγεται ήχος συναγερμού όταν εντοπιστεί κίνηση. : Αν ενεργοποιήσετε τον εντοπισμό κίνησης, η κάμερα θα κάνει αυτόματα εγγραφή και θα αποθηκεύσει την εγγραφή στο φάκελο που έχετε επιλέξει. Αυτό το εικονίδιο χρησιμοποιείται για εμφάνιση του φακέλου εγγραφής. : Όταν πιέσετε σ αυτό το εικονίδιο, θα αναπαραχθεί βίντεο. : Όταν πιέσετε σ αυτό το εικονίδιο, θα διακοπή η αναπαραγωγή βίντεο. : Όταν πιέσετε σ αυτό το εικονίδιο, θα πραγματοποιηθεί λήψη στιγμιοτύπου. : Πιέστε στο εικονίδιο εγγραφής. Η κάμερα θα ξεκινήσει την εγγραφή και θα αποθηκεύσει το αρχείο.avi στο φάκελο που έχετε επιλέξει. (Εικόνα 3.3) Πιέστε στο εικονίδιο εγγραφής ξανά για 15
18 να σταματήσετε την εγγραφή. Για Firefox, Google Chrome και Safari Θα δείτε μια εικόνα όπως η 2.14 αν μπείτε στην κάμερα ως επισκέπτης.. Εγχειρίδιο Χρήσης Endurance IIPC For Operator (Για χρήστες) Για IE browser Πιέστε στο For Operator, και θα εμφανιστεί η ακόλουθη οθόνη (Εικόνα 2.19) Υπάρχουν δύο αναλύσεις 640*480 και 320*240 Εικόνα 2.19 Flip & Mirror (Αναποδογύρισμα και καθρέπτισμα): Μπορείτε να επιλέξετε για να δείτε την εικόνα αναποδογυρισμένη ή καθρεπτισμένη. Mode (Κατάσταση): Υπάρχουν τρεις καταστάσεις (50HZ, 60HZ και outdoor (εξωτερικός χώρος). Μπορείτε επίσης να επιλέξετε Brightness (Φωτεινότητα) και Contrast (Αντίθεση) για να βελτιώσετε την ποιότητα του βίντεο. Για Firefox, Google Chrome και Safari Πιέστε Live Video (Ζωντανό βίντεο). Υπάρχουν πολλές διαφορές μεταξύ του IE και του Firefox. Στον IE υπάρχει πλήκτρο επαναφοράς στις εργοστασιακές ρυθμίσεις. Στον Firefox, το πλήκτρο λήψης στιγμιοτύπου βρίσκεται στο For Operator (Για χρήστες). Οι άλλες λειτουργίες σε κατάσταση Live Video περιλαμβάνουν: Refresh camera parameters (ανανέωση παραμέτρων κάμερας) κ.ά. (Εικόνα 2.20) 16
19 Εικόνα 2.20a 2.6 For Administrator (Για διαχειριστές) Για IE browser Πιέστε For Administrator. Θα εμφανιστεί το παράθυρο Device Status. Περιέχει το device ID (Αναγνωριστικό συσκευής), firmware version (Έκδοση firmware) και άλλα στοιχεία της κάμερας. Εικόνα
20 Για Firefox, Google Chrome και Safari Πιέστε Device Management (Διαχείριση Συσκευής) και θα μπείτε στη σελίδα ρυθμίσεων διαχειριστή. Εικόνα 2.22 Ο IE διαθέτει τις τρεις ακόλουθες επιλογές που διαφέρουν σε σχέση με τους Firefox, Google Chrome και Safari: Device Info (Πληροφορίες συσκευής): Είναι παρόμοιο με το Device Status. Multi-Device Settings: Αυτή η λειτουργία ελέγχεται μέσω activex, οπότε δεν είναι διαθέσιμη σε Firefox ή Google Chrome. Back (Πίσω): Σε Firefox ή Google browser, θα πρέπει να πιέσετε Live Video ή Device Status για να μεταβείτε πίσω. ΣΗΜΕΙΩΣΗ: Η εγγραφή και άλλες λειτουργίες όπως η προβολή εικόνας από πολλές κάμερες ελέγχονται μέσω activex controller, οπότε δεν θα είναι διαθέσιμες σε Firefox ή Google Chrome. 3 ΑΛΛΑΓΗ ΡΥΘΜΙΣΕΩΝ ΣΕ ΚΑΤΑΣΤΑΣΗ ΔΙΑΧΕΙΡΙΣΤΗ 3.1 Alias Settings (Όνομα) Το εργοστασιακό είναι anonymous. Μπορείτε να πληκτρολογήσετε νέο όνομα για τη συσκευή. Πιέστε Submit για να αποθηκεύσετε τις αλλαγές. (Εικόνα 3.0) Εικόνα
21 3.2 Date & Time Settings (Ρυθμίσεις ημερομηνίας και ώρας) Σελίδα ρυθμίσεων ημερομηνίας/ ώρας για τη χώρα σας. Μπορείτε να επιλέξετε Sync with NTP Server (Συγχρονισμός με NTP Server) (Εικόνα 3.2a) ή Sync with PC Time (Συγχρονισμός με την ώρα του PC). (Εικόνα 3.2b) Αν η χώρα σας χρησιμοποιεί θερινή ώρα, κάντε την επιλογή Daylight Saving Time (Εικόνα 3.2c). Εικόνα 3.2a Εικόνα 3.2b Πριν την επιλογή θερινής ώρας, το ρολόι ήταν μία ώρα πίσω Εικόνα 3.2c 3.3 User Settings (Ρυθμίσεις χρηστών) Μπορείτε να κάνετε τις επιθυμητές ρυθμίσεις για επισκέπτες, χρήστες ή διαχειριστές. Πιέστε Submit για αποθήκευση των αλλαγών. Η κάμερα θα κάνει επανεκκίνηση. 19
22 Επιλέξτε θέση αποθήκευσης εγγραφών και εγγραφών κατόπιν συναγερμού Εικόνα 3.3 Μέσω της παραπάνω επιλογής μπορείτε να ορίσετε θέση αποθήκευσης εγγραφών και εγγραφών κατόπιν συναγερμού. Πιέστε Browse και επιλέξτε την επιθυμητή θέση. Οι εγγραφές θα αποθηκεύονται στις θέσεις που επιλέξατε (Πιέστε στο εικονίδιο εγγραφής για εγγραφή. Εικόνα 2.18) Οι εγγραφές μετά από συμβάν συναγερμού πραγματοποιούνται μόλις υπάρξει εντοπισμός κίνησης (πρέπει να έχετε ενεργοποιήσει την αντίστοιχη λειτουργία (motion alarm) πρώτα) (Εικόνα 3.25) Η εργοστασιακή θέση αποθήκευσης για απλές εγγραφές και εγγραφές μετά από συμβάν συναγερμού είναι C:\Documents and Settings\All Users\Documents. ΣΗΜΕΙΩΣΗ: Στα Windows7 ή Vista, αν δεν μπορείτε να αλλάξετε θέση εγγραφής, κάντε τα εξής: Το επίπεδο ασφάλειας στα Windows7 ή Vista είναι πιο υψηλό απ ότι στα Windows XP/2000. Για να ορίσετε θέση εγγραφής, προσθέστε τη διεύθυνση IP της συσκευής στις αξιόπιστες ιστοσελίδες, ως εξής: IE browser Tool (Εργαλεία) Internet Proper (Επιλογές Internet) Security (Ασφάλεια) Trusted sites (Έμπιστες ιστοσελίδες) Sites (Ιστοσελίδες) Add (Προσθήκη). 3.4 Multi-Device Settings (Ρυθμίσεις πολλών καμερών) Το firmware της κάμερας υποστηρίζει μέχρι 9 συσκευές ταυτόχρονα Προσθήκη καμερών στο LAN Στη σελίδα Multi-device settings, μπορείτε να δείτε όλες τις συσκευές που εντοπίστηκαν στο δίκτυο LAN. Η 1 η συσκευή είναι η προεπιλεγμένη. Μπορείτε να προσθέσετε περισσότερες 20
23 κάμερες στο LAN για παρακολούθηση. Το λογισμικό υποστηρίζει ταυτόχρονη online παρακολούθηση 9 καμερών IP. Πιέστε στην ένδειξη The 2 ND Device και κάντε διπλό κλικ στο αντικείμενο Device List in LAN. Τα πεδία Alias, Host και Http Port θα συμπληρωθούν αυτόματα. Πληκτρολογήστε το σωστό όνομα χρήστη και κωδικό πρόσβασης και πιέστε Add. Προσθέστε κι άλλες κάμερες με τον ίδιο τρόπο. Όταν ολοκληρώσετε τη διαδικασία, πιέστε Submit. Τα πεδία alias, host και http port θα συμπληρωθούν αυτόματα Πληκτρολογήστε όνομα χρήστη και κωδικό πρόσβασης Εικόνα 3.4 Πιέστε εδώ αφού ολοκληρώσετε την προσθήκη καμερών Εικόνα 3.5 Επιλέξτε For Visitor και στη συνέχεια πιέστε στην επιλογή τεσσάρων παραθύρων. Θα δείτε τις 21
24 κάμερες που προσθέσατε. Εικόνα 3.6 Εικόνα Προσθήκη καμερών σε WAN Αν θέλετε να βλέπετε τις κάμερες μέσω internet (απομακρυσμένο υπολογιστή), τότε θα πρέπει να τους δώσετε DDNS domain name. Πρώτα βεβαιωθείτε ότι μπορείτε να δείτε όλες τις κάμερες που προσθέσατε μέσω internet. (διαβάστε την παράγραφο Ρυθμίσεις DDNS στις Οδηγίες Γρήγορης Εγκατάστασης) 22
25 Αποκτήστε πρόσβαση στην πρώτη κάμερα χρησιμοποιώντας DDNS domain name και port (θύρα). Χρησιμοποιήστε DDNS domain name και port (θύρα) για πρόσβαση Βεβαιωθείτε ότι η κάμερα έχει πρόσβαση στο Internet μέσω DDNS domain name και port (θύρα) Εικόνα 3.8 Αν έχετε πολλές κάμερες, μπορείτε να χρησιμοποιήσετε το ίδιο DDNS domain name. Απλά θα πρέπει να επιλέξετε διαφορετική θύρα για την κάθε κάμερα. Πιέστε Multi-Device Settings. Επιλέξτε The 2nd Device (2 η Κάμερα). Συμπληρώστε το όνομα της 2 ης κάμερας, το DDNS domain name και τον αριθμό της θύρας (port). Πληκτρολογήστε όνομα χρήστη και κωδικό και στη συνέχεια πιέστε Add (Προσθήκη). (εικόνα 3.9) ΣΗΜΕΙΩΣΗ: Εδώ πρέπει να συμπληρώσετε το Host για τη δεύτερη κάμερα και το DDNS domain name για τη 2 η κάμερα, όχι τη LAN IP. Το όνομα της 2ης κάμερας Η θύρα της 2ης κάμερας Συμπληρώστε το DDNS host της κάμερας, όχι τη LAN IP Πληκτρολογήστε όνομα χρήστη και κωδικό για τη 2 η κάμερα 23
26 Εικόνα 3.9 Μπορείτε να προσθέσετε κι άλλες κάμερες με τον ίδιο τρόπο. Πιέστε Submit (για αποθήκευση). Πιέστε εδώ αφού ολοκληρώσετε τις ρυθμίσεις Εικόνα 3.10 Μεταβείτε πάλι στο παράθυρο παρακολούθησης. Μπορείτε να δείτε τις κάμερες μέσω internet. Όταν λείπετε, μπορείτε να χρησιμοποιήσετε το DDNS domain name και το port (θύρα) της κάμερας για να δείτε όλες τις κάμερες μέσω internet. Εικόνα
27 3.5 Basic Network Settings (Βασικές ρυθμίσεις δικτύου) Εγχειρίδιο Χρήσης Endurance IIPC-20 Αν θέλετε να αποδώσετε static IP (Στατική IP) στην κάμερα, επιλέξτε Basic Network Settings (Βασικές ρυθμίσεις δικτύου). Η κάμερα θα πρέπει να είναι στο ίδιο subnet με το router και με τον υπολογιστή. Εικόνα 3.12 Αυτές οι ρυθμίσεις είναι οι ίδιες με το IP Camera Tool. (Εικόνα 2.5) Αν δεν γνωρίζετε το subnet mask, gateway και DNS server, μπορείτε να τα δείτε μέσω της τοπικής σύνδεσης του υπολογιστή σας ως εξής: Control Panel (Πίνακας ελέγχου) Network Connections (Ρυθμίσεις δικτύου) Local Area Connections (Τοπική σύνδεση) Επιλέξτε την καρτέλα Support (Υποστήριξη) Details (Λεπτομέρειες) (Εικόνα 3.14) Πιέστε εδώ Εικόνα
28 Η κάμερα θα πρέπει να είναι στο ίδιο subnet με το router και με τον υπολογιστή Υπάρχουν δύο DNS Servers. Μπορείτε να επιλέξετε οποιονδήποτε από τους δύο Εικόνα 3.14 Αν δεν γνωρίζετε το DNS server, μπορείτε να χρησιμοποιήσετε τις ίδιες ρυθμίσεις με του Default Gateway (Προεπιλεγμένη Πύλη). 3.6 Wireless LAN Settings (Ρυθμίσεις ασύρματου δικτύου LAN) Παρακαλούμε δείτε την παράγραφο Ρυθμίσεις ασυρμάτου δικτύου LAN στις Οδηγίες Γρήγορης Εγκατάστασης. 3.7 ADSL Settings (Ρυθμίσεις ADSL) Εικόνα 3.15 Για άμεση σύνδεση στο Internet μέσω ADSL, μπορείτε να πληκτρολογήσετε το όνομα χρήστη και τον κωδικό πρόσβασης που σας έδωσε ο ISP σας. 26
29 Εικόνα UPnP Settings (Ρυθμίσεις UPnP) Επιλέξτε Using UPnP to MAP Port και στη συνέχεια πιέστε Submit. Εικόνα 3.17 Η κάμερα έχει ρυθμιστεί για port forwarding. Σας συμβουλεύουμε να ρυθμίσετε το port forwarding στο router σας χειροκίνητα. 3.9 DDNS Service Settings (Ρυθμίσεις υπηρεσίας DDNS) Παρακαλούμε δείτε τις πληροφορίες στις Οδηγίες Γρήγορης Εγκατάστασης σχετικά με τις Ρυθμίσεις υπηρεσίας DDNS Mail Service Settings (Ρυθμίσεις υπηρεσίας ) Αν θέλετε η κάμερα να στέλνει όταν εντοπιστεί κίνηση, θα πρέπει να κάνετε τις ρυθμίσεις, Mail Service Settings.. 27
30 Μπορείτε να ορίσετε τους επιθυμητούς παραλήπτες (μέχρι 4) (δεν χρειάζονται SMTP) Το του αποστολέα θα πρέπει να υποστηρίζει SMTP Πληκτρολογήστε SMTP server στο πεδίο αποστολέα Όνομα χρήστη και κωδικός πρόσβασης Εικόνα 3.18 Βεβαιωθείτε ότι το του αποστολέα υποστηρίζει SMTP. Μπορείτε να προσθέσετε μέχρι τέσσερις παραλήπτες. Το SMTP port είναι συνήθως στο 25. Κάποιοι SMTP servers έχουν τη δική τους θύρα (port) όπως 587 ή 465 και η ρύθμιση Transport Layer Security είναι σε None. Αν χρησιμοποιείτε Gmail, πρέπει να θέσετε τη ρύθμιση Transport Layer Security σε TLS ή STARTTLS και η θύρα SMTP Port θα πρέπει να είναι στο 465 ή 25 ή 587, ανάλογα με το Transport Layer Security που έχετε επιλέξει. ΣΗΜΕΙΩΣΗ: Πιέστε Submit πριν επιλέξετε Test. Πιέστε Test για αποστολή δοκιμαστικού .. Εικόνα 3.19 Αν συμβεί κάποιο από τα παρακάτω σφάλματα μετά απ όταν πιέσετε Test, βεβαιωθείτε ότι οι πληροφορίες που καταχωρήσατε είναι σωστές και επιλέξτε ξανά Test. 1) Cannot connect to the server (Δεν μπορεί να γίνει σύνδεση με το server) 2) Network Error. Please try later (Σφάλμα δικτύου. Παρακαλούμε δοκιμάστε αργότερα) 3) Server Error (Σφάλμα διακομιστή) 4) Incorrect user or password (Λάθος όνομα χρήστη και κωδικός) 5) The sender is denied by the server. Maybe the server need to authenticate the user, 28
31 please check it and try again (Ο αποστολέας δεν έγινε αποδεκτός από το διακομιστή. Μπορεί να απαιτείται ταυτοποίηση. Ελέγξτε και δοκιμάστε ξανά) 6) The receiver is denied by the server. Maybe because of the anti-spam privacy of the Server (Ο παραλήπτης δεν έγινε αποδεκτός από το διακομιστή. Πιθανώς λόγω της πολιτικής anti-spam του διακομιστή) 7) The message is denied by the server. Maybe because of the anti-spam privacy of the server (Ο διακομιστής αρνήθηκε το μήνυμα. Πιθανώς λόγω της πολιτικής anti-spam του διακομιστή) 8) The server does not support the authentication mode used by the device (Ο διακομιστής δεν υποστηρίζει τη μέθοδο ταυτοποίησης που χρησιμοποιείται από τη συσκευή) Report Internet IP by Mail (Αποστολή διεύθυνσης IP μέσω Mail) Όταν αλλάξει η διεύθυνση IP ή αποσυνδεθεί η τροφοδοσία, η συσκευή θα αποστέλλει τη νέα διεύθυνση IP μέσω (π.χ. IPCAM 's url is - Tο url της IPCAM είναι Βεβαιωθείτε ότι η θύρα είναι σωστή σε σχέση με το router MSN Setting (Ρύθμιση MSN) Αν ξεχάσετε το domain name της κάμερας και θέλετε να έχετε απομακρυσμένη πρόσβαση, θα πρέπει να ρυθμίσετε το MSN. Δημιουργήστε πρώτα ένα MSN ID για την IPCAM, και στη συνέχεια κάντε τις ακόλουθες ρυθμίσεις. Πληκτρολογήστε το όνομα του λογαριασμού MSN που δημιουργήσατε για την κάμερα Οι λογαριασμοί MSN που καταχωρείτε εδώ μπορούν να συνομιλούν με την κάμερα. Μπορείτε να συμπληρώσετε μέχρι 10 λογαριασμούς Πιέστε Submit (Εφαρμογή) αφού ολοκληρώσετε τις ρυθμίσεις Εικόνα 3.20a Επιστρέψτε στην οθόνη Device Info και βεβαιωθείτε ότι οι ρυθμίσεις MSN είναι σωστές. 29
32 Εικόνα 3.20b Οι λογαριασμοί MSN που βρίσκονται στη λίστα με τους φίλους (MSN Friends List) μπορούν να Συνομιλούν με την κάμερα. Για παράδειγμα: Ο χρήστης sanshao18 (δείτε την Εικόνα 3.20a) που περιλαμβάνεται στη λίστα φίλων μπορεί να μπει στο MSN, να κάνει διπλό κλικ στο εικονίδιο sanshao27 (ο λογαριασμός MSN που δημιουργήσατε για την κάμερα) (δείτε την Εικόνα 3.20a) για να συνομιλήσει με την κάμερα (Εικόνα 3.21) Πληκτρολογήστε url? Η ιστοσελίδα της κάμερας. Πληκτρολογήστε την στη μπάρα διευθύνσεων του Browser σας για πρόσβαση στην κάμερα Εικόνα 3.21 Συνεπώς μπορείτε να προσθέσετε το MSN ID σας στη λίστα MSN Friend List, για συνομιλία με την κάμερα ώστε να δείτε τη διεύθυνση πρόσβασης. Σημείωση: Αν αποκτήσετε πρόσβαση στην κάμερα μέσω του IP Camera Tool, δεν θα μπορείτε να έχετε πρόσβαση στο MSN και στην κάμερα ταυτόχρονα FTP Service Settings (Ρυθμίσεις υπηρεσίας FTP) Αν θέλετε να γίνονται Upload στιγμιότυπα στον FTP server σας, μπορείτε να κάνετε τις 30
33 ρυθμίσεις FTP Service Settings. Παρακαλούμε πιέστε submit πριν κάνετε test (δοκιμή) Εικόνα 3.22 Εικόνα 3.23 FTP server (Διακομιστής FTP): Αν ο FTP server είναι στο LAN, μπορείτε να κάνετε ρύθμιση αντίστοιχη με της Εικόνας Αν έχετε κάποιον FTP server με πρόσβαση στο Internet, μπορείτε να κάνετε ρύθμιση αντίστοιχη με της Εικόνας 3.23 FTP Port (Θύρα FTP): Συνήθως η θύρα είναι 21 FTP Upload Folder (Φάκελος αποστολής FTP): Βεβαιωθείτε ότι ο φάκελος αποθήκευσης των στιγμιοτύπων υπάρχει στον ftp server. Η κάμερα δεν μπορεί να δημιουργήσει από μόνη της το φάκελο. Επίσης, ο φάκελος πρέπει να είναι εγγράψιμος (όχι μόνο για ανάγνωση). FTP Mode (κατάσταση FTP): Επιλέξτε μεταξύ κανονικής (POST) και παθητικής (PASV) κατάστασης Upload Image Now (Αποστολή εικόνας τώρα): Θα αποστείλει ένα στιγμιότυπο όταν το ενεργοποιήσετε. Upload Interval (Χρονικό διάστημα αποστολής) Μπορείτε να πληκτρολογήσετε το χρονικό 31
34 διάστημα αποστολής μεταξύ των στιγμιοτύπων (σε δευτερόλεπτα). Enable Set Filename (Ενεργοποίηση επιλογής ονόματος εικόνων): Αν κάνετε αυτή την επιλογή, θα δίνεται ένα συγκεκριμένο όνομα στις εικόνες. Οπότε η επόμενη εικόνα θα αντικαθιστά την προηγούμενη με αποτέλεσμα στο φάκελο FTP να υπάρχει μόνο μία εικόνα τη φορά που θα έχει το επιλεγμένο όνομα. Filename (Όνομα αρχείο): Πληκτρολογήστε το επιθυμητό όνομα για την εικόνα. Αυτό το όνομα είναι διαφορετικό από το όνομα που δίνεται σε περίπτωση συναγερμού. Δεν μπορείτε να αλλάξετε το όνομα των στιγμιοτύπων που αποστέλλονται σε περίπτωση συναγερμού. Πιέστε Submit (Εφαρμογή) για να αποθηκεύσετε αυτές τις ρυθμίσεις. Πιέστε Test (Δοκιμή). Εμφανίζεται η ακόλουθη εικόνα αν η διαδικασία είναι επιτυχής. (Εικόνα 3.24) Εικόνα 3.24 Θα δείτε κάποιο από τα ακόλουθα αποτελέσματα αν δεν γίνει σωστά η αποστολή: 1) Cannot connect to the server (Δεν μπορεί να γίνει σύνδεση με το server). Ελέγξτε αν είναι σωστό το όνομα του FTP Server. 2) Network Error. Please try later (Σφάλμα δικτύου. Παρακαλούμε δοκιμάστε αργότερα). 3) Server Error (Σφάλμα διακομιστή). 4) Incorrect user or password (Λάθος όνομα χρήστη και κωδικός). Ελέγξτε το όνομα χρήστη και τον κωδικό πρόσβασης. 5) Cannot access the folder (Δεν μπορεί να υπάρξει πρόσβαση στο φάκελο). Βεβαιωθείτε ότι ο φάκελος υπάρχει και ότι ο λογαριασμός σας έχει την κατάλληλη εξουσιοδότηση. 6) Error in PASV mode (Σφάλμα σε κατάσταση PASV). Βεβαιωθείτε ότι ο server υποστηρίζει κατάσταση PASV mode. 7) Error in PORT (Σφάλμα σε κατάσταση PORT). Θα πρέπει νε επιλεγεί κατάσταση PASV αν ο FTP server είναι πίσω από NAT. 8) Cannot upload file (Δεν μπορεί να πραγματοποιηθεί αποστολή αρχείου). Βεβαιωθείτε ότι ο λογαριασμός σας είναι εξουσιοδοτημένος. Ελέγξτε τις παραμέτρους. Η μορφή του στιγμιοτύπου (εικόνας) μοιάζει με την ακόλουθη: 00606E8C1930(sarah)_0_ _25.jpg Ελέγξτε αν ο FTP server σας υποστηρίζει αυτή τη μορφή ονόματος αρχείου. 32
35 3.13 Alarm Service Settings (Ρυθμίσεις συναγερμού) Εγχειρίδιο Χρήσης Endurance IIPC-20 Αν ενεργοποιήσετε την ανίχνευση κίνησης (Motion Detect Armed), η κάμερα θα στέλνει ειδοποιήσεις μέσω και εικόνες αν εντοπιστεί κίνηση. Επιλέξτε το Όσο μεγαλύτερος ο αριθμός, τόσο μεγαλύτερη και η ευαισθησία Χάρη σ αυτή την επιλογή μειώνονται οι εσφαλμένοι συναγερμοί όταν αλλάζει ο φωτισμός Εικόνα 3.25 Εικόνα 3.26 Αν εντοπιστεί κίνηση μετά από όταν επιλέξετε Motion Detect Armed, η κατάσταση Alarm Status θα αλλάξει σε Motion Detect Alarm. Υπάρχουν πέντε ενδείξεις συναγερμού: 1) Η παρακάτω ένδειξη γίνεται κόκκινη. Εικόνα ) Ακούγεται ήχος «μπιπ» όταν η ένδειξη γίνει κόκκινη. 3) Η κάμερα πραγματοποιεί αυτόματα εγγραφή για ένα λεπτό μετά από συμβάν συναγερμού. Μπορείτε να βρείτε το αρχείο εγγραφής στο φάκελο που έχετε ορίσει. (Εικόνα 3.3) 4) Η κάμερα θα στείλει . 33
36 Αν θέλετε να λάβετε στιγμιότυπα σε περίπτωση συναγερμού, θα πρέπει πρώτα να κάνετε τις ρυθμίσεις Mail Service Settings (Ρυθμίσεις υπηρεσίας ). (Εικόνα 3.18) Μπορείτε να ρυθμίσετε το συναγερμό εντοπισμού κίνησης ως εξής: Κάντε αυτή την επιλογή Εικόνα 3.28 Αν θέλετε να καθορίσετε πότε η κάμερα θα αποστέλλει s αφού εντοπιστεί κίνηση, μπορείτε να επιλέξετε Scheduler. (Εικόνα ) 5) Αποστολή εικόνων μέσω FTP server όταν υπάρχει εντοπισμός κίνησης. Για να αποστέλλονται εικόνες σε FTP server όταν εντοπίζεται κίνηση, θα πρέπει πρώτα να κάνετε τις ρυθμίσεις FTP Service Settings και στη συνέχεια να ρυθμίσετε τη λειτουργία συναγερμού όπως ακολουθεί (Εικόνα 3.29) Κάντε αυτή την επιλογή Μπορείτε να καθορίσετε χρονικό διάστημα αποστολής εικόνων. Εικόνα 3.29 Υπάρχουν δύο μέθοδοι ρύθμισης του συναγερμού. 1) Συναγερμός όταν εντοπίζεται κίνηση. Μην χρησιμοποιήσετε το Scheduler. Πιέστε Submit και η κάμερα θα ειδοποιεί κάθε φορά που εντοπίζεται κίνηση. Εναλλακτικός τρόπος: Επιλέξτε Scheduler και πιέστε set All. Θα δείτε ένα κουτάκι ώρας που θα γίνει μπλε όπως στην ακόλουθη εικόνα. Πιέστε Submit και η κάμερα θα ειδοποιεί κάθε φορά που εντοπίζεται κίνηση. 34
37 Εικόνα ) Καθορισμός προγράμματος συναγερμού. Αν θέλετε η κάμερα να στέλνει σήμα συναγερμού σε κάποιο εύρος ημερών και ωρών, επιλέξτε Scheduler και επιλέξτε το επιθυμητό χρονικό εύρος. Αν θέλετε να επιλέξετε κάποια συγκεκριμένη χρονική περιοχή, πιέστε στις αντίστοιχες ώρες στην επιλογή Set (μεταξύ 00 και 23) (η επιλεγμένη στήλη θα γίνει μπλε). Για παράδειγμα, πιέστε στον αριθμό 06 στην πρώτη σειρά ώστε να δείτε τη στήλη να γίνεται μπλε. Αυτό σημαίνει ότι η κάμερα θα στέλνει σήμα συναγερμού μόνο αν εντοπιστεί κίνηση μεταξύ 6 και 7 καθημερινά. Πιέστε στον αριθμό 06 στη δεύτερη γραμμή για να ακυρώσετε την προηγούμενη επιλογή σας. Η περιοχή θα γίνει γκρι. Εικόνα
38 Αν θέλετε να επιλέξετε κάποια συγκεκριμένη περιοχή, μπορείτε να πιέσετε με το αριστερό πλήκτρο στα επιθυμητά κελιά. Θα γίνουν μπλε. Αν θέλετε να ακυρώσετε την επιλογή, πιέστε το αριστερό πλήκτρο και θα γίνει γκρι. Εικόνα 3.32 Αν θέλετε η κάμερα να είναι σε κατάσταση εντοπισμού κίνησης για τον περισσότερο χρόνο, αρχικά επιλέξτε (set All) πρώτα και στη συνέχεια πιέστε το αριστερό πλήκτρο στα κελιά στα οποία δεν θέλετε η κάμερα να ενεργοποιείται ακόμη κι αν εντοπιστεί κίνηση. Τα κελιά θα γίνουν γκρι. Πιέστε Submit για εφαρμογή. 36
39 Εικόνα Upgrade Device Firmware (Ενημέρωση Firmware Συσκευής) Αν κάνετε ενημέρωση της κάμερας, παρακαλούμε ενημερώστε πρώτα το Firmware και στη συνέχεια το Web UI. Ενημέρωση Firmware Ενημέρωση Web UI Εικόνα 3.34 Πιέστε Browse, επιλέξτε το σωστό αρχείο bin και στη συνέχεια πιέστε Submit για ενημέρωση. Μην απενεργοποιήσετε την κάμερα κατά τη διάρκεια της ενημέρωσης. Περιμένετε μέχρι το IP camera tool να εντοπίσει ξανά την κάμερα Backup & Restore Settings (Δημιουργία αντιγράφου ασφαλείας & Επαναφορά ρυθμίσεων) Πιέστε Submit για να αποθηκεύσετε όλες τις ρυθμίσεις. Αυτές οι ρυθμίσεις αποθηκεύονται σε ένα αρχείο bin για μελλοντική χρήση. Από τα αρχεία bin μπορείτε να επαναφέρετε πάλι τις ρυθμίσεις. Πιέστε Submit για Backup Πιέστε για επαναφορά των ρυθμίσεων Εικόνα Restore Factory Settings (Επαναφορά εργοστασιακών ρυθμίσεων) Όλες οι παράμετροι θα επιστρέψουν στις εργοστασιακές τιμές τους. 37
40 Εικόνα Reboot Device (Επανεκκίνηση συσκευής) Πιέστε Reboot Device για επανεκκίνηση της κάμερας Log (Ιστορικό) Το ιστορικό σας δείχνει ποιος είχε πρόσβαση στην κάμερα (Εικόνα 3.38). Εικόνα Back (Πίσω) Για επιστροφή στο παράθυρο προβολής εικόνας από την κάμερα. 4 ΠΑΡΑΡΤΗΜΑ 4.1 Συχνές ερωτήσεις ΣΗΜΕΙΩΣΗ: Για οποιεσδήποτε ερωτήσεις έχετε, ελέγξτε πρώτα τις συνδέσεις δικτύου. Ελέγξτε 38
41 την κατάσταση λειτουργίας όπως φαίνεται από τις ενδείξεις στο router και την κάρτα δικτύου Έχω ξεχάσει το όνομα χρήστη και/ ή τον κωδικό πρόσβασης Για να επαναφέρετε το όνομα χρήστη και τον κωδικό πρόσβασης διαχειριστή, πιέστε και κρατήστε πατημένο το πλήκτρο RESET για 15 δευτερόλεπτα. Αφήστε το πλήκτρο RESET και το όνομα χρήστη και ο κωδικός πρόσβασης θα επιστρέψει στις εργοστασιακές του τιμές που είναι οι εξής. Εργοστασιακό όνομα διαχειριστή: admin Εργοστασιακός κωδικός: Χωρίς κωδικό Εμφανίζεται η ένδειξη Subnet doesn t match, dbclick to change Αν το IP Camera Tool δείχνει το σφάλμα Subnet doesn t match, dbclick to change!, επιλέξτε Obtain IP from DHCP server. (Εικόνα 2.4) Αν το σφάλμα υπάρχει ακόμη και μετά τη λήψη IP από DHCP server, ελέγξτε την τοπική σύνδεση του υπολογιστή και βεβαιωθείτε ότι το subnet και το gateway της κάμερας είναι τα ίδια με του υπολογιστή. (Εικόνα 2.5) Δεν εμφανίζεται εικόνα Η ροή εικόνας (streaming) μεταδίδεται μέσω του ελεγκτή ActiveX. Αν ο ελεγκτής ActiveX δεν είναι εγκατεστημένος σωστά, δεν θα δείτε εικόνα. Υπάρχουν δύο τρόποι για να λύσετε αυτό το πρόβλημα: 1) Εγκαταστήστε το IP Camera Tool και ο ελεγκτής ActiveX θα εγκατασταθεί ταυτόχρονα (συνιστάται) (Εικόνα 2.10~Εικόνα 2.12) 2) Κατεβάστε ελεγκτή ActiveX και ρυθμίστε τις ιδιότητες ασφάλειας στον IE την πρώτη φορά: IE Browser Tool Internet Properties Security Custom Level ActiveX control and Plug-ins (Internet Explorer Εργαλεία Επιλογές Internet Ασφάλεια Προσαρμοσμένο επίπεδο Ελεγκτής ActiveX και Plug-ins). Υπάρχουν τρεις επιλογές στις όποιες θα πρέπει να αλλάξετε τη ρύθμιση σε Enable (ενεργοποίηση). Αυτές είναι: Download unsigned ActiveX controls (Λήψη στοιχείων ελέγχου ActiveX χωρίς υπογραφή), Initialize and script ActiveX controls not marked as safe (Προετοιμασία και εκτέλεση στοιχείων ActiveX που δεν χαρακτηρίζονται ως ασφαλή για εκτέλεση), Run ActiveX controls and plug-ins (Εκτέλεση στοιχείων ελέγχου ActiveX και προσθηκών). 39
42 Εικόνα 4.1 Αν δεν μπορείτε να δείτε ζωντανό βίντεο μετά την ενεργοποίηση των activex, παρά μόνο ένα κόκκινο σταυρό στο κέντρο του βίντεο ή απλά μια κενή οθόνη (και εμφανίζεται το εικονίδιο ) παρακαλούμε αλλάξτε θύρα και δοκιμάστε ξανά. Μην χρησιμοποιήσετε τη θύρα 80. Χρησιμοποιήστε δοκιμαστικά την 85, 8005 κ.ά. Αλλάξτε αριθμό θύρας Εικόνα 4.2 ΣΗΜΕΙΩΣΗ: Βεβαιωθείτε ότι το firewall ή το antivirus του υπολογιστή σας δεν εμποδίζει την εγκατάσταση. Αν δεν μπορείτε να τρέξετε το ActiveX, προσπαθήστε να απενεργοποιήσετε το firewall ή το antivirus. 40
43 4.1.4 Δεν υπάρχει πρόσβαση στην IP camera μέσω internet Οι πιθανές αιτίες είναι οι εξής: 1 Το ActiveX controller δεν είναι εγκατεστημένο σωστά (για λεπτομέρειες: Εικόνα 2.10~Εικόνα 2.12). 2 Η θύρα που χρησιμοποιεί η κάμερα εμποδίζεται από Firewall ή Anti-virus. Προσπαθήστε να αλλάξετε αριθμό θύρας. (Εκόνα 4.2) 3 Το Port forwarding δεν έχει ρυθμιστεί σωστά (Δείτε στις Οδηγίες Γρήγορης Εγκατάστασης Ρυθμίσεις DDNS) Το IP Camera Tool δεν μπορεί να βρει την IP της κάμερας Βεβαιωθείτε ότι το καλώδιο δικτύου είναι συνδεδεμένο καλά στην κάμερα. Βεβαιωθείτε ότι το DHCP είναι ενεργοποιημένο στο router, και ότι το MAC address filter είναι απενεργοποιημένο. Βεβαιωθείτε ότι το firewall ή το antivirus του υπολογιστή σας δεν εμποδίζει την κάμερα. Προσθέστε την στη λίστα εξαιρέσεων του firewall ή του anti-virus Το UPnP αποτυγχάνει Το UPnP περιέχει port forwarding μόνο στην πιο πρόσφατη έκδοση του λογισμικού. Κάποιες φορές, μπορεί να μην είναι εφικτό το αυτόματο port forwarding λόγω firewall ή anti-virus. Επίσης μπορεί να το εμποδίζουν οι ρυθμίσεις ασφάλειας του Router. Σας συμβουλεύουμε να κάνετε χειροκίνητο port forwarding για να βλέπετε την κάμερα μέσω internet Δεν μπορώ να βρω τη συντόμευση μετά την εγκατάσταση του IP camera tool Αν χρησιμοποιείτε Windows7 και δεν μπορείτε να βρείτε το εικονίδιο μετά την εγκατάσταση του IP camera, παρακαλούμε ελέγξτε αν είναι σωστή η θέση προορισμού του λογισμικού. Για παράδειγμα, ελέγξτε μήπως η συντόμευση στοχεύει στη θέση C:\Windows\System32\ IPCamera.exe.Στη συνέχεια, διορθώστε την κάνοντάς την να στοχεύει στη σωστή θέση προορισμού: C:\Windows\SysWOW64\IPCamera.exe. Η συντόμευση θα πρέπει να λειτουργεί κανονικά Δεν μπορώ να αλλάξω το φάκελο εγγραφής Αν χρησιμοποιείτε Windows7 ή Vista, μπορεί να μην καταφέρετε να αλλάξετε τη διαδρομή του φακέλου εγγραφής λόγω ρυθμίσεων ασφαλείας του υπολογιστή. Παρακαλούμε προσθέστε την IP της κάμερας στις εξαιρέσεις ασφάλειας για να επιλύσετε το πρόβλημα. Τα βήματα είναι: IE browser Tool (Εργαλεία) Internet Proper (Επιλογές Internet) Security (Ασφάλεια) Trusted sites (Έμπιστες ιστοσελίδες) Sites (Ιστοσελίδες) Add (Προσθήκη) 41
44 4.1.9 Δεν μπορώ να βρω την ένδειξη multi-device settings και το εικονίδιο εγγραφής Οι παραπάνω λειτουργίες ελέγχονται μέσω activex controller. Δεν είναι διαθέσιμες σε Firefox, Google Chrome και Safari Η κάμερα δεν συνδέεται ασύρματα Αν η κάμερα δεν συνδέεται ασύρματα αφού κάνατε τις σωστές ρυθμίσεις, συνδέστε/ αποσυνδέστε το καλώδιο τροφοδοσίας (για περισσότερες λεπτομέρειες: Οδηγίες Γρήγορης Εγκατάστασης Ρυθμίσεις ασυρμάτου δικτύου) Συνήθως, οι κάμερες δεν μπορούν να συνδεθούν ασύρματα κυρίως λόγω λανθασμένων ρυθμίσεων. Βεβαιωθείτε ότι είναι σωστό το SSID. Χρησιμοποιήστε την ίδια κρυπτογράφηση για το router και την κάμερα. Μην ενεργοποιήσετε MAC address filter Δεν βλέπω άλλες κάμερες μέσω του multi-device μέσω απομακρυσμένης πρόσβασης Αν θέλετε να βλέπετε όλες τις κάμερες μέσω WAN, βεβαιωθείτε ότι μπορείτε να έχετε πρόσβαση στην κάθε κάμερα που προσθέσατε στα multi-device settings μέσω ονόματος DDNS και αριθμού θύρας. Χρησιμοποιήστε το DDNS domain name όχι την LAN IP της κάμερας (Για λεπτομέρειες δείτε: Προσθήκη καμερών στο WAN) Βλέπω μόνο κενή οθόνη ή ακαθόριστους χαρακτήρες μέσω απομακρυσμένης πρόσβασης Αν μπορείτε και βλέπετε την οθόνη login μέσω απομακρυσμένης πρόσβασης, αυτό σημαίνει ότι οι ρυθμίσεις DDNS είναι σωστές. Αν δεν μπορείτε να δείτε βίντεο, παρά μόνο ακαθόριστους χαρακτήρες, αυτό μπορεί να οφείλεται σε προβλήματα ως προς την ταχύτητα του internet ή ως προς τη χρήση του Wi-Fi από την κάμερα (ασθενές σήμα). 4.2 Εργοστασιακές ρυθμίσεις Εργοστασιακές παράμετροι δικτύου Διεύθυνση IP: Δυναμική λήψη Subnet Mask: Gateway: Δυναμική λήψη DHCP: Απενεργοποιημένο DDNS: Απενεργοποιημένο 42
45 Όνομα χρήστη και κωδικός πρόσβασης Εργοστασιακό όνομα χρήστη: admin Εργοστασιακός κωδικός πρόσβασης: Χωρίς κωδικό 4.3 Τεχνικά χαρακτηριστικά ΑΝΤΙΚΕΙΜΕΝΟ INSPECTOR IIPC-20 Αισθητήρας Αισθητήρας εικόνας Έγχρωμος αισθητήρας High Definition CMOS εικόνας Ανάλυση εικόνας 640 x 480 Pixels(300k Pixels) Φακός (01) f: 3.6mm ή f: 6mm Φακός (02) F: 6mm ή f: 8mm ή f: 12mm, f: 1.2 Ελάχιστος φωτισμός 0.5Lux Φακός Είδος φακού Γυάλινος φακός Διακοπή IR Αυτόματη διακοπή μέσω φίλτρου Βίντεο Συμπίεση MJPEG Καρέ εικόνας 15fps(VGA),30fps(QVGA) Ανάλυση 640 x 480(VGA), 320 x 240(QVGA) Αναστροφή εικόνας Κάθετη/ οριζόντια Συχνότητα φωτός Παράμετροι βίντεο 50Hz, 60Hz ή εξωτερικού χώρου Φωτεινότητα, αντίθεση Επικοινωνίες Ethernet Μία θύρα 10/100Mbps RJ-45 Υποστηριζόμενα πρωτόκολλα Ασύρματο πρότυπο Ρυθμός δεδομένων Ασφάλεια Υπέρυθρος φωτισμός (01) Υπέρυθρος φωτισμός (02) Διαστάσεις (01) Διαστάσεις (02) Μικτό βάρος (01) Μικτό βάρος (02) Καθαρό βάρος (01) Καθαρό βάρος (02) HTTP,FTP,TCP/IP,UDP,SMTP,DHCP,PPPoE,DDNS,UPn P,GPRS IEEE b/g/n b: 11Mbps(Max.) g: 54Mbps(Max.) n: 150Mbps(Max.) Κρυπτογράφηση WEP & WPA & WPA2 24 IR LEDs, Νυχτερινή εμβέλεια μέχρι 20 μέτρα 60 IR LEDs, Νυχτερινή εμβέλεια μέχρι 30 μέτρα 140(Μ) x75(π) x80mm(υ) 245(Μ) x196(π) x112mm(υ) 1150g (Με συσκευασία) 1320g (Με συσκευασία) 1000g (περιλαμβάνονται τα εξαρτήματα) 1180g (περιλαμβάνονται τα εξαρτήματα) Τροφοδοσία Τροφοδοσία DC 5V/2.0A (EU,US,AU adapter ή άλλα είδη προαιρετικά) Κατανάλωση ισχύος 5.5 Watts (Max.) 43
46 Περιβάλλον Θερμοκρασία λειτουργίας 0 ~ 55 C (32 F ~ 131 F) Εγχειρίδιο Χρήσης Endurance IIPC-20 Υγρασία λειτουργίας 20% ~ 85% χωρίς υδρατμούς Θερμοκρασία αποθήκευσης -10 C ~ 60 (14 F ~ 140 F) Υγρασία αποθήκευσης 0% ~ 90% χωρίς υδρατμούς Απαιτήσεις PC Επεξεργαστής 2.0GHZ ή ταχύτερος Πιστοποιήσεις Μέγεθος μνήμης Κάρτα γραφικών Υποστηριζόμενα λειτουργικά Browser CE,FCC 256MB ή περισσότερο 64M ή περισσότερο Microsoft Windows 2000/XP /Vista/Windows7-32bit/Windows7-64bit/ MAC IE 6.0, IE7.0, IE8.0,IE9.0, Firefox2.0,Firefox3.0,Goolge Chrome,Safari ή άλλοι standard browsers 5 ΤΕΧΝΙΚΗ ΥΠΟΣΤΗΡΙΞΗ Ενώ ελπίζουμε ότι η εμπειρία σας από τη χρήση της κάμερας Turbo-X Endurance IIPC-20 θα είναι απολαυστική καθώς είναι εύκολη στη χρήση, μπορεί να ανακύψουν κάποια ερωτήματα που να μην απαντώνται στο παρόν εγχειρίδιο. Για να λάβετε τις πιο πρόσφατες πληροφορίες και υποστήριξη, παρακαλούμε επισκεφθείτε την ιστοσελίδα 44
Μοντέλο: IPCAM. Ασύρματη IP Camera εσωτερικού χώρου
 Εγχειρίδιο Χρήσης Μοντέλο: IPCAM Ασύρματη IP Camera εσωτερικού χώρου Περιεχόμενα 1 Εισαγωγή... 2 1.1 Κύρια χαρακτηριστικά... 3 1.2 Διαβάστε πριν τη χρήση... 3 1.3 Περιεχόμενα συσκευασίας... 4 1.4 Όψεις
Εγχειρίδιο Χρήσης Μοντέλο: IPCAM Ασύρματη IP Camera εσωτερικού χώρου Περιεχόμενα 1 Εισαγωγή... 2 1.1 Κύρια χαρακτηριστικά... 3 1.2 Διαβάστε πριν τη χρήση... 3 1.3 Περιεχόμενα συσκευασίας... 4 1.4 Όψεις
Οδηγός γρήγορης εγκατάστασης. (Για Windows και MAC) Ασύρματη κάμερα IP HD περιστροφής / κλισης για εσωτερικούς χώρους v3.14
 Οδηγός γρήγορης εγκατάστασης (Για Windows και MAC) Ασύρματη κάμερα IP HD περιστροφής / κλισης για εσωτερικούς χώρους v3.14 Περιεχόμενα συσκευασίας 1 Εισαγωγή στο υλικό Εξωτερική περιγραφή ΔΙΑΦΟΡΕΣ Μοντέλο
Οδηγός γρήγορης εγκατάστασης (Για Windows και MAC) Ασύρματη κάμερα IP HD περιστροφής / κλισης για εσωτερικούς χώρους v3.14 Περιεχόμενα συσκευασίας 1 Εισαγωγή στο υλικό Εξωτερική περιγραφή ΔΙΑΦΟΡΕΣ Μοντέλο
ΟΔΗΓΙΕΣ ΧΡΗΣΗΣ DVR KTEC
 ΟΔΗΓΙΕΣ ΧΡΗΣΗΣ DVR KTEC 1) Πατάμε δεξί κλικ Μενού 2) Όνομα Χρήστη βάζουμε «admin» 3) Κωδικός Πρόσβασης το αφήνουμε «κενό» 4) Πατάμε OK και μπαίνουμε στο Μενού Είσοδος στο μενού Στην πρώτη εκκίνηση μετά
ΟΔΗΓΙΕΣ ΧΡΗΣΗΣ DVR KTEC 1) Πατάμε δεξί κλικ Μενού 2) Όνομα Χρήστη βάζουμε «admin» 3) Κωδικός Πρόσβασης το αφήνουμε «κενό» 4) Πατάμε OK και μπαίνουμε στο Μενού Είσοδος στο μενού Στην πρώτη εκκίνηση μετά
Οδηγός γρήγορης εγκατάστασης. (Για Windows και MAC) Ασύρματη κάμερα IP HD για εξωτερικούς χώρους v3.14
 Οδηγός γρήγορης εγκατάστασης (Για Windows και MAC) Ασύρματη κάμερα IP HD για εξωτερικούς χώρους v3.14 Περιεχόμενα συσκευασίας 1 Εισαγωγή στο υλικό Εξωτερική περιγραφή ΔΙΑΦΟΡΕΣ Μοντέλο Κεραία PoE Alarm
Οδηγός γρήγορης εγκατάστασης (Για Windows και MAC) Ασύρματη κάμερα IP HD για εξωτερικούς χώρους v3.14 Περιεχόμενα συσκευασίας 1 Εισαγωγή στο υλικό Εξωτερική περιγραφή ΔΙΑΦΟΡΕΣ Μοντέλο Κεραία PoE Alarm
Εγχειρίδιο Χρήσης V3.0
 ΕΦΑΡΜΟΓΗ ΔΙΑΧΕΙΡΙΣΗΣ ΠΕΡΙΕΧΟΜΕΝΟΥ Εγχειρίδιο Χρήσης V3.0 Πίνακας Περιεχομένων: 1. Σύνδεση με την συσκευή 3 1.1 Σύνδεση μέσω Wi-Fi Direct.... 3 1.2 Ενσύρματη σύνδεση (LAN) 3 1.3 Ασύρματη σύνδεση (WiFi).
ΕΦΑΡΜΟΓΗ ΔΙΑΧΕΙΡΙΣΗΣ ΠΕΡΙΕΧΟΜΕΝΟΥ Εγχειρίδιο Χρήσης V3.0 Πίνακας Περιεχομένων: 1. Σύνδεση με την συσκευή 3 1.1 Σύνδεση μέσω Wi-Fi Direct.... 3 1.2 Ενσύρματη σύνδεση (LAN) 3 1.3 Ασύρματη σύνδεση (WiFi).
ΟΔΗΓΙΕΣ ΧΡΗΣΗΣ & ΕΓΚΑΤΑΣΤΑΣΗΣ TD-2300 SERIES SIGMA SECURITY
 2011 ΟΔΗΓΙΕΣ ΧΡΗΣΗΣ & ΕΓΚΑΤΑΣΤΑΣΗΣ TD-2300 SERIES SIGMA SECURITY 1 Oδηγίες χρήσης TD-2304SE, TD-2308SE, TD-2316ME 2 1. Συνδέσεις 1.1 Πίσω πλευρά TD-2304SE Σχήμα.2.1 πίσω πλευρά καταγραφικού 4 καναλιών
2011 ΟΔΗΓΙΕΣ ΧΡΗΣΗΣ & ΕΓΚΑΤΑΣΤΑΣΗΣ TD-2300 SERIES SIGMA SECURITY 1 Oδηγίες χρήσης TD-2304SE, TD-2308SE, TD-2316ME 2 1. Συνδέσεις 1.1 Πίσω πλευρά TD-2304SE Σχήμα.2.1 πίσω πλευρά καταγραφικού 4 καναλιών
ICAM-WRHD-01 ΒΙΒΛΙΟ ΟΔΗΓΙΩΝ ROTATING HD WIFI CAMERA HD SMART WIFI IP-CAM
 ICAM-WRHD-01 ΒΙΒΛΙΟ ΟΔΗΓΙΩΝ ROTATING HD WIFI CAMERA HD SMART WIFI IP-CAM ΧΑΡΑΚΤΗΡΙΣΤΙΚΑ Εσωτερική WiFi IP κάμερα HD 720p με ενσωματωμένο μικρόφωνο και ηχείο Λειτουργία WiFi - συνδέστε εύκολα την κάμερα
ICAM-WRHD-01 ΒΙΒΛΙΟ ΟΔΗΓΙΩΝ ROTATING HD WIFI CAMERA HD SMART WIFI IP-CAM ΧΑΡΑΚΤΗΡΙΣΤΙΚΑ Εσωτερική WiFi IP κάμερα HD 720p με ενσωματωμένο μικρόφωνο και ηχείο Λειτουργία WiFi - συνδέστε εύκολα την κάμερα
Οδηγός γρήγορης εγκατάστασης. Ασύρματη κάμερα. IP MJPEGγια εξωτερικούς χώρους V3.14
 Οδηγός γρήγορης εγκατάστασης Ασύρματη κάμερα IP MJPEGγια εξωτερικούς χώρους V3.14 Περιεχόμενα συσκευασίας 1 Εισαγωγή στο υλικό Εξωτερική περιγραφή ΔΙΑΦΟΡΕΣ Μοντέλο Pan/Tilt Κεραία POE FI8904W FI8905W FI8905E
Οδηγός γρήγορης εγκατάστασης Ασύρματη κάμερα IP MJPEGγια εξωτερικούς χώρους V3.14 Περιεχόμενα συσκευασίας 1 Εισαγωγή στο υλικό Εξωτερική περιγραφή ΔΙΑΦΟΡΕΣ Μοντέλο Pan/Tilt Κεραία POE FI8904W FI8905W FI8905E
Οδηγίες Χρήσης EAP Controller Software
 Οδηγίες Χρήσης EAP Controller Software Designed by TP-Link Hellas Ltd. Professional Business Unit Επιμέλεια: Βαλάντης Οικονομόπουλος 1 Περιεχόμενα 1.1 Προσδιορισμός της Τοπολογίας του Δικτύου...2 1.2 Αρχική
Οδηγίες Χρήσης EAP Controller Software Designed by TP-Link Hellas Ltd. Professional Business Unit Επιμέλεια: Βαλάντης Οικονομόπουλος 1 Περιεχόμενα 1.1 Προσδιορισμός της Τοπολογίας του Δικτύου...2 1.2 Αρχική
Γρήγορη έναρξη. Επέκταση εμβέλειας WiFi AC750. Μοντέλο EX3700
 Γρήγορη έναρξη Επέκταση εμβέλειας WiFi AC750 Μοντέλο EX3700 Έναρξη χρήσης Η Επέκταση εμβέλειας WiFi της NETGEAR αυξάνει την απόσταση κάλυψης ενός δικτύου WiFi ενισχύοντας το υπάρχον σήμα WiFi και βελτιώνοντας
Γρήγορη έναρξη Επέκταση εμβέλειας WiFi AC750 Μοντέλο EX3700 Έναρξη χρήσης Η Επέκταση εμβέλειας WiFi της NETGEAR αυξάνει την απόσταση κάλυψης ενός δικτύου WiFi ενισχύοντας το υπάρχον σήμα WiFi και βελτιώνοντας
Ρύθμιση Stylitis-10+ WiFi
 Ρύθμιση Stylitis-10+ WiFi Ο Stylitis-10+WiFi για να λειτουργήσει, πρέπει να συνδεθεί σε ένα access point. Η μονάδα WiFi έχει την προκαθορισμένη IP: 169.254.228.4. Για να είναι στο ίδιο υποδίκτυο με το
Ρύθμιση Stylitis-10+ WiFi Ο Stylitis-10+WiFi για να λειτουργήσει, πρέπει να συνδεθεί σε ένα access point. Η μονάδα WiFi έχει την προκαθορισμένη IP: 169.254.228.4. Για να είναι στο ίδιο υποδίκτυο με το
Οδηγός εγκατάστασης της επέκτασης εμβέλειας WiFi WN2000RPT
 Οδηγός εγκατάστασης της επέκτασης εμβέλειας WiFi WN2000RPT Έναρξη χρήσης Η Επέκταση εμβέλειας WiFi της NETGEAR αυξάνει την απόσταση κάλυψης ενός δικτύου WiFi ενισχύοντας το υπάρχον σήμα WiFi και βελτιώνοντας
Οδηγός εγκατάστασης της επέκτασης εμβέλειας WiFi WN2000RPT Έναρξη χρήσης Η Επέκταση εμβέλειας WiFi της NETGEAR αυξάνει την απόσταση κάλυψης ενός δικτύου WiFi ενισχύοντας το υπάρχον σήμα WiFi και βελτιώνοντας
Οδηγίες εγκατάστασης Ασύρματο ADSL2+ Router ZTE ZXV10 W300 v5.2 / ZXV10 W300B v5.2.
 Οδηγίες εγκατάστασης Ασύρματο ADSL2+ Router ZTE ZXV10 W300 v5.2 / ZXV10 W300B v5.2 www.otebusiness.gr Περιεχόμενα Ελάχιστες Απαιτήσεις Συστήματος... 3 Περιεχόμενα Συσκευασίας... 4 Ενδείξεις Λυχνιών...
Οδηγίες εγκατάστασης Ασύρματο ADSL2+ Router ZTE ZXV10 W300 v5.2 / ZXV10 W300B v5.2 www.otebusiness.gr Περιεχόμενα Ελάχιστες Απαιτήσεις Συστήματος... 3 Περιεχόμενα Συσκευασίας... 4 Ενδείξεις Λυχνιών...
Γρήγορη έναρξη. Επέκταση εμβέλειας WiFi N300 Μοντέλο EX2700
 Γρήγορη έναρξη Επέκταση εμβέλειας WiFi N300 Μοντέλο EX2700 Έναρξη χρήσης Η Επέκταση εμβέλειας WiFi της NETGEAR αυξάνει την απόσταση κάλυψης ενός δικτύου WiFi ενισχύοντας το υπάρχον σήμα WiFi και βελτιώνοντας
Γρήγορη έναρξη Επέκταση εμβέλειας WiFi N300 Μοντέλο EX2700 Έναρξη χρήσης Η Επέκταση εμβέλειας WiFi της NETGEAR αυξάνει την απόσταση κάλυψης ενός δικτύου WiFi ενισχύοντας το υπάρχον σήμα WiFi και βελτιώνοντας
Βασικές οδηγίες ασύρματης δικτύωσης
 Βασικές οδηγίες ασύρματης δικτύωσης Το εγχειρίδιο αυτό σας βοηθά να εγκαταστήσετε μια ασύρματη σύνδεση μεταξύ του εκτυπωτή και των υπολογιστών σας. Ανατρέξτε στον "Οδηγό Δικτύωσης" στις ηλεκτρονικές Οδηγίες
Βασικές οδηγίες ασύρματης δικτύωσης Το εγχειρίδιο αυτό σας βοηθά να εγκαταστήσετε μια ασύρματη σύνδεση μεταξύ του εκτυπωτή και των υπολογιστών σας. Ανατρέξτε στον "Οδηγό Δικτύωσης" στις ηλεκτρονικές Οδηγίες
Sricam R CONCEPTUM. SricamPC. Εγχειρίδιο εφαρμογής
 Sricam Sricam Sricam Sricam Εγχειρίδιο εφαρμογής SricamPC 1. Τι μπορείτε να κάνετε με το SricamPC Το SricamPC είναι δωρεάν λογισμικό συμβατό με Microsoft Windows 7, 8 και 10. Το SricamPC σας επιτρέπει:
Sricam Sricam Sricam Sricam Εγχειρίδιο εφαρμογής SricamPC 1. Τι μπορείτε να κάνετε με το SricamPC Το SricamPC είναι δωρεάν λογισμικό συμβατό με Microsoft Windows 7, 8 και 10. Το SricamPC σας επιτρέπει:
ΟΔΗΓΌΣ ΓΡΉΓΟΡΗΣ ΕΚΚΊΝΗΣΗΣ
 ΟΔΗΓΌΣ ΓΡΉΓΟΡΗΣ ΕΚΚΊΝΗΣΗΣ KA-DM0 ΟΔΗΓΌΣ ΓΡΉΓΟΡΗΣ ΕΚΚΊΝΗΣΗΣ ΣΑΣ ΕΥΧΑΡΙΣΤΟΎΜΕ ΠΟΥ ΕΠΙΛΈΞΑΤΕ ΑΥΤΌ ΤΟ ΠΡΟΪΌΝ, ΔΙΑΒΆΣΤΕ ΜΕ ΠΡΟΣΟΧΉ ΤΟ ΠΑΡΌΝ ΕΓΧΕΙΡΊΔΙΟ ΠΡΟΤΟΎ ΧΡΗΣΙΜΟΠΟΙΉΣΕΤΕ ΤΟ ΠΡΟΪΌΝ ΚΑΙ ΦΥΛΆΞΤΕ ΤΟ ΓΙΑ ΜΕΛΛΟΝΤΙΚΉ
ΟΔΗΓΌΣ ΓΡΉΓΟΡΗΣ ΕΚΚΊΝΗΣΗΣ KA-DM0 ΟΔΗΓΌΣ ΓΡΉΓΟΡΗΣ ΕΚΚΊΝΗΣΗΣ ΣΑΣ ΕΥΧΑΡΙΣΤΟΎΜΕ ΠΟΥ ΕΠΙΛΈΞΑΤΕ ΑΥΤΌ ΤΟ ΠΡΟΪΌΝ, ΔΙΑΒΆΣΤΕ ΜΕ ΠΡΟΣΟΧΉ ΤΟ ΠΑΡΌΝ ΕΓΧΕΙΡΊΔΙΟ ΠΡΟΤΟΎ ΧΡΗΣΙΜΟΠΟΙΉΣΕΤΕ ΤΟ ΠΡΟΪΌΝ ΚΑΙ ΦΥΛΆΞΤΕ ΤΟ ΓΙΑ ΜΕΛΛΟΝΤΙΚΉ
Περιεχόμενα συσκευασίας
 Εμπορικά σήματα Το NETGEAR, το λογότυπο NETGEAR και το Connect with Innovation είναι εμπορικά σήματα ή/και σήματα κατατεθέντα της NETGEAR, Inc. ή/και των θυγατρικών της στις Ηνωμένες Πολιτείες Αμερικής
Εμπορικά σήματα Το NETGEAR, το λογότυπο NETGEAR και το Connect with Innovation είναι εμπορικά σήματα ή/και σήματα κατατεθέντα της NETGEAR, Inc. ή/και των θυγατρικών της στις Ηνωμένες Πολιτείες Αμερικής
Γρήγορη έναρξη. Επέκταση εμβέλειας WiFi N300. Μοντέλο WN2000RPTv3
 Γρήγορη έναρξη Επέκταση εμβέλειας WiFi N300 Μοντέλο WN2000RPTv3 Έναρξη χρήσης Η Επέκταση εμβέλειας WiFi της NETGEAR αυξάνει την απόσταση κάλυψης ενός δικτύου WiFi ενισχύοντας το υπάρχον σήμα WiFi και βελτιώνοντας
Γρήγορη έναρξη Επέκταση εμβέλειας WiFi N300 Μοντέλο WN2000RPTv3 Έναρξη χρήσης Η Επέκταση εμβέλειας WiFi της NETGEAR αυξάνει την απόσταση κάλυψης ενός δικτύου WiFi ενισχύοντας το υπάρχον σήμα WiFi και βελτιώνοντας
Περιεχόμενα συσκευασίας
 Εμπορικά σήματα Το NETGEAR, το λογότυπο NETGEAR και το Connect with Innovation είναι εμπορικά σήματα ή/και σήματα κατατεθέντα της NETGEAR, Inc. ή/και των θυγατρικών της στις Ηνωμένες Πολιτείες Αμερικής
Εμπορικά σήματα Το NETGEAR, το λογότυπο NETGEAR και το Connect with Innovation είναι εμπορικά σήματα ή/και σήματα κατατεθέντα της NETGEAR, Inc. ή/και των θυγατρικών της στις Ηνωμένες Πολιτείες Αμερικής
Γρήγορη έναρξη. Επέκταση εμβέλειας WiFi N300. Μοντέλο WN3100RPv2
 Γρήγορη έναρξη Επέκταση εμβέλειας WiFi N300 Μοντέλο WN3100RPv2 Έναρξη χρήσης Η Επέκταση εμβέλειας WiFi της NETGEAR αυξάνει την απόσταση κάλυψης ενός δικτύου WiFi ενισχύοντας το υπάρχον σήμα WiFi και βελτιώνοντας
Γρήγορη έναρξη Επέκταση εμβέλειας WiFi N300 Μοντέλο WN3100RPv2 Έναρξη χρήσης Η Επέκταση εμβέλειας WiFi της NETGEAR αυξάνει την απόσταση κάλυψης ενός δικτύου WiFi ενισχύοντας το υπάρχον σήμα WiFi και βελτιώνοντας
Βιντεοπροβολέας δικτύου - Οδηγός χρήσης
 Βιντεοπροβολέας δικτύου - Οδηγός χρήσης Πίνακας περιεχομένων Προετοιμασία...3 Σύνδεση του βιντεοπροβολέα με τον υπολογιστή σας...3 Ενσύρματη σύνδεση... 3 Εξ αποστάσεως έλεγχος του βιντεοπροβολέα μέσω προγράμματος
Βιντεοπροβολέας δικτύου - Οδηγός χρήσης Πίνακας περιεχομένων Προετοιμασία...3 Σύνδεση του βιντεοπροβολέα με τον υπολογιστή σας...3 Ενσύρματη σύνδεση... 3 Εξ αποστάσεως έλεγχος του βιντεοπροβολέα μέσω προγράμματος
Οδηγίες εγκατάστασης Ασύρματο ADSL2+ Router Thomson Gateway 585/585i v8 (4 Ethernet)
 Οδηγίες εγκατάστασης Ασύρματο ADSL2+ Router Thomson Gateway 585/585i v8 (4 Ethernet) Περιεχόμενα Περιεχόμενα Συσκευασίας... 4 Ενδείξεις Λυχνιών... 5 Υποδοχές... 6 Σύνδεση Router....7 Γραμμή PSTN... 8 Γραμμή
Οδηγίες εγκατάστασης Ασύρματο ADSL2+ Router Thomson Gateway 585/585i v8 (4 Ethernet) Περιεχόμενα Περιεχόμενα Συσκευασίας... 4 Ενδείξεις Λυχνιών... 5 Υποδοχές... 6 Σύνδεση Router....7 Γραμμή PSTN... 8 Γραμμή
Εγκατάσταση. Επέκταση εμβέλειας WiFi N300. Μοντέλο WN3000RPv3
 Εγκατάσταση Επέκταση εμβέλειας WiFi N300 Μοντέλο WN3000RPv3 Έναρξη χρήσης Η Επέκταση εμβέλειας WiFi της NETGEAR αυξάνει την απόσταση κάλυψης ενός δικτύου WiFi ενισχύοντας το υπάρχον σήμα WiFi και βελτιώνοντας
Εγκατάσταση Επέκταση εμβέλειας WiFi N300 Μοντέλο WN3000RPv3 Έναρξη χρήσης Η Επέκταση εμβέλειας WiFi της NETGEAR αυξάνει την απόσταση κάλυψης ενός δικτύου WiFi ενισχύοντας το υπάρχον σήμα WiFi και βελτιώνοντας
ΟΔΗΓΌΣ ΓΡΉΓΟΡΗΣ ΕΚΚΊΝΗΣΗΣ
 ΟΔΗΓΌΣ ΓΡΉΓΟΡΗΣ ΕΚΚΊΝΗΣΗΣ KA-PT04 ΟΔΗΓΌΣ ΓΡΉΓΟΡΗΣ ΕΚΚΊΝΗΣΗΣ ΣΑΣ ΕΥΧΑΡΙΣΤΟΎΜΕ ΠΟΥ ΕΠΙΛΈΞΑΤΕ ΑΥΤΌ ΤΟ ΠΡΟΪΌΝ, ΔΙΑΒΆΣΤΕ ΜΕ ΠΡΟΣΟΧΉ ΤΟ ΠΑΡΌΝ ΕΓΧΕΙΡΊΔΙΟ ΠΡΟΤΟΎ ΧΡΗΣΙΜΟΠΟΙΉΣΕΤΕ ΤΟ ΠΡΟΪΌΝ ΚΑΙ ΦΥΛΆΞΤΕ ΤΟ ΓΙΑ ΜΕΛΛΟΝΤΙΚΉ
ΟΔΗΓΌΣ ΓΡΉΓΟΡΗΣ ΕΚΚΊΝΗΣΗΣ KA-PT04 ΟΔΗΓΌΣ ΓΡΉΓΟΡΗΣ ΕΚΚΊΝΗΣΗΣ ΣΑΣ ΕΥΧΑΡΙΣΤΟΎΜΕ ΠΟΥ ΕΠΙΛΈΞΑΤΕ ΑΥΤΌ ΤΟ ΠΡΟΪΌΝ, ΔΙΑΒΆΣΤΕ ΜΕ ΠΡΟΣΟΧΉ ΤΟ ΠΑΡΌΝ ΕΓΧΕΙΡΊΔΙΟ ΠΡΟΤΟΎ ΧΡΗΣΙΜΟΠΟΙΉΣΕΤΕ ΤΟ ΠΡΟΪΌΝ ΚΑΙ ΦΥΛΆΞΤΕ ΤΟ ΓΙΑ ΜΕΛΛΟΝΤΙΚΉ
Εγκατάσταση. Επέκταση εμβέλειας WiFi N300. Μοντέλο EX2700
 Εγκατάσταση Επέκταση εμβέλειας WiFi N300 Μοντέλο EX2700 Έναρξη χρήσης Η Επέκταση εμβέλειας WiFi της NETGEAR αυξάνει την απόσταση κάλυψης ενός δικτύου WiFi ενισχύοντας το υπάρχον σήμα WiFi και βελτιώνοντας
Εγκατάσταση Επέκταση εμβέλειας WiFi N300 Μοντέλο EX2700 Έναρξη χρήσης Η Επέκταση εμβέλειας WiFi της NETGEAR αυξάνει την απόσταση κάλυψης ενός δικτύου WiFi ενισχύοντας το υπάρχον σήμα WiFi και βελτιώνοντας
Γρήγορη έναρξη. Επέκταση εμβέλειας WiFi N300 Μοντέλο WN3000RPv3
 Γρήγορη έναρξη Επέκταση εμβέλειας WiFi N300 Μοντέλο WN3000RPv3 Έναρξη χρήσης Η Επέκταση εμβέλειας WiFi της NETGEAR αυξάνει την απόσταση κάλυψης ενός δικτύου WiFi ενισχύοντας το υπάρχον σήμα WiFi και βελτιώνοντας
Γρήγορη έναρξη Επέκταση εμβέλειας WiFi N300 Μοντέλο WN3000RPv3 Έναρξη χρήσης Η Επέκταση εμβέλειας WiFi της NETGEAR αυξάνει την απόσταση κάλυψης ενός δικτύου WiFi ενισχύοντας το υπάρχον σήμα WiFi και βελτιώνοντας
Οδηγός Γρήγορης Λειτουργίας DVR Έκδοση 1.0
 Οδηγός Γρήγορης Λειτουργίας DVR Έκδοση 1.0 Δήλωση Ο παρών οδηγός αποτελεί μία εισαγωγή στις βασικές λειτουργίες του DVR που έχετε στα χέρια σας. Για λεπτομερείς οδηγίες χρήσης, ανατρέξτε στο CD για το
Οδηγός Γρήγορης Λειτουργίας DVR Έκδοση 1.0 Δήλωση Ο παρών οδηγός αποτελεί μία εισαγωγή στις βασικές λειτουργίες του DVR που έχετε στα χέρια σας. Για λεπτομερείς οδηγίες χρήσης, ανατρέξτε στο CD για το
ΣΥΝΔΕΣΗ ΚΑΤΑΓΡΑΦΙΚΟΥ ΣΤΟ INTERNET
 ΣΥΝΔΕΣΗ ΚΑΤΑΓΡΑΦΙΚΟΥ ΣΤΟ INTERNET 1) Συνδέουμε το καταγραφικό και τον Η/Υ με το ίδιο ADSL Router. 2) Έπειτα θα πρέπει να βρούμε την IP διεύθυνση που έχει το Router. Για να το κάνουμε αυτό, ακολουθούμε
ΣΥΝΔΕΣΗ ΚΑΤΑΓΡΑΦΙΚΟΥ ΣΤΟ INTERNET 1) Συνδέουμε το καταγραφικό και τον Η/Υ με το ίδιο ADSL Router. 2) Έπειτα θα πρέπει να βρούμε την IP διεύθυνση που έχει το Router. Για να το κάνουμε αυτό, ακολουθούμε
Περιεχόμενα συσκευασίας
 Εμπορικά σήματα Το NETGEAR, το λογότυπο NETGEAR και το Connect with Innovation είναι εμπορικά σήματα ή/και σήματα κατατεθέντα της NETGEAR, Inc. ή/και των θυγατρικών της στις Ηνωμένες Πολιτείες Αμερικής
Εμπορικά σήματα Το NETGEAR, το λογότυπο NETGEAR και το Connect with Innovation είναι εμπορικά σήματα ή/και σήματα κατατεθέντα της NETGEAR, Inc. ή/και των θυγατρικών της στις Ηνωμένες Πολιτείες Αμερικής
ΟΔΗΓΙΕΣ ΧΡΗΣΗΣ DVR TVT
 ΟΔΗΓΙΕΣ ΧΡΗΣΗΣ DVR TVT ΕΙΣΟΔΟΣ ΣΤΟ ΜΕΝΟΥ Στην πρώτη εκκίνηση του καταγραφικού πατάμε ΕΞΟΔΟΣ στο παράθυρο με τον «ΟΔΗΓΟ ΕΚΚΙΝΗΣΗΣ» 1) Κάνουμε δεξί κλικ και εμφανίζεται στο κάτω μέρος της οθόνης η μπάρα
ΟΔΗΓΙΕΣ ΧΡΗΣΗΣ DVR TVT ΕΙΣΟΔΟΣ ΣΤΟ ΜΕΝΟΥ Στην πρώτη εκκίνηση του καταγραφικού πατάμε ΕΞΟΔΟΣ στο παράθυρο με τον «ΟΔΗΓΟ ΕΚΚΙΝΗΣΗΣ» 1) Κάνουμε δεξί κλικ και εμφανίζεται στο κάτω μέρος της οθόνης η μπάρα
Εγκατάσταση. Επέκταση εμβέλειας WiFi N600. Μοντέλο WN3500RP
 Εγκατάσταση Επέκταση εμβέλειας WiFi N600 Μοντέλο WN3500RP Έναρξη χρήσης Η Επέκταση εμβέλειας WiFi της NETGEAR αυξάνει την απόσταση κάλυψης ενός δικτύου WiFi ενισχύοντας το υπάρχον σήμα WiFi και βελτιώνοντας
Εγκατάσταση Επέκταση εμβέλειας WiFi N600 Μοντέλο WN3500RP Έναρξη χρήσης Η Επέκταση εμβέλειας WiFi της NETGEAR αυξάνει την απόσταση κάλυψης ενός δικτύου WiFi ενισχύοντας το υπάρχον σήμα WiFi και βελτιώνοντας
Εγκατάσταση. Σημείο ασύρματης πρόσβασης NETGEAR ac WAC120. Περιεχόμενα συσκευασίας. NETGEAR, Inc. 350 East Plumeria Drive San Jose, CA USA
 Εμπορικά σήματα Το NETGEAR, το λογότυπο NETGEAR και το Connect with Innovation είναι εμπορικά σήματα ή/και σήματα κατατεθέντα της NETGEAR, Inc. ή/και των θυγατρικών της στις Ηνωμένες Πολιτείες Αμερικής
Εμπορικά σήματα Το NETGEAR, το λογότυπο NETGEAR και το Connect with Innovation είναι εμπορικά σήματα ή/και σήματα κατατεθέντα της NETGEAR, Inc. ή/και των θυγατρικών της στις Ηνωμένες Πολιτείες Αμερικής
Marmitek UltraViewPro 1
 IP CAMERA SERIES IP Eye Anywhere 10 11 20 21 470 IP RoboCam 10 11 21 541 641 ULTRAVIEW PRO ΠΕΡΙΕΧΟΜΕΝΑ ΚΕΦΑΛΑΙΟ 1..1 ΕΙΣΑΓΩΓΗ....1 ΚΕΦΑΛΑΙΟ 2.. 2 ΕΓΚΑΤΑΣΤΑΣΗ... 2 ΚΕΦΑΛΑΙΟ......3 ΧΡΗΣΗ MARMITEK Ultraview
IP CAMERA SERIES IP Eye Anywhere 10 11 20 21 470 IP RoboCam 10 11 21 541 641 ULTRAVIEW PRO ΠΕΡΙΕΧΟΜΕΝΑ ΚΕΦΑΛΑΙΟ 1..1 ΕΙΣΑΓΩΓΗ....1 ΚΕΦΑΛΑΙΟ 2.. 2 ΕΓΚΑΤΑΣΤΑΣΗ... 2 ΚΕΦΑΛΑΙΟ......3 ΧΡΗΣΗ MARMITEK Ultraview
Γρήγορη έναρξη. Επέκταση εμβέλειας WiFi AC1200. Μοντέλο EX6150
 Γρήγορη έναρξη Επέκταση εμβέλειας WiFi AC1200 Μοντέλο EX6150 Έναρξη χρήσης Η Επέκταση εμβέλειας WiFi της NETGEAR αυξάνει την απόσταση κάλυψης ενός δικτύου WiFi ενισχύοντας το υπάρχον σήμα WiFi και βελτιώνοντας
Γρήγορη έναρξη Επέκταση εμβέλειας WiFi AC1200 Μοντέλο EX6150 Έναρξη χρήσης Η Επέκταση εμβέλειας WiFi της NETGEAR αυξάνει την απόσταση κάλυψης ενός δικτύου WiFi ενισχύοντας το υπάρχον σήμα WiFi και βελτιώνοντας
HD IP Κάμερα Εξωτερικού Χώρου
 HD IP Κάμερα Εξωτερικού Χώρου Turbo-X OIPC-10HD Έκδοση 1.4 Περιεχόμενα Περιεχόμενα... 1 1 Επισκόπηση... 1 1.1 Κύρια Χαρακτηριστικά... 1 1.2 PoE (Power over Ethernet (Δεν υποστηρίζεται σ αυτό το μοντέλο))...
HD IP Κάμερα Εξωτερικού Χώρου Turbo-X OIPC-10HD Έκδοση 1.4 Περιεχόμενα Περιεχόμενα... 1 1 Επισκόπηση... 1 1.1 Κύρια Χαρακτηριστικά... 1 1.2 PoE (Power over Ethernet (Δεν υποστηρίζεται σ αυτό το μοντέλο))...
Δρομολογητής Smart WiFi AC1600
 Εμπορικά σήματα Το NETGEAR, το λογότυπο NETGEAR και το Connect with Innovation είναι εμπορικά σήματα ή/και σήματα κατατεθέντα της NETGEAR, Inc. ή/και των θυγατρικών της στις Ηνωμένες Πολιτείες Αμερικής
Εμπορικά σήματα Το NETGEAR, το λογότυπο NETGEAR και το Connect with Innovation είναι εμπορικά σήματα ή/και σήματα κατατεθέντα της NETGEAR, Inc. ή/και των θυγατρικών της στις Ηνωμένες Πολιτείες Αμερικής
Siemens CL-110 & CL-110i - Συνδεσμολογία μέσω θύρας ETHERNET
 Siemens CL-110 & CL-110i - Συνδεσμολογία μέσω θύρας ETHERNET Το Siemens CL-110 είναι ADSL2+ router. Για την εγκατάσταση του router στον υπολογιστή σας ακολουθήστε τα παρακάτω βήματα. Προτείνουμε να ακολουθήσετε
Siemens CL-110 & CL-110i - Συνδεσμολογία μέσω θύρας ETHERNET Το Siemens CL-110 είναι ADSL2+ router. Για την εγκατάσταση του router στον υπολογιστή σας ακολουθήστε τα παρακάτω βήματα. Προτείνουμε να ακολουθήσετε
ρομολογητής WiFi N300 (N300R)
 Easy, Reliable & Secure Οδηγός εγκατάστασης ρομολογητής WiFi N300 (N300R) Εμπορικά σήματα Οι επωνυμίες και τα ονόματα προϊόντων είναι εμπορικά σήματα ή σήματα κατατεθέντα των αντίστοιχων κατόχων τους.
Easy, Reliable & Secure Οδηγός εγκατάστασης ρομολογητής WiFi N300 (N300R) Εμπορικά σήματα Οι επωνυμίες και τα ονόματα προϊόντων είναι εμπορικά σήματα ή σήματα κατατεθέντα των αντίστοιχων κατόχων τους.
Δρομολογητής Wifi Smart R6300v2 Οδηγός εγκατάστασης
 Εμπορικά σήματα Το NETGEAR, το λογότυπο NETGEAR και το Connect with Innovation είναι εμπορικά σήματα ή/και σήματα κατατεθέντα της NETGEAR, Inc. ή/και των θυγατρικών της στις Ηνωμένες Πολιτείες Αμερικής
Εμπορικά σήματα Το NETGEAR, το λογότυπο NETGEAR και το Connect with Innovation είναι εμπορικά σήματα ή/και σήματα κατατεθέντα της NETGEAR, Inc. ή/και των θυγατρικών της στις Ηνωμένες Πολιτείες Αμερικής
ΟΔΗΓΟΣ ΡΥΘΜΙΣΗΣ HIKVISION DDNS
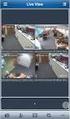 ΟΔΗΓΟΣ ΡΥΘΜΙΣΗΣ HIKVISION DDNS V3.0 2015-2016 1 ΓΕΝΙΚΑ Γενικές Πληροφορίες Αφορά τα μοντέλα: DS-72xxHVI-ST -ST/S -ST/SN DS-72xxHVI-SV DS-72xxHFI-SH HiDDNS DS-72xx / 73xx HWI-SH DS-72xx / 73xx HGHI-SH DS-72xx
ΟΔΗΓΟΣ ΡΥΘΜΙΣΗΣ HIKVISION DDNS V3.0 2015-2016 1 ΓΕΝΙΚΑ Γενικές Πληροφορίες Αφορά τα μοντέλα: DS-72xxHVI-ST -ST/S -ST/SN DS-72xxHVI-SV DS-72xxHFI-SH HiDDNS DS-72xx / 73xx HWI-SH DS-72xx / 73xx HGHI-SH DS-72xx
Εγχειρίδιο εγκατάστασης Turbo-X Digital TV Tuner
 Εγχειρίδιο εγκατάστασης Turbo-X Digital TV Tuner Περιεχόμενα V1.1 Κεφάλαιο 1 : Εγκατάσταση hardware Turbo-X Digital TV Tuner... 1 1.1 Περιεχόμενα συσκευασίας... 1 1.2 Απαιτήσεις συστήματος... 1 1.3 Εγκατάσταση
Εγχειρίδιο εγκατάστασης Turbo-X Digital TV Tuner Περιεχόμενα V1.1 Κεφάλαιο 1 : Εγκατάσταση hardware Turbo-X Digital TV Tuner... 1 1.1 Περιεχόμενα συσκευασίας... 1 1.2 Απαιτήσεις συστήματος... 1 1.3 Εγκατάσταση
Εισαγωγή. Εγκατάσταση για Windows XP και Vista. Ελληνική έκδοση. LW056V2 Sweex - Ασύρματος προσαρμογέας LAN Cardbus 54 Mbps
 LW056V2 Sweex - Ασύρματος προσαρμογέας LAN Cardbus 54 Mbps Εισαγωγή Μην εκθέτετε τον ασύρματο προσαρμογέα LAN Cardbus 54 Mbps της Sweex σε ακραίες θερμοκρασίες. Μην τοποθετείτε τη συσκευή σε άμεση ηλιακή
LW056V2 Sweex - Ασύρματος προσαρμογέας LAN Cardbus 54 Mbps Εισαγωγή Μην εκθέτετε τον ασύρματο προσαρμογέα LAN Cardbus 54 Mbps της Sweex σε ακραίες θερμοκρασίες. Μην τοποθετείτε τη συσκευή σε άμεση ηλιακή
Οδηγίες εγκατάστασης Ασύρματο ADSL2+ Router SAGEMCOM 1704w/1744w
 Οδηγίες εγκατάστασης Ασύρματο ADSL2+ Router SAGEMCOM F@ST 1704w/1744w Περιεχόμενα Ελάχιστες Απαιτήσεις Συστήματος... 3 Περιεχόμενα Συσκευασίας... 4 Ενδείξεις Λυχνιών... 5 Υποδοχές... 6 Σύνδεση ADSL2+ Router...7
Οδηγίες εγκατάστασης Ασύρματο ADSL2+ Router SAGEMCOM F@ST 1704w/1744w Περιεχόμενα Ελάχιστες Απαιτήσεις Συστήματος... 3 Περιεχόμενα Συσκευασίας... 4 Ενδείξεις Λυχνιών... 5 Υποδοχές... 6 Σύνδεση ADSL2+ Router...7
Δρομολογητής WiFi N150 (N150R)
 Easy, Reliable & Secure Οδηγός εγκατάστασης Δρομολογητής WiFi N150 (N150R) Εμπορικά σήματα Οι επωνυμίες και τα ονόματα προϊόντων είναι εμπορικά σήματα ή σήματα κατατεθέντα των αντίστοιχων κατόχων τους.
Easy, Reliable & Secure Οδηγός εγκατάστασης Δρομολογητής WiFi N150 (N150R) Εμπορικά σήματα Οι επωνυμίες και τα ονόματα προϊόντων είναι εμπορικά σήματα ή σήματα κατατεθέντα των αντίστοιχων κατόχων τους.
Οδηγίες Ρύθμισης ΖΤΕ ΖΧΗΝ Η108Ν
 Οδηγίες Ρύθμισης ΖΤΕ ΖΧΗΝ Η108Ν ΤΙ ΠΡΕΠΕΙ ΝΑ ΠΡΟΣΕΞΕΤΕ ΠΡΙΝ ΤΗΝ ΕΓΚΑΤΑΣΤΑΣΗ ΚΑΙ ΤΗ ΣΥΝΔΕΣΜΟΛΟΓΙΑ ΤΟΥ ΕΞΟΠΛΙΣΜΟΥ ΣΑΣ. Πριν ξεκινήσετε την εγκατάσταση του εξοπλισμού βεβαιωθείτε για τα παρακάτω: 1. Ο υπολογιστής
Οδηγίες Ρύθμισης ΖΤΕ ΖΧΗΝ Η108Ν ΤΙ ΠΡΕΠΕΙ ΝΑ ΠΡΟΣΕΞΕΤΕ ΠΡΙΝ ΤΗΝ ΕΓΚΑΤΑΣΤΑΣΗ ΚΑΙ ΤΗ ΣΥΝΔΕΣΜΟΛΟΓΙΑ ΤΟΥ ΕΞΟΠΛΙΣΜΟΥ ΣΑΣ. Πριν ξεκινήσετε την εγκατάσταση του εξοπλισμού βεβαιωθείτε για τα παρακάτω: 1. Ο υπολογιστής
Οδηγίες εγκατάστασης Ασύρματο ADSL2+ Router Huawei HG530 / HG530u
 Οδηγίες εγκατάστασης Ασύρματο ADSL2+ Router Huawei HG530 / HG530u Περιεχόμενα Ελάχιστες Απαιτήσεις Συστήματος... 3 Περιεχόμενα Συσκευασίας... 4 Ενδείξεις Λυχνιών... 5 Υποδοχές... 6 Σύνδεση ADSL2+ Router...7
Οδηγίες εγκατάστασης Ασύρματο ADSL2+ Router Huawei HG530 / HG530u Περιεχόμενα Ελάχιστες Απαιτήσεις Συστήματος... 3 Περιεχόμενα Συσκευασίας... 4 Ενδείξεις Λυχνιών... 5 Υποδοχές... 6 Σύνδεση ADSL2+ Router...7
Οδηγός Γρήγορης Εκκίνησης YOOSEE & YYP2P
 Οδηγός Γρήγορης Εκκίνησης YOOSEE & YYP2P (Συμβατό με τα μοντέλα AQ-7101VKW, AQ-7103VSW, AQ-7104VBW, AQ-7105VSW) Συνοπτική απλοποιημένη παρουσίαση της λειτουργικής διαδικασίας I. Γνωρίστε την κάµερά σας
Οδηγός Γρήγορης Εκκίνησης YOOSEE & YYP2P (Συμβατό με τα μοντέλα AQ-7101VKW, AQ-7103VSW, AQ-7104VBW, AQ-7105VSW) Συνοπτική απλοποιημένη παρουσίαση της λειτουργικής διαδικασίας I. Γνωρίστε την κάµερά σας
No1 ADSL ΣΤΗΝ ΕΛΛΑΔΑ. ΟΔΗΓΟΣ ΓΡΗΓΟΡΗΣ ΕΓΚΑΤΑΣΤΑΣΗΣ Ασύρµατο Router ADSL2+ T&W matr-x 4Ew
 No1 ADSL ΣΤΗΝ ΕΛΛΑΔΑ ΟΔΗΓΟΣ ΓΡΗΓΟΡΗΣ ΕΓΚΑΤΑΣΤΑΣΗΣ Ασύρµατο Router ADSL2+ T&W matr-x 4Ew T&W matr-x 4Ew ΠΕΡΙΕΧΟΜΕΝΑ ΣΥΣΚΕΥΑΣΙΑΣ 1 Ασύρµατο ADSL2+ Router 1 Καλώδιο Ethernet RJ45 2 Τηλεφωνικά Καλώδια RJ11
No1 ADSL ΣΤΗΝ ΕΛΛΑΔΑ ΟΔΗΓΟΣ ΓΡΗΓΟΡΗΣ ΕΓΚΑΤΑΣΤΑΣΗΣ Ασύρµατο Router ADSL2+ T&W matr-x 4Ew T&W matr-x 4Ew ΠΕΡΙΕΧΟΜΕΝΑ ΣΥΣΚΕΥΑΣΙΑΣ 1 Ασύρµατο ADSL2+ Router 1 Καλώδιο Ethernet RJ45 2 Τηλεφωνικά Καλώδια RJ11
Εθνική Πύλη ermis.gov.gr
 Εθνική Πύλη ermis.gov.gr Έκδοση και εγκατάσταση ψηφιακών πιστοποιητικών χαλαρής αποθήκευσης Έκδοση 1.1 Εγκατάσταση Ψηφιακών Πιστοποιητικών Χαλαρής Αποθήκευσης σελίδα 1 / 31 Πίνακας Περιεχομένων 1. ΕΙΣΑΓΩΓΗ
Εθνική Πύλη ermis.gov.gr Έκδοση και εγκατάσταση ψηφιακών πιστοποιητικών χαλαρής αποθήκευσης Έκδοση 1.1 Εγκατάσταση Ψηφιακών Πιστοποιητικών Χαλαρής Αποθήκευσης σελίδα 1 / 31 Πίνακας Περιεχομένων 1. ΕΙΣΑΓΩΓΗ
starcam.com Εγχειρίδιο Χρήσης
 www.v starcam.com Εγχειρίδιο Χρήσης 1. Software download 1 Κατεβάστε την εφαρμογή στο www.eye4.so, ή 2 Αναζητήστε Eye4 στο APP Store ή Android market, ή 3 Σκανάρετε το παρακάτω QR code για να την κατεβάσετε
www.v starcam.com Εγχειρίδιο Χρήσης 1. Software download 1 Κατεβάστε την εφαρμογή στο www.eye4.so, ή 2 Αναζητήστε Eye4 στο APP Store ή Android market, ή 3 Σκανάρετε το παρακάτω QR code για να την κατεβάσετε
Οδηγός ρυθμίσεων Wi-Fi
 Οδηγός ρυθμίσεων Wi-Fi Συνδέσεις Wi-Fi με τον Εκτυπωτή Σύνδεση με έναν υπολογιστή μέσω δρομολογητή Wi-Fi Σύνδεση με ένα υπολογιστή απευθείας Σύνδεση με μια έξυπνη συσκευή μέσω δρομολογητή Wi-Fi Σύνδεση
Οδηγός ρυθμίσεων Wi-Fi Συνδέσεις Wi-Fi με τον Εκτυπωτή Σύνδεση με έναν υπολογιστή μέσω δρομολογητή Wi-Fi Σύνδεση με ένα υπολογιστή απευθείας Σύνδεση με μια έξυπνη συσκευή μέσω δρομολογητή Wi-Fi Σύνδεση
Σημείο πρόσβασης WiFi Powerline 500 XWN5001 Οδηγός εγκατάστασης
 Σημείο πρόσβασης WiFi Powerline 500 XWN5001 Οδηγός εγκατάστασης Τεχνική υποστήριξη Σας ευχαριστούμε που επιλέξατε τα προϊόντα NETGEAR. Αφού εγκαταστήσετε τη συσκευή σας, εντοπίστε τον αριθμό σειράς στην
Σημείο πρόσβασης WiFi Powerline 500 XWN5001 Οδηγός εγκατάστασης Τεχνική υποστήριξη Σας ευχαριστούμε που επιλέξατε τα προϊόντα NETGEAR. Αφού εγκαταστήσετε τη συσκευή σας, εντοπίστε τον αριθμό σειράς στην
Εθνική Πύλη ermis.gov.gr
 Υπουργείο Εσωτερικών, Αποκέντρωσης και Ηλεκτρονικής Διακυβέρνησης Εθνική Πύλη ermis.gov.gr Έκδοση και εγκατάσταση ψηφιακών πιστοποιητικών πολίτη χρήστη Έκδοση 1.0 Εγκατάσταση Ψηφιακών Πιστοποιητικών Πολιτών
Υπουργείο Εσωτερικών, Αποκέντρωσης και Ηλεκτρονικής Διακυβέρνησης Εθνική Πύλη ermis.gov.gr Έκδοση και εγκατάσταση ψηφιακών πιστοποιητικών πολίτη χρήστη Έκδοση 1.0 Εγκατάσταση Ψηφιακών Πιστοποιητικών Πολιτών
(Για Windows & Mac OS)
 Οδηγίες Χρήσης (Για Windows & Mac OS) Ασύρματη HD IP Κάμερα Εσωτερικού Χώρου Turbo-X IPC-20HD Χρώμα: Μαύρο Έκδοση1.6 Περιεχόμενα Περιεχόμενα... 1 1 Επισκόπηση... 1 1.1 Κύρια Χαρακτηριστικά... 1 1.2 Διαβάστε
Οδηγίες Χρήσης (Για Windows & Mac OS) Ασύρματη HD IP Κάμερα Εσωτερικού Χώρου Turbo-X IPC-20HD Χρώμα: Μαύρο Έκδοση1.6 Περιεχόμενα Περιεχόμενα... 1 1 Επισκόπηση... 1 1.1 Κύρια Χαρακτηριστικά... 1 1.2 Διαβάστε
Ελληνική έκδoση. Περιεχόμενα της συσκευασίας. Κατάλογος ορολογίας. Powerline Adapter
 Powerline Adapter Παρακαλούμε σημειώστε! Μην εκθέτετε τον Powerline Adapter σε ακραίες θερμοκρασίες. Μην τοποθετείτε τη συσκευή σε άμεση επαφή με το φως του ηλίου ή σε άμεση εγγύτητα με συσκευές ακτινοβολίας.
Powerline Adapter Παρακαλούμε σημειώστε! Μην εκθέτετε τον Powerline Adapter σε ακραίες θερμοκρασίες. Μην τοποθετείτε τη συσκευή σε άμεση επαφή με το φως του ηλίου ή σε άμεση εγγύτητα με συσκευές ακτινοβολίας.
Εγχειρίδιο Χρήσης AG-WA2 IP Camera
 Εγχειρίδιο Χρήσης AG-WA2 IP Camera 1 / 66 Περιγραφή 1. Εισαγωγή.. 4 1.1 Προσδιορισµός.4 1.2 Προσοχή 4 1.2.1 Περιβάλλον Εγκατάστασης.. 4 1.2.2 Μεταφορά..4 1.2.3 Συντήρηση και Προστασία..5 1.2.4 Περιεχόµενα
Εγχειρίδιο Χρήσης AG-WA2 IP Camera 1 / 66 Περιγραφή 1. Εισαγωγή.. 4 1.1 Προσδιορισµός.4 1.2 Προσοχή 4 1.2.1 Περιβάλλον Εγκατάστασης.. 4 1.2.2 Μεταφορά..4 1.2.3 Συντήρηση και Προστασία..5 1.2.4 Περιεχόµενα
Τεχνική υποστήριξη. Περιεχόμενα συσκευασίας. Οδηγός εγκατάστασης δρομολογητή μόντεμ ασύρματου δικτύου ADSL2+ N300 DGN2200v4
 Τεχνική υποστήριξη Σας ευχαριστούμε που επιλέξατε προϊόντα NETGEAR. Η NETGEAR συνιστά να χρησιμοποιείτε αποκλειστικά τους επίσημους πόρους υποστήριξης της NETGEAR. Αφού εγκαταστήσετε τη συσκευή σας, εντοπίστε
Τεχνική υποστήριξη Σας ευχαριστούμε που επιλέξατε προϊόντα NETGEAR. Η NETGEAR συνιστά να χρησιμοποιείτε αποκλειστικά τους επίσημους πόρους υποστήριξης της NETGEAR. Αφού εγκαταστήσετε τη συσκευή σας, εντοπίστε
Κάμερα καταγραφικό Ρολόι χειρός
 Κάμερα καταγραφικό Ρολόι χειρός Εγχειρίδιο χρήσης Σας ευχαριστούμε που επιλέξατε την κάμερα ρολόι χειρός της εταιρείας μας. Προκειμένου να εκμεταλλευτείτε στο μέγιστο τις λειτουργίες που σας προσφέρει
Κάμερα καταγραφικό Ρολόι χειρός Εγχειρίδιο χρήσης Σας ευχαριστούμε που επιλέξατε την κάμερα ρολόι χειρός της εταιρείας μας. Προκειμένου να εκμεταλλευτείτε στο μέγιστο τις λειτουργίες που σας προσφέρει
Γρήγορη έναρξη. NETGEAR Trek Δρομολογητής ταξιδίου N300 και Επέκταση εμβέλειας Μοντέλο PR2000 NETGEAR LAN. Power. WiFi USB USB. Reset Internet/LAN
 Γρήγορη έναρξη NETGEAR Trek Δρομολογητής ταξιδίου N300 και Επέκταση εμβέλειας Μοντέλο PR2000 NETGEAR Reset Internet/LAN LAN USB WiFi Internet Power USB Έναρξη χρήσης Σας ευχαριστούμε που αγοράσατε το Δρομολογητή
Γρήγορη έναρξη NETGEAR Trek Δρομολογητής ταξιδίου N300 και Επέκταση εμβέλειας Μοντέλο PR2000 NETGEAR Reset Internet/LAN LAN USB WiFi Internet Power USB Έναρξη χρήσης Σας ευχαριστούμε που αγοράσατε το Δρομολογητή
QUICK INSTALLATION GUIDE
 Wireless AC1200 Dual Band ACCess Point QUICK INSTALLATION GUIDE ΟΔΗΓΟΣ ΓΡΗΓΟΡΗΣ ΕΓΚΑΤΑΣΤΑΣΗΣ ΠΕΡΙΕΧΟΜΕΝΑ ΣΥΣΚΕΥΑΣΙΑΣ Wireless AC1200 Dual Band Access Point Σημείωση: Με δύο αποσπώμενες κεραίες. ΤΡΟΦΟΔΟΤΙΚΟ
Wireless AC1200 Dual Band ACCess Point QUICK INSTALLATION GUIDE ΟΔΗΓΟΣ ΓΡΗΓΟΡΗΣ ΕΓΚΑΤΑΣΤΑΣΗΣ ΠΕΡΙΕΧΟΜΕΝΑ ΣΥΣΚΕΥΑΣΙΑΣ Wireless AC1200 Dual Band Access Point Σημείωση: Με δύο αποσπώμενες κεραίες. ΤΡΟΦΟΔΟΤΙΚΟ
Γρήγορη έναρξη. Επέκταση εμβέλειας WiFi AC750. Μοντέλο EX3800
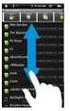 Γρήγορη έναρξη Επέκταση εμβέλειας WiFi AC750 Μοντέλο EX3800 Έναρξη χρήσης Η Επέκταση εμβέλειας WiFi της NETGEAR αυξάνει την απόσταση κάλυψης ενός δικτύου WiFi ενισχύοντας το υπάρχον σήμα WiFi και βελτιώνοντας
Γρήγορη έναρξη Επέκταση εμβέλειας WiFi AC750 Μοντέλο EX3800 Έναρξη χρήσης Η Επέκταση εμβέλειας WiFi της NETGEAR αυξάνει την απόσταση κάλυψης ενός δικτύου WiFi ενισχύοντας το υπάρχον σήμα WiFi και βελτιώνοντας
Cubitech Hellas Ακροπόλεως 24, Καλλιθέα, Αθήνα Τ.Κ. 176 75, Ελλάδα, Τηλ. 210 9580887-8 Φαξ.2109580885
 CubisLITE Client Οδηγίες Χρήσεως Cubitech Hellas Ακροπόλεως 24, Καλλιθέα, Αθήνα Τ.Κ. 176 75, Ελλάδα, Τηλ. 210 9580887-8 Φαξ.2109580885 1 ΠΕΡΙΕΧΟΜΕΝΑ Γενικά 1. Τι είναι ο CubisLITE Server 2. Τι είναι ο
CubisLITE Client Οδηγίες Χρήσεως Cubitech Hellas Ακροπόλεως 24, Καλλιθέα, Αθήνα Τ.Κ. 176 75, Ελλάδα, Τηλ. 210 9580887-8 Φαξ.2109580885 1 ΠΕΡΙΕΧΟΜΕΝΑ Γενικά 1. Τι είναι ο CubisLITE Server 2. Τι είναι ο
Γρήγορη έναρξη Επέκταση εμβέλειας WiFi AC1200. Μοντέλο EX6150
 Γρήγορη έναρξη Επέκταση εμβέλειας WiFi AC1200 Μοντέλο EX6150 Έναρξη χρήσης Η Επέκταση εμβέλειας WiFi της NETGEAR αυξάνει την απόσταση κάλυψης ενός δικτύου WiFi ενισχύοντας το υπάρχον σήμα WiFi και βελτιώνοντας
Γρήγορη έναρξη Επέκταση εμβέλειας WiFi AC1200 Μοντέλο EX6150 Έναρξη χρήσης Η Επέκταση εμβέλειας WiFi της NETGEAR αυξάνει την απόσταση κάλυψης ενός δικτύου WiFi ενισχύοντας το υπάρχον σήμα WiFi και βελτιώνοντας
Εγκατάσταση λειτουργίας Σάρωση σε e-mail
 Οδηγός γρήγορης εγκατάστασης λειτουργιών σάρωσης XE3024EL0-2 Αυτό το εγχειρίδιο περιέχει οδηγίες για: Εγκατάσταση λειτουργίας Σάρωση σε e-mail στη σελίδα 1 Εγκατάσταση της λειτουργίας Σάρωση σε θυρίδα
Οδηγός γρήγορης εγκατάστασης λειτουργιών σάρωσης XE3024EL0-2 Αυτό το εγχειρίδιο περιέχει οδηγίες για: Εγκατάσταση λειτουργίας Σάρωση σε e-mail στη σελίδα 1 Εγκατάσταση της λειτουργίας Σάρωση σε θυρίδα
Σημείο πρόσβασης WiFi Powerline 500 XWNB5201 Οδηγός εγκατάστασης
 Σημείο πρόσβασης WiFi Powerline 500 XWNB5201 Οδηγός εγκατάστασης Τεχνική υποστήριξη Σας ευχαριστούμε που επιλέξατε τα προϊόντα NETGEAR. Αφού εγκαταστήσετε τη συσκευή σας, εντοπίστε τον αριθμό σειράς στην
Σημείο πρόσβασης WiFi Powerline 500 XWNB5201 Οδηγός εγκατάστασης Τεχνική υποστήριξη Σας ευχαριστούμε που επιλέξατε τα προϊόντα NETGEAR. Αφού εγκαταστήσετε τη συσκευή σας, εντοπίστε τον αριθμό σειράς στην
User Name : admin. XMEYE AHD_GN_AHR_short_manual_gr
 Σύντοµες οδηγίες χρήσης καταγραφικών που χρησιµοποιούν την εφαρµογή XMEYE. Σηµείωση: Όλα τα απαραίτητα προγράµµατα για την αποµακρυσµένη σύνδεση µε το καταγραφικό σας ή την IP κάµερα (που λειτουργούν µέσω
Σύντοµες οδηγίες χρήσης καταγραφικών που χρησιµοποιούν την εφαρµογή XMEYE. Σηµείωση: Όλα τα απαραίτητα προγράµµατα για την αποµακρυσµένη σύνδεση µε το καταγραφικό σας ή την IP κάµερα (που λειτουργούν µέσω
Εγκατάσταση για Windows XP και Vista
 LW311 Sweex - Ασύρματος προσαρμογέας LAN Cardbus 300 Mbps Μην εκθέτετε τον ασύρματο προσαρμογέα LAN Cardbus 300 Mbps της Sweex σε ακραίες θερμοκρασίες. Μην τοποθετείτε τη συσκευή σε άμεση ηλιακή ακτινοβολία
LW311 Sweex - Ασύρματος προσαρμογέας LAN Cardbus 300 Mbps Μην εκθέτετε τον ασύρματο προσαρμογέα LAN Cardbus 300 Mbps της Sweex σε ακραίες θερμοκρασίες. Μην τοποθετείτε τη συσκευή σε άμεση ηλιακή ακτινοβολία
Ε Γ Χ Ε Ι Ρ Ί Δ Ι Ο N I
 Ε Γ Χ Ε Ι Ρ Ί Δ Ι Ο N I - 7 0 7 5 1 3 1 Π Ε Ρ Ι Ε Χ Ό Μ Ε Ν Α Τ Η Σ Σ Υ Σ Κ Ε Υ Α Σ Ί Α Σ 4 Τ Ε Χ Ν Ι Κ Ά Χ Α Ρ Α Κ Τ Η Ρ Ι Σ Τ Ι Κ Ά 4 Χ Ρ Ή Σ Η 4 Ε Γ Κ Α Τ Ά Σ Τ Α Σ Η Ε Ξ Ο Π Λ Ι Σ Μ Ο Ύ 5 Δ Ι Α Μ Ό
Ε Γ Χ Ε Ι Ρ Ί Δ Ι Ο N I - 7 0 7 5 1 3 1 Π Ε Ρ Ι Ε Χ Ό Μ Ε Ν Α Τ Η Σ Σ Υ Σ Κ Ε Υ Α Σ Ί Α Σ 4 Τ Ε Χ Ν Ι Κ Ά Χ Α Ρ Α Κ Τ Η Ρ Ι Σ Τ Ι Κ Ά 4 Χ Ρ Ή Σ Η 4 Ε Γ Κ Α Τ Ά Σ Τ Α Σ Η Ε Ξ Ο Π Λ Ι Σ Μ Ο Ύ 5 Δ Ι Α Μ Ό
Οδηγίες εγκατάστασης Ασύρματο ADSL2+ Router ZTE ZXV10 W300 v5.2/ ZXV10 W300B v5.2
 Οδηγίες εγκατάστασης Ασύρματο ADSL2+ Router ZTE ZXV10 W300 v5.2/ ZXV10 W300B v5.2 Περιεχόμενα Ελάχιστες Απαιτήσεις Συστήματος... 3 Περιεχόμενα Συσκευασίας... 4 Ενδείξεις Λυχνιών... 5 Υποδοχές... 6 Σύνδεση
Οδηγίες εγκατάστασης Ασύρματο ADSL2+ Router ZTE ZXV10 W300 v5.2/ ZXV10 W300B v5.2 Περιεχόμενα Ελάχιστες Απαιτήσεις Συστήματος... 3 Περιεχόμενα Συσκευασίας... 4 Ενδείξεις Λυχνιών... 5 Υποδοχές... 6 Σύνδεση
Περιεχόμενα συσκευασίας
 Εμπορικά σήματα Το NETGEAR, το λογότυπο NETGEAR και το Connect with Innovation είναι εμπορικά σήματα ή/και σήματα κατατεθέντα της NETGEAR, Inc. ή/και των θυγατρικών της στις Ηνωμένες Πολιτείες Αμερικής
Εμπορικά σήματα Το NETGEAR, το λογότυπο NETGEAR και το Connect with Innovation είναι εμπορικά σήματα ή/και σήματα κατατεθέντα της NETGEAR, Inc. ή/και των θυγατρικών της στις Ηνωμένες Πολιτείες Αμερικής
ΟΔΗΓΌΣ ΧΡΉΣΗΣ AC2400 GIGABIT WI-FI ROUTER ΔΙΠΛΉΣ ΖΏΝΗΣ. Μοντέλο #E8350
 ΟΔΗΓΌΣ ΧΡΉΣΗΣ AC2400 GIGABIT WI-FI ROUTER ΔΙΠΛΉΣ ΖΏΝΗΣ Μοντέλο #E8350 Περιεχόμενα Επισκόπηση προϊόντος E8350..................................... 1 Εγκατάσταση του router E-Series Πού θα βρείτε περισσότερη
ΟΔΗΓΌΣ ΧΡΉΣΗΣ AC2400 GIGABIT WI-FI ROUTER ΔΙΠΛΉΣ ΖΏΝΗΣ Μοντέλο #E8350 Περιεχόμενα Επισκόπηση προϊόντος E8350..................................... 1 Εγκατάσταση του router E-Series Πού θα βρείτε περισσότερη
Ελληνική έκδoση. Περιεχόμενα της συσκευασίας. Κατάλογος ορολογίας. Εγκατάσταση Windows XP, Vista και 7. LW313 Sweex Wireless 300N Adapter USB
 LW313 Sweex Wireless 300N Adapter USB Παρακαλούμε σημειώστε! Μην εκθέτετε τον Sweex Wireless 300N Adapter USB σε ακραίες θερμοκρασίες. Μην τοποθετείτε τη συσκευή σε άμεση επαφή με το φως του ηλίου ή σε
LW313 Sweex Wireless 300N Adapter USB Παρακαλούμε σημειώστε! Μην εκθέτετε τον Sweex Wireless 300N Adapter USB σε ακραίες θερμοκρασίες. Μην τοποθετείτε τη συσκευή σε άμεση επαφή με το φως του ηλίου ή σε
IP-ROBOCAM-541 ΓΡΗΓΟΡΟΣ ΟΔΗΓΟΣ ΕΓΚΑΤΑΣΤΑΣΗΣ
 ΠΡΟΕΙΔΟΠΟΙΗΣΕΙΣ ΑΣΦΑΛΕΙΑΣ IP-ROBOCAM-541 ΓΡΗΓΟΡΟΣ ΟΔΗΓΟΣ ΕΓΚΑΤΑΣΤΑΣΗΣ Για την αποφυγή βραχυκυκλωμάτων, το προϊόν αυτό πρέπει να χρησιμοποιείται μόνο σε εσωτερικό και σε ξηρό χώρο. Μην εκθέτετε τα εξαρτήματα
ΠΡΟΕΙΔΟΠΟΙΗΣΕΙΣ ΑΣΦΑΛΕΙΑΣ IP-ROBOCAM-541 ΓΡΗΓΟΡΟΣ ΟΔΗΓΟΣ ΕΓΚΑΤΑΣΤΑΣΗΣ Για την αποφυγή βραχυκυκλωμάτων, το προϊόν αυτό πρέπει να χρησιμοποιείται μόνο σε εσωτερικό και σε ξηρό χώρο. Μην εκθέτετε τα εξαρτήματα
Windows 7 Windows Vista
 ΤΕΧΝΟΛΟΓΙΚΟ ΕΚΠΑΙΔΕΥΤΙΚΟ ΙΔΡΥΜΑ ΗΠΕΙΡΟΥ ΚΕΝΤΡΟ ΔΙΑΧΕΙΡΙΣΗΣ ΔΙΚΤΥΩΝ Κωστακιοί Άρτας, ΑΡΤΑ 47100 - Tηλ.. 26810 50500 - Fax. 2681 76941 e-mail: noc@teiep.gr ΟΔΗΓΙΕΣ ΣΥΝΔΕΣΗΣ ΣΤΟ ΔΙΚΤΥΟ ΤΟΥ Τ.Ε.Ι. ΗΠΕΙΡΟΥ
ΤΕΧΝΟΛΟΓΙΚΟ ΕΚΠΑΙΔΕΥΤΙΚΟ ΙΔΡΥΜΑ ΗΠΕΙΡΟΥ ΚΕΝΤΡΟ ΔΙΑΧΕΙΡΙΣΗΣ ΔΙΚΤΥΩΝ Κωστακιοί Άρτας, ΑΡΤΑ 47100 - Tηλ.. 26810 50500 - Fax. 2681 76941 e-mail: noc@teiep.gr ΟΔΗΓΙΕΣ ΣΥΝΔΕΣΗΣ ΣΤΟ ΔΙΚΤΥΟ ΤΟΥ Τ.Ε.Ι. ΗΠΕΙΡΟΥ
Superlive Plus. Oδηγίες Χρήσης
 Superlive Plus Oδηγίες Χρήσης Περιεχόµενα 1 Ρυθµίσεις Δικτύου... 1 1.1 Σύνδεση µέσω WLAN...1 1.2 Σύνδεση µέσω δικτύου 3G...1 2 Για τηλέφωνα µε λειτουργικό Android... 1 2.1 Οδηγίες εγκατάστασης...1 2.2
Superlive Plus Oδηγίες Χρήσης Περιεχόµενα 1 Ρυθµίσεις Δικτύου... 1 1.1 Σύνδεση µέσω WLAN...1 1.2 Σύνδεση µέσω δικτύου 3G...1 2 Για τηλέφωνα µε λειτουργικό Android... 1 2.1 Οδηγίες εγκατάστασης...1 2.2
Ελληνική Έκδ ση. Εισαγωγή. Περιεχόμενα της συσκευασίας. Τεχνικές προδιαγραφές. Πρόσθετες τεχνικές προδιαγραφές
 BT210 - Sweex Bluetooth 2.0 Class I Adapter USB Εισαγωγή Αρχικά, σας ευχαριστούμε που αγοράσατε το Sweex Bluetooth 2.0 Adapter. Με αυτό τον προσαρμογέα μπορείτε να συνδεθείτε εύκολα σε μια άλλη συσκευή
BT210 - Sweex Bluetooth 2.0 Class I Adapter USB Εισαγωγή Αρχικά, σας ευχαριστούμε που αγοράσατε το Sweex Bluetooth 2.0 Adapter. Με αυτό τον προσαρμογέα μπορείτε να συνδεθείτε εύκολα σε μια άλλη συσκευή
Κάντε περισσότερα. Επέκταση εμβέλειας WiFi AC1200. Μοντέλο EX6200
 Κάντε περισσότερα Επέκταση εμβέλειας WiFi AC1200 Μοντέλο EX6200 Απολαύστε το WiFi επόμενης γενιάς Η νέα επέκταση εμβέλειας WiFi υποστηρίζει το πρότυπο δικτύωσης 802.11ac. Αυτό το νέο πρότυπο προσφέρει
Κάντε περισσότερα Επέκταση εμβέλειας WiFi AC1200 Μοντέλο EX6200 Απολαύστε το WiFi επόμενης γενιάς Η νέα επέκταση εμβέλειας WiFi υποστηρίζει το πρότυπο δικτύωσης 802.11ac. Αυτό το νέο πρότυπο προσφέρει
ΕΝΤΑΞΗ ΣΤΑΘΜΟΥ ΕΡΓΑΣΙΑΣ ΣΕ DOMAIN
 ΕΝΤΑΞΗ ΣΤΑΘΜΟΥ ΕΡΓΑΣΙΑΣ ΣΕ DOMAIN Στόχοι Μετά την ολοκλήρωση της άσκησης θα είσαι σε θέση: 1. Να εντάσσεις έναν σταθμό εργασίας σε domain. 2. Να εντοπίζεις τους σταθμούς εργασίας ενός domain. 3. Να εξηγείς
ΕΝΤΑΞΗ ΣΤΑΘΜΟΥ ΕΡΓΑΣΙΑΣ ΣΕ DOMAIN Στόχοι Μετά την ολοκλήρωση της άσκησης θα είσαι σε θέση: 1. Να εντάσσεις έναν σταθμό εργασίας σε domain. 2. Να εντοπίζεις τους σταθμούς εργασίας ενός domain. 3. Να εξηγείς
Σύνδεση σε τοπικό δίκτυο LAN μέσω πρίζας δικτύου
 Σύνδεση σε τοπικό δίκτυο LAN μέσω πρίζας δικτύου Περιεχόμενα: 1. Εισαγωγή 2. Ρύθμιση της σύνδεσης στα WinXP 3. Χρήση σύνδεσης 4. Έλεγχος σύνδεσης 1. Εισαγωγή Για να μπορέσει ένας υπολογιστής να συνδεθεί
Σύνδεση σε τοπικό δίκτυο LAN μέσω πρίζας δικτύου Περιεχόμενα: 1. Εισαγωγή 2. Ρύθμιση της σύνδεσης στα WinXP 3. Χρήση σύνδεσης 4. Έλεγχος σύνδεσης 1. Εισαγωγή Για να μπορέσει ένας υπολογιστής να συνδεθεί
Τεχνική υποστήριξη. Περιεχόμενα συσκευασίας. Δρομολογητής Dual Band 11ac WiFi R6200 Οδηγός εγκατάστασης
 Τεχνική υποστήριξη Σας ευχαριστούμε που επιλέξατε προϊόντα NETGEAR. Αφού εγκαταστήσετε τη συσκευή σας, εντοπίστε το σειριακό αριθμό στην ετικέτα του προϊόντος και χρησιμοποιήστε τον για να δηλώσετε το
Τεχνική υποστήριξη Σας ευχαριστούμε που επιλέξατε προϊόντα NETGEAR. Αφού εγκαταστήσετε τη συσκευή σας, εντοπίστε το σειριακό αριθμό στην ετικέτα του προϊόντος και χρησιμοποιήστε τον για να δηλώσετε το
Εισαγωγή. Περιεχόµενα της συσκευασίας. Ελληνική Έκδοση. LC Ασύρµατος ευρυζωνικός δροµολογητής 11g Sweex
 LC000070 Ασύρµατος ευρυζωνικός δροµολογητής 11g Sweex Εισαγωγή Πρώτ' απ' όλα θα θέλαµε να σας ευχαριστήσουµε που αγοράσατε τον ασύρµατο δροµολογητή 11g Sweex. Με αυτόν τον δροµολογητή, µπορείτε γρήγορα
LC000070 Ασύρµατος ευρυζωνικός δροµολογητής 11g Sweex Εισαγωγή Πρώτ' απ' όλα θα θέλαµε να σας ευχαριστήσουµε που αγοράσατε τον ασύρµατο δροµολογητή 11g Sweex. Με αυτόν τον δροµολογητή, µπορείτε γρήγορα
 http://www.advanced-ip-scanner.com/gr/ Σο Advanced IP Scanner είναι μια γρήγορη και αξιόπιστη λύση σάρωσης δικτύου. ας επιτρέπει εύκολα και γρήγορα να ανακτήσετε όλες τις απαιτούμενες πληροφορίες για τους
http://www.advanced-ip-scanner.com/gr/ Σο Advanced IP Scanner είναι μια γρήγορη και αξιόπιστη λύση σάρωσης δικτύου. ας επιτρέπει εύκολα και γρήγορα να ανακτήσετε όλες τις απαιτούμενες πληροφορίες για τους
Κ. Σ. Χειλάς Τ.Ε.Ι. Σερρών - Τµήµα Πληροφορικής και Επικοινωνιών. ΕΡΓΑΣΤΗΡΙΟ 9ο
 ΕΡΓΑΣΤΗΡΙΟ 9ο ΣΥΝ ΕΣΗ ΥΠΟΛΟΓΙΣΤΗ ΣΕ ΤΟΠΙΚΟ ΙΚΤΥΟ (LAN) (Λειτουργικό Σύστηµα Windows 98/Millennium Ed.) Εισαγωγή Για να µπορεί ένας υπολογιστής να συνδεθεί σε τοπικό δίκτυο θα πρέπει κατ αρχήν να βρίσκεται
ΕΡΓΑΣΤΗΡΙΟ 9ο ΣΥΝ ΕΣΗ ΥΠΟΛΟΓΙΣΤΗ ΣΕ ΤΟΠΙΚΟ ΙΚΤΥΟ (LAN) (Λειτουργικό Σύστηµα Windows 98/Millennium Ed.) Εισαγωγή Για να µπορεί ένας υπολογιστής να συνδεθεί σε τοπικό δίκτυο θα πρέπει κατ αρχήν να βρίσκεται
Ελληνική έκδoση. Περιεχόμενα της συσκευασίας. Κατάλογος ορολογίας. Powerline Adapter
 Powerline Adapter Παρακαλούμε σημειώστε! Μην εκθέτετε τον Powerline Adapter σε ακραίες θερμοκρασίες. Μην τοποθετείτε τη συσκευή σε άμεση επαφή με το φως του ηλίου ή σε άμεση εγγύτητα με συσκευές ακτινοβολίας.
Powerline Adapter Παρακαλούμε σημειώστε! Μην εκθέτετε τον Powerline Adapter σε ακραίες θερμοκρασίες. Μην τοποθετείτε τη συσκευή σε άμεση επαφή με το φως του ηλίου ή σε άμεση εγγύτητα με συσκευές ακτινοβολίας.
Εγχειρίδιο χρήσης συστήματος ηλεκτρονικής αλληλογραφίας της Ελληνικής Ομοσπονδίας Μπριτζ
 Εγχειρίδιο χρήσης συστήματος ηλεκτρονικής αλληλογραφίας της Ελληνικής Ομοσπονδίας Μπριτζ Ελληνική Ομοσπονδία Μπριτζ Σελίδα 1 / 8 Πίνακας περιεχομένων 1. Γενικά...3 2. Ρυθμίσεις για προχωρημένους...3 α.
Εγχειρίδιο χρήσης συστήματος ηλεκτρονικής αλληλογραφίας της Ελληνικής Ομοσπονδίας Μπριτζ Ελληνική Ομοσπονδία Μπριτζ Σελίδα 1 / 8 Πίνακας περιεχομένων 1. Γενικά...3 2. Ρυθμίσεις για προχωρημένους...3 α.
ΟΔΗΓΙΕΣ ΧΡΗΣΗΣ. Μην τροφοδοτείτε το καταγραφικό με διαφορετική παροχή ισχύος από αυτή που αναγράφεται στο τροφοδοτικό του.
 ΟΔΗΓΙΕΣ ΧΡΗΣΗΣ 1. ΓΕΝΙΚΕΣ ΟΔΗΓΙΕΣ ΑΣΦΑΛΕΙΑΣ. Μην τροφοδοτείτε το καταγραφικό με διαφορετική παροχή ισχύος από αυτή που αναγράφεται στο τροφοδοτικό του. Μην εισάγετε μεταλλικά αντικείμενα στο κουτί του
ΟΔΗΓΙΕΣ ΧΡΗΣΗΣ 1. ΓΕΝΙΚΕΣ ΟΔΗΓΙΕΣ ΑΣΦΑΛΕΙΑΣ. Μην τροφοδοτείτε το καταγραφικό με διαφορετική παροχή ισχύος από αυτή που αναγράφεται στο τροφοδοτικό του. Μην εισάγετε μεταλλικά αντικείμενα στο κουτί του
Interfox.gr. Κωδικοποίηση Κάμερας
 Κωδικοποίηση Κάμερας 1. Κατεβάζουμε την εφαρμογή yoosee από το App store (IOS) ή από την σελίδα www.yoosee.co (Android) 2. Κάνουμε register με χρήση του e-mail μας και με εναν κωδικό. Θα εμφανιστεί μήνυμα
Κωδικοποίηση Κάμερας 1. Κατεβάζουμε την εφαρμογή yoosee από το App store (IOS) ή από την σελίδα www.yoosee.co (Android) 2. Κάνουμε register με χρήση του e-mail μας και με εναν κωδικό. Θα εμφανιστεί μήνυμα
Κέντρο υποστήριξης HP. Εισαγωγή. Τι χρειάζεται να γνωρίζετε. Λήψη και εγκατάσταση της λύσης Vista στα Windows 8. 1 of 5 1/7/2014 2:09 μμ
 http://h2056wwwhp.com/portal/site/hpsc/template.page/public/psi... 1 of 5 1/7/2014 2:09 μμ Για το σπίτι Για την επιχείρηση Υποστήριξη Είσοδος Εγγραφή Βοήθεια ιστότοπου HP Color LaserJet 3600 Printer series
http://h2056wwwhp.com/portal/site/hpsc/template.page/public/psi... 1 of 5 1/7/2014 2:09 μμ Για το σπίτι Για την επιχείρηση Υποστήριξη Είσοδος Εγγραφή Βοήθεια ιστότοπου HP Color LaserJet 3600 Printer series
LW053 Sweex Wireless LAN USB 2.0 Adapter 54 Mbps
 Ελληνική Έκδ ση LW053 Sweex Wireless LAN USB 2.0 Adapter 54 Mbps Εισαγωγή Αρχικά, σας ευχαριστούμε που αγοράσατε το προϊόν Sweex Wireless LAN USB 2.0 Adapter 54 Mbps. Αυτός ο Ασύρματος Προσαρμογέας LAN
Ελληνική Έκδ ση LW053 Sweex Wireless LAN USB 2.0 Adapter 54 Mbps Εισαγωγή Αρχικά, σας ευχαριστούμε που αγοράσατε το προϊόν Sweex Wireless LAN USB 2.0 Adapter 54 Mbps. Αυτός ο Ασύρματος Προσαρμογέας LAN
ABUS-SERVER.com. ABUS Security Center. Οδηγίες τεχνικού για την υπηρεσία DynDNS. Τεχνικές Πληροφορίες. By Technischer Support
 ABUS Security Center Τεχνικές Πληροφορίες ABUS-SERVER.com Οδηγίες τεχνικού για την υπηρεσία DynDNS Address By Technischer Support ABUS Security-Center GmbH & Co.KG Linker Kreuthweg 5 86444 Affing (Germany)
ABUS Security Center Τεχνικές Πληροφορίες ABUS-SERVER.com Οδηγίες τεχνικού για την υπηρεσία DynDNS Address By Technischer Support ABUS Security-Center GmbH & Co.KG Linker Kreuthweg 5 86444 Affing (Germany)
Α5.1 Εισαγωγή στα Δίκτυα. Α Λυκείου
 Α5.1 Εισαγωγή στα Δίκτυα Α Λυκείου Εισαγωγή Δίκτυο Υπολογιστών (Computer Network) είναι μια ομάδα από δύο ή περισσότερους υπολογιστές ή άλλες συσκευές που συνδέονται μεταξύ τους με σκοπό να ανταλλάσσουν
Α5.1 Εισαγωγή στα Δίκτυα Α Λυκείου Εισαγωγή Δίκτυο Υπολογιστών (Computer Network) είναι μια ομάδα από δύο ή περισσότερους υπολογιστές ή άλλες συσκευές που συνδέονται μεταξύ τους με σκοπό να ανταλλάσσουν
Οδηγός χρήσης. Linksys PLEK500. Προσαρμογέας δικτύου Powerline
 Οδηγός χρήσης Linksys PLEK500 Προσαρμογέας δικτύου Powerline Πίνακας περιεχομένων Επισκόπηση.............. 3 Χαρακτηριστικά.................. 3 Πώς λειτουργεί το δίκτυο Powerline........... 4 Παράδειγμα
Οδηγός χρήσης Linksys PLEK500 Προσαρμογέας δικτύου Powerline Πίνακας περιεχομένων Επισκόπηση.............. 3 Χαρακτηριστικά.................. 3 Πώς λειτουργεί το δίκτυο Powerline........... 4 Παράδειγμα
BlackBerry Internet Service. Οδηγός χρήστη
 BlackBerry Internet Service Οδηγός χρήστη Δημοσίευση: 2014-01-08 SWD-20140108171026083 Περιεχόμενα 1 Γρήγορα αποτελέσματα... 7 Πληροφορίες για τα σχέδια υπηρεσίας ανταλλαγής μηνυμάτων της υπηρεσίας BlackBerry
BlackBerry Internet Service Οδηγός χρήστη Δημοσίευση: 2014-01-08 SWD-20140108171026083 Περιεχόμενα 1 Γρήγορα αποτελέσματα... 7 Πληροφορίες για τα σχέδια υπηρεσίας ανταλλαγής μηνυμάτων της υπηρεσίας BlackBerry
Ρύθµιση του Ασύρµατου Ευρυζωνικού ροµολογητού.
 Ρύθµιση του Ασύρµατου Ευρυζωνικού ροµολογητού. 1.1 Εκκίνηση και Πρόσβαση Ενεργοποιήστε την εφαρµογή πλοήγησής σας (το browser) και απενεργοποιήστε το proxy ή συµπληρώστε τη διεύθυνση IP αυτού του προϊόντος
Ρύθµιση του Ασύρµατου Ευρυζωνικού ροµολογητού. 1.1 Εκκίνηση και Πρόσβαση Ενεργοποιήστε την εφαρµογή πλοήγησής σας (το browser) και απενεργοποιήστε το proxy ή συµπληρώστε τη διεύθυνση IP αυτού του προϊόντος
ΕΡΩΤΗΜΑΤΟΛOΓΙΟ ΣΧΟΛΕIΟΥ: ΕΓΧΕΙΡIΔΙΟ ΔΙΕΥΘΥΝΤΉ/ΝΤΡΙΑΣ. Doc.: CY7_CBA_ScQPrincipalManual.docx. Δημιουργήθηκε από: ETS, Core Α Contractor
 P 2 I S A 0 1 8 PISA 2018 ΕΡΩΤΗΜΑΤΟΛOΓΙΟ ΣΧΟΛΕIΟΥ: ΕΓΧΕΙΡIΔΙΟ ΔΙΕΥΘΥΝΤΉ/ΝΤΡΙΑΣ Doc.: CY7_CBA_ScQPrincipalManual.docx Δημιουργήθηκε από: ETS, Core Α Contractor Προσαρμογή: Εθνικό Κέντρο PISA 2018 ΠΕΡΙΕΧΟΜΕΝΑ
P 2 I S A 0 1 8 PISA 2018 ΕΡΩΤΗΜΑΤΟΛOΓΙΟ ΣΧΟΛΕIΟΥ: ΕΓΧΕΙΡIΔΙΟ ΔΙΕΥΘΥΝΤΉ/ΝΤΡΙΑΣ Doc.: CY7_CBA_ScQPrincipalManual.docx Δημιουργήθηκε από: ETS, Core Α Contractor Προσαρμογή: Εθνικό Κέντρο PISA 2018 ΠΕΡΙΕΧΟΜΕΝΑ
Εισαγωγή. Πρόσοψη. Ελληνική έκδοση. RO003/RO003UK Sweex - Ευρυζωνικός δρομολογητής
 RO003/RO003UK Sweex - Ευρυζωνικός δρομολογητής Σημαντικό! Ο Βοηθός διαμόρφωσης ρυθμίσεων (Setup Wizard) υπάρχει στο CD-ROM της Sweex. Αυτή η διαδικασία εγκατάστασης θα σας δείξει βήμα με βήμα πώς να εγκαταστήσετε
RO003/RO003UK Sweex - Ευρυζωνικός δρομολογητής Σημαντικό! Ο Βοηθός διαμόρφωσης ρυθμίσεων (Setup Wizard) υπάρχει στο CD-ROM της Sweex. Αυτή η διαδικασία εγκατάστασης θα σας δείξει βήμα με βήμα πώς να εγκαταστήσετε
Υποστήριξη. Περιεχόμενα συσκευασίας. Δρομολογητής μόντεμ Wi-Fi DSL D6200 Οδηγός εγκατάστασης
 Υποστήριξη Σας ευχαριστούμε που επιλέξατε προϊόντα NETGEAR. Αφού εγκαταστήσετε τη συσκευή σας, εντοπίστε τον σειριακό αριθμό στην ετικέτα του προϊόντος και χρησιμοποιήστε τον για να δηλώσετε το προϊόν
Υποστήριξη Σας ευχαριστούμε που επιλέξατε προϊόντα NETGEAR. Αφού εγκαταστήσετε τη συσκευή σας, εντοπίστε τον σειριακό αριθμό στην ετικέτα του προϊόντος και χρησιμοποιήστε τον για να δηλώσετε το προϊόν
Android TV BOX Εγχειρίδιο χρήστη
 Android TV BOX Εγχειρίδιο χρήστη 1.1 Σύνδεση Βήμα 1. Συνδέστε το φορτισή στην πρίζα και το καλώδιο στο tvbox Βήμα 2. Συνδέστε το καλώδιο HDMI στην τηλεόραση Βήμα 3. Συνδέστε το δικτύου στο Ethernet 01
Android TV BOX Εγχειρίδιο χρήστη 1.1 Σύνδεση Βήμα 1. Συνδέστε το φορτισή στην πρίζα και το καλώδιο στο tvbox Βήμα 2. Συνδέστε το καλώδιο HDMI στην τηλεόραση Βήμα 3. Συνδέστε το δικτύου στο Ethernet 01
ΑΤΕΙ ΘΕΣΣΑΛΟΝΙΚΗΣ - ΤΜΗΜΑ ΜΗΧΑΝΙΚΩΝ ΠΛΗΡΟΦΟΡΙΚΗΣ ΜΑΘΗΜΑ: ΤΗΛΕΠΙΚΟΙΝΩΝΙΕΣ ΚΑΙ ΔΙΚΤΥΑ Η/Υ. Υλοποίηση Γέφυρας με την Χρήση Σημείου Πρόσβασης
 Εργαστήριο 8-9α ΑΤΕΙ ΘΕΣΣΑΛΟΝΙΚΗΣ - ΤΜΗΜΑ ΜΗΧΑΝΙΚΩΝ ΠΛΗΡΟΦΟΡΙΚΗΣ ΜΑΘΗΜΑ: ΤΗΛΕΠΙΚΟΙΝΩΝΙΕΣ ΚΑΙ ΔΙΚΤΥΑ Η/Υ Υλοποίηση Γέφυρας με την Χρήση Σημείου Πρόσβασης Στόχος Ο στόχος του παρόντος εργαστηρίου είναι η
Εργαστήριο 8-9α ΑΤΕΙ ΘΕΣΣΑΛΟΝΙΚΗΣ - ΤΜΗΜΑ ΜΗΧΑΝΙΚΩΝ ΠΛΗΡΟΦΟΡΙΚΗΣ ΜΑΘΗΜΑ: ΤΗΛΕΠΙΚΟΙΝΩΝΙΕΣ ΚΑΙ ΔΙΚΤΥΑ Η/Υ Υλοποίηση Γέφυρας με την Χρήση Σημείου Πρόσβασης Στόχος Ο στόχος του παρόντος εργαστηρίου είναι η
