(Για Windows & Mac OS)
|
|
|
- Δαμιανός Κορωναίος
- 10 χρόνια πριν
- Προβολές:
Transcript
1 Οδηγίες Χρήσης (Για Windows & Mac OS) Ασύρματη HD IP Κάμερα Εσωτερικού Χώρου Turbo-X IPC-20HD Χρώμα: Μαύρο Έκδοση1.6
2 Περιεχόμενα Περιεχόμενα Επισκόπηση Κύρια Χαρακτηριστικά Διαβάστε πριν τη χρήση Περιεχόμενα συσκευασίας Όψεις συσκευής Χαρακτηριστικά Πρόσβαση στην IP Κάμερα Πρόσβαση στην Κάμερα μέσω LAN Πρόσβαση στην Κάμερα μέσω WAN Στατικές Διευθύνσεις IP Δυναμικές Διευθύνσεις IP Χρήση της εφαρμογής VLC player Περιβάλλον Χρήσης Εφαρμογής Παρακολούθησης Παράθυρο εισόδου (Login) Αλλαγή ονόματος χρήστη και κωδικού πρόσβασης Βοηθός Ρυθμίσεων Παράθυρο Παρακολούθησης Ρυθμίσεις για προχωρημένους Status (Κατάσταση) Device Information (Πληροφορίες Συσκευής) Device Status (Κατάσταση Συσκευής) Session Status (Κατάσταση Συνεδρίας) Log (Ιστορικό) Basic Settings (Βασικές Ρυθμίσεις) Camera Name (Όνομα Κάμερας) Camera Time (Ώρα Κάμερας) User Accounts (Λογαριασμοί Χρηστών) Multi-Camera (Πολλαπλές Κάμερες) Network (Δίκτυο) IP Configuration (Ρύθμιση IP) Wireless Settings (Ρυθμίσεις Ασύρματου Δικτύου) PPPoE DDNS UPnP Port (Θύρες) Mail Settings (Ρυθμίσεις ) FTP Settings (Ρυθμίσεις FTP) P2P Video (Βίντεο) Video Settings (Ρυθμίσεις Βίντεο) On Screen Display (OSD)
3 4.4.3 Privacy Zone (Απόκρυψη ζώνης) Snapshot Settings (Ρυθμίσεις στιγμιότυπων) IR LED Schedule (Χρονοδιάγραμμα φωτισμού IR) Alarm (Συναγερμός) Record (Εγγραφή) Storage Location (Θέση αποθήκευσης) Alarm Recording (Εγγραφή συναγερμού) Local Alarm Recording (Τοπική εγγραφή συναγερμού) Scheduled Recording (Εγγραφή με Χρονοδιάγραμμα) SD Card Management (Διαχείριση κάρτας SD) PTZ Pan/Tilt Speed (Ταχύτητα κίνησης/ κλίσης) Cruise Settings (Ρυθμίσεις περιπολίας) Start-Up Options (Επιλογές εκκίνησης) Firewall (Τείχος προστασίας) System (Σύστημα) Back-up& Restore (Αντίγραφα ασφαλείας & Επαναφορά) System Upgrade (Ενημέρωση Συστήματος) Patch Installation (Εγκατάσταση Patch) Factory Reset (Επαναφορά εργοστασιακών ρυθμίσεων) Reboot (Επανεκκίνηση) Playback (Αναπαραγωγή) Παράρτημα Συχνές Ερωτήσεις Πώς μπορώ να εγκαταστήσω το plug-in για το Safari Πώς μπορώ να κατεβάσω και να εγκαταστήσω το ActiveX για Firefox Λήψη και εγκατάσταση ActiveX για Google Chrome Έχω ξεχάσει τον κωδικό διαχειριστή Η Κάμερα δεν πραγματοποιεί εγγραφή Εμφανίζεται η ένδειξη Subnet doesn t match (Το Subnet δεν ταιριάζει) Δεν εμφανίζεται εικόνα Δεν έχω πρόσβαση στην IP Κάμερα μέσω Internet Το UPnP αποτυγχάνει Η κάμερα δεν συνδέεται ασύρματα Δεν υπάρχει απομακρυσμένη πρόσβαση σε άλλες κάμερες Εργοστασιακές ρυθμίσεις Τεχνικά χαρακτηριστικά CE & FCC
4 1 Επισκόπηση Αυτή η Ασύρματη HD IP Κάμερα Εσωτερικού Χώρου με P2P αποτελεί μια ολοκληρωμένη λύση ασύρματης IP κάμερας. Συνδυάζει τις λειτουργίες ασύρματης IP Κάμερας με έγχρωμο αισθητήρα CMOS, ο οποίος σας επιτρέπει να βλέπετε βίντεο υψηλής ανάλυσης (HD), με συνδεσιμότητα δικτύου και έναν ισχυρό web server, ο οποίος σας επιτρέπει να βλέπετε καθαρό βίντεο στον υπολογιστή σας ή σε τοπικές συσκευές μέσω του τοπικού δικτύου ή του Internet. Χάρη στην τεχνολογία εύκολης πρόσβασης P2P, δεν χρειάζεται να κάνετε πολύπλοκες ρυθμίσεις Port Forwarding και DDNS. Απλά σαρώστε τον κώδικα QR που βρίσκεται στο κάτω μέρος της κάμερας, ώστε να πραγματοποιήσετε σύνδεση μέσω smart phone ή πληκτρολογήστε το UID στην εφαρμογή CMS για να έχετε απομακρυσμένη πρόσβαση. Με ευέλικτη μετακίνηση 300-μοιρών και κλίση 120-μοιρών, αυτή η IP Κάμερα δίνει στους χρήστες πιο καλή εικόνα του χώρου παρακολούθησης. Η κάμερα υποστηρίζει τεχνολογία συμπίεσης εικόνας H.264, που μειώνει δραστικά το μέγεθος των αρχείων και εξοικονομεί bandwidth στο δίκτυό σας. Υπάρχει WEB server στο εσωτερικό, ο οποίος υποστηρίζει Internet Explorer. Συνεπώς η διαχείριση και συντήρηση της συσκευής σας γίνεται πολύ πιο απλή χρησιμοποιώντας το δίκτυό σας για πρόσβαση στο website της κάμεράς σας. Η κάμερα είναι σχεδιασμένη για εφαρμογές παρακολούθησης εσωτερικού χώρου, όπως σπίτια, καταστήματα και γραφεία. Ο έλεγχος της κάμερας και η διαχείριση της εικόνας της είναι εξαιρετικά απλή χρησιμοποιώντας το web interface της, για ενσύρματη ή ασύρματη συνδεσιμότητα. Η IPCAM διαθέτει «έξυπνη» εφαρμογή για Smart Phone (για Android και iphone). Παρακαλούμε να κατεβάσετε και να εγκαταστήσετε την εφαρμογή IPCam Viewer στο Google Play (για Android) ή αναζητήστε και εγκαταστήστε την εφαρμογή IPCam_Viewer από το APP Store (για ios). Στη συνέχεια θα μπορείτε να παρακολουθήσετε εικόνα από την κάμερά σας οπουδήποτε και οποτεδήποτε, μέσω του smart phone σας ή άλλων έξυπνων κινητών συσκευών. 1.1 Κύρια Χαρακτηριστικά Αλγόριθμος κωδικοποίησης βίντεο H.264 για μετάδοση HD βίντεο χρησιμοποιώντας λίγο bandwidth Χαρακτηριστικά P2P για εύκολη πρόσβαση Megapixel HD βίντεο Μετακίνηση κατά 300 μοίρες, κλίση κατά 120 μοίρες Υποστηρίζει IE/Firefox/Google/Safari browser Υποστηρίζει κρυπτογραφήσεις WEP,WPA-PSK και WPA2-PSK Η ασύρματη σύνδεση είναι συμβατή με IEEE b/g/n Wi-Fi, έως 150Mbps Νυχτερινή όραση IR (Εμβέλεια: 8 μέτρα) Υποστηρίζει λήψη στιγμιότυπων 1 1
5 Υποστηρίζει dual-stream Υποστηρίζει αποθήκευση σε κάρτα SD, με χωρητικότητα έως 32GB Υποστηρίζει IR-Cut auto switch Ενσωματωμένη, δωρεάν υπηρεσία DDNS(dynamic domain name service) Υποστηρίζει Domain Name Άλλων Παρόχων Υποστηρίζει αμφίδρομο ήχο Διαχείριση μέσω κωδικών και χρηστών διαφόρων επιπέδων Ειδοποίηση ανίχνευσης κίνησης μέσω ή μεταφορά στιγμιότυπων σε FTP Δωρεάν εφαρμογή για Android και iphone, για προβολή ζωντανού βίντεο Υποστηρίζει εγγραφή βάσει χρονοδιαγράμματος 1.2 Διαβάστε πριν τη χρήση Ανοίξτε τη συσκευασία και βεβαιωθείτε ότι σας παρασχέθηκαν τα ακόλουθα βάσει της παρακάτω λίστας παρεχόμενων εξαρτημάτων. Πριν εγκαταστήσετε την κάμερα, διαβάστε προσεκτικά τις Οδηγίες Γρήγορης Εγκατάστασης για να αποφύγετε τυχόν βλάβες λόγω εσφαλμένης συναρμολόγησης και εγκατάστασης. Έτσι θα είστε βέβαιοι ότι θα χρησιμοποιήσετε σωστά την κάμερα. 1.3 Περιεχόμενα συσκευασίας IP Κάμερα 1 Τροφοδοτικό DC 1 Κεραία Wi-Fi 1 Βραχίονας στήριξης 1 Καλώδιο Ethernet 1 CD 1 Οδηγίες γρήγορης εγκατάστασης Όψεις συσκευής Πρόσοψη 1.Ηχείο 2.ΦΑΚΟΣ 3.Υπέρυθρα LED 4.Μικρόφωνο 1.Ηχείο: Ενσωματωμένο ηχείο 2.ΦΑΚΟΣ: Φακός σταθερής εστίασης. Εικόνα
6 3.Υπέρυθρα LED: Υπέρυθρα LED για νυχτερινή όραση 4.Μικρόφωνο: Ενσωματωμένο μικρόφωνο 5.Κεραία Wi-Fi: Ασύρματη κεραία Πίσω όψη 9. Κεραία 3.Ένδειξη Δικτύου 1.LAN 2.Τροφοδοσία 7.Έξοδος ήχου 8.Είσοδος ήχου 4.Ένδειξη Τροφοδοσίας 5.WPS 6. Υποδοχή κάρτας SD Εικόνα LAN: Θύρα 10/100 Mbps RJ-45 για ενσύρματη σύνδεση 2.Τροφοδοσία: Τροφοδοσία DC 5V/2A 3. Ένδειξη Δικτύου: Η ένδειξη LED αναβοσβήνει με αργό ρυθμό όταν υπάρχει ενσύρματη σύνδεση, αναβοσβήνει δύο φορές γρηγορότερα όταν υπάρχει ασύρματη σύνδεση και τέσσερις φορές γρηγορότερα σε κατάσταση WPS 4.Ένδειξη Τροφοδοσίας: Αν υπάρχει τροφοδοσία, αυτή η ένδειξη θα είναι αναμμένη 5.WPS: Πιέστε το πλήκτρο WPS στην κάμερα και στο ασύρματο router εντός 1 λεπτού, για αυτόματη ασύρματη σύνδεση. Κατά τη διαδικασία σύνδεσης μέσω WPS, η ένδειξη δικτύου θα αναβοσβήνει με πολύ γρήγορο ρυθμό. 6. Υποδοχή κάρτας SD: Υποστηρίζει κάρτα μνήμης SD με μέγεθος έως 32GB, για αποθήκευση βίντεο 7.Υποδοχή ήχου: Αυτή η υποδοχή χρησιμοποιείται για να συνδέσετε εξωτερικό ηχείο. 8.Είσοδος ήχου: Αυτή η υποδοχή χρησιμοποιείται για να συνδέσετε εξωτερικό μικρόφωνο. 9.Κεραία: Για να συνδέσετε εξωτερική ασύρματη κεραία. Κάτω Όψη 1.Υποδοχή στήριξης 2.Πλήκτρο Reset (Επαναφοράς) 3 3
7 Εικόνα Υποδοχή στήριξης: Για να τοποθετήσετε την κάμερα στο βραχίονα στήριξης. 2. Πλήκτρο Reset (Επαναφοράς): Πιέστε και κρατήστε πατημένο για περισσότερα από 5 δευτερόλεπτα για να επαναφέρετε την κάμερα στις εργοστασιακές ρυθμίσεις της. 1.5 Χαρακτηριστικά Μοντέλο Μέγιστη ανάλυση Υποδοχή κάρτας SD Οπτικό ζουμ Ψηφιακό ζουμ IPC-20HD 1280*720 2 Πρόσβαση στην IP Κάμερα Αυτό το κεφάλαιο εξηγεί πώς μπορείτε να έχετε πρόσβαση στην Κάμερα μέσω LAN και RTSP player. 2.1 Πρόσβαση στην Κάμερα μέσω LAN Αυτή η Κάμερα υποστηρίζει πρωτόκολλα HTTP και HTTPS. Μπορείτε να έχετε πρόσβαση στην Κάμερα με δύο τρόπους. (1) LAN IP + Αριθμός θύρας HTTP. Η εργοστασιακή θύρα HTTP είναι η 88. Κάντε διπλό κλικ στο εικονίδιο IP Camera Tool για να το ανοίξετε και θα πρέπει να δείτε τη διεύθυνση IP της κάμερας στο παράθυρο, αμέσως μόλις συνδέσετε το καλώδιο δικτύου. Εικόνα 2.1 Κάντε διπλό κλικ στη διεύθυνση IP της Κάμερας. Θα ανοίξει η σελίδα πρόσβασης στην Κάμερα. (2) LAN IP + Αριθμός Θύρας HTTPS. Η εργοστασιακή θύρα Https είναι η 443. Μπορείτε να χρησιμοποιήσετε το url για πρόσβαση στην Κάμερα: LAN IP + Θύρα HTTPS. Μεταβείτε στο μενού Settings (Ρυθμίσεις) - Network (Δίκτυο)- Port (Θύρες), για να δείτε και να αλλάξετε τους αριθμούς των θυρών http και https. 4 4
8 Εικόνα 2.2 Το HTTPS (Hypertext Transfer Protocol over Secure Socket Layer) είναι ένας ασφαλής τρόπος για πρόσβαση στην Κάμερα. Τα δεδομένα που μεταφέρονται μέσω Internet θα είναι κρυπτογραφημένα. Καθώς δεν μπορούμε να λάβουμε άδεια για κάθε LAN ή DDNS URL, μπορεί να εμφανιστεί ένα μήνυμα προειδοποίησης ασφάλειας, όπως φαίνεται στο ακόλουθο παράθυρο. Απλά πιέστε 'Continue (Συνέχεια) για να μπείτε στην ιστοσελίδα. Ανοίξτε τον Internet Explorer, αν δεν είναι ήδη ανοιχτός. Πιέστε στην καρτέλα Tools (Εργαλεία), και στη συνέχεια πιέστε Internet Options (Επιλογές Internet). Στη συνέχεια, πιέστε στην καρτέλα Security (Ασφάλεια) κι έπειτα στο πλήκτρο Trusted sites (Αξιόπιστες Ιστοσελίδες. 5 5
9 Εικόνα 2.3 Για Firefox, θα πρέπει να κάνετε τα εξής: Tools (Εργαλεία)---- Options (Επιλογές) ---- Advanced (Για προχωρημένους)--- View Certificates (Προβολή πιστοποιητικών)--- Servers (Διακομιστές) Εικόνα
10 Πιέστε View Certificates (Προβολή πιστοποιητικών), και στη συνέχεια μπείτε στην επιλογή Servers. Εικόνα 2.5 Μεταβείτε στο παράθυρο Add Exception (Προσθήκη εξαίρεσης). Πληκτρολογήστε το url της Κάμερας. Στην εικόνα λαμβάνουμε ως παράδειγμα το url: Εικόνα 2.6 Πιέστε σ αυτό το πλήκτρο για προσθήκη. 7 7
11 2.2 Πρόσβαση στην Κάμερα μέσω WAN Στατικές Διευθύνσεις IP Αν έχετε στατική διεύθυνση IP, δεν θα χρειαστεί να κάνετε ρυθμίσεις DDNS για να έχετε απομακρυσμένη πρόσβαση. Αφού ολοκληρώσετε τη σύνδεση της Κάμερας χρησιμοποιώντας τη διεύθυνση LAN IP και το port forwarding, θα μπορείτε να έχετε άμεσα πρόσβαση στην Κάμερα μέσω Internet, χρησιμοποιώντας τη διεύθυνση WAN IP και τον αριθμό θύρας. Λήψη WAN IP από ιστοσελίδα Για να δείτε τη WAN IP, πληκτρολογήστε το ακόλουθο URL στον browser σας: Η ιστοσελίδα θα σας δείξει την τρέχουσα WAN IP. Πρόσβαση στην IP Camera μέσω Internet Εικόνα 2.3 Μπορείτε να αποκτήσετε πρόσβαση στην IP Κάμερα μέσω Internet (απομακρυσμένη πρόσβαση). Πληκτρολογήστε τη WAN IP και τον αριθμό θύρας στον browser που χρησιμοποιείτε. Για παράδειγμα, :85 8 8
12 ΣΗΜΕΙΩΣΕΙΣ: Βεβαιωθείτε ότι το port forwarding είναι επιτυχές. Μπορείτε να το κάνετε με δύο τρόπους. 1) Μπείτε στη σελίδα ρυθμίσεων του router και ενεργοποιήστε τη λειτουργία UPNP. Στη συνέχεια μπείτε (login) στην κάμερα ως administrator, επιλέξτε τις ρυθμίσεις UPnP και ενεργοποιήστε το UPNP. Βεβαιωθείτε ότι θα εμφανιστεί η ένδειξη UPnP successful (Επιτυχία UPnP). 2) Πραγματοποιήστε χειροκίνητα το port forwarding (Θύρα HTTP και Media). Αν το Router σας έχει Virtual Server, θα μπορεί να κάνει port forwarding. Προσθέστε τη LAN IP της Κάμερας και τη θύρα την οποία είχατε ρυθμίσει προηγουμένως, στις ρυθμίσεις port forwarding του router. Σημείωση: Αν συνδέσετε την κάμερα σε router, θα έχει δυναμική διεύθυνση IP και θα πρέπει να κάνετε ρυθμίσεις DDNS για απομακρυσμένη προβολή Δυναμικές Διευθύνσεις IP Το DDNS είναι μια υπηρεσία που σας επιτρέπει να έχετε σταθερό host και domain name ενώ διαθέτετε δυναμική IP. Aυτό σημαίνει ότι ακόμη κι αν η WAN IP αλλάζει συνεχώς, θα έχετε σταθερό όνομα host, ώστε να έχετε πάντοτε πρόσβαση στην κάμερά σας. Μπορείτε να έχετε πρόσβαση στην Κάμερα μέσω Internet χρησιμοποιώντας μόνο το όνομα host και τον αριθμό θύρας. Ποιος είναι ο αριθμός θύρας HTTP; Η εργοστασιακή ρύθμιση είναι η θύρα HTTP με αριθμό 88 Όλες οι κάμερες διαθέτουν ως εργοστασιακή θύρα HTTP την 88. Για παράδειγμα, αν το LAN link για πρόσβαση στην κάμερα είναι σημαίνει ότι η θύρα HTTP της κάμερας είναι η 88. Μπορείτε να αλλάξετε τη θύρα 88 σε κάποια άλλη αν το επιθυμείτε όπως η 2000 ή η 8090, που δεν θα έρχεται σε διένεξη με ήδη υφιστάμενες θύρες όπως οι 25, 21, Μπορείτε να ρυθμίσετε τη θύρα στο εύρος από 1 έως και Μπορείτε να αλλάξετε την εργοστασιακή θύρα 88 και να χρησιμοποιήσετε κάποια άλλη. Πώς μπορώ να αναθέσω διαφορετική θύρα HTTP και να βρω τη LAN IP της Κάμερας μέσω του IP Camera Tool; Βήμα 1: Ανοίξτε το IP Camera Tool, επιλέξτε την Κάμερα της οποίας θέλετε να αλλάξετε τη θύρα και κάντε δεξί κλικ στη διεύθυνση IP της. Στη συνέχεια πιέστε Network Configuration (Ρυθμίσεις Δικτύου) και θα εμφανιστεί το παράθυρο ρυθμίσεων δικτύου. 9 9
13 Επιλέξτε την Κάμερα της οποίας θέλετε να αλλάξετε τη θύρα και κάντε δεξί κλικ Εικόνα 2.4 Αλλάξτε τη θύρα Http Πληκτρολογήστε όνομα χρήστη και κωδικό πρόσβασης και στη συνέχεια πιέστε ΟΚ Εικόνα 2.5 Βήμα 2: Πληκτρολογήστε το όνομα χρήστη και τον κωδικό πρόσβασης για τον Administrator (το εργοστασιακό όνομα χρήστη είναι admin και το πεδίο κωδικού κενό (δεν υπάρχει κωδικός) και πιέστε OK για εφαρμογή των ρυθμίσεών σας. Βήμα 3: Περιμένετε περίπου 10 δευτερόλεπτα και θα δείτε ότι η LAN IP της κάμερας έχει πλέον αλλάξει. Στο παράδειγμά μας έχει αλλάξει σε 2000, οπότε βλέπετε την ένδειξη στην εφαρμογή IP Camera Tool. Επίσης, η διεύθυνση LAN IP έχει πλέον λάβει τον αριθμό Αυτή η διεύθυνση IP δεν θ αλλάξει ακόμη κι αν απενεργοποιήσετε και ενεργοποιήσετε ξανά την Κάμερα. Η Κάμερα θα παραμείνει σ αυτή τη διεύθυνση LAN IP. Αυτό είναι πολύ σημαντικό, καθώς αν δεν υπάρχει στατική LAN IP, μπορεί να έχετε προβλήματα ασύρματης πρόσβασης στην κάμερα σε περίπτωση που διακοπεί η τροφοδοσία της και επανέλθει ξανά, καθώς σε διαφορετική περίπτωση θα λάμβανε διαφορετική διεύθυνση LAN IP. Για τους παραπάνω λόγους, βεβαιωθείτε ότι η διεύθυνση LAN IP της Κάμερας θα είναι στατική και όχι δυναμική! 10 10
14 Εικόνα 2.6 Τι είναι το Port forwarding; Αν δεν έχετε κάνει ποτέ στο παρελθόν Port Forwarding, μπορείτε να ανοίξετε και να δείτε τον παρακάτω σύνδεσμο για να καταλάβετε τη βασική ιδέα. Το Port forwarding επιτρέπει να υπάρχουν εξωτερικές συνδέσεις σε κάποια συγκεκριμένη συσκευή στο δίκτυό σας, από οπουδήποτε στον κόσμο. Κάθε router αυτόματα μπλοκάρει εισερχόμενες συνδέσεις για λόγους ασφαλείας. Χρησιμοποιώντας το Port Forwarding, δίνετε εντολή στο router σας να επιτρέψει εξωτερική σύνδεση σ αυτό μέσω κάποιας συγκεκριμένης θύρας (σκεφτείτε την ως πύλη). Μπορείτε να αναθέσετε αυτή τη θύρα σε κάποια συγκεκριμένη συσκευή- στην περίπτωσή μας στην IP Κάμερα ώστε να μπορείτε να έχετε πρόσβαση από οπουδήποτε στον κόσμοd. Πιέστε στον ακόλουθο σύνδεση για να λάβετε περισσότερες πληροφορίες σχετικά με το port forwarding: Πώς μπορώ να κάνω Port Forwarding; Λαμβάνουμε το ακόλουθο παράδειγμα: Ας υποθέσουμε ότι η LAN IP της Κάμερας είναι Βήμα 1: Κάντε login στο router, μεταβείτε στο μενού Port Forwarding ή Port Trigger (Virtual Server ή NAT σε κάποια router). Ως παράδειγμα χρησιμοποιούμε Router μάρκας Linksys. Κάντε Login στο Router και στη συνέχεια μεταβείτε στο Applications & Gaming->Single Port Forwarding. Βήμα 2: Δημιουργήστε μία νέα καταχώρηση διεύθυνσης LAN IP & θύρας HTTP για την κάμερα όπως εικονίζεται παρακάτω και στη συνέχεια πιέστε ΟΚ ή Submit για να καταχωρήσετε τις ρυθμίσεις σας: Δώστε το επιθυμητό όνομα Πληκτρολογήστε τον αριθμό θύρας http (π.χ. 2000) της κάμερας στις στήλες External και Internal Port Πληκτρολογήστε τη LAN IP της κάμερας εδώ (μόνο τα τελευταία δύο ψηφία 100 στο παράδειγμα) 11 11
15 Εικόνα 2.7 Πρώτη μέθοδος : Χρησιμοποιήστε το ενσωματωμένο DDNS για πρόσβαση στην Κάμερα μέσω του Internet: Κάθε Κάμερα διαθέτει ενσωματωμένο, μοναδικό DDNS domain name από το εργοστάσιο, μορφής xxxxxx.myipκάμερα.org. Μπορείτε να δείτε το εργοστασιακό domain name στην ετικέτα στο κάτω μέρος της κάμερας. Εδώ λαμβάνουμε ως παράδειγμα το test09.myipcamera.org. Στην Κάμερα, πιέστε Settings (Ρυθμίσεις) στο πάνω μέρος. Στη συνέχεια πιέστε Network (Δίκτυο) στα αριστερά και πιέστε DDNS για να μπείτε στη σελίδα ρυθμίσεων DDNS. Εδώ θα δείτε το μοναδικό domain name της Κάμεράς σας. Εικόνα 2.8 Πλέον μπορείτε να χρησιμοποιήσετε την εξής μορφή διεύθυνσης: name + Θύρα HTTP για πρόσβαση στην κάμερα μέσω του internet. Λαμβάνουμε ως παράδειγμα domain name το a33471.myipcamera.org και ως παράδειγμα θύρας HTTP την Ο σύνδεσμος URL για πρόσβαση στην Κάμερα μέσω Internet θα είναι a33471.myipcamera.org:2000. Δεύτερη μέθοδος : Χρήση DDNS άλλων παρόχων για πρόσβαση στην Κάμερα μέσω Internet Βήμα 1 Μεταβείτε σε κάποια ιστοσελίδα παρόχου DDNS (για παράδειγμα για να δημιουργήσετε δωρεάν hostname. Βήμα 2 Πραγματοποίηση ρυθμίσεων υπηρεσίας DDNS μέσω της Κάμερας. Παρακαλούμε κάντε ρυθμίσεις DDNS στην κάμερα, πληκτρολογώντας τα στοιχεία hostname, ονόματος χρήσης και κωδικού που λάβατε από την ιστοσελίδα Λαμβάνουμε ως παράδειγμα hostname το ycxgwp.no-ip.info, ως όνομα χρήστη το ipcamera και ως κωδικό το ipcamera2012. Πρώτον, μεταβείτε στην επιλογή DDNS Settings (Ρυθμίσεις DDNS) στο μενού administrator (διαχειριστής). Δεύτερον, επιλέξτε No-Ip ως server. Τρίτον, πληκτρολογήστε ipcamera ως DDNS user, πληκτρολογήστε τον κωδικό ipcamera2012 ως DDNS password και πληκτρολογήστε ycxgwp.no-ip.info ως DDNS domain και server URL. Στη συνέχεια πιέστε Save (αποθήκευση) για να εφαρμόσετε τις ρυθμίσεις. Η κάμερα θα πραγματοποιήσει επανεκκίνηση και οι ρυθμίσεις 12 12
16 DDNS θα εφαρμοστούν. Τέταρτον, μετά από επανεκκίνηση, αποκτήστε πρόσβαση στην κάμερα και μεταβείτε στην επιλογή Device Status στο μενού administrator (διαχειριστής), και ελέγξτε αν το DDNS status είναι successful (επιτυχές DDNS). Σε περίπτωση αποτυχίας, ελέγξτε πάλι τα στοιχεία hostname, όνομα χρήστη και κωδικό πρόσβασης και κάντε ξανά τις ρυθμίσεις. ΣΗΜΕΙΩΣΗ: Αν χρησιμοποιήσετε υπηρεσία DDNS άλλου παρόχου, το Domain Name που έχει προεγκατεστημένο η κάμερα θα καταστεί ανενεργό. Δεν μπορείτε να χρησιμοποιήσετε ταυτόχρονα το ενσωματωμένο DDNS και DDNS άλλου παρόχου. 2.3 Χρήση της εφαρμογής VLC player Αυτή η Κάμερα επιτρέπει RTSP streaming, ώστε να μπορείτε να παρακολουθείτε το περιεχόμενό της μέσω VLC player. RTSP URL rtsp:// [όνομα χρήστη][:κωδικός αριθμός θύρας/videostream Οι αγκύλες παραλείπονται. user name & password (όνομα χρήστη & κωδικός πρόσβασης): Το όνομα χρήστη & ο κωδικός πρόσβασης για την Κάμερα. IP: Η διεύθυνση WAN ή LAN IP. Videostream (Stream βίντεο): Υποστηρίζονται τρεις καταστάσεις: videomain (κύριο βίντεο), videosub (υπό-βίντεο) και audio (ήχος). Αν η ταχύτητα του δικτύου δεν είναι καλή, επιλέξτε καλύτερα videosub (υπό-βίντεο). Αν επιλέξετε audio (ήχος), θα ακούτε μόνο ήχο αλλά δε θα βλέπετε βίντεο. Για παράδειγμα: IP: HTTP Port number (Αριθμός θύρας HTTP): 88 User name (Όνομα χρήστη): admin Password (Κωδικός πρόσβασης): 123 Πληκτρολογήστε ένα από τα ακόλουθα URL στο VLC. 1) 2) 3) 4) Ανοίξτε το VLC, μεταβείτε στην επιλογή Media (Μέσα) Open Network Stream (Άνοιγμα Stream Δικτύου) και στη συνέχεια πληκτρολογήστε το URL στο VLC
17 Εικόνα 2.9 Εικόνα 2.10 Κάποιες φορές μπορεί να χρειαστεί να πληκτρολογήσετε ξανά το όνομα χρήστη και τον κωδικό πρόσβασης. Πιέστε OK και θα δείτε προεπισκόπηση σε πραγματικό χρόνο
18 Εικόνα 2.11 Εικόνα 2.12 Αν δεν μπορείτε να πραγματοποιήσετε προβολή της εικόνας μέσω του VLC player, παρακαλούμε ελέγξτε τις ρυθμίσεις port forwarding. Διαβάστε τον Οδηγό Γρήγορης Εκκίνησης για πληροφορίες σχετικά με το port forwarding. ΣΗΜΕΙΩΣΗ: Αν αλλάξετε το όνομα χρήστη και τον κωδικό πρόσβασης της κάμερας, θα πρέπει να πραγματοποιήσετε επανεκκίνηση γιατί σε διαφορετική περίπτωση δεν θα γίνει εφαρμογή των ρυθμίσεων που πραγματοποιήσατε στο VLC
19 3 Περιβάλλον Χρήσης Εφαρμογής Παρακολούθησης Διαβάστε τον Οδηγό Γρήγορης Εκκίνησης για πληροφορίες πρώτης εγκατάστασης της κάμερας. Αφού ολοκληρώσετε τη διαδικασία γρήγορης εγκατάστασης, μπορείτε να ξεκινήσετε να μαθαίνετε τη χρήση της εφαρμογής. 3.1 Παράθυρο εισόδου (Login) Εικόνα 3.1 Ανατρέξτε στο παραπάνω παράθυρο εισόδου. Χωρίζεται σε 4 τμήματα, από το 1 έως το 4. Τμήμα 1 Πληκτρολογήστε το όνομα χρήστη και τον κωδικό πρόσβασης Το εργοστασιακό όνομα διαχειριστή είναι admin και ο κωδικός κενός (χωρίς κωδικό). Παρακαλούμε να αλλάξετε κωδικό κατά την πρώτη χρήση, για ν' αποφύγετε μη εξουσιοδοτημένη πρόσβαση στην Κάμερα (διαβάστε την παράγραφο για λεπτομέρειες σχετικά με την αλλαγή κωδικού). Τμήμα 2 Stream Η Κάμερα υποστηρίζει δύο καταστάσεις ροής (stream): Την Main stream και την sub stream. Αν θέλετε να έχετε πρόσβαση στην Κάμερα μέσω LAN, μπορείτε να επιλέξετε Main stream (Κύριο Stream). Αν θέλετε να έχετε πρόσβαση στην Κάμερα μέσω Internet, συνιστούμε το sub stream (Υπό-Stream). Σημείωση: Αν δεν έχετε πολύ bandwidth δικτύου, θα πρέπει να επιλέξετε Sub Stream (Υπό-Stream) και το βίντεο θα είναι πιο ομαλό
20 Τμήμα 3 Επιλογή γλώσσας Μπορείτε να επιλέξετε τη γλώσσα που θέλετε μέσω του αναδυόμενου μενού. Τμήμα 4 Είσοδος στην Κάμερα Πιέστε το πλήκτρο Εισόδου (Login ) και στη συνέχεια θα δείτε τα παράθυρα παρακολούθησης. (Όταν αποκτήσετε πρόσβαση στην Κάμερα για πρώτη φορά, θα εμφανιστεί η σελίδα αλλαγής ονόματος χρήστη και κωδικού πρόσβασης). 3.2 Αλλαγή ονόματος χρήστη και κωδικού πρόσβασης Κατά την πρώτη πρόσβαση στην κάμερα, θα εμφανιστεί το παράθυρο αλλαγής ονόματος χρήστη και κωδικού πρόσβασης. Εικόνα 3.2 Πληκτρολογήστε νέο όνομα χρήστη και κωδικό πρόσβασης. Επιβεβαιώστε τον κωδικό πληκτρολογώντας τον ξανά. Πιέστε το πλήκτρο modify (τροποποίηση) και θα δείτε ξανά τη σελίδα εισόδου. 3.3 Βοηθός Ρυθμίσεων Αφού αποκτήσετε πρόσβαση στην κάμερα για πρώτη φορά, θα εμφανιστεί το παράθυρο Setup Wizard (Βοηθός Ρυθμίσεων). Μέσω αυτού του μενού μπορείτε να ρυθμίσετε τις βασικές παραμέτρους της Κάμερας, όπως Όνομα Κάμερας, Ώρα Κάμερας, Ασύρματες Ρυθμίσεις, Ρυθμίσεις IP
21 Εικόνα 3.3 Camera Name (Όνομα Κάμερας): Μέσω αυτού του μενού μπορείτε να δώσετε όνομα στην IP Κάμερά σας. Εικόνα 3.4 System Time (Ώρα Συστήματος): Επιλέξτε τη ζώνη ώρας, την ημερομηνία, την ώρα κ.ά. Εικόνα 3.5 Wireless networks (Ασύρματα Δίκτυα): Πιέστε Scan (Αναζήτηση), βρείτε το SSID (όνομα) του ασύρματου router σας, επιλέξτε το και στη συνέχεια πληκτρολογήστε τον κωδικό
22 Εικόνα 3.6 IP: Για ρύθμιση της διεύθυνσης IP της Κάμερας. Μπορείτε να επιλέξετε αυτόματη απόδοση διεύθυνσης IP (DHCP) ή να ρυθμίσετε τη διεύθυνση IP χειροκίνητα, ανάλογα με τις ανάγκες σας. Εικόνα 3.7 ΣΗΜΕΙΩΣΗ: Απαιτείται περίπου 1 λεπτό για σύνδεση της Κάμερας με το router σας
23 3.4 Παράθυρο Παρακολούθησης Εικόνα Τμήμα 1 Ζωντανό βίντεο / Ρυθμίσεις/ Πλήκτρα αναπαραγωγής παρακολούθησης. : Συντόμευση για το παράθυρο παρακολούθησης. Πιέστε για πρόσβαση στο παράθυρο : Συντόμευση προς τον πίνακα διαχειριστή. Πιέστε για πρόσβαση στον πίνακα ελέγχου διαχειριστή και μετάβαση στις ρυθμίσεις για προχωρημένους. : Πιέστε αυτό το πλήκτρο για πρόσβαση στο παράθυρο αναπαραγωγής και για προβολή των αρχείων που είναι αποθηκευμένα στην κάρτα SD. Τμήμα 2 Παράθυρα πολλαπλών συσκευών Το firmware της κάμερας υποστηρίζει έως 9 κάμερες ταυτόχρονα. Μπορείτε να προσθέσετε κάμερες μέσω των ρυθμίσεων multi-device (πολλαπλές συσκευές)
24 Εικόνα 3.9 Τμήμα 3 Mode (Κατάσταση)/ Stream (Ροή)/ Mirror (Καθρέπτισμα)/ Flip (Αναστροφή) /Zoom (Ζουμ) Mode (Κατάσταση) 1) 50HZ Παρακολούθηση εσωτερικού χώρου (Περιοχή: Ευρώπη, Κίνα) 2) 60HZ Παρακολούθηση εσωτερικού χώρου (Περιοχή: ΗΠΑ, Καναδάς) 3) Outdoor------Παρακολούθηση εξωτερικού χώρου Stream (Ροή) Η προεπιλεγμένη ροή διαθέτει πολλές καταστάσεις. Για παράδειγμα: 0/720P/30fps/2M σημαίνει: Αριθμός είδους ροής / Ανάλυση / Μέγιστος ρυθμός καρέ / Bit rate. 1) Stream type no (Αριθμός είδους ροής). : Αυτός ο αριθμός χρησιμοποιείται για να αναγνωρίζετε το είδος ροής. 2) 720P/ VGA Υπάρχουν δύο αναλύσεις. Η μεγαλύτερη είναι η 720P, και η μικρότερη (VGA) είναι 640x480 pixels. Όσο μεγαλύτερη η ανάλυση, τόσο καλύτερη η ποιότητα της εικόνας. Αν έχετε πρόσβαση στην κάμερα μέσω internet και θέλετε να έχετε πιο ομαλή ροή εικόνας, παρακαλούμε να επιλέξετε ανάλυση VGA. 3) Maximum frame rate (Μέγιστος ρυθμός καρέ) Όταν η μορφή του βίντεο είναι 50Hz, ο μέγιστος ρυθμός καρέ είναι 25 καρέ ανά λεπτό. Όταν η μορφή του βίντεο είναι 60Hz, ο μέγιστος ρυθμός καρέ είναι 30 καρέ ανά λεπτό. Θα πρέπει να μειώσετε το ρυθμό καρέ αν δεν υπάρχει πολύ bandwidth. Κανονικά, αν ο ρυθμός καρέ είναι πάνω από 15, θα έχετε ομαλό βίντεο. 4) Bit rate Σε γενικές γραμμές, όσο πιο μεγάλο είναι το bit rate, τόσο πιο καθαρό είναι το βίντεο. Όμως η επιλογή bit rate θα πρέπει να συμβαδίζει με το διαθέσιμο bandwidth δικτύου. Αν δεν υπάρχει πολύ bandwidth και το επιλεγμένο 21 21
25 bit rate είναι μεγάλο, θα έχει ως αποτέλεσμα να μην υπάρχει σωστή αναπαραγωγή βίντεο. Μπορείτε να επαναφέρετε το είδος stream από το μενού Settings (Ρυθμίσεις)-> Video (Βίντεο)-> Video Settings (Ρυθμίσεις Βίντεο). Εικόνα 3.10 Αφού πραγματοποιήσετε τις επιθυμητές αλλαγές, παρακαλούμε να αποσυνδεθείτε και στη συνέχεια να συνδεθείτε ξανά στην κάμερα για να τις δείτε εφαρμοσμένες. Τμήμα 4 Pan/Tilt Control (Έλεγχος Μετακίνησης/ Κλίσης)
26 1-----Πλήκτρο ελέγχου πάνω, Πλήκτρο ελέγχου κάτω, Πλήκτρο ελέγχου αριστερά, Πλήκτρο ελέγχου δεξιά, Πλήκτρο ελέγχου πάνω αριστερά, Πλήκτρο ελέγχου πάνω δεξιά, Πλήκτρο ελέγχου κάτω αριστερά Πλήκτρο ελέγχου κάτω δεξιά Πιέστε αυτό το πλήκτρο για να επιστρέψει η κάμερα στην ουδέτερη θέση Τμήμα 5 Cruise / Preset settings (Ρυθμίσεις περιπολίας/ Προκαθορισμένες θέσεις) Cruise (Περιπολία) Υπάρχουν δύο είδη περιπολίας: Κάθετη και Οριζόντια. Vertical (Κάθετη): Η Κάμερα περιστρέφεται από πάνω προς τα κάτω. Horizontal (Οριζόντια): Η Κάμερα περιστρέφεται από αριστερά προς τα δεξιά. : Έναρξη περιπολίας. : Λήξη περιπολίας. Αν θέλετε να καθορίσετε ή να αλλάξετε την τροχιά περιπολίας, μεταβείτε στο μενού Settings (Ρυθμίσεις) PTZ Preset Settings (Προκαθορισμένες θέσεις). Πώς μπορώ να κάνω την κάμερα να περιπολήσει; Πρώτον Επιλέξτε ένα ίχνος περιπολίας από την πτυσσόμενη λίστα. Κάντε μία από τις επιλογές Δεύτερον: Πιέστε το πλήκτρο έναρξης περιπολίας. Η Κάμερα θα πραγματοποιήσει περιπολία σύμφωνα με την επιλογή σας. Τρίτον: Πιέστε το πλήκτρο λήξης περιπολίας για να σταματήσετε την περιπολία. Preset settings (Προκαθορισμένες θέσεις) 23 23
27 Η IPCAM υποστηρίζει έως 16 προκαθορισμένες θέσεις, οι οποίες θεωρούνται αρκετές για τις ανάγκες σπιτιών και μικρών επιχειρήσεων. Οι υφιστάμενες προκαθορισμένες θέσεις είναι οι: Topmost (Πάνω και στο Κέντρο), Bottom most (Κάτω και στο κέντρο), Left most (Εντελώς αριστερά), right most (Εντελώς δεξιά). Μπορείτε να προσθέσετε κι άλλες προκαθορισμένες θέσεις. Add (Προσθήκη) Πιέστε αυτό το εικονίδιο για αποθήκευση της τρέχουσας θέσης στις προκαθορισμένες Delete (Διαγραφή) Επιλέξτε κάποια προκαθορισμένη θέση και πιέστε αυτό το πλήκτρο για να την διαγράψετε. GO (Μετάβαση) Επιλέξτε κάποια προκαθορισμένη θέση από την πτυσσόμενη λίστα και πιέστε αυτό το πλήκτρο για να μετακινηθεί η κάμερα στην προκαθορισμένη θέση. Πώς μπορώ να δημιουργήσω κάποια προκαθορισμένη θέση; Πρώτον, Μετακινήστε την Κάμερα και σταματήστε στην επιθυμητή θέση, την οποία θέλετε να προσθέσετε στις προκαθορισμένες. Δεύτερον, Πιέστε και πληκτρολογήστε ένα όνομα περιγραφής για την προκαθορισμένη θέση. Η προκαθορισμένη θέση δεν μπορεί να περιέχει ειδικούς χαρακτήρες. Στη συνέχεια πιέστε OK για αποθήκευση της θέσης. Αν θέλετε να ακυρώσετε τη διαδικασία, πιέτε Cancel (Ακύρωση). Στη συνέχεια, μπορείτε να μετακινήσετε την Κάμερα σε κάποιο άλλο σημείο, το οποίο μπορείτε να το προσθέσετε στις προκαθορισμένες θέσεις. Μπορείτε να επαναλάβετε τη διαδικασία και για τις 16 διαθέσιμες προκαθορισμένες θέσεις. Αν θέλετε να επιλέξετε κάποια από τις προκαθορισμένες θέσεις που δημιουργήσατε, επιλέξτε το όνομά της από την πτυσσόμενη λίστα και στη συνέχεια πιέστε. Η Κάμερα θα μετακινηθεί στην προκαθορισμένη θέση. Τμήμα 6 IR LED Lighs (Υπέρυθρος Φωτισμός) Αφού κάνετε την επιλογή IR LED Lighs (Υπέρυθρος Φωτισμός), μπορείτε να επιλέξετε μεταξύ τριών 24 24
28 καταστάσεων υπέρυθρου φωτισμού: Auto (Αυτόματο), Manual (Χειροκίνητο) και Schedule (Χρονοδιάγραμμα). Auto (Αυτόματο): Κάντε αυτή την επιλογή και η Κάμερα θα ρυθμίσει αυτόματα τον υπέρυθρο φωτισμό (ενεργοποίηση ή απενεργοποίηση). Manual (Χειροκίνητο): Κάντε αυτή την επιλογή για χειροκίνητη ενεργοποίηση ή απενεργοποίηση του υπέρυθρου φωτισμού. Schedule (Χρονοδιάγραμμα): Κάντε αυτή την επιλογή και στη συνέχεια επιλέξτε το χρονοδιάγραμμα βάσει του οποίου θα ενεργοποιείται/ απενεργοποιείται ο υπέρυθρος φωτισμός. Για ν αλλάξετε το χρονοδιάγραμμα, παρακαλούμε μεταβείτε στην επιλογή Settings (Ρυθμίσεις)--->Video (Βίντεο)---> IR LED Schedule (Χρονοδιάγραμμα Υπέρυθρου Φωτισμού). Τμήμα 7 Image quality settings (Ρυθμίσεις ποιότητας εικόνας) Σ αυτή τη σελίδα, μπορείτε να κάνετε ρυθμίσεις σχετικά με το χρωματικό κορεσμό, τη φωτεινότητα, την αντίθεση, την απόχρωση και την ευκρίνεια, ώστε να έχετε την καλύτερη δυνατή ποιότητα. Τμήμα 8 OSD Αν έχετε προσθέσει την ώρα και το όνομα της κάμερας στο βίντεο, αυτά τα στοιχεία θα εμφανίζονται συνεχώς στη ζωντανή εικόνα. Μεταβείτε στο μενού Settings (Ρυθμίσεις)---Basic settings (Βασικές Ρυθμίσεις)---Camera name (Όνομα κάμερας), όπου μπορείτε να αλλάξετε το όνομα της κάμερας. Η εργοστασιακή ρύθμιση είναι anonymous (χωρίς όνομα). Μεταβείτε στο μενού Settings (Ρυθμίσεις)---Basic settings (Βασικές Ρυθμίσεις)---Camera time (Ώρα κάμερας) για να ρυθμίσετε την ώρα της κάμερας. Μεταβείτε στο μενού Settings (Ρυθμίσεις)--- Video (Βίντεο)---On Screen Display (OSD), για να ενεργοποιήσετε/ απενεργοποιήσετε την εμφάνιση της ημερομηνίας/ ώρας και του ονόματος της κάμερας στην εικόνα. Τμήμα9 Play (Αναπαραγωγή)/Stop (Διακοπή)/ Talk (Ομιλία)/Audio (Ήχος)/ Snap (Στιγμιότυπο)/ Record (Εγγραφή)/ Full screen (Πλήρης οθόνη) Play (Αναπαραγωγή) Πιέστε για αναπαραγωγή των βίντεο που έχετε εγγράψει μέσω της κάμερας Stop (Διακοπή) Πιέστε για να σταματήσετε την αναπαραγωγή βίντεο από την Κάμερα 25 25
29 Talk (Ομιλία) Πιέστε αυτό το πλήκτρο και το εικονίδιο θα γίνει. Μιλήστε από το μικρόφωνο του υπολογιστή σας για να ακουστεί ο ήχος μέσω του ηχείου της κάμερας. Πιέστε ξανά για να σταματήσετε την ομιλία Audio (Ήχος) Πιέστε στο εικονίδιο ήχου και θα αλλάξει σε. Θα ακούσετε τον ήχο που λαμβάνεται από το ενσωματωμένο μικρόφωνο της κάμερας. Θα χρειαστεί να συνδέσετε ακουστικά ή να ενεργοποιήσετε τα ηχεία του υπολογιστή σας για να ακούσετε τον ήχο από το μικρόφωνο της κάμερας Snapshot (Στιγμιότυπο) Πιέστε για λήψη στιγμιότυπου. Η φωτογραφία θα εμφανιστεί σε παράθυρο. Κάντε δεξί κλικ για αποθήκευση στην επιθυμητή θέση προορισμού Record (Εγγραφή) Πιέστε το εικονίδιο και η Κάμερα θα ξεκινήσει την εγγραφή. Θα δείτε μία πράσινη κουκκίδα στο παράθυρο ζωντανής παρακολούθησης. Πιέστε ξανά για να σταματήσετε την εγγραφή. Η εργοστασιακή διαδρομή αποθήκευσης είναι: C:\IPCamRecord. Μπορείτε να αλλάξετε τη διαδρομή αποθήκευσης: Μεταβείτε στο μενού: Settings (Ρυθμίσεςι)- >Record (Εγγραφή)->Storage Location (Θέση αποθήκευσης) Full Screen (Πλήρης οθόνη) Πιέστε ή κάντε διπλό κλικ για προβολή σε πλήρη οθόνη. Πιέστε ξανά για έξοδο από την πλήρη οθόνη. Έλεγχος μέσω ποντικιού Κάντε δεξί κλικ με το ποντίκι για να ρυθμίσετε το μέγεθος της οθόνης, για προβολή σε πλήρη οθόνη ή μεγέθυνση. Εικόνα 3.11 Keep ratio (Διατήρηση αναλογιών): Κάντε αυτή την επιλογή για αυτόματη διατήρηση των διαστάσεων προβολής βάσει του μόνιτορ του υπολογιστή σας. Κάποιες φορές μπορεί να εμφανίζεται ένα μαύρο περιθώριο γύρω από το βίντεο. Παρακαλούμε να επιλέξετε Keep ratio (Διατήρηση αναλογιών) για να έχετε σωστότερη οπτική απεικόνιση. Full Screen (Πλήρης οθόνη): Επιλέξτε για προβολή σε πλήρη οθόνη. Πιέστε ESC για έξοδο από την προβολή σε πλήρη οθόνη. Zoom up (Μεγέθυνση): 26 26
30 Πρώτη μέθοδος: Η ακόλουθη είναι μια βολική και γρήγορη λύση για μεγέθυνση και μετακίνηση πάνω/ κάτω στην οθόνη. Πιέστε στην εικόνα και ρυθμίστε τη μεγέθυνση χρησιμοποιώντας το ροδάκι ή πιέστε το πλήκτρο CTRL και στη συνέχεια πιέστε το αριστερό πλήκτρο του ποντικιού. Δεύτερη μέθοδος: Πιέστε στο πλήκτρο Zoom up (Μεγέθυνση) για ψηφιακή μεγέθυνση του βίντεο ή πιέστε Zoom Down (Σμίκρυνση) για επιστροφή στο αρχικό μέγεθος προβολής. Εικόνα 3.12 Αν επιλέξετε προβολή σε Πλήρη Οθόνη και στη συνέχεια πιέσετε στην εικόνα με το δεξί πλήκτρο του ποντικιού, εμφανίζεται ένα πλήκτρο PTZ στην οθόνη. Εικόνα 3.13 Πιέστε το πλήκτρο PTZ που εμφανίζεται στην οθόνη και στη συνέχεια τοποθετήστε τον κέρσορα του ποντικιού 27 27
31 στην οθόνη στην κατεύθυνση προς την οποία θέλετε να μετακινηθεί η κάμερα. Πιέστε το αριστερό πλήκτρο για να μετακινηθεί η Κάμερα προς την αντίστοιχη κατεύθυνση. Απελευθερώστε το ποντίκι για να σταματήσει η κίνηση. Για έξοδο, πιέστε το δεξί πλήκτρο του ποντικού και στη συνέχεια βγείτε από τη λειτουργία. ΣΗΜΕΙΩΣΗ: Για Mac OS, το plugin δεν υποστηρίζει ποντίκι, οπότε δεν θα μπορείτε να το χρησιμοποιήσετε. 4 Ρυθμίσεις για προχωρημένους Πιέστε το πλήκτρο Settings (Ρυθμίσεις) και μπείτε στο Administrator Control Panel (Πίνακας Ελέγχου Διαχειριστή) για να κάνετε ρυθμίσεις για προχωρημένους. 4.1 Status (Κατάσταση) Το μενού κατάστασης περιέχει τέσσερις στήλες: Device Information (Πληροφορίες συσκευής), Device Status (Κατάσταση συσκευής), Session Status (Κατάσταση συνεδρίας) και Log (Ιστορικό). Θα δείτε διάφορες πληροφορίες σχετικά με την Κάμερά σας Device Information (Πληροφορίες Συσκευής) Εικόνα 4.1 Camera Model (Μοντέλο Κάμερας): Το όνομα του μοντέλου της Κάμερας. Camera Name (Όνομα Κάμερας): Το Όνομα της Κάμερας είναι ένα μοναδικό όνομα που σας επιτρέπει να αναγνωρίζετε την Κάμερά σας. Πιέστε Basic Settings (Βασικές ρυθμίσεις) και στη συνέχεια μεταβείτε στην επιλογή Camera name (Όνομα Κάμερας) για ν αλλάξετε το όνομα της Κάμερας. Η εργοστασιακή ρύθμιση είναι anonymous (χωρίς όνομα). Camera ID (Ταυτότητα Κάμερας): Εμφανίζει την ενσύρματη διεύθυνση MAC της Κάμερας. Για παράδειγμα, αν η ταυτότητα που εμφανίζεται στην οθόνη είναι: 000C5D00008, την ίδια θα δείτε και στην ετικέτα MAC ID που βρίσκεται στο κάτω μέρος της Κάμερας
32 Camera Time (Ώρα Κάμερας): Η ώρα συστήματος της συσκευής. Πιέστε Basic Settings (Βασικές ρυθμίσεις) και στη συνέχεια Camera time (Ώρα Κάμερας) για να ρυθμίσετε την ώρα. System Firmware version (Έκδοση Firmware Συστήματος): Εμφανίζεται η έκδοση Firmware του συστήματος. App Firmware version (Έκδοση Firmware Εφαρμογής): Εμφανίζεται η έκδοση Firmware της εφαρμογής. Web version (Έκδοση Web): Δείχνει την έκδοση web UI της Κάμεράς σας. Plug-in version (Έκδοση Plug-in): Δείχνει την έκδοση plug-in της Κάμεράς σας Device Status (Κατάσταση Συσκευής) Σ αυτή τη σελίδα μπορείτε να δείτε την κατάσταση της συσκευής, όπως π.χ. την κατάσταση εγγραφής/ DDNS/ Wi-Fi κ.ά. Εικόνα Session Status (Κατάσταση Συνεδρίας) Η κατάσταση συνεδρίας δείχνει ποιος χρήστης και με ποια διεύθυνση IP είναι συνδεδεμένος αυτή τη στιγμή στην Κάμερα
33 Εικόνα Log (Ιστορικό) Το ιστορικό δείχνει ποιοι χρήστες και με ποιες διευθύνσεις IP έχουν πραγματοποιήσει είσοδο ή έξοδο από την Κάμερα, καθώς και την ημερομηνία και ώρα πρόσβασης. Πιέστε στους αριθμούς σελίδων για να δείτε περισσότερες καταχωρήσεις Συμπληρώστε έναν αριθμό σελίδας και πιέστε Go (Μετάβαση) για μετάβαση στην αντίστοιχη σελίδα. Εικόνα 4.4 Επανεκκινήστε την Κάμερα για να διαγράψετε το ιστορικό. 4.2 Basic Settings (Βασικές Ρυθμίσεις) Αυτή η ενότητα σας επιτρέπει να ρυθμίσετε το όνομα της κάμερας, την ώρα, τη λειτουργία , το λογαριασμό χρήστη και τις ρυθμίσεις πολλών καμερών Camera Name (Όνομα Κάμερας) Η εργοστασιακή ρύθμιση ονόματος της κάμερας είναι anonymous (ανώνυμη). Μπορείτε να επιλέξετε το επιθυμητό όνομα για την Κάμερά σας. Στη συνέχεια πιέστε Save (Αποθήκευση) για ν αποθηκεύσετε τις αλλαγές σας. Το όνομα δεν μπορεί να περιέχει ειδικούς χαρακτήρες
34 Εικόνα Camera Time (Ώρα Κάμερας) Μέσω αυτού του μενού μπορείτε να ρυθμίσετε την ώρα της Κάμεράς σας. Εικόνα 4.6 Time Zone (Ζώνη Ώρας): Από το πτυσσόμενο μενού, επιλέξτε τη ζώνη ώρας της περιοχής σας. Sync with NTP server (Συγχρονισμός με NTP server): Μπορείτε να κάνετε αυτή την επιλογή ώστε η ώρα της Κάμερας να ενημερώνεται αυτόματα μέσω Internet. Μπορείτε να επιλέξετε τον server που είναι πιο κοντά σας. Sync with PC (Συγχρονισμός με την ώρα του PC): Κάντε αυτή την επιλογή για συγχρονισμό της ημερομηνίας και της ώρας της Κάμερας με τον υπολογιστή σας. Manually (Χειροκίνητα): Μπορείτε να πληκτρολογήσετε χειροκίνητα την ημερομηνία και την ώρα. Μπορείτε επίσης να επιλέξετε τη μορφή ημερομηνίας και ώρας. use DST (Χρήση θερινής ώρας): Μπορείτε να επιλέξετε DST (θερινή ώρα) και να πληκτρολογήσετε τη διαφορά της θερινής ώρας
35 Πιέστε Save (Αποθήκευση) για αποθήκευση των ρυθμίσεών σας User Accounts (Λογαριασμοί Χρηστών) Μπορείτε να κάνετε τις επιθυμητές ρυθμίσεις χρηστών και να ρυθμίσετε τα δικαιώματά τους: visitor (επισκέπτης), operator (χρήστης) ή administrator (διαχειριστής). Ο εργοστασιακός λογαριασμός χρήστη είναι admin, το πεδίο κωδικού κενό. Μπορείτε να ρυθμίσετε χειροκίνητα τα δικαιώματα visitor (επισκέπτης), operator (χρήστης) ή administrator (διαχειριστής). Εικόνα 4.7 Πώς μπορώ ν αλλάξω τον κωδικό διαχειριστή; Πρώτα, επιλέξτε τον επιθυμητό λογαριασμό διαχειριστή και στη συνέχεια επιλέξτε Change password (Αλλαγή κωδικού). Πληκτρολογήστε τον παλιό και τον καινούριο κωδικό και επιβεβαιώστε τον καινούριο κωδικό. Τέλος πιέστε modify (Αλλαγή) για να ισχύσουν οι ρυθμίσεις σας
36 Εικόνα 4.8 Πώς μπορώ να προσθέσω κάποιον χρήστη; Επιλέξτε κάποια κενή στήλη και στη συνέχεια πληκτρολογήστε νέο όνομα χρήστη, κωδικό πρόσβασης και δικαιώματα. Τέλος πιέστε Add (Προσθήκη), για προσθήκη του χρήστη. Θα δείτε το νέο χρήστη στη λίστα χρηστών. Εικόνα
37 Εικόνα 4.10 Delete (Διαγραφή): Επιλέξτε το λογαριασμό που θέλετε να διαγράψετε και στη συνέχεια πιέστε το πλήκτρο Delete (Διαγραφή) για να εφαρμόσετε τις ρυθμίσεις σας. ΣΗΜΕΙΩΣΗ: Δεν μπορείτε να διαγράψετε τον εργοστασιακό λογαριασμό διαχειριστή, αλλά μπορείτε να προσθέσετε κι άλλους λογαριασμούς διαχειριστών Multi-Camera (Πολλαπλές Κάμερες) Αν θέλετε να δείτε εικόνα από πολλές κάμερες σε ένα παράθυρο, θα πρέπει να επιλέξετε μία κάμερα ως πρωτεύουσα και να προσθέσετε περισσότερες κάμερες στην πρώτη κάμερα. Πριν πραγματοποιήσετε ρυθμίσεις πολλών καμερών, θα πρέπει να αναθέσετε τις αντίστοιχες θύρες (π.χ. 81, 82, 83, 84, 85, 86, 87, 88 στις κάμερες αν υπάρχουν 8 εγκατεστημένες κάμερες). Το firmware της κάμερας υποστηρίζει έως 9 κάμερες ταυτόχρονα. Μέσω αυτής σελίδας μπορείτε να προσθέσετε κάμερες και MJPEG και H.264 στην πρώτη Κάμερα και να δείτε εικόνα από πολλές κάμερες σε ένα παράθυρο. Προσθήκη Καμερών στο LAN Στη σελίδα Multi-device settings, μπορείτε να δείτε όλες τις συσκευές που εντοπίστηκαν στο δίκτυο LAN. Η 1 η συσκευή είναι η προεπιλεγμένη. Μπορείτε να προσθέσετε περισσότερες κάμερες στο LAN για παρακολούθηση. Το λογισμικό υποστηρίζει ταυτόχρονη online παρακολούθηση 9 καμερών IP. Πιέστε στην ένδειξη The 2 ND Device και κάντε διπλό κλικ στο αντικείμενο Device List στο LAN. Τα πεδία Alias, Host και Http Port θα συμπληρωθούν αυτόματα. Πληκτρολογήστε το σωστό όνομα χρήστη και κωδικό πρόσβασης και πιέστε Add (Προθήκη). Προσθέστε κι άλλες κάμερες με τον ίδιο τρόπο
38 1 Κάντε κλικ και τα πεδία alias, host και http port θα συμπληρωθούν αυτόματα 3 Πιέστε Add για εφαρμογή Εικόνα Πληκτρολογήστε όνομα χρήστη και κωδικό πρόσβασης για τη 2 η κάμερα Camera Model (Μοντέλο Κάμερας): Η εταιρεία μας παράγει δύο είδη Καμερών: MJPEG και H.264. Μέσω αυτού του μενού μπορείτε να επιλέξετε το είδος στο οποίο ανήκει η κάμερά σας. Εικόνα
39 Επιστρέψτε στην οθόνη παρακολούθησης και στη συνέχεια πιέστε στην επιλογή τεσσάρων παραθύρων. Θα δείτε τις κάμερες που προσθέσατε. Εικόνα 4.13 Εικόνα 4.14 Προσθήκη καμερών σε WAN Αν θέλετε να βλέπετε τις κάμερες μέσω internet (απομακρυσμένο υπολογιστή), τότε θα πρέπει να τους δώσετε DDNS domain name. Πρώτα βεβαιωθείτε ότι μπορείτε να δείτε όλες τις κάμερες που προσθέσατε μέσω 36 36
40 internet. (Διαβάστε την παράγραφο Ρυθμίσεις DDNS στην ενότητα 4.3.3). Αποκτήστε πρόσβαση στην πρώτη κάμερα χρησιμοποιώντας DDNS domain name και port (θύρα). Χρησιμοποιήστε DDNS domain name και port (θύρα) για πρόσβαση Βεβαιωθείτε ότι η κάμερα έχει πρόσβαση στο Internet μέσω DDNS domain name και port (θύρα) Εικόνα 4.15 Πιέστε Multi-Device Settings. Επιλέξτε The 2nd Device (2 η Κάμερα). Συμπληρώστε το όνομα της 2 ης κάμερας, το DDNS domain name και τον αριθμό της θύρας (port). Πληκτρολογήστε όνομα χρήστη και κωδικό και στη συνέχεια πιέστε Add (Προσθήκη). (εικόνα 4.16) Εικόνα
41 Το όνομα της κάμερας: MJ ή H Το όνομα της 2 ης Κάμερας Πληκτρολογήστε το DDNS host της κάμερας, όχι τη LAN IP ΣΗΜΕΙΩΣΗ: Οι κάμερες σειράς MJ έχουν τον ίδιο αριθμό θύρας HTTP και θύρας Media Πληκτρολογήστε το όνομα χρήστη και τον κωδικό πρόσβασης για τη 2 η Κάμερα Πιέστε το πλήκτρο Add (Προσθήκη) για εφαρμογή ΣΗΜΕΙΩΣΗ: Πληκτρολογήστε το DDNS host της 2 ης κάμερας, όχι τη LAN IP. Εικόνα 4.17 Μεταβείτε πάλι στο παράθυρο παρακολούθησης. Μπορείτε να δείτε τις κάμερες μέσω internet. Όταν λείπετε, μπορείτε να χρησιμοποιήσετε το DDNS domain name και το port (θύρα) της κάμερας για να δείτε όλες τις κάμερες μέσω internet
42 Εικόνα Network (Δίκτυο) Αυτό το μενού σας επιτρέπει να κάνετε ρυθμίσεις σχετικά με τη διεύθυνση IP της κάμερας, το PPPoE, το DDNS, ρυθμίσεις ασύρματου δικτύου, UPnP και Θύρας IP Configuration (Ρύθμιση IP) Αν θέλετε να αποδώσετε static IP (Στατική IP) στην κάμερα, παρακαλούμε μπείτε στη σελίδα IP Configuration (Ρύθμιση IP). Η κάμερα θα πρέπει να είναι στο ίδιο subnet με το router και με τον υπολογιστή. Εικόνα 4.19 Αυτές οι ρυθμίσεις είναι οι ίδιες με του IP Camera Tool. Σας συμβουλεύουμε να χρησιμοποιήσετε τα ίδια στοιχεία subnet mask (μάσκα υποδικτύου), gateway (πύλη) 39 39
43 και DNS server (διακομιστής DNS) με αυτά του τοπικά συνδεδεμένου PC σας. Αν δεν γνωρίζετε τα στοιχεία subnet mask (μάσκα υποδικτύου), gateway (πύλη) και DNS server (διακομιστής DNS), μπορείτε να τα δείτε μέσω της τοπικής σύνδεσης του υπολογιστή σας ως εξής: Control Panel (Πίνακας ελέγχου) Network Connections (Ρυθμίσεις δικτύου) Local Area Connections (Τοπική σύνδεση) Επιλέξτε την καρτέλα Support (Υποστήριξη) Details (Λεπτομέρειες). Click here Εικόνα 4.20 Η κάμερα θα πρέπει να είναι στο ίδιο subnet με το router και με τον υπολογιστή Υπάρχουν δύο DNS Servers. Μπορείτε να επιλέξετε οποιονδήποτε από τους δύο. Το ίδιο ισχύει και για την πύλη Εικόνα 4.21 Αν δεν γνωρίζετε το DNS server, μπορείτε να χρησιμοποιήσετε τις ίδιες ρυθμίσεις με του Default Gateway (Προεπιλεγμένη Πύλη)
44 4.3.2 Wireless Settings (Ρυθμίσεις Ασύρματου Δικτύου) Βήμα 1: Επιλέξτε Settings (Ρυθμίσεις) στο πάνω μέρος του μενού της Κάμερας και στη συνέχεια μεταβείτε στο μενού Network (Δίκτυο) στα αριστερά της οθόνης και επιλέξτε Wireless Settings. (Ρυθμίσεις Ασύρματου Δικτύου). Πιέστε το πλήκτρο Scan (Αναζήτηση) και η κάμερα θα εντοπίσει όλες τις συσκευές WIFI που βρίσκονται στην περιοχή. Θα πρέπει να βλέπετε και το όνομα του router σας στη λίστα αυτή. Πιέστε Scan (Αναζήτηση) για αναζήτηση ασύρματων δικτύων Αν τα εμφανιζόμενα δίκτυα είναι περισσότερα από 10, πιέστε στον επιθυμητό αριθμό σελίδας για να δείτε τα αντίστοιχα ασύρματα δίκτυα. Εικόνα 4.22 Βήμα 2: Πιέστε στο SSID του router σας (όνομα του δικτύου σας) από τη λίστα και οι ακόλουθες πληροφορίες (όπως το όνομα δικτύου και η Κρυπτογράφηση) θα συμπληρωθούν αυτόματα στα ακόλουθα κουτιά. Θα χρειαστεί μόνο να καταχωρήσετε το κλειδί. Βεβαιωθείτε ότι το SSID, η Μέθοδος Κρυπτογράφησης και το κλειδί που συμπληρώσατε είναι τα ίδια με αυτά του router σας
45 2 Πληκτρολογήστε το σωστό κλειδί του router για πρόσβαση στο ασύρματο δίκτυό σας Εικόνα Πιέστε στo SSID (όνομα) του router σας στη λίστα και οι αντίστοιχες πληροφορίες (SSID & Encryption) θα εμφανιστούν στην οθόνη αυτόματα Βήμα 3: Παρακαλούμε πιέστε στο πλήκτρο Save (Αποθήκευση) αφού κάνετε όλες τις ρυθμίσεις και στη συνέχεια αποσυνδέστε το καλώδιο δικτύου. Να μην αποσυνδέσετε την τροφοδοσία της Κάμερας πριν συνδεθεί στο ασύρματο δίκτυο. Η διεύθυνση LAN IP θα εξαφανιστεί από το παράθυρο του IP Camera Tool κατά τη σύνδεση στο ασύρματο δίκτυο. Περιμένετε περίπου 1 λεπτό και η κάμερα θα κάνει ασύρματη σύνδεση. Στη συνέχεια η LAN IP της κάμερας θα εμφανιστεί ξανά στο παράθυρο του IP Cam Tool. Έχετε πραγματοποιήσει με επιτυχία την ασύρματη σύνδεση της κάμερας. Αν η κάμερα έχει δυναμική IP μετά την πραγματοποίηση των ρυθμίσεων ασυρμάτου δικτύου, η IP θα αλλάξει. Σας συμβουλεύουμε να χρησιμοποιήσετε στατική διεύθυνση IP. Επιλέξτε την κάμερα μέσω του IP Camera Tool και δώστε στατική IP. Πιέστε ΟΚ. Συγχαρητήρια! Έχετε πραγματοποιήσει με επιτυχία την ασύρματη σύνδεση της κάμερας. ΣΗΜΕΙΩΣΗ: Αν δεν μπορείτε να πραγματοποιήσετε ασύρματη σύνδεση, επικοινωνήστε με την τεχνική υποστήριξη για βοήθεια. WPS (Wi-Fi Protected Set-up) Βήμα 01) Πιέστε και κρατήστε πατημένο το πλήκτρο WPS για δύο δευτερόλεπτα
46 Πλήκτρο WPS Βήμα 02) Πιέστε το πλήκτρο WPS στο router σας εντός 60 δευτερολέπτων. Το πλήκτρο WPS συνήθως βρίσκεται στο πίσω μέρος του router σας. Σε κάποια routers, μπορεί να χρειαστεί να μπείτε στο web interface και να πιέσετε σε κάποιο πλήκτρο για να ενεργοποιήσετε τη λειτουργία WPS. Αν δεν είστε βέβαιοι σχετικά με το πλήκτρο WPS του router σας, παρακαλούμε ανατρέξτε στο εγχειρίδιο χρήσης του router σας. Η Κάμερα θα δημιουργήσει αυτόματα ασφαλή ασύρματη σύνδεση με το router σας Αν έχετε συνδέσει ήδη το καλώδιο δικτύου, παρακαλούμε αποσυνδέστε το. Η εφαρμογή IP Camera Tool θα αναζητήσει τη διεύθυνση LAN IP της κάμερας. Βεβαιωθείτε ότι το PC και η κάμερα βρίσκονται στο ίδιο subnet (υποδίκτυο). ΣΗΜΕΙΩΣΗ: Η μέθοδος ασφάλειας του router δεν μπορεί να είναι WEP, γιατί οι ρυθμίσεις WPS μπορεί να αποτύχουν PPPoE Αν χρησιμοποιείτε σύνδεση PPPoE, ενεργοποιήστε την και πληκτρολογήστε το Όνομα Χρήστη και τον Κωδικό Πρόσβασης του λογαριασμού PPPoE. Εικόνα
47 4.3.4 DDNS Κάθε Κάμερα διαθέτει ενσωματωμένο μοναδικό DDNS domain name από το εργοστάσιο. Μπορείτε να χρησιμοποιήσετε άμεσα το domain name ή να χρησιμοποιήσετε υπηρεσίες άλλων κατασκευαστών για να λάβετε domain name. Domain name του κατασκευαστή Εδώ λαμβάνουμε ως παράδειγμα το a33471.myipcamera.org. Μεταβείτε στις ρυθμίσεις υπηρεσίας DDNS μέσω του μενού Settings (Ρυθμίσεις)->Network (Δίκτυο) και θα δείτε το domain name. Εικόνα 4.25 Μπορείτε να χρησιμοποιήσετε την εξής μορφή διεύθυνσης: Domain name + Θύρα HTTP για πρόσβαση στην κάμερα μέσω του internet. Λαμβάνουμε ως παράδειγμα domain name το a33471.myipcamera.org και ως παράδειγμα θύρας HTTP την 800. Για πρόσβαση στην κάμερα μέσω του internet, θα πρέπει να χρησιμοποιήσετε την ακόλουθη διεύθυνση a33471.myipcamera.org:8000 Restore DDNS to factory (Επαναφορά DDNS στις εργοστασιακές ρυθμίσεις): Αν έχετε κάνει ρυθμίσεις DDNS άλλου παρόχου αλλά θέλετε να χρησιμοποιήσετε ξανά το ενσωματωμένο DDNS, πιέστε σ αυτό το πλήκτρο και ξεκινήστε την υπηρεσία DDNS. Domain name άλλων παρόχων Μπορείτε να χρησιμοποιήσετε Domain Name άλλων παρόχων, από υπηρεσίες όπως οι www com Λαμβάνουμε ως παράδειγμα την υπηρεσία (1) Βήμα 1, Μεταβείτε στην ιστοσελίδα για να δημιουργήσετε δωρεάν hostname Πρώτα: Μπείτε στο και πιέστε No-IP Free για να κάνετε δωρεάν register (εγγραφή)
48 Εικόνα 4.26 Πιέστε για εγγραφή Εικόνα
49 Παρακαλούμε εγγραφείτε βήμα- βήμα ακολουθώντας τις οδηγίες της ιστοσελίδας Μετά την εγγραφή, κάντε login χρησιμοποιώντας το που δηλώσατε κατά την εγγραφή. Θα λάβετε ένα επιβεβαίωσης. Πιέστε στο σχετικό link για να ενεργοποιήσετε το λογαριασμό σας. Στη συνέχεια: Κάντε login με το νέο σας όνομα χρήστη και κωδικό πρόσβασης για να δημιουργήσετε το domain name σας. Κάντε login με το νέο σας όνομα χρήστη και κωδικό πρόσβασης Εικόνα
50 Πιέστε για δημιουργία domain name Εικόνα 4.29 Παρακαλούμε δημιουργήστε domain name βήμα- βήμα σύμφωνα με τις οδηγίες που εμφανίζονται στην ιστοσελίδα Βήμα 2, Πραγματοποιήστε τις ρυθμίσεις DDNS Service Settings (Ρυθμίσεις υπηρεσίας DDNS) στην κάμερα Παρακαλούμε κάντε τις ρυθμίσεις DDNS Service Settings (Ρυθμίσεις υπηρεσίας DDNS) στην κάμερα χρησιμοποιώντας τα στοιχεία hostname (όνομα domain), user name (όνομα χρήστη) και password (κωδικός πρόσβασης) που λάβατε από την ιστοσελίδα Για παράδειγμα, hostname ycxgwp.no-ip.info, user name (όνομα χρήστη) ipcam, password (κωδικός) ipcam ον, μεταβείτε στην επιλογή DDNS Service Settings (Ρυθμίσεις υπηρεσίας DDNS) στο μενού administrator (διαχειριστής). 2ον, επιλέξτε No-Ip ως server. 3ον, πληκτρολογήστε ipcam ως DDNS user (όνομα χρήστη), πληκτρολογήστε τον κωδικό ipcam2012 ως DDNS password (κωδικός) και πληκτρολογήστε ycxgwp.no-ip.info ως DDNS domain και server URL. Στη συνέχεια πιέστε Save (αποθήκευση) για να εφαρμόσετε τις ρυθμίσεις. Η κάμερα θα πραγματοποιήσει επανεκκίνηση και οι ρυθμίσεις DDNS θα εφαρμοστούν. 4ον, μετά από επανεκκίνηση, μπείτε στην κάμερα και μεταβείτε στην επιλογή Device Status (Κατάσταση συσκευής) στο μενού administrator (διαχειριστής), και ελέγξτε αν το DDNS status είναι successful (επιτυχές DDNS). Σε περίπτωση αποτυχίας, ελέγξτε πάλι τα στοιχεία hostname (όνομα domain), user name (όνομα χρήστη) και password (κωδικός πρόσβασης) και κάντε ξανά τις ρυθμίσεις. ΣΗΜΕΙΩΣΗ: Αν χρησιμοποιήσετε υπηρεσία DDNS άλλου κατασκευαστή, το Domain Name που έχει προεγκατεστημένο η 47 47
51 κάμερα θα καταστεί ανενεργό. Δεν μπορείτε να χρησιμοποιήσετε ταυτόχρονα το ενσωματωμένο DDNS και DDNS άλλου παρόχου. (2) Κάντε port forwarding στο router σας Παράδειγμα: Η LAN IP της κάμερας είναι και η θύρα Media είναι η ον, Κάντε login στο router, μεταβείτε στο μενού Port Forwarding ή Port Trigger (ή Virtual Server σε κάποια router). Ως παράδειγμα χρησιμοποιούμε Router μάρκας Linksys. Κάντε Login στο Router και στη συνέχεια μεταβείτε στο Applications & Gaming->Single Port Forwarding. 2ον, Δημιουργήστε στο Router μία νέα καταχώρηση LAN IP address & HTTP Port No. για την κάμερα, όπως εικονίζεται παρακάτω. Πληκτρολογήστε τον αριθμό θύρας Http της κάμερας στις στήλες External και Internal Port Δώστε το επιθυμητό όνομα Πληκτρολογήστε Fill the Media Port no. τον of αριθμό the θύρας Media της Κάμερα on the column of κάμερας στις στήλες External και Internal Port External Port and Internal Port Εικόνα 4.30 Πληκτρολογήστε τη LAN IP της κάμερας εδώ (μόνο τα τελευταία δύο ψηφία) (3) Χρησιμοποιήστε domain name για πρόσβαση στην κάμερα μέσω internet Αφού ολοκληρώσετε το port forwarding, μπορείτε να χρησιμοποιήσετε domain name+ http no. για πρόσβαση στην κάμερα μέσω internet. Λαμβάνουμε ως παράδειγμα το domain name ycxgwp.no-ip.info και ως θύρα http την Για πρόσβαση στην κάμερα μέσω Internet, πληκτρολογήστε ycxgwp.no-ip.info: UPnP Εικόνα 4.31 Η εργοστασιακή κατάσταση UPnP είναι closed (απενεργοποιημένο). Μπορείτε να ενεργοποιήσετε το UPnP, και στη συνέχεια να ρυθμίσετε το port forwarding για την Κάμερα. Επιστρέψτε στον πίνακα Device Status 48 48
52 (Κατάσταση συσκευής) για να δείτε την κατάσταση UPnP: Εικόνα 4.32 Η κάμερα έχει ρυθμιστεί για port forwarding. Αν υπάρξει πρόβλημα και σφάλμα σχετικά με τις ρυθμίσεις ασφάλειας του router, σας συμβουλεύουμε να ρυθμίσετε το port forwarding στο router σας χειροκίνητα (Εικόνα 4.30) Port (Θύρες) Η Κάμερα υποστηρίζει θύρες HTTP / HTTPS / ONVIF. Η θύρα HTTP χρησιμοποιείται για ασύρματη πρόσβαση στην Κάμερα. HTTP port (Θύρα HTTP): Εργοστασιακά, οι θύρες HTTP και Media έχουν την τιμή 88. Αν θέλετε, μπορείτε να αντιστοιχίσετε άλλο αριθμό θύρας μεταξύ 1 και Θα πρέπει όμως να βεβαιωθείτε ότι δεν θα υπάρχουν διενέξεις με υφιστάμενες θύρες, όπως οι 25, 21. Εικόνα 4.33 Άλλη μέθοδος αλλαγής του αριθμού θύρας HTTP. Βήμα 1: Ανοίξτε το IP Camera Tool, επιλέξτε την Κάμερα της οποίας τη θύρα θέλετε ν αλλάξετε και κάντε δεξί κλικ. Επιλέξτε Network Configuration (Ρυθμίσεις δικτύου) για να εμφανιστεί το παράθυρο ρύθμισης δικτύου, όπως φαίνεται στις Εικόνες και
53 Επιλέξτε την κάμερα της οποίας θέλετε να αλλάξετε τη θύρα και κάντε δεξί κλικ Εικόνα Αλλάξτε τη θύρα Http Πληκτρολογήστε όνομα χρήστη και κωδικό πρόσβασης Εικόνα Βήμα 2 Πληκτρολογήστε το όνομα χρήστη και τον κωδικό πρόσβασης για τον Administrator (το εργοστασιακό όνομα χρήστη είναι admin και το πεδίο κωδικού κενό (δεν υπάρχει κωδικός)), και πιέστε OK για εφαρμογή των ρυθμίσεών σας. Βήμα 3: Περιμένετε περίπου 10 δευτερόλεπτα και θα δείτε ότι η LAN IP της κάμερας έχει πλέον αλλάξει. Στο παράδειγμά μας έχει αλλάξει σε 2000, οπότε βλέπετε την ένδειξη στην εφαρμογή IP Camera Tool. Επίσης, η διεύθυνση LAN IP έχει πλέον λάβει τον αριθμό Αυτή η διεύθυνση IP δεν θ αλλάξει ακόμη κι αν απενεργοποιήσετε και ενεργοποιήσετε ξανά την Κάμερα. Η Κάμερα θα παραμείνει σ αυτή τη διεύθυνση LAN IP. Αυτό είναι πολύ σημαντικό, καθώς αν δεν υπάρχει στατική LAN IP, μπορεί να έχετε προβλήματα ασύρματης πρόσβασης στην κάμερα σε περίπτωση που διακοπεί η τροφοδοσία της και επανέλθει ξανά, καθώς σε διαφορετική περίπτωση θα λάμβανε διαφορετική διεύθυνση LAN IP. Για τους παραπάνω λόγους, βεβαιωθείτε ότι η διεύθυνση LAN IP της Κάμερας θα είναι στατική και όχι δυναμική! 50 50
54 Εικόνα Αν δεν μπορείτε να έχετε πρόσβαση στην Κάμερα, βεβαιωθείτε ότι έχετε κάνει τις σωστές ρυθμίσεις port forwarding. ONVIF port (Θύρα ONVIF): Εργοστασιακά, η θύρα ONVIF είναι 888. Μπορείτε να αντιστοιχίσετε άλλο αριθμό θύρας μεταξύ 1 και (με εξαίρεση τη θύρα 0 και την 65543). Θα πρέπει όμως να βεβαιωθείτε ότι δεν θα υπάρχουν διενέξεις με υφιστάμενες θύρες. Θύρα HTTPS: Εργοστασιακά, η θύρα HTTPS είναι η 443. Μπορείτε να χρησιμοποιήσετε το εξής URL για πρόσβαση στην Κάμερα: θύρα IP + HTTPS. Λειτουργία RTSP RTSP URL rtsp:// [όνομα χρήστη][:κωδικός]@ip: αριθμός θύρας HTTP /videostream Οι αγκύλες θα πρέπει να παραλειφθούν. user name & password (όνομα χρήστη και κωδικός πρόσβασης): Το όνομα χρήστη και ο κωδικός για πρόσβαση στην κάμερα. Μπορεί και να μην απαιτείται. IP: Η διεύθυνση WAN ή LAN IP. Videostream: Υποστηρίζονται τρεις καταστάσεις: videomain (κύριο βίντεο), videosub (υπό-βίντεο) και audio (ήχος). Αν η ταχύτητα του δικτύου δεν είναι καλή, επιλέξτε καλύτερα videosub (υπό-βίντεο). Αν επιλέξετε audio (ήχος), θα ακούτε μόνο ήχο αλλά δε θα βλέπετε βίντεο. IP: HTTP Port number (Αριθμός θύρας HTTP): 88 User name (Όνομα χρήστη): admin Password (Κωδικός πρόσβασης): 123 Πληκτρολογήστε ένα από τα ακόλουθα URL στο VLC. rtsp://admin:123@ :88/videomain rtsp://:123@ :88/videomain rtsp://admin@ :88/videomain Ανοίξτε το VLC, μεταβείτε στην επιλογή Media (Μέσα) Open Network Stream (Άνοιγμα Stream Δικτύου) και στη συνέχεια πληκτρολογήστε το URL στο VLC
55 Εικόνα Εικόνα 4.36 Κάποιες φορές μπορεί να χρειαστεί να πληκτρολογήσετε ξανά το όνομα χρήστη και τον κωδικό πρόσβασης. Πιέστε OK και θα δείτε προεπισκόπηση σε πραγματικό χρόνο
56 Εικόνα 4.37 Εικόνα 4.38 Αν δεν μπορείτε να πραγματοποιήσετε προβολή της εικόνας μέσω του VLC player, παρακαλούμε ελέγξτε τις ρυθμίσεις port forwarding. Διαβάστε τον Οδηγό Γρήγορης Εκκίνησης για πληροφορίες σχετικά με το port forwarding. ΣΗΜΕΙΩΣΗ: Αν αλλάξετε το όνομα χρήστη και τον κωδικό πρόσβασης της κάμερας, θα πρέπει να πραγματοποιήσετε επανεκκίνηση γιατί σε διαφορετική περίπτωση δεν υπάρχει εφαρμογή των ρυθμίσεων που κάνατε στην εφαρμογή VLC Mail Settings (Ρυθμίσεις ) Αν θέλετε η κάμερα να στέλνει όταν εντοπιστεί κίνηση, θα πρέπει να κάνετε τις ρυθμίσεις, Εmail
57 Εικόνα SMTP Server/ Port/Transport Layer Security Βεβαιωθείτε ότι το του αποστολέα υποστηρίζει SMTP. Το SMTP port (θύρα SMTP) είναι συνήθως στο 25. Κάποιοι SMTP servers έχουν τη δική τους θύρα (port) όπως 587 ή 465 και η ρύθμιση Transport Layer Security είναι σε None. Αν χρησιμοποιείτε Gmail, πρέπει να θέσετε τη ρύθμιση Transport Layer Security σε TLS ή STARTTLS και η θύρα SMTP Port θα πρέπει να είναι στο 465 ή 25 ή 587, ανάλογα με το Transport Layer Security που έχετε επιλέξει SMTP Username/ password (Όνομα χρήστη/ κωδικός πρόσβασης SMTP). Το όνομα χρήστη και ο κωδικός πρόσβασης του λογαριασμού του αποστολέα Sender ( αποστολέα) Βεβαιωθείτε ότι το του αποστολέα υποστηρίζει SMTP Receiver (Παραλήπτης) Τα των παραληπτών δεν είναι απαραίτητο να υποστηρίζουν SMTP. Μπορείτε να ορίσετε έως 4 παραλήπτες Save (Αποθήκευση) Πιέστε Save (Αποθήκευση) για εφαρμογή των ρυθμίσεων Test (Δοκιμή) Πιέστε Test (Δοκιμή) για να διαπιστώσετε αν έχετε κάνει σωστά τις ρυθμίσεις
58 Αποτέλεσμα δοκιμής Εικόνα 4.40 Αν η δοκιμή είναι επιτυχής, θα εμφανιστεί η ένδειξη Success (Επιτυχία) πίσω από το πλήκτρο Test (Δοκιμή) και ταυτόχρονα ο παραλήπτης θα λάβει ένα δοκιμαστικό Αν συμβεί κάποιο από τα παρακάτω σφάλματα μετά απ όταν πιέσετε Test, βεβαιωθείτε ότι οι πληροφορίες που καταχωρήσατε είναι σωστές και επιλέξτε ξανά Test. 1) Cannot connect to the server (Δεν μπορεί να γίνει σύνδεση με το server) 2) Network Error. Please try later (Σφάλμα δικτύου. Παρακαλούμε δοκιμάστε αργότερα) 3) Server Error (Σφάλμα διακομιστή) 4) Incorrect user or password (Λάθος όνομα χρήστη και κωδικός) 5) The sender is denied by the server. Maybe the server need to authenticate the user, please check it and try again (Ο αποστολέας δεν έγινε αποδεκτός από το διακομιστή. Μπορεί να απαιτείται ταυτοποίηση. Ελέγξτε και δοκιμάστε ξανά) 6) The receiver is denied by the server. Maybe because of the anti-spam privacy of the Server (Ο παραλήπτης δεν έγινε αποδεκτός από το διακομιστή. Πιθανώς λόγω της πολιτικής anti-spam του διακομιστή) 7) The message is denied by the server. Maybe because of the anti-spam privacy of the server (Ο διακομιστής αρνήθηκε το μήνυμα. Πιθανώς λόγω της πολιτικής anti-spam του διακομιστή) 8) The server does not support the authentication mode used by the device (Ο διακομιστής δεν υποστηρίζει τη μέθοδο ταυτοποίησης που χρησιμοποιείται από τη συσκευή) FTP Settings (Ρυθμίσεις FTP) Αν θέλετε να γίνονται Upload στιγμιότυπα (φωτογραφίες) στον FTP server σας, μπορείτε να κάνετε τις ρυθμίσεις FTP Settings
59 Εικόνα 4.41 Εικόνα 4.42 FTP server (Διακομιστής FTP) Αν ο FTP server είναι στο LAN, μπορείτε να κάνετε ρύθμιση αντίστοιχη με της Εικόνας Αν έχετε κάποιον FTP server με πρόσβαση στο Internet, μπορείτε να κάνετε ρύθμιση αντίστοιχη με της Εικόνας FTP Port (Θύρα FTP): Συνήθως η θύρα είναι η 21. Αν την αλλάξετε, θα πρέπει να αλλάξετε και την αντίστοιχη ρύθμιση θύρας στον εξωτερικό FTP client. FTP Mode (κατάσταση FTP): Επιλέξτε μεταξύ κανονικής (PORT) και παθητικής (PASV) κατάστασης. Username/password (Όνομα χρήστη/ κωδικός πρόσβασης): Όνομα χρήστη και κωδικός πρόσβασης για τον FTP server. Πιέστε Save (Αποθήκευση) για να εφαρμοστούν οι ρυθμίσεις σας. Πιέστε Test (Δοκιμή) για να δείτε αν κάνατε τις ρυθμίσεις FTP με επιτυχία
60 4.3.9 P2P Για να μπείτε στην IP Κάμερα μέσω του Smart Phone σας (λειτουργικό Android ή ios): Πρώτα, θα πρέπει να ενεργοποιήσετε τη λειτουργία P2P της IP Κάμεράς σας μέσω του μενού Settings (Ρυθμίσεις)-->Network (Δίκτυο)-->P2P. Εικόνα 4.43 Αναζητήστε και εγκαταστήστε την εφαρμογή IPCam Viewer στο Google Play (για συσκευές Android) ή αναζητήστε και εγκαταστήστε την εφαρμογή IPCam_Viewer στο APP Store (για συσκευές ios). Αν θέλετε να μάθετε περισσότερες λεπτομέρειες σχετικά με την εφαρμογή, ανατρέξτε στις αντίστοιχες οδηγίες χρήσης της. 4.4 Video (Βίντεο) Αυτό το μενού σας επιτρέπει να κάνετε ρυθμίσεις ροής βίντεο (Video stream), On screen display (OSD) και Snapshot (Στιγμιότυπων) Video Settings (Ρυθμίσεις Βίντεο) Υπάρχουν δύο μέθοδοι για να κάνετε ρυθμίσεις ροής βίντεο. Υπάρχουν οι ρυθμίσεις βίντεο main stream (κύρια ροή) και οι ρυθμίσεις sub stream (υπό-ροή)
61 Εικόνα 4.44 Stream type (Είδος ροής): Είναι διαθέσιμα τέσσερα είδη, για να εντοπίζετε εύκολα το επιθυμητό. Resolution (Ανάλυση): Η Κάμερα υποστηρίζει πολλές διαφορετικές αναλύσεις, για παράδειγμα: 960P, 720P, VGA, QVGA. Όσο υψηλότερη είναι η ανάλυση τόσο καθαρότερο θα είναι το βίντεο, αλλά θα απαιτείται και περισσότερο bandwidth. Bit rate: Σε γενικές γραμμές, όσο πιο μεγάλο είναι το bit rate, τόσο πιο καθαρό είναι το βίντεο. Όμως η επιλογή bit rate θα πρέπει να συμβαδίζει με το διαθέσιμο bandwidth δικτύου. Αν δεν υπάρχει πολύ bandwidth και το επιλεγμένο bit rate είναι μεγάλο, θα έχει ως αποτέλεσμα να μην υπάρχει σωστή αναπαραγωγή βίντεο. Frame rate (Ρυθμός καρέ): Όταν η μορφή του βίντεο είναι 50Hz, ο μέγιστος ρυθμός καρέ είναι 25 καρέ ανά λεπτό. Όταν η μορφή του βίντεο είναι 60Hz, ο μέγιστος ρυθμός καρέ είναι 30 καρέ ανά λεπτό. Θα πρέπει να μειώσετε το ρυθμό καρέ αν δεν υπάρχει πολύ bandwidth. Κανονικά, αν ο ρυθμός καρέ είναι πάνω από 15, θα έχετε ομαλό βίντεο. Key Frame Interval (Χρονικό διάστημα κύριων καρέ): Ο χρόνος μεταξύ του προηγούμενου και του επόμενου κεντρικού καρέ. Όσο πιο σύντομος είναι, τόσο καλύτερη ποιότητα εικόνας θα έχετε, αλλά θα καταναλώνετε περισσότερο bandwidth δικτύου On Screen Display (OSD) Αυτή η σελίδα επιτρέπει την εμφάνιση ημερομηνίας, ώρας και ονόματος συσκευής στα βίντεό σας
62 Εικόνα 4.45 Display Timestamp (Εμφάνιση ημερομηνίας/ ώρας): Υπάρχουν δύο επιλογές: Yes (Ναι) ή No (Όχι). Επιλέξτε Yes (Ναι) για να εμφανίζεται η ημερομηνία και η ώρα στα βίντεό σας. Display Camera Name (Εμφάνιση ονόματος κάμερας): Υπάρχουν δύο επιλογές: Yes (Ναι) ή No (Όχι). Επιλέξτε Yes (Ναι) για να εμφανίζεται το όνομα της συσκευής στα βίντεό σας Privacy Zone (Απόκρυψη ζώνης) Αυτή η σελίδα χρησιμοποιείται για να αποκρύψετε κάποια περιοχή στα βίντεο. Εικόνα 4.46 Allow On Screen Display Mask (Να επιτρέπεται η απόκρυψη): Υπάρχουν δύο επιλογές: Yes (Ναι) ή No (Όχι). Επιλέξτε Yes (Ναι) και στη συνέχεια πιέστε Set Privacy Zone (Ρύθμιση απόκρυψης ζώνης). Δημιουργήστε μία ζώνη απόκρυψης στην εικόνα. Η περιοχή αυτή θα γίνει μαύρη. Απόκρυψη ζώνης Εικόνα
63 Πιέστε OK και επιστρέψτε στη σελίδα. Πιέστε Save (Αποθήκευση) για αποθήκευση των ρυθμίσεών σας. Στο παράθυρο παρακολούθησης, η ζώνη απόκρυψης θα εμφανίζεται ως εξής: Εικόνα Snapshot Settings (Ρυθμίσεις στιγμιότυπων) Σ αυτή τη σελίδα μπορείτε να ρυθμίσετε την ποιότητα εικόνας για τα στιγμιότυπα (φωτογραφίες) και τη θέση αποθήκευσής τους. Εικόνα
64 Manual snap Quality (Ποιότητα χειροκίνητων στιγμιότυπων): Low (Χαμηλή), Middle (Μέτρια) και High (Υψηλή). Όσο πιο υψηλή η ποιότητα, τόσο πιο καθαρή η εικόνα. Alarm Pictures Save To (Αποθήκευση στιγμιότυπων συναγερμού σε): FTP ή Κάρτα SD. Αν έχετε κάνει τις ρυθμίσεις FTP και Συναγερμού, σε περίπτωση συμβάντος συναγερμού, η Κάμερα θα τραβήξει στιγμιότυπα και θα τα στείλει αυτόματα στον επιλεγμένο FTP server. Αν επιλέξετε Κάρτα SD ως διαδρομή αποθήκευσης, θα πρέπει να βεβαιωθείτε ότι έχετε τοποθετήσει κάρτα SD στην Κάμερα. Enable timing to capture (Ενεργοποίηση χρονοδιαγράμματος στιγμιότυπων) Για να ορίσετε ένα χρονοδιάγραμμα στιγμιότυπων, ακολουθήστε τα εξής βήματα: 1 Επιλέξτε Enable timing to capture (Ενεργοποίηση χρονοδιαγράμματος στιγμιότυπων) 2 Capture interval (Χρονικό διάστημα λήψης στιγμιότυπων): Το χρονικό διάστημα μεταξύ δύο στιγμιότυπων. 3 Select the capture time (Επιλογή χρονικού διαστήματος λήψης στιγμιότυπων) Capture anytime (Πάντα) Πιέστε το μαύρο πλήκτρο στην ένδειξη MON. Θα γίνει κόκκινο όλο το χρονοδιάγραμμα. Αν υπάρξει κάποια κίνηση στην περιοχή ανίχνευσης, η Κάμερα θα τραβήξει στιγμιότυπο. Specify an capture schedule (Χρονοδιάγραμμα στιγμιότυπων) Πιέστε στην επιθυμητή ημέρα και θα επιλεγεί η αντίστοιχη στήλη. Για παράδειγμα πιέστε TUE (Τρίτη). Όλα τα αντικείμενα αυτής της στήλης θα γίνουν κόκκινα, που σημαίνει που σημαίνει ότι καθ όλη τη διάρκεια κάθε Τρίτης, η Κάμερα θα πραγματοποιεί λήψη στιγμιότυπων εφόσον υπάρχει εντοπισμός κίνησης. Πιέστε το αριστερό πλήκτρο του ποντικιού και σύρετε τις χρονοθυρίδες για να επιλέξετε χρονικό εύρος. 4 Πιέστε Save (Αποθήκευση) για εφαρμογή των ρυθμίσεών σας IR LED Schedule (Χρονοδιάγραμμα φωτισμού IR) Σ αυτή τη σελίδα μπορείτε να ρυθμίσετε το χρονοδιάγραμμα ενεργοποίησης/ απενεργοποίησης φωτισμού IR. Όταν έχετε επιλέξει κατάσταση Schedule (Χρονοδιάγραμμα) στο παράθυρο Live Video (Ζωντανό βίντεο) ο φωτισμός IR θα ενεργοποιηθεί/ απενεργοποιηθεί στο επιλεγμένο χρονικό διάστημα. Εικόνα Alarm (Συναγερμός) Αν ενεργοποιήσετε τη λειτουργία Motion Detection Alarm (Συναγερμός με ανίχνευση κίνησης), η κάμερα θα στέλνει ειδοποιήσεις μέσω ή θα ανεβάζει εικόνες σε FTP
65 Εικόνα 4.51 Για να ενεργοποιήσετε την ανίχνευση κίνησης, ακολουθήστε τα εξής βήματα: Βήμα 01: Enable (Ενεργοποίηση της ανίχνευσης κίνησης) Βήμα 02: Sensitivity (Ευαισθησία) ---- Υποστηρίζονται πέντε καταστάσεις ευαισθησίας: Lowest (Πάρα πολύ χαμηλή), Lower (Πολύ χαμηλή), Low (Χαμηλή), Medium (Μέτρια) και High (Υψηλή). Όσο πιο υψηλή είναι η ευαισθησία, τόσο πιο εύκολα θα σημαίνει συναγερμό η κάμερα. Επιλέξτε το επιθυμητό επίπεδο ευαισθησίας. Βήμα 03: Trigger interval (Χρονικό διάστημα σήμανσης)--- Το ελάχιστο χρονικό διάστημα μεταξύ δύο συμβάντων συναγερμού. Υποστηρίζονται 5s/6s/7s/8s/9s/10s/11s/12s/13s/14s/15s (s= δευτερόλεπτα). Επιλέξτε το επιθυμητό χρονικό διάστημα. Βήμα 04: Επιλογή ειδοποίησης συναγερμού Αν εντοπιστεί κίνηση, η κατάσταση συναγερμού θα αλλάξει σε Detect alarm (Εντοπίστηκε συναγερμός)
66 Εικόνα 4.52 Υπάρχουν τέσσερις ειδοποιήσεις συναγερμού: A Camera Sound (Ήχος κάμερας) και PC Sound (Ήχος PC) Αν έχετε συνδέσει την Κάμερα με ηχείο ή άλλη συσκευή εξόδου ήχου και κάνετε αυτή την επιλογή, ο συναγερμός θα ακούγεται και στο σημείο όπου είναι τοποθετημένη η κάμερα. B Send (Αποστολή ) Αν θέλετε να λαμβάνετε στιγμιότυπα μέσω σε περίπτωση συναγερμού, θα πρέπει πρώτα να κάνετε τις ρυθμίσεις . Αν δεν έχετε κάνει την επιλογή Take Snapshot (Λήψη στιγμιότυπου), δεν θα υπάρχει συνημμένο στιγμιότυπο στο . C Take Snapshot (Λήψη στιγμιότυπου) Αν κάνετε αυτή την επιλογή, θα αποστέλλεται στιγμιότυπο σε FTP server σε περίπτωση συναγερμού. Βεβαιωθείτε ότι έχετε κάνει πρώτα τις ρυθμίσεις FTP στο μενού Video (Βίντεο)->Snapshot (Στιγμιότυπα). Αν επιλέξετε Send (Αποστολή ), το στιγμιότυπο θα αποστέλλεται συνημμένο και μέσω . Capture interval (Χρονικό διάστημα λήψης): Το χρονικό διάστημα λήψης μεταξύ δύο στιγμιότυπων. D Recording (Εγγραφή) Αν κάνετε αυτή την επιλογή, θα πραγματοποιείται αυτόματα εγγραφή και αποθήκευση του βίντεο στην κάρτα SD όταν εντοπιστεί κίνηση. Βεβαιωθείτε ότι έχετε τοποθετήσει κάρτα SD στην Κάμερα και ότι έχετε επιλέξει την κάρτα SD ως θέση αποθήκευσης των βίντεο συναγερμού. Μεταβείτε στην επιλογή Record (Εγγραφή) > Storage location (Θέση αποθήκευσης) για να επιβεβαιώσετε τις ρυθμίσεις. Ο προεπιλεγμένος χρόνος εγγραφής σε περίπτωση συναγερμού είναι 30 δευτερόλεπτα και ο χρόνος προ-εγγραφής είναι 5 δευτερόλεπτα. Για ν αλλάξετε αυτές τις ρυθμίσεις, μεταβείτε στην επιλογή Record (Εγγραφή) > Alarm Record (Εγγραφή συναγερμού). Βήμα 05: Set detection area (Ρύθμιση της περιοχής ανίχνευσης) Πιέστε για να ρυθμίσετε την περιοχή ανίχνευσης. Θα εμφανιστεί ένα αναδυόμενο παράθυρο στο οποίο μπορείτε να σχεδιάσετε την περιοχή ανίχνευσης. Πιέστε OK αφού κάνετε τις επιθυμητές ρυθμίσεις. Όταν 63 63
67 υπάρξει κάποια κίνηση στην περιοχή ανίχνευσης, η Κάμερα θα σημάνει συναγερμό. Εικόνα 4.53 Βήμα 06: Alarm Schedule (Χρονοδιάγραμμα συναγερμού) 1) Συναγερμός όταν εντοπίζεται κίνηση Πιέστε το μαύρο πλήκτρο στην ένδειξη MON. Θα γίνει κόκκινο όλο το χρονοδιάγραμμα. Αν υπάρξει κάποια κίνηση στην περιοχή ανίχνευσης, η Κάμερα θα σημάνει συναγερμό. Πιέστε αυτό το πλήκτρο για να επιλέξετε όλες τις χρονοθυρίδες Εικόνα ) Specify an alarm schedule (Επιλογή χρονοδιαγράμματος συναγερμού) Πιέστε στην επιθυμητή ημέρα και θα επιλεγεί η αντίστοιχη στήλη. Για παράδειγμα πιέστε TUE (Τρίτη). Όλα τα αντικείμενα αυτής της στήλης θα γίνουν κόκκινα, που σημαίνει που σημαίνει ότι καθ όλη τη διάρκεια κάθε Τρίτης, η Κάμερα θα πραγματοποιεί λήψη στιγμιότυπων εφόσον υπάρχει εντοπισμός κίνησης
68 Εικόνα ) Πιέστε το αριστερό πλήκτρο του ποντικιού και σύρετε στις επιθυμητές χρονοθυρίδες για να επιλέξετε χρονικό διάστημα. Εικόνα 4.56 Βήμα 07: Πιέστε το πλήκτρο Save (Αποθήκευση) για να εφαρμοστούν οι ρυθμίσεις. Αν εντοπιστεί κίνηση εντός του χρονοδιαγράμματος και της περιοχής ανίχνευσης, η Κάμερα θα σημάνει συναγερμό και θα υπάρξουν οι σχετικές ειδοποιήσεις. ΣΗΜΕΙΩΣΗ: Θα πρέπει πρώτα να κάνετε τις ρυθμίσεις περιοχής ανίχνευσης και χρονοδιαγράμματος για να μπορέσει να σημάνει συναγερμός. 4.6 Record (Εγγραφή) Αυτό το μενού σας επιτρέπει ν αλλάξετε τη θέση αποθήκευσης και το χρόνο εγγραφής Storage Location (Θέση αποθήκευσης) Σ αυτή τη σελίδα μπορείτε ν αλλάξετε τη θέση αποθήκευσης των βίντεο (απλών και συναγερμού)
69 Εικόνα 4.57 Recording Location (Θέση εγγραφής): SD card (Κάρτα SD) ή FTP (FTP Server). Αν υπάρξει συμβάν συναγερμού, τα αρχεία βίντεο συναγερμού θα αποθηκευτούν στην κάρτα SD ή σε FTP server. Βεβαιωθείτε ότι έχετε συνδέσει κάρτα SD στην Κάμερα. Επίσης, μπορείτε να δείτε το διαθέσιμο χώρο στην Κάρτα SD. Local Recording Location (Θέση τοπικής αποθήκευσης): Για λειτουργικό Windows, η θέση αποθήκευσης είναι c:/ IPCamRecord. Μπορείτε να την αλλάξετε. Για λειτουργικό MAC, η θέση αποθήκευσης είναι : / IPCamRecord Alarm Recording (Εγγραφή συναγερμού) Σ αυτή τη σελίδα μπορείτε να αλλάξετε το χρόνο Pre-record (Προ-εγγραφής) και το χρόνο Alarm record (Εγγραφής με συναγερμό). Εικόνα 4.58 Ο προεπιλεγμένος χρόνος προ-εγγραφής είναι 5s (5 δευτερόλεπτα) και ο χρόνος alarm record (εγγραφής με συναγερμό) είναι 30s (30 δευτερόλεπτα). Μπορείτε ν αλλάξετε το χρόνο. Πιέστε Save (Αποθήκευση) για εφαρμογή των ρυθμίσεών σας Local Alarm Recording (Τοπική εγγραφή συναγερμού) Σ αυτή τη σελίδα μπορείτε να ενεργοποιήσετε το χρόνο τοπικής εγγραφής συναγερμού
70 Εικόνα Scheduled Recording (Εγγραφή με Χρονοδιάγραμμα) Σ αυτή τη σελίδα, μπορείτε να ρυθμίσετε το χρονοδιάγραμμα εγγραφής Αν έχετε επιλέξει SD Card (Κάρτα SD) στην επιλογή Recording Location (Θέση εγγραφής) στη σελίδα Storage Location (Θέση Αποθήκευσης), μπορείτε να ρυθμίσετε τις παραμέτρους όπως φαίνεται στην παρακάτω εικόνα. Εικόνα 4.60 Αν έχετε επιλέξει FTP (FTP Server) στην επιλογή Recording Location (Θέση εγγραφής) στη σελίδα Storage Location (Θέση Αποθήκευσης), μπορείτε να ρυθμίσετε τις παραμέτρους όπως φαίνεται στην παρακάτω 67 67
71 εικόνα. Εικόνα 4.61 Πιέστε Save (Αποθήκευση) για εφαρμογή των ρυθμίσεών σας SD Card Management (Διαχείριση κάρτας SD) Η Κάμερα υποστηρίζει κάρτα SD και το μέγεθος της κάρτας θα πρέπει να είναι έως 32GB. Αν συνδέσετε την κάρτα SD, ενώ η κάμερα είναι ενεργοποιημένη, μπορεί να υποστεί βλάβη. Θα πρέπει να συνδέσετε κάρτα SD ενώ η κάμερα είναι απενεργοποιημένη. Μεταβείτε στο μενού Settings (Ρυθμίσεις) Device Status (Κατάσταση συσκευής) Device Status (Κατάσταση συσκευής) και θα δείτε την κατάσταση της κάρτας SD. Εικόνα
72 Η προεπιλεγμένη θέση αποθήκευσης για αρχεία εγγραφής συναγερμού είναι η κάρτα SD και - αν ο διαθέσιμος χώρος στην κάρτα μνήμης SD είναι λιγότερος από 256MB - τα παλιότερα αρχεία αντικαθίστανται αυτόματα από νεότερα. 4.7 PTZ Σ αυτή τη σελίδα μπορείτε να κάνετε ρυθμίσεις κίνησης/ κλίσης, καθώς και να ορίσετε τροχιές περιπολίας Pan/Tilt Speed (Ταχύτητα κίνησης/ κλίσης) Υπάρχουν πέντε επίπεδα ταχύτητας κίνησης/ κλίσης: very fast (πολύ γρήγορα), fast (γρήγορα), normal (κανονικά), slow (αργά) και very slowly (πολύ αργά). Επιλέξτε την επιθυμητή ταχύτητα PTZ και πιέστε το πλήκτρο save (αποθήκευση). Εικόνα Cruise Settings (Ρυθμίσεις περιπολίας) Παρακάτω περιγράφονται οι ρυθμίσεις προσθήκης/ αφαίρεσης περιπολίας
73 Εικόνα 4.64 Ρύθμιση της κατάστασης περιπολίας (cruise mode) Υπάρχουν δύο καταστάσεις περιπολίας: Cruise time (ώρα περιπολίας) και Cruise Loops (Κύκλοι περιπολίας). Cruise time (ώρα περιπολίας): Επιλέξτε Cruise time (ώρα περιπολίας) από το πτυσσόμενο μενού Cruise Mode (Κατάσταση περιπολίας) και στη συνέχεια ρυθμίστε την επιθυμητή ώρα περιπολίας για την κάμερα. Cruise Loops (Κύκλοι περιπολίας): Επιλέξτε Cruise Loops (Κύκλοι περιπολίας) από το πτυσσόμενο μενού Cruise Mode (Κατάσταση περιπολίας). Πιέστε Save (Αποθήκευση) για ν αποθηκευτούν οι ρυθμίσεις σας. Διαχείριση περιπολίας Εικόνα 4.65 Υπάρχουν δύο προεπιλεγμένα ίχνη περιπολίας: Vertical (Κάθετα) και Horizontal (Οριζόντια). Vertical (Κάθετα): Η Κάμερα θα περιστρέφεται από πάνω προς τα κάτω. Horizontal (Οριζόντια): Η Κάμερα θα περιστρέφεται από αριστερά προς τα δεξιά
74 Add (Προσθήκη): Προσθήκη κάποιου ίχνους περιπολίας. Πιέστε save (αποθήκευση) για αποθήκευση. Delete (Διαγραφή): Επιλογή κάποιου ίχνους περιπολίας για διαγραφή. Save (Αποθήκευση): Αφού τροποποιήσετε τις ρυθμίσεις, πιέστε save (αποθήκευση) για αποθήκευση. Παράδειγμα Πώς μπορώ να προσθέσω κύκλους περιπολίας; 1ον, Πιέστε το πλήκτρο Add (Προσθήκη) και πληκτρολογήστε ένα όνομα περιγραφής για να αναγνωρίζετε το ίχνος περιπολίας. 2ον: Στο κάτω αριστερό μέρος της σελίδας, θα δείτε όλα τα προκαθορισμένα σημεία που έχετε προσθέσει. Επιλέξτε κάποιο προκαθορισμένο σημείο και πιέστε το πλήκτρο Add (Προσθήκη). Το προκαθορισμένο σημείο θα προστεθεί στη λίστα. Θα πρέπει να προσθέσετε δύο ή περισσότερα σημεία για να δημιουργηθεί ίχνος περιπολίας. Το όνομα του νέου σημείου 1 Επιλέξτε ένα προκαθορισμένο σημείο 2 Πιέστε Add (Προσθήκη) Εικόνα 4.66 Εδώ μπορείτε να δείτε το προκαθορισμένο σημείο που έχετε προσθέσει. Επίσης μπορείτε να επιλέξετε το χρόνο παραμονής σε κάθε σημείο Τρίτον: Πιέστε OK και θα εφαρμοστεί η περιπολία. Μπορείτε να προσθέσετε κι άλλα ίχνη περιπολίας με την ίδια μέθοδο. Για παράδειγμα: «Έχω προσθέσει τρία προκαθορισμένα σημεία στο ίχνος 1 ( track 1 ), Αυτό σημαίνει: Όταν επιλέξω track 1 στο παράθυρο παρακολούθησης, η Κάμερα θα μετακινηθεί στο ακόλουθο ίχνος: πάνω δεξιά, τέρμα δεξιά και στη συνέχεια κάτω δεξιά». Μπορείτε να προσθέσετε προκαθορισμένο σημείο στα αριστερά του παραθύρου παρακολούθησης
75 Προσθήκη στα προκαθορισμένα σημεία Τα σημεία έχουν προστεθεί στο ίχνος 1 ( track 1 ). Εικόνα 4.67 Αφού προσθέσετε το ίχνος περιπολίας, επιστρέψτε στο παράθυρο παρακολούθησης. Πιέστε Cruise (Περιπολία) και η κάμερα θ ακολουθήσει το ίχνος που επιλέξατε
76 Εικόνα 4.68 Υπάρχουν τέσσερα άλλα πλήκτρα μεταξύ των Προκαθορισμένων σημείων και του Ίχνους περιπολίας, τα οποία μπορείτε να χρησιμοποιήσετε για να ρυθμίσετε τη σειρά των προκαθορισμένων σημείων ή για να προσθέσετε/ αφαιρέστε κάποιο προκαθορισμένο σημείο από κάποιο ίχνος περιπολίας. Εικόνα 4.69 Add (Προσθήκη): Προσθήκη ενός προκαθορισμένου σημείου στο ίχνος περιπολίας. Delete (Διαγραφή): Επιλέξτε κάποιο προκαθορισμένο σημείο που έχετε προσθέσει στο ίχνος περιπολίας και πιέστε αυτό το πλήκτρο για διαγραφή. Move up/ down (Μετακίνηση πάνω/ κάτω): Επιλέξτε κάποιο ίχνος περιπολίας και πιέστε αυτά τα πλήκτρα για μετακίνηση των προκαθορισμένων σημείων πάνω/ κάτω στη λίστα. Προσοχή: Για λόγους υπερθέρμανσης και προστασίας του μοτέρ, σας συμβουλεύουμε να μην κάνετε συνεχόμενη περιπολία για μεγάλο χρονικό διάστημα Start-Up Options (Επιλογές εκκίνησης) Σ αυτό το μενού μπορείτε να επιλέξετε την ενέργεια που θα πραγματοποιεί η Κάμερα όταν ενεργοποιείται. Υπάρχουν τρεις επιλογές: Disable Start-Up (Απενεργοποίηση λειτουργίας), Go To Home Position (Μετάβαση στην Αρχική Θέση) και Go To Preset Position (Μετάβαση σε Προκαθορισμένη θέση)
77 Disable Start-Up (Απενεργοποίηση λειτουργίας): Κατά την εκκίνηση, η κάμερα δεν θα μετακινηθεί. Go To Home Position (Μετάβαση στην Αρχική Θέση): Κατά την εκκίνηση, η κάμερα θα μετακινηθεί και θα σταματήσει στο κέντρο (ουδέτερη θέση). Go To Preset Position (Μετάβαση σε Προκαθορισμένη θέση): Επιλέξτε μία προκαθορισμένη θέση και αποθηκεύστε την. Κατά την εκκίνηση, η κάμερα θα μετακινηθεί και θα σταματήσει στο προκαθορισμένο σημείο. Εικόνα Firewall (Τείχος προστασίας) Αυτή η ενότητα σας εξηγεί πώς μπορείτε να ελέγξετε τα δικαιώματα πρόσβασης για διευθύνσεις IP. Αυτό το μενού απαρτίζεται από τις ακόλουθες επιλογές: Block access from these IP addresses (Να απαγορεύεται η πρόσβαση σ αυτές τις διευθύνσεις IP) και Only allow access from these IP addresses (Να επιτρέπεται η πρόσβαση μόνο σ αυτές τις διευθύνσεις IP). Εικόνα 4.71 Πιέστε Enable firewall (Ενεργοποίηση τείχους προστασίας). Αν επιλέξετε Only allow access from these IP addresses (Να επιτρέπεται η πρόσβαση μόνο σ αυτές τις διευθύνσεις IP) και στη συνέχεια πληκτρολογήσετε έως 8 διευθύνσεις IP, μόνο οι επισκέπτες που έχουν αυτές τις διευθύνσεις IP θα μπορούν να έχουν πρόσβαση στην Κάμερα. Αν επιλέξετε Block access from these IP addresses (Να απαγορεύεται η 74 74
78 πρόσβαση σ αυτές τις διευθύνσεις IP), οι επισκέπτες που έχουν αυτές τις διευθύνσεις IP δεν θα μπορούν να έχουν πρόσβαση στην Κάμερα. Πιέστε Save (Αποθήκευση) για να ισχύσουν οι ρυθμίσεις σας System (Σύστημα) Σ αυτό το μενού, μπορείτε να κάνετε backup/ επαναφορά των ρυθμίσεων της Κάμερας, να ενημερώσετε το firmware στην πιο πρόσφατη έκδοση και να κάνετε επανεκκίνηση Back-up& Restore (Αντίγραφα ασφαλείας & Επαναφορά) Πιέστε Backup για ν αποθηκεύσετε τις ρυθμίσεις σας. Αποθηκεύονται σε αρχεία, για πιθανή μελλοντική χρήση. Πιέστε Browse (Αναζήτηση) κι επιλέξτε το αρχείο ρυθμίσεων που αποθηκεύσατε προηγουμένως. Στη συνέχεια πιέστε Submit (Εφαρμογή) για επαναφορά των ρυθμίσεων. Εικόνα System Upgrade (Ενημέρωση Συστήματος) Θα εμφανιστεί η τρέχουσα έκδοση του firmware στην οθόνη σας. Ενδέχεται να χρειάζεται να μπείτε στο μενού Device Status (Κατάσταση συσκευής) Device Information (Πληροφορίες συσκευής) για να δείτε τις διαθέσιμες εκδόσεις firmware. Πιέστε Browse (Αναζήτηση), επιλέξτε το σωστό αρχείο bin και στη συνέχεια πιέστε System upgrade (Ενημέρωση συστήματος). Βεβαιωθείτε ότι έχετε αποσυνδέσει την κάρτα SD. Μην αποσυνδέσετε την τροφοδοσία της κάμερας κατά τη διάρκεια της ενημέρωσης γιατί μπορεί να υποστεί βλάβη. Μετά την ενημέρωση, θα δείτε τα νέα μενού
79 Εικόνα 4.73 Ενημέρωση Firmware μέσω του IP Camera Tool Κάντε διπλό κλικ στο εικονίδιο IP Camera Tool και επιλέξτε τη διεύθυνση IP της κάμερας της οποίας θέλετε να ενημερώσετε το firmware. Στη συνέχεια επιλέξτε Upgrade Firmware και πληκτρολογήστε όνομα χρήστη και κωδικό πρόσβασης. Κατόπιν επιλέξτε αρχείο firmware για να πραγματοποιηθεί ενημέρωση. Εικόνα 4.74 Πληκτρολογήστε όνομα χρήστη και κωδικό πρόσβασης 76 76
80 Εικόνα 4.75 ΠΡΟΣΟΧΗ: Αν η κάμερα λειτουργεί καλά με το τρέχον firmware, σας συμβουλεύουμε να μην το ενημερώσετε. Παρακαλούμε να μην ενημερώσετε το firmware αν δεν υπάρχει λόγος. Η κάμερά σας μπορεί να πάθει βλάβη αν δεν γίνει σωστά η ενημέρωση. ΣΗΜΕΙΩΣΗ: 1) Πριν ενημερώσετε το firmware, παρακαλούμε ν αποσυνδέσετε την κάρτα SD και να επανεκκινήσετε την Κάμερα. Μην ενημερώσετε το firmware απομακρυσμένα μέσω Internet γιατί η διαδικασία θα αποτύχει. 2) Παρακαλούμε βεβαιωθείτε ότι θα κατεβάσετε το σωστό firmware για την κάμερά σας πριν κάνετε την ενημέρωση. Διαβάστε το αρχείο readme.txt που βρίσκεται στο πακέτο ενημέρωσης. 3) Κατά τη λήψη του firmware ελέγξτε το μέγεθος των αρχείων.bin. Θα πρέπει να είναι το ίδιο με αυτό που αναφέρεται στο αρχείο readme.txt. Αν δεν είναι, κατεβάστε το ξανά. Η κάμερα δεν θα λειτουργεί σωστά αν χρησιμοποιήσετε φθαρμένο αρχείο.bin. 4) Κανονικά, μόνο το WEB UI χρειάζεται ενημέρωση. Μην ενημερώσετε το Firmware της συσκευής (Device Firmware). 5) Ποτέ να μην απενεργοποιήσετε την κάμερα κατά τη διάρκεια της ενημέρωσης, πριν ολοκληρωθεί η διαδικασία. 6) Αφού γίνει η ενημέρωση με επιτυχία, παρακαλούμε να απεγκαταστήσετε το παλιό plugin και να το εγκαταστήσετε ξανά στη συνέχεια. Παρακαλούμε να επαναφέρετε την Κάμερα στις εργοστασιακές ρυθμίσεις πριν τη χρήση Patch Installation (Εγκατάσταση Patch) Πιέστε "Browse" (Αναζήτηση) για να επιλέξετε το σωστό αρχείο patch και στη συνέχεια πιέστε "Install Patch" για να εγκαταστήσετε το patch. Να μην απενεργοποιήσετε την τροφοδοσία κατά τη διάρκεια της εγκατάστασης. Αφού ολοκληρωθεί η εγκατάσταση, θα εμφανιστεί μία σχετική ειδοποίηση. Εικόνα Factory Reset (Επαναφορά εργοστασιακών ρυθμίσεων) Όλες οι παράμετροι θα επιστρέψουν στις εργοστασιακές τιμές τους. Το αποτέλεσμα είναι παρόμοιο με το πάτημα του πλήκτρου Reset στο κάτω μέρος της Κάμερας
81 Εικόνα Reboot (Επανεκκίνηση) Πιέστε Reboot System (Επανεκκίνηση Συστήματος) για επανεκκίνηση της Κάμερας. Το αποτέλεσμα είναι παρόμοιο με την αποσύνδεση της τροφοδοσίας. Εικόνα Playback (Αναπαραγωγή) Σ αυτή τη σελίδα μπορείτε να παρακολουθήσετε τα αρχεία εγγραφής που είναι αποθηκευμένα στην κάρτα SD Τμήμα 1 Καθορίστε την ώρα των αρχείων εγγραφής και τον τύπο : Η θέση αποθήκευσης των αρχείων εγγραφής 78 78
82 : Υποστηρίζονται τρία είδη: current day (τρέχουσα ημέρα), current month (τρέχων μήνας) και All records (Όλες οι εγγραφές). Εναλλακτικά, μπορείτε να επιλέξετε χειροκίνητα την ημερομηνία και την ώρα. : Τα είδη των αρχείων εγγραφής. Υποστηρίζονται τρία είδη: Normal record (Κανονική εγγραφή), Alarm record (Εγγραφή συναγερμού) και All records (Όλες οι εγγραφές). : Πιέστε αυτό το πλήκτρο για αναζήτηση των αρχείων εγγραφής που ανταποκρίνονται στα επιλεγμένα κριτήρια. Τμήμα 2 Αναζήτηση αρχείων εγγραφής Σ αυτό πάνελ μπορείτε να δείτε όλα τα αρχεία εγγραφής που ανταποκρίνονται στα επιλεγμένα κριτήρια. Τμήμα 3 Αναπαραγωγή/ Διακοπή/ Ήχος/ Πλήρης οθόνη Παρακαλούμε να επιλέξετε κάποιο αρχείο εγγραφής πριν χρησιμοποιήσετε αυτά τα πλήκτρα. Πιέστε αυτό το πλήκτρο για αναπαραγωγή των αρχείων Πιέστε αυτό το πλήκτρο για διακοπή της αναπαραγωγής Ενεργοποίηση ή απενεργοποίηση του ήχου Πιέστε αυτό το πλήκτρο για μετάβαση σε πλήρη οθόνη και κάντε διπλό κλικ για έξοδο από κατάσταση πλήρους οθόνης
83 6 Παράρτημα 6.1 Συχνές Ερωτήσεις ΣΗΜΕΙΩΣΗ: Για οποιεσδήποτε ερωτήσεις έχετε, ελέγξτε πρώτα τις συνδέσεις δικτύου. Ελέγξτε την κατάσταση λειτουργίας όπως φαίνεται από τις ενδείξεις στο router και την κάρτα δικτύου Αν υπάρχει πρόβλημα, ελέγξτε ξανά τις συνδέσεις Πώς μπορώ να εγκαταστήσω το plug-in για το Safari 1. Κατεβάστε το plug-in όταν μπείτε για πρώτη φορά στην Κάμερα. 2. Κάντε διπλό κλικ για να εγκαταστήσετε το plug-in. 3. Συνεχίστε τη διαδικασία για να ολοκληρώσετε την εγκατάσταση. Η εγκατάσταση θα είναι επιτυχής
84 4. Παρακαλούμε να ελέγξετε αν το plug-in έχει εγκατασταθεί επιτυχώς. 5. Επανεκκινήστε το Safari για να ενεργοποιήσετε το plug-in Πώς μπορώ να κατεβάσω και να εγκαταστήσω το ActiveX για Firefox Την πρώτη φορά που θα μπείτε στην Κάμερα, μπορείτε να κατεβάσετε το plugin. Πιέστε εδώ για λήψη του plugin Εικόνα 6.1 Πιέστε για να κατεβάσετε το αρχείο μέσω Firefox και σύρετέ το στο παράθυρο του Firefox. Θα υπάρξει μήνυμα εγκατάστασης
85 Πιέστε Εγκατάσταση Τώρα Εικόνα 6.2 Επανεκκινήστε τον Firefox αφού εγκαταστήσετε το plugin με επιτυχία. Όταν ξανακάνετε είσοδο στην Κάμερα, θα δείτε το παράθυρο παρακολούθησης. ΣΗΜΕΙΩΣΗ: Αν δεν μπορείτε να δείτε ζωντανό βίντεο αφού ενεργοποιήσετε τα ActiveX, θα εμφανιστεί μόνο ένα κόκκινο χι στο κέντρο του βίντεο ή απλά μια μαύρη οθόνη. Παρακαλούμε να επιλέξετε άλλον αριθμό θύρας και να δοκιμάσετε ξανά. Βεβαιωθείτε ότι όλα τα firewall ή antivirus δεν εμποδίζουν την εγκατάσταση και λήψη των activex. Αν δεν μπορείτε να τρέξετε τα ActiveX, προσπαθήστε να απενεργοποιήσετε τα firewall ή antivirus Λήψη και εγκατάσταση ActiveX για Google Chrome Την πρώτη φορά που θα μπείτε στην Κάμερα, μπορείτε να κατεβάσετε το ActiveX. Εικόνα
86 Κατεβάστε το plugin και σύρετέ το στις Επεκτάσεις του Google Chrome. Μετάβαση στη σελίδα Επεκτάσεων Εικόνα 6.4 Πιέστε το πλήκτρο Προσθήκη για να εγκαταστήσετε το Plugin. Πιέστε Προσθήκη για να εγκαταστήσετε το plugin Εικόνα 6.5 Επανεκκινήστε τον browser και μπείτε ξανά στην Κάμερα. Θα δείτε το παράθυρο παρακολούθησης
87 6.1.4 Έχω ξεχάσει τον κωδικό διαχειριστή Για να επαναφέρετε το όνομα χρήστη και τον κωδικό πρόσβασης διαχειριστή, πιέστε και κρατήστε πατημένο το πλήκτρο RESET για 5 δευτερόλεπτα. Αφήστε το πλήκτρο RESET και περιμένετε περίπου 20 δευτερόλεπτα. Το όνομα χρήστη και ο κωδικός πρόσβασης θα επιστρέψουν στις εργοστασιακές τιμές που είναι οι εξής. Εργοστασιακό όνομα διαχειριστή: admin Εργοστασιακός κωδικός: Χωρίς κωδικό Η Κάμερα δεν πραγματοποιεί εγγραφή Η Κάμερα δεν μπορεί να πραγματοποιήσει εγγραφή παρότι πιέζετε το πλήκτρο Record (εγγραφής) ή δεν μπορείτε αλλάξετε τη θέση αποθήκευσης εγγραφών. Αν χρησιμοποιείτε Windows7 ή Vista, ενδέχεται να μην μπορείτε να πραγματοποιήσετε χειροκίνητα εγγραφή ή ν αλλάξετε τη θέση αποθήκευσης εγγραφών, λόγω ρυθμίσεων ασφαλείας του υπολογιστή σας. Υπάρχουν δύο τρόποι για να επιλύσετε αυτό το πρόβλημα: (1) Παρακαλούμε προσθέστε την Κάμερα στις Αξιόπιστες Ιστοσελίδες. Τα βήματα είναι: IE browser Tool (Εργαλεία) Internet Properties (Ιδιότητες Internet) Security (Ασφάλεια) Trusted sites (Αξιόπιστες ιστοσελίδες) Sites (Ιστοσελίδες) Add (Προσθήκη) (2) Ανοίξτε τον IE browser, κάντε δεξί κλικ και στη συνέχεια επιλέξτε Run as administrator (Εκτέλεση ως διαχειριστής) Εμφανίζεται η ένδειξη Subnet doesn t match (Το Subnet δεν ταιριάζει) Ελέγξτε αν η Κάμερά σας βρίσκεται στο ίδιο subnet (υποδίκτυο) με τον υπολογιστή σας. Τα βήματα είναι: Control Panel (Πίνακας Ελέγχου) Network Connections (Συνδέσεις Δικτύου) Κάντε διπλό κλικ στο Local Area Connections (Τοπική Σύνδεση) Επιλέξτε General (Γενικά) Properties (Ιδιότητες). Ελέγξτε τις ρυθμίσεις subnet mask (μάσκα υποδικτύου), IP address (διεύθυνση IP) και gateway (πύλη). Κατά τη ρύθμιση της διεύθυνσης IP, βεβαιωθείτε ότι και οι δύο (κάμερα & υπολογιστής) θα είναι στο ίδιο υποδίκτυο. Σε διαφορετική περίπτωση δεν θα μπορείτε να έχετε πρόσβαση στην Κάμερα Δεν εμφανίζεται εικόνα Η ροή εικόνας (streaming) μεταδίδεται μέσω του ελεγκτή ActiveX. Αν ο ελεγκτής ActiveX δεν είναι εγκατεστημένος σωστά, δεν θα δείτε εικόνα. Λύστε αυτό το πρόβλημα ως εξής: Κατεβάστε ελεγκτή ActiveX και ρυθμίστε τις ιδιότητες ασφάλειας στον IE την πρώτη φορά: IE Browser Tool (Εργαλεία) Internet Properties Security Custom Level ActiveX control and Plug-ins (Internet Explorer Εργαλεία Επιλογές Internet Ασφάλεια Προσαρμοσμένο επίπεδο Ελεγκτής ActiveX και Plug-ins). Υπάρχουν τρεις επιλογές στις όποιες θα πρέπει να αλλάξετε τη ρύθμιση σε Enable (ενεργοποίηση). Αυτές είναι: Download unsigned ActiveX controls (Λήψη στοιχείων ελέγχου ActiveX χωρίς υπογραφή), Initialize and script ActiveX controls not marked as safe (Προετοιμασία και εκτέλεση στοιχείων ActiveX που δεν χαρακτηρίζονται ως ασφαλή για εκτέλεση), Run ActiveX controls and plug-ins (Εκτέλεση 84 84
88 στοιχείων ελέγχου ActiveX και προσθηκών). Εικόνα 6.6 Αν δεν μπορείτε να δείτε ζωντανό βίντεο μετά την ενεργοποίηση των ActiveX, παρά μόνο ένα κόκκινο σταυρό στο κέντρο του βίντεο, παρακαλούμε αλλάξτε θύρα και δοκιμάστε ξανά. Μην χρησιμοποιήσετε τη θύρα 88. Εικόνα 6.7 ΣΗΜΕΙΩΣΗ: Βεβαιωθείτε ότι όλα τα firewall ή antivirus δεν εμποδίζουν την εγκατάσταση και λήψη των activex. Αν δεν μπορείτε να τρέξετε τα ActiveX, προσπαθήστε να απενεργοποιήσετε τα firewall ή antivirus Δεν έχω πρόσβαση στην IP Κάμερα μέσω Internet Οι πιθανές αιτίες είναι οι εξής: 1) Το ActiveX controller δεν είναι εγκατεστημένο σωστά 2) Η θύρα που χρησιμοποιεί η κάμερα εμποδίζεται από Firewall ή Antivirus. Προσπαθήστε να αλλάξετε αριθμό θύρας. 3) Το Port forwarding δεν έχει ρυθμιστεί σωστά. Ελέγξτε ξανά τις ρυθμίσεις και βεβαιωθείτε ότι είναι σωστές
89 Το UPnP αποτυγχάνει Το UPnP περιέχει port forwarding μόνο στην πιο πρόσφατη έκδοση του λογισμικού. Κάποιες φορές, μπορεί να μην είναι εφικτό το αυτόματο port forwarding λόγω firewall ή anti-virus. Επίσης μπορεί να το εμποδίζουν οι ρυθμίσεις ασφάλειας του Router. Σας συμβουλεύουμε να κάνετε χειροκίνητο port forwarding μέσω του router σας για να βλέπετε την κάμερα μέσω internet Η κάμερα δεν συνδέεται ασύρματα Αν η κάμερα δεν συνδέεται ασύρματα αφού κάνατε τις σωστές ρυθμίσεις, συνδέστε/ αποσυνδέστε το καλώδιο τροφοδοσίας. Συνήθως, οι κάμερες δεν μπορούν να συνδεθούν ασύρματα κυρίως λόγω λανθασμένων ρυθμίσεων. Βεβαιωθείτε ότι είναι σωστό το SSID. Χρησιμοποιήστε την ίδια κρυπτογράφηση για το router και την κάμερα Δεν υπάρχει απομακρυσμένη πρόσβαση σε άλλες κάμερες Δεν έχω απομακρυσμένη πρόσβαση σε άλλες κάμερες: Αν θέλετε να βλέπετε όλες τις κάμερες μέσω WAN, βεβαιωθείτε ότι μπορείτε να έχετε πρόσβαση στην κάθε κάμερα που προσθέσατε στα multi-device settings (Ρυθμίσεις πολλών συσκευών) μέσω ονόματος DDNS και αριθμού θύρας. Χρησιμοποιήστε το DDNS domain name, όχι την LAN IP της κάμερας. 6.2 Εργοστασιακές ρυθμίσεις Εργοστασιακές παράμετροι δικτύου Διεύθυνση IP: Δυναμική απόδοση Subnet mask: Δυναμική απόδοση Gateway: Δυναμική απόδοση DDNS: Ενσωματωμένο Domain Name Όνομα χρήστη και κωδικός πρόσβασης Εργοστασιακό όνομα χρήστη: admin Εργοστασιακός κωδικός πρόσβασης: Χωρίς κωδικό. 6.3 Τεχνικά χαρακτηριστικά ΑΝΤΙΚΕΙΜΕΝΟ Turbo-X IPC-20HD Αισθητήρας εικόνας Φακός Αισθητήρας εικόνας Ανάλυση εικόνας Ελάχιστος φωτισμός Είδος φακού Εστιακή απόσταση Έγχρωμος αισθητήρας High Definition CMOS 1280 x 720 (1Megapixel) 0 Lux (Με φωτισμό IR) Γυάλινος φακός f:2.8mm 86 86
90 Βίντεο Ήχος Διάφραγμα F2.4 Γωνία θέασης 70 Συμπίεση H.264 Καρέ εικόνας 30fps το πολύ, μπορείτε να τα μειώσετε Ανάλυση 720P(1280 x 720), VGA(640 x 480), VGA(640 x 360), QVGA(320 x 240), QVGA(320 x 180) Ροή (Stream) dual stream Ρυθμίσεις Εικόνας Ρυθμιζόμενη απόχρωση, φωτεινότητα, αντίθεση, κορεσμός, ευκρίνεια Αναστροφή εικόνας Αναστροφή και καθρεπτισμός Υπέρυθρη λειτουργία Αυτόματη ή χειροκίνητη Γωνία κίνησης/ Οριζόντια:300 & Κάθετα: 90 κλίσης Νυχτερινή όραση 11 IR-LED, νυχτερινή όραση σε απόσταση έως 8 μέτρων Είσοδοι/ έξοδοι Υποστηρίζει αμφίδρομο ήχο Ενσωματωμένο μικρόφωνο & ηχείο Υποδοχή ήχου 3.5mm για εξωτερικό μικρόφωνο & ηχείο Συμπίεση ήχου PCM/G.726 Ethernet Μία θύρα 10/100Mbps RJ45 Ασύρματο πρότυπο IEEE802.11b/g/n Δίκτυο Απαιτήσεις συστήματος Άλλες λειτουργίες Ρυθμός δεδομένων Ασύρματη Ασφάλεια WPS Πρωτόκολλο δικτύου IEEE802.11b: 11Mbps(Max.) IEEE802.11g: 54Mbps(Max.) IEEE802.11n: 150Mbps(Max.) WEP, WPA, WPA2 Υποστηρίζει ασύρματη σύνδεση με το πάτημα του πλήκτρου WPS Ασύρματη πρόσβαση P2P, DDNS IP TCP UDP HTTP HTTPS SMTP FTP DHCP DDNS UPnP RTSP WPS ONVIF Λειτουργικό σύστημα Υποστηρίζει Windows XP, Vista, 7, 8; Browser Ανίχνευση κίνησης Απόκρυψη Ζώνης Λογαριασμοί χρηστών Firewall Αποθήκευση Επαναφορά Mac OS ios Android Microsoft IE7 και μεταγενέστεροι ή συμβατοί browsers Mozilla Firefox Google Chrome Apple Safari Ειδοποίηση μέσω , αποστολή στιγμιότυπου σε FTP Χειροκίνητος ορισμός ζώνης Τρία επίπεδα χρηστών Υποστηρίζει φιλτράρισμα IP Κάρτα Micro SD και τοπική αποθήκευση Πλήκτρο Reset Τροφοδοσία Τροφοδοσία DC 5V/2.0A 87 87
91 Διαστάσεις & Βάρος Περιβάλλον Πιστοποιήσεις Κατανάλωση ισχύος Διαστάσεις (ΜxΠxΥ) Μικτό βάρος Καθαρό βάρος Θερμοκρασία λειτουργίας Υγρασία λειτουργίας Θερμοκρασία αποθήκευσης Υγρασία αποθήκευσης CE, FCC, RoHS 5 Watts (Max.) 106(Μ)*103(Π)*131(Υ) χιλ γρ. 300γρ. 0 ~ 40 C 20% ~ 85% χωρίς υδρατμούς -10 C ~ 60 0% ~ 90% χωρίς υδρατμούς Προσοχή: Το τροφοδοτικό θα πρέπει να χρησιμοποιηθεί σε εύρος θερμοκρασιών 0-40 και σχετικής υγρασίας 5%-90%. 6.4 CE & FCC Ηλεκτρομαγνητική Συμβατότητα (EMC) Δήλωση FCC Αυτή η συσκευή συμμορφώνεται με το τμήμα 15 των κανόνων FCC. Η λειτουργία υπόκειται στις ακόλουθες δύο συνθήκες: 1. Αυτή η συσκευή δεν πρέπει να δημιουργήσει επιβλαβείς παρεμβολές. 2. Αυτή η συσκευή πρέπει να μπορεί να αποδέχεται τυχόν παρεμβολές, συμπεριλαμβανομένων παρεμβολών που μπορεί να προκαλέσουν μη ηθελημένη λειτουργία. Αυτή η συσκευή συμμορφώνεται με τα όρια ψηφιακών συσκευών Κλάσης Β, όπως ορίζονται από το τμήμα 15 των κανόνων FCC. Αυτά τα πρότυπα είναι σχεδιασμένα για να παρέχουν επαρκή προστασία ενάντια σε επιβλαβείς παρεμβολές σε μια οικιακή εγκατάσταση.αυτή η συσκευή παράγει, χρησιμοποιεί και μπορεί να εκπέμψει ηλεκτρομαγνητική ακτινοβολία και αν δεν εγκατασταθεί και χρησιμοποιηθεί σύμφωνα με τις οδηγίες μπορεί να προκαλέσει επιβλαβείς παρεμβολές στις τηλεπικοινωνίες. Εντούτοις, δεν υπάρχει εγγύηση ότι δεν θα υπάρξουν παρεμβολές σε κάποια συγκεκριμένη εγκατάσταση. Προειδοποίηση FCC Οποιαδήποτε τροποποίηση ή αλλαγή στο προϊόν χωρίς την έγγραφη άδεια του υπεύθυνου για τη συμβατότητα της συσκευής μπορεί να ακυρώσει την εξουσιοδότησή σας ως προς τη χρήση της συσκευής
92 Σήμανση CE Αυτή η συσκευή είναι Κλάσης B. Σε οικιακό περιβάλλον, η συσκευή μπορεί να προκαλέσει παρεμβολές σε ραδιοσυχνότητες. Σ αυτή την περίπτωση, θα πρέπει να λάβετε επαρκή μέτρα. Τα Turbo-X, Sentio, Q-CONNECT, Doop, 82⁰C, UbeFit είναι προϊόντα της ΠΛΑΙΣΙΟ COMPUTERS ΑΕΒΕ, Γραμμή Επικοινωνίας: Θέση Σκληρί, Μαγούλα Αττικής, Η ΠΛΑΙΣΙΟ COMPUTERS ΑΕΒΕ, δηλώνει ότι αυτή η IP Κάμερα συμμορφώνεται με τις απαιτήσεις της Οδηγίας 99/5/ΕΚ. Η Δήλωση Συμμόρφωσης μπορεί να ανακτηθεί από τα γραφεία της εταιρείας στη διεύθυνση: ΘΕΣΗ ΣΚΛΗΡΙ, ΜΑΓΟΥΛΑ ΑΤΤΙΚΗΣ ή στην ιστοσελίδα Πληροφορίες για το περιβάλλον (Αυτές οι οδηγίες ισχύουν για την Ευρωπαϊκή Ένωση, καθώς και για άλλες ευρωπαϊκές χώρες με ανεξάρτητα συστήματα αποκομιδής απορριμμάτων) Απόρριψη χρησιμοποιημένων μπαταριών. Αυτό το προϊόν ενδεχομένως να περιέχει μπαταρίες. Εάν περιέχει, αυτό το σύμβολο στις μπαταρίες σημαίνει ότι δεν πρέπει να απορρίπτονται μαζί με τα οικιακά απορρίμματα. Οι μπαταρίες θα πρέπει να τοποθετούνται στα κατάλληλα σημεία συλλογής για την ανακύκλωσή τους. Η περιεκτικότητα των μπαταριών σε υδράργυρο, κάδμιο ή μόλυβδο δεν ξεπερνούν τα επίπεδα που ορίζονται από την οδηγία 2006/66/EC περί μπαταριών. Για τη δική σας ασφάλεια, ανατρέξτε στο εγχειρίδιο χρήσης του προϊόντος για να μάθετε πώς μπορείτε να αφαιρέσετε τις μπαταρίες από το προϊόν με ασφάλεια. Απόρριψη παλιού ηλεκτρικού και ηλεκτρονικού εξοπλισμού. Το σύμβολο αυτό υποδεικνύει ότι το συγκεκριμένο προϊόν δεν επιτρέπεται να απορριφθεί μαζί με τα οικιακά απορρίμματα. Αντιθέτως, πρέπει να παραδοθεί στο κατάλληλο σημείο συλλογής για ανακύκλωση του ηλεκτρικού και ηλεκτρονικού εξοπλισμού. Η ανακύκλωση των υλικών συμβάλλει στην εξοικονόμηση φυσικών 89 89
Οδηγός γρήγορης εγκατάστασης. (Για Windows και MAC) Ασύρματη κάμερα IP HD περιστροφής / κλισης για εσωτερικούς χώρους v3.14
 Οδηγός γρήγορης εγκατάστασης (Για Windows και MAC) Ασύρματη κάμερα IP HD περιστροφής / κλισης για εσωτερικούς χώρους v3.14 Περιεχόμενα συσκευασίας 1 Εισαγωγή στο υλικό Εξωτερική περιγραφή ΔΙΑΦΟΡΕΣ Μοντέλο
Οδηγός γρήγορης εγκατάστασης (Για Windows και MAC) Ασύρματη κάμερα IP HD περιστροφής / κλισης για εσωτερικούς χώρους v3.14 Περιεχόμενα συσκευασίας 1 Εισαγωγή στο υλικό Εξωτερική περιγραφή ΔΙΑΦΟΡΕΣ Μοντέλο
HD IP Κάμερα Εξωτερικού Χώρου
 HD IP Κάμερα Εξωτερικού Χώρου Turbo-X OIPC-10HD Έκδοση 1.4 Περιεχόμενα Περιεχόμενα... 1 1 Επισκόπηση... 1 1.1 Κύρια Χαρακτηριστικά... 1 1.2 PoE (Power over Ethernet (Δεν υποστηρίζεται σ αυτό το μοντέλο))...
HD IP Κάμερα Εξωτερικού Χώρου Turbo-X OIPC-10HD Έκδοση 1.4 Περιεχόμενα Περιεχόμενα... 1 1 Επισκόπηση... 1 1.1 Κύρια Χαρακτηριστικά... 1 1.2 PoE (Power over Ethernet (Δεν υποστηρίζεται σ αυτό το μοντέλο))...
Οδηγός γρήγορης εγκατάστασης. (Για Windows και MAC) Ασύρματη κάμερα IP HD για εξωτερικούς χώρους v3.14
 Οδηγός γρήγορης εγκατάστασης (Για Windows και MAC) Ασύρματη κάμερα IP HD για εξωτερικούς χώρους v3.14 Περιεχόμενα συσκευασίας 1 Εισαγωγή στο υλικό Εξωτερική περιγραφή ΔΙΑΦΟΡΕΣ Μοντέλο Κεραία PoE Alarm
Οδηγός γρήγορης εγκατάστασης (Για Windows και MAC) Ασύρματη κάμερα IP HD για εξωτερικούς χώρους v3.14 Περιεχόμενα συσκευασίας 1 Εισαγωγή στο υλικό Εξωτερική περιγραφή ΔΙΑΦΟΡΕΣ Μοντέλο Κεραία PoE Alarm
(Για Windows & Mac OS)
 Οδηγίες Χρήσης (Για Windows & Mac OS) Ασύρματη HD IP Κάμερα Εσωτερικού Χώρου Έκδοση 2.0 Περιεχόμενα 1 Επισκόπηση... 3 1.1 Κύρια Χαρακτηριστικά... 3 1.2 Διαβάστε πριν τη χρήση... 4 1.3 Περιεχόμενα συσκευασίας...
Οδηγίες Χρήσης (Για Windows & Mac OS) Ασύρματη HD IP Κάμερα Εσωτερικού Χώρου Έκδοση 2.0 Περιεχόμενα 1 Επισκόπηση... 3 1.1 Κύρια Χαρακτηριστικά... 3 1.2 Διαβάστε πριν τη χρήση... 4 1.3 Περιεχόμενα συσκευασίας...
Οδηγός γρήγορης εγκατάστασης. Ασύρματη κάμερα. IP MJPEGγια εξωτερικούς χώρους V3.14
 Οδηγός γρήγορης εγκατάστασης Ασύρματη κάμερα IP MJPEGγια εξωτερικούς χώρους V3.14 Περιεχόμενα συσκευασίας 1 Εισαγωγή στο υλικό Εξωτερική περιγραφή ΔΙΑΦΟΡΕΣ Μοντέλο Pan/Tilt Κεραία POE FI8904W FI8905W FI8905E
Οδηγός γρήγορης εγκατάστασης Ασύρματη κάμερα IP MJPEGγια εξωτερικούς χώρους V3.14 Περιεχόμενα συσκευασίας 1 Εισαγωγή στο υλικό Εξωτερική περιγραφή ΔΙΑΦΟΡΕΣ Μοντέλο Pan/Tilt Κεραία POE FI8904W FI8905W FI8905E
ΟΔΗΓΙΕΣ ΧΡΗΣΗΣ & ΕΓΚΑΤΑΣΤΑΣΗΣ TD-2300 SERIES SIGMA SECURITY
 2011 ΟΔΗΓΙΕΣ ΧΡΗΣΗΣ & ΕΓΚΑΤΑΣΤΑΣΗΣ TD-2300 SERIES SIGMA SECURITY 1 Oδηγίες χρήσης TD-2304SE, TD-2308SE, TD-2316ME 2 1. Συνδέσεις 1.1 Πίσω πλευρά TD-2304SE Σχήμα.2.1 πίσω πλευρά καταγραφικού 4 καναλιών
2011 ΟΔΗΓΙΕΣ ΧΡΗΣΗΣ & ΕΓΚΑΤΑΣΤΑΣΗΣ TD-2300 SERIES SIGMA SECURITY 1 Oδηγίες χρήσης TD-2304SE, TD-2308SE, TD-2316ME 2 1. Συνδέσεις 1.1 Πίσω πλευρά TD-2304SE Σχήμα.2.1 πίσω πλευρά καταγραφικού 4 καναλιών
ΟΔΗΓΙΕΣ ΧΡΗΣΗΣ DVR KTEC
 ΟΔΗΓΙΕΣ ΧΡΗΣΗΣ DVR KTEC 1) Πατάμε δεξί κλικ Μενού 2) Όνομα Χρήστη βάζουμε «admin» 3) Κωδικός Πρόσβασης το αφήνουμε «κενό» 4) Πατάμε OK και μπαίνουμε στο Μενού Είσοδος στο μενού Στην πρώτη εκκίνηση μετά
ΟΔΗΓΙΕΣ ΧΡΗΣΗΣ DVR KTEC 1) Πατάμε δεξί κλικ Μενού 2) Όνομα Χρήστη βάζουμε «admin» 3) Κωδικός Πρόσβασης το αφήνουμε «κενό» 4) Πατάμε OK και μπαίνουμε στο Μενού Είσοδος στο μενού Στην πρώτη εκκίνηση μετά
(Για Windows & Mac OS)
 Οδηγίες Χρήσης (Για Windows & Mac OS) Ασύρματη HD IP Κάμερα Εσωτερικού Χώρου V2.1 Πίνακας Περιεχομένων Πίνακας Περιεχομένων... 1 1 Επισκόπηση... 3 1.1 Κύρια Χαρακτηριστικά... 3 1.2 Διαβάστε πριν τη χρήση...
Οδηγίες Χρήσης (Για Windows & Mac OS) Ασύρματη HD IP Κάμερα Εσωτερικού Χώρου V2.1 Πίνακας Περιεχομένων Πίνακας Περιεχομένων... 1 1 Επισκόπηση... 3 1.1 Κύρια Χαρακτηριστικά... 3 1.2 Διαβάστε πριν τη χρήση...
Sricam R CONCEPTUM. SricamPC. Εγχειρίδιο εφαρμογής
 Sricam Sricam Sricam Sricam Εγχειρίδιο εφαρμογής SricamPC 1. Τι μπορείτε να κάνετε με το SricamPC Το SricamPC είναι δωρεάν λογισμικό συμβατό με Microsoft Windows 7, 8 και 10. Το SricamPC σας επιτρέπει:
Sricam Sricam Sricam Sricam Εγχειρίδιο εφαρμογής SricamPC 1. Τι μπορείτε να κάνετε με το SricamPC Το SricamPC είναι δωρεάν λογισμικό συμβατό με Microsoft Windows 7, 8 και 10. Το SricamPC σας επιτρέπει:
ΟΔΗΓΙΕΣ ΧΡΗΣΗΣ DVR TVT
 ΟΔΗΓΙΕΣ ΧΡΗΣΗΣ DVR TVT ΕΙΣΟΔΟΣ ΣΤΟ ΜΕΝΟΥ Στην πρώτη εκκίνηση του καταγραφικού πατάμε ΕΞΟΔΟΣ στο παράθυρο με τον «ΟΔΗΓΟ ΕΚΚΙΝΗΣΗΣ» 1) Κάνουμε δεξί κλικ και εμφανίζεται στο κάτω μέρος της οθόνης η μπάρα
ΟΔΗΓΙΕΣ ΧΡΗΣΗΣ DVR TVT ΕΙΣΟΔΟΣ ΣΤΟ ΜΕΝΟΥ Στην πρώτη εκκίνηση του καταγραφικού πατάμε ΕΞΟΔΟΣ στο παράθυρο με τον «ΟΔΗΓΟ ΕΚΚΙΝΗΣΗΣ» 1) Κάνουμε δεξί κλικ και εμφανίζεται στο κάτω μέρος της οθόνης η μπάρα
ICAM-WRHD-01 ΒΙΒΛΙΟ ΟΔΗΓΙΩΝ ROTATING HD WIFI CAMERA HD SMART WIFI IP-CAM
 ICAM-WRHD-01 ΒΙΒΛΙΟ ΟΔΗΓΙΩΝ ROTATING HD WIFI CAMERA HD SMART WIFI IP-CAM ΧΑΡΑΚΤΗΡΙΣΤΙΚΑ Εσωτερική WiFi IP κάμερα HD 720p με ενσωματωμένο μικρόφωνο και ηχείο Λειτουργία WiFi - συνδέστε εύκολα την κάμερα
ICAM-WRHD-01 ΒΙΒΛΙΟ ΟΔΗΓΙΩΝ ROTATING HD WIFI CAMERA HD SMART WIFI IP-CAM ΧΑΡΑΚΤΗΡΙΣΤΙΚΑ Εσωτερική WiFi IP κάμερα HD 720p με ενσωματωμένο μικρόφωνο και ηχείο Λειτουργία WiFi - συνδέστε εύκολα την κάμερα
Εγχειρίδιο Χρήσης V3.0
 ΕΦΑΡΜΟΓΗ ΔΙΑΧΕΙΡΙΣΗΣ ΠΕΡΙΕΧΟΜΕΝΟΥ Εγχειρίδιο Χρήσης V3.0 Πίνακας Περιεχομένων: 1. Σύνδεση με την συσκευή 3 1.1 Σύνδεση μέσω Wi-Fi Direct.... 3 1.2 Ενσύρματη σύνδεση (LAN) 3 1.3 Ασύρματη σύνδεση (WiFi).
ΕΦΑΡΜΟΓΗ ΔΙΑΧΕΙΡΙΣΗΣ ΠΕΡΙΕΧΟΜΕΝΟΥ Εγχειρίδιο Χρήσης V3.0 Πίνακας Περιεχομένων: 1. Σύνδεση με την συσκευή 3 1.1 Σύνδεση μέσω Wi-Fi Direct.... 3 1.2 Ενσύρματη σύνδεση (LAN) 3 1.3 Ασύρματη σύνδεση (WiFi).
starcam.com Εγχειρίδιο Χρήσης
 www.v starcam.com Εγχειρίδιο Χρήσης 1. Software download 1 Κατεβάστε την εφαρμογή στο www.eye4.so, ή 2 Αναζητήστε Eye4 στο APP Store ή Android market, ή 3 Σκανάρετε το παρακάτω QR code για να την κατεβάσετε
www.v starcam.com Εγχειρίδιο Χρήσης 1. Software download 1 Κατεβάστε την εφαρμογή στο www.eye4.so, ή 2 Αναζητήστε Eye4 στο APP Store ή Android market, ή 3 Σκανάρετε το παρακάτω QR code για να την κατεβάσετε
ΣΥΝΔΕΣΗ ΚΑΤΑΓΡΑΦΙΚΟΥ ΣΤΟ INTERNET
 ΣΥΝΔΕΣΗ ΚΑΤΑΓΡΑΦΙΚΟΥ ΣΤΟ INTERNET 1) Συνδέουμε το καταγραφικό και τον Η/Υ με το ίδιο ADSL Router. 2) Έπειτα θα πρέπει να βρούμε την IP διεύθυνση που έχει το Router. Για να το κάνουμε αυτό, ακολουθούμε
ΣΥΝΔΕΣΗ ΚΑΤΑΓΡΑΦΙΚΟΥ ΣΤΟ INTERNET 1) Συνδέουμε το καταγραφικό και τον Η/Υ με το ίδιο ADSL Router. 2) Έπειτα θα πρέπει να βρούμε την IP διεύθυνση που έχει το Router. Για να το κάνουμε αυτό, ακολουθούμε
Ρύθμιση Stylitis-10+ WiFi
 Ρύθμιση Stylitis-10+ WiFi Ο Stylitis-10+WiFi για να λειτουργήσει, πρέπει να συνδεθεί σε ένα access point. Η μονάδα WiFi έχει την προκαθορισμένη IP: 169.254.228.4. Για να είναι στο ίδιο υποδίκτυο με το
Ρύθμιση Stylitis-10+ WiFi Ο Stylitis-10+WiFi για να λειτουργήσει, πρέπει να συνδεθεί σε ένα access point. Η μονάδα WiFi έχει την προκαθορισμένη IP: 169.254.228.4. Για να είναι στο ίδιο υποδίκτυο με το
ΟΔΗΓΌΣ ΓΡΉΓΟΡΗΣ ΕΚΚΊΝΗΣΗΣ
 ΟΔΗΓΌΣ ΓΡΉΓΟΡΗΣ ΕΚΚΊΝΗΣΗΣ KA-PT04 ΟΔΗΓΌΣ ΓΡΉΓΟΡΗΣ ΕΚΚΊΝΗΣΗΣ ΣΑΣ ΕΥΧΑΡΙΣΤΟΎΜΕ ΠΟΥ ΕΠΙΛΈΞΑΤΕ ΑΥΤΌ ΤΟ ΠΡΟΪΌΝ, ΔΙΑΒΆΣΤΕ ΜΕ ΠΡΟΣΟΧΉ ΤΟ ΠΑΡΌΝ ΕΓΧΕΙΡΊΔΙΟ ΠΡΟΤΟΎ ΧΡΗΣΙΜΟΠΟΙΉΣΕΤΕ ΤΟ ΠΡΟΪΌΝ ΚΑΙ ΦΥΛΆΞΤΕ ΤΟ ΓΙΑ ΜΕΛΛΟΝΤΙΚΉ
ΟΔΗΓΌΣ ΓΡΉΓΟΡΗΣ ΕΚΚΊΝΗΣΗΣ KA-PT04 ΟΔΗΓΌΣ ΓΡΉΓΟΡΗΣ ΕΚΚΊΝΗΣΗΣ ΣΑΣ ΕΥΧΑΡΙΣΤΟΎΜΕ ΠΟΥ ΕΠΙΛΈΞΑΤΕ ΑΥΤΌ ΤΟ ΠΡΟΪΌΝ, ΔΙΑΒΆΣΤΕ ΜΕ ΠΡΟΣΟΧΉ ΤΟ ΠΑΡΌΝ ΕΓΧΕΙΡΊΔΙΟ ΠΡΟΤΟΎ ΧΡΗΣΙΜΟΠΟΙΉΣΕΤΕ ΤΟ ΠΡΟΪΌΝ ΚΑΙ ΦΥΛΆΞΤΕ ΤΟ ΓΙΑ ΜΕΛΛΟΝΤΙΚΉ
Superlive Plus. Oδηγίες Χρήσης
 Superlive Plus Oδηγίες Χρήσης Περιεχόµενα 1 Ρυθµίσεις Δικτύου... 1 1.1 Σύνδεση µέσω WLAN...1 1.2 Σύνδεση µέσω δικτύου 3G...1 2 Για τηλέφωνα µε λειτουργικό Android... 1 2.1 Οδηγίες εγκατάστασης...1 2.2
Superlive Plus Oδηγίες Χρήσης Περιεχόµενα 1 Ρυθµίσεις Δικτύου... 1 1.1 Σύνδεση µέσω WLAN...1 1.2 Σύνδεση µέσω δικτύου 3G...1 2 Για τηλέφωνα µε λειτουργικό Android... 1 2.1 Οδηγίες εγκατάστασης...1 2.2
ABUS-SERVER.com. ABUS Security Center. Οδηγίες τεχνικού για την υπηρεσία DynDNS. Τεχνικές Πληροφορίες. By Technischer Support
 ABUS Security Center Τεχνικές Πληροφορίες ABUS-SERVER.com Οδηγίες τεχνικού για την υπηρεσία DynDNS Address By Technischer Support ABUS Security-Center GmbH & Co.KG Linker Kreuthweg 5 86444 Affing (Germany)
ABUS Security Center Τεχνικές Πληροφορίες ABUS-SERVER.com Οδηγίες τεχνικού για την υπηρεσία DynDNS Address By Technischer Support ABUS Security-Center GmbH & Co.KG Linker Kreuthweg 5 86444 Affing (Germany)
Οδηγός Γρήγορης Λειτουργίας DVR Έκδοση 1.0
 Οδηγός Γρήγορης Λειτουργίας DVR Έκδοση 1.0 Δήλωση Ο παρών οδηγός αποτελεί μία εισαγωγή στις βασικές λειτουργίες του DVR που έχετε στα χέρια σας. Για λεπτομερείς οδηγίες χρήσης, ανατρέξτε στο CD για το
Οδηγός Γρήγορης Λειτουργίας DVR Έκδοση 1.0 Δήλωση Ο παρών οδηγός αποτελεί μία εισαγωγή στις βασικές λειτουργίες του DVR που έχετε στα χέρια σας. Για λεπτομερείς οδηγίες χρήσης, ανατρέξτε στο CD για το
Οδηγός εγκατάστασης της επέκτασης εμβέλειας WiFi WN2000RPT
 Οδηγός εγκατάστασης της επέκτασης εμβέλειας WiFi WN2000RPT Έναρξη χρήσης Η Επέκταση εμβέλειας WiFi της NETGEAR αυξάνει την απόσταση κάλυψης ενός δικτύου WiFi ενισχύοντας το υπάρχον σήμα WiFi και βελτιώνοντας
Οδηγός εγκατάστασης της επέκτασης εμβέλειας WiFi WN2000RPT Έναρξη χρήσης Η Επέκταση εμβέλειας WiFi της NETGEAR αυξάνει την απόσταση κάλυψης ενός δικτύου WiFi ενισχύοντας το υπάρχον σήμα WiFi και βελτιώνοντας
Marmitek UltraViewPro 1
 IP CAMERA SERIES IP Eye Anywhere 10 11 20 21 470 IP RoboCam 10 11 21 541 641 ULTRAVIEW PRO ΠΕΡΙΕΧΟΜΕΝΑ ΚΕΦΑΛΑΙΟ 1..1 ΕΙΣΑΓΩΓΗ....1 ΚΕΦΑΛΑΙΟ 2.. 2 ΕΓΚΑΤΑΣΤΑΣΗ... 2 ΚΕΦΑΛΑΙΟ......3 ΧΡΗΣΗ MARMITEK Ultraview
IP CAMERA SERIES IP Eye Anywhere 10 11 20 21 470 IP RoboCam 10 11 21 541 641 ULTRAVIEW PRO ΠΕΡΙΕΧΟΜΕΝΑ ΚΕΦΑΛΑΙΟ 1..1 ΕΙΣΑΓΩΓΗ....1 ΚΕΦΑΛΑΙΟ 2.. 2 ΕΓΚΑΤΑΣΤΑΣΗ... 2 ΚΕΦΑΛΑΙΟ......3 ΧΡΗΣΗ MARMITEK Ultraview
Βασικές οδηγίες ασύρματης δικτύωσης
 Βασικές οδηγίες ασύρματης δικτύωσης Το εγχειρίδιο αυτό σας βοηθά να εγκαταστήσετε μια ασύρματη σύνδεση μεταξύ του εκτυπωτή και των υπολογιστών σας. Ανατρέξτε στον "Οδηγό Δικτύωσης" στις ηλεκτρονικές Οδηγίες
Βασικές οδηγίες ασύρματης δικτύωσης Το εγχειρίδιο αυτό σας βοηθά να εγκαταστήσετε μια ασύρματη σύνδεση μεταξύ του εκτυπωτή και των υπολογιστών σας. Ανατρέξτε στον "Οδηγό Δικτύωσης" στις ηλεκτρονικές Οδηγίες
Interfox.gr. Κωδικοποίηση Κάμερας
 Κωδικοποίηση Κάμερας 1. Κατεβάζουμε την εφαρμογή yoosee από το App store (IOS) ή από την σελίδα www.yoosee.co (Android) 2. Κάνουμε register με χρήση του e-mail μας και με εναν κωδικό. Θα εμφανιστεί μήνυμα
Κωδικοποίηση Κάμερας 1. Κατεβάζουμε την εφαρμογή yoosee από το App store (IOS) ή από την σελίδα www.yoosee.co (Android) 2. Κάνουμε register με χρήση του e-mail μας και με εναν κωδικό. Θα εμφανιστεί μήνυμα
ΟΔΗΓΌΣ ΓΡΉΓΟΡΗΣ ΕΚΚΊΝΗΣΗΣ
 ΟΔΗΓΌΣ ΓΡΉΓΟΡΗΣ ΕΚΚΊΝΗΣΗΣ KA-DM0 ΟΔΗΓΌΣ ΓΡΉΓΟΡΗΣ ΕΚΚΊΝΗΣΗΣ ΣΑΣ ΕΥΧΑΡΙΣΤΟΎΜΕ ΠΟΥ ΕΠΙΛΈΞΑΤΕ ΑΥΤΌ ΤΟ ΠΡΟΪΌΝ, ΔΙΑΒΆΣΤΕ ΜΕ ΠΡΟΣΟΧΉ ΤΟ ΠΑΡΌΝ ΕΓΧΕΙΡΊΔΙΟ ΠΡΟΤΟΎ ΧΡΗΣΙΜΟΠΟΙΉΣΕΤΕ ΤΟ ΠΡΟΪΌΝ ΚΑΙ ΦΥΛΆΞΤΕ ΤΟ ΓΙΑ ΜΕΛΛΟΝΤΙΚΉ
ΟΔΗΓΌΣ ΓΡΉΓΟΡΗΣ ΕΚΚΊΝΗΣΗΣ KA-DM0 ΟΔΗΓΌΣ ΓΡΉΓΟΡΗΣ ΕΚΚΊΝΗΣΗΣ ΣΑΣ ΕΥΧΑΡΙΣΤΟΎΜΕ ΠΟΥ ΕΠΙΛΈΞΑΤΕ ΑΥΤΌ ΤΟ ΠΡΟΪΌΝ, ΔΙΑΒΆΣΤΕ ΜΕ ΠΡΟΣΟΧΉ ΤΟ ΠΑΡΌΝ ΕΓΧΕΙΡΊΔΙΟ ΠΡΟΤΟΎ ΧΡΗΣΙΜΟΠΟΙΉΣΕΤΕ ΤΟ ΠΡΟΪΌΝ ΚΑΙ ΦΥΛΆΞΤΕ ΤΟ ΓΙΑ ΜΕΛΛΟΝΤΙΚΉ
Περιεχόμενα συσκευασίας
 Εμπορικά σήματα Το NETGEAR, το λογότυπο NETGEAR και το Connect with Innovation είναι εμπορικά σήματα ή/και σήματα κατατεθέντα της NETGEAR, Inc. ή/και των θυγατρικών της στις Ηνωμένες Πολιτείες Αμερικής
Εμπορικά σήματα Το NETGEAR, το λογότυπο NETGEAR και το Connect with Innovation είναι εμπορικά σήματα ή/και σήματα κατατεθέντα της NETGEAR, Inc. ή/και των θυγατρικών της στις Ηνωμένες Πολιτείες Αμερικής
Γρήγορη έναρξη. Επέκταση εμβέλειας WiFi AC750. Μοντέλο EX3700
 Γρήγορη έναρξη Επέκταση εμβέλειας WiFi AC750 Μοντέλο EX3700 Έναρξη χρήσης Η Επέκταση εμβέλειας WiFi της NETGEAR αυξάνει την απόσταση κάλυψης ενός δικτύου WiFi ενισχύοντας το υπάρχον σήμα WiFi και βελτιώνοντας
Γρήγορη έναρξη Επέκταση εμβέλειας WiFi AC750 Μοντέλο EX3700 Έναρξη χρήσης Η Επέκταση εμβέλειας WiFi της NETGEAR αυξάνει την απόσταση κάλυψης ενός δικτύου WiFi ενισχύοντας το υπάρχον σήμα WiFi και βελτιώνοντας
Οδηγίες Χρήσης EAP Controller Software
 Οδηγίες Χρήσης EAP Controller Software Designed by TP-Link Hellas Ltd. Professional Business Unit Επιμέλεια: Βαλάντης Οικονομόπουλος 1 Περιεχόμενα 1.1 Προσδιορισμός της Τοπολογίας του Δικτύου...2 1.2 Αρχική
Οδηγίες Χρήσης EAP Controller Software Designed by TP-Link Hellas Ltd. Professional Business Unit Επιμέλεια: Βαλάντης Οικονομόπουλος 1 Περιεχόμενα 1.1 Προσδιορισμός της Τοπολογίας του Δικτύου...2 1.2 Αρχική
Εγκατάσταση. Επέκταση εμβέλειας WiFi N300. Μοντέλο EX2700
 Εγκατάσταση Επέκταση εμβέλειας WiFi N300 Μοντέλο EX2700 Έναρξη χρήσης Η Επέκταση εμβέλειας WiFi της NETGEAR αυξάνει την απόσταση κάλυψης ενός δικτύου WiFi ενισχύοντας το υπάρχον σήμα WiFi και βελτιώνοντας
Εγκατάσταση Επέκταση εμβέλειας WiFi N300 Μοντέλο EX2700 Έναρξη χρήσης Η Επέκταση εμβέλειας WiFi της NETGEAR αυξάνει την απόσταση κάλυψης ενός δικτύου WiFi ενισχύοντας το υπάρχον σήμα WiFi και βελτιώνοντας
Εγχειρίδιο Χρήσης Μοντέλο: Endurance OIPC-10 Ασύρματη IP Camera εξωτερικού χώρου
 Εγχειρίδιο Χρήσης Μοντέλο: Endurance OIPC-10 Ασύρματη IP Camera εξωτερικού χώρου IPCAM:01 IPCAM: 02 ΠΕΡΙΕΧΟΜΕΝΑ 1 ΚΑΛΩΣΟΡΙΣΑΤΕ... 1 1.1 Χαρακτηριστικά... 1 1.2 Λίστα εξαρτημάτων... 1 1.3 Όψεις συσκευής...
Εγχειρίδιο Χρήσης Μοντέλο: Endurance OIPC-10 Ασύρματη IP Camera εξωτερικού χώρου IPCAM:01 IPCAM: 02 ΠΕΡΙΕΧΟΜΕΝΑ 1 ΚΑΛΩΣΟΡΙΣΑΤΕ... 1 1.1 Χαρακτηριστικά... 1 1.2 Λίστα εξαρτημάτων... 1 1.3 Όψεις συσκευής...
Γρήγορη έναρξη. Επέκταση εμβέλειας WiFi N300 Μοντέλο EX2700
 Γρήγορη έναρξη Επέκταση εμβέλειας WiFi N300 Μοντέλο EX2700 Έναρξη χρήσης Η Επέκταση εμβέλειας WiFi της NETGEAR αυξάνει την απόσταση κάλυψης ενός δικτύου WiFi ενισχύοντας το υπάρχον σήμα WiFi και βελτιώνοντας
Γρήγορη έναρξη Επέκταση εμβέλειας WiFi N300 Μοντέλο EX2700 Έναρξη χρήσης Η Επέκταση εμβέλειας WiFi της NETGEAR αυξάνει την απόσταση κάλυψης ενός δικτύου WiFi ενισχύοντας το υπάρχον σήμα WiFi και βελτιώνοντας
ΟΔΗΓΟΣ ΡΥΘΜΙΣΗΣ HIKVISION DDNS
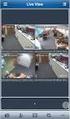 ΟΔΗΓΟΣ ΡΥΘΜΙΣΗΣ HIKVISION DDNS V3.0 2015-2016 1 ΓΕΝΙΚΑ Γενικές Πληροφορίες Αφορά τα μοντέλα: DS-72xxHVI-ST -ST/S -ST/SN DS-72xxHVI-SV DS-72xxHFI-SH HiDDNS DS-72xx / 73xx HWI-SH DS-72xx / 73xx HGHI-SH DS-72xx
ΟΔΗΓΟΣ ΡΥΘΜΙΣΗΣ HIKVISION DDNS V3.0 2015-2016 1 ΓΕΝΙΚΑ Γενικές Πληροφορίες Αφορά τα μοντέλα: DS-72xxHVI-ST -ST/S -ST/SN DS-72xxHVI-SV DS-72xxHFI-SH HiDDNS DS-72xx / 73xx HWI-SH DS-72xx / 73xx HGHI-SH DS-72xx
Μοντέλο: IPCAM. Ασύρματη IP Camera εσωτερικού χώρου
 Εγχειρίδιο Χρήσης Μοντέλο: IPCAM Ασύρματη IP Camera εσωτερικού χώρου Περιεχόμενα 1 Εισαγωγή... 2 1.1 Κύρια χαρακτηριστικά... 3 1.2 Διαβάστε πριν τη χρήση... 3 1.3 Περιεχόμενα συσκευασίας... 4 1.4 Όψεις
Εγχειρίδιο Χρήσης Μοντέλο: IPCAM Ασύρματη IP Camera εσωτερικού χώρου Περιεχόμενα 1 Εισαγωγή... 2 1.1 Κύρια χαρακτηριστικά... 3 1.2 Διαβάστε πριν τη χρήση... 3 1.3 Περιεχόμενα συσκευασίας... 4 1.4 Όψεις
Οδηγός Γρήγορης Εκκίνησης YOOSEE & YYP2P
 Οδηγός Γρήγορης Εκκίνησης YOOSEE & YYP2P (Συμβατό με τα μοντέλα AQ-7101VKW, AQ-7103VSW, AQ-7104VBW, AQ-7105VSW) Συνοπτική απλοποιημένη παρουσίαση της λειτουργικής διαδικασίας I. Γνωρίστε την κάµερά σας
Οδηγός Γρήγορης Εκκίνησης YOOSEE & YYP2P (Συμβατό με τα μοντέλα AQ-7101VKW, AQ-7103VSW, AQ-7104VBW, AQ-7105VSW) Συνοπτική απλοποιημένη παρουσίαση της λειτουργικής διαδικασίας I. Γνωρίστε την κάµερά σας
ΣΥΝΤΟΜΕΣ Ο ΗΓΙΕΣ ΧΡΗΣΗΣ DVR 1093/16
 ΣΥΝΤΟΜΕΣ Ο ΗΓΙΕΣ ΧΡΗΣΗΣ DVR 1093/16 Πλήκτρα Χειρισµού Συσκευής 1093/016 Θύρα USB για σύνδεση συσκευών αποθήκευσης ΜΟΝΟ. ΠΡΟΣΟΧΗ : Το ποντίκι συνδέεται στην θύρα USB στο πίσω µέρος της συσκευής Πλήκτρα
ΣΥΝΤΟΜΕΣ Ο ΗΓΙΕΣ ΧΡΗΣΗΣ DVR 1093/16 Πλήκτρα Χειρισµού Συσκευής 1093/016 Θύρα USB για σύνδεση συσκευών αποθήκευσης ΜΟΝΟ. ΠΡΟΣΟΧΗ : Το ποντίκι συνδέεται στην θύρα USB στο πίσω µέρος της συσκευής Πλήκτρα
Οδηγίες Ρύθμισης ΖΤΕ ΖΧΗΝ Η108Ν
 Οδηγίες Ρύθμισης ΖΤΕ ΖΧΗΝ Η108Ν ΤΙ ΠΡΕΠΕΙ ΝΑ ΠΡΟΣΕΞΕΤΕ ΠΡΙΝ ΤΗΝ ΕΓΚΑΤΑΣΤΑΣΗ ΚΑΙ ΤΗ ΣΥΝΔΕΣΜΟΛΟΓΙΑ ΤΟΥ ΕΞΟΠΛΙΣΜΟΥ ΣΑΣ. Πριν ξεκινήσετε την εγκατάσταση του εξοπλισμού βεβαιωθείτε για τα παρακάτω: 1. Ο υπολογιστής
Οδηγίες Ρύθμισης ΖΤΕ ΖΧΗΝ Η108Ν ΤΙ ΠΡΕΠΕΙ ΝΑ ΠΡΟΣΕΞΕΤΕ ΠΡΙΝ ΤΗΝ ΕΓΚΑΤΑΣΤΑΣΗ ΚΑΙ ΤΗ ΣΥΝΔΕΣΜΟΛΟΓΙΑ ΤΟΥ ΕΞΟΠΛΙΣΜΟΥ ΣΑΣ. Πριν ξεκινήσετε την εγκατάσταση του εξοπλισμού βεβαιωθείτε για τα παρακάτω: 1. Ο υπολογιστής
Οδηγός Γρήγορης Εκκίνησης Εφαρμογής CamHi (Συμβατό με το μοντέλο AQ-7107VBW)
 Οδηγός Γρήγορης Εκκίνησης Εφαρμογής CamHi (Συμβατό με το μοντέλο AQ-7107VBW) 1. Συνδέστε την κάμερα στο ρεύμα. 2. Συνδέστε το κινητό σας τηλέφωνο σε ένα δίκτυο WiFi και κάντε λήψη ενός λογισμικού παρακολούθησης
Οδηγός Γρήγορης Εκκίνησης Εφαρμογής CamHi (Συμβατό με το μοντέλο AQ-7107VBW) 1. Συνδέστε την κάμερα στο ρεύμα. 2. Συνδέστε το κινητό σας τηλέφωνο σε ένα δίκτυο WiFi και κάντε λήψη ενός λογισμικού παρακολούθησης
Περιεχόμενα συσκευασίας
 Εμπορικά σήματα Το NETGEAR, το λογότυπο NETGEAR και το Connect with Innovation είναι εμπορικά σήματα ή/και σήματα κατατεθέντα της NETGEAR, Inc. ή/και των θυγατρικών της στις Ηνωμένες Πολιτείες Αμερικής
Εμπορικά σήματα Το NETGEAR, το λογότυπο NETGEAR και το Connect with Innovation είναι εμπορικά σήματα ή/και σήματα κατατεθέντα της NETGEAR, Inc. ή/και των θυγατρικών της στις Ηνωμένες Πολιτείες Αμερικής
Χαρακτηριστικά Κάμερας IPC 312AX
 Χαρακτηριστικά Κάμερας IPC 312AX 1. H συσκευή μπορεί να λειτουργήσει ταυτόχρονα ως κάμερα ή ως αυτόνομο σύστημα συναγερμού. 2. Συνδέεται ασύρματα (wifi) με δίκτυο internet και δύναται να γίνει απομακρυσμένη
Χαρακτηριστικά Κάμερας IPC 312AX 1. H συσκευή μπορεί να λειτουργήσει ταυτόχρονα ως κάμερα ή ως αυτόνομο σύστημα συναγερμού. 2. Συνδέεται ασύρματα (wifi) με δίκτυο internet και δύναται να γίνει απομακρυσμένη
Εγκατάσταση. Σημείο ασύρματης πρόσβασης NETGEAR ac WAC120. Περιεχόμενα συσκευασίας. NETGEAR, Inc. 350 East Plumeria Drive San Jose, CA USA
 Εμπορικά σήματα Το NETGEAR, το λογότυπο NETGEAR και το Connect with Innovation είναι εμπορικά σήματα ή/και σήματα κατατεθέντα της NETGEAR, Inc. ή/και των θυγατρικών της στις Ηνωμένες Πολιτείες Αμερικής
Εμπορικά σήματα Το NETGEAR, το λογότυπο NETGEAR και το Connect with Innovation είναι εμπορικά σήματα ή/και σήματα κατατεθέντα της NETGEAR, Inc. ή/και των θυγατρικών της στις Ηνωμένες Πολιτείες Αμερικής
interfox.gr Χαρακτηριστικά Κάμερας P2P
 Χαρακτηριστικά Κάμερας P2P 1. H συσκευή δύναται να λειτουργήσει ταυτόχρονα ως κάμερα με ανίχνευση κίνησης, ως παρελκόμενο στα συστήματα G90B και WIFI2WS ή ως αυτόνομο σύστημα συναγερμού. 2. Συνδέεται ενσύρματα
Χαρακτηριστικά Κάμερας P2P 1. H συσκευή δύναται να λειτουργήσει ταυτόχρονα ως κάμερα με ανίχνευση κίνησης, ως παρελκόμενο στα συστήματα G90B και WIFI2WS ή ως αυτόνομο σύστημα συναγερμού. 2. Συνδέεται ενσύρματα
ρομολογητής WiFi N300 (N300R)
 Easy, Reliable & Secure Οδηγός εγκατάστασης ρομολογητής WiFi N300 (N300R) Εμπορικά σήματα Οι επωνυμίες και τα ονόματα προϊόντων είναι εμπορικά σήματα ή σήματα κατατεθέντα των αντίστοιχων κατόχων τους.
Easy, Reliable & Secure Οδηγός εγκατάστασης ρομολογητής WiFi N300 (N300R) Εμπορικά σήματα Οι επωνυμίες και τα ονόματα προϊόντων είναι εμπορικά σήματα ή σήματα κατατεθέντα των αντίστοιχων κατόχων τους.
Εγκατάσταση. Επέκταση εμβέλειας WiFi N600. Μοντέλο WN3500RP
 Εγκατάσταση Επέκταση εμβέλειας WiFi N600 Μοντέλο WN3500RP Έναρξη χρήσης Η Επέκταση εμβέλειας WiFi της NETGEAR αυξάνει την απόσταση κάλυψης ενός δικτύου WiFi ενισχύοντας το υπάρχον σήμα WiFi και βελτιώνοντας
Εγκατάσταση Επέκταση εμβέλειας WiFi N600 Μοντέλο WN3500RP Έναρξη χρήσης Η Επέκταση εμβέλειας WiFi της NETGEAR αυξάνει την απόσταση κάλυψης ενός δικτύου WiFi ενισχύοντας το υπάρχον σήμα WiFi και βελτιώνοντας
ΟΔΗΓΙΕΣ ΧΡΗΣΗΣ. Μην τροφοδοτείτε το καταγραφικό με διαφορετική παροχή ισχύος από αυτή που αναγράφεται στο τροφοδοτικό του.
 ΟΔΗΓΙΕΣ ΧΡΗΣΗΣ 1. ΓΕΝΙΚΕΣ ΟΔΗΓΙΕΣ ΑΣΦΑΛΕΙΑΣ. Μην τροφοδοτείτε το καταγραφικό με διαφορετική παροχή ισχύος από αυτή που αναγράφεται στο τροφοδοτικό του. Μην εισάγετε μεταλλικά αντικείμενα στο κουτί του
ΟΔΗΓΙΕΣ ΧΡΗΣΗΣ 1. ΓΕΝΙΚΕΣ ΟΔΗΓΙΕΣ ΑΣΦΑΛΕΙΑΣ. Μην τροφοδοτείτε το καταγραφικό με διαφορετική παροχή ισχύος από αυτή που αναγράφεται στο τροφοδοτικό του. Μην εισάγετε μεταλλικά αντικείμενα στο κουτί του
Βιντεοπροβολέας δικτύου - Οδηγός χρήσης
 Βιντεοπροβολέας δικτύου - Οδηγός χρήσης Πίνακας περιεχομένων Προετοιμασία...3 Σύνδεση του βιντεοπροβολέα με τον υπολογιστή σας...3 Ενσύρματη σύνδεση... 3 Εξ αποστάσεως έλεγχος του βιντεοπροβολέα μέσω προγράμματος
Βιντεοπροβολέας δικτύου - Οδηγός χρήσης Πίνακας περιεχομένων Προετοιμασία...3 Σύνδεση του βιντεοπροβολέα με τον υπολογιστή σας...3 Ενσύρματη σύνδεση... 3 Εξ αποστάσεως έλεγχος του βιντεοπροβολέα μέσω προγράμματος
C6T ΣΥΝΔΕΘΕΊΤΕ ΆΨΟΓΑ ΣΤΟ ΣΠΊΤΙ, ΤΟ ΓΡΑΦΕΊΟ, ΤΟ ΚΑΤΆΣΤΗΜΆ ΣΑΣ. ΕΠΙΚΟΙΝΩΝΉΣΤΕ ΜΕ ΤΗΝ ΟΙΚΟΓΈΝΕΙΑ ΚΑΙ ΠΑΡΑΚΟΛΟΥΘΉΣΤΕ ΤΑ ΚΑΤΟΙΚΊΔΙΆ ΣΑΣ.
 C6T ΣΥΝΔΕΘΕΊΤΕ ΆΨΟΓΑ ΣΤΟ ΣΠΊΤΙ, ΤΟ ΓΡΑΦΕΊΟ, ΤΟ ΚΑΤΆΣΤΗΜΆ ΣΑΣ. ΕΠΙΚΟΙΝΩΝΉΣΤΕ ΜΕ ΤΗΝ ΟΙΚΟΓΈΝΕΙΑ ΚΑΙ ΠΑΡΑΚΟΛΟΥΘΉΣΤΕ ΤΑ ΚΑΤΟΙΚΊΔΙΆ ΣΑΣ. Με την C6T θα έχετε πάντα το κεφάλι σας ήσυχο. Η C6T είναι μια Wi-Fi
C6T ΣΥΝΔΕΘΕΊΤΕ ΆΨΟΓΑ ΣΤΟ ΣΠΊΤΙ, ΤΟ ΓΡΑΦΕΊΟ, ΤΟ ΚΑΤΆΣΤΗΜΆ ΣΑΣ. ΕΠΙΚΟΙΝΩΝΉΣΤΕ ΜΕ ΤΗΝ ΟΙΚΟΓΈΝΕΙΑ ΚΑΙ ΠΑΡΑΚΟΛΟΥΘΉΣΤΕ ΤΑ ΚΑΤΟΙΚΊΔΙΆ ΣΑΣ. Με την C6T θα έχετε πάντα το κεφάλι σας ήσυχο. Η C6T είναι μια Wi-Fi
Δρομολογητής Wifi Smart R6300v2 Οδηγός εγκατάστασης
 Εμπορικά σήματα Το NETGEAR, το λογότυπο NETGEAR και το Connect with Innovation είναι εμπορικά σήματα ή/και σήματα κατατεθέντα της NETGEAR, Inc. ή/και των θυγατρικών της στις Ηνωμένες Πολιτείες Αμερικής
Εμπορικά σήματα Το NETGEAR, το λογότυπο NETGEAR και το Connect with Innovation είναι εμπορικά σήματα ή/και σήματα κατατεθέντα της NETGEAR, Inc. ή/και των θυγατρικών της στις Ηνωμένες Πολιτείες Αμερικής
Δρομολογητής Smart WiFi AC1600
 Εμπορικά σήματα Το NETGEAR, το λογότυπο NETGEAR και το Connect with Innovation είναι εμπορικά σήματα ή/και σήματα κατατεθέντα της NETGEAR, Inc. ή/και των θυγατρικών της στις Ηνωμένες Πολιτείες Αμερικής
Εμπορικά σήματα Το NETGEAR, το λογότυπο NETGEAR και το Connect with Innovation είναι εμπορικά σήματα ή/και σήματα κατατεθέντα της NETGEAR, Inc. ή/και των θυγατρικών της στις Ηνωμένες Πολιτείες Αμερικής
Γρήγορη έναρξη. Επέκταση εμβέλειας WiFi N300. Μοντέλο WN3100RPv2
 Γρήγορη έναρξη Επέκταση εμβέλειας WiFi N300 Μοντέλο WN3100RPv2 Έναρξη χρήσης Η Επέκταση εμβέλειας WiFi της NETGEAR αυξάνει την απόσταση κάλυψης ενός δικτύου WiFi ενισχύοντας το υπάρχον σήμα WiFi και βελτιώνοντας
Γρήγορη έναρξη Επέκταση εμβέλειας WiFi N300 Μοντέλο WN3100RPv2 Έναρξη χρήσης Η Επέκταση εμβέλειας WiFi της NETGEAR αυξάνει την απόσταση κάλυψης ενός δικτύου WiFi ενισχύοντας το υπάρχον σήμα WiFi και βελτιώνοντας
Εγκατάσταση. Επέκταση εμβέλειας WiFi N300. Μοντέλο WN3000RPv3
 Εγκατάσταση Επέκταση εμβέλειας WiFi N300 Μοντέλο WN3000RPv3 Έναρξη χρήσης Η Επέκταση εμβέλειας WiFi της NETGEAR αυξάνει την απόσταση κάλυψης ενός δικτύου WiFi ενισχύοντας το υπάρχον σήμα WiFi και βελτιώνοντας
Εγκατάσταση Επέκταση εμβέλειας WiFi N300 Μοντέλο WN3000RPv3 Έναρξη χρήσης Η Επέκταση εμβέλειας WiFi της NETGEAR αυξάνει την απόσταση κάλυψης ενός δικτύου WiFi ενισχύοντας το υπάρχον σήμα WiFi και βελτιώνοντας
QUICK INSTALLATION GUIDE
 Wireless AC1200 Dual Band ACCess Point QUICK INSTALLATION GUIDE ΟΔΗΓΟΣ ΓΡΗΓΟΡΗΣ ΕΓΚΑΤΑΣΤΑΣΗΣ ΠΕΡΙΕΧΟΜΕΝΑ ΣΥΣΚΕΥΑΣΙΑΣ Wireless AC1200 Dual Band Access Point Σημείωση: Με δύο αποσπώμενες κεραίες. ΤΡΟΦΟΔΟΤΙΚΟ
Wireless AC1200 Dual Band ACCess Point QUICK INSTALLATION GUIDE ΟΔΗΓΟΣ ΓΡΗΓΟΡΗΣ ΕΓΚΑΤΑΣΤΑΣΗΣ ΠΕΡΙΕΧΟΜΕΝΑ ΣΥΣΚΕΥΑΣΙΑΣ Wireless AC1200 Dual Band Access Point Σημείωση: Με δύο αποσπώμενες κεραίες. ΤΡΟΦΟΔΟΤΙΚΟ
Γρήγορη έναρξη. NETGEAR Trek Δρομολογητής ταξιδίου N300 και Επέκταση εμβέλειας Μοντέλο PR2000 NETGEAR LAN. Power. WiFi USB USB. Reset Internet/LAN
 Γρήγορη έναρξη NETGEAR Trek Δρομολογητής ταξιδίου N300 και Επέκταση εμβέλειας Μοντέλο PR2000 NETGEAR Reset Internet/LAN LAN USB WiFi Internet Power USB Έναρξη χρήσης Σας ευχαριστούμε που αγοράσατε το Δρομολογητή
Γρήγορη έναρξη NETGEAR Trek Δρομολογητής ταξιδίου N300 και Επέκταση εμβέλειας Μοντέλο PR2000 NETGEAR Reset Internet/LAN LAN USB WiFi Internet Power USB Έναρξη χρήσης Σας ευχαριστούμε που αγοράσατε το Δρομολογητή
User Name : admin. XMEYE AHD_GN_AHR_short_manual_gr
 Σύντοµες οδηγίες χρήσης καταγραφικών που χρησιµοποιούν την εφαρµογή XMEYE. Σηµείωση: Όλα τα απαραίτητα προγράµµατα για την αποµακρυσµένη σύνδεση µε το καταγραφικό σας ή την IP κάµερα (που λειτουργούν µέσω
Σύντοµες οδηγίες χρήσης καταγραφικών που χρησιµοποιούν την εφαρµογή XMEYE. Σηµείωση: Όλα τα απαραίτητα προγράµµατα για την αποµακρυσµένη σύνδεση µε το καταγραφικό σας ή την IP κάµερα (που λειτουργούν µέσω
Android TV BOX Εγχειρίδιο χρήστη
 Android TV BOX Εγχειρίδιο χρήστη 1.1 Σύνδεση Βήμα 1. Συνδέστε το φορτισή στην πρίζα και το καλώδιο στο tvbox Βήμα 2. Συνδέστε το καλώδιο HDMI στην τηλεόραση Βήμα 3. Συνδέστε το δικτύου στο Ethernet 01
Android TV BOX Εγχειρίδιο χρήστη 1.1 Σύνδεση Βήμα 1. Συνδέστε το φορτισή στην πρίζα και το καλώδιο στο tvbox Βήμα 2. Συνδέστε το καλώδιο HDMI στην τηλεόραση Βήμα 3. Συνδέστε το δικτύου στο Ethernet 01
Γρήγορη έναρξη. Επέκταση εμβέλειας WiFi N300. Μοντέλο WN2000RPTv3
 Γρήγορη έναρξη Επέκταση εμβέλειας WiFi N300 Μοντέλο WN2000RPTv3 Έναρξη χρήσης Η Επέκταση εμβέλειας WiFi της NETGEAR αυξάνει την απόσταση κάλυψης ενός δικτύου WiFi ενισχύοντας το υπάρχον σήμα WiFi και βελτιώνοντας
Γρήγορη έναρξη Επέκταση εμβέλειας WiFi N300 Μοντέλο WN2000RPTv3 Έναρξη χρήσης Η Επέκταση εμβέλειας WiFi της NETGEAR αυξάνει την απόσταση κάλυψης ενός δικτύου WiFi ενισχύοντας το υπάρχον σήμα WiFi και βελτιώνοντας
Δρομολογητής WiFi N150 (N150R)
 Easy, Reliable & Secure Οδηγός εγκατάστασης Δρομολογητής WiFi N150 (N150R) Εμπορικά σήματα Οι επωνυμίες και τα ονόματα προϊόντων είναι εμπορικά σήματα ή σήματα κατατεθέντα των αντίστοιχων κατόχων τους.
Easy, Reliable & Secure Οδηγός εγκατάστασης Δρομολογητής WiFi N150 (N150R) Εμπορικά σήματα Οι επωνυμίες και τα ονόματα προϊόντων είναι εμπορικά σήματα ή σήματα κατατεθέντα των αντίστοιχων κατόχων τους.
Εφαρμογή Yoosee Πρόγραμμα Υπολογιστή-Laptop CMS
 Οδηγίες Εγκατάστασης- Λειτουργίας IP Καμερών/Συστημάτων Συναγερμού Εφαρμογή Yoosee Πρόγραμμα Υπολογιστή-Laptop CMS Σημείωση: Οι δυνατότητες οριζόντιας- κατακόρυφης περιστροφής κάμερας, επικοινωνίας με
Οδηγίες Εγκατάστασης- Λειτουργίας IP Καμερών/Συστημάτων Συναγερμού Εφαρμογή Yoosee Πρόγραμμα Υπολογιστή-Laptop CMS Σημείωση: Οι δυνατότητες οριζόντιας- κατακόρυφης περιστροφής κάμερας, επικοινωνίας με
Γρήγορη έναρξη. Επέκταση εμβέλειας WiFi N300 Μοντέλο WN3000RPv3
 Γρήγορη έναρξη Επέκταση εμβέλειας WiFi N300 Μοντέλο WN3000RPv3 Έναρξη χρήσης Η Επέκταση εμβέλειας WiFi της NETGEAR αυξάνει την απόσταση κάλυψης ενός δικτύου WiFi ενισχύοντας το υπάρχον σήμα WiFi και βελτιώνοντας
Γρήγορη έναρξη Επέκταση εμβέλειας WiFi N300 Μοντέλο WN3000RPv3 Έναρξη χρήσης Η Επέκταση εμβέλειας WiFi της NETGEAR αυξάνει την απόσταση κάλυψης ενός δικτύου WiFi ενισχύοντας το υπάρχον σήμα WiFi και βελτιώνοντας
ΟΔΗΓΌΣ ΧΡΉΣΗΣ AC2400 GIGABIT WI-FI ROUTER ΔΙΠΛΉΣ ΖΏΝΗΣ. Μοντέλο #E8350
 ΟΔΗΓΌΣ ΧΡΉΣΗΣ AC2400 GIGABIT WI-FI ROUTER ΔΙΠΛΉΣ ΖΏΝΗΣ Μοντέλο #E8350 Περιεχόμενα Επισκόπηση προϊόντος E8350..................................... 1 Εγκατάσταση του router E-Series Πού θα βρείτε περισσότερη
ΟΔΗΓΌΣ ΧΡΉΣΗΣ AC2400 GIGABIT WI-FI ROUTER ΔΙΠΛΉΣ ΖΏΝΗΣ Μοντέλο #E8350 Περιεχόμενα Επισκόπηση προϊόντος E8350..................................... 1 Εγκατάσταση του router E-Series Πού θα βρείτε περισσότερη
ΕΡΩΤΗΜΑΤΟΛOΓΙΟ ΣΧΟΛΕIΟΥ: ΕΓΧΕΙΡIΔΙΟ ΔΙΕΥΘΥΝΤΉ/ΝΤΡΙΑΣ. Doc.: CY7_CBA_ScQPrincipalManual.docx. Δημιουργήθηκε από: ETS, Core Α Contractor
 P 2 I S A 0 1 8 PISA 2018 ΕΡΩΤΗΜΑΤΟΛOΓΙΟ ΣΧΟΛΕIΟΥ: ΕΓΧΕΙΡIΔΙΟ ΔΙΕΥΘΥΝΤΉ/ΝΤΡΙΑΣ Doc.: CY7_CBA_ScQPrincipalManual.docx Δημιουργήθηκε από: ETS, Core Α Contractor Προσαρμογή: Εθνικό Κέντρο PISA 2018 ΠΕΡΙΕΧΟΜΕΝΑ
P 2 I S A 0 1 8 PISA 2018 ΕΡΩΤΗΜΑΤΟΛOΓΙΟ ΣΧΟΛΕIΟΥ: ΕΓΧΕΙΡIΔΙΟ ΔΙΕΥΘΥΝΤΉ/ΝΤΡΙΑΣ Doc.: CY7_CBA_ScQPrincipalManual.docx Δημιουργήθηκε από: ETS, Core Α Contractor Προσαρμογή: Εθνικό Κέντρο PISA 2018 ΠΕΡΙΕΧΟΜΕΝΑ
Ελληνική έκδoση. Περιεχόμενα της συσκευασίας. Κατάλογος ορολογίας. Εγκατάσταση Windows XP, Vista και 7. LW313 Sweex Wireless 300N Adapter USB
 LW313 Sweex Wireless 300N Adapter USB Παρακαλούμε σημειώστε! Μην εκθέτετε τον Sweex Wireless 300N Adapter USB σε ακραίες θερμοκρασίες. Μην τοποθετείτε τη συσκευή σε άμεση επαφή με το φως του ηλίου ή σε
LW313 Sweex Wireless 300N Adapter USB Παρακαλούμε σημειώστε! Μην εκθέτετε τον Sweex Wireless 300N Adapter USB σε ακραίες θερμοκρασίες. Μην τοποθετείτε τη συσκευή σε άμεση επαφή με το φως του ηλίου ή σε
Εισαγωγή. Περιεχόµενα της συσκευασίας. Ελληνική Έκδοση. LC Ασύρµατος ευρυζωνικός δροµολογητής 11g Sweex
 LC000070 Ασύρµατος ευρυζωνικός δροµολογητής 11g Sweex Εισαγωγή Πρώτ' απ' όλα θα θέλαµε να σας ευχαριστήσουµε που αγοράσατε τον ασύρµατο δροµολογητή 11g Sweex. Με αυτόν τον δροµολογητή, µπορείτε γρήγορα
LC000070 Ασύρµατος ευρυζωνικός δροµολογητής 11g Sweex Εισαγωγή Πρώτ' απ' όλα θα θέλαµε να σας ευχαριστήσουµε που αγοράσατε τον ασύρµατο δροµολογητή 11g Sweex. Με αυτόν τον δροµολογητή, µπορείτε γρήγορα
Ρύθµιση του Ασύρµατου Ευρυζωνικού ροµολογητού.
 Ρύθµιση του Ασύρµατου Ευρυζωνικού ροµολογητού. 1.1 Εκκίνηση και Πρόσβαση Ενεργοποιήστε την εφαρµογή πλοήγησής σας (το browser) και απενεργοποιήστε το proxy ή συµπληρώστε τη διεύθυνση IP αυτού του προϊόντος
Ρύθµιση του Ασύρµατου Ευρυζωνικού ροµολογητού. 1.1 Εκκίνηση και Πρόσβαση Ενεργοποιήστε την εφαρµογή πλοήγησής σας (το browser) και απενεργοποιήστε το proxy ή συµπληρώστε τη διεύθυνση IP αυτού του προϊόντος
Εφαρμογή Yoosee Πρόγραμμα Υπολογιστή-Laptop CMS
 Οδηγίες Εγκατάστασης- Λειτουργίας IP Καμερών/Συστημάτων Συναγερμού Εφαρμογή Yoosee Πρόγραμμα Υπολογιστή-Laptop CMS Σημείωση: Οι δυνατότητες οριζόντιας- κατακόρυφης περιστροφής κάμερας, επικοινωνίας με
Οδηγίες Εγκατάστασης- Λειτουργίας IP Καμερών/Συστημάτων Συναγερμού Εφαρμογή Yoosee Πρόγραμμα Υπολογιστή-Laptop CMS Σημείωση: Οι δυνατότητες οριζόντιας- κατακόρυφης περιστροφής κάμερας, επικοινωνίας με
IP-ROBOCAM-541 ΓΡΗΓΟΡΟΣ ΟΔΗΓΟΣ ΕΓΚΑΤΑΣΤΑΣΗΣ
 ΠΡΟΕΙΔΟΠΟΙΗΣΕΙΣ ΑΣΦΑΛΕΙΑΣ IP-ROBOCAM-541 ΓΡΗΓΟΡΟΣ ΟΔΗΓΟΣ ΕΓΚΑΤΑΣΤΑΣΗΣ Για την αποφυγή βραχυκυκλωμάτων, το προϊόν αυτό πρέπει να χρησιμοποιείται μόνο σε εσωτερικό και σε ξηρό χώρο. Μην εκθέτετε τα εξαρτήματα
ΠΡΟΕΙΔΟΠΟΙΗΣΕΙΣ ΑΣΦΑΛΕΙΑΣ IP-ROBOCAM-541 ΓΡΗΓΟΡΟΣ ΟΔΗΓΟΣ ΕΓΚΑΤΑΣΤΑΣΗΣ Για την αποφυγή βραχυκυκλωμάτων, το προϊόν αυτό πρέπει να χρησιμοποιείται μόνο σε εσωτερικό και σε ξηρό χώρο. Μην εκθέτετε τα εξαρτήματα
Γρήγορη έναρξη. Επέκταση εμβέλειας WiFi AC1200. Μοντέλο EX6150
 Γρήγορη έναρξη Επέκταση εμβέλειας WiFi AC1200 Μοντέλο EX6150 Έναρξη χρήσης Η Επέκταση εμβέλειας WiFi της NETGEAR αυξάνει την απόσταση κάλυψης ενός δικτύου WiFi ενισχύοντας το υπάρχον σήμα WiFi και βελτιώνοντας
Γρήγορη έναρξη Επέκταση εμβέλειας WiFi AC1200 Μοντέλο EX6150 Έναρξη χρήσης Η Επέκταση εμβέλειας WiFi της NETGEAR αυξάνει την απόσταση κάλυψης ενός δικτύου WiFi ενισχύοντας το υπάρχον σήμα WiFi και βελτιώνοντας
Husky Air Plus ΣΥΝΔΕΘΕΊΤΕ ΆΨΟΓΑ ΜΕ ΤΟΝ ΕΞΩΤΕΡΙΚΌ ΧΏΡΟ ΤΟΥ ΣΠΙΤΙΟΎ ΣΑΣ
 Husky Air Plus ΣΥΝΔΕΘΕΊΤΕ ΆΨΟΓΑ ΜΕ ΤΟΝ ΕΞΩΤΕΡΙΚΌ ΧΏΡΟ ΤΟΥ ΣΠΙΤΙΟΎ ΣΑΣ Χάρη στην EZVIZ Husky Air Plus, θα είστε πάντα ήσυχοι. Η Husky Air Plus είναι μια κάμερα WiFi εξωτερικού χώρου, σχεδιασμένη για την
Husky Air Plus ΣΥΝΔΕΘΕΊΤΕ ΆΨΟΓΑ ΜΕ ΤΟΝ ΕΞΩΤΕΡΙΚΌ ΧΏΡΟ ΤΟΥ ΣΠΙΤΙΟΎ ΣΑΣ Χάρη στην EZVIZ Husky Air Plus, θα είστε πάντα ήσυχοι. Η Husky Air Plus είναι μια κάμερα WiFi εξωτερικού χώρου, σχεδιασμένη για την
Οδηγός ρυθμίσεων Wi-Fi
 Οδηγός ρυθμίσεων Wi-Fi Συνδέσεις Wi-Fi με τον Εκτυπωτή Σύνδεση με έναν υπολογιστή μέσω δρομολογητή Wi-Fi Σύνδεση με ένα υπολογιστή απευθείας Σύνδεση με μια έξυπνη συσκευή μέσω δρομολογητή Wi-Fi Σύνδεση
Οδηγός ρυθμίσεων Wi-Fi Συνδέσεις Wi-Fi με τον Εκτυπωτή Σύνδεση με έναν υπολογιστή μέσω δρομολογητή Wi-Fi Σύνδεση με ένα υπολογιστή απευθείας Σύνδεση με μια έξυπνη συσκευή μέσω δρομολογητή Wi-Fi Σύνδεση
IP Camera. Οδηγίες Χρήσης
 IP Camera Οδηγίες Χρήσης Δήλωση Σας ευχαριστούμε που αγοράσατε αυτό το προϊόν. Εάν υπάρχουν ερωτήσεις ή απορίες, μη διστάσετε να επικοινωνήσετε με την εταιρεία μας. Αυτές οι οδηγίες ισχύουν για την κάμερα
IP Camera Οδηγίες Χρήσης Δήλωση Σας ευχαριστούμε που αγοράσατε αυτό το προϊόν. Εάν υπάρχουν ερωτήσεις ή απορίες, μη διστάσετε να επικοινωνήσετε με την εταιρεία μας. Αυτές οι οδηγίες ισχύουν για την κάμερα
Εισαγωγή. Πρόσοψη. Ελληνική έκδοση. RO003/RO003UK Sweex - Ευρυζωνικός δρομολογητής
 RO003/RO003UK Sweex - Ευρυζωνικός δρομολογητής Σημαντικό! Ο Βοηθός διαμόρφωσης ρυθμίσεων (Setup Wizard) υπάρχει στο CD-ROM της Sweex. Αυτή η διαδικασία εγκατάστασης θα σας δείξει βήμα με βήμα πώς να εγκαταστήσετε
RO003/RO003UK Sweex - Ευρυζωνικός δρομολογητής Σημαντικό! Ο Βοηθός διαμόρφωσης ρυθμίσεων (Setup Wizard) υπάρχει στο CD-ROM της Sweex. Αυτή η διαδικασία εγκατάστασης θα σας δείξει βήμα με βήμα πώς να εγκαταστήσετε
Οδηγίες εγκατάστασης Ασύρματο ADSL2+ Router Thomson Gateway 585/585i v8 (4 Ethernet)
 Οδηγίες εγκατάστασης Ασύρματο ADSL2+ Router Thomson Gateway 585/585i v8 (4 Ethernet) Περιεχόμενα Περιεχόμενα Συσκευασίας... 4 Ενδείξεις Λυχνιών... 5 Υποδοχές... 6 Σύνδεση Router....7 Γραμμή PSTN... 8 Γραμμή
Οδηγίες εγκατάστασης Ασύρματο ADSL2+ Router Thomson Gateway 585/585i v8 (4 Ethernet) Περιεχόμενα Περιεχόμενα Συσκευασίας... 4 Ενδείξεις Λυχνιών... 5 Υποδοχές... 6 Σύνδεση Router....7 Γραμμή PSTN... 8 Γραμμή
Ε Γ Χ Ε Ι Ρ Ί Δ Ι Ο N I
 Ε Γ Χ Ε Ι Ρ Ί Δ Ι Ο N I - 7 0 7 5 1 3 1 Π Ε Ρ Ι Ε Χ Ό Μ Ε Ν Α Τ Η Σ Σ Υ Σ Κ Ε Υ Α Σ Ί Α Σ 4 Τ Ε Χ Ν Ι Κ Ά Χ Α Ρ Α Κ Τ Η Ρ Ι Σ Τ Ι Κ Ά 4 Χ Ρ Ή Σ Η 4 Ε Γ Κ Α Τ Ά Σ Τ Α Σ Η Ε Ξ Ο Π Λ Ι Σ Μ Ο Ύ 5 Δ Ι Α Μ Ό
Ε Γ Χ Ε Ι Ρ Ί Δ Ι Ο N I - 7 0 7 5 1 3 1 Π Ε Ρ Ι Ε Χ Ό Μ Ε Ν Α Τ Η Σ Σ Υ Σ Κ Ε Υ Α Σ Ί Α Σ 4 Τ Ε Χ Ν Ι Κ Ά Χ Α Ρ Α Κ Τ Η Ρ Ι Σ Τ Ι Κ Ά 4 Χ Ρ Ή Σ Η 4 Ε Γ Κ Α Τ Ά Σ Τ Α Σ Η Ε Ξ Ο Π Λ Ι Σ Μ Ο Ύ 5 Δ Ι Α Μ Ό
Οδηγίες εγκατάστασης Ασύρματο ADSL2+ Router ZTE ZXV10 W300 v5.2 / ZXV10 W300B v5.2.
 Οδηγίες εγκατάστασης Ασύρματο ADSL2+ Router ZTE ZXV10 W300 v5.2 / ZXV10 W300B v5.2 www.otebusiness.gr Περιεχόμενα Ελάχιστες Απαιτήσεις Συστήματος... 3 Περιεχόμενα Συσκευασίας... 4 Ενδείξεις Λυχνιών...
Οδηγίες εγκατάστασης Ασύρματο ADSL2+ Router ZTE ZXV10 W300 v5.2 / ZXV10 W300B v5.2 www.otebusiness.gr Περιεχόμενα Ελάχιστες Απαιτήσεις Συστήματος... 3 Περιεχόμενα Συσκευασίας... 4 Ενδείξεις Λυχνιών...
Κάντε περισσότερα. Δρομολογητής Smart WiFi Nighthawk X10 AD7200. Μοντέλο R9000
 Κάντε περισσότερα Δρομολογητής Smart WiFi Nighthawk X10 AD7200 Μοντέλο R9000 Όνομα και κωδικός πρόσβασης δικτύου WiFi Το προκαθορισμένο όνομα δικτύου WiFi (SSID) και το κλειδί δικτύου (κωδικός πρόσβασης)
Κάντε περισσότερα Δρομολογητής Smart WiFi Nighthawk X10 AD7200 Μοντέλο R9000 Όνομα και κωδικός πρόσβασης δικτύου WiFi Το προκαθορισμένο όνομα δικτύου WiFi (SSID) και το κλειδί δικτύου (κωδικός πρόσβασης)
Novatron A.E Ι. Αποστολοπούλου 61 Α, 15231, Χαλάνδρι
 Περιεχόμενα Ελληνικός οδηγός χρήσης προϊόντων Foscam... 3 Limited Warranty... 3 Κατηγορίες προϊόντων... 3 Cube Camera... 3 PT, Camera... 4 PTZ Camera... 5 Bullet Camera... 5 Dome Camera... 6 Φυσική περιγραφή...
Περιεχόμενα Ελληνικός οδηγός χρήσης προϊόντων Foscam... 3 Limited Warranty... 3 Κατηγορίες προϊόντων... 3 Cube Camera... 3 PT, Camera... 4 PTZ Camera... 5 Bullet Camera... 5 Dome Camera... 6 Φυσική περιγραφή...
Οδηγός Γρήγορης Εκκίνησης Εφαρμογής VR Camera (Συμβατό με το μοντέλο AQ-7102VFW)
 Οδηγός Γρήγορης Εκκίνησης Εφαρμογής VR Camera (Συμβατό με το μοντέλο AQ-7102VFW) 1 ΣΥΣΚΕΥΑΣΙΑ Ανοίξτε τη συσκευασία και βεβαιωθείτε πως η VR κάμερα είναι άθικτη και επιβεβαιώστε πως περιλαμβάνονται στη
Οδηγός Γρήγορης Εκκίνησης Εφαρμογής VR Camera (Συμβατό με το μοντέλο AQ-7102VFW) 1 ΣΥΣΚΕΥΑΣΙΑ Ανοίξτε τη συσκευασία και βεβαιωθείτε πως η VR κάμερα είναι άθικτη και επιβεβαιώστε πως περιλαμβάνονται στη
Siemens CL-110 & CL-110i - Συνδεσμολογία μέσω θύρας ETHERNET
 Siemens CL-110 & CL-110i - Συνδεσμολογία μέσω θύρας ETHERNET Το Siemens CL-110 είναι ADSL2+ router. Για την εγκατάσταση του router στον υπολογιστή σας ακολουθήστε τα παρακάτω βήματα. Προτείνουμε να ακολουθήσετε
Siemens CL-110 & CL-110i - Συνδεσμολογία μέσω θύρας ETHERNET Το Siemens CL-110 είναι ADSL2+ router. Για την εγκατάσταση του router στον υπολογιστή σας ακολουθήστε τα παρακάτω βήματα. Προτείνουμε να ακολουθήσετε
Κάντε περισσότερα. Επέκταση εμβέλειας WiFi AC1200. Μοντέλο EX6200
 Κάντε περισσότερα Επέκταση εμβέλειας WiFi AC1200 Μοντέλο EX6200 Απολαύστε το WiFi επόμενης γενιάς Η νέα επέκταση εμβέλειας WiFi υποστηρίζει το πρότυπο δικτύωσης 802.11ac. Αυτό το νέο πρότυπο προσφέρει
Κάντε περισσότερα Επέκταση εμβέλειας WiFi AC1200 Μοντέλο EX6200 Απολαύστε το WiFi επόμενης γενιάς Η νέα επέκταση εμβέλειας WiFi υποστηρίζει το πρότυπο δικτύωσης 802.11ac. Αυτό το νέο πρότυπο προσφέρει
Υποστήριξη. Σας ευχαριστούμε που επιλέξατε τα προϊόντα NETGEAR.
 Έναρξη χρήσης Υποστήριξη Σας ευχαριστούμε που επιλέξατε τα προϊόντα NETGEAR. Αφού εγκαταστήσετε τη συσκευή σας, εντοπίστε τον σειριακό αριθμό στην ετικέτα του προϊόντος και χρησιμοποιήστε τον για να δηλώσετε
Έναρξη χρήσης Υποστήριξη Σας ευχαριστούμε που επιλέξατε τα προϊόντα NETGEAR. Αφού εγκαταστήσετε τη συσκευή σας, εντοπίστε τον σειριακό αριθμό στην ετικέτα του προϊόντος και χρησιμοποιήστε τον για να δηλώσετε
Οδηγός Εγκατάστασης και Λειτουργίας Έξυπνου Ασύρματου κουδουνιού πόρτας ZV400P. Εμπρόσθια Όψη Κουδουνιού. Ανιχνευτής κίνησης. Υπέρυθρος ανιχνευτής
 Οδηγός Εγκατάστασης και Λειτουργίας Έξυπνου Ασύρματου κουδουνιού πόρτας ZV400P Εμπρόσθια Όψη Κουδουνιού Υπέρυθρος ανιχνευτής Ανιχνευτής κίνησης Κάμερα γωνίας ανίχνευσης 166 μοιρών Μικρόφωνο Ηχείο LED υπέρυθρου
Οδηγός Εγκατάστασης και Λειτουργίας Έξυπνου Ασύρματου κουδουνιού πόρτας ZV400P Εμπρόσθια Όψη Κουδουνιού Υπέρυθρος ανιχνευτής Ανιχνευτής κίνησης Κάμερα γωνίας ανίχνευσης 166 μοιρών Μικρόφωνο Ηχείο LED υπέρυθρου
No1 ADSL ΣΤΗΝ ΕΛΛΑΔΑ. ΟΔΗΓΟΣ ΓΡΗΓΟΡΗΣ ΕΓΚΑΤΑΣΤΑΣΗΣ Ασύρµατο Router ADSL2+ T&W matr-x 4Ew
 No1 ADSL ΣΤΗΝ ΕΛΛΑΔΑ ΟΔΗΓΟΣ ΓΡΗΓΟΡΗΣ ΕΓΚΑΤΑΣΤΑΣΗΣ Ασύρµατο Router ADSL2+ T&W matr-x 4Ew T&W matr-x 4Ew ΠΕΡΙΕΧΟΜΕΝΑ ΣΥΣΚΕΥΑΣΙΑΣ 1 Ασύρµατο ADSL2+ Router 1 Καλώδιο Ethernet RJ45 2 Τηλεφωνικά Καλώδια RJ11
No1 ADSL ΣΤΗΝ ΕΛΛΑΔΑ ΟΔΗΓΟΣ ΓΡΗΓΟΡΗΣ ΕΓΚΑΤΑΣΤΑΣΗΣ Ασύρµατο Router ADSL2+ T&W matr-x 4Ew T&W matr-x 4Ew ΠΕΡΙΕΧΟΜΕΝΑ ΣΥΣΚΕΥΑΣΙΑΣ 1 Ασύρµατο ADSL2+ Router 1 Καλώδιο Ethernet RJ45 2 Τηλεφωνικά Καλώδια RJ11
ΟΔΗΓΙΕΣ ΧΡΗΣΗΣ ΓΙΑ ΤΟΝ ΕΛΕΓΧΟ ΤΩΝ HX-GO02 & HX-GO1
 ΟΔΗΓΙΕΣ ΧΡΗΣΗΣ ΓΙΑ ΤΟΝ ΕΛΕΓΧΟ ΤΩΝ HX-GO02 & HX-GO1 ΜΕΣΩ ΕΦΑΡΜΟΓΗΣ ΓΙΑ SMART PHONES 1 Αναζητήστε στο Google Play ή στο App Store την εφαρμογή ΗΧ-GO2 και εγκαταστήστε την στο κινητό σας (με λειτουργικό Android
ΟΔΗΓΙΕΣ ΧΡΗΣΗΣ ΓΙΑ ΤΟΝ ΕΛΕΓΧΟ ΤΩΝ HX-GO02 & HX-GO1 ΜΕΣΩ ΕΦΑΡΜΟΓΗΣ ΓΙΑ SMART PHONES 1 Αναζητήστε στο Google Play ή στο App Store την εφαρμογή ΗΧ-GO2 και εγκαταστήστε την στο κινητό σας (με λειτουργικό Android
Κάντε περισσότερα. Nighthawk X6 Δρομολογητής WiFi AC3200 Tri-Band Μοντέλο R8000
 Κάντε περισσότερα Nighthawk X6 Δρομολογητής WiFi AC3200 Tri-Band Μοντέλο R8000 Όνομα δικτύου WiFi και κωδικός πρόσβασης Το ήδη εκχωρημένο όνομα και ο κωδικός πρόσβασης (κλειδί δικτύου) του δικτύου WiFi
Κάντε περισσότερα Nighthawk X6 Δρομολογητής WiFi AC3200 Tri-Band Μοντέλο R8000 Όνομα δικτύου WiFi και κωδικός πρόσβασης Το ήδη εκχωρημένο όνομα και ο κωδικός πρόσβασης (κλειδί δικτύου) του δικτύου WiFi
Αντιγραφή με χρήση της γυάλινης επιφάνειας σάρωσης
 Γρήγορη αναφορά Αντιγραφή Δημιουργία αντιγράφων Γρήγορη δημιουργία αντιγράφου 3 Στον πίνακα ελέγχου του εκτυπωτή πατήστε το κουμπί αντίγραφο 4 Εάν τοποθετήσατε το έγγραφο στη γυάλινη επιφάνεια σάρωσης
Γρήγορη αναφορά Αντιγραφή Δημιουργία αντιγράφων Γρήγορη δημιουργία αντιγράφου 3 Στον πίνακα ελέγχου του εκτυπωτή πατήστε το κουμπί αντίγραφο 4 Εάν τοποθετήσατε το έγγραφο στη γυάλινη επιφάνεια σάρωσης
ΕΣΩΤΕΡΙΚΟΥ ΧΩΡΟΥ CUBE IP ΚΑΜΕΡΕΣ ΜΕ ΠΡΟΒΟΛΕΑ IR 10m, PoE, PIR, 3D DNR, DWDR
 ΕΣΩΤΕΡΙΚΟΥ ΧΩΡΟΥ CUBE IP ΚΑΜΕΡΕΣ ΜΕ ΠΡΟΒΟΛΕΑ IR 10m, PoE, PIR, 3D DNR, DWDR Μοντέλα ΙCΝ-11P1-NW2.8 (1-megapixel) ΙCΝ-11P1-NW2.8-W (ασύρματη 1-megapixel) ΙCΝ-31P1-NW2.8 (2-megapixel) ΙCΝ-31P1-NW2.8-W (ασύρματη
ΕΣΩΤΕΡΙΚΟΥ ΧΩΡΟΥ CUBE IP ΚΑΜΕΡΕΣ ΜΕ ΠΡΟΒΟΛΕΑ IR 10m, PoE, PIR, 3D DNR, DWDR Μοντέλα ΙCΝ-11P1-NW2.8 (1-megapixel) ΙCΝ-11P1-NW2.8-W (ασύρματη 1-megapixel) ΙCΝ-31P1-NW2.8 (2-megapixel) ΙCΝ-31P1-NW2.8-W (ασύρματη
Οδηγίες Προγραμματισμού- Λειτουργίας για το Ολοκληρωμένο WiFi Σύστημα Συναγερμού YL- WP1 Προετοιμασία- Εκκίνηση συσκευής
 Οδηγίες Προγραμματισμού- Λειτουργίας για το Ολοκληρωμένο WiFi Σύστημα Συναγερμού YL- WP1 Προετοιμασία- Εκκίνηση συσκευής Η ορθή εκκινηση του συστήματος συναγερμού είναι σημαντική για την σωστή λειτουργία
Οδηγίες Προγραμματισμού- Λειτουργίας για το Ολοκληρωμένο WiFi Σύστημα Συναγερμού YL- WP1 Προετοιμασία- Εκκίνηση συσκευής Η ορθή εκκινηση του συστήματος συναγερμού είναι σημαντική για την σωστή λειτουργία
ΣΥΝΔΕΘΕΊΤΕ ΆΨΟΓΑ ΣΤΟΝ ΕΞΩΤΕΡΙΚΌ ΧΏΡΟ ΤΟΥ ΣΠΙΤΙΟΎ ΣΑΣ
 ΣΥΝΔΕΘΕΊΤΕ ΆΨΟΓΑ ΣΤΟΝ ΕΞΩΤΕΡΙΚΌ ΧΏΡΟ ΤΟΥ ΣΠΙΤΙΟΎ ΣΑΣ Με την C3C θα έχετε πάντα το κεφάλι σας ήσυχο. Η C3C είναι μια κάμερα Wi-Fi εξωτερικού χώρου που σας επιτρέπει να ελέγχετε τον κήπο σας, το χώρο στάθμευσης
ΣΥΝΔΕΘΕΊΤΕ ΆΨΟΓΑ ΣΤΟΝ ΕΞΩΤΕΡΙΚΌ ΧΏΡΟ ΤΟΥ ΣΠΙΤΙΟΎ ΣΑΣ Με την C3C θα έχετε πάντα το κεφάλι σας ήσυχο. Η C3C είναι μια κάμερα Wi-Fi εξωτερικού χώρου που σας επιτρέπει να ελέγχετε τον κήπο σας, το χώρο στάθμευσης
Οδηγίες χρήσης για εφαρμογή WiFi ΑC
 Οδηγίες χρήσης για εφαρμογή WiFi ΑC Σκανάρετε τον παραπάνω κωδικο QR με το κινητό σας για να κατεβάσετε και να εγκαταστήσετε την εφαρμογή στο κινητό σας. Σημείωση: Το κινητό σας θα πρέπει να διαθέτει εφαρμογή
Οδηγίες χρήσης για εφαρμογή WiFi ΑC Σκανάρετε τον παραπάνω κωδικο QR με το κινητό σας για να κατεβάσετε και να εγκαταστήσετε την εφαρμογή στο κινητό σας. Σημείωση: Το κινητό σας θα πρέπει να διαθέτει εφαρμογή
Ελληνική έκδoση. Περιεχόμενα της συσκευασίας. Κατάλογος ορολογίας. Powerline Adapter
 Powerline Adapter Παρακαλούμε σημειώστε! Μην εκθέτετε τον Powerline Adapter σε ακραίες θερμοκρασίες. Μην τοποθετείτε τη συσκευή σε άμεση επαφή με το φως του ηλίου ή σε άμεση εγγύτητα με συσκευές ακτινοβολίας.
Powerline Adapter Παρακαλούμε σημειώστε! Μην εκθέτετε τον Powerline Adapter σε ακραίες θερμοκρασίες. Μην τοποθετείτε τη συσκευή σε άμεση επαφή με το φως του ηλίου ή σε άμεση εγγύτητα με συσκευές ακτινοβολίας.
Κατάσταση: Έτοιμο. Ψάχνει για σύνδεση στο internet.
 ΟΔΗΓΙΕΣ ΕΓΚΑΤΑΣΤΑΣΗΣ ΧΡΗΣΗΣ 1. Εγκατάσταση κεντρικής μονάδας Σύνδεση της κεντρικής μονάδας a) Συνδέστε το τροφοδοτικό στην κεντρική μονάδα, b) Συνδέστε το καλώδιο LAN στην κεντρική μονάδα και το router
ΟΔΗΓΙΕΣ ΕΓΚΑΤΑΣΤΑΣΗΣ ΧΡΗΣΗΣ 1. Εγκατάσταση κεντρικής μονάδας Σύνδεση της κεντρικής μονάδας a) Συνδέστε το τροφοδοτικό στην κεντρική μονάδα, b) Συνδέστε το καλώδιο LAN στην κεντρική μονάδα και το router
Κουμπί επαναφοράς (RESET BUTTON) Οπές εγκατάστασης συσκευής στην επιτοίχια βάση
 Οδηγός Εγκατάστασης και Λειτουργίας Έξυπνου Ασύρματου κουδουνιού πόρτας ZV400V Εμπρόσθια Όψη Συσκευής Οπίσθια Όψη Συσκευής Οπές εγκατάστασης συσκευής στην επιτοίχια βάση Αισθητήρας κίνησης Κάμερα Θύρα
Οδηγός Εγκατάστασης και Λειτουργίας Έξυπνου Ασύρματου κουδουνιού πόρτας ZV400V Εμπρόσθια Όψη Συσκευής Οπίσθια Όψη Συσκευής Οπές εγκατάστασης συσκευής στην επιτοίχια βάση Αισθητήρας κίνησης Κάμερα Θύρα
Οδηγός Σύνδεσης (για Φωτογραφικές Μηχανές D-SLR)
 SB7J01(1J)/ 6MB4121J-01 Οδηγός Σύνδεσης (για Φωτογραφικές Μηχανές D-SLR) Gr Πίνακας περιεχομένων Εισαγωγή...2 Το Περιβάλλον Εργασίας...2 Προβλήματα με τη Σύνδεση;...2 Περισσότερα για το SnapBridge...2
SB7J01(1J)/ 6MB4121J-01 Οδηγός Σύνδεσης (για Φωτογραφικές Μηχανές D-SLR) Gr Πίνακας περιεχομένων Εισαγωγή...2 Το Περιβάλλον Εργασίας...2 Προβλήματα με τη Σύνδεση;...2 Περισσότερα για το SnapBridge...2
Προδιαγραφές χρήσης για την πλατφόρμα τηλεδιάσκεψης BigBlueButton
 Προδιαγραφές χρήσης για την πλατφόρμα τηλεδιάσκεψης BigBlueButton Για τη συμμετοχή σας στις εξ αποστάσεως συνεδρίες που θα πραγματοποιηθούν στο πλαίσιο της επιμόρφωσης και θα διεξαχθούν μέσω του λογισμικού
Προδιαγραφές χρήσης για την πλατφόρμα τηλεδιάσκεψης BigBlueButton Για τη συμμετοχή σας στις εξ αποστάσεως συνεδρίες που θα πραγματοποιηθούν στο πλαίσιο της επιμόρφωσης και θα διεξαχθούν μέσω του λογισμικού
Οδηγίες Χρήσης Ασύρματης Φορητής WiFi Κάμερας
 Οδηγίες Χρήσης Ασύρματης Φορητής WiFi Κάμερας Κομβίο Επαναφοράς RESET Θύρα κάρτας SD Πίσω κάλυμμα Διακόπτης λειτουργίας Θυρα Φόρτισης Οπή Βάσης στήριξης Ένδειξη λειτουργίας Μικρόφωνο Αισθητήρας στάθμης
Οδηγίες Χρήσης Ασύρματης Φορητής WiFi Κάμερας Κομβίο Επαναφοράς RESET Θύρα κάρτας SD Πίσω κάλυμμα Διακόπτης λειτουργίας Θυρα Φόρτισης Οπή Βάσης στήριξης Ένδειξη λειτουργίας Μικρόφωνο Αισθητήρας στάθμης
ΕΓΧΕΙΡΙΔΙΟ ΧΡΗΣΗΣ. USB 2.0 Adaptor. για συσκευές SATA ή IDE 2.5-ιντσών / 3.5-ιντσών / 5.25-ιντσών
 ΕΓΧΕΙΡΙΔΙΟ ΧΡΗΣΗΣ USB 2.0 Adaptor για συσκευές SATA ή IDE 2.5-ιντσών / 3.5-ιντσών / 5.25-ιντσών ΧΑΡΑΚΤΗΡΙΣΤΙΚΑ & ΠΡΟΔΙΑΓΡΑΦΕΣ Επιτρέπει σύνδεση στο PC συσκευών που διαθέτουν υποδοχές SATA/ IDE μέσω USB2.0
ΕΓΧΕΙΡΙΔΙΟ ΧΡΗΣΗΣ USB 2.0 Adaptor για συσκευές SATA ή IDE 2.5-ιντσών / 3.5-ιντσών / 5.25-ιντσών ΧΑΡΑΚΤΗΡΙΣΤΙΚΑ & ΠΡΟΔΙΑΓΡΑΦΕΣ Επιτρέπει σύνδεση στο PC συσκευών που διαθέτουν υποδοχές SATA/ IDE μέσω USB2.0
ΟΔΗΓΙΕΣ ΧΡΗΣΗΣ "PROΩΘΗΣΗ" PROώθηση
 ΟΔΗΓΙΕΣ ΧΡΗΣΗΣ "PROΩΘΗΣΗ" PROώθηση Περιεχόμενα Εγκατάσταση ΠΕΡΙΕΧΟΜΕΝΑ ΣΥΣΚΕΥΑΣΙΑΣ... 3 ΣΥΝΔΕΣΗ ΕΞΟΠΛΙΣΜΟΥ... 3 ΡΥΘΜΙΣΗ Wi-Fi... 4 ΕΙΣΟΔΟΣ ΧΡΗΣΤΗ... 6 ΠΡΟΣΘΗΚΗ ΝΕΑΣ ΣΥΣΚΕΥΗΣ... 6 ΚΑΤΑΣΤΑΣΗ ΣΥΣΚΕΥΗΣ...
ΟΔΗΓΙΕΣ ΧΡΗΣΗΣ "PROΩΘΗΣΗ" PROώθηση Περιεχόμενα Εγκατάσταση ΠΕΡΙΕΧΟΜΕΝΑ ΣΥΣΚΕΥΑΣΙΑΣ... 3 ΣΥΝΔΕΣΗ ΕΞΟΠΛΙΣΜΟΥ... 3 ΡΥΘΜΙΣΗ Wi-Fi... 4 ΕΙΣΟΔΟΣ ΧΡΗΣΤΗ... 6 ΠΡΟΣΘΗΚΗ ΝΕΑΣ ΣΥΣΚΕΥΗΣ... 6 ΚΑΤΑΣΤΑΣΗ ΣΥΣΚΕΥΗΣ...
ΟΔΗΓΙΕΣ ΧΡΗΣΗΣ CLASSWEB Εισαγωγή βαθμολογιών από διδάσκοντες μέσω Διαδικτύου
 ΠΑΝΕΠΙΣΤΗΜΙΟ ΙΩΑΝΝΙΝΩΝ ΔΙΕΥΘΥΝΣΗ ΜΗΧΑΝΟΡΓΑΝΩΣΗΣ ΟΔΗΓΙΕΣ ΧΡΗΣΗΣ CLASSWEB Εισαγωγή βαθμολογιών από διδάσκοντες μέσω Διαδικτύου Συντάκτες: Παναγιώτα Μπούγια Θεοδώρα Νάνου Ιανουάριος 2015 Περιεχόμενα 1. Εισαγωγή...
ΠΑΝΕΠΙΣΤΗΜΙΟ ΙΩΑΝΝΙΝΩΝ ΔΙΕΥΘΥΝΣΗ ΜΗΧΑΝΟΡΓΑΝΩΣΗΣ ΟΔΗΓΙΕΣ ΧΡΗΣΗΣ CLASSWEB Εισαγωγή βαθμολογιών από διδάσκοντες μέσω Διαδικτύου Συντάκτες: Παναγιώτα Μπούγια Θεοδώρα Νάνου Ιανουάριος 2015 Περιεχόμενα 1. Εισαγωγή...
ΕΓΧΕΙΡΙΔΙΟ ΧΡΗΣΗΣ. Γρήγορος Οδηγός Εγκατάστασης DIGITAL VIDEO RECORDER (DVR) 4 ΚΑΝΑΛΙΩΝ. V1.10 a11633rd4e08 2007/12/07
 ΕΓΧΕΙΡΙΔΙΟ ΧΡΗΣΗΣ Γρήγορος Οδηγός Εγκατάστασης DIGITAL VIDEO RECORDER (DVR) 4 ΚΑΝΑΛΙΩΝ V1.10 a11633rd4e08 2007/12/07 A. ΧΑΡΑΚΤΗΡΙΣΤΙΚΑ VIDEO MODE Triplex ΣΥΣΤΗΜΑ ΕΙΚΟΝΑΣ NTSC PAL ΑΝΑΛΥΣΗ ΖΩΝΤΑΝΗΣ ΕΙΚΟΝΑΣ
ΕΓΧΕΙΡΙΔΙΟ ΧΡΗΣΗΣ Γρήγορος Οδηγός Εγκατάστασης DIGITAL VIDEO RECORDER (DVR) 4 ΚΑΝΑΛΙΩΝ V1.10 a11633rd4e08 2007/12/07 A. ΧΑΡΑΚΤΗΡΙΣΤΙΚΑ VIDEO MODE Triplex ΣΥΣΤΗΜΑ ΕΙΚΟΝΑΣ NTSC PAL ΑΝΑΛΥΣΗ ΖΩΝΤΑΝΗΣ ΕΙΚΟΝΑΣ
Εισαγωγή Επαφών από την κάρτα SIM
 1 Εισαγωγή Επαφών από την κάρτα SIM 1. Πατήστε το Πλήκτρο Κεντρικής Σελίδας > > Επαφές. 2. Πατήστε το Πλήκτρο Μενού > Εισαγωγή / Εξαγωγή > Εισαγωγή από κάρτα SIM. Η συσκευή σας ZTE-RACER θα διαβάσει αυτόματα
1 Εισαγωγή Επαφών από την κάρτα SIM 1. Πατήστε το Πλήκτρο Κεντρικής Σελίδας > > Επαφές. 2. Πατήστε το Πλήκτρο Μενού > Εισαγωγή / Εξαγωγή > Εισαγωγή από κάρτα SIM. Η συσκευή σας ZTE-RACER θα διαβάσει αυτόματα
Ασύρµατος BroadBand Router της Sweex + switch 4 θυρών
 Ασύρµατος BroadBand Router της Sweex + switch 4 θυρών ιαχείριση ιαχείριση σε περιβάλλον Web Τηλεδιαχείριση Πλεονεκτήµατα Κοινή χρήση Internet - Μία σύνδεση internet ευρείας περιοχής προσφέρει τη δυνατότητα
Ασύρµατος BroadBand Router της Sweex + switch 4 θυρών ιαχείριση ιαχείριση σε περιβάλλον Web Τηλεδιαχείριση Πλεονεκτήµατα Κοινή χρήση Internet - Μία σύνδεση internet ευρείας περιοχής προσφέρει τη δυνατότητα
 http://www.advanced-ip-scanner.com/gr/ Σο Advanced IP Scanner είναι μια γρήγορη και αξιόπιστη λύση σάρωσης δικτύου. ας επιτρέπει εύκολα και γρήγορα να ανακτήσετε όλες τις απαιτούμενες πληροφορίες για τους
http://www.advanced-ip-scanner.com/gr/ Σο Advanced IP Scanner είναι μια γρήγορη και αξιόπιστη λύση σάρωσης δικτύου. ας επιτρέπει εύκολα και γρήγορα να ανακτήσετε όλες τις απαιτούμενες πληροφορίες για τους
