Μοντέλο: IPCAM. Ασύρματη IP Camera εσωτερικού χώρου
|
|
|
- Σωκράτης Καζαντζής
- 10 χρόνια πριν
- Προβολές:
Transcript
1 Εγχειρίδιο Χρήσης Μοντέλο: IPCAM Ασύρματη IP Camera εσωτερικού χώρου
2 Περιεχόμενα 1 Εισαγωγή Κύρια χαρακτηριστικά Διαβάστε πριν τη χρήση Περιεχόμενα συσκευασίας Όψεις συσκευής Περιβάλλον χρήσης λογισμικού παρακολούθησης Παράθυρο Login (Εισόδου) Παράθυρο παρακολούθησης Ρυθμίσεις για προχωρημένους Device Status (Κατάσταση συσκευής) Alias Settings (Όνομα) Date & Time Settings (Ρυθμίσεις ημερομηνίας και ώρας) User Settings (Ρυθμίσεις χρηστών) Multi-Device Settings (Ρυθμίσεις πολλών καμερών) Basic Network Settings Wireless Settings (Ρυθμίσεις Ασύρματου Δικτύου) ADSL UPnP Settings (Ρυθμίσεις UPnP) DDNS Service Settings (Ρυθμίσεις υπηρεσίας DDNS) Mail Service Settings (Ρυθμίσεις υπηρεσίας ) MSN Setting (Ρύθμιση MSN) FTP Service Settings (Ρυθμίσεις υπηρεσίας FTP) Alarm Service Settings (Ρυθμίσεις συναγερμού) Upgrade Device Firmware (Ενημέρωση Firmware Συσκευής) Backup & Restore Settings (Δημιουργία αντιγράφου ασφαλείας & Επαναφορά ρυθμίσεων) Restore Factory Settings (Επαναφορά εργοστασιακών ρυθμίσεων) Reboot Device (Επανεκκίνηση συσκευής) Log (Ιστορικό) Back (Πίσω) ΠΑΡΑΡΤΗΜΑ
3 4.1 Συχνές ερωτήσεις Εργοστασιακές ρυθμίσεις Τεχνικά χαρακτηριστικά ΤΕΧΝΙΚΗ ΥΠΟΣΤΗΡΙΞΗ Εισαγωγή Η IPCAM αποτελεί μια ολοκληρωμένη λύση ασύρματης IP κάμερας. Συνδυάζει ψηφιακό βίντεο υψηλής ποιότητας (έγχρωμος αισθητήρας CMOS) με συνδεσιμότητα δικτύου και έναν ισχυρό web server που σας βοηθά να επικοινωνείτε με τη συσκευή μέσω του τοπικού δικτύου ή του Internet. Η βασική λειτουργία της IPCAM είναι η μετάδοση βίντεο μέσω του δικτύου IP. Το βίντεο υψηλής ποιότητας μεταδίδεται στα 30fps μέσω LAN/ WAN χρησιμοποιώντας τεχνολογία συμπίεσης hardware MJPEG. Υπάρχει WEB server στο εσωτερικό, ο οποίος υποστηρίζει Internet Explorer. Συνεπώς η διαχείριση και συντήρηση της συσκευής σας γίνεται πολύ πιο απλή χρησιμοποιώντας το δίκτυο για να επιτύχετε τηλεχειρισμό, εκκίνηση και ενημέρωση firmware. Μπορείτε να χρησιμοποιήσετε την IPCAM για να παρακολουθείτε μέρη όπως το σπίτι και το γραφείο σας. Επίσης μπορείτε να διαχειριστείτε την IPCAM με ένα απλό κλικ μέσω δικτύου, ενσύρματα ή ασύρματα. 2
4 1.1 Κύρια χαρακτηριστικά Ισχυρός επεξεργαστής βίντεο υψηλής ταχύτητας Έγχρωμος αισθητήρας υψηλής ευαισθησίας CMOS 300K Pixels Νυχτερινή όραση IR (Εμβέλεια: 5 μέτρα) Βελτιστοποιημένη συμπίεση βίντεο MJPEG Διαχείριση μέσω κωδικών και χρηστών διαφόρων επιπέδων Ενσωματωμένος Web Server για να έχετε πρόσβαση μέσω IE Υποστηρίζει ασύρματο δίκτυο Wi-Fi (IEEE b/g/n) Ενσωματωμένο domain name κατασκευαστή Υποστηρίζει δυναμική IP (DDNS), UPnP LAN και Internet (ADSL, Cable Modern) Συναγερμός σε περίπτωση ανίχνευσης κίνησης και ήχου Υποστηρίζει λήψη στιγμιοτύπων Υποστηρίζει πολλά πρωτόκολλα δικτύου: HTTP/TCP/IP/UDP/STMP/DDNS/SNTP/DHCP/FTP Υποστηρίζει WPS Υποστηρίζει κρυπτογράφηση WEP/WPA/WPA2 Υποστηρίζει θερινή ώρα Υποστηρίζει MSN Υποστηρίζει Gmail ως αποστολέα στις ρυθμίσεις Υποστηρίζει ήχο σε Firefox, Safari και Google Chrome Λογισμικό κεντρικής διαχείρισης για παρακολούθηση πολλών καμερών 1.2 Διαβάστε πριν τη χρήση Ανοίξτε τη συσκευασία και βεβαιωθείτε ότι σας παρασχέθηκαν τα ακόλουθα βάσει της ακόλουθης λίστας παρεχόμενων εξαρτημάτων. Πριν εγκαταστήσετε την κάμερα, διαβάστε προσεκτικά τις Οδηγίες Γρήγορης Εγκατάστασης για να αποφύγετε τυχόν βλάβες λόγω εσφαλμένης συναρμολόγησης και εγκατάστασης. Έτσι θα είστε βέβαιοι ότι θα χρησιμοποιήσετε σωστά την κάμερα. 3
5 1.3 Περιεχόμενα συσκευασίας IPCAM 1 CD 1 Κεραία Wi-Fi 1 (μόνο για τα ασύρματα μοντέλα) Οδηγίες γρήγορης εγκατάστασης 1 Τροφοδοτικό DC 1 Βραχίονας στήριξης 1(προαιρετικά) Καλώδιο δικτύου Όψεις συσκευής Πρόσοψη Κεραία Δίκτυο Τροφοδοσία Υπέρυθρα LED Φακός Μικρόφωνο Εικόνα Ένδειξη Δικτύου: Το LED αναβοσβήνει όταν συνδέσετε την τροφοδοσία 2 Ένδειξη Τροφοδοσίας: Αν το τροφοδοτικό λειτουργεί κανονικά, αυτή η ένδειξη θα ανάψει 3 Κεραία WIFI: Ασύρματη κεραία 4 Υπέρυθρα LED: 5 IR LED 5 Φακός: Αισθητήρας CMOS με φακό σταθερής εστίασης 6 Μικρόφωνο: Ενσωματωμένο μικρόφωνο 4
6 Πίσω όψη Θύρα RJ45 Υποδοχή τροφοδοσίας DC5V LAN: RJ-45/ Base T Τροφοδοσία: Τροφοδοτικό DC 5V/2A Εικόνα 1.2 Κάτω όψη Πλήκτρο Reset button Reset Εικόνα 1.3 Πλήκτρο Reset: 1) Ενώ είναι ενεργοποιημένη η κάμερα, πιέστε και κρατήστε πατημένο το πλήκτρο RESET για 10 δευτερόλεπτα. Όταν το απελευθερώσετε, η IP camera θα επιστρέψει στις εργοστασιακές ρυθμίσεις της. 2) Ενώ είναι ενεργοποιημένη η κάμερα, πιέστε και κρατήστε πατημένο το πλήκτρο RESET για 4 δευτερόλεπτα και στη συνέχεια πιέστε το πλήκτρο WPS στο router, για να χρησιμοποιήσετε τη λειτουργία WPS. (Ανατρέξτε στην ενότητα Ρυθμίσεις ασύρματου δικτύου στο παρόν εγχειρίδιο). 5
7 2 Περιβάλλον χρήσης λογισμικού παρακολούθησης Παρακαλούμε διαβάστε τις Οδηγίες γρήγορης εκκίνησης πριν εγκαταστήσετε την κάμερα για πρώτη φορά. Αφού ολοκληρώσετε την εγκατάσταση, διαβάστε παρακάτω όσα αφορούν τη χρήση του λογισμικού παρακολούθησης. 2.1 Παράθυρο Login (Εισόδου) Εικόνα 2.1 Ανατρέξτε στο παραπάνω παράθυρο πρόσβασης. Χωρίζεται σε 5 τμήματα, από το 1 έως το 5. Τμήμα1 Επιλογή γλώσσας Η IP Camera υποστηρίζει διάφορες γλώσσες. Επιλέξτε την επιθυμητή μέσω του πτυσσόμενου μενού. 6
8 Τμήμα2 ActiveX Mode Αν το PC σας έχει λειτουργικό windows, όπως Windows XP, Windows7, Windows Vista και χρησιμοποιείτε IE-based browsers (Internet Explorer) όπως οι IE6, IE7, IE8, παρακαλούμε επιλέξτε αυτή τη μέθοδο πρόσβασης. Τμήμα3 Server Push Mode Αν χρησιμοποιείτε μη-ie based browser, όπως Firefox, Safari, Google Chrome, παρακαλούμε επιλέξτε Server Push Mode. Τμήμα 4 Mobile Phone Αν χρησιμοποιείτε κινητό τηλέφωνο για πρόσβαση στην κάμερα, θα πρέπει να επιλέξτε αυτή τη μέθοδο πρόσβασης. Τμήμα5 Note (Σημείωση) Σημείωση που σας προτρέπει να επιλέξετε τη σωστή μέθοδο πρόσβασης. 7
9 2.2 Παράθυρο παρακολούθησης Αν επιλέξετε ActiveX mode, θα δείτε το ακόλουθο παράθυρο παρακολούθησης Τμήμα1 Όνομα συσκευής Εικόνα Το εργοστασιακό όνομα συσκευής είναι Anonymous. Μπορείτε να επιλέξετε το επιθυμητό όνομα για την κάμερά σας (Ανατρέξτε στην ενότητα 3.1 για λεπτομέρειες) Τμήμα2 Παράθυρα πολλαπλών συσκευών Το firmware της κάμερας υποστηρίζει μέχρι 9 κάμερες ταυτόχρονα. Μπορείτε να προσθέσετε κάμερες μέσω των ρυθμίσεων multi-device (ανατρέξτε στην ενότητα 3.5). 8
10 . Εικόνα 2.3 Τμήμα3 Παράμετροι εικόνας OSD Αυτή η επιλογή χρησιμοποιείται για ρυθμίσεις της χρονικής ετικέτας που μπορεί να εμφανίζεται στα βίντεο. Μπορείτε να επιλέξετε ανάμεσα σε πέντε χρώματα γραμματοσειράς: Black (Μαύρο), red (κόκκινο), yellow (κίτρινο), white (άσπρο), blue (μπλε). Add OSD on record (Προσθήκη OSD στις εγγραφές) 9
11 Κάντε αυτή την επιλογή για προσθήκη της χρονικής ετικέτας στις εγγραφές σας. Resolution (Ανάλυση) 1) 320x QVGA 2) 640x VGA Υπάρχουν δύο αναλύσεις, η μεγαλύτερη είναι 640x480 pixels (VGA), και η μικρότερη 320x240 pixels (QVGA). Όσο μεγαλύτερη η ανάλυση, τόσο καλύτερη η ποιότητα του βίντεο αλλά και χαμηλότερος ο ρυθμός καρέ. Αν έχετε πρόσβαση στην κάμερα μέσω internet και θέλετε πιο ομαλή ροή βίντεο streaming, παρακαλούμε επιλέξτε ανάλυση QVGA 320x240. Mode (Κατάσταση λήψης) 1) 50HZ Για παρακολούθηση εσωτερικού χώρου (Περιοχές: Ευρώπη, Κίνα) 2) 60HZ Για παρακολούθηση εσωτερικού χώρου (Περιοχές: ΗΠΑ, Καναδάς) 3) Outdoor Για παρακολούθηση εξωτερικού χώρου (Περιοχές: Σε όλο τον κόσμο) Υπάρχουν τρεις επιλογές σ αυτό το μενού: 50HZ, 60HZ και Outdoor. Εξαρτάται από τη συχνότητα του ρεύματος και το μοντέλο της κάμερας (εσωτερικού ή εξωτερικού χώρου). Fps (Καρέ) 1) Max Μέγιστος ρυθμός καρέ 2) 20fps, 15fps, 10fps, 5fps,4fps,3fps,2fps,1fps, 5fps, 1fps,1/2fps,1/3fps,1/4fps,1/5fps επιλογή ρυθμού καρέ Μπορείτε να ρυθμίσετε την ταχύτητα των καρέ του βίντεο. Χρησιμοποιείται για μείωση του όγκου των δεδομένων που διακινούνται μέσω του δικτύου LAN. Brightness (Φωτεινότητα) Η εργοστασιακή ρύθμιση είναι 6. Μπορείτε να ρυθμίσετε τη φωτεινότητα της εικόνας πιέζοντας τα πλήκτρα συν ή πλην. Contrast (Αντίθεση) Η εργοστασιακή ρύθμιση είναι 4. Μπορείτε να ρυθμίσετε την αντίθεση της εικόνας πιέζοντας τα πλήκτρα συν ή πλην. Flip & Mirror (Αναποδογύρισμα & Καθρέπτισμα) Μπορείτε να αναποδογυρίσετε την εικόνα πιέζοντας το πλήκτρο Flip ή να την καθρεπτίσετε πιέζοντας το πλήκτρο Mirror
12 Τμήμα4 Διαχείριση συσκευής Device Management (Διαχείριση συσκευής)------συντόμευση για το μενού διαχείρισης. Πιέστε το για να μπείτε στο μενού διαχειριστή. Τμήμα5 Πλήκτρα εγγραφής & στιγμιοτύπου & πλήρους οθόνης Πλήκτρο εγγραφής Πιέστε και θα εμφανιστεί ένα παράθυρο επιλογής θέσης προορισμού για τις εγγραφές σας. Επιλέξτε θέση εγγραφής και όνομα αρχείου. Το εικονίδιο εγγραφής αλλάζει σε και η εγγραφή ξεκινά. Πιέστε ξανά για να σταματήσετε την εγγραφή Στιγμιότυπο Πιέστε για λήψη στιγμιοτύπου. Η φωτογραφία θα εμφανιστεί σε παράθυρο. Κάντε δεξί κλικ για αποθήκευση στην επιθυμητή θέση προορισμού Πλήρης οθόνη Πιέστε για προβολή της εικόνας σε πλήρη οθόνη ή κάντε διπλό κλικ στην εικόνα για να μεγεθυνθεί σε πλήρη οθόνη. Τμήμα6 Αναπαραγωγή/ Διακοπή/ Ομιλία και Ήχος Αναπαραγωγή Πιέστε για αναπαραγωγή του βίντεο Διακοπή Πιέστε για διακοπή της αναπαραγωγής Πλήκτρο ομιλίας Πιέστε στο εικονίδιο ομιλίας, το εικονίδιο αλλάζει σε. Μιλήστε από το μικρόφωνο του υπολογιστή σας για να ακουστεί ο ήχος στο ηχείο της κάμερας. Πιέστε ξανά για να σταματήσετε την ομιλία Πλήκτρο ήχου Πιέστε στο εικονίδιο ήχου, το εικονίδιο αλλάζει σε. Θα ακούσετε τον ήχο που λαμβάνεται από το ενσωματωμένο μικρόφωνο της κάμερας. Θα χρειαστεί να συνδέσετε ακουστικά ή να ενεργοποιήσετε τα ηχεία του υπολογιστή σας για να ακούσετε ήχο 111
13 από το μικρόφωνο της κάμερας. ΣΗΜΕΙΩΣΗ Οι λειτουργίες Record (Εγγραφή) και Multi-device (Πολλές συσκευές) ελέγχονται μέσω ελεγκτή ActiveX, συνεπώς σε Firefox, Google Chrome ή Safari browsers δεν θα ισχύουν. Για Firefox, Google Chrome, Safari, θα πρέπει να επιλέξετε Server Push Mode και θα δείτε την ακόλουθη οθόνη: Εικόνα 2.4 Την πρώτη φορά που θα χρησιμοποιήσετε τον ήχο, θα πρέπει να κατεβάσετε και να εγκαταστήσετε το VLC plug-in. Στη συνέχεια πιέστε Audio για λήψη από την σχετική ιστοσελίδα
14 Εικόνα 2.5 Κατά τη διάρκεια της εγκατάστασης, θα πρέπει να επιλέξετε Mozilla plugin όπως φαίνεται στην Εικόνα 2.6. Εικόνα
15 3 Ρυθμίσεις για προχωρημένους Πιέστε στο Device Management κάτω αριστερά για να μεταβείτε στο μενού διαχειριστή από όπου μπορείτε να κάνετε τις ακόλουθες ρυθμίσεις για προχωρημένους. 3.1 Device Status (Κατάσταση συσκευής) Εικόνα Device ID Το MAC ID της κάμερας όταν είναι συνδεδεμένη ενσύρματα Device Firmware Version Η έκδοση του Firmware της κάμερας Device Web UI Version Η έκδοση Web UI firmware της κάμερας Alias Το όνομα της κάμερας Alarm Status Η κατάσταση των ρυθμίσεων συναγερμού DDNS Status Η κατάσταση των ρυθμίσεων DDNS UPnP Status Η κατάσταση των ρυθμίσεων UPnP MSN Status Η κατάσταση των ρυθμίσεων MSN 14 14
16 Εναλλακτική μέθοδος: Κάντε διπλό κλικ στο εικονίδιο IP Camera.exe. Επιλέξτε την IP κάμερα, κάντε δεξί κλικ και επιλέξτε Basic Properties (Βασικές Ιδιότητες). Μπορείτε να δείτε την έκδοση του Firmware και τη διεύθυνση MAC, όπως εμφανίζεται στην εικόνα 3.3: Εικόνα 3.2 Εικόνα
17 3.2 Alias Settings (Όνομα) Το εργοστασιακό είναι anonymous. Μπορείτε να πληκτρολογήσετε νέο όνομα για τη συσκευή. Πιέστε Submit για να αποθηκεύσετε τις αλλαγές. Το όνομα υποστηρίζει ειδικούς χαρακτήρες. Πιέστε για μετονομασία της συσκευής Πληκτρολογήστε το επιθυμητό όνομα συσκευής. Αν έχετε πολλές κάμερες, πληκτρολογήστε τα επιθυμητά ονόματα Εικόνα Date & Time Settings (Ρυθμίσεις ημερομηνίας και ώρας) Σελίδα ρυθμίσεων ημερομηνίας/ ώρας για τη χώρα σας. Μπορείτε να επιλέξετε Sync with NTP Server (Συγχρονισμός με NTP Server) ή Sync with PC Time (Συγχρονισμός με την ώρα του PC). Αν η χώρα σας χρησιμοποιεί θερινή ώρα, κάντε την επιλογή Daylight Saving Time. Μετάβαση στις ρυθμίσεις ημερομηνίας & ώρας Επιλέξτε τη χρονική ζώνη της χώρας σας Εικόνα
18 3.4 User Settings (Ρυθμίσεις χρηστών) Μπορείτε να κάνετε τις επιθυμητές ρυθμίσεις για visitor (επισκέπτες), χρήστες (operator) ή διαχειριστές (administrator). Πιέστε Submit για αποθήκευση των αλλαγών. Η κάμερα θα κάνει επανεκκίνηση.. Μπορείτε να ρυθμίσετε τα επίπεδα εξουσιοδότησης, αλλά θα πρέπει να υπάρχει τουλάχιστον ένας διαχειριστής Εικόνα 3.6 Μέσω της παραπάνω επιλογής μπορείτε να ορίσετε θέση αποθήκευσης εγγραφών κατόπιν συναγερμού. Πιέστε Browse και επιλέξτε την επιθυμητή θέση. Οι εγγραφές μετά από συμβάν συναγερμού πραγματοποιούνται μόλις υπάρξει εντοπισμός κίνησης ή ήχου (Ανατρέξτε στην παράγραφο συναγερμού). Η εργοστασιακή θέση αποθήκευσης για εγγραφές μετά από συμβάν συναγερμού είναι C:\Documents and Settings\All Users\Documents. ΣΗΜΕΙΩΣΗ: Στα Windows7 ή Vista, αν δεν μπορείτε να αλλάξετε θέση εγγραφής, κάντε τα εξής: Το επίπεδο ασφάλειας στα Windows7 ή Vista είναι πιο υψηλό απ ότι στα Windows XP/2000. Για να ορίσετε θέση εγγραφής, προσθέστε τη διεύθυνση IP της συσκευής στις αξιόπιστες ιστοσελίδες, ως εξής. IE browser Tool (Εργαλεία) Internet Proper (Επιλογές Internet) Security (Ασφάλεια) Trusted sites (Έμπιστες ιστοσελίδες) Sites (Ιστοσελίδες) Add (Προσθήκη)
19 3.5 Multi-Device Settings (Ρυθμίσεις πολλών καμερών) Αν θέλετε να δείτε εικόνα από πολλές κάμερες σε ένα παράθυρο, θα πρέπει να επιλέξετε μία κάμερα ως πρωτεύουσα και να προσθέσετε περισσότερες κάμερες στην πρώτη κάμερα. Πριν πραγματοποιήσετε ρυθμίσεις πολλών καμερών, θα πρέπει να αναθέσετε τις αντίστοιχες θύρες, 86, 87, 88 στις κάμερες αν υπάρχουν 8 εγκατεστημένες κάμερες. Το firmware της κάμερας υποστηρίζει μέχρι 9 κάμερες ταυτόχρονα Προσθήκη καμερών στο LAN Στη σελίδα Multi-device settings, μπορείτε να δείτε όλες τις συσκευές που εντοπίστηκαν στο δίκτυο LAN. Η 1 η συσκευή είναι η προεπιλεγμένη. Μπορείτε να προσθέσετε περισσότερες κάμερες στο LAN για παρακολούθηση. Το λογισμικό υποστηρίζει ταυτόχρονη online παρακολούθηση 9 καμερών IP. Πιέστε στην ένδειξη The 2 ND Device και κάντε διπλό κλικ στο αντικείμενο Device List in LAN. Τα πεδία Alias, Host και Http Port θα συμπληρωθούν αυτόματα. Πληκτρολογήστε το σωστό όνομα χρήστη και κωδικό πρόσβασης και πιέστε Add. Προσθέστε κι άλλες κάμερες με τον ίδιο τρόπο. Όταν ολοκληρώσετε τη διαδικασία, πιέστε Submit. Κάντε κλικ και τα πεδία alias, host και http port θα συμπληρωθούν αυτόματα Πληκτρολογήστε όνομα χρήστη και κωδικό πρόσβασης για τη 2 η κάμερα Πιέστε Add για εφαρμογή Εικόνα 3.7a 18 18
20 Πιέστε εδώ αφού ολοκληρώσετε την προσθήκη καμερών Εικόνα 3.7b Επιστρέψτε στην οθόνη παρακολούθησης και στη συνέχεια πιέστε στην επιλογή τεσσάρων παραθύρων. Θα δείτε τις κάμερες που προσθέσατε. Εικόνα
21 Εικόνα Προσθήκη καμερών σε WAN Αν θέλετε να βλέπετε τις κάμερες μέσω internet (απομακρυσμένο υπολογιστή), τότε θα πρέπει να τους δώσετε DDNS domain name. Πρώτα βεβαιωθείτε ότι μπορείτε να δείτε όλες τις κάμερες που προσθέσατε μέσω internet. (Διαβάστε την παράγραφο Ρυθμίσεις DDNS στην ενότητα 3.10). Αποκτήστε πρόσβαση στην πρώτη κάμερα χρησιμοποιώντας DDNS domain name και port (θύρα)
22 Χρησιμοποιήστε Use DDNS domain DDNS name domain and port name to login και port (θύρα) για πρόσβαση Βεβαιωθείτε Make sure each ότι camera η κάμερα you need έχει πρόσβαση add could στο login Internet with DDNS μέσω name DDNS domain and port name και port (θύρα) Εικόνα 3.10 Αν έχετε πολλές κάμερες, μπορείτε να χρησιμοποιήσετε το ίδιο DDNS domain name. Απλά θα πρέπει να επιλέξετε διαφορετική θύρα για την κάθε κάμερα. Πιέστε Multi-Device Settings. Επιλέξτε The 2nd Device (2 η Κάμερα). Συμπληρώστε το όνομα της 2 ης κάμερας, το DDNS domain name και τον αριθμό της θύρας (port). Πληκτρολογήστε όνομα χρήστη και κωδικό και στη συνέχεια πιέστε Add (Προσθήκη). (εικόνα 3.11) ΣΗΜΕΙΩΣΗ: Εδώ πρέπει να συμπληρώσετε το Host για τη δεύτερη κάμερα και το DDNS domain name για τη 2 η κάμερα, όχι τη LAN IP
23 Εικόνα Το όνομα της 2 ης κάμερας Συμπληρώστε το DDNS host της κάμερας, όχι τη LAN IP Συμπληρώστε τη θύρα HTTP, το όνομα χρήστη και τον κωδικό πρόσβασης της 2 ης κάμερας Πιέστε το πλήκτρο Add (Προσθήκη) για εφαρμογή Προσθέστε άλλες κάμερες με τον ίδιο τρόπο. Πιέστε Submit (Εφαρμογή) για αποθήκευση. 222
24 Πιέστε εδώ αφού ολοκληρώσετε τις ρυθμίσεις Εικόνα 3.12 Μεταβείτε πάλι στο παράθυρο παρακολούθησης. Μπορείτε να δείτε τις κάμερες μέσω internet. Όταν λείπετε, μπορείτε να χρησιμοποιήσετε το DDNS domain name και το port (θύρα) της κάμερας για να δείτε όλες τις κάμερες μέσω internet. Εικόνα
25 3.6 Basic Network Settings Αν θέλετε να αποδώσετε static IP (Στατική IP) στην κάμερα, επιλέξτε Basic Network Settings (Βασικές ρυθμίσεις δικτύου). Η κάμερα θα πρέπει να είναι στο ίδιο subnet με το router και με τον υπολογιστή. Εικόνα 3.14 Αυτές οι ρυθμίσεις είναι οι ίδιες με το IP Camera Tool. (Εικόνες 3.17/3.18) Αν δεν γνωρίζετε το subnet mask, gateway και DNS server, μπορείτε να τα δείτε μέσω της τοπικής σύνδεσης του υπολογιστή σας ως εξής: Control Panel (Πίνακας ελέγχου) Network Connections (Ρυθμίσεις δικτύου) Local Area Connections (Τοπική σύνδεση) Επιλέξτε την καρτέλα Support (Υποστήριξη) Details (Λεπτομέρειες)
26 Πιέστε εδώ Εικόνα 3.15 Η κάμερα θα πρέπει να είναι στο ίδιο subnet με το router και με τον υπολογιστή Υπάρχουν δύο DNS Servers. Μπορείτε να επιλέξετε οποιονδήποτε από τους δύο Εικόνα 3.16 Αν δεν γνωρίζετε το DNS server, μπορείτε να χρησιμοποιήσετε τις ίδιες ρυθμίσεις με του Default Gateway (Προεπιλεγμένη Πύλη). Ένδειξη δικτύου: Στο πίσω μέρος της κάμερας υπάρχει μία ένδειξη δικτύου. Όταν υπάρχει σύνδεση δικτύου, η ένδειξη θα ενεργοποιηθεί και θα αναβοσβήνει
27 Άλλη μέθοδος αλλαγής της LAN IP της κάμερας και του αριθμού θύρας HTTP. Ανοίξτε το IP Camera Tool, επιλέξτε την κάμερα της οποίας θέλετε να αλλάξετε τον αριθμό θύρας και πιέστε στην, κάντε δεξί κλικ στη διεύθυνση IP, και στη συνέχεια επιλέξτε Network Configuration (Ρυθμίσεις δικτύου). Εμφανίζεται ένα άλλο παράθυρο διαλόγου, όπως φαίνεται στην ακόλουθη εικόνα. Εικόνα 3.17 Επιλέξτε την κάμερα της οποίας θέλετε να αλλάξετε τη LAN IP ή τον αριθμό θύρας και κάντε δεξί κλικ Εικόνα 3.18 IP address (Διεύθυνση IP): Πληκτρολογήστε τη διεύθυνση IP και βεβαιωθείτε ότι είναι στο ίδιο subnet όπως και ο υπολογιστής ή το Router (δηλ. οι πρώτες τρεις πρώτες ομάδες αριθμών να είναι οι ίδιες). Subnet Mask (Μάσκα υποδικτύου): Η συνήθης μάσκα υποδικτύου είναι: Μπορείτε να βρείτε τη μάσκα υποδικτύου στις βασικές πληροφορίες του router ή του τοπικού PC. Gateway (Πύλη): Βεβαιωθείτε ότι είναι στο ίδιο subnet με την IP του υπολογιστή. Το gateway είναι η LAN IP του Router. DNS Server: Η διεύθυνση IP του παρόχου δικτύου (ISP). Μπορείτε να δείτε τη διεύθυνση DNS 26 26
28 server στις ρυθμίσεις του Router ή μέσω του υπολογιστή. Το PC σας διαθέτει τις πληροφορίες της IP adress, του gateway και του DNS server. Συνήθως υπάρχουν δύο DNS servers. Εδώ θα πρέπει να καταχωρήσετε τον ίδιο DNS server με αυτόν που χρησιμοποιεί το Gateway (Router). Http Port (Θύρα Http): Η εργοστασιακή θύρα Lan είναι η 80. Μπορείτε να επιλέξετε άλλη θύρα π.χ. 8005, 85, 8100 κ.ά. User - Όνομα χρήστη: Το εργοστασιακό όνομα χρήστη είναι admin. Password - Κωδικός: Εργοστασιακά, δεν έχει οριστεί κωδικός. Αφήστε το πεδίο κενό. ΣΗΜΕΙΩΣΗ Αν εμφανιστεί η ένδειξη Subnet doesn t match, dbclick to change! (Το subnet δεν ταιριάζει, κάντε διπλό κλικ για να το αλλάξετε!), παρακαλούμε επιλέξτε τον DHCP server ή ρυθμίστε ξανά τη διεύθυνση IP της κάμερας και το gateway. 3.7 Wireless Settings (Ρυθμίσεις Ασύρματου Δικτύου) Υποστηρίζονται τρεις καταστάσεις λειτουργίας Lan: Infra(χειροκίνητη πραγματοποίηση των ρυθμίσεως ασύρματου δικτύου), WPS (Wi-FI Protected Set-up) και Adhoc.. Αν το router σας δεν υποστηρίζει λειτουργία WPS μεταβείτε στην παράγραφο και πραγματοποιήστε χειροκίνητα τις ρυθμίσεις ασύρματου δικτύου. Αν το router σας υποστηρίζει λειτουργία WPS, μεταβείτε στην παράγραφο για γρήγορη πραγματοποίηση των ρυθμίσεων ασύρματου δικτύου. Αν δεν διαθέτετε ασύρματο router, παρακαλούμε μεταβείτε στην παράγραφο και συνδέστε την κάμερα άμεσα σε κάποιον host σε περιβάλλον peer_to_peer Infrastructure Mode (Κατάσταση Infrastructure) Βήμα 01) Παρακαλούμε επιλέξτε Device Management (Διαχείριση Συσκευών) και μεταβείτε στην επιλογή Wireless LAN Settings (Ρυθμίσεις Ασύρματου Δικτύου), πιέστε Wireless LAN Settings (Ρυθμίσεις Ασύρματου Δικτύου). Στη συνέχεια ενεργοποιήστε την ένδειξη Using Wireless LAN (Χρήση Ασύρματου Δικτύου LAN). Πιέστε το πλήκτρο Scan (Αναζήτηση) και η κάμερα θα εντοπίσει όλες τις συσκευές WIFI που βρίσκονται στην περιοχή. Στην πρώτη θέση στη λίστα θα εμφανιστεί το router σας (Εικόνα 3.19)
29 Πιέστε Scan (Αναζήτηση) για αναζήτηση συσκευής WIFI Εικόνα 3.19 Βήμα 02) Πιέστε στο SSID του router σας στη λίστα και οι ακόλουθες πληροφορίες (SSID & Encryption) θα συμπληρωθούν αυτόματα στα ακόλουθα κουτιά. Θα χρειαστεί μόνο να καταχωρήσετε το κλειδί. Βεβαιωθείτε ότι το SSID, η Μέθοδος Κρυπτογράφησης και το κλειδί που συμπληρώσατε είναι τα ίδια με αυτά του router σας. Πιέστε στo SSID (όνομα) του router σας στη λίστα και οι αντίστοιχες πληροφορίες (SSID & Encryption) θα εμφανιστούν στην οθόνη αυτόματα Εικόνα 3.20 Πληκτρολογήστε το σωστό κλειδί του router για πρόσβαση στο ασύρματο δίκτυό σας Βήμα 03) Παρακαλούμε πιέστε στο πλήκτρο Submit αφού κάνετε όλες τις ρυθμίσεις. Η κάμερα θα πραγματοποιήσει επανεκκίνηση. Περιμένετε 10 δευτερόλεπτα μετά την επανεκκίνηση και αποσυνδέστε το καλώδιο δικτύου. Η LAN IP address θα εξαφανιστεί από το παράθυρο του IP Camera Tool όταν κάνει επανεκκίνηση η κάμερα. Περιμένετε περίπου 1 λεπτό και η κάμερα θα κάνει ασύρματη σύνδεση
30 Στη συνέχεια η LAN IP της κάμερας θα εμφανιστεί ξανά στο παράθυρο του IP Cam Tool. Έχετε πραγματοποιήσει με επιτυχία την ασύρματη σύνδεση της κάμερας. Αν η κάμερα έχει δυναμική IP μετά την πραγματοποίηση των ρυθμίσεων ασυρμάτου δικτύου, η IP θα αλλάξει. Σημ. Αν δεν μπορείτε να κάνετε σύνδεση WiFi επικοινωνήστε με την τεχνική υποστήριξη για βοήθεια WPS (Wi-Fi Protected Set-up) Βήμα 01) Χρησιμοποιήστε αντικείμενο όπως οδοντογλυφίδα για να πιέσετε και να κρατήσετε πατημένο το πλήκτρο RESET για τέσσερα δευτερόλεπτα. Βήμα 02) Πιέστε το πλήκτρο WPS στο router σας εντός 60 δευτερολέπτων. Το πλήκτρο WPS συνήθως βρίσκεται στο πίσω μέρος του router σας. Σε κάποια routers, μπορεί να χρειαστεί να μπείτε στο web interface και να πιέσετε εκεί σε κάποιο πλήκτρο για να ενεργοποιήσετε τη λειτουργία WPS. Αν δεν είστε βέβαιοι σχετικά με το πλήκτρο WPS του router σας, παρακαλούμε ανατρέξτε στο εγχειρίδιο χρήσης του router σας. Η κάμερα δημιουργεί αυτόματα ασφαλή ασύρματη σύνδεση με το router σας. Αν έχετε συνδέσει ήδη το καλώδιο δικτύου, παρακαλούμε αποσυνδέστε το. Στη συνέχεια συνδέστε το. Η πράσινη ένδειξη δικτύου θα αναβοσβήσει και οι ρυθμίσεις ασύρματου δικτύου θα εφαρμοστούν. Η εφαρμογή IP Camera Tool θα αναζητήσει τη διεύθυνση LAN IP της κάμερας. Βεβαιωθείτε ότι το PC και η κάμερα βρίσκονται στο ίδιο subnet (υποδίκτυο). Σημ. 1 Κατά τη διάρκεια των ρυθμίσεων WPS, θα πρέπει να πιέσετε το πλήκτρο RESET μόνο για τέσσερα δευτερόλεπτα γιατί αν το πιέσετε για δέκα ή περισσότερα, θα πραγματοποιηθεί επαναφορά στις εργοστασιακές ρυθμίσεις. 2 Η μέθοδος ασφάλειας του router δεν μπορεί να είναι WEP, γιατί οι ρυθμίσεις WPS μπορεί να αποτύχουν
31 3.7.3 Κατάσταση Adhoc Σ αυτή την κατάσταση, η IPCAM θα συνδεθεί άμεσα σε host σε περιβάλλον peer_to_peer. Βεβαιωθείτε ότι το PC σας έχει συνδεδεμένη κάρτα ασύρματου δικτύου. Βήμα 01) Ενεργοποιήστε την ασύρματη λειτουργία και (wireless) και επιλέξτε κατάσταση Adhoc. Πληκτρολογήστε κάποιο SSID για να αναγνωρίζετε την IPCAM και στη συνέχεια επιλέξτε μέθοδο ασφάλειας. Μπορείτε αν θέλετε να μην επιλέξετε κάποια μέθοδο ασφάλειας. Πιέστε Apply (Εφαρμογή). Εικόνα 3.21 Βήμα 02) Αποσυνδέστε το καλώδιο δικτύου και η κάμερα θα πραγματοποιήσει επανεκκίνηση. Ενεργοποιήστε την κάρτα ασύρματου δικτύου του PC και πραγματοποιήστε αναζήτηση για ασύρματα δίκτυα στην περιοχή σας. Θα δείτε το SSID που συμπληρώσατε για την κάμερα (Εικόνα 3.21)
32 Εικόνα 3.22 Βήμα 03) Απενεργοποιήστε την ενσύρματη σύνδεση με το PC σας. Επιλέξτε το SSID που συμπληρώσατε στην Εικόνα 3.21 και πληκτρολογήστε το κλειδί της κάμεράς σας. Βεβαιωθείτε ότι το PC και η κάμερα βρίσκονται στο ίδιο subnet (υποδίκτυο). Ανοίξτε το IP Camera Tool για νέα αναζήτηση της LAN IP της κάμερας. 3.8 ADSL Εικόνα 3.23 Για άμεση σύνδεση της κάμερας στο Internet μέσω ADSL, μπορείτε να πληκτρολογήσετε το όνομα χρήστη και τον κωδικό πρόσβασης που σας έδωσε ο ISP σας
33 Πληκτρολογήστε όνομα χρήστη και κωδικό πρόσβασης ADSL Εικόνα UPnP Settings (Ρυθμίσεις UPnP) Επιλέξτε Using UPnP to MAP Port και στη συνέχεια πιέστε Submit. Εικόνα 3.25 Η κάμερα έχει ρυθμιστεί για port forwarding. Αν υπάρξει πρόβλημα και σφάλμα σχετικά με τις ρυθμίσεις ασφάλειας του router, σας συμβουλεύουμε να ρυθμίσετε το port forwarding στο router σας χειροκίνητα (Figure 3.30)
34 3.10 DDNS Service Settings (Ρυθμίσεις υπηρεσίας DDNS) H IP κάμερα διαθέτει ενσωματωμένο μοναδικό DDNS domain name από το εργοστάσιο. Μπορείτε να χρησιμοποιήσετε άμεσα το domain name ή να χρησιμοποιήσετε υπηρεσίες άλλων κατασκευαστών για να λάβετε domain name. Domain name κατασκευαστή Εδώ λαμβάνουμε ως παράδειγμα το ipcam1.myipcamera.org. Μεταβείτε στις ρυθμίσεις υπηρεσίας DDNS (DDNS Service Settings) στη στήλη administrator (διαχειριστής) και θα δείτε το domain name. Εικόνα 3.26 Μπορείτε να χρησιμοποιήσετε την εξής μορφή διεύθυνσης: Domain name + Θύρα HTTP για πρόσβαση στην κάμερα μέσω του internet. Λαμβάνουμε ως παράδειγμα domain name το ipcam1.myipcamera.org και ως παράδειγμα θύρας την HTTP Port no. 88. Για πρόσβαση στην κάμερα μέσω του internet, θα πρέπει να χρησιμοποιήσετε την ακόλουθη διεύθυνση: ipcam1.myipcamera.org.org:88 Ρυθμίσεις για Domain Name Άλλων Κατασκευαστών Μπορείτε να χρησιμοποιήσετε Domain Name άλλων κατασκευαστών, από υπηρεσίες όπως οι dyndns.com Λαμβάνουμε ως παράδειγμα την υπηρεσία Βήμα 1 Μεταβείτε στην ιστοσελίδα για να δημιουργήσετε δωρεάν hostname Πρώτα: Μπείτε στο και πιέστε No-IP Free για να κάνετε δωρεάν register (εγγραφή). 333
35 Click here to register Εικόνα 3.27 Παρακαλούμε εγγραφείτε βήμα- βήμα ακολουθώντας της οδηγίες της ιστοσελίδας Μετά την εγγραφή, κάντε login χρησιμοποιώντας το που δηλώσατε κατά την εγγραφή. Θα λάβετε ένα επιβεβαίωσης. Πιέστε στο σχετικό link για να ενεργοποιήσετε το λογαριασμό σας. Στη συνέχεια: Κάντε login με το νέο σας όνομα χρήστη και κωδικό πρόσβασης για να δημιουργήσετε το domain name σας
36 Κάντε login με το νέο σας όνομα χρήστη και κωδικό πρόσβασης Εικόνα 3.28 Εικόνα 3.29 Παρακαλούμε δημιουργήστε domain name βήμα- βήμα σύμφωνα με τις οδηγίες που εμφανίζονται στην ιστοσελίδα
37 Βήμα 2, Πραγματοποιήστε τις ρυθμίσεις DDNS Service Settings στην κάμερα Παρακαλούμε κάντε τις ρυθμίσεις DDNS Service Settings στην κάμερα χρησιμοποιώντας τα στοιχεία hostname, user name και password που λάβατε από την ιστοσελίδα Για παράδειγμα, hostname ycxgwp.no-ip.info, user name ipcam, password ipcam ον, μεταβείτε στην επιλογή DDNS Service Settings στο μενού administrator (διαχειριστής). 2ον, επιλέξτε No-Ip ως server για το Third Party DDNS (DDNS άλλου κατασκευαστή). 3ον, πληκτρολογήστε ipcam ως DDNS user, πληκτρολογήστε τον κωδικό ipcam2012 ως DDNS password και πληκτρολογήστε ycxgwp.no-ip.info ως DDNS domain και server URL. Στη συνέχεια πιέστε Save (αποθήκευση) για να εφαρμόσετε τις ρυθμίσεις. Η κάμερα θα πραγματοποιήσει επανεκκίνηση και οι ρυθμίσεις DDNS θα εφαρμοστούν. 4ον, μετά από επανεκκίνηση, αποκτήστε πρόσβαση στην κάμερα και μεταβείτε στην επιλογή Device Status στο μενού administrator (διαχειριστής), και ελέγξτε αν το DDNS status είναι successful (επιτυχές DDNS). Σε περίπτωση αποτυχίας, ελέγξτε πάλι τα στοιχεία hostname, user name και password, και κάντε ξανά τις ρυθμίσεις. Σημ. Αν χρησιμοποιήσετε υπηρεσία DDNS άλλου κατασκευαστή, το Domain Name που έχει προεγκατεστημένο η κάμερα θα καταστεί ανενεργό. Δεν μπορείτε να χρησιμοποιήσετε ταυτόχρονα το ενσωματωμένο DDNS και DDNS άλλου κατασκευαστή. 2 Κάντε port forwarding στο router σας Παράδειγμα: Η LAN IP της κάμερας είναι 1ον, Κάντε login στο router, μεταβείτε στο μενού Port Forwarding ή Port Trigger (ή Virtual Server σε κάποια router). Ως παράδειγμα χρησιμοποιούμε Router μάρκας Linksys. Κάντε Login στο Router και στη συνέχεια μεταβείτε στο Applications & Gaming->Single Port Forwarding. 2ον, Δημιουργήστε στο Router μία νέα καταχώρηση LAN IP address & HTTP Port No. για την κάμερα, όπως εικονίζεται παρακάτω
38 Δώστε το επιθυμητό όνομα Πληκτρολογήστε τον αριθμό θύρας (π.χ. 88) της κάμερας στις στήλες External και Internal Port Εικόνα 3.30 Πληκτρολογήστε τη LAN IP της κάμερας εδώ (μόνο τα τελευταία δύο ψηφία 35 στο παράδειγμα) 3 Χρησιμοποιήστε domain name για πρόσβαση στην κάμερα μέσω internet Αφού ολοκληρώσετε το port forwarding, μπορείτε να χρησιμοποιήσετε domain name+ http no. για πρόσβαση στην κάμερα μέσω internet. Λαμβάνουμε ως παράδειγμα το domain name ycxgwp.no-ip.info. Για πρόσβαση στην κάμερα, πληκτρολογήστε ycxgwp.no-ip.info:
39 3.11 Mail Service Settings (Ρυθμίσεις υπηρεσίας ) Αν θέλετε η κάμερα να στέλνει όταν εντοπιστεί κίνηση, θα πρέπει να κάνετε τις ρυθμίσεις, Mail Service Settings Εικόνα Sender Το του αποστολέα θα πρέπει να υποστηρίζει SMTP Receiver Μπορείτε να ορίσετε τους επιθυμητούς παραλήπτες (μέχρι 4) (δεν χρειάζονται SMTP) SMTP Server/ Port Βεβαιωθείτε ότι το του αποστολέα υποστηρίζει SMTP. Μπορείτε να προσθέσετε μέχρι τέσσερις παραλήπτες. Το SMTP port είναι συνήθως στο 25. Κάποιοι SMTP servers έχουν τη δική τους θύρα (port) όπως 587 ή 465 και η ρύθμιση Transport Layer Security είναι σε None. Αν χρησιμοποιείτε Gmail, πρέπει να θέσετε τη ρύθμιση Transport Layer Security σε TLS ή STARTTLS και η θύρα SMTP Port θα πρέπει να είναι στο 465 ή 25 ή 587, ανάλογα με το Transport Layer Security που έχετε επιλέξει SMTP user Το όνομα του λογαριασμού του αποστολέα Submit Πιέστε Submit για εφαρμογή των ρυθμίσεων Test Πιέστε Test για να διαπιστώσετε αν έχετε κάνει σωστά τις ρυθμίσεις SMTP. ΣΗΜΕΙΩΣΗ: Πιέστε Submit πριν πιέσετε Test. Πιέστε Test για δοκιμή των ρυθμίσεων SMTP
40 . Εικόνα 3.32 Αν συμβεί κάποιο από τα παρακάτω σφάλματα μετά απ όταν πιέσετε Test, βεβαιωθείτε ότι οι πληροφορίες που καταχωρήσατε είναι σωστές και επιλέξτε ξανά Test. 1) Cannot connect to the server (Δεν μπορεί να γίνει σύνδεση με το server) 2) Network Error. Please try later (Σφάλμα δικτύου. Παρακαλούμε δοκιμάστε αργότερα) 3) Server Error (Σφάλμα διακομιστή) 4) Incorrect user or password (Λάθος όνομα χρήστη και κωδικός) 5) The sender is denied by the server. Maybe the server need to authenticate the user, please check it and try again (Ο αποστολέας δεν έγινε αποδεκτός από το διακομιστή. Μπορεί να απαιτείται ταυτοποίηση. Ελέγξτε και δοκιμάστε ξανά) 6) The receiver is denied by the server. Maybe because of the anti-spam privacy of the Server (Ο παραλήπτης δεν έγινε αποδεκτός από το διακομιστή. Πιθανώς λόγω της πολιτικής anti-spam του διακομιστή) 7) The message is denied by the server. Maybe because of the anti-spam privacy of the server (Ο διακομιστής αρνήθηκε το μήνυμα. Πιθανώς λόγω της πολιτικής anti-spam του διακομιστή) 8) The server does not support the authentication mode used by the device (Ο διακομιστής δεν υποστηρίζει τη μέθοδο ταυτοποίησης που χρησιμοποιείται από τη συσκευή) Report Internet IP by Mail (Αποστολή διεύθυνσης IP μέσω Mail) Όταν αλλάξει η διεύθυνση IP ή αποσυνδεθεί η τροφοδοσία, η συσκευή θα αποστέλλει τη νέα διεύθυνση IP μέσω (π.χ. IPCAM 's url is - Tο url της IPCAM είναι Βεβαιωθείτε ότι η θύρα είναι σωστή σε σχέση με το router
41 3.12 MSN Setting (Ρύθμιση MSN) Αν ξεχάσετε το domain name της κάμερας και θέλετε να έχετε απομακρυσμένη πρόσβαση, θα πρέπει να ρυθμίσετε το MSN. Δημιουργήστε πρώτα ένα MSN ID για την IPCAM, και στη συνέχεια κάντε τις ακόλουθες ρυθμίσεις, όπως φαίνονται στην Εικόνα Πληκτρολογήστε το όνομα του λογαριασμού MSN που δημιουργήσατε για την κάμερα Οι λογαριασμοί MSN που καταχωρείτε εδώ μπορούν να συνομιλούν με την κάμερα Εικόνα 3.33 Επιστρέψτε στην οθόνη Device Status και βεβαιωθείτε ότι οι ρυθμίσεις MSN είναι σωστές
42 Εικόνα 3.34 Οι λογαριασμοί MSN που βρίσκονται στη λίστα με τους φίλους (MSN Friends List) μπορούν να συνομιλούν με την κάμερα. Για παράδειγμα: Ο χρήστης sanshao13 (που περιέχεται στη λίστα Friends) μπορεί να μπει στο MSN και να κάνει διπλό κλικ στο λογαριασμό της κάμερας (sanshao27) και να πληκτρολογήσει url?. Η κάμερα θα αποστείλει την τρέχουσα IP. Πληκτρολογήστε url? Η ιστοσελίδα της κάμερας. Πληκτρολογήστε την στη μπάρα διευθύνσεων του Browser σας για πρόσβαση στην κάμερα Εικόνα
43 Σημείωση: Δημιουργήστε νέο λογαριασμό MSN για την κάμερα. Μην χρησιμοποιήσετε υπάρχοντα λογαριασμό MSN με τον οποίον συνομιλείτε με τους φίλους σας, γιατί όποτε η κάμερα χρησιμοποιεί το λογαριασμό MSN δεν θα μπορείτε να τον χρησιμοποιήσετε για άλλο σκοπό FTP Service Settings (Ρυθμίσεις υπηρεσίας FTP) Αν θέλετε να γίνονται Upload στιγμιότυπα στον FTP server σας, μπορείτε να κάνετε τις ρυθμίσεις FTP Service Settings. Εικόνα
44 Εικόνα 3.37 FTP server (Διακομιστής FTP): Αν ο FTP server είναι στο LAN, μπορείτε να κάνετε ρύθμιση αντίστοιχη με της Εικόνας Αν έχετε κάποιον FTP server με πρόσβαση στο Internet, μπορείτε να κάνετε ρύθμιση αντίστοιχη με της Εικόνας 3.37 FTP Port (Θύρα FTP): Συνήθως η θύρα είναι 21 FTP Upload Folder (Φάκελος αποστολής FTP): Βεβαιωθείτε ότι ο φάκελος αποθήκευσης των στιγμιοτύπων υπάρχει στον ftp server. Η κάμερα δεν μπορεί να δημιουργήσει από μόνη της το φάκελο. Επίσης, ο φάκελος πρέπει να είναι εγγράψιμος (όχι μόνο για ανάγνωση). FTP Mode (κατάσταση FTP): Επιλέξτε μεταξύ κανονικής (POST) και παθητικής (PASV) κατάστασης Upload Image Now (Αποστολή εικόνας τώρα): Θα αποστείλει ένα στιγμιότυπο όταν το ενεργοποιήσετε. Enable Set Filename (Ενεργοποίηση επιλογής ονόματος εικόνων): Αν κάνετε αυτή την επιλογή, θα δίνεται ένα συγκεκριμένο όνομα στις εικόνες. Οπότε η επόμενη εικόνα θα αντικαθιστά την προηγούμενη με αποτέλεσμα στο φάκελο FTP να υπάρχει μόνο μία εικόνα τη φορά που θα έχει το επιλεγμένο όνομα. Upload Interval (Χρονικό διάστημα αποστολής) Μπορείτε να πληκτρολογήσετε το χρονικό διάστημα αποστολής μεταξύ των στιγμιοτύπων (σε δευτερόλεπτα). Filename (Όνομα αρχείο): Ανατρέξτε στην προηγούμενη παράγραφο. Upload Interval (Χρονικό διάστημα αποστολής) Μπορείτε να πληκτρολογήσετε το χρονικό διάστημα αποστολής μεταξύ των στιγμιοτύπων (σε δευτερόλεπτα). Σημείωση: Δεν μπορείτε να αλλάξετε το όνομα του στιγμιοτύπου συναγερμού. Πιέστε Submit (Εφαρμογή) για να αποθηκεύσετε αυτές τις ρυθμίσεις. Πιέστε Test (Δοκιμή). Εμφανίζεται η ακόλουθη εικόνα αν η διαδικασία είναι επιτυχής
45 Εικόνα 3.38 Θα δείτε κάποιο από τα ακόλουθα αποτελέσματα αν δεν γίνει σωστά η αποστολή: 1) Cannot connect to the server (Δεν μπορεί να γίνει σύνδεση με το server). Ελέγξτε αν είναι σωστό το όνομα του FTP Server. 2) Network Error. Please try later (Σφάλμα δικτύου. Παρακαλούμε δοκιμάστε αργότερα). 3) Server Error (Σφάλμα διακομιστή). 4) Incorrect user or password (Λάθος όνομα χρήστη και κωδικός). Ελέγξτε το όνομα χρήστη και τον κωδικό πρόσβασης. 5) Cannot access the folder (Δεν μπορεί να υπάρξει πρόσβαση στο φάκελο). Βεβαιωθείτε ότι ο φάκελος υπάρχει και ότι ο λογαριασμός σας έχει την κατάλληλη εξουσιοδότηση. 6) Error in PASV mode (Σφάλμα σε κατάσταση PASV). Βεβαιωθείτε ότι ο server υποστηρίζει κατάσταση PASV mode. 7) Error in PORT (Σφάλμα σε κατάσταση PORT). Θα πρέπει νε επιλεγεί κατάσταση PASV αν ο FTP server είναι πίσω από NAT. 8) Cannot upload file (Δεν μπορεί να πραγματοποιηθεί αποστολή αρχείου). Βεβαιωθείτε ότι ο λογαριασμός σας είναι εξουσιοδοτημένος. Ελέγξτε τις παραμέτρους. Η μορφή του στιγμιοτύπου (εικόνας) μοιάζει με την ακόλουθη: 00606E8C1930(sarah)_0_ _25.jpg Ελέγξτε αν ο FTP server σας υποστηρίζει αυτή τη μορφή ονόματος αρχείου. 444
46 3.14 Alarm Service Settings (Ρυθμίσεις συναγερμού) Αν ενεργοποιήσετε την ανίχνευση κίνησης (Motion Detect Armed) και την ανίχνευση ήχου (Sound Detection Alarmed) η κάμερα θα στέλνει ειδοποιήσεις μέσω και εικόνες αν εντοπιστεί κίνηση. Εικόνα Αν θέλετε να ενεργοποιήσετε την ανίχνευση κίνησης (Motion Detection Alarmed), επιλέξτε αυτό το κουτάκι Όσο μεγαλύτερος ο αριθμός, τόσο μεγαλύτερη και η ευαισθησία Χάρη σ αυτή την επιλογή μειώνονται οι εσφαλμένοι συναγερμοί όταν αλλάζει ο φωτισμός Αν θέλετε να ενεργοποιήσετε την ανίχνευση ήχου (Sound Detection Alarmed), επιλέξτε αυτό το κουτάκι Όσο μεγαλύτερος ο αριθμός, τόσο μεγαλύτερη και η ευαισθησία Αν εντοπιστεί κίνηση μετά από όταν επιλέξετε Motion Detection Armed/ Sound Detection Armed, η κατάσταση Alarm Status θα αλλάξει σε Motion Detection Alarm/ Sound Detection Alarm
47 Εδώ βλέπετε την κατάσταση συναγερμού Εικόνα 3.40 Υπάρχουν τέσσερις ενδείξεις συναγερμού: 1) Η Camera στέλνει s κατά την ανίχνευση κίνησης/ ήχου. Αν θέλετε να λάβετε στιγμιότυπα σε περίπτωση συναγερμού, θα πρέπει πρώτα να κάνετε τις ρυθμίσεις Mail Service Settings (Ρυθμίσεις υπηρεσίας ). (Εικόνα 3.31) Μπορείτε να ρυθμίσετε το συναγερμό εντοπισμού κίνησης/ ήχου ως εξής: Εικόνα ) Αποστολή εικόνων μέσω FTP server όταν υπάρχει εντοπισμός κίνησης/ ήχου. Για να αποστέλλονται εικόνες σε FTP server όταν εντοπίζεται κίνηση, θα πρέπει πρώτα να κάνετε τις ρυθμίσεις FTP Service Settings και στη συνέχεια να ρυθμίσετε τη λειτουργία συναγερμού όπως ακολουθεί (Εικόνα 3.36/ 3.37) 46 46
48 Κάντε αυτή την επιλογή Μπορείτε να καθορίσετε χρονικό διάστημα αποστολής εικόνων Εικόνα ) Ακούγεται ήχος «μπιπ» όταν εντοπιστεί κίνηση. Κάντε αυτή την επιλογή Εικόνα ) Η κάμερα πραγματοποιεί αυτόματα εγγραφή για ένα λεπτό μετά από συμβάν συναγερμού. Μπορείτε να βρείτε το αρχείο εγγραφής στο φάκελο που έχετε ορίσει. (Εικόνα 3.6) 47 47
49 Κάντε αυτή την επιλογή Η κάμερα πραγματοποιεί αυτόματα εγγραφή για ένα λεπτό μετά από συμβάν συναγερμού. Μπορείτε να βρείτε το αρχείο εγγραφής στο φάκελο που έχετε ορίσει. Αυτό το εικονίδιο καθορίζει αν θα ανοίγει αυτόματα ο φάκελος ή όχι. Εικόνα 3.44 Προγραμματισμός συναγερμού: Υπάρχουν δύο μέθοδοι ρύθμισης του συναγερμού. 1) Συναγερμός όταν εντοπίζεται κίνηση/ ήχος. Μην χρησιμοποιήσετε το Scheduler. Πιέστε Submit και η κάμερα θα ειδοποιεί κάθε φορά που εντοπίζεται κίνηση
50 Εικόνα 3.45 Εναλλακτικός τρόπος: Επιλέξτε Scheduler και πιέστε set All. Θα δείτε ένα κουτάκι ώρας που θα γίνει μπλε όπως στην ακόλουθη εικόνα. Πιέστε Submit και η κάμερα θα ειδοποιεί κάθε φορά που εντοπίζεται κίνηση/ ήχος. 2) Καθορισμός προγράμματος συναγερμού. Εικόνα
51 Αν θέλετε η κάμερα να στέλνει σήμα συναγερμού σε κάποιο εύρος ημερών και ωρών, επιλέξτε Scheduler και επιλέξτε το επιθυμητό χρονικό εύρος. Αν θέλετε να επιλέξετε κάποια συγκεκριμένη χρονική περιοχή, πιέστε στις αντίστοιχες ώρες στην επιλογή Set (μεταξύ 00 και 23) (η επιλεγμένη στήλη θα γίνει μπλε). Για παράδειγμα, πιέστε στον αριθμό 06 στην πρώτη σειρά ώστε να δείτε τη στήλη να γίνεται μπλε. Αυτό σημαίνει ότι η κάμερα θα στέλνει σήμα συναγερμού μόνο αν εντοπιστεί κίνηση μεταξύ 6 και 7 καθημερινά. Πιέστε στον αριθμό 06 στη δεύτερη γραμμή για να ακυρώσετε την προηγούμενη επιλογή σας. Η περιοχή θα γίνει γκρι. Εικόνα 3.47 Αν θέλετε να επιλέξετε κάποια συγκεκριμένη περιοχή, μπορείτε να πιέσετε με το αριστερό πλήκτρο στα επιθυμητά κελιά. Θα γίνουν μπλε. Αν θέλετε να ακυρώσετε την επιλογή, πιέστε το αριστερό πλήκτρο και θα γίνει γκρι
52 Εικόνα Upgrade Device Firmware (Ενημέρωση Firmware Συσκευής) Αν κάνετε ενημέρωση της κάμερας, παρακαλούμε ενημερώστε πρώτα το Firmware και στη συνέχεια το Web UI. Ενημέρωση Firmware Ενημέρωση Web UI Figure 3.49 Πιέστε Browse, επιλέξτε το σωστό αρχείο bin και στη συνέχεια πιέστε Submit για ενημέρωση. Μην απενεργοποιήσετε την κάμερα κατά τη διάρκεια της ενημέρωσης. Περιμένετε μέχρι το IP camera tool να εντοπίσει ξανά την κάμερα
53 Ενημέρωση Firmware μέσω του IP Camera Tool Κάντε διπλό κλικ στο εικονίδιο IP Camera Tool και επιλέξτε την IP κάμερα της οποίας θέλετε να ενημερώσετε το firmware. Στη συνέχεια επιλέξτε Upgrade Firmware και πληκτρολογήστε όνομα χρήστη και κωδικό πρόσβασης. Στη συνέχεια επιλέξτε αρχείο firmware για να πραγματοποιηθεί ενημέρωση. Εικόνα 3.50 Πληκτρολογήστε όνομα χρήστη και κωδικό πρόσβασης Εικόνα 3.51 ΠΡΟΣΟΧΗ: Αν η κάμερα λειτουργεί καλά με το τρέχον firmware, σας συμβουλεύουμε να μην ενημερώσετε. Παρακαλούμε μην ενημερώσετε το firmware αν δεν υπάρχει λόγος. Η κάμερά σας μπορεί να πάθει βλάβη αν δεν γίνει σωστά η ενημέρωση. ΣΗΜΕΙΩΣΗ: 1) Παρακαλούμε βεβαιωθείτε ότι θα κατεβάσετε το σωστό firmware για την κάμερά σας πριν κάνετε την ενημέρωση. Διαβάστε το αρχείο readme.tx που βρίσκεται στο πακέτο ενημέρωσης
54 3) Κατά τη λήψη του firmware ελέγξτε το μέγεθος των αρχείων.bin. Θα πρέπει να είναι το ίδιο με αυτό που αναφέρεται στο αρχείο readme.txt. Αν δεν είναι, κατεβάστε το ξανά. Η κάμερα δεν θα λειτουργεί σωστά αν χρησιμοποιήσετε φθαρμένο αρχείο.bin. 3) Κανονικά, μόνο το WEB UI χρειάζεται ενημέρωση. Μην ενημερώσετε το Firmware της συσκευής (Device Firmware). 4) Ποτέ να μην απενεργοποιήσετε την κάμερα κατά τη διάρκεια της ενημέρωσης πριν ολοκληρωθεί η διαδικασία Backup & Restore Settings (Δημιουργία αντιγράφου ασφαλείας & Επαναφορά ρυθμίσεων) Πιέστε Submit για να αποθηκεύσετε όλες τις ρυθμίσεις. Αυτές οι ρυθμίσεις αποθηκεύονται σε ένα αρχείο bin για μελλοντική χρήση. Από τα αρχεία bin μπορείτε να επαναφέρετε πάλι τις ρυθμίσεις. Πιέστε Submit για Backup Πιέστε για επαναφορά των ρυθμίσεων Εικόνα Restore Factory Settings (Επαναφορά εργοστασιακών ρυθμίσεων) Όλες οι παράμετροι θα επιστρέψουν στις εργοστασιακές τιμές τους
55 Εικόνα Reboot Device (Επανεκκίνηση συσκευής) Πιέστε Reboot Device για επανεκκίνηση της κάμερας Log (Ιστορικό) Το ιστορικό σας δείχνει ποιος είχε πρόσβαση στην κάμερα (Εικόνα 3.54)
56 Εικόνα Back (Πίσω) Για επιστροφή στο παράθυρο προβολής εικόνας από την κάμερα. 555
57 4 ΠΑΡΑΡΤΗΜΑ 4.1 Συχνές ερωτήσεις ΣΗΜΕΙΩΣΗ: Για οποιεσδήποτε ερωτήσεις έχετε, ελέγξτε πρώτα τις συνδέσεις δικτύου. Ελέγξτε την κατάσταση λειτουργίας όπως φαίνεται από τις ενδείξεις στο router και την κάρτα δικτύου Έχω ξεχάσει το όνομα χρήστη και/ ή τον κωδικό πρόσβασης Για να επαναφέρετε το όνομα χρήστη και τον κωδικό πρόσβασης διαχειριστή, πιέστε και κρατήστε πατημένο το πλήκτρο RESET για 10 δευτερόλεπτα. Αφήστε το πλήκτρο RESET και το όνομα χρήστη και ο κωδικός πρόσβασης θα επιστρέψει στις εργοστασιακές του τιμές που είναι οι εξής. Εργοστασιακό όνομα διαχειριστή: admin Εργοστασιακός κωδικός: Χωρίς κωδικό Εμφανίζεται η ένδειξη Subnet doesn t match, dbclick to change Αν το IP Camera Tool δείχνει το σφάλμα Subnet doesn t match, dbclick to change!, επιλέξτε Obtain IP from DHCP server. Αν το σφάλμα υπάρχει ακόμη και μετά τη λήψη IP από DHCP server, ελέγξτε την τοπική σύνδεση του υπολογιστή και βεβαιωθείτε ότι το subnet και το gateway της κάμερας είναι τα ίδια με του υπολογιστή
Εγχειρίδιο Χρήσης Μοντέλο: Endurance OIPC-10 Ασύρματη IP Camera εξωτερικού χώρου
 Εγχειρίδιο Χρήσης Μοντέλο: Endurance OIPC-10 Ασύρματη IP Camera εξωτερικού χώρου IPCAM:01 IPCAM: 02 ΠΕΡΙΕΧΟΜΕΝΑ 1 ΚΑΛΩΣΟΡΙΣΑΤΕ... 1 1.1 Χαρακτηριστικά... 1 1.2 Λίστα εξαρτημάτων... 1 1.3 Όψεις συσκευής...
Εγχειρίδιο Χρήσης Μοντέλο: Endurance OIPC-10 Ασύρματη IP Camera εξωτερικού χώρου IPCAM:01 IPCAM: 02 ΠΕΡΙΕΧΟΜΕΝΑ 1 ΚΑΛΩΣΟΡΙΣΑΤΕ... 1 1.1 Χαρακτηριστικά... 1 1.2 Λίστα εξαρτημάτων... 1 1.3 Όψεις συσκευής...
Οδηγός γρήγορης εγκατάστασης. (Για Windows και MAC) Ασύρματη κάμερα IP HD περιστροφής / κλισης για εσωτερικούς χώρους v3.14
 Οδηγός γρήγορης εγκατάστασης (Για Windows και MAC) Ασύρματη κάμερα IP HD περιστροφής / κλισης για εσωτερικούς χώρους v3.14 Περιεχόμενα συσκευασίας 1 Εισαγωγή στο υλικό Εξωτερική περιγραφή ΔΙΑΦΟΡΕΣ Μοντέλο
Οδηγός γρήγορης εγκατάστασης (Για Windows και MAC) Ασύρματη κάμερα IP HD περιστροφής / κλισης για εσωτερικούς χώρους v3.14 Περιεχόμενα συσκευασίας 1 Εισαγωγή στο υλικό Εξωτερική περιγραφή ΔΙΑΦΟΡΕΣ Μοντέλο
ΟΔΗΓΙΕΣ ΧΡΗΣΗΣ DVR KTEC
 ΟΔΗΓΙΕΣ ΧΡΗΣΗΣ DVR KTEC 1) Πατάμε δεξί κλικ Μενού 2) Όνομα Χρήστη βάζουμε «admin» 3) Κωδικός Πρόσβασης το αφήνουμε «κενό» 4) Πατάμε OK και μπαίνουμε στο Μενού Είσοδος στο μενού Στην πρώτη εκκίνηση μετά
ΟΔΗΓΙΕΣ ΧΡΗΣΗΣ DVR KTEC 1) Πατάμε δεξί κλικ Μενού 2) Όνομα Χρήστη βάζουμε «admin» 3) Κωδικός Πρόσβασης το αφήνουμε «κενό» 4) Πατάμε OK και μπαίνουμε στο Μενού Είσοδος στο μενού Στην πρώτη εκκίνηση μετά
Οδηγός γρήγορης εγκατάστασης. (Για Windows και MAC) Ασύρματη κάμερα IP HD για εξωτερικούς χώρους v3.14
 Οδηγός γρήγορης εγκατάστασης (Για Windows και MAC) Ασύρματη κάμερα IP HD για εξωτερικούς χώρους v3.14 Περιεχόμενα συσκευασίας 1 Εισαγωγή στο υλικό Εξωτερική περιγραφή ΔΙΑΦΟΡΕΣ Μοντέλο Κεραία PoE Alarm
Οδηγός γρήγορης εγκατάστασης (Για Windows και MAC) Ασύρματη κάμερα IP HD για εξωτερικούς χώρους v3.14 Περιεχόμενα συσκευασίας 1 Εισαγωγή στο υλικό Εξωτερική περιγραφή ΔΙΑΦΟΡΕΣ Μοντέλο Κεραία PoE Alarm
ICAM-WRHD-01 ΒΙΒΛΙΟ ΟΔΗΓΙΩΝ ROTATING HD WIFI CAMERA HD SMART WIFI IP-CAM
 ICAM-WRHD-01 ΒΙΒΛΙΟ ΟΔΗΓΙΩΝ ROTATING HD WIFI CAMERA HD SMART WIFI IP-CAM ΧΑΡΑΚΤΗΡΙΣΤΙΚΑ Εσωτερική WiFi IP κάμερα HD 720p με ενσωματωμένο μικρόφωνο και ηχείο Λειτουργία WiFi - συνδέστε εύκολα την κάμερα
ICAM-WRHD-01 ΒΙΒΛΙΟ ΟΔΗΓΙΩΝ ROTATING HD WIFI CAMERA HD SMART WIFI IP-CAM ΧΑΡΑΚΤΗΡΙΣΤΙΚΑ Εσωτερική WiFi IP κάμερα HD 720p με ενσωματωμένο μικρόφωνο και ηχείο Λειτουργία WiFi - συνδέστε εύκολα την κάμερα
Περιεχόμενα συσκευασίας
 Εμπορικά σήματα Το NETGEAR, το λογότυπο NETGEAR και το Connect with Innovation είναι εμπορικά σήματα ή/και σήματα κατατεθέντα της NETGEAR, Inc. ή/και των θυγατρικών της στις Ηνωμένες Πολιτείες Αμερικής
Εμπορικά σήματα Το NETGEAR, το λογότυπο NETGEAR και το Connect with Innovation είναι εμπορικά σήματα ή/και σήματα κατατεθέντα της NETGEAR, Inc. ή/και των θυγατρικών της στις Ηνωμένες Πολιτείες Αμερικής
ΟΔΗΓΌΣ ΓΡΉΓΟΡΗΣ ΕΚΚΊΝΗΣΗΣ
 ΟΔΗΓΌΣ ΓΡΉΓΟΡΗΣ ΕΚΚΊΝΗΣΗΣ KA-DM0 ΟΔΗΓΌΣ ΓΡΉΓΟΡΗΣ ΕΚΚΊΝΗΣΗΣ ΣΑΣ ΕΥΧΑΡΙΣΤΟΎΜΕ ΠΟΥ ΕΠΙΛΈΞΑΤΕ ΑΥΤΌ ΤΟ ΠΡΟΪΌΝ, ΔΙΑΒΆΣΤΕ ΜΕ ΠΡΟΣΟΧΉ ΤΟ ΠΑΡΌΝ ΕΓΧΕΙΡΊΔΙΟ ΠΡΟΤΟΎ ΧΡΗΣΙΜΟΠΟΙΉΣΕΤΕ ΤΟ ΠΡΟΪΌΝ ΚΑΙ ΦΥΛΆΞΤΕ ΤΟ ΓΙΑ ΜΕΛΛΟΝΤΙΚΉ
ΟΔΗΓΌΣ ΓΡΉΓΟΡΗΣ ΕΚΚΊΝΗΣΗΣ KA-DM0 ΟΔΗΓΌΣ ΓΡΉΓΟΡΗΣ ΕΚΚΊΝΗΣΗΣ ΣΑΣ ΕΥΧΑΡΙΣΤΟΎΜΕ ΠΟΥ ΕΠΙΛΈΞΑΤΕ ΑΥΤΌ ΤΟ ΠΡΟΪΌΝ, ΔΙΑΒΆΣΤΕ ΜΕ ΠΡΟΣΟΧΉ ΤΟ ΠΑΡΌΝ ΕΓΧΕΙΡΊΔΙΟ ΠΡΟΤΟΎ ΧΡΗΣΙΜΟΠΟΙΉΣΕΤΕ ΤΟ ΠΡΟΪΌΝ ΚΑΙ ΦΥΛΆΞΤΕ ΤΟ ΓΙΑ ΜΕΛΛΟΝΤΙΚΉ
Οδηγός εγκατάστασης της επέκτασης εμβέλειας WiFi WN2000RPT
 Οδηγός εγκατάστασης της επέκτασης εμβέλειας WiFi WN2000RPT Έναρξη χρήσης Η Επέκταση εμβέλειας WiFi της NETGEAR αυξάνει την απόσταση κάλυψης ενός δικτύου WiFi ενισχύοντας το υπάρχον σήμα WiFi και βελτιώνοντας
Οδηγός εγκατάστασης της επέκτασης εμβέλειας WiFi WN2000RPT Έναρξη χρήσης Η Επέκταση εμβέλειας WiFi της NETGEAR αυξάνει την απόσταση κάλυψης ενός δικτύου WiFi ενισχύοντας το υπάρχον σήμα WiFi και βελτιώνοντας
Περιεχόμενα συσκευασίας
 Εμπορικά σήματα Το NETGEAR, το λογότυπο NETGEAR και το Connect with Innovation είναι εμπορικά σήματα ή/και σήματα κατατεθέντα της NETGEAR, Inc. ή/και των θυγατρικών της στις Ηνωμένες Πολιτείες Αμερικής
Εμπορικά σήματα Το NETGEAR, το λογότυπο NETGEAR και το Connect with Innovation είναι εμπορικά σήματα ή/και σήματα κατατεθέντα της NETGEAR, Inc. ή/και των θυγατρικών της στις Ηνωμένες Πολιτείες Αμερικής
Οδηγός γρήγορης εγκατάστασης. Ασύρματη κάμερα. IP MJPEGγια εξωτερικούς χώρους V3.14
 Οδηγός γρήγορης εγκατάστασης Ασύρματη κάμερα IP MJPEGγια εξωτερικούς χώρους V3.14 Περιεχόμενα συσκευασίας 1 Εισαγωγή στο υλικό Εξωτερική περιγραφή ΔΙΑΦΟΡΕΣ Μοντέλο Pan/Tilt Κεραία POE FI8904W FI8905W FI8905E
Οδηγός γρήγορης εγκατάστασης Ασύρματη κάμερα IP MJPEGγια εξωτερικούς χώρους V3.14 Περιεχόμενα συσκευασίας 1 Εισαγωγή στο υλικό Εξωτερική περιγραφή ΔΙΑΦΟΡΕΣ Μοντέλο Pan/Tilt Κεραία POE FI8904W FI8905W FI8905E
ΟΔΗΓΙΕΣ ΧΡΗΣΗΣ & ΕΓΚΑΤΑΣΤΑΣΗΣ TD-2300 SERIES SIGMA SECURITY
 2011 ΟΔΗΓΙΕΣ ΧΡΗΣΗΣ & ΕΓΚΑΤΑΣΤΑΣΗΣ TD-2300 SERIES SIGMA SECURITY 1 Oδηγίες χρήσης TD-2304SE, TD-2308SE, TD-2316ME 2 1. Συνδέσεις 1.1 Πίσω πλευρά TD-2304SE Σχήμα.2.1 πίσω πλευρά καταγραφικού 4 καναλιών
2011 ΟΔΗΓΙΕΣ ΧΡΗΣΗΣ & ΕΓΚΑΤΑΣΤΑΣΗΣ TD-2300 SERIES SIGMA SECURITY 1 Oδηγίες χρήσης TD-2304SE, TD-2308SE, TD-2316ME 2 1. Συνδέσεις 1.1 Πίσω πλευρά TD-2304SE Σχήμα.2.1 πίσω πλευρά καταγραφικού 4 καναλιών
Γρήγορη έναρξη. Επέκταση εμβέλειας WiFi AC750. Μοντέλο EX3700
 Γρήγορη έναρξη Επέκταση εμβέλειας WiFi AC750 Μοντέλο EX3700 Έναρξη χρήσης Η Επέκταση εμβέλειας WiFi της NETGEAR αυξάνει την απόσταση κάλυψης ενός δικτύου WiFi ενισχύοντας το υπάρχον σήμα WiFi και βελτιώνοντας
Γρήγορη έναρξη Επέκταση εμβέλειας WiFi AC750 Μοντέλο EX3700 Έναρξη χρήσης Η Επέκταση εμβέλειας WiFi της NETGEAR αυξάνει την απόσταση κάλυψης ενός δικτύου WiFi ενισχύοντας το υπάρχον σήμα WiFi και βελτιώνοντας
Ρύθμιση Stylitis-10+ WiFi
 Ρύθμιση Stylitis-10+ WiFi Ο Stylitis-10+WiFi για να λειτουργήσει, πρέπει να συνδεθεί σε ένα access point. Η μονάδα WiFi έχει την προκαθορισμένη IP: 169.254.228.4. Για να είναι στο ίδιο υποδίκτυο με το
Ρύθμιση Stylitis-10+ WiFi Ο Stylitis-10+WiFi για να λειτουργήσει, πρέπει να συνδεθεί σε ένα access point. Η μονάδα WiFi έχει την προκαθορισμένη IP: 169.254.228.4. Για να είναι στο ίδιο υποδίκτυο με το
Γρήγορη έναρξη. Επέκταση εμβέλειας WiFi N300 Μοντέλο EX2700
 Γρήγορη έναρξη Επέκταση εμβέλειας WiFi N300 Μοντέλο EX2700 Έναρξη χρήσης Η Επέκταση εμβέλειας WiFi της NETGEAR αυξάνει την απόσταση κάλυψης ενός δικτύου WiFi ενισχύοντας το υπάρχον σήμα WiFi και βελτιώνοντας
Γρήγορη έναρξη Επέκταση εμβέλειας WiFi N300 Μοντέλο EX2700 Έναρξη χρήσης Η Επέκταση εμβέλειας WiFi της NETGEAR αυξάνει την απόσταση κάλυψης ενός δικτύου WiFi ενισχύοντας το υπάρχον σήμα WiFi και βελτιώνοντας
ρομολογητής WiFi N300 (N300R)
 Easy, Reliable & Secure Οδηγός εγκατάστασης ρομολογητής WiFi N300 (N300R) Εμπορικά σήματα Οι επωνυμίες και τα ονόματα προϊόντων είναι εμπορικά σήματα ή σήματα κατατεθέντα των αντίστοιχων κατόχων τους.
Easy, Reliable & Secure Οδηγός εγκατάστασης ρομολογητής WiFi N300 (N300R) Εμπορικά σήματα Οι επωνυμίες και τα ονόματα προϊόντων είναι εμπορικά σήματα ή σήματα κατατεθέντα των αντίστοιχων κατόχων τους.
Βασικές οδηγίες ασύρματης δικτύωσης
 Βασικές οδηγίες ασύρματης δικτύωσης Το εγχειρίδιο αυτό σας βοηθά να εγκαταστήσετε μια ασύρματη σύνδεση μεταξύ του εκτυπωτή και των υπολογιστών σας. Ανατρέξτε στον "Οδηγό Δικτύωσης" στις ηλεκτρονικές Οδηγίες
Βασικές οδηγίες ασύρματης δικτύωσης Το εγχειρίδιο αυτό σας βοηθά να εγκαταστήσετε μια ασύρματη σύνδεση μεταξύ του εκτυπωτή και των υπολογιστών σας. Ανατρέξτε στον "Οδηγό Δικτύωσης" στις ηλεκτρονικές Οδηγίες
Οδηγίες Χρήσης EAP Controller Software
 Οδηγίες Χρήσης EAP Controller Software Designed by TP-Link Hellas Ltd. Professional Business Unit Επιμέλεια: Βαλάντης Οικονομόπουλος 1 Περιεχόμενα 1.1 Προσδιορισμός της Τοπολογίας του Δικτύου...2 1.2 Αρχική
Οδηγίες Χρήσης EAP Controller Software Designed by TP-Link Hellas Ltd. Professional Business Unit Επιμέλεια: Βαλάντης Οικονομόπουλος 1 Περιεχόμενα 1.1 Προσδιορισμός της Τοπολογίας του Δικτύου...2 1.2 Αρχική
HD IP Κάμερα Εξωτερικού Χώρου
 HD IP Κάμερα Εξωτερικού Χώρου Turbo-X OIPC-10HD Έκδοση 1.4 Περιεχόμενα Περιεχόμενα... 1 1 Επισκόπηση... 1 1.1 Κύρια Χαρακτηριστικά... 1 1.2 PoE (Power over Ethernet (Δεν υποστηρίζεται σ αυτό το μοντέλο))...
HD IP Κάμερα Εξωτερικού Χώρου Turbo-X OIPC-10HD Έκδοση 1.4 Περιεχόμενα Περιεχόμενα... 1 1 Επισκόπηση... 1 1.1 Κύρια Χαρακτηριστικά... 1 1.2 PoE (Power over Ethernet (Δεν υποστηρίζεται σ αυτό το μοντέλο))...
Δρομολογητής WiFi N150 (N150R)
 Easy, Reliable & Secure Οδηγός εγκατάστασης Δρομολογητής WiFi N150 (N150R) Εμπορικά σήματα Οι επωνυμίες και τα ονόματα προϊόντων είναι εμπορικά σήματα ή σήματα κατατεθέντα των αντίστοιχων κατόχων τους.
Easy, Reliable & Secure Οδηγός εγκατάστασης Δρομολογητής WiFi N150 (N150R) Εμπορικά σήματα Οι επωνυμίες και τα ονόματα προϊόντων είναι εμπορικά σήματα ή σήματα κατατεθέντα των αντίστοιχων κατόχων τους.
ΟΔΗΓΌΣ ΓΡΉΓΟΡΗΣ ΕΚΚΊΝΗΣΗΣ
 ΟΔΗΓΌΣ ΓΡΉΓΟΡΗΣ ΕΚΚΊΝΗΣΗΣ KA-PT04 ΟΔΗΓΌΣ ΓΡΉΓΟΡΗΣ ΕΚΚΊΝΗΣΗΣ ΣΑΣ ΕΥΧΑΡΙΣΤΟΎΜΕ ΠΟΥ ΕΠΙΛΈΞΑΤΕ ΑΥΤΌ ΤΟ ΠΡΟΪΌΝ, ΔΙΑΒΆΣΤΕ ΜΕ ΠΡΟΣΟΧΉ ΤΟ ΠΑΡΌΝ ΕΓΧΕΙΡΊΔΙΟ ΠΡΟΤΟΎ ΧΡΗΣΙΜΟΠΟΙΉΣΕΤΕ ΤΟ ΠΡΟΪΌΝ ΚΑΙ ΦΥΛΆΞΤΕ ΤΟ ΓΙΑ ΜΕΛΛΟΝΤΙΚΉ
ΟΔΗΓΌΣ ΓΡΉΓΟΡΗΣ ΕΚΚΊΝΗΣΗΣ KA-PT04 ΟΔΗΓΌΣ ΓΡΉΓΟΡΗΣ ΕΚΚΊΝΗΣΗΣ ΣΑΣ ΕΥΧΑΡΙΣΤΟΎΜΕ ΠΟΥ ΕΠΙΛΈΞΑΤΕ ΑΥΤΌ ΤΟ ΠΡΟΪΌΝ, ΔΙΑΒΆΣΤΕ ΜΕ ΠΡΟΣΟΧΉ ΤΟ ΠΑΡΌΝ ΕΓΧΕΙΡΊΔΙΟ ΠΡΟΤΟΎ ΧΡΗΣΙΜΟΠΟΙΉΣΕΤΕ ΤΟ ΠΡΟΪΌΝ ΚΑΙ ΦΥΛΆΞΤΕ ΤΟ ΓΙΑ ΜΕΛΛΟΝΤΙΚΉ
Δρομολογητής Smart WiFi AC1600
 Εμπορικά σήματα Το NETGEAR, το λογότυπο NETGEAR και το Connect with Innovation είναι εμπορικά σήματα ή/και σήματα κατατεθέντα της NETGEAR, Inc. ή/και των θυγατρικών της στις Ηνωμένες Πολιτείες Αμερικής
Εμπορικά σήματα Το NETGEAR, το λογότυπο NETGEAR και το Connect with Innovation είναι εμπορικά σήματα ή/και σήματα κατατεθέντα της NETGEAR, Inc. ή/και των θυγατρικών της στις Ηνωμένες Πολιτείες Αμερικής
(Για Windows & Mac OS)
 Οδηγίες Χρήσης (Για Windows & Mac OS) Ασύρματη HD IP Κάμερα Εσωτερικού Χώρου Turbo-X IPC-20HD Χρώμα: Μαύρο Έκδοση1.6 Περιεχόμενα Περιεχόμενα... 1 1 Επισκόπηση... 1 1.1 Κύρια Χαρακτηριστικά... 1 1.2 Διαβάστε
Οδηγίες Χρήσης (Για Windows & Mac OS) Ασύρματη HD IP Κάμερα Εσωτερικού Χώρου Turbo-X IPC-20HD Χρώμα: Μαύρο Έκδοση1.6 Περιεχόμενα Περιεχόμενα... 1 1 Επισκόπηση... 1 1.1 Κύρια Χαρακτηριστικά... 1 1.2 Διαβάστε
Εγκατάσταση. Σημείο ασύρματης πρόσβασης NETGEAR ac WAC120. Περιεχόμενα συσκευασίας. NETGEAR, Inc. 350 East Plumeria Drive San Jose, CA USA
 Εμπορικά σήματα Το NETGEAR, το λογότυπο NETGEAR και το Connect with Innovation είναι εμπορικά σήματα ή/και σήματα κατατεθέντα της NETGEAR, Inc. ή/και των θυγατρικών της στις Ηνωμένες Πολιτείες Αμερικής
Εμπορικά σήματα Το NETGEAR, το λογότυπο NETGEAR και το Connect with Innovation είναι εμπορικά σήματα ή/και σήματα κατατεθέντα της NETGEAR, Inc. ή/και των θυγατρικών της στις Ηνωμένες Πολιτείες Αμερικής
Εγκατάσταση. Επέκταση εμβέλειας WiFi N300. Μοντέλο EX2700
 Εγκατάσταση Επέκταση εμβέλειας WiFi N300 Μοντέλο EX2700 Έναρξη χρήσης Η Επέκταση εμβέλειας WiFi της NETGEAR αυξάνει την απόσταση κάλυψης ενός δικτύου WiFi ενισχύοντας το υπάρχον σήμα WiFi και βελτιώνοντας
Εγκατάσταση Επέκταση εμβέλειας WiFi N300 Μοντέλο EX2700 Έναρξη χρήσης Η Επέκταση εμβέλειας WiFi της NETGEAR αυξάνει την απόσταση κάλυψης ενός δικτύου WiFi ενισχύοντας το υπάρχον σήμα WiFi και βελτιώνοντας
Εγκατάσταση. Επέκταση εμβέλειας WiFi N300. Μοντέλο WN3000RPv3
 Εγκατάσταση Επέκταση εμβέλειας WiFi N300 Μοντέλο WN3000RPv3 Έναρξη χρήσης Η Επέκταση εμβέλειας WiFi της NETGEAR αυξάνει την απόσταση κάλυψης ενός δικτύου WiFi ενισχύοντας το υπάρχον σήμα WiFi και βελτιώνοντας
Εγκατάσταση Επέκταση εμβέλειας WiFi N300 Μοντέλο WN3000RPv3 Έναρξη χρήσης Η Επέκταση εμβέλειας WiFi της NETGEAR αυξάνει την απόσταση κάλυψης ενός δικτύου WiFi ενισχύοντας το υπάρχον σήμα WiFi και βελτιώνοντας
Περιεχόμενα συσκευασίας
 Εμπορικά σήματα Το NETGEAR, το λογότυπο NETGEAR και το Connect with Innovation είναι εμπορικά σήματα ή/και σήματα κατατεθέντα της NETGEAR, Inc. ή/και των θυγατρικών της στις Ηνωμένες Πολιτείες Αμερικής
Εμπορικά σήματα Το NETGEAR, το λογότυπο NETGEAR και το Connect with Innovation είναι εμπορικά σήματα ή/και σήματα κατατεθέντα της NETGEAR, Inc. ή/και των θυγατρικών της στις Ηνωμένες Πολιτείες Αμερικής
WiFi Repeater Εγχειρίδιο Χρήσης Οδηγίες Γρήγορης Εγκατάστασης
 WiFi Repeater Εγχειρίδιο Χρήσης Οδηγίες Γρήγορης Εγκατάστασης Ανοικτός πηγαίος κώδικας Αυτό το προϊόν περιέχει λογισμικό που είναι αναπτυγμένο από άλλους κατασκευαστές. Αυτό το λογισμικό υπόκειται είτε
WiFi Repeater Εγχειρίδιο Χρήσης Οδηγίες Γρήγορης Εγκατάστασης Ανοικτός πηγαίος κώδικας Αυτό το προϊόν περιέχει λογισμικό που είναι αναπτυγμένο από άλλους κατασκευαστές. Αυτό το λογισμικό υπόκειται είτε
Οδηγίες εγκατάστασης Ασύρματο ADSL2+ Router ZTE ZXV10 W300 v5.2 / ZXV10 W300B v5.2.
 Οδηγίες εγκατάστασης Ασύρματο ADSL2+ Router ZTE ZXV10 W300 v5.2 / ZXV10 W300B v5.2 www.otebusiness.gr Περιεχόμενα Ελάχιστες Απαιτήσεις Συστήματος... 3 Περιεχόμενα Συσκευασίας... 4 Ενδείξεις Λυχνιών...
Οδηγίες εγκατάστασης Ασύρματο ADSL2+ Router ZTE ZXV10 W300 v5.2 / ZXV10 W300B v5.2 www.otebusiness.gr Περιεχόμενα Ελάχιστες Απαιτήσεις Συστήματος... 3 Περιεχόμενα Συσκευασίας... 4 Ενδείξεις Λυχνιών...
Γρήγορη έναρξη. Επέκταση εμβέλειας WiFi N300. Μοντέλο WN2000RPTv3
 Γρήγορη έναρξη Επέκταση εμβέλειας WiFi N300 Μοντέλο WN2000RPTv3 Έναρξη χρήσης Η Επέκταση εμβέλειας WiFi της NETGEAR αυξάνει την απόσταση κάλυψης ενός δικτύου WiFi ενισχύοντας το υπάρχον σήμα WiFi και βελτιώνοντας
Γρήγορη έναρξη Επέκταση εμβέλειας WiFi N300 Μοντέλο WN2000RPTv3 Έναρξη χρήσης Η Επέκταση εμβέλειας WiFi της NETGEAR αυξάνει την απόσταση κάλυψης ενός δικτύου WiFi ενισχύοντας το υπάρχον σήμα WiFi και βελτιώνοντας
Δρομολογητής Wifi Smart R6300v2 Οδηγός εγκατάστασης
 Εμπορικά σήματα Το NETGEAR, το λογότυπο NETGEAR και το Connect with Innovation είναι εμπορικά σήματα ή/και σήματα κατατεθέντα της NETGEAR, Inc. ή/και των θυγατρικών της στις Ηνωμένες Πολιτείες Αμερικής
Εμπορικά σήματα Το NETGEAR, το λογότυπο NETGEAR και το Connect with Innovation είναι εμπορικά σήματα ή/και σήματα κατατεθέντα της NETGEAR, Inc. ή/και των θυγατρικών της στις Ηνωμένες Πολιτείες Αμερικής
Sricam R CONCEPTUM. SricamPC. Εγχειρίδιο εφαρμογής
 Sricam Sricam Sricam Sricam Εγχειρίδιο εφαρμογής SricamPC 1. Τι μπορείτε να κάνετε με το SricamPC Το SricamPC είναι δωρεάν λογισμικό συμβατό με Microsoft Windows 7, 8 και 10. Το SricamPC σας επιτρέπει:
Sricam Sricam Sricam Sricam Εγχειρίδιο εφαρμογής SricamPC 1. Τι μπορείτε να κάνετε με το SricamPC Το SricamPC είναι δωρεάν λογισμικό συμβατό με Microsoft Windows 7, 8 και 10. Το SricamPC σας επιτρέπει:
Εγκατάσταση. Επέκταση εμβέλειας WiFi N600. Μοντέλο WN3500RP
 Εγκατάσταση Επέκταση εμβέλειας WiFi N600 Μοντέλο WN3500RP Έναρξη χρήσης Η Επέκταση εμβέλειας WiFi της NETGEAR αυξάνει την απόσταση κάλυψης ενός δικτύου WiFi ενισχύοντας το υπάρχον σήμα WiFi και βελτιώνοντας
Εγκατάσταση Επέκταση εμβέλειας WiFi N600 Μοντέλο WN3500RP Έναρξη χρήσης Η Επέκταση εμβέλειας WiFi της NETGEAR αυξάνει την απόσταση κάλυψης ενός δικτύου WiFi ενισχύοντας το υπάρχον σήμα WiFi και βελτιώνοντας
IP-ROBOCAM-541 ΓΡΗΓΟΡΟΣ ΟΔΗΓΟΣ ΕΓΚΑΤΑΣΤΑΣΗΣ
 ΠΡΟΕΙΔΟΠΟΙΗΣΕΙΣ ΑΣΦΑΛΕΙΑΣ IP-ROBOCAM-541 ΓΡΗΓΟΡΟΣ ΟΔΗΓΟΣ ΕΓΚΑΤΑΣΤΑΣΗΣ Για την αποφυγή βραχυκυκλωμάτων, το προϊόν αυτό πρέπει να χρησιμοποιείται μόνο σε εσωτερικό και σε ξηρό χώρο. Μην εκθέτετε τα εξαρτήματα
ΠΡΟΕΙΔΟΠΟΙΗΣΕΙΣ ΑΣΦΑΛΕΙΑΣ IP-ROBOCAM-541 ΓΡΗΓΟΡΟΣ ΟΔΗΓΟΣ ΕΓΚΑΤΑΣΤΑΣΗΣ Για την αποφυγή βραχυκυκλωμάτων, το προϊόν αυτό πρέπει να χρησιμοποιείται μόνο σε εσωτερικό και σε ξηρό χώρο. Μην εκθέτετε τα εξαρτήματα
Γρήγορη έναρξη. Επέκταση εμβέλειας WiFi N300. Μοντέλο WN3100RPv2
 Γρήγορη έναρξη Επέκταση εμβέλειας WiFi N300 Μοντέλο WN3100RPv2 Έναρξη χρήσης Η Επέκταση εμβέλειας WiFi της NETGEAR αυξάνει την απόσταση κάλυψης ενός δικτύου WiFi ενισχύοντας το υπάρχον σήμα WiFi και βελτιώνοντας
Γρήγορη έναρξη Επέκταση εμβέλειας WiFi N300 Μοντέλο WN3100RPv2 Έναρξη χρήσης Η Επέκταση εμβέλειας WiFi της NETGEAR αυξάνει την απόσταση κάλυψης ενός δικτύου WiFi ενισχύοντας το υπάρχον σήμα WiFi και βελτιώνοντας
Γρήγορη έναρξη. Επέκταση εμβέλειας WiFi N300 Μοντέλο WN3000RPv3
 Γρήγορη έναρξη Επέκταση εμβέλειας WiFi N300 Μοντέλο WN3000RPv3 Έναρξη χρήσης Η Επέκταση εμβέλειας WiFi της NETGEAR αυξάνει την απόσταση κάλυψης ενός δικτύου WiFi ενισχύοντας το υπάρχον σήμα WiFi και βελτιώνοντας
Γρήγορη έναρξη Επέκταση εμβέλειας WiFi N300 Μοντέλο WN3000RPv3 Έναρξη χρήσης Η Επέκταση εμβέλειας WiFi της NETGEAR αυξάνει την απόσταση κάλυψης ενός δικτύου WiFi ενισχύοντας το υπάρχον σήμα WiFi και βελτιώνοντας
Εγχειρίδιο Χρήσης V3.0
 ΕΦΑΡΜΟΓΗ ΔΙΑΧΕΙΡΙΣΗΣ ΠΕΡΙΕΧΟΜΕΝΟΥ Εγχειρίδιο Χρήσης V3.0 Πίνακας Περιεχομένων: 1. Σύνδεση με την συσκευή 3 1.1 Σύνδεση μέσω Wi-Fi Direct.... 3 1.2 Ενσύρματη σύνδεση (LAN) 3 1.3 Ασύρματη σύνδεση (WiFi).
ΕΦΑΡΜΟΓΗ ΔΙΑΧΕΙΡΙΣΗΣ ΠΕΡΙΕΧΟΜΕΝΟΥ Εγχειρίδιο Χρήσης V3.0 Πίνακας Περιεχομένων: 1. Σύνδεση με την συσκευή 3 1.1 Σύνδεση μέσω Wi-Fi Direct.... 3 1.2 Ενσύρματη σύνδεση (LAN) 3 1.3 Ασύρματη σύνδεση (WiFi).
Γρήγορη έναρξη. Επέκταση εμβέλειας WiFi AC1200. Μοντέλο EX6150
 Γρήγορη έναρξη Επέκταση εμβέλειας WiFi AC1200 Μοντέλο EX6150 Έναρξη χρήσης Η Επέκταση εμβέλειας WiFi της NETGEAR αυξάνει την απόσταση κάλυψης ενός δικτύου WiFi ενισχύοντας το υπάρχον σήμα WiFi και βελτιώνοντας
Γρήγορη έναρξη Επέκταση εμβέλειας WiFi AC1200 Μοντέλο EX6150 Έναρξη χρήσης Η Επέκταση εμβέλειας WiFi της NETGEAR αυξάνει την απόσταση κάλυψης ενός δικτύου WiFi ενισχύοντας το υπάρχον σήμα WiFi και βελτιώνοντας
starcam.com Εγχειρίδιο Χρήσης
 www.v starcam.com Εγχειρίδιο Χρήσης 1. Software download 1 Κατεβάστε την εφαρμογή στο www.eye4.so, ή 2 Αναζητήστε Eye4 στο APP Store ή Android market, ή 3 Σκανάρετε το παρακάτω QR code για να την κατεβάσετε
www.v starcam.com Εγχειρίδιο Χρήσης 1. Software download 1 Κατεβάστε την εφαρμογή στο www.eye4.so, ή 2 Αναζητήστε Eye4 στο APP Store ή Android market, ή 3 Σκανάρετε το παρακάτω QR code για να την κατεβάσετε
Εγχειρίδιο Χρήσης WGL-600 Ασύρματο Laser Ποντίκι
 Εγχειρίδιο Χρήσης WGL-600 Ασύρματο Laser Ποντίκι ΠΡΟΣΟΧΗ: Για σωστή χρήση της συσκευής, παρακαλούμε να διαβάσετε προσεκτικά αυτό το εγχειρίδιο πριν την εγκατάσταση. Τοποθέτηση των μπαταριών Αυτό το ασύρματο
Εγχειρίδιο Χρήσης WGL-600 Ασύρματο Laser Ποντίκι ΠΡΟΣΟΧΗ: Για σωστή χρήση της συσκευής, παρακαλούμε να διαβάσετε προσεκτικά αυτό το εγχειρίδιο πριν την εγκατάσταση. Τοποθέτηση των μπαταριών Αυτό το ασύρματο
Οδηγίες εγκατάστασης Ασύρματο ADSL2+ Router Thomson Gateway 585/585i v8 (4 Ethernet)
 Οδηγίες εγκατάστασης Ασύρματο ADSL2+ Router Thomson Gateway 585/585i v8 (4 Ethernet) Περιεχόμενα Περιεχόμενα Συσκευασίας... 4 Ενδείξεις Λυχνιών... 5 Υποδοχές... 6 Σύνδεση Router....7 Γραμμή PSTN... 8 Γραμμή
Οδηγίες εγκατάστασης Ασύρματο ADSL2+ Router Thomson Gateway 585/585i v8 (4 Ethernet) Περιεχόμενα Περιεχόμενα Συσκευασίας... 4 Ενδείξεις Λυχνιών... 5 Υποδοχές... 6 Σύνδεση Router....7 Γραμμή PSTN... 8 Γραμμή
Βιντεοπροβολέας δικτύου - Οδηγός χρήσης
 Βιντεοπροβολέας δικτύου - Οδηγός χρήσης Πίνακας περιεχομένων Προετοιμασία...3 Σύνδεση του βιντεοπροβολέα με τον υπολογιστή σας...3 Ενσύρματη σύνδεση... 3 Εξ αποστάσεως έλεγχος του βιντεοπροβολέα μέσω προγράμματος
Βιντεοπροβολέας δικτύου - Οδηγός χρήσης Πίνακας περιεχομένων Προετοιμασία...3 Σύνδεση του βιντεοπροβολέα με τον υπολογιστή σας...3 Ενσύρματη σύνδεση... 3 Εξ αποστάσεως έλεγχος του βιντεοπροβολέα μέσω προγράμματος
Bluetooth Keyboard BLK-400
 Bluetooth Keyboard BLK-400 Πληροφορίες Υλικό: Πλαστικό ABS Χαρακτηριστικά: 82 πλήκτρα, για Desktop PC, Mac OS και Galaxy Σύνδεση: Bluetooth 3.0 Αντοχή πλήκτρων: Τουλάχιστον 10 εκατομμύρια πατήματα Συμβατά
Bluetooth Keyboard BLK-400 Πληροφορίες Υλικό: Πλαστικό ABS Χαρακτηριστικά: 82 πλήκτρα, για Desktop PC, Mac OS και Galaxy Σύνδεση: Bluetooth 3.0 Αντοχή πλήκτρων: Τουλάχιστον 10 εκατομμύρια πατήματα Συμβατά
Γρήγορη έναρξη. NETGEAR Trek Δρομολογητής ταξιδίου N300 και Επέκταση εμβέλειας Μοντέλο PR2000 NETGEAR LAN. Power. WiFi USB USB. Reset Internet/LAN
 Γρήγορη έναρξη NETGEAR Trek Δρομολογητής ταξιδίου N300 και Επέκταση εμβέλειας Μοντέλο PR2000 NETGEAR Reset Internet/LAN LAN USB WiFi Internet Power USB Έναρξη χρήσης Σας ευχαριστούμε που αγοράσατε το Δρομολογητή
Γρήγορη έναρξη NETGEAR Trek Δρομολογητής ταξιδίου N300 και Επέκταση εμβέλειας Μοντέλο PR2000 NETGEAR Reset Internet/LAN LAN USB WiFi Internet Power USB Έναρξη χρήσης Σας ευχαριστούμε που αγοράσατε το Δρομολογητή
Σημείο πρόσβασης WiFi Powerline 500 XWN5001 Οδηγός εγκατάστασης
 Σημείο πρόσβασης WiFi Powerline 500 XWN5001 Οδηγός εγκατάστασης Τεχνική υποστήριξη Σας ευχαριστούμε που επιλέξατε τα προϊόντα NETGEAR. Αφού εγκαταστήσετε τη συσκευή σας, εντοπίστε τον αριθμό σειράς στην
Σημείο πρόσβασης WiFi Powerline 500 XWN5001 Οδηγός εγκατάστασης Τεχνική υποστήριξη Σας ευχαριστούμε που επιλέξατε τα προϊόντα NETGEAR. Αφού εγκαταστήσετε τη συσκευή σας, εντοπίστε τον αριθμό σειράς στην
ΣΥΝΔΕΣΗ ΚΑΤΑΓΡΑΦΙΚΟΥ ΣΤΟ INTERNET
 ΣΥΝΔΕΣΗ ΚΑΤΑΓΡΑΦΙΚΟΥ ΣΤΟ INTERNET 1) Συνδέουμε το καταγραφικό και τον Η/Υ με το ίδιο ADSL Router. 2) Έπειτα θα πρέπει να βρούμε την IP διεύθυνση που έχει το Router. Για να το κάνουμε αυτό, ακολουθούμε
ΣΥΝΔΕΣΗ ΚΑΤΑΓΡΑΦΙΚΟΥ ΣΤΟ INTERNET 1) Συνδέουμε το καταγραφικό και τον Η/Υ με το ίδιο ADSL Router. 2) Έπειτα θα πρέπει να βρούμε την IP διεύθυνση που έχει το Router. Για να το κάνουμε αυτό, ακολουθούμε
ΟΔΗΓΙΕΣ ΧΡΗΣΗΣ DVR TVT
 ΟΔΗΓΙΕΣ ΧΡΗΣΗΣ DVR TVT ΕΙΣΟΔΟΣ ΣΤΟ ΜΕΝΟΥ Στην πρώτη εκκίνηση του καταγραφικού πατάμε ΕΞΟΔΟΣ στο παράθυρο με τον «ΟΔΗΓΟ ΕΚΚΙΝΗΣΗΣ» 1) Κάνουμε δεξί κλικ και εμφανίζεται στο κάτω μέρος της οθόνης η μπάρα
ΟΔΗΓΙΕΣ ΧΡΗΣΗΣ DVR TVT ΕΙΣΟΔΟΣ ΣΤΟ ΜΕΝΟΥ Στην πρώτη εκκίνηση του καταγραφικού πατάμε ΕΞΟΔΟΣ στο παράθυρο με τον «ΟΔΗΓΟ ΕΚΚΙΝΗΣΗΣ» 1) Κάνουμε δεξί κλικ και εμφανίζεται στο κάτω μέρος της οθόνης η μπάρα
Οδηγός Γρήγορης Λειτουργίας DVR Έκδοση 1.0
 Οδηγός Γρήγορης Λειτουργίας DVR Έκδοση 1.0 Δήλωση Ο παρών οδηγός αποτελεί μία εισαγωγή στις βασικές λειτουργίες του DVR που έχετε στα χέρια σας. Για λεπτομερείς οδηγίες χρήσης, ανατρέξτε στο CD για το
Οδηγός Γρήγορης Λειτουργίας DVR Έκδοση 1.0 Δήλωση Ο παρών οδηγός αποτελεί μία εισαγωγή στις βασικές λειτουργίες του DVR που έχετε στα χέρια σας. Για λεπτομερείς οδηγίες χρήσης, ανατρέξτε στο CD για το
Εισαγωγή. Εγκατάσταση για Windows XP και Vista. Ελληνική έκδοση. LW056V2 Sweex - Ασύρματος προσαρμογέας LAN Cardbus 54 Mbps
 LW056V2 Sweex - Ασύρματος προσαρμογέας LAN Cardbus 54 Mbps Εισαγωγή Μην εκθέτετε τον ασύρματο προσαρμογέα LAN Cardbus 54 Mbps της Sweex σε ακραίες θερμοκρασίες. Μην τοποθετείτε τη συσκευή σε άμεση ηλιακή
LW056V2 Sweex - Ασύρματος προσαρμογέας LAN Cardbus 54 Mbps Εισαγωγή Μην εκθέτετε τον ασύρματο προσαρμογέα LAN Cardbus 54 Mbps της Sweex σε ακραίες θερμοκρασίες. Μην τοποθετείτε τη συσκευή σε άμεση ηλιακή
Profitstore.gr ΡΟΛΟΙ ΚΑΜΕΡΑ KJ402. Εισαγωγή: Περιγραφή Ψηφιακού Ρολογιού:
 Εισαγωγή: ΡΟΛΟΙ ΚΑΜΕΡΑ KJ402 Το ρολόι είναι ιδανικό για ασφάλεια και κρυφή παρακολούθηση. Μια κάμερα και ένας αναγνώστης καρτών Micro SD (η κάρτα Micro SD δεν περιλαμβάνεται) για εγγραφή είναι κρυμμένα
Εισαγωγή: ΡΟΛΟΙ ΚΑΜΕΡΑ KJ402 Το ρολόι είναι ιδανικό για ασφάλεια και κρυφή παρακολούθηση. Μια κάμερα και ένας αναγνώστης καρτών Micro SD (η κάρτα Micro SD δεν περιλαμβάνεται) για εγγραφή είναι κρυμμένα
Για περισσότερες πληροφορίες σχετικά με τη συμβατότητα του λογισμικού με άλλα λειτουργικά συστήματα, επικοινωνήστε με το τμήμα υποστήριξης πελατών.
 Σελίδα 1 από 5 Οδηγός σύνδεσης Υποστηριζόμενα λειτουργικά συστήματα Μπορείτε να πραγματοποιήσετε εγκατάσταση του λογισμικού του εκτυπωτή χρησιμοποιώντας το CD Λογισμικό και τεκμηρίωση για τα ακόλουθα λειτουργικά
Σελίδα 1 από 5 Οδηγός σύνδεσης Υποστηριζόμενα λειτουργικά συστήματα Μπορείτε να πραγματοποιήσετε εγκατάσταση του λογισμικού του εκτυπωτή χρησιμοποιώντας το CD Λογισμικό και τεκμηρίωση για τα ακόλουθα λειτουργικά
Εγκατάσταση για Windows XP και Vista
 LW311 Sweex - Ασύρματος προσαρμογέας LAN Cardbus 300 Mbps Μην εκθέτετε τον ασύρματο προσαρμογέα LAN Cardbus 300 Mbps της Sweex σε ακραίες θερμοκρασίες. Μην τοποθετείτε τη συσκευή σε άμεση ηλιακή ακτινοβολία
LW311 Sweex - Ασύρματος προσαρμογέας LAN Cardbus 300 Mbps Μην εκθέτετε τον ασύρματο προσαρμογέα LAN Cardbus 300 Mbps της Sweex σε ακραίες θερμοκρασίες. Μην τοποθετείτε τη συσκευή σε άμεση ηλιακή ακτινοβολία
Οδηγός Γρήγορης Εκκίνησης YOOSEE & YYP2P
 Οδηγός Γρήγορης Εκκίνησης YOOSEE & YYP2P (Συμβατό με τα μοντέλα AQ-7101VKW, AQ-7103VSW, AQ-7104VBW, AQ-7105VSW) Συνοπτική απλοποιημένη παρουσίαση της λειτουργικής διαδικασίας I. Γνωρίστε την κάµερά σας
Οδηγός Γρήγορης Εκκίνησης YOOSEE & YYP2P (Συμβατό με τα μοντέλα AQ-7101VKW, AQ-7103VSW, AQ-7104VBW, AQ-7105VSW) Συνοπτική απλοποιημένη παρουσίαση της λειτουργικής διαδικασίας I. Γνωρίστε την κάµερά σας
Bluetooth-Powerbank 6000 mah
 Bluetooth-Powerbank 6000 mah Οδηγίες Χρήσης Χαρακτηριστικά Προϊόντος Χωρητικότητα μπαταρίας: 6000mah, Προδιαγραφές Bluetooth: 4.0+EDR Τάση εισόδου φόρτισης: DC5V 1.5A, /Έξοδος DC5V 1.8A,Τοποθετήστε το
Bluetooth-Powerbank 6000 mah Οδηγίες Χρήσης Χαρακτηριστικά Προϊόντος Χωρητικότητα μπαταρίας: 6000mah, Προδιαγραφές Bluetooth: 4.0+EDR Τάση εισόδου φόρτισης: DC5V 1.5A, /Έξοδος DC5V 1.8A,Τοποθετήστε το
Ασύρματο Χειριστήριο για PS3
 Ασύρματο Χειριστήριο για PS3 Οδηγίες: 1) Πιέστε το πλήκτρο P3 και οι ενδείξεις LED καναλιού θα αναβοσβήσουν με αργό ρυθμό. Το χειριστήριο βρίσκεται σε κατάσταση αναζήτησης σύνδεσης. 2) Όταν δεν υπάρχει
Ασύρματο Χειριστήριο για PS3 Οδηγίες: 1) Πιέστε το πλήκτρο P3 και οι ενδείξεις LED καναλιού θα αναβοσβήσουν με αργό ρυθμό. Το χειριστήριο βρίσκεται σε κατάσταση αναζήτησης σύνδεσης. 2) Όταν δεν υπάρχει
ΟΔΗΓΟΣ ΡΥΘΜΙΣΗΣ HIKVISION DDNS
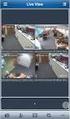 ΟΔΗΓΟΣ ΡΥΘΜΙΣΗΣ HIKVISION DDNS V3.0 2015-2016 1 ΓΕΝΙΚΑ Γενικές Πληροφορίες Αφορά τα μοντέλα: DS-72xxHVI-ST -ST/S -ST/SN DS-72xxHVI-SV DS-72xxHFI-SH HiDDNS DS-72xx / 73xx HWI-SH DS-72xx / 73xx HGHI-SH DS-72xx
ΟΔΗΓΟΣ ΡΥΘΜΙΣΗΣ HIKVISION DDNS V3.0 2015-2016 1 ΓΕΝΙΚΑ Γενικές Πληροφορίες Αφορά τα μοντέλα: DS-72xxHVI-ST -ST/S -ST/SN DS-72xxHVI-SV DS-72xxHFI-SH HiDDNS DS-72xx / 73xx HWI-SH DS-72xx / 73xx HGHI-SH DS-72xx
Σημείο πρόσβασης WiFi Powerline 500 XWNB5201 Οδηγός εγκατάστασης
 Σημείο πρόσβασης WiFi Powerline 500 XWNB5201 Οδηγός εγκατάστασης Τεχνική υποστήριξη Σας ευχαριστούμε που επιλέξατε τα προϊόντα NETGEAR. Αφού εγκαταστήσετε τη συσκευή σας, εντοπίστε τον αριθμό σειράς στην
Σημείο πρόσβασης WiFi Powerline 500 XWNB5201 Οδηγός εγκατάστασης Τεχνική υποστήριξη Σας ευχαριστούμε που επιλέξατε τα προϊόντα NETGEAR. Αφού εγκαταστήσετε τη συσκευή σας, εντοπίστε τον αριθμό σειράς στην
Οδηγίες Ρύθμισης ΖΤΕ ΖΧΗΝ Η108Ν
 Οδηγίες Ρύθμισης ΖΤΕ ΖΧΗΝ Η108Ν ΤΙ ΠΡΕΠΕΙ ΝΑ ΠΡΟΣΕΞΕΤΕ ΠΡΙΝ ΤΗΝ ΕΓΚΑΤΑΣΤΑΣΗ ΚΑΙ ΤΗ ΣΥΝΔΕΣΜΟΛΟΓΙΑ ΤΟΥ ΕΞΟΠΛΙΣΜΟΥ ΣΑΣ. Πριν ξεκινήσετε την εγκατάσταση του εξοπλισμού βεβαιωθείτε για τα παρακάτω: 1. Ο υπολογιστής
Οδηγίες Ρύθμισης ΖΤΕ ΖΧΗΝ Η108Ν ΤΙ ΠΡΕΠΕΙ ΝΑ ΠΡΟΣΕΞΕΤΕ ΠΡΙΝ ΤΗΝ ΕΓΚΑΤΑΣΤΑΣΗ ΚΑΙ ΤΗ ΣΥΝΔΕΣΜΟΛΟΓΙΑ ΤΟΥ ΕΞΟΠΛΙΣΜΟΥ ΣΑΣ. Πριν ξεκινήσετε την εγκατάσταση του εξοπλισμού βεβαιωθείτε για τα παρακάτω: 1. Ο υπολογιστής
QUICK INSTALLATION GUIDE
 Wireless AC1200 Dual Band ACCess Point QUICK INSTALLATION GUIDE ΟΔΗΓΟΣ ΓΡΗΓΟΡΗΣ ΕΓΚΑΤΑΣΤΑΣΗΣ ΠΕΡΙΕΧΟΜΕΝΑ ΣΥΣΚΕΥΑΣΙΑΣ Wireless AC1200 Dual Band Access Point Σημείωση: Με δύο αποσπώμενες κεραίες. ΤΡΟΦΟΔΟΤΙΚΟ
Wireless AC1200 Dual Band ACCess Point QUICK INSTALLATION GUIDE ΟΔΗΓΟΣ ΓΡΗΓΟΡΗΣ ΕΓΚΑΤΑΣΤΑΣΗΣ ΠΕΡΙΕΧΟΜΕΝΑ ΣΥΣΚΕΥΑΣΙΑΣ Wireless AC1200 Dual Band Access Point Σημείωση: Με δύο αποσπώμενες κεραίες. ΤΡΟΦΟΔΟΤΙΚΟ
Τεχνική υποστήριξη. Περιεχόμενα συσκευασίας. Οδηγός εγκατάστασης δρομολογητή μόντεμ ασύρματου δικτύου ADSL2+ N300 DGN2200v4
 Τεχνική υποστήριξη Σας ευχαριστούμε που επιλέξατε προϊόντα NETGEAR. Η NETGEAR συνιστά να χρησιμοποιείτε αποκλειστικά τους επίσημους πόρους υποστήριξης της NETGEAR. Αφού εγκαταστήσετε τη συσκευή σας, εντοπίστε
Τεχνική υποστήριξη Σας ευχαριστούμε που επιλέξατε προϊόντα NETGEAR. Η NETGEAR συνιστά να χρησιμοποιείτε αποκλειστικά τους επίσημους πόρους υποστήριξης της NETGEAR. Αφού εγκαταστήσετε τη συσκευή σας, εντοπίστε
Κάμερα. Δικτυακή κάμερα cube. Συνοπτικός οδηγός λειτουργίας-ελληνικά. Ο παρών συνοπτικός οδηγός αφορά στα εξής μοντέλα: UD.
 Κάμερα Δικτυακή κάμερα cube Συνοπτικός οδηγός λειτουργίας-ελληνικά Ο παρών συνοπτικός οδηγός αφορά στα εξής μοντέλα: UD.6L0201B1273A01EU 1 Κανονιστικές πληροφορίες Δήλωση συμμόρφωσης ΕΕ Το προϊόν αυτό
Κάμερα Δικτυακή κάμερα cube Συνοπτικός οδηγός λειτουργίας-ελληνικά Ο παρών συνοπτικός οδηγός αφορά στα εξής μοντέλα: UD.6L0201B1273A01EU 1 Κανονιστικές πληροφορίες Δήλωση συμμόρφωσης ΕΕ Το προϊόν αυτό
Ελληνική έκδoση. Περιεχόμενα της συσκευασίας. Κατάλογος ορολογίας. Powerline Adapter
 Powerline Adapter Παρακαλούμε σημειώστε! Μην εκθέτετε τον Powerline Adapter σε ακραίες θερμοκρασίες. Μην τοποθετείτε τη συσκευή σε άμεση επαφή με το φως του ηλίου ή σε άμεση εγγύτητα με συσκευές ακτινοβολίας.
Powerline Adapter Παρακαλούμε σημειώστε! Μην εκθέτετε τον Powerline Adapter σε ακραίες θερμοκρασίες. Μην τοποθετείτε τη συσκευή σε άμεση επαφή με το φως του ηλίου ή σε άμεση εγγύτητα με συσκευές ακτινοβολίας.
Ασύρματο Οπτικό Ποντίκι Bluetooth 3.0 & 2.4GHz
 Ασύρματο Οπτικό Ποντίκι Bluetooth 3.0 & 2.4GHz BT-400 Περιεχόμενα συσκευασίας Ασύρματο Οπτικό Ποντίκι x 1 Νάνο-δέκτης USB x1 Αλκαλική Μπαταρία AA x1 Οδηγίες Χρήσης x1 1 1. Περιγραφή πλήκτρων Αριστερό πλήκτρο
Ασύρματο Οπτικό Ποντίκι Bluetooth 3.0 & 2.4GHz BT-400 Περιεχόμενα συσκευασίας Ασύρματο Οπτικό Ποντίκι x 1 Νάνο-δέκτης USB x1 Αλκαλική Μπαταρία AA x1 Οδηγίες Χρήσης x1 1 1. Περιγραφή πλήκτρων Αριστερό πλήκτρο
Εγχειρίδιο Έναρξης. Vodafone Mobile Broadband Hotspot Vodafone MiFi 2352
 Εγχειρίδιο Έναρξης Vodafone Mobile Broadband Hotspot Vodafone MiFi 2352 Καλώς ήρθατε στον κόσμο των κινητών επικοινωνιών 1 Καλώς ήρθατε 1 Απαιτήσεις συστήματος 2 Γενική επισκόπηση συσκευής 3 Γρήγορο ξεκίνημα
Εγχειρίδιο Έναρξης Vodafone Mobile Broadband Hotspot Vodafone MiFi 2352 Καλώς ήρθατε στον κόσμο των κινητών επικοινωνιών 1 Καλώς ήρθατε 1 Απαιτήσεις συστήματος 2 Γενική επισκόπηση συσκευής 3 Γρήγορο ξεκίνημα
Marmitek UltraViewPro 1
 IP CAMERA SERIES IP Eye Anywhere 10 11 20 21 470 IP RoboCam 10 11 21 541 641 ULTRAVIEW PRO ΠΕΡΙΕΧΟΜΕΝΑ ΚΕΦΑΛΑΙΟ 1..1 ΕΙΣΑΓΩΓΗ....1 ΚΕΦΑΛΑΙΟ 2.. 2 ΕΓΚΑΤΑΣΤΑΣΗ... 2 ΚΕΦΑΛΑΙΟ......3 ΧΡΗΣΗ MARMITEK Ultraview
IP CAMERA SERIES IP Eye Anywhere 10 11 20 21 470 IP RoboCam 10 11 21 541 641 ULTRAVIEW PRO ΠΕΡΙΕΧΟΜΕΝΑ ΚΕΦΑΛΑΙΟ 1..1 ΕΙΣΑΓΩΓΗ....1 ΚΕΦΑΛΑΙΟ 2.. 2 ΕΓΚΑΤΑΣΤΑΣΗ... 2 ΚΕΦΑΛΑΙΟ......3 ΧΡΗΣΗ MARMITEK Ultraview
Ελληνική έκδoση. Περιεχόμενα της συσκευασίας. Κατάλογος ορολογίας. Εγκατάσταση Windows XP, Vista και 7. LW313 Sweex Wireless 300N Adapter USB
 LW313 Sweex Wireless 300N Adapter USB Παρακαλούμε σημειώστε! Μην εκθέτετε τον Sweex Wireless 300N Adapter USB σε ακραίες θερμοκρασίες. Μην τοποθετείτε τη συσκευή σε άμεση επαφή με το φως του ηλίου ή σε
LW313 Sweex Wireless 300N Adapter USB Παρακαλούμε σημειώστε! Μην εκθέτετε τον Sweex Wireless 300N Adapter USB σε ακραίες θερμοκρασίες. Μην τοποθετείτε τη συσκευή σε άμεση επαφή με το φως του ηλίου ή σε
Οδηγίες εγκατάστασης Ασύρματο ADSL2+ Router SAGEMCOM 1704w/1744w
 Οδηγίες εγκατάστασης Ασύρματο ADSL2+ Router SAGEMCOM F@ST 1704w/1744w Περιεχόμενα Ελάχιστες Απαιτήσεις Συστήματος... 3 Περιεχόμενα Συσκευασίας... 4 Ενδείξεις Λυχνιών... 5 Υποδοχές... 6 Σύνδεση ADSL2+ Router...7
Οδηγίες εγκατάστασης Ασύρματο ADSL2+ Router SAGEMCOM F@ST 1704w/1744w Περιεχόμενα Ελάχιστες Απαιτήσεις Συστήματος... 3 Περιεχόμενα Συσκευασίας... 4 Ενδείξεις Λυχνιών... 5 Υποδοχές... 6 Σύνδεση ADSL2+ Router...7
Κάμερα καταγραφικό Ρολόι χειρός
 Κάμερα καταγραφικό Ρολόι χειρός Εγχειρίδιο χρήσης Σας ευχαριστούμε που επιλέξατε την κάμερα ρολόι χειρός της εταιρείας μας. Προκειμένου να εκμεταλλευτείτε στο μέγιστο τις λειτουργίες που σας προσφέρει
Κάμερα καταγραφικό Ρολόι χειρός Εγχειρίδιο χρήσης Σας ευχαριστούμε που επιλέξατε την κάμερα ρολόι χειρός της εταιρείας μας. Προκειμένου να εκμεταλλευτείτε στο μέγιστο τις λειτουργίες που σας προσφέρει
Οδηγίες Χρήσης Ακουστικού Bluetooth PBL-60
 Οδηγίες Χρήσης Ακουστικού Bluetooth PBL-60 Περιεχόμενα Εισαγωγή... 3 Φόρτιση του ακουστικού... 4 Ενδείξεις συσκευής... 5 Ενεργοποίηση/ Απενεργοποίηση... 7 Σύζευξη του ακουστικού Bluetooth με κινητό τηλέφωνο...
Οδηγίες Χρήσης Ακουστικού Bluetooth PBL-60 Περιεχόμενα Εισαγωγή... 3 Φόρτιση του ακουστικού... 4 Ενδείξεις συσκευής... 5 Ενεργοποίηση/ Απενεργοποίηση... 7 Σύζευξη του ακουστικού Bluetooth με κινητό τηλέφωνο...
Εγχειρίδιο Χρήσης HIVE III 16GB
 Εγχειρίδιο Χρήσης HIVE III 16GB Περιεχόμενα Περιγραφή συσκευής...2 Τεχνικά χαρακτηριστικά...3 Ξεκλείδωμα...2 Κάμερα...3 Αρχική Οθόνη...4 Κεντρικό μενού...5 Οθόνη κεντρικού μενού...5 Ρυθμίσεις Wifi...6
Εγχειρίδιο Χρήσης HIVE III 16GB Περιεχόμενα Περιγραφή συσκευής...2 Τεχνικά χαρακτηριστικά...3 Ξεκλείδωμα...2 Κάμερα...3 Αρχική Οθόνη...4 Κεντρικό μενού...5 Οθόνη κεντρικού μενού...5 Ρυθμίσεις Wifi...6
Εγχειρίδιο Χρήσης. Οπτικό ποντίκι WG-500 RF 2.4 GHz
 Εγχειρίδιο Χρήσης Οπτικό ποντίκι WG-500 RF 2.4 GHz ΠΡΟΣΟΧΗ: Για σωστή χρήση της συσκευής, θα πρέπει να διαβάσετε το παρόν εγχειρίδιο πριν την εγκαταστήσετε. Τοποθέτηση των μπαταριών Το οπτικό ποντίκι RF
Εγχειρίδιο Χρήσης Οπτικό ποντίκι WG-500 RF 2.4 GHz ΠΡΟΣΟΧΗ: Για σωστή χρήση της συσκευής, θα πρέπει να διαβάσετε το παρόν εγχειρίδιο πριν την εγκαταστήσετε. Τοποθέτηση των μπαταριών Το οπτικό ποντίκι RF
Γρήγορη έναρξη Επέκταση εμβέλειας WiFi AC1200. Μοντέλο EX6150
 Γρήγορη έναρξη Επέκταση εμβέλειας WiFi AC1200 Μοντέλο EX6150 Έναρξη χρήσης Η Επέκταση εμβέλειας WiFi της NETGEAR αυξάνει την απόσταση κάλυψης ενός δικτύου WiFi ενισχύοντας το υπάρχον σήμα WiFi και βελτιώνοντας
Γρήγορη έναρξη Επέκταση εμβέλειας WiFi AC1200 Μοντέλο EX6150 Έναρξη χρήσης Η Επέκταση εμβέλειας WiFi της NETGEAR αυξάνει την απόσταση κάλυψης ενός δικτύου WiFi ενισχύοντας το υπάρχον σήμα WiFi και βελτιώνοντας
Γρήγορη έναρξη. Επέκταση εμβέλειας WiFi AC750. Μοντέλο EX3800
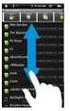 Γρήγορη έναρξη Επέκταση εμβέλειας WiFi AC750 Μοντέλο EX3800 Έναρξη χρήσης Η Επέκταση εμβέλειας WiFi της NETGEAR αυξάνει την απόσταση κάλυψης ενός δικτύου WiFi ενισχύοντας το υπάρχον σήμα WiFi και βελτιώνοντας
Γρήγορη έναρξη Επέκταση εμβέλειας WiFi AC750 Μοντέλο EX3800 Έναρξη χρήσης Η Επέκταση εμβέλειας WiFi της NETGEAR αυξάνει την απόσταση κάλυψης ενός δικτύου WiFi ενισχύοντας το υπάρχον σήμα WiFi και βελτιώνοντας
2. Περιεχόμενα Συσκευασίας
 ΟΔΗΓΙΕΣ ΧΡΗΣΗΣ Σας ευχαριστούμε για την αγορά αυτού του Selfie Stick. Η συσκευή σας βασίζεται στην τεχνολογία ασύρματης επικοινωνίας HID, που είναι κατάλληλη για συσκευές με ios 4.0 ή μεταγενέστερο και
ΟΔΗΓΙΕΣ ΧΡΗΣΗΣ Σας ευχαριστούμε για την αγορά αυτού του Selfie Stick. Η συσκευή σας βασίζεται στην τεχνολογία ασύρματης επικοινωνίας HID, που είναι κατάλληλη για συσκευές με ios 4.0 ή μεταγενέστερο και
ΟΔΗΓΌΣ ΧΡΉΣΗΣ AC2400 GIGABIT WI-FI ROUTER ΔΙΠΛΉΣ ΖΏΝΗΣ. Μοντέλο #E8350
 ΟΔΗΓΌΣ ΧΡΉΣΗΣ AC2400 GIGABIT WI-FI ROUTER ΔΙΠΛΉΣ ΖΏΝΗΣ Μοντέλο #E8350 Περιεχόμενα Επισκόπηση προϊόντος E8350..................................... 1 Εγκατάσταση του router E-Series Πού θα βρείτε περισσότερη
ΟΔΗΓΌΣ ΧΡΉΣΗΣ AC2400 GIGABIT WI-FI ROUTER ΔΙΠΛΉΣ ΖΏΝΗΣ Μοντέλο #E8350 Περιεχόμενα Επισκόπηση προϊόντος E8350..................................... 1 Εγκατάσταση του router E-Series Πού θα βρείτε περισσότερη
Οδηγίες εγκατάστασης Ασύρματο ADSL2+ Router Huawei HG530 / HG530u
 Οδηγίες εγκατάστασης Ασύρματο ADSL2+ Router Huawei HG530 / HG530u Περιεχόμενα Ελάχιστες Απαιτήσεις Συστήματος... 3 Περιεχόμενα Συσκευασίας... 4 Ενδείξεις Λυχνιών... 5 Υποδοχές... 6 Σύνδεση ADSL2+ Router...7
Οδηγίες εγκατάστασης Ασύρματο ADSL2+ Router Huawei HG530 / HG530u Περιεχόμενα Ελάχιστες Απαιτήσεις Συστήματος... 3 Περιεχόμενα Συσκευασίας... 4 Ενδείξεις Λυχνιών... 5 Υποδοχές... 6 Σύνδεση ADSL2+ Router...7
Κάμερα. Δικτυακή κάμερα bullet. Συνοπτικός οδηγός λειτουργίας---ελληνικά. Ο παρών συνοπτικός οδηγός αφορά στα εξής μοντέλα: UD.
 Κάμερα Δικτυακή κάμερα bullet Συνοπτικός οδηγός λειτουργίας---ελληνικά Ο παρών συνοπτικός οδηγός αφορά στα εξής μοντέλα: UD.6L0201B1272A01EU 1 Κανονιστικές πληροφορίες Δήλωση συμμόρφωσης ΕΕ Το προϊόν αυτό
Κάμερα Δικτυακή κάμερα bullet Συνοπτικός οδηγός λειτουργίας---ελληνικά Ο παρών συνοπτικός οδηγός αφορά στα εξής μοντέλα: UD.6L0201B1272A01EU 1 Κανονιστικές πληροφορίες Δήλωση συμμόρφωσης ΕΕ Το προϊόν αυτό
Τεχνική υποστήριξη. Περιεχόμενα συσκευασίας. Δρομολογητής Dual Band 11ac WiFi R6200 Οδηγός εγκατάστασης
 Τεχνική υποστήριξη Σας ευχαριστούμε που επιλέξατε προϊόντα NETGEAR. Αφού εγκαταστήσετε τη συσκευή σας, εντοπίστε το σειριακό αριθμό στην ετικέτα του προϊόντος και χρησιμοποιήστε τον για να δηλώσετε το
Τεχνική υποστήριξη Σας ευχαριστούμε που επιλέξατε προϊόντα NETGEAR. Αφού εγκαταστήσετε τη συσκευή σας, εντοπίστε το σειριακό αριθμό στην ετικέτα του προϊόντος και χρησιμοποιήστε τον για να δηλώσετε το
Ασύρματο Οπτικό Ποντίκι
 Ασύρματο Οπτικό Ποντίκι WL200 Εγχειρίδιο Χρήσης Όλα τα ονόματα εταιρειών και προϊόντων ανήκουν στους αντίστοιχους ιδιοκτήτες τους. Τα τεχνικά χαρακτηριστικά μπορεί να αλλάξουν χωρίς προειδοποίηση. Εισαγωγή
Ασύρματο Οπτικό Ποντίκι WL200 Εγχειρίδιο Χρήσης Όλα τα ονόματα εταιρειών και προϊόντων ανήκουν στους αντίστοιχους ιδιοκτήτες τους. Τα τεχνικά χαρακτηριστικά μπορεί να αλλάξουν χωρίς προειδοποίηση. Εισαγωγή
Κάμερα. Δικτυακή κάμερα θόλου Συνοπτικός οδηγός λειτουργίας - Ελληνικά
 Κάμερα Δικτυακή κάμερα θόλου Συνοπτικός οδηγός λειτουργίας - Ελληνικά Ο παρών συνοπτικός οδηγός αφορά στα εξής μοντέλα: DS-2CD4312F-(I)(Z)(H)(S), DS-2CD4312FWD-(I)(Z)(H)(S), DS-2CD4324F-(I)(Z)(H)(S), DS-2CD4332FWD-(I)(Z)(H)(S)
Κάμερα Δικτυακή κάμερα θόλου Συνοπτικός οδηγός λειτουργίας - Ελληνικά Ο παρών συνοπτικός οδηγός αφορά στα εξής μοντέλα: DS-2CD4312F-(I)(Z)(H)(S), DS-2CD4312FWD-(I)(Z)(H)(S), DS-2CD4324F-(I)(Z)(H)(S), DS-2CD4332FWD-(I)(Z)(H)(S)
Εγχειρίδιο Χρήσης. Ασύρματο Πληκτρολόγιο 2.4 GHz KWL-800
 Εγχειρίδιο Χρήσης Ασύρματο Πληκτρολόγιο 2.4 GHz KWL-800 ΠΡΟΣΟΧΗ: Για σωστή χρήση της συσκευής, παρακαλούμε διαβάστε προσεκτικά αυτό το εγχειρίδιο πριν την εγκατάσταση. Τοποθέτηση των μπαταριών Αυτό το
Εγχειρίδιο Χρήσης Ασύρματο Πληκτρολόγιο 2.4 GHz KWL-800 ΠΡΟΣΟΧΗ: Για σωστή χρήση της συσκευής, παρακαλούμε διαβάστε προσεκτικά αυτό το εγχειρίδιο πριν την εγκατάσταση. Τοποθέτηση των μπαταριών Αυτό το
ABUS-SERVER.com. ABUS Security Center. Οδηγίες τεχνικού για την υπηρεσία DynDNS. Τεχνικές Πληροφορίες. By Technischer Support
 ABUS Security Center Τεχνικές Πληροφορίες ABUS-SERVER.com Οδηγίες τεχνικού για την υπηρεσία DynDNS Address By Technischer Support ABUS Security-Center GmbH & Co.KG Linker Kreuthweg 5 86444 Affing (Germany)
ABUS Security Center Τεχνικές Πληροφορίες ABUS-SERVER.com Οδηγίες τεχνικού για την υπηρεσία DynDNS Address By Technischer Support ABUS Security-Center GmbH & Co.KG Linker Kreuthweg 5 86444 Affing (Germany)
Δικτυακή κάμερα μίνι θόλου
 Κάμερα Δικτυακή κάμερα μίνι θόλου Συνοπτικός οδηγός λειτουργίας---ελληνικά Ο παρών συνοπτικός οδηγός αφορά στα εξής μοντέλα: DS-2CD2312-I5, DS-2CD2332-I5 UD.6L0201B1256A01EU 1 Κανονιστικές πληροφορίες
Κάμερα Δικτυακή κάμερα μίνι θόλου Συνοπτικός οδηγός λειτουργίας---ελληνικά Ο παρών συνοπτικός οδηγός αφορά στα εξής μοντέλα: DS-2CD2312-I5, DS-2CD2332-I5 UD.6L0201B1256A01EU 1 Κανονιστικές πληροφορίες
Κάμερα. Δικτυακή κάμερα bullet Συνοπτικός οδηγός λειτουργίας---ελληνικά. Ο παρών συνοπτικός οδηγός αφορά στα εξής μοντέλα: UD.
 Κάμερα Δικτυακή κάμερα bullet Συνοπτικός οδηγός λειτουργίας---ελληνικά Ο παρών συνοπτικός οδηγός αφορά στα εξής μοντέλα: UD.6L001B170A01EU 0 Κανονιστικές πληροφορίες Δήλωση συμμόρφωσης ΕΕ Το προϊόν αυτό
Κάμερα Δικτυακή κάμερα bullet Συνοπτικός οδηγός λειτουργίας---ελληνικά Ο παρών συνοπτικός οδηγός αφορά στα εξής μοντέλα: UD.6L001B170A01EU 0 Κανονιστικές πληροφορίες Δήλωση συμμόρφωσης ΕΕ Το προϊόν αυτό
Περιεχόμενα συσκευασίας
 Εμπορικά σήματα Το NETGEAR, το λογότυπο NETGEAR και το Connect with Innovation είναι εμπορικά σήματα ή/και σήματα κατατεθέντα της NETGEAR, Inc. ή/και των θυγατρικών της στις Ηνωμένες Πολιτείες Αμερικής
Εμπορικά σήματα Το NETGEAR, το λογότυπο NETGEAR και το Connect with Innovation είναι εμπορικά σήματα ή/και σήματα κατατεθέντα της NETGEAR, Inc. ή/και των θυγατρικών της στις Ηνωμένες Πολιτείες Αμερικής
Ε Γ Χ Ε Ι Ρ Ί Δ Ι Ο N I
 Ε Γ Χ Ε Ι Ρ Ί Δ Ι Ο N I - 7 0 7 5 1 3 1 Π Ε Ρ Ι Ε Χ Ό Μ Ε Ν Α Τ Η Σ Σ Υ Σ Κ Ε Υ Α Σ Ί Α Σ 4 Τ Ε Χ Ν Ι Κ Ά Χ Α Ρ Α Κ Τ Η Ρ Ι Σ Τ Ι Κ Ά 4 Χ Ρ Ή Σ Η 4 Ε Γ Κ Α Τ Ά Σ Τ Α Σ Η Ε Ξ Ο Π Λ Ι Σ Μ Ο Ύ 5 Δ Ι Α Μ Ό
Ε Γ Χ Ε Ι Ρ Ί Δ Ι Ο N I - 7 0 7 5 1 3 1 Π Ε Ρ Ι Ε Χ Ό Μ Ε Ν Α Τ Η Σ Σ Υ Σ Κ Ε Υ Α Σ Ί Α Σ 4 Τ Ε Χ Ν Ι Κ Ά Χ Α Ρ Α Κ Τ Η Ρ Ι Σ Τ Ι Κ Ά 4 Χ Ρ Ή Σ Η 4 Ε Γ Κ Α Τ Ά Σ Τ Α Σ Η Ε Ξ Ο Π Λ Ι Σ Μ Ο Ύ 5 Δ Ι Α Μ Ό
Οδηγός σύνδεσης. Υποστηριζόμενα λειτουργικά συστήματα. Σελίδα 1 από 5
 Σελίδα 1 από 5 Οδηγός σύνδεσης Υποστηριζόμενα λειτουργικά συστήματα Μπορείτε να πραγματοποιήσετε εγκατάσταση του λογισμικού του εκτυπωτή χρησιμοποιώντας το CD Λογισμικό και τεκμηρίωση για τα ακόλουθα λειτουργικά
Σελίδα 1 από 5 Οδηγός σύνδεσης Υποστηριζόμενα λειτουργικά συστήματα Μπορείτε να πραγματοποιήσετε εγκατάσταση του λογισμικού του εκτυπωτή χρησιμοποιώντας το CD Λογισμικό και τεκμηρίωση για τα ακόλουθα λειτουργικά
ΟΔΗΓΙΕΣ ΧΡΗΣΗΣ "PROΩΘΗΣΗ" PROώθηση
 ΟΔΗΓΙΕΣ ΧΡΗΣΗΣ "PROΩΘΗΣΗ" PROώθηση Περιεχόμενα Εγκατάσταση ΠΕΡΙΕΧΟΜΕΝΑ ΣΥΣΚΕΥΑΣΙΑΣ... 3 ΣΥΝΔΕΣΗ ΕΞΟΠΛΙΣΜΟΥ... 3 ΡΥΘΜΙΣΗ Wi-Fi... 4 ΕΙΣΟΔΟΣ ΧΡΗΣΤΗ... 6 ΠΡΟΣΘΗΚΗ ΝΕΑΣ ΣΥΣΚΕΥΗΣ... 6 ΚΑΤΑΣΤΑΣΗ ΣΥΣΚΕΥΗΣ...
ΟΔΗΓΙΕΣ ΧΡΗΣΗΣ "PROΩΘΗΣΗ" PROώθηση Περιεχόμενα Εγκατάσταση ΠΕΡΙΕΧΟΜΕΝΑ ΣΥΣΚΕΥΑΣΙΑΣ... 3 ΣΥΝΔΕΣΗ ΕΞΟΠΛΙΣΜΟΥ... 3 ΡΥΘΜΙΣΗ Wi-Fi... 4 ΕΙΣΟΔΟΣ ΧΡΗΣΤΗ... 6 ΠΡΟΣΘΗΚΗ ΝΕΑΣ ΣΥΣΚΕΥΗΣ... 6 ΚΑΤΑΣΤΑΣΗ ΣΥΣΚΕΥΗΣ...
MΠΑΤΑΡΙΑ ΚΑΛΩΔΙΟ USB
 ΠΙΝΑΚΑΣ ΠΕΡΙΕΧΟΜΕΝΩΝ Περιεχόμενα πακέτου Ξεκινώντας Περιγραφή συσκευής Εισαγωγή κάρτας SIM & MicroSD Συνδέσεις 3G και Wi-Fi Το περιβάλλον Android Εργασία με το Android Επίλυση προβλημάτων για περισσότερες
ΠΙΝΑΚΑΣ ΠΕΡΙΕΧΟΜΕΝΩΝ Περιεχόμενα πακέτου Ξεκινώντας Περιγραφή συσκευής Εισαγωγή κάρτας SIM & MicroSD Συνδέσεις 3G και Wi-Fi Το περιβάλλον Android Εργασία με το Android Επίλυση προβλημάτων για περισσότερες
Ελληνική Έκδ ση. Εισαγωγή. Περιεχόμενα της συσκευασίας. Τεχνικές προδιαγραφές. Πρόσθετες τεχνικές προδιαγραφές
 BT210 - Sweex Bluetooth 2.0 Class I Adapter USB Εισαγωγή Αρχικά, σας ευχαριστούμε που αγοράσατε το Sweex Bluetooth 2.0 Adapter. Με αυτό τον προσαρμογέα μπορείτε να συνδεθείτε εύκολα σε μια άλλη συσκευή
BT210 - Sweex Bluetooth 2.0 Class I Adapter USB Εισαγωγή Αρχικά, σας ευχαριστούμε που αγοράσατε το Sweex Bluetooth 2.0 Adapter. Με αυτό τον προσαρμογέα μπορείτε να συνδεθείτε εύκολα σε μια άλλη συσκευή
Ελληνική έκδoση. Περιεχόμενα της συσκευασίας. Κατάλογος ορολογίας. Powerline Adapter
 Powerline Adapter Παρακαλούμε σημειώστε! Μην εκθέτετε τον Powerline Adapter σε ακραίες θερμοκρασίες. Μην τοποθετείτε τη συσκευή σε άμεση επαφή με το φως του ηλίου ή σε άμεση εγγύτητα με συσκευές ακτινοβολίας.
Powerline Adapter Παρακαλούμε σημειώστε! Μην εκθέτετε τον Powerline Adapter σε ακραίες θερμοκρασίες. Μην τοποθετείτε τη συσκευή σε άμεση επαφή με το φως του ηλίου ή σε άμεση εγγύτητα με συσκευές ακτινοβολίας.
Εθνική Πύλη ermis.gov.gr
 Εθνική Πύλη ermis.gov.gr Έκδοση και εγκατάσταση ψηφιακών πιστοποιητικών χαλαρής αποθήκευσης Έκδοση 1.1 Εγκατάσταση Ψηφιακών Πιστοποιητικών Χαλαρής Αποθήκευσης σελίδα 1 / 31 Πίνακας Περιεχομένων 1. ΕΙΣΑΓΩΓΗ
Εθνική Πύλη ermis.gov.gr Έκδοση και εγκατάσταση ψηφιακών πιστοποιητικών χαλαρής αποθήκευσης Έκδοση 1.1 Εγκατάσταση Ψηφιακών Πιστοποιητικών Χαλαρής Αποθήκευσης σελίδα 1 / 31 Πίνακας Περιεχομένων 1. ΕΙΣΑΓΩΓΗ
Κάντε περισσότερα. Δρομολογητής Smart WiFi Nighthawk X10 AD7200. Μοντέλο R9000
 Κάντε περισσότερα Δρομολογητής Smart WiFi Nighthawk X10 AD7200 Μοντέλο R9000 Όνομα και κωδικός πρόσβασης δικτύου WiFi Το προκαθορισμένο όνομα δικτύου WiFi (SSID) και το κλειδί δικτύου (κωδικός πρόσβασης)
Κάντε περισσότερα Δρομολογητής Smart WiFi Nighthawk X10 AD7200 Μοντέλο R9000 Όνομα και κωδικός πρόσβασης δικτύου WiFi Το προκαθορισμένο όνομα δικτύου WiFi (SSID) και το κλειδί δικτύου (κωδικός πρόσβασης)
Οδηγός χρήσης. Linksys PLEK500. Προσαρμογέας δικτύου Powerline
 Οδηγός χρήσης Linksys PLEK500 Προσαρμογέας δικτύου Powerline Πίνακας περιεχομένων Επισκόπηση.............. 3 Χαρακτηριστικά.................. 3 Πώς λειτουργεί το δίκτυο Powerline........... 4 Παράδειγμα
Οδηγός χρήσης Linksys PLEK500 Προσαρμογέας δικτύου Powerline Πίνακας περιεχομένων Επισκόπηση.............. 3 Χαρακτηριστικά.................. 3 Πώς λειτουργεί το δίκτυο Powerline........... 4 Παράδειγμα
Δικτυακή κρυφή κάμερα Συνοπτικός οδηγός λειτουργίας-ελληνικά
 Δικτυακή κρυφή κάμερα Συνοπτικός οδηγός λειτουργίας-ελληνικά Ο παρών συνοπτικός οδηγός αφορά στα εξής μοντέλα: DS-2CD6412FWD-10, DS-2CD6412FWD-20, DS-2CD6412FWD-30 UD.6L0201B1295A01EU 1 Κανονιστικές πληροφορίες
Δικτυακή κρυφή κάμερα Συνοπτικός οδηγός λειτουργίας-ελληνικά Ο παρών συνοπτικός οδηγός αφορά στα εξής μοντέλα: DS-2CD6412FWD-10, DS-2CD6412FWD-20, DS-2CD6412FWD-30 UD.6L0201B1295A01EU 1 Κανονιστικές πληροφορίες
Οδηγός ρυθμίσεων Wi-Fi
 Οδηγός ρυθμίσεων Wi-Fi Συνδέσεις Wi-Fi με τον Εκτυπωτή Σύνδεση με έναν υπολογιστή μέσω δρομολογητή Wi-Fi Σύνδεση με ένα υπολογιστή απευθείας Σύνδεση με μια έξυπνη συσκευή μέσω δρομολογητή Wi-Fi Σύνδεση
Οδηγός ρυθμίσεων Wi-Fi Συνδέσεις Wi-Fi με τον Εκτυπωτή Σύνδεση με έναν υπολογιστή μέσω δρομολογητή Wi-Fi Σύνδεση με ένα υπολογιστή απευθείας Σύνδεση με μια έξυπνη συσκευή μέσω δρομολογητή Wi-Fi Σύνδεση
Εγκατάσταση λειτουργίας Σάρωση σε e-mail
 Οδηγός γρήγορης εγκατάστασης λειτουργιών σάρωσης XE3024EL0-2 Αυτό το εγχειρίδιο περιέχει οδηγίες για: Εγκατάσταση λειτουργίας Σάρωση σε e-mail στη σελίδα 1 Εγκατάσταση της λειτουργίας Σάρωση σε θυρίδα
Οδηγός γρήγορης εγκατάστασης λειτουργιών σάρωσης XE3024EL0-2 Αυτό το εγχειρίδιο περιέχει οδηγίες για: Εγκατάσταση λειτουργίας Σάρωση σε e-mail στη σελίδα 1 Εγκατάσταση της λειτουργίας Σάρωση σε θυρίδα
Οδηγός Γρήγορης Εκκίνησης Εφαρμογής CamHi (Συμβατό με το μοντέλο AQ-7107VBW)
 Οδηγός Γρήγορης Εκκίνησης Εφαρμογής CamHi (Συμβατό με το μοντέλο AQ-7107VBW) 1. Συνδέστε την κάμερα στο ρεύμα. 2. Συνδέστε το κινητό σας τηλέφωνο σε ένα δίκτυο WiFi και κάντε λήψη ενός λογισμικού παρακολούθησης
Οδηγός Γρήγορης Εκκίνησης Εφαρμογής CamHi (Συμβατό με το μοντέλο AQ-7107VBW) 1. Συνδέστε την κάμερα στο ρεύμα. 2. Συνδέστε το κινητό σας τηλέφωνο σε ένα δίκτυο WiFi και κάντε λήψη ενός λογισμικού παρακολούθησης
ΕΛΛΗΝΙΚΑ. Περιγραφή. 1. Ενεργοποίηση/Απενεργοποίηση 2. Ρύθμιση 3. Βραχίονας 4. Ενδείκτης ισχύος 5. Ανίχνευση κίνησης (Ενεργοποίηση)
 Εισαγωγή Ο ανιχνευτής κίνησης είναι ιδανικός για κρυφή ασφάλεια και παρατήρηση. Στο περίβλημα PIR υπάρχει μια συσκευή ανάγνωσης κάρτας SD (δεν περιλαμβάνεται κάρτα SD) για εγγραφή, ενσωματωμένη με τη μοναδική
Εισαγωγή Ο ανιχνευτής κίνησης είναι ιδανικός για κρυφή ασφάλεια και παρατήρηση. Στο περίβλημα PIR υπάρχει μια συσκευή ανάγνωσης κάρτας SD (δεν περιλαμβάνεται κάρτα SD) για εγγραφή, ενσωματωμένη με τη μοναδική
Siemens CL-110 & CL-110i - Συνδεσμολογία μέσω θύρας ETHERNET
 Siemens CL-110 & CL-110i - Συνδεσμολογία μέσω θύρας ETHERNET Το Siemens CL-110 είναι ADSL2+ router. Για την εγκατάσταση του router στον υπολογιστή σας ακολουθήστε τα παρακάτω βήματα. Προτείνουμε να ακολουθήσετε
Siemens CL-110 & CL-110i - Συνδεσμολογία μέσω θύρας ETHERNET Το Siemens CL-110 είναι ADSL2+ router. Για την εγκατάσταση του router στον υπολογιστή σας ακολουθήστε τα παρακάτω βήματα. Προτείνουμε να ακολουθήσετε
Ασύρματο ποντίκι laser μεσαίου μεγέθους. Εγχειρίδιο χρήσεως
 Ασύρματο ποντίκι laser μεσαίου μεγέθους Εγχειρίδιο χρήσεως Εισαγωγή Συγχαρητήρια για την αγορά αυτού του καινοτόμου ασύρματου ποντικιού. Με εξαιρετική ακρίβεια ως προς τις λεπτομέρειες της επιφάνειας και
Ασύρματο ποντίκι laser μεσαίου μεγέθους Εγχειρίδιο χρήσεως Εισαγωγή Συγχαρητήρια για την αγορά αυτού του καινοτόμου ασύρματου ποντικιού. Με εξαιρετική ακρίβεια ως προς τις λεπτομέρειες της επιφάνειας και
