ΕΘΝΙΚΟ ΜΕΤΣΟΒΙΟ ΠΟΛΥΤΕΧΝΕΙΟ ΣΧΟΛΗ ΝΑΥΠΗΓΩΝ ΜΗΧΑΝΟΛΟΓΩΝ ΜΗΧΑΝΙΚΩΝ ΤΟΜΕΑΣ ΝΑΥΤΙΚΗΣ ΚΑΙ ΘΑΛΑΣΣΙΑΣ ΥΔΡΟΔΥΝΑΜΙΚΗΣ
|
|
|
- Δυσμάς Αλεξόπουλος
- 6 χρόνια πριν
- Προβολές:
Transcript
1 ΕΘΝΙΚΟ ΜΕΤΣΟΒΙΟ ΠΟΛΥΤΕΧΝΕΙΟ ΣΧΟΛΗ ΝΑΥΠΗΓΩΝ ΜΗΧΑΝΟΛΟΓΩΝ ΜΗΧΑΝΙΚΩΝ ΤΟΜΕΑΣ ΝΑΥΤΙΚΗΣ ΚΑΙ ΘΑΛΑΣΣΙΑΣ ΥΔΡΟΔΥΝΑΜΙΚΗΣ ΔΙΠΛΩΜΑΤΙΚΗ ΕΡΓΑΣΙΑ ΥΠΟΛΟΓΙΣΜΟΣ ΕΥΣΤΑΘΕΙΑΣ ΜΕΤΑ ΑΠΟ ΒΛΑΒΗ ΣΤΟ ΠΕΡΙΒΑΛΛΟΝ ΣΧΕΔΙΑΣΗΣ AVEVA MARINE ΔΑΜΟΥΛΑΚΗΣ ΜΙΧΑΗΛ ΜΕΛΗ ΤΡΙΜΕΛΟΥΣ ΕΠΙΤΡΟΠΗΣ Γ. ΤΖΑΜΠΙΡΑΣ (ΕΠΙΒΛΕΠΩΝ ΚΑΘΗΓΗΤΗΣ) Γ. ΖΑΡΑΦΩΝΙΤΗΣ K. ΜΠΕΛΙΜΠΑΣΑΚΗΣ ΑΘΗΝΑ 2013
2 ΕΘΝΙΚΟ ΜΕΤΣΟΒΙΟ ΠΟΛΥΤΕΧΝΕΙΟ ΣΧΟΛΗ ΝΑΥΠΗΓΩΝ ΜΗΧΑΝΟΛΟΓΩΝ ΜΗΧΑΝΙΚΩΝ ΤΟΜΕΑΣ ΝΑΥΤΙΚΗΣ ΚΑΙ ΘΑΛΑΣΣΙΑΣ ΥΔΡΟΔΥΝΑΜΙΚΗΣ ΔΙΠΛΩΜΑΤΙΚΗ ΕΡΓΑΣΙΑ ΥΠΟΛΟΓΙΣΜΟΣ ΕΥΣΤΑΘΕΙΑΣ ΜΕΤΑ ΑΠΟ ΒΛΑΒΗ ΣΤΟ ΠΕΡΙΒΑΛΛΟΝ ΣΧΕΔΙΑΣΗΣ AVEVA MARINE ΔΑΜΟΥΛΑΚΗΣ ΜΙΧΑΗΛ ΜΕΛΗ ΤΡΙΜΕΛΟΥΣ ΕΠΙΤΡΟΠΗΣ Γ. ΤΖΑΜΠΙΡΑΣ (ΕΠΙΒΛΕΠΩΝ ΚΑΘΗΓΗΤΗΣ) Γ. ΖΑΡΑΦΩΝΙΤΗΣ K. ΜΠΕΛΙΜΠΑΣΑΚΗΣ ΑΘΗΝΑ 2013
3 Περιεχόμενα Περίληψη... 5 Εισαγωγή... 6 Πιθανοθεωρητικοί και ντετερμινιστικοί κανονισμοί... 6 Ντετερμινιστική προσέγγιση (SOLAS 90)... 7 Πιθανοθεωρητική προσέγγιση... 7 Σύγκριση πιθανοθεωρητικής και ντετερμινιστικής προσέγγισης... 8 Εξέλιξη κανονισμών Surface & Compartment Επισκόπηση Λογισμικού Project Window Layers Κατασκευή βασικών γεωμετρικών στερεών Δημιουργία Νέου Design Εισαγωγή Επιφάνειας Γάστρας Δημιουργία Υπερκατασκευών Κατασκευή Εσωτερικής Διαμέρισης Εγκάρσιες Φρακτές Διαμήκεις Φρακτές Καταστρώματα Πολύπλοκες Επιφάνειες Πρόσθετα Στοιχεία Εσωτερικής Διαμέρισης Δημιουργία Διαμερισμάτων Είδη φορτίων και ομάδες διαμερισμάτων Compartment Editor Διαμερίσματα με σύνθετη γεωμετρία Compartment Report Ολοκλήρωση Project Hydrostatics & Hydrodynamics Εισαγωγή αρχείου γεωμετρίας Εισαγωγή βασικών δεδομένων Ship Data Tank plan Other Data Lightweight Υδροστατικοί υπολογισμοί Hydrostatics
4 2.3.2 Deadweight Scale Cross Curves Sectional Area Curves Floodable Length Καταστάσεις Φόρτωσης Loading Condition Summary Table Ευστάθεια μετά από βλάβη Stability (Ντετερμινιστικοί Υπολογισμοί) Probabilistic Stability Αποτελέσματα Βιβλιογραφία
5 Περίληψη Η διπλωματική εργασία έχει ως θέμα την περιγραφή της εκτέλεσης υπολογισμών ευστάθειας μετά από βλάβη, τόσο σε ντετερμινιστικό όσο και σε πιθανοθεωρητικό επίπεδο, στο περιβάλλον σχεδίασης AVEVA. Οι υπολογισμοί της ευστάθειας μετά από βλάβη αποτελούν ένα σημαντικό κομμάτι της μελέτης και σχεδίασης ενός πλοίου και εξειδικευμένα υπολογιστικά και σχεδιαστικά εργαλεία μπορούν να διευκολύνουν πάρα πολύ τη διαδικασία. Το περιβάλλον σχεδίασης AVEVA είναι ένα από τα σημαντικότερα διαθέσιμα εργαλεία, για τη χρήση του οποίου δεν διατίθεται εκτενής βιβλιογραφία. Επομένως, στόχος της διπλωματικής εργασίας είναι η δημιουργία ενός εγχειριδίου χρήσης για το AVEVA, με έμφαση στους υπολογισμούς ευστάθειας μετά από βλάβη. Η διπλωματική εργασία χωρίζεται στα ακόλουθα μέρη: Εισαγωγή Κεφάλαιο 1: Surface & Compartment Κεφάλαιο 2: Hydrostatics & Hydrodynamics Κεφάλαιο 3: Αποτελέσματα Στην Εισαγωγή γίνεται μια σύντομη ιστορική αναδρομή για την ανάπτυξη των κανονισμών της ευστάθειας μετά από βλάβη σε διεθνές επίπεδο. Επίσης περιγράφονται οι κανονισμοί που ακολουθούν την ντετερμινιστική και την πιθανοθεωρητική προσέγγιση, το ισχύον κανονιστικό πλαίσιο καθώς και η πορεία των εξελίξεων μέχρι σήμερα. Στο Κεφάλαιο 1 γίνεται αναλυτική περιγραφή των λειτουργιών και εργαλείων του προγράμματος Surface & Compartment για τη δημιουργία ενός μοντέλου πλοίου, της εσωτερικής του διαμέρισης και τον προσδιορισμό των απαραίτητων διαμερισμάτων. Στο Κεφάλαιο 2 περιγράφεται αναλυτικά η διαδικασία δημιουργίας του αρχείου υπολογισμών στο πρόγραμμα Hydrostatics & Hydrodynamics, καθώς και η εισαγωγή των απαραίτητων παραμέτρων για την εκτέλεση των υπολογισμών ευστάθειας μετά από βλάβη. Στο Κεφάλαιο 3 αναλύεται η πορεία των υπολογισμών της διπλωματικής εργασίας και παρατίθενται τα αποτελέσματα των ντετερμινιστικών και πιθανοθεωρητικών υπολογισμών για τρία (3) διαφορετικά είδη πλοίων. 5
6 Εισαγωγή Ένα πλοίο για να θεωρείται αξιόπλοο, εκτός από αρχική «άθικτη» ευστάθεια, θα πρέπει να είναι ασφαλές και μετά από κατάκλυση ενός ή περισσότερων διαμερισμάτων του. Η κατάκλυση έχει συνέπεια την απώλεια άντωσης η οποία μπορεί με τη σειρά της να οδηγήσει στην βύθιση του πλοίου. Οι συχνότερες αιτίες βλάβης του περιβλήματος της γάστρας είναι οι προσαράξεις και οι συγκρούσεις. Ο περιορισμός της κατάκλυσης ενός πλοίου μετά από ενδεχόμενη βλάβη επιτυγχάνεται με τη βοήθεια της στεγανής υποδιαίρεσης. Με τον όρο στεγανή υποδιαίρεση εννοούμε τον διαχωρισμό του όγκου του πλοίου σε υδατοστεγή διαμερίσματα χρησιμοποιώντας εγκάρσιες και διαμήκεις φρακτές ή/και καταστρώματα. Μέσω της στεγανούς υποδιαίρεσης εξασφαλίζεται επαρκής ευστάθεια και πλευστότητα μετά από βλάβη. Υπάρχουν βέβαια περιπτώσεις βλάβης με τέτοια έκταση που είναι αναπόφευκτη η απώλεια του πλοίου. Ακόμα όμως και σ αυτές τις περιπτώσεις η επαρκής στεγανή υποδιαίρεση και πλευστότητα παρέχουν περισσότερο χρόνο στο πλήρωμα και τους επιβάτες για να χρησιμοποιήσουν τα σωστικά μέσα και να το εγκαταλείψουν έγκαιρα και με ασφάλεια. Πιθανοθεωρητικοί και ντετερμινιστικοί κανονισμοί Μέχρι τις αρχές του 20 ου αιώνα δεν υπήρχαν διεθνείς κανονισμοί που να προβλέπουν κριτήρια πλευστότητας για την στεγανότητα των φρακτών και γενικά την ασφάλεια μετά από βλάβη ενός πλοίου. Το σημαντικότερο ατύχημα που οδήγησε στην ενσωμάτωση πολλών χαρακτηριστικών στοιχείων ασφάλειας σε μία διεθνή συνθήκη, ήταν η βύθιση του «Τιτανικού» στο παρθενικό του ταξίδι, τον Απρίλιο του Περισσότεροι από 1,500 επιβάτες και μέλη πληρώματος πέθαναν και το ατύχημα έφερε στην επιφάνεια πολλές ερωτήσεις σχετικά με τα πρότυπα ασφάλειας που ίσχυαν τότε. Αυτό οδήγησε την κυβέρνηση της Μεγάλης Βρετανίας να προτείνει μία διάσκεψη για να προωθήσει τη δημιουργία και ανάπτυξη διεθνών κανονισμών. Στη διάσκεψη συμμετείχαν 13 χώρες και η σύμβαση SOLAS που υιοθετήθηκε στις 20 Ιανουαρίου 1914, τέθηκε σε ισχύ τον Ιούλιο του Η σύμβαση αυτή εισήγαγε νέες απαιτήσεις σχετικά με την ασφάλεια ναυσιπλοΐας των εμπορικών πλοίων, την κατασκευή φρακτών υδατοστεγών και ανθεκτικών σε πυρκαγιά, τον εξοπλισμό με σωστικά και πυροσβεστικά μέσα (1). Από τότε η σύμβαση SOLAS αναθεωρήθηκε αρκετές φορές για να φτάσουμε στην ισχύουσα σύμβαση. Οι βασικές αρχές ενός προτύπου πιθανοθεωρητικής αξιολόγησης για την υδατοστεγή υποδιαίρεση του σκάφους εισήχθησαν από τον καθηγητή Kurt Wendel (1960). Η προτεινόμενη μέθοδος διαμορφώθηκε περαιτέρω από τους Comstock & Robertson (1961), από τον Volkov (1963) και τον Wendel (1968). Η μέθοδος περιλαμβάνει τον υπολογισμό της πιθανότητας επιβίωσης του πλοίου, θεωρώντας ότι η θέση και η διαμήκης έκταση της βλάβης είναι τυχαίες μεταβλητές, ενώ τα υπόλοιπα στοιχεία είναι σταθερά. Βασισμένος στην εργασία αυτή και σε επιπρόσθετες μελέτες, ο ΙΜΟ προχώρησε μερικά χρόνια αργότερα στην υιοθέτηση 6
7 του ισοδύναμου κανονισμού Α.265 για την αξιολόγηση της ευστάθειας μετά από βλάβη επιβατηγών πλοίων (2) Ντετερμινιστική προσέγγιση (SOLAS 90) Η συνηθέστερη μέθοδος αξιολόγησης της ασφάλειας πλοίων είναι η ντετερμινιστική που στηρίζεται στη θεμελιώδη έννοια ότι η ασφάλεια μπορεί να αξιολογηθεί με την εφαρμογή ημι-εμπειρικών κανόνων σχεδίασης και τη συμμόρφωση με κανονισμούς που αναπτύσσονται από τις αρμόδιες αρχές. Αυτοί οι κανονισμοί βασίζονται στην εμπειρία σχετικά με την επάρκεια ασφάλειας των προσφερόμενων τεχνικών λύσεων του παρελθόντος και ακολουθούν τη βασική μέθοδο «δοκιμής λάθους». Ο ντετερμινιστικός κανονισμός SOLAS 90 προβλέπει υποθετική βλάβη στο περίβλημα του πλοίου με τις ακόλουθες διαστάσεις: Μήκος βλάβης 3 3 m ή 11 m όποια από τις τιμές είναι μικρότερη. Εγκάρσια διείσδυση Ύψος βλάβης 5 από το περίβλημα της γάστρας. από την baseline προς τα πάνω χωρίς περιορισμό. Λαμβάνοντας υπόψιν τα παραπάνω, το πλοίο απαιτείται να επιβιώνει σε περίπτωση κατάκλυσης ενός ή δύο συνεχόμενων διαμερισμάτων του, ανάλογα με τον τύπο του. Τα φορτηγά πλοία σχεδιάζονται για κατάκλυση τουλάχιστον ενός διαμερίσματος ενώ τα επιβατηγά για τουλάχιστον δύο συνεχόμενων. Μετά από βλάβη, το πλοίο θα πρέπει να ικανοποιεί συγκεκριμένα κριτήρια ευστάθειας. Περιληπτικά αυτά αναφέρονται στον Πίνακας 0.1. Κριτήριο Πίνακας 0.1: Κριτήρια ευστάθειας μετά από βλάβη (Reg. 8, SOLAS 90). Περιγραφή 1 Εύρος θετικών GZ > 15 ο 2 Εμβαδό καμπύλης GZ έως 27 ο ή γωνία κατάκλυσης υπερκατ. > Το μέγιστο GZ να είναι τουλάχιστον 0.10 m στις θετικές τιμές 4 GM τουλάχιστον 0.05 m στη θέση ισορροπίας μετά την κατάκλυση Εύρος θετικών μοχλοβραχιόνων επαναφοράς > 7 ο Πιθανοθεωρητική προσέγγιση Αυτή η προσέγγιση είναι βασισμένη στη χρήση της θεωρίας πιθανοτήτων με στόχο τον προσδιορισμό ποσοτικών μέτρων αξιολόγησης του κινδύνου και των επιπέδων ασφάλειας. Είναι μια ορθολογική προσέγγιση, δεδομένου ότι η ασφάλεια εκτιμάται βάσει των επίπεδων κινδύνου που είναι κοινωνικά αποδεκτά. Ένα μειονέκτημα της πιθανοθεωρητικής προσέγγισης έγκειται στην περιορισμένη 7
8 διαθεσιμότητα στατιστικών στοιχείων, για την εξαγωγή των απαιτούμενων πιθανοτήτων. Το 1974 ο διεθνής οργανισμός ΙΜΟ υιοθέτησε τον κανονισμό Α.265 (VIII), ο οποίος πραγματεύεται την στεγανή υποδιαίρεση και την ευστάθεια μετά από βλάβη σε μία πιθανοθεωρητική βάση. Είναι ο πρώτος κανονισμός του ΙΜΟ που βασίστηκε σε μία ορθολογική προσέγγιση του συγκεκριμένου θέματος, δεδομένου ότι προέκυψε από συστηματική ανάλυση δεδομένων ατυχημάτων. Πιο συγκεκριμένα, ο κανονισμός χρησιμοποιεί μία πιθανοθεωρητική προσέγγιση για την αξιολόγηση της θέσης και της έκτασης της βλάβης και βασίζεται σε στατιστικά στοιχεία για να εξάγει εκτιμήσεις για την πιθανότητα των συγκεκριμένων περιπτώσεων βλάβης. Η μέθοδος περιλαμβάνει τον υπολογισμό ενός Υπολογισμένου Δείκτη Υποδιαίρεσης (Attained Subdivision Index, A) του πλοίου, ο οποίος πρέπει να είναι ίσος ή μεγαλύτερος από τον Απαιτούμενο Δείκτη Υποδιαίρεσης (Required Subdivision Index, R). Ο Απαιτούμενος Δείκτης Υποδιαίρεσης εξαρτάται από το μήκος πλοίου, τον αριθμό επιβατών και πληρώματος και την χωρητικότητα των σωσίβιων λέμβων. Λόγω της πολυπλοκότητας στην εφαρμογή του Α.265 και σε συνδυασμό με το γεγονός ότι οι απαιτήσεις του αποδείχθηκαν στην πράξη πιο αυστηρές από αυτές του ντετερμινιστικού SOLAS, ο κανονισμός πρακτικά δεν εφαρμόσθηκε σε πολλές περιπτώσεις. Σύγκριση πιθανοθεωρητικής και ντετερμινιστικής προσέγγισης Σκοπός του πιθανοθεωρητικού μοντέλου είναι η εκτίμηση της επιβίωσης ενός πλοίου με τη χρήση του δείκτη υποδιαίρεσης (Attained Subdivision Index, A), σε αντιδιαστολή με τους ντετερμινιστικούς κανονισμούς όπου δεν υπάρχει δείκτης για την αξιολόγηση του βαθμού υποδιαίρεσης, παρά μόνο εξετάζεται αν το πλοίο πληροί συγκεκριμένα κριτήρια. Τα βασικά πλεονεκτήματα της ντετερμινιστικής προσέγγισης πηγάζουν από τη χρήση συγκεκριμένης ομάδας κριτηρίων. Επιπλέον, το ντετερμινιστικό πλαίσιο αντιπροσωπεύει μία συγκριτικά εύκολα κατανοητή, διαδεδομένη και εφαρμόσιμη προσέγγιση. Όμως, η ντετερμινιστική προσέγγιση είναι σε πολλές περιπτώσεις ανεπαρκής. Επομένως, μελλοντικά διαφαίνεται ότι θα χρησιμοποιούνται πολύ περισσότερο είτε οι πιθανοθεωρητικές μέθοδοι (risk-based) ή οι μέθοδοι αξιολόγησης της επίδοσης του πλοίου από πλευράς ευστάθειας (performancebased). Η θέση και η έκταση της βλάβης θεωρούνται τυχαίες μεταβλητές για τις οποίες είναι γνωστές οι κατανομές πιθανότητας από στατιστικά στοιχεία και πειράματα. Για όλα τα πιθανά σενάρια βλάβης, που καθορίζονται από τη στεγανή υποδιαίρεση και τον αριθμό των διαμερισμάτων που θεωρούμε κατακλυσμένα, υπολογίζεται η πιθανότητα επιβίωσης του πλοίου. Από αυτές τις επιμέρους πιθανότητες, υπολογίζεται ο δείκτης Α. Σημειώνεται ότι δεν υπάρχει η απαίτηση επιβίωσης του πλοίου για κάθε πιθανή κατάσταση βλάβης, αρκεί να υπάρχουν αρκετές καταστάσεις που αυτό επιβιώνει. Τελικά, ο υπολογισμένος δείκτης Α πρέπει να είναι μεγαλύτερος από τον απαιτούμενο δείκτη R. Το κύριο μειονέκτημα της πιθανοθεωρητικής προσέγγισης είναι η αβεβαιότητα που σχετίζεται με τις εκτιμήσεις των πιθανοτήτων. Αυτή οφείλεται σε τυχόν ανακρίβειες των αρχικών τιμών από τα δεδομένα των ατυχημάτων. 8
9 Τελικά, η πιθανοθεωρητική προσέγγιση αποδεικνύεται πιο ακριβής αφού στην εκτίμηση της ευστάθειας μετά από βλάβη λαμβάνονται υπόψιν όλα τα ενδεχόμενα βλάβης έχοντας συγκεκριμένη πιθανότητα εμφάνισης. Δεν υπεισέρχεται δηλαδή κανένα όριο στην έκταση ή τη θέση της βλάβης. Εξέλιξη κανονισμών Ο ΙΜΟ, μετά από μελέτες, κατέληξε στην πιθανοθεωρητική μέθοδο αξιολόγησης ευστάθειας μετά από βλάβη για πλοία ξηρού φορτίου. Αυτή εφαρμόσθηκε σε όλα τα πλοία που ναυπηγήθηκαν μετά το Έκτοτε, ο ΙΜΟ προχώρησε την εργασία αναθεώρησης της SOLAS με σκοπό την εισαγωγή μίας νέας πιθανοθεωρητικής μεθόδου, εναρμονίζοντας τους υπάρχοντες κανονισμούς ευστάθειας μετά από βλάβη με ένα νέο γενικευμένο πιθανοθεωρητικό μοντέλο, που θα αναφέρεται σε όλους τους τύπους πλοίων. Οι νέοι κανονισμοί βασίζονται στο Part B-1, αλλά συμπεριλαμβάνουν στοιχεία του ΙΜΟ Resolution A.265 και των ισχυόντων ντετερμινιστικών κανονισμών του Chapter 8, SOLAS. Η εναρμόνιση των κανονισμών συνοδεύεται από διάφορα προβλήματα, ένα από τα οποία ήταν η ποικιλία των διαφορετικών σχεδιάσεων. Επίσης, οι κανονισμοί δεν προέβλεπαν κατασκευαστικές διαφοροποιήσεις και νέες σχεδιάσεις. Για να ξεπεραστούν αυτά τα προβλήματα, μία Ευρωπαϊκή Κοινοπραξία βιομηχανικών, ερευνητικών και ακαδημαϊκών ινστιτούτων ξεκίνησε ένα ερευνητικό πρόγραμμα με τίτλο HARDER (Harmonization of Rules and Design Rationale) (3). Μετά την ολοκλήρωση του παραπάνω προγράμματος, τον Μάιο του 2003, έλαβαν χώρα επιπρόσθετες μελέτες στο πλαίσιο εργασίας του Intersessional Correspondence Group IMO ISCG-SLF47 (4). Στην πρόταση αναθεώρησης SLF42 (5) παρουσιάστηκαν εναλλακτικοί τρόποι υπολογισμού της ευστάθειας μετά από βλάβη. Το πρόγραμμα HARDER κατέληξε στην υποβολή της πρότασης SLF46 (6) και στην τελική πρόταση SLF47 (7). Η διαδικασία εναρμόνισης των κανονισμών ευστάθειας κατόπιν βλάβης για όλους τους τύπους πλοίων ολοκληρώθηκε από την IMO SLF47 τον Σεπτέμβριο του Το ρυθμιστικό πλαίσιο που υιοθετεί η SLF47, δόθηκε στον MSC79 για περαιτέρω εξέταση. Το κανονιστικό πλαίσιο για τους πιθανοθεωρητικούς κανονισμούς ευστάθειας μετά από βλάβη ορίστηκε στο MSC 216(82) (8). Πάνω σε αυτό δόθηκε περαιτέρω επεξήγηση με το MSC 281(85) (9). Τελικά ορίστηκε η εφαρμογή του κανονισμού για όλα τα νεότευκτα πλοία από 1 η Ιανουρίου 2009 (10). 9
10 1 Surface & Compartment Το λογισμικό Surface & Compartment αποτελεί κομμάτι του INITIAL DESIGN του ολοκληρωμένου περιβάλλοντος σχεδίασης AVEVA. Αυτό το πρόγραμμα χρησιμοποιείται για τη μοντελοποίηση της εσωτερικής διαμέρισης του πλοίου. Με τον όρο μοντελοποίηση εννοούμε τον ορισμό των εγκάρσιων και διαμήκων φρακτών, των καταστρωμάτων αλλά και τον ορισμό των δεξαμενών, των χώρων φορτίου καθώς και λοιπών χώρων, όπως για παράδειγμα το μηχανοστάσιο. Η κατασκευή του μοντέλου του πλοίου στο λογισμικό Surface & Compartment μπορεί να γίνει σε οποιοδήποτε επιθυμητό επίπεδο λεπτομέρειας ανάλογα με τις ανάγκες του μελετητή και τη φάση της σχεδίασης που μας ενδιαφέρει (προκαταρκτική, λεπτομερής, αναλυτική). Επιπλέον, μετά την ολοκλήρωση της κατασκευής του μοντέλου του πλοίου, είναι δυνατό να εξαχθεί η περιγραφή αυτού σε άλλα προγράμματα του περιβάλλοντος σχεδίασης AVEVA, όπως για παράδειγμα στο Hydrostatics & Hydrodynamics ώστε να εκτελεστούν οι υδροστατικοί υπολογισμοί, οι υπολογισμοί ευστάθειας των καταστάσεων φόρτωσης και άλλοι σχετικοί υπολογισμοί. Στις ακόλουθες ενότητες θα επεξηγηθούν οι διάφορες βασικές λειτουργίες του προγράμματος, οι οποίες είναι απαραίτητες για την πλήρη περιγραφή της εσωτερικής διαμέρισης του μοντέλου του πλοίου. Για τους σκοπούς του παρόντος κειμένου υποθέτουμε ότι υπάρχει διαθέσιμο αρχείο γραμμών που έχει δημιουργηθεί μέσω του προγράμματος LINES του σχεδιαστικού πακέτου AVEVA και ότι αυτό έχει διαμορφωθεί κατάλληλα για την εισαγωγή της επιφάνειας της γάστρας στο Surface & Compartment. 1.1 Επισκόπηση Λογισμικού Στην Εικόνα 1.1 παρατηρούνται τα βασικά στοιχεία του περιβάλλοντος εργασίας του Surface & Compartment. Στην κορυφή του παραθύρου βρίσκονται τα μενού των λειτουργιών του προγράμματος και ακολουθούν οι διάφορες γραμμές εργαλείων. Στην αριστερή πλευρά διακρίνεται το Project Window (Full View). Στην δεξιά πλευρά διακρίνεται το βασικό παράθυρο γραφικών (Graphics Display Window), όπου εμφανίζεται το μοντέλο του πλοίου. Στο κάτω μέρος του παραθύρου βρίσκεται το Output Window, όπου εμφανίζονται τα διάφορα μηνύματα εξόδου από την εκτέλεση των εντολών του προγράμματος, καθώς και το Status bar, όπου εμφανίζονται σχεδιαστικές πληροφορίες όπως οι συντεταγμένες της θέσης του ποντικιού και το ενεργό επίπεδο. Τα κουμπιά που ανήκουν στα toolbars είναι κατάλληλα ομαδοποιημένα ώστε να είναι εύκολη και άμεση η πρόσβαση στις διάφορες εντολές του προγράμματος. 10
11 Εικόνα 1.1: Επισκόπηση του περιβάλλοντος εργασίας. Μερικά από τα βασικά εργαλεία για τη διαχείριση του μοντέλου είναι: η μεγέθυνση (Zoom), η αλλαγή μεταξύ των όψεων (Views), το εργαλείο αναγνώρισης των επιφανειών και καμπυλών (ID) και το εργαλείο εμφάνισης των ιδιοτήτων των επιφανειών και καμπυλών (Properties). Στην Εικόνα 1.2 φαίνονται κυκλωμένα τα αντίστοιχα κουμπιά των γραμμών εργαλείων. Η πρόσβαση σε αυτές τις λειτουργίες μπορεί να γίνει και από τα αντίστοιχα μενού εντολών. 11
12 View Zoom ID Properties Εικόνα 1.2: Τα βασικά εργαλεία του Surface & Compartment. 1.2 Project Window Το Project Window αποτελεί ένα κατάλογο κατά ομάδες των διαφορετικών στοιχείων που απαρτίζουν το μοντέλο. Εδώ διακρίνουμε τις ομάδες για: τις εγκάρσιες φρακτές (Transverses), τις διαμήκεις φρακτές (Longitudinals), τα καταστρώματα (Decks) και τα διαμερίσματα (Compartments). Επίσης, διακρίνεται το επίπεδο στο οποίο ανήκει το κάθε στοιχείο καθώς και το χρώμα που έχει ανατεθεί σε αυτό. Μπορεί να γίνει επιλογή του χρώματος για κάθε ένα στοιχείο ξεχωριστά κάνοντας δεξί κλικ στην αντίστοιχη εγγραφή και επιλέγοντας την εντολή Set Color (Εικόνα 1.3). Στην Εικόνα 1.4 φαίνεται το μενού των εντολών που εμφανίζεται όταν κάνουμε δεξί κλικ σε κάποιο στοιχείο του καταλόγου στο Project Window. Οι εντολές επεξηγούνται παρακάτω: 12
13 Εικόνα 1.3: Επιλογή χρώματος επιπέδου. Εικόνα 1.4: Μενού επιλογών στο Project Window. Flash : Επισήμανση του στοιχείου στο παράθυρο γραφικών Delete : Διαγραφή του στοιχείου Rename : Μετονομασία του στοιχείου Properties : Εμφάνιση γεωμετρικών ιδιοτήτων (π.χ. εμβαδό επιφάνειας) Modify Layers : Αλλαγή επιπέδου στο οποίο ανήκει το στοιχείο Display (Toggle : Εμφάνιση ή απόκρυψη του στοιχείου State) Set Color : Ορισμός χρώματος του στοιχείου Edit : Η επιλογή ενεργοποιείται μόνο στην περίπτωση γεωμετρικών στερεών και χρησιμοποιείται για την αλλαγή διαστάσεων και θέσης Material : Ορισμός στον τρόπο εμφάνισης του στοιχείου στο render view Set as Envelope : Ορισμός του στοιχείου ως Envelope. Ισχύει μόνο για τα στοιχεία της ομάδας Surfaces. Topology : Εμφάνιση τοπολογίας του στοιχείου (π.χ. με ποια άλλα στοιχεία συνορεύει κ.λπ.) Copy To : Αντιγραφή και μετατροπή ενός είδους στοιχείου σε ένα άλλο είδος (π.χ. από Deck σε Transverse) Change To : Αποκοπή και μετατροπή ενός είδους στοιχείου σε ένα άλλο είδος Regenerate : Επαναδημιουργία του στοιχείου Regenerate All : Επαναδημιουργία όλων των στοιχείων Στο Project Window διακρίνουμε επίσης τρεις διαφορετικές καρτέλες: Full View Compartment View Container View Στην καρτέλα Full View (Εικόνα 1.7) εμφανίζεται ο πλήρης κατάλογος με τα στοιχεία του μοντέλου και οποιεσδήποτε βοηθητικές ή συμπληρωματικές καμπύλες 13
14 (π.χ. Waterlines ή Sections) και είναι το βασικό εργαλείο πλοήγησης για το μοντέλο. Εικόνα 1.7: Project Window - Καρτέλα Full View. Εικόνα 1.6: Project Window - Καρτέλα Compartment View. Εικόνα 1.5: Project Window - Καρτέλα Container View. Στην καρτέλα Compartment View (Εικόνα 1.6) εμφανίζονται: τα διαμερίσματα (Compartments), τα καταστρώματα (Decks), οι διαμήκεις φρακτές (Longitudinals) και οι εγκάρσιες φρακτές (Transverses). που επιλέγονται για εξαγωγή προς το πρόγραμμα Hydrostatics & Hydrodynamics. Σε αυτό το κομμάτι γίνεται η επιλογή των στοιχείων που απαρτίζουν τη γεωμετρία για τους υπολογισμούς (Calculation Geometry). Στην καρτέλα Container View (Εικόνα 1.5) εμφανίζονται οι ορισμοί για τις διαστάσεις των container καθώς και οι ορισμοί για τα cargo bays και τα cargo hatches, στην περίπτωση σχεδίασης πλοίου τύπου Containership. 1.3 Layers Μια από τις σημαντικότερες δυνατότητες που δίνει το περιβάλλον εργασίας του Surface & Compartment είναι η χρήση επιπέδων (Layers) για την ομαδοποίηση των διαφόρων στοιχείων του πλοίου. Η σημασία της λειτουργίας γίνεται αντιληπτή αν αναλογιστούμε ότι το μοντέλο ενός πλοίου μπορεί να αποτελείται από ένα μεγάλο 14
15 πλήθος ξεχωριστών στοιχείων, όπως εγκάρσιες και διαμήκεις φρακτές, δεξαμενές καυσίμων και φορτίου. Επομένως χρησιμοποιώντας μια λογική ομαδοποίηση η διαδικασία της σχεδίασης αλλά και της αναζήτησης των διαφορετικών δομικών στοιχείων διευκολύνεται πάρα πολύ. Το Surface & Compartment έχει διαθέσιμα προς χρήση 100 ξεχωριστά επίπεδα, τα οποία αναφέρονται με τον αύξοντα αριθμό τους (π.χ. Layer 1, Layer 2,, Layer 100). Σημειώνεται ότι δεν είναι δυνατή η ανάθεση συγκεκριμένου ονόματος σε κάποιο επίπεδο. Ανά πάσα στιγμή υπάρχει ένα ενεργό επίπεδο (Active Layer) στο οποίο ανατίθενται όλα τα καινούρια στοιχεία. Για να αλλάξουμε το ενεργό επίπεδο μπορούμε να χρησιμοποιήσουμε το κουμπί Current Layer και να εισάγουμε τον αριθμό του επιθυμητού επιπέδου (Εικόνα 1.8). Εικόνα 1.8: Αλλαγή ενεργού επιπέδου. Για να αναθέσουμε ένα ήδη υπάρχον στοιχείο σε κάποιο συγκεκριμένο επίπεδο πρέπει να κάνουμε δεξί κλικ στην αντίστοιχη εγγραφή στο Project Window και να επιλέξουμε Modify Layers (Εικόνα 1.9). Κατόπιν εισάγουμε τον αριθμό του επιθυμητού επιπέδου. Εικόνα 1.9: Ανάθεση στοιχείου σε επίπεδο. 15
16 Για να ελέγξουμε ποιες ομάδες στοιχείων θα εμφανίζονται στο παράθυρο γραφικών πρέπει να προσδιορίσουμε ποια από τα διαθέσιμα επίπεδα θα είναι ενεργοποιημένα. Αυτό γίνεται μέσω της εντολής Layers κάνοντας δεξί κλικ στο παράθυρο γραφικών (Εικόνα 1.10). Αφού επιλέξουμε την εντολή Layers εμφανίζεται το παράθυρο View Options (καρτέλα Layers). Για να προσδιορίσουμε τα ενεργοποιημένα επίπεδα μπορούμε είτε να εισάγουμε τον διακριτικό αριθμό τους στην αντίστοιχη ομάδα στην αριστερή πλευρά του παραθύρου (Layers On, Layers Off) ή να επιλέξουμε ποια επίπεδα θέλουμε να φαίνονται στο grid με τα νούμερα των επιπέδων στην δεξιά πλευρά του επιπέδου. Στην Εικόνα 1.11 είναι ανοιχτά όλα τα επίπεδα. Εικόνα 1.10: Μενού για τις επιλογές προβολής επιπέδων. Εικόνα 1.11: Επιλογές προβολής επιπέδων. 1.4 Κατασκευή βασικών γεωμετρικών στερεών Το πρόγραμμα Surface & Compartment μας δίνει τη δυνατότητα να κατασκευάσουμε μερικά βασικά γεωμετρικά στερεά τα οποία είναι: ορθογώνιο παραλληλόγραμμο (Block), πυραμίδα (Pyramid), κύλινδρος (Cylinder), κώνος (Cone), Εικόνα 1.12: Γραμμή εργαλείων για την κατασκευή στερεών. σφαίρα (Sphere) και δακτύλιο (Torus). 16
17 Οι εντολές είναι προσβάσιμες είτε από το μενού εντολών Solids ή από τη σχετική γραμμή εργαλείων (Εικόνα 1.12). Όταν επιλέξουμε την σχετική εντολή εμφανίζεται ένα παράθυρο στο οποίο πρέπει να εισαχθούν οι διαστάσεις του στερεού, οι οποίες διαφοροποιούνται ανάλογα με τον τύπο που θέλουμε να κατασκευάσουμε. Για παράδειγμα, στην Εικόνα 1.13 φαίνεται το παράθυρο που εμφανίζεται για την κατασκευή ενός Εικόνα 1.13: Εισαγωγή διαστάσεων Block. ορθογωνίου παραλληλογράμμου (Block), όπου πρέπει να εισάγουμε το μήκος, το πλάτος και το ύψος του. Το στερεό που θα κατασκευαστεί τοποθετείται στην αρχή των αξόνων, που από προεπιλογή βρίσκεται στην After Peak (AP). Το πρόγραμμα δίνει την επιλογή να εκτελέσουμε διάφορους μετασχηματισμούς στα γεωμετρικά στερεά οι οποίοι είναι: αλλαγή κλίμακας (Scale), μεταφορά (Translate), περιστροφή (Rotate) και αντικατοπτρισμό (Reflect). Εικόνα 1.14: Γραμμή εργαλείων για τον μετασχηματισμό στερεών. Αυτοί είναι προσβάσιμοι είτε από το μενού εντολών Transformations ή από την αντίστοιχη γραμμή εργαλείων (Εικόνα 1.14). 1.5 Δημιουργία Νέου Design Για να δημιουργήσουμε ένα καινούριο αρχείο κάνουμε την εξής επιλογή από το μενού εντολών File New. Εικόνα 1.15: Δημιουργία αρχείου σχεδίασης. Στο παράθυρο που εμφανίζεται (Εικόνα 1.15) εισάγουμε το όνομα του αρχείου που θέλουμε να δημιουργήσουμε στο πεδίο New Design και πατάμε το κουμπί 17
18 New. Το πρόγραμμα θα εμφανίσει ένα παράθυρο στο οποίο προτρέπει τη δημιουργία καινούριων Design Defaults. Σε αυτή τη φάση μπορούμε να αγνοήσουμε αυτή την προτροπή και να κλείσουμε το παράθυρο που εμφανίζεται. Το επόμενο βήμα είναι η εισαγωγή των βασικών στοιχείων της σχεδίασης του πλοίου. Για το σκοπό αυτό χρησιμοποιούμε το κουμπί Particulars από τη σχετική γραμμή εργαλείων (Εικόνα 1.16). Πατώντας αυτό το κουμπί εμφανίζεται το παράθυρο που φαίνεται στην Εικόνα 1.17 όπου εισάγουμε τα βασικά δεδομένα του πλοίου. Εικόνα 1.17: Παράθυρο εισαγωγής βασικών δεδομένων. Εικόνα 1.16: Γραμμή εργαλείων για την εισαγωγή βασικών δεδομένων. Στην καρτέλα General Particulars εισάγονται στοιχεία όπως: μήκος μεταξύ καθέτων (Length BP), πλάτος (Beam), κοίλο (Depth at CL) και βύθισμα (Draft). Σε αυτή τη φάση είναι σημαντικό να εισάγουμε και το μέγιστο ύψος (Max. Z Point), που αναφέρεται στο μέγιστο ύψος των υπερκατασκευών από την Base Line (BL). Χρησιμοποιώντας το κουμπί Diagram εμφανίζεται ένα παράθυρο στο οποίο φαίνεται ένα σχεδιάγραμμα όπου επισημαίνονται οι απαιτούμενες διαστάσεις (Εικόνα 1.18). Εικόνα 1.18: Διάγραμμα βασικών διαστάσεων. Στην καρτέλα Frame Table μπορούμε να ορίσουμε την ισαπόσταση των κατασκευαστικών νομέων για όλο το μήκος του πλοίου (Εικόνα 1.19). Σημειώνεται ότι υπάρχει η επιλογή να δημιουργηθούν σχετικοί πίνακες και για τους τρεις άξονες (X, Y και Ζ), αλλά η συνήθης περίπτωση είναι να δημιουργείται μόνο κατά το μήκος του πλοίου (άξονας X). Αν και αυτό το βήμα δεν είναι απαραίτητο σε αυτό το στάδιο, διευκολύνει κατά πολύ τον προσδιορισμό των δομικών στοιχείων (φρακτές, καταστρώματα κ.λπ.). 18
19 Επομένως για τον προσδιορισμό του Frame Table ακολουθούμε τα βήματα: 1. Ορίζουμε τον άξονα (Frame Axis), 2. Εισάγουμε, εάν είναι επιθυμητό, την απόσταση του πρώτου νομέα από την αρχή των αξόνων (Offset of Frame 0 from Origin). Συνήθως αυτή η τιμή πρέπει να είναι Επιλέγουμε την φορά (Direction). Συνήθως θέλουμε οι νομείς να αριθμούνται από την AP προς την FP, οπότε επιλέγουμε Fwd. 4. Κάνοντας δεξί κλικ στο χώρο κάτω από τον τίτλο Transitions και επιλέγοντας Insert, εισάγουμε κάθε ένα σημείο αλλαγής της ισαπόστασης των νομέων ξεχωριστά. Εικόνα 1.19: Εισαγωγή Frame Table. Στην καρτέλα Units (Εικόνα 1.20) μπορούμε να ορίσουμε τις μονάδες που θα εμφανίζει το πρόγραμμα σε κάθε άξονα καθώς και την ακρίβεια των διαστάσεων. Η επιλογή που γίνεται σε αυτό το σημείο επηρεάζει την απόδοση των διαστάσεων σε ολόκληρο το πρόγραμμα επομένως και σε κάθε εντολή που εκτελούμε. Οι επιλογές για το Current Units είναι: μέτρα (Meters), χιλιοστά (Millimeters), πόδια (Feet) και ίντσες (Inches). Εικόνα 1.20: Καρτέλα Units - Προσδιορισμός μονάδων αξόνων. Εικόνα 1.21: Καρτέλα Axes - Επιλογές συστήματος συντεταγμένων. 19
20 Επίσης υπάρχει η δυνατότητα, για κάθε άξονα ξεχωριστά, να φαίνονται οι αποστάσεις είτε στα Current Units ή σε Frames (ή και Stations για τον άξονα Χ). Τέλος, στην καρτέλα Axes μπορούμε να ρυθμίσουμε την αρχή των αξόνων και τις θετικές φορές για τους άξονες Χ και Υ (Εικόνα 1.21). Για να αποθηκεύσουμε τις αλλαγές που κάναμε επιλέγουμε Apply και Close. 1.6 Εισαγωγή Επιφάνειας Γάστρας Μετά την ρύθμιση των αρχικών παραμέτρων της σχεδίασης πρέπει να εισάγουμε στο πρόγραμμα την επιφάνεια της γάστρας. Στο Surface & Compartment υπάρχει η δυνατότητα της εισαγωγής επιφάνειας γάστρας με δύο τρόπους. Ο πρώτος αφορά την ανάγνωση αρχείου.bri (Britfair) και ο δεύτερος την ανάγνωση αρχείου.dml (hullform). Και τα δύο είδη αρχείων εξάγονται από το σχεδιαστικό πρόγραμμα του AVEVA, LINES. Για τις ανάγκες του παρόντος θα γίνει αναφορά μόνο στον πρώτο τρόπο. Ένα αρχείο.bri περιέχει την περιγραφή της γεωμετρίας της γάστρας με τη μορφή offsets νομέων. Κατ επέκταση οι νομείς σε αυτό το αρχείο περιγράφονται από ευθύγραμμα τμήματα. Επομένως, η προκύπτουσα επιφάνεια αποτελείται από τρίγωνα και δεν είναι ομαλή. Όμως, κατά την αρχική φάση μιας μελέτης αυτού του είδους η επιφάνεια αυτή παρέχει ικανοποιητική ακρίβεια. Για να εισάγουμε ένα αρχείο.bri χρησιμοποιούμε το μενού εντολών File Use Offset Data. Επιλέγουμε Import και διαλέγουμε το επιθυμητό αρχείο.bri. Κατόπιν επιλέγουμε την εντολή Use, έχοντας διαλέξει τις επιλογές (Εικόνα 1.22): Sparse Reflect Body Use Quadrilaterals Reduce Edges Η επιφάνεια θα εμφανιστεί Εικόνα 1.22: Εισαγωγή αρχείου.bri. στο παράθυρο γραφικών και στο Project Window στην ομάδα Surfaces. Για την απεικόνιση της επιφάνειας στο παράθυρο γραφικών υπάρχει η επιλογή να φαίνεται ως πλέγμα γραμμών (Wireframe) και σκιασμένη (Shaded). Στην Εικόνα 1.23 έχουμε επιλέξει την σκιασμένη απεικόνιση. 20
21 Εικόνα 1.23: Σκιασμένη απεικόνιση γάστρας. Το επόμενο βήμα είναι να ορίσουμε την επιφάνεια της γάστρας ως Envelope. Αυτό γίνεται σε δύο βήματα: 1. Στο Project Window (Full View), πατάμε δεξί κλικ στην επιφάνεια και επιλέγουμε την εντολή Set as Envelope (Εικόνα 1.24). 2. Στο Project Window (Compartment View), πατάμε δεξί κλικ στην επιφάνεια και επιλέγουμε την εντολή Set Envelope (Εικόνα 1.25). Εικόνα 1.24: Επιλογή Set As Envelope Full View. 21
22 Εικόνα 1.25: Επιλογή Set Envelope - Compartment View. Παρατηρούμε ότι στο Project Window (Full View) η επιφάνεια εμφανίζεται στην ομάδα Envelopes και στο Project Window (Compartment View) χρωματίζεται με κίτρινο. 1.7 Δημιουργία Υπερκατασκευών Το επόμενο βήμα στον ορισμό του μοντέλου του πλοίου είναι η τοποθέτηση των υπερκατασκευών στην επιφάνεια της γάστρας που έχουμε ήδη εισάγει. Με τον όρο υπερκατασκευές εννοούμε οποιαδήποτε κατασκευή εδράζεται στο ανώτερο κατάστρωμα στεγανών φρακτών. Τις υπερκατασκευές θα τις χωρίσουμε σε δύο ομάδες, για τις οποίες χρειάζεται διαφορετικός χειρισμός στο Surface & Compartment. Για τα πλοία τύπου Tanker και Bulk Carrier είναι: Πρόστεγο (Forecastle) και επίστεγο (Poop Deck), Ενδιαιτήσεις (Accommodation) και στόμια κυτών (Hatch Covers) Για την κατασκευή του προστέγου και του επιστέγου στην επιφάνεια της γάστρας πρέπει να έχουν δημιουργηθεί οι σχετικές προεκτάσεις των νομέων στις γραμμές του πλοίου (Εικόνα 1.26), ώστε αυτά να σχηματιστούν κατά τη φάση ανάγνωσης της γεωμετρίας (offsets) από το αρχείο.bri. Με αυτό τον τρόπο καταλήγουμε σε ένα αποτέλεσμα όπως φαίνεται στην Εικόνα
23 Εικόνα 1.26: Πρόστεγο και επίστεγο στο Lines. Εικόνα 1.27: Πρόστεγο και επίστεγο στο Surface & Compartment. Αυτή η διαδικασία πρέπει να γίνει επειδή το πρόστεγο και το επίστεγο είναι υπερκατασκευές που εκτείνονται σε ολόκληρο το πλάτος του πλοίου και ακολουθούν τη γεωμετρία της γάστρας υπεράνω του κοίλου. Επομένως, γίνεται κατανοητό ότι θα πρέπει να έχουν περαστεί στη φάση της σχεδίασης των γραμμών και να έχει γίνει η απαραίτητη εξομάλυνση. Για την κατασκευή των ενδιαιτήσεων και για τα στόμια των κυτών (για την περίπτωση σχεδίασης πλοίου τύπου Bulk Carrier) αρκεί η δημιουργία κάποιου γεωμετρικού στερεού και η κατάλληλη προσαρμογή του. Η συνηθέστερη περίπτωση αφορά την κατασκευή ενός Block και η μεταφορά του στην κατάλληλη θέση. Σημειώνεται, ότι και για τις υπερκατασκευές υπάρχει η δυνατότητα της σχεδίασης σε οποιαδήποτε επίπεδο επιθυμητής ακρίβειας. Παρακάτω, θα επεξηγηθούν ως παράδειγμα τα βήματα δημιουργίας του πρώτου Deck των ενδιαιτήσεων για ένα πλοίο τύπου Tanker με τις ακόλουθες βασικές διαστάσεις: 23
24 Length BP = m Beam = m Depth = m Max. Z Point = m Stern Overhang = 4.37 m Stem Overhang = 5.57 m Το πρώτο Deck των ενδιαιτήσεων θα έχει τις ακόλουθες διαστάσεις: Length = 17.6 m Width = 20.0 m Height = 2.8 m Ακολουθούμε τα επόμενα βήματα: 1. Επιλέγουμε την εντολή Block από την αντίστοιχη γραμμή εργαλείων και εισάγουμε τις διαστάσεις που θέλουμε να έχει το ορθογώνιο (Εικόνα 1.28). Εικόνα 1.28: Εισαγωγή διαστάσεων BLOCK. 2. Το ορθογώνιο που δημιουργήσαμε έχει τοποθετηθεί στην αρχή των αξόνων και εμφανίζεται στον κατάλογο του Project Window στην ομάδα Surfaces με την προεπιλεγμένη ονομασία BLO (Εικόνα 1.29). Από το Project Window μπορούμε να μετονομάσουμε το γεωμετρικό στερεό κάνοντας δεξί κλικ και επιλέγοντας την εντολή Rename. 24
25 Εικόνα 1.29: Τοποθέτηση του BLOCK στην αρχή των αξόνων. Σημειώνεται ότι, οι διαστάσεις του Block είναι προσημασμένες. Αυτό σημαίνει ότι εάν εισάγουμε πλάτος ίσο με -20 αντί για 20 τότε το ορθογώνιο θα είχε τοποθετηθεί στην αρχή των αξόνων αλλά προσανατολισμένο στον αρνητικό άξονα Υ. 3. Για να μετακινήσουμε το ορθογώνιο στην επιθυμητή θέση επιλέγουμε την εντολή Translate από την αντίστοιχη γραμμή εργαλείων (Εικόνα 1.30) Στο παράθυρο που εμφανίζεται (Εικόνα 1.31) επιλέγουμε σχετική μετακίνηση (Relative) και εισάγουμε στα σχετικά πεδία τις αποστάσεις στους τρεις άξονες κατά τις οποίες θέλουμε να μετακινήσουμε το ορθογώνιο. Κατόπιν επιλέγουμε Translate και κάνουμε κλικ στο ορθογώνιο Εικόνα 1.30: Γραμμή εργαλείων για τη μετακίνηση του BLOCK. ώστε να εκτελεστεί η εντολή μετακίνησης. Τέλος επιλέγουμε Close για να κλείσει το παράθυρο. Υπάρχει η επιλογή να γίνει αντιγραφή του block και μετακίνηση στην επιθυμητή θέση του δεύτερου block μέσω της επιλογής Copy & Repeat. Σημειώνεται ότι και σε αυτή την περίπτωση οι αποστάσεις που εισάγουμε για τη μετακίνηση είναι προσημασμένες. 25
26 Εικόνα 1.31: Παράθυρο επιλογών μετακίνησης BLOCK. Εναλλακτικά μπορούμε να χρησιμοποιήσουμε την εντολή Edit, κάνοντας δεξί κλικ στην επιφάνεια στο Project Window και να εισάγουμε την απόλυτη θέση στην οποία επιθυμούμε να μετακινήσουμε το στερεό, στο αντίστοιχο πεδίο στο τμήμα Position (Εικόνα 1.33). Εικόνα 1.33: Παράθυρο επιλογών για τον προσδιορισμό του BLOCK. Εικόνα 1.32: Προσδιορισμός στοιχείων Envelope. Αφού έχουμε τελειώσει με την δημιουργία όλων των υπερκατασκευών πρέπει να τις συμπεριλάβουμε στην επιφάνεια της γάστρας (Envelope). Για αυτό το σκοπό θα ορίσουμε τις επιφάνειες ως προσαρτήματα (Appendages). Επιλέγουμε την εντολή Edit από το μενού εντολών Compartmentation Envelope. Στο παράθυρο που εμφανίζεται (Εικόνα 1.32) σέρνουμε την επιφάνεια με το ποντίκι από το Project Window στην περιοχή Appendages. Κατόπιν επιλέγουμε την επιφάνεια στην ίδια περιοχή του παραθύρου και επιλέγουμε τον τύπο της προσάρτησης. Για τις υπερκατασκευές θα θέλουμε πάντα να επιλέγουμε τύπο Positive. Ο τύπος Negative χρησιμεύει για παράδειγμα στην κατασκευή κάποιου bow thruster tunnel. Για να ολοκληρωθεί η διαδικασία επιλέγουμε Modify και τέλος 26
27 Close. Πλέον η επιφάνεια που ορίσαμε ως Positive Appendage εμφανίζεται στο Project Window στην ομάδα Envelopes. Στο τέλος της διαδικασίας δημιουργίας των υπερκατασκευών πρέπει να έχουμε κάτι αντίστοιχο με το μοντέλο που εμφανίζεται στην Εικόνα Εικόνα 1.34: Τελική επιφάνεια γάστρας με τις υπερκατασκευές. Για τις ανάγκες των υπολογισμών στο πρόγραμμα Hydrostatics & Hydrodynamics πρέπει να οριστούν οι καμπύλες του προφίλ (Profile) και του καταστρώματος (Deck Edge). Αυτό γίνεται αυτόματα από το πρόγραμμα Surface & Compartment, εκτελώντας την εντολή General από το μενού εντολών Compartmentation Envelope. Στην καρτέλα Profile Points (Εικόνα 1.35) αρκεί να επιλέξουμε Current Envelope και να πατήσουμε το κουμπί Generate και Apply. Έτσι, θα εμφανιστούν τα σημεία του προφίλ τόσο ως πίνακας συντεταγμένων (αριστερή πλευρά παραθύρου) όσο και μέσω γραφικής απεικόνισης (δεξιά πλευρά παραθύρου). Σημειώνεται ότι μπορούμε είτε να αφαιρέσουμε ή να προσθέσουμε σημεία σε αυτά που επιλέγονται αυτόματα. 27
28 Εικόνα 1.35: Καρτέλα Profile Points - Εισαγωγή σημείων Προφίλ. Στην καρτέλα Deck Edge Points (Εικόνα 1.36) επιλέγουμε Current Envelope και εισάγουμε το ύψος από BL του κοίλου στο αντίστοιχο πεδίο. Κατόπιν επιλέγουμε Generate και Apply για να αποθηκευτούν οι αλλαγές. Παρομοίως με την προηγούμενη καρτέλα, τα σημεία του καταστρώματος εμφανίζονται και ως πίνακας συντεταγμένων και μέσω γραφικής απεικόνισης. Εικόνα 1.36: Καρτέλα Deck Edge Points - Εισαγωγή σημείων κυρίου καταστρώματος. 28
29 Όταν ολοκληρώσουμε τη διαδικασία, επιλέγουμε Close για να κλείσει το παράθυρο. 1.8 Κατασκευή Εσωτερικής Διαμέρισης Αφού έχουμε ορίσει πλήρως την επιφάνεια της γάστρας με τις υπερκατασκευές μπορούμε να ξεκινήσουμε την κατασκευή των εσωτερικών στοιχείων διαμέρισης του πλοίου. Οι βασικές επιφάνειες που θα δημιουργηθούν είναι οι εγκάρσιες και διαμήκεις φρακτές (Transverses και Longitudinals) και τα καταστρώματα (Decks). Το εργαλείο που θα χρησιμοποιήσουμε ονομάζεται Internal Surface Editor που είναι προσβάσιμο είτε από την αντίστοιχη γραμμή εργαλείων (Εικόνα 1.37) ή από το μενού εντολών Compartmentation Internal Surfaces Editor. Εικόνα 1.37: Γραμμή εργαλείων για την κατασκευή της εσωτερικής διαμέρισης. Το παράθυρο του Internal Surface Editor εμφανίζεται στην Εικόνα Από εδώ είναι δυνατή η δημιουργία όλων των ειδών των επιφανειών εσωτερικής διαμέρισης. Η κατασκευή κάθε μιας κατηγορίας επιφάνειας αναλύεται παρακάτω. Εικόνα 1.38: Παράθυρο Internal Surface Editor. Σε κάθε επιφάνεια που δημιουργείται ανατίθεται ένα αναγνωριστικό (ID). Είναι σημαντικό να σημειωθεί ότι τα αναγνωριστικά μπορούν να περιέχουν μόνο αλφαριθμητικούς χαρακτήρες και δεν πρέπει να ξεπερνούν τους 6 χαρακτήρες σε μήκος. Στην Εικόνα 1.39 φαίνεται το μοντέλο ενός πλοίου με την εσωτερική διαμέριση ολοκληρωμένη. 29
30 Εικόνα 1.39: Ολοκληρωμένη εσωτερική διαμέριση Εγκάρσιες Φρακτές Για τη δημιουργία εγκάρσιας φρακτής επιλέγουμε από το παράθυρο του Internal Surface Editor: Create Transverse Creation Method Predefined Κατόπιν εισάγουμε στα κατάλληλα πεδία τη διαμήκη θέση της φρακτής (Position) και το αναγνωριστικό (ID) που θα φαίνεται στον κατάλογο του Project Window. Οι μονάδες για τη διαμήκη θέση είναι αυτές που έχουν επιλεγεί στις ρυθμίσεις των μονάδων (Options Units). Στην Εικόνα 1.40 φαίνεται η δημιουργία μιας εγκάρσιας φρακτής σε απόσταση m από την AP, με αναγνωριστικό TR1. 30
31 Εικόνα 1.40: Καρτέλα Geometry - Προσδιορισμός γεωμετρίας εγκάρσιας φρακτής. Για να ολοκληρωθεί η διαδικασία πρέπει να μεταβούμε στην καρτέλα Constraints του παραθύρου του Internal Surface Editor, όπου προσδιορίζουμε τα όρια έκτασης της φρακτής, που είναι τα ακόλουθα: Lower Upper Starboard Port Για κάθε ένα από αυτά επιλέγουμε μια οριακή επιφάνεια από τον κατάλογο που εμφανίζεται δίπλα στο κάθε όριο. Οι οριακές καμπύλες για μια εγκάρσια φρακτή είναι διαμήκεις φρακτές και καταστρώματα. Αν επιθυμούμε η φρακτή να εκτείνεται έως το όριο της επιφάνειας της γάστρας τότε επιλέγουμε από τον ίδιο κατάλογο την εγγραφή *. Στην Εικόνα 1.41 φαίνονται τα όρια για τη φρακτή που δημιουργήθηκε προηγουμένως και τα οποία είναι: Lower DB : Το διπύθμενο Upper * : Η επιφάνεια της γάστρας Starboard SHS : Η starboard πλευρά του εσωτερικού κελύφους (Shell) Port SHP : Η port πλευρά του εσωτερικού κελύφους (Shell) 31
32 Εικόνα 1.41: Καρτέλα Constraints - Γεωμετρικοί περιορισμοί εγκάρσιας φρακτής. Αφού έχουμε επιλέξει τις κατάλληλες οριακές επιφάνειες επιλέγουμε Apply για να αποθηκεύσουμε τις αλλαγές και Close για να κλείσουμε το παράθυρο. Πλέον η καινούρια φρακτή εμφανίζεται στον κατάλογο του Project Window στην ομάδα Transverses Διαμήκεις Φρακτές Για τη δημιουργία διαμήκους φρακτής επιλέγουμε από το παράθυρο του Internal Surface Editor: Create Longitudinal Creation Method Predefined Σε αυτό το σημείο σημειώνουμε ότι για τις διαμήκεις φρακτές υπάρχει και η επιλογή Offset Shell για το Creation Method. Χρησιμοποιώντας αυτή την επιλογή, δημιουργείται η φρακτή αντιγράφοντας τη μορφή της εξωτερικής επιφάνειας της γάστρας (Shell) σε απόσταση που προσδιορίζεται στο πεδίο Position του Internal Surface Editor. Η συνήθης επιλογή όμως για το Creation Method είναι η Predefined. Επομένως, εισάγουμε στα κατάλληλα πεδία την εγκάρσια θέση της φρακτής (Position) και το αναγνωριστικό (ID) που θα φαίνεται στον κατάλογο του Project Window. Οι μονάδες για την εγκάρσια θέση είναι αυτές που έχουν επιλεγεί στις ρυθμίσεις των μονάδων (Options Units). Στην Εικόνα 1.42 φαίνεται η δημιουργία μιας διαμήκους φρακτής σε εγκάρσια θέση 0 m από την CL, με αναγνωριστικό CL. 32
33 Εικόνα 1.42: Καρτέλα Geometry - Προσδιορισμός γεωμετρίας διαμήκους φρακτής. Για να ολοκληρωθεί η διαδικασία πρέπει να μεταβούμε στην καρτέλα Constraints του παραθύρου του Internal Surface Editor, όπου προσδιορίζουμε τα όρια έκτασης της φρακτής, που είναι τα ακόλουθα: Aft Forward Lower Upper Για κάθε ένα από αυτά επιλέγουμε μια οριακή επιφάνεια από τον κατάλογο που εμφανίζεται δίπλα στο όριο. Οι οριακές καμπύλες για μια διαμήκη φρακτή είναι εγκάρσιες φρακτές και καταστρώματα. Αν επιθυμούμε η φρακτή να εκτείνεται έως το όριο της επιφάνειας της γάστρας τότε επιλέγουμε από τον ίδιο κατάλογο την εγγραφή *. Στην Εικόνα 1.43 φαίνονται τα όρια για τη φρακτή που δημιουργήθηκε προηγουμένως και τα οποία είναι: Aft ERF : Η πρωραία εγκάρσια φρακτή που οριοθετεί το μηχανοστάσιο Forward TR8 : Μια εγκάρσια φρακτή Lower * : Η επιφάνεια της γάστρας Upper * : Η επιφάνεια της γάστρας 33
34 Εικόνα 1.43: Καρτέλα Constraints - Γεωμετρικοί περιορισμοί διαμήκους φρακτής. Αφού έχουμε επιλέξει τις κατάλληλες οριακές επιφάνειες επιλέγουμε Apply για να αποθηκεύσουμε τις αλλαγές και Close για να κλείσουμε το παράθυρο. Πλέον η καινούρια φρακτή εμφανίζεται στον κατάλογο του Project Window στην ομάδα Longitudinals Καταστρώματα Για τη δημιουργία καταστρώματος επιλέγουμε από το παράθυρο του Internal Surface Editor: Create Deck Creation Method Predefined Επίσης εισάγουμε στα κατάλληλα πεδία την απόσταση του καταστρώματος από την BL (Position) και το αναγνωριστικό (ID) που θα φαίνεται στον κατάλογο του Project Window. Οι μονάδες για την απόσταση είναι αυτές που έχουν επιλεγεί στις ρυθμίσεις των μονάδων (Options Units). Στην Εικόνα 1.44 φαίνεται η δημιουργία ενός καταστρώματος σε απόσταση 2.60 m από την BL, με αναγνωριστικό DB. 34
35 Εικόνα 1.44: Καρτέλα Geometry - Προσδιορισμός γεωμετρίας καταστρώματος. Για να ολοκληρωθεί η διαδικασία πρέπει να μεταβούμε στην καρτέλα Constraints του παραθύρου του Internal Surface Editor, όπου προσδιορίζουμε τα όρια έκτασης του καταστρώματος, που είναι τα ακόλουθα: Aft Forward Starboard Port Για κάθε ένα από αυτά επιλέγουμε μια οριακή επιφάνεια από τον κατάλογο που εμφανίζεται δίπλα στο όριο. Οι οριακές καμπύλες για ένα κατάστρωμα είναι διαμήκεις και εγκάρσιες φρακτές. Αν επιθυμούμε το κατάστρωμα να εκτείνεται έως το όριο της επιφάνειας της γάστρας τότε επιλέγουμε από τον ίδιο κατάλογο την εγγραφή *. Στην Εικόνα 1.45 φαίνονται τα όρια για το κατάστρωμα που δημιουργήθηκε προηγουμένως και τα οποία είναι: Aft ERA : Η πρυμναία εγκάρσια φρακτή που οριοθετεί το μηχανοστάσιο Forward TR8 : Μια εγκάρσια φρακτή Starboard * : Η επιφάνεια της γάστρας Port * : Η επιφάνεια της γάστρας 35
36 Εικόνα 1.45: Καρτέλα Constraints - Γεωμετρικοί περιορισμοί καταστρώματος. Αφού έχουμε επιλέξει τις κατάλληλες οριακές επιφάνειες επιλέγουμε Apply για να αποθηκεύσουμε τις αλλαγές και Close για να κλείσουμε το παράθυρο. Πλέον το καινούριο κατάστρωμα εμφανίζεται στον κατάλογο του Project Window στην ομάδα Transverses Πολύπλοκες Επιφάνειες Σε ορισμένες σχεδιάσεις είναι αναγκαίο να οριστούν επιφάνειες για την εσωτερική διαμέριση του πλοίου οι οποίες έχουν πολύπλοκο σχήμα, δηλαδή δεν είναι απλώς ευθύγραμμες. Παρακάτω δίνονται δύο παραδείγματα πολύπλοκων επιφανειών. Στην Εικόνα 1.46 φαίνεται μια διαμήκης φρακτή σε πλοίο τύπου Tanker, η οποία χρησιμεύει για την οριοθέτηση των πλευρικών δεξαμενών. Η ιδιαιτερότητα αυτής της επιφάνειας είναι ότι πρέπει να ακολουθεί το εξωτερικό κέλυφος της γάστρας ώστε να διατηρείται σταθερό το πλάτος των πλευρικών δεξαμενών. Εικόνα 1.46: Διαμήκης φρακτή με πολύπλοκη γεωμετρία. 36
37 Στην Εικόνα 1.47 φαίνεται ένα κατάστρωμα, το οποίο είναι το κύριο κατάστρωμα στεγανών φρακτών ενός πλοίου που διαθέτει σιμότητα και κυρτότητα. Εικόνα 1.47: Κατάστρωμα με σιμότητα και κυρτότητα. Για την κατασκευή τέτοιων επιφανειών το πρόγραμμα Surface & Compartment διαθέτει δύο εργαλεία που είναι διαθέσιμα από το παράθυρο του Internal Surface Editor. Αυτά είναι ο ορισμός σημείων σιμότητας (Sheer) και σημείων κυρτότητας (Camber) της επιφάνειας. Κατ επέκταση αυτά τα σημεία ορίζουν μια καμπύλη σιμότητας (Sheer Curve) και μια καμπύλη κυρτότητας (Camber Curve). Είναι αναγκαίο να σημειωθεί ότι αυτή η σιμότητα και η κυρτότητα δεν έχουν καμία σχέση με τα αντίστοιχα μεγέθη που χαρακτηρίζουν το κύριο κατάστρωμα ενός πλοίου. Στο πλαίσιο αυτό οι όροι σιμότητα (Sheer) και κυρτότητα (Camber) αναφέρονται σε απόκλιση της επιφάνειας από δύο ορθογώνιους άξονες, οι οποίοι ορίζονται ανάλογα με το είδος της επιφάνειας. Στον ακόλουθο πίνακα διακρίνονται οι σημασίες των όρων ανάλογα με το είδος της επιφάνειας: Είδος Επιφάνειας Απόκλιση από Άξονα Sheer Camber Εγκάρσια Φρακτή Y Ζ Διαμήκης Φρακτή X Ζ Κατάστρωμα X Y Παρατηρούμε ότι ένα κατάστρωμα έχει νόημα να έχει απόκλιση μόνο από τον άξονα Ζ. Επίσης σημειώνεται ότι η καμπύλη της κυρτότητας (Camber Curve) δεν ορίζεται ανεξάρτητα από την καμπύλη της σιμότητας (Sheer Curve). Αυτό συμβαίνει επειδή σε κάθε σημείο σιμότητας αντιστοιχεί ένα σημείο κυρτότητας. Για να εισάγουμε αυτές τις δύο καμπύλες ακολουθούμε τα επόμενα βήματα (Εικόνα 1.48): 1. Ενεργοποιούμε τον Internal Surface Editor 2. Επιλέγουμε Edit και το είδος της επιφάνειας που θέλουμε να επεξεργαστούμε 3. Σέρνουμε την επιφάνεια με το ποντίκι από το Project Window στον αντίστοιχο κατάλογο του παραθύρου 37
38 4. Επιλέγουμε Manual 5. Κάνουμε δεξί κλικ στο τμήμα Sheer και επιλέγουμε Insert. Εισάγουμε τη θέση και την απόκλιση σε αυτή που επιθυμούμε. 6. Για να εισάγουμε σημεία κυρτότητας, κάνουμε επιλέγουμε ένα σημείο σιμότητας και κατόπιν κάνουμε δεξί κλικ στο τμήμα Camber και επιλέγουμε Insert. Αντίστοιχα, εισάγουμε τη θέση και την σχετική απόκλιση. Εικόνα 1.48: Εισαγωγή σημείων σιμότητας και κυρτότητας. Επισημαίνεται ότι οι αποκλίσεις που εισάγουμε για τα σημεία σιμότητας είναι αποκλίσεις από τη αρχική θέση της επιφάνειας που έχουμε εισάγει στο πεδίο Position. Ενώ οι αποκλίσεις που εισάγουμε για τα σημεία κυρτότητας είναι αποκλίσεις από τη θέση του αντίστοιχου σημείου σιμότητας Πρόσθετα Στοιχεία Εσωτερικής Διαμέρισης Στη σχεδίαση ορισμένων τύπων πλοίων τα εγκάρσια στοιχεία εσωτερικής διαμέρισης (διαμήκεις και εγκάρσιες φρακτές) διαθέτουν επιπλέον διαμόρφωση για τη βελτίωση της αντοχής τους. Ακολουθούν δύο παραδείγματα. Στα πλοία τύπου Bulk Carrier οι εγκάρσιες φρακτές που χωρίζουν τους χώρους του φορτίου διαμορφώνονται με πτυχώσεις (Corrugation) και διαθέτουν ειδικά στηρίγματα (Stools) στην επαφή τους με το διπύθμενο και με το κατάστρωμα αντοχής. Στην Εικόνα 1.49 φαίνεται ένα παράδειγμα πλοίου με κάθετη πτύχωση στις εγκάρσιες φρακτές. 38
39 Εικόνα 1.49: Εγκάρσιες φρακτές με πτυχώσεις. Σε μερικά πλοία τύπου Tanker με διαμήκη φρακτή κατά την CL, αυτή διαμορφώνεται με πτυχώσεις (Corrugation). Επίσης, και οι εγκάρσιες φρακτές που χωρίζουν τους χώρους του φορτίου μπορεί να κατασκευάζονται με πτυχώσεις. Το πρόγραμμα Surface & Compartment διαθέτει εργαλεία για τον προσδιορισμό των διαστάσεων καθώς και την απεικόνιση των ειδικών διαμορφώσεων και υποστηρικτικών στοιχείων. Αυτά είναι προσβάσιμα από τον Internal Surface Editor στη λειτουργία Edit, από τις καρτέλες Corrugation και Stools. Σημειώνεται ότι αυτές οι λειτουργίες είναι διαθέσιμες για ήδη υπάρχουσες φρακτές Corrugation Η εισαγωγή των παραμέτρων για την δημιουργία των πτυχώσεων σε μια φρακτή γίνεται ακολουθώντας τα επόμενα βήματα (Εικόνα 1.50): 1. Ανοίγουμε το παράθυρο του Internal Surface Editor. 2. Επιλέγουμε Edit και τον τύπο της φρακτής που θέλουμε να επεξεργαστούμε. 3. Ανοίγουμε την καρτέλα Corrugation. 4. Στο τμήμα Definition εισάγουμε στα κατάλληλα πεδία τις διαστάσεις των πτυχώσεων. Στο ίδιο τμήμα δίνεται σχήμα όπου φαίνονται οι απαιτούμενες διαστάσεις. 5. Στο τμήμα Position επιλέγουμε τον επιθυμητό προσανατολισμό (Orientation), δηλαδή κατακόρυφο ή κάθετο σε σχέση με τη φρακτή. 6. Στο τμήμα Position επιλέγουμε την επιθυμητή τοποθέτηση των πτυχώσεων (Middle, Aft, Forward) σε σχέση με το επίπεδο της φρακτής. Στην περίπτωση κατακόρυφου προσανατολισμού (Vertical), υπάρχουν μερικές πρόσθετες επιλογές για τον έλεγχο της μορφής των πτυχώσεων. Αυτές είναι: Start Pos : Μετατόπιση της πρώτης πτύχωσης από τη CL για εγκάρσια φρακτή ή από τον άξονα Χ=0 για διαμήκη φρακτή 39
40 No of Steps : Starting Direction Corrugation Αριθμός βημάτων για την τοποθέτηση των πτυχώσεων : Διεύθυνση εκκίνησης πτύχωσης Εικόνα 1.50: Καρτέλα Corrugation - Προσδιορισμός γεωμετρίας πτυχώσεων για εγκάρσια φρακτή. Για την ολοκλήρωση της διαδικασίας και αποθήκευση των αλλαγών επιλέγουμε Apply και Close Stools Η δημιουργία των στηριγμάτων (Stools) γίνεται ακολουθώντας τα επόμενα βήματα (Εικόνα 1.51): 1. Ανοίγουμε το παράθυρο του Internal Surface Editor. 2. Επιλέγουμε Edit και τον τύπο της φρακτής που θέλουμε να επεξεργαστούμε. 3. Ανοίγουμε την καρτέλα Stools. 4. Εισάγουμε τα στοιχεία για την περιγραφή των στηριγμάτων, ξεχωριστά για αυτά που τοποθετούνται στο κάτω μέρος (Lower) και για αυτά που τοποθετούνται στο πάνω μέρος (Upper) της φρακτής. Επίσης υπάρχει η δυνατότητα δημιουργίας μόνο του ενός ή του άλλου. Η περιγραφή των στηριγμάτων μπορεί να γίνει με δύο τρόπους: την εισαγωγή παραμέτρων (Parameterized) και την περιγραφή του προφίλ (Profile) μέσω της εισαγωγής συντεταγμένων σημείων πατώντας το κουμπί Edit. Σε αυτή την καρτέλα δίνεται σχήμα όπου φαίνονται οι απαιτούμενες παράμετροι. 40
41 Εικόνα 1.51: Καρτέλα Stools - Προσδιορισμός γεωμετρίας στηριγμάτων για εγκάρσια φρακτή. Για την ολοκλήρωση της διαδικασίας και αποθήκευση των αλλαγών επιλέγουμε Apply και Close. 1.9 Δημιουργία Διαμερισμάτων Μετά τον ορισμό της επιφάνειας της γάστρας και την κατασκευή της εσωτερικής διαμέρισης μπορούμε να δημιουργήσουμε τις διάφορες δεξαμενές και τους χώρους του πλοίου. Στο Surface & Compartment αυτά τα διαμερίσματα ορίζονται ως στερεοί όγκοι με όρια που προσδιορίζει ο χρήστης. Αυτή η αντιμετώπιση είναι αναγκαία ούτως ώστε να μπορούν να γίνουν ογκομετρήσεις και γενικότερα να είναι διαθέσιμες οι γεωμετρικές και λοιπές ιδιότητες αυτών των χώρων, όπως για παράδειγμα το κέντρο όγκου και το κέντρο βάρους Είδη φορτίων και ομάδες διαμερισμάτων Για τη διεξαγωγή των υπολογισμών για τις καταστάσεις φόρτωσης στο πρόγραμμα Hydrostatics & Hydrodynamics είναι αναγκαίος ο ορισμός, στο Surface & Compartment, των διαφόρων τύπων περιεχομένων (Content Types) που φορτώνονται σε κάθε διαμέρισμα. Επίσης, το πρόγραμμα δίνει τη δυνατότητα στο χρήστη να δημιουργήσει ομάδες διαμερισμάτων (Compartment Categories), στις οποίες γίνεται ανάθεση ενός συγκεκριμένου τύπου περιεχομένου. Ο διαχωρισμός γίνεται συνήθως με λειτουργικά κριτήρια. Αυτό γίνεται για τη διευκόλυνση του χρήστη κατά τη δημιουργία των διαμερισμάτων ώστε να μη χρειάζεται να εισάγει όλες τις πληροφορίες για κάθε διαμέρισμα. Αυτές οι λειτουργίες είναι προσβάσιμες από το μενού εντολών Compartmentation Compartments General (Εικόνα 1.52). Εκτελώντας την εντολή εμφανίζεται ένα παράθυρο με δύο καρτέλες (Content Types και 41
42 Compartment Categories). Για την εισαγωγή των δεδομένων χρησιμοποιούνται πίνακες τύπου spreadsheet. Εικόνα 1.52: Μενού επιλογών για τα περιεχόμενα των διαμερισμάτων. Στην καρτέλα Content Types (Εικόνα 1.53) προσδιορίζεται ο κάθε τύπος περιεχομένου ξεχωριστά με την εισαγωγή των ακόλουθων δεδομένων: ID : Αλφαριθμητικό αναγνωριστικό. Type : Ο τύπος του περιεχομένου. Density : Η πυκνότητα του περιεχομένου. Grain Angle Η γωνία grain. Εισάγεται μόνο στην περίπτωση φορτίου : (deg) χύδην. Color : Χρωματικός κώδικας για ευκρινέστερη απεικόνιση. Permeability (%) : Η διαχωρητότητα του περιεχομένου, όσον αφορά την εισχώρηση νερού στο υλικό σε περίπτωση βλάβης. Για παράδειγμα για τα υγρά αυτή η τιμή πρέπει να είναι μηδενική. 42
43 Εικόνα 1.53: Καρτέλα Content Types - Προσδιορισμός τύπων περιεχομένων. Το Surface & Compartment διαθέτει τέσσερις (4) διαφορετικούς δυνατούς τύπους για τα περιεχόμενα που ορίζονται. Ακολουθεί σύντομη επεξήγηση καθενός: Liquid : Solid : Grain : Untrimmed : Περιεχόμενα υγρής μορφής για τις οποίες υπολογίζονται οι ροπές ελευθέρων επιφανειών Περιεχόμενα στέρεης μορφής. Δεν υπολογίζονται οι ροπές ελευθέρων επιφανειών Φορτία στέρεης μορφής χύδην. Όταν επιλέγεται πρέπει να εισαχθεί και γωνία grain, σύμφωνα με την οποία θα υπολογιστεί η εγκάρσια ροπή κλίσης του φορτίου. Καθώς το πλοίο παίρνει κλίση, η εγκάρσια ροπή κλίσης του φορτίου μειώνεται γραμμικά με ρυθμό 0.5 ανά μοίρα. Ισχύουν τα ίδια με τα φορτία χύδην. Για αυτά εφαρμόζονται οι κανονισμοί περί Untrimmed Grain. Σε αυτό το σημείο πρέπει να σημειωθεί ότι το πρόγραμμα ξεχωρίζει τη διαχωρητότητα των περιεχομένων (Content Permeability) από την διαχωρητότητα του διαμερίσματος (Compartment Permeability) σε περίπτωση βλάβης. Η διαχωρητότητα των περιεχομένων αφορά την δυνατότητα εισχώρησης του νερού στο ίδιο το υλικό, ενώ η διαχωρητότητα του διαμερίσματος αφορά τον ποσοστιαίο διαθέσιμο όγκο προς πλήρωση με νερό. Ο διαθέσιμος όγκος προς πλήρωση είναι αυτός που δεν καταλαμβάνεται από κατασκευαστικά και λοιπά στοιχεία. Για την αποθήκευση των αλλαγών επιλέγουμε Apply. Στην καρτέλα Compartment Categories (Εικόνα 1.54) δημιουργούνται οι ομάδες διαμερισμάτων με την εισαγωγή των ακόλουθων δεδομένων: ID : Αλφαριθμητικό αναγνωριστικό. Δεν πρέπει να ξεπερνά τους 3 χαρακτήρες. 43
44 Category : Default Cargo Type : Default Damaged Permeability Max. Filling % : Περιγραφικός Τίτλος. Δεν πρέπει να ξεπερνά τους 40 χαρακτήρες. Ανάθεση τύπου περιεχομένου. Η διαθέσιμη λίστα προκύπτει από τους τύπους που έχουν οριστεί στην καρτέλα Content Types. : Διαχωρητότητα του διαμερίσματος σε περίπτωση βλάβης. Η μέγιστη επιτρεπόμενη ποσοστιαία στάθμη πλήρωσης του διαμερίσματος. Εικόνα 1.54: Καρτέλα Compartment Categories - Προσδιορισμός ομάδων διαμερισμάτων. Για την αποθήκευση των αλλαγών και το κλείσιμο του παραθύρου επιλέγουμε Apply και Close αντίστοιχα Compartment Editor Το βασικό εργαλείο για την κατασκευή των διαμερισμάτων στο Surface & Compartment ονομάζεται Compartment Editor. Αυτό, είναι προσβάσιμο είτε από την αντίστοιχη γραμμή εργαλείων (Εικόνα 1.55) ή από το μενού εντολών Compartmentation Compartments Editor (Εικόνα 1.56). Εικόνα 1.55: Γραμμή εργαλείων για την κατασκευή διαμερισμάτων. 44
45 Εικόνα 1.56: Μενού εντολών για την κατασκευή διαμερισμάτων. Για τη δημιουργία ενός διαμερίσματος ακολουθούμε τα επόμενα βήματα: 1. Ανοίγουμε το παράθυρο του Compartment Editor. 2. Επιλέγουμε την καρτέλα Basic (Εικόνα 1.57). 3. Επιλέγουμε Create. 4. Επιλέγουμε τύπο Creation Method, Predefined. 5. Εισάγουμε στο πεδίο ID κάποιο αναγνωριστικό για το διαμέρισμα. Σημειώνεται ότι δεν πρέπει να ξεπερνά τους 8 χαρακτήρες και να μην περιέχει κενά. 6. Εισάγουμε στο πεδίο Title μια αναλυτικότερη περιγραφή του διαμερίσματος 7. Επιλέγουμε από τη λίστα Category, την κατηγορία στην οποία θέλουμε να ανήκει το διαμέρισμα. Σημειώνεται ότι οι ομάδες που εμφανίζονται σε αυτή τη λίστα είναι αυτές που έχουν οριστεί προηγουμένως στο Compartment Categories. Σε αυτό το σημείο μπορούμε, αν αυτό είναι επιθυμητό, να επιλέξουμε Both Sides οπότε το διαμέρισμα που ορίζουμε θα αντικατοπτριστεί με βάση την CL. Στην περίπτωση αυτή θα δημιουργηθούν δύο διαμερίσματα αλλά το πρόγραμμα θα τα αντιμετωπίζει ως μια οντότητα. 8. Στο τμήμα Permeabilities εισάγουμε τις επιθυμητές διαχωρητότητες. Αν αναθέσουμε στο διαμέρισμα μια ομάδα και έχουμε ήδη ορίσει τις τιμές των διαχωρητοτήτων, τότε αυτές εισάγονται αυτόματα στα αντίστοιχα πεδία. Υπάρχει όμως η δυνατότητα να αλλάξουν για κάποιο συγκεκριμένο διαμέρισμα εάν το απαιτεί η σχεδίαση. 9. Διαλέγουμε από τις αντίστοιχες λίστες τις οριακές επιφάνειες που θα περικλείουν το διαμέρισμα. Τα απαιτούμενα όρια είναι τα ακόλουθα: Aft, Fwd, Lower, Upper, Starboard, Port. 45
46 Αντί να επιλεγούν οι οριακές επιφάνειες (εγκάρσιες και διαμήκεις φρακτές, καταστρώματα) έχουμε τη δυνατότητα να εισάγουμε συγκεκριμένη θέση (Position). Για παράδειγμα για τα όρια Aft και Fwd μπορούμε να εισάγουμε κάποια θέση κατά μήκος του πλοίου. 10. Για να δημιουργηθεί το διαμέρισμα επιλέγουμε Apply. Εικόνα 1.57: Παράθυρο κατασκευής διαμερισμάτων. Αν θέλουμε να μορφοποιήσουμε ένα υπάρχων διαμέρισμα, τότε επιλέγουμε Edit και σέρνουμε με το ποντίκι από τον κατάλογο του Project Window το επιθυμητό διαμέρισμα. Υπάρχει η δυνατότητα να μορφοποιηθούν παράλληλα περισσότερα του ενός διαμερίσματα Διαμερίσματα με σύνθετη γεωμετρία Σε ορισμένες περιπτώσεις μπορεί να χρειάζεται να δημιουργηθούν διαμερίσματα τα οποία έχουν σύνθετη γεωμετρία και τα οποία δεν μπορούν να οριστούν από την καρτέλα Basic του Compartment Editor. Με τον όρο σύνθετη γεωμετρία εννοούμε διαμερίσματα που δημιουργούνται συνδυάζοντας βοηθητικά διαμερίσματα που έχουμε κατασκευάσει από την καρτέλα Basic. Για τη δημιουργία ενός διαμερίσματος με σύνθετη γεωμετρία ακολουθούμε τα επόμενα βήματα: 1. Ανοίγουμε το παράθυρο του Compartment Editor. 2. Επιλέγουμε την καρτέλα Merged (Εικόνα 1.58). 3. Επιλέγουμε Create. 4. Επιλέγουμε τύπο Creation Method, Predefined. 5. Εισάγουμε στο πεδίο ID κάποιο αναγνωριστικό για το διαμέρισμα. Ισχύουν οι περιορισμοί που αναφέρθηκαν προηγουμένως. 6. Εισάγουμε στο πεδίο Title μια αναλυτικότερη περιγραφή του διαμερίσματος 46
47 7. Επιλέγουμε από τη λίστα Category, την κατηγορία στην οποία θέλουμε να ανήκει το διαμέρισμα. 8. Στο τμήμα Permeabilities εισάγουμε τις επιθυμητές διαχωρητότητες. 9. Στα τμήματα Positive και Negative σέρνουμε με το ποντίκι από τον κατάλογο του Project Window τα βοηθητικά διαμερίσματα που έχουμε ήδη δημιουργήσει και τα οποία θέλουμε να συνδυάσουμε. Διαμερίσματα που σέρνουμε στο τμήμα Positive συνδυάζονται αθροιστικά Διαμερίσματα που σέρνουμε στο τμήμα Negative αφαιρούνται από το συνολικό διαμέρισμα που προκύπτει από το τμήμα Positive. 10. Για να δημιουργηθεί το σύνθετο διαμέρισμα επιλέγουμε Apply. Εικόνα 1.58: Καρτέλα Merged - Κατασκευή σύνθετων διαμερισμάτων. Αν θέλουμε να μορφοποιήσουμε ένα υπάρχων διαμέρισμα, τότε επιλέγουμε Edit και σέρνουμε με το ποντίκι από τον κατάλογο του Project Window το επιθυμητό διαμέρισμα. Για τα διαμερίσματα σύνθετης γεωμετρίας δεν μπορούν να μορφοποιηθούν παράλληλα περισσότερα του ενός διαμερίσματα Compartment Report Αφού έχουμε δημιουργήσει τα διαμερίσματα που απαιτεί η σχεδίαση, το Surface & Compartment προσφέρει τη δυνατότητα μιας συγκεντρωτικής λίστας (Report) όπου αναγράφονται διάφορες γεωμετρικές και λοιπές ιδιότητες. Αυτή η λειτουργία είναι προσβάσιμη είτε από την Εικόνα 1.59: Γραμμή εργαλείων για την εξαγωγή λίστας διαμερισμάτων. αντίστοιχη γραμμή εργαλείων (Εικόνα 1.59) ή από το μενού εντολών Compartmentation Report. 47
48 Στο παράθυρο που εμφανίζεται (Εικόνα 1.60) υπάρχουν διάφορες επιλογές που αφορούν τις πληροφορίες που θέλουμε να εμφανίζονται στην αναφορά. Επίσης, υπάρχει η επιλογή η αναφορά να περιέχει όλα τα διαθέσιμα διαμερίσματα (All) ή μόνο αυτά που έχουν επιλεγεί στον κατάλογο του Project Window (Tree Selection) Ολοκλήρωση Project Αφού έχει ολοκληρωθεί ο προσδιορισμός της εσωτερικής διαμέρισης του μοντέλου του πλοίου πρέπει να γίνει εξαγωγή της γεωμετρίας (Calculation Geometry) σε κατάλληλο αρχείο ώστε να εισαχθεί κατόπιν στο πρόγραμμα Hydrostatics & Hydrodynamics και να εκτελεστούν όλοι οι απαιτούμενοι υπολογισμοί (υδροστατικοί, ευστάθειας κ.λπ.). To Surface & Compartment δίνει στο χρήστη τη δυνατότητα να προσδιορίσει ποια στοιχεία της γεωμετρίας του μοντέλου θα συμπεριληφθούν στο αρχείο γεωμετρίας υπολογισμών. Η επιλογή μπορεί να γίνει από την καρτέλα Compartment View του Project Window (Εικόνα 1.61). Σε αυτή την καρτέλα φαίνονται οι διάφορες ομάδες στοιχείων γεωμετρίας και τα στοιχεία που περιέχουν. Αυτά μπορούν να επιλεγούν ή να αποεπιλεγούν κάνοντας κλικ στο κουτί δίπλα στο αναγνωριστικό (ID) κάθε στοιχείου ξεχωριστά. Για να δημιουργήσουμε το αρχείο γεωμετρίας υπολογισμών επιλέγουμε από το μενού εντολών File Release Calculation Geometry (Εικόνα 1.62). Το αρχείο γεωμετρίας έχει κατάληξη.cxml και αποθηκεύεται από προεπιλογή στον ίδιο φάκελο με το αρχείο.dm του Surface & Compartment. Εικόνα 1.60: Παράθυρο επιλογών για τη λίστα διαμερισμάτων. Εικόνα 1.61: Project Window,- Καρτέλα Compartment View - Επιλογή στοιχείων εσωτερικής διαμέρισης. 48
49 Εικόνα 1.62: Μενού εντολών δημιουργίας αρχείου γεωμετρίας. Τελικά για να αποθηκεύσουμε οποιεσδήποτε αλλαγές στο Project επιλέγουμε την εντολή Save είτε από την αντίστοιχη γραμμή εργαλείων (Εικόνα 1.63) ή από το μενού εντολών File Save. Εικόνα 1.63: Γραμμή εργαλείων για την αποθήκευση του Project. 49
50 2 Hydrostatics & Hydrodynamics To Hydrostatics & Hydrodynamics είναι μέρος του λογισμικού AVEVA στο οποίο μπορούμε να κάνουμε με μεγάλη ευκολία υπολογισμούς για τα υδροστατικά μεγέθη και για κάθε επιθυμητή κατάσταση φόρτωσης. Μπορούμε ακόμα να ελέγξουμε την ευστάθεια τόσο σε άθικτη κατάσταση όσο και σε περίπτωση βλάβης, σε ντετερμινιστικό αλλά και πιθανοθεωρητικό επίπεδο. Επιπλέον υπάρχει η δυνατότητα να υπολογιστεί ο αριθμός εξαρτισμού, η ολική και η καθαρή χωρητικότητα (Gross, Net tonnage), καθώς και τα κατακλύσιμα μήκη για διάφορες διαχωρητότητες. Στο κεφάλαιο αυτό εξηγείται πως η γεωμετρία που δημιουργήθηκε στο Surface & Compartment & Compartment εισάγεται στο Hydrostatics & Hydrodynamics και τι πρέπει να κάνουμε ώστε να γίνουν όλοι οι απαιτούμενοι υπολογισμοί. 2.1 Εισαγωγή αρχείου γεωμετρίας Εφόσον έχουμε δημιουργήσει το αρχείο γεωμετρίας.cxml από το Surface & Compartment ανοίγουμε το Hydrostatics & Hydrodynamics και επιλέγουμε να δημιουργήσουμε ένα καινούργιο αρχείο. Στο παράθυρο που θα εμφανιστεί δίνουμε το όνομα του αρχείου που θέλουμε και επιλέγουμε New (Εικόνα 2.1). Στη συνέχεια το πρόγραμμα ζητά να επιλέξουμε με πιο αρχείο γεωμετρίας θέλουμε να συνδέσουμε το συγκεκριμένο αρχείο Calc (Εικόνα 2.2). Σε περίπτωση που το αρχείο.cxml που θέλουμε δεν εμφανίζεται, θα πρέπει να το εισάγουμε στην λίστα Εικόνα 2.1: Παράθυρο δημιουργίας νέου αρχείου με το κουμπί Import. Αφού βρούμε το αρχείο το επιλέγουμε και στο παράθυρο Use Design επιλέγουμε το κουμπί Use (Εικόνα 2.2). Εικόνα 2.2: Πάραθυρο χρησιμοποίησης υπαρχόντων αρχείων γεωμετρίας (Use Design). 50
51 2.2 Εισαγωγή βασικών δεδομένων Αν και τα βασικά στοίχεια το πρόγραμμα τα παίρνει έτοιμα από το αρχείο της γεωμετρίας καλό είναι αυτά να ελεγχθούν για την αποφυγή λαθών (Εικόνα 2.3). Η πλοήγηση στους υπολογισμούς που αποθηκεύονται στο Hydrostatics & Hydrodynamics γίνεται από τη λίστα που βρίσκεται στο αριστερό μέρος του παραθύρου (Calc Tree). Το Calc Tree αποτελείται από στοιχεία που ονομάζονται Nodes. Επιλέγοντας κάποιο Node και κάνοντας δεξί κλικ σε αυτό εμφανίζονται οι ακόλουθες εντολές (Εικόνα 2.4): Εικόνα 2.3: Το παράθυρο που εμφανίζεται με το άνοιγμα του Hydrostatics & Hydrodynamics. Cut Αποκοπή Copy Αντιγραφή Paste Επικόλληση New Node Δημιουργείται καινούριου Node ιδίου τύπου Edit Παράθυρα επιλογών Calculate Εκτέλεση υπολογισμών, εφόσον έχουν οριστεί οι παράμετροι από το παράθυρο επιλογών Recalculate Επανάληψη των υπολογισμών, εφόσον έχουν αλλαχθεί οι παράμετροι Stop Calculation Διακοπή των υπολογισμών Delete Node Διαγραφή του συγκεκριμένου Node Print Εκτύπωση Print Preview Προεπισκόπηση εκτύπωσης Output Μπορούμε να επιλέξουμε διάφορους τύπους αρχείων έτσι ώστε να μπορέσουμε να χρησιμοποιήσουμε τα αποτέλεσματα του κάθε Node και σε άλλα προγράμματα. 51
52 Εικόνα 2.4: Μενού επιλογών που εμφανίζεται με δεξί κλικ Ship Data Στο Node αυτό δίνουμε στο πρόγραμμα όλα τα βασικά στοιχεία του πλοίου, όπως τις κύριες διαστάσεις του και την πυκνότητα του νερού. Το συγκεκριμένο Node χωρίζεται σε 8 καρτέλες, όπως φαίνεται και στην Εικόνα Main Particulars Σε αυτή την καρτέλα μπορούμε να γράψουμε το όνομα και τον τύπο του πλοίο, καθώς και διάφορα άλλα στοιχεία όπως φαίνεται στην Εικόνα Main Dimensions Εικόνα 2.5: Παράθυρο εισαγωγής δεδομένων από το Node Ship Data. Η καρτέλα αυτή (Εικόνα 2.6) περιέχει όλες τις κύριες διαστάσεις του πλοίου, καθώς και τις διαστάσεις των κανονισμών που χρειάζονται για τους υπολογισμούς της ευστάθειας, του αριθμού εξαρτισμού και των κατακλυσίμων μηκών. Χρειάζεται 52
53 ιδιαίτερη προσοχή διότι το Hydrostatics & Hydrodynamics στην αρχή έχει τις διαστάσεις με βάση το αρχείο γεωμετρίας που του έχουμε δώσει. Έτσι οι χωρητικότητες (Gross, Net Tonnage) του πλοίου είναι μηδενικές και θα πρέπει να τις συμπληρώσουμε αφού τις υπολογίσουμε στο αντίστοιχο Νode. Το ίδιο ισχύει και για το μικρότερο βύθισμα υπηρεσίας (Lightest Service Draft), το οποίο είναι το βύθισμα στην κατάσταση Water Ballast Arrival ενός πλοίου. Αφού υπολογίσουμε την συγκεκριμένη κατάσταση φόρτωσης, επιστρέφουμε στο Node Ship Data και αλλάζουμε το υπάρχον νούμερο με αυτό που έχουμε υπολογίσει General Εικόνα 2.6: Καρτέλα Main Dimensions. Στην καρτέλα General (Εικόνα 2.7) ο χρήστης μπορεί να ορίσει: Την ακρίβεια των υπολογισμών (Balancing Tolerances) Το πάχος των ελασμάτων του πυθμένα και της πλευράς (Plate Thickness) Την πυκνότητα και την θερμοκρασία του νερού (Sea Water Properties) Τις διαστάσεις της προπέλας (Propeller). Οι διαστάσεις που απαιτούνται είναι η διάμετρος (Diameter), το ύψος του άξονα της προπέλας από την Base Line (Shaft Height), τη θέση της προπέλας σε σχέση με την πρυμναία κάθετο (Fwd of AP) και το ελάχιστο απαιτούμενο ποσοστό βύθισης για οποιαδήποτε κατάσταση φόρτωσης (Required % Immersion) 53
54 Τα stern και stem overhangs (Overhangs) Εικόνα 2.7: Καρτέλα General στο Node Ship Data. Γίνεται κατανοητό ότι είναι πολύ σημαντικό να δοθούν σωστά τα overhangs διότι διαφορετικά το πρόγραμμα θα βλέπει ένα πλοίο με λάθος διαστάσεις. Επίσης είναι πολύ σημαντικό να δοθούν οι διαστάσεις της προπέλας για χρήση στους υπολογισμούς των καταστάσεων φόρτωσης Frame Table Το frame table παρόλο που το έχουμε εισάγει και στο Surface & Compartment είναι απαραίτητο να το δώσουμε και πάλι στο Hydrostatics & Hydrodynamics (Εικόνα 2.8). Η μέθοδος εισαγωγής είναι η ίδια με το Surface & Compartment. Επιπλέον μπορούμε να ορίσουμε άξονα αναφοράς και την κατεύθυνση θετικών και αρνητικών τιμών. Από προεπιλογή, το Hydrostatics & Hydrodynamics θεωρεί ότι το σημείο 0,0 βρίσκεται στην πρυμναία κάθετο και η κατεύθυνση του θετικού άξονα Χ είναι από την πρύμνη προς την πλώρη. 54
55 Waves Εικόνα 2.8: Καρτέλα Frame Table. Στην καρτέλα Waves μπορούμε να ορίσουμε το είδος των κυμάτων, το σημαντικό τους ύψος, το μήκος και την κατεύθυνση τους. Στα πλαίσια της διπλωματικής δεν θα ασχοληθούμε με υπολογισμούς σε κύματα οπότε επιλέγουμε None Stability Η καρτέλα Stability (Εικόνα 2.9) είναι πολύ σημαντική καθώς εδώ μπορούμε να επιλέξουμε τους κανονισμούς για την ευστάθεια στην άθικτη κατάσταση (Intact criteria set), αλλά και σε περιπτωση βλάβης (Damage criteria set). Πρέπει να σημειωθεί ότι αυτά τα κριτήρια αναφέρονται μόνο σε υπολογισμούς ευστάθειας με ντετερμινιστικό τρόπο. Τα κριτήρια για τους πιθανοθεωρητικούς υπολογισμούς επιλέγονται στο Node της πιθανοθεωρητικής μελέτης της ευστάθειας (Probabilistic Stability). Στην συνέχεια μπορούμε να κάνουμε επιλογές για τη μορφή της καμπύλη GZφ οι οποίες είναι: Γωνία εκκίνησης του διαγράμματος GZ-φ (Heel From) Τελική γωνία του διαγράμματος GZ-φ (Heel To) Το βήμα της γωνίας εγκάρσιας κλίσης στο διάγραμμα GZ-φ (Increment) 55
56 Η επιλογή Allow Stepped GZ πρέπει να γίνεται εφόσον θέλουμε να πραγματοποιήσουμε υπολογισμούς για ευστάθεια μετά από βλάβη. Αν αυτή η επιλογή είναι ενεργοποιημένη επιτρέπει στην καμπύλη GZ-φ να κάνει ασυνέχειες, πράγμα που εμφανίζεται σε καταστάσεις βλάβης. Σε περίπτωση που η επίλογη δεν ενεργοποιηθεί και πραγματοποιήσουμε υπολογισμούς ευστάθειας μετά από βλάβη το διάγραμμα GZ-φ δεν θα είναι σωστό. Για περιπτώσεις υπολογισμών άθικτης ευστάθειας, καλό είναι η επιλογή να παραμένει απενεργοποιημένη Draft Marks Εικόνα 2.9: Καρτέλα για την εισαγωγή στοιχείων σε σχέση με την ευστάθεια. Τα Draft Marks είναι σημεία που μπορούμε να δώσουμε στο πρόγραμμα και να μας δίνει το βύθισμα τους σε οποιαδήποτε κατάσταση φόρτωσης. Τα σημεία αυτά προσδιορίζονται από δύο συντεταγμένες μία κατα το διάμηκες και μία κατά το κοίλο του πλοίου. Σε περίπτωση που δεν θέλουμε επιπλεόν σημεία καλό είναι να σβήσουμε αυτά που εμφανίζονται αυτόματα από το πρόγραμμα. Αυτό μπορεί να γίνει πατώντας το κουμπί Delete. Εάν θέλουμε να προσθέσουμε σημεία επιλέγουμε το κουμπί Add και στη συνέχεια βάζουμε τις διαστάσεις που θέλουμε στα αντίστοιχα κελιά. Το Hydrostatics & Hydrodynamics μας δίνει από μόνο του το βύθισμα στα εξής σημεία: στο LCF και στο μέσο βύθισμα της εκάστοτε κατάστασης φόρτωσης, καθώς και στην πρωράια και πρυμναία κάθετο. 56
57 2.2.2 Tank plan Στο Node Tank Plan μπορούμε να δημιουργήσουμε διάφορες τομές του πλοίου σε όποια θέση και οποιοδήποτε άξονα επιθυμούμε, να ελέγξουμε και να αλλάξουμε στοιχεία από τα compartments, να δούμε και να επεξεργαστούμε τις ομάδες των δεξαμενών και των αμπαριών (compartment categories) καθώς και τα περιεχόμενα τους (content types). Αυτά τα στοιχεία έχουν περαστεί στο Surface & Compartment, καλό είναι όμως να ελεγχθούν και αν χρειαστεί να αλλαχθούν (Εικόνα 2.10). Εικόνα 2.10: Αρχικό παράθυρο του Node Tank Plan. Είναι προτιμότερο να ακολουθείται η αντίστροφη σειρά σε σχέση με τη διάταξη των καρτελών στο παράθυρο διότι έτσι η διαδικασία γίνεται πιο κατανοητή στον χρήστη Content Types Τα Content Types αναφέρονται στα περιεχόμενα κάθε δεξαμενής του πλοίου. Η καρτέλα είναι η ίδια με την αντίστοιχη στο Surface & Compartment, όπως και η λογική συμπλήρωσή της. Η συγκεκριμένη καρτέλα (Εικόνα 2.11) είναι πολύ σημαντική καθώς σε αυτή δίνεται η διαχωρητότητα των περιεχομένων των δεξαμενών. Η διαχωρητότητα αυτή δείχνει στο πρόγραμμα το ποσοστό του θαλασσινού νερού που μπορεί να εισχωρήσει στο ίδιο το υλικό. 0 διαχωρητότητα σημαίνει ότι το νερό θα εκτοπίσει το φορτίο, ενώ 100 διαχωρητότητα σημαίνει ότι το νερό θα εισχωρήσει στο διαμέρισμα σαν να μην υπάρχει φορτίο. 57
58 Εικόνα 2.11: Καρτέλα Content Types στο Node Tank Plan Compartments Categories Αυτή η καρτέλα είναι ίδια με αυτή που υπάρχει στο Surface & Compartment και λειτουργεί ακριβώς με τον ίδιο τρόπο. Γίνεται κατανοητό ότι μπορεί να γίνει οποιαδήποτε αλλαγή στα δεδομένα που έχουν περαστεί από το Surface & Compartment (Εικόνα 2.12). Στον Πίνακας 2.1 αναγράφονται ενδεικτικές τιμές της διαπερατότητας ανάλογα με το είδος του διαμερίσματος και του φορτίου. Είναι σημαντικό να προσδιορίστουν οι διαπερατότητες για τους διάφορους χώρους του πλοίου καθότι έτσι προσδιορίζεται με μεγαλύτερη ακρίβεια ο όγκος του νερού κατάκλυσης και η τελική θέση ισορροπίας (11). Πίνακας 2.1: Διαπερατότητες ανάλογα με το είδος του διαμέρισματος. Χώρος Διαπερατότητα (%) Υδατοστεγές διαμέρισμα 95 Χώρος ενδιαιτησης 95 Διαμερίσματα μηχανοστασίου 85 Χώρος ξηρού φορτίου 70 Γαιάνθρακες, αποθήκες, αμπάρια 60 58
59 Compartments Εικόνα 2.12: Καρτέλα δημιουγίας κατηγοριών Compartments. Στην καρτέλα Compartments (Εικόνα 2.13) εμφανίζονται όλα τα διαμερίσματα που έχουμε επιλέξει να μεταφερθούν από το Surface & Compartment στο Hydrostatics & Hydrodynamics. Οι πληροφορίες που εμφανίζονται περιλαμβάνουν την τοποθεσία, τον συνολικό όγκο και τις συντεταγμένες του κέντρου βάρους των διαμερισμάτων. Μπορούμε να αλλάξουμε το είδος του διαμερίσματος (Type) και την ομάδα στην οποία ανήκει (Category). Σημειώνεται ότι εμφανίζονται ως επιλογές μόνο οι ομάδες που είναι ορισμένες στην καρτέλα Compartment Categories. Επιπλέον μπορούμε να αλλάξουμε και το όνομα του κάθε διαμερίσματος όχι όμως και το ID του. Εικόνα 2.13: Καρτέλα Compartments στο Node Tank Plan. 59
60 Η στήλη Str. Perm. δείχνει την κατασκευαστική διαχωρητότητα του κάθε διαμερίσματος, η οποία έχει οριστεί στο Surface & Compartment και μπορούμε να την αλλάξουμε εάν είναι επιθυμητό. Το ίδιο ισχύει και την στήλη Dam. Perm., δηλαδή τη διαχωρητότητα βλάβης. Με τον όρο διαχωρητότητα βλάβης εννοείται το ποσοστό του συνολικού όγκου του διαμερίσματος που μπορεί να κατακλυστεί με νερό. Και οι δύο αυτές στήλες πρέπει να είναι συμπληρωμένες αν θέλουμε να πραγματοποιήσουμε υπολογισμούς ευστάθειας μετά από βλάβη Tank Plan Στην καρτέλα αυτή (βλέπε Εικόνα 2.10) μπορούμε να ορίσουμε το όνομα, το είδος και την θέση της όψης που θέλουμε να εμφανίζεται. Η επιλογή show Frames δείχνει στην κάθε όψη την κλίμακα των κατασκευαστικών νομέων. Η επιλογή Display Compartment ID s δείχνει τα ID των compartments, που έχουμε δώσει στο Surface & Compartment. Η επιλογή Include Profile απλά εμφανίζει την καμπύλη του Προφίλ στις όψεις. Σημειώνεται ότι οι όψεις δεν έχουν καμία σημασία για οποιονδήποτε υπολογισμό απλά δίνονται για πιο κατανοητή απεικόνιση Other Data Σε αυτό το Node που αποτελείται από 9 καρτέλες προσδιορίζουμε τα ακόλουθα: τα πιθανά στεγανά και μη ανοίγματα που μπορεί να έχει το πλοίο, τα σημεία εκροής (Spillout Points), το κέντρο της επιφάνειας των εξάλων και των ισάλων για κάθε βύθισμα, τα όρια των καμπτικών ροπών και των διατμητικών δυνάμεων, τα σημεία του Profile και του κύριου καταστρώματος και δεξαμενές ή διαμερίσματα που επικοινωνούν μεταξύ τους. Για να πραγματοποιήσει το Hydrostatics & Hydrodynamics σωστούς υπολογισμούς ευστάθειας μετά από βλάβη πρέπει να προσδιορίσουμε τουλάχιστον ένα άνοιγμα στεγανό και ένα μη στεγανό. Επίσης είναι απαραίτητο να περάσουμε τα σημεία του Profile και του κύριου καταστρώματος. Όσο πιο λεπτομερής είναι η αναπαράσταση των ανοιγματων του πλοίου τόσο πιο ακριβείς θα είναι οι υπολογισμοί για την ευστάθεια Title Σε αυτή την καρτέλα μπορούμε να δημιουργήσουμε και να ονομάσουμε ξεχωριστά διάφορα σενάρια με την κατάσταση των ανοιγμάτων (ανοιχτά ή κλειστά) στο πλοίο Protected Openings O όρος Protected Openings αναφέρεται στα ανοίγματα τα οποία όταν είναι κλειστά είναι υδατοστεγή, για παράδειγμα οι πόρτες του πρώτου καταστρώματος των υπερκατασκευών και τα παράθυρα αυτού. Σε αυτή την καρτέλα προσθέτουμε τα όλα αυτά τα ανοίγματα στο πλοίο που είναι στεγανά όταν είναι κλειστά. 60
61 Εικόνα 2.14: Καρτέλα διαχείρισης στεγανών ανοιγμάτων. Για να προσδιορίσουμε τη θέση ενός ανοίγματος χρειάζονται τρεις συντεταγμένες (Εικόνα 2.14). Μπορούμε να δώσουμε και το compartment το οποίο συνδέεται με το άνοιγμα επιλέγοντας το στην στήλη Comp. ID. Δίπλα από αυτή την στήλη θα υπάρχουν τόσες στήλες όσες και τα σενάρια που έχουμε δημιουργήσει στην καρτέλα Title. Αν επιλεξουμε ένα άνοιγμα σε κάποιο σενάριο τότε σημαίνει ότι αυτό θα είναι ανοιχτό. Αν θέλουμε να είναι κλειστό απλά δεν το επιλέγουμε Unprotected Openings Η καρτέλα αυτή έχει ακριβώς την ίδια λογική με την παραπάνω με την διαφορά όμως ότι αναφέρεται στα ανοίγματα του πλοίου που δεν είναι στεγανά, όπως για παράδειγμα οι πόρτες των υπερκατασκευών στα ανώτερα καταστρώματα αυτών Spillout Points Για να προσδιορίσουμε τα σημεία εκροής επιλέγουμε Add και εισάγουμε τις συντεταγμένες του σημείου, επιλέγουμε το compartment με το οποίο συνδέεται καθώς και τα σενάρια στα οποία θεωρούμε ότι είναι ανοιχτό Windage Areas Στην καρτέλα Windage Areas υπολογίζονται τα κέντρα επιφανειών των ισάλων και των εξάλων για όλα τα βυθίσματα. Όπως φαίνεται και από την Εικόνα 2.15 μπορούμε να επιλέξουμε Calculate Windage Areas και το Hydrostatics & Hydrodynamics να υπολογίσει τα εμβαδά και τα κέντρα τους για ένα εύρος βυθισμάτων. Απαραίτητη προϋπόθεση για να πραγματοποιηθούν αυτοί οι υπολογισμοί είναι να έχουμε ορίσει τα σημεία του Profile. 61
62 LS Limits Εικόνα 2.15: Καρτέλα Windage Areas. Στην καρτέλα αυτή μπορούμε να δημιουργήσουμε όρια για τις καμπτικές ροπές και τις διατμητικές δυνάμεις. Ο χρήστης έχει την δυνατότητα να δημιουργήσει διάφορα σενάρια και να τα ονομάσει. Πατώντας το κουμπί New και στη συνέχεια το IACS limits το Hydrostatics & Hydrodynamics εμφανίζει τα όρια με βάση το μήκος του πλοίου και τους κανονισμούς του IACS (Εικόνα 2.16). Ο υπολογισμός των ορίων είναι απαραίτητος μόνο εαν επιθυμούμε να μελετήσουμε την διαμήκη αντοχή πλοίου. Εικόνα 2.16: Καρτέλα δημιουργίας οριών καμπτικών ροπών και διατμητικών δυνάμεων. 62
63 Deck Edge & Profile points Η εισαγωγή αυτών των σημείων έχει γίνει από το Surface & Compartment και έτσι τα σημεία έχουν ήδη περαστεί. Υπάρχει βέβαια η δυνατότητα να προσθέσουμε και να αφαιρέσουμε όποια σημεία θέλουμε Connected Compartments Σε αυτή την καρτέλα προσδιορίζουμε αν και πια compartments επικοινωνούν μεταξύ τους. Αυτό έχει σημασία διότι σε μία ενδεχόμενη κατάκλιση του ενός, το Hydrostatics & Hydrodynamics μπορεί να υπολογίσει ότι κατακλύζεται και το άλλο Lightweight Σε αυτό το Node (Εικόνα 2.17) υπολογίζεται το βάρος του άφορτου σκάφους. Για να γίνει αυτό πρέπει να δώσουμε στο Hydrostatics & Hydrodynamics, κατά ομάδες βαρών, τα ακόλουθα: το όνομα (Name), το βάρος (Weight), τη διαμήκη θέση του κέντρου βάρους (LCG), την εγκάρσια θέση του κέντρου βάρους (TCG), την καθ ύψος θέση του κέντρου βάρους (VCG), ελεύθερες επιφάνειες (FSM), και το μήκος στο οποίο εκτείνεται το βάρος, δίνοντας το πρυμναίο (Aft Ext) και το πρωραίο σημείο (Fwd Ext). Εικόνα 2.17: Καρτέλα υπολογισμού βάρους άφορτου σκάφους. 63
64 To Hydrostatics & Hydrodynamics υπολογίζει την κατανομή του βάρους κάθε όμαδας ως ένα τράπεζιο και στη συνέχεια προσθέτει όλες τις ομάδες για να βγάλει το τελικό αποτέλεσμα. Όταν δεν θέλουμε να πραγματοποιήσουμε υπολογισμούς διαμήκους αντοχής δεν υπάρχει λόγος να βάλουμε το βάρος του άφορτου σκάφους αναλυτικά διότι δεν έχει καμία επίπτωση στους υπολογισμούς. Τέλος ο χρήστης έχει την δυνατότητα να χρησιμοποιήσει την κατανομή του Lloyd s Register χρησιμοποιώντας το κουμπί LR Distribution. 2.3 Υδροστατικοί υπολογισμοί Οι υδροστατικοί υπολογισμοί στο Hydrostatics & Hydrodynamics γίνονται στο Node Form Calculations, το οποίο χωρίζεται με την σειρά του στα Nodes: Hydrostatics, Deadweight Scale, Cross Curves, Sectional Area Curves. Με αυτά τα Nodes μπορούμε να έχουμε μία ολοκληρωμένη εικόνα για τα υδροστατικά μεγέθη και λοιπά στοιχεία της γάστρας. Σε αυτό το σημείο αξίζει να σημειωθεί ότι η επιφάνεια που έχει δημιουργηθεί στο Surface & Compartment δεν είναι ομαλή καθώς αποτελείται από πλήθος τριγώνων. Επομένως, η ακρίβεια των υπολογισμών είναι μικρότερη σε σχέση με τα αποτελέσματα που θα προέκυπταν από μια πλήρως εξομαλυμένη επιφάνεια. Οι υδροστατικοί υπολογισμοί δεν επηρέαζουν σε καμία περίπτωση τους υπολογισμούς της ευστάθειας. Είναι ανεξάρτητη διαδικασία η οποία στηρίζεται στην γεωμετρία της γάστρας και χρησιμοποιείται για να έχει ο χρήστης μία καλύτερη εποπτεία του πλοίου Hydrostatics Το Node αυτό (Εικόνα 2.18) ουσιαστικά δημιουργεί το υδροστατικό διάγραμμα του πλοίου και το εμφανίζει σε μορφή διαγράμματος και πίνακα. Στο αριστερό μέρος του Node μπορούμε να εισάγουμε τα βυθίσματα (Drafts) για τα οποία θέλουμε να έχουμε τα υδροστατικά μεγέθη. Στην στήλη Densities μπορούμε να εισάγουμε διάφορες πυκνότητες για το νερό. Όσες είναι η πυκνότητες τόσες φορές θα υπολογιστεί το υδροστατικό διάγραμμα. Αν δεν προσθέσουμε κάποια πυκνότητα το πρόγραμμα θεωρεί ότι αυτή είναι ίση με την τιμή Εικόνα 2.18: Παράθυρο υδροστατικών υπολογισμών. που έχουμε εισάγει στην καρτέλα General του Node Ship Data. Επιλέγοντας το κουμπί Edit Table μπορούμε να μορφοποιήσουμε τον πίνακα του υδροστατικού διαγράμματος. 64
65 2.3.2 Deadweight Scale Στο συγκεκριμένο Node δημιουργείται το Deadweight scale του πλοίου σε μορφή διαγράμματος και πίνακα. Τα δεδομένα που απαιτούνται είναι ήδη συμπληρωμένα από το Hydrostatics & Hydrodynamics εκτός από το Lightweight, το οποίο πρέπει να εισάγουμε (Εικόνα 2.19). Επιλέγοντας το κουμπί Edit Scale μπορούμε να αλλάξουμε τα μεγέθη που θα φαίνονται στον πίνακα και στο διάγραμμα Cross Curves Εικόνα 2.19: Παράθυρο υπολογισμού Deadweight Scale. Οι καμπύλες στατικής ευστάθειας δημιουργούνται όπως φαίνεται και από την Εικόνα 2.20 δίνοντας στο πρόγραμμα βυθίσματα ή εκτοπίσματα και γωνίες εγκάρσιας κλίσης. Αν βάλουμε βυθίσματα και στην συνέχεια επιλέξουμε Displacements τα βυθίσματα μετατρέπονται σε εκτοπίσματα. Ισχύει και το αντίθετο. Στο κάτω αριστερό μέρος του Node εφόσον έχουμε περάσει τα σημεία του κύριου καταστρώματος (Deck Edge Points), τα στεγανά ανοίγματα (Protected Openings) και τα μη Εικόνα 2.20: Παράθυρο επιλογών για τον υπολογιμό των Cross Curves. στεγανά ανοίγματα (Unprotected Openings) μπορούμε να ενεργοποιήσουμε και τις αντίστοιχες επιλογές για να ληφθούν υπόψη στους υπολογισμούς και τα διαγράμματα Sectional Area Curves Οι καμπύλες Bonjean προκύπτουν από το συγκεκριμένο Node και πάλι σε μορφή διαγράμματος και πίνακα. Όπως φαίνεται από την Εικόνα 2.21 εισάγουμε τα επιθυμητά βυθίσματα και τους νομείς των οποίων θέλουμε να δείχνονται τα εμβαδά. Ο χρήστης έχει την δυνατότητα είτε να επιλέξει τους νομείς ως ποσοστό του μήκους 65
66 μεταξύ των καθέτων του πλοίου (Stations), είτε τους κατασκευαστικούς νομείς (Frames). Εικόνα 2.21: Παράθυρο επιλογών για τις καμπύλες Bonjean. 2.4 Floodable Length Το Node των κατακλυσίμων μηκών βρίσκεται στο Node Regulations. Για να υπολογίσουμε τα κατακλύσιμα μήκη καλό είναι να έχουμε περάσει στο αρχείο γεωμετρίας τις βασικές εγκάρσιες φρακτές του πλοίου, δηλαδή αυτές που συμβάλουν στην υδατοστεγή διαμέριση. Σε αυτή την περίπτωση οι φρακτές θα είναι περασμένες στην καρτέλα όπως φαίνεται στην Εικόνα Διαφορετικά ο χρήστης πρέπει να περάσει στο πρόγραμμα την θέση όλων των εγκάρσιων φρακτών, συμπεριλαμβανομένων αυτών του μηχανοστασίου, δίνοντας την απόσταση τους από την A.P. Στην συνέχεια πρέπει να δώσουμε ξανά τη διαμήκη θέση της πρυμναίας (Aft Engine Room) και της πρωραίας (Fwd. Engine Room) φρακτής του μηχανοστασίου. Αυτό γίνεται για να οριοθετήσουμε το μηχανοστάσιο στο διάγραμμα κατακλυσίμων μηκών. Το Εικόνα 2.22: Παράθυρο εισαγωγής δεδομένων για τον υπολογισμό Hydrostatics & των κατακλύσιμων μηκών. Hydrodynamics έχει την δυνατότητα υπολογισμού με διαφορετικές διαχωρητότητες για το 66
67 μηχανοστάσιο καθώς πρώραθεν και πρύμνηθεν αυτού (Permeabilities). Επίσης έχουμε την δυνατότητα να επιλέξουμε τον αριθμό των συνεχόμενων κατακλυσμένων διαμερισμάτων από την την επιλογή Compartment Standard. Ιδιαίτερη προσοχή χρειάζεται όταν οι εγκάρσιες φρακτές του πλοίου έχουν πτυχώσεις (Corrugation) και στηρίγματα (Stools) διότι το Hydrostatics & Hydrodynamics διαβάζει από το αρχείο γεωμετρίας δύο διαμήκεις θέσεις για αυτού του είδους τις φρακτές και έτσι οι υπολογισμοί των κατακλύσιμων μηκών που προκύπτουν δεν είναι σωστοί. Σε περίπτωση που το πλοίο έχει τέτοιου είδους φρακτές θα πρέπει στην στήλη Bulkheads να αφαιρέσουμε τα μήκη που δεν αντιστοιχούν στις φρακτές που έχουμε περάσει στο Surface & Compartment. 2.5 Καταστάσεις Φόρτωσης Οι καταστάσεις φόρτωσης (Loading Conditions) είναι πολύ σημαντικές γιατί φορτώνουμε το πλοίο όπως θέλουμε και έτσι μπορούμε να δημιουργήσουμε πολλές περιπτώσεις οι οποίες θα χρησιμοποιηθούν στην ανάλυση της ευστάθειας μετά από βλάβη. Οι καταστάσεις φόρτωσεις Εικόνα 2.23: To Node Loading Conditions. επηρεάζουν μόνο τους ντετερμινιστικούς υπολογισμόυς, ενώ οι πιθανοθεωρητικοί είναι ανεξάρτητοι σε σχέση με το τι θα υπολογίστει σε αυτό το Node. Το Node Loading Conditions διαθέτει άλλα τρία όπως φαίνεται και στην Εικόνα Loading Condition Το κύριο Node στο οποίο υπολογίζονται οι καταστάσεις φόρτωσης είναι το Loading Condition και αποτελείται από τέσσερις καρτέλες: Intact, Damage and Waves, Automatic Loading, Options. Κάθε ένα τέτοιο Node αντιστοιχεί σε μία διαφορετική κατάσταση φόρτωσης Intact Η καρτέλα αυτή (Εικόνα 2.24) είναι η πιο σημαντική για τη δημιουργία των καταστάσεων φόρτωσης. Ο χρήστης μπορεί να βλέπει όλες τις ομάδες βαρών που έχει ορίσει ανεξάρτητα σε ποια κατάσταση φόρτωσης βρίσκεται. Στην περιοχή Title δίνουμε το επιθυμητό όνομα της κάθε κατάστασης. Το Hydrostatics & Hydrodynamics χωρίζει το βάρος του DWT σε δύο ομάδες: 1. Fixed Weights, είναι τα βάρη του πλοίου που παραμένουν σταθερά, ανεξάρτητα από τις καταστάσεις φόρτωσης, ή δεν βρίσκονται μέσα σε κάποια δεξαμενή, όπως τα provisions. 2. Load Groups, είναι τα βάρη που προκύπτουν από τις ομάδες των δεξαμενων. 67
68 Εικόνα 2.24: Αρχικό παράθυρο για τον υπολογισμό των καταστάσεων φόρτωσης. Ο χρήστης έχει την δυνατότητα να ορίσει με αυτό το τρόπο αναλυτικά τα βάρη που υπάρχουν επάνω στο πλοίο και μάλιστα να δημιουργήσει πολλά σενάρια. Στην ομάδα των σταθερών βαρών (Fixed Weights), μπορούμε να εισάγουμε πολλές κατηγορίες επιλέγοντας το κουμπί Add. Στην συνέχεια δίνουμε στην καινούρια κατηγορία το όνομα που εμείς θέλουμε και επιλέγουμε Edit και εμφανίζεται το παράθυρο που φαίνεται στην Εικόνα Σε αυτό το παράθυρο μπορούμε να χωρίσουμε την κάθε κατηγορία σταθερού βάρους σε υποκατηγορίες έτσι ώστε να είναι πιο σωστή η κατανομή των βαρών. Τα στοιχεία που χρειάζονται για την κάθε υποκατηγορία (ή κατηγορία) είναι τα εξής: Name Το όνομα της Weight Το βάρος της LCG Διαμήκης θέση κέντρου βάρους TCG Εγκάργια θέση κέντρου βάρους VCG Καθ ύψος θέση κέντρου βάρους FSM Οι ελεύθερες επιφάνειες Aft Ext Το πρυμναίο άκρο Fwd Ext Το πρωραίο άκρο Όταν τελειώσουμε την εισαγώγη των στοιχείων πατάμε OK και επιστρέφουμε στην καρτέλα Intact. 68
69 Εικόνα 2.25: Παράθυρο εισαγωγής σταθερών ομάδων βαρών (Fixed Weights). Στην ομάδα Load Groups γεμίζουμε τις δεξαμενές με το περιεχόμενο που επιθυμούμε και την ποσότητα που θέλουμε για να ορίσουμε μία κατάσταση φόρτωσης. Όπως και πριν έτσι και εδώ μπορούμε να εισάγουμε πολλές κατηγορίες με την χρήση του κουμπιού Add και να τους δώσουμε τα κατάλληλα ονόματα. Είναι καλό η κάθε κατηγορία να αντιστοιχεί σε μία κύρια ομάδα του DWT, γιατί με αυτό τον τρόπο είναι πιο εύκολος ο διαχωρισμός των σεναριών. Επιλέγοντας μία κατηγορία και πατώντας το κουμπί Edit ανοίγει ένα καινούριο παράθυρο (Εικόνα 2.26). Στο παράθυρο βλέπουμε όλες τις δεξαμενές του πλοίου που έχουμε δημιουργήσει στο Surface & Compartment και υπάρχουν οι εξής στήλες που δείχνουν για κάθε compartment: ID Είναι το ID του κάθε compartment απο το Surface & Compartment Comp Name Το όνομα Capacity Tον συνολικό όγκο Contents Το περιεχόμενο με το οποίο γεμίζει FSM Διάφορες επιλογές για τις ελεύθερες επιφάνειες It Η ροπή αδράνειας Weight Το βάρος % Full Το ποσοστό πλήρωσης του όγκου Volume Ο όγκος που έχουμε γεμίσει 69
70 Όταν θα εμφανιστεί για πρώτη φορά το παράθυρο Loading Set όλες οι στήλες θα είναι μηδενικές, εκτός από το ονόμα και τα ID. H στήλη Contents θα δείχνει empty και η στήλη FSM την προεπιλεγμένη ρύθμιση Fixed. Εικόνα 2.26: Παράθυρο Loading set. Για να μπορέσουμε να βρούμε πιο έυκολα τις δεξαμενές που θέλουμε υπάρχει η δυνατότητα επιλογής να εμφανίζονται οι δεξαμενές με βάση τα Compartment Categories που έχουμε ορίσει στο Surface & Compartment και έχουμε ελέγξει στο Node Tank Plan. Αυτό το φίλτρο βρίσκεται στην πάνω δεξία γωνία του παραθύρου και ονομάζεται Category Filter. Επιλέγοντας για παράδειγμα την ομάδα των δεξαμενών CAR CARGO θα εμφανίζονται μόνο οι δεξαμενές που ανήκουν σε αυτή την κατηγορία, όπως φαίνεται στην Εικόνα Το επόμενο βήμα είναι να επιλέξουμε το περιεχόμενο των δεξαμενών που θέλουμε, με βάση πάντα αυτά που έχουμε ορίσει στο Node Tank Plan. Αν κάποιες δεξαμενές θέλουμε να τις αφήσουμε άδειες τότε το περιεχόμενο τους καλό είναι να το αφήσουμε στην επιλογή empty. Στη συνέχεια πρέπει να γεμίσουμε τις δεξαμένες. Υπάρχουν τρείς τρόποι για να γίνει αυτό. 1. Να βάλουμε το ποσοστό το όγκου που θέλουμε να γεμίσουμε την δεξαμενή (% Full). Οι στήλες Weight και Volume θα συμπληρωθούν αυτόματα από το πρόγραμμα. 2. Να ορίσουμε το βάρος που θέλουμε να έχει η κάθε δεξαμενή (στήλη Weight). Οι δύο άλλες στήλες και πάλι θα συμπληρωθούν από το πρόγραμμα. 3. Να ορίσουμε τον όγκο που θέλουμε να γεμισουμε την δεξαμενή (στήλη Volume). 70
71 Εικόνα 2.27: Το παράθυρο Loading set με ενεργοποιημένο φίλτρο για τις δεξαμένες φορτίου. Όταν τελειώσουμε με την ομάδα των δεξαμενών που θέλουμε, επιλέγουμε OK και επιστρέφουμε στην καρτέλα Intact. Δημιουργούμε όσες κατηγορίες θέλουμε για κάθε ομάδα του DWT και μετά επιλέγουμε την κάθε μία ανάλογα με την κατάσταση φόρτωσης που θέλουμε να δημιουργήσουμε. Για παράδειγμα αν θέλουμε να δημιουργήσουμε την κατάσταση Full Load Departure θα πρέπει να επιλέξουμε τις αντίστοιχες κατηγορίες όπως φαίνεται και στην Εικόνα Το αριστέρο μέρος της καρτέλας δίνει μία βασική εικόνα της κατάστασης φόρτωσης που δημιουργούμε. Επιλέγοντας το κουμπί Try το Hydrostatics & Hydrodynamics υπολογίζει μία πρώτη εκτίμηση των βασικών μεγεθών ευστάθειας, τα οποία δείχνονται με γαλάζιο χρώμα. Αφού ελέγξουμε ότι οι εκτιμήσεις αυτές μας καλύπτουν επιλέγουμε OK και το παράθυρο κλείνει. Η κατάσταση φόρτωσης θα επισημανθεί με ένα κόκκινο Χ, που σημαίνει ότι οι υπολογισμοί δεν έχουν εκτελεστεί ακόμα. Επιλέγουμε την κατάσταση φόρτωσης πατάμε δεξί κλικ και Calculate Damage and Waves Εδώ ο χρήστης μπορεί να επιλέξει αν θα υπολογιστεί η ευστάθεια του πλοίου μετά από βλάβη με βάση τα σενάρια βλαβών που έχει δημιουργήσει, όπως εξηγείται στην ενότητα περί Ευστάθειας μετά από βλάβη. Σε περίπτωση που έχουμε δημιουργήσει σενάρια βλαβών αυτά θα εμφανίζονται όπως φαίνεται στην Εικόνα Αν ενεργοποιήσουμε την επιλογή Calculate Damage και επιλέξουμε κάποια σενάρια βλαβών το πρόγραμμα θα πραγματοποιήσει υπολογισμούς ευστάθειας τόσο για την άθικτη κατάσταση όσο και για την κατάσταση μετά από βλάβη. 71
72 Εικόνα 2.28: Καρτέλα Damage and Waves. Οι επιλογές που υπάρχουν για τα κύματα δεν αναλύονται καθότι ξεφεύγουν από τα πλαίσια της παρούσας διλωματικής. Πρέπει όμως να σημειωθεί ότι οι συγκεκριμένες επιλογές χρησιμοποιούνται για να μελετηθεί η διαμήκης αντοχή του πλοίου σε κυματισμό Automatic Loading Στην καρτέλα αυτή (Εικόνα 2.29) ο χρήστης έχει την δυνατότητα της αυτόματης πλήρωσης κάποιας ομάδας δεξαμενών σύμφωνα με κάποια κριτήρια. Αυτή η λειτουργία μπορεί να χρησιμοποιηθεί για να υπολογιστεί η πυκνότητα του φορτίου στην ομογενή κατάσταση. Έτσι στην κατάσταση φόρτωσης Full Load Departure επιλέγουμε Homogeneous Loading. Ακριβώς από κάτω (Content type) δίνουμε το περιεχόμενο που έχουμε στα αμπάρια μας και στο Displacement δίνουμε το εκτόπισμα του πλοίου στο βύθισμα σχεδίασης. Επιλέγοντας OK και Calculate στο Node της κατάστασης φόρτωσης, το Hydrostatics & Hydrodynamics υπολογίζει το γ HOM, γεμίζει τα αμπάρια του πλοίου στο 100 της χωρητικότητας τους και αλλάζει την πυκνότητα του περιεχομένου στον πίνακα του Tank Plan. Έχοντας υπολογίσει το γ HOM η επιλογή Homogeneous Loading στις υπόλοιπες καταστάσεις φόρτωσης πρέπει να παραμένει απενεργοποιημένη. 72
73 Options Εικόνα 2.29: Καρτέλα επιλογών για το Automatic Loading. Στην καρτέλα αυτή υπάρχουν επιπλέον επιλογές οι οποίες σχετίζονται κατα κύριο λόγο με την εμφάνιση και τη μορφοποίηση των αποτελεσμάτων. Όλες οι επιλογές είναι ξεκάθαρες και για αυτό τον λόγο δεν αναλύονται περαιτέρω Summary Table Σε αυτό το Node εμφανίζεται συγκεντρωτικός πίνακας για όλα τα δεδομένα από τις υπολογισθείσες καταστάσεις φόρτωσης. Το Node αποτελείται από δύο καρτέλες (Loading Conditions και Table Contents). Στην πρώτη καρτέλα επιλέγουμε τις καταστάσεις φόρτωσεις που θέλουμε να υπάρχουν στον συγκεντρωτικό πίνακα. Στην δέυτερη καρτέλα μπορούμε να μορφοποιήσουμε τον πίνακα και να επιλέξουμε τα μεγέθη που θέλουμε να εμφανίζονται σε αυτό. 2.6 Ευστάθεια μετά από βλάβη Το AVEVA μέσω του προγράμματος Hydrostatics & Hydrodynamics μας δίνει την δυνατότητα να πραγματοποιήσουμε υπολογισμούς για ευστάθεια μετά από βλάβη ντετερμινιστικά αλλά και πιθανοθεωρητικά. Η διαφορά ανάμεσα στους δύο αυτούς τρόπους έγκειται στο ότι με τον ντετερμινιστικό τρόπο ο χρήστης πρέπει να δημιουργήσει τα σενάρια βλαβών, ενώ με τον πιθανοθεωρητικό το πρόγραμμα δημιουργεί αυτόματα όλα τα πιθανά σενάρια με βάση τα στοιχεία που του δίνει ο χρήστης. Σημειώνεται ότι για να πραγματοποιηθούν τέτοιου είδους υπολογισμοί πρέπει να έχουν οριστεί τουλάχιστον ένα στεγανό και ένα μη στεγανό άνοιγμα στο Node Other data, καθώς και τα σημεία του Profile (Profile Points) και του καταστρώματος 73
74 (Deck Edge Points). Επιπλεόν θα πρέπει να έχουν οριστεί πλήρως και οι καταστάσεις φόρτωσης, ιδίως αν θέλουμε να πραγματοποιήσουμε ντετερμινιστικούς υπολογισμούς Stability (Ντετερμινιστικοί Υπολογισμοί) Το Node Stability είναι αυτό το οποίο αναφέρεται στους ντερμινιστικούς υπολογισμούς ευστάθειας μετά από βλάβη. Αυτό αποτελείται από άλλα δυο όπως φαίνεται και στην Εικόνα Damage Scenarios, που σχετίζεται με την δημουργία σεναριών κατάκλυσης από τον χρήστη. Deterministic Stability, που σχετίζεται με τους υπολογισμούς ευστάθειας για Εικόνα 2.30: To Νode Stability. κάθε ένα σενάριο που δημιουργείται στο πρώτο Node. Για αυτό το λόγο το συγκεκριμένο Node θα πρέπει να δημιουργηθεί και να το τρέξουμε τόσες φορές όσες είναι και τα σενάρια που θέλουμε να εξετάσουμε σε ντετερμινιστικό επίπεδο Damage Scenarios Στο Node αυτό ο χρήστης μπορεί να δημιουργήσει τα σενάρια που θέλει να μελετήσει. Το παράθυρο που εμφανίζεται την πρώτη φορά που επιλέγουμε Edit είναι αυτό που φαίνεται στην Εικόνα Στο αριστερό του μέρος ο χρήστης μπορεί να βλέπει τα σενάρια που έχει δημιουργήσει. Αν κάνουμε κλικ πάνω σε ένα σενάριο εμφανίζονται στο δεξί μέρος τα compartments που σχετίζονται με αυτό. Εικόνα 2.31: Παράθυρο διαχείρισης και δημιουργίας σεναριών. Οι επιλογές που έχουμε στο συγκεκριμένο παράθυρο είναι οι εξής: Add : Δημιουργία νέου σεναρίου Copy : Αντιγραφή υπάρχοντος σεναρίου Delete : Διαγραφή σεναρίου Edit : Επεξεργασία του σεναρίου και εισαγωγή δεδομένων Create Damage Cases : Δημιουργία πολλών σεναρίων αυτόματα από το πρόγραμμα Το κουμπί Create Damage Cases βοηθά τον χρήστη στην δημιουργία πολλών σεναρίων με βάση κάποια στοιχεία. Στην παρούσα φάση όμως επειδή οι 74
75 υπολογισμοί που θέλουμε να πραγματοποιήσουμε είναι ντετερμινιστικού επιπέδου η χρήση του συγκεκριμένου κουμπιού προτείνεται να μην πραγματοποιηθεί. Η χρήση και η σημασία αυτής της λειτουργίας περιγράφονται στους πιθανοθεωρητικούς υπολογισμούς. Επιλέγοντας το κουμπί Edit εμφανίζεται το παράθυρο που φαίνεται στην Εικόνα Αυτό αποτελείται από δύο καρτέλες (Compartment Damage και Other Data) στις οποίες μπορούμε να εισάγουμε τα δεδομένα για την βλάβη που θέλουμε να έχει το κάθε σενάριο. Compartment Damage Σε αυτή την καρτέλα (Εικόνα 2.32) εμφανίζονται όλα τα compartments που έχουμε δημιουργήσει στο Surface & Compartment καθώς και οι επιλόγες που έχει ο χρήστης για το κάθε compartment έτσι ώστε να περιγράψει καλύτερα την βλάβη που θέλει να δημιουργήσει. ID : To ID του compartment Comp Name : Το όνομα του compartment Type : O τύπος της βλάβης (Πίνακας 2.2) Drop Out : Επιλογή που αν ενεργοποιηθεί, το πρόγραμμα θεωρεί ότι το περιεχόμενο του compartment θα βγει στη θάλασσα. Stages : Αν επιλεχθεί, μπορούμε να μελετήσουμε την εισροή νερού στο compartment που έχει την βλάβη σε στάδια που εμείς ορίζουμε στην καρτέλα Other Data Wt : Το βάρος του θαλασσινού νερού στο compartment μετά την κατάκλυση Param 1 : Param 2 : Οι παράμετροι αυτοί ποικίλουν ανάλογα με το είδος της βλάβης Param 3 : που έχουμε επιλέξει παραπάνω και φαίνονται αναλυτικά στον Param 4 : Πίνακας 2.3 Param 5 : Param 6 : Πίνακας 2.2: Πίνακας περιγραφής βλαβών. Είδος Βλάβης Intact To OWL Pressurised Partly Flooded Περιγραφή Το compartment θεωρείται άθικτο Το compartment θα κατακλιστεί μέχρι το επίπεδο της ισάλου που θα βρίσκεται το πλοίο Το compartment θεωρείται ότι έχει συμπιεσμένο αέρα. Οι παράμετροι που χρειάζονται περιγράφουν την ακριβή θέση της τρύπας στο κέλυφος του compartment (Param 1-3) και την πίεση του αέρα στο compartment μετά την κατάκλυσή του (Param 4) (Πίνακας 2.3). Το compartment θεωρείται ότι κατακλίζεται μερικώς με συγκεκριμένο βάρος θαλασσινού νερού, το οποίο δίνεται από τον χρήστη 75
76 Είδος Βλάβης Water on Deck Obstruction Περιγραφή Η συγκεκριμένη επιλογή αφορά επιβατηγά οχηματαγωγά πλοία και σχετίζεται με την κατάκλιση του καταστρώματος του κυρίου garage. Το compartment θα κατακλιστεί μέχρι το επίπεδο της ισάλου που θα βρίσκεται το πλοίο. Μπορούμε όμως να ορίσουμε ένα «εμπόδιο» στο κατακλιζόμενο νερό που υπάρχει στο compartment. Οι παράμετροι που απαιτούνται περιγράφουν πλήρως το αντικείμενο εμπόδιο (Πίνακας 2.3). Πίνακας 2.3: Παράμετροι κάθε βλάβης για το Hydrostatics & Hydrodynamics. Παράμετροι Βλάβης Είδος Βλάβης Param Param Param Param Param Param Wt Intact To OWL Pressurised - x y z Press - - Partly Flooded WT Water on Deck Obstruction - LCG TCG VCG x dim y dim z dim Εικόνα 2.32: Παράθυρο επιλογών που σχετίζονται με την δημιουργία σεναριών. 76
77 Other Data Σε αυτή την καρτέλα βρίσκονται περισσότερες επιλογές για τους τύπους της βλάβης που έχουμε επιλέξει στην προηγούμενη καρτέλα. Όπως φαίνεται και στην Εικόνα 2.33 χωρίζεται σε τέσσερα μέρη: 1. Waterplane data Το κομμάτι αυτό της καρτέλας σχετίζεται με το πως θέλουμε να κινείται το πλοίο για να βρει την ισορροπία του μετά από την βλάβη. Ο χρήστης έχει τρεις επιλογές: Free : Free (+start) Grounded : : Το πρόγραμμα ξεκινά τους υπολογισμούς για την βλάβη από το σημείο ισορροπίας της άθικτης κατάστασης Ο χρήστης προσδιορίζει το σημείο εκκίνησης των υπολογισμών για την βλάβη και αυτό γίνεται δίνοντας ένα βύθισμα (Mean Draft), την διαγωγή (Trim) και την εγκάρσια κλίση (Heel) Ο χρήστης μπορεί να προσδιορίσει την ίσαλο μετά από προσάραξη. Aυτό γίνεται δίνοντας ένα βύθισμα (Mean Draft), την διαγωγή (Trim) και την εγκάρσια κλίση (Heel) 2. Water on deck Εδώ μπορούμε να ορίσουμε τι γίνεται στους υπολογισμούς σε περίπτωση που υπάρξει νερό στο κύριο κατάστρωμα ή αυτό βυθιστεί λόγω της βλάβης. 3. Damage Zones Το κομμάτι αυτό σχετίζεται μόνο με τους πιθανοθεωρητικούς υπολογισμούς της ευστάθειας μετά από βλάβη και αναλύεται παρακάτω. 4. Stage Flooding Εδώ μπορούμε να ορίσουμε τα στάδια κατάκλυσης για ένα σενάριο. Για να χρησιμοποιήσουμε αυτή τη λειτουργία θα πρέπει να έχουμε επιλέξει ως είδος βλάβης το To OWL ή το Partly Flooded. Ο μέγιστος αριθμός σταδίων που μπορούμε να ορίσουμε είναι 5 και σε κάθε στάδιο βάζουμε το ποσοστό του όγκου του compartment που κατακλίζεται. Αφού δημιουργήσουμε όλα τα σενάρια που επιθυμούμε επιλέγουμε OK στο παράθυρο (Εικόνα 2.31) και στην συνέχεια Calculate έτσι ώστε να αποθηκευτούν τα διάφορα σενάρια. Πρέπει να σημειωθεί ότι μέσα σε ένα σενάριο μπορούν να υπάρξουν διαφόρων ειδών βλάβες σε διαφορετικά compartments. 77
78 Deterministic Stability Εικόνα 2.33: Καρτέλα Other Data για την δημιουργία σεναρίων. Σε αυτό το Node επιλέγουμε κάποιο από τα σενάρια που έχουμε δημιουργήσει, δίνουμε κάποιες πρόσθετες παραμέτρους και το πρόγραμμα υπολογίζει την κατάσταση του πλοίου μετά από την βλάβη. Το Node αποτελείται από δύο καρτέλες (Εικόνα 2.34). Στην πρώτη (General) (Εικόνα 2.34) δίνουμε τα βασικά στοιχεία των υπολογισμών όπως τα βυθίσματα (Drafts) ή τα εκτοπίσματα (Displacements) για τα οποία επιθυμούμε να πραγματοποιηθούν οι υπολογισμοί, καθώς και τις διαγωγές (Trim). Μπορούμε να αλλάξουμε το όνομα του Node (Title) και καλό είναι να του δώσουμε το ίδιο με του σεναρίου που θα επιλέξουμε. Στην περίπτωση που έχουμε επιλέξει το Drop Out στην επιλογή Deadweight available for loss θα πρέπει να επιλέξουμε μία ομάδα του DWT από αυτές που έχουμε φτιάξει στις καταστάσεις φόρτωσης. Αυτή η επιλογή δείχνει στο πρόγραμμα το ποσοστό του περιεχομένου των δεξαμενών που θα διαφύγει στην θάλασσα. Τέλος είναι σημαντικό να έχουμε ορίσει στις καταστάσεις φόρτωσης την άθικτη κατάσταση του πλοίου έτσι ώστε να έχουμε υπολογίσει το Initial Heel και το Assumed VCGf και να τα εισάγουμε σε 78
79 αυτό το Node. Από το πεδίο State of Openings μπορούμε να επιλέξουμε την κατάσταση των ανοιγμάτων όπως τα έχουμε ορίσει στο αντίστοιχο Node. Εικόνα 2.34: Παράθυρο επιλογών για τον υπολογισμό σεναρίου για ευστάθεια μετά από βλάβη. Η δεύτερη καρτέλα (Damage and Waves) είναι ακριβώς ίδια με αυτή που εμφανίζεται στις καταστάσεις φόρτωσης. Εδώ επιλέγουμε τα σενάρια για τα οποία θέλουμε να πραγματοποιηθούν οι υπολογισμοί ευστάθειας μετά από βλαβή. Ενεργοποιούμε την επιλογή Calculate Damage και επιλέγουμε OK. Αφού ολοκληρωθούν οι υπολογισμοί σε αυτό το Node θα πρέπει να ανατρέξουμε στις καταστάσεις φόρτωσης στην αντίστοιχη καρτέλα, να επιλέξουμε τα σενάρια που θέλουμε και να κάνουμε Recalculate την κατάσταση φόρτωσης. Με αυτό τον τρόπο ο χρήστης έχει μία πολύ καλύτερη εικόνα της κατάστασης του πλοίου μετά την βλάβη, αφού στο Node με τις καταστάσεις φόρτωσης το πρόγραμμα εμφανίζεται και διάγραμμα του πλοίου. Επίσης, δίνεται η δυνατότητα να εκτελεστούν υπολογισμοί διαμήκους αντοχής Probabilistic Stability Οι πιθανοθεωρητικοί υπολογισμοί όπως έχει ήδη αναφερθεί έχουν αρχίσει να εφαρμόζονται τα τελευταία χρόνια. Το Hydrostatics & Hydrodynamics μας δίνει την δυνατότητα να πραγματοποιήσουμε τέτοιους υπολογισμούς, μέσω του Node Εικόνα 2.35: Το Node Probabilistic Stability. Probabilistic Stability. To Node των πιθανοθεωρητικών υπολογισμών περιέχει άλλα τρία Nodes: 79
80 Probabilistic Setup, Probabilistic Scenarios, Probabilistic Damage. Tην πρώτη φορά που το επιλέγουμε εμφανίζεται όπως φαίνεται στην Εικόνα Probabilistic Setup To Node αυτό αποτελείται από τέσσερις καρτέλες (Εικόνα 2.36) στις οποίες γίνεται ο ορισμός των βασικών παραμέτρων των υπολογισμών. Χρειάζεται ιδιαίτερη προσοχή σε αυτό το στάδιο διότι οποιαδήποτε ενεργοποίηση λανθασμένης επιλογής μπορεί να οδηγήσει σε λάθος αποτελέσματα. Καρτέλα Probabilistic Στην αρχική καρτέλα (Εικόνα 2.36) ο χρήστης μπορεί να επιλέξει τους κανονισμούς με βάση τους οποίους θα πραγματοποιηθούν οι υπολογισμοί και να δώσει τα βασικά στοιχεία για τα σωστικά μέσα του πλοίου, τα οποία παίζουν σημαντικό ρόλο για τα επιβατηγά πλοία. H καρτέλα χωρίζεται σε τρία μέρη: Probabilistic Criteria Σε αυτό το μέρος επιλέγουμε τον κανονισμό με βάση τον οποίο θέλουμε να γίνουν οι υπολογισμοί. Οι κανονισμοί είναι διαφορετικοί ανάλογα με τον τύπο του πλοίου (επιβατηγό ή μη επιβατηγό). Στην συνέχεια επιλέγουμε τον αριθμό των συνεχόμενων κατακλυσμένων διαμερισμάτων που θα αντέχει το πλοίο χωρίς να βυθιστεί (Compartment Standard). Passengers και Lifeboats Σε αυτό κομμάτι της καρτέλας τα μόνα στοιχεία που πρέπει να συμπληρωθούν είναι το Lifeboat Capacity (N1) και το No. Persons in excess of lifeboat (N2). Όλα τα υπόλοιπα στοιχεία δεν χρειάζεται να συμπληρωθούν διότι με βάση τις οδηγίες του προγράμματος δεν χρησιμοποιούνται στους υπολογισμούς. 80
81 Εικόνα 2.36: Αρχικό παράθυρο επιλογών πιθανοθεωρητικών υπολογισμών. Καρτέλα Surfaces Σε αυτή την καρτέλα εμφανίζονται όλες οι επιφάνειες που έχουμε δημιουργήσει στο Surface & Compartment και έχουμε επιλέξει να περαστούν στο αρχείο γεωμετρίας. Όπως φαίνεται και στην εικόνα οι πληροφορίες που φαίνονται είναι: (Εικόνα 2.37) το ID, το όνομα (Name), το είδος (Type), η θέση (Position) της κάθε επιφάνειας. Η τελευταία στήλη δίνει τη δυνατότητα στο χρήστη να επιλέξει την κάθε επιφάνεια ώστε να συμπεριληφθεί στους υπολογισμούς. Πρέπει να σημειωθεί ότι σε αυτό το σημείο πρέπει να επιλέγουμε φρακτές που λαμβάνουν μέρος στην κύρια διαμέριση του πλοίου και όχι όποιες βοηθητικές δημιουργήθηκαν για να δημιουργηθούν compartments στο Surface & Compartment. Επιπλέον τα καταστρώματα δεν λαμβάνονται υπόψιν στους υπολογισμούς για τα επιβατηγά πλοία ακόμα αν ο χρήστης τα έχει επιλέξει. 81
82 Εικόνα 2.37: Η καρτέλα Surfaces. Καρτέλα Compartment Extents Η συγκεκριμένη καρτέλα έχει μόνο εποπτικό χαρακτήρα καθώς ο χρήστης μπορεί να ελέγξει τις διαστάσεις των compartment, δεν έχει την δυνατότητα όμως να τις αλλάξει. Καρτέλα Permeabilities Σε αυτή την καρτέλα (Εικόνα 2.38) δίνεται η δυνατότητα να ανατεθούν, σε κάθε διαμέρισμα ξεχωριστά, διαφορετικές τιμές διαπερατότητας για διάφορες καταστάσεις φόρτωσης. Αυτό απαιτείται από τους πιθανοθεωρητικούς κανονισμούς. 82
83 Probabilistic Scenarios Εικόνα 2.38: Η καρτέλα Permeabilities. Στο Node αυτό μπορούμε να δημιουργήσουμε όλα τα πιθανά σενάρια για τους υπολογισμούς. Επειδή είναι πολύ δύσκολο και ο κίνδυνος λάθους είναι αυξημένος το πρόγραμμα μας δίνει την δυνατότητα να δημιουργήσει αυτόματα τα σενάρια με βάση την επιλογή που έχουμε κάνει σε σχέση με τα συνεχή διαμερίσματα που μπορούν να κατακλιστούν. Η συμπληρωση του Node ακολουθεί την ίδια λογική με αυτό του Damage Scenarios για τους ντετερμινιστικούς υπολογισμούς. Πρέπει να σημειωθεί ότι τα Nodes Damage Scenarios και Probabilistic Scenarios είναι ανεξάρτητα και τα σενάρια που υπάρχουν στο ένα δεν επηρρεάζουν το άλλο. Για τα πλαίσια των πιθανοθεωρητικών υπολογισμών και τη δημιουργία όλων των πιθανών σεναρίων βλάβης χρησιμοποιούμε το κουμπί Create Damage Cases (Εικόνα 2.39). Μόλις επιλέξουμε το κουμπί εμφανίζεται ένα νέο παράθυρο. Το παράθυρο αυτό αποτελείται από δύο καρτέλες. 83
84 Εικόνα 2.39: Παράθυρο διαχείρισης και δημιουργίας σεναριών για τους πιθανοθεωριτικούς υπολογισμούς. 1. General Στην συγκεκριμένη καρτέλα (Εικόνα 2.40) μπορούμε να ορίσουμε σε ποια πλευρά του πλοίου θα θεωρηθεί η βλάβη (Damage Side). Οι επιλογές που έχουμε είναι Port, Starboard, Both. Η επιλογή Always damage to bottom of ship ενεργοποιείται μόνο όταν θέλουμε να μελετήσουμε περίπτωση προσάραξης. Εαν η επιλογή είναι ενεργοποιημένη τότε το πρόγραμμα θα δημιουργήσει σενάρια που θα έχουν βλάβες μόνο στον πυθμένα του πλοίου. Εικόνα 2.40: Καρτέλα γεινκών επιλογών για την δημιουργία σεναριών. Το τμήμα Stage Flooding χρησιμοποιείται μόνο σε περίπτωση που θέλουμε να δημιουργήσουμε ενδίαμεσα στάδια στην κατάκλυση των διαμερισμάτων. Η λογική συμπλήρωσης είναι ίδια με αυτή για το αντίστοιχο στους ντετερμινιστικούς υπολογισμούς. 2. Compartments Στην καρτέλα αυτή (Εικόνα 2.41), η οποία φαίνεται και στην μπορούμε να επιλέξουμε τα compartments τα οποία θέλουμε το πρόγραμμα να θεωρήσει ότι έχουν βλάβη και να δημιουργήσει τα σενάρια. Στην στήλη Select επιλέγουμε τα 84
85 compartment που επιθυμούμε. Οι στήλες Drop Out και Stages κάνουν ακριβώς ό,τι και στις καρτέλες για τους ντετερμινιστικούς υπολογισμούς. Η στήλη Drop Out αν ενεργοποιηθεί σημαίνει ότι το περιεχόμενο του compartment θα βγει στη θάλασσα. Τέλος η στήλη Stages ενεργοποιείται μόνο αν θέλουμε να μελετήσουμε την κατάκλυση του εκάστοτε διαμερίσματος σε στάδια. Όταν ολοκληρώσουμε την επιλογή των compartments που θέλουμε να ληφθούν υπόψιν στους υπολογισμούς επιλέγουμε OK και τότε το πρόγραμμα επιστρέφει στο παράθυρο του Node για τα σενάρια και παρατηρούμε ότι έχει δημιουργήσει και έχει ονομάσει όλα τα πιθανά σενάρια με βάση τα στοιχεία που του έχουμε εισάγει. Στη συνέχεια επιλέγουμε OK στο παράθυρο και κάνουμε Calculate το Node Probabilistic Stability Εικόνα 2.41: Καρτέλα επιλογής Compartments και είδους βλάβης για την δημιουργία σεναρίων. Στο Node αυτό εισάγονται οι τελικές παράμετροι για την εκτέλεση των πιθανοθεωρητικών υπολογισμών. Το Node αποτελείται από δύο καρτέλες (General και Damage and Waves). Στην καρτέλα General πρέπει να δοθούν τα στοιχεία των απαιτούμενων καταστάσεων φόρτωσης, όπως ορίζουν οι κανονισμοί. Για τα φορτηγά πλοία απαιτούνται δύο (2) καταστάσεις φόρτωσης, ενώ για τα επιβατηγά τρεις (3). Και για τους δύο τύπους πλοίων ορίζονται οι ακόλουθες καταστάσεις φόρτωσης: Subdivision Loadline, που ουσιαστικά είναι η κατάσταση φόρτωσης στο βύθισμα σχεδίασης (Full Load Departure). Lightest Service Draft, που είναι η κατάσταση πλεύσης με το ελάχιστο αναμενόμενο βύθισμα (Water Ballast Arrival). Ειδικά για τα επιβατηγά πλοία, οι κανονισμοί απαιτούν μια ενδιάμεση κατάσταση φόρτωσης ανάμεσα στις δύο ακραίες που περιγράφηκαν παραπάνω. Για να ορίσουμε τις απαιτούμενες καταστάσεις φόρτωσης, πρέπει να εισάγουμε τα ακόλουθα δεδομένα στο τμήμα Loading Conditions: 85
86 Draft : Το βύθισμα της κατάστασης φόρτωσης Wt fact. : Συντελεστής βαρύτητας Trim : Η διαγωγή του πλοίου VCG : Το καθ ύψος κέντρο βάρους VCG min. : Το ελάχιστο κέντρο βάρους του πλοίου έως το οποίο πραγματοποιούνται οι υπολογισμοί Επιπλέον υπάρχει η δυνατότητα να προσδιοριστεί η κατάσταση των ανοιγμάτων, σύμφωνα με τα σενάρια που έχουν δημιουργηθεί προηγουμένως, από τη λίστα State of Openings. Στην καρτέλα Damage and Waves εμφανίζονται όλα τα σενάρια βλάβης που έχουν δημιουργηθεί από το πρόγραμμα. Ενεργοποιούμε όλα τα σενάρια που θέλουμε να ληφθούν υπόψη στους υπολογισμούς. Επιλέγουμε Calculate Damage και OK για να κλείσουμε το παράθυρο. Τέλος επιλέγουμε Calculate κάνοντας δεξί κλικ στο Node. 86
87 3 Αποτελέσματα Στα πλαίσια της διπλωματικής εργασίας χρησιμοποιήθηκαν τρία (3) πλοία για τη μελέτη της ευστάθειας μετά από βλάβη, ένα επιβατηγό οχηματαγωγό, ένα μεταφοράς φορτίου χύδην και ένα δεξαμενόπλοιο. Επιλέχθηκαν αυτοί οι τρεις τύποι πλοίων ώστε να καλυφθεί όσο το δυνατό μεγαλύτερο φάσμα αποτελεσμάτων και για την πληρότητα της μελέτης. Για αυτά τα πλοία χρησιμοποιήθηκαν έτοιμα μοντέλα, που δημιουργήθηκαν στο πρόγραμμα Surface & Compartment, και παραδόθηκαν στο Θέμα Μελέτης & Σχεδίασης Πλοίου. Σε αυτά τα μοντέλα προστέθηκαν όλα τα απαραίτητα στοιχεία και έγιναν όλες οι απαραίτητες ρυθμίσεις στο περιβάλλον σχεδίασης AVEVA για τη διεξαγωγή των υπολογισμών της ευστάθειας μετά από βλάβη. Στη συνέχεια δημιουργήθηκε, για κάθε πλοίο, το αρχείο υπολογισμών στο πρόγραμμα Hydrostatics & Hydrodynamics. Η προσαρμογή των μοντέλων για τη διεξαγωγή των απαιτούμενων υπολογισμών περιλαμβάνει τις ακόλουθες ενέργειες: 1. Προσθήκη των υπερκατασκευών στο μοντέλο. 2. Εισαγωγή των σημείων του προφίλ (Profile Points). 3. Εισαγωγή των σημείων του κυρίου καταστρώματος (Deck Edge Points). 4. Προσδιορισμός της διαπερατότητας μετά από βλάβη (Damage Permeability) για κάθε διαμέρισμα. Σημειώνεται ότι επιλέχθηκαν διαφορετικές διαπερατότητες για τις διάφορες ομάδες διαμερισμάτων (βλέπε Πίνακας 2.1). 5. Ενεργοποίηση στο Surface & Compartment όλων των επιφανειών που αποτελούν τη διαμέριση του πλοίου, ώστε να χρησιμοποιηθούν στους πιθανοθεωρητικούς υπολογισμούς στο Hydrostatics & Hydrodynamics. 6. Δημιουργία του αρχείου υπολογισμών στο Hydrostatics & Hydrodynamics και εισαγωγή των απαραίτητων παραμέτρων, όπως περιγράφεται στο Κεφάλαιο 2, για τους υπολογισμούς της ευστάθειας μετά από βλάβη. Οι υπολογισμοί της ευστάθειας μετά από βλάβη έγιναν τόσο με την ντετερμινιστική όσο και με την πιθανοθεωρητική προσέγγιση. Για τους ντετερμινιστικούς υπολογισμούς ήταν απαραίτητο να προσδιοριστούν συγκεκριμένα σενάρια βλαβών. Δημιουργήθηκαν τρία (3) σενάρια βλαβών για κάθε περίπτωση, τα οποία περιλαμβάνουν την κατάκλυση: Ενός (1) διαμερίσματος στο πρωραίο κομμάτι του πλοίου για το bulk carrier και το tanker και δύο (2) διαμερισμάτων για το επιβατηγό οχηματαγωγό. Ενός (1) διαμερίσματος στο πρυμναίο κομμάτι του πλοίου για το bulk carrier και το tanker και δύο (2) διαμερισμάτων για το επιβατηγό οχηματαγωγό. Δύο (2) διαμερισμάτων στο μεσαίο κομμάτι του πλοίου για το bulk carrier και το tanker και τριών (3) διαμερισμάτων για το επιβατηγό οχηματαγωγό. Για τα σενάρια που αφορούν το μεσαίο κομμάτι του πλοίου επιλέχθηκε η πιθανή κατάκλυση ενός περισσότερου διαμερίσματος σε σχέση με το πρυμναίο και το πρωραίο κομμάτι, καθότι η καμπύλη των κατακλυσίμων μηκών σε αυτή την περιοχή επιτρέπει την κατάκλυση περισσότερων διαμερισμάτων. Για τις δύο προσεγγίσεις των υπολογισμών στο πρόγραμμα Hydrostatics & Hydrodynamics είναι απαραίτητο να δημιουργηθούν κάποια διαμερίσματα στο 87
88 Surface & Compartment, πλέον των δεξαμενών και των κυτών, τα οποία θα σημαίνουν κάποιους χώρους του πλοίου που είναι πιθανό να κατακλυστούν, όπως για παράδειγμα το μηχανοστάσιο. Για τους πιθανοθεωρητικούς υπολογισμούς επιλέχθηκαν στο πρόγραμμα Hydrostatics & Hydrodynamics όλα τα στοιχεία της διαμέρισης του πλοίου. Όσο πιο πλήρης είναι η απεικόνιση της διαμέρισης στο πρόγραμμα, τόσο καλύτερη θα είναι η δημιουργία των ζωνών βλαβών (Damage Zones) από αυτό. Στη συνέχεια δίνονται πίνακες με τις βασικές διαστάσεις του κάθε πλοίου. Στις Εικόνα 3.1, Εικόνα 3.2, και Εικόνα 3.3 φαίνεται η ολοκληρωμένη εσωτερική διαμέριση των μοντέλων στο πρόγραμμα Surface & Compartment. Εικόνα 3.1: Δεξαμενόπλοιο SANTA MARIA. ONOMA SANTA MARIA ΤΥΠΟΣ TANKER L BP m B m D m T m c B Δ t LS t DWT t 88
89 Εικόνα 3.2: Επιβατηγό - Οχηματαγωγό MARVEL. ONOMA MARVEL ΤΥΠΟΣ ΕΓ/ΟΓ L BP m B m D 8.30 m T 6.00 m c B Δ t LS t DWT t 89
90 Εικόνα 3.3: Πλοίο μεταφοράς φορτίου χύδην ELENI. ONOMA ELENI ΤΥΠΟΣ BULK CARRIER L BP m B m D m T m c B Δ t LS t DWT t 90
Tribon M2 Calc & Hydro
 ΤΟΜΕΑΣ ΜΕΛΕΤΗΣ ΠΛΟΙΟΥ ΚΑΙ ΘΑΛΑΣΣΙΩΝ ΜΕΤΑΦΟΡΩΝ Εισαγωγικές Σημειώσεις στη Χρήση του Προγράμματος Tribon M2 Calc & Hydro \Αθήνα, 2006 1 1. Εισαγωγή Το Σκοπός των σημειώσεων αυτών είναι η εισαγωγή στη χρήση
ΤΟΜΕΑΣ ΜΕΛΕΤΗΣ ΠΛΟΙΟΥ ΚΑΙ ΘΑΛΑΣΣΙΩΝ ΜΕΤΑΦΟΡΩΝ Εισαγωγικές Σημειώσεις στη Χρήση του Προγράμματος Tribon M2 Calc & Hydro \Αθήνα, 2006 1 1. Εισαγωγή Το Σκοπός των σημειώσεων αυτών είναι η εισαγωγή στη χρήση
ΟΔΗΓΙΕΣ ΧΡΗΣΗΣ ΠΡΟΓΡΑΜΜΑΤΟΣ Dcad 1.0
 ΟΔΗΓΙΕΣ ΧΡΗΣΗΣ ΠΡΟΓΡΑΜΜΑΤΟΣ Dcad 1.0 20130510 ΠΕΡΙΕΧΟΜΕΝΑ 1. Εγκατάσταση προγράμματος DCAD 2 2. Ενεργοποίηση Registration 2 3. DCAD 3 3.1 Εισαγωγή σημείων 3 3.2 Εξαγωγή σημείων 5 3.3 Στοιχεία ιδιοκτησίας
ΟΔΗΓΙΕΣ ΧΡΗΣΗΣ ΠΡΟΓΡΑΜΜΑΤΟΣ Dcad 1.0 20130510 ΠΕΡΙΕΧΟΜΕΝΑ 1. Εγκατάσταση προγράμματος DCAD 2 2. Ενεργοποίηση Registration 2 3. DCAD 3 3.1 Εισαγωγή σημείων 3 3.2 Εξαγωγή σημείων 5 3.3 Στοιχεία ιδιοκτησίας
Σχεδίαση με AutoCAD Περιβάλλον εφαρμογής Βασικές ρυθμίσεις
 Σχεδίαση με AutoCAD Ένα από τα πλέον διαδεδομένα και ισχυρά λογισμικά για αρχιτεκτονικό σχεδιασμό είναι το AutoCAD. Στο κεφάλαιο αυτό επιδεικνύονται εισαγωγικά θέματα που χρειάζονται στην φάση αυτή και
Σχεδίαση με AutoCAD Ένα από τα πλέον διαδεδομένα και ισχυρά λογισμικά για αρχιτεκτονικό σχεδιασμό είναι το AutoCAD. Στο κεφάλαιο αυτό επιδεικνύονται εισαγωγικά θέματα που χρειάζονται στην φάση αυτή και
Microsoft PowerPoint 2010 Πανεπιστήμιο Κύπρου
 Microsoft PowerPoint 2010 Πανεπιστήμιο Κύπρου Ιούλιος 2017 Copyright 2017 Πανεπιστήμιο Κύπρου. Όλα τα πνευματικά δικαιώματα κατοχυρωμένα. Δημιουργός: Λευτέρης Γ. Ζαχαρία Πίνακας Περιεχομένων 1. Εισαγωγή....
Microsoft PowerPoint 2010 Πανεπιστήμιο Κύπρου Ιούλιος 2017 Copyright 2017 Πανεπιστήμιο Κύπρου. Όλα τα πνευματικά δικαιώματα κατοχυρωμένα. Δημιουργός: Λευτέρης Γ. Ζαχαρία Πίνακας Περιεχομένων 1. Εισαγωγή....
Πλωτάρχης (Μ) Γ. Γκουγκουλίδης ΠΝ
 Πλωτάρχης (Μ) Γ. Γκουγκουλίδης ΠΝ Βασικές διαστάσεις πλοίου Τομές πλοίου Γραμμές πλοίου Πίνακες offsets Συντελεστές σχήματος Προσεγγιστικοί κανόνες ολοκλήρωσης Το σχέδιο του πλοίου αποτελεί μία τρισδιάστατη
Πλωτάρχης (Μ) Γ. Γκουγκουλίδης ΠΝ Βασικές διαστάσεις πλοίου Τομές πλοίου Γραμμές πλοίου Πίνακες offsets Συντελεστές σχήματος Προσεγγιστικοί κανόνες ολοκλήρωσης Το σχέδιο του πλοίου αποτελεί μία τρισδιάστατη
Βασική ορολογία που χρησιμοποιείται στην περιγραφή των πλοίων
 Διάλεξη 3η Βασική ορολογία που χρησιμοποιείται στην περιγραφή των πλοίων Στις επόμενες σελίδες καταγράφονται οι όροι που χρησιμοποιούνται συχνότερα στην περιγραφή των πλοίων και θα αναφέρονται συχνά στην
Διάλεξη 3η Βασική ορολογία που χρησιμοποιείται στην περιγραφή των πλοίων Στις επόμενες σελίδες καταγράφονται οι όροι που χρησιμοποιούνται συχνότερα στην περιγραφή των πλοίων και θα αναφέρονται συχνά στην
Σχεδίαση με το AutoCAD
 Σχεδίαση με το AutoCAD Δημιουργία Αποθήκευση Αρχείων, Σχεδίαση & Επεξεργασία Γεωμετρικών Σχημάτων. Το παράθυρο του AutoCAD Δημιουργία - Αποθήκευση Νέου Σχεδίου Από το menu εφαρμογής επιλέγετε New και εμφανίζεται
Σχεδίαση με το AutoCAD Δημιουργία Αποθήκευση Αρχείων, Σχεδίαση & Επεξεργασία Γεωμετρικών Σχημάτων. Το παράθυρο του AutoCAD Δημιουργία - Αποθήκευση Νέου Σχεδίου Από το menu εφαρμογής επιλέγετε New και εμφανίζεται
Δημιουργώντας γραφικά στο περιβάλλον 3Ds Max χρησιμοποιώντας βασικά εργαλεία
 Δημιουργώντας γραφικά στο περιβάλλον 3Ds Max χρησιμοποιώντας βασικά εργαλεία Στην άσκηση αυτή θα μάθετε πώς να χρησιμοποιήσετε βασικά εργαλεία στο περιβάλλον 3Ds Max για να δημιουργήσετε ένα τρισδιάστατο
Δημιουργώντας γραφικά στο περιβάλλον 3Ds Max χρησιμοποιώντας βασικά εργαλεία Στην άσκηση αυτή θα μάθετε πώς να χρησιμοποιήσετε βασικά εργαλεία στο περιβάλλον 3Ds Max για να δημιουργήσετε ένα τρισδιάστατο
EHP είναι R t είναι V είναι 6080/(550X3600) είναι. είναι. είναι
 ΑΕΝ ΜΑΚΕΔΟΝΙΑΣ ΣΧΟΛΗ ΜΗΧΑΝΙΚΩΝ ΑΚ. ΕΤΟΣ 2011-12 Εξεταστική περίοδος Σεπτεμβρίου 2012 Ημερομηνία 07 / 09 / 2012 ΝΑΥΠΗΓΙΑ Β ΕΞΑΜΗΝΟΥ σελ. 1 / 8 Επώνυμο ΑΓΜ Όνομα Εξάμηνο Βαθμολογία γραπτού ολογράφως EHP
ΑΕΝ ΜΑΚΕΔΟΝΙΑΣ ΣΧΟΛΗ ΜΗΧΑΝΙΚΩΝ ΑΚ. ΕΤΟΣ 2011-12 Εξεταστική περίοδος Σεπτεμβρίου 2012 Ημερομηνία 07 / 09 / 2012 ΝΑΥΠΗΓΙΑ Β ΕΞΑΜΗΝΟΥ σελ. 1 / 8 Επώνυμο ΑΓΜ Όνομα Εξάμηνο Βαθμολογία γραπτού ολογράφως EHP
Ηλεκτρολογικό Σχέδιο στο AutoCAD
 Ηλεκτρολογικό Σχέδιο στο AutoCAD Δημιουργία Παλέτας Ηλεκτρολογικών Στοιχείων, Σχεδίαση σε Επίπεδα ΣΧΕΔΙΑΣΗ ΣΤΟΙΧΕΙΩΝ Αρχικά σχεδιάζουμε τα στοιχεία που θέλουμε να εισάγουμε στην παλέτα. Καλό να βρίσκονται
Ηλεκτρολογικό Σχέδιο στο AutoCAD Δημιουργία Παλέτας Ηλεκτρολογικών Στοιχείων, Σχεδίαση σε Επίπεδα ΣΧΕΔΙΑΣΗ ΣΤΟΙΧΕΙΩΝ Αρχικά σχεδιάζουμε τα στοιχεία που θέλουμε να εισάγουμε στην παλέτα. Καλό να βρίσκονται
Πανεπιστήµιο Θεσσαλίας
 Πανεπιστήµιο Θεσσαλίας Τµήµα Ηλεκτρολόγων Μηχανικών και Μηχανικών Υπολογιστών ΗΥ 130 : Ψηφιακή σχεδίαση Βόλος 2015 1 Εισαγωγή Το Multisim είναι ένα ολοκληρωμένο περιβάλλον προσομοίωσης της συμπεριφοράς
Πανεπιστήµιο Θεσσαλίας Τµήµα Ηλεκτρολόγων Μηχανικών και Μηχανικών Υπολογιστών ΗΥ 130 : Ψηφιακή σχεδίαση Βόλος 2015 1 Εισαγωγή Το Multisim είναι ένα ολοκληρωμένο περιβάλλον προσομοίωσης της συμπεριφοράς
Εκκίνηση προγράμματος
 Στην απλή αυτή άσκηση θα δούμε πώς μπορούμε να δημιουργήσουμε αντικείμενα, χρησιμοποιώντας το λογισμικό Google Sketchup. Στις ακόλουθες γραμμές περιγράφεται η μεθοδολογίας κατασκευής ενός τραπεζιού, ακολουθώντας
Στην απλή αυτή άσκηση θα δούμε πώς μπορούμε να δημιουργήσουμε αντικείμενα, χρησιμοποιώντας το λογισμικό Google Sketchup. Στις ακόλουθες γραμμές περιγράφεται η μεθοδολογίας κατασκευής ενός τραπεζιού, ακολουθώντας
R f C f S V 2. R f = C f χ S χ V 2. w : d : W : GM : εφθ = (w x d) / (W x GM) [0,3] R ts = R fs + (R tm R fm ). λ 3.
![R f C f S V 2. R f = C f χ S χ V 2. w : d : W : GM : εφθ = (w x d) / (W x GM) [0,3] R ts = R fs + (R tm R fm ). λ 3. R f C f S V 2. R f = C f χ S χ V 2. w : d : W : GM : εφθ = (w x d) / (W x GM) [0,3] R ts = R fs + (R tm R fm ). λ 3.](/thumbs/62/47751733.jpg) ΑΕΝ ΜΑΚΕ ΟΝΙΑΣ ΣΧΟΛΗ ΜΗΧΑΝΙΚΩΝ ΑΚ. ΕΤΟΣ 2012-13 Εξεταστική περίοδος Φεβρουαρίου Ηµεροµηνία ΝΑΥΠΗΓΙΑ Β ΕΞΑΜΗΝΟΥ σελ. 1 / 9 Επώνυµο Όνοµα ΑΓΜ Εξάµηνο Βαθµολογία γραπτού ολογράφως Τρείς λάθος απαντήσεις σε
ΑΕΝ ΜΑΚΕ ΟΝΙΑΣ ΣΧΟΛΗ ΜΗΧΑΝΙΚΩΝ ΑΚ. ΕΤΟΣ 2012-13 Εξεταστική περίοδος Φεβρουαρίου Ηµεροµηνία ΝΑΥΠΗΓΙΑ Β ΕΞΑΜΗΝΟΥ σελ. 1 / 9 Επώνυµο Όνοµα ΑΓΜ Εξάµηνο Βαθµολογία γραπτού ολογράφως Τρείς λάθος απαντήσεις σε
Σχεδιασμός εκτυπώσεων ERG
 Σχεδιασμός εκτυπώσεων ERG Περιεχόμενα Δημιουργία εκτυπώσεων ERG... 3 Επιλογή πεδίων... 4 Λεπτομέρειες... 6 Καθορισμός φίλτρων... 6 Ταξινόμηση και ομαδοποίηση... 7 Εξαγόμενο εκτύπωσης... 7 Δικαιώματα πρόσβασης...
Σχεδιασμός εκτυπώσεων ERG Περιεχόμενα Δημιουργία εκτυπώσεων ERG... 3 Επιλογή πεδίων... 4 Λεπτομέρειες... 6 Καθορισμός φίλτρων... 6 Ταξινόμηση και ομαδοποίηση... 7 Εξαγόμενο εκτύπωσης... 7 Δικαιώματα πρόσβασης...
21. ΦΥΛΛΟ ΕΡΓΑΣΙΑΣ 4 - ΔΗΜΙΟΥΡΓΩΝΤΑΣ ΜΕ ΤΟ BYOB BYOB. Αλγόριθμος Διαδικασία Παράμετροι
 21. ΦΥΛΛΟ ΕΡΓΑΣΙΑΣ 4 - ΔΗΜΙΟΥΡΓΩΝΤΑΣ ΜΕ ΤΟ BYOB BYOB Αλγόριθμος Διαδικασία Παράμετροι Τι είναι Αλγόριθμος; Οι οδηγίες που δίνουμε με λογική σειρά, ώστε να εκτελέσουμε μια διαδικασία ή να επιλύσουμε ένα
21. ΦΥΛΛΟ ΕΡΓΑΣΙΑΣ 4 - ΔΗΜΙΟΥΡΓΩΝΤΑΣ ΜΕ ΤΟ BYOB BYOB Αλγόριθμος Διαδικασία Παράμετροι Τι είναι Αλγόριθμος; Οι οδηγίες που δίνουμε με λογική σειρά, ώστε να εκτελέσουμε μια διαδικασία ή να επιλύσουμε ένα
6. ΓΕΩΓΡΑΦΙΚΑ ΠΛΗΡΟΦΟΡΙΑΚΑ ΣΥΣΤΗΜΑΤΑ
 6. ΓΕΩΓΡΑΦΙΚΑ ΠΛΗΡΟΦΟΡΙΑΚΑ ΣΥΣΤΗΜΑΤΑ Στη διάρκεια αυτού του εργαστηρίου θα δούμε τα δεδομένα της ICAP από μια διαφορετική οπτική γωνία, με τη χρήση συστημάτων GIS, κατά γεωγραφική περιοχή και ειδικά κατά
6. ΓΕΩΓΡΑΦΙΚΑ ΠΛΗΡΟΦΟΡΙΑΚΑ ΣΥΣΤΗΜΑΤΑ Στη διάρκεια αυτού του εργαστηρίου θα δούμε τα δεδομένα της ICAP από μια διαφορετική οπτική γωνία, με τη χρήση συστημάτων GIS, κατά γεωγραφική περιοχή και ειδικά κατά
Browsers. Λειτουργικότητα και Παραμετροποίηση
 Browsers Λειτουργικότητα και Παραμετροποίηση 1 Πίνακας περιεχομένων Γενική περιγραφή... 3 Γενικά... 3 Ποιο αναλυτικά τα μέρη ενός browser... 4 Φίλτρα αναζήτησης... 4 Σενάρια αναζήτησης... 4 Όψεις εμφάνισης
Browsers Λειτουργικότητα και Παραμετροποίηση 1 Πίνακας περιεχομένων Γενική περιγραφή... 3 Γενικά... 3 Ποιο αναλυτικά τα μέρη ενός browser... 4 Φίλτρα αναζήτησης... 4 Σενάρια αναζήτησης... 4 Όψεις εμφάνισης
ΣΥΓΚΡΙΤΙΚΗ ΜΕΛΕΤΗ ΤΩΝ ΛΟΓΙΣΜΙΚΩΝ ΠΑΡΑΜΕΤΡΙΚΗΣ ΜΟΝΤΕΛΟΠΟΙΗΣΗΣ ΠΡΟΙΟΝΤΩΝ ΜΕ ΠΟΛΥΠΛΟΚΕΣ ΕΠΙΦΑΝΕΙΕΣ ΕΛΕΥΘΕΡΗΣ ΜΟΡΦΗΣ
 ΣΥΓΚΡΙΤΙΚΗ ΜΕΛΕΤΗ ΤΩΝ ΛΟΓΙΣΜΙΚΩΝ ΠΑΡΑΜΕΤΡΙΚΗΣ ΜΟΝΤΕΛΟΠΟΙΗΣΗΣ ΠΡΟΙΟΝΤΩΝ ΜΕ ΠΟΛΥΠΛΟΚΕΣ ΕΠΙΦΑΝΕΙΕΣ ΕΛΕΥΘΕΡΗΣ ΜΟΡΦΗΣ Καθ. Αριστομένης Αντωνιάδης Καθ. Νικόλαος Μπιλάλης Καθ. Γεώργιος Σταυρουλάκης Θεόνη Ζωγοπούλου
ΣΥΓΚΡΙΤΙΚΗ ΜΕΛΕΤΗ ΤΩΝ ΛΟΓΙΣΜΙΚΩΝ ΠΑΡΑΜΕΤΡΙΚΗΣ ΜΟΝΤΕΛΟΠΟΙΗΣΗΣ ΠΡΟΙΟΝΤΩΝ ΜΕ ΠΟΛΥΠΛΟΚΕΣ ΕΠΙΦΑΝΕΙΕΣ ΕΛΕΥΘΕΡΗΣ ΜΟΡΦΗΣ Καθ. Αριστομένης Αντωνιάδης Καθ. Νικόλαος Μπιλάλης Καθ. Γεώργιος Σταυρουλάκης Θεόνη Ζωγοπούλου
GET SDI PORTAL v1. Οδηγός Βοήθειας
 GET SDI PORTAL v1 Οδηγός Βοήθειας Μεταδεδομένα εγγράφου Στοιχείο/Element Τιμή/value Ημερομηνία/Date 2011-06-16 Τίτλος/Title GETSDIPortal_v1_Help_v1.0 Θέμα/Subject Οδηγός Βοήθειας Έκδοση/Version 1.0 Σελίδα
GET SDI PORTAL v1 Οδηγός Βοήθειας Μεταδεδομένα εγγράφου Στοιχείο/Element Τιμή/value Ημερομηνία/Date 2011-06-16 Τίτλος/Title GETSDIPortal_v1_Help_v1.0 Θέμα/Subject Οδηγός Βοήθειας Έκδοση/Version 1.0 Σελίδα
ΤΕΙ Ιονίων Νήσων Εργαστηριακές Ασκήσεις στα Γεωγραφικά Συστήματα Πληροφοριών
 ΕΡΓΑΣΤΗΡΙΟ 2 ο : Εισαγωγή στα Γεωγραφικά Συστήματα Πληροφοριών ArcMap (2/2) Μέρος 1: (συνέχεια από τα προηγούμενα) Κάνουμε κλικ το εικονίδιο Add Data στην γραμμή εργαλείων standard και επιλέγουμε το αρχείο/τα
ΕΡΓΑΣΤΗΡΙΟ 2 ο : Εισαγωγή στα Γεωγραφικά Συστήματα Πληροφοριών ArcMap (2/2) Μέρος 1: (συνέχεια από τα προηγούμενα) Κάνουμε κλικ το εικονίδιο Add Data στην γραμμή εργαλείων standard και επιλέγουμε το αρχείο/τα
Κεφάλαιο 3 Βασική Σχεδίαση και Επεξεργασία
 Περιεχόμενα Πρόλογος... 7 Εισαγωγή... 9 Κεφάλαιο 1: Στοιχεία Λειτουργίας του Υπολογιστή και του προγράμματος AutoCAD... 11 Κεφάλαιο 2: Στοιχεία Λειτουργικού Συστήματος... 15 Κεφάλαιο 3: Βασική Σχεδίαση
Περιεχόμενα Πρόλογος... 7 Εισαγωγή... 9 Κεφάλαιο 1: Στοιχεία Λειτουργίας του Υπολογιστή και του προγράμματος AutoCAD... 11 Κεφάλαιο 2: Στοιχεία Λειτουργικού Συστήματος... 15 Κεφάλαιο 3: Βασική Σχεδίαση
Προτεινόμενες εργασίες Προγραμματισμού Διαδικτύου
 Προτεινόμενες εργασίες Προγραμματισμού Διαδικτύου Ιωάννης Γ. Τσούλος Εργασία Πρώτη - Αριθμομηχανή Με την χρήση του περιβάλλοντος AWT ή του SWING θα πρέπει να δημιουργηθεί αριθμομηχανή για την εκτέλεση
Προτεινόμενες εργασίες Προγραμματισμού Διαδικτύου Ιωάννης Γ. Τσούλος Εργασία Πρώτη - Αριθμομηχανή Με την χρήση του περιβάλλοντος AWT ή του SWING θα πρέπει να δημιουργηθεί αριθμομηχανή για την εκτέλεση
Stroke.
 Το φυλλάδιο οδηγιών που κρατάτε στα χέρια σας βρίσκεται και σε ηλεκτρονική μορφή (αρχείο Acrobatpdf) στον φάκελο PDF του υπολογιστή (υπάρχει η σχετική συντόμευση την επιφάνεια εργασίας). Για την καλύτερη
Το φυλλάδιο οδηγιών που κρατάτε στα χέρια σας βρίσκεται και σε ηλεκτρονική μορφή (αρχείο Acrobatpdf) στον φάκελο PDF του υπολογιστή (υπάρχει η σχετική συντόμευση την επιφάνεια εργασίας). Για την καλύτερη
Εκτύπωση Γενικού Ημερολογίου
 Εκτύπωση Γενικού Ημερολογίου Το συγκεκριμένο εγχειρίδιο δημιουργήθηκε για να βοηθήσει την κατανόηση της διαδικασίας διαχείρισης Εκτύπωσης Γενικού Ημερολογίου. Παρακάτω προτείνεται μια αλληλουχία ενεργειών
Εκτύπωση Γενικού Ημερολογίου Το συγκεκριμένο εγχειρίδιο δημιουργήθηκε για να βοηθήσει την κατανόηση της διαδικασίας διαχείρισης Εκτύπωσης Γενικού Ημερολογίου. Παρακάτω προτείνεται μια αλληλουχία ενεργειών
A7.2 Δημιουργία Απλής Γραφικής Εφαρμογής σε Περιβάλλον Scratch
 A7.2 Δημιουργία Απλής Γραφικής Εφαρμογής σε Περιβάλλον Scratch Τι θα μάθουμε σήμερα: Να ενεργοποιούμε το λογισμικό Scratch Να αναγνωρίζουμε τα κύρια μέρη του περιβάλλοντος του Scratch Να δημιουργούμε/εισάγουμε/τροποποιούμε
A7.2 Δημιουργία Απλής Γραφικής Εφαρμογής σε Περιβάλλον Scratch Τι θα μάθουμε σήμερα: Να ενεργοποιούμε το λογισμικό Scratch Να αναγνωρίζουμε τα κύρια μέρη του περιβάλλοντος του Scratch Να δημιουργούμε/εισάγουμε/τροποποιούμε
Σχεδιασμός εκτυπώσεων ERG
 Σχεδιασμός εκτυπώσεων ERG Περιεχόμενα Δημιουργία και διαχείριση εκτυπώσεων ERG... 3 Επιλογή πεδίων... 4 Λεπτομέρειες... 6 Καθορισμός φίλτρων... 6 Ταξινόμηση και ομαδοποίηση... 7 Εξαγόμενο εκτύπωσης...
Σχεδιασμός εκτυπώσεων ERG Περιεχόμενα Δημιουργία και διαχείριση εκτυπώσεων ERG... 3 Επιλογή πεδίων... 4 Λεπτομέρειες... 6 Καθορισμός φίλτρων... 6 Ταξινόμηση και ομαδοποίηση... 7 Εξαγόμενο εκτύπωσης...
ΝΑΥΠΗΓΙΑ Β ΕΞΑΜΗΝΟΥ σελ. 1 / 8 BM L = I CF / V. Rts είναι Rfs είναι Rtm είναι Rfm είναι λ 3. είναι
 ΑΕΝ ΜΑΚΕ ΟΝΙΑΣ ΣΧΟΛΗ ΜΗΧΑΝΙΚΩΝ ΑΚ. ΕΤΟΣ 2012-13 Εξεταστική περίοδος ΙΟΥΝΙΟΥ Ηµεροµηνία ΝΑΥΠΗΓΙΑ Β ΕΞΑΜΗΝΟΥ σελ. 1 / 8 Επώνυµο Όνοµα ΑΓΜ Εξάµηνο Βαθµολογία γραπτού ολογράφως Τρεις λάθος απαντήσεις σε ερωτήσεις
ΑΕΝ ΜΑΚΕ ΟΝΙΑΣ ΣΧΟΛΗ ΜΗΧΑΝΙΚΩΝ ΑΚ. ΕΤΟΣ 2012-13 Εξεταστική περίοδος ΙΟΥΝΙΟΥ Ηµεροµηνία ΝΑΥΠΗΓΙΑ Β ΕΞΑΜΗΝΟΥ σελ. 1 / 8 Επώνυµο Όνοµα ΑΓΜ Εξάµηνο Βαθµολογία γραπτού ολογράφως Τρεις λάθος απαντήσεις σε ερωτήσεις
R f C f S V 2. R f = C f χ S χ V 2. w : d : W : GM : εφθ = (w x d) / (W x GM) [0,5] R ts = R fs + (R tm R fm ). λ 3.
![R f C f S V 2. R f = C f χ S χ V 2. w : d : W : GM : εφθ = (w x d) / (W x GM) [0,5] R ts = R fs + (R tm R fm ). λ 3. R f C f S V 2. R f = C f χ S χ V 2. w : d : W : GM : εφθ = (w x d) / (W x GM) [0,5] R ts = R fs + (R tm R fm ). λ 3.](/thumbs/67/57653896.jpg) ΑΕΝ ΜΑΚΕ ΟΝΙΑΣ ΣΧΟΛΗ ΜΗΧΑΝΙΚΩΝ ΑΚ. ΕΤΟΣ 2012-13 Εξεταστική περίοδος Σεπτεµβρίου Ηµεροµηνία ΝΑΥΠΗΓΙΑ Β ΕΞΑΜΗΝΟΥ σελ. 1 / 8 Επώνυµο Όνοµα ΑΓΜ Εξάµηνο Βαθµολογία γραπτού ολογράφως Τρείς λάθος απαντήσεις σε
ΑΕΝ ΜΑΚΕ ΟΝΙΑΣ ΣΧΟΛΗ ΜΗΧΑΝΙΚΩΝ ΑΚ. ΕΤΟΣ 2012-13 Εξεταστική περίοδος Σεπτεµβρίου Ηµεροµηνία ΝΑΥΠΗΓΙΑ Β ΕΞΑΜΗΝΟΥ σελ. 1 / 8 Επώνυµο Όνοµα ΑΓΜ Εξάµηνο Βαθµολογία γραπτού ολογράφως Τρείς λάθος απαντήσεις σε
Για να δημιουργήσετε το σχήμα του πιονιού, χρειάζεται να φορτώσετε μια σχετική εικόνα στην άποψη και να την ιχνηλατήσετε.
 Άσκηση 3 η 2Δ Σχήματα Καμπύλες II Στόχος της άσκησης Στην παρούσα άσκηση θα δούμε πως μπορούμε να δημιουργούμε τρισδιάστατα αντικείμενα, ξεκινώντας από τη σχεδίαση του περιγράμματός τους, με τη βοήθεια
Άσκηση 3 η 2Δ Σχήματα Καμπύλες II Στόχος της άσκησης Στην παρούσα άσκηση θα δούμε πως μπορούμε να δημιουργούμε τρισδιάστατα αντικείμενα, ξεκινώντας από τη σχεδίαση του περιγράμματός τους, με τη βοήθεια
Γραφήματα. Excel 2003
 Γραφήματα Excel 2003 Ορολογία Τίτλος γραφήματος Σειρά δεδομένων Υπόμνημα Κατηγορίες Ετικέτες Δείκτες Περιοχή γραφήματος Περιοχή σχεδίασης γραφήματος Γραμμές πλέγματος Οδηγός γραφημάτων Για τη δημιουργία
Γραφήματα Excel 2003 Ορολογία Τίτλος γραφήματος Σειρά δεδομένων Υπόμνημα Κατηγορίες Ετικέτες Δείκτες Περιοχή γραφήματος Περιοχή σχεδίασης γραφήματος Γραμμές πλέγματος Οδηγός γραφημάτων Για τη δημιουργία
5.1.1 Περιγραφή των συστατικών τμημάτων ενός γραφήματος
 5. Γραφήματα 5.1 Εισαγωγή 5.1.1 Περιγραφή των συστατικών τμημάτων ενός γραφήματος Το Discoverer παρέχει μεγάλες δυνατότητες στη δημιουργία γραφημάτων, καθιστώντας δυνατή τη διαμόρφωση κάθε συστατικού μέρους
5. Γραφήματα 5.1 Εισαγωγή 5.1.1 Περιγραφή των συστατικών τμημάτων ενός γραφήματος Το Discoverer παρέχει μεγάλες δυνατότητες στη δημιουργία γραφημάτων, καθιστώντας δυνατή τη διαμόρφωση κάθε συστατικού μέρους
Ο Οδηγός γρήγορης εκκίνησης
 Ο Οδηγός γρήγορης εκκίνησης του Microsoft PowerPoint 2013 έχει διαφορετική εμφάνιση από προηγούμενες εκδόσεις. Γι αυτό το λόγο, δημιουργήσαμε αυτόν τον οδηγό για να ελαχιστοποιήσουμε την καμπύλη εκμάθησης.
Ο Οδηγός γρήγορης εκκίνησης του Microsoft PowerPoint 2013 έχει διαφορετική εμφάνιση από προηγούμενες εκδόσεις. Γι αυτό το λόγο, δημιουργήσαμε αυτόν τον οδηγό για να ελαχιστοποιήσουμε την καμπύλη εκμάθησης.
ΠΛΗΡΟΦΟΡΙΚΗ Ι Εργαστήριο 1 MATLAB ΠΛΗΡΟΦΟΡΙΚΗ Ι ΕΡΓΑΣΤΗΡΙΟ 1. Θέμα εργαστηρίου: Εισαγωγή στο MATLAB και στο Octave
 ΠΛΗΡΟΦΟΡΙΚΗ Ι ΕΡΓΑΣΤΗΡΙΟ 1 Θέμα εργαστηρίου: Εισαγωγή στο MATLAB και στο Octave Περιεχόμενο εργαστηρίου: - Το περιβάλλον ανάπτυξης προγραμμάτων Octave - Διαδικασία ανάπτυξης προγραμμάτων MATLAB - Απλά
ΠΛΗΡΟΦΟΡΙΚΗ Ι ΕΡΓΑΣΤΗΡΙΟ 1 Θέμα εργαστηρίου: Εισαγωγή στο MATLAB και στο Octave Περιεχόμενο εργαστηρίου: - Το περιβάλλον ανάπτυξης προγραμμάτων Octave - Διαδικασία ανάπτυξης προγραμμάτων MATLAB - Απλά
εφθ : R f : C f A S GM [0,4] εφθ = (w * d) /(W * GM) [0,4] R f = C f * Α S * (ρ/2) * V 2
![εφθ : R f : C f A S GM [0,4] εφθ = (w * d) /(W * GM) [0,4] R f = C f * Α S * (ρ/2) * V 2 εφθ : R f : C f A S GM [0,4] εφθ = (w * d) /(W * GM) [0,4] R f = C f * Α S * (ρ/2) * V 2](/thumbs/61/45740652.jpg) ΑΕΝ ΜΑΚΕΔΟΝΙΑΣ ΣΧΟΛΗ ΜΗΧΑΝΙΚΩΝ ΑΚ. ΕΤΟΣ 2016-17 Εξεταστική περίοδος Φεβρουαρίου Ημερομηνία 03./02/2017 ΝΑΥΠΗΓΙΑ II Γ ΕΞΑΜΗΝΟΥ σελ. 1 / 16 Επώνυμο Όνομα Βαθμολογία γραπτού ολογράφως ΑΓΜ Εξάμηνο ΝΑΥΠΗΓΙΑ
ΑΕΝ ΜΑΚΕΔΟΝΙΑΣ ΣΧΟΛΗ ΜΗΧΑΝΙΚΩΝ ΑΚ. ΕΤΟΣ 2016-17 Εξεταστική περίοδος Φεβρουαρίου Ημερομηνία 03./02/2017 ΝΑΥΠΗΓΙΑ II Γ ΕΞΑΜΗΝΟΥ σελ. 1 / 16 Επώνυμο Όνομα Βαθμολογία γραπτού ολογράφως ΑΓΜ Εξάμηνο ΝΑΥΠΗΓΙΑ
Ύψος εξάλων ονομάζεται. Βύθισμα κατασκευής είναι. Διαγωγή ονομάζεται
 Καθ. Γ. Γκοτζαμάνης σελ. 2 / 5 Επώνυμο Όνομα ΑΓΜ Εξάμηνο Βαθμολογία γραπτού ολογράφως Ύψος εξάλων ονομάζεται Βύθισμα κατασκευής είναι Διαγωγή ονομάζεται Η κάθετη απόσταση μεταξύ της πρωραίας και πρυμναίας
Καθ. Γ. Γκοτζαμάνης σελ. 2 / 5 Επώνυμο Όνομα ΑΓΜ Εξάμηνο Βαθμολογία γραπτού ολογράφως Ύψος εξάλων ονομάζεται Βύθισμα κατασκευής είναι Διαγωγή ονομάζεται Η κάθετη απόσταση μεταξύ της πρωραίας και πρυμναίας
Εφαρμογές Πληροφορικής στην Τοπογραφία 6η Ενότητα - Εντολές μεταβολής σχεδιαστικών αντικειμένων
 Εφαρμογές Πληροφορικής στην Τοπογραφία 6η Ενότητα - Εντολές μεταβολής σχεδιαστικών αντικειμένων Τσιούκας Βασίλειος, Αναπληρωτής Καθηγητής Τμήμα Αγρονόμων Τοπογράφων Μηχανικών Θεσσαλονίκη, Φεβρουάριος 2014
Εφαρμογές Πληροφορικής στην Τοπογραφία 6η Ενότητα - Εντολές μεταβολής σχεδιαστικών αντικειμένων Τσιούκας Βασίλειος, Αναπληρωτής Καθηγητής Τμήμα Αγρονόμων Τοπογράφων Μηχανικών Θεσσαλονίκη, Φεβρουάριος 2014
Άσκηση 6 η Ανύψωση Σχημάτων. Στόχος της άσκησης
 Άσκηση 6 η Ανύψωση Σχημάτων Στόχος της άσκησης Στην παρούσα άσκηση θα δούμε πως μπορούμε να ανυψώσουμε μία διατομή κατά μήκος μίας καμπύλης spline, η οποία παίζει το ρόλο της διαδρομής, με σκοπό να δημιουργήσουμε
Άσκηση 6 η Ανύψωση Σχημάτων Στόχος της άσκησης Στην παρούσα άσκηση θα δούμε πως μπορούμε να ανυψώσουμε μία διατομή κατά μήκος μίας καμπύλης spline, η οποία παίζει το ρόλο της διαδρομής, με σκοπό να δημιουργήσουμε
Για να δηµιουργήσετε το σχήµα ενός πιονιού από σκάκι, χρειάζεται να φορτώσετε µια σχετική εικόνα στην άποψη (viewport) και να την ιχνηλατήσετε.
 Άσκηση 3η 2Δ Σχήµατα Καµπύλες II Στόχος της άσκησης Στην παρούσα άσκηση θα δούµε πως µπορούµε να δηµιουργούµε τρισδιάστατα αντικείµενα, ξεκινώντας από τη σχεδίαση του περιγράµµατός τους, µε τη βοήθεια
Άσκηση 3η 2Δ Σχήµατα Καµπύλες II Στόχος της άσκησης Στην παρούσα άσκηση θα δούµε πως µπορούµε να δηµιουργούµε τρισδιάστατα αντικείµενα, ξεκινώντας από τη σχεδίαση του περιγράµµατός τους, µε τη βοήθεια
Ας μετονομάσουμε τη γάτα που εμφανίζεται μόλις ανοίγουμε το Scratch. Επιλέγουμε το εικονίδιο Μορφή1 που βρίσκεται στη λίστα αντικειμένων.
 Σχεδιάζοντας αντικείμενα Εισαγωγή στο περιβάλλον των αντικειμένων Όπως συζητήσαμε και στο προηγούμενο κεφάλαιο, τα αντικείμενα στο Scratch αποτελούν τους πρωταγωνιστές των έργων μας. Το πρώτο βήμα κατά
Σχεδιάζοντας αντικείμενα Εισαγωγή στο περιβάλλον των αντικειμένων Όπως συζητήσαμε και στο προηγούμενο κεφάλαιο, τα αντικείμενα στο Scratch αποτελούν τους πρωταγωνιστές των έργων μας. Το πρώτο βήμα κατά
Οδηγίες για το CABRI - GEOMETRY II Μωυσιάδης Πολυχρόνης - Δόρτσιος Κώστας
 Οδηγίες για το CABRI - GEOMETRY II Μωυσιάδης Πολυχρόνης - Δόρτσιος Κώστας Εκτελώντας το πρόγραμμα παίρνουμε ένα παράθυρο εργασίας Γεωμετρικών εφαρμογών. Τα βασικά κουμπιά και τα μενού έχουν την παρακάτω
Οδηγίες για το CABRI - GEOMETRY II Μωυσιάδης Πολυχρόνης - Δόρτσιος Κώστας Εκτελώντας το πρόγραμμα παίρνουμε ένα παράθυρο εργασίας Γεωμετρικών εφαρμογών. Τα βασικά κουμπιά και τα μενού έχουν την παρακάτω
KiCad Create new project Eeschema Electronic schematic editor Eeschema Page settings grid Place component
 KiCad Από το εικονίδιο του KiCad ανοίγουμε το πρόγραμμα. Στο παράθυρο του προγράμματος εμφανίζεται το δέντρο της εργασίας αριστερά, ο editor της εργασίας δεξιά, ένα μενού εργασιών και εικονίδια στο επάνω
KiCad Από το εικονίδιο του KiCad ανοίγουμε το πρόγραμμα. Στο παράθυρο του προγράμματος εμφανίζεται το δέντρο της εργασίας αριστερά, ο editor της εργασίας δεξιά, ένα μενού εργασιών και εικονίδια στο επάνω
Εφαρμογές Πληροφορικής στην Τοπογραφία 7η Ενότητα Μονάδες, εντολές Text, List, μετρήσεις, μετασχηματισμοί και άσκηση χάραξης
 Εφαρμογές Πληροφορικής στην Τοπογραφία 7η Ενότητα Μονάδες, εντολές Text, List, μετρήσεις, μετασχηματισμοί και άσκηση χάραξης Τσιούκας Βασίλειος, Αναπληρωτής Καθηγητής Τμήμα Αγρονόμων Τοπογράφων Μηχανικών
Εφαρμογές Πληροφορικής στην Τοπογραφία 7η Ενότητα Μονάδες, εντολές Text, List, μετρήσεις, μετασχηματισμοί και άσκηση χάραξης Τσιούκας Βασίλειος, Αναπληρωτής Καθηγητής Τμήμα Αγρονόμων Τοπογράφων Μηχανικών
ΑΠΑΙΤΗΣΕΙΣ ΑΣΦΑΛΕΙΑΣ ΓΙΑ ΝΕΑ ΚΑΙ ΥΠΑΡΧΟΝΤΑ ΕΠΙΒΑΤΗΓΑ ΠΛΟΙΑ ΤΑ ΟΠΟΙΑ ΕΚΤΕΛΟΥΝ ΕΣΩΤΕΡΙΚΑ ΔΡΟΜΟΛΟΓΙΑ
 ΑΠΑΙΤΗΣΕΙΣ ΑΣΦΑΛΕΙΑΣ ΓΙΑ ΝΕΑ ΚΑΙ ΥΠΑΡΧΟΝΤΑ ΕΠΙΒΑΤΗΓΑ ΠΛΟΙΑ ΤΑ ΟΠΟΙΑ ΕΚΤΕΛΟΥΝ ΕΣΩΤΕΡΙΚΑ ΔΡΟΜΟΛΟΓΙΑ ΠΕΡΙΕΧΟΜΕΝΑ ΚΕΦΑΛΑΙΟ I - ΓΕΝΙΚΕΣ ΔΙΑΤΑΞΕΙΣ.. 32 ΚΕΦΑΛΑΙΟ II-1 - ΚΑΤΑΣΚΕΥΗ - ΥΠΟΔΙΑΙΡΕΣΗ ΚΑΙ ΕΥΣΤΑΘΕΙΑ,
ΑΠΑΙΤΗΣΕΙΣ ΑΣΦΑΛΕΙΑΣ ΓΙΑ ΝΕΑ ΚΑΙ ΥΠΑΡΧΟΝΤΑ ΕΠΙΒΑΤΗΓΑ ΠΛΟΙΑ ΤΑ ΟΠΟΙΑ ΕΚΤΕΛΟΥΝ ΕΣΩΤΕΡΙΚΑ ΔΡΟΜΟΛΟΓΙΑ ΠΕΡΙΕΧΟΜΕΝΑ ΚΕΦΑΛΑΙΟ I - ΓΕΝΙΚΕΣ ΔΙΑΤΑΞΕΙΣ.. 32 ΚΕΦΑΛΑΙΟ II-1 - ΚΑΤΑΣΚΕΥΗ - ΥΠΟΔΙΑΙΡΕΣΗ ΚΑΙ ΕΥΣΤΑΘΕΙΑ,
Εργαστήριο «Τεχνολογία Πολιτισμικού Λογισμικού» Ενότητα. Επεξεργασία πινάκων
 Ενότητα 4 Επεξεργασία πινάκων 36 37 4.1 Προσθήκη πεδίων Για να εισάγετε ένα πεδίο σε ένα πίνακα που υπάρχει ήδη στη βάση δεδομένων σας, βάζετε τον κέρσορα του ποντικιού στο πεδίο πάνω από το οποίο θέλετε
Ενότητα 4 Επεξεργασία πινάκων 36 37 4.1 Προσθήκη πεδίων Για να εισάγετε ένα πεδίο σε ένα πίνακα που υπάρχει ήδη στη βάση δεδομένων σας, βάζετε τον κέρσορα του ποντικιού στο πεδίο πάνω από το οποίο θέλετε
Η εργασία που επέλεξες θα σου δώσει τη δυνατότητα να συνεργαστείς με συμμαθητές σου και να σχεδιάσετε μια εικονική εκδρομή με το Google Earth.
 Μια εικονική εκδρομή με το Google Earth Αγαπητέ μαθητή, Η εργασία που επέλεξες θα σου δώσει τη δυνατότητα να συνεργαστείς με συμμαθητές σου και να σχεδιάσετε μια εικονική εκδρομή με το Google Earth. Εσύ
Μια εικονική εκδρομή με το Google Earth Αγαπητέ μαθητή, Η εργασία που επέλεξες θα σου δώσει τη δυνατότητα να συνεργαστείς με συμμαθητές σου και να σχεδιάσετε μια εικονική εκδρομή με το Google Earth. Εσύ
Σύμβαση 457 ΟΠΣ Πολιτικής Προστασίας. Εγχειρίδιο Χρήσης Εφαρμογής Γεωγραφικής Απεικόνισης (Version: 1.0)
 Σύμβαση 457 ΟΠΣ Πολιτικής Προστασίας Εγχειρίδιο Χρήσης Εφαρμογής Γεωγραφικής Απεικόνισης (Version: 1.0) ΑΝΑΔΟΧΟΣ : SPACE COM A.E. INTRACOM IT SERVICES - QUALITY & RELIABILITY A.E. ΑΘΗΝΑ Ιούνιος 2008 Σελίδα
Σύμβαση 457 ΟΠΣ Πολιτικής Προστασίας Εγχειρίδιο Χρήσης Εφαρμογής Γεωγραφικής Απεικόνισης (Version: 1.0) ΑΝΑΔΟΧΟΣ : SPACE COM A.E. INTRACOM IT SERVICES - QUALITY & RELIABILITY A.E. ΑΘΗΝΑ Ιούνιος 2008 Σελίδα
04. Μορφοποίηση περιεχομένων σχεδίου & σύνθετα εργαλεία σχεδίασης
 04. Μορφοποίηση περιεχομένων σχεδίου & σύνθετα εργαλεία σχεδίασης Μηχανολογικό Σχέδιο ΙΙ Dr.-Ing. Β. Β. Ιακωβάκης Περιεχόμενα I. Μορφοποίηση οντοτήτων 1. Ιδιότητες οντοτήτων 2. Επιλογή χρώματος 3. Επιλογή
04. Μορφοποίηση περιεχομένων σχεδίου & σύνθετα εργαλεία σχεδίασης Μηχανολογικό Σχέδιο ΙΙ Dr.-Ing. Β. Β. Ιακωβάκης Περιεχόμενα I. Μορφοποίηση οντοτήτων 1. Ιδιότητες οντοτήτων 2. Επιλογή χρώματος 3. Επιλογή
Εισαγωγή στο 3DS Max 2009
 Μάθημα 1ο Εισαγωγή στο 3DS Max 2009 Σε αυτό το μάθημα πραγματοποιείται εκμάθηση του περιβάλλοντος του προγράμματος 3DS Max 2009. Το 3D Studio Max είναι ένα από τα ισχυρότερα προγράμματα δημιουργίας και
Μάθημα 1ο Εισαγωγή στο 3DS Max 2009 Σε αυτό το μάθημα πραγματοποιείται εκμάθηση του περιβάλλοντος του προγράμματος 3DS Max 2009. Το 3D Studio Max είναι ένα από τα ισχυρότερα προγράμματα δημιουργίας και
Δύο κύριοι τρόποι παρουσίασης δεδομένων. Παράδειγμα
 Δύο κύριοι τρόποι παρουσίασης δεδομένων Παράδειγμα Με πίνακες Με διαγράμματα Ονομαστικά δεδομένα Εδώ τα περιγραφικά μέτρα (μέσος, διάμεσος κλπ ) δεν έχουν νόημα Πήραμε ένα δείγμα από 25 άτομα και τα ρωτήσαμε
Δύο κύριοι τρόποι παρουσίασης δεδομένων Παράδειγμα Με πίνακες Με διαγράμματα Ονομαστικά δεδομένα Εδώ τα περιγραφικά μέτρα (μέσος, διάμεσος κλπ ) δεν έχουν νόημα Πήραμε ένα δείγμα από 25 άτομα και τα ρωτήσαμε
6. ΕΠΙΣΚΟΠΗΣΗ ΤΟΥ ΧΑΡΤΗ
 6. ΕΠΙΣΚΟΠΗΣΗ ΤΟΥ ΧΑΡΤΗ Θα προχωρήσουμε στη δημιουργία ενός χάρτη με τίτλο, υπόμνημα, κλίμακα και βορρά προσανατολισμού, τον οποίο και θα εκτυπώσουμε. Αρχικά ενεργοποιούμε την επιλογή Layout View. Από
6. ΕΠΙΣΚΟΠΗΣΗ ΤΟΥ ΧΑΡΤΗ Θα προχωρήσουμε στη δημιουργία ενός χάρτη με τίτλο, υπόμνημα, κλίμακα και βορρά προσανατολισμού, τον οποίο και θα εκτυπώσουμε. Αρχικά ενεργοποιούμε την επιλογή Layout View. Από
ΜΑΘΗΜΑ: ΣΧΕΔΙΟ ΣΤΟΝ Η/Υ
 ΜΑΘΗΜΑ: ΣΧΕΔΙΟ ΣΤΟΝ Η/Υ ΔΙΔΑΣΚΩΝ: Παπαδόπουλος Χρήστος ΤΜΗΜΑ: Διαχείρισης Εκκλησιαστικών Κειμηλίων 1 Άδειες Χρήσης Το παρόν εκπαιδευτικό υλικό υπόκειται σε άδειες χρήσης Creative Commons. Για εκπαιδευτικό
ΜΑΘΗΜΑ: ΣΧΕΔΙΟ ΣΤΟΝ Η/Υ ΔΙΔΑΣΚΩΝ: Παπαδόπουλος Χρήστος ΤΜΗΜΑ: Διαχείρισης Εκκλησιαστικών Κειμηλίων 1 Άδειες Χρήσης Το παρόν εκπαιδευτικό υλικό υπόκειται σε άδειες χρήσης Creative Commons. Για εκπαιδευτικό
ΔΙΑΡΘΡΩΣΗ ΠΕΡΙΕΧΟΜΕΝΟΥ
 ΑΡΧΙΜΗΔΗΣ ΕΝΙΣΧΥΣΗ ΕΡΕΥΝΗΤΙΚΩΝ ΟΜΑΔΩΝ ΣΤΑ ΤΕΙ 2.2.2.3ζ ΔΙΑΡΘΡΩΣΗ ΠΕΡΙΕΧΟΜΕΝΟΥ ΕΓΧΡΩΜΩΝ ΕΓΓΡΑΦΩΝ Εγχειρίδιο χρήσης λογισμικού ΕΠΙΣΤΗΜΟΝΙΚΟΣ ΥΠΕΥΘΥΝΟΣ: ΣΤΡΟΥΘΟΠΟΥΛΟΣ ΧΑΡΑΛΑΜΠΟΣ ΣΕΡΡΕΣ, ΜΑΙΟΣ 2007 ΠΕΡΙΕΧΟΜΕΝΑ
ΑΡΧΙΜΗΔΗΣ ΕΝΙΣΧΥΣΗ ΕΡΕΥΝΗΤΙΚΩΝ ΟΜΑΔΩΝ ΣΤΑ ΤΕΙ 2.2.2.3ζ ΔΙΑΡΘΡΩΣΗ ΠΕΡΙΕΧΟΜΕΝΟΥ ΕΓΧΡΩΜΩΝ ΕΓΓΡΑΦΩΝ Εγχειρίδιο χρήσης λογισμικού ΕΠΙΣΤΗΜΟΝΙΚΟΣ ΥΠΕΥΘΥΝΟΣ: ΣΤΡΟΥΘΟΠΟΥΛΟΣ ΧΑΡΑΛΑΜΠΟΣ ΣΕΡΡΕΣ, ΜΑΙΟΣ 2007 ΠΕΡΙΕΧΟΜΕΝΑ
R f : C f : S : [0,4] V 2 : w : w x d W x GM. d : [0,4] W : GM :
![R f : C f : S : [0,4] V 2 : w : w x d W x GM. d : [0,4] W : GM : R f : C f : S : [0,4] V 2 : w : w x d W x GM. d : [0,4] W : GM :](/thumbs/66/55471725.jpg) ΑΕΝ ΜΑΚΕ ΟΝΙΑΣ ΣΧΟΛΗ ΜΗΧΑΝΙΚΩΝ ΑΚ. ΕΤΟΣ 2013-14 Εξεταστική περίοδος Σεπτεµβρίου Ηµεροµηνία 05/09/2014 ΝΑΥΠΗΓΙΑ Β ΕΞΑΜΗΝΟΥ σελ. 1 / 11 Επώνυµο Όνοµα ΑΓΜ Εξάµηνο Βαθµολογία γραπτού ολογράφως πως ονοµάζεται
ΑΕΝ ΜΑΚΕ ΟΝΙΑΣ ΣΧΟΛΗ ΜΗΧΑΝΙΚΩΝ ΑΚ. ΕΤΟΣ 2013-14 Εξεταστική περίοδος Σεπτεµβρίου Ηµεροµηνία 05/09/2014 ΝΑΥΠΗΓΙΑ Β ΕΞΑΜΗΝΟΥ σελ. 1 / 11 Επώνυµο Όνοµα ΑΓΜ Εξάµηνο Βαθµολογία γραπτού ολογράφως πως ονοµάζεται
Σχήµα 4.1: Εισαγωγή βρόγχου while-loop.
 Ο βρόγχος While-loop 1. Ο βρόγχος while-loop εκτελείται έως ότου ικανοποιηθεί µία προκαθορισµένη συνθήκη. 2. Ο αριθµός των επαναλήψεων ενός βρόγχου while-loop δεν είναι εκ των προτέρων προκαθορισµένος,
Ο βρόγχος While-loop 1. Ο βρόγχος while-loop εκτελείται έως ότου ικανοποιηθεί µία προκαθορισµένη συνθήκη. 2. Ο αριθµός των επαναλήψεων ενός βρόγχου while-loop δεν είναι εκ των προτέρων προκαθορισµένος,
ΕΞΕΤΑΣΗ ΣΤΟ ΜΑΘΗΜΑ ΑΝΤΟΧΗ ΠΛΟΙΟΥ 5 ου ΕΞΑΜΗΝΟΥ ΕΞΕΤΑΣΤΙΚΗ ΠΕΡΙΟΔΟΣ ΙΑΝΟΥΑΡΙΟΥ 2017 ΗΜΕΡΟΜΗΝΙΑ 23 ΙΑΝΟΥΑΡΙΟΥ ΔΙΑΡΚΕΙΑ ΕΞΕΤΑΣΗΣ 3h00 (12:00-15:00)
 ΕΘΝΙΚΟ ΜΕΤΣΟΒΙΟ ΠΟΛΥΤΕΧΝΕΙΟ ΣΧΟΛΗ ΝΑΥΠΗΓΩΝ ΜΗΧΑΝΟΛΟΓΩΝ ΜΗΧΑΝΙΚΩΝ ΤΟΜΕΑΣ ΘΑΛΑΣΣΙΩΝ ΚΑΤΑΣΚΕΥΩΝ ΚΑΘΗΓΗΤΗΣ Μ. ΣΑΜΟΥΗΛΙΔΗΣ ΕΞΕΤΑΣΗ ΣΤΟ ΜΑΘΗΜΑ ΑΝΤΟΧΗ ΠΛΟΙΟΥ 5 ου ΕΞΑΜΗΝΟΥ ΕΞΕΤΑΣΤΙΚΗ ΠΕΡΙΟΔΟΣ ΙΑΝΟΥΑΡΙΟΥ 2017
ΕΘΝΙΚΟ ΜΕΤΣΟΒΙΟ ΠΟΛΥΤΕΧΝΕΙΟ ΣΧΟΛΗ ΝΑΥΠΗΓΩΝ ΜΗΧΑΝΟΛΟΓΩΝ ΜΗΧΑΝΙΚΩΝ ΤΟΜΕΑΣ ΘΑΛΑΣΣΙΩΝ ΚΑΤΑΣΚΕΥΩΝ ΚΑΘΗΓΗΤΗΣ Μ. ΣΑΜΟΥΗΛΙΔΗΣ ΕΞΕΤΑΣΗ ΣΤΟ ΜΑΘΗΜΑ ΑΝΤΟΧΗ ΠΛΟΙΟΥ 5 ου ΕΞΑΜΗΝΟΥ ΕΞΕΤΑΣΤΙΚΗ ΠΕΡΙΟΔΟΣ ΙΑΝΟΥΑΡΙΟΥ 2017
Δημιουργία και επεξεργασία διανυσματικών επιπέδων στο QGIS
 Δημιουργία και επεξεργασία διανυσματικών επιπέδων στο QGIS Δημιουργία επιπέδου σχεδίασης 1. Από το Menu Layer Create Layer New Shapefile Layer δημιουργούμε νέο επίπεδο. Στο παράθυρο που ανοίγει (Εικ. 1)
Δημιουργία και επεξεργασία διανυσματικών επιπέδων στο QGIS Δημιουργία επιπέδου σχεδίασης 1. Από το Menu Layer Create Layer New Shapefile Layer δημιουργούμε νέο επίπεδο. Στο παράθυρο που ανοίγει (Εικ. 1)
4. Διαχείριση ανθρώπινου δυναμικού και κόστους του έργου
 4. Διαχείριση ανθρώπινου δυναμικού και κόστους του έργου Το πρώτο πράγμα που πρέπει να κάνει ο διαχειριστής του έργου, όταν διαχειρίζεται τα χαρακτηριστικά του κόστους του έργου, είναι να εισάγει τις πληροφορίες
4. Διαχείριση ανθρώπινου δυναμικού και κόστους του έργου Το πρώτο πράγμα που πρέπει να κάνει ο διαχειριστής του έργου, όταν διαχειρίζεται τα χαρακτηριστικά του κόστους του έργου, είναι να εισάγει τις πληροφορίες
Περιεχόμενα ΓΕΩΠΥΛΗ ΟΔΗΓΙΕΣ ΧΡΗΣΗΣ ΚΕΝΤΡΙΚΟ SITE. ΧΑΡΤΗΣ... 2 Είσοδος στην εφαρμογή «Χάρτης»... 2 Λειτουργίες εφαρμογής «Χάρτης»...
 Περιεχόμενα ΧΑΡΤΗΣ... 2 Είσοδος στην εφαρμογή «Χάρτης»... 2 Λειτουργίες εφαρμογής «Χάρτης»....2 Πλοήγηση στο χάρτη... 3 Σχεδίαση στο χάρτη... 4 Εκτύπωση του χάρτη... 6 Μετρήσεις επάνω στο χάρτη... 9 Εμφάνιση
Περιεχόμενα ΧΑΡΤΗΣ... 2 Είσοδος στην εφαρμογή «Χάρτης»... 2 Λειτουργίες εφαρμογής «Χάρτης»....2 Πλοήγηση στο χάρτη... 3 Σχεδίαση στο χάρτη... 4 Εκτύπωση του χάρτη... 6 Μετρήσεις επάνω στο χάρτη... 9 Εμφάνιση
Δημιουργία τομής σε εξάρτημα
 Ξεκινάμε την εφαρμογή Pro/Engineer Student Edition από την συντόμευση στην επιφάνεια εργασίας (ή από το κουμπί Έναρξη/PTC/ProEngineer Student Edition/ProEngineer Student Edition) Επιλέγουμε File Open (ή
Ξεκινάμε την εφαρμογή Pro/Engineer Student Edition από την συντόμευση στην επιφάνεια εργασίας (ή από το κουμπί Έναρξη/PTC/ProEngineer Student Edition/ProEngineer Student Edition) Επιλέγουμε File Open (ή
ΟΔΗΓΟΣ ΔΗΜΙΟΥΡΓΙΑΣ ΤΡΙΣΔΙΑΣΤΑΤΩΝ ΓΡΑΦΙΚΩΝ ΜΕ ΧΡΗΣΗ ΤΗΣ ΕΦΑΡΜΟΓΗΣ POVRAY MODELER ΣΤΟ LINUX
 ΟΔΗΓΟΣ ΔΗΜΙΟΥΡΓΙΑΣ ΤΡΙΣΔΙΑΣΤΑΤΩΝ ΓΡΑΦΙΚΩΝ ΜΕ ΧΡΗΣΗ ΤΗΣ ΕΦΑΡΜΟΓΗΣ POVRAY MODELER ΣΤΟ LINUX 65 ο ΓΥΜΝΑΣΙΟ ΑΘΗΝΑΣ ΟΔΗΓΟΣ ΔΗΜΙΟΥΡΓΙΑΣ ΤΡΙΣΔΙΑΣΤΑΤΩΝ ΓΡΑΦΙΚΩΝ ΕΙΣΑΓΩΓΗ Στο φυλλάδιο αυτό παρουσιάζεται μια σειρά
ΟΔΗΓΟΣ ΔΗΜΙΟΥΡΓΙΑΣ ΤΡΙΣΔΙΑΣΤΑΤΩΝ ΓΡΑΦΙΚΩΝ ΜΕ ΧΡΗΣΗ ΤΗΣ ΕΦΑΡΜΟΓΗΣ POVRAY MODELER ΣΤΟ LINUX 65 ο ΓΥΜΝΑΣΙΟ ΑΘΗΝΑΣ ΟΔΗΓΟΣ ΔΗΜΙΟΥΡΓΙΑΣ ΤΡΙΣΔΙΑΣΤΑΤΩΝ ΓΡΑΦΙΚΩΝ ΕΙΣΑΓΩΓΗ Στο φυλλάδιο αυτό παρουσιάζεται μια σειρά
Διαχείριση Βάσης Δεδομένων (dbadmin)
 Published on PRISMA Win Help - Megasoft (http://docs.megasoft.gr) Home > Εμπορική Διαχείριση > Διαχείριση Βάσης Δεδομένων (dbadmin) Διαχείριση Βάσης Δεδομένων (dbadmin) Μέσα από τη διαχείριση βάσης δεδομένων
Published on PRISMA Win Help - Megasoft (http://docs.megasoft.gr) Home > Εμπορική Διαχείριση > Διαχείριση Βάσης Δεδομένων (dbadmin) Διαχείριση Βάσης Δεδομένων (dbadmin) Μέσα από τη διαχείριση βάσης δεδομένων
2. Κάντε κλικ στο παράθυρο όψης Top για να το ενεργοποιήσετε, ώστε να σχεδιάσετε το πάτωµα του δωµατίου.
 Άσκηση 7 Σύνθετα Αντικείµενα Στόχος της άσκησης Στόχος της παρούσας άσκησης είναι η εξοικείωση µε τη δηµιουργία σύνθετων αντικειµένων που δηµιουργούνται από τον συνδυασµό δύο ή περισσότερων τρισδιάστατων
Άσκηση 7 Σύνθετα Αντικείµενα Στόχος της άσκησης Στόχος της παρούσας άσκησης είναι η εξοικείωση µε τη δηµιουργία σύνθετων αντικειµένων που δηµιουργούνται από τον συνδυασµό δύο ή περισσότερων τρισδιάστατων
Εγχειρίδιο χρήσης Intalio Designer Εγχειρίδιο χρήσης Intalio Designer
 Εγχειρίδιο χρήσης Intalio Designer Σελίδα 1 Copyright Copyright 2007 Atlantis Group. Ιστορικό εγγράφου Έκδοση Εγχειριδίου: 1.0 Ημερομηνία δημιουργίας: 26/11/2007 Σελίδα 2 ΠΕΡΙΕΧΟΜΕΝΑ 1 Εισαγωγή... 4 2
Εγχειρίδιο χρήσης Intalio Designer Σελίδα 1 Copyright Copyright 2007 Atlantis Group. Ιστορικό εγγράφου Έκδοση Εγχειριδίου: 1.0 Ημερομηνία δημιουργίας: 26/11/2007 Σελίδα 2 ΠΕΡΙΕΧΟΜΕΝΑ 1 Εισαγωγή... 4 2
ΠΑΝΕΠΙΣΤΗΜΙΟ ΠΑΤΡΩΝ ΤΜΗΜΑ ΜΗΧΑΝΟΛΟΓΩΝ & ΑΕΡΟΝΑΥΠΗΓΩΝ ΜΗΧΑΝΙΚΩΝ ΚΑΤΑΣΚΕΥΑΣΤΙΚΟΣ ΤΟΜΕΑΣ ΕΚΠΑΙΔΕΥΤΙΚΟ ΠΑΡΑΔΕΙΓΜΑ 2
 ΒΗΜΑ 1. Άνοιγμα προτύπου (template) οριζόντιου Α3 (που δίδεται με την εκφώνηση της άσκησης), εισαγωγή των στοιχείων μας στο υπάρχον υπόμνημα και αποθήκευση του προτύπου με τα προσωπικά μας δεδομένα (αυτό
ΒΗΜΑ 1. Άνοιγμα προτύπου (template) οριζόντιου Α3 (που δίδεται με την εκφώνηση της άσκησης), εισαγωγή των στοιχείων μας στο υπάρχον υπόμνημα και αποθήκευση του προτύπου με τα προσωπικά μας δεδομένα (αυτό
Οδηγίες για το Geogebra Μωυσιάδης Πολυχρόνης Δόρτσιος Κώστας
 Οδηγίες για το Geogebra Μωυσιάδης Πολυχρόνης Δόρτσιος Κώστας Η πρώτη οθόνη μετά την εκτέλεση του προγράμματος διαφέρει κάπως από τα προηγούμενα λογισμικά, αν και έχει αρκετά κοινά στοιχεία. Αποτελείται
Οδηγίες για το Geogebra Μωυσιάδης Πολυχρόνης Δόρτσιος Κώστας Η πρώτη οθόνη μετά την εκτέλεση του προγράμματος διαφέρει κάπως από τα προηγούμενα λογισμικά, αν και έχει αρκετά κοινά στοιχεία. Αποτελείται
Φύλλο 3. Δράσεις με το λογισμικό The geometer s Sketchpad. Το περιβάλλον του λογισμικού αυτού είναι παρόμοιο μ εκείνο του Cabri II
 Φύλλο 3 1 ράσεις με το λογισμικό The geometer s Sketchpad Το περιβάλλον του λογισμικού αυτού είναι παρόμοιο μ εκείνο του Cabri II όμως έχει τη δικιά του φιλοσοφία και το δικό του τρόπο συνεργασίας με το
Φύλλο 3 1 ράσεις με το λογισμικό The geometer s Sketchpad Το περιβάλλον του λογισμικού αυτού είναι παρόμοιο μ εκείνο του Cabri II όμως έχει τη δικιά του φιλοσοφία και το δικό του τρόπο συνεργασίας με το
[0,4] εφθ = (w * d) /(W * GM) εφθ : [0,4] R f = C f * Α S * (ρ/2) * V 2 R f : W C f A S GM
![[0,4] εφθ = (w * d) /(W * GM) εφθ : [0,4] R f = C f * Α S * (ρ/2) * V 2 R f : W C f A S GM [0,4] εφθ = (w * d) /(W * GM) εφθ : [0,4] R f = C f * Α S * (ρ/2) * V 2 R f : W C f A S GM](/thumbs/68/59078657.jpg) ΑΕΝ ΜΑΚΕΔΟΝΙΑΣ ΣΧΟΛΗ ΜΗΧΑΝΙΚΩΝ ΑΚ. ΕΤΟΣ 2016-17 Εξεταστική περίοδος Ιουνίου Ημερομηνία ΝΑΥΠΗΓΙΑ II Γ ΕΞΑΜΗΝΟΥ σελ. 1 / 16 Επώνυμο Όνομα ΑΓΜ Εξάμηνο ΝΑΥΠΗΓΙΑ II Γ ΕΞΑΜΗΝΟΥ σελ. 2 / 16 Περιγράψτε τους παρακάτω
ΑΕΝ ΜΑΚΕΔΟΝΙΑΣ ΣΧΟΛΗ ΜΗΧΑΝΙΚΩΝ ΑΚ. ΕΤΟΣ 2016-17 Εξεταστική περίοδος Ιουνίου Ημερομηνία ΝΑΥΠΗΓΙΑ II Γ ΕΞΑΜΗΝΟΥ σελ. 1 / 16 Επώνυμο Όνομα ΑΓΜ Εξάμηνο ΝΑΥΠΗΓΙΑ II Γ ΕΞΑΜΗΝΟΥ σελ. 2 / 16 Περιγράψτε τους παρακάτω
Σχεδιασμός Υπαιθρίων Εκμεταλλεύσεων
 Σχεδιασμός Υπαιθρίων Εκμεταλλεύσεων Ενότητα 6: Μοντελοποίηση κοιτάσματος και εκτίμηση αποθεμάτων με χρήση του μεταλλευτικού προγράμματος Surpac Μ. Μενεγάκη Άδεια Χρήσης Το παρόν εκπαιδευτικό υλικό υπόκειται
Σχεδιασμός Υπαιθρίων Εκμεταλλεύσεων Ενότητα 6: Μοντελοποίηση κοιτάσματος και εκτίμηση αποθεμάτων με χρήση του μεταλλευτικού προγράμματος Surpac Μ. Μενεγάκη Άδεια Χρήσης Το παρόν εκπαιδευτικό υλικό υπόκειται
Αλλαγή προσανατολισμού εγγράφου σε κατακόρυφο ή οριζόντιο, αλλαγή μεγέθους σελίδας
 3.3.3.1 Αλλαγή προσανατολισμού εγγράφου σε κατακόρυφο ή οριζόντιο, αλλαγή μεγέθους σελίδας Συνήθως εκτυπώνουμε κατά τη μακρόστενη μεριά της σελίδας. Αυτού του είδους ο προσανατολισμός ονομάζεται κατακόρυφος.
3.3.3.1 Αλλαγή προσανατολισμού εγγράφου σε κατακόρυφο ή οριζόντιο, αλλαγή μεγέθους σελίδας Συνήθως εκτυπώνουμε κατά τη μακρόστενη μεριά της σελίδας. Αυτού του είδους ο προσανατολισμός ονομάζεται κατακόρυφος.
Παράρτημα Έκδοση 2013
 Παράρτημα Έκδοση 2013 Έλεγχος Πεδίλων σύμφωνα με ΕΑΚ/ΕΚΩΣ κ EC2/EC7 Ομαδοποίηση μελών στον Έλεγχο Μελών Γραμμικό 3Δ διατομών κατασκευής Εξαγωγή σχεδίων σε DXF ΠΕΡΙΕΧΟΜΕΝΑ 1. Εισαγωγή... 2 2. Έλεγχος Πεδίλων
Παράρτημα Έκδοση 2013 Έλεγχος Πεδίλων σύμφωνα με ΕΑΚ/ΕΚΩΣ κ EC2/EC7 Ομαδοποίηση μελών στον Έλεγχο Μελών Γραμμικό 3Δ διατομών κατασκευής Εξαγωγή σχεδίων σε DXF ΠΕΡΙΕΧΟΜΕΝΑ 1. Εισαγωγή... 2 2. Έλεγχος Πεδίλων
Σχεδιάζοντας Εφαρμογές για το Διαδίκτυο
 Το περιβάλλον εργασίας Ανοίγοντας την Ελληνική Έκδοση του FrontPage, για πρώτη φορά, η εικόνα που θα συναντήσουμε είναι αυτή της Εικόνας 1 με τα Μενού Εντολών και τη Γραμμή Εργαλείων, στο πάνω μέρος της
Το περιβάλλον εργασίας Ανοίγοντας την Ελληνική Έκδοση του FrontPage, για πρώτη φορά, η εικόνα που θα συναντήσουμε είναι αυτή της Εικόνας 1 με τα Μενού Εντολών και τη Γραμμή Εργαλείων, στο πάνω μέρος της
Eισαγωγή στο λογισμικό QGis
 Eισαγωγή στο λογισμικό QGis 3 η Εργαστηριακή άσκηση Οικολογίας της Βλάστησης - 2018 ανοιχτό λογισμικό: http://www.qgis.org/en/site/ Τι επιλέγουμε να εγκαταστήσουμε Αλλαγή γλώσσας στο QGis Ρυθμίσεις ->
Eισαγωγή στο λογισμικό QGis 3 η Εργαστηριακή άσκηση Οικολογίας της Βλάστησης - 2018 ανοιχτό λογισμικό: http://www.qgis.org/en/site/ Τι επιλέγουμε να εγκαταστήσουμε Αλλαγή γλώσσας στο QGis Ρυθμίσεις ->
Δημιουργία ανάγλυφου στο QGIS
 Δημιουργία ανάγλυφου στο QGIS Αρχεία DEM Στην εργασία σας θα χρησιμοποιήσετε ψηφιακά μοντέλα εδάφους (DEM) για να δημιουργήσετε ανάγλυφο που θα αποτελεί και το υπόβαθρο του χάρτη σας. Τα αρχεία αυτά προέρχονται
Δημιουργία ανάγλυφου στο QGIS Αρχεία DEM Στην εργασία σας θα χρησιμοποιήσετε ψηφιακά μοντέλα εδάφους (DEM) για να δημιουργήσετε ανάγλυφο που θα αποτελεί και το υπόβαθρο του χάρτη σας. Τα αρχεία αυτά προέρχονται
Εργαστήριο Μελέτης και Σχεδίασης με Χρήση Η/Υ Εγχειρίδιο για την χρήση του SIEMENS NX ΣΤΑΥΡΟΣ ΙΩΑΝΝΗΣ ΓΟΡΑΝΙΤΗΣ
 Εργαστήριο Μελέτης και Σχεδίασης με Χρήση Η/Υ Εγχειρίδιο για την χρήση του SIEMENS NX 11.0 ΣΤΑΥΡΟΣ ΙΩΑΝΝΗΣ ΓΟΡΑΝΙΤΗΣ (sgor@hotmail.gr) ΧΑΝΙΑ 2017 3 ο ΜΕΡΟΣ ΟΔΗΓΙΕΣ ΓΙΑ TΟ ASSEMBLY ΚΑΙ ΕΚΠΑΙΔΕΥΣΗ ΣΤΙΣ ΒΑΣΙΚΕΣ
Εργαστήριο Μελέτης και Σχεδίασης με Χρήση Η/Υ Εγχειρίδιο για την χρήση του SIEMENS NX 11.0 ΣΤΑΥΡΟΣ ΙΩΑΝΝΗΣ ΓΟΡΑΝΙΤΗΣ (sgor@hotmail.gr) ΧΑΝΙΑ 2017 3 ο ΜΕΡΟΣ ΟΔΗΓΙΕΣ ΓΙΑ TΟ ASSEMBLY ΚΑΙ ΕΚΠΑΙΔΕΥΣΗ ΣΤΙΣ ΒΑΣΙΚΕΣ
Αλλαγή της εμφάνισης κειμένου: μέγεθος γραμματοσειράς, είδος γραμματοσειράς
 3.3.1.1 Αλλαγή της εμφάνισης κειμένου: μέγεθος γραμματοσειράς, είδος γραμματοσειράς Γραμματοσειρές Η λέξη γραμματοσειρά αναφέρεται στο στυλ που εμφανίζονται τα γράμματα. Παρακάτω ακολουθούν κάποια παραδείγματα,
3.3.1.1 Αλλαγή της εμφάνισης κειμένου: μέγεθος γραμματοσειράς, είδος γραμματοσειράς Γραμματοσειρές Η λέξη γραμματοσειρά αναφέρεται στο στυλ που εμφανίζονται τα γράμματα. Παρακάτω ακολουθούν κάποια παραδείγματα,
ΕΓΧΕΙΡΙΔΙΟ ΧΡΗΣΗΣ GRS-1
 ΕΓΧΕΙΡΙΔΙΟ ΧΡΗΣΗΣ GRS-1 Σελίδα 1 ΓΕΝΙΚΑ - ΕΙΣΑΓΩΓΗ Το GRS-1 της TOPCON διαθέτει λειτουργικό σύστημα Windows CE NET 6.1 παρέχοντας την δυνατότητα εγκατάστασης οποιασδήποτε εφαρμογής και λογισμικού έκδοσης
ΕΓΧΕΙΡΙΔΙΟ ΧΡΗΣΗΣ GRS-1 Σελίδα 1 ΓΕΝΙΚΑ - ΕΙΣΑΓΩΓΗ Το GRS-1 της TOPCON διαθέτει λειτουργικό σύστημα Windows CE NET 6.1 παρέχοντας την δυνατότητα εγκατάστασης οποιασδήποτε εφαρμογής και λογισμικού έκδοσης
Σχεδιάζοντας Εφαρμογές για το Διαδίκτυο
 FrontPage 2003 Πρακτικός Οδηγός Χρήσης Το FrontPage είναι ένα πρόγραμμα δημιουργίας ιστοσελίδων και δικτυακών τόπων που επιτρέπει το σχεδιασμό ιστοσελίδων μέσα από γραφικό περιβάλλον αλλά και την ταυτόχρονη
FrontPage 2003 Πρακτικός Οδηγός Χρήσης Το FrontPage είναι ένα πρόγραμμα δημιουργίας ιστοσελίδων και δικτυακών τόπων που επιτρέπει το σχεδιασμό ιστοσελίδων μέσα από γραφικό περιβάλλον αλλά και την ταυτόχρονη
Οδηγός γρήγορης εκκίνησης
 Οδηγός γρήγορης εκκίνησης Το Microsoft Word 2013 έχει διαφορετική εμφάνιση από προηγούμενες εκδόσεις. Γι αυτό το λόγο, δημιουργήσαμε αυτόν τον οδηγό για να ελαχιστοποιήσουμε την καμπύλη εκμάθησης. Γραμμή
Οδηγός γρήγορης εκκίνησης Το Microsoft Word 2013 έχει διαφορετική εμφάνιση από προηγούμενες εκδόσεις. Γι αυτό το λόγο, δημιουργήσαμε αυτόν τον οδηγό για να ελαχιστοποιήσουμε την καμπύλη εκμάθησης. Γραμμή
Το πρόγραµµα ALGOR και εφαρµογές σε ναυπηγικές κατασκευές
 Παράρτηµα Γ Το πρόγραµµα ALGOR και εφαρµογές σε ναυπηγικές κατασκευές 1. Εισαγωγή Το σύνολο των προγραµµάτων ALGOR είναι ένα εργαλείο µελέτης (σχεδιασµού και ανάλυσης) κατασκευών και βασίζεται στη µέθοδο
Παράρτηµα Γ Το πρόγραµµα ALGOR και εφαρµογές σε ναυπηγικές κατασκευές 1. Εισαγωγή Το σύνολο των προγραµµάτων ALGOR είναι ένα εργαλείο µελέτης (σχεδιασµού και ανάλυσης) κατασκευών και βασίζεται στη µέθοδο
Πρακτική εφαρμογή στην ειδικότητα: Λογισμικό για τη δημιουργία εργασίας εξαμήνου
 Στο σύντομο αυτό εγχειρίδιο, θα μάθουμε πώς μπορούμε να χειριστούμε δυναμικά στοιχεία (dynamic components) και να χρησιμοποιήσουμε το εργαλείο Follow στο περιβάλλον Google SketchUp. Ας ξεκινήσουμε λοιπόν!
Στο σύντομο αυτό εγχειρίδιο, θα μάθουμε πώς μπορούμε να χειριστούμε δυναμικά στοιχεία (dynamic components) και να χρησιμοποιήσουμε το εργαλείο Follow στο περιβάλλον Google SketchUp. Ας ξεκινήσουμε λοιπόν!
ΜΑΘΗΜΑ 5 ΣΤΟΧΟΙ: Τρόπος 1:
 ΜΑΘΗΜΑ 5 ΣΤΟΧΟΙ: 1. Εισαγωγή Εικόνας 2. Εισαγωγή Αρχείου Γραφικού 3. Εισαγωγή Αυτόματου Σχήματος 4. Τροποποίηση Γραφικών Αντικειμένων 5. Αλλαγή Μεγέθους Γραφικού Αντικειμένου 6. Περιστροφή Γραφικού Αντικειμένου
ΜΑΘΗΜΑ 5 ΣΤΟΧΟΙ: 1. Εισαγωγή Εικόνας 2. Εισαγωγή Αρχείου Γραφικού 3. Εισαγωγή Αυτόματου Σχήματος 4. Τροποποίηση Γραφικών Αντικειμένων 5. Αλλαγή Μεγέθους Γραφικού Αντικειμένου 6. Περιστροφή Γραφικού Αντικειμένου
1. Ανοίξτε το 3D Studio MAX, ή αν είναι ήδη ανοιχτό, επιλέξτε File Reset.
 Άσκηση 7 η Σύνθετα Αντικείμενα Στόχος της άσκησης Στόχος της παρούσας άσκησης είναι η εξοικείωση με τη δημιουργία σύνθετων αντικειμένων που δημιουργούνται από τον συνδυασμό δύο ή περισσότερων τρισδιάστατων
Άσκηση 7 η Σύνθετα Αντικείμενα Στόχος της άσκησης Στόχος της παρούσας άσκησης είναι η εξοικείωση με τη δημιουργία σύνθετων αντικειμένων που δημιουργούνται από τον συνδυασμό δύο ή περισσότερων τρισδιάστατων
Οδηγίες για προσθήκη Web Frames Tools to the Quick Access Bar σε μεταγενέστερη έκδοση του Word
 Οδηγίες για προσθήκη Web Frames Tools to the Quick Access Bar σε μεταγενέστερη έκδοση του Word Επειδή οι μεταγενέστερες εκδόσεις του Word δεν περιλαμβάνουν στο μενού τη δυνατότητα δημιουργίας πολλαπλών
Οδηγίες για προσθήκη Web Frames Tools to the Quick Access Bar σε μεταγενέστερη έκδοση του Word Επειδή οι μεταγενέστερες εκδόσεις του Word δεν περιλαμβάνουν στο μενού τη δυνατότητα δημιουργίας πολλαπλών
Εργαστήριο «Βάσεις Οικολογικών Δεδομένων και Εφαρμογές»
 2 Ενότητα 5 Φίλτρα & Ερωτήματα 3 4 5.1 Φίλτρα Για να εμφανίσετε επιλεκτικά κάποιες εγγραφές που πληρούν κάποια κριτήρια μπορείτε να χρησιμοποιήσετε το φιλτράρισμα με βάση την επιλογή, φιλτράρισμα εκτός
2 Ενότητα 5 Φίλτρα & Ερωτήματα 3 4 5.1 Φίλτρα Για να εμφανίσετε επιλεκτικά κάποιες εγγραφές που πληρούν κάποια κριτήρια μπορείτε να χρησιμοποιήσετε το φιλτράρισμα με βάση την επιλογή, φιλτράρισμα εκτός
Prost S: Οδοποιΐα Σιδηροδρομική Υδραυλικά έργα
 Prost S: Οδοποιΐα Σιδηροδρομική Υδραυλικά έργα Χαρακτηριστικά Οριζοντιογραφία Στο γραφικό περιβάλλον της εφαρμογής είναι δυνατή η σχεδίαση οριζοντιογραφιών δρόμων, σιδηροδρομικών γραμμών, ανοικτών και
Prost S: Οδοποιΐα Σιδηροδρομική Υδραυλικά έργα Χαρακτηριστικά Οριζοντιογραφία Στο γραφικό περιβάλλον της εφαρμογής είναι δυνατή η σχεδίαση οριζοντιογραφιών δρόμων, σιδηροδρομικών γραμμών, ανοικτών και
Γρήγορη Εκκίνηση. Όταν ξεκινήσετε το GeoGebra, εμφανίζεται το παρακάτω παράθυρο:
 Τι είναι το GeoGebra; Γρήγορη Εκκίνηση Λογισμικό Δυναμικών Μαθηματικών σε ένα - απλό στη χρήση - πακέτο Για την εκμάθηση και τη διδασκαλία σε όλα τα επίπεδα της εκπαίδευσης Συνδυάζει διαδραστικά γεωμετρία,
Τι είναι το GeoGebra; Γρήγορη Εκκίνηση Λογισμικό Δυναμικών Μαθηματικών σε ένα - απλό στη χρήση - πακέτο Για την εκμάθηση και τη διδασκαλία σε όλα τα επίπεδα της εκπαίδευσης Συνδυάζει διαδραστικά γεωμετρία,
Άσκηση 6 Σύνθετα Αντικείµενα. Στόχος της άσκησης
 Άσκηση 6 Σύνθετα Αντικείµενα Στόχος της άσκησης Στόχος της παρούσας άσκησης είναι η εξοικείωση µε τη δηµιουργία σύνθετων αντικειµένων που δηµιουργούνται από τον συνδυασµό δύο ή περισσότερων τρισδιάστατων
Άσκηση 6 Σύνθετα Αντικείµενα Στόχος της άσκησης Στόχος της παρούσας άσκησης είναι η εξοικείωση µε τη δηµιουργία σύνθετων αντικειµένων που δηµιουργούνται από τον συνδυασµό δύο ή περισσότερων τρισδιάστατων
Δημιουργία καννάβου στο QGIS
 Δημιουργία καννάβου στο QGIS Στο QGIS, είναι δυνατόν να δημιουργήσουμε κάνναβο σε συγκεκριμένο σύστημα αναφοράς. Οι συντεταγμένες του καννάβου μπορούν να είναι προβολικές (Χ,Υ ή Ε,Ν,) ή γεωγραφικές (γεωγραφικό
Δημιουργία καννάβου στο QGIS Στο QGIS, είναι δυνατόν να δημιουργήσουμε κάνναβο σε συγκεκριμένο σύστημα αναφοράς. Οι συντεταγμένες του καννάβου μπορούν να είναι προβολικές (Χ,Υ ή Ε,Ν,) ή γεωγραφικές (γεωγραφικό
QS-LIS 2011 www.qslis-software.com
 QS-LIS 2011 www.qslis-software.com ΟΔΗΓΙΕΣ ΧΡΗΣΗΣ ΜΕΤΡΗΣΕΙΣ ΑΠΟ ΕΙΚΟΝΕΣ ΣΧΕΔΙΟΥ Το περιεχόμενο του παρόντος τεύχους αποτελεί έργο επιστημονικού και πνευματικού μόχθου και πνευματικήν ιδιοκτησία του Γιάννη
QS-LIS 2011 www.qslis-software.com ΟΔΗΓΙΕΣ ΧΡΗΣΗΣ ΜΕΤΡΗΣΕΙΣ ΑΠΟ ΕΙΚΟΝΕΣ ΣΧΕΔΙΟΥ Το περιεχόμενο του παρόντος τεύχους αποτελεί έργο επιστημονικού και πνευματικού μόχθου και πνευματικήν ιδιοκτησία του Γιάννη
0,4 0,4 0,2 0,4 0,2 0,4 0,3 0,3 52Χ 0,8 0,8 0,6. R f : C f : R f = C f * Α S * (ρ/2) * V 2 [0,4] A S : V :
![0,4 0,4 0,2 0,4 0,2 0,4 0,3 0,3 52Χ 0,8 0,8 0,6. R f : C f : R f = C f * Α S * (ρ/2) * V 2 [0,4] A S : V : 0,4 0,4 0,2 0,4 0,2 0,4 0,3 0,3 52Χ 0,8 0,8 0,6. R f : C f : R f = C f * Α S * (ρ/2) * V 2 [0,4] A S : V :](/thumbs/63/49332097.jpg) ΑΕΝ ΜΑΚΕ ΟΝΙΑΣ ΣΧΟΛΗ ΜΗΧΑΝΙΚΩΝ ΑΚ. ΕΤΟΣ 2015-16 Εξεταστική περίοδος Ιουνίου Ηµεροµηνία 22/06/2016 ΝΑΥΠΗΓΙΑ II Γ ΕΞΑΜΗΝΟΥ σελ. 1 / 16 Επώνυµο Όνοµα ΑΓΜ Εξάµηνο Βαθµολογία γραπτού ολογράφως 0,4 0,4 0,2 0,4
ΑΕΝ ΜΑΚΕ ΟΝΙΑΣ ΣΧΟΛΗ ΜΗΧΑΝΙΚΩΝ ΑΚ. ΕΤΟΣ 2015-16 Εξεταστική περίοδος Ιουνίου Ηµεροµηνία 22/06/2016 ΝΑΥΠΗΓΙΑ II Γ ΕΞΑΜΗΝΟΥ σελ. 1 / 16 Επώνυµο Όνοµα ΑΓΜ Εξάµηνο Βαθµολογία γραπτού ολογράφως 0,4 0,4 0,2 0,4
Μελέτη προβλημάτων ΠΗΙ λόγω λειτουργίας βοηθητικών προωστήριων μηχανισμών
 «ΔιερΕΥνηση Και Aντιμετώπιση προβλημάτων ποιότητας ηλεκτρικής Ισχύος σε Συστήματα Ηλεκτρικής Ενέργειας (ΣΗΕ) πλοίων» (ΔΕΥ.Κ.Α.Λ.Ι.ΩΝ) πράξη ΘΑΛΗΣ-ΕΜΠ, πράξη ένταξης 11012/9.7.2012, MIS: 380164, Κωδ.ΕΔΕΙΛ/ΕΜΠ:
«ΔιερΕΥνηση Και Aντιμετώπιση προβλημάτων ποιότητας ηλεκτρικής Ισχύος σε Συστήματα Ηλεκτρικής Ενέργειας (ΣΗΕ) πλοίων» (ΔΕΥ.Κ.Α.Λ.Ι.ΩΝ) πράξη ΘΑΛΗΣ-ΕΜΠ, πράξη ένταξης 11012/9.7.2012, MIS: 380164, Κωδ.ΕΔΕΙΛ/ΕΜΠ:
Field Service Management ΕΓΧΕΙΡΙΔΙΟ ΧΡΗΣΗΣ
 Field Service Management ΕΓΧΕΙΡΙΔΙΟ ΧΡΗΣΗΣ 1 ΠΕΡΙΕΧΟΜΕΝΑ 1. ΑΝΑΛΥΣΗ ΜΕΝΟΥ ΕΦΑΡΜΟΓΗΣ... 4 2. ΕΠΕΞΗΓΗΣΗ ΚΕΝΤΡΙΚΟΥ ΜΕΝΟΥ ΚΑΡΤΕΛΑΣ... 5 3. ΔΗΜΙΟΥΡΓΙΑ ΠΕΛΑΤΗ... 6 4. ΑΝΑΖΗΤΗΣΗ ΠΕΛΑΤΗ... 6 5. ΕΠΕΞΕΡΓΑΣΙΑ/ΔΙΑΓΡΑΦΗ
Field Service Management ΕΓΧΕΙΡΙΔΙΟ ΧΡΗΣΗΣ 1 ΠΕΡΙΕΧΟΜΕΝΑ 1. ΑΝΑΛΥΣΗ ΜΕΝΟΥ ΕΦΑΡΜΟΓΗΣ... 4 2. ΕΠΕΞΗΓΗΣΗ ΚΕΝΤΡΙΚΟΥ ΜΕΝΟΥ ΚΑΡΤΕΛΑΣ... 5 3. ΔΗΜΙΟΥΡΓΙΑ ΠΕΛΑΤΗ... 6 4. ΑΝΑΖΗΤΗΣΗ ΠΕΛΑΤΗ... 6 5. ΕΠΕΞΕΡΓΑΣΙΑ/ΔΙΑΓΡΑΦΗ
R f : C f : S : [0,4] V 2 : w : w x d W x GM. d : [0,4] W : GM :
![R f : C f : S : [0,4] V 2 : w : w x d W x GM. d : [0,4] W : GM : R f : C f : S : [0,4] V 2 : w : w x d W x GM. d : [0,4] W : GM :](/thumbs/53/31956835.jpg) ΑΕΝ ΜΑΚΕ ΟΝΙΑΣ ΣΧΟΛΗ ΜΗΧΑΝΙΚΩΝ ΑΚ. ΕΤΟΣ 2013-14 Εξεταστική περίοδος Φεβρουαρίου Ηµεροµηνία ΝΑΥΠΗΓΙΑ Β ΕΞΑΜΗΝΟΥ σελ. 1 / 10 Επώνυµο Όνοµα ΑΓΜ Εξάµηνο Βαθµολογία γραπτού ολογράφως πως ονοµάζεται η καµπύλη,
ΑΕΝ ΜΑΚΕ ΟΝΙΑΣ ΣΧΟΛΗ ΜΗΧΑΝΙΚΩΝ ΑΚ. ΕΤΟΣ 2013-14 Εξεταστική περίοδος Φεβρουαρίου Ηµεροµηνία ΝΑΥΠΗΓΙΑ Β ΕΞΑΜΗΝΟΥ σελ. 1 / 10 Επώνυµο Όνοµα ΑΓΜ Εξάµηνο Βαθµολογία γραπτού ολογράφως πως ονοµάζεται η καµπύλη,
Σύντομος οδηγός αναφοράς Για Windows Έκδοση 4.0
 Σύντομος οδηγός αναφοράς Για Windows Έκδοση 4.0 Παράθυρα των εγγράφων Επιφάνεια του σχεδίου. Σχεδιάστε εδώ νέα αντικείμενα με τα εργαλεία σημείων, διαβήτη, σχεδίασης ευθύγραμμων αντικειμένων και κειμένου.
Σύντομος οδηγός αναφοράς Για Windows Έκδοση 4.0 Παράθυρα των εγγράφων Επιφάνεια του σχεδίου. Σχεδιάστε εδώ νέα αντικείμενα με τα εργαλεία σημείων, διαβήτη, σχεδίασης ευθύγραμμων αντικειμένων και κειμένου.
ΠΙΝΑΚΑΣ ΠΕΡΙΕΧΟΜΕΝΩΝ ΜΕΡΟΣ ΠΡΩΤΟ ΕΙΣΑΓΩΓΙΚΕΣ ΓΝΩΣΕΙΣ
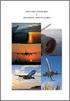 ΠΙΝΑΚΑΣ ΠΕΡΙΕΧΟΜΕΝΩΝ ΠΡΟΛΟΓΟΣ..... 13 ΣΥΝΤΜΗΣΕΙΣ ΚΑΙ ΣΥΜΒΟΛΑ.......... 15 ΜΕΡΟΣ ΠΡΩΤΟ ΕΙΣΑΓΩΓΙΚΕΣ ΓΝΩΣΕΙΣ ΚΕΦΑΛΑΙΟ 1 - Η ΠΛΕΥΣΤΟΤΗΤΑ ΤΟΥ ΠΛΟΙΟΥ...... 19 1. Η πίεση του νερού.... 19 2. Η Αρχή του Αρχιμήδη......
ΠΙΝΑΚΑΣ ΠΕΡΙΕΧΟΜΕΝΩΝ ΠΡΟΛΟΓΟΣ..... 13 ΣΥΝΤΜΗΣΕΙΣ ΚΑΙ ΣΥΜΒΟΛΑ.......... 15 ΜΕΡΟΣ ΠΡΩΤΟ ΕΙΣΑΓΩΓΙΚΕΣ ΓΝΩΣΕΙΣ ΚΕΦΑΛΑΙΟ 1 - Η ΠΛΕΥΣΤΟΤΗΤΑ ΤΟΥ ΠΛΟΙΟΥ...... 19 1. Η πίεση του νερού.... 19 2. Η Αρχή του Αρχιμήδη......
Δημιουργία ενός κενού πίνακα
 3.4.1.1 Δημιουργία ενός κενού πίνακα Ένας πίνακας αποτελείται από έναν αριθμό γραμμών και στηλών που δημιουργούν ένα πλέγμα. Σε αυτό το πλέγμα είναι πιθανή η ύπαρξη ή μη περιθωρίων. Κάθε κελί του πίνακα
3.4.1.1 Δημιουργία ενός κενού πίνακα Ένας πίνακας αποτελείται από έναν αριθμό γραμμών και στηλών που δημιουργούν ένα πλέγμα. Σε αυτό το πλέγμα είναι πιθανή η ύπαρξη ή μη περιθωρίων. Κάθε κελί του πίνακα
R f : C f : S : [0,4] V 2 : w : w x d W x GM. d : [0,4] W : GM :
![R f : C f : S : [0,4] V 2 : w : w x d W x GM. d : [0,4] W : GM : R f : C f : S : [0,4] V 2 : w : w x d W x GM. d : [0,4] W : GM :](/thumbs/63/48679269.jpg) ΑΕΝ ΜΑΚΕ ΟΝΙΑΣ ΣΧΟΛΗ ΜΗΧΑΝΙΚΩΝ ΑΚ. ΕΤΟΣ 2015-16 Εξεταστική περίοδος Ιουνίου Ηµεροµηνία ΝΑΥΠΗΓΙΑ Β ΕΞΑΜΗΝΟΥ σελ. 1 / 11 Επώνυµο Όνοµα ΑΓΜ Εξάµηνο Βαθµολογία γραπτού ολογράφως πως ονοµάζεται η καµπύλη, Τι
ΑΕΝ ΜΑΚΕ ΟΝΙΑΣ ΣΧΟΛΗ ΜΗΧΑΝΙΚΩΝ ΑΚ. ΕΤΟΣ 2015-16 Εξεταστική περίοδος Ιουνίου Ηµεροµηνία ΝΑΥΠΗΓΙΑ Β ΕΞΑΜΗΝΟΥ σελ. 1 / 11 Επώνυµο Όνοµα ΑΓΜ Εξάµηνο Βαθµολογία γραπτού ολογράφως πως ονοµάζεται η καµπύλη, Τι
R f : C f : S : [0,4] V 2 : w : w x d W x GM. d : [0,4] W : GM :
![R f : C f : S : [0,4] V 2 : w : w x d W x GM. d : [0,4] W : GM : R f : C f : S : [0,4] V 2 : w : w x d W x GM. d : [0,4] W : GM :](/thumbs/102/152949432.jpg) ΑΕΝ ΜΑΚΕ ΟΝΙΑΣ ΣΧΟΛΗ ΜΗΧΑΝΙΚΩΝ ΑΚ. ΕΤΟΣ 2014-15 Εξεταστική περίοδος Φεβρουαρίου Ηµεροµηνία ΝΑΥΠΗΓΙΑ Β ΕΞΑΜΗΝΟΥ σελ. 1 / 11 Επώνυµο Όνοµα ΑΓΜ Εξάµηνο Βαθµολογία γραπτού ολογράφως πως ονοµάζεται η καµπύλη,
ΑΕΝ ΜΑΚΕ ΟΝΙΑΣ ΣΧΟΛΗ ΜΗΧΑΝΙΚΩΝ ΑΚ. ΕΤΟΣ 2014-15 Εξεταστική περίοδος Φεβρουαρίου Ηµεροµηνία ΝΑΥΠΗΓΙΑ Β ΕΞΑΜΗΝΟΥ σελ. 1 / 11 Επώνυµο Όνοµα ΑΓΜ Εξάµηνο Βαθµολογία γραπτού ολογράφως πως ονοµάζεται η καµπύλη,
Vodafone Business Connect
 Vodafone Business Connect Vodafone Business WebHosting Αναλυτικός Οδηγός Χρήσης Photo Album Αναλυτικός οδηγός χρήσης: Photo Album Vodafone Business Connect - Υπηρεσίες φιλοξενίας εταιρικού e-mail & web
Vodafone Business Connect Vodafone Business WebHosting Αναλυτικός Οδηγός Χρήσης Photo Album Αναλυτικός οδηγός χρήσης: Photo Album Vodafone Business Connect - Υπηρεσίες φιλοξενίας εταιρικού e-mail & web
Ένα διαδικτυακό εργαλείο δημιουργίας παρουσιάσεων
 Ένα διαδικτυακό εργαλείο δημιουργίας παρουσιάσεων Περιεχόμενα 1. Περιγραφή 2. Οδηγίες χρήσης 2.1 Δημιουργία λογαριασμού 2.2 Περιβάλλον εργασίας 2.3 Βασικές λειτουργίες 2.3.1 Εισαγωγή (Insert) 2.3.2 Πλαίσιο
Ένα διαδικτυακό εργαλείο δημιουργίας παρουσιάσεων Περιεχόμενα 1. Περιγραφή 2. Οδηγίες χρήσης 2.1 Δημιουργία λογαριασμού 2.2 Περιβάλλον εργασίας 2.3 Βασικές λειτουργίες 2.3.1 Εισαγωγή (Insert) 2.3.2 Πλαίσιο
