Λογισμικό εκτυπωτή. Πληροφορίες σχετικά με το λογισμικό εκτυπωτή
|
|
|
- Πρίσκιλλα Δουμπιώτης
- 8 χρόνια πριν
- Προβολές:
Transcript
1 Λογισμικό εκτυπωτή Πληροφορίες σχετικά με το λογισμικό εκτυπωτή Το λογισμικό EPSON περιλαμβάνει το λογισμικό του προγράμματος οδήγησης του εκτυπωτή και το EPSON Status Monitor 3. Το πρόγραμμα οδήγησης του εκτυπωτή είναι ένα λογισμικό που επιτρέπει στον υπολογιστή σας να ελέγχει τον εκτυπωτή. Θα πρέπει να εγκαταστήσετε το πρόγραμμα οδήγησης του εκτυπωτή, ώστε οι εφαρμογές λογισμικού των Windows να μπορούν να εκμεταλλευτούν πλήρως τις δυνατότητες του εκτυπωτή. Το πρόγραμμα EPSON Status Monitor 3 σας δίνει τη δυνατότητα να παρακολουθείτε την κατάσταση του εκτυπωτή σας, σας ειδοποιεί για τυχόν σφάλματα που προκύπτουν και σας παρέχει συμβουλές για την αντιμετώπιση προβλημάτων. Το EPSON Status Monitor 3 εγκαθίσταται αυτόματα με την εγκατάσταση του προγράμματος οδήγησης του εκτυπωτή. Εάν θέλετε να εγκαταστήσετε το EPSON Status Monitor 3 αργότερα, ανατρέξτε στην ενότητα Εγκατάσταση του EPSON Status Monitor 3 στη σελίδα 21 για οδηγίες. Για Χρήστες του EPSON LQ-680/LQ-680Pro: Σημειώσεις για την εγκατάσταση του προγράμματος οδήγησης από χρήστες Windows XP x64: Όταν το λειτουργικό σύστημα ανιχνεύσει τον εκτυπωτή, εγκαθιστά αυτόματα το πρόγραμμα οδήγησης [EPSON LQ-680 ESC/P 2]/[EPSON LQ-680Pro ESC/P 2] που εμπεριέχεται στα Windows XP. Ωστόσο, το πρόγραμμα οδήγησης που συνοδεύει τον εκτυπωτή είναι το [EPSON LQ-680 ESC/P2]/[EPSON LQ-680Pro ESC/P2]. Συνεπώς, όταν ανοίγετε το παράθυρο ιδιοτήτων του προγράμματος οδήγησης του εκτυπωτή ή όταν επιλέγετε πρόγραμμα οδήγησης για τον εκτυπωτή, να επιλέγετε το [EPSON LQ-680 ESC/P2]/[EPSON LQ-680Pro ESC/P2]. Λόγω των προδιαγραφών των Windows XP, είναι καλύτερο να μη διαγράψετε το πρόγραμμα οδήγησης [EPSON LQ-680 ESC/P 2]/[EPSON LQ-680Pro ESC/P 2] που εμπεριέχεται στα Windows XP x64. Λογισμικό εκτυπωτή 1 BPS0040
2 Ορισμένες λειτουργίες ίσως δεν είναι διαθέσιμες, ανάλογα με το μοντέλο του εκτυπωτή. Προτού συνεχίσετε, βεβαιωθείτε ότι έχετε εγκαταστήσει το πρόγραμμα οδήγησης του εκτυπωτή στον υπολογιστή σας, όπως περιγράφεται στην ενότητα "Ξεκινήστε εδώ". Βεβαιωθείτε ότι το λογισμικό έχει ρυθμιστεί σε κατάσταση ESC/P ή ESC/P2, ανάλογα με το μοντέλο του εκτυπωτή σας. Το λογισμικό του προγράμματος οδήγησης του εκτυπωτή και το EPSON Status Monitor 3 μπορούν να λειτουργούν μόνο σε κατάσταση ESC/P ή ESC/P2. Χρήση του προγράμματος οδήγησης του εκτυπωτή με Windows Me και 98 Μπορείτε να εισέλθετε στο πρόγραμμα οδήγησης του εκτυπωτή από τις εφαρμογές των Windows ή από το μενού Start (Έναρξη). Όταν εισέρχεστε στο πρόγραμμα οδήγησης του εκτυπωτή από μια εφαρμογή των Windows, οι ρυθμίσεις που ορίζετε ισχύουν μόνο για την τρέχουσα εφαρμογή που χρησιμοποιείτε. Ανατρέξτε στην ενότητα Πρόσβαση στο πρόγραμμα οδήγησης του εκτυπωτή από εφαρμογές των Windows στη σελίδα 3 για περισσότερες πληροφορίες. Όταν εισέρχεστε στο πρόγραμμα οδήγησης του εκτυπωτή από το μενού Start (Έναρξη), οι ρυθμίσεις που ορίζετε στο πρόγραμμα οδήγησης του εκτυπωτή ισχύουν για όλες τις εφαρμογές. Ανατρέξτε στην ενότητα Πρόσβαση στο πρόγραμμα οδήγησης του εκτυπωτή από το μενού Start (Έναρξη) στη σελίδα 4 για περισσότερες πληροφορίες. Ανατρέξτε στην ενότητα Αλλαγή των ρυθμίσεων στο πρόγραμμα οδήγησης του εκτυπωτή στη σελίδα 5 για να ελέγξετε και να αλλάξετε τις ρυθμίσεις του προγράμματος οδήγησης του εκτυπωτή. 2 Λογισμικό εκτυπωτή
3 Πολλές εφαρμογές των Windows αντικαθιστούν τις ρυθμίσεις που πραγματοποιούνται με το πρόγραμμα οδήγησης του εκτυπωτή, ενώ κάποιες άλλες όχι. Επομένως, πρέπει να βεβαιωθείτε ότι οι ρυθμίσεις του προγράμματος οδήγησης του εκτυπωτή ανταποκρίνονται στις απαιτήσεις σας. Πρόσβαση στο πρόγραμμα οδήγησης του εκτυπωτή από εφαρμογές των Windows Ακολουθήστε τα παρακάτω βήματα για να εισέλθετε στο πρόγραμμα οδήγησης του εκτυπωτή από μια εφαρμογή των Windows: 1. Επιλέξτε Print Setup (Παράμετροι εκτύπωσης)ή Print (Εκτύπωση) από το μενού File (Αρχείο) του λογισμικού της εφαρμογής σας. Στο παράθυρο διαλόγου Print (Εκτύπωση) ή Print Setup (Παράμετροι εκτύπωσης) που εμφανίζεται, βεβαιωθείτε ότι το όνομα του υπολογιστή σας είναι επιλεγμένο στην αναπτυσσόμενη λίστα Name (Όνομα). Λογισμικό εκτυπωτή 3
4 2. Κάντε κλικ στο Printer (Εκτυπωτής), Setup (Εγκατάσταση), Properties (Ιδιότητες) ή Options (Επιλογές). (Η επιλογή αυτή εξαρτάται από την εφαρμογή που χρησιμοποιείτε και μπορεί να χρειαστεί να κάνετε κλικ σε έναν συνδυασμό αυτών των κουμπιών.) Εμφανίζεται το παράθυρο Properties (Ιδιότητες) και τα μενού Paper (Χαρτί), Graphics (Γραφικά) και Device Options (Επιλογές συσκευής). Τα μενού αυτά περιέχουν τις ρυθμίσεις του προγράμματος οδήγησης του εκτυπωτή. 3. Για να προβάλετε ένα μενού, κάντε κλικ στην αντίστοιχη καρτέλα στο επάνω μέρος του παραθύρου. Ανατρέξτε στην ενότητα Αλλαγή των ρυθμίσεων στο πρόγραμμα οδήγησης του εκτυπωτή στη σελίδα 5 για πληροφορίες σχετικά με τον τρόπο αλλαγής των ρυθμίσεων. Πρόσβαση στο πρόγραμμα οδήγησης του εκτυπωτή από το μενού Start (Έναρξη) Ακολουθήστε τα παρακάτω βήματα για πρόσβαση στο πρόγραμμα οδήγησης του εκτυπωτή από το μενού Start (Έναρξη): 1. Κάντε κλικ στο κουμπί Start (Έναρξη) και τοποθετήστε το δείκτη του ποντικιού στην επιλογή Settings (Ρυθμίσεις). 2. Κάντε κλικ στην επιλογή Printers (Εκτυπωτές). 4 Λογισμικό εκτυπωτή
5 3. Κάντε δεξί κλικ στο εικονίδιο του εκτυπωτή σας, και επιλέξτε Properties (Ιδιότητες). Στην οθόνη εμφανίζεται το παράθυρο Properties (Ιδιότητες), το οποίο περιέχει τα μενού Paper (Χαρτί), Graphics (Γραφικά), Device Options (Επιλογές συσκευής) και Utility (Βοηθητικό πρόγραμμα). Τα μενού αυτά εμφανίζουν τις ρυθμίσεις του προγράμματος οδήγησης του εκτυπωτή. 4. Για να προβάλετε ένα μενού, κάντε κλικ στην αντίστοιχη καρτέλα στο επάνω μέρος του παραθύρου. Ανατρέξτε στην ενότητα Αλλαγή των ρυθμίσεων στο πρόγραμμα οδήγησης του εκτυπωτή στη σελίδα 5 για πληροφορίες σχετικά με τον τρόπο αλλαγής των ρυθμίσεων. Αλλαγή των ρυθμίσεων στο πρόγραμμα οδήγησης του εκτυπωτή Το πρόγραμμα οδήγησης του εκτυπωτή αποτελείται από επτά μενού: Paper (Χαρτί), Graphics (Γραφικά), Device Options (Επιλογές συσκευής), General (Γενικά), Details (Λεπτομέρειες), Utility (Βοηθητικό πρόγραμμα) και Sharing (Κοινή χρήση). Για την επισκόπηση των διαθέσιμων ρυθμίσεων, ανατρέξτε στην ενότητα Επισκόπηση των ρυθμίσεων του προγράμματος οδήγησης του εκτυπωτή στη σελίδα 12. Μπορείτε επίσης να προβάλετε την ηλεκτρονική βοήθεια κάνοντας δεξί κλικ σε οποιοδήποτε στοιχείο του προγράμματος οδήγησης και επιλέγοντας What s this? (Τι είναι;) Λογισμικό εκτυπωτή 5
6 Όταν ολοκληρώσετε τον καθορισμό των ρυθμίσεων στο πρόγραμμα οδήγησης του εκτυπωτή, κάντε κλικ στο κουμπί OK για να εφαρμοστούν οι ρυθμίσεις ή στο κουμπί Restore Defaults (Επαναφορά προεπιλογών) για να επαναφέρετε τις ρυθμίσεις στις προεπιλεγμένες τους τιμές. Αφού ελέγξετε τις ρυθμίσεις του προγράμματος οδήγησης του εκτυπωτή και ολοκληρώσετε τις απαραίτητες αλλαγές, είστε έτοιμοι να εκτυπώσετε. Χρήση του προγράμματος οδήγησης του εκτυπωτή με Windows Vista, XP, 2000 ή Windows NT 4.0 Μπορείτε να εισέλθετε στο πρόγραμμα οδήγησης του εκτυπωτή από τις εφαρμογές των Windows ή από το μενού Start (Έναρξη). Όταν εισέρχεστε στο πρόγραμμα οδήγησης του εκτυπωτή από μια εφαρμογή των Windows, οι ρυθμίσεις που ορίζετε ισχύουν μόνο για την τρέχουσα εφαρμογή που χρησιμοποιείτε. Ανατρέξτε στην ενότητα Πρόσβαση στο πρόγραμμα οδήγησης του εκτυπωτή από εφαρμογές των Windows στη σελίδα 7 για περισσότερες πληροφορίες. Όταν εισέρχεστε στο πρόγραμμα οδήγησης του εκτυπωτή από το μενού Start (Έναρξη), οι ρυθμίσεις που ορίζετε στο πρόγραμμα οδήγησης του εκτυπωτή ισχύουν για όλες τις εφαρμογές. Ανατρέξτε στην ενότητα Πρόσβαση στο πρόγραμμα οδήγησης του εκτυπωτή από το μενού Start (Έναρξη) στη σελίδα 9 για περισσότερες πληροφορίες. Για να ελέγξετε και να αλλάξετε τις ρυθμίσεις του προγράμματος οδήγησης του εκτυπωτή ανατρέξτε στην ενότητα Αλλαγή των ρυθμίσεων στο πρόγραμμα οδήγησης του εκτυπωτή στη σελίδα 11. Πολλές εφαρμογές των Windows αντικαθιστούν τις ρυθμίσεις που πραγματοποιούνται με το πρόγραμμα οδήγησης του εκτυπωτή, ενώ κάποιες άλλες όχι. Επομένως, πρέπει να βεβαιωθείτε ότι οι ρυθμίσεις του προγράμματος οδήγησης του εκτυπωτή ανταποκρίνονται στις απαιτήσεις σας. 6 Λογισμικό εκτυπωτή
7 Πρόσβαση στο πρόγραμμα οδήγησης του εκτυπωτή από εφαρμογές των Windows Ακολουθήστε τα παρακάτω βήματα για να εισέλθετε στο πρόγραμμα οδήγησης του εκτυπωτή από μια εφαρμογή των Windows: Τα παραδείγματα στην παρακάτω ενότητα προέρχονται από το λειτουργικό σύστημα Windows Μπορεί να υπάρχουν διαφορές στη δική σας οθόνη. Ωστόσο, οι οδηγίες είναι οι ίδιες. 1. Επιλέξτε Print Setup (Παράμετροι εκτύπωσης) ή Print (Εκτύπωση) από το μενού File (Αρχείο) του λογισμικού της εφαρμογής σας. Στο παράθυρο διαλόγου Print (Eκτύπωση) ή Print Setup (Παράμετροι εκτύπωσης) που εμφανίζεται, βεβαιωθείτε ότι το όνομα του υπολογιστή σας είναι επιλεγμένο στην αναπτυσσόμενη λίστα Name (Όνομα). Λογισμικό εκτυπωτή 7
8 2. Κάντε κλικ στο Printer (Εκτυπωτής), Setup (Εγκατάσταση), Properties (Ιδιότητες) ή Options (Επιλογές). (Η επιλογή αυτή εξαρτάται από την εφαρμογή που χρησιμοποιείτε και μπορεί να χρειαστεί να κάνετε κλικ σε έναν συνδυασμό αυτών των κουμπιών.) Εμφανίζεται το παράθυρο Document Properties (Ιδιότητες εγγράφου) το οποίο περιλαμβάνει τα μενού Layout (Διάταξη) και Paper/Quality (Χαρτί/Ποιότητα) (σε Windows XP και 2000) ή Layout (Διάταξη), Paper/Quality (Χαρτί/Ποιότητα), User Defined Paper (Χαρτί καθορισμένο από το χρήστη) και Extension Settings (Ρυθμίσεις επέκτασης) (σε Windows Vista). Τα μενού αυτά περιέχουν τις ρυθμίσεις του προγράμματος οδήγησης του εκτυπωτή. 8 Λογισμικό εκτυπωτή
9 3. Για να προβάλετε ένα μενού, κάντε κλικ στην αντίστοιχη καρτέλα στο επάνω μέρος του παραθύρου. Ανατρέξτε στην ενότητα Αλλαγή των ρυθμίσεων στο πρόγραμμα οδήγησης του εκτυπωτή στη σελίδα 11 για να αλλάξετε τις ρυθμίσεις. Πρόσβαση στο πρόγραμμα οδήγησης του εκτυπωτή από το μενού Start (Έναρξη) Ακολουθήστε τα παρακάτω βήματα για πρόσβαση στο πρόγραμμα οδήγησης του εκτυπωτή από το μενού Start (Έναρξη): Οι εικόνες που χρησιμοποιούνται σε αυτή τη διαδικασία προέρχονται από το λειτουργικό σύστημα Windows Μπορεί να υπάρχουν διαφορές στη δική σας οθόνη. Ωστόσο, οι οδηγίες είναι οι ίδιες. 1. Για Windows Vista: Επιλέξτε Start (Έναρξη), Control Panel (Πίνακας Ελέγχου), Hardware and Sound (Υλικό και Ήχος) και, στη συνέχεια, Printers (Εκτυπωτές). Για Windows 2000, XP, NT 4.0: Κάντε κλικ στο Start (Έναρξη), μεταβείτε στις Settings (Ρυθμίσεις) και επιλέξτε Printers (Εκτυπωτές). Λογισμικό εκτυπωτή 9
10 2. Κάντε δεξί κλικ στο εικονίδιο του εκτυπωτή σας και επιλέξτε Printing Preferences (Προτιμήσεις εκτύπωσης) (σε Windows Vista, XP ή 2000) ή Document Defaults (Προεπιλογές εγγράφου) (σε Windows NT 4.0). Εμφανίζεται το παράθυρο Document Properties (Ιδιότητες εγγράφου), το οποίο περιλαμβάνει τα μενού Layout (Διάταξη) και Paper/Quality (Χαρτί/Ποιότητα) (σε Windows XP, 2000 και NT 4.0) ή Layout (Διάταξη), Paper/Quality (Χαρτί/Ποιότητα), User Defined Paper (Χαρτί καθορισμένο από το χρήστη) και Extension Settings (Ρυθμίσεις επέκτασης) (σε Windows Vista). Τα μενού αυτά εμφανίζουν τις ρυθμίσεις του προγράμματος οδήγησης του εκτυπωτή. 10 Λογισμικό εκτυπωτή
11 Εάν επιλέξετε Properties (Ιδιότητες) από το μενού που εμφανίζεται κάνοντας δεξί κλικ στο εικονίδιο του εκτυπωτή, εμφανίζεται το παράθυρο Properties (Ιδιότητες), το οποίο περιλαμβάνει μενού που χρησιμοποιούνται για τον καθορισμό των ρυθμίσεων του προγράμματος οδήγησης του εκτυπωτή. 3. Για να προβάλετε ένα μενού, κάντε κλικ στην αντίστοιχη καρτέλα στο επάνω μέρος του παραθύρου. Ανατρέξτε στην ενότητα Επισκόπηση των ρυθμίσεων του προγράμματος οδήγησης του εκτυπωτή στη σελίδα 12 για πληροφορίες σχετικά με τον τρόπο αλλαγής των ρυθμίσεων. Αλλαγή των ρυθμίσεων στο πρόγραμμα οδήγησης του εκτυπωτή Μπορείτε να αλλάξετε τις ρυθμίσεις του προγράμματος οδήγησης του εκτυπωτή από το μενού Layout (Διάταξη) ή Paper/Quality (Χαρτί/Ποιότητα). Μπορείτε επίσης να αλλάξετε τις ρυθμίσεις από το μενού Utility (Βοηθητικό πρόγραμμα) στο λογισμικό του εκτυπωτή. Για την επισκόπηση των διαθέσιμων ρυθμίσεων, ανατρέξτε στην ενότητα Επισκόπηση των ρυθμίσεων του προγράμματος οδήγησης του εκτυπωτή στη σελίδα 12. Σε Windows XP/2000, μπορείτε να προβάλετε την ηλεκτρονική βοήθεια κάνοντας δεξί κλικ σε οποιοδήποτε στοιχείο του προγράμματος οδήγησης και επιλέγοντας What s this? (Τι είναι;) Λογισμικό εκτυπωτή 11
12 Αν χρησιμοποιείτε Windows Vista, κάντε κλικ στο κουμπί Help (Βοήθεια) που εμφανίζεται στην οθόνη Printer Driver (Πρόγραμμα οδήγησης εκτυπωτή). Όταν ολοκληρώσετε τον καθορισμό των ρυθμίσεων του προγράμματος οδήγησης του εκτυπωτή, κάντε κλικ στο κουμπί OK για να εφαρμοστούν οι ρυθμίσεις σας ή στο κουμπί Cancel (Άκυρο) για να ακυρώσετε τις αλλαγές που πραγματοποιήσατε. Αφού ελέγξετε τις ρυθμίσεις του προγράμματος οδήγησης του εκτυπωτή και τις αλλάξετε, εάν χρειάζεται, είστε έτοιμοι να εκτυπώσετε. Επισκόπηση των ρυθμίσεων του προγράμματος οδήγησης του εκτυπωτή Στους παρακάτω πίνακες παρουσιάζονται οι ρυθμίσεις του προγράμματος οδήγησης του εκτυπωτή σε Windows. Πρέπει να σημειωθεί ότι δεν είναι διαθέσιμες όλες οι ρυθμίσεις στις διαφορετικές εκδόσεις των Windows. Για περισσότερες λεπτομέρειες, ανατρέξτε στο μενού Help (Βοήθεια) του προγράμματος οδήγησης του εκτυπωτή. 12 Λογισμικό εκτυπωτή
13 Ρυθμίσεις εκτυπωτή Ορισμένες λειτουργίες ίσως δεν εμφανίζονται, ανάλογα με το μοντέλο του εκτυπωτή. Ρυθμίσεις Paper Size (Μέγεθος χαρτιού) Orientation (Προσανατολισμός) Paper Source (Προέλευση χαρτιού) Resolution (Ανάλυση)/ Graphics Resolution (Ανάλυση γραφικών) Επεξηγήσεις Επιλέξτε το μέγεθος χαρτιού που θέλετε να χρησιμοποιήσετε. Αν δεν βλέπετε το μέγεθος του χαρτιού που θέλετε, χρησιμοποιήστε τη γραμμή κύλισης για να μετακινηθείτε στη λίστα. Αν το μέγεθος του χαρτιού που θέλετε δεν περιλαμβάνεται στη λίστα, ανατρέξτε στην ενότητα Ορισμός προσαρμοσμένου μεγέθους χαρτιού στη σελίδα 15 για οδηγίες. Επιλέξτε Portrait (Κατακόρυφος) ή Landscape (Οριζόντιος). Επιλέξτε την προέλευση χαρτιού που θέλετε να χρησιμοποιήσετε. Επιλέξτε την ανάλυση εκτύπωσης που θέλετε. Όσο υψηλότερη είναι η ανάλυση που επιλέγετε τόσο πιο λεπτομερής θα είναι η εκτύπωση. Ωστόσο, η αύξηση της ανάλυσης μειώνει την ταχύτητα εκτύπωσης. Dithering (Πρόσμειξη) Μπορείτε να αφήσετε την επιλογή Dithering (Πρόσμειξη) στην προεπιλεγμένη ρύθμιση Fine (Καλή) ή να επιλέξετε το μοτίβο πρόσμειξης ανάλογα με το είδος εκτύπωσης που θέλετε. Intensity (Ένταση χρωμάτων) Print Quality (Ποιότητα εκτύπωσης) Halftone Setup... (Ρύθμιση μεσοτονικού)/halftone Color Adjustment... (Ρύθμιση μεσοτονικού χρώματος) Halftoning (Απόδοση τόνων) Μετακινήστε το ρυθμιστικό για να επιλέξετε μια πιο φωτεινή ή πιο σκούρα εκτύπωση. Επιλέξτε την ποιότητα εκτύπωσης από την λίστα Print quality (Ποιότητα εκτύπωσης). Εάν ορίσετε την επιλογή On στη ρύθμιση Hi-speed (Υψηλή ταχύτητα), η εκτύπωση πραγματοποιείται σε δύο κατευθύνσεις και η ταχύτητα εκτύπωσης αυξάνεται. Εάν ορίσετε την επιλογή Off στη ρύθμιση Hi-speed (Υψηλή ταχύτητα), ο εκτυπωτής θα επανέλθει σε κατάσταση εκτύπωσης σε μία κατεύθυνση. Η ταχύτητα της εκτύπωσης μειώνεται, ωστόσο βελτιώνεται η ποιότητά της. Για εκτύπωση με χρήση των προεπιλεγμένων ρυθμίσεων, ενεργοποιούνται οι ρυθμίσεις που είναι αποθηκευμένες στον εκτυπωτή. Πατήστε αυτό το κουμπί για να ορίσετε τη φωτεινότητα, την αντίθεση, την τιμή γάμμα RGB ή για να κάνετε άλλες ρυθμίσεις. Εμφανίζεται το παράθυρο διαλόγου Halftone Color Adjustment (Ρύθμιση μεσοτονικού χρώματος). Για λεπτομέρειες, κάντε κλικ στο κουμπί Help (Βοήθεια) αυτού του παραθύρου διαλόγου. Επιλέξτε τον τύπο της απόδοσης χρωμάτων που θα χρησιμοποιείται κατά την εκτύπωση γραφικών. Για να μπορέσει ο εκτυπωτής να προσδιορίσει την καλύτερη δυνατή ποιότητα απόδοσης χρωμάτων, ενεργοποιήστε τη ρύθμιση Auto Select (Αυτόματη επιλογή). Λογισμικό εκτυπωτή 13
14 Ρυθμίσεις Printer Font Setting (Ρύθμιση γραμματοσειράς εκτυπωτή) Print Text as Graphics* (Εκτύπωση κειμένου ως γραφικά) Metafile Spooling* (Μετα-αρχείο σε ουρά) Paper Order* (Σειρά τροφοδοσίας χαρτιού) Pages Per Sheet* (Σελίδες ανά φύλλο) Copy Count* (Αριθμός αντιτύπων) Advanced Printing Features* (Σύνθετες δυνατότητες εκτύπωσης) Print Optimizations* (Βελτιστοποίηση εκτύπωσης) Color (Χρώμα) Printable Area (Εκτυπώσιμη περιοχή) Επεξηγήσεις Επιλέξτε μια ομάδα πίνακα χαρακτήρων για χρήση. Μπορείτε να επιλέξετε μία από τις τρεις ομάδες πίνακα χαρακτήρων: Standard (Βασική), Expanded (Διευρυμένη) και None (Bit Image printing) (Καμία (Εκτύπωση Bitmap)). Όταν έχει επιλεγεί η ρύθμιση Standard (Βασική) ή Expanded (Διευρυμένη), ο εκτυπωτής χρησιμοποιεί τις γραμματοσειρές της συσκευής. Η ρύθμιση Expanded (Διευρυμένη) περιλαμβάνει περισσότερες γραμματοσειρές από τη ρύθμιση Standard (Βασική). Εάν επιλέξετε τη ρύθμιση None (Καμία), ο εκτυπωτής δεν χρησιμοποιεί τις γραμματοσειρές της συσκευής, αλλά εικόνες bitmap. Για λεπτομέρειες σχετικά με τις γραμματοσειρές που περιλαμβάνονται σε κάθε πίνακα, ανατρέξτε στο εγχειρίδιο του εκτυπωτή σας. Επιλέξτε Off όταν ο εκτυπωτής χρησιμοποιεί τις γραμματοσειρές της συσκευής και On όταν ο εκτυπωτής δεν χρησιμοποιεί τις γραμματοσειρές της συσκευής. Επιλέξτε εάν θέλετε να ενεργοποιήσετε την εκτύπωση σε ουρά EMF. Επιλέξτε εάν η εκτύπωση θα πραγματοποιείται από μπροστά προς τα πίσω ή από πίσω προς τα μπροστά. Επιλέξτε τον αριθμό των σελίδων που θέλετε να εκτυπώσετε σε ένα μόνο φύλλο. Όταν επιλέγετε περισσότερα από ένα αντίτυπα στο πλαίσιο Number of copies (Αριθμός αντιτύπων), εμφανίζεται αυτό το πλαίσιο ελέγχου όπου μπορείτε να επιλέξετε εάν θα γίνει συρραφή των σελίδων. Επιλέξτε Enable (Ενεργοποίηση) ή Disable (Απενεργοποίηση) για τη λειτουργία εκτύπωσης σε ουρά μετα-αρχείων. Επιλέξτε Disable (Απενεργοποίηση) όταν ο εκτυπωτής δεν χρησιμοποιεί τις γραμματοσειρές της συσκευής και Enable (Ενεργοποίηση) όταν ο εκτυπωτής χρησιμοποιεί τις γραμματοσειρές της συσκευής. Επιλέξτε εάν θα πραγματοποιείται έγχρωμη εκτύπωση. Για την εκτύπωση έγχρωμων αντιγράφων πρέπει να εγκαταστήσετε το προαιρετικό κιτ αναβάθμισης χρώματος. Με την επιλογή Standard (Βασική), χρησιμοποιείται η συνηθισμένη εκτυπώσιμη περιοχή των κρουστικών εκτυπωτών Epson. Εάν επιλέξετε Maximum (Μέγιστη), χρησιμοποιείται η μέγιστη εκτυπώσιμη περιοχή του εκτυπωτή. 14 Λογισμικό εκτυπωτή
15 Ρυθμίσεις Top Margin Priority** (Προτεραιότητα άνω περιθωρίου) Packet Mode** (Λειτουργία πακέτου) User Defined Paper** (Χαρτί καθορισμένο από το χρήστη) Offset** (Μετατόπιση) Επεξηγήσεις Επιλέξτε ποια ρύθμιση (του προγράμματος οδήγησης ή του εκτυπωτή) θα χρησιμοποιηθεί για τη θέση έναρξης εκτύπωσης. Για περισσότερες λεπτομέρειες, ανατρέξτε στο μενού Help (Βοήθεια) του προγράμματος οδήγησης του εκτυπωτή. Συνήθως, η συγκεκριμένη ρύθμιση δεν χρειάζεται να αλλάξει. Ωστόσο, αν αλλάξετε τις ρυθμίσεις της λειτουργίας Packet Mode (Λειτουργία πακέτου) του εκτυπωτή, πρέπει να αλλάξετε αντίστοιχα και αυτή τη ρύθμιση. Εάν οι ρυθμίσεις του εκτυπωτή και του προγράμματος οδήγησης διαφέρουν, ίσως επηρεαστεί η ποιότητα της εκτύπωσης. Για περισσότερες λεπτομέρειες, ανατρέξτε στο μενού Help (Βοήθεια) του προγράμματος οδήγησης του εκτυπωτή. Αν το χαρτί που θέλετε δεν περιλαμβάνεται στην αναπτυσσόμενη λίστα Paper Size (Μέγεθος χαρτιού), μπορείτε να προσθέσετε το επιθυμητό μέγεθος στη λίστα. Για περισσότερες λεπτομέρειες, ανατρέξτε στο μενού Help (Βοήθεια) του προγράμματος οδήγησης του εκτυπωτή. Με αυτή τη ρύθμιση μπορείτε να μετατοπίσετε την εικόνα στη σελίδα σας. Επομένως, μπορείτε να προσαρμόσετε τη θέση της εκτυπωμένης εικόνας. Αν η μετατόπιση που έχετε ορίσει μετακινεί ένα τμήμα της εικόνας έξω από την εκτυπώσιμη περιοχή, το συγκεκριμένο τμήμα της εικόνας δεν θα τυπωθεί. * Για λεπτομέρειες, ανατρέξτε στη Βοήθεια των Windows. ** Για Windows Vista και XP Professional x64 Edition. Ορισμός προσαρμοσμένου μεγέθους χαρτιού Αν το χαρτί που θέλετε δεν περιλαμβάνεται στην αναπτυσσόμενη λίστα Paper Size (Μέγεθος χαρτιού), μπορείτε να προσθέσετε το επιθυμητό μέγεθος στη λίστα. Για Windows Me και 98: Κάντε κλικ στην επιλογή Custom (Προσαρμοσμένο) ή User Defined Size (Μέγεθος καθορισμένο από το χρήστη) και πληκτρολογήστε το μέγεθος του χαρτιού στο παράθυρο διαλόγου που εμφανίζεται. Για Windows XP, 2000 και Windows NT 4.0 (εκτός των Professional x64 Edition): 1. Σε Windows 2000 ή Windows NT 4.0, επιλέξτε Start (Έναρξη), τοποθετήστε το δείκτη του ποντικιού στις Settings (Ρυθμίσεις) και κάντε κλικ στην επιλογή Printers (Εκτυπωτές). Σε Windows XP Professional, κάντε κλικ στην επιλογή Start (Έναρξη) και πατήστε Printers and Faxes (Εκτυπωτές και Φαξ). Λογισμικό εκτυπωτή 15
16 Σε Windows XP Home Edition, επιλέξτε Start (Έναρξη), κάντε κλικ στην επιλογή Control Panel (Πίνακας Ελέγχου) και στη συνέχεια στην επιλογή Printers and Faxes (Εκτυπωτές και Φαξ). 2. Κάντε κλικ στο εικονίδιο EPSON xxxx ESC/P ή EPSON xxxx ESC/P2. 3. Επιλέξτε Server Properties (Ιδιότητες διακομιστή) από το μενού αρχείου. 4. Επιλέξτε Create a New Form (Δημιουργία νέας φόρμας). 5. Πληκτρολογήστε το μέγεθος του χαρτιού στα πεδία Measurement (Μέτρηση). 6. Επιλέξτε Save Form (Αποθήκευση φόρμας) και πατήστε OK. Μπορείτε επίσης να χρησιμοποιήσετε αυτή τη μέθοδο σε Windows Vista ή XP Professional x64 Edition. Για να ανοίξετε το παράθυρο Server Properties (Ιδιότητες διακομιστή) σε Windows Vista, πρέπει να έχετε επιλέξει Run as administrator (Εκτέλεση ως διαχειριστής). Για Windows Vista και XP Professional x64 Edition: 1. Σε Windows Vista, επιλέξτε Start (Έναρξη), Control Panel (Πίνακας Ελέγχου), Hardware and Sound (Υλικό και Ήχος) και, στη συνέχεια, Printers (Εκτυπωτές). Σε Windows XP Professional x64 Edition επιλέξτε Start (Έναρξη) και στη συνέχεια Printers and Faxes (Εκτυπωτές και φαξ). 2. Κάντε δεξί κλικ στο εικονίδιο του εκτυπωτή σας και επιλέξτε Printing Preferences (Προτιμήσεις εκτύπωσης). 3. Επιλέξτε το μενού User Defined Paper (Χαρτί καθορισμένο από το χρήστη). 4. Πληκτρολογήστε το μέγεθος του χαρτιού στα πεδία Paper Size (Μέγεθος χαρτιού). 5. Επιλέξτε Apply (Εφαρμογή) και πατήστε OK. Για περισσότερες λεπτομέρειες, ανατρέξτε στο μενού Help (Βοήθεια) του προγράμματος οδήγησης του εκτυπωτή. 16 Λογισμικό εκτυπωτή
17 Ρυθμίσεις εποπτείας Ρυθμίσεις EPSON Status Monitor 3 Monitoring Preferences (Προτιμήσεις εποπτείας) Επεξηγήσεις Μπορείτε να αποκτήσετε πρόσβαση στο EPSON Status Monitor 3, πατώντας αυτό το κουμπί. Για την εποπτεία του εκτυπωτή, βεβαιωθείτε ότι είναι επιλεγμένο το πλαίσιο ελέγχου Monitor the printing status (Εποπτεία κατάστασης εκτύπωσης). Κάντε κλικ σε αυτό το κουμπί για να ανοίξετε το παράθυρο διαλόγου Monitoring Preferences (Προτιμήσεις εποπτείας), όπου μπορείτε να πραγματοποιήσετε ρυθμίσεις για το EPSON Status Monitor 3. Ανατρέξτε στην ενότητα Ρύθμιση του EPSON Status Monitor 3 στη σελίδα 18 για περισσότερες πληροφορίες. Χρήση του EPSON Status Monitor 3 Το EPSON Status Monitor 3 είναι διαθέσιμο σε Windows Vista, XP, Me, 98, 2000 και Windows NT 4.0. Το πρόγραμμα σας επιτρέπει να παρακολουθείτε την κατάσταση του εκτυπωτή σας, ειδοποιεί για την εμφάνιση σφαλμάτων εκτυπωτή και παρέχει οδηγίες για την αντιμετώπιση προβλημάτων, εάν χρειάζεται. Το EPSON Status Monitor 3 είναι διαθέσιμο όταν: Ο εκτυπωτής είναι συνδεδεμένος απευθείας με τον κεντρικό υπολογιστή μέσω παράλληλης θύρας [LPT1] ή θύρας USB. Οι παράμετροι του συστήματός σας είναι ρυθμισμένες ώστε να υποστηρίζουν αμφίδρομη επικοινωνία. Το EPSON Status Monitor 3 εγκαθίσταται σε ένα απευθείας συνδεδεμένο εκτυπωτή στον οποίο πραγματοποιείτε εγκατάσταση του προγράμματος οδήγησης εκτυπωτή, όπως περιγράφεται στο Ξεκινήστε εδώ. Όταν έχετε επιλέξει κοινή χρήση του εκτυπωτή, βεβαιωθείτε ότι η ρύθμιση του EPSON Status Monitor 3 επιτρέπει την εποπτεία του κοινόχρηστου εκτυπωτή από το διακομιστή εκτύπωσης. Ανατρέξτε στις ενότητες Ρύθμιση του EPSON Status Monitor 3 και Κοινή χρήση εκτυπωτή. Λογισμικό εκτυπωτή 17
18 Σε λειτουργικό σύστημα Windows Vista x64 Edition στο οποίο είναι συνδεδεμένοι πολλαπλοί χρήστες, ενδέχεται να εμφανιστεί μήνυμα σφάλματος επικοινωνίας όταν πραγματοποιείται εποπτεία πολλαπλών εκτυπωτών ταυτόχρονα. Όταν είστε συνδεδεμένοι σε κοινόχρηστο εκτυπωτή, τα μηνύματα σφάλματος και οι προειδοποιήσεις για κοινόχρηστους εκτυπωτές κατά την εκτύπωση σε ορισμένες περιπτώσεις δεν εμφανίζονται λόγω των ρυθμίσεων του δρομολογητή. Πριν χρησιμοποιήσετε το EPSON Status Monitor 3, διαβάστε προσεκτικά το αρχείο README στο CD-ROM χρήστη. Αυτό το αρχείο περιλαμβάνει τις πιο πρόσφατες πληροφορίες σχετικά με το βοηθητικό πρόγραμμα. Ρύθμιση του EPSON Status Monitor 3 Ακολουθήστε τα παρακάτω βήματα για να ρυθμίσετε το EPSON Status Monitor 3: 1. Ανοίξτε το μενού Utility (Βοηθητικό πρόγραμμα), όπως περιγράφεται στην ενότητα Χρήση του προγράμματος οδήγησης του εκτυπωτή με Windows Me και 98 στη σελίδα 2 ή Χρήση του προγράμματος οδήγησης του εκτυπωτή με Windows Vista, XP, 2000 ή Windows NT 4.0 στη σελίδα Λογισμικό εκτυπωτή
19 2. Κάντε κλικ στο κουμπί Monitoring Preferences (Προτιμήσεις εποπτείας). Εμφανίζεται το παράθυρο διαλόγου Monitoring Preferences (Προτιμήσεις εποπτείας). 3. Είναι διαθέσιμες οι ακόλουθες ρυθμίσεις: Select Notification (Επιλογή ειδοποίησης) Select Shortcut Icon (Επιλογή εικονιδίου συντόμευσης) Receive error notification for shared printers (Λήψη ειδοποίησης για σφάλματα σε κοινόχρηστους εκτυπωτές) Εμφανίζει την κατάσταση On/Off (Ενεργοποιημένη/Απενεργοποιημένη) του πλαισίου ελέγχου για το στοιχείο σφάλματος. Ενεργοποιήστε αυτό το πλαίσιο ελέγχου για να εμφανιστεί η επιλεγμένη ειδοποίηση για το σφάλμα. Το επιλεγμένο εικονίδιο εμφανίζεται στη γραμμή εργασιών. Στο δεξί παράθυρο εμφανίζεται το παράδειγμα ρύθμισης. Κάνοντας κλικ στο εικονίδιο συντόμευσης, μπορείτε να μεταβείτε εύκολα στο παράθυρο Monitoring Preferences (Προτιμήσεις εποπτείας). Επιλέξτε αυτό το πλαίσιο ελέγχου για να ενεργοποιήσετε τη λήψη ειδοποιήσεων για σφάλματα σε κοινόχρηστο εκτυπωτή. Λογισμικό εκτυπωτή 19
20 Allow monitoring of shared printer (Να επιτρέπεται η εποπτεία κοινόχρηστων εκτυπωτών) Όταν είναι επιλεγμένο αυτό το πλαίσιο ελέγχου, είναι δυνατή η εποπτεία ενός κοινόχρηστου εκτυπωτή από άλλους υπολογιστές. Εάν το λειτουργικό σύστημα του διακομιστή είναι Windows Vista, πρέπει να επιλέξετε Run as Administrator (Εκτέλεση ως διαχειριστής) όταν ανοίγετε τις ιδιότητες του εκτυπωτή πριν τον έλεγχο. Κάντε κλικ στο κουμπί Default (Προεπιλογή) για να επαναφέρετε όλα τα στοιχεία στις προεπιλεγμένες ρυθμίσεις. Πρόσβαση στο EPSON Status Monitor 3 Ακολουθήστε ένα από τα παρακάτω βήματα για να αποκτήσετε πρόσβαση στο EPSON Status Monitor 3: Κάντε διπλό κλικ στο εικονίδιο συντόμευσης του εκτυπωτή που βρίσκεται στη γραμμή εργασιών. Για να προσθέσετε ένα εικονίδιο συντόμευσης στη γραμμή εργασιών, μεταβείτε στο μενού Utility (Βοηθητικό πρόγραμμα) και ακολουθήστε τις οδηγίες. Ανοίξτε το μενού Utility (Βοηθητικό πρόγραμμα) και κάντε κλικ στο εικονίδιο EPSON Status Monitor 3. Για οδηγίες σχετικά με το άνοιγμα του μενού Utility (Βοηθητικό πρόγραμμα) ανατρέξτε στην ενότητα Χρήση του προγράμματος οδήγησης του εκτυπωτή με Windows Me και 98 στη σελίδα 2 ή Χρήση του προγράμματος οδήγησης του εκτυπωτή με Windows Vista, XP, 2000 ή Windows NT 4.0 στη σελίδα 6. Όταν εισέρχεστε στο EPSON Status Monitor 3 με τον παραπάνω τρόπο, εμφανίζεται το παρακάτω παράθυρο της κατάστασης εκτυπωτή. 20 Λογισμικό εκτυπωτή
21 Από αυτό το παράθυρο μπορείτε να δείτε πληροφορίες σχετικά με την κατάσταση του εκτυπωτή. Εγκατάσταση του EPSON Status Monitor 3 Ακολουθήστε τα παρακάτω βήματα για να εγκαταστήσετε το EPSON Status Monitor 3. Ίσως δεν μπορέσετε να ανακτήσετε την κατάσταση του εκτυπωτή κατά την εκτύπωση. Σε αυτήν την περίπτωση, πατήστε το κουμπί του EPSON Status Monitor3 στην καρτέλα Utility (Βοηθητικό πρόγραμμα) και χρησιμοποιήστε τον εκτυπωτή αφήνοντας ανοιχτό το παράθυρο κατάστασης. 1. Βεβαιωθείτε ότι ο εκτυπωτής είναι απενεργοποιημένος και ότι τα Windows εκτελούνται στον υπολογιστή σας. 2. Τοποθετήστε το CD-ROM με το λογισμικό του εκτυπωτή στη μονάδα δίσκου CD-ROM. Εάν εμφανιστεί το παράθυρο επιλογής γλώσσας, επιλέξτε τη χώρα σας. Εάν δεν εμφανιστεί αυτόματα η οθόνη του προγράμματος εγκατάστασης EPSON, κάντε διπλό κλικ στο εικονίδιο My Computer (Ο Υπολογιστής μου), κάντε δεξί κλικ στο εικονίδιο του CD-ROM, επιλέξτε OPEN (Άνοιγμα) στο μενού που εμφανίζεται και, στη συνέχεια, κάντε διπλό κλικ στο εικονίδιο Epsetup.exe. 3. Επιλέξτε Continue (Συνέχεια). Όταν εμφανιστεί η οθόνη με την άδεια χρήσης λογισμικού, διαβάστε τη δήλωση και στη συνέχεια κάντε κλικ στο κουμπί Agree (Αποδοχή). 4. Επιλέξτε Custom (Προσαρμοσμένη). 5. Επιλέξτε το πλαίσιο ελέγχου EPSON Status Monitor 3 και στη συνέχεια κάντε κλικ στο κουμπί Install (Εγκατάσταση). 6. Στο παράθυρο διαλόγου που εμφανίζεται, βεβαιωθείτε ότι είναι επιλεγμένο το εικονίδιο του εκτυπωτή σας και πατήστε OK. Ακολουθήστε τις οδηγίες που εμφανίζονται στην οθόνη. 7. Όταν ολοκληρωθεί η εγκατάσταση, κάντε κλικ στο κουμπί OK. Λογισμικό εκτυπωτή 21
22 Εγκατάσταση του εκτυπωτή σε δίκτυο Κοινή χρήση εκτυπωτή Σε αυτή την ενότητα περιγράφεται ο τρόπος με τον οποίο γίνεται κοινή χρήση του εκτυπωτή σε ένα τυπικό δίκτυο των Windows. Οι υπολογιστές ενός δικτύου μπορούν να χρησιμοποιούν από κοινού τον εκτυπωτή, ο οποίος είναι απευθείας συνδεδεμένος με έναν από αυτούς. Ο υπολογιστής που είναι απευθείας συνδεδεμένος στον εκτυπωτή είναι ο διακομιστής εκτύπωσης και οι υπόλοιποι υπολογιστές είναι οι πελάτες, οι οποίοι πρέπει να διαθέτουν άδεια για κοινή χρήση του εκτυπωτή μαζί με τον διακομιστή εκτύπωσης. Οι υπολογιστές-πελάτες κάνουν κοινή χρήση του εκτυπωτή μέσω του διακομιστή εκτύπωσης. Οι ρυθμίσεις στον διακομιστή εκτύπωσης και στους υπολογιστές-πελάτες πρέπει να γίνουν σύμφωνα με τις εκδόσεις του λειτουργικού συστήματος των Windows και με τα δικαιώματα πρόσβασης που έχετε στο δίκτυο. Ρύθμιση του διακομιστή εκτύπωσης Για Windows Me ή 98, ανατρέξτε στην ενότητα Με Windows Me ή 98 στη σελίδα 23. Για Windows Vista, XP, 2000 και Windows NT 4.0, ανατρέξτε στην ενότητα Με Windows Vista, XP, 2000 και Windows NT 4.0 στη σελίδα 25. Ρύθμιση των υπολογιστών-πελατών Για Windows Me ή 98, ανατρέξτε στην ενότητα Με Windows Me ή 98 στη σελίδα 28. Για Windows XP ή 2000, ανατρέξτε στην ενότητα Με Windows XP ή 2000 στη σελίδα 30. Για Windows Vista, ανατρέξτε στην ενότητα Με Windows Vista στη σελίδα 33. Για Windows NT 4.0, ανατρέξτε στην ενότητα Με Windows NT 4.0 στη σελίδα Λογισμικό εκτυπωτή
23 Όταν κάνετε κοινή χρήση του εκτυπωτή, βεβαιωθείτε ότι η ρύθμιση του EPSON Status Monitor 3 επιτρέπει την εποπτεία του κοινόχρηστου εκτυπωτή από το διακομιστή εκτύπωσης. Ανατρέξτε στην ενότητα Ρύθμιση του EPSON Status Monitor 3 στη σελίδα 18. Αν είστε χρήστης ενός κοινόχρηστου εκτυπωτή σε δίκτυο Windows και χρησιμοποιείτε λειτουργικό σύστημα Windows Me ή 98, κάντε διπλό κλικ στο εικονίδιο του διακομιστή Network (Δίκτυο) από το μενού Control panel (Πίνακας Ελέγχου) και βεβαιωθείτε ότι είναι εγκατεστημένο το στοιχείο File and printer sharing for Microsoft Networks ( Κοινή χρήση αρχείων και εκτυπωτών για δίκτυα Microsoft ). Στη συνέχεια βεβαιωθείτε ότι έχουν εγκατασταθεί τα στοιχεία IPX/SPX-compatible Protocol ( Πρωτόκολλο συμβατό µε IPX/SPX ) ή TCP/IP Protocol ( Πρωτόκολλο TCP/IP ) στο διακομιστή και στους υπολογιστές-πελάτες. Όταν είστε συνδεδεμένοι σε κοινόχρηστο εκτυπωτή που χρησιμοποιεί Windows XP, δεν εμφανίζονται τα μηνύματα σφάλματος και οι ειδοποιήσεις κατά την εκτύπωση. Μπορείτε να επιλύσετε το παραπάνω πρόβλημα με την εγκατάσταση του Windows XP Service Pack 1 ή νεότερης έκδοσης. Όταν είστε συνδεδεμένοι σε κοινόχρηστο εκτυπωτή, τα μηνύματα σφάλματος και οι προειδοποιήσεις για κοινόχρηστους εκτυπωτές κατά την εκτύπωση σε ορισμένες περιπτώσεις δεν εμφανίζονται λόγω των ρυθμίσεων του δρομολογητή. Ο διακομιστής εκτύπωσης και οι υπολογιστές-πελάτες πρέπει να έχουν ρυθμιστεί στο ίδιο σύστημα δικτύου και να έχουν εκ των προτέρων κοινό διαχειριστή δικτύου. Οι οθόνες που παρουσιάζονται στις επόμενες σελίδες ενδέχεται να διαφέρουν ανάλογα με την έκδοση του λειτουργικού συστήματος Windows. Εγκατάσταση του εκτυπωτή ως κοινόχρηστου Με Windows Me ή 98 Όταν το λειτουργικό σύστημα του διακομιστή εκτύπωσης είναι Windows Me ή 98, ακολουθήστε τα παρακάτω βήματα για να εγκαταστήσετε το διακομιστή εκτύπωσης. 1. Επιλέξτε Start (Έναρξη), Settings (Ρυθμίσεις) και πατήστε Control Panel (Πίνακας Ελέγχου). 2. Κάντε διπλό κλικ στο εικονίδιο Network (Δίκτυο). Λογισμικό εκτυπωτή 23
24 3. Κάντε κλικ στην επιλογή File and Print Sharing (Κοινή χρήση αρχείων και εκτυπωτών) του μενού Configuration (Ρύθμιση παραμέτρων). 4. Επιλέξτε το πλαίσιο ελέγχου I want to be able to allow others to print to my printer(s). (Με δυνατότητα εκτύπωσης στον εκτυπωτή ή τους εκτυπωτές μου από άλλους.) και πατήστε OK. 5. Πατήστε OK για να επιβεβαιώσετε τις ρυθμίσεις. Όταν εμφανιστεί το μήνυμα Insert the Disk ( Τοποθετήστε το δίσκο ), τοποθετήστε το CD-ROM των Windows Me ή 98 στον υπολογιστή. Κάντε κλικ στο κουμπί OK και στη συνέχεια ακολουθήστε τις οδηγίες που εμφανίζονται στην οθόνη. Όταν σας ζητηθεί να κάνετε επανεκκίνηση του υπολογιστή, κάντε επανεκκίνηση και συνεχίστε με τις ρυθμίσεις. 6. Κάντε διπλό κλικ στο εικονίδιο Printers (Εκτυπωτές) από το μενού control panel (Πίνακας Ελέγχου). 7. Κάντε δεξί κλικ στο εικονίδιο του εκτυπωτή σας και επιλέξτε Sharing (Κοινή χρήση) στο μενού που εμφανίζεται. 8. Επιλέξτε Shared As (Κοινή χρήση ως), πληκτρολογήστε το όνομα στο πλαίσιο Share Name (Όνομα κοινόχρηστου στοιχείου) και πατήστε OK. Εάν απαιτείται, συμπληρώστε τα πεδία Comment (Σχόλιο) και Password (Κωδικός πρόσβασης). Μην χρησιμοποιήσετε διαστήματα ή παύλες στο όνομα κοινόχρηστου στοιχείου, επειδή μπορεί να προκληθούν σφάλματα. 24 Λογισμικό εκτυπωτή
25 Όταν έχετε επιλέξει κοινή χρήση του εκτυπωτή, βεβαιωθείτε ότι η ρύθμιση του EPSON Status Monitor 3 επιτρέπει την εποπτεία του κοινόχρηστου εκτυπωτή από το διακομιστή εκτύπωσης. Ανατρέξτε στην ενότητα Ρύθμιση του EPSON Status Monitor 3 στη σελίδα 18. Η ρύθμιση των υπολογιστών-πελατών πρέπει να γίνει με τρόπο ώστε να επιτρέπει τη χρήση του εκτυπωτή σε δίκτυο. Ανατρέξτε στις ακόλουθες σελίδες για λεπτομέρειες. Με Windows Me ή 98 στη σελίδα 28 Με Windows XP ή 2000 στη σελίδα 30 Με Windows Vista στη σελίδα 33 Με Windows NT 4.0 στη σελίδα 39 Με Windows Vista, XP, 2000 και Windows NT 4.0 Όταν το λειτουργικό σύστημα του διακομιστή εκτύπωσης είναι Windows Vista, XP, 2000 ή Windows NT 4.0, ακολουθήστε τα παρακάτω βήματα για να εγκαταστήσετε το διακομιστή εκτύπωσης. Πρέπει να έχετε πρόσβαση σε Windows Vista, XP, 2000 ή Windows NT 4.0 ως Administrators (Διαχειριστές) του τοπικού υπολογιστή. 1. Για διακομιστή εκτύπωσης σε Windows 2000 ή Windows NT 4.0, επιλέξτε Start (Έναρξη), Settings (Ρυθμίσεις) και κάντε κλικ στην επιλογή Printers (Εκτυπωτές). Για διακομιστή εκτύπωσης σε Windows XP Professional, πατήστε Start (Έναρξη) και επιλέξτε Printers and Faxes (Εκτυπωτές και φαξ). Για διακομιστή εκτύπωσης σε Windows XP Home Edition, πατήστε Start (Έναρξη), επιλέξτε Control panel (Πίνακας Ελέγχου) και στη συνέχεια κάντε κλικ στο εικονίδιο Printers and Faxes (Εκτυπωτές και φαξ). Σε Windows Vista, επιλέξτε Start (Έναρξη), Control Panel (Πίνακας Ελέγχου), Hardware and Sound (Υλικό και Ήχος) και, στη συνέχεια, Printers (Εκτυπωτές). 2. Κάντε δεξί κλικ στο εικονίδιο του εκτυπωτή σας και επιλέξτε Sharing (Κοινή χρήση) στο μενού που εμφανίζεται. Λογισμικό εκτυπωτή 25
26 Σε Windows XP, εάν εμφανιστεί το ακόλουθο μενού, κάντε κλικ είτε στο στοιχείο Network Setup Wizard (Οδηγός εγκατάστασης δικτύου) είτε στο στοιχείο If you understand the security risks but want to share printers without running the wizard, click here (Εάν κατανοείτε τους κινδύνους ασφαλείας αλλά εξακολουθείτε να θέλετε να κάνετε κοινή χρήση εκτυπωτών χωρίς να εκτελέσετε τον οδηγό, κάντε κλικ εδώ). Σε κάθε περίπτωση, ακολουθήστε τις οδηγίες που θα εμφανιστούν στην οθόνη. 3. Για διακομιστή εκτύπωσης Windows 2000 ή Windows NT 4.0, επιλέξτε το στοιχείο Shared as (Κοινόχρηστο ως) (στα Windows 2000) ή Shared (Κοινόχρηστο) (στα Windows NT 4.0), πληκτρολογήστε το όνομα στο πλαίσιο Share name (Όνομα κοινόχρηστου στοιχείου) και πατήστε OK. 26 Λογισμικό εκτυπωτή
27 Για διακομιστή εκτύπωσης σε Windows Vista ή XP, επιλέξτε το στοιχείο Share this printer (Κοινή χρήση αυτού του εκτυπωτή), πληκτρολογήστε το όνομα στο πλαίσιο Share name (Όνομα κοινόχρηστου στοιχείου) και πατήστε OK. Μην χρησιμοποιήσετε διαστήματα ή παύλες στο όνομα κοινόχρηστου στοιχείου, επειδή μπορεί να προκληθούν σφάλματα. Σε Windows Vista, δεν μπορείτε να επιλέξετε κοινή χρήση του εκτυπωτή, εάν δεν επιλέξετε προηγουμένως Change sharing options (Αλλαγή επιλογών κοινής χρήσης). Η ρύθμιση των υπολογιστών-πελατών πρέπει να γίνει με τρόπο ώστε να επιτρέπει τη χρήση του εκτυπωτή σε δίκτυο. Ανατρέξτε στις σελίδες που ακολουθούν για λεπτομέρειες: Με Windows Me ή 98 στη σελίδα 28 Με Windows XP ή 2000 στη σελίδα 30 Με Windows Vista στη σελίδα 33 Με Windows NT 4.0 στη σελίδα 39 Ρύθμιση για τους υπολογιστές-πελάτες Σε αυτή την ενότητα περιγράφεται ο τρόπος εγκατάστασης του προγράμματος οδήγησης του εκτυπωτή με πρόσβαση στον κοινόχρηστο εκτυπωτή ενός δικτύου. Λογισμικό εκτυπωτή 27
28 Για να κάνετε κοινή χρήση του εκτυπωτή σε δίκτυο Windows, πρέπει να ρυθμίσετε τον διακομιστή εκτύπωσης. Για λεπτομέρειες, ανατρέξτε στην ενότητα Εγκατάσταση του εκτυπωτή ως κοινόχρηστου στη σελίδα 23 (Windows Me ή 98) ή Με Windows Vista, XP, 2000 και Windows NT 4.0 στη σελίδα 25 (Windows Vista, XP, 2000 ή Windows NT 4.0). Σε αυτή την ενότητα περιγράφεται ο τρόπος πρόσβασης στον κοινόχρηστο εκτυπωτή ενός τυπικού συστήματος δικτύου χρησιμοποιώντας τον διακομιστή (ομάδα εργασίας Microsoft). Αν δεν μπορείτε να αποκτήσετε πρόσβαση στον κοινόχρηστο εκτυπωτή λόγω προβλημάτων στο σύστημα δικτύου, απευθυνθείτε στο διαχειριστή του δικτύου για βοήθεια. Σε αυτή την ενότητα περιγράφεται ο τρόπος εγκατάστασης του προγράμματος οδήγησης του εκτυπωτή με πρόσβαση στον κοινόχρηστο εκτυπωτή από το φάκελο Printers (Εκτυπωτές). Μπορείτε επίσης να αποκτήσετε πρόσβαση στον κοινόχρηστο εκτυπωτή από το εικονίδιο Network Neighborhood (Περιοχή δικτύου) ή My Network (Το δίκτυό μου) της επιφάνειας εργασίας των Windows. Για να χρησιμοποιήσετε το EPSON Status Monitor 3 σε υπολογιστές-πελάτες, πρέπει να εγκαταστήσετε το πρόγραμμα οδήγησης του εκτυπωτή και το EPSON Status Monitor 3 σε κάθε υπολογιστή-πελάτη από το CD-ROM. Με Windows Me ή 98 Ακολουθήστε τα παρακάτω βήματα για να ρυθμίσετε υπολογιστές-πελάτες σε Windows Me ή Επιλέξτε Start (Έναρξη), Settings (Ρυθμίσεις) και κάντε κλικ στην επιλογή Printers (Εκτυπωτές). 2. Κάντε διπλό κλικ στο εικονίδιο Add Printer (Προσθήκη εκτυπωτή) και πατήστε Next (Επόμενο). 3. Επιλέξτε Network printer (Εκτυπωτής δικτύου) και κάντε κλικ στο κουμπί Next (Επόμενο). 4. Επιλέξτε Browse (Αναζήτηση). Εμφανίζεται το παράθυρο διαλόγου Browse for Printer (Αναζήτηση εκτυπωτή). Μπορείτε επίσης να πληκτρολογήσετε \\(το όνομα του υπολογιστή που είναι συνδεδεμένος τοπικά στον κοινόχρηστο εκτυπωτή)\(το όνομα του κοινόχρηστου εκτυπωτή) στα πεδία Network path or queue name (Διαδρομή δικτύου ή Όνομα ουράς). 28 Λογισμικό εκτυπωτή
29 5. Κάντε κλικ στον υπολογιστή ή το διακομιστή που είναι συνδεδεμένος με τον κοινόχρηστο εκτυπωτή, καθώς και στο όνομα του κοινόχρηστου εκτυπωτή. Πατήστε OK. Το όνομα του κοινόχρηστου εκτυπωτή ενδέχεται να αλλάξει από τον υπολογιστή ή το διακομιστή που είναι συνδεδεμένος στον κοινόχρηστο εκτυπωτή. Για να βεβαιωθείτε για το όνομα του κοινόχρηστου εκτυπωτή, απευθυνθείτε στο διαχειριστή του δικτύου. 6. Κάντε κλικ στο κουμπί Next (Επόμενο). Αν το πρόγραμμα οδήγησης του εκτυπωτή έχει εγκατασταθεί εκ των προτέρων στον υπολογιστή-πελάτη, πρέπει να επιλέξετε το νέο ή το τρέχον πρόγραμμα οδήγησης εκτυπωτή. Επιλέξτε το πρόγραμμα οδήγησης του εκτυπωτή ακολουθώντας τις οδηγίες, όταν εμφανιστεί το σχετικό μήνυμα. Εάν το λειτουργικό σύστημα του διακομιστή εκτύπωσης είναι τα Windows Me ή 98, προχωρήστε στο επόμενο βήμα. Εάν το λειτουργικό σύστημα του διακομιστή εκτύπωσης δεν είναι τα Windows Me ή 98, ανατρέξτε στην ενότητα Εγκατάσταση του προγράμματος οδήγησης του εκτυπωτή από το CD-ROM στη σελίδα Επαληθεύστε το όνομα του κοινόχρηστου εκτυπωτή και επιλέξτε αν θέλετε να τον ορίσετε ως προεπιλεγμένο εκτυπωτή ή όχι. Κάντε κλικ στο κουμπί OK και στη συνέχεια ακολουθήστε τις οδηγίες που εμφανίζονται στην οθόνη. Λογισμικό εκτυπωτή 29
30 Μπορείτε να αλλάξετε το όνομα του κοινόχρηστου εκτυπωτή ώστε να εμφανίζεται μόνο στον υπολογιστή-πελάτη. Με Windows XP ή 2000 Ακολουθήστε τα παρακάτω βήματα για να ρυθμίσετε υπολογιστές-πελάτες με Windows XP ή Μπορείτε να εγκαταστήσετε το πρόγραμμα οδήγησης για τον κοινόχρηστο εκτυπωτή αν έχετε δικαιώματα πρόσβασης επιπέδου Power Users (δυναμικών χρηστών) ή ανώτερου, ακόμα και αν δεν είστε Administrator (Διαχειριστής). 1. Για υπολογιστές-πελάτες με Windows 2000, επιλέξτε Start (Έναρξη), Settings (Ρυθμίσεις) και κάντε κλικ στην επιλογή Printers (Εκτυπωτές). Για υπολογιστές-πελάτες με Windows XP Professional, επιλέξτε Start (Έναρξη) και στη συνέχεια Printers and Faxes (Εκτυπωτές και φαξ). Για υπολογιστές-πελάτες με Windows XP Home Edition, επιλέξτε Start (Έναρξη), πατήστε Control panel (Πίνακας Ελέγχου) και στη συνέχεια Printers and Faxes (Εκτυπωτές και φαξ). 2. Σε Windows 2000, κάντε διπλό κλικ στο εικονίδιο Add Printer (Προσθήκη εκτυπωτή) και πατήστε Next (Επόμενο). Σε Windows XP, κάντε κλικ στην επιλογή Add a printer (Προσθήκη εκτυπωτή) από το μενού Printer Tasks (Εργασίες εκτυπωτή). 30 Λογισμικό εκτυπωτή
31 3. Επιλέξτε Network printer (Εκτυπωτής δικτύου) (στα Windows 2000) ή A network printer, or a printer attached to another computer (Εκτυπωτής δικτύου ή εκτυπωτής συνδεδεμένος με άλλον υπολογιστή) (στα Windows XP) και πατήστε Next (Επόμενο). 4. Σε Windows 2000, επιλέξτε Type the printer name, or click Next to browse for a printer (Πληκτρολογήστε το όνομα του εκτυπωτή ή κάντε κλικ στο Επόμενο για να αναζητήσετε εκτυπωτή) και κατόπιν πατήστε Next (Επόμενο). Μπορείτε επίσης να πληκτρολογήσετε το όνομα του κοινόχρηστου εκτυπωτή ή τη διαδρομή δικτύου στο πλαίσιο Name (Όνομα), όπως \\(το όνομα του υπολογιστή που είναι συνδεδεμένος τοπικά στον κοινόχρηστο εκτυπωτή)\(το όνομα του κοινόχρηστου εκτυπωτή). Σε Windows XP, επιλέξτε Browse for a printer (Αναζήτηση εκτυπωτή) και πατήστε Next (Επόμενο). Λογισμικό εκτυπωτή 31
32 5. Κάντε κλικ στο εικονίδιο του υπολογιστή ή του διακομιστή που είναι συνδεδεμένος με τον κοινόχρηστο εκτυπωτή, καθώς και στο όνομα του κοινόχρηστου εκτυπωτή. Στη συνέχεια, επιλέξτε Next (Επόμενο). Το όνομα του κοινόχρηστου εκτυπωτή ενδέχεται να αλλάξει από τον υπολογιστή ή το διακομιστή που είναι συνδεδεμένος στον κοινόχρηστο εκτυπωτή. Για να βεβαιωθείτε για το όνομα του κοινόχρηστου εκτυπωτή, απευθυνθείτε στο διαχειριστή του δικτύου. Αν το πρόγραμμα οδήγησης του εκτυπωτή έχει εγκατασταθεί εκ των προτέρων στον υπολογιστή-πελάτη, πρέπει να επιλέξετε το νέο ή το τρέχον πρόγραμμα οδήγησης εκτυπωτή. Επιλέξτε το πρόγραμμα οδήγησης του εκτυπωτή ακολουθώντας τις οδηγίες, όταν εμφανιστεί το σχετικό μήνυμα. Συνεχίστε με το επόμενο βήμα εάν ο διακομιστής του εκτυπωτή και ο υπολογιστής-πελάτης χρησιμοποιούν το ίδιο λειτουργικό σύστημα και έχουν την ίδια αρχιτεκτονική (x64/x86). Εάν το λειτουργικό σύστημα του διακομιστή εκτύπωσης δεν είναι Windows XP ή 2000, μεταβείτε στην ενότητα Εγκατάσταση του προγράμματος οδήγησης του εκτυπωτή από το CD-ROM στη σελίδα Σε Windows 2000, επιλέξτε αν θέλετε να ορίσετε τον εκτυπωτή ως προεπιλεγμένο ή όχι και στη συνέχεια πατήστε OK. 32 Λογισμικό εκτυπωτή
33 . Σε Windows Vista ή XP, εάν έχει ήδη εγκατασταθεί άλλο πρόγραμμα οδήγησης, επιλέξτε αν θέλετε να ορίσετε τον εκτυπωτή ως προεπιλεγμένο εκτυπωτή ή όχι και στη συνέχεια κάντε κλικ στο κουμπί OK. 7. Επιβεβαιώστε τις ρυθμίσεις και στη συνέχεια πατήστε το κουμπί Finish (Τέλος). Με Windows Vista Ακολουθήστε τα παρακάτω βήματα για να ρυθμίσετε υπολογιστές-πελάτες με Windows Vista. 1. Επιλέξτε Start (Έναρξη), Control Panel (Πίνακας Ελέγχου), Hardware and Sound (Υλικό και Ήχος) και, στη συνέχεια, Printers (Εκτυπωτές). 2. Κάντε κλικ στο εικονίδιο Add Printer (Προσθήκη εκτυπωτή). Λογισμικό εκτυπωτή 33
34 3. Επιλέξτε Add a network, wireless or Bluetooth printer (Προσθήκη εκτυπωτή δικτύου, ασύρματου ή Bluetooth). 4. Πραγματοποιείται αυτόματα η αναζήτηση εκτυπωτή. Εάν βρεθεί ο κοινόχρηστος εκτυπωτής, κάντε κλικ στο εικονίδιό του και πατήστε Next (Επόμενο). 34 Λογισμικό εκτυπωτή
35 Εάν δεν βρεθεί κοινόχρηστος εκτυπωτής, επιλέξτε το κουμπί The printer that I want isn t listed (Ο εκτυπωτής που αναζητώ δεν βρίσκεται σε αυτή τη λίστα). 5. Επιλέξτε Browse for a printer (Αναζήτηση εκτυπωτή) και πατήστε Next (Επόμενο). Λογισμικό εκτυπωτή 35
36 6. Εμφανίζεται ένα εικονίδιο υπολογιστή στην οθόνη δικτύου. 7. Κάντε κλικ στο εικονίδιο. Εμφανίζεται το εικονίδιο του κοινόχρηστου εκτυπωτή. 36 Λογισμικό εκτυπωτή
37 8. Επιλέξτε Install driver (Εγκατάσταση προγράμματος οδήγησης). 9. Βεβαιωθείτε ότι εμφανίζεται το κατάλληλο πρόγραμμα οδήγησης εκτυπωτή και πατήστε Next (Επόμενο). Λογισμικό εκτυπωτή 37
38 Αν έχει γίνει ήδη εγκατάσταση ενός προγράμματος οδήγησης εκτυπωτή, εμφανίζεται το πλαίσιο ελέγχου Set as the default printer (Ορισμός του εκτυπωτή ως προεπιλεγμένου). Επιλέξτε αυτό το πλαίσιο ελέγχου εάν θέλετε να ορίσετε τον συγκεκριμένο εκτυπωτή ως προεπιλεγμένο και πατήστε Next (Επόμενο). 10. Κάντε κλικ στο κουμπί Finish (Τέλος). 38 Λογισμικό εκτυπωτή
39 Με Windows NT 4.0 Ακολουθήστε τα παρακάτω βήματα για να ρυθμίσετε υπολογιστές-πελάτες με Windows NT 4.0. Μπορείτε να εγκαταστήσετε το πρόγραμμα οδήγησης για τον κοινόχρηστο εκτυπωτή αν έχετε δικαιώματα πρόσβασης επιπέδου Power Users (δυναμικών χρηστών) ή ανώτερου, ακόμα και αν δεν είστε Administrator (Διαχειριστής). 1. Επιλέξτε Start (Έναρξη), Settings (Ρυθμίσεις) και κάντε κλικ στην επιλογή Printers (Εκτυπωτές). 2. Κάντε διπλό κλικ στο εικονίδιο Add Printer (Προσθήκη εκτυπωτή). 3. Επιλέξτε Network printer server (Διακομιστής εκτυπωτή δικτύου) και στη συνέχεια κάντε κλικ στο κουμπί Next (Επόμενο). 4. Κάντε κλικ στο εικονίδιο του υπολογιστή ή του διακομιστή που είναι συνδεδεμένος με τον κοινόχρηστο εκτυπωτή, καθώς και στο όνομα του κοινόχρηστου εκτυπωτή. Πατήστε OK. Μπορείτε επίσης να πληκτρολογήσετε \\(το όνομα του υπολογιστή που είναι συνδεδεμένος τοπικά στον κοινόχρηστο εκτυπωτή)\(το όνομα του κοινόχρηστου εκτυπωτή) στα πεδία Network path or queue name (Διαδρομή δικτύου ή Όνομα ουράς). Λογισμικό εκτυπωτή 39
40 Το όνομα του κοινόχρηστου εκτυπωτή ενδέχεται να αλλάξει από τον υπολογιστή ή το διακομιστή που είναι συνδεδεμένος στον κοινόχρηστο εκτυπωτή. Για να βεβαιωθείτε για το όνομα του κοινόχρηστου εκτυπωτή, απευθυνθείτε στο διαχειριστή του δικτύου. Αν το πρόγραμμα οδήγησης του εκτυπωτή έχει εγκατασταθεί εκ των προτέρων στον υπολογιστή-πελάτη, πρέπει να επιλέξετε το νέο ή το τρέχον πρόγραμμα οδήγησης εκτυπωτή. Επιλέξτε το πρόγραμμα οδήγησης του εκτυπωτή ακολουθώντας τις οδηγίες, όταν εμφανιστεί το σχετικό μήνυμα. Εάν το λειτουργικό σύστημα του διακομιστή εκτύπωσης είναι τα Windows NT 4.0, προχωρήστε στο επόμενο βήμα. Εάν το λειτουργικό σύστημα του διακομιστή εκτύπωσης δεν είναι τα Windows NT 4.0, μεταβείτε στην ενότητα Εγκατάσταση του προγράμματος οδήγησης του εκτυπωτή από το CD-ROM στη σελίδα Επιλέξτε αν θέλετε να ορίσετε τον εκτυπωτή ως προεπιλεγμένο ή όχι και στη συνέχεια κάντε κλικ στο κουμπί OK. 6. Κάντε κλικ στο κουμπί Finish (Τέλος). Εγκατάσταση του προγράμματος οδήγησης του εκτυπωτή από το CD-ROM Σε αυτή την ενότητα περιγράφεται ο τρόπος εγκατάστασης του προγράμματος οδήγησης του εκτυπωτή στους υπολογιστές-πελάτες, όταν οι υπολογιστές του διακομιστή και οι υπολογιστές-πελάτες χρησιμοποιούν διαφορετικά λειτουργικά συστήματα. Οι οθόνες που παρουσιάζονται στις επόμενες σελίδες ενδέχεται να διαφέρουν ανάλογα με την έκδοση του λειτουργικού συστήματος Windows. Όταν η εγκατάσταση γίνεται σε υπολογιστές-πελάτες με Windows Vista, XP, 2000 ή Windows NT 4.0, πρέπει να έχετε πρόσβαση σε Windows Vista, XP, 2000 ή στα Windows NT 4.0 ως Administrator (Διαχειριστής). Εάν οι υπολογιστές του διακομιστή και των υπολογιστών-πελατών χρησιμοποιούν το ίδιο λειτουργικό σύστημα και έχουν την ίδια αρχιτεκτονική, δεν χρειάζεται να εγκαταστήσετε τα προγράμματα οδήγησης του εκτυπωτή από το CD-ROM. 40 Λογισμικό εκτυπωτή
41 1. Μετά την πρόσβαση στον κοινόχρηστο εκτυπωτή ενδέχεται να παρουσιαστεί ένα μήνυμα. Κάντε κλικ στο κουμπί OK και στη συνέχεια ακολουθήστε τις οδηγίες που εμφανίζονται στην οθόνη, για να εγκαταστήσετε το πρόγραμμα οδήγησης του εκτυπωτή από το CD-ROM. 2. Αφού τοποθετήσετε το CD-ROM, θα εμφανιστεί το παράθυρο διαλόγου του προγράμματος εγκατάστασης EPSON. Κλείστε το παράθυρο διαλόγου κάνοντας κλικ στο κουμπί Cancel (Άκυρο), πληκτρολογήστε τα σωστά ονόματα μονάδας δίσκου και φακέλου, όπου βρίσκεται το πρόγραμμα οδήγησης εκτυπωτή για υπολογιστές-πελάτες, και στη συνέχεια πατήστε OK. Κατά την εγκατάσταση προγραμμάτων οδήγησης σε Windows Vista, XP ή 2000, ενδέχεται να εμφανιστεί το μήνυμα Digital Signature is not found. ( Η ψηφιακή υπογραφή δεν βρέθηκε. ). Επιλέξτε Yes (Ναι) (στα Windows 2000) ή Continue Anyway (Συνέχεια) (στα Windows XP) ή Install this driver software anyway (Eγκατάσταση λογισμικού προγράμματος οδήγησης) (στα Windows Vista) και συνεχίστε την εγκατάσταση. Το όνομα του φακέλου διαφέρει ανάλογα με το λειτουργικό σύστημα που χρησιμοποιείται. Λειτουργικό σύστημα υπολογιστή-πελάτη Windows 98 Windows Me Windows XP, 2000 Windows Vista x86 Edition Windows XP Professional x64 Edition, Vista x64 Edition Όνομα φακέλου \<Γλώσσα>\WIN98 \<Γλώσσα>\WINME \<Γλώσσα>\WIN2000 \<Γλώσσα>\WINVISTA \<Γλώσσα>\WINVISTA_XP64 Windows NT 4.0 \<Γλώσσα>\WINNT40 3. Επιλέξτε το όνομα του εκτυπωτή και στη συνέχεια κάντε κλικ στο κουμπί OK. Ακολουθήστε τις οδηγίες που εμφανίζονται στην οθόνη. Λογισμικό εκτυπωτή 41
42 Εάν θέλετε επίσης να εγκαταστήσετε το EPSON Status Monitor 3, ανατρέξτε στην ενότητα Εγκατάσταση του EPSON Status Monitor 3 στη σελίδα 21 για οδηγίες. Αν θέλετε να χρησιμοποιήσετε το πρόγραμμα EPSON Status Monitor 3 σε έναν κοινόχρηστη εκτυπωτή, εγκαταστήστε εκ νέου το πρόγραμμα οδήγησης (βλ. Ρύθμιση για υπολογιστές-πελάτες ) αφού εγκαταστήσετε το πρόγραμμα οδήγησης του εκτυπωτή και του EPSON Status Monitor 3 από το CD-ROM. Πριν εκτυπώσετε, βεβαιωθείτε ότι έχετε επιλέξει το πρόγραμμα οδήγησης εκτυπωτή στη Ρύθμιση για υπολογιστές-πελάτες. Αν στο EPSON Status Monitor 3 είναι ενεργοποιημένη η λειτουργία Windows Firewall (Τείχος προστασίας των Windows) (προτείνεται), ίσως δεν είναι δυνατή η εποπτεία του κοινόχρηστου εκτυπωτή. Σε αυτήν την περίπτωση, ενεργοποιήστε τη λειτουργία εποπτείας κάνοντας τα παρακάτω βήματα. Ακύρωση εκτύπωσης Αν οι εκτυπώσεις δεν είναι όπως αναμένατε και εμφανίζουν εσφαλμένους ή παραμορφωμένους χαρακτήρες ή εικόνες, ίσως χρειαστεί να ακυρώσετε την εκτύπωση. Όταν το εικονίδιο του εκτυπωτή εμφανίζεται στη γραμμή εργασιών, ακολουθήστε τις παρακάτω οδηγίες για να ακυρώσετε την εκτύπωση. 1. Κάντε διπλό κλικ στο εικονίδιο του εκτυπωτή στη γραμμή εργασιών και στη συνέχεια κάντε κλικ στην επιλογή Purge Print Documents (Εκκαθάριση εγγράφων εκτύπωσης) από το μενού του Printer (Εκτυπωτής). 42 Λογισμικό εκτυπωτή
Για τους πελάτες που πραγματοποιούν συνδέσεις δικτύου σε λειτουργικό σύστημα Windows
 Για τους πελάτες που πραγματοποιούν συνδέσεις δικτύου σε λειτουργικό σύστημα Windows Όταν χρησιμοποιείτε διαφορετικό λειτουργικό σύστημα ή αρχιτεκτονική για τον server και τον client, οι συνδέσεις δικτύου
Για τους πελάτες που πραγματοποιούν συνδέσεις δικτύου σε λειτουργικό σύστημα Windows Όταν χρησιμοποιείτε διαφορετικό λειτουργικό σύστημα ή αρχιτεκτονική για τον server και τον client, οι συνδέσεις δικτύου
Κέντρο υποστήριξης HP. Εισαγωγή. Τι χρειάζεται να γνωρίζετε. Λήψη και εγκατάσταση της λύσης Vista στα Windows 8. 1 of 5 1/7/2014 2:09 μμ
 http://h2056wwwhp.com/portal/site/hpsc/template.page/public/psi... 1 of 5 1/7/2014 2:09 μμ Για το σπίτι Για την επιχείρηση Υποστήριξη Είσοδος Εγγραφή Βοήθεια ιστότοπου HP Color LaserJet 3600 Printer series
http://h2056wwwhp.com/portal/site/hpsc/template.page/public/psi... 1 of 5 1/7/2014 2:09 μμ Για το σπίτι Για την επιχείρηση Υποστήριξη Είσοδος Εγγραφή Βοήθεια ιστότοπου HP Color LaserJet 3600 Printer series
Για περισσότερες πληροφορίες σχετικά με τη συμβατότητα του λογισμικού με άλλα λειτουργικά συστήματα, επικοινωνήστε με το τμήμα υποστήριξης πελατών.
 Σελίδα 1 από 7 Οδηγός σύνδεσης Υποστηριζόμενα λειτουργικά συστήματα Μπορείτε να πραγματοποιήσετε εγκατάσταση του λογισμικού του εκτυπωτή χρησιμοποιώντας το CD Λογισμικό και τεκμηρίωση για τα ακόλουθα λειτουργικά
Σελίδα 1 από 7 Οδηγός σύνδεσης Υποστηριζόμενα λειτουργικά συστήματα Μπορείτε να πραγματοποιήσετε εγκατάσταση του λογισμικού του εκτυπωτή χρησιμοποιώντας το CD Λογισμικό και τεκμηρίωση για τα ακόλουθα λειτουργικά
Οδηγός εγκατάστασης λογισμικού NPD4758-00 EL
 Οδηγός εγκατάστασης λογισμικού NPD4758-00 EL Εγκατάσταση λογισμικού Σημείωση για τη σύνδεση USB: Μην συνδέσετε το καλώδιο USB μέχρι να εμφανιστεί η σχετική ειδοποίηση. Εάν εμφανιστεί αυτή η οθόνη, κάντε
Οδηγός εγκατάστασης λογισμικού NPD4758-00 EL Εγκατάσταση λογισμικού Σημείωση για τη σύνδεση USB: Μην συνδέσετε το καλώδιο USB μέχρι να εμφανιστεί η σχετική ειδοποίηση. Εάν εμφανιστεί αυτή η οθόνη, κάντε
Εγκατάσταση του εκτυπωτή από το CD λογισμικού και τεκμηρίωσης
 Σελίδα 1 από 6 Οδηγός σύνδεσης Υποστηριζόμενα λειτουργικά συστήματα Μπορείτε να εγκαταστήσετε το λογισμικό του εκτυπωτή χρησιμοποιώντας το CD λογισμικού στα ακόλουθα λειτουργικά συστήματα: Windows 8.1
Σελίδα 1 από 6 Οδηγός σύνδεσης Υποστηριζόμενα λειτουργικά συστήματα Μπορείτε να εγκαταστήσετε το λογισμικό του εκτυπωτή χρησιμοποιώντας το CD λογισμικού στα ακόλουθα λειτουργικά συστήματα: Windows 8.1
ΕΓΚΑΤΑΣΤΑΣΗ & ΔΙΑΧΕΙΡΙΣΗ ΚΟΙΝΟΧΡΗΣΤΩΝ ΕΚΤΥΠΩΤΩΝ
 ΕΓΚΑΤΑΣΤΑΣΗ & ΔΙΑΧΕΙΡΙΣΗ ΚΟΙΝΟΧΡΗΣΤΩΝ ΕΚΤΥΠΩΤΩΝ Στόχοι Μετά την ολοκλήρωση της άσκησης θα είσαι σε θέση: 1. Να εγκαθιστάς έναν εκτυπωτή σε υπολογιστή. 2. Να καθιστάς κοινόχρηστο έναν εκτυπωτή. 3. Να εντοπίζεις
ΕΓΚΑΤΑΣΤΑΣΗ & ΔΙΑΧΕΙΡΙΣΗ ΚΟΙΝΟΧΡΗΣΤΩΝ ΕΚΤΥΠΩΤΩΝ Στόχοι Μετά την ολοκλήρωση της άσκησης θα είσαι σε θέση: 1. Να εγκαθιστάς έναν εκτυπωτή σε υπολογιστή. 2. Να καθιστάς κοινόχρηστο έναν εκτυπωτή. 3. Να εντοπίζεις
Οδηγίες εγκατάστασης Δορυφορικής κάρτας Technisat
 Οδηγίες εγκατάστασης Δορυφορικής κάρτας Technisat Απαιτήσεις συστήματος IBM συμβατό PC με επεξεργαστή Pentium III 700 MHz ή ανώτερο Τουλάχιστον 256 MB RAM Τουλάχιστον 30 MB ελεύθερος χώρος στον σκληρό
Οδηγίες εγκατάστασης Δορυφορικής κάρτας Technisat Απαιτήσεις συστήματος IBM συμβατό PC με επεξεργαστή Pentium III 700 MHz ή ανώτερο Τουλάχιστον 256 MB RAM Τουλάχιστον 30 MB ελεύθερος χώρος στον σκληρό
Printer Driver. Ο οδηγός αυτός επεξηγεί τον τρόπο εγκατάστασης και χρήσης των οδηγών εκτύπωσης για Windows XP και Windows 2000.
 2-659-572-31 (1) Printer Driver Οδηγός εγκατάστασης Ο οδηγός αυτός επεξηγεί τον τρόπο εγκατάστασης και χρήσης των οδηγών εκτύπωσης για Windows XP και Windows 2000. Πριν τη χρήση αυτού του λογισµικού Πριν
2-659-572-31 (1) Printer Driver Οδηγός εγκατάστασης Ο οδηγός αυτός επεξηγεί τον τρόπο εγκατάστασης και χρήσης των οδηγών εκτύπωσης για Windows XP και Windows 2000. Πριν τη χρήση αυτού του λογισµικού Πριν
Αντιγραφή με χρήση της γυάλινης επιφάνειας σάρωσης
 Γρήγορη αναφορά Αντιγραφή Δημιουργία αντιγράφων Γρήγορη δημιουργία αντιγράφου 3 Στον πίνακα ελέγχου του εκτυπωτή πατήστε το κουμπί αντίγραφο 4 Εάν τοποθετήσατε το έγγραφο στη γυάλινη επιφάνεια σάρωσης
Γρήγορη αναφορά Αντιγραφή Δημιουργία αντιγράφων Γρήγορη δημιουργία αντιγράφου 3 Στον πίνακα ελέγχου του εκτυπωτή πατήστε το κουμπί αντίγραφο 4 Εάν τοποθετήσατε το έγγραφο στη γυάλινη επιφάνεια σάρωσης
D4600 Duplex Photo Printer
 Εκτυπωτής KODAK D4000 Duplex Photo Printer D4600 Duplex Photo Printer Οδηγός χρήστη για το πρόγραμμα οδήγησης του εκτυπωτή Ιανουάριος 2015 TM/MC/MR με αδειοδότηση από την Eastman Kodak Company: Kodak Kodak
Εκτυπωτής KODAK D4000 Duplex Photo Printer D4600 Duplex Photo Printer Οδηγός χρήστη για το πρόγραμμα οδήγησης του εκτυπωτή Ιανουάριος 2015 TM/MC/MR με αδειοδότηση από την Eastman Kodak Company: Kodak Kodak
Οδηγός Χρήσης για Windows
 Οδηγός Χρήσης για Windows Περιεχόμενα Γρήγορο ξεκίνημα... 1 Εγκατάσταση του λογισμικού... 1 Χρήση του Εικονιδίου στην Περιοχή Ειδοποιήσεων... 6 Επαναφορά του εικονιδίου στην Περιοχή ειδοποιήσεων... 8 Διαχείριση
Οδηγός Χρήσης για Windows Περιεχόμενα Γρήγορο ξεκίνημα... 1 Εγκατάσταση του λογισμικού... 1 Χρήση του Εικονιδίου στην Περιοχή Ειδοποιήσεων... 6 Επαναφορά του εικονιδίου στην Περιοχή ειδοποιήσεων... 8 Διαχείριση
Προετοιμασία σύνδεσης του modem. Εγκατάσταση του Modem
 ΕΓΚΑΤΑΣΤΑΣΗ ΣΥΝΔΕΣΗΣ DIAL-UP ΣΕ ΛΕΙΤΟΥΡΓΙΚΟ ΣΥΣΤΗΜΑ WINDOWS XP Διαδικασία δικτύωσης PC μέσω modem Στις επόμενες παραγράφους περιγράφεται αναλυτικά η διαδικασία που χρειάζεται να ακολουθήσετε προκειμένου
ΕΓΚΑΤΑΣΤΑΣΗ ΣΥΝΔΕΣΗΣ DIAL-UP ΣΕ ΛΕΙΤΟΥΡΓΙΚΟ ΣΥΣΤΗΜΑ WINDOWS XP Διαδικασία δικτύωσης PC μέσω modem Στις επόμενες παραγράφους περιγράφεται αναλυτικά η διαδικασία που χρειάζεται να ακολουθήσετε προκειμένου
Οδηγός ρυθμίσεων Wi-Fi
 Οδηγός ρυθμίσεων Wi-Fi Συνδέσεις Wi-Fi με τον Εκτυπωτή Σύνδεση με έναν υπολογιστή μέσω δρομολογητή Wi-Fi Σύνδεση με ένα υπολογιστή απευθείας Σύνδεση με μια έξυπνη συσκευή μέσω δρομολογητή Wi-Fi Σύνδεση
Οδηγός ρυθμίσεων Wi-Fi Συνδέσεις Wi-Fi με τον Εκτυπωτή Σύνδεση με έναν υπολογιστή μέσω δρομολογητή Wi-Fi Σύνδεση με ένα υπολογιστή απευθείας Σύνδεση με μια έξυπνη συσκευή μέσω δρομολογητή Wi-Fi Σύνδεση
Η επωνυμία IBM είναι σήμα κατατεθέν της International Business Machines Corporation.
 Εκτυπωτής Dot Matrix 2 ακίδων Με επιφύλαξη κάθε νόμιμου δικαιώματος. Απαγορεύεται η αναπαραγωγή, η αποθήκευση σε συστήματα ανάκτησης ή η μετάδοση σε οποιαδήποτε μορφή ή με οποιοδήποτε μέσο, ηλεκτρονικά
Εκτυπωτής Dot Matrix 2 ακίδων Με επιφύλαξη κάθε νόμιμου δικαιώματος. Απαγορεύεται η αναπαραγωγή, η αποθήκευση σε συστήματα ανάκτησης ή η μετάδοση σε οποιαδήποτε μορφή ή με οποιοδήποτε μέσο, ηλεκτρονικά
Εγκατάσταση για Windows XP και Vista
 LW311 Sweex - Ασύρματος προσαρμογέας LAN Cardbus 300 Mbps Μην εκθέτετε τον ασύρματο προσαρμογέα LAN Cardbus 300 Mbps της Sweex σε ακραίες θερμοκρασίες. Μην τοποθετείτε τη συσκευή σε άμεση ηλιακή ακτινοβολία
LW311 Sweex - Ασύρματος προσαρμογέας LAN Cardbus 300 Mbps Μην εκθέτετε τον ασύρματο προσαρμογέα LAN Cardbus 300 Mbps της Sweex σε ακραίες θερμοκρασίες. Μην τοποθετείτε τη συσκευή σε άμεση ηλιακή ακτινοβολία
LASERJET ENTERPRISE FLOW MFP. Συνοπτικές οδηγίες χρήσης M525
 LASERJET ENTERPRISE FLOW MFP Συνοπτικές οδηγίες χρήσης 2 M525 Εκτύπωση μιας αποθηκευμένης εργασίας Χρησιμοποιήστε την ακόλουθη διαδικασία για να εκτυπώσετε μια εργασία που είναι αποθηκευμένη στη μνήμη
LASERJET ENTERPRISE FLOW MFP Συνοπτικές οδηγίες χρήσης 2 M525 Εκτύπωση μιας αποθηκευμένης εργασίας Χρησιμοποιήστε την ακόλουθη διαδικασία για να εκτυπώσετε μια εργασία που είναι αποθηκευμένη στη μνήμη
(Αντιγραφή) ή χρησιμοποιήστε το πληκτρολόγιο για να καταχωρίσετε τους αριθμούς των αντιγράφων. Αντιγραφή με χρήση της γυάλινης επιφάνειας σάρωσης
 Σύντομη αναφορά Αντιγραφή Δημιουργία αντιγράφων Γρήγορη δημιουργία αντιγράφου 3 Στον πίνακα ελέγχου του εκτυπωτή πατήστε το κουμπί αντίγραφο 4 Εάν τοποθετήσατε το έγγραφο στη γυάλινη επιφάνεια σάρωσης
Σύντομη αναφορά Αντιγραφή Δημιουργία αντιγράφων Γρήγορη δημιουργία αντιγράφου 3 Στον πίνακα ελέγχου του εκτυπωτή πατήστε το κουμπί αντίγραφο 4 Εάν τοποθετήσατε το έγγραφο στη γυάλινη επιφάνεια σάρωσης
Εγχειρίδιο εγκατάστασης Turbo-X Digital TV Tuner
 Εγχειρίδιο εγκατάστασης Turbo-X Digital TV Tuner Περιεχόμενα V1.1 Κεφάλαιο 1 : Εγκατάσταση hardware Turbo-X Digital TV Tuner... 1 1.1 Περιεχόμενα συσκευασίας... 1 1.2 Απαιτήσεις συστήματος... 1 1.3 Εγκατάσταση
Εγχειρίδιο εγκατάστασης Turbo-X Digital TV Tuner Περιεχόμενα V1.1 Κεφάλαιο 1 : Εγκατάσταση hardware Turbo-X Digital TV Tuner... 1 1.1 Περιεχόμενα συσκευασίας... 1 1.2 Απαιτήσεις συστήματος... 1 1.3 Εγκατάσταση
Windows 7 Windows Vista
 ΤΕΧΝΟΛΟΓΙΚΟ ΕΚΠΑΙΔΕΥΤΙΚΟ ΙΔΡΥΜΑ ΗΠΕΙΡΟΥ ΚΕΝΤΡΟ ΔΙΑΧΕΙΡΙΣΗΣ ΔΙΚΤΥΩΝ Κωστακιοί Άρτας, ΑΡΤΑ 47100 - Tηλ.. 26810 50500 - Fax. 2681 76941 e-mail: noc@teiep.gr ΟΔΗΓΙΕΣ ΣΥΝΔΕΣΗΣ ΣΤΟ ΔΙΚΤΥΟ ΤΟΥ Τ.Ε.Ι. ΗΠΕΙΡΟΥ
ΤΕΧΝΟΛΟΓΙΚΟ ΕΚΠΑΙΔΕΥΤΙΚΟ ΙΔΡΥΜΑ ΗΠΕΙΡΟΥ ΚΕΝΤΡΟ ΔΙΑΧΕΙΡΙΣΗΣ ΔΙΚΤΥΩΝ Κωστακιοί Άρτας, ΑΡΤΑ 47100 - Tηλ.. 26810 50500 - Fax. 2681 76941 e-mail: noc@teiep.gr ΟΔΗΓΙΕΣ ΣΥΝΔΕΣΗΣ ΣΤΟ ΔΙΚΤΥΟ ΤΟΥ Τ.Ε.Ι. ΗΠΕΙΡΟΥ
ΟΔΗΓΙΕΣ ΣΥΝΔΕΣΗΣ ΣΤΟ ΔΙΚΤΥΟ ΤΟΥ ΟΠΑ ΑΠΟ ΕΞΩΤΕΡΙΚΟ ΠΑΡΟΧΟ (ΥΠΗΡΕΣΙΑ VPN) Windows 8, Windows 7, Windows Vista, Windows XP
 ΟΔΗΓΙΕΣ ΣΥΝΔΕΣΗΣ ΣΤΟ ΔΙΚΤΥΟ ΤΟΥ ΟΠΑ ΑΠΟ ΕΞΩΤΕΡΙΚΟ ΠΑΡΟΧΟ (ΥΠΗΡΕΣΙΑ VPN) Windows 8, Windows 7, Windows Vista, Windows XP Σε περίπτωση κατά την οποία ο υπολογιστής που χρησιμοποιείτε συνδέεται στο Internet
ΟΔΗΓΙΕΣ ΣΥΝΔΕΣΗΣ ΣΤΟ ΔΙΚΤΥΟ ΤΟΥ ΟΠΑ ΑΠΟ ΕΞΩΤΕΡΙΚΟ ΠΑΡΟΧΟ (ΥΠΗΡΕΣΙΑ VPN) Windows 8, Windows 7, Windows Vista, Windows XP Σε περίπτωση κατά την οποία ο υπολογιστής που χρησιμοποιείτε συνδέεται στο Internet
Ελληνική Έκδ ση. Εισαγωγή. Περιεχόμενα της συσκευασίας. Τεχνικές προδιαγραφές BT100. Πρόσθετες τεχνικές προδιαγραφές ΒΤ100 S W E E X.
 BT100 - Sweex Bluetooth Class II Adapter USB BT110 - Sweex Bluetooth Class I Adapter USB Εισαγωγή Αρχικά, σας ευχαριστούμε που αγοράσατε το Sweex Bluetooth Adapter. Με αυτό τον προσαρμογέα μπορείτε να
BT100 - Sweex Bluetooth Class II Adapter USB BT110 - Sweex Bluetooth Class I Adapter USB Εισαγωγή Αρχικά, σας ευχαριστούμε που αγοράσατε το Sweex Bluetooth Adapter. Με αυτό τον προσαρμογέα μπορείτε να
Οδηγός Εγκατάστασης
 www.athenaschool.net Οδηγός Εγκατάστασης Αθηνά 2012 Μάρτιος 2013 Copyright Πόλυς Γεωργίου, 2013 Με επιφύλαξη παντός δικαιώματος. All rights reserved. Απαγορεύεται η αντιγραφή ή διανομή του παρόντος εγχειριδίου,
www.athenaschool.net Οδηγός Εγκατάστασης Αθηνά 2012 Μάρτιος 2013 Copyright Πόλυς Γεωργίου, 2013 Με επιφύλαξη παντός δικαιώματος. All rights reserved. Απαγορεύεται η αντιγραφή ή διανομή του παρόντος εγχειριδίου,
Ελληνική Έκδ ση. Εισαγωγή. Περιεχόμενα της συσκευασίας. Τεχνικές προδιαγραφές. Πρόσθετες τεχνικές προδιαγραφές
 BT210 - Sweex Bluetooth 2.0 Class I Adapter USB Εισαγωγή Αρχικά, σας ευχαριστούμε που αγοράσατε το Sweex Bluetooth 2.0 Adapter. Με αυτό τον προσαρμογέα μπορείτε να συνδεθείτε εύκολα σε μια άλλη συσκευή
BT210 - Sweex Bluetooth 2.0 Class I Adapter USB Εισαγωγή Αρχικά, σας ευχαριστούμε που αγοράσατε το Sweex Bluetooth 2.0 Adapter. Με αυτό τον προσαρμογέα μπορείτε να συνδεθείτε εύκολα σε μια άλλη συσκευή
Οδηγός Σύνδεσης στο Ασύρματο Δίκτυο cs-wifi του Τμήματος Πληροφορικής του Πανεπιστημίου Κύπρου για Windows 7, CentOS 6, Mac OS, IOS, και Android
 4 Δεκεμβρίου 2012 Οδηγός Σύνδεσης στο Ασύρματο Δίκτυο cs-wifi του Τμήματος Πληροφορικής του Πανεπιστημίου Κύπρου για Windows 7, CentOS Πανεπιστήμιο Κύπρου, Τμήμα Πληροφορικής Σάββας Νικηφόρου Version 0.1
4 Δεκεμβρίου 2012 Οδηγός Σύνδεσης στο Ασύρματο Δίκτυο cs-wifi του Τμήματος Πληροφορικής του Πανεπιστημίου Κύπρου για Windows 7, CentOS Πανεπιστήμιο Κύπρου, Τμήμα Πληροφορικής Σάββας Νικηφόρου Version 0.1
Εισαγωγή. Εγκατάσταση του εξοπλισμού. Ελληνική έκδοση. PU013 Sweex - Κάρτα PCI 1 παράλληλης & 2 σειριακών θυρών
 PU013 Sweex - Κάρτα PCI 1 παράλληλης & 2 σειριακών θυρών Εισαγωγή Μην εκθέσετε την κάρτα PU013 σε ακραίες θερμοκρασίες. Μην τοποθετείτε τη συσκευή σε άμεση ηλιακή ακτινοβολία ή κοντά σε στοιχεία θέρμανσης.
PU013 Sweex - Κάρτα PCI 1 παράλληλης & 2 σειριακών θυρών Εισαγωγή Μην εκθέσετε την κάρτα PU013 σε ακραίες θερμοκρασίες. Μην τοποθετείτε τη συσκευή σε άμεση ηλιακή ακτινοβολία ή κοντά σε στοιχεία θέρμανσης.
ΕΓΚΑΤΑΣΤΑΣΗ ΣΥΝ ΕΣΗΣ DIAL-UP ΣΕ ΛΕΙΤΟΥΡΓΙΚΟ ΣΥΣΤΗΜΑ WINDOWS XP
 ΕΓΚΑΤΑΣΤΑΣΗ ΣΥΝ ΕΣΗΣ DIAL-UP ΣΕ ΛΕΙΤΟΥΡΓΙΚΟ ΣΥΣΤΗΜΑ WINDOWS XP ιαδικασία δικτύωσης PC µέσω modem Στις επόµενες παραγράφους περιγράφεται αναλυτικά η διαδικασία που χρειάζεται να ακολουθήσετε προκειµένου
ΕΓΚΑΤΑΣΤΑΣΗ ΣΥΝ ΕΣΗΣ DIAL-UP ΣΕ ΛΕΙΤΟΥΡΓΙΚΟ ΣΥΣΤΗΜΑ WINDOWS XP ιαδικασία δικτύωσης PC µέσω modem Στις επόµενες παραγράφους περιγράφεται αναλυτικά η διαδικασία που χρειάζεται να ακολουθήσετε προκειµένου
Σηµειώσεις εγκατάστασης του συστήµατος εκτύπωσης HP LaserJet σειράς P2015
 Σηµειώσεις εγκατάστασης του συστήµατος εκτύπωσης HP LaserJet σειράς P2015 Πνευµατικά δικαιώµατα και Άδεια χρήσης 2006 Copyright Hewlett-Packard Development Company, L.P. Απαγορεύεται η αναπαραγωγή, προσαρµογή
Σηµειώσεις εγκατάστασης του συστήµατος εκτύπωσης HP LaserJet σειράς P2015 Πνευµατικά δικαιώµατα και Άδεια χρήσης 2006 Copyright Hewlett-Packard Development Company, L.P. Απαγορεύεται η αναπαραγωγή, προσαρµογή
Boot Camp Οδηγός εγκατάστασης και διαμόρφωσης
 Boot Camp Οδηγός εγκατάστασης και διαμόρφωσης Περιεχόμενα 3 Εισαγωγή 4 Επισκόπηση εγκατάστασης 4 Βήμα 1: Έλεγχος για ενημερώσεις 4 Βήμα 2: Προετοιμασία του Mac για τα Windows 4 Βήμα 3: Εγκατάσταση των
Boot Camp Οδηγός εγκατάστασης και διαμόρφωσης Περιεχόμενα 3 Εισαγωγή 4 Επισκόπηση εγκατάστασης 4 Βήμα 1: Έλεγχος για ενημερώσεις 4 Βήμα 2: Προετοιμασία του Mac για τα Windows 4 Βήμα 3: Εγκατάσταση των
Οδηγός χρήσης AE6000. Ασύρματος προσαρμογέας Mini USB AC580 Dual Band
 Οδηγός χρήσης AE6000 Ασύρματος προσαρμογέας Mini USB AC580 Dual Band a Περιεχόμενα Επισκόπηση προϊόντος Χαρακτηριστικά 1 Εγκατάσταση Εγκατάσταση 2 Ρύθμιση παραμέτρων ασύρματου δικτύου Wi-Fi Protected Setup
Οδηγός χρήσης AE6000 Ασύρματος προσαρμογέας Mini USB AC580 Dual Band a Περιεχόμενα Επισκόπηση προϊόντος Χαρακτηριστικά 1 Εγκατάσταση Εγκατάσταση 2 Ρύθμιση παραμέτρων ασύρματου δικτύου Wi-Fi Protected Setup
Εγχειρίδιο Χρήσης Online Åêêßíçóç
 Εγχειρίδιο Χρήσης Online Åêêßíçóç Κάντε click στο πλήκτρο "Εκκίνηση". Εισαγωγή Το εγχειρίδιο χρήσης περιγράφει τις λειτουργίες εκτύπωσης του ψηφιακού πολυµηχανήµατος e-studio6. Για περισσότερες πληροφορίες
Εγχειρίδιο Χρήσης Online Åêêßíçóç Κάντε click στο πλήκτρο "Εκκίνηση". Εισαγωγή Το εγχειρίδιο χρήσης περιγράφει τις λειτουργίες εκτύπωσης του ψηφιακού πολυµηχανήµατος e-studio6. Για περισσότερες πληροφορίες
Εισαγωγή. Εγκατάσταση για Windows XP και Vista. Ελληνική έκδοση. LW056V2 Sweex - Ασύρματος προσαρμογέας LAN Cardbus 54 Mbps
 LW056V2 Sweex - Ασύρματος προσαρμογέας LAN Cardbus 54 Mbps Εισαγωγή Μην εκθέτετε τον ασύρματο προσαρμογέα LAN Cardbus 54 Mbps της Sweex σε ακραίες θερμοκρασίες. Μην τοποθετείτε τη συσκευή σε άμεση ηλιακή
LW056V2 Sweex - Ασύρματος προσαρμογέας LAN Cardbus 54 Mbps Εισαγωγή Μην εκθέτετε τον ασύρματο προσαρμογέα LAN Cardbus 54 Mbps της Sweex σε ακραίες θερμοκρασίες. Μην τοποθετείτε τη συσκευή σε άμεση ηλιακή
LASERJET ENTERPRISE 500 COLOR MFP. Συνοπτικές οδηγίες χρήσης M575
 LASERJET ENTERPRISE 500 COLOR MFP Συνοπτικές οδηγίες χρήσης M575 Εκτύπωση μιας αποθηκευμένης εργασίας Χρησιμοποιήστε την ακόλουθη διαδικασία για να εκτυπώσετε μια εργασία που είναι αποθηκευμένη στη μνήμη
LASERJET ENTERPRISE 500 COLOR MFP Συνοπτικές οδηγίες χρήσης M575 Εκτύπωση μιας αποθηκευμένης εργασίας Χρησιμοποιήστε την ακόλουθη διαδικασία για να εκτυπώσετε μια εργασία που είναι αποθηκευμένη στη μνήμη
Εγκατάσταση του λογισμικού...2 Χρήση του εικονιδίου Maxtor στην Περιοχή ειδοποιήσεων...7 Επαναφορά του εικονιδίου στην Περιοχή ειδοποιήσεων...
 Περιεχόμενα Γρήγορο Ξεκίνημα..................................................1 Εγκατάσταση του λογισμικού.....................................2 Χρήση του εικονιδίου Maxtor στην Περιοχή ειδοποιήσεων..............7
Περιεχόμενα Γρήγορο Ξεκίνημα..................................................1 Εγκατάσταση του λογισμικού.....................................2 Χρήση του εικονιδίου Maxtor στην Περιοχή ειδοποιήσεων..............7
LASERJET ENTERPRISE MFP. Συνοπτικές οδηγίες χρήσης
 LASERJET ENTERPRISE MFP Συνοπτικές οδηγίες χρήσης M725dn M725f M725z M725z+ Εκτύπωση μιας αποθηκευμένης εργασίας Χρησιμοποιήστε την ακόλουθη διαδικασία για να εκτυπώσετε μια εργασία που είναι αποθηκευμένη
LASERJET ENTERPRISE MFP Συνοπτικές οδηγίες χρήσης M725dn M725f M725z M725z+ Εκτύπωση μιας αποθηκευμένης εργασίας Χρησιμοποιήστε την ακόλουθη διαδικασία για να εκτυπώσετε μια εργασία που είναι αποθηκευμένη
HP Color LaserJet σειρά CM3530 MFP Οδηγός προγράμματος οδήγησης Send Fax του αναλογικού φαξ 500
 HP Color LaserJet σειρά CM3530 MFP Οδηγός προγράμματος οδήγησης Send Fax του αναλογικού φαξ 500 Πνευματικά δικαιώματα και Άδεια χρήσης 2008 Copyright Hewlett-Packard Development Company, L.P. Απαγορεύεται
HP Color LaserJet σειρά CM3530 MFP Οδηγός προγράμματος οδήγησης Send Fax του αναλογικού φαξ 500 Πνευματικά δικαιώματα και Άδεια χρήσης 2008 Copyright Hewlett-Packard Development Company, L.P. Απαγορεύεται
Οδηγίες για την εγκατάσταση του πακέτου Cygwin
 Οδηγίες για την εγκατάσταση του πακέτου Cygwin Ακολουθήστε τις οδηγίες που περιγράφονται σε αυτό το file μόνο αν έχετε κάποιο laptop ή desktop PC που τρέχουν κάποιο version των Microsoft Windows. 1) Copy
Οδηγίες για την εγκατάσταση του πακέτου Cygwin Ακολουθήστε τις οδηγίες που περιγράφονται σε αυτό το file μόνο αν έχετε κάποιο laptop ή desktop PC που τρέχουν κάποιο version των Microsoft Windows. 1) Copy
Εθνική Πύλη ermis.gov.gr
 Εθνική Πύλη ermis.gov.gr Έκδοση και εγκατάσταση ψηφιακών πιστοποιητικών χαλαρής αποθήκευσης Έκδοση 1.1 Εγκατάσταση Ψηφιακών Πιστοποιητικών Χαλαρής Αποθήκευσης σελίδα 1 / 31 Πίνακας Περιεχομένων 1. ΕΙΣΑΓΩΓΗ
Εθνική Πύλη ermis.gov.gr Έκδοση και εγκατάσταση ψηφιακών πιστοποιητικών χαλαρής αποθήκευσης Έκδοση 1.1 Εγκατάσταση Ψηφιακών Πιστοποιητικών Χαλαρής Αποθήκευσης σελίδα 1 / 31 Πίνακας Περιεχομένων 1. ΕΙΣΑΓΩΓΗ
Ελληνική έκδoση. Περιεχόμενα της συσκευασίας. Κατάλογος ορολογίας. Εγκατάσταση Windows XP, Vista και 7. LW313 Sweex Wireless 300N Adapter USB
 LW313 Sweex Wireless 300N Adapter USB Παρακαλούμε σημειώστε! Μην εκθέτετε τον Sweex Wireless 300N Adapter USB σε ακραίες θερμοκρασίες. Μην τοποθετείτε τη συσκευή σε άμεση επαφή με το φως του ηλίου ή σε
LW313 Sweex Wireless 300N Adapter USB Παρακαλούμε σημειώστε! Μην εκθέτετε τον Sweex Wireless 300N Adapter USB σε ακραίες θερμοκρασίες. Μην τοποθετείτε τη συσκευή σε άμεση επαφή με το φως του ηλίου ή σε
1. Περιεχόμενα συσκευασίας... 2. 2. Απαιτήσεις συστήματος... 2. 3. Budget III Web Camera... 2. 4. Τεχνική Υποστήριξη από την Crypto...
 Budget III Web Camera Ε γ χ ε ι ρ ί δ ι ο Χ ρ ή σ τ η Περιεχόμενα Περιεχόμενα... 1 1. Περιεχόμενα συσκευασίας... 2 2. Απαιτήσεις συστήματος... 2 3. Budget III Web Camera... 2 3.1. Εγκατάσταση της Budget
Budget III Web Camera Ε γ χ ε ι ρ ί δ ι ο Χ ρ ή σ τ η Περιεχόμενα Περιεχόμενα... 1 1. Περιεχόμενα συσκευασίας... 2 2. Απαιτήσεις συστήματος... 2 3. Budget III Web Camera... 2 3.1. Εγκατάσταση της Budget
Περιεχόμενα. Μέρος 1: Βασικές έννοιες της πληροφορικής... 13. Πρόλογος... 11
 Περιεχόμενα Πρόλογος... 11 Μέρος 1: Βασικές έννοιες της πληροφορικής... 13 1.1 Windows XP... 15 1.2 Επιφάνεια εργασίας... 19 1.3 Γραμμή εργασιών... 24 1.4 Χειρισμός παραθύρων... 30 1.5 Μενού... 36 1.6
Περιεχόμενα Πρόλογος... 11 Μέρος 1: Βασικές έννοιες της πληροφορικής... 13 1.1 Windows XP... 15 1.2 Επιφάνεια εργασίας... 19 1.3 Γραμμή εργασιών... 24 1.4 Χειρισμός παραθύρων... 30 1.5 Μενού... 36 1.6
Οδηγός αναβάθμισης των Windows 8 βήμα προς βήμα ΕΜΠΙΣΤΕΥΤ ΚΟ 1/53
 Οδηγός αναβάθμισης των Windows 8 βήμα προς βήμα ΕΜΠΙΣΤΕΥΤ ΚΟ 1/53 Περιεχόμενα 1. 1. Διαδικασία των Windows 8 2. Απαιτήσεις συστήματος 3. Προετοιμασία 2. 3. 4. 5. με τη 6. 1. Εξατομίκευση 2. Ασύρματο 3.
Οδηγός αναβάθμισης των Windows 8 βήμα προς βήμα ΕΜΠΙΣΤΕΥΤ ΚΟ 1/53 Περιεχόμενα 1. 1. Διαδικασία των Windows 8 2. Απαιτήσεις συστήματος 3. Προετοιμασία 2. 3. 4. 5. με τη 6. 1. Εξατομίκευση 2. Ασύρματο 3.
26 Ιουλίου 2012. Οδηγός Εκτύπωσης. Πανεπιστήμιο Κύπρου, Τμήμα Πληροφορικής. Ομάδα Τεχνικής Υποστήριξης. v2.0
 26 Ιουλίου 2012 Οδηγός Εκτύπωσης Πανεπιστήμιο Κύπρου, Τμήμα Πληροφορικής Ομάδα Τεχνικής Υποστήριξης v2.0 Πίνακας περιεχομένων Γενικά... 2 Λίστα Εκτυπωτών... 2 Εγκατάσταση εκτυπωτή... 3 Εγκατάσταση εκτυπωτή
26 Ιουλίου 2012 Οδηγός Εκτύπωσης Πανεπιστήμιο Κύπρου, Τμήμα Πληροφορικής Ομάδα Τεχνικής Υποστήριξης v2.0 Πίνακας περιεχομένων Γενικά... 2 Λίστα Εκτυπωτών... 2 Εγκατάσταση εκτυπωτή... 3 Εγκατάσταση εκτυπωτή
Βασικές οδηγίες ασύρματης δικτύωσης
 Βασικές οδηγίες ασύρματης δικτύωσης Το εγχειρίδιο αυτό σας βοηθά να εγκαταστήσετε μια ασύρματη σύνδεση μεταξύ του εκτυπωτή και των υπολογιστών σας. Ανατρέξτε στον "Οδηγό Δικτύωσης" στις ηλεκτρονικές Οδηγίες
Βασικές οδηγίες ασύρματης δικτύωσης Το εγχειρίδιο αυτό σας βοηθά να εγκαταστήσετε μια ασύρματη σύνδεση μεταξύ του εκτυπωτή και των υπολογιστών σας. Ανατρέξτε στον "Οδηγό Δικτύωσης" στις ηλεκτρονικές Οδηγίες
Εγχειρίδιο Χρήσης Ενημέρωσης Λογισμικού Bluetooth Windows 7 IVE-W530BT
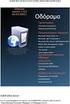 Εγχειρίδιο Χρήσης Ενημέρωσης Λογισμικού Bluetooth Windows 7 IVE-W530BT 1 Εισαγωγή Αυτό το εγχειρίδιο περιγράφει τα βήματα που απαιτούνται για την ενημέρωση του λογισμικού Bluetooth Κεντρικών Μονάδων. Διαβάστε
Εγχειρίδιο Χρήσης Ενημέρωσης Λογισμικού Bluetooth Windows 7 IVE-W530BT 1 Εισαγωγή Αυτό το εγχειρίδιο περιγράφει τα βήματα που απαιτούνται για την ενημέρωση του λογισμικού Bluetooth Κεντρικών Μονάδων. Διαβάστε
Οδηγός Χρήσης για Mac
 Οδηγός Χρήσης για Mac Περιεχόμενα Γρήγορο Ξεκίνημα... 1 Χρήση του Εργαλείου εκ νέου Διαμόρφωσης Mac... 1 Εγκατάσταση του λογισμικού FreeAgent... 4 Aσφαλής αφαίρεση μονάδων δίσκου... 9 Διαχείριση των μονάδων
Οδηγός Χρήσης για Mac Περιεχόμενα Γρήγορο Ξεκίνημα... 1 Χρήση του Εργαλείου εκ νέου Διαμόρφωσης Mac... 1 Εγκατάσταση του λογισμικού FreeAgent... 4 Aσφαλής αφαίρεση μονάδων δίσκου... 9 Διαχείριση των μονάδων
BHMATA ΓΙΑ ΑΝΑΒΑΘΜΙΣΗ ΣΤΟ 3S/I.T.P.
 BHMATA ΓΙΑ ΑΝΑΒΑΘΜΙΣΗ ΣΤΟ 3S/I.T.P. Πριν την έναρξη της διαδικασίας θα θέλαμε να σας ενημερώσουμε ότι η αναβάθμιση διαφέρει σε κάποιες λεπτομέρειες, ανάλογα με το τύπο της βάσης δεδομένων της κάθε χρήσης.
BHMATA ΓΙΑ ΑΝΑΒΑΘΜΙΣΗ ΣΤΟ 3S/I.T.P. Πριν την έναρξη της διαδικασίας θα θέλαμε να σας ενημερώσουμε ότι η αναβάθμιση διαφέρει σε κάποιες λεπτομέρειες, ανάλογα με το τύπο της βάσης δεδομένων της κάθε χρήσης.
Περιεχόμενα συσκευασίας
 Εμπορικά σήματα Το NETGEAR, το λογότυπο NETGEAR και το Connect with Innovation είναι εμπορικά σήματα ή/και σήματα κατατεθέντα της NETGEAR, Inc. ή/και των θυγατρικών της στις Ηνωμένες Πολιτείες Αμερικής
Εμπορικά σήματα Το NETGEAR, το λογότυπο NETGEAR και το Connect with Innovation είναι εμπορικά σήματα ή/και σήματα κατατεθέντα της NETGEAR, Inc. ή/και των θυγατρικών της στις Ηνωμένες Πολιτείες Αμερικής
ΥΠΗΡΕΣΙΑ ΠΛΗΡΟΦΟΡΙΚΩΝ ΣΥΣΤΗΜΑΤΩΝ ΤΟΜΕΑΣ ΔΙΚΤΥΩΝ ΚΑΙ ΤΗΛΕΠΙΚΟΙΝΩΝΙΩΝ
 ΥΠΗΡΕΣΙΑ ΠΛΗΡΟΦΟΡΙΚΩΝ ΣΥΣΤΗΜΑΤΩΝ ΤΟΜΕΑΣ ΔΙΚΤΥΩΝ ΚΑΙ ΤΗΛΕΠΙΚΟΙΝΩΝΙΩΝ ΟΔΗΓΟΣ ΣΥΝΔΕΣΗΣ ΣΤΗΝ ΥΠΗΡΕΣΙΑ ΑΣΥΡΜΑΤΗΣ ΠΡΟΣΒΑΣΗΣ ucywifi ΤΟΥ ΠΑΝΕΠΙΣΤΗΜΙΟΥ ΚΥΠΡΟΥ ΓΙΑ ΧΡΗΣΤΕΣ ΛΕΙΤΟΥΡΓΙΚΩΝ ΣΥΣΤΗΜΑΤΩΝ Windows 7 ΥΠΣ
ΥΠΗΡΕΣΙΑ ΠΛΗΡΟΦΟΡΙΚΩΝ ΣΥΣΤΗΜΑΤΩΝ ΤΟΜΕΑΣ ΔΙΚΤΥΩΝ ΚΑΙ ΤΗΛΕΠΙΚΟΙΝΩΝΙΩΝ ΟΔΗΓΟΣ ΣΥΝΔΕΣΗΣ ΣΤΗΝ ΥΠΗΡΕΣΙΑ ΑΣΥΡΜΑΤΗΣ ΠΡΟΣΒΑΣΗΣ ucywifi ΤΟΥ ΠΑΝΕΠΙΣΤΗΜΙΟΥ ΚΥΠΡΟΥ ΓΙΑ ΧΡΗΣΤΕΣ ΛΕΙΤΟΥΡΓΙΚΩΝ ΣΥΣΤΗΜΑΤΩΝ Windows 7 ΥΠΣ
HP Color LaserJet σειρά CM6040/CM6030 MFP Οδηγός προγράμματος οδήγησης αποστολής φαξ του αναλογικού φαξ 300
 HP Color LaserJet σειρά CM6040/CM6030 MFP Οδηγός προγράμματος οδήγησης αποστολής φαξ του αναλογικού φαξ 300 Πνευματικά δικαιώματα και Άδεια χρήσης 2008 Copyright Hewlett-Packard Development Company, L.P.
HP Color LaserJet σειρά CM6040/CM6030 MFP Οδηγός προγράμματος οδήγησης αποστολής φαξ του αναλογικού φαξ 300 Πνευματικά δικαιώματα και Άδεια χρήσης 2008 Copyright Hewlett-Packard Development Company, L.P.
Σημείωση για το προϊόν
 Έναρξη από εδώ Copyright 2013 Hewlett-Packard Development Company, L.P. Η ονομασία Windows είναι σήμα κατατεθέν της Microsoft Corporation στις ΗΠΑ. Οι πληροφορίες στο παρόν έγγραφο μπορεί να αλλάξουν χωρίς
Έναρξη από εδώ Copyright 2013 Hewlett-Packard Development Company, L.P. Η ονομασία Windows είναι σήμα κατατεθέν της Microsoft Corporation στις ΗΠΑ. Οι πληροφορίες στο παρόν έγγραφο μπορεί να αλλάξουν χωρίς
Οδηγός Σύνδεσης στο Ασύρματο Δίκτυο cs-wifi του Τμήματος Πληροφορικής του Πανεπιστημίου Κύπρου για Windows 7
 16 Νοεμβρίου 2012 Οδηγός Σύνδεσης στο Ασύρματο Δίκτυο cs-wifi του Τμήματος Πληροφορικής του Πανεπιστημίου Κύπρου για Windows 7 Πανεπιστήμιο Κύπρου, Τμήμα Πληροφορικής Σάββας Νικηφόρου Version Number Πίνακας
16 Νοεμβρίου 2012 Οδηγός Σύνδεσης στο Ασύρματο Δίκτυο cs-wifi του Τμήματος Πληροφορικής του Πανεπιστημίου Κύπρου για Windows 7 Πανεπιστήμιο Κύπρου, Τμήμα Πληροφορικής Σάββας Νικηφόρου Version Number Πίνακας
Εγκατάσταση αρχείων βιβλιοθήκης VHOPE και VHOPE
 Εγκατάσταση αρχείων βιβλιοθήκης VHOPE και VHOPE Βήμα 1, εγκατάσταση VHOPE Η εφαρμογή VHOPE θα πρέπει να εγκατασταθεί στο PC σας προτού μπορείτε να αρχίσετε να χρησιμοποιείτε το υλικό παρουσίασης σε αυτό
Εγκατάσταση αρχείων βιβλιοθήκης VHOPE και VHOPE Βήμα 1, εγκατάσταση VHOPE Η εφαρμογή VHOPE θα πρέπει να εγκατασταθεί στο PC σας προτού μπορείτε να αρχίσετε να χρησιμοποιείτε το υλικό παρουσίασης σε αυτό
Συγχρηµατοδοτούµενο από το ΥΠΕΠΘ και την Ευρωπαϊκή Ένωση
 Συγχρηµατοδοτούµενο από το ΥΠΕΠΘ και την Ευρωπαϊκή Ένωση ΣΥΝ ΕΣΗ ΜΕ ΤΟ ΙΚΤΥΟ Ε ΟΜΕΝΩΝ ΜΕΣΩ MODEM Το Κέντρο Λειτουργίας και ιαχείρισης ικτύου του Πανεπιστηµίου Αθηνών παρέχει τη δυνατότητα Dial-up σύνδεσης
Συγχρηµατοδοτούµενο από το ΥΠΕΠΘ και την Ευρωπαϊκή Ένωση ΣΥΝ ΕΣΗ ΜΕ ΤΟ ΙΚΤΥΟ Ε ΟΜΕΝΩΝ ΜΕΣΩ MODEM Το Κέντρο Λειτουργίας και ιαχείρισης ικτύου του Πανεπιστηµίου Αθηνών παρέχει τη δυνατότητα Dial-up σύνδεσης
Χρήσιμες Ρυθμίσεις του Windows 7 στον Η/Υ σας
 Χρήσιμες Ρυθμίσεις του Windows 7 στον Η/Υ σας Πώς να δημιουργήσουμε ένα νέο λογαριασμό χρήστη (User Account) στα Windows 7 Αρκετές φορές τυχαίνει να χρησιμοποιούν διάφορα άτομα τον Η/Υ σας. Σε τέτοιες
Χρήσιμες Ρυθμίσεις του Windows 7 στον Η/Υ σας Πώς να δημιουργήσουμε ένα νέο λογαριασμό χρήστη (User Account) στα Windows 7 Αρκετές φορές τυχαίνει να χρησιμοποιούν διάφορα άτομα τον Η/Υ σας. Σε τέτοιες
Εγχειρίδιο Χρήσης V3.0
 ΕΦΑΡΜΟΓΗ ΔΙΑΧΕΙΡΙΣΗΣ ΠΕΡΙΕΧΟΜΕΝΟΥ Εγχειρίδιο Χρήσης V3.0 Πίνακας Περιεχομένων: 1. Σύνδεση με την συσκευή 3 1.1 Σύνδεση μέσω Wi-Fi Direct.... 3 1.2 Ενσύρματη σύνδεση (LAN) 3 1.3 Ασύρματη σύνδεση (WiFi).
ΕΦΑΡΜΟΓΗ ΔΙΑΧΕΙΡΙΣΗΣ ΠΕΡΙΕΧΟΜΕΝΟΥ Εγχειρίδιο Χρήσης V3.0 Πίνακας Περιεχομένων: 1. Σύνδεση με την συσκευή 3 1.1 Σύνδεση μέσω Wi-Fi Direct.... 3 1.2 Ενσύρματη σύνδεση (LAN) 3 1.3 Ασύρματη σύνδεση (WiFi).
Εγχειρίδιο Χρήσης Ενημέρωσης Λογισμικού Bluetooth Windows 7
 Εγχειρίδιο Χρήσης Ενημέρωσης Λογισμικού Bluetooth Windows 7 Ισχύει για προϊόντα από το 2012 και μετά CDE-13xBT & CDE-W235BT & CDA-137BTi Αυτό το εγχειρίδιο περιγράφει τα βήματα που απαιτούνται για την
Εγχειρίδιο Χρήσης Ενημέρωσης Λογισμικού Bluetooth Windows 7 Ισχύει για προϊόντα από το 2012 και μετά CDE-13xBT & CDE-W235BT & CDA-137BTi Αυτό το εγχειρίδιο περιγράφει τα βήματα που απαιτούνται για την
Οδηγός γρήγορης εκκίνησης
 Οδηγός γρήγορης εκκίνησης Το Microsoft Word 2013 έχει διαφορετική εμφάνιση από προηγούμενες εκδόσεις. Γι αυτό το λόγο, δημιουργήσαμε αυτόν τον οδηγό για να ελαχιστοποιήσουμε την καμπύλη εκμάθησης. Γραμμή
Οδηγός γρήγορης εκκίνησης Το Microsoft Word 2013 έχει διαφορετική εμφάνιση από προηγούμενες εκδόσεις. Γι αυτό το λόγο, δημιουργήσαμε αυτόν τον οδηγό για να ελαχιστοποιήσουμε την καμπύλη εκμάθησης. Γραμμή
Εγχειρίδιο εγκατάστασης και βασικής παραμετροποίησης σεναρίου εστίασης
 Εγχειρίδιο εγκατάστασης και βασικής παραμετροποίησης σεναρίου εστίασης Σε αυτό το εγχειρίδιο θα καλύψουμε τη μεθοδολογία εγκατάστασης ενός σεναρίου εστίασης από την αρχή έως το σημείο των βασικών ρυθμίσεων
Εγχειρίδιο εγκατάστασης και βασικής παραμετροποίησης σεναρίου εστίασης Σε αυτό το εγχειρίδιο θα καλύψουμε τη μεθοδολογία εγκατάστασης ενός σεναρίου εστίασης από την αρχή έως το σημείο των βασικών ρυθμίσεων
HDD Password Tool. Εγχειρίδιο χρήσης. Ελληνικά
 HDD Password Tool Εγχειρίδιο χρήσης Ελληνικά 1 Πίνακας περιεχομένων Κεφάλαιο 1: Εισαγωγή... 3 Εμπορικά σήματα... 4 Κεφάλαιο 2: Απαιτούμενο λειτουργικό σύστημα... 5 - HDD Password Tool για Windows... 5
HDD Password Tool Εγχειρίδιο χρήσης Ελληνικά 1 Πίνακας περιεχομένων Κεφάλαιο 1: Εισαγωγή... 3 Εμπορικά σήματα... 4 Κεφάλαιο 2: Απαιτούμενο λειτουργικό σύστημα... 5 - HDD Password Tool για Windows... 5
Η Εγκατάσταση της Μονάδας AVerMedia και του Δέκτη TV στο Windows Media Center
 Εγχειρίδιο Χρήστη Η Εγκατάσταση της Μονάδας AVerMedia και του Δέκτη TV στο Windows Media Center Ελληνική ΑΠΟΠΟΙΗΣΗ ΕΥΘΥΝΩΝ Όλες οι οθόνες σε αυτήν την τεκμηρίωση αποτελούν εικόνες παραδείγματα. Οι εικόνες
Εγχειρίδιο Χρήστη Η Εγκατάσταση της Μονάδας AVerMedia και του Δέκτη TV στο Windows Media Center Ελληνική ΑΠΟΠΟΙΗΣΗ ΕΥΘΥΝΩΝ Όλες οι οθόνες σε αυτήν την τεκμηρίωση αποτελούν εικόνες παραδείγματα. Οι εικόνες
MCSS Medical Center Support Systems. Setup Instructions
 MCSS Medical Center Support Systems Setup Instructions Author: Dr. Alexander Patelis Version: 1.5.00 Code: MCSS_IN_003 Αθήνα, Ιούνιος 2010 2006 2010 Dragon Systems MCSS_IN_003 Page 1 / 89 Πίνακας Αλλαγών
MCSS Medical Center Support Systems Setup Instructions Author: Dr. Alexander Patelis Version: 1.5.00 Code: MCSS_IN_003 Αθήνα, Ιούνιος 2010 2006 2010 Dragon Systems MCSS_IN_003 Page 1 / 89 Πίνακας Αλλαγών
Εγκατάσταση λειτουργίας Σάρωση σε e-mail
 Οδηγός γρήγορης εγκατάστασης λειτουργιών σάρωσης XE3024EL0-2 Αυτό το εγχειρίδιο περιέχει οδηγίες για: Εγκατάσταση λειτουργίας Σάρωση σε e-mail στη σελίδα 1 Εγκατάσταση της λειτουργίας Σάρωση σε θυρίδα
Οδηγός γρήγορης εγκατάστασης λειτουργιών σάρωσης XE3024EL0-2 Αυτό το εγχειρίδιο περιέχει οδηγίες για: Εγκατάσταση λειτουργίας Σάρωση σε e-mail στη σελίδα 1 Εγκατάσταση της λειτουργίας Σάρωση σε θυρίδα
HP LaserJet MFP Analog Fax Accessory 300 Οδηγός προγράμματος οδήγησης Send Fax Driver
 HP LaserJet MFP Analog Fax Accessory 300 Οδηγός προγράμματος οδήγησης Send Fax Driver Πνευματικά δικαιώματα και Άδεια χρήσης 2008 Copyright Hewlett-Packard Development Company, L.P. Απαγορεύεται η αναπαραγωγή,
HP LaserJet MFP Analog Fax Accessory 300 Οδηγός προγράμματος οδήγησης Send Fax Driver Πνευματικά δικαιώματα και Άδεια χρήσης 2008 Copyright Hewlett-Packard Development Company, L.P. Απαγορεύεται η αναπαραγωγή,
Σύντομη περιγραφή 5. Για να ξεκινήσετε 6. Οι οθόνες του προγράμματος 8. Εγκατάσταση προγράμματος 6 Δημιουργία κωδικών χρήστη 7
 Σύντομη περιγραφή 5 Για να ξεκινήσετε 6 Εγκατάσταση προγράμματος 6 Δημιουργία κωδικών χρήστη 7 Οι οθόνες του προγράμματος 8 Αρχική οθόνη 8 Στοιχεία ασθενή 9 Εργασίες - Ραντεβού 10 Εικόνες 11 Ημερολόγιο
Σύντομη περιγραφή 5 Για να ξεκινήσετε 6 Εγκατάσταση προγράμματος 6 Δημιουργία κωδικών χρήστη 7 Οι οθόνες του προγράμματος 8 Αρχική οθόνη 8 Στοιχεία ασθενή 9 Εργασίες - Ραντεβού 10 Εικόνες 11 Ημερολόγιο
Εθνική Πύλη ermis.gov.gr
 Υπουργείο Εσωτερικών, Αποκέντρωσης και Ηλεκτρονικής Διακυβέρνησης Εθνική Πύλη ermis.gov.gr Έκδοση και εγκατάσταση ψηφιακών πιστοποιητικών πολίτη χρήστη Έκδοση 1.0 Εγκατάσταση Ψηφιακών Πιστοποιητικών Πολιτών
Υπουργείο Εσωτερικών, Αποκέντρωσης και Ηλεκτρονικής Διακυβέρνησης Εθνική Πύλη ermis.gov.gr Έκδοση και εγκατάσταση ψηφιακών πιστοποιητικών πολίτη χρήστη Έκδοση 1.0 Εγκατάσταση Ψηφιακών Πιστοποιητικών Πολιτών
Οδηγός χρήσης για την κάμερα web της HP
 Οδηγός χρήσης για την κάμερα web της HP v4.3.el Part number: 5992-4251 Copyright 2008 2009 Hewlett-Packard Development Company, L.P. Οι πληροφορίες που περιέχονται ενδέχεται να αλλάξουν χωρίς προειδοποίηση.
Οδηγός χρήσης για την κάμερα web της HP v4.3.el Part number: 5992-4251 Copyright 2008 2009 Hewlett-Packard Development Company, L.P. Οι πληροφορίες που περιέχονται ενδέχεται να αλλάξουν χωρίς προειδοποίηση.
Οδηγός αναβάθμισης των Windows 8 βήμα προς βήμα ΕΜΠΙΣΤΕΥΤΙΚΟ 1/53
 Οδηγός αναβάθμισης των Windows 8 βήμα προς βήμα ΕΜΠΙΣΤΕΥΤΙΚΟ 1/53 Περιεχόμενα 1. 1. Διαδικασία των Windows 8 2. Απαιτήσεις συστήματος 3. Προετοιμασία 2. 3. 4. 5. με τη 6. 1. Εξατομίκευση 2. Ασύρματο 3.
Οδηγός αναβάθμισης των Windows 8 βήμα προς βήμα ΕΜΠΙΣΤΕΥΤΙΚΟ 1/53 Περιεχόμενα 1. 1. Διαδικασία των Windows 8 2. Απαιτήσεις συστήματος 3. Προετοιμασία 2. 3. 4. 5. με τη 6. 1. Εξατομίκευση 2. Ασύρματο 3.
Εισαγωγή. Εγκατάσταση του εξοπλισμού. Ελληνική έκδοση. LW057V2 Sweex - Ασύρματη κάρτα LAN PCI 54 Mbps
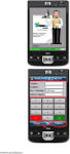 LW057V2 Sweex - Ασύρματη κάρτα LAN PCI 54 Mbps Εισαγωγή Μην εκθέτετε την ασύρματη κάρτα LAN PCI 54Mbps σε ακραίες θερμοκρασίες. Μην τοποθετείτε τη συσκευή σε άμεση ηλιακή ακτινοβολία ή κοντά σε στοιχεία
LW057V2 Sweex - Ασύρματη κάρτα LAN PCI 54 Mbps Εισαγωγή Μην εκθέτετε την ασύρματη κάρτα LAN PCI 54Mbps σε ακραίες θερμοκρασίες. Μην τοποθετείτε τη συσκευή σε άμεση ηλιακή ακτινοβολία ή κοντά σε στοιχεία
Academia Financials Γενική Λογιστική ΠΕΡΙΕΧΟΜΕΝΑ
 05010103/03/12 ΠΕΡΙΕΧΟΜΕΝΑ ΠΕΡΙΕΧΟΜΕΝΑ Α. ΕΓΚΑΤΑΣΤΑΣΗ... 1 1. ΤΕΧΝΙΚΕΣ ΠΡΟΔΙΑΓΡΑΦΕΣ ΕΓΚΑΤΑΣΤΑΣΗΣ... 1 1.1. ΠΕΡΙΓΡΑΦΗ ΕΦΑΡΜΟΓΩΝ ΤΗΣ DATA COMMUNICATION... 1 1.2. ΧΑΡΑΚΤΗΡΙΣΤΙΚΑ ΕΦΑΡΜΟΓΗΣ... 1 1.3. ΤΟΠΟΛΟΓΙΕΣ
05010103/03/12 ΠΕΡΙΕΧΟΜΕΝΑ ΠΕΡΙΕΧΟΜΕΝΑ Α. ΕΓΚΑΤΑΣΤΑΣΗ... 1 1. ΤΕΧΝΙΚΕΣ ΠΡΟΔΙΑΓΡΑΦΕΣ ΕΓΚΑΤΑΣΤΑΣΗΣ... 1 1.1. ΠΕΡΙΓΡΑΦΗ ΕΦΑΡΜΟΓΩΝ ΤΗΣ DATA COMMUNICATION... 1 1.2. ΧΑΡΑΚΤΗΡΙΣΤΙΚΑ ΕΦΑΡΜΟΓΗΣ... 1 1.3. ΤΟΠΟΛΟΓΙΕΣ
IDIKA eprescription SignMed Authentication & Digital Signature Client για Windows
 IDIKA eprescription SignMed Authentication & Digital Signature Client για Windows Λήψη αρχείου εγκατάστασης, Οδηγίες Εγκατάστασης, Αλλαγή ΡΙΝ, Ειδικές Ρυθμίσεις για Firefox Λήψη αρχείου εγκατάστασης Για
IDIKA eprescription SignMed Authentication & Digital Signature Client για Windows Λήψη αρχείου εγκατάστασης, Οδηγίες Εγκατάστασης, Αλλαγή ΡΙΝ, Ειδικές Ρυθμίσεις για Firefox Λήψη αρχείου εγκατάστασης Για
Εθνική Πύλη www.ermis.gov.gr
 Εθνική Πύλη www.ermis.gov.gr Έκδοση και εγκατάσταση ψηφιακών πιστοποιητικών Δημοσίου Υπαλλήλου Έκδοση 1.0 Εγκατάσταση Ψηφιακών Πιστοποιητικών Δημοσίων Υπαλλήλων σελίδα 1 / 52 Πίνακας Περιεχομένων 1. ΕΙΣΑΓΩΓΗ
Εθνική Πύλη www.ermis.gov.gr Έκδοση και εγκατάσταση ψηφιακών πιστοποιητικών Δημοσίου Υπαλλήλου Έκδοση 1.0 Εγκατάσταση Ψηφιακών Πιστοποιητικών Δημοσίων Υπαλλήλων σελίδα 1 / 52 Πίνακας Περιεχομένων 1. ΕΙΣΑΓΩΓΗ
Δραστηριότητα 3: Ρυθμίσεις Oικιακής Ομάδας Τοπικού Δικτύου Η/Υ σε WINDOWS 7 & 8
 Δραστηριότητα 3: Ρυθμίσεις Oικιακής Ομάδας Τοπικού Δικτύου Η/Υ σε WINDOWS 7 & 8 Βιβλιογραφία: https://support.microsoft.com/el-gr/help/17145/windows-homegroup-from-start-to-finish ΘΕΩΡΗΤΙΚΟ ΜΕΡΟΣ τι είναι
Δραστηριότητα 3: Ρυθμίσεις Oικιακής Ομάδας Τοπικού Δικτύου Η/Υ σε WINDOWS 7 & 8 Βιβλιογραφία: https://support.microsoft.com/el-gr/help/17145/windows-homegroup-from-start-to-finish ΘΕΩΡΗΤΙΚΟ ΜΕΡΟΣ τι είναι
Οδηγίες χρήστη NPD4043-00 EL
 NPD4043-00 EL Πνευματικά δικαιώματα και εμπορικά σήματα Απαγορεύεται η αναπαραγωγή, η αποθήκευση σε σύστημα ανάκτησης ή η μετάδοση, σε οποιαδήποτε μορφή ή με οποιοδήποτε μέσο, (ηλεκτρονικά, μηχανικά, ως
NPD4043-00 EL Πνευματικά δικαιώματα και εμπορικά σήματα Απαγορεύεται η αναπαραγωγή, η αποθήκευση σε σύστημα ανάκτησης ή η μετάδοση, σε οποιαδήποτε μορφή ή με οποιοδήποτε μέσο, (ηλεκτρονικά, μηχανικά, ως
Εισαγωγή. Εγκατάσταση του εξοπλισμού. Ελληνική έκδοση. PU007V2 Sweex - Κάρτα PCI 1 παράλληλης & 2 σειριακών θυρών
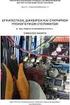 PU007V2 Sweex - Κάρτα PCI 1 παράλληλης & 2 σειριακών θυρών Εισαγωγή Μην εκθέσετε την κάρτα PU007V2 σε ακραίες θερμοκρασίες. Μην τοποθετείτε τη συσκευή σε άμεση ηλιακή ακτινοβολία ή κοντά σε στοιχεία θέρμανσης.
PU007V2 Sweex - Κάρτα PCI 1 παράλληλης & 2 σειριακών θυρών Εισαγωγή Μην εκθέσετε την κάρτα PU007V2 σε ακραίες θερμοκρασίες. Μην τοποθετείτε τη συσκευή σε άμεση ηλιακή ακτινοβολία ή κοντά σε στοιχεία θέρμανσης.
Δρομολογητής Smart WiFi AC1600
 Εμπορικά σήματα Το NETGEAR, το λογότυπο NETGEAR και το Connect with Innovation είναι εμπορικά σήματα ή/και σήματα κατατεθέντα της NETGEAR, Inc. ή/και των θυγατρικών της στις Ηνωμένες Πολιτείες Αμερικής
Εμπορικά σήματα Το NETGEAR, το λογότυπο NETGEAR και το Connect with Innovation είναι εμπορικά σήματα ή/και σήματα κατατεθέντα της NETGEAR, Inc. ή/και των θυγατρικών της στις Ηνωμένες Πολιτείες Αμερικής
Κεφάλαιο 2.3: Ρυθμίσεις των Windows
 Κεφάλαιο 2.3: Ρυθμίσεις των Windows 2.3.1 Βασικές πληροφορίες συστήματος Για να δούμε βασικές πληροφορίες για τον υπολογιστή μας, πατάμε το κουμπί «Έναρξη» και επιλέγουμε διαδοχικά «Πίνακας Ελέγχου», «Σύστημα
Κεφάλαιο 2.3: Ρυθμίσεις των Windows 2.3.1 Βασικές πληροφορίες συστήματος Για να δούμε βασικές πληροφορίες για τον υπολογιστή μας, πατάμε το κουμπί «Έναρξη» και επιλέγουμε διαδοχικά «Πίνακας Ελέγχου», «Σύστημα
ΟΔΗΓΙΕΣ ΣΥΝΔΕΣΗΣ ΣΤΟ ΑΣΥΡΜΑΤΟ ΔΙΚΤΥΟ eduroam
 ΟΙΚΟΝΟΜΙΚΟ ΠΑΝΕΠΙΣΤΗΜΙΟ ΑΘΗΝΩΝ ΚΕΝΤΡΟ ΔΙΑΧΕΙΡΙΣΗΣ ΔΙΚΤΥΩΝ Πατησίων 76, ΑΘΗΝΑ 104 34 - Tηλ.. 210 8203900 - Fax. 210 8203909 e-mail: noc@aueb.gr ΟΔΗΓΙΕΣ ΣΥΝΔΕΣΗΣ ΣΤΟ ΑΣΥΡΜΑΤΟ ΔΙΚΤΥΟ eduroam To eduroam είναι
ΟΙΚΟΝΟΜΙΚΟ ΠΑΝΕΠΙΣΤΗΜΙΟ ΑΘΗΝΩΝ ΚΕΝΤΡΟ ΔΙΑΧΕΙΡΙΣΗΣ ΔΙΚΤΥΩΝ Πατησίων 76, ΑΘΗΝΑ 104 34 - Tηλ.. 210 8203900 - Fax. 210 8203909 e-mail: noc@aueb.gr ΟΔΗΓΙΕΣ ΣΥΝΔΕΣΗΣ ΣΤΟ ΑΣΥΡΜΑΤΟ ΔΙΚΤΥΟ eduroam To eduroam είναι
Συσκευές δείκτη και πληκτρολόγιο
 Συσκευές δείκτη και πληκτρολόγιο Οδηγός χρήσης Copyright 2006 Hewlett-Packard Development Company, L.P. Οι επωνυµίες Microsoft και Windows είναι εµπορικά σήµατα της εταιρίας Microsoft Corporation. Οι πληροφορίες
Συσκευές δείκτη και πληκτρολόγιο Οδηγός χρήσης Copyright 2006 Hewlett-Packard Development Company, L.P. Οι επωνυµίες Microsoft και Windows είναι εµπορικά σήµατα της εταιρίας Microsoft Corporation. Οι πληροφορίες
Εγχειρίδιο Εγκατάστασης και Χρήσης Εκπαιδευτικής Εφαρμογής
 Εγχειρίδιο Εγκατάστασης και Χρήσης Εκπαιδευτικής Εφαρμογής Εγχειρίδιο Εγκατάστασης και Χρήσης Πίνακας Περιεχομένων. Πριν την εγκατάσταση... 3. Ελάχιστες απαιτήσεις σε εξοπλισμό... 3 2. Εγκατάσταση... 4
Εγχειρίδιο Εγκατάστασης και Χρήσης Εκπαιδευτικής Εφαρμογής Εγχειρίδιο Εγκατάστασης και Χρήσης Πίνακας Περιεχομένων. Πριν την εγκατάσταση... 3. Ελάχιστες απαιτήσεις σε εξοπλισμό... 3 2. Εγκατάσταση... 4
Ξεκινήστε από αυτό το σηµείο
 Ξεκινήστε από αυτό το σηµείο Ευθυγράµµιση των κασετών εκτύπωσης χωρίς υπολογιστή Ολοκληρώστε την εγκατάσταση του υλικού εξοπλισµού σύµφωνα µε τα βήµατα που περιγράφονται στο Φυλλάδιο εγκατάστασης. Συνεχίστε
Ξεκινήστε από αυτό το σηµείο Ευθυγράµµιση των κασετών εκτύπωσης χωρίς υπολογιστή Ολοκληρώστε την εγκατάσταση του υλικού εξοπλισµού σύµφωνα µε τα βήµατα που περιγράφονται στο Φυλλάδιο εγκατάστασης. Συνεχίστε
ΥΠΗΡΕΣΙΑ ΠΛΗΡΟΦΟΡΙΚΩΝ ΣΥΣΤΗΜΑΤΩΝ ΤΟΜΕΑΣ ΔΙΚΤΥΩΝ ΚΑΙ ΤΗΛΕΠΙΚΟΙΝΩΝΙΩΝ
 ΥΠΗΡΕΣΙΑ ΠΛΗΡΟΦΟΡΙΚΩΝ ΣΥΣΤΗΜΑΤΩΝ ΤΟΜΕΑΣ ΔΙΚΤΥΩΝ ΚΑΙ ΤΗΛΕΠΙΚΟΙΝΩΝΙΩΝ ΟΔΗΓΟΣ ΣΥΝΔΕΣΗΣ ΣΤΗΝ ΥΠΗΡΕΣΙΑ ΑΣΥΡΜΑΤΗΣ ΠΡΟΣΒΑΣΗΣ ucywifi ΤΟΥ ΠΑΝΕΠΙΣΤΗΜΙΟΥ ΚΥΠΡΟΥ ΓΙΑ ΧΡΗΣΤΕΣ ΛΕΙΤΟΥΡΓΙΚΩΝ ΣΥΣΤΗΜΑΤΩΝ Windows Vista
ΥΠΗΡΕΣΙΑ ΠΛΗΡΟΦΟΡΙΚΩΝ ΣΥΣΤΗΜΑΤΩΝ ΤΟΜΕΑΣ ΔΙΚΤΥΩΝ ΚΑΙ ΤΗΛΕΠΙΚΟΙΝΩΝΙΩΝ ΟΔΗΓΟΣ ΣΥΝΔΕΣΗΣ ΣΤΗΝ ΥΠΗΡΕΣΙΑ ΑΣΥΡΜΑΤΗΣ ΠΡΟΣΒΑΣΗΣ ucywifi ΤΟΥ ΠΑΝΕΠΙΣΤΗΜΙΟΥ ΚΥΠΡΟΥ ΓΙΑ ΧΡΗΣΤΕΣ ΛΕΙΤΟΥΡΓΙΚΩΝ ΣΥΣΤΗΜΑΤΩΝ Windows Vista
Λίγα λόγια από το συγγραφέα Κεφάλαιο 1: Microsoft Excel Κεφάλαιο 2: Η δομή ενός φύλλου εργασίας... 26
 Περιεχόμενα Λίγα λόγια από το συγγραφέα... 7 Κεφάλαιο 1: Microsoft Excel 2002... 9 Κεφάλαιο 2: Η δομή ενός φύλλου εργασίας... 26 Κεφάλαιο 3: Δημιουργία νέου βιβλίου εργασίας και καταχώριση δεδομένων...
Περιεχόμενα Λίγα λόγια από το συγγραφέα... 7 Κεφάλαιο 1: Microsoft Excel 2002... 9 Κεφάλαιο 2: Η δομή ενός φύλλου εργασίας... 26 Κεφάλαιο 3: Δημιουργία νέου βιβλίου εργασίας και καταχώριση δεδομένων...
 http://www.advanced-ip-scanner.com/gr/ Σο Advanced IP Scanner είναι μια γρήγορη και αξιόπιστη λύση σάρωσης δικτύου. ας επιτρέπει εύκολα και γρήγορα να ανακτήσετε όλες τις απαιτούμενες πληροφορίες για τους
http://www.advanced-ip-scanner.com/gr/ Σο Advanced IP Scanner είναι μια γρήγορη και αξιόπιστη λύση σάρωσης δικτύου. ας επιτρέπει εύκολα και γρήγορα να ανακτήσετε όλες τις απαιτούμενες πληροφορίες για τους
Πληροφορίες για το παρόν εγχειρίδιο
 - 1 - Πληροφορίες για το παρόν εγχειρίδιο Όροι στο παρόν έγγραφο Οι ακόλουθοι όροι χρησιμοποιούνται στο παρόν εγχειρίδιο. Υποδεικνύει σημαντικές πληροφορίες για τις λειτουργίες. Βεβαιωθείτε να διαβάσετε
- 1 - Πληροφορίες για το παρόν εγχειρίδιο Όροι στο παρόν έγγραφο Οι ακόλουθοι όροι χρησιμοποιούνται στο παρόν εγχειρίδιο. Υποδεικνύει σημαντικές πληροφορίες για τις λειτουργίες. Βεβαιωθείτε να διαβάσετε
Epsilon Net PYLON Platform
 Epsilon Net PYLON Platform Οδηγίες Εγκατάστασης Top 1 / 31 Περιεχόμενα 1 ΠΡΟΑΠΑΙΤΟΥΜΕΝΑ... 3 2 ΕΓΚΑΤΑΣΤΑΣΗ ΕΦΑΡΜΟΓΗΣ... 5 3 ΕΓΚΑΤΑΣΤΑΣΗ DEMO... 7 4 ΕΓΚΑΤΑΣΤΑΣΗ ΠΡΟΤΥΠΗΣ ΒΑΣΗΣ... 8 4.1 Φόρτωση πρότυπης
Epsilon Net PYLON Platform Οδηγίες Εγκατάστασης Top 1 / 31 Περιεχόμενα 1 ΠΡΟΑΠΑΙΤΟΥΜΕΝΑ... 3 2 ΕΓΚΑΤΑΣΤΑΣΗ ΕΦΑΡΜΟΓΗΣ... 5 3 ΕΓΚΑΤΑΣΤΑΣΗ DEMO... 7 4 ΕΓΚΑΤΑΣΤΑΣΗ ΠΡΟΤΥΠΗΣ ΒΑΣΗΣ... 8 4.1 Φόρτωση πρότυπης
Ελληνική Έκδ ση. Εισαγωγή. Υλισμικό. Ενεργοποίηση επιλογών RAID. PU103 Sweex 2 Port Serial ATA RAID PCI Card
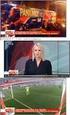 PU103 Sweex 2 Port Serial ATA RAID PCI Card Εισαγωγή Αρχικά, σας ευχαριστούμε που αγοράσατε το προϊόν Sweex 2 Port Serial ATA RAID PCI Card. Αυτή η κάρτα σας επιτρέπει να προσθέσετε εύκολα δυο Σειριακές
PU103 Sweex 2 Port Serial ATA RAID PCI Card Εισαγωγή Αρχικά, σας ευχαριστούμε που αγοράσατε το προϊόν Sweex 2 Port Serial ATA RAID PCI Card. Αυτή η κάρτα σας επιτρέπει να προσθέσετε εύκολα δυο Σειριακές
Ενημερώσεις λογισμικού Οδηγός χρήσης
 Ενημερώσεις λογισμικού Οδηγός χρήσης Copyright 2009 Hewlett-Packard Development Company, L.P. Η ονομασία Windows είναι σήμα κατατεθέν της Microsoft Corporation στις Η.Π.Α. Οι πληροφορίες στο παρόν έγγραφο
Ενημερώσεις λογισμικού Οδηγός χρήσης Copyright 2009 Hewlett-Packard Development Company, L.P. Η ονομασία Windows είναι σήμα κατατεθέν της Microsoft Corporation στις Η.Π.Α. Οι πληροφορίες στο παρόν έγγραφο
Οδηγός Χρήσης της Υπηρεσίας Τηλεομοιότυπου (RightFax Fax Service) Web Utility. (διαδικτυακή εφαρμογή)
 ΥΠΗΡΕΣΙΑ ΠΛΗΡΟΦΟΡΙΚΩΝ ΣΥΣΤΗΜΑΤΩΝ ΤΟΜΕΑΣ ΔΙΚΤΥΩΝ ΚΑΙ ΤΗΛΕΠΙΚΟΙΝΩΝΙΩΝ Οδηγός Χρήσης της Υπηρεσίας Τηλεομοιότυπου (RightFax Fax Service) Web Utility (διαδικτυακή εφαρμογή) Αύγουστος 2011 ΠΕΡΙΕΧΟΜΕΝΑ 1. Πρόσβαση
ΥΠΗΡΕΣΙΑ ΠΛΗΡΟΦΟΡΙΚΩΝ ΣΥΣΤΗΜΑΤΩΝ ΤΟΜΕΑΣ ΔΙΚΤΥΩΝ ΚΑΙ ΤΗΛΕΠΙΚΟΙΝΩΝΙΩΝ Οδηγός Χρήσης της Υπηρεσίας Τηλεομοιότυπου (RightFax Fax Service) Web Utility (διαδικτυακή εφαρμογή) Αύγουστος 2011 ΠΕΡΙΕΧΟΜΕΝΑ 1. Πρόσβαση
Samsung PC Studio 3.0 Οδηγός χρήστη
 Samsung PC Studio 3.0 Οδηγός χρήστη Πνευματικά Δικαιώματα 2005 Samsung Electronics Co., Ltd. Περιεχόμενα 1. Samsung PC Studio...4 1.1. Απαιτήσεις συστήματος...4 1.2. Χαρακτηριστικά του PC Studio...4 2.
Samsung PC Studio 3.0 Οδηγός χρήστη Πνευματικά Δικαιώματα 2005 Samsung Electronics Co., Ltd. Περιεχόμενα 1. Samsung PC Studio...4 1.1. Απαιτήσεις συστήματος...4 1.2. Χαρακτηριστικά του PC Studio...4 2.
Ενημερώσεις λογισμικού Οδηγός χρήσης
 Ενημερώσεις λογισμικού Οδηγός χρήσης Copyright 2008 Hewlett-Packard Development Company, L.P. Η ονομασία Windows είναι σήμα κατατεθέν της εταιρείας Microsoft Corporation στις Η.Π.Α. Οι πληροφορίες στο
Ενημερώσεις λογισμικού Οδηγός χρήσης Copyright 2008 Hewlett-Packard Development Company, L.P. Η ονομασία Windows είναι σήμα κατατεθέν της εταιρείας Microsoft Corporation στις Η.Π.Α. Οι πληροφορίες στο
ΔΙΑΔΙΚΑΣΙA ΜΕΤΑΦΟΡΑΣ ΥΛΙΚΟΥ ΜΑΘΗΜΑΤΟΣ ΑΠΟ BLACKBOARD VISTA ΣΕ OPEN ECLASS
 ΔΙΑΔΙΚΑΣΙA ΜΕΤΑΦΟΡΑΣ ΥΛΙΚΟΥ ΜΑΘΗΜΑΤΟΣ ΑΠΟ BLACKBOARD VISTA ΣΕ OPEN ECLASS Η διαδικασία μεταφοράς του υλικού ενός μαθήματος από την πλατφόρμα Blackboard Vista στην πλατφόρμα Open eclass σε βήματα είναι
ΔΙΑΔΙΚΑΣΙA ΜΕΤΑΦΟΡΑΣ ΥΛΙΚΟΥ ΜΑΘΗΜΑΤΟΣ ΑΠΟ BLACKBOARD VISTA ΣΕ OPEN ECLASS Η διαδικασία μεταφοράς του υλικού ενός μαθήματος από την πλατφόρμα Blackboard Vista στην πλατφόρμα Open eclass σε βήματα είναι
Asset Management Software Client Module. Οδηγός χρήσης
 Asset Management Software Client Module Οδηγός χρήσης Μονάδα-πελάτης Kodak Asset Management Software Κατάσταση και ρυθμίσεις πόρων... 1 Μενού κατάστασης πόρων... 2 Μενού ρυθμίσεων πόρων... 3 Διαχείριση
Asset Management Software Client Module Οδηγός χρήσης Μονάδα-πελάτης Kodak Asset Management Software Κατάσταση και ρυθμίσεις πόρων... 1 Μενού κατάστασης πόρων... 2 Μενού ρυθμίσεων πόρων... 3 Διαχείριση
ιαδικασία εγκατάστασης - αναβάθµισης MS SQL Server 2014 Express Edition για SingularLogic Control, Accountant, Λογιστικά
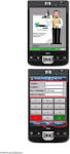 ιαδικασία εγκατάστασης - αναβάθµισης MS SQL Server 2014 Express Edition για SingularLogic Control, Accountant, Λογιστικά SingularLogic εκέµβριος 2015 ΠΕΡΙΕΧΟΜΕΝΑ 1. Γενικές πληροφορίες... 3 1.1 Γενικές
ιαδικασία εγκατάστασης - αναβάθµισης MS SQL Server 2014 Express Edition για SingularLogic Control, Accountant, Λογιστικά SingularLogic εκέµβριος 2015 ΠΕΡΙΕΧΟΜΕΝΑ 1. Γενικές πληροφορίες... 3 1.1 Γενικές
1. Περιεχόμενα συσκευασίας... 2. 2. Απαιτήσεις συστήματος... 2. 3. CMe2+ Series II Web Camera... 2
 CMe2+ Series II Web Camera Ε γ χ ε ι ρ ί δ ι ο Χ ρ ή σ τ η V e r s i o n 1. 0 Περιεχόμενα Περιεχόμενα... 1 1. Περιεχόμενα συσκευασίας... 2 2. Απαιτήσεις συστήματος... 2 3. CMe2+ Series II Web Camera...
CMe2+ Series II Web Camera Ε γ χ ε ι ρ ί δ ι ο Χ ρ ή σ τ η V e r s i o n 1. 0 Περιεχόμενα Περιεχόμενα... 1 1. Περιεχόμενα συσκευασίας... 2 2. Απαιτήσεις συστήματος... 2 3. CMe2+ Series II Web Camera...
Οδηγό Εγκατάσταση Λογισμικού
 ΜΟΝΤΕΛΟ: ΨΗΦΙΑΚΟ ΕΓΧΡΩΜΟ ΠΟΛΥΛΕΙΤΟΥΡΓΙΚΟ ΣΥΣΤΗΜΑ MX-C310 MX-C311 MX-C380 MX-C381 MX-C400 Οδηγό Εγκατάσταση Λογισμικού ΠΡΙΝ ΤΗΝ ΕΓΚΑΤΑΣΤΑΣΗ ΤΟΥ ΛΟΓΙΣΜΙΚΟΥ ΕΓΚΑΤΑΣΤΑΣΗ ΣΕ ΠΕΡΙΒΑΛΛΟΝ WINDOWS ΕΓΚΑΤΑΣΤΑΣΗ ΣΕ
ΜΟΝΤΕΛΟ: ΨΗΦΙΑΚΟ ΕΓΧΡΩΜΟ ΠΟΛΥΛΕΙΤΟΥΡΓΙΚΟ ΣΥΣΤΗΜΑ MX-C310 MX-C311 MX-C380 MX-C381 MX-C400 Οδηγό Εγκατάσταση Λογισμικού ΠΡΙΝ ΤΗΝ ΕΓΚΑΤΑΣΤΑΣΗ ΤΟΥ ΛΟΓΙΣΜΙΚΟΥ ΕΓΚΑΤΑΣΤΑΣΗ ΣΕ ΠΕΡΙΒΑΛΛΟΝ WINDOWS ΕΓΚΑΤΑΣΤΑΣΗ ΣΕ
Βοηθητικό πρόγραμμα Setup Utility Οδηγός χρήσης
 Βοηθητικό πρόγραμμα Setup Utility Οδηγός χρήσης Copyright 2009 Hewlett-Packard Development Company, L.P. Η επωνυμία Windows είναι εμπορικό σήμα κατατεθέν της εταιρείας Microsoft Corporation. Οι πληροφορίες
Βοηθητικό πρόγραμμα Setup Utility Οδηγός χρήσης Copyright 2009 Hewlett-Packard Development Company, L.P. Η επωνυμία Windows είναι εμπορικό σήμα κατατεθέν της εταιρείας Microsoft Corporation. Οι πληροφορίες
Εθνική Πύλη www.ermis.gov.gr
 Εθνική Πύλη www.ermis.gov.gr Έκδοση και εγκατάσταση ψηφιακών πιστοποιητικών σκληρής αποθήκευσης Έκδοση 1.1 Εγκατάσταση Ψηφιακών Πιστοποιητικών σκληρής αποθήκευσης σελίδα 1 / 52 Πίνακας Περιεχομένων 1.
Εθνική Πύλη www.ermis.gov.gr Έκδοση και εγκατάσταση ψηφιακών πιστοποιητικών σκληρής αποθήκευσης Έκδοση 1.1 Εγκατάσταση Ψηφιακών Πιστοποιητικών σκληρής αποθήκευσης σελίδα 1 / 52 Πίνακας Περιεχομένων 1.
Διαδικασία εγκατάστασης και ρύθμισης AUA-VPN για Windows XP/Vista/7/8
 Διαδικασία εγκατάστασης και ρύθμισης AUA-VPN για Windows XP/Vista/7/8 Κατεβάζουμε το πρόγραμμα openvpn-setup.exe στον υπολογιστή με τον browser της επιλογής μας (Internet Explorer, Firefox, Chrome κα)
Διαδικασία εγκατάστασης και ρύθμισης AUA-VPN για Windows XP/Vista/7/8 Κατεβάζουμε το πρόγραμμα openvpn-setup.exe στον υπολογιστή με τον browser της επιλογής μας (Internet Explorer, Firefox, Chrome κα)
ΤΕΙ Πελοποννήσου Τμήμα Πληροφορικής. Οδηγίες Εγκατάστασης VPN Σύνδεσης στο ΤΕΙ Πελοποννήσου
 Οδηγίες Εγκατάστασης VPN Σύνδεσης στο ΤΕΙ Πελοποννήσου 1. Λήψη Λογισμικού VPN Σύνδεσης Η λήψη του λογισμικού VPN μπορεί να γίνει από το παρακάτω link: https://www.shrew.net/download/vpn/vpn-client-2.2.2-release.exe
Οδηγίες Εγκατάστασης VPN Σύνδεσης στο ΤΕΙ Πελοποννήσου 1. Λήψη Λογισμικού VPN Σύνδεσης Η λήψη του λογισμικού VPN μπορεί να γίνει από το παρακάτω link: https://www.shrew.net/download/vpn/vpn-client-2.2.2-release.exe
Stellarium Εγχειρίδιο Οδηγιών
 Προϋποθέσεις συστήματος: Windows (XP, Vista, 7) με DirectX 9.x και τελευταίες ServicePack ή MacOS X 10.3.x (ή υψηλότερη), κάρτα γραφικών 3D με υποστήριξη OpenGL, ελάχ. 512 MB RAM, 1 GB διαθέσιμος χώρος
Προϋποθέσεις συστήματος: Windows (XP, Vista, 7) με DirectX 9.x και τελευταίες ServicePack ή MacOS X 10.3.x (ή υψηλότερη), κάρτα γραφικών 3D με υποστήριξη OpenGL, ελάχ. 512 MB RAM, 1 GB διαθέσιμος χώρος
