ΕΡΓΑΣΤΗΡΙΑΚΕΣ ΑΣΚΗΣΕΙΣ ΣΤΑ ΔΙΚΤΥΑ ΥΠΟΛΟΓΙΣΤΩΝ
|
|
|
- Φιλήμων Βασιλικός
- 6 χρόνια πριν
- Προβολές:
Transcript
1
2
3 Βασίλης Βασιλάκης Υπεύθυνος του Τομέα Πληροφορικής του 2 ου Ε.Κ. Δ Αθήνας ΕΡΓΑΣΤΗΡΙΑΚΕΣ ΑΣΚΗΣΕΙΣ ΣΤΑ ΔΙΚΤΥΑ ΥΠΟΛΟΓΙΣΤΩΝ για το μάθημα «Δίκτυα Υπολογιστών» της Γ Τάξης του Τομέα Πληροφορικής των ΕΠΑΛ Έκδοση 1 η Σεπτέμβριος 2017
4 Σχεδίαση Εξώφυλλου: Canva ( Το έργο με τίτλο «Εργαστηριακές Ασκήσεις στα Δίκτυα Υπολογιστών» από τον δημιουργό Βασίλης Βασιλάκης διατίθεται με την άδεια Creative Commons Αναφορά Δημιουργού Μη Εμπορική Χρήση Παρόμοια Διανομή 4.0 Διεθνές
5 Περιεχόμενα Περιεχόμενα... 5 Εισαγωγή... 6 Φύλλο Εργασίας 01 Ταχύτητα Κάρτας Δικτύου Αντικατάσταση Κάρτας Δικτύου... 7 Φύλλο Εργασίας 02 Συνδέοντας περισσότερες από δύο συσκευές Φύλλο Εργασίας 03 Σχεδιάζοντας το δίκτυο ενός Σχολείου Φύλλο Εργασίας 04 Επικοινωνία μεταξύ δύο Η/Υ Φύλλο Εργασίας 05 Επικοινωνία μεταξύ πολλών Η/Υ Φύλλο Εργασίας 06 Μετατροπές Αριθμών Φύλλο Εργασίας 07 Εύρεση Διεύθυνσης Δικτύου Φύλλο Εργασίας 08 Αυτόματη Απόδοση Διευθύνσεων Φύλλο Εργασίας 09 Ρύθμιση του DHCP σε μια Συσκευή Πολλαπλών Λειτουργιών Φύλλο Εργασίας 10 Ένας WEB Server στο Τοπικό Δίκτυο Φύλλο Εργασίας 11 Ρυθμίζοντας έναν Server Φύλλο Εργασίας 12 Εγκατάσταση και ρύθμιση ενός FTP Server Φύλλο Εργασίας 13 Εγκατάσταση και ρύθμιση ενός DNS Server Φύλλο Εργασίας 14 Σύνδεση δύο δικτύων με Δρομολογητή Φύλλο Εργασίας 15 Σύνδεση σε Ασύρματο Δίκτυο n Φύλλο Εργασίας 16 Ασφάλεια σε Ασύρματα Δίκτυα Φύλλο Εργασίας 17 Αποκλεισμός MAC Διευθύνσεων Φύλλο Εργασίας 18 Εξελιγμένη Ασφάλεια Φύλλο Εργασίας 19 Ρυθμίζοντας το NAT Φύλλο Εργασίας 20 Περιαγωγή σε Ασύρματο Δίκτυο Απαντήσεις Βιβλιογραφία
6 Εισαγωγή Η εργαστηριακή άσκηση σε θέματα δικτύων υπολογιστών συναντά σημαντικές δυσκολίες λόγω του ότι η εύρυθμη λειτουργία των εργαστηρίων, που μπορεί χρησιμοποιούνται από πολλές διαφορετικές ειδικότητες, αποκλείει την αλλαγή των ρυθμίσεων τόσο των σταθμών εργασίας, όσο και (πολύ περισσότερο) της δικτυακής υποδομής που αυτά διαθέτουν, περιορίζοντας έτσι κατά πολύ τις εργαστηριακές ασκήσεις που μπορούν να πραγματοποιηθούν. Η τεχνολογία των εικονικών μηχανών μπορεί να προσφέρει εναλλακτικές λύσεις όσον αφορά τις ρυθμίσεις των σταθμών εργασίας, όμως και αυτή αγγίζει τα όριά της όταν απαιτείται άσκηση σε διαφορετικά είδη και τοπολογίες δικτύων. Επειδή το πρόβλημα αυτό αφορά συνολικά την εκπαίδευση στα δίκτυα, αρκετές εταιρείες έχουν αναπτύξει προγράμματα προσομοίωσης, μέσα από τα οποία μπορεί ο εκπαιδευόμενος να σχεδιάσει τη δική του τοπολογία δικτύου και να μελετήσει τις ιδιότητες και την απόδοσή της. Ένα από τα πλέον διαδεδομένα τέτοια προγράμματα είναι και το Packet Tracer (PT) της εταιρείας CISCO, που χαρακτηρίζεται από την ευκολία χρήσης, το ρεαλιστικό επίπεδο προσομοίωσης, αλλά και την πληθώρα χαρακτηριστικών που διαθέτει. Αν και η βασική χρήση του προγράμματος αφορά στην εκπαίδευση στα προϊόντα της συγκεκριμένης εταιρείας και ειδικότερα στην προετοιμασία για τις αντίστοιχες πιστοποιήσεις, είναι δυνατόν να χρησιμοποιηθεί και για την δημιουργία απλών ασκήσεων που δεν εξαρτώνται από τα εξειδικευμένα χαρακτηριστικά της κάθε συσκευής. Οι σημειώσεις αυτές είναι μια απόπειρα δημιουργίας τέτοιων φύλλων εργασίας που να μπορούν να χρησιμοποιηθούν σαν μέρος της εργαστηριακής άσκησης του μαθήματος «Δίκτυα Υπολογιστών» της Γ Τάξης των ειδικοτήτων «Τεχνικός Εφαρμογών Πληροφορικής» και «Τεχνικός Η/Υ και Δικτύων Η/Υ» του Τομέα Πληροφορικής των ΕΠΑΛ. Θεωρώντας ότι η εργαστηριακή άσκηση στο συγκεκριμένο μάθημα δεν πρέπει να αποσκοπεί μόνο στην προετοιμασία για τη συμμετοχή των μαθητών στις Πανελλήνιες Εξετάσεις, αλλά να τους παρέχει πρακτικές γνώσεις, χρήσιμες για την μελλοντική τους σταδιοδρομία, αρκετές από τις ασκήσεις αυτές ξεφεύγουν από τα στενά πλαίσια της εξεταστέας ύλης του μαθήματος. Σε κάθε περίπτωση ο εκπαιδευτικός θα κρίνει ποιες, αν κάποιες, από αυτές μπορούν να συμβάλλουν στο έργο του. 6
7 Φύλλο Εργασίας 01 Ταχύτητα Κάρτας Δικτύου Αντικατάσταση Κάρτας Δικτύου Περιγραφή Το πρώτο μέρος της άσκησης πραγματοποιείται σε PT και περιλαμβάνει την αλλαγή της κάρτας δικτύου σταθμών εργασίας και την εύρεση της ταχύτητας στην οποία η κάθε κάρτα λειτουργεί. Στο δεύτερο μέρος παρουσιάζεται ένα υποθετικό σενάριο στο οποίο ένας τεχνικός καλείται να αντικαταστήσει μια χαλασμένη κάρτα δικτύου επιλέγοντας την καταλληλότερη από ένα σύνολο διαθέσιμων καρτών. Προσδοκώμενα Αποτελέσματα Μετά την ενασχόλησή τους με το φύλλο εργασίας οι μαθητές θα πρέπει να είναι σε θέση να: Πραγματοποιούν τη διαδικασία αλλαγής κάρτας δικτύου σε εικονικό υπολογιστή του PT, ενέργεια που θα κληθούν να επαναλάβουν πολλές φορές στα επόμενα φύλλα εργασίας. Αναγνωρίζουν την ταχύτητα στην οποία λειτουργεί μια κάρτα δικτύου. Αντιστοιχίζουν την ταχύτητα μιας κάρτας δικτύου με το χαρακτηρισμό της (π.χ. FastEthernet) Αναζητούν πληροφορίες στο διαδίκτυο σχετικά με την μέγιστη ταχύτητα σύνδεσης μιας πραγματικής κάρτας δικτύου. Αξιοποιούν τις πληροφορίες που εντοπίζουν ώστε να επιλέγουν μέσα από ένα σύνολο καρτών δικτύου την καταλληλότερη για την αντικατάσταση μιας χαλασμένης κάρτας. Παρατηρήσεις Οι μαθητές θα πρέπει να έχουν μια στοιχειώδη εξοικείωση με το PT και την τοποθέτηση και διαγραφή συσκευών στην επιφάνεια εργασίας. Για το δεύτερο μέρος χρειάζεται σύνδεση στο Διαδίκτυο όπου θα γίνει αναζήτηση της ταχύτητας της κάθε κάρτας. 7
8 Φ.Ε.01 Packet Tracer Ταχύτητα Κάρτας Δικτύου 1. Ανοίξτε το Packet Tracer και εισάγετε στην επιφάνεια εργασίας έναν επιτραπέζιο υπολογιστή (PC PT). Αποθηκεύστε το έργο με όνομα «01 PT NICs». Αποθηκεύετε συχνά. 2. Πατήστε πάνω στον υπολογιστή και στην εικόνα της πρόσοψής του κατεβείτε προς τα κάτω έτσι ώστε να βλέπετε την εγκατεστημένη κάρτα δικτύου. 3. Αφήστε για λίγο πάνω της το δείκτη του ποντικιού και επιβεβαιώστε ότι πρόκειται για την κάρτα δικτύου «PT HOST NM 1CFE». 4. Πατήστε στην καρτέλα [Config] και στην αριστερή στήλη στην περιγραφή [FastEthernet0] κάτω από το [Interface]. Στο δεξί μέρος του παραθύρου κοιτάξτε στην ενότητα [BandWidth] και σημειώστε ποια είναι η μέγιστη ταχύτητα με την οποία μπορεί να μεταφέρει δεδομένα η συγκεκριμένη κάρτα: Κατηγορία Κάρτας Δικτύου Fast Ethernet Μέγιστη Ταχύτητα 5. Εισάγετε έναν ακόμη υπολογιστή στην επιφάνεια εργασίας και αλλάξτε την κάρτα δικτύου τους σε «PT HOST NM 1CE». Πατήστε στην καρτέλα [Config] και καταγράψτε ποια περιγραφή εμφανίζεται τώρα κάτω από το [Interface]. Ποια η μέγιστη ταχύτητα της κάρτας; Κατηγορία Κάρτας Δικτύου Μέγιστη Ταχύτητα 6. Βάλτε ακόμη έναν υπολογιστή στην επιφάνεια εργασίας και αλλάξτε την κάρτα δικτύου του σε «PT HOST NM 1CGE» Γράψτε την κατηγορία και την μέγιστη ταχύτητα της κάρτας. Κατηγορία Κάρτας Δικτύου Μέγιστη Ταχύτητα 7. Συμπληρώστε τον ακόλουθο συγκεντρωτικό πίνακα με την μέγιστη ταχύτητα που μπορεί να επιτύχει κάθε κατηγορία καρτών δικτύου: Κατηγορία Κάρτας Δικτύου Ethernet Fast Ethernet Gigabit Ethernet Μέγιστη Ταχύτητα 8
9 Αντικατάσταση Κάρτας Δικτύου Ένας υπάλληλος της εταιρείας στην οποία παρέχετε τεχνική υποστήριξη σας καλεί και σας αναφέρει ότι ο υπολογιστής του δεν συνδέεται στο δίκτυο της εταιρείας. Μετά από έλεγχο διαπιστώνετε ότι έχει χαλάσει η κάρτα δικτύου του και αποφασίζετε να προχωρήσετε σε αντικατάσταση. Την αφαιρείτε και βλέπετε ότι είναι η D LINK DFE 530TX+. Στην αποθήκη με τον παλιό εξοπλισμό της εταιρείας βρίσκετε κάποιες κάρτες δικτύου που έχουν προκύψει από μη λειτουργικούς υπολογιστές, μεταξύ άλλων και τις: Α. Realtek RTL8139C Β. 3COM 3C900 TPO EtherLink XL PCI Γ. D LINK DGE 528T PCI Μετά από αναζήτηση στο διαδίκτυο γράψτε σε ποια κατηγορία ανήκει η κάθε κάρτα (Ethernet, Fast Ethernet ή Gigabit Ethernet) και ποια είναι η μέγιστη ταχύτητά της. Μοντέλο Κατηγορία Μέγιστη Ταχύτητα D LINK DFE 530TX+ Realtek RTL8139C 3COM 3C900 TPO EtherLink XL PCI D LINK DGE 528T PCI Ποια ή ποιες από αυτές θα χρησιμοποιούσατε για αντικατάσταση της χαλασμένης κάρτας χωρίς να γίνει υποβάθμιση της ταχύτητας σύνδεσης του υπολογιστή στο δίκτυο; 9
10 Φύλλο Εργασίας 02 Συνδέοντας περισσότερες από δύο συσκευές Περιγραφή Η άσκηση περιλαμβάνει τη σύνδεση στο PT πέντε υπολογιστών ενός τοπικού δικτύου χρησιμοποιώντας ένα switch. Το συγκεκριμένο switch παρέχει τη δυνατότητα αλλαγής της κάθε θύρας με άλλες διαφορετικού τύπου ή και διαφορετικής ταχύτητας. Αρχικά οι συνδέσεις γίνονται με κάρτες και θύρες ίδιας ταχύτητας και στη συνέχεια με διαφορετικής, προκειμένου να καταδειχτεί ότι η ταχύτητα σύνδεσης ενός υπολογιστή σε δίκτυο δεν εξαρτάται μόνο από την ταχύτητα της κάρτας δικτύου του. Προσδοκώμενα Αποτελέσματα Μετά την ενασχόλησή τους με το φύλλο εργασίας οι μαθητές θα πρέπει να είναι σε θέση να: Πραγματοποιούν συνδέσεις ανάμεσα σε εικονικούς υπολογιστές του PT, χρησιμοποιώντας switch. Αναγνωρίζουν μία σωστή πραγματοποίηση σύνδεσης από τα πράσινα led που ανάβουν μετά την εγκατάστασή της. Βρίσκουν την ταχύτητα με την οποία συνδέεται ένας υπολογιστής στο switch σαν συνδυασμό της ταχύτητας της κάρτας δικτύου του και της θύρας του switch. Παρατηρήσεις Πριν την ενασχόληση με το φύλλο εργασίας θα ήταν επιθυμητή μια αναφορά στα διάφορα είδη καλωδίων και συνδέσεων που υποστηρίζει το PT. Θα πρέπει να τονισθεί ότι τα περισσότερα συνηθισμένα (και προσιτά) switch δεν έχουν τη δυνατότητα αλλαγής των θυρών τους, όπως κάποια πολύ ακριβά μοντέλα. 10
11 Φ.Ε.02 Packet Tracer Συνδέοντας Περισσότερες από δύο Συσκευές 1. Ανοίξτε το Packet Tracer και εισάγετε στην επιφάνεια εργασίας πέντε υπολογιστές. Αποθηκεύστε με όνομα «02 PT SWITCH». Αποθηκεύετε συχνά. 2. Στον υπολογιστή PC0 πατήστε πάνω στην περιγραφή και αλλάξτε το κείμενο σε «Χαλκός FastEthernet». 3. Στον υπολογιστή PC01 αλλάξτε την κάρτα δικτύου του σε απλό Ethernet (PT HOST NM 1CE). Στη συνέχεια αλλάξτε την περιγραφή του σε «Χαλκός Ethernet». 4. Στον υπολογιστή PC02 αλλάξτε την κάρτα δικτύου του σε Gigabit Ethernet (PT HOST NM 1CGE). Στη συνέχεια αλλάξτε την περιγραφή του σε «Χαλκός Gigabit Ethernet». 5. Στον υπολογιστή PC03 αλλάξτε την κάρτα δικτύου του σε Οπτικών Ινών Fast Ethernet (PT HOST NM 1FFE). Στη συνέχεια αλλάξτε την περιγραφή του σε «Fiber Fast Ethernet». 6. Στον υπολογιστή PC04 αλλάξτε την κάρτα δικτύου του σε Οπτικών Ινών Gigabit Ethernet (PT HOST NM 1FFE) και την περιγραφή του σε «Fiber Gigabit Ethernet». 7. Για να συνδέσουμε περισσότερους από έναν υπολογιστές σε ένα τοπικό δίκτυο χρησιμοποιούμε συσκευές που λέγονται SWITCH (μεταγωγείς). Πατήστε στο εικονίδιο των switch και επιλέξτε την 4 η από τις συσκευές που εμφανίζονται (Generic Switch PT). Εισάγετέ το στη μέση της επιφάνειας εργασίας. 8. Πατήστε πάνω και εξετάστε τις θύρες από τις οποίες αποτελείται (αφήνοντας για λίγο το ποντίκι πάνω τους. Στη συνέχεια συμπληρώστε τον ακόλουθο πίνακα. Αριθμός Θυρών Ethernet για χάλκινο καλώδιο Αριθμός Θυρών Fast Ethernet για χάλκινο καλώδιο Αριθμός Θυρών Gigabit Ethernet για χάλκινο καλώδιο Αριθμός Θυρών Fast Ethernet για Οπτική Ίνα Αριθμός Θυρών Gigabit Ethernet για Οπτική Ίνα Αριθμός Διαθέσιμων Ελεύθερων Θυρών 11
12 9. Συμπληρώστε τις κενές θέσεις του switch με μία θύρα απλού Ethernet (PT SWITCH NM 1CE), δύο θύρες Gigabit Ethernet (PT SWITCH NM 1CGE) και μία θύρα οπτικών ινών Gigabit Ethernet (PT SWITCH NM 1FGE). 10. Χρησιμοποιώντας κατάλληλα καλώδια (θα τα βρείτε στο εικονίδιο, συνδέστε τους υπολογιστές στο switch με τέτοιο τρόπο ώστε να ταιριάξετε ακριβώς τις ταχύτητες των καρτών δικτύου των υπολογιστών με τις θύρες του switch. 11. Αν κάνατε σωστά τις συνδέσεις θα πρέπει να λαμπάκια σε κάθε πλευρά να ανάψουν πράσινα. Αν αυτό δεν γίνει αμέσως πατήστε μερικές φορές στο κουμπί (πάνω από τα εικονίδια των καλωδίων). Αν και μετά από αυτό κάποιο λαμπάκι δεν είναι πράσινο, τότε η συγκεκριμένη σύνδεση δεν έγινε σωστά. Διαγράψτε την και φτιάξτε την ξανά. 12. Εισάγετε έναν ακόμη υπολογιστή στην επιφάνεια εργασίας και αλλάξτε την κάρτα δικτύου τους σε Gigabit Ethernet (PT HOST NM 1CGE). Συνδέστε τον στο Switch, αλλά σε μία από τις διαθέσιμες Fast Ethernet θύρες. 13. Πατήστε πάνω στον υπολογιστή, μετά στην καρτέλα [Config] και (παρά το ότι εμφανίζεται γκρίζα) παρατηρείστε σε ποια ταχύτητα συνδέθηκε η κάρτα δικτύου του. 14. Τι συμβαίνει όταν συνδέουμε συσκευές που υποστηρίζουν διαφορετικές ταχύτητες; 12
13 Φύλλο Εργασίας 03 Σχεδιάζοντας το δίκτυο ενός Σχολείου Περιγραφή Η άσκηση αυτή αποσκοπεί κυρίως στην εξοικείωση των μαθητών με την τοποθέτηση και σύνδεση συσκευών στην επιφάνεια εργασίας του Packet Tracer, έτσι ώστε να απεικονίζεται με κατανοητό και ξεκάθαρο τρόπο η λογική τοπολογία ενός σύνθετου/ρεαλιστικού δικτύου. Σαν παράδειγμα χρησιμοποιείται το υποθετικό τοπικό δίκτυο μιας Σχολικής Μονάδας με δύο εργαστήρια Πληροφορικής. Προσδοκώμενα Αποτελέσματα Μετά την ενασχόλησή τους με το φύλλο εργασίας οι μαθητές θα πρέπει να είναι σε θέση να: Σχεδιάζουν πολύπλοκες τοπολογίες δικτύων. Χρησιμοποιούν τις δυνατότητες του Packet Tracer για να τακτοποιούν τις συσκευές στην επιφάνεια εργασίας με τρόπο ώστε να έχουν ένα ξεκάθαρο τελικό αποτέλεσμα. Να επιλέγουν τη χρήση κανονικού ή crossover καλωδίου ανάλογα με τις συσκευές που πρόκειται να διασυνδέσουν Παρατηρήσεις Πριν την ενασχόληση με το φύλλο εργασίας θα ήταν επιθυμητή μια υπενθύμιση στις περιπτώσεις που χρησιμοποιείται χάλκινο καλώδιο crossover για τη σύνδεση συσκευών. Καλό θα είναι να αναφερθεί ότι η περισσότερες σύγχρονες συσκευές αντιλαμβάνονται αυτόματα τον τύπο καλωδίου με τον οποίο συνδέονται και ρυθμίζουν αντίστοιχα τις θύρες τους, κάνοντας τη χρήση καλωδίων crossover όλο και πιο σπάνια, κάτι που όμως δεν ισχύσει στο PT. 13
14 Φ.Ε.03 Packet Tracer Σχεδιάζοντας το δίκτυο ενός Σχολείου Έστω ότι στο Σχολείο σας λειτουργούν δύο εργαστήρια πληροφορικής με ονομασίες Ε12 και Ε13. Σε κάθε ένα από αυτά υπάρχουν 13 υπολογιστές (12 για τους μαθητές και ένας για τον καθηγητή) και ένα Switch. Επιπλέον στο Ε13 υπάρχει ο Router που συνδέει το τοπικό δίκτυο με το Internet, ένας Server και ένας δικτυακός εκτυπωτής. Θα χρησιμοποιήσετε το PT για να σχεδιάσετε το δίκτυο. 1. Ανοίξτε το Packet Tracer και εισάγετε στην επιφάνεια εργασίας έναν δρομολογητή (router) Πατήστε πάνω στην περιγραφή του και αλλάξτε το όνομά του από «Router0» σε «Router». Αποθηκεύστε με όνομα «03 PT SCHOOL». Μην ξεχνάτε να αποθηκεύετε συχνά. 2. Πατήστε στην εικόνα του και στη συνέχεια στην καρτέλα [Config] και στο Interface [FastEthernet0/0] και ενεργοποιήστε το θέτοντας το port status σε on. 3. Εισάγετε στην επιφάνεια εργασίας ένα switch τύπου 2960 και αλλάξτε το όνομά του σε «Switch13». Μπορείτε να βρείτε πόσες και τι τύπου θύρες διαθέτει αυτό το Switch; (Υπόδειξη: αφήστε για λίγο το ποντίκι πάνω από το εικονίδιο του switch και κοιτάξτε τον πίνακα που εμφανίζεται). Συμπληρώστε τον ακόλουθο πίνακα: Τύπος Θύρας Πλήθος 4. Εισάγετε ένα ακόμα switch τύπου 2950Τ αυτή τη φορά και αλλάξτε το όνομά του σε «Switch12». Όπως και πριν βρείτε πόσες και τι είδους θύρες διαθέτει. Τύπος Θύρας Πλήθος Συνδέστε τα δύο Switch μεταξύ τους χρησιμοποιώντας τη μία από τις δύο διαθέσιμες Gigabit θύρες τους. Τι είδους καλώδιο πρέπει να χρησιμοποιήσετε για να γίνει σωστά η σύνδεση; 6. Συνδέστε τον Router στην θύρα 24 του Switch13. Με τι είδους καλώδιο πρέπει να γίνει η σύνδεση αυτή; 7. Βάλτε στην επιφάνεια εργασίας έναν [Generic Server]. Αλλάξτε το όνομά του σε «Server» (από «Server0») και στη συνέχεια αλλάξτε την Fast Ethernet κάρτα δικτύου που διαθέτει σε Gigabit Ethernet. Στη συνέχεια συνδέστε τον στην ελεύθερη Gigabit θύρα του Switch Βάλτε στην επιφάνεια εργασίας 13 desktop υπολογιστές και ονομάστε τους «E13PC00» (του καθηγητή), και από «E13PC01» έως και «E13PC12» (των μαθητών). Συνδέστε κάθε έναν από αυτούς στην αντίστοιχη θύρα του Switch13. Συνδέστε τον υπολογιστή του καθηγητή στην θύρα 13 του Switch13.
15 9. Βάλτε στην επιφάνεια εργασίας έναν Generic Printer. Αλλάξτε το όνομά του σε «HP LASERJET» και συνδέστε τον στην θύρα 14 του Switch Βάλτε στην επιφάνεια εργασίας 13 desktop υπολογιστές και ονομάστε τους «E12PC00» (του καθηγητή), και από «E12PC01» έως και «E12PC12» (των μαθητών). Συνδέστε κάθε έναν από αυτούς στην αντίστοιχη θύρα του Switch12. Συνδέστε τον υπολογιστή του καθηγητή στην θύρα 13 του Switch Τακτοποιήστε το σχήμα σας, μετακινώντας τις συσκευές έτσι ώστε να φαίνονται καθαρά και να ξεχωρίζει ποια βρίσκεται σε κάθε εργαστήριο, όπως π.χ. στο ακόλουθο σχήμα. 15
16 Φύλλο Εργασίας 04 Επικοινωνία μεταξύ δύο Η/Υ Περιγραφή Στην άσκηση αυτή υλοποιείται στο PT ένα απλό δίκτυο με δύο υπολογιστές και ένα switch. Δίνονται IP διευθύνσεις στους υπολογιστές και ελέγχεται η μεταξύ τους επικοινωνία. Στη συνέχεια οι μαθητές καλούνται να δοκιμάσουν την επικοινωνία μεταξύ υπολογιστών του εργαστηρίου, αλλά και μηχανών στο Διαδίκτυο και να σημειωθούν οι διαφορετικοί χρόνοι απόκρισης. Προσδοκώμενα Αποτελέσματα Μετά την ενασχόλησή τους με το φύλλο εργασίας οι μαθητές θα πρέπει να είναι σε θέση να: Αποδίδουν στατικές διευθύνσεις σε συσκευές που συνδέονται σε τοπικό δίκτυο. Χρησιμοποιούν την εντολή ping ώστε να ελέγχουν την επικοινωνία με έναν άλλο υπολογιστή ή συσκευή στο τοπικό δίκτυο και στο διαδίκτυο. Χρησιμοποιούν την εντολή ping με τη loopback διεύθυνση για να ελέγχουν την ορθή λειτουργία του TCP/IP σε έναν μεμονωμένο υπολογιστή Χρησιμοποιούν την εντολή ipconfig για να εμφανίζουν τις ρυθμίσεις μιας σύνδεσης δικτύου. Παρατηρήσεις Εφόσον στη συγκεκριμένη άσκηση χρησιμοποιούνται δύο μόνο υπολογιστές, θα μπορούσε να γίνει και απευθείας σύνδεσή τους με καλώδιο crossover, χωρίς τη χρήση switch. Χρειάζεται σύνδεση στο Διαδίκτυο ώστε οι μαθητές να βρουν πληροφορίες για την loopback address. 16
17 Φ.Ε.04 Packet Tracer Επικοινωνία μεταξύ δύο Η/Υ Στην άσκηση αυτή θα δημιουργήσετε ένα απλό δίκτυο με δύο υπολογιστές και ένα switch. Στη συνέχεια θα δώσετε IP διευθύνσεις σε κάθε υπολογιστή και θα ελέγξετε τη μεταξύ τους συνδεσιμότητα με την εντολή ping. 1. Ανοίξτε το Packet Tracer και εισάγετε στην επιφάνεια εργασίας δύο υπολογιστές και ένα switch Αποθηκεύστε το έργο σαν «04 PT PING» 2. Συνδέστε τους υπολογιστές στο Switch. Τι είδους καλώδιο πρέπει να χρησιμοποιήσετε; 3. Πατήστε στην εικόνα του PC0 και στη συνέχεια στην καρτέλα [Config] και στο Interface «FastEthernet0». Δώστε σαν IP διεύθυνση την και σαν μάσκα υποδικτύου (subnet mask) την Στη συνέχεια κλείστε το παράθυρο. 4. Μπορείτε να ορίσετε την IP ενός υπολογιστή και από άλλο σημείο. Πατήστε στην εικόνα του PC1 και στη συνέχεια στην καρτέλα [Desktop] και στο εικονίδιο [IP Configuration]. Δώστε σαν IP διεύθυνση την και σαν μάσκα υποδικτύου (subnet mask) την Στη συνέχεια κλείστε το παράθυρο. 5. Θα χρησιμοποιήστε τώρα την εντολή ping, για να κάνετε δοκιμή της σύνδεσης. α. Πατήστε στο PC0. β. Επιλέξτε την καρτέλα [Desktop] και πατήστε στο [Command Prompt]. γ. Πληκτρολογήστε ping και πατήστε Enter. 6. Αν η σύνδεση είναι σωστή θα πρέπει να εμφανιστεί μια οθόνη (περίπου όπως) η ακόλουθη. Αν όχι, ελέγξτε ξανά τις συνδέσεις και τις IP διευθύνσεις των υπολογιστών. PC>ping Pinging with 32 bytes of data: Reply from : bytes=32 time=170ms TTL=128 Reply from : bytes=32 time=71ms TTL=128 Reply from : bytes=32 time=70ms TTL=128 Reply from : bytes=32 time=68ms TTL=128 Ping statistics for : Packets: Sent = 4, Received = 4, Lost = 0 (0% loss), Approximate round trip times in milli seconds: Minimum = 68ms, Maximum = 170ms, Average = 94ms 17
18 7. Κάντε την ίδια διαδικασία από το PC1 προς το PC0. Σημειώστε την εντολή που γράψατε για να γίνει ο έλεγχος. 8. Δοκιμάστε αν μπορείτε από έναν υπολογιστή να κάνετε ping στον εαυτό του. Γράψτε την εντολή που δώσατε 9. Δώστε την εντολή ping και δείτε τα αποτελέσματα που εμφανίζει. Αναζητώντας (αν χρειάζεστε) πληροφορίες από το internet γράψτε σε ποιόν υπολογιστή κάνατε ping. 10. Ανοίξτε ένα παράθυρο γραμμής εντολών είτε στο PC0 είτε στο PC1 και δώστε την εντολή ipconfig /all. Σημειώστε με ένα βελάκι ( ) τη γραμμή που δίνει την IP του υπολογιστή. PC>ipconfig /all FastEthernet0 Connection:(default port) Physical Address...: 000C.85B7.83C9 Link local IPv6 Address...: FE80::20C:85FF:FEB7:83C9 IP Address...: Subnet Mask...: Default Gateway...: DNS Servers...: DHCP Servers...: Κλείστε το Packet Tracer και ανοίξτε ένα παράθυρο γραμμής εντολών στον υπολογιστή σας. Με χρήση των προηγούμενων εντολών βρείτε την IP διεύθυνση του υπολογιστή σας, καθώς και τη μάσκα υποδικτύου (Κοιτάξτε για IPv4 σε Τοπική Σύνδεση). Ζητείστε από τους συμμαθητές σας που κάθονται δίπλα να σας πουν την δική τους IP διεύθυνση και μάσκα υποδικτύου. Συμπληρώστε τον παρακάτω πίνακα: Του δικού σας Η/Υ Του διπλανού Η/Υ IP Διεύθυνση Μάσκα Υποδικτύου 12. Χρησιμοποιώντας την εντολή ping επικοινωνήστε με τον δίπλα υπολογιστή. Γράψτε την εντολή όπως τη δώσατε στη γραμμή εντολών: Σημειώστε τους 4 χρόνους (σε ms) που χρειάστηκε για να πάρετε απάντηση: 13. Δώστε τις εντολές ping και ping Τι παρατηρείτε σε σχέση με τους χρόνους του προηγούμενου ερωτήματος; Που πιστεύετε ότι οφείλεται αυτή η διαφορά; 18
19 Φύλλο Εργασίας 05 Επικοινωνία μεταξύ πολλών Η/Υ Περιγραφή Η άσκηση αυτή επεκτείνει την προηγούμενη άσκηση ελέγχοντας την επικοινωνία μεταξύ πολλών υπολογιστών, που αν και συνδέονται πάνω στο ίδιο switch (άρα στο ίδιο μέσο μετάδοσης) έχουν διευθύνσεις που ανήκουν σε διαφορετικά δίκτυα. Μόνο οι υπολογιστές με διευθύνσεις στο ίδιο δίκτυο μπορούν να επικοινωνήσουν μεταξύ τους. Προσδοκώμενα Αποτελέσματα Μετά την ενασχόλησή τους με το φύλλο εργασίας οι μαθητές θα πρέπει να είναι σε θέση να: Ξεχωρίζουν τη φυσική σύνδεση ενός υπολογιστή ή συσκευής από το δίκτυο στο οποίο ανήκει σύμφωνα με την IP διεύθυνσή του. Διακρίνουν το δίκτυο στο οποίο ανήκει ένας υπολογιστής ή συσκευή σύμφωνα με την IP διεύθυνσή του και τη μάσκα υποδικτύου του. Παρατηρήσεις Στην συγκεκριμένη υλοποίηση χρησιμοποιούνται IP διευθύνσεις κλάσης C με μάσκα υποδικτύου Μια πιο φιλόδοξη (αλλά και πιο περίπλοκη) υλοποίηση θα μπορούσε να περιλαμβάνει υπολογιστές με διευθύνσεις κλάσης B ή Α ή ακόμη και υποδίκτυα ενός δικτύου. 19
20 Φ.Ε.05 Packet Tracer Επικοινωνία μεταξύ πολλών Η/Υ Στην άσκηση αυτή θα δημιουργήσετε ένα απλό δίκτυο με έξι υπολογιστές και ένα switch. Στη συνέχεια θα δώσετε IP διευθύνσεις σε κάθε υπολογιστή και θα ελέγξετε τη μεταξύ τους επικοινωνία με την εντολή ping. 14. Ανοίξτε το Packet Tracer και εισάγετε στην επιφάνεια εργασίας έξι υπολογιστές και ένα switch Αποθηκεύστε το έργο σαν «05 PT COMM» 15. Συνδέστε τους υπολογιστές στο Switch. Τι είδους καλώδιο πρέπει να χρησιμοποιήσετε; Περιμένετε μέχρι να πρασινίσουν οι συνδέσεις ή πατήστε στο κουμπί [Fast Forward Time]. 16. Πατήστε στην εικόνα του PC0 και στη συνέχεια στην καρτέλα [Config] και στο Interface «FastEthernet0». Δώστε σαν IP διεύθυνση την και σαν μάσκα υποδικτύου (subnet mask) την Στη συνέχεια κλείστε το παράθυρο. 17. Αλλάξτε την ετικέτα του υπολογιστή PC0 και συμπεριλάβετε σε αυτήν την IP διεύθυνση που του δώσατε, χωρίζοντάς την από το όνομα με άνω και κάτω τελεία (:). Έτσι η ετικέτα θα γίνει «PC0: ». Η ετικέτα δεν έχει καμία σχέση με τις ρυθμίσεις του δικτύου και χρησιμοποιείται μόνο για λόγους εμφάνισης. 18. Επαναλάβετε τη διαδικασία για τους υπόλοιπους 5 υπολογιστές, ώστε να τους δώσετε τις IP διευθύνσεις που φαίνονται στον ακόλουθο πίνακα και να αλλάξετε και τις ετικέτες τους: Υπολογιστής Διεύθυνση IP Μάσκα Υποδικτύου PC PC PC PC PC
21 19. Χρησιμοποιώντας την εντολή PING από κάθε υπολογιστή, προς κάθε άλλον βρείτε ποιοι υπολογιστές μπορούν να επικοινωνήσουν μεταξύ τους και ποιοι όχι. Για να εκτελέσετε την εντολή PING πατήστε πάνω στον υπολογιστή και στη συνέχεια από την καρτέλα [Desktop] επιλέξτε [Command Prompt]. 20. Συμπληρώστε τον ακόλουθο πίνακα με στην περίπτωση που η επικοινωνία είναι εφικτή. Θεωρείστε ότι κάθε υπολογιστής μπορεί να επικοινωνήσει με τον εαυτό του, και ότι αν υπάρχει επικοινωνία προς μια κατεύθυνση, τότε υπάρχει και προς την αντίθετη, π.χ. ο PC0 επικοινωνεί με τον PC1, άρα και ο PC1 με τον PC0. PC PC PC PC PC PC PC PC PC PC PC PC Που πιστεύετε ότι οφείλεται το ότι δεν μπορούν όλοι οι υπολογιστές να επικοινωνήσουν μεταξύ τους, παρά το ότι είναι όλοι συνδεδεμένοι στο switch; 22. Τι κοινό έχουν οι διευθύνσεις των υπολογιστών που επικοινωνούν μεταξύ τους; 21
22 Φύλλο Εργασίας 06 Μετατροπές Αριθμών Περιγραφή Στην άσκηση αυτή παρουσιάζεται ο τρόπος με τον οποίο μπορεί να γίνει μετατροπή αριθμών από το δεκαδικό στο δυαδικό σύστημα και αντίστροφα χρησιμοποιώντας ένα πρόγραμμα Λογιστικού Φύλλου. Προσδοκώμενα Αποτελέσματα Μετά την ενασχόλησή τους με το φύλλο εργασίας οι μαθητές θα πρέπει να είναι σε θέση να: Μετατρέπουν αριθμούς από το δεκαδικό στο δυαδικό, χρησιμοποιώντας ένα πρόγραμμα λογιστικού φύλλου και προσδιορίζοντας το πλήθος των ψηφίων του δυαδικού που θέλουν να εμφανίσουν. Μετατρέπουν αριθμούς από το δυαδικό στο δεκαδικό σύστημα χρησιμοποιώντας ένα πρόγραμμα λογιστικού φύλλου. Μετατρέπουν στο δυαδικό σύστημα την IP διεύθυνση και τη μάσκα υποδικτύου του υπολογιστή τους Παρατηρήσεις Οι μαθητές θα πρέπει να έχουν μια βασική εξοικείωση με τη λειτουργία ενός προγράμματος λογιστικού φύλλου. Η άσκηση αυτή λειτουργεί σαν προετοιμασία για την επόμενη, όπου υπολογίζεται το δίκτυο στο οποίο ανήκει ένας υπολογιστής βάσει της IP διεύθυνσης του και της μάσκας υποδικτύου του. 22
23 Φ.Ε.06 Excel Μετατροπές Αριθμών Στην άσκηση αυτή θα μάθετε να μετατρέπετε αριθμούς από το δεκαδικό σύστημα στο δυαδικό και αντίστροφα με χρήση ενός προγράμματος λογιστικού φύλλου. 1. Ανοίξτε το Microsoft Excel και γράψτε στο κελί Α1 την τιμή Μεταβείτε στο κελί Α2 και γράψτε =DEC2BIN(6). Τι αποτέλεσμα πήρατε; Από πόσα δυαδικά ψηφία αποτελείται; 3. Αλλάξτε την τιμή του κελιού Α1 σε 10. Άλλαξε η τιμή του Α2; 4. Επαναφέρετε την τιμή του κελιού Α1 σε Αλλάξτε τον τύπο στο κελί Α2 σε =DEC2BIN(A1). Τι θα συμβεί τώρα αν αλλάξτε την τιμή του Α1 σε 10; Ποια τιμή πήρατε σαν αποτέλεσμα; 6. Επαναφέρετε την τιμή 6 στο κελί Α1. 7. Αλλάξτε τον τύπο του Α2 σε =DEC2BIN(A1;4). Τι άλλαξε στο αποτέλεσμα; 8. Αλλάξτε τον τύπο του Α2 σε =DEC2BIN(A1;6). Τι άλλαξε στο αποτέλεσμα; 9. Τι πιστεύετε ότι κάνει η δεύτερη παράμετρος; 10. Αλλάξτε τον τύπο του Α2 σε =DEC2BIN(A1;1). Τι άλλαξε στο αποτέλεσμα; 11. Η συνάρτηση που μετατρέπει αριθμούς από το δεκαδικό στο δυαδικό έχει την ακόλουθη σύνταξη: = DEC2ΒΙΝ (τιμή ; πλήθος_ψηφίων) To ίσον σημαίνει ότι ακολουθεί υπολογισμός DEC2ΒΙΝ είναι το όνομα της συνάρτησης (Decimal to Binary) Ο αριθμός του δεκαδικού που θέλουμε να μετατρέψουμε, ή η διεύθυνση του κελιού που τον περιέχει Το πλήθος των δυαδικών ψηφίων που θέλουμε να έχει ο αριθμός του δυαδικού. Αν είναι περισσότερα απ όσα απαιτούνται συμπληρώνονται με μηδενικά μπροστά. Αν είναι λιγότερα θα συμβεί σφάλμα. 12. Γράψτε στα κελιά B1, C1, D1 τους αριθμούς 35, 78 και 203 αντίστοιχα. Στα ακριβώς από κάτω κελιά δώστε τη συνάρτηση που θα εμφανίσει τον αντίστοιχο δυαδικό. Τι τιμές πήρατε; 13. Η συνάρτηση που μετατρέπει αριθμούς από το δυαδικό στο δεκαδικό έχει την ακόλουθη σύνταξη: = BIN2DEC (τιμή) To ίσον σημαίνει ότι ακολουθεί υπολογισμός BIN2DEC είναι το όνομα της συνάρτησης (Binary to Decimal) Ο αριθμός του δυαδικού (μέχρι 10 ψηφία) που θέλουμε να μετατρέψουμε, ή η διεύθυνση του κελιού που τον περιέχει 23
24 Ποια βασική διαφορά βλέπετε σε σχέση με την σύνταξη της DEC2BIN; 14. Στα κελιά Α5, Β5, C5 και D5 γράψτε τους ακόλουθους αριθμούς του δυαδικού συστήματος: 11001, 1001, , Στα κάτω από αυτούς κελιά χρησιμοποιείστε τη συνάρτηση BIN2DEC για να πάρετε την αντίστοιχη τιμή στο δεκαδικό. Τι τιμές πήρατε; 15. Χρησιμοποιώντας την εντολή ipconfig /all από τη γραμμή εντολών του υπολογιστή σας, καταγράψτε την ip διεύθυνσή του και τη μάσκα υποδικτύου: 16. Μεταφέρετε τους αριθμούς του δεκαδικού σε 4 κελιά του Excel (χωρίς τις τελείες). Στα ακριβώς από κάτω κελιά βρείτε τους αντίστοιχους αριθμούς του δυαδικού με 8 δυαδικά ψηφία. Συμπληρώστε τον παρακάτω πίνακα με την IP διεύθυνση στο δυαδικό: Κάντε το ίδιο και για τη μάσκα υποδικτύου:... 24
25 Φύλλο Εργασίας 07 Εύρεση Διεύθυνσης Δικτύου Περιγραφή Η άσκηση αυτή επεκτείνει την προηγούμενη και κάνει χρήση ενός προγράμματος Λογιστικού Φύλλου για να εξάγει την Διεύθυνση Δικτύου ενός υπολογιστή ή συσκευής από την IP διεύθυνση και τη μάσκα υποδικτύου. Προσδοκώμενα Αποτελέσματα Μετά την ενασχόλησή τους με το φύλλο εργασίας οι μαθητές θα πρέπει να είναι σε θέση να: Μετατρέπουν στο δυαδικό σύστημα την IP διεύθυνση και τη μάσκα υποδικτύου ενός υπολογιστή ή δικτυακής συσκευής. Εφαρμόζουν το λογικό ΚΑΙ μεταξύ των ψηφίων της IP διεύθυνσης και της μάσκας υποδικτύου προκειμένου να βρουν το τμήμα της IP διεύθυνσης που αντιστοιχεί στο δίκτυο στο οποίο είναι συνδεδεμένη η συσκευή. Παρατηρήσεις Είναι απαραίτητη γνώση των συναρτήσεων μετατροπής αριθμών από το δεκαδικό στο δυαδικό και αντίστροφα, που παρουσιάζονται στην προηγούμενη άσκηση. 25
26 Φ.Ε.07 Excel Εύρεση Διεύθυνσης Δικτύου Στην άσκηση αυτή θα μάθετε πως μπορείτε να βρίσκετε τη διεύθυνση του δικτύου στο οποίο ανήκει ένας υπολογιστής χρησιμοποιώντας την IP διεύθυνσή του και τη μάσκα υποδικτύου (subnet mask). Θεωρείστε σαν παράδειγμα την IP διεύθυνση με μάσκα υποδικτύου την Ανοίξτε το Microsoft Excel και γράψτε στο κελί Α1 την φράση «Διεύθυνση IP». Στη συνέχεια, στα διπλανά κελιά γράψτε ξεχωριστά στο δεκαδικό κάθε ένα από τα τέσσερα byte της IP διεύθυνσης που χωρίζονται μεταξύ τους με τελεία, όπως περίπου φαίνεται στην παρακάτω εικόνα: 2. Στην κάτω γραμμή γράψτε στο κελί A2 την φράση «Μάσκα Υποδικτύου» και δίπλα τους αντίστοιχους αριθμούς. 3. Στο κελί A3 γράψτε ξανά «Διεύθυνση IP» και στα κελιά B3, C3, D3, E3 μετατρέψτε τον αριθμό της διεύθυνσης IP που υπάρχει πιο πάνω στον αντίστοιχο του δυαδικού (με οκτώ ψηφία) χρησιμοποιώντας τη συνάρτηση DEC2BIN, όπως στην προηγούμενη άσκηση. Π.χ. για τον πρώτο αριθμό της IP διεύθυνσης γράψτε στο κελί Β3 τον τύπο =DEC2BIN(Β1;8). Κάντε το ίδιο και για τους υπόλοιπους αριθμούς ή σύρετε την κουκκίδα που υπάρχει στην κάτω δεξιά πλευρά του κελιού Α2 προς τα δεξιά για να εφαρμοστεί ο ίδιος τύπος. 4. Στην επόμενη γραμμή ακολουθείστε τα ίδια ακριβώς βήματα για την μάσκα υποδικτύου. 5. Για να βρείτε τη διεύθυνση του δικτύου θα πρέπει να εφαρμόσετε το λογικό KAI (AND) ανάμεσα στα δυαδικά ψηφία της διεύθυνσης IP και της μάσκας υποδικτύου. Στο Excel η συνάρτηση που κάνει αυτή τη λειτουργία είναι η BITAND. Στο κελί A5 γράψτε «Διεύθυνση Δικτύου». 6. Στο κελί B5 γράψτε τον τύπο =BITAND(B1;B2). Κάντε το ίδιο και για τα τρία διπλανά κελιά. 7. Στο κελί A6 γράψτε πάλι «Διεύθυνση Δικτύου» και στα διπλανά κελιά μετατρέψτε τους αριθμούς του δεκαδικού της γραμμής 5 στο δυαδικό με 8 ψηφία (βλ. ερώτημα 3). Αν όλα πήγαν καλά θα πρέπει να βλέπετε την ακόλουθη εικόνα: 26
27 8. Έστω τώρα ότι θέλετε να εξετάσετε αν μια άλλη διεύθυνση IP ανήκει στο ίδιο δίκτυο με την προηγούμενη. Στα κελιά G1, H1, I1 και J1 γράψτε αντίστοιχο τους αριθμούς 185, 16, 45, 12 που αποτελούν την νέα IP διεύθυνση. 9. Ακριβώς κάτω από κάτω γράψτε τους αριθμούς 255, 255, 255 και 0 που αποτελούν την μάσκα υποδικτύου. 10. Όπως και πριν στις δύο επόμενες γραμμές μετατρέψτε τους αριθμούς αυτούς στο δυαδικό σύστημα. 11. Στις επόμενες δύο γραμμές βρείτε τη διεύθυνση του δικτύου για την νέα IP διεύθυνση και μετατρέψτε την στο δυαδικό. 12. Τι συμπεραίνετε συγκρίνοντας τις δύο διευθύνσεις δικτύου; 13. Θα μπορούσαν δύο υπολογιστές που είναι συνδεδεμένοι στο ίδιο καλώδιο και έχουν τις δύο IP διευθύνσεις που εμφανίζονται στη γραμμή Α να επικοινωνήσουν μεταξύ τους; 27
28 Φύλλο Εργασίας 08 Αυτόματη Απόδοση Διευθύνσεων Περιγραφή Σε αυτή την άσκηση στο PT οι μαθητές καλούνται να ρυθμίσουν έναν DHCP (Dynamic Host Configuration Protocol) Server, ο οποίος να δίνει αυτόματα διευθύνσεις στις συσκευές που συνδέονται στο δίκτυο. Προσδοκώμενα Αποτελέσματα Μετά την ενασχόλησή τους με το φύλλο εργασίας οι μαθητές θα πρέπει να είναι σε θέση να: Ορίζουν το εύρος διευθύνσεων που μπορεί να αποδώσει ένας DHCP Server σε δικτυακές συσκευές. Ρυθμίζουν υπολογιστές έτσι ώστε να παίρνουν αυτόματα διευθύνσεις από έναν DHCP Server. Βρίσκουν την διεύθυνση της συσκευής που λειτουργεί σαν DHCP Server σε ένα τοπικό δίκτυο Παρατηρήσεις Θα ήταν θετικό να γίνει μια συζήτηση για την απλοποίηση που προσφέρει η χρήση ενός DHCP Server στις διαδικασίες διαχείρισης ενός δικτύου, ειδικά στα σύγχρονα δίκτυα όπου υπάρχει συχνή σύνδεσηαποσύνδεση φορητών συσκευών. Σε πιο προχωρημένο επίπεδο μπορεί να γίνει συζήτηση για το ενδεχόμενο ύπαρξης περισσότερων του ενός DHCP Server στο ίδιο δίκτυο, τους λόγους για τους οποίους μπορεί κάτι τέτοιο να είναι επιθυμητό και τον τρόπο με τον οποίο ένα τέτοιο σχήμα μπορεί να λειτουργήσει. 28
29 Φ.Ε.08 Packet Tracer Αυτόματη Απόδοση Διευθύνσεων Στην άσκηση αυτή θα δείτε πως μπορείτε να δίνετε αυτόματα IP διευθύνσεις στις συσκευές ενός δικτύου με τη χρήση ενός DHCP Server. 1. Ανοίξτε το Packet Tracer και εισάγετε στην επιφάνεια εργασίας τρία PC, ένα switch και έναν Generic Server PT. Κάντε τις συνδέσεις όπως φαίνεται στο ακόλουθο σχήμα. Προσέξτε να πρασινίσουν τα φωτάκια στις συνδέσεις. Αποθηκεύστε σαν «08 PT DHCP». Μην ξεχνάτε να αποθηκεύετε συχνά. 2. Πατήστε πάνω στο Server και στη συνέχεια στην καρτέλα [Config]. Στον αριστερό κατάλογο επιλέξτε [FastEthernet0] (κάτω από το [Interfaces] και δώστε στα δεξιά τη διεύθυνση με μάσκα υποδικτύου τη Στη συνέχεια θα κάνετε τον Server να δίνει IP διευθύνσεις στις υπόλοιπες συσκευές του δικτύου. Στον αριστερό κατάλογο επιλέξτε [DHCP] (κάτω από το [Services]) και στα δεξιά ορίστε την πρώτη διεύθυνση σε με μάσκα υποδικτύου την Δώστε ακόμα σαν [Default Gateway] (Προεπιλεγμένη Πύλη) τη διεύθυνση του Server. Στο πεδίο [Maximum number of Users] βάλτε την τιμή 100. Ποια θα είναι η τελευταία διεύθυνση που θα μπορεί να δίνει ο DHCP Server; 4. Πατήστε στο κουμπί [Save] για να αποθηκεύουν οι αλλαγές. Μπορείτε να ορίσετε και επιπλέον περιοχές διευθύνσεων με το πλήκτρο [Add]. Στη συνέχεια, στο πάνω μέρος του παραθύρου πατήστε στο [On] για να ενεργοποιηθεί ο DHCP Server. Κλείστε το παράθυρο. 5. Για να πάρουν αυτόματα IP διευθύνσεις οι συσκευές θα πρέπει να ρυθμιστούν κατάλληλα. Πατήστε στο PC0, στην καρτέλα [Desktop] και στο πλακίδιο [IP Configuration]. Αλλάξτε το [IP Configuration] από Static σε DHCP. Μετά από λίγο θα πρέπει να εμφανισθεί από κάτω η IP διεύθυνση και η μάσκα υποδικτύου. 29
30 6. Κάντε το ίδιο και για τους άλλους δύο υπολογιστές του δικτύου. Καταγράψτε στον παρακάτω πίνακα την IP διεύθυνση που έλαβε ο καθένας από αυτούς. Υπολογιστής PC0 PC1 PC2 IP διεύθυνση 7. Ελέγξτε ότι οι υπολογιστές επικοινωνούν μεταξύ τους και με τον Server κάνοντας ping από τον καθένα στους υπόλοιπους. 8. Προσθέστε στο έργο σας έναν Generic Printer PT, συνδέστε τον στο Switch και ρυθμίστε τον να παίρνει αυτόματα διεύθυνση (οι εκτυπωτές δεν έχουν [Desktop], άρα θα πρέπει να ψάξετε λίγο να βρείτε που γίνεται η ρύθμιση). Ποια διεύθυνση πήρε ο εκτυπωτής; 9. Από ένα από τα PC επιβεβαιώστε ότι επικοινωνεί με τον εκτυπωτή, χρησιμοποιώντας την εντολή ping. 10. Το δίκτυο ενός οργανισμού χρησιμοποιεί τη διεύθυνση κλάσης B για τις συσκευές του. Προσομοιώστε το δίκτυο έτσι ώστε ο Server να έχει την διεύθυνση , να είναι προεπιλεγμένη πύλη και να αποδίδει στις συσκευές διευθύνσεις στις ακόλουθες περιοχές: a. Από έως και b. Από έως και c. Από έως και Συμπληρώστε τον ακόλουθο πίνακα με τις τιμές που δώσατε για να πετύχετε το συγκεκριμένο αποτέλεσμα Start IP Address Subnet Mask Maximum number of users 11. Στον φυσικό υπολογιστή σας, κάνοντας χρήση της εντολής «ipconfig /all» βρείτε και σημειώστε την διεύθυνση του μηχανήματος που δίνει διευθύνσεις στο τοπικό σας δίκτυο. Ζητήστε από τον καθηγητή σας να σας δείξει (αν αυτό είναι δυνατό) τη συσκευή αυτή. Πρόκειται για έναν υπολογιστή όπως στο παραπάνω δίκτυο; 30
31 Φύλλο Εργασίας 09 Ρύθμιση του DHCP σε μια Συσκευή Πολλαπλών Λειτουργιών Περιγραφή Στη συντριπτική πλειοψηφία των οικιακών δικτύων, αλλά και των δικτύων μικρών επιχειρήσεων (Home Office, Small Office SOHO) υπάρχει συνήθως μια συσκευή που eενσωματώνει τις λειτουργίες δρομολογητή, switch και access point. Είναι η συσκευή που συνδέει το τοπικό δίκτυο με τον έξω κόσμο και αποτελεί την προεπιλεγμένη πύλη του τοπικού δικτύου. Η άσκηση αυτή στο PT καθοδηγεί τους μαθητές στο να ρυθμίσουν τον DHCP Server μιας τέτοιας συσκευής. Προσδοκώμενα Αποτελέσματα Μετά την ενασχόλησή τους με το φύλλο εργασίας οι μαθητές θα πρέπει να είναι σε θέση να: Ορίζουν το εύρος διευθύνσεων που μπορεί να αποδώσει ο DHCP Server μιας συσκευή πολλαπλών λειτουργιών. Ενημερωθούν για την αυτόματη απόδοση διεύθυνσης σε συνδέσεις δικτύου σε Λ/Σ Windows Διαπιστώσουν τι συμβαίνει όταν ένας υπολογιστής με Λ/Σ Windows έχει ρυθμιστεί να παίρνει αυτόματα IP διεύθυνση, αλλά δεν υπάρχει διαθέσιμος DHCP Server. Παρατηρήσεις Να τονισθεί ότι αν και το PT επιτρέπει την προσπέλαση των ρυθμίσεων μιας συσκευής πολλαπλών λειτουργιών πατώντας απλά πάνω της, στην πραγματικότητα οι συσκευές αυτές χρειάζονται έναν συνδεδεμένο υπολογιστή (κατά προτίμηση, αλλά όχι απαραίτητα, ενσύρματα) από τον οποίο μέσω ενός browser θα γίνει σύνδεση στις ρυθμίσεις της συσκευής, αφού δοθεί username και password. Η προσέγγιση αυτή θα ακολουθηθεί σε επόμενες ασκήσεις. Κάθε κατασκευαστής υλοποιεί το δικό του μενού ρυθμίσεων, που πολλές φορές είναι παραπλήσιο, αλλά όχι πανομοιότυπο με αυτό της συσκευής Linksys WRT300N που παρουσιάζεται εδώ. Οι περισσότεροι κατασκευαστές τέτοιων συσκευών επιτρέπουν μέσα από τους δικτυακούς τους τόπους την πλοήγηση στις επιλογές ρύθμισης έτσι ώστε ο υποψήφιος αγοραστής να διαπιστώσει αν καλύπτουν τις ανάγκες του. Η αναζήτηση πληροφοριών απαιτεί τη ύπαρξη σύνδεσης στο Διαδίκτυο. 31
32 Φ.Ε.09 Packet Tracer Ρύθμιση του DHCP σε μια Συσκευή Πολλαπλών Λειτουργιών Ένας οικιακός χρήστης θέλει να χρησιμοποιήσει μια συσκευή Linksys WRT300N να συνδέσει τρία PC. Όλοι οι υπολογιστές θα πρέπει να αποκτούν IP διεύθυνση αυτόματα από τη συσκευή της Linksys. 1. Ανοίξτε το Packet Tracer και εισάγετε στην επιφάνεια εργασίας τρία PC και μία συσκευή Linksys WRT300N (από την κατηγορία wireless). Συνδέσετε κάθε υπολογιστή σε μια θύρα Ethernet της συσκευής Linksys χρησιμοποιώντας ένα straight through καλώδιο. Αποθηκεύστε σαν «09 PT DHCP MFD». Μην ξεχνάτε να αποθηκεύετε συχνά. 2. Κάντε κλικ στον Linksys για να ανοίξετε το παράθυρο ρύθμισης παραμέτρων. Κάντε κλικ στην καρτέλα [Config] και αλλάξτε το [Display Name] σε «DHCP Enabled Router». 3. Επιλέξτε την καρτέλα [GUI]. Θα εμφανιστεί η σελίδα [Setup] / [Basic Setup]. Μελετήστε τα περιεχόμενα της σελίδας για να δείτε που βρίσκονται οι ρυθμίσεις του DHCP Server. Καταγράψτε τις ακόλουθες: Πρώτη Διεύθυνση Μέγιστος Αρ. Χρηστών Τελευταία Διεύθυνση 4. Στην ενότητα [Router IP], αλλάξτε την IP διεύθυνση της συσκευής σε Μεταβείτε στο κάτω μέρος της σελίδας και κάντε κλικ στην επιλογή [Save Settings] (Αποθήκευση ρυθμίσεων). Μετακινηθείτε προς τα πάνω στην ενότητα [Router IP] για να διαπιστώσετε ότι η μεταβολή έγινε. 32
33 6. Κοιτάξτε ξανά τις ρυθμίσεις του DHCP Server και παρατηρήσετε ότι η IP διεύθυνση έναρξης στη ρύθμιση DHCP Server έχει ενημερωθεί ώστε να ταιριάζει στο ίδιο δίκτυο με τη διεύθυνση IP που έχει οριστεί για τη συσκευή, δηλ. την Αλλάξτε την [Starting IP Address] (IP διεύθυνση εκκίνησης) από σε Αλλάξτε το [Maximum number of Users] (Μέγιστος αριθμός χρηστών) σε Μεταβείτε στο κάτω μέρος της σελίδας και κάντε κλικ στην επιλογή [Save Settings]. 10. Μετακινηθείτε προς τα πίσω στην ενότητα [DHCP Server Settings] για να διαπιστώσετε ότι η μεταβολή έγινε. Παρατηρείστε ότι το εύρος διευθύνσεων που είναι διαθέσιμο στους πελάτες έχει ενημερωθεί ώστε να αντικατοπτρίζει την αλλαγή. Συμπληρώστε τον ακόλουθο πίνακα: Πρώτη Διεύθυνση Τελευταία Διεύθυνση 11. Κλείστε το παράθυρο διαμόρφωσης της συσκευής Linksys. 12. Κάντε κλικ στο PC0. Στην ενότητα [Config], στα αριστερά πατήστε στην επιλογή [Interface]/[FastEthernet0]. 13. Ενεργοποιείστε το DHCP, επιλέγοντας το κουμπί [DHCP] στον πίνακα ρύθμισης παραμέτρων IP. Παρατηρήσετε ότι αυτόματα θα εκχωρηθεί μια IP διεύθυνση και η μάσκα υποδικτύου. 14. Κλείστε το παράθυρο διαμόρφωσης. 15. Κάντε κλικ στο PC1 (που δεν έχει ενεργοποιημένο το DHCP) για να δείτε τις ρυθμίσεις του. 16. Κάντε κλικ στην καρτέλα [Desktop] > [Command Prompt]. 17. Πληκτρολογήστε «ipconfig» και πατήστε Εnter. Δείτε ότι όλες οι ρυθμίσεις έχουν τιμή Δεν έχει δοθεί στατική IP διεύθυνση και το PC δεν έχει λάβει μια διεύθυνση αυτόματα από το DHCP. 18. Τι γίνεται σε έναν υπολογιστή με λειτουργικό σύστημα Windows σε παρόμοια περίπτωση; Κάντε αναζήτηση στο διαδίκτυο για «τι είναι η διεύθυνση apipa» και απαντήστε στα ακόλουθα: Τι σημαίνουν τα αρχικά A.P.IP.A.: Ποιο το εύρος των διευθύνσεων που αποδίδονται στην περίπτωση αυτή; 19. Ενεργοποιείστε το DHCP στα PC1 και PC2 χρησιμοποιώντας την καρτέλα [Config], όπως πριν. Παρατηρήσετε ότι αυτόματα θα εκχωρηθεί μια διαφορετική IP διεύθυνση από αυτή του PC0, στα PC1 και PC2. Κλείστε το παράθυρο διαμόρφωσης. 20. Κάντε κλικ στο κουμπί PC1 και επιλέξτε την καρτέλα [Desktop Command Prompt]. 21. Πληκτρολογήστε «ipconfig» για να προβάλετε τη ρύθμιση παραμέτρων IP του PC1. Πληκτρολογήστε «ping » για να κάνετε να ping στη συσκευή Linksys. Πληκτρολογήστε «ping » για να κάνετε ping στο PC0. Θα πρέπει να λάβετε απάντηση και από τις δύο συσκευές. 22. Κλείστε το παράθυρο διαμόρφωσης και αποθηκεύστε την δουλειά σας. 33
34 Φύλλο Εργασίας 10 Ένας WEB Server στο Τοπικό Δίκτυο Περιγραφή Στην άσκηση αυτή γίνεται επίδειξη στο PT της λειτουργίας ενός Web Server στο τοπικό δίκτυο. Προσδοκώμενα Αποτελέσματα Μετά την ενασχόλησή τους με το φύλλο εργασίας οι μαθητές θα πρέπει να είναι σε θέση να: Αναφέρουν τους λόγους για τους οποίους ένας τοπικός Server θα πρέπει να έχει στατική και όχι δυναμική διεύθυνση. Χρησιμοποιούν στατικές διευθύνσεις σε τοπικούς Server εκτός τους εύρους διευθύνσεων που αποδίδει ο DHCP Server. Διαπιστώσουν ότι πέρα από υπολογιστές μπορούν και άλλες συσκευές να ενσωματώνουν Web Servers (routers, access points, εκτυπωτές), κυρίως για πρόσβαση στις επιλογές ρύθμισής τους. Παρατηρήσεις Προφανώς η διαδικασία εγκατάστασης ενός Web Server ακόμη και σε τοπικό δίκτυο δεν είναι τόσο απλή (αν και ούτε ιδιαίτερα δύσκολη) όσο παρουσιάζεται στο PT. Ο εκπαιδευτικός που το επιθυμεί μπορεί να χρησιμοποιήσει μια εικονική μηχανή με Windows ή Linux για να κάνει επίδειξη μιας πραγματικής εγκατάστασης. Ακόμη καλύτερο θα ήταν να κάνουν οι ίδιοι οι μαθητές την εγκατάσταση σε εικονικές μηχανές, εφόσον οι υπολογιστές του εργαστηρίου μπορούν να ανταπεξέλθουν στο φορτίο. Για την βήμα προς βήμα εγκατάσταση Web Server σε περιβάλλον Linux Server δείτε Βασιλάκης, Δρακόπουλος, Θεμελής, Κωνσταντοπούλου (2015:106). 34
35 Φ.Ε.10 Packet Tracer Ένας WEB Server στο Τοπικό Δίκτυο Στην άσκηση αυτή θα εγκαταστήσετε έναν Web Server σε ένα τοπικό δίκτυο, είτε οικιακό είτε ενός οργανισμού. 1. Ανοίξτε το Packet Tracer και εισάγετε στην επιφάνεια εργασίας μία συσκευή Linksys WRT300N (από την κατηγορία wireless), ένα Switch , τέσσερα PC και έναν Server. Συνδέσετε τις συσκευές όπως φαίνεται στο ακόλουθο σχήμα, χρησιμοποιώντας κατάλληλου τύπου καλώδια. Για ποιο λόγο είναι απαραίτητη η χρήση του Switch σε αυτή την περίπτωση; Αποθηκεύστε σαν «10 PT WEBSRV». Μην ξεχνάτε να αποθηκεύετε συχνά. 2. Αλλάξτε την IP διεύθυνση του Linksys σε με μάσκα υποδικτύου Μην ξεχάσετε να αποθηκεύσετε τις νέες ρυθμίσεις πατώντας στο κουμπί [Save Settings] 3. Ρυθμίστε τον DHCP Server του Linksys να δίνει διευθύνσεις στο διάστημα έως και Σημειώστε στον ακόλουθο πίνακα τις τιμές που δώσατε: Πρώτη Διεύθυνση Μέγιστος Αρ. Χρηστών 4. Αλλάξτε την IP του Server σε με μάσκα υποδικτύου Για ποιους λόγους θεωρείτε ότι ένας Server θα πρέπει να έχει Στατική και όχι Δυναμική διεύθυνση; 6. Τι παρατηρείτε όσον αφορά τη στατική διεύθυνση του Web Server σε σχέση με το εύρος διευθύνσεων που αποδίδει ο DHCP Server στις υπόλοιπες συσκευές του δικτύου; 35
36 7. Στην καρτέλα [Config] του Server πατήστε στο HTTP στα αριστερά. Βεβαιωθείτε ότι ο HTTP Server είναι ενεργοποιημένος. Στο τμήμα στα δεξιά δείτε τον κώδικα της αρχικής σελίδας που φιλοξενεί ο Web Server. Κλείστε το παράθυρο. 8. Ρυθμίστε όλους τους υπόλοιπους υπολογιστές να παίρνουν διεύθυνση δυναμικά και επιβεβαιώστε ότι έχουν λάβει διεύθυνση. 9. Πατήστε σε ένα PC και στην καρτέλα [Desktop] επιλέξτε [Web Browser]. Δώστε την διεύθυνση του Server και δείτε αν εμφανίζεται η σελίδα που προκύπτει από τον κώδικα του βήματος 6. Ελέγξτε ότι η σελίδα εμφανίζεται και στα υπόλοιπα PC. 10. Στον Web Browser ενός PC δώστε τη διεύθυνση Στο παράθυρο που θα εμφανισθεί δώστε σαν User Name και Password τη λέξη «admin». Τι είναι η σελίδα που εμφανίζεται; 36
37 Φύλλο Εργασίας 11 Ρυθμίζοντας έναν Server Περιγραφή Στην άσκηση αυτή γίνεται επίδειξη στο PT της λειτουργίας ενός e mail Server στο τοπικό δίκτυο, της δημιουργίας χρηστών και της ανταλλαγής μηνυμάτων μεταξύ τους. Προσδοκώμενα Αποτελέσματα Μετά την ενασχόλησή τους με το φύλλο εργασίας οι μαθητές θα πρέπει να είναι σε θέση να: Ρυθμίζουν το domain name που θα χρησιμοποιούν οι λογαριασμοί ηλεκτρονικού ταχυδρομείου. Δημιουργούν λογαριασμούς χρηστών στον e mail Server αλλά και στα προγράμματα πελάτες. Δημιουργούν και να αποστέλλουν μηνύματα ηλεκτρονικού ταχυδρομείου προς άλλους χρήστες. Διαβάζουν και να απαντούν σε εισερχόμενα μηνύματα. Παρατηρήσεις Η άσκηση αυτή στηρίζεται στο τελικό αρχείο εργασίας «10 PT WEBSRV.pkt» της προηγούμενης, κυρίως για να αποφευχθεί η εκ νέου δημιουργία του τοπικού δικτύου. Στην περίπτωση που η προηγούμενη άσκηση δεν έχει πραγματοποιηθεί ή που κάποιοι μαθητές δεν την είχαν ολοκληρώσει ο εκπαιδευτικός μπορεί να διαμοιράσει το αρχείο αυτό στους μαθητές, κάνοντας μια σύντομη περιγραφή της δομής του τοπικού δικτύου. Όπως και στην περίπτωση εγκατάστασης Web Server έτσι και στην περίπτωση ενός e mail Server η πραγματική εγκατάσταση είναι περισσότερο σύνθετη απ όσο παρουσιάζεται στο PT. Και πάλι, ο εκπαιδευτικός ή και οι μαθητές μπορούν να εκμεταλλευτούν την τεχνολογία των εικονικών μηχανών (ή κάποιο extra υπολογιστή) για να κάνουν μια ρεαλιστική εγκατάσταση. 37
38 Φ.Ε.11 Packet Tracer Ρυθμίζοντας έναν Server Στην άσκηση αυτή θα δείτε πως μπορείτε να υλοποιήσουμε έναν e mail Server στο τοπικό δίκτυο. 1. Ανοίξτε το Packet Tracer και ανοίξτε το αρχείο της προηγούμενης άσκησης «10 PT WEBSRV.pkt». Αποθηκεύστε το σαν «11 PT MAILSRV.pkt». Μην ξεχνάτε να αποθηκεύετε συχνά. 2. Πατήστε πάνω στο Server και από την καρτέλα [Config], επιλέξτε [ ] (κατηγορία [SERVICES]). Βεβαιωθείτε ότι και η υπηρεσία εισερχόμενης αλληλογραφίας (POP3) και η υπηρεσία εξερχόμενης αλληλογραφίας (SMTP) είναι ενεργοποιημένες. 3. Δώστε σαν Domain Name το «myschool.gr» και πατήστε «Set» Θα δημιουργήσουμε τέσσερις λογαριασμούς χρηστών, (έναν για κάθε PC). Στην καρτέλα [User Setup] φτιάξτε τους λογαριασμούς με τα στοιχεία που φαίνονται στον παρακάτω πίνακα. Πατήστε στο κουμπί [+] για να προσθέσετε κάθε λογαριασμό. Για ευκολία θα χρησιμοποιήσουμε ίδιο όνομα λογαριασμού και κωδικό πρόσβασης: user kostas maria nikos giota password kostas maria nikos giota 5. Κλείστε το παράθυρο του server. Οι λογαριασμοί που θα φτιαχτούν σε κάθε PC περιγράφονται στον παρακάτω πίνακα: Υπολογιστής Όνομα Διεύθυνση e mail PC0 Ioannou Kostas kostas@myschool.gr PC1 Georgiou Maria maria@myschool.gr PC2 Kokkinos Nikos nikos@myschool.gr PC3 Prasinou Giota giota@myschool.gr 6. Πατήστε στο PC0 και από την καρτέλα [Config] πατήστε στο πλακίδιο [E Mail]. 7. Στο παράθυρο [Configure Mail] που θα εμφανισθεί συμπληρώστε τα στοιχεία που χρειάζονται για τη δημιουργία του e mail λογαριασμού από τους παραπάνω πίνακες. Σαν mail
39 servers δώστε την IP διεύθυνση του Server (αν δεν την θυμάστε πατήστε πάνω του για να τη δείτε). Όταν εισάγετε όλα τα στοιχεία πατήστε [Save] για να τα αποθηκεύσετε. 8. Με τον ίδιο τρόπο δημιουργείστε και τους λογαριασμούς στα υπόλοιπα PC. 9. Στείλτε ένα mail από το PC0 στον χρήστη giota. Στο παράθυρο του [MAIL BROWSER] πατήστε στο κουμπί [Compose]. Συμπληρώστε την διεύθυνση του χρήστη giota, δώστε το θέμα του μηνύματος και γράψτε κάτι σύντομο στο περιεχόμενο. Πατήστε στο κουμπί [Send]. Στο κάτω μέρος του παραθύρου θα εμφανισθεί αναφορά σχετικά με την επιτυχία της αποστολής. 10. Από το PC3 ελέγξτε τη λήψη του mail πατώντας στο κουμπί [Receive]. Κάντε πάνω του διπλόclick για να το ανοίξετε. 11. Επιλέξτε το Πατήστε στο κουμπί [Reply] για να στείλετε μια απάντηση σε αυτό το μήνυμα. 12. Από το PC0 επιβεβαιώστε τη λήψη της απάντησης. Πειραματιστείτε με την αποστολή μηνυμάτων και σε άλλους χρήστες. Στο τέλος σβήστε τα μηνύματα και αποθηκεύστε. 39
40 Φύλλο Εργασίας 12 Εγκατάσταση και ρύθμιση ενός FTP Server Περιγραφή Στην άσκηση αυτή γίνεται επίδειξη στο PT της λειτουργίας ενός FTP Server στο τοπικό δίκτυο, της δημιουργίας χρηστών, της απόδοσης σε αυτούς δικαιωμάτων και της μεταφοράς αρχείων από και προς τον Server. Προσδοκώμενα Αποτελέσματα Μετά την ενασχόλησή τους με το φύλλο εργασίας οι μαθητές θα πρέπει να είναι σε θέση να: Δημιουργούν λογαριασμούς χρηστών σε ένα πρόγραμμα FTP Server. Διαγράφουν λογαριασμούς χρηστών σε ένα πρόγραμμα FTP Server. Αποδίδουν δικαιώματα πρόσβασης για τους λογαριασμούς χρηστών. Συνδέονται σε έναν FTP Server δίνοντας όνομα χρήστη και κωδικό πρόσβασης Εμφανίζουν τον κατάλογο των αρχείων του τοπικού υπολογιστή και του FTP Server. Μεταφέρουν αρχεία ανάμεσα στον τοπικό υπολογιστή και τον FTP Server. Μετονομάζουν αρχεία που βρίσκονται στον FTP Server. Λαμβάνουν υπόψιν τους περιορισμούς που επιβάλλουν στην διαχείριση αρχείων τα δικαιώματα που αποδίδονται στους λογαριασμούς χρηστών. Παρατηρήσεις Η άσκηση αυτή στηρίζεται στο τελικό αρχείο εργασίας «11 PT MAILSRV.pkt» της προηγούμενης, κυρίως για να αποφευχθεί η εκ νέου δημιουργία του τοπικού δικτύου. Στην περίπτωση που η προηγούμενη άσκηση δεν έχει πραγματοποιηθεί ή που κάποιοι μαθητές δεν την είχαν ολοκληρώσει ο εκπαιδευτικός μπορεί να διαμοιράσει το αρχείο αυτό στους μαθητές, κάνοντας μια σύντομη περιγραφή της δομής του τοπικού δικτύου. Ο πλέον διάσημος, ανοιχτού κώδικα και διαθέσιμος για όλα σχεδόν τα Λ/Σ FTP Server δεν είναι άλλος από τον Filezilla Server, με πολλές επιπλέον δυνατότητες ρύθμισης από αυτές που διαθέτει ο FTP Server του PT. Δείτε: project.org/ Εκτός από το λογισμικό FTP Server, θα ήταν επιθυμητό να γίνει αναφορά και χρήση και εφαρμογών FTP Client που διαχειρίζονται την ανταλλαγή αρχείων χωρίς να χρειάζεται η εισαγωγή εντολών από το πληκτρολόγιο. Ο Filezilla που αναφέρθηκε προηγουμένως διαθέτει και την αντίστοιχη εφαρμογή πελάτη. Για την βήμα προς βήμα εγκατάσταση Web Server σε περιβάλλον Linux Server δείτε Βασιλάκης κ.α., (2015:108). 40
41 Φ.Ε.12 Packet Tracer Εγκατάσταση και ρύθμιση ενός FTP Server Στην άσκηση αυτή θα μάθετε πως μπορείτε να υλοποιήσετε έναν FTP Server στο τοπικό δίκτυο και να μεταφέρετε αρχεία μέσω αυτού. 1. Ανοίξτε το Packet Tracer και ανοίξτε το αρχείο της προηγούμενης άσκησης «11 PT MAILSRV.pkt». Αποθηκεύστε το σαν «12 PT FTPSRV.pkt». Μην ξεχνάτε να αποθηκεύετε συχνά. 2. Αλλάξτε το όνομα του υπάρχοντος Server από «Server0» σε «Web Mail Server». 3. Εισάγετε έναν νέο Server στην επιφάνεια εργασίας, συνδέστε τον με το Switch και ονομάστε τον «FTP Server». 4. Πατήστε πάνω στο νέο Server και αλλάξτε την IP διεύθυνσή του σε με μάσκα υποδικτύου Από την καρτέλα [Services] απενεργοποιείστε τον HTTP Server και τον Mail Server και ενεργοποιείστε τον FTP Server, αν δεν είναι ήδη ενεργοποιημένος. 6. Δημιουργείστε τρεις FTP χρήστες. Ο πρώτος θα πρέπει να έχει όνομα «student», ίδιο κωδικό και δικαιώματα Ανάγνωσης (Read) και εμφάνισης του καταλόγου των αρχείων (List). Ο δεύτερος να έχει όνομα «teacher», ίδιο κωδικό και δικαιώματα Ανάγνωσης, Εγγραφής (write) και εμφάνισης του καταλόγου των αρχείων και ο τρίτος να έχει όνομα «admin», ίδιο κωδικό και όλα τα δικαιώματα. 7. Από τον κατάλογο των χρηστών αφαιρέστε τον χρήστη «cisco». Κλείστε το παράθυρο του FTP Server. 8. Πατήστε στο PC0 και από την καρτέλα [Desktop] επιλέξτε το πλακίδιο [Text Editor]. Γράψτε τη φράση [FTP Testing File] και αποθηκεύστε το αρχείο με το όνομα «ftptest». Κλείστε τον editor. 41
42 9. Επιλέξτε το πλακίδιο [Command Prompt]. Δώστε την εντολή «dir» για να δείτε τη λίστα των τοπικών αρχείων και επιβεβαιώστε ότι το αρχείο που φτιάξατε στο προηγούμενο βήμα εμφανίζεται στον κατάλογο. 10. Δώστε την εντολή «ftp ». Συνδεθείτε σαν χρήστης «student». 11. Στο περιβάλλον του ftp δώστε? για να δείτε τις διαθέσιμες εντολές και στη συνέχεια την εντολή «dir» για να δείτε τα αρχεία που υπάρχουν στον Server. 12. Δώστε την εντολή «get asa842 k8.bin». Παρατηρείστε τα λαμπάκια στις συνδέσεις του υπολογιστή PC0 και του FTP Server. Δείτε ακόμη τι εμφανίζεται στην οθόνη. 13. Δώστε την εντολή «quit» για να βγείτε από το περιβάλλον του FTP. Δώστε ξανά την εντολή «dir» για να δείτε πάλι τη λίστα των τοπικών αρχείων. Τι παρατηρείτε; 14. Τελικά τι έκανε η εντολή του ερωτήματος 12; 15. Συνδεθείτε ξανά στο περιβάλλον του FTP σαν χρήστης «student». Ποια από τις εντολές πιστεύετε ότι χρησιμοποιείται για να στείλουμε ένα αρχείο στο Server; (? για να δείτε τις εντολές) 16. Γράψτε την εντολή που θα χρησιμοποιήσετε για να στείλετε το αρχείο «ftptest.txt» που φτιάξατε προηγουμένως στον FTP Server. 42
43 17. Δώστε την εντολή αποστολής και παρατηρείστε το αποτέλεσμά της. Για ποιο λόγο πιστεύετε αποτυγχάνει η εκτέλεσή της; 18. Αποσυνδεθείτε από το FTP και συνδεθείτε ξανά σαν χρήστης «teacher». Δώστε ξανά την εντολή για να μεταφέρετε το αρχείο στον Server. 19. Ελέγξτε το αποτέλεσμα της εντολής εμφανίζοντας τη λίστα των αρχείων του FTP Server, όπως στο βήμα Προσπαθήστε να διαγράψετε το αρχείο που μεταφέρατε με την εντολή «delete ftptest.txt». Ποιο το αποτέλεσμα και γιατί; 21. Βγείτε από το περιβάλλον του ftp, κλείστε το παράθυρο της γραμμής εντολών και του PC Πατήστε στο PC1, ανοίξτε παράθυρο γραμμής εντολών και συνδεθείτε στο ftp σαν χρήστης «admin». 23. Δώστε την εντολή με την οποία θα δείτε τα αρχεία που υπάρχουν στον FTP Server και επιβεβαιώστε ότι υπάρχει εκεί το αρχείο «ftptest.txt». 24. Δώστε την εντολή με την οποία θα μεταφέρετε το αρχείο αυτό στον τοπικό υπολογιστή: 25. Δώστε την εντολή «rename ftptest.txt test.txt» για να αλλάξετε το όνομα του αρχείου στο Server. Επιβεβαιώστε ότι η αλλαγή έγινε. 26. Δώστε την εντολή με την οποία θα διαγράψετε το αρχείο (που τώρα λέγεται «test.txt» από τον FTP Server. Επιβεβαιώστε ότι η διαγραφή έγινε. 27. Γιατί αυτή τη φορά εκτελείται κανονικά η εντολή; 28. Βγείτε από το περιβάλλον του ftp και επιβεβαιώστε ότι το αρχείο που μεταφέρατε υπάρχει. Με ποια εντολή θα το κάνετε αυτό; 29. Αποθηκεύστε την εργασία σας. 43
44 Φύλλο Εργασίας 13 Εγκατάσταση και ρύθμιση ενός DNS Server Περιγραφή Στην άσκηση αυτή γίνεται επίδειξη στο PT της λειτουργίας ενός DNS Server στο τοπικό δίκτυο, του τρόπου που μπορούν να αντιστοιχηθούν διευθύνσεις με συμβολικά ονόματα, αλλά και των ρυθμίσεων που χρειάζονται οι δικτυακές συσκευές προκειμένου να επικοινωνήσουν με αυτόν. Προσδοκώμενα Αποτελέσματα Μετά την ενασχόλησή τους με το φύλλο εργασίας οι μαθητές θα πρέπει να είναι σε θέση να: Αντιστοιχίζουν συμβολικά ονόματα σε IP διευθύνσεις. Δημιουργούν ψευδώνυμα ονομάτων που ήδη υπάρχουν. Ρυθμίζουν συσκευές ώστε να έχουν πρόσβαση στη βάση του DNS Server είτε στατικά είτε μέσω ενός DHCP Server. Χρησιμοποιούν το συμβολικό όνομα στην επικοινωνία με δικτυακές συσκευές. Παρατηρήσεις Η άσκηση αυτή στηρίζεται στο τελικό αρχείο εργασίας «12 PT FTPSRV.pkt» της προηγούμενης, κυρίως για να αποφευχθεί η εκ νέου δημιουργία του τοπικού δικτύου. Στην περίπτωση που η προηγούμενη άσκηση δεν έχει πραγματοποιηθεί ή που κάποιοι μαθητές δεν την είχαν ολοκληρώσει ο εκπαιδευτικός μπορεί να διαμοιράσει το αρχείο αυτό στους μαθητές, κάνοντας μια σύντομη περιγραφή της δομής του τοπικού δικτύου. 44
45 Φ.Ε.13 Packet Tracer Εγκατάσταση και ρύθμιση ενός DNS Server Στις περισσότερες περιπτώσεις εξυπηρετεί να απευθυνόμαστε στις συσκευές ενός δικτύου χρησιμοποιώντας ένα συμβολικό όνομα αντί για την IP διεύθυνσή τους. Για να γίνει αυτό εφικτό θα πρέπει στο δίκτυό μας να υπάρχει ένας server που να αντιστοιχίζει τα ονόματα στις αντίστοιχες διευθύνσεις, δηλ. ένας DNS Server. Στην άσκηση αυτή θα δείτε πως γίνεται η εγκατάσταση ενός DNS Server στο τοπικό δίκτυο. 1. Ανοίξτε το Packet Tracer και ανοίξτε το αρχείο της προηγούμενης άσκησης «12 PT FTPSRV.pkt». Αποθηκεύστε το σαν «13 PT DNS.pkt». Μην ξεχνάτε να αποθηκεύετε συχνά. 2. Εισάγετε έναν νέο Server στην επιφάνεια εργασίας, συνδέστε τον με το Switch και ονομάστε τον «DNS Server». 3. Πατήστε στο νέο Server και από την καρτέλα [Desktop] το πλακίδιο [IP Configuration] και αλλάξτε την διεύθυνσή του σε με μάσκα υποδικτύου Δώστε σαν DNS Server το , δηλ. την ίδια τη διεύθυνση του DNS Server. 4. Από την καρτέλα [Services] πατήστε στο [DNS] και ενεργοποιείστε τον DNS Server. 5. Στον ακόλουθο πίνακα συμπληρώστε στην 2 η στήλη τις IP διευθύνσεις των υπολογιστών που έχουν το ρόλο που φανερώνει το συμβολικό όνομα της 1 ης στήλης. Τα ονόματα αυτά θα χρησιμοποιηθούν και στον DNS Server. Συμβολικό Όνομα IP Διεύθυνση router dnssrv websrv ftpsrv 6. Στο παράθυρο του DNS Server καταχωρείστε τις αντιστοιχίες ονομάτων και διευθύνσεων βάζοντας το όνομα στο πεδίο [Name], τη διεύθυνση στο πεδίο [Address] και πατώντας [Add]. Η σειρά δεν παίζει ρόλο. Κλείστε το παράθυρο του DNS Server. 45
46 7. Πατήστε στη συσκευή Linksys και από την καρτέλα [GUI] μεταβείτε στις ρυθμίσεις του DHCP Server και προσθέστε στο πεδίο [Static DNS 1] τη διεύθυνση του DNS Server. Πατήστε [Save Settings] για να αποθηκεύσετε τις ρυθμίσεις και κλείστε το παράθυρο. Με την ενέργεια αυτή τα PC θα παίρνουν αυτόματα τη διεύθυνση του DNS Server. 8. Για τους υπόλοιπους Server που έχουν στατική διεύθυνση προσθέστε τη διεύθυνση του DNS Server, όπως στο βήμα Στο κάτω μέρος του παραθύρου του Packet Tracer πατήστε στο κουμπί [Power Cycle Devices] ώστε να γίνει επανεκκίνηση σε όλες τις συσκευές και να πάρουν τις νέες ρυθμίσεις. Για να μην περιμένετε μέχρι να πρασινίσουν οι συνδέσεις πατήστε μερικές φορές στο [Fast Forward Time]. 10. Μεταβείτε σε ένα από τα PC και ανοίξτε τη γραμμή εντολών. Χρησιμοποιείστε την εντολή ping με το DNS όνομα ενός από τους Server (βλ. πίνακα ερωτήματος 5) και δείτε αν γίνεται ping στην αντίστοιχη IP διεύθυνση. Κάντε το ίδιο από ένα άλλο PC για έναν άλλο Server ή τον Router. 11. Αν θέλετε να δημιουργήσετε ένα ψευδώνυμο (alias), δηλ. ένα δεύτερο όνομα DNS για την ίδια συσκευή τότε θα πρέπει να χρησιμοποιήσετε μια εγγραφή CNAME. Πατήστε στον DNS Server και μεταβείτε στις ρυθμίσεις της υπηρεσίας DNS. Αλλάξτε τον τύπο της εγγραφής σε «CNAME» και δώστε στο πεδίο [Name] την τιμή « στο πεδίο [hostname] την τιμή «websrv» και καταχωρείστε την εγγραφή. 12. Από ένα PC ανοίξτε τον Web Browser και στην γραμμή διευθύνσεων γράψτε αρχικά «websrv» και στη συνέχεια « Βεβαιωθείτε ότι και με τους δύο τρόπους ανοίγει η ίδια ιστοσελίδα. 13. Αποθηκεύστε τις αλλαγές και κλείστε το πρόγραμμα. 46
47 Φύλλο Εργασίας 14 Σύνδεση δύο δικτύων με Δρομολογητή Περιγραφή Σε αυτή την άσκηση PT δημιουργούνται δύο ανεξάρτητα δίκτυα, το καθένα με το δικό του χώρο διευθύνσεων και DHCP Server, που στη συνέχεια συνδέονται μέσω ενός δρομολογητή προκειμένου να γίνει δυνατή η μεταξύ τους επικοινωνία. Προσδοκώμενα Αποτελέσματα Μετά την ενασχόλησή τους με το φύλλο εργασίας οι μαθητές θα πρέπει να είναι σε θέση να: Χρησιμοποιούν έναν δρομολογητή για τη διασύνδεση δύο διαφορετικών δικτύων. Θέτουν τη διεύθυνση κάθε θύρας του δρομολογητή σαν προεπιλεγμένη πύλη για το δίκτυο με το οποίο αυτή συνδέεται. Παρατηρήσεις Χρειάζεται να υπάρχει ευχέρεια στη ρύθμιση του DHCP Server, όπως περιγράφεται στο Φ.Ε
48 Φ.Ε.14 Packet Tracer Σύνδεση δύο δικτύων με Δρομολογητή Στην άσκηση αυτή θα συνδέσετε δύο διαφορετικά δίκτυα χρησιμοποιώντας έναν δρομολογητή. 1. Ανοίξτε ένα νέο αρχείο στο Packet Tracer και αποθηκεύστε το σαν «14 PT ROUTER.pkt». Μην ξεχνάτε να αποθηκεύετε συχνά. 2. Δημιουργήστε δύο δίκτυα με τρία PC και έναν Server το καθένα, όπως φαίνεται στο παρακάτω σχήμα. 3. Στον αριστερό Server (από [Desktop] / [IP Configuration]) δώστε τη στατική IP διεύθυνση με μάσκα υποδικτύου το και προεπιλεγμένη πύλη το Στο ίδιο μηχάνημα (από [Services] / [DHCP]) ενεργοποιείστε τον DHCP Server και κάντε τον να δίνει διευθύνσεις από την έως και την με μάσκα υποδικτύου και προεπιλεγμένη πύλη όπως στο προηγούμενο βήμα. 5. Ρυθμίστε όλα τα υπόλοιπα PC του αριστερού δικτύου να παίρνουν αυτόματα IP διεύθυνση. 6. Χρησιμοποιώντας την εντολή ping ελέγξτε την επικοινωνία από ένα PC προς ένα άλλο και προς τον Server. 7. Στον δεξί Server (από [Desktop] / [IP Configuration]) δώστε τη στατική IP διεύθυνση με μάσκα υποδικτύου το και προεπιλεγμένη πύλη το Στο ίδιο μηχάνημα (από [Services] / [DHCP]) ενεργοποιείστε τον DHCP Server και κάντε τον να δίνει διευθύνσεις από την έως και την με μάσκα υποδικτύου και προεπιλεγμένη πύλη όπως στο προηγούμενο βήμα. 9. Ρυθμίστε όλα τα υπόλοιπα PC του αριστερού δικτύου να παίρνουν αυτόματα IP διεύθυνση. 10. Χρησιμοποιώντας την εντολή ping ελέγξτε την επικοινωνία από ένα PC προς ένα άλλο και προς τον Server. 11. Τοποθετήστε στην επιφάνεια εργασίας έναν δρομολογητή 1841 και συνδέστε τον με τα δύο switch όπως στο ακόλουθο σχήμα. Προσέξτε η πρώτη Ethernet θύρα (fastethernet0/0) να συνδεθεί στο αριστερό switch και η δεύτερη (fastethernet0/1) στο δεξί. Προσέξτε ότι οι συνδέσεις δεν πρασινίζουν διότι οι θύρες δεν είναι ακόμα ενεργές. 48
49 12. Πατήστε πάνω στο δρομολογητή και από την καρτέλα [Config] ρυθμίστε τις δύο Ethernet συνδέσεις με τη διεύθυνση της προεπιλεγμένης πύλης του αριστερού δικτύου για την πρώτη, και του δεξί δικτύου για τη δεύτερη. Ακόμη ενεργοποιείστε τις συνδέσεις τσεκάροντας το κουμπί [On]. 13. Από την ενότητα [Global] / [Settings] πατήστε στο κουμπί NVRAM [Save] έτσι ώστε οι ρυθμίσεις που κάνατε να γίνουν μόνιμες. 14. Δώστε λίγο χρόνο ώστε να πρασινίσουν οι συνδέσεις και δοκιμάστε να κάνετε ping από ένα pc του αριστερού δικτύου σε ένα pc του δικτύου στα δεξιά και το αντίστροφο. 49
50 Φύλλο Εργασίας 15 Σύνδεση σε Ασύρματο Δίκτυο n Περιγραφή Με το παρόν φύλλο εργασίας σε PT οι μαθητές θα ασκηθούν στην ενεργοποίηση και τη ρύθμιση των παραμέτρων λειτουργίας του Ασύρματου Σημείου Πρόσβασης (Access Point) μιας Συσκευής Πολλαπλών Λειτουργιών, καθώς και στη σύνδεση υπολογιστών στο ασύρματο δίκτυο. Προσδοκώμενα Αποτελέσματα Μετά την ενασχόλησή τους με το φύλλο εργασίας οι μαθητές θα πρέπει να είναι σε θέση να: Συνδέονται από έναν υπολογιστή του δικτύου στον ασύρματο δρομολογητή και να αποκτούν πρόσβαση στις ρυθμίσεις του. Αλλάζουν τα προεπιλεγμένα διαπιστευτήρια για την πρόσβαση στις ρυθμίσεις του ασύρματου δρομολογητή. Ενεργοποιούν το ασύρματο δίκτυο του δρομολογητή και να ρυθμίζουν τις παραμέτρους λειτουργίας του. Επιλέγουν τα κανάλια (συχνότητες) λειτουργίας του ασύρματου δικτύου. Ρυθμίζουν την ασύρματη κάρτα δικτύου ενός υπολογιστή ώστε να συνδέεται στο ασύρματο δίκτυο. Παρατηρήσεις Παρά το ότι το PT επιτρέπει την αλλαγή στις ρυθμίσεις του ασύρματου δρομολογητή απλά πατώντας πάνω του, στην πραγματικότητα η πρόσβαση στις ρυθμίσεις συνήθως επιτυγχάνεται μέσω του browser ενός υπολογιστή συνδεδεμένου με τον Router. Αυτή η προσέγγιση ακολουθείται εδώ. Να γίνει αναφορά στη δυνατότητα του n να χρησιμοποιεί δύο κανάλια ταυτόχρονα προκειμένου να αυξήσει την ταχύτητα επικοινωνίας. Στη συγκεκριμένη προσομοίωση δεν υπάρχει άλλο ασύρματο δίκτυο στην εμβέλεια του Ασύρματου Δρομολογητή, οπότε ο μόνος περιορισμός για την επιλογή των καναλιών είναι να μην υπάρχει μεταξύ τους επικάλυψη. Σε πραγματικές συνθήκες λειτουργίας σε πυκνοκατοικημένη περιοχή με πολλά ασύρματα δίκτυα θα πρέπει να ληφθούν επιπλέον υπόψη οι συχνότητες λειτουργίας και η ισχύς του σήματος των δικτύων αυτών. Οι μαθητές μπορούν να διαπιστώσουν την κατάσταση που επικρατεί στην περιοχή του Σχολείου εγκαθιστώντας στα κινητά τους τηλέφωνα εφαρμογές ανίχνευσης δικτύων WiFi. Για περισσότερες λεπτομέρειες δείτε Βασιλάκης κ.α., (2015:215) 50
51 Φ.Ε.15 Packet Tracer Σύνδεση σε Ασύρματο Δίκτυο n Στην άσκηση αυτή θα συνδέσετε έναν φορητό υπολογιστή σε ένα ασύρματο δίκτυο. 1. Ανοίξτε ένα νέο αρχείο στο Packet Tracer και αποθηκεύστε το σαν «15 PT WIFI.pkt». Μην ξεχνάτε να αποθηκεύετε συχνά. 2. Στην επιφάνεια εργασίας εισάγετε μια συσκευή πολλαπλών λειτουργιών WRT300N, ένα desktop υπολογιστή και έναν φορητό υπολογιστή. Συνδέστε τον desktop υπολογιστή με καλώδιο σε μία από τις διαθέσιμες Ethernet θύρες του WRT300Ν. 3. Πατήστε πάνω στο PC0 και από την καρτέλα [Config] επιλέξτε [Ip Configuration]. Ενεργοποιήστε το DHCP και σημειώστε την IP διεύθυνση και τη μάσκα υποδικτύου που πήρε ο υπολογιστής. IP: Subnet Mask: 4. Ποια είναι η διεύθυνση του μηχανήματος που λειτουργεί σαν DHCP Server στο συγκεκριμένο δίκτυο; και ποια συσκευή έχει αυτό το ρόλο; 5. Παρόλο που το Packet Tracer σας δίνει πρόσβαση στις ρυθμίσεις του WRT300N πατώντας πάνω του, αυτό δεν μπορεί να γίνει με μια κανονική συσκευή. Έτσι θα αλλάξετε τις ρυθμίσεις χρησιμοποιώντας τον desktop υπολογιστή. Κλείστε το παράθυρο [Ip Configuration] και πατήστε στο πλακίδιο [Web Browser]. 6. Στην γραμμή διευθύνσεων δώστε τη διεύθυνση της ασύρματης συσκευής που σημειώσατε στο ερώτημα Στο παράθυρο που θα εμφανισθεί δώστε σαν όνομα χρήστη και συνθηματικό τη λέξη «admin», που αποτελούν τα προκαθορισμένα διαπιστευτήρια. 8. Από το μενού των ρυθμίσεων πατήστε στην επιλογή [Administration] και αλλάξτε το password του router σε Πατήστε στο κάτω μέρος της σελίδας το κουμπί [Save Settings] για να αποθηκευτούν οι αλλαγές. Θα σας ζητηθούν ξανά διαπιστευτήρια, όπου θα πρέπει να δώσετε τον νέο κωδικό. 51
52 52 9. Στη συνέχεια μεταβείτε στο μενού [Wireless] και αλλάξτε το όνομα του ασύρματου δικτύου σε «WiFiConnect» και το [Wireless Mode] σε «Wireless N Only». 10. Στο πεδίο [Radio Band] επιλέξτε το [Wide 40MΗz Channel] για να εκμεταλλευτείτε την αυξημένη ταχύτητα του n που μπορεί να χρησιμοποιεί ταυτόχρονα δύο κανάλια. Αναζητήστε πληροφορίες σχετικά με τα κανάλια των ασύρματων δικτύων και συμπληρώστε τον ακόλουθο πίνακα: Κανάλι Κατώτερη Συχνότητα (MHZ) Κεντρική Συχνότητα (MHZ) Ανώτερη Συχνότητα (MHZ) 11. Ορίστε το πρωτεύων κανάλι (Standard Channel) να είναι το 1. Ποια από τα κανάλια της λίστας [Wide Channel] μπορείτε να επιλέξετε ώστε να μην υπάρχει επικάλυψη συχνότητας με το πρωτεύων κανάλι; 12. Ορίστε σαν [Wide Channel] το κοντινότερο από τα κανάλια, που δεν παρουσιάζει επικάλυψη. Καταγράψτε την επιλογή σας. 13. Πατήστε [Save Settings] για να αποθηκεύσετε τις επιλογές. Κλείστε το παράθυρο των ρυθμίσεων. 14. Πατήστε πάνω στο φορητό υπολογιστή και από την ενότητα [Physical] αλλάξτε την υπάρχουσα ενσύρματη κάρτα δικτύου με την ασύρματη WPC300N. 15. Από την ενότητα [Desktop] επιλέξτε [PC Wireless] και στη συνέχεια την καρτέλα [Connect]. Σχεδόν αμέσως θα εμφανιστεί το όνομα του ασύρματου δικτύου. Πατήστε πάνω του και μετά στο κουμπί [Connect]. Κλείστε τις ρυθμίσεις του ασύρματου δικτύου 16. Δοκιμάστε τη συνδεσιμότητα μεταξύ του φορητού υπολογιστή και του Router και του Desktop συστήματος με την εντολή ping. Γράψτε τις εντολές που θα χρησιμοποιήσετε:
53 Φύλλο Εργασίας 16 Ασφάλεια σε Ασύρματα Δίκτυα Περιγραφή Το ασύρματο δίκτυο που υλοποιήθηκε στην προηγούμενη άσκηση δεν είχε ενεργοποιημένη ασφάλεια, που σημαίνει ότι οποιοσδήποτε θα μπορούσε να έχει πρόσβαση στα δεδομένα που μεταδίδονται. Η παρούσα άσκηση σε PT οι μαθητές θα ασκηθούν στην ρύθμιση της ασφάλειας ενός ασύρματου δικτύου χρησιμοποιώντας το πρωτόκολλο ασφάλειας WPA2, που αποτελεί το ενδεδειγμένο σχήμα ασφάλειας κυρίως για οικιακή χρήση. Προσδοκώμενα Αποτελέσματα Μετά την ενασχόλησή τους με το φύλλο εργασίας οι μαθητές θα πρέπει να είναι σε θέση να: Επιλέγουν το καλύτερο σχήμα ασφάλειας για την προστασία ενός ασύρματου δικτύου. Πραγματοποιούν τις ρυθμίσεις που απαιτούνται για την εφαρμογή της ασφάλειας σε έναν Ασύρματο Δρομολογητή ή Σημείο Πρόσβασης (Access Point). Ρυθμίζουν την κάρτα δικτύου ενός υπολογιστή ώστε να συνδέεται σε ασύρματο δίκτυο με ενεργοποιημένη ασφάλεια. Παρατηρήσεις Η άσκηση αυτή στηρίζεται στο τελικό αρχείο εργασίας «15 PT WIFI.pkt» της προηγούμενης. Στην περίπτωση που η προηγούμενη άσκηση δεν έχει πραγματοποιηθεί ή που κάποιοι μαθητές δεν την είχαν ολοκληρώσει ο εκπαιδευτικός μπορεί να διαμοιράσει το αρχείο αυτό στους μαθητές, κάνοντας μια σύντομη περιγραφή της δομής του τοπικού δικτύου. Παρά το ότι για ευκολία χρησιμοποιείται σαν κλειδί του ασύρματου δικτύου η λέξη «password», ο εκπαιδευτικός θα πρέπει με έμφαση να τονίσει ότι το κλειδί του ασύρματου δικτύου θα πρέπει να ακολουθεί τους κανόνες ασφαλείας κωδικών πρόσβασης. Δείτε και Βασιλάκης κ.α., (2015:126) 53
54 Φ.Ε.16 Packet Tracer Ασφάλεια σε Ασύρματα Δίκτυα Ένα ασύρματο δίκτυο χωρίς ασφάλεια είναι εκτεθειμένο σε υποκλοπή δεδομένων, καθώς οι πληροφορίες μεταδίδονται χωρίς καμία απολύτως κωδικοποίηση και μπορεί ο οποιοσδήποτε να τις διαβάσει με ένα πρόγραμμα συλλογής πακέτων. Στην άσκηση αυτή θα υλοποιήσετε ένα σχήμα ασφάλειας στο ασύρματο σημείο πρόσβασης έτσι ώστε οι πληροφορίες να μεταδίδονται κωδικοποιημένες. 1. Ανοίξτε στο Packet Tracer το αρχείο «15 PT WIFI.pkt» της προηγούμενης άσκησης και αποθηκεύστε το σαν «16 PT WIFISEC.pkt». Μην ξεχνάτε να αποθηκεύετε συχνά. 2. Πατήστε στο PC0, ανοίξτε το browser από την καρτέλα [Desktop] και δώστε στη γραμμή διευθύνσεων τη διεύθυνση του Router ώστε να έχετε πρόσβαση στις ρυθμίσεις. Θυμηθείτε ότι στην προηγούμενη άσκηση είχατε αλλάξει τα προκαθορισμένα διαπιστευτήρια. 3. Μεταβείτε στην καρτέλα [Wireless] / [Wireless Security]. 4. Ανοίξτε τη λίστα και σημειώστε στην πρώτη στήλη του πίνακα τις επιλογές ασφαλείας που εμφανίζονται. Ανατρέχοντας στη θεωρία αλλά και στο Διαδίκτυο συμπληρώστε τον ακόλουθο πίνακα (με ή ): Ασφάλεια Προορίζεται για προσωπική χρήση Προορίζεται για εταιρική χρήση 5. Από τα είδη ασφάλειας που προορίζονται για προσωπική χρήση, ποιο είναι αυτό που σήμερα θεωρείται πιο ασφαλές; 6. Επιλέξτε από τον κατάλογο την ασφάλεια «WPA2 Personal». Χρησιμοποιείστε σαν κρυπτογράφηση τον αλγόριθμο AES και δώστε έναν κωδικό για τιμή του κλειδιού (Pre Shared Key ή PSK). Ο κωδικός πρέπει να ακολουθεί τους κανόνες για τη δημιουργία ισχυρών κωδικών, αλλά εδώ για ευκολία δώστε τη λέξη «password». Πατήστε [Save Changes] για να αποθηκευτούν οι αλλαγές. 7. Γιατί έχει τώρα διακοπεί η σύνδεση του φορητού υπολογιστή στο ασύρματο δίκτυο; 8. Δοκιμάστε να συνδεθείτε πάλι. Τι θα σας ζητηθεί πριν να αποκτήσετε πρόσβαση; 54
55 Φύλλο Εργασίας 17 Αποκλεισμός MAC Διευθύνσεων Περιγραφή Ένα επιπλέον μέτρο ασφάλειας που μπορεί να υλοποιηθεί σε ασύρματα (και όχι μόνο) δίκτυα είναι το φιλτράρισμα των συσκευών που μπορούν να συνδεθούν σε αυτό, βάσει της διεύθυνσης υλικού της κάρτας δικτύου τους (MAC Address). Το παρόν φύλλο εργασίας σε PT ασχολείται με τις ρυθμίσεις αυτές, αποκλείοντας τη σύνδεση συσκευών με συγκεκριμένη MAC Διεύθυνση. Στη συνέχεια αφήνεται σαν άσκηση στους μαθητές η υλοποίηση μόνο της σύνδεσης συσκευών που έχουν συγκεκριμένες MAC διευθύνσεις. Προσδοκώμενα Αποτελέσματα Μετά την ενασχόλησή τους με το φύλλο εργασίας οι μαθητές θα πρέπει να είναι σε θέση να: Ενεργοποιούν τη δυνατότητα φιλτραρίσματος των MAC διευθύνσεων σε έναν Ασύρματο Δρομολογητή ή Σημείο Πρόσβασης (Access Point). Επιλέγουν το κατάλληλο σχήμα αποκλεισμού ή ένταξης MAC διευθύνσεων. Συμπληρώνουν τον πίνακα με τις MAC διευθύνσεις στις οποίες πρόκειται να δοθεί ή όχι πρόσβαση. Παρατηρήσεις Η άσκηση αυτή στηρίζεται στο τελικό αρχείο εργασίας «16 PT WIFISEC.pkt» της προηγούμενης. Στην περίπτωση που η προηγούμενη άσκηση δεν έχει πραγματοποιηθεί ή που κάποιοι μαθητές δεν την είχαν ολοκληρώσει ο εκπαιδευτικός μπορεί να διαμοιράσει το αρχείο αυτό στους μαθητές, κάνοντας μια σύντομη περιγραφή της δομής του τοπικού δικτύου. Θα πρέπει να τονισθεί ότι η μέθοδος αυτή χρησιμοποιείται για την αύξηση της ασφάλειας του ασύρματου δικτύου και σε καμία περίπτωση δεν μπορεί να υποκαταστήσει την ασφάλεια κρυπτογράφησης WPA2. 55
56 Φ.Ε.17 Packet Tracer Αποκλεισμός MAC Διευθύνσεων Στην άσκηση αυτή θα μάθετε να ενισχύετε την ασφάλεια του ασύρματου δικτύου σας επιλέγοντας τους υπολογιστές που μπορούν να συνδέονται σε αυτό, βάσει των hardware (MAC) διευθύνσεων που έχουν οι κάρτες δικτύου τους. Η τεχνική αυτή δεν χρησιμοποιείται μόνο σε ασύρματα δίκτυα, αλλά και σε ενσύρματα όταν υπάρχουν συσκευές που την υποστηρίζουν. 1. Ανοίξτε στο Packet Tracer το αρχείο «16 PT WIFISEC.pkt» της προηγούμενης άσκησης και αποθηκεύστε το σαν «17 PT WIFIMAC.pkt». Μην ξεχνάτε να αποθηκεύετε συχνά. 2. Προσθέστε στην επιφάνεια εργασίας δύο ακόμη Laptop, και αλλάξτε την κάρτα δικτύου τους με την «WPC300N». 3. Βρείτε και σημειώστε την MAC διεύθυνση του Laptop1. Ανάμεσα σε κάθε ζεύγος ψηφίων τοποθετήστε μια τελεία («.») σαν διαχωριστικό 4. Πατήστε στο PC0, ανοίξτε το browser από την καρτέλα [Desktop] και δώστε στη γραμμή διευθύνσεων τη διεύθυνση του Router ώστε να έχετε πρόσβαση στις ρυθμίσεις. Θυμηθείτε ότι σε προηγούμενη άσκηση είχατε αλλάξει τον κωδικό σύνδεσης. 5. Μεταβείτε στην καρτέλα [Wireless] / [Wireless MAC Filter]. 6. Πατήστε στο στρογγυλό πλήκτρο [Enabled]. Ποια από τις δύο επιλογές που εμφανίζονται παρακάτω πρέπει να είναι ενεργοποιημένη έτσι ώστε να μπορούν όλες οι ασύρματες συσκευές να συνδέονται στο δίκτυο εκτός από αυτές που θα καταχωρήσετε τις MAC διευθύνσεις τους στον πίνακα που ακολουθεί; Στην πρώτη καταχώρηση της λίστας [Wireless Client List] γράψτε την MAC διεύθυνση της ασύρματης σύνδεσης του [Laptop1] που σημειώσατε στο βήμα 3. Προσέξτε να διατηρήσετε την τελεία «.» σαν διαχωριστικό για κάθε ζευγάρι ψηφίων της διεύθυνσης. Στη συνέχεια πατήστε [Save Settings] και κλείστε το παράθυρο του Browser και του PC0. 8. Συνδέστε τα δύο νέα Laptop στο ασύρματο δίκτυο ξεκινώντας από το Laptop2. 9. Μπορεί να συνδεθεί το Laptop1; 10. Σε ποιο σημείο διαφοροποιείται η διαδικασία σύνδεσης;
57 11. Σε μια εταιρεία ο διαχειριστής του δικτύου επιθυμεί στο ασύρματο δίκτυο να συνδέονται αποκλειστικά και μόνο οι φορητές συσκευές των εργαζόμενων σε αυτήν. Ποιες διαφορετικές ρυθμίσεις (και σε ποια σημεία) θα κάνατε για να γίνει αυτό εφικτό; 12. Υλοποιήστε το παραπάνω σενάριο με το Packet Tracer, είτε σε ένα νέο αρχείο, είτε τροποποιώντας το ήδη υπάρχον. Βάλτε στην επιφάνεια εργασίας δύο Laptop, ένα κινητό τηλέφωνο και ένα Tablet που ανήκουν στην εταιρεία ή στους εργαζόμενους σε αυτήν. Προσέξτε ότι στο Tablet και στο κινητό τηλέφωνο δεν υπάρχει δυνατότητα για σύνδεση στο ασύρματο δίκτυο από την ενότητα [Desktop], οπότε αυτό θα πρέπει να γίνει από τις ιδιότητες της κάρτας δικτύου στην ενότητα [Config]. Εισάγετε ακόμη το Laptop ενός επισκέπτη (ονομάστε το «Guest»), στο οποίο θα πρέπει να αποκλείεται η πρόσβαση. Αποθηκεύστε την εργασία σας με το όνομα «17 PT WIFIMAC b.pkt» 57
58 Φύλλο Εργασίας 18 Εξελιγμένη Ασφάλεια Περιγραφή Στην παρούσα άσκηση εξετάζεται το πρωτόκολλο ασφάλειας WPA2 Enterprise που προϋποθέτει την ύπαρξη και λειτουργία στο δίκτυο ενός Radius Server και επιτρέπει μεταξύ άλλων τη σύνδεση χρηστών στο ασύρματο δίκτυο με εξατομικευμένα διαπιστευτήρια. Προσδοκώμενα Αποτελέσματα Μετά την ενασχόλησή τους με το φύλλο εργασίας οι μαθητές θα πρέπει να είναι σε θέση να: Ρυθμίζουν έναν Radius Server ώστε να παρέχει υπηρεσία σε έναν Ασύρματο Δρομολογητή ή Σημείο Πρόσβασης (Access Point). Δημιουργούν λογαριασμούς χρηστών στον Radius Server. Ρυθμίζουν έναν Ασύρματο Δρομολογητή ή Σημείο Πρόσβασης (Access Point) ώστε να συνεργάζεται με έναν Radius Server. Συνδέονται από μία ασύρματη συσκευή σε δίκτυο που υλοποιεί το παραπάνω σχήμα ασφαλείας. Παρατηρήσεις Η άσκηση αυτή στηρίζεται στο τελικό αρχείο εργασίας «15 PT WIFI.pkt» του Φ.Ε.15. Στην περίπτωση που η άσκηση αυτή δεν έχει πραγματοποιηθεί ή που κάποιοι μαθητές δεν την είχαν ολοκληρώσει ο εκπαιδευτικός μπορεί να διαμοιράσει το αρχείο αυτό στους μαθητές, κάνοντας μια σύντομη περιγραφή της δομής του τοπικού δικτύου. Η εγκατάσταση ενός Radius Server σε πραγματικό περιβάλλον είναι μια αρκετά δύσκολη διαδικασία που ξεφεύγει από τα πλαίσια της άσκησης αυτής. Το σημαντικότερο εδώ είναι να κατανοήσουν οι μαθητές τη διαφορά της σύνδεσης όλων των συσκευών με το ίδιο κλειδί, όπως συνήθως γίνεται και της σύνδεσης με εξατομικευμένους λογαριασμούς χρηστών. Πολλά σύγχρονα Access Point ενσωματώνουν λειτουργία Radius Server απλοποιώντας έτσι κατά πολύ τη διαδικασία υλοποίησης του συγκεκριμένου σχήματος ασφαλείας. 58
59 Φ.Ε.18 Packet Tracer Εξελιγμένη Ασφάλεια Ο πιο ασφαλής τρόπος για σύνδεση σε ασύρματο δίκτυο είναι η ύπαρξη ενός ξεχωριστού Server (AAA ή RADIUS Server) ο οποίος να πιστοποιεί τους χρήστες που πρόκειται να συνδεθούν σε αυτό. Στην περίπτωση αυτή το ασύρματο σημείο πρόσβασης λειτουργεί ως ενδιάμεσος, διαβιβάζοντας τις αιτήσεις σύνδεσης στον RADIUS Server. Οι συσκευές πλέον δεν συνδέονται με το ίδιο κλειδί δικτύου, αλλά με εξατομικευμένα διαπιστευτήρια. Στην άσκηση αυτή θα μάθετε να ενισχύετε την ασφάλεια του ασύρματου δικτύου σας κάνοντας χρήση ενός RADIUS Server. 1. Ανοίξτε στο Packet Tracer το αρχείο «15 PT WIFI.pkt» από την αντίστοιχη άσκηση και αποθηκεύστε το σαν «18 PT WIFIRADIUS.pkt». Μην ξεχνάτε να αποθηκεύετε συχνά. 2. Εισάγετε στην επιφάνεια εργασίας έναν νέο Server. Συνδέστε τον ενσύρματα με το Linksys και δώστε του την IP διεύθυνση με μάσκα υποδικτύου την και προεπιλεγμένη πύλη το Αλλάξτε ακόμη την ετικέτα του σε «RADIUS». 3. Προσθέστε στην επιφάνεια εργασίας ένα ακόμη Laptop, και αλλάξτε την κάρτα δικτύου του με την «WPC300N». 4. Από τις υπηρεσίες του Server ενεργοποιείστε την ΑΑΑ (Authentication, Authorization and Accounting). 5. Στο πλαίσιο [Client Name] δώστε την τιμή «Linksys» και στο [Client IP] την IP διεύθυνση του Linksys ( ). Στο πλαίσιο [Secret] δώστε τη λέξη «RadiusPass» (το κλειδί που θα χρησιμοποιηθεί ανάμεσα στο Server και στο Linksys). Πατήστε στο [+] για να γίνει η καταχώρηση των στοιχείων. 6. Στο πλαίσιο [User Setup] ορίστε δύο χρήστες, έναν με όνομα «user1» και κωδικό «pass1» και έναν ακόμη με όνομα «user2» και κωδικό «pass2». Όπως και πριν πρέπει να πατήσετε στο [+] για να καταχωρηθούν τα στοιχεία κάθε χρήστη. Τι τελικό αποτέλεσμα πρέπει να είναι όπως παρακάτω: 7. Από το PC0 ή τον RADIUS Server ανοίξτε έναν Web Browser και συνδεθείτε στη σελίδα διαμόρφωσης του Linksys (όνομα: «admin», password: 59
60 8. Μεταβείτε στην καρτέλα [Wireless] / [Wireless Security] και αλλάξτε το [Security Mode] σε «WPA2 Enterprise». Στη συνέχεια συμπληρώστε την IP διεύθυνση του RADIUS Server και το κλειδί που καταχωρήσατε στο βήμα Πατήστε [Save Settings] για να αποθηκευτούν οι αλλαγές και μετά [Continue]. Κλείστε το παράθυρο των ρυθμίσεων. Παρατηρείστε ότι όλες οι ασύρματες συνδέσεις διακόπηκαν. 10. Πατήστε στο ένα από τα δύο Laptop και ανοίξτε το παράθυρο ρύθμισης της ασύρματης σύνδεσης. Για να γίνει η σύνδεση θα πρέπει να δημιουργήσετε ένα νέο προφίλ σύνδεσης στην ενότητα [profiles]. 11. Πατήστε [New] και δώστε στο προφίλ το όνομα «Radius». Πατήστε στο [Advanced Setup] για να ξεκινήσει ο οδηγός ρύθμισης του προφίλ. 12. Στο πρώτο βήμα (Wireless Mode) οι ρυθμίσεις είναι οι σωστές, άρα πατήστε [Next]. 13. Στο δεύτερο βήμα (Network Settings) μπορείτε να αφήσετε τη λήψη IP διεύθυνσης από τον DHCP Server που στη δική σας περίπτωση είναι το Linksys. Πατήστε [Next]. 14. Στο τρίτο βήμα (Wireless Security) επιλέξτε «WPA2 Enterprise». Πατήστε [Next]. 60
61 15. Στην τέταρτη σελίδα (Wireless Security WPA2 Enterprise) δώστε σαν [Login Name] το «user1» και σαν [Password] το «pass1». Πατήστε [Next]. 16. Η τελευταία οθόνη παρουσιάζει μια σύνοψη των ρυθμίσεων που δώσατε. Πατήστε [Save] και μετά [Return to Profiles Screen]. 17. Επιλέξτε το προφίλ [Radius] και πατήστε [Connect]. 18. Κλείστε το παράθυρο της διαμόρφωσης και επιβεβαιώστε ότι η σύνδεση πραγματοποιήθηκε. 19. Με τον ίδιο τρόπο δημιουργήστε ένα προφίλ για τη σύνδεση του δεύτερου ασύρματου υπολογιστή με το δίκτυο, χρησιμοποιώντας τα διαπιστευτήρια του δεύτερου χρήστη που ορίσατε στον RADIUS Server. 61
62 Φύλλο Εργασίας 19 Ρυθμίζοντας το NAT Περιγραφή Η άσκηση αυτή επικεντρώνεται στην ρύθμιση ενός ασύρματου δρομολογητή ώστε να προωθεί στο εσωτερικό δίκτυο αιτήσεις που προέρχονται από το εξωτερικό κι έτσι να επιτρέπει την προσπέλαση από έξω σταθμών εξυπηρέτησης που λειτουργούν στο εσωτερικό δίκτυο. Η αρχική δομή του δικτύου δίνεται έτοιμη στους μαθητές που καλούνται να την μελετήσουν και να απαντήσουν σε σχετικές ερωτήσεις. Στη συνέχεια θα εισάγουν έναν Web Server στο εσωτερικό δίκτυο και θα κάνουν τις απαραίτητες ρυθμίσεις ώστε να είναι ορατός από έξω. Προσδοκώμενα Αποτελέσματα Μετά την ενασχόλησή τους με το φύλλο εργασίας οι μαθητές θα πρέπει να είναι σε θέση να: Εξηγούν γιατί δεν είναι δυνατή η προσπέλαση υπολογιστών του εσωτερικού δικτύου από το εξωτερικό. Ρυθμίζουν έναν Ασύρματο Δρομολογητή έτσι ώστε να προωθεί σε εξυπηρετητές του εσωτερικού δικτύου αιτήματα που προέρχονται από το εξωτερικό δίκτυο, επιλέγοντας την επιθυμητή υπηρεσία από τον κατάλογο των διαθέσιμων υπηρεσιών. Ρυθμίζουν έναν Ασύρματο Δρομολογητή έτσι ώστε να προωθεί σε εξυπηρετητές του εσωτερικού δικτύου αιτήματα που προέρχονται από το εξωτερικό δίκτυο, επιλέγοντας τα συγκεκριμένα TCP και UDP ports που απαιτούνται, όταν η επιθυμητή υπηρεσία δεν βρίσκεται στον κατάλογο των διαθέσιμων υπηρεσιών. Παρατηρήσεις Επειδή ο τρόπος υλοποίησης ενός δικτύου ευρείας περιοχής στο PT είναι πέρα από τα πλαίσια της άσκησης, η αρχική δομή του δικτύου δίνεται έτοιμη στο αρχείο «19 PT NATa.pkt» το οποίο θα πρέπει ο εκπαιδευτικός να διαμοιράσει στους μαθητές. Από τη μέχρι τώρα ενασχόλησή τους με το PT οι μαθητές θα πρέπει να είναι σε θέση να κατανοήσουν τη δομή του δικτύου και να απαντήσουν στις αντίστοιχες ερωτήσεις. Πριν την ενασχόληση με το φύλλο εργασίας, θετικό θα ήταν να γίνει μια υπενθύμιση για τις θύρες στο TCP και το UDP, καθώς και μια παρουσίαση για τον τρόπο λειτουργίας του ΝΑΤ. Για να υπάρχει δυνατότητα σύνδεσης με εσωτερικό Server σε ένα πραγματικό δίκτυο θα πρέπει, εκτός από τη σωστή ρύθμιση του ΝΑΤ, ο ασύρματος δρομολογητής να έχει στατική IP διεύθυνση στο εξωτερικό δίκτυο (που συνήθως παρέχεται με επιπλέον χρέωση). Αν αυτό δεν συμβαίνει μπορεί να χρησιμοποιηθεί μια δωρεάν υπηρεσία δυναμικού DNS. 62
63 Φ.Ε.19 Packet Tracer Ρυθμίζοντας το NAT Για να αποφεύγεται η άσκοπη δέσμευση των (περιορισμένων) IP διευθύνσεων, οι δρομολογητές χρησιμοποιούν την τεχνική Μετατροπής Διευθύνσεων (Network Address Translation NAT) με την οποία όλες οι συσκευές του εσωτερικού δικτύου επικοινωνούν προς τα έξω με την εξωτερική διεύθυνση του δρομολογητή. Αυτό εξοικονομεί διευθύνσεις, δημιουργεί όμως δυσκολίες όταν στο εσωτερικό δίκτυο υπάρχει ένας Server που πρέπει να είναι προσπελάσιμος από το εξωτερικό. Στην άσκηση αυτή θα μάθετε να ρυθμίζετε τον δρομολογητή έτσι ώστε να επιτρέπει την πρόσβαση σε servers που λειτουργούν στο εσωτερικό ενός οικιακού δικτύου ή του δικτύου μια μικρής επιχείρησης (Small Office, Home Office SOHO). 1. Ανοίξτε στο Packet Tracer το αρχείο «19 PT NATa.pkt» που θα σας δώσει ο καθηγητής σας και αποθηκεύστε το σαν «19 PT ΝΑΤb.pkt». Μην ξεχνάτε να αποθηκεύετε συχνά. 2. Μελετήστε την τοπολογία του δικτύου και απαντήστε στις ακόλουθες ερωτήσεις. a. Ποιες συσκευές ανήκουν στο εσωτερικό δίκτυο της επιχείρησης; b. Ποιες συσκευές βρίσκονται εκτός του εσωτερικού δικτύου; 3. Ποια είναι η IP διεύθυνση και η Μάσκα Υποδικτύου του SOHO Router για το εσωτερικό δίκτυο; 4. Ποιες είναι οι ρυθμίσεις του SOHO Router για το εξωτερικό δίκτυο (Internet); IP Διεύθυνση Μάσκα Υποδικτύου Προεπιλεγμένη Πύλη DNS Server 5. Ποιες είναι οι ρυθμίσεις των δύο PC του εσωτερικού δικτύου; admin remote IP Διεύθυνση Μάσκα Υποδικτύου Προεπιλεγμένη Πύλη DNS Server 63
64 6. Ποιο το όνομα της συσκευής που δίνει διευθύνσεις στις συσκευές του εσωτερικού δικτύου; 7. Ποιες είναι οι διευθύνσεις των δύο διασυνδέσεων (interface) του ISP Router; IP Διεύθυνση Μάσκα Υποδικτύου FastEthernet0/0 FastEthernet0/1 8. Ποιο το όνομα της συσκευής που αποτελεί την προεπιλεγμένη πύλη του SOHO Router; 9. Ποιες είναι οι διευθύνσεις του Web Server και του PC του δικτύου του ISP; IP Διεύθυνση Μάσκα Υποδικτύου Προεπιλεγμένη Πύλη DNS Server Web Server 10. Ποιο το όνομα της συσκευής που λειτουργεί σαν Προεπιλεγμένη Πύλη για τα δύο αυτά μηχανήματα; 11. Ελέγξτε την επικοινωνία μεταξύ του υπολογιστή remote του εσωτερικού δικτύου και των ακόλουθων συσκευών. Γράψτε τις εντολές που θα δώσετε, και το αποτέλεσμα ( ή ). Σε περίπτωση καθυστέρησης στην επικοινωνία δοκιμάστε να ξαναδώσετε την εντολή. Από Προς Εντολή Αποτέλεσμα remote admin SOHO Router ISP Router Web Server PC0 12. Από τον υπολογιστή admin ανοίξτε τον web browser και δοκιμάστε να προσπελάσετε την αρχική σελίδα του Web Server, χρησιμοποιώντας την IP Διεύθυνσή του και στη συνέχεια το URL (όπως αναγράφεται στην εικόνα της προηγούμενης σελίδας). Έχετε πρόσβαση; 13. Από τον υπολογιστή PC0 του δικτύου του ISP δοκιμάστε να επικοινωνήσετε α) με τον Router του ISP και β) με τον SOHO Router. Σημειώστε τις εντολές που θα δώσετε, καθώς και το αποτέλεσμα ( ή ). Από Προς Εντολή Αποτέλεσμα PC0 ISP Router SOHO Router PC admin PC0 64
65 14. Πως αιτιολογείτε το ότι ενώ οι συσκευές του εσωτερικού δικτύου μπορούν να επικοινωνήσουν με αυτές του εξωτερικού, το αντίστροφο δεν ισχύει; 15. Στο εσωτερικό δίκτυο εισάγετε έναν Server, δώστε του την ετικέτα «Internal Web Server» και συνδέστε τον ενσύρματα με τη συσκευή πολλαπλών λειτουργιών Linksys WRT300N. 16. Δώστε στο Server την IP διεύθυνση με Subnet Mask , Προεπιλεγμένη Πύλη τη διεύθυνση του Linksys και DNS Server τη διεύθυνση του Server του εξωτερικού δικτύου. Ακόμη ενεργοποιήστε (αν δεν είναι ήδη ενεργοποιημένη) την υπηρεσία HTTP (από [Services] / [HTTP]). 17. Από τη δεξιά πλευρά της σελίδας πατήστε στο [(edit)] που βρίσκεται δίπλα στο αρχείο «index.html» που είναι η αρχική σελίδα του Web Server και αλλάξτε την ακόλουθη γραμμή: <center><font size='+2' color='blue'>cisco Packet Tracer</font></center> σε (τα σημεία αλλαγής επισημαίνονται με έντονη γραφή): <center><font size='+2' color='red'>web Server in SOHO Network</font></center> 18. Πατήστε [Save] για να αποθηκευτούν οι αλλαγές. 19. Από τον εσωτερικό Server, ανοίξτε τον Web Browser και δώστε το URL Θα πρέπει να εμφανισθεί η τροποποιημένη σελίδα. Κάντε το ίδιο και από ένα άλλο PC του εσωτερικού δικτύου και επιβεβαιώστε ότι η σελίδα εμφανίζεται. 20. Πατήστε στο PC0 και ανοίξτε τον Web Browser. Προσπαθήστε να προσπελάσετε τις σελίδες του εσωτερικού Server. Επειδή η διεύθυνση του εσωτερικού Server δεν είναι ορατή εκτός του εσωτερικού δικτύου, θα πρέπει να δώσετε την εξωτερική διεύθυνση του Linksys (την έχετε βρει στο βήμα 4). 21. Τι μήνυμα εμφανίζεται μετά από λίγο στην οθόνη σας; 22. Τι σημαίνει το μήνυμα αυτό; 23. Ο λόγος για τον οποίο δεν υπάρχει πρόσβαση στον εσωτερικό Server είναι ότι το ΝΑΤ δεν ξέρει πώς να χειρισθεί δεδομένα που δεν οφείλονται σε κάποια αίτηση υπολογιστή από το εσωτερικό δίκτυο. Για να επιτρέψουμε την πρόσβαση στον Server θα πρέπει να κάνουμε ρυθμίσεις στο setup του Linksys. 24. Από τον υπολογιστή admin ανοίξτε τον Web Browser και δώστε την εσωτερική διεύθυνση του Linksys. Στο παράθυρο που θα εμφανισθεί δώστε σαν όνομα χρήστη και password τη λέξη «admin». 25. Επιλέξτε την ενότητα [Applications & Gaming]. Στην πρώτη γραμμή επιλέξτε το «HTTP» για το [Application Name] και το για το πεδίο [To IP Address]. Επιλέξτε το [Enabled] για να ενεργοποιηθεί ο κανόνας. Με τον κανόνα αυτό ορίζουμε κάθε HTTP αίτηση που έρχεται στο Linksys από το εξωτερικό δίκτυο να προωθείται στον εσωτερικό υπολογιστή με διεύθυνση , δηλ. στον εσωτερικό Web Server. Πατήστε [Save Settings]. 65
66 26. Δοκιμάστε πάλι να ανοίξετε τη σελίδα του εσωτερικού Web Server από το PC0. Αυτή τη φορά θα πρέπει να τα καταφέρετε. 27. Τι γίνεται στη περίπτωση όπου η υπηρεσία που θέλετε να επιτρέψετε δεν είναι κάποια από τις συνηθισμένες που υποστηρίζονται; Θα ξανακάνετε την ίδια ενέργεια, ρυθμίζοντας χειροκίνητα τα port. 28. Από το PC admin μπείτε ξανά στο setup του Linksys. Κατευθυνθείτε στην ενότητα [Applications & Gaming] και απενεργοποιήστε τον προηγούμενο κανόνα, αποεπιλέγοντας το [Enabled]. Με τον τρόπο μπορείτε να απενεργοποιήσετε έναν κανόνα χωρίς να τον διαγράψετε. Πατήστε [Save Settings]. 29. Επιβεβαιώστε ότι δεν υπάρχει πλέον πρόσβαση στον εσωτερικό Web Serve, από το εξωτερικό δίκτυο (όπως στο βήμα 20), παρόλο που ο κανόνας δεν διαγράφηκε. 30. Μεταβείτε στην πρώτη γραμμή ρυθμίσεων με κενό πλαίσιο κειμένου και πληκτρολογήστε «Web Server». Στη συνέχεια συμπληρώστε τις τιμές 80 και 80 για τα πεδία [External Port] και [Internal Port], ενώ για το πεδίο Protocol επιλέξτε «TCP». Στο πεδίο To [IP Address] δώστε όπως και πριν το και τσεκάρετε το [Enabled]. Αυτό σημαίνει ότι οποιαδήποτε TCP αίτηση έρχεται στο Linksys από το εξωτερικό δίκτυο με αριθμό θύρας το 80, θα προωθείται στον υπολογιστή του εσωτερικού δικτύου με IP , πάλι στη θύρα 80. Μην ξεχάσετε να αποθηκεύσετε τις αλλαγές. Αν όλα πήγαν καλά θα πρέπει ο Internal Server να είναι πάλι ορατός από το εξωτερικό δίκτυο. 31. Τι θα γινόταν στην περίπτωση που θα θέλατε να έχετε και έναν δεύτερο εσωτερικό Web Server (π.χ. με IP ) που να είναι προσπελάσιμος από το εξωτερικό δίκτυο; 66
67 Φύλλο Εργασίας 20 Περιαγωγή σε Ασύρματο Δίκτυο Περιγραφή Πέρα από τη δυνατότητα σχεδίασης της λογικής τοπολογίας ενός δικτύου, το PT δίνει τη δυνατότητα ορισμού και της φυσικής του τοπολογίας σε μια γεωγραφική «ήπειρο» που ονομάζει Intercity και μέσα στην οποία μπορούν να δημιουργηθούν Πόλεις, Κτίρια και Ντουλάπες Εξοπλισμού (racks). Η φυσική τοπολογία δεν αφορά μόνο την γεωγραφική κατανομή των συσκευών, αλλά επηρεάζει και τη λειτουργία τους, όπως όταν π.χ. το μήκος ενός καλωδίου συνεστραμμένων ζευγών ξεπερνά τα 100m ή μία ασύρματη συσκευή βρίσκεται έξω από την εμβέλεια του AP. Η άσκηση αυτή εκμεταλλεύεται τη φυσική τοπολογία ώστε να δείξει πως μπορούμε να καλύψουμε μια περιοχή με ασύρματο δίκτυο, τοποθετώντας διαδοχικά AP που συνδέονται ενσύρματα μεταξύ τους. Προσδοκώμενα Αποτελέσματα Μετά την ενασχόλησή τους με το φύλλο εργασίας οι μαθητές θα πρέπει να είναι σε θέση να: Σχεδιάζουν στο PT δίκτυα λαμβάνοντας υπόψη τη φυσική τοπολογία και τους περιορισμούς της. Κατασκευάζουν νέα κτίρια και ντουλάπες εξοπλισμού σε αυτά Μετακινούν εξοπλισμό από τοποθεσία σε τοποθεσία Διαπιστώσουν ότι η ισχύς ενός ασύρματου δικτύου μειώνεται όσο απομακρυνόμαστε από το AP που το δημιουργεί. Ρυθμίζουν γειτονικά AP με το ίδιο όνομα δικτύου, αλλά διαφορετική συχνότητα εκπομπής έτσι ώστε να επιτρέπουν την περιαγωγή. Παρατηρήσεις Πριν την ενασχόληση με την άσκηση θα πρέπει οι μαθητές να έχουν εξοικειωθεί με τη φυσική τοπολογία και τον τρόπο που περιηγούμαστε και τοποθετούμε εξοπλισμό σε αυτήν. Για να υπάρχει δυνατότητα σύνδεσης με εσωτερικό Server σε ένα πραγματικό δίκτυο θα πρέπει, εκτός από τη σωστή ρύθμιση του ΝΑΤ, ο ασύρματος δρομολογητής να έχει στατική IP διεύθυνση στο εξωτερικό δίκτυο (που συνήθως παρέχεται με επιπλέον χρέωση). Αν αυτό δεν συμβαίνει μπορεί να χρησιμοποιηθεί μια δωρεάν υπηρεσία δυναμικού DNS. Για την εμφάνιση όσο το δυνατόν λιγότερο προβλημάτων συνίσταται να έχουν πραγματοποιηθεί όλες οι προηγούμενες ασκήσεις που αφορούν τα ασύρματα δίκτυα. 67
68 Φ.Ε.20 Packet Tracer Περιαγωγή σε Ασύρματο Δίκτυο Στην άσκηση αυτή θα μάθετε να επεκτείνετε την εμβέλεια ενός ασύρματου δικτύου, τοποθετώντας διαδοχικά ασύρματα σημεία πρόσβασης (Access Point AP) που συνδέονται ενσύρματα μεταξύ τους. 1. Δημιουργήστε στο Packet Tracer ένα νέο αρχείο και αποθηκεύστε το με το όνομα «20 PT ROAMNIG.pkt». Μην ξεχνάτε να αποθηκεύετε συχνά. 2. Μεταβείτε στην απεικόνιση της φυσικής τοπολογίας του δικτύου, πατώντας στο εικονίδιο [Physical WorkSpace] ή χρησιμοποιώντας το συνδυασμό πλήκτρων Shift+P. 3. Πατήστε πάνω στην εικόνα της πόλης [Home City]. Μπορείτε οποιαδήποτε στιγμή να μετακινηθείτε προς τα πίσω πατώντας στο [Back] στην κίτρινη γραμμή επιλογών. 4. Σύρετε την εικόνα του [Corporate Office] και τοποθετήστε την στην δεύτερη επάνω γκρίζα περιοχή. 5. Αλλάξτε το κείμενο σε «Kentriko Ktirio», πατώντας μέσα στην ετικέτα του κειμένου. 6. Πατήστε στο [New Building] στη γραμμή επιλογών. 7. Σύρετε το κτίριο που θα εμφανιστεί στην πρώτη αριστερά γκρίζα περιοχή και αλλάξτε το όνομα του σε «Parartima». Η τοπολογία που θα δημιουργήσετε θα πρέπει να μοιάζει με αυτή της επόμενης εικόνας. 8. Πατήστε μέσα στο κτίριο «Parartima» και μετά πατήστε στο [New Closet]. Θα δημιουργηθεί μία νέα ντουλάπα εξοπλισμού (rack). Σύρετε την ντουλάπα στο εσωτερικό του κτιρίου όπως φαίνεται στην επόμενη εικόνα. 9. Μετακινηθείτε προς τα πίσω, ώστε να βλέπετε και τα δύο κτίρια. 10. Πατήστε στο «Kentriko Ktirio» και μετακινείστε την ντουλάπα εξοπλισμού που ήδη υπάρχει στο εσωτερικό του κτιρίου, όπως και προηγουμένως. Αν δεν υπάρχει έτοιμη ντουλάπα εξοπλισμού, δημιουργείστε μία. 11. Πατήστε [Back] ώστε να βλέπετε και τα δύο κτίρια και μετά επιστρέψτε στην λογική απεικόνιση του δικτύου, χρησιμοποιώντας το συνδυασμό πλήκτρων Shift+L ή το εικονίδιο 12. Στην επιφάνεια εργασίας προσθέστε: 68 α. Μία συσκευή πολλαπλών λειτουργιών WRT300N β. Έναν Server PT γ. Ένα Switch TT δ. Ένα Laptop PT ε. Ένα AccessPoint PT N
69 13. Πατήστε στο φορητό υπολογιστή και από την καρτέλα [Physical] αντικαταστήστε την ενσύρματη κάρτα δικτύου με μια ασύρματη «Linksys WPC300N». Θυμηθείτε ότι πρέπει να κλείσετε την τροφοδοσία για να κάνετε την αλλαγή και να την ξανα ανοίξετε μετά. 14. Συνδέστε τις συσκευές μεταξύ τους, όπως στην παρακάτω εικόνα, χρησιμοποιώντας κατάλληλα καλώδια. Συνδέστε τα δύο Switch με τις Gigabit θύρες. Τρέξτε το χρόνο έτσι ώστε να πρασινίσουν οι συνδέσεις. 15. Επιστρέψτε στη φυσική τοπολογία του δικτύου και μπείτε στη ντουλάπα εξοπλισμού του «Kentriko Ktirio». Παρατηρείστε ότι όλος ο εξοπλισμός μας τοποθετήθηκε εκεί. Θα μετακινήσετε το Access Point και το Laptop στο κτίριο «Parartima». 16. Πατήστε στο [Move Object] στη γραμμή επιλογών και στη συνέχεια στο Access Point0. Από το μενού που θα εμφανιστεί επιλέξτε [Home City] / [Parartima] / [Wiring Closet] / [Move to Wiring Closet]. 17. Πατήστε ξανά στο [Move Object] και στη συνέχεια στο Laptop (βρίσκεται στο τραπέζι δεξιά από το rack). Από το μενού που θα εμφανιστεί επιλέξτε [Home City] / [Move to Home City]. 18. Μετακινηθείτε προς τα πίσω στο επίπεδο [Home City] και μετακινείστε το Laptop στο εσωτερικό του Παραρτήματος. Θα πρέπει να βλέπετε μια εικόνα, όπως η επόμενη. Τι πιστεύετε ότι αντιπροσωπεύουν οι δύο κύκλοι; 19. Πατήστε εικονίδιο του φακού και τοποθετήστε το ποντίκι πάνω στη γραμμή που συνδέει τα δύο κτίρια. Διαβάστε τις πληροφορίες που θα εμφανιστούν και απαντήστε στις ακόλουθες δύο ερωτήσεις: a. Τι αντιπροσωπεύει αυτή η γραμμή; b. Μέχρι πόσο μπορεί να είναι το μέγιστο μήκος της; 69
70 20. Επιστρέψτε στη λογική τοπολογία και ρυθμίστε την IP διεύθυνση του Server σε με Μάσκα υποδικτύου Επιπλέον ενεργοποιήστε (αν δεν είναι ήδη ενεργοποιημένη) την υπηρεσία HTTP του Server, δίνοντάς του έτσι το ρόλο του Web Server. 21. Πατήστε στον Ασύρματο Δρομολογητή και από την καρτέλα [GUI] μεταβείτε στις ρυθμίσεις του ασύρματου δικτύου και αλλάξτε το SSID σε «OfficeNet». Ορίστε την τιμή για το κανάλι επικοινωνίας στο 6 και την προστασία απενεργοποιημένη. 22. Πατήστε στο Access Point0 και από την καρτέλα [Config] αλλάξτε το SSID όπως και προηγουμένως. Όταν βάζετε το ίδιο SSID, οι ασύρματες συσκευές θα συνδέονται στο AP με το ισχυρότερο σήμα, πετυχαίνοντας έτσι περιαγωγή (roaming). Αφήστε και εδώ την ασφάλεια απενεργοποιημένη. 23. Δύο γειτονικά AP δεν πρέπει να χρησιμοποιούν κανάλια που να επικαλύπτονται. Με αυτό το δεδομένο γράψτε ποια κανάλια μπορείτε να χρησιμοποιήσετε στο AP ώστε να μην υπάρχει επικάλυψη με το ασύρματο δίκτυο του δρομολογητή. 24. Ορίστε ένα από τα κανάλια αυτά στο AP. 25. Γράψτε ποια συσκευή χρησιμοποιείται σαν DHCP Server και ποια είναι η διεύθυνσή της. 26. Πατήστε στο Laptop και ρυθμίστε το να παίρνει διεύθυνση από τον DHCP Server. 27. Επιστρέψτε στη φυσική τοπολογία και καταγράψτε σε ποιας ασύρματης συσκευής την εμβέλεια θεωρείτε ότι βρίσκεται αυτή τη στιγμή ο φορητός υπολογιστής. 28. Πατήστε πάλι στο φορητό υπολογιστή και από την καρτέλα [Desktop] επιλέξτε [PC Wireless] και μετά την καρτέλα [Connect]. Ρυθμίστε το κύριο παράθυρο του PT και το παράθυρο της ασύρματης σύνδεσης ώστε να φαίνονται και τα δύο. 29. Περιμένετε να εμφανιστεί το όνομα του δικτύου. Μην κάνετε ακόμα σύνδεση και μην κλείσετε το παράθυρο της ασύρματης σύνδεσης. 30. Μετακινήστε σταδιακά το φορητό υπολογιστή προς το Κεντρικό Κτίριο και σε κάθε βήμα πατήστε το κουμπί [Refresh] ώστε να δείτε πως μεταβάλλεται η ισχύς του σήματος ανάλογα με τη θέση. Τι συμβαίνει όταν το Laptop βρίσκεται στην τομή των δύο κύκλων; 31. Επαναφέρετε τον φορητό υπολογιστή στο εσωτερικό του Παραρτήματος και πατήστε στο [Connect] για να γίνει η σύνδεση. Επιστρέψτε στη λογική τοπολογία και δείτε ότι έγινε η σύνδεση του Laptop με το AP. 32. Από τη φυσική τοπολογία μετακινείστε το Laptop στο εσωτερικό του Κεντρικού Κτιρίου και έξω όμως από την εμβέλεια του αριστερού AP. Μεταβείτε στη Λογική Τοπολογία και δείτε ότι τώρα συνδέεται με το AP. (Αν αυτό δεν γίνει, αποθηκεύστε το αρχείο σας, βγείτε και ξαναμπείτε στο Packet Tracer και δοκιμάστε πάλι). 70
71 33. Πειραματιστείτε με την περιαγωγή. Μεταβείτε στην Φυσική Τοπολογία και πατήστε στο Laptop. Επιλέξτε την καρτέλα [Desktop] και ανοίξτε μια γραμμή εντολών. Πληκτρολογήστε την εντολή «ping t » 34. Πως τροποποιεί το t τη συμπεριφορά της εντολής; 35. Όσο εκτελείται η εντολή μετακινείστε το Laptop στο άλλο κτίριο. Θα πρέπει το ping να διακοπεί για λίγο και μετά να ξανα συνεχίσει αυτόματα. (Αν αυτό δεν γίνει, αποθηκεύστε το αρχείο σας, βγείτε και ξαναμπείτε στο Packet Tracer και δοκιμάστε πάλι). 71
72 Απαντήσεις Φ.Ε.01 Κατηγορία Κάρτας Δικτύου Fast Ethernet Μέγιστη Ταχύτητα 100 Mbps Ethernet Κατηγορία Κάρτας Δικτύου Μέγιστη Ταχύτητα 10 Mbps Κατηγορία Κάρτας Δικτύου Gigabit Ethernet Μέγιστη Ταχύτητα 1000 Mbps Κατηγορία Κάρτας Δικτύου Ethernet Fast Ethernet Gigabit Ethernet Μέγιστη Ταχύτητα 10 Mbps 100 Mbps 1000 Mbps Μοντέλο Κατηγορία Μέγιστη Ταχύτητα D LINK DFE 530TX+ Fast Ethernet 100 Mbps Realtek RTL8139C Fast Ethernet 100 Mbps 3COM 3C900 TPO EtherLink XL PCI Ethernet 10 Mbps D LINK DGE 528T PCI Gigabit Ethernet 1000 Mbps Για να μην υπάρξει υποβάθμιση της ταχύτητας του δικτύου θα πρέπει να χρησιμοποιηθεί ή η κάρτα «Realtek RTL8139C» ή η «D LINK DGE 528T PCI». Μάλιστα στην περίπτωση της δεύτερης μπορεί να υπάρξει και αύξηση της ταχύτητας επικοινωνίας στην περίπτωση που έχει αναβαθμιστεί η δικτυακή υποδομή. 72
73 Φ.Ε.02 Αριθμός Θυρών Ethernet για χάλκινο καλώδιο 0 Αριθμός Θυρών Fast Ethernet για χάλκινο καλώδιο 4 Αριθμός Θυρών Gigabit Ethernet για χάλκινο καλώδιο 0 Αριθμός Θυρών Fast Ethernet για Οπτική Ίνα 2 Αριθμός Θυρών Gigabit Ethernet για Οπτική Ίνα 0 Αριθμός Διαθέσιμων Ελεύθερων Θυρών Οι συσκευές επικοινωνούν με την μεγαλύτερη ταχύτητα που μπορούν και οι δύο να υποστηρίξουν. Φ.Ε Τύπος Θύρας Πλήθος Fast Ethernet 24 Gigabit Ethernet 2 4. Τύπος Θύρας Πλήθος Fast Ethernet 24 Gigabit Ethernet 2 73
74 Φ.Ε Θα χρησιμοποιηθεί κανονικό (όχι crossover) χάλκινο καλώδιο 7. ping ping (PC0 PC0) 9. Στον ίδιο υπολογιστή από τον οποίο δίνουμε την εντολή 10. FastEthernet0 Connection:(default port) Physical Address...: 000C.85B7.83C9 Link local IPv6 Address...: FE80::20C:85FF:FEB7:83C9 IP Address...: Subnet Mask...: Default Gateway...: DNS Servers...: DHCP Servers...: Εξαρτώνται από τη διαμόρφωση του εργαστηρίου 12. ping διεύθυνση_δίπλα_υπολογιστή 13. Οι χρόνοι αυτοί θα πρέπει να είναι σαφώς μεγαλύτεροι από αυτούς για επικοινωνία με υπολογιστές του εργαστηρίου και αυτό οφείλεται στο ότι πρόκειται για απομακρυσμένους υπολογιστές στους οποίους η πρόσβαση επιτυγχάνεται μέσω δρομολογητών και συνδέσεων δικτύων ευρείας περιοχής. Φ.Ε PC PC PC PC PC PC PC PC PC PC PC PC Στο ότι οι IP διευθύνσεις τους δεν ανήκουν στο ίδιοι λογικό δίκτυο. 9. Το τμήμα δικτύου της IP διεύθυνσής τους είναι το ίδιο. 74
75 Φ.Ε , 3 ψηφία 3. Όχι 5. Κάθε φορά αλλάζει η τιμή του κελιού A2, Εμφανίστηκε η τιμή με τέσσερα ψηφία, συμπληρώνοντας μπροστά με ένα 0 8. Εμφανίστηκε η τιμή με έξι ψηφία, συμπληρώνοντας μπροστά με τρία 0 9. Προσδιορίζει το πλήθος των ψηφίων με τα οποία θα εμφανιστεί η τιμή στο δυαδικό. Αν η τιμή δεν έχει τόσα ψηφία συμπληρώνεται με μηδενικά στην αρχή του αριθμού 10. Εμφανίστηκε το μήνυμα λάθους «#ΑΡΙΘ!» καθώς χρειάζονται πάνω από ένα ψηφία για την εμφάνιση του αριθμού στο δυαδικό Δεν υπάρχει παράμετρος που να καθορίζει τον αριθμό των ψηφίων που θα εμφανιστούν Η απάντηση εξαρτάται από τη διαμόρφωση του εργαστηρίου. Έστω οι ακόλουθες τιμές: Φ.Ε Οι δύο αυτές διευθύνσεις διαφέρουν στο τμήμα δικτύου, άρα δεν ανήκουν στο ίδιο δίκτυο 13. Όχι γιατί ανήκουν σε διαφορετικά λογικά δίκτυα. 75
76 Φ.Ε Υπολογιστής IP διεύθυνση PC * PC * PC * * 10. Start IP Address Subnet Mask Maximum number of users * Οι τιμές μπορεί να αλλάζουν σε κάθε επανεκκίνηση της προσομοίωσης Φ.Ε Πρώτη Διεύθυνση Μέγιστος Αρ. Χρηστών 50 Τελευταία Διεύθυνση Πρώτη Διεύθυνση Τελευταία Διεύθυνση Πρόκειται για τα αρχικά των λέξεων Automatic Private IP Addressing και αναφέρεται στον τρόπο με τον οποίο το Λ/Σ Windows αποδίδει διευθύνσεις σε κάρτες δικτύου όταν αυτές έχουν ορισθεί να παίρνουν αυτόματα διεύθυνση, αλλά δεν υπάρχει ενεργός DHCP Server στο δίκτυο. Οι διευθύνσεις που αποδίδονται κυμαίνονται στο εύρος από έως με μάσκα υποδικτύου Μέσω του πρωτοκόλλου ARP οι σταθμοί μπορούν να γνωρίζουν αν μία διεύθυνση είναι μοναδική στο δίκτυο πριν αρχίσουν να την χρησιμοποιούν. 76
77 Φ.Ε Διότι οι συσκευές που θέλουμε να συνδεθούν ενσύρματα είναι περισσότερες από τις θύρες που διαθέτει η συσκευή Linksys. 3. Πρώτη Διεύθυνση : Μέγιστος Αρ. Χρηστών : Γιατί η IP διεύθυνσή του θα πρέπει να είναι γνωστή ώστε να μπορεί να δέχεται αιτήσεις από πελάτες ακόμη κι όταν δεν υπάρχει στο δίκτυο DNS Server ή το Λ/Σ κάποιου πελάτη δεν υποστηρίζει κάποιο σύστημα ονοματοδοσίας όπως π.χ. τα Windows. 6. Είναι εκτός του εύρους διευθύνσεων που αποδίδει ο DHCP Server διότι δεν θα πρέπει κάποια άλλη συσκευή να πάρει την ίδια διεύθυνση με αυτόν. 7. Πρόκειται για τη σελίδα διαμόρφωσης της συσκευής Linksys, που σημαίνει ότι η συσκευή αυτή ενσωματώνει έναν Web Server. Φ.Ε Στον κατάλογο των τοπικών αρχείων έχει προστεθεί το «asa842 k8.bin». 14. Μετέφερε το αρχείο «asa842 k8.bin» από τον FTP Server στον τοπικό υπολογιστή. 15. Η εντολή «put» 16. put ftptest.txt 17. Ο χρήστης «student» δεν έχει δικαίωμα εγγραφής αρχείων στον FTP Server 20. Η εντολή αποτυγχάνει γιατί ο χρήστης «teacher» δεν έχει δικαίωμα διαγραφής αρχείων στον FTP Server 24. get ftptest.txt 26. delete test.txt 27. Διότι ο χρήστης «admin» έχει δικαίωμα διαγραφής 29. dir 77
78 Φ.Ε router : dnssrv : websrv: ftpsrv : Φ.Ε IP : Subnet Mask : που αντιστοιχεί στον ασύρματο δρομολογητή 10. Κατώτερη Συχνότητα Κεντρική Συχνότητα Ανώτερη Συχνότητα Κανάλι (MHZ) (MHZ) (MHZ) Τα κανάλια από το 6 και μετά ping (προς τον router) ping (προς τον επιτραπέζιο υπολογιστή) 78
79 Φ.Ε A3.B1.4B.22 (Μπορεί να διαφέρει σε κάθε υλοποίηση) 6. Η «Prevent PCs listed below from accessing the wireless network» 8. Όχι 9. Δεν εμφανίζεται το SSID του ασύρματου δικτύου 11. Θα πρέπει στο [Wireless MAC Filter] να επιλεγεί το «Permit PCs listed below from accessing the wireless network» και στη λίστα να καταχωρηθούν οι MAC διευθύνσεις των συσκευών που θα μπορούν να συνδέονται στο δίκτυο. Φ.Ε.19 2α. Ο «SOHO Router» και τα PC «admin» και «remote». 2β. Το «DSL Modem», ο «ISP Router», το «Switch0», ο υπολογιστής «PC0» και ο Web Server 3. IP διεύθυνση: Μάσκα Υποδικτύου: IP Διεύθυνση : Μάσκα Υποδικτύου : Προεπιλεγμένη Πύλη : DNS Server : admin remote IP Διεύθυνση * * Μάσκα Υποδικτύου Προεπιλεγμένη Πύλη DNS Server * Η διεύθυνση που θα πάρει το κάθε PC στην εκκίνηση της προσομοίωσης μπορεί να διαφέρει ανάλογα με το πιο θα πάρει πρώτο διεύθυνση από τον DHCP Server. 6. SOHO Router 7. FastEthernet0/0 FastEthernet0/1 IP Διεύθυνση Μάσκα Υποδικτύου Ο «ISP Router» 9. Web Server PC0 IP Διεύθυνση Μάσκα Υποδικτύου Προεπιλεγμένη Πύλη DNS Server Ο «ISP Router» 79
80 11. Από remote 12. Ναι 13. Από PC0 Προς Εντολή Αποτέλεσμα admin ping SOHO Router ping ISP Router ping Web Server ping PC0 ping Προς Εντολή Αποτέλεσμα ISP Router ping SOHO Router ping PC admin ping α) Οι διευθύνσεις του εσωτερικού δικτύου δεν είναι ορατές από το εξωτερικό. Η μόνη διεύθυνση που είναι ορατή είναι η Internet διεύθυνση του SOHO Router. β) Ο SOHO Router απορρίπτει αιτήματα επικοινωνίας που δεν προέρχονται από υπολογιστές του εσωτερικού δικτύου. 21. Request Timeout 22. Ότι παρήλθε το χρονικά διάστημα για ανταπόκριση της συσκευής με IP διεύθυνση στο αίτημα για προβολή ιστοσελίδων. 31. Θα έπρεπε να ορίσουμε τη λειτουργία αυτού του Server σε μία άλλη θύρα TCP εκτός της προκαθορισμένης 80 που χρησιμοποιείται εξ ορισμού για το πρωτόκολλο HTTP, π.χ. στην 8080 (δεν υποστηρίζεται στο Packet Tracer) και να ορίσουμε έναν νέο κανόνα στο SOHO Router που να προωθεί τα εισερχόμενα αιτήματα για τη θύρα 8080 στον υπολογιστή με IP Σε αυτήν την περίπτωση η πρόσβαση από το εξωτερικό δίκτυο θα γινόταν με χρήση της διεύθυνσης Φ.Ε Την εμβέλεια των ασύρματων δικτύων που δημιουργούν ο Router και το Access Point 19α. Το καλώδιο που συνδέει Switch που βρίσκεται στο Κεντρικό Κτίριο με το Access Point που βρίσκεται στο Παράρτημα. 19β. 100 μέτρα 23. Τα κανάλια 1 ή Ο «Wireless Router» με IP Στην εμβέλεια του Access Point του Παραρτήματος. 30. Εμφανίζονται δύο δίκτυα με το ίδιο SSID σε διαφορετικά κανάλια 34. Εκτελεί το ping έως ότου διακοπεί από το χρήστη. 80
81 Βιβλιογραφία Ελληνική: Βασιλάκης Β., Δρακόπουλος Ι., Θεμελής Θ., Κωνσταντοπούλου Μ. (2015). Ειδικά θέματα στο υλικό και στα δίκτυα υπολογιστών, Αθήνα, Ινστιτούτο Τεχνολογίας Υπολογιστών & Εκδόσεων «Διόφαντος» Γκίκας Δ. (2015). Σχεδιασμός και Μελέτη Δικτύωσης σε Εργαστηριακό Κέντρο Δευτεροβάθμιας Τεχνικής Επαγγελματικής Εκπαίδευσης (ΔΤΕΕ), Μεταπτυχιακή Διατριβή, Πανεπιστήμιο Πειραιώς, τελευταία ανάκτηση στις 11/9/2017 από Κιαγιάς Μ. (2017). Δίκτυα Υπολογιστών Το Ανεπίσημο Βοήθημα, Χανιά, τελευταία ανάκτηση στις 11/9/2017 από lug.gr/ Κοντονάτσιος Ν. (2014). Συμβολή του Cisco Packet Tracer στη διδασκαλία του μαθήματος Δίκτυα Υπολογιστών ΙΙ των Επαγγελματικών Λυκείων, Βόλος, Πρακτικά εργασιών 8ου Πανελλήνιου Συνεδρίου Καθηγητών Πληροφορικής Κωνσταντοπούλου Μ., Ξεφτεράκης Ν., Παπαδέας Μ., Χρυσοστόμου Γ. (2015). Δίκτυα Υπολογιστών, Αθήνα, Ινστιτούτο Τεχνολογίας Υπολογιστών & Εκδόσεων «Διόφαντος» Τερζόπουλος Γ., (2015). Εισαγωγή στα δίκτυα Η/Υ: Μέσα από ασκήσεις και παραδείγματα, Πτυχιακή Εργασία, Αντίρριο, Τεχνολογικό Εκπαιδευτικό Ίδρυμα Δυτικής Ελλάδας, τελευταία ανάκτηση στις 11/9/2017 από Χειλάς Κ., Πολίτης Α., Βακαλούδης Α. (2015). Εργαστηριακές Ασκήσεις Δικτύων Η/Υ, Ζωγράφος, Κάλλιπος Ελληνικά Ακαδημαϊκά Συγγράμματα και Βοηθήματα, τελευταία ανάκτηση στις 11/9/2017 από Ξενόγλωσση: Jesin A. (2014). Packet Tracer Network Simulator, Birmingham, Packt Publishing Ltd Δικτυογραφία: How to Configure Wireless Network Step by Step guides, networking on cisco router/wirelessnetworking.html, τελευταία επίσκεψη 11/9/2017 Wireless Communication in Packet Tracer, study.blogspot.gr/2012/12/wireless communicationin packet tracer.html, τελευταία επίσκεψη 11/9/2017 Wireless LANs in Packet Tracer, lans in packet tracer/, τελευταία επίσκεψη 11/9/
82
83
84
Βασικά στοιχεία από τη Θεωρία
 1o ΕΠΑΛ- Ε.Κ. Συκεών -Τομέας: Ηλεκτρονικής, Ηλεκτρολογίας και Αυτοματισμού Εκπαιδευτικοί: Μπουλταδάκης Στέλιος Μαυρίδης Κώστας Δραστηριότητα: 17 Μάθημα: Εργαστήριο Δικτύων Υπολογιστών Αντικείμενο : Τα
1o ΕΠΑΛ- Ε.Κ. Συκεών -Τομέας: Ηλεκτρονικής, Ηλεκτρολογίας και Αυτοματισμού Εκπαιδευτικοί: Μπουλταδάκης Στέλιος Μαυρίδης Κώστας Δραστηριότητα: 17 Μάθημα: Εργαστήριο Δικτύων Υπολογιστών Αντικείμενο : Τα
ΑΤΕΙ ΘΕΣΣΑΛΟΝΙΚΗΣ - ΤΜΗΜΑ ΜΗΧΑΝΙΚΩΝ ΠΛΗΡΟΦΟΡΙΚΗΣ ΜΑΘΗΜΑ: ΤΗΛΕΠΙΚΟΙΝΩΝΙΕΣ ΚΑΙ ΔΙΚΤΥΑ Η/Υ. Υλοποίηση Γέφυρας με την Χρήση Σημείου Πρόσβασης
 Εργαστήριο 8-9α ΑΤΕΙ ΘΕΣΣΑΛΟΝΙΚΗΣ - ΤΜΗΜΑ ΜΗΧΑΝΙΚΩΝ ΠΛΗΡΟΦΟΡΙΚΗΣ ΜΑΘΗΜΑ: ΤΗΛΕΠΙΚΟΙΝΩΝΙΕΣ ΚΑΙ ΔΙΚΤΥΑ Η/Υ Υλοποίηση Γέφυρας με την Χρήση Σημείου Πρόσβασης Στόχος Ο στόχος του παρόντος εργαστηρίου είναι η
Εργαστήριο 8-9α ΑΤΕΙ ΘΕΣΣΑΛΟΝΙΚΗΣ - ΤΜΗΜΑ ΜΗΧΑΝΙΚΩΝ ΠΛΗΡΟΦΟΡΙΚΗΣ ΜΑΘΗΜΑ: ΤΗΛΕΠΙΚΟΙΝΩΝΙΕΣ ΚΑΙ ΔΙΚΤΥΑ Η/Υ Υλοποίηση Γέφυρας με την Χρήση Σημείου Πρόσβασης Στόχος Ο στόχος του παρόντος εργαστηρίου είναι η
ΑΤΕΙ ΘΕΣΣΑΛΟΝΙΚΗΣ - ΤΜΗΜΑ ΜΗΧΑΝΙΚΩΝ ΠΛΗΡΟΦΟΡΙΚΗΣ ΜΑΘΗΜΑ: ΤΗΛΕΠΙΚΟΙΝΩΝΙΕΣ ΚΑΙ ΔΙΚΤΥΑ Η/Υ. Μελέτη Σημείου Πρόσβασης ως ασύρματου επαναλήπτη
 Εργαστήριο 9β-10 ΑΤΕΙ ΘΕΣΣΑΛΟΝΙΚΗΣ - ΤΜΗΜΑ ΜΗΧΑΝΙΚΩΝ ΠΛΗΡΟΦΟΡΙΚΗΣ ΜΑΘΗΜΑ: ΤΗΛΕΠΙΚΟΙΝΩΝΙΕΣ ΚΑΙ ΔΙΚΤΥΑ Η/Υ Μελέτη Σημείου Πρόσβασης ως ασύρματου επαναλήπτη Στόχος Ο στόχος του παρόντος εργαστηρίου είναι
Εργαστήριο 9β-10 ΑΤΕΙ ΘΕΣΣΑΛΟΝΙΚΗΣ - ΤΜΗΜΑ ΜΗΧΑΝΙΚΩΝ ΠΛΗΡΟΦΟΡΙΚΗΣ ΜΑΘΗΜΑ: ΤΗΛΕΠΙΚΟΙΝΩΝΙΕΣ ΚΑΙ ΔΙΚΤΥΑ Η/Υ Μελέτη Σημείου Πρόσβασης ως ασύρματου επαναλήπτη Στόχος Ο στόχος του παρόντος εργαστηρίου είναι
Ethernet Ethernet ΙΕΕΕ CSMA/CD
 Ethernet Τα τοπικά δίκτυα είναι συνήθως τύπου Ethernet ή λέμε ότι ακολουθούν το πρότυπο ΙΕΕΕ 802.3 Ακολουθούν το μηχανισμό CSMA/CD (Πολλαπλή πρόσβαση με Ακρόαση Φέροντος και Ανίχνευση Συγκρούσεων). Πολλαπλή
Ethernet Τα τοπικά δίκτυα είναι συνήθως τύπου Ethernet ή λέμε ότι ακολουθούν το πρότυπο ΙΕΕΕ 802.3 Ακολουθούν το μηχανισμό CSMA/CD (Πολλαπλή πρόσβαση με Ακρόαση Φέροντος και Ανίχνευση Συγκρούσεων). Πολλαπλή
Packet Tracer. ηµιουργία τοπολογίας Βήµα 1: Εκτελούµε το Packet Tracer
 Packet Tracer Το Packet Tracer είναι ένα πρόγραµµα που προσοµοιώνει τη λειτουργία ενός δικτύου και των πρωτοκόλλων µε τα οποία λειτουργεί. Αναπτύχθηκε από τον Dennis Frezzo και την οµάδα του στη Cisco
Packet Tracer Το Packet Tracer είναι ένα πρόγραµµα που προσοµοιώνει τη λειτουργία ενός δικτύου και των πρωτοκόλλων µε τα οποία λειτουργεί. Αναπτύχθηκε από τον Dennis Frezzo και την οµάδα του στη Cisco
Εξοικείωση με τις εντολές ipconfig και ping
 Διαχείριση Δικτύων Τμήμα Μηχανικών Πληροφορικής ΤΕ ΤΕΙ Ηπείρου Εργαστηριακή Άσκηση Εξοικείωση με τις εντολές ipconfig και ping Σημείωση : Η άσκηση αναφέρεται σε εντολές των Windows. Υπάρχουν παρόμοιες
Διαχείριση Δικτύων Τμήμα Μηχανικών Πληροφορικής ΤΕ ΤΕΙ Ηπείρου Εργαστηριακή Άσκηση Εξοικείωση με τις εντολές ipconfig και ping Σημείωση : Η άσκηση αναφέρεται σε εντολές των Windows. Υπάρχουν παρόμοιες
Πατάμε στο εικονίδιο του δικτύου (κάτω δεξιά) και κάνουμε κλικ στο Άνοιγμα Κέντρου Δικτύου και κοινής χρήσης
 Δραστηριότητα 5: Διευθύνσεις IP για Η/Υ με Windws 7 Βιβλιογραφία: ΔΙΚΤΥΑ ΥΠΟΛΟΓΙΣΤΩΝ, ΙΝΣΤΙΤΟΥΤΟ ΤΕΧΝΟΛΟΓΙΑΣ ΥΠΟΛΟΓΙΣΤΩΝ ΚΑΙ ΕΚΔΟΣΕΩΝ «ΔΙΟΦΑΝΤΟΣ»,Γ Τάξη ΤΟΜΕΑΣ ΠΛΗΡΟΦΟΡΙΚΗΣ ΕΠΑ.Λ., Κωνσταντοπούλου Μ.,
Δραστηριότητα 5: Διευθύνσεις IP για Η/Υ με Windws 7 Βιβλιογραφία: ΔΙΚΤΥΑ ΥΠΟΛΟΓΙΣΤΩΝ, ΙΝΣΤΙΤΟΥΤΟ ΤΕΧΝΟΛΟΓΙΑΣ ΥΠΟΛΟΓΙΣΤΩΝ ΚΑΙ ΕΚΔΟΣΕΩΝ «ΔΙΟΦΑΝΤΟΣ»,Γ Τάξη ΤΟΜΕΑΣ ΠΛΗΡΟΦΟΡΙΚΗΣ ΕΠΑ.Λ., Κωνσταντοπούλου Μ.,
Ρύθμιση Stylitis-10+ WiFi
 Ρύθμιση Stylitis-10+ WiFi Ο Stylitis-10+WiFi για να λειτουργήσει, πρέπει να συνδεθεί σε ένα access point. Η μονάδα WiFi έχει την προκαθορισμένη IP: 169.254.228.4. Για να είναι στο ίδιο υποδίκτυο με το
Ρύθμιση Stylitis-10+ WiFi Ο Stylitis-10+WiFi για να λειτουργήσει, πρέπει να συνδεθεί σε ένα access point. Η μονάδα WiFi έχει την προκαθορισμένη IP: 169.254.228.4. Για να είναι στο ίδιο υποδίκτυο με το
Κ. Σ. Χειλάς Τ.Ε.Ι. Σερρών - Τµήµα Πληροφορικής και Επικοινωνιών. ΕΡΓΑΣΤΗΡΙΟ 9ο
 ΕΡΓΑΣΤΗΡΙΟ 9ο ΣΥΝ ΕΣΗ ΥΠΟΛΟΓΙΣΤΗ ΣΕ ΤΟΠΙΚΟ ΙΚΤΥΟ (LAN) (Λειτουργικό Σύστηµα Windows 98/Millennium Ed.) Εισαγωγή Για να µπορεί ένας υπολογιστής να συνδεθεί σε τοπικό δίκτυο θα πρέπει κατ αρχήν να βρίσκεται
ΕΡΓΑΣΤΗΡΙΟ 9ο ΣΥΝ ΕΣΗ ΥΠΟΛΟΓΙΣΤΗ ΣΕ ΤΟΠΙΚΟ ΙΚΤΥΟ (LAN) (Λειτουργικό Σύστηµα Windows 98/Millennium Ed.) Εισαγωγή Για να µπορεί ένας υπολογιστής να συνδεθεί σε τοπικό δίκτυο θα πρέπει κατ αρχήν να βρίσκεται
ΡΥΘΜΙΣΕΙΣ ΟΙΚΙΑΚΟΥ ΔΙΚΤΥΟΥ ΣΤΑ WINDOWS 7
 ΡΥΘΜΙΣΕΙΣ ΟΙΚΙΑΚΟΥ ΔΙΚΤΥΟΥ ΣΤΑ WINDOWS 7 Προϋπόθεση: έχει ολοκληρωθεί., η σύνδεση των καρτών δικτύου στις θύρες RJ45 ενός router/switch. Στην περίπτωση δομημένης καλωδίωσης οι κάρτες δικτύου συνδέονται
ΡΥΘΜΙΣΕΙΣ ΟΙΚΙΑΚΟΥ ΔΙΚΤΥΟΥ ΣΤΑ WINDOWS 7 Προϋπόθεση: έχει ολοκληρωθεί., η σύνδεση των καρτών δικτύου στις θύρες RJ45 ενός router/switch. Στην περίπτωση δομημένης καλωδίωσης οι κάρτες δικτύου συνδέονται
Άσκηση 1 η. Βασική συνδεσιµότητα & ίκτυα Ethernet
 Εργαστήριο ικτύων & ικτυακών πολυµέσων Άσκηση 1 η Βασική συνδεσιµότητα & ίκτυα Ethernet Θεσσαλονίκη 2016 Καθηγητής 2 Άσκηση 1: ηµιουργία ενός απλού τοπικού δικτύου Ethernet (µε το πρόγραµµα προσοµοίωσης
Εργαστήριο ικτύων & ικτυακών πολυµέσων Άσκηση 1 η Βασική συνδεσιµότητα & ίκτυα Ethernet Θεσσαλονίκη 2016 Καθηγητής 2 Άσκηση 1: ηµιουργία ενός απλού τοπικού δικτύου Ethernet (µε το πρόγραµµα προσοµοίωσης
Σύνδεση σε τοπικό δίκτυο LAN μέσω πρίζας δικτύου
 Σύνδεση σε τοπικό δίκτυο LAN μέσω πρίζας δικτύου Περιεχόμενα: 1. Εισαγωγή 2. Ρύθμιση της σύνδεσης στα WinXP 3. Χρήση σύνδεσης 4. Έλεγχος σύνδεσης 1. Εισαγωγή Για να μπορέσει ένας υπολογιστής να συνδεθεί
Σύνδεση σε τοπικό δίκτυο LAN μέσω πρίζας δικτύου Περιεχόμενα: 1. Εισαγωγή 2. Ρύθμιση της σύνδεσης στα WinXP 3. Χρήση σύνδεσης 4. Έλεγχος σύνδεσης 1. Εισαγωγή Για να μπορέσει ένας υπολογιστής να συνδεθεί
ρομολογητής WiFi N300 (N300R)
 Easy, Reliable & Secure Οδηγός εγκατάστασης ρομολογητής WiFi N300 (N300R) Εμπορικά σήματα Οι επωνυμίες και τα ονόματα προϊόντων είναι εμπορικά σήματα ή σήματα κατατεθέντα των αντίστοιχων κατόχων τους.
Easy, Reliable & Secure Οδηγός εγκατάστασης ρομολογητής WiFi N300 (N300R) Εμπορικά σήματα Οι επωνυμίες και τα ονόματα προϊόντων είναι εμπορικά σήματα ή σήματα κατατεθέντα των αντίστοιχων κατόχων τους.
Για περισσότερες πληροφορίες σχετικά με τη συμβατότητα του λογισμικού με άλλα λειτουργικά συστήματα, επικοινωνήστε με το τμήμα υποστήριξης πελατών.
 Σελίδα 1 από 7 Οδηγός σύνδεσης Υποστηριζόμενα λειτουργικά συστήματα Μπορείτε να πραγματοποιήσετε εγκατάσταση του λογισμικού του εκτυπωτή χρησιμοποιώντας το CD Λογισμικό και τεκμηρίωση για τα ακόλουθα λειτουργικά
Σελίδα 1 από 7 Οδηγός σύνδεσης Υποστηριζόμενα λειτουργικά συστήματα Μπορείτε να πραγματοποιήσετε εγκατάσταση του λογισμικού του εκτυπωτή χρησιμοποιώντας το CD Λογισμικό και τεκμηρίωση για τα ακόλουθα λειτουργικά
Α5.1 Εισαγωγή στα Δίκτυα. Α Λυκείου
 Α5.1 Εισαγωγή στα Δίκτυα Α Λυκείου Εισαγωγή Δίκτυο Υπολογιστών (Computer Network) είναι μια ομάδα από δύο ή περισσότερους υπολογιστές ή άλλες συσκευές που συνδέονται μεταξύ τους με σκοπό να ανταλλάσσουν
Α5.1 Εισαγωγή στα Δίκτυα Α Λυκείου Εισαγωγή Δίκτυο Υπολογιστών (Computer Network) είναι μια ομάδα από δύο ή περισσότερους υπολογιστές ή άλλες συσκευές που συνδέονται μεταξύ τους με σκοπό να ανταλλάσσουν
ΕΡΓΑΣΤΗΡΙΑΚΗ ΑΣΚΗΣΗ #3 Στρώµα ικτύου:ip Πρωτόκολλο και Πρωτόκολλα ροµολόγησης
 ΕΡΓΑΣΤΗΡΙΑΚΗ ΑΣΚΗΣΗ #3 Στρώµα ικτύου:ip Πρωτόκολλο και Πρωτόκολλα ροµολόγησης 1. Αντικείµενο Η εργαστηριακή άσκηση αποσκοπεί στην εξοικείωση των φοιτητών µε το ζήτηµα των λογικών διαδικασιών, οι οποίες
ΕΡΓΑΣΤΗΡΙΑΚΗ ΑΣΚΗΣΗ #3 Στρώµα ικτύου:ip Πρωτόκολλο και Πρωτόκολλα ροµολόγησης 1. Αντικείµενο Η εργαστηριακή άσκηση αποσκοπεί στην εξοικείωση των φοιτητών µε το ζήτηµα των λογικών διαδικασιών, οι οποίες
Περιεχόμενα συσκευασίας
 Εμπορικά σήματα Το NETGEAR, το λογότυπο NETGEAR και το Connect with Innovation είναι εμπορικά σήματα ή/και σήματα κατατεθέντα της NETGEAR, Inc. ή/και των θυγατρικών της στις Ηνωμένες Πολιτείες Αμερικής
Εμπορικά σήματα Το NETGEAR, το λογότυπο NETGEAR και το Connect with Innovation είναι εμπορικά σήματα ή/και σήματα κατατεθέντα της NETGEAR, Inc. ή/και των θυγατρικών της στις Ηνωμένες Πολιτείες Αμερικής
Περιεχόμενα συσκευασίας
 Εμπορικά σήματα Το NETGEAR, το λογότυπο NETGEAR και το Connect with Innovation είναι εμπορικά σήματα ή/και σήματα κατατεθέντα της NETGEAR, Inc. ή/και των θυγατρικών της στις Ηνωμένες Πολιτείες Αμερικής
Εμπορικά σήματα Το NETGEAR, το λογότυπο NETGEAR και το Connect with Innovation είναι εμπορικά σήματα ή/και σήματα κατατεθέντα της NETGEAR, Inc. ή/και των θυγατρικών της στις Ηνωμένες Πολιτείες Αμερικής
Οδηγίες Χρήσης EAP Controller Software
 Οδηγίες Χρήσης EAP Controller Software Designed by TP-Link Hellas Ltd. Professional Business Unit Επιμέλεια: Βαλάντης Οικονομόπουλος 1 Περιεχόμενα 1.1 Προσδιορισμός της Τοπολογίας του Δικτύου...2 1.2 Αρχική
Οδηγίες Χρήσης EAP Controller Software Designed by TP-Link Hellas Ltd. Professional Business Unit Επιμέλεια: Βαλάντης Οικονομόπουλος 1 Περιεχόμενα 1.1 Προσδιορισμός της Τοπολογίας του Δικτύου...2 1.2 Αρχική
ΕΡΓΑΣΤΗΡΙΑΚΗ ΑΣΚΗΣΗ #2 Ethernet MAC Στρώµα
 ΕΡΓΑΣΤΗΡΙΑΚΗ ΑΣΚΗΣΗ #2 Ethernet MAC Στρώµα 1. Αντικείµενο Η εργαστηριακή άσκηση αποσκοπεί στην εξοικείωση των φοιτητών µε το ζήτηµα των λογικών διαδικασιών, οι οποίες υλοποιούνται στο επίπεδο του στρώµατος
ΕΡΓΑΣΤΗΡΙΑΚΗ ΑΣΚΗΣΗ #2 Ethernet MAC Στρώµα 1. Αντικείµενο Η εργαστηριακή άσκηση αποσκοπεί στην εξοικείωση των φοιτητών µε το ζήτηµα των λογικών διαδικασιών, οι οποίες υλοποιούνται στο επίπεδο του στρώµατος
Για περισσότερες πληροφορίες σχετικά με τη συμβατότητα του λογισμικού με άλλα λειτουργικά συστήματα, επικοινωνήστε με το τμήμα υποστήριξης πελατών.
 Σελίδα 1 από 5 Οδηγός σύνδεσης Υποστηριζόμενα λειτουργικά συστήματα Μπορείτε να πραγματοποιήσετε εγκατάσταση του λογισμικού του εκτυπωτή χρησιμοποιώντας το CD Λογισμικό και τεκμηρίωση για τα ακόλουθα λειτουργικά
Σελίδα 1 από 5 Οδηγός σύνδεσης Υποστηριζόμενα λειτουργικά συστήματα Μπορείτε να πραγματοποιήσετε εγκατάσταση του λογισμικού του εκτυπωτή χρησιμοποιώντας το CD Λογισμικό και τεκμηρίωση για τα ακόλουθα λειτουργικά
Δρομολογητής WiFi N150 (N150R)
 Easy, Reliable & Secure Οδηγός εγκατάστασης Δρομολογητής WiFi N150 (N150R) Εμπορικά σήματα Οι επωνυμίες και τα ονόματα προϊόντων είναι εμπορικά σήματα ή σήματα κατατεθέντα των αντίστοιχων κατόχων τους.
Easy, Reliable & Secure Οδηγός εγκατάστασης Δρομολογητής WiFi N150 (N150R) Εμπορικά σήματα Οι επωνυμίες και τα ονόματα προϊόντων είναι εμπορικά σήματα ή σήματα κατατεθέντα των αντίστοιχων κατόχων τους.
Δίκτυα Υπολογιστών Ενότητα 9: Dynamic Host Configuration Protocol- DHCP
 Δίκτυα Υπολογιστών Ενότητα 9: Dynamic Host Configuration Protocol- DHCP Μιχάλας Άγγελος Τμήμα Μηχανικών Πληροφορικής ΤΕ Άδειες Χρήσης Το παρόν εκπαιδευτικό υλικό υπόκειται σε άδειες χρήσης Creative Commons.
Δίκτυα Υπολογιστών Ενότητα 9: Dynamic Host Configuration Protocol- DHCP Μιχάλας Άγγελος Τμήμα Μηχανικών Πληροφορικής ΤΕ Άδειες Χρήσης Το παρόν εκπαιδευτικό υλικό υπόκειται σε άδειες χρήσης Creative Commons.
Εγκατάσταση λειτουργίας Σάρωση σε e-mail
 Οδηγός γρήγορης εγκατάστασης λειτουργιών σάρωσης XE3024EL0-2 Αυτό το εγχειρίδιο περιέχει οδηγίες για: Εγκατάσταση λειτουργίας Σάρωση σε e-mail στη σελίδα 1 Εγκατάσταση της λειτουργίας Σάρωση σε θυρίδα
Οδηγός γρήγορης εγκατάστασης λειτουργιών σάρωσης XE3024EL0-2 Αυτό το εγχειρίδιο περιέχει οδηγίες για: Εγκατάσταση λειτουργίας Σάρωση σε e-mail στη σελίδα 1 Εγκατάσταση της λειτουργίας Σάρωση σε θυρίδα
1-1 Σύνδεση δύο τοπικών δικτύων με δρομολογητή.
 1 1-1 Σύνδεση δύο τοπικών δικτύων με δρομολογητή. Α) Να δημιουργηθεί το τοπικό δίκτυο του σχήματος 1-1 και να συμπληρωθούν οι IP και SM των υπολογιστών με τις τιμές του πίνακα που υπάρχει κάτω από το σχήμα.
1 1-1 Σύνδεση δύο τοπικών δικτύων με δρομολογητή. Α) Να δημιουργηθεί το τοπικό δίκτυο του σχήματος 1-1 και να συμπληρωθούν οι IP και SM των υπολογιστών με τις τιμές του πίνακα που υπάρχει κάτω από το σχήμα.
Εγχειρίδιο χρήσης συστήματος ηλεκτρονικής αλληλογραφίας της Ελληνικής Ομοσπονδίας Μπριτζ
 Εγχειρίδιο χρήσης συστήματος ηλεκτρονικής αλληλογραφίας της Ελληνικής Ομοσπονδίας Μπριτζ Ελληνική Ομοσπονδία Μπριτζ Σελίδα 1 / 8 Πίνακας περιεχομένων 1. Γενικά...3 2. Ρυθμίσεις για προχωρημένους...3 α.
Εγχειρίδιο χρήσης συστήματος ηλεκτρονικής αλληλογραφίας της Ελληνικής Ομοσπονδίας Μπριτζ Ελληνική Ομοσπονδία Μπριτζ Σελίδα 1 / 8 Πίνακας περιεχομένων 1. Γενικά...3 2. Ρυθμίσεις για προχωρημένους...3 α.
Βιντεοπροβολέας δικτύου - Οδηγός χρήσης
 Βιντεοπροβολέας δικτύου - Οδηγός χρήσης Πίνακας περιεχομένων Προετοιμασία...3 Σύνδεση του βιντεοπροβολέα με τον υπολογιστή σας...3 Ενσύρματη σύνδεση... 3 Εξ αποστάσεως έλεγχος του βιντεοπροβολέα μέσω προγράμματος
Βιντεοπροβολέας δικτύου - Οδηγός χρήσης Πίνακας περιεχομένων Προετοιμασία...3 Σύνδεση του βιντεοπροβολέα με τον υπολογιστή σας...3 Ενσύρματη σύνδεση... 3 Εξ αποστάσεως έλεγχος του βιντεοπροβολέα μέσω προγράμματος
ΕΝΤΑΞΗ ΣΤΑΘΜΟΥ ΕΡΓΑΣΙΑΣ ΣΕ DOMAIN
 ΕΝΤΑΞΗ ΣΤΑΘΜΟΥ ΕΡΓΑΣΙΑΣ ΣΕ DOMAIN Στόχοι Μετά την ολοκλήρωση της άσκησης θα είσαι σε θέση: 1. Να εντάσσεις έναν σταθμό εργασίας σε domain. 2. Να εντοπίζεις τους σταθμούς εργασίας ενός domain. 3. Να εξηγείς
ΕΝΤΑΞΗ ΣΤΑΘΜΟΥ ΕΡΓΑΣΙΑΣ ΣΕ DOMAIN Στόχοι Μετά την ολοκλήρωση της άσκησης θα είσαι σε θέση: 1. Να εντάσσεις έναν σταθμό εργασίας σε domain. 2. Να εντοπίζεις τους σταθμούς εργασίας ενός domain. 3. Να εξηγείς
Βασικές οδηγίες ασύρματης δικτύωσης
 Βασικές οδηγίες ασύρματης δικτύωσης Το εγχειρίδιο αυτό σας βοηθά να εγκαταστήσετε μια ασύρματη σύνδεση μεταξύ του εκτυπωτή και των υπολογιστών σας. Ανατρέξτε στον "Οδηγό Δικτύωσης" στις ηλεκτρονικές Οδηγίες
Βασικές οδηγίες ασύρματης δικτύωσης Το εγχειρίδιο αυτό σας βοηθά να εγκαταστήσετε μια ασύρματη σύνδεση μεταξύ του εκτυπωτή και των υπολογιστών σας. Ανατρέξτε στον "Οδηγό Δικτύωσης" στις ηλεκτρονικές Οδηγίες
Δρομολογητής Smart WiFi AC1600
 Εμπορικά σήματα Το NETGEAR, το λογότυπο NETGEAR και το Connect with Innovation είναι εμπορικά σήματα ή/και σήματα κατατεθέντα της NETGEAR, Inc. ή/και των θυγατρικών της στις Ηνωμένες Πολιτείες Αμερικής
Εμπορικά σήματα Το NETGEAR, το λογότυπο NETGEAR και το Connect with Innovation είναι εμπορικά σήματα ή/και σήματα κατατεθέντα της NETGEAR, Inc. ή/και των θυγατρικών της στις Ηνωμένες Πολιτείες Αμερικής
Εγκατάσταση. Σημείο ασύρματης πρόσβασης NETGEAR ac WAC120. Περιεχόμενα συσκευασίας. NETGEAR, Inc. 350 East Plumeria Drive San Jose, CA USA
 Εμπορικά σήματα Το NETGEAR, το λογότυπο NETGEAR και το Connect with Innovation είναι εμπορικά σήματα ή/και σήματα κατατεθέντα της NETGEAR, Inc. ή/και των θυγατρικών της στις Ηνωμένες Πολιτείες Αμερικής
Εμπορικά σήματα Το NETGEAR, το λογότυπο NETGEAR και το Connect with Innovation είναι εμπορικά σήματα ή/και σήματα κατατεθέντα της NETGEAR, Inc. ή/και των θυγατρικών της στις Ηνωμένες Πολιτείες Αμερικής
Οδηγός σύνδεσης. Υποστηριζόμενα λειτουργικά συστήματα. Σελίδα 1 από 5
 Σελίδα 1 από 5 Οδηγός σύνδεσης Υποστηριζόμενα λειτουργικά συστήματα Μπορείτε να πραγματοποιήσετε εγκατάσταση του λογισμικού του εκτυπωτή χρησιμοποιώντας το CD Λογισμικό και τεκμηρίωση για τα ακόλουθα λειτουργικά
Σελίδα 1 από 5 Οδηγός σύνδεσης Υποστηριζόμενα λειτουργικά συστήματα Μπορείτε να πραγματοποιήσετε εγκατάσταση του λογισμικού του εκτυπωτή χρησιμοποιώντας το CD Λογισμικό και τεκμηρίωση για τα ακόλουθα λειτουργικά
Ασύρµατος BroadBand Router της Sweex + switch 4 θυρών + print server
 Ασύρµατος BroadBand Router της Sweex + switch 4 θυρών + print server Πλεονεκτήµατα Κοινή χρήση Internet - Μία σύνδεση internet ευρείας περιοχής προσφέρει τη δυνατότητα ταυτόχρονης χρήσης internet από πολλά
Ασύρµατος BroadBand Router της Sweex + switch 4 θυρών + print server Πλεονεκτήµατα Κοινή χρήση Internet - Μία σύνδεση internet ευρείας περιοχής προσφέρει τη δυνατότητα ταυτόχρονης χρήσης internet από πολλά
Ασύρµατος BroadBand Router της Sweex + switch 4 θυρών
 Ασύρµατος BroadBand Router της Sweex + switch 4 θυρών ιαχείριση ιαχείριση σε περιβάλλον Web Τηλεδιαχείριση Πλεονεκτήµατα Κοινή χρήση Internet - Μία σύνδεση internet ευρείας περιοχής προσφέρει τη δυνατότητα
Ασύρµατος BroadBand Router της Sweex + switch 4 θυρών ιαχείριση ιαχείριση σε περιβάλλον Web Τηλεδιαχείριση Πλεονεκτήµατα Κοινή χρήση Internet - Μία σύνδεση internet ευρείας περιοχής προσφέρει τη δυνατότητα
ΣΥΝ ΕΣΗ Η/Υ ΣΤΟ LAN TOY ΙΟΝΙΟΥ ΠΑΝΕΠΙΣΤΗΜΙΟΥ ΛΕΙΤΟΥΡΓΙΚΟ ΣΥΣΤΗΜΑ WINXP(ΕΛΛΗΝΙΚΑ)
 ΣΥΝ ΕΣΗ Η/Υ ΣΤΟ LAN TOY ΙΟΝΙΟΥ ΠΑΝΕΠΙΣΤΗΜΙΟΥ ΛΕΙΤΟΥΡΓΙΚΟ ΣΥΣΤΗΜΑ WINXP(ΕΛΛΗΝΙΚΑ) 1.Εισαγωγή Για να µπορέσει ένας υπολογιστής να συνδεθεί στο τοπικό δίκτυο του Ιονίου θα πρέπει κατ' αρχήν να βρίσκεται σε
ΣΥΝ ΕΣΗ Η/Υ ΣΤΟ LAN TOY ΙΟΝΙΟΥ ΠΑΝΕΠΙΣΤΗΜΙΟΥ ΛΕΙΤΟΥΡΓΙΚΟ ΣΥΣΤΗΜΑ WINXP(ΕΛΛΗΝΙΚΑ) 1.Εισαγωγή Για να µπορέσει ένας υπολογιστής να συνδεθεί στο τοπικό δίκτυο του Ιονίου θα πρέπει κατ' αρχήν να βρίσκεται σε
Τα Apple, Bonjour, Macintosh, Mac OS και Safari αποτελούν εµπορικά σήµατα της Apple Computer, Inc. στις Ηνωµένες Πολιτείες ή/και σε άλλες χώρες.
 Copyright 2007 Xerox Corporation. Με επιφύλαξη παντός δικαιώµατος. Τα µη δηµοσιευµένα δικαιώµατα προστατεύονται από το νόµο περί πνευµατικής ιδιοκτησίας των Ηνωµένων Πολιτειών. Τα XEROX, CentreWare, ControlCentre,
Copyright 2007 Xerox Corporation. Με επιφύλαξη παντός δικαιώµατος. Τα µη δηµοσιευµένα δικαιώµατα προστατεύονται από το νόµο περί πνευµατικής ιδιοκτησίας των Ηνωµένων Πολιτειών. Τα XEROX, CentreWare, ControlCentre,
TP-LINK WA850 ΟΔΗΓΙΕΣ ΣΥΝΔΕΣΗΣ
 TP-LINK WA850 ΟΔΗΓΙΕΣ ΣΥΝΔΕΣΗΣ ΚΑΤΑΣΤΑΣΗ ΕΝΔΕΙΞΕΩΝ (LED) RE Wireless Power Ethernet Σήμα Σβηστό Αναβοσβήνει Σταθερά αναμένο Σβηστό Σταθερά αναμένο Σβηστό Σταθερά αναμένο Σβηστό Σταθερά αναμένο Σβηστό Σταθερά
TP-LINK WA850 ΟΔΗΓΙΕΣ ΣΥΝΔΕΣΗΣ ΚΑΤΑΣΤΑΣΗ ΕΝΔΕΙΞΕΩΝ (LED) RE Wireless Power Ethernet Σήμα Σβηστό Αναβοσβήνει Σταθερά αναμένο Σβηστό Σταθερά αναμένο Σβηστό Σταθερά αναμένο Σβηστό Σταθερά αναμένο Σβηστό Σταθερά
Γρήγορη έναρξη. Επέκταση εμβέλειας WiFi AC750. Μοντέλο EX3700
 Γρήγορη έναρξη Επέκταση εμβέλειας WiFi AC750 Μοντέλο EX3700 Έναρξη χρήσης Η Επέκταση εμβέλειας WiFi της NETGEAR αυξάνει την απόσταση κάλυψης ενός δικτύου WiFi ενισχύοντας το υπάρχον σήμα WiFi και βελτιώνοντας
Γρήγορη έναρξη Επέκταση εμβέλειας WiFi AC750 Μοντέλο EX3700 Έναρξη χρήσης Η Επέκταση εμβέλειας WiFi της NETGEAR αυξάνει την απόσταση κάλυψης ενός δικτύου WiFi ενισχύοντας το υπάρχον σήμα WiFi και βελτιώνοντας
Kεφάλαιο 11 Λίστες και Ανάλυση Δεδομένων Kεφάλαιο 12 Εργαλεία ανάλυσης πιθανοτήτων Kεφάλαιο 13 Ανάλυση δεδομένων...
 Μέρος 2 Kεφάλαιο 11 Λίστες και Ανάλυση Δεδομένων... 211 Kεφάλαιο 12 Εργαλεία ανάλυσης πιθανοτήτων... 241 Kεφάλαιο 13 Ανάλυση δεδομένων... 257 Kεφάλαιο 14 Συναρτήσεις Μέρος Β... 285 Kεφάλαιο 15 Ευρετήριο
Μέρος 2 Kεφάλαιο 11 Λίστες και Ανάλυση Δεδομένων... 211 Kεφάλαιο 12 Εργαλεία ανάλυσης πιθανοτήτων... 241 Kεφάλαιο 13 Ανάλυση δεδομένων... 257 Kεφάλαιο 14 Συναρτήσεις Μέρος Β... 285 Kεφάλαιο 15 Ευρετήριο
Οδηγός εγκατάστασης της επέκτασης εμβέλειας WiFi WN2000RPT
 Οδηγός εγκατάστασης της επέκτασης εμβέλειας WiFi WN2000RPT Έναρξη χρήσης Η Επέκταση εμβέλειας WiFi της NETGEAR αυξάνει την απόσταση κάλυψης ενός δικτύου WiFi ενισχύοντας το υπάρχον σήμα WiFi και βελτιώνοντας
Οδηγός εγκατάστασης της επέκτασης εμβέλειας WiFi WN2000RPT Έναρξη χρήσης Η Επέκταση εμβέλειας WiFi της NETGEAR αυξάνει την απόσταση κάλυψης ενός δικτύου WiFi ενισχύοντας το υπάρχον σήμα WiFi και βελτιώνοντας
Εγκατάσταση του εκτυπωτή από το CD λογισμικού και τεκμηρίωσης
 Σελίδα 1 από 6 Οδηγός σύνδεσης Υποστηριζόμενα λειτουργικά συστήματα Μπορείτε να εγκαταστήσετε το λογισμικό του εκτυπωτή χρησιμοποιώντας το CD λογισμικού στα ακόλουθα λειτουργικά συστήματα: Windows 8.1
Σελίδα 1 από 6 Οδηγός σύνδεσης Υποστηριζόμενα λειτουργικά συστήματα Μπορείτε να εγκαταστήσετε το λογισμικό του εκτυπωτή χρησιμοποιώντας το CD λογισμικού στα ακόλουθα λειτουργικά συστήματα: Windows 8.1
Οδηγίες Ρύθμισης ΖΤΕ ΖΧΗΝ Η108Ν
 Οδηγίες Ρύθμισης ΖΤΕ ΖΧΗΝ Η108Ν ΤΙ ΠΡΕΠΕΙ ΝΑ ΠΡΟΣΕΞΕΤΕ ΠΡΙΝ ΤΗΝ ΕΓΚΑΤΑΣΤΑΣΗ ΚΑΙ ΤΗ ΣΥΝΔΕΣΜΟΛΟΓΙΑ ΤΟΥ ΕΞΟΠΛΙΣΜΟΥ ΣΑΣ. Πριν ξεκινήσετε την εγκατάσταση του εξοπλισμού βεβαιωθείτε για τα παρακάτω: 1. Ο υπολογιστής
Οδηγίες Ρύθμισης ΖΤΕ ΖΧΗΝ Η108Ν ΤΙ ΠΡΕΠΕΙ ΝΑ ΠΡΟΣΕΞΕΤΕ ΠΡΙΝ ΤΗΝ ΕΓΚΑΤΑΣΤΑΣΗ ΚΑΙ ΤΗ ΣΥΝΔΕΣΜΟΛΟΓΙΑ ΤΟΥ ΕΞΟΠΛΙΣΜΟΥ ΣΑΣ. Πριν ξεκινήσετε την εγκατάσταση του εξοπλισμού βεβαιωθείτε για τα παρακάτω: 1. Ο υπολογιστής
Ανδρέας Παπαζώης. Τμ. Διοίκησης Επιχειρήσεων
 Ανδρέας Παπαζώης Τμ. Διοίκησης Επιχειρήσεων Περιεχόμενα Εργ. Μαθήματος Διεύθυνση MAC Πρωτόκολλο DNS Πρωτόκολλο DHCP Σχετικές ρυθμίσεις στον «Πίνακα Ελέγχου» των Windows 2/10 Διεύθυνση MAC Είναι ένας μοναδικός
Ανδρέας Παπαζώης Τμ. Διοίκησης Επιχειρήσεων Περιεχόμενα Εργ. Μαθήματος Διεύθυνση MAC Πρωτόκολλο DNS Πρωτόκολλο DHCP Σχετικές ρυθμίσεις στον «Πίνακα Ελέγχου» των Windows 2/10 Διεύθυνση MAC Είναι ένας μοναδικός
Δρομολογητής Wifi Smart R6300v2 Οδηγός εγκατάστασης
 Εμπορικά σήματα Το NETGEAR, το λογότυπο NETGEAR και το Connect with Innovation είναι εμπορικά σήματα ή/και σήματα κατατεθέντα της NETGEAR, Inc. ή/και των θυγατρικών της στις Ηνωμένες Πολιτείες Αμερικής
Εμπορικά σήματα Το NETGEAR, το λογότυπο NETGEAR και το Connect with Innovation είναι εμπορικά σήματα ή/και σήματα κατατεθέντα της NETGEAR, Inc. ή/και των θυγατρικών της στις Ηνωμένες Πολιτείες Αμερικής
Επίπεδο δικτύου IP Forwading κτλ
 Επίπεδο δικτύου IP Forwading κτλ (IP για που το έβαλες) Εργαστήριο Δικτύων Υπολογιστών 2014-2015 Τμήμα Μηχανικών Η/Υ και Πληροφορικής Επίπεδο δικτύου (Network layer) Επίπεδο εφαρμογής (Application layer):
Επίπεδο δικτύου IP Forwading κτλ (IP για που το έβαλες) Εργαστήριο Δικτύων Υπολογιστών 2014-2015 Τμήμα Μηχανικών Η/Υ και Πληροφορικής Επίπεδο δικτύου (Network layer) Επίπεδο εφαρμογής (Application layer):
Σημείο πρόσβασης WiFi Powerline 500 XWN5001 Οδηγός εγκατάστασης
 Σημείο πρόσβασης WiFi Powerline 500 XWN5001 Οδηγός εγκατάστασης Τεχνική υποστήριξη Σας ευχαριστούμε που επιλέξατε τα προϊόντα NETGEAR. Αφού εγκαταστήσετε τη συσκευή σας, εντοπίστε τον αριθμό σειράς στην
Σημείο πρόσβασης WiFi Powerline 500 XWN5001 Οδηγός εγκατάστασης Τεχνική υποστήριξη Σας ευχαριστούμε που επιλέξατε τα προϊόντα NETGEAR. Αφού εγκαταστήσετε τη συσκευή σας, εντοπίστε τον αριθμό σειράς στην
Δραστηριότητα 3: Ρυθμίσεις Oικιακής Ομάδας Τοπικού Δικτύου Η/Υ σε WINDOWS 7 & 8
 Δραστηριότητα 3: Ρυθμίσεις Oικιακής Ομάδας Τοπικού Δικτύου Η/Υ σε WINDOWS 7 & 8 Βιβλιογραφία: https://support.microsoft.com/el-gr/help/17145/windows-homegroup-from-start-to-finish ΘΕΩΡΗΤΙΚΟ ΜΕΡΟΣ τι είναι
Δραστηριότητα 3: Ρυθμίσεις Oικιακής Ομάδας Τοπικού Δικτύου Η/Υ σε WINDOWS 7 & 8 Βιβλιογραφία: https://support.microsoft.com/el-gr/help/17145/windows-homegroup-from-start-to-finish ΘΕΩΡΗΤΙΚΟ ΜΕΡΟΣ τι είναι
Εγκατάσταση. Επέκταση εμβέλειας WiFi N300. Μοντέλο EX2700
 Εγκατάσταση Επέκταση εμβέλειας WiFi N300 Μοντέλο EX2700 Έναρξη χρήσης Η Επέκταση εμβέλειας WiFi της NETGEAR αυξάνει την απόσταση κάλυψης ενός δικτύου WiFi ενισχύοντας το υπάρχον σήμα WiFi και βελτιώνοντας
Εγκατάσταση Επέκταση εμβέλειας WiFi N300 Μοντέλο EX2700 Έναρξη χρήσης Η Επέκταση εμβέλειας WiFi της NETGEAR αυξάνει την απόσταση κάλυψης ενός δικτύου WiFi ενισχύοντας το υπάρχον σήμα WiFi και βελτιώνοντας
ΡΥΘΜΙΣΕΙΣ ΓΙΑ ΔΥΝΑΜΙΚΟ IP
 Βήμα 1 ο : Δημιουργία Λογαριασμού DynDNS ΡΥΘΜΙΣΕΙΣ ΓΙΑ ΔΥΝΑΜΙΚΟ IP 1. Μεταβείτε στην σελίδα https://www.dyndns.com 2. Κάντε κλικ στο Create Account 3. Συμπληρώστε την φόρμα με τα απαραίτητα στοιχεία 4.
Βήμα 1 ο : Δημιουργία Λογαριασμού DynDNS ΡΥΘΜΙΣΕΙΣ ΓΙΑ ΔΥΝΑΜΙΚΟ IP 1. Μεταβείτε στην σελίδα https://www.dyndns.com 2. Κάντε κλικ στο Create Account 3. Συμπληρώστε την φόρμα με τα απαραίτητα στοιχεία 4.
ΟΔΗΓΙΕΣ ΚΑΤΑΧΩΡΗΣΗΣ ΣΥΝΑΛΛΑΓΩΝ ΜΕ ΧΡΗΣΗ ΚΑΡΤΑΣ (P.O.S.)
 ΣΥΝΕΤΑΙΡΙΣΜΟΣ ΕΠΑΓΓΕΛΜΑΤΙΩΝ ΠΡΑΚΤΟΡΩΝ ΠΑΙΧΝΙΔΙΩΝ ΠΡΟΓΝΩΣΗΣ ΟΔΗΓΙΕΣ ΚΑΤΑΧΩΡΗΣΗΣ ΣΥΝΑΛΛΑΓΩΝ ΜΕ ΧΡΗΣΗ ΚΑΡΤΑΣ (P.O.S.) σε συνεργασία με την Εθνική Τράπεζα ΜΑΪΟΣ 2018 Περιεχόμενα Αρχικές ρυθμίσεις της συσκευής
ΣΥΝΕΤΑΙΡΙΣΜΟΣ ΕΠΑΓΓΕΛΜΑΤΙΩΝ ΠΡΑΚΤΟΡΩΝ ΠΑΙΧΝΙΔΙΩΝ ΠΡΟΓΝΩΣΗΣ ΟΔΗΓΙΕΣ ΚΑΤΑΧΩΡΗΣΗΣ ΣΥΝΑΛΛΑΓΩΝ ΜΕ ΧΡΗΣΗ ΚΑΡΤΑΣ (P.O.S.) σε συνεργασία με την Εθνική Τράπεζα ΜΑΪΟΣ 2018 Περιεχόμενα Αρχικές ρυθμίσεις της συσκευής
ΣΥΝΔΕΣΗ ΚΑΤΑΓΡΑΦΙΚΟΥ ΣΤΟ INTERNET
 ΣΥΝΔΕΣΗ ΚΑΤΑΓΡΑΦΙΚΟΥ ΣΤΟ INTERNET 1) Συνδέουμε το καταγραφικό και τον Η/Υ με το ίδιο ADSL Router. 2) Έπειτα θα πρέπει να βρούμε την IP διεύθυνση που έχει το Router. Για να το κάνουμε αυτό, ακολουθούμε
ΣΥΝΔΕΣΗ ΚΑΤΑΓΡΑΦΙΚΟΥ ΣΤΟ INTERNET 1) Συνδέουμε το καταγραφικό και τον Η/Υ με το ίδιο ADSL Router. 2) Έπειτα θα πρέπει να βρούμε την IP διεύθυνση που έχει το Router. Για να το κάνουμε αυτό, ακολουθούμε
ΗΜΥ Εργαστηριακή Άσκηση 2
 ΗΜΥ 316 - Εργαστηριακή Άσκηση 2 Βασικές Δυνατότητες Δικτύωσης Wireshark: Αναλυτής Πρωτοκόλλων Σκοπός της πρώτης σειράς ασκήσεων είναι, κατ αρχήν, η εξοικείωση με τις βασικές δικτυακές δυνατότητες της οικογένειας
ΗΜΥ 316 - Εργαστηριακή Άσκηση 2 Βασικές Δυνατότητες Δικτύωσης Wireshark: Αναλυτής Πρωτοκόλλων Σκοπός της πρώτης σειράς ασκήσεων είναι, κατ αρχήν, η εξοικείωση με τις βασικές δικτυακές δυνατότητες της οικογένειας
Γρήγορη έναρξη. NETGEAR Trek Δρομολογητής ταξιδίου N300 και Επέκταση εμβέλειας Μοντέλο PR2000 NETGEAR LAN. Power. WiFi USB USB. Reset Internet/LAN
 Γρήγορη έναρξη NETGEAR Trek Δρομολογητής ταξιδίου N300 και Επέκταση εμβέλειας Μοντέλο PR2000 NETGEAR Reset Internet/LAN LAN USB WiFi Internet Power USB Έναρξη χρήσης Σας ευχαριστούμε που αγοράσατε το Δρομολογητή
Γρήγορη έναρξη NETGEAR Trek Δρομολογητής ταξιδίου N300 και Επέκταση εμβέλειας Μοντέλο PR2000 NETGEAR Reset Internet/LAN LAN USB WiFi Internet Power USB Έναρξη χρήσης Σας ευχαριστούμε που αγοράσατε το Δρομολογητή
Σημείο πρόσβασης WiFi Powerline 500 XWNB5201 Οδηγός εγκατάστασης
 Σημείο πρόσβασης WiFi Powerline 500 XWNB5201 Οδηγός εγκατάστασης Τεχνική υποστήριξη Σας ευχαριστούμε που επιλέξατε τα προϊόντα NETGEAR. Αφού εγκαταστήσετε τη συσκευή σας, εντοπίστε τον αριθμό σειράς στην
Σημείο πρόσβασης WiFi Powerline 500 XWNB5201 Οδηγός εγκατάστασης Τεχνική υποστήριξη Σας ευχαριστούμε που επιλέξατε τα προϊόντα NETGEAR. Αφού εγκαταστήσετε τη συσκευή σας, εντοπίστε τον αριθμό σειράς στην
Γρήγορη έναρξη. Επέκταση εμβέλειας WiFi N300 Μοντέλο EX2700
 Γρήγορη έναρξη Επέκταση εμβέλειας WiFi N300 Μοντέλο EX2700 Έναρξη χρήσης Η Επέκταση εμβέλειας WiFi της NETGEAR αυξάνει την απόσταση κάλυψης ενός δικτύου WiFi ενισχύοντας το υπάρχον σήμα WiFi και βελτιώνοντας
Γρήγορη έναρξη Επέκταση εμβέλειας WiFi N300 Μοντέλο EX2700 Έναρξη χρήσης Η Επέκταση εμβέλειας WiFi της NETGEAR αυξάνει την απόσταση κάλυψης ενός δικτύου WiFi ενισχύοντας το υπάρχον σήμα WiFi και βελτιώνοντας
Siemens CL-110 & CL-110i - Συνδεσμολογία μέσω θύρας ETHERNET
 Siemens CL-110 & CL-110i - Συνδεσμολογία μέσω θύρας ETHERNET Το Siemens CL-110 είναι ADSL2+ router. Για την εγκατάσταση του router στον υπολογιστή σας ακολουθήστε τα παρακάτω βήματα. Προτείνουμε να ακολουθήσετε
Siemens CL-110 & CL-110i - Συνδεσμολογία μέσω θύρας ETHERNET Το Siemens CL-110 είναι ADSL2+ router. Για την εγκατάσταση του router στον υπολογιστή σας ακολουθήστε τα παρακάτω βήματα. Προτείνουμε να ακολουθήσετε
Εγκατάσταση. Επέκταση εμβέλειας WiFi N300. Μοντέλο WN3000RPv3
 Εγκατάσταση Επέκταση εμβέλειας WiFi N300 Μοντέλο WN3000RPv3 Έναρξη χρήσης Η Επέκταση εμβέλειας WiFi της NETGEAR αυξάνει την απόσταση κάλυψης ενός δικτύου WiFi ενισχύοντας το υπάρχον σήμα WiFi και βελτιώνοντας
Εγκατάσταση Επέκταση εμβέλειας WiFi N300 Μοντέλο WN3000RPv3 Έναρξη χρήσης Η Επέκταση εμβέλειας WiFi της NETGEAR αυξάνει την απόσταση κάλυψης ενός δικτύου WiFi ενισχύοντας το υπάρχον σήμα WiFi και βελτιώνοντας
Οδηγός χρήσης. Linksys PLEK500. Προσαρμογέας δικτύου Powerline
 Οδηγός χρήσης Linksys PLEK500 Προσαρμογέας δικτύου Powerline Πίνακας περιεχομένων Επισκόπηση.............. 3 Χαρακτηριστικά.................. 3 Πώς λειτουργεί το δίκτυο Powerline........... 4 Παράδειγμα
Οδηγός χρήσης Linksys PLEK500 Προσαρμογέας δικτύου Powerline Πίνακας περιεχομένων Επισκόπηση.............. 3 Χαρακτηριστικά.................. 3 Πώς λειτουργεί το δίκτυο Powerline........... 4 Παράδειγμα
Περιεχόμενα συσκευασίας
 Εμπορικά σήματα Το NETGEAR, το λογότυπο NETGEAR και το Connect with Innovation είναι εμπορικά σήματα ή/και σήματα κατατεθέντα της NETGEAR, Inc. ή/και των θυγατρικών της στις Ηνωμένες Πολιτείες Αμερικής
Εμπορικά σήματα Το NETGEAR, το λογότυπο NETGEAR και το Connect with Innovation είναι εμπορικά σήματα ή/και σήματα κατατεθέντα της NETGEAR, Inc. ή/και των θυγατρικών της στις Ηνωμένες Πολιτείες Αμερικής
Αντιγραφή με χρήση της γυάλινης επιφάνειας σάρωσης
 Γρήγορη αναφορά Αντιγραφή Δημιουργία αντιγράφων Γρήγορη δημιουργία αντιγράφου 3 Στον πίνακα ελέγχου του εκτυπωτή πατήστε το κουμπί αντίγραφο 4 Εάν τοποθετήσατε το έγγραφο στη γυάλινη επιφάνεια σάρωσης
Γρήγορη αναφορά Αντιγραφή Δημιουργία αντιγράφων Γρήγορη δημιουργία αντιγράφου 3 Στον πίνακα ελέγχου του εκτυπωτή πατήστε το κουμπί αντίγραφο 4 Εάν τοποθετήσατε το έγγραφο στη γυάλινη επιφάνεια σάρωσης
Κέντρο υποστήριξης HP. Εισαγωγή. Τι χρειάζεται να γνωρίζετε. Λήψη και εγκατάσταση της λύσης Vista στα Windows 8. 1 of 5 1/7/2014 2:09 μμ
 http://h2056wwwhp.com/portal/site/hpsc/template.page/public/psi... 1 of 5 1/7/2014 2:09 μμ Για το σπίτι Για την επιχείρηση Υποστήριξη Είσοδος Εγγραφή Βοήθεια ιστότοπου HP Color LaserJet 3600 Printer series
http://h2056wwwhp.com/portal/site/hpsc/template.page/public/psi... 1 of 5 1/7/2014 2:09 μμ Για το σπίτι Για την επιχείρηση Υποστήριξη Είσοδος Εγγραφή Βοήθεια ιστότοπου HP Color LaserJet 3600 Printer series
Γρήγορη έναρξη. Επέκταση εμβέλειας WiFi N300. Μοντέλο WN3100RPv2
 Γρήγορη έναρξη Επέκταση εμβέλειας WiFi N300 Μοντέλο WN3100RPv2 Έναρξη χρήσης Η Επέκταση εμβέλειας WiFi της NETGEAR αυξάνει την απόσταση κάλυψης ενός δικτύου WiFi ενισχύοντας το υπάρχον σήμα WiFi και βελτιώνοντας
Γρήγορη έναρξη Επέκταση εμβέλειας WiFi N300 Μοντέλο WN3100RPv2 Έναρξη χρήσης Η Επέκταση εμβέλειας WiFi της NETGEAR αυξάνει την απόσταση κάλυψης ενός δικτύου WiFi ενισχύοντας το υπάρχον σήμα WiFi και βελτιώνοντας
Εισαγωγή στο TCP/IP. Π. Γαλάτης
 Εισαγωγή στο TCP/IP Π. Γαλάτης H σουίτα πρωτοκόλλου TCP/IP Το TCP/IP είναι ένα σύνολο πρωτοκόλλων που ονομάζουμε σουίτα και αφορούν στη δικτύωση των υπολογιστών. Transmission Control Protocol (TCP) μετάδοση
Εισαγωγή στο TCP/IP Π. Γαλάτης H σουίτα πρωτοκόλλου TCP/IP Το TCP/IP είναι ένα σύνολο πρωτοκόλλων που ονομάζουμε σουίτα και αφορούν στη δικτύωση των υπολογιστών. Transmission Control Protocol (TCP) μετάδοση
Εγχειρίδιο Χρήσης V3.0
 ΕΦΑΡΜΟΓΗ ΔΙΑΧΕΙΡΙΣΗΣ ΠΕΡΙΕΧΟΜΕΝΟΥ Εγχειρίδιο Χρήσης V3.0 Πίνακας Περιεχομένων: 1. Σύνδεση με την συσκευή 3 1.1 Σύνδεση μέσω Wi-Fi Direct.... 3 1.2 Ενσύρματη σύνδεση (LAN) 3 1.3 Ασύρματη σύνδεση (WiFi).
ΕΦΑΡΜΟΓΗ ΔΙΑΧΕΙΡΙΣΗΣ ΠΕΡΙΕΧΟΜΕΝΟΥ Εγχειρίδιο Χρήσης V3.0 Πίνακας Περιεχομένων: 1. Σύνδεση με την συσκευή 3 1.1 Σύνδεση μέσω Wi-Fi Direct.... 3 1.2 Ενσύρματη σύνδεση (LAN) 3 1.3 Ασύρματη σύνδεση (WiFi).
1. Τρόποι πρόσβασης στο Email σας
 Στο παρακάτω παράδειγμα θα χρησιμοποιήσουμε το τυχαίο Email Account: test@uowm.gr με κωδικό πρόσβασης (Password) το: test123 1. Τρόποι πρόσβασης στο Email σας Α. Μέσω Web Mail Μπορείτε από οποιονδήποτε
Στο παρακάτω παράδειγμα θα χρησιμοποιήσουμε το τυχαίο Email Account: test@uowm.gr με κωδικό πρόσβασης (Password) το: test123 1. Τρόποι πρόσβασης στο Email σας Α. Μέσω Web Mail Μπορείτε από οποιονδήποτε
Οδηγός γρήγορης εγκατάστασης. (Για Windows και MAC) Ασύρματη κάμερα IP HD περιστροφής / κλισης για εσωτερικούς χώρους v3.14
 Οδηγός γρήγορης εγκατάστασης (Για Windows και MAC) Ασύρματη κάμερα IP HD περιστροφής / κλισης για εσωτερικούς χώρους v3.14 Περιεχόμενα συσκευασίας 1 Εισαγωγή στο υλικό Εξωτερική περιγραφή ΔΙΑΦΟΡΕΣ Μοντέλο
Οδηγός γρήγορης εγκατάστασης (Για Windows και MAC) Ασύρματη κάμερα IP HD περιστροφής / κλισης για εσωτερικούς χώρους v3.14 Περιεχόμενα συσκευασίας 1 Εισαγωγή στο υλικό Εξωτερική περιγραφή ΔΙΑΦΟΡΕΣ Μοντέλο
Περιεχόμενα. Μέρος 1: Βασικές έννοιες της πληροφορικής... 13. Πρόλογος... 11
 Περιεχόμενα Πρόλογος... 11 Μέρος 1: Βασικές έννοιες της πληροφορικής... 13 1.1 Windows XP... 15 1.2 Επιφάνεια εργασίας... 19 1.3 Γραμμή εργασιών... 24 1.4 Χειρισμός παραθύρων... 30 1.5 Μενού... 36 1.6
Περιεχόμενα Πρόλογος... 11 Μέρος 1: Βασικές έννοιες της πληροφορικής... 13 1.1 Windows XP... 15 1.2 Επιφάνεια εργασίας... 19 1.3 Γραμμή εργασιών... 24 1.4 Χειρισμός παραθύρων... 30 1.5 Μενού... 36 1.6
QUICK INSTALLATION GUIDE
 Wireless AC1200 Dual Band ACCess Point QUICK INSTALLATION GUIDE ΟΔΗΓΟΣ ΓΡΗΓΟΡΗΣ ΕΓΚΑΤΑΣΤΑΣΗΣ ΠΕΡΙΕΧΟΜΕΝΑ ΣΥΣΚΕΥΑΣΙΑΣ Wireless AC1200 Dual Band Access Point Σημείωση: Με δύο αποσπώμενες κεραίες. ΤΡΟΦΟΔΟΤΙΚΟ
Wireless AC1200 Dual Band ACCess Point QUICK INSTALLATION GUIDE ΟΔΗΓΟΣ ΓΡΗΓΟΡΗΣ ΕΓΚΑΤΑΣΤΑΣΗΣ ΠΕΡΙΕΧΟΜΕΝΑ ΣΥΣΚΕΥΑΣΙΑΣ Wireless AC1200 Dual Band Access Point Σημείωση: Με δύο αποσπώμενες κεραίες. ΤΡΟΦΟΔΟΤΙΚΟ
Εργαστήριο «Δίκτυα Υπολογιστών Ι»
 1 Εργαστήριο «Δίκτυα Υπολογιστών Ι» Άσκηση 1 η Τμήμα Mηχ. Πληροφορικής & Υπολογιστών Παν. Δυτικής Αττικής Ημερομηνία έκδοσης: 3/10/2018 Επιμέλεια: Ιωάννης Ξυδάς, Αντώνης Μπόγρης Υλοποίηση ενός Τοπικού
1 Εργαστήριο «Δίκτυα Υπολογιστών Ι» Άσκηση 1 η Τμήμα Mηχ. Πληροφορικής & Υπολογιστών Παν. Δυτικής Αττικής Ημερομηνία έκδοσης: 3/10/2018 Επιμέλεια: Ιωάννης Ξυδάς, Αντώνης Μπόγρης Υλοποίηση ενός Τοπικού
Κάντε περισσότερα. Δρομολογητής Smart WiFi Nighthawk X10 AD7200. Μοντέλο R9000
 Κάντε περισσότερα Δρομολογητής Smart WiFi Nighthawk X10 AD7200 Μοντέλο R9000 Όνομα και κωδικός πρόσβασης δικτύου WiFi Το προκαθορισμένο όνομα δικτύου WiFi (SSID) και το κλειδί δικτύου (κωδικός πρόσβασης)
Κάντε περισσότερα Δρομολογητής Smart WiFi Nighthawk X10 AD7200 Μοντέλο R9000 Όνομα και κωδικός πρόσβασης δικτύου WiFi Το προκαθορισμένο όνομα δικτύου WiFi (SSID) και το κλειδί δικτύου (κωδικός πρόσβασης)
Οδηγίες αξιοποίησης για τον Εκπαιδευτικό
 Ανάδοχοι Φορέας Υλοποίησης Έργο ΛΑΕΡΤΗΣ Λογισμικό Δικτύων Οδηγίες αξιοποίησης για τον Εκπαιδευτικό Ερευνητικό Ακαδημαϊκό Ινστιτούτο Τεχνολογίας Υπολογιστών Ανάδοχος φορέας: CONCEPTUM A.E. 1 Προσομοίωση
Ανάδοχοι Φορέας Υλοποίησης Έργο ΛΑΕΡΤΗΣ Λογισμικό Δικτύων Οδηγίες αξιοποίησης για τον Εκπαιδευτικό Ερευνητικό Ακαδημαϊκό Ινστιτούτο Τεχνολογίας Υπολογιστών Ανάδοχος φορέας: CONCEPTUM A.E. 1 Προσομοίωση
Γρήγορη έναρξη. Επέκταση εμβέλειας WiFi AC1200. Μοντέλο EX6150
 Γρήγορη έναρξη Επέκταση εμβέλειας WiFi AC1200 Μοντέλο EX6150 Έναρξη χρήσης Η Επέκταση εμβέλειας WiFi της NETGEAR αυξάνει την απόσταση κάλυψης ενός δικτύου WiFi ενισχύοντας το υπάρχον σήμα WiFi και βελτιώνοντας
Γρήγορη έναρξη Επέκταση εμβέλειας WiFi AC1200 Μοντέλο EX6150 Έναρξη χρήσης Η Επέκταση εμβέλειας WiFi της NETGEAR αυξάνει την απόσταση κάλυψης ενός δικτύου WiFi ενισχύοντας το υπάρχον σήμα WiFi και βελτιώνοντας
Λίγα λόγια από το συγγραφέα Κεφάλαιο 1: Βάσεις δεδομένων και Microsoft Access Κεφάλαιο 2: Microsoft Access
 Περιεχόμενα Λίγα λόγια από το συγγραφέα... 7 Κεφάλαιο 1: Βάσεις δεδομένων και Microsoft Access... 9 Κεφάλαιο 2: Microsoft Access 2002... 20 Κεφάλαιο 3: Το σύστημα Βοήθειας του Microsoft Office ΧΡ... 36
Περιεχόμενα Λίγα λόγια από το συγγραφέα... 7 Κεφάλαιο 1: Βάσεις δεδομένων και Microsoft Access... 9 Κεφάλαιο 2: Microsoft Access 2002... 20 Κεφάλαιο 3: Το σύστημα Βοήθειας του Microsoft Office ΧΡ... 36
ΦΥΛΛΟ ΕΡΓΑΣΙΑΣ: Εντολές κίνησης και στροφής στο προγραμματιστικό περιβάλλον Scratch. ΟΝΟΜΑΤΕΠΩΝΥΜΟ:
 ΦΥΛΛΟ ΕΡΓΑΣΙΑΣ: Εντολές κίνησης και στροφής στο προγραμματιστικό περιβάλλον Scratch. ΟΝΟΜΑΤΕΠΩΝΥΜΟ: 1. Ανοίξτε τον φυλλομετρητή Mozilla Firefox και στην γραμμή διευθύνσεων πληκτρολογήστε την διεύθυνση:
ΦΥΛΛΟ ΕΡΓΑΣΙΑΣ: Εντολές κίνησης και στροφής στο προγραμματιστικό περιβάλλον Scratch. ΟΝΟΜΑΤΕΠΩΝΥΜΟ: 1. Ανοίξτε τον φυλλομετρητή Mozilla Firefox και στην γραμμή διευθύνσεων πληκτρολογήστε την διεύθυνση:
ΕΓΧΕΙΡΙΔΙΟ ΣΥΝΔΕΣΗΣ WEB CONTROL ΜΕ INTERNET
 ΕΓΧΕΙΡΙΔΙΟ ΣΥΝΔΕΣΗΣ WEB CONTROL ΜΕ INTERNET Issue 001 Κωδικός Εγγράφου: PTG.DN00014337 Τίτλος εγγράφου: Εγχειρίδιο σύνδεσης Web Control με Internet Έκδοση - Αναθεώρηση: Issue 001 Ημερομηνία κυκλοφορίας:
ΕΓΧΕΙΡΙΔΙΟ ΣΥΝΔΕΣΗΣ WEB CONTROL ΜΕ INTERNET Issue 001 Κωδικός Εγγράφου: PTG.DN00014337 Τίτλος εγγράφου: Εγχειρίδιο σύνδεσης Web Control με Internet Έκδοση - Αναθεώρηση: Issue 001 Ημερομηνία κυκλοφορίας:
Εισαγωγή. Πρόσοψη. Ελληνική έκδοση. RO003/RO003UK Sweex - Ευρυζωνικός δρομολογητής
 RO003/RO003UK Sweex - Ευρυζωνικός δρομολογητής Σημαντικό! Ο Βοηθός διαμόρφωσης ρυθμίσεων (Setup Wizard) υπάρχει στο CD-ROM της Sweex. Αυτή η διαδικασία εγκατάστασης θα σας δείξει βήμα με βήμα πώς να εγκαταστήσετε
RO003/RO003UK Sweex - Ευρυζωνικός δρομολογητής Σημαντικό! Ο Βοηθός διαμόρφωσης ρυθμίσεων (Setup Wizard) υπάρχει στο CD-ROM της Sweex. Αυτή η διαδικασία εγκατάστασης θα σας δείξει βήμα με βήμα πώς να εγκαταστήσετε
Ρύθµιση του Ασύρµατου Ευρυζωνικού ροµολογητού.
 Ρύθµιση του Ασύρµατου Ευρυζωνικού ροµολογητού. 1.1 Εκκίνηση και Πρόσβαση Ενεργοποιήστε την εφαρµογή πλοήγησής σας (το browser) και απενεργοποιήστε το proxy ή συµπληρώστε τη διεύθυνση IP αυτού του προϊόντος
Ρύθµιση του Ασύρµατου Ευρυζωνικού ροµολογητού. 1.1 Εκκίνηση και Πρόσβαση Ενεργοποιήστε την εφαρµογή πλοήγησής σας (το browser) και απενεργοποιήστε το proxy ή συµπληρώστε τη διεύθυνση IP αυτού του προϊόντος
ΕΝΗΜΕΡΩΤΙΚΟ ΦΥΛΛΑΔΙΟ ΠΡΩΤΟΕΤΩΝ ΦΟΙΤΗΤΩΝ
 ΕΝΗΜΕΡΩΤΙΚΟ ΦΥΛΛΑΔΙΟ ΠΡΩΤΟΕΤΩΝ ΦΟΙΤΗΤΩΝ Οδηγός Χρήσης Εργαστηρίων Η/Υ Προπτυχιακών Φοιτητών και Βασικές Υπηρεσίες που Παρέχονται από την Υπηρεσία Πληροφορικής & Επικοινωνιών Σάμου Υπηρεσία Πληροφορικής
ΕΝΗΜΕΡΩΤΙΚΟ ΦΥΛΛΑΔΙΟ ΠΡΩΤΟΕΤΩΝ ΦΟΙΤΗΤΩΝ Οδηγός Χρήσης Εργαστηρίων Η/Υ Προπτυχιακών Φοιτητών και Βασικές Υπηρεσίες που Παρέχονται από την Υπηρεσία Πληροφορικής & Επικοινωνιών Σάμου Υπηρεσία Πληροφορικής
Συσκευές Τηλεπικοινωνιών και Δικτύωσης. Επικοινωνίες Δεδομένων Μάθημα 9 ο
 Συσκευές Τηλεπικοινωνιών και Δικτύωσης Επικοινωνίες Δεδομένων Μάθημα 9 ο Εισαγωγή Ένα δίκτυο αποτελείται από ενεργά και παθητικά στοιχεία. Στα παθητικά στοιχεία εντάσσονται τα καλώδια και τα εξαρτήματα
Συσκευές Τηλεπικοινωνιών και Δικτύωσης Επικοινωνίες Δεδομένων Μάθημα 9 ο Εισαγωγή Ένα δίκτυο αποτελείται από ενεργά και παθητικά στοιχεία. Στα παθητικά στοιχεία εντάσσονται τα καλώδια και τα εξαρτήματα
Οδηγός γρήγορης εγκατάστασης. (Για Windows και MAC) Ασύρματη κάμερα IP HD για εξωτερικούς χώρους v3.14
 Οδηγός γρήγορης εγκατάστασης (Για Windows και MAC) Ασύρματη κάμερα IP HD για εξωτερικούς χώρους v3.14 Περιεχόμενα συσκευασίας 1 Εισαγωγή στο υλικό Εξωτερική περιγραφή ΔΙΑΦΟΡΕΣ Μοντέλο Κεραία PoE Alarm
Οδηγός γρήγορης εγκατάστασης (Για Windows και MAC) Ασύρματη κάμερα IP HD για εξωτερικούς χώρους v3.14 Περιεχόμενα συσκευασίας 1 Εισαγωγή στο υλικό Εξωτερική περιγραφή ΔΙΑΦΟΡΕΣ Μοντέλο Κεραία PoE Alarm
Αποστολή και λήψη e-mail μέσω SMARTER MAIL
 13/9/2012 Αποστολή και λήψη e-mail μέσω SMARTER MAIL NBW Internet Wizards Πλατεία Αγ. Γεωργίου Καρύτση 5, 10561 Αθήνα Τηλ.: 210 6148071, e-mail: info@nbw.gr, website: www.nbw.gr Αποστολή και λήψη e-mail
13/9/2012 Αποστολή και λήψη e-mail μέσω SMARTER MAIL NBW Internet Wizards Πλατεία Αγ. Γεωργίου Καρύτση 5, 10561 Αθήνα Τηλ.: 210 6148071, e-mail: info@nbw.gr, website: www.nbw.gr Αποστολή και λήψη e-mail
ΟΔΗΓΟΣ ΡΥΘΜΙΣΗΣ HIKVISION DDNS
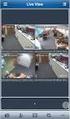 ΟΔΗΓΟΣ ΡΥΘΜΙΣΗΣ HIKVISION DDNS V3.0 2015-2016 1 ΓΕΝΙΚΑ Γενικές Πληροφορίες Αφορά τα μοντέλα: DS-72xxHVI-ST -ST/S -ST/SN DS-72xxHVI-SV DS-72xxHFI-SH HiDDNS DS-72xx / 73xx HWI-SH DS-72xx / 73xx HGHI-SH DS-72xx
ΟΔΗΓΟΣ ΡΥΘΜΙΣΗΣ HIKVISION DDNS V3.0 2015-2016 1 ΓΕΝΙΚΑ Γενικές Πληροφορίες Αφορά τα μοντέλα: DS-72xxHVI-ST -ST/S -ST/SN DS-72xxHVI-SV DS-72xxHFI-SH HiDDNS DS-72xx / 73xx HWI-SH DS-72xx / 73xx HGHI-SH DS-72xx
Ελέγξτε την ταινία σας
 Ελέγξτε την ταινία σας Σε αυτές τις ασκήσεις, θα κάνετε εισαγωγή μιας ταινίας και θα χρησιμοποιήσετε τις επιλογές που παρουσιάστηκαν στο μάθημα. Άσκηση 1: Εισαγωγή αρχείου ταινίας 1. Κάντε κλικ στη μικρογραφία
Ελέγξτε την ταινία σας Σε αυτές τις ασκήσεις, θα κάνετε εισαγωγή μιας ταινίας και θα χρησιμοποιήσετε τις επιλογές που παρουσιάστηκαν στο μάθημα. Άσκηση 1: Εισαγωγή αρχείου ταινίας 1. Κάντε κλικ στη μικρογραφία
Οδηγίες ρύθμισης για σύνδεση των μετατροπέων Fronius στο online portal Fronius Solar.web (με χρήση Η/Υ)
 Οδηγίες ρύθμισης για σύνδεση των μετατροπέων Fronius στο online portal Fronius Solar.web (με χρήση Η/Υ) 1. Πριν Ξεκινήσετε Δημιουργήστε λογαριασμό στο online portal Fronius Solar.web Σε περίπτωση που δεν
Οδηγίες ρύθμισης για σύνδεση των μετατροπέων Fronius στο online portal Fronius Solar.web (με χρήση Η/Υ) 1. Πριν Ξεκινήσετε Δημιουργήστε λογαριασμό στο online portal Fronius Solar.web Σε περίπτωση που δεν
ΠΑΝΕΠΙΣΤΗΜΙΟ ΜΑΚΕΔΟΝΙΑΣ ΟΙΚΟΝΟΜΙΚΩΝ ΚΑΙ ΚΟΙΝΩΝΙΚΩΝ ΕΠΙΣΤΗΜΩΝ ΤΜΗΜΑ ΟΙΚΟΝΟΜΙΚΩΝ ΕΠΙΣΤΗΜΩΝ
 ΠΑΝΕΠΙΣΤΗΜΙΟ ΜΑΚΕΔΟΝΙΑΣ ΟΙΚΟΝΟΜΙΚΩΝ ΚΑΙ ΚΟΙΝΩΝΙΚΩΝ ΕΠΙΣΤΗΜΩΝ ΤΜΗΜΑ ΟΙΚΟΝΟΜΙΚΩΝ ΕΠΙΣΤΗΜΩΝ ΜΑΘΗΜΑ : Η/Υ I (ενότητα WINDOWS) ΥΠΕΥΘΥΝΟΣ : ΑΝΑΣΤΑΣΙΟΣ ΟΙΚΟΝΟΜΙΔΗΣ, Καθηγητής ΕΡΓΑΣΤΗΡΙΑ : ΘΕΑΝΩ ΧΑΤΖΙΔΑΚΗ, Εργαστηριακό
ΠΑΝΕΠΙΣΤΗΜΙΟ ΜΑΚΕΔΟΝΙΑΣ ΟΙΚΟΝΟΜΙΚΩΝ ΚΑΙ ΚΟΙΝΩΝΙΚΩΝ ΕΠΙΣΤΗΜΩΝ ΤΜΗΜΑ ΟΙΚΟΝΟΜΙΚΩΝ ΕΠΙΣΤΗΜΩΝ ΜΑΘΗΜΑ : Η/Υ I (ενότητα WINDOWS) ΥΠΕΥΘΥΝΟΣ : ΑΝΑΣΤΑΣΙΟΣ ΟΙΚΟΝΟΜΙΔΗΣ, Καθηγητής ΕΡΓΑΣΤΗΡΙΑ : ΘΕΑΝΩ ΧΑΤΖΙΔΑΚΗ, Εργαστηριακό
Οδηγίες ρύθμισης για σύνδεση των μετατροπέων Fronius στο online portal Fronius Solar.web (με χρήση smartphone/tablet)
 Οδηγίες ρύθμισης για σύνδεση των μετατροπέων Fronius στο online portal Fronius Solar.web (με χρήση smartphone/tablet) 1. Πριν Ξεκινήσετε Δημιουργήστε λογαριασμό στο online portal Fronius Solar.web Σε περίπτωση
Οδηγίες ρύθμισης για σύνδεση των μετατροπέων Fronius στο online portal Fronius Solar.web (με χρήση smartphone/tablet) 1. Πριν Ξεκινήσετε Δημιουργήστε λογαριασμό στο online portal Fronius Solar.web Σε περίπτωση
 http://www.advanced-ip-scanner.com/gr/ Σο Advanced IP Scanner είναι μια γρήγορη και αξιόπιστη λύση σάρωσης δικτύου. ας επιτρέπει εύκολα και γρήγορα να ανακτήσετε όλες τις απαιτούμενες πληροφορίες για τους
http://www.advanced-ip-scanner.com/gr/ Σο Advanced IP Scanner είναι μια γρήγορη και αξιόπιστη λύση σάρωσης δικτύου. ας επιτρέπει εύκολα και γρήγορα να ανακτήσετε όλες τις απαιτούμενες πληροφορίες για τους
Οδηγός ρυθμίσεων Wi-Fi
 Οδηγός ρυθμίσεων Wi-Fi Συνδέσεις Wi-Fi με τον Εκτυπωτή Σύνδεση με έναν υπολογιστή μέσω δρομολογητή Wi-Fi Σύνδεση με ένα υπολογιστή απευθείας Σύνδεση με μια έξυπνη συσκευή μέσω δρομολογητή Wi-Fi Σύνδεση
Οδηγός ρυθμίσεων Wi-Fi Συνδέσεις Wi-Fi με τον Εκτυπωτή Σύνδεση με έναν υπολογιστή μέσω δρομολογητή Wi-Fi Σύνδεση με ένα υπολογιστή απευθείας Σύνδεση με μια έξυπνη συσκευή μέσω δρομολογητή Wi-Fi Σύνδεση
Πρόσκληση 10: Προηγμένες Τηλεματικές Υπηρεσίες Τ.Ε.Ι. Ηπείρου Δίκτυο Τ.Ε.Ι. Ηπείρου ΙΙ
 H ΥΠΗΡΕΣΙΑ DHCP Αν είστε ένας διαχειριστής δικτύου (network administrator),σίγουρα θα έχετε αντιμετωπίσει το πρόβλημα των "ip conflicts", εν όσο προσπαθείτε να ρυθμίσετε τις διευθύνσεις ip των hosts στο
H ΥΠΗΡΕΣΙΑ DHCP Αν είστε ένας διαχειριστής δικτύου (network administrator),σίγουρα θα έχετε αντιμετωπίσει το πρόβλημα των "ip conflicts", εν όσο προσπαθείτε να ρυθμίσετε τις διευθύνσεις ip των hosts στο
Ρύθµιση του Ασύρµατου Ευρυζωνικού ροµολογητού.
 Ρύθµιση του Ασύρµατου Ευρυζωνικού ροµολογητού. 1.1 Εκκίνηση και Πρόσβαση Ενεργοποιήστε την εφαρµογή πλοήγησής σας (το browser) και απενεργοποιήστε το proxy ή συµπληρώστε τη διεύθυνση IP αυτού του προϊόντος
Ρύθµιση του Ασύρµατου Ευρυζωνικού ροµολογητού. 1.1 Εκκίνηση και Πρόσβαση Ενεργοποιήστε την εφαρµογή πλοήγησής σας (το browser) και απενεργοποιήστε το proxy ή συµπληρώστε τη διεύθυνση IP αυτού του προϊόντος
Εργαστήριο «Δίκτυα Υπολογιστών Ι»
 Εργαστήριο «Δίκτυα Υπολογιστών Ι» Άσκηση 5 η Τμήμα Mηχ. Πληροφορικής & Υπολογιστών Παν. Δυτικής Αττικής Ημερομηνία έκδοσης: 3/10/2018 Επιμέλεια: Ιωάννης Ξυδάς, Αντώνης Μπόγρης 1. Εισαγωγή Διαχείριση συσκευών
Εργαστήριο «Δίκτυα Υπολογιστών Ι» Άσκηση 5 η Τμήμα Mηχ. Πληροφορικής & Υπολογιστών Παν. Δυτικής Αττικής Ημερομηνία έκδοσης: 3/10/2018 Επιμέλεια: Ιωάννης Ξυδάς, Αντώνης Μπόγρης 1. Εισαγωγή Διαχείριση συσκευών
Tornado 840 / 841 ADSL Router - 4 port Ethernet switch - Wireless G - Access Point - Firewall - USB printer server
 Tornado 840 / 841 ADSL Router - 4 port Ethernet switch - Wireless 802.11G - Access Point - Firewall - USB printer server Tornado 840 Annex A Tornado 841 Annex B 1 1.1 Εκκίνηση και πρόσβαση Ενεργοποιήστε
Tornado 840 / 841 ADSL Router - 4 port Ethernet switch - Wireless 802.11G - Access Point - Firewall - USB printer server Tornado 840 Annex A Tornado 841 Annex B 1 1.1 Εκκίνηση και πρόσβαση Ενεργοποιήστε
ΟΔΗΓΙΕΣ ΧΡΗΣΤΗ ΓΙΑ ΤΟ ΠΡΟΓΡΑΜΜΑ ΗΛΕΚΤΡΟΝΙΚΗΣ ΤΑΞΗΣ
 ΟΔΗΓΙΕΣ ΧΡΗΣΤΗ ΓΙΑ ΤΟ ΠΡΟΓΡΑΜΜΑ ΗΛΕΚΤΡΟΝΙΚΗΣ ΤΑΞΗΣ CLAROLINE Κατάλογος περιεχομένων Εγγραφή μαθητή στο Claroline...2 Εγγραφή σε μάθημα...3 Τα μαθήματά μου...4 Αλλαγή του προφίλ μου (Manage my account)...4
ΟΔΗΓΙΕΣ ΧΡΗΣΤΗ ΓΙΑ ΤΟ ΠΡΟΓΡΑΜΜΑ ΗΛΕΚΤΡΟΝΙΚΗΣ ΤΑΞΗΣ CLAROLINE Κατάλογος περιεχομένων Εγγραφή μαθητή στο Claroline...2 Εγγραφή σε μάθημα...3 Τα μαθήματά μου...4 Αλλαγή του προφίλ μου (Manage my account)...4
Εγκατάσταση. Επέκταση εμβέλειας WiFi N600. Μοντέλο WN3500RP
 Εγκατάσταση Επέκταση εμβέλειας WiFi N600 Μοντέλο WN3500RP Έναρξη χρήσης Η Επέκταση εμβέλειας WiFi της NETGEAR αυξάνει την απόσταση κάλυψης ενός δικτύου WiFi ενισχύοντας το υπάρχον σήμα WiFi και βελτιώνοντας
Εγκατάσταση Επέκταση εμβέλειας WiFi N600 Μοντέλο WN3500RP Έναρξη χρήσης Η Επέκταση εμβέλειας WiFi της NETGEAR αυξάνει την απόσταση κάλυψης ενός δικτύου WiFi ενισχύοντας το υπάρχον σήμα WiFi και βελτιώνοντας
Οδηγίες εγκατάστασης Ασύρματο ADSL2+ Router ZTE ZXV10 W300 v5.2 / ZXV10 W300B v5.2.
 Οδηγίες εγκατάστασης Ασύρματο ADSL2+ Router ZTE ZXV10 W300 v5.2 / ZXV10 W300B v5.2 www.otebusiness.gr Περιεχόμενα Ελάχιστες Απαιτήσεις Συστήματος... 3 Περιεχόμενα Συσκευασίας... 4 Ενδείξεις Λυχνιών...
Οδηγίες εγκατάστασης Ασύρματο ADSL2+ Router ZTE ZXV10 W300 v5.2 / ZXV10 W300B v5.2 www.otebusiness.gr Περιεχόμενα Ελάχιστες Απαιτήσεις Συστήματος... 3 Περιεχόμενα Συσκευασίας... 4 Ενδείξεις Λυχνιών...
TP-LINK WA860 ΟΔΗΓΙΕΣ ΣΥΝΔΕΣΗΣ
 TP-LINK WA860 ΟΔΗΓΙΕΣ ΣΥΝΔΕΣΗΣ ΚΑΤΑΣΤΑΣΗ ΕΝΔΕΙΞΕΩΝ (LED) Σήμα Ethernet Power Σβηστό Αναβοσβήνει πράσινο Σταθερά πράσινο Αναβοσβήνει πορτοκαλί Σταθερά πορτοκαλί Σβηστό Πράσινο Σβηστό Πορτοκάλι Πράσινο Μη
TP-LINK WA860 ΟΔΗΓΙΕΣ ΣΥΝΔΕΣΗΣ ΚΑΤΑΣΤΑΣΗ ΕΝΔΕΙΞΕΩΝ (LED) Σήμα Ethernet Power Σβηστό Αναβοσβήνει πράσινο Σταθερά πράσινο Αναβοσβήνει πορτοκαλί Σταθερά πορτοκαλί Σβηστό Πράσινο Σβηστό Πορτοκάλι Πράσινο Μη
να ακολουθήσουμε Έναρξη Όλα τα Προγράμματα και να ενεργοποιήσουμε την επιλογή Microsoft Word.
 ΕΠΕΞΕΡΓΑΣΙΑ ΚΕΙΜΕΝΟΥ ΜΕ ΤΟ WORD Περιεχόμενα Εκκίνηση του Microsoft Word... 3 Το παράθυρο του Word... 3 Η Κορδέλα με τις καρτέλες... 4 Κεντρική... 4 Εισαγωγή... 4 Διάταξη Σελίδας... 5 Αναφορές... 5 Στοιχεία
ΕΠΕΞΕΡΓΑΣΙΑ ΚΕΙΜΕΝΟΥ ΜΕ ΤΟ WORD Περιεχόμενα Εκκίνηση του Microsoft Word... 3 Το παράθυρο του Word... 3 Η Κορδέλα με τις καρτέλες... 4 Κεντρική... 4 Εισαγωγή... 4 Διάταξη Σελίδας... 5 Αναφορές... 5 Στοιχεία
Χρήση του Office 365 σε τηλέφωνο Android
 Χρήση του Office 365 σε τηλέφωνο Android Οδηγός γρήγορης εκκίνησης Έλεγχος ηλεκτρονικού ταχυδρομείου Ρυθμίστε το τηλέφωνο Android για αποστολή και λήψη ηλεκτρονικού ταχυδρομείου από το λογαριασμό του Office
Χρήση του Office 365 σε τηλέφωνο Android Οδηγός γρήγορης εκκίνησης Έλεγχος ηλεκτρονικού ταχυδρομείου Ρυθμίστε το τηλέφωνο Android για αποστολή και λήψη ηλεκτρονικού ταχυδρομείου από το λογαριασμό του Office
Κάντε περισσότερα. Επέκταση εμβέλειας WiFi AC1200. Μοντέλο EX6200
 Κάντε περισσότερα Επέκταση εμβέλειας WiFi AC1200 Μοντέλο EX6200 Απολαύστε το WiFi επόμενης γενιάς Η νέα επέκταση εμβέλειας WiFi υποστηρίζει το πρότυπο δικτύωσης 802.11ac. Αυτό το νέο πρότυπο προσφέρει
Κάντε περισσότερα Επέκταση εμβέλειας WiFi AC1200 Μοντέλο EX6200 Απολαύστε το WiFi επόμενης γενιάς Η νέα επέκταση εμβέλειας WiFi υποστηρίζει το πρότυπο δικτύωσης 802.11ac. Αυτό το νέο πρότυπο προσφέρει
Οδηγίες εγκατάστασης και χρήσης εξοπλισμού Η201
 Οδηγίες εγκατάστασης και χρήσης εξοπλισμού Η201 1 Αγαπητέ συνδρομητή, Ευχαριστούμε που επιλέξατε την On Telecoms, έναν από τους μεγαλύτερους παρόχους τηλεπικοινωνιών στην Ελλάδα. Χρησιμοποιώντας το πακέτο
Οδηγίες εγκατάστασης και χρήσης εξοπλισμού Η201 1 Αγαπητέ συνδρομητή, Ευχαριστούμε που επιλέξατε την On Telecoms, έναν από τους μεγαλύτερους παρόχους τηλεπικοινωνιών στην Ελλάδα. Χρησιμοποιώντας το πακέτο
