ΟΔΗΓΟΣ ΕΓΚΑΤΑΣΤΑΣΗΣ KAI ΕΓΧΕΙΡΙΔΙΟ ΧΡΗΣΗΣ
|
|
|
- Φιλήμων Φωτόπουλος
- 7 χρόνια πριν
- Προβολές:
Transcript
1 ΟΔΗΓΟΣ ΕΓΚΑΤΑΣΤΑΣΗΣ KAI ΕΓΧΕΙΡΙΔΙΟ ΧΡΗΣΗΣ ΜΕΛΕΤΗ ΠΕΡΙΒΑΛΛΟΝΤΟΣ Α έως Γ Δημοτικού Έκδοση 1.0+ Δημιουργός Εκδότης, 2008 SIEM Ελλανίκου 13, Τ.Κ , Αθήνα Τηλ Fax: ΥΠΕΠΘ / ΠΑΙΔΑΓΩΓΙΚΟ ΙΝΣΤΙΤΟΥΤΟ ΕΠΙΧΕΙΡΗΣΙΑΚΟ ΠΡΟΓΡΑΜΜΑ «ΚΟΙΝΩΝΙΑ ΤΗΣ ΠΛΗΡΟΦΟΡΙΑΣ» Γ ΚΟΙΝΟΤΙΚΟ ΠΛΑΙΣΙΟ ΣΤΗΡΙΞΗΣ ΕΡΓO ΣΥΓΧΡΗΜΑΤΟΔΟΤΟΥΜΕΝO ΚΑΤΑ 80% ΑΠΟ ΤΟ ΕΚΤ ΚΑΙ ΚΑΤΑ 20% ΑΠΟ ΕΘΝΙΚΟΥΣ ΠΟΡΟΥΣ «Ολοκληρωμένη Αξιοποίηση των Τ.Π.Ε. στην Εκπαιδευτική Διαδικασία»
2 ΠΕΡΙΕΧΟΜΕΝΑ 1 ΕΛΑΧΙΣΤΕΣ ΑΠΑΙΤΗΣΕΙΣ ΛΕΙΤΟΥΡΓΙΑΣ ΤΕΧΝΙΚΕΣ ΛΕΠΤΟΜΕΡΕΙΕΣ ΕΓΚΑΤΑΣΤΑΣΗ / ΑΠΕΓΚΑΤΑΣΤΑΣΗ ΠΡΟΓΡΑΜΜΑΤΟΣ ΟΔΗΓΙΕΣ ΕΓΚΑΤΑΣΤΑΣΗΣ ΟΔΗΓΙΕΣ ΑΠΕΓΚΑΤΑΣΤΑΣΗΣ ΟΘΟΝΗ ΔΙΑΧΕΙΡΙΣΗΣ ΠΡΟΓΡΑΜΜΑΤΩΝ ΠΡΟΓΡΑΜΜΑ «ΜΕΛΕΤΗ ΠΕΡΙΒΑΛΛΟΝΤΟΣ Α ΕΩΣ Γ ΔΗΜΟΤΙΚΟΥ (1.0+)» ΕΚΚΙΝΗΣΗ ΤΟΥ ΠΡΟΓΡΑΜΜΑΤΟΣ ΛΕΙΤΟΥΡΓΙΑ ΤΟΥ ΠΡΟΓΡΑΜΜΑΤΟΣ ΜΕ ΕΝΑ ΜΟΝΟ ΠΛΗΚΤΡΟ Ή ΔΙΑΚΟΠΤΗ ΚΕΝΤΡΙΚΗ ΟΘΟΝΗ ΜΠΑΡΑ ΜΕΛΕΤΗ ΠΕΡΙΒΑΛΛΟΝΤΟΣ Α ΕΩΣ Γ ΔΗΜΟΤΙΚΟΥ (1.0+) ΜΕΛΕΤΗ ΠΕΡΙΒΑΛΛΟΝΤΟΣ Α ΔΗΜΟΤΙΚΟΥ ΑΣΚΗΣΕΙΣ ΜΕΛΕΤΗΣ ΠΕΡΙΒΑΛΛΟΝΤΟΣ Α ΔΗΜΟΤΙΚΟΥ ΜΕΛΕΤΗ ΠΕΡΙΒΑΛΛΟΝΤΟΣ Β ΔΗΜΟΤΙΚΟΥ ΑΣΚΗΣΕΙΣ ΜΕΛΕΤΗΣ ΠΕΡΙΒΑΛΛΟΝΤΟΣ Β ΔΗΜΟΤΙΚΟΥ ΜΕΛΕΤΗ ΠΕΡΙΒΑΛΛΟΝΤΟΣ Γ ΔΗΜΟΤΙΚΟΥ ΑΣΚΗΣΕΙΣ ΜΕΛΕΤΗΣ ΠΕΡΙΒΑΛΛΟΝΤΟΣ Γ ΔΗΜΟΤΙΚΟΥ ΕΞΟΔΟΣ EΡΓΑΛΕΙΟ ΠΡΟΣΑΡΜΟΓΗΣ ΠΑΡΑΜΕΤΡΩΝ ΠΡΟΣΒΑΣΙΜΟΥ ΛΟΓΙΣΜΙΚΟΥ ΕΙΣΑΓΩΓΗ ΕΚΚΙΝΗΣΗ ΤΟΥ ΠΡΟΓΡΑΜΜΑΤΟΣ ΛΕΙΤΟΥΡΓΙΑ ΤΟΥ ΕΡΓΑΛΕΙΟΥ ΔΗΜΙΟΥΡΓΙΑ ΕΠΕΞΕΡΓΑΣΙΑ ΔΙΑΓΡΑΦΗ ΕΝΕΡΓΟΠΟΙΗΣΗ ΕΡΓΑΛΕΙΟ ΔΙΑΧΕΙΡΙΣΗΣ ΠΕΡΙΕΧΟΜΕΝΟΥ ΚΑΙ ΑΞΙΟΛΟΓΗΣΗΣ ΜΑΘΗΤΗ ΕΙΣΑΓΩΓΗ ΕΚΚΙΝΗΣΗ ΤΟΥ ΠΡΟΓΡΑΜΜΑΤΟΣ ΛΕΙΤΟΥΡΓΙΑ ΤΟΥ ΠΡΟΓΡΑΜΜΑΤΟΣ ΔΙΑΧΕΙΡΙΣΗ ΤΑΞΕΩΝ / ΜΑΘΗΤΩΝ ΔΙΑΧΕΙΡΙΣΗ ΟΜΑΔΩΝ ΑΣΚΗΣΕΩΝ ΔΗΜΙΟΥΡΓΙΑ ΟΜΑΔΑΣ ΑΣΚΗΣΕΩΝ ΔΙΟΡΘΩΣΗ ΛΕΠΤΟΜΕΡΕΙΕΣ ΔΙΑΓΡΑΦΗ ΚΑΘΟΡΙΣΜΟΣ ΑΞΙΟΛΟΓΗΣΗΣ ΕΜΦΑΝΙΣΗ ΑΠΟΤΕΛΕΣΜΑΤΩΝ ΑΝΤΙΜΕΤΩΠΙΣΗ ΠΙΘΑΝΩΝ ΠΡΟΒΛΗΜΑΤΩΝ
3 1 ΕΛΑΧΙΣΤΕΣ ΑΠΑΙΤΗΣΕΙΣ ΛΕΙΤΟΥΡΓΙΑΣ Microsoft Windows 98/ME/2000/XP/VISTA Ανάλυση οθόνης 800Χ600 και χρώματα Οδηγός CD ROM Κάρτα ήχου Συμβατότητα με Adobe Flash Player 8 Να σημειωθεί ότι όσο περισσότερη μνήμη RAM και ταχύτερο επεξεργαστή έχετε στο σύστημά σας, τόσο καλύτερα θα ανταποκρίνεται το πρόγραμμα. 2 ΤΕΧΝΙΚΕΣ ΛΕΠΤΟΜΕΡΕΙΕΣ Καλό θα ήταν κατά τη διάρκεια εκτέλεσης του προγράμματος «Μελέτη Περιβάλλοντος Α έως Γ Δημοτικού (1.0+)» να μην τρέχουν παράλληλα άλλες εφαρμογές, ιδιαίτερα αν το σύστημά σας ικανοποιεί μόνο τις ελάχιστες απαιτήσεις. 3 ΕΓΚΑΤΑΣΤΑΣΗ / ΑΠΕΓΚΑΤΑΣΤΑΣΗ ΠΡΟΓΡΑΜΜΑΤΟΣ 3.1 ΟΔΗΓΙΕΣ ΕΓΚΑΤΑΣΤΑΣΗΣ Μόλις τοποθετήσετε το CD-ROM στον οδηγό του, εμφανίζεται το παράθυρο με την «ΑΔΕΙΑ ΧΡΗΣΗΣ» του λογισμικού προϊόντος. Διαβάστε προσεκτικά το κείμενο και πατήστε ΝΑΙ, αν αποδέχεστε τους όρους που περιέχει (αν πατήσετε ΟΧΙ το πρόγραμμα εγκατάστασης τερματίζεται). Αφού αποδεχτείτε τους όρους της άδειας χρήσης θα εμφανιστεί η «Οθόνη διαχείρισης προγραμμάτων». Οθόνη διαχείρισης προγραμμάτων Από αυτήν, επιλέγοντας Εγκατάσταση και ακολουθώντας τις οδηγίες που σας δίνονται, εγκαθιστάτε στον υπολογιστή σας τον εκπαιδευτικό τίτλο «Μελέτη Περιβάλλοντος Α έως Γ Δημοτικού (1.0+)», το Εργαλείο διαχείρισης περιεχομένου και αξιολόγησης μαθητή καθώς και όλο το συνοδευτικό έντυπο υλικό του εκπαιδευτικού λογισμικού, σε ηλεκτρονική μορφή (Οδηγό εγκατάστασης και Εγχειρίδιο χρήσης και το Βιβλίο δασκάλου). Συγκεκριμένα, από το κουμπί Εγκατάσταση, μεταβαίνετε στο παράθυρο που σας ενημερώνει πόσο χώρο θα καταλάβει στο δίσκο του υπολογιστή σας η συγκεκριμένη εγκατάσταση. 3
4 Παράθυρο που ενημερώνει για το χώρο στο δίσκο που θα καταλάβει το λογισμικό Επιλέγοντας Εντάξει, εμφανίζεται το παράθυρο «Υποκατάλογος εγκατάστασης» όπου ορίζετε τον υποκατάλογο του δίσκου στον οποίον θα αντιγραφούν τα δεδομένα του προγράμματος. Πατώντας Εντάξει αποδέχεστε τον υποκατάλογο εγκατάστασης που προτείνει η εφαρμογή, ενώ επιλέγοντας το κουμπί στο πάνω δεξιά μέρος του παράθυρου, μπορείτε να εγκαταστήσετε το πρόγραμμα σε άλλη περιοχή του υπολογιστή σας. Ταυτόχρονα το παράθυρο αυτό σας ενημερώνει για το διαθέσιμο χώρο σε κάθε δίσκο του υπολογιστή σας και σας προσφέρει την επιλογή για εγκατάσταση σε όλους τους χρήστες του συγκεκριμένου υπολογιστή («Εγκατάσταση για όλους τους χρήστες») ή μόνο στο συγκεκριμένο χρήστη («Εγκατάσταση μόνο για τον τρέχοντα χρήστη»). Παράθυρο Υποκαταλόγου Εγκατάστασης Πατώντας Εντάξει, ακολουθεί το παράθυρο στο οποίο φαίνεται η σταδιακή εγκατάσταση του λογισμικού. 4
5 Παράθυρο εγκατάστασης Αφού ολοκληρωθεί η εγκατάσταση, ένα άλλο παράθυρο σας δίνει τη δυνατότητα να επιλέξετε αν θέλετε να δημιουργηθεί εικονίδιο συντόμευσης του εκπαιδευτικού τίτλου στην επιφάνεια εργασίας του υπολογιστή σας. Παράθυρο για το εικονίδιο του προγράμματος Από το παράθυρο «Υποκατάλογος εγκατάστασης», εάν από το κουμπί επιλέξετε να εγκαταστήσετε το πρόγραμμα σε άλλη περιοχή του υπολογιστή σας, διαφορετική από την προτεινόμενη, τότε εμφανίζεται το παράθυρο «Επιλογή Υποκαταλόγου εγκατάστασης» από το οποίο μπορείτε να ορίσετε το δίσκο και τον υποκατάλογο στον οποίο θέλετε να γίνει η εγκατάσταση του προγράμματος, είτε από τους υπάρχοντες είτε δημιουργώντας νέο από το κουμπί Νέος Υποκατάλογος. 5
6 Παράθυρο Επιλογής Υποκαταλόγου Εγκατάστασης Επιλέγοντας Νέος Υποκατάλογος εμφανίζεται το παράθυρο «Όνομα Υποκαταλόγου» στο οποίο πρέπει να γράψετε το όνομα που θέλετε να έχει ο υποκατάλογός σας. Παράθυρο για εισαγωγή ονόματος υποκαταλόγου Στη συνέχεια, πατώντας διαδοχικά Εντάξει, ακολουθεί η εγκατάσταση του λογισμικού (Παράθυρο εγκατάστασης). Αν η εγκατάσταση είναι επιτυχής, θα προστεθεί στο Προγράμματα (Programs) SIEM η ομάδα Εκπαιδευτικό (Educational) που περιέχει την υποομάδα Μελέτη Περιβάλλοντος Α έως Γ Δημοτικού (1.0+), στην οποία μπορείτε να βρείτε τα προγράμματα Απεγκατάσταση του «Μελέτη Περιβάλλοντος Α έως Γ Δημοτικού (1.0+)», και Μελέτη Περιβάλλοντος Α έως Γ Δημοτικού (1.0+). 6
7 Σημείωση: Πριν την εγκατάσταση του λογισμικού, εάν τοποθετώντας το CD-ROM στον οδηγό του, η «ΑΔΕΙΑ ΧΡΗΣΗΣ» του δεν εμφανιστεί (πιθανόν η δυνατότητα AUTORUN του συστήματός σας να έχει απενεργοποιηθεί), τότε κάντε διπλό κλικ, αρχικά στο εικονίδιο «Ο υπολογιστής μου» (My computer), που βρίσκεται στην επιφάνεια εργασίας του υπολογιστή σας, στη συνέχεια στον οδηγό δίσκου στον οποίον έχετε τοποθετήσει το CD-ROM του λογισμικού και τέλος στο αρχείο setup.exe, για να εμφανιστεί η «ΑΔΕΙΑ ΧΡΗΣΗΣ» λογισμικού. Αφού αποδεχτείτε τους όρους της άδειας χρήσης, και πριν την εμφάνιση της «Οθόνης διαχείρισης προγραμμάτων», το πρόγραμμα εγκατάστασης αναζητά αυτόματα τον Macromedia Flash Player (απαραίτητος για τη λειτουργία του λογισμικού) και τον Acrobat Reader (απαραίτητος για να μπορείτε να δείτε τον Οδηγό εγκατάστασης και Εγχειρίδιο χρήσης και το Βιβλίο δασκάλου). Σε περίπτωση που δεν βρει εγκατεστημένο στον υπολογιστή σας κάποιο από τα προγράμματα αυτά, εμφανίζεται ένα σχετικό μήνυμα για το εάν θέλετε να τα εγκαταστήσετε. 3.2 ΟΔΗΓΙΕΣ ΑΠΕΓΚΑΤΑΣΤΑΣΗΣ Από την «Οθόνη διαχείρισης προγραμμάτων» επιλέγοντας Απεγκατάσταση και αφού απαντήσετε θετικά στο σχετικό μήνυμα επιβεβαίωσης, σβήνετε όλα τα αρχεία που μεταφέρθηκαν στο σκληρό δίσκο του υπολογιστή σας κατά την εγκατάσταση των προγραμμάτων. Οθόνη διαχείρισης προγραμμάτων για την επιλογή της απεγκατάστασης Σημείωση: Ο εκπαιδευτικός τίτλος μπορεί επίσης να απεγκατασταθεί κάνοντας κλικ στην επιλογή Απεγκατάσταση του «Μελέτη Περιβάλλοντος Α έως Γ Δημοτικού (1.0+)», που αναφέρθηκε στην παραπάνω παράγραφο. Προσοχή: Συνιστάται να γίνει επανεκκίνηση των Windows μόλις τελειώσει η απεγκατάσταση, για να αφαιρεθούν αυτόματα από το δίσκο σας τα προσωρινά αρχεία που έχει δημιουργήσει το πρόγραμμα. 7
8 3.3 ΟΘΟΝΗ ΔΙΑΧΕΙΡΙΣΗΣ ΠΡΟΓΡΑΜΜΑΤΩΝ Η «Οθόνη διαχείρισης προγραμμάτων» εμφανίζεται μετά το παράθυρο της Άδειας Χρήσης του λογισμικού όπως αναφέρθηκε παραπάνω. Σε περίπτωση όμως που έχετε ήδη εγκαταστήσει στον υπολογιστή σας το λογισμικό «Μελέτη Περιβάλλοντος Α έως Γ Δημοτικού (1.0+)», η οθόνη αυτή εμφανίζεται αυτόματα είτε με διπλό κλικ στο εικονίδιο συντόμευσης του λογισμικού που βρίσκεται στην επιφάνεια εργασίας του υπολογιστή σας (αν κατά την εγκατάσταση έχετε επιλέξει να δημιουργηθεί) είτε επιλέγοντας: Έναρξη Προγράμματα SIEM Εκπαιδευτικό «Μελέτη Περιβάλλοντος Α έως Γ Δημοτικού (1.0+)» «Μελέτη Περιβάλλοντος Α έως Γ Δημοτικού (1.0+)». Στην οθόνη αυτή, έχετε τις εξής επιλογές: Εκτέλεση: Εκτελείτε τον εκπαιδευτικό τίτλο. Προσοχή: Για να εκτελέσετε τον εκπαιδευτικό τίτλο θα πρέπει πρώτα να τον έχετε εγκαταστήσει στον υπολογιστή σας. Εγκατάσταση: Εγκαθιστάτε στον υπολογιστή σας τον εκπαιδευτικό τίτλο «Μελέτη Περιβάλλοντος Α έως Γ Δημοτικού (1.0+)», το Εργαλείο διαχείρισης περιεχομένου και αξιολόγησης μαθητή, το Εργαλείο Προσαρμογής Παραμέτρων Προσβάσιμου Λογισμικού 2.0, καθώς και όλο το συνοδευτικό έντυπο υλικό του εκπαιδευτικού λογισμικού, σε ηλεκτρονική μορφή. Απεγκατάσταση: Σβήνονται όλα τα αρχεία που μεταφέρθηκαν στο σκληρό δίσκο του υπολογιστή σας κατά την εγκατάσταση του εκπαιδευτικού τίτλου και αφαιρείται η υποομάδα Μελέτη Περιβάλλοντος Α έως Γ Δημοτικού (1.0+) από την ομάδα Εκπαιδευτικό. Οδηγός εγκατάστασης και Εγχειρίδιο χρήσης: Περιλαμβάνει το παρόν εγχειρίδιο χρήσης / εγκατάστασης του προγράμματος το οποίο μπορείτε να εκτυπώσετε. Βιβλίο δασκάλου: Ένα εγχειρίδιο χρήσης, για το δάσκαλο, με προτάσεις για την εκπαιδευτική αξιοποίηση του τίτλου. Εργαλείο διαχείρισης περιεχομένου και αξιολόγησης μαθητή: Εργαλείο που δίνει τη δυνατότητα στον εκπαιδευτικό να επιλέγει ποιες και πόσες ασκήσεις θα εμφανιστούν στο λογισμικό και να αξιολογεί την πρόοδο των μαθητών στη διάρκεια του χρόνου. Έξοδος: Εγκαταλείπετε την «Οθόνη διαχείρισης προγραμμάτων». 8
9 4 ΠΡΟΓΡΑΜΜΑ «ΜΕΛΕΤΗ ΠΕΡΙΒΑΛΛΟΝΤΟΣ Α ΕΩΣ Γ ΔΗΜΟΤΙΚΟΥ (1.0+)» 4.1 ΕΚΚΙΝΗΣΗ ΤΟΥ ΠΡΟΓΡΑΜΜΑΤΟΣ Για να γίνει εκκίνηση του προγράμματος πρέπει πρώτα να εμφανιστεί η «Οθόνη διαχείρισης προγραμμάτων», με τον τρόπο που περιγράφηκε παραπάνω. Από αυτήν πατώντας Εκτέλεση, αρχικά ενεργοποιείται το «Πρόγραμμα ενημέρωσης για το «Μελέτη Περιβάλλοντος Α έως Γ Δημοτικού (1.0+)». Έτσι εμφανίζεται ένα παράθυρο το οποίο σας ρωτάει εάν θέλετε να γίνει έλεγχος μέσω διαδικτύου για διαθέσιμες ενημερώσεις του λογισμικού. Πατώντας «Ναι» η εφαρμογή ελέγχει για διαθέσιμες ενημερώσεις του λογισμικού και εφόσον υπάρχουν το ενημερώνει / αναβαθμίζει με αυτές. Πατώντας «Όχι» δεν προχωράει η διαδικασία της ενημέρωσης. Το Πρόγραμμα ενημέρωσης σας δίνει επιπλέον τη δυνατότητα να επιλέξετε εάν θέλετε να μη γίνεται έλεγχος για ενημερώσεις της εφαρμογής κάθε φορά που «εκτελείτε» το λογισμικό, δηλαδή να μην εμφανίζεται το σχετικό παράθυρο. Μπορείτε όμως οποιαδήποτε στιγμή θελήσετε να το ενεργοποιήσετε ξανά, επιλέγοντας το «Πρόγραμμα ενημέρωσης για το «Μελέτη Περιβάλλοντος Α έως Γ Δημοτικού (1.0+)», από το μενού Έναρξη. Στη συνέχεια, μετά τις παραπάνω ενέργειες, μεταβαίνετε στην «Κεντρική οθόνη» του προγράμματος. 4.2 ΛΕΙΤΟΥΡΓΙΑ ΤΟΥ ΠΡΟΓΡΑΜΜΑΤΟΣ ΜΕ ΕΝΑ ΜΟΝΟ ΠΛΗΚΤΡΟ Ή ΔΙΑΚΟΠΤΗ Ο πλήρης χειρισμός του λογισμικού από μαθητές με κινητικά προβλήματα υποστηρίζεται χρησιμοποιώντας απλώς ένα πλήκτρο του πληκτρολογίου ή έναν εξωτερικό διακόπτη συνδεδεμένο στον υπολογιστή ο οποίος μπορεί να προσομοιώνει κάποιο πλήκτρο του πληκτρολογίου. Το πλήκτρο που χρησιμοποιείται για τη λειτουργία του προγράμματος αρχικά είναι η μπάρα (space bar) του πληκτρολογίου, ο εκπαιδευτικός όμως μπορεί να το αντικαταστήσει με όποιο πλήκτρο επιθυμεί μέσα από το Εργαλείο Προσαρμογής Παραμέτρων Προσβάσιμου Λογισμικού 2.0 (βλ. 5). Η προσβασιμότητα του λογισμικού επιτυγχάνεται με την υποστήριξη μίας κατάλληλης τεχνικής αλληλεπίδρασης η οποία επιτρέπει την εξομοίωση της κλασικής χρήσης του ποντικιού με τη διαδοχική δυαδική σάρωση της οθόνης και την ενεργοποίηση των επιλογών με το πάτημα ενός και μόνο πλήκτρου ή διακόπτη. Ακολουθεί η γενική τεκμηρίωση της μεθόδου. Έστω ότι έχουμε μία οποιαδήποτε οθόνη του λογισμικού, καθώς και ένα γραφικό αντικείμενο το οποίο θα πρέπει να επιλεγεί, δηλαδή θα πρέπει να εξομοιωθεί με γρήγορο τρόπο η ενέργεια ενός κλικ με το ποντίκι (mouse click) για το αντικείμενο αυτό, με τη χρήση ενός και μόνο πλήκτρου του πληκτρολογίου. 9
10 Αρχικά εμφανίζεται ένα πλαίσιο, πάνω από την εκάστοτε σκηνή που περιέχει η οθόνη, το οποίο και καταλαμβάνει το μισό τμήμα της οθόνης, οριζόντια ή κάθετα (ανάλογα με τη ρύθμιση που έχει κάνει ο εκπαιδευτικός από το Εργαλείο Προσαρμογής Παραμέτρων), όπως φαίνεται στο παρακάτω σχήμα. Τo πλαίσιο αυτό, το ονομάζουμε πλαίσιο επιλογής και το χρώμα του μπορεί να ρυθμιστεί από το Εργαλείο Προσαρμογής Παραμέτρων. Tο πλήκτρο της μπάρας (space bar) του πληκτρολογίου ή οποιοδήποτε άλλο πλήκτρο έχει επιλέξει ο εκπαιδευτικός να χρησιμοποιηθεί για τη λειτουργία του λογισμικού, το ονομάζουμε πλήκτρο επιλογής. Μετά την πάροδο ενός μικρού χρονικού διαστήματος, που είναι αρχικά ρυθμισμένο στο ενάμιση δευτερόλεπτο (αλλά μπορεί να αλλάξει σε άλλο επιθυμητό διάστημα από το Εργαλείο Προσαρμογής Παραμέτρων), το πλαίσιο επιλογής μετατοπίζεται αυτομάτως στο άλλο μισό της οθόνης, δηλαδή στην προκειμένη περίπτωση στην κάτω πλευρά, όπως φαίνεται και στο επόμενο σχήμα. Εάν δεν πατήσετε το πλήκτρο επιλογής, η διαδικασία αυτή μετατόπισης του πλαισίου συνεχίζεται, δηλαδή το πλαίσιο επιλογής εναλλάσσεται μεταξύ του άνω και κάτω τμήματος της οθόνης, στο παράδειγμά μας. Έστω τώρα ότι τη στιγμή που το πλαίσιο βρίσκεται στο κάτω τμήμα της οθόνης πατήσετε το πλήκτρο επιλογής. Τότε, αυτομάτως η σάρωση της οθόνης εστιάζεται στο κάτω μισό τμήμα της, το οποίο διαιρείται σε δύο νέα τμήματα ίσου εμβαδού, με ένα νέο πλαίσιο επιλογής να μετακινείται ανάμεσα σε αυτά τα τμήματα. Αρχικά, το πλαίσιο επιλογής εστιάζει στο αριστερό μισό τμήμα, όπως ακριβώς φαίνεται παρακάτω. 10
11 Στη συνέχεια, το πλαίσιο επιλογής μετακινείται στη δεξιά πλευρά του νέου τμήματος της οθόνης στο οποίο και εφαρμόζεται πλέον η σάρωση, όπως φαίνεται και στο επόμενο σχήμα, με την ίδια ταχύτητα όπως και το πλαίσιο του προηγούμενου μεγέθους. Εφόσον το πλαίσιο επιλογής περικλείει το αντικείμενο-στόχο (ή ένα τμήμα του), πατάτε και πάλι το πλήκτρο επιλογής. Τότε εμφανίζεται το νέο μικρότερο πλαίσιο, όπως φαίνεται παρακάτω αριστερά. Πατώντας και πάλι το πλήκτρο επιλογής, το πλαίσιο διαιρείται για μία ακόμη φορά, όπως φαίνεται δεξιά. Στο σημείο αυτό, μετά τον τελευταίο υποδιπλασιασμό, το πλαίσιο επιλογής έχει πλέον μέγεθος ακριβώς το 1/16 της οθόνης και εάν πατήσετε το πλήκτρο επιλογής θα ενεργοποιήσετε την κυλιόμενη μπάρα επιλογής στην πάνω πλευρά του πλαισίου επιλογής, η οποία κινείται αυτομάτως προς τα κάτω με κάποια συγκεκριμένη ταχύτητα (χρόνος κίνησης γραμμής, ο οποίος μπορεί να αλλάξει σε άλλο επιθυμητό από το Εργαλείο Προσαρμογής Παραμέτρων). 11
12 Μόλις η κυλιόμενη μπάρα τμήσει το αντικείμενο-στόχο, πατάτε και πάλι το πλήκτρο επιλογής. Τότε η μπάρα «παγώνει» στο συγκεκριμένο σημείο, ενώ ο δείκτης του ποντικιού (κέρσορας) αρχίζει να κινείται αυτομάτως από τα αριστερά προς τα δεξιά (και όταν φτάσει στο τέλος προς τα αριστερά, κ.ο.κ.). Η ταχύτητα κίνησης του κέρσορα είναι η ίδια με την ταχύτητα της κυλιόμενης μπάρας. Όταν ο κέρσορας περνάει πάνω από το αντικείμενο-στόχο αλλάζει και από βελάκι γίνεται χεράκι. Τότε, πατώντας το πλήκτρο επιλογής καταφέρνετε να επιλέξετε το αντικείμενο και να εκτελέσετε την επιθυμητή ενέργεια που αντιστοιχεί σε αυτό το αντικείμενο. 12
13 Λόγω της μεθόδου διαίρεσης των περιοχών της οθόνης, η μέθοδος αυτή ονομάζεται δυαδική διαίρεση περιοχής επιλογής. Ο στόχος σας είναι να «εσωκλείσετε» ολόκληρο ή μέρος του αντικείμενου-στόχου με το πλαίσιο επιλογής, υποδιπλασιάζοντας συνεχώς το μέγεθος του πλαισίου, μέχρι να εμφανιστεί η ειδική κυλιόμενη μπάρα επιλογής (οριζόντια γραμμή) με ένα δείκτη ποντικιού πάνω της. Σημειώνεται, ότι αν δεν πατήσετε το πλήκτρο επιλογής, μετά από έναν αριθμό αυτόματων μετακινήσεων του πλαισίου (ο οποίος μπορεί να αλλάξει από το Εργαλείο Προσαρμογής Παραμέτρων), γίνεται επαναφορά του πλαισίου στην προηγούμενη διαίρεση της οθόνης, στα ακριβώς προηγούμενα (διπλάσια) τμήματα. Έτσι μπορείτε να αναιρέσετε εύκολα μία επιλογή σας χωρίς να απαιτείται επιπλέον πλήκτρο. Προσοχή: Σε περίπτωση που το πλαίσιο το οποίο εμφανίζεται στην οθόνη σας είναι το αρχικό, διαιρεί δηλαδή ολόκληρη την οθόνη σε δύο τμήματα, τότε μετά το πέρας των επαναλήψεων κίνησης του πλαισίου και εάν στο μεταξύ δεν έχετε πατήσει το πλήκτρο επιλογής, το πλαίσιο εξαφανίζεται από την οθόνη σας. Με τον τρόπο αυτό μπορείτε να βλέπετε κάποια οθόνη χωρίς πλαίσιο, εφόσον το επιθυμείτε. Τότε, για να επαναφέρετε το πλαίσιο στην οθόνη σας, πρέπει να πατήσετε το πλήκτρο επιλογής και το πλαίσιο θα εμφανιστεί ξανά. Με βάση την παραπάνω περιγραφή μπορείτε να επιλέξετε όλες τις ενεργές περιοχές του λογισμικού και να έχετε ολοκληρωμένη πρόσβαση στο σύνολό του. Για την υψηλότερη ποιότητα αλληλεπίδρασης, ο εκπαιδευτικός έχει τη δυνατότητα να ρυθμίζει ένα σύνολο από παραμέτρους που αφορούν στον τρόπο λειτουργίας της παραπάνω μεθόδου χρησιμοποιώντας το Εργαλείο Προσαρμογής Παραμέτρων Προσβάσιμου Λογισμικού 2.0 (βλ. 5). Έτσι μπορεί να προσαρμόζει τη λειτουργία του λογισμικού στις συγκεκριμένες ανάγκες, απαιτήσεις, προτιμήσεις και δυνατότητες κάθε μαθητή. 4.3 ΚΕΝΤΡΙΚΗ ΟΘΟΝΗ Στην «Κεντρική οθόνη» του προγράμματος έχετε τις εξής επιλογές: Κεντρική οθόνη προγράμματος Μελέτη Περιβάλλοντος Α Δημοτικού: Ασκήσεις που καλύπτουν τις βασικές ενότητες της Α τάξης Δημοτικού. Μελέτη Περιβάλλοντος Β Δημοτικού: Ασκήσεις που καλύπτουν τις βασικές ενότητες της Β τάξης Δημοτικού. 13
14 Μελέτη Περιβάλλοντος Γ Δημοτικού: Ασκήσεις που καλύπτουν τις βασικές ενότητες της Γ τάξης Δημοτικού ΜΠΑΡΑ Η Μπάρα εμφανίζεται στο κάτω μέρος της οθόνης. Στα αριστερά φαίνεται το όνομα του παίκτη. Μπάρα Τα εικονίδια που εμφανίζονται στην μπάρα διαφέρουν ανάλογα με την οθόνη στην οποία βρίσκεστε. Η μπάρα περιλαμβάνει τα παρακάτω εικονίδια: Μαθητές Το πρόγραμμα μπορεί να χρησιμοποιηθεί από πολλούς παίκτες. Για να προσθέσετε έναν νέο παίκτη ή να επιλέξετε κάποιον από αυτούς που υπάρχουν ήδη, επιλέξτε Μαθητές από την μπάρα. Οθόνη επιλογής μαθητή Στο επάνω μέρος της οθόνης που εμφανίζεται, φαίνεται το όνομα του τρέχοντος μαθητή και στη μέση η λίστα με τα ονόματα όλων των μαθητών. Αν η λίστα περιλαμβάνει πολλά ονόματα μπορείτε να τη διατρέξετε χρησιμοποιώντας τα βελάκια που υπάρχουν στα δεξιά. ΔΙΑΓΡΑΦΗ ΜΑΘΗΤΗ: Διαγράφετε τον επιλεγμένο από τη λίστα παίκτη. ΕΝΤΑΞΕΙ: Επιστρέφετε στην «Κεντρική οθόνη» με τρέχοντα μαθητή αυτόν που έχετε επιλέξει από τη λίστα με τα ονόματα όλων των μαθητών. ΑΚΥΡΟ: Επιστρέφετε στην «Κεντρική οθόνη» χωρίς να αλλάξει ο τρέχων μαθητής. ΝΕΟΣ ΜΑΘΗΤΗΣ: Με αυτή την επιλογή μεταβαίνετε στην αντίστοιχη οθόνη. Εδώ μπορείτε να εισάγετε το όνομα ενός νέου μαθητή επιλέγοντας τα αντίστοιχα γράμματα. Για να κάνετε κάποια διόρθωση, επιλέξτε 14
15 ΚΑΘΑΡΙΣΜΟΣ και για να σβήσετε ένα γράμμα επιλέξτε ΣΒΗΣΕ ΓΡΑΜΜΑ. Οθόνη νέου μαθητή Τέλος, αν πατήσετε ΕΝΤΑΞΕΙ το νέο όνομα προστίθεται στη λίστα των ονομάτων των μαθητών, ενώ αν επιλέξετε ΑΚΥΡΟ η εισαγωγή νέου μαθητή ακυρώνεται. Ρυθμίσεις Από εδώ έχετε τη δυνατότητα να αλλάζετε την ένταση της μουσικής και του ήχου και το μέγεθος της οθόνης του παιχνιδιού. Οι ρυθμίσεις αυτές αποθηκεύονται αυτόματα κι έτσι δε χρειάζεται να επαναλαμβάνετε τη διαδικασία κάθε φορά που ξεκινάτε το πρόγραμμα. Επιλέξτε ΡΥΘΜΙΣΕΙΣ από την μπάρα και θα εμφανιστεί η παρακάτω εικόνα: Οθόνη ρυθμίσεων Στο δεξί τμήμα ρυθμίζετε τις διαστάσεις της οθόνης. Αν επιλέξετε Εμφάνιση σε παράθυρο, τότε το λογισμικό θα παρουσιάζεται σε ένα παράθυρο στο κέντρο της οθόνης του υπολογιστή σας. Αν επιλέξετε Εμφάνιση σε ολόκληρη την οθόνη, τότε το λογισμικό θα παρουσιάζεται σε ολόκληρη την οθόνη και τα γραφικά θα φαίνονται μεγαλύτερα. Στο αριστερό τμήμα της οθόνης ρυθμίζετε την ένταση του ήχου και της 15
16 μουσικής. Το "+" αυξάνει την ένταση ενώ το "-" τη μειώνει. Για να δοκιμάσετε τις αλλαγές που κάνατε στην ένταση του ήχου, επιλέξτε ΔΟΚΙΜΗ. Αν επιλέξετε ΠΑΥΣΗ, η δοκιμή διακόπτεται. ΕΝΤΑΞΕΙ: Οι αλλαγές στην ένταση της μουσικής και του ήχου και στο μέγεθος της οθόνης, εφαρμόζονται και επιστρέφετε στην «Κεντρική οθόνη». ΑΚΥΡΟ: Επιστρέφετε στην «Κεντρική οθόνη», χωρίς να εφαρμοστούν οι πιθανές αλλαγές που έχετε κάνει. Βοήθεια Βοήθεια για τις ασκήσεις. Προηγούμενη σελίδα Επιστροφή στην προηγούμενη οθόνη. Εκτύπωση Εκτύπωση της τρέχουσας οθόνης. Κεντρική οθόνη Επιστροφή στην «Κεντρική οθόνη» του προγράμματος. Έξοδος Έξοδος από το πρόγραμμα. 4.4 ΜΕΛΕΤΗ ΠΕΡΙΒΑΛΛΟΝΤΟΣ Α ΕΩΣ Γ ΔΗΜΟΤΙΚΟΥ (1.0+) Από τα τρία κουμπιά που φαίνονται στην κεντρική οθόνη, μπορείτε να μεταβείτε στην «Αρχική Οθόνη» κάθε τάξης ΜΕΛΕΤΗ ΠΕΡΙΒΑΛΛΟΝΤΟΣ Α ΔΗΜΟΤΙΚΟΥ Στην «Αρχική Οθόνη» για τη Μελέτη Περιβάλλοντος Α Δημοτικού, τα εικονίδια που εμφανίζονται αντιστοιχούν στις δεκατρείς ενότητές της: Η τάξη μου Η οικογένειά μου Ο άνθρωπος και ο χρόνος Ο τόπος που ζω Οι ανάγκες του ανθρώπου Γνωρίζω το σώμα μου Αγαθά και επαγγέλματα Επικοινωνία Φυτά Ζώα Αντικείμενα από το περιβάλλον Ηλεκτρική ενέργεια Ήχος 16
17 Οθόνη επιλογής ενότητας (Μελέτη Περιβάλλοντος Α Δημοτικού) Από την «Αρχική Οθόνη» της Μελέτης Περιβάλλοντος Α Δημοτικού επιλέγοντας ένα εικονίδιο που αντιστοιχεί σε μια ενότητα, μεταβαίνετε στην «Οθόνη επιλογής ασκήσεων» της συγκεκριμένης ενότητας. ΑΣΚΗΣΕΙΣ ΜΕΛΕΤΗΣ ΠΕΡΙΒΑΛΛΟΝΤΟΣ Α ΔΗΜΟΤΙΚΟΥ Οι ασκήσεις που περιέχονται στη Μελέτη Περιβάλλοντος Α Δημοτικού είναι του τύπου: Α) Αντιστοίχιση Κάντε τις σωστές αντιστοιχίες ανάμεσα στα δεδομένα της δεξιάς και της αριστερής στήλης, επιλέγοντας διαδοχικά τα αντίστοιχα κουμπιά. Όταν τελειώσετε, πατήστε το κουμπί Εντάξει, το οποίο ενεργοποιείται με την ολοκλήρωση της αντιστοίχισης. Αν έχετε κάνει λάθος, ακούγεται ο χαρακτηριστικός ήχος λάθους και πρέπει να προσπαθήσετε ξανά, ενώ αν έχετε συμπληρώσει σωστά όλες τις αντιστοιχίες ακούγεται ο ήχος επιβράβευσης και μπορείτε να επαναλάβετε την άσκηση από το κουμπί Παίξε ξανά που εμφανίζεται στην οθόνη σας. Για να ακυρώσετε τις επιλογές σας και να αρχίσετε από την αρχή πατήστε το Άκυρο. Μετά την τρίτη λανθασμένη προσπάθεια, οι απαντήσεις δίνονται αυτόματα από το πρόγραμμα. Ενότητα: Ο άνθρωπος και ο χρόνος Οθόνη άσκησης «Εποχές» 17
18 Ενότητα: Ο τόπος που ζω Ενότητα: Γνωρίζω το σώμα μου Οθόνη άσκησης «Ο τόπος που ζω» Ενότητα: Επικοινωνία Οθόνη άσκησης «Αισθήσεις» Οθόνη άσκησης «Μέσα επικοινωνίας του ανθρώπου, την παλιά και τη σύγχρονη εποχή» 18
19 Ενότητα: Αντικείμενα από το περιβάλλον Οθόνη άσκησης «Υλικά» Β) Κατάταξη σε στήλες Τοποθετήστε κάθε λέξη, φράση ή εικόνα στη σωστή στήλη. Όταν τελειώσετε πατήστε το κουμπί Εντάξει, το οποίο ενεργοποιείται με την ολοκλήρωση της κατάταξης των φράσεων. Αν έχετε κάνει λάθος, ακούγεται ο χαρακτηριστικός ήχος λάθους και πρέπει να προσπαθήσετε ξανά, ενώ αν έχετε συμπληρώσει σωστά τον πίνακα ακούγεται ο ήχος επιβράβευσης και μπορείτε να επαναλάβετε την άσκηση από το κουμπί Παίξε ξανά που εμφανίζεται στην οθόνη σας. Για να ακυρώσετε τις επιλογές σας και να αρχίσετε από την αρχή πατήστε το Άκυρο. Μετά την τρίτη λανθασμένη προσπάθεια, οι απαντήσεις δίνονται αυτόματα από το πρόγραμμα. Ενότητα: Ο άνθρωπος και ο χρόνος Οθόνη άσκησης «Εποχές και μήνες» 19
20 Ενότητα: Οι ανάγκες του ανθρώπου Ενότητα: Οι ανάγκες του ανθρώπου Οθόνη άσκησης «Κανόνες υγιεινής» Ενότητα: Ζώα Οθόνη άσκησης «Διατροφή» Οθόνη άσκησης «Ζώα του τόπου μου» 20
21 Ενότητα: Ηλεκτρική ενέργεια Οθόνη άσκησης «Ηλεκτρικές συσκευές» Γ) Τοποθέτηση στη σωστή θέση Ενότητα: Η οικογένειά μου Στο άλμπουμ φαίνεται το οικογενειακό δέντρο ενός κοριτσιού. Σε αυτό υπάρχουν μόνο τα πορτρέτα και τα ονόματα των ανθρώπων. Καλείστε να συμπληρώσετε τις λέξεις που δίνονται, βρίσκοντας τη συγγένεια που έχουν τα πρόσωπα που φαίνονται στο οικογενειακό δέντρο. Οθόνη άσκησης «Οικογενειακό δέντρο» Ενότητα: Ο άνθρωπος και ο χρόνος Συμπληρώστε τις ημέρες της εβδομάδας ξεκινώντας από την Κυριακή. 21
22 Οθόνη άσκησης «Ημέρες» Ενότητα: Γνωρίζω το σώμα μου Τοποθετήστε κάθε ονομασία των μερών του σώματος στη σωστή θέση. Οθόνη άσκησης «Το ανθρώπινο σώμα» Ενότητα: Φυτά Τοποθετήστε κάθε ονομασία των μερών του φυτού στη σωστή θέση. Οθόνη άσκησης «Μέρη του φυτού» 22
23 Δ) Παιχνίδι μνήμης Ταιριάξτε τις κάρτες επιλέγοντας διαδοχικά δύο κάρτες που περιέχουν μια λέξη και την εικόνα της. Ενότητα: Η τάξη μου Οθόνη άσκησης «Η τάξη μου» Ε) Διάλεξε τη σωστή απάντηση (με εικόνες) Διαλέξτε τη σωστή εικόνα σύμφωνα με την ερώτηση που εμφανίζεται. Στην οθόνη της άσκησης εμφανίζονται επιπλέον τρία λαμπάκια που δείχνουν τις φορές που θα γίνει η άσκηση. Ενότητα: Αγαθά και επαγγέλματα Οθόνη άσκησης «Αγαθά και επαγγέλματα» 23
24 Ενότητα: Ήχος Για να ακούσετε ξανά τον ήχο επιλέξτε τα ηχεία. Οθόνη άσκησης «Ήχοι» Ζ) Δημιουργία λέξης (με εικόνες) Καλείστε χρησιμοποιώντας τα πράσινα βελάκια να σχηματίσετε στην πρώτη σειρά του πίνακα μία λέξη σύμφωνα με την εικόνα που εμφανίζεται στο πλαίσιο αριστερά. Όταν τελειώσετε πατήστε το κουμπί ΕΝΤΑΞΕΙ. Ενότητα: Ζώα Οθόνη άσκησης «Κατοικίδια και άγρια ζώα» ΜΕΛΕΤΗ ΠΕΡΙΒΑΛΛΟΝΤΟΣ Β ΔΗΜΟΤΙΚΟΥ Στην «Αρχική Οθόνη» για τη Μελέτη Περιβάλλοντος Β Δημοτικού, τα εικονίδια που εμφανίζονται αντιστοιχούν στις δεκαέξι ενότητές της: Η συνοικία μου Ο προσανατολισμός Ο χρόνος Οι ανάγκες και τα δικαιώματά μου Τα ζώα 24
25 Τα φυτά Διάφοροι τόποι της πατρίδας μου Το νερό Ο καιρός Έχουν ζωή δεν έχουν ζωή Ενέργεια Μεταφορές Επικοινωνία και ενημέρωση Πολιτισμός Αθλητισμός και ψυχαγωγία Η διατροφή μας Οθόνη επιλογής ενότητας (Μελέτη Περιβάλλοντος Β Δημοτικού) Από την «Αρχική Οθόνη» της Μελέτης Περιβάλλοντος Β Δημοτικού επιλέγοντας ένα εικονίδιο που αντιστοιχεί σε μια ενότητα, μεταβαίνετε στην «Οθόνη επιλογής ασκήσεων» της συγκεκριμένης ενότητας. ΑΣΚΗΣΕΙΣ ΜΕΛΕΤΗΣ ΠΕΡΙΒΑΛΛΟΝΤΟΣ Β ΔΗΜΟΤΙΚΟΥ Οι ασκήσεις που περιέχονται στη Μελέτη Περιβάλλοντος Β Δημοτικού είναι του τύπου: Α) Βρες τη λέξη Βρείτε τη λέξη που λείπει από την πρόταση που εμφανίζεται στην οθόνη της άσκησης, επιλέγοντας τα σωστά γράμματα από το πληκτρολόγιο που φαίνεται στην οθόνη. Κάθε σωστό γράμμα γράφεται στα αντίστοιχα κενά της λέξης. Όταν ολοκληρωθεί η λέξη, συμπληρώνεται στην πρόταση της άσκησης. Για κάθε λάθος γράμμα που επιλέγετε, γίνεται μια ενέργεια που δηλώνει το λάθος στην εικόνα που υπάρχει αριστερά και μετά από τέσσερα λάθος γράμματα η σωστή λέξη συμπληρώνεται αυτόματα από το πρόγραμμα. Στο τέλος της άσκησης εμφανίζεται το κουμπί Παίξε ξανά από το οποίο μπορείτε να επαναλάβετε την ίδια άσκηση. Αυτός ο τύπος άσκησης υπάρχει στις ενότητες: Η συνοικία μου Ο προσανατολισμός Ο χρόνος Διάφοροι τόποι της πατρίδας μου Ο καιρός 25
26 Έχουν ζωή δεν έχουν ζωή Ενέργεια Πολιτισμός Παράδειγμα οθόνης άσκησης «Βρες τη λέξη» από την ενότητα «Η συνοικία μου» Β) Αντιστοίχιση Κάντε τις σωστές αντιστοιχίες ανάμεσα στα δεδομένα της δεξιάς και της αριστερής στήλης, επιλέγοντας διαδοχικά τα αντίστοιχα κουμπιά. Όταν τελειώσετε, πατήστε το κουμπί Εντάξει, το οποίο ενεργοποιείται με την ολοκλήρωση της αντιστοίχισης. Αν έχετε κάνει λάθος, ακούγεται ο χαρακτηριστικός ήχος λάθους και πρέπει να προσπαθήσετε ξανά, ενώ αν έχετε συμπληρώσει σωστά όλες τις αντιστοιχίες ακούγεται ο ήχος επιβράβευσης και μπορείτε να επαναλάβετε την άσκηση από το κουμπί Παίξε ξανά που εμφανίζεται στην οθόνη σας. Για να ακυρώσετε τις επιλογές σας και να αρχίσετε από την αρχή πατήστε το Άκυρο. Μετά την τρίτη λανθασμένη προσπάθεια, οι απαντήσεις δίνονται αυτόματα από το πρόγραμμα. Ενότητα: Η συνοικία μου Οθόνη άσκησης «Υπηρεσίες» 26
27 Ενότητα: Οι ανάγκες και τα δικαιώματά μου Ενότητα: Τα ζώα Οθόνη άσκησης «Δικαιώματα των παιδιών» Οθόνη άσκησης «Όργανα των ζώων για να πιάνουν την τροφή τους» Οθόνη άσκησης «Χαρακτηριστικά των ζώων» 27
28 Ενότητα: Τα φυτά Οθόνη άσκησης «Φρούτα Αρωματικά φυτά Ξηροί καρποί Λαχανικά Δημητριακά» Ενότητα: Έχουν ζωή Δεν έχουν ζωή Ενότητα: Μεταφορές Οθόνη άσκησης «Υλικά Αντικείμενα» Οθόνη άσκησης «Σήματα Κ.Ο.Κ.» 28
29 Ενότητα: Πολιτισμός Ενότητα: Αθλητισμός και ψυχαγωγία Οθόνη άσκησης «Παραδοσιακά όργανα» Οθόνη άσκησης «Αθλήματα» Γ) Διάλεξε το σωστό Στην οθόνη της άσκησης εμφανίζονται διαδοχικά 5 ερωτήσεις στις οποίες πρέπει να απαντήσετε επιλέγοντας μια από τις τρεις απαντήσεις που φαίνονται κάτω από κάθε ερώτηση. Εάν η απάντησή σας είναι λάθος ακούγεται ο χαρακτηριστικός ήχος λάθους και πρέπει να προσπαθήσετε ξανά. Εάν η απάντησή σας είναι σωστή εμφανίζεται το κουμπί «Συνέχεια» για να προχωρήσετε στην επόμενη ερώτηση. Στο επάνω μέρος της οθόνης υπάρχουν πέντε λαμπάκια, τα οποία σας δίνουν την εικόνα της απόδοσής σας κατά τη διάρκεια της άσκησης. Έτσι εάν η αρχική σας απάντηση είναι σωστή το αντίστοιχο λαμπάκι χρωματίζεται πράσινο ενώ εάν είναι λάθος, το αντίστοιχο λαμπάκι χρωματίζεται κόκκινο. Στο τέλος της άσκησης, επιλέγοντας το κουμπί Αποτελέσματα εμφανίζεται η «Οθόνη αποτελεσμάτων» με τον αριθμό των σωστών απαντήσεων και τους βαθμούς που συγκεντρώσατε. Από το κουμπί Παίξε ξανά αυτής της οθόνης, μπορείτε να επαναλάβετε την ίδια άσκηση. Αυτός ο τύπος άσκησης υπάρχει στις ενότητες: Ο προσανατολισμός Τα ζώα 29
30 Τα φυτά Διάφοροι τόποι της πατρίδας μου Το νερό Ενέργεια Παράδειγμα οθόνης άσκησης «Διάλεξε το σωστό» από την ενότητα «Ο προσανατολισμός» Παράδειγμα οθόνης αποτελεσμάτων άσκησης «Διάλεξε το σωστό» Δ) Σωστό Λάθος Στην οθόνη της άσκησης εμφανίζονται διαδοχικά 5 φράσεις στις οποίες πρέπει να αποδώσετε το χαρακτηρισμό «Σωστό» ή «Λάθος», επιλέγοντας το αντίστοιχο κουμπί. Εάν η απάντησή σας είναι λάθος ακούγεται ο χαρακτηριστικός ήχος λάθους και πρέπει να προσπαθήσετε ξανά. Εάν η απάντησή σας είναι σωστή εμφανίζεται το κουμπί «Συνέχεια» για να προχωρήσετε στην επόμενη ερώτηση ή αμέσως μετά την απάντησή σας εφόσον η φράση που εμφανίστηκε ήταν σωστή ή αφού πρώτα παρουσιαστεί η σωστή φράση εφόσον αυτή που εμφανίστηκε ήταν λάθος. Στο επάνω μέρος της οθόνης υπάρχουν πέντε λαμπάκια, τα οποία σας δίνουν την εικόνα της απόδοσής σας κατά τη διάρκεια της άσκησης. Έτσι εάν η αρχική σας απάντηση είναι σωστή το αντίστοιχο λαμπάκι χρωματίζεται πράσινο ενώ εάν είναι λάθος, το αντίστοιχο λαμπάκι χρωματίζεται κόκκινο. Στο τέλος της άσκησης, επιλέγοντας το κουμπί Αποτελέσματα εμφανίζεται η «Οθόνη αποτελεσμάτων» με τον αριθμό των σωστών 30
31 απαντήσεων και τους βαθμούς που συγκεντρώσατε. Από το κουμπί Παίξε ξανά αυτής της οθόνης, μπορείτε να επαναλάβετε την ίδια άσκηση. Αυτός ο τύπος άσκησης υπάρχει στις ενότητες: Τα ζώα Τα φυτά Το νερό Παράδειγμα οθόνης άσκησης «Σωστό - Λάθος» από την ενότητα «Τα ζώα» Παράδειγμα οθόνης αποτελεσμάτων άσκησης «Σωστό - Λάθος» Ε) Κατάταξη σε στήλες Τοποθετήστε κάθε λέξη, φράση ή εικό να στη σωστή στήλη. Όταν τελειώσετε πατήστε το κουμπί Εντάξει, το οποίο ενεργοποιείται με την ολοκλήρωση της κατάταξης των φράσεων. Αν έχετε κάνει λάθος, ακούγεται ο χαρακτηριστικός ήχος λάθους και πρέπει να προσπαθήσετε ξανά, ενώ αν έχετε συμπληρώσει σωστά τον πίνακα ακούγεται ο ήχος επιβράβευσης και μπορείτε να επαναλάβετε την άσκηση από το κουμπί Παίξε ξανά που εμφανίζεται στην οθόνη σας. Για να ακυρώσετε τις επιλογές σας και να αρχίσετε από την αρχή πατήστε το Άκυρο. Μετά την τρίτη λανθασμένη προσπάθεια, οι απαντήσεις δίνονται αυτόματα από το πρόγραμμα. 31
32 Ενότητα: Τα ζώα Οθόνη άσκησης «Ζώα που γεννούν μικρά Ζώα που γεννούν αυγά» Οθόνη άσκησης «Ομάδες ζώων ανάλογα με τον τρόπο μετακίνησής τους» Οθόνη άσκησης «Ομάδες ζώων ανάλογα το τι καλύπτει το σώμα τους» 32
33 Ενότητα: Τα φυτά Οθόνη άσκησης «Ομάδες ζώων ανάλογα με το τι τρώνε» Οθόνη άσκησης «Πόες Θάμνοι Δέντρα» Οθόνη άσκησης «Φυτά φυλλοβόλα Φυτά αειθαλή» 33
34 Ενότητα: Έχουν ζωή Δεν έχουν ζωή Οθόνη άσκησης «Έχουν ζωή Δεν έχουν ζωή» Ενότητα: Μεταφορές Οθόνη άσκησης «Υλικά» Οθόνη άσκησης «Μέσα μεταφοράς» 34
35 Ενότητα: Αθλητισμός και ψυχαγωγία Οθόνη άσκησης «Ομαδικά και ατομικά αθλήματα» Ζ) Σταυρόλεξο Στην οθόνη της άσκησης εμφανίζεται ένα σταυρόλεξο και σας ζητείται να το συμπληρώσετε. Επιλέξτε έναν αριθμό μέσα στο σταυρόλεξο για να συμπληρώσετε τη λέξη που κρύβει η αντίστοιχη εικόνα, χρησιμοποιώντας το πληκτρολόγιο που εμφανίζεται στην οθόνη σας. Όταν συμπληρώσετε όλο το σταυρόλεξο, πατήστε το κουμπί Εντάξει, το οποίο ενεργοποιείται με την ολοκλήρωση των απαντήσεών σας. Αν έχετε κάνει λάθος, ακούγεται ο χαρακτηριστικός ήχος λάθους και πρέπει να προσπαθήσετε ξανά, ενώ αν όλες οι λέξεις στο σταυρόλεξο είναι σωστές, ακούγεται ο ήχος επιβράβευσης και μπορείτε να επαναλάβετε την άσκηση από το κουμπί Παίξε ξανά που εμφανίζεται στην οθόνη σας. Μετά την τρίτη λανθασμένη προσπάθεια, οι απαντήσεις δίνονται αυτόματα από το πρόγραμμα. Αυτός ο τύπος άσκησης υπάρχει στις ενότητες: Τα ζώα Τα φυτά Η διατροφή μας Παράδειγμα οθόνης άσκησης «Σταυρόλεξο» από την ενότητα «Τα ζώα» 35
36 Η) Τοποθέτηση στη σωστή θέση Ενότητα: Ο καιρός Συμπληρώστε στο χάρτη το σωστό σύμβολο από αυτά που εμφανίζονται δεξιά, σύμφωνα με τη φράση του παρουσιαστή. Για να ξανακούσετε τη φράση μπορείτε να επιλέξετε τον παρουσιαστή. Οθόνη άσκησης «Ο καιρός» Ενότητα: Η διατροφή μας Τοποθετήστε κάθε ομάδα τροφών στη σωστή θέση. Όταν συμπληρώσετε όλες τις θέσεις, πατήστε το κουμπί Εντάξει, το οποίο ενεργοποιείται με την ολοκλήρωση των απαντήσεών σας. Αν έχετε κάνει λάθος, ακούγεται ο χαρακτηριστικός ήχος λάθους και πρέπει να προσπαθήσετε ξανά, ενώ αν όλες οι εικόνες είναι σωστές, ακούγεται ο ήχος επιβράβευσης και μπορείτε να επαναλάβετε την άσκηση από το κουμπί Παίξε ξανά που εμφανίζεται στην οθόνη σας. Για να ακυρώσετε τις επιλογές σας και να αρχίσετε από την αρχή πατήστε το Άκυρο. Μετά την τρίτη λανθασμένη προσπάθεια, οι απαντήσεις δίνονται αυτόματα από το πρόγραμμα. Οθόνη άσκησης «Οι τροφές» 36
37 4.4.3 ΜΕΛΕΤΗ ΠΕΡΙΒΑΛΛΟΝΤΟΣ Γ ΔΗΜΟΤΙΚΟΥ Στην «Αρχική Οθόνη» για τη Μελέτη Περιβάλλοντος Γ Δημοτικού, τα εικονίδια που εμφανίζονται αντιστοιχούν στις οκτώ ενότητές της: Ζούμε μαζί Ο τόπος μας Μέσα συγκοινωνίας και μεταφοράς Φυτά και ζώα του τόπου μας Τροφή και ενέργεια Τι χρειαζόμαστε για να ζήσουμε Ο πολιτισμός μας Επικοινωνούμε και ενημερωνόμαστε Οθόνη επιλογής ενότητας (Μελέτη Περιβάλλοντος Γ Δημοτικού) Από την «Αρχική Οθόνη» της Μελέτης Περιβάλλοντος Γ Δημοτικού επιλέγοντας ένα εικονίδιο που αντιστοιχεί σε μια ενότητα, μεταβαίνετε στην «Οθόνη επιλογής ασκήσεων» της συγκεκριμένης ενότητας. ΑΣΚΗΣΕΙΣ ΜΕΛΕΤΗΣ ΠΕΡΙΒΑΛΛΟΝΤΟΣ Γ ΔΗΜΟΤΙΚΟΥ Οι ασκήσεις που περιέχονται στη Μελέτη Περιβάλλοντος Γ Δημοτικού είναι του τύπου: Α) Βρες τη λέξη Βρείτε τη λέξη που λείπει από την πρόταση που εμφανίζεται στην οθόνη της άσκησης, επιλέγοντας τα σωστά γράμματα από το πληκτρολόγιο που φαίνεται στην οθόνη. Κάθε σωστό γράμμα γράφεται στα αντίστοιχα κενά της λέξης. Όταν ολοκληρωθεί η λέξη, συμπληρώνεται στην πρόταση της άσκησης. Για κάθε λάθος γράμμα που επιλέγετε, γίνεται μια ενέργεια που δηλώνει το λάθος στην εικόνα που υπάρχει αριστερά και μετά από τέσσερα λάθος γράμματα η σωστή λέξη συμπληρώνεται αυτόματα από το πρόγραμμα. Στο τέλος της άσκησης εμφανίζεται το κουμπί Παίξε ξανά από το οποίο μπορείτε να επαναλάβετε την ίδια άσκηση. Αυτός ο τύπος άσκησης υπάρχει στις ενότητες: Ζούμε μαζί Ο τόπος μας Μέσα συγκοινωνίας και μεταφοράς Φυτά και ζώα του τόπου μας 37
38 Τροφή και ενέργεια Τι χρειαζόμαστε για να ζήσουμε Ο πολιτισμός μας Επικοινωνούμε και ενημερωνόμαστε Παράδειγμα οθόνης άσκησης «Βρες τη λέξη» από την ενότητα «Ζούμε μαζί» Β) Σταυρόλεξο Στην οθόνη της άσκησης εμφανίζεται ένα σταυρόλεξο και σας ζητείται να το συμπληρώσετε. Επιλέξτε έναν αριθμό μέσα στο σταυρόλεξο και θα εμφανιστεί μία φράση. Στη συνέχεια, συμπληρώστε στο σταυρόλεξο τη λέξη που κρύβει η φράση, χρησιμοποιώντας το πληκτρολόγιο που εμφανίζεται στην οθόνη σας. Όταν συμπληρώσετε όλο το σταυρόλεξο, πατήστε το κουμπί Εντάξει, το οποίο ενεργοποιείται με την ολοκλήρωση των απαντήσεών σας. Αν έχετε κάνει λάθος, ακούγεται ο χαρακτηριστικός ήχος λάθους και πρέπει να προσπαθήσετε ξανά, ενώ αν όλες οι λέξεις στο σταυρόλεξο είναι σωστές, ακούγεται ο ήχος επιβράβευσης και μπορείτε να επαναλάβετε την άσκηση από το κουμπί Παίξε ξανά που εμφανίζεται στην οθόνη σας. Μετά την τρίτη λανθασμένη προσπάθεια, οι απαντήσεις δίνονται αυτόματα από το πρόγραμμα. Οποιαδήποτε στιγμή θέλετε να αρχίσετε από την αρχή και να ακυρώσετε ό,τι έχετε συμπληρώσει μέχρι τότε, πατήστε το κουμπί Καθαρισμός. Αυτός ο τύπος άσκησης υπάρχει στις ενότητες: Ζούμε μαζί Τροφή και ενέργεια 38
39 Παράδειγμα οθόνης άσκησης «Σταυρόλεξο» από την ενότητα «Ζούμε μαζί» Γ) Κατάταξη σε στήλες Τοποθετήστε κάθε λέξη, φράση ή εικόνα στη σωστή στήλη. Όταν τελειώσετε πατήστε το κουμπί Εντάξει, το οποίο ενεργοποιείται με την ολοκλήρωση της κατάταξης των φράσεων. Αν έχετε κάνει λάθος, ακούγεται ο χαρακτηριστικός ήχος λάθους και πρέπει να προσπαθήσετε ξανά, ενώ αν έχετε συμπληρώσει σωστά τον πίνακα ακούγεται ο ήχος επιβράβευσης και μπορείτε να επαναλάβετε την άσκηση από το κουμπί Παίξε ξανά που εμφανίζεται στην οθόνη σας. Για να ακυρώσετε τις επιλογές σας και να αρχίσετε από την αρχή πατήστε το Άκυρο. Μετά την τρίτη λανθασμένη προσπάθεια, οι απαντήσεις δίνονται αυτόματα από το πρόγραμμα. Ενότητα: Ο τόπος μας Οθόνη άσκησης «Φύση Άνθρωπος» 39
40 Ενότητα: Μέσα συγκοινωνίας και μεταφοράς Ενότητα: Φυτά και ζώα του τόπου μας Οθόνη άσκησης «Μέσα μεταφοράς» Οθόνη άσκησης «Μέρη φυτών που τρώγονται» Οθόνη άσκησης «Μονοετή Πολυετή Αιωνόβια φυτά» 40
41 Οθόνη άσκησης «Φυλλοβόλα φυτά Αείφυλλα φυτά» Ενότητα: Τι χρειαζόμαστε για να ζήσουμε Οθόνη άσκησης «Ζώα του τόπου μας» Οθόνη άσκησης «Αγαθά» 41
42 Οθόνη άσκησης «Συσκευασία» Δ) Τοποθέτηση στη σωστή θέση Ενότητα: Ο τόπος μας Συμπληρώστε τις ονομασίες στις σωστές θέσεις του χάρτη. Όταν τελειώσετε πατήστε το κουμπί Εντάξει, το οποίο ενεργοποιείται με την ολοκλήρωση της κατάταξης των φράσεων. Αν έχετε κάνει λάθος, ακούγεται ο χαρακτηριστικός ήχος λάθους και πρέπει να προσπαθήσετε ξανά, ενώ αν έχετε συμπληρώσει σωστά τον πίνακα ακούγεται ο ήχος επιβράβευσης και μπορείτε να επαναλάβετε την άσκηση από το κουμπί Παίξε ξανά που εμφανίζεται στην οθόνη σας. Για να ακυρώσετε τις επιλογές σας και να αρχίσετε από την αρχή πατήστε το Άκυρο. Μετά την τρίτη λανθασμένη προσπάθεια, οι απαντήσεις δίνονται αυτόματα από το πρόγραμμα. Οθόνη άσκησης «Χάρτης» Συμπληρώστε τις ονομασίες των μερών του ποταμού στις σωστές θέσεις. 42
43 Οθόνη άσκησης «Μέρη ποταμού» Ενότητα: Τροφή και ενέργεια Τοποθετήστε κάθε εικόνα στη σωστή θέση έτσι ώστε κάθε οργανισμός να αποτελεί τροφή για τον επόμενο. Οθόνη άσκησης «Τροφική αλυσίδα» Ε) Αντιστοίχιση Κάντε τις σωστές αντιστοιχίες ανάμεσα στα δεδομένα της δεξιάς και της αριστερής στήλης, επιλέγοντας διαδοχικά τα αντίστοιχα κουμπιά. Όταν τελειώσετε, πατήστε το κουμπί Εντάξει, το οποίο ενεργοποιείται με την ολοκλήρωση της αντιστοίχισης. Αν έχετε κάνει λάθος, ακούγεται ο χαρακτηριστικός ήχος λάθους και πρέπει να προσπαθήσετε ξανά, ενώ αν έχετε συμπληρώσει σωστά όλες τις αντιστοιχίες ακούγεται ο ήχος επιβράβευσης και μπορείτε να επαναλάβετε την άσκηση από το κουμπί Παίξε ξανά που εμφανίζεται στην οθόνη σας. Για να ακυρώσετε τις επιλογές σας και να αρχίσετε από την αρχή πατήστε το Άκυρο. Μετά την τρίτη λανθασμένη προσπάθεια, οι απαντήσεις δίνονται αυτόματα από το πρόγραμμα. 43
44 Ενότητα: Ο τόπος μας Οθόνη άσκησης «Υπόμνημα» Ενότητα: Μέσα συγκοινωνίας και μεταφοράς Ενότητα: Φυτά και ζώα του τόπου μας Οθόνη άσκησης «Σήματα Κ.Ο.Κ.» Οθόνη άσκησης «Ζώα του αγροκτήματος» 44
45 Ενότητα: Ο πολιτισμός μας Οθόνη άσκησης «Ολυμπιακά αθλήματα» Οθόνη άσκησης «Ολυμπιακοί αγώνες» Ζ) Κρυπτόλεξο Στο Κρυπτόλεξο που εμφανίζεται στην οθόνη σας, καλείστε να ανακαλύψετε ορισμένες λέξεις σχετικές με το ζητούμενο της άσκησης. Για να σημειώσετε μια λέξη επιλέξτε το πρώτο και το τελευταίο γράμμα της. Αν η επιλογή σας είναι σωστή, η λέξη που βρήκατε θα τονιστεί με ένα χρώμα και θα εμφανιστεί στο πλαίσιο δεξιά. Αφού βρείτε όλες τις λέξεις μπορείτε να παίξετε ξανά την άσκηση από το κουμπί Παίξε ξανά που εμφανίζεται στην οθόνη σας. Αυτός ο τύπος άσκησης υπάρχει στις ενότητες: Φυτά και ζώα του τόπου μας Επικοινωνούμε και ενημερωνόμαστε 45
46 Παράδειγμα οθόνης άσκησης «Κρυπτόλεξο» από την ενότητα «Φυτά και ζώα του τόπου μας» ΑΣΚΗΣΕΙΣ ΜΕΣΑ ΑΠΟ ΤΟ ΕΡΓΑΛΕΙΟ ΔΙΑΧΕΙΡΙΣΗΣ ΠΕΡΙΕΧΟΜΕΝΟΥ ΚΑΙ ΑΞΙΟΛΟΓΗΣΗΣ ΜΑΘΗΤΗ Μέσα από το Εργαλείο διαχείρισης περιεχομένου και αξιολόγησης μαθητή μπορείτε να παίξετε μια ομάδα ασκήσεων που έχει δημιουργήσει ο δάσκαλος /γονέας, καθορίζοντας τον αριθμό των ερωτήσεων που θα περιέχει ανά ενότητα άσκησης και το βαθμό δυσκολίας κάθε άσκησης. Οι ασκήσεις αυτές είναι ακριβώς ίδιες με αυτές που εμφανίζονται στο λογισμικό, μέσα από την ενότητα Ασκήσεις, παρέχουν όμως την επιπλέον δυνατότητα για συνολική αξιολόγηση της απόδοσής σας μέσω των αποτελεσμάτων που εμφανίζονται στο τέλος. Τα αποτελέσματα αυτά δίνουν λεπτομερή στοιχεία απόδοσης και παραμένουν διαθέσιμα στον υπολογιστή σας για μελλοντική χρήση. 4.5 ΕΞΟΔΟΣ Μπορείτε να διακόψετε το πρόγραμμα οποιαδήποτε στιγμή το επιθυμείτε, επιλέγοντας το εικονίδιο ΚΕΝΤΡΙΚΗ ΟΘΟΝΗ από την μπάρα. Μεταβαίνετε στην «Κεντρική οθόνη» του προγράμματος από όπου πατώντας ΕΞΟΔΟΣ βγαίνετε από το πρόγραμμα. 46
47 5 EΡΓΑΛΕΙΟ ΠΡΟΣΑΡΜΟΓΗΣ ΠΑΡΑΜΕΤΡΩΝ ΠΡΟΣΒΑΣΙΜΟΥ ΛΟΓΙΣΜΙΚΟΥ ΕΙΣΑΓΩΓΗ Το Εργαλείο Προσαρμογής Παραμέτρων Προσβάσιμου Λογισμικού 2.0 εγκαθίσταται στον υπολογιστή σας μαζί με τον εκπαιδευτικό τίτλο. Είναι ένα εργαλείο που απευθύνεται στον εκπαιδευτικό δίνοντάς του τη δυνατότητα να καθορίζει ένα σύνολο (ομάδες) από παραμέτρους που αφορούν στην πρόσβαση του μαθητή στο λογισμικό με τον τρόπο που περιγράφηκε παραπάνω και να προσαρμόζει τη λειτουργία του λογισμικού στις συγκεκριμένες ανάγκες κάθε μαθητή. 5.2 ΕΚΚΙΝΗΣΗ ΤΟΥ ΠΡΟΓΡΑΜΜΑΤΟΣ Για να εκτελέσετε το πρόγραμμα, κάντε απλό κλικ στα: Έναρξη Προγράμματα SIEM και επιλέξτε το αντίστοιχο εργαλείο. Εκκίνηση Εργαλείου Προσαρμογής Παραμέτρων Προσβάσιμου Λογισμικού 2.0 Εναλλακτικά μπορείτε να κάνετε διπλό κλικ στη συντόμευση του εργαλείου στην επιφάνεια εργασίας του υπολογιστή σας. Εικονίδιο συντόμευσης Εργαλείου Προσαρμογής Παραμέτρων Προσβάσιμου Λογισμικού
48 5.3 ΛΕΙΤΟΥΡΓΙΑ ΤΟΥ ΕΡΓΑΛΕΙΟΥ Με την εκκίνηση του εργαλείου, εμφανίζεται η «Κεντρική του οθόνη»: Κεντρική Οθόνη Εργαλείου Προσαρμογής Παραμέτρων Προσβάσιμου Λογισμικού 2.0 Στο πάνω μέρος της «Κεντρικής οθόνης» έχετε τη δυνατότητα να επιλέξετε τον εκπαιδευτικό τίτλο για τον οποίο θέλετε να καθορίσετε την ομάδα παραμέτρων. Ακριβώς από κάτω, στην περιοχή Ενεργή ομάδα φαίνεται η τρέχουσα ομάδα παραμέτρων. Στη μέση υπάρχει μία λίστα με τις Διαθέσιμες ομάδες παραμέτρων για τον εκπαιδευτικό τίτλο που έχετε επιλέξει. Σημείωση: Αρχικά υπάρχουν 3 προκαθορισμένες ομάδες παραμέτρων (Αργή, Κανονική, Ταχεία) τις οποίες δεν μπορείτε ούτε να επεξεργαστείτε ούτε να διαγράψετε. Επιλέγοντας με απλό κλικ μία από τις διαθέσιμες ομάδες μπορείτε να δείτε λεπτομέρειες για αυτήν την ομάδα (τιμές παραμέτρων), στην περιοχή Περιεχόμενα ομάδας, που βρίσκεται στα δεξιά, καθώς και μία προεπισκόπηση του πλαισίου που αντιστοιχεί στη συγκεκριμένη ομάδα. Οι επιλογές που σας παρέχονται από την «Κεντρική οθόνη» του εργαλείου είναι: Δημιουργία: δημιουργείτε νέα ομάδα παραμέτρων. Επεξεργασία: αλλάζετε το περιεχόμενο μίας ομάδας που έχετε επιλέξει. Διαγραφή: διαγράφετε την επιλεγμένη ομάδα. Ενεργοποίηση: ορίζετε ως τρέχουσα την επιλεγμένη ομάδα. Για να βγείτε από την εφαρμογή, πατήστε το κουμπί Έξοδος που βρίσκεται στο κάτω μέρος της «Κεντρικής οθόνης» του εργαλείου. 48
49 5.4 ΔΗΜΙΟΥΡΓΙΑ Μπορείτε να δημιουργήσετε τη δική σας ομάδα παραμέτρων πατώντας το κουμπί Δημιουργία από την «Κεντρική οθόνη» του εργαλείου. Τότε θα εμφανιστεί η οθόνη «Δημιουργία ομάδας παραμέτρων». Οθόνη ρύθμισης παραμέτρων χρονισμού Από την καρτέλα Χρονισμός ρυθμίζετε τις παρακάτω παραμέτρους: Χρόνος αυτόματης μετακίνησης πλαισίου επιλογής: η ταχύτητα κίνησης των πλαισίων επιλογής στην οθόνη (σε χιλιοστά του δευτερολέπτου). Αριθμός επαναλήψεων μετακίνησης πλαισίου επιλογής: το πόσες φορές θα μετακινηθεί το κάθε πλαίσιο επιλογής (αριστερά-δεξιά ή πάνω-κάτω) πριν επανέρθει στο προηγούμενό του μέγεθος, δηλαδή πριν πάει ένα βήμα πίσω. Χρόνος αυτόματης μετακίνησης κυλιόμενης μπάρας: η ταχύτητα κίνησης της κυλιόμενης μπάρας που εμφανίζεται όταν πατήσετε με το πλήκτρο επιλογής το τελευταίο πλαίσιο επιλογής, η οποία είναι η ίδια με την ταχύτητα κίνησης του κέρσορα από αριστερά προς τα δεξιά στο αμέσως επόμενο βήμα (σε χιλιοστά του δευτερολέπτου). Σε κάθε μία από τις παραπάνω παραμέτρους μπορείτε να συμπληρώσετε στο αντίστοιχο άσπρο κουτάκι τον αριθμό που θέλετε, χρησιμοποιώντας το πληκτρολόγιο του υπολογιστή σας. Δίπλα ακριβώς, στην παρένθεση, φαίνεται ο ελάχιστος και ο μέγιστος αριθμός για τη συγκεκριμένη παράμετρο. 49
50 Οθόνη ρύθμισης παραμέτρων εμφάνισης Από την καρτέλα Εμφάνιση ρυθμίζετε τις παρακάτω παραμέτρους: Μέθοδος διαίρεσης οθόνης: εάν το αρχικό πλαίσιο διαιρεί την οθόνη οριζόντια ή κάθετα. Πάχος πλαισίου επιλογής: το πάχος της γραμμής του πλαισίου. Είδος γραμμής πλαισίου επιλογής: εάν η γραμμή του πλαισίου θα είναι διακεκομμένη ή συνεχής. Κύριο χρώμα γραμμής: το χρώμα της γραμμής του πλαισίου. Δευτερεύον χρώμα γραμμής: αυτή η επιλογή ισχύει σε περίπτωση που έχετε επιλέξει «Διακεκομμένη» μορφή γραμμής και αφορά στο δεύτερο χρώμα που θα εμφανίζεται πάνω στη γραμμή. Από την καρτέλα Πλήκτρο επιλογής ρυθμίζετε ποιο θα είναι το πλήκτρο επιλογής για τη λειτουργία του λογισμικού. Οθόνη ρύθμισης πλήκτρου επιλογής 50
51 Στην οθόνη σας εμφανίζεται η εικόνα ενός πληκτρολογίου. Αρχικά το πλήκτρο επιλογής για το εκπαιδευτικό λογισμικό είναι η μπάρα (space bar). Από το πληκτρολόγιο της οθόνης σας μπορείτε να διαλέξετε ως πλήκτρο επιλογής για τη λειτουργία του εκπαιδευτικού λογισμικού κάποιο άλλο πλήκτρο, κάνοντας κλικ πάνω του. Τότε αυτό το πλήκτρο φωτίζεται με πράσινο περίγραμμα και το όνομά του φαίνεται συμπληρωμένο στο πλαίσιο κάτω από το πληκτρολόγιο δίπλα στην περιοχή «Επιλεγμένο πλήκτρο». Τέλος, έχετε τις εξής επιλογές: Αποθήκευση: εμφανίζεται το παράθυρο «Αποθήκευση ομάδας παραμέτρων». Παράθυρο αποθήκευσης ομάδας παραμέτρων Εδώ, στην περιοχή Όνομα θα πρέπει να δώσετε ένα όνομα στην ομάδα σας. Πατώντας το κουμπί Αποθήκευση ολοκληρώνεται η διαδικασία αποθήκευσης της ομάδας, ενώ επιλέγοντας το κουμπί Άκυρο ακυρώνεται η διαδικασία και επιστρέφετε στην οθόνη «Δημιουργία ομάδας ασκήσεων». Κλείσιμο: Ακυρώνεται η διαδικασία της δημιουργίας ομάδας παραμέτρων και επιστρέφετε στην «Κεντρική οθόνη» του Εργαλείου Προσαρμογής Παραμέτρων Προσβάσιμου Λογισμικού ΕΠΕΞΕΡΓΑΣΙΑ Αφού επιλέξετε μία ομάδα ασκήσεων από την αντίστοιχη λίστα στην «Κεντρική οθόνη» του προγράμματος, μπορείτε να τροποποιήσετε το περιεχόμενό της, πατώντας το κουμπί Επεξεργασία. Η οθόνη «Επεξεργασία ομάδας παραμέτρων» έχει την ίδια μορφή με την οθόνη «Δημιουργία ομάδας παραμέτρων», περιέχει όμως την επιπλέον επιλογή Αποθήκευση ως για να μπορέσετε να αποθηκεύσετε τις τυχόν αλλαγές που έχετε κάνει με άλλο όνομα ομάδας. 5.6 ΔΙΑΓΡΑΦΗ Επιλέγοντας μία ομάδα παραμέτρων από την αντίστοιχη λίστα στην «Κεντρική οθόνη» του εργαλείου, μπορείτε να τη διαγράψετε πατώντας το κουμπί Διαγραφή. Τότε εμφανίζεται ένα 51
52 μήνυμα επιβεβαίωσης: «Θέλετε σίγουρα να διαγράψετε την επιλεγμένη ομάδα παραμέτρων;» Πατώντας Ναι διαγράφεται η ομάδα παραμέτρων που έχετε επιλέξει, ενώ πατώντας Όχι η διαδικασία της διαγραφής ακυρώνεται. Προσοχή: Από τη στιγμή που θα διαγράψετε μια ομάδα, δεν μπορείτε να την επαναφέρετε. 5.7 ΕΝΕΡΓΟΠΟΙΗΣΗ Επιλέγοντας μία ομάδα παραμέτρων από την αντίστοιχη λίστα στην «Κεντρική οθόνη» του εργαλείου και πατώντας το κουμπί Ενεργοποίηση ορίζετε ως τρέχουσα τη συγκεκριμένη ομάδα. Έτσι την επόμενη φορά που θα ξεκινήσετε τον εκπαιδευτικό τίτλο, οι παράμετροι που θα εμφανιστούν στην οθόνη σας θα έχουν τα χαρακτηριστικά της συγκεκριμένης ομάδας. 52
53 6 ΕΡΓΑΛΕΙΟ ΔΙΑΧΕΙΡΙΣΗΣ ΠΕΡΙΕΧΟΜΕΝΟΥ ΚΑΙ ΑΞΙΟΛΟΓΗΣΗΣ ΜΑΘΗΤΗ 6.1 ΕΙΣΑΓΩΓΗ Το Εργαλείο διαχείρισης περιεχομένου και αξιολόγησης μαθητή συνδέεται με το εκπαιδευτικό λογισμικό και απευθύνεται στον εκπαιδευτικό, δίνοντάς του τη δυνατότητα να επιλέγει ποιες και πόσες ασκήσεις θα εμφανιστούν κατά τη διαδικασία αξιολόγησης του μαθητή μέσω του λογισμικού, να προσθέτει δικές του και να αξιολογεί την πρόοδο των μαθητών στη διάρκεια του χρόνου. Ειδικότερα, σας επιτρέπει να δημιουργείτε τις δικές σας ομάδες ασκήσεων ανάλογα με τις ανάγκες του μαθητή, επιλέγοντας από τις ερωτήσεις ασκήσεων που υπάρχουν στο λογισμικό και από αυτές που έχετε προσθέσει, να καθορίζετε τις παραμέτρους αξιολόγησης (εκπαιδευτικό τίτλο, ομάδα ερωτήσεων, όνομα μαθητή), να ενεργοποιείτε το λογισμικό και στη συνέχεια να έχετε διαθέσιμα τα αποτελέσματα της αξιολόγησης των μαθητών και να τα βλέπετε όποτε θέλετε. Επιπλέον μπορείτε, ανάλογα με τις ανάγκες σας, να επιλέγετε ποια αποτελέσματα θα εμφανίζονται κάθε φορά. 6.2 ΕΚΚΙΝΗΣΗ ΤΟΥ ΠΡΟΓΡΑΜΜΑΤΟΣ Για να εκτελέσετε το Εργαλείο διαχείρισης περιεχομένου και αξιολόγησης μαθητή, αρχικά τοποθετείτε το CD-ROM στον οδηγό του. Εάν η δυνατότητα AUTORUN του υπολογιστή σας είναι ενεργοποιημένη, τότε θα εμφανιστεί η «Οθόνη διαχείρισης προγραμμάτων» από την οποία πατώντας το αντίστοιχο κουμπί ξεκινάτε το πρόγραμμα. Εάν η δυνατότητα AUTORUN του υπολογιστή σας δεν είναι ενεργοποιημένη τότε επιλέξτε Έναρξη Προγράμματα SIEM Εργαλείο διαχείρισης περιεχομένου και αξιολόγησης μαθητή για να τρέξει το πρόγραμμα. Επιπλέον μπορείτε, εάν έχετε δημιουργήσει συντόμευση του προγράμματος στην επιφάνεια εργασίας του υπολογιστή σας να το εκκινήσετε κάνοντας διπλό κλικ στο εικονίδιό του. 53
54 6.3 ΛΕΙΤΟΥΡΓΙΑ ΤΟΥ ΠΡΟΓΡΑΜΜΑΤΟΣ Μόλις ξεκινήσει το πρόγραμμα, εμφανίζεται η «Κεντρική Οθόνη». Κεντρική οθόνη του Εργαλείου Από την οθόνη αυτή μπορείτε να ενεργοποιήσετε, είτε από τα εικονίδια στο κέντρο της οθόνης είτε από το μενού του Εργαλείου διαχείρισης περιεχομένου και αξιολόγησης μαθητή, τις παρακάτω επιλογές: Διαχείριση Τάξεων / Μαθητών Διαχείριση Ομάδων Ασκήσεων Καθορισμός Αξιολόγησης Εμφάνιση Αποτελεσμάτων Το βασικό μενού επιλογών του Εργαλείου Για να βγείτε από την εφαρμογή επιλέξτε Έξοδος ή πατήστε το πάνω δεξιά κουμπί της οθόνης, με την ένδειξη Χ. 6.4 ΔΙΑΧΕΙΡΙΣΗ ΤΑΞΕΩΝ / ΜΑΘΗΤΩΝ Η οθόνη «Διαχείριση Τάξεων / Μαθητών» σας επιτρέπει να κάνετε εισαγωγή στο πρόγραμμα και να επεξεργάζεστε τα στοιχεία των μαθητών και των τάξεων στις οποίες ανήκουν, ώστε να μπορείτε στη συνέχεια όταν βρίσκεστε στην οθόνη «Καθορισμός αξιολόγησης» να επιλέγετε τους μαθητές που θα αξιολογηθούν. Μπορείτε να επιλέξετε 54
55 περισσότερους από έναν μαθητές από τη λίστα της συγκεκριμένης τάξης, κρατώντας πατημένο το πλήκτρο Ctrl. Παράδειγμα οθόνης διαχείρισης τάξεων / μαθητών Στην οθόνη αυτή έχετε τις εξής επιλογές για την τάξη: α) Τάξη (Εκπαιδευτικός): επιλέγετε την προς διαχείριση τάξη. Αυτόματα εμφανίζεται το όνομα του εκπαιδευτικού (εφόσον υπάρχει) και οι μαθητές της συγκεκριμένης τάξης, στα αντίστοιχα πεδία. β) Προσθήκη: προσθέτετε νέα τάξη και το όνομα του εκπαιδευτικού που αντιστοιχεί σε αυτήν, εφόσον το επιθυμείτε. Παράδειγμα παράθυρου προσθήκης νέας τάξης γ) Διόρθωση: διορθώνετε το όνομα της τάξης και το όνομα του εκπαιδευτικού. 55
56 Παράδειγμα παράθυρου διόρθωσης τάξης δ) Διαγραφή: διαγράφετε μια τάξη αφού πρώτα απαντήσετε στο μήνυμα επιβεβαίωσης που εμφανίζεται: «Θέλετε σίγουρα να διαγράψετε την τάξη <όνομα τάξης>;» Πατώντας Ναι διαγράφετε την τάξη και όλους τους μαθητές της. Όλες οι παραπάνω δυνατότητες μπορούν να ενεργοποιηθούν εναλλακτικά από το μενού Τάξεις. Για τους μαθητές έχετε τις εξής επιλογές: α) Προσθήκη: προσθέτετε τα στοιχεία ενός νέου μαθητή για τη συγκεκριμένη τάξη που έχετε προηγουμένως επιλέξει. Παράδειγμα παράθυρου προσθήκης νέου μαθητή β) Διόρθωση: αλλάζετε τα στοιχεία ενός επιλεγμένου μαθητή. Παράδειγμα παράθυρου διόρθωσης των στοιχείων ενός μαθητή γ) Διαγραφή: διαγράφετε έναν ή περισσότερους μαθητές, αφού πρώτα απαντήσετε στο μήνυμα επιβεβαίωσης που εμφανίζεται: «Θέλετε σίγουρα να διαγράψετε το μαθητή με 56
57 ΑΜ <αριθμός μητρώου> και τα αποτελέσματά του;». Πατώντας Ναι διαγράφετε έναν ή περισσότερους μαθητές (τους επιλέγετε κρατώντας πατημένο το πλήκτρο Ctrl). Όλες οι παραπάνω δυνατότητες μπορούν να ενεργοποιηθούν εναλλακτικά από το μενού Μαθητές, από το οποίο σας δίνεται και η επιπλέον επιλογή: δ) Μεταφορά: μεταφέρετε τους μαθητές που έχετε επιλέξει, από μια τάξη σε άλλη. Παράδειγμα οθόνης μεταφοράς μαθητών 6.5 ΔΙΑΧΕΙΡΙΣΗ ΟΜΑΔΩΝ ΑΣΚΗΣΕΩΝ Από την οθόνη αυτή, δημιουργείτε και διαχειρίζεστε τις ομάδες ασκήσεων του προγράμματος και προσθέτετε νέες δικές σας ερωτήσεις ασκήσεων. Σημειώνεται ότι στο Εργαλείο διαχείρισης περιεχομένου και αξιολόγησης μαθητή, το παρόν λογισμικό παρουσιάζεται ως τρία ανεξάρτητα προγράμματα, «Μελέτη Περιβάλλοντος Α Δημοτικού (1.0+)», «Μελέτη Περιβάλλοντος Β Δημοτικού (1.0+)» και «Μελέτη Περιβάλλοντος Γ Δημοτικού (1.0+)», που το καθένα αφορά μία από τις τρεις τάξεις του λογισμικού. Η λειτουργία του εργαλείου και για τρία αυτά προγράμματα είναι ακριβώς η ίδια. Έτσι παρακάτω αναλύεται, ενδεικτικά, η χρήση του εργαλείου σε σύνδεση με το πρόγραμμα «Μελέτη Περιβάλλοντος Α Δημοτικού (1.0+)». Οθόνη διαχείρισης ομάδων ασκήσεων Στο πάνω μέρος της οθόνης μπορείτε να επιλέξετε το πρόγραμμα που θέλετε. Στη συνέχεια εμφανίζεται μια λίστα με τις Υπάρχουσες ομάδες ασκήσεων που έχετε δημιουργήσει. Η λίστα αυτή περιέχει πληροφορίες για κάθε ομάδα ασκήσεων όπως: το όνομά της 57
58 το είδος των ασκήσεων (τυχαίες ή συγκεκριμένες) την ημερομηνία της τελευταίας ενημέρωσης της ομάδας τον συνολικό αριθμό των ερωτήσεων που περιέχει η ομάδα την περιγραφή που τυχόν έχετε δώσει γι αυτήν. Σημείωση: Σε περίπτωση που δεν έχετε δημιουργήσει ομάδες ασκήσεων, η παραπάνω λίστα είναι κενή. Οι επιλογές που σας παρέχονται από το πρόγραμμα και εμφανίζονται με τη μορφή κουμπιών, είναι οι εξής: Δημιουργία: δημιουργείτε νέες ομάδες. Διόρθωση: αλλάζετε το περιεχόμενο μιας ομάδας που έχετε επιλέξει. Λεπτομέρειες: βλέπετε το περιεχόμενο μιας ομάδας. Διαγραφή: διαγράφετε την επιλεγμένη ομάδα. Κλείσιμο: επιστρέφετε στην κεντρική οθόνη του προγράμματος. Οι παραπάνω επιλογές παρέχονται εναλλακτικά και από το μενού Ομάδες Ασκήσεων που βρίσκεται στην οθόνη του προγράμματος. Σημείωση: Οι επιλογές Διόρθωση, Λεπτομέρειες και Διαγραφή αφορούν στην ομάδα που επιλέγετε κάθε φορά από τη λίστα Υπάρχουσες ομάδες ασκήσεων. Αν δεν έχετε επιλέξει κάποια ομάδα, τότε τα αντίστοιχα κουμπιά ή οι επιλογές από το μενού Ομάδες ασκήσεων είναι απενεργοποιημένα ΔΗΜΙΟΥΡΓΙΑ ΟΜΑΔΑΣ ΑΣΚΗΣΕΩΝ Μπορείτε να δημιουργήσετε τη δική σας ομάδα ασκήσεων πατώντας το κουμπί Δημιουργία από την κεντρική οθόνη της εφαρμογής. Τότε θα εμφανιστεί το παράθυρο «Επιλογή τρόπου δημιουργίας ομάδας ασκήσεων». Εδώ έχετε τις επιλογές: Α) Επιλογή συγκεκριμένων ερωτήσεων Β) Επιλογή τυχαίων ερωτήσεων Α) Επιλογή συγκεκριμένων ερωτήσεων Στην οθόνη που εμφανίζεται, στο πάνω μέρος υπάρχει ο τίτλος του προγράμματος στο οποίο θα δημιουργήσετε μια ομάδα ερωτήσεων. Κάτω αριστερά φαίνονται οι τίτλοι των ασκήσεων του προγράμματος στις οποίες μπορείτε να επιλέξετε συγκεκριμένες ερωτήσεις. 58
59 Οθόνη δημιουργίας ομάδας με συγκεκριμένες ερωτήσεις Για να ανοίξετε μια άσκηση και να δείτε τις ερωτήσεις που περιέχει, επιλέξτε το τριγωνάκι που βρίσκεται δίπλα της. Μπορείτε είτε να εισάγετε στην ομάδα σας μια ολόκληρη ενότητα ή άσκηση, επιλέγοντάς τα πρώτα και πατώντας στη συνέχεια το κουμπί Προσθήκη που βρίσκεται από πάνω τους είτε να διαλέξετε όσες από τις επιμέρους ερωτήσεις μιας άσκησης επιθυμείτε (οι οποίες εμφανίζονται στο αντίστοιχο πεδίο, αριστερά κάνοντας κλικ στην άσκηση) και στη συνέχεια να τις εισάγετε στην ομάδα σας πατώντας το κουμπί Προσθήκη που βρίσκεται πάνω από τις ερωτήσεις. Μπορείτε να αφαιρέσετε μια ολόκληρη ενότητα ή άσκηση ή επιλεγμένες ερωτήσεις ασκήσεων με την αντίστοιχη διαδικασία, πατώντας το κουμπί Αφαίρεση. Εδώ έχετε επίσης τις επιλογές: Καθορισμός παραμέτρων: Στην οθόνη που εμφανίζεται, επιλέξτε μία άσκηση από την περιοχή Όνομα άσκησης. Τότε αυτή θα εμφανιστεί στην περιοχή Καθορισμός παραμέτρων άσκησης. Εδώ μπορείτε να καθορίσετε το βαθμό δυσκολίας των ερωτήσεων που περιέχει (κυμαίνεται από 1 έως 5), είτε γράφοντας τον αριθμό στην αντίστοιχη στήλη είτε χρησιμοποιώντας τα δύο βελάκια που υπάρχουν δίπλα. 59
60 Οθόνη καθορισμού παραμέτρων στη δημιουργία ομάδας με συγκεκριμένες ερωτήσεις Πατώντας Εφαρμογή, εμφανίζονται στην περιοχή Όνομα άσκησης ο βαθμός δυσκολίας και το ποσοστό συμμετοχής της άσκησης στη συνολική βαθμολογία της ομάδας ανάλογα με το βαθμό δυσκολίας που έχετε θέσει γι αυτήν και τον αριθμό των ερωτήσεων που περιέχει. Το ποσοστό αυτό υπολογίζεται αυτόματα (δεν μπορείτε να επέμβετε σε αυτή τη στήλη). Αποθήκευση: εμφανίζεται το παράθυρο «Αποθήκευση ομάδας». Παράθυρο Αποθήκευσης ομάδας Εδώ, στην περιοχή Όνομα ομάδας θα πρέπει να δώσετε ένα όνομα στην ομάδα σας και στην περιοχή Περιγραφή να γράψετε, εάν θέλετε, τυχόν σχόλια για την ομάδα αυτή. Το όνομα και η περιγραφή εμφανίζονται στο αντίστοιχο πεδίο της λίστας με τις Υπάρχουσες ομάδες ασκήσεων στην οθόνη «Διαχείριση ομάδων ασκήσεων». Πατώντας το κουμπί Αποθήκευση ολοκληρώνεται η διαδικασία αποθήκευσης της ομάδας, ενώ επιλέγοντας το κουμπί Κλείσιμο, ακυρώνεται η διαδικασία και επιστρέφετε στην οθόνη «Δημιουργία ομάδας με συγκεκριμένες ερωτήσεις». Κλείσιμο: Ακυρώνεται η διαδικασία της δημιουργίας ομάδας με συγκεκριμένες ερωτήσεις και επιστρέφετε στην οθόνη «Διαχείριση ομάδων ασκήσεων». 60
61 Β) Επιλογή τυχαίων ερωτήσεων Στην οθόνη που εμφανίζεται, στο πάνω μέρος φαίνεται ο τίτλος του προγράμματος στο οποίο θα δημιουργήσετε την ομάδα. Επιλέξτε μία άσκηση από την περιοχή Όνομα άσκησης. Τότε αυτή θα εμφανιστεί στην περιοχή Καθορισμός παραμέτρων άσκησης. Εδώ μπορείτε να καθορίσετε τον αριθμό των ερωτήσεων κάθε άσκησης και το βαθμό δυσκολίας τους (κυμαίνεται από 1 έως 5). Οθόνη δημιουργίας ομάδας με τυχαίες ερωτήσεις Για την εισαγωγή του αριθμού των ερωτήσεων και του βαθμού δυσκολίας τους μπορείτε είτε να γράψετε τον αριθμό στην αντίστοιχη στήλη ή να χρησιμοποιήσετε τα δύο βελάκια που υπάρχουν δίπλα. Πατώντας Εφαρμογή, δίπλα από κάθε άσκηση στην αντίστοιχη λίστα εμφανίζονται ο αριθμός των ερωτήσεων, ο βαθμός δυσκολίας κάθε άσκησης και η συμμετοχή της (το ποσοστό συμμετοχής της άσκησης στη συνολική βαθμολογία της ομάδας, ανάλογα με το βαθμό δυσκολίας που έχετε θέσει γι αυτήν και τον αριθμό των ερωτήσεων που περιέχει - το ποσοστό αυτό υπολογίζεται αυτόματα και δεν μπορείτε να επέμβετε σε αυτή τη στήλη). Τέλος, στην οθόνη αυτή έχετε τις εξής επιλογές: Αποθήκευση: εμφανίζεται το παράθυρο «Αποθήκευση ομάδας». Παράθυρο Αποθήκευσης ομάδας Εδώ, στην περιοχή Όνομα ομάδας θα πρέπει να δώσετε ένα όνομα στην ομάδα σας και στην περιοχή Περιγραφή να γράψετε, εάν θέλετε, τυχόν σχόλια για την ομάδα αυτή. Το όνομα και η περιγραφή εμφανίζονται στο αντίστοιχο πεδίο της λίστας με τις Υπάρχουσες ομάδες ασκήσεων στην οθόνη «Διαχείριση ομάδων ασκήσεων». Πατώντας το κουμπί Αποθήκευση ολοκληρώνεται η διαδικασία αποθήκευσης της ομάδας, ενώ επιλέγοντας το κουμπί Κλείσιμο, ακυρώνεται η διαδικασία και επιστρέφετε στην οθόνη «Δημιουργία ομάδας με τυχαίες ερωτήσεις». 61
62 Κλείσιμο: Ακυρώνεται η διαδικασία της δημιουργίας ομάδας ερωτήσεων και επιστρέφετε στην οθόνη «Διαχείριση ομάδων ασκήσεων» ΔΙΟΡΘΩΣΗ Αφού επιλέξετε μία ομάδα ασκήσεων από την αντίστοιχη λίστα στην οθόνη «Διαχείριση ομάδων ασκήσεων», μπορείτε να τροποποιήσετε το περιεχόμενό της. Η οθόνη για την επεξεργασία της ομάδας ασκήσεων έχει την ίδια μορφή με την αντίστοιχη οθόνη «Δημιουργία ομάδας ασκήσεων». Επιπλέον, στην οθόνη αυτή σας δίνεται η επιλογή Αποθήκευση ως, με την οποία μπορείτε να αποθηκεύσετε την ομάδα που έχετε επεξεργαστεί με νέο όνομα και περιγραφή. Με τον τρόπο αυτό, η αρχική ομάδα που είχατε επιλέξει για επεξεργασία παραμένει αμετάβλητη ΛΕΠΤΟΜΕΡΕΙΕΣ Επιλέγοντας μία ομάδα ασκήσεων από τη λίστα στην οθόνη «Διαχείριση ομάδων ασκήσεων» και πατώντας το κουμπί Λεπτομέρειες, εμφανίζεται η οθόνη «Λεπτομέρειες ομάδας ασκήσεων». Στην οθόνη αυτή μπορείτε να δείτε τον αριθμό των ερωτήσεων της ομάδας, το βαθμό δυσκολίας και τη συμμετοχή των ασκήσεων στην ομάδα. Για να επιστρέψετε στην κεντρική οθόνη του προγράμματος πατήστε το κουμπί Κλείσιμο ΔΙΑΓΡΑΦΗ Επιλέγοντας μία ομάδα ασκήσεων από την αντίστοιχη λίστα στην οθόνη «Διαχείριση ομάδων ασκήσεων», μπορείτε να τη διαγράψετε πατώντας το κουμπί Διαγραφή. Θα εμφανιστεί το μήνυμα επιβεβαίωσης: «Θέλετε σίγουρα να διαγράψετε την ομάδα», απ όπου μπορείτε να ολοκληρώσετε τη διαδικασία της διαγραφής πατώντας το Ναι ή να την ακυρώσετε πατώντας το Όχι. Προσοχή: Από τη στιγμή που θα διαγράψετε μία ομάδα δεν μπορείτε να την επαναφέρετε. 62
63 6.6 ΚΑΘΟΡΙΣΜΟΣ ΑΞΙΟΛΟΓΗΣΗΣ Από την οθόνη αυτή, καθορίζετε τις παραμέτρους της αξιολόγησης βήμα προς βήμα. Πιο συγκεκριμένα επιλέγετε: Οθόνη καθορισμού αξιολόγησης 1) Το εκπαιδευτικό πρόγραμμα που θα χρησιμοποιήσει ο μαθητής. 2) Την ομάδα ασκήσεων, η οποία θα φαίνεται στο περιβάλλον του εκπαιδευτικού λογισμικού. 3) Τον μαθητή που θα αξιολογηθεί. Προσοχή: Εάν δεν έχετε εισάγει μαθητές δε θα μπορέσετε να προχωρήσετε σε αυτό το βήμα. 4) Το κουμπί Έναρξη για να ξεκινήσει το πρόγραμμα. 6.7 ΕΜΦΑΝΙΣΗ ΑΠΟΤΕΛΕΣΜΑΤΩΝ Αφού ολοκληρωθεί η αξιολόγηση, τα αποτελέσματα αποθηκεύονται στο εργαλείο και μπορείτε να ανατρέξετε σε αυτά οποιαδήποτε στιγμή θελήσετε, πατώντας το κουμπί Εμφάνιση αποτελεσμάτων. 63
64 Οθόνη εμφάνισης αποτελεσμάτων Στην οθόνη αυτή έχετε τη δυνατότητα να εμφανίζετε τα αποτελέσματα των μαθητών, ανάλογα με τις ανάγκες σας, τροποποιώντας τις παρακάτω παραμέτρους: α) Τάξεις: για να δείτε τα αποτελέσματα μίας ή περισσότερων τάξεων. Από το παράθυρο «Επιλογή τάξεων» μπορείτε να διαλέξετε την τάξη ή τις τάξεις που επιθυμείτε. Η επιλογή περισσότερων της μίας τάξης μπορεί να γίνει αν κρατήσετε πατημένο το κουμπί Ctrl και κάνετε κλικ στις τάξεις που επιθυμείτε. β) Μαθητές: για να δείτε τα αποτελέσματα ενός ή περισσότερων μαθητών που ανήκουν στις τάξεις που έχετε επιλέξει. Από το παράθυρο «Επιλογή μαθητών» μπορείτε να διαλέξετε τον μαθητή ή τους μαθητές, τα αποτελέσματα των οποίων θέλετε να εμφανίσετε. Η επιλογή περισσότερων του ενός μαθητών μπορεί να γίνει αν κρατήσετε πατημένο το κουμπί Ctrl και κάνετε κλικ στους μαθητές που επιθυμείτε. γ) Προγράμματα: για να δείτε τα αποτελέσματα που αφορούν σε ένα ή περισσότερα προγράμματα της εταιρίας μας. Από το παράθυρο «Επιλογή προγραμμάτων» διαλέξτε τα προγράμματα που επιθυμείτε. Για να επιλέξετε περισσότερα από ένα προγράμματα κρατήσετε πατημένο το κουμπί Ctrl και κάνετε κλικ στα προγράμματα που επιθυμείτε. δ) Ομάδες ασκήσεων: για να δείτε τα αποτελέσματα που αφορούν σε συγκεκριμένες ομάδες ασκήσεων των προεπιλεγμένων προγραμμάτων. Από το παράθυρο «Επιλογή ομάδας ασκήσεων» διαλέξτε αυτές που σας ενδιαφέρουν. Για να επιλέξετε περισσότερες από μία ομάδες ασκήσεων, κρατήσετε πατημένο το κουμπί Ctrl και κάνετε κλικ στις ομάδες ασκήσεων που επιθυμείτε. ε) Χρονική περίοδος από έως: για να δείτε μόνο τα αποτελέσματα που αφορούν σε κάποια συγκεκριμένη χρονική περίοδο. Ανάλογα με τον τρόπο καθορισμού των παραπάνω παραμέτρων, θα εμφανιστούν στην οθόνη «Εμφάνιση αποτελεσμάτων», τα αντίστοιχα αποτελέσματα. Πιο συγκεκριμένα, στη λίστα αυτής της οθόνης φαίνονται για κάθε αποτέλεσμα: η τάξη του μαθητή που αξιολογήθηκε, το όνομα του μαθητή, το πρόγραμμα το οποίο έπαιξε, η ομάδα ασκήσεων που εμφανίστηκε στο λογισμικό, η ημερομηνία κατά την οποία έγινε η αξιολόγηση, ο αριθμός των εσφαλμένων και των σωστών απαντήσεων και η συνολική βαθμολογία του μαθητή. Στην οθόνη αυτή, αφού πρώτα διαλέξετε ένα από τα αποτελέσματα της λίστας, έχετε τις εξής δυνατότητες: 64
65 α) Λεπτομέρειες: να δείτε με λεπτομέρεια το περιεχόμενό τους, δηλαδή τις ασκήσεις της ομάδας στην οποία αξιολογήθηκε ο μαθητής, σε ποια ερώτηση απάντησε σωστά και σε ποια λάθος, το ποσοστό συμμετοχής κάθε άσκησης στην τελική βαθμολογία του μαθητή και τη συνολική του βαθμολογία. Τέλος, μπορείτε να εκτυπώσετε αυτήν τη λεπτομερή αναφορά των αποτελεσμάτων. Οθόνη λεπτομερειών αποτελεσμάτων β) Διαγραφή: να τα διαγράψετε. Πρώτα εμφανίζεται το μήνυμα επιβεβαίωσης: «Θέλετε σίγουρα να διαγράψετε τα επιλεγμένα αποτελέσματα;» και οι επιλογές Ναι για να προχωρήσετε στη διαγραφή και Όχι για να την ακυρώσετε. Η επιλογή των αποτελεσμάτων από τη λίστα της οθόνης «Εμφάνιση αποτελεσμάτων» μπορεί να γίνει με κλικ πάνω στο όνομά τους. Οι παραπάνω δυνατότητες μπορούν να ενεργοποιηθούν και από το μενού Αποτελέσματα. Μενού αποτελεσμάτων 65
66 7 ΑΝΤΙΜΕΤΩΠΙΣΗ ΠΙΘΑΝΩΝ ΠΡΟΒΛΗΜΑΤΩΝ Σε περίπτωση που εμφανίζεται κάποια δυσλειτουργία στην εκτέλεση του προγράμματος, προτείνουμε να ακολουθήσετε τα παρακάτω βήματα: Α. Δοκιμάστε το CD ROM σε άλλον υπολογιστή Πριν από οποιαδήποτε άλλη ενέργεια καλό θα ήταν να δοκιμάσετε το CD-ROM του προγράμματος σε έναν άλλο υπολογιστή για να διαπιστωθεί εάν εξακολουθεί να παρουσιάζει το ίδιο πρόβλημα. Β. Ελέγξτε τις ελάχιστες απαιτήσεις του προγράμματος Είναι σημαντικό να καλύπτονται από τη σύνθεση του συστήματός σας, οι ελάχιστες απαιτήσεις που αναγράφονται στο πακέτο του εκπαιδευτικού τίτλου. Σε διαφορετική περίπτωση η εφαρμογή είναι πολύ πιθανόν να μην εκτελείται. Γ. Ελέγξτε τον ήχο Εάν έχετε πρόβλημα με τον ήχο: Ελέγξτε αν τα ηχεία είναι σωστά συνδεδεμένα και ανοικτά. Σιγουρευτείτε ότι η ένταση του ήχου είναι ανοικτή. Προσπαθήστε να παίξετε αρχεία *.wav, *.mid, *.mp3. Δοκιμάστε να ακούσετε ένα μουσικό CD στον υπολογιστή. Δ. Καθαρίστε το CD-ROM Πολλές φορές η εφαρμογή μπορεί να μην εκτελείται λόγω της μη καλής κατάστασης του CD-ROM. Σε αυτή την περίπτωση μπορείτε να δοκιμάσετε να καθαρίσετε την επιφάνεια του CD-ROM με ένα στεγνό μαλακό πανί. Ακόμα, προσπαθήστε να διατηρείτε την επιφάνειά του καθαρή, χωρίς γρατσουνιές, να μην το εκθέτετε στον ήλιο, σε υψηλές θερμοκρασίες και σε νερό. Ε. Γενικά προβλήματα υπολογιστή Σε γενικά προβλήματα του υπολογιστή (π.χ. δεν αναγνωρίζει κάποια συσκευή απαραίτητη για το πρόγραμμα κλπ.) συστήνουμε την επικοινωνία με την προμηθεύτρια εταιρεία του υπολογιστή σας, ειδικά αν το μηχάνημα σας είναι πολύ καινούργιο και εντός των ορίων εγγύησης. Οδηγίες για έμπειρους χρήστες Εάν είστε εξοικειωμένος χρήστης με τη λειτουργία του υπολογιστή σας και του λειτουργικού του συστήματος μπορείτε, εκτός από τις παραπάνω, να ακολουθήσετε κάποιες επιπλέον οδηγίες ανάλογα με τα συγκεκριμένα προβλήματα που μπορούν να παρουσιαστούν. Προσοχή: Η εταιρία SIEM Α.Ε. δεν φέρει καμία ευθύνη για οποιαδήποτε επίπτωση έχει η χρήση των παρακάτω οδηγιών στο σύστημά σας. Α. Πρόβλημα με τον ήχο Προσπαθήστε να ρυθμίσετε την κάρτα ήχου. Προχωρήστε σε επανεγκατάσταση των ίδιων ή νεότερων οδηγών συσκευής (drivers) της κάρτας σας. 66
67 B. Πρόβλημα με την οθόνη Προσπαθήστε να ρυθμίσετε την κάρτα γραφικών. Προχωρήστε σε επανεγκατάσταση των ίδιων ή νεότερων οδηγών συσκευής (drivers) της κάρτας σας. Γ. Επανεγκατάσταση λειτουργικού συστήματος Σε περίπτωση που τίποτα από τα παραπάνω δεν διορθώσει τη δυσλειτουργία της εφαρμογής, επιχειρήστε να επανεγκαταστήσετε το λειτουργικό σύστημα. Εάν μετά από τις προσπάθειες σας, συνεχίζετε να αντιμετωπίζετε προβλήματα με την εκτέλεση της εφαρμογής, παρακαλούμε συμπληρώστε και στείλτε μας την παρακάτω φόρμα τεχνικών προβλημάτων. 67
68 ΚΑΡΤΑ ΚΑΤΑΓΡΑΦΗΣ ΤΕΧΝΙΚΩΝ ΠΡΟΒΛΗΜΑΤΩΝ ΣΤΟΙΧΕΙΑ ΠΕΛΑΤΗ ΣΤΟΙΧΕΙΑ ΥΠΟΛΟΓΙΣΤΗ Ημερομηνία: Επίθετο: Όνομα: Εργασία Τηλ.: Fax: Ώρες: Οικία Τηλ.: Fax: Ώρες: ΕΦΑΡΜΟΓΕΣ ΜΑΣ: Ημερ/νία Αγοράς: Κατάστημα Αγοράς: Κατασκευαστής: Μοντέλο: Επεξεργαστής (CPU): Μνήμη RAM: Σκληρός Δίσκος (Hard Disk) Χωρητικότητα: (Total Capacity) Ελεύθερος Χώρος: (Free Disk Space) Κάρτα Γραφικών: Κάρτα Ήχου: CD/DVD ROM: Λειτουργικό Σύστημα Windows 95 / 98 / ME / NT / 2000 / XP / VISTA / Άλλο Γλώσσα Ελληνικά / Αγγλικά / Συνδυασμός / Άλλη Έχει γίνει αναβάθμιση; (ναι/όχι) Προηγούμενο: ΠΕΡΙΓΡΑΦΗ ΠΡΟΒΛΗΜΑΤΟΣ: * (Ενημέρωση σε εφαρμογή των άρθρων 5 παρ. 1 και 2 περ. ια του ν. 2472/1997). Τα ατομικά στοιχεία που συμπληρώσατε και αποστέλλετε με το παρόν είναι δυνατόν να χρησιμοποιηθούν από τη SIEM (υπεύθυνος επεξεργασίας) για την αποστολή στο μέλλον, ενημερωτικού υλικού που αφορά στις δραστηριότητες και τα προϊόντα της ίδιας εταιρίας. Σε περίπτωση που δεν επιθυμείτε να λάβετε τέτοιο πληροφοριακό υλικό στο μέλλον, παρακαλούμε τσεκάρετε το διπλανό τετράγωνο. Σε περίπτωση που αποδέχεστε να χρησιμοποιηθούν τα στοιχεία που συμπληρώσατε στο παρόν, για επεξεργασία και δημοσίευσή τους από τη SIEM, παρακαλούμε τσεκάρετε το διπλανό τετράγωνο. 68
69 69
70 ΜΕΛΕΤΗ ΠΕΡΙΒΑΛΛΟΝΤΟΣ Α έως Γ Δημοτικού Έκδοση 1.0+ ΕΠΙΧΕΙΡΗΣΙΑΚΟ ΠΡΟΓΡΑΜΜΑ «ΚΟΙΝΩΝΙΑ ΤΗΣ ΠΛΗΡΟΦΟΡΙΑΣ» ΜΕΤΡΟ 1.2: «ΕΙΣΑΓΩΓΗ ΚΑΙ ΑΞΙΟΠΟΙΗΣΗ ΤΩΝ ΤΠΕ ΣΤΗΝ ΕΚΠΑΙΔΕΥΣΗ» ΤΙΤΛΟΣ ΠΡΑΞΗΣ: «Ολοκληρωμένη Αξιοποίηση των ΤΠΕ στην Εκπαιδευτική Διαδικασία» 70
ΟΔΗΓΟΣ ΕΓΚΑΤΑΣΤΑΣΗΣ KAI ΕΓΧΕΙΡΙΔΙΟ ΧΡΗΣΗΣ
 ΟΔΗΓΟΣ ΕΓΚΑΤΑΣΤΑΣΗΣ KAI ΕΓΧΕΙΡΙΔΙΟ ΧΡΗΣΗΣ ΓΕΩΓΡΑΦΙΑ Α - Β ΓΥΜΝΑΣΙΟΥ Έκδοση 1.0 Δημιουργός Εκδότης, 2008 SIEM Τηλ. 210-7299571, Φαξ: 210-7299572 email: siem@siem.gr ΥΠΕΠΘ / ΠΑΙΔΑΓΩΓΙΚΟ ΙΝΣΤΙΤΟΥΤΟ ΕΠΙΧΕΙΡΗΣΙΑΚΟ
ΟΔΗΓΟΣ ΕΓΚΑΤΑΣΤΑΣΗΣ KAI ΕΓΧΕΙΡΙΔΙΟ ΧΡΗΣΗΣ ΓΕΩΓΡΑΦΙΑ Α - Β ΓΥΜΝΑΣΙΟΥ Έκδοση 1.0 Δημιουργός Εκδότης, 2008 SIEM Τηλ. 210-7299571, Φαξ: 210-7299572 email: siem@siem.gr ΥΠΕΠΘ / ΠΑΙΔΑΓΩΓΙΚΟ ΙΝΣΤΙΤΟΥΤΟ ΕΠΙΧΕΙΡΗΣΙΑΚΟ
ΟΔΗΓΟΣ ΕΓΚΑΤΑΣΤΑΣΗΣ KAI ΕΓΧΕΙΡΙΔΙΟ ΧΡΗΣΗΣ
 ΟΔΗΓΟΣ ΕΓΚΑΤΑΣΤΑΣΗΣ KAI ΕΓΧΕΙΡΙΔΙΟ ΧΡΗΣΗΣ ΙΣΤΟΡΙΑ ΣΤ ΔΗΜΟΤΙΚΟΥ Έκδοση 1.0 Δημιουργός Εκδότης, 2008 SIEM Τηλ. 210-7299571, Φαξ: 210-7299572 email: siem@siem.gr 1 ΠΕΡΙΕΧΟΜΕΝΑ 1 ΕΛΑΧΙΣΤΕΣ ΑΠΑΙΤΗΣΕΙΣ ΛΕΙΤΟΥΡΓΙΑΣ...
ΟΔΗΓΟΣ ΕΓΚΑΤΑΣΤΑΣΗΣ KAI ΕΓΧΕΙΡΙΔΙΟ ΧΡΗΣΗΣ ΙΣΤΟΡΙΑ ΣΤ ΔΗΜΟΤΙΚΟΥ Έκδοση 1.0 Δημιουργός Εκδότης, 2008 SIEM Τηλ. 210-7299571, Φαξ: 210-7299572 email: siem@siem.gr 1 ΠΕΡΙΕΧΟΜΕΝΑ 1 ΕΛΑΧΙΣΤΕΣ ΑΠΑΙΤΗΣΕΙΣ ΛΕΙΤΟΥΡΓΙΑΣ...
ΟΔΗΓΟΣ ΕΓΚΑΤΑΣΤΑΣΗΣ ΚΑΙ ΕΓΧΕΙΡΙΔΙΟ ΧΡΗΣΗΣ
 ΟΔΗΓΟΣ ΕΓΚΑΤΑΣΤΑΣΗΣ ΚΑΙ ΕΓΧΕΙΡΙΔΙΟ ΧΡΗΣΗΣ Μαθηματικά A - B Δημοτικού Έκδοση 1.0 Δημιουργός Εκδότης, 2008 SIEM Τηλ. 210-7299571, Fax: 210-7299572 email: siem@siem.gr ΥΠΕΠΘ / ΠΑΙΔΑΓΩΓΙΚΟ ΙΝΣΤΙΤΟΥΤΟ ΕΠΙΧΕΙΡΗΣΙΑΚΟ
ΟΔΗΓΟΣ ΕΓΚΑΤΑΣΤΑΣΗΣ ΚΑΙ ΕΓΧΕΙΡΙΔΙΟ ΧΡΗΣΗΣ Μαθηματικά A - B Δημοτικού Έκδοση 1.0 Δημιουργός Εκδότης, 2008 SIEM Τηλ. 210-7299571, Fax: 210-7299572 email: siem@siem.gr ΥΠΕΠΘ / ΠΑΙΔΑΓΩΓΙΚΟ ΙΝΣΤΙΤΟΥΤΟ ΕΠΙΧΕΙΡΗΣΙΑΚΟ
Λογισμικό: Γεωγραφία Στ Δημοτικού, Μαθαίνω για τη Γη! Έκδοση 1.0+ Κατηγορία αναπηρίας: Κινητικά Μάθημα: Γεωγραφία Τάξεις: Στ τάξη Δημοτικού
 Λογισμικό: Γεωγραφία Στ Δημοτικού, Μαθαίνω για τη Γη! Έκδοση 1.0+ Κατηγορία αναπηρίας: Κινητικά Μάθημα: Γεωγραφία Τάξεις: Στ τάξη Δημοτικού Παρουσίαση Λογισμικού: Ζωή Κρόκου Προμηθευτής: SIEM ΠΡΟΣΒΑΣΙΜΟΤΗΤΑ
Λογισμικό: Γεωγραφία Στ Δημοτικού, Μαθαίνω για τη Γη! Έκδοση 1.0+ Κατηγορία αναπηρίας: Κινητικά Μάθημα: Γεωγραφία Τάξεις: Στ τάξη Δημοτικού Παρουσίαση Λογισμικού: Ζωή Κρόκου Προμηθευτής: SIEM ΠΡΟΣΒΑΣΙΜΟΤΗΤΑ
Εγχειρίδιο Εγκατάστασης και Χρήσης Εκπαιδευτικής Εφαρμογής
 Εγχειρίδιο Εγκατάστασης και Χρήσης Εκπαιδευτικής Εφαρμογής Εγχειρίδιο Εγκατάστασης και Χρήσης Πίνακας Περιεχομένων. Πριν την εγκατάσταση... 3. Ελάχιστες απαιτήσεις σε εξοπλισμό... 3 2. Εγκατάσταση... 4
Εγχειρίδιο Εγκατάστασης και Χρήσης Εκπαιδευτικής Εφαρμογής Εγχειρίδιο Εγκατάστασης και Χρήσης Πίνακας Περιεχομένων. Πριν την εγκατάσταση... 3. Ελάχιστες απαιτήσεις σε εξοπλισμό... 3 2. Εγκατάσταση... 4
Κεφάλαιο 2.3: Ρυθμίσεις των Windows
 Κεφάλαιο 2.3: Ρυθμίσεις των Windows 2.3.1 Βασικές πληροφορίες συστήματος Για να δούμε βασικές πληροφορίες για τον υπολογιστή μας, πατάμε το κουμπί «Έναρξη» και επιλέγουμε διαδοχικά «Πίνακας Ελέγχου», «Σύστημα
Κεφάλαιο 2.3: Ρυθμίσεις των Windows 2.3.1 Βασικές πληροφορίες συστήματος Για να δούμε βασικές πληροφορίες για τον υπολογιστή μας, πατάμε το κουμπί «Έναρξη» και επιλέγουμε διαδοχικά «Πίνακας Ελέγχου», «Σύστημα
Εφαρμογή Ηλεκτρονικής Υποβολής Δηλώσεων Ε9. Οδηγίες Χρήσης
 Εφαρμογή Ηλεκτρονικής Υποβολής Δηλώσεων Ε9 Οδηγίες Χρήσης Πίνακας Περιεχομένων 1. Αρχική οθόνη... 3 2. Αρχική Οθόνη Πιστοποιημένου Χρήστη... 4 2.1. Οριστικοποίηση της Περιουσιακής Εικόνας... 5 2.2. Καρτέλες
Εφαρμογή Ηλεκτρονικής Υποβολής Δηλώσεων Ε9 Οδηγίες Χρήσης Πίνακας Περιεχομένων 1. Αρχική οθόνη... 3 2. Αρχική Οθόνη Πιστοποιημένου Χρήστη... 4 2.1. Οριστικοποίηση της Περιουσιακής Εικόνας... 5 2.2. Καρτέλες
ΑΝΤΙΓΡΑΦΗ ΑΡΧΕΙΟΥ ΣΕ ΔΙΣΚΕΤΑ ΑΝΤΙΓΡΑΦΗ ΑΡΧΕΙΟΥ ΑΠΟ ΔΙΣΚΕΤΑ. Από τον κατάλογο που εμφανίζεται επιλέγω: Αποστολή προς Δισκέτα (3,5)
 ΑΝΤΙΓΡΑΦΗ ΑΡΧΕΙΟΥ ΣΕ ΔΙΣΚΕΤΑ ΑΝΤΙΓΡΑΦΗ ΑΡΧΕΙΟΥ ΑΠΟ ΔΙΣΚΕΤΑ Τοποθετώ μια δισκέτα στον οδηγό τη δισκέτας του υπολογιστή. Τοποθετώ τη δισκέτα που έχει το αρχείο μου στον οδηγό τη δισκέτας του υπολογιστή.
ΑΝΤΙΓΡΑΦΗ ΑΡΧΕΙΟΥ ΣΕ ΔΙΣΚΕΤΑ ΑΝΤΙΓΡΑΦΗ ΑΡΧΕΙΟΥ ΑΠΟ ΔΙΣΚΕΤΑ Τοποθετώ μια δισκέτα στον οδηγό τη δισκέτας του υπολογιστή. Τοποθετώ τη δισκέτα που έχει το αρχείο μου στον οδηγό τη δισκέτας του υπολογιστή.
Field Service Management ΕΓΧΕΙΡΙΔΙΟ ΧΡΗΣΗΣ
 Field Service Management ΕΓΧΕΙΡΙΔΙΟ ΧΡΗΣΗΣ 1 ΠΕΡΙΕΧΟΜΕΝΑ 1. ΑΝΑΛΥΣΗ ΜΕΝΟΥ ΕΦΑΡΜΟΓΗΣ... 4 2. ΕΠΕΞΗΓΗΣΗ ΚΕΝΤΡΙΚΟΥ ΜΕΝΟΥ ΚΑΡΤΕΛΑΣ... 5 3. ΔΗΜΙΟΥΡΓΙΑ ΠΕΛΑΤΗ... 6 4. ΑΝΑΖΗΤΗΣΗ ΠΕΛΑΤΗ... 6 5. ΕΠΕΞΕΡΓΑΣΙΑ/ΔΙΑΓΡΑΦΗ
Field Service Management ΕΓΧΕΙΡΙΔΙΟ ΧΡΗΣΗΣ 1 ΠΕΡΙΕΧΟΜΕΝΑ 1. ΑΝΑΛΥΣΗ ΜΕΝΟΥ ΕΦΑΡΜΟΓΗΣ... 4 2. ΕΠΕΞΗΓΗΣΗ ΚΕΝΤΡΙΚΟΥ ΜΕΝΟΥ ΚΑΡΤΕΛΑΣ... 5 3. ΔΗΜΙΟΥΡΓΙΑ ΠΕΛΑΤΗ... 6 4. ΑΝΑΖΗΤΗΣΗ ΠΕΛΑΤΗ... 6 5. ΕΠΕΞΕΡΓΑΣΙΑ/ΔΙΑΓΡΑΦΗ
Χρήσιμες Οδηγίες για την Πλοήγηση στο Υποστηρικτικό Υλικό. Περιεχόμενα
 Χρήσιμες Οδηγίες για την Πλοήγηση στο Υποστηρικτικό Υλικό Περιεχόμενα Βασικές απαιτήσεις... 2 Εγκατάσταση και Εκκίνηση... 2 Παράθυρο Πλοήγησης... 8 Πλήκτρα Ενεργειών του Πίνακα Πλοήγησης... 13 Πλήκτρα
Χρήσιμες Οδηγίες για την Πλοήγηση στο Υποστηρικτικό Υλικό Περιεχόμενα Βασικές απαιτήσεις... 2 Εγκατάσταση και Εκκίνηση... 2 Παράθυρο Πλοήγησης... 8 Πλήκτρα Ενεργειών του Πίνακα Πλοήγησης... 13 Πλήκτρα
Οδηγίες Εγκατάστασης της εφαρμογής Readium και Readium για μαθητές με αμβλυωπία για την ανάγνωση βιβλίων epub σε Υπολογιστή.
 Οδηγίες Εγκατάστασης της εφαρμογής Readium και Readium για μαθητές με αμβλυωπία για την ανάγνωση βιβλίων epub σε Υπολογιστή. Βήμα 1 ο : Εγκατάσταση εφαρμογής ανάγνωσης Readium και Readium για μαθητές με
Οδηγίες Εγκατάστασης της εφαρμογής Readium και Readium για μαθητές με αμβλυωπία για την ανάγνωση βιβλίων epub σε Υπολογιστή. Βήμα 1 ο : Εγκατάσταση εφαρμογής ανάγνωσης Readium και Readium για μαθητές με
ΟΔΗΓΟΣ ΕΓΚΑΤΑΣΤΑΣΗΣ & ΕΓΧΕΙΡΙΔΙΟ ΧΡΗΣΗΣ
 ΟΔΗΓΟΣ ΕΓΚΑΤΑΣΤΑΣΗΣ & ΕΓΧΕΙΡΙΔΙΟ ΧΡΗΣΗΣ Η ΣΠΙΘΑ, Ο ΚΕΡΑΥΝΟΣ ΚΑΙ Ο ΥΠΟΠΤΟΣ ΤΗΣ ΟΔΟΥ ΑΝΕΜΩΝ Γλώσσα Δ Δημοτικού Έκδοση 1.0 Δημιουργός Εκδότης, 2008 SIEM Τηλ. 210-7299571, Fax: 210-7299572 email: siem@siem.gr
ΟΔΗΓΟΣ ΕΓΚΑΤΑΣΤΑΣΗΣ & ΕΓΧΕΙΡΙΔΙΟ ΧΡΗΣΗΣ Η ΣΠΙΘΑ, Ο ΚΕΡΑΥΝΟΣ ΚΑΙ Ο ΥΠΟΠΤΟΣ ΤΗΣ ΟΔΟΥ ΑΝΕΜΩΝ Γλώσσα Δ Δημοτικού Έκδοση 1.0 Δημιουργός Εκδότης, 2008 SIEM Τηλ. 210-7299571, Fax: 210-7299572 email: siem@siem.gr
ΟΔΗΓΙΕΣ ΧΡΗΣΗΣ "PROΩΘΗΣΗ" PROώθηση
 ΟΔΗΓΙΕΣ ΧΡΗΣΗΣ "PROΩΘΗΣΗ" PROώθηση Περιεχόμενα Εγκατάσταση ΠΕΡΙΕΧΟΜΕΝΑ ΣΥΣΚΕΥΑΣΙΑΣ... 3 ΣΥΝΔΕΣΗ ΕΞΟΠΛΙΣΜΟΥ... 3 ΡΥΘΜΙΣΗ Wi-Fi... 4 ΕΙΣΟΔΟΣ ΧΡΗΣΤΗ... 6 ΠΡΟΣΘΗΚΗ ΝΕΑΣ ΣΥΣΚΕΥΗΣ... 6 ΚΑΤΑΣΤΑΣΗ ΣΥΣΚΕΥΗΣ...
ΟΔΗΓΙΕΣ ΧΡΗΣΗΣ "PROΩΘΗΣΗ" PROώθηση Περιεχόμενα Εγκατάσταση ΠΕΡΙΕΧΟΜΕΝΑ ΣΥΣΚΕΥΑΣΙΑΣ... 3 ΣΥΝΔΕΣΗ ΕΞΟΠΛΙΣΜΟΥ... 3 ΡΥΘΜΙΣΗ Wi-Fi... 4 ΕΙΣΟΔΟΣ ΧΡΗΣΤΗ... 6 ΠΡΟΣΘΗΚΗ ΝΕΑΣ ΣΥΣΚΕΥΗΣ... 6 ΚΑΤΑΣΤΑΣΗ ΣΥΣΚΕΥΗΣ...
Εγχειρίδιο Χρήσης του λογισμικού. Μελέτη Περιβάλλοντος Α & Β Δημοτικού
 Εγχειρίδιο Χρήσης του λογισμικού Μελέτη Περιβάλλοντος Α & Β Δημοτικού Μελέτη Περιβάλλοντος Α & Β Δημοτικού Εγχειρίδιο Χρήσης του λογισμικού ΠΕΡΙΕΧΟΜΕΝΑ Μελέτη Περιβάλλοντος...2 ΠΕΡΙΓΡΑΦΗ ΤΟΥ ΛΟΓΙΣΜΙΚΟΥ...3
Εγχειρίδιο Χρήσης του λογισμικού Μελέτη Περιβάλλοντος Α & Β Δημοτικού Μελέτη Περιβάλλοντος Α & Β Δημοτικού Εγχειρίδιο Χρήσης του λογισμικού ΠΕΡΙΕΧΟΜΕΝΑ Μελέτη Περιβάλλοντος...2 ΠΕΡΙΓΡΑΦΗ ΤΟΥ ΛΟΓΙΣΜΙΚΟΥ...3
Αναπαραγωγή με αρχεία ήχου
 Αναπαραγωγή με αρχεία ήχου Ανοίγει η παρουσίαση και εμφανίζεται η διαφάνεια τίτλου, "Πειράματα με αρχεία ήχου". Άσκηση 1: Εισαγωγή ήχου για συνεχή αναπαραγωγή Βήμα 1: Εισαγωγή ήχου Στη διαφάνεια 1, με
Αναπαραγωγή με αρχεία ήχου Ανοίγει η παρουσίαση και εμφανίζεται η διαφάνεια τίτλου, "Πειράματα με αρχεία ήχου". Άσκηση 1: Εισαγωγή ήχου για συνεχή αναπαραγωγή Βήμα 1: Εισαγωγή ήχου Στη διαφάνεια 1, με
Ελέγξτε την ταινία σας
 Ελέγξτε την ταινία σας Σε αυτές τις ασκήσεις, θα κάνετε εισαγωγή μιας ταινίας και θα χρησιμοποιήσετε τις επιλογές που παρουσιάστηκαν στο μάθημα. Άσκηση 1: Εισαγωγή αρχείου ταινίας 1. Κάντε κλικ στη μικρογραφία
Ελέγξτε την ταινία σας Σε αυτές τις ασκήσεις, θα κάνετε εισαγωγή μιας ταινίας και θα χρησιμοποιήσετε τις επιλογές που παρουσιάστηκαν στο μάθημα. Άσκηση 1: Εισαγωγή αρχείου ταινίας 1. Κάντε κλικ στη μικρογραφία
Περιεχόμενα. Μέρος 1: Βασικές έννοιες της πληροφορικής... 13. Πρόλογος... 11
 Περιεχόμενα Πρόλογος... 11 Μέρος 1: Βασικές έννοιες της πληροφορικής... 13 1.1 Windows XP... 15 1.2 Επιφάνεια εργασίας... 19 1.3 Γραμμή εργασιών... 24 1.4 Χειρισμός παραθύρων... 30 1.5 Μενού... 36 1.6
Περιεχόμενα Πρόλογος... 11 Μέρος 1: Βασικές έννοιες της πληροφορικής... 13 1.1 Windows XP... 15 1.2 Επιφάνεια εργασίας... 19 1.3 Γραμμή εργασιών... 24 1.4 Χειρισμός παραθύρων... 30 1.5 Μενού... 36 1.6
ΥΠΕΠΘ / ΠΑΙΔΑΓΩΓΙΚΟ ΙΝΣΤΙΤΟΥΤΟ
 ΥΠΕΠΘ / ΠΑΙΔΑΓΩΓΙΚΟ ΙΝΣΤΙΤΟΥΤΟ ΕΠΙΧΕΙΡΗΣΙΑΚΟ ΠΡΟΓΡΑΜΜΑ «ΚΟΙΝΩΝΙΑ ΤΗΣ ΠΛΗΡΟΦΟΡΙΑΣ» Γ ΚΟΙΝΟΤΙΚΟ ΠΛΑΙΣΙΟ ΣΤΗΡΙΞΗΣ ΕΡΓO ΣΥΓΧΡΗΜΑΤΟΔΟΤΟΥΜΕΝO ΚΑΤΑ 80% ΑΠΟ ΤΟ ΕΚΤ ΚΑΙ ΚΑΤΑ 20% ΑΠΟ ΕΘΝΙΚΟΥΣ ΠΟΡΟΥΣ «Ολοκληρωμένη
ΥΠΕΠΘ / ΠΑΙΔΑΓΩΓΙΚΟ ΙΝΣΤΙΤΟΥΤΟ ΕΠΙΧΕΙΡΗΣΙΑΚΟ ΠΡΟΓΡΑΜΜΑ «ΚΟΙΝΩΝΙΑ ΤΗΣ ΠΛΗΡΟΦΟΡΙΑΣ» Γ ΚΟΙΝΟΤΙΚΟ ΠΛΑΙΣΙΟ ΣΤΗΡΙΞΗΣ ΕΡΓO ΣΥΓΧΡΗΜΑΤΟΔΟΤΟΥΜΕΝO ΚΑΤΑ 80% ΑΠΟ ΤΟ ΕΚΤ ΚΑΙ ΚΑΤΑ 20% ΑΠΟ ΕΘΝΙΚΟΥΣ ΠΟΡΟΥΣ «Ολοκληρωμένη
Σύντομη περιγραφή 5. Για να ξεκινήσετε 6. Οι οθόνες του προγράμματος 8. Εγκατάσταση προγράμματος 6 Δημιουργία κωδικών χρήστη 7
 Σύντομη περιγραφή 5 Για να ξεκινήσετε 6 Εγκατάσταση προγράμματος 6 Δημιουργία κωδικών χρήστη 7 Οι οθόνες του προγράμματος 8 Αρχική οθόνη 8 Στοιχεία ασθενή 9 Εργασίες - Ραντεβού 10 Εικόνες 11 Ημερολόγιο
Σύντομη περιγραφή 5 Για να ξεκινήσετε 6 Εγκατάσταση προγράμματος 6 Δημιουργία κωδικών χρήστη 7 Οι οθόνες του προγράμματος 8 Αρχική οθόνη 8 Στοιχεία ασθενή 9 Εργασίες - Ραντεβού 10 Εικόνες 11 Ημερολόγιο
ΠΑΝΕΠΙΣΤΗΜΙΟ ΜΑΚΕΔΟΝΙΑΣ ΟΙΚΟΝΟΜΙΚΩΝ ΚΑΙ ΚΟΙΝΩΝΙΚΩΝ ΕΠΙΣΤΗΜΩΝ ΤΜΗΜΑ ΟΙΚΟΝΟΜΙΚΩΝ ΕΠΙΣΤΗΜΩΝ
 ΠΑΝΕΠΙΣΤΗΜΙΟ ΜΑΚΕΔΟΝΙΑΣ ΟΙΚΟΝΟΜΙΚΩΝ ΚΑΙ ΚΟΙΝΩΝΙΚΩΝ ΕΠΙΣΤΗΜΩΝ ΤΜΗΜΑ ΟΙΚΟΝΟΜΙΚΩΝ ΕΠΙΣΤΗΜΩΝ ΜΑΘΗΜΑ : Η/Υ I (ενότητα WINDOWS) ΥΠΕΥΘΥΝΟΣ : ΑΝΑΣΤΑΣΙΟΣ ΟΙΚΟΝΟΜΙΔΗΣ, Καθηγητής ΕΡΓΑΣΤΗΡΙΑ : ΘΕΑΝΩ ΧΑΤΖΙΔΑΚΗ, Εργαστηριακό
ΠΑΝΕΠΙΣΤΗΜΙΟ ΜΑΚΕΔΟΝΙΑΣ ΟΙΚΟΝΟΜΙΚΩΝ ΚΑΙ ΚΟΙΝΩΝΙΚΩΝ ΕΠΙΣΤΗΜΩΝ ΤΜΗΜΑ ΟΙΚΟΝΟΜΙΚΩΝ ΕΠΙΣΤΗΜΩΝ ΜΑΘΗΜΑ : Η/Υ I (ενότητα WINDOWS) ΥΠΕΥΘΥΝΟΣ : ΑΝΑΣΤΑΣΙΟΣ ΟΙΚΟΝΟΜΙΔΗΣ, Καθηγητής ΕΡΓΑΣΤΗΡΙΑ : ΘΕΑΝΩ ΧΑΤΖΙΔΑΚΗ, Εργαστηριακό
Οδηγίες Χρήσης Εφαρμογής
 Οδηγίες Χρήσης Εφαρμογής SciFY - Οκτώβριος 2016 Περιεχόμενα Εισαγωγή 3 Οδηγίες για τον εργοθεραπευτή / φροντιστή 4 Αρχική Οθόνη 4 Δημιουργία προφίλ 5 Ρυθμίσεις Επικοινωνίας 6 Ρυθμίσεις Ψυχαγωγίας 9 Ρυθμίσεις
Οδηγίες Χρήσης Εφαρμογής SciFY - Οκτώβριος 2016 Περιεχόμενα Εισαγωγή 3 Οδηγίες για τον εργοθεραπευτή / φροντιστή 4 Αρχική Οθόνη 4 Δημιουργία προφίλ 5 Ρυθμίσεις Επικοινωνίας 6 Ρυθμίσεις Ψυχαγωγίας 9 Ρυθμίσεις
Microsoft Excel Κεφάλαιο 1. Εισαγωγή. Βιβλίο εργασίας
 Περιεχόμενα Κεφάλαιο 1 Microsoft Excel 2010... 7 Κεφάλαιο 2 Η δομή ενός φύλλου εργασίας... 19 Κεφάλαιο 3 ημιουργία νέου βιβλίου εργασίας και καταχώριση δεδομένων... 24 Κεφάλαιο 4 Συμβουλές για την καταχώριση
Περιεχόμενα Κεφάλαιο 1 Microsoft Excel 2010... 7 Κεφάλαιο 2 Η δομή ενός φύλλου εργασίας... 19 Κεφάλαιο 3 ημιουργία νέου βιβλίου εργασίας και καταχώριση δεδομένων... 24 Κεφάλαιο 4 Συμβουλές για την καταχώριση
1. Βασικές Λειτουργίες των Windows
 1. Βασικές Λειτουργίες των Windows Α - Εκκίνηση του Υπολογιστή και των Windows XP Για να εκκινήσουμε τον υπολογιστή μας πατάμε το κουμπί ανοίγματος της μονάδας συστήματος και το αντίστοιχο κουμπί της οθόνης.
1. Βασικές Λειτουργίες των Windows Α - Εκκίνηση του Υπολογιστή και των Windows XP Για να εκκινήσουμε τον υπολογιστή μας πατάμε το κουμπί ανοίγματος της μονάδας συστήματος και το αντίστοιχο κουμπί της οθόνης.
A7.2 Δημιουργία Απλής Γραφικής Εφαρμογής σε Περιβάλλον Scratch
 A7.2 Δημιουργία Απλής Γραφικής Εφαρμογής σε Περιβάλλον Scratch Τι θα μάθουμε σήμερα: Να ενεργοποιούμε το λογισμικό Scratch Να αναγνωρίζουμε τα κύρια μέρη του περιβάλλοντος του Scratch Να δημιουργούμε/εισάγουμε/τροποποιούμε
A7.2 Δημιουργία Απλής Γραφικής Εφαρμογής σε Περιβάλλον Scratch Τι θα μάθουμε σήμερα: Να ενεργοποιούμε το λογισμικό Scratch Να αναγνωρίζουμε τα κύρια μέρη του περιβάλλοντος του Scratch Να δημιουργούμε/εισάγουμε/τροποποιούμε
Οδηγίες Εγκατάστασης
 Οδηγίες Εγκατάστασης Εισάγετε το DVD στη μονάδα ανάγνωσης DVD του υπολογιστή σας. Περιμένετε λίγα δευτερόλεπτα να εμφανιστεί το παράθυρο εγκατάστασης. Σε περίπτωση που αυτό δεν γίνει αυτόματα, από την
Οδηγίες Εγκατάστασης Εισάγετε το DVD στη μονάδα ανάγνωσης DVD του υπολογιστή σας. Περιμένετε λίγα δευτερόλεπτα να εμφανιστεί το παράθυρο εγκατάστασης. Σε περίπτωση που αυτό δεν γίνει αυτόματα, από την
Εγχειρίδιο Λειτουργίας Τράπεζας Χρόνου
 Εγχειρίδιο Λειτουργίας Τράπεζας Χρόνου Bee Group Α.Ε. [Type the company name] [Pick the date] Εγχειρίδιο λειτουργίας Τράπεζας Χρόνου 2 ΠΕΡΙΕΧΟΜΕΝΑ 1. Αρχική Σελίδα... 3 2. Δημιουργία Λογαριασμού... 3 3.
Εγχειρίδιο Λειτουργίας Τράπεζας Χρόνου Bee Group Α.Ε. [Type the company name] [Pick the date] Εγχειρίδιο λειτουργίας Τράπεζας Χρόνου 2 ΠΕΡΙΕΧΟΜΕΝΑ 1. Αρχική Σελίδα... 3 2. Δημιουργία Λογαριασμού... 3 3.
AVS. Workshop. Εγχειρίδιο Χρήσης. Standard/Premium Edition AUTOMOTIVE
 AVS AUTOMOTIVE Εγχειρίδιο Χρήσης Workshop Standard/Premium Edition Περιεχόμενα 1. Σχετικά με την εφαρμογή/βασικές Λειτουργίες...2 1.1. Εγκατάσταση Προγράμματος...3 1.2 Αρχική Οθόνη - Κύριο Μενού...5 1.2.1
AVS AUTOMOTIVE Εγχειρίδιο Χρήσης Workshop Standard/Premium Edition Περιεχόμενα 1. Σχετικά με την εφαρμογή/βασικές Λειτουργίες...2 1.1. Εγκατάσταση Προγράμματος...3 1.2 Αρχική Οθόνη - Κύριο Μενού...5 1.2.1
ΥΠΕΠΘ / ΠΑΙΔΑΓΩΓΙΚΟ ΙΝΣΤΙΤΟΥΤΟ
 ΥΠΕΠΘ / ΠΑΙΔΑΓΩΓΙΚΟ ΙΝΣΤΙΤΟΥΤΟ ΕΠΙΧΕΙΡΗΣΙΑΚΟ ΠΡΟΓΡΑΜΜΑ «ΚΟΙΝΩΝΙΑ ΤΗΣ ΠΛΗΡΟΦΟΡΙΑΣ» Γ ΚΟΙΝΟΤΙΚΟ ΠΛΑΙΣΙΟ ΣΤΗΡΙΞΗΣ ΕΡΓO ΣΥΓΧΡΗΜΑΤΟΔΟΤΟΥΜΕΝO ΚΑΤΑ 80% ΑΠΟ ΤΟ ΕΚΤ ΚΑΙ ΚΑΤΑ 20% ΑΠΟ ΕΘΝΙΚΟΥΣ ΠΟΡΟΥΣ «Δράσεις Υποστήριξης
ΥΠΕΠΘ / ΠΑΙΔΑΓΩΓΙΚΟ ΙΝΣΤΙΤΟΥΤΟ ΕΠΙΧΕΙΡΗΣΙΑΚΟ ΠΡΟΓΡΑΜΜΑ «ΚΟΙΝΩΝΙΑ ΤΗΣ ΠΛΗΡΟΦΟΡΙΑΣ» Γ ΚΟΙΝΟΤΙΚΟ ΠΛΑΙΣΙΟ ΣΤΗΡΙΞΗΣ ΕΡΓO ΣΥΓΧΡΗΜΑΤΟΔΟΤΟΥΜΕΝO ΚΑΤΑ 80% ΑΠΟ ΤΟ ΕΚΤ ΚΑΙ ΚΑΤΑ 20% ΑΠΟ ΕΘΝΙΚΟΥΣ ΠΟΡΟΥΣ «Δράσεις Υποστήριξης
Εισαγωγή στο πρόγραμμα Microsoft word 2003
 Εισαγωγή στο πρόγραμμα Microsoft word 2003 Έναρξη 1. Εκκίνηση του προγράμματος Για να ξεκινήσουμε το Word, πατάμε στο κουμπί Εναρξη και από το μενού που εμφανίζεται επιλέγουμε Προγράμματα και Microsoft
Εισαγωγή στο πρόγραμμα Microsoft word 2003 Έναρξη 1. Εκκίνηση του προγράμματος Για να ξεκινήσουμε το Word, πατάμε στο κουμπί Εναρξη και από το μενού που εμφανίζεται επιλέγουμε Προγράμματα και Microsoft
1. Τα τμήματα της επιφάνειας εργασίας των Windows
 1. Τα τμήματα της επιφάνειας εργασίας των Windows Εικονίδια συντομεύσεων (αρχείου-φακέλου) Εικονίδια Ανενεργά Ενεργό Επιφάνεια (αρχείου-φακέλου) παράθυρα παράθυρο εργασίας Γραμμή μενού Γραμμή εργαλείων
1. Τα τμήματα της επιφάνειας εργασίας των Windows Εικονίδια συντομεύσεων (αρχείου-φακέλου) Εικονίδια Ανενεργά Ενεργό Επιφάνεια (αρχείου-φακέλου) παράθυρα παράθυρο εργασίας Γραμμή μενού Γραμμή εργαλείων
Λεπτομέριες τοιχοποιίας Σχεδίαση κάτοψης
 1 Λεπτομέριες τοιχοποιϊας Σχεδίαση κάτοψης Λεπτομέριες τοιχοποιίας Σχεδίαση κάτοψης Ξεκινώντας το πρόγραμμα εμφανίζονται οι επιλογές σχετικά με το τι θέλετε να κάνετε. Δημιουργώντας Νέο Δωμάτιο Όταν ο
1 Λεπτομέριες τοιχοποιϊας Σχεδίαση κάτοψης Λεπτομέριες τοιχοποιίας Σχεδίαση κάτοψης Ξεκινώντας το πρόγραμμα εμφανίζονται οι επιλογές σχετικά με το τι θέλετε να κάνετε. Δημιουργώντας Νέο Δωμάτιο Όταν ο
Microsoft PowerPoint 2007
 Information Technology Services and Solutions Σύμβουλοι Μηχανογράφησης και Εκπαίδευσης Στεφ. Σκουλούδη 27, Καλλίπολη, Πειραιάς 210 45 38 177 http://www.itss.gr/ Microsoft PowerPoint 2007 Κωνσταντίνος Κωβαίος
Information Technology Services and Solutions Σύμβουλοι Μηχανογράφησης και Εκπαίδευσης Στεφ. Σκουλούδη 27, Καλλίπολη, Πειραιάς 210 45 38 177 http://www.itss.gr/ Microsoft PowerPoint 2007 Κωνσταντίνος Κωβαίος
ΟΔΗΓΟΣ ΕΓΚΑΤΑΣΤΑΣΗΣ ΚΑΙ ΕΓΧΕΙΡΙΔΙΟ ΧΡΗΣΗΣ. Ο ΚΑΠΕΤΑΝ ΜΠΟΥΡΜΠΟΥΛΗΘΡΑΣ Έκδοση 2.1 Μαθηματικά 4 ο μέρος Β Δημοτικού
 ΟΔΗΓΟΣ ΕΓΚΑΤΑΣΤΑΣΗΣ ΚΑΙ ΕΓΧΕΙΡΙΔΙΟ ΧΡΗΣΗΣ Ο ΚΑΠΕΤΑΝ ΜΠΟΥΡΜΠΟΥΛΗΘΡΑΣ Έκδοση 2.1 Μαθηματικά 4 ο μέρος Β Δημοτικού Δημιουργός Εκδότης, 1999-2006 SIEM Ελλανίκου 13, Τ.Κ. 116 35, Αθήνα Τηλ. 210-7299571 Fax:
ΟΔΗΓΟΣ ΕΓΚΑΤΑΣΤΑΣΗΣ ΚΑΙ ΕΓΧΕΙΡΙΔΙΟ ΧΡΗΣΗΣ Ο ΚΑΠΕΤΑΝ ΜΠΟΥΡΜΠΟΥΛΗΘΡΑΣ Έκδοση 2.1 Μαθηματικά 4 ο μέρος Β Δημοτικού Δημιουργός Εκδότης, 1999-2006 SIEM Ελλανίκου 13, Τ.Κ. 116 35, Αθήνα Τηλ. 210-7299571 Fax:
Marmitek UltraViewPro 1
 IP CAMERA SERIES IP Eye Anywhere 10 11 20 21 470 IP RoboCam 10 11 21 541 641 ULTRAVIEW PRO ΠΕΡΙΕΧΟΜΕΝΑ ΚΕΦΑΛΑΙΟ 1..1 ΕΙΣΑΓΩΓΗ....1 ΚΕΦΑΛΑΙΟ 2.. 2 ΕΓΚΑΤΑΣΤΑΣΗ... 2 ΚΕΦΑΛΑΙΟ......3 ΧΡΗΣΗ MARMITEK Ultraview
IP CAMERA SERIES IP Eye Anywhere 10 11 20 21 470 IP RoboCam 10 11 21 541 641 ULTRAVIEW PRO ΠΕΡΙΕΧΟΜΕΝΑ ΚΕΦΑΛΑΙΟ 1..1 ΕΙΣΑΓΩΓΗ....1 ΚΕΦΑΛΑΙΟ 2.. 2 ΕΓΚΑΤΑΣΤΑΣΗ... 2 ΚΕΦΑΛΑΙΟ......3 ΧΡΗΣΗ MARMITEK Ultraview
Εφαρμογή Ηλεκτρονικής Υποβολής Δηλώσεων Ε9
 ΕΛΛΗΝΙΚΗ ΔΗΜΟΚΡΑΤΙΑ ΥΠΟΥΡΓΕΙΟ ΟΙΚΟΝΟΜΙΚΩΝ ΓΕΝΙΚΗ ΓΡΑΜΜΑΤΕΙΑ ΠΛΗΡΟΦΟΡΙΑΚΩΝ ΣΥΣΤΗΜΑΤΩΝ Εφαρμογή Ηλεκτρονικής Υποβολής Δηλώσεων Ε9 Οδηγίες Χρήσης Δεκέμβριος 2011 [1] Πίνακας Περιεχομένων 1. Αρχική Οθόνη...
ΕΛΛΗΝΙΚΗ ΔΗΜΟΚΡΑΤΙΑ ΥΠΟΥΡΓΕΙΟ ΟΙΚΟΝΟΜΙΚΩΝ ΓΕΝΙΚΗ ΓΡΑΜΜΑΤΕΙΑ ΠΛΗΡΟΦΟΡΙΑΚΩΝ ΣΥΣΤΗΜΑΤΩΝ Εφαρμογή Ηλεκτρονικής Υποβολής Δηλώσεων Ε9 Οδηγίες Χρήσης Δεκέμβριος 2011 [1] Πίνακας Περιεχομένων 1. Αρχική Οθόνη...
«Ταξίδι στον Κόσμο με Νόημα» Ε ΣΤ
 «Ταξίδι στον Κόσμο με Νόημα» Ε ΣΤ 1 «Ταξίδι στον Κόσμο με Νόημα» Ε ΣΤ Ταξίδι στον Κόσμο με Νόημα Οδηγός Εγκατάστασης και Χρήσης του λογισμικού Συντελεστές: Συγγραφή διδακτικού υλικού Νίκη Κακιά-Βόλου,
«Ταξίδι στον Κόσμο με Νόημα» Ε ΣΤ 1 «Ταξίδι στον Κόσμο με Νόημα» Ε ΣΤ Ταξίδι στον Κόσμο με Νόημα Οδηγός Εγκατάστασης και Χρήσης του λογισμικού Συντελεστές: Συγγραφή διδακτικού υλικού Νίκη Κακιά-Βόλου,
«Ταξίδι στη Φύση με Νόημα» Ε ΣΤ
 «Ταξίδι στη Φύση με Νόημα» Ε ΣΤ 1 Οδηγός Εγκατάστασης και Εγχειρίδιο Χρήσης του λογισμικού ΤΑΞΙΔΙ ΣΤΗ ΦΥΣΗ ΜΕ ΝΟΗΜΑ Οδηγός Εγκατάστασης και Χρήσης του λογισμικού Συντελεστές: Συγγραφή διδακτικού υλικού
«Ταξίδι στη Φύση με Νόημα» Ε ΣΤ 1 Οδηγός Εγκατάστασης και Εγχειρίδιο Χρήσης του λογισμικού ΤΑΞΙΔΙ ΣΤΗ ΦΥΣΗ ΜΕ ΝΟΗΜΑ Οδηγός Εγκατάστασης και Χρήσης του λογισμικού Συντελεστές: Συγγραφή διδακτικού υλικού
Stellarium Εγχειρίδιο Οδηγιών
 Προϋποθέσεις συστήματος: Windows (XP, Vista, 7) με DirectX 9.x και τελευταίες ServicePack ή MacOS X 10.3.x (ή υψηλότερη), κάρτα γραφικών 3D με υποστήριξη OpenGL, ελάχ. 512 MB RAM, 1 GB διαθέσιμος χώρος
Προϋποθέσεις συστήματος: Windows (XP, Vista, 7) με DirectX 9.x και τελευταίες ServicePack ή MacOS X 10.3.x (ή υψηλότερη), κάρτα γραφικών 3D με υποστήριξη OpenGL, ελάχ. 512 MB RAM, 1 GB διαθέσιμος χώρος
Περιεχόμενα. Λίγα λόγια από το συγγραφέα Windows Vista Επιφάνεια εργασίας Γραμμή εργασιών... 31
 Περιεχόμενα Λίγα λόγια από το συγγραφέα... 7 91 Windows Vista... 9 92 Επιφάνεια εργασίας... 18 93 Γραμμή εργασιών... 31 94 Χειρισμός παραθύρων... 53 95 Το παράθυρο Υπολογιστής... 77 96 Το μενού Έναρξη...
Περιεχόμενα Λίγα λόγια από το συγγραφέα... 7 91 Windows Vista... 9 92 Επιφάνεια εργασίας... 18 93 Γραμμή εργασιών... 31 94 Χειρισμός παραθύρων... 53 95 Το παράθυρο Υπολογιστής... 77 96 Το μενού Έναρξη...
Γεωργάκης Αριστείδης ΠΕ20
 1 Εκκίνηση για πρώτη φορά Όπως συμβαίνει και με τις υπόλοιπες εφαρμογές του OpenOffice, έτσι και το Impress μπορούμε να το εκκινήσουμε μέσω της συντόμευσης που εγκαθίσταται αυτόματα στην επιφάνεια εργασίας
1 Εκκίνηση για πρώτη φορά Όπως συμβαίνει και με τις υπόλοιπες εφαρμογές του OpenOffice, έτσι και το Impress μπορούμε να το εκκινήσουμε μέσω της συντόμευσης που εγκαθίσταται αυτόματα στην επιφάνεια εργασίας
WiFi V-Timer ΕΚΔΟΣΗ 2Η
 ΕΓΧΕΙΡΙΔΙΟ ΧΡΗΣΗΣ WiFi V-Timer ΕΚΔΟΣΗ 2Η 1 ΠΕΡΙΕΧΟΜΕΝΑ 1. ΓΝΩΡΙΜΙΑ ΜΕ ΤΟ WiFi V-Timer... 3 2. ΠΛΕΟΝΕΚΤΗΜΑΤΑ ΤΟΥ WiFi V-Timer... 4 3. ΤΟΠΙΚΟΣ ΧΕΙΡΙΣΜΟΣ ΤΟΥ WiFi V-Timer... 5 4. ΕΓΚΑΤΑΣΤΑΣΗ ΤΗΣ ΕΦΑΡΜΟΓΗΣ
ΕΓΧΕΙΡΙΔΙΟ ΧΡΗΣΗΣ WiFi V-Timer ΕΚΔΟΣΗ 2Η 1 ΠΕΡΙΕΧΟΜΕΝΑ 1. ΓΝΩΡΙΜΙΑ ΜΕ ΤΟ WiFi V-Timer... 3 2. ΠΛΕΟΝΕΚΤΗΜΑΤΑ ΤΟΥ WiFi V-Timer... 4 3. ΤΟΠΙΚΟΣ ΧΕΙΡΙΣΜΟΣ ΤΟΥ WiFi V-Timer... 5 4. ΕΓΚΑΤΑΣΤΑΣΗ ΤΗΣ ΕΦΑΡΜΟΓΗΣ
Δημιουργία ενός κενού πίνακα
 3.4.1.1 Δημιουργία ενός κενού πίνακα Ένας πίνακας αποτελείται από έναν αριθμό γραμμών και στηλών που δημιουργούν ένα πλέγμα. Σε αυτό το πλέγμα είναι πιθανή η ύπαρξη ή μη περιθωρίων. Κάθε κελί του πίνακα
3.4.1.1 Δημιουργία ενός κενού πίνακα Ένας πίνακας αποτελείται από έναν αριθμό γραμμών και στηλών που δημιουργούν ένα πλέγμα. Σε αυτό το πλέγμα είναι πιθανή η ύπαρξη ή μη περιθωρίων. Κάθε κελί του πίνακα
Οδηγός Εγκατάστασης και Εγχειρίδιο Χρήσης του λογισμικού. «Ταξίδι στο Χρόνο με Νόημα» Ιστορία Γ, Δ, Ε & ΣΤ Δημοτικού
 Οδηγός Εγκατάστασης και Εγχειρίδιο Χρήσης του λογισμικού «Ταξίδι στο Χρόνο με Νόημα» Ιστορία Γ, Δ, Ε & ΣΤ Δημοτικού 2 ΤΑΞΙΔΙ ΣΤΟ ΧΡΟΝΟ ΜΕ ΝΟΗΜΑ Οδηγός Εγκατάστασης και Χρήσης του λογισμικού Συντελεστές:
Οδηγός Εγκατάστασης και Εγχειρίδιο Χρήσης του λογισμικού «Ταξίδι στο Χρόνο με Νόημα» Ιστορία Γ, Δ, Ε & ΣΤ Δημοτικού 2 ΤΑΞΙΔΙ ΣΤΟ ΧΡΟΝΟ ΜΕ ΝΟΗΜΑ Οδηγός Εγκατάστασης και Χρήσης του λογισμικού Συντελεστές:
ΟΔΗΓΟΣ ΕΓΚΑΤΑΣΤΑΣΗΣ KAI ΕΓΧΕΙΡΙΔΙΟ ΧΡΗΣΗΣ
 ΟΔΗΓΟΣ ΕΓΚΑΤΑΣΤΑΣΗΣ KAI ΕΓΧΕΙΡΙΔΙΟ ΧΡΗΣΗΣ ΑΡΙΘΜΟΙ ΚΑΙ ΠΡΑΞΕΙΣ ΣΤΗΝ ΠΑΙΧΝΙΔΟΧΩΡΑ Η ΣΚΑΝΤΑΛΙΑΡΑ ΜΑΪΜΟΥ Έκδοση 2.1 Μαθηματικά 2 ο μέρος Α Δημοτικού Δημιουργός Εκδότης, 1997-2006 SIEM Ελλανίκου 13, Τ.Κ. 116
ΟΔΗΓΟΣ ΕΓΚΑΤΑΣΤΑΣΗΣ KAI ΕΓΧΕΙΡΙΔΙΟ ΧΡΗΣΗΣ ΑΡΙΘΜΟΙ ΚΑΙ ΠΡΑΞΕΙΣ ΣΤΗΝ ΠΑΙΧΝΙΔΟΧΩΡΑ Η ΣΚΑΝΤΑΛΙΑΡΑ ΜΑΪΜΟΥ Έκδοση 2.1 Μαθηματικά 2 ο μέρος Α Δημοτικού Δημιουργός Εκδότης, 1997-2006 SIEM Ελλανίκου 13, Τ.Κ. 116
Copyright 2017 HP Development Company, L.P.
 Οδηγός χρήσης Copyright 2017 HP Development Company, L.P. Οι πληροφορίες στο παρόν έγγραφο μπορεί να αλλάξουν χωρίς προειδοποίηση. Οι μοναδικές εγγυήσεις για τα προϊόντα και τις υπηρεσίες της HP είναι
Οδηγός χρήσης Copyright 2017 HP Development Company, L.P. Οι πληροφορίες στο παρόν έγγραφο μπορεί να αλλάξουν χωρίς προειδοποίηση. Οι μοναδικές εγγυήσεις για τα προϊόντα και τις υπηρεσίες της HP είναι
Οδοντιατρικό Λογισμικό
 Οδοντιατρικό Λογισμικό Με το παρόν εγχειρίδιο, θα μάθετε απλά και γρήγορα, τις βασικές λειτουργίες της εφαρμογής, ώστε να ξεκινήσετε άμεσα τη χρήση της, ενώ στην ενότητα για προχωρημένους χρήστες, θα ανακαλύψετε
Οδοντιατρικό Λογισμικό Με το παρόν εγχειρίδιο, θα μάθετε απλά και γρήγορα, τις βασικές λειτουργίες της εφαρμογής, ώστε να ξεκινήσετε άμεσα τη χρήση της, ενώ στην ενότητα για προχωρημένους χρήστες, θα ανακαλύψετε
Αλλαγή της εμφάνισης κειμένου: μέγεθος γραμματοσειράς, είδος γραμματοσειράς
 3.3.1.1 Αλλαγή της εμφάνισης κειμένου: μέγεθος γραμματοσειράς, είδος γραμματοσειράς Γραμματοσειρές Η λέξη γραμματοσειρά αναφέρεται στο στυλ που εμφανίζονται τα γράμματα. Παρακάτω ακολουθούν κάποια παραδείγματα,
3.3.1.1 Αλλαγή της εμφάνισης κειμένου: μέγεθος γραμματοσειράς, είδος γραμματοσειράς Γραμματοσειρές Η λέξη γραμματοσειρά αναφέρεται στο στυλ που εμφανίζονται τα γράμματα. Παρακάτω ακολουθούν κάποια παραδείγματα,
ΕΠΙΣΚΟΠΗΣΗ ΕΦΑΡΜΟΓΩΝ ΓΡΑΦΕΙΩΝ
 Υπουργείο Υγείας και Κοινωνικής Αλληλεγγύης Επιχειρησιακό Πρόγραμμα «Υγεία-Πρόνοια» Κ.Ε.Κ. Σωματείου «ΕΡΜΗΣ» Πρόγραμμα Κατάρτισης Εργαζόμενων σε Υπηρεσίες Κοινωνικής Φροντίδας στις Νέες Τεχνολογίες ΘΕΜΑΤΙΚΗ
Υπουργείο Υγείας και Κοινωνικής Αλληλεγγύης Επιχειρησιακό Πρόγραμμα «Υγεία-Πρόνοια» Κ.Ε.Κ. Σωματείου «ΕΡΜΗΣ» Πρόγραμμα Κατάρτισης Εργαζόμενων σε Υπηρεσίες Κοινωνικής Φροντίδας στις Νέες Τεχνολογίες ΘΕΜΑΤΙΚΗ
ΟΔΗΓΙΕΣ ΓΙΑ ΤΟ ΠΑΙΧΝΙΔΙ.
 ΟΔΗΓΙΕΣ ΓΙΑ ΤΟ ΠΑΙΧΝΙΔΙ. Το πρώτο πράγμα που βλέπουμε μόλις ξεκινάμε το παιχνίδι είναι μια λίστα με όλα τα διαθέσιμα βίντεο με τα οποία μπορούμε να εξασκηθούμε. Σε αυτή περιλαμβάνονται επίσης πληροφορίες
ΟΔΗΓΙΕΣ ΓΙΑ ΤΟ ΠΑΙΧΝΙΔΙ. Το πρώτο πράγμα που βλέπουμε μόλις ξεκινάμε το παιχνίδι είναι μια λίστα με όλα τα διαθέσιμα βίντεο με τα οποία μπορούμε να εξασκηθούμε. Σε αυτή περιλαμβάνονται επίσης πληροφορίες
«Αερόστατο» Διαδικτυακή πύλη ψυχαγωγίας και μάθησης για μικρά παιδιά
 ΙΝΣΤΙΤΟΥΤΟ ΕΠΕΞΕΡΓΑΣΙΑΣ ΤΟΥ ΛΟΓΟΥ / Ε. Κ. «ΑΘΗΝΑ» «Αερόστατο» Διαδικτυακή πύλη ψυχαγωγίας και μάθησης για μικρά παιδιά Οδηγίες: Δημιουργία ασκήσεων 2014 Περιεχόμενα 1. Εισαγωγή... 3 2. Δημιουργία ασκήσεων...
ΙΝΣΤΙΤΟΥΤΟ ΕΠΕΞΕΡΓΑΣΙΑΣ ΤΟΥ ΛΟΓΟΥ / Ε. Κ. «ΑΘΗΝΑ» «Αερόστατο» Διαδικτυακή πύλη ψυχαγωγίας και μάθησης για μικρά παιδιά Οδηγίες: Δημιουργία ασκήσεων 2014 Περιεχόμενα 1. Εισαγωγή... 3 2. Δημιουργία ασκήσεων...
Archive Player Divar Series. Εγχειρίδιο χειρισμού
 Archive Player Divar Series el Εγχειρίδιο χειρισμού Archive Player Πίνακας περιεχομένων el 3 Πίνακας περιεχομένων 1 Εισαγωγή 4 2 Λειτουργία 5 2.1 Εκκίνηση του προγράμματος 5 2.2 Παρουσίαση του κύριου
Archive Player Divar Series el Εγχειρίδιο χειρισμού Archive Player Πίνακας περιεχομένων el 3 Πίνακας περιεχομένων 1 Εισαγωγή 4 2 Λειτουργία 5 2.1 Εκκίνηση του προγράμματος 5 2.2 Παρουσίαση του κύριου
Εργαστήριο «Τεχνολογία Πολιτισμικού Λογισμικού» Ενότητα. Επεξεργασία πινάκων
 Ενότητα 4 Επεξεργασία πινάκων 36 37 4.1 Προσθήκη πεδίων Για να εισάγετε ένα πεδίο σε ένα πίνακα που υπάρχει ήδη στη βάση δεδομένων σας, βάζετε τον κέρσορα του ποντικιού στο πεδίο πάνω από το οποίο θέλετε
Ενότητα 4 Επεξεργασία πινάκων 36 37 4.1 Προσθήκη πεδίων Για να εισάγετε ένα πεδίο σε ένα πίνακα που υπάρχει ήδη στη βάση δεδομένων σας, βάζετε τον κέρσορα του ποντικιού στο πεδίο πάνω από το οποίο θέλετε
Οδηγός γρήγορης εκκίνησης του PowerSuite
 Το PowerSuite είναι η ολοκληρωμένη λύση απόδοσης για τον υπολογιστή σας. Ενσωματώνοντας το RegistryBooster, το DriverScanner και το SpeedUpMyPC σε ένα ενιαίο περιβάλλον εργασίας σάρωσης, το PowerSuite
Το PowerSuite είναι η ολοκληρωμένη λύση απόδοσης για τον υπολογιστή σας. Ενσωματώνοντας το RegistryBooster, το DriverScanner και το SpeedUpMyPC σε ένα ενιαίο περιβάλλον εργασίας σάρωσης, το PowerSuite
Εγχειρίδιο διαχείρισης χρηστών και λιστών διανομής για τον Υπεύθυνο Φορέα του Δικτύου "Σύζευξις" -1-
 -1- 1 Διαχείριση Χρηστών...3 1.1 Υπηρεσίες...5 1.1.1 Δημιουργία νέου χρήστη...6 1.1.2 Αναζήτηση χρήστη...7 1.1.2 Επεξεργασία στοιχείων χρήστη...8 1.1.3 Δημιουργία /Επεξεργασία mailbox plan...10 1.1.4 Ενεργοποίηση
-1- 1 Διαχείριση Χρηστών...3 1.1 Υπηρεσίες...5 1.1.1 Δημιουργία νέου χρήστη...6 1.1.2 Αναζήτηση χρήστη...7 1.1.2 Επεξεργασία στοιχείων χρήστη...8 1.1.3 Δημιουργία /Επεξεργασία mailbox plan...10 1.1.4 Ενεργοποίηση
Ευ ομή. Εγχειρίδιο χρήσης του περιβάλλοντος LT125-dp
 Ευ ομή Εγχειρίδιο χρήσης του περιβάλλοντος LT125-dp Περιεχόμενα 1. Χειρισμός του περιβάλλοντος LT125-dp Εγκατάσταση & Τρέξιμο Χειρισμός της ψηφιακής εφαρμογής Πλοήγηση στο περιεχόμενο Αλλαγή του μεγέθους
Ευ ομή Εγχειρίδιο χρήσης του περιβάλλοντος LT125-dp Περιεχόμενα 1. Χειρισμός του περιβάλλοντος LT125-dp Εγκατάσταση & Τρέξιμο Χειρισμός της ψηφιακής εφαρμογής Πλοήγηση στο περιεχόμενο Αλλαγή του μεγέθους
Δημιουργία παρουσιάσεων με το PowerPoint
 Δημιουργία παρουσιάσεων με το PowerPoint Οι νέες Τεχνολογίες αλλάζουν ριζικά το τοπίο της εκπαίδευσης. Αλλάζουν τον τρόπο διδασκαλίας και μάθησης, τον τρόπο μελέτης αλλά και τον τρόπο έρευνας και αξιολόγησης,
Δημιουργία παρουσιάσεων με το PowerPoint Οι νέες Τεχνολογίες αλλάζουν ριζικά το τοπίο της εκπαίδευσης. Αλλάζουν τον τρόπο διδασκαλίας και μάθησης, τον τρόπο μελέτης αλλά και τον τρόπο έρευνας και αξιολόγησης,
Κεφάλαιο 1 Χρήση προτύπου 2. Κεφάλαιο 2 Τροποποίηση μιας παρουσίασης 9. Κεφάλαιο 4 Προσθήκη αντικειμένων 26. Κεφάλαιο 5 Ειδικά εφέ 35
 Περιεχόμενα Κεφάλαιο 1 Χρήση προτύπου 2 Κεφάλαιο 2 Τροποποίηση μιας παρουσίασης 9 Κεφάλαιο 3 Εφαρμογή σχεδίων 19 Κεφάλαιο 4 Προσθήκη αντικειμένων 26 Κεφάλαιο 5 Ειδικά εφέ 35 Κεφάλαιο 6 Κουμπιά ενεργειών
Περιεχόμενα Κεφάλαιο 1 Χρήση προτύπου 2 Κεφάλαιο 2 Τροποποίηση μιας παρουσίασης 9 Κεφάλαιο 3 Εφαρμογή σχεδίων 19 Κεφάλαιο 4 Προσθήκη αντικειμένων 26 Κεφάλαιο 5 Ειδικά εφέ 35 Κεφάλαιο 6 Κουμπιά ενεργειών
ΔΥΝΑΤΟΤΗΤΕΣ ΕΦΑΡΜΟΓΗΣ
 ΔΥΝΑΤΟΤΗΤΕΣ ΕΦΑΡΜΟΓΗΣ Εγκατάσταση του CD-ROM Βάλτε το CD του προγράμματος στον οδηγό των CD-ROM. Θα πρέπει αυτόματα να ξεκινήσει η εγκατάσταση του προγράμματος. Αν δεν ξεκινήσει αυτόματα η διαδικασία εγκατάστασης
ΔΥΝΑΤΟΤΗΤΕΣ ΕΦΑΡΜΟΓΗΣ Εγκατάσταση του CD-ROM Βάλτε το CD του προγράμματος στον οδηγό των CD-ROM. Θα πρέπει αυτόματα να ξεκινήσει η εγκατάσταση του προγράμματος. Αν δεν ξεκινήσει αυτόματα η διαδικασία εγκατάστασης
INFORMATION TECHNOLOGY IN LEARNING ΕΓΧΕΙΡΙΔΙΟ
 INFORMATION TECHNOLOGY IN LEARNING ΕΓΧΕΙΡΙΔΙΟ ΟΔΗΓΟΣ ΕΓΚΑΤΑΣΤΑΣΗΣ Εγκατάσταση του CD-ROM Βάλτε το CD του προγράμματος στον οδηγό των CD-ROM. Θα πρέπει αυτόματα να ξεκινήσει η εγκατάσταση του προγράμματος.
INFORMATION TECHNOLOGY IN LEARNING ΕΓΧΕΙΡΙΔΙΟ ΟΔΗΓΟΣ ΕΓΚΑΤΑΣΤΑΣΗΣ Εγκατάσταση του CD-ROM Βάλτε το CD του προγράμματος στον οδηγό των CD-ROM. Θα πρέπει αυτόματα να ξεκινήσει η εγκατάσταση του προγράμματος.
4.1 Άνοιγμα υπάρχοντος βιβλίου εργασίας
 4.1 Άνοιγμα υπάρχοντος βιβλίου εργασίας 4.1.1 Άνοιγμα υπάρχοντος βιβλίου εργασίας από βάση δεδομένων Όταν εκκινήσουμε τον Discoverer εμφανίζεται στην οθόνη μας το παράθυρο διαλόγου του βοηθητικού προγράμματος
4.1 Άνοιγμα υπάρχοντος βιβλίου εργασίας 4.1.1 Άνοιγμα υπάρχοντος βιβλίου εργασίας από βάση δεδομένων Όταν εκκινήσουμε τον Discoverer εμφανίζεται στην οθόνη μας το παράθυρο διαλόγου του βοηθητικού προγράμματος
ΕΓΧΕΙΡΙΔΙΟ ΧΡΗΣΗΣ ΥΠΟΣΥΣΤΗΜΑΤΟΣ ΑΓΡΟΠΕΡΙΒΑΛΛΟΝΤΙΚΩΝ ΕΝΙΣΧΥΣΕΩΝ. Μέτρο 2.2.1
 On line ΔΗΛΩΣΗ ΕΦΑΡΜΟΓΗΣ Μέτρο 2.2.1 ΙΑΝΟΥΑΡΙΟΣ 2017 ΠΙΝΑΚΑΣ ΠΕΡΙΕΧΟΜΕΝΩΝ 1 ΓΕΝΙΚΕΣ ΛΕΙΤΟΥΡΓΙΕΣ... 3 1.1 Υποχρεωτικά Πεδία... 3 1.2 Βοηθητική Λίστα Τιμών (drop down list)... 3 1.3 Αναζήτηση... 3 1.3.1
On line ΔΗΛΩΣΗ ΕΦΑΡΜΟΓΗΣ Μέτρο 2.2.1 ΙΑΝΟΥΑΡΙΟΣ 2017 ΠΙΝΑΚΑΣ ΠΕΡΙΕΧΟΜΕΝΩΝ 1 ΓΕΝΙΚΕΣ ΛΕΙΤΟΥΡΓΙΕΣ... 3 1.1 Υποχρεωτικά Πεδία... 3 1.2 Βοηθητική Λίστα Τιμών (drop down list)... 3 1.3 Αναζήτηση... 3 1.3.1
Στο παράθυρο που θα εµφανιστεί πατήστε το κουµπί Unzip.
 Το αρχείο EstateWeb 4.0.2.exe περιέχει την εγκατάσταση της εφαρµογής σε συµπιεσµένη µορφή. Για αυτό το λόγο θα πρέπει πρώτα να αποσυµπιέσετε τα αρχεία της εγκατάστασης στον σκληρό σας δίσκο. Κάντε διπλό
Το αρχείο EstateWeb 4.0.2.exe περιέχει την εγκατάσταση της εφαρµογής σε συµπιεσµένη µορφή. Για αυτό το λόγο θα πρέπει πρώτα να αποσυµπιέσετε τα αρχεία της εγκατάστασης στον σκληρό σας δίσκο. Κάντε διπλό
Εγχειρίδιο Χρήσης Εφαρμογής Συστήματος Διαχείρισης Λογισμικού
 Πανεπιστήμιο Αιγαίου Εγχειρίδιο Χρήσης Εφαρμογής Συστήματος Διαχείρισης Λογισμικού Έκδοση 1.2 Περιεχόμενα 1. Είσοδος και Έξοδος από το Σύστημα... 3 2. Βοήθεια... 3 3. Αλλαγή Συνθηματικού... 3 4. Διαχείριση
Πανεπιστήμιο Αιγαίου Εγχειρίδιο Χρήσης Εφαρμογής Συστήματος Διαχείρισης Λογισμικού Έκδοση 1.2 Περιεχόμενα 1. Είσοδος και Έξοδος από το Σύστημα... 3 2. Βοήθεια... 3 3. Αλλαγή Συνθηματικού... 3 4. Διαχείριση
ΕΓΧΕΙΡΙΔΙΟ ΟΔΗΓΙΩΝ ΧΡΗΣΤΗ. Ηλεκτρονική Υποβολή Α.Π.Δ.
 ΕΓΧΕΙΡΙΔΙΟ ΟΔΗΓΙΩΝ ΧΡΗΣΤΗ Ηλεκτρονική Υποβολή Α.Π.Δ. ΠΕΡΙΕΧΟΜΕΝΑ 1) Είσοδος στην εφαρμογή 2) Δημιουργία Περιόδου Υποβολής 2.α) Ακύρωση Περιόδου Υποβολής 3) Μέθοδος Υποβολής: Συμπλήρωση Φόρμας 3.α) Συμπλήρωση
ΕΓΧΕΙΡΙΔΙΟ ΟΔΗΓΙΩΝ ΧΡΗΣΤΗ Ηλεκτρονική Υποβολή Α.Π.Δ. ΠΕΡΙΕΧΟΜΕΝΑ 1) Είσοδος στην εφαρμογή 2) Δημιουργία Περιόδου Υποβολής 2.α) Ακύρωση Περιόδου Υποβολής 3) Μέθοδος Υποβολής: Συμπλήρωση Φόρμας 3.α) Συμπλήρωση
Vodafone Business Connect
 Vodafone Business Connect Vodafone Business WebHosting Αναλυτικός Οδηγός Χρήσης Photo Album Αναλυτικός οδηγός χρήσης: Photo Album Vodafone Business Connect - Υπηρεσίες φιλοξενίας εταιρικού e-mail & web
Vodafone Business Connect Vodafone Business WebHosting Αναλυτικός Οδηγός Χρήσης Photo Album Αναλυτικός οδηγός χρήσης: Photo Album Vodafone Business Connect - Υπηρεσίες φιλοξενίας εταιρικού e-mail & web
Περιεχόμενα. Λίγα λόγια από τον συγγραφέα Microsoft Excel Η δομή ενός φύλλου εργασίας... 21
 ENOTHTA 4 Περιεχόμενα Λίγα λόγια από τον συγγραφέα... 7 1 Microsoft Excel 2010... 9 2 Η δομή ενός φύλλου εργασίας... 21 3 ημιουργία νέου βιβλίου εργασίας και καταχώριση δεδομένων... 27 4 Συμβουλές για
ENOTHTA 4 Περιεχόμενα Λίγα λόγια από τον συγγραφέα... 7 1 Microsoft Excel 2010... 9 2 Η δομή ενός φύλλου εργασίας... 21 3 ημιουργία νέου βιβλίου εργασίας και καταχώριση δεδομένων... 27 4 Συμβουλές για
Σύντοµος Οδηγός Βοήθειας για τη Χρήση των Μαθηµάτων e-learning για το ΟΛΟΚΛΗΡΩΜΕΝΟ ΠΛΗΡΟΦΟΡΙΑΚΟ ΣΥΣΤΗΜΑ
 Σύντοµος Οδηγός Βοήθειας για τη Χρήση των Μαθηµάτων e-learning για το ΟΛΟΚΛΗΡΩΜΕΝΟ ΠΛΗΡΟΦΟΡΙΑΚΟ ΣΥΣΤΗΜΑ Το έργο χρηµατοδοτείται από το Επιχειρησιακό Πρόγραµµα «Τεχνική Βοήθεια του Κοινοτικού Πλαισίου Στήριξης
Σύντοµος Οδηγός Βοήθειας για τη Χρήση των Μαθηµάτων e-learning για το ΟΛΟΚΛΗΡΩΜΕΝΟ ΠΛΗΡΟΦΟΡΙΑΚΟ ΣΥΣΤΗΜΑ Το έργο χρηµατοδοτείται από το Επιχειρησιακό Πρόγραµµα «Τεχνική Βοήθεια του Κοινοτικού Πλαισίου Στήριξης
ΓΡΑΦΕΙΟ ΤΗΛΕΔΙΑΣΚΕΨΗΣ ΚΑΙ ΠΟΛΥΜΕΣΩΝ
 ΓΡΑΦΕΙΟ ΤΗΛΕΔΙΑΣΚΕΨΗΣ ΚΑΙ ΠΟΛΥΜΕΣΩΝ ΤΟΜΕΑΣ ΔΙΚΤΥΩΝ ΚΑΙ ΤΗΛΕΠΙΚΟΙΝΩΝΙΩΝ ΥΠΗΡΕΣΙΑ ΠΛΗΡΟΦΟΡΙΚΩΝ ΣΥΣΤΗΜΑΤΩΝ ΥΠΗΡΕΣΙΑ ΤΗΛΕΔΙΑΣΚΕΨΕΩΝ epresence Οδηγός συμμετοχής σε τηλεδιάσκεψη Τελευταία ημερομηνία αναθεώρησης:
ΓΡΑΦΕΙΟ ΤΗΛΕΔΙΑΣΚΕΨΗΣ ΚΑΙ ΠΟΛΥΜΕΣΩΝ ΤΟΜΕΑΣ ΔΙΚΤΥΩΝ ΚΑΙ ΤΗΛΕΠΙΚΟΙΝΩΝΙΩΝ ΥΠΗΡΕΣΙΑ ΠΛΗΡΟΦΟΡΙΚΩΝ ΣΥΣΤΗΜΑΤΩΝ ΥΠΗΡΕΣΙΑ ΤΗΛΕΔΙΑΣΚΕΨΕΩΝ epresence Οδηγός συμμετοχής σε τηλεδιάσκεψη Τελευταία ημερομηνία αναθεώρησης:
ΓΛΩΣΣΑ Η ΕΛΛΗΝΙΚΗ ΟΙ ΠΕΡΙΠΕΤΕΙΕΣ ΤΩΝ ΛΕΞΕΩΝ. Εγχειρίδιο λογισμικού
 ΓΛΩΣΣΑ Η ΕΛΛΗΝΙΚΗ ΟΙ ΠΕΡΙΠΕΤΕΙΕΣ ΤΩΝ ΛΕΞΕΩΝ Εγχειρίδιο λογισμικού 1 ΠΕΡΙΕΧΟΜΕΝΑ ΟΔΗΓΙΕΣ ΧΡΗΣΗΣ...3 ΑΛΛΑ ΛΕΙΤΟΥΡΓΙΚΑ ΕΙΚΟΝΙΔΙΑ...4 ΣΥΝΟΠΤΙΚΗ ΒΑΘΜΟΛΟΓΙΑ ΜΑΘΗΤΩΝ...5 ΣΥΝΟΠΤΙΚΗ ΒΑΘΜΟΛΟΓΙΑ ΜΑΘΗΤΗ...6 ΑΣΚΗΣΗ
ΓΛΩΣΣΑ Η ΕΛΛΗΝΙΚΗ ΟΙ ΠΕΡΙΠΕΤΕΙΕΣ ΤΩΝ ΛΕΞΕΩΝ Εγχειρίδιο λογισμικού 1 ΠΕΡΙΕΧΟΜΕΝΑ ΟΔΗΓΙΕΣ ΧΡΗΣΗΣ...3 ΑΛΛΑ ΛΕΙΤΟΥΡΓΙΚΑ ΕΙΚΟΝΙΔΙΑ...4 ΣΥΝΟΠΤΙΚΗ ΒΑΘΜΟΛΟΓΙΑ ΜΑΘΗΤΩΝ...5 ΣΥΝΟΠΤΙΚΗ ΒΑΘΜΟΛΟΓΙΑ ΜΑΘΗΤΗ...6 ΑΣΚΗΣΗ
Εγχειρίδιο Φοιτητή. Course Management Platform. Εισαγωγή. for Universities Ομάδα Ασύγχρονης Τηλεκπαίδευσης Παν. Μακεδονίας Σεπτέμβριος 2004
 Εγχειρίδιο Φοιτητή Εισαγωγή Η ηλεκτρονική πλατφόρμα, αποτελεί ένα ολοκληρωμένο σύστημα Ασύγχρονης Τηλεκπαίδευσης. Στόχος της είναι η παροχή υποδομών εκπαίδευσης και κατάρτισης ανεξάρτητα από τους περιοριστικούς
Εγχειρίδιο Φοιτητή Εισαγωγή Η ηλεκτρονική πλατφόρμα, αποτελεί ένα ολοκληρωμένο σύστημα Ασύγχρονης Τηλεκπαίδευσης. Στόχος της είναι η παροχή υποδομών εκπαίδευσης και κατάρτισης ανεξάρτητα από τους περιοριστικούς
Cubitech Hellas Ακροπόλεως 24, Καλλιθέα, Αθήνα Τ.Κ. 176 75, Ελλάδα, Τηλ. 210 9580887-8 Φαξ.2109580885
 CubisLITE Client Οδηγίες Χρήσεως Cubitech Hellas Ακροπόλεως 24, Καλλιθέα, Αθήνα Τ.Κ. 176 75, Ελλάδα, Τηλ. 210 9580887-8 Φαξ.2109580885 1 ΠΕΡΙΕΧΟΜΕΝΑ Γενικά 1. Τι είναι ο CubisLITE Server 2. Τι είναι ο
CubisLITE Client Οδηγίες Χρήσεως Cubitech Hellas Ακροπόλεως 24, Καλλιθέα, Αθήνα Τ.Κ. 176 75, Ελλάδα, Τηλ. 210 9580887-8 Φαξ.2109580885 1 ΠΕΡΙΕΧΟΜΕΝΑ Γενικά 1. Τι είναι ο CubisLITE Server 2. Τι είναι ο
Αναλυτικός οδηγός της ενημέρωσης των Windows 8.1
 Αναλυτικός οδηγός της ενημέρωσης των Windows 8.1 Εγκατάσταση και ενημέρωση των Windows 8.1 Ενημερώστε το BIOS, εφαρμογές, προγράμματα οδήγησης και εκτελέστε το Windows Update Επιλέξτε τον τύπο εγκατάστασης
Αναλυτικός οδηγός της ενημέρωσης των Windows 8.1 Εγκατάσταση και ενημέρωση των Windows 8.1 Ενημερώστε το BIOS, εφαρμογές, προγράμματα οδήγησης και εκτελέστε το Windows Update Επιλέξτε τον τύπο εγκατάστασης
MANAGER SIDE BAR. Μία άλλη λειτουργία είναι το ξυπνητήρι. Μπορείτε να ορίσετε τον χρόνο υπενθύμισης. Μετά την λήξη του χρόνου θα ειδοποιηθείτε ηχητικά
 MANAGER SIDE BAR Η Manager side bar είναι μία εφαρμογή σχεδιασμένη να προσφέρει μια σειρά από λειτουργίες και ευκολίες σε κάθε χρήστη Η/Υ προχωρημένο ή αρχάριο. Βασική λειτουργία της εφαρμογής είναι ότι
MANAGER SIDE BAR Η Manager side bar είναι μία εφαρμογή σχεδιασμένη να προσφέρει μια σειρά από λειτουργίες και ευκολίες σε κάθε χρήστη Η/Υ προχωρημένο ή αρχάριο. Βασική λειτουργία της εφαρμογής είναι ότι
Εγχειρίδιο Χρήσης του λογισμικού. Βλέπω και Μαθαίνω Οι πρώτες μου δεξιότητες στην Ελληνική Νοηματική Γλώσσα
 Εγχειρίδιο Χρήσης του λογισμικού Βλέπω και Μαθαίνω Οι πρώτες μου δεξιότητες στην Ελληνική Νοηματική Γλώσσα Βλέπω και Μαθαίνω Οι πρώτες μου δεξιότητες στην Ελληνική Νοηματική Γλώσσα Εγχειρίδιο Χρήσης του
Εγχειρίδιο Χρήσης του λογισμικού Βλέπω και Μαθαίνω Οι πρώτες μου δεξιότητες στην Ελληνική Νοηματική Γλώσσα Βλέπω και Μαθαίνω Οι πρώτες μου δεξιότητες στην Ελληνική Νοηματική Γλώσσα Εγχειρίδιο Χρήσης του
Εθνικό και Καποδιστριακό Πανεπιστήμιο Αθηνών. Κέντρο Επαγγελματικής Κατάρτισης. Σταδίου 5, 10562 Σύνταγμα
 Σύστημα Διαχείρισης Εκπαίδευσης Εγχειρίδιο Χρήσης Εκπαιδευόμενου Εθνικό και Καποδιστριακό Πανεπιστήμιο Αθηνών Κέντρο Επαγγελματικής Κατάρτισης Σταδίου 5, 10562 Σύνταγμα τηλ.: 210-3689381, 210-3689354 fax:
Σύστημα Διαχείρισης Εκπαίδευσης Εγχειρίδιο Χρήσης Εκπαιδευόμενου Εθνικό και Καποδιστριακό Πανεπιστήμιο Αθηνών Κέντρο Επαγγελματικής Κατάρτισης Σταδίου 5, 10562 Σύνταγμα τηλ.: 210-3689381, 210-3689354 fax:
Σενάριο Χρήσης myschool
 Σενάριο Χρήσης ΦΟΡΕΙΣ Επιβεβαίωση των Στοιχείων του Φορέα Αρχικά, θα κληθείτε να ελέγξετε την ορθότητα των στοιχείων του Φορέα σας. Επιλέγοντας την καρτέλα «Φορείς», από το μενού που βρίσκεται στο πάνω
Σενάριο Χρήσης ΦΟΡΕΙΣ Επιβεβαίωση των Στοιχείων του Φορέα Αρχικά, θα κληθείτε να ελέγξετε την ορθότητα των στοιχείων του Φορέα σας. Επιλέγοντας την καρτέλα «Φορείς», από το μενού που βρίσκεται στο πάνω
«Η Γλώσσα μου με τα Μάτια μου» Α Β Γ
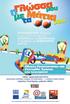 «Η Γλώσσα μου με τα Μάτια μου» Α Β Γ 1 «Η Γλώσσα μου με τα Μάτια μου» Α Β Γ Η Γλώσσα μου με τα Μάτια μου Οδηγός Εγκατάστασης και Χρήσης του λογισμικού Συντελεστές: Συγγραφή διδακτικού υλικού Νίκος Ίσαρης,
«Η Γλώσσα μου με τα Μάτια μου» Α Β Γ 1 «Η Γλώσσα μου με τα Μάτια μου» Α Β Γ Η Γλώσσα μου με τα Μάτια μου Οδηγός Εγκατάστασης και Χρήσης του λογισμικού Συντελεστές: Συγγραφή διδακτικού υλικού Νίκος Ίσαρης,
Τα αλφαριθμητικά αποτελούνται από γράμματα, λέξεις ή άλλους χαρακτήρες (π.χ. μήλο, Ιούλιος 2009, You win!).
 ΑΛΦΑΡΙΘΜΗΤΙΚΑ Τα αλφαριθμητικά αποτελούνται από γράμματα, λέξεις ή άλλους χαρακτήρες (π.χ. μήλο, Ιούλιος 2009, You win!). Αποθηκεύονται σε μεταβλητές ή σε λίστες (όπως ή ). Μπορείτε να ενώσετε δυο αλφαριθμητικά
ΑΛΦΑΡΙΘΜΗΤΙΚΑ Τα αλφαριθμητικά αποτελούνται από γράμματα, λέξεις ή άλλους χαρακτήρες (π.χ. μήλο, Ιούλιος 2009, You win!). Αποθηκεύονται σε μεταβλητές ή σε λίστες (όπως ή ). Μπορείτε να ενώσετε δυο αλφαριθμητικά
Με την επιλογή Κατάσταση Αρχείων εμφανίζεται ένας πίνακας με όλα τα Αρχεία της εφαρμογής και τον Αριθμό των Εγγραφών που έχουν εισαχθεί.
 Published on PRISMA Win Help - Megasoft (http://docs.megasoft.gr) Home > Γενική Λογιστική > Εργασίες Αρχείων Εργασίες Αρχείων Κατάσταση Αρχείων Με την επιλογή Κατάσταση Αρχείων εμφανίζεται ένας πίνακας
Published on PRISMA Win Help - Megasoft (http://docs.megasoft.gr) Home > Γενική Λογιστική > Εργασίες Αρχείων Εργασίες Αρχείων Κατάσταση Αρχείων Με την επιλογή Κατάσταση Αρχείων εμφανίζεται ένας πίνακας
Εγχειρίδιο Χρήστη - Μαθητή
 Εγχειρίδιο Χρήστη - Μαθητή 1. Εισαγωγή Η ηλεκτρονική πλατφόρµα «e-class», αποτελεί ένα ολοκληρωµένο σύστηµα Ασύγχρονης Τηλεκπαίδευσης. Στόχος της είναι παροχή υποδοµών εκπαίδευσης και κατάρτισης ανεξάρτητα
Εγχειρίδιο Χρήστη - Μαθητή 1. Εισαγωγή Η ηλεκτρονική πλατφόρµα «e-class», αποτελεί ένα ολοκληρωµένο σύστηµα Ασύγχρονης Τηλεκπαίδευσης. Στόχος της είναι παροχή υποδοµών εκπαίδευσης και κατάρτισης ανεξάρτητα
Δημιουργία η-μαθήματος με τη. 3 ο Μέρος Εισαγωγή πληροφοριών: δημιουργία ιστοσελίδας
 Δημιουργία η-μαθήματος με τη χρήση του Moodle 3 ο Μέρος Εισαγωγή πληροφοριών: δημιουργία ιστοσελίδας Δημιουργία η-μαθήματος με τη χρήση του Moodle 3 ο Μέρος Εισαγωγή πληροφοριών: δημιουργία ιστοσελίδας
Δημιουργία η-μαθήματος με τη χρήση του Moodle 3 ο Μέρος Εισαγωγή πληροφοριών: δημιουργία ιστοσελίδας Δημιουργία η-μαθήματος με τη χρήση του Moodle 3 ο Μέρος Εισαγωγή πληροφοριών: δημιουργία ιστοσελίδας
Περιεχόμενα. Εισαγωγή στο Word Βασικές μορφοποιήσεις κειμένων Κεφάλαιο 1. Κεφάλαιο 2
 Περιεχόμενα Κεφάλαιο 1 Εισαγωγή στο Word 2007...9 Η οθόνη του Word... 9 Δημιουργία νέου εγγράφου... 15 Προσθήκη και διαγραφή κειμένου... 18 Πρώτα επιλογή, μετά εργασία... 20 Εύρεση και αντικατάσταση κειμένου...
Περιεχόμενα Κεφάλαιο 1 Εισαγωγή στο Word 2007...9 Η οθόνη του Word... 9 Δημιουργία νέου εγγράφου... 15 Προσθήκη και διαγραφή κειμένου... 18 Πρώτα επιλογή, μετά εργασία... 20 Εύρεση και αντικατάσταση κειμένου...
Εγχειρίδιο χρήσης Print2PDF σελ. 1 από 32
 Πρόγραμμα Print2PDF (Εκτύπωση κειμένου και εικόνων σε αρχεία PDF) Πρόλογος Η εφαρμογή Print2PDF (Print to PDF Εκτύπωση σε αρχεία PDF) σας επιτρέπει να εκτυπώσετε το δικό σας κείμενο πάνω σε ένα έντυπο
Πρόγραμμα Print2PDF (Εκτύπωση κειμένου και εικόνων σε αρχεία PDF) Πρόλογος Η εφαρμογή Print2PDF (Print to PDF Εκτύπωση σε αρχεία PDF) σας επιτρέπει να εκτυπώσετε το δικό σας κείμενο πάνω σε ένα έντυπο
Βασικά Στοιχεία Μορφοποίησης
 Βασικά Στοιχεία Μορφοποίησης Φύλλων Εργασίας 3 ΚΥΡΙΑ ΣΗΜΕΙΑ ΤΟΥ ΚΕΦΑΛΑΙΟΥ Επιλογή διαφόρων στοιχείων ενός φύλλου Αλλαγή μεγέθους γραμμών και στηλών Εισαγωγή και διαγραφή γραμμών και στηλών Εισαγωγή και
Βασικά Στοιχεία Μορφοποίησης Φύλλων Εργασίας 3 ΚΥΡΙΑ ΣΗΜΕΙΑ ΤΟΥ ΚΕΦΑΛΑΙΟΥ Επιλογή διαφόρων στοιχείων ενός φύλλου Αλλαγή μεγέθους γραμμών και στηλών Εισαγωγή και διαγραφή γραμμών και στηλών Εισαγωγή και
ΤΟ ΠΕΡΙΒΑΛΛΟΝ ΤΗΣ. Εργαλειοθήκη Παρουσιάζετε το έργο σας Εκκινείτε τα σενάριά σας Σταματάτε όλα τα σενάρια. Οι 8 ομάδες της Παλέτας εντολών
 ΤΟ ΠΕΡΙΒΑΛΛΟΝ ΤΗΣ Οι 8 ομάδες της Παλέτας εντολών Εργαλειοθήκη Παρουσιάζετε το έργο σας Εκκινείτε τα σενάριά σας Σταματάτε όλα τα σενάρια Σκηνή Εδώ ζωντανεύει το σενάριό σας Εντολές κάθε ομάδας Αυτή είναι
ΤΟ ΠΕΡΙΒΑΛΛΟΝ ΤΗΣ Οι 8 ομάδες της Παλέτας εντολών Εργαλειοθήκη Παρουσιάζετε το έργο σας Εκκινείτε τα σενάριά σας Σταματάτε όλα τα σενάρια Σκηνή Εδώ ζωντανεύει το σενάριό σας Εντολές κάθε ομάδας Αυτή είναι
ΕΡΓΑΣΤΗΡΙΟ ΠΛΗΡΟΦΟΡΙΚΗ I. 3o ΕΡΓΑΣΤΗΡΙΟ ΕΠΕΞΕΡΓΑΣΙΑ ΜΕ ΤΟ WORD
 ΠΕΡΙΕΧΟΜΕΝΟ ΜΑΘΗΜΑΤΟΣ ΕΡΓΑΣΤΗΡΙΟ ΠΛΗΡΟΦΟΡΙΚΗ I 3o ΕΡΓΑΣΤΗΡΙΟ ΕΠΕΞΕΡΓΑΣΙΑ ΜΕ ΤΟ WORD 1. Προσθήκη στηλών σε τμήμα εγγράφου 2. Εσοχή παραγράφου 3. Εισαγωγή Κεφαλίδας, Υποσέλιδου και Αριθμού Σελίδας 4. Εισαγωγή
ΠΕΡΙΕΧΟΜΕΝΟ ΜΑΘΗΜΑΤΟΣ ΕΡΓΑΣΤΗΡΙΟ ΠΛΗΡΟΦΟΡΙΚΗ I 3o ΕΡΓΑΣΤΗΡΙΟ ΕΠΕΞΕΡΓΑΣΙΑ ΜΕ ΤΟ WORD 1. Προσθήκη στηλών σε τμήμα εγγράφου 2. Εσοχή παραγράφου 3. Εισαγωγή Κεφαλίδας, Υποσέλιδου και Αριθμού Σελίδας 4. Εισαγωγή
ΕΓΧΕΙΡΙ ΙΟ ΕΓΚΑΤΑΣΤΑΣΗΣ KAI ΧΡΗΣΗΣ «ΓΛΩΣΣΑ Α-Γ ΓΥΜΝΑΣΙΟΥ»
 ΥΠΕΠΘ / ΠΑΙ ΑΓΩΓΙΚΟ ΙΝΣΤΙΤΟΥΤΟ ΕΠΙΧΕΙΡΗΣΙΑΚΟ ΠΡΟΓΡΑΜΜΑ «ΚΟΙΝΩΝΙΑ ΤΗΣ ΠΛΗΡΟΦΟΡΙΑΣ» Γ ΚΟΙΝΟΤΙΚΟ ΠΛΑΙΣΙΟ ΣΤΗΡΙΞΗΣ ΕΡΓO ΣΥΓΧΡΗΜΑΤΟ ΟΤΟΥΜΕΝO ΚΑΤΑ 80% ΑΠΟ ΤΟ ΕΚΤ ΚΑΙ ΚΑΤΑ 20% ΑΠΟ ΕΘΝΙΚΟΥΣ ΠΟΡΟΥΣ «ράσεις Υποστήριξης
ΥΠΕΠΘ / ΠΑΙ ΑΓΩΓΙΚΟ ΙΝΣΤΙΤΟΥΤΟ ΕΠΙΧΕΙΡΗΣΙΑΚΟ ΠΡΟΓΡΑΜΜΑ «ΚΟΙΝΩΝΙΑ ΤΗΣ ΠΛΗΡΟΦΟΡΙΑΣ» Γ ΚΟΙΝΟΤΙΚΟ ΠΛΑΙΣΙΟ ΣΤΗΡΙΞΗΣ ΕΡΓO ΣΥΓΧΡΗΜΑΤΟ ΟΤΟΥΜΕΝO ΚΑΤΑ 80% ΑΠΟ ΤΟ ΕΚΤ ΚΑΙ ΚΑΤΑ 20% ΑΠΟ ΕΘΝΙΚΟΥΣ ΠΟΡΟΥΣ «ράσεις Υποστήριξης
2.1 Windows XP. 2.2 Επιφάνεια εργασίας. 2.3 Γραμμή εργασιών 1/10
 2.1 Windows XP 1. Τι είναι τα Windows XP; 2. Τι εννοούμε με τον όρο λειτουργικό σύστημα; 3. Αναφέρετε μερικά άλλα λειτουργικά συστήματα που κυκλοφορούν στην αγορά. 4. Αναφέρετε μερικά από τα βοηθητικά
2.1 Windows XP 1. Τι είναι τα Windows XP; 2. Τι εννοούμε με τον όρο λειτουργικό σύστημα; 3. Αναφέρετε μερικά άλλα λειτουργικά συστήματα που κυκλοφορούν στην αγορά. 4. Αναφέρετε μερικά από τα βοηθητικά
Λίγα λόγια από το συγγραφέα Microsoft Word Δημιουργία νέου εγγράφου Το σύστημα Βοήθειας του Word...
 ΕΝΟΤΗΤΑ 3 Περιεχόμενα Λίγα λόγια από το συγγραφέα... 7 91 Microsoft Word 2007... 9 92 Δημιουργία νέου εγγράφου... 20 93 Το σύστημα Βοήθειας του Word... 38 94 Μετακίνηση σε έγγραφο και προβολές εγγράφου...
ΕΝΟΤΗΤΑ 3 Περιεχόμενα Λίγα λόγια από το συγγραφέα... 7 91 Microsoft Word 2007... 9 92 Δημιουργία νέου εγγράφου... 20 93 Το σύστημα Βοήθειας του Word... 38 94 Μετακίνηση σε έγγραφο και προβολές εγγράφου...
Η εφαρμογή είναι βελτιστοποιημένη για όλες τις συσκευές ios και Android, με ios 9.x ή νεότερη έκδοση και Android 4.4 ή νεότερη έκδοση.
 Οδηγίες βήμα προς βήμα για την εφαρμογή Με την εφαρμογή αυτή μπορείτε να χρησιμοποιήσετε ψηφιακά βιβλία (e-books) σε μορφή «Adobe Digital Editions epub» και «Adobe Digital Editions PDF», αρχεία ήχου (e-audios),
Οδηγίες βήμα προς βήμα για την εφαρμογή Με την εφαρμογή αυτή μπορείτε να χρησιμοποιήσετε ψηφιακά βιβλία (e-books) σε μορφή «Adobe Digital Editions epub» και «Adobe Digital Editions PDF», αρχεία ήχου (e-audios),
B) Ετοιμάζοντας μια Παρουσίαση
 B) Ετοιμάζοντας μια Παρουσίαση Τι είναι μια παρουσίαση με τη βοήθεια ηλεκτρονικού υπολογιστή Ο υπολογιστής με την κατάλληλη εφαρμογή, μπορεί να μας βοηθήσει στη δημιουργία εντυπωσιακών εγγράφων, διαφανειών
B) Ετοιμάζοντας μια Παρουσίαση Τι είναι μια παρουσίαση με τη βοήθεια ηλεκτρονικού υπολογιστή Ο υπολογιστής με την κατάλληλη εφαρμογή, μπορεί να μας βοηθήσει στη δημιουργία εντυπωσιακών εγγράφων, διαφανειών
Γνωρίστε το χώρο εργασίας του PowerPoint
 Γνωρίστε το χώρο εργασίας του PowerPoint Για να εκκινήσουμε το Office PowerPoint 2007 ακολουθούμε τα εξής βήματα: Έναρξη à Όλα τα προγράμματα PowerPoint 2007. à Microsoft Office à Microsoft Office Όταν
Γνωρίστε το χώρο εργασίας του PowerPoint Για να εκκινήσουμε το Office PowerPoint 2007 ακολουθούμε τα εξής βήματα: Έναρξη à Όλα τα προγράμματα PowerPoint 2007. à Microsoft Office à Microsoft Office Όταν
Επιλογή ενός στοιχείου γραφήματος από μια λίστα στοιχείων γραφήματος
 - 217 - Το στοιχείο που θέλετε να επιλέξετε επισημαίνεται ξεκάθαρα με λαβές επιλογής. Συμβουλή: Για να σας βοηθήσει να εντοπίσετε το στοιχείο γραφήματος που θέλετε να επιλέξετε, το Microsoft Office Excel
- 217 - Το στοιχείο που θέλετε να επιλέξετε επισημαίνεται ξεκάθαρα με λαβές επιλογής. Συμβουλή: Για να σας βοηθήσει να εντοπίσετε το στοιχείο γραφήματος που θέλετε να επιλέξετε, το Microsoft Office Excel
Περιεχόμενα. Κεφάλαιο 1 Εισαγωγή στο Outlook Κεφάλαιο 2 Βασικές εργασίες με μηνύματα 33
 Περιεχόμενα Κεφάλαιο 1 Εισαγωγή στο Outlook 2007 9 Διευθέτηση και εκκίνηση του Outlook... 10 Το περιβάλλον του Outlook... 17 Οι προσωπικοί φάκελοι του Outlook... 22 Η Λίστα φακέλων... 23 Το Outlook Σήμερα...
Περιεχόμενα Κεφάλαιο 1 Εισαγωγή στο Outlook 2007 9 Διευθέτηση και εκκίνηση του Outlook... 10 Το περιβάλλον του Outlook... 17 Οι προσωπικοί φάκελοι του Outlook... 22 Η Λίστα φακέλων... 23 Το Outlook Σήμερα...
Εγχειρίδιο εγκατάστασης Turbo-X Digital TV Tuner
 Εγχειρίδιο εγκατάστασης Turbo-X Digital TV Tuner Περιεχόμενα V1.1 Κεφάλαιο 1 : Εγκατάσταση hardware Turbo-X Digital TV Tuner... 1 1.1 Περιεχόμενα συσκευασίας... 1 1.2 Απαιτήσεις συστήματος... 1 1.3 Εγκατάσταση
Εγχειρίδιο εγκατάστασης Turbo-X Digital TV Tuner Περιεχόμενα V1.1 Κεφάλαιο 1 : Εγκατάσταση hardware Turbo-X Digital TV Tuner... 1 1.1 Περιεχόμενα συσκευασίας... 1 1.2 Απαιτήσεις συστήματος... 1 1.3 Εγκατάσταση
Περιεχόμενα. Λίγα λόγια από το συγγραφέα... 7 Κεφάλαιο 1: Windows XP Κεφάλαιο 2: Επιφάνεια εργασίας (desktop)... 15
 Περιεχόμενα Λίγα λόγια από το συγγραφέα... 7 Κεφάλαιο 1: Windows XP... 9 Κεφάλαιο 2: Επιφάνεια εργασίας (desktop)... 15 Κεφάλαιο 3: Γραμμή εργασιών (taskbar)... 26 Κεφάλαιο 4: Χειρισμός παραθύρων... 44
Περιεχόμενα Λίγα λόγια από το συγγραφέα... 7 Κεφάλαιο 1: Windows XP... 9 Κεφάλαιο 2: Επιφάνεια εργασίας (desktop)... 15 Κεφάλαιο 3: Γραμμή εργασιών (taskbar)... 26 Κεφάλαιο 4: Χειρισμός παραθύρων... 44
Βιωματικό εργαστήριο ηλεκτρονικών υπολογιστών. Οργάνωση εκπαιδευτικού υλικού με Η/Υ από δραστηριότητες στο Δημοτικό και στο Νηπιαγωγείο.
 Βιωματικό εργαστήριο ηλεκτρονικών υπολογιστών. Οργάνωση εκπαιδευτικού υλικού με Η/Υ από δραστηριότητες στο Δημοτικό και στο Νηπιαγωγείο. Εισηγητής : Χρήστος Μανώλης δάσκαλος Θεσσαλονίκη Οκτώβριος - Δεκέμβριος
Βιωματικό εργαστήριο ηλεκτρονικών υπολογιστών. Οργάνωση εκπαιδευτικού υλικού με Η/Υ από δραστηριότητες στο Δημοτικό και στο Νηπιαγωγείο. Εισηγητής : Χρήστος Μανώλης δάσκαλος Θεσσαλονίκη Οκτώβριος - Δεκέμβριος
Κεφαλίδες και υποσέλιδα
 Κεφαλίδες και υποσέλιδα Διασκεδάστε με τις επιλογές κεφαλίδων και υποσέλιδων δοκιμάζοντας τις ασκήσεις που ακολουθούν. Άσκηση 1: Εισαγωγή υποσέλιδων σε διαφάνειες Η παρουσίαση αποτελείται από πέντε διαφάνειες.
Κεφαλίδες και υποσέλιδα Διασκεδάστε με τις επιλογές κεφαλίδων και υποσέλιδων δοκιμάζοντας τις ασκήσεις που ακολουθούν. Άσκηση 1: Εισαγωγή υποσέλιδων σε διαφάνειες Η παρουσίαση αποτελείται από πέντε διαφάνειες.
MICROSOFT OFFICE 2003
 MICROSOFT OFFICE 2003 MICROSOFT EXCEL 2003 Επεξεργασία δεδοµένων Εισαγωγή κενών κελιών, γραµµών ή στηλών 1. Κάντε ένα από τα εξής: Εισαγωγή νέων κενών κελιών Επιλέξτε µια περιοχή (περιοχή: ύο ή περισσότερα
MICROSOFT OFFICE 2003 MICROSOFT EXCEL 2003 Επεξεργασία δεδοµένων Εισαγωγή κενών κελιών, γραµµών ή στηλών 1. Κάντε ένα από τα εξής: Εισαγωγή νέων κενών κελιών Επιλέξτε µια περιοχή (περιοχή: ύο ή περισσότερα
Πρακτικές οδηγίες για την Επεξεργασία Κειμένου
 11 Εργαλεία έκφρασης και δημιουργίας Επεξεργασία Κειμένου Α Γυμνασίου Πρακτικές οδηγίες για την Επεξεργασία Κειμένου Ένα πρόγραμμα επεξεργασίας κειμένου μας προσφέρει τη δυνατότητα να: προσθέτουμε, να
11 Εργαλεία έκφρασης και δημιουργίας Επεξεργασία Κειμένου Α Γυμνασίου Πρακτικές οδηγίες για την Επεξεργασία Κειμένου Ένα πρόγραμμα επεξεργασίας κειμένου μας προσφέρει τη δυνατότητα να: προσθέτουμε, να
