ΟΔΗΓΟΣ ΕΓΚΑΤΑΣΤΑΣΗΣ KAI ΕΓΧΕΙΡΙΔΙΟ ΧΡΗΣΗΣ
|
|
|
- Κωνσταντίνος Δεσποτόπουλος
- 8 χρόνια πριν
- Προβολές:
Transcript
1 ΟΔΗΓΟΣ ΕΓΚΑΤΑΣΤΑΣΗΣ KAI ΕΓΧΕΙΡΙΔΙΟ ΧΡΗΣΗΣ ΑΡΙΘΜΟΙ ΚΑΙ ΠΡΑΞΕΙΣ ΣΤΗΝ ΠΑΙΧΝΙΔΟΧΩΡΑ Η ΣΚΑΝΤΑΛΙΑΡΑ ΜΑΪΜΟΥ Έκδοση 2.1 Μαθηματικά 2 ο μέρος Α Δημοτικού Δημιουργός Εκδότης, SIEM Ελλανίκου 13, Τ.Κ , Αθήνα Τηλ Fax: siem@siem.gr ΥΠΕΠΘ / ΠΑΙΔΑΓΩΓΙΚΟ ΙΝΣΤΙΤΟΥΤΟ ΕΠΙΧΕΙΡΗΣΙΑΚΟ ΠΡΟΓΡΑΜΜΑ «ΚΟΙΝΩΝΙΑ ΤΗΣ ΠΛΗΡΟΦΟΡΙΑΣ» Γ ΚΟΙΝΟΤΙΚΟ ΠΛΑΙΣΙΟ ΣΤΗΡΙΞΗΣ ΕΡΓO ΣΥΓΧΡΗΜΑΤΟΔΟΤΟΥΜΕΝO ΚΑΤΑ 80% ΑΠΟ ΤΟ ΕΚΤ ΚΑΙ ΚΑΤΑ 20% ΑΠΟ ΕΘΝΙΚΟΥΣ ΠΟΡΟΥΣ «Ολοκληρωμένη Αξιοποίηση των Τ.Π.Ε. στην Εκπαιδευτική Διαδικασία»
2 ΠΕΡΙΕΧΟΜΕΝΑ 1. ΑΠΑΙΤΗΣΕΙΣ ΛΕΙΤΟΥΡΓΙΑΣ ΤΕΧΝΙΚΕΣ ΛΕΠΤΟΜΕΡΕΙΕΣ ΕΓΚΑΤΑΣΤΑΣΗ / ΑΠΕΓΚΑΤΑΣΤΑΣΗ ΠΡΟΓΡΑΜΜΑΤΩΝ ΓΕΝΙΚΕΣ ΟΔΗΓΙΕΣ ΕΓΚΑΤΑΣΤΑΣΗΣ / ΑΠΕΓΚΑΤΑΣΤΑΣΗΣ ΟΘΟΝΗ ΔΙΑΧΕΙΡΙΣΗΣ ΠΡΟΓΡΑΜΜΑΤΩΝ ΠΡΟΓΡΑΜΜΑ «Η ΣΚΑΝΤΑΛΙΑΡΑ ΜΑΪΜΟΥ» ΕΚΔΟΣΗ ΕΚΚΙΝΗΣΗ ΤΟΥ ΠΡΟΓΡΑΜΜΑΤΟΣ ΚΕΝΤΡΙΚΗ ΟΘΟΝΗ ΠΑΙΚΤΕΣ ΗΧΟΣ ΧΑΡΤΗΣ ΠΑΡΑΜΥΘΙ ΕΝΕΡΓΑ ΑΝΤΙΚΕΙΜΕΝΑ / ΠΕΡΙΟΧΕΣ Δοκιμασίες Παιχνιδόσπιτα (Οι αριθμοί 0 και 6-10: αντιστοίχιση συμβόλου - πλήθους) Το μονοπάτι με τα τραμπολίνα (Πρόσθεση με τους αριθμούς 0-10) Τα ζώα του τσίρκου (Πολλαπλασιασμός μέχρι το 10 με τη βοήθεια ποσοτήτων) Η μπουγάδα της κυρα-βασιλικής (Οι αριθμοί 11-20: Αντιστοίχιση ποσότητας - αριθμητικού συμβόλου) Η φαρσομηχανή (Πρόσθεση με τους αριθμούς 0-20) Ο Μπόμπος ο κλόουν και η πονηρή μαϊμού (Πρόσθεση Αφαίρεση με τους αριθμούς 0-20) Ο αριθμόπυργος (Πολλαπλασιασμός με τους αριθμούς 0-20) Η σφυρίχτρα του τρένου της Παιχνιδοχώρας (Πρόσθεση - Αφαίρεση - Πολλαπλασιασμός με τους αριθμούς 0-20) ΠΑΙΧΝΙΔΙΑ ΠΑΙΧΝΙΔΙΑ ΑΠΟ ΤΗΝ «ΚΕΝΤΡΙΚΗ ΟΘΟΝΗ» ΠΑΙΧΝΙΔΙΑ ΜΕΣΑ ΑΠΟ ΤΟ ΠΡΟΓΡΑΜΜΑ ΕΠΙΛΟΓΗΣ ΠΕΡΙΕΧΟΜΕΝΟΥ ΠΑΙΧΝΙΔΙΑ ΜΕΣΑ ΑΠΟ ΤΟ ΠΡΟΓΡΑΜΜΑ ΑΞΙΟΛΟΓΗΣΗΣ n-ταξη ΕΞΟΔΟΣ ΑΠΟ ΤΟ ΠΡΟΓΡΑΜΜΑ ΠΑΡΑΜΥΘΙ ΠΑΙΧΝΙΔΙΑ ΠΡΟΓΡΑΜΜΑ ΕΠΙΛΟΓΗΣ ΠΕΡΙΕΧΟΜΕΝΟΥ ΕΙΣΑΓΩΓΗ ΕΚΚΙΝΗΣΗ ΤΟΥ ΠΡΟΓΡΑΜΜΑΤΟΣ ΔΗΜΙΟΥΡΓΙΑ ΟΜΑΔΑΣ ΑΣΚΗΣΕΩΝ ΕΠΕΞΕΡΓΑΣΙΑ ΟΜΑΔΑΣ ΑΣΚΗΣΕΩΝ ΔΙΑΓΡΑΦΗ ΟΜΑΔΑΣ ΑΣΚΗΣΕΩΝ ΛΕΠΤΟΜΕΡΕΙΕΣ ΕΙΣΑΓΩΓΗ (ΟΜΑΔΑΣ) ΑΠΟ ΑΡΧΕΙΟ ΕΞΑΓΩΓΗ (ΟΜΑΔΑΣ) ΣΕ ΑΡΧΕΙΟ ΒΟΗΘΕΙΑ ΠΡΟΓΡΑΜΜΑ Ν-ΤΑΞΗ ΕΙΣΑΓΩΓΗ ΕΚΚΙΝΗΣΗ ΤΟΥ ΠΡΟΓΡΑΜΜΑΤΟΣ ΛΕΙΤΟΥΡΓΙΑ ΤΟΥ ΠΡΟΓΡΑΜΜΑΤΟΣ
3 6.4 ΚΑΘΟΡΙΣΜΟΣ ΑΞΙΟΛΟΓΗΣΗΣ ΕΜΦΑΝΙΣΗ ΑΠΟΤΕΛΕΣΜΑΤΩΝ ΔΙΑΧΕΙΡΙΣΗ ΜΑΘΗΤΩΝ ΒΟΗΘΕΙΑ ΤΕΤΡΑΔΙΟ ΜΑΘΗΤΗ ANTIMEΤΩΠΙΣΗ ΠΙΘΑΝΩΝ ΠΡΟΒΛΗΜΑΤΩΝ
4 1. ΑΠΑΙΤΗΣΕΙΣ ΛΕΙΤΟΥΡΓΙΑΣ Oι απαιτήσεις λειτουργίας του προγράμματος είναι: Υπολογιστής με επεξεργαστή PENTIUM II ή ανώτερο, συμβατός με IBM. Windows 98/2000/ΧP. Τουλάχιστον 64MB κεντρικής μνήμης (RAM). Διαθέσιμος χώρος περίπου 200ΜΒ για την εγκατάσταση. Κάρτα γραφικών VGA 4ΜΒ συμβατή με DirectX 8.0. Κάρτα ήχου συμβατή με Sound Blaster και DirectX 8.0. Οδηγός CD-ROM δεκαεξαπλής (16x) ή υψηλότερης ταχύτητας. Εγκατεστημένη Ελληνική γραμματοσειρά. Να σημειωθεί ότι όσο περισσότερη μνήμη RAM και ταχύτερο επεξεργαστή έχετε στο σύστημά σας, τόσο καλύτερα θα ανταποκρίνεται το πρόγραμμα. 2. ΤΕΧΝΙΚΕΣ ΛΕΠΤΟΜΕΡΕΙΕΣ Καλό θα ήταν κατά τη διάρκεια εκτέλεσης του προγράμματος «Η σκανταλιάρα μαϊμού (2.1)» να μην τρέχουν παράλληλα άλλες εφαρμογές, ιδιαίτερα αν το σύστημά σας ικανοποιεί μόνο τις ελάχιστες απαιτήσεις. Σε συστήματα που διαθέτουν κάρτες πολλαπλών λειτουργιών (ήχος, synthesizer και τηλεφωνικές λειτουργίες) ενδέχεται να παρουσιαστούν προβλήματα στην ομαλή εκτέλεση του προγράμματος. 3. ΕΓΚΑΤΑΣΤΑΣΗ / ΑΠΕΓΚΑΤΑΣΤΑΣΗ ΠΡΟΓΡΑΜΜΑΤΩΝ 3.1 ΓΕΝΙΚΕΣ ΟΔΗΓΙΕΣ ΕΓΚΑΤΑΣΤΑΣΗΣ / ΑΠΕΓΚΑΤΑΣΤΑΣΗΣ Μόλις τοποθετήσετε το CD-ROM στον οδηγό του, εμφανίζεται το παράθυρο με την «Α- ΔΕΙΑ ΧΡΗΣΗΣ» του λογισμικού προϊόντος. Διαβάστε προσεκτικά το κείμενο και πατήστε ΝΑΙ, αν αποδέχεστε τους όρους που περιέχει (αν πατήσετε ΟΧΙ το πρόγραμμα εγκατάστασης τερματίζεται). Αφού αποδεχτείτε τους όρους της άδειας χρήσης θα εμφανιστεί η «Οθόνη διαχείρισης προγραμμάτων». Οθόνη διαχείρισης προγραμμάτων 4
5 Από αυτήν, επιλέγοντας Εγκατάσταση και ακολουθώντας τις οδηγίες που σας δίνονται, εγκαθιστάτε στον υπολογιστή σας τον εκπαιδευτικό τίτλο «Η σκανταλιάρα μαϊμού (2.1)», το πρόγραμμα Επιλογής Περιεχομένου, το πρόγραμμα αξιολόγησης n-τάξη, καθώς και όλο το συνοδευτικό έντυπο υλικό του εκπαιδευτικού λογισμικού, σε ηλεκτρονική μορφή (Τετράδιο μαθητή, Οδηγό εγκατάστασης - Εγχειρίδιο χρήσης και Βιβλίο δασκάλου). Από την «Οθόνη διαχείρισης προγραμμάτων» επιλέγοντας Απεγκατάσταση σβήνετε όλα τα αρχεία που μεταφέρθηκαν στο σκληρό δίσκο του υπολογιστή σας κατά την εγκατάσταση των προγραμμάτων. Σημείωση: 1. Εάν τοποθετώντας το CD-ROM στον οδηγό του, η «ΑΔΕΙΑ ΧΡΗΣΗΣ» του λογισμικού προϊόντος δεν εμφανιστεί (πιθανόν η δυνατότητα AUTORUN του συστήματός σας να έχει απενεργοποιηθεί), τότε κάντε διπλό κλικ, αρχικά στο εικονίδιο «Ο υπολογιστής μου» (My computer), που βρίσκεται στην επιφάνεια εργασίας του υπολογιστή σας, στη συνέχεια στον οδηγό δίσκου στον οποίον έχετε τοποθετήσει το CD-ROM του λογισμικού και τέλος στο αρχείο setup.exe, για να εμφανιστεί η «ΑΔΕΙΑ ΧΡΗΣΗΣ» λογισμικού. 2. Αφού αποδεχτείτε τους όρους της άδειας χρήσης, και πριν την εμφάνιση της «Οθόνης διαχείρισης προγραμμάτων», το πρόγραμμα εγκατάστασης αναζητά αυτόματα τη βιβλιοθήκη DirectX της Microsoft, (απαραίτητη για τη λειτουργία του λογισμικού), το πρόγραμμα Microsoft Data Access (απαραίτητο για τη λειτουργία των εργαλείων Επιλογής Περιεχομένου και n-τάξη) και τον Acrobat Reader (απαραίτητος για να μπορείτε να δείτε το Τετράδιο μαθητή, τον Οδηγό εγκατάστασης και Εγχειρίδιο χρήσης και το Βιβλίο δασκάλου). Σε περίπτωση που δεν βρει εγκατεστημένο στον υπολογιστή σας κάποιο από τα προγράμματα αυτά (συνήθως υπάρχουν εγκατεστημένα), εμφανίζεται ένα σχετικό μήνυμα για το εάν θέλετε να τα εγκαταστήσετε. 3.2 ΟΘΟΝΗ ΔΙΑΧΕΙΡΙΣΗΣ ΠΡΟΓΡΑΜΜΑΤΩΝ Η «Οθόνη διαχείρισης προγραμμάτων» εμφανίζεται μετά το παράθυρο της Άδειας Χρήσης του λογισμικού (βλ. 3.1). Σε περίπτωση όμως που έχετε ήδη εγκαταστήσει το λογισμικό «Η σκανταλιάρα μαϊμού (2.1)», η οθόνη αυτή εμφανίζεται αυτόματα ή με διπλό κλικ στο εικονίδιο συντόμευσης του λογισμικού που βρίσκεται στην επιφάνεια εργασίας του υπολογιστή σας (αν κατά την εγκατάσταση έχετε επιλέξει να δημιουργηθεί) ή επιλέγοντας: Έναρξη Προγράμματα SIEM Εκπαιδευτικό Η Σκανταλιάρα Μαϊμού (2.1) Η Σκανταλιάρα Μαϊμού (2.1) με τον τρόπο που περιγράφεται παρακάτω ή με την εκτέλεση του προγράμματος εγκατάστασης setup.exe (βλ. 3.1). 5
6 Στην οθόνη αυτή, έχετε τις εξής επιλογές: Συντόμευση προγράμματος Εκτέλεση: Εκτελείτε τον εκπαιδευτικό τίτλο «Η σκανταλιάρα μαϊμού (2.1)». Προσοχή: Για να εκτελέσετε τον εκπαιδευτικό τίτλο θα πρέπει πρώτα να τον έχετε εγκαταστήσει στον υπολογιστή σας. Εγκατάσταση: Εγκαθιστάτε στον υπολογιστή σας τον εκπαιδευτικό τίτλο «Η σκανταλιάρα μαϊμού (2.1)», το πρόγραμμα Επιλογής Περιεχομένου, το πρόγραμμα αξιολόγησης n- Τάξη, καθώς και όλο το συνοδευτικό έντυπο υλικό του εκπαιδευτικού λογισμικού, σε ηλεκτρονική μορφή (Τετράδιο μαθητή, Οδηγό εγκατάστασης και Εγχειρίδιο χρήσης και Βιβλίο δασκάλου). Επιλέγοντας το κουμπί Εγκατάσταση εμφανίζεται ένα παράθυρο που σας ενημερώνει ότι για την εγκατάσταση του λογισμικού απαιτείται περίπου 200ΜΒ χώρου στο δίσκο σας. Εάν επιλέξετε να συνεχίσετε, εμφανίζεται το παράθυρο «Υποκατάλογος εγκατάστασης» στο οποίο πρέπει να ορίσετε τον υποκατάλογο του δίσκου όπου θα αντιγραφούν τα αντίστοιχα δεδομένα. Στο παράθυρο αυτό μπορείτε να δείτε τον ελεύθερο χώρο που υπάρχει σε κάθε δίσκο του υπολογιστή σας. Αφού ολοκληρωθεί η εγκατάσταση, ένα άλλο παράθυρο σας δίνει τη δυνατότητα να επιλέξετε αν θέλετε να δημιουργηθούν εικονίδια συντόμευσης του εκπαιδευτικού τίτλου, του προγράμματος Επιλογής Περιεχομένου και του εργαλείου αξιολόγησης n-τάξη, στην επιφάνεια εργασίας του υπολογιστή σας. Αν η εγκατάσταση είναι επιτυχής, θα προστεθεί στο Προγράμματα (Programs) SIEM η ομάδα Εκπαιδευτικό (Educational), η ομάδα Πρόγραμμα Προσθήκης / Επιλογής Περιεχομένου και η ομάδα n-τάξη. Η ομάδα Εκπαιδευτικό περιέχει την υποομάδα Η σκανταλιάρα μαϊμού (2.1), στην οποία μπορείτε να βρείτε τα προγράμματα Απεγκατάσταση του «Η Σκανταλιάρα Μαϊμού (2.1)», και Η Σκανταλιάρα Μαϊμού (2.1). Σημείωση: Στην περίπτωση του τίτλου «Η σκανταλιάρα μαϊμού (2.1)», το πρόγραμμα Προσθήκης / Επιλογής Περιεχομένου παρέχει τη δυνατότητα μόνο για επιλογή (και γι αυτό αναφέρεται παρακάτω ως «πρόγραμμα Επιλογής Περιεχομένου»). Επειδή όμως το πρόγραμμα αυτό κάνοντάς το εγκατάσταση με τον τίτλο «Η σκανταλιάρα μαϊμού (2.1)», το έχετε διαθέσιμο και για τους υπόλοιπους εκπαιδευτικούς μας τίτλους, εμφανίζεται με το γενικότερο τίτλο «πρόγραμμα Προσθήκης / Επιλογής Περιεχομένου». 6
7 Απεγκατάσταση: Σβήνονται όλα τα αρχεία που μεταφέρθηκαν στο σκληρό δίσκο του υπολογιστή σας κατά την εγκατάσταση του εκπαιδευτικού τίτλου και αφαιρείται η υποομάδα Η σκανταλιάρα μαϊμού από την ομάδα Εκπαιδευτικό. Τα προγράμματα Προσθήκης / Επιλογής Περιεχομένου και n-τάξη θα απεγκατασταθούν μόνο στην περίπτωση που δεν υπάρχει άλλος τίτλος της εταιρίας μας εγκατεστημένος στον υπολογιστή σας που να τα υποστηρίζει. Σημείωση: Προσοχή: Ο εκπαιδευτικός τίτλος μπορεί επίσης να απεγκατασταθεί κάνοντας κλικ στην επιλογή Απεγκατάσταση του «Η Σκανταλιάρα Μαϊμού (2.1)», που αναφέρθηκε στην παραπάνω παράγραφο. Συνιστάται να γίνει επανεκκίνηση των Windows μόλις τελειώσει η απεγκατάσταση, για να αφαιρεθούν αυτόματα από το δίσκο σας τα προσωρινά αρχεία που έχει δημιουργήσει το πρόγραμμα. n-tάξη: Ενεργοποιείτε το πρόγραμμα αξιολόγησης n-tάξη (βλ. 6). Το ίδιο μπορείτε να κάνετε και εναλλακτικά, είτε με διπλό κλικ στο εικονίδιο συντόμευσης που βρίσκεται στην επιφάνεια εργασίας του υπολογιστή σας (αν κατά την εγκατάσταση έχετε επιλέξει να δημιουργηθεί) είτε επιλέγοντας: Προγράμματα SIEM n-tάξη. Πρόγραμμα Επιλογής Περιεχομένου: Ενεργοποιείτε το πρόγραμμα Επιλογής Περιεχομένου (βλ. 5). Το ίδιο μπορείτε να κάνετε και εναλλακτικά, είτε με διπλό κλικ στο εικονίδιο συντόμευσης που βρίσκεται στην επιφάνεια εργασίας του υπολογιστή σας (αν κατά την εγκατάσταση έχετε επιλέξει να δημιουργηθεί) είτε επιλέγοντας: Προγράμματα SIEM Πρόγραμμα Προσθήκης / Επιλογής Περιεχομένου. Προσοχή: Για να εκτελέσετε το πρόγραμμα Επιλογής Περιεχομένου και το πρόγραμμα n-tάξη θα πρέπει πρώτα να τα έχετε εγκαταστήσει στον υπολογιστή σας με τον τρόπο που περιγράφηκε παραπάνω. Τετράδιο μαθητή: Περιλαμβάνονται 76 φύλλα εργασιών βασισμένα στο υλικό του CD-ROM «Η σκανταλιάρα μαϊμού» τα οποία μπορείτε να εκτυπώσετε (βλ. 7). Οδηγός Εγκατάστασης και Εγχειρίδιο χρήσης: Περιλαμβάνει το παρόν εγχειρίδιο χρήσης του προγράμματος το οποίο μπορείτε να εκτυπώσετε. Βιβλίο δασκάλου: Περιλαμβάνει ένα εγχειρίδιο χρήσης, για το δάσκαλο, με προτάσεις για την εκπαιδευτική αξιοποίηση του τίτλου και των εργαλείων που τον συνοδεύουν. Έξοδος: Εγκαταλείπετε την «Οθόνη διαχείρισης προγραμμάτων». 7
8 4. ΠΡΟΓΡΑΜΜΑ «Η ΣΚΑΝΤΑΛΙΑΡΑ ΜΑΪΜΟΥ» ΕΚΔΟΣΗ ΕΚΚΙΝΗΣΗ ΤΟΥ ΠΡΟΓΡΑΜΜΑΤΟΣ Για να γίνει εκκίνηση του προγράμματος πρέπει πρώτα να εμφανιστεί η «Οθόνη διαχείρισης προγραμμάτων», με τον τρόπο που περιγράφηκε παραπάνω (βλ. 3.2). Από αυτήν πατώντας Εκτέλεση ξεκινάτε το πρόγραμμα «Η σκανταλιάρα μαϊμού (2.1)». Με την εκκίνηση του προγράμματος, εμφανίζεται μία εισαγωγική οθόνη. Μετά από μερικά δευτερόλεπτα ή με απλό κλικ σε οποιοδήποτε σημείο της εικόνας, μεταβαίνετε στην «Κεντρική οθόνη» του προγράμματος. 4.2 ΚΕΝΤΡΙΚΗ ΟΘΟΝΗ Στην «Κεντρική οθόνη» του προγράμματος και στο αριστερό της μέρος, βρίσκεται ο πίνακας πληροφοριών όπου φαίνεται το όνομα του τρέχοντος παίκτη και δίπλα του η εικόνα με το σημείο του παραμυθιού στο οποίο βρισκόταν την τελευταία φορά που έπαιξε το λογισμικό. Οι επιλογές σας σε αυτή την οθόνη είναι: Κεντρική οθόνη προγράμματος ΠΑΙΚΤΕΣ: Επιλογή, Εισαγωγή ή Διαγραφή παίκτη και επιλογή για Ανοικτές ή Κλειστές σελίδες (βλ. 4.3). ΗΧΟΣ: Ρύθμιση της έντασης του ήχου (βλ. 4.4). ΧΑΡΤΗΣ: Επιλογή σημείου εκκίνησης του παραμυθιού (βλ. 4.5). ΠΑΡΑΜΥΘΙ: Η περιπέτεια του Ξεφτέρη για την ανακάλυψη των χαμένων παιχνιδιών (βλ. 4.6). ΠΑΙΧΝΙΔΙΑ: 7 από τα 20 παιχνίδια που συναντάτε στο Παραμύθι (βλ. 4.7). ΤΕΛΟΣ: Έξοδος από το πρόγραμμα (βλ. 4.8). 8
9 4.3 ΠΑΙΚΤΕΣ Το πρόγραμμα μπορεί να χρησιμοποιηθεί από πολλούς παίκτες και έχει τη δυνατότητα να «θυμάται» σε ποιο σημείο του παραμυθιού βρίσκεται κάθε ένας από αυτούς. Για να προσθέσετε έναν νέο παίκτη ή να επιλέξετε κάποιον από αυτούς που υπάρχουν ήδη, επιλέξτε ΠΑΙ- ΚΤΕΣ από την «Κεντρική οθόνη». Οθόνη επιλογής παίκτη Στην οθόνη που εμφανίζεται, παρουσιάζεται η λίστα με τα ονόματα όλων των παικτών, το όνομα του τρέχοντος παίκτη και το εικονίδιο της τρέχουσας θέσης του. Με απλό κλικ πάνω σε κάποιο όνομα της λίστας επιλέγετε παίκτη. Αν η λίστα περιλαμβάνει πολλά ονόματα μπορείτε να τη διατρέξετε χρησιμοποιώντας τα βελάκ ια που εμφανίζονται σε αυτή την περίπτωση. Σημείωση: Την πρώτη φορά που εκτελείτε το πρόγραμμα είναι προεπιλεγμένος ο παίκτης Ξεφτέρης. ΔΙΑΓΡΑΦΗ: Αφού επιλέξετε από τη λίστα τον παίκτη που θέλετε να διαγράψετε, κάντε κλικ στη ΔΙΑΓΡΑΦΗ. Θα εμφανιστεί ένα μήνυμα επιβεβαίωσης της διαγραφής. Αν επιλέξετε Ε- ΝΤΑΞΕΙ, το όνομα του παίκτη και οι αντίστοιχες πληροφορίες για τη θέση του, θα διαγραφούν. Σημείωση: Ο παίκτης ΞΕΦΤΕΡΗΣ δεν μπορεί να διαγραφεί. ΕΝΤΑΞΕΙ: Επιστρέφετε στην «Κεντρική οθόνη» με τρέχοντα παίκτη αυτόν που έχετε επιλέξει από τη λίστα με τα ονόματα όλων των παικτών. ΑΚΥΡΟ: Επιστρέφετε στην «Κεντρική οθόνη» χωρίς να αλλάξει ο τρέχων παίκτης (εκτός αν έχει διαγραφεί). ΝΕΟΣ ΠΑΙΚΤΗΣ: Με αυτή την επιλογή μεταβαίνετε στην αντίστοιχη οθόνη. Εδώ μπορείτε να γράψετε το όνομα ενός νέου παίκτη κάνοντας κλικ πάνω στους χαρακτήρες. Για να κάνετε κάποια διόρθωση, επιλέξτε ΣΒΗΣΕ ΓΡΑΜΜΑ. Το όνομα δεν πρέπει να υπερβαίνει τους 12 χαρακτήρες. Επιλέγοντας Ανοιχτές σελίδες ο συγκεκριμένος παίκτης παίζει το παραμύθι με ανοιχτές τις σελίδες (ανοιχτό το βελάκι κάτω δεξιά), έχοντας ανά πάσα στιγμή πρόσβαση σε κάθε σελίδα του παραμυθιού. Επιλέγοντας Κλειστές σελίδες ο συγκεκριμένος παίκτης παίζει το παραμύθι με κλειστές σελίδες, δηλαδή για να προχωρήσει στην επόμενη σελίδα του παρα- 9
10 μυθιού πρέπει πρώτα να ολοκληρώσει τη σελίδα στην οποία βρίσκεται (το βελάκι κάτω δεξιά ανοίγει μόνο μετά το τέλος του διαλόγου ή της δοκιμασίας). Οθόνη νέου παίκτη Σημείωση: Κάθε φορά που παίζετε με τον παίκτη ΞΕΦΤΕΡΗ οι σελίδες του παραμυθιού είναι κλειστές. Τέλος, αν πατήσετε ΕΝΤΑΞΕΙ το νέο όνομα προστίθεται στη λίστα των ονομάτων των παικτών, ενώ αν επιλέξετε ΑΚΥΡΟ η εισαγωγή νέου παίκτη ακυρώνεται. 4.4 ΗΧΟΣ Από εδώ έχετε τη δυνατότητα να αλλάζετε την ένταση του ήχου και της μουσικής. Οι ρυθμίσεις αυτές αποθηκεύονται αυτόματα κι έτσι δε χρειάζεται να επαναλαμβάνετε τη διαδικασία κάθε φορά που ξεκινάτε το πρόγραμμα. Επιλέξτε ΡΥΘΜΙΣΕΙΣ από την «Κεντρική οθόνη» και θα εμφανιστεί η παρακάτω εικόνα. Οθόνη ρυθμίσεων Στο αριστερό τμήμα της, ρυθμίζετε την ένταση του ήχου της φωνής και στο δεξί την ένταση της μουσικής. Το "+" αυξάνει την ένταση του ήχου ενώ το "-" τη μειώνει. Για να δοκιμάσετε 10
11 τις αλλαγές που κάνατε στην ένταση του ήχου επιλέξτε ΔΟΚΙΜΗ. Αν επιλέξετε ΠΑΥΣΗ, η δοκιμή διακόπτεται. ΕΝΤΑΞΕΙ: Οι αλλαγές στην ένταση του ήχου της φωνής και της μουσικής, εφαρμόζονται και επιστρέφετε στην «Κεντρική οθόνη». ΑΚΥΡΟ: Επιστρέφετε στην «Κεντρική οθόνη», χωρίς να εφαρμοστούν οι πιθανές αλλαγές που έχετε κάνει. Σημείωση: Η ένταση του ήχου της φωνής και της μουσικής του προγράμματος εξαρτώνται και από την ένταση του ήχου στα Windows. Μάλιστα όταν το πρόγραμμα «τρέχει» σε περιβάλλον Windows 2000 και ΧP η ένταση του ήχου της μουσικής εξαρτάται αποκλειστικά από την ένταση του ήχου στα Windows και όχι από την οθόνη «Ρυθμίσεις ήχου». 4.5 ΧΑΡΤΗΣ Αν έχετε προχωρήσει την ιστορία του παραμυθιού, και θέλετε να επαναλάβετε προηγούμενες σελίδες, επιλέξτε Χάρτης από την «Κεντρική Οθόνη» και θα εμφανιστεί η παρακάτω εικόνα. Οθόνη χάρτη Εμφανίζεται ο χάρτης της διαδρομής του Ξεφτέρη και πάνω σε αυτόν φαίνονται χαρακτηριστικά σημεία των σελίδων και των δοκιμασιών του παραμυθιού. Το μέρος στο οποίο βρίσκεται ο τρέχων παίκτης φωτίζεται με κόκκινο περίγραμμα. Πατώντας το εικονίδιο που σας ενδιαφέρει, επιλέγετε το σημείο του παραμυθιού στο οποίο θέλετε να μεταβείτε. Προσοχή: Επιλέγοντας κάποιο από τα σπίτια θα ξεκινήσετε από τη σελίδα που περιγράφει τα γεγονότα πριν μπείτε στο εσωτερικό του σπιτιού. Αν θέλετε να επαναλάβετε κάποιο άλλο σημείο της ιστορίας χρησιμοποιήστε τα βελάκια (βλ. Επόμενη - Προηγούμενη Σελίδα) για να κινηθείτε μπροστά και πίσω. 11
12 Σημείωση: Στην περίπτωση που ο παίκτης είναι καινούργιος και έχει επιλέξει παιχνίδι με κλειστές σελίδες φαίνεται με κόκκινο περίγραμμα μόνο το πρώτο κομμάτι από το χάρτη της διαδρομής και είναι ενεργά μόνο όσα από τα τμήματα αντιστοιχούν σε σελίδες που έχει ήδη επισκεφτεί. Πατώντας Εντάξει η επιλεγμένη σελίδα γίνεται η νέα σελίδα εκκίνησης του παραμυθιού και επιστρέφετε στην «Κεντρική οθόνη». Πατώντας Άκυρο επιστρέφετε στην «Κεντρική οθόνη» χωρίς να αλλάξει η τρέχουσα σελίδα. 4.6 ΠΑΡΑΜΥΘΙ Κάθε βράδυ, όταν όλος ο κόσμος κοιμάται, τα παιχνίδια ζωντανεύουν, βγαίνουν από τα κουτιά και τις ντουλάπες και συγκεντρώνονται σε ένα μέρος μυστικό. Ακριβώς τα μεσάνυχτα, περνάει το μαγικό τρένο που τα μεταφέρει στην πατρίδα τους, την Παιχνιδοχώρα. Εκεί, παίζουν και τραγουδούν όλη τη νύχτα και, μόλις ξημερώσει, παίρνουν πάλι το τρένο και γυρνούν πίσω στη θέση τους. Όμως, αυτή τη φορά, τα παιχνίδια δεν επιστρέφουν από την Παιχνιδοχώρα. Τα παιδιά είναι απαρηγόρητα και ο Ξεφτέρης αποφασίζει να τα βοηθήσει. Έτσι ξεκινάει μια ακόμα περιπλάνηση για να βρει την Παιχνιδοχώρα και να φέρει πίσω τα χαμένα παιχνίδια. Τα 20 παιχνίδια που περιλαμβάνει το πρόγραμμα βοηθούν στην εξοικείωση με θέματα Μαθηματικών Α Δημοτικού ΕΝΕΡΓΑ ΑΝΤΙΚΕΙΜΕΝΑ / ΠΕΡΙΟΧΕΣ Τα διάφορα στάδια της περιπέτειας του Ξεφτέρη παρουσιάζονται με τη μορφή σελίδων ενός βιβλίου. Στις σελίδες αυτές θα βρείτε τα παρακάτω ενεργά αντικείμενα /περιοχές: Αφηγητής Ο σαλίγκαρος σας διηγείται την εξέλιξη της ιστορίας. Ξεφτέρης Μη διστάσετε να επιλέξετε οποιαδήποτε στιγμή τον Ξεφτέρη. Θα σας πληροφορήσει για τις δυνατές επιλογές που έχετε σε κάθε οθόνη, θα σας υπενθυμίσει τι πρέπει να κάνετε και θα σας εξηγήσει τα βήματα που πρέπει να ακολουθήσετε για να πετύχετε το στόχο σας. Παλιάτσος (βοήθεια) Ο ρόλος του Παλιάτσου κατά τη διάρκεια της ιστορίας είναι πολλαπλός. Μέσα στις σελίδες του παραμυθιού συνομιλεί με τους ήρωες. Μέσα στις διάφορες δοκιμασίες / παιχνίδια, παρουσιάζει, με έξυπνο τρόπο, χρήσιμα παραδείγματα που επιτυγχάνουν την ουσιαστική κατανόηση βασικών μαθηματικών εννοιών και σας βοηθούν να αντιμετωπίσετε τα εμπόδια που συναντάτε στο δρόμο σας. 12
13 Μπορείτε να επαναλάβετε τα παραδείγματα όσες φορές το επιθυμείτε. Αν θέλετε να διακόψετε το παράδειγμα, πατήστε το κουμπί του ποντικιού πάνω από οποιοδήποτε σημείο, μέσα στο σύννεφο της παρουσίασης. Χαρακτήρες Σε κάθε σελίδα συναντάτε έναν καινούργιο φίλο που θα σας βοηθήσει να φτάσετε στο στόχο σας. Κάθε φορά που επισκέπτεστε μία σελίδα, ενεργοποιείται αυτόματα ο διάλογος με τον ήρωα και καταλήγει συνήθως σε κάποια δοκιμασία που πρέπει να ξεπεράσετε ως αντάλλαγμα για τη βοήθεια του νέου σας φίλου. Επόμενη Προηγούμενη Σελίδα / Οθόνη Το βελάκι κάτω αριστερά οδηγεί στην προηγούμενη σελίδα. Το βελάκι κάτω δεξιά οδηγεί στην επόμενη σελίδα. Σε περίπτωση που παίζετε με κλειστές σελίδες, το βελάκι αυτό εμφανίζεται αφού ολοκληρωθεί κάθε σελίδα ενώ σε περίπτωση που παίζετε με ανοιχτές σελίδες, το βελάκι αυτό είναι από την αρχή ανοικτό. Δείκτης ποντικιού Ο δείκτης του ποντικιού σε διάφορα σημεία του προγράμματος δεν είναι το απλό βέλος. Όταν αυτό συμβαίνει, σημαίνει ότι μπορείτε να αλληλεπιδράσετε με το αντικείμενο που υπάρχει στο σημείο αυτό. Γενικά ισχύουν τα εξής: χεράκι που δείχνει: Δηλώνει ότι αν κάνετε κλικ με το κουμπί του ποντικιού, κάποια ενέργεια θα πραγματοποιηθεί. Εμφανίζεται πάνω από τους ήρωες και τα ενεργά αντικείμενα / περιοχές (π.χ. κουμπιά, βελάκια, κλπ.). χεράκι που κρατάει: Εμφανίζεται στα αντικείμενα που μπορείτε να τα μεταφέρετε κάνοντας απλό κλικ για να τα πάρετε και άλλο ένα κλικ για να τα αφήσετε. ερωτηματικό: Βοήθεια ή Πληροφορία. Εμφανίζεται πάνω από τον Ξεφτέρη και τον Παλιάτσο. Δηλώνει ότι ο ήρωας πάνω στον οποίο βρίσκεται ο δείκτης του ποντικιού μπορεί να σας δώσει ή να επαναλάβει κάποια πληροφορία που θα σας βοηθήσει να προχωρήσετε. κλεψύδρα: Αναμονή. Δηλώνει ότι το πρόγραμμα διαβάζει δεδομένα από το σκληρό δίσκο ή το CD-ROM και θα πρέπει να περιμένετε για λίγο. ροδίτσα: Εμφανίζεται μέσα στα Παιχνιδόσπιτα και αποκαλύπτει το σημείο που κρύβεται κάποια από τις χαμένες ρόδες του Μαγικού Τρένου. Με επιλογή της συγκεκριμένης περιοχής, θα ενεργοποιηθεί η δοκιμασία αντιστοίχισης α- ριθμού / ποσότητας που καταλήγει στην απελευθέρωση της κρυμμένης ρόδας. 13
14 Οθόνη Επιλογών Η «Οθόνη Επιλογών» μπορεί να ενεργοποιηθεί σε οποιοδήποτε σημείο του παραμυθιού επιλέγοντας τον κόκκινο κρίκο που υπάρχει στο πάνω μέρος των σελίδων. Οθόνη επιλογών (κρίκος) Στην «Οθόνη Επιλογών» φαίνεται το όνομα του τρέχοντος παίκτη και η διαδρομή που έχει καλύψει στον χάρτη. Πάνω σε αυτόν, τα μέρη που έχει ήδη επισκεφτεί είναι χρωματισμένα, ενώ εκείνα που απομένουν για την ολοκλήρωση της ιστορίας φαίνονται γκρίζα. Το σημείο που βρίσκεται ο τρέχων παίκτης τη στιγμή που ανοίγει η «Οθόνη Επιλογών» έχει κόκκινο περίγραμμα. Από την περιοχή ΦΩΝΗ και ΜΟΥΣΙΚΗ μπορείτε να μεταβάλετε την ένταση της φωνής και της μουσικής αντίστοιχα. Το "+" αυξάνει την ένταση, ενώ το "-" τη μειώνει. Οι νέες ρυθμίσεις εφαρμόζονται απευθείας και αποθηκεύονται αυτόματα από το πρόγραμμα (για κάθε παίκτη). Έτσι κάθε φορά που το ξεκινάτε δε χρειάζεται να επαναλαμβάνετε τη διαδικασία. Σημείωση. Η ένταση του ήχου της φωνής και της μουσικής του προγράμματος εξαρτώνται και από την ένταση του ήχου στα Windows. Μάλιστα όταν το πρόγραμμα «τρέχει» σε περιβάλλον Windows 2000 και ΧP η ένταση του ήχου της μουσικής εξαρτάται αποκλειστικά από την ένταση του ήχου στα Windows και όχι από τις ρυθμίσεις της «Οθόνης Επιλογών». Επιλέγοντας ΠΕΡΙΕΧΟΜΕΝΑ, η ιστορία διακόπτεται και μεταβαίνετε στην «Κεντρική οθόνη». Την επόμενη φορά που θα ξεκινήσετε το πρόγραμμα και θα πατήσετε το κουμπί ΠΑΡΑΜΥΘΙ από την «Κεντρική οθόνη», θα επιστρέψετε αυτόματα στο σημείο της ιστορίας στο οποίο βρισκόσασταν όταν την εγκαταλείψατε. Για να κλείσετε την «Οθόνη Επιλογών» και να επιστρέψετε στην κανονική ροή του παραμυθιού, επιλέξτε ξανά τον κόκκινο κρίκο. 14
15 4.6.2 ΔΟΚΙΜΑΣΙΕΣ Οι δοκιμασίες ακολουθούν συνήθως τις σκηνές με τους διαλόγους. Σε αυτές καλείστε να βρείτε μαζί με τον Ξεφτέρη τη λύση των ασκήσεων που παρουσιάζονται. Σε κάθε δοκιμασία, ο Ξεφτέρης σας δίνει τις κατάλληλες οδηγίες. Όποια στιγμή το επιθυμείτε μπορείτε να πάρετε τις πληροφορίες που χρειάζεστε, επιλέγοντάς τον με το ποντίκι. Αν τυχόν κουραστείτε κατά τη διάρκεια της δοκιμασίας, μπορείτε να τη διακόψετε, επιλέγοντας το βελάκι κάτω αριστερά και να επαναλάβετε προηγούμενες σελίδες. Εναλλακτικά, αν έχετε επιλέξει Ανοιχτές σελίδες, μπορείτε να κάνετε κλικ στο βελάκι κάτω δεξιά και να προχωρήσετε. Θυμηθείτε όμως: σε περίπτωση που έχετε επιλέξει Κλειστές σελίδες, αν δεν ολοκληρώσετε τη δοκιμασία, η περιπέτεια δεν μπορεί να προχωρήσει. Οι δοκιμασίες που περιέχονται στο παραμύθι είναι οι εξής: Παιχνιδόσπιτα (Οι αριθμοί 0 και 6-10: αντιστοίχιση συμβόλου - πλήθους) Στο πρώτο μέρος της περιπέτειάς του στην Παιχνιδοχώρα, ο Ξεφτέρης κατάφερε να βρει μόνο πέντε από τις χαμένες ρόδες του Μαγικού Τρένου. Έτσι αυτή τη φορά, η εξερεύνηση συνεχίζεται και επισκέπτεστε τα υπόλοιπα Παιχνιδόσπιτα που είναι χτισμένα στο δεύτερο τμήμα του λόφου. Παρακολουθείτε το διάλογο του Ξεφτέρη με το κάθε Παιχνιδόσπιτο και στη συνέχεια, πατώντας το δεξί βελάκι μπαίνετε στο εσωτερικό του σπιτιού. Εκεί σας περιμένουν όχι μόνο οι κρυμμένες ρόδες αλλά και όμορφες εκπλήξεις που θα σας βοηθήσουν να μάθετε τους υπόλοιπους αριθμούς έως το 10, μαζί με όλες τις προσθέσεις και τις αφαιρέσεις τους. Οθόνη παιχνιδόσπιτου Σε κάθε παιχνιδόσπιτο έχετε τις παρακάτω επιλογές: Αριθμητήριο Το αριθμητήριο σας υπενθυμίζει τον αριθμό του σπιτιού στο οποίο βρίσκεστε. Επιλέξτε το και μετρήστε μαζί του τις γαλάζιες χάντρες. Για να επιστρέψετε στο εσωτερικό του σπιτιού κάντε κλικ στο βελάκι κάτω αριστερά. 15
16 Οθόνη αριθμητηρίου Πίνακας Επιλέγοντας τον πίνακα μέσα από κάθε Παιχνιδόσπιτο μεταφέρεστε στην οθόνη γραφής του αριθμού του. Στην οθονίτσα αριστερά παρακολουθήστε τον σωστό τρόπο γραφής του αριθμού. Μετά διαλέξτε μια από τις τέσσερις χρωματιστές κιμωλίες και προσπαθήστε να γράψετε με τον ίδιο τρόπο τον αριθμό. Κρατώντας πατημένο το κουμπί του ποντικιού, οδηγήστε το δείχτη πάνω από την άσπρη γραμμή, στην πράσινη περιοχή του πίνακα. Για να κάνετε κάποια διόρθωση, επιλέξτε το σφουγγάρι, οδηγήστε το δείχτη στο σημείο που θέλετε και σβήστε τις περιττές γραμμές πατώντας το κουμπί του ποντικιού. Στη συνέχεια επιλέξτε μια κιμωλία και συνεχίστε το γράψιμο. Κάνοντας κλικ στο κουμπί κάτω από την οθονίτσα, η πράσινη περιοχή καθαρίζει και η σωστή γραφή του αριθμού παρουσιάζεται ξανά. Έτσι μπορείτε να επαναλάβετε τη διαδικασία όσες φορές θέλετε. Για να επιστρέψετε στο εσωτερικό του σπιτιού κάντε κλικ στο βελάκι κάτω αριστερά. Οθόνη πίνακα Παζλ Αντίστοιχα, μπορείτε να επιλέξετε το παζλ για να συνθέσετε τον αριθμό από τα κομμάτια του. Πάρτε ένα - ένα τα κομμάτια του αριθμού από το πάτωμα και αφήστε τα πατώντας το κουμπί του ποντικιού πάνω από κάποια κενή θέση. Αν η επιλογή σας είναι σωστή, το κομμάτι κολλάει πάνω στην εικόνα και σιγά - σιγά ο αριθμός συμπληρώνεται. Διαφορετικά το κομμάτι επιστρέφει στην αρχική του θέση και πρέπει να ξαναπροσπαθήσετε. Μπορείτε να επαναλάβετε το παιχνίδι όσες φορές θέλετε πατώντας το μεγάλο κουμπί πάνω στον τοίχο. Κάθε φορά τα 16
17 κομμάτια ανακατεύονται με διαφορετικό τρόπο. Για να επιστρέψετε στο εσωτερικό του σπιτιού, επιλέξτε το βελάκι κάτω αριστερά. Οθόνη παζλ Κρυμμένη ρόδα Μην ξεχνάτε πως ο κύριος σκοπός της επίσκεψής σας στα Παιχνιδόσπιτα είναι να ελευθερώσετε την κρυμμένη ρόδα. Ψάξτε λοιπόν προσεχτικά σε όλους τους χώρους του σπιτιού και όταν ο δείχτης γίνει ροδίτσα πατήστε το κουμπί του ποντικιού. Θα ανοίξει μια οθόνη παρόμοια με αυτήν που φαίνεται στην παρακάτω εικόνα. Οθόνη κρυμμένης ρόδας Εδώ χρειάζεται να βρείτε ποιες από τις σκόρπιες καρτέλες περιέχουν σχήματα με πλήθος ίσο με τον αριθμό του σπιτιού (6 για την περίπτωση της εικόνας). Μετά, επιλέξτε μία - μία τις σωστές καρτέλες και αφήστε τις στις κενές θέσεις. Αν οι επιλογές σας είναι σωστές, η κλειδαριά ανοίγει σταδιακά και στο τέλος η ρόδα ελευθερώνεται. Διαφορετικά οι καρτέλες επιστρέφουν στη θέση τους και πρέπει να ξαναπροσπαθήσετε. Για κάθε αριθμό, ο Παλιάτσος σας παρουσιάζει τέσσερα διαφορετικά παραδείγματα που θα σας βοηθήσουν να φτάσετε ευκολότερα στο στόχο σας. Οι πίνακες της Πρόσθεσης και της Αφαίρεσης Τα αριθμόσπιτα στο δεύτερο τμήμα του λόφου (6-10) κλειδώνουν πάντα καλά τις πόρτες τους. Έτσι, όταν τελειώσετε την εξερεύνησή σας μέσα στο κάθε σπίτι, θυμηθείτε πως πρέπει να ξεκλειδώσετε την πόρτα για να μπορέσετε να βγείτε 17
18 έξω. Όμως, για να ανοίξουν οι σύρτες που βρίσκονται πάνω στα δύο φύλλα της πόρτας πρέπει να συμπληρωθούν οι πίνακες της πρόσθεσης και της αφαίρεσης, για τον αριθμό του κάθε σπιτιού. Οδηγήστε λοιπόν το δείχτη πάνω στην πόρτα και, όταν το σχήμα του αλλάξει σε χεράκι, πατήστε το κουμπί του ποντικιού. Παρατηρήστε προσεχτικά το αστέρι της πρόσθεσης και θα διαπιστώσετε πως από κάθε πράξη λείπει ο ένας προσθετέος. Όλοι οι αριθμοί που λείπουν, βρίσκονται ανακατεμένοι δίπλα ή (σε άλλες περιπτώσεις) κάτω από το αστέρι. Για κάθε πράξη, αφού βρείτε τον αριθμό που λείπει, οδηγήστε το δείχτη πάνω του και πατήστε το κουμπί του ποντικιού. Από εκείνη τη στιγμή και μετά, ο αριθμός κινείται με κάθε κίνηση του ποντικιού κι έτσι μπορεί να μεταφερθεί στη θέση που επιθυμείτε. Έτσι, για να αφήσετε τον αριθμό πάνω σε κάποια από τις κενές θέσεις, αφού τον μεταφέρετε πάνω της, πατήστε ξανά το κουμπί του ποντικιού. Αν η θέση που επιλέξατε είναι σωστή, η πράξη συμπληρώνεται, ο σύρτης μετακινείται ένα βήμα και ο Ξεφτέρης σας επιβραβεύει. Διαφορετικά, ακούτε το μήνυμα λάθους και ο αριθμός επιστρέφει πίσω στους υπόλοιπους. Σε αυτή την περίπτωση ξαναδοκιμάστε με κάποια άλλη επιλογή. Αν κάποια στιγμή δεν είστε σίγουροι για τον αριθμό που επιλέξατε μπορείτε να τον αφήσετε πίσω στη θέση του και να δοκιμάσετε με κάποιον άλλο. Επαναλάβετε τη διαδικασία για όλους τους αριθμούς που λείπουν και όταν το αστέρι συμπληρωθεί σωστά ο ένας σύρτης θα έχει ανοίξει. Οθόνη πίνακα πρόσθεσης Για το δεύτερο σύρτη θα πρέπει να συμπληρωθεί ο αντίστοιχος πίνακας για την αφαίρεση. Όπως και στην περίπτωση της πρόσθεσης, πάρτε με απλό κλικ τον αριθμό που σας ενδιαφέρει και αφήστε τον στην κατάλληλη κενή θέση με ένα ακόμα κλικ. Ετσι μετακινείται σταδιακά και ο δεύτερος σύρτης και τελικά η πόρτα ανοίγει. Θυμηθείτε πως τόσο στην πρόσθεση όσο και στην αφαίρεση ο Παλιάτσος έχει να σας παρουσιάσει συμπληρωμένες τις πράξεις του κάθε πίνακα. Μην διστάσετε λοιπόν να τον επιλέξετε όποτε χρειάζεστε λίγη βοήθεια. 18
19 Οθόνη πίνακα αφαίρεσης Το μονοπάτι με τα τραμπολίνα (Πρόσθεση με τους αριθμούς 0-10) Για να περάσετε το μονοπάτι με τα τραμπολίνα πρέπει να θυμηθείτε όλα όσα μάθατε στα Παιχνιδόσπιτα για την πρόσθεση και την αφαίρεση μέχρι το 10. Βρείτε το αποτέλεσμα της πράξης που σας ζητάει κάθε τραμπολίνο, οδηγήστε το δείχτη πάνω από τον κατάλληλο αριθμό και πατήστε το κουμπί του ποντικιού. Αν η επιλογή σας είναι σωστή, ο Ξεφτέρης προχωράει στο επόμενο τραμπολίνο. Διαφορετικά ακούγεται ένας χαρακτηριστικός ήχος λάθους και πρέπει να δοκιμάσετε ξανά. Οθόνη δοκιμασίας «Το μονοπάτι με τα τραμπολίνα» Τα ζώα του τσίρκου (Πολλαπλασιασμός μέχρι το 10 με τη βοήθεια ποσοτήτων) Βοηθήστε τον Ξεφτέρη να ταΐσει τα ζώα του τσίρκου. Ακούστε προσεχτικά τον επιστάτη και θα μάθετε τι τρώει κάθε ζώο. Μετά, μετρήστε τα ζώα που εμφανίζονται στην πόρτα του στάβλου, βρείτε πόσο τρώνε όλα μαζί και επιλέξτε το καλάθι με το σωστό αριθμό. Αν ο υπολογισμός σας είναι σωστός, ο Ξεφτέρης σας επιβραβεύει, τα ζωάκια αποχωρούν ευχαριστημένα και μια άλλη ομάδα ζώων έρχεται να πάρει τη θέση τους. Διαφορετικά ακούτε έναν χαρακτηριστικό ήχο που σημαίνει ότι κάνατε λάθος και πρέπει να προσπαθήσετε ξανά. Όποτε θέλετε, επιλέξτε τον επιστάτη και θα ξανακούσετε τις οδηγίες του. Και μην ξεχνάτε: Για κάθε πολλαπλασιασμό, ο Παλιάτσος σας παρουσιάζει με ένα διασκεδαστικό παράδειγμα το σωστό αποτέλεσμα. Μη διστάσετε να τον επιλέξετε. 19
20 Οθόνη δοκιμασίας «Τα ζώα του τσίρκου» Η μπουγάδα της κυρα-βασιλικής (Οι αριθμοί 11-20: Αντιστοίχιση ποσότητας - α- ριθμητικού συμβόλου) Για να μαζέψετε την μπουγάδα της κυρα-βασιλικής αρκεί να βρείτε το σωστό καλάθι για την κάθε μπλούζα. Μετρήστε τα σχήματα πάνω σε κάθε μπλούζα που εμφανίζεται και επιλέξτε το καλάθι με το σωστό αριθμό. Αν το επιτύχετε, ο Ξεφτέρης σας επιβραβεύει και η μπλούζα πέφτει στο καλάθι της. Διαφορετικά ακούτε τον χαρακτηριστικό ήχο λάθους και πρέπει να ξαναδοκιμάσετε. Ο Παλιάτσος σας υπενθυμίζει με ένα όμορφο παράδειγμα τους αριθμούς από το 11 μέχρι το 20. Οθόνη δοκιμασίας «Η μπουγάδα της κυρα-βασιλικής» Η φαρσομηχανή (Πρόσθεση με τους αριθμούς 0-20) Σε αυτήν τη δοκιμασία καλείστε να σχηματίσετε αριθμούς από το 11 μέχρι το 20 προσθέτοντας αριθμούς από την πρώτη πεντάδα. Έτσι θα μπορέσετε μαζί με τον Ξεφτέρη να σκαρώσετε μια διασκεδαστική φάρσα στον κλόουν. Παρατηρήστε τον αριθμό που εμφανίζεται κάθε φορά πάνω στο κεφάλι της Φαρσομηχανής. Δείχνει πόσες μπαλίτσες χρειάζεται η μηχανή για να κάνει μια φάρσα. Στη συνέχεια, επιλέξτε ένα από τα πέντε πιατάκια με τις κόκκινες μπαλίτσες και το κανονάκι θα τις πετάξει μία - μία στη φαρσομηχανή. Επαναλάβετε τη διαδικασία όσες φορές χρειάζεται για να φτάσετε στο ζητούμενο αποτέλεσμα. Αν κάποια στιγμή η επι- 20
21 λογή σας ξεπερνάει το ζητούμενο αριθμό, θα ακούσετε το μήνυμα λάθους και πρέπει να δοκιμάσετε ξανά επιλέγοντας ένα πιατάκι με λιγότερες μπαλίτσες. Η βάση της φαρσομηχανής δείχνει πόσες μπαλίτσες υπάρχουν κάθε στιγμή πάνω της, ενώ σε κάθε σας επιλογή εμφανίζεται η πράξη της πρόσθεσης που εκτελείται. Όταν ο αριθμός της βάσης γίνει ίσος με τον αριθμό στο κεφάλι της φαρσομηχανής σας περιμένει μια ευχάριστη έκπληξη. Οθόνη δοκιμασίας «Η φαρσομηχανή» Ο Μπόμπος ο κλόουν και η πονηρή μαϊμού (Πρόσθεση Αφαίρεση με τους αριθμούς 0-20) Ο κλόουν που πρωταγωνιστεί σε αυτήν τη δοκιμασία αντιμετωπίζει ένα πολύ σοβαρό πρόβλημα. Προσπαθεί να φτιάξει δύο πυραμίδες από μπαλίτσες και μεταφέρει μπαλίτσες με το καροτσάκι του από τα παρασκήνια στη σκηνή. Όμως κάτι δεν πάει καλά γιατί οι μπαλίτσες λιγοστεύουν αντί να πληθαίνουν. Μήπως γίνεται κάποιο λάθος στο μέτρημα; Ή μήπως, ενώ ο κλόουν προσθέτει, κάποιος άλλος αφαιρεί; Βοηθήστε τους θεατές να υπολογίσουν πόσες μπαλίτσες υπάρχουν κάθε στιγμή στη σκηνή. Κάθε φορά που γίνεται μια πράξη πρόσθεσης ή αφαίρεσης εμφανίζεται ένας πίνακας παρόμοιος με αυτόν της εικόνας. Εσείς πρέπει απλά να υπολογίσετε το αποτέλεσμα της πράξης και να επιλέξετε τον κατάλληλο αριθμό. Αν κάνετε λάθος, στο επάνω μέρος του πίνακα θα εμφανιστεί η ποσοτική αναπαράσταση της πράξης για περισσότερη βοήθεια. Στο τέλος της δοκιμασίας όλες οι μπαλίτσες εξαφανίζονται από τη σκηνή. Οθόνη δοκιμασίας «Ο Μπόμπος ο κλόουν και η πονηρή μαϊμού» 21
22 Ο αριθμόπυργος (Πολλαπλασιασμός με τους αριθμούς 0-20) Βοηθήστε τον Ξεφτέρη να κατεβάσει τη σκανταλιάρα μαϊμού από τον αριθμόπυργο. Παρατηρήστε το τουβλάκι που βρίσκεται κάθε φορά στη βάση του πύργου. Ο αριθμός που φαίνεται πάνω του δείχνει το βάρος που χρειάζεται για να σπάσει. Υπολογίστε το συνολικό βάρος που έχει κάθε ομάδα από βαράκια και επιλέξτε την ομάδα με συνολικό βάρος ίσο με τον α- ριθμό πάνω στο αριθμότουβλο. Αν τα καταφέρετε, ο Ξεφτέρης επαληθεύει το αποτέλεσμα, τα βαράκια τοποθετούνται πάνω στη μηχανή και το γάντι του μποξ σπάει το αριθμότουβλο. Διαφορετικά, ακούγεται ένας χαρακτηριστικός ήχος λάθους και πρέπει να ξαναδοκιμάσετε. Επαναλαμβάνοντας την παραπάνω διαδικασία τα τουβλάκια σπάνε ένα - ένα και η μαϊμού κατεβαίνει όλο και πιο χαμηλά. Έτσι όταν η δοκιμασία ολοκληρωθεί, η μαϊμού, μην έχοντας τρόπο να ξεφύγει, παγιδεύεται μέσα στο κλουβί. Και σε αυτήν τη δοκιμασία ο Παλιάτσος είναι πρόθυμος να σας βοηθήσει με το κατάλληλο παράδειγμα. Αρκεί μόνο να τον επιλέξετε με το ποντίκι. Οθόνη δοκιμασίας «Ο αριθμόπυργος» Η σφυρίχτρα του τρένου της Παιχνιδοχώρας (Πρόσθεση - Αφαίρεση - Πολλαπλασιασμός με τους αριθμούς 0-20) Ήρθε επιτέλους η ώρα να βρείτε και τη σφυρίχτρα του μαγικού τρένου. Πρέπει όμως πρώτα να φτάσετε στο νησάκι που βρίσκεται στο κέντρο της λιμνούλας. Για να το πετύχετε, αρκεί να θυμηθείτε όλα όσα μάθατε μέχρι τώρα για την πρόσθεση, την αφαίρεση και τον πολλαπλασιασμό μέχρι το 20. Στο κέντρο της λιμνούλας οδηγεί ένα μονοπάτι από βότσαλα. Όμως τα βότσαλα δε φαίνονται από την αρχή. Για κάθε πράξη που συμπληρώνετε σωστά, κερδίζετε ένα βότσαλο κι έτσι ο Ξεφτέρης προχωράει ένα βήμα. Κάθε φορά που εμφανίζεται ο πίνακας της εικόνας, υπολογίστε το αποτέλεσμα της πράξης και επιλέξτε τον κατάλληλο αριθμό. Σε περίπτωση λάθους πρέπει να ξαναπροσπαθήσετε. Όταν όλες οι πράξεις συμπληρωθούν σωστά, ο Ξεφτέρης φτάνει στο νησάκι και η σφυρίχτρα ελευθερώνεται. 22
23 Οθόνη δοκιμασίας «Η σφυρίχτρα του τρένου της Παιχνιδοχώρας» 4.7 ΠΑΙΧΝΙΔΙΑ Τις 7 από τις δοκιμασίες του παραμυθιού που περιγράφηκαν παραπάνω, μπορείτε να τις παίξετε όποτε και όσες φορές θέλετε, είτε ως ανεξάρτητα παιχνίδια από την αντίστοιχη επιλογή της «Κεντρικής οθόνης» είτε ως ομάδες ασκήσεων μέσα από τα προγράμματα Επιλογής Περιεχομένου (βλ. 5) και n-τάξη (βλ. 6) ΠΑΙΧΝΙΔΙΑ ΑΠΟ ΤΗΝ «ΚΕΝΤΡΙΚΗ ΟΘΟΝΗ» Επιλέξτε Παιχνίδια από την «Κεντρική οθόνη» και θα εμφανιστεί η «Οθόνη επιλογής παιχνιδιών». Οθόνη επιλογής παιχνιδιών Επιλέγοντας με το ποντίκι ένα από τα κυκλάκια που φαίνονται στην οθόνη, ξεκινάει το αντίστοιχο παιχνίδι. Οποιαδήποτε στιγμή θέλετε να το διακόψετε, επιλέξτε το βελάκι κάτω αριστερά στην οθόνη του παιχνιδιού. Από τα Περιεχόμενα επιστρέφετε στην «Κεντρική οθόνη». Μέσα σε κάθε παιχνίδι μπορείτε, επιλέγοντας το βελάκι κάτω αριστερά, να επιστρέψετε στην «Οθόνη επιλογής παιχνιδιών». 23
24 Τα παιχνίδια αυτά είναι ακριβώς ίδια με τις δοκιμασίες που περιέχονται μέσα στο παραμύθι. Σας παρέχουν όμως την επιπλέον δυνατότητα για αξιολόγηση της απόδοσής σας μέσω των αποτελεσμάτων, τα οποία εμφανίζονται μόλις ολοκληρώσετε κάθε παιχνίδι. Στην οθόνη των αποτελεσμάτων φαίνεται το όνομα του παίκτη και ο αριθμός των σωστών απαντήσεων από το σύνολο αυτών που εμφανίστηκαν, ο οποίος αναπαρίσταται και με γραφικό τρόπο. Οθόνη αποτελεσμάτων παιχνιδιού Πατώντας το ΕΞΟΔΟΣ επιστρέφετε στην «Οθόνη επιλογής παιχνιδιών» ΠΑΙΧΝΙΔΙΑ ΜΕΣΑ ΑΠΟ ΤΟ ΠΡΟΓΡΑΜΜΑ ΕΠΙΛΟΓΗΣ ΠΕΡΙΕΧΟΜΕΝΟΥ Μέσα από το Πρόγραμμα Επιλογής Περιεχομένου (βλ. 5) μπορείτε να παίξετε μια ομάδα ερωτήσεων που έχετε δημιουργήσει, η οποία περιέχει ένα ή περισσότερα παιχνίδια, με αριθμό ερωτήσεων της δικής σας επιλογής. Τα παιχνίδια αυτά, είναι ακριβώς ίδια με τις δοκιμασίες που περιέχονται μέσα στο παραμύθι. Σας παρέχουν όμως την επιπλέον δυνατότητα για συνολική αξιολόγηση της απόδοσής σας μέσω των αποτελεσμάτων που εμφανίζονται στο τέλος της ομάδας ερωτήσεων. Στην οθόνη αποτελεσμάτων μπορείτε να δείτε τα ίδια ακριβώς στοιχεία με αυτά της οθόνης «Τέλος παιχνιδιού» της προηγούμενης παραγράφου. Από το κουμπί ΕΞΟΔΟΣ επιστρέφετε στην «Κεντρική οθόνη» του προγράμματος Επιλογής Περιεχομένου ΠΑΙΧΝΙΔΙΑ ΜΕΣΑ ΑΠΟ ΤΟ ΠΡΟΓΡΑΜΜΑ ΑΞΙΟΛΟΓΗΣΗΣ n-ταξη Μέσα από το πρόγραμμα αξιολόγησης n-τάξη (βλ. 6) μπορείτε να παίξετε μια ομάδα α- σκήσεων που έχετε δημιουργήσει, η οποία περιέχει ένα ή περισσότερα παιχνίδια και παραμέτρους που εσείς καθορίζετε, όπως το βαθμό δυσκολίας ανά άσκηση. Στην περίπτωση αυτή, τα παιχνίδια που περιλαμβάνει μια ομάδα ασκήσεων, είναι ίδια με τις δοκιμασίες που περιέχονται μέσα στο παραμύθι, ως προς το περιεχόμενό τους, τη μορφή τους και τον εκπαιδευτικό τους στόχο. Όμως κατά τη διαδικασία απάντησης σε μια άσκηση, μετά από την πρώτη αποτυχημένη προσπάθεια το πρόγραμμα δίνει αυτόματα τη λύση στο μαθητή. Όταν ολοκληρωθεί μία ομάδα ασκήσεων που έχει ενεργοποιηθεί μέσα από το πρόγραμμα n- Τάξη, στην οθόνη αποτελεσμάτων εμφανίζεται το όνομα του παίκτη και η επί τοις εκατό βαθμολογία του, η οποία αναπαρίσταται και με γραφικό τρόπο. 24
25 Οθόνη αποτελεσμάτων παιχνιδιού μέσα από το n-tάξη Από το κουμπί ΕΞΟΔΟΣ επιστρέφετε στην οθόνη καθορισμού αξιολόγησης του προγράμματος n-τάξη. 4.8 ΕΞΟΔΟΣ ΑΠΟ ΤΟ ΠΡΟΓΡΑΜΜΑ ΠΑΡΑΜΥΘΙ Μπορείτε να διακόψετε το παραμύθι οποιαδήποτε στιγμή επιθυμείτε κάνοντας κλικ στον κόκκινο κρίκο και επιλέγοντας ΠΕΡΙΕΧΟΜΕΝΑ. Μεταβαίνετε στην «Κεντρική οθόνη» του προγράμματος. Από εκεί πατώντας το κουμπί ΤΕΛΟΣ, βγαίνετε από το πρόγραμμα. Οι σελίδες που έχετε ολοκληρώσει θα αποθηκευτούν και όταν ξαναπαίξετε, θα συνεχίσετε από το σημείο που σταματήσατε ΠΑΙΧΝΙΔΙΑ Μπορείτε να βγείτε μέσα από κάθε παιχνίδι πατώντας το βελάκι κάτω αριστερά. Θα μεταβείτε στην «Οθόνη επιλογής παιχνιδιών». Από εκεί επιλέγοντας ΠΕΡΙΕΧΟΜΕΝΑ μεταφέρεστε στην «Κεντρική οθόνη» από όπου με το κουμπί ΤΕΛΟΣ βγαίνετε από το πρόγραμμα. Σημείωση: Πατώντας το βελάκι κάτω αριστερά τα παιχνίδια τερματίζουν στην περίπτωση που είναι ενεργοποιημένα μέσα από το Πρόγραμμα Επιλογής Περιεχομένου ή το πρόγραμμα αξιολόγησης n-τάξη. 25
26 5. ΠΡΟΓΡΑΜΜΑ ΕΠΙΛΟΓΗΣ ΠΕΡΙΕΧΟΜΕΝΟΥ 5.1 ΕΙΣΑΓΩΓΗ Το πρόγραμμα Επιλογής Περιεχομένου είναι ένα εργαλείο με το οποίο έχετε τη δυνατότητα να επιλέγετε, ποιες και πόσες ασκήσεις θα εμφανιστούν στο παιχνίδι. Εγκαθίσταται στον υ- πολογιστή σας μαζί με τον εκπαιδευτικό τίτλο «Η σκανταλιάρα μαϊμού (2.1)» (βλ. 3). 5.2 ΕΚΚΙΝΗΣΗ ΤΟΥ ΠΡΟΓΡΑΜΜΑΤΟΣ Για να εκτελέσετε το πρόγραμμα, ανοίγετε την «Οθόνη διαχείρισης προγραμμάτων» (βλ. 3.2) και πατάτε το κουμπί με το όνομα του προγράμματος. Εναλλακτικά μπορείτε να κάνετε απλό κλικ στα: Έναρξη Προγράμματα SIEM και να επιλέξετε το αντίστοιχο εργαλείο. Παράδειγμα συντόμευσης προγράμματος Επιπλέον μπορείτε, αν έχετε δημιουργήσει συντόμευση του προγράμματος στην επιφάνεια εργασίας του υπολογιστή σας (βλ. 3.2), να εκκινήσετε το πρόγραμμα κάνοντας διπλό κλικ στο εικονίδιό του. Με την εκκίνηση του προγράμματος, αν έχετε και άλλους τίτλους της εταιρίας μας, εμφανίζεται η οθόνη «Επιλογή εκπαιδευτικού λογισμικού», διαφορετικά θα ξεκινήσει κατευθείαν το πρόγραμμα για τον αντίστοιχο τίτλο. 26
27 Οθόνη επιλογής εκπαιδευτικού λογισμικού Κεντρική οθόνη του προγράμματος επιλογής περιεχομένου Στην «Κεντρική οθόνη» του προγράμματος εμφανίζονται οι επιλογές που σας παρέχονται, καθώς και μια λίστα με τις Υπάρχουσες ομάδες ασκήσεων που έχετε δημιουργήσει. Η λίστα αυτή περιέχει πληροφορίες για κάθε ομάδα ασκήσεων όπως: το όνομά της την ημερομηνία της τελευταίας ενημέρωσης της ομάδας τον συνολικό αριθμό των ασκήσεων που περιέχει η ομάδα την περιγραφή που τυχόν έχετε δώσει γι αυτήν. Σημείωση: Σε περίπτωση που δεν έχετε δημιουργήσει ομάδες ασκήσεων, η παραπάνω λίστα είναι κενή. Οι επιλογές που σας παρέχονται από το πρόγραμμα και εμφανίζονται με τη μορφή κουμπιών, χωρίζονται σε δύο κατηγορίες: Α) Αυτές που αφορούν στις ομάδες ασκήσεων: 27
28 Δημιουργία: δημιουργείτε νέες ομάδες (βλ. 5.3). Επεξεργασία: αλλάζετε το περιεχόμενο μιας ομάδας που έχετε επιλέξει (βλ. 5.4). Διαγραφή: διαγράφετε την επιλεγμένη ομάδα (βλ. 5.5). Λεπτομέρειες: βλέπετε το περιεχόμενο μιας ομάδας (βλ. 5.6). Οι παραπάνω επιλογές παρέχονται εναλλακτικά και από το μενού «Ομάδες ασκήσεων» που βρίσκεται στην κεντρική οθόνη του προγράμματος. Στο ίδιο μενού δίνονται επιπλέον και οι παρακάτω δυνατότητες: Εισαγωγή από αρχείο: εισάγετε στο πρόγραμμα μια ομάδα ασκήσεων που έχετε δημιουργήσει σε κάποιον άλλο υπολογιστή (βλ. 5.7). Εξαγωγή σε αρχείο: μεταφέρετε μια ομάδα ασκήσεων που έχετε δημιουργήσει, για να τη χρησιμοποιήσετε σε κάποιον άλλο υπολογιστή (βλ. 5.8). Διαγραφή όλων: διαγράφετε όλες τις υπάρχουσες ομάδες ασκήσεων. Έξοδος: εγκαταλείπετε το πρόγραμμα (η επιλογή αυτή δίνεται και ως κουμπί στην κεντρική οθόνη του προγράμματος). Σημείωση: Οι επιλογές Επεξεργασία, Διαγραφή και Λεπτομέρειες αφορούν στην ομάδα που επιλέγετε κάθε φορά από τη λίστα Υπάρχουσες ομάδες ασκήσεων. Αν δεν έχετε επιλέξει κάποια ομάδα, τότε τα αντίστοιχα κουμπιά ή οι επιλογές από το μενού Ομάδες ασκήσεων είναι απενεργοποιημένα. Β) Αυτές που αφορούν στο παιχνίδι: Έναρξη: παίζετε τις δοκιμασίες που περιλαμβάνει η ομάδα ασκήσεων που έχετε επιλέξει από τη λίστα. Αρχικά εμφανίζεται η οθόνη επιλογής παίκτη του τίτλου «Η σκανταλιάρα μαϊμού (2.1)» (για να διαλέξετε να παίξετε την ομάδα με κάποιον υπάρχοντα παίκτη ή να κάνετε εισαγωγή νέου παίκτη) και στη συνέχεια πατώντας το Εντάξει ξεκινάτε το παιχνίδι με τη συγκεκριμένη ομάδα. Επιλογή: εμφανίζεται η οθόνη «Επιλογή εκπαιδευτικού λογισμικού». Από αυτήν μπορείτε να αλλάξετε τον εκπαιδευτικό τίτλο για τον οποίο θέλετε να χρησιμοποιήσετε το πρόγραμμα Επιλογής Περιεχομένου. Η δυνατότητα αυτή είναι διαθέσιμη μόνο εφόσον έχετε εγκαταστήσει στον υπολογιστή σας περισσότερους από έναν εκπαιδευτικούς τίτλους της εταιρίας μας. Οι παραπάνω επιλογές παρέχονται εναλλακτικά και από το μενού Παιχνίδι της κεντρικής οθόνης του προγράμματος. Στην κεντρική οθόνη, από το μενού Βοήθεια μπορείτε να βρείτε σχετικές οδηγίες χρήσης για το πρόγραμμα (βλ. 5.9). Τέλος, για να βγείτε από την εφαρμογή πατήστε το κουμπί Έξοδος. 5.3 ΔΗΜΙΟΥΡΓΙΑ ΟΜΑΔΑΣ ΑΣΚΗΣΕΩΝ Μπορείτε να δημιουργήσετε τη δική σας ομάδα ασκήσεων πατώντας το κουμπί Δημιουργία από την «Κεντρική οθόνη» της εφαρμογής. Τότε θα εμφανιστεί η οθόνη «Δημιουργία ομάδας ασκήσεων». 28
29 Παράθυρο δημιουργίας ομάδας ασκήσεων Στο πάνω μέρος της οθόνης φαίνεται ο τίτλος του πακέτου για το οποίο μπορείτε να φτιάξετε την ομάδα ασκήσεων. Στην οθόνη αυτή υπάρχουν οι εξής στήλες: Δοκιμασίες: σε αυτή τη στήλη φαίνονται όλες οι δοκιμασίες που περιέχονται στο παιχνίδι (π.χ. Η φαρσομηχανή). Κάτω από κάθε δοκιμασία αναγράφεται ο εκπαιδευτικός της στόχος (π.χ. Πρόσθεση με τους αριθμούς 0-20). Αριθμός ασκήσεων: εδώ μπορείτε να θέσετε τον αριθμό των ασκήσεων για κάθε δοκιμασία που θέλετε να περιλαμβάνει η ομάδα σας. Οι δοκιμασίες με αριθμό ασκήσεων 0 (μηδέν) δεν θα περιλαμβάνονται στην ομάδα. Βαθμός δυσκολίας: μπορείτε να θέσετε το βαθμό δυσκολίας που θέλετε, για τις ασκήσεις κάθε δοκιμασίας. Ο βαθμός δυσκολίας πρέπει να κυμαίνεται από 1 έως 5 και ο προκαθορισμένος βαθμός δυσκολίας είναι 1 για όλες τις ασκήσεις. Για το πρόγραμμα «Η σκανταλιάρα μαϊμού (2.1)» όλες οι ασκήσεις της ίδιας δοκιμασίας έχουν τον ίδιο βαθμό δυσκολίας. Συμμετοχή: παρουσιάζει το ποσοστό επί τις εκατό με το οποίο συμμετέχει η κάθε δοκιμασία στο σύνολο της βαθμολογίας. Το ποσοστό αυτό εξαρτάται από τον αριθμό των ασκήσεων της δοκιμασίας και τον βαθμό δυσκολίας τους και υπολογίζεται αυτόματα (δεν μπορείτε να επέμβετε σε αυτή τη στήλη). Βοήθεια: μπορείτε να καθορίσετε αν θέλετε να υπάρχει ή όχι βοήθεια για την επίλυση της άσκησης κατά τη διάρκεια του παιχνιδιού. Η βοήθεια στον εκπαιδευτικό τίτλο «Η σκανταλιάρα μαϊμού (2.1)» δίνεται από τον Παλιάτσο. Προσοχή: Οι παράμετροι Βαθμός δυσκολίας και Βοήθεια αξιοποιούνται μόνο μέσα από το πρόγραμμα n-τάξη. Πιο συγκεκριμένα, ενώ αποτελούν χαρακτηριστικά της ομάδας ασκήσεων που έχετε δημιουργήσει, μόνο όταν η ομάδα αυτή χρησιμοποιηθεί μέσα από το πρόγραμμα αξιολόγησης n-τάξη οι τιμές των παραπάνω παραμέτρων έχουν επίδραση στην τελική βαθμολογία του παίκτη. Για να δημιουργήσετε μια ομάδα, επιλέξτε μία δοκιμασία από την αντίστοιχη στήλη και καθορίστε τον αριθμό των ασκήσεων που θέλετε να περιέχει. 29
30 Για την εισαγωγή του αριθμού των ερωτήσεων μπορείτε είτε να γράψετε τον αριθμό στην α- ντίστοιχη στήλη ή να χρησιμοποιήσετε τα δύο βελάκια που εμφανίζονται, αφού πρώτα επιλέξετε την αντίστοιχη δοκιμασία. Στην αριστερή στήλη της οθόνης, δίπλα στον τίτλο της κάθε δοκιμασίας φαίνεται, μέσα σε παρένθεση, ο αριθμός των ασκήσεων που έχετε επιλέξει και ο μέγιστος αριθμός ασκήσεων που έχει η δοκιμασία (π.χ. 4/20, δηλαδή έχετε επιλέξει 4 από το σύνολο των 20 ερωτήσεων). Με παρόμοιο τρόπο καθορίζετε βαθμό δυσκολίας και αν θα εμφανίζεται ή όχι η βοήθεια. Τέλος, στην οθόνη αυτή έχετε τις εξής επιλογές: Αποθήκευση: εμφανίζεται το παράθυρο «Αποθήκευση ομάδας». Παράθυρο αποθήκευσης ομάδας Εδώ, στην περιοχή Όνομα θα πρέπει να δώσετε ένα όνομα στην ομάδα σας και στην περιοχή Περιγραφή να γράψετε, εάν θέλετε, τυχόν σχόλια για την ομάδα αυτή. Το όνομα και η περιγραφή εμφανίζονται στα αντίστοιχα πεδία της λίστας με τις Υπάρχουσες ομάδες ασκήσεων στην «Κεντρική οθόνη» του προγράμματος Επιλογής Περιεχομένου. Πατώντας το κουμπί Εντάξει ολοκληρώνεται η διαδικασία αποθήκευσης της ομάδας, ενώ επιλέγοντας το κουμπί Άκυρο, ακυρώνεται η διαδικασία και επιστρέφετε στην οθόνη «Δημιουργία ομάδας ασκήσεων». Κλείσιμο: Ακυρώνεται η διαδικασία της δημιουργίας ομάδας ασκήσεων και επιστρέφετε στην κεντρική οθόνη του προγράμματος Επιλογής Περιεχομένου. Στην περίπτωση όμως που έχετε κάνει κάποια αλλαγή, εμφανίζεται το μήνυμα επιβεβαίωσης «Θέλετε να αποθηκεύσετε τις αλλαγές που έχετε κάνει;». Πατώντας Ναι ακολουθείται η προηγούμενη διαδικασία αποθήκευσης ενώ, πατώντας Όχι οι αλλαγές χάνονται. Πατώντας το Άκυρο επιστρέφετε στην οθόνη «Δημιουργία ομάδας ασκήσεων». Όλες οι παραπάνω δυνατότητες είναι διαθέσιμες και από το μενού Επιλογές. Οποιαδήποτε στιγμή έχετε κάποιο πρόβλημα, μπορείτε να ανατρέξετε στη Βοήθεια που σας παρέχει το πρόγραμμα πατώντας το αντίστοιχο κουμπί από το μενού. 5.4 ΕΠΕΞΕΡΓΑΣΙΑ ΟΜΑΔΑΣ ΑΣΚΗΣΕΩΝ Αφού επιλέξετε μία ομάδα ασκήσεων από την αντίστοιχη λίστα στην κεντρική οθόνη του προγράμματος, μπορείτε να τροποποιήσετε το περιεχόμενό της, πατώντας το κουμπί Επεξεργασία. 30
31 Η οθόνη «Επεξεργασία ομάδας ασκήσεων» έχει την ίδια μορφή με την οθόνη «Δημιουργία ομάδας ασκήσεων». Στο πάνω μέρος της όμως φαίνεται, εκτός από τον τίτλο του παιχνιδιού, και η ονομασία της ομάδας ασκήσεων που θα επεξεργαστείτε. Επιπλέον, στην οθόνη αυτή σας δίνεται η επιλογή «Αποθήκευση ως», με την οποία μπορείτε να αποθηκεύσετε την ομάδα που έχετε επεξεργαστεί με νέο όνομα και περιγραφή. Με τον τρόπο αυτό η αρχική ομάδα που είχατε επιλέξει για επεξεργασία παραμένει αμετάβλητη. 5.5 ΔΙΑΓΡΑΦΗ ΟΜΑΔΑΣ ΑΣΚΗΣΕΩΝ Επιλέγοντας μία ομάδα ασκήσεων από την αντίστοιχη λίστα στην κεντρική οθόνη του προγράμματος, μπορείτε να τη διαγράψετε πατώντας το κουμπί Διαγραφή. Θα εμφανιστεί το μήνυμα επιβεβαίωσης: «Θέλετε σίγουρα να διαγράψετε την ομάδα όνομα ομάδας ;» απ ό- που μπορείτε να ολοκληρώσετε τη διαδικασία της διαγραφής πατώντας το Ναι ή να την ακυρώσετε πατώντας το Όχι. Προσοχή: Από τη στιγμή που θα διαγράψετε μία ομάδα δεν μπορείτε να την επαναφέρετε. 5.6 ΛΕΠΤΟΜΕΡΕΙΕΣ Επιλέγοντας μία ομάδα ασκήσεων από τη λίστα στην κεντρική οθόνη του προγράμματος και πατώντας το κουμπί Λεπτομέρειες ή κάνοντας διπλό κλικ πάνω της, εμφανίζεται η οθόνη «Λεπτομέρειες ομάδας ασκήσεων». Οθόνη λεπτομερειών ομάδας ασκήσεων Στην οθόνη της ομάδας ασκήσεων μπορείτε να δείτε ποιες δοκιμασίες επιλέξατε και τις παραμέτρους που έχετε καθορίσει γι αυτές. Αν θέλετε να εκτυπώσετε τις λεπτομέρειες της ομάδας ασκήσεων πατήστε το αντίστοιχο κουμπί. Πατώντας Κλείσιμο επιστρέφετε στην «Κεντρική οθόνη» του προγράμματος. 31
32 5.7 ΕΙΣΑΓΩΓΗ (ΟΜΑΔΑΣ) ΑΠΟ ΑΡΧΕΙΟ Μπορείτε να εισάγετε στον υπολογιστή σας μία ομάδα ασκήσεων, που έχετε δημιουργήσει σε έναν άλλο υπολογιστή με τη χρήση του ίδιου προγράμματος, πατώντας Εισαγωγή από αρχείο, από το μενού Ομάδες ασκήσεων στην «Κεντρική οθόνη» του προγράμματος. Θα α- νοίξει το παράθυρο αναζήτησης των Windows. Εδώ, μπορείτε να δείτε μόνο αρχεία με κατάληξη.pck. Επιλέξτε το αρχείο που επιθυμείτε από τη μονάδα του υπολογιστή όπου το έχετε αποθηκεύσει και πατήστε το κουμπί Άνοιγμα (Open). Τώρα η ομάδα σας έχει καταχωρηθεί στην αντίστοιχη στήλη της κεντρικής οθόνης του προγράμματος. Παράθυρο αναζήτησης Σημείωση: Η ομάδα που θα εισάγετε πρέπει να έχει δημιουργηθεί μόνο με το πρόγραμμα Επιλογής Περιεχομένου και για τον αντίστοιχο εκπαιδευτικό τίτλο, αφού πρώτα έχετε κάνει εξαγωγή της ομάδας αυτής σε αρχείο με τον τρόπο που περιγράφεται παρακάτω (βλ. 5.8). 5.8 ΕΞΑΓΩΓΗ (ΟΜΑΔΑΣ) ΣΕ ΑΡΧΕΙΟ Μπορείτε να μεταφέρετε σε άλλον υπολογιστή, μία ομάδα που έχετε δημιουργήσει στον υπολογιστή σας επιλέγοντάς την και πατώντας Εξαγωγή σε αρχείο από το μενού Ομάδες α- σκήσεων. Θα ανοίξει το παράθυρο «Κατάλογος αποθήκευσης» των Windows και θα σας ζητηθεί να ορίσετε πού θα αποθηκευτεί η ομάδα σας. Κάντε την επιλογή σας και πατήστε Ε- ντάξει (ΟΚ). Θα δημιουργηθεί ένα αρχείο με το όνομα που έχετε δώσει στην ομάδα σας με κατάληξη.pck. Στη συνέχεια μπορείτε να τη μεταφέρετε σε άλλο υπολογιστή ακολουθώντας τη διαδικασία εισαγωγής ομάδας, όπως περιγράφεται στην παράγραφο ΒΟΗΘΕΙΑ Κατά τη χρήση του προγράμματος Επιλογής Περιεχομένου, μπορείτε οποιαδήποτε στιγμή να ανατρέξετε στις οδηγίες χρήσης, επιλέγοντας το μενού Βοήθεια στις οθόνες που παρέχεται, ή πατώντας το πλήκτρο F1. Η βοήθεια που θα πάρετε τότε θα είναι σχετική με την οθόνη στην οποία βρίσκεστε. 32
ΟΔΗΓΟΣ ΕΓΚΑΤΑΣΤΑΣΗΣ KAI ΕΓΧΕΙΡΙΔΙΟ ΧΡΗΣΗΣ
 ΟΔΗΓΟΣ ΕΓΚΑΤΑΣΤΑΣΗΣ KAI ΕΓΧΕΙΡΙΔΙΟ ΧΡΗΣΗΣ ΓΕΩΓΡΑΦΙΑ Α - Β ΓΥΜΝΑΣΙΟΥ Έκδοση 1.0 Δημιουργός Εκδότης, 2008 SIEM Τηλ. 210-7299571, Φαξ: 210-7299572 email: siem@siem.gr ΥΠΕΠΘ / ΠΑΙΔΑΓΩΓΙΚΟ ΙΝΣΤΙΤΟΥΤΟ ΕΠΙΧΕΙΡΗΣΙΑΚΟ
ΟΔΗΓΟΣ ΕΓΚΑΤΑΣΤΑΣΗΣ KAI ΕΓΧΕΙΡΙΔΙΟ ΧΡΗΣΗΣ ΓΕΩΓΡΑΦΙΑ Α - Β ΓΥΜΝΑΣΙΟΥ Έκδοση 1.0 Δημιουργός Εκδότης, 2008 SIEM Τηλ. 210-7299571, Φαξ: 210-7299572 email: siem@siem.gr ΥΠΕΠΘ / ΠΑΙΔΑΓΩΓΙΚΟ ΙΝΣΤΙΤΟΥΤΟ ΕΠΙΧΕΙΡΗΣΙΑΚΟ
ΟΔΗΓΟΣ ΕΓΚΑΤΑΣΤΑΣΗΣ KAI ΕΓΧΕΙΡΙΔΙΟ ΧΡΗΣΗΣ
 ΟΔΗΓΟΣ ΕΓΚΑΤΑΣΤΑΣΗΣ KAI ΕΓΧΕΙΡΙΔΙΟ ΧΡΗΣΗΣ ΙΣΤΟΡΙΑ ΣΤ ΔΗΜΟΤΙΚΟΥ Έκδοση 1.0 Δημιουργός Εκδότης, 2008 SIEM Τηλ. 210-7299571, Φαξ: 210-7299572 email: siem@siem.gr 1 ΠΕΡΙΕΧΟΜΕΝΑ 1 ΕΛΑΧΙΣΤΕΣ ΑΠΑΙΤΗΣΕΙΣ ΛΕΙΤΟΥΡΓΙΑΣ...
ΟΔΗΓΟΣ ΕΓΚΑΤΑΣΤΑΣΗΣ KAI ΕΓΧΕΙΡΙΔΙΟ ΧΡΗΣΗΣ ΙΣΤΟΡΙΑ ΣΤ ΔΗΜΟΤΙΚΟΥ Έκδοση 1.0 Δημιουργός Εκδότης, 2008 SIEM Τηλ. 210-7299571, Φαξ: 210-7299572 email: siem@siem.gr 1 ΠΕΡΙΕΧΟΜΕΝΑ 1 ΕΛΑΧΙΣΤΕΣ ΑΠΑΙΤΗΣΕΙΣ ΛΕΙΤΟΥΡΓΙΑΣ...
ΟΔΗΓΟΣ ΕΓΚΑΤΑΣΤΑΣΗΣ KAI ΕΓΧΕΙΡΙΔΙΟ ΧΡΗΣΗΣ ΑΡΙΘΜΟΙ ΚΑΙ ΠΡΑΞΕΙΣ ΣΤΗΝ ΠΑΙΧΝΙΔΟΧΩΡΑ. ΤΟ ΜΑΓΙΚΟ ΤΡΕΝΟ Έκδοση 2.1
 ΟΔΗΓΟΣ ΕΓΚΑΤΑΣΤΑΣΗΣ KAI ΕΓΧΕΙΡΙΔΙΟ ΧΡΗΣΗΣ ΑΡΙΘΜΟΙ ΚΑΙ ΠΡΑΞΕΙΣ ΣΤΗΝ ΠΑΙΧΝΙΔΟΧΩΡΑ ΤΟ ΜΑΓΙΚΟ ΤΡΕΝΟ Έκδοση 2.1 Μαθηματικά 1 ο μέρος Α Δημοτικού Δημιουργός Εκδότης, 1997-2006 SIEM Ελλανίκου 13, Τ.Κ. 116 35,
ΟΔΗΓΟΣ ΕΓΚΑΤΑΣΤΑΣΗΣ KAI ΕΓΧΕΙΡΙΔΙΟ ΧΡΗΣΗΣ ΑΡΙΘΜΟΙ ΚΑΙ ΠΡΑΞΕΙΣ ΣΤΗΝ ΠΑΙΧΝΙΔΟΧΩΡΑ ΤΟ ΜΑΓΙΚΟ ΤΡΕΝΟ Έκδοση 2.1 Μαθηματικά 1 ο μέρος Α Δημοτικού Δημιουργός Εκδότης, 1997-2006 SIEM Ελλανίκου 13, Τ.Κ. 116 35,
ΟΔΗΓΟΣ ΕΓΚΑΤΑΣΤΑΣΗΣ ΚΑΙ ΕΓΧΕΙΡΙΔΙΟ ΧΡΗΣΗΣ
 ΟΔΗΓΟΣ ΕΓΚΑΤΑΣΤΑΣΗΣ ΚΑΙ ΕΓΧΕΙΡΙΔΙΟ ΧΡΗΣΗΣ Μαθηματικά A - B Δημοτικού Έκδοση 1.0 Δημιουργός Εκδότης, 2008 SIEM Τηλ. 210-7299571, Fax: 210-7299572 email: siem@siem.gr ΥΠΕΠΘ / ΠΑΙΔΑΓΩΓΙΚΟ ΙΝΣΤΙΤΟΥΤΟ ΕΠΙΧΕΙΡΗΣΙΑΚΟ
ΟΔΗΓΟΣ ΕΓΚΑΤΑΣΤΑΣΗΣ ΚΑΙ ΕΓΧΕΙΡΙΔΙΟ ΧΡΗΣΗΣ Μαθηματικά A - B Δημοτικού Έκδοση 1.0 Δημιουργός Εκδότης, 2008 SIEM Τηλ. 210-7299571, Fax: 210-7299572 email: siem@siem.gr ΥΠΕΠΘ / ΠΑΙΔΑΓΩΓΙΚΟ ΙΝΣΤΙΤΟΥΤΟ ΕΠΙΧΕΙΡΗΣΙΑΚΟ
ΟΔΗΓΟΣ ΕΓΚΑΤΑΣΤΑΣΗΣ ΚΑΙ ΕΓΧΕΙΡΙΔΙΟ ΧΡΗΣΗΣ. Ο ΚΑΠΕΤΑΝ ΜΠΟΥΡΜΠΟΥΛΗΘΡΑΣ Έκδοση 2.1 Μαθηματικά 4 ο μέρος Β Δημοτικού
 ΟΔΗΓΟΣ ΕΓΚΑΤΑΣΤΑΣΗΣ ΚΑΙ ΕΓΧΕΙΡΙΔΙΟ ΧΡΗΣΗΣ Ο ΚΑΠΕΤΑΝ ΜΠΟΥΡΜΠΟΥΛΗΘΡΑΣ Έκδοση 2.1 Μαθηματικά 4 ο μέρος Β Δημοτικού Δημιουργός Εκδότης, 1999-2006 SIEM Ελλανίκου 13, Τ.Κ. 116 35, Αθήνα Τηλ. 210-7299571 Fax:
ΟΔΗΓΟΣ ΕΓΚΑΤΑΣΤΑΣΗΣ ΚΑΙ ΕΓΧΕΙΡΙΔΙΟ ΧΡΗΣΗΣ Ο ΚΑΠΕΤΑΝ ΜΠΟΥΡΜΠΟΥΛΗΘΡΑΣ Έκδοση 2.1 Μαθηματικά 4 ο μέρος Β Δημοτικού Δημιουργός Εκδότης, 1999-2006 SIEM Ελλανίκου 13, Τ.Κ. 116 35, Αθήνα Τηλ. 210-7299571 Fax:
ΟΔΗΓΟΣ ΕΓΚΑΤΑΣΤΑΣΗΣ KAI ΕΓΧΕΙΡΙΔΙΟ ΧΡΗΣΗΣ
 ΟΔΗΓΟΣ ΕΓΚΑΤΑΣΤΑΣΗΣ KAI ΕΓΧΕΙΡΙΔΙΟ ΧΡΗΣΗΣ ΜΕΛΕΤΗ ΠΕΡΙΒΑΛΛΟΝΤΟΣ Α έως Γ Δημοτικού Έκδοση 1.0+ Δημιουργός Εκδότης, 2008 SIEM Ελλανίκου 13, Τ.Κ. 116 35, Αθήνα Τηλ. 210-7299571 Fax: 210-7299572 email: siem@siem.gr
ΟΔΗΓΟΣ ΕΓΚΑΤΑΣΤΑΣΗΣ KAI ΕΓΧΕΙΡΙΔΙΟ ΧΡΗΣΗΣ ΜΕΛΕΤΗ ΠΕΡΙΒΑΛΛΟΝΤΟΣ Α έως Γ Δημοτικού Έκδοση 1.0+ Δημιουργός Εκδότης, 2008 SIEM Ελλανίκου 13, Τ.Κ. 116 35, Αθήνα Τηλ. 210-7299571 Fax: 210-7299572 email: siem@siem.gr
Εγχειρίδιο Εγκατάστασης και Χρήσης Εκπαιδευτικής Εφαρμογής
 Εγχειρίδιο Εγκατάστασης και Χρήσης Εκπαιδευτικής Εφαρμογής Εγχειρίδιο Εγκατάστασης και Χρήσης Πίνακας Περιεχομένων. Πριν την εγκατάσταση... 3. Ελάχιστες απαιτήσεις σε εξοπλισμό... 3 2. Εγκατάσταση... 4
Εγχειρίδιο Εγκατάστασης και Χρήσης Εκπαιδευτικής Εφαρμογής Εγχειρίδιο Εγκατάστασης και Χρήσης Πίνακας Περιεχομένων. Πριν την εγκατάσταση... 3. Ελάχιστες απαιτήσεις σε εξοπλισμό... 3 2. Εγκατάσταση... 4
ΥΠΕΠΘ / ΠΑΙΔΑΓΩΓΙΚΟ ΙΝΣΤΙΤΟΥΤΟ
 ΥΠΕΠΘ / ΠΑΙΔΑΓΩΓΙΚΟ ΙΝΣΤΙΤΟΥΤΟ ΕΠΙΧΕΙΡΗΣΙΑΚΟ ΠΡΟΓΡΑΜΜΑ «ΚΟΙΝΩΝΙΑ ΤΗΣ ΠΛΗΡΟΦΟΡΙΑΣ» Γ ΚΟΙΝΟΤΙΚΟ ΠΛΑΙΣΙΟ ΣΤΗΡΙΞΗΣ ΕΡΓO ΣΥΓΧΡΗΜΑΤΟΔΟΤΟΥΜΕΝO ΚΑΤΑ 80% ΑΠΟ ΤΟ ΕΚΤ ΚΑΙ ΚΑΤΑ 20% ΑΠΟ ΕΘΝΙΚΟΥΣ ΠΟΡΟΥΣ «Ολοκληρωμένη
ΥΠΕΠΘ / ΠΑΙΔΑΓΩΓΙΚΟ ΙΝΣΤΙΤΟΥΤΟ ΕΠΙΧΕΙΡΗΣΙΑΚΟ ΠΡΟΓΡΑΜΜΑ «ΚΟΙΝΩΝΙΑ ΤΗΣ ΠΛΗΡΟΦΟΡΙΑΣ» Γ ΚΟΙΝΟΤΙΚΟ ΠΛΑΙΣΙΟ ΣΤΗΡΙΞΗΣ ΕΡΓO ΣΥΓΧΡΗΜΑΤΟΔΟΤΟΥΜΕΝO ΚΑΤΑ 80% ΑΠΟ ΤΟ ΕΚΤ ΚΑΙ ΚΑΤΑ 20% ΑΠΟ ΕΘΝΙΚΟΥΣ ΠΟΡΟΥΣ «Ολοκληρωμένη
Field Service Management ΕΓΧΕΙΡΙΔΙΟ ΧΡΗΣΗΣ
 Field Service Management ΕΓΧΕΙΡΙΔΙΟ ΧΡΗΣΗΣ 1 ΠΕΡΙΕΧΟΜΕΝΑ 1. ΑΝΑΛΥΣΗ ΜΕΝΟΥ ΕΦΑΡΜΟΓΗΣ... 4 2. ΕΠΕΞΗΓΗΣΗ ΚΕΝΤΡΙΚΟΥ ΜΕΝΟΥ ΚΑΡΤΕΛΑΣ... 5 3. ΔΗΜΙΟΥΡΓΙΑ ΠΕΛΑΤΗ... 6 4. ΑΝΑΖΗΤΗΣΗ ΠΕΛΑΤΗ... 6 5. ΕΠΕΞΕΡΓΑΣΙΑ/ΔΙΑΓΡΑΦΗ
Field Service Management ΕΓΧΕΙΡΙΔΙΟ ΧΡΗΣΗΣ 1 ΠΕΡΙΕΧΟΜΕΝΑ 1. ΑΝΑΛΥΣΗ ΜΕΝΟΥ ΕΦΑΡΜΟΓΗΣ... 4 2. ΕΠΕΞΗΓΗΣΗ ΚΕΝΤΡΙΚΟΥ ΜΕΝΟΥ ΚΑΡΤΕΛΑΣ... 5 3. ΔΗΜΙΟΥΡΓΙΑ ΠΕΛΑΤΗ... 6 4. ΑΝΑΖΗΤΗΣΗ ΠΕΛΑΤΗ... 6 5. ΕΠΕΞΕΡΓΑΣΙΑ/ΔΙΑΓΡΑΦΗ
ΥΠΕΠΘ / ΠΑΙΔΑΓΩΓΙΚΟ ΙΝΣΤΙΤΟΥΤΟ
 ΥΠΕΠΘ / ΠΑΙΔΑΓΩΓΙΚΟ ΙΝΣΤΙΤΟΥΤΟ ΕΠΙΧΕΙΡΗΣΙΑΚΟ ΠΡΟΓΡΑΜΜΑ «ΚΟΙΝΩΝΙΑ ΤΗΣ ΠΛΗΡΟΦΟΡΙΑΣ» Γ ΚΟΙΝΟΤΙΚΟ ΠΛΑΙΣΙΟ ΣΤΗΡΙΞΗΣ ΕΡΓO ΣΥΓΧΡΗΜΑΤΟΔΟΤΟΥΜΕΝO ΚΑΤΑ 80% ΑΠΟ ΤΟ ΕΚΤ ΚΑΙ ΚΑΤΑ 20% ΑΠΟ ΕΘΝΙΚΟΥΣ ΠΟΡΟΥΣ «Δράσεις Υποστήριξης
ΥΠΕΠΘ / ΠΑΙΔΑΓΩΓΙΚΟ ΙΝΣΤΙΤΟΥΤΟ ΕΠΙΧΕΙΡΗΣΙΑΚΟ ΠΡΟΓΡΑΜΜΑ «ΚΟΙΝΩΝΙΑ ΤΗΣ ΠΛΗΡΟΦΟΡΙΑΣ» Γ ΚΟΙΝΟΤΙΚΟ ΠΛΑΙΣΙΟ ΣΤΗΡΙΞΗΣ ΕΡΓO ΣΥΓΧΡΗΜΑΤΟΔΟΤΟΥΜΕΝO ΚΑΤΑ 80% ΑΠΟ ΤΟ ΕΚΤ ΚΑΙ ΚΑΤΑ 20% ΑΠΟ ΕΘΝΙΚΟΥΣ ΠΟΡΟΥΣ «Δράσεις Υποστήριξης
Αναπαραγωγή με αρχεία ήχου
 Αναπαραγωγή με αρχεία ήχου Ανοίγει η παρουσίαση και εμφανίζεται η διαφάνεια τίτλου, "Πειράματα με αρχεία ήχου". Άσκηση 1: Εισαγωγή ήχου για συνεχή αναπαραγωγή Βήμα 1: Εισαγωγή ήχου Στη διαφάνεια 1, με
Αναπαραγωγή με αρχεία ήχου Ανοίγει η παρουσίαση και εμφανίζεται η διαφάνεια τίτλου, "Πειράματα με αρχεία ήχου". Άσκηση 1: Εισαγωγή ήχου για συνεχή αναπαραγωγή Βήμα 1: Εισαγωγή ήχου Στη διαφάνεια 1, με
WiFi V-Timer ΕΚΔΟΣΗ 2Η
 ΕΓΧΕΙΡΙΔΙΟ ΧΡΗΣΗΣ WiFi V-Timer ΕΚΔΟΣΗ 2Η 1 ΠΕΡΙΕΧΟΜΕΝΑ 1. ΓΝΩΡΙΜΙΑ ΜΕ ΤΟ WiFi V-Timer... 3 2. ΠΛΕΟΝΕΚΤΗΜΑΤΑ ΤΟΥ WiFi V-Timer... 4 3. ΤΟΠΙΚΟΣ ΧΕΙΡΙΣΜΟΣ ΤΟΥ WiFi V-Timer... 5 4. ΕΓΚΑΤΑΣΤΑΣΗ ΤΗΣ ΕΦΑΡΜΟΓΗΣ
ΕΓΧΕΙΡΙΔΙΟ ΧΡΗΣΗΣ WiFi V-Timer ΕΚΔΟΣΗ 2Η 1 ΠΕΡΙΕΧΟΜΕΝΑ 1. ΓΝΩΡΙΜΙΑ ΜΕ ΤΟ WiFi V-Timer... 3 2. ΠΛΕΟΝΕΚΤΗΜΑΤΑ ΤΟΥ WiFi V-Timer... 4 3. ΤΟΠΙΚΟΣ ΧΕΙΡΙΣΜΟΣ ΤΟΥ WiFi V-Timer... 5 4. ΕΓΚΑΤΑΣΤΑΣΗ ΤΗΣ ΕΦΑΡΜΟΓΗΣ
A7.2 Δημιουργία Απλής Γραφικής Εφαρμογής σε Περιβάλλον Scratch
 A7.2 Δημιουργία Απλής Γραφικής Εφαρμογής σε Περιβάλλον Scratch Τι θα μάθουμε σήμερα: Να ενεργοποιούμε το λογισμικό Scratch Να αναγνωρίζουμε τα κύρια μέρη του περιβάλλοντος του Scratch Να δημιουργούμε/εισάγουμε/τροποποιούμε
A7.2 Δημιουργία Απλής Γραφικής Εφαρμογής σε Περιβάλλον Scratch Τι θα μάθουμε σήμερα: Να ενεργοποιούμε το λογισμικό Scratch Να αναγνωρίζουμε τα κύρια μέρη του περιβάλλοντος του Scratch Να δημιουργούμε/εισάγουμε/τροποποιούμε
Εφαρμογή Ηλεκτρονικής Υποβολής Δηλώσεων Ε9. Οδηγίες Χρήσης
 Εφαρμογή Ηλεκτρονικής Υποβολής Δηλώσεων Ε9 Οδηγίες Χρήσης Πίνακας Περιεχομένων 1. Αρχική οθόνη... 3 2. Αρχική Οθόνη Πιστοποιημένου Χρήστη... 4 2.1. Οριστικοποίηση της Περιουσιακής Εικόνας... 5 2.2. Καρτέλες
Εφαρμογή Ηλεκτρονικής Υποβολής Δηλώσεων Ε9 Οδηγίες Χρήσης Πίνακας Περιεχομένων 1. Αρχική οθόνη... 3 2. Αρχική Οθόνη Πιστοποιημένου Χρήστη... 4 2.1. Οριστικοποίηση της Περιουσιακής Εικόνας... 5 2.2. Καρτέλες
Λογισμικό: Ο Ξεφτέρης ταξιδεύει στην Ελλάδα Έκδοση 2.1+ Κατηγορία αναπηρίας: Κινητικά Μάθημα: Γεωγραφία Τάξεις: Ε τάξη Δημοτικού
 Λογισμικό: Ο Ξεφτέρης ταξιδεύει στην Ελλάδα Έκδοση 2.1+ Κατηγορία αναπηρίας: Κινητικά Μάθημα: Γεωγραφία Τάξεις: Ε τάξη Δημοτικού Παρουσίαση Λογισμικού: Ζωή Κρόκου Προμηθευτής: SIEM ΠΡΟΣΒΑΣΙΜΟΤΗΤΑ Στην
Λογισμικό: Ο Ξεφτέρης ταξιδεύει στην Ελλάδα Έκδοση 2.1+ Κατηγορία αναπηρίας: Κινητικά Μάθημα: Γεωγραφία Τάξεις: Ε τάξη Δημοτικού Παρουσίαση Λογισμικού: Ζωή Κρόκου Προμηθευτής: SIEM ΠΡΟΣΒΑΣΙΜΟΤΗΤΑ Στην
1. Βασικές Λειτουργίες των Windows
 1. Βασικές Λειτουργίες των Windows Α - Εκκίνηση του Υπολογιστή και των Windows XP Για να εκκινήσουμε τον υπολογιστή μας πατάμε το κουμπί ανοίγματος της μονάδας συστήματος και το αντίστοιχο κουμπί της οθόνης.
1. Βασικές Λειτουργίες των Windows Α - Εκκίνηση του Υπολογιστή και των Windows XP Για να εκκινήσουμε τον υπολογιστή μας πατάμε το κουμπί ανοίγματος της μονάδας συστήματος και το αντίστοιχο κουμπί της οθόνης.
Γεωργάκης Αριστείδης ΠΕ20
 1 Εκκίνηση για πρώτη φορά Όπως συμβαίνει και με τις υπόλοιπες εφαρμογές του OpenOffice, έτσι και το Impress μπορούμε να το εκκινήσουμε μέσω της συντόμευσης που εγκαθίσταται αυτόματα στην επιφάνεια εργασίας
1 Εκκίνηση για πρώτη φορά Όπως συμβαίνει και με τις υπόλοιπες εφαρμογές του OpenOffice, έτσι και το Impress μπορούμε να το εκκινήσουμε μέσω της συντόμευσης που εγκαθίσταται αυτόματα στην επιφάνεια εργασίας
ΕΓΧΕΙΡΙΔΙΟ ΟΔΗΓΙΩΝ ΧΡΗΣΤΗ. Ηλεκτρονική Υποβολή Α.Π.Δ.
 ΕΓΧΕΙΡΙΔΙΟ ΟΔΗΓΙΩΝ ΧΡΗΣΤΗ Ηλεκτρονική Υποβολή Α.Π.Δ. ΠΕΡΙΕΧΟΜΕΝΑ 1) Είσοδος στην εφαρμογή 2) Δημιουργία Περιόδου Υποβολής 2.α) Ακύρωση Περιόδου Υποβολής 3) Μέθοδος Υποβολής: Συμπλήρωση Φόρμας 3.α) Συμπλήρωση
ΕΓΧΕΙΡΙΔΙΟ ΟΔΗΓΙΩΝ ΧΡΗΣΤΗ Ηλεκτρονική Υποβολή Α.Π.Δ. ΠΕΡΙΕΧΟΜΕΝΑ 1) Είσοδος στην εφαρμογή 2) Δημιουργία Περιόδου Υποβολής 2.α) Ακύρωση Περιόδου Υποβολής 3) Μέθοδος Υποβολής: Συμπλήρωση Φόρμας 3.α) Συμπλήρωση
ΟΔΗΓΙΕΣ ΓΙΑ ΤΟ ΠΑΙΧΝΙΔΙ.
 ΟΔΗΓΙΕΣ ΓΙΑ ΤΟ ΠΑΙΧΝΙΔΙ. Το πρώτο πράγμα που βλέπουμε μόλις ξεκινάμε το παιχνίδι είναι μια λίστα με όλα τα διαθέσιμα βίντεο με τα οποία μπορούμε να εξασκηθούμε. Σε αυτή περιλαμβάνονται επίσης πληροφορίες
ΟΔΗΓΙΕΣ ΓΙΑ ΤΟ ΠΑΙΧΝΙΔΙ. Το πρώτο πράγμα που βλέπουμε μόλις ξεκινάμε το παιχνίδι είναι μια λίστα με όλα τα διαθέσιμα βίντεο με τα οποία μπορούμε να εξασκηθούμε. Σε αυτή περιλαμβάνονται επίσης πληροφορίες
Οδηγίες Εγκατάστασης της εφαρμογής Readium και Readium για μαθητές με αμβλυωπία για την ανάγνωση βιβλίων epub σε Υπολογιστή.
 Οδηγίες Εγκατάστασης της εφαρμογής Readium και Readium για μαθητές με αμβλυωπία για την ανάγνωση βιβλίων epub σε Υπολογιστή. Βήμα 1 ο : Εγκατάσταση εφαρμογής ανάγνωσης Readium και Readium για μαθητές με
Οδηγίες Εγκατάστασης της εφαρμογής Readium και Readium για μαθητές με αμβλυωπία για την ανάγνωση βιβλίων epub σε Υπολογιστή. Βήμα 1 ο : Εγκατάσταση εφαρμογής ανάγνωσης Readium και Readium για μαθητές με
Εγχειρίδιο Φοιτητή. Course Management Platform. Εισαγωγή. for Universities Ομάδα Ασύγχρονης Τηλεκπαίδευσης Παν. Μακεδονίας Σεπτέμβριος 2004
 Εγχειρίδιο Φοιτητή Εισαγωγή Η ηλεκτρονική πλατφόρμα, αποτελεί ένα ολοκληρωμένο σύστημα Ασύγχρονης Τηλεκπαίδευσης. Στόχος της είναι η παροχή υποδομών εκπαίδευσης και κατάρτισης ανεξάρτητα από τους περιοριστικούς
Εγχειρίδιο Φοιτητή Εισαγωγή Η ηλεκτρονική πλατφόρμα, αποτελεί ένα ολοκληρωμένο σύστημα Ασύγχρονης Τηλεκπαίδευσης. Στόχος της είναι η παροχή υποδομών εκπαίδευσης και κατάρτισης ανεξάρτητα από τους περιοριστικούς
Άκουσµα. ιαδικτυακό λογισµικό για την εξάσκηση στη δεξιότητα της κατανόησης προφορικού λόγου. Εγχειρίδιο χρήσης
 Άκουσµα ιαδικτυακό λογισµικό για την εξάσκηση στη δεξιότητα της κατανόησης προφορικού λόγου Εγχειρίδιο χρήσης Περιεχόµενα 1 Το λογισµικό «Άκουσµα»... 3 2 Πλοήγηση στο λογισµικό... 3 2.1 Επιλογή χρήστη...
Άκουσµα ιαδικτυακό λογισµικό για την εξάσκηση στη δεξιότητα της κατανόησης προφορικού λόγου Εγχειρίδιο χρήσης Περιεχόµενα 1 Το λογισµικό «Άκουσµα»... 3 2 Πλοήγηση στο λογισµικό... 3 2.1 Επιλογή χρήστη...
ΟΔΗΓΙΕΣ ΧΡΗΣΤΗ ΓΙΑ ΤΟ ΠΡΟΓΡΑΜΜΑ ΗΛΕΚΤΡΟΝΙΚΗΣ ΤΑΞΗΣ
 ΟΔΗΓΙΕΣ ΧΡΗΣΤΗ ΓΙΑ ΤΟ ΠΡΟΓΡΑΜΜΑ ΗΛΕΚΤΡΟΝΙΚΗΣ ΤΑΞΗΣ CLAROLINE Κατάλογος περιεχομένων Εγγραφή μαθητή στο Claroline...2 Εγγραφή σε μάθημα...3 Τα μαθήματά μου...4 Αλλαγή του προφίλ μου (Manage my account)...4
ΟΔΗΓΙΕΣ ΧΡΗΣΤΗ ΓΙΑ ΤΟ ΠΡΟΓΡΑΜΜΑ ΗΛΕΚΤΡΟΝΙΚΗΣ ΤΑΞΗΣ CLAROLINE Κατάλογος περιεχομένων Εγγραφή μαθητή στο Claroline...2 Εγγραφή σε μάθημα...3 Τα μαθήματά μου...4 Αλλαγή του προφίλ μου (Manage my account)...4
Περιεχόμενα. Λίγα λόγια από το συγγραφέα Windows Vista Επιφάνεια εργασίας Γραμμή εργασιών... 31
 Περιεχόμενα Λίγα λόγια από το συγγραφέα... 7 91 Windows Vista... 9 92 Επιφάνεια εργασίας... 18 93 Γραμμή εργασιών... 31 94 Χειρισμός παραθύρων... 53 95 Το παράθυρο Υπολογιστής... 77 96 Το μενού Έναρξη...
Περιεχόμενα Λίγα λόγια από το συγγραφέα... 7 91 Windows Vista... 9 92 Επιφάνεια εργασίας... 18 93 Γραμμή εργασιών... 31 94 Χειρισμός παραθύρων... 53 95 Το παράθυρο Υπολογιστής... 77 96 Το μενού Έναρξη...
ΟΔΗΓΟΣ ΕΓΚΑΤΑΣΤΑΣΗΣ & ΕΓΧΕΙΡΙΔΙΟ ΧΡΗΣΗΣ
 ΟΔΗΓΟΣ ΕΓΚΑΤΑΣΤΑΣΗΣ & ΕΓΧΕΙΡΙΔΙΟ ΧΡΗΣΗΣ Η ΣΠΙΘΑ, Ο ΚΕΡΑΥΝΟΣ ΚΑΙ Ο ΥΠΟΠΤΟΣ ΤΗΣ ΟΔΟΥ ΑΝΕΜΩΝ Γλώσσα Δ Δημοτικού Έκδοση 1.0 Δημιουργός Εκδότης, 2008 SIEM Τηλ. 210-7299571, Fax: 210-7299572 email: siem@siem.gr
ΟΔΗΓΟΣ ΕΓΚΑΤΑΣΤΑΣΗΣ & ΕΓΧΕΙΡΙΔΙΟ ΧΡΗΣΗΣ Η ΣΠΙΘΑ, Ο ΚΕΡΑΥΝΟΣ ΚΑΙ Ο ΥΠΟΠΤΟΣ ΤΗΣ ΟΔΟΥ ΑΝΕΜΩΝ Γλώσσα Δ Δημοτικού Έκδοση 1.0 Δημιουργός Εκδότης, 2008 SIEM Τηλ. 210-7299571, Fax: 210-7299572 email: siem@siem.gr
ΕΓΧΕΙΡΙ ΙΟ ΕΓΚΑΤΑΣΤΑΣΗΣ KAI ΧΡΗΣΗΣ «ΓΛΩΣΣΑ Α-Γ ΓΥΜΝΑΣΙΟΥ»
 ΥΠΕΠΘ / ΠΑΙ ΑΓΩΓΙΚΟ ΙΝΣΤΙΤΟΥΤΟ ΕΠΙΧΕΙΡΗΣΙΑΚΟ ΠΡΟΓΡΑΜΜΑ «ΚΟΙΝΩΝΙΑ ΤΗΣ ΠΛΗΡΟΦΟΡΙΑΣ» Γ ΚΟΙΝΟΤΙΚΟ ΠΛΑΙΣΙΟ ΣΤΗΡΙΞΗΣ ΕΡΓO ΣΥΓΧΡΗΜΑΤΟ ΟΤΟΥΜΕΝO ΚΑΤΑ 80% ΑΠΟ ΤΟ ΕΚΤ ΚΑΙ ΚΑΤΑ 20% ΑΠΟ ΕΘΝΙΚΟΥΣ ΠΟΡΟΥΣ «ράσεις Υποστήριξης
ΥΠΕΠΘ / ΠΑΙ ΑΓΩΓΙΚΟ ΙΝΣΤΙΤΟΥΤΟ ΕΠΙΧΕΙΡΗΣΙΑΚΟ ΠΡΟΓΡΑΜΜΑ «ΚΟΙΝΩΝΙΑ ΤΗΣ ΠΛΗΡΟΦΟΡΙΑΣ» Γ ΚΟΙΝΟΤΙΚΟ ΠΛΑΙΣΙΟ ΣΤΗΡΙΞΗΣ ΕΡΓO ΣΥΓΧΡΗΜΑΤΟ ΟΤΟΥΜΕΝO ΚΑΤΑ 80% ΑΠΟ ΤΟ ΕΚΤ ΚΑΙ ΚΑΤΑ 20% ΑΠΟ ΕΘΝΙΚΟΥΣ ΠΟΡΟΥΣ «ράσεις Υποστήριξης
Εγχειρίδιο Λειτουργίας Τράπεζας Χρόνου
 Εγχειρίδιο Λειτουργίας Τράπεζας Χρόνου Bee Group Α.Ε. [Type the company name] [Pick the date] Εγχειρίδιο λειτουργίας Τράπεζας Χρόνου 2 ΠΕΡΙΕΧΟΜΕΝΑ 1. Αρχική Σελίδα... 3 2. Δημιουργία Λογαριασμού... 3 3.
Εγχειρίδιο Λειτουργίας Τράπεζας Χρόνου Bee Group Α.Ε. [Type the company name] [Pick the date] Εγχειρίδιο λειτουργίας Τράπεζας Χρόνου 2 ΠΕΡΙΕΧΟΜΕΝΑ 1. Αρχική Σελίδα... 3 2. Δημιουργία Λογαριασμού... 3 3.
Οδηγίες Χρήσης Εφαρμογής
 Οδηγίες Χρήσης Εφαρμογής SciFY - Οκτώβριος 2016 Περιεχόμενα Εισαγωγή 3 Οδηγίες για τον εργοθεραπευτή / φροντιστή 4 Αρχική Οθόνη 4 Δημιουργία προφίλ 5 Ρυθμίσεις Επικοινωνίας 6 Ρυθμίσεις Ψυχαγωγίας 9 Ρυθμίσεις
Οδηγίες Χρήσης Εφαρμογής SciFY - Οκτώβριος 2016 Περιεχόμενα Εισαγωγή 3 Οδηγίες για τον εργοθεραπευτή / φροντιστή 4 Αρχική Οθόνη 4 Δημιουργία προφίλ 5 Ρυθμίσεις Επικοινωνίας 6 Ρυθμίσεις Ψυχαγωγίας 9 Ρυθμίσεις
Εργαστήριο «Τεχνολογία Πολιτισμικού Λογισμικού» Ενότητα. Επεξεργασία πινάκων
 Ενότητα 4 Επεξεργασία πινάκων 36 37 4.1 Προσθήκη πεδίων Για να εισάγετε ένα πεδίο σε ένα πίνακα που υπάρχει ήδη στη βάση δεδομένων σας, βάζετε τον κέρσορα του ποντικιού στο πεδίο πάνω από το οποίο θέλετε
Ενότητα 4 Επεξεργασία πινάκων 36 37 4.1 Προσθήκη πεδίων Για να εισάγετε ένα πεδίο σε ένα πίνακα που υπάρχει ήδη στη βάση δεδομένων σας, βάζετε τον κέρσορα του ποντικιού στο πεδίο πάνω από το οποίο θέλετε
Λεπτομέριες τοιχοποιίας Σχεδίαση κάτοψης
 1 Λεπτομέριες τοιχοποιϊας Σχεδίαση κάτοψης Λεπτομέριες τοιχοποιίας Σχεδίαση κάτοψης Ξεκινώντας το πρόγραμμα εμφανίζονται οι επιλογές σχετικά με το τι θέλετε να κάνετε. Δημιουργώντας Νέο Δωμάτιο Όταν ο
1 Λεπτομέριες τοιχοποιϊας Σχεδίαση κάτοψης Λεπτομέριες τοιχοποιίας Σχεδίαση κάτοψης Ξεκινώντας το πρόγραμμα εμφανίζονται οι επιλογές σχετικά με το τι θέλετε να κάνετε. Δημιουργώντας Νέο Δωμάτιο Όταν ο
ΝΕΕΣ ΔΥΝΑΤΟΤΗΤΕΣ-ΒΕΛΤΙΩΣΕΙΣ ΑΝΑΒΑΘΜΙΣΗΣ 2.60
 ΝΕΕΣ ΔΥΝΑΤΟΤΗΤΕΣ-ΒΕΛΤΙΩΣΕΙΣ ΑΝΑΒΑΘΜΙΣΗΣ 2.60 Περιεχόμενα 1. Βελτίωση. Προσθήκη νέου εργαλείου για μεταφορά χκ στην επόμενη χρήση.... 2 ΕΛΕΓΧΟΣ ΚΑΙ ΜΕΤΑΦΟΡΑ ΧΡΗΜΑΤΙΚΩΝ ΚΑΤΑΛΟΓΩΝ ΣΤΗΝ ΕΠΟΜΕΝΗ ΧΡΗΣΗ... 2
ΝΕΕΣ ΔΥΝΑΤΟΤΗΤΕΣ-ΒΕΛΤΙΩΣΕΙΣ ΑΝΑΒΑΘΜΙΣΗΣ 2.60 Περιεχόμενα 1. Βελτίωση. Προσθήκη νέου εργαλείου για μεταφορά χκ στην επόμενη χρήση.... 2 ΕΛΕΓΧΟΣ ΚΑΙ ΜΕΤΑΦΟΡΑ ΧΡΗΜΑΤΙΚΩΝ ΚΑΤΑΛΟΓΩΝ ΣΤΗΝ ΕΠΟΜΕΝΗ ΧΡΗΣΗ... 2
ΕΓΧΕΙΡΙΔΙΟ ΧΡΗΣΗΣ ΥΠΟΣΥΣΤΗΜΑΤΟΣ ΑΓΡΟΠΕΡΙΒΑΛΛΟΝΤΙΚΩΝ ΕΝΙΣΧΥΣΕΩΝ. Μέτρο 2.2.1
 On line ΔΗΛΩΣΗ ΕΦΑΡΜΟΓΗΣ Μέτρο 2.2.1 ΙΑΝΟΥΑΡΙΟΣ 2017 ΠΙΝΑΚΑΣ ΠΕΡΙΕΧΟΜΕΝΩΝ 1 ΓΕΝΙΚΕΣ ΛΕΙΤΟΥΡΓΙΕΣ... 3 1.1 Υποχρεωτικά Πεδία... 3 1.2 Βοηθητική Λίστα Τιμών (drop down list)... 3 1.3 Αναζήτηση... 3 1.3.1
On line ΔΗΛΩΣΗ ΕΦΑΡΜΟΓΗΣ Μέτρο 2.2.1 ΙΑΝΟΥΑΡΙΟΣ 2017 ΠΙΝΑΚΑΣ ΠΕΡΙΕΧΟΜΕΝΩΝ 1 ΓΕΝΙΚΕΣ ΛΕΙΤΟΥΡΓΙΕΣ... 3 1.1 Υποχρεωτικά Πεδία... 3 1.2 Βοηθητική Λίστα Τιμών (drop down list)... 3 1.3 Αναζήτηση... 3 1.3.1
Περιεχόμενα. Μέρος 1: Βασικές έννοιες της πληροφορικής... 13. Πρόλογος... 11
 Περιεχόμενα Πρόλογος... 11 Μέρος 1: Βασικές έννοιες της πληροφορικής... 13 1.1 Windows XP... 15 1.2 Επιφάνεια εργασίας... 19 1.3 Γραμμή εργασιών... 24 1.4 Χειρισμός παραθύρων... 30 1.5 Μενού... 36 1.6
Περιεχόμενα Πρόλογος... 11 Μέρος 1: Βασικές έννοιες της πληροφορικής... 13 1.1 Windows XP... 15 1.2 Επιφάνεια εργασίας... 19 1.3 Γραμμή εργασιών... 24 1.4 Χειρισμός παραθύρων... 30 1.5 Μενού... 36 1.6
Ελέγξτε την ταινία σας
 Ελέγξτε την ταινία σας Σε αυτές τις ασκήσεις, θα κάνετε εισαγωγή μιας ταινίας και θα χρησιμοποιήσετε τις επιλογές που παρουσιάστηκαν στο μάθημα. Άσκηση 1: Εισαγωγή αρχείου ταινίας 1. Κάντε κλικ στη μικρογραφία
Ελέγξτε την ταινία σας Σε αυτές τις ασκήσεις, θα κάνετε εισαγωγή μιας ταινίας και θα χρησιμοποιήσετε τις επιλογές που παρουσιάστηκαν στο μάθημα. Άσκηση 1: Εισαγωγή αρχείου ταινίας 1. Κάντε κλικ στη μικρογραφία
Χρήσιμες Οδηγίες για την Πλοήγηση στο Υποστηρικτικό Υλικό. Περιεχόμενα
 Χρήσιμες Οδηγίες για την Πλοήγηση στο Υποστηρικτικό Υλικό Περιεχόμενα Βασικές απαιτήσεις... 2 Εγκατάσταση και Εκκίνηση... 2 Παράθυρο Πλοήγησης... 8 Πλήκτρα Ενεργειών του Πίνακα Πλοήγησης... 13 Πλήκτρα
Χρήσιμες Οδηγίες για την Πλοήγηση στο Υποστηρικτικό Υλικό Περιεχόμενα Βασικές απαιτήσεις... 2 Εγκατάσταση και Εκκίνηση... 2 Παράθυρο Πλοήγησης... 8 Πλήκτρα Ενεργειών του Πίνακα Πλοήγησης... 13 Πλήκτρα
ΔΥΝΑΤΟΤΗΤΕΣ ΕΦΑΡΜΟΓΗΣ
 ΔΥΝΑΤΟΤΗΤΕΣ ΕΦΑΡΜΟΓΗΣ Εγκατάσταση του CD-ROM Βάλτε το CD του προγράμματος στον οδηγό των CD-ROM. Θα πρέπει αυτόματα να ξεκινήσει η εγκατάσταση του προγράμματος. Αν δεν ξεκινήσει αυτόματα η διαδικασία εγκατάστασης
ΔΥΝΑΤΟΤΗΤΕΣ ΕΦΑΡΜΟΓΗΣ Εγκατάσταση του CD-ROM Βάλτε το CD του προγράμματος στον οδηγό των CD-ROM. Θα πρέπει αυτόματα να ξεκινήσει η εγκατάσταση του προγράμματος. Αν δεν ξεκινήσει αυτόματα η διαδικασία εγκατάστασης
Stellarium Εγχειρίδιο Οδηγιών
 Προϋποθέσεις συστήματος: Windows (XP, Vista, 7) με DirectX 9.x και τελευταίες ServicePack ή MacOS X 10.3.x (ή υψηλότερη), κάρτα γραφικών 3D με υποστήριξη OpenGL, ελάχ. 512 MB RAM, 1 GB διαθέσιμος χώρος
Προϋποθέσεις συστήματος: Windows (XP, Vista, 7) με DirectX 9.x και τελευταίες ServicePack ή MacOS X 10.3.x (ή υψηλότερη), κάρτα γραφικών 3D με υποστήριξη OpenGL, ελάχ. 512 MB RAM, 1 GB διαθέσιμος χώρος
Εγχειρίδιο Χρήσης Εφαρμογής Συστήματος Διαχείρισης Λογισμικού
 Πανεπιστήμιο Αιγαίου Εγχειρίδιο Χρήσης Εφαρμογής Συστήματος Διαχείρισης Λογισμικού Έκδοση 1.2 Περιεχόμενα 1. Είσοδος και Έξοδος από το Σύστημα... 3 2. Βοήθεια... 3 3. Αλλαγή Συνθηματικού... 3 4. Διαχείριση
Πανεπιστήμιο Αιγαίου Εγχειρίδιο Χρήσης Εφαρμογής Συστήματος Διαχείρισης Λογισμικού Έκδοση 1.2 Περιεχόμενα 1. Είσοδος και Έξοδος από το Σύστημα... 3 2. Βοήθεια... 3 3. Αλλαγή Συνθηματικού... 3 4. Διαχείριση
Σενάριο Χρήσης myschool
 Σενάριο Χρήσης ΦΟΡΕΙΣ Επιβεβαίωση των Στοιχείων του Φορέα Αρχικά, θα κληθείτε να ελέγξετε την ορθότητα των στοιχείων του Φορέα σας. Επιλέγοντας την καρτέλα «Φορείς», από το μενού που βρίσκεται στο πάνω
Σενάριο Χρήσης ΦΟΡΕΙΣ Επιβεβαίωση των Στοιχείων του Φορέα Αρχικά, θα κληθείτε να ελέγξετε την ορθότητα των στοιχείων του Φορέα σας. Επιλέγοντας την καρτέλα «Φορείς», από το μενού που βρίσκεται στο πάνω
Σύντοµος Οδηγός Βοήθειας για τη Χρήση των Μαθηµάτων e-learning για το ΟΛΟΚΛΗΡΩΜΕΝΟ ΠΛΗΡΟΦΟΡΙΑΚΟ ΣΥΣΤΗΜΑ
 Σύντοµος Οδηγός Βοήθειας για τη Χρήση των Μαθηµάτων e-learning για το ΟΛΟΚΛΗΡΩΜΕΝΟ ΠΛΗΡΟΦΟΡΙΑΚΟ ΣΥΣΤΗΜΑ Το έργο χρηµατοδοτείται από το Επιχειρησιακό Πρόγραµµα «Τεχνική Βοήθεια του Κοινοτικού Πλαισίου Στήριξης
Σύντοµος Οδηγός Βοήθειας για τη Χρήση των Μαθηµάτων e-learning για το ΟΛΟΚΛΗΡΩΜΕΝΟ ΠΛΗΡΟΦΟΡΙΑΚΟ ΣΥΣΤΗΜΑ Το έργο χρηµατοδοτείται από το Επιχειρησιακό Πρόγραµµα «Τεχνική Βοήθεια του Κοινοτικού Πλαισίου Στήριξης
Εγχειρίδιο διαχείρισης χρηστών και λιστών διανομής για τον Υπεύθυνο Φορέα του Δικτύου "Σύζευξις" -1-
 -1- 1 Διαχείριση Χρηστών...3 1.1 Υπηρεσίες...5 1.1.1 Δημιουργία νέου χρήστη...6 1.1.2 Αναζήτηση χρήστη...7 1.1.2 Επεξεργασία στοιχείων χρήστη...8 1.1.3 Δημιουργία /Επεξεργασία mailbox plan...10 1.1.4 Ενεργοποίηση
-1- 1 Διαχείριση Χρηστών...3 1.1 Υπηρεσίες...5 1.1.1 Δημιουργία νέου χρήστη...6 1.1.2 Αναζήτηση χρήστη...7 1.1.2 Επεξεργασία στοιχείων χρήστη...8 1.1.3 Δημιουργία /Επεξεργασία mailbox plan...10 1.1.4 Ενεργοποίηση
Σύντομη περιγραφή 5. Για να ξεκινήσετε 6. Οι οθόνες του προγράμματος 8. Εγκατάσταση προγράμματος 6 Δημιουργία κωδικών χρήστη 7
 Σύντομη περιγραφή 5 Για να ξεκινήσετε 6 Εγκατάσταση προγράμματος 6 Δημιουργία κωδικών χρήστη 7 Οι οθόνες του προγράμματος 8 Αρχική οθόνη 8 Στοιχεία ασθενή 9 Εργασίες - Ραντεβού 10 Εικόνες 11 Ημερολόγιο
Σύντομη περιγραφή 5 Για να ξεκινήσετε 6 Εγκατάσταση προγράμματος 6 Δημιουργία κωδικών χρήστη 7 Οι οθόνες του προγράμματος 8 Αρχική οθόνη 8 Στοιχεία ασθενή 9 Εργασίες - Ραντεβού 10 Εικόνες 11 Ημερολόγιο
4.1 Άνοιγμα υπάρχοντος βιβλίου εργασίας
 4.1 Άνοιγμα υπάρχοντος βιβλίου εργασίας 4.1.1 Άνοιγμα υπάρχοντος βιβλίου εργασίας από βάση δεδομένων Όταν εκκινήσουμε τον Discoverer εμφανίζεται στην οθόνη μας το παράθυρο διαλόγου του βοηθητικού προγράμματος
4.1 Άνοιγμα υπάρχοντος βιβλίου εργασίας 4.1.1 Άνοιγμα υπάρχοντος βιβλίου εργασίας από βάση δεδομένων Όταν εκκινήσουμε τον Discoverer εμφανίζεται στην οθόνη μας το παράθυρο διαλόγου του βοηθητικού προγράμματος
Υπολογισμός και αποστολή Αναλυτικής Περιοδικής Δήλωσης
 Υπολογισμός και αποστολή Αναλυτικής Περιοδικής Δήλωσης Το συγκεκριμένο εγχειρίδιο δημιουργήθηκε για να βοηθήσει την κατανόηση της Διαδικασίας υπολογισμού και αυτόματης υποβολής της Αναλυτικής Περιοδικής
Υπολογισμός και αποστολή Αναλυτικής Περιοδικής Δήλωσης Το συγκεκριμένο εγχειρίδιο δημιουργήθηκε για να βοηθήσει την κατανόηση της Διαδικασίας υπολογισμού και αυτόματης υποβολής της Αναλυτικής Περιοδικής
Cubitech Hellas Ακροπόλεως 24, Καλλιθέα, Αθήνα Τ.Κ. 176 75, Ελλάδα, Τηλ. 210 9580887-8 Φαξ.2109580885
 CubisLITE Client Οδηγίες Χρήσεως Cubitech Hellas Ακροπόλεως 24, Καλλιθέα, Αθήνα Τ.Κ. 176 75, Ελλάδα, Τηλ. 210 9580887-8 Φαξ.2109580885 1 ΠΕΡΙΕΧΟΜΕΝΑ Γενικά 1. Τι είναι ο CubisLITE Server 2. Τι είναι ο
CubisLITE Client Οδηγίες Χρήσεως Cubitech Hellas Ακροπόλεως 24, Καλλιθέα, Αθήνα Τ.Κ. 176 75, Ελλάδα, Τηλ. 210 9580887-8 Φαξ.2109580885 1 ΠΕΡΙΕΧΟΜΕΝΑ Γενικά 1. Τι είναι ο CubisLITE Server 2. Τι είναι ο
AVS. Workshop. Εγχειρίδιο Χρήσης. Standard/Premium Edition AUTOMOTIVE
 AVS AUTOMOTIVE Εγχειρίδιο Χρήσης Workshop Standard/Premium Edition Περιεχόμενα 1. Σχετικά με την εφαρμογή/βασικές Λειτουργίες...2 1.1. Εγκατάσταση Προγράμματος...3 1.2 Αρχική Οθόνη - Κύριο Μενού...5 1.2.1
AVS AUTOMOTIVE Εγχειρίδιο Χρήσης Workshop Standard/Premium Edition Περιεχόμενα 1. Σχετικά με την εφαρμογή/βασικές Λειτουργίες...2 1.1. Εγκατάσταση Προγράμματος...3 1.2 Αρχική Οθόνη - Κύριο Μενού...5 1.2.1
ΤΟ ΠΕΡΙΒΑΛΛΟΝ ΤΗΣ. Εργαλειοθήκη Παρουσιάζετε το έργο σας Εκκινείτε τα σενάριά σας Σταματάτε όλα τα σενάρια. Οι 8 ομάδες της Παλέτας εντολών
 ΤΟ ΠΕΡΙΒΑΛΛΟΝ ΤΗΣ Οι 8 ομάδες της Παλέτας εντολών Εργαλειοθήκη Παρουσιάζετε το έργο σας Εκκινείτε τα σενάριά σας Σταματάτε όλα τα σενάρια Σκηνή Εδώ ζωντανεύει το σενάριό σας Εντολές κάθε ομάδας Αυτή είναι
ΤΟ ΠΕΡΙΒΑΛΛΟΝ ΤΗΣ Οι 8 ομάδες της Παλέτας εντολών Εργαλειοθήκη Παρουσιάζετε το έργο σας Εκκινείτε τα σενάριά σας Σταματάτε όλα τα σενάρια Σκηνή Εδώ ζωντανεύει το σενάριό σας Εντολές κάθε ομάδας Αυτή είναι
INFORMATION TECHNOLOGY IN LEARNING ΕΓΧΕΙΡΙΔΙΟ
 INFORMATION TECHNOLOGY IN LEARNING ΕΓΧΕΙΡΙΔΙΟ ΟΔΗΓΟΣ ΕΓΚΑΤΑΣΤΑΣΗΣ Εγκατάσταση του CD-ROM Βάλτε το CD του προγράμματος στον οδηγό των CD-ROM. Θα πρέπει αυτόματα να ξεκινήσει η εγκατάσταση του προγράμματος.
INFORMATION TECHNOLOGY IN LEARNING ΕΓΧΕΙΡΙΔΙΟ ΟΔΗΓΟΣ ΕΓΚΑΤΑΣΤΑΣΗΣ Εγκατάσταση του CD-ROM Βάλτε το CD του προγράμματος στον οδηγό των CD-ROM. Θα πρέπει αυτόματα να ξεκινήσει η εγκατάσταση του προγράμματος.
«Οδηγίες χρήσης εφαρμογής Ενιαίου Συστήματος Πληρωμών»
 «Οδηγίες χρήσης εφαρμογής Ενιαίου Συστήματος Πληρωμών» έκδοση v.1.2, 10/09/2014 Περιεχόμενα Είσοδος... 3 Οικονομικά Υπεύθυνος... 4 Αρχική Οθόνη... 4 Διαχείριση Χρηστών... 4 Αναζήτηση Χρήστη... 4 Δημιουργία
«Οδηγίες χρήσης εφαρμογής Ενιαίου Συστήματος Πληρωμών» έκδοση v.1.2, 10/09/2014 Περιεχόμενα Είσοδος... 3 Οικονομικά Υπεύθυνος... 4 Αρχική Οθόνη... 4 Διαχείριση Χρηστών... 4 Αναζήτηση Χρήστη... 4 Δημιουργία
Αλλαγή της εμφάνισης κειμένου: μέγεθος γραμματοσειράς, είδος γραμματοσειράς
 3.3.1.1 Αλλαγή της εμφάνισης κειμένου: μέγεθος γραμματοσειράς, είδος γραμματοσειράς Γραμματοσειρές Η λέξη γραμματοσειρά αναφέρεται στο στυλ που εμφανίζονται τα γράμματα. Παρακάτω ακολουθούν κάποια παραδείγματα,
3.3.1.1 Αλλαγή της εμφάνισης κειμένου: μέγεθος γραμματοσειράς, είδος γραμματοσειράς Γραμματοσειρές Η λέξη γραμματοσειρά αναφέρεται στο στυλ που εμφανίζονται τα γράμματα. Παρακάτω ακολουθούν κάποια παραδείγματα,
ΓΛΩΣΣΑ Η ΕΛΛΗΝΙΚΗ ΟΙ ΠΕΡΙΠΕΤΕΙΕΣ ΤΩΝ ΛΕΞΕΩΝ. Εγχειρίδιο λογισμικού
 ΓΛΩΣΣΑ Η ΕΛΛΗΝΙΚΗ ΟΙ ΠΕΡΙΠΕΤΕΙΕΣ ΤΩΝ ΛΕΞΕΩΝ Εγχειρίδιο λογισμικού 1 ΠΕΡΙΕΧΟΜΕΝΑ ΟΔΗΓΙΕΣ ΧΡΗΣΗΣ...3 ΑΛΛΑ ΛΕΙΤΟΥΡΓΙΚΑ ΕΙΚΟΝΙΔΙΑ...4 ΣΥΝΟΠΤΙΚΗ ΒΑΘΜΟΛΟΓΙΑ ΜΑΘΗΤΩΝ...5 ΣΥΝΟΠΤΙΚΗ ΒΑΘΜΟΛΟΓΙΑ ΜΑΘΗΤΗ...6 ΑΣΚΗΣΗ
ΓΛΩΣΣΑ Η ΕΛΛΗΝΙΚΗ ΟΙ ΠΕΡΙΠΕΤΕΙΕΣ ΤΩΝ ΛΕΞΕΩΝ Εγχειρίδιο λογισμικού 1 ΠΕΡΙΕΧΟΜΕΝΑ ΟΔΗΓΙΕΣ ΧΡΗΣΗΣ...3 ΑΛΛΑ ΛΕΙΤΟΥΡΓΙΚΑ ΕΙΚΟΝΙΔΙΑ...4 ΣΥΝΟΠΤΙΚΗ ΒΑΘΜΟΛΟΓΙΑ ΜΑΘΗΤΩΝ...5 ΣΥΝΟΠΤΙΚΗ ΒΑΘΜΟΛΟΓΙΑ ΜΑΘΗΤΗ...6 ΑΣΚΗΣΗ
ΕΡΩΤΗΜΑΤΟΛOΓΙΟ ΣΧΟΛΕIΟΥ: ΕΓΧΕΙΡIΔΙΟ ΔΙΕΥΘΥΝΤΉ/ΝΤΡΙΑΣ. Doc.: CY7_CBA_ScQPrincipalManual.docx. Δημιουργήθηκε από: ETS, Core Α Contractor
 P 2 I S A 0 1 8 PISA 2018 ΕΡΩΤΗΜΑΤΟΛOΓΙΟ ΣΧΟΛΕIΟΥ: ΕΓΧΕΙΡIΔΙΟ ΔΙΕΥΘΥΝΤΉ/ΝΤΡΙΑΣ Doc.: CY7_CBA_ScQPrincipalManual.docx Δημιουργήθηκε από: ETS, Core Α Contractor Προσαρμογή: Εθνικό Κέντρο PISA 2018 ΠΕΡΙΕΧΟΜΕΝΑ
P 2 I S A 0 1 8 PISA 2018 ΕΡΩΤΗΜΑΤΟΛOΓΙΟ ΣΧΟΛΕIΟΥ: ΕΓΧΕΙΡIΔΙΟ ΔΙΕΥΘΥΝΤΉ/ΝΤΡΙΑΣ Doc.: CY7_CBA_ScQPrincipalManual.docx Δημιουργήθηκε από: ETS, Core Α Contractor Προσαρμογή: Εθνικό Κέντρο PISA 2018 ΠΕΡΙΕΧΟΜΕΝΑ
Εφαρμογή Ηλεκτρονικής Υποβολής Δηλώσεων Ε9
 ΕΛΛΗΝΙΚΗ ΔΗΜΟΚΡΑΤΙΑ ΥΠΟΥΡΓΕΙΟ ΟΙΚΟΝΟΜΙΚΩΝ ΓΕΝΙΚΗ ΓΡΑΜΜΑΤΕΙΑ ΠΛΗΡΟΦΟΡΙΑΚΩΝ ΣΥΣΤΗΜΑΤΩΝ Εφαρμογή Ηλεκτρονικής Υποβολής Δηλώσεων Ε9 Οδηγίες Χρήσης Δεκέμβριος 2011 [1] Πίνακας Περιεχομένων 1. Αρχική Οθόνη...
ΕΛΛΗΝΙΚΗ ΔΗΜΟΚΡΑΤΙΑ ΥΠΟΥΡΓΕΙΟ ΟΙΚΟΝΟΜΙΚΩΝ ΓΕΝΙΚΗ ΓΡΑΜΜΑΤΕΙΑ ΠΛΗΡΟΦΟΡΙΑΚΩΝ ΣΥΣΤΗΜΑΤΩΝ Εφαρμογή Ηλεκτρονικής Υποβολής Δηλώσεων Ε9 Οδηγίες Χρήσης Δεκέμβριος 2011 [1] Πίνακας Περιεχομένων 1. Αρχική Οθόνη...
Οδηγίες Εγκατάστασης
 Οδηγίες Εγκατάστασης Εισάγετε το DVD στη μονάδα ανάγνωσης DVD του υπολογιστή σας. Περιμένετε λίγα δευτερόλεπτα να εμφανιστεί το παράθυρο εγκατάστασης. Σε περίπτωση που αυτό δεν γίνει αυτόματα, από την
Οδηγίες Εγκατάστασης Εισάγετε το DVD στη μονάδα ανάγνωσης DVD του υπολογιστή σας. Περιμένετε λίγα δευτερόλεπτα να εμφανιστεί το παράθυρο εγκατάστασης. Σε περίπτωση που αυτό δεν γίνει αυτόματα, από την
Ευ ομή. Εγχειρίδιο χρήσης του περιβάλλοντος LT125-dp
 Ευ ομή Εγχειρίδιο χρήσης του περιβάλλοντος LT125-dp Περιεχόμενα 1. Χειρισμός του περιβάλλοντος LT125-dp Εγκατάσταση & Τρέξιμο Χειρισμός της ψηφιακής εφαρμογής Πλοήγηση στο περιεχόμενο Αλλαγή του μεγέθους
Ευ ομή Εγχειρίδιο χρήσης του περιβάλλοντος LT125-dp Περιεχόμενα 1. Χειρισμός του περιβάλλοντος LT125-dp Εγκατάσταση & Τρέξιμο Χειρισμός της ψηφιακής εφαρμογής Πλοήγηση στο περιεχόμενο Αλλαγή του μεγέθους
Γνωρίστε το χώρο εργασίας του PowerPoint
 Γνωρίστε το χώρο εργασίας του PowerPoint Για να εκκινήσουμε το Office PowerPoint 2007 ακολουθούμε τα εξής βήματα: Έναρξη à Όλα τα προγράμματα PowerPoint 2007. à Microsoft Office à Microsoft Office Όταν
Γνωρίστε το χώρο εργασίας του PowerPoint Για να εκκινήσουμε το Office PowerPoint 2007 ακολουθούμε τα εξής βήματα: Έναρξη à Όλα τα προγράμματα PowerPoint 2007. à Microsoft Office à Microsoft Office Όταν
Σύστημα Κεντρικής Υποστήριξης της Πρακτικής Άσκησης Φοιτητών ΑΕΙ
 Σύστημα Κεντρικής Υποστήριξης της Πρακτικής Άσκησης Φοιτητών ΑΕΙ Οδηγός Χρήσης Εφαρμογής Φορέων Υποδοχής Πρακτικής Άσκησης Αφού πιστοποιηθεί ο λογαριασμός που δημιουργήσατε στο πρόγραμμα «Άτλας» ως Φορέας
Σύστημα Κεντρικής Υποστήριξης της Πρακτικής Άσκησης Φοιτητών ΑΕΙ Οδηγός Χρήσης Εφαρμογής Φορέων Υποδοχής Πρακτικής Άσκησης Αφού πιστοποιηθεί ο λογαριασμός που δημιουργήσατε στο πρόγραμμα «Άτλας» ως Φορέας
ΠΑΝΕΠΙΣΤΗΜΙΟ ΜΑΚΕΔΟΝΙΑΣ ΟΙΚΟΝΟΜΙΚΩΝ ΚΑΙ ΚΟΙΝΩΝΙΚΩΝ ΕΠΙΣΤΗΜΩΝ ΤΜΗΜΑ ΟΙΚΟΝΟΜΙΚΩΝ ΕΠΙΣΤΗΜΩΝ
 ΠΑΝΕΠΙΣΤΗΜΙΟ ΜΑΚΕΔΟΝΙΑΣ ΟΙΚΟΝΟΜΙΚΩΝ ΚΑΙ ΚΟΙΝΩΝΙΚΩΝ ΕΠΙΣΤΗΜΩΝ ΤΜΗΜΑ ΟΙΚΟΝΟΜΙΚΩΝ ΕΠΙΣΤΗΜΩΝ ΜΑΘΗΜΑ : Η/Υ I (ενότητα WINDOWS) ΥΠΕΥΘΥΝΟΣ : ΑΝΑΣΤΑΣΙΟΣ ΟΙΚΟΝΟΜΙΔΗΣ, Καθηγητής ΕΡΓΑΣΤΗΡΙΑ : ΘΕΑΝΩ ΧΑΤΖΙΔΑΚΗ, Εργαστηριακό
ΠΑΝΕΠΙΣΤΗΜΙΟ ΜΑΚΕΔΟΝΙΑΣ ΟΙΚΟΝΟΜΙΚΩΝ ΚΑΙ ΚΟΙΝΩΝΙΚΩΝ ΕΠΙΣΤΗΜΩΝ ΤΜΗΜΑ ΟΙΚΟΝΟΜΙΚΩΝ ΕΠΙΣΤΗΜΩΝ ΜΑΘΗΜΑ : Η/Υ I (ενότητα WINDOWS) ΥΠΕΥΘΥΝΟΣ : ΑΝΑΣΤΑΣΙΟΣ ΟΙΚΟΝΟΜΙΔΗΣ, Καθηγητής ΕΡΓΑΣΤΗΡΙΑ : ΘΕΑΝΩ ΧΑΤΖΙΔΑΚΗ, Εργαστηριακό
MANAGER SIDE BAR. Μία άλλη λειτουργία είναι το ξυπνητήρι. Μπορείτε να ορίσετε τον χρόνο υπενθύμισης. Μετά την λήξη του χρόνου θα ειδοποιηθείτε ηχητικά
 MANAGER SIDE BAR Η Manager side bar είναι μία εφαρμογή σχεδιασμένη να προσφέρει μια σειρά από λειτουργίες και ευκολίες σε κάθε χρήστη Η/Υ προχωρημένο ή αρχάριο. Βασική λειτουργία της εφαρμογής είναι ότι
MANAGER SIDE BAR Η Manager side bar είναι μία εφαρμογή σχεδιασμένη να προσφέρει μια σειρά από λειτουργίες και ευκολίες σε κάθε χρήστη Η/Υ προχωρημένο ή αρχάριο. Βασική λειτουργία της εφαρμογής είναι ότι
Οδηγίες για τη Χρήση του Google Drive
 Οδηγίες για τη Χρήση του Google Drive Χαρπαντίδου Ζαχαρούλα Επιμορφώτρια Β επιπέδου ΠΕ 19-20 Υπεύθυνη ΚΕ.ΠΛΗ.ΝΕ.Τ. Δράμας 2013 Περιεχόμενα Δημιουργία λογαριασμού στο Google Drive. 3 Διαχείριση του GoogleDrive..
Οδηγίες για τη Χρήση του Google Drive Χαρπαντίδου Ζαχαρούλα Επιμορφώτρια Β επιπέδου ΠΕ 19-20 Υπεύθυνη ΚΕ.ΠΛΗ.ΝΕ.Τ. Δράμας 2013 Περιεχόμενα Δημιουργία λογαριασμού στο Google Drive. 3 Διαχείριση του GoogleDrive..
HomeWork. Οδηγίες Χρήσης. Ένας δάσκαλος στο σπίτι.
 HomeWork Ένας δάσκαλος στο σπίτι Οδηγίες Χρήσης www.iscool.gr Περιεχόμενα Σύνδεση στο e-homework - 2 - Επιλογή μαθήματος - 3 - Επεξήγηση περιεχομένων βιβλίου - 5 - Μπάρα λειτουργίας video - 7 - Περιήγηση
HomeWork Ένας δάσκαλος στο σπίτι Οδηγίες Χρήσης www.iscool.gr Περιεχόμενα Σύνδεση στο e-homework - 2 - Επιλογή μαθήματος - 3 - Επεξήγηση περιεχομένων βιβλίου - 5 - Μπάρα λειτουργίας video - 7 - Περιήγηση
Γεωμετρία, Αριθμοί και Μέτρηση Μαθαίνω Γεωμετρία και Μετρώ Παίζω με τους αριθμούς Βρίσκω τα πολλαπλάσια
 Γεωμετρία, Αριθμοί και Μέτρηση Μαθαίνω Γεωμετρία και Μετρώ Παίζω με τους αριθμούς Βρίσκω τα πολλαπλάσια Οδηγίες Εγκατάστασης & Εγχειρίδιο Χρήσης Πίνακας περιεχομένων 1. Εισαγωγή... 3 2. Οδηγίες εγκατάστασης...
Γεωμετρία, Αριθμοί και Μέτρηση Μαθαίνω Γεωμετρία και Μετρώ Παίζω με τους αριθμούς Βρίσκω τα πολλαπλάσια Οδηγίες Εγκατάστασης & Εγχειρίδιο Χρήσης Πίνακας περιεχομένων 1. Εισαγωγή... 3 2. Οδηγίες εγκατάστασης...
Διαδικτυακό Περιβάλλον Διαχείρισης Ασκήσεων Προγραμματισμού
 ΠΑΝΕΠΙΣΤΗΜΙΟ ΜΑΚΕΔΟΝΙΑΣ ΔΙΑΤΜΗΜΑΤΙΚΟ ΜΕΤΑΠΤΥΧΙΑΚΟ ΠΡΟΓΡΑΜΜΑ ΣΤΑ ΠΛΗΡΟΦΟΡΙΑΚΑ ΣΥΣΤΗΜΑΤΑ Διπλωματική Εργασία με θέμα: Διαδικτυακό Περιβάλλον Διαχείρισης Ασκήσεων Προγραμματισμού Καραγιάννης Ιωάννης Α.Μ.
ΠΑΝΕΠΙΣΤΗΜΙΟ ΜΑΚΕΔΟΝΙΑΣ ΔΙΑΤΜΗΜΑΤΙΚΟ ΜΕΤΑΠΤΥΧΙΑΚΟ ΠΡΟΓΡΑΜΜΑ ΣΤΑ ΠΛΗΡΟΦΟΡΙΑΚΑ ΣΥΣΤΗΜΑΤΑ Διπλωματική Εργασία με θέμα: Διαδικτυακό Περιβάλλον Διαχείρισης Ασκήσεων Προγραμματισμού Καραγιάννης Ιωάννης Α.Μ.
Κεφάλαιο 2.3: Ρυθμίσεις των Windows
 Κεφάλαιο 2.3: Ρυθμίσεις των Windows 2.3.1 Βασικές πληροφορίες συστήματος Για να δούμε βασικές πληροφορίες για τον υπολογιστή μας, πατάμε το κουμπί «Έναρξη» και επιλέγουμε διαδοχικά «Πίνακας Ελέγχου», «Σύστημα
Κεφάλαιο 2.3: Ρυθμίσεις των Windows 2.3.1 Βασικές πληροφορίες συστήματος Για να δούμε βασικές πληροφορίες για τον υπολογιστή μας, πατάμε το κουμπί «Έναρξη» και επιλέγουμε διαδοχικά «Πίνακας Ελέγχου», «Σύστημα
Κεφάλαιο 1 Χρήση προτύπου 2. Κεφάλαιο 2 Τροποποίηση μιας παρουσίασης 9. Κεφάλαιο 4 Προσθήκη αντικειμένων 26. Κεφάλαιο 5 Ειδικά εφέ 35
 Περιεχόμενα Κεφάλαιο 1 Χρήση προτύπου 2 Κεφάλαιο 2 Τροποποίηση μιας παρουσίασης 9 Κεφάλαιο 3 Εφαρμογή σχεδίων 19 Κεφάλαιο 4 Προσθήκη αντικειμένων 26 Κεφάλαιο 5 Ειδικά εφέ 35 Κεφάλαιο 6 Κουμπιά ενεργειών
Περιεχόμενα Κεφάλαιο 1 Χρήση προτύπου 2 Κεφάλαιο 2 Τροποποίηση μιας παρουσίασης 9 Κεφάλαιο 3 Εφαρμογή σχεδίων 19 Κεφάλαιο 4 Προσθήκη αντικειμένων 26 Κεφάλαιο 5 Ειδικά εφέ 35 Κεφάλαιο 6 Κουμπιά ενεργειών
Εθνικό και Καποδιστριακό Πανεπιστήμιο Αθηνών. Κέντρο Επαγγελματικής Κατάρτισης. Σταδίου 5, 10562 Σύνταγμα
 Σύστημα Διαχείρισης Εκπαίδευσης Εγχειρίδιο Χρήσης Εκπαιδευόμενου Εθνικό και Καποδιστριακό Πανεπιστήμιο Αθηνών Κέντρο Επαγγελματικής Κατάρτισης Σταδίου 5, 10562 Σύνταγμα τηλ.: 210-3689381, 210-3689354 fax:
Σύστημα Διαχείρισης Εκπαίδευσης Εγχειρίδιο Χρήσης Εκπαιδευόμενου Εθνικό και Καποδιστριακό Πανεπιστήμιο Αθηνών Κέντρο Επαγγελματικής Κατάρτισης Σταδίου 5, 10562 Σύνταγμα τηλ.: 210-3689381, 210-3689354 fax:
«Η Γλώσσα μου με τα Μάτια μου» Α Β Γ
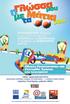 «Η Γλώσσα μου με τα Μάτια μου» Α Β Γ 1 «Η Γλώσσα μου με τα Μάτια μου» Α Β Γ Η Γλώσσα μου με τα Μάτια μου Οδηγός Εγκατάστασης και Χρήσης του λογισμικού Συντελεστές: Συγγραφή διδακτικού υλικού Νίκος Ίσαρης,
«Η Γλώσσα μου με τα Μάτια μου» Α Β Γ 1 «Η Γλώσσα μου με τα Μάτια μου» Α Β Γ Η Γλώσσα μου με τα Μάτια μου Οδηγός Εγκατάστασης και Χρήσης του λογισμικού Συντελεστές: Συγγραφή διδακτικού υλικού Νίκος Ίσαρης,
ΑΝΤΙΓΡΑΦΗ ΑΡΧΕΙΟΥ ΣΕ ΔΙΣΚΕΤΑ ΑΝΤΙΓΡΑΦΗ ΑΡΧΕΙΟΥ ΑΠΟ ΔΙΣΚΕΤΑ. Από τον κατάλογο που εμφανίζεται επιλέγω: Αποστολή προς Δισκέτα (3,5)
 ΑΝΤΙΓΡΑΦΗ ΑΡΧΕΙΟΥ ΣΕ ΔΙΣΚΕΤΑ ΑΝΤΙΓΡΑΦΗ ΑΡΧΕΙΟΥ ΑΠΟ ΔΙΣΚΕΤΑ Τοποθετώ μια δισκέτα στον οδηγό τη δισκέτας του υπολογιστή. Τοποθετώ τη δισκέτα που έχει το αρχείο μου στον οδηγό τη δισκέτας του υπολογιστή.
ΑΝΤΙΓΡΑΦΗ ΑΡΧΕΙΟΥ ΣΕ ΔΙΣΚΕΤΑ ΑΝΤΙΓΡΑΦΗ ΑΡΧΕΙΟΥ ΑΠΟ ΔΙΣΚΕΤΑ Τοποθετώ μια δισκέτα στον οδηγό τη δισκέτας του υπολογιστή. Τοποθετώ τη δισκέτα που έχει το αρχείο μου στον οδηγό τη δισκέτας του υπολογιστή.
ΕΓΧΕΙΡΙ ΙΟ ΡΥΘΜΙΣΕΩΝ ΓΙΑ ΤΗΝ ΠΡΟΣΒΑΣΗ ΣΕ ΗΛΕΚΤΡΟΝΙΚΟΥΣ ΠΟΡΟΥΣ ΙΚΤΥΟ ΒΙΒΛΙΟΘΗΚΩΝ ΤΟΥ ΙΝΣΤΙΤΟΥΤΟΥ ΘΕΡΒΑΝΤΕΣ
 ΕΓΧΕΙΡΙ ΙΟ ΡΥΘΜΙΣΕΩΝ ΓΙΑ ΤΗΝ ΠΡΟΣΒΑΣΗ ΣΕ ΗΛΕΚΤΡΟΝΙΚΟΥΣ ΠΟΡΟΥΣ ΙΚΤΥΟ ΒΙΒΛΙΟΘΗΚΩΝ ΤΟΥ ΙΝΣΤΙΤΟΥΤΟΥ ΘΕΡΒΑΝΤΕΣ σ. 1 από 18 _ Εγχειρίδιο ρυθµίσεων για την πρόσβαση σε ηλεκτρονικούς πόρους bibliotecas Εγχειρίδιο
ΕΓΧΕΙΡΙ ΙΟ ΡΥΘΜΙΣΕΩΝ ΓΙΑ ΤΗΝ ΠΡΟΣΒΑΣΗ ΣΕ ΗΛΕΚΤΡΟΝΙΚΟΥΣ ΠΟΡΟΥΣ ΙΚΤΥΟ ΒΙΒΛΙΟΘΗΚΩΝ ΤΟΥ ΙΝΣΤΙΤΟΥΤΟΥ ΘΕΡΒΑΝΤΕΣ σ. 1 από 18 _ Εγχειρίδιο ρυθµίσεων για την πρόσβαση σε ηλεκτρονικούς πόρους bibliotecas Εγχειρίδιο
Εγχειρίδιο Χρήστη - Μαθητή
 Εγχειρίδιο Χρήστη - Μαθητή 1. Εισαγωγή Η ηλεκτρονική πλατφόρµα «e-class», αποτελεί ένα ολοκληρωµένο σύστηµα Ασύγχρονης Τηλεκπαίδευσης. Στόχος της είναι παροχή υποδοµών εκπαίδευσης και κατάρτισης ανεξάρτητα
Εγχειρίδιο Χρήστη - Μαθητή 1. Εισαγωγή Η ηλεκτρονική πλατφόρµα «e-class», αποτελεί ένα ολοκληρωµένο σύστηµα Ασύγχρονης Τηλεκπαίδευσης. Στόχος της είναι παροχή υποδοµών εκπαίδευσης και κατάρτισης ανεξάρτητα
Εργαστήριο «Τεχνολογία Πολιτισμικού Λογισμικού» Ενότητα. Σχεδίαση Βάσεων Δεδομένων
 Ενότητα 3 Σχεδίαση Βάσεων Δεδομένων 17 18 3.1 Εισαγωγή Μία βάση δεδομένων αποτελείται από δεδομένα για διάφορα θέματα τα οποία όμως σχετίζονται μεταξύ τους και είναι καταχωρημένα με συγκεκριμένο τρόπο.
Ενότητα 3 Σχεδίαση Βάσεων Δεδομένων 17 18 3.1 Εισαγωγή Μία βάση δεδομένων αποτελείται από δεδομένα για διάφορα θέματα τα οποία όμως σχετίζονται μεταξύ τους και είναι καταχωρημένα με συγκεκριμένο τρόπο.
Οδοντιατρικό Λογισμικό
 Οδοντιατρικό Λογισμικό Με το παρόν εγχειρίδιο, θα μάθετε απλά και γρήγορα, τις βασικές λειτουργίες της εφαρμογής, ώστε να ξεκινήσετε άμεσα τη χρήση της, ενώ στην ενότητα για προχωρημένους χρήστες, θα ανακαλύψετε
Οδοντιατρικό Λογισμικό Με το παρόν εγχειρίδιο, θα μάθετε απλά και γρήγορα, τις βασικές λειτουργίες της εφαρμογής, ώστε να ξεκινήσετε άμεσα τη χρήση της, ενώ στην ενότητα για προχωρημένους χρήστες, θα ανακαλύψετε
ΕΓΧΕΙΡΙΔΙΟ ΧΡΗΣΗΣ ΟΛΟΚΛΗΡΩΜΕΝΟΥ ΠΛΗΡΟΦΟΡΙΑΚΟΥ ΣΥΣΤΗΜΑΤΟΣ (ΟΠΣ) ΓΙΑ ΤΗΝ ΠΡΟΓΡΑΜΜΑΤΙΚΗ ΠΕΡΙΟΔΟ ΣΕΣ
 ΕΓΧΕΙΡΙΔΙΟ ΧΡΗΣΗΣ ΟΛΟΚΛΗΡΩΜΕΝΟΥ ΠΛΗΡΟΦΟΡΙΑΚΟΥ ΣΥΣΤΗΜΑΤΟΣ (ΟΠΣ) ΓΙΑ ΤΗΝ ΠΡΟΓΡΑΜΜΑΤΙΚΗ ΠΕΡΙΟΔΟ ΣΕΣ 2014-2020 ΕΝΟΤΗΤΑ «ΔΙΑΧΕΙΡΙΣΗ ΠΡΟΣΚΛΗΣΕΩΝ ΕΡΓΩΝ ΣΧΕΔΙΩΝ ΧΟΡΗΓΙΩΝ» 1η Έκδοση: 2015 ΠΕΡΙΕΧΟΜΕΝΑ 1. ΕΙΣΑΓΩΓΗ...3
ΕΓΧΕΙΡΙΔΙΟ ΧΡΗΣΗΣ ΟΛΟΚΛΗΡΩΜΕΝΟΥ ΠΛΗΡΟΦΟΡΙΑΚΟΥ ΣΥΣΤΗΜΑΤΟΣ (ΟΠΣ) ΓΙΑ ΤΗΝ ΠΡΟΓΡΑΜΜΑΤΙΚΗ ΠΕΡΙΟΔΟ ΣΕΣ 2014-2020 ΕΝΟΤΗΤΑ «ΔΙΑΧΕΙΡΙΣΗ ΠΡΟΣΚΛΗΣΕΩΝ ΕΡΓΩΝ ΣΧΕΔΙΩΝ ΧΟΡΗΓΙΩΝ» 1η Έκδοση: 2015 ΠΕΡΙΕΧΟΜΕΝΑ 1. ΕΙΣΑΓΩΓΗ...3
Εγχειρίδιο χρήσης Print2PDF σελ. 1 από 32
 Πρόγραμμα Print2PDF (Εκτύπωση κειμένου και εικόνων σε αρχεία PDF) Πρόλογος Η εφαρμογή Print2PDF (Print to PDF Εκτύπωση σε αρχεία PDF) σας επιτρέπει να εκτυπώσετε το δικό σας κείμενο πάνω σε ένα έντυπο
Πρόγραμμα Print2PDF (Εκτύπωση κειμένου και εικόνων σε αρχεία PDF) Πρόλογος Η εφαρμογή Print2PDF (Print to PDF Εκτύπωση σε αρχεία PDF) σας επιτρέπει να εκτυπώσετε το δικό σας κείμενο πάνω σε ένα έντυπο
Διαχείριση Βάσης Δεδομένων (dbadmin)
 Published on PRISMA Win Help - Megasoft (http://docs.megasoft.gr) Home > Εμπορική Διαχείριση > Διαχείριση Βάσης Δεδομένων (dbadmin) Διαχείριση Βάσης Δεδομένων (dbadmin) Μέσα από τη διαχείριση βάσης δεδομένων
Published on PRISMA Win Help - Megasoft (http://docs.megasoft.gr) Home > Εμπορική Διαχείριση > Διαχείριση Βάσης Δεδομένων (dbadmin) Διαχείριση Βάσης Δεδομένων (dbadmin) Μέσα από τη διαχείριση βάσης δεδομένων
Οδηγός Εγκατάστασης και Εγχειρίδιο Χρήσης του λογισμικού. «Ταξίδι στο Χρόνο με Νόημα» Ιστορία Γ, Δ, Ε & ΣΤ Δημοτικού
 Οδηγός Εγκατάστασης και Εγχειρίδιο Χρήσης του λογισμικού «Ταξίδι στο Χρόνο με Νόημα» Ιστορία Γ, Δ, Ε & ΣΤ Δημοτικού 2 ΤΑΞΙΔΙ ΣΤΟ ΧΡΟΝΟ ΜΕ ΝΟΗΜΑ Οδηγός Εγκατάστασης και Χρήσης του λογισμικού Συντελεστές:
Οδηγός Εγκατάστασης και Εγχειρίδιο Χρήσης του λογισμικού «Ταξίδι στο Χρόνο με Νόημα» Ιστορία Γ, Δ, Ε & ΣΤ Δημοτικού 2 ΤΑΞΙΔΙ ΣΤΟ ΧΡΟΝΟ ΜΕ ΝΟΗΜΑ Οδηγός Εγκατάστασης και Χρήσης του λογισμικού Συντελεστές:
ΔΗΜΙΟΥΡΓΙΑ ON-LINE ΠΑΡΑΓΓΕΛΙΑΣ ΑΠΟ ΤΟ ΠΡΟΓΡΑΜΜΑ FARMAKONET
 ΔΗΜΙΟΥΡΓΙΑ ON-LINE ΠΑΡΑΓΓΕΛΙΑΣ ΑΠΟ ΤΟ ΠΡΟΓΡΑΜΜΑ FARMAKONET Αφού γίνουν οι κατάλληλες ρυθμίσεις στο πρόγραμμα FarmakoNet από το τμήμα Μηχανογράφησης της Δυναμικής, έχετε την δυνατότητα να στέλνετε ηλεκτρονικά
ΔΗΜΙΟΥΡΓΙΑ ON-LINE ΠΑΡΑΓΓΕΛΙΑΣ ΑΠΟ ΤΟ ΠΡΟΓΡΑΜΜΑ FARMAKONET Αφού γίνουν οι κατάλληλες ρυθμίσεις στο πρόγραμμα FarmakoNet από το τμήμα Μηχανογράφησης της Δυναμικής, έχετε την δυνατότητα να στέλνετε ηλεκτρονικά
Οδηγίες εγκατάστασης Δορυφορικής κάρτας Technisat
 Οδηγίες εγκατάστασης Δορυφορικής κάρτας Technisat Απαιτήσεις συστήματος IBM συμβατό PC με επεξεργαστή Pentium III 700 MHz ή ανώτερο Τουλάχιστον 256 MB RAM Τουλάχιστον 30 MB ελεύθερος χώρος στον σκληρό
Οδηγίες εγκατάστασης Δορυφορικής κάρτας Technisat Απαιτήσεις συστήματος IBM συμβατό PC με επεξεργαστή Pentium III 700 MHz ή ανώτερο Τουλάχιστον 256 MB RAM Τουλάχιστον 30 MB ελεύθερος χώρος στον σκληρό
Εγχειρίδιο Χρήσης του λογισμικού. Μελέτη Περιβάλλοντος Α & Β Δημοτικού
 Εγχειρίδιο Χρήσης του λογισμικού Μελέτη Περιβάλλοντος Α & Β Δημοτικού Μελέτη Περιβάλλοντος Α & Β Δημοτικού Εγχειρίδιο Χρήσης του λογισμικού ΠΕΡΙΕΧΟΜΕΝΑ Μελέτη Περιβάλλοντος...2 ΠΕΡΙΓΡΑΦΗ ΤΟΥ ΛΟΓΙΣΜΙΚΟΥ...3
Εγχειρίδιο Χρήσης του λογισμικού Μελέτη Περιβάλλοντος Α & Β Δημοτικού Μελέτη Περιβάλλοντος Α & Β Δημοτικού Εγχειρίδιο Χρήσης του λογισμικού ΠΕΡΙΕΧΟΜΕΝΑ Μελέτη Περιβάλλοντος...2 ΠΕΡΙΓΡΑΦΗ ΤΟΥ ΛΟΓΙΣΜΙΚΟΥ...3
EU Trek Ένα ταξίδι ανακαλύψεων. Οδηγίες παιχνιδιού
 EU Trek Ένα ταξίδι ανακαλύψεων Οδηγίες παιχνιδιού 0. Εισαγωγή... 3 1. Έναρξη του παιχνιδιού... 3 2. Επιλογή επιπέδου... 3 3. Επιλογή χώρας... 5 4. Παίζοντας μια χώρα... 5 4.α. Παιχνίδι αντιστοίχισης...
EU Trek Ένα ταξίδι ανακαλύψεων Οδηγίες παιχνιδιού 0. Εισαγωγή... 3 1. Έναρξη του παιχνιδιού... 3 2. Επιλογή επιπέδου... 3 3. Επιλογή χώρας... 5 4. Παίζοντας μια χώρα... 5 4.α. Παιχνίδι αντιστοίχισης...
Εγχειρίδιο εγκατάστασης Turbo-X Digital TV Tuner
 Εγχειρίδιο εγκατάστασης Turbo-X Digital TV Tuner Περιεχόμενα V1.1 Κεφάλαιο 1 : Εγκατάσταση hardware Turbo-X Digital TV Tuner... 1 1.1 Περιεχόμενα συσκευασίας... 1 1.2 Απαιτήσεις συστήματος... 1 1.3 Εγκατάσταση
Εγχειρίδιο εγκατάστασης Turbo-X Digital TV Tuner Περιεχόμενα V1.1 Κεφάλαιο 1 : Εγκατάσταση hardware Turbo-X Digital TV Tuner... 1 1.1 Περιεχόμενα συσκευασίας... 1 1.2 Απαιτήσεις συστήματος... 1 1.3 Εγκατάσταση
Simplifying Complexity. Οδηγός Χρήσης Διαδικτυακής Πλατφόρμας
 Simplifying Complexity Οδηγός Χρήσης Διαδικτυακής Πλατφόρμας Περιεχόμενα 1 Εισαγωγή... 2 2 Οδηγίες Χρήσης... 2 2.1 Πρώτη Εγγραφή στην Πλατφόρμα... 2 2.2 Είσοδος στην Πλατφόρμα... 4 2.3 Δημιουργία Καρτέλας
Simplifying Complexity Οδηγός Χρήσης Διαδικτυακής Πλατφόρμας Περιεχόμενα 1 Εισαγωγή... 2 2 Οδηγίες Χρήσης... 2 2.1 Πρώτη Εγγραφή στην Πλατφόρμα... 2 2.2 Είσοδος στην Πλατφόρμα... 4 2.3 Δημιουργία Καρτέλας
Άνοιγμα (και κλείσιμο) της εφαρμογής Εγγράφου Κειμένου
 3.1.1.1 Άνοιγμα (και κλείσιμο) της εφαρμογής Εγγράφου Κειμένου Ως επί το πλείστον δεν υπάρχουν διαφορές στη χρήση του Εγγράφου Κειμένου στα λειτουργικά Windows ή Linux. Η σημαντικότερη διαφορά παρουσιάζεται
3.1.1.1 Άνοιγμα (και κλείσιμο) της εφαρμογής Εγγράφου Κειμένου Ως επί το πλείστον δεν υπάρχουν διαφορές στη χρήση του Εγγράφου Κειμένου στα λειτουργικά Windows ή Linux. Η σημαντικότερη διαφορά παρουσιάζεται
ΓΕΝΙΚΟ ΝΟΣΟΚΟΜΕΙΟ ΡΟΔΟΥ ΤΜΗΜΑ ΟΡΓΑΝΩΣΗΣ & ΠΛΗΡΟΦΟΡΙΚΗΣ ΕΦΑΡΜΟΓΗ ΔΙΑΧΕΙΡΙΣΗΣ ΝΟΣΗΛΕΙΑΣ ΑΣΘΕΝΩΝ ΕΓΧΕΙΡΙΔΙΟ ΧΡΗΣΗΣ ΕΚΔΟΣΗ 1.0
 ΓΕΝΙΚΟ ΝΟΣΟΚΟΜΕΙΟ ΡΟΔΟΥ ΤΜΗΜΑ ΟΡΓΑΝΩΣΗΣ & ΠΛΗΡΟΦΟΡΙΚΗΣ ΕΦΑΡΜΟΓΗ ΔΙΑΧΕΙΡΙΣΗΣ ΝΟΣΗΛΕΙΑΣ ΑΣΘΕΝΩΝ ΕΓΧΕΙΡΙΔΙΟ ΧΡΗΣΗΣ ΕΚΔΟΣΗ 1.0 2012 Τµήµα Οργάνωσης & Πληροφορικής - 1 - ΠΙΝΑΚΑΣ ΠΕΡΙΕΧΟΜΕΝΩΝ ΠΙΝΑΚΑΣ ΠΕΡΙΕΧΟΜΕΝΩΝ
ΓΕΝΙΚΟ ΝΟΣΟΚΟΜΕΙΟ ΡΟΔΟΥ ΤΜΗΜΑ ΟΡΓΑΝΩΣΗΣ & ΠΛΗΡΟΦΟΡΙΚΗΣ ΕΦΑΡΜΟΓΗ ΔΙΑΧΕΙΡΙΣΗΣ ΝΟΣΗΛΕΙΑΣ ΑΣΘΕΝΩΝ ΕΓΧΕΙΡΙΔΙΟ ΧΡΗΣΗΣ ΕΚΔΟΣΗ 1.0 2012 Τµήµα Οργάνωσης & Πληροφορικής - 1 - ΠΙΝΑΚΑΣ ΠΕΡΙΕΧΟΜΕΝΩΝ ΠΙΝΑΚΑΣ ΠΕΡΙΕΧΟΜΕΝΩΝ
Archive Player Divar Series. Εγχειρίδιο χειρισμού
 Archive Player Divar Series el Εγχειρίδιο χειρισμού Archive Player Πίνακας περιεχομένων el 3 Πίνακας περιεχομένων 1 Εισαγωγή 4 2 Λειτουργία 5 2.1 Εκκίνηση του προγράμματος 5 2.2 Παρουσίαση του κύριου
Archive Player Divar Series el Εγχειρίδιο χειρισμού Archive Player Πίνακας περιεχομένων el 3 Πίνακας περιεχομένων 1 Εισαγωγή 4 2 Λειτουργία 5 2.1 Εκκίνηση του προγράμματος 5 2.2 Παρουσίαση του κύριου
ΥΠΟΒΟΛΗ ΑΝΑΛΩΣΙΜΩΝ ΥΛΙΚΩΝ
 ΥΠΟΒΟΛΗ ΑΝΑΛΩΣΙΜΩΝ ΥΛΙΚΩΝ Εισαγωγή γνωματεύσεων διαβητικών υλικών στο internet (eδαπυ) 1. Εισάγουμε τον κωδικό χρήστη και το συνθηματικό για να εισέλθουμε στην εφαρμογή https://apps.ika.gr/econsummedsuppl/faces/login.xhtml.
ΥΠΟΒΟΛΗ ΑΝΑΛΩΣΙΜΩΝ ΥΛΙΚΩΝ Εισαγωγή γνωματεύσεων διαβητικών υλικών στο internet (eδαπυ) 1. Εισάγουμε τον κωδικό χρήστη και το συνθηματικό για να εισέλθουμε στην εφαρμογή https://apps.ika.gr/econsummedsuppl/faces/login.xhtml.
Στο παράθυρο που θα εµφανιστεί πατήστε το κουµπί Unzip.
 Το αρχείο EstateWeb 4.0.2.exe περιέχει την εγκατάσταση της εφαρµογής σε συµπιεσµένη µορφή. Για αυτό το λόγο θα πρέπει πρώτα να αποσυµπιέσετε τα αρχεία της εγκατάστασης στον σκληρό σας δίσκο. Κάντε διπλό
Το αρχείο EstateWeb 4.0.2.exe περιέχει την εγκατάσταση της εφαρµογής σε συµπιεσµένη µορφή. Για αυτό το λόγο θα πρέπει πρώτα να αποσυµπιέσετε τα αρχεία της εγκατάστασης στον σκληρό σας δίσκο. Κάντε διπλό
Διαγραφή Επιλέγετε Διαγραφή για να διαγράψετε μία ήδη υπάρχουσα διαδικασία εισαγωγής ASCII
 Published on PRISMA Win Help - Megasoft (http://docs.megasoft.gr) Home > Διαχείριση Βάσης Δεδομένων (dbadmin) > Αρχεία Αρχεία Εισαγωγή από αρχείο ASCII Με την εργασία αυτή έχετε την δυνατότητα να εισάγετε
Published on PRISMA Win Help - Megasoft (http://docs.megasoft.gr) Home > Διαχείριση Βάσης Δεδομένων (dbadmin) > Αρχεία Αρχεία Εισαγωγή από αρχείο ASCII Με την εργασία αυτή έχετε την δυνατότητα να εισάγετε
Μάθημα 4ο. Προγράμματα
 Μάθημα 4ο Προγράμματα Σελίδα 47 από 106 4.1 Εγκατάσταση προγραμμάτων Όπως έχουμε πει στο πρώτο μάθημα (Σημειώσεις 1ου Μαθήματος 1.3.3.Β σελ. 12) τα προγράμματα ή αλλιώς εφαρμογές αποτελούν μέρος του λογισμικού
Μάθημα 4ο Προγράμματα Σελίδα 47 από 106 4.1 Εγκατάσταση προγραμμάτων Όπως έχουμε πει στο πρώτο μάθημα (Σημειώσεις 1ου Μαθήματος 1.3.3.Β σελ. 12) τα προγράμματα ή αλλιώς εφαρμογές αποτελούν μέρος του λογισμικού
Η. ΠΙΘΑΝΑ ΕΡΩΤΗΜΑΤΑ... 227
 ΠΕΡΙΕΧΟΜΕΝΑ Η. ΠΙΘΑΝΑ ΕΡΩΤΗΜΑΤΑ... 227 1. ΓΕΝΙΚΑ... 227 2. ΓΕΝΙΚΗ ΛΟΓΙΣΤΙΚΗ... 228 3. ΠΕΛΑΤΕΣ ΠΡΟΜΗΘΕΥΤΕΣ... 230 4. ΑΞΙΟΓΡΑΦΑ... 232 4. ΑΣΦΑΛΕΙΑ... 232 copyright DATA COMMUNICATION ΠΙΘΑΝΑ ΕΡΩΤΗΜΑΤΑ Η.
ΠΕΡΙΕΧΟΜΕΝΑ Η. ΠΙΘΑΝΑ ΕΡΩΤΗΜΑΤΑ... 227 1. ΓΕΝΙΚΑ... 227 2. ΓΕΝΙΚΗ ΛΟΓΙΣΤΙΚΗ... 228 3. ΠΕΛΑΤΕΣ ΠΡΟΜΗΘΕΥΤΕΣ... 230 4. ΑΞΙΟΓΡΑΦΑ... 232 4. ΑΣΦΑΛΕΙΑ... 232 copyright DATA COMMUNICATION ΠΙΘΑΝΑ ΕΡΩΤΗΜΑΤΑ Η.
Είσοδος. Καλωσορίσατε στο Ενιαίο Σύστημα Πληρωμών Δαπανών Ηλεκτρονικών Υπηρεσιών.
 «Οδηγίες χρήσης εφαρμογής Ενιαίου Συστήματος Πληρωμών» έκδοση v.1.2, 10/09/2014 Περιεχόμενα Είσοδος... 3 Οικονομικά Υπεύθυνος... 4 Αρχική Οθόνη... 4 Διαχείριση Χρηστών... 4 Αναζήτηση Χρήστη... 4 Δημιουργία
«Οδηγίες χρήσης εφαρμογής Ενιαίου Συστήματος Πληρωμών» έκδοση v.1.2, 10/09/2014 Περιεχόμενα Είσοδος... 3 Οικονομικά Υπεύθυνος... 4 Αρχική Οθόνη... 4 Διαχείριση Χρηστών... 4 Αναζήτηση Χρήστη... 4 Δημιουργία
Vodafone Business Connect
 Vodafone Business Connect Vodafone Business WebHosting Αναλυτικός Οδηγός Χρήσης MSSQL Manager Αναλυτικός οδηγός χρήσης: MS SQL Manager Vodafone Business Connect - Υπηρεσίες φιλοξενίας εταιρικού e-mail
Vodafone Business Connect Vodafone Business WebHosting Αναλυτικός Οδηγός Χρήσης MSSQL Manager Αναλυτικός οδηγός χρήσης: MS SQL Manager Vodafone Business Connect - Υπηρεσίες φιλοξενίας εταιρικού e-mail
1. Τα τμήματα της επιφάνειας εργασίας των Windows
 1. Τα τμήματα της επιφάνειας εργασίας των Windows Εικονίδια συντομεύσεων (αρχείου-φακέλου) Εικονίδια Ανενεργά Ενεργό Επιφάνεια (αρχείου-φακέλου) παράθυρα παράθυρο εργασίας Γραμμή μενού Γραμμή εργαλείων
1. Τα τμήματα της επιφάνειας εργασίας των Windows Εικονίδια συντομεύσεων (αρχείου-φακέλου) Εικονίδια Ανενεργά Ενεργό Επιφάνεια (αρχείου-φακέλου) παράθυρα παράθυρο εργασίας Γραμμή μενού Γραμμή εργαλείων
Ενημέρωση σε Windows 8.1 από τα Windows 8
 Ενημέρωση σε Windows 8.1 από τα Windows 8 Τα Windows 8.1 και τα Windows RT 8.1 είναι βασισμένα στα Windows 8 και στα Windows RT, για να σας προσφέρουν βελτιώσεις στην εξατομίκευση, την αναζήτηση, τις εφαρμογές,
Ενημέρωση σε Windows 8.1 από τα Windows 8 Τα Windows 8.1 και τα Windows RT 8.1 είναι βασισμένα στα Windows 8 και στα Windows RT, για να σας προσφέρουν βελτιώσεις στην εξατομίκευση, την αναζήτηση, τις εφαρμογές,
Εκπαιδευτικό λογισμικό «Παίξε με τις λέξεις 1» Παγκράτιος Παυλίδης Χρίστος Μπίτσης Δήμου Ιουλία Δάσκαλοι Ειδικής Αγωγής
 Εκπαιδευτικό λογισμικό «Παίξε με τις λέξεις 1» Παγκράτιος Παυλίδης Χρίστος Μπίτσης Δήμου Ιουλία Δάσκαλοι Ειδικής Αγωγής Είναι ένα εκπαιδευτικό εργαλείο-παιχνίδι που βοηθάει στη διδασκαλία της πρώτης ανάγνωσης
Εκπαιδευτικό λογισμικό «Παίξε με τις λέξεις 1» Παγκράτιος Παυλίδης Χρίστος Μπίτσης Δήμου Ιουλία Δάσκαλοι Ειδικής Αγωγής Είναι ένα εκπαιδευτικό εργαλείο-παιχνίδι που βοηθάει στη διδασκαλία της πρώτης ανάγνωσης
CARDISOFT. User Guide. ClassWeb VERSION 1.1. [February] [2007] Cardisoft Ανώνυµη Εταιρία Παραγωγής Λογισµικού
![CARDISOFT. User Guide. ClassWeb VERSION 1.1. [February] [2007] Cardisoft Ανώνυµη Εταιρία Παραγωγής Λογισµικού CARDISOFT. User Guide. ClassWeb VERSION 1.1. [February] [2007] Cardisoft Ανώνυµη Εταιρία Παραγωγής Λογισµικού](/thumbs/56/37943769.jpg) Cardisoft Ανώνυµη Εταιρία Παραγωγής Λογισµικού Μοναστηρίου 60, 54627 Θεσσαλονίκη, Τηλ 2310 567840, Fax 2310 514220, www.cardisoft.gr CARDISOFT User Guide ClassWeb VERSION 1.1 [February] [2007] Greece Monastiriou
Cardisoft Ανώνυµη Εταιρία Παραγωγής Λογισµικού Μοναστηρίου 60, 54627 Θεσσαλονίκη, Τηλ 2310 567840, Fax 2310 514220, www.cardisoft.gr CARDISOFT User Guide ClassWeb VERSION 1.1 [February] [2007] Greece Monastiriou
ΕΠΙΣΚΟΠΗΣΗ ΕΦΑΡΜΟΓΩΝ ΓΡΑΦΕΙΩΝ
 Υπουργείο Υγείας και Κοινωνικής Αλληλεγγύης Επιχειρησιακό Πρόγραμμα «Υγεία-Πρόνοια» Κ.Ε.Κ. Σωματείου «ΕΡΜΗΣ» Πρόγραμμα Κατάρτισης Εργαζόμενων σε Υπηρεσίες Κοινωνικής Φροντίδας στις Νέες Τεχνολογίες ΘΕΜΑΤΙΚΗ
Υπουργείο Υγείας και Κοινωνικής Αλληλεγγύης Επιχειρησιακό Πρόγραμμα «Υγεία-Πρόνοια» Κ.Ε.Κ. Σωματείου «ΕΡΜΗΣ» Πρόγραμμα Κατάρτισης Εργαζόμενων σε Υπηρεσίες Κοινωνικής Φροντίδας στις Νέες Τεχνολογίες ΘΕΜΑΤΙΚΗ
Simplifying Complexity. Οδηγός Χρήσης Διαδικτυακής Πλατφόρμας
 Simplifying Complexity Οδηγός Χρήσης Διαδικτυακής Πλατφόρμας Περιεχόμενα 1 Εισαγωγή... 2 2 Οδηγίες Χρήσης... 2 2.1 Πρώτη Εγγραφή στην Πλατφόρμα... 2 2.2 Είσοδος στην Πλατφόρμα...4 2.3 Δημιουργία Καρτέλας
Simplifying Complexity Οδηγός Χρήσης Διαδικτυακής Πλατφόρμας Περιεχόμενα 1 Εισαγωγή... 2 2 Οδηγίες Χρήσης... 2 2.1 Πρώτη Εγγραφή στην Πλατφόρμα... 2 2.2 Είσοδος στην Πλατφόρμα...4 2.3 Δημιουργία Καρτέλας
Τιμή Τιμή. σκορ. ζωές
 Εισαγωγή στην έννοια των μεταβλητών Οι μεταβλητές Θα πρέπει να έχετε παρατηρήσει ότι έχουμε φτιάξει τόσα παιχνίδια μέχρι αυτό το σημείο και δεν έχουμε αναφερθεί πουθενά για το πως μπορούμε να δημιουργήσουμε
Εισαγωγή στην έννοια των μεταβλητών Οι μεταβλητές Θα πρέπει να έχετε παρατηρήσει ότι έχουμε φτιάξει τόσα παιχνίδια μέχρι αυτό το σημείο και δεν έχουμε αναφερθεί πουθενά για το πως μπορούμε να δημιουργήσουμε
«Ταξίδι στον Κόσμο με Νόημα» Ε ΣΤ
 «Ταξίδι στον Κόσμο με Νόημα» Ε ΣΤ 1 «Ταξίδι στον Κόσμο με Νόημα» Ε ΣΤ Ταξίδι στον Κόσμο με Νόημα Οδηγός Εγκατάστασης και Χρήσης του λογισμικού Συντελεστές: Συγγραφή διδακτικού υλικού Νίκη Κακιά-Βόλου,
«Ταξίδι στον Κόσμο με Νόημα» Ε ΣΤ 1 «Ταξίδι στον Κόσμο με Νόημα» Ε ΣΤ Ταξίδι στον Κόσμο με Νόημα Οδηγός Εγκατάστασης και Χρήσης του λογισμικού Συντελεστές: Συγγραφή διδακτικού υλικού Νίκη Κακιά-Βόλου,
