ΜΑΘΗΜΑ Άνοιγμα Της Εφαρμογής Υπολογιστικών Φύλλων. 2. Κύρια Οθόνη Της Εφαρμογής Υπολογιστικών Φύλλων ΣΤΟΧΟΙ:
|
|
|
- Ἀγλαΐα Αλεξάκης
- 6 χρόνια πριν
- Προβολές:
Transcript
1 ΜΑΘΗΜΑ 1 ΣΤΟΧΟΙ: 1. Άνοιγμα Της Εφαρμογής Υπολογιστικών Φύλλων (Microsoft Excel) 2. Κύρια Οθόνη Της Εφαρμογής Υπολογιστικών Φύλλων 3. Δημιουργία Νέου Υπολογιστικού Φύλλου 4. Κλείσιμο Υπολογιστικού Φύλλου 5. Αποθήκευση Υπολογιστικού Φύλλου Για Πρώτη Φορά 6. Αποθήκευση Υπολογιστικού Φύλλου 7. Αποθήκευση Υπολογιστικού Φύλλου Με Άλλο Τύπο Αρχείου 8. Άνοιγμα Υφιστάμενου Υπολογιστικού Φύλλου Τροποποιήσεις Αποθήκευση 9. Εναλλαγή Μεταξύ Ανοικτών Υπολογιστικών Φύλλων 10. Εμφάνιση Απόκρυψη Διαθέσιμων Γραμμών Εργαλείων. Επαναφορά Και Ελαχιστοποίηση Της Κορδέλας (Ribbon) 11. Οπτική Μεγέθυνση Και Σμίκρυνση Σελίδας 12. Χρήση Λειτουργίας Βοήθειας 13. Όνομα Χρήστη 14. Προκαθορισμένος Φάκελος Για Άνοιγμα Και Αποθήκευση Των Υπολογιστικών Φύλλων 15. Έξοδος Από Την Εφαρμογή Υπολογιστικών Φύλλων 1. Άνοιγμα Της Εφαρμογής Υπολογιστικών Φύλλων 1. Start 2. All Programs 3. Microsoft Office 4. Microsoft Excel Κύρια Οθόνη Της Εφαρμογής Υπολογιστικών Φύλλων Διεύθυνση Ενεργού Κελιού Ενεργό Κελί Επικεφαλίδα στήλης Γραμμή τύπων Αριθμός γραμμής Γραμμές κύλισης Ενεργό φύλλο εργασίας - 1 -
2 3. Δημιουργία Νέου Υπολογιστικού Φύλλου 1. Κλικ στο κουμπί New από την γραμμή εργαλείων γρήγορης πρόσβασης (Customize Quick Access toolbar) 1. Καρτέλα File 2. Κλικ New 3. Κλικ Blank Workbook 4. Κλικ Create 4. Κλείσιμο Υπολογιστικού Φύλλου 1. Καρτέλα File 2. Κλικ Close Κλικ στο κουμπί Close Window που βρίσκεται στην πάνω δεξιά γωνιά της εφαρμογής 5. Αποθήκευση Υπολογιστικού Φύλλου Για Πρώτη Φορά 1. Κλικ στο κουμπί Save από την γραμμή εργαλείων γρήγορης πρόσβασης (Customize Quick Access toolbar) 1. Καρτέλα File 2. Κλικ Save as 3. Επιλέγουμε που θέλουμε να το αποθηκεύσουμε πχ. Documents 4. File name: Ονομάζουμε το βιβλίο εργασίας 5. Κλικ Save 6. Αποθήκευση Υπολογιστικού Φύλλου 1. Κλικ στο κουμπί Save από την γραμμή εργαλείων γρήγορης πρόσβασης (Customize Quick Access toolbar) 1. Καρτέλα File 2. Κλικ Save - 2 -
3 7. Αποθήκευση Υπολογιστικού Φύλλου Με Άλλο Τύπο Αρχείου 1. Καρτέλα File 2. Κλικ Save as 3. Επιλέγουμε που θέλουμε να το αποθηκεύσουμε πχ. Documents 4. File name: Ονομάζουμε το βιβλίο εργασίας 5. Save as type: Επιλέγουμε τον τύπο αρχείου π.χ. Excel Template, Text File 6. Κλικ Save 8. Άνοιγμα Υπολογιστικού Φύλλου Τροποποιήσεις Αποθήκευση 1. Κλικ στο κουμπί Open από την γραμμή εργαλείων γρήγορης πρόσβασης (Customize Quick Access toolbar) 1. Καρτέλα File 2. Κλικ Open 3. Επιλέγουμε το αρχείο από την τοποθεσία που βρίσκεται πχ. Desktop 4. Κλικ Open 5. Κάνουμε αλλαγές 6. Κλικ Save 9. Εναλλαγή Μεταξύ Ανοικτών Υπολογιστικών Φύλλων 1. Καρτέλα View 2. Κλικ Switch Windows 3. Επιλέγουμε το βιβλίο εργασίας που θέλουμε να δούμε 10. Εμφάνιση Απόκρυψη Διαθέσιμων Γραμμών Εργαλείων. Επαναφορά Και Ελαχιστοποίηση Της Κορδέλας (Ribbon) 10.1 Γραμμή Εργαλείων Γρήγορης Πρόσβασης (Customize Quick Access Toolbar) 1. Κλικ στο βελάκι για να προσθέσουμε ή αφαιρέσουμε άλλα κουμπιά στην γραμμή εργαλείων γρήγορης πρόσβασης 10.2 Ελαχιστοποίηση Της Κορδέλας (Minimize the Ribbon) 1. Κλικ στο βελάκι για να ελαχιστοποιήσουμε την κορδέλα 10.3 Επαναφορά Της Κορδέλας (Expand the Ribbon) 1. Κλικ στο βελάκι για να επαναφέρουμε την κορδέλα 11. Οπτική Μεγέθυνση Και Σμίκρυνση Σελίδας 1. Κλικ στο Zoom που βρίσκονται στην γραμμή κατάστασης στο κάτω δεξιό μέρος της εφαρμογής - 3 -
4 2. Επιλέγουμε μεγέθυνση σελίδας από τα κουμπιά Zoom out (σμίκρυνση) και Zoom in (μεγέθυνση) 1. Καρτέλα View 2. Κλικ Zoom 3. Επιλέγουμε μεγέθυνση σελίδας 4. Κλικ ΟΚ 12. Χρήση Λειτουργίας Βοήθειας 1. Κλικ Microsoft Word Help κάτω από το κουμπί Close 2. Πληκτρολογούμε την ερώτηση μας 3. Κλικ Search 4. Επιλέγουμε το θέμα που μας ενδιαφέρει 1. Πατάμε το πλήκτρο [F1] στο πληκτρολόγιο 13. Όνομα Χρήστη 1. Καρτέλα File 2. Κλικ Options 3. Κλικ General 4. User name - Πληκτρολογούμε το όνομα του Χρήστη 5. Κλικ OK 14. Προκαθορισμένος Φάκελος Για Άνοιγμα Και Αποθήκευση Των Υπολογιστικών Φύλλων 1. Καρτέλα File 2. Κλικ Options 3. Κλικ Save 4. Κλικ στο πλαίσιο Default file location 5. Πληκτρολογούμε την αρχική τοποθεσία αποθήκευσης αρχείων 6. Κλικ OK 15. Έξοδος Από Την Εφαρμογή Υπολογιστικών Φύλλων 1. Καρτέλα File 2. Κλικ Exit 1. Κλικ στο κουμπί Exit που βρίσκεται στην πάνω δεξιά γωνιά της εφαρμογής - 4 -
5 ΜΑΘΗΜΑ 2 ΣΤΟΧΟΙ: 1. Εισαγωγή Δεδομένων Σε Κελιά 2. Αλλαγή Προβολής Φύλλου Εργασίας 3. Επιλογή Κελιών 4. Επιλογή Όλου Του Φύλλου Εργασίας 5. Μετακίνηση Στο Φύλλο Εργασίας 6. Επεξεργασία Δεδομένων Σε Ένα Κελί 7. Αντιγραφή, Μετακίνηση Κελιών 8. Χρήση Εργαλείου Αυτόματης Συμπλήρωσης 9. Διαγραφή Κελιών 10. Χρήση Αναίρεσης Και Ακύρωση Αναίρεσης 11. Αναζήτηση Και Αντικατάσταση 12. Ταξινόμηση Λίστας Δεδομένων 1. Εισαγωγή Δεδομένων Σε Κελιά Για να εισάγουμε δεδομένα σε ένα κελί μετακινούμε το δείκτη του ποντικιού σε αυτό και πληκτρολογούμε τα δεδομένα. Ο δείκτης του ποντικιού αλλάζει σε δείκτη καταχώρισης δεδομένων. Όταν τελειώσουμε την πληκτρολόγηση πατάμε το πλήκτρο [Enter]. Κάθε ένα κελί θα πρέπει να περιέχει ένα μόνο στοιχείο δεδομένων, για παράδειγμα το όνομα σε ένα κελί, το επίθετο σε άλλο κελί. Καλό θα ήταν να αποφεύγουμε κενές γραμμές και στήλες στο κύριο σώμα της λίστας, να εισάγουμε κενή γραμμή πριν την γραμμή Συνόλου και να βεβαιωνόμαστε ότι τα όμορα κελιά της λίστας είναι κενά. 1.1 Εισαγωγή Κειμένου Σε Ένα Κελί Όταν πληκτρολογούμε κείμενο σε ένα κελί τοποθετείτε στο αριστερό μέρος του κελιού. 1.2 Εισαγωγή Αριθμού Σε Ένα Κελί Όταν πληκτρολογούμε αριθμούς σε ένα κελί τοποθετούνται στο δεξιό μέρος του κελιού. Για να γράψουμε ένα κλάσμα π.χ. 3/4, γράφουμε πρώτα τον αριθμό 0, αφήνουμε ένα διάστημα, και μετά γράφουμε το κλάσμα. Για να γράψουμε ένα αρνητικό αριθμό π.χ. -15, χρησιμοποιούμε το σημείο αφαίρεσης Για να γράψουμε ένα δεκαδικό ψηφίο, χρησιμοποιούμε το κόμμα π.χ. 4, Εισαγωγή Ημερομηνίας Σε Ένα Κελί Όταν πληκτρολογούμε ημερομηνία σε ένα κελί τοποθετείτε στο δεξιό μέρος του κελιού. Η Ms Excel αναγνωρίζει ημερομηνίες απο 1 Ιανουαρίου 1900 μέχρι και 31 Δεκεμβρίου Για να εμφανιστεί σωστά και να την αναγνωρίσει το πρόγραμμα πρέπει να την εισάγουμε όπως π.χ. 12/7/
6 2. Αλλαγή Προβολής Φύλλου Εργασίας 1. Καρτέλα View Normal: Κανονική προβολή Page Layout: Διάταξη Σελίδας Page Break Preview: Προεπισκόπηση αλλαγών σελίδας 1. Κλικ στα κουμπιά προβολής που βρίσκονται στην γραμμή κατάστασης στο κάτω δεξιό μέρος της εφαρμογής 3. Επιλογή Κελιών 3.1 Επιλογή Ενός Κελιού Κάνουμε κλικ πάνω του. Το ενεργό κελί ξεχωρίζει από το περίγραμμα που το περιβάλλει. 3.2 Επιλογή Συνεχόμενων Κελιών Κάνουμε κλικ στο πάνω αριστερό κελί της ομάδας που θέλουμε να συμπεριλάβουμε και με το πλήκτρο του ποντικιού πατημένο σύρουμε να επιλέξουμε την περιοχή που μας ενδιαφέρει. Όταν επιλέξουμε τα κελιά απελευθερώνουμε το πλήκτρο του ποντικιού. 3.3 Επιλογή Μη Συνεχόμενων Κελιών Για να επιλέξουμε μια ομάδα από μη συνεχόμενα κελιά, θα πρέπει να κρατήσουμε το πλήκτρο [Ctrl] πατημένο και διαδοχικά να επιλέξουμε τα κελιά που επιθυμούμε. 4. Επιλογή Όλου Του Φύλλου Εργασίας 1. Κλικ στο κουμπί Select All (επιλογή όλων) που βρίσκεται στην αριστερή γωνιά του φύλλου εργασίας. 1. Πατάμε το συνδυασμό των πλήκτρων [Ctrl]+[A] 5. Μετακίνηση Στο Φύλλο Εργασίας Για να μετακινηθούμε μέσα στο φύλλο εργασίας μπορούμε να χρησιμοποήσουμε τις ράβδους κύλισης ή να κάνουμε χρήση του πληκτρολογίου σύμφωνα με τον παρακάτω πίνακα: - 6 -
7 Πλήκτρο [ ],[ ],[ ],[ ] [Gtrl] + [ ] [Gtrl] + [ ] [Gtrl] + [ ] [Gtrl] + [ ] [PgUp] [PgDn] [Home] [Gtrl] + [Home] [Gtrl] + [End] [Gtrl] + [PdDn] [Gtrl] + [PgUp] Μετακίνηση Κατά ένα κελί προς την κατεύθυνση του βέλους Στην κορυφή της περιοχής δεδομένων Στο τέλος της περιοχής δεδομένων Στο αριστερό κελί μιας περιοχής δεδομένων Στο δεξιό κελί μιας περιοχής δεδομένων Προς τα πάνω μια οθόνη Προς τα κάτω μια οθόνη Στο αριστερό κελί μιας γραμμής Στο πρώτο κελί του φύλλου εργασίας Στο τελευταίο κελί του φύλλου που περιέχει δεδομένα Στο επόμενο φύλλο εργασίας Στο προηγούμενο φύλλο εργασίας 6. Επεξεργασία Δεδομένων Σε Ένα Κελί 6.1 Προσθήκη Δεδομένων Σε Ένα Κελί 1. Διπλό κλικ σε ένα κελί το οποίο έχει ήδη δεδομένα 2. Πληκτρολογούμε τα επιπρόσθετα δεδομένα 3. Πατάμε το πλήκτρο [Enter] για να γίνει η καταχώρηση δεδομένων 1. Κλικ στο κελί που θέλουμε να προσθέσουμε δεδομένα και πατάμε το πλήκτρο [F2] 6.2 Αντικατάσταση Δεδομένων Σε Ένα Κελί 1. Επιλέγουμε ένα κελί το οποίο έχει ήδη δεδομένα 2. Πληκτρολογούμε τα νέα δεδομένα 3. Πατάμε το πλήκτρο [Enter] για να γίνει η καταχώρηση δεδομένων 7. Αντιγραφή, Μετακίνηση Κελιών 7.1 Αντιγραφή Κελιών Εντός Του Φύλλου Εργασίας 1. Επιλέγουμε το κελί ή ομάδα κελιών 3. Κλικ Copy 4. Κλικ στο κελί που θέλουμε να αντιγραφούν τα κελιά 5. Καρτέλα Home 6. Κλικ Paste 1. Επιλέγουμε το κελί ή ομάδα κελιών 2. Πατάμε πατημένο το πλήκτρο [Ctrl] μέχρι να εμφανιστεί ένα σύμβολο συν δίπλα από το δείκτη του ποντικιού και σύρουμε στα κελιά που θέλουμε 3. Για να γίνει η αντιγραφή πρέπει να αφήσουμε ελεύθερο το αριστερό πλήκτρο του ποντικιού και μετά το πλήκτρο [Ctrl] - 7 -
8 7.2 Μετακίνηση Κελιών Εντός Του Φύλλου Εργασίας 1. Επιλέγουμε το κελί ή ομάδα κελιών 3. Κλικ Cut 4. Κλικ στο κελί που θέλουμε να μετακινηθούν τα κελιά 5. Καρτέλα Home 6. Κλικ Paste 1. Επιλέγουμε το κελί ή ομάδα κελιών 2. Πλησιάζουμε το δείκτη του ποντικιού στο περίγραμμα που περιβάλλει τα κελιά, ώστε να πάρει μορφή βέλους 3. Σύρουμε με το ποντίκι τα κελιά στην νέα θέση που θέλουμε 7.3 Αντιγραφή, Μετακίνηση Κελιών Μεταξύ Φύλλων Εργασίας 1. Επιλέγουμε το κελί ή ομάδα κελιών 3. Κλικ Copy ή Cut 4. Κλικ στο φύλλο εργασίας 5. Κλικ στο σημείο στο κελί που θέλουμε να αντιγραφούν τα κελιά 6. Καρτέλα Home 7. Κλικ Paste 7.4 Αντιγραφή, Μετακίνηση Κελιών Μεταξύ Βιβλίων Εργασίας 1. Επιλέγουμε το κελί ή ομάδα κελιών 3. Κλικ Copy ή Cut 4. Επιλέγουμε το βιβλίο εργασίας 5. Κλικ στο σημείο στο κελί που θέλουμε να αντιγραφούν τα κελιά 6. Καρτέλα Home 7. Κλικ Paste 8. Χρήση Εργαλείου Αυτόματης Συμπλήρωσης 1. Κλικ σε ένα κελί και γράφουμε την αρχική τιμή της σειράς που θέλουμε να δημιουργήσουμε (πχ. 2) 2. Γράφουμε τη δεύτερη τιμή στο επόμενο κελί, από κάτω ή στα δεξιά (πχ. 4) 3. Επιλέγουμε αυτά τα δύο κελιά 4. Μετακινούμε το δείκτη του ποντικιού στην κάτω δεξιά γωνία των επιλεγμένων κελιών και θα αλλάξει από ένα μεγάλο άσπρο σταυρό σε ένα μικρό μαύρο σταυρό 5. Κλικ σε αυτή την γωνία, κρατούμε το κουμπί του ποντικιού πατημένο, σύρουμε τη σειρά στη θέση που θέλουμε και αφήνουμε το κουμπί του ποντικιού Σημ: Εκτός από αριθμητικά δεδομένα μπορούμε να χρησιμοποιήσουμε την αυτόματη συμπλήρωση για μέρες της βδομάδας, μήνες, χρονολογίες, ώρες
9 9. Διαγραφή Κελιών 1. Επιλέγουμε το κελί ή ομάδα κελιών που θέλουμε να διαγράψουμε 2. Πατάμε τα πλήκτρα [Delete] ή [Backspace] 10. Χρήση Εντολής Αναίρεσης και Ακύρωση Αναίρεσης 10.1 Χρησιμοποίηση Της Εντολής Αναίρεσης (Undo) 1. Κλικ στο κουμπί Undo από την γραμμή εργαλείων γρήγορης πρόσβασης (Customize Quick Access toolbar) 10.2 Χρησιμοποίηση Της Εντολής Ακύρωσης Της Αναίρεσης (Redo) 1. Κλικ στο κουμπί Redo από την γραμμή εργαλείων γρήγορης πρόσβασης (Customize Quick Access toolbar) 11. Αναζήτηση Και Αντικατάσταση 11.1 Χρησιμοποίηση Της Εντολής Ανεύρεσης (Find) 1. Καρτέλα Home 2. Κλικ Find & Select 3. Κλικ Find 4. Find What: Γράφουμε τη λέξη ή τη φράση που αναζητούμε 5. Κλικ Find Next 6. Κλικ Close 11.2 Χρησιμοποίηση Της Εντολής Αντικατάστασης (Replace) 1. Καρτέλα Home 2. Κλικ Find & Select 3. Κλικ Replace 4. Find What: Γράφουμε τη λέξη ή τη φράση που θα αντικαταστήσουμε 5. Replace With: Γράφουμε τη λέξη ή τη φράση η οποία θα αντικαταστήσει την προηγούμενη 6. Κλικ Replace: Αντικατάσταση μιας λέξης ή φράσης κάθε φορά 7. Κλικ Replace All: Αντικατάσταση όλων ταυτόχρονα 8. Κλικ Close 12. Ταξινόμηση Λίστας Δεδομένων 1. Επιλέγουμε τα δεδομένα στα κελιά που θα ταξινομηθούν 3. Κλικ Sort & Filter 4. Κλικ Custom Sort 5. Sort by: Επιλέγουμε τη στήλη σύμφωνα με την οποία θα γίνει η ταξινόμηση 6. Order: Επιλέγουμε Α to Z για αύξουσα αριθμητική σειρά (ascending) ή Z to Α για φθίνουσα αριθμητική σειρά (descending) 7. Κλικ OK - 9 -
10 ΜΑΘΗΜΑ 3 ΣΤΟΧΟΙ: 1. Επιλογή Στηλών 2. Επιλογή Γραμμών 3. Εισαγωγή Στηλών 4. Εισαγωγή Γραμμών 5. Διαγραφή Στήλης 6. Διαγραφή Γραμμής 7. Αλλαγή Πλάτους Στήλης 8. Αλλαγή Ύψους Γραμμής 9. Σταθεροποίηση/Αποσταθεροποίηση Στηλών Και Γραμμών 10. Εισαγωγή Φύλλων Εργασίας 11. Εναλλαγή Φύλλων Εργασίας 12. Μετονομασία Φύλλων Εργασίας 13. Μετακίνηση, Αντιγραφή Φύλλων Εργασίας 14. Διαγραφή Φύλλων Εργασίας 1. Επιλογή Στηλών 1.1 Επιλογή Μιας Στήλης Κάνουμε κλικ πάνω στην επικεφαλίδα όπου υπάρχει το αντίστοιχο γράμμα της στήλης. 1.2 Επιλογή Συνεχόμενων Στηλών Κάνουμε κλικ και κρατάμε πατημένο το αριστερό κουμπί του ποντικιού στο γράμμα της πρώτης στήλης από τα αριστερά. Σύρουμε το ποντίκι πάνω στα επόμενα γράμματα των στηλών που θα επιλεγούν προς τα δεξιά και αφήνουμε το κουμπί. 1.3 Επιλογή Μη Συνεχόμενων Στηλών Κάνουμε κλικ και κρατάμε πατημένο το αριστερό κουμπί του ποντικιού στο γράμμα της πρώτης στήλης από τα αριστερά, κρατάμε πατημένο το πλήκτρο [Ctrl] και σύρουμε το ποντίκι πάνω στα επόμενα γράμματα των στηλών που θα επιλεγούν προς τα δεξιά και αφήνουμε το κουμπί. 2. Επιλογή Γραμμών 2.1 Επιλογή Μιας Γραμμής Κάνουμε κλικ πάνω στην επικεφαλίδα όπου υπάρχει ο αντίστοιχος αριθμός της γραμμής. 2.2 Επιλογή Συνεχόμενων Γραμμών Κάνουμε κλικ και κρατάμε πατημένο το αριστερό κουμπί του ποντικιού στον αριθμό της πρώτης γραμμής από πάνω. Σύρουμε το ποντίκι πάνω στους επόμενους αριθμούς των γραμμών που θα επιλεγούν προς τα κάτω και αφήνουμε το κουμπί
11 2.3 Επιλογή Μη Συνεχόμενων Γραμμών Κάνουμε κλικ και κρατάμε πατημένο το αριστερό κουμπί του ποντικιού στον αριθμό της πρώτης γραμμής από πάνω. Κρατάμε πατημένο το πλήκτρο Ctrl και σύρουμε το ποντίκι πάνω στους επόμενους αριθμούς των γραμμών που θα επιλεγούν προς τα κάτω και αφήνουμε το κουμπί. 3. Εισαγωγή Στηλών 3.1 Εισαγωγή Στηλών 1. Κλικ στη στήλη στην οποία θέλουμε να εισάξουμε νέα στήλη στα αριστερά της 3. Κλικ Insert 4. Κλικ Insert Sheet Columns 1. Δεξί κλικ στον αριθμό της επιλεγμένης στήλης, κλικ Insert 3.2 Εισαγωγή Πολλών Στηλών 1. Κλικ στις στήλες τις οποίες θέλουμε να εισάξουμε νέες στήλες στα αριστερά τους 3. Κλικ Insert 4. Κλικ Insert Sheet Columns 4. Εισαγωγή Γραμμών 4.1 Εισαγωγή Γραμμής 1. Κλικ στη γραμμή στην οποία θέλουμε να εισάξουμε νέα γραμμή πριν από αυτή 3. Κλικ Insert 4. Κλικ Insert Sheet Rows Δεξί κλικ στον αριθμό της επιλεγμένης γραμμής, κλικ Insert 4.2 Εισαγωγή Πολλών Γραμμών 1. Κλικ στις γραμμές στις οποίες θέλουμε να εισάξουμε νέες γραμμές πριν από αυτές 3. Κλικ Insert 4. Κλικ Insert Sheet Rows
12 5. Διαγραφή Στήλης 1. Επιλέγουμε τη στήλη ή τις στήλες 3. Κλικ Delete 4. Κλικ Delete Sheet Columns 1. Επιλέγουμε τη στήλη ή τις στήλες 2. Δεξί κλικ Delete 6. Διαγραφή Γραμμής 1. Επιλέγουμε τη στήλη ή τις στήλες 3. Κλικ Delete 4. Κλικ Delete Sheet Rows 1. Επιλέγουμε τη γραμμή ή τις γραμμές 2. Δεξί κλικ Delete 7. Αλλαγή Πλάτους Στήλης 7.1 Αλλαγή Πλάτους Στήλης 1. Επιλέγουμε τη στήλη ή τις στήλες 3. Κλικ Format 4. Κλικ Column Width 5. Προσδιορίζουμε το πλάτος της στήλης που θέλουμε 6. OK 7.2 Αυτόματη Προσαρμογή Πλάτους Στήλης 1. Επιλέγουμε τη στήλη ή τις στήλες 3. Κλικ Format 4. Κλικ AutoFit Column With 1. Μετακινούμε το δείκτη του ποντικιού δεξιά από την επικεφαλίδα της στήλης μέχρι να γίνει σταυρός και διπλοπατάμε για να γίνει η αυτόματη προσαρμογή
13 8. Αλλαγή Ύψους Γραμμής 8.1 Αλλαγή Ύψους Γραμμής 1. Επιλέγουμε τη γραμμή ή τις γραμμές 3. Κλικ Format 4. Κλικ Row Height 5. Προσδιορίζουμε το ύψος της γραμμής που θέλουμε 6. OK 8.2 Αυτόματη Προσαρμογή Ύψους Γραμμής 1. Επιλέγουμε τη γραμμή ή τις γραμμές 3. Κλικ Format 4. Κλικ AutoFit Row Height 1. Μετακινούμε το δείκτη του ποντικιού κάτω από τον αριθμό γραμμής μέχρι να γίνει σταυρός και διπλοπατάμε για να γίνει η αυτόματη προσαρμογή. 9. Σταθεροποίηση/Αποσταθεροποίηση Στηλών Και Γραμμών 9.1 Σταθεροποίηση Γραμμής Και Στήλης 1. Επιλέγουμε το κελί από το οποίο θα ξεκινάει η σταθεροποίηση των γραμμών και των στηλών Για να σταθεροποιήσουμε την πρώτη στήλη, επιλέγουμε το κελί Β1 Για να σταθεροποιήσουμε την πρώτη γραμμή, επιλέγουμε το κελί Α2 Για να σταθεροποιήσουμε και την πρώτη στήλη και την πρώτη γραμμή μαζί, επιλέγουμε το κελί Β2 2. Καρτέλα View 3. Κλικ Freeze Panes: για σταθεροποίηση και στήλης και γραμμής μαζί 4. Κλικ Freeze Top Row: για σταθεροποίηση μόνο γραμμής 5. Κλικ Freeze First Column: για σταθεροποίηση μόνο στήλης 9.2 Αποσταθεροποίηση Γραμμής Και Στήλης 1. Επιλέγουμε το κελί από το οποίο ξεκινούσε η σταθεροποίηση των γραμμών και των στηλών 2. Καρτέλα View 3. Κλικ Freeze Panes 4. Κλικ UnFreeze Panes
14 10. Εισαγωγή Φύλλων Εργασίας 1. Κλικ στο Insert Worksheet που βρίσκεται δίπλα από τα φύλλα εργασίας 1. Καρτέλα Home 2. Κλικ Insert 3. Κλικ Insert Sheet 11. Εναλλαγή Φύλλων Εργασίας 1. Κάνουμε κλικ στην καρτέλα του φύλλου εργασίας στο κάτω μέρος του βιβλίου εργασίας. 12. Μετονομασία Φύλλων Εργασίας 1. Καρτέλα Home 2. Κλικ Format 3. Κλικ Rename Sheet 4. Πληκτρολογούμε το νέο όνομα 1. Δεξί κλικ στο φύλλο εργασίας 2. Κλικ Rename 3. Πληκτρολογούμε το νέο όνομα ΤΡΟΠΟΣ 3: 1. Διπλό κλικ στο φύλλο εργασίας 2. Πληκτρολογούμε το νέο όνομα 13. Μετακίνηση, Αντιγραφή Φύλλων Εργασίας 13.1 Αντιγραφή Φύλλων Εργασίας 1. Ενεργοποιούμε το φύλλο εργασίας 3. Κλικ Format 4. Κλικ Move οr Copy Sheet 5. Το Book: Επιλέγουμε τοποθεσία αντιγραφής φύλλου εργασίας 6. Before Sheet: Επιλέγουμε πριν από ποιο υφιστάμενο φύλλο εργασίας θα αντιγραφεί το φύλλο εργασίας 7. Κλικ Create a copy 8. Κλικ ΟΚ
15 1. Δεξί κλικ στο όνομα του φύλλου εργασίας 2. Κλικ Move or Copy Sheet 3. Ακολουθούμε τα βήματα Μετακίνηση Φύλλων Εργασίας 1. Ενεργοποιούμε το φύλλο εργασίας 3. Κλικ Format 4. Κλικ Move οr Copy Sheet 5. Το Book: Επιλέγουμε τοποθεσία αντιγραφής φύλλου εργασίας 6. Before Sheet: Επιλέγουμε πριν από ποιο υφιστάμενο φύλλο εργασίας θα μετακινηθεί το φύλλο εργασίας 7. Κλικ ΟΚ 1. Δεξί κλικ στο όνομα του φύλλου εργασίας 2. Κλικ Move or Copy Sheet 3. Ακολουθούμε τα βήματα Διαγραφή Φύλλων Εργασίας 1. Ενεργοποιούμε το φύλλο εργασίας 3. Κλικ Delete 4. Κλικ Delete Sheet 1. Δεξί κλικ στο όνομα του φύλλου εργασίας 2. Κλικ Delete
16 ΜΑΘΗΜΑ 4 ΣΤΟΧΟΙ: 1. Δημιουργία Μαθηματικών Τύπων 2. Τελεστές (Operators) 3. Τιμές (Value) 4. Τιμές Σφάλματος 5. Συναρτήσεις 6. Συνάρτηση Sum 7. Συνάρτηση Average 8. Συνάρτηση Max 9. Συνάρτηση Min 10. Συνάρτηση Count Number 11. Συνάρτηση Countα 12. Συνάρτηση Round 13. Λογική Συνάρτηση IF 1. Δημιουργία Μαθηματικών Τύπων Ένας μαθηματικός τύπος αποτελείται από διάφορες τιμές (values) και τελεστές (operators). Για να δημιουργήσουμε ένα τύπο σε ένα κελί πρέπει να πατήσουμε πρώτα το πλήκτρο = και στην συνέχεια να καταχωρήσουμε τις τιμές και τελεστές του τύπου. Πατώντας το πλήκτρο [Enter] ή το κουμπί Enter από την γραμμή τύπων εκτελείται η μαθηματική πράξη και παρουσιάζει το αποτέλεσμα του κελιού. Πατώντας το κουμπί Cancel από την γραμμή τύπων μπορούμε να ακυρώσουμε την εισαγωγή ενός τύπου σε κάποιο κελί. Παράδειγμα 1. Κλικ στο κελί Α3 2. =Α1+Α2 3. Πατάμε το πλήκτρο [Enter] 2. Τελεστές (Operators) Σύμβολο Τελεστής Σύμβολο Τελεστής + Πρόσθεση > Μεγαλύτερο από - Αφαίρεση < Μικρότερο από * Πολλαπλασιασμός >= Μεγαλύτερο ή ίσο / Διαίρεση <= Μικρότερο ή ίσο = Ίσον <> <>Άνισο με
17 3. Τιμές (Value) 3.1 Σταθερές Τιμές Οι αριθμοί στα κελιά πληκτρολογούνται και εμφανίζεται το αποτέλεσμα στο κελί που περιέχει τον τύπο. Παράδειγμα 1. Κλικ στο κελί Α4 2. = Πατάμε το πλήκτρο [Enter] 3.2 Αναφορές Κελιών Εντοπίζει το περιεχόμενο των κελιών στα οποία γίνεται η αναφορά και εμφανίζεται το αποτέλεσμα στο κελί που περιέχει τον τύπο. Όταν χρησιμοποιούμε αναφορές κελιών σε ένα τύπο, έχουμε το πλεονέκτημα ότι αν αλλάξει η αξία σε ένα από τα κελιά που αναφερόμαστε, αυτόματα ενημερώνεται και το αποτέλεσμα στο κελί που περιέχει τον τύπο. Παράδειγμα 1. Κλικ στο κελί Α4 2. =Α1+Α2+Α3 3. Πατάμε το πλήκτρο [Enter] 3.3 Σχετικές Αναφορές Όταν αντιγράψουμε ένα τύπο που περιέχει αναφορές, οι αναφορές αναπροσαρμόζονται αυτόματα, ώστε να αντικατοπτρίζεται η νέα θέση που βρίσκεται ο τύπος. Παράδειγμα 1. Κλικ στο κελί C1 2. =Α1+B1 3. Πατάμε το πλήκτρο [Enter]
18 3.4 Απόλυτες Αναφορές Εντοπίζει ένα κελί με βάση την ακριβή του θέση μέσα στο φύλλο εργασίας. Για να προσδιορίσουμε μια απόλυτη αναφορά προσθέτουμε το σύμβολο του δολαρίου $ πριν από το γράμμα της στήλης και πριν από τον αριθμό της γραμμής. Εναλλακτικά πατάμε το πλήκτρο [F4]. Παράδειγμα 1. Κλικ στο κελί B1 2. =Α1*$A$6 3. Πατάμε το πλήκτρο [Enter] 3.5 Μικτές Αναφορές Οι μεικτές αναφορές περιέχουν ένα τμήμα που είναι σχετικό και ένα άλλο που είναι απόλυτο. Παράδειγμα $Α3 το σύμβολο του δολαρίου $ προηγείται του γράμματος της στήλης Α$3 το σύμβολο του δολαρίου $ προηγείται του αριθμού της γραμμής 4. Τιμές Σφάλματος Τιμή Σφάλματος Περιγραφή ##### Τα περιεχόμενα του κελιού δεν μπορούν να είναι ορατά γιατί δεν χωρούν στο πλάτος της στήλης. #VALUE! Οι τιμές και οι τελεστές που έχουμε χρησιμοποιήσει δεν είναι συμβατοί. Παράδειγμα Το αποτέλεσμα δεν μπορεί να εμφανιστεί αν το πλάτος της στήλης επιτρέπει την εμφάνιση μέχρι 6 ψηφίων. Στον τύπο =Α1+Α2+Α3, ένα από τα κελιά περιέχει κείμενο αντί αριθμό. #NAME? Ο τύπος αναφέρεται σε λανθασμένο όνομα περιοχής. Πληκτρολόγηση των αναφορών με ελληνικούς χαρακτήρες. #DIV/0! Διαίρεση με το μηδέν. Στον τύπο =Α1/Β1 το Β1 είναι κενό ή η τιμή του είναι μηδέν (0). #REF! Γίνεται αναφορά σε κελιά που δεν υπάρχουν πλέον. Αναφορά σε κάποιο βιβλίο εργασίας που έχει διαγραφεί
19 Πατώντας στο βέλος του κουμπιού αυτού εμφανίζει μια λίστα που περιέχει την περιγραφή του σφάλματος καθώς και βοηθητικές ενέργειες για επίλυση του. 5. Συναρτήσεις Συνάρτηση SUM AVERAGE MIN MAX COUNT NUMBERS COUNTA ROUND Περιγραφή Βρίσκει το άθροισμα των περιεχομένων των κελιών που έχουμε ορίσει. Βρίσκει τον μέσο όρο των περιεχομένων των κελιών που έχουμε ορίσει. Βρίσκει την ελάχιστη τιμή στο τμήμα των κελιών που έχουμε καθορίσει. Βρίσκει την μέγιστη τιμή στο τμήμα των κελιών που έχουμε καθορίσει. Βρίσκει τον αριθμό των κελιών που περιέχουν αριθμούς. Μετράει τον αριθμό των κελιών που δεν είναι κενά. Δηλ. που περιέχουν δεδομένα είτε είναι αριθμοί είτε κείμενο. Στρογγυλοποιεί τους αριθμούς στα κελιά που έχουμε καθορίσει. 6. Συνάρτηση SUM 1. Κλικ στο κελί π.χ. Α4 3. Κλικ AutoSum 4. Κλικ Sum 5. Επιλέγουμε την περιοχή κελιών που θέλουμε να αθροίσουμε 6. Πατάμε το πλήκτρο [Enter] 1. Κλικ στο κελί π.χ. Α4 2. Καρτέλα Formulas 3. Κλικ AutoSum 4. Κλικ Sum 5. Επιλέγουμε την περιοχή κελιών που θέλουμε να αθροίσουμε 6. Πατάμε το πλήκτρο [Enter]
20 7. Συνάρτηση AVERAGE 1. Κλικ στο κελί π.χ. Α4 2. Κλικ στην καρτέλα Home 3. Κλικ AutoSum 4. Κλικ Average 5. Επιλέγουμε την περιοχή κελιών που θέλουμε να βρούμε τον μέσο όρο 6. Πατάμε το πλήκτρο [Enter] 1. Κλικ στο κελί π.χ. Α4 2. Καρτέλα Formulas 3. Κλικ AutoSum 4. Κλικ Average 5. Επιλέγουμε την περιοχή κελιών που θέλουμε να βρούμε το μέσο όρο 6. Πατάμε το πλήκτρο [Enter] 8. Συνάρτηση MAX 1. Κλικ στο κελί π.χ. Α4 3. Κλικ AutoSum 4. Κλικ Max 5. Επιλέγουμε την περιοχή κελιών που θέλουμε να βρούμε τον μέγιστο αριθμό 6. Πατάμε το πλήκτρο [Enter] 1. Κλικ στο κελί π.χ. Α4 2. Καρτέλα Formulas 3. Κλικ AutoSum 4. Κλικ Max 5. Επιλέγουμε την περιοχή κελιών που θέλουμε να βρούμε τον μέγιστο αριθμό 6. Πατάμε το πλήκτρο [Enter]
21 9. Συνάρτηση MIN 1. Κλικ στο κελί π.χ. Α4 3. Κλικ AutoSum 4. Κλικ Min 5. Επιλέγουμε την περιοχή κελιών που θέλουμε να βρούμε τον ελάχιστο αριθμό 6. Πατάμε το πλήκτρο [Enter] 1. Κλικ στο κελί π.χ. Α4 2. Καρτέλα Formulas 3. Κλικ AutoSum 4. Κλικ Min 5. Επιλέγουμε την περιοχή κελιών που θέλουμε να βρούμε τον ελάχιστο αριθμό 6. Πατάμε το πλήκτρο [Enter] 10. Συνάρτηση COUNT NUMBERS 1. Κλικ στο κελί π.χ. Α4 3. Κλικ AutoSum 4. Κλικ Count Numbers 5. Επιλέγουμε την περιοχή κελιών που θέλουμε να βρούμε τον αριθμό των κελιών που έχουν αριθμητικά δεδομένα 6. Πατάμε το πλήκτρο [Enter] 1. Κλικ στο κελί π.χ. Α4 2. Καρτέλα Formulas 3. Κλικ AutoSum 4. Κλικ Count Numbers 7. Επιλέγουμε την περιοχή κελιών που θέλουμε να βρούμε τον αριθμό των κελιών που έχουν αριθμητικά δεδομένα 8. Πατάμε το πλήκτρο [Enter]
22 11. Συνάρτηση COUNTA 1. Κλικ στο κελί π.χ. Α6 3. Κλικ AutoSum 4. Κλικ More Functions 5. Or select category: Επιλέγουμε All 6. Select a function: Κλικ COUNTA 7. Κλικ Value 1: Επιλέγουμε την περιοχή κελιών που θέλουμε να βρούμε τον αριθμό των κελιών που δεν είναι κενά 8. Κλικ ΟΚ 1. Κλικ στο κελί π.χ. Α6 2. Καρτέλα Formulas 3. Κλικ More Functions 4. Κλικ Statistical 5. Κλικ COUNTA 6. Κλικ Value 1: Επιλέγουμε την περιοχή κελιών που θέλουμε να βρούμε τον αριθμό των κελιών που δεν είναι κενά 7. Πατάμε το πλήκτρο [Enter]
23 12. Συνάρτηση Round 1. Κλικ στο κελί π.χ. Β1 3. Κλικ AutoSum 4. Κλικ More Functions 5. Or select category: Επιλέγουμε All 6. Select a function: Κλικ ROUND 7. Number: Επιλέγουμε την περιοχή κελιών που θέλουμε να στρογγυλοποιήσουμε 8. Num_digits: Γράφουμε τον αριθμό των δεκαδικών ψηφίων που θέλουμε να εμφανίζεται π.χ Κλικ ΟΚ 1. Κλικ στο κελί π.χ. Β1 2. Καρτέλα Formulas 3. Κλικ Math&Trig 4. Κλικ ROUND 5. Επιλέγουμε την περιοχή κελιών που θέλουμε να στρογγυλοποιήσουμε 6. Num_digits: Γράφουμε τον αριθμό των δεκαδικών ψηφίων που θέλουμε να εμφανίζεται π.χ Κλικ ΟΚ 13. Λογική Συνάρτηση IF 1. Κλικ στο κελί π.χ. C1 2. Κλικ στην καρτέλα Home 3. Κλικ AutoSum 4. Κλικ More Functions 5. Or select category: Επιλέγουμε All 6. Select a function: Κλικ IF 7. Logical_test: Επιλέγουμε το κελί στο οποίο θα βασιστεί η αναφορά π.χ. Β1 8. Value_if_True: Πληκτρολογούμε την λέξη π.χ. Pass Value_if_False: Πληκτρολογούμε την λέξη π.χ. Fail 9. Κλικ ΟΚ
24 1. Κλικ στο κελί π.χ. C1 2. Κλικ στην καρτέλα Formulas 3. Κλικ Logical 4. Κλικ IF 5. Logical_test: Επιλέγουμε το κελί στο οποίο θα βασιστεί η αναφορά π.χ. Β1 6. Value_if_True: Πληκτρολογούμε την λέξη π.χ. Pass 7. Value_if_False: Πληκτρολογούμε την λέξη π.χ. Fail 8. Κλικ ΟΚ
25 ΜΑΘΗΜΑ 5 ΣΤΟΧΟΙ: 1. Μορφοποίηση Αριθμών 2. Αλλαγή Μεγέθους Και Τύπου Γραμματοσειράς 3. Χρησιμοποίηση Πλάγιων, Έντονων, Υπογραμμισμένων Χαρακτήρων 4. Αλλαγή Χρώματος Γραμματοσειράς 5. Αντιγραφή Μορφοποίησης Χαρακτήρων 6. Στοίχιση Περιεχομένων Στα Κελιά 7. Συγχώνευση Και Στοίχιση Στο Κέντρο 8. Περιστροφή Κελιών 9. Αναδίπλωση Κειμένου (Wrap Text) 10. Εφαρμογή Χρώματος Φόντου Στα Κελιά 11. Περιγράμματα Κελιών 1. Μορφοποίηση Αριθμών 1.1 Στυλ Διαχωριστικού Χιλιάδων 1. Επιλέγουμε το κελί ή τα κελιά 3. Κλικ Comma Style 1.2 Στυλ Ποσοστού 1. Επιλέγουμε το κελί ή τα κελιά 3. Κλικ Percent Style 1.3 Στυλ Νομίσματος 1. Επιλέγουμε το κελί ή τα κελιά 3. Κλικ Accounting Number Format 4. Κλικ More Accounting Formats 5. Κλικ Currency: Επιλέγουμε στυλ νομίσματος 6. Κλικ ΟΚ 1. Επιλέγουμε το κελί ή τα κελιά 3. Number 4. Κλικ στο κουμπί ανοίγματος παραθύρου 5. Κλικ Currency 6. Κλικ Symbol: Επιλέγουμε σύμβολο νομίσματος 7. Κλικ Decimal Places: Καθορίζουμε τον αριθμό των δεκαδικών ψηφίων 8. Κλικ OK
26 1.4 Αύξηση Δεκαδικών Ψηφίων 1. Επιλέγουμε το κελί ή τα κελιά 3. Κλικ Increase Decimals 1.5 Μείωση Δεκαδικών Ψηφίων 1. Επιλέγουμε το κελί ή τα κελιά 3. Κλικ Decrease Decimals 1.6 Στυλ Ημερομηνίας 1. Επιλέγουμε το κελί ή τα κελιά 3. Number 4. Κλικ στο κουμπί ανοίγματος παραθύρου 5. Κλικ Date 6. Κλικ Type: Επιλέγουμε στυλ ημερομηνίας 7. Κλικ OK 2. Αλλαγή Μεγέθους Και Τύπου Γραμματοσειράς 1. Επιλέγουμε το κελί ή τα κελιά 3. Font: Επιλέγουμε μορφή γραμματοσειράς 4. Font Size: Επιλέγουμε μέγεθος γραμματοσειράς 3. Χρησιμοποίηση Πλάγιων, Έντονων, Και Υπογραμμισμένων Χαρακτήρων 1. Επιλέγουμε το κελί ή τα κελιά Bold: Έντονα Italic: Πλάγια Underline: Κλικ στο πτυσσόμενο βελάκι της υπογράμμισης για να επιλέξουμε στυλ υπογράμμισης 4. Αλλαγή Χρώματος Γραμματοσειράς 1. Επιλέγουμε το κελί ή τα κελιά 3. Κλικ Font color 5. Αντιγραφή Μορφοποίησης Χαρακτήρων 1. Επιλέγουμε το κελί που είναι μορφοποιημένο 3. Κλικ Format Painter 4. Επιλέγουμε το κελί για να αντιγράψουμε τη μορφοποίηση
27 6. Στοίχιση Περιεχομένων Στα Κελιά 6.1 Οριζόντια Στοίχιση 1. Επιλέγουμε το κελί ή τα κελιά Align Text Left: Αριστερή Στοίχιση Center: Κεντρική Στοίχιση Align Text Right: Δεξιά Στοίχιση 6.2 Κάθετη Στοίχιση 1. Επιλέγουμε το κελί ή τα κελιά Top Align: Στοίχιση στο πάνω μέρος των κελιών Middle Align: Στοίχιση στην μέση των κελιών Bottom Align: Στοίχιση στο κάτω μέρος των κελιών 1. Καρτέλα Home 2. Alignment 3. Κλικ στο κουμπί ανοίγματος παραθύρου 4. Κλικ Alignment 5. Horizontal: Επιλέγουμε οριζόντια στοίχιση κελιών 6. Vertical: Επιλέγουμε κάθετη στοίχιση κελιών 7. Κλικ ΟΚ 7. Συγχώνευση Και Στοίχιση Στο Κέντρο 1. Επιλέγουμε τα κελιά 3. Κλικ Merge & Center: Συγχώνευση και στοίχιση κελιών στο κέντρο 4. Κλικ στο πτυσσόμενο βελάκι Merge & Center 5. Κλικ Unmerge & Center: Μη συγχώνευση κελιών 8. Περιστροφή Κελιών 1. Επιλέγουμε το κελί ή τα κελιά 3. Κλικ Orientation Κλικ Angle Counterclockwise: Περιστροφή προς τα πάνω διαγώνια Κλικ Angle Clockwise: Περιστροφή προς τα κάτω διαγώνια Κλικ Vertical Text: Κάθετη περιστροφή Κλικ Rotate Text Up: Περιστροφή προς τα πάνω Κλικ Rotate Text Down: Περιστροφή προς τα κάτω Κλικ Format Cell Alignment: Επιλέγουμε την περιστροφή των περιεχομένων στα κελιά
28 1. Καρτέλα Home 2. Alignment 3. Κλικ στο κουμπί ανοίγματος παραθύρου 4. Κλικ Alignment 5. Κλικ Text: Κάθετος προσανατολισμός κελιών 6. Κλικ Degrees: Καθορίζουμε τις μοίρες που θέλουμε να περιστρέψουμε το κείμενο 7. Κλικ OK 9. Αναδίπλωση Κειμένου (Wrap Text) 1. Επιλέγουμε το κελί ή τα κελιά 3. Κλικ Wrap Text 10. Εφαρμογή Χρώματος Φόντου Στα Κελιά 1. Επιλέγουμε το κελί ή τα κελιά 3. Κλικ Fill Color 11. Περιγράμματα Κελιών 11.1 Απλά Περιγράμματα Κελιών 1. Επιλέγουμε το κελί ή τα κελιά 3. Κλικ στο πτυσσόμενο βελάκι Borders 4. Επιλέγουμε στυλ περιγράμματος από τις διαθέσιμες επιλογές 11.2 Μορφοποιημένα Περιγράμματα Κελιών 1. Επιλέγουμε το κελί ή τα κελιά 3. Κλικ στο πτυσσόμενο βελάκι Borders 4. Κλικ More Borders Line Style: Επιλέγουμε στυλ περιγράμματος Line Color: Επιλέγουμε χρώμα περιγράμματος Presets: Επιλέγουμε που θα εφαρμόσουμε το περίγραμμα στα κελιά 5. Κλικ ΟΚ
29 ΜΑΘΗΜΑ 6 ΣΤΟΧΟΙ: 1. Δημιουργία Διαφορετικών Τύπων Γραφημάτων Από Τα Δεδομένα Ενός Υπολογιστικού Φύλλου: Γράφημα Στήλης, Γραμμής, Πίτας, Ράβδων 2. Βασικά Μέρη Ενός Γραφήματος 3. Επιλογή Στοιχείων Ενός Γραφήματος 4. Αλλαγή Μεγέθους Ενός Γραφήματος 5. Αλλαγή Τύπου Γραφήματος 6. Προσθήκη, Απαλοιφή Και Επεξεργασία Τίτλου Σε Γράφημα 7. Εμφάνιση, Απόκρυψη Ετικετών Δεδομένων: Τιμές/Ποσοστά 8. Αλλαγή Χρώματος Φόντου, Των Στηλών, Ράβδων, Γραμμών, Τμημάτων Πίτας Ενός Γραφήματος 9. Αλλαγή Μεγέθους Και Χρώματος Γραμματοσειράς Κειμένου Του Τίτλου, Των Αξόνων, Του Υπομνήματος Ενός Γραφήματος 10. Μετακίνηση, Αντιγραφή Γραφήματος 11. Διαγραφή Γραφήματος 1. Δημιουργία Διαφορετικών Τύπων Γραφημάτων Από Τα Δεδομένα Ενός Υπολογιστικού Φύλλου: Γράφημα Στήλης, Γραμμής, Πίτας, Ράβδων 1. Επιλέγουμε τα δεδομένα στα κελιά 2. Καρτέλα Insert 3. Κλικ Column (Γράφημα Στήλης) Line (Γράφημα Γραμμής) Pie (Γράφημα Πίτας) Bar (Γράφημα Ράβδων) 4. Επιλέγουμε την κατηγορία γραφήματος από τις επιλογές που μας δίνονται σε κάθε τύπο γραφήματος 2. Βασικά Μέρη Ενός Γραφήματος Ετικέτες δεδομένων (Data Labels) Τίτλος γραφήματος (Chart title) Σειρά δεδομένων (Data Series) Περιοχή γραφήματος (Chart Area) Τίτλος άξονα Υ (Vertical Value Axis Title) Υπόμνημα (Legend) Άξονας Υ (Vertical Value Axis) Περιοχή σχεδίασης (Plot Area) Τίτλος άξονα Χ (Horizontal Category Axis Title) Άξονας Χ (Horizontal Category Axis)
30 3. Επιλογή Στοιχείων Ενός Γραφήματος Τρόπος 1: 1. Επιλέγουμε το γράφημα ή το κάθε στοιχείο του γραφήματος κάνοντας κλικ πάνω του Τρόπος 2: 1. Επιλέγουμε το γράφημα 2. Καρτέλα Layout 3. Κλικ Chart Elements 4. Επιλέγουμε το στοιχείο που θέλουμε να εμφανίζεται επιλεγμένο στο γράφημα 4. Αλλαγή Μεγέθους Ενός Γραφήματος Για να αλλάξουμε το μέγεθος ενός γραφήματος, το επιλέγουμε και μετά σύρουμε οποιαδήποτε από τις οκτώ λαβές που βρίσκονται γύρω από το γράφημα. Οι λαβές επιλογής στα μέσα των πλευρών του μας δίνουν τη δυνατότητα να αλλάξουμε το μέγεθος του προς μια κατεύθυνση. Σύροντας μια γωνιακή λαβή, μπορούμε να αλλάξουμε ταυτόχρονα το ύψος και το πλάτος του. 5. Αλλαγή Τύπου Γραφήματος 1. Επιλέγουμε το γράφημα 2. Καρτέλα Design 3. Κλικ Change Chart Type 4. Επιλέγουμε το τύπο και την κατηγορία γραφήματος που θέλουμε 6. Προσθήκη, Απαλοιφή Και Επεξεργασία Τίτλου Σε Γράφημα 6.1 Προσθήκη Τίτλου Σε Γράφημα 1. Επιλέγουμε το γράφημα 2. Καρτέλα Layout 3. Κλικ Chart Title None - Απαλοιφή τίτλου Centered Overlay Title - Προσθήκη τίτλου μέσα στο γράφημα Above Chart - Προσθήκη τίτλου πάνω από το γράφημα 4. Πληκτρολογούμε τον τίτλο μέσα στο πλαίσιο κειμένου 6.2 Απαλοιφή Τίτλου Σε Γράφημα 1. Επιλέγουμε το γράφημα 2. Καρτέλα Layout 3. Κλικ Chart Title 4. Κλικ None 6.3 Επεξεργασία Τίτλου Σε Γράφημα 1. Κλικ στον τίτλο του γραφήματος 2. Επεξεργαζόμαστε τον τίτλο ανάλογα
31 7. Εμφάνιση, Απόκρυψη Ετικετών Δεδομένων: Τιμές/Ποσοστά 7.1 Εμφάνιση Ετικετών Δεδομένων 1. Επιλέγουμε το γράφημα 2. Καρτέλα Layout 3. Κλικ Data Labels Center - Εμφάνιση ετικετών στο κέντρο Inside End - Εμφάνιση ετικετών ανάμεσα στις σειρές στο πάνω μέρος Inside Based - Εμφάνιση ετικετών ανάμεσα στις σειρές στο κάτω μέρος Outside End - Εμφάνιση ετικετών στο πάνω μέρος 7.2 Απόκρυψη Ετικετών Δεδομένων 1. Επιλέγουμε το γράφημα 2. Καρτέλα Layout 3. Κλικ Data Labels 4. Κλικ None - Απόκρυψη ετικετών 7.3 Τιμές/Ποσοστά 1. Επιλέγουμε το γράφημα 2. Καρτέλα Layout 3. Κλικ Data Labels 4. Κλικ More Data Labels Options 5. Κλικ Labels Options Κλικ Percentage - Αλλάζουμε την μορφή των ετικετών σε ποσοστά Κλικ Labels - Αλλάζουμε την μορφή των ετικετών σε τιμές 6. Κλικ ΟΚ 8. Αλλαγή Χρώματος Φόντου, Του Υπομνήματος, Των Στηλών, Ράβδων, Γραμμών, Τμημάτων Πίτας Ενός Γραφήματος 1. Κλικ στο στοιχείο του γραφήματος που θέλουμε να μορφοποιήσουμε 2. Καρτέλα Format 3. Κλικ Shape Fill 4. Επιλέγουμε χρώμα γεμίσματος Σημ: Για να αφαιρέσουμε οποιοδήποτε χρώμα από το γράφημα πατάμε No Fill 9. Αλλαγή Μεγέθους Και Χρώματος Γραμματοσειράς Κειμένου Του Τίτλου, Των Αξόνων, Του Υπομνήματος Ενός Γραφήματος 1. Κλικ στο στοιχείο του γραφήματος που θέλουμε να μορφοποιήσουμε 3. Κάνουμε τις αλλαγές στο στοιχείο
32 10. Μετακίνηση, Αντιγραφή Γραφήματος 10.1 Μετακίνηση Γραφήματος 1. Επιλέγουμε το γράφημα 2. Καρτέλα Design 3. Κλικ Move Chart New sheet: Μεταφέρετε το γράφημα σε καινούργιο φύλλο εργασίας Object in: Μεταφέρετε το γράφημα σε άλλο φύλλο εργασίας 10.2 Αντιγραφή Ενός Γραφήματος 1. Επιλέγουμε το γράφημα 3. Κλικ Copy 4. Κλικ στο φύλλο εργασίας που θέλουμε να το αντιγράψουμε 5. Κλικ Paste 11. Διαγραφή Γραφήματος 1. Επιλέγουμε το γράφημα 2. Πατάμε το πλήκτρο [Delete]
33 ΜΑΘΗΜΑ 7 ΣΤΟΧΟΙ: 1. Προσανατολισμός Σελίδας Ενός Φύλλου Εργασίας 2. Τροποποίηση Περιθωρίων Ενός Φύλλου Ενός Φύλλου Εργασίας 3. Αλλαγή Μεγέθους Χαρτιού 4. Προσαρμογή Δεδομένων Σε Μια Σελίδα ή Σε Συγκεκριμένο Αριθμό Σελίδων 5. Προσθήκη, Τροποποίηση, Διαγραφή Κειμένου Κεφαλίδας Και Υποσέλιδου Σε Ένα Φύλλο Εργασίας 6. Εισαγωγή, Διαγραφή, Μορφοποίηση Πεδίων Στην Κεφαλίδα/Υποσέλιδο Ενός Φύλλου Εργασίας: Ημερομηνία, Ώρα, Αρίθμηση Σελίδας, Όνομα Αρχείου, Όνομα Φύλλου Εργασίας 1. Προσανατολισμός Σελίδας Ενός Φύλλου Εργασίας 1. Καρτέλα Page Layout 2. Κλικ Orientation Κλικ Portrait: Κάθετος προσανατολισμός σελίδας Κλικ Landscape: Οριζόντιος προσανατολισμός σελίδας 2. Τροποποίηση Περιθωρίων Ενός Φύλλου Εργασίας 1. Καρτέλα Page Layout 2. Κλικ Margins 3. Επιλέγουμε μέγεθος περιθώριων για το έγγραφο 4. Κλικ Custom Margins: Ακριβής καθορισμός περιθωρίων 5. Margins Top - Πάνω περιθώριο Bottom - Κάτω περιθώριο Left - Αριστερό περιθώριο Right - Δεξιό περιθώριο 6. Κλικ ΟΚ 3. Αλλαγή Μεγέθους Χαρτιού 1. Καρτέλα Page Layout 2. Κλικ Size 3. Επιλέγουμε μέγεθος σελίδας π.χ. Α4 4. Κλικ More Paper Size: Περισσότερες επιλογές μεγέθους σελίδας 5. Κλικ Paper Size: Επιλέγουμε ένα μέγεθος σελίδας 6. Κλικ OK
34 4. Προσαρμογή Δεδομένων Σε Μια Σελίδα ή Σε Συγκεκριμένο Αριθμό Σελίδων Τρόπος 1: 1. Καρτέλα Page Layout 2. Scale to Fit 3. Κλικ στο κουμπί ανοίγματος παραθύρου 4. Κλικ Page 5. Scaling 6. Fit to: Επιλέγουμε αριθμό σελίδων προσαρμογής φύλλου εργασίας 7. Κλικ OK Τρόπος 2: 1. Καρτέλα Page Layout 2. Κλικ Width: Επιλέγω αριθμό σελίδων κατά πλάτος της σελίδας 3. Κλικ Height: Επιλέγω αριθμό σελίδων κατά ύψος της σελίδας 5. Προσθήκη, Τροποποίηση, Διαγραφή Κειμένου Κεφαλίδας Και Υποσέλιδου Σε Ένα Φύλλο Εργασίας 5.1 Προσθήκη Κειμένου Κεφαλίδας/Υποσέλιδου 1. Καρτέλα Insert 2. Κλικ Header & Footer 3. Click to add Header Εισάγουμε κείμενο στην κεφαλίδα 4. Click to add Footer Εισάγουμε κείμενο στο υποσέλιδο 5. Go to Header Μεταφερόμαστε στην κεφαλίδα 6. Go to Footer Μεταφερόμαστε στο υποσέλιδο 7. Κλικ σε ένα κελί για να φύγουμε από την κεφαλίδα ή το υποσέλιδο 8. Καρτέλα View 9. Κλικ Normal Επιστρέφουμε σε κανονική προβολή 5.2 Τροποποίηση Κειμένου Κεφαλίδας/Υποσέλιδου 1. Καρτέλα View 2. Κλικ Page Layout 3. Επιλέγουμε το κείμενο που υπάρχει στην κεφαλίδα/υποσέλιδο 4. Καρτέλα Home 5. Κάνουμε τις ανάλογες τροποποιήσεις 6. Κλικ Normal Επιστρέφουμε σε κανονική προβολή 5.3 Διαγραφή Κειμένου Κεφαλίδας/Υποσέλιδου 1. Καρτέλα View 2. Κλικ Page Layout 3. Επιλέγουμε το κείμενο που προσθέσαμε στην κεφαλίδα ή στο υποσέλιδο 4. Πατάμε το πλήκτρο [Delete] 5. Κλικ Normal - Επιστρέφουμε σε κανονική προβολή
35 6. Εισαγωγή, Διαγραφή, Μορφοποίηση Πεδίων Στην Κεφαλίδα/ Υποσέλιδο Ενός Φύλλου Εργασίας: Ημερομηνία, Ώρα, Αρίθμηση Σελίδας, Όνομα Αρχείου, Όνομα Φύλλου Εργασίας 6.1 Εισαγωγή Πεδίων Στην Κεφαλίδα/Υποσέλιδο 1. Καρτέλα Design 2. Κλικ στην κεφαλίδα ή στο υποσέλιδο 3. Επιλέγουμε μια από τις ακόλουθες επιλογές: Page Number - Εισάγει αριθμό σελίδας Number of Pages - Εισάγει αρίθμηση σελίδων Current Date - Εισάγει την τρέχουσα ημερομηνία Current Time - Εισάγει την τρέχουσα ώρα File Path - Εισάγει την τοποθεσία και το όνομα του αρχείου File Name - Εισάγει το όνομα του αρχείου Sheet Name - Εισάγει το όνομα το φύλλου εργασίας 6.2 Διαγραφή Πεδίων Στην Κεφαλίδα/Υποσέλιδο 1. Καρτέλα View 2. Κλικ Page Layout 3. Επιλέγουμε το πεδίο που προσθέσαμε στην κεφαλίδα ή στο υποσέλιδο 4. Πατάμε το πλήκτρο [Delete] 5. Κλικ Normal - Επιστρέφουμε σε κανονική προβολή
36 ΜΑΘΗΜΑ 8 ΣΤΟΧΟΙ: 1. Εφαρμογή Αυτόματης Εκτύπωσης Γραμμών Σε Κάθε Σελίδα 2. Εφαρμογή Αυτόματης Εκτύπωσης Στηλών Σε Κάθε Σελίδα 3. Εμφάνιση Και Απόκρυψη Των Γραμμών Πλέγματος Του Φύλλου Εργασίας 4. Εμφάνιση Και Απόκρυψη Των Επικεφαλίδων Στηλών Και Γραμμών Κατά Την Εκτύπωση 5. Ορθογραφικός Έλεγχος 6. Προεπισκόπηση Εκτύπωσης Ενός Φύλλου Εργασίας 7. Εκτύπωση 1. Εφαρμογή Αυτόματης Εκτύπωσης Γραμμών Σε Κάθε Σελίδα 1. Καρτέλα Page Layout 2. Κλικ Print Titles 3. Κλικ Sheet 4. Κλικ Rows to repeat at top: Καθορίζουμε την γραμμή ή τις γραμμές που θέλουμε να επαναλαμβάνονται με τη χρήση του κουμπιού collapse (σύμπτυξη) στο δεξιό του πλαισίου 5. Κλικ OK 2. Εφαρμογή Αυτόματης Εκτύπωσης Στηλών Σε Κάθε Σελίδα 1. Καρτέλα Page Layout 2. Κλικ Print Titles 3. Κλικ Sheet 4. Κλικ Columns to repeat at left: Καθορίζουμε την στήλη ή τις στήλες που θέλουμε να επαναλαμβάνονται στο αριστερό μέρος της σελίδας με τη χρήση του κουμπιού collapse (σύμπτυξη) στο δεξιό του πλαισίου 5. Κλικ OK 3. Εμφάνιση Και Απόκρυψη Των Γραμμών Πλέγματος Του Φύλλου Εργασίας 3.1 Εμφάνιση Των Γραμμών Πλέγματος Του Φύλλου Εργασίας 1. Καρτέλα Page Layout 2. Κλικ Print 3.2 Απόκρυψη Των Γραμμών Πλέγματος Του Φύλλου Εργασίας 1. Καρτέλα Page Layout 2. Κλικ Print
37 4. Εμφάνιση Και Απόκρυψη Των Επικεφαλίδων Στηλών Και Γραμμών Κατά Την Εκτύπωση 4.1 Εμφάνιση Των Επικεφαλίδων Στηλών Και Γραμμών Κατά Την Εκτύπωση 1. Καρτέλα Page Layout 2. Headings 3. Κλικ Print 4.1 Απόκρυψη Των Επικεφαλίδων Στηλών Και Γραμμών Κατά Την Εκτύπωση 1. Καρτέλα Page Layout 2. Headings 3. Κλικ Print 5. Ορθογραφικός Έλεγχος 5.1 Διόρθωση Ορθογραφικών λαθών 1. Καρτέλα Review 2. Κλικ Spelling & Grammar 3. Suggestions - Επιλέγουμε τη σωστή λέξη 4. Κλικ Change - Διόρθωση της λέξης 5. Κλικ Change All - Διόρθωση όλων των όμοιων λέξεων 6. Κλικ ΟΚ 5.2 Αγνόηση Ορθογραφικών λαθών 1. Καρτέλα Review 2. Κλικ Spelling & Grammar 3. Κλικ Ignore - Αγνόηση της λέξης 4. Κλικ Ignore All - Αγνόηση όλων των όμοιων λέξεων 5. Κλικ ΟΚ 5.3 Διαγραφή Επαναλαμβανόμενων Λέξεων 1. Καρτέλα Review 2. Κλικ Spelling & Grammar 3. Κλικ Delete 4. Κλικ ΟΚ 5.4 Προσθήκη Λέξεων Στο Λεξικό Χρήστη 1. Καρτέλα Review 2. Κλικ Spelling & Grammar 3. Κλικ Add To dictionary 4. Κλικ ΟΚ 6. Προεπισκόπηση Εκτύπωσης Ενός Φύλλου Εργασίας 1. Καρτέλα File 2. Κλικ Print (Το φύλλο εργασίας εμφανίζεται στο δεξιό μέρος της οθόνης)
38 7. Εκτύπωση 1. Καρτέλα File 2. Κλικ Print 3. Printer Name Επιλέγουμε τον εκτυπωτή που θα σταλούν τα αντίτυπα για εκτύπωση 4. Settings Καθορίζουμε το μέρος του φύλλου εργασίας που θέλουμε να εκτυπώσουμε Print Active Sheets Εκτύπωση συγκεκριμένου του φύλλου εργασίας Print Entire workbook Εκτύπωση ολόκληρου του υπολογιστικού φύλλου Print Selection Εκτύπωση μόνο μιας επιλεγμένης περιοχής του φύλλου εργασίας το οποίο είχαμε επιλέξει από προηγουμένως 5. Pages Πληκτρολογούμε τον αριθμό των σελίδων που θέλουμε να εκτυπώσουμε 6. Copies Καθορίζουμε τον αριθμό αντιτύπων που θέλουμε να εκτυπώσουμε 7. Κλικ Print Σημ: Για να εκτυπώσουμε ένα γράφημα (chart) το επιλέγουμε και ακλουθώντας τα πιο πάνω βήματα για εκτύπωση εμφανίζεται στην περιοχή Print What το πλαίσιο επιλογής Selected Chart και πατάμε ΟΚ
Κάθε ένα κελί θα πρέπει να περιέχει ένα μόνο στοιχείο δεδομένων, για παράδειγμα το όνομα σε ένα κελί, το επίθετο σε άλλο κελί.
 ΜΑΘΗΜΑ 2 ΣΤΟΧΟΙ: 1. Εισαγωγή Δεδομένων Σε Κελιά 2. Αλλαγή Προβολής Φύλλου Εργασίας 3. Επιλογή Κελιών 4. Επιλογή Όλου Του Φύλλου Εργασίας 5. Μετακίνηση Στο Φύλλο Εργασίας 6. Επεξεργασία Δεδομένων Σε Ένα
ΜΑΘΗΜΑ 2 ΣΤΟΧΟΙ: 1. Εισαγωγή Δεδομένων Σε Κελιά 2. Αλλαγή Προβολής Φύλλου Εργασίας 3. Επιλογή Κελιών 4. Επιλογή Όλου Του Φύλλου Εργασίας 5. Μετακίνηση Στο Φύλλο Εργασίας 6. Επεξεργασία Δεδομένων Σε Ένα
Πατώντας το πλήκτρο Enter ή το κουμπί Enter από την γραμμή τύπων εκτελείται η μαθηματική πράξη και παρουσιάζει το αποτέλεσμα του κελιού.
 ΜΑΘΗΜΑ 4 ΣΤΟΧΟΙ: 1. Δημιουργία Μαθηματικών Τύπων 2. Τελεστές (Operators) 3. Τιμές (Value) 4. Τιμές Σφάλματος 5. Συναρτήσεις 6. Συνάρτηση Sum 7. Συνάρτηση Max 8. Συνάρτηση Min 9. Συνάρτηση Average 10. Συνάρτηση
ΜΑΘΗΜΑ 4 ΣΤΟΧΟΙ: 1. Δημιουργία Μαθηματικών Τύπων 2. Τελεστές (Operators) 3. Τιμές (Value) 4. Τιμές Σφάλματος 5. Συναρτήσεις 6. Συνάρτηση Sum 7. Συνάρτηση Max 8. Συνάρτηση Min 9. Συνάρτηση Average 10. Συνάρτηση
CTEC-153: ΥΠΟΛΟΓΙΣΤΙΚΑ ΦΥΛΛΑ
 ΜΑΘΗΜΑ 5 ΣΤΟΧΟΙ: 1. Μορφοποίηση Αριθμών 2. Αλλαγή Μεγέθους Και Τύπου Γραμματοσειράς 3. Χρησιμοποίηση Πλάγιων, Έντονων, Υπογραμμισμένων Χαρακτήρων 4. Αλλαγή Χρώματος Γραμματοσειράς 5. Παράθυρο Διαλόγου
ΜΑΘΗΜΑ 5 ΣΤΟΧΟΙ: 1. Μορφοποίηση Αριθμών 2. Αλλαγή Μεγέθους Και Τύπου Γραμματοσειράς 3. Χρησιμοποίηση Πλάγιων, Έντονων, Υπογραμμισμένων Χαρακτήρων 4. Αλλαγή Χρώματος Γραμματοσειράς 5. Παράθυρο Διαλόγου
1. Κλικ στην καρτέλα Insert 2. Tables 3. Κλικ Table 4. Σύρουμε το δείκτη του ποντικιού και επιλέγουμε τον επιθυμητό αριθμό γραμμών και στηλών
 ΜΑΘΗΜΑ 4 ΣΤΟΧΟΙ: 1. Προσθήκη Πίνακα (Table) 2. Εισαγωγή Και Μετακίνηση Κειμένου Σε Πίνακα 3. Εισαγωγή Στηλών Και Γραμμών Σε Πίνακα 4. Διαγραφή Στηλών Και Γραμμών Σε Πίνακα 5. Αλλαγή Πλάτους Στηλών Και
ΜΑΘΗΜΑ 4 ΣΤΟΧΟΙ: 1. Προσθήκη Πίνακα (Table) 2. Εισαγωγή Και Μετακίνηση Κειμένου Σε Πίνακα 3. Εισαγωγή Στηλών Και Γραμμών Σε Πίνακα 4. Διαγραφή Στηλών Και Γραμμών Σε Πίνακα 5. Αλλαγή Πλάτους Στηλών Και
Microsoft EXCEL ΛΟΓΙΣΤΙΚΑ ΦΥΛΛΑ ECDL. Περιεχόμενα. Απόκτησε τώρα το δίπλωμα. για να θεωρείσαι Επαγγελματίας! 1 Χρήση της Εφαρμογής.
 Microsoft EXCEL Περιεχόμενα ΛΟΓΙΣΤΙΚΑ ΦΥΛΛΑ 1 Χρήση της Εφαρμογής 2 Κελιά 3 Διαχείριση Φύλλων Εργασίας 4 Τύποι και Συναρτήσεις 5 Μορφοποίηση 6 Γραφήματα 7 Προετοιμασία Εκτυπώσεων Εργασία με υπολογιστικά
Microsoft EXCEL Περιεχόμενα ΛΟΓΙΣΤΙΚΑ ΦΥΛΛΑ 1 Χρήση της Εφαρμογής 2 Κελιά 3 Διαχείριση Φύλλων Εργασίας 4 Τύποι και Συναρτήσεις 5 Μορφοποίηση 6 Γραφήματα 7 Προετοιμασία Εκτυπώσεων Εργασία με υπολογιστικά
CTEC-153: ΦΥΛΛΑ ΕΡΓΑΣΙΑΣ
 ΜΑΘΗΜΑ 7 ΣΤΟΧΟΙ: 1. Προσανατολισμός Σελίδας Ενός Φύλλου Εργασίας 2. Τροποποίηση Περιθωρίων Φύλλου Εργασίας 3. Στοίχιση Δεδομένων Στο Κέντρο Της Σελίδας Οριζόντια Και Κάθετα 4. Αλλαγή Μεγέθους Χαρτιού 5.
ΜΑΘΗΜΑ 7 ΣΤΟΧΟΙ: 1. Προσανατολισμός Σελίδας Ενός Φύλλου Εργασίας 2. Τροποποίηση Περιθωρίων Φύλλου Εργασίας 3. Στοίχιση Δεδομένων Στο Κέντρο Της Σελίδας Οριζόντια Και Κάθετα 4. Αλλαγή Μεγέθους Χαρτιού 5.
ECDL Ενότητα 4, Υπολογιστικά Φύλλα Ο οδηγός αναφέρεται σε χρήση Excel 2010
 Οδηγός Γρήγορης Αναφοράς ECDL Ενότητα 4, Υπολογιστικά Φύλλα Ο οδηγός αναφέρεται σε χρήση Excel 2010 Καρτέλες Excel 2010 Κεντρική Εισαγωγή Διάταξη Σελίδας Τύποι Δεδομένα Αναθεώρηση Συντομεύσεις Πληκτρολογίου
Οδηγός Γρήγορης Αναφοράς ECDL Ενότητα 4, Υπολογιστικά Φύλλα Ο οδηγός αναφέρεται σε χρήση Excel 2010 Καρτέλες Excel 2010 Κεντρική Εισαγωγή Διάταξη Σελίδας Τύποι Δεδομένα Αναθεώρηση Συντομεύσεις Πληκτρολογίου
Κάνουμε κλικ πάνω στην επικεφαλίδα όπου υπάρχει το αντίστοιχο γράμμα της στήλης.
 ΜΑΘΗΜΑ 3 ΣΤΟΧΟΙ: 1. Επιλογή Στηλών 2. Επιλογή Γραμμών 3. Εισαγωγή Στηλών 4. Εισαγωγή Γραμμών 5. Διαγραφή Στήλης 6. Διαγραφή Γραμμής 7. Αλλαγή Πλάτους Στήλης 8. Αλλαγή Ύψους Γραμμής 9. Σταθεροποίηση/Αποσταθεροποίηση
ΜΑΘΗΜΑ 3 ΣΤΟΧΟΙ: 1. Επιλογή Στηλών 2. Επιλογή Γραμμών 3. Εισαγωγή Στηλών 4. Εισαγωγή Γραμμών 5. Διαγραφή Στήλης 6. Διαγραφή Γραμμής 7. Αλλαγή Πλάτους Στήλης 8. Αλλαγή Ύψους Γραμμής 9. Σταθεροποίηση/Αποσταθεροποίηση
CTEC-153: ΥΤΛΛΑ ΕΡΓΑΙΑ
 ΜΑΘΗΜΑ 6 ΣΟΦΟΙ: 1. Δημιουργία Διαφορετικών Σύπων Γραφημάτων Από Σα Δεδομένα Ενός Τπολογιστικού Υύλλου: Γράφημα τήλης, Γραμμής, Πίτας, Ράβδων 2. Βασικά Μέρη Ενός Γραφήματος 3. Αλλαγή Μεγέθους Ενός Γραφήματος
ΜΑΘΗΜΑ 6 ΣΟΦΟΙ: 1. Δημιουργία Διαφορετικών Σύπων Γραφημάτων Από Σα Δεδομένα Ενός Τπολογιστικού Υύλλου: Γράφημα τήλης, Γραμμής, Πίτας, Ράβδων 2. Βασικά Μέρη Ενός Γραφήματος 3. Αλλαγή Μεγέθους Ενός Γραφήματος
ΜΑΘΗΜΑ Άνοιγμα Της Εφαρμογής Υπολογιστικών Φύλλων. 2. Κύρια Οθόνη Της Εφαρμογής Υπολογιστικών Φύλλων ΣΤΟΧΟΙ:
 ΜΑΘΗΜΑ 1 ΣΤΟΧΟΙ: 1. Άνοιγμα Της Εφαρμογής Υπολογιστικών Φύλλων (Microsoft Excel) 2. Κύρια Οθόνη Της Εφαρμογής Υπολογιστικών Φύλλων 3. Δημιουργία Νέου Υπολογιστικού Φύλλου 4. Δημιουργία Υπολογιστικού Φύλλου
ΜΑΘΗΜΑ 1 ΣΤΟΧΟΙ: 1. Άνοιγμα Της Εφαρμογής Υπολογιστικών Φύλλων (Microsoft Excel) 2. Κύρια Οθόνη Της Εφαρμογής Υπολογιστικών Φύλλων 3. Δημιουργία Νέου Υπολογιστικού Φύλλου 4. Δημιουργία Υπολογιστικού Φύλλου
ΜΑΘΗΜΑ Άνοιγμα Της Εφαρμογής Επεξεργασίας Κειμένου. 2. Κύρια Οθόνη Της Εφαρμογής Κειμένου ΣΤΟΧΟΙ:
 ΜΑΘΗΜΑ 1 ΣΤΟΧΟΙ: 1. Άνοιγμα Της Εφαρμογής Επεξεργασίας Κειμένου (Microsoft Word) 2. Κύρια Οθόνη Της Εφαρμογής Κειμένου 3. Δημιουργία Νέου Εγγράφου 4. Δημιουργία Εγγράφου Βασισμένο Σε Πρότυπο 5. Κλείσιμο
ΜΑΘΗΜΑ 1 ΣΤΟΧΟΙ: 1. Άνοιγμα Της Εφαρμογής Επεξεργασίας Κειμένου (Microsoft Word) 2. Κύρια Οθόνη Της Εφαρμογής Κειμένου 3. Δημιουργία Νέου Εγγράφου 4. Δημιουργία Εγγράφου Βασισμένο Σε Πρότυπο 5. Κλείσιμο
ΜΑΘΗΜΑ Προσθήκη Κειμένου. 2. Ελληνική Διάταξη Πληκτρολογίου ΣΤΟΧΟΙ:
 ΜΑΘΗΜΑ 2 ΣΤΟΧΟΙ: 1. Προσθήκη Κειμένου 2. Ελληνική Διάταξη Πληκτρολογίου 3. Αλλαγή Παρουσίασης Σελίδας 4. Εισαγωγή Συμβόλων/Ειδικών Χαρακτήρων 5. Παρουσίαση Και Απόκρυψη Μη Εκτυπώσιμων Χαρακτήρων 6. Επιλογή
ΜΑΘΗΜΑ 2 ΣΤΟΧΟΙ: 1. Προσθήκη Κειμένου 2. Ελληνική Διάταξη Πληκτρολογίου 3. Αλλαγή Παρουσίασης Σελίδας 4. Εισαγωγή Συμβόλων/Ειδικών Χαρακτήρων 5. Παρουσίαση Και Απόκρυψη Μη Εκτυπώσιμων Χαρακτήρων 6. Επιλογή
Υπολογιστικά Φύλλα Microsoft Excel 2016 Level I
 Υπολογιστικά Φύλλα Microsoft Excel 2016 Level I 1. Εισαγωγή 1.1. Δυνατότητες και χαρακτηριστικά του προγράμματος 1.2. Τρόποι ενεργοποίησης του προγράμματος 1.3. Περιγραφή του βασικού παραθύρου Ορολογία
Υπολογιστικά Φύλλα Microsoft Excel 2016 Level I 1. Εισαγωγή 1.1. Δυνατότητες και χαρακτηριστικά του προγράμματος 1.2. Τρόποι ενεργοποίησης του προγράμματος 1.3. Περιγραφή του βασικού παραθύρου Ορολογία
1. Κατανόηση Και Αλλαγή Μεταξύ Προβολών Εμφάνισης Της Παρουσίασης. 1. Κατανόηση Και Αλλαγή Μεταξύ Προβολών Εμφάνισης Της Παρουσίασης
 ΜΑΘΗΜΑ 2 ΣΤΟΧΟΙ: 1. Κατανόηση Και Αλλαγή Μεταξύ Προβολών Εμφάνισης Της Παρουσίασης 2. Καρτέλα Διάρθρωσης (Outline Tab) 3. Προσθήκη Νέας Διαφάνειας 4. Αλλαγή Διάταξης Διαφάνειας 5. Προσθήκη Κειμένου Και
ΜΑΘΗΜΑ 2 ΣΤΟΧΟΙ: 1. Κατανόηση Και Αλλαγή Μεταξύ Προβολών Εμφάνισης Της Παρουσίασης 2. Καρτέλα Διάρθρωσης (Outline Tab) 3. Προσθήκη Νέας Διαφάνειας 4. Αλλαγή Διάταξης Διαφάνειας 5. Προσθήκη Κειμένου Και
Εργαστήριο του Μαθήματος: ΕΠΛ003. Ενότητα 3 Εισαγωγή στο Microsoft Word
 Εργαστήριο του Μαθήματος: ΕΠΛ003 Ενότητα 3 Εισαγωγή στο Microsoft Word 1 Πως αρχίζουμε το Microsoft Word Για να αρχίσουμε το Word, πρέπει να κάνουμε double click στο εικονίδιο του Word που βρίσκεται στον
Εργαστήριο του Μαθήματος: ΕΠΛ003 Ενότητα 3 Εισαγωγή στο Microsoft Word 1 Πως αρχίζουμε το Microsoft Word Για να αρχίσουμε το Word, πρέπει να κάνουμε double click στο εικονίδιο του Word που βρίσκεται στον
Επεξεργασία πολλαπλών φύλλων εργασίας - Γραφημάτων Excel
 Επεξεργασία πολλαπλών φύλλων εργασίας - Γραφημάτων Excel 11.1. Πολλαπλά φύλλα εργασίας Στο προηγούμενο κεφάλαιο δημιουργήσαμε ένα φύλλο εργασίας με τον προϋπολογισμό δαπανών του προσωπικού που θα συμμετάσχει
Επεξεργασία πολλαπλών φύλλων εργασίας - Γραφημάτων Excel 11.1. Πολλαπλά φύλλα εργασίας Στο προηγούμενο κεφάλαιο δημιουργήσαμε ένα φύλλο εργασίας με τον προϋπολογισμό δαπανών του προσωπικού που θα συμμετάσχει
ΕΞΕΤΑΣΤΕΑ ΥΛΗ (SYLLABUS) INTERMEDIATE
 ΕΞΕΤΑΣΤΕΑ ΥΛΗ (SYLLABUS) INTERMEDIATE Υπολογιστικά φύλλα (Microsoft Excel) Υπολογιστικά φύλλα (Micrοsoft Excel) 1. Βασικές Λειτουργίες και Περιβάλλον Εφαρμογής Υπολογιστικών Φύλλων. α. Διαχείριση βιβλίων
ΕΞΕΤΑΣΤΕΑ ΥΛΗ (SYLLABUS) INTERMEDIATE Υπολογιστικά φύλλα (Microsoft Excel) Υπολογιστικά φύλλα (Micrοsoft Excel) 1. Βασικές Λειτουργίες και Περιβάλλον Εφαρμογής Υπολογιστικών Φύλλων. α. Διαχείριση βιβλίων
Εργαστήριο του Μαθήματος: ΕΠΛ001
 www.epl001lab.weebly.com Εργαστήριο του Μαθήματος: ΕΠΛ001 Ενότητα 3 Εισαγωγή στο Microsoft Word Πως αρχίζουμε το Microsoft Word Για να αρχίσουμε το Word, πρέπει να κάνουμε double click στο εικονίδιο του
www.epl001lab.weebly.com Εργαστήριο του Μαθήματος: ΕΠΛ001 Ενότητα 3 Εισαγωγή στο Microsoft Word Πως αρχίζουμε το Microsoft Word Για να αρχίσουμε το Word, πρέπει να κάνουμε double click στο εικονίδιο του
ΠΕΡΙΕΧΟΜΕΝΑ. Εισαγωγή...15 Κεφάλαιο 1: Τα βασικά στοιχεία του Excel Κεφάλαιο 2: Δημιουργία νέου βιβλίου εργασίας...33
 ΠΕΡΙΕΧΟΜΕΝΑ Εισαγωγή...15 Κεφάλαιο 1: Τα βασικά στοιχεία του Excel 2002...17 Εκκίνηση του Excel...17 Πλοήγηση στο χώρο εργασίας...18 Φύλλα εργασίας (worksheets)...18 Γραμμή τίτλου...19 Γραμμή μενού...19
ΠΕΡΙΕΧΟΜΕΝΑ Εισαγωγή...15 Κεφάλαιο 1: Τα βασικά στοιχεία του Excel 2002...17 Εκκίνηση του Excel...17 Πλοήγηση στο χώρο εργασίας...18 Φύλλα εργασίας (worksheets)...18 Γραμμή τίτλου...19 Γραμμή μενού...19
ECDL Module 4 Υπολογιστικά Φύλλα Εξεταστέα Ύλη, έκδοση 5.0 (Syllabus Version 5.0)
 ECDL Module 4 Υπολογιστικά Φύλλα Εξεταστέα Ύλη, έκδοση 5.0 (Syllabus Version 5.0) (Module 4 Spreadsheets) Συνολική ιάρκεια: Προτεινόµενο * Χρονοδιάγραµµα Εκπαίδευσης 10-14 (δέκα έως δεκατέσσερις) ώρες
ECDL Module 4 Υπολογιστικά Φύλλα Εξεταστέα Ύλη, έκδοση 5.0 (Syllabus Version 5.0) (Module 4 Spreadsheets) Συνολική ιάρκεια: Προτεινόµενο * Χρονοδιάγραµµα Εκπαίδευσης 10-14 (δέκα έως δεκατέσσερις) ώρες
Εξεταστέα Ύλη (Syllabus) Έκδοση 5.0
 Εξεταστέα Ύλη (Syllabus) Έκδοση 5.0 Πνευματικά Δικαιώματα 2007 Ίδρυμα ECDL (ECDL Foundation www.ecdl.org) Όλα τα δικαιώματα είναι κατοχυρωμένα. Κανένα μέρος αυτού του εγγράφου δεν μπορεί να αναπαραχθεί
Εξεταστέα Ύλη (Syllabus) Έκδοση 5.0 Πνευματικά Δικαιώματα 2007 Ίδρυμα ECDL (ECDL Foundation www.ecdl.org) Όλα τα δικαιώματα είναι κατοχυρωμένα. Κανένα μέρος αυτού του εγγράφου δεν μπορεί να αναπαραχθεί
Ενότητα 17 Εκτύπωση Φύλλων Εργασίας και Γραφικών Παραστάσεων
 Ενότητα 17 Εκτύπωση Φύλλων Εργασίας και Γραφικών Παραστάσεων 17.1 Το παράθυρο Print Preview Θέλουμε να τυπώσουμε το φύλλο εργασίας μας. Πρέπει όμως να σιγουρευτούμε ότι οι σωστές γραμμές και στήλες θα
Ενότητα 17 Εκτύπωση Φύλλων Εργασίας και Γραφικών Παραστάσεων 17.1 Το παράθυρο Print Preview Θέλουμε να τυπώσουμε το φύλλο εργασίας μας. Πρέπει όμως να σιγουρευτούμε ότι οι σωστές γραμμές και στήλες θα
1. Κλικ στην καρτέλα Insert 2. Tables 3. Κλικ Table 4. Σύρουμε το δείκτη του ποντικιού και επιλέγουμε τον επιθυμητό αριθμό γραμμών και στηλών
 ΜΑΘΗΜΑ 6 ΣΤΟΧΟΙ: 1. Δημιουργία Ενός Πίνακα 2. Εισαγωγή Και Μετακίνηση Δεδομένων 3. Επιλογή Κελιού, Στήλης, Γραμμής, Πίνακα 4. Εισαγωγή Στήλης Και Γραμμής 5. Διαγραφή Κελιού, Στήλης, Γραμμής Και Πίνακα
ΜΑΘΗΜΑ 6 ΣΤΟΧΟΙ: 1. Δημιουργία Ενός Πίνακα 2. Εισαγωγή Και Μετακίνηση Δεδομένων 3. Επιλογή Κελιού, Στήλης, Γραμμής, Πίνακα 4. Εισαγωγή Στήλης Και Γραμμής 5. Διαγραφή Κελιού, Στήλης, Γραμμής Και Πίνακα
Μπορούμε να δημιουργήσουμε διάφορα γραφήματα που αναπαριστούν τα δεδομένα ή υπολογισμούς του λογιστικού φύλλου μας.
 Κεφάλαιο 3 Το Excel είναι ένα πρόγραμμα ανάλυσης (συνήθως οικονομικής) με το οποίο ο χρήστης μπορεί να επιλύσει διάφορα προβλήματα όπως: προϋπολογισμού, χρηματοοικονομικού σχεδιασμού, εκτίμηση κόστους
Κεφάλαιο 3 Το Excel είναι ένα πρόγραμμα ανάλυσης (συνήθως οικονομικής) με το οποίο ο χρήστης μπορεί να επιλύσει διάφορα προβλήματα όπως: προϋπολογισμού, χρηματοοικονομικού σχεδιασμού, εκτίμηση κόστους
Περιεχόμενα. Μέρος 1: Βασικές έννοιες Πληροφορικής και επικοινωνιών Μέρος 2: Χρήση υπολογιστή και διαχείριση αρχείων Πρόλογος...
 Περιεχόμενα Πρόλογος...11 Μέρος 1: Βασικές έννοιες Πληροφορικής και επικοινωνιών... 13 1.1 Εισαγωγή στους υπολογιστές... 15 1.2 Μονάδες μέτρησης... 27 1.3 Οι βασικές λειτουργίες ενός ηλεκτρονικού υπολογιστή...
Περιεχόμενα Πρόλογος...11 Μέρος 1: Βασικές έννοιες Πληροφορικής και επικοινωνιών... 13 1.1 Εισαγωγή στους υπολογιστές... 15 1.2 Μονάδες μέτρησης... 27 1.3 Οι βασικές λειτουργίες ενός ηλεκτρονικού υπολογιστή...
Υπολογιστικά Φύλλα (Spreadsheets)
 Υπολογιστικά Φύλλα (Spreadsheets) Σεπτέμβριος 2017 Έκδοση 6.0 PEOPLECERT Ελλάς A.E - Φορέας Πιστοποίησης Ανθρώπινου Δυναμικού Κοραή 3, 105 64 Αθήνα, Τηλ.: 210 372 9100, Fax: 210 372 9101, e-mail: info@peoplecert.org,
Υπολογιστικά Φύλλα (Spreadsheets) Σεπτέμβριος 2017 Έκδοση 6.0 PEOPLECERT Ελλάς A.E - Φορέας Πιστοποίησης Ανθρώπινου Δυναμικού Κοραή 3, 105 64 Αθήνα, Τηλ.: 210 372 9100, Fax: 210 372 9101, e-mail: info@peoplecert.org,
Microsoft WORD ΕΠΕΞΕΡΓΑΣΙΑ ΚΕΙΜΕΝΟΥ ECDL. Περιεχόμενα. Απόκτησε τώρα το δίπλωμα. για να θεωρείσαι Επαγγελματίας! 1 Χρήση της Εφαρμογής
 Microsoft WORD Περιεχόμενα ΕΠΕΞΕΡΓΑΣΙΑ ΚΕΙΜΕΝΟΥ 1 Χρήση της Εφαρμογής 2 Δημιουργία Εγγράφων 3 Μορφοποίηση 4 Αντικείμενα 5 Συγχώνευση Αλληλογραφίας 6 Προετοιμασία Αποτελεσμάτων Εργασία με έγγραφα και αποθήκευση
Microsoft WORD Περιεχόμενα ΕΠΕΞΕΡΓΑΣΙΑ ΚΕΙΜΕΝΟΥ 1 Χρήση της Εφαρμογής 2 Δημιουργία Εγγράφων 3 Μορφοποίηση 4 Αντικείμενα 5 Συγχώνευση Αλληλογραφίας 6 Προετοιμασία Αποτελεσμάτων Εργασία με έγγραφα και αποθήκευση
Microsoft Excel 2010 Πανεπιστήμιο Κύπρου
 Microsoft Excel 2010 Πανεπιστήμιο Κύπρου Ιούλιος 2017 Copyright 2017 Πανεπιστήμιο Κύπρου. Όλα τα πνευματικά δικαιώματα κατοχυρωμένα. Δημιουργός: Λευτέρης Γ. Ζαχαρία Πίνακας Περιεχομένων 1. Εισαγωγή...
Microsoft Excel 2010 Πανεπιστήμιο Κύπρου Ιούλιος 2017 Copyright 2017 Πανεπιστήμιο Κύπρου. Όλα τα πνευματικά δικαιώματα κατοχυρωμένα. Δημιουργός: Λευτέρης Γ. Ζαχαρία Πίνακας Περιεχομένων 1. Εισαγωγή...
ΕΞΕΤΑΣΤΕΑ ΥΛΗ Key CERT: ΥΠΟΛΟΓΙΣΤΙΚΑ ΦΥΛΛΑ
 ΕΞΕΤΑΣΤΕΑ ΥΛΗ Key CERT: ΥΠΟΛΟΓΙΣΤΙΚΑ ΦΥΛΛΑ Έκδοση 1.0 Σελίδα 1 από 6 ΓΝΩΣΤΙΚΟ ΑΝΤΙΚΕΙΜΕΝΟ: ΥΠΟΛΟΓΙΣΤΙΚΑ ΦΥΛΛΑ Τα ακόλουθα αποτελούν την εξεταστέα ύλη για την ενότητα Υπολογιστικά Φύλλα και θεωρούνται η
ΕΞΕΤΑΣΤΕΑ ΥΛΗ Key CERT: ΥΠΟΛΟΓΙΣΤΙΚΑ ΦΥΛΛΑ Έκδοση 1.0 Σελίδα 1 από 6 ΓΝΩΣΤΙΚΟ ΑΝΤΙΚΕΙΜΕΝΟ: ΥΠΟΛΟΓΙΣΤΙΚΑ ΦΥΛΛΑ Τα ακόλουθα αποτελούν την εξεταστέα ύλη για την ενότητα Υπολογιστικά Φύλλα και θεωρούνται η
ΕΙΔΙΚΟΤΗΤΑ: ΤΕΧΝΙΚΟΣ ΕΦΑΡΜΟΓΩΝ ΠΛΗΡΟΦΟΡΙΚΗΣ ΜΑΘΗΜΑ: ΕΙΣΑΓΩΓΗ ΣΤΗΝ ΠΛΗΡΟΦΟΡΙΚΗ
 ΕΙΔΙΚΟΤΗΤΑ: ΤΕΧΝΙΚΟΣ ΕΦΑΡΜΟΓΩΝ ΠΛΗΡΟΦΟΡΙΚΗΣ ΜΑΘΗΜΑ: ΕΙΣΑΓΩΓΗ ΣΤΗΝ ΠΛΗΡΟΦΟΡΙΚΗ (Σημειώσεις Excel) ΕΚΠΑΙΔΕΥΤΕΣ: ΒΑΡΕΛΑΣ ΙΩΑΝΝΗΣ, ΠΟΖΟΥΚΙΔΗΣ ΚΩΝΣΤΑΝΤΙΝΟΣ MICROSOFT EXCEL (ΕΚΠΑΙΔΕΥΤΙΚΕΣ ΣΗΜΕΙΩΣΕΙΣ) ΠΕΡΙΕΧΟΜΕΝΑ
ΕΙΔΙΚΟΤΗΤΑ: ΤΕΧΝΙΚΟΣ ΕΦΑΡΜΟΓΩΝ ΠΛΗΡΟΦΟΡΙΚΗΣ ΜΑΘΗΜΑ: ΕΙΣΑΓΩΓΗ ΣΤΗΝ ΠΛΗΡΟΦΟΡΙΚΗ (Σημειώσεις Excel) ΕΚΠΑΙΔΕΥΤΕΣ: ΒΑΡΕΛΑΣ ΙΩΑΝΝΗΣ, ΠΟΖΟΥΚΙΔΗΣ ΚΩΝΣΤΑΝΤΙΝΟΣ MICROSOFT EXCEL (ΕΚΠΑΙΔΕΥΤΙΚΕΣ ΣΗΜΕΙΩΣΕΙΣ) ΠΕΡΙΕΧΟΜΕΝΑ
Υπολογιστικά φύλλα Excel
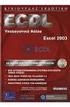 10.1. Εκκίνηση Υπολογιστικά φύλλα Excel Η εκκίνηση του προγράμματος επεξεργασίας υπολογιστικών φύλλων (Excel) γίνεται είτε με την χρήση του κουμπιού Έναρξης (Start) Προγράμματα (Programs) Microsoft Excel,
10.1. Εκκίνηση Υπολογιστικά φύλλα Excel Η εκκίνηση του προγράμματος επεξεργασίας υπολογιστικών φύλλων (Excel) γίνεται είτε με την χρήση του κουμπιού Έναρξης (Start) Προγράμματα (Programs) Microsoft Excel,
Αντικείμενα Αξιολόγησης Γνώσεις Δεξιότητες Ενέργειες Διαδικασίες (Excel) 1. Βασικές Λειτουργίες & Περιβάλλον Εφαρμογής Υπολογιστικών Φύλλων
 Αντικείμενα Αξιολόγησης Γνώσεις Δεξιότητες Ενέργειες Διαδικασίες (Excel) 1. Βασικές Λειτουργίες & Περιβάλλον Εφαρμογής Υπολογιστικών Φύλλων α. Διαχείριση βιβλίων εργασίας α1. Διαχείριση βιβλίων εργασίας
Αντικείμενα Αξιολόγησης Γνώσεις Δεξιότητες Ενέργειες Διαδικασίες (Excel) 1. Βασικές Λειτουργίες & Περιβάλλον Εφαρμογής Υπολογιστικών Φύλλων α. Διαχείριση βιβλίων εργασίας α1. Διαχείριση βιβλίων εργασίας
ΕΙΔΙΚΟΤΗΤΑ: ΤΕΧΝΙΚΟΣ ΕΦΑΡΜΟΓΩΝ ΠΛΗΡΟΦΟΡΙΚΗΣ ΜΑΘΗΜΑ: ΕΙΣΑΓΩΓΗ ΣΤΗΝ ΠΛΗΡΟΦΟΡΙΚΗ
 ΕΙΔΙΚΟΤΗΤΑ: ΤΕΧΝΙΚΟΣ ΕΦΑΡΜΟΓΩΝ ΠΛΗΡΟΦΟΡΙΚΗΣ ΜΑΘΗΜΑ: ΕΙΣΑΓΩΓΗ ΣΤΗΝ ΠΛΗΡΟΦΟΡΙΚΗ (Σημειώσεις Word) ΕΚΠΑΙΔΕΥΤΕΣ: ΒΑΡΕΛΑΣ ΙΩΑΝΝΗΣ, ΠΟΖΟΥΚΙΔΗΣ ΚΩΝΣΤΑΝΤΙΝΟΣ MICROSOFT WORD (ΕΚΠΑΙΔΕΥΤΙΚΕΣ ΣΗΜΕΙΩΣΕΙΣ) ΠΕΡΙΕΧΟΜΕΝΑ
ΕΙΔΙΚΟΤΗΤΑ: ΤΕΧΝΙΚΟΣ ΕΦΑΡΜΟΓΩΝ ΠΛΗΡΟΦΟΡΙΚΗΣ ΜΑΘΗΜΑ: ΕΙΣΑΓΩΓΗ ΣΤΗΝ ΠΛΗΡΟΦΟΡΙΚΗ (Σημειώσεις Word) ΕΚΠΑΙΔΕΥΤΕΣ: ΒΑΡΕΛΑΣ ΙΩΑΝΝΗΣ, ΠΟΖΟΥΚΙΔΗΣ ΚΩΝΣΤΑΝΤΙΝΟΣ MICROSOFT WORD (ΕΚΠΑΙΔΕΥΤΙΚΕΣ ΣΗΜΕΙΩΣΕΙΣ) ΠΕΡΙΕΧΟΜΕΝΑ
Περιεχόμενα. Περιβάλλον ηλεκτρονικού υπολογιστή...9 Επιφάνεια εργασίας...12 Διαχείριση αρχείων...15 Ιοί Η/Υ...21 Διαχείριση εκτυπώσεων...
 Περιεχόμενα Περιβάλλον ηλεκτρονικού υπολογιστή...9 Επιφάνεια εργασίας...12 Διαχείριση αρχείων...15 Ιοί Η/Υ...21 Διαχείριση εκτυπώσεων...22 Περιβάλλον ηλεκτρονικού υπολογιστή...23 Επιφάνεια εργασίας...26
Περιεχόμενα Περιβάλλον ηλεκτρονικού υπολογιστή...9 Επιφάνεια εργασίας...12 Διαχείριση αρχείων...15 Ιοί Η/Υ...21 Διαχείριση εκτυπώσεων...22 Περιβάλλον ηλεκτρονικού υπολογιστή...23 Επιφάνεια εργασίας...26
Γνωρίστε το Excel 2007
 Εισαγωγή τύπων Γνωρίστε το Excel 2007 Πληκτρολογήστε το σύμβολο της ισότητας (=), χρησιμοποιήστε ένα μαθηματικό τελεστή (+,-,*,/) και πατήστε το πλήκτρο ENTER. Πρόσθεση, διαίρεση, πολλαπλασιασμός και αφαίρεση
Εισαγωγή τύπων Γνωρίστε το Excel 2007 Πληκτρολογήστε το σύμβολο της ισότητας (=), χρησιμοποιήστε ένα μαθηματικό τελεστή (+,-,*,/) και πατήστε το πλήκτρο ENTER. Πρόσθεση, διαίρεση, πολλαπλασιασμός και αφαίρεση
ΜΑΘΗΜΑ 5 ΣΤΟΧΟΙ: Τρόπος 1:
 ΜΑΘΗΜΑ 5 ΣΤΟΧΟΙ: 1. Εισαγωγή Εικόνας 2. Εισαγωγή Αρχείου Γραφικού 3. Εισαγωγή Αυτόματου Σχήματος 4. Τροποποίηση Γραφικών Αντικειμένων 5. Αλλαγή Μεγέθους Γραφικού Αντικειμένου 6. Περιστροφή Γραφικού Αντικειμένου
ΜΑΘΗΜΑ 5 ΣΤΟΧΟΙ: 1. Εισαγωγή Εικόνας 2. Εισαγωγή Αρχείου Γραφικού 3. Εισαγωγή Αυτόματου Σχήματος 4. Τροποποίηση Γραφικών Αντικειμένων 5. Αλλαγή Μεγέθους Γραφικού Αντικειμένου 6. Περιστροφή Γραφικού Αντικειμένου
Περιεχόμενα. Εισαγωγή στο Word Βασικές μορφοποιήσεις κειμένων Κεφάλαιο 1. Κεφάλαιο 2
 Περιεχόμενα Κεφάλαιο 1 Εισαγωγή στο Word 2007...9 Η οθόνη του Word... 9 Δημιουργία νέου εγγράφου... 15 Προσθήκη και διαγραφή κειμένου... 18 Πρώτα επιλογή, μετά εργασία... 20 Εύρεση και αντικατάσταση κειμένου...
Περιεχόμενα Κεφάλαιο 1 Εισαγωγή στο Word 2007...9 Η οθόνη του Word... 9 Δημιουργία νέου εγγράφου... 15 Προσθήκη και διαγραφή κειμένου... 18 Πρώτα επιλογή, μετά εργασία... 20 Εύρεση και αντικατάσταση κειμένου...
Εισαγωγή στο πρόγραμμα Microsoft word 2003
 Εισαγωγή στο πρόγραμμα Microsoft word 2003 Έναρξη 1. Εκκίνηση του προγράμματος Για να ξεκινήσουμε το Word, πατάμε στο κουμπί Εναρξη και από το μενού που εμφανίζεται επιλέγουμε Προγράμματα και Microsoft
Εισαγωγή στο πρόγραμμα Microsoft word 2003 Έναρξη 1. Εκκίνηση του προγράμματος Για να ξεκινήσουμε το Word, πατάμε στο κουμπί Εναρξη και από το μενού που εμφανίζεται επιλέγουμε Προγράμματα και Microsoft
Πρακτικές οδηγίες για την Επεξεργασία Κειμένου
 11 Εργαλεία έκφρασης και δημιουργίας Επεξεργασία Κειμένου Α Γυμνασίου Πρακτικές οδηγίες για την Επεξεργασία Κειμένου Ένα πρόγραμμα επεξεργασίας κειμένου μας προσφέρει τη δυνατότητα να: προσθέτουμε, να
11 Εργαλεία έκφρασης και δημιουργίας Επεξεργασία Κειμένου Α Γυμνασίου Πρακτικές οδηγίες για την Επεξεργασία Κειμένου Ένα πρόγραμμα επεξεργασίας κειμένου μας προσφέρει τη δυνατότητα να: προσθέτουμε, να
Θεοδωράκη Ελένη-Μαρία elma.theodoraki@aegean.gr
 Εισαγωγή στην πληροφορική με εφαρμογές στη Στατιστική Εισαγωγή στο Ms Excel 2007 Θεοδωράκη Ελένη-Μαρία elma.theodoraki@aegean.gr -> Webmail Εισαγωγή στο Ms Excel 2007 http://www.actuar.aegean.gr/ Webmail
Εισαγωγή στην πληροφορική με εφαρμογές στη Στατιστική Εισαγωγή στο Ms Excel 2007 Θεοδωράκη Ελένη-Μαρία elma.theodoraki@aegean.gr -> Webmail Εισαγωγή στο Ms Excel 2007 http://www.actuar.aegean.gr/ Webmail
2.9.2 Φύλλα εργασίας. 2.9 Δεξιότητες Τεχνολογίας Πληροφοριών και Επικοινωνιών EUROPEAN PERSONAL ASSISTANT LEVEL 2
 2.9 Δεξιότητες Τεχνολογίας Πληροφοριών και Επικοινωνιών 2.9.2 Φύλλα εργασίας Να είναι σε θέση να χρησιμοποιεί ηλεκτρονικά φύλλα εργασίας, ακίνδυνα και με ασφάλεια, για εισαγωγή, επεξεργασία και οργάνωση
2.9 Δεξιότητες Τεχνολογίας Πληροφοριών και Επικοινωνιών 2.9.2 Φύλλα εργασίας Να είναι σε θέση να χρησιμοποιεί ηλεκτρονικά φύλλα εργασίας, ακίνδυνα και με ασφάλεια, για εισαγωγή, επεξεργασία και οργάνωση
Εισαγωγή στο Υπολογιστικό Φύλλο
 Β4.1.1 Εισαγωγή στο Υπολογιστικό Φύλλο Τι θα μάθουμε σήμερα: Να εξηγούμε τι είναι το υπολογιστικό φύλλο και τα πλεονεκτήματα χρήσης του Να αναγνωρίζουμε κελιά, στήλες και γραμμές Να αναγνωρίζουμε το όνομα
Β4.1.1 Εισαγωγή στο Υπολογιστικό Φύλλο Τι θα μάθουμε σήμερα: Να εξηγούμε τι είναι το υπολογιστικό φύλλο και τα πλεονεκτήματα χρήσης του Να αναγνωρίζουμε κελιά, στήλες και γραμμές Να αναγνωρίζουμε το όνομα
Λίγα λόγια από το συγγραφέα Κεφάλαιο 1: Microsoft Excel Κεφάλαιο 2: Η δομή ενός φύλλου εργασίας... 26
 Περιεχόμενα Λίγα λόγια από το συγγραφέα... 7 Κεφάλαιο 1: Microsoft Excel 2002... 9 Κεφάλαιο 2: Η δομή ενός φύλλου εργασίας... 26 Κεφάλαιο 3: Δημιουργία νέου βιβλίου εργασίας και καταχώριση δεδομένων...
Περιεχόμενα Λίγα λόγια από το συγγραφέα... 7 Κεφάλαιο 1: Microsoft Excel 2002... 9 Κεφάλαιο 2: Η δομή ενός φύλλου εργασίας... 26 Κεφάλαιο 3: Δημιουργία νέου βιβλίου εργασίας και καταχώριση δεδομένων...
ΓΡΑΦΙΚΕΣ ΠΑΡΑΣΤΑΣΕΙΣ ΜΕ ΕXCEL
 ΓΡΑΦΙΚΕΣ ΠΑΡΑΣΤΑΣΕΙΣ ΜΕ ΕXCEL 1. Εισαγωγή δεδομένων σε φύλλο εργασίας του Microsoft Excel Για να τοποθετήσουμε τις μετρήσεις μας σε ένα φύλλο Excel, κάνουμε κλικ στο κελί στο οποίο θέλουμε να τοποθετήσουμε
ΓΡΑΦΙΚΕΣ ΠΑΡΑΣΤΑΣΕΙΣ ΜΕ ΕXCEL 1. Εισαγωγή δεδομένων σε φύλλο εργασίας του Microsoft Excel Για να τοποθετήσουμε τις μετρήσεις μας σε ένα φύλλο Excel, κάνουμε κλικ στο κελί στο οποίο θέλουμε να τοποθετήσουμε
Microsoft PowerPoint 2007
 Information Technology Services and Solutions Σύμβουλοι Μηχανογράφησης και Εκπαίδευσης Στεφ. Σκουλούδη 27, Καλλίπολη, Πειραιάς 210 45 38 177 http://www.itss.gr/ Microsoft PowerPoint 2007 Κωνσταντίνος Κωβαίος
Information Technology Services and Solutions Σύμβουλοι Μηχανογράφησης και Εκπαίδευσης Στεφ. Σκουλούδη 27, Καλλίπολη, Πειραιάς 210 45 38 177 http://www.itss.gr/ Microsoft PowerPoint 2007 Κωνσταντίνος Κωβαίος
1. Άνοιγμα Και Κλείσιμο Της Εφαρμογής Φυλλομετρητή Ιστού (Internet Explorer)
 ΔΙΑΔΙΚΤΥΟ (INTERNET) ΣΤΟΧΟΙ: 1. Άνοιγμα Και Κλείσιμο Μιας Εφαρμογής Φυλλομετρητή Ιστού (Internet Explorer) 2. Παρουσίαση Μιας Ιστοσελίδας 3. Διακοπή Και Ανανέωση Μιας Ιστοσελίδας (Stop and Refresh) 4.
ΔΙΑΔΙΚΤΥΟ (INTERNET) ΣΤΟΧΟΙ: 1. Άνοιγμα Και Κλείσιμο Μιας Εφαρμογής Φυλλομετρητή Ιστού (Internet Explorer) 2. Παρουσίαση Μιας Ιστοσελίδας 3. Διακοπή Και Ανανέωση Μιας Ιστοσελίδας (Stop and Refresh) 4.
Ενότητα 15 Μορφοποίηση της Γραφικής Παράστασης
 Ενότητα 15 Μορφοποίηση της Γραφικής Παράστασης Ίσως η γραφική σας παράσταση δεν παρουσιάζεται όπως εσείς περιμένατε. Τα εργαλεία που προσφέρει το Excel για δημιουργία γραφικών παραστάσεων είναι ευέλικτα
Ενότητα 15 Μορφοποίηση της Γραφικής Παράστασης Ίσως η γραφική σας παράσταση δεν παρουσιάζεται όπως εσείς περιμένατε. Τα εργαλεία που προσφέρει το Excel για δημιουργία γραφικών παραστάσεων είναι ευέλικτα
Εισαγωγή στην Επιστήμη της Πληροφορικής Εργαστήριο. Microsoft Excel Μέρος 1
 Πανεπιστήμιο Κύπρου Τμήμα Πληροφορικής Εισαγωγή στην Επιστήμη της Πληροφορικής Εργαστήριο ΕΠΛ001 Εισαγωγή στην Επιστήμη της Πληροφορικής Εργαστήριο Microsoft Excel Μέρος 1 Παναγιώτης Χατζηχριστοδούλου
Πανεπιστήμιο Κύπρου Τμήμα Πληροφορικής Εισαγωγή στην Επιστήμη της Πληροφορικής Εργαστήριο ΕΠΛ001 Εισαγωγή στην Επιστήμη της Πληροφορικής Εργαστήριο Microsoft Excel Μέρος 1 Παναγιώτης Χατζηχριστοδούλου
Λίγα λόγια από το συγγραφέα Κεφάλαιο 1: Βάσεις δεδομένων και Microsoft Access Κεφάλαιο 2: Microsoft Access
 Περιεχόμενα Λίγα λόγια από το συγγραφέα... 7 Κεφάλαιο 1: Βάσεις δεδομένων και Microsoft Access... 9 Κεφάλαιο 2: Microsoft Access 2002... 20 Κεφάλαιο 3: Το σύστημα Βοήθειας του Microsoft Office ΧΡ... 36
Περιεχόμενα Λίγα λόγια από το συγγραφέα... 7 Κεφάλαιο 1: Βάσεις δεδομένων και Microsoft Access... 9 Κεφάλαιο 2: Microsoft Access 2002... 20 Κεφάλαιο 3: Το σύστημα Βοήθειας του Microsoft Office ΧΡ... 36
Εισαγωγή στην Επιστήμη της Πληροφορικής Εργαστήριο. Microsoft Excel Μέρος 1
 Πανεπιστήμιο Κύπρου Τμήμα Πληροφορικής Εισαγωγή στην Επιστήμη της Πληροφορικής και Πληροφοριακά Συστήματα Εργαστήριο - ΕΠΛ003 Εισαγωγή στην Επιστήμη της Πληροφορικής Εργαστήριο Microsoft Excel Μέρος 1
Πανεπιστήμιο Κύπρου Τμήμα Πληροφορικής Εισαγωγή στην Επιστήμη της Πληροφορικής και Πληροφοριακά Συστήματα Εργαστήριο - ΕΠΛ003 Εισαγωγή στην Επιστήμη της Πληροφορικής Εργαστήριο Microsoft Excel Μέρος 1
Microsoft Word 2010 Πανεπιστήμιο Κύπρου
 Microsoft Word 2010 Πανεπιστήμιο Κύπρου Ιούλιος 2017 Copyright 2017 Πανεπιστήμιο Κύπρου. Όλα τα πνευματικά δικαιώματα κατοχυρωμένα. Δημιουργός: Λευτέρης Γ. Ζαχαρία Σ ε λ ί δ α 1 Πίνακας Περιεχομένων 1.
Microsoft Word 2010 Πανεπιστήμιο Κύπρου Ιούλιος 2017 Copyright 2017 Πανεπιστήμιο Κύπρου. Όλα τα πνευματικά δικαιώματα κατοχυρωμένα. Δημιουργός: Λευτέρης Γ. Ζαχαρία Σ ε λ ί δ α 1 Πίνακας Περιεχομένων 1.
Word 3: Δημιουργία πίνακα
 Word 3: Δημιουργία πίνακα Θα ολοκληρώσουμε την πρακτική μας άσκηση πάνω στο περιβάλλον του Microsoft Word 2013 πειραματιζόμενοι με την καταχώρηση ενός πίνακα στο εσωτερικό ενός εγγράφου. Πολλές φορές απαιτείται
Word 3: Δημιουργία πίνακα Θα ολοκληρώσουμε την πρακτική μας άσκηση πάνω στο περιβάλλον του Microsoft Word 2013 πειραματιζόμενοι με την καταχώρηση ενός πίνακα στο εσωτερικό ενός εγγράφου. Πολλές φορές απαιτείται
Προαπαιτούμενα - Συναπαιτούμενα -
 Τίτλος Μαθήματος Κωδικός Μαθήματος Τύπος μαθήματος Επεξεργασία Κειμένου CΕΠΚ 101 Υποχρεωτικό Επίπεδο Έτος / Εξάμηνο φοίτησης Όνομα Διδάσκοντα 1 ο Έτος /1 ο Εξάμηνο Δρ. Σταύρος Σιαηλής ECTS 5 Διαλέξεις
Τίτλος Μαθήματος Κωδικός Μαθήματος Τύπος μαθήματος Επεξεργασία Κειμένου CΕΠΚ 101 Υποχρεωτικό Επίπεδο Έτος / Εξάμηνο φοίτησης Όνομα Διδάσκοντα 1 ο Έτος /1 ο Εξάμηνο Δρ. Σταύρος Σιαηλής ECTS 5 Διαλέξεις
Λίγα λόγια από το συγγραφέα Κεφάλαιο 1: PowerPoint Κεφάλαιο 2: Εκκίνηση του PowerPoint... 13
 Περιεχόμενα Λίγα λόγια από το συγγραφέα... 7 Κεφάλαιο 1: PowerPoint 2002... 9 Κεφάλαιο 2: Εκκίνηση του PowerPoint... 13 Κεφάλαιο 3: Δημιουργία νέας παρουσίασης... 27 Κεφάλαιο 4: Μορφοποίηση κειμένου παρουσίασης...
Περιεχόμενα Λίγα λόγια από το συγγραφέα... 7 Κεφάλαιο 1: PowerPoint 2002... 9 Κεφάλαιο 2: Εκκίνηση του PowerPoint... 13 Κεφάλαιο 3: Δημιουργία νέας παρουσίασης... 27 Κεφάλαιο 4: Μορφοποίηση κειμένου παρουσίασης...
Εισαγωγή στο MS Word
 Εισαγωγή στο MS Word Περιεχόμενα Βασικές λειτουργίες Χρήση, μορφοποίηση στυλ Εισαγωγή στοιχείων Αρχική Οθόνη (doc) Μπάρα τίτλου Χάρακας Μπάρα Μενού Μπάρες Εργαλείων Όψη κειμένου Αρχική Οθόνη (docx) Μπάρα
Εισαγωγή στο MS Word Περιεχόμενα Βασικές λειτουργίες Χρήση, μορφοποίηση στυλ Εισαγωγή στοιχείων Αρχική Οθόνη (doc) Μπάρα τίτλου Χάρακας Μπάρα Μενού Μπάρες Εργαλείων Όψη κειμένου Αρχική Οθόνη (docx) Μπάρα
Microsoft PowerPoint 2010 Πανεπιστήμιο Κύπρου
 Microsoft PowerPoint 2010 Πανεπιστήμιο Κύπρου Ιούλιος 2017 Copyright 2017 Πανεπιστήμιο Κύπρου. Όλα τα πνευματικά δικαιώματα κατοχυρωμένα. Δημιουργός: Λευτέρης Γ. Ζαχαρία Πίνακας Περιεχομένων 1. Εισαγωγή....
Microsoft PowerPoint 2010 Πανεπιστήμιο Κύπρου Ιούλιος 2017 Copyright 2017 Πανεπιστήμιο Κύπρου. Όλα τα πνευματικά δικαιώματα κατοχυρωμένα. Δημιουργός: Λευτέρης Γ. Ζαχαρία Πίνακας Περιεχομένων 1. Εισαγωγή....
Microsoft POWERPOINT ΠΑΡΟΥΣΙΑΣΕΙΣ ECDL. Περιεχόμενα. Απόκτησε τώρα το δίπλωμα. για να θεωρείσαι Επαγγελματίας! 1 Χρήση της Εφαρμογής
 Microsoft POWERPOINT Περιεχόμενα ΠΑΡΟΥΣΙΑΣΕΙΣ 1 Χρήση της Εφαρμογής 2 Ανάπτυξη Μιας Παρουσίασης 3 Κείμενο 4 Γραφήματα 5 Γραφικά Αντικείμενα Εργασία με παρουσιάσεις και αποθήκευση σε διάφορες μορφές αρχείων.
Microsoft POWERPOINT Περιεχόμενα ΠΑΡΟΥΣΙΑΣΕΙΣ 1 Χρήση της Εφαρμογής 2 Ανάπτυξη Μιας Παρουσίασης 3 Κείμενο 4 Γραφήματα 5 Γραφικά Αντικείμενα Εργασία με παρουσιάσεις και αποθήκευση σε διάφορες μορφές αρχείων.
Επιλογή ενός στοιχείου γραφήματος από μια λίστα στοιχείων γραφήματος
 - 217 - Το στοιχείο που θέλετε να επιλέξετε επισημαίνεται ξεκάθαρα με λαβές επιλογής. Συμβουλή: Για να σας βοηθήσει να εντοπίσετε το στοιχείο γραφήματος που θέλετε να επιλέξετε, το Microsoft Office Excel
- 217 - Το στοιχείο που θέλετε να επιλέξετε επισημαίνεται ξεκάθαρα με λαβές επιλογής. Συμβουλή: Για να σας βοηθήσει να εντοπίσετε το στοιχείο γραφήματος που θέλετε να επιλέξετε, το Microsoft Office Excel
Επεξεργασία Κειμένου (Word Processing)
 Επεξεργασία Κειμένου (Word Processing) Σεπτέμβριος 2017 Έκδοση 6.0 PEOPLECERT Ελλάς A.E - Φορέας Πιστοποίησης Ανθρώπινου Δυναμικού Κοραή 3, 105 64 Αθήνα, Τηλ.: 210 372 9100, Fax: 210 372 9101, e-mail:
Επεξεργασία Κειμένου (Word Processing) Σεπτέμβριος 2017 Έκδοση 6.0 PEOPLECERT Ελλάς A.E - Φορέας Πιστοποίησης Ανθρώπινου Δυναμικού Κοραή 3, 105 64 Αθήνα, Τηλ.: 210 372 9100, Fax: 210 372 9101, e-mail:
Εξεταστέα Ύλη (Syllabus) Έκδοση 5.0
 Εξεταστέα Ύλη (Syllabus) Έκδοση 5.0 Πνευματικά Δικαιώματα 2007 Ίδρυμα ECDL (ECDL Foundation www.ecdl.org) Όλα τα δικαιώματα είναι κατοχυρωμένα. Κανένα μέρος αυτού του εγγράφου δεν μπορεί να αναπαραχθεί
Εξεταστέα Ύλη (Syllabus) Έκδοση 5.0 Πνευματικά Δικαιώματα 2007 Ίδρυμα ECDL (ECDL Foundation www.ecdl.org) Όλα τα δικαιώματα είναι κατοχυρωμένα. Κανένα μέρος αυτού του εγγράφου δεν μπορεί να αναπαραχθεί
Εισαγωγή στην Στατιστική (ΔΕ200Α-210Α)
 Τμήμα Διοίκησης Επιχειρήσεων (Α. Ν.), Τ.Ε.Ι. Κρήτης Εργαστήριο Στατιστική-Ασκ2, Εαρ. 2018 Σελίδα 1 από 11 2η Εργαστηριακή Άσκηση Σκοπός: Η παρούσα εργαστηριακή άσκηση, χρησιμοποιώντας ως δεδομένα, μεγέθη
Τμήμα Διοίκησης Επιχειρήσεων (Α. Ν.), Τ.Ε.Ι. Κρήτης Εργαστήριο Στατιστική-Ασκ2, Εαρ. 2018 Σελίδα 1 από 11 2η Εργαστηριακή Άσκηση Σκοπός: Η παρούσα εργαστηριακή άσκηση, χρησιμοποιώντας ως δεδομένα, μεγέθη
ΜΑΘΗΜΑ Στοίχιση Παραγράφων. 2. Εσοχές Παραγράφων ΣΤΟΧΟΙ:
 ΜΑΘΗΜΑ 4 ΣΤΟΧΟΙ: 1. Στοίχιση Παραγράφων 2. Εσοχές Παραγράφων 3. Διάστημα Μεταξύ Γραμμών (Διάστιχο) 4. Απόσταση Μεταξύ Παραγράφων 5. Καθορισμός Στηλοθετών (Tabs) 6. Μετακίνηση Στηλοθετών 7. Διαγραφή Στηλοθετών
ΜΑΘΗΜΑ 4 ΣΤΟΧΟΙ: 1. Στοίχιση Παραγράφων 2. Εσοχές Παραγράφων 3. Διάστημα Μεταξύ Γραμμών (Διάστιχο) 4. Απόσταση Μεταξύ Παραγράφων 5. Καθορισμός Στηλοθετών (Tabs) 6. Μετακίνηση Στηλοθετών 7. Διαγραφή Στηλοθετών
Πρακτικές συμβουλές κατά την πληκτρολόγηση ., ; :! ( ) " " Άνοιγμα και αποθήκευση εγγράφου Αρχείο, Άνοιγμα. Αρχείο / Αποθήκευση
 Επεξεργαστής κειμένου Word 2003 Πρακτικές συμβουλές κατά την πληκτρολόγηση Για να αλλάξουμε παράγραφο πατάμε Enter. Για να αφήσουμε μία κενή γραμμή, πατάμε μία φορά το Enter. Για να γράψουμε την επόμενη
Επεξεργαστής κειμένου Word 2003 Πρακτικές συμβουλές κατά την πληκτρολόγηση Για να αλλάξουμε παράγραφο πατάμε Enter. Για να αφήσουμε μία κενή γραμμή, πατάμε μία φορά το Enter. Για να γράψουμε την επόμενη
Εισαγωγή στην Στατιστική (ΔΕ200Α-210Α)
 Τμήμα Διοίκησης Επιχειρήσεων (Α. Ν.), Τ.Ε.Ι. Κρήτης Εργαστήριο Στατιστική, Εαρ. 2018 Σελίδα 1 από 15 1η Εργαστηριακή Άσκηση Σκοπός: Η παρούσα εργαστηριακή άσκηση, χρησιμοποιώντας ως δεδομένα, μεγέθη που
Τμήμα Διοίκησης Επιχειρήσεων (Α. Ν.), Τ.Ε.Ι. Κρήτης Εργαστήριο Στατιστική, Εαρ. 2018 Σελίδα 1 από 15 1η Εργαστηριακή Άσκηση Σκοπός: Η παρούσα εργαστηριακή άσκηση, χρησιμοποιώντας ως δεδομένα, μεγέθη που
ΜΑΘΗΜΑΤΑ ΕΡΓΑΣΤΗΡΙΟΥ CALC ΣΥΜΠΛΗΡΩΜΑΤΙΚΕΣ ΣΗΜΕΙΩΣΕΙΣ CALC
 ΜΑΘΗΜΑΤΑ ΕΡΓΑΣΤΗΡΙΟΥ CALC ΣΥΜΠΛΗΡΩΜΑΤΙΚΕΣ ΣΗΜΕΙΩΣΕΙΣ CALC Καθηγητής Ν. Λορέντζος Νοέμβριος 2014 CALC Λογισμικό με το οποίο επιτυγχάνεται η απλή και ομοιόμορφη διατύπωση εντολών σε μεγάλο όγκο πινακοποιημένων
ΜΑΘΗΜΑΤΑ ΕΡΓΑΣΤΗΡΙΟΥ CALC ΣΥΜΠΛΗΡΩΜΑΤΙΚΕΣ ΣΗΜΕΙΩΣΕΙΣ CALC Καθηγητής Ν. Λορέντζος Νοέμβριος 2014 CALC Λογισμικό με το οποίο επιτυγχάνεται η απλή και ομοιόμορφη διατύπωση εντολών σε μεγάλο όγκο πινακοποιημένων
Microsoft Excel Κεφάλαιο 1. Εισαγωγή. Βιβλίο εργασίας
 Περιεχόμενα Κεφάλαιο 1 Microsoft Excel 2010... 7 Κεφάλαιο 2 Η δομή ενός φύλλου εργασίας... 19 Κεφάλαιο 3 ημιουργία νέου βιβλίου εργασίας και καταχώριση δεδομένων... 24 Κεφάλαιο 4 Συμβουλές για την καταχώριση
Περιεχόμενα Κεφάλαιο 1 Microsoft Excel 2010... 7 Κεφάλαιο 2 Η δομή ενός φύλλου εργασίας... 19 Κεφάλαιο 3 ημιουργία νέου βιβλίου εργασίας και καταχώριση δεδομένων... 24 Κεφάλαιο 4 Συμβουλές για την καταχώριση
να ακολουθήσουμε Έναρξη Όλα τα Προγράμματα και να ενεργοποιήσουμε την επιλογή Microsoft Word.
 ΕΠΕΞΕΡΓΑΣΙΑ ΚΕΙΜΕΝΟΥ ΜΕ ΤΟ WORD Περιεχόμενα Εκκίνηση του Microsoft Word... 3 Το παράθυρο του Word... 3 Η Κορδέλα με τις καρτέλες... 4 Κεντρική... 4 Εισαγωγή... 4 Διάταξη Σελίδας... 5 Αναφορές... 5 Στοιχεία
ΕΠΕΞΕΡΓΑΣΙΑ ΚΕΙΜΕΝΟΥ ΜΕ ΤΟ WORD Περιεχόμενα Εκκίνηση του Microsoft Word... 3 Το παράθυρο του Word... 3 Η Κορδέλα με τις καρτέλες... 4 Κεντρική... 4 Εισαγωγή... 4 Διάταξη Σελίδας... 5 Αναφορές... 5 Στοιχεία
Microsoft Office Excel 2007
 Microsoft Office Excel 2007 Δ.Ι.Ε.Κ. ΑΜΠΕΛΟΚΗΠΩΝ ΧΕΙΜΕΡΙΝΟ ΕΞΑΜΗΝΟ 2016 Α ΕΞΑΜΗΝΟ ΓΡΑΜΜΑΤΕΑΣ ΑΝΩΤΕΡΩΝ ΚΑΙ ΑΝΩΤΑΤΩΝ ΣΤΕΛΕΧΩΝ ΕΛΕΝΗ ΓΚΙΝΗ & ΤΙΤΙΚΑ-ΕΥΘΑΛΙΑ ΚΑΡΟΥΣΗ Περιεχόμενα Σκοπός... 3 Προσδοκώμενα Αποτελέσματα...
Microsoft Office Excel 2007 Δ.Ι.Ε.Κ. ΑΜΠΕΛΟΚΗΠΩΝ ΧΕΙΜΕΡΙΝΟ ΕΞΑΜΗΝΟ 2016 Α ΕΞΑΜΗΝΟ ΓΡΑΜΜΑΤΕΑΣ ΑΝΩΤΕΡΩΝ ΚΑΙ ΑΝΩΤΑΤΩΝ ΣΤΕΛΕΧΩΝ ΕΛΕΝΗ ΓΚΙΝΗ & ΤΙΤΙΚΑ-ΕΥΘΑΛΙΑ ΚΑΡΟΥΣΗ Περιεχόμενα Σκοπός... 3 Προσδοκώμενα Αποτελέσματα...
Μενού Προβολή. Προβολές εγγράφου
 Μενού Προβολή Προβολές εγγράφου Το Word παρέχει πέντε διαφορετικού είδους προβολές στον χρήστη, οι οποίες και βρίσκονται στο μενού Προβολή (View). Εναλλακτικά μπορούμε να επιλέξουμε το είδος προβολής που
Μενού Προβολή Προβολές εγγράφου Το Word παρέχει πέντε διαφορετικού είδους προβολές στον χρήστη, οι οποίες και βρίσκονται στο μενού Προβολή (View). Εναλλακτικά μπορούμε να επιλέξουμε το είδος προβολής που
Λίγα λόγια από το συγγραφέα Microsoft Word Δημιουργία νέου εγγράφου Το σύστημα Βοήθειας του Word...
 ΕΝΟΤΗΤΑ 3 Περιεχόμενα Λίγα λόγια από το συγγραφέα... 7 91 Microsoft Word 2007... 9 92 Δημιουργία νέου εγγράφου... 20 93 Το σύστημα Βοήθειας του Word... 38 94 Μετακίνηση σε έγγραφο και προβολές εγγράφου...
ΕΝΟΤΗΤΑ 3 Περιεχόμενα Λίγα λόγια από το συγγραφέα... 7 91 Microsoft Word 2007... 9 92 Δημιουργία νέου εγγράφου... 20 93 Το σύστημα Βοήθειας του Word... 38 94 Μετακίνηση σε έγγραφο και προβολές εγγράφου...
1. Βασικές Λειτουργίες του MS- Word
 1. Βασικές Λειτουργίες του MS- Word Το MS-Word, που είναι και αντικείμενο αυτών των σημειώσεων είναι ένα πρόγραμμα επεξεργασίας κειμένου, που στις σελίδες του μπορεί να περιέχει εκτός από κείμενο, εικόνες
1. Βασικές Λειτουργίες του MS- Word Το MS-Word, που είναι και αντικείμενο αυτών των σημειώσεων είναι ένα πρόγραμμα επεξεργασίας κειμένου, που στις σελίδες του μπορεί να περιέχει εκτός από κείμενο, εικόνες
Επεξεργασία Κειμένου - Microsoft Word
 Επεξεργασία Κειμένου - Microsoft Word 1) Έναρξη 1.1) Εκκίνηση Για να ξεκινήσουμε το Word, πατάμε στο κουμπί Εναρξη και από το μενού που εμφανίζεται επιλέγουμε Προγράμματα και Microsoft Word. Η εφαρμογή
Επεξεργασία Κειμένου - Microsoft Word 1) Έναρξη 1.1) Εκκίνηση Για να ξεκινήσουμε το Word, πατάμε στο κουμπί Εναρξη και από το μενού που εμφανίζεται επιλέγουμε Προγράμματα και Microsoft Word. Η εφαρμογή
Οι εφαρμογές Υπολογιστικών Φύλλων είναι προγράμματα που μας παρέχουν πολλές δυνατότητες όπως:
 Εισαγωγή στα Υπολογιστικά Φύλλα Οι εφαρμογές Υπολογιστικών Φύλλων είναι προγράμματα που μας παρέχουν πολλές δυνατότητες όπως: Να καταχωρούμε δεδομένα σε γραμμές και στήλες. Τα δεδομένα μπορεί να είναι
Εισαγωγή στα Υπολογιστικά Φύλλα Οι εφαρμογές Υπολογιστικών Φύλλων είναι προγράμματα που μας παρέχουν πολλές δυνατότητες όπως: Να καταχωρούμε δεδομένα σε γραμμές και στήλες. Τα δεδομένα μπορεί να είναι
Περιεχόμενα. Κεφάλαιο 1 Γνωριμία με το Excel...9
 Περιεχόμενα Κεφάλαιο 1 Γνωριμία με το Excel...9 Τα στοιχεία του παραθύρου του Excel... 10 Κελιά και διευθύνσεις... 13 Σε ποιο κελί θα τοποθετηθούν τα δεδομένα;... 14 Καταχώριση δεδομένων... 15 Τι καταλαβαίνει
Περιεχόμενα Κεφάλαιο 1 Γνωριμία με το Excel...9 Τα στοιχεία του παραθύρου του Excel... 10 Κελιά και διευθύνσεις... 13 Σε ποιο κελί θα τοποθετηθούν τα δεδομένα;... 14 Καταχώριση δεδομένων... 15 Τι καταλαβαίνει
6 Το μικρό βιβλίο για το ελληνικό Word 2010
 Περιεχόμενα Κεφάλαιο 1 Microsoft Word 2010... 7 Κεφάλαιο 2 ημιουργία νέου εγγράφου... 13 Κεφάλαιο 3 Το σύστημα Βοήθειας του Office... 26 Κεφάλαιο 4 Μετακίνηση σε έγγραφο και προβολές εγγράφου... 31 Κεφάλαιο
Περιεχόμενα Κεφάλαιο 1 Microsoft Word 2010... 7 Κεφάλαιο 2 ημιουργία νέου εγγράφου... 13 Κεφάλαιο 3 Το σύστημα Βοήθειας του Office... 26 Κεφάλαιο 4 Μετακίνηση σε έγγραφο και προβολές εγγράφου... 31 Κεφάλαιο
Εισαγωγή στα Πληροφοριακά Συστήματα. 1 ο Εργαστήριο
 Εισαγωγή στα Πληροφοριακά Συστήματα 1 ο Εργαστήριο 1 ΕΙΣΑΓΩΓΗ ΣΤΑ ΠΛΗΡΟΦΟΡΙΑΚΑ ΣΥΣΤΗΜΑΤΑ Μάνθος Κωνσταντίνος, Πέτκος Γεώργιος Γραφείο 214 κτίριο Θ Τηλέφωνα 2310891570, 2310891652 Ηλεκτρονικό Ταχυδρομείο
Εισαγωγή στα Πληροφοριακά Συστήματα 1 ο Εργαστήριο 1 ΕΙΣΑΓΩΓΗ ΣΤΑ ΠΛΗΡΟΦΟΡΙΑΚΑ ΣΥΣΤΗΜΑΤΑ Μάνθος Κωνσταντίνος, Πέτκος Γεώργιος Γραφείο 214 κτίριο Θ Τηλέφωνα 2310891570, 2310891652 Ηλεκτρονικό Ταχυδρομείο
ECDL Module 3 Επεξεργασία Κειµένου Εξεταστέα Ύλη, έκδοση 5.0 (Syllabus Version 5.0)
 ECDL Module 3 Επεξεργασία Κειµένου Εξεταστέα Ύλη, έκδοση 5.0 (Syllabus Version 5.0) (Module 3 Word Processing) Συνολική ιάρκεια: Προτεινόµενο * Χρονοδιάγραµµα Εκπαίδευσης 14-20 (δεκατέσσερις έως είκοσι)
ECDL Module 3 Επεξεργασία Κειµένου Εξεταστέα Ύλη, έκδοση 5.0 (Syllabus Version 5.0) (Module 3 Word Processing) Συνολική ιάρκεια: Προτεινόµενο * Χρονοδιάγραµµα Εκπαίδευσης 14-20 (δεκατέσσερις έως είκοσι)
ΕΡΩΤΗΣΕΙΣ στην επεξεργασία κειμένου (Word)
 1. Πώς δημιουργούμε ένα νέο έγγραφο; 2. Πώς αποθηκεύουμε ένα έγγραφο στη δισκέτα μας; 3. Μπορείτε να περιγράψετε τη βασική οθόνη του Word;. 4. Τι ακριβώς κάνει το εργαλείο ζουμ; 5. Ποιους κανόνες ακολουθεί
1. Πώς δημιουργούμε ένα νέο έγγραφο; 2. Πώς αποθηκεύουμε ένα έγγραφο στη δισκέτα μας; 3. Μπορείτε να περιγράψετε τη βασική οθόνη του Word;. 4. Τι ακριβώς κάνει το εργαλείο ζουμ; 5. Ποιους κανόνες ακολουθεί
Εισαγωγή στα Πληροφοριακά Συστήματα. 1 ο Εργαστήριο
 Εισαγωγή στα Πληροφοριακά Συστήματα 1 ο Εργαστήριο 1 ΕΙΣΑΓΩΓΗ ΣΤΑ ΠΛΗΡΟΦΟΡΙΑΚΑ ΣΥΣΤΗΜΑΤΑ Μάνθος Κωνσταντίνος Γραφείο 214 κτίριο Θ Τηλέφωνο 2310891570 Ηλεκτρονικό Ταχυδρομείο manthosk@uom.gr Ώρες Γραφείου:
Εισαγωγή στα Πληροφοριακά Συστήματα 1 ο Εργαστήριο 1 ΕΙΣΑΓΩΓΗ ΣΤΑ ΠΛΗΡΟΦΟΡΙΑΚΑ ΣΥΣΤΗΜΑΤΑ Μάνθος Κωνσταντίνος Γραφείο 214 κτίριο Θ Τηλέφωνο 2310891570 Ηλεκτρονικό Ταχυδρομείο manthosk@uom.gr Ώρες Γραφείου:
Θέματα 1,2 ης εβδομάδας
 ΠΛΗΡΟΦΟΡΙΚΗ Ι Θέματα 1,2 ης εβδομάδας Περιβάλλον εργασίας Word, Μορφοποίηση Γραμματοσειράς, Μορφοποίηση Παραγράφου Εξάσκηση σε βασικά κείμενα Τι είναι το MS-WORD Είναι ένα πρόγραμμα επεξεργασίας κειμένου,
ΠΛΗΡΟΦΟΡΙΚΗ Ι Θέματα 1,2 ης εβδομάδας Περιβάλλον εργασίας Word, Μορφοποίηση Γραμματοσειράς, Μορφοποίηση Παραγράφου Εξάσκηση σε βασικά κείμενα Τι είναι το MS-WORD Είναι ένα πρόγραμμα επεξεργασίας κειμένου,
ΕΠΕΞΕΡΓΑΣΙΑ ΚΕΙΜΕΝΟΥ
 ΕΠΕΞΕΡΓΑΣΙΑ ΚΕΙΜΕΝΟΥ 1. ΒΑΣΙΚΕΣ ΛΕΙΤΟΥΡΓΙΕΣ ΚΑΙ ΠΕΡΙΒΑΛΛΟΝ ΕΦΑΡΜΟΓΗΣ ΕΠΕΞΕΡΓΑΣΙΑΣ ΚΕΙΜΕΝΟΥ 1.1. Χειρισµός εγγράφων 1.1.1. ηµιουργία, Άνοιγµα, Κλείσιµο, Αποθήκευση εγγράφου 1.1.2. Αποθήκευση εγγράφου µε
ΕΠΕΞΕΡΓΑΣΙΑ ΚΕΙΜΕΝΟΥ 1. ΒΑΣΙΚΕΣ ΛΕΙΤΟΥΡΓΙΕΣ ΚΑΙ ΠΕΡΙΒΑΛΛΟΝ ΕΦΑΡΜΟΓΗΣ ΕΠΕΞΕΡΓΑΣΙΑΣ ΚΕΙΜΕΝΟΥ 1.1. Χειρισµός εγγράφων 1.1.1. ηµιουργία, Άνοιγµα, Κλείσιµο, Αποθήκευση εγγράφου 1.1.2. Αποθήκευση εγγράφου µε
Microsoft Word. 1) Έναρξη
 Microsoft Word 1) Έναρξη 1.1) Εκκίνηση Για να ξεκινήσουμε το Word, πατάμε στο κουμπί Εναρξη και από το μενού που εμφανίζεται επιλέγουμε Προγράμματα και Microsoft Word. Η εφαρμογή Word ξεκινά και εμφανίζεται
Microsoft Word 1) Έναρξη 1.1) Εκκίνηση Για να ξεκινήσουμε το Word, πατάμε στο κουμπί Εναρξη και από το μενού που εμφανίζεται επιλέγουμε Προγράμματα και Microsoft Word. Η εφαρμογή Word ξεκινά και εμφανίζεται
Δημιουργία ενός κενού πίνακα
 3.4.1.1 Δημιουργία ενός κενού πίνακα Ένας πίνακας αποτελείται από έναν αριθμό γραμμών και στηλών που δημιουργούν ένα πλέγμα. Σε αυτό το πλέγμα είναι πιθανή η ύπαρξη ή μη περιθωρίων. Κάθε κελί του πίνακα
3.4.1.1 Δημιουργία ενός κενού πίνακα Ένας πίνακας αποτελείται από έναν αριθμό γραμμών και στηλών που δημιουργούν ένα πλέγμα. Σε αυτό το πλέγμα είναι πιθανή η ύπαρξη ή μη περιθωρίων. Κάθε κελί του πίνακα
EXCEL. 1 Προϊόν Τεμάχια Τιμή Μονάδας Κόστος ΦΠΑ Τελική τιμή
 1. Ανοίξτε την εφαρμογή Λογιστικού Φύλλου Εκτελούμε το Excel 2. Δημιουργήστε τον πιο κάτω πίνακα: Α Β C D E F 1 Προϊόν Τεμάχια Τιμή Μονάδας Κόστος ΦΠΑ Τελική τιμή 2 Προϊόν Α 3 2,3 3 Προϊόν Β 4 7 3. Στo
1. Ανοίξτε την εφαρμογή Λογιστικού Φύλλου Εκτελούμε το Excel 2. Δημιουργήστε τον πιο κάτω πίνακα: Α Β C D E F 1 Προϊόν Τεμάχια Τιμή Μονάδας Κόστος ΦΠΑ Τελική τιμή 2 Προϊόν Α 3 2,3 3 Προϊόν Β 4 7 3. Στo
Ενότητα. Υπολογιστικά φύλλα. εκδόσεις ΚΛΕΙΔΑΡΙΘΜΟΣ
 Ενότητα Υπολογιστικά φύλλα Κεφάλαιο 51. Microsoft Excel 2007 Απαντήσεις ερωτήσεων και ασκήσεων επανάληψης 1. Για να ξεκινήσουμε την εφαρμογή Microsoft Excel μπορούμε να πατήσουμε στο κουμπί Έναρξη, μετά
Ενότητα Υπολογιστικά φύλλα Κεφάλαιο 51. Microsoft Excel 2007 Απαντήσεις ερωτήσεων και ασκήσεων επανάληψης 1. Για να ξεκινήσουμε την εφαρμογή Microsoft Excel μπορούμε να πατήσουμε στο κουμπί Έναρξη, μετά
Εργαστήριο Εφαρμοσμένης Πληροφορικής
 Τμήμα Φυσικής - Αριστοτέλειο Πανεπιστήμιο Θεσσαλονίκης Εργαστήριο Εφαρμοσμένης Πληροφορικής Ομάδα Α. Προετοιμασία Αναφοράς Εργασία-2: Σύνθεση αναφοράς Σύνθεση Αναφοράς http://eep.physics.auth.gr Τι περιέχει
Τμήμα Φυσικής - Αριστοτέλειο Πανεπιστήμιο Θεσσαλονίκης Εργαστήριο Εφαρμοσμένης Πληροφορικής Ομάδα Α. Προετοιμασία Αναφοράς Εργασία-2: Σύνθεση αναφοράς Σύνθεση Αναφοράς http://eep.physics.auth.gr Τι περιέχει
ΔΗΜΙΟΥΡΓΙΑ ΚΑΤΑΛΟΓΟΥ ΕΤΕΡΟΑΝΑΦΟΡΩΝ
 ΔΗΜΙΟΥΡΓΙΑ ΚΑΤΑΛΟΓΟΥ ΕΤΕΡΟΑΝΑΦΟΡΩΝ 1. Αρχικά, θα πρέπει να έχουμε συλλέξει τα scopus ID των ερευνητών του εργαστηρίου. Και μάλιστα όλα τα scopus ID των ερευνητών, καθώς κάποιος ερευνητής μπορεί να έχει
ΔΗΜΙΟΥΡΓΙΑ ΚΑΤΑΛΟΓΟΥ ΕΤΕΡΟΑΝΑΦΟΡΩΝ 1. Αρχικά, θα πρέπει να έχουμε συλλέξει τα scopus ID των ερευνητών του εργαστηρίου. Και μάλιστα όλα τα scopus ID των ερευνητών, καθώς κάποιος ερευνητής μπορεί να έχει
Εισαγωγή στην Επιστήμη της Πληροφορικής Εργαστήριο. Microsoft Word Μέρος 2
 Πανεπιστήμιο Κύπρου Τμήμα Πληροφορικής Εισαγωγή στην Επιστήμη της Πληροφορικής και Πληροφοριακά Συστήματα Εργαστήριο - ΕΠΛ003 Εισαγωγή στην Επιστήμη της Πληροφορικής Εργαστήριο Microsoft Word Μέρος 2 Παναγιώτης
Πανεπιστήμιο Κύπρου Τμήμα Πληροφορικής Εισαγωγή στην Επιστήμη της Πληροφορικής και Πληροφοριακά Συστήματα Εργαστήριο - ΕΠΛ003 Εισαγωγή στην Επιστήμη της Πληροφορικής Εργαστήριο Microsoft Word Μέρος 2 Παναγιώτης
Microsoft Word 2007. Information Technology Services and Solutions. Σύμβουλοι Μηχανογράφησης και Εκπαίδευσης
 Information Technology Services and Solutions Σύμβουλοι Μηχανογράφησης και Εκπαίδευσης Στεφ. Σκουλούδη 27, Καλλίπολη, Πειραιάς 210 45 38 177 http://www.itss.gr/ Microsoft Word 2007 Κωνσταντίνος Κωβαίος
Information Technology Services and Solutions Σύμβουλοι Μηχανογράφησης και Εκπαίδευσης Στεφ. Σκουλούδη 27, Καλλίπολη, Πειραιάς 210 45 38 177 http://www.itss.gr/ Microsoft Word 2007 Κωνσταντίνος Κωβαίος
ΤΕΙ Ηρακλείου. Τμήμα Λογιστικής Πληροφορική I 6 η Εργαστηριακή άσκηση (Excel)
 ΤΕΙ Ηρακλείου Τμήμα Λογιστικής Πληροφορική I 6 η Εργαστηριακή άσκηση (Excel) Ανοίγοντας το Excel (Έναρξη /Προγράμματα /Microsoft Office / Microsoft Office Excel 2003), ανοίγει μπροστά μας ένα βιβλίο εργασίας
ΤΕΙ Ηρακλείου Τμήμα Λογιστικής Πληροφορική I 6 η Εργαστηριακή άσκηση (Excel) Ανοίγοντας το Excel (Έναρξη /Προγράμματα /Microsoft Office / Microsoft Office Excel 2003), ανοίγει μπροστά μας ένα βιβλίο εργασίας
SPSS Statistical Package for the Social Sciences
 SPSS Statistical Package for the Social Sciences Ξεκινώντας την εφαρμογή Εισαγωγή εδομένων Ορισμός Μεταβλητών Εισαγωγή περίπτωσης και μεταβλητής ιαγραφή περιπτώσεων ή και μεταβλητών ΣΤΑΤΙΣΤΙΚΗ Αθανάσιος
SPSS Statistical Package for the Social Sciences Ξεκινώντας την εφαρμογή Εισαγωγή εδομένων Ορισμός Μεταβλητών Εισαγωγή περίπτωσης και μεταβλητής ιαγραφή περιπτώσεων ή και μεταβλητών ΣΤΑΤΙΣΤΙΚΗ Αθανάσιος
ΕΞΕΤΑΣΤΕΑ ΥΛΗ (SYLLABUS) INTERMEDIATE
 ΕΞΕΤΑΣΤΕΑ ΥΛΗ (SYLLABUS) INTERMEDIATE Παρουσιάσεις (Microsoft PowerPoint) Παρουσιάσεις (Microsoft PowerPoint) 1. Βασικές Λειτουργίες & Περιβάλλον Εφαρμογής Παρουσιάσεων. α. Χειρισμός παρουσιάσεων. α1.
ΕΞΕΤΑΣΤΕΑ ΥΛΗ (SYLLABUS) INTERMEDIATE Παρουσιάσεις (Microsoft PowerPoint) Παρουσιάσεις (Microsoft PowerPoint) 1. Βασικές Λειτουργίες & Περιβάλλον Εφαρμογής Παρουσιάσεων. α. Χειρισμός παρουσιάσεων. α1.
Μια πρώτη επαφή με το Excel
 1 ΚΕΦΑΛΑΙΟ ΠΡΩΤΟ Μια πρώτη επαφή με το Excel 1.1 Ξεκινώντας το Excel 2016 1.2 Προβολή Microsoft office backstage 1.3 Επεξήγηση στοιχείων 1.4 Βασικές έννοιες στα υπολογιστικά φύλλα 1.5 Βιβλίο εργασίας φύλλα
1 ΚΕΦΑΛΑΙΟ ΠΡΩΤΟ Μια πρώτη επαφή με το Excel 1.1 Ξεκινώντας το Excel 2016 1.2 Προβολή Microsoft office backstage 1.3 Επεξήγηση στοιχείων 1.4 Βασικές έννοιες στα υπολογιστικά φύλλα 1.5 Βιβλίο εργασίας φύλλα
Σ η μ ε ι ώ σ ε ι ς γ ι α τ ο υ π ο λ ο γ ι σ τ ι κ ό φ ύ λ λ ο
 Σ η μ ε ι ώ σ ε ι ς γ ι α τ ο υ π ο λ ο γ ι σ τ ι κ ό φ ύ λ λ ο Το λογισμικό αυτό μας διευκολύνει να κατηγοριοποιήσουμε τα δεδομένα μας, να τα ταξινομήσουμε με όποιον τρόπο θέλουμε και να κάνουμε σύνθετους
Σ η μ ε ι ώ σ ε ι ς γ ι α τ ο υ π ο λ ο γ ι σ τ ι κ ό φ ύ λ λ ο Το λογισμικό αυτό μας διευκολύνει να κατηγοριοποιήσουμε τα δεδομένα μας, να τα ταξινομήσουμε με όποιον τρόπο θέλουμε και να κάνουμε σύνθετους
Τεχνολογικό Εκπαιδευτικό Ίδρυµα Καβάλας. Υπολογιστικά Φύλλα
 Τεχνολογικό Εκπαιδευτικό Ίδρυµα Καβάλας Υπολογιστικά Φύλλα Τίτλος πράξης: Κατηγορία Πράξης: Ενέργεια: Μέτρο: Επιστ. Υπεύθυνος: "Επιµόρφωση Πιστοποίηση Γυναικών Αρχικής Επαγγελµατικής Εκπαίδευσης & Κατάρτισης
Τεχνολογικό Εκπαιδευτικό Ίδρυµα Καβάλας Υπολογιστικά Φύλλα Τίτλος πράξης: Κατηγορία Πράξης: Ενέργεια: Μέτρο: Επιστ. Υπεύθυνος: "Επιµόρφωση Πιστοποίηση Γυναικών Αρχικής Επαγγελµατικής Εκπαίδευσης & Κατάρτισης
ΕΠΕΞΕΡΓΑΣΙΑ ΚΕΙΜΕΝΟΥ. Κειμενογράφος WORD
 ΕΠΕΞΕΡΓΑΣΙΑ ΚΕΙΜΕΝΟΥ Κειμενογράφος WORD ΣΚΟΠΟΣ Η ανάπτυξη δεξιοτήτων επεξεργασίας κειμένου ΠΡΟΤΑΣΕΙΣ ΚΑΙ ΡΥΘΜΙΣΕΙΣ Άνω περιθώριο (top margin) : 2.49cm Κάτω περιθώριο (bottom margin) :5.99cm Αριστερό περιθώριο
ΕΠΕΞΕΡΓΑΣΙΑ ΚΕΙΜΕΝΟΥ Κειμενογράφος WORD ΣΚΟΠΟΣ Η ανάπτυξη δεξιοτήτων επεξεργασίας κειμένου ΠΡΟΤΑΣΕΙΣ ΚΑΙ ΡΥΘΜΙΣΕΙΣ Άνω περιθώριο (top margin) : 2.49cm Κάτω περιθώριο (bottom margin) :5.99cm Αριστερό περιθώριο
Σημειώσεις για το Microsoft Excel 2010
 Σημειώσεις για το Microsoft Excel 2010 2014 Περιεχόμενα Δημήτρης Χατζηιωαννίδης ECDL CTP & CISCO INSTRUCTOR Εισαγωγή στο Excel.... 3 Ανοίξτε το Excel με το κουμπί "Έναρξη" των Windows..... 3 Δημιουργία
Σημειώσεις για το Microsoft Excel 2010 2014 Περιεχόμενα Δημήτρης Χατζηιωαννίδης ECDL CTP & CISCO INSTRUCTOR Εισαγωγή στο Excel.... 3 Ανοίξτε το Excel με το κουμπί "Έναρξη" των Windows..... 3 Δημιουργία
Περιεχόμενα. Εισαγωγή στο Word 2003...9. Βασικές μορφοποιήσεις κειμένων... 41. Κεφάλαιο 1. Κεφάλαιο 2
 Περιεχόμενα Κεφάλαιο 1 Εισαγωγή στο Word 2003...9 Η οθόνη του Word... 9 Δημιουργία νέου εγγράφου... 14 Προσθήκη και διαγραφή κειμένου... 17 Πρώτα επιλογή, μετά εργασία... 18 Εύρεση και αντικατάσταση κειμένου...
Περιεχόμενα Κεφάλαιο 1 Εισαγωγή στο Word 2003...9 Η οθόνη του Word... 9 Δημιουργία νέου εγγράφου... 14 Προσθήκη και διαγραφή κειμένου... 17 Πρώτα επιλογή, μετά εργασία... 18 Εύρεση και αντικατάσταση κειμένου...
Περιεχόμενα. Κεφάλαιο 1 Γνωριμία με το Excel... 9
 Περιεχόμενα Κεφάλαιο 1 Γνωριμία με το Excel... 9 Τα στοιχεία του παραθύρου του Excel... 10 Κελιά και διευθύνσεις... 13 Σε ποιο κελί θα τοποθετηθούν τα δεδομένα;... 14 Καταχώριση δεδομένων... 15 Τι καταλαβαίνει
Περιεχόμενα Κεφάλαιο 1 Γνωριμία με το Excel... 9 Τα στοιχεία του παραθύρου του Excel... 10 Κελιά και διευθύνσεις... 13 Σε ποιο κελί θα τοποθετηθούν τα δεδομένα;... 14 Καταχώριση δεδομένων... 15 Τι καταλαβαίνει
Εισαγωγή στην Επιστήμη της Πληροφορικής Εργαστήριο. Microsoft Word Μέρος 2
 Πανεπιστήμιο Κύπρου Τμήμα Πληροφορικής Εισαγωγή στην Επιστήμη της Πληροφορικής Εργαστήριο ΕΠΛ001 Εισαγωγή στην Επιστήμη της Πληροφορικής Εργαστήριο Microsoft Word Μέρος 2 Παναγιώτης Χατζηχριστοδούλου Εισαγωγή
Πανεπιστήμιο Κύπρου Τμήμα Πληροφορικής Εισαγωγή στην Επιστήμη της Πληροφορικής Εργαστήριο ΕΠΛ001 Εισαγωγή στην Επιστήμη της Πληροφορικής Εργαστήριο Microsoft Word Μέρος 2 Παναγιώτης Χατζηχριστοδούλου Εισαγωγή
