Οι εφαρμογές Υπολογιστικών Φύλλων είναι προγράμματα που μας παρέχουν πολλές δυνατότητες όπως:
|
|
|
- Ἱεριχώ Φωτόπουλος
- 8 χρόνια πριν
- Προβολές:
Transcript
1 Εισαγωγή στα Υπολογιστικά Φύλλα Οι εφαρμογές Υπολογιστικών Φύλλων είναι προγράμματα που μας παρέχουν πολλές δυνατότητες όπως: Να καταχωρούμε δεδομένα σε γραμμές και στήλες. Τα δεδομένα μπορεί να είναι διαφόρων τύπων όπως: Κείμενο, Αριθμοί, Ημερομηνίες. Να μορφοποιούμε τα δεδομένα που έχουμε καταχωρήσει. Να εκτελούμε υπολογισμούς αλλά και άλλες εργασίες (όπως για παράδειγμα ταξινόμηση) πάνω στα δεδομένα. Να εισάγουμε εικόνες, γραφήματα και άλλα αντικείμενα. OpenOffice.org Calc To OpenOffice.org Calc είναι μία εφαρμογή Υπολογιστικών Φύλλων που ανήκει στην ομάδα Εφαρμογών Γραφείου OpenOffice. Εκκίνηση του OpenOffice.org Calc Πατούμε το κουμπί Έναρξη της γραμμής εργασιών των Windows, επιλέγουμε Όλα τα Προγράμματα, στο μενού που εμφανίζεται επιλέγουμε OpenOffice.org 2.0 και στη συνέχεια επιλέγουμε OpenOffice.org Calc (εικόνα 1). Επίσης μπορούμε να εκκινήσουμε την εφαρμογή κάνοντας διπλό κλικ στο εικονίδιο της συντόμευσης εφόσον υπάρχει στην επιφάνεια εργασίας (εικόνα 2). Εικόνα 1 Εικόνα 2 Το Περιβάλλον του OpenOffice.org Calc Όταν ανοίγει η εφαρμογή εμφανίζεται το παράθυρο της εικόνας 3 το οποίο περιγράφεται στην συνέχεια Εικόνα 3 1
2 1. Η γραμμή τίτλου της εφαρμογής. Σε αυτήν εμφανίζεται το όνομα της εφαρμογής καθώς και το όνομα του αρχείου το οποίο επεξεργαζόμαστε την συγκεκριμένη στιγμή. Εάν το αρχείο δεν έχει αποθηκευτεί στο δίσκο, όπως συμβαίνει στην περίπτωση που ανοίγει η εφαρμογή, τότε στην θέση του ονόματος εμφανίζεται η φράση Δίχως όνομα. 2. Η γραμμή μενού επιλογών. Κάνοντας κλικ στην κάθε λέξη της γραμμής αυτής ανοίγει και ένα μενού από επιλογές που αντιστοιχούν στις διάφορες εργασίες που μπορούμε να κάνουμε στην εφαρμογή. 3. Η γραμμή εργαλείων Βασική. Κάθε κουμπί αντιστοιχεί σε μία βασική εργασία του Υπολογιστικού Φύλλου. Οι ίδιες εργασίες μπορούν να εκτελεστούν και από τα μενού επιλογών. Τα σημαντικότερα από τα κουμπιά εξηγούνται στη συνέχεια. 4. Η γραμμή εργαλείων Μορφοποίησης. Τα κουμπιά της γραμμής αυτής αλλάζουν την μορφή των δεδομένων του υπολογιστικού φύλλου. Όπως και με την γραμμή εργαλείων Βασική οι ίδιες εργασίες μπορούν να εκτελεστούν και από τα μενού επιλογών. 5. Η γραμμή τύπων: Η γραμμή αυτή είναι ιδιαίτερα σημαντική για την εισαγωγή και διόρθωση δεδομένων, τύπων και συναρτήσεων. Στην γραμμή αυτή εμφανίζεται το περιεχόμενο του επιλεγμένου κελιού. 6. Η γραμμή κατάστασης: Στην γραμμή αυτή εμφανίζονται χρήσιμες πληροφορίες για την κατάσταση του αρχείου που επεξεργαζόμαστε. 7. Οι επικεφαλίδες στηλών. Περιέχει τα ονόματα των στηλών (Α, Β, C ). Χρησιμεύει για την επιλογή στηλών καθώς και για την αλλαγή του πλάτους τους. 8. Οι επικεφαλίδες γραμμών. Περιέχει τους αριθμούς των γραμμών (1, 2, 3 ). Χρησιμεύει για την επιλογή γραμμών καθώς και για την αλλαγή του ύψους τους. 9. Η περιοχή του φύλλου εργασίας. Στην περιοχή αυτή καταχωρούνται τα δεδομένα. 10. Οι καρτέλες των φύλλων εργασίες. Περιέχουν τα ονόματα των φύλλων και χρησιμεύουν για την επιλογή των φύλλων. Περιγραφή ενός φύλλου εργασίας Ένα φύλλο εργασίας αποτελείται από γραμμές και στήλες. Οι στήλες είναι αριθμημένες με τα γράμματα του λατινικού αλφαβήτου και οι γραμμές με αριθμούς. Κάθε φύλλο διαθέτει 256 στήλες και γραμμές. Είναι φανερό ότι στην οθόνη μας εμφανίζεται ένα πολύ μικρό μέρος του υπολογιστικού φύλλου. Για να εμφανίσουμε τις περιοχές του φύλλου που δεν βλέπουμε χρησιμοποιούμε την οριζόντια και κατακόρυφη ράβδο κύλισης (εικόνα 4). Οι στήλες και γραμμές σχηματίζουν ορθογώνια πλαίσια που ονομάζονται κελιά και στα οποία μπορούμε να καταχωρήσουμε δεδομένα. Το κάθε κελί έχει μία διεύθυνση που είναι συνδυασμός της στήλης και της γραμμής που ανήκει. Για παράδειγμα το κελί Β3 είναι το κελί που ανήκει στην στήλη Β και τη γραμμή 3 (εικόνα 5). Με τον όρο περιοχή κελιών εννοούμε μια ορθογώνια συλλογή κελιών. Αναφερόμαστε σε μία περιοχή κελιών με την διεύθυνση του πάνω αριστερού κελιού και την διεύθυνση του κάτω δεξιού κελιού διαχωρισμένες με το σύμβολο της άνω κάτω τελείας (:). Για παράδειγμα στην εικόνα 7 η σκιασμένη περιοχή είναι η περιοχή κελιών Β2:C4. Ένα αρχείο της εφαρμογής Υπολογιστικών φύλλων αποτελείται από πολλά φύλλα. Κάθε νέο αρχείο αποτελείται 3 φύλλα. Μπορούμε όμως, όπως θα δούμε στην συνέχεια, να διαγράψουμε ή να προσθέσουμε νέα φύλλα. Μπορούμε να επιλέγουμε τα φύλλα κάνοντας κλικ στις καρτέλες τους (εικόνα 6). 2
3 Αποθήκευση Αρχείου Για να αποθηκεύσουμε ένα αρχείο που έχουμε δημιουργήσει, Αποθήκευση Ως και Αρχείο Αποθήκευση. έχουμε στην διάθεση μας τις επιλογές Αρχείο Επιλογή: Αρχείο Αποθήκευση Ως Χρησιμοποιούμε την επιλογή αυτή στις παρακάτω περιπτώσεις: Όταν αποθηκεύουμε το αρχείο για πρώτη φορά. Όταν ένα ήδη αποθηκευμένο αρχείο θέλουμε να το αποθηκεύσουμε πάλι σε ένα άλλο φάκελο του δίσκου μας ή σε έναν άλλο δίσκο. Όταν σε ένα ήδη αποθηκευμένο αρχείο κάνουμε κάποιες αλλαγές και προσθήκες και επιθυμούμε να το αποθηκεύσουμε με την νέα του μορφή, κρατώντας όμως στον δίσκο και την προηγούμενη εκδοχή του. Στην περίπτωση αυτή πρέπει κατά την διαδικασία αποθήκευσης να του αλλάξουμε όνομα. Στο παράθυρο που εμφανίζεται καθορίζουμε τα εξής: Στο πεδίο Αποθήκευση σε επιλέγουμε το φάκελο στον οποίο θα γίνει η αποθήκευση. Στο πεδίο Όνομα Αρχείου γράφουμε το όνομα του αρχείου. Εφόσον το πεδίο Αυτόματη επέκταση ονόματος αρχείων είναι επιλεγμένο, δεν χρειάζεται να πληκτρολογήσουμε την επέκταση του αρχείου. Στο πεδίο Αποθήκευση Ως επιλέγουμε τον τύπο του αρχείου. Ο προτεινόμενος τύπος είναι Υπολογιστικό φύλλο Open Document (.ods). Αλλάζουμε τον τύπο μόνο στην περίπτωση που επιθυμούμε στην συνέχεια να επεξεργαστούμε το αρχείο μας με κάποιο άλλο πρόγραμμα. Ολοκληρώνουμε την διαδικασία αποθήκευσης πατώντας το κουμπί Αποθήκευση ή το πλήκτρο Enter του πληκτρολογίου. Επιλογή: Αρχείο Αποθήκευση Επιλέγουμε Αποθήκευση από το μενού Αρχείο ή πατάμε το κουμπί της βασικής γραμμής εργαλείων, όταν κάνουμε αλλαγές ή προσθήκες σε ένα ήδη αποθηκευμένο αρχείο και θέλουμε απλώς να αποθηκεύσουμε της αλλαγές που έχουμε κάνει. 3
4 Άνοιγμα αρχείου Για να ανοίξουμε ένα αρχείο που είναι αποθηκευμένο στο δίσκο μας επιλέγουμε Αρχείο Άνοιγμα ή πατάμε το κουμπί της βασικής γραμμής εργαλείων. Στο παράθυρο διαλόγου Άνοιγμα που εμφανίζεται εργαζόμαστε ως εξής: Αναζητούμε τον φάκελο στον οποίο είναι αποθηκευμένο το αρχείο. Ο φάκελος που είναι ανοιχτός κάθε φορά εμφανίζεται στο πλαίσιο Διερεύνηση σε. Στα περιεχόμενα του φακέλου αναζητούμε το αρχείο που μας ενδιαφέρει. Για να το ανοίξουμε το επιλέγουμε και πατάμε το κουμπί Άνοιγμα ή κάνουμε διπλό κλικ επάνω του. Στο πλαίσιο Όνομα Αρχείου εμφανίζεται το όνομα του αρχείου που έχουμε επιλέξει. Στο πλαίσιο Αρχεία Τύπου μπορούμε να επιλέξουμε τον τύπο των αρχείων που θα εμφανίζονται, διευκολύνοντας με αυτό τον τρόπο την αναζήτηση του αρχείου. Εισαγωγή δεδομένων στο υπολογιστικό φύλλο Για να εισάγουμε δεδομένα σε ένα κελί, αρχικά επιλέγουμε το κελί κάνοντας κλικ επάνω του. Το περίγραμμα του επιλεγμένου κελιού γίνεται έντονο μαύρο, ενώ η διεύθυνση του αναγράφεται στο Πλαίσιο Ονόματος της γραμμής τύπου. Στην συνέχεια πληκτρολογούμε την τιμή που μας ενδιαφέρει. Η τιμή αναπαράγεται επίσης στην γραμμή τύπων. Καταχωρούμε την τιμή με έναν από τους παρακάτω τρόπους. Κάνουμε κλικ σε ένα άλλο κελί Πατάμε Enter οπότε γίνεται ενεργό το κελί που βρίσκεται από κάτω Πατάμε Tab οπότε γίνεται ενεργό το κελί που βρίσκεται δεξιά Πατάμε το κουμπί της γραμμής τύπων οπότε παραμένει ενεργό το ίδιο κελί. Εάν δεν θέλουμε να καταχωρηθεί η τιμή που έχουμε πληκτρολογήσει, πατάμε Esc ή το κουμπί της γραμμής τύπων. Εάν το περιεχόμενο δεν χωράει στο κελί τότε: Εάν το περιεχόμενο είναι αριθμός ή ημερομηνία θα εμφανίζονται διέσεις (εικόνα 10). Εάν το περιεχόμενο είναι κείμενο τότε: Εάν το διπλανό κελί είναι άδειο, θα φαίνεται να καταλαμβάνει και μέρος του κελιού αυτού (εικόνα 11). Εάν το διπλανό κελί είναι γεμάτο τότε θα φαίνεται μόνο τμήμα της τιμής (εικόνα 12). 4
5 Σε κάθε περίπτωση, για να γνωρίζουμε την πραγματική τιμή ενός κελιού, πρέπει να κοιτάμε την γραμμή τύπου. Τα προβλήματα αυτά λύνονται αλλάζοντας το πλάτος της στήλης. Διόρθωση περιεχομένου κελιών Εάν επιλέξουμε ένα κελί που περιέχει δεδομένα και αρχίσουμε να πληκτρολογούμε τότε χάνεται η παλιά τιμή του κελιού. Εάν θέλουμε απλώς να διορθώσουμε την περιεχόμενη τιμή τότε επιλέγουμε το κελί και : Ή κάνουμε κλικ στην γραμμή τύπου. Ή κάνουμε διπλό κλικ μέσα στο κελί ώστε να αναβοσβήνει το σημείο εισαγωγής μέσα στο κελί. Ή πατάμε το πλήκτρο F2. Στην συνέχεια κάνουμε τις διορθώσεις ή προσθήκες που επιθυμούμε και τερματίζουμε όπως και κατά την εισαγωγή δεδομένων. Αλλαγή πλάτους στήλης και ύψους γραμμής Για να αλλάξουμε το πλάτος μίας στήλης, τοποθετούμε το δείκτη του ποντικιού ανάμεσα στην επικεφαλίδα της και την επικεφαλίδα της επόμενης, οπότε ο δείκτης αποκτά σχήμα σταυρού με οριζόντιο βέλος διπλής κατεύθυνσης. Στην συνέχεια πατούμε το πλήκτρο του ποντικού και σέρνουμε μέχρι το επιθυμητό σημείο, ενώ ταυτόχρονα εμφανίζεται και μία ετικέτα με το πλάτος της στήλης σε εκατοστά (Εικόνα 13). Επίσης κάνοντας διπλό κλικ στο σημείο αυτό η στήλη αποκτά αυτόματα το βέλτιστο πλάτος έτσι ώστε να εμφανίζονται όλα τα περιεχόμενα της. Ένας άλλος τρόπος για να αλλάξουμε το πλάτος των στηλών είναι με τις επιλογές Μορφή Στήλη Width και Μορφή Στήλη Optimal Width του μενού επιλογών. Στο παράθυρο διαλόγου που εμφανίζεται επιλέγουμε το επιθυμητό πλάτος (Εικόνα 15). Για να αλλάξουμε το ύψος των γραμμών εργαζόμαστε ανάλογα τοποθετώντας τον δείκτη του ποντικιού ανάμεσα στις επικεφαλίδες των γραμμών (Εικόνα 14). Επίσης με τις επιλογές Μορφή Γραμμή Height και Μορφή Γραμμή Optimal Height του μενού επιλογών. Αλλαγή πλάτους στήλης με το ποντίκι Αλλαγή ύψους γραμμής με το ποντίκι Αλλαγή πλάτους στήλης από το μενού επιλογών Μορφή Εικόνα 13 Εικόνα 14 Εικόνα 15 Ανακαλύπτω μόνος μου: Ερευνήστε εάν υπάρχουν επιλογές για το πλάτος των στηλών και το ύψος των γραμμών στο μενού που εμφανίζεται με δεξί κλικ του ποντικιού στις επικεφαλίδες των στηλών ή γραμμών αντίστοιχα. Επιλογή Κελιών, Γραμμών, Στηλών Οι περισσότερες εργασίες στο Υπολογιστικό Φύλλο προϋποθέτουν την επιλογή κελιών στηλών ή γραμμών. Αυτή γίνεται ως εξής: Ένα κελί: Κάνουμε κλικ επάνω του (εικόνα 14). Περιοχή κελιών: Με σύρσιμο του ποντικιού στα κελιά που μας ενδιαφέρουν (εικόνα 17). Μία στήλη ή μία γραμμή: Κάνουμε κλικ στην επικεφαλίδα της (εικόνες 15,16). 5
6 Πολλές συνεχόμενες στήλες ή πολλές συνεχόμενες γραμμές: Με σύρσιμο του ποντικού πάνω στις επικεφαλίδες τους. Μη συνεχόμενες περιοχές κελιών: Επιλέξουμε την πρώτη περιοχή και στην συνέχεια έχοντας πατημένο το πλήκτρο Ctrl του πληκτρολογίου επιλέγουμε τις επόμενες (εικόνα 18). Ολόκληρο το φύλλο: Κάνουμε κλικ στην περιοχή επικεφαλίδων στηλών αριστερά της στήλης Α (εικόνα 19). Χρήσιμες εργασίες πάνω σε στήλες και γραμμές Εισαγωγή γραμμών και στηλών Για να εισάγουμε μία νέα στήλη, επιλέγουμε την στήλη πριν την οποία θέλουμε να γίνει η εισαγωγή, κάνουμε δεξί κλικ στην επικεφαλίδα της στήλης και επιλέγουμε Εισαγωγή στηλών ή επιλέγουμε Εισαγωγή Στήλες από το μενού επιλογών. Για να εισάγουμε μία νέα γραμμή, επιλέγουμε την γραμμή πριν την οποία θέλουμε να γίνει η εισαγωγή, κάνουμε δεξί κλικ στην επικεφαλίδα της γραμμής και επιλέγουμε Εισαγωγή γραμμών ή επιλέγουμε Εισαγωγή Γραμμές από το μενού επιλογών. Εάν θέλουμε να εισάγουμε περισσότερες από μία στήλες ή γραμμές, αρκεί να επιλέξουμε τόσες στήλες ή γραμμές όσες επιθυμούμε να εισάγουμε. Διαγραφή στηλών και γραμμών Επιλέγουμε τις στήλες ή γραμμές που επιθυμούμε να διαγράψουμε, κάνουμε δεξί κλικ στις επικεφαλίδες τους και επιλέγουμε Διαγραφή στηλών ή Διαγραφή γραμμών αντίστοιχα. Το ίδιο γίνεται και με την επιλογή Επεξεργασία Διαγραφή Κελιών του μενού επιλογών Απόκρυψη Προβολή γραμμών και στηλών Για να αποκρύψουμε κάποιες γραμμές ή στήλες τις επιλέγουμε, κάνουμε δεξί κλικ στις επικεφαλίδες τους και επιλέγουμε Απόκρυψη. Για να επανεμφανίζουμε τις γραμμές ή στήλες που έχουμε αποκρύψει επιλέγουμε τις γραμμές ή στήλες που τις περιέχουν, κάνουμε δεξί κλικ στις επικεφαλίδες τους και επιλέγουμε Προβολή. Μετακίνηση Αντιγραφή Περιεχομένων Κελιών Πολλές φορές επιθυμούμε να μετακινήσουμε τα περιεχόμενα ενός κελιού ή μιας περιοχής κελιών σε μία νέα θέση στο φύλλο εργασίας ή σε ένα άλλο φύλλο εργασίας ή ακόμη σε ένα άλλο αρχείο. Για να το πετύχουμε αυτό ακολουθούμε τις παρακάτω ενέργειες: Μετακίνηση 1. Επιλέγουμε το κελί ή τα κελιά, τα περιεχόμενα των οποίων επιθυμούμε να μετακινήσουμε. 2. Κάνουμε Αποκοπή με έναν από τους διαθέσιμους τρόπους (βλέπε παρακάτω). 3. Επιλέγουμε το κελί στο οποίο θέλουμε να μετακινηθούν τα περιεχόμενα 4. Κάνουμε Επικόλληση με έναν από τους διαθέσιμους τρόπους (βλέπε παρακάτω). 6
7 Αντιγραφή 1. Επιλέγουμε το κελί ή τα κελιά τα περιεχόμενα των οποίων επιθυμούμε να αντιγράψουμε. 2. Κάνουμε Αντιγραφή με έναν από τους διαθέσιμους τρόπους (βλέπε παρακάτω). 3. Επιλέγουμε το κελί στο οποίο θέλουμε να αντιγραφούν τα περιεχόμενα 4. Κάνουμε Επικόλληση Οι ενέργειες Αποκοπή, Αντιγραφή και Επικόλληση μπορούν να γίνουν με πολλούς τρόπους: Αποκοπή Πατάμε το κουμπί της βασικής γραμμής εργαλείων Επιλέγουμε Επεξεργασία Αποκοπή από τα μενού επιλογών Κάνοντας δεξί κλικ στο επιλεγμένο κελί και επιλέγουμε Αποκοπή Πατώντας τα πλήκτρα Ctrl + X του πληκτρολογίου Αντιγραφή Πατάμε το κουμπί της βασικής γραμμής εργαλείων Επιλέγουμε Επεξεργασία Αντιγραφή από τα μενού επιλογών Κάνοντας δεξί κλικ στο επιλεγμένο κελί και επιλέγουμε Αντιγραφή Πατώντας τα πλήκτρα Ctrl + C του πληκτρολογίου Επικόλληση Πατάμε το κουμπί της βασικής γραμμής εργαλείων Επιλέγουμε Επεξεργασία Επικόλληση από τα μενού επιλογών Κάνοντας δεξί κλικ στο επιλεγμένο κελί και επιλέγουμε Επικόλληση Πατώντας τα πλήκτρα Ctrl + V του πληκτρολογίου Αντιγραφή κελιών με συμπλήρωση Η αντιγραφή των κελιών σε γειτονικά κελιά μπορεί να γίνει με την μέθοδο της συμπλήρωσης: 1. Τοποθετούμε το δείκτη του ποντικιού στην λαβίδα συμπλήρωσης (το μικρό μαύρο τετράγωνο στην κάτω δεξιά γωνία του περιγράμματος του επιλεγμένου κελιού), οπότε ο δείκτης μεταβάλλεται από βέλος σε μικρό μαύρο σταυρό (εικόνα 20). 2. Πατούμε το αριστερά πλήκτρο του ποντικιού και σέρνουμε στην περιοχή των κελιών που θέλουμε να γίνει η αντιγραφή. 3. Αφήνοντας το πλήκτρο του ποντικού ολοκληρώνεται η αντιγραφή. Η μέθοδος της συμπλήρωσης έχει διαφορετικά αποτελέσματα ανάλογα με το περιεχόμενα του κελιού που αντιγράφουμε: Εάν το κελί περιέχει κείμενο τότε αυτό αντιγράφεται κανονικά (στήλη Α, εικόνα 21) Εάν το κελί περιέχει αριθμό ή ημερομηνία τότε με την συμπλήρωση οι τιμές αυξάνονται ή μειώνονται κατά ένα ανάλογα με την φορά της συμπλήρωσης ( Δεξιά ή κάτω αύξηση, πάνω ή αριστερά μείωση) (στήλες Β, C στην εικόνα 21) Εάν το κελί περιέχει το όνομα μίας ημέρας της εβδομάδας ή τα τρία πρώτα γράμματα του ονόματος τότε κατά την συμπλήρωση αναπαράγονται διαδοχικά οι μέρες της εβδομάδας (στήλη D, εικόνα 21) Το ίδιο ισχύει και τα για τα ονόματα των μηνών του έτους (στήλη Ε, εικόνα 21). Εάν στην περίπτωση αριθμών, ημερομηνιών, ημερών της εβδομάδας και μηνών του έτους, δεν επιθυμούμε μεταβολή της τιμής, τότε πρέπει κατά την συμπλήρωση να έχουμε πατημένο το πλήκτρο Ctrl του πληκτρολογίου (Στήλη F, Εικόνα 21). Λαβίδα συμπλήρωσης. Όταν τοποθετούμε πάνω της τον δείκτη του ποντικιού μετατρέπεται σε μαύρο σταυρό Εικόνα 20 Εικόνα 21: Παραδείγματα αντιγραφής δεδομένων με συμπλήρωση 7
8 Μορφοποίηση κελιών - Γραμμή εργαλείων μορφοποίησης Τα κουμπιά της γραμμής μορφοποίησης μας επιτρέπουν να αλλάξουμε την μορφή των επιλεγμένων κελιών: Όνομα γραμματοσειράς. Πατώντας το βέλος προς τα κάτω επιλέγουμε τη γραμματοσειρά που επιθυμούμε Μέγεθος γραμματοσειράς. Πατώντας το βέλος προς τα κάτω επιλέγουμε το μέγεθος των γραμμάτων. Έντονα. Τονίζει τα γράμματα Πλάγια. Πλαγιάζει τα γράμματα Υπογράμμιση. Υπογραμμίζει τα γράμματα. Στοίχιση Αριστερά. Στοιχίζει (τοποθετεί) το περιεχόμενο του κελιού στα αριστερά Κεντράρισμα Οριζοντίως. Στοιχίζει (τοποθετεί) το περιεχόμενο του κελιού στο κέντρο. Στοίχιση Δεξιά. Στοιχίζει (τοποθετεί) το περιεχόμενο του κελιού στα δεξιά. Πλήρης Στοίχιση. Εφαρμόζει πλήρη στοίχιση. Συγχώνευση Κελιών. Συνενώνει τα επιλεγμένα κελιά. Μορφή Αριθμού: Νομισματική. Για κελιά με αριθμητικά δεδομένα εμφανίζει διαχωριστικά χιλιάδων, 2 δεκαδικά ψηφία και το σύμβολο του ευρώ ( ). Μορφή Αριθμού: Ποσοστό. Για κελιά με αριθμητικά δεδομένα πολλαπλασιάζει την τιμή με 100 και εμφανίζει το σύμβολο του ποσοστού (%). Μορφή Αριθμού: Γενική. Επαναφέρει την γενική μορφή αριθμού. Μορφή Αριθμού: Προσθήκη Δεκαδικού. Αυξάνει το πλήθος των δεκαδικών κατά ένα. Μορφή Αριθμού: Διαγραφή Δεκαδικού. Μειώνει το πλήθος των δεκαδικών κατά ένα. Περιγράμματα. Χαράσσει περιγράμματα κελιών. Πατώντας το βέλος προς τα κάτω μπορούμε να επιλέξουμε ποια περιγράμματα θα χαραχθούν. Χρώμα Φόντου. Πατώντας το βέλος προς τα κάτω επιλέγουμε το χρώμα του φόντου των κελιών. Χρώμα Γραμματοσειράς. Πατώντας το βέλος προς τα κάτω επιλέγουμε το χρώμα της γραμματοσειράς. Ανακαλύπτω μόνος μου: Για περισσότερες δυνατότητες μορφοποίησης επιλέγουμε Μορφή Cells από τα μενού επιλογών ή Δεξί κλικ Μορφοποίηση κελιών. Εμφανίζεται το παράθυρο διαλόγου Μορφή Κελιών (Εικόνα 22) με επτά καρτέλες : Αριθμοί Γραμματοσειρά Εφέ Γραμματοσειράς Στοίχιση Περίγραμμα Φόντο Προστασία κελιού. Εικόνα 22 8
9 Εισαγωγή Τύπων Οι τύποι είναι αλγεβρικές παραστάσεις που μας επιτρέπουν να εκτελούμε υπολογισμούς πάνω στα δεδομένα που έχουμε καταχωρήσει στο υπολογιστικό φύλλο. Πρέπει να γνωρίζουμε τα εξής: Οι τύποι καταχωρούνται μέσα στα κελιά του υπολογιστικού φύλλου. Ένας τύπος αρχίζει πάντα με το σύμβολο ίσον (=) και ακολουθείται από μία παράσταση που περιέχει διευθύνσεις κελιών, σύμβολα πράξεων, παρενθέσεις που καθορίζουν την προτεραιότητα των πράξεων και συναρτήσεις. Τα σύμβολα των πράξεων είναι: o Συν ( + ) για πρόσθεση o Μείον ( - ) για αφαίρεση o Αστερίσκος ( * ) για πολλαπλασιασμό o Κάθετος ( / ) για διαίρεση o Το σύμβολο ( ^ ) για ύψωση σε δύναμη Η σειρά με την οποία γίνονται οι πράξεις σε έναν τύπο υπακούει στους κανόνες προτεραιότητας που είναι γνωστοί από τα μαθηματικά: o Πρώτα γίνονται οι πράξεις μέσα σε παρενθέσεις o Μετά γίνονται οι υψώσεις σε δύναμη o Μετά γίνονται οι πολλαπλασιασμοί και οι διαιρέσεις o Τέλος γίνονται οι προσθέσεις και αφαιρέσεις o Οι πράξεις που έχουν ίδια προτεραιότητα εκτελούνται από αριστερά προς τα δεξιά. Οι διευθύνσεις των κελιών πρέπει να είναι πληκτρολογημένες στα λατινικά. Στην περίπτωση που πληκτρολογήσουμε τις διευθύνσεις των κελιών στα ελληνικά παρουσιάζεται το λάθος #ΝΑΜΕ? Στο κελί που έχουμε καταχωρήσει έναν τύπο εμφανίζεται το αποτέλεσμα του τύπου ενώ όταν επιλέγουμε το κελί ο τύπος εμφανίζεται στην γραμμή τύπων (εικόνα 23). Συμβουλή: Για να αποφεύγουμε τα λάθη κατά την εισαγωγή των τύπων, δεν πληκτρολογούμε τις διευθύνσεις των κελιών αλλά υποδεικνύουμε τα κελιά κάνοντας κλικ επάνω τους. Τα πρόγραμμα συμπληρώνει μόνο του την διεύθυνση του κελιού. Με τον τρόπο αυτό αποφεύγουμε και το πρόβλημα των ελληνικών αλλά και το ενδεχόμενο να πληκτρολογήσουμε λάθος διεύθυνση. Για να διορθώσουμε έναν τύπο επιλέγουμε το κελί στο οποίο έχει καταχωρηθεί και κάνουμε κλικ στην γραμμή τύπων. Οι διευθύνσεις των κελιών χρωματίζονται και με το ίδιο χρώμα χρωματίζονται τα περιγράμματα των αντίστοιχων κελιών (εικόνα 24). Με τον τρόπο αυτό μπορούμε να ελέγξουμε καλύτερα την ορθότητα του τύπου και να κάνουμε τις απαραίτητες διορθώσεις. Στην γραμμή εισαγωγής εμφανίζεται ο τύπος Στο κελί εμφανίζεται το αποτέλεσμα Κάνοντας κλικ στην γραμμή εισαγωγής εμφανίζεται ο τύπος στο κελί Οι διευθύνσεις των κελιών και τα περιγράμματα τους εμφανίζονται χρωματισμένα με τα ίδια χρώματα. Εικόνα 23: Εισαγωγή Τύπου Εικόνα 24: Διόρθωση τύπο Εισαγωγή συναρτήσεων Οι συναρτήσεις είναι «μηχανισμοί» οι οποίοι επεξεργάζονται κάποια δεδομένα που καθορίζει ο χρήστης και επιστρέφουν ένα συγκεκριμένο αποτέλεσμα. Μερικές χρήσιμες συναρτήσεις από τις πολλές που διαθέτει η εφαρμογή Υπολογιστικού Φύλλου είναι οι ακόλουθες: SUM: Υπολογίζει το άθροισμα μίας ομάδας κελιών. ΜΙΝ: Βρίσκει την μικρότερη τιμή μιας ομάδας κελιών. ΜΑΧ: Βρίσκει την μέγιστη τιμή μίας ομάδας κελιών AVERAGE: Υπολογίζει τον μέσο όρο των τιμών μιας ομάδας κελιών. Για να εισάγουμε μία συνάρτηση ακολουθούμε τα εξής βήματα: 9
10 Επιλέγουμε το κελί στο οποίο θα εισάγουμε την συνάρτηση και επιλέγουμε Εισαγωγή Συνάρτηση ή πατούμε το κουμπί στην γραμμή τύπων οπότε εμφανίζεται ο Οδηγός Συναρτήσεων. Στο πεδίο Κατηγορία μπορούμε να επιλέξουμε την κατηγορία της συνάρτησης που επιθυμούμε. Η τιμή Όλα αντιστοιχεί σε όλες τις συναρτήσεις ενώ η τιμή Πρόσφατη αντιστοιχεί σε αυτές που έχουν χρησιμοποιηθεί πιο πρόσφατα. Στην λίστα Συνάρτηση επιλέγουμε την συνάρτηση που μας ενδιαφέρει. Οι συναρτήσεις εμφανίζονται με αλφαβητική σειρά. Στην συνέχεια πατάμε το κουμπί Επόμενο οπότε στο δεξιό μέρος του παραθύρου εμφανίζονται τα ορίσματα της συνάρτησης. Για την περίπτωση των 4 συναρτήσεων που αναφέραμε, ενώ ο δρομέας βρίσκεται στο όρισμα αριθμός1 επιλέγουμε με το ποντίκι την περιοχή κελιών που μας ενδιαφέρει. Στην περίπτωση που θέλουμε να επιλέξουμε και άλλη περιοχή τοποθετούμε τον δρομέα στο επόμενο όρισμα (αριθμός2) και επιλέγουμε την νέα περιοχή κελιών. Εργαζόμαστε με τον ίδιο τρόπο μέχρι να επιλέξουμε όλες τις περιοχές που μας ενδιαφέρουν. Ολοκληρώνουμε πατώντας το κουμπί ΟΚ. Η κατηγορία της συνάρτησης Η επιλεγμένη συνάρτηση Τα ορίσματα της συνάρτησης. Η συμπλήρωση τους μπορεί να γίνει με πληκτρολόγηση ή με το ποντίκι πάνω στο φύλλο Προεπισκόπηση του τύπου. συνάρτησης Εικόνα 25: Το παράθυρο του οδηγού συνάρτησης Συμβουλή: Εάν το παράθυρο του οδηγού συνάρτησης εμποδίζει την επιλογή των κελιών πατάμε το κουμπί που βρίσκεται δεξιά του πλαισίου ορίσματος, οπότε το παράθυρο ελαχιστοποιείται. Μετά την επιλογή των κελιών πατάμε το κουμπί επανέρχεται. οπότε το παράθυρο του οδηγού Ειδικά για την εισαγωγή της συνάρτησης SUM μπορούμε να πατήσουμε το κουμπί της γραμμής τύπων. Εάν το κελί στο οποίο εισάγουμε την συνάρτηση γειτονεύει με αριθμητικά κελιά (αριστερά ή πάνω), τότε το πρόγραμμα προτείνει αυτόματα κάποια κελιά σαν πιθανό όρισμα της συνάρτησης. Εάν συμφωνούμε με την επιλογή ολοκληρώνουμε την εργασία αλλιώς επιλέγουμε εμείς τα κελιά. Εικόνα 26 Εισαγωγή της συνάρτησης SUM. Προτείνεται αυτόματα η περιοχή άθροισης. 10
11 Μετακίνηση - Αντιγραφή τύπων Όπως και τα υπόλοιπα δεδομένα έτσι και οι τύποι μπορούν να μετακινηθούν ή να αντιγραφούν σε άλλα κελιά. Κατά την μετακίνηση ή αντιγραφή ο τύπος προσαρμόζεται κατάλληλα ανάλογα με την μετατόπιση του σε σχέση με την αρχική του θέση. Πιο συγκεκριμένα: Εάν ο τύπος μετακινηθεί ή αντιγραφεί στο επόμενο κελί δεξιά, τότε στις διευθύνσεις των κελιών οι στήλες αυξάνονται κατά ένα. Εάν ο τύπος μετακινηθεί ή αντιγραφεί στο προηγούμενο κελί αριστερά, τότε στις διευθύνσεις των κελιών οι στήλες μειώνονται κατά ένα. Εάν ο τύπος μετακινηθεί ή αντιγραφεί στο επόμενο κελί κάτω, τότε στις διευθύνσεις των κελιών οι γραμμές αυξάνονται κατά ένα. Εάν ο τύπος μετακινηθεί ή αντιγραφεί στο προηγούμενο κελί πάνω, τότε στις διευθύνσεις των κελιών οι γραμμές μειώνονται κατά ένα. Εάν η μετακίνηση ή αντιγραφή γίνει κατά περισσότερες στήλες ή γραμμές τότε ανάλογη θα είναι και η αύξηση ή μείωση των γραμμών και στηλών. Εδώ ο τύπος θα γίνει: =B4+C4 Εδώ ο τύπος θα γίνει: =A5+B5 Εδώ ο τύπος θα γίνει: =C5+D5 Η Συνάρτηση IF Εδώ ο τύπος θα γίνει: =B6+C6 Εικόνα 27: Προσαρμογή τύπου κατά την μετακίνηση ή αντιγραφή Η συνάρτηση IF ανήκει στην κατηγορία των λογικών συναρτήσεων. Εξετάζει εάν αληθεύει μία συνθήκη που καθορίζει ο χρήστης. Στην περίπτωση που αληθεύει, επιστρέφει μία ορισμένη τιμή και στην αντίθετη περίπτωση μία άλλη τιμή. Η συνάρτηση IF έχει τρία ορίσματα. 1. Η συνθήκη που θα εξεταστεί 2. Η τιμή που θα επιστραφεί στην περίπτωση που η συνθήκη αληθεύει 3. Η τιμή που θα επιστραφεί στην περίπτωση που η συνθήκη δεν αληθεύει Η συνθήκη είναι συνήθως μία σύγκριση που χρησιμοποιεί έναν από τους παρακάτω τελεστές σύγκρισης: Τελεστής Σύμβολο Ίσον = Μικρότερο < Μεγαλύτερο > Μικρότερο ή ίσο <= Μεγαλύτερο ή ίσο >= Διάφορο <> Παράδειγμα: Για να αποφασίσουμε εάν ένας μαθητής ΠΡΟΒΙΒΑΖΕΤΑΙ ή ΑΠΟΡΡΙΠΤΕΤΑΙ εξετάζουμε με την βοήθεια της συνάρτησης IF εάν ο βαθμός του είναι μεγαλύτερος ή ίσος του 9,5. Στην περίπτωση που αυτό ισχύει, η συνάρτηση IF επιστρέφει την τιμή ΠΡΟΒΙΒΑΖΕΤΑΙ, ενώ στην αντίθετη περίπτωση επιστρέφει την τιμή ΑΠΟΡΡΙΠΤΕΤΑΙ. Στο φύλλο της εικόνας 28 εισάγαμε την συνάρτηση IF στο κελί C2 για να βρούμε το αποτέλεσμα για τον πρώτο μαθητή και κατόπιν αντιγράψαμε την συνάρτηση με την μέθοδο της συμπλήρωσης για τους υπόλοιπους μαθητές. Τα ορίσματα της συνάρτησης όπως καθορίστηκαν στο παράθυρο του οδηγού συνάρτησης φαίνονται στην εικόνα 29. Ταξινόμηση Δεδομένων 11
12 Η εφαρμογή υπολογιστικών φύλλων μας δίνει την δυνατότητα να ταξινομούμε δεδομένα. Εάν τα δεδομένα μας αποτελούν μία συνεχή λίστα, δηλαδή δεν παρεμβάλλονται κενές γραμμές ή στήλες, τότε δεν είναι αναγκαίο να τα επιλέξουμε. Εάν είναι ενεργό ένα οποιοδήποτε κελί της λίστας τότε το πρόγραμμα επιλέγει αυτόματα όλα τα δεδομένα της λίστας. Η επιλογή είναι απαραίτητη στην περίπτωση που επιθυμούμε να ταξινομήσουμε ένα τμήμα των δεδομένων μας. Τα εργαλεία ταξινόμησης είναι τα ακόλουθα: Το κουμπί : Ταξινομεί τα δεδομένα κατά αύξουσα σειρά σύμφωνα με τα περιεχόμενα της πρώτης στήλης της λίστας ή της περιοχής κελιών που έχουμε επιλέξει. Το κουμπί : Ταξινομεί τα δεδομένα κατά φθίνουσα σειρά σύμφωνα με τα περιεχόμενα της πρώτης στήλης της λίστας ή της περιοχής κελιών που έχουμε επιλέξει. Η επιλογή Δεδομένα Ταξινόμηση του μενού επιλογών: Εμφανίζεται το παράθυρο διαλόγου Ταξινόμηση (εικόνα 30). Μπορούμε να ταξινομήσουμε τα δεδομένα μας ως προς οποιαδήποτε στήλη, χρησιμοποιώντας μέχρι 3 κριτήρια ταξινόμησης. Στο παράδειγμα μας έχουμε ταξινομήσει την λίστα δεδομένων της εικόνας 31 πρώτα κατά αύξουσα σειρά επωνύμου και κατόπιν κατά αύξουσα σειρά ονόματος. Αυτό σημαίνει ότι τα άτομα που έχουν το ίδιο επώνυμο θα ταξινομηθούν μεταξύ τους ως προς το όνομα. 1 ο κριτήριο ταξινόμησης 2 ο κριτήριο ταξινόμησης 3 ο κριτήριο ταξινόμησης Εικόνα 30: Το παράθυρο διαλόγου Ταξινόμηση Τα δεδομένα της λίστας έχουν Ταξινομηθεί πρώτα ως προς ΕΠΩΝΥΜΟ και κατόπιν ως προς ΟΝΟΜΑ Εικόνα 31: Παράδειγμα ταξινομημένης λίστας 12
13 Προεπισκόπηση σελίδας Η προεπισκόπηση σελίδας μας επιτρέπει να δούμε πως ακριβώς θα εκτυπωθεί το αρχείο στον εκτυπωτή. Για να μεταβούμε στην προεπισκόπηση σελίδας πατάμε το κουμπί της βασικής γραμμής εργαλείων ή επιλέγουμε Αρχείο Προεπισκόπηση σελίδας. Στην κατάσταση αυτή είναι διαθέσιμα τα παρακάτω κουμπιά. Προηγούμενη Σελίδα: Εμφανίζει την προηγούμενη σελίδα Επόμενη Σελίδα: Εμφανίζει την επόμενη σελίδα Πρώτη Σελίδα: Εμφανίζει την πρώτη σελίδα Τελευταία Σελίδα: Εμφανίζει την τελευταία σελίδα Μεγέθυνση: Μεγεθύνει την σελίδα κατά 20% Σμίκρυνση: Σμικρύνει την σελίδα κατά 20% Πλήρης Οθόνη: Αποκρύπτει τις γραμμές εργαλείων και μενού ώστε να είναι διαθέσιμη όλη η οθόνη για την προεπισκόπηση Πατώντας το κουμπί Σελίδα εμφανίζεται το παράθυρο διαλόγου Πρότυπο σελίδας που μας επιτρέπει να κάνουμε διάφορες ρυθμίσεις. Οι ρυθμίσεις αυτές είναι οργανωμένες σε διάφορες καρτέλες. Ενδεικτικά αναφέρουμε μερικές από αυτές: Καρτέλα Σελίδα: Μέγεθος χαρτιού, προσανατολισμός εκτύπωσης (οριζόντιος ή κατακόρυφος), Περιθώρια σελίδας. Καρτέλα Περιγράμματα: Ρυθμίσεις για τα περιγράμματα των κελιών. Καρτέλα Φόντο:Ρυθμίσεις για το φόντο των κελιών (χρώμα ή γραφικό) Καρτέλα Κεφαλίδα: Ενεργοποίηση, μέγεθος, θέση και επεξεργασία της Κεφαλίδας Καρτέλα Υποσέλιδο: Ενεργοποίηση, μέγεθος, θέση και επεξεργασία του Υποσέλιδου Καρτέλα Φύλλο: Ρυθμίσεις για την διάταξη σελίδων, τα αντικείμενα που θα εκτυπωθούν και την κλίμακα της εκτύπωσης. Εικόνα 32: Το παράθυρο διαλόγου Πρότυπο σελίδας 13
14 Εκτύπωση Για να εκτυπώσουμε το αρχείο υπολογιστικού φύλλου μπορούμε: Να πατήσουμε το κουμπί της βασικής γραμμής εργαλείων οπότε εκτυπώνονται αυτόματα όλες οι σελίδες του υπολογιστικού φύλλου στον προεπιλεγμένο εκτυπωτή. Να επιλέξουμε Αρχείο Εκτύπωση από το μενού επιλογών οπότε εμφανίζεται το παράθυρο διαλόγου Εκτύπωση στο οποίο μπορούμε να καθορίσουμε τα εξής: o Τον εκτυπωτή στον οποίο θα γίνει η εκτύπωση. Το πρόγραμμα προτείνει τον προεπιλεγμένο εκτυπωτή. o Την περιοχή εκτύπωσης αν δηλαδή θα εκτυπωθεί όλη το αρχείο, συγκεκριμένες σελίδες η επιλεγμένη περιοχή κελιών. o Το πλήθος των αντιγράφων καθώς και την ταξινόμηση των σελίδων στα αντίγραφα. Εικόνα 33: Το παράθυρο διαλόγου Εκτύπωση 14
15 ΑΣΚΗΣΕΙΣ ΚΑΤΑΝΟΗΣΗΣ Άσκηση 1: Αντιστοιχίστε τα κουμπιά με την λειτουργία τους. Μορφή Αριθμού Ποσοστό Αποθήκευση Μέγεθος Γραμματοσειράς Χρώμα Γραμματοσειράς Μορφή αριθμού Νομισματική Υπογράμμιση Πλάγια γραφή Στοίχιση Αριστερά Έντονη Γραφή Άθροισμα Συγχώνευση κελιών Εισαγωγή Συνάρτησης Εκτύπωση Περιγράμματα Χρώμα Φόντου Άνοιγμα Μορφή Αριθμού Γενική Διαγραφή Δεκαδικού Προεπισκόπηση Σελίδας Κεντράρισμα Οριζοντίως Άσκηση 2: Επιλέξτε την σωστή απάντηση: 1. Πόσες γραμμές έχει ένα υπολογιστικό φύλλο; Πόσες στήλες έχει ένα υπολογιστικό φύλλο; Πόσα φύλλα έχει ένα νέο αρχείο στην εφαρμογή υπολογιστικού φύλλου; Ποιο είναι το όνομα της εφαρμογής Υπολογιστικού Φύλλου του OpenOffice; OpenOffice.org Writer OpenOffice.org Calc OpenOffice.org Math 5. Για να αποκτήσει μία στήλη το βέλτιστο πλάτος της ώστε να χωρούν ακριβώς τα περιεχόμενα στα κελιά της κάνουμε διπλό κλικ Στην επικεφαλίδα της Στο διαχωριστικό των επικεφαλίδων Σε οποιοδήποτε κελί της 6. Για να αποθηκεύσω τις αλλαγές που έχω κάνει σε ένα αρχείο υπολογιστικού φύλλου επιλέγω Αρχείο Αποθήκευση ως Αρχείο Αποθήκευση Αρχείο Άνοιγμα 7. Για να δω πως θα ακριβώς θα εκτυπωθεί ένα υπολογιστικό φύλλο επιλέγω: Αρχείο Εκτύπωση Αρχείο Ρύθμιση Εκτυπωτή Αρχείο Προεπισκόπηση Σελίδας 8. Όταν αντιγράφω έναν τύπο από ένα κελί σε ένα άλλο με Αντιγραφή και Επικόλληση τότε: Αντιγράφεται ως έχει 15
16 Προσαρμόζεται ανάλογα με τη θέση του κελιού Αντιγράφεται το αποτέλεσμα του τύπου 9. Η συνάρτηση IF ανήκει στην κατηγορία Λογικές Στατιστικές Μαθηματικές 10.Για να επιλέξω μία ολόκληρη γραμμή κάνω Κλικ στην επικεφαλίδα της Διπλό κλικ σε ένα κελί της Σύρω το ποντίκι σε όλα τα κελιά της Άσκηση 3: Χαρακτηρίστε ως Σωστές (Σ) ή Λάθος (Λ) τις παρακάτω προτάσεις: A/A Πρόταση Σ ή Λ 1. Οι γραμμές σε ένα φύλλο δεδομένων είναι αριθμημένες με τα γράμματα του λατινικού αλφαβήτου (A, B, C, ) 2. Για να αποθηκεύσουμε ένα ήδη αποθηκευμένο αρχείο με νέο όνομα ή σε νέα θέση μέσα στον δίσκο επιλέγουμε Αρχείο Αποθήκευση 3. Όταν αποθηκεύουμε ένα αρχείο στο OpenOffice.org Calc αυτό αποκτά την επέκταση Ods 4. Για να ανοίξουμε ένα αρχείο αποθηκευμένο στο δίσκο επιλέγουμε Αρχείο Άνοιγμα 5. Η ταξινόμηση δεδομένων στο υπολογιστικό φύλλο μπορεί να γίνει μόνο ως προς ένα κριτήριο. 6. Το κουμπί της βασικής γραμμής εκτυπώνει αυτόματα όλες οι σελίδες του υπολογιστικού φύλλου στον προεπιλεγμένο εκτυπωτή. 7. Όταν σε ένα τύπο πληκτρολογήσουμε τις διευθύνσεις των κελιών στα ελληνικά παρουσιάζεται το λάθος #ΝΑΜΕ? 8. Ο συνδυασμός πλήκτρων για την επιλογή όλου του υπολογιστικού φύλλου είναι Ctrl + A Άσκηση 4: Πως θα γράφατε ως τύπους του υπολογιστικού φύλλου τις παρακάτω αλγεβρικές παραστάσεις: ΑΛΓΕΒΡΙΚΗ ΠΑΡΑΣΤΑΣΗ A1 B1 A1 + B1 B C1 ( A1 + B1)( A1 B1) 2C1 ΤΥΠΟΣ ΥΠΟΛΟΓΙΣΤΙΚΟΥ ΦΥΛΛΟΥ Άσκηση 5: Με βάση τις τιμές του παρακάτω φύλλου εργασίας της εικόνας 1 βρείτε τις τιμές των ακόλουθων τύπων: 16 ΤΥΠΟΣ =Α1+Β1 =2*Β2 =Β1*C1 =A1/Α2 =(C3-C2)/C1 =MIN(A1:C4) =MAX(B1:B4) =AVERAGE(A1:B1) =SUM(A1:C1) =D2-D1 =D1+5 =D1-1 ΤΙΜΗ
17 Άσκηση 6: Σε ένα κελί θέλουμε να υπολογίσουμε το άθροισμα των κελιών Α1,Β1. Ποιοι από τους παρακάτω τύπους είναι σωστοί και ποιοι λάθος; ΤΥΠΟΣ Σ ή Λ ΤΥΠΟΣ Σ ή Λ a1+b1 =1a+1b =α1+β1 =sum(a1:b1) =a1+b1 =a1*b1 Άσκηση 7: Αντιστοιχίστε το όνομα της κάθε συνάρτησης με την λειτουργία της SUM Ελάχιστο MIN Μέσος Όρος MAX Άθροισμα AVERAGE Μέγιστο Άσκηση 8: Στο κελί Β2 έχουμε καταχωρίσει τον τύπο: =2*B5-C7 Πως θα προσαρμοστεί ο τύπος εάν τον αντιγράψουμε στα κελιά Α2, C2, B1, B3; ΚΕΛΙ Α2 C2 B1 B3 ΠΡΟΣΑΡΜΟΣΜΕΝΟΣ ΤΥΠΟΣ Άσκηση 9: Βρείτε τις τιμές των παρακάτω τύπων: ΤΥΠΟΣ ΤΙΜΗ ΤΥΠΟΣ ΤΙΜΗ =2*3+6/2-4*2 =2*(3+6)/2 4*2 =2*(3+6/2-4)*2 =3*4/(2+1) Άσκηση 10: Συμπληρώστε τα κελιά των γραμμών 1 και 3 με τις τιμές που θα προκύψουν από τα κελιά της γραμμής 2 με την διαδικασία της συμπλήρωσης προς τα επάνω και κάτω. Άσκηση 11: Στην στήλη ΦΟΙΤΗΣΗ του παρακάτω φύλλου εργασίας επιθυμούμε με την βοήθεια της συνάρτησης IF να εμφανίζεται η τιμή ΕΠΑΡΚΗΣ στην περίπτωση που οι απουσίες του μαθητή είναι μικρότερες ή ίσες με 65 και ανεπαρκής στην αντίθετη περίπτωση. Συμπληρώστε ποια πρέπει να είναι τα ορίσματα της IF για το κελί C2 έτσι ώστε να είναι δυνατή η συμπλήρωση του τύπου και για τους υπόλοιπους μαθητές; 17
Πρακτικές οδηγίες για την Επεξεργασία Κειμένου
 11 Εργαλεία έκφρασης και δημιουργίας Επεξεργασία Κειμένου Α Γυμνασίου Πρακτικές οδηγίες για την Επεξεργασία Κειμένου Ένα πρόγραμμα επεξεργασίας κειμένου μας προσφέρει τη δυνατότητα να: προσθέτουμε, να
11 Εργαλεία έκφρασης και δημιουργίας Επεξεργασία Κειμένου Α Γυμνασίου Πρακτικές οδηγίες για την Επεξεργασία Κειμένου Ένα πρόγραμμα επεξεργασίας κειμένου μας προσφέρει τη δυνατότητα να: προσθέτουμε, να
Σ η μ ε ι ώ σ ε ι ς γ ι α τ ο υ π ο λ ο γ ι σ τ ι κ ό φ ύ λ λ ο
 Σ η μ ε ι ώ σ ε ι ς γ ι α τ ο υ π ο λ ο γ ι σ τ ι κ ό φ ύ λ λ ο Το λογισμικό αυτό μας διευκολύνει να κατηγοριοποιήσουμε τα δεδομένα μας, να τα ταξινομήσουμε με όποιον τρόπο θέλουμε και να κάνουμε σύνθετους
Σ η μ ε ι ώ σ ε ι ς γ ι α τ ο υ π ο λ ο γ ι σ τ ι κ ό φ ύ λ λ ο Το λογισμικό αυτό μας διευκολύνει να κατηγοριοποιήσουμε τα δεδομένα μας, να τα ταξινομήσουμε με όποιον τρόπο θέλουμε και να κάνουμε σύνθετους
ΕΙΔΙΚΟΤΗΤΑ: ΤΕΧΝΙΚΟΣ ΕΦΑΡΜΟΓΩΝ ΠΛΗΡΟΦΟΡΙΚΗΣ ΜΑΘΗΜΑ: ΕΙΣΑΓΩΓΗ ΣΤΗΝ ΠΛΗΡΟΦΟΡΙΚΗ
 ΕΙΔΙΚΟΤΗΤΑ: ΤΕΧΝΙΚΟΣ ΕΦΑΡΜΟΓΩΝ ΠΛΗΡΟΦΟΡΙΚΗΣ ΜΑΘΗΜΑ: ΕΙΣΑΓΩΓΗ ΣΤΗΝ ΠΛΗΡΟΦΟΡΙΚΗ (Σημειώσεις Excel) ΕΚΠΑΙΔΕΥΤΕΣ: ΒΑΡΕΛΑΣ ΙΩΑΝΝΗΣ, ΠΟΖΟΥΚΙΔΗΣ ΚΩΝΣΤΑΝΤΙΝΟΣ MICROSOFT EXCEL (ΕΚΠΑΙΔΕΥΤΙΚΕΣ ΣΗΜΕΙΩΣΕΙΣ) ΠΕΡΙΕΧΟΜΕΝΑ
ΕΙΔΙΚΟΤΗΤΑ: ΤΕΧΝΙΚΟΣ ΕΦΑΡΜΟΓΩΝ ΠΛΗΡΟΦΟΡΙΚΗΣ ΜΑΘΗΜΑ: ΕΙΣΑΓΩΓΗ ΣΤΗΝ ΠΛΗΡΟΦΟΡΙΚΗ (Σημειώσεις Excel) ΕΚΠΑΙΔΕΥΤΕΣ: ΒΑΡΕΛΑΣ ΙΩΑΝΝΗΣ, ΠΟΖΟΥΚΙΔΗΣ ΚΩΝΣΤΑΝΤΙΝΟΣ MICROSOFT EXCEL (ΕΚΠΑΙΔΕΥΤΙΚΕΣ ΣΗΜΕΙΩΣΕΙΣ) ΠΕΡΙΕΧΟΜΕΝΑ
Πρακτικές συμβουλές κατά την πληκτρολόγηση ., ; :! ( ) " " Άνοιγμα και αποθήκευση εγγράφου Αρχείο, Άνοιγμα. Αρχείο / Αποθήκευση
 Επεξεργαστής κειμένου Word 2003 Πρακτικές συμβουλές κατά την πληκτρολόγηση Για να αλλάξουμε παράγραφο πατάμε Enter. Για να αφήσουμε μία κενή γραμμή, πατάμε μία φορά το Enter. Για να γράψουμε την επόμενη
Επεξεργαστής κειμένου Word 2003 Πρακτικές συμβουλές κατά την πληκτρολόγηση Για να αλλάξουμε παράγραφο πατάμε Enter. Για να αφήσουμε μία κενή γραμμή, πατάμε μία φορά το Enter. Για να γράψουμε την επόμενη
Περιεχόμενα. Κεφάλαιο 1 Γνωριμία με το Excel...9
 Περιεχόμενα Κεφάλαιο 1 Γνωριμία με το Excel...9 Τα στοιχεία του παραθύρου του Excel... 10 Κελιά και διευθύνσεις... 13 Σε ποιο κελί θα τοποθετηθούν τα δεδομένα;... 14 Καταχώριση δεδομένων... 15 Τι καταλαβαίνει
Περιεχόμενα Κεφάλαιο 1 Γνωριμία με το Excel...9 Τα στοιχεία του παραθύρου του Excel... 10 Κελιά και διευθύνσεις... 13 Σε ποιο κελί θα τοποθετηθούν τα δεδομένα;... 14 Καταχώριση δεδομένων... 15 Τι καταλαβαίνει
Microsoft EXCEL ΛΟΓΙΣΤΙΚΑ ΦΥΛΛΑ ECDL. Περιεχόμενα. Απόκτησε τώρα το δίπλωμα. για να θεωρείσαι Επαγγελματίας! 1 Χρήση της Εφαρμογής.
 Microsoft EXCEL Περιεχόμενα ΛΟΓΙΣΤΙΚΑ ΦΥΛΛΑ 1 Χρήση της Εφαρμογής 2 Κελιά 3 Διαχείριση Φύλλων Εργασίας 4 Τύποι και Συναρτήσεις 5 Μορφοποίηση 6 Γραφήματα 7 Προετοιμασία Εκτυπώσεων Εργασία με υπολογιστικά
Microsoft EXCEL Περιεχόμενα ΛΟΓΙΣΤΙΚΑ ΦΥΛΛΑ 1 Χρήση της Εφαρμογής 2 Κελιά 3 Διαχείριση Φύλλων Εργασίας 4 Τύποι και Συναρτήσεις 5 Μορφοποίηση 6 Γραφήματα 7 Προετοιμασία Εκτυπώσεων Εργασία με υπολογιστικά
GreekLUG Ελεύθερο Λογισμικό & Λογισμικό Ανοικτού Κώδικα
 GreekLUG Ελεύθερο Λογισμικό & Λογισμικό Ανοικτού Κώδικα Μάθημα 6ο Σουίτα Γραφείου LibreOffice 2 Ύλη Μαθημάτων V Μαθ. 5/6 : Σουίτα Γραφείου LibreOffice LibreOffice Γενικά, Κειμενογράφος - LibreOffice Writer,
GreekLUG Ελεύθερο Λογισμικό & Λογισμικό Ανοικτού Κώδικα Μάθημα 6ο Σουίτα Γραφείου LibreOffice 2 Ύλη Μαθημάτων V Μαθ. 5/6 : Σουίτα Γραφείου LibreOffice LibreOffice Γενικά, Κειμενογράφος - LibreOffice Writer,
Δημιουργία ενός κενού πίνακα
 3.4.1.1 Δημιουργία ενός κενού πίνακα Ένας πίνακας αποτελείται από έναν αριθμό γραμμών και στηλών που δημιουργούν ένα πλέγμα. Σε αυτό το πλέγμα είναι πιθανή η ύπαρξη ή μη περιθωρίων. Κάθε κελί του πίνακα
3.4.1.1 Δημιουργία ενός κενού πίνακα Ένας πίνακας αποτελείται από έναν αριθμό γραμμών και στηλών που δημιουργούν ένα πλέγμα. Σε αυτό το πλέγμα είναι πιθανή η ύπαρξη ή μη περιθωρίων. Κάθε κελί του πίνακα
Περιεχόμενα. Μέρος 1: Βασικές έννοιες Πληροφορικής και επικοινωνιών Μέρος 2: Χρήση υπολογιστή και διαχείριση αρχείων Πρόλογος...
 Περιεχόμενα Πρόλογος...11 Μέρος 1: Βασικές έννοιες Πληροφορικής και επικοινωνιών... 13 1.1 Εισαγωγή στους υπολογιστές... 15 1.2 Μονάδες μέτρησης... 27 1.3 Οι βασικές λειτουργίες ενός ηλεκτρονικού υπολογιστή...
Περιεχόμενα Πρόλογος...11 Μέρος 1: Βασικές έννοιες Πληροφορικής και επικοινωνιών... 13 1.1 Εισαγωγή στους υπολογιστές... 15 1.2 Μονάδες μέτρησης... 27 1.3 Οι βασικές λειτουργίες ενός ηλεκτρονικού υπολογιστή...
Περιεχόμενα. Κεφάλαιο 1 Γνωριμία με το Excel... 9
 Περιεχόμενα Κεφάλαιο 1 Γνωριμία με το Excel... 9 Τα στοιχεία του παραθύρου του Excel... 10 Κελιά και διευθύνσεις... 13 Σε ποιο κελί θα τοποθετηθούν τα δεδομένα;... 14 Καταχώριση δεδομένων... 15 Τι καταλαβαίνει
Περιεχόμενα Κεφάλαιο 1 Γνωριμία με το Excel... 9 Τα στοιχεία του παραθύρου του Excel... 10 Κελιά και διευθύνσεις... 13 Σε ποιο κελί θα τοποθετηθούν τα δεδομένα;... 14 Καταχώριση δεδομένων... 15 Τι καταλαβαίνει
Γνωρίστε το Excel 2007
 Εισαγωγή τύπων Γνωρίστε το Excel 2007 Πληκτρολογήστε το σύμβολο της ισότητας (=), χρησιμοποιήστε ένα μαθηματικό τελεστή (+,-,*,/) και πατήστε το πλήκτρο ENTER. Πρόσθεση, διαίρεση, πολλαπλασιασμός και αφαίρεση
Εισαγωγή τύπων Γνωρίστε το Excel 2007 Πληκτρολογήστε το σύμβολο της ισότητας (=), χρησιμοποιήστε ένα μαθηματικό τελεστή (+,-,*,/) και πατήστε το πλήκτρο ENTER. Πρόσθεση, διαίρεση, πολλαπλασιασμός και αφαίρεση
ΕΞΕΤΑΣΤΕΑ ΥΛΗ (SYLLABUS) INTERMEDIATE
 ΕΞΕΤΑΣΤΕΑ ΥΛΗ (SYLLABUS) INTERMEDIATE Υπολογιστικά φύλλα (Microsoft Excel) Υπολογιστικά φύλλα (Micrοsoft Excel) 1. Βασικές Λειτουργίες και Περιβάλλον Εφαρμογής Υπολογιστικών Φύλλων. α. Διαχείριση βιβλίων
ΕΞΕΤΑΣΤΕΑ ΥΛΗ (SYLLABUS) INTERMEDIATE Υπολογιστικά φύλλα (Microsoft Excel) Υπολογιστικά φύλλα (Micrοsoft Excel) 1. Βασικές Λειτουργίες και Περιβάλλον Εφαρμογής Υπολογιστικών Φύλλων. α. Διαχείριση βιβλίων
Υπολογιστικά Φύλλα Microsoft Excel 2016 Level I
 Υπολογιστικά Φύλλα Microsoft Excel 2016 Level I 1. Εισαγωγή 1.1. Δυνατότητες και χαρακτηριστικά του προγράμματος 1.2. Τρόποι ενεργοποίησης του προγράμματος 1.3. Περιγραφή του βασικού παραθύρου Ορολογία
Υπολογιστικά Φύλλα Microsoft Excel 2016 Level I 1. Εισαγωγή 1.1. Δυνατότητες και χαρακτηριστικά του προγράμματος 1.2. Τρόποι ενεργοποίησης του προγράμματος 1.3. Περιγραφή του βασικού παραθύρου Ορολογία
Οδηγός γρήγορης εκκίνησης
 Οδηγός γρήγορης εκκίνησης Το Microsoft Word 2013 έχει διαφορετική εμφάνιση από προηγούμενες εκδόσεις. Γι αυτό το λόγο, δημιουργήσαμε αυτόν τον οδηγό για να ελαχιστοποιήσουμε την καμπύλη εκμάθησης. Γραμμή
Οδηγός γρήγορης εκκίνησης Το Microsoft Word 2013 έχει διαφορετική εμφάνιση από προηγούμενες εκδόσεις. Γι αυτό το λόγο, δημιουργήσαμε αυτόν τον οδηγό για να ελαχιστοποιήσουμε την καμπύλη εκμάθησης. Γραμμή
Word 3: Δημιουργία πίνακα
 Word 3: Δημιουργία πίνακα Θα ολοκληρώσουμε την πρακτική μας άσκηση πάνω στο περιβάλλον του Microsoft Word 2013 πειραματιζόμενοι με την καταχώρηση ενός πίνακα στο εσωτερικό ενός εγγράφου. Πολλές φορές απαιτείται
Word 3: Δημιουργία πίνακα Θα ολοκληρώσουμε την πρακτική μας άσκηση πάνω στο περιβάλλον του Microsoft Word 2013 πειραματιζόμενοι με την καταχώρηση ενός πίνακα στο εσωτερικό ενός εγγράφου. Πολλές φορές απαιτείται
Μάθημα 6ο. Υπολογιστικό Φύλλο
 Μάθημα 6ο Υπολογιστικό Φύλλο Σελίδα 81 από 105 6.1 Εισαγωγή Ένα υπολογιστικό φύλλο, είναι μια πολύ χρήσιμη εφαρμογή, χωρισμένη σε γραμμές και στήλες για την ευκολότερη καταγραφή διάφορων δεδομένων. Με
Μάθημα 6ο Υπολογιστικό Φύλλο Σελίδα 81 από 105 6.1 Εισαγωγή Ένα υπολογιστικό φύλλο, είναι μια πολύ χρήσιμη εφαρμογή, χωρισμένη σε γραμμές και στήλες για την ευκολότερη καταγραφή διάφορων δεδομένων. Με
[συνέχεια του εγγράφου Word 2]
![[συνέχεια του εγγράφου Word 2] [συνέχεια του εγγράφου Word 2]](/thumbs/79/79810750.jpg) [συνέχεια του εγγράφου Word 2] Συνεχίζουμε την πρακτική μας άσκηση πάνω στο έγγραφο που δημιουργήσαμε την προηγούμενη εβδομάδα και το οποίο αποθηκεύσαμε στον φάκελο με το όνομά μας, με το όνομα: Word 2x.
[συνέχεια του εγγράφου Word 2] Συνεχίζουμε την πρακτική μας άσκηση πάνω στο έγγραφο που δημιουργήσαμε την προηγούμενη εβδομάδα και το οποίο αποθηκεύσαμε στον φάκελο με το όνομά μας, με το όνομα: Word 2x.
Microsoft Excel Κεφάλαιο 1. Εισαγωγή. Βιβλίο εργασίας
 Περιεχόμενα Κεφάλαιο 1 Microsoft Excel 2010... 7 Κεφάλαιο 2 Η δομή ενός φύλλου εργασίας... 19 Κεφάλαιο 3 ημιουργία νέου βιβλίου εργασίας και καταχώριση δεδομένων... 24 Κεφάλαιο 4 Συμβουλές για την καταχώριση
Περιεχόμενα Κεφάλαιο 1 Microsoft Excel 2010... 7 Κεφάλαιο 2 Η δομή ενός φύλλου εργασίας... 19 Κεφάλαιο 3 ημιουργία νέου βιβλίου εργασίας και καταχώριση δεδομένων... 24 Κεφάλαιο 4 Συμβουλές για την καταχώριση
ΤΕΙ Ηρακλείου. Τμήμα Λογιστικής Πληροφορική I 6 η Εργαστηριακή άσκηση (Excel)
 ΤΕΙ Ηρακλείου Τμήμα Λογιστικής Πληροφορική I 6 η Εργαστηριακή άσκηση (Excel) Ανοίγοντας το Excel (Έναρξη /Προγράμματα /Microsoft Office / Microsoft Office Excel 2003), ανοίγει μπροστά μας ένα βιβλίο εργασίας
ΤΕΙ Ηρακλείου Τμήμα Λογιστικής Πληροφορική I 6 η Εργαστηριακή άσκηση (Excel) Ανοίγοντας το Excel (Έναρξη /Προγράμματα /Microsoft Office / Microsoft Office Excel 2003), ανοίγει μπροστά μας ένα βιβλίο εργασίας
ΕΙΔΙΚΟΤΗΤΑ: ΤΕΧΝΙΚΟΣ ΕΦΑΡΜΟΓΩΝ ΠΛΗΡΟΦΟΡΙΚΗΣ ΜΑΘΗΜΑ: ΕΙΣΑΓΩΓΗ ΣΤΗΝ ΠΛΗΡΟΦΟΡΙΚΗ
 ΕΙΔΙΚΟΤΗΤΑ: ΤΕΧΝΙΚΟΣ ΕΦΑΡΜΟΓΩΝ ΠΛΗΡΟΦΟΡΙΚΗΣ ΜΑΘΗΜΑ: ΕΙΣΑΓΩΓΗ ΣΤΗΝ ΠΛΗΡΟΦΟΡΙΚΗ (Σημειώσεις Word) ΕΚΠΑΙΔΕΥΤΕΣ: ΒΑΡΕΛΑΣ ΙΩΑΝΝΗΣ, ΠΟΖΟΥΚΙΔΗΣ ΚΩΝΣΤΑΝΤΙΝΟΣ MICROSOFT WORD (ΕΚΠΑΙΔΕΥΤΙΚΕΣ ΣΗΜΕΙΩΣΕΙΣ) ΠΕΡΙΕΧΟΜΕΝΑ
ΕΙΔΙΚΟΤΗΤΑ: ΤΕΧΝΙΚΟΣ ΕΦΑΡΜΟΓΩΝ ΠΛΗΡΟΦΟΡΙΚΗΣ ΜΑΘΗΜΑ: ΕΙΣΑΓΩΓΗ ΣΤΗΝ ΠΛΗΡΟΦΟΡΙΚΗ (Σημειώσεις Word) ΕΚΠΑΙΔΕΥΤΕΣ: ΒΑΡΕΛΑΣ ΙΩΑΝΝΗΣ, ΠΟΖΟΥΚΙΔΗΣ ΚΩΝΣΤΑΝΤΙΝΟΣ MICROSOFT WORD (ΕΚΠΑΙΔΕΥΤΙΚΕΣ ΣΗΜΕΙΩΣΕΙΣ) ΠΕΡΙΕΧΟΜΕΝΑ
ΕΞΕΤΑΣΤΕΑ ΥΛΗ Key CERT: ΥΠΟΛΟΓΙΣΤΙΚΑ ΦΥΛΛΑ
 ΕΞΕΤΑΣΤΕΑ ΥΛΗ Key CERT: ΥΠΟΛΟΓΙΣΤΙΚΑ ΦΥΛΛΑ Έκδοση 1.0 Σελίδα 1 από 6 ΓΝΩΣΤΙΚΟ ΑΝΤΙΚΕΙΜΕΝΟ: ΥΠΟΛΟΓΙΣΤΙΚΑ ΦΥΛΛΑ Τα ακόλουθα αποτελούν την εξεταστέα ύλη για την ενότητα Υπολογιστικά Φύλλα και θεωρούνται η
ΕΞΕΤΑΣΤΕΑ ΥΛΗ Key CERT: ΥΠΟΛΟΓΙΣΤΙΚΑ ΦΥΛΛΑ Έκδοση 1.0 Σελίδα 1 από 6 ΓΝΩΣΤΙΚΟ ΑΝΤΙΚΕΙΜΕΝΟ: ΥΠΟΛΟΓΙΣΤΙΚΑ ΦΥΛΛΑ Τα ακόλουθα αποτελούν την εξεταστέα ύλη για την ενότητα Υπολογιστικά Φύλλα και θεωρούνται η
Εξεταστέα Ύλη (Syllabus) Έκδοση 5.0
 Εξεταστέα Ύλη (Syllabus) Έκδοση 5.0 Πνευματικά Δικαιώματα 2007 Ίδρυμα ECDL (ECDL Foundation www.ecdl.org) Όλα τα δικαιώματα είναι κατοχυρωμένα. Κανένα μέρος αυτού του εγγράφου δεν μπορεί να αναπαραχθεί
Εξεταστέα Ύλη (Syllabus) Έκδοση 5.0 Πνευματικά Δικαιώματα 2007 Ίδρυμα ECDL (ECDL Foundation www.ecdl.org) Όλα τα δικαιώματα είναι κατοχυρωμένα. Κανένα μέρος αυτού του εγγράφου δεν μπορεί να αναπαραχθεί
Περιεχόμενα. Λίγα λόγια από το συγγραφέα... 7
 Περιεχόμενα Λίγα λόγια από το συγγραφέα... 7 1 Microsoft Excel 2003... 9 2 Η δομή ενός φύλλου εργασίας... 26 3 Δημιουργία νέου βιβλίου εργασίας και καταχώριση δεδομένων... 37 4 Συμβουλές για την καταχώριση
Περιεχόμενα Λίγα λόγια από το συγγραφέα... 7 1 Microsoft Excel 2003... 9 2 Η δομή ενός φύλλου εργασίας... 26 3 Δημιουργία νέου βιβλίου εργασίας και καταχώριση δεδομένων... 37 4 Συμβουλές για την καταχώριση
ECDL Module 4 Υπολογιστικά Φύλλα Εξεταστέα Ύλη, έκδοση 5.0 (Syllabus Version 5.0)
 ECDL Module 4 Υπολογιστικά Φύλλα Εξεταστέα Ύλη, έκδοση 5.0 (Syllabus Version 5.0) (Module 4 Spreadsheets) Συνολική ιάρκεια: Προτεινόµενο * Χρονοδιάγραµµα Εκπαίδευσης 10-14 (δέκα έως δεκατέσσερις) ώρες
ECDL Module 4 Υπολογιστικά Φύλλα Εξεταστέα Ύλη, έκδοση 5.0 (Syllabus Version 5.0) (Module 4 Spreadsheets) Συνολική ιάρκεια: Προτεινόµενο * Χρονοδιάγραµµα Εκπαίδευσης 10-14 (δέκα έως δεκατέσσερις) ώρες
Ενότητα. Υπολογιστικά φύλλα. εκδόσεις ΚΛΕΙΔΑΡΙΘΜΟΣ
 Ενότητα Υπολογιστικά φύλλα Κεφάλαιο 51. Microsoft Excel 2007 Απαντήσεις ερωτήσεων και ασκήσεων επανάληψης 1. Για να ξεκινήσουμε την εφαρμογή Microsoft Excel μπορούμε να πατήσουμε στο κουμπί Έναρξη, μετά
Ενότητα Υπολογιστικά φύλλα Κεφάλαιο 51. Microsoft Excel 2007 Απαντήσεις ερωτήσεων και ασκήσεων επανάληψης 1. Για να ξεκινήσουμε την εφαρμογή Microsoft Excel μπορούμε να πατήσουμε στο κουμπί Έναρξη, μετά
ΚΕΦΑΛΑΙΟ ΙΙ. OpenOffice 3.x Calc
 ΚΕΦΑΛΑΙΟ ΙΙ OpenOffice 3.x Calc Στόχοι: Με τη βοήθεια του οδηγού αυτού ο εκπαιδευόμενος θα μπορεί να: χρησιμοποιεί τα βασικά εργαλεία του Calc κατασκευάζει πίνακες δημιουργεί φόρμουλες υπολογισμού κατασκευάζει
ΚΕΦΑΛΑΙΟ ΙΙ OpenOffice 3.x Calc Στόχοι: Με τη βοήθεια του οδηγού αυτού ο εκπαιδευόμενος θα μπορεί να: χρησιμοποιεί τα βασικά εργαλεία του Calc κατασκευάζει πίνακες δημιουργεί φόρμουλες υπολογισμού κατασκευάζει
Σχεδιαζόμενη Απόδειξη Πληρωμής
 Σχεδιαζόμενη Απόδειξη Πληρωμής Το συγκεκριμένο εγχειρίδιο δημιουργήθηκε για να βοηθήσει την κατανόηση της Διαδικασίας Σχεδιαζόμενης Απόδειξης Πληρωμής. Παρακάτω προτείνεται μια αλληλουχία ενεργειών την
Σχεδιαζόμενη Απόδειξη Πληρωμής Το συγκεκριμένο εγχειρίδιο δημιουργήθηκε για να βοηθήσει την κατανόηση της Διαδικασίας Σχεδιαζόμενης Απόδειξης Πληρωμής. Παρακάτω προτείνεται μια αλληλουχία ενεργειών την
Microsoft PowerPoint 2007
 Information Technology Services and Solutions Σύμβουλοι Μηχανογράφησης και Εκπαίδευσης Στεφ. Σκουλούδη 27, Καλλίπολη, Πειραιάς 210 45 38 177 http://www.itss.gr/ Microsoft PowerPoint 2007 Κωνσταντίνος Κωβαίος
Information Technology Services and Solutions Σύμβουλοι Μηχανογράφησης και Εκπαίδευσης Στεφ. Σκουλούδη 27, Καλλίπολη, Πειραιάς 210 45 38 177 http://www.itss.gr/ Microsoft PowerPoint 2007 Κωνσταντίνος Κωβαίος
Λίγα λόγια από το συγγραφέα Microsoft Word Δημιουργία νέου εγγράφου Το σύστημα Βοήθειας του Word...
 ΕΝΟΤΗΤΑ 3 Περιεχόμενα Λίγα λόγια από το συγγραφέα... 7 91 Microsoft Word 2007... 9 92 Δημιουργία νέου εγγράφου... 20 93 Το σύστημα Βοήθειας του Word... 38 94 Μετακίνηση σε έγγραφο και προβολές εγγράφου...
ΕΝΟΤΗΤΑ 3 Περιεχόμενα Λίγα λόγια από το συγγραφέα... 7 91 Microsoft Word 2007... 9 92 Δημιουργία νέου εγγράφου... 20 93 Το σύστημα Βοήθειας του Word... 38 94 Μετακίνηση σε έγγραφο και προβολές εγγράφου...
1. Βασικές Λειτουργίες του MS- Word
 1. Βασικές Λειτουργίες του MS- Word Το MS-Word, που είναι και αντικείμενο αυτών των σημειώσεων είναι ένα πρόγραμμα επεξεργασίας κειμένου, που στις σελίδες του μπορεί να περιέχει εκτός από κείμενο, εικόνες
1. Βασικές Λειτουργίες του MS- Word Το MS-Word, που είναι και αντικείμενο αυτών των σημειώσεων είναι ένα πρόγραμμα επεξεργασίας κειμένου, που στις σελίδες του μπορεί να περιέχει εκτός από κείμενο, εικόνες
Περιεχόμενα. Εισαγωγή στο Word Βασικές μορφοποιήσεις κειμένων Κεφάλαιο 1. Κεφάλαιο 2
 Περιεχόμενα Κεφάλαιο 1 Εισαγωγή στο Word 2007...9 Η οθόνη του Word... 9 Δημιουργία νέου εγγράφου... 15 Προσθήκη και διαγραφή κειμένου... 18 Πρώτα επιλογή, μετά εργασία... 20 Εύρεση και αντικατάσταση κειμένου...
Περιεχόμενα Κεφάλαιο 1 Εισαγωγή στο Word 2007...9 Η οθόνη του Word... 9 Δημιουργία νέου εγγράφου... 15 Προσθήκη και διαγραφή κειμένου... 18 Πρώτα επιλογή, μετά εργασία... 20 Εύρεση και αντικατάσταση κειμένου...
6 Το μικρό βιβλίο για το ελληνικό Word 2010
 Περιεχόμενα Κεφάλαιο 1 Microsoft Word 2010... 7 Κεφάλαιο 2 ημιουργία νέου εγγράφου... 13 Κεφάλαιο 3 Το σύστημα Βοήθειας του Office... 26 Κεφάλαιο 4 Μετακίνηση σε έγγραφο και προβολές εγγράφου... 31 Κεφάλαιο
Περιεχόμενα Κεφάλαιο 1 Microsoft Word 2010... 7 Κεφάλαιο 2 ημιουργία νέου εγγράφου... 13 Κεφάλαιο 3 Το σύστημα Βοήθειας του Office... 26 Κεφάλαιο 4 Μετακίνηση σε έγγραφο και προβολές εγγράφου... 31 Κεφάλαιο
Περιεχόμενα. Περιβάλλον ηλεκτρονικού υπολογιστή...9 Επιφάνεια εργασίας...12 Διαχείριση αρχείων...15 Ιοί Η/Υ...21 Διαχείριση εκτυπώσεων...
 Περιεχόμενα Περιβάλλον ηλεκτρονικού υπολογιστή...9 Επιφάνεια εργασίας...12 Διαχείριση αρχείων...15 Ιοί Η/Υ...21 Διαχείριση εκτυπώσεων...22 Περιβάλλον ηλεκτρονικού υπολογιστή...23 Επιφάνεια εργασίας...26
Περιεχόμενα Περιβάλλον ηλεκτρονικού υπολογιστή...9 Επιφάνεια εργασίας...12 Διαχείριση αρχείων...15 Ιοί Η/Υ...21 Διαχείριση εκτυπώσεων...22 Περιβάλλον ηλεκτρονικού υπολογιστή...23 Επιφάνεια εργασίας...26
ΑΝΤΙΓΡΑΦΗ ΑΡΧΕΙΟΥ ΣΕ ΔΙΣΚΕΤΑ ΑΝΤΙΓΡΑΦΗ ΑΡΧΕΙΟΥ ΑΠΟ ΔΙΣΚΕΤΑ. Από τον κατάλογο που εμφανίζεται επιλέγω: Αποστολή προς Δισκέτα (3,5)
 ΑΝΤΙΓΡΑΦΗ ΑΡΧΕΙΟΥ ΣΕ ΔΙΣΚΕΤΑ ΑΝΤΙΓΡΑΦΗ ΑΡΧΕΙΟΥ ΑΠΟ ΔΙΣΚΕΤΑ Τοποθετώ μια δισκέτα στον οδηγό τη δισκέτας του υπολογιστή. Τοποθετώ τη δισκέτα που έχει το αρχείο μου στον οδηγό τη δισκέτας του υπολογιστή.
ΑΝΤΙΓΡΑΦΗ ΑΡΧΕΙΟΥ ΣΕ ΔΙΣΚΕΤΑ ΑΝΤΙΓΡΑΦΗ ΑΡΧΕΙΟΥ ΑΠΟ ΔΙΣΚΕΤΑ Τοποθετώ μια δισκέτα στον οδηγό τη δισκέτας του υπολογιστή. Τοποθετώ τη δισκέτα που έχει το αρχείο μου στον οδηγό τη δισκέτας του υπολογιστή.
ΕΡΩΤΗΣΕΙΣ στην επεξεργασία κειμένου (Word)
 1. Πώς δημιουργούμε ένα νέο έγγραφο; 2. Πώς αποθηκεύουμε ένα έγγραφο στη δισκέτα μας; 3. Μπορείτε να περιγράψετε τη βασική οθόνη του Word;. 4. Τι ακριβώς κάνει το εργαλείο ζουμ; 5. Ποιους κανόνες ακολουθεί
1. Πώς δημιουργούμε ένα νέο έγγραφο; 2. Πώς αποθηκεύουμε ένα έγγραφο στη δισκέτα μας; 3. Μπορείτε να περιγράψετε τη βασική οθόνη του Word;. 4. Τι ακριβώς κάνει το εργαλείο ζουμ; 5. Ποιους κανόνες ακολουθεί
Εργαστηριακή Άσκηση 4 Μορφοποίηση Κειμένου μέσω του
 Μορφοποίηση χαρακτήρων Όταν ανοίγουμε το Word η γραμματοσειρά που υπάρχει είναι προκαθορισμένη. Το πλαίσιο διαλόγου Γραμματοσειρά μας επιτρέπει να κάνουμε περισσότερες μορφοποιήσεις. Επιλέγουμε Μορφή Απόσταση
Μορφοποίηση χαρακτήρων Όταν ανοίγουμε το Word η γραμματοσειρά που υπάρχει είναι προκαθορισμένη. Το πλαίσιο διαλόγου Γραμματοσειρά μας επιτρέπει να κάνουμε περισσότερες μορφοποιήσεις. Επιλέγουμε Μορφή Απόσταση
Μια πρώτη επαφή με το Excel
 1 ΚΕΦΑΛΑΙΟ ΠΡΩΤΟ Μια πρώτη επαφή με το Excel 1.1 Ξεκινώντας το Excel 2016 1.2 Προβολή Microsoft office backstage 1.3 Επεξήγηση στοιχείων 1.4 Βασικές έννοιες στα υπολογιστικά φύλλα 1.5 Βιβλίο εργασίας φύλλα
1 ΚΕΦΑΛΑΙΟ ΠΡΩΤΟ Μια πρώτη επαφή με το Excel 1.1 Ξεκινώντας το Excel 2016 1.2 Προβολή Microsoft office backstage 1.3 Επεξήγηση στοιχείων 1.4 Βασικές έννοιες στα υπολογιστικά φύλλα 1.5 Βιβλίο εργασίας φύλλα
Κεφάλαιο 1 Χρήση προτύπου 2. Κεφάλαιο 2 Τροποποίηση μιας παρουσίασης 9. Κεφάλαιο 4 Προσθήκη αντικειμένων 26. Κεφάλαιο 5 Ειδικά εφέ 35
 Περιεχόμενα Κεφάλαιο 1 Χρήση προτύπου 2 Κεφάλαιο 2 Τροποποίηση μιας παρουσίασης 9 Κεφάλαιο 3 Εφαρμογή σχεδίων 19 Κεφάλαιο 4 Προσθήκη αντικειμένων 26 Κεφάλαιο 5 Ειδικά εφέ 35 Κεφάλαιο 6 Κουμπιά ενεργειών
Περιεχόμενα Κεφάλαιο 1 Χρήση προτύπου 2 Κεφάλαιο 2 Τροποποίηση μιας παρουσίασης 9 Κεφάλαιο 3 Εφαρμογή σχεδίων 19 Κεφάλαιο 4 Προσθήκη αντικειμένων 26 Κεφάλαιο 5 Ειδικά εφέ 35 Κεφάλαιο 6 Κουμπιά ενεργειών
Εισαγωγή εικόνας / γραφικού - διαγράμματος σε έγγραφο
 3.4.2.1 Εισαγωγή εικόνας / γραφικού - διαγράμματος σε έγγραφο Εισαγωγή εικόνας σε έγγραφο Αν και ένα έγγραφο περιέχει ως επί το πλείστο κείμενο, μπορείτε να εισάγετε σε αυτό και άλλα αντικείμενα. Τα πιο
3.4.2.1 Εισαγωγή εικόνας / γραφικού - διαγράμματος σε έγγραφο Εισαγωγή εικόνας σε έγγραφο Αν και ένα έγγραφο περιέχει ως επί το πλείστο κείμενο, μπορείτε να εισάγετε σε αυτό και άλλα αντικείμενα. Τα πιο
11. Επεξεργασία κειμένου με το OpenOffice 2.0
 11. Επεξεργασία κειμένου με το OpenOffice 2.0 Τι μπορούμε να κάνουμε με ένα πρόγραμμα επεξεργασίας κειμένου Το κείμενο που πληκτρολογούμε, εμφανίζεται στην οθόνη και παραμένει στη μνήμη RAM μέχρι να το
11. Επεξεργασία κειμένου με το OpenOffice 2.0 Τι μπορούμε να κάνουμε με ένα πρόγραμμα επεξεργασίας κειμένου Το κείμενο που πληκτρολογούμε, εμφανίζεται στην οθόνη και παραμένει στη μνήμη RAM μέχρι να το
Πρακτική Άσκηση Για να αντιγράψουμε τη μορφοποίηση μιας λέξης ποιο εργαλείο από τα παρακάτω χρησιμοποιούμε;
 Πρακτική Άσκηση 2 ΑΣΠΑΙΤΕ Α Ημερομηνία :. Τμήμα : Ονοματεπώνυμο :. Για να αντιγράψουμε τη μορφοποίηση μιας λέξης ποιο εργαλείο από τα παρακάτω χρησιμοποιούμε; Ποιο από τα παρακάτω προγράμματα θα χρησιμοποιήσετε
Πρακτική Άσκηση 2 ΑΣΠΑΙΤΕ Α Ημερομηνία :. Τμήμα : Ονοματεπώνυμο :. Για να αντιγράψουμε τη μορφοποίηση μιας λέξης ποιο εργαλείο από τα παρακάτω χρησιμοποιούμε; Ποιο από τα παρακάτω προγράμματα θα χρησιμοποιήσετε
Περιεχόμενα. Λίγα λόγια από τον συγγραφέα Microsoft Excel Η δομή ενός φύλλου εργασίας... 21
 ENOTHTA 4 Περιεχόμενα Λίγα λόγια από τον συγγραφέα... 7 1 Microsoft Excel 2010... 9 2 Η δομή ενός φύλλου εργασίας... 21 3 ημιουργία νέου βιβλίου εργασίας και καταχώριση δεδομένων... 27 4 Συμβουλές για
ENOTHTA 4 Περιεχόμενα Λίγα λόγια από τον συγγραφέα... 7 1 Microsoft Excel 2010... 9 2 Η δομή ενός φύλλου εργασίας... 21 3 ημιουργία νέου βιβλίου εργασίας και καταχώριση δεδομένων... 27 4 Συμβουλές για
ΕΙΣΑΓΩΓΗ ΣΤΗΝ ΠΛΗΡΟΦΟΡΙΚΗ ΕΡΓΑΣΤΗΡΙΟ
 TEXNOΛΟΓΙΚΟ EΚΠΑΙΔΕΥΤΙΚΟ ΙΔΡΥΜΑ ΣΕΡΡΩΝ ΣΧΟΛΗ ΤΕΧΝΟΛΟΓΙΚΩΝ ΕΦΑΡΜΟΓΩΝ ΤΜΗΜΑ ΠΛΗΡΟΦΟΡΙΚΗΣ & ΕΠΙΚΟΙΝΩΝΙΩΝ ΕΙΣΑΓΩΓΗ ΣΤΗΝ ΠΛΗΡΟΦΟΡΙΚΗ ΕΡΓΑΣΤΗΡΙΟ Σημειώσεις Εργαστηρίου για το Δρ. Ευάγγελος Φιλιππίδης ΣΕΡΡΕΣ,
TEXNOΛΟΓΙΚΟ EΚΠΑΙΔΕΥΤΙΚΟ ΙΔΡΥΜΑ ΣΕΡΡΩΝ ΣΧΟΛΗ ΤΕΧΝΟΛΟΓΙΚΩΝ ΕΦΑΡΜΟΓΩΝ ΤΜΗΜΑ ΠΛΗΡΟΦΟΡΙΚΗΣ & ΕΠΙΚΟΙΝΩΝΙΩΝ ΕΙΣΑΓΩΓΗ ΣΤΗΝ ΠΛΗΡΟΦΟΡΙΚΗ ΕΡΓΑΣΤΗΡΙΟ Σημειώσεις Εργαστηρίου για το Δρ. Ευάγγελος Φιλιππίδης ΣΕΡΡΕΣ,
Περιεχόμενα. 1 Εισαγωγή: Tο βιβλίο Τι νέο υπάρχει στο Excel Πρώτα βήματα στο Excel Ευχαριστίες...
 Περιεχόμενα Ευχαριστίες... 13 1 Εισαγωγή: Tο βιβλίο... 15 Χωρίς τεχνικούς όρους!... 15 Σύντομη παρουσίαση... 16 Μερικές συμβάσεις... 18 Μία τελευταία λέξη (ή και περισσότερες)... 18 2 Τι νέο υπάρχει στο
Περιεχόμενα Ευχαριστίες... 13 1 Εισαγωγή: Tο βιβλίο... 15 Χωρίς τεχνικούς όρους!... 15 Σύντομη παρουσίαση... 16 Μερικές συμβάσεις... 18 Μία τελευταία λέξη (ή και περισσότερες)... 18 2 Τι νέο υπάρχει στο
Εισαγωγή στο πρόγραμμα Microsoft word 2003
 Εισαγωγή στο πρόγραμμα Microsoft word 2003 Έναρξη 1. Εκκίνηση του προγράμματος Για να ξεκινήσουμε το Word, πατάμε στο κουμπί Εναρξη και από το μενού που εμφανίζεται επιλέγουμε Προγράμματα και Microsoft
Εισαγωγή στο πρόγραμμα Microsoft word 2003 Έναρξη 1. Εκκίνηση του προγράμματος Για να ξεκινήσουμε το Word, πατάμε στο κουμπί Εναρξη και από το μενού που εμφανίζεται επιλέγουμε Προγράμματα και Microsoft
να ακολουθήσουμε Έναρξη Όλα τα Προγράμματα και να ενεργοποιήσουμε την επιλογή Microsoft Word.
 ΕΠΕΞΕΡΓΑΣΙΑ ΚΕΙΜΕΝΟΥ ΜΕ ΤΟ WORD Περιεχόμενα Εκκίνηση του Microsoft Word... 3 Το παράθυρο του Word... 3 Η Κορδέλα με τις καρτέλες... 4 Κεντρική... 4 Εισαγωγή... 4 Διάταξη Σελίδας... 5 Αναφορές... 5 Στοιχεία
ΕΠΕΞΕΡΓΑΣΙΑ ΚΕΙΜΕΝΟΥ ΜΕ ΤΟ WORD Περιεχόμενα Εκκίνηση του Microsoft Word... 3 Το παράθυρο του Word... 3 Η Κορδέλα με τις καρτέλες... 4 Κεντρική... 4 Εισαγωγή... 4 Διάταξη Σελίδας... 5 Αναφορές... 5 Στοιχεία
Μορφοποίηση εικόνων. Εισαγωγή. Στόχος κεφαλαίου
 Περιεχόμενα Κεφάλαιο 1: Προετοιμασία παρουσίασης...1 Κεφάλαιο 2: Διαχείριση διαφανειών...18 Κεφάλαιο 3: Διαχείριση γραφικών...31 Κεφάλαιο 4: Επεξεργασία εικόνων με το Adobe Photoshop...56 Κεφάλαιο 5: Μορφοποίηση
Περιεχόμενα Κεφάλαιο 1: Προετοιμασία παρουσίασης...1 Κεφάλαιο 2: Διαχείριση διαφανειών...18 Κεφάλαιο 3: Διαχείριση γραφικών...31 Κεφάλαιο 4: Επεξεργασία εικόνων με το Adobe Photoshop...56 Κεφάλαιο 5: Μορφοποίηση
ΒΑΣΙΚΕΣ ΔΕΞΙΟΤΗΤΕΣ ΣΤΑ ΥΠΟΛΟΓΙΣΤΙΚΑ ΦΥΛΛΑ
 ΒΑΣΙΚΕΣ ΔΕΞΙΟΤΗΤΕΣ ΣΤΑ ΥΠΟΛΟΓΙΣΤΙΚΑ ΦΥΛΛΑ Πίνακας περιεχομένων 1. Το περιβάλλον...3 2. Η Μετακίνηση μέσα στο φύλλο εργασίας...3 3. Επιλογή κελιών...4 4. Εισαγωγή δεδομένων σε ένα κελί...4 5. Εισαγωγή απλών
ΒΑΣΙΚΕΣ ΔΕΞΙΟΤΗΤΕΣ ΣΤΑ ΥΠΟΛΟΓΙΣΤΙΚΑ ΦΥΛΛΑ Πίνακας περιεχομένων 1. Το περιβάλλον...3 2. Η Μετακίνηση μέσα στο φύλλο εργασίας...3 3. Επιλογή κελιών...4 4. Εισαγωγή δεδομένων σε ένα κελί...4 5. Εισαγωγή απλών
Αντικείμενα Αξιολόγησης Γνώσεις Δεξιότητες Ενέργειες Διαδικασίες (Excel) 1. Βασικές Λειτουργίες & Περιβάλλον Εφαρμογής Υπολογιστικών Φύλλων
 Αντικείμενα Αξιολόγησης Γνώσεις Δεξιότητες Ενέργειες Διαδικασίες (Excel) 1. Βασικές Λειτουργίες & Περιβάλλον Εφαρμογής Υπολογιστικών Φύλλων α. Διαχείριση βιβλίων εργασίας α1. Διαχείριση βιβλίων εργασίας
Αντικείμενα Αξιολόγησης Γνώσεις Δεξιότητες Ενέργειες Διαδικασίες (Excel) 1. Βασικές Λειτουργίες & Περιβάλλον Εφαρμογής Υπολογιστικών Φύλλων α. Διαχείριση βιβλίων εργασίας α1. Διαχείριση βιβλίων εργασίας
ΕΡΓΑΣΤΗΡΙΑΚΑ ΜΑΘΗΜΑΤΑ Β ΓΥΜΝΑΣΙΟΥ
 ΓΥΜΝΑΣΙΟ ΦΥΛΗΣ ΕΡΓΑΣΤΗΡΙΑΚΑ ΜΑΘΗΜΑΤΑ Β ΓΥΜΝΑΣΙΟΥ 2012-2013 Β Α Ρ Δ Α Λ Α Χ Ο Υ Ε Υ Α Γ Γ Ε Λ Ι Α - Ε Κ Π Α Ι Δ Ε Υ Τ Ι Κ Ο Σ Π Λ Η Ρ Ο Φ Ο Ρ Ι Κ Η Σ MSC Τ. Π. Ε. Γ Ι Α Τ Η Ν Ε Κ Π Α Ι Δ Ε Υ Σ Η ΕΝΑΡΞΗ
ΓΥΜΝΑΣΙΟ ΦΥΛΗΣ ΕΡΓΑΣΤΗΡΙΑΚΑ ΜΑΘΗΜΑΤΑ Β ΓΥΜΝΑΣΙΟΥ 2012-2013 Β Α Ρ Δ Α Λ Α Χ Ο Υ Ε Υ Α Γ Γ Ε Λ Ι Α - Ε Κ Π Α Ι Δ Ε Υ Τ Ι Κ Ο Σ Π Λ Η Ρ Ο Φ Ο Ρ Ι Κ Η Σ MSC Τ. Π. Ε. Γ Ι Α Τ Η Ν Ε Κ Π Α Ι Δ Ε Υ Σ Η ΕΝΑΡΞΗ
Εργαστηριακή άσκηση 8 η (EXCEL) ΣΥΝΑΡΤΗΣΕΙΣ-ΣΧΗΜΑΤΑ-ΕΙΚΟΝΕΣ- ΓΡΑΦΗΜΑΤΑ
 Εργαστηριακή άσκηση 8 η (EXCEL) ΣΥΝΑΡΤΗΣΕΙΣ-ΣΧΗΜΑΤΑ-ΕΙΚΟΝΕΣ- ΓΡΑΦΗΜΑΤΑ 1 Συνάρτηση SUMIF() Περιγραφή Χρησιμοποιείτε τη συνάρτηση SUMIF για να αθροίσετε τις τιμές σε μια περιοχή οι οποίες πληρούν τα κριτήρια
Εργαστηριακή άσκηση 8 η (EXCEL) ΣΥΝΑΡΤΗΣΕΙΣ-ΣΧΗΜΑΤΑ-ΕΙΚΟΝΕΣ- ΓΡΑΦΗΜΑΤΑ 1 Συνάρτηση SUMIF() Περιγραφή Χρησιμοποιείτε τη συνάρτηση SUMIF για να αθροίσετε τις τιμές σε μια περιοχή οι οποίες πληρούν τα κριτήρια
Αλλαγή προσανατολισμού εγγράφου σε κατακόρυφο ή οριζόντιο, αλλαγή μεγέθους σελίδας
 3.3.3.1 Αλλαγή προσανατολισμού εγγράφου σε κατακόρυφο ή οριζόντιο, αλλαγή μεγέθους σελίδας Συνήθως εκτυπώνουμε κατά τη μακρόστενη μεριά της σελίδας. Αυτού του είδους ο προσανατολισμός ονομάζεται κατακόρυφος.
3.3.3.1 Αλλαγή προσανατολισμού εγγράφου σε κατακόρυφο ή οριζόντιο, αλλαγή μεγέθους σελίδας Συνήθως εκτυπώνουμε κατά τη μακρόστενη μεριά της σελίδας. Αυτού του είδους ο προσανατολισμός ονομάζεται κατακόρυφος.
Περιεχόμενα. Λίγα λόγια από το συγγραφέα... 7 1 Microsoft Word 2010... 9. 2 ημιουργία νέου εγγράφου... 17. 3 Το σύστημα Βοήθειας του Office...
 Περιεχόμενα Λίγα λόγια από το συγγραφέα... 7 1 Microsoft Word 2010... 9 2 ημιουργία νέου εγγράφου... 17 3 Το σύστημα Βοήθειας του Office... 31 4 Μετακίνηση σε έγγραφο και προβολές εγγράφου... 37 5 Επιλογή
Περιεχόμενα Λίγα λόγια από το συγγραφέα... 7 1 Microsoft Word 2010... 9 2 ημιουργία νέου εγγράφου... 17 3 Το σύστημα Βοήθειας του Office... 31 4 Μετακίνηση σε έγγραφο και προβολές εγγράφου... 37 5 Επιλογή
Υπολογιστικά Φύλλα (Spreadsheets)
 Υπολογιστικά Φύλλα (Spreadsheets) Σεπτέμβριος 2017 Έκδοση 6.0 PEOPLECERT Ελλάς A.E - Φορέας Πιστοποίησης Ανθρώπινου Δυναμικού Κοραή 3, 105 64 Αθήνα, Τηλ.: 210 372 9100, Fax: 210 372 9101, e-mail: info@peoplecert.org,
Υπολογιστικά Φύλλα (Spreadsheets) Σεπτέμβριος 2017 Έκδοση 6.0 PEOPLECERT Ελλάς A.E - Φορέας Πιστοποίησης Ανθρώπινου Δυναμικού Κοραή 3, 105 64 Αθήνα, Τηλ.: 210 372 9100, Fax: 210 372 9101, e-mail: info@peoplecert.org,
1. Τα τμήματα της επιφάνειας εργασίας των Windows
 1. Τα τμήματα της επιφάνειας εργασίας των Windows Εικονίδια συντομεύσεων (αρχείου-φακέλου) Εικονίδια Ανενεργά Ενεργό Επιφάνεια (αρχείου-φακέλου) παράθυρα παράθυρο εργασίας Γραμμή μενού Γραμμή εργαλείων
1. Τα τμήματα της επιφάνειας εργασίας των Windows Εικονίδια συντομεύσεων (αρχείου-φακέλου) Εικονίδια Ανενεργά Ενεργό Επιφάνεια (αρχείου-φακέλου) παράθυρα παράθυρο εργασίας Γραμμή μενού Γραμμή εργαλείων
Μάθημα 5ο. Επεξεργαστής Κειμένου
 Μάθημα 5ο Επεξεργαστής Κειμένου Σελίδα 60 από 106 Ένα πολύ χρήσιμο και αρκετά βασικό πρόγραμμα εγκατεστημένο στον υπολογιστή είναι ο επεξεργαστής κειμένου (LibreOffice Writer). Περιέχει όλα τα εργαλεία
Μάθημα 5ο Επεξεργαστής Κειμένου Σελίδα 60 από 106 Ένα πολύ χρήσιμο και αρκετά βασικό πρόγραμμα εγκατεστημένο στον υπολογιστή είναι ο επεξεργαστής κειμένου (LibreOffice Writer). Περιέχει όλα τα εργαλεία
Microsoft Office Excel 2007
 Σημειώσεις για την εφαρμογή Microsoft Office Excel 2007 Μαυρίδης Ανέστης Δρ Ηλεκτρολόγος Μηχανικός & Μηχανικός Η/Υ Ξάνθη, Σεπτέμβριος 2014 ΠΛΗΡΟΦΟΡΙΚΗ Σημειώσεις για το σχολικό έτος 2014-2015 Microsoft
Σημειώσεις για την εφαρμογή Microsoft Office Excel 2007 Μαυρίδης Ανέστης Δρ Ηλεκτρολόγος Μηχανικός & Μηχανικός Η/Υ Ξάνθη, Σεπτέμβριος 2014 ΠΛΗΡΟΦΟΡΙΚΗ Σημειώσεις για το σχολικό έτος 2014-2015 Microsoft
Εισαγωγή στην Στατιστική (ΔΕ200Α-210Α)
 1η Εργαστηριακή Άσκηση Σκοπός: Η παρούσα εργαστηριακή άσκηση, χρησιμοποιώντας ως δεδομένα, μεγέθη που περιγράφουν την εξέλιξη της τιμής μιας μετοχής, στοχεύει στην εκμάθηση: (α) _οργάνωσης και παρουσίασης
1η Εργαστηριακή Άσκηση Σκοπός: Η παρούσα εργαστηριακή άσκηση, χρησιμοποιώντας ως δεδομένα, μεγέθη που περιγράφουν την εξέλιξη της τιμής μιας μετοχής, στοχεύει στην εκμάθηση: (α) _οργάνωσης και παρουσίασης
Κάθε ένα κελί θα πρέπει να περιέχει ένα μόνο στοιχείο δεδομένων, για παράδειγμα το όνομα σε ένα κελί, το επίθετο σε άλλο κελί.
 ΜΑΘΗΜΑ 2 ΣΤΟΧΟΙ: 1. Εισαγωγή Δεδομένων Σε Κελιά 2. Αλλαγή Προβολής Φύλλου Εργασίας 3. Επιλογή Κελιών 4. Επιλογή Όλου Του Φύλλου Εργασίας 5. Μετακίνηση Στο Φύλλο Εργασίας 6. Επεξεργασία Δεδομένων Σε Ένα
ΜΑΘΗΜΑ 2 ΣΤΟΧΟΙ: 1. Εισαγωγή Δεδομένων Σε Κελιά 2. Αλλαγή Προβολής Φύλλου Εργασίας 3. Επιλογή Κελιών 4. Επιλογή Όλου Του Φύλλου Εργασίας 5. Μετακίνηση Στο Φύλλο Εργασίας 6. Επεξεργασία Δεδομένων Σε Ένα
Κεφαλίδες και υποσέλιδα
 Κεφαλίδες και υποσέλιδα Διασκεδάστε με τις επιλογές κεφαλίδων και υποσέλιδων δοκιμάζοντας τις ασκήσεις που ακολουθούν. Άσκηση 1: Εισαγωγή υποσέλιδων σε διαφάνειες Η παρουσίαση αποτελείται από πέντε διαφάνειες.
Κεφαλίδες και υποσέλιδα Διασκεδάστε με τις επιλογές κεφαλίδων και υποσέλιδων δοκιμάζοντας τις ασκήσεις που ακολουθούν. Άσκηση 1: Εισαγωγή υποσέλιδων σε διαφάνειες Η παρουσίαση αποτελείται από πέντε διαφάνειες.
Το υπολογιστικό φύλλο (Excel)
 Το υπολογιστικό φύλλο (Excel) Γραμμή τίτλου Γραμμή μενού Γραμμή εργαλείων (Βασική) Μορφοποίηση Άθροισμα Ταξινόμηση Γράφημα Γραμμή τύπων Συνάρτηση Κάθετη μπάρα κύλισης Οριζόντια μπάρα κύλισης Γραμμή κατάστασης
Το υπολογιστικό φύλλο (Excel) Γραμμή τίτλου Γραμμή μενού Γραμμή εργαλείων (Βασική) Μορφοποίηση Άθροισμα Ταξινόμηση Γράφημα Γραμμή τύπων Συνάρτηση Κάθετη μπάρα κύλισης Οριζόντια μπάρα κύλισης Γραμμή κατάστασης
Αλλαγή της εμφάνισης κειμένου: μέγεθος γραμματοσειράς, είδος γραμματοσειράς
 3.3.1.1 Αλλαγή της εμφάνισης κειμένου: μέγεθος γραμματοσειράς, είδος γραμματοσειράς Γραμματοσειρές Η λέξη γραμματοσειρά αναφέρεται στο στυλ που εμφανίζονται τα γράμματα. Παρακάτω ακολουθούν κάποια παραδείγματα,
3.3.1.1 Αλλαγή της εμφάνισης κειμένου: μέγεθος γραμματοσειράς, είδος γραμματοσειράς Γραμματοσειρές Η λέξη γραμματοσειρά αναφέρεται στο στυλ που εμφανίζονται τα γράμματα. Παρακάτω ακολουθούν κάποια παραδείγματα,
ΜΑΘΗΜΑΤΑ ΕΡΓΑΣΤΗΡΙΟΥ CALC ΣΥΜΠΛΗΡΩΜΑΤΙΚΕΣ ΣΗΜΕΙΩΣΕΙΣ CALC
 ΜΑΘΗΜΑΤΑ ΕΡΓΑΣΤΗΡΙΟΥ CALC ΣΥΜΠΛΗΡΩΜΑΤΙΚΕΣ ΣΗΜΕΙΩΣΕΙΣ CALC Καθηγητής Ν. Λορέντζος Νοέμβριος 2014 CALC Λογισμικό με το οποίο επιτυγχάνεται η απλή και ομοιόμορφη διατύπωση εντολών σε μεγάλο όγκο πινακοποιημένων
ΜΑΘΗΜΑΤΑ ΕΡΓΑΣΤΗΡΙΟΥ CALC ΣΥΜΠΛΗΡΩΜΑΤΙΚΕΣ ΣΗΜΕΙΩΣΕΙΣ CALC Καθηγητής Ν. Λορέντζος Νοέμβριος 2014 CALC Λογισμικό με το οποίο επιτυγχάνεται η απλή και ομοιόμορφη διατύπωση εντολών σε μεγάλο όγκο πινακοποιημένων
Shift+γράμμα. Πατάμε τον τόνο (δί[λα στο L) και μετά το φωνήεν. Πως βάζουμε διαλυτικά; Πατάμε το Shift+ τόνο και μετά το φωνήεν (ι ή υ)
 Βασικές λειτουργίες του πληκτρολογίου Αλλαγή μεταξύ Αγγλικών και Ελληνικών Όταν γράφουμε σε πεζά (μικρά) και θέλουμε να γράψουμε ένα γράμμα κεφαλαίο Όταν γράφουμε συνέχεια Κεφαλαία Για να γράψουμε ένα
Βασικές λειτουργίες του πληκτρολογίου Αλλαγή μεταξύ Αγγλικών και Ελληνικών Όταν γράφουμε σε πεζά (μικρά) και θέλουμε να γράψουμε ένα γράμμα κεφαλαίο Όταν γράφουμε συνέχεια Κεφαλαία Για να γράψουμε ένα
Ο Οδηγός γρήγορης εκκίνησης
 Ο Οδηγός γρήγορης εκκίνησης του Microsoft PowerPoint 2013 έχει διαφορετική εμφάνιση από προηγούμενες εκδόσεις. Γι αυτό το λόγο, δημιουργήσαμε αυτόν τον οδηγό για να ελαχιστοποιήσουμε την καμπύλη εκμάθησης.
Ο Οδηγός γρήγορης εκκίνησης του Microsoft PowerPoint 2013 έχει διαφορετική εμφάνιση από προηγούμενες εκδόσεις. Γι αυτό το λόγο, δημιουργήσαμε αυτόν τον οδηγό για να ελαχιστοποιήσουμε την καμπύλη εκμάθησης.
Λίγα λόγια από το συγγραφέα Κεφάλαιο 1: PowerPoint Κεφάλαιο 2: Εκκίνηση του PowerPoint... 13
 Περιεχόμενα Λίγα λόγια από το συγγραφέα... 7 Κεφάλαιο 1: PowerPoint... 9 Κεφάλαιο 2: Εκκίνηση του PowerPoint... 13 Κεφάλαιο 3: Δημιουργία νέας παρουσίασης... 27 Κεφάλαιο 4: Μορφοποίηση κειμένου παρουσίασης...
Περιεχόμενα Λίγα λόγια από το συγγραφέα... 7 Κεφάλαιο 1: PowerPoint... 9 Κεφάλαιο 2: Εκκίνηση του PowerPoint... 13 Κεφάλαιο 3: Δημιουργία νέας παρουσίασης... 27 Κεφάλαιο 4: Μορφοποίηση κειμένου παρουσίασης...
Εισαγωγή στο Libre Office. Bάιος Κολοφωτιάς Επιστημονικός Συνεργάτης Sweng Lab A.Π.Θ
 Εισαγωγή στο Libre Office Bάιος Κολοφωτιάς Επιστημονικός Συνεργάτης Sweng Lab A.Π.Θ Εισαγωγή στο Libre Ofiice To LibreOffice είναι η ελεύθερη, πολυδύναμη (power-packed), σουΐτα προσωπικής παραγωγικότητας
Εισαγωγή στο Libre Office Bάιος Κολοφωτιάς Επιστημονικός Συνεργάτης Sweng Lab A.Π.Θ Εισαγωγή στο Libre Ofiice To LibreOffice είναι η ελεύθερη, πολυδύναμη (power-packed), σουΐτα προσωπικής παραγωγικότητας
Εργασία-3: Παρουσίαση Εργασίας. Ομάδα Α. Προετοιμασία Αναφοράς
 Εργασία-3: Παρουσίαση Εργασίας Ομάδα Α. Προετοιμασία Αναφοράς Αρκετοί πιστεύουν πως η επιτυχία μιας παρουσίασης είναι δεδομένη εάν ο παρουσιαστής κατέχει το θέμα που πρόκειται να παρουσιάσει και είναι
Εργασία-3: Παρουσίαση Εργασίας Ομάδα Α. Προετοιμασία Αναφοράς Αρκετοί πιστεύουν πως η επιτυχία μιας παρουσίασης είναι δεδομένη εάν ο παρουσιαστής κατέχει το θέμα που πρόκειται να παρουσιάσει και είναι
Junior A (Κωδ.Τμήματος AJ1)
 International Diploma in It Skills Foundation for Young Learners Junior A (Κωδ.Τμήματος AJ1) Χρήση Υπολογιστή (Κωδ. AJ1.A 01) 1.1 Γενικές διαδικασίες και ρυθμίσεις 1.1.1 Βασικές λειτουργίες και ρυθμίσεις
International Diploma in It Skills Foundation for Young Learners Junior A (Κωδ.Τμήματος AJ1) Χρήση Υπολογιστή (Κωδ. AJ1.A 01) 1.1 Γενικές διαδικασίες και ρυθμίσεις 1.1.1 Βασικές λειτουργίες και ρυθμίσεις
Σημειώσεις για το Microsoft Excel 2010
 Σημειώσεις για το Microsoft Excel 2010 2014 Περιεχόμενα Δημήτρης Χατζηιωαννίδης ECDL CTP & CISCO INSTRUCTOR Εισαγωγή στο Excel.... 3 Ανοίξτε το Excel με το κουμπί "Έναρξη" των Windows..... 3 Δημιουργία
Σημειώσεις για το Microsoft Excel 2010 2014 Περιεχόμενα Δημήτρης Χατζηιωαννίδης ECDL CTP & CISCO INSTRUCTOR Εισαγωγή στο Excel.... 3 Ανοίξτε το Excel με το κουμπί "Έναρξη" των Windows..... 3 Δημιουργία
Σημειώσεις στο PowerPoint
 Σημειώσεις στο PowerPoint Τι είναι το PowerPoint; Το PowerPoint 2010 είναι μια οπτική και γραφική εφαρμογή που χρησιμοποιείται κυρίως για τη δημιουργία παρουσιάσεων. Με το PowerPoint, μπορείτε να δημιουργήσετε
Σημειώσεις στο PowerPoint Τι είναι το PowerPoint; Το PowerPoint 2010 είναι μια οπτική και γραφική εφαρμογή που χρησιμοποιείται κυρίως για τη δημιουργία παρουσιάσεων. Με το PowerPoint, μπορείτε να δημιουργήσετε
Γεωργάκης Αριστείδης ΠΕ20
 1 Εκκίνηση για πρώτη φορά Όπως συμβαίνει και με τις υπόλοιπες εφαρμογές του OpenOffice, έτσι και το Impress μπορούμε να το εκκινήσουμε μέσω της συντόμευσης που εγκαθίσταται αυτόματα στην επιφάνεια εργασίας
1 Εκκίνηση για πρώτη φορά Όπως συμβαίνει και με τις υπόλοιπες εφαρμογές του OpenOffice, έτσι και το Impress μπορούμε να το εκκινήσουμε μέσω της συντόμευσης που εγκαθίσταται αυτόματα στην επιφάνεια εργασίας
Επεξεργασία Κειμένου - Microsoft Word
 Επεξεργασία Κειμένου - Microsoft Word 1) Έναρξη 1.1) Εκκίνηση Για να ξεκινήσουμε το Word, πατάμε στο κουμπί Εναρξη και από το μενού που εμφανίζεται επιλέγουμε Προγράμματα και Microsoft Word. Η εφαρμογή
Επεξεργασία Κειμένου - Microsoft Word 1) Έναρξη 1.1) Εκκίνηση Για να ξεκινήσουμε το Word, πατάμε στο κουμπί Εναρξη και από το μενού που εμφανίζεται επιλέγουμε Προγράμματα και Microsoft Word. Η εφαρμογή
Περιεχόμενα. Μέρος 1: Βασικές έννοιες της πληροφορικής... 13. Πρόλογος... 11
 Περιεχόμενα Πρόλογος... 11 Μέρος 1: Βασικές έννοιες της πληροφορικής... 13 1.1 Windows XP... 15 1.2 Επιφάνεια εργασίας... 19 1.3 Γραμμή εργασιών... 24 1.4 Χειρισμός παραθύρων... 30 1.5 Μενού... 36 1.6
Περιεχόμενα Πρόλογος... 11 Μέρος 1: Βασικές έννοιες της πληροφορικής... 13 1.1 Windows XP... 15 1.2 Επιφάνεια εργασίας... 19 1.3 Γραμμή εργασιών... 24 1.4 Χειρισμός παραθύρων... 30 1.5 Μενού... 36 1.6
Λίγα λόγια από το συγγραφέα Microsoft Excel Η δομή ενός φύλλου εργασίας... 21
 Περιεχόμενα Λίγα λόγια από το συγγραφέα... 7 91 Microsoft Excel 2007... 9 92 Η δομή ενός φύλλου εργασίας... 21 93 Δημιουργία νέου βιβλίου εργασίας και καταχώριση δεδομένων... 32 94 Συμβουλές για την καταχώριση
Περιεχόμενα Λίγα λόγια από το συγγραφέα... 7 91 Microsoft Excel 2007... 9 92 Η δομή ενός φύλλου εργασίας... 21 93 Δημιουργία νέου βιβλίου εργασίας και καταχώριση δεδομένων... 32 94 Συμβουλές για την καταχώριση
ΕΡΓΑΣΤΗΡΙΟ ΠΛΗΡΟΦΟΡΙΚΗ I. 3o ΕΡΓΑΣΤΗΡΙΟ ΕΠΕΞΕΡΓΑΣΙΑ ΜΕ ΤΟ WORD
 ΠΕΡΙΕΧΟΜΕΝΟ ΜΑΘΗΜΑΤΟΣ ΕΡΓΑΣΤΗΡΙΟ ΠΛΗΡΟΦΟΡΙΚΗ I 3o ΕΡΓΑΣΤΗΡΙΟ ΕΠΕΞΕΡΓΑΣΙΑ ΜΕ ΤΟ WORD 1. Προσθήκη στηλών σε τμήμα εγγράφου 2. Εσοχή παραγράφου 3. Εισαγωγή Κεφαλίδας, Υποσέλιδου και Αριθμού Σελίδας 4. Εισαγωγή
ΠΕΡΙΕΧΟΜΕΝΟ ΜΑΘΗΜΑΤΟΣ ΕΡΓΑΣΤΗΡΙΟ ΠΛΗΡΟΦΟΡΙΚΗ I 3o ΕΡΓΑΣΤΗΡΙΟ ΕΠΕΞΕΡΓΑΣΙΑ ΜΕ ΤΟ WORD 1. Προσθήκη στηλών σε τμήμα εγγράφου 2. Εσοχή παραγράφου 3. Εισαγωγή Κεφαλίδας, Υποσέλιδου και Αριθμού Σελίδας 4. Εισαγωγή
Κωνσταντίνος Σιασιάκος, Δρ Πληροφορικής. Σταύρος Κωτσάκης, Ταταράκη Αλεξάνδρα
 Επιστημονική Ευθύνη Κωνσταντίνος Σιασιάκος, Δρ Πληροφορικής Συγγραφή Σταύρος Κωτσάκης, Ταταράκη Αλεξάνδρα Το παρόν εκπαιδευτικό υλικό παράχθηκε στο πλαίσιο του Έργου «Κέντρα Εκπαίδευσης Ενηλίκων ΙΙ», το
Επιστημονική Ευθύνη Κωνσταντίνος Σιασιάκος, Δρ Πληροφορικής Συγγραφή Σταύρος Κωτσάκης, Ταταράκη Αλεξάνδρα Το παρόν εκπαιδευτικό υλικό παράχθηκε στο πλαίσιο του Έργου «Κέντρα Εκπαίδευσης Ενηλίκων ΙΙ», το
Οδηγίες Εγκατάστασης της εφαρμογής Readium και Readium για μαθητές με αμβλυωπία για την ανάγνωση βιβλίων epub σε Υπολογιστή.
 Οδηγίες Εγκατάστασης της εφαρμογής Readium και Readium για μαθητές με αμβλυωπία για την ανάγνωση βιβλίων epub σε Υπολογιστή. Βήμα 1 ο : Εγκατάσταση εφαρμογής ανάγνωσης Readium και Readium για μαθητές με
Οδηγίες Εγκατάστασης της εφαρμογής Readium και Readium για μαθητές με αμβλυωπία για την ανάγνωση βιβλίων epub σε Υπολογιστή. Βήμα 1 ο : Εγκατάσταση εφαρμογής ανάγνωσης Readium και Readium για μαθητές με
Επεξεργαστής Κειμένου: (Microsoft Word)
 Επεξεργαστής Κειμένου: (Microsoft Word) Στο περιβάλλον εργασίας του επεξεργαστή κειμένου Microsoft Word εκτελούμε τις παρακάτω λειτουργίες: 1) Δημιουργία Νέου Εγγράφου: Η Δημιουργία ενός Νέου Εγγράφου
Επεξεργαστής Κειμένου: (Microsoft Word) Στο περιβάλλον εργασίας του επεξεργαστή κειμένου Microsoft Word εκτελούμε τις παρακάτω λειτουργίες: 1) Δημιουργία Νέου Εγγράφου: Η Δημιουργία ενός Νέου Εγγράφου
ΠΕΡΙΕΧΟΜΕΝΑ. Εισαγωγή...15 Κεφάλαιο 1: Τα βασικά στοιχεία του Excel Κεφάλαιο 2: Δημιουργία νέου βιβλίου εργασίας...33
 ΠΕΡΙΕΧΟΜΕΝΑ Εισαγωγή...15 Κεφάλαιο 1: Τα βασικά στοιχεία του Excel 2002...17 Εκκίνηση του Excel...17 Πλοήγηση στο χώρο εργασίας...18 Φύλλα εργασίας (worksheets)...18 Γραμμή τίτλου...19 Γραμμή μενού...19
ΠΕΡΙΕΧΟΜΕΝΑ Εισαγωγή...15 Κεφάλαιο 1: Τα βασικά στοιχεία του Excel 2002...17 Εκκίνηση του Excel...17 Πλοήγηση στο χώρο εργασίας...18 Φύλλα εργασίας (worksheets)...18 Γραμμή τίτλου...19 Γραμμή μενού...19
Εισαγωγή στο Word 2007 Ν. Παπαδόπουλος
 Εισαγωγή στο Word 2007 Ν. Παπαδόπουλος Πληκτρολογώ το διπλανό κείµενο. Επειδή το κείµενο αποτελείται από δύο παραγράφους πατάω το Enter µόνο στο τέλος της κάθε παραγράφου και όχι σε κάθε γραµµή 1. δηµιουργία
Εισαγωγή στο Word 2007 Ν. Παπαδόπουλος Πληκτρολογώ το διπλανό κείµενο. Επειδή το κείµενο αποτελείται από δύο παραγράφους πατάω το Enter µόνο στο τέλος της κάθε παραγράφου και όχι σε κάθε γραµµή 1. δηµιουργία
Τεχνολογικό Εκπαιδευτικό Ίδρυµα Καβάλας. Υπολογιστικά Φύλλα
 Τεχνολογικό Εκπαιδευτικό Ίδρυµα Καβάλας Υπολογιστικά Φύλλα Τίτλος πράξης: Κατηγορία Πράξης: Ενέργεια: Μέτρο: Επιστ. Υπεύθυνος: "Επιµόρφωση Πιστοποίηση Γυναικών Αρχικής Επαγγελµατικής Εκπαίδευσης & Κατάρτισης
Τεχνολογικό Εκπαιδευτικό Ίδρυµα Καβάλας Υπολογιστικά Φύλλα Τίτλος πράξης: Κατηγορία Πράξης: Ενέργεια: Μέτρο: Επιστ. Υπεύθυνος: "Επιµόρφωση Πιστοποίηση Γυναικών Αρχικής Επαγγελµατικής Εκπαίδευσης & Κατάρτισης
Κεφάλαιο 2.3: Ρυθμίσεις των Windows
 Κεφάλαιο 2.3: Ρυθμίσεις των Windows 2.3.1 Βασικές πληροφορίες συστήματος Για να δούμε βασικές πληροφορίες για τον υπολογιστή μας, πατάμε το κουμπί «Έναρξη» και επιλέγουμε διαδοχικά «Πίνακας Ελέγχου», «Σύστημα
Κεφάλαιο 2.3: Ρυθμίσεις των Windows 2.3.1 Βασικές πληροφορίες συστήματος Για να δούμε βασικές πληροφορίες για τον υπολογιστή μας, πατάμε το κουμπί «Έναρξη» και επιλέγουμε διαδοχικά «Πίνακας Ελέγχου», «Σύστημα
Οδηγός γρήγορης αναφοράς. 1: Χρήση υπολογιστή και διαχείριση αρχείων
 Οδηγός γρήγορης αναφοράς Στους παρακάτω πίνακες παρατίθενται οι γνώσεις που πρέπει να διαθέτουν οι υποψήφιοι για τις γνωστικές ενότητες: Χρήση Η/Υ και διαχείριση αρχείων, Επεξεργασία κειμένου, Υπολογιστικά
Οδηγός γρήγορης αναφοράς Στους παρακάτω πίνακες παρατίθενται οι γνώσεις που πρέπει να διαθέτουν οι υποψήφιοι για τις γνωστικές ενότητες: Χρήση Η/Υ και διαχείριση αρχείων, Επεξεργασία κειμένου, Υπολογιστικά
MICROSOFT OFFICE 2003
 MICROSOFT OFFICE 2003 MICROSOFT EXCEL 2003 Επεξεργασία δεδοµένων Εισαγωγή κενών κελιών, γραµµών ή στηλών 1. Κάντε ένα από τα εξής: Εισαγωγή νέων κενών κελιών Επιλέξτε µια περιοχή (περιοχή: ύο ή περισσότερα
MICROSOFT OFFICE 2003 MICROSOFT EXCEL 2003 Επεξεργασία δεδοµένων Εισαγωγή κενών κελιών, γραµµών ή στηλών 1. Κάντε ένα από τα εξής: Εισαγωγή νέων κενών κελιών Επιλέξτε µια περιοχή (περιοχή: ύο ή περισσότερα
Μάθημα 3ο. Διαχείριση αρχείων
 Μάθημα 3ο Διαχείριση αρχείων Σελίδα 36 από 106 3.1 Εισαγωγή Συμπληρώνοντας την έννοια της χωρητικότητας, που είδαμε σε προηγούμενη ενότητα, όσο πιο πολύ δουλεύουμε με τον υπολογιστή, τόσο πιο πολλά αρχεία
Μάθημα 3ο Διαχείριση αρχείων Σελίδα 36 από 106 3.1 Εισαγωγή Συμπληρώνοντας την έννοια της χωρητικότητας, που είδαμε σε προηγούμενη ενότητα, όσο πιο πολύ δουλεύουμε με τον υπολογιστή, τόσο πιο πολλά αρχεία
Επιλογή ενός στοιχείου γραφήματος από μια λίστα στοιχείων γραφήματος
 - 217 - Το στοιχείο που θέλετε να επιλέξετε επισημαίνεται ξεκάθαρα με λαβές επιλογής. Συμβουλή: Για να σας βοηθήσει να εντοπίσετε το στοιχείο γραφήματος που θέλετε να επιλέξετε, το Microsoft Office Excel
- 217 - Το στοιχείο που θέλετε να επιλέξετε επισημαίνεται ξεκάθαρα με λαβές επιλογής. Συμβουλή: Για να σας βοηθήσει να εντοπίσετε το στοιχείο γραφήματος που θέλετε να επιλέξετε, το Microsoft Office Excel
ΤΕΙ Ηρακλείου. Τμήμα Διοίκησης επιχειρήσεων Πληροφορική I
 ΤΕΙ Ηρακλείου Τμήμα Διοίκησης επιχειρήσεων Πληροφορική I Ανοίγοντας το Excel (Έναρξη /Προγράμματα /Microsoft Office / Microsoft Office Excel 2007), ανοίγει μπροστά μας ένα βιβλίο εργασίας (Βιβλίο1) με
ΤΕΙ Ηρακλείου Τμήμα Διοίκησης επιχειρήσεων Πληροφορική I Ανοίγοντας το Excel (Έναρξη /Προγράμματα /Microsoft Office / Microsoft Office Excel 2007), ανοίγει μπροστά μας ένα βιβλίο εργασίας (Βιβλίο1) με
1. Βασικές Λειτουργίες των Windows
 1. Βασικές Λειτουργίες των Windows Α - Εκκίνηση του Υπολογιστή και των Windows XP Για να εκκινήσουμε τον υπολογιστή μας πατάμε το κουμπί ανοίγματος της μονάδας συστήματος και το αντίστοιχο κουμπί της οθόνης.
1. Βασικές Λειτουργίες των Windows Α - Εκκίνηση του Υπολογιστή και των Windows XP Για να εκκινήσουμε τον υπολογιστή μας πατάμε το κουμπί ανοίγματος της μονάδας συστήματος και το αντίστοιχο κουμπί της οθόνης.
Microsoft PowerPoint 2010 Πανεπιστήμιο Κύπρου
 Microsoft PowerPoint 2010 Πανεπιστήμιο Κύπρου Ιούλιος 2017 Copyright 2017 Πανεπιστήμιο Κύπρου. Όλα τα πνευματικά δικαιώματα κατοχυρωμένα. Δημιουργός: Λευτέρης Γ. Ζαχαρία Πίνακας Περιεχομένων 1. Εισαγωγή....
Microsoft PowerPoint 2010 Πανεπιστήμιο Κύπρου Ιούλιος 2017 Copyright 2017 Πανεπιστήμιο Κύπρου. Όλα τα πνευματικά δικαιώματα κατοχυρωμένα. Δημιουργός: Λευτέρης Γ. Ζαχαρία Πίνακας Περιεχομένων 1. Εισαγωγή....
Το υπολογιστικό φύλλο Excel2007
 Το υπολογιστικό φύλλο Excel2007 Κουμπί Office Γραμμή εργαλείων γρήγορης πρόσβασης Καρτέλες Κορδέλα Γραμμή τύπων Ομάδες Άθροισμα Ετικέτες φύλλων Γραμμή κατάστασης Ρυθμιστικό ζουμ Τα αρχεία του Excel λέγονται
Το υπολογιστικό φύλλο Excel2007 Κουμπί Office Γραμμή εργαλείων γρήγορης πρόσβασης Καρτέλες Κορδέλα Γραμμή τύπων Ομάδες Άθροισμα Ετικέτες φύλλων Γραμμή κατάστασης Ρυθμιστικό ζουμ Τα αρχεία του Excel λέγονται
Κωνσταντίνος Σιασιάκος, Δρ Πληροφορικής. Σταύρος Κωτσάκης, Ταταράκη Αλεξάνδρα
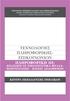 Επιστημονική Ευθύνη Κωνσταντίνος Σιασιάκος, Δρ Πληροφορικής Συγγραφή Σταύρος Κωτσάκης, Ταταράκη Αλεξάνδρα Το παρόν εκπαιδευτικό υλικό παράχθηκε στο πλαίσιο του Έργου «Κέντρα Εκπαίδευσης Ενηλίκων ΙΙ», το
Επιστημονική Ευθύνη Κωνσταντίνος Σιασιάκος, Δρ Πληροφορικής Συγγραφή Σταύρος Κωτσάκης, Ταταράκη Αλεξάνδρα Το παρόν εκπαιδευτικό υλικό παράχθηκε στο πλαίσιο του Έργου «Κέντρα Εκπαίδευσης Ενηλίκων ΙΙ», το
Λίγα λόγια από το συγγραφέα Κεφάλαιο 1: Βάσεις δεδομένων και Microsoft Access Κεφάλαιο 2: Microsoft Access
 Περιεχόμενα Λίγα λόγια από το συγγραφέα... 7 Κεφάλαιο 1: Βάσεις δεδομένων και Microsoft Access... 9 Κεφάλαιο 2: Microsoft Access 2002... 20 Κεφάλαιο 3: Το σύστημα Βοήθειας του Microsoft Office ΧΡ... 36
Περιεχόμενα Λίγα λόγια από το συγγραφέα... 7 Κεφάλαιο 1: Βάσεις δεδομένων και Microsoft Access... 9 Κεφάλαιο 2: Microsoft Access 2002... 20 Κεφάλαιο 3: Το σύστημα Βοήθειας του Microsoft Office ΧΡ... 36
Περιεχόμενα. Εισαγωγή στο Word 2003...9. Βασικές μορφοποιήσεις κειμένων... 41. Κεφάλαιο 1. Κεφάλαιο 2
 Περιεχόμενα Κεφάλαιο 1 Εισαγωγή στο Word 2003...9 Η οθόνη του Word... 9 Δημιουργία νέου εγγράφου... 14 Προσθήκη και διαγραφή κειμένου... 17 Πρώτα επιλογή, μετά εργασία... 18 Εύρεση και αντικατάσταση κειμένου...
Περιεχόμενα Κεφάλαιο 1 Εισαγωγή στο Word 2003...9 Η οθόνη του Word... 9 Δημιουργία νέου εγγράφου... 14 Προσθήκη και διαγραφή κειμένου... 17 Πρώτα επιλογή, μετά εργασία... 18 Εύρεση και αντικατάσταση κειμένου...
Πίνακες, περιγράµµατα και σκίαση
 Πίνακες, περιγράµµατα και σκίαση Οι πίνακες Οι πίνακες είναι ορθογώνια πλαίσια που χωρίζονται σε γραµµές και στήλες. Η τοµή µιας γραµµής µε µια στήλη προσδιορίζει ένα κελί. Τα στοιχεία, που παρουσιάζουµε,
Πίνακες, περιγράµµατα και σκίαση Οι πίνακες Οι πίνακες είναι ορθογώνια πλαίσια που χωρίζονται σε γραµµές και στήλες. Η τοµή µιας γραµµής µε µια στήλη προσδιορίζει ένα κελί. Τα στοιχεία, που παρουσιάζουµε,
Πίνακες δημιουργία και μορφοποίηση πίνακα
 Πίνακες δημιουργία και μορφοποίηση πίνακα Πρόκειται για ένα από τα πλέον χρήσιμα και ισχυρά εργαλεία του Word. Οι πίνακες αποτελούνται από κατακόρυφες στήλες και οριζόντιες γραμμές, οι οποίες σχηματίζουν
Πίνακες δημιουργία και μορφοποίηση πίνακα Πρόκειται για ένα από τα πλέον χρήσιμα και ισχυρά εργαλεία του Word. Οι πίνακες αποτελούνται από κατακόρυφες στήλες και οριζόντιες γραμμές, οι οποίες σχηματίζουν
ΟΔΗΓΙΕΣ ΚΕΙΜΕΝΟΓΡΑΦΟΥ 2007
 1. ΓΡΑΜΜΗ ΜΕΝΟΥ ΟΔΗΓΙΕΣ ΚΕΙΜΕΝΟΓΡΑΦΟΥ 2007 2. ΓΡΑΜΜΗ ΕΡΓΑΛΕΙΩΝ Κάθε μενού έχει τις δικές της δυνατότητες, όπως για παράδειγμα μόλις πατήσετε το κουμπί κεντρική βγαίνουν τα εικονίδια των δυνατοτήτων που
1. ΓΡΑΜΜΗ ΜΕΝΟΥ ΟΔΗΓΙΕΣ ΚΕΙΜΕΝΟΓΡΑΦΟΥ 2007 2. ΓΡΑΜΜΗ ΕΡΓΑΛΕΙΩΝ Κάθε μενού έχει τις δικές της δυνατότητες, όπως για παράδειγμα μόλις πατήσετε το κουμπί κεντρική βγαίνουν τα εικονίδια των δυνατοτήτων που
Πληροφορική. Εργαστηριακή Ενότητα 5 η : Μαθηματικοί Τύποι. Ι. Ψαρομήλιγκος Τμήμα Λογιστικής & Χρηματοοικονομικής
 ΕΛΛΗΝΙΚΗ ΔΗΜΟΚΡΑΤΙΑ Ανώτατο Εκπαιδευτικό Ίδρυμα Πειραιά Τεχνολογικού Τομέα Πληροφορική Εργαστηριακή Ενότητα 5 η : Μαθηματικοί Τύποι Ι. Ψαρομήλιγκος Τμήμα Λογιστικής & Χρηματοοικονομικής Άδειες Χρήσης Το
ΕΛΛΗΝΙΚΗ ΔΗΜΟΚΡΑΤΙΑ Ανώτατο Εκπαιδευτικό Ίδρυμα Πειραιά Τεχνολογικού Τομέα Πληροφορική Εργαστηριακή Ενότητα 5 η : Μαθηματικοί Τύποι Ι. Ψαρομήλιγκος Τμήμα Λογιστικής & Χρηματοοικονομικής Άδειες Χρήσης Το
Επιμέλεια: Κωλέτσου Ευτυχία email: efi.unipi@gmail.com Web: http://www.ekoletsou.gr
 MS-WORD Επιμέλεια: Κωλέτσου Ευτυχία email: efi.unipi@gmail.com Web: http://www.ekoletsou.gr Ξεκινώντας με το WORD Επιμέλεια: ΚΩΛΕΤΣΟΥ ΕΥΤΥΧΙΑ A ναμφισβήτητα, τα πιο συχνά χρησιμοποιούμενα προγράμματα στους
MS-WORD Επιμέλεια: Κωλέτσου Ευτυχία email: efi.unipi@gmail.com Web: http://www.ekoletsou.gr Ξεκινώντας με το WORD Επιμέλεια: ΚΩΛΕΤΣΟΥ ΕΥΤΥΧΙΑ A ναμφισβήτητα, τα πιο συχνά χρησιμοποιούμενα προγράμματα στους
ΕΠΕΞΕΡΓΑΣΙΑ ΚΕΙΜΕΝΟΥ
 ΕΠΕΞΕΡΓΑΣΙΑ ΚΕΙΜΕΝΟΥ 1. ΒΑΣΙΚΕΣ ΛΕΙΤΟΥΡΓΙΕΣ ΚΑΙ ΠΕΡΙΒΑΛΛΟΝ ΕΦΑΡΜΟΓΗΣ ΕΠΕΞΕΡΓΑΣΙΑΣ ΚΕΙΜΕΝΟΥ 1.1. Χειρισµός εγγράφων 1.1.1. ηµιουργία, Άνοιγµα, Κλείσιµο, Αποθήκευση εγγράφου 1.1.2. Αποθήκευση εγγράφου µε
ΕΠΕΞΕΡΓΑΣΙΑ ΚΕΙΜΕΝΟΥ 1. ΒΑΣΙΚΕΣ ΛΕΙΤΟΥΡΓΙΕΣ ΚΑΙ ΠΕΡΙΒΑΛΛΟΝ ΕΦΑΡΜΟΓΗΣ ΕΠΕΞΕΡΓΑΣΙΑΣ ΚΕΙΜΕΝΟΥ 1.1. Χειρισµός εγγράφων 1.1.1. ηµιουργία, Άνοιγµα, Κλείσιµο, Αποθήκευση εγγράφου 1.1.2. Αποθήκευση εγγράφου µε
