Εισαγωγή στο Υπολογιστικό Φύλλο
|
|
|
- Ὑπατια Αλαβάνος
- 8 χρόνια πριν
- Προβολές:
Transcript
1 Β4.1.1 Εισαγωγή στο Υπολογιστικό Φύλλο Τι θα μάθουμε σήμερα: Να εξηγούμε τι είναι το υπολογιστικό φύλλο και τα πλεονεκτήματα χρήσης του Να αναγνωρίζουμε κελιά, στήλες και γραμμές Να αναγνωρίζουμε το όνομα κελιού και ενεργό κελί Να αναγνωρίζουμε τα δεδομένα που μπορεί να περιέχει ένα κελί Να αναγνωρίζουμε μια περιοχή κελιών. 1. Υπολογιστικό Φύλλο (Microsoft Excel) Το Υπολογιστικό φύλλο ή Λογιστικό φύλλο είναι ένα πρόγραμμα το οποίο ασχολείται με την εισαγωγή και ανάλυση αριθμητικών δεδομένων. Σε ένα υπολογιστικό φύλλο μπορούμε να παρουσιάσουμε και να ταξινομήσουμε τα δεδομένα μας σε στήλες και γραμμές, να επεξεργαστούμε μεγάλο όγκο πληροφοριών, να εκτελέσουμε μαθηματικές πράξεις με ακρίβεια, να αυτοματοποιήσουμε την εκτέλεση πράξεων και να παρουσιάσουμε τα αποτελέσματά μας σε γραφήματα. 2. Ξεκίνημα του Υπολογιστικού Φύλλου (1) StartAll ProgramsMicrosoft Office. (2) Εάν υπάρχει το εικονίδιο της εφαρμογής στην επιφάνεια εργασίας (Desktop), μπορούμε απλώς να κάνουμε διπλό κλικ πάνω του. 3. Το παράθυρο του Microsoft Excel 2010 Όταν ξεκινούμε την εφαρμογή, ανοίγει το παράθυρο με ένα κενό βιβλίο εργασίας (Blank workbook). Το παράθυρο του Microsoft Excel 2010 περιέχει όλα όσα χρειαζόμαστε για να δουλέψουμε με το βιβλίο εργασίας μας. Ο χώρος εργασίας του Microsoft Excel αποτελεί έναν πίνακα, ο οποίος δημιουργείται από γραμμές (Rows) και στήλες (Columns), οι οποίες δημιουργούν κουτάκια, τα οποία ονομάζονται κελιά (Cells). 95
2 B.4.1.Μ1 B.4.1 Λογισμικό Εφαρμογών/Υπολογιστικά Φύλλα Το κελί παίρνει το όνομά του από το γράμμα της στήλης και τον αριθμό της γραμμής π.χ. Α1, D3, H7,. Το κελί το οποίο είναι επιλεγμένο ονομάζεται ενεργό κελί (Active Cell) και παρουσιάζεται με μαύρο περίγραμμα. 4. Δημιουργία νέου κενού βιβλίου εργασίας (Blank workbook) (1) Από την καρτέλα File επιλέγουμε την εντολή New και από την περιοχή Available Templates, το εικονίδιο Blank workbook και μετά κλικ στο κουμπί Create. Με την εντολή FileNew, μπορούμε να δημιουργήσουμε ένα καινούριο βιβλίο εργασίας βασισμένο και σε πρότυπο (Template), επιλέγοντας το επιθυμητό πρότυπο από το Sample templates. (2) Μπορούμε, επίσης, να χρησιμοποιήσουμε τον συνδυασμό πλήκτρων CTRL + N. 5. Άνοιγμα βιβλίου εργασίας (Open) (1) Από την καρτέλα File επιλέγουμε την εντολή Open. (2) Μπορούμε, επίσης, να χρησιμοποιήσουμε τον συνδυασμό πλήκτρων CTRL + O. 6. Εναλλαγή μεταξύ ανοικτών αρχείων βιβλίων εργασίας (Switch Windows) (1) Από την καρτέλα View και την ομάδα Window επιλέγουμε το εικονίδιο Switch Windows. (2) Στη συνέχεια, επιλέγουμε το επιθυμητό ανοικτό αρχείο βιβλίου εργασίας στο οποίο θέλουμε να μετακινηθούμε. 7. Τι μπορούμε να γράψουμε σε ένα κελί (1) Κείμενο. (2) Αριθμούς ημερομηνίες. (3) Σύμβολα. (4) Μαθηματικούς τύπους. 8. Εισαγωγή δεδομένων σε κελί Για να γράψουμε σε ένα κελί πρέπει πρώτα να το κάνουμε ενεργό, δηλαδή να το επιλέξουμε. Αυτό που θα γράψουμε εμφανίζεται και στον χώρο εισαγωγής δεδομένων. Πατώντας το πλήκτρο ENTER καταχωρούμε αυτό που γράψαμε. Για να διορθώσουμε ή να προσθέσουμε κάτι στο συγκεκριμένο κελί πρέπει να χρησιμοποιήσουμε τον χώρο εισαγωγής δεδομένων ή να κάνουμε διπλό κλικ στο ενεργό κελί για να εμφανιστεί ο δρομέας. 96
3 B.4.1 Λογισμικό Εφαρμογών/Υπολογιστικά Φύλλα 9. Περιοχή κελιών (Cells Area) B.4.1.Μ1 Όταν επιλέξουμε δυο ή περισσότερα κελιά μαζί τότε δημιουργούμε μια περιοχή κελιών. Για να γίνει επιλογή δυο ή περισσότερων κελιών πατούμε μια φορά με το ποντίκι στο 1 ο κελί που θέλουμε και κρατώντας το πατημένο προχωρούμε μέχρι το κελί που θέλουμε να καταλήξουμε. Μια περιοχή κελιών παίρνει το όνομά της από το πρώτο και το τελευταίο κελί που χρησιμοποιήσαμε. 10. Αποθήκευση βιβλίου εργασίας (Save) Αν θα αποθηκεύσουμε το βιβλίο εργασίας μας σε CD ή Memory Stick, τοποθετούμε το Memory Stick μας σε μια θύρα USB ή το CD μας στον οδηγό CD. Η προεπιλεγμένη μορφή αρχείου όταν αποθηκεύουμε είναι το Excel Workbook, το οποίο δίνει την προέκταση.xlsx στο αρχείο. Αν θέλουμε να αποθηκεύσουμε το βιβλίο εργασίας μας με διαφορετικό τύπο αρχείου, χρησιμοποιούμε την εντολή FileSave As και στο Save as type: επιλέγουμε τον επιθυμητό τύπο αρχείου. (1) Από την καρτέλα File επιλέγουμε την εντολή Save As για να αποθηκεύσουμε το βιβλίο εργασίας μας για πρώτη φορά, ή όταν θέλουμε να την αποθηκεύσουμε με άλλο όνομα ή σε άλλη θέση ή με άλλο τύπο (εναλλακτικά χρησιμοποιούμε τον συνδυασμό πλήκτρων ALT + F, A ). Χρησιμοποιούμε την εντολή FileSave για να αποθηκεύσουμε ένα ήδη αποθηκευμένο βιβλίο εργασίας, με το ίδιο όνομα, στην ίδια θέση και με τον ίδιο τύπο μετά από αλλαγές που κάναμε. Αντί της εντολής FileSave μπορούμε εναλλακτικά να κάνουμε κλικ στο κουμπί ή πατάμε τον συνδυασμό πλήκτρων CTRL + S. (2) Καθορίζουμε το όνομα (Filename), την θέση (Save in) και τον τύπο (Save as type). (3) Τέλος, κάνουμε κλικ στο κουμπί Save για να το αποθηκεύσουμε. 11. Κλείσιμο βιβλίου εργασίας (Close) (1) Από την καρτέλα File επιλέγουμε την εντολή Close. (2) Μπορούμε επίσης να χρησιμοποιήσουμε τον συνδυασμό πλήκτρων CTRL + W. 97
4 B.4.1.Μ1 B.4.1 Λογισμικό Εφαρμογών/Υπολογιστικά Φύλλα 12. Κλείσιμο υπολογιστικού φύλλου (Exit) (1) Από την καρτέλα File επιλέγουμε την εντολή Exit. (2) Μπορούμε, επίσης, να χρησιμοποιήσουμε τον συνδυασμό πλήκτρων ALT + F, X. Υπόμνημα Περιγραφή (Description) Καρτέλα (Tab) Εικονίδιο (Icon) Ομάδα (Group) Παράθυρο Διαλόγου (Dialog Box) Πλήκτρα (Keys) Δημιουργία νέου βιβλίου εργασίας (Blank workbook) CTRL + N Άνοιγμα βιβλίου εργασίας (Open) CTRL + O Εναλλαγή μεταξύ ανοικτών αρχείων βιβλίων εργασίας (Switch Windows) Χρήση της Βοήθειας (Help) F1 Αποθήκευση βιβλίου εργασίας (Save) CTRL + S ALT Αποθήκευση βιβλίου εργασίας ως (Save As) + F, A ή F12 Κλείσιμο βιβλίου εργασίας (Close) CTRL + W Κλείσιμο Υπολογιστικού Φύλλου (Exit) ALT + F, X 98
5 Β4.1.2 Διαχείριση Εφαρμογών Υπολογιστικών Φύλλων Τι θα μάθουμε σήμερα: Να επιλέγουμε στήλη και γραμμή Να εισαγάγουμε και να διαγράφουμε στήλες και γραμμές σε ένα φύλλο εργασίας Να εισαγάγουμε, να μετονομάζουμε και να διαγράφουμε φύλλα εργασίας μέσα σε ένα βιβλίο εργασίας Να ταξινομούμε δεδομένα σε ένα υπολογιστικό φύλλο. 1. Βασικές Έννοιες στα Υπολογιστικά Φύλλα Τα αρχεία του Microsoft Excel ονομάζονται Βιβλία Εργασίας (Workbook). Ένα Βιβλίο Εργασίας περιέχει συνήθως τρία Φύλλα Εργασίας (Worksheets). Μπορούμε τα Φύλλα Εργασίας, να τα μετονομάσουμε, να εισαγάγουμε καινούρια, άλλα και να τα διαγράψουμε. Ένα φύλλο εργασίας είναι ένα πλέγμα από γραμμές (Rows) και στήλες (Columns). Η τομή μιας γραμμής με μια στήλη ονομάζεται κελί (Cell). 2. Επιλογή στήλης/γραμμής Μπορούμε να επιλέξουμε μία στήλη ή μία γραμμή κάνοντας κλικ πάνω στην επικεφαλίδα της στήλης ή της γραμμής. 3. Εισαγωγή στήλης/γραμμής (Insert Sheet Columns/Rows) (1) Κάνουμε κλικ στην επικεφαλίδα της στήλης ή της γραμμής, πριν από την οποία θα εισαχθεί η νέα στήλη/γραμμή. (2) Από την καρτέλα Home και την ομάδα Cells επιλέγουμε το εικονίδιο Insert. 4. Διαγραφή στήλης/γραμμής (Delete Sheet Columns/Rows) (1) Κάνουμε κλικ στην επικεφαλίδα της στήλης ή της γραμμής. (2) Από την καρτέλα Home και την ομάδα Cells επιλέγουμε το εικονίδιο Delete. 5. Εισαγωγή φύλλου εργασίας σ ένα βιβλίο εργασίας (Insert Sheet) (1) Από την καρτέλα Home και την ομάδα Cells επιλέγουμε το εικονίδιο Insert. 99
6 B.4.1.Μ2 (2) Ακολούθως, κάνουμε κλικ στην εντολή Insert Sheet. B.4.1 Λογισμικό Εφαρμογών/Υπολογιστικά Φύλλα 6. Διαγραφή φύλλου εργασίας σ ένα βιβλίο εργασίας (Delete Sheet) (1) Από την καρτέλα Home και την ομάδα Cells επιλέγουμε το εικονίδιο Delete. (2) Ακολούθως, κάνουμε κλικ στην εντολή Delete Sheet. 7. Μετονομασία ενός φύλλου εργασίας (Rename Sheet) (1) Από την καρτέλα Home και την ομάδα Cells επιλέγουμε το εικονίδιο Format και στη συνέχεια την εντολή Rename Sheet και μετά πληκτρολογούμε εμείς το νέο όνομα που θέλουμε να του δώσουμε ή κάνουμε διπλό κλικ πάνω στην καρτέλα του και πληκτρολογούμε εμείς το νέο όνομα που θέλουμε να του δώσουμε π.χ. από Sheet1 σε Έσοδα. 8. Ταξινόμηση δεδομένων σε ένα υπολογιστικό φύλλο (Sort) Η ταξινόμηση δεδομένων είναι πολύ σημαντική γιατί βοηθά να κατανοήσουμε καλύτερα τα δεδομένα και να βρίσκουμε γρήγορα τα δεδομένα που θέλουμε. Μπορούμε να ταξινομήσουμε μια λίστα ονομάτων κατά αλφαβητική σειρά (από το A έως το Ω ή από το Ω έως το A) ή μια λίστα με αριθμούς, ταξινομώντας τους, αρχίζοντας από τον μεγαλύτερο στον μικρότερο αριθμό ή από τον μικρότερο στον μεγαλύτερο αριθμό. (1) Επιλέγουμε ένα κελί στη στήλη που θέλουμε να ταξινομήσουμε. (2) Από την καρτέλα Data και την ομάδα Sort & Filter επιλέγουμε ένα από τα πιο κάτω εικονίδια: για αύξουσα αλφαβητική ή αριθμητική σειρά. για φθίνουσα αλφαβητική ή αριθμητική σειρά. 100
7 B.4.1 Λογισμικό Εφαρμογών/Υπολογιστικά Φύλλα Περιγραφή (Description) Καρτέλα (Tab) Εικονίδιο (Icon) Υπόμνημα Ομάδα (Group) Παράθυρο Διαλόγου (Dialog Box) B.4.1.Μ2 Πλήκτρα (Keys) Εισαγωγή στήλης (Insert Sheet Columns) Εισαγωγή γραμμής (Insert Sheet Rows) Διαγραφή στήλης (Delete Sheet Columns Διαγραφή γραμμής (Delete Sheet Rows) Εισαγωγή φύλλου εργασίας (Insert Sheet) Διαγραφή φύλλου εργασίας (Delete Sheet) Μετονομασία φύλλου εργασίας (Rename Sheet) Ταξινόμηση σε αύξουσα αλφαβητική ή αριθμητική σειρά (Sort A to Z) Ταξινόμηση σε φθίνουσα αλφαβητική ή αριθμητική σειρά (Sort Z to A) 101
8
9 Β4.1.3 Διαχείριση Υπολογιστικών Φύλλων Τι θα μάθουμε σήμερα: Να προσαρμόζουμε τα περιθώρια της σελίδας Να αλλάζουμε τον προσανατολισμό της σελίδας Να προσθέτουμε κεφαλίδα και υποσέλιδο Να τροποποιούμε κεφαλίδα και υποσέλιδο Να εκτυπώνουμε φύλλο εργασίας. 1. Περιθώρια (Margins) Ορισμός: Τα περιθώρια είναι τα κενά διαστήματα μεταξύ των δεδομένων του φύλλου εργασίας και των άκρων της εκτυπωμένης σελίδας. Το άνω και το κάτω περιθώριο της σελίδας μπορούν να χρησιμοποιηθούν για ορισμένα στοιχεία, όπως κεφαλίδες, υποσέλιδα και αριθμούς σελίδας. Τα περιθώρια σε ένα φύλλο εργασίας, κάνουν πιο εύκολη και πιο ευχάριστη την ανάγνωση. Παρέχουν τον χώρο για να κρατάμε το φύλλο εργασίας στα χέρια μας χωρίς να καλύπτουμε το κείμενο και μπορούμε επίσης να σημειώσουμε με το στυλό μας επιπρόσθετες πληροφορίες και σημειώσεις τις οποίες θεωρούμε χρήσιμες. Για να στοιχίσουμε καλύτερα ένα φύλλο εργασίας σε μια εκτυπωμένη σελίδα, μπορούμε να χρησιμοποιήσουμε προκαθορισμένα περιθώρια ή να καθορίσουμε προσαρμοσμένα περιθώρια. (1) Από την καρτέλα Page Layout και την ομάδα Page Setup επιλέγουμε το εικονίδιο Margins. (2) Για να χρησιμοποιήσουμε ένα από τα προκαθορισμένα περιθώρια της σελίδας, κάνουμε κλικ σε μια από τις πιο κάτω επιλογές: Normal (Κανονικό Περιθώριο) Wide (Φαρδύ Περιθώριο) Narrow (Στενό Περιθώριο). (Σημείωση: Εάν είχαμε χρησιμοποιήσει προηγουμένως προσαρμοσμένη ρύθμιση περιθωρίων, αυτή η ρύθμιση είναι διαθέσιμη ως η Last Custom Setting (Τελευταία προσαρμοσμένη ρύθμιση).) (3) Για να προσαρμόσουμε και να καθορίσουμε εμείς τα περιθώρια της σελίδας, κάνουμε κλικ στην εντολή Custom Margins. (4) Ακολούθως, κάνουμε κλικ στο κουμπί OK. (Σημείωση: Οι ρυθμίσεις κεφαλίδας και υποσέλιδου πρέπει να είναι μικρότερες από τις ρυθμίσεις για τα επάνω και κάτω περιθώρια, και μεγαλύτερα από ή ίσα με τα ελάχιστα περιθώρια του εκτυπωτή.) 103
10 B.4.1.Μ3 B.4.1 Λογισμικό Εφαρμογών/Υπολογιστικά Φύλλα 2. Προσανατολισμός-Διάταξη Σελίδας (Orientation) Ορισμός: Ο προσανατολισμός (Διάταξη) ενός φύλλου εργασίας μάς επιτρέπει να εκτυπώσουμε κείμενο με δύο προσανατολισμούς: κατά πλάτος-τοπίο (Landscape) και κατά μήκος-πορτραίτο (Portrait) της σελίδας. Με τον προσανατολισμό κατά πλάτος, το κείμενο εκτυπώνεται, όπως θα εκτυπώναμε μια επιστολή στη σελίδα, έτσι ώστε η σελίδα να είναι μακρύτερη αντί για φαρδύτερη. Με τον προσανατολισμό κατά μήκος, το κείμενο εκτυπώνεται έτσι ώστε η σελίδα να είναι φαρδύτερη αντί για μακρύτερη. (1) Από την καρτέλα Page Layout και την ομάδα Page Setup επιλέγουμε το εικονίδιο Orientation και ακολούθως επιλέγουμε τον προσανατολισμό που θέλουμε να χρησιμοποιήσουμε. 3. Κεφαλίδα και Υποσέλιδο (Header & Footer) Ορισμός: Η κεφαλίδα (Header) είναι το πάνω κενό κομμάτι της σελίδας και το υποσέλιδο (Footer) το κάτω κενό κομμάτι της σελίδας. Αυτά τα δύο μέρη χρησιμεύουν για να γράφουμε μέσα κάποιες πληροφορίες του φύλλου εργασίας οι οποίες είναι πολύ βοηθητικές. Μπορούμε να εισαγάγουμε ή να αλλάξουμε κείμενο ή γραφικά σε κεφαλίδες και υποσέλιδα. Για παράδειγμα, μπορούμε να προσθέσουμε αριθμούς σελίδων, την ώρα και την ημερομηνία, το λογότυπο μιας εταιρείας, τον τίτλο του φύλλου εργασίας ή το όνομα του αρχείου ή του συντάκτη. (1) Από την καρτέλα Insert και την ομάδα Text επιλέγουμε το εικονίδιο Header & Footer και εισαγάγουμε στην κεφαλίδα τα δεδομένα που θέλουμε να χρησιμοποιήσουμε. (2) Στη συνέχεια, εάν θέλουμε να εισαγάγουμε δεδομένα και στο υποσέλιδο μας: (3) Από την καρτέλα Header & Footer Tools->Design και την ομάδα Navigation επιλέγουμε το εικονίδιο Go to Footer. (Σημείωση: Μια κεφαλίδα ή ένα υποσέλιδο μπορεί να περιέχει έως και τρία μέρη (θέσεις) με πληροφορίες. Οι θέσεις αυτές είναι στην πάνω αριστερή γωνία, η κορυφή του κέντρου, και στην πάνω δεξιά γωνία της σελίδας.) 104
11 B.4.1 Λογισμικό Εφαρμογών/Υπολογιστικά Φύλλα B.4.1.Μ3 (4) Από την καρτέλα Header & Footer Tools->Design και την ομάδα Header & Footer Elements μπορούμε εάν θέλουμε να καταχωρίσουμε και διάφορες άλλες πληροφορίες στην κεφαλίδα ή στο υποσέλιδο μας, επιλέγοντας ένα από τα διαθέσιμα εικονίδια που υπάρχουν. (5) Από την καρτέλα Header & Footer Tools->Design και την ομάδα Header & Footer μπορούμε εάν θέλουμε να καταχωρίσουμε και αρκετές προκαθορισμένες κεφαλίδες και υποσέλιδα που υπάρχουν διαθέσιμα, επιλέγοντας ένα από τα δυο εικονίδια Header ή Footer. 4. Εκτύπωση (Print) Για να εκτυπώσουμε επιλέγοντας μεταξύ όλου του βιβλίου εργασίας, συγκεκριμένων φύλλων εργασίας, ή επιλεγμένου κομματιού, επιλέγουμε από την καρτέλα File την εντολή Print. Στο πλαίσιο Printer, επιλέγουμε τον εκτυπωτή που θέλουμε να τυπώσουμε (ο πρώτος εκτυπωτής που εμφανίζεται είναι και ο προεπιλεγόμενος εκτυπωτής) ή ενεργοποιούμε την εντολή Print to File εάν θέλουμε η εκτύπωση να μη γίνει στον εκτυπωτή, αλλά σε ένα αρχείο εκτύπωσης. Σε αυτή την περίπτωση, θα πρέπει στη συνέχεια (μόλις κάνουμε κλικ το κουμπί ΟΚ), να καθορίσουμε το όνομα και τη θέση αποθήκευσης του αρχείου εκτύπωσης (όπως και στο παράθυρο Save As). Στην περιοχή Settings, επιλέγουμε τι θέλουμε να εκτυπωθεί: o Print Active Sheets = συγκεκριμένα φύλλα εργασίας, o Print Entire Workbook = όλο το βιβλίο εργασίας, o Print Selection = το επιλεγμένο κομμάτι (θα πρέπει να το έχουμε ήδη επιλέξει). Στο πλαίσιο Copies, καθορίζουμε σε πόσα αντίγραφα (αντίτυπα) θα εκτυπωθούν αυτά που επιλέξαμε. 105
12 B.4.1.Μ3 B.4.1 Λογισμικό Εφαρμογών/Υπολογιστικά Φύλλα Υπόμνημα Περιγραφή (Description) Καρτέλα (Tab) Εικονίδιο (Icon) Ομάδα (Group) Παράθυρο Διαλόγου (Dialog Box) Πλήκτρα (Keys) Περιθώρια (Margins) Προσανατολισμός- Διάταξη Σελίδας (Orientation) Κεφαλίδα και Υποσέλιδο (Header & Footer) Αριθμός Σελίδας (Page Number) &[Page] Σύνολο Σελίδων (Number of Pages) &[Pages] Τρέχουσα Ημερομηνία (Current Date) &[Date] Τρέχουσα Ώρα (Current Time) &[Time] Όνομα αρχείου με την διαδρομή του (File Path) &[File] &[Path] Όνομα αρχείου (File Name) &[File] Όνομα βιβλίου εργασίας (Sheet Name) &[Tab] Εισαγωγή εικόνας (Picture) &[Picture] 106
13 B.4.1 Λογισμικό Εφαρμογών/Υπολογιστικά Φύλλα B.4.1.Μ3 Μορφοποίηση Εικόνας (Format Picture) Εκτύπωση (Print) CTRL + P Τι θα εκτυπωθεί (Settings) Αντίγραφα εκτύπωσης (Copies) 107
14
15 Β4.1.4 Επεξεργασία αριθμητικών δεδομένων Τι θα μάθουμε σήμερα: Να δημιουργούμε τύπους Να αντιγράφουμε τύπους Να αναγνωρίζουμε, να επεξηγούμε και να διορθώνουμε τα βασικά μηνύματα λάθους. 1. Εισαγωγή Ένα από τα μεγαλύτερα πλεονεκτήματα των υπολογιστικών φύλλων είναι η δυνατότητα δημιουργίας και επεξεργασίας μαθηματικών τύπων (Formulas). Ένας τύπος εκτελεί απλούς και πολύπλοκους υπολογισμούς και περιλαμβάνει τιμές και τελεστές. Τις τιμές που χρησιμοποιούμε στους τύπους μπορούμε να τις πληκτρολογήσουμε απευθείας, είτε να καταχωρίσουμε τις αναφορές των κελιών (δηλ. τις διευθύνσεις των κελιών στα οποία βρίσκονται οι τιμές). Με τους τύπους οδηγούμε την εφαρμογή να εκτελέσει συγκεκριμένους υπολογισμούς και να εμφανίσει το αποτέλεσμά τους στο κελί που περιέχει τον τύπο. Είναι προτιμότερο όταν δημιουργούμε τύπους να γράφουμε τις διευθύνσεις των κελιών. Αυτό είναι πιο εύκολο και σίγουρα πιο ορθό και ακριβές. Κατά την επεξεργασία τύπων μπορούν να προκύψουν κάποια μηνύματα λάθους (σφάλματα), τα οποία αφού τα αναγνωρίσουμε μπορούμε να τα διορθώσουμε. 2. Δημιουργία μαθηματικών τύπων (Formulas) (1) Επιλέγουμε το κελί στο οποίο θέλουμε να γράψουμε τον τύπο. (2) Πληκτρολογούμε πρώτα το ίσον (=) και μετά την εξίσωση χρησιμοποιώντας τις διευθύνσεις των κελιών (π.χ. Εάν θέλουμε να προσθέσουμε το περιεχόμενο στο κελί C1 με αυτό στο κελί D1, στο κελί Ε1 θα γράψουμε =C1+D1). (3) Όταν ο τύπος ολοκληρωθεί, πατούμε το πλήκτρο ENTER για να υπολογιστεί και να εμφανιστεί στο κελί E1 το αποτέλεσμα. Για να δούμε τον τύπο που περιέχεται στο κελί, απλώς επιλέγουμε το κελί (για να γίνει ενεργό) και ο τύπος εμφανίζεται στην γραμμή τύπων (Formula Bar). Παράδειγμα πρόσθεσης του περιεχομένου των κελιών B5 + D5 (δηλ ) και το αποτέλεσμα (άθροισμα) να φαίνεται στο κελί F5. Όλοι οι τύποι στο υπολογιστικό φύλλο μπορούν να περιέχουν τελεστές. Η προτεραιότητα εκτέλεσης υπολογισμών είναι η ίδια όπως στα μαθηματικά. Όπως είδαμε 109
16 B.4.1.μ4 B.4.1 Λογισμικό Εφαρμογών/Υπολογιστικά Φύλλα πιο πάνω την πρόσθεση, με τον ίδιο τρόπο μπορούν να εφαρμοστούν και οι υπόλοιπες μαθηματικές πράξεις. Τελεστής Σύμβολο Αποτέλεσμα Πρόσθεση + Άθροισμα Αφαίρεση - Διαφορά Πολλαπλασιασμός * Γινόμενο Διαίρεση / Πηλίκο Δύναμη ^ Ποσοστό % 3. Αντιγραφή τύπων (Copy Formulas) Πολλές φορές σε ένα φύλλο εργασίας χρησιμοποιούμε παρόμοιους τύπους σε διαφορετικά κελιά. Όταν γράψουμε μια φορά τον τύπο δεν χρειάζεται να τον γράψουμε και στα άλλα κελιά. Μπορούμε απλώς να τον αντιγράψουμε σε ένα ή περισσότερα κελιά αφού η εφαρμογή τον προσαρμόσει αυτόματα στις διευθύνσεις κελιών των νέων τύπων, ώστε να περιλαμβάνουν τις τιμές της κατάλληλης περιοχής κελιών. Όταν αντιγράψουμε το περιεχόμενο ενός κελιού που προέκυψε από ένα τύπο, εκείνο που αντιγράφεται δεν είναι το περιεχόμενο αλλά ο τύπος. Για την αντιγραφή τύπων μπορούμε να χρησιμοποιήσουμε διάφορες τεχνικές όπως το Copy & Paste και Fill. 4. Μηνύματα λάθους-σφάλματα (Errors) Εάν για οποιονδήποτε λόγο παρουσιαστεί κάποιο μήνυμα λάθους (σφάλμα) στον υπολογισμό ενός τύπου, τότε θα εμφανιστεί μια από τις ακόλουθες τιμές σφάλματος αντί για το αποτέλεσμα του τύπου: Τιμή σφάλματος #REF! #NAME? #VALUE! #DIV/0! Πότε εμφανίζεται Ο τύπος αναφέρεται σε κελιά που έχουν διαγραφεί Ο τύπος χρησιμοποιεί ένα λανθασμένο ή ανύπαρκτο όνομα Έχετε χρησιμοποιήσει τελεστές ακατάλληλου τύπου δεδομένων Προσπαθήσατε να εκτελέσετε μια διαίρεση με το «0» Παράδειγμα =A1+A2, όπου το Α2 δεν υπάρχει πλέον διότι διαγράψαμε τη γραμμή 2 =A1+A2, όπου η αναφορά Α1 ή Α2 δεν είναι γραμμένη με λατινικούς χαρακτήρες =A1+A2, όπου το κελί Α1 περιέχει έναν αριθμό και το κελί Α2 περιέχει κείμενο =A1/0 ή =A1/A2 όπου το Α2 είναι κενό κελί Υπόμνημα Όταν γράφουμε έναν τύπο σε ένα υπολογιστικό φύλλο πρέπει να αρχίζει με το ίσον (=) και μπορεί να περιέχει αριθμούς, αναφορές (διευθύνσεις) κελιών και μαθηματικούς τελεστές (όπως οι +, -, *,^, και / ), π.χ. =B5+D5. Οι τύποι μπορούν να αντιγραφούν σε άλλα κελιά και η εφαρμογή κάνει αναπροσαρμογή των αναφορών. Κατά την εκτέλεση των υπολογισμών μπορεί να προκύψουν μηνύματα λάθους τα οποία πρέπει να διορθώσουμε για να πάρουμε το αποτέλεσμα του τύπου. 110
17 Β4.1.5 Επεξεργασία Αριθμητικών δεδομένων/σχετικές, Μεικτές και Απόλυτες αναφορές σε κελιά Τι θα μάθουμε σήμερα: Να αναγνωρίζουμε την αλλαγή που παρουσιάζεται κατά την αντιγραφή ενός μαθηματικού τύπου ή συνάρτησης σε ένα νέο κελί ως προς την αλλαγή στήλης ή γραμμής Να δημιουργούμε τύπους (με χρήση μαθηματικών τελεστών ή και συναρτήσεων), όπου χρειάζεται να γίνεται απόλυτη αναφορά είτε στη γραμμή είτε στη στήλη του κελιού. 1. Σχετικές αναφορές κελιών 1.1 Σχετικές (relative) αναφορές κελιών Μια σχετική αναφορά κελιού σε έναν τύπο, όπως η A1, βασίζεται στη σχετική θέση του κελιού που περιέχει τον τύπο και του κελιού στο οποίο παραπέμπει η αναφορά. Εάν αλλάξει η θέση του κελιού που περιέχει τον τύπο, αλλάζει και η αναφορά. Εάν αντιγράψουμε τον τύπο σε αρκετές γραμμές ή στήλες, η αναφορά προσαρμόζεται αυτόματα. Από προεπιλογή, οι νέοι τύποι χρησιμοποιούν σχετικές αναφορές. Όταν αντιγράφεται ένας τύπος από ένα κελί σε άλλο, το υπολογιστικό φύλλο προσαρμόζει αυτόματα κάθε αναφορά κελιού που περιλαμβάνεται στον τύπο, ώστε η αλλαγή γραμμής ή στήλης να αντικατοπτρίζεται στον τύπο. Παράδειγμα Σχετικής αναφοράς κελιών: ΦΠΑ 15,00% ΤΙΜΟΛΟΓΙΟ ΠΕΡΙΓΡΑΦΗ ΚΟΣΤΟΣ ΦΠΑ 15% Τσάντα 20,00 =B6*B3 =C6*C3 Αθλητικά 35,00 =B7*B4 2. Μεικτές και Απόλυτες αναφορές κελιών 2.1 Μεικτές και Απόλυτες (absolute) αναφορές κελιών Υπάρχουν περιπτώσεις που η αναφορά κελιού σε έναν τύπο πρέπει να είναι ανεξάρτητη της θέσης του τύπου αυτού στο υπολογιστικό φύλλο, δηλαδή, η αναφορά στο κελί αυτό να μένει αμετάβλητη. Αυτό επιτυγχάνεται κάνοντας την αναφορά αυτού του κελιού σε απόλυτη (absolute). Οι απόλυτες αναφορές κελιών χρησιμοποιούν σαν πρόθεμα το σύμβολο του δολαρίου ($) είτε πριν τη γραμμή (π.χ. Β$5), είτε πριν τη στήλη (π.χ. $Β5) ή και στα δύο μαζί (π.χ. $Β$5). Το σύμβολο του δολαρίου μπροστά από το γράμμα της στήλης Β λέει στο υπολογιστικό φύλλο να μην αλλάξει την στήλη όταν αντιγράφεται. Το σύμβολο του $ μπροστά από τον αριθμό της γραμμής 5 αποτρέπει την αλλαγή της γραμμής αυτής κατά την αντιγραφή του τύπου. 111
18 B.4.1.Μ5 2.2 Απόλυτες αναφορές B.4.1 Λογισμικό Εφαρμογών/Υπολογιστικά Φύλλα Μια απόλυτη αναφορά κελιού σε έναν τύπο, όπως η $A$1, αναφέρεται πάντα σε ένα κελί που βρίσκεται σε συγκεκριμένη θέση. Εάν αλλάξει η θέση του κελιού που περιέχει τον τύπο, η απόλυτη αναφορά παραμένει αμετάβλητη. Εάν αντιγράψουμε τον τύπο σε αρκετές γραμμές ή στήλες, η απόλυτη αναφορά δεν προσαρμόζεται. Από προεπιλογή, οι νέοι τύποι χρησιμοποιούν σχετικές αναφορές, τις οποίες θα πρέπει να αλλάξετε σε απόλυτες. Παράδειγμα: Απόλυτης αναφοράς κελιών ΦΠΑ 15,00% ΤΙΜΟΛΟΓΙΟ ΠΕΡΙΓΡΑΦΗ ΚΟΣΤΟΣ ΦΠΑ 15% Τσάντα 20,00 =B6*$B$3 =C6*$B$3 Αθλητικά 35,00 =B7*$B$3 2.3 Μεικτές αναφορές Μια μεικτή αναφορά περιλαμβάνει είτε μια απόλυτη στήλη και μια σχετική γραμμή, είτε μια απόλυτη γραμμή και μια σχετική στήλη. Οι απόλυτες αναφορές στηλών παίρνουν τη μορφή $A1, $B1 κ.λπ. Οι απόλυτες αναφορές γραμμών παίρνουν τη μορφή A$1, B$1 κ.λπ. Εάν αλλάξει η θέση του κελιού που περιέχει τον τύπο, η σχετική αναφορά αλλάζει, ενώ η απόλυτη αναφορά παραμένει αμετάβλητη. Εάν αντιγράψουμε τον τύπο σε αρκετές γραμμές ή στήλες, η σχετική αναφορά προσαρμόζεται αυτόματα, ενώ η απόλυτη αναφορά δεν προσαρμόζεται. Παράδειγμα: Μεικτής αναφοράς κελιών ΦΠΑ 15,00% ΤΙΜΟΛΟΓΙΟ ΠΕΡΙΓΡΑΦΗ ΚΟΣΤΟΣ ΦΠΑ 15% Τσάντα 20,00 =B$6*$B3 =C$6*$B3 Αθλητικά 35,00 =B$6*$B4 Υπόμνημα Σχετικές (relative) αναφορές κελιών: Απόλυτες (absolute) και Μεικτές αναφορές κελιών: Αυτόματη προσαρμογή ανάλογα με τη στήλη ή τη γραμμή που αντιγράφεται ο τύπος Στον τύπο χρησιμοποιούμε σαν πρόθεμα το σύμβολο του δολαρίου ($): 1. πριν τη γραμμή (π.χ. Β$5). Για να μείνει αμετάβλητη η γραμμή κατά την αντιγραφή. 2. πριν τη στήλη (π.χ. $Β5). Για να μείνει αμετάβλητη η στήλη κατά την αντιγραφή. 3. και στα δύο μαζί (π.χ. $Β$5). Για να μείνει αμετάβλητος ο τύπος κατά την αντιγραφή. 112
19 Β4.1.6 Επεξεργασία αριθμητικών δεδομένων Τι θα μάθουμε σήμερα: Να δημιουργούμε τύπους χρησιμοποιώντας τις συναρτήσεις του αθροίσματος (sum), του μέσου όρου (average), του ελάχιστου (min) και του μέγιστου (max) Να δημιουργούμε τύπους χρησιμοποιώντας τις συναρτήσεις της καταμέτρησης (count) και της λογικής συνάρτησης εάν (if) Να χρησιμοποιούμε τη Βοήθεια, ώστε να μαθαίνουμε περισσότερα για τη χρήση μιας συνάρτησης. 1. Εισαγωγή 1.1 Συνάρτηση (Function) Συνάρτηση είναι ένας προκαθορισμένος τύπος που εκτελεί έναν ειδικό υπολογισμό βασισμένο σε μια ή περισσότερες τιμές εισόδου. Η συνάρτηση αρχίζει με το σύμβολο ίσον (=) και μια λέξη ή συντομογραφία που προσδιορίζει την ενέργεια της συνάρτησης. (1) Μπορούμε να πληκτρολογήσουμε μια συνάρτηση ή (2) από την καρτέλα Home και την ομάδα Editing να επιλέξουμε το εικονίδιο AutoSum, όπου μας παρέχεται και σημαντική βοήθεια. 1.2 Ορίσματα (argument) 2. Συναρτήσεις Τα ορίσματα παρέχουν τα δεδομένα που χρησιμοποιούν οι συναρτήσεις για την εκτέλεση των υπολογισμών, μπορεί να είναι αριθμοί, αναφορές κελιών ή κείμενα. Γράφονται ανάμεσα σε παρενθέσεις και χωρίζονται με ερωτηματικό (;). Ένα όρισμα μπορεί να αναφέρεται σε ένα κελί ή μια σειρά από συνεχόμενα κελιά π.χ. Α1:Α5 (γράφουμε το πρώτο και το τελευταίο κελί και τα διαχωρίζουμε με άνω και κάτω τελεία (:) ή τα επιλέγουμε με το ποντίκι). 2.1 Συνάρτηση αθροίσματος (SUM) Η συνάρτηση αθροίσματος προσθέτει όλους τους αριθμούς που προσδιορίζονται από τα ορίσματα που έχει. Μπορεί να έχει μέχρι και 255 ορίσματα. Μόνο το πρώτο είναι υποχρεωτικό. Αν κάποιο όρισμα κάνει αναφορά σε κελί που είναι κενό ή έχει κείμενο, το αγνοεί. =SUM(argument1;argument2; ) 2.2 Συνάρτηση μέσου όρου (AVERAGE) Η συνάρτηση μέσου όρου επιστρέφει τον μέσο όρο των αριθμών που προσδιορίζονται από τα ορίσματα που έχει. Μπορεί να έχει μέχρι και 255 ορίσματα. Μόνο το πρώτο είναι υποχρεωτικό. Αν κάποιο όρισμα κάνει αναφορά σε κελί που είναι κενό ή έχει κείμενο, το αγνοεί. =AVERAGE(argument1;argument2; ) 113
20 B.4.1.Μ6-Μ7 2.3 Συνάρτηση μέγιστου (MAX) B.4.1 Λογισμικό Εφαρμογών/Υπολογιστικά Φύλλα Η συνάρτηση μέγιστου επιστρέφει τον μεγαλύτερο από μια σειρά αριθμών που προσδιορίζονται από τα ορίσματα που έχει. Μπορεί να έχει μέχρι και 255 ορίσματα. Μόνο το πρώτο είναι υποχρεωτικό. Αν κάποιο όρισμα κάνει αναφορά σε κελί που είναι κενό ή έχει κείμενο, το αγνοεί. =MAX(argument1;argument2; ) 2.4 Συνάρτηση ελάχιστου (MIN) Η συνάρτηση ελάχιστου επιστρέφει τον μικρότερο από μια σειρά αριθμών που προσδιορίζονται από τα ορίσματα που έχει. Μπορεί να έχει μέχρι και 255 ορίσματα. Μόνο το πρώτο είναι υποχρεωτικό. Αν κάποιο όρισμα κάνει αναφορά σε κελί που είναι κενό ή έχει κείμενο, το αγνοεί. =MIN(argument1;argument2; ) 2.5 Συνάρτηση καταμέτρησης (COUNT) Η συνάρτηση καταμέτρησης μετρά τον αριθμό των κελιών που περιέχουν αριθμούς ανάμεσα στα ορίσματα που έχει. Μπορεί να έχει μέχρι και 255 ορίσματα. Μόνο το πρώτο είναι υποχρεωτικό. =COUNT(argument1;argument2; ) 2.6 Λογική συνάρτηση εάν (IF) Η συνάρτηση εάν εξαρτάται από μια συνθήκη. Αν η συνθήκη αληθεύει δίνει σαν αποτέλεσμα μια τιμή, αν όχι δίνει σαν αποτέλεσμα μια άλλη τιμή. Η τιμή μπορεί δεν είναι απαραίτητο να είναι αριθμός, αλλά οτιδήποτε επιτρέπεται να περιέχει ένα κελί (π.χ. κείμενο, ημερομηνία, κ.ά.). Η συνθήκη αποτελείται από δύο ορίσματα και έναν συγκριτικό τελεστή. Συγκριτικοί τελεστές είναι οι πιο κάτω: o o o o o o = ίσο <> άνισο > μεγαλύτερο >= μεγαλύτερο ή ίσο < μικρότερο <= μικρότερο ή ίσο Μια συνθήκη μπορεί να έχει τη μορφή: 5>Α1, Α1<>Β1, Α1<=10, κ.λπ. =IF(συνθήκη;τιμή_αν_αληθεύει;τιμή_αν_δεν_ αληθεύει) Π.χ.: =IF(B1>=10;"Προάγεται";"Στάσιμος") εάν το κελί Β1 περιέχει αριθμό μεγαλύτερο ή ίσο του 10 το αποτέλεσμα της συνάρτησης θα είναι η λέξη «Προάγεται», αν το κελί Β1 περιέχει αριθμό μικρότερο του 10 τότε το αποτέλεσμα της συνάρτησης θα είναι η λέξη «Στάσιμος». 114
21 B.4.1 Λογισμικό Εφαρμογών/Υπολογιστικά Φύλλα 3. Βοήθεια (Help) B.4.1.Μ6-Μ7 Πατώντας το πλήκτρο F1 ανοίγει ένα παράθυρο στο οποίο μπορούμε να γράψουμε Function και το όνομα μιας συνάρτησης και να μάθουμε τα πάντα για τη χρήση της, τη σύνταξή της, τους περιορισμούς της και τα τυχόν λάθη που μπορούν να προκύψουν. Επίσης, μπορούμε να πληκτρολογήσουμε Function και να δούμε όλες τις συναρτήσεις του Microsoft Excel κατά αλφαβητική σειρά ή κατά κατηγορία. Υπόμνημα Σύνταξη συνάρτησης Πράξη Παράδειγμα =SUM(argument1;argument2; ) Άθροισμα =SUM(A1:A6;A10:A15) =AVERAGE(argument1;argument2; ) Μέσος όρος =AVERAGE(A1:A10) =MAX(argument1;argument2; ) Μέγιστος =MAX(A1:A20) =MIN(argument1;argument2; ) Ελάχιστος =MIN(A1:A6) =COUNT(argument1;argument2; ) Μέτρηση κελιών με αριθμούς =COUNT(A1:A9) =IF(συνθήκη;τιμή_αν_αληθεύει;τιμή_αν_δεν_ αληθεύει) Λογική συνάρτηση εάν =IF(B1>=10;"Προάγεται";"Στάσιμος") 115
22
23 Β4.1.7 Βασική Μορφοποίηση Υπολογιστικού Φύλλου Τι θα μάθουμε σήμερα: Να αλλάζουμε τη γραμματοσειρά των δεδομένων Να αλλάζουμε το μέγεθος και το χρώμα της γραμματοσειράς των δεδομένων Να εφαρμόζουμε, στο περιεχόμενο κελιών, μορφοποίηση με έντονη γραφή, πλάγια γραφή και υπογράμμιση Να συγχωνεύουμε μια ομάδα κελιών και να κεντράρουμε το περιεχόμενό τους Να μορφοποιούμε κελιά ώστε να εμφανίζουν αριθμούς, στυλ ημερομηνίας, σύμβολο νομισματικής μονάδας και ποσοστά Να τροποποιούμε το ύψος γραμμών και το πλάτος στηλών. 1. Εισαγωγή 1.1 Γραμματοσειρά (Font) Όταν γράφουμε, ο καθένας μας έχει το δικό του γραφικό χαρακτήρα. Με τον υπολογιστή μπορούμε να επιλέγουμε διάφορους γραφικούς χαρακτήρες, δηλαδή τρόπο εμφάνισης των γραμμάτων. Αυτοί ονομάζονται γραμματοσειρές (Fonts). Κάποιες συνήθεις γραμματοσειρές είναι οι ακόλουθες: Arial Times New Roman Book Antiqua Comic Sans MS Tahoma Georgia 1.2 Μέγεθος γραμματοσειράς (Font Size) Επίσης είναι δυνατό να επιλέγουμε διάφορα μεγέθη γραμμάτων της κάθε γραμματοσειράς, που μετρούνται σε σημεία (points, pt): Arial 8pt Book Antiqua 8pt Georgia 8pt Arial 10pt Book Antiqua 10pt Georgia 10pt Arial 12pt Book Antiqua 12pt Georgia 12pt Arial 14pt Book Antiqua 14pt Georgia 14pt 1.3 Έντονη, πλάγια και υπογραμμισμένη γραφή (Bold, Italic, Underline) Επιπρόσθετα, μπορούμε να εφαρμόσουμε έντονη, πλάγια και υπογραμμισμένη γραφή (ή και συνδυασμούς αυτών) τονίζοντας έτσι κάποια σημεία που θέλουμε. Π.χ. έντονη πλάγια, έντονη πλάγια υπογραμμισμένη, κ.λπ. 1.4 Χρώμα γραμματοσειράς (Font Color) Μπορούμε να χρησιμοποιήσουμε μια μεγάλη ποικιλία από έτοιμα χρώματα ή να δημιουργήσουμε τα χρώματα της αρεσκείας μας, για να μορφοποιήσουμε τα περιεχόμενα των κελιών μας. 1.5 Συγχώνευση κελιών και κεντράρισμα (Merge and Center) Μπορούμε να επιλέξουμε μια ομάδα κελιών και να τα συγχωνεύσουμε, έτσι ώστε το περιεχόμενό τους να στοιχιστεί στο κέντρο της ενιαίας περιοχής κελιών που θα δημιουργηθεί. Αυτό, συνήθως, μας είναι χρήσιμο όταν, για παράδειγμα, θέλουμε να κεντράρουμε έναν τίτλο κατά μήκος πολλών στηλών. 117
24 B.4.1.Μ8 B.4.1 Λογισμικό Εφαρμογών/Υπολογιστικά Φύλλα 1.6 Εμφάνιση αριθμών, ημερομηνιών, νομισματικών μονάδων και ποσοστών Στις περιπτώσεις όπου τα κελιά μας περιέχουν αριθμητικά δεδομένα, μπορούμε να ορίσουμε εμείς τον τρόπο εμφάνισής τους, ανάλογα με το είδος τους. Π.χ. αν θα καταχωρίσουμε κάποιο χρηματικό ποσό, έχουμε την ευκαιρία να επιλέγουμε τη μορφή εμφάνισής του: 100,00, $100,00, 100,00 κ.λπ. 1.7 Τροποποίηση ύψους γραμμών και πλάτους στηλών Μπορούμε να αυξομειώσουμε το ύψος των γραμμών, καθώς και το πλάτος των στηλών του υπολογιστικού μας φύλλου, έτσι ώστε να τα προσαρμόσουμε ανάλογα με τα δεδομένα που αυτό περιέχει. 2. Πώς μορφοποιούμε χαρακτήρες (1) Επιλέγουμε τα κελιά που θέλουμε να μορφοποιήσουμε. (2) Από την καρτέλα Home και την ομάδα Font επιλέγουμε το εικονίδιο της μορφοποίησης που θέλουμε να χρησιμοποιήσουμε ή κάνοντας κλικ στο διαγώνιο βελάκι στη δεξιά κάτω γωνία του και μετά στο παράθυρο που εμφανίζεται, επιλέγουμε ανάλογα τη μορφοποίηση που θέλουμε να χρησιμοποιήσουμε. 3. Πώς δημιουργούμε δικά μας χρώματα (1) Κάνουμε κλικ στο βελάκι δίπλα στο εικονίδιο Font Color για να παρουσιαστεί μια λίστα με όλα τα πιθανά χρώματα και ακολούθως, επιλέγουμε την εντολή More Colors Επιλογή από την ομάδα βασικών χρωμάτων Επιλογή από την ομάδα όλων των χρωμάτων Δημιουργία νέου χρώματος 4. Συγχώνευση κελιών και κεντράρισμα (Merge & Center) (1) Από την καρτέλα Home και την ομάδα Alignment επιλέγουμε το εικονίδιο Merge & Center για να κεντράρουμε το περιεχόμενο ενός κελιού κατά μήκος πολλών στηλών. 118
25 B.4.1 Λογισμικό Εφαρμογών/Υπολογιστικά Φύλλα B.4.1.Μ8 5. Εμφάνιση αριθμών, στυλ ημερομηνίας, σύμβολα νομισματικών μονάδων και ποσοστών (1) Από την καρτέλα Home και την ομάδα Number επιλέγουμε το εικονίδιο της μορφοποίησης των αριθμών που θέλουμε να χρησιμοποιήσουμε κάνοντας κλικ στο διαγώνιο βελάκι ή στη δεξιά κάτω γωνία του και μετά στο παράθυρο που εμφανίζεται, επιλέγουμε ανάλογα τη μορφοποίηση για τους αριθμούς και τον τρόπο εμφάνισης τους που θέλουμε να χρησιμοποιήσουμε. 6. Τροποποίηση ύψους γραμμών (Row Height) (1) Από την καρτέλα Home και την ομάδα Cells επιλέγουμε το εικονίδιο Format και στη συνέχεια την εντολή Row Height και μετά στο παράθυρο που εμφανίζεται πληκτρολογούμε εμείς το ύψος της γραμμής που θέλουμε να χρησιμοποιήσουμε ή από την καρτέλα Home και την ομάδα Cells επιλέγουμε το εικονίδιο Format και στη συνέχεια την εντολή AutoFit Row Height όπου τα περιεχόμενα των γραμμών προσαρμόζονται αυτόματα, ανάλογα με το περιεχόμενό τους ή τοποθετούμε τον δείκτη του ποντικιού μας στο κάτω όριο μιας γραμμής και εφαρμόζουμε την τεχνική «Σύρε και Άφησε» προς την κατεύθυνση που θέλουμε ή τοποθετούμε τον δείκτη του ποντικιού μας στο κάτω όριο μιας γραμμής και διπλοπατούμε όπου τα περιεχόμενα των γραμμών προσαρμόζονται αυτόματα, ανάλογα με το περιεχόμενό τους. 7. Τροποποίηση πλάτους στηλών (Column Width) (1) Από την καρτέλα Home και την ομάδα Cells επιλέγουμε το εικονίδιο Format και στη συνέχεια την εντολή Column Width και μετά στο παράθυρο που εμφανίζεται πληκτρολογούμε εμείς το πλάτος της στήλης που θέλουμε να χρησιμοποιήσουμε ή από την καρτέλα Home και την ομάδα Cells επιλέγουμε το εικονίδιο Format και στη συνέχεια την εντολή AutoFit Column Width, όπου τα περιεχόμενα των στηλών προσαρμόζονται αυτόματα, ανάλογα με το περιεχόμενό τους ή 119
26 B.4.1.Μ8 B.4.1 Λογισμικό Εφαρμογών/Υπολογιστικά Φύλλα τοποθετούμε τον δείκτη του ποντικιού μας στο δεξιό όριο μιας στήλης και εφαρμόζουμε την τεχνική «Σύρε και Άφησε» προς την κατεύθυνση που θέλουμε ή τοποθετούμε τον δείκτη του ποντικιού μας στο δεξιό όριο μιας στήλης και διπλοπατούμε, όπου τα περιεχόμενα των στηλών προσαρμόζονται αυτόματα, ανάλογα με το περιεχόμενό τους. 120
27 B.4.1 Λογισμικό Εφαρμογών/Υπολογιστικά Φύλλα B.4.1.Μ8 Υπόμνημα Περιγραφή (Description) Καρτέλα (Tab) Εικονίδιο (Icon) Ομάδα (Group) Παράθυρο Διαλόγου (Dialog Box) Πλήκτρα (Keys) Επιλογή Μορφοποίησης CTRL + SHIFT + F Επιλογή γραμματοσειράς (Font) Μέγεθος γραμματοσειράς (Font Size) Έντονη γραφή (Bold) CTRL + B Πλάγια γραφή (Italic) CTRL + I Υπογράμμιση (Underline) CTRL + U Χρώμα γραμματοσειράς (Font Color) Συγχώνευση κελιών και κεντράρισμα (Merge & Center) Επιλογή Μορφοποίησης (Number Format) 121
28 B.4.1.Μ8 B.4.1 Λογισμικό Εφαρμογών/Υπολογιστικά Φύλλα Επιλογή Μορφοποίησης (Number Format) Επιλογή συμβόλου νομισματικής μονάδας (Accounting Number Format) Ποσοστά (Percent Style) CTRL + SHIFT + % Δεκαδικός αριθμός (Comma Style) Αύξηση δεκαδικών αριθμών (Increase Decimal) Μείωση δεκαδικών αριθμών (Decrease Decimal) Τροποποίηση ύψους γραμμών (Row Height) Τροποποίηση πλάτους στηλών (Column Width) 122
29 Β4.1.8 Μορφοποίηση Υπολογιστικών Φύλλων Τι θα μάθουμε σήμερα: Να εφαρμόζουμε φόντο και περίγραμμα στα κελιά Να αντιγράφουμε τις μορφοποιήσεις ενός κελιού ή περιοχής κελιών σε άλλο κελί ή περιοχή κελιών Να εφαρμόζουμε στοίχιση στα περιεχόμενα των κελιών Να συγχωνεύουμε και να διαχωρίζουμε κελιά Να εισαγάγουμε φόντο στο υπολογιστικό φύλλο. 1. Φόντο στα κελιά (Fill Color) (1) Από την καρτέλα Home και την ομάδα Font επιλέγουμε το εικονίδιο Fill Color για να γεμίσουμε το κελί με το χρώμα φόντου που θέλουμε να χρησιμοποιήσουμε. (2) Εάν θέλουμε περισσότερα χρώματα φόντου κάνουμε κλικ στο βελάκι δίπλα στο εικονίδιο Fill Color για να παρουσιαστεί μια λίστα με όλα τα πιθανά χρώματα φόντου και ακολούθως, επιλέγουμε την εντολή More Colors 2. Περίγραμμα στα κελιά (Border) Ορισμός: Τα περιγράμματα είναι γραμμές διάφορων μεγεθών και σχημάτων οι οποίες περιτριγυρίζουν κάποιο κείμενο ή πίνακα. Ο στόχος μας είναι να τα κάνουμε να ξεχωρίζουν από το υπόλοιπο φύλλο εργασίας. (1) Από την καρτέλα Home και την ομάδα Font επιλέγουμε το εικονίδιο Border και επιλέγουμε το περίγραμμα που θέλουμε να χρησιμοποιήσουμε. Με τον ίδιο τρόπο για να αφαιρέσουμε οποιοδήποτε περίγραμμα επιλέγουμε το No Border ή από την καρτέλα Home και την ομάδα Font επιλέγουμε το εικονίδιο Border και στη συνέχεια, κάνουμε κλικ στην εντολή More Borders και στο παράθυρο που εμφανίζεται έχουμε τις πιο κάτω επιλογές: Presets: επιλέγουμε το περίγραμμα που θα προστεθεί (για να αφαιρέσουμε ένα υφιστάμενο περίγραμμα επιλέγουμε None). Style: επιλέγουμε το στυλ του περιγράμματος. Color: επιλέγουμε το χρώμα του περιγράμματος. 123
30 B.4.1.Μ9 B.4.1 Λογισμικό Εφαρμογών/Υπολογιστικά Φύλλα 3. Αντιγραφή Μορφοποίησης ενός κελιού ή περιοχής κελιών σε άλλο κελί ή περιοχή κελιών (Format Painter) (1) Επιλέγουμε τα κελιά που θέλουμε να αντιγραφεί η μορφοποίηση τους. (2) Από την καρτέλα Home και την ομάδα Clipboard επιλέγουμε το εικονίδιο Format Painter. Ο δείκτης του ποντικιού παίρνει μορφή πινέλου. (3) Ακολούθως, επιλέγουμε διαδοχικά τα κελιά που θέλουμε να αντιγραφεί η μορφοποίησή τους. 4. Στοίχιση στα περιεχόμενα των κελιών (Alignment) (1) Επιλέγουμε τα κελιά που περιέχουν τα δεδομένα που θέλουμε να στοιχίσουμε. (2) Από την καρτέλα Home και την ομάδα Paragraph επιλέγουμε ένα από τα εικονίδια της στοίχισης (Alignment) που θέλουμε να χρησιμοποιήσουμε. Αριστερή Στοίχιση (Align Text Left) Κεντρική Στοίχιση (Center) Δεξιά Στοίχιση Πάνω Στοίχιση Μεσαία Στοίχιση Κάτω Στοίχιση (Align Text Right) (Top Align) (Middle Align) (Bottom Align) (Σημείωση: Το Microsoft Excel στοιχίζει εξορισμού τα δεδομένα κειμένου στα αριστερά του κελιού και τα αριθμητικά δεδομένα στα δεξιά του κελιού.) 5. Συγχώνευση κελιών (Merge Cells) (1) Από την καρτέλα Home και την ομάδα Alignment κάνουμε κλικ στο βελάκι δίπλα στο εικονίδιο Merge & Center και ακολούθως, επιλέγουμε την εντολή Merge Cells και τα επιλεγμένα κελιά συγχωνεύονται. (Σημείωση: Για να εφαρμόσετε συγχώνευση κελιών σε ένα διάστημα κελιών πρέπει όλα τα κελιά του επιλεγμένου διαστήματος κελιών να είναι άδεια εκτός από ένα οποιοδήποτε κελί που θα περιέχει δεδομένα.) 6. Διαχωρισμός κελιών (Split Cells) (1) Από την καρτέλα Home και την ομάδα Alignment κάνουμε κλικ στο βελάκι δίπλα στο εικονίδιο Merge & Center και ακολούθως, επιλέγουμε την εντολή Split Cells και τα επιλεγμένα κελιά διαχωρίζονται όπως ήταν και πριν σε ξεχωριστά κελιά. 124
31 B.4.1 Λογισμικό Εφαρμογών/Υπολογιστικά Φύλλα 7. Εισαγωγή Φόντου στο Υπολογιστικό Φύλλο (Background) B.4.1.Μ9 (1) Από την καρτέλα Page Layout και την ομάδα Page Setup επιλέγουμε το εικονίδιο Background. (2) Στο πλαίσιο διαλόγου του Insert Picture που εμφανίζεται, εντοπίζουμε τον φάκελο που περιέχει το αρχείο της εικόνας και επιλέγουμε στη συνέχεια την εικόνα που θέλουμε να χρησιμοποιήσουμε. (3) Ακολούθως, κάνουμε κλικ στο κουμπί Insert και η εικόνα εισαγάγεται ως φόντο στο υπολογιστικό μας φύλλο. 125
32 B.4.1.Μ9 B.4.1 Λογισμικό Εφαρμογών/Υπολογιστικά Φύλλα Υπόμνημα Περιγραφή (Description) Καρτέλα (Tab) Εικονίδιο (Icon) Ομάδα (Group) Παράθυρο Διαλόγου (Dialog Box) Πλήκτρα (Keys) Φόντο στα κελιά (Fill Color) Περίγραμμα στα κελιά (Border) Αντιγραφή Μορφοποίησης (Format Painter) Στοίχιση στα κελιά (Alignment) Συγχώνευση κελιών (Merge Cells) Διαχωρισμός κελιών (Split Cells) Εισαγωγή φόντου στο υπολογιστικό φύλλο 126
33 Β4.1.9 Διαχείριση Γραφημάτων Τι θα μάθουμε σήμερα: Να δημιουργούμε γραφήματα Να μορφοποιούμε και να τροποποιούν γραφήματα Να ρυθμίζουμε τις παραμέτρους γραφημάτων Να αλλάζουμε τον τύπο γραφήματος Να αλλάζουμε το μέγεθος και τη θέση των γραφημάτων. 1. Γραφήματα (Charts) Τα Γραφήματα ή Γραφικές Παραστάσεις είναι ένας αποτελεσματικός τρόπος να παρουσιάζουμε τα αριθμητικά δεδομένα σε ένα φύλλο εργασίας με γραφικό τρόπο, διευκολύνοντας, έτσι, την κατανόησή τους από τον χρήστη. 2. Δημιουργία γραφήματος (Insert Chart) (1) Επιλέγουμε τα κελιά που θέλουμε να συμπεριλάβουμε στο γράφημά μας (π.χ. την περιοχή κελιών Α1:D4). (2) Από την καρτέλα Insert και την ομάδα Charts επιλέγουμε ένα από τα εικονίδια με τον τύπο του γραφήματος που θέλουμε να χρησιμοποιήσουμε κάνοντας κλικ στο διαγώνιο βελάκι ή στη δεξιά κάτω γωνία του και μετά στο παράθυρο που εμφανίζεται, επιλέγουμε ανάλογα τον τύπο του γραφήματος που θέλουμε να χρησιμοποιήσουμε. 2.1 Τίτλος σε Γράφημα (Chart Title) (1) Επιλέγουμε το γράφημα. (2) Από την καρτέλα Chart Tools->Layout και την ομάδα Labels επιλέγουμε το εικονίδιο Chart Title και ακολούθως, επιλέγουμε το σημείο που θέλουμε να εμφανίζεται ο τίτλος στο γράφημά μας. 2.2 Υπόμνημα σε Γράφημα (Legend) (1) Επιλέγουμε το γράφημα. (2) Από την καρτέλα Chart Tools->Layout και την ομάδα Labels επιλέγουμε το εικονίδιο Legend και ακολούθως, επιλέγουμε το σημείο που θέλουμε να εμφανίζεται το υπόμνημα στο γράφημά μας. 127
34 B.4.1.Μ10-Μ11 B.4.1 Λογισμικό Εφαρμογών/Υπολογιστικά Φύλλα 2.3 Ετικέτες δεδομένων σε Γράφημα: τιμές/αριθμοί, ποσοστά (Data Labels) (1) Επιλέγουμε το γράφημα. (2) Από την καρτέλα Chart Tools->Layout και την ομάδα Labels επιλέγουμε το εικονίδιο Data Labels και ακολούθως, επιλέγουμε το σημείο που θέλουμε να εμφανίζεται η ετικέτα στο γράφημά μας. (3) Για περισσότερες επιλογές κάνουμε κλικ στην επιλογή More Data Label Options. 2.4 Αλλαγή του χρώματος του φόντου ενός γραφήματος, του χρώματος φόντου του υπομνήματος, των στηλών, ράβδων, γραμμών, τμημάτων πίτας ενός γραφήματος (1) Επιλέγουμε το γράφημα ή το τμήμα του γραφήματος που θέλουμε να αλλάξουμε. (2) Από την καρτέλα Chart Tools->Format και την ομάδα Shape Styles επιλέγουμε το εικονίδιο Shape Fill και ακολούθως, επιλέγουμε το χρώμα γεμίσματος που θέλουμε να χρησιμοποιήσουμε. (Σημείωση: Για να αφαιρέσουμε το χρώμα γεμίσματος κάνουμε κλικ στην επιλογή No Fill.) 2.5 Αλλαγή μεγέθους και χρώματος γραμματοσειράς κειμένου του τίτλου, των αξόνων, του υπομνήματος ενός γραφήματος (1) Επιλέγουμε το κείμενο του γραφήματος που θέλουμε να αλλάξουμε. (2) Από την καρτέλα Home και την ομάδα Font επιλέγουμε το εικονίδιο της μορφοποίησης που θέλουμε να χρησιμοποιήσουμε όπως: Font Size (Μέγεθος γραμματοσειράς) Font Color (Χρώμα γραμματοσειράς) 128 ή κάνοντας κλικ στο διαγώνιο βελάκι στη δεξιά κάτω γωνία του και μετά στο παράθυρο που εμφανίζεται, επιλέγουμε ανάλογα τη μορφοποίηση που θέλουμε να χρησιμοποιήσουμε. 2.6 Αλλαγή του στυλ γραφήματος (Shape Styles) (1) Επιλέγουμε το γράφημα ή το τμήμα του γραφήματος που θέλουμε να αλλάξουμε. (2) Από την καρτέλα Chart Tools->Format και την ομάδα Shape Styles επιλέγουμε ένα από τα διαθέσιμα εικονίδια με το στυλ γραφήματος-χρώμα που θέλουμε να χρησιμοποιήσουμε.
35 B.4.1 Λογισμικό Εφαρμογών/Υπολογιστικά Φύλλα 3. Αλλαγή του τύπου γραφήματος (Change Chart Type) B.4.1.Μ10-Μ11 (1) Επιλέγουμε το γράφημα. (2) Από την καρτέλα Chart Tools->Design και την ομάδα Type επιλέγουμε το εικονίδιο Change Chart Type και ακολούθως, επιλέγουμε τον τύπο του γραφήματος που θέλουμε να χρησιμοποιήσουμε. 4. Εξοικείωση με τα στοιχεία ενός γραφήματος (1) Περιοχή Γραφήματος (Chart Area). (2) Περιοχή Σχεδίασης (Plot Area). (3) Σημεία Δεδομένων (Data Point). (4) Οριζόντιος & Κατακόρυφος Άξονας (Axis). (5) Υπόμνημα (Legend). (6) Τίτλος Γραφήματος & Τίτλος Άξονα (Titles). (7) Ετικέτα Δεδομένων (Data Labels). 5. Τροποποίηση του σημείου δεδομένων (Format Data Point) (1) Επιλέγουμε μόνο το ένα σημείο δεδομένων του γραφήματος στο οποίο θέλουμε να χρησιμοποιήσουμε εικόνα αντί για έγχρωμη ράβδο (η εικόνα θα επαναλαμβάνεται ανάλογα με την ποσότητα που αντιστοιχεί στο σημείο δεδομένων, σχηματίζοντας τη ράβδο). (2) Από την καρτέλα Chart Tools->Layout και την ομάδα Current Selection επιλέγουμε το εικονίδιο Format Selection και ακολούθως, στο παράθυρο που εμφανίζεται του Fill, κάνουμε κλικ στην εντολή Picture or texture fill. (3) Στη συνέχεια, κάνουμε κλικ στο κουμπί File και επιλέγουμε την εικόνα που θέλουμε να χρησιμοποιήσουμε. (4) Ακολούθως, κάνουμε κλικ στο πλαίσιο ελέγχου του Stack and Scale with 1 units/picture για να το εφαρμόσει. (5) Τέλος, κάνουμε κλικ στο κουμπί Close. 129
36 B.4.1.Μ10-Μ11 B.4.1 Λογισμικό Εφαρμογών/Υπολογιστικά Φύλλα Υπόμνημα Περιγραφή (Description) Καρτέλα (Tab) Εικονίδιο (Icon) Ομάδα (Group) Παράθυρο Διαλόγου (Dialog Box) Πλήκτρα (Keys) Δημιουργία Γραφήματος (Insert Chart) Γράφημα Στήλης (Column Chart) Γράφημα Γραμμής (Line Chart) Γράφημα Πίτας (Pie Chart) Γράφημα Ράβδων (Bar Chart) Γράφημα Περιοχής (Area Chart) Γράφημα Καρτεσιανό (Scatter Chart) Περισσότεροι Τύποι Γραφημάτων (Other Charts) Τίτλος σε Γράφημα (Chart Title) Υπόμνημα σε Γράφημα (Legend) Ετικέτες δεδομένων σε Γράφημα (Data Labels) Αλλαγή χρώματος φόντου (Shape Fill) 130
37 B.4.1 Λογισμικό Εφαρμογών/Υπολογιστικά Φύλλα B.4.1.Μ10-Μ11 Επιλογή Μορφοποίησης CTRL + SHIFT + F Μέγεθος γραμματοσειράς (Font Size) Χρώμα γραμματοσειράς (Font Color) Αλλαγή του στυλ γραφήματος (Shape Styles) Αλλαγή του τύπου γραφήματος (Change Chart Type) Τροποποίηση του σημείου δεδομένων (Format Data Point) 131
1. Κλικ στην καρτέλα Insert 2. Tables 3. Κλικ Table 4. Σύρουμε το δείκτη του ποντικιού και επιλέγουμε τον επιθυμητό αριθμό γραμμών και στηλών
 ΜΑΘΗΜΑ 4 ΣΤΟΧΟΙ: 1. Προσθήκη Πίνακα (Table) 2. Εισαγωγή Και Μετακίνηση Κειμένου Σε Πίνακα 3. Εισαγωγή Στηλών Και Γραμμών Σε Πίνακα 4. Διαγραφή Στηλών Και Γραμμών Σε Πίνακα 5. Αλλαγή Πλάτους Στηλών Και
ΜΑΘΗΜΑ 4 ΣΤΟΧΟΙ: 1. Προσθήκη Πίνακα (Table) 2. Εισαγωγή Και Μετακίνηση Κειμένου Σε Πίνακα 3. Εισαγωγή Στηλών Και Γραμμών Σε Πίνακα 4. Διαγραφή Στηλών Και Γραμμών Σε Πίνακα 5. Αλλαγή Πλάτους Στηλών Και
Επεξεργασία πολλαπλών φύλλων εργασίας - Γραφημάτων Excel
 Επεξεργασία πολλαπλών φύλλων εργασίας - Γραφημάτων Excel 11.1. Πολλαπλά φύλλα εργασίας Στο προηγούμενο κεφάλαιο δημιουργήσαμε ένα φύλλο εργασίας με τον προϋπολογισμό δαπανών του προσωπικού που θα συμμετάσχει
Επεξεργασία πολλαπλών φύλλων εργασίας - Γραφημάτων Excel 11.1. Πολλαπλά φύλλα εργασίας Στο προηγούμενο κεφάλαιο δημιουργήσαμε ένα φύλλο εργασίας με τον προϋπολογισμό δαπανών του προσωπικού που θα συμμετάσχει
ECDL Ενότητα 4, Υπολογιστικά Φύλλα Ο οδηγός αναφέρεται σε χρήση Excel 2010
 Οδηγός Γρήγορης Αναφοράς ECDL Ενότητα 4, Υπολογιστικά Φύλλα Ο οδηγός αναφέρεται σε χρήση Excel 2010 Καρτέλες Excel 2010 Κεντρική Εισαγωγή Διάταξη Σελίδας Τύποι Δεδομένα Αναθεώρηση Συντομεύσεις Πληκτρολογίου
Οδηγός Γρήγορης Αναφοράς ECDL Ενότητα 4, Υπολογιστικά Φύλλα Ο οδηγός αναφέρεται σε χρήση Excel 2010 Καρτέλες Excel 2010 Κεντρική Εισαγωγή Διάταξη Σελίδας Τύποι Δεδομένα Αναθεώρηση Συντομεύσεις Πληκτρολογίου
Microsoft EXCEL ΛΟΓΙΣΤΙΚΑ ΦΥΛΛΑ ECDL. Περιεχόμενα. Απόκτησε τώρα το δίπλωμα. για να θεωρείσαι Επαγγελματίας! 1 Χρήση της Εφαρμογής.
 Microsoft EXCEL Περιεχόμενα ΛΟΓΙΣΤΙΚΑ ΦΥΛΛΑ 1 Χρήση της Εφαρμογής 2 Κελιά 3 Διαχείριση Φύλλων Εργασίας 4 Τύποι και Συναρτήσεις 5 Μορφοποίηση 6 Γραφήματα 7 Προετοιμασία Εκτυπώσεων Εργασία με υπολογιστικά
Microsoft EXCEL Περιεχόμενα ΛΟΓΙΣΤΙΚΑ ΦΥΛΛΑ 1 Χρήση της Εφαρμογής 2 Κελιά 3 Διαχείριση Φύλλων Εργασίας 4 Τύποι και Συναρτήσεις 5 Μορφοποίηση 6 Γραφήματα 7 Προετοιμασία Εκτυπώσεων Εργασία με υπολογιστικά
CTEC-153: ΦΥΛΛΑ ΕΡΓΑΣΙΑΣ
 ΜΑΘΗΜΑ 7 ΣΤΟΧΟΙ: 1. Προσανατολισμός Σελίδας Ενός Φύλλου Εργασίας 2. Τροποποίηση Περιθωρίων Φύλλου Εργασίας 3. Στοίχιση Δεδομένων Στο Κέντρο Της Σελίδας Οριζόντια Και Κάθετα 4. Αλλαγή Μεγέθους Χαρτιού 5.
ΜΑΘΗΜΑ 7 ΣΤΟΧΟΙ: 1. Προσανατολισμός Σελίδας Ενός Φύλλου Εργασίας 2. Τροποποίηση Περιθωρίων Φύλλου Εργασίας 3. Στοίχιση Δεδομένων Στο Κέντρο Της Σελίδας Οριζόντια Και Κάθετα 4. Αλλαγή Μεγέθους Χαρτιού 5.
Πρακτικές οδηγίες για την Επεξεργασία Κειμένου
 11 Εργαλεία έκφρασης και δημιουργίας Επεξεργασία Κειμένου Α Γυμνασίου Πρακτικές οδηγίες για την Επεξεργασία Κειμένου Ένα πρόγραμμα επεξεργασίας κειμένου μας προσφέρει τη δυνατότητα να: προσθέτουμε, να
11 Εργαλεία έκφρασης και δημιουργίας Επεξεργασία Κειμένου Α Γυμνασίου Πρακτικές οδηγίες για την Επεξεργασία Κειμένου Ένα πρόγραμμα επεξεργασίας κειμένου μας προσφέρει τη δυνατότητα να: προσθέτουμε, να
Υπολογιστικά Φύλλα Microsoft Excel 2016 Level I
 Υπολογιστικά Φύλλα Microsoft Excel 2016 Level I 1. Εισαγωγή 1.1. Δυνατότητες και χαρακτηριστικά του προγράμματος 1.2. Τρόποι ενεργοποίησης του προγράμματος 1.3. Περιγραφή του βασικού παραθύρου Ορολογία
Υπολογιστικά Φύλλα Microsoft Excel 2016 Level I 1. Εισαγωγή 1.1. Δυνατότητες και χαρακτηριστικά του προγράμματος 1.2. Τρόποι ενεργοποίησης του προγράμματος 1.3. Περιγραφή του βασικού παραθύρου Ορολογία
Ενότητα 17 Εκτύπωση Φύλλων Εργασίας και Γραφικών Παραστάσεων
 Ενότητα 17 Εκτύπωση Φύλλων Εργασίας και Γραφικών Παραστάσεων 17.1 Το παράθυρο Print Preview Θέλουμε να τυπώσουμε το φύλλο εργασίας μας. Πρέπει όμως να σιγουρευτούμε ότι οι σωστές γραμμές και στήλες θα
Ενότητα 17 Εκτύπωση Φύλλων Εργασίας και Γραφικών Παραστάσεων 17.1 Το παράθυρο Print Preview Θέλουμε να τυπώσουμε το φύλλο εργασίας μας. Πρέπει όμως να σιγουρευτούμε ότι οι σωστές γραμμές και στήλες θα
Εργαστήριο του Μαθήματος: ΕΠΛ003. Ενότητα 3 Εισαγωγή στο Microsoft Word
 Εργαστήριο του Μαθήματος: ΕΠΛ003 Ενότητα 3 Εισαγωγή στο Microsoft Word 1 Πως αρχίζουμε το Microsoft Word Για να αρχίσουμε το Word, πρέπει να κάνουμε double click στο εικονίδιο του Word που βρίσκεται στον
Εργαστήριο του Μαθήματος: ΕΠΛ003 Ενότητα 3 Εισαγωγή στο Microsoft Word 1 Πως αρχίζουμε το Microsoft Word Για να αρχίσουμε το Word, πρέπει να κάνουμε double click στο εικονίδιο του Word που βρίσκεται στον
Γνωρίστε το Excel 2007
 Εισαγωγή τύπων Γνωρίστε το Excel 2007 Πληκτρολογήστε το σύμβολο της ισότητας (=), χρησιμοποιήστε ένα μαθηματικό τελεστή (+,-,*,/) και πατήστε το πλήκτρο ENTER. Πρόσθεση, διαίρεση, πολλαπλασιασμός και αφαίρεση
Εισαγωγή τύπων Γνωρίστε το Excel 2007 Πληκτρολογήστε το σύμβολο της ισότητας (=), χρησιμοποιήστε ένα μαθηματικό τελεστή (+,-,*,/) και πατήστε το πλήκτρο ENTER. Πρόσθεση, διαίρεση, πολλαπλασιασμός και αφαίρεση
Εργαστήριο του Μαθήματος: ΕΠΛ001
 www.epl001lab.weebly.com Εργαστήριο του Μαθήματος: ΕΠΛ001 Ενότητα 3 Εισαγωγή στο Microsoft Word Πως αρχίζουμε το Microsoft Word Για να αρχίσουμε το Word, πρέπει να κάνουμε double click στο εικονίδιο του
www.epl001lab.weebly.com Εργαστήριο του Μαθήματος: ΕΠΛ001 Ενότητα 3 Εισαγωγή στο Microsoft Word Πως αρχίζουμε το Microsoft Word Για να αρχίσουμε το Word, πρέπει να κάνουμε double click στο εικονίδιο του
CTEC-153: ΥΠΟΛΟΓΙΣΤΙΚΑ ΦΥΛΛΑ
 ΜΑΘΗΜΑ 5 ΣΤΟΧΟΙ: 1. Μορφοποίηση Αριθμών 2. Αλλαγή Μεγέθους Και Τύπου Γραμματοσειράς 3. Χρησιμοποίηση Πλάγιων, Έντονων, Υπογραμμισμένων Χαρακτήρων 4. Αλλαγή Χρώματος Γραμματοσειράς 5. Παράθυρο Διαλόγου
ΜΑΘΗΜΑ 5 ΣΤΟΧΟΙ: 1. Μορφοποίηση Αριθμών 2. Αλλαγή Μεγέθους Και Τύπου Γραμματοσειράς 3. Χρησιμοποίηση Πλάγιων, Έντονων, Υπογραμμισμένων Χαρακτήρων 4. Αλλαγή Χρώματος Γραμματοσειράς 5. Παράθυρο Διαλόγου
CTEC-153: ΥΤΛΛΑ ΕΡΓΑΙΑ
 ΜΑΘΗΜΑ 6 ΣΟΦΟΙ: 1. Δημιουργία Διαφορετικών Σύπων Γραφημάτων Από Σα Δεδομένα Ενός Τπολογιστικού Υύλλου: Γράφημα τήλης, Γραμμής, Πίτας, Ράβδων 2. Βασικά Μέρη Ενός Γραφήματος 3. Αλλαγή Μεγέθους Ενός Γραφήματος
ΜΑΘΗΜΑ 6 ΣΟΦΟΙ: 1. Δημιουργία Διαφορετικών Σύπων Γραφημάτων Από Σα Δεδομένα Ενός Τπολογιστικού Υύλλου: Γράφημα τήλης, Γραμμής, Πίτας, Ράβδων 2. Βασικά Μέρη Ενός Γραφήματος 3. Αλλαγή Μεγέθους Ενός Γραφήματος
Μπορούμε να δημιουργήσουμε διάφορα γραφήματα που αναπαριστούν τα δεδομένα ή υπολογισμούς του λογιστικού φύλλου μας.
 Κεφάλαιο 3 Το Excel είναι ένα πρόγραμμα ανάλυσης (συνήθως οικονομικής) με το οποίο ο χρήστης μπορεί να επιλύσει διάφορα προβλήματα όπως: προϋπολογισμού, χρηματοοικονομικού σχεδιασμού, εκτίμηση κόστους
Κεφάλαιο 3 Το Excel είναι ένα πρόγραμμα ανάλυσης (συνήθως οικονομικής) με το οποίο ο χρήστης μπορεί να επιλύσει διάφορα προβλήματα όπως: προϋπολογισμού, χρηματοοικονομικού σχεδιασμού, εκτίμηση κόστους
ΕΙΔΙΚΟΤΗΤΑ: ΤΕΧΝΙΚΟΣ ΕΦΑΡΜΟΓΩΝ ΠΛΗΡΟΦΟΡΙΚΗΣ ΜΑΘΗΜΑ: ΕΙΣΑΓΩΓΗ ΣΤΗΝ ΠΛΗΡΟΦΟΡΙΚΗ
 ΕΙΔΙΚΟΤΗΤΑ: ΤΕΧΝΙΚΟΣ ΕΦΑΡΜΟΓΩΝ ΠΛΗΡΟΦΟΡΙΚΗΣ ΜΑΘΗΜΑ: ΕΙΣΑΓΩΓΗ ΣΤΗΝ ΠΛΗΡΟΦΟΡΙΚΗ (Σημειώσεις Excel) ΕΚΠΑΙΔΕΥΤΕΣ: ΒΑΡΕΛΑΣ ΙΩΑΝΝΗΣ, ΠΟΖΟΥΚΙΔΗΣ ΚΩΝΣΤΑΝΤΙΝΟΣ MICROSOFT EXCEL (ΕΚΠΑΙΔΕΥΤΙΚΕΣ ΣΗΜΕΙΩΣΕΙΣ) ΠΕΡΙΕΧΟΜΕΝΑ
ΕΙΔΙΚΟΤΗΤΑ: ΤΕΧΝΙΚΟΣ ΕΦΑΡΜΟΓΩΝ ΠΛΗΡΟΦΟΡΙΚΗΣ ΜΑΘΗΜΑ: ΕΙΣΑΓΩΓΗ ΣΤΗΝ ΠΛΗΡΟΦΟΡΙΚΗ (Σημειώσεις Excel) ΕΚΠΑΙΔΕΥΤΕΣ: ΒΑΡΕΛΑΣ ΙΩΑΝΝΗΣ, ΠΟΖΟΥΚΙΔΗΣ ΚΩΝΣΤΑΝΤΙΝΟΣ MICROSOFT EXCEL (ΕΚΠΑΙΔΕΥΤΙΚΕΣ ΣΗΜΕΙΩΣΕΙΣ) ΠΕΡΙΕΧΟΜΕΝΑ
Microsoft PowerPoint 2010 Πανεπιστήμιο Κύπρου
 Microsoft PowerPoint 2010 Πανεπιστήμιο Κύπρου Ιούλιος 2017 Copyright 2017 Πανεπιστήμιο Κύπρου. Όλα τα πνευματικά δικαιώματα κατοχυρωμένα. Δημιουργός: Λευτέρης Γ. Ζαχαρία Πίνακας Περιεχομένων 1. Εισαγωγή....
Microsoft PowerPoint 2010 Πανεπιστήμιο Κύπρου Ιούλιος 2017 Copyright 2017 Πανεπιστήμιο Κύπρου. Όλα τα πνευματικά δικαιώματα κατοχυρωμένα. Δημιουργός: Λευτέρης Γ. Ζαχαρία Πίνακας Περιεχομένων 1. Εισαγωγή....
1. Κλικ στην καρτέλα Insert 2. Tables 3. Κλικ Table 4. Σύρουμε το δείκτη του ποντικιού και επιλέγουμε τον επιθυμητό αριθμό γραμμών και στηλών
 ΜΑΘΗΜΑ 6 ΣΤΟΧΟΙ: 1. Δημιουργία Ενός Πίνακα 2. Εισαγωγή Και Μετακίνηση Δεδομένων 3. Επιλογή Κελιού, Στήλης, Γραμμής, Πίνακα 4. Εισαγωγή Στήλης Και Γραμμής 5. Διαγραφή Κελιού, Στήλης, Γραμμής Και Πίνακα
ΜΑΘΗΜΑ 6 ΣΤΟΧΟΙ: 1. Δημιουργία Ενός Πίνακα 2. Εισαγωγή Και Μετακίνηση Δεδομένων 3. Επιλογή Κελιού, Στήλης, Γραμμής, Πίνακα 4. Εισαγωγή Στήλης Και Γραμμής 5. Διαγραφή Κελιού, Στήλης, Γραμμής Και Πίνακα
Microsoft Excel 2010 Πανεπιστήμιο Κύπρου
 Microsoft Excel 2010 Πανεπιστήμιο Κύπρου Ιούλιος 2017 Copyright 2017 Πανεπιστήμιο Κύπρου. Όλα τα πνευματικά δικαιώματα κατοχυρωμένα. Δημιουργός: Λευτέρης Γ. Ζαχαρία Πίνακας Περιεχομένων 1. Εισαγωγή...
Microsoft Excel 2010 Πανεπιστήμιο Κύπρου Ιούλιος 2017 Copyright 2017 Πανεπιστήμιο Κύπρου. Όλα τα πνευματικά δικαιώματα κατοχυρωμένα. Δημιουργός: Λευτέρης Γ. Ζαχαρία Πίνακας Περιεχομένων 1. Εισαγωγή...
ΠΕΡΙΕΧΟΜΕΝΑ. Εισαγωγή...15 Κεφάλαιο 1: Τα βασικά στοιχεία του Excel Κεφάλαιο 2: Δημιουργία νέου βιβλίου εργασίας...33
 ΠΕΡΙΕΧΟΜΕΝΑ Εισαγωγή...15 Κεφάλαιο 1: Τα βασικά στοιχεία του Excel 2002...17 Εκκίνηση του Excel...17 Πλοήγηση στο χώρο εργασίας...18 Φύλλα εργασίας (worksheets)...18 Γραμμή τίτλου...19 Γραμμή μενού...19
ΠΕΡΙΕΧΟΜΕΝΑ Εισαγωγή...15 Κεφάλαιο 1: Τα βασικά στοιχεία του Excel 2002...17 Εκκίνηση του Excel...17 Πλοήγηση στο χώρο εργασίας...18 Φύλλα εργασίας (worksheets)...18 Γραμμή τίτλου...19 Γραμμή μενού...19
Δημιουργία ενός κενού πίνακα
 3.4.1.1 Δημιουργία ενός κενού πίνακα Ένας πίνακας αποτελείται από έναν αριθμό γραμμών και στηλών που δημιουργούν ένα πλέγμα. Σε αυτό το πλέγμα είναι πιθανή η ύπαρξη ή μη περιθωρίων. Κάθε κελί του πίνακα
3.4.1.1 Δημιουργία ενός κενού πίνακα Ένας πίνακας αποτελείται από έναν αριθμό γραμμών και στηλών που δημιουργούν ένα πλέγμα. Σε αυτό το πλέγμα είναι πιθανή η ύπαρξη ή μη περιθωρίων. Κάθε κελί του πίνακα
ΓΡΑΦΙΚΕΣ ΠΑΡΑΣΤΑΣΕΙΣ ΜΕ ΕXCEL
 ΓΡΑΦΙΚΕΣ ΠΑΡΑΣΤΑΣΕΙΣ ΜΕ ΕXCEL 1. Εισαγωγή δεδομένων σε φύλλο εργασίας του Microsoft Excel Για να τοποθετήσουμε τις μετρήσεις μας σε ένα φύλλο Excel, κάνουμε κλικ στο κελί στο οποίο θέλουμε να τοποθετήσουμε
ΓΡΑΦΙΚΕΣ ΠΑΡΑΣΤΑΣΕΙΣ ΜΕ ΕXCEL 1. Εισαγωγή δεδομένων σε φύλλο εργασίας του Microsoft Excel Για να τοποθετήσουμε τις μετρήσεις μας σε ένα φύλλο Excel, κάνουμε κλικ στο κελί στο οποίο θέλουμε να τοποθετήσουμε
ΕΠΕΞΕΡΓΑΣΙΑ ΚΕΙΜΕΝΟΥ. Κειμενογράφος WORD
 ΕΠΕΞΕΡΓΑΣΙΑ ΚΕΙΜΕΝΟΥ Κειμενογράφος WORD ΣΚΟΠΟΣ Η ανάπτυξη δεξιοτήτων επεξεργασίας κειμένου ΠΡΟΤΑΣΕΙΣ ΚΑΙ ΡΥΘΜΙΣΕΙΣ Άνω περιθώριο (top margin) : 2.49cm Κάτω περιθώριο (bottom margin) :5.99cm Αριστερό περιθώριο
ΕΠΕΞΕΡΓΑΣΙΑ ΚΕΙΜΕΝΟΥ Κειμενογράφος WORD ΣΚΟΠΟΣ Η ανάπτυξη δεξιοτήτων επεξεργασίας κειμένου ΠΡΟΤΑΣΕΙΣ ΚΑΙ ΡΥΘΜΙΣΕΙΣ Άνω περιθώριο (top margin) : 2.49cm Κάτω περιθώριο (bottom margin) :5.99cm Αριστερό περιθώριο
Εισαγωγή στην Επιστήμη της Πληροφορικής Εργαστήριο. Microsoft Excel Μέρος 1
 Πανεπιστήμιο Κύπρου Τμήμα Πληροφορικής Εισαγωγή στην Επιστήμη της Πληροφορικής Εργαστήριο ΕΠΛ001 Εισαγωγή στην Επιστήμη της Πληροφορικής Εργαστήριο Microsoft Excel Μέρος 1 Παναγιώτης Χατζηχριστοδούλου
Πανεπιστήμιο Κύπρου Τμήμα Πληροφορικής Εισαγωγή στην Επιστήμη της Πληροφορικής Εργαστήριο ΕΠΛ001 Εισαγωγή στην Επιστήμη της Πληροφορικής Εργαστήριο Microsoft Excel Μέρος 1 Παναγιώτης Χατζηχριστοδούλου
Εισαγωγή στην Επιστήμη της Πληροφορικής Εργαστήριο. Microsoft Excel Μέρος 1
 Πανεπιστήμιο Κύπρου Τμήμα Πληροφορικής Εισαγωγή στην Επιστήμη της Πληροφορικής και Πληροφοριακά Συστήματα Εργαστήριο - ΕΠΛ003 Εισαγωγή στην Επιστήμη της Πληροφορικής Εργαστήριο Microsoft Excel Μέρος 1
Πανεπιστήμιο Κύπρου Τμήμα Πληροφορικής Εισαγωγή στην Επιστήμη της Πληροφορικής και Πληροφοριακά Συστήματα Εργαστήριο - ΕΠΛ003 Εισαγωγή στην Επιστήμη της Πληροφορικής Εργαστήριο Microsoft Excel Μέρος 1
Εξεταστέα Ύλη (Syllabus) Έκδοση 5.0
 Εξεταστέα Ύλη (Syllabus) Έκδοση 5.0 Πνευματικά Δικαιώματα 2007 Ίδρυμα ECDL (ECDL Foundation www.ecdl.org) Όλα τα δικαιώματα είναι κατοχυρωμένα. Κανένα μέρος αυτού του εγγράφου δεν μπορεί να αναπαραχθεί
Εξεταστέα Ύλη (Syllabus) Έκδοση 5.0 Πνευματικά Δικαιώματα 2007 Ίδρυμα ECDL (ECDL Foundation www.ecdl.org) Όλα τα δικαιώματα είναι κατοχυρωμένα. Κανένα μέρος αυτού του εγγράφου δεν μπορεί να αναπαραχθεί
Περιεχόμενα. Μέρος 1: Βασικές έννοιες Πληροφορικής και επικοινωνιών Μέρος 2: Χρήση υπολογιστή και διαχείριση αρχείων Πρόλογος...
 Περιεχόμενα Πρόλογος...11 Μέρος 1: Βασικές έννοιες Πληροφορικής και επικοινωνιών... 13 1.1 Εισαγωγή στους υπολογιστές... 15 1.2 Μονάδες μέτρησης... 27 1.3 Οι βασικές λειτουργίες ενός ηλεκτρονικού υπολογιστή...
Περιεχόμενα Πρόλογος...11 Μέρος 1: Βασικές έννοιες Πληροφορικής και επικοινωνιών... 13 1.1 Εισαγωγή στους υπολογιστές... 15 1.2 Μονάδες μέτρησης... 27 1.3 Οι βασικές λειτουργίες ενός ηλεκτρονικού υπολογιστή...
Αλλαγή της εμφάνισης κειμένου: μέγεθος γραμματοσειράς, είδος γραμματοσειράς
 3.3.1.1 Αλλαγή της εμφάνισης κειμένου: μέγεθος γραμματοσειράς, είδος γραμματοσειράς Γραμματοσειρές Η λέξη γραμματοσειρά αναφέρεται στο στυλ που εμφανίζονται τα γράμματα. Παρακάτω ακολουθούν κάποια παραδείγματα,
3.3.1.1 Αλλαγή της εμφάνισης κειμένου: μέγεθος γραμματοσειράς, είδος γραμματοσειράς Γραμματοσειρές Η λέξη γραμματοσειρά αναφέρεται στο στυλ που εμφανίζονται τα γράμματα. Παρακάτω ακολουθούν κάποια παραδείγματα,
Οι εφαρμογές Υπολογιστικών Φύλλων είναι προγράμματα που μας παρέχουν πολλές δυνατότητες όπως:
 Εισαγωγή στα Υπολογιστικά Φύλλα Οι εφαρμογές Υπολογιστικών Φύλλων είναι προγράμματα που μας παρέχουν πολλές δυνατότητες όπως: Να καταχωρούμε δεδομένα σε γραμμές και στήλες. Τα δεδομένα μπορεί να είναι
Εισαγωγή στα Υπολογιστικά Φύλλα Οι εφαρμογές Υπολογιστικών Φύλλων είναι προγράμματα που μας παρέχουν πολλές δυνατότητες όπως: Να καταχωρούμε δεδομένα σε γραμμές και στήλες. Τα δεδομένα μπορεί να είναι
Υπολογιστικά φύλλα Excel
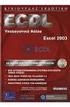 10.1. Εκκίνηση Υπολογιστικά φύλλα Excel Η εκκίνηση του προγράμματος επεξεργασίας υπολογιστικών φύλλων (Excel) γίνεται είτε με την χρήση του κουμπιού Έναρξης (Start) Προγράμματα (Programs) Microsoft Excel,
10.1. Εκκίνηση Υπολογιστικά φύλλα Excel Η εκκίνηση του προγράμματος επεξεργασίας υπολογιστικών φύλλων (Excel) γίνεται είτε με την χρήση του κουμπιού Έναρξης (Start) Προγράμματα (Programs) Microsoft Excel,
GreekLUG Ελεύθερο Λογισμικό & Λογισμικό Ανοικτού Κώδικα
 GreekLUG Ελεύθερο Λογισμικό & Λογισμικό Ανοικτού Κώδικα Μάθημα 6ο Σουίτα Γραφείου LibreOffice 2 Ύλη Μαθημάτων V Μαθ. 5/6 : Σουίτα Γραφείου LibreOffice LibreOffice Γενικά, Κειμενογράφος - LibreOffice Writer,
GreekLUG Ελεύθερο Λογισμικό & Λογισμικό Ανοικτού Κώδικα Μάθημα 6ο Σουίτα Γραφείου LibreOffice 2 Ύλη Μαθημάτων V Μαθ. 5/6 : Σουίτα Γραφείου LibreOffice LibreOffice Γενικά, Κειμενογράφος - LibreOffice Writer,
2.9.2 Φύλλα εργασίας. 2.9 Δεξιότητες Τεχνολογίας Πληροφοριών και Επικοινωνιών EUROPEAN PERSONAL ASSISTANT LEVEL 2
 2.9 Δεξιότητες Τεχνολογίας Πληροφοριών και Επικοινωνιών 2.9.2 Φύλλα εργασίας Να είναι σε θέση να χρησιμοποιεί ηλεκτρονικά φύλλα εργασίας, ακίνδυνα και με ασφάλεια, για εισαγωγή, επεξεργασία και οργάνωση
2.9 Δεξιότητες Τεχνολογίας Πληροφοριών και Επικοινωνιών 2.9.2 Φύλλα εργασίας Να είναι σε θέση να χρησιμοποιεί ηλεκτρονικά φύλλα εργασίας, ακίνδυνα και με ασφάλεια, για εισαγωγή, επεξεργασία και οργάνωση
Κάθε ένα κελί θα πρέπει να περιέχει ένα μόνο στοιχείο δεδομένων, για παράδειγμα το όνομα σε ένα κελί, το επίθετο σε άλλο κελί.
 ΜΑΘΗΜΑ 2 ΣΤΟΧΟΙ: 1. Εισαγωγή Δεδομένων Σε Κελιά 2. Αλλαγή Προβολής Φύλλου Εργασίας 3. Επιλογή Κελιών 4. Επιλογή Όλου Του Φύλλου Εργασίας 5. Μετακίνηση Στο Φύλλο Εργασίας 6. Επεξεργασία Δεδομένων Σε Ένα
ΜΑΘΗΜΑ 2 ΣΤΟΧΟΙ: 1. Εισαγωγή Δεδομένων Σε Κελιά 2. Αλλαγή Προβολής Φύλλου Εργασίας 3. Επιλογή Κελιών 4. Επιλογή Όλου Του Φύλλου Εργασίας 5. Μετακίνηση Στο Φύλλο Εργασίας 6. Επεξεργασία Δεδομένων Σε Ένα
ΜΑΘΗΜΑ Άνοιγμα Της Εφαρμογής Υπολογιστικών Φύλλων. 2. Κύρια Οθόνη Της Εφαρμογής Υπολογιστικών Φύλλων ΣΤΟΧΟΙ:
 ΜΑΘΗΜΑ 1 ΣΤΟΧΟΙ: 1. Άνοιγμα Της Εφαρμογής Υπολογιστικών Φύλλων (Microsoft Excel) 2. Κύρια Οθόνη Της Εφαρμογής Υπολογιστικών Φύλλων 3. Δημιουργία Νέου Υπολογιστικού Φύλλου 4. Κλείσιμο Υπολογιστικού Φύλλου
ΜΑΘΗΜΑ 1 ΣΤΟΧΟΙ: 1. Άνοιγμα Της Εφαρμογής Υπολογιστικών Φύλλων (Microsoft Excel) 2. Κύρια Οθόνη Της Εφαρμογής Υπολογιστικών Φύλλων 3. Δημιουργία Νέου Υπολογιστικού Φύλλου 4. Κλείσιμο Υπολογιστικού Φύλλου
Σ η μ ε ι ώ σ ε ι ς γ ι α τ ο υ π ο λ ο γ ι σ τ ι κ ό φ ύ λ λ ο
 Σ η μ ε ι ώ σ ε ι ς γ ι α τ ο υ π ο λ ο γ ι σ τ ι κ ό φ ύ λ λ ο Το λογισμικό αυτό μας διευκολύνει να κατηγοριοποιήσουμε τα δεδομένα μας, να τα ταξινομήσουμε με όποιον τρόπο θέλουμε και να κάνουμε σύνθετους
Σ η μ ε ι ώ σ ε ι ς γ ι α τ ο υ π ο λ ο γ ι σ τ ι κ ό φ ύ λ λ ο Το λογισμικό αυτό μας διευκολύνει να κατηγοριοποιήσουμε τα δεδομένα μας, να τα ταξινομήσουμε με όποιον τρόπο θέλουμε και να κάνουμε σύνθετους
Κάνουμε κλικ πάνω στην επικεφαλίδα όπου υπάρχει το αντίστοιχο γράμμα της στήλης.
 ΜΑΘΗΜΑ 3 ΣΤΟΧΟΙ: 1. Επιλογή Στηλών 2. Επιλογή Γραμμών 3. Εισαγωγή Στηλών 4. Εισαγωγή Γραμμών 5. Διαγραφή Στήλης 6. Διαγραφή Γραμμής 7. Αλλαγή Πλάτους Στήλης 8. Αλλαγή Ύψους Γραμμής 9. Σταθεροποίηση/Αποσταθεροποίηση
ΜΑΘΗΜΑ 3 ΣΤΟΧΟΙ: 1. Επιλογή Στηλών 2. Επιλογή Γραμμών 3. Εισαγωγή Στηλών 4. Εισαγωγή Γραμμών 5. Διαγραφή Στήλης 6. Διαγραφή Γραμμής 7. Αλλαγή Πλάτους Στήλης 8. Αλλαγή Ύψους Γραμμής 9. Σταθεροποίηση/Αποσταθεροποίηση
να ακολουθήσουμε Έναρξη Όλα τα Προγράμματα και να ενεργοποιήσουμε την επιλογή Microsoft Word.
 ΕΠΕΞΕΡΓΑΣΙΑ ΚΕΙΜΕΝΟΥ ΜΕ ΤΟ WORD Περιεχόμενα Εκκίνηση του Microsoft Word... 3 Το παράθυρο του Word... 3 Η Κορδέλα με τις καρτέλες... 4 Κεντρική... 4 Εισαγωγή... 4 Διάταξη Σελίδας... 5 Αναφορές... 5 Στοιχεία
ΕΠΕΞΕΡΓΑΣΙΑ ΚΕΙΜΕΝΟΥ ΜΕ ΤΟ WORD Περιεχόμενα Εκκίνηση του Microsoft Word... 3 Το παράθυρο του Word... 3 Η Κορδέλα με τις καρτέλες... 4 Κεντρική... 4 Εισαγωγή... 4 Διάταξη Σελίδας... 5 Αναφορές... 5 Στοιχεία
Λίγα λόγια από το συγγραφέα Κεφάλαιο 1: Microsoft Excel Κεφάλαιο 2: Η δομή ενός φύλλου εργασίας... 26
 Περιεχόμενα Λίγα λόγια από το συγγραφέα... 7 Κεφάλαιο 1: Microsoft Excel 2002... 9 Κεφάλαιο 2: Η δομή ενός φύλλου εργασίας... 26 Κεφάλαιο 3: Δημιουργία νέου βιβλίου εργασίας και καταχώριση δεδομένων...
Περιεχόμενα Λίγα λόγια από το συγγραφέα... 7 Κεφάλαιο 1: Microsoft Excel 2002... 9 Κεφάλαιο 2: Η δομή ενός φύλλου εργασίας... 26 Κεφάλαιο 3: Δημιουργία νέου βιβλίου εργασίας και καταχώριση δεδομένων...
PowerPoint Ένα εργαλείο παρουσίασης
 Εργασία 7η 2 Αρκετοί πιστεύουν πως η επιτυχία μιας παρουσίασης είναι δεδομένη εάν ο παρουσιαστής κατέχει το θέμα που πρόκειται να παρουσιάσει και είναι σε θέση να χειρίζεται ί ά άνετα έ ένα πρόγραμμα ό
Εργασία 7η 2 Αρκετοί πιστεύουν πως η επιτυχία μιας παρουσίασης είναι δεδομένη εάν ο παρουσιαστής κατέχει το θέμα που πρόκειται να παρουσιάσει και είναι σε θέση να χειρίζεται ί ά άνετα έ ένα πρόγραμμα ό
ΕΙΔΙΚΟΤΗΤΑ: ΤΕΧΝΙΚΟΣ ΕΦΑΡΜΟΓΩΝ ΠΛΗΡΟΦΟΡΙΚΗΣ ΜΑΘΗΜΑ: ΕΙΣΑΓΩΓΗ ΣΤΗΝ ΠΛΗΡΟΦΟΡΙΚΗ
 ΕΙΔΙΚΟΤΗΤΑ: ΤΕΧΝΙΚΟΣ ΕΦΑΡΜΟΓΩΝ ΠΛΗΡΟΦΟΡΙΚΗΣ ΜΑΘΗΜΑ: ΕΙΣΑΓΩΓΗ ΣΤΗΝ ΠΛΗΡΟΦΟΡΙΚΗ (Σημειώσεις Word) ΕΚΠΑΙΔΕΥΤΕΣ: ΒΑΡΕΛΑΣ ΙΩΑΝΝΗΣ, ΠΟΖΟΥΚΙΔΗΣ ΚΩΝΣΤΑΝΤΙΝΟΣ MICROSOFT WORD (ΕΚΠΑΙΔΕΥΤΙΚΕΣ ΣΗΜΕΙΩΣΕΙΣ) ΠΕΡΙΕΧΟΜΕΝΑ
ΕΙΔΙΚΟΤΗΤΑ: ΤΕΧΝΙΚΟΣ ΕΦΑΡΜΟΓΩΝ ΠΛΗΡΟΦΟΡΙΚΗΣ ΜΑΘΗΜΑ: ΕΙΣΑΓΩΓΗ ΣΤΗΝ ΠΛΗΡΟΦΟΡΙΚΗ (Σημειώσεις Word) ΕΚΠΑΙΔΕΥΤΕΣ: ΒΑΡΕΛΑΣ ΙΩΑΝΝΗΣ, ΠΟΖΟΥΚΙΔΗΣ ΚΩΝΣΤΑΝΤΙΝΟΣ MICROSOFT WORD (ΕΚΠΑΙΔΕΥΤΙΚΕΣ ΣΗΜΕΙΩΣΕΙΣ) ΠΕΡΙΕΧΟΜΕΝΑ
Λίγα λόγια από το συγγραφέα Κεφάλαιο 1: Βάσεις δεδομένων και Microsoft Access Κεφάλαιο 2: Microsoft Access
 Περιεχόμενα Λίγα λόγια από το συγγραφέα... 7 Κεφάλαιο 1: Βάσεις δεδομένων και Microsoft Access... 9 Κεφάλαιο 2: Microsoft Access 2002... 20 Κεφάλαιο 3: Το σύστημα Βοήθειας του Microsoft Office ΧΡ... 36
Περιεχόμενα Λίγα λόγια από το συγγραφέα... 7 Κεφάλαιο 1: Βάσεις δεδομένων και Microsoft Access... 9 Κεφάλαιο 2: Microsoft Access 2002... 20 Κεφάλαιο 3: Το σύστημα Βοήθειας του Microsoft Office ΧΡ... 36
Ενότητα 15 Μορφοποίηση της Γραφικής Παράστασης
 Ενότητα 15 Μορφοποίηση της Γραφικής Παράστασης Ίσως η γραφική σας παράσταση δεν παρουσιάζεται όπως εσείς περιμένατε. Τα εργαλεία που προσφέρει το Excel για δημιουργία γραφικών παραστάσεων είναι ευέλικτα
Ενότητα 15 Μορφοποίηση της Γραφικής Παράστασης Ίσως η γραφική σας παράσταση δεν παρουσιάζεται όπως εσείς περιμένατε. Τα εργαλεία που προσφέρει το Excel για δημιουργία γραφικών παραστάσεων είναι ευέλικτα
Εισαγωγή στην Επιστήμη της Πληροφορικής Εργαστήριο. Microsoft Word Μέρος 2
 Πανεπιστήμιο Κύπρου Τμήμα Πληροφορικής Εισαγωγή στην Επιστήμη της Πληροφορικής και Πληροφοριακά Συστήματα Εργαστήριο - ΕΠΛ003 Εισαγωγή στην Επιστήμη της Πληροφορικής Εργαστήριο Microsoft Word Μέρος 2 Παναγιώτης
Πανεπιστήμιο Κύπρου Τμήμα Πληροφορικής Εισαγωγή στην Επιστήμη της Πληροφορικής και Πληροφοριακά Συστήματα Εργαστήριο - ΕΠΛ003 Εισαγωγή στην Επιστήμη της Πληροφορικής Εργαστήριο Microsoft Word Μέρος 2 Παναγιώτης
Μάθημα 6ο. Υπολογιστικό Φύλλο
 Μάθημα 6ο Υπολογιστικό Φύλλο Σελίδα 81 από 105 6.1 Εισαγωγή Ένα υπολογιστικό φύλλο, είναι μια πολύ χρήσιμη εφαρμογή, χωρισμένη σε γραμμές και στήλες για την ευκολότερη καταγραφή διάφορων δεδομένων. Με
Μάθημα 6ο Υπολογιστικό Φύλλο Σελίδα 81 από 105 6.1 Εισαγωγή Ένα υπολογιστικό φύλλο, είναι μια πολύ χρήσιμη εφαρμογή, χωρισμένη σε γραμμές και στήλες για την ευκολότερη καταγραφή διάφορων δεδομένων. Με
Λίγα λόγια από το συγγραφέα Κεφάλαιο 1: PowerPoint Κεφάλαιο 2: Εκκίνηση του PowerPoint... 13
 Περιεχόμενα Λίγα λόγια από το συγγραφέα... 7 Κεφάλαιο 1: PowerPoint 2002... 9 Κεφάλαιο 2: Εκκίνηση του PowerPoint... 13 Κεφάλαιο 3: Δημιουργία νέας παρουσίασης... 27 Κεφάλαιο 4: Μορφοποίηση κειμένου παρουσίασης...
Περιεχόμενα Λίγα λόγια από το συγγραφέα... 7 Κεφάλαιο 1: PowerPoint 2002... 9 Κεφάλαιο 2: Εκκίνηση του PowerPoint... 13 Κεφάλαιο 3: Δημιουργία νέας παρουσίασης... 27 Κεφάλαιο 4: Μορφοποίηση κειμένου παρουσίασης...
Υπολογιστικά Φύλλα (Spreadsheets)
 Υπολογιστικά Φύλλα (Spreadsheets) Σεπτέμβριος 2017 Έκδοση 6.0 PEOPLECERT Ελλάς A.E - Φορέας Πιστοποίησης Ανθρώπινου Δυναμικού Κοραή 3, 105 64 Αθήνα, Τηλ.: 210 372 9100, Fax: 210 372 9101, e-mail: info@peoplecert.org,
Υπολογιστικά Φύλλα (Spreadsheets) Σεπτέμβριος 2017 Έκδοση 6.0 PEOPLECERT Ελλάς A.E - Φορέας Πιστοποίησης Ανθρώπινου Δυναμικού Κοραή 3, 105 64 Αθήνα, Τηλ.: 210 372 9100, Fax: 210 372 9101, e-mail: info@peoplecert.org,
Σημειώσεις για το Microsoft Excel 2010
 Σημειώσεις για το Microsoft Excel 2010 2014 Περιεχόμενα Δημήτρης Χατζηιωαννίδης ECDL CTP & CISCO INSTRUCTOR Εισαγωγή στο Excel.... 3 Ανοίξτε το Excel με το κουμπί "Έναρξη" των Windows..... 3 Δημιουργία
Σημειώσεις για το Microsoft Excel 2010 2014 Περιεχόμενα Δημήτρης Χατζηιωαννίδης ECDL CTP & CISCO INSTRUCTOR Εισαγωγή στο Excel.... 3 Ανοίξτε το Excel με το κουμπί "Έναρξη" των Windows..... 3 Δημιουργία
Πατώντας το πλήκτρο Enter ή το κουμπί Enter από την γραμμή τύπων εκτελείται η μαθηματική πράξη και παρουσιάζει το αποτέλεσμα του κελιού.
 ΜΑΘΗΜΑ 4 ΣΤΟΧΟΙ: 1. Δημιουργία Μαθηματικών Τύπων 2. Τελεστές (Operators) 3. Τιμές (Value) 4. Τιμές Σφάλματος 5. Συναρτήσεις 6. Συνάρτηση Sum 7. Συνάρτηση Max 8. Συνάρτηση Min 9. Συνάρτηση Average 10. Συνάρτηση
ΜΑΘΗΜΑ 4 ΣΤΟΧΟΙ: 1. Δημιουργία Μαθηματικών Τύπων 2. Τελεστές (Operators) 3. Τιμές (Value) 4. Τιμές Σφάλματος 5. Συναρτήσεις 6. Συνάρτηση Sum 7. Συνάρτηση Max 8. Συνάρτηση Min 9. Συνάρτηση Average 10. Συνάρτηση
Πληροφορική και Επιστήμη Ηλεκτρονικών Υπολογιστών Β Γυμνασίου Σημειώσεις
 Πληροφορική και Επιστήμη Ηλεκτρονικών Υπολογιστών Β Γυμνασίου Σημειώσεις Συγγραφή: Οι καθηγητές Πληροφορικής και Επιστήμης Ηλεκτρονικών Υπολογιστών που αναφέρονται στην αρχή της κάθε ενότητας με την καθοδήγηση
Πληροφορική και Επιστήμη Ηλεκτρονικών Υπολογιστών Β Γυμνασίου Σημειώσεις Συγγραφή: Οι καθηγητές Πληροφορικής και Επιστήμης Ηλεκτρονικών Υπολογιστών που αναφέρονται στην αρχή της κάθε ενότητας με την καθοδήγηση
Word 3: Δημιουργία πίνακα
 Word 3: Δημιουργία πίνακα Θα ολοκληρώσουμε την πρακτική μας άσκηση πάνω στο περιβάλλον του Microsoft Word 2013 πειραματιζόμενοι με την καταχώρηση ενός πίνακα στο εσωτερικό ενός εγγράφου. Πολλές φορές απαιτείται
Word 3: Δημιουργία πίνακα Θα ολοκληρώσουμε την πρακτική μας άσκηση πάνω στο περιβάλλον του Microsoft Word 2013 πειραματιζόμενοι με την καταχώρηση ενός πίνακα στο εσωτερικό ενός εγγράφου. Πολλές φορές απαιτείται
Επιλογή ενός στοιχείου γραφήματος από μια λίστα στοιχείων γραφήματος
 - 217 - Το στοιχείο που θέλετε να επιλέξετε επισημαίνεται ξεκάθαρα με λαβές επιλογής. Συμβουλή: Για να σας βοηθήσει να εντοπίσετε το στοιχείο γραφήματος που θέλετε να επιλέξετε, το Microsoft Office Excel
- 217 - Το στοιχείο που θέλετε να επιλέξετε επισημαίνεται ξεκάθαρα με λαβές επιλογής. Συμβουλή: Για να σας βοηθήσει να εντοπίσετε το στοιχείο γραφήματος που θέλετε να επιλέξετε, το Microsoft Office Excel
Διαχείριση Εφαρμογών Επεξεργασίας Κειμένου
 Α4.2.1 Α.4.2.Μ1 Διαχείριση Εφαρμογών Επεξεργασίας Κειμένου Τι θα μάθουμε σήμερα: Να ανοίγουμε και να κλείνουμε μια εφαρμογή επεξεργασίας κειμένου Να ανοίγουμε και να κλείνουμε ένα ή περισσότερα έγγραφα
Α4.2.1 Α.4.2.Μ1 Διαχείριση Εφαρμογών Επεξεργασίας Κειμένου Τι θα μάθουμε σήμερα: Να ανοίγουμε και να κλείνουμε μια εφαρμογή επεξεργασίας κειμένου Να ανοίγουμε και να κλείνουμε ένα ή περισσότερα έγγραφα
ΕΞΕΤΑΣΤΕΑ ΥΛΗ (SYLLABUS) INTERMEDIATE
 ΕΞΕΤΑΣΤΕΑ ΥΛΗ (SYLLABUS) INTERMEDIATE Υπολογιστικά φύλλα (Microsoft Excel) Υπολογιστικά φύλλα (Micrοsoft Excel) 1. Βασικές Λειτουργίες και Περιβάλλον Εφαρμογής Υπολογιστικών Φύλλων. α. Διαχείριση βιβλίων
ΕΞΕΤΑΣΤΕΑ ΥΛΗ (SYLLABUS) INTERMEDIATE Υπολογιστικά φύλλα (Microsoft Excel) Υπολογιστικά φύλλα (Micrοsoft Excel) 1. Βασικές Λειτουργίες και Περιβάλλον Εφαρμογής Υπολογιστικών Φύλλων. α. Διαχείριση βιβλίων
Εισαγωγή στο πρόγραμμα Microsoft word 2003
 Εισαγωγή στο πρόγραμμα Microsoft word 2003 Έναρξη 1. Εκκίνηση του προγράμματος Για να ξεκινήσουμε το Word, πατάμε στο κουμπί Εναρξη και από το μενού που εμφανίζεται επιλέγουμε Προγράμματα και Microsoft
Εισαγωγή στο πρόγραμμα Microsoft word 2003 Έναρξη 1. Εκκίνηση του προγράμματος Για να ξεκινήσουμε το Word, πατάμε στο κουμπί Εναρξη και από το μενού που εμφανίζεται επιλέγουμε Προγράμματα και Microsoft
1. Κατανόηση Και Αλλαγή Μεταξύ Προβολών Εμφάνισης Της Παρουσίασης. 1. Κατανόηση Και Αλλαγή Μεταξύ Προβολών Εμφάνισης Της Παρουσίασης
 ΜΑΘΗΜΑ 2 ΣΤΟΧΟΙ: 1. Κατανόηση Και Αλλαγή Μεταξύ Προβολών Εμφάνισης Της Παρουσίασης 2. Καρτέλα Διάρθρωσης (Outline Tab) 3. Προσθήκη Νέας Διαφάνειας 4. Αλλαγή Διάταξης Διαφάνειας 5. Προσθήκη Κειμένου Και
ΜΑΘΗΜΑ 2 ΣΤΟΧΟΙ: 1. Κατανόηση Και Αλλαγή Μεταξύ Προβολών Εμφάνισης Της Παρουσίασης 2. Καρτέλα Διάρθρωσης (Outline Tab) 3. Προσθήκη Νέας Διαφάνειας 4. Αλλαγή Διάταξης Διαφάνειας 5. Προσθήκη Κειμένου Και
ECDL Module 4 Υπολογιστικά Φύλλα Εξεταστέα Ύλη, έκδοση 5.0 (Syllabus Version 5.0)
 ECDL Module 4 Υπολογιστικά Φύλλα Εξεταστέα Ύλη, έκδοση 5.0 (Syllabus Version 5.0) (Module 4 Spreadsheets) Συνολική ιάρκεια: Προτεινόµενο * Χρονοδιάγραµµα Εκπαίδευσης 10-14 (δέκα έως δεκατέσσερις) ώρες
ECDL Module 4 Υπολογιστικά Φύλλα Εξεταστέα Ύλη, έκδοση 5.0 (Syllabus Version 5.0) (Module 4 Spreadsheets) Συνολική ιάρκεια: Προτεινόµενο * Χρονοδιάγραµµα Εκπαίδευσης 10-14 (δέκα έως δεκατέσσερις) ώρες
Πρακτικές συμβουλές κατά την πληκτρολόγηση ., ; :! ( ) " " Άνοιγμα και αποθήκευση εγγράφου Αρχείο, Άνοιγμα. Αρχείο / Αποθήκευση
 Επεξεργαστής κειμένου Word 2003 Πρακτικές συμβουλές κατά την πληκτρολόγηση Για να αλλάξουμε παράγραφο πατάμε Enter. Για να αφήσουμε μία κενή γραμμή, πατάμε μία φορά το Enter. Για να γράψουμε την επόμενη
Επεξεργαστής κειμένου Word 2003 Πρακτικές συμβουλές κατά την πληκτρολόγηση Για να αλλάξουμε παράγραφο πατάμε Enter. Για να αφήσουμε μία κενή γραμμή, πατάμε μία φορά το Enter. Για να γράψουμε την επόμενη
ΑΝΤΙΓΡΑΦΗ ΑΡΧΕΙΟΥ ΣΕ ΔΙΣΚΕΤΑ ΑΝΤΙΓΡΑΦΗ ΑΡΧΕΙΟΥ ΑΠΟ ΔΙΣΚΕΤΑ. Από τον κατάλογο που εμφανίζεται επιλέγω: Αποστολή προς Δισκέτα (3,5)
 ΑΝΤΙΓΡΑΦΗ ΑΡΧΕΙΟΥ ΣΕ ΔΙΣΚΕΤΑ ΑΝΤΙΓΡΑΦΗ ΑΡΧΕΙΟΥ ΑΠΟ ΔΙΣΚΕΤΑ Τοποθετώ μια δισκέτα στον οδηγό τη δισκέτας του υπολογιστή. Τοποθετώ τη δισκέτα που έχει το αρχείο μου στον οδηγό τη δισκέτας του υπολογιστή.
ΑΝΤΙΓΡΑΦΗ ΑΡΧΕΙΟΥ ΣΕ ΔΙΣΚΕΤΑ ΑΝΤΙΓΡΑΦΗ ΑΡΧΕΙΟΥ ΑΠΟ ΔΙΣΚΕΤΑ Τοποθετώ μια δισκέτα στον οδηγό τη δισκέτας του υπολογιστή. Τοποθετώ τη δισκέτα που έχει το αρχείο μου στον οδηγό τη δισκέτας του υπολογιστή.
Λίγα λόγια από το συγγραφέα Microsoft Word Δημιουργία νέου εγγράφου Το σύστημα Βοήθειας του Word...
 ΕΝΟΤΗΤΑ 3 Περιεχόμενα Λίγα λόγια από το συγγραφέα... 7 91 Microsoft Word 2007... 9 92 Δημιουργία νέου εγγράφου... 20 93 Το σύστημα Βοήθειας του Word... 38 94 Μετακίνηση σε έγγραφο και προβολές εγγράφου...
ΕΝΟΤΗΤΑ 3 Περιεχόμενα Λίγα λόγια από το συγγραφέα... 7 91 Microsoft Word 2007... 9 92 Δημιουργία νέου εγγράφου... 20 93 Το σύστημα Βοήθειας του Word... 38 94 Μετακίνηση σε έγγραφο και προβολές εγγράφου...
ΕΝΟΤΗΤΑ 04 Δημιουργία φύλλου εργασίας
 ΕΝΟΤΗΤΑ 04 Δημιουργία φύλλου εργασίας 4.1 Εισαγωγή Δεδομένων 1. Κτυπήστε στο tab Sheet 2.Τώρα βρίσκεστε στο δεύτερο φύλλο εργασία του Workbook. 2. Μετακινήστε το τόξο στο κελί Α3 χρησιμοποιώντας το ποντίκι
ΕΝΟΤΗΤΑ 04 Δημιουργία φύλλου εργασίας 4.1 Εισαγωγή Δεδομένων 1. Κτυπήστε στο tab Sheet 2.Τώρα βρίσκεστε στο δεύτερο φύλλο εργασία του Workbook. 2. Μετακινήστε το τόξο στο κελί Α3 χρησιμοποιώντας το ποντίκι
Εργασία-3: Παρουσίαση Εργασίας. Ομάδα Α. Προετοιμασία Αναφοράς
 Εργασία-3: Παρουσίαση Εργασίας Ομάδα Α. Προετοιμασία Αναφοράς Αρκετοί πιστεύουν πως η επιτυχία μιας παρουσίασης είναι δεδομένη εάν ο παρουσιαστής κατέχει το θέμα που πρόκειται να παρουσιάσει και είναι
Εργασία-3: Παρουσίαση Εργασίας Ομάδα Α. Προετοιμασία Αναφοράς Αρκετοί πιστεύουν πως η επιτυχία μιας παρουσίασης είναι δεδομένη εάν ο παρουσιαστής κατέχει το θέμα που πρόκειται να παρουσιάσει και είναι
ΜΑΘΗΜΑ 5 ΣΤΟΧΟΙ: Τρόπος 1:
 ΜΑΘΗΜΑ 5 ΣΤΟΧΟΙ: 1. Εισαγωγή Εικόνας 2. Εισαγωγή Αρχείου Γραφικού 3. Εισαγωγή Αυτόματου Σχήματος 4. Τροποποίηση Γραφικών Αντικειμένων 5. Αλλαγή Μεγέθους Γραφικού Αντικειμένου 6. Περιστροφή Γραφικού Αντικειμένου
ΜΑΘΗΜΑ 5 ΣΤΟΧΟΙ: 1. Εισαγωγή Εικόνας 2. Εισαγωγή Αρχείου Γραφικού 3. Εισαγωγή Αυτόματου Σχήματος 4. Τροποποίηση Γραφικών Αντικειμένων 5. Αλλαγή Μεγέθους Γραφικού Αντικειμένου 6. Περιστροφή Γραφικού Αντικειμένου
ΚΕΦΑΛΑΙΟ ΙΙ. OpenOffice 3.x Calc
 ΚΕΦΑΛΑΙΟ ΙΙ OpenOffice 3.x Calc Στόχοι: Με τη βοήθεια του οδηγού αυτού ο εκπαιδευόμενος θα μπορεί να: χρησιμοποιεί τα βασικά εργαλεία του Calc κατασκευάζει πίνακες δημιουργεί φόρμουλες υπολογισμού κατασκευάζει
ΚΕΦΑΛΑΙΟ ΙΙ OpenOffice 3.x Calc Στόχοι: Με τη βοήθεια του οδηγού αυτού ο εκπαιδευόμενος θα μπορεί να: χρησιμοποιεί τα βασικά εργαλεία του Calc κατασκευάζει πίνακες δημιουργεί φόρμουλες υπολογισμού κατασκευάζει
Περιεχόμενα. Κεφάλαιο 1 Γνωριμία με το Excel...9
 Περιεχόμενα Κεφάλαιο 1 Γνωριμία με το Excel...9 Τα στοιχεία του παραθύρου του Excel... 10 Κελιά και διευθύνσεις... 13 Σε ποιο κελί θα τοποθετηθούν τα δεδομένα;... 14 Καταχώριση δεδομένων... 15 Τι καταλαβαίνει
Περιεχόμενα Κεφάλαιο 1 Γνωριμία με το Excel...9 Τα στοιχεία του παραθύρου του Excel... 10 Κελιά και διευθύνσεις... 13 Σε ποιο κελί θα τοποθετηθούν τα δεδομένα;... 14 Καταχώριση δεδομένων... 15 Τι καταλαβαίνει
Περιεχόμενα. Κεφάλαιο 1 Γνωριμία με το Excel... 9
 Περιεχόμενα Κεφάλαιο 1 Γνωριμία με το Excel... 9 Τα στοιχεία του παραθύρου του Excel... 10 Κελιά και διευθύνσεις... 13 Σε ποιο κελί θα τοποθετηθούν τα δεδομένα;... 14 Καταχώριση δεδομένων... 15 Τι καταλαβαίνει
Περιεχόμενα Κεφάλαιο 1 Γνωριμία με το Excel... 9 Τα στοιχεία του παραθύρου του Excel... 10 Κελιά και διευθύνσεις... 13 Σε ποιο κελί θα τοποθετηθούν τα δεδομένα;... 14 Καταχώριση δεδομένων... 15 Τι καταλαβαίνει
1. Βασικές Λειτουργίες του MS- Word
 1. Βασικές Λειτουργίες του MS- Word Το MS-Word, που είναι και αντικείμενο αυτών των σημειώσεων είναι ένα πρόγραμμα επεξεργασίας κειμένου, που στις σελίδες του μπορεί να περιέχει εκτός από κείμενο, εικόνες
1. Βασικές Λειτουργίες του MS- Word Το MS-Word, που είναι και αντικείμενο αυτών των σημειώσεων είναι ένα πρόγραμμα επεξεργασίας κειμένου, που στις σελίδες του μπορεί να περιέχει εκτός από κείμενο, εικόνες
1. Άνοιγμα Και Κλείσιμο Της Εφαρμογής Φυλλομετρητή Ιστού (Internet Explorer)
 ΔΙΑΔΙΚΤΥΟ (INTERNET) ΣΤΟΧΟΙ: 1. Άνοιγμα Και Κλείσιμο Μιας Εφαρμογής Φυλλομετρητή Ιστού (Internet Explorer) 2. Παρουσίαση Μιας Ιστοσελίδας 3. Διακοπή Και Ανανέωση Μιας Ιστοσελίδας (Stop and Refresh) 4.
ΔΙΑΔΙΚΤΥΟ (INTERNET) ΣΤΟΧΟΙ: 1. Άνοιγμα Και Κλείσιμο Μιας Εφαρμογής Φυλλομετρητή Ιστού (Internet Explorer) 2. Παρουσίαση Μιας Ιστοσελίδας 3. Διακοπή Και Ανανέωση Μιας Ιστοσελίδας (Stop and Refresh) 4.
Αλλαγή προσανατολισμού εγγράφου σε κατακόρυφο ή οριζόντιο, αλλαγή μεγέθους σελίδας
 3.3.3.1 Αλλαγή προσανατολισμού εγγράφου σε κατακόρυφο ή οριζόντιο, αλλαγή μεγέθους σελίδας Συνήθως εκτυπώνουμε κατά τη μακρόστενη μεριά της σελίδας. Αυτού του είδους ο προσανατολισμός ονομάζεται κατακόρυφος.
3.3.3.1 Αλλαγή προσανατολισμού εγγράφου σε κατακόρυφο ή οριζόντιο, αλλαγή μεγέθους σελίδας Συνήθως εκτυπώνουμε κατά τη μακρόστενη μεριά της σελίδας. Αυτού του είδους ο προσανατολισμός ονομάζεται κατακόρυφος.
ΕΡΩΤΗΣΕΙΣ στην επεξεργασία κειμένου (Word)
 1. Πώς δημιουργούμε ένα νέο έγγραφο; 2. Πώς αποθηκεύουμε ένα έγγραφο στη δισκέτα μας; 3. Μπορείτε να περιγράψετε τη βασική οθόνη του Word;. 4. Τι ακριβώς κάνει το εργαλείο ζουμ; 5. Ποιους κανόνες ακολουθεί
1. Πώς δημιουργούμε ένα νέο έγγραφο; 2. Πώς αποθηκεύουμε ένα έγγραφο στη δισκέτα μας; 3. Μπορείτε να περιγράψετε τη βασική οθόνη του Word;. 4. Τι ακριβώς κάνει το εργαλείο ζουμ; 5. Ποιους κανόνες ακολουθεί
ΤΕΙ Ηρακλείου. Τμήμα Λογιστικής Πληροφορική I 6 η Εργαστηριακή άσκηση (Excel)
 ΤΕΙ Ηρακλείου Τμήμα Λογιστικής Πληροφορική I 6 η Εργαστηριακή άσκηση (Excel) Ανοίγοντας το Excel (Έναρξη /Προγράμματα /Microsoft Office / Microsoft Office Excel 2003), ανοίγει μπροστά μας ένα βιβλίο εργασίας
ΤΕΙ Ηρακλείου Τμήμα Λογιστικής Πληροφορική I 6 η Εργαστηριακή άσκηση (Excel) Ανοίγοντας το Excel (Έναρξη /Προγράμματα /Microsoft Office / Microsoft Office Excel 2003), ανοίγει μπροστά μας ένα βιβλίο εργασίας
Εισαγωγή στην Επιστήμη της Πληροφορικής Εργαστήριο. Microsoft Excel Μέρος 2
 Πανεπιστήμιο Κύπρου Τμήμα Πληροφορικής Εισαγωγή στην Επιστήμη της Πληροφορικής και Πληροφοριακά Συστήματα Εργαστήριο - ΕΠΛ003 Εισαγωγή στην Επιστήμη της Πληροφορικής Εργαστήριο Microsoft Excel Μέρος 2
Πανεπιστήμιο Κύπρου Τμήμα Πληροφορικής Εισαγωγή στην Επιστήμη της Πληροφορικής και Πληροφοριακά Συστήματα Εργαστήριο - ΕΠΛ003 Εισαγωγή στην Επιστήμη της Πληροφορικής Εργαστήριο Microsoft Excel Μέρος 2
6 Το μικρό βιβλίο για το ελληνικό Word 2010
 Περιεχόμενα Κεφάλαιο 1 Microsoft Word 2010... 7 Κεφάλαιο 2 ημιουργία νέου εγγράφου... 13 Κεφάλαιο 3 Το σύστημα Βοήθειας του Office... 26 Κεφάλαιο 4 Μετακίνηση σε έγγραφο και προβολές εγγράφου... 31 Κεφάλαιο
Περιεχόμενα Κεφάλαιο 1 Microsoft Word 2010... 7 Κεφάλαιο 2 ημιουργία νέου εγγράφου... 13 Κεφάλαιο 3 Το σύστημα Βοήθειας του Office... 26 Κεφάλαιο 4 Μετακίνηση σε έγγραφο και προβολές εγγράφου... 31 Κεφάλαιο
Microsoft PowerPoint 2007
 Information Technology Services and Solutions Σύμβουλοι Μηχανογράφησης και Εκπαίδευσης Στεφ. Σκουλούδη 27, Καλλίπολη, Πειραιάς 210 45 38 177 http://www.itss.gr/ Microsoft PowerPoint 2007 Κωνσταντίνος Κωβαίος
Information Technology Services and Solutions Σύμβουλοι Μηχανογράφησης και Εκπαίδευσης Στεφ. Σκουλούδη 27, Καλλίπολη, Πειραιάς 210 45 38 177 http://www.itss.gr/ Microsoft PowerPoint 2007 Κωνσταντίνος Κωβαίος
Ενότητα. Υπολογιστικά φύλλα. εκδόσεις ΚΛΕΙΔΑΡΙΘΜΟΣ
 Ενότητα Υπολογιστικά φύλλα Κεφάλαιο 51. Microsoft Excel 2007 Απαντήσεις ερωτήσεων και ασκήσεων επανάληψης 1. Για να ξεκινήσουμε την εφαρμογή Microsoft Excel μπορούμε να πατήσουμε στο κουμπί Έναρξη, μετά
Ενότητα Υπολογιστικά φύλλα Κεφάλαιο 51. Microsoft Excel 2007 Απαντήσεις ερωτήσεων και ασκήσεων επανάληψης 1. Για να ξεκινήσουμε την εφαρμογή Microsoft Excel μπορούμε να πατήσουμε στο κουμπί Έναρξη, μετά
Εισαγωγή στην Στατιστική (ΔΕ200Α-210Α)
 Τμήμα Διοίκησης Επιχειρήσεων (Α. Ν.), Τ.Ε.Ι. Κρήτης Εργαστήριο Στατιστική-Ασκ2, Εαρ. 2018 Σελίδα 1 από 11 2η Εργαστηριακή Άσκηση Σκοπός: Η παρούσα εργαστηριακή άσκηση, χρησιμοποιώντας ως δεδομένα, μεγέθη
Τμήμα Διοίκησης Επιχειρήσεων (Α. Ν.), Τ.Ε.Ι. Κρήτης Εργαστήριο Στατιστική-Ασκ2, Εαρ. 2018 Σελίδα 1 από 11 2η Εργαστηριακή Άσκηση Σκοπός: Η παρούσα εργαστηριακή άσκηση, χρησιμοποιώντας ως δεδομένα, μεγέθη
Β4.2 Εφαρμογές Παρουσιάσεων
 Β4.2 Εφαρμογές Παρουσιάσεων 133 Β4.2.1 Διαχείριση Εφαρμογών Παρουσιάσεων Τι θα μάθουμε σήμερα: Να ανακαλύπτουμε κοινά χαρακτηριστικά στην εφαρμογή παρουσιάσεων που έχουμε συναντήσει σε άλλες εφαρμογές
Β4.2 Εφαρμογές Παρουσιάσεων 133 Β4.2.1 Διαχείριση Εφαρμογών Παρουσιάσεων Τι θα μάθουμε σήμερα: Να ανακαλύπτουμε κοινά χαρακτηριστικά στην εφαρμογή παρουσιάσεων που έχουμε συναντήσει σε άλλες εφαρμογές
Shift+γράμμα. Πατάμε τον τόνο (δί[λα στο L) και μετά το φωνήεν. Πως βάζουμε διαλυτικά; Πατάμε το Shift+ τόνο και μετά το φωνήεν (ι ή υ)
 Βασικές λειτουργίες του πληκτρολογίου Αλλαγή μεταξύ Αγγλικών και Ελληνικών Όταν γράφουμε σε πεζά (μικρά) και θέλουμε να γράψουμε ένα γράμμα κεφαλαίο Όταν γράφουμε συνέχεια Κεφαλαία Για να γράψουμε ένα
Βασικές λειτουργίες του πληκτρολογίου Αλλαγή μεταξύ Αγγλικών και Ελληνικών Όταν γράφουμε σε πεζά (μικρά) και θέλουμε να γράψουμε ένα γράμμα κεφαλαίο Όταν γράφουμε συνέχεια Κεφαλαία Για να γράψουμε ένα
Μενού Προβολή. Προβολές εγγράφου
 Μενού Προβολή Προβολές εγγράφου Το Word παρέχει πέντε διαφορετικού είδους προβολές στον χρήστη, οι οποίες και βρίσκονται στο μενού Προβολή (View). Εναλλακτικά μπορούμε να επιλέξουμε το είδος προβολής που
Μενού Προβολή Προβολές εγγράφου Το Word παρέχει πέντε διαφορετικού είδους προβολές στον χρήστη, οι οποίες και βρίσκονται στο μενού Προβολή (View). Εναλλακτικά μπορούμε να επιλέξουμε το είδος προβολής που
Microsoft Excel Κεφάλαιο 1. Εισαγωγή. Βιβλίο εργασίας
 Περιεχόμενα Κεφάλαιο 1 Microsoft Excel 2010... 7 Κεφάλαιο 2 Η δομή ενός φύλλου εργασίας... 19 Κεφάλαιο 3 ημιουργία νέου βιβλίου εργασίας και καταχώριση δεδομένων... 24 Κεφάλαιο 4 Συμβουλές για την καταχώριση
Περιεχόμενα Κεφάλαιο 1 Microsoft Excel 2010... 7 Κεφάλαιο 2 Η δομή ενός φύλλου εργασίας... 19 Κεφάλαιο 3 ημιουργία νέου βιβλίου εργασίας και καταχώριση δεδομένων... 24 Κεφάλαιο 4 Συμβουλές για την καταχώριση
Αντικείμενα Αξιολόγησης Γνώσεις Δεξιότητες Ενέργειες Διαδικασίες (Excel) 1. Βασικές Λειτουργίες & Περιβάλλον Εφαρμογής Υπολογιστικών Φύλλων
 Αντικείμενα Αξιολόγησης Γνώσεις Δεξιότητες Ενέργειες Διαδικασίες (Excel) 1. Βασικές Λειτουργίες & Περιβάλλον Εφαρμογής Υπολογιστικών Φύλλων α. Διαχείριση βιβλίων εργασίας α1. Διαχείριση βιβλίων εργασίας
Αντικείμενα Αξιολόγησης Γνώσεις Δεξιότητες Ενέργειες Διαδικασίες (Excel) 1. Βασικές Λειτουργίες & Περιβάλλον Εφαρμογής Υπολογιστικών Φύλλων α. Διαχείριση βιβλίων εργασίας α1. Διαχείριση βιβλίων εργασίας
Περιεχόμενα. Λίγα λόγια από το συγγραφέα... 7
 Περιεχόμενα Λίγα λόγια από το συγγραφέα... 7 1 Microsoft Excel 2003... 9 2 Η δομή ενός φύλλου εργασίας... 26 3 Δημιουργία νέου βιβλίου εργασίας και καταχώριση δεδομένων... 37 4 Συμβουλές για την καταχώριση
Περιεχόμενα Λίγα λόγια από το συγγραφέα... 7 1 Microsoft Excel 2003... 9 2 Η δομή ενός φύλλου εργασίας... 26 3 Δημιουργία νέου βιβλίου εργασίας και καταχώριση δεδομένων... 37 4 Συμβουλές για την καταχώριση
Εισαγωγή στην Στατιστική (ΔΕ200Α-210Α)
 Τμήμα Διοίκησης Επιχειρήσεων (Α. Ν.), Τ.Ε.Ι. Κρήτης Εργαστήριο Στατιστική, Εαρ. 2018 Σελίδα 1 από 15 1η Εργαστηριακή Άσκηση Σκοπός: Η παρούσα εργαστηριακή άσκηση, χρησιμοποιώντας ως δεδομένα, μεγέθη που
Τμήμα Διοίκησης Επιχειρήσεων (Α. Ν.), Τ.Ε.Ι. Κρήτης Εργαστήριο Στατιστική, Εαρ. 2018 Σελίδα 1 από 15 1η Εργαστηριακή Άσκηση Σκοπός: Η παρούσα εργαστηριακή άσκηση, χρησιμοποιώντας ως δεδομένα, μεγέθη που
Οδηγός γρήγορης εκκίνησης
 Οδηγός γρήγορης εκκίνησης Το Microsoft Word 2013 έχει διαφορετική εμφάνιση από προηγούμενες εκδόσεις. Γι αυτό το λόγο, δημιουργήσαμε αυτόν τον οδηγό για να ελαχιστοποιήσουμε την καμπύλη εκμάθησης. Γραμμή
Οδηγός γρήγορης εκκίνησης Το Microsoft Word 2013 έχει διαφορετική εμφάνιση από προηγούμενες εκδόσεις. Γι αυτό το λόγο, δημιουργήσαμε αυτόν τον οδηγό για να ελαχιστοποιήσουμε την καμπύλη εκμάθησης. Γραμμή
ΟΔΗΓΙΕΣ ΚΕΙΜΕΝΟΓΡΑΦΟΥ 2007
 1. ΓΡΑΜΜΗ ΜΕΝΟΥ ΟΔΗΓΙΕΣ ΚΕΙΜΕΝΟΓΡΑΦΟΥ 2007 2. ΓΡΑΜΜΗ ΕΡΓΑΛΕΙΩΝ Κάθε μενού έχει τις δικές της δυνατότητες, όπως για παράδειγμα μόλις πατήσετε το κουμπί κεντρική βγαίνουν τα εικονίδια των δυνατοτήτων που
1. ΓΡΑΜΜΗ ΜΕΝΟΥ ΟΔΗΓΙΕΣ ΚΕΙΜΕΝΟΓΡΑΦΟΥ 2007 2. ΓΡΑΜΜΗ ΕΡΓΑΛΕΙΩΝ Κάθε μενού έχει τις δικές της δυνατότητες, όπως για παράδειγμα μόλις πατήσετε το κουμπί κεντρική βγαίνουν τα εικονίδια των δυνατοτήτων που
ΜΑΘΗΜΑ Άνοιγμα Της Εφαρμογής Υπολογιστικών Φύλλων. 2. Κύρια Οθόνη Της Εφαρμογής Υπολογιστικών Φύλλων ΣΤΟΧΟΙ:
 ΜΑΘΗΜΑ 1 ΣΤΟΧΟΙ: 1. Άνοιγμα Της Εφαρμογής Υπολογιστικών Φύλλων (Microsoft Excel) 2. Κύρια Οθόνη Της Εφαρμογής Υπολογιστικών Φύλλων 3. Δημιουργία Νέου Υπολογιστικού Φύλλου 4. Δημιουργία Υπολογιστικού Φύλλου
ΜΑΘΗΜΑ 1 ΣΤΟΧΟΙ: 1. Άνοιγμα Της Εφαρμογής Υπολογιστικών Φύλλων (Microsoft Excel) 2. Κύρια Οθόνη Της Εφαρμογής Υπολογιστικών Φύλλων 3. Δημιουργία Νέου Υπολογιστικού Φύλλου 4. Δημιουργία Υπολογιστικού Φύλλου
[συνέχεια του εγγράφου Word 2]
![[συνέχεια του εγγράφου Word 2] [συνέχεια του εγγράφου Word 2]](/thumbs/79/79810750.jpg) [συνέχεια του εγγράφου Word 2] Συνεχίζουμε την πρακτική μας άσκηση πάνω στο έγγραφο που δημιουργήσαμε την προηγούμενη εβδομάδα και το οποίο αποθηκεύσαμε στον φάκελο με το όνομά μας, με το όνομα: Word 2x.
[συνέχεια του εγγράφου Word 2] Συνεχίζουμε την πρακτική μας άσκηση πάνω στο έγγραφο που δημιουργήσαμε την προηγούμενη εβδομάδα και το οποίο αποθηκεύσαμε στον φάκελο με το όνομά μας, με το όνομα: Word 2x.
ΕΡΓΑΣΤΗΡΙΑΚΑ ΜΑΘΗΜΑΤΑ Β ΓΥΜΝΑΣΙΟΥ
 ΓΥΜΝΑΣΙΟ ΦΥΛΗΣ ΕΡΓΑΣΤΗΡΙΑΚΑ ΜΑΘΗΜΑΤΑ Β ΓΥΜΝΑΣΙΟΥ 2012-2013 Β Α Ρ Δ Α Λ Α Χ Ο Υ Ε Υ Α Γ Γ Ε Λ Ι Α - Ε Κ Π Α Ι Δ Ε Υ Τ Ι Κ Ο Σ Π Λ Η Ρ Ο Φ Ο Ρ Ι Κ Η Σ MSC Τ. Π. Ε. Γ Ι Α Τ Η Ν Ε Κ Π Α Ι Δ Ε Υ Σ Η ΕΝΑΡΞΗ
ΓΥΜΝΑΣΙΟ ΦΥΛΗΣ ΕΡΓΑΣΤΗΡΙΑΚΑ ΜΑΘΗΜΑΤΑ Β ΓΥΜΝΑΣΙΟΥ 2012-2013 Β Α Ρ Δ Α Λ Α Χ Ο Υ Ε Υ Α Γ Γ Ε Λ Ι Α - Ε Κ Π Α Ι Δ Ε Υ Τ Ι Κ Ο Σ Π Λ Η Ρ Ο Φ Ο Ρ Ι Κ Η Σ MSC Τ. Π. Ε. Γ Ι Α Τ Η Ν Ε Κ Π Α Ι Δ Ε Υ Σ Η ΕΝΑΡΞΗ
To Microsoft Excel XP
 To Microsoft Excel XP ΚΑΡΤΕΛΑ ΕΡΓΑΣΙΑΣ 1 Το Microsoft Excel XP είναι ένα πρόγραμμα που μπορεί να σε βοηθήσει να φτιάξεις μεγάλους πίνακες, να κάνεις μαθηματικές πράξεις με αριθμούς, ακόμα και να φτιάξεις
To Microsoft Excel XP ΚΑΡΤΕΛΑ ΕΡΓΑΣΙΑΣ 1 Το Microsoft Excel XP είναι ένα πρόγραμμα που μπορεί να σε βοηθήσει να φτιάξεις μεγάλους πίνακες, να κάνεις μαθηματικές πράξεις με αριθμούς, ακόμα και να φτιάξεις
ΕΞΕΤΑΣΤΕΑ ΥΛΗ Key CERT: ΥΠΟΛΟΓΙΣΤΙΚΑ ΦΥΛΛΑ
 ΕΞΕΤΑΣΤΕΑ ΥΛΗ Key CERT: ΥΠΟΛΟΓΙΣΤΙΚΑ ΦΥΛΛΑ Έκδοση 1.0 Σελίδα 1 από 6 ΓΝΩΣΤΙΚΟ ΑΝΤΙΚΕΙΜΕΝΟ: ΥΠΟΛΟΓΙΣΤΙΚΑ ΦΥΛΛΑ Τα ακόλουθα αποτελούν την εξεταστέα ύλη για την ενότητα Υπολογιστικά Φύλλα και θεωρούνται η
ΕΞΕΤΑΣΤΕΑ ΥΛΗ Key CERT: ΥΠΟΛΟΓΙΣΤΙΚΑ ΦΥΛΛΑ Έκδοση 1.0 Σελίδα 1 από 6 ΓΝΩΣΤΙΚΟ ΑΝΤΙΚΕΙΜΕΝΟ: ΥΠΟΛΟΓΙΣΤΙΚΑ ΦΥΛΛΑ Τα ακόλουθα αποτελούν την εξεταστέα ύλη για την ενότητα Υπολογιστικά Φύλλα και θεωρούνται η
Πώς εισάγουμε μια νέα έννοια χρησιμοποιώντας το εργαλείο Create
 Inspiration 8 IE Β ήμα προς Βήμα Για μαθητές Έναρξη Προγράμματος Inspiration 1. Κάνουμε κλικ στο κουμπί Start, επιλέγουμε Programs και κάνουμε κλικ στο Inspiration 8 IE. 2. Στην αρχική οθόνη του προγράμματος
Inspiration 8 IE Β ήμα προς Βήμα Για μαθητές Έναρξη Προγράμματος Inspiration 1. Κάνουμε κλικ στο κουμπί Start, επιλέγουμε Programs και κάνουμε κλικ στο Inspiration 8 IE. 2. Στην αρχική οθόνη του προγράμματος
Περιεχόμενα. Περιβάλλον ηλεκτρονικού υπολογιστή...9 Επιφάνεια εργασίας...12 Διαχείριση αρχείων...15 Ιοί Η/Υ...21 Διαχείριση εκτυπώσεων...
 Περιεχόμενα Περιβάλλον ηλεκτρονικού υπολογιστή...9 Επιφάνεια εργασίας...12 Διαχείριση αρχείων...15 Ιοί Η/Υ...21 Διαχείριση εκτυπώσεων...22 Περιβάλλον ηλεκτρονικού υπολογιστή...23 Επιφάνεια εργασίας...26
Περιεχόμενα Περιβάλλον ηλεκτρονικού υπολογιστή...9 Επιφάνεια εργασίας...12 Διαχείριση αρχείων...15 Ιοί Η/Υ...21 Διαχείριση εκτυπώσεων...22 Περιβάλλον ηλεκτρονικού υπολογιστή...23 Επιφάνεια εργασίας...26
Κ.Α.ΕΛ.Ε. Σημειώσεις επάνω στοn επεξεργαστή κειμένου Microsoft Word. Εισηγητής: Χαριτωνίδης Γεώργιος. Βόλος, Νοέμβριος 2008
 Κ.Α.ΕΛ.Ε. Σημειώσεις επάνω στοn επεξεργαστή κειμένου Microsoft Word Βόλος, Νοέμβριος 2008 To Microsoft Word (έκδοση 2003) είναι ένας εξελιγμένος επεξεργαστής κειμένου, με τον οποίο μπορούμε να δημιουργήσουμε
Κ.Α.ΕΛ.Ε. Σημειώσεις επάνω στοn επεξεργαστή κειμένου Microsoft Word Βόλος, Νοέμβριος 2008 To Microsoft Word (έκδοση 2003) είναι ένας εξελιγμένος επεξεργαστής κειμένου, με τον οποίο μπορούμε να δημιουργήσουμε
Επεξεργασία Κειμένου - Microsoft Word
 Επεξεργασία Κειμένου - Microsoft Word 1) Έναρξη 1.1) Εκκίνηση Για να ξεκινήσουμε το Word, πατάμε στο κουμπί Εναρξη και από το μενού που εμφανίζεται επιλέγουμε Προγράμματα και Microsoft Word. Η εφαρμογή
Επεξεργασία Κειμένου - Microsoft Word 1) Έναρξη 1.1) Εκκίνηση Για να ξεκινήσουμε το Word, πατάμε στο κουμπί Εναρξη και από το μενού που εμφανίζεται επιλέγουμε Προγράμματα και Microsoft Word. Η εφαρμογή
ΔΗΜΙΟΥΡΓΙΑ ΚΑΤΑΛΟΓΟΥ ΕΤΕΡΟΑΝΑΦΟΡΩΝ
 ΔΗΜΙΟΥΡΓΙΑ ΚΑΤΑΛΟΓΟΥ ΕΤΕΡΟΑΝΑΦΟΡΩΝ 1. Αρχικά, θα πρέπει να έχουμε συλλέξει τα scopus ID των ερευνητών του εργαστηρίου. Και μάλιστα όλα τα scopus ID των ερευνητών, καθώς κάποιος ερευνητής μπορεί να έχει
ΔΗΜΙΟΥΡΓΙΑ ΚΑΤΑΛΟΓΟΥ ΕΤΕΡΟΑΝΑΦΟΡΩΝ 1. Αρχικά, θα πρέπει να έχουμε συλλέξει τα scopus ID των ερευνητών του εργαστηρίου. Και μάλιστα όλα τα scopus ID των ερευνητών, καθώς κάποιος ερευνητής μπορεί να έχει
POWERPOINT 2003. Είναι το δημοφιλέστερο πρόγραμμα παρουσιάσεων.
 POWERPOINT 2003 1. Τι είναι το PowerPoint (ppt)? Είναι το δημοφιλέστερο πρόγραμμα παρουσιάσεων. 2. Τι δυνατότητες έχει? Δημιουργία παρουσίασης. Μορφοποίηση παρουσίασης. Δημιουργία γραφικών. Δημιουργία
POWERPOINT 2003 1. Τι είναι το PowerPoint (ppt)? Είναι το δημοφιλέστερο πρόγραμμα παρουσιάσεων. 2. Τι δυνατότητες έχει? Δημιουργία παρουσίασης. Μορφοποίηση παρουσίασης. Δημιουργία γραφικών. Δημιουργία
Microsoft Word 2010 Πανεπιστήμιο Κύπρου
 Microsoft Word 2010 Πανεπιστήμιο Κύπρου Ιούλιος 2017 Copyright 2017 Πανεπιστήμιο Κύπρου. Όλα τα πνευματικά δικαιώματα κατοχυρωμένα. Δημιουργός: Λευτέρης Γ. Ζαχαρία Σ ε λ ί δ α 1 Πίνακας Περιεχομένων 1.
Microsoft Word 2010 Πανεπιστήμιο Κύπρου Ιούλιος 2017 Copyright 2017 Πανεπιστήμιο Κύπρου. Όλα τα πνευματικά δικαιώματα κατοχυρωμένα. Δημιουργός: Λευτέρης Γ. Ζαχαρία Σ ε λ ί δ α 1 Πίνακας Περιεχομένων 1.
Εισαγωγή στην Επιστήμη της Πληροφορικής Εργαστήριο. Microsoft Excel Μέρος 2
 Πανεπιστήμιο Κύπρου Τμήμα Πληροφορικής Εισαγωγή στην Επιστήμη της Πληροφορικής Εργαστήριο ΕΠΛ001 Εισαγωγή στην Επιστήμη της Πληροφορικής Εργαστήριο Microsoft Excel Μέρος 2 Παναγιώτης Χατζηχριστοδούλου
Πανεπιστήμιο Κύπρου Τμήμα Πληροφορικής Εισαγωγή στην Επιστήμη της Πληροφορικής Εργαστήριο ΕΠΛ001 Εισαγωγή στην Επιστήμη της Πληροφορικής Εργαστήριο Microsoft Excel Μέρος 2 Παναγιώτης Χατζηχριστοδούλου
Εισαγωγή στην Επιστήμη της Πληροφορικής Εργαστήριο. Microsoft Word Μέρος 2
 Πανεπιστήμιο Κύπρου Τμήμα Πληροφορικής Εισαγωγή στην Επιστήμη της Πληροφορικής Εργαστήριο ΕΠΛ001 Εισαγωγή στην Επιστήμη της Πληροφορικής Εργαστήριο Microsoft Word Μέρος 2 Παναγιώτης Χατζηχριστοδούλου Εισαγωγή
Πανεπιστήμιο Κύπρου Τμήμα Πληροφορικής Εισαγωγή στην Επιστήμη της Πληροφορικής Εργαστήριο ΕΠΛ001 Εισαγωγή στην Επιστήμη της Πληροφορικής Εργαστήριο Microsoft Word Μέρος 2 Παναγιώτης Χατζηχριστοδούλου Εισαγωγή
Microsoft Office Excel 2007
 Microsoft Office Excel 2007 Δ.Ι.Ε.Κ. ΑΜΠΕΛΟΚΗΠΩΝ ΧΕΙΜΕΡΙΝΟ ΕΞΑΜΗΝΟ 2016 Α ΕΞΑΜΗΝΟ ΓΡΑΜΜΑΤΕΑΣ ΑΝΩΤΕΡΩΝ ΚΑΙ ΑΝΩΤΑΤΩΝ ΣΤΕΛΕΧΩΝ ΕΛΕΝΗ ΓΚΙΝΗ & ΤΙΤΙΚΑ-ΕΥΘΑΛΙΑ ΚΑΡΟΥΣΗ Περιεχόμενα Σκοπός... 3 Προσδοκώμενα Αποτελέσματα...
Microsoft Office Excel 2007 Δ.Ι.Ε.Κ. ΑΜΠΕΛΟΚΗΠΩΝ ΧΕΙΜΕΡΙΝΟ ΕΞΑΜΗΝΟ 2016 Α ΕΞΑΜΗΝΟ ΓΡΑΜΜΑΤΕΑΣ ΑΝΩΤΕΡΩΝ ΚΑΙ ΑΝΩΤΑΤΩΝ ΣΤΕΛΕΧΩΝ ΕΛΕΝΗ ΓΚΙΝΗ & ΤΙΤΙΚΑ-ΕΥΘΑΛΙΑ ΚΑΡΟΥΣΗ Περιεχόμενα Σκοπός... 3 Προσδοκώμενα Αποτελέσματα...
ΕΡΓΑΣΤΗΡΙΟ ΠΛΗΡΟΦΟΡΙΚΗ I. 3o ΕΡΓΑΣΤΗΡΙΟ ΕΠΕΞΕΡΓΑΣΙΑ ΜΕ ΤΟ WORD
 ΠΕΡΙΕΧΟΜΕΝΟ ΜΑΘΗΜΑΤΟΣ ΕΡΓΑΣΤΗΡΙΟ ΠΛΗΡΟΦΟΡΙΚΗ I 3o ΕΡΓΑΣΤΗΡΙΟ ΕΠΕΞΕΡΓΑΣΙΑ ΜΕ ΤΟ WORD 1. Προσθήκη στηλών σε τμήμα εγγράφου 2. Εσοχή παραγράφου 3. Εισαγωγή Κεφαλίδας, Υποσέλιδου και Αριθμού Σελίδας 4. Εισαγωγή
ΠΕΡΙΕΧΟΜΕΝΟ ΜΑΘΗΜΑΤΟΣ ΕΡΓΑΣΤΗΡΙΟ ΠΛΗΡΟΦΟΡΙΚΗ I 3o ΕΡΓΑΣΤΗΡΙΟ ΕΠΕΞΕΡΓΑΣΙΑ ΜΕ ΤΟ WORD 1. Προσθήκη στηλών σε τμήμα εγγράφου 2. Εσοχή παραγράφου 3. Εισαγωγή Κεφαλίδας, Υποσέλιδου και Αριθμού Σελίδας 4. Εισαγωγή
Περιεχόμενα. Εισαγωγή στο Word Βασικές μορφοποιήσεις κειμένων Κεφάλαιο 1. Κεφάλαιο 2
 Περιεχόμενα Κεφάλαιο 1 Εισαγωγή στο Word 2007...9 Η οθόνη του Word... 9 Δημιουργία νέου εγγράφου... 15 Προσθήκη και διαγραφή κειμένου... 18 Πρώτα επιλογή, μετά εργασία... 20 Εύρεση και αντικατάσταση κειμένου...
Περιεχόμενα Κεφάλαιο 1 Εισαγωγή στο Word 2007...9 Η οθόνη του Word... 9 Δημιουργία νέου εγγράφου... 15 Προσθήκη και διαγραφή κειμένου... 18 Πρώτα επιλογή, μετά εργασία... 20 Εύρεση και αντικατάσταση κειμένου...
