Μάθημα 5ο. Επεξεργαστής Κειμένου
|
|
|
- Ἀντιόπη Βαρνακιώτης
- 8 χρόνια πριν
- Προβολές:
Transcript
1 Μάθημα 5ο Επεξεργαστής Κειμένου Σελίδα 60 από 106
2 Ένα πολύ χρήσιμο και αρκετά βασικό πρόγραμμα εγκατεστημένο στον υπολογιστή είναι ο επεξεργαστής κειμένου (LibreOffice Writer). Περιέχει όλα τα εργαλεία και ρυθμίσεις για τη σύνταξη ενός μορφοποιημένου κειμένου, από ένα απλό γράμμα το οποίο περιέχει μόνο κείμενο, μέχρι μια διπλωματική εργασία με προσθήκη πινάκων, διαγραμμάτων, εικόνων, κτλ. 5.1 Περιληπτική περιγραφή των περιεχομένων του κειμενογράφου Για να εκκινήσουμε το πρόγραμμα, πηγαίνουμε στις Εφαρμογές -> Γραφείο -> LibreOffice Writer. Στο παράθυρο που εμφανίζεται, παρατηρούμε κάτω από τη γραμμή τίτλου, τη γραμμή μενού, όπου υπάρχουν διαθέσιμα τα υπομενού Αρχείο, Επεξεργασία,..., μέχρι Βοήθεια. Όπως έχουμε πει στις σημειώσεις του προηγούμενου μαθήματος (παρ. 4.2), από τη γραμμή μενού[1], μπορούμε να περιηγηθούμε σε όλες τις ρυθμίσεις και επιλογές του προγράμματος. Πιο κάτω, θα εξηγήσουμε αναλυτικά, τι ενέργειες μπορεί να εκτελέσει το κάθε υπομενού. Ακριβώς κάτω από τη γραμμή μενού, υπάρχει η βασική γραμμή εργαλείων[2], η οποία περιέχει κάποια βασικά κουμπιά-συντομεύσεις, που εφαρμόζονται σε όλο το κείμενο. Κάτω από την βασική γραμμή εργαλείων, συναντάμε τη γραμμή μορφοποίησης[3], η οποία και αυτή περιέχει βασικά κουμπιά-συντομεύσεις, που εκτός από ολόκληρο το κείμενο, μπορούν να εφαρμοστούν και σε συγκεκριμένα κομμάτια του κειμένου. Τα κουμπιά της βασικής γραμμής εργαλείων αλλά και της γραμμής μορφοποίησης, περιέχονται και μέσα στη γραμμή μενού. Είναι ουσιαστικά συντομεύσεις, διότι μας προσφέρουν ένα πιο γρήγορο τρόπο μορφοποίησης του κειμένου μας, χωρίς να χρειάζεται να ψάχνουμε πχ την μορφοποίηση έντονα γράμματα, μέσα στα υπομενού της γραμμής μενού. Άλλο παράδειγμα, είναι το πρώτο κουμπί της βασικής γραμμής εργαλείων Δημιουργία, που υπάρχει μέσα στο μενού Αρχείο -> Δημιουργία -> Έγγραφο κειμένου. Κάτω από τη γραμμή μορφοποίησης, υπάρχει ένας κλασικός χάρακας (οριζόντιος), που απεικονίζει εκατοστά. Σελίδα 61 από 106
3 Χρησιμοποιούμε τον οριζόντιο χάρακα, για να αλλάξουμε τα όρια των γραμμών (την περιοχή μέσα στην οποία μπορούμε να γράψουμε και το κενό από δεξιά και αριστερά). Τα περιθώρια του κειμένου, βρίσκονται μέσα στην άσπρη περιοχή του χάρακα. Δεν μπορούμε να γράψουμε στις γκρίζες περιοχές. Αντίστοιχα, στην αριστερή πλευρά του παραθύρου, υπάρχει ο κάθετος χάρακας, με τον οποίο αλλάζουμε τα περιθώρια της σελίδας από πάνω και κάτω. Στο κάτω μέρος της σελίδας, υπάρχει η γραμμή κατάστασης. Μας προσφέρει διάφορες πληροφορίες όπως, σε ποια σελίδα βρισκόμαστε, πόσες λέξεις έχουμε γράψει προς το παρόν, σε ποια γλώσσα γράφουμε και αν έχουμε αποθηκεύσει το έγγραφο μετά την τελευταία τροποποίηση. Στα δεξιά του παραθύρου, υπάρχει η κάθετη γραμμή κύλισης, όπως σχεδόν σε κάθε πρόγραμμα. 5.2 Κανόνες πληκτρολόγησης κατά την εισαγωγή κειμένου Πριν συνεχίσουμε στην εξήγηση του μενού του LibreOffice Writer, είναι πολύ Σελίδα 62 από 106
4 βασικό να τηρούνται οι ακόλουθοι κανόνες κατά την πληκτρολόγηση ενός κειμένου: Δεν χρειάζεται να αλλάζουμε γραμμή πατώντας κάποιο πλήκτρο, καθώς ο επεξεργαστής κειμένου αλλάζει μόνος του γραμμή όταν φτάσει στην δεξιά άκρη του οριζόντιου χάρακα. Όταν θέλουμε να αλλάξουμε παράγραφο, τότε πατάμε το πλήκτρο Enter (δεξιά του πληκτρολογίου). Έτσι, αφήνουμε κενό μιας γραμμής μεταξύ της νέας και της προηγούμενης παραγράφου. Αυτόματα, ο επεξεργαστής κειμένου θα στοιχίσει το κείμενο, όπως ακριβώς και στη πρώτη παράγραφο. Όταν θέλουμε να γράψουμε μία καινούρια λέξη μετά από μία άλλη μέσα σε μια πρόταση, τότε πατάμε μία φορά και όχι παραπάνω το πλήκτρο space ή διάστημα (μεγάλο πλήκτρο στο κάτω μέρος του πληκτρολογίου). Τα σημεία στίξης (κόμματα, τελείες κτλ) τα βάζουμε ακριβώς μετά την λέξη που θέλουμε (χωρίς διάστημα) και πρέπει να απέχουν ένα διάστημα από την επόμενη λέξη. Όταν θέλουμε να διαγράψουμε κείμενο, υπάρχουν 2 τρόποι: Το πλήκτρο Delete διαγράφει κείμενο το οποίο βρίσκεται μετά το δρομέα, ενώ το Backspace διαγράφει το κείμενο που υπάρχει στο αριστερό μέρος του δρομέα. Για να βάλουμε τόνο σε ένα φωνήεν πατάμε πρώτα το πλήκτρο ; (δεξιά από το πλήκτρο L/Λ) και στη συνέχεια πατάμε το φωνήεν που θέλουμε να τονίσουμε. Για να γράψουμε με κεφαλαία, υπάρχουν 2 τρόποι: 1. Πατάμε το πλήκτρο Caps Lock μια φορά. Πατώντας το, ανάβει το αντίστοιχο λαμπάκι του πληκτρολογίου μας, για να μας ενημερώσει ότι γράφουμε με κεφαλαία. Όλα τα γράμματα που γράφουμε με ενεργοποιημένο το Caps Lock θα είναι στα κεφαλαία. Το χρησιμοποιούμε συνήθως όταν πρόκειται να γράψουμε αρκετό κείμενο σε κεφαλαία, όπως μια ολόκληρη σειρά ή μια παράγραφο. 2. Όταν θέλουμε μόνο ένα ή λίγα γράμματα να είναι στα κεφαλαία, (πχ πρώτο γράμμα μετά από τελεία), τότε συμφέρει περισσότερο να πατήσουμε το πλήκτρο Shift. Για να συμβεί αυτό, έχουμε πατημένο το πλήκτρο Shift και χωρίς να το αφήσουμε πατάμε στη συνέχεια το γράμμα που θέλουμε να είναι στα κεφαλαία. Για να βάλουμε το ερωτηματικό τότε πατάμε το πλήκτρο Q, όταν γράφουμε Σελίδα 63 από 106
5 στα ελληνικά. 5.3 Δημιουργία ενός νέου εγγράφου κειμένου και βασικές μορφοποιήσεις από τη γραμμή μορφοποίησης Για να δημιουργήσουμε ένα νέο έγγραφο κειμένου πατάμε Αρχείο -> Δημιουργία -> Έγγραφο κειμένου. Πιο σύντομα αυτό συμβαίνει πατώντας το πρώτο κουμπί στη βασική γραμμή εργαλείων (Δημιουργία). Στη συνέχεια θα περιγράψουμε κάποιες βασικές μορφοποιήσεις που μπορεί να κάνει ένας μέσος χρήστης, για να βελτιώσει την εικόνα του κειμένου του ώστε να καταστεί πιο ευανάγνωστο. Έστω ότι θέλουμε να γράψουμε το ακόλουθο κείμενο μέσα στο πλαίσιο, ακριβώς όπως το βλέπετε: Η Ελληνική Ένωση Φίλων Ελεύθερου Λογισμικού είναι μία Μη Κυβερνητική Οργάνωση / Μη Κερδοσκοπικό Σωματείο που ασχολείται με το ΕΛ/ΛΑΚ (Ελεύθερο Λογισμικό και Λογισμικό Ανοικτού Κώδικα) και ότι σχετίζεται με αυτό. Στόχος μας είναι η μετάδοση της γνώσης της ελευθερίας του λογισμικού και της επιλογής που μπορεί και πρέπει να έχει ο καθένας κατά την χρήση των Ηλεκτρονικών Υπολογιστών. Ο Σύλλογος διοργανώνει συνεχώς Δράσεις Μαθήματα Παρουσιάσεις που φυσικά μπορείτε να παρακολουθείσετε και να συμμετάσχετε! Επίσης στην έδρα μας υπάρχει το Εργαστήριο GNU/Linux Θεσσαλονίκης, το οποίο μπορείτε να επισκεφθείτε και να γνωρίσετε από κοντά το ΕΛ/ΛΑΚ. Για όσους επιθυμούν να γίνουν μέλη στο Σύλλογο, καλούνται απλά να καταβάλλουν μια ελάχιστη ετήσια συνδρομή και εγγραφή, όπως φαίνεται στον παρακάτω πίνακα: Πολίτες Προσφορά για όσους παρακολουθούν τα Μαθήματα για προγραμματιστές Εγγραφή > 0 Συνδρομή Παρατηρούμε ότι στο παραπάνω κείμενο έχουν εφαρμοστεί κάποιες μορφοποιήσεις, όπως τα πλάγια γράμματα, η έντονη γραφή, υπογράμμιση, πίνακας κτλ. Σελίδα 64 από 106
6 1. Πριν ξεκινήσουμε να γράφουμε το κείμενό μας, θα πρέπει να επιλέξουμε μια συγκεκριμένη γραμματοσειρά, αλλά και το μέγεθός της. Από τη γραμμή μορφοποίησης, πατάμε το βελάκι του δεύτερου πλαισίου για να εμφανιστούν όλες οι διαθέσιμες γραμματοσειρές. Επιλέγουμε πχ την Times New Roman. Μετά, στο τρίτο πλαίσιο, επιλέγουμε τον αριθμό 14 για το μέγεθος της γραμματοσειράς. Μπορούμε οποιαδήποτε στιγμή να αλλάξουμε αυτές τις 2 ρυθμίσεις, ανάλογα με τη μορφή που θέλουμε να έχει το κείμενό μας. 2. Το κείμενό μας πληκτρολογείται κάθε φορά εκεί που αναβοσβήνει ο δρομέας. Για την τοποθέτηση εισαγωγικών πριν τη λέξη Ελληνική, πατάμε το πλήκτρο Shift και στη συνέχεια χωρίς να το αφήσουμε, πατάμε το πλήκτρο '/ (αριστερά από το Enter). Από εδώ και στο εξής: Shift + ' = Εμφανίζονται τα αριστερά εισαγωγικά καθώς δεν έχουν εισαχθεί άλλα προηγουμένως. * Γενικά τα περισσότερα πλήκτρα του πληκτρολογίου εκτός των γραμμάτων, εκτελούν 2 ενέργειες, μία στο πάνω μέρος του πλήκτρου και μία στο κάτω. Πατώντας απλά το πλήκτρο, εκτελείται η ενέργεια του κάτω μέρους. Ενώ πατώντας πρώτα και το Shift, επιλέγουμε την πάνω ενέργεια, όπως στην περίπτωση των εισαγωγικών. 3. Για να γράψουμε με πλάγια γράμματα (τη λέξη Ένωση): είτε πατάμε από πριν το πλάγιο Α στην γραμμή μορφοποίησης, και στη συνέχεια γράφουμε τη φράση, είτε γράφουμε τη φράση κανονικά και μετά την μαρκάρουμε και στη συνέχεια, αφού το κείμενο είναι επιλεγμένο, πατάμε το πλάγιο Α. Παρατηρούμε ότι αφού πατήσουμε το κουμπί Α, αυτό βρίσκεται μέσα σε πλαίσιο, που σημαίνει ότι είναι επιλεγμένο. Επομένως, κάθε επόμενο γράμμα που θα πληκτρολογούμε θα είναι πλάγιο. Για να το αλλάξουμε αυτό και να γράψουμε με κανονικά γράμματα, απλά ξαναπατάμε το κουμπί Α και έτσι δεν θα είναι επιλεγμένο. 4. Για να ανοίξουμε την παρένθεση, πατάμε Shift + 9. Για να την κλείσουμε, πατάμε Shift Για να γράψουμε με έντονα γράμματα, κάνουμε την ίδια διαδικασία με το (2), απλά αντί για το Α, πατάμε το Α στα αριστερά του. 6. Ομοίως για την υπογράμμιση. Πατάμε το Α. 7. Αλλάζουμε παράγραφο πατώντας Enter. Σελίδα 65 από 106
7 8. Μέχρι αυτό το σημείο του κειμένου μας (... Ηλεκτρονικών Υπολογιστών), παρατηρούμε ότι αυτό είναι στοιχισμένο στα αριστερά (κάθε γραμμή ξεκινάει από το ίδιο σημείο του οριζόντιου χάρακα). Αυτό το καταλαβαίνουμε και επειδή το κουμπί Στοίχιση αριστερά (δεξιά από το Α ) είναι επιλεγμένο. Η επόμενη φράση, όμως, Ο Σύλλογος διοργανώνει συνεχώς είναι στοιχισμένη στο κέντρο. Για να αλλάξουμε τη στοίχιση από τα αριστερά στο κέντρο, πατάμε το κουμπί Στοίχιση στο κέντρο και γράφουμε το κείμενο. 9. Επίσης, φαίνεται ξεκάθαρα ότι η γραμματοσειρά της προηγούμενης φράσης είναι μεγαλύτερη. Άρα την αλλάζουμε επιλέγοντας το μέγεθος 16. Ακόμη, και η ίδια η γραμματοσειρά είναι διαφορετική. Την αλλάζουμε από Times New Roman σε Verdana. 10.Για να προσθέσουμε χρώμα επισήμανσης επιλέγουμε από το σχετικό κουμπί Επισήμανση (που βρίσκεται στο τέλος της γραμμής μορφοποίησης) το βελάκι και στη συνέχεια το χρώμα που θέλουμε. 11.Επαναφέρουμε την στοίχιση στα αριστερά, πατάμε Enter για αλλαγή παραγράφου. Στην συνέχεια πατάμε τις Κουκίδες και γράφουμε την πρώτη σειρά από το κείμενο και πατάμε Enter. Αυτόματα, εμφανίζεται η επόμενη κουκίδα. 12.Για να αλλάξουμε το χρώμα της γραμματοσειράς, όπως στη φράση Εργαστήριο GNU/Linux Θεσσαλονίκης, επιλέγουμε το βελάκι από το κουμπί Χρώμα γραμματοσειράς στη γραμμή μορφοποίησης και επιλέγουμε το χρώμα που θέλουμε, πχ κόκκινο. 13.Για να εισάγουμε πίνακα, πηγαίνουμε στη βασική γραμμή εργαλείων -> Πίνακας -> Εισαγωγή -> Πίνακας και επιλέγουμε πόσες γραμμές και στήλες θέλουμε. Στη συγκεκριμένη περίπτωση, επιλέγουμε 3 γραμμές και 3 στήλες. Μέσα στη δεύτερη στήλη του πίνακα, γράφουμε το Πολίτες και το στοιχίζουμε δεξιά, ενώ το Προσφορά...αρχάριους το στοιχίζουμε στο κέντρο. 14.Το νομισματικό σύμβολο το βάζουμε από την Εισαγωγή -> Ειδικός χαρακτήρας. Εκεί, μπορούμε να βρούμε και διάφορα άλλα, που δεν μπορούμε να πληκτρολογήσουμε άμεσα με το πληκτρολόγιο. 15.Τέλος, για να προσθέσουμε τη διακριτή γραφή στα 10 ( 10 ), πηγαίνουμε στην Μορφή -> Χαρακτήρας -> Εφέ χαρακτήρων -> Διακριτή γραφή -> απλό *Όλες από τις μορφοποιήσεις που περιγράφηκαν παραπάνω μπορούν να γίνουν και μέσω της γραμμής μενού Μορφή. Σελίδα 66 από 106
8 5.3.1 Περιήγηση στο κείμενο με τη χρήση πληκτρολογίου Στον πίνακα παρακάτω περιγράφεται πως μπορούμε να μετακινούμαστε στο κείμενό μας πατώντας συγκεκριμένα πλήκτρα. Στην τρίτη στήλη φαίνεται τι συμβαίνει όταν συνδυάζουμε τα πλήκτρα της πρώτης στήλης με το πλήκτρο Ctrl. Πλήκτρο Λειτουργία + Ctrl πλήκτρο Μετακίνηση του δρομέα ένα Μετακίνηση του δρομέα μία χαρακτήρα δεξιά ή λέξη δεξιά ή αριστερά. αριστερά. Βελάκια δεξιά/αριστερά Βελάκια πάνω/κάτω Home Home σε πίνακα End End σε πίνακα PgUp PgDn Μετακίνηση του δρομέα μία γραμμή πάνω ή κάτω. Μετακινεί το δρομέα στην αρχή της γραμμής Μετακινεί το δρομέα στην αρχή των περιεχομένων του τρέχοντος κελιού. Μετακινεί το δρομέα στο τέλος της τρέχουσας γραμμής. Μετακινεί το δρομέα στο τέλος των περιεχομένων του τρέχοντος κελιού Κύλιση του εγγράφου μια σελίδα πάνω. Κύλιση του εγγράφου μια σελίδα κάτω. (Ctrl + Alt) Μεταφορά της τρέχουσας παραγράφου πάνω ή κάτω. Μετακινεί το δρομέα στην αρχή του εγγράφου Μετακινεί το δρομέα στην αρχή των περιεχομένων του τρέχοντος κελιού. Πατώντας δεύτερη φορά μετακινείται στο πρώτο κελί του πίνακα. Η επανάληψη της κίνησης πραγματοποιεί μετακίνησή του στην αρχή του εγγράφου. Μετακινεί το δρομέα στο τέλος του εγγράφου. Μετακινεί το δρομέα στο τέλος των περιεχομένων του τρέχοντος κελιού. Πατώντας δεύτερη φορά τον μετακινεί στο τελευταίο κελί του πίνακα. Η επανάληψή της κίνησης πραγματοποιεί μετακίνησή του στο τέλος του εγγράφου. Μεταφέρει το δρομέα στην κεφαλίδα. Μεταφέρει το δρομέα στο υποσέλιδο Επιλογή κειμένου με συνδυαστική χρήση πληκτρολογίου και ποντικιού Το Writer χρησιμοποιεί κάποιους συνδυασμούς χρήσης πληκτρολογίου και ενέργειες Σελίδα 67 από 106
9 ποντικιού ταυτόχρονα για την επιλογή συγκεκριμένων τμημάτων κειμένου, όπως λέξεων και παραγράφων. Αυτοί παρουσιάζονται στον παρακάτω πίνακα. Επιλογή Λέξης Μέχρι το τέλος της τρέχουσας γραμμής Μέχρι την αρχή της τρέχουσας γραμμής Τρέχουσα γραμμή Παράγραφο Οποιοδήποτε μέρος κειμένου Προτάσεις Μέχρι το τέλος του εγγράφου Μέχρι την αρχή του εγγράφου Ολόκληρο το έγγραφο Κίνηση Διπλό κλικ επάνω στη λέξη Shift + End Shift + Home Τριπλό κλικ επάνω σε κάποια λέξη της γραμμής Κάντε κλικ στην αρχή της παραγράφου και κρατώντας πατημένο το Shift κάντε κλικ στο τέλος της παραγράφου. Κάντε κλικ στην αρχή του κειμένου και πατώντας το πλήκτρο Shift κάντε ξανά κλικ στο τέλος του κειμένου. Κάντε κλικ στην αρχή της πρότασης και πατώντας το πλήκτρο Shift κάντε ξανά κλικ στο τέλος της πρότασης Shift + Ctrl + End Shift + Ctrl + Home Ctrl + A 5.4 Περιγραφή της γραμμής μενού Όλες οι λειτουργίες αλλά και αρκετές ακόμα που περιγράφηκαν στην ενότητα 5.3 μπορούμε να τις επιλέξουμε μέσα από τη γραμμή μενού. Στη συνέχεια, θα περιγράψουμε πιο αναλυτικά κάθε ένα από τα υπομενού Αρχείο Αποθήκευση του εγγράφου Πληκτρολογώντας το κείμενό μας, αυτό αποθηκεύεται στη προσωρινή μνήμη RAM. Έτσι, αν κλείσουμε το έγγραφό μας χωρίς να το έχουμε αποθηκεύσει πρώτα στον σκληρό δίσκο, ο,τι έχουμε γράψει θα χαθεί. Επομένως, είναι πολύ σημαντικό ανά τακτά χρονικά διαστήματα, να αποθηκεύουμε την εργασία μας. Αυτό συμβαίνει είτε πατώντας το κουμπί Αποθήκευση στη βασική γραμμή Σελίδα 68 από 106
10 εργαλείων, είτε από το Αρχείο -> Αποθήκευση. Όταν αποθηκεύουμε για πρώτη φορά το έγγραφό μας, πατώντας Αρχείο -> Αποθήκευση ως...εμφανίζεται ένα παράθυρο όπου μας ζητούνται 3 πράγματα: Να δώσουμε ένα όνομα στο έγγραφό μας Να επιλέξουμε που θα αποθηκευτεί (πχ Επιφάνεια εργασίας) έτσι ώστε να ξέρουμε πού να το αναζητήσουμε αφού το κλείσουμε. Σε τι τύπο θα αποθηκευτεί. Έχουμε πει ότι ο προεπιλεγμένος τύπος αποθήκευσης εγγράφων είναι έγγραφο κειμένου ODF και έχει τη κατάληξη.odt Άνοιγμα ενός ήδη υπάρχοντος εγγράφου Πατώντας Αρχείο -> Άνοιγμα, ανοίγει ένα παράθυρο με τίτλο Άνοιγμα με τις τοποθεσίες του υπολογιστή μας. Αν έχουμε αποθηκευμένο ένα άλλο έγγραφο κάπου στο σύστημά μας, (πχ μέσα στα έγγραφά μας), τότε από το παράθυρο Άνοιγμα πηγαίνουμε στα έγγραφά μας και στη συνέχεια επιλέγουμε το έγγραφο και πατάμε Άνοιγμα κάτω δεξιά. Σε ένα άλλο παράθυρο δίπλα στο άλλο έγγραφο που επεξεργαζόμαστε, θα εμφανιστεί και το παλιό αποθηκευμένο μας έγγραφο Κλείσιμο ενός εγγράφου και ολόκληρης της εφαρμογής Για να κλείσουμε ένα έγγραφο (προσοχή!!! όχι ολόκληρη την εφαρμογή, αλλά μόνο Σελίδα 69 από 106
11 το έγγραφο), πηγαίνουμε Αρχείο -> Κλείσιμο. Έτσι, αν έχουμε ανοιχτά 2 έγγραφα κειμένου, θα κλείσει μόνο αυτό στο οποίο πατήσαμε από το μενού του, κλείσιμο Εναλλακτικά, πατώντας x από τα 3 βασικά κουμπιά του παραθύρου πάνω και δεξιά κλείνει μόνο το ένα έγγραφο. Αν θέλουμε να κλείσουμε ολόκληρη την εφαρμογή, πηγαίνουμε Αρχείο -> Έξοδος. Πρέπει πάντα να προσέχουμε προτού κλείσουμε τα έγγραφά αν έχουν αποθηκευτεί Προεπισκόπηση σελίδας Από το Αρχείο -> Προεπισκόπηση σελίδας, βλέπουμε πως εκτυπώνεται το έγγραφό μας, αν ο υπολογιστής μας είναι συνδεδεμένος με κάποιον εκτυπωτή. Για να κλείσουμε την προεπισκόπηση, πατάμε κλείσιμο προεπισκόπησης, στη γραμμή προεπισκόπησης σελίδας Επεξεργασία Χρήση της εντολής Αναίρεση/ Επαναφορά Αναίρεση Όταν εκτελούμε μία εντολή σε κάποιο κείμενο, για παράδειγμα διαγραφή κειμένου, μπορούμε στη συνέχεια να αναιρέσουμε αυτή την κίνηση. Αυτή η λειτουργία είναι γνωστή ως Αναίρεση. Είναι επίσης δυνατόν αφού κάνουμε τις αναιρέσεις που θέλαμε, να επαναφέρουμε το κείμενο ξανά, στη κατάσταση που βρισκόταν προτού ζητήσουμε αναίρεση. Αυτή η λειτουργία είναι γνωστή ως Επαναφορά. Το Έγγραφο Κειμένου, για την ακρίβεια, κρατάει ένα ιστορικό των πρόσφατων αλλαγών που έχετε κάνει στο κείμενο. Πατώντας Επεξεργασία -> Αναίρεση, μπορείτε να δείτε ποια λειτουργία θα αναιρέσετε. Εναλλακτικά για την αναίρεση, μπορείτε να επιλέξετε το εικονίδιο από τη γραμμή λειτουργιών. Επαναφορά Η επαναφορά ακυρώνει τη λειτουργία της τελευταίας αναίρεσης. Για να χρησιμοποιήσετε αυτή τη λειτουργία, επιλέξτε Επεξεργασία -> Επανάληψη. Όπως και στην περίπτωση της αναίρεσης, το μενού θα εμφανίζει την κίνηση που Σελίδα 70 από 106
12 θέλετε να επαναλάβετε. Μπορείτε επίσης να εκτελέσετε τη λειτουργία της επαναφοράς, πατώντας το εικονίδιό της επάνω στη γραμμή λειτουργιών. Οι παραπάνω λειτουργίες δεν μπορούν να εφαρμοστούν αν ήδη έχουμε αποθηκεύσει το κείμενό μας(!) Αντιγραφή, Αποκοπή, Διαγραφή Αντιγραφή κειμένου Για να αντιγράψετε ένα τμήμα κειμένου σε ένα άλλο σημείο του ίδιου εγγράφου ή σε ένα άλλο έγγραφο, υπάρχει μία διαδικασία δύο βημάτων Αντιγραφής και Επικόλλησης. Αυτή η μέθοδος πραγματοποιείται με τα εξής βήματα: Αντιγραφή κειμένου σε άλλο σημείο του ίδιου εγγράφου Επιλέξτε το κείμενο που θέλετε να αντιγράψετε Επεξεργασία -> Αντιγραφή Τοποθετήστε το δρομέα στο σημείο που θέλετε να αντιγράψετε το κείμενο Επεξεργασία -> Επικόλληση Αν επιθυμείτε, μπορείτε να εκτελέσετε τα δύο τελευταία βήματα της διαδικασίας και περισσότερες από μία φορές, αφού το Writer κρατάει στη μνήμη του το κείμενο που αντιγράψατε. Αποκοπή κειμένου Ακολουθείται η ίδια διαδικασία όπως με την Αντιγραφή, όμως αντί για Επεξεργασία -> Αντιγραφή, πατάμε Επεξεργασία -> Αποκοπή Διαγραφή κειμένου Επιλέγουμε πρώτα το κείμενο που θέλουμε και στη συνέχεια πατάμε το πλήκτρο Delete Προβολή Με το μενού προβολή, μπορούμε να ρυθμίσουμε τι θα εμφανίζεται (γραμμή εργαλείων, χάρακας, γραμμή μορφοποίησης, κτλ). Σελίδα 71 από 106
13 Έτσι, για να αφαιρέσουμε τον χάρακα: χρησιμοποιούμε την εντολή Προβολή -> Χάρακας Για να επιλέξουμε το κείμενό μας να εμφανίζεται σε πλήρη οθόνη: Προβολή -> Πλήρης οθόνη Εμφάνιση/απόκρυψη γραμμών εργαλείων Για να εμφανίσετε ή να αποκρύψετε άλλες γραμμές εργαλείων, πηγαίνετε: Προβολή -> Γραμμές εργαλείων. Με αυτόν τον τρόπο θα εμφανιστεί μία λίστα από γραμμές εργαλείων. Αυτές οι οποίες εμφανίζονται στην εφαρμογή, έχουν tick μπροστά Εισαγωγή Εισαγωγή/ Τροποποίηση κειμένου σε Κεφαλίδες και Υποσέλιδα Οι κεφαλίδες και τα υποσέλιδα είναι κείμενο, το οποίο εμφανίζεται στη κορυφή και στο τέλος της κάθε σελίδας αντίστοιχα. Από τη στιγμή που έχει οριστεί η κεφαλίδα ή το υποσέλιδο, η εφαρμογή του Εγγράφου Κειμένου τα εισάγει αυτομάτως σε κάθε σελίδα. Εισαγωγή κεφαλίδας Εισαγωγή -> Κεφαλίδα -> Προεπιλογή Θα εμφανιστεί το πεδίο της κεφαλίδας, στο οποίο μπορείτε να εισάγετε και να μορφοποιήσετε το κείμενο της κεφαλίδας. Αυτή τη διαδικασία είστε αναγκασμένοι να την κάνετε μόνο μία φορά και όχι σε κάθε αλλαγή σελίδας. Η εφαρμογή του Εγγράφου Κειμένου θα εισάγει το κείμενο της κεφαλίδας που έχετε ορίσει σε κάθε σελίδα του εγγράφου. Εισαγωγή υποσέλιδου Τα υποσέλιδα εισάγονται ακριβώς με την ίδια μέθοδο, όπως και οι κεφαλίδες, εκτός από την αρχή της διαδικασίας, όπου επιλέγετε Εισαγωγή -> Υποσέλιδο Σελίδα 72 από 106
14 Εισαγωγή πεδίων στις Κεφαλίδες/ Υποσέλιδα ενός εγγράφου: ημερομηνία, αριθμό σελίδας, τοποθεσία αρχείου Στις κεφαλίδες ή τα υποσέλιδα, μπορούν επίσης να προστεθούν και ορισμένες επιπλέον πληροφορίες, όπως ο αριθμός της τρέχουσας σελίδας, ημερομηνία και γενικές πληροφορίες για το αρχείο. Εισαγωγή αριθμού σελίδας σε κεφαλίδες ή υποσέλιδα Τοποθετήστε το δρομέα σε ένα σημείο της κεφαλίδας ή του υποσέλιδου, όπου επιθυμείτε να εισάγετε τον αριθμό της σελίδας. Εισαγωγή -> Πεδία -> Αριθμός σελίδας Εισαγωγή άλλων πληροφοριών στις κεφαλίδες και τα υποσέλιδα Άλλες πληροφορίες, όπως ημερομηνία, ώρα και αριθμοί σελίδας μπορούν να εισαχθούν με τον ακριβώς ίδιο τρόπο. Να σημειωθεί πως η ημερομηνία και η ώρα που εισάγεται θα προσαρμοστεί και θα απεικονίζει την ημερομηνία και την ώρα που δημιουργήθηκε η κεφαλίδα ή το υποσέλιδο Εισαγωγή εικόνας σε ένα έγγραφο Μπορείτε να εισάγετε στο έγγραφό σας και άλλα αντικείμενα. Τα πιο συνηθισμένα αντικείμενα που εισάγονται, είναι εικόνες. Εισαγωγή -> Εικόνα -> Από αρχείο... Μεταβείτε στην τοποθεσία που περιέχει την εικόνα που επιθυμείτε να εισάγετε Μορφή Το μενού Μορφή περιέχει τις βασικές μορφοποιήσεις της γραμμής μορφοποίησης, αλλά και αρκετές άλλες. Σελίδα 73 από 106
15 Μορφοποίηση Χαρακτήρων Από τη Μορφή -> Χαρακτήρας -> Γραμματοσειρά, μπορούμε να αλλάξουμε τη γραμματοσειρά και το μέγεθός της, όπως και το να ρυθμίσουμε τα γράμματα να είναι κανονικά/έντονα/πλάγια. (Δείτε ενότητα 5.3) Πχ για Αλλαγή γραμματοσειρών σε υπάρχον κείμενο Επιλέξτε το κείμενο που θέλετε να αλλάξετε. Κάντε κλικ στο αναπτυσσόμενο μενού της γραμματοσειράς, για να εμφανιστούν οι διαθέσιμες γραμματοσειρές και επιλέξτε μία. * Κάθε αλλαγή που κάνετε μπορείτε να τη δείτε στο πλαίσιο της προεπισκόπισης, πριν την εφαρμόσετε. Κάντε κλικ στο αναπτυσσόμενο μενού μεγέθους γραμματοσειράς για να επιλέξετε αυτό που επιθυμείτε. Όταν τελειώσετε με αυτές τις αλλαγές, στο κείμενο του εγγράφου σας θα εμφανιστεί αμέσως η καινούρια γραμματοσειρά που επιλέξατε. Κάθε εικονίδιο το οποίο υπάρχει επάνω στη βασική γραμμή εργαλείων και στη γραμμή μορφοποίησης, λειτουργεί σαν διακόπτης. Αν ένα εικονίδιο μορφοποίησης είναι επιλεγμένο, κάνοντας κλικ επάνω του σταματάει να μορφοποιεί το κείμενο και Σελίδα 74 από 106
16 αντίστροφα. Πριν πληκτρολογήσετε ένα κείμενο, ρυθμίστε τα χαρακτηριστικά γραφής, χρησιμοποιώντας τη γραμμή αντικειμένων, όπως περιγράφηκε παραπάνω. Αυτές οι ρυθμίσεις θα παραμείνουν στο κείμενο, μέχρι εσείς να τις αλλάξετε. Εάν μεταφέρετε το δρομέα σε άλλο μέρος του εγγράφου σας, όπου οι ρυθμίσεις είναι διαφορετικές, τα εικονίδια στη γραμμή εργαλείων θα αλλάξουν σύμφωνα με τις ρυθμίσεις του κειμένου. Αλλαγή πεζών/ κεφαλαίων στο κείμενο Όταν έχετε πληκτρολογήσει ένα κείμενο μπορείτε να αλλάξετε τους χαρακτήρες του. Μπορείτε παραδείγματος χάρη να το μετατρέψετε από μικρά σε κεφαλαία. Επιλέξτε το κείμενο που θέλετε να μετατρέψετε. Μορφή -> Χαρακτήρας -> Εφέ χαρακτήρων Και στη συνέχεια επιλέξτε Κεφαλαία ή Πεζά, αναλόγως με τις ανάγκες σας. Με τον ίδιο τρόπο, μπορούμε να αλλάξουμε: το χρώμα της γραμματοσειράς από το Μορφή -> Χαρακτήρας -> Εφέ χαρακτήρων -> Χρώμα γραμματοσειράς την υπογράμμιση στο κείμενο από Εφέ χαρακτήρων -> Υπογράμμιση (Απλό, διπλό, έντονα κτλ) την διακριτή γραφή από Εφέ χαρακτήρων -> Διακριτή γραφή (Απλό, διπλό, έντονα κτλ) την επισήμανση από Χαρακτήρας -> Παρασκήνιο Αντιγραφή μορφοποίησης από ένα μέρος κειμένου σε ένα άλλο Υποθέστε ότι έχουμε γράψει μια παράγραφο με συγκεκριμένες μορφοποιήσεις, (όπως στοίχιση αριστερά, κόκκινο χρώμα γραμματοσειράς, έντονα και υπογραμμισμένα κτλ) και θέλουμε να γράψουμε μία ακόμα παράγραφο με τις ίδιες ακριβώς μορφοποιήσεις. Για να μην επιλέγουμε πάλι μία μία τις μορφοποιήσεις για τη νέα παράγραφο, ακολουθούμε τα παρακάτω βήματα: Επιλέγουμε το πρώτο μορφοποιημένο κείμενο Πατάμε στο πινέλο μορφοποίησης από τη βασική γραμμή εργαλείων. (Το ποντίκι θα μετατραπεί σε εικονίδιο γεμίσματος) Επιλέγουμε το νέο κείμενο που γράψαμε. Αυτόματα, το νέο κείμενο θα Σελίδα 75 από 106
17 αποκτήσει όλες τις μορφοποιήσεις που έχουν εφαρμοστεί στο παλιό Μορφοποίηση παραγράφων Στοίχιση κειμένου αριστερά/ κέντρο/ δεξιά/ πλήρης Κάντε κλικ σε οποιοδήποτε σημείο μιας παραγράφου και στη συνέχεια πατάμε: Μορφή -> Παράγραφος -> Στοίχιση -> Επιλογές Αλλαγή στις εσοχές παραγράφων Λέγοντας εσοχές εννοούμε το διάστημα που υπάρχει μεταξύ του κειμένου και των αριστερών και δεξιών περιθωρίων, αλλά και της προηγούμενης και επόμενης παραγράφου. Οι εσοχές των αριστερών και δεξιών περιθωρίων ρυθμίζονται με το παρακάτω τρόπο: Τοποθετούμε το δρομέα στο σημείο που θέλουμε να εφαρμοστούν οι ρυθμίσεις και πάμε: Μορφή -> Παράγραφος -> Εσοχές και διάστιχο -> Εσοχή Σελίδα 76 από 106
18 Για παράδειγμα, προσθέτοντας 0,5 εκατοστά στο προηγούμενο κείμενο μεταφέρεται το κείμενο μετά το δρομέα 0,5 εκατοστά δεξιά. *Μπορούμε να δούμε τις αλλαγές που κάνουμε στο κείμενο από την προεπισκόπηση στο δεξί πλαίσιο. Ομοίως από το Μορφή -> Παράγραφος -> Εσοχές και διάστιχο -> Απόσταση, ρυθμίζουμε την απόσταση μεταξύ της παραγράφου που βρίσκεται ο δρομέας και της πάνω ή κάτω παραγράφου. Οι εσοχές εμφανίζονται και στο χάρακα του Κειμενογράφου, όπως φαίνεται στην ακόλουθη εικόνα: Για να αλλάξουμε την εσοχή της πρώτης γραμμής από τον χάρακα, την σέρνουμε με το ποντίκι μέχρι το σημείο που θέλουμε να ξεκινάει η πρώτη γραμμή. Ομοίως, πράττουμε για την αριστερή και δεξιά εσοχή. Εισαγωγή περιγράμματος σε μια παράγραφο Για να δώσουμε έμφαση σε κάποια σημεία στο κείμενό μας, μπορούμε να εισάγουμε περίγραμμα στις παραγράφους. Μπορούμε να επιλέξουμε το πάχος του περιγράμματος, τον τύπο και το χρώμα του. Για να εφαρμόσουμε περίγραμμα σε μια παράγραφο, επιλέγουμε: Μορφή -> Παράγραφος -> Περιγράμματα Σελίδα 77 από 106
19 Βάζουμε το δρομέα στην παράγραφο που θέλουμε να εισάγουμε περίγραμμα και από τη διάταξη γραμμών επιλέγουμε: από την προεπιλογή ποιο περίγραμμα θέλουμε (μόνο κάτω και πάνω περίγραμμα, ορισμός και των 4 περιγραμμάτων, κτλ) από το καθορισμένο από τον χρήστη κάνοντας κλικ στις πλευρές του τετραγώνου, ανάλογα με το ποιες πλευρές του περιγράμματος θέλουμε να υπάρχουν. Επίσης, από το γραμμή -> Πρότυπο, μπορούμε να επιλέξουμε τι τύπος θέλουμε να είναι οι γραμμές του περιγράμματος (διακεκομμένη γραμμή, διπλή, κτλ) Ακόμα, από το πλάτος αυξομειώνοντας την επιλογή μπορούμε να ρυθμίσουμε το πλάτος του περιγράμματος και από το χρώμα, επιλέγουμε το χρώμα του περιγράμματος. Εισαγωγή κουκίδων και αρίθμηση Οι κουκίδες και η αρίθμηση χρησιμεύουν για να παρουσιάζουμε το κείμενό μας πιο αναλυτικά. Πηγαίνουμε στη Μορφή -> Κουκίδες και αρίθμηση Αν θέλουμε να εισάγουμε κουκίδες, πατάμε στην καρτέλα Κουκίδες. Από τα διαθέσιμα στυλ (κουκίδες, ρόμβοι, βελάκια, τικ, κτλ) επιλέγουμε αυτό που θέλουμε. Σελίδα 78 από 106
20 Στη συνέχεια, γράφουμε το κείμενό μας. Πατώντας Enter αλλάζουμε παράγραφο και εισάγεται η επόμενη κουκίδα. Για να συνεχίσουμε να γράφουμε χωρίς κουκίδες, πατάμε 2 φορές Enter. Ομοίως για την αρίθμηση (καρτέλα Στυλ αρίθμησης) Το εικονίδιο των κουκκίδων στη γραμμή μορφοποίησης, λειτουργεί σαν διακόπτης. Για την απενεργοποίηση των κουκίδων: Επιλέξτε τη λίστα στην οποία θέλετε να απενεργοποιήσετε της κουκκίδες. Κάντε κλικ στο εικονίδιο των κουκκίδων, στη γραμμή μορφοποίησης. Αλλαγή προσανατολισμού εγγράφου Για να αλλάξουμε τον προσανατολισμό του εγγράφου από κατακόρυφο σε οριζόντιο πηγαίνουμε Μορφή -> Σελίδα, κλικ στην καρτέλα Σελίδα και επιλέγουμε το οριζόντια στον προσανατολισμό. Ορθογραφικός έλεγχος στο κείμενο Για να εφαρμόσουμε ορθογραφικό έλεγχο στο κείμενο που επεξεργαζόμαστε, πηγαίνουμε Εργαλεία -> Ορθογραφία και γραμματική Σελίδα 79 από 106
21 Ο κειμενογράφος, θα ψάξει από την αρχή του κειμένου για ορθογραφικά σφάλματα. Πατώντας στο κουμπί Αλλαγή αλλάζουμε την παλιά λέξη με την προτεινόμενη. Διαφορετικά, μπορούμε να παραβλέψουμε την διόρθωση πατώντας στην παράβλεψη. Εναλλακτικά, ο ορθογραφικός έλεγχος εφαρμόζεται από το κουμπί που βρίσκεται στη γραμμή μορφοποίησης (Αυτόματος ορθογραφικός έλεγχος) Για να εφαρμόσουμε ορθογραφικό έλεγχο σε συγκεκριμένο κομμάτι του κειμένου μας, επιλέγουμε πρώτα το συγκεκριμένο κομμάτι και στη συνέχεια πατάμε στο κουμπί Αυτόματος ορθογραφικός έλεγχος. Σελίδα 80 από 106
Εισαγωγή στο Libre Office. Bάιος Κολοφωτιάς Επιστημονικός Συνεργάτης Sweng Lab A.Π.Θ
 Εισαγωγή στο Libre Office Bάιος Κολοφωτιάς Επιστημονικός Συνεργάτης Sweng Lab A.Π.Θ Εισαγωγή στο Libre Ofiice To LibreOffice είναι η ελεύθερη, πολυδύναμη (power-packed), σουΐτα προσωπικής παραγωγικότητας
Εισαγωγή στο Libre Office Bάιος Κολοφωτιάς Επιστημονικός Συνεργάτης Sweng Lab A.Π.Θ Εισαγωγή στο Libre Ofiice To LibreOffice είναι η ελεύθερη, πολυδύναμη (power-packed), σουΐτα προσωπικής παραγωγικότητας
Αλλαγή της εμφάνισης κειμένου: μέγεθος γραμματοσειράς, είδος γραμματοσειράς
 3.3.1.1 Αλλαγή της εμφάνισης κειμένου: μέγεθος γραμματοσειράς, είδος γραμματοσειράς Γραμματοσειρές Η λέξη γραμματοσειρά αναφέρεται στο στυλ που εμφανίζονται τα γράμματα. Παρακάτω ακολουθούν κάποια παραδείγματα,
3.3.1.1 Αλλαγή της εμφάνισης κειμένου: μέγεθος γραμματοσειράς, είδος γραμματοσειράς Γραμματοσειρές Η λέξη γραμματοσειρά αναφέρεται στο στυλ που εμφανίζονται τα γράμματα. Παρακάτω ακολουθούν κάποια παραδείγματα,
Πρακτικές οδηγίες για την Επεξεργασία Κειμένου
 11 Εργαλεία έκφρασης και δημιουργίας Επεξεργασία Κειμένου Α Γυμνασίου Πρακτικές οδηγίες για την Επεξεργασία Κειμένου Ένα πρόγραμμα επεξεργασίας κειμένου μας προσφέρει τη δυνατότητα να: προσθέτουμε, να
11 Εργαλεία έκφρασης και δημιουργίας Επεξεργασία Κειμένου Α Γυμνασίου Πρακτικές οδηγίες για την Επεξεργασία Κειμένου Ένα πρόγραμμα επεξεργασίας κειμένου μας προσφέρει τη δυνατότητα να: προσθέτουμε, να
ΑΝΤΙΓΡΑΦΗ ΑΡΧΕΙΟΥ ΣΕ ΔΙΣΚΕΤΑ ΑΝΤΙΓΡΑΦΗ ΑΡΧΕΙΟΥ ΑΠΟ ΔΙΣΚΕΤΑ. Από τον κατάλογο που εμφανίζεται επιλέγω: Αποστολή προς Δισκέτα (3,5)
 ΑΝΤΙΓΡΑΦΗ ΑΡΧΕΙΟΥ ΣΕ ΔΙΣΚΕΤΑ ΑΝΤΙΓΡΑΦΗ ΑΡΧΕΙΟΥ ΑΠΟ ΔΙΣΚΕΤΑ Τοποθετώ μια δισκέτα στον οδηγό τη δισκέτας του υπολογιστή. Τοποθετώ τη δισκέτα που έχει το αρχείο μου στον οδηγό τη δισκέτας του υπολογιστή.
ΑΝΤΙΓΡΑΦΗ ΑΡΧΕΙΟΥ ΣΕ ΔΙΣΚΕΤΑ ΑΝΤΙΓΡΑΦΗ ΑΡΧΕΙΟΥ ΑΠΟ ΔΙΣΚΕΤΑ Τοποθετώ μια δισκέτα στον οδηγό τη δισκέτας του υπολογιστή. Τοποθετώ τη δισκέτα που έχει το αρχείο μου στον οδηγό τη δισκέτας του υπολογιστή.
GreekLUG Ελεύθερο Λογισμικό & Λογισμικό Ανοικτού Κώδικα
 GreekLUG Ελεύθερο Λογισμικό & Λογισμικό Ανοικτού Κώδικα Μάθημα 5ο Σουίτα Γραφείου LibreOffice 1 Ύλη Μαθημάτων V Μαθ. 5/6 : Σουίτα Γραφείου LibreOffice LibreOffice Γενικά, Κειμενογράφος - LibreOffice Writer,
GreekLUG Ελεύθερο Λογισμικό & Λογισμικό Ανοικτού Κώδικα Μάθημα 5ο Σουίτα Γραφείου LibreOffice 1 Ύλη Μαθημάτων V Μαθ. 5/6 : Σουίτα Γραφείου LibreOffice LibreOffice Γενικά, Κειμενογράφος - LibreOffice Writer,
Πρακτικές συμβουλές κατά την πληκτρολόγηση ., ; :! ( ) " " Άνοιγμα και αποθήκευση εγγράφου Αρχείο, Άνοιγμα. Αρχείο / Αποθήκευση
 Επεξεργαστής κειμένου Word 2003 Πρακτικές συμβουλές κατά την πληκτρολόγηση Για να αλλάξουμε παράγραφο πατάμε Enter. Για να αφήσουμε μία κενή γραμμή, πατάμε μία φορά το Enter. Για να γράψουμε την επόμενη
Επεξεργαστής κειμένου Word 2003 Πρακτικές συμβουλές κατά την πληκτρολόγηση Για να αλλάξουμε παράγραφο πατάμε Enter. Για να αφήσουμε μία κενή γραμμή, πατάμε μία φορά το Enter. Για να γράψουμε την επόμενη
ΕΙΔΙΚΟΤΗΤΑ: ΤΕΧΝΙΚΟΣ ΕΦΑΡΜΟΓΩΝ ΠΛΗΡΟΦΟΡΙΚΗΣ ΜΑΘΗΜΑ: ΕΙΣΑΓΩΓΗ ΣΤΗΝ ΠΛΗΡΟΦΟΡΙΚΗ
 ΕΙΔΙΚΟΤΗΤΑ: ΤΕΧΝΙΚΟΣ ΕΦΑΡΜΟΓΩΝ ΠΛΗΡΟΦΟΡΙΚΗΣ ΜΑΘΗΜΑ: ΕΙΣΑΓΩΓΗ ΣΤΗΝ ΠΛΗΡΟΦΟΡΙΚΗ (Σημειώσεις Word) ΕΚΠΑΙΔΕΥΤΕΣ: ΒΑΡΕΛΑΣ ΙΩΑΝΝΗΣ, ΠΟΖΟΥΚΙΔΗΣ ΚΩΝΣΤΑΝΤΙΝΟΣ MICROSOFT WORD (ΕΚΠΑΙΔΕΥΤΙΚΕΣ ΣΗΜΕΙΩΣΕΙΣ) ΠΕΡΙΕΧΟΜΕΝΑ
ΕΙΔΙΚΟΤΗΤΑ: ΤΕΧΝΙΚΟΣ ΕΦΑΡΜΟΓΩΝ ΠΛΗΡΟΦΟΡΙΚΗΣ ΜΑΘΗΜΑ: ΕΙΣΑΓΩΓΗ ΣΤΗΝ ΠΛΗΡΟΦΟΡΙΚΗ (Σημειώσεις Word) ΕΚΠΑΙΔΕΥΤΕΣ: ΒΑΡΕΛΑΣ ΙΩΑΝΝΗΣ, ΠΟΖΟΥΚΙΔΗΣ ΚΩΝΣΤΑΝΤΙΝΟΣ MICROSOFT WORD (ΕΚΠΑΙΔΕΥΤΙΚΕΣ ΣΗΜΕΙΩΣΕΙΣ) ΠΕΡΙΕΧΟΜΕΝΑ
Αλλαγή προσανατολισμού εγγράφου σε κατακόρυφο ή οριζόντιο, αλλαγή μεγέθους σελίδας
 3.3.3.1 Αλλαγή προσανατολισμού εγγράφου σε κατακόρυφο ή οριζόντιο, αλλαγή μεγέθους σελίδας Συνήθως εκτυπώνουμε κατά τη μακρόστενη μεριά της σελίδας. Αυτού του είδους ο προσανατολισμός ονομάζεται κατακόρυφος.
3.3.3.1 Αλλαγή προσανατολισμού εγγράφου σε κατακόρυφο ή οριζόντιο, αλλαγή μεγέθους σελίδας Συνήθως εκτυπώνουμε κατά τη μακρόστενη μεριά της σελίδας. Αυτού του είδους ο προσανατολισμός ονομάζεται κατακόρυφος.
Δημιουργία ενός κενού πίνακα
 3.4.1.1 Δημιουργία ενός κενού πίνακα Ένας πίνακας αποτελείται από έναν αριθμό γραμμών και στηλών που δημιουργούν ένα πλέγμα. Σε αυτό το πλέγμα είναι πιθανή η ύπαρξη ή μη περιθωρίων. Κάθε κελί του πίνακα
3.4.1.1 Δημιουργία ενός κενού πίνακα Ένας πίνακας αποτελείται από έναν αριθμό γραμμών και στηλών που δημιουργούν ένα πλέγμα. Σε αυτό το πλέγμα είναι πιθανή η ύπαρξη ή μη περιθωρίων. Κάθε κελί του πίνακα
Εισαγωγή/ απομάκρυνση συμβόλων παραγράφου
 3.3.2.1 Εισαγωγή/ απομάκρυνση συμβόλων παραγράφου Υπάρχει μία μικρή διαφορά μεταξύ της λέξης παράγραφος, όπως τη χρησιμοποιούμε εδώ και όπως κοινώς χρησιμοποιείται. Τεχνικά, μία παράγραφος είναι ένα μπλοκ,
3.3.2.1 Εισαγωγή/ απομάκρυνση συμβόλων παραγράφου Υπάρχει μία μικρή διαφορά μεταξύ της λέξης παράγραφος, όπως τη χρησιμοποιούμε εδώ και όπως κοινώς χρησιμοποιείται. Τεχνικά, μία παράγραφος είναι ένα μπλοκ,
Εισαγωγή στο πρόγραμμα Microsoft word 2003
 Εισαγωγή στο πρόγραμμα Microsoft word 2003 Έναρξη 1. Εκκίνηση του προγράμματος Για να ξεκινήσουμε το Word, πατάμε στο κουμπί Εναρξη και από το μενού που εμφανίζεται επιλέγουμε Προγράμματα και Microsoft
Εισαγωγή στο πρόγραμμα Microsoft word 2003 Έναρξη 1. Εκκίνηση του προγράμματος Για να ξεκινήσουμε το Word, πατάμε στο κουμπί Εναρξη και από το μενού που εμφανίζεται επιλέγουμε Προγράμματα και Microsoft
Εργαστηριακή Άσκηση 4 Μορφοποίηση Κειμένου μέσω του
 Μορφοποίηση χαρακτήρων Όταν ανοίγουμε το Word η γραμματοσειρά που υπάρχει είναι προκαθορισμένη. Το πλαίσιο διαλόγου Γραμματοσειρά μας επιτρέπει να κάνουμε περισσότερες μορφοποιήσεις. Επιλέγουμε Μορφή Απόσταση
Μορφοποίηση χαρακτήρων Όταν ανοίγουμε το Word η γραμματοσειρά που υπάρχει είναι προκαθορισμένη. Το πλαίσιο διαλόγου Γραμματοσειρά μας επιτρέπει να κάνουμε περισσότερες μορφοποιήσεις. Επιλέγουμε Μορφή Απόσταση
ΕΡΩΤΗΣΕΙΣ στην επεξεργασία κειμένου (Word)
 1. Πώς δημιουργούμε ένα νέο έγγραφο; 2. Πώς αποθηκεύουμε ένα έγγραφο στη δισκέτα μας; 3. Μπορείτε να περιγράψετε τη βασική οθόνη του Word;. 4. Τι ακριβώς κάνει το εργαλείο ζουμ; 5. Ποιους κανόνες ακολουθεί
1. Πώς δημιουργούμε ένα νέο έγγραφο; 2. Πώς αποθηκεύουμε ένα έγγραφο στη δισκέτα μας; 3. Μπορείτε να περιγράψετε τη βασική οθόνη του Word;. 4. Τι ακριβώς κάνει το εργαλείο ζουμ; 5. Ποιους κανόνες ακολουθεί
Microsoft Word. Δυνατότητες του Word. Εισαγωγή και επεξεργασία Κειμένου
 Microsoft Word Δυνατότητες του Word Εισαγωγή και επεξεργασία Κειμένου Μας προσφέρει ένα ευχάριστο περιβάλλον για την πληκτρολόγηση κειμένου, καθώς και πολλές δυνατότητες διόρθωσης, την επεξεργασία και
Microsoft Word Δυνατότητες του Word Εισαγωγή και επεξεργασία Κειμένου Μας προσφέρει ένα ευχάριστο περιβάλλον για την πληκτρολόγηση κειμένου, καθώς και πολλές δυνατότητες διόρθωσης, την επεξεργασία και
6 Το μικρό βιβλίο για το ελληνικό Word 2010
 Περιεχόμενα Κεφάλαιο 1 Microsoft Word 2010... 7 Κεφάλαιο 2 ημιουργία νέου εγγράφου... 13 Κεφάλαιο 3 Το σύστημα Βοήθειας του Office... 26 Κεφάλαιο 4 Μετακίνηση σε έγγραφο και προβολές εγγράφου... 31 Κεφάλαιο
Περιεχόμενα Κεφάλαιο 1 Microsoft Word 2010... 7 Κεφάλαιο 2 ημιουργία νέου εγγράφου... 13 Κεφάλαιο 3 Το σύστημα Βοήθειας του Office... 26 Κεφάλαιο 4 Μετακίνηση σε έγγραφο και προβολές εγγράφου... 31 Κεφάλαιο
ΕΡΩΤΗΣΕΙΣ WORD 2007. 2. Πώς αλλάζουμε το διάστιχο μίας παραγράφου; [Πηγαίνουμε στην παράγραφο και στην κεντρική καρτέλα πατάμε το εικονίδιο Διάστιχο]
![ΕΡΩΤΗΣΕΙΣ WORD 2007. 2. Πώς αλλάζουμε το διάστιχο μίας παραγράφου; [Πηγαίνουμε στην παράγραφο και στην κεντρική καρτέλα πατάμε το εικονίδιο Διάστιχο] ΕΡΩΤΗΣΕΙΣ WORD 2007. 2. Πώς αλλάζουμε το διάστιχο μίας παραγράφου; [Πηγαίνουμε στην παράγραφο και στην κεντρική καρτέλα πατάμε το εικονίδιο Διάστιχο]](/thumbs/26/8690972.jpg) ΕΡΩΤΗΣΕΙΣ WORD 2007 1. Πώς βάζουμε διπλή υπογράμμιση και χρώμα υπογράμμισης; [Επιλέγουμε το κείμενο και στην κεντρική καρτέλα πατάμε στο βελάκι δίπλα στο εικονίδιο της υπογράμμισης] 2. Πώς αλλάζουμε το
ΕΡΩΤΗΣΕΙΣ WORD 2007 1. Πώς βάζουμε διπλή υπογράμμιση και χρώμα υπογράμμισης; [Επιλέγουμε το κείμενο και στην κεντρική καρτέλα πατάμε στο βελάκι δίπλα στο εικονίδιο της υπογράμμισης] 2. Πώς αλλάζουμε το
Επιμέλεια: Κωλέτσου Ευτυχία email: efi.unipi@gmail.com Web: http://www.ekoletsou.gr
 MS-WORD Επιμέλεια: Κωλέτσου Ευτυχία email: efi.unipi@gmail.com Web: http://www.ekoletsou.gr Ξεκινώντας με το WORD Επιμέλεια: ΚΩΛΕΤΣΟΥ ΕΥΤΥΧΙΑ A ναμφισβήτητα, τα πιο συχνά χρησιμοποιούμενα προγράμματα στους
MS-WORD Επιμέλεια: Κωλέτσου Ευτυχία email: efi.unipi@gmail.com Web: http://www.ekoletsou.gr Ξεκινώντας με το WORD Επιμέλεια: ΚΩΛΕΤΣΟΥ ΕΥΤΥΧΙΑ A ναμφισβήτητα, τα πιο συχνά χρησιμοποιούμενα προγράμματα στους
να ακολουθήσουμε Έναρξη Όλα τα Προγράμματα και να ενεργοποιήσουμε την επιλογή Microsoft Word.
 ΕΠΕΞΕΡΓΑΣΙΑ ΚΕΙΜΕΝΟΥ ΜΕ ΤΟ WORD Περιεχόμενα Εκκίνηση του Microsoft Word... 3 Το παράθυρο του Word... 3 Η Κορδέλα με τις καρτέλες... 4 Κεντρική... 4 Εισαγωγή... 4 Διάταξη Σελίδας... 5 Αναφορές... 5 Στοιχεία
ΕΠΕΞΕΡΓΑΣΙΑ ΚΕΙΜΕΝΟΥ ΜΕ ΤΟ WORD Περιεχόμενα Εκκίνηση του Microsoft Word... 3 Το παράθυρο του Word... 3 Η Κορδέλα με τις καρτέλες... 4 Κεντρική... 4 Εισαγωγή... 4 Διάταξη Σελίδας... 5 Αναφορές... 5 Στοιχεία
Θέματα 1,2 ης εβδομάδας
 ΠΛΗΡΟΦΟΡΙΚΗ Ι Θέματα 1,2 ης εβδομάδας Περιβάλλον εργασίας Word, Μορφοποίηση Γραμματοσειράς, Μορφοποίηση Παραγράφου Εξάσκηση σε βασικά κείμενα Τι είναι το MS-WORD Είναι ένα πρόγραμμα επεξεργασίας κειμένου,
ΠΛΗΡΟΦΟΡΙΚΗ Ι Θέματα 1,2 ης εβδομάδας Περιβάλλον εργασίας Word, Μορφοποίηση Γραμματοσειράς, Μορφοποίηση Παραγράφου Εξάσκηση σε βασικά κείμενα Τι είναι το MS-WORD Είναι ένα πρόγραμμα επεξεργασίας κειμένου,
Πρακτική Άσκηση Για να αντιγράψουμε τη μορφοποίηση μιας λέξης ποιο εργαλείο από τα παρακάτω χρησιμοποιούμε;
 Πρακτική Άσκηση 2 ΑΣΠΑΙΤΕ Α Ημερομηνία :. Τμήμα : Ονοματεπώνυμο :. Για να αντιγράψουμε τη μορφοποίηση μιας λέξης ποιο εργαλείο από τα παρακάτω χρησιμοποιούμε; Ποιο από τα παρακάτω προγράμματα θα χρησιμοποιήσετε
Πρακτική Άσκηση 2 ΑΣΠΑΙΤΕ Α Ημερομηνία :. Τμήμα : Ονοματεπώνυμο :. Για να αντιγράψουμε τη μορφοποίηση μιας λέξης ποιο εργαλείο από τα παρακάτω χρησιμοποιούμε; Ποιο από τα παρακάτω προγράμματα θα χρησιμοποιήσετε
Λίγα λόγια από το συγγραφέα Microsoft Word Δημιουργία νέου εγγράφου Το σύστημα Βοήθειας του Word...
 ΕΝΟΤΗΤΑ 3 Περιεχόμενα Λίγα λόγια από το συγγραφέα... 7 91 Microsoft Word 2007... 9 92 Δημιουργία νέου εγγράφου... 20 93 Το σύστημα Βοήθειας του Word... 38 94 Μετακίνηση σε έγγραφο και προβολές εγγράφου...
ΕΝΟΤΗΤΑ 3 Περιεχόμενα Λίγα λόγια από το συγγραφέα... 7 91 Microsoft Word 2007... 9 92 Δημιουργία νέου εγγράφου... 20 93 Το σύστημα Βοήθειας του Word... 38 94 Μετακίνηση σε έγγραφο και προβολές εγγράφου...
Περιεχόμενα. Λίγα λόγια από το συγγραφέα... 7 1 Microsoft Word 2010... 9. 2 ημιουργία νέου εγγράφου... 17. 3 Το σύστημα Βοήθειας του Office...
 Περιεχόμενα Λίγα λόγια από το συγγραφέα... 7 1 Microsoft Word 2010... 9 2 ημιουργία νέου εγγράφου... 17 3 Το σύστημα Βοήθειας του Office... 31 4 Μετακίνηση σε έγγραφο και προβολές εγγράφου... 37 5 Επιλογή
Περιεχόμενα Λίγα λόγια από το συγγραφέα... 7 1 Microsoft Word 2010... 9 2 ημιουργία νέου εγγράφου... 17 3 Το σύστημα Βοήθειας του Office... 31 4 Μετακίνηση σε έγγραφο και προβολές εγγράφου... 37 5 Επιλογή
Κ.Α.ΕΛ.Ε. Σημειώσεις επάνω στοn επεξεργαστή κειμένου Microsoft Word. Εισηγητής: Χαριτωνίδης Γεώργιος. Βόλος, Νοέμβριος 2008
 Κ.Α.ΕΛ.Ε. Σημειώσεις επάνω στοn επεξεργαστή κειμένου Microsoft Word Βόλος, Νοέμβριος 2008 To Microsoft Word (έκδοση 2003) είναι ένας εξελιγμένος επεξεργαστής κειμένου, με τον οποίο μπορούμε να δημιουργήσουμε
Κ.Α.ΕΛ.Ε. Σημειώσεις επάνω στοn επεξεργαστή κειμένου Microsoft Word Βόλος, Νοέμβριος 2008 To Microsoft Word (έκδοση 2003) είναι ένας εξελιγμένος επεξεργαστής κειμένου, με τον οποίο μπορούμε να δημιουργήσουμε
Shift+γράμμα. Πατάμε τον τόνο (δί[λα στο L) και μετά το φωνήεν. Πως βάζουμε διαλυτικά; Πατάμε το Shift+ τόνο και μετά το φωνήεν (ι ή υ)
 Βασικές λειτουργίες του πληκτρολογίου Αλλαγή μεταξύ Αγγλικών και Ελληνικών Όταν γράφουμε σε πεζά (μικρά) και θέλουμε να γράψουμε ένα γράμμα κεφαλαίο Όταν γράφουμε συνέχεια Κεφαλαία Για να γράψουμε ένα
Βασικές λειτουργίες του πληκτρολογίου Αλλαγή μεταξύ Αγγλικών και Ελληνικών Όταν γράφουμε σε πεζά (μικρά) και θέλουμε να γράψουμε ένα γράμμα κεφαλαίο Όταν γράφουμε συνέχεια Κεφαλαία Για να γράψουμε ένα
GreekLUG Ελεύθερο Λογισμικό & Λογισμικό Ανοικτού Κώδικα
 GreekLUG Ελεύθερο Λογισμικό & Λογισμικό Ανοικτού Κώδικα Μάθημα 6ο Σουίτα Γραφείου LibreOffice 2 Ύλη Μαθημάτων V Μαθ. 5/6 : Σουίτα Γραφείου LibreOffice LibreOffice Γενικά, Κειμενογράφος - LibreOffice Writer,
GreekLUG Ελεύθερο Λογισμικό & Λογισμικό Ανοικτού Κώδικα Μάθημα 6ο Σουίτα Γραφείου LibreOffice 2 Ύλη Μαθημάτων V Μαθ. 5/6 : Σουίτα Γραφείου LibreOffice LibreOffice Γενικά, Κειμενογράφος - LibreOffice Writer,
Ενεργοποίηση ή απενεργοποίηση της Αυτόματης προσαρμογής κειμένου
 - 117-2. Στο παράθυρο διαλόγου Επιλογές, κάντε κλικ στην καρτέλα Επεξεργασία και κατόπιν επιλέξτε ή απαλείψτε το πλαίσιο ελέγχου Να επιτρέπεται η μεταφορά και η απόθεση κελιών. Ενεργοποίηση ή απενεργοποίηση
- 117-2. Στο παράθυρο διαλόγου Επιλογές, κάντε κλικ στην καρτέλα Επεξεργασία και κατόπιν επιλέξτε ή απαλείψτε το πλαίσιο ελέγχου Να επιτρέπεται η μεταφορά και η απόθεση κελιών. Ενεργοποίηση ή απενεργοποίηση
ΟΔΗΓΙΕΣ ΚΕΙΜΕΝΟΓΡΑΦΟΥ 2007
 1. ΓΡΑΜΜΗ ΜΕΝΟΥ ΟΔΗΓΙΕΣ ΚΕΙΜΕΝΟΓΡΑΦΟΥ 2007 2. ΓΡΑΜΜΗ ΕΡΓΑΛΕΙΩΝ Κάθε μενού έχει τις δικές της δυνατότητες, όπως για παράδειγμα μόλις πατήσετε το κουμπί κεντρική βγαίνουν τα εικονίδια των δυνατοτήτων που
1. ΓΡΑΜΜΗ ΜΕΝΟΥ ΟΔΗΓΙΕΣ ΚΕΙΜΕΝΟΓΡΑΦΟΥ 2007 2. ΓΡΑΜΜΗ ΕΡΓΑΛΕΙΩΝ Κάθε μενού έχει τις δικές της δυνατότητες, όπως για παράδειγμα μόλις πατήσετε το κουμπί κεντρική βγαίνουν τα εικονίδια των δυνατοτήτων που
ΕΙΣΑΓΩΓΗ ΣΤΗΝ ΠΛΗΡΟΦΟΡΙΚΗ ΕΡΓΑΣΤΗΡΙΟ
 TEXNOΛΟΓΙΚΟ EΚΠΑΙΔΕΥΤΙΚΟ ΙΔΡΥΜΑ ΣΕΡΡΩΝ ΣΧΟΛΗ ΤΕΧΝΟΛΟΓΙΚΩΝ ΕΦΑΡΜΟΓΩΝ ΤΜΗΜΑ ΠΛΗΡΟΦΟΡΙΚΗΣ & ΕΠΙΚΟΙΝΩΝΙΩΝ ΕΙΣΑΓΩΓΗ ΣΤΗΝ ΠΛΗΡΟΦΟΡΙΚΗ ΕΡΓΑΣΤΗΡΙΟ Σημειώσεις Εργαστηρίου για το Δρ. Ευάγγελος Φιλιππίδης ΣΕΡΡΕΣ,
TEXNOΛΟΓΙΚΟ EΚΠΑΙΔΕΥΤΙΚΟ ΙΔΡΥΜΑ ΣΕΡΡΩΝ ΣΧΟΛΗ ΤΕΧΝΟΛΟΓΙΚΩΝ ΕΦΑΡΜΟΓΩΝ ΤΜΗΜΑ ΠΛΗΡΟΦΟΡΙΚΗΣ & ΕΠΙΚΟΙΝΩΝΙΩΝ ΕΙΣΑΓΩΓΗ ΣΤΗΝ ΠΛΗΡΟΦΟΡΙΚΗ ΕΡΓΑΣΤΗΡΙΟ Σημειώσεις Εργαστηρίου για το Δρ. Ευάγγελος Φιλιππίδης ΣΕΡΡΕΣ,
Ο επεξεργαστής κειμένου Word 2007
 Ο επεξεργαστής κειμένου Word 2007 Κουμπί Office Γραμμή εργαλείων γρήγορης πρόσβασης Καρτέλες Κορδέλα Ομάδες Γραμμή κατάστασης Ρυθμιστικό ζουμ Όταν ανοίγουμε το Word, ανοίγει αυτόματα ένα νέο έγγραφο. (Στο
Ο επεξεργαστής κειμένου Word 2007 Κουμπί Office Γραμμή εργαλείων γρήγορης πρόσβασης Καρτέλες Κορδέλα Ομάδες Γραμμή κατάστασης Ρυθμιστικό ζουμ Όταν ανοίγουμε το Word, ανοίγει αυτόματα ένα νέο έγγραφο. (Στο
Περιεχόμενα. Περιβάλλον ηλεκτρονικού υπολογιστή...9 Επιφάνεια εργασίας...12 Διαχείριση αρχείων...15 Ιοί Η/Υ...21 Διαχείριση εκτυπώσεων...
 Περιεχόμενα Περιβάλλον ηλεκτρονικού υπολογιστή...9 Επιφάνεια εργασίας...12 Διαχείριση αρχείων...15 Ιοί Η/Υ...21 Διαχείριση εκτυπώσεων...22 Περιβάλλον ηλεκτρονικού υπολογιστή...23 Επιφάνεια εργασίας...26
Περιεχόμενα Περιβάλλον ηλεκτρονικού υπολογιστή...9 Επιφάνεια εργασίας...12 Διαχείριση αρχείων...15 Ιοί Η/Υ...21 Διαχείριση εκτυπώσεων...22 Περιβάλλον ηλεκτρονικού υπολογιστή...23 Επιφάνεια εργασίας...26
Εισαγωγή στο Word 2007 Ν. Παπαδόπουλος
 Εισαγωγή στο Word 2007 Ν. Παπαδόπουλος Πληκτρολογώ το διπλανό κείµενο. Επειδή το κείµενο αποτελείται από δύο παραγράφους πατάω το Enter µόνο στο τέλος της κάθε παραγράφου και όχι σε κάθε γραµµή 1. δηµιουργία
Εισαγωγή στο Word 2007 Ν. Παπαδόπουλος Πληκτρολογώ το διπλανό κείµενο. Επειδή το κείµενο αποτελείται από δύο παραγράφους πατάω το Enter µόνο στο τέλος της κάθε παραγράφου και όχι σε κάθε γραµµή 1. δηµιουργία
Σημειώσεις στο PowerPoint
 Σημειώσεις στο PowerPoint Τι είναι το PowerPoint; Το PowerPoint 2010 είναι μια οπτική και γραφική εφαρμογή που χρησιμοποιείται κυρίως για τη δημιουργία παρουσιάσεων. Με το PowerPoint, μπορείτε να δημιουργήσετε
Σημειώσεις στο PowerPoint Τι είναι το PowerPoint; Το PowerPoint 2010 είναι μια οπτική και γραφική εφαρμογή που χρησιμοποιείται κυρίως για τη δημιουργία παρουσιάσεων. Με το PowerPoint, μπορείτε να δημιουργήσετε
Άσκηση 1(Σκοπός αντικείμενο)
 Άσκηση 1( αντικείμενο) Εισαγωγή στο word το περιβάλλον εργασίας Αντικείμενο Γραμμή τίτλου - μενού εργαλεία εργαλειοσειρές χάρακες γραμμή κατάστασης ράβδοι κύλισης κουμπί κλεισίματος, ελαχιστοποίησης, μεγιστοποίησης
Άσκηση 1( αντικείμενο) Εισαγωγή στο word το περιβάλλον εργασίας Αντικείμενο Γραμμή τίτλου - μενού εργαλεία εργαλειοσειρές χάρακες γραμμή κατάστασης ράβδοι κύλισης κουμπί κλεισίματος, ελαχιστοποίησης, μεγιστοποίησης
Περιεχόμενα. Εισαγωγή στο Word Βασικές μορφοποιήσεις κειμένων Κεφάλαιο 1. Κεφάλαιο 2
 Περιεχόμενα Κεφάλαιο 1 Εισαγωγή στο Word 2007...9 Η οθόνη του Word... 9 Δημιουργία νέου εγγράφου... 15 Προσθήκη και διαγραφή κειμένου... 18 Πρώτα επιλογή, μετά εργασία... 20 Εύρεση και αντικατάσταση κειμένου...
Περιεχόμενα Κεφάλαιο 1 Εισαγωγή στο Word 2007...9 Η οθόνη του Word... 9 Δημιουργία νέου εγγράφου... 15 Προσθήκη και διαγραφή κειμένου... 18 Πρώτα επιλογή, μετά εργασία... 20 Εύρεση και αντικατάσταση κειμένου...
Επεξεργαστής Κειμένου: (Microsoft Word)
 Επεξεργαστής Κειμένου: (Microsoft Word) Στο περιβάλλον εργασίας του επεξεργαστή κειμένου Microsoft Word εκτελούμε τις παρακάτω λειτουργίες: 1) Δημιουργία Νέου Εγγράφου: Η Δημιουργία ενός Νέου Εγγράφου
Επεξεργαστής Κειμένου: (Microsoft Word) Στο περιβάλλον εργασίας του επεξεργαστή κειμένου Microsoft Word εκτελούμε τις παρακάτω λειτουργίες: 1) Δημιουργία Νέου Εγγράφου: Η Δημιουργία ενός Νέου Εγγράφου
Κεφάλαιο 1 Χρήση προτύπου 2. Κεφάλαιο 2 Τροποποίηση μιας παρουσίασης 9. Κεφάλαιο 4 Προσθήκη αντικειμένων 26. Κεφάλαιο 5 Ειδικά εφέ 35
 Περιεχόμενα Κεφάλαιο 1 Χρήση προτύπου 2 Κεφάλαιο 2 Τροποποίηση μιας παρουσίασης 9 Κεφάλαιο 3 Εφαρμογή σχεδίων 19 Κεφάλαιο 4 Προσθήκη αντικειμένων 26 Κεφάλαιο 5 Ειδικά εφέ 35 Κεφάλαιο 6 Κουμπιά ενεργειών
Περιεχόμενα Κεφάλαιο 1 Χρήση προτύπου 2 Κεφάλαιο 2 Τροποποίηση μιας παρουσίασης 9 Κεφάλαιο 3 Εφαρμογή σχεδίων 19 Κεφάλαιο 4 Προσθήκη αντικειμένων 26 Κεφάλαιο 5 Ειδικά εφέ 35 Κεφάλαιο 6 Κουμπιά ενεργειών
11. Επεξεργασία κειμένου με το OpenOffice 2.0
 11. Επεξεργασία κειμένου με το OpenOffice 2.0 Τι μπορούμε να κάνουμε με ένα πρόγραμμα επεξεργασίας κειμένου Το κείμενο που πληκτρολογούμε, εμφανίζεται στην οθόνη και παραμένει στη μνήμη RAM μέχρι να το
11. Επεξεργασία κειμένου με το OpenOffice 2.0 Τι μπορούμε να κάνουμε με ένα πρόγραμμα επεξεργασίας κειμένου Το κείμενο που πληκτρολογούμε, εμφανίζεται στην οθόνη και παραμένει στη μνήμη RAM μέχρι να το
ΕΙΣΑΓΩΓΗ ΣΤΗΝ ΠΛΗΡΟΦΟΡΙΚΗ ΕΡΓΑΣΤΗΡΙΟ
 TEXNOΛΟΓΙΚΟ EΚΠΑΙΔΕΥΤΙΚΟ ΙΔΡΥΜΑ ΣΕΡΡΩΝ ΣΧΟΛΗ ΤΕΧΝΟΛΟΓΙΚΩΝ ΕΦΑΡΜΟΓΩΝ ΤΜΗΜΑ ΠΛΗΡΟΦΟΡΙΚΗΣ & ΕΠΙΚΟΙΝΩΝΙΩΝ ΕΙΣΑΓΩΓΗ ΣΤΗΝ ΠΛΗΡΟΦΟΡΙΚΗ ΕΡΓΑΣΤΗΡΙΟ Σημειώσεις Εργαστηρίου για το Δρ. Ευάγγελος Φιλιππίδης ΣΕΡΡΕΣ,
TEXNOΛΟΓΙΚΟ EΚΠΑΙΔΕΥΤΙΚΟ ΙΔΡΥΜΑ ΣΕΡΡΩΝ ΣΧΟΛΗ ΤΕΧΝΟΛΟΓΙΚΩΝ ΕΦΑΡΜΟΓΩΝ ΤΜΗΜΑ ΠΛΗΡΟΦΟΡΙΚΗΣ & ΕΠΙΚΟΙΝΩΝΙΩΝ ΕΙΣΑΓΩΓΗ ΣΤΗΝ ΠΛΗΡΟΦΟΡΙΚΗ ΕΡΓΑΣΤΗΡΙΟ Σημειώσεις Εργαστηρίου για το Δρ. Ευάγγελος Φιλιππίδης ΣΕΡΡΕΣ,
7.Α.1 Παρουσιάσεις. 7.Α.2 Περιγραφή περιεχομένων της εφαρμογής
 Μάθημα 7ο Πολυμέσα 7.Α.1 Παρουσιάσεις Οι παρουσιάσεις είναι μια εφαρμογή που χρησιμεύει στην παρουσίαση των εργασιών μας. Αποτελούν μια συνοπτική μορφή των εργασιών μας. Μέσω δημιουργίας διαφανειών, μορφοποιήσεων
Μάθημα 7ο Πολυμέσα 7.Α.1 Παρουσιάσεις Οι παρουσιάσεις είναι μια εφαρμογή που χρησιμεύει στην παρουσίαση των εργασιών μας. Αποτελούν μια συνοπτική μορφή των εργασιών μας. Μέσω δημιουργίας διαφανειών, μορφοποιήσεων
Οδηγός γρήγορης εκκίνησης
 Οδηγός γρήγορης εκκίνησης Το Microsoft Word 2013 έχει διαφορετική εμφάνιση από προηγούμενες εκδόσεις. Γι αυτό το λόγο, δημιουργήσαμε αυτόν τον οδηγό για να ελαχιστοποιήσουμε την καμπύλη εκμάθησης. Γραμμή
Οδηγός γρήγορης εκκίνησης Το Microsoft Word 2013 έχει διαφορετική εμφάνιση από προηγούμενες εκδόσεις. Γι αυτό το λόγο, δημιουργήσαμε αυτόν τον οδηγό για να ελαχιστοποιήσουμε την καμπύλη εκμάθησης. Γραμμή
Κεφαλίδες και υποσέλιδα
 Κεφαλίδες και υποσέλιδα Διασκεδάστε με τις επιλογές κεφαλίδων και υποσέλιδων δοκιμάζοντας τις ασκήσεις που ακολουθούν. Άσκηση 1: Εισαγωγή υποσέλιδων σε διαφάνειες Η παρουσίαση αποτελείται από πέντε διαφάνειες.
Κεφαλίδες και υποσέλιδα Διασκεδάστε με τις επιλογές κεφαλίδων και υποσέλιδων δοκιμάζοντας τις ασκήσεις που ακολουθούν. Άσκηση 1: Εισαγωγή υποσέλιδων σε διαφάνειες Η παρουσίαση αποτελείται από πέντε διαφάνειες.
1. Τα τμήματα της επιφάνειας εργασίας των Windows
 1. Τα τμήματα της επιφάνειας εργασίας των Windows Εικονίδια συντομεύσεων (αρχείου-φακέλου) Εικονίδια Ανενεργά Ενεργό Επιφάνεια (αρχείου-φακέλου) παράθυρα παράθυρο εργασίας Γραμμή μενού Γραμμή εργαλείων
1. Τα τμήματα της επιφάνειας εργασίας των Windows Εικονίδια συντομεύσεων (αρχείου-φακέλου) Εικονίδια Ανενεργά Ενεργό Επιφάνεια (αρχείου-φακέλου) παράθυρα παράθυρο εργασίας Γραμμή μενού Γραμμή εργαλείων
1. Βασικές Λειτουργίες του MS- Word
 1. Βασικές Λειτουργίες του MS- Word Το MS-Word, που είναι και αντικείμενο αυτών των σημειώσεων είναι ένα πρόγραμμα επεξεργασίας κειμένου, που στις σελίδες του μπορεί να περιέχει εκτός από κείμενο, εικόνες
1. Βασικές Λειτουργίες του MS- Word Το MS-Word, που είναι και αντικείμενο αυτών των σημειώσεων είναι ένα πρόγραμμα επεξεργασίας κειμένου, που στις σελίδες του μπορεί να περιέχει εκτός από κείμενο, εικόνες
Microsoft Office System Word 2007
 Microsoft Office System Word 2007 Δ.Ι.Ε.Κ. ΑΜΠΕΛΟΚΗΠΩΝ ΧΕΙΜΕΡΙΝΟ ΕΞΑΜΗΝΟ 2016 ΕΞΑΜΗΝΟ Α ΓΡΑΜΜΑΤΕΑΣ ΑΝΩΤΕΡΩΝ ΚΑΙ ΑΝΩΤΑΤΩΝ ΣΤΕΛΕΧΩΝ ΕΛΕΝΗ ΓΚΙΝΗ & ΤΙΤΙΚΑ-ΕΥΘΑΛΙΑ ΚΑΡΟΥΣΗ ΠΙΝΑΚΑΣ ΠΕΡΙΕΧΟΜΕΝΩΝ 1. Χρήση της
Microsoft Office System Word 2007 Δ.Ι.Ε.Κ. ΑΜΠΕΛΟΚΗΠΩΝ ΧΕΙΜΕΡΙΝΟ ΕΞΑΜΗΝΟ 2016 ΕΞΑΜΗΝΟ Α ΓΡΑΜΜΑΤΕΑΣ ΑΝΩΤΕΡΩΝ ΚΑΙ ΑΝΩΤΑΤΩΝ ΣΤΕΛΕΧΩΝ ΕΛΕΝΗ ΓΚΙΝΗ & ΤΙΤΙΚΑ-ΕΥΘΑΛΙΑ ΚΑΡΟΥΣΗ ΠΙΝΑΚΑΣ ΠΕΡΙΕΧΟΜΕΝΩΝ 1. Χρήση της
Επεξεργασία Κειμένου - Microsoft Word
 Επεξεργασία Κειμένου - Microsoft Word 1) Έναρξη 1.1) Εκκίνηση Για να ξεκινήσουμε το Word, πατάμε στο κουμπί Εναρξη και από το μενού που εμφανίζεται επιλέγουμε Προγράμματα και Microsoft Word. Η εφαρμογή
Επεξεργασία Κειμένου - Microsoft Word 1) Έναρξη 1.1) Εκκίνηση Για να ξεκινήσουμε το Word, πατάμε στο κουμπί Εναρξη και από το μενού που εμφανίζεται επιλέγουμε Προγράμματα και Microsoft Word. Η εφαρμογή
Ο επεξεργαστής κειμένου (Word)
 Ο επεξεργαστής κειμένου (Word) Γραμμή τίτλου Γραμμή μενού Γραμμή εργαλείων (Βασική) Μορφοποίηση Εικόνα Πίνακες και περιγράμματα Οριζόντιος χάρακας Κάθετος χάρακας Κάθετη μπάρα κύλισης Οριζόντια μπάρα κύλισης
Ο επεξεργαστής κειμένου (Word) Γραμμή τίτλου Γραμμή μενού Γραμμή εργαλείων (Βασική) Μορφοποίηση Εικόνα Πίνακες και περιγράμματα Οριζόντιος χάρακας Κάθετος χάρακας Κάθετη μπάρα κύλισης Οριζόντια μπάρα κύλισης
Microsoft Word. 1) Έναρξη
 Microsoft Word 1) Έναρξη 1.1) Εκκίνηση Για να ξεκινήσουμε το Word, πατάμε στο κουμπί Εναρξη και από το μενού που εμφανίζεται επιλέγουμε Προγράμματα και Microsoft Word. Η εφαρμογή Word ξεκινά και εμφανίζεται
Microsoft Word 1) Έναρξη 1.1) Εκκίνηση Για να ξεκινήσουμε το Word, πατάμε στο κουμπί Εναρξη και από το μενού που εμφανίζεται επιλέγουμε Προγράμματα και Microsoft Word. Η εφαρμογή Word ξεκινά και εμφανίζεται
ΕΙΣΑΓΩΓΗ ΣΤΟ POWER POINT
 1 ΕΙΣΑΓΩΓΗ ΣΤΟ POWER POINT To Power Point είναι ένα πολύ δυναμικό πρόγραμμα παρουσίασης γραφικών. Ο σκοπός είναι να βοηθήσει τους χρήστες των υπολογιστών να δημιουργούν εντυπωσιακά έγγραφα, επιστολές και
1 ΕΙΣΑΓΩΓΗ ΣΤΟ POWER POINT To Power Point είναι ένα πολύ δυναμικό πρόγραμμα παρουσίασης γραφικών. Ο σκοπός είναι να βοηθήσει τους χρήστες των υπολογιστών να δημιουργούν εντυπωσιακά έγγραφα, επιστολές και
[συνέχεια του εγγράφου Word 2]
![[συνέχεια του εγγράφου Word 2] [συνέχεια του εγγράφου Word 2]](/thumbs/79/79810750.jpg) [συνέχεια του εγγράφου Word 2] Συνεχίζουμε την πρακτική μας άσκηση πάνω στο έγγραφο που δημιουργήσαμε την προηγούμενη εβδομάδα και το οποίο αποθηκεύσαμε στον φάκελο με το όνομά μας, με το όνομα: Word 2x.
[συνέχεια του εγγράφου Word 2] Συνεχίζουμε την πρακτική μας άσκηση πάνω στο έγγραφο που δημιουργήσαμε την προηγούμενη εβδομάδα και το οποίο αποθηκεύσαμε στον φάκελο με το όνομά μας, με το όνομα: Word 2x.
ΦΥΛΛΟ ΕΡΓΑΣΙΑΣ ΣΤΟ WORD Κοκκόρη Αθηνά
 1. Πληκτρολογήστε τα παρακάτω: Καλημέρα, Χαϊδάρι, καΐκι. Που θα πας αύριο; Πάρε μαζί σου: ένα μολύβι, μια γόμα, ένα στυλό. Η έκπτωση είναι 30%. Φοβερό!!! Τόνος: Πατάω το πλήκτρο Διαλυτικά: Πατάω shift
1. Πληκτρολογήστε τα παρακάτω: Καλημέρα, Χαϊδάρι, καΐκι. Που θα πας αύριο; Πάρε μαζί σου: ένα μολύβι, μια γόμα, ένα στυλό. Η έκπτωση είναι 30%. Φοβερό!!! Τόνος: Πατάω το πλήκτρο Διαλυτικά: Πατάω shift
ΕΡΓΑΣΤΗΡΙΟ ΠΛΗΡΟΦΟΡΙΚΗ I. 3o ΕΡΓΑΣΤΗΡΙΟ ΕΠΕΞΕΡΓΑΣΙΑ ΜΕ ΤΟ WORD
 ΠΕΡΙΕΧΟΜΕΝΟ ΜΑΘΗΜΑΤΟΣ ΕΡΓΑΣΤΗΡΙΟ ΠΛΗΡΟΦΟΡΙΚΗ I 3o ΕΡΓΑΣΤΗΡΙΟ ΕΠΕΞΕΡΓΑΣΙΑ ΜΕ ΤΟ WORD 1. Προσθήκη στηλών σε τμήμα εγγράφου 2. Εσοχή παραγράφου 3. Εισαγωγή Κεφαλίδας, Υποσέλιδου και Αριθμού Σελίδας 4. Εισαγωγή
ΠΕΡΙΕΧΟΜΕΝΟ ΜΑΘΗΜΑΤΟΣ ΕΡΓΑΣΤΗΡΙΟ ΠΛΗΡΟΦΟΡΙΚΗ I 3o ΕΡΓΑΣΤΗΡΙΟ ΕΠΕΞΕΡΓΑΣΙΑ ΜΕ ΤΟ WORD 1. Προσθήκη στηλών σε τμήμα εγγράφου 2. Εσοχή παραγράφου 3. Εισαγωγή Κεφαλίδας, Υποσέλιδου και Αριθμού Σελίδας 4. Εισαγωγή
Περιεχόμενα. Εισαγωγή στο Word 2003...9. Βασικές μορφοποιήσεις κειμένων... 41. Κεφάλαιο 1. Κεφάλαιο 2
 Περιεχόμενα Κεφάλαιο 1 Εισαγωγή στο Word 2003...9 Η οθόνη του Word... 9 Δημιουργία νέου εγγράφου... 14 Προσθήκη και διαγραφή κειμένου... 17 Πρώτα επιλογή, μετά εργασία... 18 Εύρεση και αντικατάσταση κειμένου...
Περιεχόμενα Κεφάλαιο 1 Εισαγωγή στο Word 2003...9 Η οθόνη του Word... 9 Δημιουργία νέου εγγράφου... 14 Προσθήκη και διαγραφή κειμένου... 17 Πρώτα επιλογή, μετά εργασία... 18 Εύρεση και αντικατάσταση κειμένου...
( Απάντηση: Ο τόνος βρίσκεται δεξιά από το γράμμα Λ. ) ( Απάντηση: Κρατάμε πατημένο το πλήκτρο Shift και πατάμε το πλήκτρο 8. )
 1 Επεξεργασία Κειμένου OpenOffice writer Απόσπασμα Μάθημα: Γλώσσα, Τάξη: Δ Ενότητα 2: «Ρώτα το νερό τι τρέχει» Θυμόμαστε: Ποιο πλήκτρο είναι ο τόνος; ( Απάντηση: Ο τόνος βρίσκεται δεξιά από το γράμμα Λ.
1 Επεξεργασία Κειμένου OpenOffice writer Απόσπασμα Μάθημα: Γλώσσα, Τάξη: Δ Ενότητα 2: «Ρώτα το νερό τι τρέχει» Θυμόμαστε: Ποιο πλήκτρο είναι ο τόνος; ( Απάντηση: Ο τόνος βρίσκεται δεξιά από το γράμμα Λ.
Ενότητα. Επεξεργασία κειμένου. εκδόσεις ΚΛΕΙΔΑΡΙΘΜΟΣ
 Ενότητα Επεξεργασία κειμένου 28. Microsoft Word 2007 Απαντήσεις ερωτήσεων και ασκήσεων επανάληψης 1. Για να ξεκινήσουμε την εφαρμογή Microsoft Word, μπορούμε να πατήσουμε στο κουμπί έναρξη έπειτα στην
Ενότητα Επεξεργασία κειμένου 28. Microsoft Word 2007 Απαντήσεις ερωτήσεων και ασκήσεων επανάληψης 1. Για να ξεκινήσουμε την εφαρμογή Microsoft Word, μπορούμε να πατήσουμε στο κουμπί έναρξη έπειτα στην
Microsoft PowerPoint 2007
 Information Technology Services and Solutions Σύμβουλοι Μηχανογράφησης και Εκπαίδευσης Στεφ. Σκουλούδη 27, Καλλίπολη, Πειραιάς 210 45 38 177 http://www.itss.gr/ Microsoft PowerPoint 2007 Κωνσταντίνος Κωβαίος
Information Technology Services and Solutions Σύμβουλοι Μηχανογράφησης και Εκπαίδευσης Στεφ. Σκουλούδη 27, Καλλίπολη, Πειραιάς 210 45 38 177 http://www.itss.gr/ Microsoft PowerPoint 2007 Κωνσταντίνος Κωβαίος
Γνωρίστε το χώρο εργασίας του PowerPoint
 Γνωρίστε το χώρο εργασίας του PowerPoint Για να εκκινήσουμε το Office PowerPoint 2007 ακολουθούμε τα εξής βήματα: Έναρξη à Όλα τα προγράμματα PowerPoint 2007. à Microsoft Office à Microsoft Office Όταν
Γνωρίστε το χώρο εργασίας του PowerPoint Για να εκκινήσουμε το Office PowerPoint 2007 ακολουθούμε τα εξής βήματα: Έναρξη à Όλα τα προγράμματα PowerPoint 2007. à Microsoft Office à Microsoft Office Όταν
ΕΙΔΙΚΟΤΗΤΑ: ΤΕΧΝΙΚΟΣ ΕΦΑΡΜΟΓΩΝ ΠΛΗΡΟΦΟΡΙΚΗΣ ΜΑΘΗΜΑ: ΕΙΣΑΓΩΓΗ ΣΤΗΝ ΠΛΗΡΟΦΟΡΙΚΗ
 ΕΙΔΙΚΟΤΗΤΑ: ΤΕΧΝΙΚΟΣ ΕΦΑΡΜΟΓΩΝ ΠΛΗΡΟΦΟΡΙΚΗΣ ΜΑΘΗΜΑ: ΕΙΣΑΓΩΓΗ ΣΤΗΝ ΠΛΗΡΟΦΟΡΙΚΗ (Σημειώσεις Excel) ΕΚΠΑΙΔΕΥΤΕΣ: ΒΑΡΕΛΑΣ ΙΩΑΝΝΗΣ, ΠΟΖΟΥΚΙΔΗΣ ΚΩΝΣΤΑΝΤΙΝΟΣ MICROSOFT EXCEL (ΕΚΠΑΙΔΕΥΤΙΚΕΣ ΣΗΜΕΙΩΣΕΙΣ) ΠΕΡΙΕΧΟΜΕΝΑ
ΕΙΔΙΚΟΤΗΤΑ: ΤΕΧΝΙΚΟΣ ΕΦΑΡΜΟΓΩΝ ΠΛΗΡΟΦΟΡΙΚΗΣ ΜΑΘΗΜΑ: ΕΙΣΑΓΩΓΗ ΣΤΗΝ ΠΛΗΡΟΦΟΡΙΚΗ (Σημειώσεις Excel) ΕΚΠΑΙΔΕΥΤΕΣ: ΒΑΡΕΛΑΣ ΙΩΑΝΝΗΣ, ΠΟΖΟΥΚΙΔΗΣ ΚΩΝΣΤΑΝΤΙΝΟΣ MICROSOFT EXCEL (ΕΚΠΑΙΔΕΥΤΙΚΕΣ ΣΗΜΕΙΩΣΕΙΣ) ΠΕΡΙΕΧΟΜΕΝΑ
Αρχικές Ρυθμίσεις Αρίθμηση Σελίδων Διαστάσεις Σελίδας και Περιθώρια Αρχείο Διαμόρφωση Σελίδας καρτέλα Χαρτί Μέγεθος Χαρτιού καρτέλα Περιθώρια
 Αρχικές Ρυθμίσεις Αρίθμηση Σελίδων Ξεκινώντας την εργασία μας με ένα έγγραφο του Microsoft Word το πρώτο που πρέπει να κάνουμε είναι να ορίσουμε τα βασικά του στοιχεία που θα ικανοποιούν τις ανάγκες μας
Αρχικές Ρυθμίσεις Αρίθμηση Σελίδων Ξεκινώντας την εργασία μας με ένα έγγραφο του Microsoft Word το πρώτο που πρέπει να κάνουμε είναι να ορίσουμε τα βασικά του στοιχεία που θα ικανοποιούν τις ανάγκες μας
Module 3. Επεξεργασία κειμένου. με τη χρήση του. OpenOffice.org Writer. για λειτουργικό σύστημα Ubuntu Linux. David Varley
 Module 3 Επεξεργασία κειμένου με τη χρήση του OpenOffice.org Writer για λειτουργικό σύστημα Ubuntu Linux David Varley Μετάφραση Βασιλική Οικονόμου Άννα Κρασσά Κατάλογος περιεχομένων Πρώτη ενότητα: Χρήση
Module 3 Επεξεργασία κειμένου με τη χρήση του OpenOffice.org Writer για λειτουργικό σύστημα Ubuntu Linux David Varley Μετάφραση Βασιλική Οικονόμου Άννα Κρασσά Κατάλογος περιεχομένων Πρώτη ενότητα: Χρήση
1 ο ΓΥΜΝΑΣΙΟ ΘΕΡΜΗΣ ΜΟΡΦΟΠΟΙΗΣΕΙΣ ΜΟΡΦΟΠΟΙΗΣΕΙΣ ΧΑΡΑΚΤΗΡΩΝ. Μάθημα: Πληροφορική Α' Γυμν. Ενότητα: Επεξεργασία κειμένου
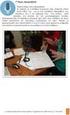 1 ο ΓΥΜΝΑΣΙΟ ΘΕΡΜΗΣ Μάθημα: Πληροφορική Α' Γυμν. Ενότητα: Επεξεργασία κειμένου ΜΟΡΦΟΠΟΙΗΣΕΙΣ Τα κυριότερα είδη μορφοποιήσεων είναι: Μορφοποιήσεις Χαρακτήρων Μορφοποιήσεις Παραγράφων Οι Μορφοποιήσεις Χαρακτήρων
1 ο ΓΥΜΝΑΣΙΟ ΘΕΡΜΗΣ Μάθημα: Πληροφορική Α' Γυμν. Ενότητα: Επεξεργασία κειμένου ΜΟΡΦΟΠΟΙΗΣΕΙΣ Τα κυριότερα είδη μορφοποιήσεων είναι: Μορφοποιήσεις Χαρακτήρων Μορφοποιήσεις Παραγράφων Οι Μορφοποιήσεις Χαρακτήρων
ΣΕΛΙ Α 1 ΚΕΦΑΛΑΙΟ 1 - ΑΡΧΙΚΑ
 ΣΕΛΙ Α 1 ΚΕΦΑΛΑΙΟ 1 - ΑΡΧΙΚΑ Πως αλλάζω γλώσσα; 1 ος τρόπος Συνδυασµός πλήκτρων αριστερό Ctrl + Shift 2 ος τρόπος Από την ένδειξη γλώσσας στην γραµµή εργασιών Πως βάζω τον τόνο ; (Εφόσον βρίσκοµαι στα
ΣΕΛΙ Α 1 ΚΕΦΑΛΑΙΟ 1 - ΑΡΧΙΚΑ Πως αλλάζω γλώσσα; 1 ος τρόπος Συνδυασµός πλήκτρων αριστερό Ctrl + Shift 2 ος τρόπος Από την ένδειξη γλώσσας στην γραµµή εργασιών Πως βάζω τον τόνο ; (Εφόσον βρίσκοµαι στα
Microsoft WORD ΕΠΕΞΕΡΓΑΣΙΑ ΚΕΙΜΕΝΟΥ ECDL. Περιεχόμενα. Απόκτησε τώρα το δίπλωμα. για να θεωρείσαι Επαγγελματίας! 1 Χρήση της Εφαρμογής
 Microsoft WORD Περιεχόμενα ΕΠΕΞΕΡΓΑΣΙΑ ΚΕΙΜΕΝΟΥ 1 Χρήση της Εφαρμογής 2 Δημιουργία Εγγράφων 3 Μορφοποίηση 4 Αντικείμενα 5 Συγχώνευση Αλληλογραφίας 6 Προετοιμασία Αποτελεσμάτων Εργασία με έγγραφα και αποθήκευση
Microsoft WORD Περιεχόμενα ΕΠΕΞΕΡΓΑΣΙΑ ΚΕΙΜΕΝΟΥ 1 Χρήση της Εφαρμογής 2 Δημιουργία Εγγράφων 3 Μορφοποίηση 4 Αντικείμενα 5 Συγχώνευση Αλληλογραφίας 6 Προετοιμασία Αποτελεσμάτων Εργασία με έγγραφα και αποθήκευση
Μάθημα 6ο. Υπολογιστικό Φύλλο
 Μάθημα 6ο Υπολογιστικό Φύλλο Σελίδα 81 από 105 6.1 Εισαγωγή Ένα υπολογιστικό φύλλο, είναι μια πολύ χρήσιμη εφαρμογή, χωρισμένη σε γραμμές και στήλες για την ευκολότερη καταγραφή διάφορων δεδομένων. Με
Μάθημα 6ο Υπολογιστικό Φύλλο Σελίδα 81 από 105 6.1 Εισαγωγή Ένα υπολογιστικό φύλλο, είναι μια πολύ χρήσιμη εφαρμογή, χωρισμένη σε γραμμές και στήλες για την ευκολότερη καταγραφή διάφορων δεδομένων. Με
Ενότητα 3. Επεξεργασία κειμένου
 Ενότητα 3 Επεξεργασία κειμένου Ενότητα 3: Επεξεργασία Κειμένου - Microsoft Word 2010 124 125 Επεξεργασία κειμένου Microsoft Word 2010 126 Κεφάλαιο 3.1: Εισαγωγή στο Word 2010 3.1.1 Εκκίνηση του Word 2010
Ενότητα 3 Επεξεργασία κειμένου Ενότητα 3: Επεξεργασία Κειμένου - Microsoft Word 2010 124 125 Επεξεργασία κειμένου Microsoft Word 2010 126 Κεφάλαιο 3.1: Εισαγωγή στο Word 2010 3.1.1 Εκκίνηση του Word 2010
Δημιουργία παρουσιάσεων με το PowerPoint
 Δημιουργία παρουσιάσεων με το PowerPoint Οι νέες Τεχνολογίες αλλάζουν ριζικά το τοπίο της εκπαίδευσης. Αλλάζουν τον τρόπο διδασκαλίας και μάθησης, τον τρόπο μελέτης αλλά και τον τρόπο έρευνας και αξιολόγησης,
Δημιουργία παρουσιάσεων με το PowerPoint Οι νέες Τεχνολογίες αλλάζουν ριζικά το τοπίο της εκπαίδευσης. Αλλάζουν τον τρόπο διδασκαλίας και μάθησης, τον τρόπο μελέτης αλλά και τον τρόπο έρευνας και αξιολόγησης,
Περιεχόμενα. Μέρος 1: Βασικές έννοιες της πληροφορικής... 13. Πρόλογος... 11
 Περιεχόμενα Πρόλογος... 11 Μέρος 1: Βασικές έννοιες της πληροφορικής... 13 1.1 Windows XP... 15 1.2 Επιφάνεια εργασίας... 19 1.3 Γραμμή εργασιών... 24 1.4 Χειρισμός παραθύρων... 30 1.5 Μενού... 36 1.6
Περιεχόμενα Πρόλογος... 11 Μέρος 1: Βασικές έννοιες της πληροφορικής... 13 1.1 Windows XP... 15 1.2 Επιφάνεια εργασίας... 19 1.3 Γραμμή εργασιών... 24 1.4 Χειρισμός παραθύρων... 30 1.5 Μενού... 36 1.6
Άνοιγμα-κλείσιμο του Writer. Για να ανοίξετε την εφαρμογή επιλέξτε: Έναρξη Προγράμματα OpenOffice.org 2.0 OpenOffice.org Writer
 Άνοιγμα-κλείσιμο του Writer Για να ανοίξετε την εφαρμογή επιλέξτε: Έναρξη Προγράμματα OpenOffice.org 2.0 OpenOffice.org Writer Στην οθόνη θα εμφανιστεί η εφαρμογή, της οποίας η σύνθεση θα αναλυθεί στη
Άνοιγμα-κλείσιμο του Writer Για να ανοίξετε την εφαρμογή επιλέξτε: Έναρξη Προγράμματα OpenOffice.org 2.0 OpenOffice.org Writer Στην οθόνη θα εμφανιστεί η εφαρμογή, της οποίας η σύνθεση θα αναλυθεί στη
ΕΞΕΤΑΣΤΕΑ ΥΛΗ (SYLLABUS) INTERMEDIATE
 ΕΞΕΤΑΣΤΕΑ ΥΛΗ (SYLLABUS) INTERMEDIATE Επεξεργασία Κειμένου (Microsoft Word) Επεξεργασία κειμένου (Microsoft Word) 1. Βασικές Λειτουργίες και Περιβάλλον Εφαρμογής Επεξεργασίας Κειμένου. α. Χειρισμός εγγράφων.
ΕΞΕΤΑΣΤΕΑ ΥΛΗ (SYLLABUS) INTERMEDIATE Επεξεργασία Κειμένου (Microsoft Word) Επεξεργασία κειμένου (Microsoft Word) 1. Βασικές Λειτουργίες και Περιβάλλον Εφαρμογής Επεξεργασίας Κειμένου. α. Χειρισμός εγγράφων.
Εισαγωγή εικόνας / γραφικού - διαγράμματος σε έγγραφο
 3.4.2.1 Εισαγωγή εικόνας / γραφικού - διαγράμματος σε έγγραφο Εισαγωγή εικόνας σε έγγραφο Αν και ένα έγγραφο περιέχει ως επί το πλείστο κείμενο, μπορείτε να εισάγετε σε αυτό και άλλα αντικείμενα. Τα πιο
3.4.2.1 Εισαγωγή εικόνας / γραφικού - διαγράμματος σε έγγραφο Εισαγωγή εικόνας σε έγγραφο Αν και ένα έγγραφο περιέχει ως επί το πλείστο κείμενο, μπορείτε να εισάγετε σε αυτό και άλλα αντικείμενα. Τα πιο
Ενότητα. Παρουσιάσεις. εκδόσεις ΚΛΕΙΔΑΡΙΘΜΟΣ
 Ενότητα Παρουσιάσεις Κεφάλαιο 82. PowerPoint 2007 Απαντήσεις ερωτήσεων και ασκήσεων επανάληψης 1. Η εφαρμογή Microsoft PowerPoint είναι ειδικά κατασκευασμένη για την αποτελεσματική παρουσίαση δεδομένων
Ενότητα Παρουσιάσεις Κεφάλαιο 82. PowerPoint 2007 Απαντήσεις ερωτήσεων και ασκήσεων επανάληψης 1. Η εφαρμογή Microsoft PowerPoint είναι ειδικά κατασκευασμένη για την αποτελεσματική παρουσίαση δεδομένων
Microsoft Word 2007. Information Technology Services and Solutions. Σύμβουλοι Μηχανογράφησης και Εκπαίδευσης
 Information Technology Services and Solutions Σύμβουλοι Μηχανογράφησης και Εκπαίδευσης Στεφ. Σκουλούδη 27, Καλλίπολη, Πειραιάς 210 45 38 177 http://www.itss.gr/ Microsoft Word 2007 Κωνσταντίνος Κωβαίος
Information Technology Services and Solutions Σύμβουλοι Μηχανογράφησης και Εκπαίδευσης Στεφ. Σκουλούδη 27, Καλλίπολη, Πειραιάς 210 45 38 177 http://www.itss.gr/ Microsoft Word 2007 Κωνσταντίνος Κωβαίος
ΕΙΔΙΚΟΤΗΤΑ: ΤΕΧΝΙΚΟΣ ΕΦΑΡΜΟΓΩΝ ΠΛΗΡΟΦΟΡΙΚΗΣ ΜΑΘΗΜΑ: ΕΙΣΑΓΩΓΗ ΣΤΗΝ ΠΛΗΡΟΦΟΡΙΚΗ
 ΕΙΔΙΚΟΤΗΤΑ: ΤΕΧΝΙΚΟΣ ΕΦΑΡΜΟΓΩΝ ΠΛΗΡΟΦΟΡΙΚΗΣ ΜΑΘΗΜΑ: ΕΙΣΑΓΩΓΗ ΣΤΗΝ ΠΛΗΡΟΦΟΡΙΚΗ (Σημειώσεις Powerpoint) ΕΚΠΑΙΔΕΥΤΕΣ: ΒΑΡΕΛΑΣ ΙΩΑΝΝΗΣ, ΠΟΖΟΥΚΙΔΗΣ ΚΩΝΣΤΑΝΤΙΝΟΣ MICROSOFT POWERPOINT (ΕΚΠΑΙΔΕΥΤΙΚΕΣ ΣΗΜΕΙΩΣΕΙΣ)
ΕΙΔΙΚΟΤΗΤΑ: ΤΕΧΝΙΚΟΣ ΕΦΑΡΜΟΓΩΝ ΠΛΗΡΟΦΟΡΙΚΗΣ ΜΑΘΗΜΑ: ΕΙΣΑΓΩΓΗ ΣΤΗΝ ΠΛΗΡΟΦΟΡΙΚΗ (Σημειώσεις Powerpoint) ΕΚΠΑΙΔΕΥΤΕΣ: ΒΑΡΕΛΑΣ ΙΩΑΝΝΗΣ, ΠΟΖΟΥΚΙΔΗΣ ΚΩΝΣΤΑΝΤΙΝΟΣ MICROSOFT POWERPOINT (ΕΚΠΑΙΔΕΥΤΙΚΕΣ ΣΗΜΕΙΩΣΕΙΣ)
Εισαγωγή στα Πληροφοριακά Συστήματα. 1 ο Εργαστήριο
 Εισαγωγή στα Πληροφοριακά Συστήματα 1 ο Εργαστήριο 1 ΕΙΣΑΓΩΓΗ ΣΤΑ ΠΛΗΡΟΦΟΡΙΑΚΑ ΣΥΣΤΗΜΑΤΑ Μάνθος Κωνσταντίνος, Πέτκος Γεώργιος Γραφείο 214 κτίριο Θ Τηλέφωνα 2310891570, 2310891652 Ηλεκτρονικό Ταχυδρομείο
Εισαγωγή στα Πληροφοριακά Συστήματα 1 ο Εργαστήριο 1 ΕΙΣΑΓΩΓΗ ΣΤΑ ΠΛΗΡΟΦΟΡΙΑΚΑ ΣΥΣΤΗΜΑΤΑ Μάνθος Κωνσταντίνος, Πέτκος Γεώργιος Γραφείο 214 κτίριο Θ Τηλέφωνα 2310891570, 2310891652 Ηλεκτρονικό Ταχυδρομείο
1 Επεξεργασία κειμένου
 Επεξεργασία Κειμένου 1 Επεξεργασία κειμένου 1.1 Γενικά Ο επεξεργαστής κειμένου είναι η πιο διαδεδομένη εφαρμογή στο χώρο των ηλεκτρονικών υπολογιστών. Σε όλους έχει παρουσιαστεί η ανάγκη να γράψουν ένα
Επεξεργασία Κειμένου 1 Επεξεργασία κειμένου 1.1 Γενικά Ο επεξεργαστής κειμένου είναι η πιο διαδεδομένη εφαρμογή στο χώρο των ηλεκτρονικών υπολογιστών. Σε όλους έχει παρουσιαστεί η ανάγκη να γράψουν ένα
ΤΕΙ Ηρακλείου. Τμήμα Λογιστικής Πληροφορική I 6 η Εργαστηριακή άσκηση (Excel)
 ΤΕΙ Ηρακλείου Τμήμα Λογιστικής Πληροφορική I 6 η Εργαστηριακή άσκηση (Excel) Ανοίγοντας το Excel (Έναρξη /Προγράμματα /Microsoft Office / Microsoft Office Excel 2003), ανοίγει μπροστά μας ένα βιβλίο εργασίας
ΤΕΙ Ηρακλείου Τμήμα Λογιστικής Πληροφορική I 6 η Εργαστηριακή άσκηση (Excel) Ανοίγοντας το Excel (Έναρξη /Προγράμματα /Microsoft Office / Microsoft Office Excel 2003), ανοίγει μπροστά μας ένα βιβλίο εργασίας
Κεφάλαιο Χρήση κειµενογράφου. 4.1 Εισαγωγή Σκοπός Τι θα µάθεις
 Κεφάλαιο 4 4. Χρήση κειµενογράφου 4.1 Εισαγωγή Η επεξεργασία κειµένων και εγγράφων αποτελεί µια από τις πιο διαδεδοµένες χρήσεις του Ηλεκτρονικού Υπολογιστή. Το κεφάλαιο αυτό αποτελεί µια εισαγωγή στον
Κεφάλαιο 4 4. Χρήση κειµενογράφου 4.1 Εισαγωγή Η επεξεργασία κειµένων και εγγράφων αποτελεί µια από τις πιο διαδεδοµένες χρήσεις του Ηλεκτρονικού Υπολογιστή. Το κεφάλαιο αυτό αποτελεί µια εισαγωγή στον
ΜΑΘΗΜΑ Προσθήκη Κειμένου. 2. Ελληνική Διάταξη Πληκτρολογίου ΣΤΟΧΟΙ:
 ΜΑΘΗΜΑ 2 ΣΤΟΧΟΙ: 1. Προσθήκη Κειμένου 2. Ελληνική Διάταξη Πληκτρολογίου 3. Αλλαγή Παρουσίασης Σελίδας 4. Εισαγωγή Συμβόλων/Ειδικών Χαρακτήρων 5. Παρουσίαση Και Απόκρυψη Μη Εκτυπώσιμων Χαρακτήρων 6. Επιλογή
ΜΑΘΗΜΑ 2 ΣΤΟΧΟΙ: 1. Προσθήκη Κειμένου 2. Ελληνική Διάταξη Πληκτρολογίου 3. Αλλαγή Παρουσίασης Σελίδας 4. Εισαγωγή Συμβόλων/Ειδικών Χαρακτήρων 5. Παρουσίαση Και Απόκρυψη Μη Εκτυπώσιμων Χαρακτήρων 6. Επιλογή
Χρήση του πληκτρολογίου
 Χρήση του πληκτρολογίου Τρόπος οργάνωσης των πλήκτρων... 2 Πληκτρολόγηση κειμένου... 3 Χρήση συντομεύσεων πληκτρολογίου... 3 Χρήση των πλήκτρων περιήγησης... 5 Χρήση του αριθμητικού πληκτρολογίου... 5
Χρήση του πληκτρολογίου Τρόπος οργάνωσης των πλήκτρων... 2 Πληκτρολόγηση κειμένου... 3 Χρήση συντομεύσεων πληκτρολογίου... 3 Χρήση των πλήκτρων περιήγησης... 5 Χρήση του αριθμητικού πληκτρολογίου... 5
Οι εφαρμογές Υπολογιστικών Φύλλων είναι προγράμματα που μας παρέχουν πολλές δυνατότητες όπως:
 Εισαγωγή στα Υπολογιστικά Φύλλα Οι εφαρμογές Υπολογιστικών Φύλλων είναι προγράμματα που μας παρέχουν πολλές δυνατότητες όπως: Να καταχωρούμε δεδομένα σε γραμμές και στήλες. Τα δεδομένα μπορεί να είναι
Εισαγωγή στα Υπολογιστικά Φύλλα Οι εφαρμογές Υπολογιστικών Φύλλων είναι προγράμματα που μας παρέχουν πολλές δυνατότητες όπως: Να καταχωρούμε δεδομένα σε γραμμές και στήλες. Τα δεδομένα μπορεί να είναι
Πίνακες, περιγράµµατα και σκίαση
 Πίνακες, περιγράµµατα και σκίαση Οι πίνακες Οι πίνακες είναι ορθογώνια πλαίσια που χωρίζονται σε γραµµές και στήλες. Η τοµή µιας γραµµής µε µια στήλη προσδιορίζει ένα κελί. Τα στοιχεία, που παρουσιάζουµε,
Πίνακες, περιγράµµατα και σκίαση Οι πίνακες Οι πίνακες είναι ορθογώνια πλαίσια που χωρίζονται σε γραµµές και στήλες. Η τοµή µιας γραµµής µε µια στήλη προσδιορίζει ένα κελί. Τα στοιχεία, που παρουσιάζουµε,
Microsoft Excel Κεφάλαιο 1. Εισαγωγή. Βιβλίο εργασίας
 Περιεχόμενα Κεφάλαιο 1 Microsoft Excel 2010... 7 Κεφάλαιο 2 Η δομή ενός φύλλου εργασίας... 19 Κεφάλαιο 3 ημιουργία νέου βιβλίου εργασίας και καταχώριση δεδομένων... 24 Κεφάλαιο 4 Συμβουλές για την καταχώριση
Περιεχόμενα Κεφάλαιο 1 Microsoft Excel 2010... 7 Κεφάλαιο 2 Η δομή ενός φύλλου εργασίας... 19 Κεφάλαιο 3 ημιουργία νέου βιβλίου εργασίας και καταχώριση δεδομένων... 24 Κεφάλαιο 4 Συμβουλές για την καταχώριση
Εισαγωγή στα Πληροφοριακά Συστήματα. 1 ο Εργαστήριο
 Εισαγωγή στα Πληροφοριακά Συστήματα 1 ο Εργαστήριο 1 ΕΙΣΑΓΩΓΗ ΣΤΑ ΠΛΗΡΟΦΟΡΙΑΚΑ ΣΥΣΤΗΜΑΤΑ Μάνθος Κωνσταντίνος Γραφείο 214 κτίριο Θ Τηλέφωνο 2310891570 Ηλεκτρονικό Ταχυδρομείο manthosk@uom.gr Ώρες Γραφείου:
Εισαγωγή στα Πληροφοριακά Συστήματα 1 ο Εργαστήριο 1 ΕΙΣΑΓΩΓΗ ΣΤΑ ΠΛΗΡΟΦΟΡΙΑΚΑ ΣΥΣΤΗΜΑΤΑ Μάνθος Κωνσταντίνος Γραφείο 214 κτίριο Θ Τηλέφωνο 2310891570 Ηλεκτρονικό Ταχυδρομείο manthosk@uom.gr Ώρες Γραφείου:
Λεπτομέριες τοιχοποιίας Σχεδίαση κάτοψης
 1 Λεπτομέριες τοιχοποιϊας Σχεδίαση κάτοψης Λεπτομέριες τοιχοποιίας Σχεδίαση κάτοψης Ξεκινώντας το πρόγραμμα εμφανίζονται οι επιλογές σχετικά με το τι θέλετε να κάνετε. Δημιουργώντας Νέο Δωμάτιο Όταν ο
1 Λεπτομέριες τοιχοποιϊας Σχεδίαση κάτοψης Λεπτομέριες τοιχοποιίας Σχεδίαση κάτοψης Ξεκινώντας το πρόγραμμα εμφανίζονται οι επιλογές σχετικά με το τι θέλετε να κάνετε. Δημιουργώντας Νέο Δωμάτιο Όταν ο
Global Kids 3. Syllabus
 Global Kids 3 Syllabus Το εγκαταστημένο λογισμικό που απαιτείται για την εξεταστική διαδικασία του προγράμματος Globlakids 3 είναι: Microsoft Windows Σουίτα Microsoft Office GlobalCert A.E. Σόλωνος 108,
Global Kids 3 Syllabus Το εγκαταστημένο λογισμικό που απαιτείται για την εξεταστική διαδικασία του προγράμματος Globlakids 3 είναι: Microsoft Windows Σουίτα Microsoft Office GlobalCert A.E. Σόλωνος 108,
Γεωργάκης Αριστείδης ΠΕ20
 1 Εκκίνηση για πρώτη φορά Όπως συμβαίνει και με τις υπόλοιπες εφαρμογές του OpenOffice, έτσι και το Impress μπορούμε να το εκκινήσουμε μέσω της συντόμευσης που εγκαθίσταται αυτόματα στην επιφάνεια εργασίας
1 Εκκίνηση για πρώτη φορά Όπως συμβαίνει και με τις υπόλοιπες εφαρμογές του OpenOffice, έτσι και το Impress μπορούμε να το εκκινήσουμε μέσω της συντόμευσης που εγκαθίσταται αυτόματα στην επιφάνεια εργασίας
Βασικές Λειτουργίες του Word
 Βασικές Λειτουργίες του Word 2 ΚΥΡΙΑ ΣΗΜΕΙΑ ΤΟΥ ΚΕΦΑΛΑΙΟΥ Πληκτρολόγηση κειμένου Αποθήκευση, κλείσιμο, άνοιγμα εγγράφου Μη αυτόματη αλλαγή γραμμών/σελίδων Περιήγηση σε ένα έγγραφο Δημιουργία νέου εγγράφου
Βασικές Λειτουργίες του Word 2 ΚΥΡΙΑ ΣΗΜΕΙΑ ΤΟΥ ΚΕΦΑΛΑΙΟΥ Πληκτρολόγηση κειμένου Αποθήκευση, κλείσιμο, άνοιγμα εγγράφου Μη αυτόματη αλλαγή γραμμών/σελίδων Περιήγηση σε ένα έγγραφο Δημιουργία νέου εγγράφου
OpenOffice.org Writer
 OpenOffice.org Writer Πνευματικά δικαιώματα Μπορείτε να το διανείμετε ή/και να το τροποποιήσετε είτε υπό τους όρους της άδειας GNU General Public License έκδοση 2 ή νεότερη (http://www.gnu.org/licenses/gpl.html),
OpenOffice.org Writer Πνευματικά δικαιώματα Μπορείτε να το διανείμετε ή/και να το τροποποιήσετε είτε υπό τους όρους της άδειας GNU General Public License έκδοση 2 ή νεότερη (http://www.gnu.org/licenses/gpl.html),
1. Βασικές Λειτουργίες των Windows
 1. Βασικές Λειτουργίες των Windows Α - Εκκίνηση του Υπολογιστή και των Windows XP Για να εκκινήσουμε τον υπολογιστή μας πατάμε το κουμπί ανοίγματος της μονάδας συστήματος και το αντίστοιχο κουμπί της οθόνης.
1. Βασικές Λειτουργίες των Windows Α - Εκκίνηση του Υπολογιστή και των Windows XP Για να εκκινήσουμε τον υπολογιστή μας πατάμε το κουμπί ανοίγματος της μονάδας συστήματος και το αντίστοιχο κουμπί της οθόνης.
ΥΠΗΡΕΣΙΕΣ ΔΙΑΔΙΚΤΟΥ Explorer & Outlook 2013
 ΥΠΗΡΕΣΙΕΣ ΔΙΑΔΙΚΤΟΥ Explorer & Outlook 2013 1. Δίκτυα Υπολογιστών και Διαδίκτυο... 3 1.1. Όροι Και Έννοιες... 3 1.2. Ασφάλεια Στο Διαδίκτυο... 5 2. Περιήγηση στον Παγκόσμιο Ιστό 7 Το Περιβάλλον Ενός Φυλλομετρητή...
ΥΠΗΡΕΣΙΕΣ ΔΙΑΔΙΚΤΟΥ Explorer & Outlook 2013 1. Δίκτυα Υπολογιστών και Διαδίκτυο... 3 1.1. Όροι Και Έννοιες... 3 1.2. Ασφάλεια Στο Διαδίκτυο... 5 2. Περιήγηση στον Παγκόσμιο Ιστό 7 Το Περιβάλλον Ενός Φυλλομετρητή...
Δώστε χρώμα και σύσταση στις διαφάνειες
 Δώστε χρώμα και σύσταση στις διαφάνειες Άσκηση 1: Επιλέξτε ένα πρότυπο σχεδίασης Τώρα μπορείτε να προσθέσετε χρώματα. Ακολουθώντας αυτά τα βήματα, ανοίξτε το παράθυρο εργασιών Σχεδίαση διαφάνειας και επιλέξτε
Δώστε χρώμα και σύσταση στις διαφάνειες Άσκηση 1: Επιλέξτε ένα πρότυπο σχεδίασης Τώρα μπορείτε να προσθέσετε χρώματα. Ακολουθώντας αυτά τα βήματα, ανοίξτε το παράθυρο εργασιών Σχεδίαση διαφάνειας και επιλέξτε
Word. Το Πρόγραμμα Επεξεργασίας Κειμένου. 1. Εισαγωγή. 2. Εκκίνηση του Word για Windows.
 Το Πρόγραμμα Επεξεργασίας Κειμένου Word 1. Εισαγωγή Η επεξεργασία γενικά είναι ο χειρισμός των δεδομένων μέσα σε ένα σύστημα Η/Υ. Αποτελεί το ζωτικό βήμα ανάμεσα στην λήψη των δεδομένων (είσοδος) και στην
Το Πρόγραμμα Επεξεργασίας Κειμένου Word 1. Εισαγωγή Η επεξεργασία γενικά είναι ο χειρισμός των δεδομένων μέσα σε ένα σύστημα Η/Υ. Αποτελεί το ζωτικό βήμα ανάμεσα στην λήψη των δεδομένων (είσοδος) και στην
ΕΞΕΤΑΣΤΕΑ ΥΛΗ (SYLLABUS) INTERMEDIATE Επεξεργασία Κειμένου ΕΚΔΟΣΗ 1.0. Διεύθυνση: Ασκληπιού 18 Τηλέφωνο: 215.5515254
 ΕΞΕΤΑΣΤΕΑ ΥΛΗ (SYLLABUS) INTERMEDIATE Επεξεργασία Κειμένου ΕΚΔΟΣΗ 1.0 ΤΙ ΕΙΝΑΙ ΤΟ INTERMEDIATE Το Intermediate είναι εστιασμένο σε γνώσεις πληροφορικής και χρήσης ηλεκτρονικών υπολογιστών και περιλαμβάνει
ΕΞΕΤΑΣΤΕΑ ΥΛΗ (SYLLABUS) INTERMEDIATE Επεξεργασία Κειμένου ΕΚΔΟΣΗ 1.0 ΤΙ ΕΙΝΑΙ ΤΟ INTERMEDIATE Το Intermediate είναι εστιασμένο σε γνώσεις πληροφορικής και χρήσης ηλεκτρονικών υπολογιστών και περιλαμβάνει
Δημιουργία η-μαθήματος με τη. 3 ο Μέρος Εισαγωγή πληροφοριών: δημιουργία ιστοσελίδας
 Δημιουργία η-μαθήματος με τη χρήση του Moodle 3 ο Μέρος Εισαγωγή πληροφοριών: δημιουργία ιστοσελίδας Δημιουργία η-μαθήματος με τη χρήση του Moodle 3 ο Μέρος Εισαγωγή πληροφοριών: δημιουργία ιστοσελίδας
Δημιουργία η-μαθήματος με τη χρήση του Moodle 3 ο Μέρος Εισαγωγή πληροφοριών: δημιουργία ιστοσελίδας Δημιουργία η-μαθήματος με τη χρήση του Moodle 3 ο Μέρος Εισαγωγή πληροφοριών: δημιουργία ιστοσελίδας
Περιεχόμενα. Κεφάλαιο 1 Εισαγωγή στο PowerPoint...9. Κεφάλαιο 2 Εργασία με κείμενο... 39
 Περιεχόμενα Κεφάλαιο 1 Εισαγωγή στο PowerPoint...9 Βασικές έννοιες... 10 Το παράθυρο του PowerPoint... 13 Δημιουργία νέας παρουσίασης... 15 Βασικές εργασίες με διαφάνειες... 22 Προβολές παρουσίασης...
Περιεχόμενα Κεφάλαιο 1 Εισαγωγή στο PowerPoint...9 Βασικές έννοιες... 10 Το παράθυρο του PowerPoint... 13 Δημιουργία νέας παρουσίασης... 15 Βασικές εργασίες με διαφάνειες... 22 Προβολές παρουσίασης...
Άσκηση 5 Firefox Αποθήκευση αρχείων
 Άσκηση 5 Firefox Αποθήκευση αρχείων Παρουσίαση Γραμμών Εργαλείων Ανοίγουμε τον περιηγητή ιστού Firefox. Αποθήκευση εικόνων Ανοίγουμε την σελίδα www.google.gr Στην πάνω αριστερά γωνία κάνουμε αριστερό κλικ
Άσκηση 5 Firefox Αποθήκευση αρχείων Παρουσίαση Γραμμών Εργαλείων Ανοίγουμε τον περιηγητή ιστού Firefox. Αποθήκευση εικόνων Ανοίγουμε την σελίδα www.google.gr Στην πάνω αριστερά γωνία κάνουμε αριστερό κλικ
Μάθημα 4ο. Προγράμματα
 Μάθημα 4ο Προγράμματα Σελίδα 47 από 106 4.1 Εγκατάσταση προγραμμάτων Όπως έχουμε πει στο πρώτο μάθημα (Σημειώσεις 1ου Μαθήματος 1.3.3.Β σελ. 12) τα προγράμματα ή αλλιώς εφαρμογές αποτελούν μέρος του λογισμικού
Μάθημα 4ο Προγράμματα Σελίδα 47 από 106 4.1 Εγκατάσταση προγραμμάτων Όπως έχουμε πει στο πρώτο μάθημα (Σημειώσεις 1ου Μαθήματος 1.3.3.Β σελ. 12) τα προγράμματα ή αλλιώς εφαρμογές αποτελούν μέρος του λογισμικού
Αλλαγή μεταξύ τρόπων εμφάνισης της σελίδας
 1. 3.1.2.1. Αλλαγή μεταξύ τρόπων εμφάνισης της σελίδας 2. Πλήρης οθόνη Εάν επιθυμείτε να εργάζεστε σε ένα έγγραφο, το οποίο δε θα εμφανίζει τη γραμμή μενού, τις γραμμές εργαλείων και αντικειμένων ή τις
1. 3.1.2.1. Αλλαγή μεταξύ τρόπων εμφάνισης της σελίδας 2. Πλήρης οθόνη Εάν επιθυμείτε να εργάζεστε σε ένα έγγραφο, το οποίο δε θα εμφανίζει τη γραμμή μενού, τις γραμμές εργαλείων και αντικειμένων ή τις
Επεξεργασία κειμένου Ms Word 2007 2010 Βασικές δεξιότητες
 Επεξεργασία κειμένου Ms Word 2007 2010 Βασικές δεξιότητες Συγγραφέας: Βαγγέλης Γκιμπερίτης Επιμέλεια: Μαρία Ζάππα Κασαπίδη Επεξεργασία κειμένου: Περιεχόμενα ΠΙΝΑΚΑΣ ΠΕΡΙΕΧΟΜΕΝΩΝ Κεφάλαιο 1: Εκκίνηση -
Επεξεργασία κειμένου Ms Word 2007 2010 Βασικές δεξιότητες Συγγραφέας: Βαγγέλης Γκιμπερίτης Επιμέλεια: Μαρία Ζάππα Κασαπίδη Επεξεργασία κειμένου: Περιεχόμενα ΠΙΝΑΚΑΣ ΠΕΡΙΕΧΟΜΕΝΩΝ Κεφάλαιο 1: Εκκίνηση -
Tech village School. Κωδικός Πακέτου: Word Εκπαιδευτική Ενότητα: 2. Επεξεργασία Κειμένου
 Tech Village School Κωδικός Πακέτου: Word Εκπαιδευτική Ενότητα: 2. Επεξεργασία Κειμένου Αυτή η εφαρμογή έχει σχεδιαστεί για να αποκτηθούν γνώσεις και δεξιότητες στην επεξεργασία κειμένου. Μετά το πέρας
Tech Village School Κωδικός Πακέτου: Word Εκπαιδευτική Ενότητα: 2. Επεξεργασία Κειμένου Αυτή η εφαρμογή έχει σχεδιαστεί για να αποκτηθούν γνώσεις και δεξιότητες στην επεξεργασία κειμένου. Μετά το πέρας
ΠΛΗΚΤΡΟΛΟΓΙΟ. Η ελληνική διάταξη πλήκτρων είναι η παρακάτω (δεν υπάρχουν άλλες διατάξεις για το ελληνικό αλφάβητο):
 ΠΛΗΚΤΡΟΛΟΓΙΟ Διατάξεις χαρακτήρων Το πληκτρολόγιο περιλαμβάνει όλους τους χαρακτήρες κάποιου αλφάβητου π.χ. του λατινικού, και πολλά σημεία στίξης, διακριτικά σύμβολα, και βοηθητικά πλήκτρα. Ανάλογα με
ΠΛΗΚΤΡΟΛΟΓΙΟ Διατάξεις χαρακτήρων Το πληκτρολόγιο περιλαμβάνει όλους τους χαρακτήρες κάποιου αλφάβητου π.χ. του λατινικού, και πολλά σημεία στίξης, διακριτικά σύμβολα, και βοηθητικά πλήκτρα. Ανάλογα με
