ΕΙΣΑΓΩΓΗ ΣΤΗΝ ΠΛΗΡΟΦΟΡΙΚΗ ΕΡΓΑΣΤΗΡΙΟ
|
|
|
- Εφθαλία Παχής
- 10 χρόνια πριν
- Προβολές:
Transcript
1 TEXNOΛΟΓΙΚΟ EΚΠΑΙΔΕΥΤΙΚΟ ΙΔΡΥΜΑ ΣΕΡΡΩΝ ΣΧΟΛΗ ΤΕΧΝΟΛΟΓΙΚΩΝ ΕΦΑΡΜΟΓΩΝ ΤΜΗΜΑ ΠΛΗΡΟΦΟΡΙΚΗΣ & ΕΠΙΚΟΙΝΩΝΙΩΝ ΕΙΣΑΓΩΓΗ ΣΤΗΝ ΠΛΗΡΟΦΟΡΙΚΗ ΕΡΓΑΣΤΗΡΙΟ Σημειώσεις Εργαστηρίου για το Δρ. Ευάγγελος Φιλιππίδης ΣΕΡΡΕΣ, 2011
2 Περιεχόμενα ΠΕΡΙΕΧΟΜΕΝΑ... 0 ΔΙΑΜΟΡΦΩΣΗ ΣΕΛΙΔΑΣ... 3 ΙΔΙΟΤΗΤΕΣ ΕΓΓΡΑΦΟΥ... 3 ΑΝΑΙΡΕΣΗ ΕΠΑΝΑΛΗΨΗ... 3 ΑΝΤΙΓΡΑΦΗ ΑΠΟΚΟΠΗ ΕΠΙΚΟΛΛΗΣΗ... 4 ΑΠΑΛΟΙΦΗ ΜΟΡΦΟΠΟΙΗΣΗΣ... 4 ΕΥΡΕΣΗ... 4 ΑΝΤΙΚΑΤΑΣΤΑΣΗ... 5 ΜΕΤΑΒΑΣΗ... 5 ΕΜΦΑΝΙΣΗ /ΑΠΟΚΡΥΨΗ ΓΡΑΜΜΗΣ ΕΡΓΑΛΕΙΩΝ... 6 ΚΕΦΑΛΙΔΕΣ ΚΑΙ ΥΠΟΣΕΛΙΔΑ... 6 ΖΟΥΜ... 7 ΕΙΣΑΓΩΓΗ ΜΗ ΑΥΤΟΜΑΤΗΣ ΑΛΛΑΓΗΣ ΣΕΛΙΔΑΣ... 8 ΑΡΙΘΜΗΣΗ ΣΕΛΙΔΩΝ... 8 ΕΙΣΑΓΩΓΗ ΗΜΕΡΟΜΗΝΙΑΣ ΚΑΙ ΏΡΑΣ... 9 ΕΙΣΑΓΩΓΗ ΣΥΜΒΟΛΟΥ ΔΗΜΙΟΥΡΓΙΑ ΥΠΕΡΣΥΝΔΕΣΜΟΥ ΕΙΚΟΝΕΣ Εισαγωγή Εικόνας Μορφοποίηση Εικόνας Δημιουργία Γραφήματος ΕΙΣΑΓΩΓΗ ΥΠΟΣΗΜΕΙΩΣΗΣ ΜΟΡΦΟΠΟΙΗΣΗ ΚΕΙΜΕΝΟΥ ΠΑΡΑΓΡΑΦΟΙ Σημάδια αλλαγής παραγράφου (μη εκτυπώσιμοι χαρακτήρες) Διαγραφή σημαδιών αλλαγής παραγράφου (μη εκτυπώσιμων χαρακτήρων) Μορφοποίηση Παραγράφου ΓΡΑΜΜΑΤΟΣΕΙΡΕΣ Αλλαγή Γραμματοσειράς Εφέ γραμματοσειράς ΣΤΗΛΟΘΕΤΕΣ ΚΟΥΚΙΔΕΣ ΚΑΙ ΑΡΙΘΜΗΣΗ Εισαγωγή Αριθμημένης ή Όχι λίστας από τη Γραμμή Μενού Εισαγωγή Αριθμημένης ή Όχι λίστας από τη Γραμμή Μορφοποίησης Διαγραφή Αριθμημένης ή μη λίστας ή στοιχείου λίστας ΠΕΡΙΓΡΑΜΜΑΤΑ ΚΑΙ ΣΚΙΑΣΗ Καρτέλα Περιγράμματα Καρτέλα Περίγραμμα Σελίδας Καρτέλα Σκίαση ΣΤΗΛΕΣ ΦΟΝΤΟ ΕΓΓΡΑΦΟΥ ΣΤΥΛ ΚΑΙ ΜΟΡΦΟΠΟΙΗΣΗ ΑΛΛΑΓΗ ΠΕΖΩΝ ΚΕΦΑΛΑΙΩΝ ΟΡΘΟΓΡΑΦΙΚΟΣ ΚΑΙ ΓΡΑΜΜΑΤΙΚΟΣ ΈΛΕΓΧΟΣ ΑΥΤΟΜΑΤΟΣ ΣΥΛΛΑΒΙΣΜΟΣ ΌΝΟΜΑ ΧΡΗΣΤΗ ΠΡΟΣΤΑΣΙΑ ΕΓΓΡΑΦΟΥ ΠΙΝΑΚΕΣ Εισαγωγή Πίνακα Επιλογή ολόκληρου πίνακα Εισαγωγή νέων γραμμών / στηλών σε πίνακα Διαγραφή γραμμών /στηλών από πίνακα Αυτόματη Μορφοποίηση πίνακα Ιδιότητες Πίνακα Αναδίπλωση Κειμένου γύρω από πίνακα Συγχώνευση Κελιών... 29
3 Στοίχιση Κελιών Υπολογισμός Αθροίσματος σε πίνακα... 30
4 ιαμόρφωση Σελίδας Η λειτουργία της ιαμόρφωσης Σελίδας χρησιμοποιείτε για να ορίσουμε τα περιθώρια αριστερά και δεξιά του εγγράφου μας, για να καθορίσουμε τον προσανατολισμό του εγγράφου μας, για να καθορίσουμε το μέγεθος του χαρτιού που θα χρησιμοποιήσουμε και γενικά οτιδήποτε αφορά τη διαμόρφωση του κειμένου μας. Για να χρησιμοποιήσουμε τη λειτουργία αυτή από τη γραμμή μενού επιλέγουμε Αρχείο ιαμόρφωση και στην οθόνη μας εμφανίζεται το παρακάτω παράθυρο: Το παράθυρο της διαμόρφωσης έχει τρεις καρτέλες (Περιθώρια, Χαρτί, ιάταξη) Περιθώρια: Στην καρτέλα αυτή μπορούμε να καθορίσουμε το πάνω, κάτω αριστερό και δεξί περιθώριο της σελίδας μας είτε χρησιμοποιώντας τα βελάκια δίπλα από κάθε πεδίο είτε πληκτρολογώντας τον αριθμό που θέλουμε στο αντίστοιχο πεδίο. Κάτω από το πεδίο Περιθώρια υπάρχει το πεδίο Προσανατολισμός στο οποίο ορίζουμε αν το έγγραφό μας θα έχει κάθετο ή οριζόντιο προσανατολισμό. Χαρτί: Σ αυτή τη καρτέλα καθορίζουμε τον τύπο του χαρτιού που θα χρησιμοποιήσουμε. Αλλάζοντας τον τύπο του χαρτιού αλλάζουν και οι τιμές του πλάτους και του ύψους. Αν θέλουμε να χρησιμοποιήσουμε διαστάσεις που δεν ανήκουν σε κάποιο τύπο χαρτιού τότε απλά τις πληκτρολογούμε στα πεδίο ύψος και πλάτος. ιάταξη: Στην καρτέλα αυτή ορίζουμε την απόσταση που θα έχουν οι κεφαλίδες και τα υποσέλιδά μας από την αρχή της σελίδας όπως και την στοίχιση του κειμένου μας (αν δηλαδή θα είναι κεντραρισμένο κατακόρυφα σύμφωνα με το πάνω μέρος του εγγράφου ή όχι) Ιδιότητες Εγγράφου Στο παράθυρο Ιδιότητες μπορούμε να δούμε: Καρτέλα Γενικά Το μέγεθος ενός εγγράφου (σε KB) To πότε δημιουργήθηκε Το πότε τροποποιήθηκε για τελευταία φορά Το πότε ανοίχτηκε για τελευταία φορά Καρτέλα Σύνοψη Το όνομα του τίτλου του εγγράφου Το όνομα του συντάκτη Αναίρεση Επανάληψη Οι δύο αυτές λειτουργίες αναιρούν ή επαναλαμβάνουν τη τελευταία ενέργεια που κάναμε. Αν δηλαδή η τελευταία μας ενέργεια ήταν η εισαγωγή εικόνας και πατήσουμε αναίρεση τότε η εικόνα θα εξαφανιστεί ενώ αν μετά την εξαφάνισή της επιλέξουμε επανάληψη αυτή θα ξαναεμφανιστεί. Για να εφαρμόσουμε τη λειτουργία της επανάληψης θα πρέπει πρώτα να 3
5 εφαρμόσουμε τη λειτουργία της αναίρεσης αλλιώς αυτή παραμένει ανενεργή. Υπάρχουν δύο τρόποι να εφαρμόσουμε αναίρεση και επανάληψη: 1. Από τη Γραμμή Μενού επιλέγοντας Επεξεργασία Αναίρεση/ επανάληψη 2. Από τη Βασική Γραμμή Μενού χρησιμοποιώντας τα εικονίδια. Αν παρατηρήσετε δίπλά από τα βελάκια της αναίρεσης και της επανάληψης υπάρχουν δύο βέλη (με φορά προς τα κάτω) από αυτά τα βέλη μπορούμε να αναιρέσουμε ή να επαναλάβουμε πολλές ενέργειες ταυτόχρονα. Αντιγραφή Αποκοπή Επικόλληση Η διαδικασία της αντιγραφής αποκοπής - επικόλλησης μας είναι ήδη γνωστή από την προηγούμενη ενότητα. Και στο Microsoft Word η διαδικασία δεν διαφέρει. Για να αντιγράψουμε ή να αποκόψουμε ένα έγγραφο ή ένα μέρος κάποιου κειμένου πρέπει να θυμάστε ότι θα πρέπει οπωσδήποτε πρώτα να το επιλέξουμε. Αφού επιλέξουμε το κείμενο που θέλουμε υπάρχουν τρεις τρόποι να κάνουμε αντιγραφή ή αποκοπή 1. Κάνουμε δεξί κλικ πάνω στο επιλεγμένο κείμενο και από το μενού που εμφανίζεται επιλέγουμε αντιγραφή ή αποκοπή 2. Αφού επιλέξουμε το κείμενο πατάμε το εικονίδιο της αντιγραφής ή της αποκοπής από τη Βασική Γραμμή Εργαλείων (για την αντιγραφή το εικονίδιο είναι το για την αποκοπή το ) 3. Από τη Γραμμή Μενού επιλέγουμε Επεξεργασία Αντιγραφή ή αποκοπή 4. Χρησιμοποιώντας τα πλήκτρα συντομεύσεων που για την αντιγραφή είναι Ctrl+C και για την αποκοπή το Ctrl+Χ 1 Αφού αντιγράψαμε ή αποκόψαμε το κείμενο που θέλαμε ήρθε η σειρά της επικόλλησης. Επικόλληση μπορούμε να κάνουμε με τους παρακάτω τρόπους: 1. Τοποθετούμε το δείκτη του ποντικιού μας στο σημείο που θέλουμε να επικολλήσουμε το κείμενο και κάνουμε δεξί κλικ και από το μενού που εμφανίζεται επιλέγουμε επικόλληση 2. Αφού τοποθετήσουμε τον δείκτη του ποντικιού μας πατάμε το εικονίδιο της επικόλλησης από τη Βασική Γραμμή Εργαλείων 3. Από τη Γραμμή Μενού επιλέγουμε Επεξεργασία Επικόλληση 4. Χρησιμοποιώντας τα πλήκτρα συντομεύσεων που για την επικόλληση είναι το Ctrl+V Απαλοιφή Μορφοποίησης Για να απαλείψουμε τη μορφοποίηση από ένα κείμενο ακολουθούμε τη παρακάτω διαδικασία: 1. Επιλέγουμε το κείμενο που θέλουμε 2. Από τη Γραμμή Μενού επιλέγουμε Επεξεργασία Απαλοιφή Μορφές Εύρεση Η διαδικασία της Εύρεσης είναι ιδιαίτερα χρήσιμη όταν ψάχνουμε να βρούμε συγκεκριμένες λέξεις ή αριθμούς σε μεγάλα κείμενα. Για να εφαρμόσουμε τη διαδικασία της Εύρεσης ακολουθούμε την παρακάτω διαδικασία: 1. Από τη Γραμμή Μενού επιλέγουμε Επεξεργασία Εύρεση εμφανίζεται το παρακάτω παράθυρο 1 εν ενδείκνυται για τις εξετάσεις αυτός ο τρόπος 4
6 2. Στο πεδίο Εύρεση του πληκτρολογούμε τη λέξη ή το κείμενο που ψάχνουμε και πατάμε Εύρεση Επόμενου 3. Αν θέλουμε να βρούμε το επόμενο σημείο του εγγράφου όπου υπάρχει το ίδιο κείμενο ή λέξη πατάμε πάλι Εύρεση Επόμενου Αντικατάσταση Στην παραπάνω ενότητα είδαμε το πώς μπορούμε να εντοπίσουμε το που υπάρχει γραμμένη μια λέξη ή ένα κείμενο, με τη λειτουργία της Αντικατάστασης θα δούμε πως μπορούμε να αντικαταστήσουμε μια λέξη με μια άλλη σε όλο το κείμενο ή σε ένα μόνο σημείο του: 1. Από τη Γραμμή μενού επιλέγουμε Επεξεργασία Αντικατάσταση εμφανίζεται το παρακάτω παράθυρο 2. Στο πεδίο Εύρεση του πληκτρολογούμε τη λέξη την οποία θέλουμε να αντικαταστήσουμε, στο πεδίο Αντικατάσταση με πληκτρολογούμε τη λέξη με την οποία θέλουμε να αντικατασταθεί. 3. Πατώντας Αντικατάσταση αντικαθίσταται μόνο η πρώτη λέξη την οποία βρήκε ο Η/Υ, πατώντας Αντικατάσταση όλων αντικαθίσταται η συγκεκριμένη λέξη παντού στο κείμενο, πατώντας Εύρεση επομένου θα βρει την ακριβώς επόμενη λέξη. 4. Πατώντας στο κουμπί Λεπτομέρειες το παράθυρο μεγαλώνει και εμφανίζονται κάποιες επιλογές όπως αν θέλουμε να ταιριάζουν τα πεζά με τα κεφαλαία, ανάλογα με το τι θέλουμε επιλέγουμε ή όχι τα αντίστοιχα πεδία. Μετάβαση Χρησιμοποιώντας τη λειτουργία της μετάβασης μπορούμε να μεταφερθούμε από ένα σημείο του εγγράφου μας σε ένα άλλο. Αυτό είναι πολύ χρήσιμο όταν δουλεύουμε με μεγάλα έγγραφα και θέλουμε να μεταφερθούμε από τη μια σελίδα στην άλλη ή όταν ψάχνουμε μια συγκεκριμένη γραμμή. Η διαδικασία της μετάβασης είναι ή εξής 1. Από τη Γραμμή Μενού τα επιλέγουμε Επεξεργασία Μετάβαση εμφανίζεται το παρακάτω παράθυρο 2. Ανάλογα με το αν θέλουμε να μεταφερθούμε σε άλλη σελίδα, γραμμή κ.τ.λ. διαλέγουμε το ανάλογο στο πρώτο πλαίσιο. Στο πεδίο που βρίσκεται δίπλα πληκτρολογούμε τον αριθμό της σελίδας, της γραμμής ή οτιδήποτε άλλου ψάχνουμε και πατάμε το κουμπί Μετάβαση(αν συμπληρώσουμε τα πεδία τότε εμφανίζεται το κουμπί αυτό) 5
7 3. Αφού μεταφερθούμε εκεί που θέλουμε πατάμε κλείσιμο Εμφάνιση /απόκρυψη Γραμμής Εργαλείων Το Microsoft Word έχει ένα σύνολο από γραμμές εργαλείων, κάθε μια από τις οποίες περιέχει κουμπιά (εικονίδια) για κάποια συγκεκριμένη χρήση. Για να εμφανίσουμε ή να αποκρύψουμε μια γραμμή εργαλείων ακολουθούμε τη παρακάτω διαδικασία: 1. Από τη Γραμμή Μενού επιλέγουμε Προβολή Γραμμές εργαλείων 2. Στο υπομενού εμφανίζονται όλες οι γραμμές εργαλείων του προγράμματος. Αυτές που εμφανίζονται ήδη στο παράθυρό μας έχουν ένα μπροστά τους. Για να εμφανίσουμε ή να εξαφανίσουμε μια γραμμή αρκεί να κάνουμε κλικ πάνω στο όνομά της στο μενού αυτό. Κεφαλίδες και υποσέλιδα Όταν λέμε κεφαλίδα και υποσέλιδο εννοούμε το πάνω και κάτω μέρος ενός εγγράφου αντίστοιχα. Η κεφαλίδα αρχίζει πάνω από τη πρώτη γραμμή ενός εγγράφου και το υποσέλιδο κάτω από τη τελευταία. Στις κεφαλίδες συνήθως εισάγουμε ημερομηνίες και τίτλους και στα υποσέλιδα αριθμούς σελίδων (βέβαια μπορούμε να εισάγουμε και άλλα στοιχεία). Για να μεταφερθούμε στην κεφαλίδα ή στο υποσέλιδο ενός εγγράφου ακολουθούμε τη παρακάτω διαδικασία: 1. Από τη Γραμμή Μενού επιλέγουμε Προβολή Κεφαλίδες και υποσέλιδα 2. Στην οθόνη μας εμφανίζονται τα παρακάτω παράθυρα Πεδίο Κεφαλίδας 6
8 Πεδίο Υποσέλιδου Γραμμή Εργαλείων Κεφαλίδες και Υποσέλιδα 3. Ανάλογα με το που θέλουμε να εισάγουμε τα πεδία μας μεταφερόμαστε στη κεφαλίδα ή στο υποσέλιδο. Αν θέλουμε να εισάγουμε ένα στοιχείο στο αριστερό μέρος της κεφαλίδας ή του υποσέλιδου απλά πατάμε το αντίστοιχο κουμπί από τη γραμμή εργαλείων ή αν θέλουμε να εισάγουμε ένα δικό μας κείμενο το πληκτρολογούμε. Αν θέλουμε να εισάγουμε ένα στοιχείο στο κεντρικό μέρος της κεφαλίδας ή του υποσέλιδου τότε μεταφερόμαστε εκεί ή από τη γραμμή μορφοποίησης ή πατώντας μια φορά το Tab (αν θέλουμε να μεταφερθούμε στο κέντρο) ή δύο φορές (αν θέλουμε να μεταφερθούμε στο δεξί μέρος). 4. Αφού εισαγάγαμε το πεδίο που θέλαμε για να κλείσουμε το παράθυρο ή πατάμε το κουμπί Κλείσιμο από τη γραμμή εργαλείων ή κάνουμε διπλό κλικ στο υπόλοιπο κείμενο. Αντίστοιχα για να ξαναμπούμε στη κεφαλίδα και στο υποσέλιδο ή πάμε από Προβολή Κεφαλίδες και υποσέλιδα ή κάνουμε διπλό κλικ πάνω στην κεφαλίδα ή στο υποσέλιδο. Αν θέλουμε μπορούμε να βάλουμε διαφορετικές κεφαλίδες και υποσέλιδα σε μονές και ζυγές σελίδες. Για να το κάνουμε αυτό πηγαίνουμε θα πρέπει να ακολουθήσουμε την παρακάτω διαδικασία: 1. Αρχείο διαμόρφωση σελίδας Καρτέλα ιάταξη 2. Στο πεδίο Κεφαλίδες και Υποσέλιδα τσεκάρουμε την επιλογή ιαφορά σε μονές και ζυγές σελίδες 3. Σε μια μονή σελίδα πληκτρολογούμε το κείμενο που θέλουμε, αυτό θα εμφανίζεται σε όλες τις μονές σελίδες 4. Σε μια ζυγή σελίδα πληκτρολογούμε το κείμενο που θέλουμε, αυτό θα εμφανίζεται σε όλες τις ζυγές σελίδες Ζουμ Το Ζουμ δεν είναι τίποτε άλλο από έναν μεγεθυντικό φακό. Όσο μεγαλώνουμε το ζουμ τόσο μεγαλύτερα εμφανίζονται τα περιεχόμενα της οθόνης ενώ το αντίστροφο συμβαίνει όσο το μικραίνουμε. Το πραγματικό μέγεθος των περιεχομένων της οθόνης μας είναι αυτά που φαίνονται όταν το ζουμ είναι στο 100%. Υπάρχουν δύο τρόποι αλλαγής του Ζουμ: 1. Από τη Βασική Γραμμή Εργαλείων χρησιμοποιώντας το εργαλείο όπου ή διαλέγουμε το ζουμ από τη λίστα ή αν δεν υπάρχει το πληκτρολογούμε. 2. Από τη Γραμμή μενού επιλέγοντας Προβολή Ζουμ. Αν επιλέξουμε αυτό τον τρόπο 7
9 εμφανίζεται στην οθόνη μας το παρακάτω παράθυρο: Όπου στο πεδίο Ποσοστό ή διαλέγουμε το ζουμ από τη λίστα ή αν δεν υπάρχει το πληκτρολογούμε. Εισαγωγή μη αυτόματης αλλαγής σελίδας Η λειτουργία αυτή τη χρησιμοποιούμε όταν θέλουμε μια παράγραφός να αλλάξει σελίδα να μεταφερθεί δηλαδή σε νέα σελίδα. Προσοχή αν έχουμε ένα κείμενο για παράδειγμα με τρεις παραγράφους και θέλουμε η δεύτερη να αρχίζει σε νέα σελίδα τότε εφαρμόζοντας τη μη αυτόματη αλλαγή σελίδας θα μεταφερθεί η δεύτερη και τρίτη παράγραφος σε νέα σελίδα. Η μη αυτόματη αλλαγή σελίδας ωθεί ας πούμε όλα τα περιεχόμενα ενός εγγράφου μια σελίδα παρακάτω. Για να εφαρμόσουμε μια μη αυτόματη αλλαγή σελίδας ακολουθούμε τη παρακάτω διαδικασία: 1. Τοποθετούμε το δείκτη του ποντικιού μας στην αρχή της γραμμής η οποία θέλουμε να μεταφερθεί. 2. Από τη Γραμμή Μενού επιλέγουμε Εισαγωγή Αλλαγή 3. Εμφανίζεται το παρακάτω παράθυρο: 4. Τσεκάρουμε την επιλογή Αλλαγή σελίδας 5. Επιλέγουμε ΟΚ Αρίθμηση Σελίδων Η λειτουργία αυτή τοποθετεί αριθμούς στις σελίδες του εγγράφου μας. Η διαδικασία που ακολουθούμε για να αριθμήσουμε τις σελίδες μας είναι η εξής: 1. Από τη Γραμμή Μενού επιλέγουμε Εισαγωγή Αριθμοί σελίδας 8
10 2. Εμφανίζετε το παρακάτω παράθυρο 3. Στο πρώτο πεδίο επιλέγουμε αν θέλουμε οι αριθμοί των σελίδων μας να τοποθετηθούν στο υποσέλιδο ή στη κεφαλίδα. Και στο δεύτερο πεδίο τη θέση στην οποία θέλουμε να βρίσκονται (αριστερά, κέντρο, δεξιά). Για να αλλάξουμε τη μορφή που θέλουμε να έχει η αρίθμηση επιλέγουμε το κουμπί Μορφή και στο παράθυρο που εμφανίζεται επιλέγουμε την μορφή των αριθμών μας. 4. Πατάμε ΟΚ Εισαγωγή Ημερομηνίας και Ώρας Η λειτουργία αυτή τοποθετεί την Σημερινή Ημερομηνία και Ώρα στο έγγραφό μας. Προσοχή η ημερομηνία θα τοποθετηθεί στη θέση στην οποία βρίσκεται ο δείκτης του ποντικιού μας. Η διαδικασία είναι η εξής: 1. Τοποθετούμε το δείκτη στο σημείο όπου θέλουμε να εισαχθεί η Ημερομηνία και Ώρα 2. Από τη Γραμμή Μενού επιλέγουμε Εισαγωγή Ημερομηνία και Ώρα 3. Εμφανίζεται το παρακάτω παράθυρο 9
11 4. Στο πεδίο Γλώσσα επιλέγουμε τη γλώσσα στην οποία θέλουμε να αναγράφεται η ημερομηνία. Και από τη λίστα ιαθέσιμες Μορφές διαλέγουμε τη μορφή που θέλουμε να έχει η Ημερομηνία και Ώρα του εγγράφου μας 5. Επιλέγουμε ΟΚ Το πεδίο Αυτόματη ενημέρωση αλλάζει αυτόματα την Ημερομηνία και Ώρα στο έγγραφό μας Εισαγωγή Συμβόλου Αυτή τη λειτουργία τη χρησιμοποιούμε για να εισάγουμε κάποιο σύμβολο για παράδειγμα μια άνω τελεία ή το σύμβολο του τηλεφώνου. Η διαδικασία είναι η εξής: 1. Τοποθετούμε το δείκτη του ποντικιού μας στο σημείο όπου θέλουμε να εισάγουμε το σύμβολο 2. Από τη Γραμμή Μενού επιλέγουμε Εισαγωγή Σύμβολο 3. Εμφανίζεται το παρακάτω παράθυρο: 4. Από τη λίστα Γραμματοσειρά επιλέγουμε τη γραμματοσειρά που θέλουμε (κάθε γραμματοσειρά έχει τα δικά της σύμβολα) 5. Από το πεδίο με τα σύμβολα επιλέγουμε (κάνοντας ένα κλικ) το σύμβολο που θέλουμε 6. Πατάμε το κουμπί Εισαγωγή. Και κλείνουμε το παράθυρο. 10
12 ημιουργία υπερσυνδέσμου Για να δημιουργήσουμε υπερσύνδεσμο ακολουθούμε την παρακάτω διαδικασία: 1. Επιλέγουμε το κείμενο που θέλουμε να κάνουμε υπερσύνδεσμο 2. Από την γραμμή εργαλείων κάνουμε κλικ στο εικονίδιο του υπερσυνδέσμου 3. Στο παράθυρο που ανοίγει επιλέγουμε το αρχείο στο οποίο θέλουμε να οδηγεί ο υπεσύνδεσμος μας ή αν πρόκειται για σελίδα του Internet πληκτρολογούμε τη διεύθυνση της στο πεδίο ιεύθυνση 4. Πατάμε ΟΚ Εικόνες Εισαγωγή Εικόνας Τη λειτουργία αυτή τη χρησιμοποιούμε για να εισάγουμε εικόνες που υπάρχουν αποθηκευμένες στον Η/Υ μας. Για να εισάγουμε μια εικόνα ακολουθούμε τη παρακάτω διαδικασία: 1. Τοποθετούμε το δείκτη του ποντικιού μας στο σημείο όπου θέλουμε να εισαχθεί η εικόνα 2. Από τη Γραμμή Μενού επιλέγουμε Εισαγωγή Εικόνα 3. Στο υπομενού που εμφανίζεται Έτοιμες εικόνες Clip Art Από αρχείο Γράφημα Αν η εικόνα που θέλουμε να εισάγουμε είναι Clip Art (έτοιμες εικόνες) Αν η εικόνα που θέλουμε να εισάγουμε βρίσκεται αποθηκευμένη κάπου στον Η/Υ μας Αν θέλουμε να εισάγουμε Γράφημα Μορφοποίηση Εικόνας Αφού εισάγουμε μια εικόνα σε κάποιο αρχείο μας μπορεί να χρειαστεί να τη μορφοποιήσουμε. Για να μορφοποιήσουμε μια εικόνα κάνουμε δεξί κλικ πάνω σ αυτή. Από το μενού που εμφανίζεται επιλέγουμε Μορφοποίηση εικόνας. Από όλες τις καρτέλες που υπάρχουν σ αυτό το παράθυρο εμάς μας ενδιαφέρει η καρτέλα Μέγεθος από όπου μπορούμε να αλλάξουμε το 11
13 μέγεθος της εικόνας μας. Προσέξτε στο κάτω μέρος του παραθύρου υπάρχει η επιλογή Κλείδωμα αναλογιών εδώ θέλει προσοχή!!! Αν θέλουμε να αλλάξουμε και το ύψος και το πλάτος μιας εικόνας αυτή την επιλογή θα πρέπει να την ξετσεκάρουμε. Αν θέλουμε να αλλάξουμε μόνο το ύψος ή μόνο το πλάτος και αναλογικά να αλλάξει το πλάτος ή το ύψος αντίστοιχα τότε το πεδίο πρέπει να παραμείνει τσεκαρισμένο. Αφού τσεκάρουμε ή ξετσεκάρουμε το Κλείδωμα αναλογιών μετά μπορούμε να αλλάξουμε τις τιμές των δύο πεδίων (ύψος και πλάτος) πληκτρολογώντας τους αριθμούς που θέλουμε. ημιουργία Γραφήματος Για να δημιουργήσουμε ένα γράφημα στο Microsoft Word ακολουθούμε την παρακάτω διαδικασία: 1. Από την γραμμή εργαλείων επιλέγουμε Εισαγωγή Εικόνα Γράφημα 2. Στο γράφημα που εμφανίζεται αλλάζουμε τα στοιχεία με αυτά που θέλουμε να απεικονίζει Εισαγωγή υποσημείωσης Για να δημιουργήσουμε μια υποσημείωση ακολουθούμε την παρακάτω διαδικασία: 1. Τοποθετούμε τον κέρσορα στο σημείο που θέλουμε να εισάγουμε την υποσημείωση 2. Από την γραμμήγ μενού επιλέγουμε Εισαγωγή Αναφορά Υποσημείωση 3. Εδώ το Word μας δίνει δύο επιλογές a. Υποσημείωσεις: Το Word τοποθετεί τις υποσημειώσεις στο τέλος της σελίδας στην οποία βρίσκεται το κείμενο για το οποίο θέλουμε να εισάγουμε την υποσημείωση b. Σημειώσεις τέλους: το Word τοποθετεί τις σημειώσεις στο τέλος όλου του εγγράφου 4. Στο τμήμα Μορφή επιλέγουεμ την μορφή που θέλουμε να έχουν οι αριθμοί των υποσημειώσεων (π.χ 1,2,2 ή A,B,C κτλ) Μορφοποίηση κειμένου Μορφοποίηση κειμένου είναι η διαδικασία κατά την οποία δίνουμε σε κάποιο κείμενο μια συγκεκριμένη μορφή, χωρίζουμε δηλαδή το κείμενο σε παραγράφους, κάνουμε έντονους κάποιούς χαρακτήρες για να δώσουμε έμφαση, αλλάζουμε το χρώμα κάποιον γραμμάτων κ.τ.λ. Με τη χρήση του Microsoft Word η διαδικασία αυτή γίνεται πολύ απλά με τη χρήση εικονιδίων και τη χρήση της γραμμής μενού. Γενικώς να ξέρετε ότι για να μορφοποιήσετε ένα κείμενο, μια λέξη ή μια γραμμή αυτή θα πρέπει να είναι επιλεγμένη. Ένας εύκολος τρόπος για να επιλέξετε μια λέξη είναι να κάνετε διπλό κλικ μέσα στη λέξη που θέλετε να επιλέξετε, για να επιλέξετε μια παράγραφο αρκεί να κάνετε τριπλό κλικ μέσα στη παράγραφο που θέλετε. Υπάρχει μια παράγραφος να αποτελείται από μία λέξη σ αυτή τη περίπτωση μπορείτε να χρησιμοποιήσετε όποιον από τους παραπάνω τρόπους θέλετε. Παράγραφοι Μια παράγραφος μπορεί να είναι ένας χαρακτήρας, μια λέξη, μια γραμμή ή πολλές γραμμές. εν είναι απαραίτητο μια παράγραφος να αποτελείται από πολλές γραμμές μαζί. Αυτό που χαρακτηρίζει μια παράγραφο είναι ότι στο τέλος της έχουμε πατήσει το πλήκτρο Enter. 12
14 Για να επιλέξουμε μια παράγραφο αρκεί να κάνουμε τριπλό κλικ μέσα σ αυτή. Με αυτό τον τρόπο είμαστε σίγουροι ότι επιλέξαμε ολόκληρη τη παράγραφο ανεξάρτητα από το αν αυτή αποτελείτε από μία ή πολλές λέξεις ή γραμμές. Σημάδια αλλαγής παραγράφου (μη εκτυπώσιμοι χαρακτήρες) Τα σημάδια μη αυτόματης αλλαγής παραγράφου ή αλλιώς μη εκτυπώσιμοι χαρακτήρες είναι κάποια σημάδια που μας δείχνουν το που τελειώνει κάθε παράγραφος ενός κειμένου με το να εμφανίζουν το σήμα όπου έχουμε πατήσει Enter (στο τέλος δηλαδή κάθε παραγράφου). Τα σήματα αυτά δεν εκτυπώνονται γι αυτό μπορεί να τα συναντήσετε και ως «μη εκτυπώσιμοι χαρακτήρες». 2 Για να εμφανίσετε τα σημάδια αλλαγής παραγράφου ή τους μη εκτυπώσιμους χαρακτήρες το μόνο που έχετε να κάνετε είναι να πατήσετε το εικονίδιο που βρίσκεται στη βασική γραμμή εργαλείων. Για να εξαφανίσετε τα ίδια σημάδια το μόνο που έχετε να κάνετε είναι να ξαναπατήσετε το ίδιο εικονίδιο. ιαγραφή σημαδιών αλλαγής παραγράφου (μη εκτυπώσιμων χαρακτήρων) Για να διαγράψετε τα σημάδια αλλαγής παραγράφου (μη εκτυπώσιμων χαρακτήρων) το μόνο που έχετε να κάνετε είναι να τοποθετήσετε το δείκτη του ποντικιού σας πριν από το σημάδι αλλαγής παραγράφου που θέλετε να διαγράψετε και να πατήσετε Delete. Μην σας φανεί περίεργο το γεγονός ότι το κείμενο θα ανέβει προς τα πάνω είναι λογικό αφού στην ουσία διαγράφουμε την αλλαγή γραμμής μιας παραγράφου. Μορφοποίηση Παραγράφου Συνήθως όταν χωρίζουμε ένα κείμενο σε παραγράφους θέλουμε η πρώτη γραμμή της παραγράφου να έχει μεγαλύτερη εσοχή από τις υπόλοιπες γραμμές. Την εσοχή των γραμμών μίας παραγράφου ή ενός κειμένου (πολλές παράγραφοι) καθώς και το διάστιχο (η απόσταση των γραμμών μεταξύ τους) τις καθορίζουμε από την επιλογή Παράγραφος που βρίσκεται στο πεδίο Μορφή (Μορφή Παράγραφος) Επιλέγοντας αυτό το πεδίο εμφανίζεται το παρακάτω παράθυρο: 2 Μη εκτυπώσιμοι χαρακτήρες και Σημάδια αλλαγής παραγράφου είναι ακριβής το ίδιο 13
15 ΠΡΟΣΟΧΗ!!! Για να αλλάξει η εσοχή ή το διάστιχο σε μια παράγραφο πρέπει πρώτα να την επιλέξουμε και μετά να αλλάξουμε τα ποσά στο παραπάνω πίνακα. Ας δούμε τώρα στη πράξη ένα παράδειγμα Καμία εσοχή, κανένα διάστιχο Ειδική Εσοχή Πρώτης Γραμμής και ιάστιχο 1,5εκ. Τις εσοχές μπορούμε να τις αλλάξουμε και από τη γραμμή μορφοποίησης από τα εικονίδια Μείωση Εσοχής Αύξηση Εσοχής 14
16 Γραμματοσειρές Αλλαγή Γραμματοσειράς Με τον όρο Γραμματοσειρά ενοούμε τον τρόπο με τον οποίο αναπαρίσταντε τα γράμματα. Υπάρχουν πάρα πολλές γραμματοσειρές άλλες για κείμενα που θέλουμε τα γράμματα να είναι καληγραφικά Για να αλλάξουμε τη γραμματοσειρά σε ένα κείμενο, μια λέξη ή ένα γράμμα ακολουθούμε τα παρακάτω βήματα: 1. Επιλέγουμε το κείμενο, τη λέξή ή το γράμμα που θέλουμε να αλλάξουμε 2. Από τη γραμμή μενού επιλέγουμε Μορφή Γραμματοσειρά 3. Εμφανίζεται το παρακάτω παράθυρο 4. Στο πεδίο Γραμματοσειρά επιλέγουμε τη γραμματοσειρά που θέλουμε από τη αναπτυσσόμενη λίστα. Στο πεδίο Στυλ μπορούμε να ορίσουμε αν τα γράμματα θα είναι έντονα, πλάγια, έντονα πλάγια ή κανονικά. Στο πεδίο μέγεθος επιλέγουμε το μέγεθος που θέλουμε να έχουν τα γράμματά μας (αν το συγκεκριμένο μέγεθος δεν υπάρχεί τότε σβήνουμε αυτό που είναι γραμμένο στο πεδίο και γράφουμε τον αριθμό που θέλουμε). Στο πεδίο χρώμα γραμματοσειράς επιλέγουμε το χρώμα των γραμμάτων από την αναπτυσσόμενη λίστα και αν θέλουμε να υπογραμμίσουμε τη λέξη, το κείμενο ή το γράμμα τότε από την αναπτυσσόμενη λίστα του πεδίου Στυλ υπογράμμισης επιλέγουμε το τύπο της γραμμής (αν διαλέξετε κάποια γραμμή στο στυλ υπογράμμισης τότε ενεργοποιείται και το πεδίο Χρώμα Υπογράμμισης). Στο πεδίο Εφέ μπορούμε να βάλουμε κάποια ειδικά εφέ στο κείμενό μας απλά κάνοντας ένα κλικ στο τετραγωνάκι μπροστά από το εφέ που θέλουμε. Στη προεπισκόπηση που υπάρχει στο κάτω μέρος του παραθύρου μπορούμε να βλέπουμε το αποτέλεσμα κάθε ενέργειάς μας. 5. Πατάμε ΟΚ και τελειώσαμε. Εφέ γραμματοσειράς Στο παράθυρο της Γραμματοσειράς υπάρχει και το πεδίο των Εφέ. Από εκεί μπορούμε να εφαρμόσουμε διάφορα εφέ στην γραμματοσειρά του κειμένου. Εφέ ιακριτή διαγραφή ιπλή ιακριτή διαγραφή Εκθέτης είκτης Σκιά Περίγραμμα Ανάγλυφα Χαραγμένα Μικρά κεφαλαία Αποτέλεσμα Κείμενο Κείμενο Κείμενο Κείμενο Κείμενο ΚΚεεί ίίμμεεννοο ΚΚεεί ίίμμεεννοο ΚΕΙΜΕΝΟ 15
17 Όλα κεφαλαία Κρυφό ΚΕΙΜΕΝΟ ΣΕ ΑΥΤΟ ΕΝ ΦΑΙΝΕΤΑΙ ΤΟ ΚΕΙΜΕΝΟ Ένας άλλος τρόπος ίσως πιο απλός για να αλλάξουμε ΜΟΝΟ τη γραμματοσειρά είναι από τη γραμμή μορφοποίησης. Αν παρατηρήσετε την εικόνα ότι μπορούμε να κάνουμε από το παράθυρο Γραμματοσειρά μπορούμε να το κάνουμε και από τα παραπάνω εικονίδια. Όποιο από τους δύο τρόπους επιλέξετε να μην ξεχνάτε ότι θα πρέπει το κείμενο που θέλετε να μορφοποιήσετε να είναι επιλεγμένο. Στηλοθέτες Οι στηλοθέτες χρησιμοποιούνται για να στοιχίσουμε λίστες, ευρετήρια και στήλες αριθμών. Για παράδειγμα αν θέλουμε να γράψουμε τα περιεχόμενα ενός βιβλίου θέλουμε οι επικεφαλίδες να είναι στοιχισμένες αριστερά να ακολουθούν τελείες μέχρι ένα σημείο και αμέσως μετά οι αριθμοί των σελίδων ή αν θέλουμε να στοιχίσουμε αριθμούς τον έναν μετά τον άλλο. Αυτό γίνεται πολύ εύκολά με τη χρήση στηλοθετών. Ας πούμε για παράδειγμα ότι θέλουμε να στοιχίσουμε τους παρακάτω αριθμούς και αυτοί να ξεκινούν 5εκ από την αρχή του εγγράφου και η στοίχιση να είναι αριστερά μας η δεύτερη τριάδα να ξεκινά στα 7εκ. και η στοίχιση να είναι κεντρική και η Τρίτη στα 9εκ. και η στοίχιση να είναι δεξιά σε όλες τις τριάδες ο οδηγός να είναι 2: Από τη γραμμή μενού επιλέγουμε Μορφή Στηλοθέτες 1. Επιλέγουμε τους αριθμούς που θέλουμε να στοιχίσουμε 2. Από το μενού επιλέγουμε Μορφή Στηλοθέτες 3. Αφού τελειώσαμε με τον ορισμό των στηλοθετών το μόνο που κάνουμε είναι να πατήσουμε ΟΚ 4. Οι στηλοθέτες τοποθετήθηκαν στο χάρακά μας στα εκατοστά που θέλαμε 5. Τοποθετούμε το δείκτη του ποντικιού μας μπροστά από το πρώτο αριθμό που θέλουμε να μεταφέρουμε δηλαδή το 1 και από το πληκτρολόγιο πατάμε Tab 6. Μετά τοποθετούμε το δείκτη μπροστά από τον άλλο αριθμό που θέλουμε να μεταφερθεί δηλαδή το 4 κ.ο.κ. Αν θέλουμε να διαγράψουμε ένα στηλοθέτη το μόνο που έχουμε να κάνουμε είναι να το σύρουμε από το χάρακα προς το έγγραφό μας. 16
18 Αν όταν ανοίξουμε το παράθυρο των στηλοθετών υπάρχουν ήδη ορισμένοι στηλοθέτες και θέλουμε να τους διαγράψουμε για να δημιουργήσουμε καινούριους τότε απλά στο παράθυρο πατάμε Απαλοιφή Όλων και στη συνεχεία ορίζουμε αυτούς που θέλουμε. Κουκίδες και Αρίθμηση Αυτή τη λειτουργία τη χρησιμοποιούμε όταν θέλουμε να δημιουργήσουμε λίστες, αριθμημένες (αρίθμηση) ή όχι (κουκίδες). Όταν σε μία λίστα εφαρμόσουμε κουκίδες ή αρίθμηση και πατήσουμε Enter τότε η επόμενη σειρά παίρνει αυτομάτως τον επόμενο αριθμό (αν πρόκειται για αριθμημένη λίστα) ή άλλη μια κουκίδα (αν πρόκειται για κουκίδες). Εισαγωγή Αριθμημένης ή Όχι λίστας από τη Γραμμή Μενού Αν υπάρχει γραμμένο το κείμενο στο οποίο θέλουμε να εφαρμόσουμε κουκίδες ή αρίθμηση τότε το μόνο που έχουμε να κάνουμε είναι: 1. μαρκάρουμε το κείμενο 2. Από τη γραμμή Μενού επιλέγουμε Μορφή Κουκίδες και Αρίθμηση 3. Το παράθυρο που εμφανίζεται έχει τέσσερις καρτέλες (εμάς μας ενδιαφέρουν οι δύο πρώτες) από αυτές αν θέλουμε να δημιουργήσουμε μη αριθμημένη λίστα (κουκίδες) επιλέγουμε τη πρώτη ενώ αν θέλουμε να δημιουργήσουμε αριθμημένη λίστα (αρίθμηση) επιλέγουμε τη δεύτερη 4. Αφού επιλέξαμε τον τύπο της λίστας που θέλουμε ήρθε η ώρα να επιλέξουμε τον τύπο των κουκίδων ή της αρίθμησης που θέλουμε απλά κάνουμε κλικ στο τετράγωνο πεδίο που περιέχει το τύπο της λίστας που θέλουμε και πατάμε ΟΚ. 3 Αν το κείμενο στο οποίο θέλουμε να εφαρμόσουμε κουκίδες ή αρίθμηση δεν υπάρχεί αλλά θέλουμε καθώς γράφουμε να δημιουργούμε και τη λίστα (αριθμημένη ή μη) τότε κάνουμε τα βήματα 2 μέχρι 4. Εισαγωγή Αριθμημένης ή Όχι λίστας από τη Γραμμή Μορφοποίησης 3 Η λίστα που θα δημιουργηθεί θα περιέχει κουκίδες ή αρίθμηση όπου είχαμε πατήσει Enter 17
19 Αν υπάρχει γραμμένο το κείμενο στο οποίο θέλουμε να εφαρμόσουμε κουκίδες ή αρίθμηση τότε διαλέγουμε το κείμενο και αν θέλουμε αριθμημένη λίστα πατάμε το εικονίδιο ενώ αν θέλουμε μη αριθμημένη λίστα πατάμε το εικονίδιο. Αν δεν υπάρχεί γραμμένο το κείμενο τότε πρώτα πατάμε το ανάλογο εικονίδιο και μετά γράφουμε το κείμενο. ιαγραφή Αριθμημένης ή μη λίστας ή στοιχείου λίστας Για να διαγράψουμε μια λίστα (αλλά όχι και το κείμενο της λίστας) επιλέγουμε την αριθμημένη ή μη λίστα και αν πρόκειται για αριθμημένη λίστα πατάμε αν πρόκειται για μη αριθμημένη λίστα πατάμε. Αν δεν θέλουμε να διαγράψουμε όλη την αρίθμηση ή όλα τα πεδία μιας αριθμημένης ή όχι λίστας τότε τοποθετούμε το δείκτη του ποντικιού μας πριν από το στοιχείο της λίστας που θέλουμε να διαγράψουμε και από το πληκτρολόγιο πατάμε το Backspace. Η λίστα μας αν πρόκειται για αριθμημένη προσαρμόζεται αυτόματα. Περιγράμματα και Σκίαση Υπάρχουν πολλές περιπτώσεις κατά τις οποίες θέλουμε να δώσουμε έμφαση σε μια παράγραφο ενός κειμένου ή θέλουμε να το ξεχωρίσουμε από το υπόλοιπο κείμενο δημιουργώντας ένα περίγραμμα γύρω του. Στην περίπτωση αυτή για να δημιουργήσουμε περίγραμμα γύρω από ένα κείμενο 4 ή σελίδα ακολουθούμε τη παρακάτω διαδικασία: 1. Από το Μενού επιλέγουμε Μορφή Περιγράμματα και σκίαση 2. Εμφανίζεται το παρακάτω παράθυρο. Ανάλογα με το αν θέλουμε να εφαρμόσουμε περίγραμμα σε κείμενο, περίγραμμα σελίδας ή σκίαση επιλέγουμε και τη κατάλληλη καρτέλα 4 Για να εφαρμόσουμε περίγραμμα γύρω από κείμενο πρέπει αυτό να το έχουμε επιλεγμένο. Για περίγραμμα σελίδας δεν είναι απαραίτητο να είναι επιλεγμένο το κείμενο της σελίδας. 18
20 Καρτέλα Περιγράμματα Τη καρτέλα αυτή την επιλέγουμε όταν θέλουμε να δημιουργήσουμε ένα περίγραμμα γύρω από μια παράγραφό ή ένα κείμενο. Η καρτέλα αυτή αποτελείτε από τρεις περιοχές. Ρύθμιση: Στη περιοχή αυτή επιλέγουμε το τύπο του περιγράμματος που θέλουμε να εφαρμόσουμε στην παράγραφο ή στο κείμενο μας. Υπάρχουν πέντε επιλογές: Καμία: επιλέγοντας αυτή τη ρύθμιση δεν εφαρμόζουμε κανένα περίγραμμα Πλαίσιο: ημιουργεί ένα απλό πλαίσιο γύρο από τη παράγραφο ή το κείμενό μας Σκιά: ημιουργεί ένα πλαίσιο με σκιά γύρο από τη παράγραφο ή το κείμενό μας 3- : ημιουργεί ένα τρισδιάστατο πλαίσιο γύρω από τη παράγραφο ή το κείμενό μας Προσαρμογή: ημιουργεί ένα πλαίσιο το οποίο εμείς θα προσαρμόσουμε στο κείμενό μας Στυλ: Επιλέγουμε τον τύπο της γραμμής από την οποία θα αποτελείτε το περίγραμμά μας. Υπάρχουν διάφορες επιλογές πχ μονή, διπλή γραμμή κ.τ.λ. Κάτω ακριβώς από το πεδίο Στυλ υπάρχει άλλο ένα πεδίο Χρώμα στο οποίο αφού επιλέξουμε τον τύπο της γραμμής μπορούμε να επιλέξουμε και το χρώμα της, πατώντας στο βελάκι δεξιά από το πεδίο ανοίγει ένα παράθυρο με χρώματα. Κάτω από το πεδίο Χρώμα υπάρχει το πεδίο Πλάτος από το οποίο μπορούμε να επιλέξουμε το πάχος της γραμμής του περιγράμματός μας. Προεπισκόπηση: Στο πεδίο προεπισκόπηση μπορούμε να βλέπουμε τα αποτελέσματα των ενεργειών μας. Αν παρατηρήσετε γύρω από το παράθυρο της προεπισκόπησης υπάρχουν κάποια κουμπιά. Αν πατήσετε ένα από αυτά θα δείτε να εξαφανίζεται ή να εμφανίζεται μια γραμμή από το περίγραμμα σας. Αυτά τα κουμπιά χρησιμεύουν στο να δημιουργούμε περιγράμματα που για παράδειγμα θα αποτελούνται μόνο από τη πάνω και κάτω γραμμή όπως η εικόνα Εφαρμογή :Κάτω από το πεδίο της προεπισκόπησης υπάρχει το πεδίο Εφαρμογή από όπου διαλέγουμε το αν το περίγραμμά μας θα εφαρμοστεί σε παράγραφο ή σε κείμενό. Αυτό το πεδίο Χρειάζεται ιδιαίτερη προσοχή. Καρτέλα Περίγραμμα Σελίδας Αποτελείτε από τα ίδια ακριβώς πεδία που έχει και η καρτέλα Περιγράμματα που περιγράψαμε παραπάνω 19
21 Καρτέλα Σκίαση Αποτελείτε από δύο περιοχές: Γέμισμα: Στη περιοχή αυτή διαλέγουμε το χρώμα της σκίασης που θέλουμε. Προσοχή υπάρχει ένα πεδίο δίπλά από τη παλέτα με τα χρώματα όπου κάθε φορά που διαλέγουμε ένα χρώμα αναγράφεται το όνομά του. Έτσι αν σας ζητηθεί να εφαρμόσετε σκίαση πχ γκρι 20% πατήσετε στα γκρι και θα το βρείτε. Κάτω από το πεδίο Γέμισμα υπάρχει ένα πεδίο Μοτίβα αν σας ζητηθεί να εφαρμόσετε κάποιο μοτίβο απλά κάντε κλικ στο βέλος δεξιά από το πεδίο αυτό και επιλέξτε αυτό που σας ζητούν. Προεπισκόπηση: Εδώ βλέπετε το αποτέλεσμα των ενεργειών σας. Εφαρμογή: διαλέγουμε το αν η σκίαση μας θα εφαρμοστεί σε παράγραφο ή σε κείμενό. Αυτό το πεδίο Χρειάζεται ιδιαίτερη προσοχή. 3. Αφού επιλέξουμε το περίγραμμά ή τη σκίαση πατάμε ΟΚ. Στήλες Αυτή τη λειτουργία τη χρησιμοποιούμε όταν ένα κείμενο θέλουμε να το χωρίσουμε σε στήλες. Η διαδικασία είναι η εξής: 1. Επιλέγουμε το κείμενο 2. Από τη Γραμμή Μενού επιλέγουμε Μορφή Στήλες 3. Εμφανίζεται το παρακάτω παράθυρο 20
ΕΙΔΙΚΟΤΗΤΑ: ΤΕΧΝΙΚΟΣ ΕΦΑΡΜΟΓΩΝ ΠΛΗΡΟΦΟΡΙΚΗΣ ΜΑΘΗΜΑ: ΕΙΣΑΓΩΓΗ ΣΤΗΝ ΠΛΗΡΟΦΟΡΙΚΗ
 ΕΙΔΙΚΟΤΗΤΑ: ΤΕΧΝΙΚΟΣ ΕΦΑΡΜΟΓΩΝ ΠΛΗΡΟΦΟΡΙΚΗΣ ΜΑΘΗΜΑ: ΕΙΣΑΓΩΓΗ ΣΤΗΝ ΠΛΗΡΟΦΟΡΙΚΗ (Σημειώσεις Word) ΕΚΠΑΙΔΕΥΤΕΣ: ΒΑΡΕΛΑΣ ΙΩΑΝΝΗΣ, ΠΟΖΟΥΚΙΔΗΣ ΚΩΝΣΤΑΝΤΙΝΟΣ MICROSOFT WORD (ΕΚΠΑΙΔΕΥΤΙΚΕΣ ΣΗΜΕΙΩΣΕΙΣ) ΠΕΡΙΕΧΟΜΕΝΑ
ΕΙΔΙΚΟΤΗΤΑ: ΤΕΧΝΙΚΟΣ ΕΦΑΡΜΟΓΩΝ ΠΛΗΡΟΦΟΡΙΚΗΣ ΜΑΘΗΜΑ: ΕΙΣΑΓΩΓΗ ΣΤΗΝ ΠΛΗΡΟΦΟΡΙΚΗ (Σημειώσεις Word) ΕΚΠΑΙΔΕΥΤΕΣ: ΒΑΡΕΛΑΣ ΙΩΑΝΝΗΣ, ΠΟΖΟΥΚΙΔΗΣ ΚΩΝΣΤΑΝΤΙΝΟΣ MICROSOFT WORD (ΕΚΠΑΙΔΕΥΤΙΚΕΣ ΣΗΜΕΙΩΣΕΙΣ) ΠΕΡΙΕΧΟΜΕΝΑ
ΕΙΣΑΓΩΓΗ ΣΤΗΝ ΠΛΗΡΟΦΟΡΙΚΗ ΕΡΓΑΣΤΗΡΙΟ
 TEXNOΛΟΓΙΚΟ EΚΠΑΙΔΕΥΤΙΚΟ ΙΔΡΥΜΑ ΣΕΡΡΩΝ ΣΧΟΛΗ ΤΕΧΝΟΛΟΓΙΚΩΝ ΕΦΑΡΜΟΓΩΝ ΤΜΗΜΑ ΠΛΗΡΟΦΟΡΙΚΗΣ & ΕΠΙΚΟΙΝΩΝΙΩΝ ΕΙΣΑΓΩΓΗ ΣΤΗΝ ΠΛΗΡΟΦΟΡΙΚΗ ΕΡΓΑΣΤΗΡΙΟ Σημειώσεις Εργαστηρίου για το Δρ. Ευάγγελος Φιλιππίδης ΣΕΡΡΕΣ,
TEXNOΛΟΓΙΚΟ EΚΠΑΙΔΕΥΤΙΚΟ ΙΔΡΥΜΑ ΣΕΡΡΩΝ ΣΧΟΛΗ ΤΕΧΝΟΛΟΓΙΚΩΝ ΕΦΑΡΜΟΓΩΝ ΤΜΗΜΑ ΠΛΗΡΟΦΟΡΙΚΗΣ & ΕΠΙΚΟΙΝΩΝΙΩΝ ΕΙΣΑΓΩΓΗ ΣΤΗΝ ΠΛΗΡΟΦΟΡΙΚΗ ΕΡΓΑΣΤΗΡΙΟ Σημειώσεις Εργαστηρίου για το Δρ. Ευάγγελος Φιλιππίδης ΣΕΡΡΕΣ,
ΕΡΩΤΗΣΕΙΣ WORD 2007. 2. Πώς αλλάζουμε το διάστιχο μίας παραγράφου; [Πηγαίνουμε στην παράγραφο και στην κεντρική καρτέλα πατάμε το εικονίδιο Διάστιχο]
![ΕΡΩΤΗΣΕΙΣ WORD 2007. 2. Πώς αλλάζουμε το διάστιχο μίας παραγράφου; [Πηγαίνουμε στην παράγραφο και στην κεντρική καρτέλα πατάμε το εικονίδιο Διάστιχο] ΕΡΩΤΗΣΕΙΣ WORD 2007. 2. Πώς αλλάζουμε το διάστιχο μίας παραγράφου; [Πηγαίνουμε στην παράγραφο και στην κεντρική καρτέλα πατάμε το εικονίδιο Διάστιχο]](/thumbs/26/8690972.jpg) ΕΡΩΤΗΣΕΙΣ WORD 2007 1. Πώς βάζουμε διπλή υπογράμμιση και χρώμα υπογράμμισης; [Επιλέγουμε το κείμενο και στην κεντρική καρτέλα πατάμε στο βελάκι δίπλα στο εικονίδιο της υπογράμμισης] 2. Πώς αλλάζουμε το
ΕΡΩΤΗΣΕΙΣ WORD 2007 1. Πώς βάζουμε διπλή υπογράμμιση και χρώμα υπογράμμισης; [Επιλέγουμε το κείμενο και στην κεντρική καρτέλα πατάμε στο βελάκι δίπλα στο εικονίδιο της υπογράμμισης] 2. Πώς αλλάζουμε το
Πρακτικές οδηγίες για την Επεξεργασία Κειμένου
 11 Εργαλεία έκφρασης και δημιουργίας Επεξεργασία Κειμένου Α Γυμνασίου Πρακτικές οδηγίες για την Επεξεργασία Κειμένου Ένα πρόγραμμα επεξεργασίας κειμένου μας προσφέρει τη δυνατότητα να: προσθέτουμε, να
11 Εργαλεία έκφρασης και δημιουργίας Επεξεργασία Κειμένου Α Γυμνασίου Πρακτικές οδηγίες για την Επεξεργασία Κειμένου Ένα πρόγραμμα επεξεργασίας κειμένου μας προσφέρει τη δυνατότητα να: προσθέτουμε, να
ΟΔΗΓΙΕΣ ΚΕΙΜΕΝΟΓΡΑΦΟΥ 2007
 1. ΓΡΑΜΜΗ ΜΕΝΟΥ ΟΔΗΓΙΕΣ ΚΕΙΜΕΝΟΓΡΑΦΟΥ 2007 2. ΓΡΑΜΜΗ ΕΡΓΑΛΕΙΩΝ Κάθε μενού έχει τις δικές της δυνατότητες, όπως για παράδειγμα μόλις πατήσετε το κουμπί κεντρική βγαίνουν τα εικονίδια των δυνατοτήτων που
1. ΓΡΑΜΜΗ ΜΕΝΟΥ ΟΔΗΓΙΕΣ ΚΕΙΜΕΝΟΓΡΑΦΟΥ 2007 2. ΓΡΑΜΜΗ ΕΡΓΑΛΕΙΩΝ Κάθε μενού έχει τις δικές της δυνατότητες, όπως για παράδειγμα μόλις πατήσετε το κουμπί κεντρική βγαίνουν τα εικονίδια των δυνατοτήτων που
Εργαστηριακή Άσκηση 4 Μορφοποίηση Κειμένου μέσω του
 Μορφοποίηση χαρακτήρων Όταν ανοίγουμε το Word η γραμματοσειρά που υπάρχει είναι προκαθορισμένη. Το πλαίσιο διαλόγου Γραμματοσειρά μας επιτρέπει να κάνουμε περισσότερες μορφοποιήσεις. Επιλέγουμε Μορφή Απόσταση
Μορφοποίηση χαρακτήρων Όταν ανοίγουμε το Word η γραμματοσειρά που υπάρχει είναι προκαθορισμένη. Το πλαίσιο διαλόγου Γραμματοσειρά μας επιτρέπει να κάνουμε περισσότερες μορφοποιήσεις. Επιλέγουμε Μορφή Απόσταση
Πρακτικές συμβουλές κατά την πληκτρολόγηση ., ; :! ( ) " " Άνοιγμα και αποθήκευση εγγράφου Αρχείο, Άνοιγμα. Αρχείο / Αποθήκευση
 Επεξεργαστής κειμένου Word 2003 Πρακτικές συμβουλές κατά την πληκτρολόγηση Για να αλλάξουμε παράγραφο πατάμε Enter. Για να αφήσουμε μία κενή γραμμή, πατάμε μία φορά το Enter. Για να γράψουμε την επόμενη
Επεξεργαστής κειμένου Word 2003 Πρακτικές συμβουλές κατά την πληκτρολόγηση Για να αλλάξουμε παράγραφο πατάμε Enter. Για να αφήσουμε μία κενή γραμμή, πατάμε μία φορά το Enter. Για να γράψουμε την επόμενη
Περιεχόμενα. Περιβάλλον ηλεκτρονικού υπολογιστή...9 Επιφάνεια εργασίας...12 Διαχείριση αρχείων...15 Ιοί Η/Υ...21 Διαχείριση εκτυπώσεων...
 Περιεχόμενα Περιβάλλον ηλεκτρονικού υπολογιστή...9 Επιφάνεια εργασίας...12 Διαχείριση αρχείων...15 Ιοί Η/Υ...21 Διαχείριση εκτυπώσεων...22 Περιβάλλον ηλεκτρονικού υπολογιστή...23 Επιφάνεια εργασίας...26
Περιεχόμενα Περιβάλλον ηλεκτρονικού υπολογιστή...9 Επιφάνεια εργασίας...12 Διαχείριση αρχείων...15 Ιοί Η/Υ...21 Διαχείριση εκτυπώσεων...22 Περιβάλλον ηλεκτρονικού υπολογιστή...23 Επιφάνεια εργασίας...26
Εισαγωγή στο Word 2007 Ν. Παπαδόπουλος
 Εισαγωγή στο Word 2007 Ν. Παπαδόπουλος Πληκτρολογώ το διπλανό κείµενο. Επειδή το κείµενο αποτελείται από δύο παραγράφους πατάω το Enter µόνο στο τέλος της κάθε παραγράφου και όχι σε κάθε γραµµή 1. δηµιουργία
Εισαγωγή στο Word 2007 Ν. Παπαδόπουλος Πληκτρολογώ το διπλανό κείµενο. Επειδή το κείµενο αποτελείται από δύο παραγράφους πατάω το Enter µόνο στο τέλος της κάθε παραγράφου και όχι σε κάθε γραµµή 1. δηµιουργία
ΕΙΔΙΚΟΤΗΤΑ: ΤΕΧΝΙΚΟΣ ΕΦΑΡΜΟΓΩΝ ΠΛΗΡΟΦΟΡΙΚΗΣ ΜΑΘΗΜΑ: ΕΙΣΑΓΩΓΗ ΣΤΗΝ ΠΛΗΡΟΦΟΡΙΚΗ
 ΕΙΔΙΚΟΤΗΤΑ: ΤΕΧΝΙΚΟΣ ΕΦΑΡΜΟΓΩΝ ΠΛΗΡΟΦΟΡΙΚΗΣ ΜΑΘΗΜΑ: ΕΙΣΑΓΩΓΗ ΣΤΗΝ ΠΛΗΡΟΦΟΡΙΚΗ (Σημειώσεις Excel) ΕΚΠΑΙΔΕΥΤΕΣ: ΒΑΡΕΛΑΣ ΙΩΑΝΝΗΣ, ΠΟΖΟΥΚΙΔΗΣ ΚΩΝΣΤΑΝΤΙΝΟΣ MICROSOFT EXCEL (ΕΚΠΑΙΔΕΥΤΙΚΕΣ ΣΗΜΕΙΩΣΕΙΣ) ΠΕΡΙΕΧΟΜΕΝΑ
ΕΙΔΙΚΟΤΗΤΑ: ΤΕΧΝΙΚΟΣ ΕΦΑΡΜΟΓΩΝ ΠΛΗΡΟΦΟΡΙΚΗΣ ΜΑΘΗΜΑ: ΕΙΣΑΓΩΓΗ ΣΤΗΝ ΠΛΗΡΟΦΟΡΙΚΗ (Σημειώσεις Excel) ΕΚΠΑΙΔΕΥΤΕΣ: ΒΑΡΕΛΑΣ ΙΩΑΝΝΗΣ, ΠΟΖΟΥΚΙΔΗΣ ΚΩΝΣΤΑΝΤΙΝΟΣ MICROSOFT EXCEL (ΕΚΠΑΙΔΕΥΤΙΚΕΣ ΣΗΜΕΙΩΣΕΙΣ) ΠΕΡΙΕΧΟΜΕΝΑ
Επεξεργασία Κειμένου - Microsoft Word
 Επεξεργασία Κειμένου - Microsoft Word 1) Έναρξη 1.1) Εκκίνηση Για να ξεκινήσουμε το Word, πατάμε στο κουμπί Εναρξη και από το μενού που εμφανίζεται επιλέγουμε Προγράμματα και Microsoft Word. Η εφαρμογή
Επεξεργασία Κειμένου - Microsoft Word 1) Έναρξη 1.1) Εκκίνηση Για να ξεκινήσουμε το Word, πατάμε στο κουμπί Εναρξη και από το μενού που εμφανίζεται επιλέγουμε Προγράμματα και Microsoft Word. Η εφαρμογή
ΕΞΕΤΑΣΤΕΑ ΥΛΗ (SYLLABUS) INTERMEDIATE
 ΕΞΕΤΑΣΤΕΑ ΥΛΗ (SYLLABUS) INTERMEDIATE Επεξεργασία Κειμένου (Microsoft Word) Επεξεργασία κειμένου (Microsoft Word) 1. Βασικές Λειτουργίες και Περιβάλλον Εφαρμογής Επεξεργασίας Κειμένου. α. Χειρισμός εγγράφων.
ΕΞΕΤΑΣΤΕΑ ΥΛΗ (SYLLABUS) INTERMEDIATE Επεξεργασία Κειμένου (Microsoft Word) Επεξεργασία κειμένου (Microsoft Word) 1. Βασικές Λειτουργίες και Περιβάλλον Εφαρμογής Επεξεργασίας Κειμένου. α. Χειρισμός εγγράφων.
Περιεχόμενα. Περιεχόμενα...v
 Περιεχόμενα Περιεχόμενα...v Κεφάλαιο 1: Ρυθμίσεις γραμμών εργαλείων και μενού...1 Κεφάλαιο 2: Διαχείριση παραθύρων και προβολές...18 Κεφάλαιο 3: Εύρεση, αντικατάσταση, και μετάβαση σε συγκεκριμένο στοιχείο...35
Περιεχόμενα Περιεχόμενα...v Κεφάλαιο 1: Ρυθμίσεις γραμμών εργαλείων και μενού...1 Κεφάλαιο 2: Διαχείριση παραθύρων και προβολές...18 Κεφάλαιο 3: Εύρεση, αντικατάσταση, και μετάβαση σε συγκεκριμένο στοιχείο...35
Μάθημα 5ο. Επεξεργαστής Κειμένου
 Μάθημα 5ο Επεξεργαστής Κειμένου Σελίδα 60 από 106 Ένα πολύ χρήσιμο και αρκετά βασικό πρόγραμμα εγκατεστημένο στον υπολογιστή είναι ο επεξεργαστής κειμένου (LibreOffice Writer). Περιέχει όλα τα εργαλεία
Μάθημα 5ο Επεξεργαστής Κειμένου Σελίδα 60 από 106 Ένα πολύ χρήσιμο και αρκετά βασικό πρόγραμμα εγκατεστημένο στον υπολογιστή είναι ο επεξεργαστής κειμένου (LibreOffice Writer). Περιέχει όλα τα εργαλεία
Εισαγωγή/ απομάκρυνση συμβόλων παραγράφου
 3.3.2.1 Εισαγωγή/ απομάκρυνση συμβόλων παραγράφου Υπάρχει μία μικρή διαφορά μεταξύ της λέξης παράγραφος, όπως τη χρησιμοποιούμε εδώ και όπως κοινώς χρησιμοποιείται. Τεχνικά, μία παράγραφος είναι ένα μπλοκ,
3.3.2.1 Εισαγωγή/ απομάκρυνση συμβόλων παραγράφου Υπάρχει μία μικρή διαφορά μεταξύ της λέξης παράγραφος, όπως τη χρησιμοποιούμε εδώ και όπως κοινώς χρησιμοποιείται. Τεχνικά, μία παράγραφος είναι ένα μπλοκ,
Αλλαγή της εμφάνισης κειμένου: μέγεθος γραμματοσειράς, είδος γραμματοσειράς
 3.3.1.1 Αλλαγή της εμφάνισης κειμένου: μέγεθος γραμματοσειράς, είδος γραμματοσειράς Γραμματοσειρές Η λέξη γραμματοσειρά αναφέρεται στο στυλ που εμφανίζονται τα γράμματα. Παρακάτω ακολουθούν κάποια παραδείγματα,
3.3.1.1 Αλλαγή της εμφάνισης κειμένου: μέγεθος γραμματοσειράς, είδος γραμματοσειράς Γραμματοσειρές Η λέξη γραμματοσειρά αναφέρεται στο στυλ που εμφανίζονται τα γράμματα. Παρακάτω ακολουθούν κάποια παραδείγματα,
Περιεχόμενα. Εισαγωγή στο Word 2003...9. Βασικές μορφοποιήσεις κειμένων... 41. Κεφάλαιο 1. Κεφάλαιο 2
 Περιεχόμενα Κεφάλαιο 1 Εισαγωγή στο Word 2003...9 Η οθόνη του Word... 9 Δημιουργία νέου εγγράφου... 14 Προσθήκη και διαγραφή κειμένου... 17 Πρώτα επιλογή, μετά εργασία... 18 Εύρεση και αντικατάσταση κειμένου...
Περιεχόμενα Κεφάλαιο 1 Εισαγωγή στο Word 2003...9 Η οθόνη του Word... 9 Δημιουργία νέου εγγράφου... 14 Προσθήκη και διαγραφή κειμένου... 17 Πρώτα επιλογή, μετά εργασία... 18 Εύρεση και αντικατάσταση κειμένου...
Θέματα 2,3 ης εβδομάδας. Αρχιγράμματα Σύμβολα Κεφαλίδες & Υποσέλιδα Λίστες Περιγράμματα & Σκίαση Ορθογραφικός έλεγχος
 ΠΛΗΡΟΦΟΡΙΚΗ Ι Θέματα 2,3 ης εβδομάδας Αρχιγράμματα Σύμβολα Κεφαλίδες & Υποσέλιδα Λίστες Περιγράμματα & Σκίαση Ορθογραφικός έλεγχος Αρχιγράμματα (1/2) Μπορούμε να βάλουμε αρχιγράμματα στην αρχή παραγράφων
ΠΛΗΡΟΦΟΡΙΚΗ Ι Θέματα 2,3 ης εβδομάδας Αρχιγράμματα Σύμβολα Κεφαλίδες & Υποσέλιδα Λίστες Περιγράμματα & Σκίαση Ορθογραφικός έλεγχος Αρχιγράμματα (1/2) Μπορούμε να βάλουμε αρχιγράμματα στην αρχή παραγράφων
Επεξεργαστής Κειμένου: (Microsoft Word)
 Επεξεργαστής Κειμένου: (Microsoft Word) Στο περιβάλλον εργασίας του επεξεργαστή κειμένου Microsoft Word εκτελούμε τις παρακάτω λειτουργίες: 1) Δημιουργία Νέου Εγγράφου: Η Δημιουργία ενός Νέου Εγγράφου
Επεξεργαστής Κειμένου: (Microsoft Word) Στο περιβάλλον εργασίας του επεξεργαστή κειμένου Microsoft Word εκτελούμε τις παρακάτω λειτουργίες: 1) Δημιουργία Νέου Εγγράφου: Η Δημιουργία ενός Νέου Εγγράφου
1. Βασικές Λειτουργίες του MS- Word
 1. Βασικές Λειτουργίες του MS- Word Το MS-Word, που είναι και αντικείμενο αυτών των σημειώσεων είναι ένα πρόγραμμα επεξεργασίας κειμένου, που στις σελίδες του μπορεί να περιέχει εκτός από κείμενο, εικόνες
1. Βασικές Λειτουργίες του MS- Word Το MS-Word, που είναι και αντικείμενο αυτών των σημειώσεων είναι ένα πρόγραμμα επεξεργασίας κειμένου, που στις σελίδες του μπορεί να περιέχει εκτός από κείμενο, εικόνες
Περιεχόμενα. Εισαγωγή στο Word Βασικές μορφοποιήσεις κειμένων Κεφάλαιο 1. Κεφάλαιο 2
 Περιεχόμενα Κεφάλαιο 1 Εισαγωγή στο Word 2007...9 Η οθόνη του Word... 9 Δημιουργία νέου εγγράφου... 15 Προσθήκη και διαγραφή κειμένου... 18 Πρώτα επιλογή, μετά εργασία... 20 Εύρεση και αντικατάσταση κειμένου...
Περιεχόμενα Κεφάλαιο 1 Εισαγωγή στο Word 2007...9 Η οθόνη του Word... 9 Δημιουργία νέου εγγράφου... 15 Προσθήκη και διαγραφή κειμένου... 18 Πρώτα επιλογή, μετά εργασία... 20 Εύρεση και αντικατάσταση κειμένου...
Microsoft PowerPoint 2007
 Information Technology Services and Solutions Σύμβουλοι Μηχανογράφησης και Εκπαίδευσης Στεφ. Σκουλούδη 27, Καλλίπολη, Πειραιάς 210 45 38 177 http://www.itss.gr/ Microsoft PowerPoint 2007 Κωνσταντίνος Κωβαίος
Information Technology Services and Solutions Σύμβουλοι Μηχανογράφησης και Εκπαίδευσης Στεφ. Σκουλούδη 27, Καλλίπολη, Πειραιάς 210 45 38 177 http://www.itss.gr/ Microsoft PowerPoint 2007 Κωνσταντίνος Κωβαίος
ΕΡΩΤΗΣΕΙΣ στην επεξεργασία κειμένου (Word)
 1. Πώς δημιουργούμε ένα νέο έγγραφο; 2. Πώς αποθηκεύουμε ένα έγγραφο στη δισκέτα μας; 3. Μπορείτε να περιγράψετε τη βασική οθόνη του Word;. 4. Τι ακριβώς κάνει το εργαλείο ζουμ; 5. Ποιους κανόνες ακολουθεί
1. Πώς δημιουργούμε ένα νέο έγγραφο; 2. Πώς αποθηκεύουμε ένα έγγραφο στη δισκέτα μας; 3. Μπορείτε να περιγράψετε τη βασική οθόνη του Word;. 4. Τι ακριβώς κάνει το εργαλείο ζουμ; 5. Ποιους κανόνες ακολουθεί
Κεφάλαιο Χρήση κειµενογράφου. 4.1 Εισαγωγή Σκοπός Τι θα µάθεις
 Κεφάλαιο 4 4. Χρήση κειµενογράφου 4.1 Εισαγωγή Η επεξεργασία κειµένων και εγγράφων αποτελεί µια από τις πιο διαδεδοµένες χρήσεις του Ηλεκτρονικού Υπολογιστή. Το κεφάλαιο αυτό αποτελεί µια εισαγωγή στον
Κεφάλαιο 4 4. Χρήση κειµενογράφου 4.1 Εισαγωγή Η επεξεργασία κειµένων και εγγράφων αποτελεί µια από τις πιο διαδεδοµένες χρήσεις του Ηλεκτρονικού Υπολογιστή. Το κεφάλαιο αυτό αποτελεί µια εισαγωγή στον
Επεξεργασία κειμένου: Word 2003
 Περιεχόμενα Λίγα λόγια από το συγγραφέα...7 Κεφάλαιο 1: Ρυθμίσεις γραμμών εργαλείων και μενού...9 Κεφάλαιο 2: Διαχείριση παραθύρων και προβολές...26 Κεφάλαιο 3: Εύρεση, αντικατάσταση, και μετάβαση σε συγκεκριμένο
Περιεχόμενα Λίγα λόγια από το συγγραφέα...7 Κεφάλαιο 1: Ρυθμίσεις γραμμών εργαλείων και μενού...9 Κεφάλαιο 2: Διαχείριση παραθύρων και προβολές...26 Κεφάλαιο 3: Εύρεση, αντικατάσταση, και μετάβαση σε συγκεκριμένο
Shift+γράμμα. Πατάμε τον τόνο (δί[λα στο L) και μετά το φωνήεν. Πως βάζουμε διαλυτικά; Πατάμε το Shift+ τόνο και μετά το φωνήεν (ι ή υ)
 Βασικές λειτουργίες του πληκτρολογίου Αλλαγή μεταξύ Αγγλικών και Ελληνικών Όταν γράφουμε σε πεζά (μικρά) και θέλουμε να γράψουμε ένα γράμμα κεφαλαίο Όταν γράφουμε συνέχεια Κεφαλαία Για να γράψουμε ένα
Βασικές λειτουργίες του πληκτρολογίου Αλλαγή μεταξύ Αγγλικών και Ελληνικών Όταν γράφουμε σε πεζά (μικρά) και θέλουμε να γράψουμε ένα γράμμα κεφαλαίο Όταν γράφουμε συνέχεια Κεφαλαία Για να γράψουμε ένα
Microsoft Office System Word 2007
 Microsoft Office System Word 2007 Δ.Ι.Ε.Κ. ΑΜΠΕΛΟΚΗΠΩΝ ΧΕΙΜΕΡΙΝΟ ΕΞΑΜΗΝΟ 2016 ΕΞΑΜΗΝΟ Α ΓΡΑΜΜΑΤΕΑΣ ΑΝΩΤΕΡΩΝ ΚΑΙ ΑΝΩΤΑΤΩΝ ΣΤΕΛΕΧΩΝ ΕΛΕΝΗ ΓΚΙΝΗ & ΤΙΤΙΚΑ-ΕΥΘΑΛΙΑ ΚΑΡΟΥΣΗ ΠΙΝΑΚΑΣ ΠΕΡΙΕΧΟΜΕΝΩΝ 1. Χρήση της
Microsoft Office System Word 2007 Δ.Ι.Ε.Κ. ΑΜΠΕΛΟΚΗΠΩΝ ΧΕΙΜΕΡΙΝΟ ΕΞΑΜΗΝΟ 2016 ΕΞΑΜΗΝΟ Α ΓΡΑΜΜΑΤΕΑΣ ΑΝΩΤΕΡΩΝ ΚΑΙ ΑΝΩΤΑΤΩΝ ΣΤΕΛΕΧΩΝ ΕΛΕΝΗ ΓΚΙΝΗ & ΤΙΤΙΚΑ-ΕΥΘΑΛΙΑ ΚΑΡΟΥΣΗ ΠΙΝΑΚΑΣ ΠΕΡΙΕΧΟΜΕΝΩΝ 1. Χρήση της
Microsoft Word. 1) Έναρξη
 Microsoft Word 1) Έναρξη 1.1) Εκκίνηση Για να ξεκινήσουμε το Word, πατάμε στο κουμπί Εναρξη και από το μενού που εμφανίζεται επιλέγουμε Προγράμματα και Microsoft Word. Η εφαρμογή Word ξεκινά και εμφανίζεται
Microsoft Word 1) Έναρξη 1.1) Εκκίνηση Για να ξεκινήσουμε το Word, πατάμε στο κουμπί Εναρξη και από το μενού που εμφανίζεται επιλέγουμε Προγράμματα και Microsoft Word. Η εφαρμογή Word ξεκινά και εμφανίζεται
ΕΙΔΙΚΟΤΗΤΑ: ΤΕΧΝΙΚΟΣ ΕΦΑΡΜΟΓΩΝ ΠΛΗΡΟΦΟΡΙΚΗΣ ΜΑΘΗΜΑ: ΕΙΣΑΓΩΓΗ ΣΤΗΝ ΠΛΗΡΟΦΟΡΙΚΗ
 ΕΙΔΙΚΟΤΗΤΑ: ΤΕΧΝΙΚΟΣ ΕΦΑΡΜΟΓΩΝ ΠΛΗΡΟΦΟΡΙΚΗΣ ΜΑΘΗΜΑ: ΕΙΣΑΓΩΓΗ ΣΤΗΝ ΠΛΗΡΟΦΟΡΙΚΗ (Σημειώσεις Powerpoint) ΕΚΠΑΙΔΕΥΤΕΣ: ΒΑΡΕΛΑΣ ΙΩΑΝΝΗΣ, ΠΟΖΟΥΚΙΔΗΣ ΚΩΝΣΤΑΝΤΙΝΟΣ MICROSOFT POWERPOINT (ΕΚΠΑΙΔΕΥΤΙΚΕΣ ΣΗΜΕΙΩΣΕΙΣ)
ΕΙΔΙΚΟΤΗΤΑ: ΤΕΧΝΙΚΟΣ ΕΦΑΡΜΟΓΩΝ ΠΛΗΡΟΦΟΡΙΚΗΣ ΜΑΘΗΜΑ: ΕΙΣΑΓΩΓΗ ΣΤΗΝ ΠΛΗΡΟΦΟΡΙΚΗ (Σημειώσεις Powerpoint) ΕΚΠΑΙΔΕΥΤΕΣ: ΒΑΡΕΛΑΣ ΙΩΑΝΝΗΣ, ΠΟΖΟΥΚΙΔΗΣ ΚΩΝΣΤΑΝΤΙΝΟΣ MICROSOFT POWERPOINT (ΕΚΠΑΙΔΕΥΤΙΚΕΣ ΣΗΜΕΙΩΣΕΙΣ)
11. Επεξεργασία κειμένου με το OpenOffice 2.0
 11. Επεξεργασία κειμένου με το OpenOffice 2.0 Τι μπορούμε να κάνουμε με ένα πρόγραμμα επεξεργασίας κειμένου Το κείμενο που πληκτρολογούμε, εμφανίζεται στην οθόνη και παραμένει στη μνήμη RAM μέχρι να το
11. Επεξεργασία κειμένου με το OpenOffice 2.0 Τι μπορούμε να κάνουμε με ένα πρόγραμμα επεξεργασίας κειμένου Το κείμενο που πληκτρολογούμε, εμφανίζεται στην οθόνη και παραμένει στη μνήμη RAM μέχρι να το
Tech village School. Κωδικός Πακέτου: Word Εκπαιδευτική Ενότητα: 2. Επεξεργασία Κειμένου
 Tech Village School Κωδικός Πακέτου: Word Εκπαιδευτική Ενότητα: 2. Επεξεργασία Κειμένου Αυτή η εφαρμογή έχει σχεδιαστεί για να αποκτηθούν γνώσεις και δεξιότητες στην επεξεργασία κειμένου. Μετά το πέρας
Tech Village School Κωδικός Πακέτου: Word Εκπαιδευτική Ενότητα: 2. Επεξεργασία Κειμένου Αυτή η εφαρμογή έχει σχεδιαστεί για να αποκτηθούν γνώσεις και δεξιότητες στην επεξεργασία κειμένου. Μετά το πέρας
Δημιουργία ενός κενού πίνακα
 3.4.1.1 Δημιουργία ενός κενού πίνακα Ένας πίνακας αποτελείται από έναν αριθμό γραμμών και στηλών που δημιουργούν ένα πλέγμα. Σε αυτό το πλέγμα είναι πιθανή η ύπαρξη ή μη περιθωρίων. Κάθε κελί του πίνακα
3.4.1.1 Δημιουργία ενός κενού πίνακα Ένας πίνακας αποτελείται από έναν αριθμό γραμμών και στηλών που δημιουργούν ένα πλέγμα. Σε αυτό το πλέγμα είναι πιθανή η ύπαρξη ή μη περιθωρίων. Κάθε κελί του πίνακα
[συνέχεια του εγγράφου Word 2]
![[συνέχεια του εγγράφου Word 2] [συνέχεια του εγγράφου Word 2]](/thumbs/79/79810750.jpg) [συνέχεια του εγγράφου Word 2] Συνεχίζουμε την πρακτική μας άσκηση πάνω στο έγγραφο που δημιουργήσαμε την προηγούμενη εβδομάδα και το οποίο αποθηκεύσαμε στον φάκελο με το όνομά μας, με το όνομα: Word 2x.
[συνέχεια του εγγράφου Word 2] Συνεχίζουμε την πρακτική μας άσκηση πάνω στο έγγραφο που δημιουργήσαμε την προηγούμενη εβδομάδα και το οποίο αποθηκεύσαμε στον φάκελο με το όνομά μας, με το όνομα: Word 2x.
Επιμέλεια: Κωλέτσου Ευτυχία email: efi.unipi@gmail.com Web: http://www.ekoletsou.gr
 MS-WORD Επιμέλεια: Κωλέτσου Ευτυχία email: efi.unipi@gmail.com Web: http://www.ekoletsou.gr Ξεκινώντας με το WORD Επιμέλεια: ΚΩΛΕΤΣΟΥ ΕΥΤΥΧΙΑ A ναμφισβήτητα, τα πιο συχνά χρησιμοποιούμενα προγράμματα στους
MS-WORD Επιμέλεια: Κωλέτσου Ευτυχία email: efi.unipi@gmail.com Web: http://www.ekoletsou.gr Ξεκινώντας με το WORD Επιμέλεια: ΚΩΛΕΤΣΟΥ ΕΥΤΥΧΙΑ A ναμφισβήτητα, τα πιο συχνά χρησιμοποιούμενα προγράμματα στους
ΕΞΕΤΑΣΤΕΑ ΥΛΗ (SYLLABUS) INTERMEDIATE Επεξεργασία Κειμένου ΕΚΔΟΣΗ 1.0. Διεύθυνση: Ασκληπιού 18 Τηλέφωνο: 215.5515254
 ΕΞΕΤΑΣΤΕΑ ΥΛΗ (SYLLABUS) INTERMEDIATE Επεξεργασία Κειμένου ΕΚΔΟΣΗ 1.0 ΤΙ ΕΙΝΑΙ ΤΟ INTERMEDIATE Το Intermediate είναι εστιασμένο σε γνώσεις πληροφορικής και χρήσης ηλεκτρονικών υπολογιστών και περιλαμβάνει
ΕΞΕΤΑΣΤΕΑ ΥΛΗ (SYLLABUS) INTERMEDIATE Επεξεργασία Κειμένου ΕΚΔΟΣΗ 1.0 ΤΙ ΕΙΝΑΙ ΤΟ INTERMEDIATE Το Intermediate είναι εστιασμένο σε γνώσεις πληροφορικής και χρήσης ηλεκτρονικών υπολογιστών και περιλαμβάνει
Microsoft WORD ΕΠΕΞΕΡΓΑΣΙΑ ΚΕΙΜΕΝΟΥ ECDL. Περιεχόμενα. Απόκτησε τώρα το δίπλωμα. για να θεωρείσαι Επαγγελματίας! 1 Χρήση της Εφαρμογής
 Microsoft WORD Περιεχόμενα ΕΠΕΞΕΡΓΑΣΙΑ ΚΕΙΜΕΝΟΥ 1 Χρήση της Εφαρμογής 2 Δημιουργία Εγγράφων 3 Μορφοποίηση 4 Αντικείμενα 5 Συγχώνευση Αλληλογραφίας 6 Προετοιμασία Αποτελεσμάτων Εργασία με έγγραφα και αποθήκευση
Microsoft WORD Περιεχόμενα ΕΠΕΞΕΡΓΑΣΙΑ ΚΕΙΜΕΝΟΥ 1 Χρήση της Εφαρμογής 2 Δημιουργία Εγγράφων 3 Μορφοποίηση 4 Αντικείμενα 5 Συγχώνευση Αλληλογραφίας 6 Προετοιμασία Αποτελεσμάτων Εργασία με έγγραφα και αποθήκευση
ΕΞΕΤΑΣΤΕΑ ΥΛΗ Key CERT: ΕΠΕΞΕΡΓΑΣΙΑ ΚΕΙΜΕΝΟΥ
 ΕΞΕΤΑΣΤΕΑ ΥΛΗ Key CERT: ΕΠΕΞΕΡΓΑΣΙΑ ΚΕΙΜΕΝΟΥ Έκδοση 1.0 Σελίδα 1 από 6 ΓΝΩΣΤΙΚΟ ΑΝΤΙΚΕΙΜΕΝΟ: ΕΠΕΞΕΡΓΑΣΙΑ ΚΕΙΜΕΝΟΥ Τα ακόλουθα αποτελούν την εξεταστέα ύλη για την ενότητα Επεξεργασία Κειµένου και θεωρούνται
ΕΞΕΤΑΣΤΕΑ ΥΛΗ Key CERT: ΕΠΕΞΕΡΓΑΣΙΑ ΚΕΙΜΕΝΟΥ Έκδοση 1.0 Σελίδα 1 από 6 ΓΝΩΣΤΙΚΟ ΑΝΤΙΚΕΙΜΕΝΟ: ΕΠΕΞΕΡΓΑΣΙΑ ΚΕΙΜΕΝΟΥ Τα ακόλουθα αποτελούν την εξεταστέα ύλη για την ενότητα Επεξεργασία Κειµένου και θεωρούνται
Αρχικές Ρυθμίσεις Αρίθμηση Σελίδων Διαστάσεις Σελίδας και Περιθώρια Αρχείο Διαμόρφωση Σελίδας καρτέλα Χαρτί Μέγεθος Χαρτιού καρτέλα Περιθώρια
 Αρχικές Ρυθμίσεις Αρίθμηση Σελίδων Ξεκινώντας την εργασία μας με ένα έγγραφο του Microsoft Word το πρώτο που πρέπει να κάνουμε είναι να ορίσουμε τα βασικά του στοιχεία που θα ικανοποιούν τις ανάγκες μας
Αρχικές Ρυθμίσεις Αρίθμηση Σελίδων Ξεκινώντας την εργασία μας με ένα έγγραφο του Microsoft Word το πρώτο που πρέπει να κάνουμε είναι να ορίσουμε τα βασικά του στοιχεία που θα ικανοποιούν τις ανάγκες μας
Λίγα λόγια από το συγγραφέα Κεφάλαιο 1: PowerPoint Κεφάλαιο 2: Εκκίνηση του PowerPoint... 13
 Περιεχόμενα Λίγα λόγια από το συγγραφέα... 7 Κεφάλαιο 1: PowerPoint... 9 Κεφάλαιο 2: Εκκίνηση του PowerPoint... 13 Κεφάλαιο 3: Δημιουργία νέας παρουσίασης... 27 Κεφάλαιο 4: Μορφοποίηση κειμένου παρουσίασης...
Περιεχόμενα Λίγα λόγια από το συγγραφέα... 7 Κεφάλαιο 1: PowerPoint... 9 Κεφάλαιο 2: Εκκίνηση του PowerPoint... 13 Κεφάλαιο 3: Δημιουργία νέας παρουσίασης... 27 Κεφάλαιο 4: Μορφοποίηση κειμένου παρουσίασης...
Πίνακες, περιγράµµατα και σκίαση
 Πίνακες, περιγράµµατα και σκίαση Οι πίνακες Οι πίνακες είναι ορθογώνια πλαίσια που χωρίζονται σε γραµµές και στήλες. Η τοµή µιας γραµµής µε µια στήλη προσδιορίζει ένα κελί. Τα στοιχεία, που παρουσιάζουµε,
Πίνακες, περιγράµµατα και σκίαση Οι πίνακες Οι πίνακες είναι ορθογώνια πλαίσια που χωρίζονται σε γραµµές και στήλες. Η τοµή µιας γραµµής µε µια στήλη προσδιορίζει ένα κελί. Τα στοιχεία, που παρουσιάζουµε,
Αλλαγή προσανατολισμού εγγράφου σε κατακόρυφο ή οριζόντιο, αλλαγή μεγέθους σελίδας
 3.3.3.1 Αλλαγή προσανατολισμού εγγράφου σε κατακόρυφο ή οριζόντιο, αλλαγή μεγέθους σελίδας Συνήθως εκτυπώνουμε κατά τη μακρόστενη μεριά της σελίδας. Αυτού του είδους ο προσανατολισμός ονομάζεται κατακόρυφος.
3.3.3.1 Αλλαγή προσανατολισμού εγγράφου σε κατακόρυφο ή οριζόντιο, αλλαγή μεγέθους σελίδας Συνήθως εκτυπώνουμε κατά τη μακρόστενη μεριά της σελίδας. Αυτού του είδους ο προσανατολισμός ονομάζεται κατακόρυφος.
Οδηγός γρήγορης εκκίνησης
 Οδηγός γρήγορης εκκίνησης Το Microsoft Word 2013 έχει διαφορετική εμφάνιση από προηγούμενες εκδόσεις. Γι αυτό το λόγο, δημιουργήσαμε αυτόν τον οδηγό για να ελαχιστοποιήσουμε την καμπύλη εκμάθησης. Γραμμή
Οδηγός γρήγορης εκκίνησης Το Microsoft Word 2013 έχει διαφορετική εμφάνιση από προηγούμενες εκδόσεις. Γι αυτό το λόγο, δημιουργήσαμε αυτόν τον οδηγό για να ελαχιστοποιήσουμε την καμπύλη εκμάθησης. Γραμμή
Microsoft Word 2007. Information Technology Services and Solutions. Σύμβουλοι Μηχανογράφησης και Εκπαίδευσης
 Information Technology Services and Solutions Σύμβουλοι Μηχανογράφησης και Εκπαίδευσης Στεφ. Σκουλούδη 27, Καλλίπολη, Πειραιάς 210 45 38 177 http://www.itss.gr/ Microsoft Word 2007 Κωνσταντίνος Κωβαίος
Information Technology Services and Solutions Σύμβουλοι Μηχανογράφησης και Εκπαίδευσης Στεφ. Σκουλούδη 27, Καλλίπολη, Πειραιάς 210 45 38 177 http://www.itss.gr/ Microsoft Word 2007 Κωνσταντίνος Κωβαίος
International Diploma in IT Skills Proficiency Level
 International Diploma in IT Skills Proficiency Level Εξεταστέα Ύλη ιεθνές Πιστοποιητικό στην Τεχνολογία των Πληροφοριών Επίπεδο Proficiency 3.2. ΕΝΟΤΗΤΕΣ 3.2.1 ΓΝΩΣΤΙΚΟ ΑΝΤΙΚΕΙΜΕΝΟ 1: ΕΠΕΞΕΡΓΑΣΙΑ ΚΕΙΜΕΝΟΥ
International Diploma in IT Skills Proficiency Level Εξεταστέα Ύλη ιεθνές Πιστοποιητικό στην Τεχνολογία των Πληροφοριών Επίπεδο Proficiency 3.2. ΕΝΟΤΗΤΕΣ 3.2.1 ΓΝΩΣΤΙΚΟ ΑΝΤΙΚΕΙΜΕΝΟ 1: ΕΠΕΞΕΡΓΑΣΙΑ ΚΕΙΜΕΝΟΥ
Λίγα λόγια από το συγγραφέα Microsoft Word Δημιουργία νέου εγγράφου Το σύστημα Βοήθειας του Word...
 ΕΝΟΤΗΤΑ 3 Περιεχόμενα Λίγα λόγια από το συγγραφέα... 7 91 Microsoft Word 2007... 9 92 Δημιουργία νέου εγγράφου... 20 93 Το σύστημα Βοήθειας του Word... 38 94 Μετακίνηση σε έγγραφο και προβολές εγγράφου...
ΕΝΟΤΗΤΑ 3 Περιεχόμενα Λίγα λόγια από το συγγραφέα... 7 91 Microsoft Word 2007... 9 92 Δημιουργία νέου εγγράφου... 20 93 Το σύστημα Βοήθειας του Word... 38 94 Μετακίνηση σε έγγραφο και προβολές εγγράφου...
Πρακτική Άσκηση Για να αντιγράψουμε τη μορφοποίηση μιας λέξης ποιο εργαλείο από τα παρακάτω χρησιμοποιούμε;
 Πρακτική Άσκηση 2 ΑΣΠΑΙΤΕ Α Ημερομηνία :. Τμήμα : Ονοματεπώνυμο :. Για να αντιγράψουμε τη μορφοποίηση μιας λέξης ποιο εργαλείο από τα παρακάτω χρησιμοποιούμε; Ποιο από τα παρακάτω προγράμματα θα χρησιμοποιήσετε
Πρακτική Άσκηση 2 ΑΣΠΑΙΤΕ Α Ημερομηνία :. Τμήμα : Ονοματεπώνυμο :. Για να αντιγράψουμε τη μορφοποίηση μιας λέξης ποιο εργαλείο από τα παρακάτω χρησιμοποιούμε; Ποιο από τα παρακάτω προγράμματα θα χρησιμοποιήσετε
PowerPoint Ένα εργαλείο παρουσίασης
 Εργασία 7η 2 Αρκετοί πιστεύουν πως η επιτυχία μιας παρουσίασης είναι δεδομένη εάν ο παρουσιαστής κατέχει το θέμα που πρόκειται να παρουσιάσει και είναι σε θέση να χειρίζεται ί ά άνετα έ ένα πρόγραμμα ό
Εργασία 7η 2 Αρκετοί πιστεύουν πως η επιτυχία μιας παρουσίασης είναι δεδομένη εάν ο παρουσιαστής κατέχει το θέμα που πρόκειται να παρουσιάσει και είναι σε θέση να χειρίζεται ί ά άνετα έ ένα πρόγραμμα ό
ΕΠΕΞΕΡΓΑΣΙΑ ΚΕΙΜΕΝΟΥ
 ΕΠΕΞΕΡΓΑΣΙΑ ΚΕΙΜΕΝΟΥ 1. ΒΑΣΙΚΕΣ ΛΕΙΤΟΥΡΓΙΕΣ ΚΑΙ ΠΕΡΙΒΑΛΛΟΝ ΕΦΑΡΜΟΓΗΣ ΕΠΕΞΕΡΓΑΣΙΑΣ ΚΕΙΜΕΝΟΥ 1.1. Χειρισµός εγγράφων 1.1.1. ηµιουργία, Άνοιγµα, Κλείσιµο, Αποθήκευση εγγράφου 1.1.2. Αποθήκευση εγγράφου µε
ΕΠΕΞΕΡΓΑΣΙΑ ΚΕΙΜΕΝΟΥ 1. ΒΑΣΙΚΕΣ ΛΕΙΤΟΥΡΓΙΕΣ ΚΑΙ ΠΕΡΙΒΑΛΛΟΝ ΕΦΑΡΜΟΓΗΣ ΕΠΕΞΕΡΓΑΣΙΑΣ ΚΕΙΜΕΝΟΥ 1.1. Χειρισµός εγγράφων 1.1.1. ηµιουργία, Άνοιγµα, Κλείσιµο, Αποθήκευση εγγράφου 1.1.2. Αποθήκευση εγγράφου µε
Εργασία-3: Παρουσίαση Εργασίας. Ομάδα Α. Προετοιμασία Αναφοράς
 Εργασία-3: Παρουσίαση Εργασίας Ομάδα Α. Προετοιμασία Αναφοράς Αρκετοί πιστεύουν πως η επιτυχία μιας παρουσίασης είναι δεδομένη εάν ο παρουσιαστής κατέχει το θέμα που πρόκειται να παρουσιάσει και είναι
Εργασία-3: Παρουσίαση Εργασίας Ομάδα Α. Προετοιμασία Αναφοράς Αρκετοί πιστεύουν πως η επιτυχία μιας παρουσίασης είναι δεδομένη εάν ο παρουσιαστής κατέχει το θέμα που πρόκειται να παρουσιάσει και είναι
ΕΡΓΑΣΤΗΡΙΟ ΠΛΗΡΟΦΟΡΙΚΗ I. 3o ΕΡΓΑΣΤΗΡΙΟ ΕΠΕΞΕΡΓΑΣΙΑ ΜΕ ΤΟ WORD
 ΠΕΡΙΕΧΟΜΕΝΟ ΜΑΘΗΜΑΤΟΣ ΕΡΓΑΣΤΗΡΙΟ ΠΛΗΡΟΦΟΡΙΚΗ I 3o ΕΡΓΑΣΤΗΡΙΟ ΕΠΕΞΕΡΓΑΣΙΑ ΜΕ ΤΟ WORD 1. Προσθήκη στηλών σε τμήμα εγγράφου 2. Εσοχή παραγράφου 3. Εισαγωγή Κεφαλίδας, Υποσέλιδου και Αριθμού Σελίδας 4. Εισαγωγή
ΠΕΡΙΕΧΟΜΕΝΟ ΜΑΘΗΜΑΤΟΣ ΕΡΓΑΣΤΗΡΙΟ ΠΛΗΡΟΦΟΡΙΚΗ I 3o ΕΡΓΑΣΤΗΡΙΟ ΕΠΕΞΕΡΓΑΣΙΑ ΜΕ ΤΟ WORD 1. Προσθήκη στηλών σε τμήμα εγγράφου 2. Εσοχή παραγράφου 3. Εισαγωγή Κεφαλίδας, Υποσέλιδου και Αριθμού Σελίδας 4. Εισαγωγή
Ο επεξεργαστής κειμένου Word 2007
 Ο επεξεργαστής κειμένου Word 2007 Κουμπί Office Γραμμή εργαλείων γρήγορης πρόσβασης Καρτέλες Κορδέλα Ομάδες Γραμμή κατάστασης Ρυθμιστικό ζουμ Όταν ανοίγουμε το Word, ανοίγει αυτόματα ένα νέο έγγραφο. (Στο
Ο επεξεργαστής κειμένου Word 2007 Κουμπί Office Γραμμή εργαλείων γρήγορης πρόσβασης Καρτέλες Κορδέλα Ομάδες Γραμμή κατάστασης Ρυθμιστικό ζουμ Όταν ανοίγουμε το Word, ανοίγει αυτόματα ένα νέο έγγραφο. (Στο
Κ.Α.ΕΛ.Ε. Σημειώσεις επάνω στοn επεξεργαστή κειμένου Microsoft Word. Εισηγητής: Χαριτωνίδης Γεώργιος. Βόλος, Νοέμβριος 2008
 Κ.Α.ΕΛ.Ε. Σημειώσεις επάνω στοn επεξεργαστή κειμένου Microsoft Word Βόλος, Νοέμβριος 2008 To Microsoft Word (έκδοση 2003) είναι ένας εξελιγμένος επεξεργαστής κειμένου, με τον οποίο μπορούμε να δημιουργήσουμε
Κ.Α.ΕΛ.Ε. Σημειώσεις επάνω στοn επεξεργαστή κειμένου Microsoft Word Βόλος, Νοέμβριος 2008 To Microsoft Word (έκδοση 2003) είναι ένας εξελιγμένος επεξεργαστής κειμένου, με τον οποίο μπορούμε να δημιουργήσουμε
Εισαγωγή στα Πληροφοριακά Συστήματα. 1 ο Εργαστήριο
 Εισαγωγή στα Πληροφοριακά Συστήματα 1 ο Εργαστήριο 1 ΕΙΣΑΓΩΓΗ ΣΤΑ ΠΛΗΡΟΦΟΡΙΑΚΑ ΣΥΣΤΗΜΑΤΑ Μάνθος Κωνσταντίνος Γραφείο 214 κτίριο Θ Τηλέφωνο 2310891570 Ηλεκτρονικό Ταχυδρομείο manthosk@uom.gr Ώρες Γραφείου:
Εισαγωγή στα Πληροφοριακά Συστήματα 1 ο Εργαστήριο 1 ΕΙΣΑΓΩΓΗ ΣΤΑ ΠΛΗΡΟΦΟΡΙΑΚΑ ΣΥΣΤΗΜΑΤΑ Μάνθος Κωνσταντίνος Γραφείο 214 κτίριο Θ Τηλέφωνο 2310891570 Ηλεκτρονικό Ταχυδρομείο manthosk@uom.gr Ώρες Γραφείου:
Ενότητα 3. Επεξεργασία κειμένου
 Ενότητα 3 Επεξεργασία κειμένου Ενότητα 3: Επεξεργασία Κειμένου - Microsoft Word 2010 124 125 Επεξεργασία κειμένου Microsoft Word 2010 126 Κεφάλαιο 3.1: Εισαγωγή στο Word 2010 3.1.1 Εκκίνηση του Word 2010
Ενότητα 3 Επεξεργασία κειμένου Ενότητα 3: Επεξεργασία Κειμένου - Microsoft Word 2010 124 125 Επεξεργασία κειμένου Microsoft Word 2010 126 Κεφάλαιο 3.1: Εισαγωγή στο Word 2010 3.1.1 Εκκίνηση του Word 2010
Εισαγωγή στο πρόγραμμα Microsoft word 2003
 Εισαγωγή στο πρόγραμμα Microsoft word 2003 Έναρξη 1. Εκκίνηση του προγράμματος Για να ξεκινήσουμε το Word, πατάμε στο κουμπί Εναρξη και από το μενού που εμφανίζεται επιλέγουμε Προγράμματα και Microsoft
Εισαγωγή στο πρόγραμμα Microsoft word 2003 Έναρξη 1. Εκκίνηση του προγράμματος Για να ξεκινήσουμε το Word, πατάμε στο κουμπί Εναρξη και από το μενού που εμφανίζεται επιλέγουμε Προγράμματα και Microsoft
POWERPOINT 2003. Είναι το δημοφιλέστερο πρόγραμμα παρουσιάσεων.
 POWERPOINT 2003 1. Τι είναι το PowerPoint (ppt)? Είναι το δημοφιλέστερο πρόγραμμα παρουσιάσεων. 2. Τι δυνατότητες έχει? Δημιουργία παρουσίασης. Μορφοποίηση παρουσίασης. Δημιουργία γραφικών. Δημιουργία
POWERPOINT 2003 1. Τι είναι το PowerPoint (ppt)? Είναι το δημοφιλέστερο πρόγραμμα παρουσιάσεων. 2. Τι δυνατότητες έχει? Δημιουργία παρουσίασης. Μορφοποίηση παρουσίασης. Δημιουργία γραφικών. Δημιουργία
Word 3: Δημιουργία πίνακα
 Word 3: Δημιουργία πίνακα Θα ολοκληρώσουμε την πρακτική μας άσκηση πάνω στο περιβάλλον του Microsoft Word 2013 πειραματιζόμενοι με την καταχώρηση ενός πίνακα στο εσωτερικό ενός εγγράφου. Πολλές φορές απαιτείται
Word 3: Δημιουργία πίνακα Θα ολοκληρώσουμε την πρακτική μας άσκηση πάνω στο περιβάλλον του Microsoft Word 2013 πειραματιζόμενοι με την καταχώρηση ενός πίνακα στο εσωτερικό ενός εγγράφου. Πολλές φορές απαιτείται
ΕΠΕΞΕΡΓΑΣΙΑ ΚΕΙΜΕΝΟΥ. Κειμενογράφος WORD
 ΕΠΕΞΕΡΓΑΣΙΑ ΚΕΙΜΕΝΟΥ Κειμενογράφος WORD ΣΚΟΠΟΣ Η ανάπτυξη δεξιοτήτων επεξεργασίας κειμένου ΠΡΟΤΑΣΕΙΣ ΚΑΙ ΡΥΘΜΙΣΕΙΣ Άνω περιθώριο (top margin) : 2.49cm Κάτω περιθώριο (bottom margin) :5.99cm Αριστερό περιθώριο
ΕΠΕΞΕΡΓΑΣΙΑ ΚΕΙΜΕΝΟΥ Κειμενογράφος WORD ΣΚΟΠΟΣ Η ανάπτυξη δεξιοτήτων επεξεργασίας κειμένου ΠΡΟΤΑΣΕΙΣ ΚΑΙ ΡΥΘΜΙΣΕΙΣ Άνω περιθώριο (top margin) : 2.49cm Κάτω περιθώριο (bottom margin) :5.99cm Αριστερό περιθώριο
Θέματα 1,2 ης εβδομάδας
 ΠΛΗΡΟΦΟΡΙΚΗ Ι Θέματα 1,2 ης εβδομάδας Περιβάλλον εργασίας Word, Μορφοποίηση Γραμματοσειράς, Μορφοποίηση Παραγράφου Εξάσκηση σε βασικά κείμενα Τι είναι το MS-WORD Είναι ένα πρόγραμμα επεξεργασίας κειμένου,
ΠΛΗΡΟΦΟΡΙΚΗ Ι Θέματα 1,2 ης εβδομάδας Περιβάλλον εργασίας Word, Μορφοποίηση Γραμματοσειράς, Μορφοποίηση Παραγράφου Εξάσκηση σε βασικά κείμενα Τι είναι το MS-WORD Είναι ένα πρόγραμμα επεξεργασίας κειμένου,
Εισαγωγή στα Πληροφοριακά Συστήματα. 1 ο Εργαστήριο
 Εισαγωγή στα Πληροφοριακά Συστήματα 1 ο Εργαστήριο 1 ΕΙΣΑΓΩΓΗ ΣΤΑ ΠΛΗΡΟΦΟΡΙΑΚΑ ΣΥΣΤΗΜΑΤΑ Μάνθος Κωνσταντίνος, Πέτκος Γεώργιος Γραφείο 214 κτίριο Θ Τηλέφωνα 2310891570, 2310891652 Ηλεκτρονικό Ταχυδρομείο
Εισαγωγή στα Πληροφοριακά Συστήματα 1 ο Εργαστήριο 1 ΕΙΣΑΓΩΓΗ ΣΤΑ ΠΛΗΡΟΦΟΡΙΑΚΑ ΣΥΣΤΗΜΑΤΑ Μάνθος Κωνσταντίνος, Πέτκος Γεώργιος Γραφείο 214 κτίριο Θ Τηλέφωνα 2310891570, 2310891652 Ηλεκτρονικό Ταχυδρομείο
Επεξεργασία Κειµένου
 Τεχνολογικό Εκπαιδευτικό Ίδρυµα Καβάλας Τίτλος πράξης: Κατηγορία Πράξης: Ενέργεια: Μέτρο: Επιστ. Υπεύθυνος: "Επιµόρφωση Πιστοποίηση Γυναικών Αρχικής Επαγγελµατικής Εκπαίδευσης & Κατάρτισης σε εξιότητες
Τεχνολογικό Εκπαιδευτικό Ίδρυµα Καβάλας Τίτλος πράξης: Κατηγορία Πράξης: Ενέργεια: Μέτρο: Επιστ. Υπεύθυνος: "Επιµόρφωση Πιστοποίηση Γυναικών Αρχικής Επαγγελµατικής Εκπαίδευσης & Κατάρτισης σε εξιότητες
ιαµόρφωση σελίδας Προεπισκόπηση Εκτύπωση
 ιαµόρφωση σελίδας Προεπισκόπηση Εκτύπωση Η µορφοποίηση των σελίδων ενός εγγράφου Πριν ξεκινήσετε να δηµιουργείτε ένα έγγραφο, είναι χρήσιµο να έχετε σχεδιάσει ή να έχετε κατά νου πώς περίπου θέλετε να
ιαµόρφωση σελίδας Προεπισκόπηση Εκτύπωση Η µορφοποίηση των σελίδων ενός εγγράφου Πριν ξεκινήσετε να δηµιουργείτε ένα έγγραφο, είναι χρήσιµο να έχετε σχεδιάσει ή να έχετε κατά νου πώς περίπου θέλετε να
Περιεχόμενα. Μέρος 1: Βασικές έννοιες Πληροφορικής και επικοινωνιών Μέρος 2: Χρήση υπολογιστή και διαχείριση αρχείων Πρόλογος...
 Περιεχόμενα Πρόλογος...11 Μέρος 1: Βασικές έννοιες Πληροφορικής και επικοινωνιών... 13 1.1 Εισαγωγή στους υπολογιστές... 15 1.2 Μονάδες μέτρησης... 27 1.3 Οι βασικές λειτουργίες ενός ηλεκτρονικού υπολογιστή...
Περιεχόμενα Πρόλογος...11 Μέρος 1: Βασικές έννοιες Πληροφορικής και επικοινωνιών... 13 1.1 Εισαγωγή στους υπολογιστές... 15 1.2 Μονάδες μέτρησης... 27 1.3 Οι βασικές λειτουργίες ενός ηλεκτρονικού υπολογιστή...
Global Kids 3. Syllabus
 Global Kids 3 Syllabus Το εγκαταστημένο λογισμικό που απαιτείται για την εξεταστική διαδικασία του προγράμματος Globlakids 3 είναι: Microsoft Windows Σουίτα Microsoft Office GlobalCert A.E. Σόλωνος 108,
Global Kids 3 Syllabus Το εγκαταστημένο λογισμικό που απαιτείται για την εξεταστική διαδικασία του προγράμματος Globlakids 3 είναι: Microsoft Windows Σουίτα Microsoft Office GlobalCert A.E. Σόλωνος 108,
Κεφαλίδες και υποσέλιδα
 Κεφαλίδες και υποσέλιδα Διασκεδάστε με τις επιλογές κεφαλίδων και υποσέλιδων δοκιμάζοντας τις ασκήσεις που ακολουθούν. Άσκηση 1: Εισαγωγή υποσέλιδων σε διαφάνειες Η παρουσίαση αποτελείται από πέντε διαφάνειες.
Κεφαλίδες και υποσέλιδα Διασκεδάστε με τις επιλογές κεφαλίδων και υποσέλιδων δοκιμάζοντας τις ασκήσεις που ακολουθούν. Άσκηση 1: Εισαγωγή υποσέλιδων σε διαφάνειες Η παρουσίαση αποτελείται από πέντε διαφάνειες.
Ενεργοποίηση ή απενεργοποίηση της Αυτόματης προσαρμογής κειμένου
 - 117-2. Στο παράθυρο διαλόγου Επιλογές, κάντε κλικ στην καρτέλα Επεξεργασία και κατόπιν επιλέξτε ή απαλείψτε το πλαίσιο ελέγχου Να επιτρέπεται η μεταφορά και η απόθεση κελιών. Ενεργοποίηση ή απενεργοποίηση
- 117-2. Στο παράθυρο διαλόγου Επιλογές, κάντε κλικ στην καρτέλα Επεξεργασία και κατόπιν επιλέξτε ή απαλείψτε το πλαίσιο ελέγχου Να επιτρέπεται η μεταφορά και η απόθεση κελιών. Ενεργοποίηση ή απενεργοποίηση
ECDL Module 3 Επεξεργασία Κειµένου Εξεταστέα Ύλη, έκδοση 5.0 (Syllabus Version 5.0)
 ECDL Module 3 Επεξεργασία Κειµένου Εξεταστέα Ύλη, έκδοση 5.0 (Syllabus Version 5.0) (Module 3 Word Processing) Συνολική ιάρκεια: Προτεινόµενο * Χρονοδιάγραµµα Εκπαίδευσης 14-20 (δεκατέσσερις έως είκοσι)
ECDL Module 3 Επεξεργασία Κειµένου Εξεταστέα Ύλη, έκδοση 5.0 (Syllabus Version 5.0) (Module 3 Word Processing) Συνολική ιάρκεια: Προτεινόµενο * Χρονοδιάγραµµα Εκπαίδευσης 14-20 (δεκατέσσερις έως είκοσι)
Ενότητα 3 Επεξεργασία Κειμένου
 Ενότητα 3 Επεξεργασία Κειμένου Εξεταστέα Ύλη (Syllabus) Έκδοση 4.0 Πνευματικά Δικαιώματα 2003 Ίδρυμα ECDL (ECDL Foundation www.ecdl.com) Όλα τα δικαιώματα είναι κατοχυρωμένα. Κανένα μέρος αυτού του εγγράφου
Ενότητα 3 Επεξεργασία Κειμένου Εξεταστέα Ύλη (Syllabus) Έκδοση 4.0 Πνευματικά Δικαιώματα 2003 Ίδρυμα ECDL (ECDL Foundation www.ecdl.com) Όλα τα δικαιώματα είναι κατοχυρωμένα. Κανένα μέρος αυτού του εγγράφου
Κεφάλαιο 1 Χρήση προτύπου 2. Κεφάλαιο 2 Τροποποίηση μιας παρουσίασης 9. Κεφάλαιο 4 Προσθήκη αντικειμένων 26. Κεφάλαιο 5 Ειδικά εφέ 35
 Περιεχόμενα Κεφάλαιο 1 Χρήση προτύπου 2 Κεφάλαιο 2 Τροποποίηση μιας παρουσίασης 9 Κεφάλαιο 3 Εφαρμογή σχεδίων 19 Κεφάλαιο 4 Προσθήκη αντικειμένων 26 Κεφάλαιο 5 Ειδικά εφέ 35 Κεφάλαιο 6 Κουμπιά ενεργειών
Περιεχόμενα Κεφάλαιο 1 Χρήση προτύπου 2 Κεφάλαιο 2 Τροποποίηση μιας παρουσίασης 9 Κεφάλαιο 3 Εφαρμογή σχεδίων 19 Κεφάλαιο 4 Προσθήκη αντικειμένων 26 Κεφάλαιο 5 Ειδικά εφέ 35 Κεφάλαιο 6 Κουμπιά ενεργειών
Microsoft Word. Δυνατότητες του Word. Εισαγωγή και επεξεργασία Κειμένου
 Microsoft Word Δυνατότητες του Word Εισαγωγή και επεξεργασία Κειμένου Μας προσφέρει ένα ευχάριστο περιβάλλον για την πληκτρολόγηση κειμένου, καθώς και πολλές δυνατότητες διόρθωσης, την επεξεργασία και
Microsoft Word Δυνατότητες του Word Εισαγωγή και επεξεργασία Κειμένου Μας προσφέρει ένα ευχάριστο περιβάλλον για την πληκτρολόγηση κειμένου, καθώς και πολλές δυνατότητες διόρθωσης, την επεξεργασία και
ΔΗΜΙΟΥΡΓΙΑ ΣΧΗΜΑΤΩΝ. 1) Προβολή Γραμμές εργαλείων Σχεδίαση. ΜΑΘΗΜΑ 5 ο : ΣΧΗΜΑΤΑ-ΕΙΚΟΝΕΣ-ΕΞΙΣΩΣΕΙΣ 1
 ΣΧΗΜΑΤΑ-ΕΙΚΟΝΕΣ-ΕΞΙΣΩΣΕΙΣ ΔΗΜΙΟΥΡΓΙΑ ΣΧΗΜΑΤΩΝ Για τη δημιουργία σχημάτων στο WORD χρησιμοποιείται η γραμμή εργαλείων της σχεδίασης. Τα βήματα που μπορεί να ακολουθήσετε για να εμφανίσετε τη γραμμή εργαλείων
ΣΧΗΜΑΤΑ-ΕΙΚΟΝΕΣ-ΕΞΙΣΩΣΕΙΣ ΔΗΜΙΟΥΡΓΙΑ ΣΧΗΜΑΤΩΝ Για τη δημιουργία σχημάτων στο WORD χρησιμοποιείται η γραμμή εργαλείων της σχεδίασης. Τα βήματα που μπορεί να ακολουθήσετε για να εμφανίσετε τη γραμμή εργαλείων
Ενότητα. Παρουσιάσεις. εκδόσεις ΚΛΕΙΔΑΡΙΘΜΟΣ
 Ενότητα Παρουσιάσεις Κεφάλαιο 82. PowerPoint 2007 Απαντήσεις ερωτήσεων και ασκήσεων επανάληψης 1. Η εφαρμογή Microsoft PowerPoint είναι ειδικά κατασκευασμένη για την αποτελεσματική παρουσίαση δεδομένων
Ενότητα Παρουσιάσεις Κεφάλαιο 82. PowerPoint 2007 Απαντήσεις ερωτήσεων και ασκήσεων επανάληψης 1. Η εφαρμογή Microsoft PowerPoint είναι ειδικά κατασκευασμένη για την αποτελεσματική παρουσίαση δεδομένων
ΕΞΕΤΑΣΤΕΑ ΥΛΗ Key CERT: ΥΠΟΛΟΓΙΣΤΙΚΑ ΦΥΛΛΑ
 ΕΞΕΤΑΣΤΕΑ ΥΛΗ Key CERT: ΥΠΟΛΟΓΙΣΤΙΚΑ ΦΥΛΛΑ Έκδοση 1.0 Σελίδα 1 από 6 ΓΝΩΣΤΙΚΟ ΑΝΤΙΚΕΙΜΕΝΟ: ΥΠΟΛΟΓΙΣΤΙΚΑ ΦΥΛΛΑ Τα ακόλουθα αποτελούν την εξεταστέα ύλη για την ενότητα Υπολογιστικά Φύλλα και θεωρούνται η
ΕΞΕΤΑΣΤΕΑ ΥΛΗ Key CERT: ΥΠΟΛΟΓΙΣΤΙΚΑ ΦΥΛΛΑ Έκδοση 1.0 Σελίδα 1 από 6 ΓΝΩΣΤΙΚΟ ΑΝΤΙΚΕΙΜΕΝΟ: ΥΠΟΛΟΓΙΣΤΙΚΑ ΦΥΛΛΑ Τα ακόλουθα αποτελούν την εξεταστέα ύλη για την ενότητα Υπολογιστικά Φύλλα και θεωρούνται η
Ενότητα. Επεξεργασία κειμένου. εκδόσεις ΚΛΕΙΔΑΡΙΘΜΟΣ
 Ενότητα Επεξεργασία κειμένου 28. Microsoft Word 2007 Απαντήσεις ερωτήσεων και ασκήσεων επανάληψης 1. Για να ξεκινήσουμε την εφαρμογή Microsoft Word, μπορούμε να πατήσουμε στο κουμπί έναρξη έπειτα στην
Ενότητα Επεξεργασία κειμένου 28. Microsoft Word 2007 Απαντήσεις ερωτήσεων και ασκήσεων επανάληψης 1. Για να ξεκινήσουμε την εφαρμογή Microsoft Word, μπορούμε να πατήσουμε στο κουμπί έναρξη έπειτα στην
ΕΞΕΤΑΣΤΕΑ ΥΛΗ KeyCERT EXPERT: ΕΠΕΞΕΡΓΑΣΙΑ ΚΕΙΜΕΝΟΥ. Έκδοση 2.0
 ΕΞΕΤΑΣΤΕΑ ΥΛΗ KeyCERT EXPERT: ΕΠΕΞΕΡΓΑΣΙΑ ΚΕΙΜΕΝΟΥ Έκδοση 2.0 MICROSOFT WORD EXPERT ΓΝΩΣΤΙΚΟ ΑΝΤΙΚΕΙΜΕΝΟ: ΕΠΕΞΕΡΓΑΣΙΑ ΚΕΙΜΕΝΟΥ Το πρόγραμμα Microsoft Word Expert περιλαμβάνει εξαιρετικά χρήσιμες δυνατότητες,
ΕΞΕΤΑΣΤΕΑ ΥΛΗ KeyCERT EXPERT: ΕΠΕΞΕΡΓΑΣΙΑ ΚΕΙΜΕΝΟΥ Έκδοση 2.0 MICROSOFT WORD EXPERT ΓΝΩΣΤΙΚΟ ΑΝΤΙΚΕΙΜΕΝΟ: ΕΠΕΞΕΡΓΑΣΙΑ ΚΕΙΜΕΝΟΥ Το πρόγραμμα Microsoft Word Expert περιλαμβάνει εξαιρετικά χρήσιμες δυνατότητες,
ΑΝΤΙΓΡΑΦΗ ΑΡΧΕΙΟΥ ΣΕ ΔΙΣΚΕΤΑ ΑΝΤΙΓΡΑΦΗ ΑΡΧΕΙΟΥ ΑΠΟ ΔΙΣΚΕΤΑ. Από τον κατάλογο που εμφανίζεται επιλέγω: Αποστολή προς Δισκέτα (3,5)
 ΑΝΤΙΓΡΑΦΗ ΑΡΧΕΙΟΥ ΣΕ ΔΙΣΚΕΤΑ ΑΝΤΙΓΡΑΦΗ ΑΡΧΕΙΟΥ ΑΠΟ ΔΙΣΚΕΤΑ Τοποθετώ μια δισκέτα στον οδηγό τη δισκέτας του υπολογιστή. Τοποθετώ τη δισκέτα που έχει το αρχείο μου στον οδηγό τη δισκέτας του υπολογιστή.
ΑΝΤΙΓΡΑΦΗ ΑΡΧΕΙΟΥ ΣΕ ΔΙΣΚΕΤΑ ΑΝΤΙΓΡΑΦΗ ΑΡΧΕΙΟΥ ΑΠΟ ΔΙΣΚΕΤΑ Τοποθετώ μια δισκέτα στον οδηγό τη δισκέτας του υπολογιστή. Τοποθετώ τη δισκέτα που έχει το αρχείο μου στον οδηγό τη δισκέτας του υπολογιστή.
Περιεχόμενα. Λίγα λόγια από το συγγραφέα... 7 1 Microsoft Word 2010... 9. 2 ημιουργία νέου εγγράφου... 17. 3 Το σύστημα Βοήθειας του Office...
 Περιεχόμενα Λίγα λόγια από το συγγραφέα... 7 1 Microsoft Word 2010... 9 2 ημιουργία νέου εγγράφου... 17 3 Το σύστημα Βοήθειας του Office... 31 4 Μετακίνηση σε έγγραφο και προβολές εγγράφου... 37 5 Επιλογή
Περιεχόμενα Λίγα λόγια από το συγγραφέα... 7 1 Microsoft Word 2010... 9 2 ημιουργία νέου εγγράφου... 17 3 Το σύστημα Βοήθειας του Office... 31 4 Μετακίνηση σε έγγραφο και προβολές εγγράφου... 37 5 Επιλογή
Υπολογιστικά Φύλλα Microsoft Excel 2016 Level I
 Υπολογιστικά Φύλλα Microsoft Excel 2016 Level I 1. Εισαγωγή 1.1. Δυνατότητες και χαρακτηριστικά του προγράμματος 1.2. Τρόποι ενεργοποίησης του προγράμματος 1.3. Περιγραφή του βασικού παραθύρου Ορολογία
Υπολογιστικά Φύλλα Microsoft Excel 2016 Level I 1. Εισαγωγή 1.1. Δυνατότητες και χαρακτηριστικά του προγράμματος 1.2. Τρόποι ενεργοποίησης του προγράμματος 1.3. Περιγραφή του βασικού παραθύρου Ορολογία
ΕΞΕΤΑΣΤΕΑ ΥΛΗ (SYLLABUS) INTERMEDIATE
 ΕΞΕΤΑΣΤΕΑ ΥΛΗ (SYLLABUS) INTERMEDIATE Υπολογιστικά φύλλα (Microsoft Excel) Υπολογιστικά φύλλα (Micrοsoft Excel) 1. Βασικές Λειτουργίες και Περιβάλλον Εφαρμογής Υπολογιστικών Φύλλων. α. Διαχείριση βιβλίων
ΕΞΕΤΑΣΤΕΑ ΥΛΗ (SYLLABUS) INTERMEDIATE Υπολογιστικά φύλλα (Microsoft Excel) Υπολογιστικά φύλλα (Micrοsoft Excel) 1. Βασικές Λειτουργίες και Περιβάλλον Εφαρμογής Υπολογιστικών Φύλλων. α. Διαχείριση βιβλίων
Περιεχόμενα. Μέρος 1: Βασικές έννοιες της πληροφορικής... 13. Πρόλογος... 11
 Περιεχόμενα Πρόλογος... 11 Μέρος 1: Βασικές έννοιες της πληροφορικής... 13 1.1 Windows XP... 15 1.2 Επιφάνεια εργασίας... 19 1.3 Γραμμή εργασιών... 24 1.4 Χειρισμός παραθύρων... 30 1.5 Μενού... 36 1.6
Περιεχόμενα Πρόλογος... 11 Μέρος 1: Βασικές έννοιες της πληροφορικής... 13 1.1 Windows XP... 15 1.2 Επιφάνεια εργασίας... 19 1.3 Γραμμή εργασιών... 24 1.4 Χειρισμός παραθύρων... 30 1.5 Μενού... 36 1.6
1.1 Βασικές Έννοιες της Πληροφορικής Εισαγωγή 21 Τι είναι ο Ηλεκτρονικός Υπολογιστής 22 Υλικό (Hardware) - Λογισµικό (Software) 23 Ιστορική Εξέλιξη
 Π Ε Ρ Ι Ε Χ Ο Μ Ε Ν Α Μαθαίνετε Εύκολα Microsoft Office 2003 1 Εισαγωγή στην Πληροφορική 1.1 Βασικές Έννοιες της Πληροφορικής Εισαγωγή 21 Τι είναι ο Ηλεκτρονικός Υπολογιστής 22 Υλικό (Hardware) - Λογισµικό
Π Ε Ρ Ι Ε Χ Ο Μ Ε Ν Α Μαθαίνετε Εύκολα Microsoft Office 2003 1 Εισαγωγή στην Πληροφορική 1.1 Βασικές Έννοιες της Πληροφορικής Εισαγωγή 21 Τι είναι ο Ηλεκτρονικός Υπολογιστής 22 Υλικό (Hardware) - Λογισµικό
Προαπαιτούμενα - Συναπαιτούμενα -
 Τίτλος Μαθήματος Κωδικός Μαθήματος Τύπος μαθήματος Επεξεργασία Κειμένου CΕΠΚ 101 Υποχρεωτικό Επίπεδο Έτος / Εξάμηνο φοίτησης Όνομα Διδάσκοντα 1 ο Έτος /1 ο Εξάμηνο Δρ. Σταύρος Σιαηλής ECTS 5 Διαλέξεις
Τίτλος Μαθήματος Κωδικός Μαθήματος Τύπος μαθήματος Επεξεργασία Κειμένου CΕΠΚ 101 Υποχρεωτικό Επίπεδο Έτος / Εξάμηνο φοίτησης Όνομα Διδάσκοντα 1 ο Έτος /1 ο Εξάμηνο Δρ. Σταύρος Σιαηλής ECTS 5 Διαλέξεις
Περιεχόμενα. Κεφάλαιο 1 Εισαγωγή στο PowerPoint...9. Κεφάλαιο 2 Εργασία με κείμενο... 39
 Περιεχόμενα Κεφάλαιο 1 Εισαγωγή στο PowerPoint...9 Βασικές έννοιες... 10 Το παράθυρο του PowerPoint... 13 Δημιουργία νέας παρουσίασης... 15 Βασικές εργασίες με διαφάνειες... 22 Προβολές παρουσίασης...
Περιεχόμενα Κεφάλαιο 1 Εισαγωγή στο PowerPoint...9 Βασικές έννοιες... 10 Το παράθυρο του PowerPoint... 13 Δημιουργία νέας παρουσίασης... 15 Βασικές εργασίες με διαφάνειες... 22 Προβολές παρουσίασης...
ΤΕΙ Ηρακλείου. Τμήμα Λογιστικής Πληροφορική I 6 η Εργαστηριακή άσκηση (Excel)
 ΤΕΙ Ηρακλείου Τμήμα Λογιστικής Πληροφορική I 6 η Εργαστηριακή άσκηση (Excel) Ανοίγοντας το Excel (Έναρξη /Προγράμματα /Microsoft Office / Microsoft Office Excel 2003), ανοίγει μπροστά μας ένα βιβλίο εργασίας
ΤΕΙ Ηρακλείου Τμήμα Λογιστικής Πληροφορική I 6 η Εργαστηριακή άσκηση (Excel) Ανοίγοντας το Excel (Έναρξη /Προγράμματα /Microsoft Office / Microsoft Office Excel 2003), ανοίγει μπροστά μας ένα βιβλίο εργασίας
ιαγραφή πίνακα ή απαλοιφή των περιεχοµένων του...52 Συγχώνευση κελιών σε ένα, στον ίδιο πίνακα...53 ιαίρεση πίνακα και κελιών...53 Μετατροπή κειµένου
 ηµιουργία εγγράφου...3 ηµιουργία νέου, κενού εγγράφου...3 Από αντίγραφο υπάρχοντος εγγράφου...3 ηµιουργία επιστολής...3 ηµιουργία προτύπου εγγράφου...4 Μετατροπή εγγράφων...5 Μετατροπή ενός µόνο αρχείου
ηµιουργία εγγράφου...3 ηµιουργία νέου, κενού εγγράφου...3 Από αντίγραφο υπάρχοντος εγγράφου...3 ηµιουργία επιστολής...3 ηµιουργία προτύπου εγγράφου...4 Μετατροπή εγγράφων...5 Μετατροπή ενός µόνο αρχείου
Σημειώσεις στο PowerPoint
 Σημειώσεις στο PowerPoint Τι είναι το PowerPoint; Το PowerPoint 2010 είναι μια οπτική και γραφική εφαρμογή που χρησιμοποιείται κυρίως για τη δημιουργία παρουσιάσεων. Με το PowerPoint, μπορείτε να δημιουργήσετε
Σημειώσεις στο PowerPoint Τι είναι το PowerPoint; Το PowerPoint 2010 είναι μια οπτική και γραφική εφαρμογή που χρησιμοποιείται κυρίως για τη δημιουργία παρουσιάσεων. Με το PowerPoint, μπορείτε να δημιουργήσετε
Οδηγός γρήγορης εκκίνησης
 Οδηγός γρήγορης εκκίνησης Το Microsoft Publisher 2013 έχει διαφορετική εμφάνιση από προηγούμενες εκδόσεις. Γι αυτό το λόγο, δημιουργήσαμε αυτόν τον οδηγό για να ελαχιστοποιήσουμε την καμπύλη εκμάθησης.
Οδηγός γρήγορης εκκίνησης Το Microsoft Publisher 2013 έχει διαφορετική εμφάνιση από προηγούμενες εκδόσεις. Γι αυτό το λόγο, δημιουργήσαμε αυτόν τον οδηγό για να ελαχιστοποιήσουμε την καμπύλη εκμάθησης.
Περιεχόμενα. Κεφάλαιο 1 Γνωριμία με το Excel...9
 Περιεχόμενα Κεφάλαιο 1 Γνωριμία με το Excel...9 Τα στοιχεία του παραθύρου του Excel... 10 Κελιά και διευθύνσεις... 13 Σε ποιο κελί θα τοποθετηθούν τα δεδομένα;... 14 Καταχώριση δεδομένων... 15 Τι καταλαβαίνει
Περιεχόμενα Κεφάλαιο 1 Γνωριμία με το Excel...9 Τα στοιχεία του παραθύρου του Excel... 10 Κελιά και διευθύνσεις... 13 Σε ποιο κελί θα τοποθετηθούν τα δεδομένα;... 14 Καταχώριση δεδομένων... 15 Τι καταλαβαίνει
1 Εισαγωγή στην Πληροφορική
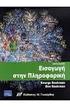 ΠΕΡΙΕΧΟΜΕΝΑ Χρήση Ηλεκτρονικού Υπολογιστή 1 Εισαγωγή στην Πληροφορική 1.1 Βασικές Έννοιες της Πληροφορικής Εισαγωγή 17 Τι είναι ο Ηλεκτρονικός Υπολογιστής 18 Υλικό Λογισµικό 19 Ιστορική Εξέλιξη των Η/Υ
ΠΕΡΙΕΧΟΜΕΝΑ Χρήση Ηλεκτρονικού Υπολογιστή 1 Εισαγωγή στην Πληροφορική 1.1 Βασικές Έννοιες της Πληροφορικής Εισαγωγή 17 Τι είναι ο Ηλεκτρονικός Υπολογιστής 18 Υλικό Λογισµικό 19 Ιστορική Εξέλιξη των Η/Υ
Περιεχόμενα. Κεφάλαιο 1 Γνωριμία με το Excel... 9
 Περιεχόμενα Κεφάλαιο 1 Γνωριμία με το Excel... 9 Τα στοιχεία του παραθύρου του Excel... 10 Κελιά και διευθύνσεις... 13 Σε ποιο κελί θα τοποθετηθούν τα δεδομένα;... 14 Καταχώριση δεδομένων... 15 Τι καταλαβαίνει
Περιεχόμενα Κεφάλαιο 1 Γνωριμία με το Excel... 9 Τα στοιχεία του παραθύρου του Excel... 10 Κελιά και διευθύνσεις... 13 Σε ποιο κελί θα τοποθετηθούν τα δεδομένα;... 14 Καταχώριση δεδομένων... 15 Τι καταλαβαίνει
PowerPoint 2007. Δημιουργία βασικής παρουσίασης στο PowerPoint 2007. Καθορισμός του αριθμού των διαφανειών που χρειάζονται
 PowerPoint 2007 Δημιουργία παρουσίασης Δημιουργία βασικής παρουσίασης στο PowerPoint 2007 Γνωρίστε το χώρο εργασίας του PowerPoint Ονομασία και αποθήκευση της παρουσίασής σας Προσθήκη, αναδιάταξη και διαγραφή
PowerPoint 2007 Δημιουργία παρουσίασης Δημιουργία βασικής παρουσίασης στο PowerPoint 2007 Γνωρίστε το χώρο εργασίας του PowerPoint Ονομασία και αποθήκευση της παρουσίασής σας Προσθήκη, αναδιάταξη και διαγραφή
Διαχείριση εγγράφων MICROSOFT OFFICE WORD
 Διαχείριση εγγράφων MICROSOFT OFFICE WORD ΣΚΟΠΟΣ ΤΗΣ ΕΝΟΤΗΤΑΣ ΕΠΕΞΕΡΓΑΣΙΑΣ ΚΕΙΜΕΝΟΥ Να χειρίζονται οι σπουδαστές θέματα επεξεργασίας κειμένου όπως είναι: Εξοικείωση με το βασικό μενού ενός αρχείου και
Διαχείριση εγγράφων MICROSOFT OFFICE WORD ΣΚΟΠΟΣ ΤΗΣ ΕΝΟΤΗΤΑΣ ΕΠΕΞΕΡΓΑΣΙΑΣ ΚΕΙΜΕΝΟΥ Να χειρίζονται οι σπουδαστές θέματα επεξεργασίας κειμένου όπως είναι: Εξοικείωση με το βασικό μενού ενός αρχείου και
ΕΞΕΤΑΣΤΕΑ ΥΛΗ (SYLLABUS) INTERMEDIATE
 ΕΞΕΤΑΣΤΕΑ ΥΛΗ (SYLLABUS) INTERMEDIATE Παρουσιάσεις (Microsoft PowerPoint) Παρουσιάσεις (Microsoft PowerPoint) 1. Βασικές Λειτουργίες & Περιβάλλον Εφαρμογής Παρουσιάσεων. α. Χειρισμός παρουσιάσεων. α1.
ΕΞΕΤΑΣΤΕΑ ΥΛΗ (SYLLABUS) INTERMEDIATE Παρουσιάσεις (Microsoft PowerPoint) Παρουσιάσεις (Microsoft PowerPoint) 1. Βασικές Λειτουργίες & Περιβάλλον Εφαρμογής Παρουσιάσεων. α. Χειρισμός παρουσιάσεων. α1.
6 Το μικρό βιβλίο για το ελληνικό Word 2010
 Περιεχόμενα Κεφάλαιο 1 Microsoft Word 2010... 7 Κεφάλαιο 2 ημιουργία νέου εγγράφου... 13 Κεφάλαιο 3 Το σύστημα Βοήθειας του Office... 26 Κεφάλαιο 4 Μετακίνηση σε έγγραφο και προβολές εγγράφου... 31 Κεφάλαιο
Περιεχόμενα Κεφάλαιο 1 Microsoft Word 2010... 7 Κεφάλαιο 2 ημιουργία νέου εγγράφου... 13 Κεφάλαιο 3 Το σύστημα Βοήθειας του Office... 26 Κεφάλαιο 4 Μετακίνηση σε έγγραφο και προβολές εγγράφου... 31 Κεφάλαιο
Ο επεξεργαστής κειμένου (Word)
 Ο επεξεργαστής κειμένου (Word) Γραμμή τίτλου Γραμμή μενού Γραμμή εργαλείων (Βασική) Μορφοποίηση Εικόνα Πίνακες και περιγράμματα Οριζόντιος χάρακας Κάθετος χάρακας Κάθετη μπάρα κύλισης Οριζόντια μπάρα κύλισης
Ο επεξεργαστής κειμένου (Word) Γραμμή τίτλου Γραμμή μενού Γραμμή εργαλείων (Βασική) Μορφοποίηση Εικόνα Πίνακες και περιγράμματα Οριζόντιος χάρακας Κάθετος χάρακας Κάθετη μπάρα κύλισης Οριζόντια μπάρα κύλισης
ΠΛΗΡΟΦΟΡΙΚΗ «ΚΑΤΑΡΤΙΣΗ ΔΙΚΗΓΟΡΩΝ»
 ΠΛΗΡΟΦΟΡΙΚΗ «ΚΑΤΑΡΤΙΣΗ ΔΙΚΗΓΟΡΩΝ» Σημειώσεις για το Microsoft Word ΚΕΦΑΛΑΙΟ 1 Παρουσίαση του WORD Τρόπος γραφής στο WORD 1. Ξενάγηση στο Microsoft Word 1.1 Άνοιγμα Ο ευκολότερος τρόπος εκκίνησης του Microsoft
ΠΛΗΡΟΦΟΡΙΚΗ «ΚΑΤΑΡΤΙΣΗ ΔΙΚΗΓΟΡΩΝ» Σημειώσεις για το Microsoft Word ΚΕΦΑΛΑΙΟ 1 Παρουσίαση του WORD Τρόπος γραφής στο WORD 1. Ξενάγηση στο Microsoft Word 1.1 Άνοιγμα Ο ευκολότερος τρόπος εκκίνησης του Microsoft
Εξεταστέα Ύλη (Syllabus) Έκδοση 5.0
 Εξεταστέα Ύλη (Syllabus) Έκδοση 5.0 Πνευματικά Δικαιώματα 2007 Ίδρυμα ECDL (ECDL Foundation www.ecdl.org) Όλα τα δικαιώματα είναι κατοχυρωμένα. Κανένα μέρος αυτού του εγγράφου δεν μπορεί να αναπαραχθεί
Εξεταστέα Ύλη (Syllabus) Έκδοση 5.0 Πνευματικά Δικαιώματα 2007 Ίδρυμα ECDL (ECDL Foundation www.ecdl.org) Όλα τα δικαιώματα είναι κατοχυρωμένα. Κανένα μέρος αυτού του εγγράφου δεν μπορεί να αναπαραχθεί
ΕΙΣΑΓΩΓΗ ΣΤΟ POWER POINT
 1 ΕΙΣΑΓΩΓΗ ΣΤΟ POWER POINT To Power Point είναι ένα πολύ δυναμικό πρόγραμμα παρουσίασης γραφικών. Ο σκοπός είναι να βοηθήσει τους χρήστες των υπολογιστών να δημιουργούν εντυπωσιακά έγγραφα, επιστολές και
1 ΕΙΣΑΓΩΓΗ ΣΤΟ POWER POINT To Power Point είναι ένα πολύ δυναμικό πρόγραμμα παρουσίασης γραφικών. Ο σκοπός είναι να βοηθήσει τους χρήστες των υπολογιστών να δημιουργούν εντυπωσιακά έγγραφα, επιστολές και
ΕΞΕΤΑΣΤΕΑ ΥΛΗ Γνωστικό αντικείμενο: χειρισμός Η/Υ και διαχείριση αρχείων.
 ΕΞΕΤΑΣΤΕΑ ΥΛΗ Γνωστικό αντικείμενο: χειρισμός Η/Υ και διαχείριση αρχείων. 1. Περιβάλλον Ηλεκτρονικού Υπολογιστή: α. Βασικές Λειτουργίες και Ρυθμίσεις. α1. Εκκίνηση, Τερματισμός, Επανεκκίνηση του Η/Υ ακολουθώντας
ΕΞΕΤΑΣΤΕΑ ΥΛΗ Γνωστικό αντικείμενο: χειρισμός Η/Υ και διαχείριση αρχείων. 1. Περιβάλλον Ηλεκτρονικού Υπολογιστή: α. Βασικές Λειτουργίες και Ρυθμίσεις. α1. Εκκίνηση, Τερματισμός, Επανεκκίνηση του Η/Υ ακολουθώντας
Τεχνολογίες και Εφαρμογές Πληροφορικής Ασκήσεις Εργαστηρίου Word / Excel
 Αριστοτέλειο Πανεπιστήμιο Θεσσαλονίκης Τεχνολογίες και Εφαρμογές Πληροφορικής Ασκήσεις Εργαστηρίου Word / Excel Ανδρέας Βέγλης Ευαγγελία Αβραάμ Τμήμα Δημοσιογραφίας και Μ.Μ.Ε. Α.Π.Θ. Θεσσαλονίκη, Οκτώβριος
Αριστοτέλειο Πανεπιστήμιο Θεσσαλονίκης Τεχνολογίες και Εφαρμογές Πληροφορικής Ασκήσεις Εργαστηρίου Word / Excel Ανδρέας Βέγλης Ευαγγελία Αβραάμ Τμήμα Δημοσιογραφίας και Μ.Μ.Ε. Α.Π.Θ. Θεσσαλονίκη, Οκτώβριος
