ιαγραφή πίνακα ή απαλοιφή των περιεχοµένων του...52 Συγχώνευση κελιών σε ένα, στον ίδιο πίνακα...53 ιαίρεση πίνακα και κελιών...53 Μετατροπή κειµένου
|
|
|
- Μαθθαῖος Βιτάλη
- 9 χρόνια πριν
- Προβολές:
Transcript
1 ηµιουργία εγγράφου...3 ηµιουργία νέου, κενού εγγράφου...3 Από αντίγραφο υπάρχοντος εγγράφου...3 ηµιουργία επιστολής...3 ηµιουργία προτύπου εγγράφου...4 Μετατροπή εγγράφων...5 Μετατροπή ενός µόνο αρχείου από άλλη µορφή αρχείου...5 Μετατροπή ενός µόνο αρχείου σε άλλη µορφή αρχείου...5 Μετατροπή πολλών εγγράφων ταυτόχρονα...5 Πληροφορίες σχετικά µε τις κεφαλίδες και τα υποσέλιδα...6 Εισαγωγή κεφαλίδων και υποσέλιδων...6 ηµιουργία διαφορετικών κεφαλίδων ή υποσέλιδων για τις µονές και τις ζυγές σελίδες...7 ηµιουργία διαφορετικής κεφαλίδας ή υποσέλιδου για ένα µέρος του εγγράφου...8 Επαναφορά κεφαλίδων, υποσέλιδων και περιθωρίων...8 Απουσία κεφαλίδων και υποσέλιδων στην πρώτη σελίδα...9 Αλλαγή κεφαλίδων ή υποσέλιδων...9 Αλλαγή της κεφαλίδας ή του υποσέλιδου της πρώτης σελίδας...10 Αλλάξτε τις κεφαλίδες ή τα υποσέλιδα για ένα µέρος του εγγράφου...11 Επαναφέρετε διαφορετικές κεφαλίδες και υποσέλιδα...11 ιαγραφή κεφαλίδας ή υποσέλιδου...11 Μορφοποίηση εγγράφων...13 Πληροφορίες για τα περιθώρια σελίδας...13 Αλλαγή περιθωρίων σελίδας...14 Επιλογή προσανατολισµού της σελίδας...15 Επιλογή µεγέθους χαρτιού...15 Προσθήκη αριθµών σελίδας...16 Κατάργηση αριθµών σελίδων...17 Εµφάνιση ή απόκρυψη του αριθµού σελίδας της πρώτης σελίδας...17 Τοποθέτηση των αριθµών σελίδας εκτός της κεφαλίδας ή του υποσέλιδου...17 Εργασία µε κείµενο...18 Μετακίνηση ή αντιγραφή κειµένου και γραφικών...18 Πληροφορίες για τα σύµβολα και τους ειδικούς χαρακτήρες...20 Αυτόµατη εισαγωγή βέλους, εικόνας ή άλλου συµβόλου...22 Πληροφορίες για την ορθογραφία, τη γραµµατική και το θησαυρό...24 Μορφοποίηση Χαρακτήρων...26 Πληροφορίες για την εφαρµογή της µορφοποίησης...26 Μορφοποίηση Παραγράφων...31 Πληροφορίες για τη στοίχιση κειµένου και το διάστιχο...31 Ορισµός θέσης στηλοθέτη...37 Στυλ και Eπαναχρησιµοποίηση Mορφοποίησης...39 Ελεγχος µορφοποίησης για συνέπεια...39 ηµιουργία, τροποποίηση και µετονοµασία ενός στυλ...41 Κουκίδες και Αρίθµηση...44 Πληροφορίες για λίστες µε κουκκίδες και αριθµηµένες λίστες...44 Οργάνωση Πληροφοριών σε Πίνακες...48 Περιγραφή του πίνακα...48 ηµιουργία πίνακα...49 Αντιγραφή πίνακα...51 Μετακίνηση ή αντιγραφή στοιχείων πίνακα
2 ιαγραφή πίνακα ή απαλοιφή των περιεχοµένων του...52 Συγχώνευση κελιών σε ένα, στον ίδιο πίνακα...53 ιαίρεση πίνακα και κελιών...53 Μετατροπή κειµένου σε πίνακα ή αντίστροφα...54 Αλλαγή του µεγέθους στοιχείων πίνακα...55 Εµφάνιση ή απόκρυψη γραµµών πλέγµατος πίνακα...55 Πληροφορίες για τα περιγράµµατα, τη σκίαση και τα γεµίσµατα γραφικών...56 Περιγράµµατα σελίδας...56 Περιγράµµατα κειµένου και σκίαση...56 Περιγράµµατα πίνακα και σκίαση...57 Περιγράµµατα γραφικών, χρώµατα και γεµίσµατα...57 Προσθήκη περιγράµµατος σε σελίδα...59 Προσθήκη περιγράµµατος σε πλαίσιο ιστοσελίδας...59 Προσθήκη περιγράµµατος σε αντικείµενο σχεδίασης...59 Προσθήκη σκίασης, χρώµατος ή γεµίσµατος γραφικών...60 Προσθήκη σκίασης σε κείµενο ή πίνακα...60 Γέµισµα αντικειµένου σχεδίασης µε εφέ χρώµατος ή διακοσµητικό εφέ...61 Εισαγωγή εικόνας...62 Εισαγωγή εικόνας από αρχείο...62 Άνοιγµα της Οργάνωσης Clip από πρόγραµµα του Office
3 ηµιουργία εγγράφου ηµιουργία νέου, κενού εγγράφου Η ακόλουθη διαδικασία δηµιουργεί ένα νέο, κενό έγγραφο. 1. Στη Βασική γραµµή εργαλείων, κάντε κλικ στο εικονίδιο ηµιουργία κενού εγγράφου. Για να χρησιµοποιήσετε πρότυπα, οδηγούς και υπάρχοντα έγγραφα ως σηµείο εκκίνησης, κάντε ένα από τα εξής: Από ένα πρότυπο ή οδηγό 1. Στο µενού Αρχείο, κάντε κλικ στην εντολή ηµιουργία. 2. Στο παράθυρο εργασιών ηµιουργία εγγράφου, στην περιοχή Πρότυπα, κάντε κλικ σε µία από τις συνδέσεις ή πληκτρολογήστε κείµενο, όπως "φυλλάδιο" ή "ηµερολόγιο" στο πλαίσιο Ηλεκτρονική αναζήτηση για και στη συνέχεια κάντε κλικ στο κουµπί Μετάβαση. Σηµείωση: Για να εκτελέσετε ηλεκτρονική αναζήτηση ή για να χρησιµοποιήσετε τη σύνδεση Πρότυπα στο Office Online πρέπει να είστε συνδεδεµένοι στο Internet. 3. Επιλέξτε το πρότυπο ή τον οδηγό που θέλετε. Συµβουλή: Εάν χρησιµοποιήσατε πρόσφατα ένα πρότυπο ή έναν οδηγό, εµφανίζεται στην περιοχή Πρότυπα που χρησιµοποιήθηκαν πρόσφατα, όπου µπορείτε απλώς να κάνετε κλικ για να ανοίξει. Επίσης, µπορείτε να δηµιουργήσετε τα δικά σας πρότυπα για αποθήκευση στυλ, καταχωρήσεις Αυτόµατου Κειµένου, µακροεντολές και κείµενο που σκοπεύετε να χρησιµοποιήσετε συχνά. Από αντίγραφο υπάρχοντος εγγράφου 1. Στο µενού Αρχείο, κάντε κλικ στην εντολή ηµιουργία. 2. Στο παράθυρο εργασιών ηµιουργία εγγράφου και στην περιοχή ηµιουργία, κάντε κλικ στην επιλογή Από υπάρχον έγγραφο. 3. Κάντε κλικ στο έγγραφο από το οποίο θέλετε να δηµιουργήσετε ένα νέο έγγραφο. Εάν θέλετε να ανοίξετε ένα έγγραφο που έχει αποθηκευτεί σε διαφορετικό φάκελο, πρέπει να εντοπίσετε και να ανοίξετε το φάκελο. 4. Κάντε κλικ στο κουµπί ηµιουργία νέου. Αυτό το έγγραφο δηµιουργείται στο φάκελο που περιέχει το αρχικό έγγραφο. ηµιουργία επιστολής Για να δηµιουργήσετε επιστολή κάνετε τα εξής: 3
4 1. Στο µενού Αρχείο, κάντε κλικ στην εντολή ηµιουργία. 2. Στο παράθυρο εργασιών ηµιουργία εγγράφου, στην περιοχή Πρότυπα, κάντε κλικ στη σύνδεση Στον υπολογιστή µου. 3. Κάντε κλικ στην καρτέλα Επιστολές & Φαξ. 4. Κάντε διπλό κλικ στην επιλογή Οδηγός επιστολής. Εάν δεν εµφανίζεται ο οδηγός στο παράθυρο διαλόγου Πρότυπα, ίσως να χρειάζεται να τον εγκαταστήσετε. 5. Ακολουθήστε τις οδηγίες του "Οδηγού επιστολής". Εάν θέλετε να παραλείψετε ένα βήµα ή να µεταβείτε σε ένα συγκεκριµένο πίνακα, κάντε κλικ σε µία από τις καρτέλες. Σηµείωση: Για να βρείτε περισσότερα πρότυπα και οδηγούς, επισκεφτείτε την τοποθεσία Microsoft Office Online. ηµιουργία προτύπου εγγράφου Ασφάλεια Επειδή τα πρότυπα είναι δυνατό να αποθηκεύσουν ιούς µακροεντολών, φροντίστε να είστε προσεκτικοί όταν τα ανοίγετε ή όταν δηµιουργείτε αρχεία µε βάση νέα πρότυπα. Λάβετε τις εξής προφυλάξεις: εκτελείτε ενηµερωµένο λογισµικό αντιµετώπισης ιών στον υπολογιστή σας, ορίστε υψηλό επίπεδο ασφαλείας για µακροεντολές, καταργήστε την επιλογή του πλαισίου ελέγχου. Να θεωρούνται αξιόπιστα όλα τα εγκατεστηµένα πρόσθετα και τα πρότυπα, χρησιµοποιήστε ψηφιακές υπογραφές, διατηρείτε µια λίστα µε τους αξιόπιστες προελεύσεις. Για να βασίσετε ένα πρότυπο σε ένα υπάρχον έγγραφο 1. Στο µενού Αρχείο, κάντε κλικ στην εντολή Ανοιγµα. 2. Ανοίξτε το έγγραφο που θέλετε. Για να βασίσετε ένα νέο πρότυπο σε ένα υπάρχον πρότυπο 1. Στο µενού Αρχείο, κάντε κλικ στην εντολή ηµιουργία. 2. Στο παράθυρο εργασιών ηµιουργία εγγράφου, στην περιοχή Πρότυπα, κάντε κλικ στη σύνδεση Στον υπολογιστή µου. 3. Κάντε κλικ σε ένα πρότυπο που είναι παρόµοιο µε εκείνο που θέλετε να δηµιουργήσετε, κάντε κλικ στο κουµπί επιλογής Πρότυπο στην περιοχή ηµιουργία νέου και κάντε κλικ στο κουµπί OK. ηµιουργία προτύπου εγγράφου 1. Ανοίξτε το έγγραφο που θέλετε ή δηµιουργήστε νέο. 2. Στο µενού Αρχείο, κάντε κλικ στην εντολή Αποθήκευση ως. 3. Στο πλαίσιο Αποθήκευση ως τύπου κάντε κλικ στην επιλογή Πρότυπο εγγράφου. Αυτός ο τύπος αρχείου θα είναι ήδη επιλεγµένος αν αποθηκεύετε ένα αρχείο το οποίο δηµιουργήσατε ως πρότυπο. 4. Ο προεπιλεγµένος φάκελος είναι ο φάκελος Πρότυπα στο πλαίσιο Αποθήκευση σε. Για να αποθηκεύσετε το πρότυπο ώστε να εµφανίζεται σε µια άλλη καρτέλα εκτός από την καρτέλα Γενικά, µεταφερθείτε στον 4
5 αντίστοιχο δευτερεύοντα φάκελο ή δηµιουργήστε ένα νέο δευτερεύοντα φάκελο µέσα στο φάκελο Πρότυπα. 5. Στο πλαίσιο Ονοµα αρχείου πληκτρολογήστε ένα όνοµα για το νέο πρότυπο και κατόπιν κάντε κλικ στο κουµπί Αποθήκευση. 6. Στο νέο πρότυπο, προσθέστε το κείµενο και τα γραφικά που θέλετε να εµφανίζονται σε όλα τα νέα έγγραφα τα οποία θα βασίζετε στο πρότυπο και διαγράψτε όσα στοιχεία δεν θέλετε να εµφανίζονται. 7. Κάντε τις αλλαγές που θέλετε στις ρυθµίσεις περιθωρίων, το µέγεθος σελίδας και τον προσανατολισµό της, στα στυλ και σε άλλες µορφοποιήσεις. 8. Στη γραµµή εργαλείων Βασική, κάντε κλικ στο κουµπί Αποθήκευση και µετά κάντε κλικ στην εντολή Κλείσιµο του µενού Αρχείο. Μετατροπή εγγράφων Μετατροπή ενός µόνο αρχείου από άλλη µορφή αρχείου 1. Στο µενού Αρχείο, κάντε κλικ στην εντολή Ανοιγµα. 2. Στο πλαίσιο Αρχεία τύπου, κάντε κλικ στη µορφή του αρχείου που θέλετε να ανοίξετε. 3. Εντοπίστε το αρχείο και µετά κάντε κλικ στο κουµπί Ανοιγµα. Μετατροπή ενός µόνο αρχείου σε άλλη µορφή αρχείου 1. Στο µενού Αρχείο, κάντε κλικ στην εντολή Αποθήκευση ως. 2. Στο πλαίσιο Αποθήκευση ως τύπου, επιλέξτε τη µορφή στην οποία θέλετε να µετατρέψετε το αρχείο και µετά κάντε κλικ στο κουµπί Αποθήκευση. Μετατροπή πολλών εγγράφων ταυτόχρονα 1. Τοποθετήστε όλα τα έγγραφα που θέλετε να µετατρέψετε σε ένα φάκελο. 2. Στο µενού Αρχείο, κάντε κλικ στην εντολή ηµιουργία. 3. Στο παράθυρο εργασιών ηµιουργία εγγράφου, στην περιοχή Πρότυπα, κάντε κλικ στη σύνδεση Στον υπολογιστή µου. 4. Κάντε κλικ στην καρτέλα Αλλα έγγραφα. 5. Κάντε διπλό κλικ στην επιλογή Οδηγός µαζικής µετατροπής. 6. Ακολουθήστε τις οδηγίες στην οθόνη. Συµβουλή: Εάν θέλετε να γνωρίζετε ποιος µετατροπέας χρησιµοποιείται, µπορείτε να εµφανίσετε το παράθυρο διαλόγου Μετατροπή αρχείου από το Word όταν ανοίξετε ένα αρχείο στο Word. Για να γίνει αυτό, κάντε κλικ στην εντολή Επιλογές του µενού Εργαλεία και µετά κάντε κλικ στην καρτέλα Γενικά. Ενεργοποιήστε το πλαίσιο ελέγχου Επιβεβαίωση µετατροπής κατά το άνοιγµα. 5
6 Πληροφορίες σχετικά µε τις κεφαλίδες και τα υποσέλιδα Η κεφαλίδα, που µπορεί να περιλαµβάνει κείµενο ή γραφικά, εµφανίζεται στο επάνω µέρος κάθε σελίδας σε µια ενότητα. Το υποσέλιδο εµφανίζεται στο κάτω µέρος κάθε σελίδας. Οι κεφαλίδες και τα υποσέλιδα περιέχουν συνήθως αριθµούς σελίδων, τίτλους κεφαλαίων, ηµεροµηνίες και ονόµατα συντακτών. Μπορείτε να εισαγάγετε κείµενο ή γραφικά στις κεφαλίδες και τα υποσέλιδα- για παράδειγµα, αριθµούς σελίδων, µια ηµεροµηνία, ένα λογότυπο εταιρείας, τον τίτλο του εγγράφου, το όνοµα αρχείου ή το όνοµα του συντάκτη- τα οποία εκτυπώνονται στο επάνω ή στο κάτω µέρος της κάθε σελίδας ενός εγγράφου. Μπορείτε να εργαστείτε στις περιοχές κεφαλίδας και υποσέλιδου κάνοντας κλικ στην επιλογή Κεφαλίδες και υποσέλιδα του µενού Προβολή. Κεφαλίδες και υποσέλιδα σε ιστοσελίδα Οι κεφαλίδες και τα υποσέλιδα εµφανίζονται µόνο σε προβολή διάταξης εκτύπωσης και σε εκτυπωµένα έγγραφα. Οι κεφαλίδες και τα υποσέλιδα δεν εµφανίζονται ούτε εκτυπώνονται σε έγγραφα του Web που προβάλλονται σε προγράµµατα περιήγησης. Ωστόσο, διατηρούνται στο έγγραφο Web, ώστε να εµφανιστούν κατά την επαναφορά του εγγράφου σε µορφή.doc. Εισαγωγή κεφαλίδων και υποσέλιδων ηµιουργία της ίδιας κεφαλίδας ή υποσέλιδου για κάθε σελίδα 1. Στο µενού Προβολή, κάντε κλικ στην επιλογή Κεφαλίδες και υποσέλιδα, για να ανοίξετε την περιοχή κεφαλίδας ή υποσέλιδου µιας σελίδας. 2. Για να δηµιουργήσετε µια κεφαλίδα, εισαγάγετε το κείµενο ή τα γραφικά στην περιοχή της κεφαλίδας. 3. Για να δηµιουργήσετε ένα υποσέλιδο, κάντε κλικ στο κουµπί Εναλλαγή µεταξύ κεφαλίδας και υποσέλιδου της γραµµής εργαλείων Κεφαλίδες και υποσέλιδα για να µετακινηθείτε στην περιοχή υποσέλιδου και µετά εισαγάγετε το κείµενο ή τα γραφικά. 6
7 4. Εάν χρειαστεί, µορφοποιήστε το κείµενο χρησιµοποιώντας τα κουµπιά της γραµµής εργαλείων Μορφοποίηση. 5. Οταν ολοκληρώσετε, κάντε κλικ στο κουµπί Κλείσιµο της γραµµής εργαλείων Κεφαλίδες και υποσέλιδα. Συµβουλές: Το κείµενο ή τα γραφικά που εισάγετε σε µια κεφαλίδα ή υποσέλιδο στοιχίζονται αυτοµάτως αριστερά. Μπορεί όµως να θέλετε να στοιχίσετε το στοιχείο στο κέντρο ή να συµπεριλάβετε πολλά στοιχεία (για παράδειγµα, µια ηµεροµηνία µε αριστερή στοίχιση και έναν αριθµό σελίδας µε δεξιά στοίχιση). Για να στοιχίσετε ένα στοιχείο στο κέντρο, πιέστε το πλήκτρο TAB. Για να στοιχίσετε ένα στοιχείο στα δεξιά, πιέστε το πλήκτρο TAB δύο φορές. Μπορείτε επίσης να χρησιµοποιήσετε κουµπιά της γραµµής εργαλείων Κεφαλίδες και υποσέλιδα, για να εισαγάγετε κείµενο στην περιοχή κεφαλίδας και υποσέλιδου. ηµιουργία διαφορετικής κεφαλίδας ή υποσέλιδου στην πρώτη σελίδα Μπορείτε να παραλείψετε την κεφαλίδα ή το υποσέλιδο της πρώτης σελίδας ή να δηµιουργήσετε µια µοναδική κεφαλίδα ή υποσέλιδο για την πρώτη σελίδα ενός εγγράφου ή για την πρώτη σελίδα κάθε ενότητας ενός εγγράφου. 1. Εάν το έγγραφό σας είναι χωρισµένο σε ενότητες, κάντε κλικ σε µια ενότητα ή επιλέξτε πολλές ενότητες µαζί, τις οποίες θέλετε να τροποποιήσετε. Κάντε κλικ σε οποιοδήποτε σηµείο, εάν το έγγραφό σας δεν χωρίζεται σε ενότητες. 2. Από το µενού Προβολή, κάντε κλικ στην εντολή Κεφαλίδες και υποσέλιδα. 3. Στη γραµµή εργαλείων Κεφαλίδες και υποσέλιδα, κάντε κλικ στο κουµπί ιαµόρφωση σελίδας. 4. Κάντε κλικ στην καρτέλα ιάταξη. 5. Ενεργοποιήστε το πλαίσιο ελέγχου ιαφορά στην πρώτη σελίδα και έπειτα κάντε κλικ στο κουµπί OK. 6. Εάν χρειαστεί, κάντε κλικ στο κουµπί Εµφάνιση προηγούµενου ή Εµφάνιση επόµενου της γραµµής εργαλείων Κεφαλίδες και υποσέλιδα για να µετακινηθείτε στην περιοχή Κεφαλίδα πρώτης σελίδας ή Υποσέλιδο πρώτης σελίδας. 7. ηµιουργήστε την κεφαλίδα ή το υποσέλιδο για την πρώτη σελίδα του εγγράφου ή της ενότητας. Εάν δεν θέλετε κεφαλίδα ή υποσέλιδο στην πρώτη σελίδα, αφήστε κενές τις περιοχές της κεφαλίδας και του υποσέλιδου. 8. Για να περάσετε στην κεφαλίδα ή το υποσέλιδο για το υπόλοιπο του εγγράφου ή της ενότητας, κάντε κλικ στο κουµπί Εµφάνιση επόµενου, στη γραµµή εργαλείων Κεφαλίδες και υποσέλιδα. Στη συνέχεια, δηµιουργήστε την κεφαλίδα ή το υποσέλιδο που θέλετε. ηµιουργία διαφορετικών κεφαλίδων ή υποσέλιδων για τις µονές και τις ζυγές σελίδες 1. Από το µενού Προβολή, κάντε κλικ στην εντολή Κεφαλίδες και υποσέλιδα. 7
8 2. Στη γραµµή εργαλείων Κεφαλίδες και υποσέλιδα, κάντε κλικ στο κουµπί ιαµόρφωση σελίδας. 3. Κάντε κλικ στην καρτέλα ιάταξη. 4. Ενεργοποιήστε το πλαίσιο ελέγχου ιαφορά σε µονές/ζυγές και έπειτα κάντε κλικ στο κουµπί OK. 5. Εάν χρειαστεί, κάντε κλικ στο κουµπί Εµφάνιση προηγούµενου ή στο κουµπί Εµφάνιση επόµενου της γραµµής εργαλείων Κεφαλίδες και υποσέλιδα για να µετακινηθείτε στις µονές ή ζυγές περιοχές κεφαλίδας ή υποσέλιδου. 6. ηµιουργήστε την κεφαλίδα ή το υποσέλιδο των µονών σελίδων στην περιοχή Κεφαλίδα µονής σελίδας ή Υποσέλιδο µονής σελίδας και την κεφαλίδα ή το υποσέλιδο των ζυγών σελίδων στην περιοχή Κεφαλίδα ζυγής σελίδας ή Υποσέλιδο ζυγής σελίδας. ηµιουργία διαφορετικής κεφαλίδας ή υποσέλιδου για ένα µέρος του εγγράφου Το έγγραφο θα πρέπει πρώτα να διαιρεθεί σε ενότητες, για να δηµιουργήσετε διαφορετική κεφαλίδα ή υποσέλιδο για ένα µέρος του εγγράφου. 1. Εάν δεν το έχετε κάνει ήδη, εισαγάγετε µια αλλαγή ενότητας, στο σηµείο όπου θέλετε να αρχίζει µια νέα ενότητα, η οποία θα έχει διαφορετική κεφαλίδα ή υποσέλιδο. Για να εισάγετε µια αλλαγή ενότητας: Κάντε κλικ στο σηµείο όπου θέλετε να εισαχθεί µια αλλαγή ενότητας. Στη συνέχεια στο µενού Εισαγωγή, κάντε κλικ στην εντολή Αλλαγή. Τέλος, στην ενότητα Τύποι αλλαγής ενότητας, κάντε κλικ στην επιλογή που περιγράφει το σηµείο όπου θέλετε να αρχίζει η νέα ενότητα. 2. Κάντε κλικ στην ενότητα, για την οποία θέλετε να δηµιουργήσετε διαφορετική κεφαλίδα ή υποσέλιδο. 3. Από το µενού Προβολή, κάντε κλικ στην εντολή Κεφαλίδες και υποσέλιδα. 4. Στη γραµµή εργαλείων Κεφαλίδες και υποσέλιδα, κάντε κλικ στο κουµπί Σύνδεση µε το προηγούµενο για να διακόψετε τη σύνδεση µεταξύ της κεφαλίδας και του υποσέλιδου της τρέχουσας ενότητας και της προηγούµενης ενότητας. 5. Αλλάξτε την υπάρχουσα κεφαλίδα ή το υποσέλιδο ή δηµιουργήστε νέες καταχωρήσεις για αυτήν την ενότητα. Επαναφορά κεφαλίδων, υποσέλιδων και περιθωρίων Απουσία κενού χώρου 8
9 Οταν ανοίγετε ένα έγγραφο και το σηµείο εισαγωγής βρίσκεται στην επάνω αριστερή γωνία της σελίδας, σαν να µην υπάρχει επάνω περιθώριο ή κεφαλίδα τότε η ρύθµιση για την εµφάνιση κενού χώρου ανάµεσα στις σελίδες ίσως έχει απενεργοποιηθεί. Για να εµφανίζεται κενός χώρος ανάµεσα στις σελίδες, κάντε τα εξής: 1. Στο µενού Προβολή, κάντε κλικ στην εντολή ιάταξη εκτύπωσης. 2. Από το µενού Εργαλεία, κάντε κλικ στην εντολή Επιλογές και, στη συνέχεια, επιλέξτε την καρτέλα Προβολή. 3. Κάτω από την ένδειξη Επιλογές εκτύπωσης και διάταξης Web, επιλέξτε το πλαίσιο ελέγχου Κενός χώρος µεταξύ σελίδων (µόνο σε προβολή εκτύπωσης). Απουσία κεφαλίδων και υποσέλιδων στην πρώτη σελίδα Εάν βλέπετε κεφαλίδες και υποσέλιδα σε κάθε σελίδα εκτός από την πρώτη, ίσως είναι ενεργοποιηµένη η επιλογή ιαφορά στην πρώτη σελίδα. 1. Βεβαιωθείτε ότι βρίσκεστε σε προβολή διάταξης εκτύπωσης. 2. Εάν το έγγραφό σας είναι χωρισµένο σε ενότητες, κάντε κλικ σε µια ενότητα ή επιλέξτε πολλές ενότητες µαζί, στις οποίες θέλετε η κεφαλίδα ή το υποσέλιδο να εµφανίζονται στην πρώτη σελίδα. 3. Στο µενού Αρχείο, κάντε κλικ στην εντολή ιαµόρφωση σελίδας, και στη συνέχεια κάντε κλικ στην καρτέλα ιάταξη. 4. Καταργήστε την επιλογή του πλαισίου ελέγχου ιαφορά στην πρώτη σελίδα. Σηµείωση: Οι κεφαλίδες και τα υποσέλιδα εµφανίζονται µόνο σε προβολή διάταξης εκτύπωσης, σε προεπισκόπηση εκτύπωσης και σε εκτυπωµένα έγγραφα. Οταν αποθηκεύετε το έγγραφο ως ιστοσελίδα, οι κεφαλίδες και τα υποσέλιδα δεν εµφανίζονται και δεν εκτυπώνονται πλέον. Ωστόσο, υπάρχουν ακόµη στο έγγραφο του Web, ούτως ώστε να εµφανιστούν όταν επιστρέψετε στη µορφή.doc του εγγράφου. Εάν δηµιουργείτε µια ιστοσελίδα στην οποία χρησιµοποιούνται πλαίσια, µπορείτε επίσης να δηµιουργήσετε µια κεφαλίδα ή ένα υποσέλιδο προσθέτοντας πλαίσιο κεφαλίδας ή υποσέλιδου. Αλλαγή κεφαλίδων ή υποσέλιδων Μπορείτε να κάνετε οποιοδήποτε από τα εξής: Επεξεργασία ή µορφοποίηση κεφαλίδας ή υποσέλιδου 1. Από το µενού Προβολή, κάντε κλικ στην εντολή Κεφαλίδες και υποσέλιδα. 2. Εάν χρειαστεί, κάντε κλικ στο κουµπί Εµφάνιση προηγούµενου ή στο κουµπί Εµφάνιση επόµενου της γραµµής εργαλείων Κεφαλίδες και υποσέλιδα για να µετακινηθείτε στην κεφαλίδα ή το υποσέλιδο που θέλετε να αλλάξετε. 3. Κάντε τις αλλαγές που θέλετε στην κεφαλίδα ή το υποσέλιδο. Για παράδειγµα, αναθεωρήστε το κείµενο, αλλάξτε τη γραµµατοσειρά, εφαρµόστε µορφοποίηση µε έντονη γραφή ή διαφορετικό χρώµα γραµµατοσειράς. Οταν 9
10 αλλάζετε µια κεφαλίδα ή ένα υποσέλιδο, το Microsoft Word αυτόµατα αλλάζει την ίδια κεφαλίδα ή υποσέλιδο σε ολόκληρο το έγγραφο, εκτός και αν το έγγραφο περιέχει διαφορετικές κεφαλίδες ή υποσέλιδα σε µια ενότητα. Συµβουλή: Σε προβολή διάταξης εκτύπωσης, µπορείτε να µεταβαίνετε γρήγορα από την κεφαλίδα ή το υποσέλιδο στο κείµενο του εγγράφου. Απλώς κάντε διπλό κλικ στην κεφαλίδα ή το υποσέλιδο ή στο κείµενο του εγγράφου που εµφανίζονται αµυδρά. Αλλαγή της κεφαλίδας ή του υποσέλιδου της πρώτης σελίδας Μπορείτε να παραλείψετε την κεφαλίδα ή το υποσέλιδο της πρώτης σελίδας ή να δηµιουργήσετε µια ξεχωριστή κεφαλίδα ή υποσέλιδο για την πρώτη σελίδα ενός εγγράφου ή για την πρώτη σελίδα κάθε ενότητας ενός εγγράφου. 1. Εάν το έγγραφό σας είναι χωρισµένο σε ενότητες, κάντε κλικ σε µια ενότητα ή επιλέξτε πολλές ενότητες µαζί, τις οποίες θέλετε να τροποποιήσετε. Κάντε κλικ σε οποιοδήποτε σηµείο του εγγράφου εάν αυτό δεν χωρίζεται σε ενότητες. 2. Από το µενού Προβολή, κάντε κλικ στην εντολή Κεφαλίδες και υποσέλιδα. 3. Στη γραµµή εργαλείων Κεφαλίδες και υποσέλιδα, κάντε κλικ στο κουµπί ιαµόρφωση σελίδας. 4. Κάντε κλικ στην καρτέλα ιάταξη. 5. Ενεργοποιήστε το πλαίσιο ελέγχου ιαφορά στην πρώτη σελίδα και έπειτα κάντε κλικ στο κουµπί OK. 6. Εάν χρειαστεί, κάντε κλικ στο κουµπί Εµφάνιση προηγούµενου ή στο κουµπί Εµφάνιση επόµενου της γραµµής εργαλείων Κεφαλίδες και υποσέλιδα για να µετακινηθείτε στην περιοχή Κεφαλίδα πρώτης σελίδας ή Υποσέλιδο πρώτης σελίδας. 7. ηµιουργήστε την κεφαλίδα ή το υποσέλιδο για την πρώτη σελίδα του εγγράφου ή της ενότητας. Εάν δεν θέλετε κεφαλίδα ή υποσέλιδο στην πρώτη σελίδα, αφήστε κενές τις περιοχές της κεφαλίδας και του υποσέλιδου. Αλλάξτε τις κεφαλίδες ή τα υποσέλιδα για τις µονές και τις ζυγές σελίδες 1. Από το µενού Προβολή, κάντε κλικ στην εντολή Κεφαλίδες και υποσέλιδα. 2. Στη γραµµή εργαλείων Κεφαλίδες και υποσέλιδα, κάντε κλικ στο κουµπί ιαµόρφωση σελίδας. 3. Κάντε κλικ στην καρτέλα ιάταξη. 4. Ενεργοποιήστε το πλαίσιο ελέγχου ιαφορά σε µονές/ζυγές και έπειτα κάντε κλικ στο κουµπί OK. 5. Εάν χρειαστεί, κάντε κλικ στο κουµπί Εµφάνιση προηγούµενου ή στο κουµπί Εµφάνιση επόµενου της γραµµής εργαλείων Κεφαλίδες και υποσέλιδα για να µετακινηθείτε στις µονές ή ζυγές περιοχές κεφαλίδας ή υποσέλιδου. 6. ηµιουργήστε την κεφαλίδα ή το υποσέλιδο των µονών σελίδων στην περιοχή Κεφαλίδα µονής σελίδας ή Υποσέλιδο µονής σελίδας και την κεφαλίδα ή το υποσέλιδο των ζυγών σελίδων στην περιοχή Κεφαλίδα ζυγής σελίδας ή Υποσέλιδο ζυγής σελίδας. 10
11 Αλλάξτε τις κεφαλίδες ή τα υποσέλιδα για ένα µέρος του εγγράφου Το έγγραφο καταρχήν θα πρέπει να χωρίζεται σε ενότητες για να αλλάξετε την κεφαλίδα ή το υποσέλιδο για ένα µέρος του εγγράφου. 1. Εάν δεν το έχετε κάνει ήδη, εισαγάγετε µια αλλαγή ενότητας, στο σηµείο όπου θέλετε να αρχίζει µια νέα ενότητα, η οποία θα έχει διαφορετική κεφαλίδα ή υποσέλιδο. Για να εισάγετε µια αλλαγή ενότητας: Κάντε κλικ στο σηµείο όπου θέλετε να εισαχθεί µια αλλαγή ενότητας. Στη συνέχεια στο µενού Εισαγωγή, κάντε κλικ στην εντολή Αλλαγή. Τέλος, στην ενότητα Τύποι αλλαγής ενότητας, κάντε κλικ στην επιλογή που περιγράφει το σηµείο όπου θέλετε να αρχίζει η νέα ενότητα. 2. Κάντε κλικ στην ενότητα, για την οποία θέλετε να δηµιουργήσετε διαφορετική κεφαλίδα ή υποσέλιδο. 3. Από το µενού Προβολή, κάντε κλικ στην εντολή Κεφαλίδες και υποσέλιδα. 4. Στη γραµµή εργαλείων Κεφαλίδες και υποσέλιδα, κάντε κλικ στο κουµπί Σύνδεση µε το προηγούµενο για να διακόψετε τη σύνδεση µεταξύ της κεφαλίδας και του υποσέλιδου της τρέχουσας ενότητας και της προηγούµενης ενότητας. 5. Αλλάξτε την υπάρχουσα κεφαλίδα ή το υποσέλιδο ή δηµιουργήστε µία νέα για αυτήν την ενότητα. Επαναφέρετε διαφορετικές κεφαλίδες και υποσέλιδα 1. Το έγγραφο καταρχήν θα πρέπει να χωρίζεται σε ενότητες για να δηµιουργήσετε διαφορετική κεφαλίδα ή υποσέλιδο για ένα µέρος του εγγράφου. 2. Από το µενού Προβολή, κάντε κλικ στην εντολή Κεφαλίδες και υποσέλιδα. 3. Εάν χρειαστεί, κάντε κλικ στο κουµπί Εµφάνιση προηγούµενου ή στο κουµπί Εµφάνιση επόµενου της γραµµής εργαλείων Κεφαλίδες και υποσέλιδα για να µετακινηθείτε στην κεφαλίδα ή το υποσέλιδο που θέλετε να αλλάξετε. 4. Στη γραµµή εργαλείων Κεφαλίδες και υποσέλιδα, κάντε κλικ στο κουµπί Σύνδεση µε το προηγούµενο για να επαναλάβετε τη σύνδεση της κεφαλίδας και του υποσέλιδου της τρέχουσας ενότητας µε εκείνα της προηγούµενης ενότητας. 5. Το Microsoft Word θα σας ρωτήσει εάν θέλετε να διαγράψετε την κεφαλίδα και το υποσέλιδο και να συνδεθείτε στην κεφαλίδα και το υποσέλιδο της προηγούµενης ενότητας. Κάντε κλικ στο κουµπί Ναι. ιαγραφή κεφαλίδας ή υποσέλιδου Οταν διαγράφετε µια κεφαλίδα ή υποσέλιδο, το Word διαγράφει αυτόµατα την ίδια κεφαλίδα ή υποσέλιδο από ολόκληρο το έγγραφο. Για να διαγράψετε µια κεφαλίδα ή ένα υποσέλιδο από ένα τµήµα του εγγράφου, πρέπει καταρχήν να χωρίσετε το 11
12 έγγραφο σε ενότητες και µετά να δηµιουργήσετε διαφορετική κεφαλίδα ή υποσέλιδο για ένα τµήµα του εγγράφου. 1. Από το µενού Προβολή, κάντε κλικ στην εντολή Κεφαλίδες και υποσέλιδα. 2. Εάν χρειαστεί, κάντε κλικ στο κουµπί Εµφάνιση προηγούµενου ή στο κουµπί Εµφάνιση επόµενου της γραµµής εργαλείων Κεφαλίδες και υποσέλιδα για να µετακινηθείτε στην κεφαλίδα ή το υποσέλιδο που θέλετε να διαγράψετε. 3. Στην περιοχή της κεφαλίδας ή του υποσέλιδου, επιλέξτε το κείµενο και τα γραφικά και πατήστε το πλήκτρο DELETE. 12
13 Μορφοποίηση εγγράφων Πληροφορίες για τα περιθώρια σελίδας Τα περιθώρια σελίδας είναι τα κενά διαστήµατα γύρω από τα άκρα της σελίδας. Γενικά, το κείµενο και τα γραφικά εισάγονται στην εκτυπώσιµη περιοχή, µεταξύ των περιθωρίων. Ωστόσο, µπορείτε να τοποθετήσετε ορισµένα στοιχεία στα περιθώριαγια παράδειγµα, κεφαλίδες, υποσέλιδα και αριθµούς σελίδων. Συµβουλή: Μπορείτε να εµφανίσετε περιθώρια σελίδας επάνω στη σελίδα. Στο µενού Εργαλεία, κάντε κλικ στην καρτέλα Προβολή και, στη συνέχεια, στην ενότητα Επιλογές εκτύπωσης και διάταξης Web, επιλέξτε το πλαίσιο ελέγχου Ορια κειµένου. Τα όρια κειµένου εµφανίζονται στην προβολή διάταξης εκτύπωσης ή διάταξης Web. Το Microsoft Word παρέχει διάφορες επιλογές για τα περιθώρια σελίδας. Εχετε τις εξής δυνατότητες: Να χρησιµοποιήσετε τα προεπιλεγµένα περιθώρια σελίδας ή να καθορίσετε νέα περιθώρια. Να προσθέσετε περιθώρια για βιβλιοδεσία των φύλλων. Χρησιµοποιήστε ένα περιθώριο βιβλιοδεσίας, για να προσθέσετε επιπλέον διάστηµα στο πλάγιο ή στο επάνω περιθώριο ενός εγγράφου που σκοπεύετε να δέσετε. Τα περιθώρια βιβλιοδεσίας εξασφαλίζουν ότι το κείµενο δεν καλύπτεται κατά τη βιβλιοδεσία. Το Microsoft Word παρέχει διάφορες επιλογές για τα περιθώρια σελίδας. Εχετε τις εξής δυνατότητες: Περιθώρια βιβλιοδεσίας Αντικριστά περιθώρια Να ορίσετε περιθώρια για αντικριστές σελίδες. Χρησιµοποιήστε αντικριστά περιθώρια, προκειµένου να ορίσετε αντικριστές σελίδες για έγγραφα διπλής όψης, όπως βιβλία και περιοδικά. Σε αυτήν την περίπτωση, τα περιθώρια της αριστερής σελίδας είναι αντανάκλαση των περιθωρίων της δεξιάς σελίδας (δηλαδή, τα εσωτερικά περιθώρια έχουν το ίδιο πλάτος µε τα εξωτερικά περιθώρια). 13
14 Να προσθέσετε ένα δίπτυχο. Χρησιµοποιώντας την επιλογή ίπτυχο στο παράθυρο διαλόγου ιαµόρφωση σελίδας, µπορείτε να δηµιουργήσετε ένα µενού, µια πρόσκληση, ένα πρόγραµµα ή οποιονδήποτε άλλο τύπο εγγράφου που διπλώνεται µόνο στο κέντρο. Το Word εισάγει ένα δίπτυχο που διπλώνεται µόνο στο κέντρο Από τη στιγµή που θα ρυθµίσετε ένα έγγραφο ως φυλλάδιο, µπορείτε να εργαστείτε σε αυτό, όπως θα κάνατε µε οποιοδήποτε άλλο έγγραφο, να εισαγάγετε κείµενο, γραφικά και άλλα οπτικά στοιχεία. Αλλαγή περιθωρίων σελίδας 1. Στο µενού Αρχείο, κάντε κλικ στην εντολή ιαµόρφωση σελίδας και στη συνέχεια επιλέξτε την καρτέλα Περιθώρια. 2. Στην περιοχή Περιθώρια, ενεργοποιήστε τις επιλογές που θέλετε. Σηµείωση: Για να αλλάξετε τα προεπιλεγµένα (δηλαδή, την προκαθορισµένη ρύθµιση) περιθώρια, κάντε κλικ στο κουµπί Προεπιλογή, αφού επιλέξετε νέες ρυθµίσεις περιθωρίων. Οι νέες προεπιλεγµένες ρυθµίσεις αποθηκεύονται στο πρότυπο στο οποίο βασίζεται το έγγραφο. Κάθε νέο έγγραφο που βασίζεται σε αυτό το πρότυπο χρησιµοποιεί αυτόµατα τις νέες ρυθµίσεις περιθωρίων. Εχετε επίσης τις ακόλουθες δυνατότητες: Ορισµός αντικριστών περιθωρίων για αντικριστές σελίδες Τα περιθώρια της αριστερής σελίδας είναι αντανάκλαση των περιθωρίων της δεξιάς σελίδας (δηλαδή, τα εσωτερικά περιθώρια έχουν το ίδιο πλάτος µε τα εξωτερικά περιθώρια). 1. Στο µενού Αρχείο, κάντε κλικ στην εντολή ιαµόρφωση σελίδας και στη συνέχεια επιλέξτε την καρτέλα Περιθώρια. 2. Στη λίστα Πολλές σελίδες, ενεργοποιήστε την επιλογή Αντικριστά περιθώρια. 3. Στα πλαίσια Εσωτερικά και Εξωτερικά, πληκτρολογήστε τιµές για τα αντικριστά περιθώρια. Ορισµός περιθωρίων βιβλιοδεσίας για δεµένα έγγραφα Η ρύθµιση περιθωρίων βιβλιοδεσίας προσθέτει επιπλέον διάστηµα στο πλάγιο ή στο 14
15 επάνω περιθώριο ενός εγγράφου που σκοπεύετε να δέσετε. Τα περιθώρια βιβλιοδεσίας εξασφαλίζουν ότι το κείµενο δεν καλύπτεται κατά τη βιβλιοδεσία. 1. Στο µενού Αρχείο, κάντε κλικ στην εντολή ιαµόρφωση σελίδας και στη συνέχεια επιλέξτε την καρτέλα Περιθώρια. 2. Στη λίστα Πολλές σελίδες, ενεργοποιήστε την επιλογή Κανονική. 3. Στο πλαίσιο Βιβλιοδεσίας, πληκτρολογήστε µια τιµή για το περιθώριο βιβλιοδεσίας. 4. Στο πλαίσιο Θέση περιθωρίων βιβλιοδεσίας, κάντε κλικ στις επιλογές Αριστερά ή Επάνω. Σηµείωση: Για να αλλάξετε τα περιθώρια ενός µέρους του εγγράφου, επιλέξτε το κείµενο και µετά ορίστε τα περιθώρια που θέλετε. Στο πλαίσιο Εφαρµογή, ενεργοποιήστε την επιλογή Επιλεγµένο κείµενο. Το Microsoft Word εισάγει αυτοµάτως αλλαγές ενότητας πριν και µετά το κείµενο, µε τις νέες ρυθµίσεις περιθωρίων. Εάν το έγγραφό σας έχει ήδη διαιρεθεί σε ενότητες, µπορείτε να κάνετε κλικ σε µια ενότητα ή να επιλέξετε πολλές ενότητες και µετά να αλλάξετε τα περιθώρια. Επιλογή προσανατολισµού της σελίδας 1. Στο µενού Αρχείο, κάντε κλικ στην εντολή ιαµόρφωση σελίδας και στη συνέχεια επιλέξτε την καρτέλα Περιθώρια. 2. Στην περιοχή Προσανατολισµός, κάντε κλικ στην επιλογή Κατακόρυφος ή Οριζόντιος. Χρησιµοποιήστε τον κατακόρυφο ή τον οριζόντιο προσανατολισµό στο ίδιο έγγραφο 1. Επιλέξτε τις σελίδες για τις οποίες θέλετε να αλλάξετε τον προσανατολισµό σε κατακόρυφο ή οριζόντιο. 2. Στο µενού Αρχείο, κάντε κλικ στην εντολή ιαµόρφωση σελίδας και στη συνέχεια επιλέξτε την καρτέλα Περιθώρια. 3. Κάντε κλικ στην επιλογή Κατακόρυφος ή Οριζόντιος. 4. Κάντε κλικ στην επιλογή Επιλεγµένο κείµενο, στο πλαίσιο Εφαρµογή. Σηµείωση: Το Microsoft Word εισαγάγει, αυτοµάτως, αλλαγές ενότητας πριν και µετά το κείµενο µε τις νέες ρυθµίσεις περιθωρίων. Εάν το έγγραφό σας είναι ήδη χωρισµένο σε ενότητες, µπορείτε να κάνετε κλικ σε µια ενότητα ή να επιλέξετε πολλές ενότητες και µετά να αλλάξετε τα περιθώρια. Επιλογή µεγέθους χαρτιού 1. Στο µενού Αρχείο, κάντε κλικ στην εντολή ιαµόρφωση σελίδας και στη συνέχεια επιλέξτε την καρτέλα Χαρτί. 2. Κάντε κλικ σε ένα µέγεθος χαρτιού. 15
16 Σηµείωση: Για να αλλάξετε το µέγεθος χαρτιού για µέρος του εγγράφου, επιλέξτε τις σελίδες και στη συνέχεια αλλάξτε το µέγεθος του χαρτιού µε τον συνήθη τρόπο. Κάντε κλικ στην επιλογή Επιλεγµένο κείµενο, στο πλαίσιο Εφαρµογή. Το Microsoft Word εισάγει αυτοµάτως αλλαγές ενότητας πριν και µετά από τις σελίδες µε το νέο µέγεθος χαρτιού. Εάν το έγγραφό σας είναι ήδη χωρισµένο σε ενότητες, µπορείτε να κάνετε κλικ στην ενότητα ή να επιλέξετε τις ενότητες που σας ενδιαφέρουν και στη συνέχεια να αλλάξετε το µέγεθος χαρτιού. Προσθήκη αριθµών σελίδας Το Microsoft Word παρέχει δύο τρόπους για να προσθέσετε αριθµούς σελίδας. Σε κάθε περίπτωση, οι αριθµοί σελίδας εµφανίζονται στην κεφαλίδα ή το υποσέλιδο, στο επάνω ή κάτω µέρος της σελίδας. Προσθήκη αριθµών βασικών σελίδων σε κεφαλίδες και υποσέλιδα 1. Κάντε κλικ στην εντολή Αριθµοί σελίδας στο µενού Εισαγωγή. 2. Στο πλαίσιο Θέση, καθορίστε αν θα εκτυπώνονται οι αριθµοί σελίδων στην κεφαλίδα, δηλαδή στην κορυφή της σελίδας, ή στο υποσέλιδο, δηλαδή στο κάτω µέρος της σελίδας. 3. Στο πλαίσιο Στοίχιση, καθορίστε εάν θέλετε να στοιχίσετε τους αριθµούς σελίδων στα αριστερά, στο κέντρο ή στα δεξιά, όσον αφορά το αριστερό και το δεξιό περιθώριο, ή εσωτερικά ή εξωτερικά, όσον αφορά τα εσωτερικά και τα εξωτερικά άκρα των σελίδων που θα συνδεθούν. 4. Αν δεν θέλετε αρίθµηση στην πρώτη σελίδα, καταργήστε την επιλογή του πλαισίου ελέγχου Εµφάνιση αριθµού στην πρώτη σελίδα. 5. Κάντε όποιες άλλες επιλογές θέλετε. Προσθήκη αριθµών σελίδας και άλλων πληροφοριών, όπως είναι η ηµεροµηνία ή η ώρα 1. Από το µενού Προβολή, κάντε κλικ στην εντολή Κεφαλίδες και υποσέλιδα. 2. Εάν θέλετε να τοποθετήσετε τον αριθµό των σελίδων στο κάτω µέρος της σελίδας, κάντε κλικ στο κουµπί Εναλλαγή µεταξύ κεφαλίδας και υποσέλιδου, στη γραµµή εργαλείων Κεφαλίδες και υποσέλιδα. 3. Στη γραµµή εργαλείων Κεφαλίδες και υποσέλιδα, κάντε κλικ στο κουµπί Εισαγωγή αριθµού σελίδων. Κάντε όποιες άλλες επιλογές θέλετε. Σηµείωση: Ο αριθµός σελίδας εισάγεται αυτόµατα στο αριστερό περιθώριο της κεφαλίδας ή του υποσέλιδου. Για να µετακινήσετε τον αριθµό σελίδας στο κέντρο ή στα δεξιά, κάντε κλικ µπροστά από τον αριθµό σελίδας στην προβολή Κεφαλίδες και υποσέλιδα και πιέστε το πλήκτρο TAB. 16
17 Κατάργηση αριθµών σελίδων Το Microsoft Word καταργεί αυτοµάτως τους αριθµούς σελίδων σε όλο το έγγραφο. Για να καταργήσετε τους αριθµούς σελίδων από µέρος του εγγράφου, διαιρέστε το έγγραφο σε ενότητες και µετά διακόψτε τη σύνδεση µεταξύ τους. Εάν έχετε δηµιουργήσει διαφορετικές κεφαλίδες και υποσέλιδα για την πρώτη σελίδα ή τις ζυγές και µονές σελίδες, βεβαιωθείτε ότι καταργήσατε την αρίθµηση σελίδων από όλες τις κεφαλίδες και τα υποσέλιδα. Εµφάνιση ή απόκρυψη του αριθµού σελίδας της πρώτης σελίδας 1. Εάν το έγγραφό σας αποτελείται από ενότητες, κάντε κλικ σε µια ενότητα ή επιλέξτε τις ενότητες, στις οποίες επιθυµείτε να εµφανίσετε ή να αποκρύψετε τον αριθµό σελίδας στην πρώτη σελίδα. 2. Κάντε κλικ στην εντολή Αριθµοί σελίδας στο µενού Εισαγωγή. 3. Ενεργοποιήστε ή απενεργοποιήστε το πλαίσιο ελέγχου Εµφάνιση αριθµού στην πρώτη σελίδα. Τοποθέτηση των αριθµών σελίδας εκτός της κεφαλίδας ή του υποσέλιδου Βεβαιωθείτε ότι έχετε εισαγάγει αριθµούς σελίδων µε τη χρήση της εντολής Αριθµοί σελίδας στο µενού Εισαγωγή. Το Microsoft Word εισάγει τους αριθµούς σελίδων σε πλαίσια, τα οποία µπορείτε να τοποθετήσετε σε οποιοδήποτε σηµείο της σελίδας. 1. Από το µενού Προβολή, κάντε κλικ στην εντολή Κεφαλίδα και υποσέλιδο. 2. Εάν έχετε τοποθετήσει τους αριθµούς σελίδων στο κάτω µέρος της σελίδας, κάντε κλικ στο κουµπί Εναλλαγή µεταξύ κεφαλίδας και υποσέλιδου στη γραµµή εργαλείων Προσαρµογή Εργαλεία Γραµµές εργαλείων Κεφαλίδες και υποσέλιδα. 3. Επιλέξτε το πλαίσιο γύρω από τον αριθµό της σελίδας. Σηµείωση: Ακόµα κι αν µετακινήσετε τους αριθµούς σελίδων εκτός της κεφαλίδας ή του υποσέλιδου, οι αριθµοί παραµένουν µέρος της κεφαλίδας ή του υποσέλιδου. Εάν θέλετε να επεξεργαστείτε ή να µορφοποιήσετε τους αριθµούς σελίδων, πρέπει να κάνετε κλικ στην εντολή Κεφαλίδες και υποσέλιδα στο µενού Προβολή. Εάν εισάγατε αριθµούς σελίδων κάνοντας κλικ στο κουµπί Εισαγωγή αριθµού σελίδας της γραµµής εργαλείων Προσαρµογή Εργαλεία Γραµµές εργαλείων Κεφαλίδες και υποσέλιδα, το Word εισάγει τους αριθµούς σελίδων ως µέρος του κειµένου στην κεφαλίδα ή το υποσέλιδο. Οι αριθµοί σελίδας δε βρίσκονται µέσα σε πλαίσια και δεν µπορείτε να τους σύρετε σε νέα θέση. 17
18 Εργασία µε κείµενο Μετακίνηση ή αντιγραφή κειµένου και γραφικών Μετακίνηση ή αντιγραφή ενός µόνο στοιχείου 1. Επιλέξτε το στοιχείο που θέλετε να µετακινήσετε ή να αντιγράψετε. 2. Για να µετακινήσετε το στοιχείο, κάντε κλικ στο κουµπί Αποκοπή στη Βασική γραµµή εργαλείων. Για να αντιγράψετε το στοιχείο, κάντε κλικ στο κουµπί Αντιγραφή στη Βασική γραµµή εργαλείων. 3. Εάν θέλετε να µετακινήσετε ή να αντιγράψετε το στοιχείο σε άλλο έγγραφο, µεταβείτε στο έγγραφο. 4. Κάντε κλικ στη θέση όπου θέλετε να εµφανίζεται το στοιχείο. 5. Κάντε κλικ στην εντολή Επικόλληση στη Βασική γραµµή εργαλείων. 6. Για να καθορίσετε τη µορφή των στοιχείων που επικολλούνται, κάντε κλικ σε µια επιλογή στο κουµπί Επιλογές επικόλλησης το οποίο εµφανίζεται κάτω ακριβώς από την επιλογή που επικολλήθηκε. Αντιγραφή πολλών στοιχείων 1. Βεβαιωθείτε ότι το Πρόχειρο του Microsoft Office εµφανίζεται στο παράθυρο εργασιών ενός οποιουδήποτε ανοιχτού προγράµµατος του Office ή ότι έχει ενεργοποιηθεί η επιλογή Συλλογή χωρίς εµφάνιση του Προχείρου του Office. Το παράθυρο εργασιών είναι ένα παράθυρο µέσα σε µια εφαρµογή του Office το οποίο παρουσιάζει τις εντολές που χρησιµοποιούνται συχνά. Η θέση του και το µικρό του µέγεθος σάς επιτρέπουν να χρησιµοποιήσετε αυτές τις εντολές ενώ εξακολουθείτε να εργάζεστε ακόµα µε τα αρχεία σας. Εάν θέλετε το Πρόχειρο του Office να εµφανίζεται στο ενεργό πρόγραµµα, κάντε κλικ στην εντολή Πρόχειρο του Office από το µενού Επεξεργασία. Εάν θέλετε να επιλέξετε την επιλογή Συλλογή χωρίς εµφάνιση του Προχείρου του Office, εµφανίστε το Πρόχειρο του Office, κάντε κλικ στο κουµπί Επιλογές και στη συνέχεια βεβαιωθείτε ότι έχει επιλεγεί η επιλογή Συλλογή χωρίς εµφάνιση του Προχείρου του Office. 2. Επιλέξτε το πρώτο στοιχείο που θέλετε να αντιγράψετε. 3. Στη Βασικήγραµµή εργαλείων κάντε κλικ στο κουµπί Αντιγραφή. 4. Συνεχίστε αντιγράφοντας στοιχεία εγγράφων από ένα οποιοδήποτε πρόγραµµα του Office µέχρι να συλλέξετε όλα τα στοιχεία που θέλετε (µέχρι 24). Σηµείωση: Για την αντιγραφή πολλών στοιχείων τα οποία δε βρίσκονται το ένα δίπλα στο άλλο, µπορείτε να επιλέξετε ένα στοιχείο, να κρατήσετε πατηµένο το πλήκτρο CTRL και στη συνέχεια να επιλέξετε το επόµενο στοιχείο. Στη συνέχεια, µπορείτε να τα αντιγράψετε και να τα επικολλήσετε όπως θα κάνατε µε οποιοδήποτε στοιχείο. 18
19 Επικόλληση στοιχείων τα οποία έχουν συλλεχθεί 1. Εάν το Πρόχειρο του Office δεν εµφανίζεται στο παράθυρο εργασιών, κάντε κλικ στην εντολή Πρόχειρο του Office από το µενού Επεξεργασία. 2. Κάντε κλικ στο σηµείο που θέλετε να γίνει επικόλληση των αντικειµένων. Μπορείτε να επικολλήσετε στοιχεία που έχουν συλλεχτεί σε ένα οποιοδήποτε πρόγραµµα του Microsoft Office. 3. Για να επικολλήσετε ένα στοιχείο κάθε φορά, στο Πρόχειρο του Office, κάντε κλικ σε κάθε στοιχείο που θέλετε να επικολλήσετε. Για να επικολλήσετε όλα τα στοιχεία που αντιγράψατε, κάντε κλικ στην επιλογή Επικόλληση όλων από το παράθυρο εργασιών Πρόχειρο του Office. Μεταφορά και απόθεση πληροφοριών µεταξύ προγραµµάτων Μπορείτε να µετακινήσετε ή να αντιγράψετε πληροφορίες ή να δηµιουργήσετε ένα συνδεδεµένο αντικείµενο, µια συντόµευση, ή µια υπερ-σύνδεση ανάµεσα σε έγγραφα διαφορετικών προγραµµάτων, χρησιµοποιώντας την επεξεργασία µε µεταφορά και απόθεση. 1. Τακτοποιήστε τα παράθυρα του προγράµµατος, έτσι ώστε να είναι ανοιχτό και ορατό το αρχείο προέλευσης αλλά και το αρχείο προορισµού. Aρχείο προέλευσης είναι το αρχείο που περιέχει πληροφορίες που χρησιµοποιήθηκαν για τη δηµιουργία ενός συνδεδεµένου ή ενσωµατωµένου αντικειµένου. Οταν ενηµερώσετε τις πληροφορίες στο αρχείο προέλευσης, µπορείτε επίσης να ενηµερώσετε το συνδεδεµένο αντικείµενο στο αρχείο προορισµού. Αρχείο προορισµού είναι το αρχείο στο οποίο εισάγεται ένα συνδεδεµένο ή ενσωµατωµένο αντικείµενο. Το αρχείο προέλευσης περιέχει της πληροφορίες που χρησιµοποιούνται για τη δηµιουργία του αντικειµένου. Οταν αλλάζετε τις πληροφορίες σε ένα αρχείο προορισµού, οι πληροφορίες δεν ενηµερώνονται στο αρχείο προέλευσης. Πρέπει επίσης να µπορείτε να δείτε τις πληροφορίες που θέλετε να σύρετε και τη θέση στην οποία θέλετε να τις αποθέσετε. 2. Επιλέξτε τις πληροφορίες και χρησιµοποιήστε το δεξιό κουµπί του ποντικιού, για να σύρετε την επιλεγµένη περιοχή στη νέα θέση, στο άλλο πρόγραµµα. 3. Στο µενού συντόµευσης, κάντε κλικ στην εντολή που θέλετε. Μετακινήστε ή αντιγράψτε συνδεδεµένα πλαίσια κειµένου Μπορείτε να αντιγράψετε ή να µετακινήσετε ένα άρθρο σε άλλο έγγραφο ή σε άλλη θέση του ίδιου εγγράφου. Πρέπει να συµπεριλάβετε όλα τα συνδεδεµένα πλαίσια κειµένου σε ένα άρθρο. 1. Μεταβείτε σε προβολή διάταξης εκτύπωσης. 2. Επιλέξτε το πρώτο πλαίσιο κειµένου στο άρθρο. Για να γίνει αυτό, µετακινήστε το δείκτη πάνω στο περίγραµµα του πλαισίου κειµένου, ώσπου ο δείκτης να γίνει τετραπλό βέλος και στη συνέχεια κάντε κλικ στο περίγραµµα. 3. Κρατήστε πατηµένο το πλήκτρο SHIFT και επιλέξτε κάθε πρόσθετο πλαίσιο κειµένου, το οποίο θέλετε να αντιγράψετε ή να µετακινήσετε. 4. Στη γραµµή εργαλείων Βασική, κάντε κλικ στο κουµπί Αντιγραφή ή στο κουµπί Αποκοπή. 19
20 5. Κάντε κλικ στο σηµείο όπου θέλετε να αντιγραφούν ή να καταργηθούν τα πλαίσια κειµένου. 6. Στη γραµµή εργαλείων Βασική, κάντε κλικ στην επιλογή Επικόλληση Σηµείωση: Για να αντιγράψετε ή να µετακινήσετε ένα µέρος κειµένου από ένα άρθρο χωρίς να αντιγράψετε το πλαίσιο κειµένου, επιλέξτε το κείµενο που θέλετε και στη συνέχεια αντιγράψτε το ή αποκόψτε το. Μην επιλέξτε το πλαίσιο κειµένου. Πληροφορίες για τα σύµβολα και τους ειδικούς χαρακτήρες Τα σύµβολα και οι ειδικοί χαρακτήρες που δεν εµφανίζονται στο πληκτρολόγιό σας, µπορούν να προβληθούν στην οθόνη και να εκτυπωθούν. Για παράδειγµα, µπορείτε να εισαγάγετε σύµβολα όπως É και, ειδικούς χαρακτήρες όπως παύλα( ), αποσιωπητικά ( ) ή διάστηµα χωρίς διακοπή, καθώς και πολλούς διεθνείς χαρακτήρες, όπως το c µε υπογεγραµµένη και το e µε διαλυτικά. ιάστηµα χωρίς διακοπή είναι το διάστηµα που χρησιµοποιείται για να εµποδίσει το χωρισµό πολλών λέξεων στην περίπτωση που βρεθούν στο τέλος µιας γραµµής. Για παράδειγµα, µπορείτε να εµποδίσετε το χωρισµό των λέξεων "Microsoft Office". ιαφορετικά, ολόκληρο το στοιχείο µετακινείται στην αρχή της επόµενης γραµµής. Μπορείτε να εισαγάγετε σύµβολα και χαρακτήρες χρησιµοποιώντας το παράθυρο διαλόγου Σύµβολο ή πλήκτρα συντόµευσης. Μπορείτε επίσης να χρησιµοποιήσετε την Αυτόµατη ιόρθωση, για να αντικαταστήσετε αυτόµατα κείµενο που πληκτρολογείτε ως σύµβολα. Οι τύποι συµβόλων και χαρακτήρων που µπορείτε να εισαγάγετε, εξαρτώνται από τις διαθέσιµες γραµµατοσειρές. Για παράδειγµα, κάποιες γραµµατοσειρές ενδέχεται να περιλαµβάνουν κλάσµατα (½), διεθνείς χαρακτήρες (C, e) και διεθνή σύµβολα νοµισµατικών µονάδων (, ). Η ενσωµατωµένη γραµµατοσειρά Symbol περιλαµβάνει βέλη, κουκκίδες και επιστηµονικά σύµβολα. Μπορείτε επίσης να έχετε επιπλέον γραµµατοσειρές συµβόλων, όπως η γραµµατοσειρά Wingdings, οι οποίες περιλαµβάνουν διακοσµητικά σύµβολα. Μπορείτε γρήγορα να εισαγάγετε ένα σύµβολο που χρησιµοποιήσατε πρόσφατα κάνοντας κλικ σε ένα σύµβολο από τη λίστα Σύµβολα που χρησιµοποιήθηκαν πρόσφατα του παραθύρου διαλόγου Σύµβολο. Επίσης, µπορείτε να αλλάξετε το µέγεθος του παραθύρου διαλόγου Σύµβολο, ώστε να µπορείτε να εµφανίζετε περισσότερα σύµβολα. Εισαγωγή χαρακτήρων Unicode Μπορείτε επίσης να χρησιµοποιήσετε το παράθυρο διαλόγου Σύµβολο, για να εισαγάγετε χαρακτήρες Unicode σε ένα έγγραφο και να εντοπίσετε τον κωδικό των χαρακτήρων Unicode. Unicode είναι το πρότυπο κωδικοποίησης χαρακτήρων που αναπτύχθηκε από την Unicode Consortium. Χρησιµοποιώντας περισσότερα από ένα byte για την αντιπροσώπευση κάθε χαρακτήρα, το Unicode παρέχει τη δυνατότητα σε όλες σχεδόν τις γραπτές γλώσσες του κόσµου να αντιπροσωπεύονται από ένα σύνολο µεµονωµένων χαρακτήρων. 20
21 Χρησιµοποιώντας τον κωδικό του χαρακτήρα, µπορείτε αργότερα να εισαγάγετε Unicode, χωρίς να ανοίξετε το παράθυρο διαλόγου Σύµβολο. Πληκτρολογήστε τον κωδικό του χαρακτήρα απευθείας σε ένα έγγραφο και στη συνέχεια πιέστε το συνδυασµό πλήκτρων ALT+X. Εισαγωγή συµβόλου Μπορείτε να χρησιµοποιήσετε το παράθυρο διαλόγου Σύµβολο για να εισαγάγετε σύµβολα τα οποία δεν υπάρχουν στο πληκτρολόγιό σας, καθώς και χαρακτήρες Unicode. Εάν χρησιµοποιείτε µια εκτεταµένη γραµµατοσειρά, όπως είναι η Arial ή η Times New Roman, θα εµφανιστεί η λίστα Υποσύνολο. Χρησιµοποιήστε αυτήν τη λίστα, για να επιλέξετε από ένα εκτεταµένο σύνολο διεθνών χαρακτήρων, στους οποίους περιλαµβάνονται οι Σκανδιναβικοί και οι Ρωσικοί (Κυριλλικοί), αν είναι διαθέσιµοι. Εισαγωγή συµβόλου 1. Κάντε κλικ στο σηµείο όπου θέλετε να εισαγάγετε το σύµβολο. 2. Από το µενού Εισαγωγή, κάντε κλικ στην εντολή Σύµβολο και έπειτα κάντε κλικ στην καρτέλα Σύµβολα. 3. Στο πλαίσιο Γραµµατοσειρά, κάντε κλικ στη γραµµατοσειρά που θέλετε. 4. Κάντε διπλό κλικ στο σύµβολο που θέλετε να εισαγάγετε. 5. Κάντε κλικ στο κουµπί Κλείσιµο. Εισαγωγή χαρακτήρα Unicode Οταν επιλέγετε χαρακτήρα Unicode από το παράθυρο διαλόγου Σύµβολο, ο κωδικός του χαρακτήρα εµφανίζεται στο πλαίσιο Κωδικός χαρακτήρα. Εάν γνωρίζετε ήδη τον κωδικό του χαρακτήρα, µπορείτε να τον πληκτρολογήσετε απευθείας στο πλαίσιο Κωδικός χαρακτήρα για να εντοπίσετε το χαρακτήρα Unicode. Το όνοµα που εµφανίζεται πριν από το πλαίσιο Κωδικός χαρακτήρα είναι το επίσηµο όνοµα χαρακτήρα σύµφωνα µε το πρότυπο Unicode Κάντε κλικ στο σηµείο όπου θέλετε να εισαγάγετε το χαρακτήρα Unicode. 2. Από το µενού Εισαγωγή, κάντε κλικ στην εντολή Σύµβολο και έπειτα κάντε κλικ στην καρτέλα Σύµβολα. 3. Στο πλαίσιο Γραµµατοσειρά, κάντε κλικ στη γραµµατοσειρά που θέλετε. 4. Στο πλαίσιο Από, κάντε κλικ στην επιλογή Unicode. 5. Εάν ενεργοποιήσετε οποιαδήποτε άλλη επιλογή εκτός από την "Unicode (δεκαεξαδική)" στο πλαίσιο Από, περιορίζεται το σύνολο των χαρακτήρων. Για παράδειγµα, εάν επιλέξετε τοπική κωδικοσελίδα αντί Unicode, θα εµφανιστεί ένα σχετικά µικρό σύνολο χαρακτήρων στο παράθυρο διαλόγου Σύµβολο. 6. Εάν υπάρχει το πλαίσιο Υποσύνολο, κάντε κλικ σε µια υποκατηγορία. 7. Κάντε διπλό κλικ στο σύµβολο που θέλετε να εισαγάγετε. 8. Κάντε κλικ στο κουµπί Κλείσιµο. 21
22 Επιλογές Unicode Εάν γνωρίζετε τον κωδικό ενός χαρακτήρα Unicode, δε χρειάζεται να ανοίξετε το παράθυρο διαλόγου Σύµβολο. Πληκτρολογήστε στο έγγραφο το δεκαεξαδικό κωδικό χαρακτήρα Unicode και στη συνέχεια πιέστε τα πλήκτρα ALT+X. Μπορείτε να αλλάξετε ένα χαρακτήρα που βρίσκεται ήδη στο έγγραφό σας ώστε να εµφανίζεται ο δεκαεξαδικός του χαρακτήρας Unicode τοποθετώντας το σηµείο εισαγωγής κατευθείαν µετά από το χαρακτήρα και πιέζοντας τα πλήκτρα ALT+X. Για να προβάλλετε τον κωδικό χαρακτήρα ο οποίος βασίζεται στην τοπική κωδικοσελίδα, πληκτρολογήστε x πριν από το χαρακτήρα, τοποθετήστε το σηµείο εισαγωγής µετά από το χαρακτήρα και στη συνέχεια πιέστε τα πλήκτρα ALT+X. Η διαδικασία αυτή θα λειτουργήσει µόνο σε περίπτωση που ο χαρακτήρας αναπαρίσταται στην τοπική κωδικοσελίδα. Μπορείτε να µετατρέψετε µια δεκαεξαδική τιµή της τοπικής κωδικοσελίδας σε χαρακτήρα. Πληκτρολογήστε x πριν από µια δεκαεξαδική τιµή, τοποθετήστε το σηµείο εισαγωγής µετά από την τιµή και στη συνέχεια πιέστε τα πλήκτρα ALT+X. Σηµείωση: Μπορείτε να αυξήσετε ή να µειώσετε το µέγεθος του παραθύρου διαλόγου Σύµβολο. Μετακινήστε το δείκτη στην κάτω δεξιά γωνία του παραθύρου διαλόγου µέχρι να µετατραπεί σε βέλος µε δύο κεφαλές και στη συνέχεια σύρετε το παράθυρο στο µέγεθος που θέλετε. Μπορείτε γρήγορα να εισαγάγετε ένα σύµβολο που χρησιµοποιήσατε πρόσφατα κάνοντας διπλό κλικ σε ένα σύµβολο του πλαισίου Πρόσφατα χρησιµοποιηµένα σύµβολα και στη συνέχεια κάνοντας κλικ στο κουµπί Κλείσιµο. Αυτόµατη εισαγωγή βέλους, εικόνας ή άλλου συµβόλου Οταν η Αυτόµατη ιόρθωση είναι ενεργοποιηµένη, µπορείτε αυτόµατα να εισάγετε σύµβολα που περιέχονται στην ενσωµατωµένη λίστα καταχωρήσεων Αυτόµατης ιόρθωσης - για παράδειγµα, βέλη και εικόνες. Πληκτρολογήστε ένα προκαθορισµένο όνοµα Αυτόµατης ιόρθωσης στην ακόλουθη λίστα και το Microsoft Word αυτοµάτως το αντικαθιστά µε το κατάλληλο σύµβολο. 1. πληκτρολογήστε (c) για να εισάγετε 2. πληκτρολογήστε (r) για να εισάγετε 3. πληκτρολογήστε (tm) για να εισάγετε 4. πληκτρολογήστε... για να εισάγετε πληκτρολογήστε :) ή :-) για να εισάγετε 6. πληκτρολογήστε : ή :- για να εισάγετε 7. πληκτρολογήστε :( ή :-( για να εισάγετε 8. πληκτρολογήστε --> για να εισάγετε 9. πληκτρολογήστε <-- για να εισάγετε 10. πληκτρολογήστε <== για να εισάγετε 11. πληκτρολογήστε <=> για να εισάγετε 12. πληκτρολογήστε ==> για να εισάγετε 22
23 Σηµείωση: Εάν το κείµενο δεν αντικατασταθεί µε σύµβολο, ίσως να χρειαστεί να ενεργοποιήσετε τη δυνατότητα Αυτόµατης ιόρθωσης. Από το µενού Εργαλεία, κάντε κλικ στην εντολή Επιλογές Αυτόµατης ιόρθωσης και µετά κάντε κλικ στην καρτέλα Αυτόµατη ιόρθωση. Ενεργοποιήστε το πλαίσιο ελέγχου Αντικατάσταση κειµένου κατά την πληκτρολόγηση. Εµφάνιση και εισαγωγή του συµβόλου νοµισµατικής µονάδας Ευρώ και άλλων συµβόλων νοµισµατικής µονάδας Το Microsoft Word παρέχει πλήρη υποστήριξη για την εµφάνιση και την εισαγωγή του συµβόλου νοµισµατικής µονάδας Ευρώ καθώς και άλλων συµβόλων νοµισµατικής µονάδας. Χρησιµοποιήστε το παράθυρο διαλόγου Σύµβολο για την εισαγωγή του συµβόλου νοµισµατικής µονάδας Ευρώ και άλλων συµβόλων νοµισµατικής µονάδας. 1. Από το µενού Εισαγωγή, κάντε κλικ στην εντολή Σύµβολο. 2. Στο πλαίσιο Γραµµατοσειρά, κάντε κλικ σε µια γραµµατοσειρά που υποστηρίζει το σύµβολο νοµισµατικής µονάδας που θέλετε. 3. Από το µενού Εισαγωγή, κάντε κλικ στην εντολή Σύµβολο. Εάν δεν είναι διαθέσιµη η επιλογή Νοµισµατικά σύµβολα, τότε η επιλεγµένη γραµµατοσειρά δεν υποστηρίζει τα νοµισµατικά σύµβολα. Το σύνολο χαρακτήρων περιορίζεται εάν ενεργοποιήσετε οποιαδήποτε άλλη επιλογή εκτός από την Unicode (δεκαεξαδική) στο πλαίσιο από. Για παράδειγµα, εάν επιλέξετε µια τοπική κωδικοσελίδα στη θέση της Unicode, θα εµφανιστεί ένα σχετικά περιορισµένο σύνολο χαρακτήρων στο παράθυρο διαλόγου Σύµβολο. 1. Στο πλαίσιο από, κάντε κλικ στην επιλογή Unicode (δεκαεξαδική). Στη συνέχεια, επιλέξτε το σύµβολο νοµισµατικής µονάδας που θέλετε και µετά κάντε κλικ στο κουµπί Εισαγωγή. Συµβουλή: Το όνοµα του επιλεγµένου συµβόλου εµφανίζεται στην κάτω αριστερή γωνία της καρτέλας Σύµβολα. Πληκτρολογήστε το σύµβολο νοµισµατικής µονάδας Ευρώ Η παρακάτω συντόµευση πληκτρολογίου λειτουργεί για όλες τις διατάξεις πληκτρολογίου: Πληκτρολογήστε 20ac και µετά πιέστε το συνδυασµό πλήκτρων ALT+X. Το Word εµφανίζει αυτόµατα το σύµβολο του ευρώ στη σωστή γραµµατοσειρά. Σηµείωση: Εάν ο εκτυπωτής σας δεν διαθέτει το σύµβολο νοµισµατικής µονάδας Ευρώ στις γραµµατοσειρές του, στη θέση του συµβόλου θα εκτυπωθεί ένα πλαίσιο. Επικοινωνήστε µε τον προµηθευτή του εκτυπωτή σας για να ενηµερώσετε τις γραµµατοσειρές του εκτυπωτή σας µε το σύµβολο νοµισµατικής µονάδας Ευρώ. 23
24 Πληροφορίες για την ορθογραφία, τη γραµµατική και το θησαυρό Μπορείτε να ελέγξετε αυτόµατα την ορθογραφία και τη γραµµατική κατά την πληκτρολόγηση ή να πραγµατοποιήσετε και τους δύο ελέγχους µαζί. Μπορείτε επίσης να χρησιµοποιήσετε το θησαυρό, για να ελέγξετε τα συνώνυµα. Τρόπος λειτουργίας του ορθογραφικού ελέγχου, του γραµµατικού ελέγχου και του θησαυρού Οταν το εργαλείο ορθογραφικού ελέγχου συναντά µια λέξη που δεν αναγνωρίζει, καθορίζει ποιες λέξεις στο λεξικό του γράφονται παρόµοια και εµφανίζει µια λίστα αυτών των λέξεων, έχοντας επισηµάνει αυτήν που ταιριάζει περισσότερο. Τα περιεχόµενα της λίστας καθορίζονται µόνο από την ορθογραφία τους, έτσι οποιεσδήποτε ακατάλληλες σε περιεχόµενο εµφανίσεις των όρων δεν φαίνονται κατάλληλες είναι εντελώς συµπτωµατικές. Ο θησαυρός παρέχει µια λίστα συνώνυµων για το κείµενο που ελέγχετε. Σε ό,τι αφορά στον ορθογραφικό έλεγχο, οποιεσδήποτε εµφανίσεις ακατάλληλων όρων είναι συµπτωµατικές. Ο γραµµατικός έλεγχος είναι ένας γραµµατικός έλεγχος "φυσικής γλώσσας" που επισηµαίνει πιθανά προβλήµατα πραγµατοποιώντας µια πλήρη ανάλυση του κειµένου. Ο γραµµατικός έλεγχος µπορεί να µην ελέγχει όλους τους τύπους προβληµάτων, γιατί έχει σχεδιαστεί να επικεντρώνεται σε εκείνους που είναι πιο τυπικοί ή συχνοί. Προσαρµογή του τρόπου µε τον οποίο το Word πραγµατοποιεί ορθογραφικό και γραµµατικό έλεγχο Για να επεξεργαστείτε τον τρόπο µε τον οποίο το Microsoft Word ελέγχει το έγγραφό σας, µπορείτε να κάνετε ένα από τα παρακάτω: - Να καθορίσετε προτιµήσεις, όπως είναι η παράβλεψη κειµένου κατά τον ορθογραφικό και γραµµατικό έλεγχο ή η επιλογή προτιµώµενης ορθογραφίας για µια λέξη. - Να επιλέξετε τους κανόνες γραµµατικής και στυλ που χρησιµοποιούνται κατά τη διάρκεια ενός γραµµατικού ελέγχου. - Να εµφανίσετε ή να αποκρύψετε τις κυµατιστές υπογραµµίσεις που χρησιµοποιούνται για την επισήµανση πιθανών ορθογραφικών και γραµµατικών προβληµάτων. - Να χρησιµοποιήσετε προσαρµοσµένα λεξικά, ώστε ο ορθογραφικός έλεγχος να µην ελέγχει συγκεκριµένες λέξεις, όπως είναι οι τεχνικοί όροι, τα ακρωνύµια και άλλοι εξειδικευµένοι όροι, οι οποίοι µπορεί να µην περιλαµβάνονται στο κύριο λεξικό. Το Word κάνει κοινή χρήση των προσαρµοσµένων λεξικών µε άλλα προγράµµατα του Microsoft Office. Ελεγχος κειµένου σε διαφορετική γλώσσα 24
25 Μπορείτε να ελέγξετε κείµενο σε διαφορετικές γλώσσες - για παράδειγµα, να κάνετε ορθογραφικό έλεγχο ή να αναζητήσετε λέξεις στο θησαυρό - µε την προϋπόθεση ότι έχουν εγκατασταθεί τα εργαλεία της γλώσσας που θέλετε να ελέγξετε. Τα εργαλεία ελέγχου διάφορων γλωσσών µπορεί να έχουν εγκατασταθεί µε την έκδοση γλώσσας του Microsoft Word που χρησιµοποιείτε. Μπορείτε να αποκτήσετε και άλλα εργαλεία γλωσσικού ελέγχου αποκτώντας τα Εργαλεία Γλωσσικού Ελέγχου του Microsoft Office, τα οποία βρίσκονται στην τοποθεσία shop.microsoft.com ή, εκτός των Η.Π.Α., από έναν εξουσιοδοτηµένο αντιπρόσωπο. Για περισσότερες πληροφορίες σχετικά µε τα Εργαλεία Γλωσσικού Ελέγχου, επισκεφτείτε την τοποθεσία του Microsoft Office Online στο Web. Επιπλέον, όταν δηµιουργείτε ή προσθέτετε ένα προσαρµοσµένο λεξικό, µπορείτε να το συσχετίσετε µε µια συγκεκριµένη γλώσσα, ώστε το Word να το χρησιµοποιεί µόνο όταν ελέγχει κείµενο στη γλώσσα αυτή. Στην περίπτωση αυτή, όλα τα λεξικά οµαδοποιούνται ανά γλώσσα στο παράθυρο διαλόγου Προσαρµοσµένα λεξικά. 25
Ενεργοποίηση ή απενεργοποίηση της Αυτόματης προσαρμογής κειμένου
 - 117-2. Στο παράθυρο διαλόγου Επιλογές, κάντε κλικ στην καρτέλα Επεξεργασία και κατόπιν επιλέξτε ή απαλείψτε το πλαίσιο ελέγχου Να επιτρέπεται η μεταφορά και η απόθεση κελιών. Ενεργοποίηση ή απενεργοποίηση
- 117-2. Στο παράθυρο διαλόγου Επιλογές, κάντε κλικ στην καρτέλα Επεξεργασία και κατόπιν επιλέξτε ή απαλείψτε το πλαίσιο ελέγχου Να επιτρέπεται η μεταφορά και η απόθεση κελιών. Ενεργοποίηση ή απενεργοποίηση
MICROSOFT OFFICE 2003
 MICROSOFT OFFICE 2003 MICROSOFT EXCEL 2003 Επεξεργασία δεδοµένων Εισαγωγή κενών κελιών, γραµµών ή στηλών 1. Κάντε ένα από τα εξής: Εισαγωγή νέων κενών κελιών Επιλέξτε µια περιοχή (περιοχή: ύο ή περισσότερα
MICROSOFT OFFICE 2003 MICROSOFT EXCEL 2003 Επεξεργασία δεδοµένων Εισαγωγή κενών κελιών, γραµµών ή στηλών 1. Κάντε ένα από τα εξής: Εισαγωγή νέων κενών κελιών Επιλέξτε µια περιοχή (περιοχή: ύο ή περισσότερα
ΕΙΔΙΚΟΤΗΤΑ: ΤΕΧΝΙΚΟΣ ΕΦΑΡΜΟΓΩΝ ΠΛΗΡΟΦΟΡΙΚΗΣ ΜΑΘΗΜΑ: ΕΙΣΑΓΩΓΗ ΣΤΗΝ ΠΛΗΡΟΦΟΡΙΚΗ
 ΕΙΔΙΚΟΤΗΤΑ: ΤΕΧΝΙΚΟΣ ΕΦΑΡΜΟΓΩΝ ΠΛΗΡΟΦΟΡΙΚΗΣ ΜΑΘΗΜΑ: ΕΙΣΑΓΩΓΗ ΣΤΗΝ ΠΛΗΡΟΦΟΡΙΚΗ (Σημειώσεις Word) ΕΚΠΑΙΔΕΥΤΕΣ: ΒΑΡΕΛΑΣ ΙΩΑΝΝΗΣ, ΠΟΖΟΥΚΙΔΗΣ ΚΩΝΣΤΑΝΤΙΝΟΣ MICROSOFT WORD (ΕΚΠΑΙΔΕΥΤΙΚΕΣ ΣΗΜΕΙΩΣΕΙΣ) ΠΕΡΙΕΧΟΜΕΝΑ
ΕΙΔΙΚΟΤΗΤΑ: ΤΕΧΝΙΚΟΣ ΕΦΑΡΜΟΓΩΝ ΠΛΗΡΟΦΟΡΙΚΗΣ ΜΑΘΗΜΑ: ΕΙΣΑΓΩΓΗ ΣΤΗΝ ΠΛΗΡΟΦΟΡΙΚΗ (Σημειώσεις Word) ΕΚΠΑΙΔΕΥΤΕΣ: ΒΑΡΕΛΑΣ ΙΩΑΝΝΗΣ, ΠΟΖΟΥΚΙΔΗΣ ΚΩΝΣΤΑΝΤΙΝΟΣ MICROSOFT WORD (ΕΚΠΑΙΔΕΥΤΙΚΕΣ ΣΗΜΕΙΩΣΕΙΣ) ΠΕΡΙΕΧΟΜΕΝΑ
Πρακτικές οδηγίες για την Επεξεργασία Κειμένου
 11 Εργαλεία έκφρασης και δημιουργίας Επεξεργασία Κειμένου Α Γυμνασίου Πρακτικές οδηγίες για την Επεξεργασία Κειμένου Ένα πρόγραμμα επεξεργασίας κειμένου μας προσφέρει τη δυνατότητα να: προσθέτουμε, να
11 Εργαλεία έκφρασης και δημιουργίας Επεξεργασία Κειμένου Α Γυμνασίου Πρακτικές οδηγίες για την Επεξεργασία Κειμένου Ένα πρόγραμμα επεξεργασίας κειμένου μας προσφέρει τη δυνατότητα να: προσθέτουμε, να
MICROSOFT OFFICE 2003 MICROSOFT WORD 2003
 MICROSOFT OFFICE 2003 MICROSOFT WORD 2003 Το Microsoft Office Word 2003 είναι το πρόγραµµα επεξεργασίας κειµένου που κάνει ευκολότερη τη δηµιουργία, την κοινή χρήση και την ανάγνωση εγγράφων. Οι λειτουργίες
MICROSOFT OFFICE 2003 MICROSOFT WORD 2003 Το Microsoft Office Word 2003 είναι το πρόγραµµα επεξεργασίας κειµένου που κάνει ευκολότερη τη δηµιουργία, την κοινή χρήση και την ανάγνωση εγγράφων. Οι λειτουργίες
Πίνακες, περιγράµµατα και σκίαση
 Πίνακες, περιγράµµατα και σκίαση Οι πίνακες Οι πίνακες είναι ορθογώνια πλαίσια που χωρίζονται σε γραµµές και στήλες. Η τοµή µιας γραµµής µε µια στήλη προσδιορίζει ένα κελί. Τα στοιχεία, που παρουσιάζουµε,
Πίνακες, περιγράµµατα και σκίαση Οι πίνακες Οι πίνακες είναι ορθογώνια πλαίσια που χωρίζονται σε γραµµές και στήλες. Η τοµή µιας γραµµής µε µια στήλη προσδιορίζει ένα κελί. Τα στοιχεία, που παρουσιάζουµε,
ΕΡΓΑΣΤΗΡΙΟ ΠΛΗΡΟΦΟΡΙΚΗ I. 3o ΕΡΓΑΣΤΗΡΙΟ ΕΠΕΞΕΡΓΑΣΙΑ ΜΕ ΤΟ WORD
 ΠΕΡΙΕΧΟΜΕΝΟ ΜΑΘΗΜΑΤΟΣ ΕΡΓΑΣΤΗΡΙΟ ΠΛΗΡΟΦΟΡΙΚΗ I 3o ΕΡΓΑΣΤΗΡΙΟ ΕΠΕΞΕΡΓΑΣΙΑ ΜΕ ΤΟ WORD 1. Προσθήκη στηλών σε τμήμα εγγράφου 2. Εσοχή παραγράφου 3. Εισαγωγή Κεφαλίδας, Υποσέλιδου και Αριθμού Σελίδας 4. Εισαγωγή
ΠΕΡΙΕΧΟΜΕΝΟ ΜΑΘΗΜΑΤΟΣ ΕΡΓΑΣΤΗΡΙΟ ΠΛΗΡΟΦΟΡΙΚΗ I 3o ΕΡΓΑΣΤΗΡΙΟ ΕΠΕΞΕΡΓΑΣΙΑ ΜΕ ΤΟ WORD 1. Προσθήκη στηλών σε τμήμα εγγράφου 2. Εσοχή παραγράφου 3. Εισαγωγή Κεφαλίδας, Υποσέλιδου και Αριθμού Σελίδας 4. Εισαγωγή
Οδηγός γρήγορης εκκίνησης
 Οδηγός γρήγορης εκκίνησης Το Microsoft Word 2013 έχει διαφορετική εμφάνιση από προηγούμενες εκδόσεις. Γι αυτό το λόγο, δημιουργήσαμε αυτόν τον οδηγό για να ελαχιστοποιήσουμε την καμπύλη εκμάθησης. Γραμμή
Οδηγός γρήγορης εκκίνησης Το Microsoft Word 2013 έχει διαφορετική εμφάνιση από προηγούμενες εκδόσεις. Γι αυτό το λόγο, δημιουργήσαμε αυτόν τον οδηγό για να ελαχιστοποιήσουμε την καμπύλη εκμάθησης. Γραμμή
MICROSOFT OFFICE 2003 MICROSOFT WORD 2003
 MICROSOFT OFFICE 2003 MICROSOFT WORD 2003 Εµφάνιση των γραµµών εργαλείων "Βασική" και "Μορφοποίηση" σε δύο γραµµές Από προεπιλογή, οι γραµµές εργαλείων Βασική και Μορφοποίηση εµφανίζονται µε αγκύρωση (σταθεροποίηση:
MICROSOFT OFFICE 2003 MICROSOFT WORD 2003 Εµφάνιση των γραµµών εργαλείων "Βασική" και "Μορφοποίηση" σε δύο γραµµές Από προεπιλογή, οι γραµµές εργαλείων Βασική και Μορφοποίηση εµφανίζονται µε αγκύρωση (σταθεροποίηση:
Ο Οδηγός γρήγορης εκκίνησης
 Ο Οδηγός γρήγορης εκκίνησης του Microsoft PowerPoint 2013 έχει διαφορετική εμφάνιση από προηγούμενες εκδόσεις. Γι αυτό το λόγο, δημιουργήσαμε αυτόν τον οδηγό για να ελαχιστοποιήσουμε την καμπύλη εκμάθησης.
Ο Οδηγός γρήγορης εκκίνησης του Microsoft PowerPoint 2013 έχει διαφορετική εμφάνιση από προηγούμενες εκδόσεις. Γι αυτό το λόγο, δημιουργήσαμε αυτόν τον οδηγό για να ελαχιστοποιήσουμε την καμπύλη εκμάθησης.
Κεφαλίδες και υποσέλιδα
 Κεφαλίδες και υποσέλιδα Διασκεδάστε με τις επιλογές κεφαλίδων και υποσέλιδων δοκιμάζοντας τις ασκήσεις που ακολουθούν. Άσκηση 1: Εισαγωγή υποσέλιδων σε διαφάνειες Η παρουσίαση αποτελείται από πέντε διαφάνειες.
Κεφαλίδες και υποσέλιδα Διασκεδάστε με τις επιλογές κεφαλίδων και υποσέλιδων δοκιμάζοντας τις ασκήσεις που ακολουθούν. Άσκηση 1: Εισαγωγή υποσέλιδων σε διαφάνειες Η παρουσίαση αποτελείται από πέντε διαφάνειες.
ΕΡΩΤΗΣΕΙΣ στην επεξεργασία κειμένου (Word)
 1. Πώς δημιουργούμε ένα νέο έγγραφο; 2. Πώς αποθηκεύουμε ένα έγγραφο στη δισκέτα μας; 3. Μπορείτε να περιγράψετε τη βασική οθόνη του Word;. 4. Τι ακριβώς κάνει το εργαλείο ζουμ; 5. Ποιους κανόνες ακολουθεί
1. Πώς δημιουργούμε ένα νέο έγγραφο; 2. Πώς αποθηκεύουμε ένα έγγραφο στη δισκέτα μας; 3. Μπορείτε να περιγράψετε τη βασική οθόνη του Word;. 4. Τι ακριβώς κάνει το εργαλείο ζουμ; 5. Ποιους κανόνες ακολουθεί
Επιλογή ενός στοιχείου γραφήματος από μια λίστα στοιχείων γραφήματος
 - 217 - Το στοιχείο που θέλετε να επιλέξετε επισημαίνεται ξεκάθαρα με λαβές επιλογής. Συμβουλή: Για να σας βοηθήσει να εντοπίσετε το στοιχείο γραφήματος που θέλετε να επιλέξετε, το Microsoft Office Excel
- 217 - Το στοιχείο που θέλετε να επιλέξετε επισημαίνεται ξεκάθαρα με λαβές επιλογής. Συμβουλή: Για να σας βοηθήσει να εντοπίσετε το στοιχείο γραφήματος που θέλετε να επιλέξετε, το Microsoft Office Excel
Περιεχόμενα. Περιβάλλον ηλεκτρονικού υπολογιστή...9 Επιφάνεια εργασίας...12 Διαχείριση αρχείων...15 Ιοί Η/Υ...21 Διαχείριση εκτυπώσεων...
 Περιεχόμενα Περιβάλλον ηλεκτρονικού υπολογιστή...9 Επιφάνεια εργασίας...12 Διαχείριση αρχείων...15 Ιοί Η/Υ...21 Διαχείριση εκτυπώσεων...22 Περιβάλλον ηλεκτρονικού υπολογιστή...23 Επιφάνεια εργασίας...26
Περιεχόμενα Περιβάλλον ηλεκτρονικού υπολογιστή...9 Επιφάνεια εργασίας...12 Διαχείριση αρχείων...15 Ιοί Η/Υ...21 Διαχείριση εκτυπώσεων...22 Περιβάλλον ηλεκτρονικού υπολογιστή...23 Επιφάνεια εργασίας...26
Εισαγωγή στο πρόγραμμα Microsoft word 2003
 Εισαγωγή στο πρόγραμμα Microsoft word 2003 Έναρξη 1. Εκκίνηση του προγράμματος Για να ξεκινήσουμε το Word, πατάμε στο κουμπί Εναρξη και από το μενού που εμφανίζεται επιλέγουμε Προγράμματα και Microsoft
Εισαγωγή στο πρόγραμμα Microsoft word 2003 Έναρξη 1. Εκκίνηση του προγράμματος Για να ξεκινήσουμε το Word, πατάμε στο κουμπί Εναρξη και από το μενού που εμφανίζεται επιλέγουμε Προγράμματα και Microsoft
Δώστε χρώμα και σύσταση στις διαφάνειες
 Δώστε χρώμα και σύσταση στις διαφάνειες Άσκηση 1: Επιλέξτε ένα πρότυπο σχεδίασης Τώρα μπορείτε να προσθέσετε χρώματα. Ακολουθώντας αυτά τα βήματα, ανοίξτε το παράθυρο εργασιών Σχεδίαση διαφάνειας και επιλέξτε
Δώστε χρώμα και σύσταση στις διαφάνειες Άσκηση 1: Επιλέξτε ένα πρότυπο σχεδίασης Τώρα μπορείτε να προσθέσετε χρώματα. Ακολουθώντας αυτά τα βήματα, ανοίξτε το παράθυρο εργασιών Σχεδίαση διαφάνειας και επιλέξτε
6 Το μικρό βιβλίο για το ελληνικό Word 2010
 Περιεχόμενα Κεφάλαιο 1 Microsoft Word 2010... 7 Κεφάλαιο 2 ημιουργία νέου εγγράφου... 13 Κεφάλαιο 3 Το σύστημα Βοήθειας του Office... 26 Κεφάλαιο 4 Μετακίνηση σε έγγραφο και προβολές εγγράφου... 31 Κεφάλαιο
Περιεχόμενα Κεφάλαιο 1 Microsoft Word 2010... 7 Κεφάλαιο 2 ημιουργία νέου εγγράφου... 13 Κεφάλαιο 3 Το σύστημα Βοήθειας του Office... 26 Κεφάλαιο 4 Μετακίνηση σε έγγραφο και προβολές εγγράφου... 31 Κεφάλαιο
Shift+γράμμα. Πατάμε τον τόνο (δί[λα στο L) και μετά το φωνήεν. Πως βάζουμε διαλυτικά; Πατάμε το Shift+ τόνο και μετά το φωνήεν (ι ή υ)
 Βασικές λειτουργίες του πληκτρολογίου Αλλαγή μεταξύ Αγγλικών και Ελληνικών Όταν γράφουμε σε πεζά (μικρά) και θέλουμε να γράψουμε ένα γράμμα κεφαλαίο Όταν γράφουμε συνέχεια Κεφαλαία Για να γράψουμε ένα
Βασικές λειτουργίες του πληκτρολογίου Αλλαγή μεταξύ Αγγλικών και Ελληνικών Όταν γράφουμε σε πεζά (μικρά) και θέλουμε να γράψουμε ένα γράμμα κεφαλαίο Όταν γράφουμε συνέχεια Κεφαλαία Για να γράψουμε ένα
Λίγα λόγια από το συγγραφέα Microsoft Word Δημιουργία νέου εγγράφου Το σύστημα Βοήθειας του Word...
 ΕΝΟΤΗΤΑ 3 Περιεχόμενα Λίγα λόγια από το συγγραφέα... 7 91 Microsoft Word 2007... 9 92 Δημιουργία νέου εγγράφου... 20 93 Το σύστημα Βοήθειας του Word... 38 94 Μετακίνηση σε έγγραφο και προβολές εγγράφου...
ΕΝΟΤΗΤΑ 3 Περιεχόμενα Λίγα λόγια από το συγγραφέα... 7 91 Microsoft Word 2007... 9 92 Δημιουργία νέου εγγράφου... 20 93 Το σύστημα Βοήθειας του Word... 38 94 Μετακίνηση σε έγγραφο και προβολές εγγράφου...
Επεξεργασία Κειμένου - Microsoft Word
 Επεξεργασία Κειμένου - Microsoft Word 1) Έναρξη 1.1) Εκκίνηση Για να ξεκινήσουμε το Word, πατάμε στο κουμπί Εναρξη και από το μενού που εμφανίζεται επιλέγουμε Προγράμματα και Microsoft Word. Η εφαρμογή
Επεξεργασία Κειμένου - Microsoft Word 1) Έναρξη 1.1) Εκκίνηση Για να ξεκινήσουμε το Word, πατάμε στο κουμπί Εναρξη και από το μενού που εμφανίζεται επιλέγουμε Προγράμματα και Microsoft Word. Η εφαρμογή
Εργαστηριακή Άσκηση 4 Μορφοποίηση Κειμένου μέσω του
 Μορφοποίηση χαρακτήρων Όταν ανοίγουμε το Word η γραμματοσειρά που υπάρχει είναι προκαθορισμένη. Το πλαίσιο διαλόγου Γραμματοσειρά μας επιτρέπει να κάνουμε περισσότερες μορφοποιήσεις. Επιλέγουμε Μορφή Απόσταση
Μορφοποίηση χαρακτήρων Όταν ανοίγουμε το Word η γραμματοσειρά που υπάρχει είναι προκαθορισμένη. Το πλαίσιο διαλόγου Γραμματοσειρά μας επιτρέπει να κάνουμε περισσότερες μορφοποιήσεις. Επιλέγουμε Μορφή Απόσταση
ΕΙΣΑΓΩΓΗ ΣΤΟ MICROSOFT POWERPOINT
 ΕΙΣΑΓΩΓΗ ΣΤΟ MICROSOFT POWERPOINT 1 Εισαγωγή Το PowerPoint είναι µια ισχυρή εφαρµογή για τη δηµιουργία παρουσιάσεων και µπορεί να χρησιµεύσει στη δηµιουργία διαφανειών, καθώς και συνοδευτικών σηµειώσεων
ΕΙΣΑΓΩΓΗ ΣΤΟ MICROSOFT POWERPOINT 1 Εισαγωγή Το PowerPoint είναι µια ισχυρή εφαρµογή για τη δηµιουργία παρουσιάσεων και µπορεί να χρησιµεύσει στη δηµιουργία διαφανειών, καθώς και συνοδευτικών σηµειώσεων
MICROSOFT OFFICE 2003 MICROSOFT WORD 2003 ΕΡΓΑΣΙΑ ΜΕ ΚΕΙΜΕΝΟ Επιλογή κειµένου και γραφικών
 MICROSOFT OFFICE 2003 MICROSOFT WORD 2003 ΕΡΓΑΣΙΑ ΜΕ ΚΕΙΜΕΝΟ Επιλογή κειµένου και γραφικών Μπορείτε να επιλέξετε κείµενο και γραφικά χρησιµοποιώντας το ποντίκι ή το πληκτρολόγιο και να συµπεριλάβετε µη
MICROSOFT OFFICE 2003 MICROSOFT WORD 2003 ΕΡΓΑΣΙΑ ΜΕ ΚΕΙΜΕΝΟ Επιλογή κειµένου και γραφικών Μπορείτε να επιλέξετε κείµενο και γραφικά χρησιµοποιώντας το ποντίκι ή το πληκτρολόγιο και να συµπεριλάβετε µη
Περιεχόμενα. Λίγα λόγια από το συγγραφέα... 7 1 Microsoft Word 2010... 9. 2 ημιουργία νέου εγγράφου... 17. 3 Το σύστημα Βοήθειας του Office...
 Περιεχόμενα Λίγα λόγια από το συγγραφέα... 7 1 Microsoft Word 2010... 9 2 ημιουργία νέου εγγράφου... 17 3 Το σύστημα Βοήθειας του Office... 31 4 Μετακίνηση σε έγγραφο και προβολές εγγράφου... 37 5 Επιλογή
Περιεχόμενα Λίγα λόγια από το συγγραφέα... 7 1 Microsoft Word 2010... 9 2 ημιουργία νέου εγγράφου... 17 3 Το σύστημα Βοήθειας του Office... 31 4 Μετακίνηση σε έγγραφο και προβολές εγγράφου... 37 5 Επιλογή
Γνωρίστε το χώρο εργασίας του PowerPoint
 Γνωρίστε το χώρο εργασίας του PowerPoint Για να εκκινήσουμε το Office PowerPoint 2007 ακολουθούμε τα εξής βήματα: Έναρξη à Όλα τα προγράμματα PowerPoint 2007. à Microsoft Office à Microsoft Office Όταν
Γνωρίστε το χώρο εργασίας του PowerPoint Για να εκκινήσουμε το Office PowerPoint 2007 ακολουθούμε τα εξής βήματα: Έναρξη à Όλα τα προγράμματα PowerPoint 2007. à Microsoft Office à Microsoft Office Όταν
Microsoft Word. 1) Έναρξη
 Microsoft Word 1) Έναρξη 1.1) Εκκίνηση Για να ξεκινήσουμε το Word, πατάμε στο κουμπί Εναρξη και από το μενού που εμφανίζεται επιλέγουμε Προγράμματα και Microsoft Word. Η εφαρμογή Word ξεκινά και εμφανίζεται
Microsoft Word 1) Έναρξη 1.1) Εκκίνηση Για να ξεκινήσουμε το Word, πατάμε στο κουμπί Εναρξη και από το μενού που εμφανίζεται επιλέγουμε Προγράμματα και Microsoft Word. Η εφαρμογή Word ξεκινά και εμφανίζεται
Περιεχόμενα. Εισαγωγή στο Word Βασικές μορφοποιήσεις κειμένων Κεφάλαιο 1. Κεφάλαιο 2
 Περιεχόμενα Κεφάλαιο 1 Εισαγωγή στο Word 2007...9 Η οθόνη του Word... 9 Δημιουργία νέου εγγράφου... 15 Προσθήκη και διαγραφή κειμένου... 18 Πρώτα επιλογή, μετά εργασία... 20 Εύρεση και αντικατάσταση κειμένου...
Περιεχόμενα Κεφάλαιο 1 Εισαγωγή στο Word 2007...9 Η οθόνη του Word... 9 Δημιουργία νέου εγγράφου... 15 Προσθήκη και διαγραφή κειμένου... 18 Πρώτα επιλογή, μετά εργασία... 20 Εύρεση και αντικατάσταση κειμένου...
Περιεχόμενα. Μέρος 1: Βασικές έννοιες της πληροφορικής... 13. Πρόλογος... 11
 Περιεχόμενα Πρόλογος... 11 Μέρος 1: Βασικές έννοιες της πληροφορικής... 13 1.1 Windows XP... 15 1.2 Επιφάνεια εργασίας... 19 1.3 Γραμμή εργασιών... 24 1.4 Χειρισμός παραθύρων... 30 1.5 Μενού... 36 1.6
Περιεχόμενα Πρόλογος... 11 Μέρος 1: Βασικές έννοιες της πληροφορικής... 13 1.1 Windows XP... 15 1.2 Επιφάνεια εργασίας... 19 1.3 Γραμμή εργασιών... 24 1.4 Χειρισμός παραθύρων... 30 1.5 Μενού... 36 1.6
Πρακτικές συμβουλές κατά την πληκτρολόγηση ., ; :! ( ) " " Άνοιγμα και αποθήκευση εγγράφου Αρχείο, Άνοιγμα. Αρχείο / Αποθήκευση
 Επεξεργαστής κειμένου Word 2003 Πρακτικές συμβουλές κατά την πληκτρολόγηση Για να αλλάξουμε παράγραφο πατάμε Enter. Για να αφήσουμε μία κενή γραμμή, πατάμε μία φορά το Enter. Για να γράψουμε την επόμενη
Επεξεργαστής κειμένου Word 2003 Πρακτικές συμβουλές κατά την πληκτρολόγηση Για να αλλάξουμε παράγραφο πατάμε Enter. Για να αφήσουμε μία κενή γραμμή, πατάμε μία φορά το Enter. Για να γράψουμε την επόμενη
Microsoft PowerPoint 2007
 Information Technology Services and Solutions Σύμβουλοι Μηχανογράφησης και Εκπαίδευσης Στεφ. Σκουλούδη 27, Καλλίπολη, Πειραιάς 210 45 38 177 http://www.itss.gr/ Microsoft PowerPoint 2007 Κωνσταντίνος Κωβαίος
Information Technology Services and Solutions Σύμβουλοι Μηχανογράφησης και Εκπαίδευσης Στεφ. Σκουλούδη 27, Καλλίπολη, Πειραιάς 210 45 38 177 http://www.itss.gr/ Microsoft PowerPoint 2007 Κωνσταντίνος Κωβαίος
Εισαγωγή στο Word 2007 Ν. Παπαδόπουλος
 Εισαγωγή στο Word 2007 Ν. Παπαδόπουλος Πληκτρολογώ το διπλανό κείµενο. Επειδή το κείµενο αποτελείται από δύο παραγράφους πατάω το Enter µόνο στο τέλος της κάθε παραγράφου και όχι σε κάθε γραµµή 1. δηµιουργία
Εισαγωγή στο Word 2007 Ν. Παπαδόπουλος Πληκτρολογώ το διπλανό κείµενο. Επειδή το κείµενο αποτελείται από δύο παραγράφους πατάω το Enter µόνο στο τέλος της κάθε παραγράφου και όχι σε κάθε γραµµή 1. δηµιουργία
Λίγα λόγια από το συγγραφέα Κεφάλαιο 1: PowerPoint Κεφάλαιο 2: Εκκίνηση του PowerPoint... 13
 Περιεχόμενα Λίγα λόγια από το συγγραφέα... 7 Κεφάλαιο 1: PowerPoint... 9 Κεφάλαιο 2: Εκκίνηση του PowerPoint... 13 Κεφάλαιο 3: Δημιουργία νέας παρουσίασης... 27 Κεφάλαιο 4: Μορφοποίηση κειμένου παρουσίασης...
Περιεχόμενα Λίγα λόγια από το συγγραφέα... 7 Κεφάλαιο 1: PowerPoint... 9 Κεφάλαιο 2: Εκκίνηση του PowerPoint... 13 Κεφάλαιο 3: Δημιουργία νέας παρουσίασης... 27 Κεφάλαιο 4: Μορφοποίηση κειμένου παρουσίασης...
Οδηγός γρήγορης εκκίνησης
 Οδηγός γρήγορης εκκίνησης Το Microsoft Publisher 2013 έχει διαφορετική εμφάνιση από προηγούμενες εκδόσεις. Γι αυτό το λόγο, δημιουργήσαμε αυτόν τον οδηγό για να ελαχιστοποιήσουμε την καμπύλη εκμάθησης.
Οδηγός γρήγορης εκκίνησης Το Microsoft Publisher 2013 έχει διαφορετική εμφάνιση από προηγούμενες εκδόσεις. Γι αυτό το λόγο, δημιουργήσαμε αυτόν τον οδηγό για να ελαχιστοποιήσουμε την καμπύλη εκμάθησης.
Επιμέλεια: Κωλέτσου Ευτυχία email: efi.unipi@gmail.com Web: http://www.ekoletsou.gr
 MS-WORD Επιμέλεια: Κωλέτσου Ευτυχία email: efi.unipi@gmail.com Web: http://www.ekoletsou.gr Ξεκινώντας με το WORD Επιμέλεια: ΚΩΛΕΤΣΟΥ ΕΥΤΥΧΙΑ A ναμφισβήτητα, τα πιο συχνά χρησιμοποιούμενα προγράμματα στους
MS-WORD Επιμέλεια: Κωλέτσου Ευτυχία email: efi.unipi@gmail.com Web: http://www.ekoletsou.gr Ξεκινώντας με το WORD Επιμέλεια: ΚΩΛΕΤΣΟΥ ΕΥΤΥΧΙΑ A ναμφισβήτητα, τα πιο συχνά χρησιμοποιούμενα προγράμματα στους
Microsoft Word 2007. Information Technology Services and Solutions. Σύμβουλοι Μηχανογράφησης και Εκπαίδευσης
 Information Technology Services and Solutions Σύμβουλοι Μηχανογράφησης και Εκπαίδευσης Στεφ. Σκουλούδη 27, Καλλίπολη, Πειραιάς 210 45 38 177 http://www.itss.gr/ Microsoft Word 2007 Κωνσταντίνος Κωβαίος
Information Technology Services and Solutions Σύμβουλοι Μηχανογράφησης και Εκπαίδευσης Στεφ. Σκουλούδη 27, Καλλίπολη, Πειραιάς 210 45 38 177 http://www.itss.gr/ Microsoft Word 2007 Κωνσταντίνος Κωβαίος
Ενότητα 3. Επεξεργασία κειμένου
 Ενότητα 3 Επεξεργασία κειμένου Ενότητα 3: Επεξεργασία Κειμένου - Microsoft Word 2010 124 125 Επεξεργασία κειμένου Microsoft Word 2010 126 Κεφάλαιο 3.1: Εισαγωγή στο Word 2010 3.1.1 Εκκίνηση του Word 2010
Ενότητα 3 Επεξεργασία κειμένου Ενότητα 3: Επεξεργασία Κειμένου - Microsoft Word 2010 124 125 Επεξεργασία κειμένου Microsoft Word 2010 126 Κεφάλαιο 3.1: Εισαγωγή στο Word 2010 3.1.1 Εκκίνηση του Word 2010
MICROSOFT OFFICE 2003
 MICROSOFT OFFICE 2003 MICROSOFT EXCEL 2003 Γραφήµατα Πληροφορίες για τα γραφήµατα T α γραφήµατα προσελκύουν την προσοχή και διευκολύνουν την προβολή συγκρίσεων, τάσεων σε δεδοµένα. Για παράδειγµα, αντί
MICROSOFT OFFICE 2003 MICROSOFT EXCEL 2003 Γραφήµατα Πληροφορίες για τα γραφήµατα T α γραφήµατα προσελκύουν την προσοχή και διευκολύνουν την προβολή συγκρίσεων, τάσεων σε δεδοµένα. Για παράδειγµα, αντί
Αλλαγή της εμφάνισης κειμένου: μέγεθος γραμματοσειράς, είδος γραμματοσειράς
 3.3.1.1 Αλλαγή της εμφάνισης κειμένου: μέγεθος γραμματοσειράς, είδος γραμματοσειράς Γραμματοσειρές Η λέξη γραμματοσειρά αναφέρεται στο στυλ που εμφανίζονται τα γράμματα. Παρακάτω ακολουθούν κάποια παραδείγματα,
3.3.1.1 Αλλαγή της εμφάνισης κειμένου: μέγεθος γραμματοσειράς, είδος γραμματοσειράς Γραμματοσειρές Η λέξη γραμματοσειρά αναφέρεται στο στυλ που εμφανίζονται τα γράμματα. Παρακάτω ακολουθούν κάποια παραδείγματα,
PowerPoint 2007. Δημιουργία βασικής παρουσίασης στο PowerPoint 2007. Καθορισμός του αριθμού των διαφανειών που χρειάζονται
 PowerPoint 2007 Δημιουργία παρουσίασης Δημιουργία βασικής παρουσίασης στο PowerPoint 2007 Γνωρίστε το χώρο εργασίας του PowerPoint Ονομασία και αποθήκευση της παρουσίασής σας Προσθήκη, αναδιάταξη και διαγραφή
PowerPoint 2007 Δημιουργία παρουσίασης Δημιουργία βασικής παρουσίασης στο PowerPoint 2007 Γνωρίστε το χώρο εργασίας του PowerPoint Ονομασία και αποθήκευση της παρουσίασής σας Προσθήκη, αναδιάταξη και διαγραφή
Κεφάλαιο Χρήση κειµενογράφου. 4.1 Εισαγωγή Σκοπός Τι θα µάθεις
 Κεφάλαιο 4 4. Χρήση κειµενογράφου 4.1 Εισαγωγή Η επεξεργασία κειµένων και εγγράφων αποτελεί µια από τις πιο διαδεδοµένες χρήσεις του Ηλεκτρονικού Υπολογιστή. Το κεφάλαιο αυτό αποτελεί µια εισαγωγή στον
Κεφάλαιο 4 4. Χρήση κειµενογράφου 4.1 Εισαγωγή Η επεξεργασία κειµένων και εγγράφων αποτελεί µια από τις πιο διαδεδοµένες χρήσεις του Ηλεκτρονικού Υπολογιστή. Το κεφάλαιο αυτό αποτελεί µια εισαγωγή στον
Microsoft Office System Word 2007
 Microsoft Office System Word 2007 Δ.Ι.Ε.Κ. ΑΜΠΕΛΟΚΗΠΩΝ ΧΕΙΜΕΡΙΝΟ ΕΞΑΜΗΝΟ 2016 ΕΞΑΜΗΝΟ Α ΓΡΑΜΜΑΤΕΑΣ ΑΝΩΤΕΡΩΝ ΚΑΙ ΑΝΩΤΑΤΩΝ ΣΤΕΛΕΧΩΝ ΕΛΕΝΗ ΓΚΙΝΗ & ΤΙΤΙΚΑ-ΕΥΘΑΛΙΑ ΚΑΡΟΥΣΗ ΠΙΝΑΚΑΣ ΠΕΡΙΕΧΟΜΕΝΩΝ 1. Χρήση της
Microsoft Office System Word 2007 Δ.Ι.Ε.Κ. ΑΜΠΕΛΟΚΗΠΩΝ ΧΕΙΜΕΡΙΝΟ ΕΞΑΜΗΝΟ 2016 ΕΞΑΜΗΝΟ Α ΓΡΑΜΜΑΤΕΑΣ ΑΝΩΤΕΡΩΝ ΚΑΙ ΑΝΩΤΑΤΩΝ ΣΤΕΛΕΧΩΝ ΕΛΕΝΗ ΓΚΙΝΗ & ΤΙΤΙΚΑ-ΕΥΘΑΛΙΑ ΚΑΡΟΥΣΗ ΠΙΝΑΚΑΣ ΠΕΡΙΕΧΟΜΕΝΩΝ 1. Χρήση της
Μάθημα 5ο. Επεξεργαστής Κειμένου
 Μάθημα 5ο Επεξεργαστής Κειμένου Σελίδα 60 από 106 Ένα πολύ χρήσιμο και αρκετά βασικό πρόγραμμα εγκατεστημένο στον υπολογιστή είναι ο επεξεργαστής κειμένου (LibreOffice Writer). Περιέχει όλα τα εργαλεία
Μάθημα 5ο Επεξεργαστής Κειμένου Σελίδα 60 από 106 Ένα πολύ χρήσιμο και αρκετά βασικό πρόγραμμα εγκατεστημένο στον υπολογιστή είναι ο επεξεργαστής κειμένου (LibreOffice Writer). Περιέχει όλα τα εργαλεία
Πρακτική Άσκηση Για να αντιγράψουμε τη μορφοποίηση μιας λέξης ποιο εργαλείο από τα παρακάτω χρησιμοποιούμε;
 Πρακτική Άσκηση 2 ΑΣΠΑΙΤΕ Α Ημερομηνία :. Τμήμα : Ονοματεπώνυμο :. Για να αντιγράψουμε τη μορφοποίηση μιας λέξης ποιο εργαλείο από τα παρακάτω χρησιμοποιούμε; Ποιο από τα παρακάτω προγράμματα θα χρησιμοποιήσετε
Πρακτική Άσκηση 2 ΑΣΠΑΙΤΕ Α Ημερομηνία :. Τμήμα : Ονοματεπώνυμο :. Για να αντιγράψουμε τη μορφοποίηση μιας λέξης ποιο εργαλείο από τα παρακάτω χρησιμοποιούμε; Ποιο από τα παρακάτω προγράμματα θα χρησιμοποιήσετε
Αλλαγή προσανατολισμού εγγράφου σε κατακόρυφο ή οριζόντιο, αλλαγή μεγέθους σελίδας
 3.3.3.1 Αλλαγή προσανατολισμού εγγράφου σε κατακόρυφο ή οριζόντιο, αλλαγή μεγέθους σελίδας Συνήθως εκτυπώνουμε κατά τη μακρόστενη μεριά της σελίδας. Αυτού του είδους ο προσανατολισμός ονομάζεται κατακόρυφος.
3.3.3.1 Αλλαγή προσανατολισμού εγγράφου σε κατακόρυφο ή οριζόντιο, αλλαγή μεγέθους σελίδας Συνήθως εκτυπώνουμε κατά τη μακρόστενη μεριά της σελίδας. Αυτού του είδους ο προσανατολισμός ονομάζεται κατακόρυφος.
ιαµόρφωση σελίδας Προεπισκόπηση Εκτύπωση
 ιαµόρφωση σελίδας Προεπισκόπηση Εκτύπωση Η µορφοποίηση των σελίδων ενός εγγράφου Πριν ξεκινήσετε να δηµιουργείτε ένα έγγραφο, είναι χρήσιµο να έχετε σχεδιάσει ή να έχετε κατά νου πώς περίπου θέλετε να
ιαµόρφωση σελίδας Προεπισκόπηση Εκτύπωση Η µορφοποίηση των σελίδων ενός εγγράφου Πριν ξεκινήσετε να δηµιουργείτε ένα έγγραφο, είναι χρήσιµο να έχετε σχεδιάσει ή να έχετε κατά νου πώς περίπου θέλετε να
ECDL Module 3 Επεξεργασία Κειµένου Εξεταστέα Ύλη, έκδοση 5.0 (Syllabus Version 5.0)
 ECDL Module 3 Επεξεργασία Κειµένου Εξεταστέα Ύλη, έκδοση 5.0 (Syllabus Version 5.0) (Module 3 Word Processing) Συνολική ιάρκεια: Προτεινόµενο * Χρονοδιάγραµµα Εκπαίδευσης 14-20 (δεκατέσσερις έως είκοσι)
ECDL Module 3 Επεξεργασία Κειµένου Εξεταστέα Ύλη, έκδοση 5.0 (Syllabus Version 5.0) (Module 3 Word Processing) Συνολική ιάρκεια: Προτεινόµενο * Χρονοδιάγραµµα Εκπαίδευσης 14-20 (δεκατέσσερις έως είκοσι)
MICROSOFT OFFICE 2003 MICROSOFΤ POWERPOINT 2003
 MICROSOFT OFFICE 2003 MICROSOFΤ POWERPOINT 2003 Παρουσίαση του Microsoft Office PowerPoint 2003 Το Microsoft Office PowerPoint 2003 είναι το πρόγραµµα γραφικών παρουσίασης που σας βοηθά να εντυπωσιάσετε
MICROSOFT OFFICE 2003 MICROSOFΤ POWERPOINT 2003 Παρουσίαση του Microsoft Office PowerPoint 2003 Το Microsoft Office PowerPoint 2003 είναι το πρόγραµµα γραφικών παρουσίασης που σας βοηθά να εντυπωσιάσετε
ΠΛΗΡΟΦΟΡΙΚΗ «ΚΑΤΑΡΤΙΣΗ ΔΙΚΗΓΟΡΩΝ»
 ΠΛΗΡΟΦΟΡΙΚΗ «ΚΑΤΑΡΤΙΣΗ ΔΙΚΗΓΟΡΩΝ» Σημειώσεις για το Microsoft Word ΚΕΦΑΛΑΙΟ 1 Παρουσίαση του WORD Τρόπος γραφής στο WORD 1. Ξενάγηση στο Microsoft Word 1.1 Άνοιγμα Ο ευκολότερος τρόπος εκκίνησης του Microsoft
ΠΛΗΡΟΦΟΡΙΚΗ «ΚΑΤΑΡΤΙΣΗ ΔΙΚΗΓΟΡΩΝ» Σημειώσεις για το Microsoft Word ΚΕΦΑΛΑΙΟ 1 Παρουσίαση του WORD Τρόπος γραφής στο WORD 1. Ξενάγηση στο Microsoft Word 1.1 Άνοιγμα Ο ευκολότερος τρόπος εκκίνησης του Microsoft
ΕΙΣΑΓΩΓΗ ΣΤΗΝ ΠΛΗΡΟΦΟΡΙΚΗ ΕΡΓΑΣΤΗΡΙΟ
 TEXNOΛΟΓΙΚΟ EΚΠΑΙΔΕΥΤΙΚΟ ΙΔΡΥΜΑ ΣΕΡΡΩΝ ΣΧΟΛΗ ΤΕΧΝΟΛΟΓΙΚΩΝ ΕΦΑΡΜΟΓΩΝ ΤΜΗΜΑ ΠΛΗΡΟΦΟΡΙΚΗΣ & ΕΠΙΚΟΙΝΩΝΙΩΝ ΕΙΣΑΓΩΓΗ ΣΤΗΝ ΠΛΗΡΟΦΟΡΙΚΗ ΕΡΓΑΣΤΗΡΙΟ Σημειώσεις Εργαστηρίου για το Δρ. Ευάγγελος Φιλιππίδης ΣΕΡΡΕΣ,
TEXNOΛΟΓΙΚΟ EΚΠΑΙΔΕΥΤΙΚΟ ΙΔΡΥΜΑ ΣΕΡΡΩΝ ΣΧΟΛΗ ΤΕΧΝΟΛΟΓΙΚΩΝ ΕΦΑΡΜΟΓΩΝ ΤΜΗΜΑ ΠΛΗΡΟΦΟΡΙΚΗΣ & ΕΠΙΚΟΙΝΩΝΙΩΝ ΕΙΣΑΓΩΓΗ ΣΤΗΝ ΠΛΗΡΟΦΟΡΙΚΗ ΕΡΓΑΣΤΗΡΙΟ Σημειώσεις Εργαστηρίου για το Δρ. Ευάγγελος Φιλιππίδης ΣΕΡΡΕΣ,
ΕΡΩΤΗΣΕΙΣ WORD 2007. 2. Πώς αλλάζουμε το διάστιχο μίας παραγράφου; [Πηγαίνουμε στην παράγραφο και στην κεντρική καρτέλα πατάμε το εικονίδιο Διάστιχο]
![ΕΡΩΤΗΣΕΙΣ WORD 2007. 2. Πώς αλλάζουμε το διάστιχο μίας παραγράφου; [Πηγαίνουμε στην παράγραφο και στην κεντρική καρτέλα πατάμε το εικονίδιο Διάστιχο] ΕΡΩΤΗΣΕΙΣ WORD 2007. 2. Πώς αλλάζουμε το διάστιχο μίας παραγράφου; [Πηγαίνουμε στην παράγραφο και στην κεντρική καρτέλα πατάμε το εικονίδιο Διάστιχο]](/thumbs/26/8690972.jpg) ΕΡΩΤΗΣΕΙΣ WORD 2007 1. Πώς βάζουμε διπλή υπογράμμιση και χρώμα υπογράμμισης; [Επιλέγουμε το κείμενο και στην κεντρική καρτέλα πατάμε στο βελάκι δίπλα στο εικονίδιο της υπογράμμισης] 2. Πώς αλλάζουμε το
ΕΡΩΤΗΣΕΙΣ WORD 2007 1. Πώς βάζουμε διπλή υπογράμμιση και χρώμα υπογράμμισης; [Επιλέγουμε το κείμενο και στην κεντρική καρτέλα πατάμε στο βελάκι δίπλα στο εικονίδιο της υπογράμμισης] 2. Πώς αλλάζουμε το
Επεξεργασία Κειµένου
 Τεχνολογικό Εκπαιδευτικό Ίδρυµα Καβάλας Τίτλος πράξης: Κατηγορία Πράξης: Ενέργεια: Μέτρο: Επιστ. Υπεύθυνος: "Επιµόρφωση Πιστοποίηση Γυναικών Αρχικής Επαγγελµατικής Εκπαίδευσης & Κατάρτισης σε εξιότητες
Τεχνολογικό Εκπαιδευτικό Ίδρυµα Καβάλας Τίτλος πράξης: Κατηγορία Πράξης: Ενέργεια: Μέτρο: Επιστ. Υπεύθυνος: "Επιµόρφωση Πιστοποίηση Γυναικών Αρχικής Επαγγελµατικής Εκπαίδευσης & Κατάρτισης σε εξιότητες
1. Βασικές Λειτουργίες των Windows
 1. Βασικές Λειτουργίες των Windows Α - Εκκίνηση του Υπολογιστή και των Windows XP Για να εκκινήσουμε τον υπολογιστή μας πατάμε το κουμπί ανοίγματος της μονάδας συστήματος και το αντίστοιχο κουμπί της οθόνης.
1. Βασικές Λειτουργίες των Windows Α - Εκκίνηση του Υπολογιστή και των Windows XP Για να εκκινήσουμε τον υπολογιστή μας πατάμε το κουμπί ανοίγματος της μονάδας συστήματος και το αντίστοιχο κουμπί της οθόνης.
Microsoft Excel Κεφάλαιο 1. Εισαγωγή. Βιβλίο εργασίας
 Περιεχόμενα Κεφάλαιο 1 Microsoft Excel 2010... 7 Κεφάλαιο 2 Η δομή ενός φύλλου εργασίας... 19 Κεφάλαιο 3 ημιουργία νέου βιβλίου εργασίας και καταχώριση δεδομένων... 24 Κεφάλαιο 4 Συμβουλές για την καταχώριση
Περιεχόμενα Κεφάλαιο 1 Microsoft Excel 2010... 7 Κεφάλαιο 2 Η δομή ενός φύλλου εργασίας... 19 Κεφάλαιο 3 ημιουργία νέου βιβλίου εργασίας και καταχώριση δεδομένων... 24 Κεφάλαιο 4 Συμβουλές για την καταχώριση
Δημιουργία παρουσιάσεων με το PowerPoint
 Δημιουργία παρουσιάσεων με το PowerPoint Οι νέες Τεχνολογίες αλλάζουν ριζικά το τοπίο της εκπαίδευσης. Αλλάζουν τον τρόπο διδασκαλίας και μάθησης, τον τρόπο μελέτης αλλά και τον τρόπο έρευνας και αξιολόγησης,
Δημιουργία παρουσιάσεων με το PowerPoint Οι νέες Τεχνολογίες αλλάζουν ριζικά το τοπίο της εκπαίδευσης. Αλλάζουν τον τρόπο διδασκαλίας και μάθησης, τον τρόπο μελέτης αλλά και τον τρόπο έρευνας και αξιολόγησης,
Microsoft WORD ΕΠΕΞΕΡΓΑΣΙΑ ΚΕΙΜΕΝΟΥ ECDL. Περιεχόμενα. Απόκτησε τώρα το δίπλωμα. για να θεωρείσαι Επαγγελματίας! 1 Χρήση της Εφαρμογής
 Microsoft WORD Περιεχόμενα ΕΠΕΞΕΡΓΑΣΙΑ ΚΕΙΜΕΝΟΥ 1 Χρήση της Εφαρμογής 2 Δημιουργία Εγγράφων 3 Μορφοποίηση 4 Αντικείμενα 5 Συγχώνευση Αλληλογραφίας 6 Προετοιμασία Αποτελεσμάτων Εργασία με έγγραφα και αποθήκευση
Microsoft WORD Περιεχόμενα ΕΠΕΞΕΡΓΑΣΙΑ ΚΕΙΜΕΝΟΥ 1 Χρήση της Εφαρμογής 2 Δημιουργία Εγγράφων 3 Μορφοποίηση 4 Αντικείμενα 5 Συγχώνευση Αλληλογραφίας 6 Προετοιμασία Αποτελεσμάτων Εργασία με έγγραφα και αποθήκευση
1. Βασικές Λειτουργίες του MS- Word
 1. Βασικές Λειτουργίες του MS- Word Το MS-Word, που είναι και αντικείμενο αυτών των σημειώσεων είναι ένα πρόγραμμα επεξεργασίας κειμένου, που στις σελίδες του μπορεί να περιέχει εκτός από κείμενο, εικόνες
1. Βασικές Λειτουργίες του MS- Word Το MS-Word, που είναι και αντικείμενο αυτών των σημειώσεων είναι ένα πρόγραμμα επεξεργασίας κειμένου, που στις σελίδες του μπορεί να περιέχει εκτός από κείμενο, εικόνες
Ελέγξτε την ταινία σας
 Ελέγξτε την ταινία σας Σε αυτές τις ασκήσεις, θα κάνετε εισαγωγή μιας ταινίας και θα χρησιμοποιήσετε τις επιλογές που παρουσιάστηκαν στο μάθημα. Άσκηση 1: Εισαγωγή αρχείου ταινίας 1. Κάντε κλικ στη μικρογραφία
Ελέγξτε την ταινία σας Σε αυτές τις ασκήσεις, θα κάνετε εισαγωγή μιας ταινίας και θα χρησιμοποιήσετε τις επιλογές που παρουσιάστηκαν στο μάθημα. Άσκηση 1: Εισαγωγή αρχείου ταινίας 1. Κάντε κλικ στη μικρογραφία
Σημειώσεις στο PowerPoint
 Σημειώσεις στο PowerPoint Τι είναι το PowerPoint; Το PowerPoint 2010 είναι μια οπτική και γραφική εφαρμογή που χρησιμοποιείται κυρίως για τη δημιουργία παρουσιάσεων. Με το PowerPoint, μπορείτε να δημιουργήσετε
Σημειώσεις στο PowerPoint Τι είναι το PowerPoint; Το PowerPoint 2010 είναι μια οπτική και γραφική εφαρμογή που χρησιμοποιείται κυρίως για τη δημιουργία παρουσιάσεων. Με το PowerPoint, μπορείτε να δημιουργήσετε
ΕΞΕΤΑΣΤΕΑ ΥΛΗ Key CERT: ΕΠΕΞΕΡΓΑΣΙΑ ΚΕΙΜΕΝΟΥ
 ΕΞΕΤΑΣΤΕΑ ΥΛΗ Key CERT: ΕΠΕΞΕΡΓΑΣΙΑ ΚΕΙΜΕΝΟΥ Έκδοση 1.0 Σελίδα 1 από 6 ΓΝΩΣΤΙΚΟ ΑΝΤΙΚΕΙΜΕΝΟ: ΕΠΕΞΕΡΓΑΣΙΑ ΚΕΙΜΕΝΟΥ Τα ακόλουθα αποτελούν την εξεταστέα ύλη για την ενότητα Επεξεργασία Κειµένου και θεωρούνται
ΕΞΕΤΑΣΤΕΑ ΥΛΗ Key CERT: ΕΠΕΞΕΡΓΑΣΙΑ ΚΕΙΜΕΝΟΥ Έκδοση 1.0 Σελίδα 1 από 6 ΓΝΩΣΤΙΚΟ ΑΝΤΙΚΕΙΜΕΝΟ: ΕΠΕΞΕΡΓΑΣΙΑ ΚΕΙΜΕΝΟΥ Τα ακόλουθα αποτελούν την εξεταστέα ύλη για την ενότητα Επεξεργασία Κειµένου και θεωρούνται
Ενότητα. Επεξεργασία κειμένου. εκδόσεις ΚΛΕΙΔΑΡΙΘΜΟΣ
 Ενότητα Επεξεργασία κειμένου 28. Microsoft Word 2007 Απαντήσεις ερωτήσεων και ασκήσεων επανάληψης 1. Για να ξεκινήσουμε την εφαρμογή Microsoft Word, μπορούμε να πατήσουμε στο κουμπί έναρξη έπειτα στην
Ενότητα Επεξεργασία κειμένου 28. Microsoft Word 2007 Απαντήσεις ερωτήσεων και ασκήσεων επανάληψης 1. Για να ξεκινήσουμε την εφαρμογή Microsoft Word, μπορούμε να πατήσουμε στο κουμπί έναρξη έπειτα στην
Microsoft PowerPoint 2010 Πανεπιστήμιο Κύπρου
 Microsoft PowerPoint 2010 Πανεπιστήμιο Κύπρου Ιούλιος 2017 Copyright 2017 Πανεπιστήμιο Κύπρου. Όλα τα πνευματικά δικαιώματα κατοχυρωμένα. Δημιουργός: Λευτέρης Γ. Ζαχαρία Πίνακας Περιεχομένων 1. Εισαγωγή....
Microsoft PowerPoint 2010 Πανεπιστήμιο Κύπρου Ιούλιος 2017 Copyright 2017 Πανεπιστήμιο Κύπρου. Όλα τα πνευματικά δικαιώματα κατοχυρωμένα. Δημιουργός: Λευτέρης Γ. Ζαχαρία Πίνακας Περιεχομένων 1. Εισαγωγή....
Δημιουργία βασικής παρουσίασης στο PowerPoint 2007
 - 17 - PowerPoint 2007 Δημιουργία παρουσίασης Δημιουργία βασικής παρουσίασης στο PowerPoint 2007 Σε αυτή την ενότητα θα βρείτε πληροφορίες σχετικά με τη γρήγορη και εύκολη δημιουργία βασικής παρουσίασης
- 17 - PowerPoint 2007 Δημιουργία παρουσίασης Δημιουργία βασικής παρουσίασης στο PowerPoint 2007 Σε αυτή την ενότητα θα βρείτε πληροφορίες σχετικά με τη γρήγορη και εύκολη δημιουργία βασικής παρουσίασης
Ενότητα 3 Επεξεργασία Κειμένου
 Ενότητα 3 Επεξεργασία Κειμένου Εξεταστέα Ύλη (Syllabus) Έκδοση 4.0 Πνευματικά Δικαιώματα 2003 Ίδρυμα ECDL (ECDL Foundation www.ecdl.com) Όλα τα δικαιώματα είναι κατοχυρωμένα. Κανένα μέρος αυτού του εγγράφου
Ενότητα 3 Επεξεργασία Κειμένου Εξεταστέα Ύλη (Syllabus) Έκδοση 4.0 Πνευματικά Δικαιώματα 2003 Ίδρυμα ECDL (ECDL Foundation www.ecdl.com) Όλα τα δικαιώματα είναι κατοχυρωμένα. Κανένα μέρος αυτού του εγγράφου
MICROSOFT OFFICE 2003 MICROSOFT WORD 2003
 MICROSOFT OFFICE 2003 MICROSOFT WORD 2003 ΜΟΡΦΟΠΟΙΗΣΗ ΕΓΓΡΑΦΩΝ Πληροφορίες για την εφαρµογή της µορφοποίησης Μπορείτε εύκολα να εφαρµόσετε µορφοποίηση για να δώσετε στα έγγραφά σας µια συνεπή εµφάνιση.
MICROSOFT OFFICE 2003 MICROSOFT WORD 2003 ΜΟΡΦΟΠΟΙΗΣΗ ΕΓΓΡΑΦΩΝ Πληροφορίες για την εφαρµογή της µορφοποίησης Μπορείτε εύκολα να εφαρµόσετε µορφοποίηση για να δώσετε στα έγγραφά σας µια συνεπή εµφάνιση.
Περιεχόμενα. Κεφάλαιο 1 Εισαγωγή στο PowerPoint...9. Κεφάλαιο 2 Εργασία με κείμενο... 39
 Περιεχόμενα Κεφάλαιο 1 Εισαγωγή στο PowerPoint...9 Βασικές έννοιες... 10 Το παράθυρο του PowerPoint... 13 Δημιουργία νέας παρουσίασης... 15 Βασικές εργασίες με διαφάνειες... 22 Προβολές παρουσίασης...
Περιεχόμενα Κεφάλαιο 1 Εισαγωγή στο PowerPoint...9 Βασικές έννοιες... 10 Το παράθυρο του PowerPoint... 13 Δημιουργία νέας παρουσίασης... 15 Βασικές εργασίες με διαφάνειες... 22 Προβολές παρουσίασης...
ΓΡΗΓΟΡΗ ΜΑΝΑΡΙΩΤΗ - Ερωτήσεις Εµπέδωσης Αξιολόγησης για το Word. A. Εξοικείωση µε το περιβάλλον εργασίας. Προεπισκόπηση. Εκτύπωση
 ΠΕΡΙΕΧΟΜΕΝΑ A. Εξοικείωση µε το περιβάλλον εργασίας. Προεπισκόπηση. Εκτύπωση...1 Β. Επιλογή - ιόρθωση Αναζήτηση. ιαµόρφωση σελίδας. Μορφοποίηση γραµµατοσειρών και παραγράφων...3 Γ. Εισαγωγή και διαχείριση
ΠΕΡΙΕΧΟΜΕΝΑ A. Εξοικείωση µε το περιβάλλον εργασίας. Προεπισκόπηση. Εκτύπωση...1 Β. Επιλογή - ιόρθωση Αναζήτηση. ιαµόρφωση σελίδας. Μορφοποίηση γραµµατοσειρών και παραγράφων...3 Γ. Εισαγωγή και διαχείριση
1.1 Βασικές Έννοιες της Πληροφορικής Εισαγωγή 21 Τι είναι ο Ηλεκτρονικός Υπολογιστής 22 Υλικό (Hardware) - Λογισµικό (Software) 23 Ιστορική Εξέλιξη
 Π Ε Ρ Ι Ε Χ Ο Μ Ε Ν Α Μαθαίνετε Εύκολα Microsoft Office 2003 1 Εισαγωγή στην Πληροφορική 1.1 Βασικές Έννοιες της Πληροφορικής Εισαγωγή 21 Τι είναι ο Ηλεκτρονικός Υπολογιστής 22 Υλικό (Hardware) - Λογισµικό
Π Ε Ρ Ι Ε Χ Ο Μ Ε Ν Α Μαθαίνετε Εύκολα Microsoft Office 2003 1 Εισαγωγή στην Πληροφορική 1.1 Βασικές Έννοιες της Πληροφορικής Εισαγωγή 21 Τι είναι ο Ηλεκτρονικός Υπολογιστής 22 Υλικό (Hardware) - Λογισµικό
POWERPOINT 2003. Είναι το δημοφιλέστερο πρόγραμμα παρουσιάσεων.
 POWERPOINT 2003 1. Τι είναι το PowerPoint (ppt)? Είναι το δημοφιλέστερο πρόγραμμα παρουσιάσεων. 2. Τι δυνατότητες έχει? Δημιουργία παρουσίασης. Μορφοποίηση παρουσίασης. Δημιουργία γραφικών. Δημιουργία
POWERPOINT 2003 1. Τι είναι το PowerPoint (ppt)? Είναι το δημοφιλέστερο πρόγραμμα παρουσιάσεων. 2. Τι δυνατότητες έχει? Δημιουργία παρουσίασης. Μορφοποίηση παρουσίασης. Δημιουργία γραφικών. Δημιουργία
1 Εισαγωγή στην Πληροφορική
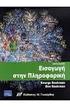 ΠΕΡΙΕΧΟΜΕΝΑ Χρήση Ηλεκτρονικού Υπολογιστή 1 Εισαγωγή στην Πληροφορική 1.1 Βασικές Έννοιες της Πληροφορικής Εισαγωγή 17 Τι είναι ο Ηλεκτρονικός Υπολογιστής 18 Υλικό Λογισµικό 19 Ιστορική Εξέλιξη των Η/Υ
ΠΕΡΙΕΧΟΜΕΝΑ Χρήση Ηλεκτρονικού Υπολογιστή 1 Εισαγωγή στην Πληροφορική 1.1 Βασικές Έννοιες της Πληροφορικής Εισαγωγή 17 Τι είναι ο Ηλεκτρονικός Υπολογιστής 18 Υλικό Λογισµικό 19 Ιστορική Εξέλιξη των Η/Υ
ΕΞΕΤΑΣΤΕΑ ΥΛΗ (SYLLABUS) INTERMEDIATE
 ΕΞΕΤΑΣΤΕΑ ΥΛΗ (SYLLABUS) INTERMEDIATE Επεξεργασία Κειμένου (Microsoft Word) Επεξεργασία κειμένου (Microsoft Word) 1. Βασικές Λειτουργίες και Περιβάλλον Εφαρμογής Επεξεργασίας Κειμένου. α. Χειρισμός εγγράφων.
ΕΞΕΤΑΣΤΕΑ ΥΛΗ (SYLLABUS) INTERMEDIATE Επεξεργασία Κειμένου (Microsoft Word) Επεξεργασία κειμένου (Microsoft Word) 1. Βασικές Λειτουργίες και Περιβάλλον Εφαρμογής Επεξεργασίας Κειμένου. α. Χειρισμός εγγράφων.
Εισαγωγή/ απομάκρυνση συμβόλων παραγράφου
 3.3.2.1 Εισαγωγή/ απομάκρυνση συμβόλων παραγράφου Υπάρχει μία μικρή διαφορά μεταξύ της λέξης παράγραφος, όπως τη χρησιμοποιούμε εδώ και όπως κοινώς χρησιμοποιείται. Τεχνικά, μία παράγραφος είναι ένα μπλοκ,
3.3.2.1 Εισαγωγή/ απομάκρυνση συμβόλων παραγράφου Υπάρχει μία μικρή διαφορά μεταξύ της λέξης παράγραφος, όπως τη χρησιμοποιούμε εδώ και όπως κοινώς χρησιμοποιείται. Τεχνικά, μία παράγραφος είναι ένα μπλοκ,
ΥΠΗΡΕΣΙΕΣ ΔΙΑΔΙΚΤΟΥ Explorer & Outlook 2013
 ΥΠΗΡΕΣΙΕΣ ΔΙΑΔΙΚΤΟΥ Explorer & Outlook 2013 1. Δίκτυα Υπολογιστών και Διαδίκτυο... 3 1.1. Όροι Και Έννοιες... 3 1.2. Ασφάλεια Στο Διαδίκτυο... 5 2. Περιήγηση στον Παγκόσμιο Ιστό 7 Το Περιβάλλον Ενός Φυλλομετρητή...
ΥΠΗΡΕΣΙΕΣ ΔΙΑΔΙΚΤΟΥ Explorer & Outlook 2013 1. Δίκτυα Υπολογιστών και Διαδίκτυο... 3 1.1. Όροι Και Έννοιες... 3 1.2. Ασφάλεια Στο Διαδίκτυο... 5 2. Περιήγηση στον Παγκόσμιο Ιστό 7 Το Περιβάλλον Ενός Φυλλομετρητή...
Κεφάλαιο 1 Χρήση προτύπου 2. Κεφάλαιο 2 Τροποποίηση μιας παρουσίασης 9. Κεφάλαιο 4 Προσθήκη αντικειμένων 26. Κεφάλαιο 5 Ειδικά εφέ 35
 Περιεχόμενα Κεφάλαιο 1 Χρήση προτύπου 2 Κεφάλαιο 2 Τροποποίηση μιας παρουσίασης 9 Κεφάλαιο 3 Εφαρμογή σχεδίων 19 Κεφάλαιο 4 Προσθήκη αντικειμένων 26 Κεφάλαιο 5 Ειδικά εφέ 35 Κεφάλαιο 6 Κουμπιά ενεργειών
Περιεχόμενα Κεφάλαιο 1 Χρήση προτύπου 2 Κεφάλαιο 2 Τροποποίηση μιας παρουσίασης 9 Κεφάλαιο 3 Εφαρμογή σχεδίων 19 Κεφάλαιο 4 Προσθήκη αντικειμένων 26 Κεφάλαιο 5 Ειδικά εφέ 35 Κεφάλαιο 6 Κουμπιά ενεργειών
Δημιουργία ενός κενού πίνακα
 3.4.1.1 Δημιουργία ενός κενού πίνακα Ένας πίνακας αποτελείται από έναν αριθμό γραμμών και στηλών που δημιουργούν ένα πλέγμα. Σε αυτό το πλέγμα είναι πιθανή η ύπαρξη ή μη περιθωρίων. Κάθε κελί του πίνακα
3.4.1.1 Δημιουργία ενός κενού πίνακα Ένας πίνακας αποτελείται από έναν αριθμό γραμμών και στηλών που δημιουργούν ένα πλέγμα. Σε αυτό το πλέγμα είναι πιθανή η ύπαρξη ή μη περιθωρίων. Κάθε κελί του πίνακα
Οδηγός γρήγορης εκκίνησης
 Οδηγός γρήγορης εκκίνησης Η Microsoft Access 2013 έχει διαφορετική εμφάνιση από προηγούμενες εκδόσεις. Δημιουργήσαμε, λοιπόν, αυτόν τον οδηγό για να ελαχιστοποιήσουμε την καμπύλη εκμάθησης. Αλλαγή του
Οδηγός γρήγορης εκκίνησης Η Microsoft Access 2013 έχει διαφορετική εμφάνιση από προηγούμενες εκδόσεις. Δημιουργήσαμε, λοιπόν, αυτόν τον οδηγό για να ελαχιστοποιήσουμε την καμπύλη εκμάθησης. Αλλαγή του
Οδηγός γρήγορης εκκίνησης
 Οδηγός γρήγορης εκκίνησης Το Microsoft Excel 2013 έχει διαφορετική εμφάνιση από προηγούμενες εκδόσεις. Γι αυτό το λόγο, δημιουργήσαμε αυτόν τον οδηγό για να ελαχιστοποιήσουμε την καμπύλη εκμάθησης. Προσθήκη
Οδηγός γρήγορης εκκίνησης Το Microsoft Excel 2013 έχει διαφορετική εμφάνιση από προηγούμενες εκδόσεις. Γι αυτό το λόγο, δημιουργήσαμε αυτόν τον οδηγό για να ελαχιστοποιήσουμε την καμπύλη εκμάθησης. Προσθήκη
Περιεχόμενα. Εισαγωγή στο Word 2003...9. Βασικές μορφοποιήσεις κειμένων... 41. Κεφάλαιο 1. Κεφάλαιο 2
 Περιεχόμενα Κεφάλαιο 1 Εισαγωγή στο Word 2003...9 Η οθόνη του Word... 9 Δημιουργία νέου εγγράφου... 14 Προσθήκη και διαγραφή κειμένου... 17 Πρώτα επιλογή, μετά εργασία... 18 Εύρεση και αντικατάσταση κειμένου...
Περιεχόμενα Κεφάλαιο 1 Εισαγωγή στο Word 2003...9 Η οθόνη του Word... 9 Δημιουργία νέου εγγράφου... 14 Προσθήκη και διαγραφή κειμένου... 17 Πρώτα επιλογή, μετά εργασία... 18 Εύρεση και αντικατάσταση κειμένου...
Χρήση του Office 365 σε iphone ή ipad
 Χρήση του Office 365 σε iphone ή ipad Οδηγός γρήγορης εκκίνησης Έλεγχος ηλεκτρονικού ταχυδρομείου Ρυθμίστε το iphone ή το ipad για αποστολή και λήψη ηλεκτρονικού ταχυδρομείου από το λογαριασμό του Office
Χρήση του Office 365 σε iphone ή ipad Οδηγός γρήγορης εκκίνησης Έλεγχος ηλεκτρονικού ταχυδρομείου Ρυθμίστε το iphone ή το ipad για αποστολή και λήψη ηλεκτρονικού ταχυδρομείου από το λογαριασμό του Office
International Diploma in IT Skills Proficiency Level
 International Diploma in IT Skills Proficiency Level Εξεταστέα Ύλη ιεθνές Πιστοποιητικό στην Τεχνολογία των Πληροφοριών Επίπεδο Proficiency 3.2. ΕΝΟΤΗΤΕΣ 3.2.1 ΓΝΩΣΤΙΚΟ ΑΝΤΙΚΕΙΜΕΝΟ 1: ΕΠΕΞΕΡΓΑΣΙΑ ΚΕΙΜΕΝΟΥ
International Diploma in IT Skills Proficiency Level Εξεταστέα Ύλη ιεθνές Πιστοποιητικό στην Τεχνολογία των Πληροφοριών Επίπεδο Proficiency 3.2. ΕΝΟΤΗΤΕΣ 3.2.1 ΓΝΩΣΤΙΚΟ ΑΝΤΙΚΕΙΜΕΝΟ 1: ΕΠΕΞΕΡΓΑΣΙΑ ΚΕΙΜΕΝΟΥ
Μορφοποίηση εικόνων. Εισαγωγή. Στόχος κεφαλαίου
 Περιεχόμενα Κεφάλαιο 1: Προετοιμασία παρουσίασης...1 Κεφάλαιο 2: Διαχείριση διαφανειών...18 Κεφάλαιο 3: Διαχείριση γραφικών...31 Κεφάλαιο 4: Επεξεργασία εικόνων με το Adobe Photoshop...56 Κεφάλαιο 5: Μορφοποίηση
Περιεχόμενα Κεφάλαιο 1: Προετοιμασία παρουσίασης...1 Κεφάλαιο 2: Διαχείριση διαφανειών...18 Κεφάλαιο 3: Διαχείριση γραφικών...31 Κεφάλαιο 4: Επεξεργασία εικόνων με το Adobe Photoshop...56 Κεφάλαιο 5: Μορφοποίηση
ΕΠΕΞΕΡΓΑΣΙΑ ΚΕΙΜΕΝΟΥ
 ΕΠΕΞΕΡΓΑΣΙΑ ΚΕΙΜΕΝΟΥ 1. ΒΑΣΙΚΕΣ ΛΕΙΤΟΥΡΓΙΕΣ ΚΑΙ ΠΕΡΙΒΑΛΛΟΝ ΕΦΑΡΜΟΓΗΣ ΕΠΕΞΕΡΓΑΣΙΑΣ ΚΕΙΜΕΝΟΥ 1.1. Χειρισµός εγγράφων 1.1.1. ηµιουργία, Άνοιγµα, Κλείσιµο, Αποθήκευση εγγράφου 1.1.2. Αποθήκευση εγγράφου µε
ΕΠΕΞΕΡΓΑΣΙΑ ΚΕΙΜΕΝΟΥ 1. ΒΑΣΙΚΕΣ ΛΕΙΤΟΥΡΓΙΕΣ ΚΑΙ ΠΕΡΙΒΑΛΛΟΝ ΕΦΑΡΜΟΓΗΣ ΕΠΕΞΕΡΓΑΣΙΑΣ ΚΕΙΜΕΝΟΥ 1.1. Χειρισµός εγγράφων 1.1.1. ηµιουργία, Άνοιγµα, Κλείσιµο, Αποθήκευση εγγράφου 1.1.2. Αποθήκευση εγγράφου µε
Περιεχόμενα. 1 Προετοιμασία βιβλίου εργασίας 47. 2 Εργασία με δεδομένα και πίνακες Excel 75. Ευχαριστίες...11. Εισαγωγή στο Microsoft Excel 2010...
 Περιεχόμενα Ευχαριστίες...11 Εισαγωγή στο Microsoft Excel 2010...13 Τροποποίηση της εμφάνισης της Κορδέλας...29 Χαρακτηριστικά και συμβάσεις του βιβλίου...35 Χρήση των αρχείων εξάσκησης...37 Βοήθεια...41
Περιεχόμενα Ευχαριστίες...11 Εισαγωγή στο Microsoft Excel 2010...13 Τροποποίηση της εμφάνισης της Κορδέλας...29 Χαρακτηριστικά και συμβάσεις του βιβλίου...35 Χρήση των αρχείων εξάσκησης...37 Βοήθεια...41
Λίγα λόγια από το συγγραφέα Κεφάλαιο 1: Βάσεις δεδομένων και Microsoft Access Κεφάλαιο 2: Microsoft Access
 Περιεχόμενα Λίγα λόγια από το συγγραφέα... 7 Κεφάλαιο 1: Βάσεις δεδομένων και Microsoft Access... 9 Κεφάλαιο 2: Microsoft Access 2002... 20 Κεφάλαιο 3: Το σύστημα Βοήθειας του Microsoft Office ΧΡ... 36
Περιεχόμενα Λίγα λόγια από το συγγραφέα... 7 Κεφάλαιο 1: Βάσεις δεδομένων και Microsoft Access... 9 Κεφάλαιο 2: Microsoft Access 2002... 20 Κεφάλαιο 3: Το σύστημα Βοήθειας του Microsoft Office ΧΡ... 36
ΠΕΡΙΕΧΟΜΕΝΑ Χρήση Ηλεκτρονικού Υπολογιστή
 ΠΕΡΙΕΧΟΜΕΝΑ Χρήση Ηλεκτρονικού Υπολογιστή ΚΕΦΑΛΑΙΟ 1 Εισαγωγή στην Πληροφορική 1.1 Βασικές Έννοιες Τι είναι ο Ηλεκτρονικός Υπολογιστής 15 Ιστορική Ανασκόπηση 16 Γενιές Υπολογιστών 20 Κατηγορίες Υπολογιστών
ΠΕΡΙΕΧΟΜΕΝΑ Χρήση Ηλεκτρονικού Υπολογιστή ΚΕΦΑΛΑΙΟ 1 Εισαγωγή στην Πληροφορική 1.1 Βασικές Έννοιες Τι είναι ο Ηλεκτρονικός Υπολογιστής 15 Ιστορική Ανασκόπηση 16 Γενιές Υπολογιστών 20 Κατηγορίες Υπολογιστών
Copyright 2017 HP Development Company, L.P.
 Οδηγός χρήσης Copyright 2017 HP Development Company, L.P. Οι πληροφορίες στο παρόν έγγραφο μπορεί να αλλάξουν χωρίς προειδοποίηση. Οι μοναδικές εγγυήσεις για τα προϊόντα και τις υπηρεσίες της HP είναι
Οδηγός χρήσης Copyright 2017 HP Development Company, L.P. Οι πληροφορίες στο παρόν έγγραφο μπορεί να αλλάξουν χωρίς προειδοποίηση. Οι μοναδικές εγγυήσεις για τα προϊόντα και τις υπηρεσίες της HP είναι
Αναπαραγωγή με αρχεία ήχου
 Αναπαραγωγή με αρχεία ήχου Ανοίγει η παρουσίαση και εμφανίζεται η διαφάνεια τίτλου, "Πειράματα με αρχεία ήχου". Άσκηση 1: Εισαγωγή ήχου για συνεχή αναπαραγωγή Βήμα 1: Εισαγωγή ήχου Στη διαφάνεια 1, με
Αναπαραγωγή με αρχεία ήχου Ανοίγει η παρουσίαση και εμφανίζεται η διαφάνεια τίτλου, "Πειράματα με αρχεία ήχου". Άσκηση 1: Εισαγωγή ήχου για συνεχή αναπαραγωγή Βήμα 1: Εισαγωγή ήχου Στη διαφάνεια 1, με
Τα Microsoft Windows XP και Microsoft Office Word είναι σήµατα κατατεθέντα της Microsoft Corporation.
 Κ. Ξαρχάκος -. Καρολίδης Microsoft Office Word 2003 Θεωρία & Πράξη Copyright 2005 Βλαχοθανάση 30 117 44 Αθήνα Τηλ./Φαξ: 210 9024407 Μεσολογγίου 7 106 81 Αθήνα Τηλ.: 210 3303297 Φαξ: 210 3303298 ISBN: 960
Κ. Ξαρχάκος -. Καρολίδης Microsoft Office Word 2003 Θεωρία & Πράξη Copyright 2005 Βλαχοθανάση 30 117 44 Αθήνα Τηλ./Φαξ: 210 9024407 Μεσολογγίου 7 106 81 Αθήνα Τηλ.: 210 3303297 Φαξ: 210 3303298 ISBN: 960
Οδηγίες Εγκατάστασης της εφαρμογής Readium και Readium για μαθητές με αμβλυωπία για την ανάγνωση βιβλίων epub σε Υπολογιστή.
 Οδηγίες Εγκατάστασης της εφαρμογής Readium και Readium για μαθητές με αμβλυωπία για την ανάγνωση βιβλίων epub σε Υπολογιστή. Βήμα 1 ο : Εγκατάσταση εφαρμογής ανάγνωσης Readium και Readium για μαθητές με
Οδηγίες Εγκατάστασης της εφαρμογής Readium και Readium για μαθητές με αμβλυωπία για την ανάγνωση βιβλίων epub σε Υπολογιστή. Βήμα 1 ο : Εγκατάσταση εφαρμογής ανάγνωσης Readium και Readium για μαθητές με
Περιεχόμενα. Περιεχόμενα...v
 Περιεχόμενα Περιεχόμενα...v Κεφάλαιο 1: Ρυθμίσεις γραμμών εργαλείων και μενού...1 Κεφάλαιο 2: Διαχείριση παραθύρων και προβολές...18 Κεφάλαιο 3: Εύρεση, αντικατάσταση, και μετάβαση σε συγκεκριμένο στοιχείο...35
Περιεχόμενα Περιεχόμενα...v Κεφάλαιο 1: Ρυθμίσεις γραμμών εργαλείων και μενού...1 Κεφάλαιο 2: Διαχείριση παραθύρων και προβολές...18 Κεφάλαιο 3: Εύρεση, αντικατάσταση, και μετάβαση σε συγκεκριμένο στοιχείο...35
ΕΙΣΑΓΩΓΗ ΣΤΗΝ ΠΛΗΡΟΦΟΡΙΚΗ ΕΡΓΑΣΤΗΡΙΟ
 TEXNOΛΟΓΙΚΟ EΚΠΑΙΔΕΥΤΙΚΟ ΙΔΡΥΜΑ ΣΕΡΡΩΝ ΣΧΟΛΗ ΤΕΧΝΟΛΟΓΙΚΩΝ ΕΦΑΡΜΟΓΩΝ ΤΜΗΜΑ ΠΛΗΡΟΦΟΡΙΚΗΣ & ΕΠΙΚΟΙΝΩΝΙΩΝ ΕΙΣΑΓΩΓΗ ΣΤΗΝ ΠΛΗΡΟΦΟΡΙΚΗ ΕΡΓΑΣΤΗΡΙΟ Σημειώσεις Εργαστηρίου για το Δρ. Ευάγγελος Φιλιππίδης ΣΕΡΡΕΣ,
TEXNOΛΟΓΙΚΟ EΚΠΑΙΔΕΥΤΙΚΟ ΙΔΡΥΜΑ ΣΕΡΡΩΝ ΣΧΟΛΗ ΤΕΧΝΟΛΟΓΙΚΩΝ ΕΦΑΡΜΟΓΩΝ ΤΜΗΜΑ ΠΛΗΡΟΦΟΡΙΚΗΣ & ΕΠΙΚΟΙΝΩΝΙΩΝ ΕΙΣΑΓΩΓΗ ΣΤΗΝ ΠΛΗΡΟΦΟΡΙΚΗ ΕΡΓΑΣΤΗΡΙΟ Σημειώσεις Εργαστηρίου για το Δρ. Ευάγγελος Φιλιππίδης ΣΕΡΡΕΣ,
Σημειώσεις για το Microsoft Excel 2010
 Σημειώσεις για το Microsoft Excel 2010 2014 Περιεχόμενα Δημήτρης Χατζηιωαννίδης ECDL CTP & CISCO INSTRUCTOR Εισαγωγή στο Excel.... 3 Ανοίξτε το Excel με το κουμπί "Έναρξη" των Windows..... 3 Δημιουργία
Σημειώσεις για το Microsoft Excel 2010 2014 Περιεχόμενα Δημήτρης Χατζηιωαννίδης ECDL CTP & CISCO INSTRUCTOR Εισαγωγή στο Excel.... 3 Ανοίξτε το Excel με το κουμπί "Έναρξη" των Windows..... 3 Δημιουργία
Word. Το Πρόγραμμα Επεξεργασίας Κειμένου. 1. Εισαγωγή. 2. Εκκίνηση του Word για Windows.
 Το Πρόγραμμα Επεξεργασίας Κειμένου Word 1. Εισαγωγή Η επεξεργασία γενικά είναι ο χειρισμός των δεδομένων μέσα σε ένα σύστημα Η/Υ. Αποτελεί το ζωτικό βήμα ανάμεσα στην λήψη των δεδομένων (είσοδος) και στην
Το Πρόγραμμα Επεξεργασίας Κειμένου Word 1. Εισαγωγή Η επεξεργασία γενικά είναι ο χειρισμός των δεδομένων μέσα σε ένα σύστημα Η/Υ. Αποτελεί το ζωτικό βήμα ανάμεσα στην λήψη των δεδομένων (είσοδος) και στην
Θέματα 1,2 ης εβδομάδας
 ΠΛΗΡΟΦΟΡΙΚΗ Ι Θέματα 1,2 ης εβδομάδας Περιβάλλον εργασίας Word, Μορφοποίηση Γραμματοσειράς, Μορφοποίηση Παραγράφου Εξάσκηση σε βασικά κείμενα Τι είναι το MS-WORD Είναι ένα πρόγραμμα επεξεργασίας κειμένου,
ΠΛΗΡΟΦΟΡΙΚΗ Ι Θέματα 1,2 ης εβδομάδας Περιβάλλον εργασίας Word, Μορφοποίηση Γραμματοσειράς, Μορφοποίηση Παραγράφου Εξάσκηση σε βασικά κείμενα Τι είναι το MS-WORD Είναι ένα πρόγραμμα επεξεργασίας κειμένου,
Global Kids 3. Syllabus
 Global Kids 3 Syllabus Το εγκαταστημένο λογισμικό που απαιτείται για την εξεταστική διαδικασία του προγράμματος Globlakids 3 είναι: Microsoft Windows Σουίτα Microsoft Office GlobalCert A.E. Σόλωνος 108,
Global Kids 3 Syllabus Το εγκαταστημένο λογισμικό που απαιτείται για την εξεταστική διαδικασία του προγράμματος Globlakids 3 είναι: Microsoft Windows Σουίτα Microsoft Office GlobalCert A.E. Σόλωνος 108,
Αλλαγή μεταξύ τρόπων εμφάνισης της σελίδας
 1. 3.1.2.1. Αλλαγή μεταξύ τρόπων εμφάνισης της σελίδας 2. Πλήρης οθόνη Εάν επιθυμείτε να εργάζεστε σε ένα έγγραφο, το οποίο δε θα εμφανίζει τη γραμμή μενού, τις γραμμές εργαλείων και αντικειμένων ή τις
1. 3.1.2.1. Αλλαγή μεταξύ τρόπων εμφάνισης της σελίδας 2. Πλήρης οθόνη Εάν επιθυμείτε να εργάζεστε σε ένα έγγραφο, το οποίο δε θα εμφανίζει τη γραμμή μενού, τις γραμμές εργαλείων και αντικειμένων ή τις
Περιεχόμενα. Μέρος 1: Βασικές έννοιες Πληροφορικής και επικοινωνιών Μέρος 2: Χρήση υπολογιστή και διαχείριση αρχείων Πρόλογος...
 Περιεχόμενα Πρόλογος...11 Μέρος 1: Βασικές έννοιες Πληροφορικής και επικοινωνιών... 13 1.1 Εισαγωγή στους υπολογιστές... 15 1.2 Μονάδες μέτρησης... 27 1.3 Οι βασικές λειτουργίες ενός ηλεκτρονικού υπολογιστή...
Περιεχόμενα Πρόλογος...11 Μέρος 1: Βασικές έννοιες Πληροφορικής και επικοινωνιών... 13 1.1 Εισαγωγή στους υπολογιστές... 15 1.2 Μονάδες μέτρησης... 27 1.3 Οι βασικές λειτουργίες ενός ηλεκτρονικού υπολογιστή...
Tech village School. Κωδικός Πακέτου: Word Εκπαιδευτική Ενότητα: 2. Επεξεργασία Κειμένου
 Tech Village School Κωδικός Πακέτου: Word Εκπαιδευτική Ενότητα: 2. Επεξεργασία Κειμένου Αυτή η εφαρμογή έχει σχεδιαστεί για να αποκτηθούν γνώσεις και δεξιότητες στην επεξεργασία κειμένου. Μετά το πέρας
Tech Village School Κωδικός Πακέτου: Word Εκπαιδευτική Ενότητα: 2. Επεξεργασία Κειμένου Αυτή η εφαρμογή έχει σχεδιαστεί για να αποκτηθούν γνώσεις και δεξιότητες στην επεξεργασία κειμένου. Μετά το πέρας
Περιεχόµενα. 1 Λίγα λόγια για το βιβλίο Τι νέο υπάρχει στο PowerPoint Εισαγωγή στο PowerPoint
 Περιεχόµενα Ευχαριστίες... 11 1 Λίγα λόγια για το βιβλίο... 13 Χωρίς τεχνικούς όρους... 13 Σύντοµη παρουσίαση... 14 Μερικές συµβάσεις... 15 Τι νέο υπάρχει στο PowerPoint 2007;... 15 Μια τελευταία λέξη...
Περιεχόµενα Ευχαριστίες... 11 1 Λίγα λόγια για το βιβλίο... 13 Χωρίς τεχνικούς όρους... 13 Σύντοµη παρουσίαση... 14 Μερικές συµβάσεις... 15 Τι νέο υπάρχει στο PowerPoint 2007;... 15 Μια τελευταία λέξη...
1. Ξεκινήστε το Microsoft Word και ανοίξτε το έγγραφο Αsia.doc από την επιφάνεια εργασίας.
 Άσκηση 1 1. Ξεκινήστε το Microsoft Word και ανοίξτε το έγγραφο Αsia.doc από την επιφάνεια εργασίας. 2. Αλλάξτε την προβολή του εγγράφου σε Κανονική. 3. Επιλέξτε την κατάλληλη εντολή για κρύψετε τον οριζόντιο
Άσκηση 1 1. Ξεκινήστε το Microsoft Word και ανοίξτε το έγγραφο Αsia.doc από την επιφάνεια εργασίας. 2. Αλλάξτε την προβολή του εγγράφου σε Κανονική. 3. Επιλέξτε την κατάλληλη εντολή για κρύψετε τον οριζόντιο
Περιεχόμενα. Κεφάλαιο 1 Εισαγωγή στο Outlook Κεφάλαιο 2 Βασικές εργασίες με μηνύματα 31
 Περιεχόμενα Κεφάλαιο 1 Εισαγωγή στο Outlook 2003 9 Διευθέτηση και εκκίνηση του Outlook... 10 Το περιβάλλον του Outlook... 16 Οι προσωπικοί φάκελοι του Outlook... 20 Η Λίστα φακέλων... 21 Ο φάκελος Το Outlook
Περιεχόμενα Κεφάλαιο 1 Εισαγωγή στο Outlook 2003 9 Διευθέτηση και εκκίνηση του Outlook... 10 Το περιβάλλον του Outlook... 16 Οι προσωπικοί φάκελοι του Outlook... 20 Η Λίστα φακέλων... 21 Ο φάκελος Το Outlook
