Εθνική Πύλη
|
|
|
- Σάββας Βασιλικός
- 10 χρόνια πριν
- Προβολές:
Transcript
1 Εθνική Πύλη Έκδοση και εγκατάσταση ψηφιακών πιστοποιητικών Δημοσίου Υπαλλήλου Έκδοση 1.0 Εγκατάσταση Ψηφιακών Πιστοποιητικών Δημοσίων Υπαλλήλων σελίδα 1 / 52
2 Πίνακας Περιεχομένων 1. ΕΙΣΑΓΩΓΗ 3 2. ΠΡΟΕΤΟΙΜΑΣΙΑ ΕΓΚΑΤΑΣΤΑΣΗΣ ΤΩΝ ΠΙΣΤΟΠΟΙΗΤΙΚΩΝ ΤΗΣ ΑΡΧΗΣ ΠΙΣΤΟΠΟΙΗΣΗΣ ΕΓΚΑΤΑΣΤΑΣΗ ΠΙΣΤΟΠΟΙΗΤΙΚΩΝ ΠΡΩΤΕΥΟΥΣΑΣ ΑΡΧΗΣ ΠΙΣΤΟΠΟΙΗΣΗΣ ΣΤΟΝ INTERNET EXPLORER ΕΓΚΑΤΑΣΤΑΣΗ ΠΙΣΤΟΠΟΙΗΤΙΚΩΝ ΤΗΣ ΥΠΟΚΕΙΜΕΝΗΣ ΑΡΧΗΣ ΠΙΣΤΟΠΟΙΗΣΗΣ ΣΤΟΝ INTERNET EXPLORER 9 3. ΠΡΟΕΤΟΙΜΑΣΙΑ ΦΥΛΛΟΜΕΤΡΗΤΗ (WEB BROWSER) ΟΔΗΓΙΕΣ ΕΓΚΑΤΑΣΤΑΣΗΣ ΕΞΥΠΝΗΣ ΚΑΡΤΑΣ ΚΑΙ ΚΑΡΤΑΝΑΓΝΩΣΤΗ ΣΕ WINDOWS XP ΠΡΟΕΤΟΙΜΑΣΙΑ ΕΓΚΑΤΑΣΤΑΣΗ ΠΡΟΓΡΑΜΜΑΤΟΣ ΟΔΗΓΗΣΗΣ ΚΑΡΤΑΝΑΓΝΩΣΤΗ SYSGILLOCSP-PKCS11.EXE ΟΔΗΓΙΕΣ ΕΓΚΑΤΑΣΤΑΣΗΣ ΕΞΥΠΝΗΣ ΚΑΡΤΑΣ ΚΑΙ ΚΑΡΤΑΝΑΓΝΩΣΤΗ ΣΕ WINDOWS VISTA/7 32BIT-64BIT (X86- X64) ΠΡΟΕΤΟΙΜΑΣΙΑ ΕΓΚΑΤΑΣΤΑΣΗ ΠΡΟΓΡΑΜΜΑΤΟΣ ΟΔΗΓΗΣΗΣ ΚΑΡΤΑΝΑΓΝΩΣΤΗ ACR ΕΓΚΑΤΑΣΤΑΣΗ ΠΡΟΓΡΑΜΜΑΤΟΣ ΔΙΑΧΕΙΡΙΣΗΣ ΓΙΑ ΤΗΝ ΕΞΥΠΝΗ ΚΑΡΤΑ ΕΡΓΑΛΕΙΟ ΔΙΑΧΕΙΡΙΣΗΣ ΣΥΣΚΕΥΗΣ ΑΠΟΘΗΚΕΥΣΗΣ ΕΓΚΑΤΑΣΤΑΣΗ ΕΡΓΑΛΕΙΟΥ ONSITEMSI ΗΛΕΚΤΡΟΝΙΚΗ ΑΙΤΗΣΗ ΕΚΔΟΣΗΣ ΨΗΦΙΑΚΩΝ ΠΙΣΤΟΠΟΙΗΤΙΚΩΝ ΗΛΕΚΤΡΟΝΙΚΗ ΕΚΔΟΣΗ ΤΩΝ ΨΗΦΙΑΚΩΝ ΠΙΣΤΟΠΟΙΗΤΙΚΩΝ ΜΕ ΧΡΗΣΗ MICROSOFT INTERNET EXPLORER ΟΛΟΚΛΗΡΩΣΗ ΕΓΚΑΤΑΣΤΑΣΗΣ ΠΙΣΤΟΠΟΙΗΤΙΚΩΝ (ΑΠΑΙΤΕΙΤΑΙ ΜΟΝΟ ΓΙΑ WINDOWS XP) ΜΕΤΑΦΟΡΑ Η ΧΡΗΣΗ ΕΞΥΠΝΗΣ ΚΑΡΤΑΣ ΣΕ ΑΛΛΟ ΥΠΟΛΟΓΙΣΤΗ 52 Εγκατάσταση Ψηφιακών Πιστοποιητικών Δημοσίων Υπαλλήλων σελίδα 2 / 52
3 1. Εισαγωγή Το παρόν εγχειρίδιο οδηγιών αφορά τους δημοσίους υπαλλήλους, φυσικά ταυτοποιημένους χρήστες της πύλης ERMIS, που έχουν υποβάλει αίτημα έκδοσης ψηφιακού πιστοποιητικού με την σύνδεσή τους στην πύλη στον Πίνακα Ελέγχου και εν συνεχεία στη Διαχείριση Προσωπικών Ψηφιακών Πιστοποιητικών και η αίτησή τους έχει ολοκληρωθεί κατόπιν της επίσκεψής τους σε Κέντρο Εξυπηρέτησης Πολιτών. 2. Προετοιμασία εγκατάστασης των πιστοποιητικών της Αρχής Πιστοποίησης Τα πιστοποιητικά της Πρωτεύουσας Αρχής Πιστοποίησης (ΠΑΠ ή Root CA) και της Υποκείμενης Αρχής Πιστοποίησης (ΥπΑΠ ή Sub CA) που θα πρέπει να εγκαταστήσετε στον browser σας βρίσκονται στη Σελίδα διαχείρισης προσωπικών ψηφιακών πιστοποιητικών του Πίνακα Ελέγχου σας της πύλης ΕΡΜΗΣ ( Για λόγους διασφάλισης της ομαλότητας εγκατάστασης των πιστοποιητικών στην έξυπνη κάρτα θα πρέπει να χρησιμοποιηθεί ο Internet Explorer στη διαδικασία έκδοσης των πιστοποιητικών (και μόνον για την διαδικασία έκδοσης αυτών). Η συγκεκριμένη διαδικασία θα περιγραφεί αναλυτικά στις επόμενες ενότητες. Προσοχή: Συνίσταται να γίνει η εγκατάσταση αρχικά του Πιστοποιητικού Πρωτεύουσας Αρχής Πιστοποίησης SHA1 και στην συνέχεια εγκατάσταση και του Πιστοποιητικού Πρωτεύουσας Αρχής Πιστοποίησης SHA2. Τα Πιστοποιητικά της Πρωτεύουσας Αρχής Πιστοποίησης είναι διαθέσιμα στον χώρο αποθήκευσης ΥΔΚ (Υποδομής Δημοσίου Κλειδιού) ΕΡΜΗΣ που βρίσκεται στη σελίδα όπως φαίνεται στην ακόλουθη εικόνα (Εικόνα 1). Σημαντική σημείωση: Για τις παρακάτω διαδικασίες εγκατάστασης των εργαλείων όπως και των ψηφιακών πιστοποιητικών θα χρειαστεί να έχετε δικαιώματα διαχειριστή (Administrator) στον υπολογιστή σας. Εγκατάσταση Ψηφιακών Πιστοποιητικών Δημοσίων Υπαλλήλων σελίδα 3 / 52
4 Εικόνα 1. Χώρος αποθήκευσης πιστοποιητικών Υποδομής Δημοσίου Κλειδιού 2.1 Εγκατάσταση πιστοποιητικών Πρωτεύουσας Αρχής Πιστοποίησης στον Internet Explorer Σημείωση: Στις παρακάτω ενότητες παρουσιάζονται οθόνες τόσο για ελληνική (αριστερή εικόνα) όσο και για αγγλική έκδοση (δεξιά εικόνα) των Windows, για την καλύτερη κατανόηση και παρακολούθηση των απαραίτητων βημάτων. Προσοχή: Η παρακάτω διαδικασία περιγράφει την εγκατάσταση των Πιστοποιητικών Πρωτεύουσας Αρχής Πιστοποίησης ermis (SHA2). Θα πρέπει να την επαναλάβετε ως έχει και για την εγκατάσταση των Πιστοποιητικών Πρωτεύουσας Αρχής Πιστοποίησης ermis. 1. Χρησιμοποιώντας τον Internet Explorer από τον σύνδεσμο Πιστοποιητικό Πρωτεύουσας Αρχής Πιστοποίησης ermis (SHA2) σε μορφή DER, Base64 (Εικόνα 1). Επιλέγω DER και στην συνέχεια εμφανίζεται το παρακάτω παράθυρο (Εικόνα 2) όπου και πρέπει να επιλέξετε Άνοιγμα (Open): Εγκατάσταση Ψηφιακών Πιστοποιητικών Δημοσίων Υπαλλήλων σελίδα 4 / 52
5 Εικόνα 2. Εγκατάσταση πιστοποιητικού ΠΑΠ στον Internet Explorer 2. Στο παράθυρο με τίτλο Certificate που εμφανίζεται (Εικόνα 3) επιλέξτε Εγκατάσταση Πιστοποιητικού (Install Certificate). Εικόνα 3. Εγκατάσταση πιστοποιητικού ΠΑΠ στον Internet Explorer 3. Στο παράθυρο Οδηγός εισαγωγής πιστοποιητικού (Certificate Import Wizard) που εμφανίζεται (Εικόνα 4), επιλέξτε Επόμενο (Next). Εγκατάσταση Ψηφιακών Πιστοποιητικών Δημοσίων Υπαλλήλων σελίδα 5 / 52
6 Εικόνα 4. Οδηγός εισαγωγής πιστοποιητικού ΠΑΠ 4. Eπιλέξτε Τοποθέτηση όλων των πιστοποιητικών στον παρακάτω χώρο αποθήκευσης (Place all certificates in the following store) και στην συνέχεια Αναζήτηση (browse) όπως φαίνεται στην Εικόνα 5. Εικόνα 5. Οδηγός εισαγωγής πιστοποιητικού ΠΑΠ 5. Στο επόμενο παράθυρο (Εικόνα 6) επιλέξτε Αξιόπιστες κεντρικές αρχές έκδοσης πιστοποιητικών (Trusted Root Certification Authorities). Εγκατάσταση Ψηφιακών Πιστοποιητικών Δημοσίων Υπαλλήλων σελίδα 6 / 52
7 Εικόνα 6. Οδηγός εισαγωγής πιστοποιητικού ΠΑΠ Πατάμε OK στην Εικόνα 6 και επιστρέφουμε στην Εικόνα 7 όπου και πατάμε Επόμενο (Next). Εικόνα 7. Οδηγός εισαγωγής πιστοποιητικού ΠΑΠ Στην συνέχεια εμφανίζεται παράθυρο (Εικόνα 8) που μας ενημερώνει ότι ολοκληρώθηκε ο οδηγός εισαγωγής του πιστοποιητικού. Εγκατάσταση Ψηφιακών Πιστοποιητικών Δημοσίων Υπαλλήλων σελίδα 7 / 52
8 Εικόνα 8. Οδηγός εισαγωγής πιστοποιητικού ΠΑΠ Στην οθόνη πατάμε Τέλος (Εικόνα 8) και στη συνέχεια πατάμε OK (Εικόνα 9) Εικόνα 9. Οδηγός εισαγωγής πιστοποιητικού ΠΑΠ Βήμα 6 Στην επόμενη οθόνη (Εικόνα 10) πατάμε ΝΑΙ (Yes). Εγκατάσταση Ψηφιακών Πιστοποιητικών Δημοσίων Υπαλλήλων σελίδα 8 / 52
9 Εικόνα 10. Οδηγός εισαγωγής πιστοποιητικού ΠΑΠ Βήμα 7 Έχετε πλέον ολοκληρώσει με επιτυχία την εισαγωγή του πιστοποιητικού της Αρχής Πιστοποίησης (Εικόνα 11) πατάμε ΟΚ και μπορείτε να προχωρήσετε στο επόμενο κεφάλαιο (Προετοιμασία Internet Explorer). Εικόνα 11. Οδηγός εισαγωγής πιστοποιητικού ΠΑΠ Βήμα 8 Υπενθύμιση: Η παραπάνω διαδικασία περιγράφει την εγκατάσταση των Πιστοποιητικών Πρωτεύουσας Αρχής Πιστοποίησης ermis (SHA2). Θα πρέπει να την επαναλάβετε ως έχει και για την εγκατάσταση των Πιστοποιητικών Πρωτεύουσας Αρχής Πιστοποίησης ermis. 2.2 Εγκατάσταση πιστοποιητικών της Υποκείμενης Αρχής Πιστοποίησης στον Internet Explorer Τα πιστοποιητικά είναι διαθέσιμα στον χώρο αποθήκευσης Υποδομής Δημοσίου Κλειδιού ΕΡΜΗΣ που βρίσκονται στην σελίδα όπως φαίνεται στην ακόλουθη εικόνα (Εικόνα 12). Εγκατάσταση Ψηφιακών Πιστοποιητικών Δημοσίων Υπαλλήλων σελίδα 9 / 52
10 Εικόνα 12. Χώρος αποθήκευσης πιστοποιητικών Υποδομής Δημοσίου Κλειδιού Προσοχή: Η παρακάτω διαδικασία περιγράφει την εγκατάσταση των Πιστοποιητικών της Υποκείμενης Αρχής Πιστοποίησης ermis (SHA2). Θα πρέπει να την επαναλάβετε ως έχει και για την εγκατάσταση των Πιστοποιητικών Υποκείμενης Αρχής Πιστοποίησης ermis. 1. Χρησιμοποιώντας τον Internet Explorer από τον σύνδεσμο Πιστοποιητικό Υποκείμενης Αρχής Πιστοποίησης ermis (SHA2) σε μορφή DER, Base64 (Εικόνα 13). Επιλέγω DER και στην συνέχεια εμφανίζεται το παρακάτω παράθυρο (Εικόνα 13) όπου και πρέπει να επιλέξετε Άνοιγμα (Open): Εγκατάσταση Ψηφιακών Πιστοποιητικών Δημοσίων Υπαλλήλων σελίδα 10 / 52
11 Εικόνα 13. Εγκατάσταση πιστοποιητικού ΥπΑΠ στον Internet Explorer 2. Στο παράθυρο με τίτλο Certificate που εμφανίζεται (Εικόνα 14) επιλέξτε Εγκατάσταση Πιστοποιητικού (Install Certificate). Εικόνα 14. Εγκατάσταση πιστοποιητικού ΥπΑΠ Βήμα 2 3. Στο παράθυρο Οδηγός εισαγωγής πιστοποιητικού (Certificate Import Wizard) που εμφανίζεται (Εικόνα 15), επιλέξτε Επόμενο (Next). Εγκατάσταση Ψηφιακών Πιστοποιητικών Δημοσίων Υπαλλήλων σελίδα 11 / 52
12 Εικόνα 15. Οδηγός εισαγωγής πιστοποιητικού ΥπΑΠ Βήμα 1 4. Επιλέξτε Αυτόματη επιλογή του χώρου αποθήκευσης σύμφωνα με τον τύπο του πιστοποιητικού (Automatically select the certificate store based on the type of certificate), όπως φαίνεται στην Εικόνα 16. Εικόνα 16. Οδηγός εισαγωγής πιστοποιητικού ΥπΑΠ στον Internet Explorer Βήμα 2 Στην επόμενη οθόνη (Εικόνα 17) επιλέγετε Ναι (Yes). Εγκατάσταση Ψηφιακών Πιστοποιητικών Δημοσίων Υπαλλήλων σελίδα 12 / 52
13 Εικόνα 17. Οδηγός εισαγωγής πιστοποιητικού ΥπΑΠ Βήμα 4 Έχετε πλέον ολοκληρώσει με επιτυχία (Εικόνα 18) την εισαγωγή του πιστοποιητικού της Υποκείμενης Αρχής Πιστοποίησης και μπορείτε να προχωρήσετε στην εγκατάσταση του προγράμματος διαχείρισης όπως περιγράφεται στο κεφάλαιο 5. Με την ολοκλήρωση της εγκατάστασης είστε έτοιμοι να εισάγετε και να κάνετε χρήση της έξυπνης κάρτας από το νέο σταθμό εργασίας. Εικόνα 18. Ολοκλήρωση οδηγού εισαγωγής πιστοποιητικού ΥπΑΠ Βήμα 5 Υπενθύμιση: Η παραπάνω διαδικασία περιγράφει την εγκατάσταση των Πιστοποιητικών Υποκείμενης Αρχής Πιστοποίησης ermis (SHA2). Θα πρέπει να την επαναλάβετε ως έχει και για την εγκατάσταση των Πιστοποιητικών Υποκείμενης Αρχής Πιστοποίησης ermis. 3. Προετοιμασία φυλλομετρητή (web browser) Αφού εγκαταστήσετε στον Internet Explorer τα πιστοποιητικά της Αρχής Πιστοποίησης, απαιτείται να εκτελέσετε την παρακάτω διαδικασία πριν υποβάλετε την ηλεκτρονική αίτηση έκδοσης ψηφιακών πιστοποιητικών. Στο μενού εργαλείων του Ιnternet Εxplorer (Εικόνα 19), επιλέξτε Εργαλεία (tools) και έπειτα Επιλογές Ιnternet (Internet Options). Εγκατάσταση Ψηφιακών Πιστοποιητικών Δημοσίων Υπαλλήλων σελίδα 13 / 52
14 Εικόνα 19. Internet Explorer Εργαλεία Επιλογές Internet (Tools Internet Options) 2. Στο παράθυρο που εμφανίζεται επιλέξτε την καρτέλα Ασφάλεια (Security). Από την καρτέλα Ασφάλεια, επιλέξτε Αξιόπιστες τοποθεσίες (trusted sites) και έπειτα Τοποθεσίες (sites) (Εικόνα 20). Εικόνα 20. Internet Explorer Επιλογές Internet Ασφάλεια Αξιόπιστες τοποθεσίες (Security Trusted Sites) 3. Προσθέστε μια-μια τις δύο παρακάτω τοποθεσίες στη λίστα αξιόπιστων τοποθεσιών, πληκτρολογώντας τες στο πλαίσιο και επιλέγοντας Προσθήκη όπως φαίνεται παρακάτω (Εικόνα 21). Εγκατάσταση Ψηφιακών Πιστοποιητικών Δημοσίων Υπαλλήλων σελίδα 14 / 52
15 Εικόνα 21. Προσθήκη αξιόπιστων τοποθεσιών στον Internet Explorer 4. Παραμένοντας στην καρτέλα Ασφάλεια (Security) και έχοντας επιλέξει τις Αξιόπιστες Τοποθεσίες (Εικόνα 22) επιλέγετε Προσαρμοσμένο Επίπεδο ( Custom Level ) και ενεργοποιείτε τα παρακάτω: Εικόνα 22. Προσαρμοσμένες ρυθμίσεις ασφάλειας Internet Explorer Σε συνέχεια θα πρέπει να ενεργοποιήσετε τα στοιχεία ελέγχου ActiveX που περιγράφονται πιο κάτω. Εγκατάσταση Ψηφιακών Πιστοποιητικών Δημοσίων Υπαλλήλων σελίδα 15 / 52
16 1) Λήψη στοιχείων ελέγχου ActiveX με υπογραφή Ενεργοποίηση (Download signed ActiveX controls = Enable) - Εικόνα 23 Εικόνα 23. Προσαρμοσμένες ρυθμίσεις ασφάλειας Internet Explorer Ενεργοποίηση λήψης στοιχείων ελέγχου ActiveX με υπογραφή 2) Προετοιμασία και εκτέλεση στοιχείων ελέγχου ActiveX που δεν χαρακτηρίζονται ως ασφαλή Ενεργοποίηση (Initialize and script ActiveX controls not marked as safe for scripting Enable), όπως φαίνεται στην Εικόνα 24 Εγκατάσταση Ψηφιακών Πιστοποιητικών Δημοσίων Υπαλλήλων σελίδα 16 / 52
17 Εικόνα 24. Προσαρμοσμένες ρυθμίσεις ασφάλειας Internet Explorer Ενεργοποίηση προετοιμασίας και εκτέλεσης στοιχείων ελέγχου ActiveX που δεν χαρακτηρίζονται ως ασφαλή 3) Εκτέλεση στοιχείων ελέγχου ActiveX και προσθηκών Ενεργοποίηση (Run ActiveX controls and Plugins = Enable) - Εικόνα 25 Εικόνα 25. Εκτέλεση στοιχείων ελέγχου ActiveX και προσθηκών Εγκατάσταση Ψηφιακών Πιστοποιητικών Δημοσίων Υπαλλήλων σελίδα 17 / 52
18 4) Στοιχεία ελέγχου ActiveX που χαρακτηρίζονται ως ασφαλή για εκτέλεση Ενεργοποίηση (Script ActiveX controls marked safe for scripting* = Enable) - Εικόνα 26. Εικόνα 26. Στοιχεία ελέγχου ActiveX που χαρακτηρίζονται ως ασφαλή για εκτέλεση Αφού ολοκληρώσουμε τις παραπάνω αλλαγές επιλέγουμε OK και εμφανίζεται η Εικόνα 27 όπου επιλέγουμε NAI για επιβεβαίωση των αλλαγών. Εικόνα 27. Προσαρμοσμένες ρυθμίσεις ασφάλειας Internet Explorer Επιβεβαίωση αλλαγής ρυθμίσεων 5. Τέλος, κλείστε όλα τα ανοιχτά παράθυρα του Internet Explorer και επανεκκινήστε τον Internet Explorer. Εγκατάσταση Ψηφιακών Πιστοποιητικών Δημοσίων Υπαλλήλων σελίδα 18 / 52
19 4. ΟΔΗΓΙΕΣ ΕΓΚΑΤΑΣΤΑΣΗΣ ΕΞΥΠΝΗΣ ΚΑΡΤΑΣ ΚΑΙ ΚΑΡΤΑΝΑΓΝΩΣΤΗ ΣΕ WINDOWS XP Σημαντική σημείωση 1: Σε περίπτωση που οι οδηγοί του καρταναγνώστη έχουν εγκατασταθεί στο παρελθόν και είναι λειτουργικοί, δεν απαιτείται να τρέξετε εκ νέου τη διαδικασία και μπορείτε να μεταβείτε στην επόμενη ενότητα εγκατάστασης του προγράμματος διαχείρισης των καρταναγνωστών. Πριν προχωρήσετε στην έκδοση των ψηφιακών σας πιστοποιητικών, είναι σημαντικό να ακολουθήσετε τις παρακάτω οδηγίες προετοιμασίας του υπολογιστή σας. Σημαντική σημείωση 2: Για την παρακάτω διαδικασία θα χρειαστεί να έχετε δικαιώματα διαχειριστή (Administrator) στον υπολογιστή σας. Ο οδηγός είναι βασισμένος σε Windows XP. Οι οδηγίες αυτές είναι απαραίτητες προκειμένου να αποφύγετε πιθανά προβλήματα κατά τη διαδικασία έκδοσης και παραλαβής των ψηφιακών πιστοποιητικών σας. Σημαντική σημείωση 3: Παρακαλούμε ακολουθήστε τα παρακάτω βήματα με την ακριβή σειρά που περιγράφονται ώστε να μην αντιμετωπίσετε προβλήματα με την εγκατάσταση των ψηφιακών πιστοποιητικών. Ποτέ μην προχωρήσετε στο επόμενο βήμα εάν δεν έχετε βεβαιωθεί ότι έχετε ακολουθήσει / ολοκληρώσει επιτυχώς όλα τα προηγούμενα. Σημαντική σημείωση 4: Δεν θα πρέπει να έχετε εισάγει τον καρταναγνώστη παρά μόνον αν σας ζητηθεί. 4.1 Προετοιμασία 1. Κατεβάστε ή μεταφέρετε τα απαραίτητα αρχεία/οδηγούς συσκευών στον υπολογιστή. Πιο συγκεκριμένα, χρειάζεστε τα εξής: α) Οδηγοί (drivers) του καρταναγνώστη του οίκου InCard - Για Δημοσίους Υπαλλήλους (αρχείο: SysGilloCSP-PKCS11.exe & pkcs11_update.zip) όπως περιγράφεται από τις οδηγίες της Υποδομής Δημοσίου Κλειδιού του Σύζευξις ( Εγκατάσταση έξυπνων καρτών β) Εγκατάσταση της εφαρμογής Incard Manager (αρχείο: incardcardreader.zip) όπως περιγράφεται ( 4.2 Εγκατάσταση Προγράμματος Οδήγησης Καρταναγνώστη SysGilloCSP- PKCS11.exe 1. Χωρίς να συνδέσετε τον καρταναγνώστη σε κάποια USB θύρα κάνετε διπλό κλικ στο εικονίδιο με το όνομα SysGilloCSP-PKCS11.exe το οποίο έχετε κατεβάσει στον υπολογιστή σας (Εικόνα 28) Εγκατάσταση Ψηφιακών Πιστοποιητικών Δημοσίων Υπαλλήλων σελίδα 19 / 52
20 Εικόνα 28. Οδηγός προγράμματος εγκατάστασης καρταναγνώστη SysGillo 2. Στο παράθυρο Λήψη αρχείου Προειδοποίηση ασφαλείας επιλέγετε Εκτέλεση (Εικόνα 29) Εικόνα 29. Οδηγός προγράμματος εγκατάστασης καρταναγνώστη SysGillo Βήμα 2 3. Στο παράθυρο επιλογής γλώσσας, επιλέγετε την Αγγλική (Εικόνα 30) Εικόνα 30. Οδηγός προγράμματος εγκατάστασης καρταναγνώστη SysGillo Βήμα 3 4. Στην επόμενη σελίδα πατάτε Next (Εικόνα 31) Εγκατάσταση Ψηφιακών Πιστοποιητικών Δημοσίων Υπαλλήλων σελίδα 20 / 52
21 Εικόνα 31. Οδηγός προγράμματος εγκατάστασης καρταναγνώστη SysGillo Βήμα 4 5. Στη συνέχεια επιλέγετε Yes (Εικόνα 32) Εικόνα 32. Οδηγός προγράμματος εγκατάστασης καρταναγνώστη SysGillo Βήμα 5 6. Περιμένετε μέχρι να ολοκληρωθεί η διαδικασία εγκατάστασης (Εικόνα 33) και πατάτε Finish (Εικόνα 34) Εγκατάσταση Ψηφιακών Πιστοποιητικών Δημοσίων Υπαλλήλων σελίδα 21 / 52
22 Εικόνα 33. Οδηγός προγράμματος εγκατάστασης καρταναγνώστη SysGillo Βήμα 6 Εικόνα 34. Οδηγός προγράμματος εγκατάστασης καρταναγνώστη SysGillo Βήμα 7 7. Στη συνέχεια αποσυμπιέζετε (unzip) το αρχείο pkcs11_update.zip (που βρίσκεται στο σε κάποιο φάκελο. Κατόπιν κάνετε διπλό κλίκ στο SETUP.exe Εγκατάσταση Ψηφιακών Πιστοποιητικών Δημοσίων Υπαλλήλων σελίδα 22 / 52
23 Εικόνα 35. Οδηγός προγράμματος ενημέρωσης καρταναγνώστη pcs11_update Βήμα 8 8. Στο παράθυρο Λήψη αρχείου Προειδοποίηση ασφαλείας επιλέγετε Εκτέλεση (Εικόνα 36) Εικόνα 36. Οδηγός προγράμματος ενημέρωσης καρταναγνώστη pcs11_update Βήμα 9 9. Στο παράθυρο που θα εμφανιστεί πατάτε INSTALL (Εικόνα 37) Εγκατάσταση Ψηφιακών Πιστοποιητικών Δημοσίων Υπαλλήλων σελίδα 23 / 52
24 Εικόνα 37. Οδηγός προγράμματος ενημέρωσης καρταναγνώστη pcs11_update Βήμα Στο επόμενο παράθυρο πατάτε Yes (Εικόνα 38) Εικόνα 38. Οδηγός προγράμματος ενημέρωσης καρταναγνώστη pcs11_update Βήμα Περιμένετε μέχρι να ολοκληρωθεί η εγκατάσταση (Εικόνα 39) Εικόνα 39. Οδηγός προγράμματος ενημέρωσης καρταναγνώστη pcs11_update Βήμα 12 Εγκατάσταση Ψηφιακών Πιστοποιητικών Δημοσίων Υπαλλήλων σελίδα 24 / 52
25 12. Κατά την ολοκλήρωση της εγκατάστασης θα εμφανιστεί ένα παράθυρο προειδοποίησης (Εικόνα 40). Ο καρταναγνώστης (smart card reader) ΔΕΝ πρέπει να είναι συνδεδεμένος στο μηχάνημα. Πατάτε ΟΚ Εικόνα 40. Οδηγός προγράμματος ενημέρωσης καρταναγνώστη pcs11_update Βήμα Στο τελικό στάδιο εμφανίζεται ένα παράθυρο το οποίο σας προτρέπει να συνδέσετε τον καρταναγνώστη (smart card reader) στο μηχάνημα σας. Συνδέετε σε μια ελεύθερη θύρα USB του υπολογιστή σας τον καρταναγνώστη. Θα παρατηρήσετε ότι στο κάτω μέρος της οθόνης του υπολογιστή σας θα εμφανιστεί ένα αναδυόμενο παράθυρο που σας ενημερώνει ότι εντοπίστηκε νέο υλικό. Πατάτε ΟΚ (Εικόνα 41) Εικόνα 41. Οδηγός προγράμματος ενημέρωσης καρταναγνώστη pcs11_update Βήμα Στο τελευταίο παράθυρο πατάτε FINISH (Εικόνα 42) Εγκατάσταση Ψηφιακών Πιστοποιητικών Δημοσίων Υπαλλήλων σελίδα 25 / 52
26 Εικόνα 42. Οδηγός προγράμματος ενημέρωσης καρταναγνώστη pcs11_update Βήμα Στη συνέχεια θα κάνουμε εγκατάσταση του incard manager όπως περιγράφεται και στο όπου θα εκτελέσουμε το αρχείο incardmanager.zip Εικόνα 43. Οδηγός προγράμματος Incard Manager Βήμα Θα αποσυμπιέσουμε τον incard manager και θα εκτελέσουμε το IncardManager.exe (Εικόνα 44) Εγκατάσταση Ψηφιακών Πιστοποιητικών Δημοσίων Υπαλλήλων σελίδα 26 / 52
27 Εικόνα 44. Οδηγός προγράμματος Incard Manager Βήμα Στο παράθυρο που θα εμφανιστεί πατάτε NEXT (Εικόνα 45) Εικόνα 45. Οδηγός προγράμματος Incard Manager Βήμα Περιμένετε μέχρι να ολοκληρωθεί η εγκατάσταση (Εικόνα 46) και επιλέξετε FINISH (Εικόνα 47). Εγκατάσταση Ψηφιακών Πιστοποιητικών Δημοσίων Υπαλλήλων σελίδα 27 / 52
28 Εικόνα 46. Οδηγός προγράμματος Incard Manager Βήμα 19 Εικόνα 47. Οδηγός προγράμματος Incard Manager Βήμα 20 Εγκατάσταση Ψηφιακών Πιστοποιητικών Δημοσίων Υπαλλήλων σελίδα 28 / 52
29 5. ΟΔΗΓΙΕΣ ΕΓΚΑΤΑΣΤΑΣΗΣ ΕΞΥΠΝΗΣ ΚΑΡΤΑΣ ΚΑΙ ΚΑΡΤΑΝΑΓΝΩΣΤΗ ΣΕ WINDOWS VISTA/7 32bit-64bit (x86-x64). Σημαντική σημείωση 1: Σε περίπτωση που οι οδηγοί του καρταναγνώστη έχουν εγκατασταθεί στο παρελθόν και είναι λειτουργικοί, δεν απαιτείται να τρέξετε εκ νέου την διαδικασία και μπορείτε να μεταβείτε στην επόμενη ενότητα. Επίσης, αν έχετε ολοκληρώσει με επιτυχία τις οδηγίες της προηγούμενης ενότητας για την εγκατάσταση του καρταναγνώστη σε Windows XP, επίσης δεν απαιτείται να ακολουθήσετε τις οδηγίες και μπορείτε να μεταβείτε στην επόμενη ενότητα για την εγκατάσταση του προγράμματος διαχείρισης. Σημαντική σημείωση 2: Για την παρακάτω διαδικασία θα χρειαστεί να έχετε δικαιώματα διαχειριστή (Administrator) στον υπολογιστή σας. Ο οδηγός είναι βασισμένος σε Windows 7 x64. Πριν προχωρήσετε στην έκδοση των ψηφιακών σας πιστοποιητικών, είναι σημαντικό να ακολουθήσετε τις παρακάτω οδηγίες προετοιμασίας του υπολογιστή σας. Οι οδηγίες αυτές είναι απαραίτητες προκειμένου να αποφύγετε πιθανά προβλήματα κατά τη διαδικασία έκδοσης και παραλαβής των ψηφιακών πιστοποιητικών σας. Σημαντική σημείωση 3: Παρακαλούμε ακολουθήστε τα παρακάτω βήματα με την ακριβή σειρά που περιγράφονται ώστε να μην αντιμετωπίσετε προβλήματα με την εγκατάσταση των ψηφιακών πιστοποιητικών. Ποτέ μην προχωρήσετε στο επόμενο βήμα εάν δεν έχετε βεβαιωθεί ότι έχετε ακολουθήσει / ολοκληρώσει επιτυχώς όλα τα προηγούμενα. 5.1 Προετοιμασία 1. Κατεβάστε ή μεταφέρετε τα απαραίτητα αρχεία/οδηγούς συσκευών στον υπολογιστή. Πιο συγκεκριμένα, από την Διαχείριση Προσωπικών Ψηφιακών Πιστοποιητικών του Πίνακα Ελέγχου χρειάζεστε τα εξής: α) Οδηγοί (drivers) του καρταναγνώστη του οίκου InCard - Για Δημοσίους Υπαλλήλους (αρχείο: incardcardreader.zip), β) το Διαχειριστικό εργαλείο συσκευής αποθήκευσης - για κάρτες Σύζευξις - Δημοσίους Υπαλλήλους (αρχείο: carddriversizeuxis.exe) και γ) το OnSiteMSI για κάρτες Σύζευξις - Δημοσίους Υπαλλήλους) (αρχείο: OnSiteMSI.msi) 5.2 Εγκατάσταση Προγράμματος Οδήγησης Καρταναγνώστη ACR38 1. Εισάγετε τον καρταναγνώστη στην θύρα USB του υπολογιστή σας. Περιμένετε μέχρι να αναγνωρίσει ο Η/Υ το υλικό. Εάν είσαστε συνδεδεμένος στο διαδίκτυο (internet), ο οδηγός διαχείρισης συσκευών (Device Manager Wizard) θα ψάξει και θα εγκαταστήσει τους πιο πρόσφατους οδηγούς αυτομάτως (Εικόνα 48). Επίσης, ακόμη και αν είσαστε εκτός σύνδεσης με το διαδίκτυο μπορείτε να ακολουθήσετε τα παρακάτω βήματα. Εγκατάσταση Ψηφιακών Πιστοποιητικών Δημοσίων Υπαλλήλων σελίδα 29 / 52
30 Εικόνα 48. Οδηγός προγράμματος εγκατάστασης καρταναγνώστη ACR38 2. Κάντε κλικ στο κουμπί της Έναρξης (Start) και πατήστε δεξί κλικ στο «Υπολογιστής», επιλέξτε Ιδιότητες (Properties) - Εικόνα 49. Στο παράθυρο που θα εμφανιστεί επιλέξτε Διαχείριση συσκευών (Device Manager) - Εικόνα 50. Εικόνα 49. Διαχείριση συσκευών Εγκατάσταση Ψηφιακών Πιστοποιητικών Δημοσίων Υπαλλήλων σελίδα 30 / 52
31 Εικόνα 50. Διαχείριση συσκευών Βήμα 2 3. Στη Διαχείριση Συσκευών κάντε διπλό κλικ στην συσκευή ACR38 USB READER, και επιλέξτε Ενημέρωση οδηγού (Update Driver). Επιλέξτε να αναζητήσετε τον οδηγό τοπικά στον υπολογιστή σας (Εικόνα 51 και Εικόνα 52). Εγκατάσταση Ψηφιακών Πιστοποιητικών Δημοσίων Υπαλλήλων σελίδα 31 / 52
32 Εικόνα 51. Διαχείριση συσκευών Οδηγός εγκατάστασης ACR38 καρταναγνώστη Εικόνα 52. Διαχείριση συσκευών Ενημέρωση οδηγού εγκατάστασης ACR38 καρταναγνώστη 4. Κάντε αναζήτηση, και επιλέξτε τη διαδρομή που έχετε αποσυμπιέσει το αρχείο με τους οδηγούς. Βεβαιωθείτε ότι είναι επιλεγμένη η επιλογή Να συμπεριληφθούν υποφάκελοι (Εικόνα 53 & Εικόνα 54). Εγκατάσταση Ψηφιακών Πιστοποιητικών Δημοσίων Υπαλλήλων σελίδα 32 / 52
33 Εικόνα 53. Διαχείριση συσκευών Ενημέρωση οδηγού εγκατάστασης ACR38 καρταναγνώστη Αναζήτηση Εικόνα 54. Διαχείριση συσκευών Ενημέρωση οδηγού εγκατάστασης ACR38 καρταναγνώστη Ολοκλήρωση Εγκατάσταση Ψηφιακών Πιστοποιητικών Δημοσίων Υπαλλήλων σελίδα 33 / 52
34 6. Εγκατάσταση προγράμματος διαχείρισης για την έξυπνη κάρτα Σημαντική σημείωση: Για την παρακάτω διαδικασία θα χρειαστεί να έχετε δικαιώματα διαχειριστή (Administrator) στον υπολογιστή σας. Για την εγκατάσταση του προγράμματος διαχείρισης πηγαίνουμε στον Πίνακα Ελέγχου και στην Διαχείριση Προσωπικών Ψηφιακών Πιστοποιητικών και επιλέγουμε Κατεβάστε από εδώ το διαχειριστικό εργαλείο της συσκευής αποθήκευσης (για κάρτες Σύζευξις) - Εικόνα 55 Εικόνα 55. Κατεβάστε από εδώ το διαχειριστικό εργαλείο της συσκευής αποθήκευσης (για κάρτες Σύζευξις) 1. Εκτελείτε το πρόγραμμα εγκατάστασης με ονομασία «carddriversizeuxis.exe». Επιλέγετε το Εκτέλεση (Εικόνα 56) Εγκατάσταση Ψηφιακών Πιστοποιητικών Δημοσίων Υπαλλήλων σελίδα 34 / 52
35 Εικόνα 56. Οδηγός εγκατάστασης προγράμματος διαχείρισης για τον καρταναγνώστη 2. Επιλέγετε το Εκτέλεση (Εικόνα 57) Εικόνα 57. Οδηγός εγκατάστασης προγράμματος διαχείρισης για τον καρταναγνώστη 3. Επιλέγετε γλώσσα Greek και συνεχίζετε με τον οδηγό εγκατάστασης πατώντας ΟΚ (Εικόνα 58) Εικόνα 58. Οδηγός εγκατάστασης διαχειριστικού εργαλείου της συσκευής αποθήκευσης 4. Στη συνέχεια επιλέγετε Επόμενο (Εικόνα 59) Εγκατάσταση Ψηφιακών Πιστοποιητικών Δημοσίων Υπαλλήλων σελίδα 35 / 52
36 Εικόνα 59. Οδηγός εγκατάστασης διαχειριστικού εργαλείου της συσκευής αποθήκευσης 5. Επιλέγετε Αποδέχομαι τους όρους της άδειας χρήσης και στη συνέχεια το Εγκατάσταση (Εικόνα 60) Εικόνα 60. Οδηγός εγκατάστασης διαχειριστικού εργαλείου της συσκευής αποθήκευσης 6. Στη συνέχεια επιλέγετε Κλείσιμο (Εικόνα 61) Εγκατάσταση Ψηφιακών Πιστοποιητικών Δημοσίων Υπαλλήλων σελίδα 36 / 52
37 Εικόνα 61. Οδηγός εγκατάστασης διαχειριστικού εργαλείου της συσκευής αποθήκευσης Η εγκατάσταση του διαχειριστικού εργαλείου ολοκληρώθηκε και είναι έτοιμο για χρήση. Στην επόμενη ενότητα, μπορείτε να δείτε τις πληροφορίες που σας παρέχει το εργαλείο διαχείρισης της έξυπνης κάρτας. Προσοχή: Στην περίπτωση των Windows XP πιθανόν το σύστημα να απαιτήσει επανεκκίνηση του συστήματος όπως φαίνεται στην Εικόνα 62. Στην περίπτωση των Windows XP, ακόμα και αν δεν ζητηθεί, θα πρέπει να γίνει επανεκκίνηση του συστήματος. Εικόνα 62. Ολοκλήρωση οδηγού εγκατάστασης διαχειριστικού εργαλείου της συσκευής αποθήκευσης 6.1 Εργαλείο διαχείρισης συσκευής αποθήκευσης Τρέχετε το πρόγραμμα από την διαδρομή Έναρξη(Start)> Όλα τα προγράμματα(all programs)> Bit4id > Universal Middleware Syzefxis> Bit4ID Smart Card Manager (Εικόνα 63). Εγκατάσταση Ψηφιακών Πιστοποιητικών Δημοσίων Υπαλλήλων σελίδα 37 / 52
38 Εικόνα 63. Πρόγραμμα διαχείρισης έξυπνης κάρτας Στην καρτέλα Έξυπνη Κάρτα (Smart Card), μπορείτε να δείτε διάφορες πληροφορίες για την έξυπνη κάρτα και τον καρταναγνώστη (Εικόνα 64). Εικόνα 64. Πρόγραμμα διαχείρισης έξυπνης κάρτας Γενικές πληροφορίες Στην καρτέλα Αλλαγή Κωδικού PIN (Change PIN), μπορείτε να αλλάξετε τον κωδικό PIN της Έξυπνης Κάρτας. Εισάγετε τον τρέχον κωδικό και τον καινούργιο στα αντίστοιχα πεδία (Εικόνα 65). Εγκατάσταση Ψηφιακών Πιστοποιητικών Δημοσίων Υπαλλήλων σελίδα 38 / 52
39 Εικόνα 65. Πρόγραμμα διαχείρισης έξυπνης κάρτας Αλλαγή κωδικού PIN Στην καρτέλα Προχωρημένες (Advanced), μπορείτε να απ/ενεργοποιήσετε το Windows Integration (CSP), δηλαδή τη χρήση της έξυπνης κάρτας με το Λειτουργικό Σύστημα Windows (θα πρέπει να είναι πάντα ενεργό η επιλογή Χρησιμοποιείστε το Universal Middleware με την κάρτα που έχετε εισάγει). Επίσης δίνεται η δυνατότητα αντιγραφής της Αρχής Πιστοποίησης και της Αρχής Υποκείμενης Πιστοποίησης, στον υπολογιστή σας (Εικόνα 66). Εικόνα 66. Πρόγραμμα διαχείρισης έξυπνης κάρτας Προχωρημένες ρυθμίσεις Στην καρτέλα Σχετικά (Εικόνα 67) βλέπετε πληροφορίες σχετικά με τον αριθμό έκδοσης (version number) και της βιβλιοθήκης δυναμικής σύνδεσης (αρχείο dll). Εγκατάσταση Ψηφιακών Πιστοποιητικών Δημοσίων Υπαλλήλων σελίδα 39 / 52
40 Εικόνα 67. Έκδοση προγράμματος διαχείρισης έξυπνης κάρτας 7. Εγκατάσταση εργαλείου OnsiteMSI Όλες οι ενέργειες που αφορούν τον κύκλο ζωής των ψηφιακών πιστοποιητικών, όπως έκδοση, παραλαβή, ανανέωση, ανάκληση, απαιτούν τη χρήση κάποιων ActiveX controls. Ορισμένα λειτουργικά συστήματα Windows μπορεί να εμποδίσουν χρήστες να εγκαταστήσουν αυτά τα ActiveX, και έτσι να μην μπορούν να κάνουν αιτήσεις για πιστοποιητικά. Για να αποφύγετε προβλήματα ActiveX για χρήστες σε Windows, παρέχεται ένα πακέτο MSI (Microsoft Windows Installer) το οποίο παρέχει όλα τα απαιτούμενα ActiveX controls και μπορεί να εγκατασταθεί στα μηχανήματα των τελικών χρηστών. Σημαντική σημείωση: Για την παρακάτω διαδικασία εγκατάστασης του εργαλείου OnSiteMSI θα χρειαστεί να έχετε δικαιώματα διαχειριστή (Administrator) στον υπολογιστή σας. Από τον Πίνακα Ελέγχου και Διαχείριση Προσωπικών Ψηφιακών Πιστοποιητικών της πύλης ΕΡΜΗΣ επιλέγουμε Κατεβάστε από εδώ το ONSiteMSI (για κάρτες Σύζευξις) και κάνουμε εγκατάσταση του προγράμματος όπως φαίνεται στην Εικόνα 69. Εγκατάσταση Ψηφιακών Πιστοποιητικών Δημοσίων Υπαλλήλων σελίδα 40 / 52
41 1. Επιλέγετε Εκτέλεση (Εικόνα 69) Εικόνα 68. Κατεβάστε από εδώ το OnSiteMSI (για κάρτες Σύζευξις) Εικόνα 69. Εγκατάσταση προγράμματος OnSiteMSI (για κάρτες Σύζευξις) 2. Εγκαταστήστε το πακέτο MSI επιλέγοντας Εκτέλεση (Εικόνα 70, Εικόνα 71, Εικόνα 72, Εικόνα 73 & Εικόνα 74) Εγκατάσταση Ψηφιακών Πιστοποιητικών Δημοσίων Υπαλλήλων σελίδα 41 / 52
42 Εικόνα 70. Εγκατάσταση προγράμματος OnSiteMSI 3. Επιλέξτε Next (Εικόνα 71) Εικόνα 71. Διαδικασία εγκατάστασης OnSiteMSI 4. Επιλέξτε Next (Εικόνα 72) Εικόνα 72. Διαδικασία εγκατάστασης OnSiteMSI Εγκατάσταση Ψηφιακών Πιστοποιητικών Δημοσίων Υπαλλήλων σελίδα 42 / 52
43 5. Επιλέξτε Next (Εικόνα 73) Εικόνα 73. Διαδικασία εγκατάστασης OnSiteMSI Εικόνα 74. Διαδικασία εγκατάστασης OnSiteMSI Με την ολοκλήρωση της εγκατάστασης (Εικόνα 74), είστε πλέον έτοιμοι για την υποβολή της ηλεκτρονικής αίτησής σας για έκδοση των Ψηφιακών Πιστοποιητικών σας. 8. Ηλεκτρονική αίτηση έκδοσης Ψηφιακών Πιστοποιητικών Σημαντική σημείωση 1: Πριν ξεκινήσετε τη διαδικασία έκδοσης των πιστοποιητικών βεβαιωθείτε ότι η έξυπνη κάρτα δεν είναι τοποθετημένη μέσα στον καρταναγνώστη. Για να προχωρήσετε στην υποβολή ηλεκτρονικής αίτησης έκδοσης Ψηφιακών Πιστοποιητικών, θα πρέπει να: Έχετε υποβάλει ηλεκτρονική αίτηση έκδοσης Ψηφιακών Πιστοποιητικών μέσω του και να την έχετε ολοκληρώσει επιτυχώς, έχοντας επισκεφθεί οποιοδήποτε Κέντρο Εξυπηρέτησης Πολιτών. Εγκατάσταση Ψηφιακών Πιστοποιητικών Δημοσίων Υπαλλήλων σελίδα 43 / 52
44 Έχετε ολοκληρώσει τη διαδικασία εγκατάστασης του Ψηφιακού Πιστοποιητικού της Πρωτεύουσας Αρχής Πιστοποίησης στον browser σας και στην περίπτωση που χρησιμοποιείτε Internet Explorer να έχετε ενεργοποιήσει τις ρυθμίσεις ασφαλείας που περιγράφονται σε προηγούμενη ενότητα. Στη συνέχεια, θα πρέπει να μεταβείτε στην ενότητα Διαχείριση προσωπικών ψηφιακών πιστοποιητικών μέσω του Πίνακα Ελέγχου του Σημαντική σημείωση 2: Πριν ξεκινήσετε τη διαδικασία, θα πρέπει να αποθηκεύσετε τον Προσωπικό Κωδικό Εκδοσης Πιστοποιητικού. Το συγκεκριμένο θα σας χρειαστεί άμεσά για την έκδοση των πιστοποιητικών που περιγράφεται πιο κάτω, αλλά και στο μέλλον σε περίπτωση που χρειαστεί να κάνετε ακύρωση των πιστοποιητικών. Συνίσταται να σημειώσετε τον αριθμό στη βεβαίωση υποβολής του αιτήματος έκδοσης των ψηφιακών πιστοποιητικών. Επιλέξετε το σύνδεσμο Έκδοση Πιστοποιητικών (Εικόνα 75) Εικόνα 75. Έκδοση πιστοποιητικών μέσω του Πίνακα ελέγχου του χρήστη Είστε πλέον έτοιμοι για την υποβολή της ηλεκτρονικής αίτησής σας για έκδοση των Ψηφιακών Πιστοποιητικών σας. 8.1 Ηλεκτρονική έκδοση των Ψηφιακών Πιστοποιητικών με χρήση Microsoft Internet Explorer 1. Επιλέγοντας Έκδοση Πιστοποιητικών στην πύλη ermis, εμφανίζεται η παρακάτω σελίδα (Εικόνα 76) σε νέο παράθυρο. Συμπληρώνετε το Όνομα Χρήστη (με το οποίο συνδέεστε στην πύλη ermis) και τον Προσωπικό Κωδικό Έκδοσης Πιστοποιητικού (εμφανίζεται στη σελίδα Διαχείριση προσωπικών ψηφιακών πιστοποιητικών) και επιλέγετε Υποβολή. Εγκατάσταση Ψηφιακών Πιστοποιητικών Δημοσίων Υπαλλήλων σελίδα 44 / 52
45 Εικόνα 76. Έκδοση Ψηφιακών Πιστοποιητικών 2. Εμφανίζεται ένα παράθυρο (Εικόνα 77) που σας ενημερώνει ότι πρόκειται να υποβάλετε αίτηση για έκδοση Ψηφιακού Πιστοποιητικού. Επιλέγετε Ναι (Yes). Εικόνα 77. Επιβεβαίωση ότι πρόκειται να εκδοθεί Ψηφιακό Πιστοποιητικό Στη συνέχεια θα σας ζητηθεί να εισάγετε την έξυπνη κάρτα στον καρταναγνώστη Εικόνα 78 Εικόνα 78. Εισαγωγή έξυπνης κάρτας Βήμα 1 Εγκατάσταση Ψηφιακών Πιστοποιητικών Δημοσίων Υπαλλήλων σελίδα 45 / 52
46 Αφού εισάγετε την έξυπνη κάρτα θα εμφανιστεί η Εικόνα 79 οπότε και μπορείτε να επιλέξετε το OK. Εικόνα 79. Εισαγωγή έξυπνης κάρτας Βήμα 2 Θα εμφανιστεί η Εικόνα 80 όπου και θα σας ζητηθεί το PIN της έξυπνης κάρτας Εικόνα 80. Εισαγωγή PIN έξυπνης κάρτας 3. Εμφανίζεται μία νέα σελίδα (Εικόνα 81) η οποία σας ενημερώνει ότι βρίσκεστε σε διαδικασία έκδοσης του ψηφιακού πιστοποιητικού. Μην κλείσετε τον Internet Explorer στη φάση αυτή. Εγκατάσταση Ψηφιακών Πιστοποιητικών Δημοσίων Υπαλλήλων σελίδα 46 / 52
47 Εικόνα 81. Οθόνη έκδοσης Ψηφιακού Πιστοποιητικού Σημαντική σημείωση: Κάποιες από τις επόμενες οθόνες ενδέχεται να μην εμφανιστούν. Προχωρήστε στα επόμενα βήματα μέχρι την ολοκλήρωση της διαδικασίας. 4. Στη συνέχεια, εμφανίζεται ένα παράθυρο (Εικόνα 82) που σας ενημερώνει ότι το ψηφιακό πιστοποιητικό εκδόθηκε και πρόκειται να εγκατασταθεί στον Internet Explorer. Επιλέγετε Ναι (Yes). Εικόνα 82. Προειδοποίηση εγκατάστασης Ψηφιακού Πιστοποιητικού στον Internet Explorer 5. Εμφανίζεται ένα παράθυρο (Εικόνα 83) που σας ενημερώνει ότι πρόκειται να κάνετε αίτηση για έκδοση και δεύτερου ψηφιακού πιστοποιητικού. Επιλέγετε Ναι (Yes). Εικόνα 83. Οθόνη επιβεβαίωσης έκδοσης νέου δεύτερου Ψηφιακού Πιστοποιητικού Εγκατάσταση Ψηφιακών Πιστοποιητικών Δημοσίων Υπαλλήλων σελίδα 47 / 52
48 6. Εμφανίζεται μία σελίδα (Εικόνα 84) η οποία σας ενημερώνει ότι βρίσκεστε σε διαδικασία έκδοσης του δεύτερου ψηφιακού πιστοποιητικού. Μην κλείσετε τον Internet Explorer κατά τη διάρκεια της διαδικασίας έκδοσης. Εικόνα 84. Οθόνη έκδοσης δεύτερου Ψηφιακού Πιστοποιητικού 7. Εμφανίζεται ένα παράθυρο (Εικόνα 85) που σας ενημερώνει ότι το δεύτερο ψηφιακό πιστοποιητικό εκδόθηκε επιτυχώς και πρόκειται να εγκατασταθεί στον Internet Explorer. Επιλέγετε Ναι (Yes). Εικόνα 85. Προειδοποίηση εγκατάστασης δεύτερου Ψηφιακού Πιστοποιητικού στον Internet Explorer 8. Τέλος, εμφανίζεται μία σελίδα (Εικόνα 86) η οποία σας ενημερώνει ότι τα ψηφιακά πιστοποιητικά που αιτηθήκατε εκδόθηκαν και εγκαταστάθηκαν με επιτυχία στον Internet Explorer. Εγκατάσταση Ψηφιακών Πιστοποιητικών Δημοσίων Υπαλλήλων σελίδα 48 / 52
49 Εικόνα 86. Οθόνη επιβεβαίωσης ότι τα Ψηφιακά Πιστοποιητικά εκδόθηκαν Στη συνέχεια μπορείτε να κλείσετε το παράθυρο (ή την καρτέλα) με το μήνυμα επιτυχίας έκδοσης των πιστοποιητικών (Εικόνα 86) και, αφού επανέλθετε στην πύλη στον Πίνακα Ελέγχου χρήστη και στη Διαχείριση προσωπικών ψηφιακών πιστοποιητικών μπορείτε να δείτε τις πληροφορίες για τα ψηφιακά πιστοποιητικά σας (Εικόνα 87). Εγκατάσταση Ψηφιακών Πιστοποιητικών Δημοσίων Υπαλλήλων σελίδα 49 / 52
50 Εικόνα 87. Διαχείριση ψηφιακών πιστοποιητικών χρήστη που εμφανίζονται τα πιστοποιητικά που έχουν παραχθεί Σημείωση: Στην περίπτωση που δεν εμφανιστεί η παραπάνω εικόνα, ή η διαδικασία σταματήσει σε κάποιο από τα προηγούμενα βήματα, σημαίνει ότι δημιουργήθηκε κάποιο πρόβλημα κατά τη διαδικασία, το οποίο μπορεί να οφείλεται σε έναν από τους παρακάτω λόγους: Δεν παράχθηκε ένα ή και τα δύο ζεύγη κλειδιών από τον Internet Explorer Δεν δημιουργήθηκε ένα ή και τα δύο ψηφιακά πιστοποιητικά από την Αρχή Πιστοποίησης Δεν παραλάβατε ένα ή και τα δύο ψηφιακά πιστοποιητικά που εκδόθηκαν από την Αρχή Πιστοποίησης. Εάν παρατηρήσετε κάτι από τα παραπάνω, ελέγξτε ότι έχετε ολοκληρώσει επιτυχώς όλα τα βήματα που περιγράφονται στο παρόν εγχειρίδιο και επαναλάβετε τη διαδικασία του τρέχοντος κεφαλαίου. Εγκατάσταση Ψηφιακών Πιστοποιητικών Δημοσίων Υπαλλήλων σελίδα 50 / 52
51 9. Ολοκλήρωση εγκατάστασης πιστοποιητικών (απαιτείται μόνο για Windows XP) Σημείωση: Στην περίπτωση που χρησιμοποιείται λειτουργικό σύστημα Windows XP, θα πρέπει να ακολουθήσετε τα επόμενα βήματα. Σε διαφορετική περίπτωση, δεν απαιτείται κάποια πρόσθετη ενέργεια και μπορείτε να συνεχίσετε στο επόμενο κεφάλαιο. Για να ολοκληρωθεί η εγκατάσταση των πιστοποιητικών, απαιτείται να αναζητήσετε στον κατάλογο των Windows (C:\windows\systems32) την εφαρμογή SysgilloCSPSetup.exe Αρχικά εισάγετε τον καρταναγνώστη με την έξυπνη κάρτα στον υπολογιστή σας και στην συνέχεια εκτελείται το πρόγραμμα SysgilloCSPSetup.exe Θα σας ζητηθεί το PIN της έξυπνης κάρτας (Εικόνα 88) Εικόνα 88. Εισαγωγή PIN έξυπνης κάρτας και στην συνέχεια θα εμφανιστεί το παρακάτω παράθυρο όπου θα επιβεβαιώνει την εγκατάσταση δύο (2) πιστοποιητικών από την έξυπνη κάρτα στο Microsoft Certification Store. Εγκατάσταση Ψηφιακών Πιστοποιητικών Δημοσίων Υπαλλήλων σελίδα 51 / 52
52 10. Μεταφορά ή χρήση έξυπνης κάρτας σε άλλο υπολογιστή Προσοχή: Στην περίπτωση που επιθυμείτε να χρησιμοποιήσετε την έξυπνη κάρτα με τα πιστοποιητικά που έχουν εκδοθεί πιο πάνω από άλλον υπολογιστή, θα πρέπει να γίνει μία προεργασία στον νέο υπολογιστή. Εφόσον δεν έχει προηγηθεί ανάλογή τεχνική προετοιμασία στον υπολογιστή, θα πρέπει να επαναληφθούν τα βήματα της εγκατάστασης των οδηγών του καρταναγνώστη σύμφωνα με την έκδοση του λειτουργικού συστήματος, όπως και του προγράμματος διαχείρισης του καρταναγνώστη σύμφωνα με τις οδηγίες από τα προηγούμενα κεφάλαια. Θα πρέπει να εγκατασταθεί το πιστοποιητικό της Πρωτεύουσας Αρχής Πιστοποίησης και επιπρόσθετα να γίνει εγκατάσταση την Υποκείμενης Αρχής Πιστοποίησης στον νέο υπολογιστή, όπως περιγράφηκαν στην ενότητα 2. Εγκατάσταση Ψηφιακών Πιστοποιητικών Δημοσίων Υπαλλήλων σελίδα 52 / 52
Εθνική Πύλη www.ermis.gov.gr
 Εθνική Πύλη www.ermis.gov.gr Έκδοση και εγκατάσταση ψηφιακών πιστοποιητικών σκληρής αποθήκευσης Έκδοση 1.1 Εγκατάσταση Ψηφιακών Πιστοποιητικών σκληρής αποθήκευσης σελίδα 1 / 52 Πίνακας Περιεχομένων 1.
Εθνική Πύλη www.ermis.gov.gr Έκδοση και εγκατάσταση ψηφιακών πιστοποιητικών σκληρής αποθήκευσης Έκδοση 1.1 Εγκατάσταση Ψηφιακών Πιστοποιητικών σκληρής αποθήκευσης σελίδα 1 / 52 Πίνακας Περιεχομένων 1.
Εθνική Πύλη ermis.gov.gr
 Εθνική Πύλη ermis.gov.gr Έκδοση και εγκατάσταση ψηφιακών πιστοποιητικών χαλαρής αποθήκευσης Έκδοση 1.1 Εγκατάσταση Ψηφιακών Πιστοποιητικών Χαλαρής Αποθήκευσης σελίδα 1 / 31 Πίνακας Περιεχομένων 1. ΕΙΣΑΓΩΓΗ
Εθνική Πύλη ermis.gov.gr Έκδοση και εγκατάσταση ψηφιακών πιστοποιητικών χαλαρής αποθήκευσης Έκδοση 1.1 Εγκατάσταση Ψηφιακών Πιστοποιητικών Χαλαρής Αποθήκευσης σελίδα 1 / 31 Πίνακας Περιεχομένων 1. ΕΙΣΑΓΩΓΗ
Εθνική Πύλη ermis.gov.gr
 Υπουργείο Εσωτερικών, Αποκέντρωσης και Ηλεκτρονικής Διακυβέρνησης Εθνική Πύλη ermis.gov.gr Έκδοση και εγκατάσταση ψηφιακών πιστοποιητικών πολίτη χρήστη Έκδοση 1.0 Εγκατάσταση Ψηφιακών Πιστοποιητικών Πολιτών
Υπουργείο Εσωτερικών, Αποκέντρωσης και Ηλεκτρονικής Διακυβέρνησης Εθνική Πύλη ermis.gov.gr Έκδοση και εγκατάσταση ψηφιακών πιστοποιητικών πολίτη χρήστη Έκδοση 1.0 Εγκατάσταση Ψηφιακών Πιστοποιητικών Πολιτών
Εθνική Πύλη
 Εθνική Πύλη www.ermis.gov.gr Εγκατάσταση Πιστοποιητικών Αρχής Πιστοποίησης Ελληνικού Δημοσίου Έκδοση 1.3 σελίδα 1 / 18 Πίνακας Περιεχομένων 1. ΕΙΣΑΓΩΓΗ 3 2. ΠΡΟΕΤΟΙΜΑΣΙΑ ΕΓΚΑΤΑΣΤΑΣΗΣ ΤΩΝ ΠΙΣΤΟΠΟΙΗΤΙΚΩΝ
Εθνική Πύλη www.ermis.gov.gr Εγκατάσταση Πιστοποιητικών Αρχής Πιστοποίησης Ελληνικού Δημοσίου Έκδοση 1.3 σελίδα 1 / 18 Πίνακας Περιεχομένων 1. ΕΙΣΑΓΩΓΗ 3 2. ΠΡΟΕΤΟΙΜΑΣΙΑ ΕΓΚΑΤΑΣΤΑΣΗΣ ΤΩΝ ΠΙΣΤΟΠΟΙΗΤΙΚΩΝ
Ρυθμίσεις Internet Explorer για την έκδοση ψηφιακών πιστοποιητικών της ΑΠΕΔ. Έκδοση 1.0
 Ρυθμίσεις Internet Explorer για την έκδοση ψηφιακών πιστοποιητικών της ΑΠΕΔ Έκδοση 1.0 Μάρτιος 2015 Πίνακας Περιεχομένων 1. ΕΙΣΑΓΩΓΗ 3 2. ΠΡΟΕΤΟΙΜΑΣΙΑ ΦΥΛΛΟΜΕΤΡΗΤΗ (WEB BROWSER) 3 3. ΕΓΚΑΤΑΣΤΑΣΗ ΕΡΓΑΛΕΙΟΥ
Ρυθμίσεις Internet Explorer για την έκδοση ψηφιακών πιστοποιητικών της ΑΠΕΔ Έκδοση 1.0 Μάρτιος 2015 Πίνακας Περιεχομένων 1. ΕΙΣΑΓΩΓΗ 3 2. ΠΡΟΕΤΟΙΜΑΣΙΑ ΦΥΛΛΟΜΕΤΡΗΤΗ (WEB BROWSER) 3 3. ΕΓΚΑΤΑΣΤΑΣΗ ΕΡΓΑΛΕΙΟΥ
ΕΓΧΕΙΡΙΔΙΟ ΧΡΗΣΗΣ ΚΑΙ ΔΙΑΧΕΙΡΙΣΗΣ ΨΗΦΙΑΚΩΝ ΠΙΣΤΟΠΟΙΗΤΙΚΩΝ
 ΕΓΧΕΙΡΙΔΙΟ ΧΡΗΣΗΣ ΚΑΙ ΔΙΑΧΕΙΡΙΣΗΣ ΨΗΦΙΑΚΩΝ ΠΙΣΤΟΠΟΙΗΤΙΚΩΝ 1 Α. ΛΗΨΗ ΑΝΤΙΓΡΑΦΟΥ ΑΣΦΑΛΕΙΑΣ (EXPORT) ΨΗΦΙΑΚΩΝ ΠΙΣΤΟΠΟΙΗΤΙΚΩΝ 3 1. ΜΕ ΧΡΗΣΗ INTERNET EXPLORER 3 2. ΜΕ ΧΡΗΣΗ MOZILLA FIREFOX 10 Β. ΜΕΤΑΦΟΡΑ ΨΗΦΙΑΚΩΝ
ΕΓΧΕΙΡΙΔΙΟ ΧΡΗΣΗΣ ΚΑΙ ΔΙΑΧΕΙΡΙΣΗΣ ΨΗΦΙΑΚΩΝ ΠΙΣΤΟΠΟΙΗΤΙΚΩΝ 1 Α. ΛΗΨΗ ΑΝΤΙΓΡΑΦΟΥ ΑΣΦΑΛΕΙΑΣ (EXPORT) ΨΗΦΙΑΚΩΝ ΠΙΣΤΟΠΟΙΗΤΙΚΩΝ 3 1. ΜΕ ΧΡΗΣΗ INTERNET EXPLORER 3 2. ΜΕ ΧΡΗΣΗ MOZILLA FIREFOX 10 Β. ΜΕΤΑΦΟΡΑ ΨΗΦΙΑΚΩΝ
IDIKA eprescription SignMed Authentication & Digital Signature Client για Windows
 IDIKA eprescription SignMed Authentication & Digital Signature Client για Windows Λήψη αρχείου εγκατάστασης, Οδηγίες Εγκατάστασης, Αλλαγή ΡΙΝ, Ειδικές Ρυθμίσεις για Firefox Λήψη αρχείου εγκατάστασης Για
IDIKA eprescription SignMed Authentication & Digital Signature Client για Windows Λήψη αρχείου εγκατάστασης, Οδηγίες Εγκατάστασης, Αλλαγή ΡΙΝ, Ειδικές Ρυθμίσεις για Firefox Λήψη αρχείου εγκατάστασης Για
Οδηγίες εγκατάστασης πιστοποιητικών της Αρχής Πιστοποίησης του Χρηματιστηρίου Αθηνών
 Οδηγίες εγκατάστασης πιστοποιητικών της Αρχής Πιστοποίησης του Χρηματιστηρίου Αθηνών Έκδοση 1.0 Οδηγίες Ελέγχου Γνησιότητας Ψηφιακών Υπογραφών του Χρηματιστηρίου Αθηνών Σελίδα 1 από 11 1. Εισαγωγή Στο
Οδηγίες εγκατάστασης πιστοποιητικών της Αρχής Πιστοποίησης του Χρηματιστηρίου Αθηνών Έκδοση 1.0 Οδηγίες Ελέγχου Γνησιότητας Ψηφιακών Υπογραφών του Χρηματιστηρίου Αθηνών Σελίδα 1 από 11 1. Εισαγωγή Στο
X-Order Client: ΟΔΗΓΙΕΣ ΓΙΑ ΤΗΝ ΕΝΕΡΓΟΠΟΙΗΣΗ ΤΗΣ ΕΦΑΡΜΟΓΗΣ σε ΔΧΣ Τερματικό
 X-Order Client: ΟΔΗΓΙΕΣ ΓΙΑ ΤΗΝ ΕΝΕΡΓΟΠΟΙΗΣΗ ΤΗΣ ΕΦΑΡΜΟΓΗΣ σε ΔΧΣ Τερματικό Έκδοση : 1.6 01/04/2011 Copyright 2011 - Χρηματιστήριο Αθηνών Α.Ε. ΠΙΝΑΚΑΣ ΠΕΡΙΕΧΟΜΕΝΩΝ 1 ΕΙΣΑΓΩΓΗ...3 1.1 Πρόλογος...3 1.2 Σκοπός...3
X-Order Client: ΟΔΗΓΙΕΣ ΓΙΑ ΤΗΝ ΕΝΕΡΓΟΠΟΙΗΣΗ ΤΗΣ ΕΦΑΡΜΟΓΗΣ σε ΔΧΣ Τερματικό Έκδοση : 1.6 01/04/2011 Copyright 2011 - Χρηματιστήριο Αθηνών Α.Ε. ΠΙΝΑΚΑΣ ΠΕΡΙΕΧΟΜΕΝΩΝ 1 ΕΙΣΑΓΩΓΗ...3 1.1 Πρόλογος...3 1.2 Σκοπός...3
X-Order Client: ΟΔΗΓΙΕΣ ΓΙΑ ΤΗΝ ΕΝΕΡΓΟΠΟΙΗΣΗ ΤΗΣ ΕΦΑΡΜΟΓΗΣ σε ΔΧΣ Τερματικό
 X-Order Client: ΟΔΗΓΙΕΣ ΓΙΑ ΤΗΝ ΕΝΕΡΓΟΠΟΙΗΣΗ ΤΗΣ ΕΦΑΡΜΟΓΗΣ σε ΔΧΣ Τερματικό Έκδοση : 1.4 21/09/2010 Copyright 2010 - Χρηματιστήριο Αθηνών Α.Ε. ΠΙΝΑΚΑΣ ΠΕΡΙΕΧΟΜΕΝΩΝ 1 ΕΙΣΑΓΩΓΗ...2 1.1 Πρόλογος...2 1.2 Σκοπός...2
X-Order Client: ΟΔΗΓΙΕΣ ΓΙΑ ΤΗΝ ΕΝΕΡΓΟΠΟΙΗΣΗ ΤΗΣ ΕΦΑΡΜΟΓΗΣ σε ΔΧΣ Τερματικό Έκδοση : 1.4 21/09/2010 Copyright 2010 - Χρηματιστήριο Αθηνών Α.Ε. ΠΙΝΑΚΑΣ ΠΕΡΙΕΧΟΜΕΝΩΝ 1 ΕΙΣΑΓΩΓΗ...2 1.1 Πρόλογος...2 1.2 Σκοπός...2
Έκδοση Ψηφιακών Πιστοποιητικών. Έκδοση 2.0
 Έκδοση Ψηφιακών Πιστοποιητικών Έκδοση 2.0 Νοέμβριος 2015 Πίνακας Περιεχομένων 1. ΕΙΣΑΓΩΓΗ 3 2. ΈΚΔΟΣΗ ΠΙΣΤΟΠΟΙΗΤΙΚΩΝ ΣΚΛΗΡΗΣ ΑΠΟΘΗΚΕΥΣΗΣ 3 σελίδα 2 / 9 1. Εισαγωγή Στο παρόν εγχειρίδιο περιγράφεται η διαδικασία,
Έκδοση Ψηφιακών Πιστοποιητικών Έκδοση 2.0 Νοέμβριος 2015 Πίνακας Περιεχομένων 1. ΕΙΣΑΓΩΓΗ 3 2. ΈΚΔΟΣΗ ΠΙΣΤΟΠΟΙΗΤΙΚΩΝ ΣΚΛΗΡΗΣ ΑΠΟΘΗΚΕΥΣΗΣ 3 σελίδα 2 / 9 1. Εισαγωγή Στο παρόν εγχειρίδιο περιγράφεται η διαδικασία,
Οδηγίες. για. Εγκατάσταση του Πιστοποιητικού της Αρχής Πιστοποίησης του ΤΕΙΑ σε φυλλοµετρητή Internet Explorer 7 σε Windows Vista (Ελληνικό)
 Οδηγίες για Εγκατάσταση του Πιστοποιητικού της Αρχής Πιστοποίησης του ΤΕΙΑ σε φυλλοµετρητή Internet Explorer 7 σε Windows Vista (Ελληνικό) Κ.. του Τ.Ε.Ι Αθήνας, εκέµβριος 2008 Εγκατάσταση πιστοποιητικού
Οδηγίες για Εγκατάσταση του Πιστοποιητικού της Αρχής Πιστοποίησης του ΤΕΙΑ σε φυλλοµετρητή Internet Explorer 7 σε Windows Vista (Ελληνικό) Κ.. του Τ.Ε.Ι Αθήνας, εκέµβριος 2008 Εγκατάσταση πιστοποιητικού
Οδηγός Εγκατάστασης
 www.athenaschool.net Οδηγός Εγκατάστασης Αθηνά 2012 Μάρτιος 2013 Copyright Πόλυς Γεωργίου, 2013 Με επιφύλαξη παντός δικαιώματος. All rights reserved. Απαγορεύεται η αντιγραφή ή διανομή του παρόντος εγχειριδίου,
www.athenaschool.net Οδηγός Εγκατάστασης Αθηνά 2012 Μάρτιος 2013 Copyright Πόλυς Γεωργίου, 2013 Με επιφύλαξη παντός δικαιώματος. All rights reserved. Απαγορεύεται η αντιγραφή ή διανομή του παρόντος εγχειριδίου,
Κέντρο υποστήριξης HP. Εισαγωγή. Τι χρειάζεται να γνωρίζετε. Λήψη και εγκατάσταση της λύσης Vista στα Windows 8. 1 of 5 1/7/2014 2:09 μμ
 http://h2056wwwhp.com/portal/site/hpsc/template.page/public/psi... 1 of 5 1/7/2014 2:09 μμ Για το σπίτι Για την επιχείρηση Υποστήριξη Είσοδος Εγγραφή Βοήθεια ιστότοπου HP Color LaserJet 3600 Printer series
http://h2056wwwhp.com/portal/site/hpsc/template.page/public/psi... 1 of 5 1/7/2014 2:09 μμ Για το σπίτι Για την επιχείρηση Υποστήριξη Είσοδος Εγγραφή Βοήθεια ιστότοπου HP Color LaserJet 3600 Printer series
ΕΓΧΕΙΡΙΔΙΟ ΧΡΗΣΗΣ Π.Σ. ΦΟΙΤΗΤΟΛΟΓΙΟΥ- ΓΙΑ ΤΟ ΔΙΔΑΣΚΟΝΤΑ (ClassWeb)
 ΕΓΧΕΙΡΙΔΙΟ ΧΡΗΣΗΣ Π.Σ. ΦΟΙΤΗΤΟΛΟΓΙΟΥ- ΓΙΑ ΤΟ ΔΙΔΑΣΚΟΝΤΑ (ClassWeb) 1. Είσοδος στην υπηρεσία ClassWeb Στη κεντρική σελίδα της υπηρεσίας στα πεδία Όνομα Χρήστη και Κωδικός πρόσβασης πληκτρολογούμε τα στοιχεία
ΕΓΧΕΙΡΙΔΙΟ ΧΡΗΣΗΣ Π.Σ. ΦΟΙΤΗΤΟΛΟΓΙΟΥ- ΓΙΑ ΤΟ ΔΙΔΑΣΚΟΝΤΑ (ClassWeb) 1. Είσοδος στην υπηρεσία ClassWeb Στη κεντρική σελίδα της υπηρεσίας στα πεδία Όνομα Χρήστη και Κωδικός πρόσβασης πληκτρολογούμε τα στοιχεία
Οδηγίες εγκατάστασης Oberthur ID-One Cosmo Token
 Οδηγίες εγκατάστασης Oberthur ID-One Cosmo Token Τεχνικό Τμήμα Novatron Α.Ε. Δευτέρα ως Παρασκευή 9:00-17:30 support@novatron.gr Τηλ.: 210 61 80 865 v.2.1 Περιεχόμενα Εισαγωγή... 3 Λήψη οδηγών (driver)...
Οδηγίες εγκατάστασης Oberthur ID-One Cosmo Token Τεχνικό Τμήμα Novatron Α.Ε. Δευτέρα ως Παρασκευή 9:00-17:30 support@novatron.gr Τηλ.: 210 61 80 865 v.2.1 Περιεχόμενα Εισαγωγή... 3 Λήψη οδηγών (driver)...
ΠΑΡΑΡΤΗΜΑ. Εγκατάσταση πιστοποιητικού
 Εγκατάσταση πιστοποιητικού ΠΑΡΑΡΤΗΜΑ Η εγκατάσταση του πιστοποιητικού ασφαλείας είναι απαραίτητη γιατί περιλαµβάνει πληροφορίες που χρησιµοποιούνται για να προστατέψουν τα δεδοµένα και για ασφαλή σύνδεση
Εγκατάσταση πιστοποιητικού ΠΑΡΑΡΤΗΜΑ Η εγκατάσταση του πιστοποιητικού ασφαλείας είναι απαραίτητη γιατί περιλαµβάνει πληροφορίες που χρησιµοποιούνται για να προστατέψουν τα δεδοµένα και για ασφαλή σύνδεση
1. Εγκατάσταση λογισμικού SafeNet Authentication Client
 ΕΓΧΕΙΡΙΔΙΟ ΓΡΗΓΟΡΗΣ ΕΚΚΙΝΗΣΗΣ - WINDOWS 1. Εγκατάσταση λογισμικού SafeNet Authentication Client Πριν χρησιμοποιήσετε το USB token, είναι απαραίτητο να εγκαταστήσετε το λογισμικό SafeNet Authentication
ΕΓΧΕΙΡΙΔΙΟ ΓΡΗΓΟΡΗΣ ΕΚΚΙΝΗΣΗΣ - WINDOWS 1. Εγκατάσταση λογισμικού SafeNet Authentication Client Πριν χρησιμοποιήσετε το USB token, είναι απαραίτητο να εγκαταστήσετε το λογισμικό SafeNet Authentication
Σύστημα Άυλων Τίτλων - Οδηγίες παραμετροποίησης client συστήματος
 Σύστημα Άυλων Τίτλων - Οδηγίες παραμετροποίησης client συστήματος Έκδοση 1.0 10/03/2016 Page 1 of 42 Περιεχόμενα 1. Προαπαιτούμενα... 3 1.1 Java Runtime Environment (JRE)... 4 1.2 Browsers... 5 1.3 Certificates...
Σύστημα Άυλων Τίτλων - Οδηγίες παραμετροποίησης client συστήματος Έκδοση 1.0 10/03/2016 Page 1 of 42 Περιεχόμενα 1. Προαπαιτούμενα... 3 1.1 Java Runtime Environment (JRE)... 4 1.2 Browsers... 5 1.3 Certificates...
Εγκατάσταση SafeNet Authentication Client για Windows. Λήψη αρχείου εγκατάστασης, Οδηγίες Εγκατάστασης, Αλλαγή ΡΙΝ
 Εγκατάσταση SafeNet Authentication Client για Windows Λήψη αρχείου εγκατάστασης, Οδηγίες Εγκατάστασης, Αλλαγή ΡΙΝ Λήψη αρχείου εγκατάστασης Για να διαπιστώσετε εάν το λειτουργικό σας σύστημα είναι 32 ή
Εγκατάσταση SafeNet Authentication Client για Windows Λήψη αρχείου εγκατάστασης, Οδηγίες Εγκατάστασης, Αλλαγή ΡΙΝ Λήψη αρχείου εγκατάστασης Για να διαπιστώσετε εάν το λειτουργικό σας σύστημα είναι 32 ή
1. Εγκατάσταση λογισμικού SafeNet Authentication Client
 ΕΓΧΕΙΡΙΔΙΟ ΓΡΗΓΟΡΗΣ ΕΚΚΙΝΗΣΗΣ MAC 1. Εγκατάσταση λογισμικού SafeNet Authentication Client Πριν χρησιμοποιήσετε το USB token, είναι απαραίτητο να εγκαταστήσετε το λογισμικό SafeNet Authentication Client
ΕΓΧΕΙΡΙΔΙΟ ΓΡΗΓΟΡΗΣ ΕΚΚΙΝΗΣΗΣ MAC 1. Εγκατάσταση λογισμικού SafeNet Authentication Client Πριν χρησιμοποιήσετε το USB token, είναι απαραίτητο να εγκαταστήσετε το λογισμικό SafeNet Authentication Client
Εγκατάσταση πιστοποιητικού για τη χρήση Ασφαλών Υπηρεσιών του Τμήματος Εκπαιδευτικής Υπολογιστικής Υποδομής.
 ΠΟΛΥΤΕΧΝΕΙΟ ΚΡΗΤΗΣ ΤΜΗΜΑ ΕΚΠΑΙΔΕΥΤΙΚΗΣ ΥΠΟΛΟΓΙΣΤΙΚΗΣ ΥΠΟΔΟΜΗΣ ΜΗΧΑΝΟΓΡΑΦΙΚΟ ΚΕΝΤΡΟ Πολυτεχνειούπολη Ακρωτηρίου, Χανιά, 73100 Τηλ.: 28210 37400 (κεντρικό), 28210 37766 (κτίριο ΜΗΠΕΡ), Fax: 28210 37571 e-mail:
ΠΟΛΥΤΕΧΝΕΙΟ ΚΡΗΤΗΣ ΤΜΗΜΑ ΕΚΠΑΙΔΕΥΤΙΚΗΣ ΥΠΟΛΟΓΙΣΤΙΚΗΣ ΥΠΟΔΟΜΗΣ ΜΗΧΑΝΟΓΡΑΦΙΚΟ ΚΕΝΤΡΟ Πολυτεχνειούπολη Ακρωτηρίου, Χανιά, 73100 Τηλ.: 28210 37400 (κεντρικό), 28210 37766 (κτίριο ΜΗΠΕΡ), Fax: 28210 37571 e-mail:
Οδηγίες εγκατάστασης Δορυφορικής κάρτας Technisat
 Οδηγίες εγκατάστασης Δορυφορικής κάρτας Technisat Απαιτήσεις συστήματος IBM συμβατό PC με επεξεργαστή Pentium III 700 MHz ή ανώτερο Τουλάχιστον 256 MB RAM Τουλάχιστον 30 MB ελεύθερος χώρος στον σκληρό
Οδηγίες εγκατάστασης Δορυφορικής κάρτας Technisat Απαιτήσεις συστήματος IBM συμβατό PC με επεξεργαστή Pentium III 700 MHz ή ανώτερο Τουλάχιστον 256 MB RAM Τουλάχιστον 30 MB ελεύθερος χώρος στον σκληρό
Εγκατάσταση του 1992 OpenHome
 1 Εγκατάσταση του 1992 OpenHome Εγκατάσταση του 1992 OpenHome Απαιτήσεις συστήματος Η εγκατάσταση του 1992 έχει αλλάξει ολοκληρωτικά στην έκδοση 10 του προγράμματος. Πριν ξεκινήσει η εγκατάσταση, πρέπει
1 Εγκατάσταση του 1992 OpenHome Εγκατάσταση του 1992 OpenHome Απαιτήσεις συστήματος Η εγκατάσταση του 1992 έχει αλλάξει ολοκληρωτικά στην έκδοση 10 του προγράμματος. Πριν ξεκινήσει η εγκατάσταση, πρέπει
Στο παράθυρο που θα εµφανιστεί πατήστε το κουµπί Unzip.
 Το αρχείο EstateWeb 4.0.2.exe περιέχει την εγκατάσταση της εφαρµογής σε συµπιεσµένη µορφή. Για αυτό το λόγο θα πρέπει πρώτα να αποσυµπιέσετε τα αρχεία της εγκατάστασης στον σκληρό σας δίσκο. Κάντε διπλό
Το αρχείο EstateWeb 4.0.2.exe περιέχει την εγκατάσταση της εφαρµογής σε συµπιεσµένη µορφή. Για αυτό το λόγο θα πρέπει πρώτα να αποσυµπιέσετε τα αρχεία της εγκατάστασης στον σκληρό σας δίσκο. Κάντε διπλό
ΔΙΑΔΙΚΑΣΙΑ ΑΝΑΒΑΘΜΙΣΗΣ ΚΥΠΡΙΑΚΟΥ ΧΑΡΤΗ
 ΔΙΑΔΙΚΑΣΙΑ ΑΝΑΒΑΘΜΙΣΗΣ ΚΥΠΡΙΑΚΟΥ ΧΑΡΤΗ ΒΗΜΑ 1 Ο Εγγραφή νέου μέλους Αν είστε νέος χρήστης και εισέρχεστε για πρώτη φορά στο MapShop, δημιουργήστε ένα νέο λογαριασμό με τα προσωπικά στοιχεία που θα σας
ΔΙΑΔΙΚΑΣΙΑ ΑΝΑΒΑΘΜΙΣΗΣ ΚΥΠΡΙΑΚΟΥ ΧΑΡΤΗ ΒΗΜΑ 1 Ο Εγγραφή νέου μέλους Αν είστε νέος χρήστης και εισέρχεστε για πρώτη φορά στο MapShop, δημιουργήστε ένα νέο λογαριασμό με τα προσωπικά στοιχεία που θα σας
ΟΔΗΓΙΕΣ ΓΙΑ ΤΗΝ ΥΠΗΡΕΣΙΑ OTE TV GO ΣΕ ΥΠΟΛΟΓΙΣΤΗ (PC/LAPTOP)
 ΟΔΗΓΙΕΣ ΓΙΑ ΤΗΝ ΥΠΗΡΕΣΙΑ OTE TV GO ΣΕ ΥΠΟΛΟΓΙΣΤΗ (PC/LAPTOP) Για την πρόσβαση στην υπηρεσία OTE TV GO για υπολογιστή, αρχικά ανοίξτε την ιστοσελίδα της υπηρεσίας www.otetvgo.gr. Για τη χρήση της υπηρεσίας
ΟΔΗΓΙΕΣ ΓΙΑ ΤΗΝ ΥΠΗΡΕΣΙΑ OTE TV GO ΣΕ ΥΠΟΛΟΓΙΣΤΗ (PC/LAPTOP) Για την πρόσβαση στην υπηρεσία OTE TV GO για υπολογιστή, αρχικά ανοίξτε την ιστοσελίδα της υπηρεσίας www.otetvgo.gr. Για τη χρήση της υπηρεσίας
Εγκατάσταση του SEPADesktop Client. Λήψη. ΣΕΠΑ Σύλλογος Εκτελωνιστών Πειραιώς-Αθηνών
 Παρακαλούνται όσοι συνάδελφοι εγκατέστησαν τη νέα εφαρμογή SEPADesktop μέχρι την Κυριακή 18/11, να εγκαταστήσουν με τον ίδιο τρόπο την πληρέστερη έκδοση της εφαρμογής 1.5.0 από το SEPAnet!!! Εγκατάσταση
Παρακαλούνται όσοι συνάδελφοι εγκατέστησαν τη νέα εφαρμογή SEPADesktop μέχρι την Κυριακή 18/11, να εγκαταστήσουν με τον ίδιο τρόπο την πληρέστερη έκδοση της εφαρμογής 1.5.0 από το SEPAnet!!! Εγκατάσταση
Προετοιμασία σύνδεσης του modem. Εγκατάσταση του Modem
 ΕΓΚΑΤΑΣΤΑΣΗ ΣΥΝΔΕΣΗΣ DIAL-UP ΣΕ ΛΕΙΤΟΥΡΓΙΚΟ ΣΥΣΤΗΜΑ WINDOWS XP Διαδικασία δικτύωσης PC μέσω modem Στις επόμενες παραγράφους περιγράφεται αναλυτικά η διαδικασία που χρειάζεται να ακολουθήσετε προκειμένου
ΕΓΚΑΤΑΣΤΑΣΗ ΣΥΝΔΕΣΗΣ DIAL-UP ΣΕ ΛΕΙΤΟΥΡΓΙΚΟ ΣΥΣΤΗΜΑ WINDOWS XP Διαδικασία δικτύωσης PC μέσω modem Στις επόμενες παραγράφους περιγράφεται αναλυτικά η διαδικασία που χρειάζεται να ακολουθήσετε προκειμένου
ΟΔΗΓΙΕΣ ΧΡΗΣΗΣ CLASSWEB Εισαγωγή βαθμολογιών από διδάσκοντες μέσω Διαδικτύου
 ΠΑΝΕΠΙΣΤΗΜΙΟ ΙΩΑΝΝΙΝΩΝ ΔΙΕΥΘΥΝΣΗ ΜΗΧΑΝΟΡΓΑΝΩΣΗΣ ΟΔΗΓΙΕΣ ΧΡΗΣΗΣ CLASSWEB Εισαγωγή βαθμολογιών από διδάσκοντες μέσω Διαδικτύου Συντάκτες: Παναγιώτα Μπούγια Θεοδώρα Νάνου Ιανουάριος 2015 Περιεχόμενα 1. Εισαγωγή...
ΠΑΝΕΠΙΣΤΗΜΙΟ ΙΩΑΝΝΙΝΩΝ ΔΙΕΥΘΥΝΣΗ ΜΗΧΑΝΟΡΓΑΝΩΣΗΣ ΟΔΗΓΙΕΣ ΧΡΗΣΗΣ CLASSWEB Εισαγωγή βαθμολογιών από διδάσκοντες μέσω Διαδικτύου Συντάκτες: Παναγιώτα Μπούγια Θεοδώρα Νάνου Ιανουάριος 2015 Περιεχόμενα 1. Εισαγωγή...
Windows 7 Windows Vista
 ΤΕΧΝΟΛΟΓΙΚΟ ΕΚΠΑΙΔΕΥΤΙΚΟ ΙΔΡΥΜΑ ΗΠΕΙΡΟΥ ΚΕΝΤΡΟ ΔΙΑΧΕΙΡΙΣΗΣ ΔΙΚΤΥΩΝ Κωστακιοί Άρτας, ΑΡΤΑ 47100 - Tηλ.. 26810 50500 - Fax. 2681 76941 e-mail: noc@teiep.gr ΟΔΗΓΙΕΣ ΣΥΝΔΕΣΗΣ ΣΤΟ ΔΙΚΤΥΟ ΤΟΥ Τ.Ε.Ι. ΗΠΕΙΡΟΥ
ΤΕΧΝΟΛΟΓΙΚΟ ΕΚΠΑΙΔΕΥΤΙΚΟ ΙΔΡΥΜΑ ΗΠΕΙΡΟΥ ΚΕΝΤΡΟ ΔΙΑΧΕΙΡΙΣΗΣ ΔΙΚΤΥΩΝ Κωστακιοί Άρτας, ΑΡΤΑ 47100 - Tηλ.. 26810 50500 - Fax. 2681 76941 e-mail: noc@teiep.gr ΟΔΗΓΙΕΣ ΣΥΝΔΕΣΗΣ ΣΤΟ ΔΙΚΤΥΟ ΤΟΥ Τ.Ε.Ι. ΗΠΕΙΡΟΥ
Σελίδες Βοήθειας - Υπηρεσία Ψηφιακών Πιστοποιητικών - Υπηρεσία Εγκατάσταση Πιστοποιητικών Αρχής Πιστοποίησης (ROOT CA)
 1 of 13 28/11/2014 15:14 1. (ROOT CA) Απαραίτητη προϋπόθεση για να χρησιμοποιήσετε τις εξωτερικές συσκευές όπου θα αποθηκευτεί το μυστικό σας κλειδί είναι η εγκατάσταση των πιστοποιητικών Αρχής. Το μόνο
1 of 13 28/11/2014 15:14 1. (ROOT CA) Απαραίτητη προϋπόθεση για να χρησιμοποιήσετε τις εξωτερικές συσκευές όπου θα αποθηκευτεί το μυστικό σας κλειδί είναι η εγκατάσταση των πιστοποιητικών Αρχής. Το μόνο
ΔΙΑΔΙΚΑΣΙA ΜΕΤΑΦΟΡΑΣ ΥΛΙΚΟΥ ΜΑΘΗΜΑΤΟΣ ΑΠΟ BLACKBOARD VISTA ΣΕ OPEN ECLASS
 ΔΙΑΔΙΚΑΣΙA ΜΕΤΑΦΟΡΑΣ ΥΛΙΚΟΥ ΜΑΘΗΜΑΤΟΣ ΑΠΟ BLACKBOARD VISTA ΣΕ OPEN ECLASS Η διαδικασία μεταφοράς του υλικού ενός μαθήματος από την πλατφόρμα Blackboard Vista στην πλατφόρμα Open eclass σε βήματα είναι
ΔΙΑΔΙΚΑΣΙA ΜΕΤΑΦΟΡΑΣ ΥΛΙΚΟΥ ΜΑΘΗΜΑΤΟΣ ΑΠΟ BLACKBOARD VISTA ΣΕ OPEN ECLASS Η διαδικασία μεταφοράς του υλικού ενός μαθήματος από την πλατφόρμα Blackboard Vista στην πλατφόρμα Open eclass σε βήματα είναι
Διαδικασία εγκατάστασης και ρύθμισης AUA-VPN για Windows XP/Vista/7/8
 Διαδικασία εγκατάστασης και ρύθμισης AUA-VPN για Windows XP/Vista/7/8 Κατεβάζουμε το πρόγραμμα openvpn-setup.exe στον υπολογιστή με τον browser της επιλογής μας (Internet Explorer, Firefox, Chrome κα)
Διαδικασία εγκατάστασης και ρύθμισης AUA-VPN για Windows XP/Vista/7/8 Κατεβάζουμε το πρόγραμμα openvpn-setup.exe στον υπολογιστή με τον browser της επιλογής μας (Internet Explorer, Firefox, Chrome κα)
X-Order Client: ΟΔΗΓΙΕΣ ΓΙΑ ΤΗΝ ΕΝΕΡΓΟΠΟΙΗΣΗ ΤΗΣ ΕΦΑΡΜΟΓΗΣ σε ΔΧΣ Τερματικό
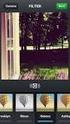 X-Order Client: ΟΔΗΓΙΕΣ ΓΙΑ ΤΗΝ ΕΝΕΡΓΟΠΟΙΗΣΗ ΤΗΣ ΕΦΑΡΜΟΓΗΣ σε ΔΧΣ Τερματικό Έκδοση : 1.4 19/09/2014 Copyright 2014 - Χρηματιστήριο Αθηνών Α.Ε. ΠΙΝΑΚΑΣ ΠΕΡΙΕΧΟΜΕΝΩΝ 1 ΕΙΣΑΓΩΓΗ... 2 1.1 Πρόλογος... 2 1.2
X-Order Client: ΟΔΗΓΙΕΣ ΓΙΑ ΤΗΝ ΕΝΕΡΓΟΠΟΙΗΣΗ ΤΗΣ ΕΦΑΡΜΟΓΗΣ σε ΔΧΣ Τερματικό Έκδοση : 1.4 19/09/2014 Copyright 2014 - Χρηματιστήριο Αθηνών Α.Ε. ΠΙΝΑΚΑΣ ΠΕΡΙΕΧΟΜΕΝΩΝ 1 ΕΙΣΑΓΩΓΗ... 2 1.1 Πρόλογος... 2 1.2
Εγχειρίδιο Εγκατάστασης Χρήσης Gemalto
 ΣΑΜΑΡΑΣ Γ. ΔΗΜΗΤΡΙΟΣ - DS GROUP ΣΥΣΤΗΜΑΤΑ ΑΣΦΑΛΕΙΑΣ - ΗΛΕΚΤΡΟΝΙΚΑ ΕΠΙΣΚΕΥΕΣ ΠΛ.ΑΕΡΟΠΟΡΙΑΣ & ΑΡΙΣΤΑΡΧΟΥ 2, ΗΛΙΟΥΠΟΛΗ, ΑΤΤΙΚΗΣ Τ.Κ.: 16341, ΕΛΛΑΔΑ ΤΗΛ.: 2109950733 Website: www.dsgroup.com.gr Email: info@dsgroup.com.gr
ΣΑΜΑΡΑΣ Γ. ΔΗΜΗΤΡΙΟΣ - DS GROUP ΣΥΣΤΗΜΑΤΑ ΑΣΦΑΛΕΙΑΣ - ΗΛΕΚΤΡΟΝΙΚΑ ΕΠΙΣΚΕΥΕΣ ΠΛ.ΑΕΡΟΠΟΡΙΑΣ & ΑΡΙΣΤΑΡΧΟΥ 2, ΗΛΙΟΥΠΟΛΗ, ΑΤΤΙΚΗΣ Τ.Κ.: 16341, ΕΛΛΑΔΑ ΤΗΛ.: 2109950733 Website: www.dsgroup.com.gr Email: info@dsgroup.com.gr
Οδηγίες εγκατάστασης. Gemalto IDClassic 340 (v1.0).
 Οδηγίες εγκατάστασης συσκευής USB Token Gemalto IDClassic 340 (v1.0). Τεχνικό Τμήμα Novatron Α.Ε. Δευτέρα ως Παρασκευή 9:00-17:30 support@novatron.gr Τηλ.: 210 61 80 865 v.1 Περιεχόμενα Εισαγωγή... 3 Λήψη
Οδηγίες εγκατάστασης συσκευής USB Token Gemalto IDClassic 340 (v1.0). Τεχνικό Τμήμα Novatron Α.Ε. Δευτέρα ως Παρασκευή 9:00-17:30 support@novatron.gr Τηλ.: 210 61 80 865 v.1 Περιεχόμενα Εισαγωγή... 3 Λήψη
Εγκατάσταση του 1992 OpenHome 10
 Εγκατάσταση του 1992 OpenHome 10 Απαιτήσεις συστήματος Η εγκατάσταση του 1992 έχει αλλάξει ολοκληρωτικά στην έκδοση 10 του προγράμματος. Πριν ξεκινήσει η εγκατάσταση, πρέπει να σιγουρευτείτε ότι υπάρχει
Εγκατάσταση του 1992 OpenHome 10 Απαιτήσεις συστήματος Η εγκατάσταση του 1992 έχει αλλάξει ολοκληρωτικά στην έκδοση 10 του προγράμματος. Πριν ξεκινήσει η εγκατάσταση, πρέπει να σιγουρευτείτε ότι υπάρχει
ΕΓΚΑΤΑΣΤΑΣΗ ΣΥΝ ΕΣΗΣ DIAL-UP ΣΕ ΛΕΙΤΟΥΡΓΙΚΟ ΣΥΣΤΗΜΑ WINDOWS XP
 ΕΓΚΑΤΑΣΤΑΣΗ ΣΥΝ ΕΣΗΣ DIAL-UP ΣΕ ΛΕΙΤΟΥΡΓΙΚΟ ΣΥΣΤΗΜΑ WINDOWS XP ιαδικασία δικτύωσης PC µέσω modem Στις επόµενες παραγράφους περιγράφεται αναλυτικά η διαδικασία που χρειάζεται να ακολουθήσετε προκειµένου
ΕΓΚΑΤΑΣΤΑΣΗ ΣΥΝ ΕΣΗΣ DIAL-UP ΣΕ ΛΕΙΤΟΥΡΓΙΚΟ ΣΥΣΤΗΜΑ WINDOWS XP ιαδικασία δικτύωσης PC µέσω modem Στις επόµενες παραγράφους περιγράφεται αναλυτικά η διαδικασία που χρειάζεται να ακολουθήσετε προκειµένου
Copyright 2010 - Χρηµατιστήριο Αθηνών Α.Ε.
 ΤΕΧΝΙΚΕΣ ΡΥΘΜΙΣΕΙΣ ΓΙΑ ΤΗΝ ΕΝΕΡΓΟΠΟΙΗΣΗ ΤΗΣ ΕΦΑΡΜΟΓΗΣ Inbroker Plus Έκδοση : 1.3 26/05/2010 Copyright 2010 - Χρηµατιστήριο Αθηνών Α.Ε. ΠΙΝΑΚΑΣ ΠΕΡΙΕΧΟΜΕΝΩΝ 1 ΕΙΣΑΓΩΓΗ... 2 1.1 Σκοπός... 2 1.2 Σύνοψη...
ΤΕΧΝΙΚΕΣ ΡΥΘΜΙΣΕΙΣ ΓΙΑ ΤΗΝ ΕΝΕΡΓΟΠΟΙΗΣΗ ΤΗΣ ΕΦΑΡΜΟΓΗΣ Inbroker Plus Έκδοση : 1.3 26/05/2010 Copyright 2010 - Χρηµατιστήριο Αθηνών Α.Ε. ΠΙΝΑΚΑΣ ΠΕΡΙΕΧΟΜΕΝΩΝ 1 ΕΙΣΑΓΩΓΗ... 2 1.1 Σκοπός... 2 1.2 Σύνοψη...
 Σχεδιασµός & Ανάπτυξη Υποδοµών & Προηγµένων Υπηρεσιών για την Υλοποίηση του e-school: Υλοποίηση, οκιµαστική εφαρµογή και Πιλοτική λειτουργία συστηµάτων γραµµατειακής υποστήριξης ΕΓΧΕΙΡΙ ΙΟ ΧΡΗΣΤΗ Υποσύστηµα
Σχεδιασµός & Ανάπτυξη Υποδοµών & Προηγµένων Υπηρεσιών για την Υλοποίηση του e-school: Υλοποίηση, οκιµαστική εφαρµογή και Πιλοτική λειτουργία συστηµάτων γραµµατειακής υποστήριξης ΕΓΧΕΙΡΙ ΙΟ ΧΡΗΣΤΗ Υποσύστηµα
IDIKA eprescription SignMed Authentication & Digital Signature Client για Mac
 IDIKA eprescription SignMed Authentication & Digital Signature Client για Mac Οδηγίες Εγκατάστασης, Αλλαγή ΡΙΝ, Ειδικές Ρυθμίσεις για Firefox Λήψη αρχείου εγκατάστασης Θα πρέπει να κάνετε λήψη του αντίστοιχου
IDIKA eprescription SignMed Authentication & Digital Signature Client για Mac Οδηγίες Εγκατάστασης, Αλλαγή ΡΙΝ, Ειδικές Ρυθμίσεις για Firefox Λήψη αρχείου εγκατάστασης Θα πρέπει να κάνετε λήψη του αντίστοιχου
Ενημερώσεις λογισμικού Οδηγός χρήσης
 Ενημερώσεις λογισμικού Οδηγός χρήσης Copyright 2008 Hewlett-Packard Development Company, L.P. Η ονομασία Windows είναι σήμα κατατεθέν της εταιρείας Microsoft Corporation στις Η.Π.Α. Οι πληροφορίες στο
Ενημερώσεις λογισμικού Οδηγός χρήσης Copyright 2008 Hewlett-Packard Development Company, L.P. Η ονομασία Windows είναι σήμα κατατεθέν της εταιρείας Microsoft Corporation στις Η.Π.Α. Οι πληροφορίες στο
Εγχειρίδιο διαχείρισης χρηστών και λιστών διανομής για τον Υπεύθυνο Φορέα του Δικτύου "Σύζευξις" -1-
 -1- 1 Διαχείριση Χρηστών...3 1.1 Υπηρεσίες...5 1.1.1 Δημιουργία νέου χρήστη...6 1.1.2 Αναζήτηση χρήστη...7 1.1.2 Επεξεργασία στοιχείων χρήστη...8 1.1.3 Δημιουργία /Επεξεργασία mailbox plan...10 1.1.4 Ενεργοποίηση
-1- 1 Διαχείριση Χρηστών...3 1.1 Υπηρεσίες...5 1.1.1 Δημιουργία νέου χρήστη...6 1.1.2 Αναζήτηση χρήστη...7 1.1.2 Επεξεργασία στοιχείων χρήστη...8 1.1.3 Δημιουργία /Επεξεργασία mailbox plan...10 1.1.4 Ενεργοποίηση
Για περισσότερες πληροφορίες σχετικά με τη συμβατότητα του λογισμικού με άλλα λειτουργικά συστήματα, επικοινωνήστε με το τμήμα υποστήριξης πελατών.
 Σελίδα 1 από 7 Οδηγός σύνδεσης Υποστηριζόμενα λειτουργικά συστήματα Μπορείτε να πραγματοποιήσετε εγκατάσταση του λογισμικού του εκτυπωτή χρησιμοποιώντας το CD Λογισμικό και τεκμηρίωση για τα ακόλουθα λειτουργικά
Σελίδα 1 από 7 Οδηγός σύνδεσης Υποστηριζόμενα λειτουργικά συστήματα Μπορείτε να πραγματοποιήσετε εγκατάσταση του λογισμικού του εκτυπωτή χρησιμοποιώντας το CD Λογισμικό και τεκμηρίωση για τα ακόλουθα λειτουργικά
Εγκατάσταση του εκτυπωτή από το CD λογισμικού και τεκμηρίωσης
 Σελίδα 1 από 6 Οδηγός σύνδεσης Υποστηριζόμενα λειτουργικά συστήματα Μπορείτε να εγκαταστήσετε το λογισμικό του εκτυπωτή χρησιμοποιώντας το CD λογισμικού στα ακόλουθα λειτουργικά συστήματα: Windows 8.1
Σελίδα 1 από 6 Οδηγός σύνδεσης Υποστηριζόμενα λειτουργικά συστήματα Μπορείτε να εγκαταστήσετε το λογισμικό του εκτυπωτή χρησιμοποιώντας το CD λογισμικού στα ακόλουθα λειτουργικά συστήματα: Windows 8.1
Εγχειρίδιο εγκατάστασης Turbo-X Digital TV Tuner
 Εγχειρίδιο εγκατάστασης Turbo-X Digital TV Tuner Περιεχόμενα V1.1 Κεφάλαιο 1 : Εγκατάσταση hardware Turbo-X Digital TV Tuner... 1 1.1 Περιεχόμενα συσκευασίας... 1 1.2 Απαιτήσεις συστήματος... 1 1.3 Εγκατάσταση
Εγχειρίδιο εγκατάστασης Turbo-X Digital TV Tuner Περιεχόμενα V1.1 Κεφάλαιο 1 : Εγκατάσταση hardware Turbo-X Digital TV Tuner... 1 1.1 Περιεχόμενα συσκευασίας... 1 1.2 Απαιτήσεις συστήματος... 1 1.3 Εγκατάσταση
ΕΘΝΙΚΟ ΚΑΙ ΚΑΠΟΔΙΣΤΡΙΑΚΟ ΠΑΝΕΠΙΣΤΗΜΙΟ ΑΘΗΝΩΝ ΣΧΟΛΗ ΘΕΤΙΚΩΝ ΕΠΙΣΤΗΜΩΝ ΤΜΗΜΑ ΠΛΗΡΟΦΟΡΙΚΗΣ ΚΑΙ ΤΗΛΕΠΙΚΟΙΝΩΝΙΩΝ ΠΡΟΓΡΑΜΜΑ ΜΕΤΑΠΤΥΧΙΑΚΩΝ ΣΠΟΥΔΩΝ
 ΕΘΝΙΚΟ ΚΑΙ ΚΑΠΟΔΙΣΤΡΙΑΚΟ ΠΑΝΕΠΙΣΤΗΜΙΟ ΑΘΗΝΩΝ ΣΧΟΛΗ ΘΕΤΙΚΩΝ ΕΠΙΣΤΗΜΩΝ ΤΜΗΜΑ ΠΛΗΡΟΦΟΡΙΚΗΣ ΚΑΙ ΤΗΛΕΠΙΚΟΙΝΩΝΙΩΝ ΠΡΟΓΡΑΜΜΑ ΜΕΤΑΠΤΥΧΙΑΚΩΝ ΣΠΟΥΔΩΝ Οδηγός Εργαστηρίου για το Μεταπτυχιακό Μάθημα Τεχνολογία Διοίκησης
ΕΘΝΙΚΟ ΚΑΙ ΚΑΠΟΔΙΣΤΡΙΑΚΟ ΠΑΝΕΠΙΣΤΗΜΙΟ ΑΘΗΝΩΝ ΣΧΟΛΗ ΘΕΤΙΚΩΝ ΕΠΙΣΤΗΜΩΝ ΤΜΗΜΑ ΠΛΗΡΟΦΟΡΙΚΗΣ ΚΑΙ ΤΗΛΕΠΙΚΟΙΝΩΝΙΩΝ ΠΡΟΓΡΑΜΜΑ ΜΕΤΑΠΤΥΧΙΑΚΩΝ ΣΠΟΥΔΩΝ Οδηγός Εργαστηρίου για το Μεταπτυχιακό Μάθημα Τεχνολογία Διοίκησης
ΕΓΧΕΙΡΙ ΙΟ ΡΥΘΜΙΣΕΩΝ ΓΙΑ ΤΗΝ ΠΡΟΣΒΑΣΗ ΣΕ ΗΛΕΚΤΡΟΝΙΚΟΥΣ ΠΟΡΟΥΣ ΙΚΤΥΟ ΒΙΒΛΙΟΘΗΚΩΝ ΤΟΥ ΙΝΣΤΙΤΟΥΤΟΥ ΘΕΡΒΑΝΤΕΣ
 ΕΓΧΕΙΡΙ ΙΟ ΡΥΘΜΙΣΕΩΝ ΓΙΑ ΤΗΝ ΠΡΟΣΒΑΣΗ ΣΕ ΗΛΕΚΤΡΟΝΙΚΟΥΣ ΠΟΡΟΥΣ ΙΚΤΥΟ ΒΙΒΛΙΟΘΗΚΩΝ ΤΟΥ ΙΝΣΤΙΤΟΥΤΟΥ ΘΕΡΒΑΝΤΕΣ σ. 1 από 18 _ Εγχειρίδιο ρυθµίσεων για την πρόσβαση σε ηλεκτρονικούς πόρους bibliotecas Εγχειρίδιο
ΕΓΧΕΙΡΙ ΙΟ ΡΥΘΜΙΣΕΩΝ ΓΙΑ ΤΗΝ ΠΡΟΣΒΑΣΗ ΣΕ ΗΛΕΚΤΡΟΝΙΚΟΥΣ ΠΟΡΟΥΣ ΙΚΤΥΟ ΒΙΒΛΙΟΘΗΚΩΝ ΤΟΥ ΙΝΣΤΙΤΟΥΤΟΥ ΘΕΡΒΑΝΤΕΣ σ. 1 από 18 _ Εγχειρίδιο ρυθµίσεων για την πρόσβαση σε ηλεκτρονικούς πόρους bibliotecas Εγχειρίδιο
ΔΙΑΔΙΚΑΣΙA ΜΕΤΑΦΟΡΑΣ ΥΛΙΚΟΥ ΜΑΘΗΜΑΤΟΣ ΑΠΟ BLACKBOARD VISTA ΣΕ MOODLE
 ΔΙΑΔΙΚΑΣΙA ΜΕΤΑΦΟΡΑΣ ΥΛΙΚΟΥ ΜΑΘΗΜΑΤΟΣ ΑΠΟ BLACKBOARD VISTA ΣΕ MOODLE Η διαδικασία μεταφοράς του υλικού ενός μαθήματος από την πλατφόρμα Blackboard Vista στην πλατφόρμα Moodle σε βήματα είναι η ακόλουθη:
ΔΙΑΔΙΚΑΣΙA ΜΕΤΑΦΟΡΑΣ ΥΛΙΚΟΥ ΜΑΘΗΜΑΤΟΣ ΑΠΟ BLACKBOARD VISTA ΣΕ MOODLE Η διαδικασία μεταφοράς του υλικού ενός μαθήματος από την πλατφόρμα Blackboard Vista στην πλατφόρμα Moodle σε βήματα είναι η ακόλουθη:
Η εφαρµογή ClassWeb δίνει στους διδάσκοντες χρήστες του συστήµατος τη δυνατότητα πρόσβασης µέσω του ιαδικτύου σε ποικίλες υπηρεσίες, όπως:
 1. Υπηρεσία ClassWeb 1.1. Γενικά Η εφαρµογή ClassWeb δίνει στους διδάσκοντες χρήστες του συστήµατος τη δυνατότητα πρόσβασης µέσω του ιαδικτύου σε ποικίλες υπηρεσίες, όπως: εµφάνιση στατιστικών στοιχείων
1. Υπηρεσία ClassWeb 1.1. Γενικά Η εφαρµογή ClassWeb δίνει στους διδάσκοντες χρήστες του συστήµατος τη δυνατότητα πρόσβασης µέσω του ιαδικτύου σε ποικίλες υπηρεσίες, όπως: εµφάνιση στατιστικών στοιχείων
Academia Financials Γενική Λογιστική ΠΕΡΙΕΧΟΜΕΝΑ
 05010103/03/12 ΠΕΡΙΕΧΟΜΕΝΑ ΠΕΡΙΕΧΟΜΕΝΑ Α. ΕΓΚΑΤΑΣΤΑΣΗ... 1 1. ΤΕΧΝΙΚΕΣ ΠΡΟΔΙΑΓΡΑΦΕΣ ΕΓΚΑΤΑΣΤΑΣΗΣ... 1 1.1. ΠΕΡΙΓΡΑΦΗ ΕΦΑΡΜΟΓΩΝ ΤΗΣ DATA COMMUNICATION... 1 1.2. ΧΑΡΑΚΤΗΡΙΣΤΙΚΑ ΕΦΑΡΜΟΓΗΣ... 1 1.3. ΤΟΠΟΛΟΓΙΕΣ
05010103/03/12 ΠΕΡΙΕΧΟΜΕΝΑ ΠΕΡΙΕΧΟΜΕΝΑ Α. ΕΓΚΑΤΑΣΤΑΣΗ... 1 1. ΤΕΧΝΙΚΕΣ ΠΡΟΔΙΑΓΡΑΦΕΣ ΕΓΚΑΤΑΣΤΑΣΗΣ... 1 1.1. ΠΕΡΙΓΡΑΦΗ ΕΦΑΡΜΟΓΩΝ ΤΗΣ DATA COMMUNICATION... 1 1.2. ΧΑΡΑΚΤΗΡΙΣΤΙΚΑ ΕΦΑΡΜΟΓΗΣ... 1 1.3. ΤΟΠΟΛΟΓΙΕΣ
Οδηγός εγκατάστασης προγράμματος TestDrive του Υ.Μ.Ε.
 [Επιλέξτε ημερομηνία] Οδηγός εγκατάστασης προγράμματος TestDrive του Υ.Μ.Ε. Για Windows Xp Κουϊρουκίδης Γεράσιμος Συντάκτης: Κουϊρουκίδης Γεράσιμος Οδηγός Εγκατάστασης προγράμματος TestDrive του Υ.Μ.Ε.
[Επιλέξτε ημερομηνία] Οδηγός εγκατάστασης προγράμματος TestDrive του Υ.Μ.Ε. Για Windows Xp Κουϊρουκίδης Γεράσιμος Συντάκτης: Κουϊρουκίδης Γεράσιμος Οδηγός Εγκατάστασης προγράμματος TestDrive του Υ.Μ.Ε.
EAGLE ΕΓΧΕΙΡΙΔΙΟ ΕΓΚΑΤΑΣΤΑΣΗΣ
 ΥΠΟΥΡΓΕΙΟ ΕΘΝΙΚΗΣ ΠΑΙΔΕΙΑΣ ΚΑΙ ΘΡΗΣΚΕΥΜΑΤΩΝ EAGLE ΕΓΧΕΙΡΙΔΙΟ ΕΓΚΑΤΑΣΤΑΣΗΣ ΠΑΡΑΓΩΓΗ Σας ενημερώνουμε ότι στο πλαίσιο της Πράξης «Επαγγελματικό λογισμικό στην ΤΕΕ: επιμόρφωση και εφαρμογή» λειτουργεί Υπηρεσία
ΥΠΟΥΡΓΕΙΟ ΕΘΝΙΚΗΣ ΠΑΙΔΕΙΑΣ ΚΑΙ ΘΡΗΣΚΕΥΜΑΤΩΝ EAGLE ΕΓΧΕΙΡΙΔΙΟ ΕΓΚΑΤΑΣΤΑΣΗΣ ΠΑΡΑΓΩΓΗ Σας ενημερώνουμε ότι στο πλαίσιο της Πράξης «Επαγγελματικό λογισμικό στην ΤΕΕ: επιμόρφωση και εφαρμογή» λειτουργεί Υπηρεσία
ΟΔΗΓΙΕΣ ΓΙΑ ΤΗΝ ΥΠΗΡΕΣΙΑ COSMOTE TV GO ΣΕ ΥΠΟΛΟΓΙΣΤΗ (PC/LAPTOP)
 ΟΔΗΓΙΕΣ ΓΙΑ ΤΗΝ ΥΠΗΡΕΣΙΑ COSMOTE TV GO ΣΕ ΥΠΟΛΟΓΙΣΤΗ (PC/LAPTOP) Για την πρόσβαση στην υπηρεσία COSMOTE TV GO για υπολογιστή, αρχικά ανοίξτε την ιστοσελίδα της υπηρεσίας www.cosmotetvgo.gr. Για τη χρήση
ΟΔΗΓΙΕΣ ΓΙΑ ΤΗΝ ΥΠΗΡΕΣΙΑ COSMOTE TV GO ΣΕ ΥΠΟΛΟΓΙΣΤΗ (PC/LAPTOP) Για την πρόσβαση στην υπηρεσία COSMOTE TV GO για υπολογιστή, αρχικά ανοίξτε την ιστοσελίδα της υπηρεσίας www.cosmotetvgo.gr. Για τη χρήση
Οδηγίες Για Τη Δημιουργία Ψηφιακής Υπογραφής
 Οδηγίες Για Τη Δημιουργία Ψηφιακής Υπογραφής Για να δημιουργήσετε τη δική σας Ψηφιακή Υπογραφή χρησιμοποιώντας την υπηρεσία που σας παρέχει το Πανελλήνιο Σχολικό Δίκτυο, μεταβείτε στη διεύθυνση http://www.sch.gr/
Οδηγίες Για Τη Δημιουργία Ψηφιακής Υπογραφής Για να δημιουργήσετε τη δική σας Ψηφιακή Υπογραφή χρησιμοποιώντας την υπηρεσία που σας παρέχει το Πανελλήνιο Σχολικό Δίκτυο, μεταβείτε στη διεύθυνση http://www.sch.gr/
Οδηγίες. Εγκατάσταση Προσωπικού Πιστοποιητικού
 Οδηγίες για Εγκατάσταση Προσωπικού Πιστοποιητικού Περιεχόμενα Έκδοση πιστοποιητικού... σελ. 2 Δημιουργία αντιγράφου ασφαλείας. σελ. 5 Εγκατάσταση στο λογαριασμό αλληλογραφίας..σελ. 10 Έκδοση πιστοποιητικού
Οδηγίες για Εγκατάσταση Προσωπικού Πιστοποιητικού Περιεχόμενα Έκδοση πιστοποιητικού... σελ. 2 Δημιουργία αντιγράφου ασφαλείας. σελ. 5 Εγκατάσταση στο λογαριασμό αλληλογραφίας..σελ. 10 Έκδοση πιστοποιητικού
Πληκτρολογήστε την παρακάτω διεύθυνση στον Internet Explorer ή στον Google Chrome. Η Χρήση του Mozilla Firefox δεν συνιστάται.
 1 Περιεχόμενα Πρόσβαση 3 Προϋποθέσεις Χρήσης...4 Αναζήτηση Περιστατικού.5 Νέες Αναγγελίες και Προβολή Περιστατικού.6 Αποστολή (Upload )& Χαρακτηρισμός φωτογραφιών 7 Διαγραφή φωτογραφιών ή ολόκληρης Λίστας.9
1 Περιεχόμενα Πρόσβαση 3 Προϋποθέσεις Χρήσης...4 Αναζήτηση Περιστατικού.5 Νέες Αναγγελίες και Προβολή Περιστατικού.6 Αποστολή (Upload )& Χαρακτηρισμός φωτογραφιών 7 Διαγραφή φωτογραφιών ή ολόκληρης Λίστας.9
ΑΝΑΠΑΡΑΓΩΓΗ ΜΑΘΗΣΙΑΚΩΝ ΑΝΤΙΚΕΙΜΕΝΩΝ ΣΤΟ ΦΩΤΟΔΕΝΤΡΟ ΜΑΘΗΣΙΑΚΑ ΑΝΤΙΚΕΙΜΕΝΑ. Οδηγίες για Java
 ΑΝΑΠΑΡΑΓΩΓΗ ΜΑΘΗΣΙΑΚΩΝ ΑΝΤΙΚΕΙΜΕΝΩΝ ΣΤΟ ΦΩΤΟΔΕΝΤΡΟ ΜΑΘΗΣΙΑΚΑ ΑΝΤΙΚΕΙΜΕΝΑ Οδηγίες για Java ΙΝΣΤΙΤΟΥΤΟ ΤΕΧΝΟΛΟΓΙΑΣ ΥΠΟΛΟΓΙΣΤΩΝ ΚΑΙ ΕΚΔΟΣΕΩΝ ΔΙΟΦΑΝΤΟΣ Φεβρουάριος 2018 Οι υπηρεσίες αναπτύχθηκαν από το ΙΤΥΕ
ΑΝΑΠΑΡΑΓΩΓΗ ΜΑΘΗΣΙΑΚΩΝ ΑΝΤΙΚΕΙΜΕΝΩΝ ΣΤΟ ΦΩΤΟΔΕΝΤΡΟ ΜΑΘΗΣΙΑΚΑ ΑΝΤΙΚΕΙΜΕΝΑ Οδηγίες για Java ΙΝΣΤΙΤΟΥΤΟ ΤΕΧΝΟΛΟΓΙΑΣ ΥΠΟΛΟΓΙΣΤΩΝ ΚΑΙ ΕΚΔΟΣΕΩΝ ΔΙΟΦΑΝΤΟΣ Φεβρουάριος 2018 Οι υπηρεσίες αναπτύχθηκαν από το ΙΤΥΕ
Ενηµερώσεις λογισµικού Οδηγός χρήσης
 Ενηµερώσεις λογισµικού Οδηγός χρήσης Copyright 2009 Hewlett-Packard Development Company, L.P. Η ονοµασία Windows είναι σήµα κατατεθέν της Microsoft Corporation στις Ηνωµένες Πολιτείες. Οι πληροφορίες στο
Ενηµερώσεις λογισµικού Οδηγός χρήσης Copyright 2009 Hewlett-Packard Development Company, L.P. Η ονοµασία Windows είναι σήµα κατατεθέν της Microsoft Corporation στις Ηνωµένες Πολιτείες. Οι πληροφορίες στο
Περιεχόµενα ΚΕΦΑΛΑΙΟ 1 Εγκατάσταση ψηφιακών πιστοποιητικών «Κατέβασµα» του αρχείου µε την αλυσίδα πιστοποιητικών Εγκατάσταση της αλυ
 Σχεδιασµός & Ανάπτυξη Υποδοµών & Προηγµένων Υπηρεσιών για την Υλοποίηση του e-school: Υλοποίηση, οκιµαστική εφαρµογή και Πιλοτική λειτουργία συστηµάτων γραµµατειακής υποστήριξης ΕΓΧΕΙΡΙ ΙΟ ΧΡΗΣΤΗ Υποσύστηµα
Σχεδιασµός & Ανάπτυξη Υποδοµών & Προηγµένων Υπηρεσιών για την Υλοποίηση του e-school: Υλοποίηση, οκιµαστική εφαρµογή και Πιλοτική λειτουργία συστηµάτων γραµµατειακής υποστήριξης ΕΓΧΕΙΡΙ ΙΟ ΧΡΗΣΤΗ Υποσύστηµα
Αναλυτικός οδηγός της ενημέρωσης των Windows 8.1
 Αναλυτικός οδηγός της ενημέρωσης των Windows 8.1 Εγκατάσταση και ενημέρωση των Windows 8.1 Ενημερώστε το BIOS, εφαρμογές, προγράμματα οδήγησης και εκτελέστε το Windows Update Επιλέξτε τον τύπο εγκατάστασης
Αναλυτικός οδηγός της ενημέρωσης των Windows 8.1 Εγκατάσταση και ενημέρωση των Windows 8.1 Ενημερώστε το BIOS, εφαρμογές, προγράμματα οδήγησης και εκτελέστε το Windows Update Επιλέξτε τον τύπο εγκατάστασης
Οδηγός αναβάθμισης των Windows 8 βήμα προς βήμα ΕΜΠΙΣΤΕΥΤ ΚΟ 1/53
 Οδηγός αναβάθμισης των Windows 8 βήμα προς βήμα ΕΜΠΙΣΤΕΥΤ ΚΟ 1/53 Περιεχόμενα 1. 1. Διαδικασία των Windows 8 2. Απαιτήσεις συστήματος 3. Προετοιμασία 2. 3. 4. 5. με τη 6. 1. Εξατομίκευση 2. Ασύρματο 3.
Οδηγός αναβάθμισης των Windows 8 βήμα προς βήμα ΕΜΠΙΣΤΕΥΤ ΚΟ 1/53 Περιεχόμενα 1. 1. Διαδικασία των Windows 8 2. Απαιτήσεις συστήματος 3. Προετοιμασία 2. 3. 4. 5. με τη 6. 1. Εξατομίκευση 2. Ασύρματο 3.
ΣΥΣΤΗΜΑ «ΕΡΜΗΣ» / «HERMES» (Hellenic Exchanges Remote MEssaging Services)
 ΣΥΣΤΗΜΑ «ΕΡΜΗΣ» / «HERMES» (Hellenic Exchanges Remote MEssaging Services) HERMES Starter Kit Version 1.1 for Windows Έκδοση 1.0, 12/9/2003 Τμήμα Διαχείρισης & Λειτουργίας Συστημάτων ΠΕΡΙΕΧΟΜΕΝΑ 1. ΕΙΣΑΓΩΓΗ...4
ΣΥΣΤΗΜΑ «ΕΡΜΗΣ» / «HERMES» (Hellenic Exchanges Remote MEssaging Services) HERMES Starter Kit Version 1.1 for Windows Έκδοση 1.0, 12/9/2003 Τμήμα Διαχείρισης & Λειτουργίας Συστημάτων ΠΕΡΙΕΧΟΜΕΝΑ 1. ΕΙΣΑΓΩΓΗ...4
Οδηγός αναβάθμισης των Windows 8 βήμα προς βήμα ΕΜΠΙΣΤΕΥΤΙΚΟ 1/53
 Οδηγός αναβάθμισης των Windows 8 βήμα προς βήμα ΕΜΠΙΣΤΕΥΤΙΚΟ 1/53 Περιεχόμενα 1. 1. Διαδικασία των Windows 8 2. Απαιτήσεις συστήματος 3. Προετοιμασία 2. 3. 4. 5. με τη 6. 1. Εξατομίκευση 2. Ασύρματο 3.
Οδηγός αναβάθμισης των Windows 8 βήμα προς βήμα ΕΜΠΙΣΤΕΥΤΙΚΟ 1/53 Περιεχόμενα 1. 1. Διαδικασία των Windows 8 2. Απαιτήσεις συστήματος 3. Προετοιμασία 2. 3. 4. 5. με τη 6. 1. Εξατομίκευση 2. Ασύρματο 3.
ΟΔΗΓΙΕΣ ΣΥΝΔΕΣΗΣ ΣΤΟ ΑΣΥΡΜΑΤΟ ΔΙΚΤΥΟ eduroam
 ΟΙΚΟΝΟΜΙΚΟ ΠΑΝΕΠΙΣΤΗΜΙΟ ΑΘΗΝΩΝ ΚΕΝΤΡΟ ΔΙΑΧΕΙΡΙΣΗΣ ΔΙΚΤΥΩΝ Πατησίων 76, ΑΘΗΝΑ 104 34 - Tηλ.. 210 8203900 - Fax. 210 8203909 e-mail: noc@aueb.gr ΟΔΗΓΙΕΣ ΣΥΝΔΕΣΗΣ ΣΤΟ ΑΣΥΡΜΑΤΟ ΔΙΚΤΥΟ eduroam To eduroam είναι
ΟΙΚΟΝΟΜΙΚΟ ΠΑΝΕΠΙΣΤΗΜΙΟ ΑΘΗΝΩΝ ΚΕΝΤΡΟ ΔΙΑΧΕΙΡΙΣΗΣ ΔΙΚΤΥΩΝ Πατησίων 76, ΑΘΗΝΑ 104 34 - Tηλ.. 210 8203900 - Fax. 210 8203909 e-mail: noc@aueb.gr ΟΔΗΓΙΕΣ ΣΥΝΔΕΣΗΣ ΣΤΟ ΑΣΥΡΜΑΤΟ ΔΙΚΤΥΟ eduroam To eduroam είναι
Εγκατάσταση αρχείων βιβλιοθήκης VHOPE και VHOPE
 Εγκατάσταση αρχείων βιβλιοθήκης VHOPE και VHOPE Βήμα 1, εγκατάσταση VHOPE Η εφαρμογή VHOPE θα πρέπει να εγκατασταθεί στο PC σας προτού μπορείτε να αρχίσετε να χρησιμοποιείτε το υλικό παρουσίασης σε αυτό
Εγκατάσταση αρχείων βιβλιοθήκης VHOPE και VHOPE Βήμα 1, εγκατάσταση VHOPE Η εφαρμογή VHOPE θα πρέπει να εγκατασταθεί στο PC σας προτού μπορείτε να αρχίσετε να χρησιμοποιείτε το υλικό παρουσίασης σε αυτό
ΕΓΧΕΙΡΙΔΙΟ ΟΔΗΓΙΩΝ ΧΡΗΣΤΗ. Ηλεκτρονική Υποβολή Α.Π.Δ.
 ΕΓΧΕΙΡΙΔΙΟ ΟΔΗΓΙΩΝ ΧΡΗΣΤΗ Ηλεκτρονική Υποβολή Α.Π.Δ. ΠΕΡΙΕΧΟΜΕΝΑ 1) Είσοδος στην εφαρμογή 2) Δημιουργία Περιόδου Υποβολής 2.α) Ακύρωση Περιόδου Υποβολής 3) Μέθοδος Υποβολής: Συμπλήρωση Φόρμας 3.α) Συμπλήρωση
ΕΓΧΕΙΡΙΔΙΟ ΟΔΗΓΙΩΝ ΧΡΗΣΤΗ Ηλεκτρονική Υποβολή Α.Π.Δ. ΠΕΡΙΕΧΟΜΕΝΑ 1) Είσοδος στην εφαρμογή 2) Δημιουργία Περιόδου Υποβολής 2.α) Ακύρωση Περιόδου Υποβολής 3) Μέθοδος Υποβολής: Συμπλήρωση Φόρμας 3.α) Συμπλήρωση
Οδηγίες ρύθμισης για σύνδεση των μετατροπέων Fronius στο online portal Fronius Solar.web (με χρήση Η/Υ)
 Οδηγίες ρύθμισης για σύνδεση των μετατροπέων Fronius στο online portal Fronius Solar.web (με χρήση Η/Υ) 1. Πριν Ξεκινήσετε Δημιουργήστε λογαριασμό στο online portal Fronius Solar.web Σε περίπτωση που δεν
Οδηγίες ρύθμισης για σύνδεση των μετατροπέων Fronius στο online portal Fronius Solar.web (με χρήση Η/Υ) 1. Πριν Ξεκινήσετε Δημιουργήστε λογαριασμό στο online portal Fronius Solar.web Σε περίπτωση που δεν
Οδηγίες για την εγκατάσταση του πακέτου Cygwin
 Οδηγίες για την εγκατάσταση του πακέτου Cygwin Ακολουθήστε τις οδηγίες που περιγράφονται σε αυτό το file μόνο αν έχετε κάποιο laptop ή desktop PC που τρέχουν κάποιο version των Microsoft Windows. 1) Copy
Οδηγίες για την εγκατάσταση του πακέτου Cygwin Ακολουθήστε τις οδηγίες που περιγράφονται σε αυτό το file μόνο αν έχετε κάποιο laptop ή desktop PC που τρέχουν κάποιο version των Microsoft Windows. 1) Copy
A B C D. 3 εν απαιτείται καµία ενέργεια 4 MD-3100 USB ADSL MODEM
 MD-300 USB ADSL MODEM Πληροφορίες προϊόντος A B C D A. Λυχνία ισχύος (on:) συνδεδεµένο σε USB και ανοιχτός υπολογιστής / off: αποσυνδεδεµένο ή κλειστός υπολογιστής B. Ένδειξη ADSL LINK (αναβοσβήνει: αναζήτηση
MD-300 USB ADSL MODEM Πληροφορίες προϊόντος A B C D A. Λυχνία ισχύος (on:) συνδεδεµένο σε USB και ανοιχτός υπολογιστής / off: αποσυνδεδεµένο ή κλειστός υπολογιστής B. Ένδειξη ADSL LINK (αναβοσβήνει: αναζήτηση
Android Studio για Windows
 Android Studio για Windows 1. Οδηγίες Εγκατάστασης: 1. Κατεβάστε το Android Studio από εδώ (τελευταία έκδοση 0.4.6, 496 MB): http://developer.android.com/sdk/installing/studio.html 2. Εγκαταστήστε το αρχείο
Android Studio για Windows 1. Οδηγίες Εγκατάστασης: 1. Κατεβάστε το Android Studio από εδώ (τελευταία έκδοση 0.4.6, 496 MB): http://developer.android.com/sdk/installing/studio.html 2. Εγκαταστήστε το αρχείο
Εθνική Πύλη www.ermis.gov.gr
 Εθνική Πύλη www.ermis.gov.gr Διαδικασία δημιουργίας λογαριασμού στην πύλη ΕΡΜΗΣ και υποβολής αιτήματος έκδοσης ψηφιακών πιστοποιητικών Έκδοση 1.0 σελίδα 1 / 11 Πίνακας Περιεχομένων 1. ΕΙΣΑΓΩΓΗ 3 2. ΕΓΓΡΑΦΗ
Εθνική Πύλη www.ermis.gov.gr Διαδικασία δημιουργίας λογαριασμού στην πύλη ΕΡΜΗΣ και υποβολής αιτήματος έκδοσης ψηφιακών πιστοποιητικών Έκδοση 1.0 σελίδα 1 / 11 Πίνακας Περιεχομένων 1. ΕΙΣΑΓΩΓΗ 3 2. ΕΓΓΡΑΦΗ
ΟΔΗΓΙΕΣ ΓΙΑ ΤΗΝ ΥΠΗΡΕΣΙΑ COSMOTE TV GO ΣΕ ΥΠΟΛΟΓΙΣΤΗ (PC/LAPTOP)
 ΟΔΗΓΙΕΣ ΓΙΑ ΤΗΝ ΥΠΗΡΕΣΙΑ COSMOTE TV GO ΣΕ ΥΠΟΛΟΓΙΣΤΗ (PC/LAPTOP) Για την πρόσβαση στην υπηρεσία COSMOTE TV GO για υπολογιστή, αρχικά ανοίξτε την ιστοσελίδα της υπηρεσίας www.cosmotetvgo.gr. Για τη χρήση
ΟΔΗΓΙΕΣ ΓΙΑ ΤΗΝ ΥΠΗΡΕΣΙΑ COSMOTE TV GO ΣΕ ΥΠΟΛΟΓΙΣΤΗ (PC/LAPTOP) Για την πρόσβαση στην υπηρεσία COSMOTE TV GO για υπολογιστή, αρχικά ανοίξτε την ιστοσελίδα της υπηρεσίας www.cosmotetvgo.gr. Για τη χρήση
Ενηµερώσεις λογισµικού Οδηγός χρήσης
 Ενηµερώσεις λογισµικού Οδηγός χρήσης Copyright 2009 Hewlett-Packard Development Company, L.P. Η ονοµασία Windows είναι κατοχυρωµένο εµπορικό σήµα της Microsoft Corporation στις Η.Π.Α. Οι πληροφορίες στο
Ενηµερώσεις λογισµικού Οδηγός χρήσης Copyright 2009 Hewlett-Packard Development Company, L.P. Η ονοµασία Windows είναι κατοχυρωµένο εµπορικό σήµα της Microsoft Corporation στις Η.Π.Α. Οι πληροφορίες στο
Οδηγός Σύνδεσης στο Ασύρματο Δίκτυο cs-wifi του Τμήματος Πληροφορικής του Πανεπιστημίου Κύπρου για Windows 7, CentOS 6, Mac OS, IOS, και Android
 4 Δεκεμβρίου 2012 Οδηγός Σύνδεσης στο Ασύρματο Δίκτυο cs-wifi του Τμήματος Πληροφορικής του Πανεπιστημίου Κύπρου για Windows 7, CentOS Πανεπιστήμιο Κύπρου, Τμήμα Πληροφορικής Σάββας Νικηφόρου Version 0.1
4 Δεκεμβρίου 2012 Οδηγός Σύνδεσης στο Ασύρματο Δίκτυο cs-wifi του Τμήματος Πληροφορικής του Πανεπιστημίου Κύπρου για Windows 7, CentOS Πανεπιστήμιο Κύπρου, Τμήμα Πληροφορικής Σάββας Νικηφόρου Version 0.1
Εγκατάσταση Joomla 1. Στο Π.Σ.Δ. (www.sch.gr) 2. Τοπικά 3. Σε δωρεάν Server
 Γεώργιος Χρ. Μακρής Εγκατάσταση Joomla 1. Στο Π.Σ.Δ. (www.sch.gr) 2. Τοπικά 3. Σε δωρεάν Server 2012 Γ ε ώ ρ γ ι ο ς Χ ρ. Μ α κ ρ ή ς ( h t t p : / / u s e r s. s c h. g r / g m a k r i s ) Περιεχόμενα
Γεώργιος Χρ. Μακρής Εγκατάσταση Joomla 1. Στο Π.Σ.Δ. (www.sch.gr) 2. Τοπικά 3. Σε δωρεάν Server 2012 Γ ε ώ ρ γ ι ο ς Χ ρ. Μ α κ ρ ή ς ( h t t p : / / u s e r s. s c h. g r / g m a k r i s ) Περιεχόμενα
Οδηγός Διαχείρισης Ακαδημαϊκής Ταυτότητας
 ΗΛΕΚΤΡΟΝΙΚΗ ΥΠΗΡΕΣΙΑ ΑΠΟΚΤΗΣΗΣ ΑΚΑΔΗΜΑΪΚΗΣ ΤΑΥΤΟΤΗΤΑΣ Οδηγός Διαχείρισης Ακαδημαϊκής Ταυτότητας Λειτουργικό Σύστημα: Windows ΠΕΡΙΕΧΟΜΕΝΑ 1. Εγκατάσταση Λογισμικού (Classic Client)... 4 2. Drivers Αναγνώστη/Εγγραφέα...
ΗΛΕΚΤΡΟΝΙΚΗ ΥΠΗΡΕΣΙΑ ΑΠΟΚΤΗΣΗΣ ΑΚΑΔΗΜΑΪΚΗΣ ΤΑΥΤΟΤΗΤΑΣ Οδηγός Διαχείρισης Ακαδημαϊκής Ταυτότητας Λειτουργικό Σύστημα: Windows ΠΕΡΙΕΧΟΜΕΝΑ 1. Εγκατάσταση Λογισμικού (Classic Client)... 4 2. Drivers Αναγνώστη/Εγγραφέα...
Σύντομη περιγραφή 5. Για να ξεκινήσετε 6. Οι οθόνες του προγράμματος 8. Εγκατάσταση προγράμματος 6 Δημιουργία κωδικών χρήστη 7
 Σύντομη περιγραφή 5 Για να ξεκινήσετε 6 Εγκατάσταση προγράμματος 6 Δημιουργία κωδικών χρήστη 7 Οι οθόνες του προγράμματος 8 Αρχική οθόνη 8 Στοιχεία ασθενή 9 Εργασίες - Ραντεβού 10 Εικόνες 11 Ημερολόγιο
Σύντομη περιγραφή 5 Για να ξεκινήσετε 6 Εγκατάσταση προγράμματος 6 Δημιουργία κωδικών χρήστη 7 Οι οθόνες του προγράμματος 8 Αρχική οθόνη 8 Στοιχεία ασθενή 9 Εργασίες - Ραντεβού 10 Εικόνες 11 Ημερολόγιο
Εισαγωγή. Εγκατάσταση του εξοπλισμού. Ελληνική έκδοση. PU013 Sweex - Κάρτα PCI 1 παράλληλης & 2 σειριακών θυρών
 PU013 Sweex - Κάρτα PCI 1 παράλληλης & 2 σειριακών θυρών Εισαγωγή Μην εκθέσετε την κάρτα PU013 σε ακραίες θερμοκρασίες. Μην τοποθετείτε τη συσκευή σε άμεση ηλιακή ακτινοβολία ή κοντά σε στοιχεία θέρμανσης.
PU013 Sweex - Κάρτα PCI 1 παράλληλης & 2 σειριακών θυρών Εισαγωγή Μην εκθέσετε την κάρτα PU013 σε ακραίες θερμοκρασίες. Μην τοποθετείτε τη συσκευή σε άμεση ηλιακή ακτινοβολία ή κοντά σε στοιχεία θέρμανσης.
ΟΔΗΓΙΕΣ ΣΥΝΔΕΣΗΣ ΣΤΟ ΔΙΚΤΥΟ ΤΟΥ ΟΠΑ ΑΠΟ ΕΞΩΤΕΡΙΚΟ ΠΑΡΟΧΟ (ΥΠΗΡΕΣΙΑ VPN) Windows 8, Windows 7, Windows Vista, Windows XP
 ΟΔΗΓΙΕΣ ΣΥΝΔΕΣΗΣ ΣΤΟ ΔΙΚΤΥΟ ΤΟΥ ΟΠΑ ΑΠΟ ΕΞΩΤΕΡΙΚΟ ΠΑΡΟΧΟ (ΥΠΗΡΕΣΙΑ VPN) Windows 8, Windows 7, Windows Vista, Windows XP Σε περίπτωση κατά την οποία ο υπολογιστής που χρησιμοποιείτε συνδέεται στο Internet
ΟΔΗΓΙΕΣ ΣΥΝΔΕΣΗΣ ΣΤΟ ΔΙΚΤΥΟ ΤΟΥ ΟΠΑ ΑΠΟ ΕΞΩΤΕΡΙΚΟ ΠΑΡΟΧΟ (ΥΠΗΡΕΣΙΑ VPN) Windows 8, Windows 7, Windows Vista, Windows XP Σε περίπτωση κατά την οποία ο υπολογιστής που χρησιμοποιείτε συνδέεται στο Internet
Δίκτυο Διακοπής Καπνίσματος
 Οδηγίες χρήσης Δίκτυο Διακοπής Καπνίσματος Εργαστήριο Ιατρικής Πληροφορικης Ιατρική Σχολή Αριστοτέλειο Πανεπιστήμιο Θεσσαλονίκης Θεσσαλονίκη 2009 Οδηγίες Χρήσης Δίκτυο Δικοπής Καπνίσματος Περιεχόμενα Εγκατάσταση
Οδηγίες χρήσης Δίκτυο Διακοπής Καπνίσματος Εργαστήριο Ιατρικής Πληροφορικης Ιατρική Σχολή Αριστοτέλειο Πανεπιστήμιο Θεσσαλονίκης Θεσσαλονίκη 2009 Οδηγίες Χρήσης Δίκτυο Δικοπής Καπνίσματος Περιεχόμενα Εγκατάσταση
Νέος συνδρομητής χωρίς εγκατεστημένη εφαρμογή. Οδηγίες για εγκατάσταση της εφαρμογής Vodafone Mobile Broadband 10.2 Full version
 χωρίς εγκατεστημένη εφαρμογή Οδηγίες για εγκατάσταση της εφαρμογής Vodafone Mobile Broadband 10.2 Full version Κατεβάστε την τελευταία έκδοση της εφαρμογής από τη σελίδα http://www.vodafone.gr/portal/vmcr10
χωρίς εγκατεστημένη εφαρμογή Οδηγίες για εγκατάσταση της εφαρμογής Vodafone Mobile Broadband 10.2 Full version Κατεβάστε την τελευταία έκδοση της εφαρμογής από τη σελίδα http://www.vodafone.gr/portal/vmcr10
Epsilon Net PYLON Platform
 Epsilon Net PYLON Platform Οδηγίες Εγκατάστασης Top 1 / 31 Περιεχόμενα 1 ΠΡΟΑΠΑΙΤΟΥΜΕΝΑ... 3 2 ΕΓΚΑΤΑΣΤΑΣΗ ΕΦΑΡΜΟΓΗΣ... 5 3 ΕΓΚΑΤΑΣΤΑΣΗ DEMO... 7 4 ΕΓΚΑΤΑΣΤΑΣΗ ΠΡΟΤΥΠΗΣ ΒΑΣΗΣ... 8 4.1 Φόρτωση πρότυπης
Epsilon Net PYLON Platform Οδηγίες Εγκατάστασης Top 1 / 31 Περιεχόμενα 1 ΠΡΟΑΠΑΙΤΟΥΜΕΝΑ... 3 2 ΕΓΚΑΤΑΣΤΑΣΗ ΕΦΑΡΜΟΓΗΣ... 5 3 ΕΓΚΑΤΑΣΤΑΣΗ DEMO... 7 4 ΕΓΚΑΤΑΣΤΑΣΗ ΠΡΟΤΥΠΗΣ ΒΑΣΗΣ... 8 4.1 Φόρτωση πρότυπης
ΟΔΗΓΙΕΣ ΕΓΚΑΤΑΣΤΑΣΗΣ
 ΠΛΑΤΦΟΡΜΑ ΕΠΙΚΟΙΝΩΝΙΑΣ ΟΔΗΓΙΕΣ ΕΓΚΑΤΑΣΤΑΣΗΣ Περιεχόμενα Περιεχόμενα...2 Προαπαιτούμενα...3 Συμβατοί browsers...3 Οδηγίες εγκατάστασης εφαρμογής...3 Εκτέλεση εφαρμογής...8 Αναβάθμιση εφαρμογής...10 Προαπαιτούμενα
ΠΛΑΤΦΟΡΜΑ ΕΠΙΚΟΙΝΩΝΙΑΣ ΟΔΗΓΙΕΣ ΕΓΚΑΤΑΣΤΑΣΗΣ Περιεχόμενα Περιεχόμενα...2 Προαπαιτούμενα...3 Συμβατοί browsers...3 Οδηγίες εγκατάστασης εφαρμογής...3 Εκτέλεση εφαρμογής...8 Αναβάθμιση εφαρμογής...10 Προαπαιτούμενα
Οδηγίες εγκατάστασης. Athena ID Protect key v2.0
 Οδηγίες εγκατάστασης συσκευής USB Token Athena ID Protect key v2.0 Τεχνικό Τμήμα Novatron Α.Ε. Δευτέρα ως Παρασκευή 9:00-17:30 support@novatron.gr Τηλ.: 210 61 80 865 v.1.1 Περιεχόμενα Εισαγωγή... 3 Λήψη
Οδηγίες εγκατάστασης συσκευής USB Token Athena ID Protect key v2.0 Τεχνικό Τμήμα Novatron Α.Ε. Δευτέρα ως Παρασκευή 9:00-17:30 support@novatron.gr Τηλ.: 210 61 80 865 v.1.1 Περιεχόμενα Εισαγωγή... 3 Λήψη
Συνοπτικές οδηγίες εγκατάστασης
 Συνοπτικές οδηγίες εγκατάστασης Βήμα 1 ο : Απενεργοποίηση της λειτουργίας ελέγχου χρήστη των Windows 8, Windows 7 & Vista. Αν το λειτουργικό σας είναι Windows XP προχωρήστε στο 2 ο βήμα). Αν το λειτουργικό
Συνοπτικές οδηγίες εγκατάστασης Βήμα 1 ο : Απενεργοποίηση της λειτουργίας ελέγχου χρήστη των Windows 8, Windows 7 & Vista. Αν το λειτουργικό σας είναι Windows XP προχωρήστε στο 2 ο βήμα). Αν το λειτουργικό
Οδηγίες Εγκατάστασης Πιστοποιητικών για Χρήση σε WEB Browsers
 Οδηγίες Εγκατάστασης Πιστοποιητικών για Χρήση σε WEB Browsers - 1 - Οδηγίες Εγκατάστασης Πιστοποιητικών 1. Από το link: www.helex.gr/documents/10180/681760/certificates.zip κατεβάστε το αρχείο Certificates.zip
Οδηγίες Εγκατάστασης Πιστοποιητικών για Χρήση σε WEB Browsers - 1 - Οδηγίες Εγκατάστασης Πιστοποιητικών 1. Από το link: www.helex.gr/documents/10180/681760/certificates.zip κατεβάστε το αρχείο Certificates.zip
Ελληνική Έκδ ση. Εισαγωγή. Υλισμικό. Εγκατάσταση σε Windows 98SE. PU007 Sweex 1 Port Parallel & 2 Port Serial PCI Card
 PU007 Sweex 1 Port Parallel & 2 Port Serial PCI Card Εισαγωγή Αρχικά, σας ευχαριστούμε που αγοράσατε το προϊόν Sweex 1 Port Parallel & 2 Port Serial PCI Card. Αυτή η κάρτα σας επιτρέπει να προσθέσετε εύκολα
PU007 Sweex 1 Port Parallel & 2 Port Serial PCI Card Εισαγωγή Αρχικά, σας ευχαριστούμε που αγοράσατε το προϊόν Sweex 1 Port Parallel & 2 Port Serial PCI Card. Αυτή η κάρτα σας επιτρέπει να προσθέσετε εύκολα
ΕΛΛΗΝΙΚΗ ΔΗΜΟΚΡΑΤΙΑ Αθήνα, 24.10.2014 ΥΠΟΥΡΓΕΙΟ ΥΓΕΙΑΣ ΕΠΙΤΡΟΠΗ ΠΡΟΜΗΘΕΙΩΝ ΥΓΕΙΑΣ ΔΕΛΤΙΟΥ ΤΥΠΟΥ
 ΕΛΛΗΝΙΚΗ ΔΗΜΟΚΡΑΤΙΑ Αθήνα, 24.10.2014 ΥΠΟΥΡΓΕΙΟ ΥΓΕΙΑΣ ΕΠΙΤΡΟΠΗ ΠΡΟΜΗΘΕΙΩΝ ΥΓΕΙΑΣ ΔΕΛΤΙΟΥ ΤΥΠΟΥ ΔΙΑΔΙΚΑΣΙΑ ΕΓΓΡΑΦΗΣ ΟΙΚΟΝΟΜΙΚΩΝ ΦΟΡΕΩΝ ΠΡΟΜΗΘΕΥΤΩΝ ΣΤΗΝ ΗΛΕΚΤΡΟΝΙΚΗ ΠΛΑΤΦΟΡΜΑ ΤΟΥ ΕΣΗΔΗΣ Το Εθνικό Σύστημα
ΕΛΛΗΝΙΚΗ ΔΗΜΟΚΡΑΤΙΑ Αθήνα, 24.10.2014 ΥΠΟΥΡΓΕΙΟ ΥΓΕΙΑΣ ΕΠΙΤΡΟΠΗ ΠΡΟΜΗΘΕΙΩΝ ΥΓΕΙΑΣ ΔΕΛΤΙΟΥ ΤΥΠΟΥ ΔΙΑΔΙΚΑΣΙΑ ΕΓΓΡΑΦΗΣ ΟΙΚΟΝΟΜΙΚΩΝ ΦΟΡΕΩΝ ΠΡΟΜΗΘΕΥΤΩΝ ΣΤΗΝ ΗΛΕΚΤΡΟΝΙΚΗ ΠΛΑΤΦΟΡΜΑ ΤΟΥ ΕΣΗΔΗΣ Το Εθνικό Σύστημα
Οδηγός Χρήσης για Mac
 Οδηγός Χρήσης για Mac Περιεχόμενα Γρήγορο Ξεκίνημα... 1 Χρήση του Εργαλείου εκ νέου Διαμόρφωσης Mac... 1 Εγκατάσταση του λογισμικού FreeAgent... 4 Aσφαλής αφαίρεση μονάδων δίσκου... 9 Διαχείριση των μονάδων
Οδηγός Χρήσης για Mac Περιεχόμενα Γρήγορο Ξεκίνημα... 1 Χρήση του Εργαλείου εκ νέου Διαμόρφωσης Mac... 1 Εγκατάσταση του λογισμικού FreeAgent... 4 Aσφαλής αφαίρεση μονάδων δίσκου... 9 Διαχείριση των μονάδων
Εγκατάσταση για Windows XP και Vista
 LW311 Sweex - Ασύρματος προσαρμογέας LAN Cardbus 300 Mbps Μην εκθέτετε τον ασύρματο προσαρμογέα LAN Cardbus 300 Mbps της Sweex σε ακραίες θερμοκρασίες. Μην τοποθετείτε τη συσκευή σε άμεση ηλιακή ακτινοβολία
LW311 Sweex - Ασύρματος προσαρμογέας LAN Cardbus 300 Mbps Μην εκθέτετε τον ασύρματο προσαρμογέα LAN Cardbus 300 Mbps της Sweex σε ακραίες θερμοκρασίες. Μην τοποθετείτε τη συσκευή σε άμεση ηλιακή ακτινοβολία
Για τους πελάτες που πραγματοποιούν συνδέσεις δικτύου σε λειτουργικό σύστημα Windows
 Για τους πελάτες που πραγματοποιούν συνδέσεις δικτύου σε λειτουργικό σύστημα Windows Όταν χρησιμοποιείτε διαφορετικό λειτουργικό σύστημα ή αρχιτεκτονική για τον server και τον client, οι συνδέσεις δικτύου
Για τους πελάτες που πραγματοποιούν συνδέσεις δικτύου σε λειτουργικό σύστημα Windows Όταν χρησιμοποιείτε διαφορετικό λειτουργικό σύστημα ή αρχιτεκτονική για τον server και τον client, οι συνδέσεις δικτύου
Οδηγίες εγκατάστασης. Εκπαιδευτικού Λογισμικού του Γυμνασίου
 Οδηγίες εγκατάστασης Εκπαιδευτικού Λογισμικού του Γυμνασίου Το λογισμικό που αναφέρεται είναι αυτό που συνοδεύει τα netbook καθηγητών μαθητών του Γυμνασίου. Αν δεν υπάρχει ήδη στους υπολογιστές μπορούμε
Οδηγίες εγκατάστασης Εκπαιδευτικού Λογισμικού του Γυμνασίου Το λογισμικό που αναφέρεται είναι αυτό που συνοδεύει τα netbook καθηγητών μαθητών του Γυμνασίου. Αν δεν υπάρχει ήδη στους υπολογιστές μπορούμε
Ελληνική Έκδ ση. Εισαγωγή. Περιεχόμενα της συσκευασίας. Τεχνικές προδιαγραφές BT100. Πρόσθετες τεχνικές προδιαγραφές ΒΤ100 S W E E X.
 BT100 - Sweex Bluetooth Class II Adapter USB BT110 - Sweex Bluetooth Class I Adapter USB Εισαγωγή Αρχικά, σας ευχαριστούμε που αγοράσατε το Sweex Bluetooth Adapter. Με αυτό τον προσαρμογέα μπορείτε να
BT100 - Sweex Bluetooth Class II Adapter USB BT110 - Sweex Bluetooth Class I Adapter USB Εισαγωγή Αρχικά, σας ευχαριστούμε που αγοράσατε το Sweex Bluetooth Adapter. Με αυτό τον προσαρμογέα μπορείτε να
ΟΔΗΓΟΣ ΓΙΑ ΕΚΔΟΣΗ ΨΗΦΙΑΚΟΥ ΠΙΣΤΟΠΟΙΗΤΙΚΟΥ
 ΟΔΗΓΟΣ ΓΙΑ ΕΚΔΟΣΗ ΨΗΦΙΑΚΟΥ ΠΙΣΤΟΠΟΙΗΤΙΚΟΥ A) ΔΗΜΙΟΥΡΓΙΑ ΨΗΦΙΑΚΟΥ ΠΙΣΤΟΠΟΙΗΤΙΚΟΥ ΜΕ ΧΡΗΣΗ ΤΟΥ BROWSER MOZILLA FIREFOX Πληκτρολογούμε στο browser τη διεύθυνση http://www.nmc.teicrete.gr/ Αυτή είναι η σελίδα
ΟΔΗΓΟΣ ΓΙΑ ΕΚΔΟΣΗ ΨΗΦΙΑΚΟΥ ΠΙΣΤΟΠΟΙΗΤΙΚΟΥ A) ΔΗΜΙΟΥΡΓΙΑ ΨΗΦΙΑΚΟΥ ΠΙΣΤΟΠΟΙΗΤΙΚΟΥ ΜΕ ΧΡΗΣΗ ΤΟΥ BROWSER MOZILLA FIREFOX Πληκτρολογούμε στο browser τη διεύθυνση http://www.nmc.teicrete.gr/ Αυτή είναι η σελίδα
Δεκέμβριος Διαδικασία δημιουργίας λογαριασμού στην πύλη ΕΡΜΗΣ και υποβολής αιτήματος έκδοσης ψηφιακών πιστοποιητικών.
 Δεκέμβριος 2016 Διαδικασία δημιουργίας λογαριασμού στην πύλη ΕΡΜΗΣ και υποβολής αιτήματος έκδοσης ψηφιακών πιστοποιητικών Project Extranet 1 ΠΕΡΙΕΧΟΜΕΝΑ ΕΙΣΑΓΩΓΗ... 3 ΣΥΝΟΠΤΙΚΗ ΠΕΡΙΓΡΑΦΗ ΔΙΑΔΙΚΑΣΙΑΣ...
Δεκέμβριος 2016 Διαδικασία δημιουργίας λογαριασμού στην πύλη ΕΡΜΗΣ και υποβολής αιτήματος έκδοσης ψηφιακών πιστοποιητικών Project Extranet 1 ΠΕΡΙΕΧΟΜΕΝΑ ΕΙΣΑΓΩΓΗ... 3 ΣΥΝΟΠΤΙΚΗ ΠΕΡΙΓΡΑΦΗ ΔΙΑΔΙΚΑΣΙΑΣ...
Sricam R CONCEPTUM. SricamPC. Εγχειρίδιο εφαρμογής
 Sricam Sricam Sricam Sricam Εγχειρίδιο εφαρμογής SricamPC 1. Τι μπορείτε να κάνετε με το SricamPC Το SricamPC είναι δωρεάν λογισμικό συμβατό με Microsoft Windows 7, 8 και 10. Το SricamPC σας επιτρέπει:
Sricam Sricam Sricam Sricam Εγχειρίδιο εφαρμογής SricamPC 1. Τι μπορείτε να κάνετε με το SricamPC Το SricamPC είναι δωρεάν λογισμικό συμβατό με Microsoft Windows 7, 8 και 10. Το SricamPC σας επιτρέπει:
Ελληνική Έκδ ση. Εισαγωγή. Περιεχόμενα της συσκευασίας. Τεχνικές προδιαγραφές. Πρόσθετες τεχνικές προδιαγραφές
 BT210 - Sweex Bluetooth 2.0 Class I Adapter USB Εισαγωγή Αρχικά, σας ευχαριστούμε που αγοράσατε το Sweex Bluetooth 2.0 Adapter. Με αυτό τον προσαρμογέα μπορείτε να συνδεθείτε εύκολα σε μια άλλη συσκευή
BT210 - Sweex Bluetooth 2.0 Class I Adapter USB Εισαγωγή Αρχικά, σας ευχαριστούμε που αγοράσατε το Sweex Bluetooth 2.0 Adapter. Με αυτό τον προσαρμογέα μπορείτε να συνδεθείτε εύκολα σε μια άλλη συσκευή
ΕΝΕΡΓΟΠΟΙΗΣΗ ΛΟΓΑΡΙΑΣΜΟΥ MICROSOFT OFFFICE365 (Βήματα 1-7)
 ΕΝΕΡΓΟΠΟΙΗΣΗ ΛΟΓΑΡΙΑΣΜΟΥ MICROSOFT OFFFICE365 (Βήματα 1-7) ΧΡΗΣΗ ΛΟΓΑΡΙΑΣΜΟΥ MICROSOFT OFFFICE365 (Βήματα 8-12 πρώτη χρήση, Βήματα 13-15 γενική χρήση) Εγκατάσταση σε Η/Υ (μόνο για φοιτητές) (Βήματα 16-17)
ΕΝΕΡΓΟΠΟΙΗΣΗ ΛΟΓΑΡΙΑΣΜΟΥ MICROSOFT OFFFICE365 (Βήματα 1-7) ΧΡΗΣΗ ΛΟΓΑΡΙΑΣΜΟΥ MICROSOFT OFFFICE365 (Βήματα 8-12 πρώτη χρήση, Βήματα 13-15 γενική χρήση) Εγκατάσταση σε Η/Υ (μόνο για φοιτητές) (Βήματα 16-17)
