ΣΗΜΕΙΩΣΕΙΣ ΣΤΟ ΜΑΘΗΜΑ ΜΕΤΡΟΛΟΓΙΑ (ΕΡΓΑΣΤΗΡΙΟ)
|
|
|
- Ηιονη Αλεξίου
- 9 χρόνια πριν
- Προβολές:
Transcript
1 ΤΕΧΝΟΛΟΓΙΚΟ ΕΚΠΑΙΔΕΥΤΙΚΟ ΙΔΡΥΜΑ ΧΑΛΚΙΔΑΣ Σχολή Τεχνολογικών Εφαρμογών ΨΑΧΝΑ ΕΥΒΟΙΑΣ ΣΗΜΕΙΩΣΕΙΣ ΣΤΟ ΜΑΘΗΜΑ ΜΕΤΡΟΛΟΓΙΑ (ΕΡΓΑΣΤΗΡΙΟ) Χ. ΛΑΜΠΡΟΠΟΥΛΟΣ - Κ. ΚΑΡΑΦΑΣΟΥΛΗΣ ΨΑΧΝΑ, 2007
2 Περιεχόμενα 1. Εισαγωγή στο Labview 1 2. To Labview βήμα προς βήμα Κατασκευή ενός ολοκληρωμένου VI Γνωριμία με το πολύμετρο HP34401A και σύνδεση του με τον Η/Υ Μέτρηση αντίστασης με το HP34401A DMM Μέτρηση Συνεχούς Τάσης Μέτρηση AC Τάσης...71
3 1. Εισαγωγή στο Labview Virtual instruments Το LabView λειτουργεί βασισμένο σε ένα μοντέλο ροής δεδομένων (data flow) στα πλαίσια του οποίου ένα πρόγραμμα ονομάζεται Virtual Instrument (VI). Τα δεδομένα ρέουν από τις πηγές δεδομένων στις καταβόθρες δεδομένων οι οποίες είναι συνδεδεμένες με καλώδια. Τα δεδομένα είναι δυνατόν να διαμορφωθούν και να επεξεργασθούν από άλλα VI καθώς «ρέουν» από τις πηγές στις «καταβόθρες». Το LabVIEW υποστηρίζει δύο ειδών VI s: Τα Εσωτερικά VI, τα οποία συνοδεύουν το LabVIEW και εκτελούν απλές λειτουργίες όπως η πρόσθεση αριθμών ή το άνοιγμα αρχείων Εκείνα που δημιουργούνται από το χρήστη και περιλαμβάνουν Γραφικό Περιβάλλον, το Front Panel Και «κώδικα», το Block Diagram Θεωρείστε το απλό πρόγραμμα σε LabVIEW που δέχεται έναν αριθμό από το χρήστη, προσθέτει σε αυτόν τον αριθμό 10 και τυπώνει στην οθόνη το αποτέλεσμα. Το πρόγραμμα αυτό έχει την ακόλουθη δομή: 1. Ο Χρήστης εισάγει έναν αριθμό (πηγή δεδομένων). 2. Το πρόγραμμα εκτελεί το VI της πρόσθεσης, το οποίο δέχεται σαν είσοδο τον αριθμό του χρήστη και τον αριθμό 10 (καταβόθρα δεδομένων) 3. Το VI της πρόσθεσης επιστρέφει το αποτέλεσμα (πηγή δεδομένων). 4. Το αποτέλεσμα παρουσιάζεται στην οθόνη (καταβόθρα δεδομένων). Τα δεδομένα ρέουν πάντα από τις πηγές στις καταβόθρες. Front Panel Κάθε VI που δημιουργείται από το χρήστη έχει ένα γραφικό interface με το οποίο αλληλεπιδρά ο χρήστης. Το Front Panel μπορεί να περιλαμβάνει διάφορα αντικείμενα από απλά πλήκτρα μέχρι πολύπλοκα γραφήματα. Block diagram Όλα σχεδόν τα VI συνοδεύονται από ένα Block Diagram που περιέχει ένα είδος προγραμματιστικής λογικής που αποσκοπεί στην επεξεργασία των δεδομένων καθώς αυτά ρέουν από τις πηγές στις καταβόθρες δεδομένων. Όλα τα στοιχεία που βρίσκονται στο block diagram συνδέονται μεταξύ τους με τέτοιο τρόπο ώστε να καθορίσουν το λογική του προγράμματος. Κάθε πηγή και καταβόθρα δεδομένων που βρίσκεται στο Front Panel έχει την αντίστοιχη απεικόνιση της στο Block Diagram. Με το τρόπο αυτό τα δεδομένα τα δεδομένα που εισάγονται από το Front Panel είναι 1
4 δυνατόν να χρησιμοποιηθούν στο Block Diagram καθώς επίσης και τιμές που έχουν προκύψει από την επεξεργασία στο block diagram να εκτυπωθούν. Controls Η πιο απλή μορφή πηγής δεδομένων στο LabVIEW είναι τα controls. Tα στοιχεία αυτά εμφανίζονται σαν ένα είδος γραφικού στοιχείου στο front Panel του VI τα οποία μπορούν να δεχθούν είσοδο από το χρήστη. Κάθε control έχει την αντίστοιχη απεικόνιση του στο block diagram, όπως αναφέρθηκε και προηγουμένως. Κάθε τύπος control έχει και ένα διασυνδεδεμένο τύπο δεδομένων που καθορίζει το είδος το δεδομένων που μπορεί να διατρέξει από αυτό (π.χ. ακέραιοι ή πραγματικοί αριθμοί, χαρακτήρες κτλ) Σχήμα 1: Τυπικά παραδείγματα controls μαζί με το όνομα του είδους των δεδομένων που επιτρέπουν να ρέουν από αυτά. Indicators Η πιο απλή μορφή μιας καταβόθρας δεδομένων είναι ο indicator. Το στοιχείο αυτό εμφανίζεται σαν ένα γραφικό στοιχείο στο Front Panel που μπορεί να τυπώσει κάποιο αποτέλεσμα στο χρήστη. Και ο indicator έχει το δικό συσχετισμένο στοιχείο στο block diagram. Κάθε indicator έχει ένα διασυνδεδεμένο τύπο δεδομένων τον οποίο μπορεί να παρουσιάσει στο Front Panel. Σε γενικές γραμμές κάθε indicator μπορεί να μετασχηματισθεί σε control και αντίστροφα. 2
5 Σχήμα 2: Τυπικοί indicators μαζί με τους τύπους δεδομένων που μπορούν να Παρουσιάσουν. Σχήμα 3: Το front panel και το block diagram για το από VI της πρόσθεσης που αναφέραμε νωρίτερα 3
6 Palettes Τα διαθέσιμα controls και indicators καθώς και άλλα VI;s για το block diagram είναι προσβάσιμα από το μενού palettes. Κάποιες από τις palettes έχουν υπο-μενού που περιλαμβάνουν control, indicators και VI s. Σχήμα 4: Τυπική άποψη του μενού palettes Structures Πλέον των controls, των indicators και των VI s το block diagram μπορεί να περιέχει και κάποιος προγραμματιστικές δομές που αλλάζουν την σειρά της ροής των δεδομένων στο block diagram. Αυτές οι δομές είναι οι αντίστοιχες των παραδοσιακών Looping Case-select Καθώς και κάποιες επιπλέον χωρίς ξεκάθαρη αντιστοιχία με εκείνες των παραδοσιακών γλωσσών προγραμματισμού. 4
7 Το LabVIEW υποστηρίζει έξι διαφορετικές δομές, κάποιες από τις οποίες θα χρησιμοποιήσουμε στην πορεία των εργαστηρίων 1. while-loops 2. case structures 3. event structures 4. for-loops 5. sequence structures 6. formula nodes. While-loops Μια από τις πιο συχνοεμφανιζόμενες δομές σε ένα block diagram είναι το while-loop. Σε αναλογία με τις συνήθεις γλώσσες προγραμματισμού το while loop εκτελείται συνεχώς μέχρι κάποια λογική συνθήκη να επαληθευτεί. Αντίθετα με τις συνήθης γλώσσες προγραμματισμού το while-loop περιλαμβάνει το δικό του καταμετρητή που παρέχει τον αριθμό των εκτελέσεων του βρόγχου (loop) ξεκινώντας από μηδέν. Σχήμα 5: Τρεις διαφορετικοί τρόποι για την εκτέλεση του while-loop. i) Ο πρώτος εκτελείται για πάντα γιατί η συνθήκη δεν γίνεται ποτέ true ii) Ο δεύτερος εκτελείται μέχρι ο χρήστης να πιέσει το πλήκτρο STOP στο front panel στέλνοντας την τιμή true στο βρόγχο προκαλώντας έτσι τη διακοπή του. iii) O τρίτος βρόγχος εκτελείται επίσης επ άπειρον αλλά τυπώνει παράλληλα στο front panel την τρέχουσα τιμή εκτέλεσης του βρόγχου Αν και οι τρεις βρόγχοι τοποθετηθούν στο ίδιο block diagram Με αυτή τη μορφή θα εκτελούνται παράλληλα μια και οι είσοδοι του καθενός δεν εξαρτώνται από τον άλλο. Το while-loop χρησιμοποιείται συνήθως στο LabVIEW ώστε να εκτελεί συνεχώς μια διεργασία έως ότου ο χρήστης ή κάποιο προγραμματιστικό γεγονός να ορίσουν ότι η εκτέλεση του πρέπει να σταματήσει. Συνήθως εισάγεται μια χρονική καθυστέρηση μερικών millisecond στην εκτέλεση του βρόγχου ώστε να μην καταλάβει όλη τη διαθέσιμη CPU. 5
8 Σχήμα 6: Ένα while-loop που θα σταματήσει όταν ο καταμετρητής του αριθμού των βρόγχων ξεπεράσει το 1000 ή όταν ο χρήστης πιέσει το πλήκτρο STOP. Μία καθυστέρηση των 100millisecond εξασφαλίζει ότι η εκτέλεση του βρόγχου δε θα καταλάβει όλη τη διαθέσιμη CPU. Όλες σχεδόν οι δομές στο LabVIEW συμπεριλαμβανομένων και των while-loops μπορούν να περιλαμβάνουν είσοδο και έξοδο. «Καλώδια» που εισέρχονται ή εξέρχονται από το βρόγχο σχηματίζουν σημεία σύνδεσης που ονομάζονται τούνελ (tunnels). Υπάρχουν πολλές ισχυρές επιλογές για την διαμόρφωση των δεδομένων που ρέουν δια μέσω των τούνελ, όπως θα δούμε στην πορεία των εργαστηρίων. Σχήμα 7: Τούνελ εισόδου και εξόδου σε while-loop. To while-loop δέχεται μια τιμή εισόδου μέσω ενός τούνελ και την πολλαπλασιάζει με την τρέχουσα τιμή εκτέλεσης του βρόχου. Όταν τερματίζεται η εκτέλεση του βρόγχου η τελευταία τιμή του πολλαπλασιασμού μεταβιβάζεται μέσω ενός τούνελ εξόδου σε έναν indicator και εκτυπώνεται στην οθόνη. For-loops Μια ακόμη συνηθισμένη δομή που συναντάμε στο block diagram είναι το for-loop. Όπως στις παραδοσιακές γλώσσες προγραμματισμού, έτσι και στο LabVIEW το forloop εκτελείται τόσες φορές μέχρι ο καταμετρητής εκτέλεσης του βρόγχου να φτάσει μια δοσμένη τιμή. Αντίθετα με τις παραδοσιακές γλώσσες, στο LAbVIEW ο καταμετρητής μπορεί μόνο να αυξάνεται. Για να φτιάξει κανείς στο LabVIEW βρόγχους όπου ο καταμετρητής αυξάνεται με ρυθμό μεγαλύτερο της μονάδος ή να μειώνεται, πρέπει να χρησιμοποιήσει while-loops με shift-registers.. 6
9 Σχήμα 8: Βρόγχος for-loop. O βρόγχος εκτελείται με τον καταμετρητή να πέρνει τιμές από 0 μέχρι 99 αυξάνοντας το δείκτη i κατά ένα σε κάθε εκτέλεση του. Shift registers Οι βρόγχοι while και for στο LAbVIEW έχουν ακόμη ένα χαρακτηριστικό για να διατηρούν πληροφορίες διαμέσου συνεχόμενων εκτελέσεων τους. Αυτό το χαρακτηριστικό τους, που ονομάζεται shift register μπορεί να προσπελασθεί με δεξί κλικ στο πλαίσιο του βρόγχου και επιλέγοντας «add register». Αυτοί οι καταχωρητές (registers) λειτουργούν σαν αποθηκευτικός χώρος για δεδομένα τα οποία υπολογίζονται κατά την εκτέλεση του βρόγχου και είναι απαραίτητο να είναι διαθέσιμα στην επόμενη εκτέλεση του βρόγχου. Ένας shift register μπορεί να αρχικοποιηθεί με τη σύνδεση μιας σταθεράς τιμής στο shift resister μέσω καλώδίου στην αριστερή πλευρά του βρόγχου. Η τελική τιμή του shift register μπορεί επίσης να διαβαστεί και σαν τιμή εξόδου του βρόγχου. Οι shift registers είναι δυνατόν να μεγεθυνθούν ώστε να αποθηκεύουν τιμές όχι μόνο από τη προηγούμενη εκτέλεση του βρόγχου αλλά και από 2,3 ή περισσότερες προηγούμενες εκτελέσεις. Σχήμα 9 : Διπλασιασμός ενός αριθμού χρησιμοποιώντας shift registers. Η τιμή του control numeric αρχικοποιεί τον shift register. Στην πρώτη εκτέλεση, πολλαπλασιάζεται με το δύο και το αποτέλεσμα διοχετεύεται στον shift register,ώστε να είναι διαθέσιμο στην επόμενη εκτέλεση του βρόγχου. Αν η αρχική τιμή της numeric ήταν 1, τότε μετά την πρώτη εκτέλεση του βρόγχου η τιμή του shift register θα είναι 2. Στην αρχή της 2 ης εκτέλεσης του βρόγχου η τιμή εισόδου στον shift register θα είναι 2, ενώ στο τέλος του θα έχει πάρει τη τιμή 4. Η διαδικασία αυτή συνεχίζεται για 10 φορές οπότε και ο shift register λαμβάνει την τιμή Case structures Μια ακόμη συνήθης δομή που συναντάμε στο LabVIEW είναι η case structure. Όπως και στις συνήθεις γλώσσες προγραμματισμού, η δομή case εκτελεί ένα κομμάτι του κώδικα βασισμένη στη τιμή μια συγκεκριμένης μεταβλητής. Η τιμή η οποία τροφοδοτεί το «case-selector» καθορίζει και το τμήμα του κώδικα που θα εκτελέσει η case. Μόνο μια επιλογή της case είναι εμφανής κάθε στιγμή, αλλά κανείς μπορεί να 7
10 πλοηγηθεί σε όλες τις επιλογές της case με τα βέλη αριστερά και δεξιά του ονόματος της case. Σχήμα 10: Χρήση της δομής case σαν ένα απλό λογικό (boolen) if-statement. Αν οι δύο αριθμοί που εισάγονται από το χρήστη έχουν σαν αποτέλεσμα μηδέν ένα μήνυμα χαρακτήρων τυπώνεται στην οθόνη αναφέροντας ότι το άθροισμα είναι ίσο με μηδέν. Αν το άθροισμα δεν είναι ίσο με μηδέν ένα άλλο μήνυμα τυπώνεται στην οθόνη αναφέροντας ότι το άθροισμα δεν είναι μηδέν. Arrays (Πίνακες) Όμοιο με άλλες γλώσσες προγραμματισμού το LabVIEW υποστηρίζει δομές δεδομένων σε μορφή πινάκων (arrays). Οι πίνακες (arrays) είναι συνεχόμενα τμήματα μνήμης n-διαστάσεων του ιδίου τύπου δεδομένων. Αντίθετα με τις συνήθεις γλώσσες προγραμματισμού στο LabVIEW το μέγεθος των πινάκων αλλάζει δυναμικά ώστε να χωρέσει μεγαλύτερο πλήθος από στοιχεία.. Σχήμα 11: Τρία controls τύπου array. Από τα αριστερά προς τα δεξιά είναι, πίνακας αριθμών μιας διάστασης, πίνακας λογικών μεταβλητών 2 διαστάσεων, και πίνακας χαρακτήρων τριών διαστάσεων. Μια πληθώρα από VIs είναι διαθέσιμα για να εκτελέσουν απλές αλλά και σύνθετες λειτουργίες με πίνακες. Αυτές περιλαμβάνουν την ανάγνωση στοιχείων του πίνακα, καθορισμός του μεγέθους του πίνακα, δημιουργία πινάκων, ταξινόμηση των στοιχείων του πίνακα, αναζήτηση στοιχείων κ.α.. Σχήμα 12: Αναζήτηση σε πίνακα. Με αυτό το block διάγραμμα γίνεται αναζήτηση στο name Array για το στοιχείο «target». Αν αυτό βρεθεί ανακοινώνεται η θέση του στον πίνακα. 8
11 Πολλά από τα VIς του LabVIEW είναι πολυμορφίκα, με την έννοια ότι μπορούν να εφαρμοσθούν σε πολλούς διαφορετικούς τύπους δεδομένων. Για παράδειγμα κανείς μπορεί να βρει μες το ίδιο VI το άθροισμα δύο απλών αριθμητικών στοιχείων αλλά και το άθροισμα δύο πινάκων.. Σχήμα 13 : Πρόσθεση Πινάκων. Στη περίπτωση αυτή η VI της πρόσθεσης προσθέτει το κάθε στοιχείο του πρώτου πίνακα με το αντίστοιχο στοιχείο του δεύτερου πίνακα. Ασκήσεις Άσκηση 1a Δημιουργήστε ένα VI που να ονομάζεται Project1a.vi. Το VI πρέπει απλά να πολλαπλασιάζει δύο αριθμούς και να τυπώνει το αποτέλεσμα μια φορά όταν αυτό εκτελείται Βελτιώστε το VI του Project1a, ώστε αυτό να εκτελείται απ άπειρον και αν επιτρέπει στο χρήστη να αλλάζει τους δύο αριθμούς καθώς αυτό τρέχει. Άσκηςη 1b Δημιουργήστε ένα VΙ που να ονομάζεται Project 1b.vi το οποίο να έχει ένα λογικό (boolen) control. Όταν το control είναι true, ο (string) indicator στο Front Panel πρέπει να έχει την ένδειξη True, ενώ όταν το control είναι False ο indicator πρέπει να έχει την ένδειξη False Προσθέστε ένα ακόμη control στο Front Panel και χρησιμοποιήστε την λογική συνάρτηση AND πάνω στις τιμές των δύο controls. Χρησιμοποιείστε τον indicator για να εμφανίσετε το σωστό αποτέλεσμα της συνάρτησης AND. Για παράδειγμα αν το πρώτο control έχει την τιμή true και το δεύτερο την τιμή false ο indicator θα πρέπει να εμφανίσει σαν μήνυμα το False 9
12 10
13 2. To Labview βήμα προς βήμα Το παρών εγχειρίδιο σας εισάγει στις βασικές λειτουργίες του LabVIEW 6i και σας καθοδηγεί μέσω διάφορων δραστηριοτήτων για να σας εξοικειώσει με το γραφικό προγραμματισμό. Τι είναι LabVIEW; Το LabVIEW είναι ένα περιβάλλον ανάπτυξης βασισμένο στο γραφικό προγραμματισμό. Χρησιμοποιεί την ορολογία, τις εικόνες, και τις ιδέες γνωστές στους τεχνικούς, τους επιστήμονες, και τους μηχανικούς, και στηρίζεται στα γραφικά σύμβολα παρά την γλώσσα κειμένου για να περιγράψει τις ενέργειες προγραμματισμού. Το LabVIEW διαθέτει πλήρως ενσωματωμένες ρουτίνες για την επικοινωνία με συσκευές που χρησιμοποιούν πρωτόκολλα όπως GPIB, VXI, RS-232, RS-485, καθώς και με κάρτες συλλογής δεδομένων. Επίσης διαθέτει ενσωματωμένες βιβλιοθήκες για τη χρησιμοποίηση των προτύπων λογισμικού όπως TCP/IP και ActiveX. Ο υπολογιστής είναι το κυρίως όργανο Τα παραδοσιακά συστήματα μέτρησης και αυτοματοποίησης αποτελούνται από ακριβά, κλειστά όργανα που σχεδιάζονται για τους συγκεκριμένους στόχους. Στα συστήματα αυτά το hardware (υλικό) καθορίζει το σύστημα. Με χρήση του LabVIEW ο υπολογιστής γίνεται όργανο μέτρησης.στο παρακάτω σχήμα φαίνεται ένα σύστημα μέτρησης θερμοκρασίας υγρού. Με τον τρόπο αυτό μπορείτε να σχεδιάσετε συστήματα μέτρησης και αυτοματοποίησης με χαμηλό κόστος και με την ευέλικτη τεχνολογία των ηλεκτρονικών υπολογιστών. Η γλώσσα γραφικού προγραμματισμού παρέχει μέσα για γρήγορο και εύκολο σχεδιασμό σύνθετων εφαρμογών δοκιμής, μέτρησης και αυτοματοποίησης ακόμα και για μη-προγραμματιστές. Το λογισμικό καθορίζει το σύστημα εξοικονομώντας πολύτιμο χρόνο και πόρους ανάπτυξης. 11
14 Εικονικά όργανα Τα βασικά αρχεία που δημιουργείτε με LabVIEW καλούνται τα εικονικά όργανα, ή VIs. Κάθε VI αποτελείται από δύο κύρια μέρη την κονσόλα του οργάνου (Front Panel) και το παράθυρο γραφικού προγραμματισμού (Block Diagram). Κάθε Vi αντιπροσωπεύεται από ένα εικονίδιο, με ακροδέκτες εισόδου εξόδου. Στο παρακάτω σχήμα αριστερά φαίνεται η κονσόλα του οργάνου που αποτελεί την επικοινωνία χρήστη υπολογιστή και δεξιά το αντίστοιχο παράθυρο γραφικού προγραμματισμού που αποτελεί τον πηγαίο κώδικα. Παλέτα εργαλείων (Tools) Χρησιμοποιείται για να τροποποιήσει το περιεχόμενο της κονσόλας και του παράθυρου γραφικού προγραμματισμού. Κάθε εικονίδιο στην παλέτα εργαλείων αλλάζει τον τρόπο επίδρασης του ποντικιού στα δύο παράθυρα (κονσόλα και παράθυρο προγραμματισμού). Έτσι μπορούμε να επιλέξουμε, μετακινήσουμε, τροποποιήσουμε τα αντικείμενα καθώς και να τα συνδέσουμε μεταξύ τους. Operating tool (εργαλείο λειτουργίας). Το Επιλέγουμε για να μπορούμε να αλάζουμε ρυθμίσεις στα ρυθμιστικά κουμπιά, που έχουμε βάλει στην κονσόλα του οργάνου μέτρησης. Positioning tool (εργαλείο θέσης). Επιλέγουμε και μετακινούμε τα αντικείμενα της κονσόλας και του παράθυρου προγραμματισμού. Labeling tool (εργαλείο κειμένου). Το επιλέγουμε για να γράψουμε ελεύθερο κείμενο στην Κονσόλα και στο παράθυρο προγραμματισμού Wiring tool (εργαλείο ηλεκτρικής σύνδεσης - καλώδιο). Συνδέουμε τις εξόδους ενός αντικειμένου με τις εισόδους ενός άλλου στο παράθυρο προγραμματισμού. 12
15 Shortcut menu tool (εργαλείο καταλόγου συντομεύσεων). Πατώντας σε ένα αντικείμενο έχουμε πρόσβαση σε συντομεύσεις λειτουργιών που το χαρακτηρίζουν. Scroll tool (εργαλείο μετακίνησης). Το χρησιμοποιούμε για να μετακινούμαστε σε όλη την έκταση της ενεργής περιοχής. Breakpoint tool (εργαλείο διακοπής λειτουργίας). Χρησιμοποιείται για την αναστολή λειτουργίας αντικειμένου σε περίπτωση εντοπισμού προγραμματιστικού σφάλματος στο παράθυρο προγραμματισμού. Probe tool (εργαλείο ένδειξης τιμής). Τοποθετεί έναν ακροδέκτη λήψεως τιμών για τον έλεγχο τιμής στο σημείο σε περίπτωση εντοπισμού προγραμματιστικού σφάλματος στο παράθυρο προγραμματισμού. Color copy tool (εργαλείο αντιγραφής χρώματος). Χρησιμοποιείται για την αντιγραφή χρώματος από οποιοδήποτε σημείο στην ενεργό περιοχή. Coloring tool (εργαλείο χρωματισμού). Χρησιμοποιείται για τον χρωματισμό αντικειμένου ή της επιφάνειας εργασίας στον Κονσόλα καθώς και στον χρωματισμό της επιφάνειας εργασίας του διαγράμματος βαθμίδων. Κονσόλα (Front Panel): Επικοινωνία με τον Χρήστη Η κονσόλα είναι η διεπαφή του χρήστη και του οργάνου. Η ακόλουθη εικόνα είναι ένα παράδειγμα μίας κονσόλας. Run. Εκτέλεση του προγράμματος μία φορά. 13
16 Continuous Run. Επαναλαμβανόμενη εκτέλεση του προγράμματος. Abort Button. Διακόπτει την εκτέλεση του προγράμματος. Pause. Σταματάει προσωρινά (παγώνει) την εκτέλεση του προγράμματος Font control. Ανοίγει menu με επιλογές που χρησιμοποιούνται για την αλλαγή και διαμόρφωση γραμματοσειρών στο πρόγραμμα. Align Objects. Ανοίγει menu με επιλογές που χρησιμοποιούνται για την ευθυγράμμιση των αντικειμένων. Distribute Objects. Ανοίγει menu με επιλογές που χρησιμοποιούνται για την κατανομή των αντικειμένων στον χώρο. Reorder Objects. Ανοίγει menu με επιλογές που χρησιμοποιούνται για την προβολή και κλείδωμα των αντικειμένων. Icon and Connector. Αυτό το τμήμα εμφανίζει το εικονίδιο για το VI. Το εικονίδιο είναι αυτό που βλέπετε στο παράθυρο προγραμματισμού όταν χρησιμοποιείται ένα VI πρόγραμμα ως υποπρόγραμμα (subvi). Με δεξί κλικ πάνω στο εικονίδιο και επιλέγοντας show connector ρυθμίζουμε τις συνδέσεις εισόδου / εξόδου του VI. Boolean Button. Παράδειγμα ενός πλήκτρου δύο καταστάσεων αληθής / ψευδής. Knob Control. Παράδειγμα ενός κουμπιού ελέγχου (control). Waveform Graph. Παράδειγμα ενός αντικειμένου απεικόνισης ενδείξεων του οργάνου εξόδου (indicator). Παράθυρο προγραμματισμού (Block Diagram): Γραφικός Κώδικας Το παράθυρο προγραμματισμού περιέχει το γραφικό κώδικα του VI. Η ακόλουθη εικόνα είναι ένα παράδειγμα ενός block diagram. 14
17 Σε αυτό το παράθυρο προγραμματισμού οι τιμές, που εισάγονται στο πρόγραμμα από τον χρήστη μέςσω των δύο Knob Controls, προστίθενται κάθε 500 msec. Τα αποτελέσματα επιδεικνύονται στο Waveform Graph όταν πιέσει ο χρήστης το Boolean Button στην Κονσόλα για να σταματήσει η εκτέλεση ενός while loop. Execution Highlighting. Το κουμπί αυτό χρησιμοποιείται σε περίπτωση προγραμματιστικού λάθους για να φανεί η ροή των δεδομένων από κόμβο σε κόμβο. Step Info. Το κουμπί αυτό χρησιμοποιείται σε περίπτωση προγραμματιστικού λάθους για βήμα βήμα εκτέλεση του προγράμματος. Step Over. Το κουμπί αυτό χρησιμοποιείται στη βήμα βήμα εκτέλεση για παράβλεψη βήματος. Step Out. Το κουμπί αυτό χρησιμοποιείται για έξοδο από την βήμα βήμα εκτέλεση. Terminals. Τερματικά μέσω των οποίων εισάγονται τα δεδομένα που παράγει ο χρήστης πατώντας τα κουμπιά της κονσόλας στο πρόγραμμα στα αντικείμενα του π;αράθυρου προγραμματισμού. Wait Until Next ms Multiple. Συνάρτηση η οποία προκαλεί καθυστέρηση καθυστέρηση (σε msec) μεταξύ δύο κύκλων εκτέλεσης ενός loop. O αριθμός των msec πρέπει να είναι είσοδος σε αυτό το αντικείμενο. Constant. Αντικείμενο του οποίου η έξοδος δίνει τον αριθμό, που είναι γραμμένος μέσα σε αυτό. Continuation Terminal. Είναι είσοδος του While Loop (βρόχου) και ελέγχει την συνθήκη με βάση την οποία συνεχίζει να επαναλμβάνεται ο βρόγχος. 15
18 Iteration Terminal. Σε κάθε επανάληψη του loop, η έξοδός του δίνει έναν ακέραιο αυξημένο κατά 1, ξεκινώντας από το 0. Εικόνα και σύνδεση (Icon and Connector) Η εικόνα και η σύνδεση ενός VI βρίσκονται στην άνω δεξιά γωνία του μπροστινού παραθύρου του Front Panel και Block Diagram. Η εικόνα είναι αυτό που θα φαίνεται στο Block Diagram όταν χρησιμοποιείται ένα VI ως subvi, δηλαδή σαν αντικείμενο. Χρειάζεται να ορισθούν οι ακροδέκτες εισόδου / εξόδου του VI έτσι ώστε να είναι αυτό δυνατό. Στο παραπάνω σχήμα φαίνεται ένα VI πρόγραμμα. Το εικονίδιο Temp που παρουσιάζεται αριστερά από τη μέση είναι αυτό που θα φαίνεται στο Block Diagram ενώ το άλλο εικονίδιο στα δεξιά από τη μέση εμφανίζει τους ακροδέκτες εισόδουεξόδου του VI. Υπάρχουν δύο ακροδέκτες, όπως φαίνεται, οι οποίοι έχουν ορισθεί ο ένας είσοδος και ο άλλος έξοδος. Υποπρογράμματα (SubVIs): Επαναχρησιμοποιήση του Κώδικα & ιεραρχικός προγραμματισμός Όταν δημιουργείτε μια εφαρμογή LabVIEW, αρχίζετε στο υψηλότερου επιπέδου VI και καθορίζετε τις εισόδους και εξόδους της εφαρμογής. Κατόπιν, κατασκευάζετε subvis για να εκτελέσετε τις επιμέρους εφαρμογές μέσα στο υψηλότερου επιπέδου VI. Αυτή η τμηματική προσέγγιση είναι μια από τις δυνατότητες του LabVIEW. Μπορείτε εύκολα να δημιουργήσετε περίπλοκες εφαρμογές οι οποίες είναι ιεραρχημένες και χρησιμοποιούν κοινά στοιχεία μέσα σε μια εφαρμογή. Η χρησιμοποίηση subvis επιτρέπει την κατασκευή εφαρμογών οι οποίες μπορούν εύκολα να κατανοούνται, να διορθώνονται, και να συντηρούνται. Στο παρακάτω σχήμα παρουσιάζεται ένα VI πρόγραμμα που χρησιμοποιεί SubVI. 16
19 Το Περιβάλλον του LabVIEW Τα βασικά στοιχεία του περιβάλλοντος του LabVIEW είναι οι επιλογές στην κορυφή του Front Panel και του Block Diagram, οι μπάρες εργαλείων και οι παλέτες που μπορείς να τις τοποθετήσεις οπουδήποτε στην οθόνη. File: Επιλέγεις λειτουργίες όπως open, save, print, exit κτλ. Edit: Επιλογές όπως διαμόρφωση λειτουργιών του VI, copy, paste κτλ. Operate: Επιλογές εκτέλεσης του παρόντος αρχείου όπως Run, Stop, Change to Run Mode. Tools: Επιλογές βοηθημάτων αλλά και εμφάνιση του ιστορικού του παρόντος VI. Browse: Επιλογές για εμφάνιση διαφόρων πτυχών του παρόντος προγράμματος καθώς και τα Breakpoints που έχουν πραγματοποιηθεί. Window: Επιλογές εμφάνισης και τροποποίησης διαφόρων όψεων του προγράμματος καθώς και επιλογές ρύθμισης των παλετών και των παραθύρων εργασίας. Help: Επιλογές κάθε είδους βοήθειας που θα χρειαστεί για τη χρήση, το πρόγραμμα, αλλά και άμεση σύνδεση με την εταιρία. 17
20 Παλέτα αντικειμένων που τοποθετούνται στην κονσόλα Με τα αντικείμενα της παλέτας αυτής διαμορφώνεις το Front Panel με ρυθμιστικά εισόδους δεδομένων από τον χρήστη προς το πρόγραμμα (controls) και ενδεικτικά εμφάνισης των αποτελεσμάτων (indicators). Κάθε εικόνα στην παλέτα αντιπροσωπεύει μία υποπαλέτα, η οποία περιέχει controls και indicators, που τοποθετείς στο Front Panel. Ένα ρυθμιστικό (Control) είναι αντικείμενο του Front Panel που ο χρήστης χειρίζεται για να αλληλεπιδράσει με το VI. Τα απλά παραδείγματα των Controls είναι κουμπιά, ποτενσιόμετρα, περιστροφικοί διακόπτες, και παράθυρα κειμένου. Ένα ενδεικτικό (Indicator) είναι ένα αντικείμενο του Front Panel που εμφανίζει τα αποτελέσματα του προγράμματος στον χρήστη. Παραδείγματα Indicators είναι γραφικές παραστάσεις, θερμόμετρα, και μετρητές. Με την τοποθέτηση ενός Control ή ενός Indicator στο Front Panel ένα αντίστοιχο τερματικό τοποθετείται στο Diagram (Παράθυρο προγραμματισμού). Παλέτα συναρτήσεων / λειτουργιών (Functions) χρησιμοποιώντας τα τερματικά από τα Controls και Indicators του Front Panel, καθώς και τις λειτουργίες, συναρτήσεις, δομές (structures) και VI της παλέτας αυτής, δημιουργείς το πρόγραμμα. Κάθε εικόνα στην παλέτα αντιπροσωπεύει μία υποπαλέτα, η οποία περιέχει VIs και Functions που τοποθετείς στο Diagram (Παράθυρο προγραμματισμού). Τα structures, Functions και VIs της παλέτας συναρτήσεων, (τα ονομάζουμε κόμβους) παρέχουν τη λειτουργικότητα του VI σας. Οι προστιθέμενοι κόμβοι στο Block Diagram, συνδέονται με καλώδιο μεταξύ τους και με τα τερματικά από το Front Panel. Το εργαλείο σύνδεσης είναι το Wiring tool και βρίσκεται στην παλέτα εργαλείων. Ένα πλήρες παράθυρο προγραμματισμού μοιάζει παρόμοιο με ένα διάγραμμα ροής. Πλοήγηση και έρευνα των παλετών Οι παλέτες Control και Function περιέχουν τις βασικές δομικές μονάδες VIs. Μπορείς να εξερευνήσεις τις παλέτες για να βρεις το επιθυμητό αντικείμενο ή να το αναζητήσεις ονομαστικά μέσω κάποιας λέξης κλειδί. 18
21 Πλοήγηση των παλετών Οι Control και Function παλέτες οργανώνονται ιεραρχικά. Κάθε παλέτα περιέχει τις υποπαλέτες, οι οποίες περιέχουν στη συνέχεια τα Controls και Indicators ή VIs και Functions. Χρησιμοποιήστε το επάνω κουμπί στην κορυφή κάθε παλέτας (βελάκι) για να πλοηγήσετε ένα επίπεδο πάνω στην ιεραρχία των παλετών. Έρευνα των παλετών Δεξιά του επάνω κουμπιού είναι το κουμπί αναζήτησης. Όταν πιέζετε το κουμπί αναζήτησης, μπορείτε να ψάξετε στις παλέτες Control και Function για οποιοδήποτε από τα Controls, Indicators, VIs και Functions που περιέχονται σε αυτές. Πατήστε δύο φορές το όνομα του στοιχείου που θέλετε να πάτε στη θέση του στην παλέτα. Αφού το ζητούμενο βρεθεί σύρετέ το στο Front Panel ή στο Block Diagram για να το προσθέσετε στο VI. 19
22 Ροή πληροφοριών (Dataflow): Η έννοια πίσω από το LabVIEW Ο παραδοσιακός βασισμένος στο κείμενο προγραμματισμός στηρίζεται στον από επάνω προς τα κάτω σχεδιασμό, όπου πρέπει να γράψετε τις γραμμές κώδικα οι οποίες εκτελούνται γραμμή - γραμμή. Το LabVIEW είναι βασισμένο στο γραφικό προγραμματισμό. Στο LabVIEW η σειρά εκτέλεσης των εντολών καθορίζεται από την ροή των δεδομένων. 20
23 Δραστηριότητα 1. Άνοιγμα και Εκτέλεση ενός VI Ο στόχος σας είναι να ανοίξετε, να τρέξετε, και να εξερευνήσετε τα στοιχεία ενός VI. Ανοίξτε το Temperature System Demo VI επιλέγοντας File>>Οpen VI και κατόπιν labview\examples\apps\tempsys.llb\ Temperature System Demo.VI Front Panel Αυτό το VI προσομοιώνει μία εφαρμογή συλλογής και ανάλυσης δεδομένων θερμοκρασίας. Το VI συγκρίνει την μετρούμενη τιμή της θερμοκρασίας μεταξύ δύο οριακών τιμών. Η μετρούμενη τιμή εμφανίζεται σε ένα γράφημα ενώ σχεδιάζει ένα ιστόγραμμα των δεδομένων σε ένα άλλο γράφημα. 1. Τρέξτε το VI πατώντας το κουμπί εκτέλεσης. Το κουμπί αμέσως αλλάζει όψη για να δείχνει ότι το VI τρέχει. 2. Εμφανίστε την παλέτα εργαλείων (Tools palette), επιλέγοντας Window>>Show Tools Palette. 3. Χρησιμοποιήστε το Operatιng Tool από την παλέτα Tools για να αλλάξετε την τιμή του ποτενσιομέτρου στο τμήμα System Controls. Παρατηρήστε ότι ο ρυθμός λήψης δεδομένων αλλάζει σύμφωνα με την αλλαγή της τιμής που επιβάλουμε. Χρησιμοποιείτε τα ρυθμιστικά κουμπιά του LabVIEW ακριβώς όπως τα πραγματικά ρυθμιστικά κουμπιά ενός οργάνου. Άλλοι τρόποι αλλαγής τιμών στα ρυθμιστικά κουμπιά (controls) χρησιμοποιώντας το Operatιng Tool είναι: Σύρετε κρατώντας πατημένο, το κουμπί του ποτενσιόμετρου σε νέα θέση. Πατήστε στη μαύρη περιοχή του ποτενσιόμετρου για να το κινήσετε προς κάποια κατεύθυνση. Πατήστε μέσα στην ψηφιακή ένδειξη και εισάγετε μία επιθυμητή τιμή. Εάν χρησιμοποιηθεί αυτή η μέθοδος, πρέπει μετά να πιέσετε το κουμπί Enter Block Diagram, που εμφανίζεται πάνω αριστερά στην μπάρα εργαλείων δίπλα από το κουμπί Run, ή το κουμπί <Enter> στο πληκτρολόγιο, για να εισαχθεί η νέα τιμή. 1. Επιλέξτε Window»Show Diagram για να εμφανιστεί το Block Diagram του VI. Αυτό το Παράθυρο προγραμματισμού περιλαμβάνει διάφορα βασικά στοιχεία προγραμματισμού LabVIEW, συμπεριλαμβανομένων των structures, functions και subvis. 2. Χρησιμοποιήστε το εργαλείο Operating Tool και πατήστε με διπλό click το εικονίδιο με τίτλο Temperature Status για να ανοίξει το Front Panel αυτού του subvi. 3. Ρυθμίστε τις τιμές των δύο ορίων High Limit και Low Limit και τρέξτε αυτό το VI μερικές φορές. Παρατηρήστε ότι το συγκεκριμένο είναι ένα πλήρως λειτουργικό VI που εκτελεί τις βασικές συγκρίσεις μεταξύ της τιμής 21
24 μετρούμενης θερμοκρασίας και των δύο οριακών τιμών. Όταν η θερμοκρασία είναι μεγαλύτερη από το υψηλό όριο, ο δείκτης Over Limit γίνεται κόκκινος. Όταν η θερμοκρασία είναι μικρότερη από το χαμηλό όριο, ο δείκτης Under Limit γίνεται μπλε. Όταν εκτελείται το Temperature System Demo VI, αυτό καλεί το Temperature Status subvi για να εκτελέσει αυτή τη βασική σύγκριση. 4. Κλείστε το Front Panel του Temperature Status VI επιλέγοντας File>>Close. 5. Μην κλείστε το Temperature System Demo VI, επειδή θα χρησιμοποιηθεί και στην επόμενη δραστηριότητα. Δραστηριότητα 2. Χρησιμοποιήστε τις βοήθειας του LabVIEW Στόχος είναι η εξοικείωση με τις βοήθειες πλαισίου Context Help και τις βοήθειες που παρέχει το LabVIEW. Μέρος 1 ο 1. Έχοντας ανοιχτό το Temperature System Demo VI επιλέξτε Window»Show Diagram για να εμφανιστεί το Block Diagram η πατήστε <Ctrl-e> για την άμεση εμφάνιση. 2. Εμφανίστε το παράθυρο βοήθεια Context Help επιλέγοντας Help»Show Context Help η πατήστε <Ctrl-h> για την άμεση εμφάνιση. 3. Αυτό το παράθυρο βοήθειας εμφανίζει πληροφορίες για τις λειτουργίες και τις καλωδιώσεις καθώς ο δρομέας περνά πάνω από κάθε αντικείμενο. α. Επιλέξτε το Position από την παλέτα Tools και βάλτε τον κέρσορα πάνω από το Temperature Status VI. Στο παράθυρο της βοήθειας εμφανίζεται η περιγραφή της λειτουργίας του. β. Επιλέξτε το Connect Wire από την παλέτα Tools και βάλτε τον κέρσορα πάνω από το Temperature Status VI. Στο παράθυρο της βοήθειας αναβοσβήνει κάθε σημείο σύνδεσης του VI καθώς ο κέρσορας περνάει από πάνω του. γ. Κινήστε τον κέρσορα πάνω σε κάποια καλωδίωση. Στο παράθυρο εμφανίζεται πληροφορίες για τον τύπο του καλωδίου. Μέρος 2 ο 1. Στο Block Diagram διάγραμμα φέρε το ποντίκι πάνω από το αντικείμενο Initialize Array που βρίσκεται πάνω αριστερά. Στο παράθυρο Context Help εκτός από τις πληροφορίες που είδαμε πιο πάνω εμφανίζεται και ένα link (σύνδεση) με μπλε χαρακτήρες. Αυτή η σύνδεση ανοίγει το παράθυρο βοήθειας του LabView (LabView Help) και εμφανίζει πληροφορίες για το συγκεκριμένο αντικείμενο. Οι πληροφορίες αυτές, που καλούνται Function Reference Information, είναι πληρέστερες από τις πληροφορίες στο Context Help. Τα περισσότερα αντικείμενα διαθέτουν link για Function Reference Information. 22
25 Το LabVIEW help περιέχει επίσης πληροφορίες για τα χαρακτηριστικά γνωρίσματα LabVIEW. Δραστηριότητα 3. Δημιουργία ενός VI Ο στόχος σας είναι να δημιουργήσετε ένα απλό VI που θα διαβάζει θερμοκρασία σε βαθμούς Κελσίου και θα την μετατρέπει σε βαθμούς Φαρενάιτ. Front Panel 1. Η δημιουργία ενός VI γίνεται από την επιλογή File»New VI η πατώντας τα πλήκτρα <CTRL-n>, ενώ το LabVew είναι ανοιχτό. Στην αντίθετη περίπτωση, ανοίγοντας το πρόγραμμα υπάρχει η επιλογή New VI, στο πλαίσιο διαλόγου που εμφανίζεται. 2. Επιλέξτε Window»Show Controls Palette ή πατήστε δεξί πλήκτρο πάνω στο Front panel του VI, για την εμφάνιση της παλέτας Controls. 3. Επιλέξτε από την παλέτα στο εικονίδιο Numeric το θερμόμετρο. Και τοποθετήστε το κάπου στο Front Panel, πατώντας το αριστερό πλήκτρο του ποντικιού. 4. Επιλέξτε Edit Text από την παλέτα Tools. Πατήστε στην ταμπέλα του αντικειμένου και γράψτε deg C. κατόπιν πατήστε το κουμπί οπουδήποτε μέσα στο Front Panel για την καταχώρηση της νέας ονομασίας. ή Σε περίπτωση που αφήσετε κενή την ταμπέλα του αντικειμένου και προχωρήσετε στην καταχώρηση τότε αυτή εξαφανίζεται. Για την επανεμφάνισή της, πιέστε δεξί πλήκτρο πάνω στο αντικείμενο και επιλέξτε Visible Items»Label. Εξ ορισμού το θερμόμετρο είναι Indicator γιατί μας δείχνει τιμή, αλλά σε αυτό το VI θα το χρησιμοποιήσουμε ως Control που θα δίνει τα δεδομένα στο πρόγραμμα. 5. Για να γίνει αυτό πατάμε δεξί πλήκτρο πάνω στο θερμόμετρο και επιλέγουμε Change to Control. 6. Για να γίνει εύκολη η εισαγωγή τιμής ακριβείας εμφανίστε την ψηφιακή ένδειξη (digital display) επιλέγοντας Visible Items»Digital Display. ΑΦού ολοκληρώσαμε τον έλεγχο εισαγωγής τιμής θερμοκρασίας σε βαθμούς Κελσίου θα προχωρήσουμε στην κατασκευή της ένδειξης θερμοκρασίας σε βαθμούς Φαρενάιτ. 7. Ακολουθώντας τις παραπάνω διαδικασίες εισάγουμε ένα νέο θερμόμετρο. 8. Το ονομάζουμε deg F. Το αφήνουμε σαν Indicator. Εμφανίζουμε το (digital display. Θα πρέπει να αλλάξουμε την κλίμακα μέτρησης αυτού του θερμομέτρου γιατί χρειαζόμαστε ενδείξεις τιμής μεγαλύτερες του 100 (λόγο κλίμακας Φαρενάιτ). 9. Για να γίνει αυτό θα χρησιμοποιήσουμε το εργαλείο Edit Text ή Operating Tool από την παλέτα Tools. Πατάμε πάνω στην τιμή 100 του θερμομέτρου και την 23
26 αλλάζουμε σε 212 όπου είναι η αντιστοιχία των βαθμών Φαρενάιτ για 100 βαθμούς Κελσίου. 10. Μπορείτε να ταξινομήσετε εκ νέου τα αντικείμενα στο χώρο η να αλλάξετε το μέγεθός τους χρησιμοποιώντας το εργαλείο Position/Size/Select από την παλέτα tools. Για αλλαγή μεγέθους του αντικειμένου, επιλέξτε το αντικείμενο. Φέρτε τον κέρσορα πάνω από το αντικείμενο σε κάποιο σημείο που αυτός αλλάζει. Εκεί κρατώντας το αριστερό πλήκτρο πατημένο και σέρνοντας το ποντίκι επεμβαίνετε στο μέγεθος. 11. Το Front Panel που έχετε σχεδιάσει θα έχει παρόμοια μορφή με την ακόλουθη εικόνα. Front Panel 1. Εμφανίστε το Block Diagram επιλέγοντας Window»Show Diagram πατώντας στο αντίστοιχο παράθυρο πίσω από το Front Panel ή πατώντας από το πληκτρολόγιο <Ctrl-e>. Θα παρατηρήσετε τα τερματικά των Controls του Front Panel. Η σχέση που μετατρέπει τους βαθμούς Κελσίου σε Φαρενάιτ είναι: deg F = (deg C * 1.8) Αυτό αναπτύσσεται αμέσως παρακάτω. 2. Εμφανίστε την παλέτα Function επιλέγοντας Window»Show Functions Palette ή πατώντας δεξί πλήκτρο στην επιφάνεια του παραθύρου. 3. Από την παλέτα στο εικονίδιο Numeric επιλέγουμε το αντικείμενο Multiply και το τοποθετούμε δεξιά από το τερματικό deg C. 4. Για την ηλεκτρική σύνδεση των αντικειμένων εκτελούμε τα παρακάτω: α. Από την παλέτα Tools επιλέξτε το κουμπί Connect Wire. β. Πατήστε μία φορά το αριστερό πλήκτρο του ποντικιού πάνω στο τερματικό του deg C για να στερεωθεί το καλώδιο 24
27 γ. Κινήστε τον κέρσορα στα αριστερά του αντικειμένου Multiply και πατήστε το αριστερό πλήκτρο του ποντικιού πάνω σε μία από τις δύο εισόδους που θα εμφανιστούν. Έτσι έχουμε συνδέσει ηλεκτρικά το τερματικό με τον πολλαπλασιαστή. 5. Φέρνοντας τον κέρσορα πάνω από την ασύνδετη είσοδο του αντικειμένου Multiply και πατώντας δεξί πλήκτρο επιλέγουμε από το μενού που εμφανίζεται Create»Constant. Αμέσως δημιουργείται ένα πλαίσιο αριθμητικής σταθεράς (numeric constant value) το οποίο συνδέεται ηλεκτρικά με την είσοδο του αντικειμένου. Με το εργαλείο numeric value πατάτε μέσα στο πλαίσιο και γράφετε την τιμή 1,8. Καταχωρήστε τη με Enter ή πατώντας σε οποιοδήποτε σημείο του παραθύρου. 6. στο αποτέλεσμα του πολλαπλασιασμού θα πρέπει να προσθέσουμε την τιμή 32. Όπως επιλέξατε την Multiply Function (βήμα 3) και από το ίδιο σημείο της παλέτας Function θα επιλέξετε την Add Function. Tην Add την τοποθετείτε δεξιά από την έξοδο της Multiply. Η έξοδος της Multiply βρίσκεται στα δεξιά της, στη μύτη του τριγώνου του σχήματος της. Συνδέστε με τον ίδιο τρόπο (όπως στο βήμα 4) την έξοδο της Multiply με μία από τις εισόδους τις Add. H Add είναι ίδιας μορφής με την Multiply και στην συνδεσμολογία της επίσης. 7. Στην ασύνδετη είσοδο της Add τοποθετείστε μία αριθμητική σταθερά, όπως στο βήμα 5, και δώστε της την τιμή Η έξοδος της Add μας δίνει πλέον την αντιστοιχία των βαθμών Κελσίου σε βαθμούς Φαρενάιτ. Τέλος πρέπει να συνδέσετε την έξοδο της Add στο τερματικό deg F και το Block Diagram είναι έτοιμο. 9. Μπορείτε να ταξινομήσετε εκ νέου τα αντικείμενα στο χώρο χρησιμοποιώντας το εργαλείο Position/Size/Select από την παλέτα tools. 25
28 Το Block Diagram που έχετε σχεδιάσει θα έχει παρόμοια μορφή με την παραπάνω εικόνα. 10. Επιλέξτε File»Save και σώστε το αρχείο ως C to F.VI στο labview\activity directory. Εκτέλεση του VI 1. Στο Front Panel χρησιμοποιώντας το Operating Tool ή το Edit Text από την παλέτα Tools, πατήστε στην ψηφιακή ένδειξη του deg C και αλλάξτε την τιμή σε 37. Με τον τρόπο αυτό εισάγουμε σαν μετρούμενη θερμοκρασία τους 37 ο C. 2. Πατήστε το κουμπί Run και θα παρατηρήσετε ότι το θερμόμετρο και η ψηφιακή ένδειξη του deg F θα δείχνουν 98.6 βαθμούς Φαρενάιτ. Δοκιμάστε τη λειτουργία και με άλλες τιμές εισόδου. 3. Κλείστε το VI με την επιλογή File»Close. Δραστηριότητα 4. Εγγραφές ενός VI Ο στόχος είναι να Δημιουργήσετε Εγγραφές για το VI που δημιουργήσατε. Front Panel 1. Ανοίξτε το C to F.VI που δημιουργήσατε. Αν δεν το έχετε, επιλέξτε File»Open και μετά labview\activity\solution\convert C to F.VI. 2. Επιλέξτε File»VI Properties και θα εμφανιστεί ένα παράθυρο. Στη θέση Category: επιλέγουμε (από το μενού) Documentation. 3. Στο VI Description που θα εμφανιστεί γράψτε: This VI converts a temperature measured in Centigrade to Fahrenheit. This VI is the solution to Activity 1. Create a VI, of the LabView Tutorial Help, όπως βλέπετε στην παρακάτω εικόνα και πατήστε OK. 26
29 4. Πατήστε δεξί πλήκτρο πάνω στο θερμόμετρο deg C και επιλέξτε Description and Tip από το μενού που θα εμφανιστεί. Στο παράθυρο deg C Description γράψτε: Provides a temperature reading in degrees Celsius. Στο παράθυρο deg C Tip γράψτε: Celsius temperature, όπως βλέπετε στην παρακάτω εικόνα και πατήστε OK. 5. Όπως και στο βήμα 4 εδώ ανοίξτε το Description and Tip για το θερμόμετρο deg F. Στο παράθυρο deg F Description γράψτε: Displays the calculated Fahrenheit temperature. Στο παράθυρο deg F Tip γράψτε: Fahrenheit temperature, και πατήστε OK. 6. Φέροντας το δρομέα τώρα πάνω από κάθε θερμόμετρο εμφανίζεται το σχόλιο που γράψαμε στο αντίστοιχο Tip για το κάθε ένα. 7. Επιλέξτε Help»Context Help. Τοποθετώντας τώρα το δρομέα πάνω από κάθε θερμόμετρο στο πλαίσιο βοήθειας εμφανίζεται η περιγραφή που τοποθετήσατε στο Description κάθε ενός. 8. Τοποθετώντας τον κέρσορα τώρα πάνω στο εικονίδιο (πάνω δεξιά) του Front Panel ή του Block Diagram και έχοντας ανοιχτό το Context Help, παρατηρούμε ότι στο πλαίσιο βοήθειας εμφανίζονται αυτά που είχαμε γράψει στο Documentation του VI Properties. 9. Σώστε το αρχείο. Δραστηριότητα 5. Διαδικασία Debug (απαλοιφή σφαλμάτων) ενός VI Ο στόχος σας είναι να χρησιμοποιήσετε το εργαλείο ελέγχου (Probe Tool) και το παράθυρο ελέγχου (Probe Window) και να εξετάσετε τη ροή δεδομένων (Data Flow) στο Block Diagram χρησιμοποιώντας την λειτουργία highlight execution. 27
30 Block Diagram 1. Ανοίξτε το C to F.VI που δημιουργήσατε ή το Convert C to F.VI 2. Επιλέξτε Window»Show Diagram. 3. Εμφανίστε την παλέτα Tools. 4. Από την παλέτα επιλέξτε το Probe Data και πατήστε στο καλώδιο που βγαίνει από την Multiply Function. Θα εμφανιστεί ένα παράθυρο με τίτλο [1] Probe και ένα κίτρινο κουτάκι, με τον αριθμό που έχει ο τίτλος του παραθύρου, πάνω στο καλώδιο. Αυτό φαίνεται στην επόμενη εικόνα. Front Panel 5. Επιστρέψτε στο Front Panel. Μετακινήστε το Probe Window ενδιάμεσα από τα δύο θερμόμετρα για την ταυτόχρονη παρακολούθηση και των τριών. Τρέξτε το πρόγραμμα και στο Probe Window θα εμφανιστεί η τιμή από το Probe. 6. Κλείστε το Probe Window από το X που βρίσκεται στα πάνω δεξιά του. ΔιαδικασίαHighlight Execution και Single Stepping Άλλη μία τεχνική Debug είναι η παρακολούθηση της ροής δεδομένων Block Diagram 1. Στο Block Diagram πατήστε το κουμπί Highlight Execution στην μπάρα του προγράμματος. Αυτό θα πάρει τη μορφή. 2. Τρέξτε το πρόγραμμα. Εμφανίζονται κουκίδες που κινούνται σύμφωνα με το πώς ρέουν τα δεδομένα στα καλώδια. Επίσης εμφανίζονται στα καλώδια οι διάφορες τιμές όπως εμφανίζονταν και στο Probe Window. Παρατηρούμε την παραπάνω διαδικασία στην επόμενη εικόνα. 28
31 3. Ξεκινήστε την διαδικασία single-stepping πατώντας το κουμπί Step In στην μπάρα του προγράμματος. 4. Πατήστε βήμα βήμα το κουμπί Step Over έως ότου το τελειώσει η εκτέλεση του VI. 5. Πατώντας το κουμπί Step Out εκτελούνται όλα τα βήματα το ένα μετά το άλλο. Πατάμε το ίδιο κουμπί για να βγούμε από την single-stepping διαδικασία. Δραστηριότητα 6. Εξερευνώντας τα VI παραδείγματα. Ο σκοπός είναι η εξοικείωση με τα παραδείγματα που παρουσιάζουν σύντομα τα βασικά στοιχεία του γραφικού προγραμματισμού στο LabView. Το LabVIEW περιλαμβάνει πολύ παράδειγμα VIs που μπορείτε να χρησιμοποιήσετε για να μάθετε τις βασικές έννοιες. Τα παραδείγματα VIs ωστόσο αποτελούν έναν άριστο πόρο για Front Panel και Block Diagram κώδικα που μπορείτε να χρησιμοποιήσετε σε δικά σας VIs. Τα ακόλουθα παραδείγματα επεξηγούν βασικές έννοιες LabVIEW, όπως δομές, πίνακες και αλφαριθμητικά, εμφάνιση δεδομένων σε γραφικές παραστάσεις και διαγράμματα, και αρχεία εισόδων /εξόδων. Για τα παραδείγματα που ακολουθούν δίδεται η διαδρομή για το αρχείο βιβλιοθήκης στο οποίο περιέχεται το κάθε ένα, καθώς και το όνομα τους. Παράδειγμα σχετικά με For Loops Από το Front Panel Ανοίξτε το αρχείο Βιβλιοθήκης labview\examples\general\struckts.llb 29
32 Επιλέξτε το αρχείο Calculate Max.vi Παράδειγμα σχετικά με While Loops Από το Front Panel Ανοίξτε το αρχείο Βιβλιοθήκης labview\examples\general\struckts.llb Επιλέξτε το αρχείο Random Signal.VI Παράδειγμα σχετικά με Case Structures Από το Front Panel Ανοίξτε το αρχείο Βιβλιοθήκης labview\examples\apps\testseq.llb Επιλέξτε το αρχείο Test Sequencer.VI Παραδείγματα σχετικά με Arrays Από το Front Panel Ανοίξτε το αρχείο Βιβλιοθήκης labview\examples\general\arrays.llb Επιλέξτε τα αρχεία Build Arrays.VI και How to Replace Array Elements.VI Παραδείγματα σχετικά με Strings Από το Front Panel Ανοίξτε το αρχείο Βιβλιοθήκης labview\examples\general\strings.llb Επιλέξτε τα αρχεία Build String.VI και Extract Numbers.VI Παραδείγματα σχετικά με Graphs and Charts Από το Front Panel Ανοίξτε το αρχείο Βιβλιοθήκης labview\examples\general\graphs\gengraph.llb Επιλέξτε το αρχείο Graph Temperature.VI και από το labview\examples\general\graphs\charts.llb επιλέξτε το αρχείο Real-Time Chart.VI Παραδείγματα σχετικά με File I/O Από το Front Panel Ανοίξτε το αρχείο Βιβλιοθήκης labview\examples\file\sprdsht.llb Επιλέξτε το αρχείο Using Spreadsheet Format.VI και από το labview\examples\file\smplfile.llb επιλέξτε το αρχείο Waveform Arrays to File.VI Περισσότερο παράδειγμα θα βρείτε από το Front Panel στο Help»Contents and Index στο link Search Examples Δραστηριότητα 7. Δημιουργία Multiplot Chart Ο σκοπός είναι να δημιουργήσετε ένα γράφημα που μπορεί να εμφανίσει παραπάνω από μία καμπύλες. Front Panel 1. Επιλέξτε File»Open και ανοίξτε το labview\activity\random Average VI. 30
33 2. Στα επόμενα βήματα θα Τροποποιήστε τον κεντρικό Κονσόλα για να πάρει μορφή παρόμοια με αυτή που φαίνεται στην ακόλουθη απεικόνιση. α. Χρησιμοποιήστε το Position από την παλέτα Tools. Πλησιάστε κάποια άκρη του plot legend (το τμήμα πάνω δεξιά που γράφει Current Value). όταν ο κέρσορας παίρνει τη μορφή (Resizing Cursor) κρατήστε πατημένο το αριστερό πλήκτρο και τραβήξτε καθ ύψος το αντικείμενο ώστε στο εσωτερικό του να εμφανιστεί ακόμα ένα Plot. β. Επιλέγοντας το Edit Text από την παλέτα Tools πατήστε πάνω στην επιγραφή plot 1 και μετονομάστε το σε Random Average. Αν η επιγραφή δεν φαίνεται μπορείτε να αλλάξετε το μέγεθος στο plot legend με Resizing Cursor (όπως είδαμε πιο πάνω), πιάνοντάς το από μία αριστερή γωνία και τραβώντας το αριστερά όσο είναι απαραίτητο. γ. Επιλέγοντας το Operating Tool από την παλέτα Tools μπορούμε να αλλάξουμε την μορφή κάποιου ή και των δύο γραφημάτων. Πατάμε κλικ στο Random Average στο plot legend και επιλέγουμε ένα τύπο μορφής από την επιλογές του Common Plots. δ. Μπορούμε επίσης να αλλάξουμε και το χρώμα των γραφημάτων. Με το ίδιο εργαλείο πατάμε κλικ στο Random Average και κατόπιν στην επιλογή Color. Επιλέγετε ένα ανοιχτό μπλε και πατάτε πλήκτρο. 31
34 Block Diagram 1. Εμφανίστε το Block Diagram Επιλέγοντας Window»Show Diagram. 2. πατήστε δεξί πλήκτρο στο καλώδιο που συνδέει την Divide function με το Random Plot terminal και επιλέξτε insert. Πατήστε στο εικονίδιο Cluster της παλέτας Function που εμφανίζεται και επιλέξτε την Bundle Function. 3. Για να προσθέσετε στοιχεία στο αντικείμενο πρέπει να το μεγεθύνετε καθ ύψος. Χρησιμοποιώντας το position της παλέτας Tools φέρτε τον κέρσορα σε μία πάνω γωνία του αντικειμένου και μόλις αυτός πάρει την μορφή Resizing Cursor, πατήστε το αριστερό πλήκτρο και ενώ το έχετε πατημένο, τραβήξτε το ποντίκι προς τα πάνω, τόσο όσο να προστεθεί ένα ακόμη στοιχείο. Οι σειρά των στοιχείων στην Bundle αντιστοιχεί στην σειρά των γραφημάτων στο plot legend του Front Panel. Το πάνω στοιχείο δηλαδή της Bundle θα αντιστοιχεί στο Current Value του plot legend στο Front Panel. Το κάτω στοιχείο θα αντιστοιχεί στο Random Average (σύμφωνα με τη διάταξη και τις ονομασίες που δώσατε). 4. Χρησιμοποιώντας το Connect Wire της παλέτας Tools συνδέστε το νέο στοιχείο της Bundle με το καλώδιο που συνδέει την Random Number function και τον right-most shift register τα δεδομένα σε έναν τομέα.. Η Bundle Function στοιβάζει Το Block Diagram θα μοιάζει τώρα με την εικόνα που ακολουθεί. Εκτέλεση του Προγράμματος 1. Στο Front Panel Πατήστε το Run. Κατά την εκτέλεση θα εμφανιστούν δύο γραφήματα που έχουν κοινό Y άξονα. 32
35 2. Στο Block Diagram πατήστε το Highlight Execution. Παρατηρήστε τις τιμές που εμφανίζονται στους shift registers αριστερά. Πατήστε το Stop στο Front Panel. 3. Πατήστε πάλι το Highlight Execution στο Block Diagram για να το απενεργοποιήσετε και Πατήστε πάλι Run στο Front Panel. Προαιρετικά Βήματα Ολοκληρώστε τα ακόλουθα προαιρετικά βήματα για να πειραματιστείτε με τις διάφορες επιλογές του Waveform Chart. 1. Ενώ το VI τρέχει, χρησιμοποιήστε το Operating Tool από την παλέτα Tools για να πειραματιστείτε με τα κουμπιά στο Scale Legend και Graph Palette (κάτω αριστερά)για να τροποποιήσει το διάγραμμα. Μπορείτε να επαναριθμήσετε το διάγραμμα, να αλλάξετε την κλίμακα του άξονα Χ ή Υ και τον τρόπο εμφάνισης. Χρησιμοποιήστε το ίδιο εργαλείο στο Plot Legend για να τροποποιήσετε την εμφάνιση των γραφημάτων. 2. διαμορφώστε την κλίμακα του διαγράμματος για να αντιπροσωπεύσετε είτε τον απόλυτο είτε τον σχετικό χρόνο. Για να επιλέξετε τη διαμόρφωση της κλίμακας χρόνου στον άξονα Χ, πατήστε δεξί πλήκτρο πάνω στο Chart (το πρόγραμμα δεν πρέπει να τρέχει). Επιλέξτε x scale και μετά Formatting. α. Επιλέξτε τον απόλυτο χρόνο με την επιλογή Time & Date στο πλαίσιο Format. Για να αρχίζουν τα γραφήματα σε έναν ορισμένο χρόνο έχοντας μια αύξηση ανά ορισμένα διαστήματα, μπορείτε να βάλετε τιμές στο Xo και dx αντίστοιχα. Όπως φαίνεται στην ακόλουθη εικόνα στο διάγραμμα θα φαίνονται τα στοιχεία που αρχίζουν από τις 7 το απόγευμα στη 1 Απριλίου 2000, και αυξάνουν κάθε 10 λεπτά. Πατήστε OK για να σώσετε τις αλλαγές σας. 33
36 β. Στον ίδιο πλαίσιο διαλόγου (Formatting) Επιλέξτε σχετικό χρονικό επιλέγοντας Decimal στο πλαίσιο Format. Τροποποιήστε το πλαίσιο διαλόγου, όπως φαίνεται στην ακόλουθη απεικόνιση, και πατήστε OK. 9. Πατήστε το Run για εκτέλεση του προγράμματος. 10. Σώστε το VI ως Multiple Random Plot.VI στο labview\activity directory. Δραστηριότητα 8. Αποθήκευση Δεδομένων σε Spreadsheet αρχείο Ο σκοπός είναι να δημιουργήσετε ένα VI που θα αποθηκεύει τα δεδομένα με μορφή ASCII σε ένα νέο αρχείο το οποίο θα μπορεί να διαβαστεί από spreadsheet εφαρμογές (λογιστικά φίλα). Front Panel 1. File»Open και ανοίξτε το labview\activity\ Graph Waveform Arrays VI. Το πρόγραμμα αυτό δημιουργεί δύο πίνακες από δεδομένα κυματομορφών και τα εμφανίζει σε μία γραφική παράσταση. 2. Πατήστε το Run για να τρέξετε το VI. Δύο κυματομορφές θα εμφανιστούν στη γραφική παράσταση όπως φαίνεται στην παρακάτω εικόνα. Block Diagram 1. Εμφανίστε το Block Diagram. 34
37 2. Στην παλέτα Function στο εικονίδιο File I/O επιλέξτε το Write to Spreadsheet File VI και τοποθετήστε το κάτω δεξιά στο παράθυρο. Το αντικείμενο αυτό μετατρέπει έναν δισδιάστατο πίνακα σε ένα αλφαριθμητικό (String) τύπου spreadsheet και το γράφει σε ένα αρχείο. Αν στον ακροδέκτη File Path της Write To Spreadsheet File VI Function δεν έχετε προσδιορίσει όνομα του αρχείου τότε όταν τρέχετε το πρόγραμμα, αυτό θα σας ζητείτε. 3. Χρησιμοποιώντας το Connect Wire συνδέστε τον ακροδέκτη 2D data και του Waveform Graph terminal. 4. Πατήστε δεξί πλήκτρο πάνω στον ακροδέκτη Transpose? (no:f) και επιλέξτε Create»Constant. Αυτή η σταθερά Boole ελέγχει εάν το LabVIEW μεταθέτει ή όχι τον δισδιάστατο πίνακα πριν γράψει τα στοιχεία στο αρχείο. 5. Χρησιμοποιήστε το εργαλείο Operating Tool για να αλλάξετε την σταθερά από False σε True πατώντας αριστερά στο εικονίδιο. Το VI τώρα θα πρέπει να έχει την παρακάτω μορφή. 6. Επιλέξτε File»Save και σώστε το VI ως Arrays to File.VI στο labview\activity directory. Εκτέλεση του VI 1. Επιστρέψτε στο Front Panel επιλέγοντας Window»Show Panel. 2. Πατήστε Run. Αφότου το VI παράγει τις καμπύλες, θα εμφανιστεί ένα παράθυρο που θα σας ζητάει το όνομα του αρχείου. Αφού το γράψετε πατήστε OK. 3. χρησιμοποιήστε ένα spreadsheet πρόγραμμα ή έναν κειμενογράφο να ανοίξετε και να δείτε το αρχείο που δημιουργήθηκε. Θα δείτε δύο στήλες των 100 στοιχείων η κάθε μία. 35
38 Δραστηριότητα 9. Διαμορφώστε το υλικό DAQ και τα όργανα με χρήση του ΜΑΧ. Σκοπός είναι να εξοικειωθείτε με τον εξερευνητή μετρήσεων & αυτοματοποίησης (Measurement & Automation Explorer), ή ΜΑΧ Ο εξερευνητής μετρήσεων & αυτοματοποίησης (MAX) παρέχει την πρόσβαση σε όλες τις National Instruments DAQ, GPIB, IMAQ, IVI, Motion, VISA και VXI συσκευές. Με τον MAX, μπορείτε να εκτελέσετε τους ακόλουθους στόχους. * Διαμορφώστε το National Instruments hardware and software σας. * Προσθέστε νέα κανάλια, επικοινωνίες και τα εικονικά όργανα. * Δείτε πως συνδέονται οι συσκευές και τα όργανα στο σύστημά σας Το MAX εμφανίζει έναν κατάλογο στα δεξιά του παραθύρου για να σας καθοδηγήσει για τη διαμόρφωση και τις βασικές εφαρμογές. Πρόσβαση στο MAX Για να έχετε πρόσβαση στον MAX, επιλέξτε Tools»Measurement & Automation Explorer. Δραστηριότητα 10. Χρησιμοποιήστε το DAQ Solution Wizard Στόχος είναι η εξοικείωση με DAQ Solution Wizard. Υπάρχουν πολυάριθμο παράδειγμα VIs που ταιριάζουν με τις περισσότερες DAQ εφαρμογές. Για τον DAQ Solution Wizard, επιλέξτε Tools»Data Acquisition»DAQ Solution Wizard και έτσι εύκολα θα βρείτε το σωστό παράδειγμα VIs για το υλικό που συνδέεται με το σύστημά σας και τις συγκεκριμένες ανάγκες εφαρμογής αποκτήσεων δεδομένων. 36
39 Δραστηριότητα 11. Δημιουργήστε μία Γεννήτρια Συναρτήσεων χρησιμοποιώντας δεδομένα κυματομορφών Ο στόχος σας είναι να δημιουργήσετε μια απλή γεννήτρια συναρτήσεων που μπορεί να παραγάγει κυματομορφές ημίτονου, τριγωνικής μορφής, τετραγωνικής μορφής και πριονωτής μορφής. Front Panel 1. Επιλέξτε τη δημιουργία ενός νέου VI και εμφανίστε το Front Panel (όπως Activity 3). 2. Προσθέστε από την παλέτα Controls τα παρακάτω αντικείμενα στο Front Panel α. Digital Control από το Numeric. Ονομάστε το Amplitude. β. Digital Control από το Numeric. Ονομάστε το Frequency. γ. Digital Control από το Numeric. Ονομάστε το Square Duty Cycle (%). δ. Enum Control από το Ring & Enum. Ονομάστε το Signal Source. ε. Digital Control από το Numeric. Ονομάστε το Phase. στ. Boolean Push Button από το Boolean. Ονομάστε το Reset Phase. z. Waveform Graph από το Graph. Μην αλλάξετε το όνομά του. η. Boolean Stop button από τα Boolean. Κρύψτε την ταμπέλα του πατώντας πάνω του δεξί πλήκτρο και απενεργοποιήστε το Visible Item»Label. 3. Προσθέστε στοιχεία στο Signal Source enum control που τοποθετήσατε στο Front Panel. α. Χρησιμοποιήστε το Operating Tool ή το Edit Text από την παλέτα Tools και πατήστε μέσα στο Enum Control. β. Γράψτε Sine Wave και πατήστε <Shift - Enter> για να προσθέσετε και νέο στοιχείο. γ. Γράψτε Triangle Wave και πατήστε <Shift - Enter>, γράψτε Square Wave και πατήστε <Shift - Enter>, γράψτε Sawtooth Wave. δ. Πατήστε το Enter πλήκτρο πάνω στην μπάρα, ή πατήστε οπουδήποτε έξω από το πλαίσιο για την καταχώρηση των στοιχείων στο Sine Wave. 4. Τοποθετήστε τα αντικείμενα στην επιφάνεια του Front Panel με τρόπο τέτοιο που να μοιάζει με την εικόνα στην επόμενη σελίδα. Από το Signal Source Control καθορίζετε τον τύπο της κυματομορφής που θέλετε να παράγετε. Το Square Duty Cycle Control χρησιμοποιείται για να ρυθμίσετε το ποσοστό ON και OFF παλμού στην περίοδο ενός Τετραγωνικού σήματος που θα δημιουργήσετε. 37
ΕΛΛΗΝΙΚΗ ΔΗΜΟΚΡΑΤΙΑ Ανώτατο Εκπαιδευτικό Ίδρυμα Πειραιά Τεχνολογικού Τομέα. 2o Εργαστήριο Σ.Α.Ε. Ενότητα : Εισαγωγή στο Labview
 ΕΛΛΗΝΙΚΗ ΔΗΜΟΚΡΑΤΙΑ Ανώτατο Εκπαιδευτικό Ίδρυμα Πειραιά Τεχνολογικού Τομέα 2o Εργαστήριο Σ.Α.Ε Ενότητα : Εισαγωγή στο Labview Aναστασία Βελώνη Τμήμα Η.Υ.Σ Άδειες Χρήσης Το παρόν εκπαιδευτικό υλικό υπόκειται
ΕΛΛΗΝΙΚΗ ΔΗΜΟΚΡΑΤΙΑ Ανώτατο Εκπαιδευτικό Ίδρυμα Πειραιά Τεχνολογικού Τομέα 2o Εργαστήριο Σ.Α.Ε Ενότητα : Εισαγωγή στο Labview Aναστασία Βελώνη Τμήμα Η.Υ.Σ Άδειες Χρήσης Το παρόν εκπαιδευτικό υλικό υπόκειται
Τμήμα Ηλεκτρολόγων Μηχανικών και Τεχνολογίας Υπολογιστών Πάτρας Τομέας Συστημάτων και Αυτομάτου Ελέγχου. Εργαστήριο Αναλογικού και Ψηφιακού Ελέγχου Ι
 Τμήμα Ηλεκτρολόγων Μηχανικών και Τεχνολογίας Υπολογιστών Πάτρας Τομέας Συστημάτων και Αυτομάτου Ελέγχου Εργαστήριο Αναλογικού και Ψηφιακού Ελέγχου Ι 1 Το LabVIEW αποτελεί εργαλείο που μπορεί να χρησιμοποιηθεί
Τμήμα Ηλεκτρολόγων Μηχανικών και Τεχνολογίας Υπολογιστών Πάτρας Τομέας Συστημάτων και Αυτομάτου Ελέγχου Εργαστήριο Αναλογικού και Ψηφιακού Ελέγχου Ι 1 Το LabVIEW αποτελεί εργαλείο που μπορεί να χρησιμοποιηθεί
Μέρος 2. Εισαγωγή στο Lab VIEW και τα Εικονικά Όργανα
 Μέρος 2 Εισαγωγή στο Lab VIEW και τα Εικονικά Όργανα Πρόλογος Η «Εισαγωγή στο LabVIEW και τα Εικονικά Όργανα» βασίζεται στο βιβλίο του Dan Nesculescu, Mechatronics, Prentice Hall Μετάφραση στα ελληνικά
Μέρος 2 Εισαγωγή στο Lab VIEW και τα Εικονικά Όργανα Πρόλογος Η «Εισαγωγή στο LabVIEW και τα Εικονικά Όργανα» βασίζεται στο βιβλίο του Dan Nesculescu, Mechatronics, Prentice Hall Μετάφραση στα ελληνικά
Συλλογή & Επεξεργασία Δεδομένων Εργαστήριο 1 Γνωριμία με το περιβάλλον LabVIEW. Γνωριμία με το περιβάλλον LabVIEW.
 Συλλογή & Επεξεργασία Δεδομένων Εργαστήριο 1 Γνωριμία με το περιβάλλον LabVIEW. Γνωριμία με το περιβάλλον LabVIEW. Βασική δομή ενός προγράμματος στο LabVIEW. Σκοπός Εμπρόσθιο Πλαίσιο (Front Panel). Δομικό
Συλλογή & Επεξεργασία Δεδομένων Εργαστήριο 1 Γνωριμία με το περιβάλλον LabVIEW. Γνωριμία με το περιβάλλον LabVIEW. Βασική δομή ενός προγράμματος στο LabVIEW. Σκοπός Εμπρόσθιο Πλαίσιο (Front Panel). Δομικό
Μέρος 2. Εισαγωγή στο Lab VIEW και τα Εικονικά Όργανα
 Μέρος 2 Εισαγωγή στο Lab VIEW και τα Εικονικά Όργανα Πρόλογος Η «Εισαγωγή στο LabVIEW και τα Εικονικά Όργανα» βασίζεται στο βιβλίο του Dan Nesculescu, Mechatronics, Prentice Hall Μετάφραση στα ελληνικά
Μέρος 2 Εισαγωγή στο Lab VIEW και τα Εικονικά Όργανα Πρόλογος Η «Εισαγωγή στο LabVIEW και τα Εικονικά Όργανα» βασίζεται στο βιβλίο του Dan Nesculescu, Mechatronics, Prentice Hall Μετάφραση στα ελληνικά
Σχήµα 4.1: Εισαγωγή βρόγχου while-loop.
 Ο βρόγχος While-loop 1. Ο βρόγχος while-loop εκτελείται έως ότου ικανοποιηθεί µία προκαθορισµένη συνθήκη. 2. Ο αριθµός των επαναλήψεων ενός βρόγχου while-loop δεν είναι εκ των προτέρων προκαθορισµένος,
Ο βρόγχος While-loop 1. Ο βρόγχος while-loop εκτελείται έως ότου ικανοποιηθεί µία προκαθορισµένη συνθήκη. 2. Ο αριθµός των επαναλήψεων ενός βρόγχου while-loop δεν είναι εκ των προτέρων προκαθορισµένος,
Σχήµα 2.1: Εισαγωγή array στο Front Panel.
 Arrays (Πίνακες) 1. Στο LAbVIEW η εισαγωγή πινάκων γίνεται µε τα arrays. Για να εισάγουµε ένα array στο Front Panel κάνουµε δεξί κλικ σε αυτό και επιλέγουµε την εντολή «Array» από το µενού «Array, Matrix
Arrays (Πίνακες) 1. Στο LAbVIEW η εισαγωγή πινάκων γίνεται µε τα arrays. Για να εισάγουµε ένα array στο Front Panel κάνουµε δεξί κλικ σε αυτό και επιλέγουµε την εντολή «Array» από το µενού «Array, Matrix
Συστήματα SCADA Εισαγωγή στη Λήψη Δεδομένων (DAQ) Μέρος 3 β
 Συστήματα SCADA Εισαγωγή στη Λήψη Δεδομένων (DAQ) Μέρος 3 β Προσθήκη αναλογικών εισόδων (AI) και αναλογικών εξόδων (AO) σε ένα εικονικό όργανο Το παράδειγμα του Temp Monitoring & Fan Control.vi Μέρος 3β
Συστήματα SCADA Εισαγωγή στη Λήψη Δεδομένων (DAQ) Μέρος 3 β Προσθήκη αναλογικών εισόδων (AI) και αναλογικών εξόδων (AO) σε ένα εικονικό όργανο Το παράδειγμα του Temp Monitoring & Fan Control.vi Μέρος 3β
Συνοπτικό εγχειρίδιο χρήσης του Microsoft Visual Studio 2010
 Τμήμα Πληροφορικής & Επικοινωνιών Τομέας Υπολογιστικών Τεχνικών & Συστημάτων Συνοπτικό εγχειρίδιο χρήσης του Microsoft Visual Studio 2010 Ιωάννης Γεωργουδάκης - Πάρις Μαστοροκώστας Σεπτέμβριος 2011 ΠΕΡΙΕΧΟΜΕΝΑ
Τμήμα Πληροφορικής & Επικοινωνιών Τομέας Υπολογιστικών Τεχνικών & Συστημάτων Συνοπτικό εγχειρίδιο χρήσης του Microsoft Visual Studio 2010 Ιωάννης Γεωργουδάκης - Πάρις Μαστοροκώστας Σεπτέμβριος 2011 ΠΕΡΙΕΧΟΜΕΝΑ
Σχήµα 6.1: Εισαγωγή της εντολής Read From Spreadsheet File στο Block Diagram.
 Εισαγωγή αρχείων δεδοµένων 1. Η εισαγωγή αρχείων δεδοµένων στο LaVIEW γίνεται στο Block Diagram µε την εντολή Read From Spreadsheet File. 2. Εισάγουµε την εντολή Read From Spreadsheet File στο Block Diagram
Εισαγωγή αρχείων δεδοµένων 1. Η εισαγωγή αρχείων δεδοµένων στο LaVIEW γίνεται στο Block Diagram µε την εντολή Read From Spreadsheet File. 2. Εισάγουµε την εντολή Read From Spreadsheet File στο Block Diagram
Μέρος 3. Εισαγωγή στη Λήψη Δεδομένων (DAQ)
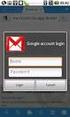 Μέρος 3 Εισαγωγή στη Λήψη Δεδομένων (DAQ) Μέρος 3α ΠΕΡΙΕΧΟΜΕΝΑ 1. Προσθήκη Αναλογικών Εισόδων σε ένα Εικονικό Όργανο Το Παράδειγμα του Liquid Level Measurement.vi 2. Μέτρηση Θερμοκρασίας με Χρήση του Αισθητήρα
Μέρος 3 Εισαγωγή στη Λήψη Δεδομένων (DAQ) Μέρος 3α ΠΕΡΙΕΧΟΜΕΝΑ 1. Προσθήκη Αναλογικών Εισόδων σε ένα Εικονικό Όργανο Το Παράδειγμα του Liquid Level Measurement.vi 2. Μέτρηση Θερμοκρασίας με Χρήση του Αισθητήρα
Inspiration 7 ΕΓΧΕΙΡΙΔΙΟ ΧΡΗΣΗΣ ΜΕ ΠΑΡΑΔΕΙΓΜΑ
 Inspiration 7 ΕΓΧΕΙΡΙΔΙΟ ΧΡΗΣΗΣ ΜΕ ΠΑΡΑΔΕΙΓΜΑ Εισαγωγή Κύριας Ιδέας ή Γενικού Θέματος: Όταν ανοίγει το Inspiration, εμφανίζεται ένα σύμβολο στο κέντρο της οθόνης με τις λέξεις: Main Idea (Κύρια Ιδέα).
Inspiration 7 ΕΓΧΕΙΡΙΔΙΟ ΧΡΗΣΗΣ ΜΕ ΠΑΡΑΔΕΙΓΜΑ Εισαγωγή Κύριας Ιδέας ή Γενικού Θέματος: Όταν ανοίγει το Inspiration, εμφανίζεται ένα σύμβολο στο κέντρο της οθόνης με τις λέξεις: Main Idea (Κύρια Ιδέα).
ΠΛΗΡΟΦΟΡΙΚΗ Ι Εργαστήριο 1 MATLAB ΠΛΗΡΟΦΟΡΙΚΗ Ι ΕΡΓΑΣΤΗΡΙΟ 1. Θέμα εργαστηρίου: Εισαγωγή στο MATLAB και στο Octave
 ΠΛΗΡΟΦΟΡΙΚΗ Ι ΕΡΓΑΣΤΗΡΙΟ 1 Θέμα εργαστηρίου: Εισαγωγή στο MATLAB και στο Octave Περιεχόμενο εργαστηρίου: - Το περιβάλλον ανάπτυξης προγραμμάτων Octave - Διαδικασία ανάπτυξης προγραμμάτων MATLAB - Απλά
ΠΛΗΡΟΦΟΡΙΚΗ Ι ΕΡΓΑΣΤΗΡΙΟ 1 Θέμα εργαστηρίου: Εισαγωγή στο MATLAB και στο Octave Περιεχόμενο εργαστηρίου: - Το περιβάλλον ανάπτυξης προγραμμάτων Octave - Διαδικασία ανάπτυξης προγραμμάτων MATLAB - Απλά
Επεξεργασία πολλαπλών φύλλων εργασίας - Γραφημάτων Excel
 Επεξεργασία πολλαπλών φύλλων εργασίας - Γραφημάτων Excel 11.1. Πολλαπλά φύλλα εργασίας Στο προηγούμενο κεφάλαιο δημιουργήσαμε ένα φύλλο εργασίας με τον προϋπολογισμό δαπανών του προσωπικού που θα συμμετάσχει
Επεξεργασία πολλαπλών φύλλων εργασίας - Γραφημάτων Excel 11.1. Πολλαπλά φύλλα εργασίας Στο προηγούμενο κεφάλαιο δημιουργήσαμε ένα φύλλο εργασίας με τον προϋπολογισμό δαπανών του προσωπικού που θα συμμετάσχει
3. Στο Block Diagram αναπτύσουµε το υπολογιστικό µέρος του προγράµµατος. Σχήµα 1.1: Το Front Panel του LabVIEW.
 Front Panel και Block Diagram 1. Το LAbVIEW αποτελείται από δύο καρτέλες. Το Front Panel και το Block Diagram. Εναλλασσόµαστε ανάµεσα στις δύο καρτέλες µε τη συντόµευση CTRL+E ή µε το µενού Windows / Show
Front Panel και Block Diagram 1. Το LAbVIEW αποτελείται από δύο καρτέλες. Το Front Panel και το Block Diagram. Εναλλασσόµαστε ανάµεσα στις δύο καρτέλες µε τη συντόµευση CTRL+E ή µε το µενού Windows / Show
Λίγα λόγια από το συγγραφέα Κεφάλαιο 1: Microsoft Excel Κεφάλαιο 2: Η δομή ενός φύλλου εργασίας... 26
 Περιεχόμενα Λίγα λόγια από το συγγραφέα... 7 Κεφάλαιο 1: Microsoft Excel 2002... 9 Κεφάλαιο 2: Η δομή ενός φύλλου εργασίας... 26 Κεφάλαιο 3: Δημιουργία νέου βιβλίου εργασίας και καταχώριση δεδομένων...
Περιεχόμενα Λίγα λόγια από το συγγραφέα... 7 Κεφάλαιο 1: Microsoft Excel 2002... 9 Κεφάλαιο 2: Η δομή ενός φύλλου εργασίας... 26 Κεφάλαιο 3: Δημιουργία νέου βιβλίου εργασίας και καταχώριση δεδομένων...
Ελέγξτε την ταινία σας
 Ελέγξτε την ταινία σας Σε αυτές τις ασκήσεις, θα κάνετε εισαγωγή μιας ταινίας και θα χρησιμοποιήσετε τις επιλογές που παρουσιάστηκαν στο μάθημα. Άσκηση 1: Εισαγωγή αρχείου ταινίας 1. Κάντε κλικ στη μικρογραφία
Ελέγξτε την ταινία σας Σε αυτές τις ασκήσεις, θα κάνετε εισαγωγή μιας ταινίας και θα χρησιμοποιήσετε τις επιλογές που παρουσιάστηκαν στο μάθημα. Άσκηση 1: Εισαγωγή αρχείου ταινίας 1. Κάντε κλικ στη μικρογραφία
GreekLUG Ελεύθερο Λογισμικό & Λογισμικό Ανοικτού Κώδικα
 GreekLUG Ελεύθερο Λογισμικό & Λογισμικό Ανοικτού Κώδικα Μάθημα 6ο Σουίτα Γραφείου LibreOffice 2 Ύλη Μαθημάτων V Μαθ. 5/6 : Σουίτα Γραφείου LibreOffice LibreOffice Γενικά, Κειμενογράφος - LibreOffice Writer,
GreekLUG Ελεύθερο Λογισμικό & Λογισμικό Ανοικτού Κώδικα Μάθημα 6ο Σουίτα Γραφείου LibreOffice 2 Ύλη Μαθημάτων V Μαθ. 5/6 : Σουίτα Γραφείου LibreOffice LibreOffice Γενικά, Κειμενογράφος - LibreOffice Writer,
για τις ρυθμίσεις LabView μέσα από το κανάλι και του καλωδίου USB.
 1o ΕΠΑΛ- Ε.Κ. Συκεών -Τομέας: Ηλεκτρονικής, Ηλεκτρολογίας και Αυτοματισμού Εκπαιδευτικοί: Μπουλταδάκης Στέλιος Μαυρίδης Κώστας Δραστηριότητα: 11 Μάθημα: Εργαστήριο Δικτύων Υπολογιστών Αντικείμενο : Μέτρηση
1o ΕΠΑΛ- Ε.Κ. Συκεών -Τομέας: Ηλεκτρονικής, Ηλεκτρολογίας και Αυτοματισμού Εκπαιδευτικοί: Μπουλταδάκης Στέλιος Μαυρίδης Κώστας Δραστηριότητα: 11 Μάθημα: Εργαστήριο Δικτύων Υπολογιστών Αντικείμενο : Μέτρηση
Πως θα κατασκευάσω το πρώτο πρόγραμμα;
 Εργαστήριο Δομημένος Προγραμματισμός (C#) Τμήμα Μηχανολογίας Νικόλαος Ζ. Ζάχαρης Καθηγητής Εφαρμογών Σκοπός Να γίνει εξοικείωση το μαθητών με τον ΗΥ και το λειτουργικό σύστημα. - Επίδειξη του My Computer
Εργαστήριο Δομημένος Προγραμματισμός (C#) Τμήμα Μηχανολογίας Νικόλαος Ζ. Ζάχαρης Καθηγητής Εφαρμογών Σκοπός Να γίνει εξοικείωση το μαθητών με τον ΗΥ και το λειτουργικό σύστημα. - Επίδειξη του My Computer
Εισαγωγή σε πληροφοριακά μετρητικά συστήματα
 Εισαγωγή σε πληροφοριακά μετρητικά συστήματα 1.1 Εισαγωγή Προγραμματιστικά μετρητικά συστήματα όπως το LabView (Laboratory Virtual Instrument Engineering Workbench) είναι εργαλεία τα οποία μπορεί να χρησιμοποιηθούν
Εισαγωγή σε πληροφοριακά μετρητικά συστήματα 1.1 Εισαγωγή Προγραμματιστικά μετρητικά συστήματα όπως το LabView (Laboratory Virtual Instrument Engineering Workbench) είναι εργαλεία τα οποία μπορεί να χρησιμοποιηθούν
Δραστηριότητα 9: Σύνδεση ΗΥ με το πολύμετρο METEX 3870D μέσω σειριακής επικοινωνίας RS232 και εφαρμογή σε LabView
 1o ΕΠΑΛ Ε.Κ. ΝΕΑΠΟΛΗΣ Μπουλταδάκης Σ, Μαυρίδης Κ. Δραστηριότητα 9: Σύνδεση ΗΥ με το πολύμετρο METEX 3870D μέσω σειριακής επικοινωνίας RS232 και εφαρμογή σε LabView Mάθημα: Εργαστήριο Δικτύων Υπολογιστών
1o ΕΠΑΛ Ε.Κ. ΝΕΑΠΟΛΗΣ Μπουλταδάκης Σ, Μαυρίδης Κ. Δραστηριότητα 9: Σύνδεση ΗΥ με το πολύμετρο METEX 3870D μέσω σειριακής επικοινωνίας RS232 και εφαρμογή σε LabView Mάθημα: Εργαστήριο Δικτύων Υπολογιστών
Σχήµα 5.1: Εισαγωγή της δοµής formula node στο Block Diagram.
 Η δοµή Formula Node 1. Η δοµή Formula Node επιτρέπει την εισαγωγή αναλυτικών σχέσεων στο Block Diagram µε πληκτρολόγηση, αποφεύγοντας έτσι την εισαγωγή των εικονίδιων συναρτήσεων απλών αλγεβρικών πράξεων
Η δοµή Formula Node 1. Η δοµή Formula Node επιτρέπει την εισαγωγή αναλυτικών σχέσεων στο Block Diagram µε πληκτρολόγηση, αποφεύγοντας έτσι την εισαγωγή των εικονίδιων συναρτήσεων απλών αλγεβρικών πράξεων
Συλλογή & Επεξεργασία Δεδομένων Εργαστήριο 9 Ανάλυση Fourier: Από τη Θεωρία στην Πρακτική Εφαρμογή των Μαθηματικών
 Συλλογή & Επεξεργασία Δεδομένων Εργαστήριο 9 Ανάλυση Fourier: Από τη Θεωρία στην Πρακτική Εφαρμογή των Μαθηματικών Τύπων. Σύστημα Συλλογής & Επεξεργασίας Μετρήσεων Σκοπός Βασική δομή ενός προγράμματος
Συλλογή & Επεξεργασία Δεδομένων Εργαστήριο 9 Ανάλυση Fourier: Από τη Θεωρία στην Πρακτική Εφαρμογή των Μαθηματικών Τύπων. Σύστημα Συλλογής & Επεξεργασίας Μετρήσεων Σκοπός Βασική δομή ενός προγράμματος
Συλλογή & Επεξεργασία Δεδομένων Εργαστήριο 7 Ακούγοντας Πρώτη Ματιά στην Ανάλυση Fourier. Σύστημα Συλλογής & Επεξεργασίας Μετρήσεων
 Συλλογή & Επεξεργασία Δεδομένων Εργαστήριο 7 Ακούγοντας Πρώτη Ματιά στην Ανάλυση Fourier. Σύστημα Συλλογής & Επεξεργασίας Μετρήσεων Σκοπός Βασική δομή ενός προγράμματος στο LabVIEW. Εμπρόσθιο Πλαίσιο (front
Συλλογή & Επεξεργασία Δεδομένων Εργαστήριο 7 Ακούγοντας Πρώτη Ματιά στην Ανάλυση Fourier. Σύστημα Συλλογής & Επεξεργασίας Μετρήσεων Σκοπός Βασική δομή ενός προγράμματος στο LabVIEW. Εμπρόσθιο Πλαίσιο (front
Πώς εισάγουμε μια νέα έννοια χρησιμοποιώντας το εργαλείο Create
 Inspiration 8 IE Β ήμα προς Βήμα Για μαθητές Έναρξη Προγράμματος Inspiration 1. Κάνουμε κλικ στο κουμπί Start, επιλέγουμε Programs και κάνουμε κλικ στο Inspiration 8 IE. 2. Στην αρχική οθόνη του προγράμματος
Inspiration 8 IE Β ήμα προς Βήμα Για μαθητές Έναρξη Προγράμματος Inspiration 1. Κάνουμε κλικ στο κουμπί Start, επιλέγουμε Programs και κάνουμε κλικ στο Inspiration 8 IE. 2. Στην αρχική οθόνη του προγράμματος
Δημιουργία μιας εφαρμογής Java με το NetBeans
 Δημιουργία μιας εφαρμογής Java με το NetBeans Για να δημιουργήσετε μια εφαρμογή Java πρέπει να ακολουθήσετε τα εξής βήματα : Αρχικά πρέπει να δημιουργηθεί ένα project το οποίο θα περιέχει όλα τα αρχεία
Δημιουργία μιας εφαρμογής Java με το NetBeans Για να δημιουργήσετε μια εφαρμογή Java πρέπει να ακολουθήσετε τα εξής βήματα : Αρχικά πρέπει να δημιουργηθεί ένα project το οποίο θα περιέχει όλα τα αρχεία
ΜΑΘΗΜΑ 10 Ο ΟΡΓΑΝΩΣΗ ΤΗΣ Β ΓΙΑ ΧΡΗΣΤΕΣ (NON-EXPERTS) Α. ΗΜΙΟΥΡΓΙΑ ΠΙΝΑΚΑ ΕΠΙΛΟΓΩΝ 1. TOOLS DATA UTILITIES SWITCHBOARD MANAGER YES
 ΜΑΘΗΜΑ 10 Ο ΟΡΓΑΝΩΣΗ ΤΗΣ Β ΓΙΑ ΧΡΗΣΤΕΣ (NON-EXPERTS) Α. ΗΜΙΟΥΡΓΙΑ ΠΙΝΑΚΑ ΕΠΙΛΟΓΩΝ 1. TOOLS DATA UTILITIES SWITCHBOARD MANAGER YES 2. ΠΑΤΗΣΤΕ EDIT ΑΛΛΑΞΤΕ ΤΟ ΟΝΟΜΑ COMPANY CLOSE 3. ΠΑΤΗΣΤΕ NEW (CREATE NEW)
ΜΑΘΗΜΑ 10 Ο ΟΡΓΑΝΩΣΗ ΤΗΣ Β ΓΙΑ ΧΡΗΣΤΕΣ (NON-EXPERTS) Α. ΗΜΙΟΥΡΓΙΑ ΠΙΝΑΚΑ ΕΠΙΛΟΓΩΝ 1. TOOLS DATA UTILITIES SWITCHBOARD MANAGER YES 2. ΠΑΤΗΣΤΕ EDIT ΑΛΛΑΞΤΕ ΤΟ ΟΝΟΜΑ COMPANY CLOSE 3. ΠΑΤΗΣΤΕ NEW (CREATE NEW)
ΣΥΣΤΗΜΑΤΑ SCADA. Μέρος 5. Δικτύωση για Απομακρυσμένο Έλεγχο και Μεταφορά Δεδομένων
 ΣΥΣΤΗΜΑΤΑ SCADA Μέρος 5 Δικτύωση για Απομακρυσμένο Έλεγχο και Μεταφορά Δεδομένων 1 Αναφορές 1. Taking Your Measurements to the Web with Lab VIEW : Ενδιαφέρον και περιεκτικό άρθρο από την ιστοσελίδα της
ΣΥΣΤΗΜΑΤΑ SCADA Μέρος 5 Δικτύωση για Απομακρυσμένο Έλεγχο και Μεταφορά Δεδομένων 1 Αναφορές 1. Taking Your Measurements to the Web with Lab VIEW : Ενδιαφέρον και περιεκτικό άρθρο από την ιστοσελίδα της
Συστήματα SCADA Εισαγωγή στη Λήψη Δεδομένων (DAQ) Μέρος 3 δ
 Συστήματα SCADA Εισαγωγή στη Λήψη Δεδομένων (DAQ) Μέρος 3 δ Προσθήκη ψηφιακών εξόδων σε ένα εικονικό όργανο Το παράδειγμα του Temp Monitoring & Dig Alarm.vi Μέρος 3δ ΠΕΡΙΕΧΟΜΕΝΑ 1. Προσθήκη αναλογικής
Συστήματα SCADA Εισαγωγή στη Λήψη Δεδομένων (DAQ) Μέρος 3 δ Προσθήκη ψηφιακών εξόδων σε ένα εικονικό όργανο Το παράδειγμα του Temp Monitoring & Dig Alarm.vi Μέρος 3δ ΠΕΡΙΕΧΟΜΕΝΑ 1. Προσθήκη αναλογικής
Εργαστήριο Δομημένος Προγραμματισμός (C#) Τμήμα Μηχανολογίας Νικόλαος Ζ. Ζάχαρης Καθηγητής Εφαρμογών
 Εργαστήριο Δομημένος Προγραμματισμός (C#) Τμήμα Μηχανολογίας Νικόλαος Ζ. Ζάχαρης Καθηγητής Εφαρμογών Σκοπός Να καταλάβουν την διαφορά ανάμεσα σε τοπικές και καθολικές μεταβλητές. Nα κάνουν αποσφαλμάτωση
Εργαστήριο Δομημένος Προγραμματισμός (C#) Τμήμα Μηχανολογίας Νικόλαος Ζ. Ζάχαρης Καθηγητής Εφαρμογών Σκοπός Να καταλάβουν την διαφορά ανάμεσα σε τοπικές και καθολικές μεταβλητές. Nα κάνουν αποσφαλμάτωση
του προγράμματος diagrama_rohs.zip )
 έκδοση 3.20 ( κατέβασμα του προγράμματος diagrama_rohs.zip ) Το πρόγραμμα αυτό γράφτηκε όχι να γίνει μια γλώσσα προγραμματισμού, αλλά να γίνει ένα εργαλείο για την εισαγωγή των μαθητών στον προγραμματισμό.
έκδοση 3.20 ( κατέβασμα του προγράμματος diagrama_rohs.zip ) Το πρόγραμμα αυτό γράφτηκε όχι να γίνει μια γλώσσα προγραμματισμού, αλλά να γίνει ένα εργαλείο για την εισαγωγή των μαθητών στον προγραμματισμό.
1. Τα τμήματα της επιφάνειας εργασίας των Windows
 1. Τα τμήματα της επιφάνειας εργασίας των Windows Εικονίδια συντομεύσεων (αρχείου-φακέλου) Εικονίδια Ανενεργά Ενεργό Επιφάνεια (αρχείου-φακέλου) παράθυρα παράθυρο εργασίας Γραμμή μενού Γραμμή εργαλείων
1. Τα τμήματα της επιφάνειας εργασίας των Windows Εικονίδια συντομεύσεων (αρχείου-φακέλου) Εικονίδια Ανενεργά Ενεργό Επιφάνεια (αρχείου-φακέλου) παράθυρα παράθυρο εργασίας Γραμμή μενού Γραμμή εργαλείων
ΑΝΤΙΓΡΑΦΗ ΑΡΧΕΙΟΥ ΣΕ ΔΙΣΚΕΤΑ ΑΝΤΙΓΡΑΦΗ ΑΡΧΕΙΟΥ ΑΠΟ ΔΙΣΚΕΤΑ. Από τον κατάλογο που εμφανίζεται επιλέγω: Αποστολή προς Δισκέτα (3,5)
 ΑΝΤΙΓΡΑΦΗ ΑΡΧΕΙΟΥ ΣΕ ΔΙΣΚΕΤΑ ΑΝΤΙΓΡΑΦΗ ΑΡΧΕΙΟΥ ΑΠΟ ΔΙΣΚΕΤΑ Τοποθετώ μια δισκέτα στον οδηγό τη δισκέτας του υπολογιστή. Τοποθετώ τη δισκέτα που έχει το αρχείο μου στον οδηγό τη δισκέτας του υπολογιστή.
ΑΝΤΙΓΡΑΦΗ ΑΡΧΕΙΟΥ ΣΕ ΔΙΣΚΕΤΑ ΑΝΤΙΓΡΑΦΗ ΑΡΧΕΙΟΥ ΑΠΟ ΔΙΣΚΕΤΑ Τοποθετώ μια δισκέτα στον οδηγό τη δισκέτας του υπολογιστή. Τοποθετώ τη δισκέτα που έχει το αρχείο μου στον οδηγό τη δισκέτας του υπολογιστή.
Γνωρίστε το Excel 2007
 Εισαγωγή τύπων Γνωρίστε το Excel 2007 Πληκτρολογήστε το σύμβολο της ισότητας (=), χρησιμοποιήστε ένα μαθηματικό τελεστή (+,-,*,/) και πατήστε το πλήκτρο ENTER. Πρόσθεση, διαίρεση, πολλαπλασιασμός και αφαίρεση
Εισαγωγή τύπων Γνωρίστε το Excel 2007 Πληκτρολογήστε το σύμβολο της ισότητας (=), χρησιμοποιήστε ένα μαθηματικό τελεστή (+,-,*,/) και πατήστε το πλήκτρο ENTER. Πρόσθεση, διαίρεση, πολλαπλασιασμός και αφαίρεση
Τοποθετήστε τη δισκέτα στο drive B και σε περιβάλλον MS-DOS πληκτρολογήστε: B:
 Συστήματα floppy disk Τοποθετήστε τη δισκέτα στο drive B και σε περιβάλλον MS-DOS πληκτρολογήστε: B: Συστήματα σκληρού δίσκου Οι χρήστες σκληρού δίσκου θα πρέπει να δημιουργήσουν ένα directory με το όνομα
Συστήματα floppy disk Τοποθετήστε τη δισκέτα στο drive B και σε περιβάλλον MS-DOS πληκτρολογήστε: B: Συστήματα σκληρού δίσκου Οι χρήστες σκληρού δίσκου θα πρέπει να δημιουργήσουν ένα directory με το όνομα
Οδηγίες για το CABRI - GEOMETRY II Μωυσιάδης Πολυχρόνης - Δόρτσιος Κώστας
 Οδηγίες για το CABRI - GEOMETRY II Μωυσιάδης Πολυχρόνης - Δόρτσιος Κώστας Εκτελώντας το πρόγραμμα παίρνουμε ένα παράθυρο εργασίας Γεωμετρικών εφαρμογών. Τα βασικά κουμπιά και τα μενού έχουν την παρακάτω
Οδηγίες για το CABRI - GEOMETRY II Μωυσιάδης Πολυχρόνης - Δόρτσιος Κώστας Εκτελώντας το πρόγραμμα παίρνουμε ένα παράθυρο εργασίας Γεωμετρικών εφαρμογών. Τα βασικά κουμπιά και τα μενού έχουν την παρακάτω
ΓΡΑΦΙΚΕΣ ΠΑΡΑΣΤΑΣΕΙΣ ΜΕ ΕXCEL
 ΓΡΑΦΙΚΕΣ ΠΑΡΑΣΤΑΣΕΙΣ ΜΕ ΕXCEL 1. Εισαγωγή δεδομένων σε φύλλο εργασίας του Microsoft Excel Για να τοποθετήσουμε τις μετρήσεις μας σε ένα φύλλο Excel, κάνουμε κλικ στο κελί στο οποίο θέλουμε να τοποθετήσουμε
ΓΡΑΦΙΚΕΣ ΠΑΡΑΣΤΑΣΕΙΣ ΜΕ ΕXCEL 1. Εισαγωγή δεδομένων σε φύλλο εργασίας του Microsoft Excel Για να τοποθετήσουμε τις μετρήσεις μας σε ένα φύλλο Excel, κάνουμε κλικ στο κελί στο οποίο θέλουμε να τοποθετήσουμε
Σχήµα 3.1: Εισαγωγή shift register σε βρόγχο for-loop.
 Η δοµή «Shift register» 1. Η δοµή «Shift register» εισάγεται στο βρόγχο for-loop αλλά και σε άλλους βρόγχους που θα δούµε στη συνέχεια, όπως ο βρόγχος «While loop». Ο τρόπος εισαγωγής και λειτουργίας της
Η δοµή «Shift register» 1. Η δοµή «Shift register» εισάγεται στο βρόγχο for-loop αλλά και σε άλλους βρόγχους που θα δούµε στη συνέχεια, όπως ο βρόγχος «While loop». Ο τρόπος εισαγωγής και λειτουργίας της
Συστήματα SCADA Εισαγωγή στη Λήψη Δεδομένων (DAQ) Μέρος 3 γ
 Συστήματα SCADA Εισαγωγή στη Λήψη Δεδομένων (DAQ) Μέρος 3 γ Μέτρηση Θερμοκρασίας και Σχετικής Υγρασιας με Χρήση Μεταδότη 4-20mA Το Παράδειγμα του Εικονικού Οργάνου Temp&RH Acquisition&Graph. vi 1 Δυο λόγια
Συστήματα SCADA Εισαγωγή στη Λήψη Δεδομένων (DAQ) Μέρος 3 γ Μέτρηση Θερμοκρασίας και Σχετικής Υγρασιας με Χρήση Μεταδότη 4-20mA Το Παράδειγμα του Εικονικού Οργάνου Temp&RH Acquisition&Graph. vi 1 Δυο λόγια
Αναπαραγωγή με αρχεία ήχου
 Αναπαραγωγή με αρχεία ήχου Ανοίγει η παρουσίαση και εμφανίζεται η διαφάνεια τίτλου, "Πειράματα με αρχεία ήχου". Άσκηση 1: Εισαγωγή ήχου για συνεχή αναπαραγωγή Βήμα 1: Εισαγωγή ήχου Στη διαφάνεια 1, με
Αναπαραγωγή με αρχεία ήχου Ανοίγει η παρουσίαση και εμφανίζεται η διαφάνεια τίτλου, "Πειράματα με αρχεία ήχου". Άσκηση 1: Εισαγωγή ήχου για συνεχή αναπαραγωγή Βήμα 1: Εισαγωγή ήχου Στη διαφάνεια 1, με
ΣΥΣΤΗΜΑΤΑ SCADA. Μέρος 5. Δικτύωση για Απομακρυσμένο Έλεγχο και Μεταφορά Δεδομένων
 ΣΥΣΤΗΜΑΤΑ SCADA Μέρος 5 Δικτύωση για Απομακρυσμένο Έλεγχο και Μεταφορά Δεδομένων 1 Αναφορές 1. Taking Your Measurements to the Web with Lab VIEW : Ενδιαφέρον και περιεκτικό άρθρο από την ιστοσελίδα της
ΣΥΣΤΗΜΑΤΑ SCADA Μέρος 5 Δικτύωση για Απομακρυσμένο Έλεγχο και Μεταφορά Δεδομένων 1 Αναφορές 1. Taking Your Measurements to the Web with Lab VIEW : Ενδιαφέρον και περιεκτικό άρθρο από την ιστοσελίδα της
Οδηγίες για την εγκατάσταση του πακέτου Cygwin
 Οδηγίες για την εγκατάσταση του πακέτου Cygwin Ακολουθήστε τις οδηγίες που περιγράφονται σε αυτό το file μόνο αν έχετε κάποιο laptop ή desktop PC που τρέχουν κάποιο version των Microsoft Windows. 1) Copy
Οδηγίες για την εγκατάσταση του πακέτου Cygwin Ακολουθήστε τις οδηγίες που περιγράφονται σε αυτό το file μόνο αν έχετε κάποιο laptop ή desktop PC που τρέχουν κάποιο version των Microsoft Windows. 1) Copy
ΤΕΙ Ιονίων Νήσων Εργαστηριακές Ασκήσεις στα Γεωγραφικά Συστήματα Πληροφοριών
 ΕΡΓΑΣΤΗΡΙΟ 2 ο : Εισαγωγή στα Γεωγραφικά Συστήματα Πληροφοριών ArcMap (2/2) Μέρος 1: (συνέχεια από τα προηγούμενα) Κάνουμε κλικ το εικονίδιο Add Data στην γραμμή εργαλείων standard και επιλέγουμε το αρχείο/τα
ΕΡΓΑΣΤΗΡΙΟ 2 ο : Εισαγωγή στα Γεωγραφικά Συστήματα Πληροφοριών ArcMap (2/2) Μέρος 1: (συνέχεια από τα προηγούμενα) Κάνουμε κλικ το εικονίδιο Add Data στην γραμμή εργαλείων standard και επιλέγουμε το αρχείο/τα
ΔΙΔΑΣΚΑΛΙΑ ΤΟΥ ΠΡΟΓΡΑΜΜΑΤΙΣΜΟΥ ΜΕ ΧΡΗΣΗ ΤΟΥ ΠΑΚΕΤΟΥ ΡΟΜΠΟΤΙΚΗΣ LEGO MINDSTORMS NXT
 ΔΙΔΑΣΚΑΛΙΑ ΤΟΥ ΠΡΟΓΡΑΜΜΑΤΙΣΜΟΥ ΜΕ ΧΡΗΣΗ ΤΟΥ ΠΑΚΕΤΟΥ ΡΟΜΠΟΤΙΚΗΣ LEGO MINDSTORMS NXT Φύλλο Εργασίας 1 ο Γνωριμία με το προγραμματιστικό περιβάλλον ΝΧΤ-G Όνομα Ημερομηνία Εξοικείωση με το NXT-G Στις παρακάτω
ΔΙΔΑΣΚΑΛΙΑ ΤΟΥ ΠΡΟΓΡΑΜΜΑΤΙΣΜΟΥ ΜΕ ΧΡΗΣΗ ΤΟΥ ΠΑΚΕΤΟΥ ΡΟΜΠΟΤΙΚΗΣ LEGO MINDSTORMS NXT Φύλλο Εργασίας 1 ο Γνωριμία με το προγραμματιστικό περιβάλλον ΝΧΤ-G Όνομα Ημερομηνία Εξοικείωση με το NXT-G Στις παρακάτω
1.Puzzle. ΕΠΙΜΕΛΕΙΑ: ΓΕΩΡΓΙΑ ΚΛΩΣΤΡΑΚΗ Σελίδα 1
 1.Puzzle Μόλις ανοίξω το πρόγραμμα επιλέγω την εντολή Browse. Στη συνέχεια αναζητώ την εικόνα που έχω αποθηκεύσει σε ένα φάκελο (στην επιφάνεια εργασίας ή στα έγγραφά μου ή στο σκληρό μου δίσκο). Αφού
1.Puzzle Μόλις ανοίξω το πρόγραμμα επιλέγω την εντολή Browse. Στη συνέχεια αναζητώ την εικόνα που έχω αποθηκεύσει σε ένα φάκελο (στην επιφάνεια εργασίας ή στα έγγραφά μου ή στο σκληρό μου δίσκο). Αφού
Συστήματα Αυτομάτου Ελέγχου
 ΤΕΧΝΟΛΟΓΙΚΟ ΕΚΠΑΙΔΕΥΤΙΚΟ ΙΔΡΥΜΑ ΠΕΙΡΑΙΑ ΤΜΗΜΑ ΜΗΧΑΝΙΚΩΝ ΑΥΤΟΜΑΤΙΣΜΟΥ Καθ. Εφαρμογών: Σ. Βασιλειάδου Εργαστήριο Συστήματα Αυτομάτου Ελέγχου για Ηλεκτρολόγους Μηχανικούς Εργαστηριακές Ασκήσεις Χειμερινό
ΤΕΧΝΟΛΟΓΙΚΟ ΕΚΠΑΙΔΕΥΤΙΚΟ ΙΔΡΥΜΑ ΠΕΙΡΑΙΑ ΤΜΗΜΑ ΜΗΧΑΝΙΚΩΝ ΑΥΤΟΜΑΤΙΣΜΟΥ Καθ. Εφαρμογών: Σ. Βασιλειάδου Εργαστήριο Συστήματα Αυτομάτου Ελέγχου για Ηλεκτρολόγους Μηχανικούς Εργαστηριακές Ασκήσεις Χειμερινό
ΕΡΓΑΣΤΗΡΙΟ ΑΝΑΛΟΓΙΚΩΝ & ΨΗΦΙΑΚΩΝ ΕΠΙΚΟΙΝΩΝΙΩΝ
 Σχολή Θετικών Επιστημών και Τεχνολογίας Τμήμα Επιστήμης και Τεχνολογίας Τηλεπικοινωνιών ΕΡΓΑΣΤΗΡΙΟ ΑΝΑΛΟΓΙΚΩΝ & ΨΗΦΙΑΚΩΝ ΕΠΙΚΟΙΝΩΝΙΩΝ ΕΠΙΚΟΙΝΩΝΙΕΣ Ι Εργαστήριο 1 ο : Εισαγωγή στο Simulink-Σήματα ημιτόνου-awgn
Σχολή Θετικών Επιστημών και Τεχνολογίας Τμήμα Επιστήμης και Τεχνολογίας Τηλεπικοινωνιών ΕΡΓΑΣΤΗΡΙΟ ΑΝΑΛΟΓΙΚΩΝ & ΨΗΦΙΑΚΩΝ ΕΠΙΚΟΙΝΩΝΙΩΝ ΕΠΙΚΟΙΝΩΝΙΕΣ Ι Εργαστήριο 1 ο : Εισαγωγή στο Simulink-Σήματα ημιτόνου-awgn
Περιεχόμενα ΓΕΩΠΥΛΗ ΟΔΗΓΙΕΣ ΧΡΗΣΗΣ ΚΕΝΤΡΙΚΟ SITE. ΧΑΡΤΗΣ... 2 Είσοδος στην εφαρμογή «Χάρτης»... 2 Λειτουργίες εφαρμογής «Χάρτης»...
 Περιεχόμενα ΧΑΡΤΗΣ... 2 Είσοδος στην εφαρμογή «Χάρτης»... 2 Λειτουργίες εφαρμογής «Χάρτης»....2 Πλοήγηση στο χάρτη... 3 Σχεδίαση στο χάρτη... 4 Εκτύπωση του χάρτη... 6 Μετρήσεις επάνω στο χάρτη... 9 Εμφάνιση
Περιεχόμενα ΧΑΡΤΗΣ... 2 Είσοδος στην εφαρμογή «Χάρτης»... 2 Λειτουργίες εφαρμογής «Χάρτης»....2 Πλοήγηση στο χάρτη... 3 Σχεδίαση στο χάρτη... 4 Εκτύπωση του χάρτη... 6 Μετρήσεις επάνω στο χάρτη... 9 Εμφάνιση
Γρήγορη Εκκίνηση. Όταν ξεκινήσετε το GeoGebra, εμφανίζεται το παρακάτω παράθυρο:
 Τι είναι το GeoGebra; Γρήγορη Εκκίνηση Λογισμικό Δυναμικών Μαθηματικών σε ένα - απλό στη χρήση - πακέτο Για την εκμάθηση και τη διδασκαλία σε όλα τα επίπεδα της εκπαίδευσης Συνδυάζει διαδραστικά γεωμετρία,
Τι είναι το GeoGebra; Γρήγορη Εκκίνηση Λογισμικό Δυναμικών Μαθηματικών σε ένα - απλό στη χρήση - πακέτο Για την εκμάθηση και τη διδασκαλία σε όλα τα επίπεδα της εκπαίδευσης Συνδυάζει διαδραστικά γεωμετρία,
21. ΦΥΛΛΟ ΕΡΓΑΣΙΑΣ 4 - ΔΗΜΙΟΥΡΓΩΝΤΑΣ ΜΕ ΤΟ BYOB BYOB. Αλγόριθμος Διαδικασία Παράμετροι
 21. ΦΥΛΛΟ ΕΡΓΑΣΙΑΣ 4 - ΔΗΜΙΟΥΡΓΩΝΤΑΣ ΜΕ ΤΟ BYOB BYOB Αλγόριθμος Διαδικασία Παράμετροι Τι είναι Αλγόριθμος; Οι οδηγίες που δίνουμε με λογική σειρά, ώστε να εκτελέσουμε μια διαδικασία ή να επιλύσουμε ένα
21. ΦΥΛΛΟ ΕΡΓΑΣΙΑΣ 4 - ΔΗΜΙΟΥΡΓΩΝΤΑΣ ΜΕ ΤΟ BYOB BYOB Αλγόριθμος Διαδικασία Παράμετροι Τι είναι Αλγόριθμος; Οι οδηγίες που δίνουμε με λογική σειρά, ώστε να εκτελέσουμε μια διαδικασία ή να επιλύσουμε ένα
2. Κάντε κλικ στο παράθυρο όψης Top για να το ενεργοποιήσετε, ώστε να σχεδιάσετε το πάτωµα του δωµατίου.
 Άσκηση 7 Σύνθετα Αντικείµενα Στόχος της άσκησης Στόχος της παρούσας άσκησης είναι η εξοικείωση µε τη δηµιουργία σύνθετων αντικειµένων που δηµιουργούνται από τον συνδυασµό δύο ή περισσότερων τρισδιάστατων
Άσκηση 7 Σύνθετα Αντικείµενα Στόχος της άσκησης Στόχος της παρούσας άσκησης είναι η εξοικείωση µε τη δηµιουργία σύνθετων αντικειµένων που δηµιουργούνται από τον συνδυασµό δύο ή περισσότερων τρισδιάστατων
«Αβάκιο» Οδηγός χρήσης Μικρόκοσμου που αποτελείται από τις ψηφίδες Καμβάς, Χελώνα, Γλώσσα, Μεταβολέας, Χρώματα.
 «Αβάκιο» Οδηγός χρήσης Μικρόκοσμου που αποτελείται από τις ψηφίδες Καμβάς, Χελώνα, Γλώσσα, Μεταβολέας, Χρώματα. Πώς θα δουλέψεις με το Χελωνόκοσμο την πρώτη φορά 1. Θα χρησιμοποιήσεις το αριστερό πλήκτρο
«Αβάκιο» Οδηγός χρήσης Μικρόκοσμου που αποτελείται από τις ψηφίδες Καμβάς, Χελώνα, Γλώσσα, Μεταβολέας, Χρώματα. Πώς θα δουλέψεις με το Χελωνόκοσμο την πρώτη φορά 1. Θα χρησιμοποιήσεις το αριστερό πλήκτρο
Λίγα λόγια από το συγγραφέα Κεφάλαιο 1: Βάσεις δεδομένων και Microsoft Access Κεφάλαιο 2: Microsoft Access
 Περιεχόμενα Λίγα λόγια από το συγγραφέα... 7 Κεφάλαιο 1: Βάσεις δεδομένων και Microsoft Access... 9 Κεφάλαιο 2: Microsoft Access 2002... 20 Κεφάλαιο 3: Το σύστημα Βοήθειας του Microsoft Office ΧΡ... 36
Περιεχόμενα Λίγα λόγια από το συγγραφέα... 7 Κεφάλαιο 1: Βάσεις δεδομένων και Microsoft Access... 9 Κεφάλαιο 2: Microsoft Access 2002... 20 Κεφάλαιο 3: Το σύστημα Βοήθειας του Microsoft Office ΧΡ... 36
Εισαγωγή στην Επιστήμη της Πληροφορικής Εργαστήριο. Microsoft Excel Μέρος 2
 Πανεπιστήμιο Κύπρου Τμήμα Πληροφορικής Εισαγωγή στην Επιστήμη της Πληροφορικής και Πληροφοριακά Συστήματα Εργαστήριο - ΕΠΛ003 Εισαγωγή στην Επιστήμη της Πληροφορικής Εργαστήριο Microsoft Excel Μέρος 2
Πανεπιστήμιο Κύπρου Τμήμα Πληροφορικής Εισαγωγή στην Επιστήμη της Πληροφορικής και Πληροφοριακά Συστήματα Εργαστήριο - ΕΠΛ003 Εισαγωγή στην Επιστήμη της Πληροφορικής Εργαστήριο Microsoft Excel Μέρος 2
ΟΔΗΓΙΕΣ ΧΕΙΡΙΣΜΟΥ ΠΡΟΓΡΑΜΜΑΤΟΣ DYMO LABEL V.8
 Β.ΠΑΠΑΚΩΣΤΑ & ΣΙΑ ΟΕ ΕΙΣΑΓΩΓΕΣ ΕΜΠΟΡΙΟ ΕΚΤΥΠΩΤΩΝ ΕΤΙΚΕΤΩΝ & ΑΝΑΛΩΣΙΜΩΝ ΔΕΞΑΜΕΝΗΣ 30, ΜΕΤΑΜΟΡΦΩΣΗ ΑΤΤΙΚΗΣ, ΤΚ:14452 ΑΦΜ: 998587823, Δ.Ο.Υ. : ΝΕΑΣ ΙΩΝΙΑΣ ΤΗΛ: 2102844831 ΦΑΞ: 2102828703 www.sigma-hellas.gr,
Β.ΠΑΠΑΚΩΣΤΑ & ΣΙΑ ΟΕ ΕΙΣΑΓΩΓΕΣ ΕΜΠΟΡΙΟ ΕΚΤΥΠΩΤΩΝ ΕΤΙΚΕΤΩΝ & ΑΝΑΛΩΣΙΜΩΝ ΔΕΞΑΜΕΝΗΣ 30, ΜΕΤΑΜΟΡΦΩΣΗ ΑΤΤΙΚΗΣ, ΤΚ:14452 ΑΦΜ: 998587823, Δ.Ο.Υ. : ΝΕΑΣ ΙΩΝΙΑΣ ΤΗΛ: 2102844831 ΦΑΞ: 2102828703 www.sigma-hellas.gr,
Προβλήματα, αλγόριθμοι, ψευδοκώδικας
 Προβλήματα, αλγόριθμοι, ψευδοκώδικας October 11, 2011 Στο μάθημα Αλγοριθμική και Δομές Δεδομένων θα ασχοληθούμε με ένα μέρος της διαδικασίας επίλυσης υπολογιστικών προβλημάτων. Συγκεκριμένα θα δούμε τι
Προβλήματα, αλγόριθμοι, ψευδοκώδικας October 11, 2011 Στο μάθημα Αλγοριθμική και Δομές Δεδομένων θα ασχοληθούμε με ένα μέρος της διαδικασίας επίλυσης υπολογιστικών προβλημάτων. Συγκεκριμένα θα δούμε τι
Εργαστήριο Δομημένος Προγραμματισμός (C#) Τμήμα Μηχανολογίας Νικόλαος Ζ. Ζάχαρης Καθηγητής Εφαρμογών
 Εργαστήριο Δομημένος Προγραμματισμός (C#) Τμήμα Μηχανολογίας Νικόλαος Ζ. Ζάχαρης Καθηγητής Εφαρμογών Σκοπός Nα κατασκευάσουν πίνακες από δεδομένα. Να κατασκευάσουν συναρτήσεις με πίνακες. Να κάνουν χρήση
Εργαστήριο Δομημένος Προγραμματισμός (C#) Τμήμα Μηχανολογίας Νικόλαος Ζ. Ζάχαρης Καθηγητής Εφαρμογών Σκοπός Nα κατασκευάσουν πίνακες από δεδομένα. Να κατασκευάσουν συναρτήσεις με πίνακες. Να κάνουν χρήση
ΒΑΣΙΚΑ ΜΑΘΗΜΑΤΑ ΝΤΟΥΛΑΚΗΣ - ΜΕΝΙΟΥΔΑΚΗΣ ΕΠΑ.Λ ΕΛ. ΒΕΝΙΖΕΛΟΥ
 ΒΑΣΙΚΑ ΜΑΘΗΜΑΤΑ ΠΕΡΙΕΧΟΜΕΝΑ ΠΕΡΙΕΧΟΜΕΝΑ... 2 ΠΡΟΛΟΓΟΣ... 3 ΕΙΣΑΓΩΓΗ... 4 Η ΑΝΑΠΤΥΞΗ ΤΗΣ ΟΘΟΝΗΣ ΠΡΟΓΡΑΜΜΑΤΙΣΜΟΥ... 4 Ο ΕΚΠΑΙΔΕΥΤΗΣ ΡΟΜΠΟΤ... 5 ΤΟ ΠΑΡΑΘΥΡΟ ΠΡΟΓΡΑΜΜΑΤΙΣΜΟΥ... 5 ΤΑ ΚΟΥΜΠΙΑ ΚΑΙ ΤΑ ΜΠΛΟΚ...
ΒΑΣΙΚΑ ΜΑΘΗΜΑΤΑ ΠΕΡΙΕΧΟΜΕΝΑ ΠΕΡΙΕΧΟΜΕΝΑ... 2 ΠΡΟΛΟΓΟΣ... 3 ΕΙΣΑΓΩΓΗ... 4 Η ΑΝΑΠΤΥΞΗ ΤΗΣ ΟΘΟΝΗΣ ΠΡΟΓΡΑΜΜΑΤΙΣΜΟΥ... 4 Ο ΕΚΠΑΙΔΕΥΤΗΣ ΡΟΜΠΟΤ... 5 ΤΟ ΠΑΡΑΘΥΡΟ ΠΡΟΓΡΑΜΜΑΤΙΣΜΟΥ... 5 ΤΑ ΚΟΥΜΠΙΑ ΚΑΙ ΤΑ ΜΠΛΟΚ...
Ενότητα 15 Μορφοποίηση της Γραφικής Παράστασης
 Ενότητα 15 Μορφοποίηση της Γραφικής Παράστασης Ίσως η γραφική σας παράσταση δεν παρουσιάζεται όπως εσείς περιμένατε. Τα εργαλεία που προσφέρει το Excel για δημιουργία γραφικών παραστάσεων είναι ευέλικτα
Ενότητα 15 Μορφοποίηση της Γραφικής Παράστασης Ίσως η γραφική σας παράσταση δεν παρουσιάζεται όπως εσείς περιμένατε. Τα εργαλεία που προσφέρει το Excel για δημιουργία γραφικών παραστάσεων είναι ευέλικτα
Τα Windows Πολύ Απλά και Πολύ Σύντομα
 Σαχπατζίδης Αβραάμ Καθηγητής Πληροφορικής Π.Ε 20 Master of Arts (M.A) in "Gender, New Forms of Education, New Forms of Employment and New Technologies in the Information Age". Τα Windows Πολύ Απλά και
Σαχπατζίδης Αβραάμ Καθηγητής Πληροφορικής Π.Ε 20 Master of Arts (M.A) in "Gender, New Forms of Education, New Forms of Employment and New Technologies in the Information Age". Τα Windows Πολύ Απλά και
Visual Flowchart Γενικά
 Visual Flowchart 3.020 -Γενικά Το Visual Flowchart ή «Data-Flow Visual Programming Language 3.020» (http://www. emu8086.com/fp) είναι ένα περιβάλλον ανάπτυξης και εκτέλεσης αλγορίθμων απευθείας σε μορφή
Visual Flowchart 3.020 -Γενικά Το Visual Flowchart ή «Data-Flow Visual Programming Language 3.020» (http://www. emu8086.com/fp) είναι ένα περιβάλλον ανάπτυξης και εκτέλεσης αλγορίθμων απευθείας σε μορφή
Οδηγίες για προσθήκη Web Frames Tools to the Quick Access Bar σε μεταγενέστερη έκδοση του Word
 Οδηγίες για προσθήκη Web Frames Tools to the Quick Access Bar σε μεταγενέστερη έκδοση του Word Επειδή οι μεταγενέστερες εκδόσεις του Word δεν περιλαμβάνουν στο μενού τη δυνατότητα δημιουργίας πολλαπλών
Οδηγίες για προσθήκη Web Frames Tools to the Quick Access Bar σε μεταγενέστερη έκδοση του Word Επειδή οι μεταγενέστερες εκδόσεις του Word δεν περιλαμβάνουν στο μενού τη δυνατότητα δημιουργίας πολλαπλών
Αντιγραφή με χρήση της γυάλινης επιφάνειας σάρωσης
 Γρήγορη αναφορά Αντιγραφή Δημιουργία αντιγράφων Γρήγορη δημιουργία αντιγράφου 3 Στον πίνακα ελέγχου του εκτυπωτή πατήστε το κουμπί αντίγραφο 4 Εάν τοποθετήσατε το έγγραφο στη γυάλινη επιφάνεια σάρωσης
Γρήγορη αναφορά Αντιγραφή Δημιουργία αντιγράφων Γρήγορη δημιουργία αντιγράφου 3 Στον πίνακα ελέγχου του εκτυπωτή πατήστε το κουμπί αντίγραφο 4 Εάν τοποθετήσατε το έγγραφο στη γυάλινη επιφάνεια σάρωσης
Ευ ομή. Εγχειρίδιο χρήσης του περιβάλλοντος LT125-dp
 Ευ ομή Εγχειρίδιο χρήσης του περιβάλλοντος LT125-dp Περιεχόμενα 1. Χειρισμός του περιβάλλοντος LT125-dp Εγκατάσταση & Τρέξιμο Χειρισμός της ψηφιακής εφαρμογής Πλοήγηση στο περιεχόμενο Αλλαγή του μεγέθους
Ευ ομή Εγχειρίδιο χρήσης του περιβάλλοντος LT125-dp Περιεχόμενα 1. Χειρισμός του περιβάλλοντος LT125-dp Εγκατάσταση & Τρέξιμο Χειρισμός της ψηφιακής εφαρμογής Πλοήγηση στο περιεχόμενο Αλλαγή του μεγέθους
Εισαγωγή στο Lab VIEW και τα Εικονικά Όργανα
 ΠΕΡΙΕΧΟΜΕΝΑ Πρόλογος Εισαγωγή Αναφορές 1. Τα Βασικά του LabVIEW 2. Δύο Παραδείγματα Εικονικών Οργάνων του Lab VIEW 2.1 Ένα Εικονικό Όργανο για τη Μετατροπή των Βαθμών Κελσίου σε Φαρενάϊτ 2.2 Εικονικό όργανο
ΠΕΡΙΕΧΟΜΕΝΑ Πρόλογος Εισαγωγή Αναφορές 1. Τα Βασικά του LabVIEW 2. Δύο Παραδείγματα Εικονικών Οργάνων του Lab VIEW 2.1 Ένα Εικονικό Όργανο για τη Μετατροπή των Βαθμών Κελσίου σε Φαρενάϊτ 2.2 Εικονικό όργανο
Προσομείωση ασύρματων δικτύων με τη χρήση του OPNET Modeler
 Προσομείωση ασύρματων δικτύων με τη χρήση του OPNET Modeler ΣΚΟΠΟΙ Σε αυτήν την άσκηση: Θα φτιάξουμε μικρά ασύρματα δίκτυα Θα επιλέξουμε ποια δεδομένα θα συλλέξουμε Θα τρέξουμε την προσομείωση Θα αναλύσουμε
Προσομείωση ασύρματων δικτύων με τη χρήση του OPNET Modeler ΣΚΟΠΟΙ Σε αυτήν την άσκηση: Θα φτιάξουμε μικρά ασύρματα δίκτυα Θα επιλέξουμε ποια δεδομένα θα συλλέξουμε Θα τρέξουμε την προσομείωση Θα αναλύσουμε
> μεγαλύτερο <= μικρότερο ή ίσο < μικρότερο == ισότητα >= μεγαλύτερο ή ίσο!= διαφορετικό
 5 ο Εργαστήριο Λογικοί Τελεστές, Δομές Ελέγχου Λογικοί Τελεστές > μεγαλύτερο = μεγαλύτερο ή ίσο!= διαφορετικό Οι λογικοί τελεστές χρησιμοποιούνται για να ελέγξουμε
5 ο Εργαστήριο Λογικοί Τελεστές, Δομές Ελέγχου Λογικοί Τελεστές > μεγαλύτερο = μεγαλύτερο ή ίσο!= διαφορετικό Οι λογικοί τελεστές χρησιμοποιούνται για να ελέγξουμε
Κεφάλαιο 1 Χρήση προτύπου 2. Κεφάλαιο 2 Τροποποίηση μιας παρουσίασης 9. Κεφάλαιο 4 Προσθήκη αντικειμένων 26. Κεφάλαιο 5 Ειδικά εφέ 35
 Περιεχόμενα Κεφάλαιο 1 Χρήση προτύπου 2 Κεφάλαιο 2 Τροποποίηση μιας παρουσίασης 9 Κεφάλαιο 3 Εφαρμογή σχεδίων 19 Κεφάλαιο 4 Προσθήκη αντικειμένων 26 Κεφάλαιο 5 Ειδικά εφέ 35 Κεφάλαιο 6 Κουμπιά ενεργειών
Περιεχόμενα Κεφάλαιο 1 Χρήση προτύπου 2 Κεφάλαιο 2 Τροποποίηση μιας παρουσίασης 9 Κεφάλαιο 3 Εφαρμογή σχεδίων 19 Κεφάλαιο 4 Προσθήκη αντικειμένων 26 Κεφάλαιο 5 Ειδικά εφέ 35 Κεφάλαιο 6 Κουμπιά ενεργειών
Εργαστήριο Δομημένος Προγραμματισμός (C#) Τμήμα Μηχανολογίας Νικόλαος Ζ. Ζάχαρης Καθηγητής Εφαρμογών
 Εργαστήριο Δομημένος Προγραμματισμός (C#) Τμήμα Μηχανολογίας Νικόλαος Ζ. Ζάχαρης Καθηγητής Εφαρμογών Σκοπός Να αναπτύξουν ένα πρόγραμμα όπου θα επαναλάβουν τα βήματα ανάπτυξης μιας παραθυρικής εφαρμογής.
Εργαστήριο Δομημένος Προγραμματισμός (C#) Τμήμα Μηχανολογίας Νικόλαος Ζ. Ζάχαρης Καθηγητής Εφαρμογών Σκοπός Να αναπτύξουν ένα πρόγραμμα όπου θα επαναλάβουν τα βήματα ανάπτυξης μιας παραθυρικής εφαρμογής.
ΕΡΓΑΣΤΗΡΙΟ ΑΝΑΛΟΓΙΚΩΝ & ΨΗΦΙΑΚΩΝ ΕΠΙΚΟΙΝΩΝΙΩΝ
 Σχολή Θετικών Επιστημών και Τεχνολογίας Τμήμα Επιστήμης και Τεχνολογίας Τηλεπικοινωνιών ΕΡΓΑΣΤΗΡΙΟ ΑΝΑΛΟΓΙΚΩΝ & ΨΗΦΙΑΚΩΝ ΕΠΙΚΟΙΝΩΝΙΩΝ ΕΠΙΚΟΙΝΩΝΙΕΣ ΙI Βασική Θεωρία Εργαστήριο 1 ο : Εισαγωγή στο Simulink
Σχολή Θετικών Επιστημών και Τεχνολογίας Τμήμα Επιστήμης και Τεχνολογίας Τηλεπικοινωνιών ΕΡΓΑΣΤΗΡΙΟ ΑΝΑΛΟΓΙΚΩΝ & ΨΗΦΙΑΚΩΝ ΕΠΙΚΟΙΝΩΝΙΩΝ ΕΠΙΚΟΙΝΩΝΙΕΣ ΙI Βασική Θεωρία Εργαστήριο 1 ο : Εισαγωγή στο Simulink
1. Ανοίξτε το 3D Studio MAX, ή αν είναι ήδη ανοιχτό, επιλέξτε File Reset.
 Άσκηση 7 η Σύνθετα Αντικείμενα Στόχος της άσκησης Στόχος της παρούσας άσκησης είναι η εξοικείωση με τη δημιουργία σύνθετων αντικειμένων που δημιουργούνται από τον συνδυασμό δύο ή περισσότερων τρισδιάστατων
Άσκηση 7 η Σύνθετα Αντικείμενα Στόχος της άσκησης Στόχος της παρούσας άσκησης είναι η εξοικείωση με τη δημιουργία σύνθετων αντικειμένων που δημιουργούνται από τον συνδυασμό δύο ή περισσότερων τρισδιάστατων
ΕΡΓΑΣΤΗΡΙΟ ΑΝΑΛΟΓΙΚΩΝ & ΨΗΦΙΑΚΩΝ ΕΠΙΚΟΙΝΩΝΙΩΝ
 Σχολή Οικονομίας Διοίκησης και Πληροφορικής Τμήμα Πληροφορικής και Τηλεπικοινωνιών ΕΡΓΑΣΤΗΡΙΟ ΑΝΑΛΟΓΙΚΩΝ & ΨΗΦΙΑΚΩΝ ΕΠΙΚΟΙΝΩΝΙΩΝ Αρχές Τηλ/ων Συστημάτων Εργαστήριο 1 ο : Εισαγωγή στο Simulink-Σήματα ημιτόνου-awgn
Σχολή Οικονομίας Διοίκησης και Πληροφορικής Τμήμα Πληροφορικής και Τηλεπικοινωνιών ΕΡΓΑΣΤΗΡΙΟ ΑΝΑΛΟΓΙΚΩΝ & ΨΗΦΙΑΚΩΝ ΕΠΙΚΟΙΝΩΝΙΩΝ Αρχές Τηλ/ων Συστημάτων Εργαστήριο 1 ο : Εισαγωγή στο Simulink-Σήματα ημιτόνου-awgn
ΠΑΝΕΠΙΣΤΗΜΙΟ ΔΥΤΙΚΗΣ ΑΤΤΙΚΗΣ ΤΜΗΜΑ ΜΗΧΑΝΙΚΩΝ ΗΛΕΚΤΡΟΝΙΚΩΝ ΥΠΟΛΟΓΙΣΤΙΚΩΝ ΣΥΣΤΗΜΑΤΩΝ
 ΠΑΝΕΠΙΣΤΗΜΙΟ ΔΥΤΙΚΗΣ ΑΤΤΙΚΗΣ ΤΜΗΜΑ ΜΗΧΑΝΙΚΩΝ ΗΛΕΚΤΡΟΝΙΚΩΝ ΥΠΟΛΟΓΙΣΤΙΚΩΝ ΣΥΣΤΗΜΑΤΩΝ Μεταπτυχιακό Πρόγραμμα Εφαρμοσμένα Πληροφοριακά συστήματα ΔΙΠΛΩΜΑΤΙΚΗ ΕΡΓΑΣΙΑ Ηλεκτρικές μετρήσεις σε εργαστηριακές ασκήσεις
ΠΑΝΕΠΙΣΤΗΜΙΟ ΔΥΤΙΚΗΣ ΑΤΤΙΚΗΣ ΤΜΗΜΑ ΜΗΧΑΝΙΚΩΝ ΗΛΕΚΤΡΟΝΙΚΩΝ ΥΠΟΛΟΓΙΣΤΙΚΩΝ ΣΥΣΤΗΜΑΤΩΝ Μεταπτυχιακό Πρόγραμμα Εφαρμοσμένα Πληροφοριακά συστήματα ΔΙΠΛΩΜΑΤΙΚΗ ΕΡΓΑΣΙΑ Ηλεκτρικές μετρήσεις σε εργαστηριακές ασκήσεις
Σημειώσεις στο PowerPoint
 Σημειώσεις στο PowerPoint Τι είναι το PowerPoint; Το PowerPoint 2010 είναι μια οπτική και γραφική εφαρμογή που χρησιμοποιείται κυρίως για τη δημιουργία παρουσιάσεων. Με το PowerPoint, μπορείτε να δημιουργήσετε
Σημειώσεις στο PowerPoint Τι είναι το PowerPoint; Το PowerPoint 2010 είναι μια οπτική και γραφική εφαρμογή που χρησιμοποιείται κυρίως για τη δημιουργία παρουσιάσεων. Με το PowerPoint, μπορείτε να δημιουργήσετε
ΕΙΣΑΓΩΓΗ ΣΤΟ LabVIEW
 ΠΑΡΑΡΤΗΜΑ Α ΕΙΣΑΓΩΓΗ ΣΤΟ LabVIEW ΗΛΕΚΤΡΙΚΟ ΚΥΚΛΩΜΑ e(t) Αναλογικό Σήµα t + e(t) - R i(t) L C + υ(t) - υ(t) t A/D D/A Ψηφιακό Σήµα x[n] x[n] y[n] n - z 1 z -1 y[n] n ΨΗΦΙΑΚΟ ΚΥΚΛΩΜΑ 1 LabVIEW Αρχίζοντας
ΠΑΡΑΡΤΗΜΑ Α ΕΙΣΑΓΩΓΗ ΣΤΟ LabVIEW ΗΛΕΚΤΡΙΚΟ ΚΥΚΛΩΜΑ e(t) Αναλογικό Σήµα t + e(t) - R i(t) L C + υ(t) - υ(t) t A/D D/A Ψηφιακό Σήµα x[n] x[n] y[n] n - z 1 z -1 y[n] n ΨΗΦΙΑΚΟ ΚΥΚΛΩΜΑ 1 LabVIEW Αρχίζοντας
Ενότητα 06 Δημιουργία Και Χρήση Φόρμουλας
 Ενότητα 06 Δημιουργία Και Χρήση Φόρμουλας Μέχρι τώρα έχουμε δει πως να αθροίζουμε μια σειρά από αριθμούς χρησιμοποιώντας το εργαλείο AutoSum που βρίσκεται στη σειρά εργαλείων. Στην ενότητα αυτή θα δούμε
Ενότητα 06 Δημιουργία Και Χρήση Φόρμουλας Μέχρι τώρα έχουμε δει πως να αθροίζουμε μια σειρά από αριθμούς χρησιμοποιώντας το εργαλείο AutoSum που βρίσκεται στη σειρά εργαλείων. Στην ενότητα αυτή θα δούμε
ΣΚΟΠΟΙ ΒΗΜΑ 1 Ο. Θα εμφανιστεί το λογότυπο του προγράμματος.. ..και μετά από λίγο ένα παράθυρο με τίτλο Προβολές CMap Tools. [1]
![ΣΚΟΠΟΙ ΒΗΜΑ 1 Ο. Θα εμφανιστεί το λογότυπο του προγράμματος.. ..και μετά από λίγο ένα παράθυρο με τίτλο Προβολές CMap Tools. [1] ΣΚΟΠΟΙ ΒΗΜΑ 1 Ο. Θα εμφανιστεί το λογότυπο του προγράμματος.. ..και μετά από λίγο ένα παράθυρο με τίτλο Προβολές CMap Tools. [1]](/thumbs/26/9028172.jpg) ΦΥΛΛΟ ΔΡΑΣΤΗΡΙΟΤΗΤΑΣ 2 Κεφάλαιο: 1 ο ΒΑΣΙΚΕΣ ΕΝΝΟΙΕΣ ΤΗΣ ΠΛΗΡΟΦΟΡΙΚΗΣ, Ενότητα: 1.5 ΜΕ ΤΙ ΑΣΧΟΛΕΙΤΑΙ Η ΠΛΗΡΟΦΟΡΙΚΗ Εμπλεκόμενες έννοιες: Πληροφορική Ονοματεπώνυμο: Τμήμα: Ομάδα: ΣΚΟΠΟΙ Να μάθετε πως θα
ΦΥΛΛΟ ΔΡΑΣΤΗΡΙΟΤΗΤΑΣ 2 Κεφάλαιο: 1 ο ΒΑΣΙΚΕΣ ΕΝΝΟΙΕΣ ΤΗΣ ΠΛΗΡΟΦΟΡΙΚΗΣ, Ενότητα: 1.5 ΜΕ ΤΙ ΑΣΧΟΛΕΙΤΑΙ Η ΠΛΗΡΟΦΟΡΙΚΗ Εμπλεκόμενες έννοιες: Πληροφορική Ονοματεπώνυμο: Τμήμα: Ομάδα: ΣΚΟΠΟΙ Να μάθετε πως θα
Χρήση λογισμικού Lab view για μετρήσεις με παλμογράφο μέσω διαδικτύου
 Χρήση λογισμικού Lab view για μετρήσεις με παλμογράφο μέσω διαδικτύου The use of the software lab view for measurements with oscilloscope via the net. ΠΤΥΧΙΑΚΗ ΕΡΓΑΣΙΑ ΚΟΥΚΟΣ ΠΑΝΑΓΙΩΤΗΣ Α.Ε.Μ. :3867 ΥΠΕΥΘΗΝΟΣ
Χρήση λογισμικού Lab view για μετρήσεις με παλμογράφο μέσω διαδικτύου The use of the software lab view for measurements with oscilloscope via the net. ΠΤΥΧΙΑΚΗ ΕΡΓΑΣΙΑ ΚΟΥΚΟΣ ΠΑΝΑΓΙΩΤΗΣ Α.Ε.Μ. :3867 ΥΠΕΥΘΗΝΟΣ
Συλλογή & Επεξεργασία Δεδομένων Εργαστήριο 3 Μέτρηση Θερμοκρασίας Σύστημα Ελέγχου Θερμοκρασίας. Σύστημα Συλλογής & Επεξεργασίας Μετρήσεων
 Συλλογή & Επεξεργασία Δεδομένων Εργαστήριο 3 Μέτρηση Θερμοκρασίας Σύστημα Ελέγχου Θερμοκρασίας με Θερμοστάτη. Σύστημα Συλλογής & Επεξεργασίας Μετρήσεων Σκοπός Βασική δομή ενός προγράμματος στο LabVIEW.
Συλλογή & Επεξεργασία Δεδομένων Εργαστήριο 3 Μέτρηση Θερμοκρασίας Σύστημα Ελέγχου Θερμοκρασίας με Θερμοστάτη. Σύστημα Συλλογής & Επεξεργασίας Μετρήσεων Σκοπός Βασική δομή ενός προγράμματος στο LabVIEW.
ΟΔΗΓΙΕΣ ΧΡΗΣΗΣ ΚΑΙ ΕΓΚΑΤΑΣΤΑΣΗΣ
 ΟΔΗΓΙΕΣ ΧΡΗΣΗΣ ΚΑΙ ΕΓΚΑΤΑΣΤΑΣΗΣ GR.10.2018.Rv1 ΟΔΗΓΙΕΣ ΕΓΚΑΤΑΣΤΑΣΗΣ Η ηλεκτρική πετσετοκρεμάστρα electro έχει IP44 και μπορεί να εγκατασταθεί σε χώρους με υγρασία, όπως είναι το λουτρό, στις ζώνες όγκου
ΟΔΗΓΙΕΣ ΧΡΗΣΗΣ ΚΑΙ ΕΓΚΑΤΑΣΤΑΣΗΣ GR.10.2018.Rv1 ΟΔΗΓΙΕΣ ΕΓΚΑΤΑΣΤΑΣΗΣ Η ηλεκτρική πετσετοκρεμάστρα electro έχει IP44 και μπορεί να εγκατασταθεί σε χώρους με υγρασία, όπως είναι το λουτρό, στις ζώνες όγκου
Atlantis - Νέο user interface
 New Desktop 1 Atlantis - Νέο user interface ATLANTIS - ΝΕΟ USER INTERFACE... 2 ΓΕΝΙΚΗ ΠΑΡΟΥΣΙΑΣΗ... 3 ΓΡΑΜΜΗ ΣΥΣΤΗΜΑΤΟΣ... 4 ΜΠΑΡΑ ΧΡΗΣΤΗ (USER TOOLBAR)... 5 ΚΕΝΤΡΙΚΟ ΜΕΝΟΥ ΤΟΥ ΣΥΣΤΗΜΑΤΟΣ... 6 Κεντρικό
New Desktop 1 Atlantis - Νέο user interface ATLANTIS - ΝΕΟ USER INTERFACE... 2 ΓΕΝΙΚΗ ΠΑΡΟΥΣΙΑΣΗ... 3 ΓΡΑΜΜΗ ΣΥΣΤΗΜΑΤΟΣ... 4 ΜΠΑΡΑ ΧΡΗΣΤΗ (USER TOOLBAR)... 5 ΚΕΝΤΡΙΚΟ ΜΕΝΟΥ ΤΟΥ ΣΥΣΤΗΜΑΤΟΣ... 6 Κεντρικό
Εισαγωγή στην Επιστήμη της Πληροφορικής Εργαστήριο. Microsoft Excel Μέρος 2
 Πανεπιστήμιο Κύπρου Τμήμα Πληροφορικής Εισαγωγή στην Επιστήμη της Πληροφορικής Εργαστήριο ΕΠΛ001 Εισαγωγή στην Επιστήμη της Πληροφορικής Εργαστήριο Microsoft Excel Μέρος 2 Παναγιώτης Χατζηχριστοδούλου
Πανεπιστήμιο Κύπρου Τμήμα Πληροφορικής Εισαγωγή στην Επιστήμη της Πληροφορικής Εργαστήριο ΕΠΛ001 Εισαγωγή στην Επιστήμη της Πληροφορικής Εργαστήριο Microsoft Excel Μέρος 2 Παναγιώτης Χατζηχριστοδούλου
Εισαγωγή στην Αριθμητική Ανάλυση
 Εισαγωγή στην Αριθμητική Ανάλυση Εισαγωγή στη MATLAB ΔΙΔΑΣΚΩΝ: ΓΕΩΡΓΙΟΣ ΑΚΡΙΒΗΣ ΒΟΗΘΟΙ: ΔΗΜΗΤΡΙΑΔΗΣ ΣΩΚΡΑΤΗΣ, ΣΚΟΡΔΑ ΕΛΕΝΗ E-MAIL: SDIMITRIADIS@CS.UOI.GR, ESKORDA@CS.UOI.GR Τι είναι Matlab Είναι ένα περιβάλλον
Εισαγωγή στην Αριθμητική Ανάλυση Εισαγωγή στη MATLAB ΔΙΔΑΣΚΩΝ: ΓΕΩΡΓΙΟΣ ΑΚΡΙΒΗΣ ΒΟΗΘΟΙ: ΔΗΜΗΤΡΙΑΔΗΣ ΣΩΚΡΑΤΗΣ, ΣΚΟΡΔΑ ΕΛΕΝΗ E-MAIL: SDIMITRIADIS@CS.UOI.GR, ESKORDA@CS.UOI.GR Τι είναι Matlab Είναι ένα περιβάλλον
Συστήματα Μικροεπεξεργαστών
 Εργαστήριο 1 ο Εισαγωγή στον AVR Περίγραμμα Εργαστηριακής Άσκησης Εισαγωγή... 2 Κατηγορίες μικροελεγκτών AVR... 2 Εξοικείωση με το περιβάλλον AVR Studio 4... 3 Βήμα 1ο: Δημιουργία νέου έργου (project)...
Εργαστήριο 1 ο Εισαγωγή στον AVR Περίγραμμα Εργαστηριακής Άσκησης Εισαγωγή... 2 Κατηγορίες μικροελεγκτών AVR... 2 Εξοικείωση με το περιβάλλον AVR Studio 4... 3 Βήμα 1ο: Δημιουργία νέου έργου (project)...
Συνοπτικό εγχειρίδιο χρήσης του Microsoft Visual Studio 2010
 Τμήμα Πληροφορικής & Τηλ/νιών Τομέας Προγ/σμού & Τεχνολογίας Λογισμικού Συνοπτικό εγχειρίδιο χρήσης του Microsoft Visual Studio 2010 Δρ. Νικόλαος Θ. Λιόλιος Καθηγητής Φεβρουάριος 2012 1. Εισαγωγή Το Visual
Τμήμα Πληροφορικής & Τηλ/νιών Τομέας Προγ/σμού & Τεχνολογίας Λογισμικού Συνοπτικό εγχειρίδιο χρήσης του Microsoft Visual Studio 2010 Δρ. Νικόλαος Θ. Λιόλιος Καθηγητής Φεβρουάριος 2012 1. Εισαγωγή Το Visual
Εισαγωγή στην Στατιστική (ΔΕ200Α-210Α)
 Τμήμα Διοίκησης Επιχειρήσεων (Α. Ν.), Τ.Ε.Ι. Κρήτης Εργαστήριο Στατιστική-Ασκ2, Εαρ. 2018 Σελίδα 1 από 11 2η Εργαστηριακή Άσκηση Σκοπός: Η παρούσα εργαστηριακή άσκηση, χρησιμοποιώντας ως δεδομένα, μεγέθη
Τμήμα Διοίκησης Επιχειρήσεων (Α. Ν.), Τ.Ε.Ι. Κρήτης Εργαστήριο Στατιστική-Ασκ2, Εαρ. 2018 Σελίδα 1 από 11 2η Εργαστηριακή Άσκηση Σκοπός: Η παρούσα εργαστηριακή άσκηση, χρησιμοποιώντας ως δεδομένα, μεγέθη
Microsoft PowerPoint 2010 Πανεπιστήμιο Κύπρου
 Microsoft PowerPoint 2010 Πανεπιστήμιο Κύπρου Ιούλιος 2017 Copyright 2017 Πανεπιστήμιο Κύπρου. Όλα τα πνευματικά δικαιώματα κατοχυρωμένα. Δημιουργός: Λευτέρης Γ. Ζαχαρία Πίνακας Περιεχομένων 1. Εισαγωγή....
Microsoft PowerPoint 2010 Πανεπιστήμιο Κύπρου Ιούλιος 2017 Copyright 2017 Πανεπιστήμιο Κύπρου. Όλα τα πνευματικά δικαιώματα κατοχυρωμένα. Δημιουργός: Λευτέρης Γ. Ζαχαρία Πίνακας Περιεχομένων 1. Εισαγωγή....
Γραφήματα. Excel 2003
 Γραφήματα Excel 2003 Ορολογία Τίτλος γραφήματος Σειρά δεδομένων Υπόμνημα Κατηγορίες Ετικέτες Δείκτες Περιοχή γραφήματος Περιοχή σχεδίασης γραφήματος Γραμμές πλέγματος Οδηγός γραφημάτων Για τη δημιουργία
Γραφήματα Excel 2003 Ορολογία Τίτλος γραφήματος Σειρά δεδομένων Υπόμνημα Κατηγορίες Ετικέτες Δείκτες Περιοχή γραφήματος Περιοχή σχεδίασης γραφήματος Γραμμές πλέγματος Οδηγός γραφημάτων Για τη δημιουργία
GeoGebra4. Τετράδιο εργασίας 2 ο. Περισσότερες κατασκευές Μετρήσεις και Δρομείς. Σταμάτης Μακρής Μαθηματικός Πίνακας περιεχομένων
 GeoGebra4 Τετράδιο εργασίας 2 ο Περισσότερες κατασκευές Μετρήσεις και Δρομείς Επίσημη μετάφραση των οδηγιών για τη χρήση του λογισμικού GeoGebra που αναπτύχθηκαν από το Πανεπιστήμιο του Limerick της Ιρλανδίας,
GeoGebra4 Τετράδιο εργασίας 2 ο Περισσότερες κατασκευές Μετρήσεις και Δρομείς Επίσημη μετάφραση των οδηγιών για τη χρήση του λογισμικού GeoGebra που αναπτύχθηκαν από το Πανεπιστήμιο του Limerick της Ιρλανδίας,
ΕΠΙΣΚΟΠΗΣΗ ΕΦΑΡΜΟΓΩΝ ΓΡΑΦΕΙΩΝ
 Υπουργείο Υγείας και Κοινωνικής Αλληλεγγύης Επιχειρησιακό Πρόγραμμα «Υγεία-Πρόνοια» Κ.Ε.Κ. Σωματείου «ΕΡΜΗΣ» Πρόγραμμα Κατάρτισης Εργαζόμενων σε Υπηρεσίες Κοινωνικής Φροντίδας στις Νέες Τεχνολογίες ΘΕΜΑΤΙΚΗ
Υπουργείο Υγείας και Κοινωνικής Αλληλεγγύης Επιχειρησιακό Πρόγραμμα «Υγεία-Πρόνοια» Κ.Ε.Κ. Σωματείου «ΕΡΜΗΣ» Πρόγραμμα Κατάρτισης Εργαζόμενων σε Υπηρεσίες Κοινωνικής Φροντίδας στις Νέες Τεχνολογίες ΘΕΜΑΤΙΚΗ
Εισαγωγή στο πρόγραμμα Microsoft word 2003
 Εισαγωγή στο πρόγραμμα Microsoft word 2003 Έναρξη 1. Εκκίνηση του προγράμματος Για να ξεκινήσουμε το Word, πατάμε στο κουμπί Εναρξη και από το μενού που εμφανίζεται επιλέγουμε Προγράμματα και Microsoft
Εισαγωγή στο πρόγραμμα Microsoft word 2003 Έναρξη 1. Εκκίνηση του προγράμματος Για να ξεκινήσουμε το Word, πατάμε στο κουμπί Εναρξη και από το μενού που εμφανίζεται επιλέγουμε Προγράμματα και Microsoft
1o ΕΠΑΛ- Ε.Κ. Συκεών -Τομέας: Ηλεκτρονικής, Ηλεκτρολογίας και Αυτοματισμού Εκπαιδευτικοί: Μπουλταδάκης Στέλιος Μαυρίδης Κώστας
 1o ΕΠΑΛ- Ε.Κ. Συκεών -Τομέας: Ηλεκτρονικής, Ηλεκτρολογίας και Αυτοματισμού Εκπαιδευτικοί: Μπουλταδάκης Στέλιος Μαυρίδης Κώστας Μάθημα: Ρομποτική Αντικείμενο : Μεταφορά δεδομένων μέσω του πρωτοκόλλου RS232
1o ΕΠΑΛ- Ε.Κ. Συκεών -Τομέας: Ηλεκτρονικής, Ηλεκτρολογίας και Αυτοματισμού Εκπαιδευτικοί: Μπουλταδάκης Στέλιος Μαυρίδης Κώστας Μάθημα: Ρομποτική Αντικείμενο : Μεταφορά δεδομένων μέσω του πρωτοκόλλου RS232
(Αντιγραφή) ή χρησιμοποιήστε το πληκτρολόγιο για να καταχωρίσετε τους αριθμούς των αντιγράφων. Αντιγραφή με χρήση της γυάλινης επιφάνειας σάρωσης
 Σύντομη αναφορά Αντιγραφή Δημιουργία αντιγράφων Γρήγορη δημιουργία αντιγράφου 3 Στον πίνακα ελέγχου του εκτυπωτή πατήστε το κουμπί αντίγραφο 4 Εάν τοποθετήσατε το έγγραφο στη γυάλινη επιφάνεια σάρωσης
Σύντομη αναφορά Αντιγραφή Δημιουργία αντιγράφων Γρήγορη δημιουργία αντιγράφου 3 Στον πίνακα ελέγχου του εκτυπωτή πατήστε το κουμπί αντίγραφο 4 Εάν τοποθετήσατε το έγγραφο στη γυάλινη επιφάνεια σάρωσης
Περιγραφή του βασικού παραθύρου του Cubase SE3. Εικόνα 1
 Περιγραφή του βασικού παραθύρου του Cubase SE3 Εικόνα 1 Transport panel Προετοιμασία και εκτέλεση ηχογράφησης σε ένα κανάλι MIDI και Quantize 1. Ανοίγουμε το Cubase, πηγαίνουμε στο μενού File και επιλέγουμε
Περιγραφή του βασικού παραθύρου του Cubase SE3 Εικόνα 1 Transport panel Προετοιμασία και εκτέλεση ηχογράφησης σε ένα κανάλι MIDI και Quantize 1. Ανοίγουμε το Cubase, πηγαίνουμε στο μενού File και επιλέγουμε
Γραφικά υπολογιστών Εργαστήριο 10 Εισαγωγή στα Sprites
 Γραφικά υπολογιστών Εργαστήριο 10 Εισαγωγή στα Sprites Σκοπός της 10ης άσκησης είναι να μάθουμε να χρησιμοποιούμε sprites και να φτιάξουμε ένα παιχνίδι που χρησιμοποιεί συγκρούσεις. Θα δούμε επίσης μερικά
Γραφικά υπολογιστών Εργαστήριο 10 Εισαγωγή στα Sprites Σκοπός της 10ης άσκησης είναι να μάθουμε να χρησιμοποιούμε sprites και να φτιάξουμε ένα παιχνίδι που χρησιμοποιεί συγκρούσεις. Θα δούμε επίσης μερικά
[συνέχεια του εγγράφου Word 2]
![[συνέχεια του εγγράφου Word 2] [συνέχεια του εγγράφου Word 2]](/thumbs/79/79810750.jpg) [συνέχεια του εγγράφου Word 2] Συνεχίζουμε την πρακτική μας άσκηση πάνω στο έγγραφο που δημιουργήσαμε την προηγούμενη εβδομάδα και το οποίο αποθηκεύσαμε στον φάκελο με το όνομά μας, με το όνομα: Word 2x.
[συνέχεια του εγγράφου Word 2] Συνεχίζουμε την πρακτική μας άσκηση πάνω στο έγγραφο που δημιουργήσαμε την προηγούμενη εβδομάδα και το οποίο αποθηκεύσαμε στον φάκελο με το όνομά μας, με το όνομα: Word 2x.
Περιεχόμενα. Λίγα λόγια από το συγγραφέα... 7
 Περιεχόμενα Λίγα λόγια από το συγγραφέα... 7 1 Ψηφιακές εικόνες... 9 2 Adobe Photoshop CS2... 15 3 Το σύστημα Βοήθειας του Adobe Photoshop CS2... 23 4 Άνοιγμα αρχείου εικόνας και μετακίνηση... 31 5 Δημιουργία
Περιεχόμενα Λίγα λόγια από το συγγραφέα... 7 1 Ψηφιακές εικόνες... 9 2 Adobe Photoshop CS2... 15 3 Το σύστημα Βοήθειας του Adobe Photoshop CS2... 23 4 Άνοιγμα αρχείου εικόνας και μετακίνηση... 31 5 Δημιουργία
USB_6008_terminal_31. PCI_6023E_terminal_68. PCI_6023E_terminal_67
 Τομέας: Ηλεκτρονικής, Ηλεκτρολογίας και Αυτοματισμού Εκπαιδευτικοί: Μαυρίδης Κώστας και Μπουλταδάκης Στέλιος Μάθημα: Συστήματα Ελέγχου και Ασφάλειας Τίτλος Μαθήματος: Μέτρηση Αναλογικής Εισόδου και Οδήγηση
Τομέας: Ηλεκτρονικής, Ηλεκτρολογίας και Αυτοματισμού Εκπαιδευτικοί: Μαυρίδης Κώστας και Μπουλταδάκης Στέλιος Μάθημα: Συστήματα Ελέγχου και Ασφάλειας Τίτλος Μαθήματος: Μέτρηση Αναλογικής Εισόδου και Οδήγηση
Εργαστήριο «Τεχνολογία Πολιτισμικού Λογισμικού» Ενότητα. Επεξεργασία πινάκων
 Ενότητα 4 Επεξεργασία πινάκων 36 37 4.1 Προσθήκη πεδίων Για να εισάγετε ένα πεδίο σε ένα πίνακα που υπάρχει ήδη στη βάση δεδομένων σας, βάζετε τον κέρσορα του ποντικιού στο πεδίο πάνω από το οποίο θέλετε
Ενότητα 4 Επεξεργασία πινάκων 36 37 4.1 Προσθήκη πεδίων Για να εισάγετε ένα πεδίο σε ένα πίνακα που υπάρχει ήδη στη βάση δεδομένων σας, βάζετε τον κέρσορα του ποντικιού στο πεδίο πάνω από το οποίο θέλετε
